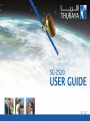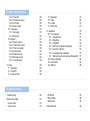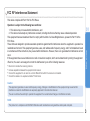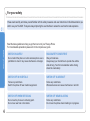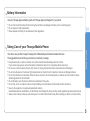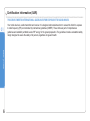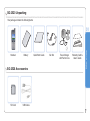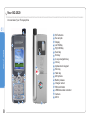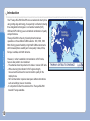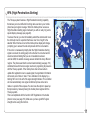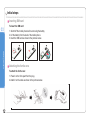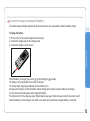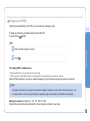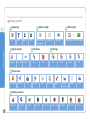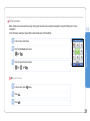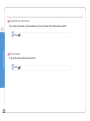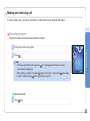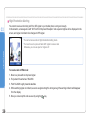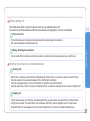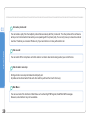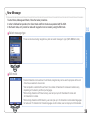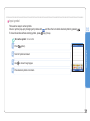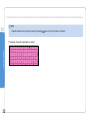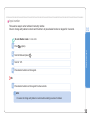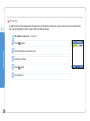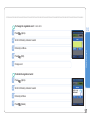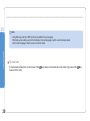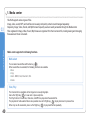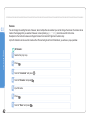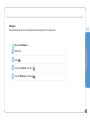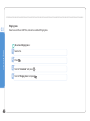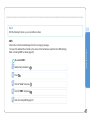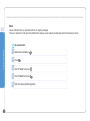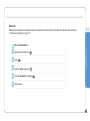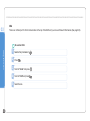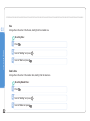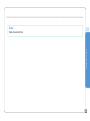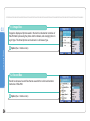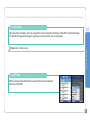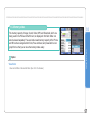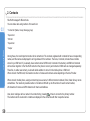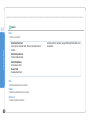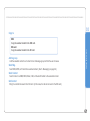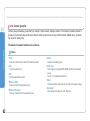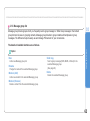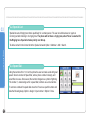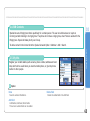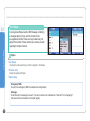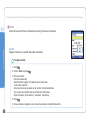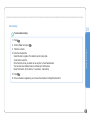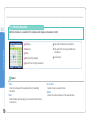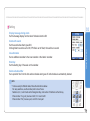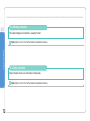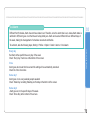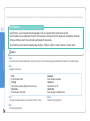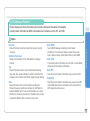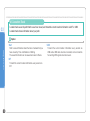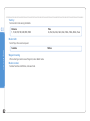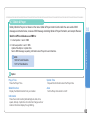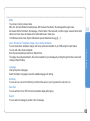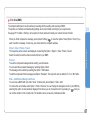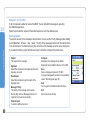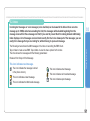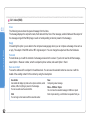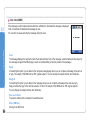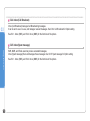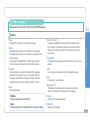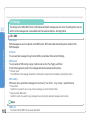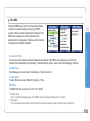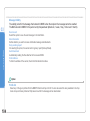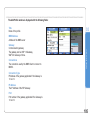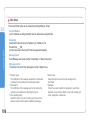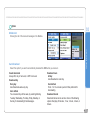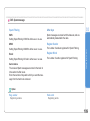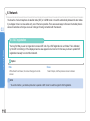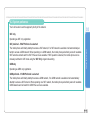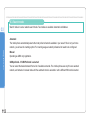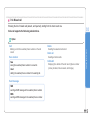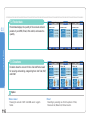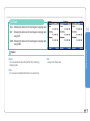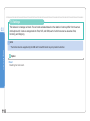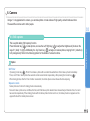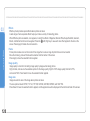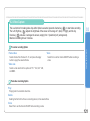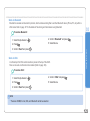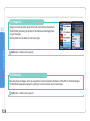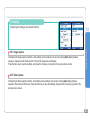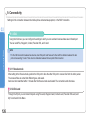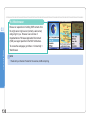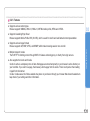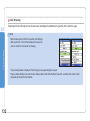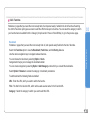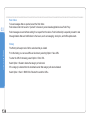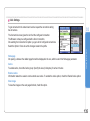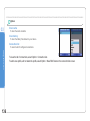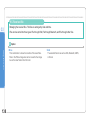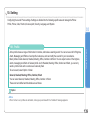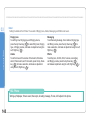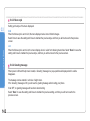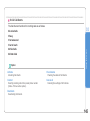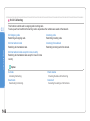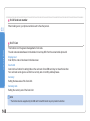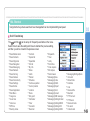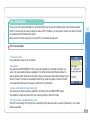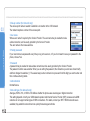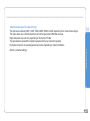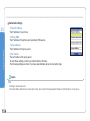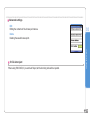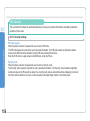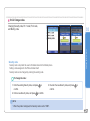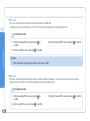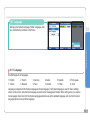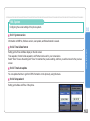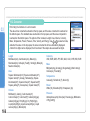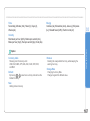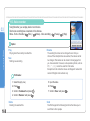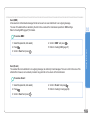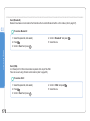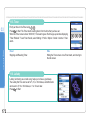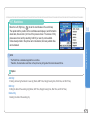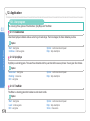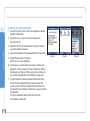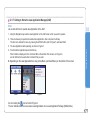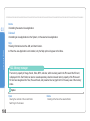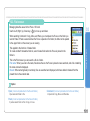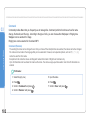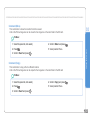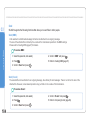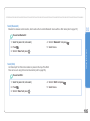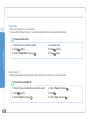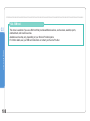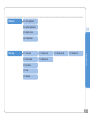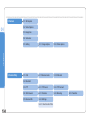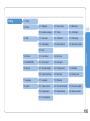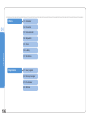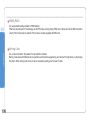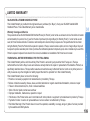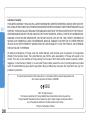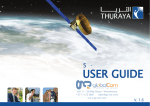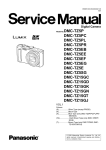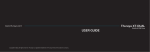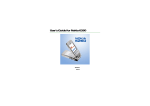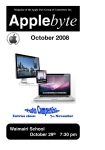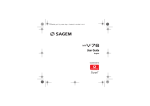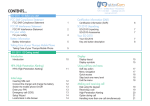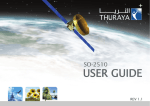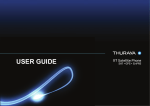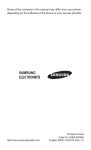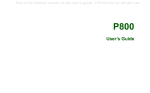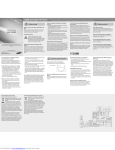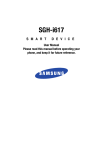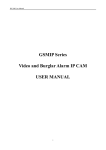Download SG-2520 User Manual
Transcript
Contents SG-2520 01 Before you start FCC SAR Compliance Statement 1 Certification information (SAR) 6 FCC RF Interference Statement 3 SG-2520 Unpacking 7 For your safety 4 SG-2520 Accessories 7 Battery Information 5 Your SG-2520 8 Taking Care of your Thuraya Mobile Phone 5 The function of the keys 9 SG-2520 02 Getting started Introduction 10 HPA (High-Penetration Alerting) 11 Initial steps Inserting SIM card Attaching the ferrite core Connect the charger and charge the battery Switch the mobile phone ON / OFF Enter your PIN Emergency call (SOS) Setup Wizard Lock/Unlock in Idle Screen 12 12 13 14 14 15 16 16 Display Display layout Display symbols Using softkey and menu Softkey action Menu navigation Quick access 17 18 19 19 20 21 Step back one menu level Exit the menu 22 22 Making and receiving call Dial using the keypad Receiving a call Silent a call High-Penetration Alerting Options during call Handling more than one call simultaneously 23 24 25 26 27 New Message Select message type Edit mode Change Input mode Input symbol Input number Change language eZitxt ON / OFF Dictionary To clear text 29 29 29 30 31 33 34 35 36 38 SG-2520 03 Using the menu 1. Media center 1.1. Image Box 1.2. Sound Box 1.3. Video Box 1.4. MP3 Box 1.5. Memory status 40 54 54 55 55 57 2. Contacts 2.1. Contacts List 2.1.1. Contacts List 2.1.2. Contact group list 2.1.3. Message group list 2.2. Special List 2.3. Speed Dial 2.4. SIM Contacts 2.5. My Info. 2.6. Helper 58 59 59 62 63 64 64 65 65 66 3. Organizer 3.1. Monthly Schedule 3.2. Weekly schedule 3.3. Daily schedule 3.4. Alarm 3.5. Planner 3.6. Note 67 70 72 72 73 74 75 4. Navigation 4.1. Current position 4.2. Continuous Position 4.3. Waypoint 4.4. Route 4.5. Location Track 76 76 77 78 79 80 4.6. Settings 4.7. Qiblah & Prayer 81 83 5. Messaging 5.1. New 5.1.1. New (SMS) 5.1.2. New (MMS) 5.1.3. New (Email) 5.2. Inbox 5.2.1. Inbox (SMS) 5.2.2. Inbox (MMS) 5.2.3. Inbox (Email) 5.2.4. Inbox (Cell Broadcast) 5.2.5. Inbox (Spam message) 5.3. Drafts 5.4. Sent 5.5. Unsent 5.6. Reports 5.7. SIM messages 5.8. Settings 5.8.1. SMS 5.8.2. MMS 5.8.3. Email 5.8.4. Cell broadcast 5.8.5. Spam message 84 84 84 87 89 91 92 94 96 98 98 99 99 100 100 101 102 102 103 106 108 109 6. Network 6.1. SAT registration 6.2. System preference 6.3. Search mode 6.4. Preferred list 110 110 111 112 113 SG-2520 03 Using the menu 7. Call log 7.1. Voice call 7.1.1. Recent call 7.1.2. Received call 7.1.3. Dialed call 7.1.4. Missed call 7.2. Packet data 7.3. Durations 7.4. Cost 7.5. Settings 114 114 114 114 114 115 116 116 117 118 8. Camera 8.1. Still capture 8.2. Video Capture 8.3. Image box 8.4. Video box 8.5. Setting 8.5.1. Image capture 8.5.2. Video capture 119 119 121 124 124 125 125 125 9. Connectivity 9.1. IrDA 9.1.1 Receive mode 9.1.2 IrDA send 9.2. Bluetooth 9.3. FTP 9.3.1. FTP server 9.3.2. FTP connect 9.4. Web browser 9.4.1. Features 9.4.2. Browsing 126 126 126 126 127 129 129 129 130 131 132 9.4.3. Favorites 9.4.4. Settings 9.4.4.1. New Connection Profile 9.5. Received file 10. Setting 10.1. Profile 10.2. Phone 10.2.1. Wallpaper 10.2.2. Screen saver 10.2.3. Menu style 10.2.4. Greeting message 10.2.5. Theme 10.2.6. LCD adjust 10.3. Calls 10.3.1. Voice calls 10.3.2. Call diverts 10.3.3. Call barring 10.3.4. Call waitings 10.3.5. External device 10.3.6. Send own number 10.3.7. Cost 10.4. Shortcut 10.4.1. Favorite key 10.4.2. My menu 10.5. GmPRS/GPRS 10.5.1. Access point 10.5.2. Auto reject 10.6. Security 10.6.1. Security settings 10.6.2. Change codes 133 135 137 138 139 139 140 141 141 142 142 143 143 144 144 145 146 147 147 148 148 149 149 150 151 151 155 156 156 157 SG-2520 03 Using the menu 10.6.3. Fixed dial 10.6.4. Closed User Group 10.6.5. Soft reset 10.6.6. Factory reset 10.7. Language 10.7.1. Language 10.7.2. Dictionary 10.8. System 10.8.1. System version 10.8.2. Time & Date format 10.8.3. Time Auto update 10.8.4. Setup wizard 10.8.5. Default memory 10.8.6. External connect 10.8.7. Connect speed 11. Extra 11.1. Calculator 11.2. Converter 11.3. Voice recorder 159 160 160 160 161 161 162 163 163 163 163 163 164 164 164 165 165 166 168 11.4. Stopwatch 11.5. Timer 11.6. Lullaby 11.7. World time 12. Application 12.1. User program 12.1.1. DuiAdventure 12.1.2. SpicyBoys 12.1.3. TimeRider 12.1.4. JAM (Java Application Manager) 12.1.5. About the JAM icon 12.1.6. Java Application Installation 12.1.7. Getting to Know the Java Application Manager(JAM) 12.2. Memory manager 12.3. File browser 12.4. SIM tool 171 172 172 173 174 174 174 174 174 175 175 175 177 180 181 188 SG-2520 04 Additional Troubleshooting 190 Quick access codes 191 Access codes Security code 197 197 PIN & PUK PIN2 & PUK2 Barring code 197 198 198 Limited Warranty 199 FCC SAR Compliance Statement 01 Before you start The Federal Communications Commission (FCC) has adopted a safety standard for human exposure to Radio Frequency (RF) electromagnetic energy emitted by FCC-certified equipment. This wireless mobile phone has been evaluated under FCC Bulletin OET 65C (01-01) and found to be compliant to the requirements of uncontrolled environmental limits as set forth in CFR 47 Sections 2.1091, 2.1093 addressing RF Exposure from radio frequency devices when operated in accordance with the operation guidelines described in this manual. Proper operation of this radio device according to the instructions in this publication will result in user exposure substantially below the FCC recommended limits. Your wireless phone SG-2520 is a radio transmitter and receiver. It is designed and manufactured not to exceed the emission limits for exposure to radio frequency (RF) energy set by the Federal Communications Commission of the U.S. Government. These limits are part of comprehensive guidelines and establish permitted levels of RF energy for the general population. The guidelines are based on standards that were developed by independent scientific organizations through periodic and thorough evaluation of scientific studies. The standards include a substantial safety margin designed to assure the safety of all persons, regardless of age and health. The exposure standard for wireless mobile phones employs a unit of measurement known as the Specific Absorption Rate, or SAR. The SAR limit set by the FCC is 1.6W/kg.* Tests for SAR are conducted using standard operating positions accepted by the FCC with the phone transmitting at its highest certified power level in all tested frequency bands. Although the SAR is determined at the highest certified power level, the actual SAR level of the phone while operating can be well below the maximum value. This is because the phone is designed to operate at multiple power levels so as to use only the power required to reach the network. In general, the closer you are to a wireless base station antenna, the lower the power output. Before a phone model is available for sale to the public, it must be tested and certified to the FCC that it does not exceed the limit established by the government-adopted requirement for safe exposure. The tests are performed in positions and locations (for example, at the ear and worn on the body) as required by the FCC for each model. The highest SAR value for this model phone as reported to the FCC when tested for use at the ear is 0.32 W/kg (For SAT operations, this mobile phone cannot be used in a body worn position because in this position the phone cannot properly receive and transmit the satellite signal and the operation is not practicable). The body-worn operation is restricted to GSM/BT operations only. 01 Before you start This phone has been tested and meets FCC RF exposure guidelines when used with an accessory that contains no metal and that positions the handset a minimum of 15 mm from the body. Use of other accessories may not ensure compliance with FCC RF exposure guidelines. Highest reported SAR value for Body-worn is: 0.65 W/kg While there may be differences between the SAR levels of various phones and at various positions, they all meet the government requirement. The FCC has granted an Equipment Authorization for this wireless mobile phone with all reported SAR levels evaluated as in compliance with the FCC RF exposure guidelines. SAR information on this phone is on file with the FCC and can be found under the Display Grant section of http://www.fcc.gov/oet/fccid after searching on FCC ID:TZ5SG-2520. In the United States and Canada, the SAR limit for mobile phones used by the public is 1.6 watts/kilogram (W/kg) averaged over one gram of tissue. The standard incorporates a substantial margin of safety to give additional protection for the public and to account for any variations in measurements. SAR values may vary depending on national reporting requirements and the network band. FCC RF Interference Statement This device complies with Part 15 of the FCC Rules. 1. This device may not cause harmful interference, and 2. This device must accept any interference received, including interference that may cause undesired operation. This equipment has been tested and found to comply with the limits of a Class B digital device, pursuant to Part 15 of the FCC Rules. These limits are designed to provide reasonable protection against harmful interference when the equipment is operated in a residential environment. This equipment generates, uses, and radiates radio frequency energy, and if not installed and used in accordance with the instructions, may cause harmful interference. However, there is no guarantee that interference will not occur. If this equipment does cause interference to radio or television reception, which can be determined by turning the equipment off and on, the user is encouraged to correct the interference by one of the following measures: • • • • Reorient or relocate the receiving antenna. Increase separation between the equipment and receiver. Connect the equipment to an outlet on a circuit different from which the receiver is connected. Consult the dealer or an experienced radio/TV technician. 01 Before you start Operation is subject to the following two conditions: Caution This equipment generates or uses radio frequency energy. Changes or modifications to this equipment may cause harmful interference unless the modifications are expressly approved in the instruction manual. The user could lose the authority to operate this equipment if an unauthorized change or modification is made. RoHS This product is in compliance with EU RoHS Directives and manufactured using lead-free solder paste and parts. For your safety 01 Please read carefully and make yourself familiar with the safety measures and user instructions in this Manual before you start to use your SG-2520. Thuraya is always improving the user interface to ensure the user has the best experience. Read the below guidelines to help you get the most out of your Thuraya Phone: For more detailed explanations please refer to the complete user guide. Before you start SWITCH ON SAFELY ROAD SAFETY COMES FIRST Do not switch the phone on when wireless phone use is prohibited or when it may cause interference or danger. Obey all local laws. Always keep your hands free to operate the vehicle while driving. Your first consideration while driving should be road safety. SWITCH OFF IN HOSPITALS SWITCH OFF IN AIRCRAFT Follow any restrictions. Switch the phone off near medical equipment. Follow any restrictions. Wireless devices can cause interference in aircraft. SWITCH OFF WHEN REFUELING SWITCH OFF NEAR BLASTING Do not use the phone at a refueling point. Do not use near fuel or chemicals. Follow any restrictions. Do not use the phone where blasting is in progress. Battery Information Use only Thuraya approved battery pack and Thuraya approved chargers for your phone. • • • Do not short-circuit the battery. Short-circuiting the terminals may damage the battery or the connecting object. Do not expose to high temperatures. Please dispose the battery in accordance with local regulations. 01 Your device is a product of superior design and craftsmanship and should be treated with care. The suggestions below will help you protect your warranty coverage. • Keep the device dry. Liquids or moisture can contain minerals that will damage electronic circuits. If your device does get wet, remove the battery and allow the device to dry completely before replacing it. • Do not use or store the device in dusty, dirty areas. Its moving parts and electronic components can be damaged. • Do not store the device in hot areas. High temperatures can shorten the life of electronic devices and damage batteries. • Do not store the device in cold areas. When the device returns to its normal temperature, moisture can form inside the device and damage electronic circuit boards. • Do not attempt to open the device other than as instructed in this guide. • Do not drop, knock, or shake the device. Rough handling can break internal circuit boards and fine mechanics. • Use only the supplied or an approved replacement antenna. Unauthorized antennas, modifications, or attachments could damage the device and may violate regulations governing radio devices. • Always create a backup of data you want to keep (such as contacts and calendar notes) before sending your device to a service facility. Before you start Taking Care of your Thuraya Mobile Phone Certification information (SAR) THIS DEVICE MEETS INTERNATIONAL GUIDELINES FOR EXPOSURE TO RADIO WAVES. 01 Before you start Your mobile device is a radio transmitter and receiver. It is designed and manufactured not to exceed the limits for exposure to radio frequency (RF) recommended by international guidelines (ICNIRP). These limits are part of comprehensive guidelines and establish permitted levels of RF energy for the general population. The guidelines include a substantial safety margin designed to assure the safety of all persons, regardless of age and health. SG-2520 Unpacking Your package contains the following items: Handset Battery SG-2520 Accessories SD Card Quick Start Guide Ear Set Travel Charger with Ferrite Core Warranty Card & User’s Guide Before you start 01 USB Cable Your SG-2520 An overview of your Thuraya phone 01 1 1 2 19 2 3 4 5 Before you start 6 18 7 8 9 3 10 14 8 4 6 11 12 5 7 9 13 14 16 15 10 16 17 18 11 12 13 15 19 17 SAT antenna Ear-set jack Display Left Softkey Right Softkey Send key End key 4 ways navigation key Ok key Alphanumeric keypad Star key Hash key Microphone Battery release Charger socket SIM card holder USB/Data cable connector Camera Mirror The function of the keys Navigation Key 4-way direction key for moving focus in menu screen. abc ghi pqrs def jkl mno tuv wxyz Keypad Used to enter numbers and characters. Long press on 0 key will display a ‘+’. 01 Center Key Left Softkey * Key The function of the key depends on the text shown on the display above the key Long press will switch between Silent & Normal mode. Enters special characters in SMS editor. Right Softkey # Key The function of the key depends on the text shown on the display above the key. Press and hold to lock the keypad. Toggles between numbers and characters in SMS editor. Send Key Before you start This key is used to select/unselect and confirm menu options. To accept or initiate a call, access the list of numbers you last called or attempted to call. End Key To end the current connection, or to reject an incoming call. Press and hold to turn the phone on or off. Introduction 02 Getting started 10 Your Thuraya SG-2520 SmartPhone is an advanced smart phone using cutting edge technology. Its superiority is reflected in having three integrated technologies in one handset: satellite (SAT), GSM and GPS offering you an unmatched combination of quality and performance. Thuraya SG-2520 is the only tri-band phone that allows operations on three different GSM networks : 900, 1800, 1900 MHz offering greater flexibility in high traffic GSM environments with increased phone usability and voice quality in Asia, Africa, Europe, Australia, and North America. However, in order to establish communication on SAT mode, here are few points to be considered. - The antenna should be pulled out to make or receive SAT calls. - While observing the indicator for SAT signal strength, move around to achieve the best connection quality for the mobile phone. - SAT communication requires clear space without obstructions such as buildings, trees or mountains. - It is important to direct the antenna of the Thuraya SG-2520 towards Thuraya satellites. HPA (High-Penetration Alerting) 02 Getting started The Thuraya system features a ‘High-Penetration Alerting’ capability that allows you to be notified of incoming calls even when your mobile phone has poor signal coverage. When the mobile phone receives a High-Penetration Alerting signal it will alert you with an ‘early ring’ and a special display message (see page 26). To answer the call, you must immediately extend the antenna and move the mobile phone into a position that has a clear ‘line of sight’ to the satellite. When this has occurred the mobile phone display will change, prompting you to answer the call and proceed with the conversation. If the call is not answered promptly after the High-Penetration Alerting signal is received, the calling party will be diverted to voice mail and/or an announcement stating that you are not available to answer. Just like GSM, the satellite coverage area is divided into many different regions. The phone searches the network automatically (see page 110) and determines which service region is active by registering its presence with the Thuraya system. If the mobile phone has not been able to update this registration due to a weak signal, the registration information will become out of date or ‘stale’. This is indicated on the display by a blinking SAT icon in the left of the signal strength indicator. This condition will clear automatically once signal conditions improve and a call is made or a period of time elapses. You also have the option to speed up that procedure by manually having the mobile phone register with the Thuraya system. This is accomplished with the function SAT Registration in the mobile phone’s menu (see page 110). Make sure you have good SAT signal strength before using this function. 11 Initial steps Inserting SIM card 02 To insert the SIM card: 1. Switch off the mobile phone before removing the battery 2. Lift the battery from the back of the mobile phone 3. Insert the SIM card as shown in the pictures below. Getting started Attaching the ferrite core To attach the ferrite core: 1. Place it on the 5cm apart from the plug. 2. Attach it on the cable as shown in the pictures below. 12 Connect the charger and charge the battery You should charge the battery supplied with the mobile phone as soon as possible to obtain full battery charge. To charge the battery: 02 Getting started 1. Fit the correct country specific adapter into the charger. 2. Connect the charger plug into the charger socket. 3. Connect the charger to an AC source. While the battery is charging you see the symbol changing to cyclically. The battery is fully charged after 2 hours and 30 minutes. The charger stops charging automatically when the battery is full. As long as the charger is not disconnected it restarts charging after a while to keep the battery fully charged. You may still use the mobile phone while charging the battery. The internal clock for time, date (see page 168) and alarms (see page 73) will still keep running for about two hours if neither the battery nor the charger is connected, but no alarm will sound unless a charged battery is connected. 13 Switch the mobile phone ON / OFF 02 Press Press for 3 seconds to switch the mobile phone on. for 3 seconds again to switch the mobile phone off. Getting started Enter your PIN The PIN (Personal Identification Number : 4 to 8 digits) is initially supplied together with the SIM card by your service provider and can be changed later. (see page 195) 1 Enter PIN using keys on keypad. Each digit entered is displayed as an *. 2 Press to confirm PIN. NOTE • If more than 3 errors are made when entering PIN code, PUK code must be entered. 14 Emergency call (SOS) Until you have entered the correct PIN, you can make only emergency calls. To make an emergency call before having entered the PIN. In screen Press (SOS). 02 1 Enter a specific emergency number. 2 Press . The softkey SOS is available even: • • Getting started Or. When the SIM card in your mobile phone is not valid. When you have a valid SIM card but no roaming with the selected service provider is possible. After the PIN is accepted, you have to make an emergency call in the same way as you make a ‘normal’ call. NOTE • Emergency calls may not be possible on all cellular telephone networks or when certain network service is in use. • In uneven terrain or close to large buildings, the operating range can be limited, which affects the connection. Emergency numbers normally are : 112, 118, 119, 911, 999 Check with your network service provider for local emergency numbers in your area. 15 Setup Wizard 02 Use this to set the basic details of the phone when booting initially. You can either use or skip this function. To change settings, use the applicable menu or Setup Wizard Menu in Settings. For more details, refer to Setup Wizard Menu in Settings. Lock/Unlock in Idle Screen Getting started The keypad may be locked so that a number can not be accidentally dialed e.g. while the mobile is in your pocket or handbag. (e.g. It is to protect your personal information while you have left the phone in a pocket, bag or some other place for a while, or from the person who might have picked up your lost phone.) Calls can be received while the phone is locked. To Lock : 1 In idle screen, long press 2 Locked. (#) key. To Unlock : 1 Press key. 2 Press key within 3 seconds. <To Lock> If key is not pressed within 3 seconds, the keypad will remain locked. 16 <To Unlock> Display Display layout Indicator menuline Area information 02 Phone status The pattern of the display areas is as follows: 1. The indicator line shows mainly symbols which inform you about the operating conditions of the mobile phone. Getting started Time Date line 2. The main area shows data relating to calls, menu and their submenus, and displays the editors for the Contacts and SMS messages. In idle mode (standby), the network name, time and date are displayed. 3. The softkey line operates together with the and softkey and the OK key beneath this line. It provides access to menus and controls. (see ‘Using softkey and menu’ on page 19) 17 Display symbols 02 Signal type Battery strength HPA strength ~ SAT GSM Getting started Signal strength No signal Battery almost discharged HPA Roaming Low battery Call status Weak signal Full signal On call HPA Low signal ~ HPA High signal Battery full Message Mute SMS MMS E-mail CB Phone status Timer runing IrDA On Lock Key Lock Silent Special only Devert all Devert to vioce mail Hedset Carkit Softkey command Edit able 18 Search able Mark On Play able Pause able Capture able Low battery Done/Confirm Grip able Using softkey and menu In idle mode your mobile phone offers functions and settings, which allows you to adapt the mobile phone to your needs. You access these functions through menus and submenus by scrolling or by using the appropriate shortcut. During a call or while you are editing a number or text, the menu system changes and gives access to various functions, depending on the context. The following section describes the principles of using the menu. 02 Softkey actions for, menu navigating and lists are performed through entries in the softkey line in conjunction with the corresponding keys below this line. Depending on the number of softkey actions offered, the two softkeys beneath the softkey line and the okay key can be used: Done Edit Option Close Close Getting started Softkey action NOTE • Command of is in the form of Icon. • Refer to page 20 where each icon and corresponding command are shown. 19 Menu navigation 02 Menu screen is composed of 12 menus. Use the navigation key to move the focus to the desired menu icon, and execute by pressing . 4 ways navigation key Left / Right direction Getting started Up / Down direction Left / Right direction Up / Down direction 20 Quick access 1 In idle screen press Menu. 2 Scroll to [Contacts] and select. 3 Scroll to Speed Dial and select. 02 Getting started Menu items can be executed by using the key pad as well as by using the navigation key and softkey as in menu navigation. In the following example, Speed Dial is described using both methods. Or. (Quick access) 1 In idle screen press 2 Press . 3 Press . Menu. 21 Step back one menu level 02 Getting started 22 If you need to go back to a previous window or to move to higher menu during menu execution: 1 Press . Exit the menu To go to idle screen during menu execution: 1 Press . Making and receiving call In order to make a call, you must be connected to a network and have an adequate SAT signal. 02 Dial using the keypad 1 Enter phone number using keypad. 2 Press . NOTE • To make an international call, long press code without the leading 0’s. • When entering a number, short press to input P, and short press for + is displayed and then enter country button once to input *, short press button three times to input W. Getting started Telephone numbers can be dialed using traditional method. button twice How to end a call : 1 Press key. 23 Receiving a call 02 When there is an incoming call, it is indicated as follows. Ringtone (according to melody and volume of current setting) can be heard. A flashing is displayed. The caller’s number will be displayed on the screen. If the number is stored in the contacts, the corresponding name of contact will be displayed. Getting started Accept a call : 1 Press key. Reject a call : 1 Press or . NOTE • When in an existing call is used, press 24 to reject an incoming call using reject. Silent a call In situations where incoming call is disturbing, it can be turned off by using the Silence Softkey Press 02 . NOTE • Sound volume during call can be increased/decreased by using volumes can be changed by using the sound setting menu. and other sound Getting started 1 25 High-Penetration Alerting 02 You cannot receive an incoming call if the SAT signal to your mobile phone is not good enough. In this situation, a message box with “SAT Call Find Improved Reception” and a special ringtone will be displayed on the screen, and signal on indicator line changes to HPA signal. • You cannot receive calls in High-Penetration Alerting mode. • You must move to a place of better SAT signal to receive calls. Otherwise, you can use reject or ringtone off. Getting started To receive calls in HPA mode: 1. Move to a place with an improved signal. 2. Fully extend the antenna of SG-2520. 3. Point SG-2520 roughly towards satellites. 4. While watching signal on indicator, as soon as signal strength is strong enough the warning indicator will disappear from the display. 5. Now you can accept the call as usual by using the 26 key. Options during call Your mobile phone offers a number of options, which are only available during a call. You cannot use all of these features at all times, because they vary depending on current circumstances. Put a call on hold: 02 Muting / Unmuting the microphone: You can switch off the microphone so that other person is not able to hear what is being said at your end of the line. Handling more than one call simultaneously Incoming Call: Getting started This function allows you to interrupt a call temporarily without shutting down the connection. (For more detail please visit www.thuraya.com) When Party1 is receiving a call from Party3, while talking with Partyr2, Party1 can ‘accept; or ‘reject’ the call from Party3. If the call is rejected, the conversation between Party1 and Party2 is not affected. If the call is accepted, Party2 is put on hold and Party1 is connected to the call from Party3. Using the option menu, Party1 can swap over Party2 and Party3, or operate a multi-party call up to 6 users including Party1. Outgoing call: If Party1 wants to make a call to Party3, while talking with Party2, using the option menu puts Party2 on hold and enters Party3’s phone number. To include Party2 in the conversation with Party3, select a multiparty call on the option menu. Party2 and Party3 can be swapped over. Up to 6 users including Party1 can have a conversation simultaneously. 27 02 Connect a private call : You can isolate a party from the multiparty call and talk exclusively with this ’private call’. The other parties of the conference will be put on hold and will not hear what you are speaking with the ’private’ party. You can only have up to two active calls at one time. Therefore you can select Private only if your second line is not busy with another call. Getting started End one call : You can switch off the microphone so that the caller is not able to hear what is being said at your end of the line End all calls in one step : Ending all calls in one step terminates the multiparty call. All parties will be disconnected from each other and they will hear the tone for ’line busy’. Main Menu : You can use most of the functions in Main Menu such as Sending DTMF signals, Read/Write SMS messages. However, some functions may not be available. 28 New Message To enter Name, Message and Memo, follow the below procedures. In order to facilitate fast operation, the Select mode and Enter mode are separated with SG-2520. In the Select mode, entry cannot be made with keypad but can be made by using the Edit mode. Select message type 02 Getting started • Focus can be moved using navigation key and can select ‘message’ & ‘type’ (SMS, MMS & E-mail). Edit mode • Desired characters can be entered. In edit mode, navigation key can be used to put space at the end of text row, as well as to move cursor. • Text composition is restricted for each item; the number of characters for names and numbers vary depending on the memory and the input language. • When storing characters in Phone memory, user can input up to 30 characters for name and 32 characters for number. • When storing characters in SIM memory, user can input up to 14 characters in Latin-related languages for name and 11 characters for Unicode languages. As for number, user can input up to 20 characters. 29 Change Input mode 02 Entry status is displayed with . Among these, change of capital/small characters can be done by pressing To change to , Option should be used. (sharp key). • shows whether current entry status is capital or small characters. • Differentiating capital and small character is supported only with Latin language and supported entry Getting started forms in Text entry are as below. : Capital : Small : Capital + Small : Number : Special Character : eZitxt On : Arabic, Farsi, Urdu, Hindi Number • indicates number of current entered characters and available characters for entry. NOTE • In eZitxt status, capital/small character status is not shown. However, pressing lets you know that capital/small character entry is still operating. • To switch on or off eZitxt, press (for a few seconds). shortly and a symbol input pop-up window will be shown. Once text is input, the status will Additionally, press change to Tap mode. 30 Input symbol There are two ways to enter symbols. One is in symbol pop-up by changing entry status with , and the other is to obtain desired symbol by pressing To close the window without entering symbol, press key (Close). . 02 To insert a symbol : In text editor 1 Press 2 Scroll to Symbol and select. 3 Use 4 Press desired symbols or numbers. to move through pages. Getting started (option). 31 02 NOTE • Special characters can be simply entered by pressing The details of special characters are below. Getting started 32 when it is not for symbol or numbers. Input number There are two ways to enter numbers in text entry window. One is to change entry status to numeric and the other is to press desired number on keypad for 2 seconds. 02 To enter Number mode : In text editor 1 Press 2 Scroll to Mode and press 3 Scroll to ‘123’. 4 Press desired numbers on the keypad. . Getting started (option). Or. 1 Press desired numbers on the keypad for a few seconds. NOTE • It is easier to change entry status to numeric when entering a series of numbers. 33 Change language 02 SG-2520 supports 12 languages. Supported languages are: 1. English 5. Spanish 9. Farsi 2. French 6. Portuguese 10. Arabic 4. Italian 8. Russian 12. Urdu Getting started The language is divided into the System language and the Input language, The System language is for menu settings shown on screen and the Input language is for entering messages or name. When composing a message, the user can use two languages. English is supplied as basic, and the other language should be set up by the user in <Settings - Language>. (see page 81) To change entry language : In text editor 34 3. German 7. Turkish 11. Hindi 1 Press 2 Scroll to Language and Ok. 3 Scroll to desire language and press Ok. (option). eZitxt ON / OFF eZitxt is built in for faster entry of words. With eZitxt, you don’t have to type in the whole word. With few initial letters entered by user the font will recommend the nearest words 02 To switch eZitxt ON / OFF : In text editor 1 Press 2 Scroll to eZitxt and select. 3 Press desired numbers on the keypad. • Results obtained through recommended words including “Believe”. are two To enter the recommended word from eZitxt, repeatedly press keypad of the word until desired word is found, and press to enter, and in case desired word is not shown, move focus using to the desired word and press . Use to search more words. To enter a new word which is used frequently, register it in Dictionary located in Option for easy future use. Getting started (option). 35 Dictionary 02 In eZitxt only the words registered in eZi engine are recommended, when new words or names are not recommended, the user has the ability to insert a new word in the eZitxt dictionary. To register a new word : In text editor Getting started 36 1 Press 2 Scroll to Dictionary and select a word. 3 Dictionary List Move. 4 Press 5 Input new word. (option). (Add). 1 Press 2 Scroll to Dictionary and select a word. 3 Dictionary List Move. 4 Press 5 Change word. (option). (Edit). 02 Getting started To change the registered word : In text editor To delete the registered word : 1 Press 2 Scroll to Dictionary and select a word. 3 Dictionary list Move 4 Press (option). (Delete). 37 02 NOTE • Using Dictionary ‘Add’ and ‘Edit’ functions may affect the Input language. Particularly, when editing a word in the Dictionary, the Input language in which a word is already saved, and the Input language currently set up must be the same. Getting started 38 To clear text To clear already entered text, a short press of the clears all of the entry. key clears one character at a time and a long press of the key SG-2520 www.thuraya.com 1. Media center 03 SG-2520 supports various types of files. Image, video, sound, MP3, and text files can be easily and quickly sorted out and managed separately. Especially, Image, Video, Sound, and Mp3 that are frequently used are readily accessible through the Media center. Files registered in Image, Video, Sound, Mp3 boxes are organized from the most recent file, making viewing and managing files easier and more convenient. Using the menu Media center supports the following functions. Multi-select You can select several files with Center key ( ). When several files are selected, the following functions are available. ● Move ● Copy ● Send - MMS, Email, Bluetooth, IrDA ● Delete View, Play The View function is applicable to the Image box to view photographs. Use Left or Right key ( ) to view next or previous photos. The Play function in Sound box, Video box, and MP3 box plays back the selected file. The playback of multi-selected files is also possible. Use Left or Right key ( ) to play back next or previous files. When only one file is selected, press Left or Right key ( ) to play back the file repeatedly. 40 New The New function has various features appropriate for each box such as still capture for the Image Box, video capture for the Video Box, and recorder for the Sound Box. However, the MP3 box does not support the new function. 03 You can use this menu to manage files that you frequently use. ‘Command’ performs functions such as file name change, file transfer and file copy. According to the file type, you can choose either Wallpaper or Ringing tone. ● Select wallpaper for: Image ● Select a ringing tone for: Sound, MP3 Using the menu Command 41 03 Using the menu 42 Rename You can change the existing file name. However, when multiple files are selected you cannot change the names. File names can be made in the language that you selected. However, some symbols (e.g , /, :, ", <, >, |) cannot be used for a file name. Exceptions to the instruction above are Waypoint names that consist of English and numbers only. Up to 20 characters can be used to rename a file. When entering more than 20 characters, you will see a pop-up window. To Rename : 1 Select a file (only one). 2 Press 3 Scroll to "Command" and press 4 Scroll to "Rename" and press 5 Input file name. 6 Press 7 Scroll to "Done" and press . . . . . Move Use this to move a file to a different location. For example, you can move a file stored in the Phone Image Box to the Image Box or the User Folder in the SD card. 03 1 Select a (multi-select : 2 Press 3 Scroll to "Command" and press 4 Scroll to "Move" and press 5 Select the location. ). . . Using the menu To Move : . 43 03 Copy Use this to copy a file to a different location. For example, you can copy a file stored in the Phone Image Box to the Image Box or the User Folder in the SD card. To Copy : Using the menu 44 1 Select a (multi-select : 2 Press 3 Scroll to "Command" and press 4 Scroll to "Copy" and press 5 Select the location. ). . . . Wallpaper Select an image file and use the selected file as the background of the idle screen. 03 1 Select a file. 2 Press 3 Scroll to "Command" and press . 4 Scroll to "Wallpaper" and press . . Using the menu To save as Wallpaper : 45 03 Ringing tone Select a sound file or a MP3 file, and set it as a default Ringing tone. To set as a Ringing tone : Using the menu 46 1 Select a file. 2 Press 3 Scroll to "Command" and press 4 Scroll to "Ringing tone" and press . . . Send With the following functions, you can send files to others. 03 Attach a file in a Multi-media Message format to an outgoing message. The size of the attached file is limited by the volume of the transmission specified in the MMS settings. Refer to Creating MMS for details (page 87). To send as MMS : 1 Select a file (multi-select : 2 Press 3 Scroll to "Send" and press . 4 Scroll to "MMS" and press . 5 Refer to Creating MMS (page 87). ). Using the menu MMS . 47 03 Email Like an ordinary Email, you can attach a file to an outgoing message. There is no restriction on the size of the attached file. However, some network providers may limit the transmission volume. To send as Email : Using the menu 48 1 Select a file (multi-select : 2 Press 3 Scroll to "Send" and press 4 Scroll to "Email" and press 5 Refer to Composing Email (page 89). ). . . . Bluetooth Bluetooth is a wireless communication means that enables transmitting files to other Bluetooth devices within 20 meters. The same should apply for page 127. 03 1 Select a file (multi-select : 2 Press 3 Scroll to "Send" and press 4 Scroll to "Bluetooth" and press 5 Select Device. Using the menu To send as Bluetooth : ). . . . 49 03 IrDA There is an infrared port for IrDA communication at the top of SG-2520 and you can send files with this feature (See page126). To send as IrDA : Using the menu 50 1 Select a file (multi-select : 2 Press 3 Scroll to "Send" and press . 4 Scroll to "IrDA" and press . 5 Select Device. ). . Sort by To search and manage files more easily, you can sort files by file name, size and creation date. You can organize files in the descending order of the file names. 03 Arrange file names in the order of number > symbol > letter. To sort by Name : 1 Press 2 Scroll to "Sort by" and press 3 Scroll to "Name" and press . Using the menu Name . . 51 03 Size Arrange files in the order of the file size, starting from the smallest one. To sort by Size : Using the menu 1 Press 2 Scroll to "Sort by" and press 3 Scroll to "Size" and press . . . Date & time Arrange files in the order of the creation date, starting from the latest one. To sort by Date & Time : 52 1 Press 2 Scroll to "Sort by" and press 3 Scroll to "Date" and press . . . Delete the selected files. 03 Using the menu Delete 53 03 1.1. Image Box Image box displays all photos saved in the built-in and external memories of SG-2520 after processing the photos into thumbnails, and arranging them in a grid type. Thumbnail photos can be shown in a full-viewer type. Option (See 1. Media center) Using the menu 1.2. Sound Box Sound box shows all sound files that are saved in the built-in and external memories of SG-2520. Option (See 1. Media center) 54 1.3. Video Box Video box shows all images, which are saved in the built-in and external memories of SG-2520, in thumbnail images. The thumbnail images are arranged in a grid type, but can be shown in a full-viewer type. 03 Using the menu Option (See 1. Media center) 1.4. MP3 Box MP3 box shows all Sound files that are saved in the built-in and external memories of SG-2520. 55 03 Option (See 1. Media center) Group list You can manage MP3 files stored in the Phone by group. You can listen to songs by creating a group, and simply adding and editing MP3 files within the Group. Using the menu Play Play back the selected song. View View the list of the selected group. Rename Change the selected group name. Play mode Once : Play back songs in the Group in order once. Loop : Play back songs in the Group in order repeatedly. Shuffle : Play back songs in the Group in shuffled order once. Loop & Shuffle : Play back songs in the Group in shuffled order repeatedly. Delete Delete the selected group. 56 The memory capacity of Image, Sound, Video, MP3, and Download, which are being used in the Phone and the SD card, is displayed in Kb. Each folder can also be viewed separately. The used and unused memory capacity of the Phone and SD card are categorized into Total, Free and Used, and presented in a bar graph form so that you can view the memory status easily. Option View folder View and edit files in the selected folder. (See 12.4. File browser) 03 Using the menu 1.5. Memory status 57 2. Contacts SG-2520 manages 5 different Lists. You can make calls using numbers from each List. 03 • Contact list (Name, Group, Message group) • Special list • SIM list • Speed dial • Helper Using the menu Among these, the most important number list is contacts list. The numbers registered with contacts list have corresponding names, and the names are displayed in call logs instead of the numbers. The menu, Contacts, includes those contacts stored in your SIM card. If you already have contacts stored in SIM card, Contacts in the memory and SIM card contacts will be shown together. In the SG-2520 contacts in the phone’s memory and contacts in SIM card are managed separately. Therefore, to add a new contact, you should decide whether to store it in the mobile phone or SIM card. When stored in the SIM card, the maximum number of names and numbers varies depending on Service Provider. When stored in mobile phone, a single contact may have a name, 6 different contact numbers, Email, Caller Group, memo and address. The maximum possible number of contacts is 999 with up to 26 numbers for each contact number, 20 characters for name and 256 characters for memo and address. Also, when making a call to a name in the contact list by pressing . it tries to connect to the primary number. The numbers which are stored in contacts are displayed in the all the lists with their respective names. 58 2.1. Contacts List SG-2520’s Contact List provides 3 different groups such as Name, Group and Message Group. 03 Using the menu 2.1.1. Contacts List You can create, edit and view general contacts. Contacts can be added up to 999. To add a new contact name one telephone number is at least required. If Group is not selected, the new contact will be saved into None. A new contact name may have up to six telephone numbers (three standard telephone numbers and three fields). Standard field numbers remain blank. Address and Memo fields can be also added and used. Select "Search" in Picture to use existing photos in Contact image box, and "New" to go to Still Capture to take a new photo and add it to Contact list. Details of available functions are as follows. 59 03 Option New Add a new contact. Using the menu Add field (Number) Add a phone number field. Three more fields can be added. Add field (Address) Add an address field. Add field (Memo) Add a memo field. Delete field Delete added field. Edit Edit the selected phone number. Delete Delete the selected phone number. Delete all Delete all phone numbers. 60 Address, Memo, Number (except Standard field) fields can be deleted. Copy to 03 SD card Copy the selected contact to the SD card. Add to group Add the selected contact to a Contact list or a Message group list that the user chooses. Send Msg. Send SMS, MMS, or Email to the selected contact. (See 5. Messaging on page 84) Using the menu SIM Copy the selected contact to the SIM card. Send Contact Send Contact in a SMS, MMS, Email, IrDA, or Bluetooth format to the selected contact. Get Contact Bring the contact list saved in the SD card. (In this case, the list will not exist in the SD card.) 61 03 2.1.2. Contact group list Contact group list displays groups that you created. It helps to easily manage contacts. The maximum possible number of groups on the Contact group list is twenty. Each Contact Group list can store up to 999 contacts. Additionally, a group bell can be set for each group. The details of available functions are as follows. Using the menu Option View Delete New Send msg. View the contents of the selected Contact Group list. Add a new Group list. Edit Edit the selected Group list. Send a group message (SMS, MMS, Email) to the selected group. See 5.1.1 for detailed instructions Member (Add) Order Member (Remove) Group bell Add a contact to the selected group. Remove a contact from the selected group. 62 Delete the selected group. Organize Contact group lists in the order of frequency usage. Set a Group bell using the Left, Right key. 2.1.3. Message group list Message group list sets groups which you frequently send a group message to. While Group message in the Contact group list more focuses on grouping contacts, Message group list aims to group contacts with emphasis on group messages. The difference helps to easily use and manage Phone book for your convenience. 03 Option New Add a new Message group list. Rename Change the name of the selected Message group. Member (Add) Add a new contact to the selected Message group. Send msg. Send a group message (SMS, MMS, or Email) to the selected Message group. (See page 84) Using the menu The details of available functions are as follows. Delete Delete the selected Message group. Member (Remove) Delete a contact from the selected Message group. 63 03 2.2. Special List Special list sets a Ringing tone that is specifically for a certain person. The user can either answer or reject an incoming call after listening to its ringing tone. The phone will not have a ringing tone, when ‘None’ is selected for the Ringing tone. Special list takes priority over Group. To add a contact in the Contact list to the Special list select Option > Member > Add > Search. Using the menu 2.3. Speed Dial Using the numbers from 1 to 9 on the phone the user can make a call with great speed. Select a number in Speed Dial; enter a phone number in Assign, and select Done to save. Once saved, the number changes to a symbol of lightning. The number 1, unless being set for a speed dial, functions as a voice mail box. To set more numbers for speed dials move the Focus to a specific number and take the following steps; Option > Assign > Input number > Option > Done. 64 2.4. SIM Contacts Special list sets a Ringing tone that is specifically for a certain person. The user can either answer or reject an incoming call after listening to its ringing tone. The phone will not have a ringing tone, when ‘None’ is selected for the Ringing tone. Special list takes priority over Group. 03 2.5. My Info. Register your contact details (such as name, phone number, address and Lost note) which will be useful when you lose the mobile phone, or give the phone number to other people. Using the menu To add a contact in the Contact list to the Special list select Option > Member > Add > Search. Option Done Save the entered information. Delete field Delete the added field in the Add field. Add field Add Number, Address, Memo fields. Three more number fields can be added. 65 03 2.6. Helper In emergencies Helper sends a SMS message containing a message asking for help, and the location to the pre-registered number. Some service providers may not support this function. Please contact your service provider regarding the Helper function. Using the menu Option Reg. Helper Use Search mode searching a contact to register in the Helper. Remove entry Delete the registered Helper. Helper setup Emergency SMS Set up for an emergency SMS to be made when using Helper. Message Enter the text of a message to be sent. If you do not enter a text, a default text, “help me!! I’m in emergency!!”, will be sent to the set number in the helper registry. 66 3. Organizer Organizer creates and manages Schedule, Alarm, Plan, and Note. Registered Schedule and Plan can be shared with Outlook through PC-sync. Organizer can also set up Alarm when necessary. View schedules in various forms. Schedule presented in Monthly, Weekly and Daily forms has a separate interface that is designed to make the most of each form’s features. To set Schedule alarm sound take, the following steps; Settings > Profiles > Option > Detail > Alarms > Schedule alarm. Monthly Displays schedule on monthly basis. Functions of View, New (Normal, Anniversary), Go to date, Delete are available in the Option. 03 Using the menu Scheduler Weekly Displays schedule on weekly basis. Functions of View, New (Normal, Anniversary), Go to date, Delete are available in the Option. Daily Displays schedule on daily basis. Functions of View, New (Normal, Anniversary), Go to date, Delete are available in the Option. 67 03 Alarm Alarm can be set to Normal or Anniversary according to the user’s preference. Using the menu Normal Register schedule on a specific date unlike anniversary. To register Normal : 1. Press . 2. Scroll to “New” and press 3. . Write the contents. Enter the schedule title. Select the date to register. The default is set to today’s date. To set Alarm, select Yes Once the Alarm is set, pre-alarm can be set prior to the scheduled date. You can also enter detailed notes on activities prior to Schedule (Now, 5min before, 30 min before, 1 hour before, 1day before). 4. Press . 5. Once a schedule is registered, you can view the schedule in a Daily Schedule form. 68 Anniversary 03 To set an Anniversary : . 2. Scroll to “New” and press . 3. Write the contents. 4. Enter the schedule title. Select the date to register. The default is set to today’s date. To set Alarm, select On. Once the Alarm is set, pre-alarm can be set prior to the scheduled date. You can also enter detailed notes on activities prior to Schedule (Now, 5min before, 30 min before, 1 hour before, 1day before). 5. Press Using the menu 1. Press . 6. Once a schedule is registered, you can view the schedule in a Daily Schedule form. 69 03 3.1. Monthly Schedule Monthly schedule in a calendar form organizes and displays schedules by month. Using the menu Weekday Day with the afternoon scheduled Weekend Day with both morning and afternoon scheduled Today Anniversary Date currently selected Day with the morning scheduled Option View View the schedule of the selected date in View Daily schedule. New New schedule (Anniversary) can be created as Normal or Anniversary. 70 Go to date Quickly move to a specific date. Delete Delete the entire schedule on the selected date. Display message during alarm Set the message display function when Schedule Alarm is ON Alarm with sound Set the sound when Alarm goes ON. Although Alarm sound is set to ON, if Profile is set to Silent, there will be no sound. Use alternative Set an additional calendar to the lunar calendar or the Islamic calendar. Start day Set the starting day of the week on the calendar. Delete schedule After Set a period of time from the time when schedule alarm goes off until schedule is automatically deleted. 03 Using the menu Setting NOTE • To move easily to different dates, follow the instructions below. For easy searches, use the number pad to move Focus. Numbers 2, 4, 6, and 8 work as the Navigation Key, and number 5 functions as the Ok key. Press number 1 to go to ‘previous month’, 3 to ‘next month’. Press number 7 for ‘previous year’, and 9 for ‘next year’. 71 03 3.2. Weekly schedule This option displays the calendar in a weekly format. Option (See 3. and 3.1 for further details of available functions.) Using the menu 3.3. Daily schedule Daily schedule shows your schedules on daily basis. Option (See 3. and 3.1.for further details of available functions.) 72 3.4. Alarm Different from Schedule, Alarm does not have dates to set. Therefore, once the alarm time is set, unless Alarm status is switched to Off, Alarm goes on at the time and a day initially set. Alarm can be set at different time on different days of the week, making the management of schedules convenient and flexible. 03 Every day Set Alarm at the specific time every day of the week. Check ‘Every Day’ check box at the bottom of the screen. Once Alarm goes on once at the time set and the setting will be automatically cancelled. Check the ‘Once’ check box. Using the menu To set Alarm, take the following steps; Setting > Profiles > Option > Detail > Alarms > Clock alarm. Some day 1 Alarm goes on on every weekday except weekend. Check ‘Week Day’ excluding Saturday and Sunday at the bottom of the screen. Some day 2 Alarm goes on on the specific days of the week. Check ‘Some Day’ at the bottom of the screen. 73 03 3.5. Planner Using Planner, you can register and manage plans such as a project with a certain period of time. Up to 30 plans can be registered in Planner. Planner helps to sort plans into Plan types such as Business, Personal, Family, and Others, Alarm Set, and making a timetable for daily tasks. To set Planner sound, take the following steps; Setting > Profiles > Option > Detail > Alarms > Planner alarm. Using the menu Option View Show the period, status (importance, alarm, plan type, and up-to-date progress) and detailed contents of the selected plan. New Register a new plan. Title Enter the plan’s title. Priority Give priority to plans (High, Normal, or Low). Start date Enter the plan start date. Sort Arrange all registered plans by Due date, Priority or Title. Edit 74 Edit the selected plan. Due date Enter the plan due date. Alarm set Set alarm on or off. Alarm time Enter the plan completion time. Delete Delete the selected plan. 3.6. Note Use the Note function as a memo pad. The contents of all notes are organized in the List. Using the PC sync function, Note together with Address is automatically shifted to PC. 03 Option Using the menu View View the contents of a note with the entry date. New Write a new note. To write note : 1. Press . 2. Scroll to "New" and press 5. Scroll to "Save" and press . 3. Write the contents (See page 75 ). 7. Press 4. Press 8. Scroll to "Save" and press . Sort Delete Edit Rename Arrange the Note List by Name and Date. Edit an already written note. . 6. Enter the file name. . . Delete the selected note. Change the note title. 75 4. Navigation 03 You can store information about a current location, and send/receive the location information by using SMS service. The transmission is possible via IrDA, B/T, and USB. Navigation also guides to destinations, and performs functions of Route, Tracking, Prayer Time service, and Qiblah direction. It provides UTM, MGRS, WGS84 map coordinate systems. Using the menu 4.1. Current position Receiving information about a current location from the available GPS satellites, Current position displays the information in numbers. As well as latitude and longitude coordinates and Altitude correspond to the Format in Settings. The GMT is shown on the screen. Location information is sent as SMS, and transmitted using IrDA, B/T, and USB. Option Save Save the current location as Waypoint. Unless there are any particular changes, the information will be saved as default name. To save the information as another name, press Clear on the Name entry screen to delete the default name, and enter a new name. Send (SMS) 76 Send a SMS message containing the current location information. The screen will display a space that you can enter a phone number. Select Option>Send to send SMS. Send (IrDA) The current location information sent via IrDA, or same GEN2 will be saved immediately as Waypoint. Send (B/T) Transmit the current location information via B/T. Send (USB) Transmit the current location information via USB cable. USB cable must be connected, and a connection for GPS signals must also be set. 4.2. Continuous Position Position displays and stores information about current locations and the status of the satellite. It sends location information as SMS, and transmits the information via IrDA, B/T, and USB. 03 Option Show information about the location that you are currently moving to. Satellite Information Display the information of the GPS satellite, and signal intensity. Trip Show information about a current location (latitude/longitude, date, time, speed, altitude). It performs a function that changes units or location information display through Setting. Save Save information about current locations as Waypoint. Unless there are any particular changes, the information is saved as Default name. To save the information as a name that the user chooses, press Clear on the Name entry screen to delete the Default name, and enter a new name. Send (SMS) Send a SMS message containing current location information. The screen will display a space that you can enter a phone number. Select Option>Send to send SMS. Send (IrDA) The current location information sent via IrDA, or same GEN2 will be saved immediately as Waypoint. Send (B/T) Using the menu Direction Send the current location information every second via B/T. Send(USB) Send the current location information every second via USB cable. USB cable must be connected, and a connection for GPS signals must also be set. 77 4.3. Waypoint 03 Waypoint edits and stores waypoint information and guides to a destination by providing direction information. Waypoint has the availability to send location information as SMS, and transmits the information via IrDA, B/T, and USB. Option Using the menu View Rename New Search Display the selected waypoint information. You can create Waypoint by entering information on latitude and longitude. Send (SMS) Send a SMS message containing current location information. The screen will display a space that you can enter a phone number. Select Option>Send to send SMS. Send (IrDA) The current location information sent via IrDA, or same GEN2 will be saved immediately as waypoint. Send (B/T) Send the current location information via B/T. Send (USB) 78 Send the current location information via USB cable. USB cable must be connected, and a connection for GPS signals must also be set. Change the name of the selected waypoint. Search waypoints. Delete Delete the selected waypoint. Start Navigation Guide the selected waypoint to a destination. Relative position When one waypoint is selected, it compares its information with current location information. When two waypoints are selected, the information of the two Waypoints is compared. Save Save the current location. 4.4. Route Route edits and stores Route information, and guides direction information to a destination. It can add, delete, and change the order of Route’s Waypoint list. It also has a ‘Save as’ function. 03 Option Show the Waypoint list included in Route. New Add a new Route that the user plans to use. Navigation Show Waypoint in the order set in Start - Route. Show Waypoint in the reverse order set in Back Start - Route. Rename Change the name of the Route. Delete Delete the selected Waypoint. Zoom In Pause, Continue Pause for a short while, and re-starting in the course of Tracking. Skip next point Change the direction of the destination to the next destination. Add Add a waypoint to Route. Using the menu View Remove Delete the selected waypoints from Route. Order Change the order of the waypoints in Route. Enlarge one scale up. Zoom Out Reduce one scale down. 79 4.5. Location Track 03 Location track saves the path that the user has moved, and transmits current location information via B/T or USB. Location track shows information about your path. Option Start Using the menu 80 Start to save information about the trace of wheels that you have moved by Time and Distance of Setting. The saved information can be viewed and used in Route. B/T Transmit the current location information every second via B/T. USB Transmit the current location information every second via USB cable. USB cable must be connected, and a connection for sending GPS signals must also be set. 4.6. Settings Set GPS functions of Format, speed, Distance & Altitude, GPS fix, Track by, Muslim faith, and waypoint naming. 03 Option Format Set the coordinates display system. DD.DDDDD (degrees. degrees) MGRS (Military Grid Reference System) UTM (Universal Transverse Mercator) Using the menu DD° MM ‘SS” ss (degrees, minutes, seconds. seconds) DD° MM ‘SS” (degrees, minutes. seconds) DD°MM.MM’(degrees, minutes. minutes) Speed Set a speed display system. Km/h Mile/h Knotes Distance & Altitude Set a distance and altitude display system. Kilometer Meter Feet Mile GPS fix Set a GPS receiving mode. Auto 2D 3D 81 Track by Set a location track saving standards. 03 Distance 1, 10, 20, 50, 100, 200, 500, 1000 Time 3s, 10s, 30s, 1min, 3min, 5min, 10min, 15min, 30min, 1hour Muslim faith Set a Prayer time service request. Using the menu 82 Sunnites Waypoint naming When entering a name to save Waypoint, set a default name. Muslim number Number Sunnites and Shiites, and save them. Shiites 4.7. Qiblah & Prayer Initially Qiblah & Prayer is not shown on the menu. Qiblah & Prayer starts to function after the user sends a SMS message as instructed below, receives a SMS message containing Qiblah & Prayer information, and accepts ‘Receive’. 03 Send the GPS coordinates as an SMS to: 2. Continues position > send > SMS Update Time Option > Update Time Send a SMS message requesting information about Prayer time and directions. NOTE 1400 for Sunni Muslims 1411 for Shia Muslims Using the menu 1. Current position > send > SMS Option Prayer Time Update Time Qiblah Drection Azan Show the Prayer Time. Display the Qiblah direction from your location. Request the information about the Prayer time. Set the Prayer time alarm to on/off. Information Show the current location (latitude/longitude, date, time, speed, altitude). It performs a function that changes units or location information display through Setting. 83 5. Messaging 03 SMS allows you to send and receive short text messages, Enhanced Messaging Service (EMS), which allows user to insert simple pictures, melodies (i-Melody) and animated image with text. If new message is received, you can see the message icon ( , , , ) in top of screen. Select the New menu to compose the SMS, MMS and Email messages. 5.1. New Create and send a new SMS(including EMS), MMS and Email message. Using the menu 5.1.1. New (SMS) Compose The SMS can have a message with text, basic picture (black and white), animations and audio file. While composing the message, you can see the numbers of characters are left in this SMS. Also you can see the total number of messages that will be sent as short messages. The message is saved to the drafts folder if something composed message is there. If nothing is composed, then press "Close" Softkey to close the compose screen. If you want to delete all the contents, press . Send When you finish compose the message, press options Softkey ( ) to view the options. Select Option > Send if you want to send the message. In next step, you should enter the recipients address. To cancel the sending of the composed message, click on Option > Exit or press 84 . Insert - Emoticons / Templates / Image / Tune / Audio / Animation You can insert smiles, templates, images, and tunes, audios and animation in your EMS using the Insert feature. You can add, edit or delete a template. Enter the new template text and click on Option>Done. The image, the audio and animation files can be inserted into your message by scrolling through the files to select and clicking on Select Softkey. Language Change the phone’s language. Select the Option->Language to view the available languages for setting. 03 Using the menu Mode You can key in text by various modes. ABC, Abc, and abc indicate the selected case. ABC means all the letters in the message will be upper case. Abc means that the first letter in the message, or the first letter of the next word, is written in upper case and all the other letters are in lower case. abc means all the written letters are in lower case. 123 indicates number mode. Symbol indicates the special characters like (eg, @, -, *). Dictionay You can set your own word in dictionary so that it will be easy for you to type when the auto text is on. Auto-Text You can set this to On or Off for the text to predictive display while typing. Search You can search a message by sender or title of message. 85 03 Sending option You can see the sending option and can change the sending option for the current message to be sent. You can choose a SMS format of “Text”, “Fax”, “Paging” or “E-mail” Recipient Recipients of a message can be added. It has option menu as follows. Using the menu Send To send the message. Edit message Edit the message. Save To save this message in “Drafts”. Search (see page 85) Mode (See page 85) Delivery report Using the Delivery Report feature can set a report about the message been delivered or not to the recipient. Help You can the information aoubt this option menu. Exit Exit to idle screen directly. Save Save a message composed in “Drafts”. A pop-up message will be shown for successfully saved. Hep Shows the information about this menu and its actions. Exit Exit to idle screen directly. 86 5.1.2. New (MMS) The network setting has to be done before proceeding with the sending and receiving of MMS. The profiles, connections and downloading settings can be customized according to your requirements. See page 151 for Menu > Setting > Acces points for more detail and contact your network Service Provider. 03 Object - Video / Picture / Sound The respective picker screens are displayed on selecting the Option > Object > Video / Picture / Sound. Select the video file and the video is inserted inline to your MMS. Preview To view the composed message before sending, use this feature. You can send the previewed message by selecting Option->Send. The message can be edited by selecting the Option > Edit feature. To add the recipients of this message press Option >Recipient. The recipient’s can be added to To, Cc or Bcc fields. Using the menu When you finish compose the message, press options Softkey ( ) to view the options. Select Option > Send if you want to send the message. In next step, you should enter the recipients address. Slide – Add/Remove/Background/Timer You can have a MMS with more than 1 slide. To add a slide, select Option > Slide > Add. To remove the current slide, select Option > Slide > Remove. You can change the background color of your MMS by selecting this option. A color palette is displayed from where you can choose the color by pressing on . Also you can set the duration for the current slide. The duration can be set as slow, moderate and fast. 87 03 Recipient – To/ CC / BCC A list of recipients is added to receive this MMS. You can still edit the message by selecting the Edit Message option. Select Save to add the recipient if the added recipient is not in the address book. Using the menu Sending Options The options screen for the message is shown below. You can set the Priority, Message Class Validity period (Maximum, 12 hours, 1 day, 1 week, 1 month) of the message and check for the option shown in the screen below. The maximum expiry time is the time of the message as per the server configured. If you want the Delivery report and the read report, check the corresponding check boxes. Subject The subject of the message. Signature Select this checkbox to add signature with every message you send. Read Report Select this checkbox to get the report of the message read. Message Priority The priority of the message can be set as Normal, High and low. Messages that are not important can be set as low priority. Email Account To switch to different account. 88 Recipient Recipients of a message can be added. Recipients can be added to Receiver, CC or BBC. Save Save a message composed in "Drafts". A pop-up message will be shown for successfully saved. "Dictionary(see page 36) Help You can get the information about this menu. Exit Exit to idle screen directly. 5.1.3. New (Email) Set the network details first before sending/receiving Email. The profiles, connections and downloading settings can be customized according to your requirements. See page 151 for Menu > Setting > Acces points for more detail and contact your network Service Provider for E-mail account. 03 NOTE New On selecting the Email option a screen to create a new Email is displayed. Click Options Softkey to view the options for the compose screen. Send When you finish compose the message, press options Softkey( ) to view the options. Select Option > Send if you want to send the message. In next step, you should enter the recipients address. Using the menu • The profile needs to be configured to send and receive the Email. Insert - Emoticons / Templates (See page 85) Mode (see page 85) File Attach An email message can have attachment. Select the file attach option where a screen with the attachments if any is displayed. Click on Option > Browse to browse for the required file to be attached. The file name will be displayed in the File Attach screen. Click on Option > Delete File to delete the selected attached file. 89 Language (see page 85) 03 Auto-text (see page 85) Recipient – To / CC / BCC (See page86) To add the recipients of this message press Option > Recipient. The recipient’s can be added to To (Receiver), CC or BCC fields. Sending Options The sending options screen for the message is shown below. Using the menu 90 Subject The subject of the message. • Signature Check if you want to attach the signature to your Email. Signature is a text, which is added to your mail like the Designation, Name, address etc. • Read Report Select this checkbox to get the report of the message read. Message Priority The priority of the message can be set as Normal, High and low. Messages that are not important can be set as low priority. Email Account The configured email account, which you want to use to send the mail. 5.2. Inbox The following screen shows the MM messages in the inbox on launching the EMS Client. Tap on New to create a new EMS. Tap on Menu to view the menu options for the Inbox. The inbox shows the messages with the following parameters: Received from Subject of the Message This icon indicates read message. The icon indicates the message is stored in the phone memory This icon indicates unread message. This icon indicates the Multimedia message. This icon indicates email message. 03 Using the menu Incoming text messages or voice messages (voice mail box) can be viewed in the Inbox. Inbox can store message up to 100Kb, and when exceeding the limit, the messages will be deleted beginning from the message received first. Save massages to Draft, if you want to prevent them from being deleted. Additionally, Inbox displays a list of messages received most recently first. As it also shows part of the messages, you can easily find a message that you are looking for, without having to open each message. This icon indicates cell broadcast message This icon indicates spam message. 91 5.2.1. Inbox (SMS) 03 View The following screen shows the opened message from the inbox. The message displays the recipient’s name, Sent date and time, Size of the message, sender’s Name and the subject of the message along with the MM (image or audio or text depending on what is present in the message). Using the menu Reply On selecting this option you are taken to the compose message page where you can compose a message to be sent as a reply. The subject of this EMS will be <RE: original subject>. You can change the subject and the other fields also. Forward Forward allows you to edit the contents of a message received on the screen. If you do not need to edit the message, select Option > Receiver number, enter the recipient’s phone number, and select Option > Send. Save as contact To save the address of the recipient in the address book. You can save the selected contact as new one or edit the details of the existing contact for this number by using the Used option. Use details Use details will display any links such as phone numbers, email address, URLs if anything is present in the message. You can use and save the selected link. Chat You can begin a chat session with the selected sender. 92 New Composing a new message. Move – SIM box / Spam You can move the selected message to SIM box or spam folder. Upon selecting, a confirmation is requested from you. Message info The message details can be obtained by selecting this feature as followings. Sender The sender of the message. Message Size The size of the received message in Kb. Using the menu Receive Date/Time The date, time and the day of the message received are displayed. Delete Deleting the selected message. Delete all Deleting all messages stored in "Inbox". Help You can get the information about this menu. 03 Exit Exit to idle screen directly. 93 5.2.2. Inbox (MMS) 03 If the message is set for manual download then a notification to download the message is displayed. Click on Download to download the message to view. You can click on pause and stop the message during the view. Using the menu View The message displays the recipient’s name, Sent date and time, Size of the message, sender’s Name and the subject of the message along with the MM (image or audio or text depending on what is present in the message). Reply On selecting this option you are taken to the compose message page where you can compose a message to be sent as a reply. The subject of this MMS will be <RE: original subject>. You can change the subject and the other fields also. Reply All On selecting this option you are taken to the new page where you can compose a message to be sent as a reply. Reply all sends the reply to the mail Ids present in Cc field. The subject of this MMS will be <RE: original subject>. You can change the subject and the other fields also. Save as contacts To save the address of the recipient in the address book. 94 Move (SIM Box) Moving to the SIM Card. Save Object On selecting Save Object option you get a screen, which shows the media present in your MM. Tap on Save button to save the selected media contents to the local memory of the device. New To create a new MMS. Move to spam The received message can be marked as Spam and moved to the Spam folder. A confirmation is displayed before moving the message. Click on Yes to move it to Spam else click on No. 03 Using the menu Move (Spam) The received message can be marked as Spam and moved to the Spam folder. A confirmation is displayed before moving the message. Click on Yes to move it to Spam else click on No. Use details(see page92) Message info The message details can be obtained by selecting this feature as like sender, receive date/time, message size in Kb. Delete To delete the selected message select this option. Delete all To delete the all message in Inbox. Help Exit 95 5.2.3. Inbox (Email) 03 Inbox (Email) manages Email messages received. The details of available functions are as follows. The following screen displays the parameters to be added to create a new account. Title : The name of the account. Using the menu Your Name : The name as you want to appear as sender. Email address : The mail address to be configured for this account. Server Type : It sets a server type. Incoming Server : The IP address of the server for incoming messages. Port : The port number on which the incoming server is listening. User ID : The authentication used to login into this account. Password : The string to authenticate the User ID. Use SSL to connect : Select this option to connect to the server using secure socket layer. 96 Copy on Server : Select this option to have a copy of the message on the server. Outgoing Server : The IP address of the server for the outgoing server. 03 Port : The port number of the outgoing server. The authentication details for the outgoing server can be different from incoming server. To have the same configuration as the incoming server select the Same as incoming server option. Receive Mail To refresh and download any mails pending in the server, select this option. Use Message On selecting this option the URLs and the Emails are searched in the received message. The URLs are saved as bookmarks in the browser application and the contacts are saved in the address book. Using the menu Access Point : Your device supports packet data connection, such as GPRS in GSM network. Account Change To switch to different accounts select this feature. Save Attachment On selecting the Save Attachment option you get a screen, which shows the attachments present in your email. Tap on Save File option to save the selected attachment to the local memory of the device. 97 5.2.4. Inbox (Cell Broadcast) 03 Inbox (Cell Broadcast) manages Cell Broadcasting messages. It can be set to use or un-use, and manages received messages. See 5.8.4. Cell Broadcast for Option setting. See 5.2.1. Inbox (SMS), and 5.2.2. Inbox (MMS) for the functions of the options. 5.2.5. Inbox (Spam message) Using the menu 98 SMS, MMS, and Email users may receive unwanted messages. Inbox (Spam message) filters and manages those messages. See 5.8.5. Spam message for Option setting. See 5.2.1. Inbox (SMS), and 5.2.2. Inbox (MMS) for the functions of the options. 5.3. Drafts The saved messages are stored in this folder, which can be later opened for editing and sending. 03 Option New Delete Edit Delete All Editing the selected message. Editing a message has the same procedure as that of composing a new message. Deleting the selected message. Deleting all messages. Using the menu Composing a new message. 5.4. Sent The sent messages are stored in this folder. The saving of the SMS in this folder depends on the option set "Save in Sent". Option Move to Drafts Moving the selected message to the Drafts folder. Message Info The details of a message can be viewed. The sender, the date/time, and the size of a message (Kb) can be viewed. 99 5.5. Unsent 03 Messages that are not sent due to some network problem or any other sending problems are stored in the unsent folder. Option Resend Delete all Message info Delete Resending the selected message. Using the menu The details of a message can be viewed. The sender, the date/time, and the size of a message (Kb) can be viewed. Deleting all messages. Deleting the selected message. Move to Drafts Moving the selected message to the Drafts folder. 5.6. Reports The Delivery and the Read reports for SMS/EMS/SMS and Email sent by the network are stored in this folder. The subject, recipient, sent date and time and the status of the message can be viewed by selecting Option->View. Option View Showing the reports for the selected message. 100 Clear reports Clearing the selected report. 5.7. SIM messages Messages that are stored in SIM are called SIM Messages. 03 Option Showing the contents of the selected message. Reply On selecting this option you are taken to the compose message page where you can compose a message to be sent as a reply. The subject of this EMS will be <RE: original subject>. You can change the subject and the other fields also. Forward Forward allows you to edit the contents of a message received on the screen. If you do not need to edit the message, select Option > Receiver number, enter the recipient’s phone number, and select Option > Send. Move Moving messages. Save as contact To save the address of the recipient in the address book. You can save the selected contact as new one or edit the details of the existing contact for this number by using the Used option. Use details The details of a message (sender, date to send, etc.) can be viewed. Chat Using the menu View You can begin a chat session with the selected sender. New Composing a new message. Message Info The details of a message can be viewed, such as the sender, the date/time, the size (Kb) of a message. SIM Box Moving messages to the SIM Card. Delete Spam Movingmessages after categorizing them as spam messages. Delete all Deleting the selected message. Deleting all messages. 101 5.8. Settings 03 The settings for the SMS, MMS, Email, Cell Broadcast and Spam messages are done here. The settings done here are valid for all the messages sent, unless edited under the respective Options - Sending Options. 5.8.1. SMS SMS center SMS messages are sent to recipients via the SMS center. SMS center edits and sets the phone numbers of the SMS messages. Using the menu Preferred You can send text messages through normal GSM or packet data. Refer section 6 Settings. SMS format You can select an SMS among a range of options such as Text, Fax, Paging, and Email. A Text format is generally used for the message transmission between mobile phones. • Delivery report The notification of the message delivered/or not delivered to recipient can be obtained by selecting this option. SMS validity SMS server sets a period that a message is to be stored. (1 hour, 6 hour, 1 day, 3 days, 1 week, Maximum) • Save to Sent Select this if you want to save a copy of every message you send in the Sent folder. • Reply via same SMS center Select this option if you want to reply message to be sent using the same text message center number. Option 102 SMSC list The contents of the SMSC list are viewed and edited. 5.8.2. MMS Connection Profile A connection profile contains connection details like the address of the MMSC server, gateway, user name and password for authentication by the gateway, IP address and port number, which is set under Messaging > Settings. Send Message Send Message can be set to either ‘Immediately’ or ‘Next Connection’. 03 Using the menu Select the MMS Setup in order to set the profile and data connection to enable sending and receiving of MMS. A profile contains connection details like the address of the MMS server, gateway, user name and password for authentication by the gateway, IP address and port number. The profiles can be edited and added. Creation Mode Creation Mode can be set to Restricted, Warning, or Free. MMS Size The MMS Size limit can be set to 30 / 50 / 100 / 300 Kb. • Delivery report This is a confirmation message given by the MMSC about the message delivered to the recipient. • Read report This is the report received from the recipient about the received message. Check this option to get to read report. 103 03 Message Validity The validity period for the message that is stored in MMSC when the recipient of a message cannot be reached. The MM is stored in MMSC for the period set by this parameter (Maximum, 1 week, 1 day, 12 hour and 1 month). Using the menu Save to sent Select this option to save the sent message in the Sent folder. Advertisements Define whether you want to receive multimedia message advertisements. Deny sending report On selecting this option, the sender will not get any report (Delivery/Read). Auto Download Automatically reading the files attached to the received MMS. Hide Address To hide the address of the sender, check the Hide Sender checkbox. Option Profile list Select any of the given profiles from the MMS Profile list and tap on Edit. You can also select the size (available in the drop down menu) and class (Advanced Tab) based on which the message will be downloaded. 104 The Add Profile window is displayed with the following fields: Title Name of the profile 03 Gateway Communication gateway. The gateway can be WAP 1.0 Gateway, WAP 2.0 Gateway or None. Connections The connection used by the MMS Client to connect to MMSC. Using the menu MMS Address Address of the MMS server Connection Type IP Address of the gateway applicable if the Gateway is 1.0 or 2.0. IP Address The IP Address of the WP Gateway. Port Port number of the gateway applicable if the Gateway is 1.0 or 2.0. 105 5.8.3. Email 03 The current Email Setup can be viewed by selecting Settings - Email. Current Mailbox List of mailboxes is configured which can be made active using this field. Using the menu Download Download format can be set to Headers only, Partially or Full. Smaller than ___ KB (Limits can be set to the size of Email messages downloaded). Message send Send Message can be set to either ‘Immediately’ or ‘Next Connection’. Message priority The priority to be set for the message as normal, High and Low. • Delivery report The notification of the message delivered/or not delivered to recipient can be obtained by selecting this option. • Read report The notification of the message read/ or not read by the recipient can be obtained by selecting this option. • Deny sending report Select this option if you do not want your phone to send delivery reports of the received multimedia messages. 106 • Save to sent Select this option to save the sent message in the Sent folder. • Signature Check if you want to attach the signature to your Email. Signature is a text that is added to your mail including your name, designation, address etc. Option 03 Mailbox list Auto Download Select this option if you want to automatically download the MMS when you receive it. Header download Always ON, only in home net, or OFF can be set. Download day Every day Auto Download used every day. User defined You can select days of the week, by selecting Monday, Tuesday, Wednesday, Thursday, Friday, Saturday, or Sunday, for downloading Email messages. Using the menu Showing the list of the received messages in the Mailbox. Download hours All day Auto Download is on all day. User defined From ~ To: You can set a period of time preferred for downloading. Download interval Download interval can be set to a choice of the following options: Everyday 30 minutes, 1 hour, 2 hours, 4 hours, or 6hours. 107 5.8.4. Cell broadcast 03 Cell Broadcast is a Network service, which provides a vast range of topics such as weather, traffic, and news bulletins as text messages. You can select topics you want to receive. The received Cell Broadcast messages can be viewed in the Cell Broadcast Inbox. Cell Broadcast and SMS Inbox can store messages up to 100 Kb. CB msg. receive Setting whether or not to receive Cell broadcast messages. Using the menu Set Language Selecting a language from the options of Automatic / English / French / German / Spanish / Turkish / Russian / Arabic / Farsi / Urdu / Hindi. CB topic preview Previewing Cell Broadcast topics. Option Topic list Viewing and editing the received topic list. 108 5.8.5. Spam message After days SMS Setting Spam Filtering in SMS to either use or un-use. Spam messages are stored until the date set, and are automatically deleted after the date. MMS Register Sender Setting Spam Filtering in MMS to either use or un-use. The number of senders registered for Spam Filtering. Email Register Word Setting Spam Filtering in Email to either use or un-use. The number of words registered for Spam Filtering. Auto remove The received Spam messages are stored in the trash in Inbox when the filter is set. Enter the number of days after which you want the message from the trash to be removed. 03 Using the menu Spam Filtering Option Reg. sender Registering senders. Red. word Registering words. 109 6. Network 03 You have the choice to telephone in satellite mode (SAT) or in GSM mode or to switch automatically between the two modes if you happen to be in an area where only one of the two is possible. There are several ways to fine-tune the mobile phone’s access to networks so that you are never in danger of losing connection with the network. 6.1. SAT registration Using the menu You may find that you are no longer able to receive SAT calls if your SAT registration is out of date. This is indicated by the SAT icon blinking or if the displayed service area appears to be incorrect. In this case you have to update SAT registration manually to correct this mismatch. Option Hide While Search continues, the screen changes to an idle screen. Close Search stops, and the previous screen is shown. NOTE • To use this function, your mobile phone has to operate in SAT mode. To send the signal for SAT registration. 110 6.2. System preference You it will be able to set the approach priority of the network. SAT only 03 Operating as SAT only registration. The mobile phone will initially attempt to access a SAT network, if no SAT network is available it will automatically attempt to access a GSM network. When operating on a GSM network, the mobile phone periodically scans for available SAT networks and will switch to SAT if the service is available. If SAT operation is desired, the mobile phone can be manually switched to SAT mode using the ‘SAT Only’ single mode setting. GSM only Operating as GSM only registration. Using the menu SAT preferred - If SAT Preferred is selected: GSM preferred - If GSM Preferred is selected: The mobile phone will initially attempt to access a GSM network, if no GSM network is available it will automatically attempt to access a SAT network. When operating on a SAT network, the mobile phone periodically scans for available GSM networks and will switch to GSM if the service is available. 111 6.3. Search mode 03 Search mode is to set a network search mode. Two modes are available: Automatic and Manual. Automatic The mobile phone automatically selects the most preferred network available in your area. If this is not your home network, you will see the roaming symbol. For roaming usage a network preference list needs to be configured. Using the menu 112 Manual Operating as GSM only registration. GSM preferred - If GSM Preferred is selected: You can select the desired network from a list of available networks. The mobile phone uses only this one selected network, and remains in manual mode until the automatic mode is selected or until a different SIM card is inserted. 6.4. Preferred list The ‘Preferred list that is registered in the SIM card displays a Network list. The first one on the list cannot be edited. However, you can register from any network starting from the second network on the list. When Network mode is set to Auto, each network on the list is connected to an available Network, starting from the one registered first. 03 Option Add You can add networks to the preference list by yourself. You need the network code of the network to be added. Delete Deleting the selected list. Using the menu As long as field strength is strong enough and the network allows you, calls will be transmitted via the preferred network. You will be connected to a different available network only if reception of the preferred network is not sufficient enough. In addition, you can create a list of preferred networks 113 7. Call log 03 Call log shows phone call records, which are categorized into Total, Dialed, Received, and Missed. Call log can store a total of 60 records for Dialed, Received, and Missed calls. The record of each call shows the duration and the cost of the call. Calls from the registered phone numbers interlocked with Contacts show names instead of telephone numbers. Names on each number list functions as phone numbers. 7.1. Voice call Using the menu Voice call manages all voice call records, sorting them into Recently, Received, Dialed, and Missed. 7.1.1. Recent call Putting together the lists of Received call, Dialed call, and Missed call, and showing call records starting from the most recent one. 7.1.2. Received call Showing the list of received calls (received, and received while talking on the phone), starting from the most recent one. 7.1.3. Dialed call Showing the list of dialed calls (dialed, and dialed while talking on the phone), starting from the most recent one. 114 7.1.4. Missed call Showing the list of missed calls (absent, and rejected), starting from the most recent one. Voice call supports the following sub-functions. 03 Option Making a call to the selected phone number on the call record. Save number New saving the selected phone number to a new list. Used adding the selected phone number to the existing list. Delete Deleting the selected call record. Delete all Deleting all call records. Call detail Displaying the details of the call record (phone number (name), duration, time received, and charge). Using the menu Call Send message SMS sending a SMS message to the selected phone number. MMS sending a MMS message to the selected phone number. 115 7.2. Packet data 03 Packet data displays the quantity of the received and sent packets of your MMS, Email, Web and All, and resets the quantity. Using the menu 7.3. Durations Durations show the amount of Voice Call and Packet used for receiving and sending, categorizing them into Total, SAT, and GSM. Option Status viewer Showing the amount of SAT and GSM used in a graph format. 116 Reset Resetting by selecting one from the options of Total, Received call, Dialed call, Packet counter. 7.4. Cost Total: Showing the total cost of incoming and outgoing calls. 03 SAT : Showing the total cost of incoming and outgoing calls using SAT. Option Reset You can selectively reset the cost for Total, Incoming, Outgoing calls. Help Exit Going to the idle screen. Using the menu GSM: Showing the total cost of incoming and outgoing calls using GSM. You can see the detailed information on call cost log. 117 7.5. Settings 03 This feature is to manage call costs. The call costs calculated based on the details in Cost may differ from the actual mobile phone bill. Costs are categorized into Total, SAT, and GSM, each of which can also be viewed as Total, Incoming, and Outgoing. NOTE • The function must be supported by the SIM card. Some SIM cards may not provide the function. Using the menu 118 Option Reset Resetting the Cost record. 8. Camera Using a 1.3 megapixel built-in camera, you can take photos or make videos of high quality, and edit and save them. The saved files can be sent to other people. 03 Option Self Timer Using the menu 8.1. Still capture This is a photo taking (Still capture) function. Press theCenter key ( ) to take photos, and use the Left, Right key ( ) to adjust the brightness of photos on the rage of 1 (dark) ~ 6 (light). Additionally, the Up, Down key ( ) enlarges or reduces photos, ranging from 1 (reduction) to 6 (enlargement). Refer to the following options for the details of various functions. If pressing Center key ( ), Photo Timer takes a photo after a certain time while None Timer takes a photo immediately. 5 Sec, and 10 Sec take a photo five seconds and ten seconds later respectively, after pressing the Center key ( ). When taking photos, after the Timer function is selected, the mobile phone screen shows the time elapsing. Sequence mode Series photo is a function for taking photos consecutively. None is to take a photo once, and Slow, Normal, and Fast take a photo twelve times consecutively at intervals of six, four and two seconds respectively. When taking photos with the Series photo function set to on, the Series photo icon appears on the upper-left side of the mobile phone screen. 119 03 Effects Effective photo provides special effects when photos are taken. A wide range of various special effects helps you to take a variety of interesting photos. When Effective photo is selected, a bar appears, to which the effects of Negative, Black & White, Sepia, Reddish, Greenish, Bluish, and Normal functions can be applied. Press the Left, Right key to see each color effect applied to the bar on the screen. Press Apply to finalize the color selection. Using the menu Frame Frame photo creates a bar on the border of the image that a various range of photo frames can be inserted. Move the list along, and each frame will be inserted into the border of the screen. Press Apply to have the selected function applied. Image quality Image quality is a function for setting image quality by stages when taking photos. High, Normal, and Low are the available options for the image quality; High for 100% image quality, Normal for 75%, and Low for 50%. Press Select to have the selected function applied. Image size Image size sets the size of the image when photos are taken. The size options include 76*88, 174*144, 176*198, 320*240, 640*480, 800*600, and 1024*768. Press Select to have the selected function applied, and the applied size will be displayed at the bottom-left side of the screen. 120 8.2. Video Capture This is a function for making video clips. After Option is selected, press the Center key ( ) to start video recording. The Left, Right key ( ) adjusts the brightness of the screen on the range of 1 (dark) ~ 6 (light), and the Up, Down key ( ) reduces or enlarges the screen, ranging from 1 (reduction) to 6 (enlargement). Maximum recording time is 3 minutes. 03 Frame video Select a frame from Frames 01~10, and press the Apply button to apply the selected frame. Voice Select this to set the Voiceto ON/OFF while recording a video. Video size Select a video size from the options of 176 * 144, 320 * 240, and MMS. Using the menu Pre-video recording Option Post-video recording Option Play Playing back the recorded video files. Delete Deleting the file that the Focus is currently placed, or the selected files. Voice Select this to set the Voiceto ON/OFF while recording a video. 121 To send as MMS : 03 1. Select file (multi-select : 2. Press 3. Scroll to "Send" and press . 5. Refer to Creating MMS (page 87). . Using the menu Send (E-mail) The selected file can be attached to an outgoing message, like ordinary E-mail messages. There is no limit on the size of the attached file. However, some network providers may put limits on the volume of the transmission. To send as E-mail: 1. Select file (multi-select : 2. Press 4. Scroll to "E-mail" and press ). . 5. Refer to Composing E-mail (page 89). . 3. Scroll to "Send" and press 122 4. Scroll to "MMS" and press ). . . Send via Bluetooth Bluetooth is wireless communication protocol, which enables sending files to another Bluetooth device (Phone, PC, etc) within a 20m radius. Refer to page 127 for the details of file sharing and transmission using Bluetooth. To send as Bluetooth : 2. Press 4. Scroll to "Bluetooth" and press ). 3. Scroll to "Send" and press ). Send via IrDA An infrared port for IrDA communication is placed at the top of SG-2520. Files can be sent via infrared communication (Refer to page 126). To send as IrDA : 1. Select file (multi-select : 2. Press 4. Scroll to "IrDA" and press ). . 5. Select Device. . 3. Scroll to "Send" and press . 5. Select Device. . Using the menu 1. Select file (multi-select : 03 . NOTE • The sizes of MMS, E-mail, IrDA, and Bluetooth cannot be selected. 123 8.3. Image box 03 Image box shows all photos saved in the built-in and external memories of SG-2520 after processing the photos into thumbnails, and arranging them in a grid view type. But the photos can be viewed in a full viewer type. Using the menu Option (See 1. Media center, page 40) 8.4. Video box Video box shows all images, which are saved in the built-in and external memories of SG-2520, in thumbnail images. The thumbnail images are arranged in a grid type, but can be shown in a full-viewer type. Option (See 1. Media center, page 40) 124 8.5. Setting 8.5.1. Image capture Configuring the Image capture functions. User settings can be created, such as Auto naming (Auto, User), Capture sequence, Capture sound, Ready sound, Timer sound, Image size, and Quality. Press the Save key to save the settings, and press the Close key to go back to the previous menu screen. 03 Using the menu Configuring and setting up the camera functions. 8.5.2. Video capture Configuring the Video capture functions. User setting can be created, such as Auto naming (Auto, User), Capture sequence, Recorder, and Video size. Press the Save key to save the settings, and press the Close key to go back to the previous menu screen. 125 9. Connectivity Settings for the connection between the mobile phone and external equipment, or the WAP connection. 03 9.1. IrDA Using the IrDA menu you can configure the settings in which you can send and receives data via an infrared port. You can send File, Waypoint, Contact, Favorite URL, and V-card. Using the menu NOTE • For the IrDA connection between two devices, two IrDA ports must face each other with the distance between the two ports not exceeding 1 meter. There must no obstacles between the two ports IrDA connected. 9.1.1 Receive mode After setting to the Receive mode, position the IrDA port to face the other IrDA port to receive files from the other person. The received files are sorted into different types, and saved. Data must be transmitted within 1 minute after the Receive mode is activated. The connection ends otherwise. 9.1.2 IrDA send Through the IR port you can transmit objects using File send, Waypoint send, Contact send, Favorite URL send, and My V-card send in the Menu. 126 9.2. Bluetooth Bluetooth is a feature that allows wireless connections between the computer and mobile equipment which are a short distance away from each other enabling real-time interactive communications between the two devices. 03 Status Modem Select which modem profile (FAX, DUN) should be shown to other device. Only one of the two profiles can be used at a time. My phone visibility Setting to Show or Hide in response to Bluetooth searching by other devices. Bluetooth Setting Bluetooth to ON / OFF. Using the menu Bluetooth technology allows wireless connections between electronic devices. Since Bluetooth devices communicate using radio waves, your phone and the other Bluetooth device do not need to be in line of sight. However, the two devices should be in proximity within a maximum range of 10 meters of each other, although the connection can be subject to interference from obstructions such as walls or other electronic devices. Request authorization A PIN can be set to allow other devices using the PIN access to the phone for instance Normal profile, FAX, and Dial up network profile. Option My nickname Setting a device name to be shown to other device while he/she is Bluetooth searching. Hands-free Setting the default headset. The default headset can be set without other device nearby. The default headset is not removed from the list even after changing it to Active Hands-free. To delete any unwanted device from the relevant list, simply delete it from the list registered in Paired. 127 Search 03 Option New Search Searching to make a Bluetooth connection with another device. When you start searching, nearby Bluetooth devices that are switched on are searched and their device names are shown. Pair Requesting Pairing to a device on the Bluetooth device list, which in turn accepts the connection. When Pairing is complete, ‘Success’ message is shown and the connected device is viewed from the ‘Paired list’. Using the menu NOTE • If your phone requests a pairing, you should give a passcode. The passcode is fixed for accessories and supplied with the accessory, but with other devices you can create your own passcode. For pairing, both Bluetooth devices must use the same passcode. Note that you can use a different passcode each time you make a connection. Paired Option File send Sending the selected file to the device that you choose. Rename Rename to modify the selected file name. 128 Delete Delete device from paired list. 9.3. FTP Through Bluetooth you can make a connection with another person, or accept another person’s request for the connection, and allow your file browsing. According to the authority given to the connection, the other person is allowed to Upload, Download and Delete your files. 03 FTP service Setting FTP service to ON / OFF. Use authorization Share folder The User folder in the Phone or any folder in the SD card can be used as a shared folder. A setting that requests for a Passkey from the client that you want to connect. Allow write Using the menu 9.3.1. FTP server A setting that allows the connected client to upload or delete files. 9.3.2. FTP connect This is a menu that helps you to be connected to other device as a Client. The list on the menu is same as the searched list (last searched list + paired list of Bluetooth). 129 9.4. Web browser 03 Using the menu 130 Browser is responsible for fetching WAP contents from the origin server origin server (normally a web server) and giving it to you. Browser is an outcome of implementation of Wireless Application Environment (WAE) user agent specified in the WAP architecture. To access the web pages go to Menu > Connectivity > Web Browser. NOTE • Check with your Service Provider for the services, tariffs and pricing. 9.4.1. Features ● Supports various content types Browser supports WBXML, WML1.3, WML2.0, XHTML mobile profile, HTML and cHTML. ● Supports Cascading Style Sheet Browser supports Mobile Profile CSS (W-CSS), which is used for colorful and well-framed content presentation. 03 ● Multiple transport modes The W-HTTP for fetching content through WAP 2.0 feature enhancing proxy or directly from origin servers. ● Also supports the Cache and Cookie Cache: A cache is a temporary store of data. Web pages are stored temporarily in your browser’s cache directory on your hard disk. If you return to a page, the browser pulls the page from the cache. This is much quicker than loading it again from the Internet. Cookie: Cookies are a bit of data a website may store on your device through your browser that allows the website to keep track of your settings and other information. Using the menu ● Supports various image formats Browser supports GIF, BMP, JPEG, and WBMP, which make browsing session more colorful. 131 9.4.2. Browsing 03 Selecting the Enter URL option from the main menu will display the address bar to type the URL to fetch the page. NOTE • Before browsing check for the Connectivity and Settings. Refer section 9.4.4. The Profile setting has to be done in order to connect to the network for browsing. Using the menu • The connecting status is displayed. Press Stop key to stop processing the request. • Press on Option Softkey to choose the other features like to Enter URL, Refresh, Save URL, send this URL as link to other recipients and to add it to the favorites. 132 9.4.3. Favorites Websites or pages that you need often can be kept track of and opened easily if added to the list of favorites. Selecting the ‘Add to Favorites’ option gives a screen to add the URL that is open to favorites. You can select the category to which your favorite has to be added from the ‘Category’ drop down list. Press on ‘Back Softkey’ to go to the previous page. 03 Select the Favorites option to view the Bookmark, Push Inbox, and the History features. Use the device navigation keys to navigate between features. You can browse the favorites by selecting Option > Go to. Categorization helps you to manage the bookmarks better. You can create categories by selecting Option > Add Category under which you can add the bookmarks. Select Option > Rename to rename the category or bookmark parameters. Using the menu Bookmark Websites or pages that you need often can be kept track of, and opened easily if added to the list of favorites. To add bookmark the following fields are defined: URL : Enter the URL, which you want to add to the favorite. Title : The title for the favorite URL, which will be used as alias name for the Favorite URL. Category : Select the category to which you want to add this URL. 133 03 Push Inbox To view messages that are pushed, select the Push Inbox. Push allows content to be sent or “pushed” to devices by server-based applications via a Push Proxy. Push messages are sent without waiting for a request from the device. Push functionality is especially relevant to real time applications that send notifications to their users, such as messaging, stock price, and traffic update alerts. History The History list keeps track of all the web sites that you visited. Using the menu From the history you can save URLs as favorites by selecting Option > Save URL. To enter the URL for browsing, select Option > Enter URL. Select Option > Delete to delete the category or bookmark. If the category is deleted then the bookmarks under that category will also be deleted. Select Option > Send > SMS /IrDA / Bluetooth to send the URLs. 134 9.4.4. Settings To get connected to the network and send a request the connection setting has to be done. 03 Homepage On opening a browser the default page that will be displayed is the one, which is set in this Homepage parameter. Cache To enable cache, check the Cache group. Specify the size (in kilobytes) of cache in the box. Using the menu The Connection screen gives the list of all the configured connection. The Browser comes pre-configured with a direct connection. On selecting the Connection list option you get a list of configured connections. Select the Option > Done to set the changes made to the profile Enable cookie Information related to a session can be stored as a cookie. To enable the cookie option, check the Enable Cookie option. View image To view the images on the web pages fetched, check this option. 135 Option 03 Clear cache To clear the cache contents. Clear history To clear the history files stored on your device. Connection list To view the list of configured connections. Using the menu 136 To view the list of connections, select Option > Connection List. To add a new profile, edit or delete the profile, select Option > New/ Edit/ Delete in the connection list screen. 9.4.4.1. New Connection Profile The following parameters define a new profile connection. Title: The name of the connection. 03 Connection Type: Communication gateway. The gateway can be WAP 1.0 Gateway, WAP 2.0 Gateway or None i.e. WAP 1x Gateway or WAP 2x Proxy or None. If WAP 1x Gateway is used the IP address of the WAP Gateway should be provided and the Port, which is generally 9201, should be mentioned. If the Operator uses WAP 2x Proxy then the IP Address should be mentioned and the Port, which is generally 9401, should be mentioned. If the Operator does not use any WAP Gateway and use None (Direct HTTP) then the None option should be selected. Using the menu Access point: The point where your phone connects to the Internet by way of a data call or packet data connection. A commercial Internet Service Provider(ISP), Service Provider for mobile devices or network operator, can provide an access point. Select an access point you want to use for the data connection. IP Address: IP Address of the gateway applicable if the Gateway is 1.0 or 2.0 Port: Port number of the gateway applicable if the Gateway is 1.0 or 2.0 Select Option > Save to save the settings. 137 9.5. Received file 03 Managing the received files. The files are arranged by date and time. Files can be sorted into three types: File through IrDA, File through Bluetooth, and File through other files. Option Using the menu 138 Move This command is to move the location of the saved files. Files in the Phone Image box can be moved to the Image box or the User folder in the SD card. Send The selected file can be sent as IrDA, Bluetooth, MMS, or E-mail. 10. Setting Configuring the overall Phone settings. Settings are divided into the following specific areas to manage the Phone: Profile, Phone, Calls, Shortcut, Access point, Security, Language, and System. 03 Active profile shows a range of information it contains, and makes a warning sound. You can set a sound for Ringtone, Alarm, Messaging and Effects of each profile in advance, and can modify the sounds for your convenience. Basic profiles include General, Headset, Meeting, Office, Outdoor and Silent. You can adjust volume of the ringtone, alarm, messaging and effects of General profile. As for Headset, Meeting, Office, Outdoor and Silent, you can only select a profile mode as the volume level is already fixed. To set a sound, select Option > Detail. Using the menu 10.1. Profile General, Headset, Meeting, Office, Outdoor, Silent You can select General, Headset, Meeting, Office, Outdoor or Silent. These can be modified and the details are as follows: Option Active When ‘Active’ is set, profiles are activated, and a pop-up window with the “Activated” message appears 139 03 Detail Setting the details of the Profiles. The sounds of Ringing tone, Alarms, Messaging, and Effects can be set. Using the menu Ringing tone To set Ring tone, Ringing type, and Ringing volume, press the Up, Down key ( ) to select Ring tone, Ringing type, or Ringing volume, and make an adjustment using the Left, Right key ( ). Messaging To set Receiving message, Voice mailbox, Ringing type, and Rining volume, press the Up, Down key ( ) to make a selection, and make an adjustment using the Left, Right key ( ). Alarms To set the tone and the volume of Clock alarm, Schedule alarm, Planner alarm, and Timer alarm, press the Up, Down key ( ) to make a selection, and make an adjustment using the Left, Right key ( ). Effects To set Key tone, Confirm, Error, Success, Low battery, and Ringing volume, press the Up, Down key ( ), and makean adjustment using the Left, Right key ( ). 10.2. Phone Setting up Wallpaper, Screen saver, Menu style, Greeting message, Theme, LCD adjust in the phone. 140 10.2.1. Wallpaper Setting up the image of an idle screen. Five Wallpaper images are provided. Images in the Image box or files in the Video box can be used as Wallpaper. Use the Left, Right key ( ) to move to the Image box. 03 Option Saving the selected Wallpaper image. View Pre-viewing the selected Wallpaper image. 10.2.2. Screen saver The Screen saver starts operating when no entry is made after the time period that has been set to the Idle screen, Messaging, Note, etc., except those functions currently set to Play, such as Video, Mp3, Stop watch, camera (Video capture, Still capture) and Timer. If no entry is made within 15 seconds after the Screen saver is switched on, the Screen light reduces to 50% of its brightness. And no entry made for another 15 seconds will result in a 100% reduction in the Screen light. Four basic types of the Screen savers are provided: Off, Fish, Window, and Digital clock. Using the menu Done Activate Activating the selected Screen saver. Time setup The options of the Time setup are 10sec, 15sec, 30sec, and 1min. The Screen saver starts operating after the selected time. Preview Previewing the image for the Screen saver. 141 10.2.3. Menu style 03 Setting up the style of the menu displayed. Grid When the Menu style is set to Grid, the menu displays twelve icons in Matrix images. Select Done to save the setting and Close to maintain the previous style, and then you will be moved to the previous screen. Using the menu List When the Menu style is set to List, the menu displays icons in a List form showing menu titles. Select “Done” to save the setting and Close to maintain the previous style, and then you will be moved to the previous screen. 10.2.4. Greeting message When power is ON and the phone is booted, a ‘Greeting’ message in a pop-up window is displayed and in a while disappears. The message can be entered in a choice of eight colors. If the ‘Greeting’ message is ON, you will see the greeting message when booting your phone. If set OFF, no greeting message will be shown when booting. Select “Done” to save the setting and Close to maintain the previous setting, and then you will be moved to the previous screen. 142 10.2.5. Theme When the phone is turned OFF until power is completely switched OFF the ‘Theme’ screen is displayed. When ‘Activate’ is selected, the phone is automatically rebooted, and the ‘Theme’ is set. Select ‘Help’ to get useful information and details on ‘Theme’, and select ‘Exit’ to move to the idle screen. 03 Using the Left, Right key ( ), adjusting the Contrast and Bright range of the LCD screen for your convenience,. Using the menu 10.2.6. LCD adjust 143 10.3. Calls 03 You can set the basic menus of the call function. 10.3.1. Voice calls Voice calls performs the following functions. Multiple functions can be selected. Using the menu Auto Redial While making a Call, if the other person is not answering or outside the coverage area, the phone will automatically redial the number again up to 8 times. Summary after call On the completion of a call, the duration and the cost of the call are displayed. Anykey answer Setting up to answer an incoming call by pressing any key on the phone. Reject call with SMS When rejecting an incoming call, you will receive a SMS message on the call. 144 Connection tone You can hear the connection tone while a call is being connected. 1 minute reminder You can hear a sound after the call time exceeds one minute. Auto reject When using FAX/ DATA, if you set Auto Reject, all the incoming calls will be rejected. 10.3.2. Call diverts The Call diversion functions for incoming calls are as follows. 03 All voice Calls If busy If not answered If out of reach Using the menu All Fax Calls All Data Calls Option Activate Check status Contact Cancel all Activating Call diverts Diverting incoming calls to the preset phone number (Name - Phone number option). Checking the status of Call diverts. Canceling the settings of all functions. Deactivate Deactivating Call diverts. 145 10.3.3. Call barring 03 This function restricts calls to outgoing and incoming calls. To set up each call restriction the barring code is required as the numbers are saved at the network. All Outgoing calls Restricting all outgoing calls. Incoming calls Restricting incoming calls. All International calls Restricing all international calls. Incoming from abroad Restricing incoming calls from abroad. Using the menu All International calls except to home country Restricing all international calls except for ones to home country. Option Activate Check status Deactivate Cancel all Activating Call barring. Deactivating Call barring. 146 Checking the status of Call barring. Canceling the settings of all functions. 10.3.4. Call waitings It is a setting whether to use waiting when in a call. 03 All voice call Option Activating Call waiting for all voice calls. Check status Checking the status of Call waiting for all voice calls. Deactivate Deactivating Call waiting for all voice calls. 10.3.5. External device Using the menu Activate Setting up the options of the external device. Headset answer, Handsfree answer When receving MT Calls, select one from the mode options (Send Key, Any Key, and after 5sec) to operate Headset answer or Handsfree answer functions. Send Key: Press the to answer a call. Any key: Press any key to answer a call. After 5sec: A call will be answered 5 seconds later, although no key is pressed. 147 10.3.6. Send own number 03 When making a call, your phone number is sent to the other person. 10.3.7. Cost Using the menu This function is for the general management of call costs. The call costs calculated based on the details in Cost may differ from the actual mobile phone bill. Display cost If set ON, the cost will be shown in the idle screen. Cost Limit Cost Limit is a function for setting limits on the call costs. Some SIM card may not have this function. Your call costs can be given a set limit in a currency rate on monthly and daily bases. Currency Setting the base value of the Cost Limit. Currency rate Setting the currency rate of the Cost Limit. NOTE • The function must be supported by the SIM card. Some SIM cards may not provide the function. 148 10.4. Shortcut Using shortcut keys menu search and user management can be completed with great speed. 03 10.4.1. Favorite key • • • • • • • • • • • • • • • • • • Menu/Media center Menu/Contacts Menu/Organizer Menu/Navigation Menu/Messaging Menu/Network Menu/Call log Menu/Camera Menu/Connectivity Menu/Settings Menu/Extras Menu/Application Main Menu Image box Sound box Video box MP3 box Memory status • • • • • • • • • • • • • • • • • • Contacts Special list Speed dial Sim list My info Notes Alarm Planner Schedule Continues position Current position Location Route Way point CalCulator Timer Converter Recorder • • • • • • • • • • • • • • • • • • Stopwatch Timer Lullby World time Video capture Still capture Web browser Messaging/New Messaging/Inbox Messaging/Drafts Messaging/Report Messaging/Sent Messaging/Unsent Messaging/SIM message Messaging/Settings/E-mail Messaging/Settings/MMS Messaging/Settings/CB Messaging/Settings/SMS Using the menu The , and the can be set up for frequently used items on the menu. Select Done to save the setting and Close to maintain the previous setting, and then you will be moved to the previous screen. • • • • • • • • • • • • Messaging/Settings/Spam Voice call Packet Data Durations Cost Received file Bluetooth FTP Connect FTP Server Received mode File send Contact send 149 10.4.2. My menu 03 Using the menu 150 Programs can be stored to the keys, “1 ~ 9, *, . , # ”, in the ‘My menu’ making search faster and easier. Once the program is stored, the number or the symbol in ‘My menu’ is changed to a lit-up sign/highlighted. This will help you to confirm if the programs are stored. Option Assign Storing Programs to My menu. 10.5. GmPRS/GPRS Here you can see a short explanation for every setting that may be needed for different data connections and access points. If you have not yet used your phone to make a WAP connection, you may need to contact your Service Provider for assistance with the first-time connection. Many Service Providers require you to use an IAP for your default access point. 03 • Connection name Give a descriptive name for the connection. • Data bearer The options are GmPRS/GPRS or CSD or Data call. Depending on what data connection you select, only certain setting fields are available. Fill in all fields marked with ‘Must be defined’, or with an asterisk. Other fields can be left empty, unless you have been instructed otherwise by your Service Provider. To be able to use a data connection, the network operator or Service Provider must support this feature and if necessary, activate it for your SIM card. Using the menu 10.5.1. Access point • Access point name (for packet data only) The access point name is needed to establish a connection to the GmPRS/GPRS network. You obtain the access point name from your network operator or Service Provider. • For more details, visit www.thuraya.com. Start to fill in the settings from the top since, depending on the data connection you select (Data bearer), only certain fields are available. 151 03 • Dial-up number (for data call only) The access point name is needed to establish a connection to the CSD network. The modem telephone number of the access point. • User name Write a user name if required by the Service Provider. The user name may be needed to make a data connection, and is usually provided by the Service Provider. The user name is often case-sensitive. Using the menu • Prompt password If you must enter a new password every time you log onto a server, or if you do not want to save your password to the phone, choose ‘Yes’. • Password A password may be needed to make a data connection and is usually provided by the Service Provider. The password is often case-sensitive. When you are writing the password, the characters you enter are shown briefly and then changed to asterisks (*). The easiest way to enter numbers is to press and hold the digit you want to enter and then continue entering letters. • Authentication Normal/Secure. • Data call type (for data call only) Analogue, ISDN v.110, or ISDN v.120 defines whether the phone uses an analogue or digital connection. This setting depends on both your GSM network operator and Internet Service Provider (ISP), because some GSM networks do not support certain types of ISDN connections. For details, contact your ISP. If ISDN connections are available, they establish connections more quickly than analogue methods. 152 Options - Advanced settings 03 Using the menu • Maximum data speed (for data call only) The options are Automatic, 9600, 14400, 19200, 28800, 38400or 43200, depending on the chosen Data call type. This option allows you to limit the maximum connection speed when GSM data are used. Higher data rates may cost more, depending on the Service Provider. The speeds above represent the maximum speed at which your connection operates. During the connection, the operating speed may be less, depending on network conditions. 153 Advanced settings 03 • Phone IP address The IP address of your phone. • Primary DNS The IP address of the primary and secondary DNS servers. Using the menu • Server address The IP address of the proxy server. • Port number The port number of the proxy server. To enter these settings, contact your Internet Service Provider. The following settings are shown if you have selected data call as the connection type: Option New Creating a new Access point. Connection Name, Data bearer, Access point name, User name, Prompt password, Password, Authentication can be set up. 154 Advanced settings Delete Deleting the saved Access point. 10.5.2. Auto reject When using FAX/ DATA, if you set Auto Reject, all the incoming calls will be rejected. 03 Using the menu Edit Editing the contents of the Access point above. 155 10.6. Security 03 This is a function that stops the unintended disclosure of the user’s personal information, and safely protects the contents of phone calls. 10.6.1. Security settings Using the menu 156 PIN code request When the phone is booted, it requests the user to enter a PIN code. The PIN code request is to protect the user’s personal information. The PIN code consists of eight digit numbers. Access to the SIM card will be denied if a wrong PIN code is entered three times. Enter the PUK code to re-gain access to the SIM card. unlock the Phone. Security code When the phone is booted, it requests the user to enter a ‘Security’ code. The ‘Security’ code request is to protect the user’s personal information. The ‘Security’ code consists of eight digit numbers. Access to the Phone will be denied, if a wrong Security code is entered three times. Displaying “Lost note”, the Phone will be locked for ten hours. Contact a nearby Authorized Repair Center to unlock the phone. 10.6.2. Change codes Changing Security code, Pin 1 code, Pin 2 code, and Barring code. Using the menu 03 Security code Security code is to protect the user’s information stored in the Mobile phone. Setting a code assigned to the Phone handset itself. Security code can be changed by entering the existing code. To change the code : 1. Enter the existing Security code, and press confirm. 2. Enter a new Security code, and press to 3. Re-enter the new Security code, and press confirm. to to confirm. NOTE • When the product is shipped, the Security code is set to “0000”. 157 PIN 1 code 03 PIN 1 is a code that protects the user’s information stored in the SIM card. Changing the pin code of the SIM card. The PIN 1 code can be changed by entering the existing code. To change the code : 1. Enter the existing PIN 1 code, and press confirm. Using the menu 2. Enter a new PIN 1 code, and press to 3. Re-enter the new PIN 1 code, and press to confirm. to confirm. NOTE • When the product is shipped, the Security code is set to “0000”. PIN 2 code PIN 2 is a code that protects the settings and the contents related to the Network. The user sets the code when connecting network services. The PIN 2 code can be changed by entering the existing code. To change the code : 1. Enter the existing PIN 1 code, and press confirm. 2. Enter a new PIN 1 code, and press 158 to to confirm. 3. Re-enter the new PIN 1 code, and press to confirm. Barring code Barring code is used to set up Call barring. The Barring code is stored in the Network, and restricts all calls (national and international). The Barring code can be changed by entering the existing code. 03 To change the code : 2. Enter a new Barring code, and press to 3. Re-enter the new Barring code, and press confirm. to to confirm. 10.6.3. Fixed dial Fixed Diaing is a function for making call to the registered phone numbers only. When the Fixed Dia function is set, calls cannot be made to numbers other than the numbers registered for Fixed Dial, and emergency phone numbers. The PIN 2 code is required to make calls to unregistered numbers. Workplaces and certain organizations can protect the users from unnecessary harm or damage by storing their internal phone numbers to the SIM card in advance. The PIN 2 code must be entered to change this function. Select Done to save the setting and Close to maintain the previous setting, and then you will be moved to the previous screen. Using the menu 1. Enter the existing Barring code, and press confirm. Option Deactivate Deactivating Fixed dial. Edit Delete Deleting the file that the Focus is currently placed, or the selected files. Editing the file that the Focus is currently placed. 159 10.6.4. Closed User Group 03 Closed User Group (CUG) enables the phone to make calls to only to specific number. The function is controlled by the SIM card, for more details, please visit www.thuraya.com Option On Activating CUG. To activate CUG the user must know his/her Index number. Off Deactivating CUG. The PIN 2 code must be entered to deactivate CUG. Using the menu Preset Users can set a default CUG based on the Service Provider and also select whether to use this default CUG in the phone. 10.6.5. Soft reset Resetting the settings of the phone, while keeping your data (such as Contacts and File, etc.). 10.6.6. Factory reset Resetting the all settings of the phone. 160 10.7. Language Setting up the System Language, Written Language, Auto text, and Dictionary functions in the Phone. Using the menu 03 10.7.1. Language SG-2520 supports 12 languages. 1. English 7. Turkish 2. French 8. Russian 3. German 9. Farsi 4. Italian 10. Arabic 5. Spanish 11. Hindi 6. Portuguese 12. Urdu Language is catagorized into System language and Input language. The System language is used for menu settings shown on the screen, while the Input language is used to enter messages and names. When writing a text, you use the two languages. Select one from the System language options to set up the standard language, and one from the Input language options to set up Other language. 161 03 System Language The available languages to change/set up include English, French, German, Italian, Spanish, Portuguese, Turkish, Russian, Farsi, Arabic, Hindi and Urdu. Select “Done” to save the setting and Close to maintain the previous setting and then you will be moved to the previous screen. When saving the new setting, the phone will be automatically rebooted. Using the menu Input Language The available languages to change/set up include English, French, German, Italian, Spanish, Portuguese, Turkish, Russian, Farsi, Arabic, Hindi and Urdu. Select Done to save the setting and Close to maintain the previous setting, and then you will be moved to the previous screen. When saving the new setting, the phone will be automatically rebooted. 10.7.2. Dictionary In eZitxt only the words registered in eZitxt engine are recommended. And when new words or names are not recommended the user has the ability to insert new word in the eZitxt dictionary. NOTE • Using Dictionary “New, Search word” and “Edit” Functions may affect the Input language. Particularly, when editing a word the dictionary, the input language in which a word is already saved and the input language currently set up must be the same. 162 10.8. System Configuring the overall settings of the phone system. 03 10.8.1. System version Information on IMEI No, Software version, Last update, and Manufactured is viewed. 10.8.3. Time Auto update Using the menu 10.8.2. Time & Date format Setting up the Time and Date display on the idle screen. Time separator, format & Date separator, and Format can be set for your convenience. Select "Done" to save the setting and "Close" to maintain the previous setting, and then you will be moved to the previous screen. You can update the time to get form GPS information on the phone by using this menu. 10.8.4. Setup wizard Setting up the Date and Time of the phone. 163 10.8.5. Default memory 03 Setting memory storage locations for Message, Camera, Record, GPS, Downloaded, and Note in the Phone and the SD card. 10.8.6. External connect Using the menu Selecting a method to connect with an external device. USB active sync, USB modem-and USB serial. 10.8.7. Connect speed When connected with an external device, the speed of the data transmition can be set to Automatic, 300 bps, 1200 bps, 2400 bps, 4800 bps, 9600 bps, 19200 bps, 38400 bps, 57600 bps, 115200 bps, 114.195 kbps, or 115.200 kbps. 164 11. Extra Using additional functions such as Calculator, Converter, Recorder, Stopwatch, Timer, Lullaby, and World time. 03 : Add entered value. : Subtracts entered value. : Divides entered value. Using the menu 11.1. Calculator Providing the functions of a calculator. The numbers and the symbols for calculation can be entered up to 16 digits together. When the result of the calculation is a decimal figure, the figure is rounded off to eleven decimal places, displaying down to ten decimal places on the screen. : Multiplies entered value. : Shows result of calculation. : Enters applicable figure. : Enters decimal point. : Deletes entered figure. 165 11.2. Converter 03 Using the menu Performing the functions of a unit converter. The value to be converted is entered on the top space, and the value converted to is entered on the bottom space. The standard value is entered on the top space, and the value compared to is entered on the bottom space. The options of the mode are Length, Area, Volume, Currency, Mass, Temperature, Power, Pressure, Time, Velocity, and Energy. Use to select a mode, and enter the value on the top space, the value converted to will be automatically displayed. A total of ten digits can be displayed, 0 will be shown if the output value exceeds ten digits. Length Millimeters(mm), Centimeters(cm), Meters(m), Kilometers(km), Inches(in), Feet(ft), Yards(yd), Miles(mi), Nautical miles(nm). Area Square millimeters(mm²), Square centimeters(cm²), Square meter(m²), Ares(a), Hectares(ha), Square kilometers(km²), Square inches(in²), Square feet(ft²), Square yards(yd²), Acres(acres), Square miles(mi²) 166 Volume Milliliters(ml), Liters(l), Cubic meters(m³), Cubic inches(in³), Cubic feet(ft³), Gallons(UK)(gal), Gallons(US)(gal), Pint(UK)(pt), Dry Pint(US)(pt), Liquid pints(US)(pt), Liquid ounces(US)(oz), Liquid ounces(UK)(oz), Barrels(bbl) Currency USD, EUR, GBR, JPY, AED, AUD, CAD, CHF, HKD, RUR Mass Milligrams(mg), Grams(g), Kilograms(kg), Metric tons(t), Ounces(oz), Pounds(lb) Temperature Celsius(C), Fahrenheit (F), Kelvin (K) Power Watts (W), Kilowatts (kW), Horsepower (hp) Pressure Atmospheres (atm), Bars (bar), Pascals (pa), Millimeters of Hg (mmHg) Time Seconds(s), Minutes (min), Hours (h), Days (d), Weeks (wk) Energy Calories (cal), Kilocalories (kcal), Joules (J), Kilojoules (kJ), Kilowatt hours (kWh), Electron volts (eV) 03 Option Currency table Showing a list of currency units: USD, EUR, GBR, JPY, AED, AUD, CAD, CHF, HKD, and RUR. Default By moving , select one currency and set it as the Default Currency. Remove Deleting the newly added Currency, while keeping the existing Currency. Change Rate Using the menu Velocity Kilometers per hour (km/h), Meters per second (m/s), Miles per hour (mph), Feet per second (fps), Knots (kts) Changing Currency Rate. Change it against the Default value. New Adding a New Currency. 167 11.3. Voice recorder 03 Using Recorder, you can play back or record voice. Each voice recording has a maximum of ten minutes. Menu - Extra - Recorder (Rec.) / (Close) - Voice recording - (Pause) / ( Stop) Option Using the menu Play Rename Playing back the currently recorded file. The existing file name can be changed to one that you choose. When multiple files are selected, the names cannot be changed. File names can be made in the language that you have selected. However, some special symbols, such as \, /, :, “, <, >, |, cannot be used for a file name. Exceptions to the instruction above are Waypoint names that consist of English and numbers only. New Starting new recording. To Rename : 1. Select file (only one) 2. Press 5. Input file name . 6. Press 3. Scroll to “Command” and press 4. Scroll to “Rename” and press Delete Deleting the selected file. 168 . . 7. Scroll to “Save” and press . . Send SG-2520 supports the following functions that allow you to send files to other people. Send (MMS) A file selected in a Multi-media message format can be sent out as an attachment to an outgoing message. The size of the attached file is decided by the limit on the volume of the transmission specified in MMS settings. Refer to Creating MMS (page 87) for details. 03 To send as MMS : 1. Select file (select all, multi-select) 4. Scroll to “MMS” and press 2. Press 5. Refer to Creating MMS (page 87) 3. Scroll to “Send” and press . . Send (E-mail) The selected file can be attached to an outgoing message, like ordinary E-mail messages. There is no limit on the size of the attached file. However, some network providers may put limits on the volume of the transmission. Using the menu . To send as E-mail : 1. Select file (select all, multi-select) 4. Scroll to “E-mail” and press 2. Press 5. Refer to Creating E-mail (page 89) . 3. Scroll to “Send” and press . . 169 Send (Bluetooth) Bluetooth is wireless communication that transmits a file to another Bluetooth within a 20-m radius (refer to page127). 03 To send as Bluetooth : 1. Select file (select all, multi-select) 4. Scroll to “Bluetooth” and press 2. Press 5. Select Device . 3. Scroll to “Send” and press . Using the menu Send (IrDA) An infrared port for IrDA communication is placed at the top of SG-2520. Files can be sent using infrared communication (refer to page126). To send as IrDA : 1. Select file (select all, multi-select) 4. Scroll to “IrDA” and press 2. Press 5. Select Device . 3. Scroll to “Send” and press 170 . . . Move This command is to move the location that a file is saved. A file in the Phone Image box can be moved to the image box or the User folder in the SD card. 03 To send as Bluetooth : 4. Scroll to “Move” and press 2. Press 5. Select position Phone. . 3. Scroll to “Send” and press . . Using the menu 1. Select file (select all, multi-select) 11.4. Stopwatch Stopwatch can record the Lap time for up to ten people. Press to Start. While the Stop watch is on, record Laptime. The Lap time is recorded, until Stop is selected. Upon Stop, changes to Reset. 171 11.5. Timer 03 Firstly set time on the Timer using . Press to Start. The Timer starts counting down from the time that you have set. When the Timer screen shows “00:00:00”, Timer alarm goes off with a pop-up window displaying “Timer Finished”. To set Timer Sound, select Setting > Profile > Option > Detail > Alarms > Timer alarm. Using the menu Reset Stopping and Reseting Timer. Hide Hiding the Timer screen once Timer starts, and moving to the idle screen. 11.6. Lullaby Lullaby, functioning as a cradle song, helps you to have a good sleep. The Lullaby Set Time can be set for 5, 10, or 30 minutes, and After Alarm can be set to 5, 10 or 30 minutes, or 1 or 2 hours later. Press to Start. 172 11.7. World time NOTE • The World time is calculated against the Local time. Therefore, the inaccurate Local time on the phone may bring about the inaccurate world time. 03 Using the menu Move the Left, Right key ( ) to set the coordinates on the world map. The capital and the position at the coordinates are displayed, and information about date, time and am / pm time of the place is shown. The names of forty places are stored, and by selecting ‘Add City’ a new city can be added. Cities already stored in the phone cannot be deleted, but newly added cities can be deleted. Option Add City Entering and saving the data of a new city (Name, GMT time, Dayight saving time, Start time, and End Time). Edit City Editing the data of the existing city (Name, GMT time, Dayight saving time, Start time, and End Time). Delete City Deleting the data of the existing city. 173 12. Application 12.1. User program 03 You can enjoy three games of DuiAdventure, SpicyBoys and TimeRider. 12.1.1. DuiAdventure User should jump an obstacle and use a tool to go to next stage. The more stages, the more obstacles you face. Option Using the menu Start : start game Continue : continue game Option : control sound and speed Help : help description 12.1.2. SpicyBoys SpicyBoys is a shooting game. There are three characters and they use their skills to save a princess. You are given five chances. Option Game start : start game Ranking : rank score Exit : exit game Option : control sound and speed Help : help description 12.1.3. TimeRider TimeRider is a shooting game that includes row and column scrolls. Option 174 Start : start game Load : continue game Exit : exit game Option : control sound and speed Help : help description Score : show score 12.1.4. JAM (Java Application Manager) JAM (Java Application Manager) is management software that allows easy installing, operating, deleting and setting up the Java Application provided in the Package (MIDlet) format. All Java Applications operated in the phone must be installed in the JAM to operate. Applications can operate through JAM only. JAM’s tasks include informing if the Java Application is functioning well and if there is enough space to install Java Application; JAM prevents in advance the packet from being used through WAP. These JAM functions help to use Java Application in the phone more easily. Using the menu 12.1.5. About the JAM icon :Indicating a Java Application, when there is no icon set for Java Application (MIDlet). 03 :Indicating Java Applications, when there is no icon set for Java Application Package (MIDlet-Suite). It has more than two Java Applications. 12.1.6. Java Application Installation Installation through WAP When you download Java Application through WAP, as shown in Figure 1, JAM asks if you intend to install Java Application in JAM, as in Figure 2. When selecting Yes, Java Application is installed to JAM, as illustrated in Figure 3. When selecting No, the installation stops and the screen will show back to the WAP page. Figure 1 Figure 2 Figure 3 175 03 Installation through the USB Cable 1. Connect the phone to the PC with a Java Application installed through the USB Cable. 2. Using Active Sync, set up the connection between the phone and the PC. Using the menu 176 3. Select from the PC the Java Application File (Jar or Jad) that you want to install to the phone. 4. Copy the selected file to the designated Directory of the phone. 5. Operate the copyed file in the phone. ►Jad File is not a Java Application. 6. As in Figure 4, you will be asked if you want to install a Java Application. If Yes is selected, the 5 items installed by JAM will be displayed, as in Figure 5. When selecting No and choosing not to install Java Application, the installation process ends. 7. If a Java Application is already installed with the same name and vendor as the Application that you want to install, then you will be shown both the information already installed, and the information to be installed, and asked if you want to reinstall the Application. For Yes, a reinstallation will be carried out, and for No, the installation is terminated. Figure 4 Figure 5 Figure 6 12.1.7. Getting to Know the Java Application Manager(JAM) Start Let us start with how to operate Java Application in the JAM. 1. Using the Navigation key select a Java Application on the JAM screen, which you want to operate. 03 2. There are two ways to operate the selected Java Application. One is to press the Ok key. The other is to activate the menu by pressing the left Soft button (refer to Figure7), and select Start. 4. To terminate the Application press the End key. If Exit or Menu is displayed on the Command Bar on the bottom of the screen, as in Figure 8, use the Soft button to select either command that you want. ► Depending on the Java Application there may not be Menu (command Menu) on the bottom of the screen. MENU Figure 7 Using the menu 3. The Java Application starts operating, as shown in Figure 8. Figure 8 An icon looking like can be found in Figure 9. The icon indicates that there are several Java Applications in one Java Application Package (MIDlet-Suite). 177 03 For example, several icons will be shown as in Figure 11, after selecting in Figure 9, and Start. That is, the icon icon representing the Java Application Package has a total of three Java Applications inside. Figure 13 shows that one of the Java Applications is selected, and has started. Use the Soft button to select the options on the Menu on the bottom of the screen. Depending on the Java Application there may not be Menu (command Menu) on the bottom of the screen. Using the menu Figure 9 Figure 10 Figure 11 Figure 12 Information Viewing information about the selected Java Application. 1. Using the Navigation key, select Java Application that you want to view. 2. Using the Soft-button, activate the Menu, and select Information. 3. Information about the Java Application is displayed. 178 Figure 13 Figure 14 The settings options are as follows. Session: While the Java Application is operating, you are asked to give consent for the use of authority once at the outset. The consent is effective until the Application ends. After the Application ends, if you intend to operate the Application again, you will be initially asked for consent for the use of authority once. The consent will be effective until the Application ends. One Shot: You will be asked to give consent for the use of authority, every time consent is needed. For example, whenever the Java Application needs a network connection, you will be asked for consent for the connection. Blanket: For certain authority, the authority given is effective until the Application is deleted. No: No authority is given. 1. The following authority is given to the trusted Java Applications. NetAccess (Network Access) Messaging Session (Default), One Shot, Blanket, No One Shot (Default), No Local Connectivity Recording Session, Blanket, No One Shot (Default), Session, Blanket, No App Auto Run Session (Default), One Shot, Blanket, No 2. The following authority is given to the untrusted Java Applications. Net Access Messaging One Shot (Default), Session, No One Shot (Default), No Local Connectivity Recording Session (Default), One Shot, No One Shot (Default), No App Auto Run Session (Default), One Shot, No 03 Using the menu Security Setting the security of the Java Application that you have selected. 179 03 Delete Uninstalling the selected Java Application. Delete all Uninstalling all Java Applications in the System, not the selected Java Application. Help Showing information about the JAM, and intent Version. Using the menu ► When the Java Application is not installed, only the Help option will appear on the Menu. 12.2. Memory manager The memory capacity of Image, Sound, Video, MP3, and User, which are being used in the Phone and the SD card, is displayed in Kb. Each folder can also be viewed separately. Used and unused memory capacity of the Phone and SD card are categorized into Total, Free and Used, and presented in a bar graph form for the easy view of the memory status. Option Open Viewing the contents of the current folder. Switching to File browser. 180 Delete Deleting all the files in the selected folder. 12.3. File browser Managing data files saved in the Phone / SD card. Use the Left, Right, Up, Down key ( ) to move up and down. 03 This applied to the function of Create folder. To create a folder B beneath a folder A, select Create folder when the Focus is placed on the folder A. This is the File browser you can search a file in a folder. File name: When you enter a file name, files below the one the Focus is placed on are searched, and a file containing the name entered is displayed. Recent: When entering date (in numbers), files are searched and displayed, which are added or deleted from the present time to the entered date. Using the menu When selecting Command > Copy, Move, and Paste, you must place the Focus on the folder you want to Paste. If Paste is selected when the Focus is placed on the folder, the folder will be pasted to the upper folder on the screen you are viewing. Option Open (it can be implemented in the file and folder.) Open selected folder or file. Command (it can be implemented in the file and folder.) Implements Copy, Move and Rename. Paste (it can be implemented in the file and folder.) It pastes saved folder or file of copy or move. 181 03 Command Command provides Menu that you frequently use to manage files. Command performs functions such as file name change, file transfer, and file copy. According to the type of a file, you can choose either Wallpaper or Ringing tone. Wallpaper can be selected for- Image Ringing tone can be selected for-Sound and MP3 Command (Rename) Using the menu The existing file name can be changed to one that you choose. When multiple files are selected, the names cannot be changed. File names can be made in the language that you have selected. However, some special symbols, such as \, /, :, “, <, >, |, cannot be used for a file name. Exceptions to the instruction above are Waypoint names that consist of English and numbers only. Up to 20 characters can be entered to rename a file name. You will see a pop-up window when more than 20 characters are entered. To Rename : 1. Select file (only one) 2. Press 5. Input file name . 6. Press 3. Scroll to “Command” and press 4. Scroll to “Rename” and press 182 . . . 7. Scroll to “Save” and press . Command (Move) 03 This command is to move the location that a file is saved. A file in the Phone Image box can be moved to the image box or the User folder in the SD card. To Move : 4. Scroll to “Move” and press 2. Press 5. Select position Phone. . 3. Scroll to “Send” and press . Using the menu 1. Select file (select all, multi-select) . Command (Copy) This command is to copy a file to a different location. A file in the Phone Image box can be copied to the image box or the User folder in the SD card. To Move : 1. Select file (select all, multi-select) 4. Scroll to “Copy” and press 2. Press 5. Select position Phone. . 3. Scroll to “Send” and press . . 183 03 Send SG-2520 supports the following functions that allow you to send files to other people. Send (MMS) A file selected in a Multi-media message format can be attached to an outgoing message. The size of the attached file is limited by the volume of the transmission specified in the MMS settings. Please refer to Creating MMS (page 87) for details. Using the menu To send as MMS : 1. Select file (select all, multi-select) 4. Scroll to “MMS” and press 2. Press 5. Refer to Creating MMS (page 87). . 3. Scroll to “Send” and press . . Send (E-mail) The selected file can be attached to an outgoing message, like ordinary E-mail messages. There is no limit on the size of the attached file. However, some network providers may put limits on the volume of the transmission. To send as E-mail : 1. Select file (select all, multi-select) 4. Scroll to “E-mail” and press 2. Press 5. Refer to Composing E-mail (page 89) . 3. Scroll to “Send” and press 184 . . Send (Bluetooth) Bluetooth is wireless communication, which sends a file to another Bluetooth device within a 20m radius (refer to page127). 03 To send as Bluetooth : 1. Select file (select all, multi-select) 4. Scroll to “Bluetooth” and press 2. Press 5. Select Device. . . Using the menu 3. Scroll to “Send” and press . Send (IrDA) An infrared port for IrDA communication is placed at the top of SG-2520. Files can be sent using infrared communication (refer to page126). To send as IrDA : 1. Select file (select all, multi-select) 4. Scroll to “IrDA” and press 2. Press 5. Select Device. . 3. Scroll to “Send” and press . . 185 03 Create folder Within the File browser you can create a file. To create a folder B beneath a folder A, select Create folder when the Focus is placed on the folder A. To operate Create folder : Using the menu 1. Place the Focus on the folder to create. 4. Input folder name 2. Press 5. Press (Option). 6. Press (Done). (Option). 3. Scroll to “Create folder” and press . Search (Recent) Searching files added during the period from the current date to the data that you entered for search. To search files using Recent : 1. Place the Focus on the folder that you intend to search. 4. Scroll to “Recent” and press 2. Press 5. Press (Option). 3. Scroll to “Search” and press 186 . . . 6. Scroll to “Save” and press . Search (File name) Within the File browser you can search the file in a folder. File name: When entering a file name, files below the one the Focus is placed on are searched, and a file containing the name entered is displayed. 03 1. Place the Focus on the applicable folder. 5. Input file name. 2. Press 6. Press . (Option) 3. Scroll to “Search” and press 4. Scroll to “File name” and press . 7. Scroll to “Save” and press . . . Using the menu To search a folder with File name : NOTE • The sizes of MMS, E-mail, IrDA, and Bluetooth cannot be selected. • Search (it can be only implemented in the file.) It searches for the file name and most Recent used file. Recent file list (20) • Delete (it can not be implemented in the file and folder.) It deletes selected file and folder. • Create folder It creates folder at the permitted location. 187 12.4. SIM tool 03 Using the menu 188 This menu is available if you use a SIM card that provides additional services, such as news, weather, sports, entertainment, and location services. Available services may vary, depending on your Service Provider’s plans. For further details, see your SIM card instructions or contact your Service Provider. SG-2520 www.thuraya.com Troubleshooting 04 1 2 Additional 3 4 5 6 190 When phone cannot be switched on • Check whether battery is discharged. • Check whether battery is properly attached. • If power cannot be switched on even with travel charger connected, contact A/S center. When message Insert SIM appears • Insert SIM card. • Insert SIM card correctly. • Is the SIM card valid? SIM card itself can be annulled when wrong PUK code is entered. • Check whether SIM card contact part is clean and free of any foreign matter. When security code is lost • The initial security code is on page 197. • When security code already set up is lost, go to A/S center with warranty card. To send GPS data to PC • Is data cable properly connected? • Which was chosen for data port setting? For detail instructions, refer to page 61. • Is data baud setting compatible with PC? When keypad is different from the language used • SG-2520 supports 12 languages. Request your Service Provider to supply an appropriate language keypad. When mobile phone has been dropped in water • Separate battery and after drying take it to A/S center. Quick access codes 1. Media center 1.1. Image box 1.2. Sound box 04 1.3. Video box 1.4. MP3 box 2. Contacts 2.1. Contacts list 2.2. Special list 2.1.1. Contact List 2.1.2. Contact group list 2.1.3. Message group list Additional 1.5. Memory status 2.3. Speed dial 2.4. SIM Contacts 2.5. My Info. 2.6. Helper 191 3. Organizer 04 4. Navigation 3.1. Monthly schedule 4.1. Current position 3.2. Weekly schedule 4.2. Continuous Position 3.3. Daily schedule 4.3. Way point 3.4. Alarm 4.4. Route 3.5. Planner 4.5. Location track 3.6. Note 4.6. Settings Additional 4.7. Qiblah & Prayer 5. Messaging 5.1. New 5.1.1. New (SMS) 5.1.2. New (MMS) 5.1.3. New (Email) 5.2. Inbox 5.2.1. Inbox (SMS) 5.2.2. Inbox (MMS) 5.2.3. Inbox (Email) 5.3. Drafts 5.2.4. Inbox (Cell Broadcast) 5.2.5. Inbox (Spam message) 5.4. Sent 5.5. Unsent 5.6. Reports 192 5.7. SIM messages 5.8.1. SMS 5.8.2. MMS 5.8. Settings 5.8.4. Cell broadcast 5.8.5. Spam message 5.8.3. Email 6. Network 6.1. SAT registration 6.2. System preference 04 6.3. Search mode 7. Call log 7.1. Voice call 7.1.1. Recent call 7.2. Packet data 7.1.4. Missed call 7.3. Durations 7.1.2. Received call 7.1.3. Dialed call Additional 6.4. Preferred list 7.4. Cost 7.5. Settings 193 8. Camera 8.1. Still capture 8.2. Video Capture 04 8.3. Image box 8.4. Video box 8.5.1. Image capture 8.5.2. Video capture 9.1. IrDA 9.1.1 Receive mode 9.1.2 IrDA send 9.3. FTP 9.3.1. FTP server 9.3.2. FTP connect 9.4. Web browser 9.4.1. Features 9.4.2. Browsing 9.5. Received file 9.4.4. Settings Additional 8.5. Setting 9. Connectivity 9.2. Bluetooth 9.4.4.1. New Connection Profile 194 9.4.3. Favorites *.1. Profile *.2. Phone *.3. Calls *.2.1. Wallpaper *.2.2. Screen saver *.2.3. Menu style *.2.4. Greeting message *.2.5. Theme *.2.6. LCD adjust *.3.1. Voice calls *.3.2. Call diverts *.3.3. Call barring *.3.4. Call waitings *.3.5. External device *.3.6. Send own number 04 *.3.7 Cost Additional * Setting *.4. Shortcut *.4.1. Favorite key *.4.2. My menu *.5. GmPRS/GPRS *.5.1. Access point *.5.2. Auto reject *.6. Security *.6.1. Security settings *.6.2. Change codes *.6.3. Fixed dial *.6.4. Closed User Group *.6.5. Soft reset *.6.6. Factory reset *.7. Language *.7.1. Language *.7.2. Dictionary *.8. System *.8.1. System version *.8.2. Time & Date format *.8.3. Time Auto update *.8.4. Setup wizard *.8.5. Default memory *.8.6. External connect *.8.7. Connect speed 195 0. Extra 0.1. Calculator 0.2. Converter 04 0.3. Voice recorder 0.4. Stopwatch 0.5. Timer 0.6. Lullaby Additional 0.7. World time #. Application #.1. User program #.2. Memory manager #.3. File browser #.4. SIM tool 196 Access Codes There are several access codes that are used by your phone and its SIM card. These codes help you protect the phone against unauthorized use. When requested for any of the codes explained below, enter the appropriate code (displayed as asterisks) and press . If you make a mistake, press (Clear) one or more times until the incorrect digit is cleared and then continue entering the correct code. The access codes, except for the PUK1 and PUK2 codes, can be changed using the Security menu (9). 04 Security Code The Phone lock feature uses the security code to protect your phone against unauthorised use. The phone password is supplied with the phone and is preset to “0000” at the factory. Additional Important: Avoid using access codes resembling emergency numbers, such as 112, so that you do not accidentally dial an emergency number. PIN & PUK The PIN (Personal Identification Number) is 4 to 8 digits. It protects your SIM card against unauthorised use. It is usually supplied with the SIM card. Entering wrong PIN code 3 times will lock the SIM card and to unlock, PUK code must be entered. PUK code is normally supplied with SIM card. 197 PIN2 & PUK2 04 It is required with settings related to PIN2 Network. PIN2 must be entered for Fixed Dialing. As with PIN code, entering wrong PIN2 code 3 times will lock the SIM card and to unlock, PUK2 code must be entered. PUK2 code is normally supplied with SIM card. Barring Code Additional 198 It is a code controlled in the network for call restriction function. Barring code varies with different service providers and should be supplied by your Service Provider when you start using the phone. When barring code is lost, it can be renewed by asking your Service Provider. LIMITED WARRANTY Warranty Coverage and Service Thuraya warrants all new SG-2520 Satellite/GSM Handheld Phones (the ’Product’) under normal use and wear to be free from defects in material and workmanship for a period of one (1) year from the date of purchase by the original Buyer (the ’Warranty Period’). If, under normal use and wear, the Product becomes defective in materials or workmanship and is returned at Buyer’s expense to a Thuraya Authorized Service Center during the Warranty Period, the Product will be repaired or replaced, at Thuraya’ sole and exclusive option, and at no charge to Buyer. Buyer will be required to provide reasonable proof of date of purchase. Reconditioned replacement components, parts, units or materials may be used if the Product is repaired or replaced. Costs incurred in the removal, de-installation or reinstallation of the Product are not covered. THURAYA WILL NOT BE RESPONSIBLE FOR THE FOLLOWING: This Limited Warranty will be void in its entirety if the Product is serviced by anyone other than Thuraya or a Thuraya Authorized Service Centre. Buyer’s sole and exclusive remedy shall be the repair or replacement of the defective Product, as specifically described above. Thuraya neither assumes nor authorizes any Authorized Service Centre or any other person or entity to assume any other obligation or liability beyond that which is provided for in this Limited Warranty. This Limited Warranty does not cover the following: • Products or accessory equipment not manufactured or provided by Thuraya • Failures or defects caused by misuse, abuse, accident, alteration or neglect unauthorized installation, removal or repair • Failure to follow instructions; fire, flood or natural calamities • Spills of food or liquids; normal wear and tear • Improper installation, maintenance, operation or repair • Performance of the Product when used in combination with other products or equipment not manufactured or provided by Thuraya • Payments for labor or service to representatives or service centers not authorized by Thuraya. • This limited Warranty of the Product does not cover the operation, availability, coverage, range or grade of service provided by the satellite and GSM systems. 04 Additional SG-2520 SATELLITE/GSM HANDHELD PHONE This Limited Warranty is provided to the original end-user purchaser (the ’Buyer’) of any new SG-2520 Satellite/GSM Handheld Phone. This Limited Warranty is non-transferrable. 199 04 Limitation of Liability THIS LIMITED WARRANTY IS IN LIEU OF ALL OTHER WARRANTIES, WHETHER EXPRESSED, IMPLIED OR STATUTORY, INCLUDING, WITHOUT LIMITATION, THE IMPLIED WARRANTIES OF MERCHANTABILITYAND FITNESS FORAPARTICULAR PURPOSE. THURAYA SHALL NOT BE LIABLE FOR DAMAGES IN EXCESS OF THE PURCHASE PRICE OF THE PRODUCT, LESS REASONABLE AMOUNT FOR USE AND WEAR, OR FOR ANY INCIDENTAL, SPECIAL, PUNITIVE OR CONSEQUENTIAL DAMAGES OF ANY NATURE WHATSOEVER, OR FOR ANY DELAYS, LOSS OF USE, TIME, PROFITS, REVENUE OR SAVINGS, ANY COMMERCIAL LOSS, INCONVENIENCE, MILEAGE, DAMAGE TO BUYER’S OR TO OTHER PERSON’S VEHICLE OR ANY OTHER PROPERTY, ARISING FROM THE USE OR INABILITY TO USE THE PRODUCT, OR OTHERWISE FOR ANY FAILURE TO PERFORM. Additional All liability and obligations of Thuraya under this Limited Warranty shall terminate upon the expiration of the applicable Warranty Period provided herein. This Limited Warranty sets forth the entire responsibility of Thuraya with respect to the Product. There are no other liabilities of Thuraya arising from the sale of the Product whether based on warranty, contract, negligence or other theories of liability. In no event shall Thuraya’ liability exceed the cost of correcting defects as provided herein. This Limited Warranty gives specific legal rights to Buyer, and Buyer also may have other rights which may vary from jurisdiction to jurisdiction. Thuraya hereby declares that this mobile phone is in compliance with the essential requirements and other relevant provisions of Directive 1999/5/EC. 0682 2007. All rights reserved. This manual is published by Thuraya Satellite Telecommunications without any warranty. Thuraya Satellite Telecommunications reserves the right to make changes and improvements to any of the products described in this manual without prior notice. Printed in the Republic of Korea 200 Copyright ©2007. All rights reserved. Thuraya is a registered trademark of Thuraya Satellite Telecommunications Company