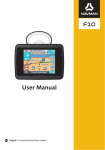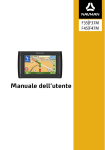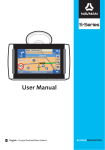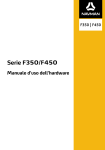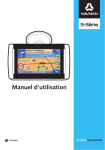Download Navman Serie S
Transcript
F10 Manuale dell’utente it Italiano F10 Informazioni importanti sulla sicurezza SI PREGA DI LEGGERE CON ATTENZIONE PRIMA DI INSTALLARE IL PRODOTTO NEL VEICOLO Questo è il simbolo relativo ad un avviso di sicurezza. Viene usato per richiamare l'attenzione sul rischio di lesioni fisiche. Per evitare possibili lesioni o la morte, attenersi a tutti i messaggi di sicurezza che seguono questo simbolo. AVVERTENZA indica una situazione potenzialmente rischiosa che, se non evitata, potrebbe causare la morte o lesioni gravi. ATTENZIONE indica una situazione potenzialmente rischiosa che, se non evitata, potrebbe causare lesioni lievi o di minore entità. ATTENZIONE, senza il simbolo dell'avviso di scurezza, indica una situazione potenzialmente rischiosa che, se non evitata, può causare danni alla proprietà. Rimuovere l'equipaggiamento originale, aggiungere accessori o modificare il veicolo può compromettere la sicurezza del veicolo o renderne illegale l'uso in alcune giurisdizioni. Attenersi a tutte le istruzioni sul prodotto e alle istruzioni contenute nel manuale del veicolo che riguardano gli accessori o le modifiche. Consultare le leggi del proprio Paese o Stato in materia di uso di veicoli con accessori o modifiche. Il possessore è l'unico responsabile di una collocazione, un fissaggio ed un utilizzo del Navman tali da non provocare incidenti, lesioni fisiche o danni alla proprietà. Attenersi sempre a pratiche di guida sicure. Montare il Navman in una posizione sicura, per non ostacolare la visuale del conducente. Montare il Navman in modo tale che non interferisca con la sicurezza del veicolo, il dispiegamento degli airbag o il funzionamento degli altri equipaggiamenti di sicurezza. Non mettere in funzione il Navman durante la guida. Prima di usare il Navman per la prima volta, prendere dimestichezza con il dispositivo e con il suo funzionamento. Sulle strade principali, è possibile che la distanza da un’uscita calcolata dal Navman sia maggiore di quella riportata sui cartelli stradali. I cartelli stradali mostrano la distanza dall’inizio dell’uscita, mentre il Navman mostra la distanza dall'incrocio successivo, ossia dalla fine dello svincolo o della strada. Per prepararsi ad uscire da una strada, seguire sempre le indicazioni sulla distanza riportate sui segnali stradali. L'uso delle informazioni riguardanti la posizione degli autovelox può essere soggetto alle leggi locali nel Paese di utilizzo. È responsabilità dell'utente controllare se è legale usare le informazioni nel proprio Paese, o nel Paese in cui le informazioni saranno impiegate. Non maneggiare il Navman quando è molto caldo. Lasciar raffreddare il dispositivo al riparo dai raggi diretti del sole. Non esporre il Navman ai raggi diretti del sole in un veicolo incustodito per periodi prolungati. Il surriscaldamento può danneggiare il dispositivo. Per scoraggiare i furti, non lasciare in vista il Navman in un veicolo incustodito. Adattatore CA - informazioni specifiche sulla sicurezza Per caricare il Navman dalla rete elettrica, usare l'adattatore CA/alimentatore CA (Modello: PSAA05R-050; Ingresso: 100-240 V CA 5060 Hz; Uscita: 5V CC 1 A Max) fornito dalla Navman come accessorio (può essere venduto a parte). L'uso di altri adattatori CA con il Navman può causare infortuni gravi o danni alla proprietà. Non usare l'adattatore se la spina o il cavo sono danneggiati. Non esporre l'adattatore all'umidità né all'acqua. Non usare l'adattatore in ambienti con umidità elevata. L’esposizione all’acqua può causare scintille elettriche o incendi. Non toccare l'adattatore se si hanno le mani o i piedi bagnati. Quando si usa l'adattatore per far funzionare il Navman o per caricare la batteria interna del Navman, assicurare una ventilazione adeguata intorno all'adattatore. Non coprire l'adattatore con carta o altri oggetti che ne riducano la ventilazione. Non usare l'adattatore quando si trova all'interno di una custodia per il trasporto o di un altro contenitore. Sincerarsi che l'adattatore sia collegato ad una sorgente di alimentazione che presenti un collegamento e un voltaggio adeguati. I requisiti relativi al voltaggio sono riportati sulla custodia e/o sulla confezione dell'adattatore CA. Non tentare di riparare l'adattatore poiché ciò comporta il rischio di lesioni fisiche. Sostituire l'adattatore se è danneggiato o se è stato esposto ad un'umidità eccessiva. 2 F10 Batteria interna - informazioni specifiche sulla sicurezza Il Navman contiene una batteria interna non sostituibile ai polimeri di ioni di litio. Se non viene trattata adeguatamente, la batteria può scoppiare o esplodere rilasciando sostanze chimiche pericolose. Per ridurre il rischio di incendi o bruciature, non smontare, schiacciare né perforare la batteria. Riciclare o smaltire la batteria in modo sicuro e appropriato secondo le leggi e norme locali. Non gettare la batteria nel fuoco o in acqua. Per caricare la batteria interna del Navman, utilizzare solo l'adattatore CA corretto (venduto a parte) o l'adattatore da veicolo forniti dalla Navman. Con il dispositivo Navman, utilizzare solo la batteria interna del Navman. La batteria del Navman cessa di caricarsi quando la temperatura ambiente è inferiore a 0º C (32º F) o superiore a 45º C (113º F). Avvertenza per chi guida negli Stati Uniti È possibile che in Stati come l’Arizona, la California e il Minnesota, le leggi statali proibiscano ai conducenti di tenere oggetti montati sul parabrezza durante la guida. Informarsi circa le leggi statali più attuali e osservarle. La confezione del prodotto fornisce un’opzione di montaggio alternativa; ulteriori alternative di montaggio sono offerte in commercio. La Navman declina ogni responsabilità per multe, ammende o danni cui si possa venire incontro per aver ignorato questo avviso.. La mancata osservanza delle presenti avvertenze e indicazioni può causare la morte, lesioni gravi o danni alla proprietà. La Navman declina ogni responsabilità per un'installazione o un uso del Navman tali da causare morte, lesioni e danni alla proprietà o da contribuirvi, oppure che possa violare la legge. 3 F10 Indice dei contenuti Informazioni importanti sulla sicurezza...................................................................................................2 Benvenuti...............................................................................................................................................6 Conoscere il Navman........................................................................................................................7 Componenti ..................................................................................................................................7 Operazioni preliminari ............................................................................................................................8 Come si accende il Navman per la prima volta? ...............................................................................8 Come si regola il volume?...............................................................................................................11 Come si controlla lo stato della batteria?.........................................................................................11 Come si spegne il Navman? ...........................................................................................................12 Quali sono le schermate principali che è possibile usare? ...................................................................13 Schermata Menu principale ............................................................................................................13 Schermate della mappa ..................................................................................................................13 Come si naviga con il GPS? ................................................................................................................14 Come si va da A a B? ..........................................................................................................................15 Cosa succede se si salta una svolta? .............................................................................................15 Come si cerca un indirizzo? ............................................................................................................16 Esempio: Come si cerca un indirizzo? ........................................................................................16 Uso della schermata Tastiera .....................................................................................................18 Uso della schermata Cerca destinazione....................................................................................18 Come si crea un viaggio multistop? ................................................................................................20 Esempio: Come ci si dirige verso più indirizzi? ...........................................................................20 Come si salta un punto di percorso durante un viaggio multistop? .............................................24 Come si cerca un Punto di interesse (PDI)? ...................................................................................25 Esempio: Come si cerca un indirizzo? ........................................................................................25 Come si salvano i Preferiti e Casa mia?...............................................................................................28 Come si salva un preferito o Casa mia?..........................................................................................28 Come ci si dirige verso un preferito?...............................................................................................29 Come ci si dirige verso Casa mia?..................................................................................................29 Come si modifica il nome di un preferito? .......................................................................................30 Come si elimina un preferito? .........................................................................................................31 Come si naviga verso un indirizzo recente?.........................................................................................32 Come si visualizza il percorso? ............................................................................................................33 Schermata Mappa in 3D .................................................................................................................33 Schermata Mappa in 2D .................................................................................................................35 Schermata Panoramica sul percorso ..............................................................................................37 Schermata Turn-by-Turn.................................................................................................................39 Come si usa il Menu Principale? .....................................................................................................41 Come si evita una zona?.................................................................................................................42 Come si ottiene l'anteprima di un percorso? ........................................................................................43 Cosa è possibile personalizzare?.........................................................................................................44 Opzioni percorso.............................................................................................................................45 Calcolo del percorso 1/4 .............................................................................................................45 Tipi di strade 2/4 .........................................................................................................................46 Avvisi per l'autista 3/4 .................................................................................................................47 Registrazione dati 4/4 .................................................................................................................48 Visualizzazione mappa ...................................................................................................................49 Mappa 1/3 ..................................................................................................................................49 Mappa 2/3 ..................................................................................................................................50 Seleziona Mappa 3/3 ..................................................................................................................51 PDI della mappa .............................................................................................................................52 Volume ...........................................................................................................................................53 Visualizzazione schermo.................................................................................................................54 Allarmi Autovelox ............................................................................................................................55 4 F10 GPS ................................................................................................................................................56 Stato GPS ..................................................................................................................................56 Impostazione della modalità GPS...............................................................................................57 Lingua.............................................................................................................................................58 Alimentazione .................................................................................................................................59 Tastiera...........................................................................................................................................60 Come funziona il testo predittivo (abc, def…)? ...........................................................................60 Unità di misura................................................................................................................................61 Unità 1/2 .....................................................................................................................................61 Unità 2/2 .....................................................................................................................................62 Avvio...............................................................................................................................................63 Informazioni registrate ....................................................................................................................64 Tutorial............................................................................................................................................65 Informazioni ....................................................................................................................................66 Dimostrazione negozio ...................................................................................................................66 Che cos'è NavDesk?............................................................................................................................67 È possibile usare NavDesk con il proprio computer? ..................................................................67 Come si installa per la prima volta una mappa? .........................................................................67 Come si installa NavDesk nel computer?........................................................................................68 Caratteristiche di NavDesk..............................................................................................................69 Come si tiene aggiornato NavDesk?...............................................................................................70 Le mie mappe .................................................................................................................................71 Come si installano le mappe sul Navman? .................................................................................72 Come si installano le mappe dal DVD?.......................................................................................72 Come si rimuovono le mappe dal Navman? ...............................................................................74 Come sapere quale mappa contiene una particolare città o cittadina? .......................................74 Preferenza Le mie mappe ..........................................................................................................74 Cos'è una mappa della rete stradale principale? ........................................................................75 NavAlbum .......................................................................................................................................76 Barra degli strumenti...................................................................................................................77 Come si usa NavAlbum?.................................................................................................................78 Come si visualizzano e modificano le foto e gli album nel computer?.........................................78 Cos'altro è possibile fare con le foto e gli album salvati nel computer?.......................................79 Preferenze NavAlbum.................................................................................................................80 Ricerca immagini ............................................................................................................................81 Come si scaricano i NavPix da internet?..................................................................................81 Come si importano NavPix in NavAlbum?................................................................................81 I miei abbonamenti..........................................................................................................................82 Come si installano le informazioni sugli autovelox? ....................................................................82 Come si fa a sapere che informazioni sugli autovelox sono disponibili? .....................................82 Acquisto di un abbonamento ......................................................................................................82 Attivazione dell'abbonamento. ....................................................................................................83 Come si aggiornano le informazioni sugli autovelox nel Navman?..............................................83 Trasferimento voce .........................................................................................................................84 Come si installa un file vocale?...................................................................................................84 Come si rimuove un file vocale? .................................................................................................84 Sicurezza tramite PIN .....................................................................................................................85 Come si registra il Navman e si imposta il PIN? .........................................................................85 Come si rimuove il PIN dal Navman? .........................................................................................85 Come faccio se dimentico il PIN del Navman? ...........................................................................86 Come si effettua una copia di sicurezza del Navman? ....................................................................87 Come si effettua una copia di sicurezza del Navman?................................................................87 Come si ripristina un backup nel Navman?.................................................................................87 Come si elimina un backup?.......................................................................................................87 Riferimenti............................................................................................................................................88 Come si inserisce una scheda di memoria?....................................................................................88 Come si rimuove una scheda di memoria? .................................................................................88 Categorie di Punti di Interesse ........................................................................................................89 Per ulteriori informazioni ......................................................................................................................93 5 F10 Benvenuti Grazie per aver acquistato il navigatore Navman. Questo manuale dell'utente è stato preparato per fornire informazioni sul funzionamento del Navman dalla prima configurazione all'uso continuo. Leggere attentamente il presente manuale prima di usare il Navman per la prima volta. Conservare questo manuale in luogo sicuro e usarlo come prima fonte di riferimento. Informazioni importanti per l'uso del manuale È importante comprendere i termini e le convenzioni tipografiche usati in questo manuale. Formattazione I seguenti tipi di formattazione del testo identificano informazioni speciali: Convenzione Tipo di informazione Grassetto Componenti o voci del Navman visualizzati sullo schermo, inclusi pulsanti, titoli, nomi di campo e opzioni. Corsivo Indica il nome di una schermata. Icone Le seguenti icone sono usate in tutto il manuale: Icona Descrizione Esempio Avvertenza Termini I seguenti termini sono usati in tutto il manuale per descrivere le azioni dell'utente. Termine Descrizione Premere Premere e rilasciare rapidamente un pulsante. Premere un pulsante Premere un pulsante e mantenerlo premuto per 2-3 secondi. Toccare Premere e rilasciare una voce visualizzata sullo schermo tattile. Toccare senza rilasciare Premere senza rilasciare una voce visualizzata sullo schermo tattile per 2-3 secondi. Selezionare Toccare una voce in un elenco o toccare un comando da un menu. 6 F10 Conoscere il Navman Si consiglia di prendere dimestichezza con il funzionamento di base del Navman. Componenti Componente Indicatore batteria Descrizione Indica il livello di carica della batteria: Verde - batteria carica Arancione - batteria sotto carica. Consente di accendere e spegnere il Navman Per altre informazioni , vedere "Come si spegne il Navman?" a pagina 12). Presa di collegamento per l'antenna esterna GPS MMCX (non compresa). Per accedere alla presa, sollevare con delicatezza il coperchio di gomma. Presa di collegamento per i seguenti elementi: Supporto Cavo USB per il collegamento al computer Caricabatteria da veicolo per caricare da una presa di corrente del veicolo Caricabatteria da collegare alla rete elettrica per caricare da una presa di corrente della casa Nota: il caricabatteria da collegare alla rete elettrica non è compreso in tutti i modelli ed è possibile acquistarlo separatamente. Scomparto per scheda di memoria. La scheda di memoria dev'essere inserita con l'etichetta rivolta verso la parte anteriore del Navman. Per altre informazioni, vedere "Come si inserisce una scheda di memoria?" a pagina 88. Nota: le schede di memoria possono essere vendute a parte. Altoparlante Trasmette i comandi e le avvertenze via voce. Usare la schermata di preferenze Volume per aumentare o ridurre il volume. Per altre informazioni, vedere "Volume" a pagina 53. 7 F10 Operazioni preliminari Nota: prima di iniziare, verificare se il veicolo è equipaggiato con parabrezza termoriflettente o riscaldabile. Qualora fosse così, perché il Navman riceva i segnali GPS è necessario acquistare un'antenna esterna. La prima volta che si usa il Navman, per stabilire un collegamento GPS possono volerci fino a 15 minuti. Per ulteriori informazioni sul GPS, consultare la guida GPS Navigation - Frequently Asked Questions che si trova nel DVD allegato. Come si accende il Navman per la prima volta? Prima di utilizzare il Navman per la prima volta, completare le seguenti fasi: 1. Leggere le Informazioni importanti sulla sicurezza a pagina 2 2. Posizionare il Navman Per posizionare il Navman nel veicolo, seguire le istruzioni riportate di seguito: Nota: sincerarsi che il Navman non ostacoli la visuale del conducente né interferisca con il funzionamento degli airbag e dei dispositivi di sicurezza del veicolo. 8 F10 3. Accendere il Navman per accendere il Navman. Premere e mantenere premuto Il Navman si accende e mostra la schermata Lingua. 4. Selezionare la lingua preferita Nella schermata Seleziona lingua, selezionare la lingua preferita. 5. Per evitare che la schermata Seleziona lingua sia visualizzata ad ogni avvio, deselezionare (cioé cliccare nel quadratino bianco) la casella di controllo Mostra all'avvio. È possibile modificare la lingua preferita anche durante l'uso del Navman (vedere "Lingua" a pagina 58). Leggere il messaggio di avvertenza a) Dopo aver selezionato la lingua preferita, viene visualizzata la schermata Accordo sulla sicurezza. Leggere il messaggio relativo all'accordo. b) Per confermare di avere letto e compreso il messaggio, selezionare Accetto. Verrà visualizzato il Tutorial. 9 F10 6. Vedere il tutorial Una volta accettato l'accordo in materia di sicurezza, viene visualizzata la prima schermata del Tutorial. Per evitare che il Tutorial venga nuovamente visualizzato all'avvio, deselezionare la casella di controllo Mostra all'avvio. Per passare da una schermata all'altra del Tutorial, selezionare Per visualizzare di nuovo la schermata precedente, selezionare Per vedere il Tutorial in un secondo momento mentre si usa il Navman (vedere "Tutorial" a pagina 65). . . Nota: se si sono installate mappe di più continenti, è possibile che venga richiesto di selezionare le mappe di cui si ha bisogno. Per usare mappe di un altro continente in un secondo momento, è possibile selezionare un continente diverso tramite la schermata Cambia continente delle preferenze (vedere "Cambia continente 3/3" a pagina 50) Visualizzazione mappa. Una volta terminato il Tutorial, verrà visualizzata la schermata Mappa in 3D. Se si dispone di un punto di posizione GPS, sulla mappa verrà visualizzata la posizione attuale. 10 F10 Come si regola il volume? È possibile regolare il volume del Navman usando il relativo controllo di volume situato nella schermata di preferenze Volume. Per togliere il volume dalle schermate delle mappe selezionare Per regolare il volume, mantenere premuto , quindi mantenere premuto . per visualizzare la schermata di preferenze Volume. Per ulteriori informazioni sulla regolazione del volume del Navman, vedere "Volume" a pagina 53. Come si controlla lo stato della batteria? Il Navman è dotato di una batteria interna che, una volta del tutto carica, riesce ad alimentare il Navman per un massimo di 3 ore. L'indicatore batteria sulla parte frontale del Navman indica il livello di carica della batteria interna: Verde - batteria carica Arancione - batteria sotto carica È possibile controllare la carica della batteria utilizzando la schermata Alimentazione. Per accedere alla schermata Alimentazione , selezionare delle mappe. e mantenere premuto sulle schermate Come si carica la batteria? La barra Stato batteria indica Alimentazione esterna mentre la batteria è sotto carica. Quando la batteria è completamente carica, la barra Stato batteria indica il 100%. Per caricare il Navman in un veicolo, inserire il caricabatteria da veicolo nella presa inferiore del Navman e l'altra estremità nella presa di alimentazione del veicolo. Per caricare il Navman tramite il computer, inserire l'estremità grande del cavo USB direttamente in una porta USB del computer (non un hub USB) e inserire l'estremità piccola nella presa situata nella parte inferiore ). del Navman. Per iniziare la carica, sincerarsi che il Navman sia spento (premere Per caricare il Navman usando una presa della rete domestica, collegare il caricabatteria da rete elettrica alla presa situata nella parte inferiore del Navman e l'adattatore del caricabatteria alla presa di corrente situata nella parte Nota: il caricabatteria da collegare alla rete elettrica non è compreso in tutti i modelli ed è possibile acquistarlo separatamente. 11 F10 Come si spegne il Navman? Per spegnere il Navman mantenere premuto . Stato di sospensione per il risparmio di energia Per mettere il dispositivo in stato di sospensione, premere Per terminare lo stato di sospensione, premere di nuovo . . Quando il Navman entra in stato di sospensione, lo schermo si spegne. Quando si accende di nuovo il Navman, esso torna all'ultima schermata visualizzata. Per risparmiare energia, il Navman entrerà automaticamente in stato di sospensione dopo un periodo di tempo prestabilito. È possibile modificare le impostazioni predefinite dello stato di sospensione nella schermata di preferenze Alimentazione. Per ulteriori informazioni, vedere "Alimentazione" a pagina 59. Nota: se la batteria è molto scarica, il Navman entrerà in stato di sospensione a prescindere dal fatto che sia stato impostato o meno il periodo prestabilito. 12 F10 Quali sono le schermate principali che è possibile usare? Schermata Menu principale La schermata Menu principale è il punto di partenza per la ricerca di una destinazione. È possibile accedere al menu principale dalle schermate delle mappe selezionando stato situata nella parte inferiore di qualsiasi schermata. o selezionando la barra di Nota: le schermate del menu principale possono presentare un aspetto diverso da quello illustrato sopra; ciò dipende dal modello di Navman. Schermate della mappa Vi sono cinque schermate di mappa usate per visualizzare il percorso per arrivare a destinazione: Mappa in 3D Mappa in 2D Panoramica sul percorso Turn-by-Turn . Il pulsante È possibile accedere alle schermate della mappa dalla schermata Menu principale selezionando Mappa consente di visualizzare la schermata Mappa in 3D, oppure l'ultima schermata di mappa visitata. È possibile scorrere le varie schermate della mappa premendo viene mostrato brevemente il nome della schermata della mappa). su ciascuna schermata (durante lo scorrimento Per ulteriori informazioni sulle schermate della mappa, vedere "Come si visualizza il percorso?" a pagina 33. Per ulteriori informazioni sull'uso del menu Mappa delle schermate Mappa in 3D e Mappa in 2D, vedere "Come si usa il Menu Principale?" a pagina 41. 13 F10 Come si naviga con il GPS? Il Sistema di Posizionamento Globale (GPS) è sempre disponibile, è gratuito e possiede una precisione di 5 m (15 piedi). La navigazione GPS è resa possibile da una rete di satelliti che orbitano attorno alla terra a circa 20.200 km. Ogni satellite trasmette una gamma di segnali che viene usata dai ricevitori GPS, come ad esempio il Navman, per stabilire il luogo preciso. Sebbene un ricevitore GPS sia in grado di rilevare i segnali provenienti da un massimo di 12 satelliti alla volta, ne occorrono solo quattro per fornire la posizione o "punto di posizione GPS" (latitudine e longitudine) necessaria ai sistemi di navigazione dei veicoli. Come fa il Navman a ricevere i segnali GPS? Il Navman riceve i segnali GPS tramite l'antenna GPS interna. Per garantire la presenza di un segnale GPS di intensità ottimale, assicurarsi che il Navman sia collocato all'aperto, o in un veicolo che si trovi all'aperto, e che disponga di una visuale chiara del cielo. La ricezione GPS non è solitamente influenzata dal tempo atmosferico, tuttavia un acquazzone o una nevicata molto forte possono avere un effetto negativo sulla ricezione. Come si visualizza lo stato GPS? È possibile controllare in ogni momento lo stato GPS sulle schermate della mappa o sulla schermata Mirino. Quando è verde, mentre è rossa se non è disponibile un punto di viene stabilito un punto di posizione GPS, l'icona posizione GPS. Per indicare l'intensità di ricezione del punto di posizione GPS, mostra da una a quattro barre verticali verdi. Nota: prima di iniziare, verificare se il veicolo è equipaggiato con un parabrezza termoriflettente o riscaldabile. Qualora fosse così, perché il Navman riceva i segnali GPS è necessario acquistare un'antenna esterna. La prima volta che si usa il Navman, per stabilire un collegamento GPS possono volerci fino a 15 minuti. Per visualizzare lo stato GPS con maggiori dettagli, vedere "Stato GPS" a pagina 56. Per impostare la modalità GPS, vedere "Impostazione della modalità GPS" a pagina 57. Per ulteriori informazioni sul GPS, consultare la guida Navigazione GPS - domande frequenti che si trova nel DVD di NavDesk allegato. 14 F10 Come si va da A a B? Il Navman è dotato di mappe che forniscono dettagli a livello di strada per la navigazione porta a porta, compresi Punti di interesse quali alberghi, parcheggi, distributori di benzina stazioni ferroviarie e aeroporti. Quando si desidera... Procedere come segue: conoscere l'indirizzo di destinazione usare l'assistente di immissione indirizzi per immettere l'indirizzo vedere “Come si cerca un indirizzo?” a pagina 16. fare diverse soste usare la schermata Viaggio multistop per immettere più punti di percorso vedere “Come si crea un viaggio multistop?” a pagina 20. trovare un posto, caratteristica, punto di riferimento o luogo di ritrovo pubblico dotato di un nome. cercare un Punto di interesse vedere “Come si cerca un Punto di interesse (PDI)?” a pagina 25. AVVERTENZA Per motivi di sicurezza, immettere i dati sulla destinazione prima di iniziare il viaggio. Non immettere la destinazione durante la guida. Cosa succede se si salta una svolta? Riprogrammazione automatica Back-On-Track™ Se si sbaglia una svolta, si verrà reindirizzati. In cima alla schermata viene visualizzato un avviso per informare che si sta ricalcolando il percorso. Per annullare il ricalcolo del percorso toccare . Verrà visualizzato un avviso che chiede di confermare l'annullamento. In caso di conferma, saranno annullati sia il ricalcolo, sia il percorso attuale. 15 F10 Come si cerca un indirizzo? Selezionare la destinazione usando le schermate Cerca destinazione, Tastiera e Anteprima destinazione che, se usate insieme, costituiscono l'assistente di immissione indirizzi. Questo paragrafo fornisce un esempio come ausilio all'impostazione della destinazione. Nota: In alcuni Paesi è possibile ricercare la destinazione in base al codice postale o CAP. Se si ci trova nel Regno Unito e si conosce il codice postale della destinazione, è possibile cercarlo nella schermata Cerca destinazione premendo Codice postale e inserendo un codice postale di massimo otto caratteri.Passi rapidi 1. Aprire la schermata Cerca destinazione 2. Selezionare il paese 3. Cercare la città /zona 4. Cercare la via 5. Cercare il numero civico 6. Selezionare . Esempio: Come si cerca un indirizzo? Questo esempio mostra come immettere un indirizzo e dirigersi verso di esso. L'indirizzo che useremo in questo esempio è: Navman 9 00154 Roma Lazio Italia Nota: l'indirizzo di cui sopra è immaginario e viene usato solo a titolo di esempio. Suggerimento: prima di immettere l'indirizzo di destinazione, sincerarsi di avere impostato le preferenze per il percorso. Per ulteriori informazioni, vedere "Opzioni percorso" a pagina 45. 1. Aprire la schermata Cerca destinazione Verrà visualizzata la schermata Cerca destinazione. Nota: Se è la prima volta che si sta impostando una destinazione e sono state installate e selezionate mappe di più di un Paese, verrà visualizzata la schermata Seleziona Paese invece della schermata Cerca destinazione. Andare direttamente al passo 2b. La prossima volta che si eseguirà questa procedura, si aprirà come previsto la schermata Cerca destinazione. 16 F10 2. Selezionare il Paese Nota: Se si è installata e selezionata la mappa di un solo Paese, quel Paese sarà selezionato come destinazione per impostazione predefinita e non sarà possibile cambiarlo. Andare al passo 3. a) Nella schermata Cerca destinazione , toccare . Verrà visualizzata la schermata Selezionare un Paese. b) Selezionare Italia dall'elenco. Verrà visualizzata la schermata Cerca destinazione. 3. Cercare la città /zona a) Nella schermata Cerca destinazione, selezionare Città / area. Verrà visualizzata la schermata Tastiera. b) Usare la schermata Tastiera per cercare la città o zona di destinazione, ossia Roma (Lazio), quindi selezionare il risultato della ricerca. Viene visualizzata la schermata Cerca destinazione. 4. Cercare il nome della via e il numero civico a) Nella schermata Cerca destinazione, selezionare Indirizzo stradale. Verrà visualizzata la schermata Tastiera. 17 F10 Uso della schermata Tastiera Se è necessario inserire testo, ad esempio quando si cerca il nome di una via, viene visualizzata la schermata Tastiera. I risultati della ricerca verranno visualizzati in ordine di corrispondenza, con le corrispondenze più precise in cima all'elenco. Verrà visualizzato un massimo di 99 risultati. La schermata Tastiera può presentare diversi aspetti che dipendono dalle informazioni che è necessario immettere: alfabeto, numeri, caratteri alternati e combinazioni di questi elementi. È anche possibile scegliere la tastiera preferita tra alfabetica, standard e numerata. Per ulteriori informazioni, vedere "Tastiera" a pagina 60. Quando si seleziona un carattere, vengono visualizzati i primi tre risultati. Selezionare vedere ulteriori risultati della ricerca. , quindi scorrere per Per selezionare un carattere o il risultato della ricerca, toccare l'elemento pertinente fra questi due. Per cancellare un carattere, selezionare Per visualizzare altri caratteri, selezionare 123, alt o abc, se disponibili. . Uso della schermata Cerca destinazione La schermata Cerca destinazione viene usata per selezionare la destinazione in base alla zona, alla via, al codice postale o CAP, ai Punti di Interesse, all’incrocio, alla città, alla zona, al Paese o allo Stato. Ogni parte dell'indirizzo verrà visualizzata in cima alla schermata. Le opzioni disponibili cambieranno per riflettere le parti dell'indirizzo ancora da completare. 18 F10 b) Usare la schermata Tastiera per immettere la via di destinazione, ossia Navman, quindi selezionare il risultato della ricerca. Nota: per un determinato nome di via potrebbero esserci più corrispondenze. Le vie lunghe che attraversano diversi quartieri e i nomi di vie comuni daranno risultati della ricerca ordinati in base al nome della città o zona. c) Usare la schermata Tastiera per immettere il numero civico di destinazione, ossia 9, quindi selezionare il risultato della ricerca. Nota: se sono disponibili i numeri civici, ma non quello richiesto, potrebbe essere necessario scegliere la stessa strada con un altro numero civico. Premere e selezionare un altro risultato della ricerca. Se per il tratto di via selezionato non sono disponibili numeri civici, viene visualizzata la schermata Anteprima destinazione. d) Completare una delle operazioni seguenti: Se si desidera... dirigersi verso la destinazione selezionata Procedere come segue: selezionare . Il percorso viene calcolato e visualizzato nella schermata Mappa in 3D. visualizzare la destinazione sulla schermata della mappa premere sulla mappa per visualizzare la destinazione sulla schermata Mappa in 2D. visualizzare ulteriori informazioni sulla destinazione selezionare Altro. Verrà visualizzata la schermata Dettagli destinazione. aggiungere la destinazione ad un viaggio multistop selezionare Aggiungi. Verrà visualizzata la schermata Programmatore di viaggi multistop. L'indirizzo viene elencato come punto di percorso del viaggio multistop. salvare la destinazione come Casa mia salvare la destinazione come preferito selezionare Salva. Verrà visualizzata la schermata Nuovo preferito. selezionare Salva come Casa mia. selezionare Salva. Verrà visualizzata la schermata Nuovo preferito. selezionare Salva come preferito. 19 F10 Come si crea un viaggio multistop? È possibile usare la schermata Viaggio multistop per impostare più soste/punti di percorso per il viaggio. Il percorso sarà calcolato per passare attraverso questi punti nell'ordine specificato. È possibile aggiungere punti di percorso tramite la schermata Viaggio multistop o selezionando Posizione, quindi Aggiungi al viaggio dal menu a comparsa Mappa della schermata Mappa in 2D o Mappa in 3D. È possibile salvare fino a 198 viaggi multistop, ognuno dei quali con un massimo di 14 punti di percorso. Nota: i punti di percorso aggiunti, aggiornati o eliminati dopo l'inizio di un viaggio multistop non influiscono sul percorso attuale. Passi rapidi 1. Iniziare un viaggio multistop 2. Selezionare il paese 3. Cercare la città /zona 4. Cercare la via e il numero civico 5. Aggiungere ulteriori punti di percorso 6. Selezionare . Esempio: Come ci si dirige verso più indirizzi? Questo esempio mostra come impostare un viaggio multistop immettendo più punti di percorso. L'indirizzo che useremo in questo esempio è: Navman 55 00173 La Romanina, Lazio Italia Nota: l'indirizzo di cui sopra è immaginario e viene usato solo a titolo di esempio. Suggerimento: prima di immettere l'indirizzo di destinazione, sincerarsi di avere impostato le preferenze per il percorso. Per ulteriori informazioni, vedere "Opzioni percorso" a pagina 45. 1. Aprire la schermata Viaggio multistop Verrà visualizzata la schermata Viaggio multistop. 20 F10 a) Selezionare Aggiungi. Verrà visualizzato il menu Aggiungi a viaggio. b) Selezionare Indirizzo. Verrà visualizzata la schermata Cerca destinazione. Nota: è anche possibile aggiungere punti di percorso usando i preferiti, le destinazioni recenti o le posizioni dei PDI. 2. Selezionare il Paese Nota: Se si è installata e selezionata la mappa di un solo Paese, quel Paese sarà selezionato come destinazione per impostazione predefinita e non sarà possibile cambiarlo. Andare al passo 3. a) Nella schermata Cerca destinazione, toccare . Verrà visualizzata la schermata Selezionare un Paese. b) Selezionare Italia dall'elenco. Verrà visualizzata la schermata Cerca destinazione. 3. Cercare la città /zona a) Nella schermata Cerca destinazione, selezionare Città / area. Verrà visualizzata la schermata Tastiera. b) Usare la schermata Tastiera per cercare la città o zona di destinazione, ossia Roma (Lazio), quindi selezionare il risultato della ricerca. Viene visualizzata la schermata Cerca destinazione. 21 F10 4. Cercare il nome della via e il numero civico a) Nella schermata Cerca destinazione, selezionare Indirizzo stradale. Verrà visualizzata la schermata Tastiera. b) Usare la schermata Tastiera per immettere la via di destinazione, ossia Navman, quindi selezionare il risultato della ricerca. Nota: per un determinato nome di via potrebbero esserci più corrispondenze. Le vie lunghe che attraversano diversi quartieri e i nomi di vie comuni daranno risultati della ricerca ordinati in base al nome della città o zona. c) Usare la schermata Tastiera per immettere il numero civico di destinazione, ossia 53, quindi selezionare il risultato della ricerca. Nota: se sono disponibili i numeri civici, ma non quello richiesto, potrebbe essere necessario scegliere la stessa strada con un altro numero civico. Premere e selezionare un altro risultato della ricerca. Se per il tratto di via selezionato non sono disponibili numeri civici, viene visualizzata la schermata Anteprima destinazione. d) 22 Selezionare Aggiungi. Il punto di percorso viene salvato automaticamente e si mostra la schermata Viaggio multistop. F10 e) Completare una delle operazioni seguenti: Se si desidera... Procedere come segue: aggiungere un altro punto di percorso selezionare Aggiungi. Verrà visualizzata la schermata Viaggio multistop. Tornare al passo 1a. Nota: i punti di percorso aggiunti dopo l'inizio di un viaggio multistop non verranno compresi nel percorso attuale. dirigersi verso la destinazione selezionata selezionare . Viene visualizzata la schermata Anteprima viaggio multistop. . selezionare La schermata Mappa mostrerà il percorso calcolato. selezionare il punto di percorso da spostare. Verrà visualizzata la schermata Anteprima punti di percorso. selezionare Sposta su o Sposta giù. Verrà visualizzata la schermata Viaggio multistop. cambiare l'ordine dei punti di percorso cancellare tutti i punti di percorso selezionare Cancella. cancellare un punto di percorso salvare il viaggio multistop come preferito selezionare il punto di percorso da cancellare. Verrà visualizzata la schermata Anteprima punti di percorso. selezionare Elimina. Verrà visualizzata di nuovo la schermata Viaggio multistop. selezionare Salva. Verrà visualizzata la schermata Nuovo preferito. selezionare Salva come preferito. Il preferito verrà salvato. 23 F10 Come si salta un punto di percorso durante un viaggio multistop? Per saltare un punto di percorso durante un viaggio multistop, completare i seguenti passi: 1. Toccare la mappa per visualizzare il cursore a croce. Verrà visualizzato il menu Mappa. 2. Selezionare Percorso, quindi Salta punto di percorso. Il successivo punto di percorso sarà saltato e il percorso verrà ricalcolato per raggiungere il punto di percorso seguente. 24 F10 Come si cerca un Punto di interesse (PDI)? Un PDI è un sito conosciuto, una caratteristica, un punto di riferimento o un luogo pubblico visualizzabile sotto forma di icona sulla mappa. I PDI sono raggruppati in categorie, ad esempio distributori di benzina, parchi, spiagge e musei. Immettere un PDI usando le schermate Cerca destinazione, Tastiera e Anteprima che, se usate insieme, costituiscono l'assistente per l'immissione dei PDI. Suggerimento: è anche possibile cercare rapidamente determinati PDI in base alla propria posizione attuale, tramite le schermate del menu principale. Questo paragrafo fornisce un esempio che aiuta ad impostare un PDI come destinazione. Passi rapidi 1. Aprire la schermata Cerca destinazione 2. Selezionare il paese 3. Cercare la città /zona 4. Cercare un PDI 5. Selezionare . Esempio: Come si cerca un indirizzo? Questo esempio mostra come immettere un indirizzo e dirigersi verso di esso. L'indirizzo che useremo in questo esempio è: Basilica Emilia Largo della Salara Vecchia 00186 Lazio Italia Suggerimento: prima di immettere l'indirizzo di destinazione, sincerarsi di avere impostato le preferenze per il percorso. Per ulteriori informazioni, vedere "Opzioni percorso" a pagina 45. 1. Aprire la schermata Cerca destinazione Verrà visualizzata la schermata Cerca destinazione. Nota: se è la prima volta che si sta impostando una destinazione e sono state installate e selezionate mappe di più di un Paese, verrà visualizzata la schermata Seleziona Paese invece della schermata Cerca destinazione. Andare direttamente al passo 2b. La prossima volta che si esegue questa procedura, si aprirà come previsto la schermata Cerca destinazione. 25 F10 2. Selezionare il Paese Nota: Se si è installata e selezionata la mappa di un solo Paese, quel Paese sarà selezionato come destinazione per impostazione predefinita e non sarà possibile cambiarlo. Andare al passo 3. a) Nella schermata Cerca destinazione, toccare . Verrà visualizzata la schermata Selezionare un Paese. b) Selezionare Italia dall'elenco. Verrà visualizzata la schermata Cerca destinazione. 3. Cercare la città /zona a) Nella schermata Cerca destinazione, selezionare Città / area. Verrà visualizzata la schermata Tastiera. b) Usare la schermata Tastiera per cercare la città o zona di destinazione, ossia Roma (Lazio), quindi selezionare il risultato della ricerca. Viene visualizzata la schermata Seleziona la categoria di PDI. Suggerimento: l'elenco delle categorie è suddiviso in Categorie attivate, di cui si è impostata la visualizzazione come icona nelle schermate delle mappe, e Altre categorie di PDI, che non vengono visualizzate come icona. 4. Cercare un PDI a) 26 Selezionare Cerca in base al nome per cercare in tutte le categorie di PDI, oppure selezionare una categoria dall'elenco. Viene visualizzata la schermata Tastiera. F10 b) Usare la schermata Tastiera per cercare Basilica Emilia, quindi selezionare il risultato della ricerca. Viene visualizzata la schermata Anteprima. c) Completare una delle operazioni seguenti: Se si desidera... dirigersi verso la destinazione selezionata Procedere come segue: selezionare . Il percorso viene calcolato e visualizzato nella schermata Mappa in 3D. visualizzare la destinazione sulla schermata della mappa premere sulla mappa per visualizzare la destinazione sulla schermata Mappa in 2D. visualizzare ulteriori informazioni sulla destinazione selezionareAltro. Verrà visualizzata la schermata Dettagli destinazione. aggiungere la destinazione ad un viaggio multistop selezionare Aggiungi. Verrà visualizzata la schermata Programmatore di viaggi multistop. L'indirizzo viene elencato come punto di percorso del viaggio multistop. salvare la destinazione come Casa mia salvare la destinazione come preferito selezionare Salva. Verrà visualizzata la schermata Nuovo preferito. selezionare Salva come Casa mia. selezionare Salva. Verrà visualizzata la schermata Nuovo preferito. selezionare Salva come preferito. 27 F10 Come si salvano i Preferiti e Casa mia? È possibile salvare fino a 200 destinazioni come preferiti, e una di queste può essere salvata come Casa mia. È possibile salvare un preferito dalla schermata Anteprima dopo la ricerca di un indirizzo, o dal menu Mappa delle schermate Mappa in 3D o Mappa in 2D. Per ulteriori informazioni, vedere "Come si usa il Menu Principale?" a pagina 41. Come si salva un preferito o Casa mia? 1. Cercare un indirizzo finché viene visualizzata la schermata Anteprima Destinazione. 2. Selezionare Salva. Verrà visualizzata la schermata Nuovo preferito. 3. Per cambiare il nome del preferito , selezionare Verrà visualizzata la schermata Tastiera. 4. Una volta immesso un nome per il preferito , selezionare Verrà visualizzata la schermata Nuovo preferito. 5. Completare una delle operazioni seguenti: 28 . . Se si desidera... Procedere come segue: salvare come Preferito toccare Salva nei preferiti. Viene salvato il Preferito. Verrà visualizzata la schermata Anteprima. salvare come Casa mia toccare Salva come Casa. Il Preferito viene salvato come Casa mia. Verrà visualizzata la schermata Anteprima. F10 Come ci si dirige verso un preferito? 1. Selezionare la destinazione preferita verso cui si desidera viaggiare. Verrà visualizzata la schermata Anteprima. 2. Selezionare . Il Navman calcola il percorso a partire dalla posizione attuale. Viene visualizzata la schermata Mappa in 3D. Come ci si dirige verso Casa mia? Se non è stato impostato un indirizzo come Casa mia, la prima volta che si tenta di dirigersi verso Casa mia verrà richiesto di cercare un indirizzo usando l'assistente di immissione indirizzi. Opzione 1 - tramite il menu principale Il Navman calcola il percorso a partire dalla posizione attuale. Viene visualizzata la schermata Mappa in 3D. Opzione 2 - dalla schermata destinazioni preferite 1. Nella schermata Destinazioni preferite, selezionare Casa mia. Viene visualizzata la schermata Anteprima. 2. Selezionare . Il Navman calcola il percorso a partire dalla posizione attuale. Viene visualizzata la schermata Mappa in 3D. 29 F10 Come si modifica il nome di un preferito? 1. Nella schermata Destinazioni preferite, selezionare un preferito. Viene visualizzata la schermata Anteprima. 2. Selezionare Modifica. Verrà visualizzata la schermata Modifica nome. 3. Per modificare il nome del preferito, selezionare 4. Dopo aver modificato il nome del preferito, selezionare Verrà visualizzata la schermata Modifica nome. 5. Completare una delle operazioni seguenti: 30 . . Se si desidera... Procedere come segue: rinominare un Preferito toccare Salva. Viene salvato il Preferito. Verrà visualizzata la schermata Anteprima preferito. salvare come Casa mia toccare Salva come Casa. Il Preferito viene salvato come Casa mia. Verrà visualizzata la schermata Anteprima Casa mia. F10 Come si elimina un preferito? 1. Nella schermata Destinazioni preferite selezionare un preferito da eliminare. Viene visualizzata la schermata Anteprima. 2. Selezionare Elimina. Il preferito viene eliminato. Verrà visualizzata la schermata Destinazioni preferite. 31 F10 Come si naviga verso un indirizzo recente? Per rendere più semplice la navigazione verso un indirizzo, il Navman salva automaticamente tutte le posizioni di partenza e le destinazioni in un elenco di luoghi recenti. 1. Selezionare un indirizzo recente. Viene visualizzata la schermata Anteprima. 2. Completare i seguenti passi: Se si desidera... Procedere come segue: calcolare il percorso e aprire la schermata Mappa in 3D . selezionare Verrà visualizzata la schermata Mappa in 3D. visualizzare l'indirizzo completo del luogo recente selezionareDettagli. Verrà visualizzata la schermata Dettagli luogo recente. salvare un luogo recente come Casa mia selezionare Salva. Verrà visualizzata la schermata Nuovo Preferito. Selezionare Salva come Casa mia. selezionare Salva. Verrà visualizzata la schermata Nuovo Preferito. Selezionare Salva nei Preferito. salvare un luogo recente come Preferito 32 F10 Come si visualizza il percorso? Una volta calcolato il percorso, viene visualizzata la schermata Mappa in 3D. Si verrà indirizzati verso la destinazione mediante istruzioni vocali e visive. Il pulsante Mappa consente di passare dall'una all'altra delle schermate Mappa in 3D, Mappa in 2D, Panoramica sul percorso e Turn-by-Turn™. Schermata Mappa in 3D La schermata Mappa in 3D mostra la posizione attuale e segue la direzione del viaggio. Premere e trascinare la schermata per spostarsi sulla mappa. Premere sulla mappa per visualizzare il menu Mappa (vedere "Come si usa il Menu Principale?" a pagina 41). Nota: a seconda del Paese in cui si viaggia, il colore dei pulsanti di direzione e distanza può essere diverso da quello dell'esempio di cui sopra. Voce Descrizione Prossima istruzione Direzione e nome della via in cui svoltare. Direzione e distanza della prossima svolta Direzione della svolta successiva e distanza dalla stessa. Percorso Il percorso attuale viene evidenziato. Nota: per ripetere l'indicazione vocale della prossima svolta, selezionare la freccia della svolta. Posizione attuale La posizione attuale è contrassegnata con Indicatore di velocità Barra di stato L’indicatore di velocità compare quando si supera il limite di velocità impostato. Per altre informazioni, vedere "Avvisi per l'autista 3/4" a pagina 47. Visualizza una delle opzioni seguenti: Nome della via in cui ci si trova Avvertenze relative alla velocità PDI attivi Selezionare per visualizzare la schermata Menu principale. Menu principale Il pulsante Menu principale consente di inserire un indirizzo di destinazione e personalizzare le preferenze. Informazioni su tempo e distanza Selezionare per espandere e visualizzare le seguenti opzioni: Ora km/ora o miglia/ora (velocità) TTG (tempo per arrivare a destinazione) DDD (distanza da percorrere) ETA (ora prevista di arrivo). Selezionare per passare da un'opzione all'altra. Annulla percorso Consente di annullare il percorso attuale. 33 F10 Voce Zoom Mappa Spegnere/riattivare il volume, batteria, informazioni GPS e bussola. Descrizione Per visualizzare le opzioni di zoom, selezionare Per eseguire lo zoom indietro, selezionare Per eseguire lo zoom avanti, selezionare . . Il pulsante Mappa consente di scorrere le varie schermate della mappa. Selezionare per espandere e visualizzare le seguenti opzioni: Spegnere/riattivare il volume. Indicatore di carica della batteria. Indicatore di stato GPS. L'icona è verde quando viene stabilito un punto di posizione GPS e rossa quando non è disponibile un punto di posizione GPS. Per indicare l'intensità di ricezione del punto di posizione GPS, vengono mostrate da una a quattro barre verticali verdi. Indicatore bussola 34 F10 Schermata Mappa in 2D La schermata Mappa in 2D mostra la posizione attuale (se è attivo un punto di posizione GPS) e i nomi delle vie adiacenti. Se è stato calcolato un percorso, saranno evidenziati quest'ultimo e le svolte. La schermata Mappa in 2D segue la direzione del viaggio a meno che la preferenza Visualizzazione mappa non sia impostata su Nord (vedere "Mappa 2/3" a pagina 49). Premere e trascinare la schermata per spostarsi sulla mappa. Premere sulla mappa per visualizzare il menu Mappa (vedere "Come si usa il Menu Principale?" a pagina 41). Nota: a seconda del Paese in cui si viaggia, il colore dei pulsanti di direzione e distanza può essere diverso da quello dell'esempio di cui sopra. Voce Descrizione Percorso Il percorso attuale viene evidenziato. Prossima istruzione Direzione e nome della via in cui svoltare. Direzione e distanza della prossima svolta Direzione della svolta successiva e distanza dalla stessa. Nota: per ripetere l'indicazione vocale della prossima svolta, selezionare la freccia della svolta. Posizione attuale La posizione attuale viene indicata con Barra di stato . Visualizza una delle opzioni seguenti: Nome della via in cui ci si trova Avvertenze relative alla velocità PDI attivi Premere per visualizzare la schermata Menu principale. Menu principale Il pulsante Menu principale consente di inserire un indirizzo di destinazione e personalizzare le preferenze. Informazioni su tempo e distanza Selezionare per espandere e visualizzare le seguenti opzioni: Ora km/ora o miglia/ora (velocità) TTG (tempo per arrivare a destinazione) DDD (distanza da percorrere) ETA (ora prevista di arrivo). Selezionare per passare da un'opzione all'altra. Annulla percorso Zoom Consente di annullare il percorso attuale. Per visualizzare le opzioni di zoom, selezionare Per eseguire lo zoom indietro, selezionare Per eseguire lo zoom avanti, selezionare . . . 35 F10 Voce Descrizione Mappa Il pulsante Mappa consente di scorrere le varie schermate della mappa. Spegnere/riattivare il volume, batteria, informazioni GPS e bussola. Selezionare per espandere e visualizzare le seguenti opzioni: Spegnere/riattivare il volume. Indicatore di carica della batteria. Indicatore di stato GPS. Quando viene stabilito un punto di posizione GPS, l'icona è verde , mentre è rossa quando non è disponibile un punto di posizione GPS. Per indicare l'intensità di ricezione del punto di posizione GPS, vengono mostrate da una a quattro barre verticali verdi. Indicatore bussola 36 F10 Schermata Panoramica sul percorso La schermata Panoramica sul percorso mostra una vista "a volo d'uccello" del percorso. Nota: per poter visualizzare questa schermata è necessario che sia stato prima calcolato un percorso. Premere e trascinare la schermata per spostarsi sulla mappa. Premere sulla mappa per visualizzare il menu Mappa (vedere "Come si usa il Menu Principale?" a pagina 41). Nota: a seconda del Paese in cui si viaggia, il colore dei pulsanti di direzione e distanza può essere diverso da quello dell'esempio di cui sopra. Voce Descrizione Destinazione finale. Prossima istruzione Direzione e nome della via in cui svoltare. Nota: per ripetere l'indicazione vocale della prossima svolta, selezionare la freccia della svolta. Direzione e distanza della prossima svolta Direzione della svolta successiva e distanza dalla stessa. Percorso Il percorso attuale viene evidenziato. Barra scala Visualizza la scala della mappa. Menu principale Il pulsante Menu principale consente di inserire un indirizzo di destinazione e personalizzare le preferenze. Barra di stato Nota: per ripetere l'indicazione vocale della prossima svolta, selezionare la freccia della svolta. Visualizza una delle opzioni seguenti: Nome della via in cui ci si trova Avvertenze relative alla velocità PDI attivi Premere per visualizzare la schermata Menu principale. Posizione attuale La posizione attuale viene indicata con Informazioni su tempo e distanza . Selezionare per espandere e visualizzare le seguenti opzioni: Ora km/ora o miglia/ora (velocità) TTG (tempo per arrivare a destinazione) DDD (distanza da percorrere) ETA (ora prevista di arrivo). Selezionare per passare da un'opzione all'altra. Annulla percorso Consente di annullare il percorso attuale. 37 F10 Voce Zoom Mappa Spegnere/riattivare il volume, batteria, informazioni GPS e bussola. Descrizione Per visualizzare le opzioni di zoom, selezionare Per eseguire lo zoom indietro, selezionare Per eseguire lo zoom avanti, selezionare . . Il pulsante Mappa consente di scorrere le varie schermate della mappa. Selezionare per espandere e visualizzare le seguenti opzioni: Spegnere/riattivare il volume. Indicatore di carica della batteria. Indicatore di stato GPS. L'icona è verde quando viene stabilito un punto di posizione GPS e rossa quando non è disponibile un punto di posizione GPS. Per indicare l'intensità di ricezione del punto di posizione GPS, vengono mostrate da una a quattro barre verticali verdi. Indicatore bussola 38 F10 Schermata Turn-by-Turn La schermata Turn-by-Turn visualizza le quattro svolte successive del percorso, la direzione della svolta, il nome della via e la distanza dalla svolta. È possibile vedere tutte le svolte dell'elenco usando le frecce Su e Giù. Per poter visualizzare questa schermata è necessario che sia stato prima calcolato un percorso. Nota: a seconda del Paese in cui si viaggia, il colore dei pulsanti di direzione e distanza può essere diverso da quello dell'esempio di cui sopra. Voce Descrizione Direzione della svolta successiva La direzione della svolta. La svolta successiva è evidenziata. Distanza dalla svolta successiva Distanza dalla prossima svolta. La svolta successiva è evidenziata. Istruzione Direzione e nome della via in cui svoltare. La svolta successiva è evidenziata. Prossima svolta La svolta successiva è situata in cima all'elenco. Svolte future La direzione delle svolte future e la loro distanza. Menu principale Il pulsante Menu principale consente di inserire un indirizzo di destinazione e personalizzare le preferenze. Barra di stato Visualizza una delle opzioni seguenti: Nota: per ripetere l'indicazione vocale della prossima svolta, selezionare la freccia della svolta. Nome della via in cui ci si trova Avvertenze relative alla velocità PDI attivi Premere per visualizzare la schermata Menu principale. Informazioni su tempo e distanza Selezionare per espandere e visualizzare le seguenti opzioni: Ora km/ora o miglia/ora (velocità) TTG (tempo per arrivare a destinazione) DDD (distanza da percorrere) ETA (ora prevista di arrivo). Selezionare per passare da un'opzione all'altra. Pulsanti di scorrimento Consentono di visualizzare ogni svolta scorrendo l'elenco. Mappa Il pulsante Mappa consente di scorrere le varie schermate della mappa. 39 F10 Voce Descrizione Spegnere/riattivare il volume, TMC, batteria, informazioni GPS e bussola. Selezionare per espandere e visualizzare le seguenti opzioni: Spegnere/riattivare il volume. Indicatore di carica della batteria. Indicatore di stato GPS. L'icona è verde quando viene stabilito un punto di posizione GPS e rossa quando non è disponibile un punto di posizione GPS. Per indicare l'intensità di ricezione del punto di posizione GPS, vengono mostrate da una a quattro barre verticali verdi. Indicatore bussola 40 F10 Come si usa il Menu Principale? Il Menu Principale consente di accedere alle funzioni di navigazione dalle schermate Mappa in 3D e Mappa in 2D. Visualizzazione del Menu Principale. 1. Selezionare 2. Premere sulla mappa e trascinarla per spostarsi verso il luogo selezionato. 3. Premere sulla mappa. Viene visualizzato il menu Mappa. per visualizzare le schermate Mappa in 3D o Mappa in 2D. Opzioni menu Mappa Le seguenti opzioni sono disponibili tramite il menu Mappa: Opzione di menu Descrizione Naviga verso Calcola un percorso a partire dalla posizione attuale, se si dispone di un punto di posizione GPS. Mostra dettagli Visualizza la schermata Anteprima da cui è possibile: visualizzare i dettagli del luogo aggiungere il luogo al viaggio multistop salvare il luogo come preferito dirigersi verso il luogo. PDI più vicino Visualizza la schermata Seleziona categoria PDI. Selezionare la categoria, quindi cercare un PDI verso cui dirigersi. Per ulteriori informazioni, vedere "Come si cerca un Punto di interesse (PDI)?" a pagina 25. Aggiungi a viaggio Aggiunge il luogo al viaggio multistop. Percorso Nota: questa opzione è disponibile solo quando si guida lungo un percorso. Visualizza il sottomenu Percorso da cui è possibile selezionare: Imposta come partenza. Imposta il luogo come punto di partenza. Avvia dimostrazione. Avvia la dimostrazione del percorso, che indica la navigazione dalla posizione o dal punto di partenza attuale. Interrompi dimostrazione. Interrompe la dimostrazione del percorso. Salta punto di percorso. Salta alla sosta successiva del viaggio multistop. Mostra sommario. Visualizza un sommario del percorso, compresi gli indirizzi di partenza e di destinazione, la distanza totale e il tempo totale previsto per arrivare a destinazione. Deviazione. Devia il percorso per evitare i prossimi 1, 2, 5, 10 o 20 chilometri o le successive 1, 2, 5, 10 o 20 miglia. Aggiungi Zona da evitare. Aggiunge una Zona da evitare di cui stabilire le dimensioni. Elimina Zona da evitare Elimina la Zona da evitare selezionata. 41 F10 Come si evita una zona? Il Navman può calcolare un percorso che eviti una zona specificata sulla mappa. Le Zone da evitare sono visualizzate come aree ombreggiate. PRECAUZIONE Se non esiste un percorso alternativo attorno alla Zona da evitare, non sarà calcolato alcun percorso. PRECAUZIONE Se la destinazione si trova in una Zona da evitare, si verrà condotti comunque nella Zona da evitare. Come si aggiunge una Zona da evitare? 1. Premere sulla mappa per visualizzare il menu Mappa. 2. Selezionare Aggiungi Zona da evitare. 3. Premere e trascinare per impostare le corrette dimensioni e la posizione appropriata della Zona da evitare. La Zona da evitare viene aggiunta. Come si elimina una Zona da evitare? 1. Localizzare la Zona da evitare che si desidera eliminare. 2. Premere sulla Zona da evitare per visualizzare il Menu Mappa. 3. Selezionare Rimuovi Zona da evitare. La Zona da evitare viene eliminata. Come si eliminano le Zone da evitare? Viene visualizzata la schermata Informazioni salvate. 1. Selezionare Elimina Zone da evitare. 2. Quando si apre la casella di dialogo di avvertenza, selezionare Sì per confermare. Tutte le Zone da evitare vengono eliminate. 42 F10 Come si ottiene l'anteprima di un percorso? La Dimostrazione percorso consente di: Ottenere l'anteprima di un percorso. Programmare e visualizzare un percorso senza un punto di posizione GPS, ad esempio quando ci si trova in un edificio. I seguenti passi mostreranno come ottenere l'anteprima del percorso. 1. Selezionare un punto di partenza Se si dispone di un punto di posizione GPS, non è necessario selezionare un punto di partenza a meno che non si desideri disporre di un percorso dimostrativo che inizia altrove. a) Selezionare il punto di partenza sulla schermata mappa in 3D o in 2D. Viene visualizzato il Menu Mappa. b) Selezionare Posizione. Viene visualizzato il sottomenu Posizione. c) Selezionare Imposta come posizione di partenza. Il Menu Mappa si chiude e il punto selezionato viene impostato come punto di partenza. 2. Selezionare un punto di destinazione. Impostare una destinazione usando l'assistente di immissione indirizzi o utilizzando il menu Mappa: a) Localizzare la destinazione. b) Premere sulla destinazione per visualizzare il Menu Mappa. c) Selezionare Naviga verso. Il Menu Mappa si chiude e la schermata Mappa visualizza il percorso calcolato. 3. Dimostrare il percorso Una volta stabilito il percorso, è possibile ottenerne una dimostrazione completando i seguenti passi: a) Premere sulla schermata Mappa per visualizzare il menu Mappa. b) Selezionare Percorso. Viene visualizzato il sottomenu Percorso. c) Selezionare Avvia dimostrazione. La schermata Mappa in 3D mostra il percorso calcolato in modalità di dimostrazione del percorso. 43 F10 Cosa è possibile personalizzare? Sono disponibili numerose opzioni di personalizzazione per migliorare l'esperienza di navigazione. Per avanzare lungo le schermate Preferenze, selezionare Per visitare di nuovo la schermata precedente, selezionare 44 . . F10 Opzioni percorso È possibile migliorare l'esperienza di navigazione modificando certi aspetti del percorso e del relativo calcolo. Le opzioni di percorso comprendono quattro schermate. Calcolo del percorso 1/4 Completare i seguenti passi: Se si desidera... Procedere come segue: cambiare il tipo di percorso spostare il cursore Tipo di percorso verso Tempo più breve per attribuire una maggiore importanza al tempo più breve al momento di calcolare il percorso. spostare il cursore Tipo di percorso verso Distanza più breve per attribuire una maggiore importanza alla distanza più corta al momento di calcolare il percorso. cambiare la preferenza relativa alle autostrade spostare il cursore Preferenza per autostrade verso Meno frequente per usare quando possibile strade diverse dalle autostrade al momento di calcolare il percorso. Nota: è possibile che questa opzione non rimuova completamente le autostrade da un percorso. spostare il cursore Preferenza per autostrade verso Più frequente per usare quando possibile le autostrade al momento di calcolare il percorso. Le preferenze sono automaticamente salvate. 45 F10 Tipi di strade 2/4 Completare i seguenti passi: Se si desidera... Procedere come segue: evitare le strade a pedaggio selezionare la casella di controllo Strade a pedaggio nella colonna Evita. ricevere un'avvertenza se il percorso comprende strade a pedaggio selezionare la casella di controllo Strade a pedaggio nella colonna Avvisa. L'avvertenza comparirà ogni volta che si inizia un viaggio che comprende una strada a pedaggio. evitare le strade non asfaltate selezionare la casella di controllo Strade non asfaltate nella colonna Evita. ricevere un'avvertenza se il percorso comprende strade non asfaltate selezionare la casella di controllo Strade non asfaltate nella colonna Avvisa. L'avvertenza comparirà ogni volta che si inizia un viaggio che comprende strade non asfaltate. evitare i traghetti selezionare la casella di controllo Rotte dei traghetti nella colonna Evita. ricevere un'avvertenza se il percorso comprende traghetti selezionare la casella di controllo Rotte dei Traghetti nella colonna Avvisa L'avvertenza comparirà ogni volta che si inizia un viaggio che comprende traghetti. 46 Le preferenze sono automaticamente salvate. F10 Avvisi per l'autista 3/4 Completare i seguenti passi: Se si desidera... Procedere come segue: attivare un'avvertenza visiva se si accede alla schermata Menu principale con il veicolo in movimento selezionare la casella di controllo Avvisami di non usare il Navman quando guido. abilitare un campanello d'allarme quando si raggiunge o si supera la velocità prestabilita selezionare la velocità nella casella di controllo Avvisami quando supero la velocità di. selezionare la velocità preferita selezionare la velocità preferita dalla casella Velocità. Le preferenze sono automaticamente salvate. 47 F10 Registrazione dati 4/4 Completare i seguenti passi: Se si desidera... Procedere come segue: tenere un registro GPS dei propri viaggi selezionare la casella di controllo Abilita registrazione cronologica dei dati GPS. 48 Le preferenze sono automaticamente salvate. F10 Visualizzazione mappa È possibile modificare l'aspetto e il comportamento delle schermate Mappa personalizzando le preferenze Visualizzazione mappa. Mappa 1/3 Completare i seguenti passi: Se si desidera... Procedere come segue: modificare lo schema dei colore selezionare lo schema preferito dalla casella a discesa Schema colore mappa. impostare lo schermo in modo che il contrasto venga regolato automaticamente selezionare l'opzione Colori automatici giorno o notte. migliorare il contrasto dello schermo in condizioni di luce intensa o insufficiente selezionare l'opzione Giorno o Notte per regolare manualmente il contrasto. Le preferenze sono automaticamente salvate. 49 F10 Mappa 2/3 Completare i seguenti passi: Se si desidera... Procedere come segue: abilitare lo zoom automatico durante la navigazione selezionare la casella di controllo Zoom automatico sulle principali schermate Mappa. Selezionando questa casella, le schermate Mappa in 3D e Mappa in 2D verranno automaticamente ingrandite o ridotte a seconda della velocità, per consentire una visione ottimale del percorso. visualizzare il Nord in cima alla schermata Mappa in 2D selezionare la casella di controllo Mantieni Nord in alto nella Mappa 2D. visualizzare le icone “senso unico" per le strade “a senso unico" sulle schermate Mappa in 2D e Mappa in 2D selezionare la casella di controllo Mostra i cartelli delle strade a senso vietato. 50 Nota: se la casella non è selezionata, il senso di marcia viene visualizzato in cima alla schermata Mappa in 2D. Le preferenze sono automaticamente salvate. F10 Seleziona Mappa 3/3 Completare i seguenti passi: Se si desidera... Procedere come segue: usare mappe di un altro continente selezionare un altro continente. Una volta selezionato il continente, vengono caricate le relative mappe e viene visualizzata la schermata Mappa in 3D. Le preferenze sono automaticamente salvate. 51 F10 PDI della mappa I Punti di interesse (PDI) sono raggruppati in categorie. È possibile scegliere di visualizzare (o nascondere) le icone di tutte le categorie di PDI nelle schermate della mappa, oppure di visualizzare selettivamente le icone desiderate, scelte dall'elenco delle categorie. Ad esempio, può darsi che si sia interessati solo ai locali di svago e che si desideri disattivare altre categorie quali le scuole. Completare i seguenti passi: Se si desidera... Procedere come segue: visualizzare le icone di tutti i PDI selezionare Attiva tutto. non visualizzare le icone dei PDI selezionare Disattiva tutto. selezionare un'icona per una categoria specifica di PDI da visualizzare sulle schermate della mappa selezionare la casella di controllo della categoria di PDI desiderata; ripetere l'operazione fino a selezionare tutte le categorie desiderate. 52 Le preferenze sono automaticamente salvate. F10 Volume Completare i seguenti passi: Se si desidera... Procedere come segue: aumentare o ridurre il volume spostare il cursore Volume verso Alto per aumentare il volume. spostare il cursore Volume verso Basso per ridurre il volume. sentire un tono quando si tocca lo schermo tattile selezionare la casella di controllo Audio. sentire la pronuncia dei caratteri della tastiera selezionare la casella di controllo Pronuncia lettere tastiera. Le preferenze sono automaticamente salvate. 53 F10 Visualizzazione schermo Completare i seguenti passi: Se si desidera... Procedere come segue: modificare la luminosità dello schermo spostare il cursore Luminosità schermo verso Luminoso per aumentare la luminosità dello schermo. spostare il cursore Luminosità schermo verso Oscuro per diminuire la luminosità dello schermo. Avvertenza: il Navman può surriscaldarsi quando la scala Luminosità viene impostata su un valore superiore al 70%, cioè quando sono colorati più di sette rettangoli; usare quindi una luminosità inferiore ogni qualvolta è possibile. Suggerimento: la luminosità dello schermo può essere anche modificata usando il telecomando (può essere venduto a parte). 54 Le preferenze sono automaticamente salvate. F10 Allarmi Autovelox Le preferenze relative agli allarmi autovelox consentono di impostare un campanello d'allarme e/o un avviso ottico per le categorie di Punti di Interesse installate tramite NavDesk. Se si è impostato un percorso, le avvertenze verranno date quando ci si trova ad una determinata distanza dal autovelox (impostata con la preferenza Distanza di avviso). Se non si è impostato un percorso, le avvertenze verranno date quando ci si trova nei pressi del autovelox. 1. Selezionare una categoria personalizzata. Vengono visualizzate le preferenze di attivazione per la categoria selezionata. 2. Completare i seguenti passi: Se si desidera... Procedere come segue: visualizzare sulla mappa i luoghi che rientrano in questa categoria selezionare la casella di controllo Visualizza sulla mappa. attivare un avviso acustico quando i luoghi che rientrano in questa categoria si trovano nelle immediate vicinanze selezionare la casella di controllo Con avviso sonoro. attivare un avviso visivo quando i luoghi che rientrano in questa categoria si trovano nelle immediate vicinanze selezionare la casella di controllo Con avviso ottico. selezionare la distanza a cui sarà attivata l'avvertenza spostare il cursore Distanza di avviso per selezionare la distanza a cui sarà attivata l'avvertenza. Le preferenze sono automaticamente salvate. 55 F10 GPS Stato GPS I segnali vengono trasmessi dai satelliti del Sistema di Posizionamento Globale (GPS) che orbitano intorno alla Terra. La schermata Stato GPS Status fornisce una rappresentazione visiva delle informazioni ricevute. Sono visualizzate la latitudine e la longitudine, assieme alla velocità rispetto al suolo, la rotta in gradi e la bussola che punta a Nord. L'intensità del segnale di ogni satellite è visualizzata su un grafico a barre. I satelliti disponibili dalla posizione attuale sono visualizzati con barre colorate di colore grigio, rosso e verde: Colore barra Descrizione Grigio Assenza di segnale. Rosso È presente un segnale valido che però non viene utilizzato per determinare la posizione. Verde È presente un segnale valido che viene utilizzato per determinare la posizione. Ripristino del punto di posizione GPS Ogni tanto può rendersi necessario ripristinare il punto di posizione GPS. Ciò può avvenire se il ricevitore è stato trasportato a grande distanza dall'ultimo utilizzo, per esempio in un altro Paese, e sta ancora cercando di stabilire la posizione precedente. Completare i seguenti passi: Se si desidera... Procedere come segue: ripristinare il GPS selezionare Ripristina GPS. 56 Le preferenze sono automaticamente salvate. F10 Impostazione della modalità GPS Completare i seguenti passi: Se si desidera... Procedere come segue: usare il GPS selezionare l'opzione Normale. usare WAAS selezionare l'opzione WAAS (disponibile solo in USA). usare EGNOS selezionare l'opzione EGNOS (disponibile solo in Europa). Nota: WAAS (Wide Area Augmentation System) è un sistema di navigazione sviluppato per l’aviazione civile dalla Federal Aviation Administration (FAA), un ente del ministero dei trasporti degli Stati Uniti. EGNOS (European Geostationary Navigation Overlay Service) è un sistema di accrescimento basato su satellite (satellite based augmentation system, SBAS) attualmente sviluppato dall’Agenzia Spaziale Europea, la Commissione europea ed EUROCONTROL. Suggerimento: le impostazioni predefinite andrebbero cambiate solo se la ricezione del segnale GPS è debole. Le preferenze sono automaticamente salvate. 57 F10 Lingua Completare i seguenti passi: Se si desidera... Procedere come segue: attivare la guida vocale selezionare la casella di controllo Attiva comandi vocali. modificare la lingua su schermo selezionare la lingua preferita dalla casella Lingua e toccare OK. cambiare lo schema vocale selezionare lo schema locale preferito dalla casella Comandi vocali. La preferenza di lingua viene salvata e viene visualizzata la schermata della mappa. Nota: sono visualizzati solo gli schemi vocali compatibili con la lingua prescelta. 58 Le preferenze sono automaticamente salvate. F10 Alimentazione La barra Stato batteria mostra la percentuale di carica rimasta nella batteria del Navman; quando la batteria viene caricata da una fonte di alimentazione esterna, compare la frase Alimentazione esterna. Per caricare la batteria, vedere "Come si controlla lo stato della batteria?" a pagina 11. Completare i seguenti passi: Se si desidera... Procedere come segue: modificare il tempo che deve trascorrere prima dello spegnimento, quando si utilizza l'alimentazione a batteria toccare la casella Alimentazione a batteria e selezionare il tempo che deve trascorrere prima dello spegnimento; selezionare Mai in maniera tale che il Navman non si spenga automaticamente, salvo quando la batteria è molto scarica. Nota: se si seleziona Mai, il Navman si spegne se la carica residua è molto ridotta. modificare il tempo che deve trascorrere prima dello spegnimento, quando si utilizza l'alimentazione esterna toccare la casella Alimentazione esterna e selezionare il tempo che deve trascorrere prima dello spegnimento; selezionare Mai in modo tale che il Navman non si spenga mai automaticamente. Le preferenze sono automaticamente salvate. 59 F10 Tastiera Completare i seguenti passi: Se si desidera... Procedere come segue: usare una tastiera alfabetica per inserire gli indirizzi selezionare l'opzione Stile alfabetico (a, b, c...). usare una tastiera standard per inserire gli indirizzi selezionare l'opzione Usa caratteri QWERTY. usare una tastiera di tipo telefonico per inserire gli indirizzi selezionare l'opzione Usa caratteri tastierino (abc, def...). Le preferenze sono automaticamente salvate. Come funziona il testo predittivo (abc, def…)? Il testo predittivo consente di cercare indirizzi premendo un solo tasto per ogni lettera invece di premerne diversi. Quando si immette una lettera di un indirizzo, il Navman confronta tutte le possibili combinazioni con le mappe installate e determina quale indirizzo si aveva intenzione di digitare. Ad esempio: Per immettere Londra, selezionare JKL MNO MNO DEF PQRS ABC. Il Navman confronta tutte le possibili combinazioni e, come risultato della ricerca, visualizza "Londra". È possibile aggiungere altre lettere per restringere il campo della ricerca. 60 F10 Unità di misura È possibile cambiare le unità di misura usate dal Navman personalizzando le preferenze di misurazione. Unità 1/2 Completare i seguenti passi: Se si desidera... Procedere come segue: cambiare il formato dell'ora cambiare le unità di distanza 1 selezionare l'opzione 12 ore o 24 ore. 1 selezionare il tipo di unità di distanza preferito nelle opzioni Unità di misura. Le preferenze sono automaticamente salvate. Disponibili solo quando si sceglie la lingua inglese Australia, inglese Regno Unito o inglese USA. 61 F10 Unità 2/2 Completare i seguenti passi: Se si desidera... Procedere come segue: cambiare il formato di latitudine e longitudine selezionare l'opzione Gradi decimali o Gradi, minuti e secondi. 62 Le preferenze sono automaticamente salvate. F10 Avvio Completare i seguenti passi: Se si desidera... Procedere come segue: mostrare il Tutorial quando si accende il Navman selezionare la casella di controllo Mostra il tutorial. mostrare la schermata Selezione lingua quando si accende il Navman selezionare la casella di controllo Mostra la schermata Selezione lingua. Le preferenze sono automaticamente salvate. 63 F10 Informazioni registrate Completare i seguenti passi: Se si desidera... Procedere come segue: eliminare luoghi recenti selezionare Elimina posizioni recenti. eliminare i Preferiti selezionare Elimina Destinazioni preferite. eliminare le Zone da evitare selezionare Elimina Zone da evitare. ripristinare le impostazioni predefinite selezionare Ripristina impostazioni predefinite. Nota: l'opzione Ripristina impostazioni predefinite non elimina i luoghi recenti né le destinazioni preferite salvate. cancellare tutte le impostazioni, ad esempio per l'uso in un'automobile noleggiata 64 completare tutti i passi riportati sopra. Quando si apre la casella di dialogo Avvertenza, selezionare Sì. F10 Tutorial Il Tutorial viene visualizzato quando si accende il Navman, a meno che non sia stato tolto il segno di spunta alla casella di controllo Mostra all'avvio. È possibile visualizzare in ogni momento il Tutorial: Per impedire la visualizzazione del Tutorial all'avvio successivo, toccare la casella di controllo Mostra all'avvio per togliere il segno di spunta. Per passare da una schermata all'altra del Tutorial, selezionare Per tornare alla schermata precedente, selezionare . . 65 F10 Informazioni Questa preferenza contiene informazioni sui diritti d'autore e sul marchio. Dimostrazione negozio Completare i seguenti passi: Se si desidera... Procedere come segue: attivare la riproduzione di una dimostrazione negozio di Smart selezionare Dimostrazione negozio nella schermata delle preferenze. Dopo un ritardo di 10 secondi, la dimostrazione del percorso permetterà di spostarsi tra il primo e il secondo Preferito. 66 F10 Che cos'è NavDesk? NavDesk e i DVD con le mappe sono venduti separatamente NavDesk è un gruppo di strumenti che è possibile utilizzare per accedere ad un maggior numero di funzioni e di informazioni sul prodotto tramite il computer. NavDesk (venduta a parte) consente di: ottenere aggiornamenti del software gestire le mappe gestire gli abbonamenti agli autovelox esplorare il sito web della Navman alla ricerca di offerte speciali. È possibile usare NavDesk con il proprio computer? Prima di installare NavDesk, sincerarsi che il computer presenti i seguenti requisiti minimi del sistema: PC compatibile con IBM Microsoft Windows Vista, XP SP2 o 2000 SP4 Internet Explorer 6 o superiore ® ® unità DVD porta USB connessione internet per l'attivazione Nota: per gli utenti di Windows 2000 e XP, Microsoft.NET 2.0 verrà installato nel computer come parte dell'installazione di NavDesk. Come si installa per la prima volta una mappa? Il compito più comune assolto usando NavDesk è l'installazione di una nuova mappa nella memoria interna o nella scheda di memoria del Navman. Completare le seguenti procedure: Fase Azione 1 Installare NavDesk sul computer (vedere "Come si installa NavDesk nel computer?" a pagina 68). 2 Controllare gli aggiornamenti del software per NavDesk sul Navman (vedere "Come si tiene aggiornato NavDesk?" a pagina 69). 3 Installare una o più mappe sul Navman (vedere "Come si installano le mappe sul Navman?" a pagina 72). 67 F10 Come si installa NavDesk nel computer? Nota: prima di iniziare: sincerarsi che il computer soddisfi i requisiti minimi del sistema per NavDesk, in particolare: i. Assicurarsi che Internet Explorer 6 o superiore sia installato nel computer prima di installare NavDesk, anche se non è il browser predefinito ii. Gli utenti di Windows XP devono assicurarsi che sia stato applicato Windows XP Service Pack 2 o superiore prima di installare NavDesk. 1. Chiudere tutti i programmi aperti nel computer. 2. Inserire il DVD di installazione dell'applicazione NavDesk nell'unità DVD del computer. Il programma di installazione di NavDesk si avvia. Se il computer non avvia automaticamente il DVD, avviare l'installazione manualmente: Esegui. Start Digitare D:\Install.exe dove “D” è la lettera assegnata all'unità DVD, quindi fare clic su OK 3. Selezionare la lingua preferita per NavDesk. 4. Fare clic su Installa NavDesk. 5. Seguire le istruzioni sullo schermo per installare NavDesk: 6. Quando richiesto, rivedere e accettare l'accordo di licenza per NavDesk. Quando richiesto, selezionare una cartella di destinazione per NavDesk. Una volta conclusa l'installazione, fare clic su Fine. Si aprirà NavDesk. Quando viene richiesto di collegare il Navman al computer, completare i seguenti passi: Inserire l'estremità grande del cavo USB direttamente in una porta USB del computer (non un hub USB); ) situata nella parte inferiore del Navman. inserire l'estremità piccola nella presa USB ( Suggerimento: se possibile, inserire il cavo USB in una porta USB situata nella parte posteriore del computer. 7. Premere e mantenere premuto Quando sul Navman viene visualizzata la seguente schermata, fare clic su Avanti: per accendere il Navman Se viene richiesto di aggiornare il software Navman, seguire le istruzioni sullo schermo. A questo punto si è pronti per usare NavDesk per installare le mappe sul Navman. 68 F10 Caratteristiche di NavDesk Suggerimento: dopo aver installato NavDesk nel computer, è possibile accedervi dal menu Start di Windows: Start Tutti i programmi Navman NavDesk Elemento Descrizione Barra dei menu Menu che consentono di accedere alle funzioni di base di NavDesk. Navman online Consente di visualizzare il sito web della Navman. Le mie mappe Applicazione che si usa per installare e gestire le mappe. Il mio abbonamento Informazioni sugli abbonamenti attuali, compreso l'abbonamento agli autovelox. NavAlbum Questa applicazione consente di: Ricerca immagini gestire gli album copiare eliminare Consente di cercare e scaricare NavPix da un sito web. Nota: questa funzione è fornita da Flickr. Trasferimento voce Applicazione che consente di installare o rimuovere file vocali dal Navman. Attivazione Applicazione usata per attivare un codice di prodotto quando si acquista un abbonamento. Controlla aggiornamenti Fare clic per controllare online la presenza di aggiornamenti del software ed eventualmente scaricarli. 69 F10 Come si tiene aggiornato NavDesk? Si consiglia di usare regolarmente NavDesk per controllare la presenza sul server di Navman di aggiornamenti per il software NavDesk. Note: aggiornare un software ha un significato differente rispetto a fare l'upgrade del software: Quando si aggiorna NavDesk, le ultime raccolte di aggiornamenti e le correzioni più recenti degli errori di programmazione vengono scaricati dal server della Navman e applicati al Navman. Per fare l'upgrade di NavDesk occorre dapprima acquistare una nuova versione di NavDesk da un rivenditore, quindi installarla nel Navman. Come si aggiorna NavDesk? 1. Preferenze di Se ci si collega a Internet tramite una connessione telefonica (dial up), collegarsi adesso a Internet. 2. Aprire NavDesk, seguire le indicazioni, quindi fare clic su Controlla aggiornamenti. Il computer si collegherà al server Navman per controllare se ci sono aggiornamenti del software. 3. Se è disponibile un aggiornamento del software, completare i seguenti passi: a) Fare clic su Aggiornamento disponibile. Si aprirà il sito Navman. b) Selezionare l'aggiornamento per la propria regione e scaricarlo nel computer. c) Sul menu di Configurazione, selezionare Aggiorna software, quindi Aggiorna software sul Navman. Seguire le indicazioni per aggiornare il software del Navman. NavDesk preferenze Strumenti Opzioni Generali Completare una delle operazioni seguenti: Se si desidera... controllare automaticamente se sono presenti aggiornamenti del software fare l'upgrade da una versione precedente di NavDesk cambiare le misure di NavDesk usando le unità metriche cambiare le misure di NavDesk usando i decimali 70 Procedere come segue: selezionare la casella di controllo Controlla automaticamente aggiornamenti del software. Se è disponibile un aggiornamento, completare il passo 3 riportato sopra. seguire le informazioni riportate nella Guida all'installazione o nella Guida all'upgrade allegate all'upgrade di NavDesk. selezionare la casella di controllo Usa unità metriche Selezionare la casella di controllo Gradi decimali. F10 Le mie mappe L'applicazione Le mie mappe consente di installare nuove mappe, rimuovere mappe dal Navman e acquistare nuove mappe. Start Tutti i programmi Navman NavDesk Le mie mappe Elemento Descrizione Zoom avanti Fare clic per eseguire lo zoom avanti. Continente Un elenco a discesa di continenti che presentano mappe disponibili per il Navman. Origine mappa Un elenco delle mappe presenti sul DVD o disponibili per l'acquisto tramite il sito web del negozio Navman. Il mio Navman Un elenco delle mappe installate nel Navman. Zoom indietro Fare clic per eseguire lo zoom indietro. Trova città Fare clic per aprire la finestra Trova città e cercare una città o cittadina. Globo Una carta geografica del mondo o di un continente selezionato che indica le mappe: sul DVD in uso installate nel Navman o nella scheda di memoria, oppure disponibili presso la Navman. 71 F10 Come si installano le mappe sul Navman? Il Navman è dotato di una o più mappe preattivate. È possibile installare le mappe dei DVD (venduti a parte) sulla scheda di memoria o sulla memoria interna del Navman; per attivare le mappe, può essere tuttavia necessario acquistare un codice di prodotto mappa. Quale mappa si deve installare? In caso di dubbi su quale mappa contenga la città o la cittadina che si desidera installare, è possibile usare la finestra Trova città per identificare la mappa corretta. Per altre informazioni, vedere "Come sapere quale mappa contiene una particolare città o cittadina?" a pagina 74. Come si installano le mappe dal DVD? 1. Aprire NavDesk se non è già aperto: Start Tutti i programmi Navman NavDesk 2. Fare clic su Le mie mappe. Si apre l'applicazione Le mie mappe. 3. Inserire un DVD di mappe nell'unità DVD del computer. Le mappe già installate nel Navman sono verdi. Le mappe sbloccate e pronte per essere installate nel Navman sono di colore gialla. Le mappe che occorre attivare prima di installarle nel Navman sono rosse. Le mappe disponibili per l'acquisto presso la Navman sono blu. Nota: se il computer apre Esplora risorse quando si inserisce il DVD, chiudere la finestra di Esplora risorse. 4. Completare i seguenti passi: Se la mappa da installare è... Procedere come segue: gialla andare al passo 7. rossa la mappa dev'essere attivata via internet prima di poterla installare; continuare con il passo 5. 5. Se ci si collega a Internet tramite una connessione telefonica, collegarsi adesso a Internet. 6. Seguire le istruzioni per l'attivazione del codice di prodotto per la mappa: 72 Quando richiesto, inserire il codice di prodotto per la mappa. Il computer si collegherà ad Internet e attiverà il codice di prodotto per la mappa. F10 7. Una volta completata l'attivazione, la mappa assumerà un colore ambra; continuare con il passo 7. Fare clic sulla mappa che si desidera installare nel Navman. la mappa assumerà un colore gialla ad indicare che è stata selezionata. Per deselezionare una mappa, farvi clic di nuovo. Nota: è possibile che si renda necessario installare più mappe per coprire l'area geografica desiderata. 8. Completare i seguenti passi: Se si desidera... 9. Procedere come segue: selezionare una mappa gialla tornare al passo 7. selezionare una mappa rossa la mappa dev'essere attivata via internet prima di poterla installare; tornare al passo 5. installare le mappe selezionate nel Navman continuare con il passo 9. Selezionare il supporto di destinazione per le mappe selezionate, quindi fare clic su Trasferisci adesso. Le mappe selezionate vengono installare e diventano verdi. 10. Per usare il Navman, scollegare il cavo USB. AVVERTENZA: non scollegare il cavo USB dalla presa USB del Navman prima che il globo sia aggiornato e che la mappa o le mappe installate abbiano assunto un colore verde. 73 F10 Come si rimuovono le mappe dal Navman? 1. Fare clic su Le mie mappe. Si apre l'applicazione Le mie mappe. 2. Nel pannello Il mio Navman, selezionare la casella di controllo accanto alla mappa che si desidera rimuovere. 3. Fare clic su Rimuovi mappe per rimuovere le mappe selezionate. 4. Quando richiesto, confermare che si desidera rimuovere la mappa selezionata. La mappa viene rimossa dal Navman. Come sapere quale mappa contiene una particolare città o cittadina? Usare la finestra Trova città per trovare la mappa che contiene una particolare città o cittadina. 1. Fare clic su Le mie mappe. Si apre l'applicazione Le mie mappe. 2. Nel pannello Le mie mappe, selezionare Trova città. Si aprirà la finestra Trova città. 3. Digitare il nome della città o cittadina nel campo Nome città. L'elenco delle città disponibili si ridurrà per corrispondere alla ricerca. 4. Selezionare il nome della città o cittadina, quindi fare clic su Mostra su mappa. Il globo ruota per centrarsi sulla città o cittadina selezionata. Preferenza Le mie mappe Strumenti Opzioni Le mie mappe Se si desidera... Procedere come segue: che vengano mostrate le linee della longitudine e della latitudine selezionare la casella di controllo Mostra reticolato. Verranno mostrate le linee della longitudine e della latitudine. Nota: per vedere la latitudine e la longitudine è necessario aver selezionato una regione. 74 F10 Cos'è una mappa della rete stradale principale? La navigazione tra determinati Paesi non è disponibile in tutti i modelli. Navigazione continentale continua Le mappe della rete stradale principale consentono di navigare in modo continuo tra le mappe installate senza dover installare le mappe di tutte le regioni attraversate durante il percorso. Ogni mappa della rete stradale principale copre un'area estesa, come ad esempio l'Europa occidentale o gli Stati Uniti (continentali) e contiene le strade principali che collegano le cittadine e le città. È possibile selezionare una strada o un Punto d'interesse sulla mappa della rete stradale principale come punto di partenza o come destinazione. Tutte le mappe della rete stradale principale: contengono strade e collegamenti ferroviari di grande rilevanza nazionale o internazionale. usano meno memoria di quella necessaria per installare tutte le mappe dettagliate equivalenti. escludono le strade minori e hanno un livello ridotto in termini di dettaglio geografico. Come si esegue o si ripete l'installazione di una mappa della rete stradale principale? Le mappe della rete stradale principale possono essere installate su una nuova scheda di memoria o installate nuovamente sul disco rigido del Navman usando NavDesk. Per altre informazioni, vedere "Come si installano le mappe dal DVD?" a pagina 72. 75 F10 NavAlbum A seconda del modello di Navman di cui si è in possesso, è possibile che alcune caratteristiche di NavAlbum non siano funzionali. NavAlbum è un'applicazione NavDesk che consente di copiare, eliminare o spostare foto o album tra la libreria NavPix del Navman e la libreria NavPix del computer. È possibile caricare le foto su www.navpix.net per condividerle con altri utenti di NavPix. Start Tutti i programmi Navman NavDesk NavAlbum Elemento Descrizione Menu NavPix Consente di accedere alle funzioni di NavAlbum. Album desktop Visualizza un elenco di tutti gli album memorizzati nella libreria NavPix del computer. Fare clic su un album per visualizzarne il contenuto nella sezione di visualizzazione album. Fare clic sul pulsante Visualizza tutte le foto per visualizzare tutte le foto memorizzate nella libreria NavPix del computer. I miei album Navman Visualizza un elenco degli album memorizzati nella memoria interna del Navman e nella scheda di memoria, se ve ne è una inserita. Fare clic su un album per visualizzarne il contenuto nella sezione di visualizzazione album. 76 Sezione di visualizzazione album Consente di visualizzare miniature delle foto contenute nell'album selezionato. Foto selezionata Quando si seleziona una miniatura, questa viene visualizzata con un contorno blu. Cerca Immettere del testo per cercare un NavPix in base al nome. Barra degli strumenti Quando si seleziona una foto, si attivano le icone che è possibile utilizzare. F10 Barra degli strumenti Sulla barra degli strumenti sono disponibili le seguenti opzioni: Pulsante Descrizione Crea nuovo album La libreria che si sta visualizzando. Fare clic per creare un nuovo album nel NavPix. Ruota a sinistra Ruota la foto selezionata di 90º in senso antiorario. Ruota a destra Ruota la foto selezionata di 90º in senso orario. Trasferisci al Navman o Trasferisci al computer Importa foto Visualizza dettagli Se si stanno visualizzando foto presenti nella libreria NavPix del computer, il pulsante viene visualizzato come Trasferisci al Navman. Fare clic per trasferire la foto selezionata al Navman. Se si stanno visualizzando foto presenti nella libreria del Navman, il pulsante viene visualizzato come Trasferisci al computer. Fare clic per trasferire la/le foto selezionata/e alla libreria NavPix del computer. Consente di importare foto dal computer alla libreria NavPix del computer. Fare clic per visualizzare la foto selezionata e modificarne i dettagli, tra cui: nome della foto latitudine longitudine descrizione Esporta su disco Fare clic per salvare le foto sul computer o su un'unità di rete. Elimina Fare clic per eliminare la/le foto selezionata/e. 77 F10 Come si usa NavAlbum? Come si visualizzano e modificano le foto e gli album nel computer? Se si desidera... Procedere come segue: ruotare una foto verso sinistra selezionare la foto dalla sezione di visualizzazione album. nella barra degli strumenti, fare clic su Ruota a sinistra. ruotare una foto verso destra selezionare la foto dalla sezione di visualizzazione album. nella barra degli strumenti, fare clic su Ruota a destra. visualizzare i dettagli della foto selezionare la foto dalla sezione di visualizzazione album. fare clic con il pulsante destro del mouse e selezionare Visualizza dettagli, oppure fare clic su Visualizza dettagli nella barra degli strumenti. selezionare la foto dalla sezione di visualizzazione album. fare doppio clic sulla foto o fare clic su Visualizza dettagli nella barra degli strumenti. Vengono mostrate le seguenti informazioni: Nome Latitudine e longitudine Descrizione Modificare i dettagli desiderati. Fare clic su OK per salvare le modifiche. modificare le informazioni GPS eliminare una foto 78 selezionare la foto dalla sezione di visualizzazione album. fare clic con il pulsante destro del mouse e selezionare Elimina, oppure fare clic su Elimina nella barra degli strumenti. F10 Cos'altro è possibile fare con le foto e gli album salvati nel computer? Nella libreria NavPix del computer è possibile svolgere le seguenti azioni: aggiungere una foto ad un altro album eliminare foto da un album visualizzare e modificare i dettagli di una foto selezionata caricare foto su Flickr™ esportare su disco esportare foto in Google Earth™ caricare foto sulla libreria NavPix online cercare foto visualizzare tutte le foto della libreria Se si desidera... Procedere come segue: aggiungere una foto ad un altro album nella sezione Album desktop, selezionare l'album contenente il NavPix che si desidera includere in un altro album selezionare il NavPix , quindi trascinarlo nell'altro album. Nota: il NavPix selezionato viene incluso nel nuovo album ma non viene spostato, vale a dire che è possibile includere in più album un'istanza del NavPix presente nella libreria. eliminare una foto da un album nella sezione Album desktop, selezionare l'album contenente il NavPix che si desidera eliminare selezionare il NavPix, fare clic con il pulsante destro del mouse e selezionare Elimina dall'album. Nota: se si desidera eliminare il NavPix da tutti gli album, fare clic sull'icona Elimina della barra degli strumenti. visualizzare e modificare i dettagli di una foto caricare foto sul sito web Flickr selezionare la foto e fare clic sull'icona Visualizza dettagli della barra degli strumenti. modificare i campi come desiderato. nella sezione Album desktop, selezionare l'album contenente il NavPix che si desidera caricare selezionare il NavPix, fare clic con il pulsante destro del mouse e selezionare Carica su Flickr. Nota: per caricare NavPix è necessario un account Flickr. Per creare un account Flickr, visitare www.flickr.com. salvare una foto nel computer esportare su Google Earth (è possibile esportare su Google Earth solo NavPix con coordinate GPS) selezionare la foto dalla sezione di visualizzazione album. fare clic con il pulsante destro del mouse e selezionare Esporta su disco, oppure fare clic su Esporta nella barra degli strumenti. nella sezione Album desktop, selezionare l'album contenente la foto che si desidera esportare su Google Earth. selezionare il NavPix, fare clic con il pulsante destro del mouse e selezionare Esporta in Google Earth. Nota: per vedere il file che si è creato è necessario installare Google Earth nel computer. È possibile scaricare l'applicazione Google Earth da www.earth.google.com. cercare altri NavPix caricare foto sulla libreria NavPix online È possibile cercare altri NavPix vicini alla longitudine e alla latitudine del proprio NavPix. nella sezione Album desktop, selezionare l'album contenente il NavPix che si desidera caricare sul sito web NavPix. selezionare il NavPix, fare clic con il pulsante destro del mouse e selezionare Carica su Navman. Si apre la schermata della libreria NavPix online. Immettere il nome utente e la password per accedere al sito web NavPix. Nota: se non si possiede un account NavPix, fare clic su Si ha bisogno di un account? Fare clic qui per registrarsi per visitare il sito web NavPix e registrarsi. visualizzare tutte le foto della libreria fare clic sul pulsante Visualizza tutte le foto situato nella parte inferiore della sezione Album desktop. 79 F10 Preferenze NavAlbum Strumenti Opzioni NavAlbum Completare una delle operazioni seguenti: Se si desidera... cambiare la posizione dei NavPix nel computer Procedere come segue: fare clic su Cambia. Si apre la finestra di dialogo Salva con nome. selezionare una posizione per la libreria NavPix. fare clic su Salva. Compare un messaggio di avvertenza dove si richiede di confermare l'azione. La libreria NavPix viene spostata nella nuova posizione. ricevere un messaggio di avvertenza prima di eliminare una foto dalla libreria NavPix 80 selezionare la casella di controllo Avverti quando si elimina un'immagine dalla libreria in modo permanente. F10 Ricerca immagini Ricerca immagini è un'applicazione di NavDesk che funziona tramite Flickr™ e consente di scaricare foto e importarle in NavAlbum. Sarà poi possibile caricare le foto sul sito web NavPix o Flickr, trasferirle al Navman, esportarle su Google Earth o cercare altri NavPix vicino alla longitudine e alla latitudine dei propri NavPix. Start Tutti i programmi Navman NavDesk Ricerca immagini Come si scaricano i NavPix da internet? 1. Nel campo Descrizione, immettere una descrizione per la ricerca dell'immagine che si sta cercando. 2. Selezionare una delle opzioni di Ordina secondo. 3. Fare clic su Cerca. Nella sezione di visualizzazione NavPix compaiono delle miniature dei NavPix. Nota: è possibile restringere la ricerca selezionando la casella di controllo Ricerca avanzata, quindi selezionando una città dall'elenco a discesa o immettendo i dati della longitudine e della latitudine. Come si importano NavPix in NavAlbum? 1. Nella sezione di visualizzazione NavPix, selezionare un'immagine o un gruppo di immagini che si desidera caricare su NavAlbum. 2. Fare clic con il pulsante destro del mouse e selezionare Importa in NavAlbum. Nella sezione Album desktop di NavAlbum viene creato un nuovo album. Per ulteriori informazioni, vedere "Come si usa NavAlbum?" a pagina 77. 81 F10 I miei abbonamenti Le informazioni sugli autovelox sono disponibili solo in alcuni Paesi. Per abbonarsi alle informazioni aggiornate sugli autovelox fornite dalla Navman, usare il DVD (venduto a parte) per installare il software NavDesk nel computer. Per la più recente copertura degli autovelox, per abbonarsi alle informazioni sugli autovelox e per vedere le ultime offerte speciali, visitare www.navman-stores.com. Ogni Paese presenta un cerchio colorato ad indicare lo stato dell'abbonamento. Avvertenze È possibile impostare gli autovelox per abilitare un'avvertenza acustica o ottica quando si trovano lungo il percorso (vedere "Allarmi PDI" a pagina 54). Come si installano le informazioni sugli autovelox? Completare i seguenti passi per installare le informazioni sugli autovelox nel Navman: 1. Acquistare un abbonamento 2. Attivare l'abbonamento. Come si fa a sapere che informazioni sugli autovelox sono disponibili? Start Tutti i programmi Navman NavDesk I miei abbonamenti 1. Nella sezione Abbonamenti disponibili, selezionare il Paese per il quale si desidera acquistare l'abbonamento. 2. Fare clic con il pulsante destro del mouse e selezionare Attiva abbonamento. Viene visualizzata la finestra Attivazione. Nota: gli abbonamenti sono disponibili solo per i Paesi dei quali si sono acquistate le mappe. 3. Immettere un codice di prodotto e seguire le istruzioni per attivare l'abbonamento. Acquisto di un abbonamento 1. Per acquistare un abbonamento alle informazioni sugli autovelox, selezionare il Paese per il quale lo si desidera acquistare nel menu Abbonamenti, quindi selezionare Acquista codice di attivazione dal negozio Navman. Si apre il sito web Negozio Navman. 2. Seguire le istruzioni sullo schermo per acquistare l'abbonamento. Una volta effettuato l'abbonamento, si riceverà un codice di prodotto tramite e-mail. Per attivare l'abbonamento è necessario usare questo codice di prodotto. 82 F10 Attivazione dell'abbonamento. Start Tutti i programmi Navman NavDesk 1. Nella sezione Abbonamenti disponibili, selezionare il Paese per il quale si desidera attivare l'abbonamento. 2. Fare clic con il pulsante destro del mouse e selezionare Attiva abbonamento. Viene visualizzata la finestra Attivazione. 3. Immettere il codice di prodotto dell'abbonamento nel campo Codice prodotto. 4. Fare clic su Avanti. Seguire le istruzioni per aggiornare l'abbonamento. Il software si aggiorna automaticamente. Come si aggiornano le informazioni sugli autovelox nel Navman? Start Tutti i programmi Navman NavDesk Il mio abbonamento La sezione Il mio Navman mostrerà un elenco degli abbonamenti già installati nel dispositivo. Icona rossa Descrizione Abbonamenti scaduti. gialla verde fare clic con il pulsante destro del mouse per acquistare un nuovo abbonamento. Abbonamenti disponibili. fare clic con il pulsante destro del mouse per aggiornare e acquistare un nuovo abbonamento. Abbonamenti attivi. Nota: per questi abbonamenti non sono disponibili aggiornamenti. 83 F10 Trasferimento voce L'applicazione Trasferimento voce forma parte di NavDesk e consente di installare o rimuovere file vocali. I file vocali occupano spazio nella memoria interna del Navman. Se non si usa un file vocale, è possibile rimuoverlo per liberare spazio. Se necessario, sarà in seguito possibile reinstallarlo nel Navman. Start Tutti i programmi Navman NavDesk Trasferimento voce Come si installa un file vocale? Nella sezione File vocali disponibili, selezionare il file vocale che si desidera installare, quindi fare clic su Installa voci selezionate. Come si rimuove un file vocale? Nella sezione File vocali disponibili, selezionare il file vocale che si desidera rimuovere, quindi fare clic su Elimina voci selezionate. 84 F10 Sicurezza tramite PIN La sicurezza tramite PIN è una caratteristica che consente di impostare un PIN per il Navman. Il PIN disattiverà il Navman in caso di furto. Per impostare il PIN è innanzitutto necessario registrare il Navman presso il server Navman. Come si registra il Navman e si imposta il PIN? Strumenti Sicurezza tramite PIN Si apre la schermata Registrazione PIN. 1. Fare clic su Registra adesso e seguire le istruzioni per compilare il modulo di registrazione online. 2. Quando la registrazione è completa, tornare alla schermata PIN e fare clic su Ho registrato il mio Navman. Si apre la schermata Sicurezza tramite PIN. 3. Nei campi Nome utente e Password, immettere il nome utente e la password inseriti quando ci si è registrati online. 4. Nel campo PIN immettere il PIN che si desidera assegnare al Navman. Nota: il PIN dev'essere compreso tra tre e otto cifre. 5. Fare clic su OK. Il PIN per il Navman è stato impostato. Nota: d'ora in poi, quando si accende il Navman o una volta ogni 24 ore, verrà visualizzata la schermata Inserire PIN. Come si rimuove il PIN dal Navman? Strumenti Sicurezza tramite PIN 1. Nei campi Nome utente e Password, immettere il nome utente e la password inseriti quando ci si è registrati online. 2. Lasciare in bianco il campo PIN. 3. Fare clic su OK. Il PIN viene rimosso e il Navman non richiederà più l'inserimento di un PIN. 85 F10 Come faccio se dimentico il PIN del Navman? Strumenti Sicurezza tramite PIN 1. Nei campi Nome utente e Password, immettere il nome utente e la password inseriti quando ci si è registrati online. 2. Nel campo PIN immettere il nuovo PIN che si desidera assegnare al Navman. Nota: il PIN dev'essere compreso tra tre e otto cifre. 3. 86 Fare clic su OK. Il PIN per il Navman è stato impostato. F10 Come si effettua una copia di sicurezza del Navman? È possibile salvare copie di sicurezza delle seguenti informazioni e successivamente ripristinarle nel Navman: Preferiti e Casa mia Preferenze, comprese quelle di Punti di Interesse e NavPix Viaggi multistop Luoghi recenti. Come si effettua una copia di sicurezza del Navman? 1. Strumenti Backup e ripristino. Si apre la finestra Backup & ripristino. 2. Fare clic su Nuovo backup. Si apre la finestra Crea nuovo backup. 3. Selezionare i dati che si desidera salvaguardare, quindi immettere una descrizione per il backup nel campo Descrizione. 4. Fare clic su OK. Si chiude la finestra Nuovo backup e il backup viene salvato nel computer. Il backup viene visualizzato nella schermata Backup & ripristino. Come si ripristina un backup nel Navman? 1. Strumenti Backup e ripristino Si apre la finestra Backup & ripristino. 2. Selezionare il backup dall'elenco, fare clic su Ripristino, quindi fare clic su OK. Il backup verrà ripristinato nel Navman. Come si elimina un backup? 1. Strumenti Backup e ripristino. Si apre la finestra Backup & ripristino. 2. Selezionare il backup da eliminare dall'elenco. 3. Fare clic su Elimina, quindi su OK. Il backup viene eliminato. 87 F10 Riferimenti Come si inserisce una scheda di memoria? Tenendo la scheda sui bordi, inserirla delicatamente nell'alloggiamento anteriore del Navman. con l'etichetta rivolta verso la parte ATTENZIONE Non applicare pressione alla parte centrale della scheda di memoria. Come si rimuove una scheda di memoria? Prima di rimuovere la scheda di memoria, spegnere il Navman. In seguito, premere con delicatezza il bordo superiore della scheda per rilasciarla ed estrarla dall'alloggiamento. 88 F10 Categorie di Punti di Interesse Icona Descrizione Icona Descrizione Accesso aeroportuale Aeroporto Parco divertimenti Centro artistico o culturale Banca Spiaggia Rampa di imbarco Autosoccorso, autofficina Edificio Campeggio Concessionario di automobili Parcheggio roulotte Bancomat Casinò Centro sociale Chiesa Cinema Centro città Istituto superiore o Università Azienda Auditorium, Centro concerti, teatro lirico Centro per riunioni, Centro per esposizioni Palazzo di giustizia Centro culturale Dentista Medico Enoteca Ambasciata Prontosoccorso Terminal traghetti Vigili del fuoco Posto di frontiera PDI generali Campo da golf Ufficio governativo Ospedale/policlinico Albergo o motel Palazzetto del ghiaccio Attrazione turistica importante Centro ricreativo, Centro sportivo Biblioteca Cimitero militare Monumento Valico Vetta Museo Vita notturna Parcheggio pubblico Parcheggio con zona ricreativa Distributore di Benzina Farmacia Luogo di culto Stazione di polizia Ufficio postale Stazione ferroviaria Autonoleggio 89 F10 Icona Descrizione Icona Descrizione Piazzola di sosta Zona ristorante Punto panoramico Istituto scolastico Negozio Centro commerciale Stadio Piscina Campo da tennis Teatro Ufficio del turismo Agenzia di viaggi Autoricambi Veterinario Sport acquatici Azienda vinicola Darsena per panfili Giardino zoologico (zoo) Punti di Interesse con marchi registrati Su alcune mappe sono disponibili PDI con marchi registrati. Si tratta di noti ristoranti, fornitori di alloggiamento, attrazioni turistiche, stazioni di servizio, ecc. Di solito l'icona mostra il logo aziendale. Categorie di Punti di Interesse della Navman Icona Descrizione Destinazione preferita Viaggio multistop Casa mia Categorie di Punti di Interesse dietro abbonamento Icona Descrizione Autovelox – luce rossa Autovelox (media) Autovelox (mobile) Autovelox 90 F10 © 2007 MiTAC International Corporation. Navman è un marchio registrato di MiTAC International Corporation e viene usato su licenza di Navman Technology NZ Ltd. Tutti i diritti riservati. Il software contiene informazioni di proprietà della Navman, viene fornito con un accordo di licenza che comprende restrizioni sull'uso e la divulgazione ed è protetto dalla legge in materia di diritti d'autore. È proibita la decompilazione del software. Nessuna parte della presente pubblicazione può essere riprodotta, memorizzata in un sistema di ricerca né trasmessa, in nessuna forma e con nessun mezzo, elettronico, meccanico, tramite fotocopia, registrazione o altro, senza il previo consenso scritto di Navman. Back-On-Track, Drive-Away, NavDesk, NavPix, Smart e Turn-by-Turn sono marchi commerciali o marchi registrati di MiTAC International Corporation e vengono usati su licenza da Navman Technology NZ Ltd. Tutti i diritti riservati. Microsoft Windows, Windows Vista e Microsoft Internet Explorer sono marchi registrati o marchi di Microsoft Corporation negli Stati Uniti e/o altri Paesi. Tutti i diritti riservati. Questo prodotto usa l'API Flickr API ma non è appoggiato né certificato da Flickr. Adobe e Adobe Reader sono marchi registrati o marchi di Adobe Systems Incorporated negli Stati Uniti e/o altri Paesi. Tutti i diritti riservati. Location Identifiers © 2005 International Air Transport Association. POI Data © 2007 InfoUSA. Tutti gli altri marchi e marchi registrati appartengono ai rispettivi proprietari. Pubblicato in Nuova Zelanda. PDI relativi agli autovelox I prodotti della Navman sono stati progettati come ausilio ad una guida più sicura. È possibile che si ricevano messaggi che richiamano l’attenzione sulla posizione degli autovelox, ciò che consentirà di controllare la velocità quando si passa attraverso queste zone. La Navman non garantisce la disponibilità di dati relativi a tutti i tipi e a tutte le posizioni degli autovelox, poiché è possibile che tali apparecchi vengano tolti o cambiati di posizione, o che ne vengano installati di nuovi. La Navman non approva il superamento dei limiti di velocità né la mancata osservanza delle norme locali in materia di traffico. È responsabilità dell’utente procedere in ogni momento entro il limite di velocità indicato e guidare con precauzione. La Navman NON assume alcuna responsabilità di alcun tipo per i casi in cui all’utente venga comminata una multa o gli vengano sottratti punti dalla patente a causa dell’utilizzo del presente dispositivo. La Navman non garantisce l'accuratezza esplicita o implicita dei dati presenti nella banca dati. Nel caso in cui all’utente venga comminata una multa o qualsiasi altra penalità per aver superato i limiti di velocità o aver infranto una norma di traffico, o per essere rimasto coinvolto in un incidente, la Navman non può essere ritenuta responsabile per danni di alcun tipo. In alcuni Paesi, è possibile che le informazioni relative agli autovelox si trovino in conflitto con la legge e/o le norme locali. È responsabilità dell’utente sincerarsi che l’utilizzo di tali informazioni sia conforme alla legge e/o alle norme locali. Utilizzo a proprio rischio. Declinazione di responsabilità Queste informazioni possono subire modifiche senza preavviso a causa del continuo sviluppo del prodotto. La Navman non garantisce che il presente documento sia privo d'errori. Le schermate e le altre presentazioni mostrate in questo manuale dell'utente possono differire dalle schermate effettive generate dal prodotto reale. Tutte queste differenze sono di secondaria importanza: il prodotto reale fornirà sostanzialmente la funzionalità descritta così come viene presentata nel manuale dell'utente. 91 F10 Conformità AVVERTENZA Questo prodotto, la sua confezione e i suoi componenti contengono prodotti chimici che lo Stato della California considera causanti di cancro, difetti di nascita o danni alla riproduzione. Questo avviso viene fornito in conformità alla Proposition 65 della California. Il produttore non assume alcuna responsabilità per le interferenza ai segnali radiofonici o televisivi causate da modifiche non autorizzate del presente dispositivo. Tali modifiche potrebbero invalidare il diritto dell'utente a far uso del dispositivo. Questo dispositivo è conforme alla parte 15 delle Regole FCC. L’uso è soggetto alle seguenti due condizioni: (1) il presente dispositivo non deve generare interferenze dannose e (2) il presente dispositivo deve accettare tutte le interferenze ricevute, comprese quelle che potrebbero provocarne un funzionamento indesiderato. I prodotti con contrassegno CE sono conformi alla Direttiva & riguardante le apparecchiature radio e le apparecchiature terminali di telecomunicazione (R&TTE) (1999/5/CEE), alla Direttiva sulla compatibilità elettromagnetica (2004/104/CE) e alla Direttiva sulla bassa tensione (73/23/CEE) emesse dalla Commissione della Comunità Europea. La conformità con queste direttive implica l'osservanza delle seguenti norme europee: EN 301 489-1: Compatibilità elettromagnetica e questioni relative allo spettro delle radiofrequenze (ERM), Norma di compatibilità elettromagnetica (CEM) per apparecchiature e servizi radio; Parte 1: requisiti tecnici comuni. EN 301 489-3: Compatibilità elettromagnetica e questioni relative allo spettro delle radiofrequenze (ERM), Norma di compatibilità elettromagnetica (CEM) per apparecchiature e servizi radio; Parte 3: condizioni specifiche per dispositivi a breve portata (SRD) operanti su frequenze fra 9KHz e 40 GHz. EN 301 489-17: Compatibilità elettromagnetica e questioni relative allo spettro delle radiofrequenze (ERM), Norma di compatibilità elettromagnetica (CEM) per apparecchiature e servizi radio; Parte 17: condizioni specifiche per sistemi di trasmissione a banda larga da 2,4 GHz e dispositivi RLAN ad alto rendimento da 5 GHz. EN 55022: Caratteristiche dei radiodisturbi EN 55024: Caratteristiche dell'immunità EN 6100-3-2: Limiti delle emissioni di correnti armoniche EN 03.03.00: Limitazione delle fluttuazioni e instabilità della tensione nel sistema di alimentazione a bassa tensione EN 60950 / IEC 60950: Sicurezza dei prodotti Il produttore declina ogni responsabilità per le modifiche apportate dall'utente e per le conseguenze delle stesse, che potrebbero alterare la conformità del prodotto al contrassegno CE. Il software è basato in parte sul lavoro dell'Independent JPEG Group. L'applicazione software usa una versione modificata della libreria XML minima. La libreria XML minima e l'uso della stessa sono regolati dalla GNU Lesser General Public License (www.gnu.org/licenses/lgpl.html). Il codice sorgente modificato è disponibile presso: www.navman.com/files/mxml.zip. 92 F10 Per ulteriori informazioni Manuale dell'utente È possibile scaricare il Manuale dell'utente dal sito web della Navman: www.navman.com/manuals Assistenza on-line Per ottenere aiuto e assistenza per i prodotti Navman 24 ore su 24 e 7 giorni alla settimana, visitare il nostro sito web di assistenza tecnica all'indirizzo: support.navman.com Il sito dispone di una sezione di domande frequenti (FAQ) per tutti i prodotti Navman, nella quale è possibile effettuare ricerche complete. Almeno il 90% dei nostri clienti trova risposte alle proprie domande all'indirizzo support.navman.com; tuttavia, se si ha bisogno di ulteriore assistenza è possibile mettersi in contatto con noi usando l'opzione di e-mail on-line. Assistenza telefonica Se si desidera parlare con un membro del nostro team di assistenza tecnica, chiamare il seguente numero per la propria regione: Italia +39 0 230 412 080 Svizzera +41 (0) 22 592 71 07 93 DOC-23-C