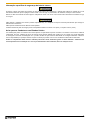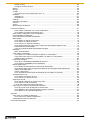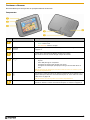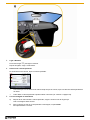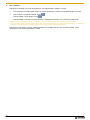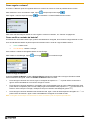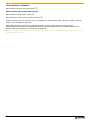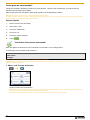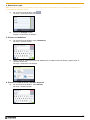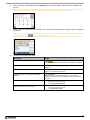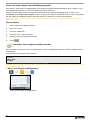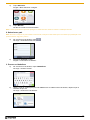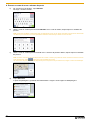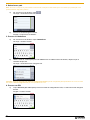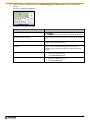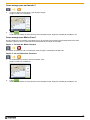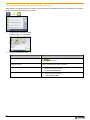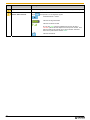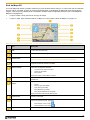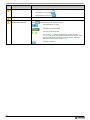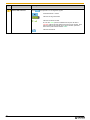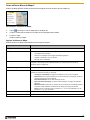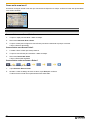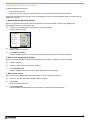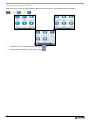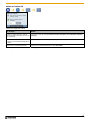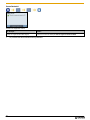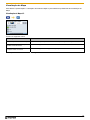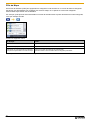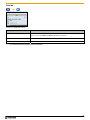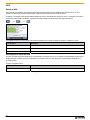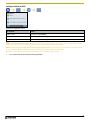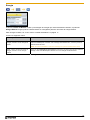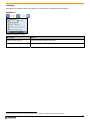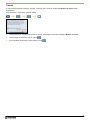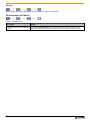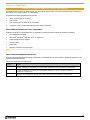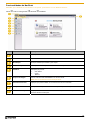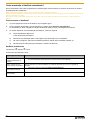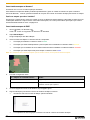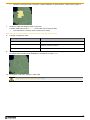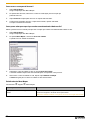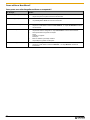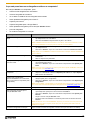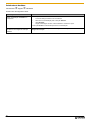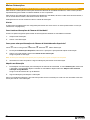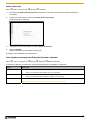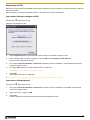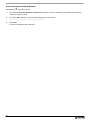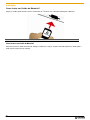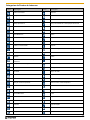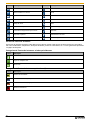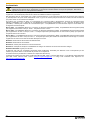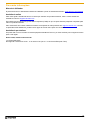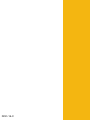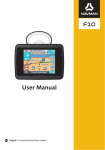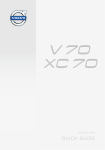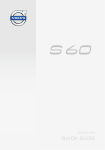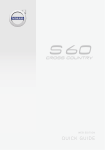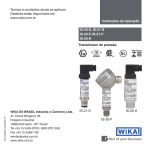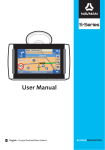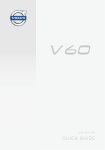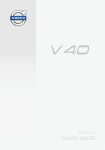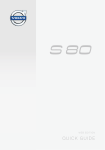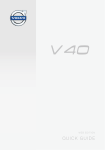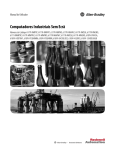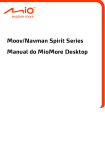Download Manual do utilizador
Transcript
F10 Manual do utilizador po Português F10 Importante informação de segurança POR FAVOR, LEIA ATENTAMENTE ANTES DE INTALAR O PRODUTO NO VEÍCULO Este é o símbolo de alerta de segurança. É utilizado para alertá-lo de potenciais perigos de ferimentos pessoais. Obedeça a todas as mensagens de segurança que seguem este símbolo de forma a evitar possíveis ferimentos ou morte. ATENÇÃO indica uma situação potencialmente perigosa que, se não for evitada, pode provocar a morte ou ferimentos graves. CUIDADO indica uma situação potencialmente perigosa que, se não for evitada, pode provocar ferimentos ligeiros a médios. CUIDADO utilizado sem o símbolo de alerta de segurança indica uma situação potencialmente perigosa que, se não for evitada, pode provocar danos de propriedade. Remover equipamento original, adicionar acessórios ou modificar o seu veículo, pode afectar a segurança do veículo, ou tornar o funcionamento ilegal em algumas jurisdições. Siga todas as instruções do produto e do manual do veículo relacionadas com acessórios ou modificações. Consulte as leis do seu país e/ou estado, relacionadas com o funcionamento de um veículo com quaisquer acessórios ou modificações. É de sua única responsabilidade a colocação e segurança do Navman de modo a que não cause acidentes, lesões pessoais ou danos materiais. Siga sempre as práticas de condução segura. Não coloque o Navman ou a antena de forma a interferir com a condução segura do veículo, com o funcionamento de airbags ou com outro equipamento de segurança. Não maneje o Navman enquanto conduz. Antes de usar o Navman pela primeira vez, familiarize-se com o dispositivo e o seu funcionamento. Nas estradas principais, a distância para uma saída calculada pelo Navman, pode ser maior do que a distância indicada nos sinais de trânsito. Os sinais de trânsito indicam a distância para o início de uma saída, enquanto que o Navman indica a distância para o próximo cruzamento, isto é, o final da via de acesso. Quando se preparar para sair de uma estrada, siga sempre a informação da distância nos sinais de trânsito. O uso de informação relacionada com as localizações das câmaras de segurança ou de velocidade, pode estar sujeito às leis locais no país onde é usada. O utilizador é responsável por verificar se pode usar legalmente a informação no seu país, ou no país onde a informação será usada. Não utilizar o Navman enquanto estiver quente. Deixe o produto arrefecer, afastado da luz solar. Não exponha o Navman à luz solar num veículo sem vigilância por longos períodos. O sobreaquecimento pode danificar a unidade. Para evitar o roubo, não deixe o Navman, nem o suporte, ou quaisquer cabos à vista num veículo sem vigilância. Informação específica de segurança do Adaptador AC Para carregar o Navman na rede de alimentação, utilize o adaptador AC/o bloco de alimentação AC fornecido (Modelo: PSAA05R-050; Entrada: 100-240V AC 50-60Hz; Saída: 5V DC 1A Máx.) pela Navman como um acessório (pode ser vendido separadamente). Ao utilizar outros adaptadores AC no Navman pode causar ferimentos graves ou danos de propriedade. Nunca utilize o adaptador se a ficha ou o cabo estiverem danificados. Evite o contacto do adaptador com a água ou com a humidade. Não utilize o adaptador num ambiente muito húmido. Em contacto com a água, pode causar faíscas eléctricas ou fogo. Nunca toque no adaptador se tiver as mãos ou os pés molhados. Providencie uma ventilação adequada em torno do adaptador quando estiver a utilizá-lo para funcionar com o Navman, ou a carregar a bateria interna deste produto. Não cubra o adaptador com papel, ou outros objectos, que reduza a ventilação. Não utilize o adaptador enquanto estiver dentro de um estojo de transporte ou noutro recipiente. Certifique-se de que o adaptador está ligado a uma fonte de alimentação com instalação correcta e com a voltagem requerida. A voltagem requerida pode ser consultada no estojo e/ou na embalagem do adaptador AC. Não tente reparar o adaptador, porque pode causar ferimentos pessoais. Substitua o adaptador, caso esteja danificado ou tenha sido exposto à humidade excessiva. 2 F10 Informação específica de segurança da bateria interna O Navman contém uma bateria de polímeros de iões de lítio interna não substituível. A bateria pode rebentar ou explodir se for mal manuseada, libertando químicos perigosos. Para reduzir o risco de fogo ou queimaduras, não desmonte, desfaça ou fure a bateria. Recicle ou deite fora a bateria de forma segura e adequada de acordo com as leis e as normas locais. Não deite fora a bateria no fogo ou na água. Utilize apenas o adaptador AC correcto (vendido separadamente), ou o adaptador de isqueiro fornecido pela Navman para carregar a bateria interna do Navman. Utilize apenas a bateria interna do Navman neste aparelho. A bateria do Navman pára de carregar quando a temperatura ambiente é inferior a 0ºC (32ºF), ou superior a 45ºC (113ºF). Aviso para os Condutores nos Estados Unidos A lei estatal pode proibir os condutores de montar objectos nos pára-brisas enquanto conduzem, nos estados como Arizona, Califórnia e Minnesota. Por favor, certifique-se de que se informa acerca das leis estatais mais actuais e que as cumpra. Uma opção alternativa de montagem é fornecida na embalagem com o produto, também as lojas oferecem alternativas de montagem adicionais. A Navman não se responsabiliza por quaisquer multas, sanções ou danos que possam ocorrer como resultado da inobservância deste aviso. A falha no cumprimento destes avisos e cuidados pode levar à morte, ferimentos graves ou danos materiais. A Navman não será responsável caso a instalação ou o uso do produto Navman cause acidentes, danos ou violações da lei. 3 F10 Índice Importante informação de segurança.....................................................................................................2 Bem-vindo..............................................................................................................................................6 Conhecer o Navman .........................................................................................................................7 Componentes ...............................................................................................................................7 Como devo iniciar? ................................................................................................................................8 Como devo ligar o Navman pela primeira vez?.................................................................................8 Como regulo o volume? ..................................................................................................................11 Como verifico o estado da bateria?.................................................................................................11 Como desligo o Navman?...............................................................................................................12 Quais são os ecrãs principais que irei utilizar?.....................................................................................13 Ecrã do Menu Principal...................................................................................................................13 Ecrãs do mapa................................................................................................................................13 Como navego com o GPS? .................................................................................................................14 Como vou de A para B?.......................................................................................................................15 E se eu falhar uma curva? ..............................................................................................................15 Como procuro uma morada? ..........................................................................................................16 Caso Prático: Como procuro uma morada?................................................................................16 Utilização do ecrã do Teclado.....................................................................................................18 Utilização do ecrã Procura de Destino........................................................................................18 Como crio uma viagem com múltiplas paragens?...........................................................................20 Caso Prático: Como navego para múltiplas moradas? ...............................................................20 Como ignoro um ponto de passagem durante uma viagem de múltiplas paragens? ..................24 Como procuro um Ponto de Interesse, (POI) ..................................................................................25 Caso Prático: Como procuro uma morada?................................................................................25 Como guardo os Favoritos e a Minha Casa? .......................................................................................28 Como guardo um Favorito ou Minha Casa?....................................................................................28 Como navego para um favorito? .....................................................................................................29 Como navego para Minha Casa?....................................................................................................29 Como edito o nome de um favorito? ...............................................................................................30 Como elimino um favorito? .............................................................................................................31 Como navego para uma localização recente? .....................................................................................32 Como posso ver a minha rota? ............................................................................................................33 Ecrã do Mapa 3D............................................................................................................................33 Ecrã do Mapa 2D............................................................................................................................35 Ecrã Visão Geral da Rota ...............................................................................................................37 Ecrã Turn-by-Turn...........................................................................................................................39 Como utilizo o Menu do Mapa? ......................................................................................................41 Como evito uma área?....................................................................................................................42 Como pré-visualizo uma rota? .............................................................................................................43 O que posso personalizar? ..................................................................................................................44 Opções de Rota..............................................................................................................................45 Cálculo de Rota 1/4 ....................................................................................................................45 Tipos de Estrada 2/4 ..................................................................................................................46 Alertas ao Condutor 3/4..............................................................................................................47 Gravar Dados 4/4 .......................................................................................................................48 Visualização do Mapa.....................................................................................................................49 Visualização do Mapa 1/3...........................................................................................................49 Visualização do Mapa 2/3...........................................................................................................50 Mudar Continente 3/3 .................................................................................................................51 POIs do Mapa.................................................................................................................................52 Volume ...........................................................................................................................................53 Visualização do Ecrã ......................................................................................................................54 Alertas Câmara de Velocidade .......................................................................................................55 GPS ................................................................................................................................................56 4 F10 Estado do GPS...........................................................................................................................56 Configurar o Modo de GPS ........................................................................................................57 Idioma.............................................................................................................................................58 Energia ...........................................................................................................................................59 Teclado...........................................................................................................................................60 Como funciona o texto intuitivo (abc, def…)? .............................................................................60 Unidades ........................................................................................................................................61 Unidades 1/2 ..............................................................................................................................61 Unidades 2/2 ..............................................................................................................................62 Iniciação .........................................................................................................................................63 Informação Guardada .....................................................................................................................64 Tutorial............................................................................................................................................65 Acerca ............................................................................................................................................66 Demonstração da Fábrica...............................................................................................................66 O que é o NavDesk?............................................................................................................................67 Posso utilizar o NavDesk com o meu computador?....................................................................67 Como instalo um mapa pela primeira vez? .................................................................................67 Como instalo o NavDesk no meu computador? ..............................................................................68 Funcionalidades do NavDesk .........................................................................................................69 Como mantenho o NavDesk actualizado? ......................................................................................70 Meus Mapas ...................................................................................................................................71 Como instalo os mapas no Navman? .........................................................................................72 Como instalo os mapas do DVD?...............................................................................................72 Como removo os mapas do Navman?........................................................................................74 Como posso saber que mapa é que contém uma determinada cidade ou vila? .........................74 Preferências dos Meus Mapas ...................................................................................................74 O que é um Mapa de Rede de Estradas Principal? ....................................................................75 NavAlbum .......................................................................................................................................76 Barra de ferramentas..................................................................................................................77 Como utilizo o NavAlbum?..............................................................................................................78 Como posso ver e editar fotografias ou álbuns no computador? ................................................78 O que mais posso fazer com as fotografias e os álbuns no computador? ..................................79 Preferências do NavAlbum .........................................................................................................80 Pesquisa de Imagem ......................................................................................................................81 Como faço o download das NavPix na Internet? .....................................................................81 Como importo as NavPix para o NavAlbum? ...........................................................................81 Minhas Subscrições........................................................................................................................82 Como instalo as informações de Câmaras de Velocidade? ........................................................82 Como posso saber que informações de Câmaras de Velocidade estão disponíveis? ................82 Adquirir uma Subscrição.............................................................................................................82 Activar a Subscrição ...................................................................................................................83 Como actualizo as informações de Câmaras de Velocidade no Navman? .................................83 Transferência de Voz......................................................................................................................84 Como instalo um ficheiro de voz?...............................................................................................84 Como removo um ficheiro de voz? .............................................................................................84 Segurança do PIN...........................................................................................................................85 Como registo o Navman e configuro um PIN?............................................................................85 Como removo o PIN do Navman? ..............................................................................................85 E se eu me esquecer do PIN do Navman? .................................................................................86 Como faço uma cópia de segurança do Navman?..........................................................................87 Como faço uma Cópia de Segurança do Navman? ....................................................................87 Como Restauro uma Cópia de Segurança para o Navman? ......................................................87 Como Elimino uma Cópia de Segurança? ..................................................................................87 Instrução ..............................................................................................................................................88 Como insiro um Cartão de Memória? .............................................................................................88 Como removo um Cartão de Memória?......................................................................................88 Categorias de Pontos de Interesse .................................................................................................89 Para mais informações ........................................................................................................................93 5 F10 Bem-vindo Obrigado por adquirir este Navman. Este manual foi preparado para guiá-lo enquanto utiliza o Navman pela primeira vez e em todas as ocasiões de uso. Leia o manual atentamente antes de utilizar o Navman pela primeira vez. Guarde-o num lugar seguro e utilize-o como referência. Informação importante para o uso do manual É importante compreender os termos e as convenções tipográficas utilizados neste manual. Formatação Os seguintes tipos de formatação no texto identificam informações especiais: Convenção Tipo de Informação Negrito Os componentes ou itens do Navman apresentados no ecrã, incluindo botões, títulos, nomes de campos e opções. Itálico Indica o nome de um ecrã. ícones Os seguintes ícones são utilizados ao longo deste manual: ícone Descrição Caso prático Avisar Termos Os seguintes termos são utilizados ao longo deste manual para descrever as acções do utilizador. Termo Descrição Premir Premir e largar um botão rapidamente. Premir sem largar Premir sem largar um botão durante 2 a 3 segundos. Tocar Premir e largar um item apresentado no ecrã táctil. Tocar sem largar Tocar sem largar um item apresentado no ecrã táctil durante 2 a 3 segundos. Seleccionar Tocar num item numa lista ou tocar num comando de um menu. 6 F10 Conhecer o Navman Recomendamos que conheça bem as operações básicas do Navman. Componentes Componente Indicador da Bateria Descrição Indica o nível de carregamento da bateria: Verde - bateria cheia Cor-de-laranja - bateria a carregar. Liga ou desliga o Navman. Para mais informações, ver "Como desligo o Navman?" na página 12. Conector para a Antena Exterior MMCX de GPS (não incluída). Para aceder ao conector, levante devagar a tampa de borracha. Conector para: Suporte Cabo USB para ligar ao computador Carregador de isqueiro para carregar num veículo Carregador de alimentação principal para carregar numa tomada dentro de casa Nota: O carregador de alimentação não está incluído em todos os modelos e pode ser adquirido separadamente. Ranhura para o cartão de memória. O cartão de memória tem de ser inserido com a etiqueta virada para o Navman. Para mais informações, ver "Como insiro um Cartão de Memória?" na página 88. Nota: Os cartões de memória podem ser vendidos separadamente. Altifalante Para comandos e avisos de voz. Use o ecrã de preferências do Volume para aumentar ou diminuir o volume. Para mais informações, ver "Volume" na página 53. 7 F10 Como devo iniciar? Nota: Antes de iniciar, verifique se o seu veículo está equipado com um pára-brisas reflector do calor ou térmico. Caso esteja equipado, pode precisar de comprar uma antena exterior para o Navman receber os sinais de GPS.Na primeira vez que utilizar o Navman é possível que demore 15 minutos para estabelecer uma ligação GPS. Para obter mais informações acerca do GPS, consulte o guia GPS Navigation - Frequently Asked Questions no DVD incluído. Como devo ligar o Navman pela primeira vez? Ao iniciar pela primeira vez, conclua os seguintes passos: 1. Leia a Importante Informação de Segurança na página 2 2. Colocar o Navman Siga as instruções abaixo indicadas para colocar o Navman no veículo: Nota: Certifique-se de que o Navman não está a obstruir a visibilidade do condutor, nem a interferir com a operacionalidade dos airbags e dos dispositivos de segurança do veículo. 8 F10 3. Ligar o Navman para ligar o Navman. Prima sem largar Depois de ligado, surge o ecrã Idioma. 4. Seleccionar o idioma preferido No ecrã Seleccionar Idioma, toque no idioma preferido. 5. Para evitar que o ecrã Seleccionar Idioma surja sempre ao iniciar, toque na caixa de verificação Mostrar ao iniciar. Pode alterar o idioma preferido enquanto utiliza o Navman (ver "Idioma" na página 58). Leia a mensagem de advertência a) Depois de ter seleccionado o idioma preferido, surgirá o ecrã Acordo de Segurança. Leia a mensagem deste Acordo. b) Para confirmar de que leu e compreendeu a mensagem, toque Aceitar. Será apresentado o Tutorial. 9 F10 6. Ver o Tutorial Depois de ter aceitado o Acordo de Segurança, será apresentado o primeiro Tutorial. Para evitar que o Tutorial surja sempre ao iniciar, desmarque a caixa de verificação Mostrar ao iniciar. Para avançar os ecrãs do Tutorial, toque . Para visualizar o ecrã anterior, toque Para visualizar o Tutorial mais tarde durante a utilização do Navman, (ver "Tutorial" na página 65). . Nota: Se tiver instalado mapas de vários continentes, pode ser solicitado a seleccionar os mapas de que necessita. Para usar mapas de um continente diferente numa outra altura, pode seleccionar um continente diferente através do ecrã Alterar Continente nas preferências (ver "Mudar Continente 3/3" na página 50) da Visualização do Mapa. Depois de ter concluído o Tutorial, será apresentado o ecrã Mapa 3D. Se tiver um ponto de GPS, a sua localização actual será apresentada no mapa. 10 F10 Como regulo o volume? O volume no Navman pode ser regulado através do controlo de volume no ecrã de preferências do Volume. Para desactivar o som nos ecrãs do mapa, toque e depois toque sem largar ,. para visualizar o ecrã de Preferências do Volume. Para regular o volume, toque sem largar Para obter mais informações acerca de como regular o volume no Navman, ver "Volume" na página 53. Como verifico o estado da bateria? O Navman tem uma bateria interna que, quando está totalmente carregada, deve fornecer energia durante 3 horas. A luz do indicador da bateria na parte superior do Navman indica o nível de carga da bateria interna: Verde - bateria cheia Cor-de-laranja - bateria a carregar Pode verificar o estado de energia da bateria no ecrã Energia. Para aceder ao ecrã Energia, toque sem largar nos ecrãs do mapa. Como carrego a bateria? A barra do Estado da Bateria mostra a Energia Externa enquanto a bateria está a carregar. Quando a bateria estiver totalmente carregada, a barra do Estado da Bateria indicará a 100%. Para carregar o Navman num veículo, ligue o carregador de isqueiro no ligue a outra extremidade ao conector de energia do veículo. Para carregar o Navman utilizando o computador, ligue a extremidade maior do cabo USB directamente numa porta USB no computador (não num hub USB) e ligue a extremidade mais pequena no na parte inferior do ). Navman. Para começar a carregar, certifique-se de que o Navman está desligado (prima Para carregar o Navman utilizando uma tomada de rede, ligue o cabo de alimentação do carregador no parte inferior do Navman e ligue a outra extremidade do carregador na tomada de rede. na parte inferior do Navman e na Nota: O carregador de alimentação não está incluído em todos os modelos e pode ser adquirido separadamente. 11 F10 Como desligo o Navman? Para desligar o Navman, prima sem largar . Modo inactivo de poupança de energia Para introduzir o modo inactivo, prima . Para desactivar o modo inactivo, prima novamente . Quando o Navman entra no modo inactivo, o ecrã desliga-se. Quando voltar a ligar o Navman, surgirá o ecrã que estava a ser visualizado na última vez. Para poupar energia, o Navman entra automaticamente no modo inactivo após um período de tempo predeterminado. Pode alterar as configurações do modo inactivo predeterminado no ecrã das preferências da Energia. Para mais informações, ver "Energia" na página 59. Nota: Se a energia da bateria estiver muito fraca, o Navman entrará no modo inactivo, independentemente de ter ajustado um período de tempo predeterminado ou não. 12 F10 Quais são os ecrãs principais que irei utilizar? Ecrã do Menu Principal O ecrã do Menu Principal é o ponto de partida para procurar um destino. O Menu Principal pode ser acedido nos ecrãs do mapa ao tocar inferior de qualquer ecrã. ou ao tocar na barra de estado na parte Nota: Os ecrãs do Menu Principal podem ser diferentes dos ecrãs ilustrados acima, dependendo do modelo do Navman. Ecrãs do mapa Existem cinco ecrãs do mapa para visualizar a rota até ao destino: Mapa 3D Mapa 2D Visão Geral da Rota Turn-by-Turn Os ecrãs do mapa podem ser acedidos no ecrã do Menu Principal ao tocar visualização do Mapa 3D, ou o ecrã visualizado na última vez. . O botão do Mapa mostra a Pode passar por uma sequência de visualizações ao premir em qualquer ecrã do mapa (o nome da visualização será apresentado por breves instantes à medida que vai passando por ela). Para obter mais informações acerca dos ecrãs do mapa, ver "Como posso ver a minha rota?" na página 33. Para obter mais informações acerca de como usar o Menu Principal nas visualizações do Mapa 3D e do Mapa 2D, ver "Como utilizo o Menu do Mapa?" na página 41. 13 F10 Como navego com o GPS? O Sistema de Posicionamento Global (GPS) está disponível em qualquer altura, gratuitamente, e tem uma margem de erro de 5 metros (15 pés). A navegação GPS tornou-se possível através de uma rede de satélites que giram à volta da Terra a 20,200 km (12,552 milhas). Cada satélite transmite uma série de sinais que são utilizados pelos receptores do GPS, como por exemplo o Navman, para determinar uma localização exacta. Embora um receptor de GPS possa detectar sinais até 12 satélites em qualquer altura, apenas quatro sinais são necessários para fornecer uma posição ou "ponto de GPS" (latitude e longitude), para os sistemas de navegação em veículos. Como recebe o Navman os sinais GPS? O Navman recebe sinais GPS através da antena interna do GPS. Para garantir uma potência óptima do sinal GPS, certifique-se de que o Navman está ao ar livre, ou num veículo ao ar livre, e que tem uma visibilidade desobstruída do céu. Normalmente a recepção de GPS não é afectada pelo tempo atmosférico, contudo, fenómenos meteorológicos como chuva ou neve muito intensas podem ter um efeito negativo na recepção. Como posso ver o estado do GPS? Pode ver o estado do GPS em qualquer momento nos ecrãs do mapa ou no ecrã do Visor. O ícone é apresentado quando é estabelecido um ponto de GPS e o ícone vermelho é apresentado quando não está disponível nenhum ponto de GPS. Para indicar a potência da recepção de um ponto de GPS, o ícone apresenta entre uma a quatro barras verticais verdes. Nota: Antes de iniciar, verifique se o seu veículo está equipado com um pára-brisas reflector do calor ou térmico. Caso esteja equipado, pode precisar de comprar uma antena exterior para o Navman receber os sinais de GPS. Na primeira vez que utilizar o Navman, é possível que demore 15 minutos para estabelecer uma ligação GPS. Para ver o estado do GPS com mais detalhe, ver “Estado do GPS” na página 56. Para configurar o modo de GPS, ver “Configurar o Modo de GPS” na página 57. Para obter mais informações acerca do GPS, consulte o guia Navegação GPS - Perguntas Mais Frequentes no DVD do NavDesk. 14 F10 Como vou de A para B? O Navman está equipado com mapas que fornecem detalhes ao nível de rua para a navegação de porta em porta, incluindo Pontos de Interesse, tais como alojamento, zonas de estacionamento, postos de abastecimento, estações ferroviárias e aeroportos. Quando... Então... sabe a morada do destino utilize o assistente de introdução de moradas para introduzir a morada ver “Como procuro uma morada?” na página 16. deseja fazer múltiplas paragens utilize o ecrã do Planeador Multiparagens para introduzir múltiplos pontos de paragem ver “Como crio uma viagem com múltiplas paragens?” na página 20. necessita de encontrar uma localização geográfica conhecida, um ponto de referência, um local público ou privado procure um Ponto de Interesse ver “Como procuro um Ponto de Interesse, (POI)” na página 25. AVISO Para sua segurança, introduza a informação do destino antes de iniciar uma viagem. Não introduza um destino enquanto conduz. E se eu falhar uma curva? Rota Alternativa Automática Back-On-Track™ Será redireccionado, se fizer uma curva que não deveria fazer. É apresentada no topo do ecrã uma mensagem a informar de que uma rota está ser recalculada. Para cancelar uma rota recalculada toque . Será apresentado um aviso a pedir-lhe que confirme o cancelamento. Após a confirmação, a recalculação e a rota actual serão ambas canceladas. 15 F10 Como procuro uma morada? Introduza um destino utilizando os ecrãs Procura de Destino, Teclado e Pré-visualização , que irão formar um assistente de introdução de moradas. Esta secção aplica um caso prático para ajudar a guiá-lo na configuração do destino. Nota: Nalguns países, pode procurar o destino através do código postal. Se estiver no Reino Unido e se souber o código postal do destino, pode procurá-lo no ecrã Procura de Destino ao tocar Código Postal, introduzindo depois um código postal até oito caracteres. Passos Rápidos 1. Abra o ecrã Procura de Destino 2. Seleccione o país 3. Procure a cidade/área 4. Procure a rua 5. Procure o número da porta 6. Toque . Caso Prático: Como procuro uma morada? Este caso prático irá mostrar-lhe como introduzir uma morada e como navegar até lá. A morada que vamos utilizar neste exemplo é: Navman 9 1200 Lisboa Portugal Nota: A morada acima indicada é fictícia e é usada apenas como exemplo. Conselho: Antes de introduzir a morada do destino, certifique-se de que configurou as preferências da rota. Para mais informações, ver "Opções de Rota" na página 45. 1. Abra o ecrã Procura de Destino Surgirá o ecrã Procura de Destino. Nota: Se for a primeira vez que selecciona o destino e se tiver mapas de mais do que um país, surgirá o ecrã Seleccionar País em vez do ecrã Procurar Destino. Vá directamente para o passo 2b. Na próxima vez que efectuar esta acção, o ecrã Procura de Destino será apresentado como previsto. 16 F10 2. Seleccione o país Nota: Se só tiver o mapa de um país instalado e seleccionado, esse país é seleccionado para o seu destino por predefinição e não pode ser alterado. Siga para o passo 3. a) No ecrã Procura de Destino, toque Irá surgir o ecrã Seleccionar País. b) Seleccione Portugal na lista. Surgirá o ecrã Procura de Destino. . 3. Procure a cidade/área a) No ecrã Procura de Destino, toque Cidade/Área. Irá surgir o ecrã do Teclado. b) Utilize o ecrã do Teclado para procurar Lisboa como a cidade ou área de destino, depois toque no resultado da procura. Irá surgir o ecrã Procura de Destino. 4. Procure o nome da rua e o número da porta a) No ecrã Procura de Destino , toque Morada. Irá surgir o ecrã do Teclado. 17 F10 Utilização do ecrã do Teclado O ecrã do Teclado é apresentado quando é necessário introduzir texto, como por exemplo, procurar um nome de rua. Os resultados da procura serão apresentados por ordem de correspondência, as combinações mais semelhantes surgem no topo da lista. Será apresentado um máximo de 99 resultados. O ecrã do Teclado pode apresentar várias disposições, dependendo da informação de que necessita de introduzir, incluindo alfabeto, número, caracteres alternados e combinações destes. Também pode escolher o tipo de teclado que preferir desde alfabético, QWERTY e numérico. Para mais informações, ver "Teclado" na página 60. À medida que selecciona cada caracter, serão apresentados os primeiros três resultados. Toque desloque para baixo para visualizar os resultados da procura. , depois Para seleccionar um caracter ou um resultado da procura, toque no caracter ou no resultado da procura. Para eliminar um caracter, toque Para visualizar mais caracteres, toque 123, alt ou abc, se disponível. . Utilização do ecrã Procura de Destino O ecrã Procura de Destino é utilizado para seleccionar o destino por área, rua, código postal, Pontos de Interesse, cruzamento, cidade, área, estado ou país.. À medida que especifica cada parte da morada, será apresentada no topo do ecrã. As opções disponíveis serão alteradas para reflectir as partes da morada que ainda têm de ser completadas. 18 F10 b) Utilize o ecrã do Teclado para introduzir Navman como a rua do destino, depois toque no resultado da procura. Nota: Pode haver múltiplas combinações para um determinado nome de rua. Ruas compridas que percorrem várias áreas de vizinhança e nomes de rua comuns produzirão resultados ordenados por cidade ou nome da área. c) Utilize o ecrã do Teclado para introduzir 9 como o número da porta do destino, depois toque no resultado da procura. Nota: Se entre os números da porta disponíveis não constar o número que pretende, terá de escolher a mesma rua numa e seleccione outro resultado da procura. área de vizinhança. Prima Se os números da porta não estiverem disponíveis para a secção da rua que seleccionou, surgirá o ecrã Pré-visualização. d) Conclua um dos seguintes casos: Se desejar... navegar para o destino seleccionado Então... toque . A rota será calculada e apresentada na visualização do Mapa 3D. visualizar o destino no mapa toque no mapa para apresentar o destino na visualização do Mapa 2D. ver mais informações acerca do destino toque Mais. Surgirá o ecrã Detalhes do Destino. adicionar o destino a uma viagem de múltipas paragens toque Adicionar. Surgirá o ecrã do Planeador Multiparagens. A morada fica registada como um ponto de passagem na viagem de múltiplas paragens guardar o destino como Minha Casa guardar o destino como um Favorito toque Guardar. Surgirá o ecrã Novo Favorito. toque Guardar Minha Casa. toque Guardar. Surgirá o ecrã Novo Favorito. toque Guardar Favorito. 19 F10 Como crio uma viagem com múltiplas paragens? Pode utilizar o ecrã Viagem de Multiparagens para configurar múltiplas paragens/passagens para a viagem. A rota será calculada para passar por cada ponto destes pela ordem específica. Os pontos de passagem podem ser adicionados através do ecrã Viagem de Multiparagens ou ao seleccionar Localização, depois Adicionar à Viagem no Menu de pop-up do mapa na visualização a 2D ou a 3D. Pode guardar até 198 viagens de múltiplas paragens, cada uma delas com o máximo de 14 pontos de passagem. Nota: Pontos de passagem adicionados, actualizados ou eliminados após ter começado uma viagem de múltiplas paragens não irão afectar a rota actual. Passos Rápidos 1. Inicie a viagem de múltiplas paragens 2. Seleccione o país 3. Procure a cidade/área 4. Procure a rua e o número da porta 5. Adicione pontos de passagem adicionais 6. Toque . Caso Prático: Como navego para múltiplas moradas? Este caso prático irá mostrar-lhe como configurar uma viagem de múltiplas paragens ao introduzir múltiplos pontos de passagem. A morada que vamos utilizar neste exemplo é: Navman 1 1200 Lisboa Portugal Nota: A morada acima indicada é fictícia e é usada apenas como exemplo. Conselho: Antes de introduzir a morada do destino, certifique-se de que configurou as preferências da rota. Para mais informações, ver "Opções de Rota" na página 45. 1. Abra o ecrã Viagem de Multiparagens Surgirá o ecrã Viagem de Multiparagens 20 F10 a) Toque Adicionar. Surgirá o Menu Adicionar à Viagem. b) Toque Morada. Irá abrir-se o ecrã Procura de Destino . Nota: Também pode adicionar pontos de passagem ao utilizar Favoritos, destinos recentes e localizações de POIs. 2. Seleccione o país Nota: Se só tiver o mapa de um país instalado e seleccionado, esse país é seleccionado para o seu destino por predefinição e não pode ser alterado. Siga para o passo 3. a) No ecrã Procura de Destino, toque Irá surgir o ecrã Seleccionar País. b) Seleccione Portugal na lista. Surgirá o ecrã Procura de Destino. . 3. Procure a cidade/área a) No ecrã Procura de Destino, toque Cidade/Área. Irá surgir o ecrã do Teclado. b) Utilize o ecrã do Teclado para procurar Lisboa como a cidade ou área de destino, depois toque no resultado da procura. Irá surgir o ecrã Procura de Destino. 21 F10 4. Procure o nome da rua e o número da porta a) No ecrã Procura de Destino , toque Morada. Irá surgir o ecrã do Teclado. b) Utilize o ecrã do Teclado para introduzir Navman como a rua do destino, depois toque no resultado da procura. Nota: Pode haver múltiplas combinações para um determinado nome de rua. Ruas compridas que percorrem várias áreas de vizinhança e nomes de rua comuns produzirão resultados ordenados por cidade ou nome da área. c) Utilize o ecrã do Teclado para introduzir 9 como o número da porta do destino, depois toque no resultado da procura. Nota: Se entre os números da porta disponíveis não constar o número que pretende, terá de escolher a mesma rua numa e seleccione outro resultado da procura. área de vizinhança. Prima Se os números da porta não estiverem disponíveis para a secção da rua que seleccionou, surgirá o ecrã Pré-visualização. d) 22 Toque Adicionar. O ponto de passagem é guardado automaticamente e surgirá o ecrã Viagem de Multiparagens. F10 e) Conclua um dos seguintes casos: Se desejar... Então... adicionar outro ponto de passagem toque Adicionar. Surgirá o ecrã Viagem de Multiparagens. Regressar ao passo 1a. Nota: Os pontos de passagem que foram adicionados depois de ter começado uma viagem de múltiplas paragens não serão incluídos na rota actual. navegar para o destino seleccionado toque . Surgirá o ecrã Pré-visualização da Viagem de Multiparagens. toque . O ecrã do Mapa apresentará a rota calculada. toque num ponto de destino para mover. Surgirá o ecrã Pré-visualização dos Pontos de Passagem. toque Para Cima ou Para Baixo. Irá surgir de novo o ecrã Viagem de Multiparagens. alterar a ordem dos pontos de passagem eliminar todos os pontos de passagem toque Limpar. eliminar um ponto de passagem guardar a viagem de múltiplas paragens como um Favorito toque num ponto de destino para eliminar. Surgirá o ecrã Pré-visualização dos Pontos de Passagem. toque Eliminar. Irá surgir de novo o ecrã Viagem de Multiparagens. toque Guardar. Surgirá o ecrã Novo Favorito. toque Guardar Favorito. O Favorito será guardado. 23 F10 Como ignoro um ponto de passagem durante uma viagem de múltiplas paragens? Para ignorar um ponto de passagem durante uma viagem de múltiplas paragens, conclua o seguinte: 1. Toque no mapa para apresentar o cursor. Surgirá o Menu do Mapa. 2. Toque Rota, depois Ignorar Ponto de Passagem. O próximo ponto de passagem será ignorado e a rota será recalculada para o ponto de passagem seguinte. 24 F10 Como procuro um Ponto de Interesse, (POI) Um POI é uma localização geográfica conhecida, um ponto de referência, um local público ou privado, que pode ser apresentado como um ícone no mapa. Os POIs são agrupados em categorias, tais como postos de abastecimento, estacionamentos, praias e museus. Introduza um POI utilizando os ecrãs Procura de Destino, Teclado e Pré-visualização, que irão formar um assistente de introdução de POIs. Dica: Também pode procurar rapidamente certos POIs baseados na sua localização actual através dos ecrãs do Menu Principal. Esta secção aplica um caso prático para ajudá-lo a configurar um POI como destino. Passos Rápidos 1. Abra o ecrã Procura de Destino 2. Seleccione o país 3. Procure a cidade/área 4. Procure um POI 5. Toque . Caso Prático: Como procuro uma morada? Este caso prático irá mostrar-lhe como introduzir uma morada e como navegar até lá. A morada que vamos utilizar neste exemplo é: Jardim Zoológico de Lisboa Praça Marechal Humberto Deldago 1500 Lisboa Portugal Conselho: Antes de introduzir a morada do destino, certifique-se de que configurou as preferências da rota. Para mais informações, ver "Opções de Rota" na página 45. 1. Abra o ecrã Procura de Destino Surgirá o ecrã Procura de Destino. Nota: Se for a primeira vez que selecciona o destino e se tiver mapas de mais do que um país, surgirá o ecrã Seleccionar País em vez do ecrã Procurar Destino. Vá directamente para o passo 2b. Na próxima vez que efectuar esta acção, o ecrã Procura de Destino será apresentado como previsto. 25 F10 2. Seleccione o país Nota: Se só tiver o mapa de um país instalado e seleccionado, esse país é seleccionado para o seu destino por predefinição e não pode ser alterado. Siga para o passo 3. a) No ecrã Procura de Destino, toque Irá surgir o ecrã Seleccionar País. b) Seleccione United Kingdom na lista. Surgirá o ecrã Procura de Destino. . 3. Procure a cidade/área a) No ecrã Procura de Destino, toque Cidade/Área. Irá surgir o ecrã do Teclado. b) Utilize o ecrã do Teclado para procurar Lisboa como a cidade ou área de destino, depois toque no resultado da procura. Irá surgir o ecrã Seleccionar Categoria POI. Conselho: A lista de categorias está dividida em Categorias Activadas que são configuradas para apresentarem um ícone nos ecrãs dos mapas, e Outras Categorias POI que não apresentam um ícone. 4. Procure um POI a) 26 Toque Procurar por nome para procurar em todas as categorias de POIs, ou seleccione uma categoria da lista. Surgirá o ecrã do Teclado. F10 b) Utilize o ecrã do Teclado para procurar Jardim Zoológico de Lisboa, depois toque no resultado da procura. Irá surgir o ecrã Pré-visualização. c) Conclua um dos seguintes casos: Se desejar... navegar para o destino seleccionado Então... toque . A rota será calculada e apresentada na visualização do Mapa 3D. visualizar o destino no mapa toque no mapa para apresentar o destino na visualização do Mapa 2D. ver mais informações acerca do destino toque Mais. Surgirá o ecrã Detalhes do Destino. adicionar o destino a uma viagem de múltipas paragens toque Adicionar. Surgirá o ecrã do Planeador Multiparagens. A morada fica registada como um ponto de passagem na viagem de múltiplas paragens guardar o destino como Minha Casa guardar o destino como um Favorito toque Guardar. Surgirá o ecrã Novo Favorito. toque Guardar Minha Casa. toque Guardar. Surgirá o ecrã Novo Favorito. toque Guardar Favorito. 27 F10 Como guardo os Favoritos e a Minha Casa? Pode guardar o máximo de 200 destinos como Favoritos, cada um pode ser guardado como Minha Casa. Pode guardar um Favorito no ecrã Pré-visualização após procurar uma morada, ou no Menu do Mapa nos ecrãs do Mapa 3D ou do Mapa 2D. Para mais informações, ver "Como utilizo o Menu do Mapa?" na página 41. Como guardo um Favorito ou Minha Casa? 1. Procure uma morada até surgir a Pré-visualização do Destino. 2. Toque Guardar. Surgirá o ecrã Novo Favorito. 3. Para alterar o nome do Favorito, toque Surgirá o ecrã do Teclado. 4. Após ter introduzido um nome para o Favorito, toque Surgirá o ecrã Novo Favorito. 5. Conclua um dos seguintes casos: 28 . . Se desejar... Então... guardar como um favorito toque Guardar favorito. O favorito é guardado. Surgirá o ecrã Pré-visualização. guardar como Minha Casa toque Guardar Minha Casa. O favorito é guardado como Minha Casa. Surgirá o ecrã Pré-visualização. F10 Como navego para um favorito? 1. Toque no destino favorito para o qual deseja navegar. Surgirá o ecrã Pré-visualização. 2. Toque . O Navman irá calcular a rota a partir da sua localização actual. Surgirá a visualização do Mapa a 3D. Como navego para Minha Casa? Se não configurou uma morada como Minha Casa, na primeira vez que tentar navegar para Minha Casa será solicitado a procurar uma morada através do assistente de introdução de moradas. Opção 1 - Através do Menu Principal O Navman irá calcular a rota na localização actual. Surgirá a visualização do Mapa 3D. Opção 2 - No ecrã Destinos Favoritos 1. No ecrã Destinos Favoritos, seleccione Minha Casa. Surgirá o ecrã Pré-visualização . 2. Toque . O Navman irá calcular a rota a partir da sua localização actual. Surgirá a visualização do Mapa a 3D. 29 F10 Como edito o nome de um favorito? 1. No ecrã Destinos Favoritos, seleccione um favorito para editar. Surgirá o ecrã Pré-visualização. 2. Toque Editar. Surgirá o ecrã Editar Nome. 3. Para editar o nome do favorito, toque 4. Após ter editado o nome do favorito, toque Surgirá o ecrã Editar Nome. 5. Conclua um dos seguintes casos: 30 . . Se desejar... Então... dar outro nome ao favorito toque Guardar. O favorito é guardado. Surgirá o ecrã Pré-visualização do favorito. guardar como Minha Casa toque Guardar Minha Casa. O favorito é guardado como Minha Casa. Surgirá o ecrã Prévisualização de Minha Casa. F10 Como elimino um favorito? 1. No ecrã Destinos Favoritos, seleccione um favorito para eliminar. Surgirá o ecrã Pré-visualização. 2. Toque Eliminar. O Favorito está eliminado. Surgirá o ecrã Destinos Favoritos. 31 F10 Como navego para uma localização recente? Para facilitar a navegação para uma morada, o Navman guarda automaticamente todas as localizações de partida e destinos numa lista de localizações recentes. 1. Toque numa localização recente. Surgirá o ecrã Pré-visualização. 2. Conclua os seguintes casos: Se desejar... calcular a rota e abrir o ecrã do Mapa 3D Então... toque . Surgirá o ecrã do Mapa 3D. ver os detalhes completos da morada da localização recente toque Mais. Surgirá o ecrã Detalhes do Destino Recente. guardar a localização recente como Minha Casa guardar a localização recente como um Favorito 32 toque Guardar. Surgirá o ecrã Novo Favorito. toque Guardar Minha Casa. toque Guardar. Surgirá o ecrã Novo Favorito. toque Guardar Favorito. F10 Como posso ver a minha rota? Quando uma rota acaba de ser calculada, surge a visualização do Mapa 3D. Será orientado para o seu destino através das instruções vocais e visuais. O botão do Mapa faz deslocar ciclicamente os ecrãs do Mapa 3D, Mapa 2D, Visão Geral da Rota e Turn-by-Turn™. Ecrã do Mapa 3D O ecrã do Mapa 3D apresenta a posição actual e segue a direcção da viagem. Toque e arraste o ecrã, para mover ao longo do mapa. Toque no mapa, para visualizar o Menu do Mapa ver "Como utilizo o Menu do Mapa?" na página 41. Nota: Dependendo do país onde está a viajar, a cor dos botões de direcção e distância pode ser diferente do exemplo acima ilustrado. Item Descrição Próxima instrução A direcção e o nome da rua para a qual deve virar. Direcção e distância da próxima curva Direcção e distância da próxima curva. Rota A rota actual está destacada. Nota: Para repetir a indicação de voz da próxima curva, toque na seta da curva. Posição actual A posição actual está marcada com Indicador de velocidade Barra de estado O indicador de velocidade indica quando o limite de velocidade configurado é excedido. Para mais informações, ver "Alertas ao Condutor 3/4" na página 47. Indica uma das seguintes situações: O nome da rua onde se encontra Avisos de velocidade POIs activos. Toque para surgir o ecrã do Menu Principal. Menu Principal O botão do Menu Principal permite introduzir uma morada para o destino e personalizar as preferências. Informação da Distância e do Tempo Toque para expandir e visualizar as seguintes opções: Tempo km/h ou mph (Velocidade) TTG (Tempo que Falta). DTG (Distância que Falta). ETA (Tempo Estimado de Chegada). Toque para passar ciclicamente pelas opções. Cancelar rota Zoom Cancela a rota actual. Para ver as opções de zoom, toque Para diminuir o zoom, toque Para aumentar o zoom, toque . . 33 F10 Item Descrição Mapa O botão do Mapa permite passar ciclicamente pelas diferentes visualizações do mapa. Activar/desactivar o volume, bateria, GPS e bússola. Toque para expandir e ver as seguintes opções: Activar/desactivar o volume. Indicador de carga da bateria. Indicador do estado do GPS. O ícone fica verde quando é estabelecido um ponto de GPS e vermelho quando não está disponível nenhum ponto de GPS. Para indicar a potência da recepção de um ponto de GPS, apresenta entre uma a quatro barras verticais verdes. Indicador da bússola. 34 F10 Ecrã do Mapa 2D O ecrã do Mapa 2D mostra a posição actual (se um ponto de GPS estiver activo) e os nomes das ruas circundantes. Se uma rota for calculada, a rota e as curvas ficam destacadas. A visualização do Mapa 2D segue a direcção da viagem, a não ser que a preferência da Visualização do Mapa esteja configurada para Norte (ver "Visualização do Mapa 2/3" na página 49). Toque e arraste o ecrã, para mover ao longo do mapa. Toque no mapa, para visualizar o Menu do Mapa ver "Como utilizo o Menu do Mapa?" na página 41. Nota: Dependendo do país onde está a viajar, a cor dos botões de direcção e distância pode ser diferente do exemplo acima ilustrado. Item Descrição Rota A rota actual está destacada. Próxima instrução A direcção e o nome da rua para a qual deve virar. Direcção e distância da próxima curva Direcção e distância da próxima curva. Nota: Para repetir a indicação de voz da próxima curva, toque na seta da curva. Posição actual A posição actual está marcada com Barra de estado . Indica uma das seguintes situações: O nome da rua onde se encontra Avisos de velocidade POIs activos. Toque para surgir o ecrã do Menu Principal. Menu Principal O botão do Menu Principal permite introduzir uma morada para o destino e personalizar as preferências. Informação da Distância e do Tempo Toque para expandir e ver as seguintes opções: Tempo km/h ou mph (Velocidade) TTG (Tempo que Falta). DTG (Distância que Falta). ETA (Tempo Estimado de Chegada). Toque para passar ciclicamente pelas opções. Cancelar rota Zoom Mapa Cancela a rota actual. Para ver as opções de zoom, toque Para diminuir o zoom, toque Para aumentar o zoom, toque . . O botão do Mapa permite passar ciclicamente pelas diferentes visualizações do mapa. 35 F10 Item Descrição Activar/desactivar o volume, bateria, GPS e bússola. Toque para expandir e ver as seguintes opções: Activar/desactivar o volume. Indicador de carga da bateria. Indicador do estado do GPS. O ícone fica verde quando é estabelecido um ponto de GPS e vermelho quando não está disponível nenhum ponto de GPS. Para indicar a potência da recepção de um ponto de GPS, apresenta entre uma a quatro barras verticais verdes. Indicador da bússola. 36 F10 Ecrã Visão Geral da Rota O ecrã Visão Geral da Rota apresenta uma vista aérea da rota. Nota: Primeiro é preciso calcular uma rota para que este ecrã fique disponível. Toque e arraste o ecrã, para mover ao longo do mapa. Toque no mapa, para visualizar o Menu do Mapa ver "Como utilizo o Menu do Mapa?" na página 41. Nota: Dependendo do país onde está a viajar, a cor dos botões de direcção e distância pode ser diferente do exemplo acima ilustrado. Item Descrição Chegada ao destino. Próxima instrução A direcção e o nome da rua para a qual deve virar. Nota: Para repetir a indicação de voz da próxima curva, toque na seta da curva. Direcção e distância da próxima curva Direcção e distância da próxima curva. Rota A rota actual está destacada. Barra de Escala Indica a escala do mapa. Menu Principal O botão do Menu Principal permite introduzir uma morada para o destino e personalizar as preferências. Barra de estado Nota: Para repetir a indicação de voz da próxima curva, toque na seta da curva. Indica uma das seguintes situações: O nome da rua onde se encontra Avisos de velocidade POIs activos. Toque para surgir o ecrã do Menu Principal. Posição actual A posição actual está marcada com Informação da Distância e do Tempo . Toque para expandir e ver as seguintes opções: Tempo km/h ou mph (Velocidade) TTG (Tempo que Falta). DTG (Distância que Falta). ETA (Tempo Estimado de Chegada). Toque para passar ciclicamente pelas opções. Cancelar rota Cancela a rota actual. 37 F10 Item Zoom Descrição Para ver as opções de zoom, toque Para diminuir o zoom, toque Para aumentar o zoom, toque . . Mapa O botão do Mapa permite passar ciclicamente pelas diferentes visualizações do mapa. Activar/desactivar o volume, bateria, GPS e bússola. Toque para expandir e ver as seguintes opções: Activar/desactivar o volume. Indicador de carga da bateria. Indicador do estado do GPS. O ícone fica verde quando é estabelecido um ponto de GPS e vermelho quando não está disponível nenhum ponto de GPS. Para indicar a potência da recepção de um ponto de GPS, apresenta entre uma a quatro barras verticais verdes. Indicador da bússola. 38 F10 Ecrã Turn-by-Turn O ecrã Turn-by-Turn apresenta as próximas quatro curvas da rota, a direcção da curva, o nome da rua e a distância para a curva. Pode visualizar todas as curvas na lista ao utilizar as setas indicadas para cima e para baixo. Primeiro é preciso calcular uma rota para que este ecrã fique disponível. Nota: Dependendo do país onde está a viajar, a cor dos botões de direcção e distância pode ser diferente do exemplo acima ilustrado. Item Direcção da próxima curva Descrição A direcção da sua curva. A sua próxima curva está destacada. Nota: Para repetir a indicação de voz da próxima curva, toque na seta da curva. Distância da próxima curva A distância da sua próxima curva. A sua próxima curva está destacada. Instrução A direcção e o nome da rua para a qual deve virar. A sua próxima curva está destacada. Próxima curva A sua próxima curva está no topo da lista. Curvas seguintes A direcção e a distância das curvas seguintes. Menu Principal O botão do Menu Principal permite introduzir uma morada para o destino e personalizar as preferências. Barra de estado Indica uma das seguintes situações: O nome da rua onde se encontra Avisos de velocidade POIs activos. Toque para surgir o ecrã do Menu Principal. Informação da Distância e do Tempo Toque para expandir e ver as seguintes opções: Tempo km/h ou mph (Velocidade) TTG (Tempo que Falta). DTG (Distância que Falta). ETA (Tempo Estimado de Chegada). Toque para passar ciclicamente pelas opções. Botões da barra de deslocamento Permite visualizar cada curva ao mover para cima e para baixo ao longo da lista. Mapa O botão do Mapa permite passar ciclicamente pelas diferentes visualizações do mapa. 39 F10 Item Descrição Activar/desactivar o volume, bateria, GPS e bússola. Toque para expandir e ver as seguintes opções: Activar/desactivar o volume. Indicador de carga da bateria. Indicador do estado do GPS. O ícone fica verde quando é estabelecido um ponto de GPS e vermelho quando não está disponível nenhum ponto de GPS. Para indicar a potência da recepção de um ponto de GPS, apresenta entre uma a quatro barras verticais verdes. Indicador da bússola. 40 F10 Como utilizo o Menu do Mapa? O Menu do Mapa permite aceder às funções de navegação do ecrã do Mapa 3D e do Mapa 2D. Visualização do Menu do Mapa 1. Toque 2. Toque e arraste para se deslocar no mapa até à localização seleccionada. 3. Toque no mapa. Surgirá o Menu do Mapa. para surgir o ecrã do Mapa 3D ou do Mapa 2D. Opções do Menu do Mapa Através do Menu do Mapa estão disponíveis as seguintes opções: Opção do Menu Descrição Navegar Para Calcula uma rota a partir da localização actual, se tiver um ponto de GPS. Mostrar Detalhes Apresenta o ecrã Pré-visualização no qual pode: POI mais próximo Ver detalhes da localização Adicionar a localização à sua viagem de múltipas paragens Guardar a localização como um favorito Navegar para a localização. Apresenta o ecrã Seleccionar Categoria POI. Seleccione a Categoria, depois Procurar um POI para o qual navegar. Para mais informações, ver "Como procuro um Ponto de Interesse, (POI)" na página 25. Adicionar à Viagem Adiciona a localização à sua viagem de multiparagens. Rota Nota: Esta opção só está disponível quando navega uma rota. Apresenta o submenu da Rota no qual pode: Configurar como Partida. Configura a localização como o ponto de partida. Demonstrar. Inicia a demonstração da rota, demonstrando a navegação a partir da posição actual ou do ponto de partida. Parar Demonstração. Pára a demonstração da rota. Ignorar Ponto de Passagem. Ignora a próxima paragem na viagem de múltiplas paragens. Mostrar Resumo. Apresenta um sumário da rota, incluindo as moradas da partida e do destino, totais estimados da distância e do tempo para chegar ao destino. Desvio. Desvia a rota para evitar os próximos 1, 2, 5, 10 ou 20 quilómetros, ou as próximas 1, 2, 5, 10 ou 20 milhas. Adicionar Área a Evitar Adiciona uma área a evitar para depois ser dimensionada. Remover Área a Evitar Elimina a Área a Evitar seleccionada. 41 F10 Como evito uma área? O Navman consegue calcular uma rota que evita uma área específica no mapa. As Áreas a Evitar são apresentadas como áreas cinzentas. CUIDADO Se não existir nenhuma rota alternativa à volta de uma Área a Evitar, o cálculo da rota falhará. CUIDADO Se o seu destino estiver numa Área a Evitar, será redireccionado para essa Área a Evitar. Como adiciono uma Área a Evitar? 1. Toque no mapa para visualizar o Menu do Mapa. 2. Seleccione Adicionar Área a Evitar. 3. Toque e arraste para configurar a Área a Evitar para obter a dimensão e posição correctas. A Área a Evitar é adicionada. Como elimino uma Área a Evitar? 1. Localize a Área a Evitar que deseja eliminar. 2. Toque na Área a Evitar para visualizar o Menu do Mapa. 3. Seleccione Área a Não Evitar. A Área a Evitar está eliminada. Como elimino todas as Áreas a Evitar? Surgirá o ecrã Informação Guardada. 1. Toque Eliminar Áreas a Evitar. 2. Quando a caixa de diálogo de aviso se abrir, toque Sim para confirmar. Todas as Áreas a Evitar ficam permanentemente eliminadas. 42 F10 Como pré-visualizo uma rota? A demonstração da rota permite: Pré-visualizar uma rota. Planear e ver uma rota sem um ponto de GPS, por exemplo se estiver dentro de um edifício. Os passos seguintes irão mostrar-lhe como pré-visualizar uma rota. Para pré-visualizar sempre a rota ver Gravar Dados 4/4” na pá 48. 1. Seleccionar um ponto de partida Se tiver um ponto de GPS, não precisa de seleccionar um ponto de partida, a não ser que deseje que a demonstração da rota comece noutro sítio. a) Toque no ecrã do Mapa 3D ou do Mapa 2D no ponto de partida. Surgirá o Menu do Mapa. b) Toque Rota. Surgirá o submenu da Rota. c) Toque Marcar Partida. O Menu do Mapa fecha-se e o ponto seleccionado fica definido como o seu ponto de partida. 2. Seleccionar um ponto de destino Defina um destino utilizando o assistente de introdução de moradas, ou utilizando o Menu do Mapa: a) Localize o destino. b) Toque no destino para surgir o Menu do Mapa. c) Toque Navegar Para. O Menu do Mapa fecha-se e o ecrã do mapa apresenta a rota calculada. 3. Demonstrar a rota Após a rota ter sido determinada, pode demonstrar a rota ao completar o seguinte: a) Toque no ecrã do mapa para visualizar o Menu do Mapa. b) Toque Rota. Surgirá o submenu da Rota. c) Toque Demonstrar. O ecrã do Mapa 3D apresentará a rota calculada no modo Demonstração da Rota. 43 F10 O que posso personalizar? Existem diversas opções de personalização disponíveis para melhorar a sua experiência de navegação. Para avançar nos ecrãs das Preferências, toque . Para visualizar novamente o ecrã anterior, toque . 44 F10 Opções de Rota Pode aumentar a sua experiência de navegação ao modificar aspectos e o cálculo da rota. As Opções de Rota é uma selecção de quatro ecrãs. Cálculo de Rota 1/4 Conclua os seguintes casos: Se desejar... Então... alterar o tipo de rota mova o cursor do Tipo de Rota para Mais rápida para ser dada prioridade ao mais curto espaço de tempo quando for calculada uma rota. mova o cursor do Tipo de Rota para Mais curta para ser dada prioridade à distância mais curta quando for calculada uma rota. alterar a preferência para auto-estradas mova o cursor da Preferência para Auto-estradas para Menos frequente para utilizar estradas em vez de auto-estradas sempre que possível, quando for calculada uma rota. Nota: Esta opção pode não remover completamente as Auto-estradas de uma rota. mova o cursor da Preferência para Auto-estradas para Mais frequente para utilizar autoestradas sempre que possível, quando for calculada uma rota. As preferências são automaticamente guardadas. 45 F10 Tipos de Estrada 2/4 Conclua os seguintes casos: Se desejar... Então... evitar estradas com portagem seleccione a caixa de verificação Estradas com Portagem na coluna Evitar. receber um aviso se a rota incluir estradas com portagem seleccione a caixa de verificação Estradas com Portagem na coluna Avisar. O aviso surgirá no início de cada viagem que contenha uma estrada com portagem. evitar estradas não pavimentadas seleccione a caixa de verificação Estradas não pavimentadas na coluna Evitar. receber um aviso se a rota incluir estradas não pavimentadas seleccione a caixa de verificação Estradas não pavimentadas na coluna Avisar. O aviso surgirá no início de cada viagem que contenha estradas não pavimentadas. evitar rotas de ferryboat seleccione a caixa de verificação Rotas de ferryboat na coluna Evitar. receber um aviso se a rota incluir rotas de ferryboat seleccione a caixa de verificação Rotas de ferryboat na coluna Avisar. O aviso surgirá no início de cada viagem que contenha rotas de ferryboat. 46 As preferências são automaticamente guardadas. F10 Alertas ao Condutor 3/4 Conclua os seguintes casos: Se desejar... Então... activar um aviso visual se o ecrã do Menu Principal for acedido num veículo em movimento seleccione a caixa de verificação Avisar-me para não operar com o Navman enquanto conduzir. activar um aviso sonoro quando estiver a viajar a uma velocidade designada ou superior. seleccione a velocidade na caixa de verificação Alertar-me quando excedo a velocidade. Seleccionar a velocidade preferida seleccione a velocidade preferida na caixa Velocidade. As preferências são automaticamente guardadas. 47 F10 Gravar Dados 4/4 Conclua os seguintes casos: Se desejar... Então... gravar um registo de GPS das viagens seleccione a caixa de verificação Activar registo de dados do GPS. 48 As preferências são automaticamente guardadas. F10 Visualização do Mapa Pode alterar a apresentação e a actuação dos ecrãs do Mapa ao personalizar as preferências da Visualização do Mapa. Visualização do Mapa 1/3 Conclua os seguintes casos: Se desejar... Então... alterar o esquema de cores do mapa seleccione o esquema preferido na caixa de selecção Esquema do Mapa. configurar o contraste do ecrã para ser ajustado automaticamente seleccione a opção Auto dia/noite. melhorar o contraste do ecrã em condições claras ou escuras seleccione a opção Dia ou a opção Noite para ajustar manualmente o contraste. As preferências são automaticamente guardadas. 49 F10 Visualização do Mapa 2/3 Conclua os seguintes casos: Se desejar... Então... activar o zoom automático durante a navegação seleccione a caixa de verificação Autozoom nos ecrãs principais do Mapa. Quando seleccionado, os ecrãs do Mapa 3D e 2D farão automaticamente o aumento e a diminuição do zoom, a qualidade da visualização da rota depende da velocidade aplicada. que seja apresentado o Norte no topo do ecrã do Mapa 2D seleccione a caixa de verificação Manter o Norte no topo do ecrã do Mapa 2D. que sejam apresentados os ícones de "sentido proibido" nas estradas com sinais de "sentido proibido" nos ecrãs do Mapa 2D e 3D. seleccione a caixa de verificação Mostrar sinais de sentido proibido. 50 Nota: Quando não seleccionado, a direcção da viagem será apresentada no topo do ecrã do Mapa 2D. As preferências são automaticamente guardadas. F10 Mudar Continente 3/3 Conclua o seguinte caso: Se desejar... Então... utilizar mapas de um continente diferente seleccione um continente diferente. Quando seleccionado, os mapas para o novo continente serão carregados e surgirá o ecrã do Mapa 3D. As preferências são automaticamente guardadas. 51 F10 POIs do Mapa Os Pontos de Interesse (POIs) são agrupados em categorias. Pode escolher se os ícones de todas as categorias POI devem ser apresentados (ou ocultados) nos ecrãs do mapa, ou se apenas os ícones das categorias seleccionadas é que devem ser visualizados. Por exemplo, pode apenas estar interessado nos locais de entretenimento e querer desactivar as outras categorias, como por exemplo escolas. Conclua os seguintes casos: Se desejar... Então... visualizar todos os ícones POIs Toque Activar Todos. não visualizar qualquer ícone POI Toque Desactivar Todos. seleccionar um ícone específico de categoria POI para ser apresentado nos ecrãs do mapa seleccione a caixa de verificação da categoria POI; repita até estarem seleccionadas todas as categorias pretendidas. 52 As preferências são automaticamente guardadas. F10 Volume Conclua os seguintes casos: Se desejar... Então... aumentar ou diminuir o volume mova o cursor do Volume para Alto para aumentar o volume. mova o cursor do Volume para Baixo para diminuir o volume. ouvir um som quando toca no ecrã táctil seleccione a caixa de verificação Sonoro. ouvir a voz dos caracteres do teclado seleccione a caixa de verificação Teclado com voz. As preferências são automaticamente guardadas. 53 F10 Visualização do Ecrã Conclua o seguinte caso: Se desejar... alterar o brilho do ecrã Então... mova o cursor do Brilho do Ecrã para Forte para aumentar o brilho do ecrã. mova o cursor do Brilho do Ecrã para Fraco para diminuir o brilho do ecrã. Aviso: O Navman pode aquecer quando a escala do Brilho é ajustada para mais de 70% ou seja, quando ficam coloridos mais de sete rectângulos - portanto, use um brilho mais baixo sempre que possível. Conselho: O ecrã do brilho também pode ser ajustado com o controlo remoto (pode ser vendido separadamente). 54 As preferências são automaticamente guardadas. F10 Alertas Câmara de Velocidade As preferências do Alerta Câmara de Velocidade permitem ajustar um aviso sonoro e/ou visual para as categorias dos Pontos de Interesse que foram instalados através do NavDesk. Se tiver uma rota configurada, os avisos irão ocorrer quando estiver a uma certa distância (configurada através da preferência da Distância com aviso) do Câmara de Velocidade na rota. Se não tiver uma rota configurada, os avisos irão ocorrer quando estiver nas imediações do Câmara de Velocidade. 1. Toque numa categoria personalizada. As preferências da activação para a categoria seleccionada serão apresentadas. 2. Conclua os seguintes casos: Se desejar... Então... que sejam apresentadas localizações nesta categoria no mapa seleccione a caixa de verificação Visualizar no mapa. activar um aviso sonoro quando as localizações nesta categoria estão próximas seleccione a caixa de verificação Com um alerta sonoro. activar um aviso visual quando as localizações nesta categoria estão próximas seleccione a caixa de verificação Com um alerta visual. seleccionar a distância em que os avisos serão activados mova o cursor da Distância com aviso para seleccionar a distância em que os avisos serão activados. As preferências são automaticamente guardadas. 55 F10 GPS Estado do GPS Os sinais são transmitidos pelo Sistema de Posicionamento Global (GPS), satélites em torno da Terra. O ecrã Estado do GPS fornece uma representação visual da informação que está a ser recebida. A latitude e a longitude são apresentadas juntamente com a velocidade em relação ao solo, o cabeçalho em graus e uma bússola apontada para Norte. A potência de cada satélite é apresentada num gráfico de barras. Os satélites disponíveis da posição actual são mostrados com barras coloridas a cinzento, vermelho e verde: Cor da barra Descrição Cinzento Sem sinal. Vermelho Sinal válido, mas não está a ser utilizado para estabelecer um ponto na sua posição. Verde Sinal válido que está a ser utilizado para estabelecer um ponto na sua posição. Reconfigurar o ponto de GPS O ponto de GPS pode necessitar de ser reconfigurado. Isto pode ocorrer se o receptor foi transportado a uma longa distância desde a última vez que foi utilizado; por exemplo, para um país diferente, e ainda está a estabelecer a posição anterior. Conclua o seguinte caso: Se desejar... Então... reconfigurar o GPS toque Reconfigurar GPS. 56 As preferências são automaticamente guardadas. F10 Configurar o Modo de GPS Conclua os seguintes casos: Se desejar... Então... utilizar o GPS seleccione a opção Normal. utilizar o WAAS seleccione a opção WAAS (apenas disponível nos EUA). utilizar o EGNOS seleccione a opção EGNOS (apenas disponível na Europa) . Nota: WAAS - Sistema de Aumento de Área Extensa é um sistema de navegação desenvolvido para a aviação civil pela Administração Federal de Aviação (FAA), uma divisão do Departamento de Transportes dos Estados Unidos (DOT). EGNOS - Serviço Europeu Complementar de Navegação Geoestacionária é um sistema de aumento baseado em satélite (SBAS) em fase de testes pela Agência Espacial Europeia, pela Comissão Europeia e pela EUROCONTROL. Conselho: Só deve alterar as predefinições caso esteja a obter uma fraca recepção do GPS. As preferências são automaticamente guardadas. 57 F10 Idioma Conclua os seguintes casos: Se desejar... Então... activar guia de voz seleccione a caixa de verificação Activar guia de voz. alterar o idioma no ecrã seleccione o idioma preferido na caixa Idioma e toque OK. alterar o esquema de voz seleccione o esquema de voz preferido na caixa Guia de Voz. A preferência do idioma é guardada e é apresentado o ecrã do mapa. Nota: Só são apresentados os esquemas de voz que são compatíveis com o idioma escolhido. 58 As preferências são automaticamente guardadas. F10 Energia A barra do Estado da Bateria mostra a percentagem de energia que resta na bateria do Navman; as palavras Energia Externa surgem quando a bateria está a ser carregada a partir de uma fonte de energia externa. Para carregar a bateria, ver "Como verifico o estado da bateria?" na página 11. Conclua os seguintes casos: Se desejar... Então... alterar o tempo que decorre antes de desligar, durante o uso de energia da bateria toque na caixa utilizando a bateria e seleccione um tempo para decorrer antes de desligar; seleccione Nunca para o Navman não se desligar automaticamente, a não ser quando a bateria está muito fraca. Nota: Se seleccionar Nunca, o Navman irá desligar-se quando a bateria estiver fraca. alterar o tempo que decorre antes de desligar, durante o uso de energia externa toque na caixa utilizando energia externa e seleccione um tempo para decorrer antes de desligar; seleccione Nunca para o Navman nunca se desligar automaticamente. As preferências são automaticamente guardadas. 59 F10 Teclado Conclua os seguintes casos: Se desejar... Então... utilizar um teclado alfabético para introduzir moradas seleccione a opção Utilizar estilo alfabético (a, b, c...). utilizar um teclado QWERTY para introduzir moradas seleccione a opção Utilizar estilo QWERTY. utilizar um teclado de múltiplos caracteres para introduzir moradas seleccione a opção Utilizar estilo de teclado (abc, def...). As preferências são automaticamente guardadas. Como funciona o texto intuitivo (abc, def…)? O texto intuitivo permite que as moradas sejam procuradas apenas premindo uma única vez a tecla para cada letra, em vez de ser premida várias vezes. Quando premir uma letra de uma morada, o Navman irá comparar todas as combinações possíveis nos mapas que foram instalados e irá determinar que morada desejou introduzir. Por exemplo: Para introduzir London, toque JKL MNO MNO DEF MNO. O Navman irá comparar todas as combinações possíveis e depois apresenta "London" como um resultado de pesquisa. Pode adicionar mais letras de forma a limitar a pesquisa. 60 F10 Unidades Pode alterar as unidades usadas pelo Navman ao personalizar as preferências das medições. Unidades 1/2 Conclua os seguintes casos: Se desejar... Então... alterar o formato das horas seleccione a opção 12 horas ou 24 horas. alterar as unidades de distância1 seleccione o tipo de unidade de distância preferido nas opções Unidades de Distância. 1 As preferências são automaticamente guardadas. Apenas disponível quando o inglês da Austrália, Reino Unido ou dos Estados Unidos é seleccionado. 61 F10 Unidades 2/2 Conclua o seguinte caso: Se desejar... Então... alterar o formato da posição latitude, longitude seleccione a opção Graus decimais ou a opção Graus, minutos e segundos. 62 As preferências são automaticamente guardadas. F10 Iniciação Conclua os seguintes casos: Se desejar... Então... que seja apresentado o Tutorial quando liga o Navman seleccione a caixa de verificação Mostrar o Tutorial. que seja apresentado o ecrã Selecção do Idioma quando liga o Navman seleccione a caixa de verificação Mostrar o ecrã da Selecção do Idioma. As preferências são automaticamente guardadas. 63 F10 Informação Guardada Conclua os seguintes casos: Se desejar... Então... eliminar localizações recentes toque Eliminar Localizações Recentes. eliminar favoritos toque Eliminar Destinos Favoritos. eliminar áreas a evitar toque Eliminar Áreas a Evitar. restaurar as predefinições de fábrica toque Restaurar Predefinições de Fábrica. Nota: A opção Restaurar Predefinições de Fábrica não remove as Localizações recentes ou Destinos favoritos guardados. limpar todas as configurações; por exemplo, quando usadas num carro alugado 64 conclua todos os passos acima indicados. Quando surgir a caixa de diálogo de aviso, toque Sim. F10 Tutorial O Tutorial surge quando o Navman é ligado, a não ser que a caixa de verificação Mostrar ao iniciar esteja desmarcada. Pode visualizar o Tutorial em qualquer altura: Para evitar que o Tutorial surja sempre ao iniciar, desmarque a caixa de verificação Mostrar ao iniciar. Para avançar os ecrãs do Tutorial, toque Para visualizar novamente o ecrã anterior, toque . . 65 F10 Acerca Esta Preferência contém informações do direito de autor e da marca registada. Demonstração da Fábrica Conclua o seguinte caso: Se desejar... Então... activar uma demonstração da fábrica do Smart toque Demonstração da Fábrica no ecrã das preferências. Após uma demora de 10 segundos, a demonstração da rota irá navegar entre o seu primeiro e segundo favorito. 66 F10 O que é o NavDesk? O NavDesk e os DVDs dos Mapas são vendidos separadamente O NavDesk é um conjunto de ferramentas que pode utilizar para aceder a uma funcionalidade mais completa e a informações do produto através do computador. O NavDesk (vendido separadamente) permite: obter actualizações do software gerir mapas gerir subscrições de câmaras de velocidade pesquisar o site da Internet da Navman para ofertas especiais. Posso utilizar o NavDesk com o meu computador? Certifique-se de que o computador tem os seguintes requisitos do sistema antes de instalar o NavDesk: PC compatível com IBM, Microsoft Windows Vista XP, SP 2 ou 2000 SP4. Internet Explorer 6 ou superior, drive de DVD, ® ® porta USB, ligação à Internet para a activação. Nota: Para os utilizadores do Windows 2000 e XP, será instalado no computador o Microsoft .NET 2.0 como parte da instalação do NavDesk. Como instalo um mapa pela primeira vez? A tarefa mais desempenhada ao utilizar o NavDesk é a instalação de um novo mapa no cartão de memória ou na memória interna do Navman. Conclua os seguintes procedimentos: Passo Acção 1 Instalar o NavDesk no computador (ver "Como instalo o NavDesk no meu computador?" na página 68). 2 Procurar actualizações de software para o NavDesk no Navman (ver "Como mantenho o NavDesk actualizado?" na página 70). 3 Instalar um ou mais mapas no Navman (ver "Como instalo os mapas no Navman?" na página 72). 67 F10 Como instalo o NavDesk no meu computador? Nota: Antes de iniciar: Certifique-se de que o computador contém os requisitos mínimos do sistema para o NavDesk, especialmente: i. Certifique-se de que o Internet Explorer 6 ou superior está instalado no computador antes de instalar o NavDesk, mesmo que não seja o browser predefinido. ii. se tiver o Windows XP, certifique-se de que o Windows XP Service Pack 2 ou superior foi instalado antes de instalar o NavDesk. 1. Feche todos os programas no computador. 2. Insira o DVD do Instalador da Aplicação do NavDesk no drive de DVD do computador. O instalador do NavDesk será iniciado. Se o computador não executar automaticamente o DVD, inicie a instalação manualmente: Executar. Iniciar Introduza D:\Install.exe em que “D” é a letra atribuída à unidade de DVD, depois clique OK 3. Seleccione o idioma preferido para o NavDesk. 4. Clique Instalar NavDesk. 5. Siga as indicações do ecrã para instalar o NavDesk: 6. Reveja e aceite o Contrato de Licença para o NavDesk, quando solicitado. Seleccione uma pasta de destino para o NavDesk, quando solicitado. Quando a instalação estiver concluída, clique Terminar. O NavDesk será aberto. Se for solicitado a fazer a ligação do Navman ao computador, conclua o seguinte passo: Ligue a extremidade maior do cabo USB directamente numa porta USB no computador (não num hub ) na parte inferior do Navman. USB) e ligue a extremidade mais pequena no Conector USB ( Conselho: Sempre que possível, ligue o cabo USB numa porta USB na parte posterior do computador. 7. Prima sem largar Quando surgir o seguinte ecrã no Navman, clique Seguinte: para ligar o Navman. Se for solicitado a actualizar o software do Navman, siga as indicações do ecrã. Agora já pode utilizar o NavDesk para instalar mapas no Navman. 68 F10 Funcionalidades do NavDesk Conselho: Após o NavDesk ter sido instalado no computador, pode acedê-lo no menu Iniciar do Windows: Iniciar Todos os Programas Navman NavDesk Elemento Descrição Barra do menu Menus que dão acesso à funcionalidade básica do NavDesk. Navman online Apresenta o site da Internet da Navman. Meus Mapas Aplicação utilizada para instalar e gerir mapas. Minha Subscrição Informações das subscrições actuais, incluindo a subscrição das câmaras de velocidade. NavAlbum Esta aplicação permite: Pesquisa de Imagem Gerir álbuns Copiar Eliminar Procura e faz download das NavPix num site da Internet. Nota: Esta funcionalidade é desenvolvida pelo Flickr. Transferências de Voz Aplicação que permite instalar ou remover ficheiros de voz no Navman. Activação Aplicação utilizada para activar uma chave do produto quando se adquire uma subscrição. Procurar actualizações Clique para verificar se na Internet existem actualizações de software ou para fazer download dessas actualizações. 69 F10 Como mantenho o NavDesk actualizado? Nós recomendamos que utilize regularmente o NavDesk para verificar através do servidor do Navman se existem actualizações para o NavDesk. Nota: Fazer a actualização do software não é o mesmo que fazer o upgrade do software: Quando actualiza o NavDesk, os service packs mais recentes e as correcções de erros de programação são carregados no servidor do Navman e aplicados no produto. Para fazer o upgrade do NavDesk, primeiro tem de comprar uma nova versão do NavDesk a um revendedor, e depois instalá-a no Navman. Como actualizo o NavDesk? 1. Se a sua ligação à Internet é via telefone, faça a ligação agora. 2. Abra o Desktop do NavDesk, siga as indicações, e depois clique Procurar actualizações. O computador vai fazer a ligação ao servidor da Navman para procurar actualizações de software. 3. Se estiver disponível uma actualização de software, conclua o seguinte: a) Clique Actualização disponível. O site da Navman será aberto. b) Seleccione a actualização para a sua região e faça download para o computador. c) No menu Configurar, seleccione Actualizar software e depois clique Actualizar software no d) Navman.Siga as indicações para actualizar o software do Navman. NavDesk preferências Ferramentas Opções Geral Conclua um dos seguintes casos: Se desejar... verificar automaticamente se existem actualizações de software fazer o upgrade de uma versão anterior do NavDesk alterar a medida do NavDesk para unidades métricas alterar a medida do NavDesk para decimais 70 Então... Seleccione a caixa de verificação Procurar automaticamente actualizações de software. Se uma actualização estiver disponível, conclua o passo 3 acima descrito. Siga as instruções no Guia de Instalação ou no Guia de Upgrade que veio com o upgrade do NavDesk. seleccione a caixa de verificação Utilizar Unidades Métricas. Seleccione a caixa de verificação Graus Decimais. F10 Meus Mapas A aplicação dos Meus Mapas permite instalar novos mapas, removê-los no Navman e adquirir novos mapas. Iniciar Todos os Programas Navman NavDesk Meus Mapas Elemento Descrição Aumentar Zoom Clique para aumentar o zoom. Continente Uma lista de selecção de continentes que têm mapas disponíveis para o Navman. Fonte dos Mapas Uma lista de mapas no DVD, ou disponível para compra através da loja online da Navman. Meu Navman Uma lista de mapas instalados no Navman. Diminuir Zoom Clique para diminuir o zoom. Procurar Cidade Clique para abrir a janela Procurar Cidade para procurar por uma cidade ou vila. Globo Um mapa do mundo ou um continente seleccionado a indicar os mapas: no DVD actual, instalados no Navman ou no cartão de memória, ou disponíveis no Navman. 71 F10 Como instalo os mapas no Navman? O Navman vem com um ou mais mapas pré-activados. Pode instalar os mapas dos DVDs (vendidos separadamente ) para um cartão de memória ou para a memória interna do Navman; contudo, poderá necessitar de comprar uma Chave do Produto do Mapa para activar os mapas. Quais os mapas que devo instalar? Se não tiver a certeza qual o mapa que contém a vila ou a cidade que deseja instalar, pode utilizar a janela Procurar Cidade para identificar o mapa correcto. Para mais informações, ver "Como posso saber que mapa é que contém uma determinada cidade ou vila?" na página 74. Como instalo os mapas do DVD? 1. Abrir o NavDesk, se não abrir logo: Iniciar Todos os Programas Navman NavDesk 2. Clique Meus Mapas. Surgirá a aplicação dos Meus Mapas. 3. Insira um DVD dos Mapas no drive de DVD do computador. Os mapas já instalados no Navman estão a verde. Os mapas que estão desbloqueados e prontos para serem instalados no Navman estão a amarelo. Os mapas que necessitam de ser activados antes de serem instalados no Navman estão a vermelho. Os mapas que estão disponíveis para compra no Navman estão a azul. Nota: Se o computador abrir o Windows Explorer quando o DVD é inserido, feche a janela do Windows Explorer. 4. Conclua os seguintes casos: Se o mapa a ser instalado estiver... Então... amarelo siga para o passo 7. vermelho o mapa necessita de ser activado através da Internet antes de poder ser instalado; continue para o passo 5. 5. Se a sua ligação à Internet é via telefone, faça a ligação agora. 6. Siga as indicações para activar a Chave do Produto do Mapa, incluindo: 72 Introduza a Chave do Produto do Mapa, quando solicitado. O computador irá fazer a ligação à Internet e irá activar a Chave do Produto do Mapa. F10 7. Quando a activação estiver concluída, o mapa mudará de cor para amarelo, continue para o passo 7. Clique no mapa que deseja instalar no Navman. O mapa mudará de cor para amarelo para indicar que foi seleccionado. Para desmarcar um mapa, clique novamente no mapa. Nota: Pode precisar de instalar mapas múltiplos para cobrir a área geográfica necessária. 8. 9. Conclua os seguintes casos: Se desejar... Então... seleccionar um mapa amarelo volte para o passo 7. seleccionar um mapa vermelho o mapa necessita de ser activado através da Internet antes de poder ser instalado; volte para o passo 5. instalar os mapas seleccionados para o Navman continue para o passo 9. Seleccione o destino para os mapas seleccionados, depois clique Transferir Agora. Os mapas seleccionados serão instalados e mudarão de cor para verde. 10. Para utilizar o Navman, desligue o cabo USB. AVISO: Não desligue o cabo USB do Conector USB do Navman até o Globo ter sido actualizado e o mapa ou mapas instalados terem mudado de cor para verde. 73 F10 Como removo os mapas do Navman? 1. Clique Meus Mapas. Surgirá a aplicação dos Meus Mapas. 2. No painel Meu Navman, seleccione a caixa de verificação junto ao mapa que pretende remover. 3. Clique Remover mapas para remover os mapas seleccionados. 4. Confirme que pretende remover o mapa seleccionado, quando solicitado. O mapa é removido do Navman. Como posso saber que mapa é que contém uma determinada cidade ou vila? Utilize a janela Procurar Cidade para procurar o mapa que contém uma determinada cidade ou vila. 1. Clique Meus Mapas. Surgirá a aplicação dos Meus Mapas. 2. No painel Meus Mapas , seleccione Procurar Cidade. A janela Procurar Cidade será aberta. 3. Introduza o nome da cidade ou vila no campo Nome da Cidade. A lista das cidades disponíveis será reduzida para corresponder à sua procura. 4. Seleccione o nome da cidade ou vila, depois clique Mostrar no Mapa. O Globo irá girar para o centro na cidade ou vila seleccionada. Preferências dos Meus Mapas Ferramentas Opções Meus Mapas Se desejar... Então... que seja mostrado linhas de longitude e de latitude seleccione a caixa de verificação Mostrar Quadrícula. As linhas de longitude e de latitude serão apresentadas. Nota: Para visualizar a latitude e a longitude, tem de ter uma região seleccionada. 74 F10 O que é um Mapa de Rede de Estradas Principal? A navegação entre determinados países não está disponível em todos os modelos. Navegação continental contínua Os principais mapas de Rede de Estradas permitem-lhe navegar continuamente entre mapas instalados sem instalar mapas de todas as regiões ao longo da sua rota. Cada Mapa de Rede de Estradas Principal cobre uma área extensa, como a Europa Ocidental, e contém as estradas principais que ligam às cidades e vilas. Pode seleccionar uma estrada ou Ponto de Interesse no Mapa de Rede de Estradas Principal como ponto de partida ou de destino. Todos os Principais Mapas de Rede de Estradas: contêm estradas e ligações de ferryboats de elevada importância nacional e internacional. usam menos memória do que seria necessário para instalar todos os mapas equivalentes detalhados. excluem as estradas mais pequenas e têm um nível reduzido de detalhe geográfico. Como instalo ou reinstalo um Mapa de Rede de Estradas Principal? Os Principais Mapas de Rede de Estradas podem ser instalados para um novo cartão de memória ou reinstalados para o disco rígido do Navman através da utilização do NavDesk. Para mais informações, ver "Como instalo os mapas do DVD?" na página 72. 75 F10 NavAlbum Dependendo do modelo do Navman, determinadas funcionalidades do NavAlbum podem não estar operacionais. O NavAlbum é uma aplicação do NavDesk que permite copiar, eliminar ou mover fotografias ou álbuns entre a colecção NavPix no Navman e a colecção NavPix no computador. Pode fazer o upload dessas fotografias para www.navpix.net para partilhar com outros utilizadores da NavPix. Iniciar Todos os Programas Navman NavDesk NavAlbum Elemento Descrição Menu NavPix Dá acesso à funcionalidade do NavAlbum. Álbuns do desktop Apresenta uma lista de todos os álbuns armazenados na colecção NavPix no computador. Clique num álbum para apresentar o seu conteúdo na Área de visualização do álbum. Clique no botão Visualizar todas as fotografias para apresentar todas as fotografias armazenadas na colecção NavPix no computador. Meus álbuns do Navman Apresenta uma lista dos álbuns armazenados na memória interna do Navman e no cartão de memória, se estiver algum inserido. Área de visualização do álbum Apresenta miniaturas de fotografias no álbum seleccionado. Fotografia seleccionada Quando uma miniatura de imagem é seleccionada, apresenta-se com uma borda azul. Procurar Introduza o texto para procurar uma NavPix pelo nome. Barra de ferramentas Quando uma fotografia é seleccionada, os ícones que podem ser utilizados ficam activados. Clique num álbum para apresentar o seu conteúdo na Área de visualização do álbum. 76 F10 Barra de ferramentas Estão disponíveis na barra de ferramentas as seguintes opções: Botão Descrição Criar novo álbum Clique para criar um novo álbum na colecção NavPix que está a visualizar. Girar para a esquerda Vira a NavPix seleccionada 90° para a esquerda. Girar para a direita Vira a NavPix seleccionada 90° para a direita. Transferir para o Navman ou Transferir para o computador Se estiver a ver uma NavPix na colecção NavPix no computador, surgirá Transferir para o Navman. Clique para transferir a NavPix seleccionada para o Navman. Se estiver a ver uma NavPix na colecção do Navman, surgirá Transferir para o computador. Clique para transferir a(s) fotografia(s) seleccionada(s) para a colecção NavPix no computador. Importar fotografias Importa fotografias do computador para a colecção NavPix no computador. Ver detalhes Clique para ver a NavPix seleccionada e editar os seus detalhes, incluindo: nome da NavPix latitude longitude descrição. Exportar para o disco Clique para guardar a NavPix no computador ou numa unidade de rede. Eliminar Clique para eliminar a NavPix seleccionada. 77 F10 Como utilizo o NavAlbum? Como posso ver e editar fotografias ou álbuns no computador? Se desejar... Então... virar uma fotografia para a esquerda seleccione a fotografia na Área de visualização do álbum. clique Virar para a esquerda na barra de ferramentas. virar uma fotografia para a direita seleccione a fotografia na Área de visualização do álbum. clique Virar para a direita na barra de ferramentas. ver os detalhes da fotografia seleccione a fotografia na Área de visualização do álbum. clique com o lado direito e seleccione Ver Detalhes , ou clique Ver Detalhes na barra de ferramentas. seleccione a fotografia na Área de visualização do álbum. clique duas vezes na fotografia ou clique Ver Detalhes na barra de ferramentas. Será apresentada a seguinte informação: Nome Latitude e Longitude Descrição Edite os detalhes que deseja modificar. Clique OK para guardar as alterações. editar as informações do GPS eliminar uma fotografia 78 seleccione a fotografia na Área de visualização do álbum. clique com o lado direito e seleccione Eliminar , ou clique Eliminar na barra de ferramentas. F10 O que mais posso fazer com as fotografias e os álbuns no computador? Na colecção NavPix no computador, pode: adicionar uma fotografia num outro álbum remover fotografias de um álbum ver e editar os detalhes de uma fotografia seleccionada fazer upload das fotografias para o Flickr™ exportar para o disco exportar fotografias para o Google Earth™ fazer upload das fotografias para a colecção NavPix Online procurar fotografias ver todas as fotografias na colecção Se desejar... adicionar uma fotografia num outro álbum Então... na secção dos Álbuns do desktop, seleccione o álbum que contenha as NavPix que deseja incluir num outro álbum seleccione as NavPix e depois arraste-as para o outro álbum. Nota: A NavPix seleccionada é incluída no novo álbum, mas não é transferida, ou seja, uma cópia da NavPix na colecção pode ser incluída em vários álbuns. remover uma fotografia de um álbum na secção dos Álbuns do desktop, seleccione o álbum que contenha as NavPix que deseja remover seleccione a NavPix, clique com o lado direito e seleccione Remover do álbum. Nota: Clique no ícone Eliminar na barra de ferramentas se desejar eliminar a NavPix de todos os álbuns. ver e editar os detalhes da fotografia fazer upload da fotografia para o site da Internet do Flickr seleccione a fotografia e depois clique o ícone Ver Detalhes na barra de ferramentas. edite os campos como pretendido. na secção dos Álbuns do desktop, seleccione o álbum que contenha a NavPix da qual deseja fazer upload seleccione a NavPix, clique com o lado direito e depois seleccione Upload para Flickr. Nota: Tem de ter uma conta Flickr de forma a poder fazer upload da NavPix. Para criar uma conta Flickr visite www.flickr.com. guardar uma fotografia para o computador exportar para o Google Earth (apenas as NavPix com coordenadas GPS é que podem ser exportadas para o Google Earth) seleccione a fotografia na Área de visualização do álbum. clique com o lado direito e seleccione Exportar para o disco, ou clique Exportar para na barra de ferramentas. na secção dos Álbuns do desktop, seleccione o álbum que contém a NavPix que deseja exportar para o Google Earth. seleccione a NavPix, clique com o lado direito e depois seleccione Exportar para Google Earth. Nota: Tem de instalar o Google Earth no computador para poder visualizar o ficheiro que criou. Pode fazer download da aplicação do Google Earth em www.earth.google.com. procurar outra NavPix Pode procurar outra NavPix próxima da longitude e da latitude da sua NavPix. fazer upload das fotografias para a colecção NavPix online na secção dos Álbuns do desktop, seleccione o álbum que contém a NavPix da qual deseja fazer upload para o site da Internet da NavPix. seleccione a NavPix, clique com o lado direito e depois seleccione Upload para Navman. Surgirá o ecrã da colecção NavPix online. Introduza o Nome do Utilizador e a Password para aceder ao site da Internet da NavPix. Nota: Se não tiver uma conta de NavPix, clique Do you need an account? (Precisa de uma conta?) Click here to register (Clique aqui para se registar) para visitar o site da NavPix e se registar. ver todas as fotografias na colecção clique no botão Ver todas as fotografias, em baixo da secção dos Álbuns do desktop. 79 F10 Preferências do NavAlbum Ferramentas Opções NavAlbum Conclua um dos seguintes casos: Se desejar... alterar a localização da NavPix no computador Então... clique Alterar. A caixa de diálogo Guardar Como será aberta. seleccione uma localização para a colecção NavPix. clique Guardar. Surgirá a mensagem de aviso e será solicitado a confirmar a acção. A colecção NavPix foi transferida para uma nova localização. receber uma mensagem de aviso antes de eliminar uma imagem da colecção NavPix 80 seleccione a caixa de verificação Avisar-me quando eliminar permanentemente uma imagem da colecção. F10 Pesquisa de Imagem Pesquisa de Imagem é uma aplicação da NavDesk desenvolvida pelo Flickr™ que permite fazer download das fotografias e importá-las para o NavAlbum. Depois pode fazer upload da fotografia para os sites da Internet da NavPix ou do Flickr, transferir fotografias para o Navman, exportar fotografias para o Google Earth, ou procurar outra NavPix próxima da longitude e da latitude da sua NavPix. Iniciar Todos os Programas Navman NavDesk Pesquisa de Imagem Como faço o download das NavPix na Internet? 1. No campo Descrição , introduza uma descrição de pesquisa para a imagem que procura. 2. Seleccione uma das opções Ordenar por. 3. Clique Procurar. As miniaturas das NavPix serão apresentadas na área de visualização NavPix. Nota: Pode limitar a procura ao seleccionar a caixa de verificação Procura Avançada e depois seleccionar uma cidade na lista de selecção, ou ao introduzir detalhes da longitude e da latitude. Como importo as NavPix para o NavAlbum? 1. Na área de visualização NavPix seleccione uma fotografia ou um grupo de fotografias das quais deseja fazer upload para o NavAlbum. 2. Clique com o lado direito e seleccione Importar para o NavAlbum. Um novo álbum é criado na secção dos Álbuns do desktop do NavAlbum. Para mais informações, ver "Como utilizo o NavAlbum?" na página 77. 81 F10 Minhas Subscrições As informações de câmaras de velocidade só estão disponíveis para os países seleccionados. Para efectuar a subscrição de informações actuais de câmaras de velocidade da Navman, utilize o DVD (vendido separadamente) para instalar o software NavDesk no seu computador. Para efectuar uma subscrição de informações de câmaras de velocidade, de forma a obter uma cobertura actual, e ver as nossas últimas ofertas, visite www.navman-stores.com. Cada país tem um círculo colorido a indicar o estado da subscrição. Alertas A Câmara de Velocidade pode ser configurada para activar um aviso sonoro ou visual quando existir na rota (ver "Alertas POI" na página 54). Como instalo as informações de Câmaras de Velocidade? Conclua os passos seguintes para instalar as informações de câmaras de velocidade no Navman. 1. Adquirir uma Subscrição. 2. Activar a sua Subscrição. Como posso saber que informações de Câmaras de Velocidade estão disponíveis? Iniciar Todos os Programas Navman NavDesk Minha Subscrição 1. Na secção da Subscrição Disponível, seleccione o país para o qual pretende adquirir a subscrição. 2. Clique com o lado direito e seleccione Activar minha subscrição. Surgirá a janela da Activação. Nota: As subscrições estão disponíveis apenas para os países para os quais os mapas foram adquiridos. 3. Introduza uma chave do produto e siga as indicações para activar a sua subscrição. Adquirir uma Subscrição 1. Para adquirir uma subscrição para informações de câmaras de velocidade, no menu Subscrições, seleccione o país para o qual pretende adquirir a câmara de velocidade e depois seleccione Adquirir uma chave de activação na loja Navman. Surgirá o site da Internet da Loja do Navman. 2. Siga as indicações para adquirir a subscrição. Após a conclusão da subscrição, uma chave do produto ser-lhe-á enviada por e-mail. Vai ser necessário usar esta chave para activar a sua subscrição. 82 F10 Activar a Subscrição Iniciar Todos os Programas Navman NavDesk 1. Na secção das Subscrições Disponíveis, seleccione o país para o qual pretende activar a câmara de velocidade. 2. Clique com o lado direito e seleccione Activar minha subscrição. Surgirá a janela da Activação. 3. Introduza a chave da subscrição no campo Chave do Produto. 4. Clique Continuar. Siga as indicações para actualizar a subscrição. O software será actualizado automaticamente. Como actualizo as informações de Câmaras de Velocidade no Navman? Iniciar Todos os Programas Navman NavDesk Minha Subscrição A secção Meu Navman irá apresentar uma lista de subscrições já instaladas no dispositivo. ícone vermelho Descrição Subscrições fora de prazo. amarelo verde clique com o lado direito para adquirir uma nova subscrição. Subscrições disponíveis. clique com o lado direito para actualizar e adquirir nova subscrição. Activar subscrições. Nota: Não estão disponíveis quaisquer actualizações para estas subscrições. 83 F10 Transferência de Voz A aplicação da Transferência de Voz faz parte do NavDesk e permite instalar ou remover ficheiros de voz. Os ficheiros de voz ocupam espaço na memória interna do Navman. Se não utilizar um ficheiro de voz, pode removê-lo de forma a libertar espaço. Pode depois voltar a instalá-lo no Navman, se necessitar. Iniciar Todos os Programas Navman NavDesk Transferência de Voz Como instalo um ficheiro de voz? Na secção dos Ficheiros de voz disponíveis, seleccione o ficheiro de voz que pretende instalar, depois clique Instalar vozes seleccionadas. Como removo um ficheiro de voz? Na secção dos Ficheiros de voz disponíveis, seleccione o ficheiro de voz que pretende remover, depois clique Remover vozes seleccionadas. 84 F10 Segurança do PIN Segurança do PIN é uma funcionalidade que permite configurar um PIN no Navman. O PIN irá desactivar o Navman em caso de roubo. Para configurar um PIN terá de registar primeiro o Navman com o servidor da Navman. Como registo o Navman e configuro um PIN? Ferramentas Segurança do PIN Surgirá o ecrã Registo do PIN. 1. Clique Registar agora e siga as indicações para concluir o formulário do registo online. 2. Após o Registo estar concluído, regresse ao ecrã do PIN e clique Registei o meu Navman. Surge o ecrã da Segurança do PIN. 3. Nos campos Nome do Utilizador e Password, introduza o Nome do Utilizador e a Password que introduziu quando se registou online. 4. No campo PIN, introduza o PIN que deseja atribuir ao Navman. 5. Clique OK. O PIN para o Navman foi configurado. Nota: O PIN tem de ter entre três a oito dígitos numéricos. Nota: O ecrã Introduzir o PIN irá surgir no Navman quando o ligar, ou uma vez em cada 24 horas. Como removo o PIN do Navman? Ferramentas Segurança do PIN 1. Nos campos Nome do Utilizador e Password, introduza o nome do utilizador e a password que introduziu quando se registou online. 2. Deixe em branco o campo do PIN. 3. Clique OK. O PIN é removido e o Navman deixará de solicitar que introduza um PIN. 85 F10 E se eu me esquecer do PIN do Navman? Ferramentas Segurança do PIN 1. Nos campos Nome do Utilizador e Password, introduza o nome do utilizador e a password que introduziu quando se registou online. 2. No campo PIN, introduza o novo PIN que deseja atribuir ao Navman. Nota: O PIN tem de ter entre três a oito dígitos numéricos. 3. 86 Clique OK. O PIN foi configurado para o Navman. F10 Como faço uma cópia de segurança do Navman? Pode guardar cópias de segurança das seguintes informações, e mais tarde pode restaurá-las no Navman: Favoritos e Minha Casa Preferências, incluindo Ponto de Interesse e preferências da NavPix Viagens de Múltiplas Paragens Localizações recentes. Como faço uma Cópia de Segurança do Navman? Ferramentas Restaurar Cópia de Segurança. A janela Cópia de Segurança & Restaurar será aberta. 1. Clique Criar nova. Surgirá a janela Criar nova cópia de segurança. 2. Seleccione os dados dos quais pretende fazer cópia de segurança, depois introduza uma descrição para essa cópia no campo Descrição. 3. Clique OK. A janela Nova Cópia de Segurança será fechada e a cópia será guardada no computador. A cópia de segurança será apresentada numa lista na janela Cópia de Segurança & Restaurar. Como Restauro uma Cópia de Segurança para o Navman? Ferramentas Restaurar Cópia de Segurança A janela Cópia de Segurança & Restaurar será aberta. 1. Seleccione a cópia de segurança na lista, depois clique Restaurar, depois clique OK. A cópia de segurança será restaurada para o Navman. Como Elimino uma Cópia de Segurança? Ferramentas Restaurar Cópia de Segurança. A janela Cópia de Segurança & Restaurar será aberta. 1. Seleccione na lista a cópia de segurança para ser eliminada. 2. Toque Eliminar, depois clique OK. A cópia de segurança está eliminada. 87 F10 Instrução Como insiro um Cartão de Memória? Pegue no cartão pelas bordas e insira-o levemente na ranhura com a etiqueta virada para o Navman. CUIDADO Não pressione no centro do cartão de memória. Como removo um Cartão de Memória? Antes de remover o cartão de memória, desligue o Navman. A seguir, empurre a borda superior do cartão para o soltar e puxe-o para fora da ranhura. 88 F10 Categorias de Pontos de Interesse ícone Descrição ícone Descrição Acesso a via Aérea Aeroporto Parque de Diversões Centro Cultural ou de Artes Banco Praia Rampa para Barcos Serviço de Assistência e de Reparação Automóvel Edifício Local de Acampamento Stand Automóvel Parque de Caravanas Caixa Multibanco Casino Centro da Povoação Igreja Cinema Centro da Cidade Instituto ou Universidade Empresa Sala de Concertos, Centro de Música, Ópera Centro de Congressos, Centro de Exposições Tribunal Centro Cultural Dentista Médico Loja de Bebidas com Atendimento para Automóvel Embaixada Serviço Médico de Emergência Terminal de Ferryboats Quartel de Bombeiros Passagem da Fronteira POI Geral Campo de Golfe Gabinete Governamental Hospital/Policlínica Hotel ou Motel Pista de Patinagem no Gelo Atracção Turística Importante Centro de Lazer, Centro Desportivo Biblioteca Cemitério Militar Monumento Passagem de Montanha Pico da Montanha Museu Vida nocturna Parque de Estacionamento Exterior Zona de Parque e de Recreio Bomba de Gasolina Farmácia Lugar de Oração Esquadra da Polícia Estação dos Correios Estação de Caminhos-de-ferro Estacionamento de Rent-a-Car 89 F10 ícone Descrição ícone Descrição Área de Repouso Área de Restaurantes Vista Panorâmica ou Cénica Escola Loja Centro Comercial Estádio Piscina Campo de Ténis Teatro Posto de Informação Turística Agência de Viagens Fornecedor de Equipamento para Veículo Veterinário Desportos Aquáticos Estabelecimento Vinícola Marina de Yachts Jardim Zoológico Pontos de Interesse de Marca. Os Pontos de Interesse de Marca estão disponíveis nalguns mapas. Estes pontos incluem locais bem conhecidos, tais como restaurantes, alojamentos, atracções turísticas, postos de combustível, etc. O ícone geralmente apresenta o logótipo da empresa. Categorias de Pontos de Interesse criados pela Navman ícone Descrição Destino favorito Viagem de múltiplas rotas Minha Casa Categorias de Pontos de Interesse pela subscrição ícone Descrição Câmaras de Velocidade Câmara de Velocidade (Móvel) Câmara de Velocidade (Vulgar) Câmara de Semáforos 90 F10 © 2007 MiTAC International Corporation. A Navman é uma marca registada da MiTAC International Corporation e é utilizada sob licença pela Navman Technology NZ Ltd. O software contém informação do material da Navman; é fornecido sob um contrato de licença, contendo restrições no uso e na divulgação, e também é protegido pela lei de direitos de autor. É proibido inverter a engenharia do software. Não é permitida a reprodução, o armazenamento num sistema de recuperação, ou a transmissão em qualquer formato ou meio electrónico, mecânico, de cópia ou de gravação, de qualquer parte desta publicação sem a autorização prévia por escrito da Navman. Back-On-Track, Drive-Away, NavDesk, NavPix, Smart e Turn-by-Turn ou são marcas registadas ou marcas da MiTAC International Corporation e são utilizadas sob licença pela Navman Technology NZ Ltd. Todos os direitos reservados. Microsoft, Windows, Windows Vista e Internet Explorer ou são marcas registadas ou marcas da Microsoft Corporation nos Estados Unidos e/ou noutros países. Todos os direitos reservados. Este produto usa a Flickr API, mas não está endossada nem certificada pelo Flickr. Adobe e Acrobat Reader ou são marcas registadas ou marcas da Adobe Systems Incorporated nos Estados Unidos e/ou noutros países. Todos os direitos reservados. Location Identifiers © 2005 International Air Transport Association. POI Data © 2007 InfoUSA. Todas as outras marcas e registos são propriedade dos respectivos donos. Publicada na Nova Zelândia. POIs de Câmaras de Segurança Os produtos Navman são concebidos para serem utilizados como auxiliares de uma condução mais segura. Pode receber mensagens de alerta sobre a localização de câmaras de segurança, o que permitirá que monitorize a sua velocidade nessas áreas. A Navman não garante que todos os tipos de localizações de câmaras de segurança estejam disponíveis, pois as câmaras podem ser retiradas, reposicionadas ou pode haver instalação de novas câmaras. A Navman não consente o excesso de velocidade ou outras violações das leis de trânsito locais. É de sua responsabilidade conduzir sempre dentro dos limites de velocidade estipulados e com cuidado. A Navman não aceita QUALQUER responsabilidade por multas por excesso de velocidade ou pontos na sua carta de condução devido ao uso deste aparelho. A Navman não garante a exactidão das informações contidas nesta base de dados, expressas ou implícitas. No caso de receber uma multa ou outra penalização por velocidade ou infracção de qualquer lei de trânsito, ou no caso de estar envolvido num acidente, a Navman não será responsável por quaisquer danos. Nalguns países, a informação de dados relacionada com câmaras de segurança ou de velocidade pode estar em conflito com a lei e/ou regulamentos locais. É de sua responsabilidade garantir a utilização da informação de acordo com as leis e/ou regulamentos locais. A utilização decorre por conta e risco do utilizador. Renúncia Devido ao desenvolvimento contínuo do produto, esta informação pode alterar-se sem aviso. A Navman não garante que este documento esteja isento de erros. As imagens de ecrã e outras apresentações ilustradas neste manual podem ser diferentes das imagens e apresentações geradas pelo produto actual. Todas essas diferenças são de pouca importância, pois o produto actual efectuará a funcionalidade descrita, tal como é apresentada neste Manual do Utilizador em todos os aspectos do material. 91 F10 Conformidade AVISO Este produto, a sua embalagem, e os seus componentes contêm químicos conhecidos no Estado da Califórnia como substâncias que causam câncro, imperfeições no nascimento ou efeitos nefastos na função de reprodução. Este Aviso é estipulado de acordo com a Proposta 65 da Califórnia. O fabricante não é responsável por qualquer interferência de rádio ou tv, causada pelas modificações não autorizadas neste equipamento. Tais modificações podem anular o direito do utilizador de utilizar o equipamento. Este dispositivo está em conformidade com a parte 15 das Normas FCC. O funcionamento está sujeito às seguintes duas condições: (1) Este dispositivo não pode causar interferência nociva, e (2) tem de aceitar qualquer interferência recebida, incluindo interferência que possa causar um funcionamento indesejado. Os produtos com a etiqueta CE estão em conformidade com a Directiva Rádio & Equipamentos Terminais de Telecomunicações (R&TTE) (1999/5/EEC), com a Directiva de Compatibilidade Electromagnética (2004/104/EC) e com a Directiva de Baixa Tensão (73/23/EEC) - emitidas pela Comissão da Comunidade Europeia. A compatibilidade com estas directivas implica a conformidade com as seguintes Normas Europeias: EN 301 489-1: Compatibilidade Electrónica e Assuntos de Espectro Radioeléctrico (ERM), Compatibilidade Electromagnética (CEM) para equipamentos de rádio e serviços; Parte 1: Requisitos técnicos comuns. EN 301 489-3: Compatibilidade Electrónica e Assuntos de Espectro Radioeléctrico (ERM), Compatibilidade Electromagnética (CEM) para equipamentos de rádio e serviços; Parte 3: Condições específicas para Dispositivos de Curto Alcance (SRD) que operam em frequências entre 9 kHz e 40 GHz. EN 301 489-17: Compatibilidade Electrónica e Assuntos de Espectro Radioeléctrico (ERM), Compatibilidade Electromagnética (CEM) para equipamentos de rádio e serviços; Parte 17: Condições específicas para sistemas de transmissão de banda larga a 2,4 GHz e equipamento de rede local via rádio de elevado desempenho a 5 GHz. EN 55022: Características das interferências radioeléctricas EN 55024: Características de imunidade EN 6100-3-2: Limites para emissões de corrente harmónicas EN 6100-3-3: Limitação de flutuações e instabilidade de voltagem em sistemas de fornecimento de baixa voltagem EN 60950 / IEC 60950: Segurança do Produto O fabricante não pode ser considerado responsável pelas modificações efectuadas pelo Utilizador e das consequências que daí resultem que possam alterar a conformidade do produto com a etiqueta CE. O software baseia-se parcialmente no trabalho do Independent JPEG Group. A aplicação de software usa uma versão modificada da Minimal XML Library. A Minimal XML library e a sua utilização estão abrangidas pela GNU Lesser General Public License (www.gnu.org/licenses/lgpl.html). O código fonte modificado está disponível em: www.navman.com/files/mxml.zip. 92 F10 Para mais informações Manual do Utilizador É possível efectuar o download do Manual do Utilizador a partir do website da Navman: www.navman.com/manuals Assistência online Para obter ajuda e assistência técnica 24 horas por semana nos produtos Navman, visite o nosso website de Assistência Técnica: support.navman.com Encontrará uma secção de Perguntas Mais Frequentes (FAQs) em que se pode efectuar pesquisas completas para todos os produtos Navman. Pelo menos 90% dos nossos clientes encontram as respostas às suas questões em support.navman.com, contudo, se pretender mais assistência, poderá usar a opção do e-mail online para nos contactar. Assistência por telefone Se quiser falar com um membro da nossa equipa de Assistência Técnica, por favor telefone para o seguinte número para a sua região: Reino Unido, Irlanda e Internacional +44 (0) 844 800 0912 De segunda a sexta-feira: 09.00 - 17.30 hora no RU (10.00 - 18.30 Central European Time) 93 DOC-16-C