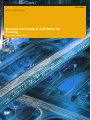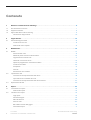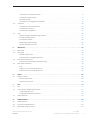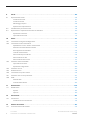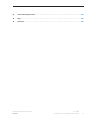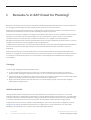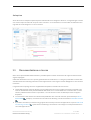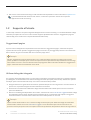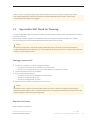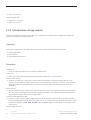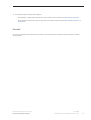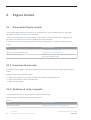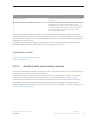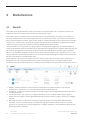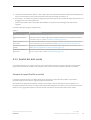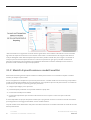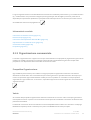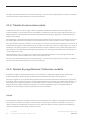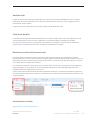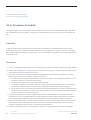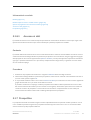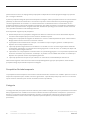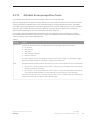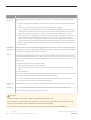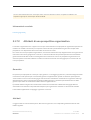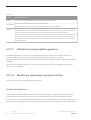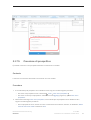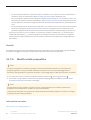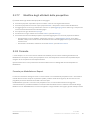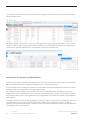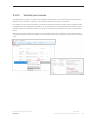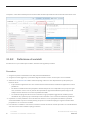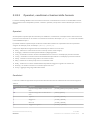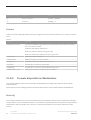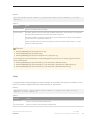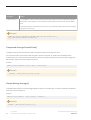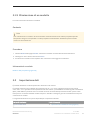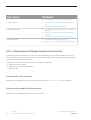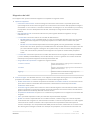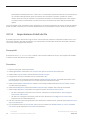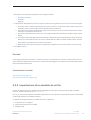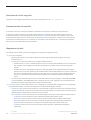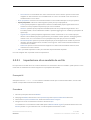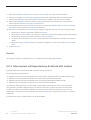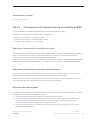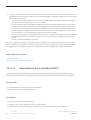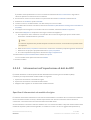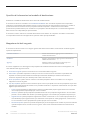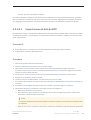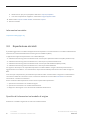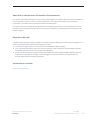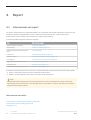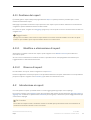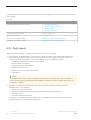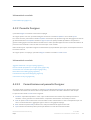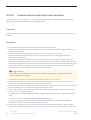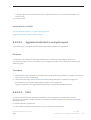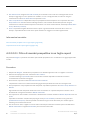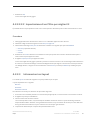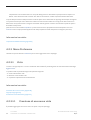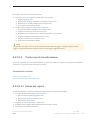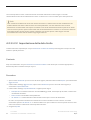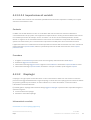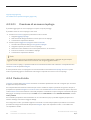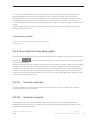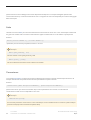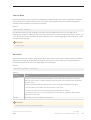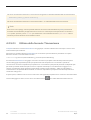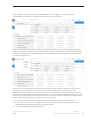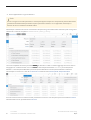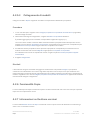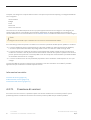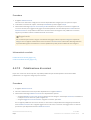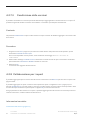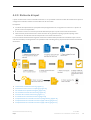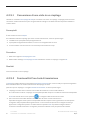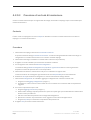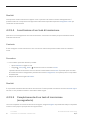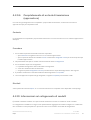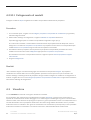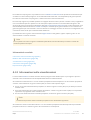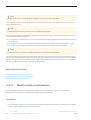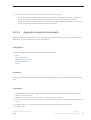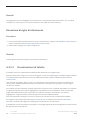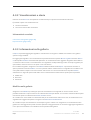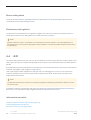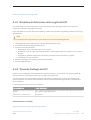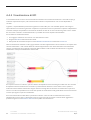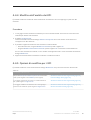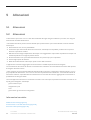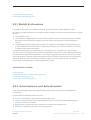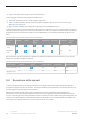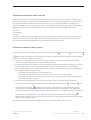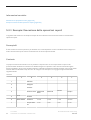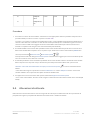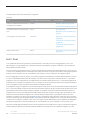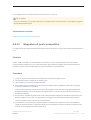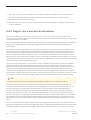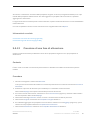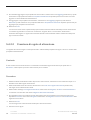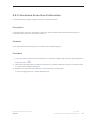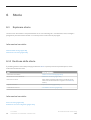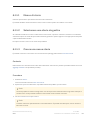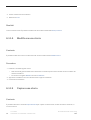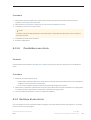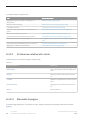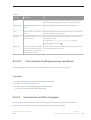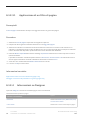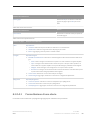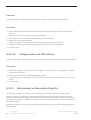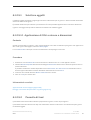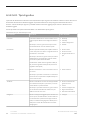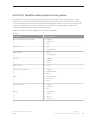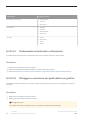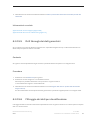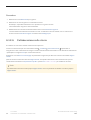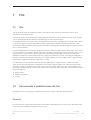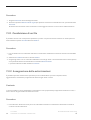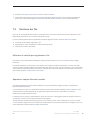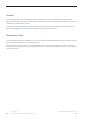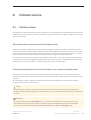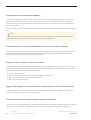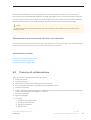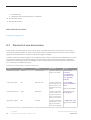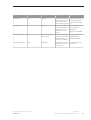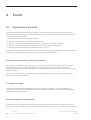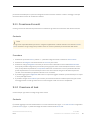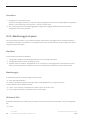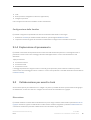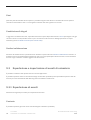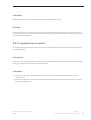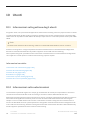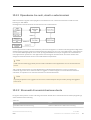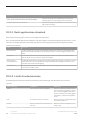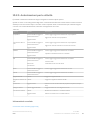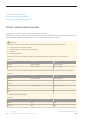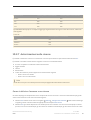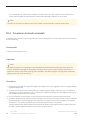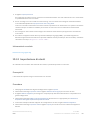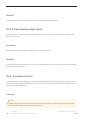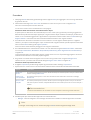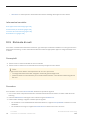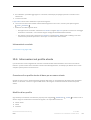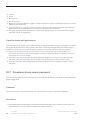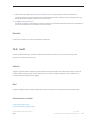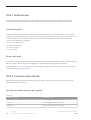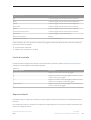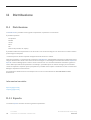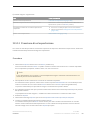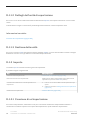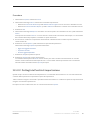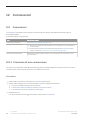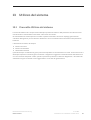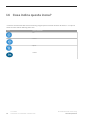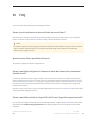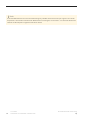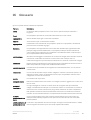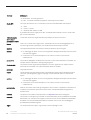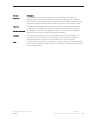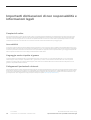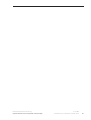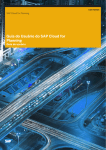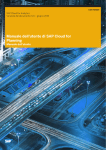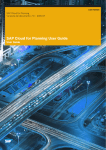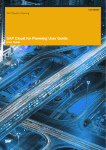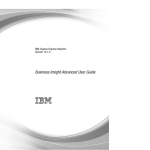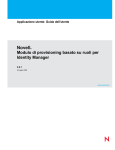Download Manuale dell`utente di SAP Cloud for Planning
Transcript
CUSTOMER SAP Cloud for Planning Manuale dell'utente di SAP Cloud for Planning Manuale dell'utente Contenuto 1 Benvuto/a in SAP Cloud for Planning!. . . . . . . . . . . . . . . . . . . . . . . . . . . . . . . . . . . . . . . . . . . . . . 6 1.1 Documentazione e risorse. . . . . . . . . . . . . . . . . . . . . . . . . . . . . . . . . . . . . . . . . . . . . . . . . . . . . . . . . 7 1.2 Supporto all'utente. . . . . . . . . . . . . . . . . . . . . . . . . . . . . . . . . . . . . . . . . . . . . . . . . . . . . . . . . . . . . . 8 1.3 App mobile SAP Cloud for Planning. . . . . . . . . . . . . . . . . . . . . . . . . . . . . . . . . . . . . . . . . . . . . . . . . . .9 Introduzione all'app mobile. . . . . . . . . . . . . . . . . . . . . . . . . . . . . . . . . . . . . . . . . . . . . . . . . . . . . 10 2 Pagina iniziale. . . . . . . . . . . . . . . . . . . . . . . . . . . . . . . . . . . . . . . . . . . . . . . . . . . . . . . . . . . . . . . . 12 2.1 Schermata Pagina iniziale. . . . . . . . . . . . . . . . . . . . . . . . . . . . . . . . . . . . . . . . . . . . . . . . . . . . . . . . . 12 Creazione di una nota. . . . . . . . . . . . . . . . . . . . . . . . . . . . . . . . . . . . . . . . . . . . . . . . . . . . . . . . . 12 Gestione di note e riquadri. . . . . . . . . . . . . . . . . . . . . . . . . . . . . . . . . . . . . . . . . . . . . . . . . . . . . . 12 3 Modellazione. . . . . . . . . . . . . . . . . . . . . . . . . . . . . . . . . . . . . . . . . . . . . . . . . . . . . . . . . . . . . . . . . 14 3.1 Modelli. . . . . . . . . . . . . . . . . . . . . . . . . . . . . . . . . . . . . . . . . . . . . . . . . . . . . . . . . . . . . . . . . . . . . . 14 Analisi dei dati conto. . . . . . . . . . . . . . . . . . . . . . . . . . . . . . . . . . . . . . . . . . . . . . . . . . . . . . . . . . 15 Modelli di pianificazione e modelli analitici. . . . . . . . . . . . . . . . . . . . . . . . . . . . . . . . . . . . . . . . . . . 16 Organizzazione commerciale. . . . . . . . . . . . . . . . . . . . . . . . . . . . . . . . . . . . . . . . . . . . . . . . . . . . 17 Tabelle di conversione valuta. . . . . . . . . . . . . . . . . . . . . . . . . . . . . . . . . . . . . . . . . . . . . . . . . . . . 18 Opzioni di progettazione: Preferenze modello. . . . . . . . . . . . . . . . . . . . . . . . . . . . . . . . . . . . . . . . 18 Creazione di modelli. . . . . . . . . . . . . . . . . . . . . . . . . . . . . . . . . . . . . . . . . . . . . . . . . . . . . . . . . . 20 Prospettive. . . . . . . . . . . . . . . . . . . . . . . . . . . . . . . . . . . . . . . . . . . . . . . . . . . . . . . . . . . . . . . . .21 Formule. . . . . . . . . . . . . . . . . . . . . . . . . . . . . . . . . . . . . . . . . . . . . . . . . . . . . . . . . . . . . . . . . . .29 Eliminazione di un modello. . . . . . . . . . . . . . . . . . . . . . . . . . . . . . . . . . . . . . . . . . . . . . . . . . . . . 37 3.2 Importazione dati. . . . . . . . . . . . . . . . . . . . . . . . . . . . . . . . . . . . . . . . . . . . . . . . . . . . . . . . . . . . . . 37 Informazioni sull'importazione di dati da file. . . . . . . . . . . . . . . . . . . . . . . . . . . . . . . . . . . . . . . . . 38 Importazione di un modello da un file. . . . . . . . . . . . . . . . . . . . . . . . . . . . . . . . . . . . . . . . . . . . . . 41 Informazioni sull'importazione di dati da altri sistemi. . . . . . . . . . . . . . . . . . . . . . . . . . . . . . . . . . . 44 3.3 Esportazione dei dati. . . . . . . . . . . . . . . . . . . . . . . . . . . . . . . . . . . . . . . . . . . . . . . . . . . . . . . . . . . . 50 4 Report. . . . . . . . . . . . . . . . . . . . . . . . . . . . . . . . . . . . . . . . . . . . . . . . . . . . . . . . . . . . . . . . . . . . . . 52 4.1 Informazioni sui report. . . . . . . . . . . . . . . . . . . . . . . . . . . . . . . . . . . . . . . . . . . . . . . . . . . . . . . . . . . 52 Gestione dei report. . . . . . . . . . . . . . . . . . . . . . . . . . . . . . . . . . . . . . . . . . . . . . . . . . . . . . . . . . . 53 4.2 Introduzione ai report. . . . . . . . . . . . . . . . . . . . . . . . . . . . . . . . . . . . . . . . . . . . . . . . . . . . . . . . . . . 53 Fogli report. . . . . . . . . . . . . . . . . . . . . . . . . . . . . . . . . . . . . . . . . . . . . . . . . . . . . . . . . . . . . . . . 54 Pannello Designer. . . . . . . . . . . . . . . . . . . . . . . . . . . . . . . . . . . . . . . . . . . . . . . . . . . . . . . . . . . .55 Menu Preferenze. . . . . . . . . . . . . . . . . . . . . . . . . . . . . . . . . . . . . . . . . . . . . . . . . . . . . . . . . . . . 60 Punto di vista. . . . . . . . . . . . . . . . . . . . . . . . . . . . . . . . . . . . . . . . . . . . . . . . . . . . . . . . . . . . . . . 64 Barra della formula della griglia. . . . . . . . . . . . . . . . . . . . . . . . . . . . . . . . . . . . . . . . . . . . . . . . . . 65 Funzionalità Copia. . . . . . . . . . . . . . . . . . . . . . . . . . . . . . . . . . . . . . . . . . . . . . . . . . . . . . . . . . . .71 2 CUSTOMER © 2015 SAP SE o una sua affiliata SAP. Tutti i diritti riservati. Manuale dell'utente di SAP Cloud for Planning Contenuto Informazioni su Gestione versioni. . . . . . . . . . . . . . . . . . . . . . . . . . . . . . . . . . . . . . . . . . . . . . . . . 71 Collaborazione per i report. . . . . . . . . . . . . . . . . . . . . . . . . . . . . . . . . . . . . . . . . . . . . . . . . . . . . 74 Richiesta di input. . . . . . . . . . . . . . . . . . . . . . . . . . . . . . . . . . . . . . . . . . . . . . . . . . . . . . . . . . . . 75 Informazioni sul collegamento di modelli. . . . . . . . . . . . . . . . . . . . . . . . . . . . . . . . . . . . . . . . . . . .79 4.3 Visualizza. . . . . . . . . . . . . . . . . . . . . . . . . . . . . . . . . . . . . . . . . . . . . . . . . . . . . . . . . . . . . . . . . . . . 80 Informazioni sulle visualizzazioni. . . . . . . . . . . . . . . . . . . . . . . . . . . . . . . . . . . . . . . . . . . . . . . . . 81 Visualizzazioni e storie. . . . . . . . . . . . . . . . . . . . . . . . . . . . . . . . . . . . . . . . . . . . . . . . . . . . . . . . 85 Informazioni sulla galleria. . . . . . . . . . . . . . . . . . . . . . . . . . . . . . . . . . . . . . . . . . . . . . . . . . . . . . 85 4.4 I KPI . . . . . . . . . . . . . . . . . . . . . . . . . . . . . . . . . . . . . . . . . . . . . . . . . . . . . . . . . . . . . . . . . . . . . . . 86 Workflow di definizione delle soglie dei KPI. . . . . . . . . . . . . . . . . . . . . . . . . . . . . . . . . . . . . . . . . . 87 Pannello Dettagli dei KPI. . . . . . . . . . . . . . . . . . . . . . . . . . . . . . . . . . . . . . . . . . . . . . . . . . . . . . . 87 Visualizzatore di KPI. . . . . . . . . . . . . . . . . . . . . . . . . . . . . . . . . . . . . . . . . . . . . . . . . . . . . . . . . . 88 Modifica dell'ambito dei KPI. . . . . . . . . . . . . . . . . . . . . . . . . . . . . . . . . . . . . . . . . . . . . . . . . . . . .89 Opzioni di modifica per i KPI. . . . . . . . . . . . . . . . . . . . . . . . . . . . . . . . . . . . . . . . . . . . . . . . . . . . 89 5 Allocazioni. . . . . . . . . . . . . . . . . . . . . . . . . . . . . . . . . . . . . . . . . . . . . . . . . . . . . . . . . . . . . . . . . . 90 5.1 Allocazioni. . . . . . . . . . . . . . . . . . . . . . . . . . . . . . . . . . . . . . . . . . . . . . . . . . . . . . . . . . . . . . . . . . . 90 5.2 Allocazioni. . . . . . . . . . . . . . . . . . . . . . . . . . . . . . . . . . . . . . . . . . . . . . . . . . . . . . . . . . . . . . . . . . . 90 Modelli di allocazione. . . . . . . . . . . . . . . . . . . . . . . . . . . . . . . . . . . . . . . . . . . . . . . . . . . . . . . . . 91 Autorizzazioni e ruoli delle allocazioni. . . . . . . . . . . . . . . . . . . . . . . . . . . . . . . . . . . . . . . . . . . . . . 91 5.3 Esecuzione dello spread. . . . . . . . . . . . . . . . . . . . . . . . . . . . . . . . . . . . . . . . . . . . . . . . . . . . . . . . . .92 Esempio: Esecuzione dello spread nei report. . . . . . . . . . . . . . . . . . . . . . . . . . . . . . . . . . . . . . . . .94 5.4 Allocazioni strutturate. . . . . . . . . . . . . . . . . . . . . . . . . . . . . . . . . . . . . . . . . . . . . . . . . . . . . . . . . . . 95 Pool. . . . . . . . . . . . . . . . . . . . . . . . . . . . . . . . . . . . . . . . . . . . . . . . . . . . . . . . . . . . . . . . . . . . . 96 Regole, fasi e processi di allocazione. . . . . . . . . . . . . . . . . . . . . . . . . . . . . . . . . . . . . . . . . . . . . . 98 Esecuzione di una fase di allocazione. . . . . . . . . . . . . . . . . . . . . . . . . . . . . . . . . . . . . . . . . . . . . .101 6 Storie. . . . . . . . . . . . . . . . . . . . . . . . . . . . . . . . . . . . . . . . . . . . . . . . . . . . . . . . . . . . . . . . . . . . . 102 6.1 Esplorare storie. . . . . . . . . . . . . . . . . . . . . . . . . . . . . . . . . . . . . . . . . . . . . . . . . . . . . . . . . . . . . . . 102 Gestione delle storie. . . . . . . . . . . . . . . . . . . . . . . . . . . . . . . . . . . . . . . . . . . . . . . . . . . . . . . . . 102 Gestione di una storia. . . . . . . . . . . . . . . . . . . . . . . . . . . . . . . . . . . . . . . . . . . . . . . . . . . . . . . . 105 7 File. . . . . . . . . . . . . . . . . . . . . . . . . . . . . . . . . . . . . . . . . . . . . . . . . . . . . . . . . . . . . . . . . . . . . . . . 117 7.1 File. . . . . . . . . . . . . . . . . . . . . . . . . . . . . . . . . . . . . . . . . . . . . . . . . . . . . . . . . . . . . . . . . . . . . . . . 117 7.2 Caricamento e pubblicazione dei file. . . . . . . . . . . . . . . . . . . . . . . . . . . . . . . . . . . . . . . . . . . . . . . . .117 Condivisione di un file. . . . . . . . . . . . . . . . . . . . . . . . . . . . . . . . . . . . . . . . . . . . . . . . . . . . . . . . 118 Assegnazione delle autorizzazioni. . . . . . . . . . . . . . . . . . . . . . . . . . . . . . . . . . . . . . . . . . . . . . . . 118 7.3 Gestione dei file. . . . . . . . . . . . . . . . . . . . . . . . . . . . . . . . . . . . . . . . . . . . . . . . . . . . . . . . . . . . . . . 119 8 Collaborazione. . . . . . . . . . . . . . . . . . . . . . . . . . . . . . . . . . . . . . . . . . . . . . . . . . . . . . . . . . . . . . . 121 8.1 Collaborazione. . . . . . . . . . . . . . . . . . . . . . . . . . . . . . . . . . . . . . . . . . . . . . . . . . . . . . . . . . . . . . . . 121 8.2 Processo di collaborazione. . . . . . . . . . . . . . . . . . . . . . . . . . . . . . . . . . . . . . . . . . . . . . . . . . . . . . . 123 8.3 Elementi di una discussione. . . . . . . . . . . . . . . . . . . . . . . . . . . . . . . . . . . . . . . . . . . . . . . . . . . . . . 124 Manuale dell'utente di SAP Cloud for Planning Contenuto CUSTOMER © 2015 SAP SE o una sua affiliata SAP. Tutti i diritti riservati. 3 9 Eventi. . . . . . . . . . . . . . . . . . . . . . . . . . . . . . . . . . . . . . . . . . . . . . . . . . . . . . . . . . . . . . . . . . . . . 126 9.1 Esplorazione di eventi. . . . . . . . . . . . . . . . . . . . . . . . . . . . . . . . . . . . . . . . . . . . . . . . . . . . . . . . . . .126 Creazione di eventi. . . . . . . . . . . . . . . . . . . . . . . . . . . . . . . . . . . . . . . . . . . . . . . . . . . . . . . . . . 127 Creazione di task. . . . . . . . . . . . . . . . . . . . . . . . . . . . . . . . . . . . . . . . . . . . . . . . . . . . . . . . . . . .127 Monitoraggio di piani. . . . . . . . . . . . . . . . . . . . . . . . . . . . . . . . . . . . . . . . . . . . . . . . . . . . . . . . . 128 Esplorazione di promemoria. . . . . . . . . . . . . . . . . . . . . . . . . . . . . . . . . . . . . . . . . . . . . . . . . . . .129 9.2 Collaborazione per eventi e task. . . . . . . . . . . . . . . . . . . . . . . . . . . . . . . . . . . . . . . . . . . . . . . . . . . 129 9.3 Esportazione e importazione di eventi di calendario. . . . . . . . . . . . . . . . . . . . . . . . . . . . . . . . . . . . . 130 Esportazione di eventi. . . . . . . . . . . . . . . . . . . . . . . . . . . . . . . . . . . . . . . . . . . . . . . . . . . . . . . . 130 Importazione di eventi. . . . . . . . . . . . . . . . . . . . . . . . . . . . . . . . . . . . . . . . . . . . . . . . . . . . . . . . 131 10 Utenti. . . . . . . . . . . . . . . . . . . . . . . . . . . . . . . . . . . . . . . . . . . . . . . . . . . . . . . . . . . . . . . . . . . . . 132 10.1 Informazioni sulla gestione degli utenti. . . . . . . . . . . . . . . . . . . . . . . . . . . . . . . . . . . . . . . . . . . . . . .132 10.2 Informazioni sulle autorizzazioni. . . . . . . . . . . . . . . . . . . . . . . . . . . . . . . . . . . . . . . . . . . . . . . . . . . 132 Dipendenze tra ruoli, utenti e autorizzazioni. . . . . . . . . . . . . . . . . . . . . . . . . . . . . . . . . . . . . . . . .133 Strumenti di amministrazione utente. . . . . . . . . . . . . . . . . . . . . . . . . . . . . . . . . . . . . . . . . . . . . 133 Ruoli applicazione standard. . . . . . . . . . . . . . . . . . . . . . . . . . . . . . . . . . . . . . . . . . . . . . . . . . . . 134 Livelli di autorizzazione. . . . . . . . . . . . . . . . . . . . . . . . . . . . . . . . . . . . . . . . . . . . . . . . . . . . . . . 134 Autorizzazioni per le attività. . . . . . . . . . . . . . . . . . . . . . . . . . . . . . . . . . . . . . . . . . . . . . . . . . . . 135 Autorizzazioni sui dati. . . . . . . . . . . . . . . . . . . . . . . . . . . . . . . . . . . . . . . . . . . . . . . . . . . . . . . . 136 Autorizzazioni sulle risorse . . . . . . . . . . . . . . . . . . . . . . . . . . . . . . . . . . . . . . . . . . . . . . . . . . . . 137 10.3 Creazione di utenti aziendali. . . . . . . . . . . . . . . . . . . . . . . . . . . . . . . . . . . . . . . . . . . . . . . . . . . . . . 138 Importazione di utenti. . . . . . . . . . . . . . . . . . . . . . . . . . . . . . . . . . . . . . . . . . . . . . . . . . . . . . . . 139 Esportazione degli utenti. . . . . . . . . . . . . . . . . . . . . . . . . . . . . . . . . . . . . . . . . . . . . . . . . . . . . . 140 10.4 Creazione di ruoli. . . . . . . . . . . . . . . . . . . . . . . . . . . . . . . . . . . . . . . . . . . . . . . . . . . . . . . . . . . . . . 140 10.5 Richiesta di ruoli. . . . . . . . . . . . . . . . . . . . . . . . . . . . . . . . . . . . . . . . . . . . . . . . . . . . . . . . . . . . . . .142 10.6 Informazioni sul profilo utente. . . . . . . . . . . . . . . . . . . . . . . . . . . . . . . . . . . . . . . . . . . . . . . . . . . . . 143 10.7 Creazione di una nuova password. . . . . . . . . . . . . . . . . . . . . . . . . . . . . . . . . . . . . . . . . . . . . . . . . . 144 10.8 Audit. . . . . . . . . . . . . . . . . . . . . . . . . . . . . . . . . . . . . . . . . . . . . . . . . . . . . . . . . . . . . . . . . . . . . . .145 Audit dei dati. . . . . . . . . . . . . . . . . . . . . . . . . . . . . . . . . . . . . . . . . . . . . . . . . . . . . . . . . . . . . . 146 Controllo delle attività. . . . . . . . . . . . . . . . . . . . . . . . . . . . . . . . . . . . . . . . . . . . . . . . . . . . . . . . 146 11 Distribuzione. . . . . . . . . . . . . . . . . . . . . . . . . . . . . . . . . . . . . . . . . . . . . . . . . . . . . . . . . . . . . . . . 148 11.1 Distribuzione. . . . . . . . . . . . . . . . . . . . . . . . . . . . . . . . . . . . . . . . . . . . . . . . . . . . . . . . . . . . . . . . . 148 Esporta. . . . . . . . . . . . . . . . . . . . . . . . . . . . . . . . . . . . . . . . . . . . . . . . . . . . . . . . . . . . . . . . . . 148 Importa. . . . . . . . . . . . . . . . . . . . . . . . . . . . . . . . . . . . . . . . . . . . . . . . . . . . . . . . . . . . . . . . . . 150 12 Connessioni. . . . . . . . . . . . . . . . . . . . . . . . . . . . . . . . . . . . . . . . . . . . . . . . . . . . . . . . . . . . . . . . . 152 12.1 Connessioni. . . . . . . . . . . . . . . . . . . . . . . . . . . . . . . . . . . . . . . . . . . . . . . . . . . . . . . . . . . . . . . . . .152 Creazione di una connessione. . . . . . . . . . . . . . . . . . . . . . . . . . . . . . . . . . . . . . . . . . . . . . . . . . 152 13 Utilizzo del sistema. . . . . . . . . . . . . . . . . . . . . . . . . . . . . . . . . . . . . . . . . . . . . . . . . . . . . . . . . . . 153 13.1 Cruscotto Utilizzo del sistema. . . . . . . . . . . . . . . . . . . . . . . . . . . . . . . . . . . . . . . . . . . . . . . . . . . . . 153 4 CUSTOMER © 2015 SAP SE o una sua affiliata SAP. Tutti i diritti riservati. Manuale dell'utente di SAP Cloud for Planning Contenuto 14 Cosa indica questa icona?. . . . . . . . . . . . . . . . . . . . . . . . . . . . . . . . . . . . . . . . . . . . . . . . . . . . . . 154 15 FAQ. . . . . . . . . . . . . . . . . . . . . . . . . . . . . . . . . . . . . . . . . . . . . . . . . . . . . . . . . . . . . . . . . . . . . . . 155 16 Glossario. . . . . . . . . . . . . . . . . . . . . . . . . . . . . . . . . . . . . . . . . . . . . . . . . . . . . . . . . . . . . . . . . . . 157 Manuale dell'utente di SAP Cloud for Planning Contenuto CUSTOMER © 2015 SAP SE o una sua affiliata SAP. Tutti i diritti riservati. 5 1 Benvuto/a in SAP Cloud for Planning! Benvenuto/a in SAP Cloud for Planning. Questa sezione del Manuale dell'utente presenta una breve introduzione sui vantaggi offerti dall'applicazione per la gestione dei propri processi di pianificazione. SAP Cloud for Planning è stato ideato come un'applicazione cloud incentrata sull'utente, che renderà il lavoro di pianificazione finanziaria, previsione e analisi aziendale più semplice e piacevole. Si tratta di una soluzione completa, che integra funzionalità di pianificazione, analisi e collaborazione allo scopo di eliminare la necessità di ricorrere ad altre applicazioni di comunicazione o fogli di calcolo. Le funzionalità di collaborazione per la comunicazione e la condivisione del lavoro con i colleghi sono parte integrante dell'applicazione. SAP Cloud for Planning è disponibile anche come app semplificata per iPad e iPhone, cosicché i colleghi fuori sede possano restare aggiornati sugli sviluppi dei piani. L'applicazione è molto intuitiva, il che la rende facile da utilizzare: dalle funzionalità di progettazione dei modelli di dati alla ricca serie di strumenti disponibili per la presentazione allettante dei dati, sotto forma di storie e diagrammi. SAP Cloud for Planning si fonda sulla piattaforma avanzata ad alte prestazioni denominata SAP HANA Cloud Platform, il che significa che il lavoro di pianificazione può essere eseguito con una rapidità senza eguali, offrendo al contempo una stretta integrazione con i piani esistenti creati nell'applicazione SAP Business Planning and Consolidation. Vantaggi Tra i principali vantaggi dell'utilizzo dell'applicazione: ● Un flusso naturale tra pianificazione e analisi, che consente di effettuare pianificazioni e simulazioni a qualsiasi livello di dettaglio e in qualsiasi momento con un numero illimitato di utenti senza alcuna attesa. ● Capacità integrate di collaborazione, allocazione e analisi che consentono di pianificare, analizzare e discutere il piano con i colleghi, senza dover passare a un altro schermo o applicazione. ● Ampie capacità di creazione dei report attraverso un formato di tipo foglio di calcolo familiare integrate direttamente nell'applicazione. Interfaccia utente Il design di SAP Cloud for Planning si basa su quello dell'interfaccia utente del nuovo SAP Fiori , in modo da utilizzare l'ultimissimo aspetto delle visualizzazioni. È stato progettato mirando alla facilità d'uso, con funzionalità su schermo intuitive e facilmente utilizzabili. Vengono utilizzate icone familiari facilmente riconoscibili. Messaggi su schermo e testi quick info forniscono informazioni utili che guidano l'utente attraverso l'applicazione. L'applicazione fornisce anche un supporto utente dettagliato, sotto forma, innanzitutto, di spiegazioni rollover (Suggerimenti pagina) attivabili per familiarizzare con l'applicazione e, secondariamente, di un online help dettagliato comprendente tutti i contenuti del presente Manuale dell'utente. 6 CUSTOMER © 2015 SAP SE o una sua affiliata SAP. Tutti i diritti riservati. Manuale dell'utente di SAP Cloud for Planning Benvuto/a in SAP Cloud for Planning! Anteprima Al fine di fornire un'anteprima rapida di questo ambiente di lavoro integrato e dinamico, la seguente figura mostra uno scenario tipico di utilizzo di un report conto economico. Le visualizzazioni, le funzionalità di collaborazione e i fogli dati sono tutti integrati in un unico schermo. 1.1 Documentazione e risorse Oltre che nel presente Manuale dell'utente, è possibile reperire ulteriori informazioni di supporto nelle risorse di seguito riepilogate. Il Manuale dell'utente inizia con il capitolo generale Nozioni introduttive, in cui vengono presentate le funzionalità standard di Cloud for Planning utilizzate in tutta l'applicazione. Fanno seguito sezioni dettagliate su ciascuna area funzionale. Il seguente elenco riepiloga le risorse supplementari disponibili, fornendo link a tali risorse. ● Il SAP Help Portal per Cloud for Planning è il principale punto di accesso a tutte le risorse documentali. Esso fornisce attualmente link al presente Manuale dell'utente, sia in formato HTML che in formato PDF. In futuro saranno pubblicati video formativi sul prodotto, i cui link verranno inclusi nel SAP Help Portal non appena disponibili. ● Le informazioni sulla release sono attualmente pubblicate sotto forma di note SAP, quali ad esempio: Nota SAP 2165299 (13 Aprile). Le restrizioni note di Cloud for Planning sono documentate in Nota SAP 2115739 . ● È possibile consultare (e contribuire ai) gruppi di discussione più recenti sull'applicazione, al punto SAP Cloud for Planning Jam Group . Quest'ultimo include blog e informazioni sullo sviluppo e sull'implementazione in corso dell'applicazione. Manuale dell'utente di SAP Cloud for Planning Benvuto/a in SAP Cloud for Planning! CUSTOMER © 2015 SAP SE o una sua affiliata SAP. Tutti i diritti riservati. 7 ● SAP Term è il riferimento terminologico SAP standard ed è disponibile su Internet all'indirizzo sapterm.com . Il presente Manuale dell'utente include, inoltre, un Glossario riportante i termini chiave specifici dell'applicazione Cloud for Planning. 1.2 Supporto all'utente L'online help costituisce una parte integrante dell'applicazione Cloud for Planning. L'icona Guida della barra degli strumenti principale offre l'accesso a due forme di supporto dipendente dal contesto: i Suggerimenti pagina e l'Online Help (che include il testo completo del Manuale dell'utente). Suggerimenti pagina Al primo utilizzo dell'applicazione potrebbe essere utile attivare i Suggerimenti pagina, selezionando questa opzione dal menu Guida. Quando i Suggerimenti pagina sono attivi, al passaggio del puntatore sulle funzionalità dello schermo vengono visualizzate delle aree commenti popup attive. Esempio Attivare i Suggerimenti pagina selezionando l'icona ? nella barra degli strumenti principale (menu Guida). Quindi, spostare il mouse per aprire il menu Principale. Durante lo spostamento del puntatore del mouse lungo l'elenco delle voci menu, viene visualizzata una breve spiegazione della funzionalità. Disattivare i Suggerimenti pagina, selezionandoli nuovamente dal menu Guida. Utilizzo della guida integrata Se, durante l'utilizzo dell'applicazione, occorre ulteriore assistenza, è possibile avvalersi di un supporto integrato più dettagliato, accessibile dall'icona ? della barra degli strumenti principale (menu Guida). Selezionare l'opzione Guida per aprire la finestra dell'online help. Una volta avviata la Guida è possibile: ● Navigare attraverso la gerarchia di informazioni, partendo dal percorso di navigazione in cima alla finestra. In questo caso, è possibile navigare all'interno dell'intero documento. ● Utilizzare la funzionalità Cerca della barra degli strumenti della finestra Guida per trovare le informazioni specifiche desiderate. ● Attivare la modalità guida dipendente dal contesto, selezionando l'icona Lista di lavoro oggetti nella barra degli strumenti della finestra Guida. Quando questa modalità è attiva, la finestra dei testi esplicativi si aggiorna automaticamente e visualizza il testo relativo alla funzionalità puntata con il mouse. Esempio Aprire la Guida selezionando l'icona ? nella barra degli strumenti principale. Nella barra degli strumenti della finestra Guida, selezionare l'icona Lista di lavoro oggetti. L'icona diventa blu per indicare che è attiva. Ora spostare il mouse per aprire il menu Principale. Durante lo spostamento del puntatore del mouse lungo l'elenco 8 CUSTOMER © 2015 SAP SE o una sua affiliata SAP. Tutti i diritti riservati. Manuale dell'utente di SAP Cloud for Planning Benvuto/a in SAP Cloud for Planning! delle voci menu, il contenuto della finestra Guida cambia in modo da visualizzare una descrizione della funzionalità oggetto del puntamento. Disattivare la modalità dipendente dal contesto, selezionando nuovamente l'icona Lista di lavoro oggetti. 1.3 App mobile SAP Cloud for Planning Con l'app mobile SAP Cloud for Planning, è possibile accedere agli strumenti di analisi e pianificazione ovunque e in qualsiasi momento. Questa app si connette all'applicazione Web SAP Cloud for Planning e consente di chattare con i colleghi e ricevere notifiche e promemoria dei task direttamente dal proprio iPhone o iPad. Nota Per utilizzare i propri dati commerciali nell'app mobile SAP Cloud for Planning, è necessario utilizzare la soluzione Web SAP Cloud for Planning con i servizi mobili attivati dal proprio ufficio IT. L'app mobile può essere testata con i dati campione forniti. Vantaggi commerciali ● Collaborare e chattare con i propri colleghi, ad esempio: ○ DIscutere e condividere uno screenshot con il proprio team ○ Avviare una conversazione privata con un altro utente su un argomento riservato ● Visualizzare eventi e task su un calendario ● Ricevere notifiche, ad esempio: ○ Quando si viene invitati a partecipare a una discussione ○ Quando si è assegnatari di un task ○ Quando si è assegnatari di un evento ● Modificare il profilo utente, ad esempio caricare una foto Nota È possibile ricevere e gestire notifiche nell'app mobile o nel centro notifiche iOS. Nella parametrizzazione dell'app mobile è possibile, inoltre, consentire a SAP Cloud for Planningdi accederealla propria posizione e alle proprie fotografie e attivare la password gestuale. Requisiti di sistema Sistema operativo supportato: Manuale dell'utente di SAP Cloud for Planning Benvuto/a in SAP Cloud for Planning! CUSTOMER © 2015 SAP SE o una sua affiliata SAP. Tutti i diritti riservati. 9 ● iOS 7.1 o successivo Dispositivi supportati: ● iPhone 4s o successivo ● iPad 2 o successivo 1.3.1 Introduzione all'app mobile Quando avvia l'app mobile SAP Cloud for Planning, l'utente viene connesso al server di applicazioni Web con il proprio nome utente e la propria password. Contesto Per la prima configurazione dell'app mobile sono necessari i seguenti dati dell'applicazione Web: ● Indirizzo del server ● Nome utente ● Password dell'applicazione Procedura Installazione 1. Scaricare l'app mobile SAP Cloud for Planning dall'App store. Primo avvio 2. Per avviare l'app mobile nel proprio dispositivo mobile, selezionare l'icona Cloud4Plan. Gestione delle notifiche 3. Al primo avvio dell'app, l'utente viene invitato a indicare se desidera consentire all'app mobile di inviare notifiche che potrebbero includere allerte, suoni e l'icona badge. Per consentire le notifiche, selezionare OK. È possibile modificare la parametrizzazione in qualsiasi momento, nelle impostazioni generali del proprio dispositivo. Primo accesso 4. Al primo accesso all'app, l'utente viene invitato a impostare una password applicazione al fine di proteggere i dati. Se si è già utenti dell'applicazione Web, è possibile accedere con la rispettiva password. Confermare la password per renderla valida anche per l'app mobile. Connessione all'applicazione Web 5. Al primo accesso all'app mobile (o a seguito del reset di una password dimenticata), è necessario attivare la connessione dell'app mobile all'applicazione Web. Per far ciò, inserire l'indirizzo server dell'applicazione Web (ad esempio, https://<SAP HANA SERVER>.neo.ondemand.com) e il nome utente e la password di tale applicazione. Gestione della password 10 CUSTOMER © 2015 SAP SE o una sua affiliata SAP. Tutti i diritti riservati. Manuale dell'utente di SAP Cloud for Planning Benvuto/a in SAP Cloud for Planning! 6. È possibile eseguire le operazioni seguenti: ○ Per resettare una password dimenticata, nello schermo di avvio selezionare Password dimenticata. ○ Per modificare la password, aprire il proprio profilo utente e selezionare Modifica e Modifica password applicazione. Risultati Una volta configurate la password e la connessione, è sufficiente inserire soltanto la password per accedere all'app mobile. Manuale dell'utente di SAP Cloud for Planning Benvuto/a in SAP Cloud for Planning! CUSTOMER © 2015 SAP SE o una sua affiliata SAP. Tutti i diritti riservati. 11 2 Pagina iniziale 2.1 Schermata Pagina iniziale La schermata Pagina iniziale è la posizione in cui organizzare viste, storie e report preferiti. Qui è possibile aggiungere contenuto, note personali e eventi futuri. Tuttavia, la schermata Pagina iniziale è privata e non può essere condivisa con altri utenti, né aggiunta alle discussioni. Ciò vale anche per le note e i riquadri bloccati sulla schermata. Per ulteriori informazioni sui task eseguibili nella schermata Pagina iniziale, consultare la seguente tabella. Tabella 1: Task Ulteriori informazioni Creare una nota Creazione di una nota [pagina 12] Modificare o eliminare note e riquadri Gestione di note e riquadri [pagina 12] Applicare un Punto di vista Utilizzare Punto di vista [pagina 64] per visualizzare e modi ficare i filtri applicati ai riquadri. 2.1.1 Creazione di una nota È possibile creare un oggetto visivo basato su testo, noto anche con il termine nota, da aggiungere alla pagina iniziale. Effettuare le operazioni indicate di seguito: 1. Selezionare l'opzione Nuova nota per accedere alla finestra di creazione delle note. 2. Inserire un titolo per la nota e il testo della nota. 3. Salvare le impostazioni. 2.1.2 Gestione di note e riquadri Le opzioni delle Impostazioni riquadro servono a gestire note e riquadri. Le impostazioni dei riquadri possono essere utilizzate per: Tabella 2: Task Ulteriori informazioni Modificare un riquadro Modifica delle impostazioni riquadro [pagina 13] 12 CUSTOMER © 2015 SAP SE o una sua affiliata SAP. Tutti i diritti riservati. Manuale dell'utente di SAP Cloud for Planning Pagina iniziale Task Ulteriori informazioni Eliminare un riquadro Selezionare l'opzione Elimina per rimuovere un riquadro dalla pagina iniziale. Visualizzare il riquadro in modalità A tutto schermo Selezionare l'icona A tutto schermo per accedere alla modalità di presentazione. In questa modalità, scegliere l'icona Modalità galleria nell'angolo in fondo a destra per spostarsi tra le versioni a tutto schermo di tutti i riquadri e le note della pa gina iniziale. Scegliere l'icona Termina immagine a tutto schermo per tornare indietro. Se un riquadro contiene un grafico, includerà anche un'opzione di filtro che consente di applicare i filtri ai dati sottostanti. Selezionare l'icona per accedere alla finestra Imposta filtri in cui è possibile adattare i filtri applicati. Il grafico del riquadro si adatterà in base alle modifiche apportate al filtro, ad esempio potrebbe rendersi disponibile il paging tra varie versioni o conti. È possibile anche visualizzare e impostare filtri attraverso l'opzione Punto di vista nel menu delle impostazioni della pagina iniziale. Per ulteriori informazioni, consultare l'argomento Punto di vista. Informazioni correlate Aggiunta di righe di riferimento [pagina 83] Punto di vista [pagina 64] 2.1.2.1 Modifica delle impostazioni riquadro Utilizzare le opzioni delle Impostazioni riquadro per accedere a una finestra di modifica che consente di modificare i contenuti di un riquadro e modificare le visualizzazioni. La finestra di modifica può essere utilizzata per modificare il titolo e il sottotitolo di un riquadro. Se il riquadro è costituito da una nota, è possibile modificarne anche il testo. Se il riquadro si basa su un report o su una visualizzazione, è possibile aprire il report selezionando l'opzione Vai a report nel menu Impostazioni riquadro. Se il riquadro contiene una visualizzazione di tipo appropriato, è possibile aggiungere una riga di riferimento all'opzione Aggiungi riga di riferimento nel menu Impostazioni riquadro. Per ulteriori informazioni, vedere Aggiunta di righe di riferimento [pagina 83]. Manuale dell'utente di SAP Cloud for Planning Pagina iniziale CUSTOMER © 2015 SAP SE o una sua affiliata SAP. Tutti i diritti riservati. 13 3 Modellazione 3.1 Modelli Un modello è una rappresentazione di dati commerciali di un'organizzazione o di un segmento commerciale. I modelli sono necessari in SAP Cloud for Planning come base per i report. Un modello si basa su un singolo conto ma include anche una o più prospettive che vengono poi utilizzate nei report per analizzare i dati conto; tali prospettive possono includere, ad esempio, una scomposizione dei dati in base a periodo temporale, prodotti, regioni o altre categorie. È necessario pianificare con attenzione e in anticipo i requisiti per un modello e per i report da esso generati perché una volta completata la progettazione e salvato il modello non sarà più possibile modificare alcuni degli attributi essenziali del modello. I dati nel modello sono l'origine dati per i report e devono essere elaborati e aggiornati. Si tratta dell'aspetto di Integrazione dati della creazione di modelli e sono disponibili molte funzionalità per il supporto dall'immissione dei dati manuale agli aggiornamenti pianificati da sistemi esterni come SAP Business Planning and Consolidation (BPC). Le funzionalità di integrazione dati possono inoltre essere utilizzate per creare un modello "al volo". I dati vengono elaborati in strutture gerarchiche così da consentire l'esame più dettagliato dei dati in viste di alto livello dei report utilizzando le funzionalità di drill-down. Questo capitolo sulla creazione di modelli inizia descrivendo le funzionalità chiave dei modelli, quindi fornisce i dettagli dei task coinvolti nella progettazione di modelli e nell'integrazione dati. L'immagine seguente della schermata elenco del modellatore fornisce un riepilogo di alcune delle aree funzionali principali numerate da 1 a 6. 1. Modelli - i modelli esistenti sono elencati qui È possibile aprire un modello facendo clic sul testo del collegamento o selezionare uno o più modelli utilizzando le caselle di controllo. 2. Prospettive - le singole prospettive utilizzate nei modelli vengono salvate indipendentemente ed elencate in un tabpage separato. 3. Conversione valuta - per i report in cui vengono utilizzate più valute, i tassi di cambio vengono gestiti in tabelle. Tali tassi vengono salvati indipendentemente da qualsiasi modello e vengono elencati in un tabpage separato. 4. Barra degli strumenti - le operazioni comuni per la gestione di report sono disponibili dalla barra degli strumenti, inclusa una funzionalità per cancellare tutti i dati di un modello selezionato (icona a forma di gomma n. 4). L'operazione può essere eseguita per il modello complessivo, per prospettive individuali o per i membri prospettiva selezionati. 14 CUSTOMER © 2015 SAP SE o una sua affiliata SAP. Tutti i diritti riservati. Manuale dell'utente di SAP Cloud for Planning Modellazione 5. Importazione/Esportazione di dati - l'elenco delle opzioni di importazione dei dati supportate è disponibile dal menu al di sotto dell'icona per l'importazione dei dati sulla barra degli strumenti (n. 5). 6. Risorse dati - è possibile configurare collegamenti permanenti pianificati al modello da origini dati esterne così da aggiornare i dati su basi pianificate. Queste funzionalità e altre funzionalità del modellatore sono descritte nel dettaglio nelle sottosezioni seguenti. In Modelli è possibile eseguire i seguenti task: Tabella 3: Task Ulteriori informazioni Creare nuovi modelli Vedere Creazione di modelli [pagina 20]. Aggiungere prospettive Quando si pianifica il modello, aggiungere prospettive selezionando una prospettiva esistente o creandone una nuova. Vedere Creazione di prospettive [pagina 27]. Elaborare tabelle di conver sione valuta Per gestire valute multiple è necessario configurare le tabelle di conversione valuta per definire i tassi di cambio per ogni valuta utilizzata nei report Organizzazione commerciale [pagina 17] Impostare le preferenze modello Configurare le impostazioni relative a conversione valuta, audit dei dati e sicurezza per un mo dello Opzioni di progettazione: Preferenze modello [pagina 18] Alimentare i modelli con dati effettivi È possibile caricare i dati nei modelli copiandoli e incollandoli dai fogli di calcolo o importandoli dai file o da altri sistemi. Vedere Importazione dati [pagina 37]. 3.1.1 Analisi dei dati conto Un modello è basato su un singolo conto che può contenere dati finanziari o qualsiasi altro dato commerciale. I report creati dal modello consentono di analizzare i dati conto in base alle prospettive definite nel modello. Esempio di report Profitti e perdite L'esempio seguente mostra un modello utilizzato per generare un report Profitti e perdite, che presenta prospettive per periodi temporali, regioni geografiche e prodotto. Nel report iniziale generato dal modello i membri conto vengono elencati nella prima colonna del report. Le prospettive definite nel modello sono disponibili nel pannello Designer sulla sinistra e possono essere trascinate dentro e fuori la griglia del report per mostrare diverse viste di dati, tutte all'interno dello stesso report. Manuale dell'utente di SAP Cloud for Planning Modellazione CUSTOMER © 2015 SAP SE o una sua affiliata SAP. Tutti i diritti riservati. 15 I dati nel modello sono organizzati secondo relazioni gerarchiche sovraordinato-subordinato così da consentire agli utenti dei report di visualizzare accumulazioni di alto livello e, facoltativamente, di eseguire il drill-down di livelli più dettagliati di dati. Nell'esempio del report Profitti e perdite i membri del conto vengono visualizzati in rollup ma possono essere espansi facendo clic sulla freccia presente in ogni riga. È possibile visualizzare la gerarchia completa per ogni prospettiva nel modellatore utilizzando la funzione di Anteprima che mostra la posizione di tutti i membri o le righe nella prospettiva. 3.1.2 Modelli di pianificazione e modelli analitici SAP Cloud for Planning offre due tipi di modello: modelli di pianificazione con funzionalità complete o modelli analitici più semplici e più flessibili. Al fine di supportare e semplificare il processo di pianificazione, i modelli di SAP Cloud for Planning comprendono numerose funzionalità standard per offrire all'utente un avvio rapido nel processo di pianificazione. Un modello di pianificazione, ad esempio, è preconfigurato per presentare: ● categorie per budget, piani e previsioni ● periodi temporali predefiniti che è possibile adattare ai propri dati ● funzionalità di audit per tracciabilità ● funzionalità di protezione per consentono di limitare l'accesso a specifici valori nel report a individui specificati. È anche disponibile un tipo più semplice di modello per scopi generali che offre un numero minore di funzionalità preconfigurate ma una maggiore flessibilità, ossia il modello analitico. Il tipo di modello viene determinato nella prima fase della creazione di un modello utilizzando la casella di controllo Attiva pianificazione. 16 CUSTOMER © 2015 SAP SE o una sua affiliata SAP. Tutti i diritti riservati. Manuale dell'utente di SAP Cloud for Planning Modellazione La figura seguente mostra alcune delle differenze essenziali tra il modello di pianificazione (1) e il modello analitico (2). I modelli analitici non presentano categorie preconfigurate (per dati di budget e previsione) e, benché sia disponibile per impostazione predefinita, la prospettiva Periodo temporale non è richiesta e può essere rimossa dal modello durante la fase di progettazione. Informazioni correlate Informazioni su Gestione versioni [pagina 71] Richiesta di input [pagina 75] Informazioni sull'importazione di dati da BPC [pagina 47] Importazione di un modello da un file [pagina 41] Creazione di modelli [pagina 20] Prospettive [pagina 21] 3.1.3 Organizzazione commerciale La struttura organizzativa che si applica al conto può essere definita come prospettiva (organizzativa) speciale nel modello. Per modelli commerciali più complessi e internazionali è possibile definire gerarchie multiple nella prospettiva; sono disponibili inoltre funzionalità di conversione valuta. Prospettiva Organizzazione Ogni modello di pianificazione può includere una singola prospettiva organizzativa che descrive la struttura dell'attività commerciale e offre funzionalità extra per valute e gerarchie. È possibile utilizzarla, ad esempio, per fornire scomposizioni regionali dell'attività di vendita per ciascun prodotto. È consentita una sola prospettiva organizzativa in ogni modello ma, se necessario, è possibile mappare i dati a diverse gerarchie come mostrato nel seguente esempio: Valute Se i membri della prospettiva organizzazione utilizzano valute diverse, inserire il codice valuta per ogni membro nella rispettiva colonna. In questo caso è necessario anche specificare la tabella di conversione da utilizzare nelle preferenze del modello. Le tabelle di conversione valuta sono definite in maniera indipendente dai modelli e sono elencate in un tabpage Modellatore separato quando si seleziona per la prima volta Modellatore dal menu principale. Manuale dell'utente di SAP Cloud for Planning Modellazione CUSTOMER © 2015 SAP SE o una sua affiliata SAP. Tutti i diritti riservati. 17 Nei report, è possibile selezionare una valuta di reporting. I valori monetari vengono quindi convertiti e visualizzati in base al tasso attualmente effettivo per la valuta selezionata. 3.1.4 Tabelle di conversione valuta Le tabelle di conversione valuta vengono definite indipendentemente dai modelli ed è possibile applicarle a qualsiasi modello si crea. Quando si lancia il modellatore, le tabelle di conversione valuta vengono elencate in un tabpage separato; sono disponibili funzionalità di manutenzione standard per aggiungere, copiare ed eliminare tabelle come richiesto. Nel modellatore, è necessario decidere durante la fase di progettazione se è necessaria la conversione valuta; non è possibile applicare questa funzionalità successivamente una volta creato il modello e salvato il report iniziale. Se i report basati sul modello richiedono la conversione valuta è necessario specificare la tabella di conversione da utilizzare nelle impostazioni delle preferenze per il modello, come descritto sotto. Una tabella definisce un tasso di cambio per una valuta sorgente e una valuta di destinazione nonché una data di inizio a partire dalla quale il tasso entra in vigore. È possibile utilizzare tale tabella per elaborare una cronologia completa dei tassi nel tempo per un numero qualsiasi di valute. Nella prospettiva Conto, se è attiva la conversione valuta è possibile immettere la valuta per ogni membro del conto nella colonna Unità immettendo un codice valuta valido di 3 cifre. Nei report, è possibile selezionare una valuta di reporting. I valori monetari vengono quindi convertiti e visualizzati in base al tasso attualmente effettivo per la valuta selezionata. 3.1.5 Opzioni di progettazione: Preferenze modello È possibile configurare singole preferenze per ciascun modello. Le impostazioni applicate alla creazione del modello determinano molte caratteristiche permanenti del modello e dei report da esso generati. Quando si progetta un nuovo modello di tipo pianificazione, è necessario impostare le preferenze che riguardano protezione, audit e conversione valuta; non tutte queste preferenze sono rilevanti per i modelli di tipo analitico. Le impostazioni per il modello in generale sono disponibili dal menu a discesa Preferenze (icona a forma di chiave inglese) nella barra degli strumenti blu. Dalla barra funzionale è disponibile anche un set supplementare di preferenze a livello di ogni prospettiva quando questa viene visualizzata. Valuta Le impostazioni di base per il modello includono la valuta predefinita che si applica ai report generati dal modello. Se nel report è necessario visualizzare i valori monetari in valute diverse, attivare lo switch per la conversione valuta e selezionare una tabella di conversione valuta. L'elenco di riepilogo a discesa mostra tutte le tabelle già create nel modellatore nella scheda Conversione valuta. 18 CUSTOMER © 2015 SAP SE o una sua affiliata SAP. Tutti i diritti riservati. Manuale dell'utente di SAP Cloud for Planning Modellazione Audit dei dati L'audit con SAP Cloud for Planning è disponibile a uno dei due livelli: audit per Attivitàdi alto livello o audit per Modifiche ai dati a livello transazionale. Se l'Audit dati è attivato nelle Preferenze, verranno registrate tutte le modifiche per questo modello. I registri di audit sono disponibili nel menu Utenti; vedere Utenti: Modifiche ai dati. Protezione dei dati L'impostazione per la protezione dei dati determina se il modello è visibile utenti diversi dal proprietario. Si noti che tale impostazione può anche essere modificata successivamente dopo il salvataggio del modello. Se si attiva la Protezione dati, solo il proprietario del modello può visualizzare il report correlato. Disattivare questo switch se si desidera che altri utenti visualizzino i report basati sul modello. Restrizioni relative all'accesso ai dati È possibile applicare restrizioni relative all'accesso ai dati per tutte le righe di ogni prospettiva nel modello. Quando applicate, le colonne Lettura e Scrittura vengono aggiunte automaticamente alla prospettiva e viene resa disponibile una finestra di selezione per selezionare gli utenti cui concedere i diritti di modifica dei dati. L'opzione non è disponibile per i modelli di tipo analitico. Se si utilizzano le restrizioni relative all'accesso ai dati nei report, è necessario attivare questa funzionalità per le singole prospettive in cui le restrizioni verranno applicate utilizzando la finestra di dialogo delle preferenze prospettiva nella barra degli strumenti funzionale. Il grafico illustra questa funzionalità mostrando le preferenze modello (1), le preferenze prospettiva (2) ed anche le colonne supplementari Lettura e Scrittura. L'opzione Accesso ai dati del menu delle preferenze modello è a solo scopo informativo. Informazioni correlate Organizzazione commerciale [pagina 17] Manuale dell'utente di SAP Cloud for Planning Modellazione CUSTOMER © 2015 SAP SE o una sua affiliata SAP. Tutti i diritti riservati. 19 Creazione di modelli [pagina 20] Informazioni sui report [pagina 52] 3.1.6 Creazione di modelli Nella pagina Modelli sono elencati tutti i modelli esistenti che sono stati creati e rappresenta il punto di partenza per la progettazione di nuovi modelli. In alternativa i modelli possono anche essere creati al volo in Integrazione dati. Contesto Di seguito viene fornita una panoramica su come creare manualmente un modello di pianificazione. Alcune modifiche possono essere apportate solo durante questa fase di progettazione, ovvero fino al primo salvataggio del modello e alla generazione di un report iniziale. Una volta completata la progettazione, è possibile alimentare il modello con i dati. Procedura 1. Creare il modello base selezionando Nuovo modello (l'icona +) sulla barra degli strumenti nella pagina Modelli. 2. Nella finestra di dialogo Crea modello inserire un nome e una descrizione. In caso di modello di pianificazione, selezionare Pianificazione abilitata, quindi Crea. 3. Nei modelli di pianificazione vengono integrate le prospettive Periodo temporale e Categorie. È possibile modificare le impostazioni predefinite in base alle necessità. a. Impostare il periodo temporale Granularità più bassa per il modello, ovvero il periodo temporale sui cui si baseranno i dati: anno, trimestre, mese o giorno. b. Selezionare una data di inizio e di fine per la timeline dei dati. c. Le categorie di base sono predefinite: effettivo, budget, pianificazione, previsione o previsione continua. Selezionare la frequenza (anno, trimestre, mese) da utilizzare come base per queste categorie. d. Per la categoria Previsione, selezionare l'intervallo di previsione (trimestrale o annuale). L'intervallo per la previsione continua è definito in relazione alla data corrente come numero di periodi nel passato (Ritorno) e numero di periodi nel futuro (Previsione). 4. Impostare la prospettiva Conto per il modello selezionando un conto dall'elenco di prospettive esistenti o creandone uno nuovo. Facoltativamente, è possibile aggiungere una prospettiva organizzativa al modello e anche altre prospettive generiche. Per ulteriori dettagli su tutti i tipi di prospettive, vedere Prospettive. 5. Impostare le preferenze per il modello: dal menu dell'icona a forma di chiave inglese, selezionare Preferenze, quindi abilitare tutte le funzionalità specifiche necessarie, ad esempio l'audit dei dati. Una volta salvato il modello sarà possibile modificare solo l'impostazione Protezione dati. 6. Impostare le restrizioni Accesso ai dati per ogni prospettiva come descritto nella sottosezione seguente. 20 CUSTOMER © 2015 SAP SE o una sua affiliata SAP. Tutti i diritti riservati. Manuale dell'utente di SAP Cloud for Planning Modellazione Informazioni correlate Modelli [pagina 14] Modelli di pianificazione e modelli analitici [pagina 16] Opzioni di progettazione: Preferenze modello [pagina 18] Accesso ai dati [pagina 21] Prospettive [pagina 21] 3.1.6.1 Accesso ai dati È possibile limitare l'accesso ai dati dei report impostando le autorizzazioni di lettura e scrittura per singoli valori. Questa funzionalità è facoltativa e può essere attivata per qualsiasi prospettiva nel modello. Contesto È possibile abilitare le limitazioni all'accesso ai dati selezionando la casella di controllo Abilita controllo di accesso ai dati nella finestra di dialogo Modifica le preferenze prospettiva. Una volta attivata, vengono aggiunte alla griglia della prospettiva due colonne supplementari (lettura e Scrittura) così da poter applicare impostazioni individuali a ogni riga. È possibile selezionare uno o più utenti (o semplicemente tutti gli utenti) cui garantire l'accesso ai dati da una casella di riepilogo. Procedura 1. Selezionare la prospettiva da modificare e scegliere Preferenze dalla barra degli strumenti. 2. Nella finestra dialogo Modifica le preferenze prospettiva, selezionare la casella di controllo Abilita controllo di accesso ai dati, quindi scegliere OK. 3. È ora possibile utilizzare le due nuove colonne Lettura e Scrittura per controllare l'accesso a tutte le righe della griglia selezionando uno o più utenti in entrambe le colonne. È possibile visualizzare un riepilogo di tutte le prospettive nel modello e delle impostazioni di accessi ai dati dal menu Preferenze del modello (icona a forma di chiave inglese). Selezionare l'opzione Accesso ai dati che visualizza un elenco di prospettive. L'informazione è di sola lettura; l'impostazione di accessi ai dati può essere modificata soltanto nella finestra di dialogo delle preferenze prospettiva. 3.1.7 Prospettive Le prospettive utilizzate nei modelli vengono salvate indipendentemente da qualsiasi modello; quando si crea un nuovo modello è possibile scegliere una prospettiva esistente oppure crearne una nuova. La creazione modelli utilizza numerosi tipi di prospettiva dedicati. Manuale dell'utente di SAP Cloud for Planning Modellazione CUSTOMER © 2015 SAP SE o una sua affiliata SAP. Tutti i diritti riservati. 21 Questa sezione fornisce un riepilogo dei tipi di prospettiva disponibili nonché la spiegazione degli scopi specifici per cui vengono utilizzate. A parte le prospettive integrate per Periodo temporale e Categoria, tutte le prospettive hanno tre colonne di base (attributi): ID, Descrizione e Gerarchia. Tali colonne non possono essere eliminate ma è possibile aggiungere colonne supplementari se necessario. La colonna Gerarchia è un attributo di testo in formato libero in cui è possibile immettere il valore ID del membro sovraordinato. Per elaborare relazioni sovraordinato-subordinato in questo modo, è possibile creare una gerarchia di dati utilizzata nel reporting per accumulare valori di alto livello che è possibile analizzare a livelli di dettaglio inferiori. Sono disponibili i seguenti tipi di prospettive: ● Periodo temporale è una prospettiva integrata che definisce la data di inizio e di fine del timeline del piano nonché le unità temporali più piccole che verranno utilizzate nel piano. ● Categorie è una prospettiva integrata che definisce le "versioni" di dati disponibili nel report: Valore effettivo, Budget, Pianificazione, Previsione, Previsione continua. ● La prospettiva Conto è dedicata al conto per cui il modello e i report vengono generati. I modelli possono disporre di una sola prospettiva Conto. ● Il tipo di prospettiva Organizzazione è facoltativa in un modello, ma offre un'analisi organizzativa di dati del conto basata, ad esempio, su unità operative, entità geografiche o centri di costo; un modello può disporre di una sola prospettiva Organizzazione. ● Il tipo Generico è una prospettiva in formato libero cui è possibile aggiungere o in cui è possibile importare dati secondo le necessità. Ciò può basarsi, ad esempio, su prodotti, canali o addetti alle vendite. Un modello può disporre di un qualsiasi numero di prospettive generiche. ● Il tipo di prospettiva Pool è specifico per l'utilizzo con l'allocazione; vedere Modelli per allocazione. Nella sezione seguente viene fornita una descrizione più dettagliata di ogni tipo di prospettiva, iniziando dalle prospettive integrate per Periodo temporale e categoria. Prospettiva Periodo temporale La prospettiva Periodo temporale viene creata automaticamente alla creazione di un modello. Specifica la cornice temporale complessiva per il modello, nonché la "granularità", il periodo temporale più piccolo fino a cui i dati nei report verranno analizzati (valori annuali, trimestrali, mensili o quotidiani). Categorie Le categorie di dati per la pianificazione finanziaria (Valore effettivo, Budget, Piano) sono predefiniti e al momento della progettazione di un modello è necessario modificare soltanto le impostazioni di frequenza. La previsione è basata su un periodo di intervallo (trimestrale o annuale). L'intervallo per la previsione continua è definito in relazione alla data corrente come numero di periodi nel passato (Ritorno) e numero di periodi nel futuro (Previsione). 22 CUSTOMER © 2015 SAP SE o una sua affiliata SAP. Tutti i diritti riservati. Manuale dell'utente di SAP Cloud for Planning Modellazione 3.1.7.1 Attributi di una prospettiva Conto La prospettiva Conto definisce l'insieme di membri conto e il formato dei dati conto. Questa è la prospettiva principale del modello. Oltre alle tre colonne base ID, Descrizione e Gerarchia, alla prima configurazione della prospettiva viene creato automaticamente un insieme di proprietà tecniche. È possibile nascondere queste colonne tramite il pulsante Proprietà tecniche sulla barra degli strumenti, ma non è possibile eliminarle. Ogni membro del conto può essere classificato come tipo specifico (vedere Tipo di conto) per determinare le modalità di accumulo e visualizzazione dei valori nei report. Per la maggior parte degli attributi della prospettiva conto sono disponibili caselle di riepilogo per facilitare l'inserimento dei dati; le selezioni e gli inserimenti vengono convalidati durante il lavoro in modo che eventuali valori incompatibili siano visibili immediatamente. Tabella 4: Attributo Dettagli Tipo di conto In base al tipo di dati del membro, è possibile selezionare uno dei seguenti tipi di conto standard: ● INC (Income) ● EXP (Expense) ● AST (Asset) ● LEQ (Liabilities and Equity) ● NFIN (Non-Financial) I tipi relativi ad attivi e passivi sono aggregati nel tempo e devono essere collegati a una prospettiva di aggre gazione nel modello (ad esempio la prospettiva integrata Periodo temporale). Unità È possibile utilizzare l'attributo Unità per impostare il tipo di valore. Sono disponibili due valori unità predefiniti: ● %: tutti i valori di questo membro sono percentuali. In questo caso anche l'attributo Scala viene automati camente impostato su percentuale. ● Importo: tutti i valori di questo membro sono valori numerici. In questo caso l'attributo Posizioni decimali viene automaticamente impostato sul valore predefinito 2, ma tale valore può essere modificato. Qui è possibile inserire altri valori, ad esempio un codice valuta di 3 cifre. L'attributo può anche essere lasciato vuoto ed essere utilizzato con l'attributo Scala, vedere di seguito. Manuale dell'utente di SAP Cloud for Planning Modellazione CUSTOMER © 2015 SAP SE o una sua affiliata SAP. Tutti i diritti riservati. 23 Attributo Dettagli Tipo di aggre gazione Il tipo di aggregazione determina le modalità di accumulo dei valori nei report. Sono disponibili i seguenti va lori: ● SUM: tipo di aggregazione predefinito per valori relativi a entrate e spese; somma semplicemente tutti i valori. ● AVERAGE: può essere selezionato per calcolare la media di tutti i valori aggregati. ● LAST: per questo tipo è necessario specificare anche una prospettiva di aggregazione (ad esempio Pe riodo temporale). Questo tipo mostra l'ultimo valore (il più recente) nel periodo temporale selezionato; può essere utilizzato ad esempio per visualizzare il numero di dipendenti l'ultimo giorno di un mese. ● NONE: impostare il tipo di aggregazione su None per eventuali nodi fittizi nella gerarchia in modo da visua lizzare un'etichetta di testo nel report senza calcolare i valori. In questo caso il testo descrittivo per il membro viene visualizzato come etichetta nel report e al posto del valore aggregato viene utilizzata una semplice lineetta. Nel report Profitti e perdite all'inizio del capitolo è riportato un esempio di etichetta di testo: per il tipo None è stata definita l'etichetta di testo "Indici di prestazione chiave" (con quattro valori KPI secondari). Prospettiva Se per il membro è richiesta una prospettiva Aggregazione (in base al tipo di conto o al tipo di aggregazione), Aggregazione inserirla qui. Nella casella di riepilogo disponibile per questo attributo vengono visualizzate tutte le prospettive nel modello e la prospettiva integrata Periodo temporale. Scala Per migliorare la presentazione dei numeri nei report e per nascondere i numeri irrilevanti, è possibile impo stare questo attributo per mostrare solo i numeri interi più il numero specificato di posizioni decimali. Il valore unità viene quindi visualizzato con la parola o abbreviazione appropriata. È possibile selezionare una delle se guenti opzioni: ● Migliaio (3 posizioni numeriche, abbreviazione k) ● Milione (6 posizioni numeriche, abbreviazione M) ● Miliardo (9 posizioni numeriche, abbreviazione G; G è l'abbreviazione internazionale standard per mi liardo) ● Percentuale (% 2) Questa funzionalità è correlata all'impostazione dell'attributo Unità che determina se verrà utilizzata la parola Scala o solo l'abbreviazione (vedere anche l'esempio nella tabella seguente): ● Se Unità è impostato su Importo, verrà utilizzata nel report la parola selezionata come valore Scala. ● Se Unità non è definito (vuoto) verrà utilizzata l'abbreviazione. Posizioni de cimali Questa impostazione definisce il numero di cifre dopo il separatore decimale; selezionare un valore da 0 a 7. Formula I calcoli e le formule predefinite possono essere utilizzati per qualsiasi valore della prospettiva Conto. Per ulteriori dettagli fare riferimento alla sezione Formule. Esempio In questo esempio viene illustrato l'effetto delle impostazioni Scala e Unità. Per un membro in cui Scala è definito come Milione, Unità è vuoto e Posizioni decimali è impostato su 2, nei report verrà visualizzato il numero 92624530 con l'abbreviazione 92.62M. Se al contrario Unità è impostato su "Importo", allora il valore sarà la parola intera: 92.62Millione. 24 CUSTOMER © 2015 SAP SE o una sua affiliata SAP. Tutti i diritti riservati. Manuale dell'utente di SAP Cloud for Planning Modellazione Se non viene selezionato alcun valore per Scala, viene visualizzato il numero completo formattato con i separatori appropriati, ad esempio: 92.624.530,00 Informazioni correlate Formule [pagina 29] 3.1.7.2 Attributi di una prospettiva organizzativa La struttura organizzativa che si applica al conto può essere definita come prospettiva organizzativa speciale nel modello. Per modelli commerciali più complessi e internazionali è possibile definire gerarchie multiple nella prospettiva; sono disponibili inoltre funzionalità di conversione valuta. Per creare una nuova prospettiva organizzativa, è necessario selezionare il tipo Organizzazione. Se la gerarchia fa riferimento a ubicazioni geografiche come uffici o aree di vendita è anche possibile passare alla funzionalità di geolocalizzazione di SAP Cloud for Planning durante la creazione di una nuova prospettiva organizzativa. Per utilizzare questa funzionalità, abilitare la casella di controllo Utilizza ID area nella griglia per la creazione di una nuova prospettiva. Gerarchie Per questo tipo di prospettiva e anche per il tipo generico, l'icona Aggiungi (simbolo +) nella barra degli strumenti funzionale include l'opzione per la creazione di gerarchie supplementari. Quando si seleziona questa opzione, viene inserita una nuova colonna nella griglia ed è necessario immettere il nome della nuova gerarchia nella riga dell'intestazione colonna. Nel pannello di anteprima della gerarchia, è possibile quindi selezionare una delle gerarchie per vedere la visualizzazione della struttura organizzazione. È possibile elaborare la gerarchia modificando le relazioni sovraordinate-subordinate nella griglia di dati o utilizzando il trascinamento nel panello dell'anteprima per organizzare le relazioni e la struttura dei membri. Funzionalità supplementari: mappaggio a gerarchie con livello. Attributi In aggiunta alle tre colonne di base per ID, Descrizione e gerarchia, sono disponibili gli attributi elencati nella tabella seguente. Manuale dell'utente di SAP Cloud for Planning Modellazione CUSTOMER © 2015 SAP SE o una sua affiliata SAP. Tutti i diritti riservati. 25 Tabella 5: Campo Ulteriori informazioni Valuta Immettere un codice di 3 caratteri per la valuta che ogni membro utilizzerà. Responsabile Selezionare il responsabile del membro dell'organizzazione. È disponibile una funzionalità di ricerca per questo attributo per la selezione dell'ID. ID area Questo attributo è visibile nella griglia soltanto se si seleziona l'indicatore Utilizza ID area durante la creazione della prospettiva; viene utilizzato per identificare informazioni di geolocalizzazione per i membri dell'organizza zione, nonché le informazioni utilizzate nei grafici per visualizzare i dati in una mappa geografica. Questo attributo include una funzione di ricerca che completa automaticamente il valore se il testo dell'ID viene riconosciuto come ID area valido. In alternativa, è possibile utilizzare la funzionalità di ricerca dell'ID area (at tiva quando una cella viene evidenziata in questa colonna) per cercare il valore dell'ID area corretto per ogni riga della gerarchia. 3.1.7.3 Attributi di una prospettiva generica È possibile aggiungere a un modello una o più prospettive generiche in base alle necessità. Si tratta di una prospettiva semplice in formato libero che supporta gerarchie e controllo di accesso ai dati. Per una prospettiva generica, le tre colonne di base ID, Descrizione e Gerarchia vengono create per impostazione predefinita. Utilizzare l'icona di aggiunta (simbolo +) sulla barra degli strumenti funzionale per aggiungere altre colonne necessarie o altre gerarchie. 3.1.7.4 Modelli per allocazione: prospettiva Pool Con l'allocazione, il tipo di prospettiva da utilizzare è Pool. Scenario di allocazione È stato creato un modello di pianificazione commerciale per l'allocazione. In aggiunta alla prospettiva Conto, il modello include una prospettiva CostPool (tipo Pool) che contiene i membri Logistica, Generale e Vendite. Per l'allocazione, è possibile mappare altre prospettive nel modello alla prospettiva Pool così da poter allocare nei report i costi di ogni prospettiva ai centri di costo definiti nel pool, in questo caso a Logistica, Generale e Vendite. 26 CUSTOMER © 2015 SAP SE o una sua affiliata SAP. Tutti i diritti riservati. Manuale dell'utente di SAP Cloud for Planning Modellazione 3.1.7.5 Creazione di prospettive È possibile creare una nuova prospettiva durante la creazione di un modello. Contesto L'utente si trova nell'area dei modelli e sta creando un nuovo modello. Procedura 1. A seconda del tipo di prospettiva che si desidera creare, seguire una delle seguenti procedure. ○ Per creare una prospettiva Conto, selezionare Conti Crea nuova prospettiva . ○ Per creare un altro tipo di prospettiva, selezionare l'icona Aggiungi (segno Più), quindi Crea nuova prospettiva. 2. Nella finestra di dialogo Crea nuova prospettiva, a seconda del tipo di prospettiva che si desidera creare, seguire una delle seguenti procedure: ○ Per una prospettiva Conto, inserire un nome e una descrizione facoltativa, indicare, se desiderato, Abilita controllo di accesso ai dati e selezionare Crea. Manuale dell'utente di SAP Cloud for Planning Modellazione CUSTOMER © 2015 SAP SE o una sua affiliata SAP. Tutti i diritti riservati. 27 ○ Per una prospettiva Generica, selezionare Generica nell'elenco Tipo, inserire un nome e una descrizione facoltativa, indicare, se desiderato, Abilita controllo di accesso ai dati e selezionare Crea. ○ Per una prospettiva Organizzazione, selezionare Organizzazione nell'elenco Tipo, inserire un nome e una descrizione facoltativa e indicare, se desiderato, Abilita controllo di accesso ai dati. Selezionare Utilizza ID area per indicare le informazioni di geolocalizzazione dei membri dell'organizzazione, quindi selezionare Crea. ○ Per una prospettiva Pool, selezionare Pool nell'elenco Tipo, inserire un nome e una descrizione facoltativa e indicare, se desiderato, Abilita controllo di accesso ai dati. La prospettiva Conto è selezionata come prospettiva mappata di default. Selezionare qualsiasi altra prospettiva si desideri mappare, quindi Crea. Inserire un nome che inizi con un carattere, a cui possono far seguito caratteri (A-Z, a-z), numeri (0-9) e il carattere di sottolineatura (_). Il nome prospettiva non distingue tra maiuscole e minuscole. La lunghezza massima del nome della prospettiva è pari a 20 caratteri. La descrizione facoltativa può comprendere fino a 255 caratteri. Risultati Al modello viene aggiunta una scheda denominata come la prospettiva. È ora possibile definire gli attributi della prospettiva nella griglia, ad esempio i membri della prospettiva, la descrizione e la gerarchia. 3.1.7.6 Modifica delle prospettive Nota Durante la navigazione tra schede, la prospettiva viene salvata automaticamente. Una volta salvata una prospettiva generica, non è più possibile modificarne la struttura, ma è ancora possibile aggiornare la descrizione della prospettiva e la gestione dei membri, al fine di aggiungere, modificare o eliminare un membro. ● Per modificare il nome e la descrizione della prospettiva, selezionare Opzioni Preferenze . ● Per eliminare una prospettiva, selezionare la prospettiva nella pagina delle prospettive, quindi Eliminare prospettiva selezionata. Confermare il messaggio. Nota Prima di eliminare una prospettiva, accertarsi che non sia utilizzata da nessun modello. Fintanto che la prospettiva viene utilizzata da un modello non può essere eliminata. L'eliminazione del modello non comporta la contestuale eliminazione delle prospettive correlate, che vengono mantenute nell'elenco delle prospettive. Informazioni correlate Eliminazione di un modello [pagina 37] 28 CUSTOMER © 2015 SAP SE o una sua affiliata SAP. Tutti i diritti riservati. Manuale dell'utente di SAP Cloud for Planning Modellazione 3.1.7.7 Modifica degli attributi delle prospettive È possibile definire gli attributi delle prospettive nella griglia: ● Per tutte le proprietà, è possibile copiare e incollare i valori da una sorgente dati esterna. ● Per tutte le proprietà non tecniche e per la proprietà Unità, i dati possono essere inseriti direttamente. ● Per aggiungere una nuova riga, selezionare l'icona Più +, quindi Aggiungi riga. Se è l'ultima riga, i dati possono essere inseriti direttamente nelle celle della griglia. ● Per copiare una riga, selezionare Copia riga. ● Per eliminare una riga, selezionare l'icona del Cestino, quindi Elimina riga. ● Per modificare la struttura della prospettiva, è possibile aggiungere o rimuovere le proprietà facoltative: ○ Per aggiungere un nuovo attributo, selezionare l'icona Più +, quindi Aggiungi colonna. Se è l'ultimo attributo, i dati possono essere inseriti direttamente nelle celle dalla griglia sotto la prima intestazione colonna vuota. ○ Per eliminare un attributo, selezionare l'icona del Cestino, quindi Elimina colonna. 3.1.8 Formule I calcoli semplici, tra cui le varie funzioni aritmetiche standard, possono essere utilizzati generalmente nel Modellatore e nei Report. Inoltre, per la prospettiva conto, sono disponibili numerose formule predefinite per eseguire calcoli complessi richiesti frequentemente. Questa sezione fornisce una panoramica sull'utilizzo delle formule e i dettagli delle formule disponibili nel Modellatore. Formule per Modellatore e Report. Le formule consentono di eseguire calcoli sui valori costanti o sui membri della prospettiva conto. I riferimenti ai membri devono essere compresi fra parentesi quadre (vedere le illustrazioni seguenti). Alcune formule sono progettate per essere utilizzate nei modelli e altre nei report. Nel Modellatore, quando si crea una nuova prospettiva conto, la colonna della formula viene aggiunta automaticamente. È possibile immettere una formula nella barra della formula o utilizzare la finestra di dialogo Modifica formula. Nel Modellatore, le formule si applicano a singoli membri conto (righe). Questo esempio mostra Manuale dell'utente di SAP Cloud for Planning Modellazione CUSTOMER © 2015 SAP SE o una sua affiliata SAP. Tutti i diritti riservati. 29 le formule che utilizzano la sintassi aritmetica di base per eseguire calcoli che fanno riferimento ad altri membri della prospettiva conto: Nei Report, quando si utilizzano le formule, le colonne aggiuntive vengono generate nel report e i valori calcolati vengono inseriti per tutte le righe. Questo esempio mostra la formula predefinita delta() che viene aggiunta alla colonna H per calcolare la differenza tra i valori effettivi e previsti per i trimestri 1 e 2: Immissione di formule nel Modellatore Quando si seleziona una cella nella colonna della formula, dove verrà immessa la formula, la barra di immissione del testo si modifica automaticamente da modalità testo (T) a modalità formula (fx). Sono disponibili due funzionalità per facilitare l'immissione della formula nel Modellatore e nei Report: le finestre di dialogo di elenchi di suggerimenti e di modifica della formula. Non appena si inizierà a digitare nella barra della formula, verrà immediatamente visualizzato un elenco di suggerimenti. L'elenco mostra tutte le opzioni disponibili, tra cui le formule e i membri conto (membri compresi tra parentesi quadre). L'elenco di suggerimenti inoltre funge da filtro che mostra solo elementi corrispondenti al valore digitato. È possibile utilizzare la finestra di dialogo Modifica formula per facilitare l'immissione, la formattazione e anche la convalida della formula. Questa finestra di dialogo elenca tutte le funzioni disponibili (funzioni, condizioni, operatori) che è possibile utilizzare per creare una formula. È possibile selezionare le funzioni richieste dall'elenco, nonché digitare altri valori nell'editor. 30 CUSTOMER © 2015 SAP SE o una sua affiliata SAP. Tutti i diritti riservati. Manuale dell'utente di SAP Cloud for Planning Modellazione 3.1.8.1 Variabili per formule È possibile definire variabili e i rispettivi valori predefiniti, quindi inserire il nome della variabile come parte della definizione di una formula. In reporting, il valore della variabile viene calcolato e visualizzato. Per rendere formule e report più flessibili, è possibile includere nelle formule le variabili. Queste vengono inserite nel Modellatore come segnaposto impostati con un valore predefinito. Nel report generato dal modello, è quindi possibile selezionare i valori delle variabili in modo che la formula possa funzionare con numeri o insiemi di dati diversi. Nella figura seguente viene prima mostrato il processo di definizione di una variabile in un modello dimostrativo con quattro prospettive, quindi le modalità con cui è possibile utilizzare le variabili nella colonna della formula del conto. Manuale dell'utente di SAP Cloud for Planning Modellazione CUSTOMER © 2015 SAP SE o una sua affiliata SAP. Tutti i diritti riservati. 31 In Reports, i valori delle variabili possono essere modificati dalle impostazioni nella visualizzazione Punto di vista: 3.1.8.2 Definizione di variabili Per definire una o più variabili per il modello, attenersi alla seguente procedura. Procedura 1. Scegliere l'opzione Variabili dall'icona delle preferenze Modellatore. 2. Scegliere l'icona di aggiunta (+) nella barra degli strumenti e inserire un nome per la nuova variabile. 3. Selezionare un Dominio valore dalla casella di riepilogo a discesa. Sono disponibili tre tipi di opzione per Dominio valore. ○ Il tipo Numero rappresenta una cifra costante inserita manualmente; inizialmente rappresenta il valore predefinito. ○ Per definire variabili relative alla prospettiva Periodo temporale, sono disponibili una o più opzioni (per anno, trimestre, mese e così via) in base alle impostazioni di granularità definite. Questo tipo può ad esempio essere utilizzato con la formula predefinita CAGR. ○ La casella di riepilogo include anche un riferimento a ogni prospettiva aggiunta nel modello (in base all'attributo ID). Questo tipo può ad esempio essere utilizzato con la formula di limitazione predefinita. 4. Impostare un valore predefinito. Se la variabile è in relazione con una prospettiva esistente, è possibile selezionare Modifica (icona a forma di penna) per aprire una casella di riepilogo e sfogliare i membri della prospettiva a cui si riferisce la variabile. 5. Per utilizzare la variabile in una formula, inserire la formula secondo la normale procedura. Le variabili definite verranno incluse nelle caselle di riepilogo a discesa. 32 CUSTOMER © 2015 SAP SE o una sua affiliata SAP. Tutti i diritti riservati. Manuale dell'utente di SAP Cloud for Planning Modellazione 3.1.8.3 Operatori, condizioni e funzioni delle formule La finestra di dialogo Modifica formula facilita l'immissione, la formattazione e anche la convalida della formula; elenca tutte le funzioni disponibili (funzioni, condizioni, operatori) che possono essere utilizzate per creare una formula. Operatori Sono disponibili i quattro operatori aritmetici per l'addizione, la sottrazione, la moltiplicazione e la divisione. Essi possono essere utilizzati con le costanti o in riferimento ai membri, ad esempio [A1000]/3 è il valore del membro conto A1000 diviso per 3. È possibile utilizzare le parentesi per modificare l'ordine della valutazione: le parti della formula tra parentesi vengono calcolate per prime, ad esempio, [A1000]*([A2000]+2). Inoltre sono disponibili le seguenti funzioni aritmetiche per l'utilizzo con la formula: ● Abs() - restituisce il valore assoluto di un numero (il numero senza il segno). ● Average() - restituisce la media (media aritmetica) degli argomenti. ● Ceil() - arrotonda un numero all'intero immediatamente successivo o al multiplo più prossimo rilevante. ● Floor() - arrotonda un numero all'intero immediatamente precedente o al multiplo più prossimo rilevante. ● Max() - restituisce il numero più grande in un insieme di valori. ● Min() - restituisce il numero più piccolo in un insieme di valori. ● Rnd() - restituisce un numero reale distribuito equamente, maggiore o uguale a 0 e minore di 1. ● Round() - arrotonda un numero a un numero specifico di cifre. ● Sum() - aggiunge tutti gli argomenti denominati. Condizioni L'elenco di condizioni supportate che può essere utilizzato nella formula è determinato nella formula seguente: Tabella 6: Operatori di condizione Significato Esempio AND Espressione logica and: il risultato è true o false [A1 000]>[B1000] AND [A2000]>[B2000] OR Espressione logica or: il risultato è true o false [A1000]>[B1000] = Uguale a [A1 000] = [B1000] > Maggiore di [A1 000] > [B1000] < Minore di [A1 000] < [B1000] >= Maggiore di o uguale a [A1 000] >= [B1000] Manuale dell'utente di SAP Cloud for Planning Modellazione CUSTOMER © 2015 SAP SE o una sua affiliata SAP. Tutti i diritti riservati. 33 Operatori di condizione Significato Esempio <= Minore di o uguale a [A1 000] <= [B1000] != Diverso da [A1 000]! = 0 Funzioni L'elenco di funzioni disponibili è dato nella formula seguente. Possono essere utilizzate con le costanti o i membri conto: Tabella 7: Funzione Significato IF(expression,val1,val2) La funzione IF restituisce il primo valore se la condizione specificata è TRUE e il secondo va lore se la condizione è FALSE IF([SALES)>100, [SALES], [SALES]+10) Restituisce [SALES] se [SALES] è maggiore di 100 Restituisce [SALES]+10 se [SALES] è minore o uguale a 100 LOG(number) Restituisce il logaritmo naturale LOG10(number) Restituisce il logaritmo comune in base 10 INT(number) Arrotonda un numero per difetto all'intero più vicino FLOAT(arg) Converte arg in un numero in virgola mobile DOUBLE(arg) Converte arg in un numero in virgola mobile di alta precisione POWER(number, power) Restituisce il risultato di un numero elevato a una potenza 3.1.8.4 Formule disponibili nel Modellatore Le formule predefinite possono essere utilizzate nel Modellatore per eseguire dei complessi calcoli richiesti frequentemente. Questa sezione fornisce dettagli di sintassi ed esempi delle formule che è possibile utilizzare nel Modellatore. Restrict() La formula di limitazione fornisce una funzionalità per tutte le prospettive che può essere utilizzata per collegare un altro membro conto nel modello corrente. In via facoltativa, è possibile specificare un punto di vista per limitare ulteriormente i dati nel membro conto corrente. La formula di limitazione non può essere utilizzata con altre formule. 34 CUSTOMER © 2015 SAP SE o una sua affiliata SAP. Tutti i diritti riservati. Manuale dell'utente di SAP Cloud for Planning Modellazione Sintassi: Restrict(<model account member>; [<perspective name>=<account member1>, <account member2>]) Tabella 8: Parametro Utilizzo <account member> Specifica un membro conto nel modello. [<Point of View>] Facoltativo. Questo è un elenco contenente prospettive selezionate e i relativi membri e viene utilizzato per limitare ulteriormente i dati nel membro conto (vedere esempio 1). Per questo parametro è disponibile la parola chiave all, per selezionare tutti i membri nella prospettiva: [<perspective name>(all)] (vedere esempio 2). Inoltre, è possibile utilizzare la sintassi di navigazione oraria per identificare periodi specifici - (vedere esempio 3 ed esempi seguenti). Esempio 1. Restrict([400000];[sap.epm:Employee=e1, e2]) 2. Restrict([400000];[sap.epm:Region(all)]) 3. Restrict([400000];[sap.epm:Time.Year(previous, 1).Day(next, 5)]) Per la navigazione oraria è disponibile un insieme dettagliato di parole chiave. Gli esempi seguenti mostrano come viene utilizzato: ● Restrict([400000];[sap.epm:ProfitAndLoss_Time.Year(Next,1).Month(Current)] ● Restrict([400000];[sap.epm:ProfitAndLoss_Time.Year(Next,1).Quarter(Last,1).Month(Last,1)]) ● Restrict([400000];[sap.epm:ProfitAndLoss_Time.Year(Next,1).Month(LastPeriods,2)]) Link() Il collegamento dei modelli (passaggio) può essere utilizzato per visualizzare i dati da più di un modello in un solo report. La formula di collegamento non può essere utilizzata con altre formule. Sintassi: LINK(<model name>; <target model account member>; [<perspective name>=<account member1>, <account member2>]) Tabella 9: Parametro Utilizzo <model name> Specifica il nome del modello di destinazione. <account member> Specifica il membro conto del modello di destinazione. Manuale dell'utente di SAP Cloud for Planning Modellazione CUSTOMER © 2015 SAP SE o una sua affiliata SAP. Tutti i diritti riservati. 35 Parametro Utilizzo [<Point of View>] In via facoltativa, un punto di vista può essere specificato. Questo è un elenco contenente prospettive selezionate e i relativi membri e viene utilizzato per limitare ulteriormente i membri conto di destina zione. Per questo parametro è disponibile la parola chiave all, per selezionare tutti i membri nella prospettiva: [<perspective name>(all)]. Esempio LINK(sap.epm:ProfitAndLoss;INCOME_STMT;[sap.epm:Region(all)], [sap.epm:Product=HPRD0001,HPRD0002]) Compound Average Growth Rate() Il CAGR è il tasso di crescita medio annuale in un periodo specifico più lungo di un anno. Per calcolare il tasso di crescita annuale composito, dividere il valore di un membro alla fine del periodo in questione per il suo valore all'inizio di quel periodo, elevare il risultato alla potenza di uno diviso per la lunghezza del periodo e sottrarre uno dal risultato successivo. Sintassi: CAGR(<account member>; <start date>; <end date>]) Esempio newCAGR = CAGR([400000],[2013],[2014]) Simple Moving Average() La media mobile semplice è calcolata aggiungendo il valore di un membro per un numero di periodi e dividendo il totale per il numero di periodi. Sintassi: SMA(<account member>; <time period>; <number>]) Esempio newSMA = SMA([400000];[Month];[3]) 36 CUSTOMER © 2015 SAP SE o una sua affiliata SAP. Tutti i diritti riservati. Manuale dell'utente di SAP Cloud for Planning Modellazione 3.1.9 Eliminazione di un modello Può essere necessario eliminare un modello. Contesto Nota Una volta eliminato un modello, verranno eliminate automaticamente anche tutte le prospettive periodo temporale e categoria corrispondenti. Le altre prospettive eventualmente utilizzate da questo modello verranno invece mantenute. Procedura 1. Nell'area Modelli della pagina Modelli, selezionare il modello che si desidera eliminare dall'elenco. 2. Nell'angolo in alto a destra, selezionare Elimina. 3. Per eliminare il modello e tutti i rispettivi dati, confermare il messaggio di avvertimento. Informazioni correlate Modifica delle prospettive [pagina 28] 3.2 Importazione dati È possibile alimentare i modelli importando i dati da file o altri sistemi. È possibile importare nei modelli dati provenienti da file .txt o .csv. Sono supportati anche file excel salvati come .xlsx e .csv. È possibile anche importare dati da altri sistemi, quali SAP Business Planning and Consolidation (BPC) e SAP HANA. È possibile creare un modello anche al momento dell'importazione dei dati, poiché i file di testo possono contenere metadati modello semplici e i dati BPC contengono già tutti i metadati necessari per la creazione di un modello. La seguente tabella elenca le opzioni disponibili per l'importazione dei dati: Opzione di importazione Importa modello da file Manuale dell'utente di SAP Cloud for Planning Modellazione Ulteriori informazioni ● Importazione di un modello da un file [pagina 41] CUSTOMER © 2015 SAP SE o una sua affiliata SAP. Tutti i diritti riservati. 37 Opzione di importazione Importa dati da file Importa modello da BPC Importa dati da BPC Ulteriori informazioni ● Importazione di un modello da un file [pagina 43] ● Informazioni sull'importazione di dati da file [pagina 38] ● Importazione di dati da file [pagina 40] ● Informazioni sull'importazione di dati da altri sistemi [pagina 44] ● Informazioni sull'importazione di un modello da BPC [pagina 45] ● Importazione di un modello da BPC [pagina 46] ● Importazione di dati da BPC [pagina 49] ● Informazioni sull'importazione di dati da BPC [pagina 47] 3.2.1 Informazioni sull'importazione di dati da file È possibile importare i dati salvati in fogli di calcolo o file di testo per creare o alimentare modelli. Per far ciò, è necessario mappare i dati delle importazioni con le prospettive corrispondenti all'interno del modello e decidere come devono essere gestiti i dati esistenti. Il workflow per l'importazione dei dati da un file a un modello è il seguente: 1. Selezionare un file sorgente. 2. Selezionare un modello di destinazione. 3. Mappare i dati. Selezione di un file sorgente Selezionare il file sorgente dal sistema locale. I file Microsoft Excel (.xlsx), .txt e .csv sono consentiti. Selezione di un modello di destinazione Selezionare un modello di destinazione tra i modelli esistenti. 38 CUSTOMER © 2015 SAP SE o una sua affiliata SAP. Tutti i diritti riservati. Manuale dell'utente di SAP Cloud for Planning Modellazione Mappatura dei dati Per mappare i dati, aprire la finestra di mappatura e completare le seguenti sezioni: ● Opzioni di mappatura: ○ Informazioni sulla versione: se i dati contengono informazioni sulla versione, è possibile specificarla, quindi mappare la colonna del file sorgente con le informazioni sulla versione della prospettiva Categoria del modello. In caso contrario, è necessario selezionare una Categoria e un unico membro (una versione) da impostare nel corso dell'importazione dei dati, ad esempio la categoria Dati effettivi e la versione Effettivo. ○ Riga intestazione CSV: è necessario indicare se la prima riga dei dati del file sorgente è una riga intestazione o no. ○ Formato dati: è necessario indicare se il modello di destinazione è: ○ Modello basato su conto: il modello basato su conto è il formato dati standard. Ciascuna colonna dei dati sorgente viene mappata con la propria prospettiva e una delle colonne contiene i dati (dati firmati). ○ Modello cifra chiave: SAP Enterprise Resource Planning (ERP) fornisce generalmente un modello basato sulla cifra chiave. Questo tipo di modello differisce dal modello basato sui conti per il fatto che più colonne dei dati sorgente contengono valori (dati firmati) correlati ai membri della prospettiva Conto. Tali colonne devono pertanto essere mappate con il rispettivo membro della prospettiva Conto. ○ Formato data: è necessario specificare il formato data utilizzato nel file sorgente, ad esempio AAAAMM (come in 201503) o AAAA-MM-GG (come in 2015-03-16). Ciò serve a garantire una corretta analisi dei dati temporali da parte dell'applicazione all'importazione dei dati. ○ Scegli metodo di importazione: scegliere tra i seguenti metodi: Cancella e sostituisci Elimina i dati esistenti e aggiunge nuovi inserimenti nel modello di destinazione. Sostituisci Aggiorna i dati esistenti e aggiunge nuovi inserimenti nel modello di destinazione. Aggiungi Mantiene inalterati i dati esistenti e aggiunge nuovi inserimenti nel modello di destinazione. ● Colonne di origine: si tratta della sezione in cui si mappano le colonne dei dati sorgente con le corrispondenti prospettive del modello. La matrice di mappatura è costituita dalle seguenti colonne: ○ Ambito sostituzione: se il metodo di importazione utilizzato è Cancella e sostituisci, è necessario indicare quali colonne rientrano nell'ambito della sostituzione, selezionando la casella di spunta Ambito sostituzione di tali colonne. ○ Colonna di origine: questa colonna elenca le colonne dei dati sorgente. Al di sotto del nome della colonna vengono visualizzati i nomi di alcuni membri. Qualora le intestazioni non fossero d'aiuto, tale indicazione agevola l'identificazione del tipo di dati di ciascuna colonna. ○ Prospettiva di destinazione: è il punto in cui si seleziona la prospettiva con cui mappare la colonna dei dati sorgente. ○ Filtro: è possibile impostare un filtro per controllare la quantità di dati importati. ○ Qualità: se si stanno importando dati in un modello esistente, il sistema esegue un controllo di qualità confrontando i dati sorgente con i dati esistenti nel modello. Il livello di corrispondenza con i dati sorgente viene indicato da una barra colorata e da una percentuale di corrispondenza relativa alla specifica colonna. Ad esempio, una corrispondenza del 100% per tutti i dati viene visualizzata con una barra verde. Se i dati sorgente contengono membri non validi per una prospettiva, ciò viene indicato colorando una Manuale dell'utente di SAP Cloud for Planning Modellazione CUSTOMER © 2015 SAP SE o una sua affiliata SAP. Tutti i diritti riservati. 39 parte della barra della qualità con il colore rosso e visualizzando una percentuale inferiore. È possibile fare clic sulla barra della qualità per aprire una finestra che consente di convertire i membri non validi in membri validi o di rilasciarli, evitando così l'importazione di dati non validi nell'applicazione. Non appena convertiti i membri correttamente, si potrà osservare un incremento nel valore della percentuale della qualità. Una volta mappati i dati, è possibile avviare l'importazione. Se durante l'importazione vengono rifiutati dei membri di dati non validi, il sistema offre, al termine dell'importazione, la possibilità di scaricare un elenco di tali membri. 3.2.1.1 Importazione di dati da file È possibile importare i dati salvati in fogli di calcolo o file di testo per importare o alimentare modelli. Per far ciò, è necessario mappare i dati delle importazioni con le prospettive corrispondenti all'interno del modello e decidere come devono essere gestiti i dati esistenti. Prerequisiti Si dispone di un file CSV, XLSX o TXT che contiene, sotto forma di intestazioni colonna, le prospettive del modello richieste, nonché i dati fattuali corrispondenti. Procedura 1. Nel menu principale, selezionare Modelli. 2. Nella pagina Modelli, selezionare l'icona Importa dati, quindi Importa dati da file dal menu. 3. Nella finestra Importa dati file, selezionare Seleziona file di origine. 4. Navigare fino al file che si desidera caricare e selezionare Apri. Il nome del file è ora visualizzato a destra dell'opzione Seleziona file di origine. È possibile selezionare l'icona Elimina (simbolo "X") per eliminare il file, in modo da poterne selezionare un altro. 5. Nella sezione Modello di destinazione, selezionare un modello esistente dall'elenco Nome modello. Inserire una descrizione (facoltativo). 6. Nella sezione Mappatura, selezionare Modifica mappatura per mappare i dati in entrata nel modello. 7. Nella finestra Mappatura, completare come segue la sezione Informazioni sulla versione: ○ Se i dati contengono informazioni sulla versione, selezionare la casella di spunta I dati contengono informazioni sulla versione. ○ Se i dati non contengono informazioni sulla versione, selezionare una Categoria e una Versione da impostare nel corso dell'importazione. 8. Indicare se utilizzare la prima riga dei dati come intestazioni, selezionando la casella di spunta Utilizzare prima riga come intestazione. 9. Per completare la sezione Formato dati, specificare se il modello è un Modello basato su conto o un Modello cifra chiave, quindi selezionare un Formato data dall'elenco. 40 CUSTOMER © 2015 SAP SE o una sua affiliata SAP. Tutti i diritti riservati. Manuale dell'utente di SAP Cloud for Planning Modellazione 10. Selezionare un metodo di importazione tra le seguenti opzioni: ○ Cancella e sostituisci ○ Sostituisci ○ Aggiungi 11. Nella matrice di mappatura (Colonne di origine), effettuare le seguenti azioni per ciascuna colonna di origine: a. Se è stato scelto il metodo di importazione Cancella e sostituisci, selezionare Ambito della sostituzione se si desidera che la colonna venga inclusa nell'ambito della sostituzione. b. Controllare la prospettiva di destinazione proposta dal sistema. Se non è corretta, selezionarne un'altra nell'elenco Prospettiva di destinazione. c. Per filtrare i dati selezionare l'icona Filtro, quindi nella finestra filtro selezionare i membri in base ai quali filtrare. d. Per migliorare la qualità dell'importazione dei dati, selezionare la barra della qualità per aprire la finestra Membri non validi. Nella finestra, convertire i membri dati non validi in membri modello validi o rilasciarli. Se necessario, è possibile anche creare nuovi membri. e. Selezionare Esegui mappatura dati per completare la mappatura e tornare alla finestra Importa dati file. 12. Scegliere Importa. Risultati I dati vengono importati nel modello. Il sistema comunica se l'importazione è avvenuta correttamente e se sono stati rifiutati dati. Selezionare Visualizza altro all'interno del messaggio per accedere all'opzione di download di un elenco dei membri dati rifiutati. Informazioni correlate Importazione dati [pagina 37] Importazione di dati da file [pagina 40] 3.2.2 Importazione di un modello da un file Poiché i file di testo possono contenere semplici metadati necessari per la creazione dei modelli, è possibile creare un modello importando un file .txt o .csv. Per far ciò, è necessario mappare i dati delle importazioni con le prospettive corrispondenti all'interno del modello e indicare gli attributi e i tipi delle prospettive. Il workflow per l'importazione di un modello da un file è il seguente: 1. Selezionare un file sorgente. 2. Denominare e descrivere il modello. 3. Mappare i dati. Manuale dell'utente di SAP Cloud for Planning Modellazione CUSTOMER © 2015 SAP SE o una sua affiliata SAP. Tutti i diritti riservati. 41 Selezione di un file sorgente Selezionare il file sorgente dal sistema locale. Sono consentiti solo i file .txt, .xlsx e .csv. Denominazione del modello È necessario fornire un nome per il modello. È possibile anche indicare una descrizione (facoltativo). È necessario, inoltre, indicare se il modello è con Pianificazione abilitata. Per un modello di pianificazione è possibile utilizzare la funzionalità di gestione delle versioni e creare versioni quali Valori effettivi e Previsione. I modelli di pianificazione devono avere anche una prospettiva Periodo temporale. I modelli senza funzionalità di pianificazione (modelli analitici) non richiedono una prospettiva Periodo temporale. La funzionalità di gestione delle versioni non è disponibile per questi modelli. Mappatura dei dati Per mappare i dati, aprire la finestra di mappatura e completare le seguenti sezioni: ● Opzioni di mappatura: ○ Riga intestazione CSV: è necessario indicare se la prima riga dei dati del file sorgente è una riga intestazione o no. ○ Formato dati: è necessario indicare se il modello di destinazione è: ○ Modello basato su conto: il modello basato su conto è il formato dati standard. Ciascuna colonna dei dati sorgente viene mappata con la propria prospettiva e una delle colonne contiene i dati (dati firmati). ○ Modello cifra chiave: SAP Enterprise Resource Planning (ERP) fornisce generalmente un modello basato sulla cifra chiave. Questo tipo di modello differisce dal modello basato sui conti per il fatto che più colonne dei dati sorgente contengono valori (dati firmati) correlati ai membri della prospettiva Conto. Tali colonne devono pertanto essere mappate con il rispettivo membro della prospettiva Conto. ○ Formato data: È necessario specificare il formato data utilizzato nel file sorgente, ad esempio AAAAMM (come in 201503) o AAAA-MM-GG (come in 2015-03-16). Ciò serve a garantire una corretta analisi dei dati temporali da parte dell'applicazione all'importazione dei dati. ● Colonne di origine: si tratta della sezione in cui si mappano le colonne dei dati sorgente con le corrispondenti prospettive del modello. La matrice di mappatura è costituita dalle seguenti colonne: ○ Colonna di origine: questa colonna elenca le colonne dei dati sorgente. Al di sotto del nome della colonna vengono visualizzati i nomi di alcuni membri. Qualora le intestazioni non fossero d'aiuto, tale indicazione agevola l'identificazione del tipo di dati di ciascuna colonna. ○ Tipo di attributo: è necessario specificare una delle seguenti opzioni per il tipo di attributo della colonna: ○ ID: questa colonna costituirà la colonna ID della prospettiva del modello creato. ○ Descrizione: questa colonna contiene le descrizioni dei membri della prospettiva selezionata. ○ Gerarchia: questa colonna contiene informazioni sulla gerarchia della prospettiva selezionata. Contiene inoltre informazioni sul membro sovraordinato del proprio valore colonna ID. ○ Proprietà: questa colonna contiene informazioni descrittive per i membri della prospettiva selezionata. 42 CUSTOMER © 2015 SAP SE o una sua affiliata SAP. Tutti i diritti riservati. Manuale dell'utente di SAP Cloud for Planning Modellazione ○ Cifra chiave: è la colonna delle cifre chiave. Contiene solo valori numerici. Questa colonna verrà mappata con dati firmati nel caso di modelli basati su conti o con membri conto nel caso di un modello basato su cifra chiave. ○ Nome prospettiva: il sistema crea automaticamente un nome modificabile per la nuova prospettiva. ○ Tipo di prospettiva: indicare una delle seguenti opzioni per il tipo di prospettiva: ○ Conto: questa prospettiva rappresenta la struttura contabile della propria organizzazione. Può esistere un'unica prospettiva di questo tipo per ciascun modello. ○ Generica: qualsiasi tipo di prospettiva aziendale diversa da una prospettiva organizzativa. Può includere prodotti, canali o addetti alle vendite. È possibile aggiungere a un modello più prospettive di questo tipo. ○ Organizzazione: questa prospettiva rappresenta le unità commerciali su cui si fonda la propria attività. A seconda della propria organizzazione, può trattarsi di unità operative, entità geografiche, centri di costo, ecc. Può esistere un'unica prospettiva di questo tipo per ciascun modello. ○ Periodo temporale: specifica il periodo temporale più piccolo da applicare al modello. Si possono utilizzare i periodi temporali anno, trimestre, mese o giorno. Viene creata automaticamente alla creazione di un modello. ○ Dati firmati: questa colonna deve essere mappata con i dati firmati del modello. Pertanto, deve contenere solo valori numerici. ○ Filtro: è possibile impostare un filtro per controllare la quantità di dati importati. Una volta mappati i dati, è possibile avviare l'importazione. 3.2.2.1 Importazione di un modello da un file Per importare un modello da un file, l'utente seleziona il file, denomina e descrive il modello, quindi specifica in che modo i dati in entrata devono essere mappati con le prospettive del modello. Prerequisiti Si dispone di un file *.csv o *.txt che contiene i metadati richiesti per la creazione del modello, nonché i dati fattuali corrispondenti eventualmente desiderati. Procedura 1. Nel menu principale, selezionare Modelli. 2. Nella pagina Modelli, selezionare l'icona Importa dati, quindi Importa modello da file dal menu. 3. Nella finestra Importa modello da file, selezionare Seleziona file di origine. 4. Navigare fino al file che si desidera caricare e selezionare Apri. Il nome del file è ora visualizzato a destra dell'opzione Seleziona file di origine. È possibile selezionare l'icona Elimina (simbolo "X") per eliminare il file, in modo da poterne selezionare un altro. Manuale dell'utente di SAP Cloud for Planning Modellazione CUSTOMER © 2015 SAP SE o una sua affiliata SAP. Tutti i diritti riservati. 43 5. Nella sezione Modello di destinazione, inserire un Nome modello e una descrizione (facoltativo). 6. Indicare se il modello è con Pianificazione abilitata, selezionando o deselezionando la casella di spunta. 7. Nella sezione Mappatura, selezionare Modifica mappatura per mappare i dati in entrata nel modello. 8. Nella finestra Mappatura, indicare se utilizzare la prima riga dei dati come intestazione, selezionando la casella di spunta Utilizzare prima riga come intestazione. 9. Per completare la sezione Formato dati, specificare se il modello è un Modello basato su conto o un Modello cifra chiave, quindi selezionare un Formato data dall'elenco. 10. Nella matrice di mappatura (Colonne di origine), eseguire le seguenti azioni per ciascuna colonna di origine: a. Selezionare un attributo appropriato dall'elenco Attributo. b. Nella colonna Nome prospettiva, se necessario, modificare il nome della prospettiva generato dal sistema. c. Selezionare un tipo per la prospettiva dall'elenco Tipo di prospettiva. d. Per filtrare i dati selezionare l'icona Filtro, quindi nella finestra filtro selezionare i membri in base ai quali filtrare. e. Selezionare Esegui mappatura dati per completare la mappatura e tornare alla finestra Importa modello da file. 11. Scegliere Importa. Risultati I dati vengono importati correttamente e il nuovo modello è elencato nella pagina Modelli. 3.2.3 Informazioni sull'importazione di dati da altri sistemi È possibile importare o alimentare modelli caricando i dati da altri sistemi. Sono supportate le importazioni da: ● SAP Business Planning and Consolidation 10.0, versione per la piattaforma Microsoft (BPC per Microsoft) ● SAP Business Planning and Consolidation 10.1, versione per la piattaforma Microsoft ● SAP Business Planning and Consolidation 10.0, versione per SAP NetWeaver (BPC per NW) ● SAP Business Planning and Consolidation 10.1, versione per SAP NetWeaver Per effettuare l'importazione da un sistema BPC, il sistema BPC on-premise deve essere specificatamente configurato per connettersi all'applicazione, Per ulteriori informazioni, rivolgersi al proprio consulente SAP. Per poter procedere con l'importazione da BPC, è necessario innanzitutto aver impostato le connessioni al sistema BPC. Tale operazione viene effettuata nella finestra Connessioni. Per ulteriori informazioni, consultare Connessioni. È possibile importare un modello analitico da un'istanza HANA. 44 CUSTOMER © 2015 SAP SE o una sua affiliata SAP. Tutti i diritti riservati. Manuale dell'utente di SAP Cloud for Planning Modellazione Informazioni correlate Connessioni [pagina 152] 3.2.3.1 Informazioni sull'importazione di un modello da BPC È possibile importare un modello da SAP Business Planning and Consolidation (BPC). Il workflow per l'importazione del modello da BPC è il seguente: 1. Specificare informazioni sul modello di origine. 2. Specificare informazioni sul modello di destinazione. 3. Mappare i dati sorgente con il nuovo modello. Specifica di informazioni sul modello di origine È necessario innanzitutto selezionare la connessione al sistema BPC. Può trattarsi di una connessione esistente o di una connessione creata "on the fly" durante l'importazione. Per ulteriori informazioni sulla creazione di connessioni, consultare la sezione Connessioni del manuale dell'utente. Successivamente, è necessario indicare l'ambiente, che è un insieme di modelli, e da questo insieme selezionare il modello da importare (nella terminologia BPC, un modello è un cubo e un cubo è l'oggetto dell'importazione). Specifica di informazioni sul modello di destinazione È necessario fornire un nome e, facoltativamente, una descrizione per il modello di destinazione. Il nome del modello non può iniziare con un numero o altro simbolo non alfabetico, quale uno spazio. È necessario, inoltre, indicare se il modello deve essere di sola lettura. Se si imposta un modello in sola lettura, non è possibile modificarlo nell'applicazione, pertanto resta di proprietà di BPC. Mappatura dei dati sorgente Le mappature tra dati sorgente e modello di destinazione vengono create nella finestra di mappatura. La matrice di mappatura viene impostata nelle seguenti colonne: ● Colonna da sorgente: questa colonna elenca le colonne del modello sorgente. ● Valore filtro: è possibile impostare un filtro per ciascuna colonna al fine di controllare la quantità di dati importati. Poiché la quantità di dati dei modelli provenienti dai dati BPC può essere molto elevata, è necessario impostare filtri per i dati temporali e relativi alla versione. ● Nome prospettiva: questa colonna contiene i nomi delle prospettive del nuovo modello con cui vengono mappate le colonne sorgente. Manuale dell'utente di SAP Cloud for Planning Modellazione CUSTOMER © 2015 SAP SE o una sua affiliata SAP. Tutti i diritti riservati. 45 ● Tipo di prospettiva: questa colonna contiene il tipo di ciascuna prospettiva. Per alcune prospettive il tipo viene suggerito automaticamente dal sistema, ma è possibile modificarlo o impostarlo selezionando una o più delle seguenti opzioni dall'elenco: ○ Conto: questa prospettiva rappresenta la struttura contabile della propria organizzazione. Può esistere un'unica prospettiva di questo tipo per ciascun modello. ○ Generica: qualsiasi tipo di prospettiva aziendale diversa da una prospettiva organizzativa. Può includere prodotti, canali o addetti alle vendite. È possibile aggiungere a un modello più prospettive di questo tipo. ○ Organizzazione: questa prospettiva rappresenta le unità commerciali su cui si fonda la propria attività. A seconda della propria organizzazione, può trattarsi di unità operative, entità geografiche, centri di costo, ecc. Può esistere un'unica prospettiva di questo tipo per ciascun modello. ○ Periodo temporale: specifica il periodo temporale più piccolo da applicare al modello. Si possono utilizzare i periodi temporali anno, trimestre, mese o giorno. Viene creata automaticamente alla creazione di un modello. ○ Versione: riguarda la prospettiva Categoria. Una volta completata la mappatura, è possibile avviare l'importazione. Al termine dell'importazione, è possibile aprire il modello per controllarne la struttura. A questo punto, è possibile aggiungere più prospettive al modello. Se si aggiungono più prospettive, è necessario impostare un membro di default per l'importazione dei dati. Informazioni correlate Connessioni [pagina 152] Creazione di una connessione [pagina 152] 3.2.3.1.1 Importazione di un modello da BPC Per importare un modello da SAP Business Planning and Consolidation (BPC), indicare il modello sorgente, il nome e una descrizione del nuovo modello, quindi mappare i dati importati con la struttura del nuovo modello. Prerequisiti ● È stata stabilita una connessione con il sistema BPC. ● È disponibile il connettore SAP HANA Cloud. Procedura 1. Nel menu principale, selezionare Modelli. 2. Nel menu Importa dati, selezionare Importa modello da BPC. 3. Nella finestra Importa modello da BPC, selezionare un Sistema BPC dall'elenco delle connessioni. 46 CUSTOMER © 2015 SAP SE o una sua affiliata SAP. Tutti i diritti riservati. Manuale dell'utente di SAP Cloud for Planning Modellazione È possibile creare rapidamente una nuova connessione selezionando Nuova connessione e seguendo le istruzioni riportate in Creazione di una connessione. 4. Se necessario, inserire un nome utente e una password nella finestra Credenziale e selezionare OK. 5. Selezionare un Ambiente, quindi un Modello. 6. Inserire un nome e, facoltativamente, una descrizione per il nuovo modello. 7. Se il modello deve essere di sola lettura, selezionare Sola lettura (SAP Business Planning and Consolidation di proprietà). 8. Per mappare i dati sorgente con la struttura del nuovo modello, selezionare Modifica mappatura. 9. Nella finestra Mappatura, completare come segue la matrice di mappatura: a. Per impostare un filtro, selezionare l'icona di filtro di una colonna sorgente per aprire la finestra filtro, selezionare i membri da filtrare, quindi OK. Nota È necessario impostare filtri per dati temporali e relativi alla versione, al fine di ridurre la quantità di dati da importare. b. Nella colonna Nome prospettiva, se necessario, modificare il nome della prospettiva generato dal sistema. c. Selezionare un tipo per la prospettiva dall'elenco Tipo di prospettiva. d. Una volta completata la mappatura, selezionare Esegui mappatura dati. 10. Nella finestra Importa modello da BPC, selezionare Importa. Il nuovo modello viene aperto nell'interfaccia Modelli. 11. Salvare il modello. 3.2.3.2 Informazioni sull'importazione di dati da BPC È possibile alimentare i modelli importando dati da SAP Business Planning and Consolidation (BPC). Il workflow per l'importazione del modello da BPC è il seguente: 1. Specificare informazioni sul modello di origine. 2. Specificare informazioni sul modello di destinazione. 3. Mappare i dati sorgente con la struttura del modello esistente. Specifica di informazioni sul modello di origine È necessario innanzitutto selezionare la connessione al sistema BPC. Può trattarsi di una connessione esistente o di una connessione creata "on the fly" durante l'importazione. Per ulteriori informazioni sulla creazione di connessioni, consultare la sezione Connessioni del manuale dell'utente. Successivamente, è necessario indicare l'ambiente, che è un insieme di modelli, e da questo insieme selezionare il modello da importare (nella terminologia BPC, un modello è un cubo e un cubo è l'oggetto dell'importazione). Manuale dell'utente di SAP Cloud for Planning Modellazione CUSTOMER © 2015 SAP SE o una sua affiliata SAP. Tutti i diritti riservati. 47 Specifica di informazioni sul modello di destinazione Selezionare il modello di destinazione da un elenco di modelli esistenti. È necessario indicare se il modello è con Pianificazione abilitata. Per un modello di pianificazione è possibile utilizzare la funzionalità di gestione delle versioni e creare versioni quali Valori effettivi e Previsione. I modelli di pianificazione devono avere anche una prospettiva Periodo temporale. I modelli senza funzionalità di pianificazione (modelli analitici) non richiedono una prospettiva Periodo temporale. La funzionalità di gestione delle versioni non è disponibile per questi modelli. È necessario, inoltre, indicare se il modello deve essere di sola lettura. Se si imposta un modello in sola lettura, non è possibile modificarlo nell'applicazione, pertanto resta di proprietà di BPC. Mappatura dei dati sorgente È necessario indicare il modo in cui vengono gestiti i dati esistenti nel modello, selezionando una delle seguenti opzioni di importazione: Cancella e sostituisci Elimina i dati esistenti e aggiunge nuovi inserimenti nel modello di destinazione. Sostituisci Aggiorna i dati esistenti e aggiunge nuovi inserimenti nel modello di destinazione. Aggiungi Mantiene inalterati i dati esistenti e aggiunge nuovi inserimenti nel modello di destinazione. Si creano mappature tra i dati sorgente e le prospettive del modello esistente nella matrice di mappatura, che viene stabilita nelle seguenti colonne: ● Colonna da sorgente: questa colonna elenca le colonne del modello sorgente. ● Valore filtro: è possibile impostare un filtro per ciascuna colonna al fine di controllare la quantità di dati importati. Poiché la quantità di dati dei modelli provenienti dai dati BPC può essere molto elevata, è necessario impostare filtri per i dati temporali e relativi alla versione. ● Nome prospettiva: questa colonna contiene i nomi delle prospettive del nuovo modello con cui vengono mappate le colonne sorgente. ● Tipo di prospettiva: questa colonna contiene il tipo di ciascuna prospettiva. Per alcune prospettive il tipo viene suggerito automaticamente dal sistema, ma è possibile modificarlo o impostarlo selezionando una o più delle seguenti opzioni dall'elenco: ○ Conto: questa prospettiva rappresenta la struttura contabile della propria organizzazione. Può esistere un'unica prospettiva di questo tipo per ciascun modello. ○ Generica: qualsiasi tipo di prospettiva aziendale diversa da una prospettiva organizzativa. Può includere prodotti, canali o addetti alle vendite. È possibile aggiungere a un modello più prospettive di questo tipo. ○ Organizzazione: questa prospettiva rappresenta le unità commerciali su cui si fonda la propria attività. A seconda della propria organizzazione, può trattarsi di unità operative, entità geografiche, centri di costo, ecc. Può esistere un'unica prospettiva di questo tipo per ciascun modello. ○ Periodo temporale: specifica il periodo temporale più piccolo da applicare al modello. Si possono utilizzare i periodi temporali anno, trimestre, mese o giorno. Viene creata automaticamente alla creazione di un modello. 48 CUSTOMER © 2015 SAP SE o una sua affiliata SAP. Tutti i diritti riservati. Manuale dell'utente di SAP Cloud for Planning Modellazione ○ Versione: riguarda la prospettiva Categoria. Una volta completata la mappatura, è possibile avviare l'importazione. Al termine dell'importazione, è possibile aprire il modello per controllarne la struttura. A questo punto, è possibile aggiungere più prospettive al modello. Se si aggiungono più prospettive, è necessario impostare un membro di default per l'importazione dei dati. 3.2.3.2.1 Importazione di dati da BPC Per alimentare i modelli caricando dati da SAP Business Planning and Consolidation (BPC) è necessario mappare i dati delle importazioni con le prospettive corrispondenti all'interno del modello e decidere come devono essere gestiti i dati esistenti. Prerequisiti ● È stata stabilita una connessione con il sistema SAP Business Planning and Consolidation. ● È disponibile il connettore SAP HANA Cloud. Procedura 1. Nel menu principale, selezionare Modellatore. 2. Nel menu Importa dati, selezionare Importa modello da BPC. 3. Nella finestra Importa modello da BPC, selezionare un Sistema BPC dall'elenco delle connessioni. È possibile creare al volo una nuova connessione selezionando Nuova connessione e seguendo le istruzioni riportate in Nuova connessione BPC. 4. Se necessario, inserire un nome utente e una password nella finestra Credenziale e selezionare OK. 5. Selezionare un Ambiente, quindi un Modello. 6. Inserire un nome e, facoltativamente, una descrizione per il nuovo modello. 7. Se il modello deve essere di sola lettura, selezionare Sola lettura (SAP Business Planning and Consolidation di proprietà). 8. Per mappare i dati sorgente alla struttura del nuovo modello, selezionare Aggiorna mappatura. 9. Nella finestra Mappatura, completare come segue la matrice di mappatura: a. Selezionare un Metodo di importazione. b. Per impostare un filtro, selezionare l'icona di filtro di una colonna sorgente per aprire la finestra filtro, selezionare i membri da filtrare, quindi OK. Nota È necessario impostare filtri per dati temporali e relativi alla versione, al fine di ridurre la quantità di dati da importare. c. Nella colonna Nome prospettiva, se necessario, modificare il nome della prospettiva generato dal sistema. Manuale dell'utente di SAP Cloud for Planning Modellazione CUSTOMER © 2015 SAP SE o una sua affiliata SAP. Tutti i diritti riservati. 49 d. Selezionare un tipo per la prospettiva dall'elenco Tipo di prospettiva. e. Una volta completata la mappatura, selezionare Esegui mappatura dati. 10. Nella finestra Importa modello da BPC, selezionare Importa. 11. Salvare il modello. Informazioni correlate Importazione dati [pagina 37] 3.3 Esportazione dei dati È possibile aggiornare un modello nell'applicazione ed esportarlo successivamente in un modello di destinazione all'interno di un sistema SAP Business Planning and Consolidation (BPC). L'applicazione supporta l'esportazione in un sistema BPC per: ● SAP Business Planning and Consolidation 10.0, versione per la piattaforma Microsoft (BPC per Microsoft) ● SAP Business Planning and Consolidation 10.1, versione per la piattaforma Microsoft ● SAP Business Planning and Consolidation 10.0, versione per SAP NetWeaver (BPC per NW) ● SAP Business Planning and Consolidation 10.1, versione per SAP NetWeaver Ciò significa, ad esempio, che è possibile importare un modello da BPC, eseguire attività di pianificazione e aggiornamento sul modello e, successivamente, riesportare i dati della pianificazione nel modello di origine in BPC. Così come per le importazioni, per effettuare esportazioni in BPC il sistema deve configurare correttamente la connessione a BPC ed è necessario creare connessioni attraverso la funzionalità Connessioni. Per ulteriori informazioni, consultare Connessioni. Anche il workflow delle esportazioni è molto simile a quello delle importazioni: 1. Specificare informazioni sul modello di origine. 2. Specificare informazioni sul modello di destinazione. 3. Mappare i dati sorgente con la struttura del modello di destinazione. Specifica di informazioni sul modello di origine Selezionare il modello sorgente da un elenco di modelli esistenti. 50 CUSTOMER © 2015 SAP SE o una sua affiliata SAP. Tutti i diritti riservati. Manuale dell'utente di SAP Cloud for Planning Modellazione Specifica di informazioni sul modello di destinazione È necessario innanzitutto selezionare la connessione al sistema BPC. Può trattarsi di una connessione esistente o di una connessione creata "on the fly" durante l'esportazione. Per ulteriori informazioni sulla creazione di connessioni, consultare la sezione Connessioni del manuale dell'utente. È necessario specificare l'ambiente, quindi selezionare il modello da importare. In caso di esportazione, queste informazioni sono preselezionate dal sistema che inserisce l'ambiente e il modello utilizzati all'importazione del modello sorgente. Mappatura dei dati I dati del modello sorgente vengono mappati con i dati del modello di destinazione nella finestra di mappatura. La matrice di mappatura viene impostata nelle seguenti colonne: ● Prospettiva di origine: questa colonna elenca le prospettive del modello sorgente. ● Filtro: è possibile impostare un filtro per ciascuna colonna al fine di controllare la quantità di dati esportati. I filtri dei dati temporali e relativi alla versione sono obbligatori. ● Dimensione di destinazione: in questa colonna è possibile selezionare le dimensioni BPC di destinazione da mappare con le prospettive di origine. Il sistema suggerisce automaticamente le corrispondenze, che possono tuttavia essere modificate dall'utente. Informazioni correlate Connessioni [pagina 152] Manuale dell'utente di SAP Cloud for Planning Modellazione CUSTOMER © 2015 SAP SE o una sua affiliata SAP. Tutti i diritti riservati. 51 4 Report 4.1 Informazioni sui report Un report è una presentazione organizzata dei dati, che comprende viste dei dati multidimensionali di vario tipo, quali grafici, griglie e riepiloghi basati su testo, finalizzata a operazioni di analisi, creazione dei report e pianificazione. I report vengono creati dai dati di un modello nell'area Report. In Report è possibile eseguire le operazioni seguenti: Task Ulteriori informazioni Creare componenti di report Fogli report [pagina 54] Gestire report Gestione dei report [pagina 53] Definire gli indici di prestazione chiave (KPI) I KPI [pagina 86] Gestire i KPI Pannello Dettagli dei KPI [pagina 87] Gestire le versioni Informazioni su Gestione versioni [pagina 71] Creare grafici Informazioni sulle visualizzazioni [pagina 81] Aggiungere report alle discussioni Collaborazione [pagina 121] Richiedere input Richiesta di input [pagina 75] Impostare la valuta di visualizzazione Valute nei report [pagina 61] È possibile controllare gli utenti che visualizzano i report utilizzando le impostazioni di protezione dati seguenti: ● Privato: I report privati possono essere visualizzati solo dall'autore. ● Pubblico: Un report pubblico può essere visualizzato da qualsiasi utente. Nota Sebbene queste due impostazioni siano le impostazioni di accesso più importanti per i report, anche altre impostazioni possono influenzare il controllo degli utenti che accedono a un report. Per ulteriori informazioni, vedere le sezioni Utenti e Libreria. Informazioni correlate Creazione di una vista del report semplice [pagina 56] Informazioni sul profilo utente [pagina 143] File [pagina 117] 52 CUSTOMER © 2015 SAP SE o una sua affiliata SAP. Tutti i diritti riservati. Manuale dell'utente di SAP Cloud for Planning Report 4.1.1 Gestione dei report È possibile gestire i report nella prima pagina dell'area Report. In questa posizione è possibile aprire, creare, modificare ed eliminare report. Nella pagina è possibile visualizzare i report personali, tutti i report o quelli condivisi. Alternare la visualizzazione scegliendo l'opzione desiderata nella barra delle schede. Per creare un report, scegliere l'icona Aggiungi (segno Più). Fornire quindi un nome e una descrizione facoltativa e scegliere Crea. Suggerimento Per ogni nuovo modello, viene creato un report iniziale con lo stesso nome del modello. Per creare un report basato su quel modello, aprire il report iniziale e salvarlo con un altro nome. 4.1.1.1 Modifica o eliminazione di report Selezionare la casella di controllo di un report, quindi scegliere l'icona Modifica o Elimina per modificare o rimuovere il report. Se non si riesce a selezionare la casella di controllo, è possibile che non si disponga delle autorizzazioni per l'aggiornamento o l'eliminazione necessarie. 4.1.1.2 Ricerca di report Per individuare un a report, iniziare a digitare nel campo Cerca. Durante la digitazione il sistema propone le corrispondenze dall'elenco di report. Selezionare una corrispondenza per aprire il report o scegliere l'icona Cancella (X) per eliminare il termine di ricerca. 4.2 Introduzione ai report Una volta aperto un report, è possibile iniziare a crearlo aggiungendo fogli di tipo vista o riepilogo. Per iniziare, scegliere l'icona Aggiungi (segno Più) nella barra delle schede, quindi selezionare Aggiungi riepilogo o Aggiungi vista. In alternativa, aprire il menu Preferenze(chiave inglese) e utilizzare le opzioni di aggiornamento per creare viste e riepiloghi. Da ricordare Se si tratta di un report iniziale, condivide il nome di un modello per il quale è stato creato. Per mantenere le modifiche è necessario salvarlo con un nuovo nome. Manuale dell'utente di SAP Cloud for Planning Report CUSTOMER © 2015 SAP SE o una sua affiliata SAP. Tutti i diritti riservati. 53 La finestra Report contiene molte funzionalità che consentono di eseguire diversi task associati a report e grafici, quali i seguenti: Tabella 10: Task report Creare report formati da viste e riepiloghi Ulteriori informazioni ● Fogli report [pagina 54] ● Pannello Designer [pagina 55] ● Viste [pagina 60] ● Riepiloghi [pagina 63] Creare visualizzazioni di report Visualizza [pagina 80] Definire KPI per i report I KPI [pagina 86] Creare versioni di dati per i report Informazioni su Gestione versioni [pagina 71] Collaborare con i colleghi ai report Collaborazione per i report [pagina 74] 4.2.1 Fogli report I report sono formati da fogli. Un foglio report può essere una vista o un riepilogo. ● Vista: la vista è una griglia di dati in cui si lavora con i dati di un modello. Le prospettive del modello sono posizionate sugli assi della griglia, mentre i valori degli indicatori del modello e dei membri conto sono visualizzati nelle celle della griglia. In una vista è possibile eseguire le operazioni seguenti: ○ Visualizzare e modificare formule per i conti calcolati ○ Filtrare i membri prospettiva ○ Visualizzare gli attributi dei membri ○ Applicare la funzione Copia ○ Definire gli indici di prestazione chiave (KPI) ○ Creare grafici Nota In un report iniziale, ovvero il report creato dal sistema quando si crea per la prima volta un modello, la prima vista viene generata per impostazione predefinita e presenta lo stesso nome del report inziale e il modello su cui è basato. ● Riepiloghi: un riepilogo è un componente del report che contiene testo con numerose opzioni di formattazione, tra cui le seguenti: ○ Dimensione e colore del carattere ○ Opzioni del carattere tipografico come il grassetto, la sottolineatura e la barratura ○ Celle unite e divise ○ Colore di riempimento delle celle Un riepilogo può includere anche riferimenti di cella. Un riepilogo può ad esempio essere utilizzato per presentare analisi e risultati ottenuti dai fogli report. 54 CUSTOMER © 2015 SAP SE o una sua affiliata SAP. Tutti i diritti riservati. Manuale dell'utente di SAP Cloud for Planning Report Informazioni correlate Funzionalità Copia [pagina 71] 4.2.2 Pannello Designer Il pannello Designer consente di creare viste e riepiloghi. Se il foglio report è una vista, il pannello Designer contiene una scheda Prospettive e una scheda Layout. Per creare una vista, partire dalla scheda Prospettive. Posizionare le prospettive sugli assi della griglia trascinando gli elementi dall'elenco Prospettive nell'elenco Riga o Colonna. È quindi possibile espandere e comprimere le gerarchie nella griglia in base alle dimensioni della vista. È inoltre possibile applicare filtri e visualizzare attributi. Si possono anche modificare i valori di cella e le formule per i conti calcolati. Nella scheda Layout, è possibile scegliere un determinato layout predefinito per il report, ad esempio Previsione e Previsione continua. Se il foglio report è un riepilogo, il pannello Designer contiene le schede Formato e Filtro. Informazioni correlate Aggiunta di attributi a un foglio report [pagina 57] Filtro di membri prospettiva in un foglio report [pagina 58] Creazione di una vista del report semplice [pagina 56] Barra della formula della griglia [pagina 65] Formattazione nel pannello Designer [pagina 55] Informazioni sui layout [pagina 59] 4.2.2.1 Formattazione nel pannello Designer Se il foglio report corrente è un riepilogo, la scheda Formato del pannello Designer offre diverse opzioni che consentono di formattare le celle e il testo corrispondente, nonché di creare stili e abilitare le celle all'input. Le opzioni nella scheda Formato sono le seguenti: ● Carattere: è possibile impostare il colore, il tipo e la dimensione del carattere. È possibile specificare un carattere, come il grassetto o la sottolineatura, e impostare l'allineamento orizzontale per il testo. ● Cella: le opzioni Cella consentono di unire e dividere le celle, di selezionare un colore di riempimento per una cella, nonché di eliminare o aggiungere righe e colonne a una griglia di riepilogo. ● Stile: utilizzare l'opzione Stile per definire uno stile personalizzato da applicare alle celle. ● Input: attivare o disattivare questa opzione per abilitare una cella all'immissione dei dati. Manuale dell'utente di SAP Cloud for Planning Report CUSTOMER © 2015 SAP SE o una sua affiliata SAP. Tutti i diritti riservati. 55 4.2.2.2 Creazione di una vista del report semplice È possibile creare una vista semplice in un report utilizzando la scheda Prospettive del pannello Designer per aggiungere prospettive di modello agli assi di una griglia di dati. Contesto Si supponga di aver creato un modello e di averlo popolato con i dati. Si desidera ora creare un report per il nuovo modello. Procedura 1. Per accedere alla pagina Report, aprire il Menu principale e scegliere Report. La pagina Report iniziale elenca i report disponibili. Per i nuovi modelli, viene creato un report iniziale con lo stesso nome del modello. 2. Individuare e aprire il report iniziale per il modello per cui si desidera creare un report. È possibile utilizzare la funzionalità Cerca per cercare il report. È anche possibile aggiornare l'elenco utilizzando l'icona Aggiorna. Verrà aperto il report con visualizzati sulla sinistra il pannello Designer e sulla destra la griglia di dati. Per impostazione predefinita, la prima vista del report è denominata come il modello ed è visualizzata al di sopra del pannello Designer. Nella vista iniziale, la prospettiva Conto è posizionata sul primo asse di riga della griglia, mentre gli Indicatori e la prospettiva Periodo temporale sono negli assi di colonna. È possibile modificare questa visualizzazione al momento della creazione del proprio report. Suggerimento È possibile attivare e disattivare il pannello Designer tramite l'icona Designer posizionata nella parte superiore destra sopra la griglia. 3. È necessario rinominare il report prima di poterlo salvare. Scegliere Salva con nome. 4. Nella finestra di dialogo Salva report, specificare se il report sarà Pubblico o Privato, immettere un nuovo nome e una descrizione (facoltativa) per il report, quindi scegliere OK. 5. Per creare la prima vista, è possibile rinominare la vista iniziale. A tale fine, aprire il menu Preferenze a sinistra del nome modello (l'icona a forma di chiave inglese) e selezionare Viste. 6. Nella finestra di dialogo Viste, selezionare il nome della vista predefinita e digitare sul testo evidenziato per rinominare la vista. Scegliere quindi OK. Per aggiungere un'altra vista a quella predefinita, scegliere l'icona Aggiungi (il segno +), quindi rinominare la vista. Il nuovo nome viene ora visualizzato al di sopra del pannello Designer. 7. Per creare la vista del report, nella scheda Prospettiva del pannello Designer, trascinare le prospettivi dall'elenco Prospettiva e rilasciarle negli elenchi Riga o Colonna. 8. Se necessario, applicare i filtri e visualizzare gli attributi per le prospettive selezionate. È anche possibile modificare le formule definite per calcolare i conti da altri conti o definire gli indici di prestazione chiave (KPI). 56 CUSTOMER © 2015 SAP SE o una sua affiliata SAP. Tutti i diritti riservati. Manuale dell'utente di SAP Cloud for Planning Report Vedere gli argomenti correlati per informazioni sull'applicazione di filtri, la visualizzazione di attributi, le formule o i KPI. 9. Salvare il report. Informazioni correlate Filtro di membri prospettiva in un foglio report [pagina 58] Aggiunta di attributi a un foglio report [pagina 57] 4.2.2.2.1 Aggiunta di attributi a un foglio report Il pannello Designer consente di includere attributi dei membri prospettiva nei fogli report. Contesto Un attributo è una caratteristica o proprietà predefinita di un membro di una prospettiva, quale un ID sovraordinato, un tipo di conto, un proprietario o una categoria di prodotti. Può risultare utile visualizzare tali attributi in griglie. Procedura 1. Nel pannello Designer individuare la prospettiva per la quale visualizzare gli attributi e scegliere l'icona Gestisci attributi (l'icona a forma di etichetta). 2. Nella finestra di dialogo Imposta attributi visibili selezionare gli attributi da visualizzare e scegliere OK. Se si desidera rimuovere attributi dalla griglia, deselezionarli e scegliere OK. Vengono visualizzati i valori degli attributi selezionati per i membri delle prospettive rilevanti. 4.2.2.2.2 Filtri Un filtro è un insieme di criteri riguardanti prospettive e conti che, applicato a un foglio report, limita le informazioni visualizzate a un subset dei dati di un modello. È possibile configurare i filtri nel pannello Designer della pagina Report. È possibile impostare i seguenti filtri: ● Filtri membro: è possibile filtrare in base a uno o più membri di una prospettiva. Manuale dell'utente di SAP Cloud for Planning Report CUSTOMER © 2015 SAP SE o una sua affiliata SAP. Tutti i diritti riservati. 57 ● Solo dati archiviati: scegliere Solo dati archiviati per visualizzare solo le celle che contengono dati. Se ad esempio si aggiunge un nuovo periodo a un modello, cui non si assegnano dati, tali celle non vengono visualizzate se il filtro Solo dati archiviati è impostato su ON. ● Filtro Tempo dinamico: è disponibile solo per la prospettiva Periodo temporale. Se si imposta il filtro Filtro tempo dinamico su ON nella finestra di dialogo del filtro, tutti i membri selezionati del periodo vengono visualizzati con il relativo ambito temporale confrontato con l'ora di sistema attuale, ad esempio 2014 (ultimo anno) o Gennaio (6 mesi fa). ● Primi N: è possibile scegliere di filtrare in base ai primi o agli ultimi membri classificati di un conto. Ad esempio, è possibile filtrare in base ai tre reparti vendita con maggiori ricavi delle organizzazioni. Informazioni correlate Filtro di membri prospettiva in un foglio report [pagina 58] Impostazione di un Filtro per migliori N [pagina 59] 4.2.2.2.2.1 Filtro di membri prospettiva in un foglio report Nel pannello Designer, è possibile controllare quali membri prospettiva sono visualizzati in una griglia applicando un filtro. Procedura 1. Nel pannello Designer, individuare la prospettiva cui si desidera applicare il filtro e scegliere l'icona Filtro. 2. Nel menu di riepilogo a discesa, selezionare Filtro membro. La finestra di dialogo Imposta filtri elenca sulla sinistra i membri disponibili e sulla destra i membri correntemente visualizzati nella griglia. 3. Se necessario, impostare il filtro Solo dati archiviati su Attivato. L'impostazione assicura la visualizzazione nella griglia del report delle sole celle che contengono dati. 4. Se la prospettiva è una prospettiva Periodo temporale, è possibile impostare il filtro Filtro Tempo dinamico su Attivato. Ogni membro Periodo temporale selezionato verrà confrontato con il periodo temporale corrente e verrà etichettato di conseguenza nell'elenco Membri selezionati. 5. Per impostare un filtro membro, selezionare o deselezionare i membri nell'elenco Membri disponibili e fare clic su OK. È possibile visualizzare i membri nelle proprie gerarchie (ID sovraordinato) o nell'elenco non gerarchico (Visualizzazione semplice). È anche possibile visualizzare sia gli ID sia le descrizioni per i membri oppure soltanto gli ID e le descrizioni da soli. 6. Per rimuovere un filtro, scegliere l'icona di cestino rilevante per eliminare il membro specificato dall'elenco Membri selezionato o scegliere Elimina tutto per rimuovere l'intero filtro. 58 CUSTOMER © 2015 SAP SE o una sua affiliata SAP. Tutti i diritti riservati. Manuale dell'utente di SAP Cloud for Planning Report 7. Selezionare OK. Il filtro viene applicato alla griglia. 4.2.2.2.2.2 Impostazione di un Filtro per migliori N È possibile filtrare una prospettiva in base a un numero specifico di membri primi e ultimi classificati di un conto. Procedura 1. Nella griglia della vista selezionare la colonna a cui si desidera applicare il filtro Primi N. 2. Nella barra degli strumenti scegliere l'icona Filtro per migliori N. 3. Nella finestra di dialogo Crea primi N selezionare una delle voci seguenti per l'opzione Modalità: ○ Nessuno (opzione di default) ○ In alto ○ In basso 4. Selezionare un Conto nell'elenco e immettere un valore per specificare il numero di membri Conto primi o ultimi in base al quale applicare il filtro. 5. Scegliere Imposta primi N per applicare il filtro. Il filtro viene applicato alla griglia. Quando si posiziona il mouse sull'icona a forma di triangolo nell'intestazione di colonna, una finestra di dialogo visualizza i dettagli del Filtro per migliori N. Se si tiene il mouse posizionato sui dettagli del filtro, vengono anche visualizzate le icone Elimina (il cestino) e Modifica (la matita) per quel filtro. 4.2.2.3 Informazioni sui layout La scheda Layout consente di scegliere un layout predefinito per il report. I layout disponibili sono i seguenti: Nessuno Previsione Previsione continua Per utilizzare uno dei layout, attenersi alla procedura seguente: 1. Assicurarsi che il modello presenti una versione di tipo appropriato, ovvero Previsione o Previsione continua. 2. Scegliere il tipo di layout desiderato. 3. Filtrare in base alla versione richiesta. Una volta impostato il filtro, il layout del report cambierà nel formato scelto. Il layout riflette la granularità temporale del modello. Pertanto, se la granularità è mensile, il layout conterrà 12 colonne per i mesi dell'anno. Se la granularità è trimestrale, il layout conterrà una colonna per ogni trimestre. 4. Impostare la data limite per il report nelle preferenze della vista. Manuale dell'utente di SAP Cloud for Planning Report CUSTOMER © 2015 SAP SE o una sua affiliata SAP. Tutti i diritti riservati. 59 L'impostazione di una data limite ha lo scopo di distinguere tra i dati effettivi e quelli previsti nel report. Per default, viene utilizzata la data corrente. Per ulteriori informazioni, vedere Impostazione della data limite. Il report della previsione e della previsione continua riporta ora la data limite. Si supponga ad esempio di scegliere un layout Previsione per l'anno 2015 e che la data corrente sia marzo 2015. Se si scelgono la data corrente e la data limite, nel layout Previsione vengono visualizzati i dati da gennaio a marzo come effettivi e quelli da aprile a dicembre come previsti. Quando si torna alla scheda Prospettive, si potrà osservare che la prospettiva Periodo temporale si trova su Colonne e che non è più possibile applicare filtri alle prospettive Periodo temporale e Categoria (Versione). Informazioni correlate Impostazione della data limite [pagina 62] 4.2.3 Menu Preferenze Utilizzare le opzioni del menu Preferenze per creare e aggiornare viste e riepiloghi. 4.2.3.1 Viste La vista è un foglio report in cui sono visualizzati i dati modello. È possibile gestire le viste nella finestra di dialogo Aggiorna viste. In questa finestra è possibile eseguire le operazioni seguenti: ● Creare ed eliminare viste. ● Mostrare e nascondere viste. ● Impostare le preferenze di visualizzazione. Informazioni correlate Creazione di una nuova vista [pagina 60] Fogli report [pagina 54] Preferenze di visualizzazione [pagina 61] 4.2.3.1.1 Creazione di una nuova vista È possibile aggiungere una nuova vista a un report con pochi passaggi. 60 CUSTOMER © 2015 SAP SE o una sua affiliata SAP. Tutti i diritti riservati. Manuale dell'utente di SAP Cloud for Planning Report È possibile creare una nuova vista in due modi: ● Tramite l'icona Nuovo (segno Più) nella barra in alto a sinistra: 1. Scegliere Aggiungi vista. 2. Nella finestra di dialogo immettere un nome per la nuova vista. 3. Selezionare un modello in base al quale creare la vista. 4. Confermare le impostazioni definite. ● Tramite l'opzione Aggiorna viste nel menu Preferenze: 1. Accedere alla finestra di dialogo Crea e gestisci viste. 2. Scegliere l'opzione per creare una nuova vista. 3. Sostituire il nome di default con un nome più descrittivo, se necessario. 4. Scegliere il modello in base al quale creare la vista. 5. Indicare se mostrare o nascondere la vista. 6. Confermare le impostazioni definite. Nota Il nome del nuovo foglio viene visualizzato nella barra al di sopra della griglia. I riepiloghi vengono sempre aggiunti a sinistra della linea di divisione mentre le viste vengono aggiunte a destra. 4.2.3.1.2 Preferenze di visualizzazione In Imposta preferenze vista, è possibile impostare la valuta o le variabili di un report e inoltre specificare la data di cutover per un layout Previsione o Previsione continua. Informazioni correlate Valute nei report [pagina 61] Impostazione della data limite [pagina 62] 4.2.3.1.2.1 Valute nei report È possibile impostare la valuta di visualizzazione per un report con pochi brevi passaggi. 1. Accedere alla finestra di dialogo Imposta valuta vis.: 1. Aprire la finestra di dialogo Aggiorna viste. 2. Aprire il menu Imposta preferenze vista. 3. Selezionare Imposta valuta. 2. Scegliere una valuta, ad esempio i dollari USA. 3. Scegliere la data a partire dalla quale le impostazioni saranno attive. 4. Confermare le impostazioni definite. Manuale dell'utente di SAP Cloud for Planning Report CUSTOMER © 2015 SAP SE o una sua affiliata SAP. Tutti i diritti riservati. 61 Una volta impostata la valuta, i dati memorizzati nel modello nelle diverse valute vengono convertiti istantaneamente nella valuta di destinazione scelta. Il sistema cerca i tassi di cambio per la data specificata. Nota Tutti i modelli sono abilitati alla valuta. Per ulteriori informazioni, vedere la sezione sulla modellazione. Nel modello abilitato alla valuta è definita anche una valuta predefinita, che viene utilizzata come valuta di destinazione se l'utente della vista report non seleziona una valuta di destinazione diversa. Quando un utente crea una versione privata, questa conterrà dati nella valuta di destinazione corrente. La conversione valuta non viene applicata alle versioni private. Quando si pubblica una versione privata, i dati vengono calcolati nuovamente nella valuta di archiviazione di ogni organizzazione. 4.2.3.1.2.2 Impostazione della data limite La data limite viene impostata per un layout Previsione o Previsione continua per distinguere nel report tra i dati effettivi e quelli di previsione. Contesto Dopo aver selezionato un layout Previsione o Previsione continua e aver filtrato per la versione appropriata, si desidera impostare una data limite per il layout. Procedura 1. Aprire il menu Preferenze (l'icona a forma di chiave inglese) nella barra della scheda Report, quindi selezionare Aggiorna viste. 2. Nella finestra di dialogo Aggiorna viste, aprire il menu Preferenze (l'icona a forma di chiave inglese) e selezionare Imposta data limite. 3. Nella finestra di dialogo Imposta data limite, scegliere quanto segue: ○ Data specifica: Immettere una data in formato MMM G(g), AAAA, ad esempio Apr 25, 2015, o selezionare una data dal calendario. ○ Data corrente: Si tratta della scelta predefinita. ○ Ult. dati eff. ris.: Si tratta dell'ultima data dei dati immessi per le versioni di dati effettivi. Di solito, non è possibile immettere una data limite successiva alla data corrente. Tuttavia, se è stata selezionata l'opzione Ult. dati eff. ris. e i dati nel modello sono per una data successiva a quella corrente, viene fatta un'eccezione e la data limite viene impostata nel futuro. 4. Scegliere Imposta. 62 CUSTOMER © 2015 SAP SE o una sua affiliata SAP. Tutti i diritti riservati. Manuale dell'utente di SAP Cloud for Planning Report 4.2.3.1.2.3 Impostazione di variabili Se un modello viene creato da una vista HANA, potrebbe essere necessario impostare le variabili per un report affinché la vista restituisca i dati. Contesto In HANA, una variabile definisce un filtro su un attributo della vista. Si tratta di un'istruzione destinata al consumatore della vista (in questo caso l'applicazione di pianificazione o analisi) per filtrare determinate colonne. Una variabile può essere, ad esempio, un filtro, un fattore o un calcolo. Alcune variabili presentano valori di default: ciò significa che la vista HANA restituisce valori anche se la variabile non è impostata. Altre variabili non operano allo stesso modo, per cui sarà necessario impostare la variabile prima che la vista restituisca i dati. L'applicazione rileva se le variabili devono essere impostate al momento della creazione di una vista e visualizza la finestra di dialogo Imposta variabili; tuttavia, è possibile impostare le variabili anche tramite il menu Imposta preferenze vista. Procedura 1. Scegliere l'icona Preferenze(l'icona a forma di chiave inglese) nella barra della scheda Report. 2. Selezionare Aggiorna viste nel menu. 3. Nella finestra di dialogo Aggiorna viste, scegliere l'icona Preferenze e selezionare Imposta variabili nel menu. 4. Nella finestra di dialogo Imposta variabili, immettere i valori per le variabili, quindi scegliere Imposta. 4.2.3.2 Riepiloghi Il riepilogo è un foglio report che include numeri cui fanno riferimento le celle di una vista e testo o numeri che possono essere aggiunti direttamente al foglio di riepilogo. Tutte le celle di un riepilogo possono essere formattate per quanto riguarda il tipo di carattere, lo stile e le dimensioni, il colore del carattere, il colore di sfondo e l'allineamento orizzontale del testo. È possibile gestire i riepiloghi nella finestra di dialogo Aggiorna riepiloghi. In questa finestra è possibile eseguire le operazioni seguenti: ● Creare ed eliminare riepiloghi. ● Mostrare e nascondere riepiloghi. Informazioni correlate Creazione di un nuovo riepilogo [pagina 64] Manuale dell'utente di SAP Cloud for Planning Report CUSTOMER © 2015 SAP SE o una sua affiliata SAP. Tutti i diritti riservati. 63 Fogli report [pagina 54] Formattazione nel pannello Designer [pagina 55] 4.2.3.2.1 Creazione di un nuovo riepilogo È possibile aggiungere un nuovo riepilogo a un report con pochi passaggi. È possibile creare un nuovo riepilogo in due modi: ● Tramite l'icona Nuovo (segno Più) nella barra in alto a sinistra: 1. Scegliere Aggiungi riepilogo. 2. Nella finestra di dialogo immettere un nome per il nuovo riepilogo. 3. Confermare le impostazioni definite. ● Tramite l'opzione Aggiorna riepiloghi nel menu Preferenze: 1. Accedere alla finestra di dialogo Crea e gestisci riepiloghi. 2. Scegliere l'opzione per creare un nuovo riepilogo. 3. Sostituire il nome di default con un nome più descrittivo, se necessario. 4. Indicare se mostrare o nascondere il riepilogo. 5. Confermare le impostazioni definite. Nota Il nome del nuovo foglio viene visualizzato nella barra al di sopra della griglia. I riepiloghi vengono sempre aggiunti a sinistra della linea di divisione mentre le viste vengono aggiunte a destra. Una volta creato il riepilogo, è possibile modificare la formattazione delle celle e del testo corrispondente nella scheda Formato del pannello Designer. È anche possibile creare un riepilogo da una vista utilizzando la funzionalità Crea riepilogo da vista. In questo modo il layout della griglia e i riferimenti di cella vengono copiati da una vista in un nuovo riepilogo. 4.2.4 Punto di vista In Report, la funzionalità Punto di vista consente di visualizzare rapidamente tutti i filtri configurati per una vista e di applicarne altri personalizzati. Se si dispone delle autorizzazioni necessarie per creare e modificare report, è possibile configurare i filtri per le prospettive nel pannello Designer o in Punto di vista. La funzionalità Punto di vista risulta utile in quanto, dopo aver scelto Punto di vista, tutte le selezioni correnti di prospettive e membri di un report vengono visualizzati al di sopra della griglia, ad esempio Periodo temporale: 2015, Versione: Dati effettivi, Conto: Risultato d'esercizio, Prodotti: Tutti i prodotti. Se un membro prospettiva viene evidenziato con un colore diverso (blu), è possibile sceglierlo per aprire una finestra di dialogo che fornisce maggiori dettagli. Per configurare un filtro, è possibile scegliere l'icona di filtro accanto alla prospettiva e procedere con la stessa procedura di configurazione dei filtri del pannello Designer. Dopo aver impostato un filtro, il colore dell'icona corrispondente cambia. 64 CUSTOMER © 2015 SAP SE o una sua affiliata SAP. Tutti i diritti riservati. Manuale dell'utente di SAP Cloud for Planning Report Se non si dispone delle autorizzazioni necessarie per creare o modificare un report, il pannello Designer non è disponibile quando si apre il report. Se si sceglie Punto di vista, vengono visualizzati i filtri configurati dal progettista di report per una vista. Non è possibile modificare i filtri impostati dal progettista di report. È invece possibile impostare ulteriori filtri per le prospettive cui non ne sono stati ancora applicati. Viene visualizzata un'icona di filtro per le prospettive cui è possibile applicare filtri. Scegliere l'icona per accedere alla configurazione dei filtri. A differenza del progettista di report, non è possibile salvare le impostazioni di filtro definite se non si dispone delle autorizzazioni necessarie. Informazioni correlate Filtro di membri prospettiva in un foglio report [pagina 58] Filtri [pagina 57] 4.2.5 Barra della formula della griglia Le formule sono supportate solo per i membri della prospettiva Conto. Scegliere il conto, quindi l'icona nella barra della formula ( o ) per alternare tra la visualizzazione del valore di testo di una cella e quella di qualsiasi formula applicata alla cella. Nella barra della formula, iniziare a digitare per creare la formula desiderata. Il sistema suggerisce corrispondenze della griglia, tra le quali è possibile scegliere per completare la formula. È possibile utilizzare riferimenti ad altri conti per il calcolo. Scegliere Applica per applicare la formula. Se si divide per un conto, questo può presentare un valore zero e causare un errore. Per evitare problemi del genere è possibile utilizzare una funzionalità avanzata, come il calcolo condizionale. Aprire la finestra Formula avanzata, in cui è possibile aggiungere condizioni, funzioni e operatori più complessi alla formula. 4.2.5.1 Formule avanzate La finestra di dialogo Formula avanzata contiene una serie di operatori, funzioni e condizioni che è possibile utilizzare per creare formule complesse. 4.2.5.2 Formule di report I calcoli semplici, tra cui le varie funzioni aritmetiche standard, possono essere utilizzati generalmente nel Modellatore e nei Report. Inoltre sono disponibili numerose formule predefinite nei Report per eseguire calcoli complessi richiesti frequentemente. Manuale dell'utente di SAP Cloud for Planning Report CUSTOMER © 2015 SAP SE o una sua affiliata SAP. Tutti i diritti riservati. 65 Questa sezione fornisce dettagli sulle formule disponibili nei Report e un esempio dettagliato (basato sulla formula timevariance) sull'immissione della formula. Le seguenti formule sono disponibili per l'utilizzo nelle griglie delle viste report: Delta Utilizzare la formula delta per calcolare la differenza tra due insiemi di valori di un conto, ad esempio la differenza tra gli articoli venduti online o tramite canali telefonici oppure la differenza tra i costi effettivi e quelli previsti. Sintassi: delta([account member 1], [account member 2]) I parametri possono essere prospettive, membri o versioni. Esempio delta([Net_Revenue], 100) Valuta il risultato come: [Net_Revenue] - 100 delta([2014], [2015]) Calcola la differenza assoluta tra l'anno 2014 e l'anno 2015. Timevariance La formula timevariance consente di calcolare la differenza tra gli stessi conti per periodi temporali diversi, ad esempio la differenza nel profitto relativo all'anno precedente e a quello corrente. Sintassi: timevariance([Time Perspective.Member1], [Time Perspective.Member2]) Questa formula non può essere visualizzata; dopo aver implementato una formula, le funzionalità di visualizzazione e KPI non sono disponibili in una vista. Esempio timevariance([2014]) Se il secondo parametro viene omesso, come nell'esempio, viene considerato l'anno corrente; questo esempio (nell'anno 2015) equivale a timevariance(2014, 2015) 66 CUSTOMER © 2015 SAP SE o una sua affiliata SAP. Tutti i diritti riservati. Manuale dell'utente di SAP Cloud for Planning Report Year-to-date Utilizzare la formula YTD per calcolare un totale parziale in periodi temporali successivi, ad esempio calcolando i costi cumulativi da un mese e all'altro nell'arco di un anno. Il periodo temporale comincia dall'inizio dell'anno corrente (anno di calendario o fiscale) fino al presente. Sintassi: ytd([account member]) Per utilizzare la formula ytd in una griglia, assicurarsi che la prospettiva Time si trovi su uno degli assi ed espanderla in modo da visualizzare i periodi successivi. Posizionare il cursore sulla prossima colonna vuota, in cui i nuovi dati verranno inseriti. Immettere la formula e premere Invio. Il sistema aggiunge un'altra colonna con i valori da inizio anno per ogni riga. Esempio ytd([2014]) Annualize Utilizzare annualize per calcolare una proiezione di un valore YTD su un anno intero su base mensile o trimestrale. Questa formula risponde alla domanda, ad esempio: Come sarò il mio ricavo netto se, per il resto dell'anno, le prestazioni dell'azienda saranno come quelle da gennaio a settembre? Sintassi: annualize([dateTo], [version]) Tabella 11: Parametro Utilizzo dateTo La data di fine del periodo temporale da proiettare su un anno intero (da "annualizzare"). Tenere pre sente che questo valore è un membro della dimensione temporale e deve pertanto essere compreso tra parentesi quadre. Il valore di questo parametro può contenere fino a 6 cifre, che vengono interpretate come segue: - Le prime quattro cifre di questo valore devono essere un anno valido. - La quinta cifra rappresenta un trimestre: [20132] rappresenta 2013, trimestre 2. - Se sono presenti 6 cifre, le cifre 5 e 6 rappresentano un mese dell'anno: [201502] è febbraio 2015 e [201411] è novembre 2014. versione La versione per cui viene eseguita l'annualizzazione. Esempio annualize([201409],[public.Actual]) Manuale dell'utente di SAP Cloud for Planning Report CUSTOMER © 2015 SAP SE o una sua affiliata SAP. Tutti i diritti riservati. 67 Calcola un'annualizzazione basata sui valori dei mesi da gennaio a settembre del 2014 della versione Effettiva. annualize([20143],[public.Forecast]) Calcola un'annualizzazione basata sui valori dei trimestri 1, 2 e 3 del 2014 della versione Previsione. Nota Se si lavora in un riepilogo, è anche possibile utilizzare la formula di arrotondamento (round). Utilizzare la formula di arrotondamento per approssimare un valore a un valore di precisione specificato. La sintassi è = round (value, precision), dove <value> può essere testo o un riferimento di cella e <precision> indica il numero di posizioni decimali cui arrotondare il valore. 4.2.5.2.1 Utilizzo della formula: Timevariance In Report utilizzare la formula timevariance in una griglia per calcolare la differenza tra i dati per lo stesso conto relativamente a periodi diversi. Ad esempio, è possibile utilizzare timevariance per confrontare il profitto dell'anno precedente con quello dell'anno corrente. La sintassi della formula è: timevariance([Time Perspective.Member1],[Time Perspective.Member2]) Per utilizzare timevariance in una griglia, assicurarsi di inserire la prospettiva Periodo temporale nella prima colonna della griglia. Espandere quindi la prospettiva Periodo temporale fino a visualizzare i periodi da confrontare. È necessario espandere la prospettiva fino a visualizzare questi periodi perché da ciò dipende quali parametri è possibile selezionare per la formula. Si prenda ad esempio in considerazione una griglia in cui vengono visualizzate le spese generali e amministrative relative al periodo 2013 - -2105. Per individuare lo scostamento tra le spese del 2013 e del 2014, è necessario espandere la prospettiva Periodo temporale fino a visualizzare tutti gli anni. A questo punto, evidenziare la successiva cella vuota nella riga della prospettiva Time. Verificare che la barra della formula della griglia sia attiva, ovvero che l'icona della formula ( 68 CUSTOMER © 2015 SAP SE o una sua affiliata SAP. Tutti i diritti riservati. ) sia visibile. Nella barra della formula Manuale dell'utente di SAP Cloud for Planning Report iniziare a digitare il nome della formula (timevariance). Il sistema suggerisce automaticamente le corrispondenze. A questo punto è possibile selezionare timevariance nell'elenco: Dopo aver selezionato timevariance, immettere una parentesi di apertura, quindi iniziare a digitare i parametri desiderati, che saranno membri della prospettiva Periodo temporale. Analogamente a quanto avviene quando si immette il nome della formula, il sistema suggerisce corrispondenze ed è possibile selezionare i periodi richiesti nell'elenco di suggerimenti: In questo caso, la prospettiva Periodo temporale viene espansa al livello degli anni. Pertanto solo gli anni sono disponibili per essere selezionati come parametri della formula. Nell'elenco dei parametri gli anni sono rappresentati semplicemente nel formato standard a 4 cifre, ad esempio 2015. A seconda della granularità del modello, è possibile calcolare lo scostamento tra trimestri, mesi o persino giorni. Nell'elenco dei parametri questi periodi vengono rappresentati anche in formato numerico. Le prime quattro cifre rappresentano sempre l'anno, mentre le altre cifre rappresentano i periodi come illustrato di seguito. ● 5 cifre: la quinta cifra rappresenta un trimestre. Pertanto, [20132] rappresenta 2013, trimestre 2. ● 6 cifre: in questo caso le cifre 5 e 6 rappresentano un mese dell'anno. Pertanto [201502] rappresenta il febbraio 2015 mentre [201411] rappresenta il novembre 2014. ● 7 cifre rappresentano una settimana dell'anno. Manuale dell'utente di SAP Cloud for Planning Report CUSTOMER © 2015 SAP SE o una sua affiliata SAP. Tutti i diritti riservati. 69 ● 8 cifre rappresentano un giorno dell'anno. Nota Se non si sceglie un secondo parametro, il sistema presuppone sempre che corrisponda al periodo della stessa granularità immediatamente precedente al primo parametro. Pertanto, se si sceglie 2015, ad esempio, il sistema calcola lo scostamento tra 2015 e 2014. Nell'esempio si intende calcolare lo scostamento nelle spese tra gli anni 2013 e 2014. Pertanto questi sono gli anni selezionati. La formula completa è: timevariance([2013],[2014]): Una volta completata la formula, premere Invio per ottenere i risultati. Il sistema aggiunge una nuova colonna alla griglia con i risultati calcolati. La nuova colonna viene sempre denominata Variance (Time Perspective Member 1, Time Perspective Member 2)Time Perspective Member1/Time Perspective Member 2. Pertanto, nell'esempio la colonna con i valori di scostamento ora è denominata Variance(2013, 2014) 2013/2014: Per rimuovere la formula e i relativi risultati, posizionare il cursore in una cella per la quale è visualizzato Variance nella barra del formula, quindi eliminare Variance. 70 CUSTOMER © 2015 SAP SE o una sua affiliata SAP. Tutti i diritti riservati. Manuale dell'utente di SAP Cloud for Planning Report 4.2.5.3 Collegamento di modelli Collegare i modelli in Report scegliendo un modello corrispondente e abbinando le prospettive. Procedura 1. In una vista del report, scegliere l'icona Collegare prospettive corrispondenti di modelli diversi (la graffetta) nella barra degli strumenti. 2. Nella finestra di dialogo di collegamento, scegliere il Modello corrispondente dall'elenco. È possibile aggiungere più di un modello corrispondente scegliendo il segno più (+). Una volta scelto il modello, il sistema abbina automaticamente le prospettive Periodo temporale, Conto e Categoria e le visualizza in Prospettive corrispondenti. Le prospettive ancora senza una corrispondenza per i modelli Di base e Corrispondenti vengono elencate nei rispettivi nomi modello. 3. Per abbinare ulteriori prospettive, tenere premute le prospettive corrispondenti provenienti da ciascun modello e trascinarle nella colonna Mappatura appropriata in Prospettive corrispondenti. Se si desidera rimuovere le corrispondenze manuali, scegliere l'opzione Cancella prospettive mappate manualmente. 4. Scegliere Collegamento. Risultati I dati combinati vengono visualizzati nella griglia di visualizzazione. Nel pannello Designer, le prospettive combinate sono indicate dall'icona a forma di graffetta. Spostare il mouse sopra l'icona per visualizzare una finestra di dialogo contente gli elenchi di prospettive da ogni modello collegato. Per modificare il collegamento al modello, scegliere di nuovo l'icona Collegare prospettive corrispondenti di modelli diversi e apportare le modifiche nella finestra di dialogo di collegamento. 4.2.6 Funzionalità Copia La funzionalità Copia in Report consente di copiare e incollare riferimenti di cella e di creare valori per le parti del report che non ne presentano ancora. 4.2.7 Informazioni su Gestione versioni La funzionalità Gestione versioni in Report consente di creare e copiare versioni di dati diverse e controllare gli utenti cui ne è consentita la visione. Manuale dell'utente di SAP Cloud for Planning Report CUSTOMER © 2015 SAP SE o una sua affiliata SAP. Tutti i diritti riservati. 71 In Report, una categoria è un tipo di dati associato a uno specifico processo di reporting. Le categorie distribuite sono le seguenti: Valore effettivo Budget Piano Previsione Previsione continua Una versione è un set di dati implicati da uno o più presupposti all'interno di una categoria. Una categoria può contenere più versioni a seconda dei vari presupposti. Ad esempio, la categoria Budget può contenere una versione Ottimistica e una versione Base e così via. Gestione versioni consente di creare versioni in date categorie. Nota La categoria Valore effettivo può contenere solo una versione, denominata Dati effettivi. Per controllare gli utenti che possono accedere a una versione, è possibile renderla privata, pubblica o condivisa: ● Le versioni pubbliche vengono memorizzate nel cubo (i dati modello non elaborati presenti nel database). L'accesso a questi dati è controllato dai privilegi di dati e cubo, ma i dati sono visibili a tutti gli utenti. ● Le versioni private sono visibili solo all'autore o al proprietario del modello. Queste versioni consentono di modificare o simulare i valori di pianificazione senza renderli visibili ad altri. Quando si pubblica una versione privata, questa viene promossa a versione pubblica e la versione privata viene eliminata. È possibile decidere di condividere tali versioni con i colleghi. ● Le versioni condivise sono versioni private del proprietario che le condivide in modo esplicito con uno o più colleghi. Le versioni pubbliche, private e condivise sono combinate in una sola vista dati su un modello. È possibile applicare filtri per visualizzare un subset di queste versioni. Informazioni correlate Creazione di versioni [pagina 72] Pubblicazione di versioni [pagina 73] Condivisione delle versioni [pagina 74] 4.2.7.1 Creazione di versioni Per creare una nuova versione, è possibile copiare una versione esistente in una versione privata. È quindi possibile apportare le modifiche necessarie alla versione privata e pubblicarla per renderla pubblica. 72 CUSTOMER © 2015 SAP SE o una sua affiliata SAP. Tutti i diritti riservati. Manuale dell'utente di SAP Cloud for Planning Report Procedura 1. Scegliere Gestione versioni. Nel menu sono elencate le categorie e le versioni disponibili nelle categorie per uno specifico report. 2. Individuare la versione da copiare, ad esempio Dati effettivi, quindi scegliere Copia. 3. Nella finestra di dialogo Copia in una versione privata immettere un nome per la versione e scegliere OK. La nuova versione viene aggiunta alla griglia. È anche disponibile al di sotto dell'opzione Privata nel menu Gestione versioni. È ora possibile modificare la versione in base alle esigenze. Per pubblicare la versione, seguire la procedura indicata in Pubblicazione di una versione. Suggerimento Per controllare quali versioni vengono visualizzate nella griglia, filtrare l'opzione Categoria nel pannello Designer. Se si sceglie di visualizzare le versioni in base a ID e descrizione nella finestra di dialogo del filtro, è possibile distinguere facilmente tra le versioni pubbliche e quelle private e identificarne le categorie. Informazioni correlate Pubblicazione di versioni [pagina 73] Condivisione delle versioni [pagina 74] 4.2.7.2 Pubblicazione di versioni Dopo aver creato una versione privata, è possibile pubblicarla per renderla pubblica. Al momento della pubblicazione, si sceglie una categoria per la versione. Procedura 1. Scegliere Gestione versioni. 2. Nel menu individuare la versione privata da pubblicare e scegliere Pubblica. 3. Nella finestra di dialogo Pubblica versione sono disponibili due opzioni: ○ Scegliere Pubblica come nuova versione; selezionare una categoria, ad esempio Previsione, immettere un nome per la nuova versione, quindi scegliere OK. ○ Scegliere Aggiorna versione esistente; scegliere la versione, quindi OK. Se si sceglie di pubblicare una nuova versione, la versione è ora disponibile nella categoria specificata nel menu Gestione versioni. Se si sceglie di aggiornare una versione, la versione viene aggiornata. La versione privata non è più disponibile nel menu Gestione versioni. Manuale dell'utente di SAP Cloud for Planning Report CUSTOMER © 2015 SAP SE o una sua affiliata SAP. Tutti i diritti riservati. 73 4.2.7.3 Condivisione delle versioni È possibile condividere una versione privata dei dati dei report aggiungendola a una discussione su un report. È possibile scegliere di rendere la versione di sola lettura o consentire ai partecipanti di modificarla. Contesto Nel pannello Collaborazione si apre una discussione sul report corrente. Si desidera aggiungere una versione alla discussione. Procedura 1. Scegliere l'icona Nuovo (segno Più) accanto alla casella di testo nella parte inferiore del pannello, quindi selezionare Condividi versione report. Se non sono disponibili versioni private, viene visualizzato il messaggio Nessuna versione da condividere. 2. Nella finestra di dialogo Condividi versioni, selezionare la casella di controllo per la versione da condividere, quindi selezionare Sola lettura o Modifica nell'elenco associato. 3. Selezionare OK. La versione viene aggiunta alla discussione. 4.2.8 Collaborazione per i report È possibile aggiungere report e versioni alle discussioni e utilizzare l'icona Blocca su per bloccare un report sulla pagina iniziale. È possibile aggiungere un report a una discussione aprendo il report e scegliendo l'icona + (segno più) nel pannello Collaborazione. In questo modo si crea una nuova discussione con titolo e descrizione impostati in base al nome del report. Selezionare i partecipanti e scegliere OK per salvare la discussione. Se è già presente una discussione su un report, è possibile aggiungere alla discussione una versione privata. Per ulteriori informazioni, vedere Condivisione delle versioni. Informazioni correlate Condivisione delle versioni [pagina 74] 74 CUSTOMER © 2015 SAP SE o una sua affiliata SAP. Tutti i diritti riservati. Manuale dell'utente di SAP Cloud for Planning Report 4.2.9 Richiesta di input I report consentono di creare un task di immissione, in cui è possibile creare un modulo di immissione nel quale ai colleghi viene richiesto, tramite la funzionalità Task, di fornire dati. Prerequisiti: ● Il modello deve presentare una prospettiva di tipo Organizzazione, configurata con le aree e/o i reparti e la persona che ne è responsabile. ● È necessario creare una versione privata dei dati del report per la quale creare il task di immissione. ● Nella versione privata è necessario creare una vista da cui generare il riepilogo. Questo riepilogo viene convertito in un modulo di immissione quando si crea il task di immissione. Le fasi numerate nell'illustrazione seguente mostrano il workflow della procedura di richiesta di input. Fare clic sulle aree sensibili (nel collegamento corrispondente al di sotto del grafico) per passare alla sezione rilevante del documento. ● Informazioni su Gestione versioni [pagina 71] ● Conversione di una vista in un riepilogo [pagina 76] ● Formattazione nel pannello Designer [pagina 55] ● Funzionalità Crea task di immissione [pagina 76] ● Creazione di un task di immissione [pagina 77] ● Accettazione di un task di immissione [pagina 78] ● Completamento di un task di immissione (assegnatario) [pagina 78] ● Completamento di un task di immissione (approvatore) [pagina 79] ● Completamento di un task di immissione (approvatore) [pagina 79] Manuale dell'utente di SAP Cloud for Planning Report CUSTOMER © 2015 SAP SE o una sua affiliata SAP. Tutti i diritti riservati. 75 4.2.9.1 Conversione di una vista in un riepilogo Utilizzare il comando Crea riepilogo da vista per convertire una vista in un riepilogo. I riepiloghi possono essere convertiti in moduli di immissione per raccogliere dati dai colleghi in un task di immissione qualora soddisfino i criteri richiesti. Prerequisiti È stata creata una vista in Report. Se si desidera utilizzare il riepilogo per creare un task di immissione, verificare quanto segue. ● Il modello ha una prospettiva di tipo Organizzazione. ● La prospettiva Organizzazione è libera, ovvero non è assegnata ad alcun asse. ● La vista contiene una sola versione: una versione privata creata allo scopo. Procedura 1. Nella vista scegliere Crea riepilogo da vista. 2. Nella finestra di dialogo Crea riepilogo da vista immettere il nome di un riepilogo e scegliere OK. Risultati Viene visualizzato il nuovo riepilogo. 4.2.9.2 Funzionalità Crea task di immissione In Report è possibile utilizzare la funzionalità Crea task di immissione per creare un task per il quale l'assegnatario deve immettere dati in un modulo di immissione dal riepilogo corrente. Quando si apre un riepilogo e si sceglie Crea task di immissione, si verifica quanto segue. ● Il riepilogo corrente viene convertito in un modulo di immissione; il nome rimane identico. Una volta creato il modulo, il riepilogo non sarà più disponibile nel report. Il modulo di immissione è disponibile in File ed è indicato da un'icona specifica ; è collegato al task di immissione creato. ● Viene avviata la funzionalità del task e viene richiesto di creare un task di immissione. È possibile assegnare il task a persone responsabili di diversi reparti o aree organizzative, secondo quanto configurato nella prospettiva dell'organizzazione. Il nuovo modulo di immissione è collegato al task e gli approvatori e assegnatari possono accedervi tramite il pannello Task. È possibile collegare ulteriore contenuto al task di immissione e configurare promemoria del task come per qualsiasi altra attività. 76 CUSTOMER © 2015 SAP SE o una sua affiliata SAP. Tutti i diritti riservati. Manuale dell'utente di SAP Cloud for Planning Report 4.2.9.3 Creazione di un task di immissione Creare un task di immissione per raccogliere dati dai colleghi, utilizzando un riepilogo report come modello per il modulo di immissione. Contesto È stato creato un riepilogo da una vista in Report. Si desidera ora creare un task di immissione e convertire il riepilogo in un modulo di immissione. Procedura 1. Nella finestra di riepilogo, selezionare Crea task di immissione. Si aprirà la finestra di dialogo Crea task di immissione. La sezione Collegamenti della finestra include già un collegamento a un modulo di immissione con lo stesso nome del riepilogo. 2. Nella finestra di dialogo, immettere il nome del task e la descrizione (facoltativa). 3. Scegliere l'icona del calendario per selezionare una data di scadenza. 4. Per assegnare il task, selezionare Seleziona assegnatario. La finestra di dialogo Seleziona assegnatari da prospettiva organizzazione elenca le aree organizzative disponibili, insieme alle persone che ne sono responsabili. 5. Nella finestra di selezione, selezionare le aree per cui si desidera raccogliere i dati. Il task informazioni verrà assegnato agli utenti elencati come Responsabile per le aree selezionate. 6. Selezionare Crea per effettuare le assegnazioni e tornare alla finestra di dialogo del task. 7. Nella sezione Collegamenti, se si desidera aggiungere collegamenti al contenuto commerciale: a. Scegliere l'icona Aggiungi collegamento (il segno +). b. Immettere un criterio di ricerca nella casella di ricerca e selezionare il contenuto dalle corrispondenze suggerite. 8. Per creare un promemoria per il task: a. Scegliere Aggiungi promemoria (il segno +). b. Nella finestra di dialogo Imposta promemoria, specificare quanti giorni prima della data di scadenza deve essere inviato il promemoria. c. Indicare se includere nel promemoria il manager dell'assegnatario. d. Specificare se inviare un promemoria e-mail in aggiunta a una notifica nell'applicazione. e. Scegliere Imposta per confermare le impostazioni del promemoria. 9. Scegliere Crea per creare il task di immissione. Manuale dell'utente di SAP Cloud for Planning Report CUSTOMER © 2015 SAP SE o una sua affiliata SAP. Tutti i diritti riservati. 77 Risultati Viene aperto il modulo di immissione appena creato. Il pannello sulla sinistra contiene i dettagli del task. È possibile vedere se si è impostati come Approvatore del task ed è possibile espandere Assegnatari e stato per visualizzare lo stato del task. 4.2.9.4 Accettazione di un task di immissione Quando si riceve l'assegnazione di un task di immissione, è necessario accettarla per poter immettere dati nel modulo di immissione. Contesto È stato assegnato un task di immissione. Si è ricevuta una notifica ed è possibile vedere il task nel calendario eventi. Procedura 1. Per accedere al pannello dei task è possibile: ○ Aprire Notifiche e scegliere il task. ○ Scegliere Principale Eventi e selezionare il task nel calendario Eventi. Il pannello del task di immissione viene visualizzato a destra della finestra Eventi. È possibile aprire il modulo di immissione tramite il collegamento presente nella sezione Collegamenti, ma a questo punto non è possibile immettere dati. 2. Nel pannello dei task scegliere Accettare. Risultati È ora possibile immettere dati nel modulo di immissione. È inoltre possibile visualizzare una sezione Dati di origine nel task, in cui è possibile mostrare o nascondere i dati di origine. 4.2.9.5 Completamento di un task di immissione (assegnatario) Una volta completato un modulo di immissione assegnato, scegliere Eseguito nel pannello dei task per completare il task e inviare il proprio input perché riceva approvazione. 78 CUSTOMER © 2015 SAP SE o una sua affiliata SAP. Tutti i diritti riservati. Manuale dell'utente di SAP Cloud for Planning Report 4.2.9.6 Completamento di un task di immissione (approvatore) Una volta che gli assegnatari hanno completato i propri moduli di immissione, è necessario verificarne e approvarne l'input per completare il task. Contesto Un assegnatario ha completato il proprio task di immissione. Si riceve una notifica in cui è richiesta l'approvazione dell'input. Procedura 1. Per accedere al pannello del task di immissione è possibile: ○ Aprire Notifiche e scegliere la notifica in cui è richiesta l'approvazione. ○ Aprire il pannello dei task dal calendario Eventi e selezionare Assegnatari e stato per verificare quale input richiede l'approvazione. 2. Nel pannello dei task aprire il modulo di immissione dalla sezione Collegamenti. 3. Per visualizzare l'input di un assegnatario: a. Espandere Assegnatari e stato e individuare l'assegnatario. b. Verificare che Mostra dati sia selezionato. c. Scegliere l'opzione Assegnatario o Autore per alternare tra l'input dell'assegnatario e i dati originali. 4. È possibile visualizzare lo stato delle modifiche dell'assegnatario in Completato. 5. Una volta approvato l'input di tutti gli assegnatari, scegliere Completato per finalizzare il task. Risultati Viene ripristinata la finestra Report, in cui il modulo di immissione completato è ora disponibile come riepilogo. 4.2.10 Informazioni sul collegamento di modelli È possibile combinare modelli in un report facendo riferimenti ai valori di un modello in un altro modello. Un collegamento al modello è un singolo conto potenzialmente aggregato nel modello collegato con condizioni di filtro facoltative su altre prospettive. È specificato come conto calcolato nel modello di collegamento. Manuale dell'utente di SAP Cloud for Planning Report CUSTOMER © 2015 SAP SE o una sua affiliata SAP. Tutti i diritti riservati. 79 4.2.10.1 Collegamento di modelli Collegare i modelli in Report scegliendo un modello corrispondente e abbinando le prospettive. Procedura 1. In una vista del report, scegliere l'icona Collegare prospettive corrispondenti di modelli diversi (la graffetta) nella barra degli strumenti. 2. Nella finestra di dialogo di collegamento, scegliere il Modello corrispondente dall'elenco. È possibile aggiungere più di un modello corrispondente scegliendo il segno più (+). Una volta scelto il modello, il sistema abbina automaticamente le prospettive Periodo temporale, Conto e Categoria e le visualizza in Prospettive corrispondenti. Le prospettive ancora senza una corrispondenza per i modelli Di base e Corrispondenti vengono elencate nei rispettivi nomi modello. 3. Per abbinare ulteriori prospettive, tenere premute le prospettive corrispondenti provenienti da ciascun modello e trascinarle nella colonna Mappatura appropriata in Prospettive corrispondenti. Se si desidera rimuovere le corrispondenze manuali, scegliere l'opzione Cancella prospettive mappate manualmente. 4. Scegliere Collegamento. Risultati I dati combinati vengono visualizzati nella griglia di visualizzazione. Nel pannello Designer, le prospettive combinate sono indicate dall'icona a forma di graffetta. Spostare il mouse sopra l'icona per visualizzare una finestra di dialogo contente gli elenchi di prospettive da ogni modello collegato. Per modificare il collegamento al modello, scegliere di nuovo l'icona Collegare prospettive corrispondenti di modelli diversi e apportare le modifiche nella finestra di dialogo di collegamento. 4.3 Visualizza L'icona Visualizza consente di creare grafici dai dati di un modello. Per visualizzare i dati, selezionare le celle desiderate e scegliere Visualizza. In questo modo viene aperto un riquadro di visualizzazione al di sotto della griglia, in cui viene eseguito il rendering di un grafico. A seconda della selezione di dati, viene utilizzato un tipo di grafico specifico. Il grafico presenterà un titolo e un sottotitolo diversi a seconda dei membri conto e prospettiva selezionati e alle unità e alla grandezza dei membri conto. È possibile modificare il titolo e il sottotitolo. Per i grafici di scostamento e di scostamento (non temporali), è anche possibile modificare la baseline e il riferimento. Per ulteriori informazioni, vedere Modifica delle visualizzazioni. 80 CUSTOMER © 2015 SAP SE o una sua affiliata SAP. Tutti i diritti riservati. Manuale dell'utente di SAP Cloud for Planning Report Per modificare il tipo di grafico, è possibile fare clic su Modifica visualizzazione nel riquadro di visualizzazione per accedere a un elenco dei tipi di grafico. A seconda della selezione di dati, sono disponibili tipi di grafico specifici. Per ulteriori informazioni sui tipi di grafico, vedere Informazioni sulle visualizzazioni. Per alcuni tipi di grafico è possibile spostarsi tra le pagine dei diversi valori (versioni o membri conto) scegliendo le frecce visualizzate quando si sposta il mouse sulla parte superiore/inferiore o sinistra/destra del grafico. Per alcuni tipi di grafico è necessaria la definizione degli Indici di prestazione chiave (KPI) per le celle sottostanti. Ciò è indicato dalla presenza della dicitura richiede i KPI dopo il nome del tipo di grafico nell'elenco. Se si seleziona un grafico del genere per celle senza KPI, viene visualizzato un messaggio di errore che fornisce un collegamento che consente di creare un KPI per la selezione di dati effettuata. È possibile bloccare un grafico sulla schermata Pagina iniziale o sulla galleria, oppure copiare il grafico in una storia esistente o creata al momento. Nota Fino a quando non si blocca il grafico rendendolo persistente, il titolo modificato può variare a in base alle modifiche presenti nel report. Informazioni correlate Informazioni sulle visualizzazioni [pagina 81] Modifica delle visualizzazioni [pagina 82] Visualizzazioni e storie [pagina 85] Informazioni sulla galleria [pagina 85] Esplorare storie [pagina 102] 4.3.1 Informazioni sulle visualizzazioni La funzionalità Visualizza consente di creare diversi tipi di grafico dai dati dei report. Il tipo di grafico specifico utilizzato come visualizzazione iniziale dipende dalla selezione di dati effettuata. Se la selezione include nessuno o un solo membro prospettiva Periodo temporale e un solo membro prospettiva Versione, viene selezionato un grafico a barre (drill). Si verifica inoltre quanto segue. ● Se non sono state selezionate altre prospettive, si ottiene un grafico a barre (drill) con più barre per i diversi membri conto. ● Se è stato selezionato solo un altro membro prospettiva, si ottiene un grafico a barre (drill) in cui è possibile spostarsi tra le pagine dei diversi membri conto. ● Se sono stati selezionati altri due membri prospettiva, si ottiene un grafico a barre in pila (drill). Nota La selezione di più di due ulteriori membri prospettiva non è attualmente supportata. Se la selezione continua a includere nessuno o un solo membro prospettiva Periodo temporale ma più membri prospettiva Versione, si ottiene un grafico di scostamento e non temporale. Manuale dell'utente di SAP Cloud for Planning Report CUSTOMER © 2015 SAP SE o una sua affiliata SAP. Tutti i diritti riservati. 81 Nota La selezione di più di un ulteriore membro prospettiva non è attualmente supportata. Se la selezione contiene più membri prospettiva Periodo temporale nonché più membri Versione, si ottiene un grafico di scostamento. Nota La selezione di altri membri prospettiva non è attualmente supportata. Se la selezione contiene più membri prospettiva Periodo temporale ma solo un membro prospettiva Versione, la visualizzazione iniziale è la seguente: ● Un istogramma a colonne (drill) se non sono state selezionate altre prospettive ed è stato selezionato un solo membro conto. ● Un istogramma se non sono state selezionate altre prospettive e sono stati selezionati più membri conto. ● Un istogramma a colonne in pila (drill) se è stato selezionato solo un altro membro prospettiva. Nota La selezione di più di un ulteriore membro prospettiva non è attualmente supportata. Per alcuni tipi di grafico è necessaria la definizione degli Indici di prestazione chiave (KPI) per le celle sottostanti. Ciò è indicato dalla presenza della dicitura richiede i KPI dopo il nome del tipo di grafico nell'elenco. Se si seleziona un grafico del genere per celle senza KPI, viene visualizzato un messaggio di errore che fornisce un collegamento che consente di creare un KPI per la selezione di dati effettuata. Informazioni correlate Modifica delle visualizzazioni [pagina 82] Aggiunta di righe di riferimento [pagina 83] Visualizzazioni di tabelle [pagina 84] 4.3.1.1 Modifica delle visualizzazioni A seconda del tipo di grafico, è possibile modificare il titolo e il sottotitolo di un grafico, nonché il tipo di scostamento, la linea base e il riferimento (per i grafici di tipo scostamento). Procedura 1. Per modificare un grafico, nel riquadro di visualizzazione scegliere l'icona Modifica visualizzazione (la matita), quindi scegliere Modifica visualizzazione nel menu. 82 CUSTOMER © 2015 SAP SE o una sua affiliata SAP. Tutti i diritti riservati. Manuale dell'utente di SAP Cloud for Planning Report 2. Nella finestra Modifica visualizzazione immettere le modifiche come segue. ○ Per i grafici non di tipo scostamento, immettere un nuovo titolo o sottotitolo o entrambi e scegliere OK. ○ Per i grafici di tipo scostamento, è possibile immettere un nuovo titolo o sottotitolo o entrambi; selezionare Assoluto o Relativo come Tipo di scostamento, quindi scegliere una versione per Linea di base o Riferimento. Scegliere OK per salvare le impostazioni definite. 4.3.1.2 Aggiunta di righe di riferimento Aggiungere significato e contesto a un grafico aggiungendo una riga di riferimento valore fisso, con l'opzione di riempire con il colore l'area al di sopra o al di sotto della riga. Prerequisiti È possibile aggiungere righe di riferimento soltanto ai seguenti grafici: A linee A barre/Istogramma Istogramma/A barre in pila A barre/colonne di drill Puntato Contesto È stata creata una visualizzazione del tipo richiesto e si desidera aggiungere una riga di riferimento per un valore fisso. Procedura 1. Nel pannello di visualizzazione, scegliere l'icona Modifica visualizzazione (la matita) e selezionare Aggiungi riga di riferimento nel menu. 2. Nella finestra Riga di riferimento immettere un valore per Imposta valore fisso. 3. Per riempire con il colore l'area al di sopra o al di sotto della riga di riferimento, selezionare Riempire l'area con colore. 4. Scegliere Superiore o Inferiore, quindi selezionare un colore nel menu di riepilogo a discesa. 5. Selezionare OK. Manuale dell'utente di SAP Cloud for Planning Report CUSTOMER © 2015 SAP SE o una sua affiliata SAP. Tutti i diritti riservati. 83 Risultati Viene aggiunta una linea tratteggiata alla visualizzazione in corrispondenza del valore inserito. Se si è scelto di riempire con il colore il grafico, il colore di riempimento viene applicato all'area richiesta. Rimozione di righe di riferimento Procedura 1. Per rimuovere tutte le righe di riferimento da una visualizzazione, scegliere l'icona Modifica visualizzazione (la matita) e selezionare Elimina tutte le righe di riferimento nel menu. 2. Nella finestra di dialogo di conferma, scegliere OK. Risultati Tutte le righe di riferimento vengono rimosse dalla visualizzazione. 4.3.1.3 Visualizzazioni di tabelle È possibile creare una visualizzazione di tabella dai dati selezionati in una griglia report. Quando si selezionano le righe e le colonne di una griglia, o anche una singola griglia, è possibile scegliere di aprire la visualizzazione dei dati selezionati in formato tabella selezionando l'opzione Tabella nell'elenco Modifica visualizzazione. I dati vengono visualizzati in bianco e nero, con le intestazioni di riga visualizzata a sinistra e le intestazioni di colonna in alto, indipendentemente dal fatto che si selezionino una singola cella, più righe e colonne o righe e colonne non continue. Se si selezionano celle contenenti una gerarchia espansa, la gerarchia non si espande nella tabella. Se si seleziona una gerarchia espansa che include un'aggregazione, tale gerarchia viene visualizzata in senso verticale nella griglia. Nella tabella questo ordine viene invertito in modo che il membro sovraordinato, che contiene l'aggregazione, venga visualizzato in basso alla gerarchia (formato tabella standard). Se le celle selezionate contengono una formula, questa non viene inclusa nella visualizzazione di tabella. Se si applicano filtri tramite il pannello Designer o Punto di vista e si seleziona l'opzione Sincronizzazione automatica, la tabella viene aggiornata analogamente a qualsiasi altra visualizzazione. È possibile bloccare le visualizzazioni sulla galleria, nonché aggiungerle alle storie analogamente a quanto avviene per qualsiasi altra visualizzazione. 84 CUSTOMER © 2015 SAP SE o una sua affiliata SAP. Tutti i diritti riservati. Manuale dell'utente di SAP Cloud for Planning Report 4.3.2 Visualizzazioni e storie Utilizzare l'icona Blocca su nel riquadro di visualizzazione per copiare le visualizzazioni nelle storie. È possibile copiare una visualizzazione in: ● Una storia esistente. ● Una nuova storia creata al momento. Informazioni correlate Informazioni sulla galleria [pagina 85] Esplorare storie [pagina 102] 4.3.3 Informazioni sulla galleria In Report, è possibile aggiungere segnalibri a visualizzazioni come grafici e tabelle, bloccandoli su una galleria specifica di ogni modello. Per aggiungere segnalibri a una visualizzazione è possibile utilizzare l'opzione Blocca su galleria nel menu Blocca su del riquadro Visualizza. Al termine dell'operazione, la visualizzazione viene aggiunta alla galleria del modello su cui si basa la vista corrente. La visualizzazione con segnalibri è ora disponibile ogni volta che si apre la galleria per quel modello, anche se si trova in un report o una vista diversa. Per accedere alla galleria, scegliere l'icona Galleria nella barra della scheda Report. L'operazione consente di aprire il pannello scorrevole Galleria, in cui sono presenti tutte le visualizzazioni con segnalibri di un modello e non solo quelle relative al report o alla vista corrente. Per lavorare con una visualizzazione nel riquadro Galleria, selezionarla. Un segno di spunta verde indica che la visualizzazione è selezionata. A questo punto è possibile: ● Modificarla ● Bloccarla ● Eliminarla Modifica nella galleria Scegliere l'icona Modifica (la matita) per aprire la visualizzazione con segnalibri in una nuova vista, dove è possibile modificarla. La prima vista nuova è denominata Chart1 per default. Le successive viste di modifica aperte nello stesso report sono denominate Chart2, Chart3 e così via. Se si modificano i valori di dati o la selezione di dati per la visualizzazione nella nuova vista, la visualizzazione con segnalibri viene aggiornata quando si sceglie l'icona Sincronizza visualizzazione. Se si modifica il tipo di visualizzazione, ad esempio un grafico a barre in un istogramma, la visualizzazione nella galleria non viene aggiornata quando si tenta l'operazione di aggiornamento. È necessario aggiungere segnalibri al nuovo tipo di visualizzazione se si desidera che sia presente nella galleria. Manuale dell'utente di SAP Cloud for Planning Report CUSTOMER © 2015 SAP SE o una sua affiliata SAP. Tutti i diritti riservati. 85 Blocco sulla galleria Come nel riquadro Visualizza, è possibile utilizzare le opzioni Blocca su nel riquadro Galleria per bloccare le visualizzazioni sulla schermata Pagina iniziale. Eliminazione nella galleria Per eliminare una visualizzazione con segnalibri, scegliere l'icona Elimina (il cestino) nel riquadro Galleria. La visualizzazione viene rimossa dalla galleria, ma non dalla vista che la contiene. Nota Quando si elimina la vista su cui è basata una visualizzazione o anche il report a cui la vista apparteneva, la visualizzazione non viene rimossa dalla galleria di quel modello. È comunque possibile modificare e bloccare la visualizzazione. 4.4 I KPI Un indicatore di prestazione chiave o KPI è un tipo di indicatore di riuscita. Per gli indicatori vengono definiti alcuni valori soglia, nello specifico membri della prospettiva Conti, quale il ricavo netto all'interno di un modello profitti e perdite. È possibile definire gli indici di prestazione chiave (KPI) per i conti nella finestra Report. Per iniziare, selezionare un indicatore nella griglia, quindi scegliere Configurare KPI. I KPI creati vengono valutati regolarmente. Per ogni cella il cui stato peggiora, si riceve un avviso nel centro notifiche; è possibile fare clic sull'avviso per aprire la rispettiva vista report. Inoltre, per le viste report viene evidenziata la cella rilevante. Nota L'evidenziazione della cella funziona solo se tutte le prospettive utilizzate per la definizione dei KPI si trovano ancora nella vista. È possibile visualizzare e gestire tutti i KPI nella vista corrente di un report nel pannello Anteprima indicatore di performance, cui è possibile accedere scegliendo Anteprima indicatore di performance. Informazioni correlate Workflow di definizione delle soglie dei KPI [pagina 87] Pannello Dettagli dei KPI [pagina 87] Opzioni di modifica per i KPI [pagina 89] 86 CUSTOMER © 2015 SAP SE o una sua affiliata SAP. Tutti i diritti riservati. Manuale dell'utente di SAP Cloud for Planning Report Modifica dell'ambito dei KPI [pagina 89] 4.4.1 Workflow di definizione delle soglie dei KPI È possibile definire un indice di prestazione chiave o KPI nella finestra di dialogo Definizione KPI dopo aver selezionato l'indicatore nella griglia di una vista. Dopo aver effettuato l'accesso alla finestra di dialogo, attenersi alla procedura seguente per definire le soglie e gli intervalli di KPI. Nota Non sono attualmente supportati i KPI su più membri conto e diversi livelli della gerarchia. 1. Nella griglia selezionare l'indicatore per il quale si desidera definire un KPI. 2. Accedere alla finestra di dialogo Definizione KPI. 3. Creare il primo intervallo di KPI: 1. Scegliendo un livello, ad esempio OK, Avviso o Critico. 2. Immettendo i valori di soglia. È possibile immettere i valori di soglia superiore e inferiore o un solo valore di soglia. 3. Scegliendo un operatore appropriato, ad esempio "minore di" oppure "minore di o uguale a". 4. Immettendo un nome facoltativo. 4. Ripetere il passaggio 3 per creare gli intervalli di KPI richiesti. 5. Salvare e applicare il KPI. 4.4.2 Pannello Dettagli dei KPI Utilizzare l'icona Dettagli per attivare/disattivare il pannello Dettagli, in cui è possibile visualizzare e gestire gli indici di prestazione chiave (KPI) esistenti per un report nella scheda KPIs. I KPI sono elencati per nome. Scegliere un KPI per espanderlo e visualizzare l'indicatore corrispondente e le opzioni di gestione. La scelta di un KPI determina anche la visualizzazione delle soglie dei KPI corrispondenti in basso al pannello. Le opzioni di gestione per un KPI sono le seguenti: Opzione di gestione Ulteriori informazioni Modifica KPI (icona a forma di chiave inglese) Apre la finestra di dialogo Modifica KPI. Per modificare il KPI seguire il flusso di lavoro per la definizione delle soglie dei KPI. Elimina KPI (icona del cestino) Elimina il KPI. Informazioni correlate Workflow di definizione delle soglie dei KPI [pagina 87] Manuale dell'utente di SAP Cloud for Planning Report CUSTOMER © 2015 SAP SE o una sua affiliata SAP. Tutti i diritti riservati. 87 4.4.3 Visualizzatore di KPI Il visualizzatore di KPI fornisce una visualizzazione interattiva che consente di modificare i conti di driver per gli indicatori di performance (KPI) e di visualizzare le modifiche corrispondenti nei conti con KPI dipendenti e correlati. In genere, i responsabili della pianificazione gestiscono diversi KPI per i conti aziendali. Questi conti vengono spessi definiti come formule e gerarchie complesse. Può pertanto essere un'operazione complessa e dispendiosa in termini di tempo comprendere in che modo le modifiche ai valori di un conto influenzino gli altri conti e i relativi KPI. Se invece si utilizza il visualizzatore di KPI, è possibile verificarne l'impatto nell'immediato. Per accedere al visualizzatore di KPI: 1. In una griglia, selezionare una cella su cui è stato definito un KPI. 2. Scegliere Visualizza nella barra della scheda. 3. Nel riquadro di visualizzazione aprire il menu Modifica visualizzazione e selezionare Driver KPI. Nella visualizzazione risultante i nodi in grigio allineati a sinistra rappresentano i driver che hanno un impatto sulla cella KPI selezionata. I nodi colorati distribuiti a destra rappresentano i KPI. Oltre al KPI della cella selezionata, vengono visualizzati anche gli altri KPI influenzati dalle modifiche ai driver della cella selezionata. Il seguente screenshot è una tipica visualizzazione di driver KPI: Se si sposta il mouse sui nodi KPI, i percorsi dei KPI che dipendono da tali nodi vengono evidenziati. Ciò consente di impedire eventuali modifiche non necessarie o potenzialmente dannose ai valori di altri conti in quanto le modifiche ai driver del KPI selezionato vengono riflesse in tutti gli altri KPI rilevanti. Per mantenere un percorso, fare clic sul nodo corrispondente. Ciò risulta utile quando la visualizzazione è di grandi dimensioni ed è necessario scorrere per seguire un percorso evidenziato. Se la cella selezionata è modificabile, è possibile modificare i valori di un driver selezionandone il nodo e immettendo un nuovo valore o utilizzando le frecce su/giù nel nodo. Per salvare i valori di driver aggiornati, è possibile scegliere l'icona Salvare lo stato KPI nel riquadro di visualizzazione. 88 CUSTOMER © 2015 SAP SE o una sua affiliata SAP. Tutti i diritti riservati. Manuale dell'utente di SAP Cloud for Planning Report 4.4.4 Modifica dell'ambito dei KPI È possibile modificare l'ambito di un KPI effettuando una selezione che si sovrapponga a quella di un KPI esistente. Procedura 1. In una griglia di vista, effettuare la selezione per il nuovo ambito del KPI. Assicurarsi che includa la cella utilizzata per definire il KPI esistente. 2. Scegliere Configurare KPI. Viene visualizzata la finestra di dialogo Selezione sovrapposta che avvisa l'utente che la selezione si sovrappone a un KPI esistente. 3. È possibile scegliere di modificare il KPI esistente o l'ambito del KPI: ○ Per modificare il KPI, scegliere Modifica KPI esistente, quindi scegliere OK. ○ Scegliere Modifica ambito del KPI esistente, quindi scegliere OK. Confermare la scelta effettuata. Se si è scelto di modificare l'ambito, il nuovo ambito viene applicato al KPI. Viene visualizzata la finestra di dialogo Modifica KPI. 4. Apportare eventuali ulteriori modifiche necessarie e chiudere la finestra. 4.4.5 Opzioni di modifica per i KPI È possibile modificare un KPI nella finestra di dialogo Modifica KPI, che può essere avviata in diversi modi. Tabella 12: Per accedere a Modifica KPI Nel pannello Anteprima indicatore di performance individuare il KPI, quindi scegliere l'icona Modifica (chiave inglese). Ulteriori informazioni Workflow di definizione delle soglie dei KPI [pagina 87] Pannello Dettagli dei KPI [pagina 87] In una griglia, selezionare una cella su cui è stato definito un KPI, quindi scegliere Configurare KPI. Workflow di definizione delle soglie dei KPI [pagina 87] In una griglia, effettuare una selezione che si sovrapponga a quella di un KPI esistente, quindi scegliere Configurare KPI. Workflow di definizione delle soglie dei KPI [pagina 87] Manuale dell'utente di SAP Cloud for Planning Report Modifica dell'ambito dei KPI [pagina 89] CUSTOMER © 2015 SAP SE o una sua affiliata SAP. Tutti i diritti riservati. 89 5 Allocazioni 5.1 Allocazioni 5.2 Allocazioni L'Allocazione è il processo con cui i valori derivati dai dati di origine vengono suddivisi in più valori, che vengono memorizzati nei dati di destinazione. I calcoli delle allocazioni possono essere utilizzati per la pianificazione e per l'analisi dei dati, al fine di ottenere analisi quali: ● Simulazione di costi, ricavi e profittabilità. ● Informazioni per l'adozione di decisioni economiche, ad esempio mix di prodotti, produzione o acquisto, o decisioni sul prezzo di vendita. ● Motivazione di manager e dipendenti, ad esempio l'incoraggiamento di procedure di produzione semplici e la vendita di prodotti con margini di profitto elevati. ● Giustificazione dei costi, quale la determinazione di un prezzo equo per un prodotto. ● Calcolo degli importi di rimborso. ● Misurazione delle entrate e dei cespiti, quale il costo delle rimanenze. L'applicazione consente di aggiungere fasi di allocazione ai modelli di pianificazione ed eseguire, successivamente, allocazioni strutturate. Consente inoltre, attraverso le funzionalità di esecuzione dello spread, di eseguire allocazioni ad hoc. I valori vengono successivamente distribuiti dalla prospettiva di origine, contenente il valore da allocare, a una o più prospettive di destinazione, che ricevono ciascuna una parte del valore distribuito. A seconda del metodo di allocazione utilizzato, è possibile definire ulteriormente un calcolo di allocazione, aggiungendo sovrascritture e ponderazioni di varie granularità. Una volta applicata l'allocazione e visualizzati i risultati in una vista report, è possibile visualizzare i risultati con un tipo di grafico adeguato, ad esempio: grafico a barre in pila istogramma in pila icicle grafici lineari, grafici a barre o istogrammi Informazioni correlate Modelli di allocazione [pagina 91] Autorizzazioni e ruoli delle allocazioni [pagina 91] Esecuzione dello spread [pagina 92] 90 CUSTOMER © 2015 SAP SE o una sua affiliata SAP. Tutti i diritti riservati. Manuale dell'utente di SAP Cloud for Planning Allocazioni Creazione di modelli [pagina 20] Creazione di prospettive [pagina 27] 5.2.1 Modelli di allocazione Un modello di allocazione è un modello con funzione di pianificazione che soddisfa determinati criteri. Per creare un modello di allocazione, è necessario creare un modello con funzione di pianificazione con i seguenti elementi: ● Una prospettiva Conto. ● Una prospettiva Categoria (tutte le allocazioni devono avvenire in una versione privata, pertanto il modello deve disporre di una prospettiva Categoria cosicché l'utente possa utilizzare la funzionalità Gestione versioni). ● Una prospettiva Periodo temporale (le allocazioni non richiedono una prospettiva Periodo temporale, ma poiché i modelli di allocazione si basano su modelli di pianificazione, che invece la richiedono, è necessario includere tale prospettiva nel modello). I modelli di allocazione possono includere anche una prospettiva pool, i cui membri sono dei pool. Nelle allocazioni, un pool è un gruppo di conti utilizzato per esprimere il costo di merci e servizi allocabili all'interno di un'impresa o di un'organizzazione produttrice. I costi vengono raggruppati generalmente per reparto o centro servizi. Ad esempio, il costo del reparto manutenzione viene accumulato in un pool di costi e successivamente allocato ai reparti che usufruiscono dei suoi servizi. Per ulteriori informazioni sulla creazione di modelli di pianificazione e prospettive pool, consultare gli argomenti correlati. Informazioni correlate Pool [pagina 96] Modelli di pianificazione e modelli analitici [pagina 16] Creazione di modelli [pagina 20] Creazione di prospettive [pagina 27] 5.2.2 Autorizzazioni e ruoli delle allocazioni I ruoli utilizzati nell'applicazione che comportano delle autorizzazioni di allocazione sono Modellatore e Visualizzatore. Le autorizzazioni richieste per le allocazioni sono: ● Creazione: autorizzazione alla creazione delle fasi di allocazione. ● Lettura: condizione preliminare per l'utilizzo delle allocazioni, inclusa la visualizzazione delle regole di allocazione nell'interfaccia utente. ● Aggiornamento: utilizzata per creare, modificare e cancellare regole di allocazione. ● Eliminazione utilizzata per eliminare una fase di allocazione. Manuale dell'utente di SAP Cloud for Planning Allocazioni CUSTOMER © 2015 SAP SE o una sua affiliata SAP. Tutti i diritti riservati. 91 ● Esecuzione: utilizzata per eseguire una fase di allocazione. Le autorizzazioni richieste per le mappature dei pool sono: ● Creazione: utilizzata per creare una prospettiva di tipo Pool. ● Lettura: condizione preliminare per l'esecuzione delle mappature dei pool, incluso l'accesso al layout Mappatura pool in Reports. ● Aggiornamento: utilizzato per modificare le mappature nel layout Mappatura pool. A differenza dei modelli, le autorizzazioni per le allocazioni sono legate ai ruoli e non a singoli modelli. Ciò significa che le autorizzazioni su applicano a tutte le fasi delle allocazioni. Per creare regole e fasi di allocazione ed eseguire mappature dei pool è necessario possedere il ruolo di Modellatore. Le autorizzazioni pertinenti di questo ruolo sono: Tabella 13:Autorizzazioni relative alle allocazioni per il modellatore Autorizza Creazione Lettura Aggiorna zione Eliminazione Esecuzione Condivisione mento Assegna zione Fase di alloca N/D N/D N/D N/D zione Mappatura pool Se si possiede il ruolo di Visualizzatore, è possibile visualizzare ed eseguire le fasi di allocazione, ma si possono creare fasi, né eseguire mappature dei pool. Tabella 14:Autorizzazioni relative alle allocazioni per il visualizzatore Autorizzazione Creazione Fase di allocazione No Mappatura pool No 5.3 Lettura No Aggiornamento Condivisione Assegnazione No N/D N/D No N/D N/D Esecuzione dello spread L'esecuzione dello spread è un tipo di allocazione ad hoc eseguita nella finestra Report inserendo valori per la prospettiva sorgente all'interno di una vista. Tale operazione deve essere effettuata in una versione privata e può essere eseguita automaticamente o manualmente. Nell'esecuzione dello spread, la prospettiva sorgente deve essere un'aggregazione della prospettiva di destinazione, ovvero la prospettiva sorgente è una posizione non foglia e le prospettive di destinazione devono trovarsi a un livello gerarchico della prospettiva inferiore di almeno un livello rispetto alla sorgente selezionata. Ad esempio, è possibile eseguire lo spread del totale del costo del venduto di un prodotto dall'inizio del 2016 a tutti i mesi di tale anno o della locazione di un costo di centro tra tutti i suoi reparti. 92 CUSTOMER © 2015 SAP SE o una sua affiliata SAP. Tutti i diritti riservati. Manuale dell'utente di SAP Cloud for Planning Allocazioni Esecuzione automatica dello spread L'esecuzione automatica dello spread viene effettuata quando si inserisce un nuovo valore in una cella sorgente all'interno di una vista, che viene automaticamente distribuito a tutte le posizioni foglia di tale cella. Nella vista, la cella sorgente e tutte le celle interessate sono evidenziate in giallo e il sistema visualizza un messaggio che comunica all'utente il numero di nuovi valori creati. Lo spread del valore sorgente viene eseguito in base al tipo di aggregazione impostato per la prospettiva Conto alla creazione del modello. I tipi di aggregazione sono: ● SUM ● AVERAGE ● LAST Per ulteriori informazioni sui tipi di aggregazione, consultare l'argomento Attributi di una prospettiva Conto. Per adattare un'esecuzione automatica dello spread attraverso le ponderazione, è possibile utilizzare il pannello Esecuzione spread della finestra Report per inserire le ponderazioni manualmente. Esecuzione manuale dello spread Selezionare un valore per cui eseguire lo spread in una vista e selezionare Allocare valori Esecuzione spread ( ) per indicare manualmente le ponderazioni per l'esecuzione dello spread. Viene aperta la finestra di dialogo Esecuzione spread con le seguenti informazioni: ● Importo di cui eseguire lo spread: il titolo della finestra di dialogo visualizza il valore della cella sorgente selezionata. Il bordo della cella viene evidenziato in blu nella vista. ● Prospettiva di destinazione: nell'elenco viene visualizzata la prospettiva di destinazione proposta, ma è anche possibile selezionare una nuova prospettiva di destinazione. Le celle di destinazione sono evidenziate all'interno della griglia con una tonalità di blu più chiara rispetto a quella della cella sorgente. La destinazione viene suggerita in base ai seguenti criteri: ○ La prospettiva di destinazione si trova nella prima riga. ○ La prospettiva di destinazione si trova in una riga o colonna più vicina alle celle dei dati. ○ La prospettiva di destinazione viene esplosa in modo da visualizzare posizioni di livello foglia adeguate in cui è possibile eseguire lo spread. ● Selezionare livello e ponderazioni: In questa sezione, vengono elencati i membri della prospettiva di destinazione al livello selezionato. Modificare il livello utilizzando i pulsanti di rollup , drill-down e di impostazione a livello foglia . Impostare prima il livello, dal momento che cambiando livello vengono reimpostate le modifiche alle ponderazioni. Se le celle di destinazione sono alimentate, i valori delle celle vengono elencati nella colonna Ponderazioni. È possibile sovrascrivere i valori digitando nuove ponderazioni o selezionando il pulsante Utilizzare i valori nelle celle selezionate come pesi per l'esecuzione spread e selezionando i valori dalla vista. La colonna Anteprima mostra il valore dello spread e la percentuale del valore sorgente totale per ogni membro. Per ulteriori informazioni, consultare l'argomento Esempio: Esecuzione dello spread nei report. Manuale dell'utente di SAP Cloud for Planning Allocazioni CUSTOMER © 2015 SAP SE o una sua affiliata SAP. Tutti i diritti riservati. 93 Informazioni correlate Attributi di una prospettiva Conto [pagina 23] Esempio: Esecuzione dello spread nei report [pagina 94] 5.3.1 Esempio: Esecuzione dello spread nei report Il seguente task costituisce un semplice esempio di come utilizzare l'esecuzione automatica e manuale dello spread nei report. Prerequisiti È stata creata una versione privata e, per facilità d'uso, è stato impostato un filtro sulla dimensione Categoria, in modo che nella vista report venisse visualizzata solo la versione privata dei dati. Contesto La propria società sta lanciando un nuovo prodotto: scarpe da calcio. Si sta componendo un report sulla proiezione delle vendite di tali calzature e si desidera eseguire lo spread tra i due centri di costo della regione America del Nord il valore Unità vendute proiettato. Si desidera ponderare la distribuzione dei valori in base ai dati esistenti delle vendite delle scarpe da corsa. Si configura una vista report, la cui griglia è rappresentata dalla seguente tabella: Tabella 15: A B 1 Indicatori 2 Categoria 3 Versione 4 Centro di costo C America del D E F Stati Uniti Canada Europa > Nord > 5 Conti Prodotti 6 Unità vendute Calzature 24.200 12.800 11.400 306.600 Scarpe da ten 8.600 4.800 3.800 63.500 7 nis 94 CUSTOMER © 2015 SAP SE o una sua affiliata SAP. Tutti i diritti riservati. Manuale dell'utente di SAP Cloud for Planning Allocazioni 8 Scarpe da 15.600 8.000 7.600 114.300 - - - 128.800 corsa 9 Scarpe da cal cio Procedura 1. Per inserire il numero di Unità vendute, selezionare la cella appropriata relativa al prodotto Scarpe da calcio (C9 nella tabella) e inserire un valore. In questo caso, 29.000. La cella in cui si inserisce il valore viene evidenziata in giallo. Il valore 29.000 viene equamente distribuito tra i centri di costo Stati Uniti e Canada. Le celle dei centri costo (D9 ed E9) sono evidenziate in giallo e ciascuna contiene il valore 14.500. Viene aggiornato anche il totale delle Unità vendute per Calzature, Stati Uniti e Canada. Le rispettive celle vengono anch'esse evidenziate (C6, D6 ed E6). 2. Si intende adattare l'esecuzione dello spread del valore Unità vendute delle scarpe da calcio in base ai valori delle Unità vendute delle scarpe da corsa. A questo scopo, selezionare il valore Unità vendute (29000 nella cella C9) e selezionare Allocare valori Esecuzione spread ( ). Viene aperta la finestra di dialogo Esecuzione spread. La destinazione suggerita per l'esecuzione dello spread sono i due centri di costo, Stati Uniti e Canada. 3. Si desidera ponderare l'esecuzione dello spread del valore Unità vendute in base ai valori delle Unità vendute delle scarpe da corsa. A questo scopo, selezionare il peso del primo membro Stati Uniti, quindi l'icona Utilizzare i valori nelle celle selezionate come pesi per l'esecuzione spread tabella. e infine le celle D8 e E8 nella I valori delle celle vengono copiati nella colonna Ponderazioni. La colonna Anteprima mostra i valori Unità vendute adattati e la loro percentuale rispetto al totale di 29.000 unità. 4. Per applicare la nuova esecuzione dello spread, selezionare Applica esecuzione spread. I nuovi valori Unità vendute, 14.872 e 14.128, vengono visualizzati nelle celle relative a Stati Uniti e Canada (D9 ed E9). 5.4 Allocazioni strutturate Nelle allocazioni strutturate l'utente crea fasi e regole di allocazione per la distribuzione di valori provenienti da prospettive di origine in prospettive di destinazione tramite driver o attribuzioni dirette. Manuale dell'utente di SAP Cloud for Planning Allocazioni CUSTOMER © 2015 SAP SE o una sua affiliata SAP. Tutti i diritti riservati. 95 Il workflow delle allocazioni strutturate è il seguente: Tabella 16: Task Dove si effettua questa operazione? Creare un modello di allocazione con un Modeler prospettiva pool facoltativa (facoltativo) Eseguire la mappatura del Come si esegue? Modelli di allocazione [pagina 91] Creazione di prospettive [pagina 27] Report pool Pool [pagina 96] Mappatura di pool e prospettive [pa gina 97] Creare regole e fasi di allocazione Allocazioni Regole, fasi e processi di allocazione [pagina 98] Creazione di una fase di allocazione [pagina 99] Creazione di regole di allocazione [pagina 100] Eseguire le allocazioni Report Esecuzione di una fase di allocazione [pagina 101] 5.4.1 Pool In un modello di allocazione è possibile, facoltativamente, creare dei pool al fine di raggruppare i costi. I pool appartengono a una prospettiva pool, pertanto diventano le prospettive sorgente contenenti i valori da allocare alle prospettive di destinazione. Una volta creata una prospettiva pool, si creano i membri della prospettiva che rappresenteranno i gruppi di costi o i valori che si desidera allocare, ad esempio Servizi, Risorse umane o Logistica. È possibile creare più prospettive pool per ciascun modello, ma non condividerle tra più modelli. I pool sono specifici dei rispettivi modelli. Al fine di raggruppare i costi in un pool, è necessario mappare le prospettive e i membri delle prospettive correlati al costo con quel determinato pool. Ad esempio, se è stato creato un pool per il costo dei servizi IT, si dovrebbe mappare il costo con le prospettive che rappresentano le retribuzioni del personale IT o il costo dell'equipment di sostituzione. Le prospettive da mappare con i pool vengono indicate al momento della creazione della prospettiva pool. La prospettiva Conto è sempre una prospettiva mappata di default. Le prospettive vengono mappate con i pool nell'area Reports attraverso un layout speciale denominato Mappatura pool. Il layout di mappatura dei pool include automaticamente negli assi di riga, insieme alla prospettiva pool, tutte le prospettive selezionate come prospettive mappate, in modo da consentire l'esplosione delle prospettive e la mappatura dei costi con pool della granularità più adatta alle proprie esigenze. Si supponga, ad esempio, di aver selezionato come prospettive mappate, alla creazione della prospettiva pool, le prospettive Centro di costo e Prodotto. Ciò significa che per il layout Mappatura pool le prospettive Conto (default), Centro di costo e Prodotto saranno inserite negli assi di riga della griglia. Si potrebbe scegliere di mappare il conto Costo del venduto per tutti i centri di costo e per tutti i prodotti con un unico pool oppure si potrebbe effetture una mappatura più dettagliata, ad esempio mappando il costo del venduto per un unico prodotto e un unico magazzino con un pool di costi. Non tutti i membri della prospettiva devono necessariamente essere mappati con un pool. È possibile assegnare il membro della prospettiva pool di default NON ATTRIBUITO ai membri che non si desidera mappare con i pool. 96 CUSTOMER © 2015 SAP SE o una sua affiliata SAP. Tutti i diritti riservati. Manuale dell'utente di SAP Cloud for Planning Allocazioni Il layout Mappatura pool consente inoltre di creare nuovi pool "on the fly". Da ricordare I pool sono facoltativi in un modello di allocazioni. È possibile creare fasi di allocazione con prospettive sorgente diverse dalle prospettive pool. Informazioni correlate Mappatura di pool e prospettive [pagina 97] 5.4.1.1 Mappatura di pool e prospettive La mappatura dei pool viene effettuata nella finestra Reports attraverso un layout speciale denominato Mappatura pool. Contesto È stato creato un modello con una prospettiva pool avente un certo numero di membri. Al momento della creazione della prospettiva pool, sono state selezionate altre prospettive mappate oltre a quella di default (la prospettiva Conto). Ora si desidera mappare conti e prospettive con pool differenti. Procedura 1. In Reports, aprire una vista basata sul modello per cui si desidera mappare i pool. 2. Nel pannello Designer, selezionare la scheda Layout. 3. Nella scheda Layout, selezionare Mappatura pool. 4. Se il modello ha più prospettive pool, selezionare la prospettiva per la mappatura nella finestra di dialogo Seleziona prospettiva pool, quindi OK. Il layout viene modificato in modo da avere prima la prospettiva Conto nell'asse di riga, seguita dalle altre prospettive mappate, e successivamente la prospettiva pool. L'asse di colonna mostra esclusivamente la prospettiva Categoria. 5. Se necessario, esplodere le gerarchie dei conti e delle prospettive mappati per individuare la posizione che si desidera mappare con un pool. Successivamente, fare doppio clic nella cella pool relativa alla posizione. Viene visualizzato il menu a discesa con il nome del pool. 6. Per selezionare un pool dal menu, iniziare a digitare il nome del pool e selezionarlo tra le corrispondenze suggerite automaticamente. In alternativa, eliminare il nome del pool corrente in modo da visualizzare tutti i pool nel menu ed effettuare la selezione dal menu. Manuale dell'utente di SAP Cloud for Planning Allocazioni CUSTOMER © 2015 SAP SE o una sua affiliata SAP. Tutti i diritti riservati. 97 7. Per creare un nuovo pool, fare doppio clic sulla cella pool, digitare il nome del nuovo pool e premere Invio. Una finestra di dialogo richiede la conferma della creazione di un nuovo pool con il nome inserito. 8. Selezionare Crea per creare il nuovo pool. 9. Ripetere le fasi 5 e 6 e, all'occorrenza, le fasi 6-8, finché non viene completata la mappatura del pool, quindi salvare le modifiche. 5.4.2 Regole, fasi e processi di allocazione Per ciascun modello con funzione di pianificazione creato, viene creato anche un processo di allocazione omonimo corrispondente. È possibile accedere al processo di allocazione nella finestra Allocazioni e creare regole e fasi di allocazione per il modello Una fase di allocazione determina, nel suo insieme, il modo in cui una singola prospettiva sorgente, ad esempio un pool di costi, viene distribuita tra membri di prospettive di destinazione (sono possibili più prospettive di destinazione). Una fase di allocazione è composta da una o più regole di allocazione. Una regola di allocazione specifica che i valori della prospettiva sorgente devono essere allocati a membri di prospettive di destinazione attraverso un driver. Un driver è una variabile, quale ad esempio il livello di attività o il volume, che causalmente influisce sui costi in un determinato periodo. Ciò significa che c'è una relazione di causa/effetto tra una modifica a livello di attività o volume e una modifica nel livello dei costi totali. Ad esempio, le modifiche del driver Organico influiscono sulle retribuzioni e le modifiche nei metri quadri della superficie calpestabile influiscono sulla locazione. È possibile selezionare anche l'opzione Assegnazione diretta. Per creare una fase di allocazione, occorre specificare una prospettiva sorgente avente i valori che si desidera distribuire. Quindi, si indica una prospettiva di destinazione che riceva i valori distribuiti. È possibile inoltre specificare una prospettiva di sovrascrittura, che consenta di creare sostituzioni per regole di allocazione. Una sostituzione è una regola di allocazione più specifica, prioritaria rispetto a una più generale. Ad esempio, è possibile creare una regola di allocazione in base alla quale le spese di viaggio di tutti i centri di costo vengono allocate a tutti i prodotti attraverso il driver Ricavo, ad esclusione dell'eccezione (la sostituzione) fatta per il centro di costo Stati Uniti, per cui le spese di viaggio vengono assegnate direttamente al singolo prodotto, il Laptop. Nota Le regole di allocazione vengono eseguite partendo dalla più specifica e non in ordine di creazione. È possibile inoltre specificare una prospettiva di riferimento per una fase di allocazione. Le prospettive di riferimento permettono di utilizzare ponderazioni più dettagliate per l'allocazione, in quanto per quest'ultima verranno utilizzate solo le ponderazioni corrispondenti a un fattore da allocare in tutte le prospettive di riferimento. Si prenda ad esempio la prospettiva Periodo temporale che, di default, viene gestita come una prospettiva di riferimento. Le allocazioni utilizzeranno, pertanto, dei valori di riferimento scomposti in base al periodo. Ad esempio, si presupponga che tutte le Retribuzioni vengano allocate a tutti i Centri di costo attraverso il driver Organico e che il Periodo temporale venga aggiornato con granularità mensile. Ciò significa che i costi delle Retribuzioni verranno ulteriormente suddivisi a livello mensile in base all'Organico specificato per ciascun mese. Una volta creata la fase di allocazione, è possibile iniziare ad aggiungere regole di allocazione alla nuova fase. La prima regola di allocazione viene creata di default dal sistema e assegna sempre direttamente tutti i membri della prospettiva sorgente all'opzione NON ATTRIBUITO della dimensione di destinazione. Per creare una regola di 98 CUSTOMER © 2015 SAP SE o una sua affiliata SAP. Tutti i diritti riservati. Manuale dell'utente di SAP Cloud for Planning Allocazioni allocazione, si selezionano un membro della prospettiva sorgente, un driver (o assegnazione diretta) e uno o più membri della prospettiva di destinazione. Se è stata aggiunta una prospettiva di sovrascrittura, è possibile aggiungere una sostituzione. Le regole di allocazione esistenti possono essere eliminate, copiate e modificate attraverso le icone standard della finestra della fase. Una volta completate e salvate, le fasi di allocazione sono eseguibili dalla finestra Reports. Informazioni correlate Creazione di una fase di allocazione [pagina 99] Creazione di regole di allocazione [pagina 100] 5.4.2.1 Creazione di una fase di allocazione Creare una fase di allocazione per distribuire valori da una prospettiva sorgente a una o più prospettive di destinazione. Contesto È stato creato un modello con funzione di pianificazione e si desidera creare delle fasi di allocazione per tale modello. Procedura 1. Nel menu di navigazione, selezionare Allocazioni. Tutti i processi di allocazione dei modelli con funzione di pianificazione sono elencati nella finestra Processi di allocazione. 2. Selezionare il processo di allocazione per il modello per cui si desidera creare allocazioni. Nella scheda Riepilogo viene aperta la finestra del processo di allocazione. 3. Per creare una fase di allocazione, selezionare l'icona Crea nuova fase (segno Più), nella barra delle schede o nel testo esplicativo della scheda Riepilogo. 4. Nella finestra di dialogo Crea fase, inserire un nome e una descrizione facoltativa per la fase. 5. Nella sezione Sorgente, selezionare una Prospettiva di origine dall'elenco. 6. Se si desidera aggiungere una prospettiva di sovrascrittura, selezionare l'icona Aggiungi (segno Più), quindi selezionare una prospettiva dall'elenco Prospettiva di sovrascrittura. 7. Nella sezione Destinazione, selezionare una Prospettiva di destinazione dall'elenco. Manuale dell'utente di SAP Cloud for Planning Allocazioni CUSTOMER © 2015 SAP SE o una sua affiliata SAP. Tutti i diritti riservati. 99 8. Se si desidera aggiungere una prospettiva di sovrascrittura, selezionare l'icona Aggiungi (simbolo Più), quindi selezionare una prospettiva dall'elenco Prospettiva di destinazione. Ripetere questa fase finché non è stato aggiunto il numero desiderato di destinazioni. 9. Per aggiungere una prospettiva di riferimento, selezionare l'icona Aggiungi (segno Più) nella sezione Riferimenti, quindi selezionare una prospettiva dall'elenco Prospettiva di riferimento. Ripetere questa fase per aggiungere più prospettive di riferimento. 10. Selezionare Crea. La nuova fase viene creata e aperta nella propria scheda, all'interno della finestra del processo di allocazione. La scheda è organizzata in colonne che visualizzano, sorgente, driver, sovrascritture, destinazioni e riferimenti delle regole. La regola di allocazione di default è stata creata dal sistema ed elencata nella prima riga in cima alla scheda. 5.4.2.2 Creazione di regole di allocazione Le regole di allocazione vengono create specificando i membri della prospettiva di origine, i driver e i membri della prospettiva di destinazione. Contesto È stata creata una fase di allocazione e ora si desidera creare delle regole di allocazione per quella fase. In Allocazioni, è stato aperto il processo di allocazione per un modello. Procedura 1. Nella barra delle schede della finestra del processo di allocazione, selezionare la fase di allocazione per cui si desidera creare delle regole di allocazione. 2. Nella scheda della fase di allocazione, selezionare l'icona Crea nuova regola di allocazione (simbolo Più) nell'angolo in alto a destra della scheda. 3. Nella finestra di dialogo Crea regola di allocazione, selezionare una Sorgente, un Driver e la/e Destinazione/i. Le selezioni sono elencate nella sezione Regole di allocazione selezionate. 4. Se si desidera creare una sostituzione ed è stata selezionata una prospettiva di sovrascrittura per la fase, esplodere Sovrascrivi nella colonna Sorgente e selezionare una Sorgente, un Driver e la/le Destinazione/i della regola di sovrascrittura. 5. Selezionare Crea. La nuova regola è ora elencata nella scheda per la fase di allocazione. 6. Salvare la nuova regola. 100 CUSTOMER © 2015 SAP SE o una sua affiliata SAP. Tutti i diritti riservati. Manuale dell'utente di SAP Cloud for Planning Allocazioni 5.4.3 Esecuzione di una fase di allocazione Le fasi di allocazione vengono eseguite in una vista contenuta in Reports. Prerequisiti L'allocazione deve avvenire in una versione privata. Se si tenta di eseguire delle fasi di allocazione senza una versione privata, il sistema ne richiederà la creazione. Contesto Sono state create fasi di allocazione per un modello e ora si desidera eseguirle. Procedura 1. In Reports, aprire una vista basata sul modello per cui si desidera eseguire delle allocazioni, quindi selezionare Esegui allocazione ( ). 2. Nella finestra di dialogo Selezione della fase di allocazione, selezionare dall'elenco Versione la versione privata in cui deve essere eseguita l'allocazione. 3. Selezionare la fase di allocazione dall'elenco Fase di allocazione, quindi Esegui. Il layout viene aggiornato con i risultati dell'allocazione. Manuale dell'utente di SAP Cloud for Planning Allocazioni CUSTOMER © 2015 SAP SE o una sua affiliata SAP. Tutti i diritti riservati. 101 6 Storie 6.1 Esplorare storie Una storia è un documento in stile presentazione in cui sono utilizzati grafici, visualizzazioni, testo, immagini e pittogrammi per la descrizione dei dati. In una storia possono essere incluse più pagine. Informazioni correlate Gestione delle storie [pagina 102] Gestione di una storia [pagina 105] 6.1.1 Gestione delle storie È possibile gestire le storie nella prima pagina dell'area Storie. In questa posizione è possibile aprire, creare, modificare ed eliminare storie. Task Ulteriori informazioni Creare una nuova storia. Creare una nuova storia [pagina 103] Modificare una storia esistente. Modificare una storia [pagina 104] Eliminare una storia. Nella videata di gestione selezionare la casella di spunta relativa alla storia desiderata e scegliere l'icona Elimina (il cestino). Copiare una storia. Copiare una storia [pagina 104] Condividere una storia. Condividere una storia [pagina 105] Informazioni correlate Elenco di storie [pagina 103] Selezionare una storia da gestire [pagina 103] 102 CUSTOMER © 2015 SAP SE o una sua affiliata SAP. Tutti i diritti riservati. Manuale dell'utente di SAP Cloud for Planning Storie 6.1.1.1 Elenco di storie Utilizzare questo elenco per selezionare le storie da visualizzare. È possibile decidere di elencare tutte le storie, le storie create o quelle che condivise con l'utente. 6.1.1.2 Selezionare una storia da gestire Se si desidera modificare il nome o la descrizione di una storia, copiarne il contenuto, eliminarlo o condividerlo, selezionarne prima la casella di spunta nella finestra di gestione e quindi scegliere l'icona appropriata nella parte superiore destra della finestra. Per aprire una storia, fare clic sul nome corrispondente. 6.1.1.3 Creare una nuova storia È possibile creare una nuova storia con una serie di brevi passaggi nella finestra Crea nuova storia. Contesto Nella finestra sono elencate anche le altre storie dell'utente. Per indicare i preferiti è possibile selezionare l'icona Aggiungi a Preferiti corrispondente (la stella). Procedura 1. Selezionare Nuovo. Viene visualizzata la finestra Crea nuova storia. 2. Specificare il percorso della storia; è possibile selezionare pubblico, privato o team. Nota Una storia pubblica è visibile a tutti gli utenti. Una storia privata è visibile all'autore e agli utenti scelti per la condivisione. È anche possibile rendere la storia visibile a tutti i membri di un team. 3. Fornire un nome univoco per la storia. Nota I caratteri validi sono quelli alfanumerici e di sottolineatura. È possibile includere spazi, ma non all'inizio o alla fine di un nome. Manuale dell'utente di SAP Cloud for Planning Storie CUSTOMER © 2015 SAP SE o una sua affiliata SAP. Tutti i diritti riservati. 103 4. Fornire una descrizione facoltativa. 5. Selezionare Crea. Risultati La storia è stata creata. È possibile accedere alla storia dalla scheda delle Storie personali. 6.1.1.4 Modificare una storia Contesto È possibile modificare il nome o la descrizione di una storia nella finestra Modifica storia. Procedura 1. Effettuare una delle seguenti azioni: ○ Nella finestra di gestione delle storie selezionare la casella di spunta associata alla storia e accedere alla finestra di modifica. ○ Da una storia scegliere Modifica nel menu Preferenze. 2. Apportare le modifiche al nome o alla descrizione oppure a entrambi. 3. Confermare le modifiche. 6.1.1.5 Copiare una storia Contesto È possibile utilizzare il comando Copia nella storia per copiare un'intera storia, insieme al relativo contenuto, in una nuova storia. 104 CUSTOMER © 2015 SAP SE o una sua affiliata SAP. Tutti i diritti riservati. Manuale dell'utente di SAP Cloud for Planning Storie Procedura 1. Nella finestra di gestione delle storie selezionare la casella di spunta associata alla storia da copiare e scegliere l'icona Copia storie selezionate. 2. Nella finestra Copia nella storia specificare se la nuova storia è Pubblica o Privata. 3. Immettere un nome univoco per la storia. Nota I caratteri validi sono quelli alfanumerici e di sottolineatura. È possibile includere spazi, ma non all'inizio o alla fine di un nome. 4. Immettere una descrizione facoltativa. 5. Salvare le impostazioni. 6.1.1.6 Condividere una storia Contesto Accedere alla finestra Modifica impostazioni di condivisione per specificare quali utenti possono condividere la storia. Procedura 1. Effettuare una delle seguenti azioni: ○ Nella finestra di gestione delle storie selezionare la casella di spunta associata alla storia da condividere e scegliere l'icona Condividi storie selezionate. ○ Da una storia scegliere l'opzione Condividi nel pannello di navigazione superiore. 2. Nella finestra, selezionare o deselezionare le opzioni per indicare che si intende condividere con tutti gli utenti, o accedere all'elenco degli utenti per selezionare o deselezionare singoli utenti. 3. Una volta effettuate le selezioni, salvare le impostazioni definite. 6.1.2 Gestione di una storia Una volta aperta una storia, è possibile modificare pagine, sezioni ed elementi in base alle esigenze. In una storia possono essere incluse più pagine. Manuale dell'utente di SAP Cloud for Planning Storie CUSTOMER © 2015 SAP SE o una sua affiliata SAP. Tutti i diritti riservati. 105 È possibile eseguire i seguenti task: Task Ulteriori informazioni Aggiungere un grafico, un testo, un'immagine o un pittogramma. Elementi di pagina [pagina 106] Applicare un filtro di pagina. Applicazione di un filtro di pagina [pagina 108] Formattare una storia. Formattazione di una storia [pagina 109] Applicare un filtro agli indicatori e alle dimensioni di un grafico. Applicazione di filtri a misure e dimensioni [pagina 111] Modificare le proprietà di un grafico. Modifica delle proprietà di un grafico [pagina 113] Ordinare gli indicatori e le dimensioni di un grafico. Ordinamento di indicatori e dimensioni [pagina 114] Filtrare o escludere i punti dati in un grafico. Filtraggio o esclusione dei punti dati in un grafico [pagina 114] Eseguire il drill through dei dati gerarchici di un grafico. Drill through dei dati gerarchici [pagina 115] Aggiungere una storia a una discussione. Collaborazione sulle storie [pagina 116] 6.1.2.1 Preferenze relative alle storie Il menu Preferenze consente di eseguire i seguenti task: Tabella 17: Opzione preferenza Descrizione Elabora pagine Creare, eliminare e rinominare le pagine di una storia. Modifica Modificare il titolo o la descrizione di una sto ria. Condividi Modificare le impostazioni di condivisione della storia. Nuova discussione Aggiungere una nuova discussione per la sto ria. Elimina 6.1.2.2 Eliminare la storia. Elementi di pagina È possibile aggiungere grafici, visualizzazioni, testo, immagini e pittogrammi alle pagine della storia dal menu Aggiungi. 106 CUSTOMER © 2015 SAP SE o una sua affiliata SAP. Tutti i diritti riservati. Manuale dell'utente di SAP Cloud for Planning Storie Tabella 18: Elemento Descrizione Grafici Grafici creati in Report o in Storie Uso È possibile creare un nuovo grafico da un modello, scegliere un grafico salvato nella storia o aggiungere alla storia un grafico dalla galleria. Visualizzazioni Visualizzazioni bloccate create in È possibile aggiungere una visualizzazione bloccata alla storia. Report. Testo Immagini Testo che descrive o competa un È possibile aggiungere un blocco di testo alla storia per scrivere i propri grafico. commenti o altre informazioni rilevanti. Immagini che descrivono o com È possibile selezionare un'immagine disponibile o caricare una nuova petano un grafico. immagine dal computer. Per aggiungere file .jpg, .jpeg, .png o .gif, selezionare Aggiungi Pittogrammi Immagine locale . Icone che rappresentano oggetti È possibile selezionare icone e simboli dalle categorie di temi o caricare reali, ad esempio persone, dispo un nuovo pittogramma dal computer. sitivi elettronici, animali e piante, mezzi di trasporto e altro. 6.1.2.2.1 Caricamento di pittogrammi personalizzati Per poter aggiungere grafici vettoriali personalizzati alle storie, è necessario caricare i grafici. Procedura 1. Selezionare Pittogrammi nel pannello di navigazione superiore. 2. Selezionare l'icona Carica pittogrammi. 3. Scegliere i grafici vettoriali da aggiungere e selezionare Apri. Il file deve essere un SVG con codifica XML valida. 6.1.2.3 Informazioni sul filtro di pagina Il Filtro di pagina consente di applicare filtri per tutti i grafici di una pagina basati sullo stesso set di dati. Il Filtro di pagina viene attivato solo dopo aver aggiunto almeno un grafico alla pagina. Manuale dell'utente di SAP Cloud for Planning Storie CUSTOMER © 2015 SAP SE o una sua affiliata SAP. Tutti i diritti riservati. 107 6.1.2.3.1 Applicazione di un filtro di pagina Prerequisiti Il Filtro di pagina viene attivato solo dopo aver aggiunto almeno un grafico alla pagina. Procedura 1. Selezionare Filtro di pagina nel pannello di navigazione superiore. 2. Nel pannello di navigazione risultante selezionare l'icona Agg. filtro pagina. 3. Selezionare l'indicatore o la dimensione da filtrare dal menu a discesa. Per creare un filtro basato su un indicatore o una dimensione da un altro set di dati, fare clic sul nome del set di dati corrente per visualizzare l'elenco dei set di dati disponibili, quindi selezionare il nome del set di dati desiderato. 4. Nell'area Membri disponibili della finestra di dialogo Imposta filtri selezionare la casella di spunta accanto ai membri da filtrare. È possibile visualizzare i membri disponibili in base a Descrizione, ID e descrizione o ID utilizzando il menu a discesa oppure individuare il membro desiderato utilizzando la funzione Cerca. 5. Verificare che i membri dell'area Membri selezionati siano corretti. 6. Fare clic su OK per creare il filtro. Informazioni correlate Applicazione di filtri a misure e dimensioni [pagina 111] Filtraggio o esclusione dei punti dati in un grafico [pagina 114] 6.1.2.4 Informazioni su Designer Il pannello Designer consente di formattare pagine, sezioni ed elementi. Tabella 19:Pannello Impostazioni pagina Elemento di formattazione Opzioni Dimensioni Selezionare Standard (4:3), Widescreen (16:9) o Scorrimento continuo. Colore sfondo 108 CUSTOMER © 2015 SAP SE o una sua affiliata SAP. Tutti i diritti riservati. Selezionare un colore di sfondo per la pagina. Manuale dell'utente di SAP Cloud for Planning Storie Elemento di formattazione Opzioni Mostra griglia Selezionare ON per visualizzare le linee della griglia sulla pagina oppure OFF per nascon derle. Tabella 20:Pannello Colore sezione Elemento di formattazione Opzioni Colore sfondo Selezionare un colore di sfondo per questa se zione della pagina. Tabella 21:Pannello Proprietà elemento Elemento di pagina Elemento di formattazione Testo Proprietà testo Immagini ● Carattere: selezionare il tipo di carattere, le dimensioni e il colore del testo. ● Allineamento: selezionare la giustificazione dei paragrafi per il testo. ● Elenchi: aggiungere gli elenchi puntati o numerati al testo. Proprietà immagine ● Modalità di visualizzazione: selezionare la modalità di gestione del ridimensionamento delle imma gini. ○ Limita: l'intera immagine è contenuta nel riquadro e ne viene mantenuto il rapporto aspetto. ○ Copri: l'immagine viene ridimensionata in modo da coprire o riempire l'intero riquadro e ne viene mantenuto il rapporto aspetto. Alcune parti dell'immagine potrebbero essere tagliate. ○ Allungato: l'intera immagine viene allungata fino a occupare l'intero riquadro. ○ Panoramica: l'immagine viene ridimensionata in base alla dimensione orizzontale del riquadro. La parte inferiore dell'immagine potrebbe essere tagliata. Pittogrammi 6.1.2.4.1 ● Colore sfondo: Selezionare un colore di sfondo per l'immagine. ● Azioni immagine: aggiungere, modificare o rimuovere un collegamento ipertestuale. Proprietà pittogramma ● Colore riempimento: selezionare il colore di riempimento per il pittogramma. ● Colore linea: selezionare il colore linea per il pittogramma. ● Azioni pittogramma: aggiungere, modificare o rimuovere un collegamento ipertestuale. Formattazione di una storia In una storia sono incluse una o più pagine e ogni pagina può contenere una o più sezioni. Manuale dell'utente di SAP Cloud for Planning Storie CUSTOMER © 2015 SAP SE o una sua affiliata SAP. Tutti i diritti riservati. 109 Contesto È possibile formattare l'aspetto generale di ogni pagina, sezione ed elemento utilizzato nella pagina. Procedura 1. Aprire la pagina della storia da formattare e selezionare il pannello Designer nel pannello di navigazione superiore. Nel pannello Designer sono visualizzate le opzioni disponibili. 2. Selezionare le opzioni di formattazione delle pagine in base alle esigenze. 3. Selezionare un elemento nella pagina. Nel pannello Designer sono visualizzate le opzioni disponibili per la sezione e l'elemento. 4. Selezionare le opzioni di formattazione delle sezioni e degli elementi in base alle esigenze. 5. Salvare la storia. 6.1.2.4.2 Collegamento a un URL esterno È possibile aggiungere a immagini e pittogrammi un collegamento ipertestuale all'URL di una pagina Web esterna. Procedura 1. Selezionare l'immagine o il pittogramma da cui collegarsi, quindi selezionare l'icona Aggiungere o elaborare collegamento ipertestuale. 2. Nella casella URL immettere l'URL della pagina Web esterna. 3. Se si desidera aprire il collegamento in una nuova finestra, selezionare la casella di spunta Apri in una nuova finestra. 4. Selezionare OK. 6.1.2.5 Informazioni su Generatore di grafici Una storia può contenere uno o più grafici e per creare grafici è possibile utilizzare Generatore di grafici. Generatore di grafici si suddivide nel selettore oggetti e nel pannello di feed. Il selettore oggetti consente di selezionare le prospettive per il grafico mentre il pannello di feed consente di modificare le proprietà del grafico, ad esempio il tipo di grafico. Il pannello di feed viene attivato solo dopo aver selezionato almeno una prospettiva nel selettore oggetti. Selezionare un grafico nella storia, quindi selezionare Generatore di grafici per accedere al selettore oggetti e al pannello di feed. 110 CUSTOMER © 2015 SAP SE o una sua affiliata SAP. Tutti i diritti riservati. Manuale dell'utente di SAP Cloud for Planning Storie 6.1.2.5.1 Selettore oggetti Il selettore oggetti consente di scegliere gli indicatori e le dimensioni per un grafico, in base al modello selezionato durante la creazione del grafico È possibile selezionare più indicatori e più dimensioni. È inoltre possibile applicare filtri a indicatori e dimensioni. Il grafico viene aggiornato quando si effettuano le selezioni nel selettore oggetti. 6.1.2.5.1.1 Applicazione di filtri a misure e dimensioni Contesto Quando si filtrano dati in un grafico, i filtri vengono applicati solo ai dati visualizzati in quel grafico. Per applicare un filtro a tutti i grafici della pagina, utilizzare Filtro di pagina. L'icona Gestisci filtri è attiva per le misure e le dimensioni che dispongono di un filtro. Procedura 1. Selezionare l'icona Gestisci filtri accanto alla misura o dimensione a cui si vuole applicare un filtro. 2. Nell'area Membri disponibili della finestra di dialogo Seleziona filtri selezionare la casella di spunta accanto ai membri da filtrare. È possibile visualizzare i membri disponibili in base a Descrizione, ID e descrizione o ID utilizzando il menu a discesa oppure individuare il membro desiderato utilizzando la funzione Cerca. 3. Verificare che i membri dell'area Membri selezionati siano corretti. 4. Fare clic su OK per creare il filtro. Informazioni correlate Applicazione di un filtro di pagina [pagina 108] Filtraggio o esclusione dei punti dati in un grafico [pagina 114] 6.1.2.5.2 Pannello di feed Il pannello di feed consente di modificare le proprietà di un grafico, incluso il tipo di grafico. Il pannello di feed viene attivato solo dopo aver selezionato almeno un indicatore o una dimensione per il grafico nel selettore oggetti. Manuale dell'utente di SAP Cloud for Planning Storie CUSTOMER © 2015 SAP SE o una sua affiliata SAP. Tutti i diritti riservati. 111 6.1.2.5.2.1 Tipi di grafico Il pannello di alimentazione seleziona automaticamente il tipo di grafico da utilizzare in base al numero di misure e dimensioni selezionate nel Selettore oggetti. È possibile selezionare un tipo di grafico differente dal menu a discesa. A seconda del tipo di grafico, potrebbe essere necessario aggiungere più misure o dimensioni nel Selettore oggetti. Alcuni tipi di dati sono particolarmente adatti a un determinato tipo di grafico. Tabella 22:Grafici per i differenti tipi di analisi Tipo di analisi Descrizione Grafici disponibili Confronto Confronta le differenze tra i valori e mostra un con ● Heatmap fronto semplice delle divisioni categoriche delle mi ● Treemap sure. ● A barre/istogramma Ad esempio, usare un grafico a barre per confron ● Puntato Mostra la percentuale delle parti rispetto all'intero o ● Grafico a torta i valori come parti di un intero. La legenda mostra la ● Grafico ad anello percentuale e i valori totali. ● Istogramma/A barre in tare le differenze di ricavo di vendita tra paesi. Percentuale pila Ad esempio, utilizzare un grafico a torta per vedere direttamente chi ha registrato la quota di vendite più elevata rispetto alle vendite totali: Vendite totali = $200, Paul ha registrato il 10% ($ 20), David ha registrato il 65% ($ 130) e Susan ha registrato il 25% ($ 50) Correlazione Mostra la relazione tra i valori e confronta i valori di ● Punto numerico ● Grafico combinato isto più misure. Ad esempio, è possibile visualizzare la correlazione di due misure e comprendere l'impatto della prima misura sulla seconda. Tendenza Mostra una tendenza nei valori dei dati (soprattutto per le dimensioni temporali, quali Anno) o l'avanza Geografico gramma/a linee mento dei dati e i possibili modelli. ● A linee Ad esempio, è possibile utilizzare un grafico lineare ● A linee con doppio asse per visualizzare le tendenze di vendita di un pro ● Riga di scostamento dotto nel corso di alcuni anni. ● Serie storiche tendenza Mostra una mappa dell'oggetto paese utilizzato nel ● A mappa l'analisi e può, facoltativamente, mostrare dati rela tivi alle dimensioni (ordinati sulla mappa in base al paese) o la distribuzione geografica dei dati per un dato paese. Il set di dati utilizzato deve includere dati geografici. 112 CUSTOMER © 2015 SAP SE o una sua affiliata SAP. Tutti i diritti riservati. Manuale dell'utente di SAP Cloud for Planning Storie 6.1.2.5.2.2 Modifica delle proprietà di un grafico Per spostare una misura o una dimensione da una proprietà all'altra, fare clic sul nome della misura o della dimensione e trascinarla nella proprietà desiderata. Quando si trascina la misura o la dimensione in un punto in cui può essere rilasciata, viene visualizzata una casella blu punteggiata. In caso contrario, viene visualizzata una casella rossa punteggiata. Se più misure o dimensioni fanno capo a un'unica proprietà, è possibile anche modificarne l'ordine facendo clic sugli elementi e rilasciandoli. Il grafico viene automaticamente aggiornato con le modifiche apportate. Tabella 23: Tipi di grafico Proprietà disponibili ● Categorie ● Colore linea ● Valori ● Valori ● Colore segmento ● Valori ● Colore segmento ● Categoria ● Categoria 2 ● Colore Punto numerico ● Valore Istogramma/A barre in pila ● Categorie ● Colore segmento ● Valori ● Periodo temporale ● Colore linea ● Valori ● Categorie ● Colore barra ● Valori ● asse categoria ● versione ● intervalli ● asse valore Grafico combinato istogramma/a linee Grafico a torta Grafico ad anello Heatmap A linee A barre/istogramma Puntato Manuale dell'utente di SAP Cloud for Planning Storie CUSTOMER © 2015 SAP SE o una sua affiliata SAP. Tutti i diritti riservati. 113 Tipi di grafico Proprietà disponibili Scostamento (non orario) Scostamento A mappa 6.1.2.5.3 ● asse categoria ● versione ● asse valore ● categoria ● versione ● asse temporale ● asse valore ● Asse X ● Colore area ● Asse Y ● Valore Ordinamento di indicatori e dimensioni È possibile disporre gli indicatori e le dimensioni dei grafici in ordine crescente o decrescente. Procedura 1. Selezionare l'icona Massimizza per il grafico. 2. Nella vista ingrandita selezionare l'indicatore o la dimensione da ordinare. 3. Selezionare Classifica in ordine crescente, Classifica in ordine decrescente o Opzioni di classificazione. 6.1.2.5.4 Filtraggio o esclusione dei punti dati in un grafico È possibile escludere punti dati non rilevanti o filtrare punti dati per creare un grafico sulla base di uno specifico set di dati. Procedura 1. Selezionare l'icona Massimizza per il grafico. 2. Selezionare i punti dati da escludere o filtrare. Suggerimento È possibile trascinare un riquadro intorno a un gruppo di punti dati per selezionarlo. 114 CUSTOMER © 2015 SAP SE o una sua affiliata SAP. Tutti i diritti riservati. Manuale dell'utente di SAP Cloud for Planning Storie 3. Nella descrizione comandi visualizzata selezionare Filtrare punti di dati selezionati o Escludere punti di dati selezionati. Informazioni correlate Applicazione di un filtro di pagina [pagina 108] Applicazione di filtri a misure e dimensioni [pagina 111] 6.1.2.5.5 Drill through dei dati gerarchici Se in un grafico sono incluse dimensioni gerarchiche, è possibile eseguire il drill up o il drill down attraverso le dimensioni per esplorare i dati nei vari livelli. Contesto Se il grafico contiene più dimensioni gerarchiche, è possibile selezionare quella su cui eseguire il drill. Procedura 1. Selezionare l'icona Massimizza per il grafico. 2. Selezionare un'area nel grafico o un'etichetta sull'asse. Ad esempio, è possibile selezionare una o più barre in un grafico a barre. L'area selezionata nel grafico viene evidenziata. 3. Nella descrizione comandi visualizzata selezionare l'icona Eseguire drill down su punti di dati selezionati o Eseguire drill up. Se l'area selezionata contiene più dimensioni gerarchiche, è possibile scegliere quella su cui eseguire il drill. 6.1.2.5.6 Filtraggio dei dati per classificazione Il filtraggio dei dati in base alla classificazione permette di creare un grafico basato su un numero specifico di punti dati con i valori massimi. Manuale dell'utente di SAP Cloud for Planning Storie CUSTOMER © 2015 SAP SE o una sua affiliata SAP. Tutti i diritti riservati. 115 Procedura 1. Selezionare l'icona Massimizza per il grafico. 2. Selezionare un'area nel grafico o un'etichetta sull'asse. Ad esempio, è possibile selezionare una o più barre in un grafico a barre. L'area selezionata nel grafico viene evidenziata. 3. Nella descrizione comandi visualizzata selezionare l'icona Classificare migliori 5. Il numero default di risultati da visualizzare è 5. Per visualizzare invece 10 risultati, fare clic sulla freccia accanto all'icona Classificare migliori 5 e selezionare Ranking top 10 6.1.2.6 Collaborazione sulle storie Si collabora su una storia creando una discussione per essa. Creare una discussione per una storia selezionando Condividi Nuova discussione sul pannello di navigazione. Il titolo e la descrizione vengono creati automaticamente utilizzando il nome della storia. Selezionare i partecipanti e scegliere Crea per creare la discussione. Selezionare l'icona Blocca su home page sul pannello di navigazione per bloccare la storia sulla videata Pagina iniziale. Quando una storia viene bloccata sulla Pagina iniziale, nel riquadro della storia viene mostrata solo la prima visualizzazione. Selezionare Impostazioni riquadro, quindi Vai a <Nome storia> per modificare la storia. Nota È possibile bloccare le storie sulla propria Pagina iniziale, ma non è possibile condividere con altri la propria Pagina iniziale. 116 CUSTOMER © 2015 SAP SE o una sua affiliata SAP. Tutti i diritti riservati. Manuale dell'utente di SAP Cloud for Planning Storie 7 File 7.1 File Tutti gli elementi creati come parte di un piano, come report, storie, moduli di immissione e così via, sono memorizzati in un repository file. Gli elementi creati in Cloud for Planning vengono aggiunti automaticamente al repository di piani, ma è possibile caricare manualmente anche file esterni, ad esempio grafici e documenti di Office. È possibile pubblicare i file nel repository concedendo i diritti di accesso ai colleghi che lavorano allo stesso piano. Le operazioni di gestione dei file disponibili includono: organizzazione dei file in cartelle, spostamento, copia, eliminazione e ridenominazione dei file. Queste funzionalità sono disponibili nella barra degli strumenti in File e nel menu a discesa Gestisci. La possibilità di gestire e condividere i file dipende dal profilo di protezione dell'utente e dai privilegi concessi per ciascuna posizione. Se si dispone dell'autorizzazione, è possibile condividere le posizioni con team scelti o con un gruppo specifico di persone denominate, oppure è possibile eseguire una pubblicazione generale (renderle pubbliche) in modo che siano disponibili per tutti i colleghi che collaborano al piano. A un livello più dettagliato, è possibile impostare autorizzazioni specifiche per un file della libreria (accesso completo, lettura, aggiornamento, eliminazione) e applicare tali diritti a singoli utenti o a team. I file della libreria sono visualizzati come elenchi in una delle seguenti categorie di viste: Pubblico, Condiviso, Team, Privato, Preferiti (le posizioni selezionate come Preferiti vengono aggiunte e visualizzate come Preferiti nell'elenco di origine). Per poter riconoscere ciascun tipo di file (report, storia e così via), viene mostrata l'icona appropriata nell'elenco dei file accanto a ciascun file. Sono inoltre disponibili categorie di viste separate per i tipi di file speciali seguenti: ● Report iniziali ● Moduli di immissione ● Esempi 7.2 Caricamento e pubblicazione dei file È possibile caricare i file dal proprio computer in Cloud for Planning e impostare i diritti di accesso. Contesto Per caricare un file, è necessario selezionare la vista Pubblico della videata file o la vista Privato. Utilizzare l'icona Carica file sulla barra degli strumenti per caricare un file. Manuale dell'utente di SAP Cloud for Planning File CUSTOMER © 2015 SAP SE o una sua affiliata SAP. Tutti i diritti riservati. 117 Procedura 1. Scegliere Carica file sulla barra degli strumenti. 2. Utilizzare il pulsante Seleziona file di origine per esplorare il sistema file e individuare il file, quindi selezionare Carica file. Al termine del caricamento viene visualizzato un messaggio di conferma e il nuovo file è visibile nell'elenco. 7.2.1 Condivisione di un file È possibile caricare i file come posizioni pubbliche o private. I file possono essere condivisi con utenti specifici o team mediante l'opzione Condividi del menu Gestisci. Procedura 1. Per condividere un file, individuarlo nell'elenco e selezionarlo utilizzando la casella di controllo a sinistra della linea. 2. Selezionare Condividi nel menu a discesa Gestisci. 3. Scegliere gli utenti con cui si intende condividere il file: tutti gli utenti o una selezione di team e utenti specifici, che è possibile selezionare utilizzando la funzionalità Seleziona utenti. La posizione diventa visibile nell'elenco Condiviso. 7.2.2 Assegnazione delle autorizzazioni È possibile impostare autorizzazioni specifiche per un file della libreria (accesso completo, lettura, aggiornamento, eliminazione) e applicare tali diritti a singoli utenti o a team. Contesto L'accesso pubblico a un file inizialmente è di sola lettura. Solo il proprietario può apportare modifiche a un file, a meno che non vengano modificati i diritti di accesso. Procedura 1. Per modificare i diritti di accesso per un file, individuarlo nell'elenco e selezionarlo utilizzando la casella di controllo a sinistra della linea. 118 CUSTOMER © 2015 SAP SE o una sua affiliata SAP. Tutti i diritti riservati. Manuale dell'utente di SAP Cloud for Planning File 2. Selezionare Assegna autorizzazioni nel menu a discesa Gestisci. 3. Nella finestra di dialogo Assegna autorizzazioni impostare i diritti di accesso che si intende concedere per questo file, a tutti gli utenti oppure, utilizzando il pulsante Seleziona utenti, a team e utenti selezionati. 7.3 Gestione dei file Nel corso di un progetto di pianificazione, è possibile caricare numerosi file nell'area di lavoro del piano e sono disponibili diverse opzioni che consentono di gestire tali file. Le funzionalità di gestione dei file (disponibili nella barra degli strumenti o nel menu Gestisci) includono: ● Creazione di cartelle per organizzare i file ● Spostamento, copia, eliminazione e ridenominazione dei file ● Gestione di un elenco di preferiti Utilizzare le cartelle per organizzare i file È possibile creare cartelle nelle aree pubblica e privata selezionando l'icona Nuova cartella sulla barra degli strumenti. È possibile assegnare le autorizzazioni alle cartelle con la stessa procedura utilizzata per i file. Nel caso delle cartelle, è inoltre possibile stabilire se gli utenti selezionati possono creare nuovi documenti e nuove sottocartelle nella cartella. È inoltre disponibile una casella di controllo che consente di applicare le impostazioni al contenuto della cartella (Applica a sottocartelle e documenti). Spostare o copiare file nelle cartelle È possibile aggiungere i file alle cartelle mediante copia (icona della barra degli strumenti) o spostamento (opzione del menu Gestisci). La procedura per la copia e lo spostamento dei file è la stessa: nella finestra di dialogo Copia in/Sposta in sono mostrate tutte le cartelle disponibili di una gerarchia. Esplorare la gerarchia, selezionare la cartella di destinazione, quindi selezionare Copia. La differenza tra la copia e lo spostamento è che la copia crea una copia aggiuntiva del file di origine, mentre lo spostamento rimuove il file di origine dalla posizione originale. Se nella posizione di destinazione esiste già un file con lo stesso nome, viene visualizzato un avviso. In questo caso, è possibile scegliere di sovrascrivere il file di destinazione o di annullare l'operazione e assegnare un nuovo nome utilizzando l'opzione Ridenomina del menu Gestisci. Manuale dell'utente di SAP Cloud for Planning File CUSTOMER © 2015 SAP SE o una sua affiliata SAP. Tutti i diritti riservati. 119 Preferiti È possibile aggiungere un file direttamente all'elenco dei preferiti (o rimuoverlo dall'elenco) semplicemente selezionando la stella nella colonna Preferito. Se la stella accanto a un file è selezionata (di colore nero), il file verrà visualizzato anche nell'elenco Preferiti. In alternativa, è possibile effettuare la stessa operazione selezionando un file mediante la casella di controllo e selezionando Aggiungi a Preferiti/Rimuovi da Preferiti nel menu a discesa Gestisci. Eliminazione di file A seconda dei diritti di accesso definiti per un file, l'opzione Elimina della barra degli strumenti può essere o meno attiva quando si selezionano uno o più file nell'elenco. Per eliminare un file o una cartella, è sufficiente selezionare una o più posizioni nell'elenco e fare clic sull'icona Elimina sulla barra degli strumenti. Dopo avere selezionato Elimina, viene visualizzato un avviso in cui si richiede di confermare l'azione. 120 CUSTOMER © 2015 SAP SE o una sua affiliata SAP. Tutti i diritti riservati. Manuale dell'utente di SAP Cloud for Planning File 8 Collaborazione 8.1 Collaborazione Per ottimizzare i processi decisionali collettivi e garantire una futura trasparenza, è possibile utilizzare capacità di collaborazione sociale basate sul contesto. Ad esempio, è possibile discutere con i propri colleghi su una versione specifica di un report. Discussione di un report o evento nell'applicazione Tutte le funzionalità di collaborazione sono pienamente integrate nell'applicazione. Per visualizzare discussioni, commenti e azioni nel pannello a destra, selezionare l'icona della collaborazione nell'angolo in alto a destra della finestra. Poiché una discussione è generalmente correlata a un contenuto commerciale (ad esempio, un report), tutti i commenti possono essere facilmente visualizzati insieme all'argomento della discussione. Il thread di discussione registra sotto forma di contributo non solo tutti i commenti, ma anche altre azioni quali la creazione di nuovi task. Un collegamento ipertestuale all'interno del contributo corrispondente conduce l'utente direttamente al contenuto correlato. La stessa modifica dei contenuti è a portata di clic. Creazione di discussioni facenti riferimento a un contenuto commerciale Alla creazione di un evento, viene creata automaticamente anche una discussione. Il nome dell'evento viene utilizzato di default come nome della discussione. Dal thread di discussione, è possibile aprire facilmente l'evento correlato. Se si visualizza un report e si desidera avviare una discussione su tale argomento, il report viene correlato automaticamente alla nuova discussione. Nota È possibile anche creare una discussione non correlata ad alcun contenuto commerciale. Se necessario, è sempre possibile bloccare un report su una discussione in un secondo momento o allegare il file che si desidera discutere. Esempio Se viene visualizzato il report IlMioReport_01 e si crea una nuova discussione, il report viene bloccato automaticamente sulla nuova discussione. Il nome del report viene utilizzato di default come nome della discussione, la cui descrizione sarà Discussione relativa al report IlMioReport_01. Manuale dell'utente di SAP Cloud for Planning Collaborazione CUSTOMER © 2015 SAP SE o una sua affiliata SAP. Tutti i diritti riservati. 121 Discussione con interlocutori specifici Il contenuto di una discussione può essere visualizzato solo dai propri partecipanti. Quando si crea una nuova discussione, è possibile invitare un numero illimitato di partecipanti. Se si desidera discutere un argomento riservato con un solo collega è possibile avviare una discussione uno a uno che non può essere visualizzata da nessun altro utente. Una volta invitato un utente a partecipare a una discussione, gli viene inviata automaticamente una notifica per email. Nota Qualora l'utente sia stato invitato a partecipare a una discussione non pertinente, può abbandonarla. Viene eliminato dall'elenco dei partecipanti e non può più accedere alla discussione. Gestione del lavoro tramite task invece che attraverso l'invio di posta Una volta creata una discussione, è possibile creare con facilità i task correlati,assegnare gli utenti e impostare i promemoria. Tutti i task creati dal menu della discussione vengono aggiunti automaticamente al thread di discussione e possono essere aperti direttamente dal menu. Seguire la discussione e restare informati Le notifiche sono uno strumento molto comodo per tenersi aggiornati rispetto ai contenuti di una discussione. Le notifiche sono codificate per tipo tramite colori e sono facilmente identificabili. Il sistema pubblica nel thread di discussione le seguenti azioni codificate tramite colori: ● azzurro: testo pubblicato ● blu: report bloccato su una discussione, allegato aggiunto, task creato ● grigio: invito inviato, report rimosso dalla discussione ● pesca: discussione cella report Aggiunta di allegati a una discussione e indicazione di ulteriori informazioni È possibile allegare a una discussione qualsiasi file già memorizzato nella libreria, ad esempio un foglio Excel. Inoltre, è possibile anche caricare un file dal computer. Chiusura di una discussione e blocco di nuovi contributi Una volta risolta una questione discussa, si potrebbe voler impedire ai partecipanti di inserire ulteriori contributi o repliche, ma non di consultare i contributi già presenti. In tal caso, è possibile chiudere la discussione. La 122 CUSTOMER © 2015 SAP SE o una sua affiliata SAP. Tutti i diritti riservati. Manuale dell'utente di SAP Cloud for Planning Collaborazione discussione viene mantenuta, ma i partecipanti hanno un'autorizzazione di sola lettura. La chiusura di una discussione implica l'impossibilità di pubblicare messaggi, aggiungere risorse, invitare partecipanti o creare task. Una volta chiusa una discussione, tutte le funzioni di collaborazione relative alla discussione vengono disattivate. Nell'elenco delle discussioni, è possibile distinguere facilmente le discussioni chiuse dall'icona in grigio. Nota Le discussioni possono essere filtrate in base allo stato. Di default, l'elenco delle discussioni mostra solo le discussioni attive. Eliminazione di una discussione e di tutti i suoi contributi Una volta che non occorre più, la discussione può essere eliminata. La discussione e tutti i suoi contenuti vengono eliminati tecnicamente e non possono più essere visualizzati da nessun utente. Informazioni correlate Processo di collaborazione [pagina 123] Informazioni sui report [pagina 52] Esplorazione di eventi [pagina 126] 8.2 Processo di collaborazione Segue un esempio di possibile discussione di un report. 1. Creare discussione 2. Invitare partecipanti 3. I partecipanti invitati per errore abbandonano la discussione 4. Bloccare report da discutere o condividere versione privata del report 5. Pubblicare commento 6. Leggere automaticamente le informazioni pubblicate su tutte le azioni riguardanti la discussione (ad esempio, nuovo contributo dell'utente SISTEMA 1, di un'ora fa) 7. Discutere cella report 8. Aggiungere allegato 9. Creare task 1. Assegnare task ai partecipanti 2. Correlare contenuti al task 3. Impostare promemoria 4. Eseguire task Manuale dell'utente di SAP Cloud for Planning Collaborazione CUSTOMER © 2015 SAP SE o una sua affiliata SAP. Tutti i diritti riservati. 123 5. Esaminare task 6. Modificare stato del task da aperto a completato 10. Chiudere discussione 11. Eliminare discussione Informazioni correlate Collaborazione [pagina 121] 8.3 Elementi di una discussione A prescindere che si discuta di un evento o di un report, il thread di discussione offre molto più che i semplici commenti attualmente pubblicati. Tutte le azioni effettuate da un utente all'interno di una discussione vengono registrate automaticamente e i contenuti commerciali vengono collegati. In questo modo è più semplice seguire le azioni degli altri utenti. Inoltre, è possibile passare direttamente con solo clic a qualsiasi contenuto commerciale aggiunto a una discussione, seguendo semplicemente il collegamento pubblicato nel thread. Ogni azione è accompagnata da un timestamp che consente di individuare il momento in cui si è verificato un determinato evento. Tabella 24:Azioni documentate in un thread di discussione Azione Colore Simbolo Descrizione Esempio Pubblicare commento Azzurro Area commento Visualizza il testo pub blicato da un utente. Ciao Carol, potresti cortesemente verificare le mie ipotesi? Grazie! Condividere report Blu Rotolo di carta Visualizza il nome del report collegato a una discussione e il nome dell'utente che l'ha ag giunto. Report: Budget primo trimestre 2015 Aggiunto da SISTEMA Invitare partecipante Grigio Rettangolo Visualizza il nome del l'utente invitato a par tecipare a una discus sione e il nome dell'u tente che l'ha invitato. SISTEMA ha invitato Betty Blue. Aggiungere allegato Blu Graffetta Visualizza il nome del file collegato a un alle gato e il nome dell'u tente che l'ha aggiunto. File: Reporter.png 124 CUSTOMER © 2015 SAP SE o una sua affiliata SAP. Tutti i diritti riservati. Aggiunto da SISTEMA Manuale dell'utente di SAP Cloud for Planning Collaborazione Azione Colore Simbolo Descrizione Esempio Creare task Blu Appunti Visualizza il nome del task collegato a un alle gato e il nome dell'u tente che l'ha aggiunto. È stato creato un nuovo task per Matt Hooper. Visualizza il nome del l'evento collegato alla discussione e il nome dell'utente che l'ha creato. Questa discussione si basa sull'evento Analisi. Creare evento Blu Appunti Aggiunto da SISTEMA Aggiunto da SISTEMA Cella discussione Pesca Area commento con carta e matita Cella/e discussione: Visualizza un collega mento alle celle eviden Controllare ziate da discutere e il questi valori. commento pubblicato. Chiudere discussione Grigio Rettangolo Visualizza il nome del l'utente che ha chiuso la discussione. Manuale dell'utente di SAP Cloud for Planning Collaborazione SISTEMA ha chiuso la discussione. CUSTOMER © 2015 SAP SE o una sua affiliata SAP. Tutti i diritti riservati. 125 9 Eventi 9.1 Esplorazione di eventi Per gestire i progetti di pianificazione sarà necessario creare eventi e task nel calendario di pianificazione. È necessario quindi assegnare le persone che effettueranno il lavoro per ogni task e, facoltativamente, le persone che rivedranno il task completato. La pianificazione include di solito le seguenti attività: ● Creazione di eventi in base a processi e categorie evento ● Creazione di task, relativa attribuzione agli utenti e configurazione delle date di scadenza ● Discussione di eventi e task con i colleghi utilizzando le funzionalità di Collaborazione ● Monitoraggio del processo del piano utilizzando la vista Timeline Se necessario, è anche possibile sincronizzare i dati di pianificazione con le altre applicazioni esportando un piano o importandolo dall'applicazione SAP Business Planning and Consolidation (BPC). Organizzazione tramite categorie e processi Ad alto livello, è possibile organizzare gli eventi sulla base di processi definiti dall'utente e utilizzare categorie codificate tramite colori per organizzare, gestire e visualizzare i piani in modo che risultino visivamente accattivanti. Gli eventi visualizzati in Calendario e Timeline vengono organizzati in base al relativo processo e alla relativa categoria. Una volta che il piano è in corso, è possibile dare alta visibilità a eventi chiave, come le milestone di progetto, bloccandoli sulla schermata iniziale. Creazione di eventi Per il processo di pianificazione dettagliato, iniziare con l'analizzare il progetto e con il suddividerlo in una sequenza di eventi. È quindi necessario selezionare le persone per ogni evento, creare i singoli task dettagliati e assegnare le persone a ogni task. Date di scadenza e promemoria È necessario definire una data di scadenza per ogni evento e task e, facoltativamente, configurare un ciclo di revisione per assicurarsi che tutte le fasi del piano seguano un processo di verifica. Se si configurano promemoria 126 CUSTOMER © 2015 SAP SE o una sua affiliata SAP. Tutti i diritti riservati. Manuale dell'utente di SAP Cloud for Planning Eventi per task ed eventi del piano, le persone assegnate al task riceveranno notifiche a video o messaggi e-mail per informarle dell'avvicinarsi di una data di scadenza. 9.1.1 Creazione di eventi Creare gli eventi nel calendario di pianificazione e selezionare gli utenti che lavoreranno alle attività correlate. Contesto Nota Per gli eventi è possibile definire processi e categorie supplementari codificati tramite colori dal menu Eventi Azioni. All'interno di ogni categoria è possibile creare un numero qualsiasi di processi definiti dall'utente. Procedura 1. Selezionate il pulsante Nuovo (simbolo "+" ) dalla barra degli strumenti e selezionare Nuovo evento. 2. Selezionare la Categoria e facoltativamente un Processo per l'evento. 3. Selezionare tutti gli Assegnatari necessari per l'intero evento utilizzando la funzionalità Seleziona utenti. Sarà quindi possibile assegnare le persone da questo gruppo di utenti a task individuali mentre si creano i task. per impostazione predefinita, il Proprietario dell'evento è l'utente che lo crea. È possibile modificare questa impostazione successivamente per assicurarsi che le notifiche vengano indirizzate alla persona corretta, ossia all'effettivo proprietario del task e non al creatore. 4. È possibile aggiungere Collegamenti dall'evento a un qualsiasi oggetto esistente (come ad esempio un report o un file) nell'applicazione. 5. È possibile configurare Promemoria per l'evento (in relazione alla data di scadenza specificata) per avviare messaggi di notifica a tutti gli utenti che sono stati assegnati a task non ancora completatati. 9.1.2 Creazione di task Creare task per ogni evento e assegnare gli utenti al task. Contesto È possibile aggiungere un task direttamente a un evento selezionando il segno "+" di Task correlati o scegliendo il pulsante Nuovo (segno "+") dalla barra degli strumenti e selezionando Nuovo task. Manuale dell'utente di SAP Cloud for Planning Eventi CUSTOMER © 2015 SAP SE o una sua affiliata SAP. Tutti i diritti riservati. 127 Procedura 1. Assegnare uno o più utenti al task. Le persone assegnate al task sono, in primo luogo, gli assegnatari (che hanno la responsabilità di completare il task) e, in secondo luogo e se necessario, i revisori e i revisori finali. 2. Così come per gli eventi, è possibile aggiungere Collegamenti a oggetti esistenti ed è inoltre possibile configurare Promemoria per il task. 9.1.3 Monitoraggio di piani Una volta configurato il piano, il suo workflow automatico presenta lo stato Aggiornato. È possibile monitorare l'avanzamento del piano nel calendario o visualizzare il piano come una timeline che mostra tutti gli eventi per un singolo processo selezionato. Workflow La funzionalità di workflow è interattiva: 1. Il proprietario assegna il task all'assegnatario che ne riceve quindi una notifica. 2. L'assegnatario deve accettare (o rifiutare( il task. 3. Quando il lavoro è completo, l'assegnatario fa clic su Eseguito. L'azione aggiorna lo stato del task e avvia le ulteriori notifiche agli utenti assegnati come revisori o al proprietario dell'evento, in base alle necessità. Monitoraggio È possibile decidere di visualizzare il piano in due formati: ● Vista calendario (tabulare) ● Anteprima lineare (timeline) per tutti gli eventi e i task appartenenti a un singolo processo Lo stato del task è di facile identificazione: ● I task in corso vengono visualizzati sullo schermo come un cerchio vuoto ● I task completati vengono visualizzati come un cerchio pieno Utilizzo di filtri È possibile utilizzare la funzionalità Filtro per ridurre il numero di informazioni visualizzate. I filtri sono disponibili per: ● Eventi 128 CUSTOMER © 2015 SAP SE o una sua affiliata SAP. Tutti i diritti riservati. Manuale dell'utente di SAP Cloud for Planning Eventi ● Task ● Ruoli (Creatore, Assegnatario, Revisore, Approvatore) ● Categorie e processi Il filtro si applica sia alla vista calendario sia alla vista timeline. Configurazione della timeline È possibile configurare la quantità di informazioni visualizzate nella timeline come segue: 1. Selezionare Timeline per rendere visibile la timeline, quindi scegliere Modifica timeline. 2. Impostare il numero di giorni da visualizzare e selezionare le categorie che si desidera visualizzare. 9.1.4 Esplorazione di promemoria È possibile creare notifiche di promemoria da inviare automaticamente alla persona cui è assegnato il task. Il promemoria viene inviato come messaggio all'interno dell'applicazione o come e-mail all'indirizzo e-mail dell'utente. Tipi di promemoria: ● Promemoria evento ● Promemoria task ● Promemoria al volo I messaggi di promemoria vengono inviati il numero di giorni specificato prima la data di scadenza e possono essere inviati come messaggi di notifica a video e/o come e-mail (l'indirizzo e-mail dell'utente deve essere definito in Gestione utenti). 9.2 Collaborazione per eventi e task Sono molte le opzioni per collaborare con i colleghi a un piano: è possibile discutere il piano all'interno del gruppo di collaboratori, avviare una chat con i colleghi e caricare risorse da condividere con il gruppo. Discussione È possibile utilizzare le funzionalità di collaborazione in primo luogo in Eventi, selezionando il pulsante Discuti con il gruppo nell'evento, oppure contribuendo a una discussione esistente scegliendo il pulsante Collaborazione che consente di visualizzare il pannello Collaborazione o di nasconderlo se già visibile. Manuale dell'utente di SAP Cloud for Planning Eventi CUSTOMER © 2015 SAP SE o una sua affiliata SAP. Tutti i diritti riservati. 129 Chat Quando il pannello Collaborazione è aperto, è possibile eseguire il drill-drown in una delle discussioni aperte e contribuirvi utilizzando la chat. La cronologia dei contributi alla chat è gestita con l'evento. Condivisione di allegati In aggiunta ai contributi nella chat, è possibile utilizzare le opzioni disponibili dal menu Nuovo per allegare i file (già caricati o salvati in locale) alla discussione o per concentrare la discussione su dettagli specifici di un report esistente (opzioni Condividi versione report e Discuti cella). Gestisci collaborazione All'interno di Collaborazione, è possibile anche utilizzare le opzioni del menu Gestisci collaborazione. Dal menu, è possibile comunicare direttamente (mediante la chat) con singoli partecipanti alla discussione; il menu dà inoltre accesso a ogni contenuto correlato aggiunto alla discussione. 9.3 Esportazione e importazione di eventi di calendario È possibile scambiare i dati di pianificazione con altre applicazioni. È possibile esportare eventi nel formato Exchange di calendario (iCalendar) ed è impossibile importare i dati del flusso di processo aziendale da SAP Planning and Consolidation for Microsoft. 9.3.1 Esportazione di eventi Attenersi alla seguente procedura per l'esportazione di eventi. Contesto È possibile esportare gli eventi nel formato Exchange di calendario (iCalendar). 130 CUSTOMER © 2015 SAP SE o una sua affiliata SAP. Tutti i diritti riservati. Manuale dell'utente di SAP Cloud for Planning Eventi Procedura Selezionare l'evento e fare clic sul pulsante Esporta nella barra degli strumenti. Risultati L'operazione scaricherà l'evento e lo salverà come file nella directory Download locale. L'evento viene salvato in formato iCalendar (*.ics), che è quindi possibile, ad esempio, inviare tramite e-mail ad altri colleghi e riutilizzare in altre applicazioni di calendario. 9.3.2 Importazione di eventi È possibile importare eventi (fasi) del flusso di processo aziendale dall'applicazione SAP Business Planning and Consolidation (BPC). Prerequisiti A tale fine, è necessario disporre dei diritti di accesso al sistema BPC di origine e sarà inoltre necessario accedere a tale applicazione all'inizio del processo di importazione. Procedura 1. Selezionare il pulsante Importa BPF sulla barra degli strumenti, selezionare il sistema BPC e accedere all'applicazione. 2. Selezionare l'ambiente, il modello e le informazioni BPF necessarie, quindi selezionare Importa per avviare il processo di importazione. Manuale dell'utente di SAP Cloud for Planning Eventi CUSTOMER © 2015 SAP SE o una sua affiliata SAP. Tutti i diritti riservati. 131 10 Utenti 10.1 Informazioni sulla gestione degli utenti Per gestire utenti, ruoli e password nell'applicazione, SAP Cloud for Planning fornisce la propria interfaccia utente. La gestione degli utenti di SAP Cloud for Planning è collegata ai meccanismi di autenticazione e di gestione degli utenti forniti con la piattaforma SAP HANA. Ad esempio, i tipi di utente e i criteri delle password sono quelli di SAP HANA. Nota Un utente creato in SAP Cloud for Planning, di fatto è un utente SAP HANA standard, ma non viceversa. Pertanto, le linee guida e i consigli sulla protezione relativi all'autenticazione e all'amministrazione degli utenti descritti nel manuale SAP HANA Security Guide si applicano anche a SAP Cloud for Planning. Oltre a queste linee guida, è possibile trovare informazioni sull'autenticazione e sull'amministrazione degli utenti che si applicano in modo specifico a SAP Cloud for Planning in questo capitolo. Informazioni correlate Informazioni sulle autorizzazioni [pagina 132] Creazione di utenti aziendali [pagina 138] Creazione di ruoli [pagina 140] Richiesta di ruoli [pagina 142] Informazioni sul profilo utente [pagina 143] Creazione di una nuova password [pagina 144] 10.2 Informazioni sulle autorizzazioni Le informazioni riportate di seguito sono utili per gli amministratori di sistema per comprendere in che modo il concetto di autorizzazione di SAP Cloud for Planning è correlato al sistema SAP HANA di back-end. SAP Cloud for Planning utilizza il proprio strumento e il proprio concetto di autorizzazione per definire e gestire le autorizzazioni nell'applicazione, tuttavia poiché l'accesso al sistema SAP HANA di back-end viene eseguito sempre con l'account dell'utente finale corrente, a tale utente è necessario assegnare alcune autorizzazioni e alcuni ruoli SAP HANA necessari. Questa operazione viene gestita automaticamente durante l'assegnazione dei ruoli in SAP Cloud for Planning. Pertanto le linee guida relative alle autorizzazioni descritte in SAP HANA Security Guide si applicano parzialmente anche a SAP Cloud for Planning. 132 CUSTOMER © 2015 SAP SE o una sua affiliata SAP. Tutti i diritti riservati. Manuale dell'utente di SAP Cloud for Planning Utenti 10.2.1 Dipendenze tra ruoli, utenti e autorizzazioni Nelle informazioni seguenti viene spiegata la correlazione tra ruoli, utenti e autorizzazioni in SAP Cloud for Planning e in SAP HANA. Nel diagramma viene illustrata la connessione tra ruoli e autorizzazioni: Il ruolo applicazione include le autorizzazioni e può essere assegnato a un utente finale nella gestione degli utenti di SAP Cloud for Planning. Quando l'amministratore di sistema crea un nuovo ruolo applicazione, viene generato un ruolo SAP HANA appropriato che include i privilegi SAP HANA necessari per eseguire tutti i task definiti nel ruolo applicazione. Quando un ruolo applicazione viene assegnato all'utente finale, allo stesso utente viene assegnato automaticamente anche il ruolo SAP HANA corrispondente. Nota In SAP Cloud for Planning gli utenti possono inoltre richiedere il ruolo applicazione con una funzionalità selfservice. Tutti i livelli di autorizzazione concessi direttamente o indirettamente attraverso i ruoli a un utente sono combinati: Ogni volta che un utente accede a un oggetto, il sistema esegue un controllo dell'autorizzazione sull'utente, sui rispettivi ruoli e sulle autorizzazioni concesse direttamente. Nota In quanto proprietario di un oggetto o di una risorsa, l'utente dispone sempre di tutti i privilegi sull'oggetto o sulla risorsa 10.2.2 Strumenti di amministrazione utente Di seguito viene riportato un elenco di tutti gli strumenti utilizzati da un amministratore di sistema per gestire gli utenti di SAP Cloud for Planning. Tabella 25: Strumento Scopo Client Web di SAP Cloud for Planning Gestisce l'utente finale in SAP Cloud for Planning. Manuale dell'utente di SAP Cloud for Planning Utenti CUSTOMER © 2015 SAP SE o una sua affiliata SAP. Tutti i diritti riservati. 133 Strumento Scopo Editor utente di SAP HANA Studio SAP HANA HDBSQL Imposta l'utente del servizio database per SAP Cloud for Planning e gestisce i criteri delle password nel sistema. Cockpit di SAP HANA Cloud Platform Imposta la connessione tra HANA XS e il servizio cloud Java in SAP Cloud for Planning. 10.2.3 Ruoli applicazione standard SAP Cloud for Planning viene fornito con ruoli applicazione standard. Se i ruoli standard dell'applicazione soddisfano le proprie esigenze, è possibile assegnarli agli utenti finali. In caso contrario, è possibile utilizzarli come modelli per definire ruoli più appropriati alle proprie esigenze aziendali. Tabella 26:Ruoli standard Ruolo Descrizione Amministratore Include le autorizzazioni per tutti i task disponibili in SAP Cloud for Planning. Generalmente asse gnato all'amministratore di sistema per impostare gli utenti e i ruoli e per eseguire trasporti del si stema. Modellatore Include tutte le autorizzazioni necessarie per gestire modelli e prospettive. Generalmente asse gnato all'utente che crea e modifica modelli e prospettive. Autore segnala zione_pianificatore Include tutte le autorizzazioni necessarie per eseguire attività rilevanti per la pianificazione, come la pianificazione dei ricavi e la progettazione di report. Generalmente assegnato all'utente che si oc cupa della pianificazione e del budgeting. Visualizzatore Include il privilegio di sola lettura per i report. Generalmente assegnato all'utente a cui è consentito il solo accesso in lettura ai dati. 10.2.4 Livelli di autorizzazione È possibile definire tre diversi livelli di autorizzazione: per le attività, per i dati di modello e per le risorse. Tabella 27: Autorizzazione per Applicabie a Descrizione Attività Attività utente, modelli, prospettive Definisce l'attività che l'utente può ese guire nel sistema (ad esempio, il ciclo di vita) o sul tipo di oggetto (ad esempio, creare un modello) o sui singoli oggetti (ad esempio, modificare la prospettiva Conto). Dati Dati di transazione di un modello Definisce l'accesso ai dati di transazione di un modello specifico. Risorsa Report, pianificazioni di immissione, car Definisce l'accesso alle singole risorse telle, file dall'area File. 134 CUSTOMER © 2015 SAP SE o una sua affiliata SAP. Tutti i diritti riservati. Manuale dell'utente di SAP Cloud for Planning Utenti 10.2.5 Autorizzazioni per le attività È possibile controllare le attività che vengono eseguite su business object specifici. Quando si creano i ruoli nella gestione degli utenti, l'amministratore definisce le autorizzazioni in base ai livelli di attività per ciascun business object. Una volta creati o importati utenti, le autorizzazioni per le attività vengono concesse a un utente indirettamente, attraverso l'assegnazione di un ruolo. Tabella 28: Oggetto Attività Descrizione Prospettiva Creazione/lettura/aggiorna Creare, leggere, aggiornare ed eliminare una prospettiva mento/eliminazione Aggiornare i membri di una prospettiva Aggiornamento Conversione della va luta Creazione/lettura/aggiorna mento/eliminazione Creare, leggere, aggiornare ed eliminare una prospettiva Aggiornare i membri durante una conversione di valuta Aggiornamento Modello Creazione/lettura/aggiorna mento/eliminazione Creare, leggere, aggiornare ed eliminare un modello Importare i dati di transazione in un modello Aggiornamento KPI Creazione/lettura/aggiorna mento/eliminazione Esecuzione Creare, leggere, aggiornare ed eliminare un modello Calcolare il KPI Condividere un KPI con altri utenti Condivisione Ruolo Creazione/lettura/aggiorna mento/eliminazione Creare, leggere, aggiornare ed eliminare un ruolo Utente Creazione/lettura/aggiorna mento/eliminazione Creare, leggere, aggiornare ed eliminare un utente Registro attività Lettura Leggere un registro attività Registro di modifica dei Lettura dati Leggere un registro di modifica dei dati Ciclo di vita Aggiornamento Gestire il ciclo di vita del contenuto (importare, esportare, traspor tare) Categoria evento Lettura/aggiornamento Leggere/modificare una categoria di evento Connessione esterna Lettura Stabilire la connessione a un sistema esterno Aggiornamento Gestire la connessione a un sistema esterno Informazioni correlate Creazione di utenti aziendali [pagina 138] Manuale dell'utente di SAP Cloud for Planning Utenti CUSTOMER © 2015 SAP SE o una sua affiliata SAP. Tutti i diritti riservati. 135 Creazione di ruoli [pagina 140] Controllo delle attività [pagina 146] Ruoli applicazione standard [pagina 134] 10.2.6 Autorizzazioni sui dati È possibile controllare l'accesso ai dati transazionali di un modello. Nell'esempio che segue viene illustrato come le autorizzazioni per i dati definite nella finestra di dialogo Accesso ai dati del modello selezionato limitano le attività che un utente può eseguire sul modello. Esempio Il modello Pianificazione P&L dispone delle autorizzazioni seguenti per la rispettiva prospettiva: ● Conto: controllo di accesso abilitato ● Organizzazione: controllo di accesso abilitato ● Versione ● Periodo temporale L'utente che ha creato il modello ha definito l'accesso ai dati per la prospettiva Conto come segue: Tabella 29: ID membro Lettura Scrittura P00001 MARTIN_BRODY MARTIN_BRODY P00002 MATT_HOOPER MATT_HOOPER L'utente che ha creato il modello ha definito l'accesso ai dati per la prospettiva Organizzazione come segue: Tabella 30: ID membro Lettura Scrittura EMEA MARTIN_BRODY MARTIN_BRODY Germania - - Francia - - APJ MATT_HOOPER MATT_HOOPER - - Organizzazione Versione pubblica: Conto.P00001 Versione pubblica: Conto.P00002 EMEA 300 400 Germania 200 300 USA Cina Il modello riporta i dati seguenti. Tabella 31: 136 CUSTOMER © 2015 SAP SE o una sua affiliata SAP. Tutti i diritti riservati. Manuale dell'utente di SAP Cloud for Planning Utenti Organizzazione Versione pubblica: Conto.P00001 Versione pubblica: Conto.P00002 Francia 100 100 APJ 400 500 USA 200 300 Cina 200 200 Quando Martin Brody apre il suo report e aggiunge l'organizzazione alla riga e il conto alla colonna, vedrà solo i dati seguenti: Tabella 32: Organizzazione Versione pubblica: Conto.P00001 EMEA 300 Germania 200 Francia 100 10.2.7 Autorizzazioni sulle risorse È possibile controllare l'accesso non autorizzato a risorse quali cartelle e report memorizzati nell'area File. È possibile concedere le autorizzazioni seguenti a una risorsa creata dall'utente: ● Accesso completo: include tutte le altre autorizzazioni ● Aggiornamento ● Lettura ● Eliminazione ● Inoltre alle cartelle si possono applicare le autorizzazioni seguenti: ○ Creare una nuova cartella ○ Creare un nuovo documento Nota I diritti di accesso per una cartella possono essere propagati alle sottocartelle e alle risorse. Come si definisce l'accesso a una risorsa Gli utenti dispongono sempre dell'accesso completo alle risorse che creano. Possono inoltre definire per gli altri utenti le autorizzazioni a tali risorse nei modi seguenti: ● Nell'area File selezionare la risorsa e scegliere Gestisci Assegna autorizzazioni . Nella finestra di dialogo scegliere gli utenti e le autorizzazioni appropriate, ad esempio Eliminazione. ● Nell'area File ogni utente dispone di una cartella privata. Se un utente crea una risorsa nella propria cartella privata, il file non è accessibile per gli altri utenti. Per rendere accessibile per gli altri utenti una risorsa creata Manuale dell'utente di SAP Cloud for Planning Utenti CUSTOMER © 2015 SAP SE o una sua affiliata SAP. Tutti i diritti riservati. 137 in una cartella privata, l'utente può condividere la propria risorsa con altri. A questo scopo, selezionare la risorsa, quindi scegliere Condividi nel menu. Nella finestra di dialogo scegliere uno o più utenti. Nota Una volta che un utente ha condiviso una risorsa, questa non può più essere condivisa da altri utenti. 10.3 Creazione di utenti aziendali L'amministratore di sistema crea tutti gli utenti per il team e assegnare loro i ruoli necessari per lavorare con SAP Cloud for Planning. Prerequisiti L'utente viene assegnato al ruolo. Contesto Nota È possibile assegnare i ruoli applicazione standard distribuiti di SAP Cloud for Planning ai propri utenti. Se i ruoli non si adattano alle esigenze dell'azienda, è possibile creare singoli ruoli per la propria società. Non è necessario creare i ruoli prima di creare gli utenti aziendali. È possibile assegnare i ruoli agli utenti anche nella tabella Ruoli di SAP Cloud for Planning. Procedura 1. Nella pagina Utenti dell'area di gestione degli utenti scegliere Nuovo per aggiungere una nuova riga alla tabella di gestione degli utenti. 2. Immettere un ID utente univoco utilizzando solo i caratteri seguenti: lettere maiuscole, cifre, un carattere di sottolineatura, un marcatore hash, una e commerciale o caratteri multilingue con una lunghezza massima di 127 caratteri. Gli spazi non sono consentiti. 3. Se non si immette un nome utente, come nome utente viene utilizzato automaticamente l'ID utente. 4. Quando si desidera salvare i dati o quando si immette un nuovo utente nella riga successiva, viene visualizzata automaticamente la finestra di dialogo Imposta password, in quanto è necessario immettere una password iniziale per il nuovo utente. Immettere una nuova password per l'utente e confermarla. Tenere presente che la password deve essere formata da almeno otto caratteri e deve includere almeno uno dei tipi di carattere seguenti: lettere maiuscole, lettere minuscole, cifre. 138 CUSTOMER © 2015 SAP SE o una sua affiliata SAP. Tutti i diritti riservati. Manuale dell'utente di SAP Cloud for Planning Utenti 5. Scegliere Imposta password. Se si aggiunge un indirizzo e-mail, il sistema invia automaticamente un'e-mail di benvenuto con il nome utente e la password iniziale al nuovo utente. 6. Se non si assegna un ruolo in SAP Cloud for Planning, al nuovo utente viene assegnato automaticamente il ruolo SAP HANA predefinito sap.fpa.services.roles::FPA_USER. Tale ruolo concede le autorizzazioni minime richieste a qualsiasi nuovo utente finale. Con questo ruolo di base l'utente finale può accedere e richiedere per se stesso un altro ruolo che conceda tutte le autorizzazioni necessarie. 7. Se si assegna un altro utente come manager, tale utente ha l'autorizzazione per approvare la richiesta del ruolo utente. 8. Se si attiva la mappatura utenti Security Assertion Markup Language (SAML), è possibile mappare l'ID dell'utente applicazione all'ID esterno nel provider di identificazione (ad esempio, Servizio ID SAP). Immettere l'ID esterno nel campo <Mappatura utente SAML>. Informazioni correlate Richiesta di ruoli [pagina 142] 10.3.1 Importazione di utenti Se si desidera sincronizzare i dati utente di altri sistemi, è possibile importarli in un file CSV. Prerequisiti I dati utente da importare vengono memorizzati in un file CSV. Procedura 1. Nella pagina Utenti dell'area di gestione degli utenti scegliere Importa. 2. Nella finestra di dialogo Importare utenti scegliere Seleziona file di origine per caricare il file CSV. 3. Scegliere Definire mappatura per assegnare i campi dei propri dati utente dal file CSV ai campi dell'area di gestione degli utenti. 4. Nella finestra di dialogo Mappa origine a destinazione selezionare le voci appropriate per Intestazione, Separatore delle righe, Separatore e Qualificatore testo. 5. Controllare l'anteprima dei dati mappati. Se la mappatura è corretta, scegliere Definire mappatura. 6. Nella finestra di dialogo Importare utenti scegliere Importa per caricare il file CSV in base alla mappatura definita. Manuale dell'utente di SAP Cloud for Planning Utenti CUSTOMER © 2015 SAP SE o una sua affiliata SAP. Tutti i diritti riservati. 139 Risultati Il sistema importa tutti i dati utente dal file CSV nella tabella di gestione degli utenti. 10.3.2 Esportazione degli utenti Se si desidera sincronizzare i dati utente di SAP Cloud for Planning con altri sistemi, è possibile esportare i dati attraverso un file CSV. Procedura Nella pagina Utenti dell'area di gestione degli utenti, selezionare Esporta. Risultati Il sistema esporta tutti i dati utente in un file CSV che viene automaticamente scaricato nella cartella di download di default del proprio browser. 10.4 Creazione di ruoli È possibile assegnare i ruoli applicazione standard distribuiti diSAP Cloud for Planning ai propri utenti. Se i ruoli non si adattano alle esigenze dell'azienda, è possibile utilizzarli come modello per la creazione di singoli ruoli più specifici per le proprie esigenze. Contesto Nota È possibile assegnare i ruoli agli utenti nella pagina Utenti e nella pagina Ruoli dell'area di gestione degli utenti Non è rilevante se vengono creati prima i ruoli o gli utenti. 140 CUSTOMER © 2015 SAP SE o una sua affiliata SAP. Tutti i diritti riservati. Manuale dell'utente di SAP Cloud for Planning Utenti Procedura 1. Nella pagina Ruoli dell'area di gestione degli utenti scegliere Nuovo per aggiungere una nuova riga alla tabella di gestione dei ruoli. 2. Nella finestra di dialogo Crea nuovo ruolo immettere un nome univoco per il ruolo e scegliere Crea. Non sono consentiti spazi nel nome del ruolo. Il ruolo viene creato e viene visualizzata una nuova pagina. Definizione delle autorizzazioni nel livello business object: A questo punto si definiscono le autorizzazioni per il nuovo ruolo e per ogni attività, per tutti gli oggetti di un determinato tipo di business object oppure per i singoli business object esistenti. Ad esempio, per definire un utente a cui è consentito leggere tutti i registri attività, impostare l'indicatore nella colonna Lettura della riga Registro attività. L'autorizzazione viene automaticamente trasferita a tutti i registri esistenti. 3. Per indicare che all'utente è consentito l'accesso in lettura a un solo registro attività specifico, scegliere il simbolo + per aprire il nodo del registro e per visualizzare tutti i registri esistenti, quindi impostare l'indicatore nella colonna Lettura della riga del registro specifico. Viene concessa l'autorizzazione per leggere solo il registro selezionato. 4. Se si desidera definire le autorizzazioni in base a un ruolo standard, scegliere Seleziona modello, selezionare un ruolo (Amministratore, Modellatore, Responsabile pianificazione_Autore segnalazione o Visualizzatore) e scegliere OK. Le autorizzazioni del ruolo selezionato vengono copiate nel nuovo ruolo. È possibile aggiungere e rimuovere facilmente autorizzazioni in base alle proprie esigenze. 5. Se gli utenti a cui deve essere assegnato il nuovo ruolo sono già stati creati, scegliere Assegna ruolo, selezionare uno o più utenti nella finestra di dialogo Assegna ruolo a utente e scegliere OK. Definizione delle impostazioni dei ruoli: 6. Scegliere Impostazioni per definire gli aspetti seguenti nella finestra di dialogo Impostazioni: 7. Specificare se e come il nuovo ruolo deve essere utilizzato nella richiesta del ruolo dell'utente aziendale: Opzione Descrizione Abilita SelfService Se si attiva questa opzione, qualsiasi utente aziendale può richiedere questo ruolo per se stesso nella finestra di dialogo Richiedi ruoli. Utilizza come ruolo predefinito Se si attiva questa opzione, il ruolo viene automaticamente selezionato nella finestra di dialogo Richiedi ruoli. Accesso ai dati completo Se si attiva questa opzione, qualsiasi utente al quale viene assegnato questo ruolo può visualizzare tutti i dati di qualsiasi modello, indipendentemente da come è stato specificato l'accesso ai dati per il modello. Raccomandazione Prestare molta attenzione nel concedere l'accesso completo ai dati solo agli utenti selezionati. 8. Decidere quale tipo di utente deve approvare la richiesta del ruolo: ○ Manager: L'utente assegnato come manager all'utente che richiede il ruolo deve approvare la richiesta. Nota Il manager viene assegnato a un utente nella pagina Utente nell'area di gestione degli utenti. Manuale dell'utente di SAP Cloud for Planning Utenti CUSTOMER © 2015 SAP SE o una sua affiliata SAP. Tutti i diritti riservati. 141 ○ Altri utenti: Un utente specifico selezionato nella finestra di dialogo deve approvare la richiesta. Informazioni correlate Ruoli applicazione standard [pagina 134] Autorizzazioni per le attività [pagina 135] Creazione di utenti aziendali [pagina 138] Richiesta di ruoli [pagina 142] 10.5 Richiesta di ruoli Per ridurre i costi dell'amministrazione di sistema, ogni utente può facilmente richiedere i ruoli che gli mancano in SAP Cloud for Planning. Un altro utente dotato dell' autorizzazione appropriata approva l'assegnazione del ruolo richiesto. Prerequisiti ● È stato creato un utente aziendale che invia la richiesta. ● È stato creato un utente con l'autorizzazione necessaria per approvare la richiesta. Nota L'approvatore viene definito nelle impostazioni di un ruolo e può essere: ○ Il manager dell'utente aziendale, assegnato nell'area di gestione degli utenti. ○ Qualsiasi utente con autorizzazione per la modifica dei dati utente, come definito nell'area di gestione dei ruoli. Procedura Per richiedere i ruoli come utente aziendale, effettuare le operazioni seguenti: 1. Con il nome utente e la password iniziale ricevuti dall'amministratore di sistema, accedere a SAP Cloud for Planning. 2. Nel menu BENVENUTO nell'angolo in alto a destra scegliere Richiedi ruoli. 3. Nella finestra di dialogo scegliere una delle opzioni seguenti: ○ Per richiedere i ruoli standard definiti dall'amministratore, scegliere Ruoli predefiniti e selezionare il ruolo desiderato. ○ Per richiedere ruoli singoli, scegliere Ruoli Self-Service e selezionare il ruolo che serve. 142 CUSTOMER © 2015 SAP SE o una sua affiliata SAP. Tutti i diritti riservati. Manuale dell'utente di SAP Cloud for Planning Utenti 4. Se si desidera, è possibile aggiungere un commento, ad esempio per spiegare perché si richiede il ruolo selezionato. 5. Inviare la richiesta. L'approvatore dovrà invece effettuare le operazioni seguenti: 6. Una volta ricevuta la notifica della richiesta dell'assegnazione di un ruolo, nel menu principale scegliere Utenti Richieste . 7. Effettuare una delle seguenti azioni: ○ Per approvare una richiesta, selezionare l'ID utente e scegliere Approva. Quando si conferma il messaggio informativo visualizzato, i ruoli richiesti vengono assegnati immediatamente all'utente. ○ Per rifiutare una richiesta, selezionare l'ID utente e scegliere Rifiuta. Nella finestra di dialogo che viene visualizzata è possibile specificare il motivo per cui la richiesta è stata rifiutata. Informazioni correlate Creazione di ruoli [pagina 140] 10.6 Informazioni sul profilo utente Il profilo utente è come un biglietto da visita ed è costituito da dati utente standard, come nome e numero di telefono. Il profilo utente viene riutilizzato in diverse aree dell'applicazione, ad esempio per identificare in modo semplice i partecipanti a una discussione. Creazione di un profilo utente di base per un nuovo utente Quando si crea un nuovo utente nell'area di gestione degli utenti, un amministratore di sistema deve immettere almeno un ID utente, il nome e il cognome dell'utente, che vengono visualizzati automaticamente nel profilo utente. Modifica di un profilo Ogni utente può facilmente visualizzare il proprio profilo scegliendo BENVENUTO destra. Vengono visualizzate le informazioni seguenti, che è possibile modificare: Profilo nel menu in alto a ● Nome utente ● Nome ● Cellulare Manuale dell'utente di SAP Cloud for Planning Utenti CUSTOMER © 2015 SAP SE o una sua affiliata SAP. Tutti i diritti riservati. 143 ● Telefono ● E-mail ● Area funzione ● Ubicazione ufficio ● Ripulire le notifiche precedenti a: scegliere una data compresa tra 1 giorno e 3 settimane, trascorsa la quale il sistema elimina le notifiche. ● Ricevere notifiche via e-mail: per ricevere informazioni via e-mail sulle attività del sistema, ad esempio per sapere quando viene impostata una nuova password, attivare questa funzionalità. ● Immagine: per impostazione predefinita, è visualizzato un segnaposto per foto. Per caricare un'immagine personale, fare clic sul segnaposto Il profilo utente nell'applicazione Quando si seleziona un utente in una finestra di dialogo, ad esempio quando si assegna un manager a un utente nella pagina di gestione Utente, oltre al nome e all'ID viene visualizzata l'immagine del profilo utente. Inoltre è possibile visualizzare il profilo utente completo per ottenere informazioni sull'utente nelle aree seguenti: ● Nel pannello Collaborazione vengono visualizzati il nome e l'immagine di ciascun partecipante a una discussione. Se si passa il cursore sull'immagine, è possibile visualizzare il profilo completo e avviare una discussione uno-a-uno con l'utente. ● Nell'area Evento viene visualizzata l'immagine dell'utente assegnato a un evento o a un task nei dettagli dell'evento e del task. Ad esempio viene visualizzato il profilo dell'utente che deve rivedere un task. ● Nell'area Utente della gestione degli utenti è possibile visualizzare il profilo completo facendo clic sull'ID dell'utente. 10.7 Creazione di una nuova password Se un utente ha dimenticato la propria password, l'amministratore di sistema può crearne una nuova nell'area di gestione degli utenti. Contesto La nuova password è una password iniziale. Una volta effettuato l'accesso, l'utente deve modificarla. Procedura 1. Dalla tabella degli utenti della pagina Utente dell'area di gestione degli utenti, selezionare l'utente per cui si desidera creare una nuova password e selezionare Imposta password. 144 CUSTOMER © 2015 SAP SE o una sua affiliata SAP. Tutti i diritti riservati. Manuale dell'utente di SAP Cloud for Planning Utenti 2. Nella finestra di dialogo Imposta password, inserire una nuova password per l'utente e confermarla. Tenere presente che la password deve essere formata da almeno otto caratteri e deve includere almeno uno dei tipi di carattere seguenti: maiuscole, minuscole e cifre. 3. Scegliere Imposta password. Se esiste un indirizzo e-mail valido per l'utente, il sistema invia automaticamente all'utente un'e-mail di Nuova password contenente il nome utente e la nuova password. Risultati L'utente può accedere con la nuova password e modificarla. 10.8 Audit In SAP Cloud for Planning, è possibile monitorare facilmente chi ha fatto o cercato di fare cosa e quando. Si possono monitorare attività e dati. Attività Vengono registrate tutte le attività di modifica/eliminazione (chi/quando/cosa) del business object e qualsiasi modifica della configurazione di sistema rilevante per la sicurezza. Vengono registrati, inoltre, i tentativi non riusciti di modifica/eliminazione di oggetti. Dati Vengono registrate tutte le modifiche apportate ai dati transazione di un modello attivato per l'audit dei dati. Informazioni correlate Audit dei dati [pagina 146] Controllo delle attività [pagina 146] Manuale dell'utente di SAP Cloud for Planning Utenti CUSTOMER © 2015 SAP SE o una sua affiliata SAP. Tutti i diritti riservati. 145 10.8.1 Audit dei dati Una volta attivate le impostazioni di esecuzione dell'audit dei dati nella finestra di dialogo Preferenze di un modello,SAP Cloud for Planningregistra tutte le modifiche apportate ai dati delle transazioni di tale modello. Ambito dell'audit Audit dati consente di registrare tutte le modifiche ai dati delle transazioni in qualsiasi modello in cui è abilitato l'audit dei dati. I dati di audit vengono registrati quando vengono pubblicati dati a partire da una versione privata. Verranno sottoposte a audit tutte le celle modificate nella versione pubblicata. Le informazioni sull'audit di ciascuna cella modificata includeranno: ● Data e ora della modifica ● Autore della modifica ● Valore di origine ● Nuovo valore Report sull'audit È possibile creare report multidimensionali per visualizzare tutte le modifiche apportate ai dati in qualsiasi regione dati. Se la regione dati contiene un nodo aggregato, il sistema eseguirà un'aggregazione nel report. Per visualizzare il report, è necessario che l'ID utente venga assegnato a un ruolo che concede l'autorizzazione in Lettura per il Registro di modifiche dati. 10.8.2 Controllo delle attività SAP Cloud for Planning registra tutte le attività eseguite dagli utenti sui business object, ad esempio quando apportano modifiche a un report. Attività controllate elencate per oggetto Tabella 33: Oggetto controllato Attività controllata Modello Creazione/aggiornamento/eliminazione Valuta Creazione/aggiornamento/eliminazione Prospettiva Creazione/aggiornamento/eliminazione 146 CUSTOMER © 2015 SAP SE o una sua affiliata SAP. Tutti i diritti riservati. Manuale dell'utente di SAP Cloud for Planning Utenti Oggetto controllato Attività controllata KPI Creazione/aggiornamento/eliminazione/condivisione Ruolo Creazione/aggiornamento/eliminazione/assegnazione Utente Creazione/aggiornamento/eliminazione/assegnazione File/cartella Creazione/aggiornamento/eliminazione/condivisione Report Creazione/aggiornamento/eliminazione/condivisione Pianificazione di immissione Creazione/aggiornamento/eliminazione/condivisione Discussione Creazione/aggiornamento/eliminazione Preferenze dell'utente Modifica Connessione di sistema Creazione/eliminazione Inoltre il tentativo di creare, eliminare e modificare gli oggetti da parte dei registri di SAP Cloud for Planning non riesce nelle situazioni seguenti: ● Autorizzazione mancante ● Modifica non consentita o non valida Livello di controllo È inoltre possibile configurare il livello del controllo mediante il parametro globale sap.fpa.services.audit.Level. Individuare i valori appropriati nella tabella seguente: Tabella 34: Livello di controllo Descrizione 1 Registra solo le modifiche riuscite agli oggetti 0 Registra le modifiche riuscite agli oggetti e i tentativi non auto rizzati di modificare gli oggetti -1 Registra le modifiche riuscite agli oggetti e i tentativi non auto rizzati o non consentiti di modificare gli oggetti -2 (predefinito) Registra le modifiche riuscite agli oggetti e tutti i tentativi non riusciti di modificare gli oggetti Report sull'audit È possibile creare un report per visualizzare in modo selettivo le attività controllate nel client Web SAP Cloud for Planning. Per visualizzare il report, è necessario che l'ID utente venga assegnato a un ruolo che concede l'autorizzazione in Lettura per il Registro attività. Manuale dell'utente di SAP Cloud for Planning Utenti CUSTOMER © 2015 SAP SE o una sua affiliata SAP. Tutti i diritti riservati. 147 11 Distribuzione 11.1 Distribuzione In Distribuzione, è possibile creare e gestire esportazioni, importazioni e connessioni. È possibile esportare: Prospettive Modelli Valute Ruoli KPI Risorse file (cartelle, file, report) È possibile effettuare le esportazioni in un file locale o in un'unità di consegna su un server da cui un altro sistema possa eseguire il trasporto. I contenuti possono essere importati nell'applicazione da file locali o sistemi. Quando si importano o si esportano dei contenuti in Distribuzione, i dettagli delle importazioni e delle esportazioni vengono denominati e salvati come unità o unità di consegna. Le unità vengono elencate nelle finestre Importa ed Esporta, insieme a dettagli quali lo stato e l'ora di inizio e di fine. Ciò consente all'utente di analizzare e gestire lo storico delle importazioni ed esportazioni. Ad esempio, è possibile aprire un'unità di consegna per visualizzare i contenuti importati o esportati, quali le prospettive. È possibile anche riaprire e riutilizzare un'unità o modificarne i dettagli e riesportarla come richiesto. Per effettuare la distribuzione occorre disporre di un ruolo con autorizzazioni di AGGIORNAMENTO delle distribuzioni. Informazioni correlate Esporta [pagina 148] Importa [pagina 150] 11.1.1 Esporta La finestra Esporta consente di creare e gestire le esportazioni. 148 CUSTOMER © 2015 SAP SE o una sua affiliata SAP. Tutti i diritti riservati. Manuale dell'utente di SAP Cloud for Planning Distribuzione È possibile eseguire i seguenti task: Task Ulteriori informazioni Creare un'unità di esportazione. Creazione di un'esportazione [pagina 149] Eliminare una posizione storico dell'esportazione. Selezionare la casella di spunta dello storico delle unità di esportazione, quindi l'icona Elimina (cestino). Visualizzare e modificare un'unità di esportazione e riesportarla. Gestire unità di esportazione. ● Fare clic su un'unità per aprirla in una nuova finestra. ● Ulteriori informazioni: Dettagli dell'unità di esportazione [pagina 150] Gestione delle unità [pagina 150] 11.1.1.1 Creazione di un'esportazione Per creare un'unità di esportazione, selezionare le posizioni da esportare, denominare l'esportazione, selezionare la destinazione dell'esportazione ed eseguire l'esportazione. Procedura 1. Nella finestra Esporta, selezionare l'icona Nuovo (simbolo Più). Viene visualizzata la finestra Nuovo. Il riquadro di sinistra contiene nodi che elencano i contenuti esportabili. Essi comprendono prospettive, modelli, valute, ruoli, KPI e risorse file. Nota In caso di dipendenze tra i contenuti, i contenuti dipendenti vengono selezionati automaticamente. Tali contenuti possono essere deselezionati. 2. Nel riquadro di sinistra, selezionare i contenuti che si desidera esportare. Per selezionare tutte le posizioni, selezionare la casella di spunta Seleziona tutto. Per cercare delle posizioni, inserire un termine di ricerca nella casella Cerca e selezionare l'icona Cerca (lente d'ingrandimento). Le posizioni selezionate per l'esportazione vengono visualizzate nel riquadro a destra. 3. Se si desidera esportare i dati per le posizioni selezionate, selezionare la casella di spunta Dati per le posizioni del riquadro a destra. Le prospettive hanno dati anagrafici, i modelli hanno dati transazione e le valute hanno dati valuta. 4. Selezionare Esporta. 5. Nella finestra di dialogo Esporta, specificare se Esportare in file locale o Esportare per trasporto. 6. Inserire il nome dell'unità di esportazione e selezionare OK. Il nome della finestra passa da Nuovo al nome fornito per l'unità. Una barra di avanzamento in cima alla finestra mostra l'elaborazione dell'esportazione. Lo storico delle unità di esportazione verrà visualizzato nell'elenco degli storici di unità nella finestra Esporta principale. Manuale dell'utente di SAP Cloud for Planning Distribuzione CUSTOMER © 2015 SAP SE o una sua affiliata SAP. Tutti i diritti riservati. 149 11.1.1.2 Dettagli dell'unità di esportazione Se si fa clic su uno storico delle unità all'interno della finestra Esporta, viene aperta la finestra in cui esso è stato creato. Tutte le selezioni vengono conservate. È possibile apportare modifiche, nonché riesportare l'unità. Informazioni correlate Creazione di un'esportazione [pagina 149] 11.1.1.3 Gestione delle unità Se si fa clic sull'icona Unità viene aperta la finestra di dialogo Unità in cui sono elencate tutte le unità di consegna. Selezionare l'icona a croce (X) relativa a un'unità elencata per eliminarla. 11.1.2 Importa La finestra Importa consente di creare e gestire le importazioni. È possibile eseguire i seguenti task: Task Ulteriori informazioni Creare un'unità di importazione. Creazione di un'importazione [pagina 150] Eliminare lo storico di un'importazione. Selezionare la casella di spunta dello storico delle unità di importazione, quindi l'icona Elimina (cestino). Visualizzare e modificare un'unità di importazione e riesportarla. Gestire unità di importazione. ● Fare clic su uno storico delle unità di importazione per aprirlo. ● Ulteriori informazioni: Dettagli dell'unità di importazione [pagina 151] Gestione delle unità [pagina 150] 11.1.2.1 Creazione di un'importazione Per creare un'importazione, selezionare un file per il caricamento. Effettuare l'anteprima della selezione e confermarla. Finalizzare le posizioni e le opzioni dell'importazione, quindi analizzare l'importazione. 150 CUSTOMER © 2015 SAP SE o una sua affiliata SAP. Tutti i diritti riservati. Manuale dell'utente di SAP Cloud for Planning Distribuzione Procedura 1. Nella finestra Importa, selezionare Carica. 2. Nella finestra di dialogo Carica, selezionare il metodo di importazione: ○ Selezionare Caricare da file locale, quindi Seleziona file di origine e cercare il file che si desidera caricare. ○ Selezionare Caricare tramite trasporto, quindi il Sistema e individuare i contenuti che si desidera caricare. 3. Selezionare OK. 4. Nella finestra di dialogo Anteprima, controllare che il file sia quello che si desidera caricare, quindi selezionare Carica. Viene aperta una finestra Nuovo in cui sono elencati i contenuti del caricamento. Ad esempio, un caricamento KPI contiene dati sulle prospettive, il modello e il report interessati. 5. Se necessario, modificare l'importazione selezionando o deselezionando le caselle di spunta relative ai contenuti elencati. 6. Selezionare l'icona Opzioni, quindi selezionare le opzioni dell'importazione. Nella finestra di dialogo Opzioni è possibile selezionare: ○ Aggiornare oggetto esistente ○ Importare solo dati ○ Scartare oggetti dipendenti 7. Selezionare OK per impostare le opzioni. 8. Selezionare Importa per avviare l'importazione. Il nome della finestra passa da Nuovo al nome fornito per l'unità. Una barra di avanzamento in cima alla finestra mostra l'elaborazione dell'importazione. Lo storico delle unità di importazione verrà visualizzato nell'elenco delle unità nella finestra Importa principale. 11.1.2.2 Dettagli dell'unità di importazione Quando si apre uno storico delle unità di importazione, si accede alla stessa finestra in cui sono stati selezionati i contenuti dell'importazione e impostate le opzioni di importazione. Tutte le selezioni vengono conservate. È possibile modificare le selezioni o cambiare le opzioni di importazione ed eseguire nuovamente l'importazione. Per aprire uno storico delle unità, fare clic sull'unità nella finestra Importa. Manuale dell'utente di SAP Cloud for Planning Distribuzione CUSTOMER © 2015 SAP SE o una sua affiliata SAP. Tutti i diritti riservati. 151 12 Connessioni 12.1 Connessioni In Connessioni, è possibile creare e gestire connessioni ad altri sistemi, quali SAP Business Planning and Consolidation (BPC). È possibile eseguire i seguenti task: Task Ulteriori informazioni Creare una connessione. Creazione di una connessione [pagina 152] Modificare una connessione. Eliminare una connessione. ● Selezionare la casella di controllo relativa a una connessione e l'icona Modifica (a forma di matita). ● Modificare le informazioni nella finestra di dialogo Modificare connessione BPC. Ulteriori informazioni: Creazione di una connessione [pagina 152] Selezionare la casella di spunta relativa a una connessione e l'icona Elimina (icona a forma di cestino). 12.1.1 Creazione di una connessione Per creare una connessione a SAP Business Planning and Consolidation (BPC) è necessario indicare un nome e una descrizione, informazioni di connessione e credenziali di accesso. Procedura 1. Nella finestra Connessioni, selezionare l'icona Nuovo (simbolo Più). 2. Nella finestra di dialogo Nuova connessione BPC, inserire le seguenti informazioni: a. Un nome e una descrizione per la connessione. b. In Informazioni sulla connessione, inserire il Nome host e la Porta. c. In Credenziali, inserire un ID utente e una Password. 3. Selezionare Crea. La nuova connessione viene aggiunta all'elenco della finestra Connessioni. 152 CUSTOMER © 2015 SAP SE o una sua affiliata SAP. Tutti i diritti riservati. Manuale dell'utente di SAP Cloud for Planning Connessioni 13 Utilizzo del sistema 13.1 Cruscotto Utilizzo del sistema L'Utilizzo del sistema offre una panoramica delle principali aree di utilizzo e delle prestazioni che devono essere monitorate da un amministratore di sistema, sotto forma di cruscotto. Gli amministratori di sistema possono accedere a questa funzionalità, che offre un riepilogo grafico basato sull'utilizzo di diagrammi, per visualizzare i dati attuali o storici correlati all'utilizzo del sistema e alle prestazioni hardware. I dati mostrati includono, ad esempio: ● Numero di accessi ● Numero di utenti attivi ● Utilizzo della memoria Il periodo di tempo visualizzato nei grafici può essere impostato tra una settimana e un mese. Trascinare la scala a destra per impostare il numero di giorni visualizzati. I diagrammi si aggiornano automaticamente alla selezione di un nuovo orizzonte temporale. Inoltre, quando si posiziona il puntatore sui dati di un diagramma, i valori del nodo selezionato vengono visualizzati come suggerimenti in un formato di agevole lettura. Manuale dell'utente di SAP Cloud for Planning Utilizzo del sistema CUSTOMER © 2015 SAP SE o una sua affiliata SAP. Tutti i diritti riservati. 153 14 Cosa indica questa icona? I contenuti commerciali di SAP Cloud for Planning vengono spesso mostrati all'interno di elenchi, in cui il tipo di contenuto viene indicato dalle seguenti icone: Icona Tipo di contenuto File Modello Report Cartella 154 CUSTOMER © 2015 SAP SE o una sua affiliata SAP. Tutti i diritti riservati. Manuale dell'utente di SAP Cloud for Planning Cosa indica questa icona? 15 FAQ Trova le risposte alle domande più frequenti degli altri utenti. Come si può visualizzare un elenco di task ed eventi futuri? Nell'area Evento, selezionare Pannello tempo dalla barra degli strumenti principale. Quando si apre il pannello tempo, i task futuri vengono elencati in ordine cronologico in base alla data di scadenza. Nota È possibile configurare il numero di giorni visualizzati nel pannello tramite Modifica timeline: il numero massimo di giorni a partire dalla data odierna è 10. È inoltre possibile filtrare gli eventi visualizzati nel timeline per selezionare una Categoria evento. Quale browser Web è possibile utilizzare? Al momento è supportato soltanto Google Chrome. Come è possibile configurare il sistema in modo da ricevere dei promemoria tramite e-mail? I promemoria per task ed eventi vengono sempre inviati come notifiche interne, ma facoltativamente possono essere inviati anche come e-mail. Per ricevere un'e-mail, è necessario attivare l'impostazione Notifica e-mail nel profilo utente Preferenze utente. Le e-mail vengono inviate all'indirizzo definito nel profilo utente. Per assicurarsi di inviare le e-mail a tutti gli utenti, potrebbe essere necessario controllare tali impostazioni per tutti gli utenti assegnati ad un evento. Quando si crea un nuovo task o evento, è possibile aggiungere E-mail come Tipo di promemoria al momento della configurazione dei dettagli promemoria. Come è possibile sostituire il logo SAP nell'IU con il logo della propria società? Per caricare un'immagine e utilizzarla come sfondo dell'applicazione, scegliere Modifica sfondo dal menu Utente, quindi selezionare Seleziona logo personalizzato. Sarà quindi possibile caricare un file grafico PNG o GIF dal computer. Manuale dell'utente di SAP Cloud for Planning FAQ CUSTOMER © 2015 SAP SE o una sua affiliata SAP. Tutti i diritti riservati. 155 Nota A seconda della dimensione e del colore dell'immagine, potrebbe essere necessario per la grafica uno sfondo trasparente, che richiede il formato PNG. Ridimensionare l'immagine, se necessario, a un intervallo dimensione ottimale di 110-130 pixel in larghezza e 50-150 in altezza. 156 CUSTOMER © 2015 SAP SE o una sua affiliata SAP. Tutti i diritti riservati. Manuale dell'utente di SAP Cloud for Planning FAQ 16 Glossario Qui sono riportati termini e definizioni importanti. Termine Definizione conto Un elemento della prospettiva Conti. È una misura, quale ad esempio il fatturato o l'organico. Conti Una prospettiva speciale che racchiude la definizione di account e driver. aggregazione Somma dei dati di più righe o colonne di una tabella. importo Valore numerico per un'intersezione modello. aggregazione Caratteristica di un elemento di una prospettiva, quale l'ID o il proprietario. Gli attributi possono essere visualizzati in griglie. Revisione Una prospettiva che rappresenta le varie fonti di dati utilizzabili per la gestione dei dati principali e degli eventuali adattamenti. La prospettiva Audit può essere utilizzata nei calcoli e nelle regole di business di un modello di consolidamento della creazione report per la separazione dei dati di immissione. collaborazione Strumento di messaggistica istantanea che consente ai colleghi di discutere dei contenuti commerciali, condividere informazioni e creare task in chat in tempo reale. La collaborazione agevola il processo decisionale basato sui contenuti commerciali collegati. commento Negli strumenti di collaborazione, testo aggiunto da un partecipante di una discussione. Il testo viene pubblicato in tempo reale nel thread di discussione. conversione valuta Conversione di importi dalla valuta sorgente alla valuta di destinazione, con un tasso di cambio valido. discussione Una raccolta di contributi che può essere collegata a contenuti commerciali specifici, ad esempio un report. Inoltre, un thread di discussione può comprendere notifiche, task e collegamenti a contenuti commerciali. evento Una milestone di un processo. categoria evento Definisce le caratteristiche di un evento. Una categoria evento è oggetto di un codice colori e ha un nome. modulo di immissione Un foglio riepilogativo creato da un utente al fine di raccogliere i dati provenienti dai colleghi, caratterizzato da celle per cui l'immissione è attiva. La creazione di un modulo di immissione avvia un task di immissione per gli utenti selezionati. Gli utenti completano il task aprendo il modulo di immissione dal task di immissione e fornendo le informazioni richieste. Successivamente indicano il completamento del modulo di immissione nel task. Indice di prestazione chiave (KPI) Un tipo di misura della riuscita. Per le misure vengono definiti alcuni valori soglia, ad esempio elementi della prospettiva Conti quale il ricavo netto all'interno di un modello profitti e perdite. ambito dell'indice di L'intervallo o la portata dei valori da cercare per una soglia o visualizzazione KPI. L'ambito prestazione chiave indica le seguenti informazioni per ciascuna prospettiva del modello: Manuale dell'utente di SAP Cloud for Planning Glossario CUSTOMER © 2015 SAP SE o una sua affiliata SAP. Tutti i diritti riservati. 157 Termine Definizione ● Granularità - un livello gerarchico. ● Filtro - un subset di membri prospettiva, ad esempio Francia 2015. Soglia KPI Uno o più valori statici con cui confrontare ciascuna cella dell'ambito. Ad esempio: ● < 10% ● < 5 FTE, < 15 FTE ● < $ 100, $ 100 - $ 200, > $ 200 È possibile indicare più soglie per un KPI, ad esempio definendo OK, Avviso e Livelli critici per il conto sottostante. Intervallo soglie dell'indice di prestazione chiave L'intervallo di valori tra soglie dell'indice di prestazione chiave successive. blocco L'atto con cui si bloccano singoli valori, ad esempio nel corso di una disaggregazione, o un'intera regione dati; ad esempio una combinazione entità/tempo/versione. modello Una rappresentazione di una business view di prospettive, report e regole. notifica ● Un messaggio di allerta, avviso o errore generato dall'applicazione per indicare lo stato corrente di un oggetto. ● Informazioni su un'azione intrapresa su un evento, un task o un processo di collaborazione. prospettiva Informazioni dettagliate che definiscono «in base a cosa» viene analizzato un modello, ad esempio in base al prodotto o alla regione geografica. Punto di vista Un insieme di criteri riguardanti prospettive e conti che, applicato a un report, limita le informazioni visualizzate a un sottoinsieme dei dati di un modello. processo Un gruppo di eventi. report Una presentazione organizzata dei dati comprendente view dei dati multidimensionali di vario tipo, quali diagrammi, griglie e riepiloghi, avente finalità di analisi e creazione dei report. notifica ● Un messaggio di allerta, avviso o errore generato dall'applicazione per indicare lo stato corrente di un oggetto. ● Informazioni su un'azione intrapresa su un evento, un task o un processo di collaborazione. promemoria Notifica che verrà inviata a tutti gli assegnatari che non hanno completato un task entro la scadenza. Il promemoria può essere inviato anche al responsabile dell'assegnatario e tramite e-mail. revisore Una persona che rivede il task impostato su completato dall'utente assegnato. scenario Uno scenario si sviluppa su più modelli. Unisce determinate versioni di determinati modelli. Ad esempio, uno scenario Caso migliore è formato da una versione Ottimistica di Modello di reddito, una versione Piatta del modello Costi della merce e una versione Maggiore produttività del modello Organico. foglio Un componente di un report. I fogli possono essere riepiloghi o viste. 158 CUSTOMER © 2015 SAP SE o una sua affiliata SAP. Tutti i diritti riservati. Manuale dell'utente di SAP Cloud for Planning Glossario Termine Definizione Riepilogo Un componente di un report non collegato a un unico modello. Può includere più riferimenti cella a differenti viste e opzioni di formattazione del testo, quali carattere, colore, dimensione del carattere e bordi. Il riepilogo può essere utilizzato, ad esempio, per presentare una panoramica delle analisi ottenute a partire da un certo numero di viste. riquadro Un elemento IU rettangolare che può essere collocato in un contenitore e utilizzato per visualizzare contenuti quali testi, immagini e visualizzazioni quali, ad esempio, i grafici. Periodo temporale Una prospettiva contenente i periodi temporali per cui si archiviano i dati, ad esempio, settimana, anno, trimestre o periodo temporale personalizzato. versione Un insieme di dati implicati da uno o più presupposti all'interno di una categoria. Una categoria può contenere più versioni a seconda dei vari presupposti. Ad esempio, la categoria Budget può contenere una versione Ottimistica e una versione Base. vista Un componente di un report. Una vista dati di un modello collegato al modello sottostante, che consente di assegnare prospettive agli assi di una griglia, visualizzare attributi, gestire versioni e applicare filtri. Manuale dell'utente di SAP Cloud for Planning Glossario CUSTOMER © 2015 SAP SE o una sua affiliata SAP. Tutti i diritti riservati. 159 Importanti dichiarazioni di non responsabilità e informazioni legali Campioni di codice Eventuali campioni di codice e/o righe o stringhe di codice (“Codice”) inclusi nella presente documentazione sono solamente esempi e non devono essere intesi come utilizzabili in un ambiente produttivo. Il Codice è fornito esclusivamente a titolo esemplificativo al fine di mostrare le regole di sintassi e di formulazione di determinati codici. SAP non fornisce alcuna garanzia circa l’accuratezza e la completezza del Codice ivi fornito e non si assume alcuna responsabilità per eventuali errori o danni causati dall’utilizzo del Codice, ad eccezione del caso in cui tali danni siano stati causati da SAP volontariamente o per negligenza grave. Accessibilità Le informazioni contenute nella documentazione della Libreria SAP rappresentano la visione corrente dei criteri di accessibilità al momento della pubblicazione; in nessun modo devono intendersi come linee guida vincolanti relative alle modalità per assicurare l’accessibilità dei prodotti software. SAP in particolare declina ogni responsabilità in relazione al presente documento. Tuttavia, tale dichiarazione di non responsabilità non è applicabile ai casi di comportamenti dolosi o grave negligenza da parte di SAP. Inoltre, dal presente documento non deriva alcun obbligo contrattuale diretto o indiretto di SAP. Linguaggio neutro rispetto al genere Per quanto possibile, la documentazione SAP non presenta distinzioni di genere. In base al contesto, ci si rivolge al lettore direttamente con il “tu” o utilizzando un sostantivo di genere neutro (ad esempio “responsabile vendite” o “giorni lavorativi”). Tuttavia, in caso di riferimenti a membri di ambo i sessi, ove la terza persona singolare non può essere evitata o non esiste un sostantivo di genere neutro, SAP si riserva il diritto di utilizzare la forma maschile del nome e del pronome, al fine di garantire la comprensibilità della documentazione. Collegamenti ipertestuali a Internet La documentazione SAP può includere collegamenti ipertestuali a Internet. Tali collegamenti ipertestuali sono forniti al solo scopo di suggerimento per individuare ulteriore documentazione. SAP non fornisce alcuna garanzia circa la disponibilità e la correttezza di tale ulteriore documentazione, né della relativa utilità per fini specifici. SAP non si assume alcuna responsabilità per eventuali danni causati dall’utilizzo di tale documentazione, ad eccezione del caso in cui tali danni siano stati causati da dolo o colpa grave da parte di SAP. Tutti i collegamenti sono categorizzati per fini di trasparenza (vedere: http://help.sap.com/disclaimer). 160 CUSTOMER © 2015 SAP SE o una sua affiliata SAP. Tutti i diritti riservati. Manuale dell'utente di SAP Cloud for Planning Importanti dichiarazioni di non responsabilità e informazioni legali Manuale dell'utente di SAP Cloud for Planning Importanti dichiarazioni di non responsabilità e informazioni legali CUSTOMER © 2015 SAP SE o una sua affiliata SAP. Tutti i diritti riservati. 161 www.sap.com/contactsap © 2015 SAP SE o una sua affiliata SAP. Tutti i diritti riservati. Non è ammessa la riproduzione o la trasmissione del presente documento, né di alcuna delle sue parti, in qualsiasi formato o per qualsiasi finalità senza l’esplicita autorizzazione di SAP SE o di una sua affiliata SAP. Le informazioni qui contenute sono soggette a modifica senza preavviso. Alcuni prodotti software commercializzati da SAP SE e dai suoi rivenditori contengono componenti software di proprietà di altri produttori di software. Le specifiche nazionali dei prodotti possono variare. Tali informazioni sono fornite da SAP SE o dalle sue affiliate SAP solo a scopo informativo, senza alcun fine rappresentativo o di garanzia di qualsiasi natura; il Gruppo SAP non si assume alcuna responsabilità per eventuali errori od omissioni presenti nelle informazioni. Le uniche garanzie applicabili ai prodotti e ai servizi di SAP SE o delle sue affiliate SAP sono quelle espressamente menzionate in specifiche clausole contrattuali eventualmente previste per i singoli prodotti o servizi. Nessuna parte del presente documento è da interpretarsi come garanzia aggiuntiva. SAP e gli altri prodotti e servizi SAP qui menzionati, e i rispettivi loghi, sono segni o marchi registrati di SAP SE (ovvero di una sua affiliata) in Germania e in altri Paesi. Tutti gli altri nomi di prodotti o servizi menzionati sono marchi delle rispettive società. Per ulteriori informazioni e comunicazioni sui marchi consultare http://www.sap.com/corporate-en/legal/copyright/index.epx.