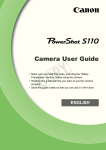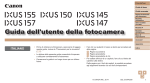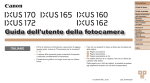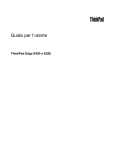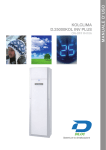Download Guida dell`utente della fotocamera
Transcript
Guida dell’utente della fotocamera • Prima di utilizzare la fotocamera, leggere con attenzione questa guida, incluse le precauzioni per la sicurezza. • La lettura della presente guida consentirà di imparare a utilizzare correttamente la fotocamera. • Conservare la guida in un luogo sicuro per un utilizzo futuro. ITALIANO Contenuto della confezione Prima di utilizzare la fotocamera, assicurarsi che la confezione contenga gli elementi riportati di seguito. In caso di elementi mancanti, rivolgersi al rivenditore della fotocamera. Fotocamera Batteria ricaricabile NB-5L (con copriterminale) Cinghietta da polso WS-DC11 Cavo interfaccia IFC-400PCU CD DIGITAL CAMERA Solution Disk* Carica batteria CB-2LX/CB-2LXE Guida introduttiva Libretto della garanzia Canon * Contiene il software (= 27). • La memory card non è inclusa (vedere di seguito). Memory card compatibili È possibile utilizzare le schede di memoria riportate di seguito (vendute separatamente), indipendentemente dalla capacità. • Memory card SD* • Memory card SDHC* • Memory card SDXC* • Eye-Fi card * Conforme alle specifiche SD. Tuttavia, non è stato verificato il funzionamento di tutte le schede di memoria con la fotocamera. Informazioni sulle Eye-Fi card Non si garantisce la compatibilità di questo prodotto con le funzioni dell’Eye-Fi card (incluso il trasferimento wireless). In caso di problemi con l’Eye-Fi card, si prega di contattare il costruttore della scheda. In molti paesi è richiesta un’approvazione per l’uso dell’Eye-Fi card. Senza la suddetta approvazione, la scheda non può essere utilizzata. Se ci fossero dubbi in merito all’utilizzo della scheda nelle zone d’interesse, si prega di controllare con il costruttore della scheda. 2 Note preliminari e informazioni legali • Inizialmente, effettuare e verificare alcuni scatti per essere sicuri che le immagini vengano registrate in modo corretto. Canon Inc., le sue affiliate e consociate e i distributori non possono essere considerati responsabili per danni indiretti dovuti al malfunzionamento di una fotocamera o di un accessorio, incluse le schede di memoria, che comportino la mancata registrazione di un’immagine o la registrazione in un modo non adatto alla fotocamera. • Le immagini registrate dalla fotocamera sono destinate all’uso personale. Astenersi dalla registrazione non autorizzata che viola le leggi sul copyright e tenere presente che, anche per uso personale, fotografare durante alcuni spettacoli e alcune mostre o in alcuni contesti commerciali può violare il copyright o altri diritti legali. • Per informazioni sulla garanzia della fotocamera, consultare quelle fornite con la fotocamera. Per informazioni sui contatti del Supporto Clienti Canon, consultare le informazioni sulla garanzia. • Sebbene il monitor LCD venga prodotto in condizioni di fabbricazione di alta precisione e più del 99,99% dei pixel soddisfi le specifiche di progettazione, in rari casi alcuni pixel potrebbero presentare difetti o apparire come punti rossi o neri. Ciò non indica danni della fotocamera e non influisce sulle immagini registrate. • Il monitor LCD potrebbe essere coperto da una sottile pellicola di plastica per proteggerlo da eventuali graffi durante il trasporto. In tale caso, rimuovere la pellicola prima di utilizzare la fotocamera. • Utilizzata per lunghi periodi di tempo, la fotocamera potrebbe surriscaldarsi. Ciò non indica danni. Organizzazione della Guida dell’utente della fotocamera Sono incluse le seguenti guide, ciascuna utilizzata per scopi diversi. Guida di base (= 13) • Vengono fornite le istruzioni di base, dalla preparazione iniziale allo scatto, alla riproduzione e al salvataggio su un computer Guida per LAN wireless (= 35) • Viene descritto come inviare immagini in modalità wireless dalla fotocamera a vari dispositivi compatibili e come utilizzare la fotocamera con i servizi online. Guida avanzata (= 85) • In questa guida pratica vengono illustrate le nozioni di base della fotocamera e le opzioni di scatto e riproduzione 3 Nomi delle parti e convenzioni utilizzate in questa guida Leva dello zoom Scatto: <i (teleobiettivo)> / <j (grandangolo)> Riproduzione: <k (ingrandimento)> / <g (indice)> Microfono Obiettivo Ghiera di selezione Pulsante dell’otturatore Lampadina Pulsante ON/OFF Flash Ghiera anteriore Attacco per il treppiede Memory card/sportello del vano batteria Copriterminale dell’adattatore di alimentazione • In questa guida le icone vengono utilizzate per rappresentare i pulsanti e le ghiere della fotocamera corrispondenti su cui appaiono o ai quali assomigliano. • I pulsanti e i controlli riportati di seguito vengono rappresentati da icone. <o> Pulsante Su sulla parte posteriore <q> Pulsante Sinistra sulla parte posteriore <r> Pulsante Destra sulla parte posteriore <p> Pulsante Giù sulla parte posteriore <7> Ghiera di controllo sulla parte posteriore <y> Ghiera anteriore sulla parte anteriore • Le modalità di scatto e le icone e il testo visualizzati sullo schermo vengono indicati all’interno di parentesi quadre. : informazioni importanti da sapere • : note e suggerimenti per un utilizzo avanzato della telecamera • : Indica le operazioni del touch screen • • =xx: pagine con informazioni correlate (in questo esempio, “xx” rappresenta un numero di pagina) • Le istruzioni di questa guida si riferiscono alle impostazioni predefinite della fotocamera. 4 Nomi delle parti e convenzioni utilizzate in questa guida Attacco della cinghia Schermo (monitor LCD)* Indicatore Pulsante < (Selettore di modalità)> / <a (Cancella singola immagine)> Indicatore Pulsante Filmato Altoparlante Terminale DIGITAL Terminale HDMITM Pulsante <n> Pulsante <1 (Riproduzione)> Pulsante <b (Compensazione (LAN dell’esposizione)> / < wireless)> / Su Pulsante <e (Macro)> / <f (Focus manuale)> / Sinistra Ghiera di controllo Pulsante FUNC./SET Pulsante <h (Flash)> / Destra Pulsante <l (Visualizza)> / Giù * Le azioni potrebbero non essere rilevate in maniera agevole applicando una protezione dello schermo. In questo caso, aumentare la sensibilità del pannello del touch screen (= 273). zz Ruotando la ghiera di controllo in una direzione è possibile scegliere le voci, passare da un’immagine all’altra ed eseguire altre operazioni. La maggior parte di queste operazioni può anche essere eseguita con i pulsanti <o><p><q><r> • Per motivi di praticità, tutte le schede di memoria supportate sono semplicemente indicate con il termine “scheda di memoria”. • Le schede mostrate sopra i titoli indicano se la funzione è utilizzata per le foto, i filmati o per entrambi. Foto : indica che la funzione è utilizzata per lo scatto o la visualizzazione di foto. Filmati : indica che la funzione è utilizzata per la ripresa o la visualizzazione di filmati. 5 Sommario Contenuto della confezione............2 Memory card compatibili.................2 Note preliminari e informazioni legali...............................................3 Organizzazione della Guida dell’utente della fotocamera............3 Nomi delle parti e convenzioni utilizzate in questa guida................4 Sommario.......................................6 Sommario: operazioni di base........8 Precauzioni per la sicurezza.........10 Connessione a una stampante.....72 Invio di immagini...........................75 Applicazione di geotag dalla fotocamera....................................78 Altre informazioni..........................78 Guida avanzata............... 85 1 Accensione/Spegnimento.............86 Pulsante dell’otturatore.................87 Modalità di scatto..........................88 Opzioni di visualizzazione degli scatti.............................................88 Menu FUNC..................................89 Menu MENU.................................91 Visualizzazione dell’indicatore......93 Orologio........................................93 Guida di base.................. 13 Operazioni iniziali..........................14 Prove con la fotocamera...............21 Software incluso, manuali.............27 Inclusi............................................34 Guida per LAN wireless.... 35 Operazioni eseguibili tramite la funzione LAN wireless..................36 Glossario.......................................37 Precauzioni relative alla LAN wireless.........................................38 Precauzioni di sicurezza...............41 Utilizzo della LAN wireless per inviare immagini dalla fotocamera....................................42 Registrazione di un nickname per la fotocamera (solo la prima volta)...................................43 Connessione ai servizi Web..........45 Connessione a smartphone..........50 Connessione a un’altra fotocamera....................................54 Connessione a un computer.........56 6 Nozioni fondamentali della fotocamera............................85 2 Modalità Smart Auto.............95 Scatto (Smart Auto)......................96 Utili funzioni di uso comune........105 Utilizzo di ID viso........................ 113 Funzioni di personalizzazione delle immagini.............................123 Funzioni di scatto utili.................129 Personalizzazione del funzionamento della fotocamera..................................132 3 Altre modalità di scatto......135 Registrazione automatica di filmati (Video Diario)....................136 Scene specifiche.........................137 Effetti immagine (Filtri creativi)....142 Sommario Modalità speciali per altri scopi....154 Ripresa di vari filmati..................161 4 Modalità P...........................165 Scatto in modalità Programma AE (Modalità <P>)............................166 Luminosità dell’immagine (compensazione dell’esposizione).........................166 Colore e scatto continuo.............174 Distanza di scatto e messa a fuoco........................................181 Flash...........................................193 Scatto di immagini RAW.............198 Altre impostazioni.......................199 5 7 Modalità di riproduzione....215 Visualizzazione...........................216 Scorrimento e applicazione di filtri alle immagini....................224 Modifica delle informazioni su ID viso.........................................231 Opzioni di visualizzazione delle immagini.....................................233 Protezione delle immagini...........236 Eliminazione delle immagini.......240 Rotazione delle immagini............243 Menu di impostazione........261 Regolazione delle funzioni di base della fotocamera................262 8 Accessori............................277 Suggerimenti sull’utilizzo degli accessori inclusi..........................278 Accessori opzionali.....................278 Utilizzo di accessori opzionali.....281 Stampa delle immagini...............286 Utilizzo di una Eye-Fi card..........300 Modalità Tv, Av, M e C........201 Velocità dell’otturatore specifiche (modalità <Tv>)..........202 Valori specifici del diaframma (modalità <Av>)...........................203 Velocità dell’otturatore e valori del diaframma specifici (modalità <M>)..............204 Personalizzazione per gli stili di ripresa.....................................206 6 Categorie di immagini.................244 Comando utile: Azioni tocco.......248 Modifica di foto............................250 Modifica di filmati........................256 9 Appendice...........................303 Risoluzione dei problemi.............304 Messaggi visualizzati sullo schermo......................................310 Informazioni visualizzate sullo schermo......................................314 Tabelle delle funzioni e dei menu...........................................318 Precauzioni di utilizzo.................332 Specifiche...................................333 Indice..........................................337 7 Sommario: operazioni di base 4 Scatto zz Utilizzare le impostazioni predefinite della fotocamera (modalità Auto)........ 96 Ripresa ottimale di persone I P Ritratti (= 137) Sulla neve (= 138) Pelle liscia (= 141) Ripresa in scene specifiche Notturni (= 137) S Subacqueo (= 138) t Fuochi d’artificio (= 138) Applicazione di effetti speciali Con colori vivaci (= 142) Effetto poster (= 142) Foto “invecchiate” (= 144) Effetto fish-eye (= 145) Effetto miniatura (= 146) Effetto fotocamera giocattolo (=148) Effetto flou (= 149) Monocromatico (= 150) zz Mettere a fuoco i visi..................................................... 96, 137, 184, 190 zz Senza utilizzo del flash (disattivazione del flash).................................111 zz Riprendere se stessi (Autoscatto)............................................... 107, 157 zz Aggiungere i timbri data.......................................................................112 8 Sommario: operazioni di base zz Utilizzare l’ID viso.........................................................................113, 222 zz Filmati e foto insieme (Video Diario)................................................... 136 1 Visualizzazione zz Visualizzare immagini (modalità di riproduzione)................................ 216 zz Riproduzione automatica (Presentazione).......................................... 234 zz Su un televisore.................................................................................. 281 zz Su un computer..................................................................................... 28 zz Scorrere rapidamente le immagini...................................................... 224 zz Eliminare immagini.............................................................................. 240 E Ripresa/visualizzazione di filmati zz Riprendere filmati.......................................................................... 96, 161 zz Visualizzare filmati (modalità di riproduzione)..................................... 216 zz Soggetti che si muovono velocemente, riproduzione in visione rallentata............................................................................................. 162 c Stampa zz Stampare foto..................................................................................... 286 Salvataggio zz Salvare immagini in un computer.......................................................... 28 9 Precauzioni per la sicurezza • Prima di utilizzare il prodotto, leggere attentamente le precauzioni per la sicurezza riportate di seguito. Accertarsi sempre che il prodotto venga utilizzato in modo corretto. • Le precauzioni per la sicurezza delle seguenti pagine vengono fornite per evitare incidenti alle persone o danni all’apparecchiatura. • Consultare anche le guide fornite con gli accessori in uso acquistati separatamente. Avvertenza Indica la possibilità di lesioni gravi o di morte. • Non fare scattare il flash in prossimità degli occhi delle persone. L’esposizione alla luce intensa generata dal flash potrebbe causare danni alla vista. In particolare, quando si utilizza il flash è necessario mantenersi ad almeno 1 metro di distanza dai bambini piccoli. • Conservare l’apparecchiatura fuori della portata di bambini e neonati. Cinghia: l’avvolgimento della cinghia al collo di un bambino potrebbe causarne il soffocamento. • • • • Utilizzare esclusivamente le sorgenti di alimentazione consigliate. Non smontare, modificare o esporre il prodotto a fonti di calore. Non lasciare cadere né sottoporre il prodotto a urti. Per evitare il rischio di lesioni, non toccare le parti interne del prodotto in caso di caduta o altro tipo di danneggiamento. • Sospendere immediatamente l’uso del prodotto in caso di emissione di fumo o odori strani oppure di altro funzionamento anomalo. • Non utilizzare solventi organici quali alcool, benzina o diluente per pulire il prodotto. • Evitare che il prodotto venga a contatto con acqua, ad esempio l’acqua di mare, o con altri liquidi. • Evitare che liquidi o corpi estranei penetrino all’interno della fotocamera. Ciò potrebbe provocare scosse elettriche o incendi. In caso di contatto di liquidi o corpi estranei con le parti interne della fotocamera, spegnerla immediatamente e rimuovere la batteria. Se il carica batteria viene a contatto con liquidi, scollegarlo dalla presa e rivolgersi al distributore della fotocamera oppure contattare un Help Desk del Supporto Clienti Canon. • Utilizzare soltanto la batteria consigliata. • Non posizionare la batteria in prossimità di una fonte di calore né esporla a una fiamma diretta. • Scollegare periodicamente il cavo di alimentazione e, con un panno asciutto, rimuovere la polvere e la sporcizia che si accumulano sulla spina, all’esterno della presa di alimentazione e nell’area circostante. • Non toccare il cavo di alimentazione con le mani bagnate. • Non utilizzare l’apparecchiatura in modo da superare la capacità nominale della presa elettrica o degli accessori di cablaggio. Non utilizzarla se il cavo di alimentazione o la spina risultano danneggiati oppure non inseriti completamente nella presa. • Evitare che oggetti metallici (ad esempio graffette o chiavi) o sporcizia entrino in contatto con i terminali o con la spina. 10 Precauzioni per la sicurezza La batteria potrebbe esplodere o presentare fuoriuscite di liquido, con conseguente rischio di scosse elettriche o incendi. Ciò potrebbe causare lesioni personali e danni all’ambiente circostante. In caso di contatto degli elettroliti fuoriusciti dalla batteria con occhi, bocca, cute o abiti, sciacquare immediatamente con acqua. • Spegnere la fotocamera nei luoghi in cui l’uso di fotocamere è vietato. Le onde elettromagnetiche emesse dalla fotocamera potrebbero interferire con il funzionamento di strumenti elettronici e altri dispositivi. Prestare particolare attenzione quando si utilizza la fotocamera in luoghi in cui l’uso di dispositivi elettronici è vietato, ad esempio all’interno di aerei e strutture sanitarie. • Non utilizzare i CD-ROM forniti con lettori di CD che non supportano i CD-ROM di dati. L’ascolto in cuffia dei suoni alti provocati dalla riproduzione di un CD-ROM in un lettore di CD musicali (lettore audio) potrebbe provocare la perdita di udito. Inoltre, ciò potrebbe danneggiare gli altoparlanti. Attenzione Indica la possibilità di lesioni. • Quando si tiene la fotocamera per la cinghia, prestare attenzione a non colpirla, farle subire forti scosse o urti o farla impigliare in altri oggetti. • Fare attenzione a non urtare o spingere con forza l’obiettivo. Ciò potrebbe provocare lesioni personali o danni alla fotocamera. • Prestare attenzione a non urtare lo schermo. In caso di rottura dello schermo, i frammenti potrebbero provocare lesioni. • Quando si utilizza il flash, prestare attenzione a non coprirlo con le dita o con gli abiti. Ciò potrebbe provocare ustioni o danneggiare il flash. • Non utilizzare, collocare o conservare il prodotto nei seguenti luoghi: - Luoghi esposti a luce del sole intensa - Luoghi con temperatura superiore a 40°C - Ambienti umidi o polverosi In caso contrario, si potrebbero verificare fuoriuscite di liquido, surriscaldamento o esplosione della batteria, con conseguente rischio di scosse elettriche, incendi, ustioni o altri tipi di lesioni. Le temperature elevate potrebbero causare la distorsione dell’involucro della fotocamera o del carica batteria. • Gli effetti di transizione della presentazione potrebbero provocare disturbi se visualizzati per periodi prolungati. • Prestare attenzione a non pizzicarsi le dita quando si abbassa il flash. Ciò potrebbe provocare lesioni personali. 11 Precauzioni per la sicurezza Attenzione Indica la possibilità di danni all’apparecchiatura. • Non puntare la fotocamera verso sorgenti luminose intense, ad esempio il sole in un giorno sereno. In caso contrario, il sensore immagine potrebbe danneggiarsi. • Quando si utilizza la fotocamera sulla spiaggia o in località particolarmente ventose, evitare che la polvere o la sabbia penetrino all’interno della fotocamera. • Non spingere il flash verso il basso né forzarne l’apertura. Ciò potrebbe provocare il malfunzionamento del prodotto. • Durante il normale utilizzo, il flash potrebbe emettere piccole quantità di fumo. Ciò è dovuto all’elevata intensità del flash, che provoca la combustione di polvere e corpi estranei presenti sulla parte anteriore dell’unità. Utilizzare un batuffolo di cotone per rimuovere la sporcizia, la polvere o altri corpi estranei dal flash per evitare il surriscaldamento e il danneggiamento dell’unità. • Rimuovere e conservare la batteria quando la fotocamera non viene utilizzata. Se la batteria viene lasciata nella fotocamera, potrebbero verificarsi danni dovuti a fuoriuscite di liquido. • Prima di smaltire la batteria, coprire i terminali con nastro adesivo o altro materiale isolante. Il contatto con altri materiali metallici potrebbe provocare incendi o esplosioni. • Scollegare il carica batteria dalla presa di corrente al termine della ricarica o quando non viene utilizzato. • Durante la fase di ricarica, non coprire il carica batteria con tessuti di alcun tipo. Se viene lasciata collegata per un periodo di tempo prolungato, l’unità potrebbe surriscaldarsi e deformarsi, con conseguente rischio di incendio. • Non posizionare la batteria in prossimità di animali domestici. Gli animali domestici potrebbero mordere la batteria provocando fuoriuscite di liquido, surriscaldamento o esplosioni, con conseguente rischio di incendi o danni. • Non sedersi dopo avere riposto la fotocamera in tasca. Questa azione potrebbe danneggiare lo schermo o provocarne il malfunzionamento. • Nel riporre la fotocamera nella borsa, assicurarsi che oggetti rigidi non urtino lo schermo. • Non collegare alcun oggetto rigido alla fotocamera. Questa azione potrebbe danneggiare lo schermo o provocarne il malfunzionamento. 12 Guida di base Vengono fornite le istruzioni di base, dalla preparazione iniziale allo scatto, alla riproduzione e al salvataggio su un computer 13 Operazioni iniziali Di seguito sono riportate le operazioni preliminari allo scatto. Collegamento della cinghia Collegare la cinghia. zz Far passare l’estremità della cinghia attraverso il relativo foro ( ), quindi tirare l’altra estremità della cinghia utilizzando l’anello sull’estremità filettata ( ). zz La cinghia può essere collegata anche al lato sinistro della fotocamera. Come tenere la fotocamera zz Mettere la cinghia intorno al polso. zz Durante la ripresa, tenere le braccia vicine al corpo e afferrare saldamente la fotocamera per evitare che si sposti. Se il flash è sollevato, non poggiare le dita su di esso. 14 Operazioni iniziali Carica della batteria Prima dell’uso, caricare la batteria utilizzando il carica batteria incluso. Assicurarsi di caricare la batteria all’inizio, poiché la fotocamera non viene venduta con la batteria carica. 1 Rimuovere lo sportello del vano batteria e inserire la batteria nel carica batteria. zz Rimuovere lo sportello del vano batteria, allineare i simboli ▲ sulla batteria e sul carica batteria e inserire la batteria spingendola all’interno ( ) e verso il basso ( ). 2 Caricare la batteria. zz CB-2LX: ruotare la spina verso l’esterno CB-2LX ( ) e inserire il carica batteria in una presa di corrente ( ). zz CB-2LXE: inserire il cavo di alimentazione nel carica batteria, quindi inserirne l’altra estremità in una presa di corrente. XX La spia di carica diventa arancione e la carica ha inizio. XX Al termine della carica, la spia diventa verde. CB-2LXE 3 Rimuovere la batteria. zz Dopo aver scollegato il carica batteria dalla presa di corrente, rimuovere la batteria spingendola all’interno ( ) e verso l’alto ( ). • Per proteggere la batteria e tenerla in condizioni ottimali, l’operazione di carica non deve durare più di 24 ore consecutive. • Per i carica batteria che utilizzano un cavo di alimentazione, non collegare il carica batteria o il cavo ad altri oggetti. Ciò potrebbe provocare un malfunzionamento o danni al prodotto. 15 Operazioni iniziali • Per informazioni dettagliate sul tempo di ricarica, sul numero di scatti e sul tempo di registrazione consentiti da una batteria completamente carica, vedere “Specifiche” (= 333). Inserimento della batteria e della memory card Inserire la batteria inclusa e una scheda di memoria (venduta separatamente). Prima di utilizzare una memory card nuova (o una memory card già formattata in un altro dispositivo), è necessario formattarla con la fotocamera in uso (= 267). 1 Controllare la linguetta di protezione dalla scrittura della scheda. zz Se la linguetta della protezione dalla scrittura è in posizione di blocco (verso il basso), non è possibile registrare sulle schede di memoria. Fare scorrere la linguetta verso l’alto finché non scatta nella posizione di sblocco. 2 Aprire lo sportello. zz Fare scorrere lo sportello ( ) e sollevarlo ( ). 3 Inserire la batteria. zz Tenendo premuto il blocco della batteria Terminali 16 Blocco batteria nella direzione indicata dalla freccia, inserire la batteria come mostrato e spingerla finché non scatta nella posizione di blocco. zz Se la batteria viene inserita con orientamento errato, non è possibile bloccarla nella posizione corretta. Verificare sempre che la batteria sia rivolta nella direzione corretta e, una volta inserita, bloccarla. Operazioni iniziali 4 Inserire la memory card. zz Inserire la scheda di memoria nella Terminali direzione mostrata e spingerla finché non scatta nella posizione di blocco. zz Quando si inserisce la scheda di memoria, assicurarsi che sia rivolta nella direzione corretta. L’inserimento di schede di memoria con orientamento errato può danneggiare la fotocamera. 5 Chiudere lo sportello. zz Abbassare lo sportello ( ) e tenerlo premuto verso il basso facendolo scorrere finché non scatta nella posizione di chiusura ( ). • Per linee guida sul numero di scatti o sulle ore di registrazione che è possibile salvare su una memory card, vedere “Specifiche” (= 333). Rimozione della batteria e della scheda di memoria Rimuovere la batteria. zz Aprire lo sportello e premere il blocco della batteria nella direzione indicata dalla freccia. XX La batteria verrà espulsa. Rimuovere la scheda di memoria. zz Spingere la scheda di memoria finché non scatta, quindi rilasciarla lentamente. XX La scheda di memoria verrà espulsa. 17 Operazioni iniziali Impostazione di data e ora Se, all’accensione della fotocamera, viene visualizzata la schermata [Data/Ora], impostare correttamente la data e l’ora correnti attraverso la seguente procedura. Le informazioni specificate in questo modo vengono registrate nelle proprietà dell’immagine al momento dello scatto e vengono utilizzate nella gestione delle immagini in base alla data di scatto o nella stampa delle immagini con data. Se si desidera, è possibile aggiungere anche un timbro data agli scatti (= 112). 1 Accendere la fotocamera. zz Premere il pulsante ON/OFF. XX Viene visualizzata la schermata [Data/Ora]. 2 Impostare la data e l’ora. zz Premere i pulsanti <q><r> per scegliere un’opzione. zz Premere i pulsanti <o><p> o ruotare la ghiera <7> per specificare la data e l’ora. zz Al termine, premere il pulsante <m>. 3 Impostare il fuso orario locale. zz Premere i pulsanti <q><r> o ruotare la ghiera <7> per scegliere il fuso orario locale. 4 Terminare il processo di impostazione. zz Al termine, premere il pulsante <m>. Dopo 18 un messaggio di conferma, la schermata di impostazione non viene più visualizzata. zz Per spegnere la fotocamera, premere il pulsante ON/OFF. Operazioni iniziali • Se la data, l’ora e il fuso orario locale non vengono impostati, la schermata [Data/Ora] verrà visualizzata ogni volta che si accende la fotocamera. Specificare le informazioni corrette. • Per impostare l’ora legale (1 ora avanti), scegliere [ ] al passo 2, quindi scegliere [ ] premendo i pulsanti <o><p> o ruotando la ghiera <7>. • È possibile impostare anche la data e l’ora premendo le impostazioni ]. In desiderate sullo schermo nel passaggio 2, quindi [o][p], seguiti da [ maniera analoga, è possibile impostare anche il fuso orario locale premendo ]. [q][r] sullo schermo nel passaggio 3, seguiti da [ Modifica della data e dell’ora Modificare la data e l’ora attenendosi alla seguente procedura. 1 Accedere al menu della fotocamera. zz Premere il pulsante <n>. 2 Scegliere [Data/Ora]. zz Spostare la leva dello zoom per scegliere la scheda [3]. zz Premere i pulsanti <o><p> oppure ruotare la ghiera <7> per scegliere [Data/ Ora], quindi premere il pulsante <m>. 3 Modificare la data e l’ora. zz Attenersi alle istruzioni del passo 2 a = 18 per regolare le impostazioni. zz Premere il pulsante <n> per chiudere il menu. 19 Operazioni iniziali • Le impostazioni di data/ora possono essere conservate per circa 3 settimane dalla batteria data/ora incorporata (batteria di riserva) della fotocamera dopo la rimozione della batteria ricaricabile. • La batteria data/ora verrà caricata in circa 4 ore dopo aver inserito una batteria carica o collegato la fotocamera a un kit adattatore CA (venduto separatamente, = 278), anche se la fotocamera viene tenuta spenta. • Quando la batteria data/ora è scarica, all’accensione della fotocamera viene visualizzata la schermata [Data/Ora]. Attenersi alla procedura riportata a = 18 per impostare la data e l’ora. Lingua di visualizzazione Modificare la lingua di visualizzazione in base alle esigenze. 1 Attivare la modalità di riproduzione. zz Premere il pulsante <1>. 2 Accedere alla schermata delle impostazioni. zz Tenere premuto il pulsante <m>, quindi premereimmediatamenteilpulsante<n>. 3 Impostare la lingua di visualizzazione. zz Premerei pulsanti<o><p><q><r> oppure ruotare la ghiera <7> per scegliere una lingua, quindi premere il pulsante <m>. XX Una volta impostata la lingua di visualizzazione, la schermata delle impostazioni non viene più visualizzata. 20 Prove con la fotocamera • Se, dopo aver premuto il pulsante <m> al passo 2, si attende per un periodo di tempo eccessivo prima di premere il pulsante <n>, verrà visualizzata l’ora corrente. In tal caso, premere il pulsante <m> per eliminare la visualizzazione dell’ora e ripetere il passo 2. • È possibile cambiare la lingua di visualizzazione anche premendo il pulsante ] nella scheda [3]. <n> e scegliendo [Lingua • È possibile impostare la lingua sullo schermo anche selezionando una lingua sullo schermo al passo 3 e premendola di nuovo. Foto Filmati Prove con la fotocamera Attenersi alle istruzioni riportate di seguito per accendere la fotocamera, scattare foto o filmati e visualizzarli. Scatto (Smart Auto) Per una selezione completamente automatica delle impostazioni ottimali per scene specifiche, è sufficiente consentire alla fotocamera di determinare le condizioni del soggetto e dello scatto. 1 Accendere la fotocamera. zz Premere il pulsante ON/OFF. XX Viene visualizzata la schermata di avvio. 2 Attivare la modalità <A>. zz Impostare la ghiera di selezione su <A>. zz Puntare la fotocamera su un soggetto. Mentre la fotocamera determina la scena, viene emesso un leggero scatto. XX Le icone che rappresentano la scena e la modalità di stabilizzazione dell’immagine vengono visualizzate nell’angolo superiore destro dello schermo. XX Le cornici visualizzate intorno ai soggetti rilevati indicano che questi ultimi sono a fuoco. 21 Prove con la fotocamera 3 Comporre lo scatto. zz Per effettuare lo zoom e ingrandire il soggetto, spostare la leva dello zoom verso <i> (teleobiettivo) e, per allontanare lo zoom dal soggetto, spostare la leva verso <j> (grandangolo) 4 Scattare. Scatto di foto Mettere a fuoco. zz Premere leggermente il pulsante dell’otturatore fino a metà corsa. La fotocamera emette due segnali acustici dopo la messa a fuoco e vengono visualizzate cornici verdi per indicare le aree a fuoco dell’immagine. XX Il flash si solleva automaticamente in condizioni di luce scarsa. Scattare. zz Premere completamente il pulsante dell’otturatore. XX Mentre la fotocamera scatta, viene riprodotto il suono dello scatto e, in condizioni di luce scarsa, il flash, quando è sollevato, si attiva automaticamente. zz Tenere ferma la fotocamera fino al termine del suono dello scatto. XX Lo scatto verrà visualizzato fino a quando la fotocamera non sarà pronta ad eseguire un nuovo scatto. 22 Prove con la fotocamera Ripresa di filmati Avviare la ripresa. zz Premere il pulsante del filmato. Quando Tempo trascorso la registrazione inizia, la fotocamera emette un segnale acustico e viene visualizzato [ REC] insieme al tempo trascorso. XX Le barre nere visualizzate sui bordi superiore e inferiore dello schermo indicano aree dell’immagine non registrate. XX Le cornici visualizzate intorno ai visi rilevati indicano che questi ultimi sono a fuoco. zz Una volta iniziata la registrazione, è possibile allontanare il dito dal pulsante del filmato. Terminare la ripresa. zz Premere nuovamente il pulsante del filmato per arrestare la ripresa. Quando la registrazione si interrompe, la fotocamera emette due segnali acustici. 23 Prove con la fotocamera Visualizzazione Dopo la ripresa di immagini o filmati, è possibile visualizzarli sullo schermo attenendosi alla seguente procedura. 1 Attivare la modalità di riproduzione. zz Premere il pulsante <1>. XX Viene visualizzato l’ultimo scatto. 2 Scorrere le immagini. zz Per visualizzare l’immagine precedente, premere il pulsante <q> o ruotare la ghiera <7> in senso antiorario. Per visualizzare l’immagine successiva, premere il pulsante <r> o ruotare la ghiera <7> in senso orario. zz Tenere premuti i pulsanti <q><r> per scorrere rapidamente le immagini. zz Per accedere alla modalità Scorrimento, ruotare rapidamente la ghiera <7>. In questa modalità, ruotare la ghiera <7> per scorrere le immagini. zz Premere il pulsante <m> per tornare alla visualizzazione di singole immagini. zz I filmati sono identificati dall’icona [ ]. Per riprodurre i filmati, andare al passo 3. 24 Prove con la fotocamera 3 Riprodurre i filmati. zz Premere il pulsante <m> per accedere Volume al pannello di controllo del filmato, scegliere [ ] (premere i pulsanti <q><r> o ruotare la ghiera <7>), quindi premere nuovamente il pulsante <m>. XX La riproduzione ha inizio e al termine del ]. filmato viene visualizzato [ zz Per regolare il volume, premere i pulsanti <o><p>. • Per passare dalla modalità di riproduzione alla modalità di scatto, premere il pulsante dell’otturatore fino a metà corsa. Operazioni touch screen zz Per visualizzare l’immagine successiva sullo schermo nel passo 2, spostare il dito verso sinistra sullo schermo. Per visualizzare l’immagine precedente, spostare il dito verso destra. zz Per accedere alla modalità Scorrimento, spostare rapidamente e ripetutamente il dito verso destra o verso sinistra. zz Per passare dalla modalità Scorrimento alla visualizzazione di una singola immagine, toccare l’immagine che si trova al centro dello schermo. zz Scegliere un filmato e premere [ ] per iniziare la riproduzione. zz Per regolare il volume durante la riproduzione del filmato, spostare rapidamente il dito verso l’alto o verso il basso sullo schermo. 25 Prove con la fotocamera Eliminazione delle immagini È possibile scegliere ed eliminare singolarmente le immagini non più necessarie. Prestare attenzione durante l’eliminazione delle immagini, poiché non sarà possibile recuperarle. 1 Scegliere l’immagine da eliminare. zz Premere i pulsanti <q><r> oppure ruotare la ghiera <7> per scegliere un’immagine. 2 Eliminare l’immagine. zz Premere il pulsante <a>. zz Quando viene visualizzato [Elimina?], premere i pulsanti <q><r> o ruotare la ghiera <7> per scegliere [Elimina], quindi premere il pulsante <m>. XX L’immagine corrente viene eliminata. zz Per annullare l’eliminazione, premere i pulsanti <q><r> oppure ruotare la ghiera <7> per scegliere [Annulla], quindi premere il pulsante <m>. • È inoltre possibile eliminare tutte immagini contemporaneamente (= 241). • Inoltre, è possibile eliminare l’immagine corrente toccando [Elimina] nella schermata del passo 2. • È inoltre possibile eliminare le immagini con le azioni tocco (= 248). 26 Software incluso, manuali Il software e i manuali nei CD/DVD-ROM inclusi (= 2) sono illustrati di seguito e forniscono istruzioni per l’installazione, il salvataggio delle immagini in un computer e l’utilizzo dei manuali. Software Dopo aver installato il software sul CD-ROM, è possibile effettuare sul computer le operazioni descritte di seguito. CameraWindow zz Importare immagini e modificare le impostazioni delle fotocamera ImageBrowser EX zz Gestire le immagini: visualizzazione, ricerca e organizzazione zz Stampare e modificare immagini Digital Photo Professional zz Scorrere, elaborare e modificare le immagini RAW Funzione di aggiornamento automatico Con il software incluso è possibile eseguire l’aggiornamento alla versione più recente e scaricare le nuove funzioni da Internet (alcune applicazioni software escluse). Assicurarsi di installare il software su un computer con connessione a Internet, in modo da poter utilizzare questa funzione. • Per utilizzare questa funzione, è necessario disporre dell’accesso a Internet. Eventuali costi per l’account ISP e tariffe di accesso devono essere pagati separatamente. Manuali Guida dell’utente della fotocamera zz Per una comprensione più approfondita del funzionamento della fotocamera, consultare questa guida. Guida al software zz Quando si utilizza il software incluso, consultare questa guida, È possibile accedere alla guida dal sistema di aiuto del software incluso (a esclusione di alcuni software). 27 Software incluso, manuali Requisiti di sistema Il software incluso può essere utilizzato sui computer riportati di seguito. Windows Sistema operativo Windows 7 SP1 Windows Vista SP2 Windows XP SP3 (Windows 7 SP1 o versione successiva per le connessioni wireless) Macintosh Mac OS X 10.6 – 10.7 (OS X 10.6.8 o versione successiva per le connessioni wireless) Computer Computer che eseguono uno dei sistemi operativi riportati sopra (preinstallati), con una porta USB inclusa e connessione a Internet* Processore Foto: almeno 1,6 GHz Filmati: Core 2 Duo 2,6 GHz o superiore Foto: Mac OS X 10.7: Core 2 Duo o superiore Mac OS X 10.6: Core Duo 1,83 GHz o superiore Filmati: Core 2 Duo 2,6 GHz o superiore RAM Foto Windows 7 (64 bit): almeno 2 GB Windows 7 (32 bit), Vista, XP: almeno 1 GB Filmati almeno 2 GB Foto Mac OS X 10.7: almeno 2 GB Mac OS X 10.6: almeno 1 GB Filmati almeno 2 GB Interfacce USB o LAN wireless Spazio libero su disco Almeno 640 MB* Schermo Risoluzione da 1.024 x 768 o superiore Almeno 750 MB * È richiesta l’installazione di Silverlight 4 o versione successiva (max. 100 MB) e di Microsoft .NET Framework 3.0 o versione successiva (max. 500 MB) per Windows XP. L’installazione potrebbe richiedere qualche minuto in base alle prestazioni del computer. • Visitare il sito Web Canon per informazioni sui requisiti di sistema più recenti, incluse le versioni del sistema operativo supportate. 28 Software incluso, manuali Installazione del software Le schermate di Windows 7 e Mac OS X 10.6 vengono qui utilizzate per finalità illustrative. Con la funzione di aggiornamento automatico del software è possibile eseguire l’aggiornamento alla versione più recente e scaricare le nuove funzioni da Internet (alcune applicazioni software escluse). Assicurarsi pertanto di installare il software su un computer con connessione a Internet. 1 Inserire il CD-ROM nella relativa unità del computer. zz Inserire il CD-ROM (CD DIGITAL CAMERA Solution Disk) incluso (= 2) nell’unità CD/DVD-ROM del computer. zz Su un computer Macintosh, dopo aver inserito il disco, fare doppio clic sull’icona del disco sul desktop per aprirlo, quindi fare doppio clic sull’icona [ ] visualizzata. 2 Avviare l’installazione. zz Fare clic su [Installazione standard] e seguire le istruzioni visualizzate per completare il processo di installazione. 29 Software incluso, manuali 3 Collegare la fotocamera al computer quando viene visualizzato un messaggio nel quale è richiesto di eseguire questa operazione. zz Con la fotocamera spenta, aprire lo sportello ( ). Utilizzando la spina più piccola del cavo interfaccia incluso (= 2) con l’orientamento mostrato, inserire completamente la spina nel terminale della fotocamera ( ). zz Inserire la spina più grande del cavo interfaccia nella porta USB del computer. Per ulteriori informazioni sulle connessioni USB del computer, consultare il manuale per l’utente del computer. 4 Installare i file. zz Accendere la fotocamera e seguire le istruzioni visualizzate per completare il processo di installazione. XX Il software si connetterà a Internet per eseguire l’aggiornamento alla versione più recente e scaricare le nuove funzioni. L’installazione potrebbe richiedere qualche minuto in base alle prestazioni del computer e alla connessione a Internet. zz Fare clic su [Fine] o [Riavvia] nella schermata successiva all’installazione e rimuovere il CD-ROM quando viene visualizzata la schermata del desktop. zz Spegnere la fotocamera e scollegare il cavo. 30 Software incluso, manuali • In assenza di connessione a Internet, vi sono le seguenti limitazioni. - La schermata al passo 3 non sarà visualizzata. - Alcune funzioni potrebbero non essere installate. • Al primo collegamento della fotocamera al computer, verranno installati i driver, pertanto potrebbero trascorrere alcuni minuti prima di poter accedere alle immagini della fotocamera. • Se a ImageBrowser EX sono abbinate più fotocamere nei CD-ROM inclusi, assicurarsi di utilizzare ciascuna fotocamera con il relativo CD-ROM incluso e seguire le istruzioni di installazione visualizzate relative a ciascuna di esse. In tal modo, ciascuna fotocamera riceverà gli aggiornamento corretti e le nuove funzioni tramite la funzione di aggiornamento automatico. Salvataggio delle immagini in un computer Le schermate di Windows 7 e Mac OS X 10.6 vengono qui utilizzate per finalità illustrative. 1 Collegare la fotocamera al computer. zz Seguire la procedura indicata nel passo 3 a = 30 per collegare la fotocamera a un computer. 2 Accendere la fotocamera per accedere a CameraWindow. zz Premere il pulsante <1> per accendere la fotocamera. zz Su un computer Macintosh, CameraWindow viene visualizzato quando si stabilisce una connessione tra la fotocamera e il computer. zz Per Windows, seguire i passi riportati di seguito. zz Nella schermata visualizzata, fare clic sul collegamento [ programma. ] per modificare il 31 Software incluso, manuali zz Scegliere [Scarica le immagini da Canon Camera utilizzando Canon CameraWindow], quindi fare clic su [OK]. zz Fare doppio clic su [ CameraWindow ]. 3 Salvare le immagini nel computer. zz Fare clic su [Importa immagini da fotocamera], quindi su [Importa immagini non trasferite]. XX Le immagini vengono salvate nella cartella Immagini del computer, in cartelle separate denominate dalla data. zz Dopo aver salvato le immagini, chiudere CameraWindow, premere il pulsante <1> per spegnere la fotocamere e scollegare il cavo. zz Per istruzioni sulla visualizzazione di immagini su un computer, consultare la Guida al software (= 27). 32 Software incluso, manuali • In Windows 7, se la schermata mostrata al passo 2 non viene visualizzata, fare clic sull’icona [ ] nella barra delle applicazioni. • Per avviare CameraWindow in Windows Vista o XP, fare clic su [Scarica le immagini da Canon Camera utilizzando Canon CameraWindow] nella schermata visualizzata quando si accende la fotocamera al passo 2. Se CameraWindow non viene visualizzato, fare clic sul menu [Avvio] e scegliere [Tutti i programmi] ► [Canon Utilities] ► [CameraWindow] ► [CameraWindow] • Su un computer Macintosh, se CameraWindow non viene visualizzato dopo il passo 2, fare clic sull’icona [CameraWindow] sul Dock (la barra visualizzata nella parte inferiore del desktop). • È possibile salvare le immagini su un computer collegando semplicemente la fotocamera al computer senza utilizzare il software incluso; tenere comunque presente che in questo caso vi sono delle limitazioni. - Dopo avere collegato la fotocamera al computer, potrebbero trascorrere alcuni minuti prima di poter accedere alle immagini della fotocamera. - È possibile che le immagini scattate con l’orientamento verticale vengano salvate con l’orientamento orizzontale. - Potrebbe non essere possibile salvare le immagini RAW (o JPEG registrate con immagini RAW). - Le impostazioni di protezione delle immagini potrebbero essere cancellate dalle immagini salvate in un computer. - Possono verificarsi alcuni problemi quando si effettua il salvataggio di immagini o delle informazioni relative alle immagini, in base alla versione del sistema operativo, al software in uso o alle dimensioni dei file immagine. - È possibile che alcune funzioni fornite nel software incluso, ad esempio la modifica di filmati e il ritrasferimento di immagini alla fotocamera, non siano disponibili. 33 Inclusi Accessori inclusi Batteria ricaricabile Cinghietta da polso NB-5L* WS-DC11 (con copriterminale) Carica batteria DIGITAL CB-2LX/CB-2LXE* FOTOCAMERA Solution Disk Cavo interfaccia IFC-400PCU* Scheda di memoria Alimentazione Kit adattatore CA ACK-DC30 Lettore di schede Cavo Cavo HDMI HTC-100 Cavo AV stereo AVC-DC400ST Unità flash Custodia Flash ad alta potenza HF-DC2 Custodia subacquea WP-DC47 Computer Windows/ Macintosh TV/ Sistema Video Stampanti compatibili con PictBridge Canon * Acquistabile anche separatamente. Si consiglia di utilizzare accessori Canon originali. Questa fotocamera è progettata per garantire prestazioni eccellenti quando viene utilizzata con accessori originali Canon. Canon non si assume alcuna responsabilità per danni alla fotocamera e/o incidenti, quali incendi o altro, provocati dal malfunzionamento di accessori non originali (ad esempio, fuoriuscite di liquido e/o esplosione della batteria ricaricabile). Questa garanzia non è valida per le riparazioni causate dal malfunzionamento di accessori non originali, anche in caso di richieste di riparazione a pagamento. 34 Guida per LAN wireless Viene descritto come inviare immagini in modalità wireless dalla fotocamera a vari dispositivi compatibili e come utilizzare la fotocamera con i servizi online 35 Operazioni eseguibili tramite la funzione LAN wireless Questa fotocamera è un prodotto Wi-Fi®* approvato. È possibile inviare immagini e connettere la fotocamera ai dispositivi elencati di seguito utilizzando la modalità wireless. * Wi-Fi è un marchio depositato che certifica l’interoperabilità tra dispositivi LAN wireless. Connessione ai servizi Web Siti per la condivisione di video YouTube E-mail Servizi di social networking Facebook Twitter CANON iMAGE GATEWAY è un servizio dedicato alla fotografia disponibile online per coloro che hanno acquistato questo prodotto. Registrandosi gratuitamente come membri, è possibile utilizzare CANON iMAGE GATEWAY per accedere a diversi servizi Web, come servizi di social networking per computer. Connessione a smartphone È possibile inviare immagini a smartphone e tablet dotati di funzioni wireless. È possibile inoltre aggiungere geotag alle immagini da uno smartphone o da un tablet connesso. Per il funzionamento è necessario installare su questi dispositivi un’apposita applicazione. Per i dettagli visitare il sito Web di Canon. Connessione a un’altra fotocamera Per inviare immagini tra fotocamere Canon, utilizzare la funzione wireless. Connessione a un computer Per inviare immagini dalla fotocamera a un computer attraverso la modalità wireless, utilizzare il software incluso. Per ulteriori informazioni, consultare la Guida al software. Connessione a una stampante Per stampare le immagini, è possibile inviarle in modalità wireless a una stampante compatibile con la tecnologia PictBridge (con supporto DPS via IP). 36 Glossario Di seguito vengono spiegati i termini relativi alla LAN wireless. Fare riferimento, inoltre, alle descrizioni dei termini fornite nelle rispettive sezioni di questa guida. • Punto di accesso Un dispositivo in grado di creare una rete LAN wireless tramite onde radio. Questo termine si riferisce anche a una posizione in cui è possibile stabilire una connessione a Internet tramite LAN wireless. • Firewall Un sistema per la protezione di computer da virus informatici, accessi esterni non autorizzati e minacce alla sicurezza. Il firewall è configurato nel router della LAN wireless o nel computer. • SSID/ESSID Caratteri alfanumerici utilizzati per identificare un determinato punto di accesso esistente. È chiamato anche “nome del punto di accesso” o “nome della rete”. • Chiave di crittografia Un codice utilizzato per crittografare i dati di trasmissione in entrata e in uscita dal punto di accesso. • Indirizzo IP Un indirizzo che identifica un dispositivo di una rete. • Indirizzo MAC Indirizzo univoco pre-assegnato che identifica una scheda di rete. Viene detto anche a “indirizzo fisico”. La fotocamera può essere utilizzata per la stampa via LAN wireless mediante stampanti compatibili con la tecnologia PictBridge. Grazie agli standard tecnici PictBridge è possibile connettere direttamente fotocamere digitali, stampanti e altri dispositivi in modo semplice. Inoltre, la fotocamera è compatibile con un nuovo standard, denominato DPS via IP, che rende possibili le connessioni PictBridge in ambienti di rete. 37 Precauzioni relative alla LAN wireless • Il numero del modello è PC1819 o PC1882 (incluso il modello del modulo LAN wireless WM217). Per individuare il modello in uso, controllare il codice che inizia con PC riportato sull’etichetta alla base della fotocamera. • Paesi e regioni in cui è consentito l’utilizzo di LAN wireless - In alcuni paesi e alcune regioni, l’utilizzo di LAN wireless è limitato e qualsiasi utilizzo illegale è punibile secondo le norme nazionali o locali. Per evitare di violare le norme relative a LAN wireless, visitare il sito Web di Canon per controllare in quali paesi è consentito l’utilizzo. Si noti che Canon non si assume la responsabilità riguardo ad alcun problema derivante dall’utilizzo di LAN wireless in altri paesi o altre regioni. • Qualsiasi delle seguenti operazioni potrebbe comportare conseguenze penali: - Alterazione o modifica del prodotto - Rimozione delle etichette relative alle certificazioni dal prodotto • In conformità alle normative che regolano gli scambi e il commercio con l’estero, per l’esportazione di risorse o servizi strategici (incluso il presente prodotto) al di fuori del Giappone, è necessario disporre dell’autorizzazione all’esportazione (o dell’autorizzazione alla transazione di servizi) del governo giapponese. • Dato che il prodotto include un software di crittografia di produzione americana, è soggetto alle Export Administration Regulations statunitensi e non può essere esportato o introdotto in paesi sottoposti a embargo commerciale dagli Stati Uniti d’America. • Assicurarsi di prendere nota delle impostazioni della LAN wireless utilizzate. Le impostazioni della LAN wireless salvate per il prodotto potrebbero essere cancellate a causa del malfunzionamento del prodotto, degli effetti di onde radio o elettricità statica o per sbaglio. Per precauzione, accertarsi di prendere nota delle impostazioni della LAN wireless. Si noti che Canon non si assume alcuna responsabilità riguardo al danneggiamento dei contenuti, a danni diretti o indiretti o al mancato guadagno riconducibile all’utilizzo del prodotto. • In caso di cessione del prodotto a un’altra persona, di smaltimento o di riparazione, assicurarsi di annotare le impostazioni della LAN wireless e, se necessario, di ripristinare le impostazioni predefinite del prodotto (cancellare le impostazioni). • Canon non provvederà ad alcun rimborso in caso di smarrimento o furto del prodotto. Canon non si assume alcuna responsabilità per danni causati dall’accesso non autorizzato a dati registrati (destinazioni di trasferimento dei prodotti, ecc.) in caso di smarrimento o furto del prodotto. 38 Precauzioni relative alla LAN wireless • Assicurarsi di utilizzare il prodotto secondo le indicazioni delineate nella presente guida. Assicurarsi di utilizzare la funzione LAN wireless del prodotto nell’ambito delle istruzioni delineate nella presente guida. Inoltre, Canon non si assume alcuna responsabilità per danni o smarrimento causati da utilizzi del prodotto non previsti dalla presente guida. • Non utilizzare la funzione LAN wireless del prodotto in prossimità di apparecchiature mediche o apparecchiature elettroniche di altro tipo. L’utilizzo di tale funzione in prossimità di apparecchiature mediche o apparecchiature elettroniche di altro tipo potrebbe influire sul funzionamento dei dispositivi. Precauzioni relative alle interferenze con onde radio • Il prodotto potrebbe subire interferenze dovute ad altri dispositivi che emettono onde radio. Per evitare interferenze, è necessario assicurarsi di utilizzare il prodotto il più lontano possibile da tali dispositivi o evitare di utilizzare tali dispositivi contemporaneamente al prodotto. Connessione all’iPhone tramite LAN wireless Quando la fotocamera viene abilitata come punto di accesso (modalità punto di accesso fotocamera) e se si sceglie tale punto come rete su un iPhone, l’icona indicante il collegamento alla rete potrebbe rimanere sempre attiva anche se viene stabilita una connessione adeguata. Tuttavia, avviando CameraWindow è possibile utilizzare la funzionalità LAN wireless. Se non è possibile avviare CameraWindow, fare riferimento a questa guida per confermare che la fotocamera non stia ricevendo interferenze con onde radio e che le varie impostazioni siano state configurate correttamente. 39 Precauzioni relative alla LAN wireless Il presente prodotto è installato con il modulo LAN wireless, certificato secondo gli standard stabiliti da IDA Singapore. 40 Precauzioni di sicurezza Poiché la LAN wireless trasmette i segnali attraverso onde radio, è necessario attuare precauzioni di sicurezza più severe rispetto a situazioni di utilizzo di un cavo LAN. Per l’utilizzo della LAN wireless, è necessario tenere a mente i seguenti punti: • Utilizzare esclusivamente le reti per le quali si dispone dell’autorizzazione. Il prodotto cerca le reti LAN wireless presenti nelle vicinanze e visualizza i risultati sullo schermo. Potrebbero essere visualizzate anche le reti per le quali non si dispone dell’autorizzazione (reti sconosciute). Tuttavia, la connessione a tali reti e il tentativo di utilizzarle potrebbero essere ritenuti accessi non autorizzati. Assicurarsi di utilizzare esclusivamente le reti per le quali si dispone dell’autorizzazione e non cercare di connettersi ad altre reti sconosciute. Se le impostazioni di sicurezza non sono state configurate correttamente, potrebbero verificarsi i seguenti problemi: • Controllo delle trasmissioni Le trasmissioni LAN wireless potrebbero essere controllate da terze parti con cattive intenzioni, che potrebbero cercare di acquisire i dati che l’utente sta inviando. • Accesso non autorizzato alla rete Terze parti con cattive intenzioni potrebbero riuscire ad accedere senza autorizzazione alla rete che l’utente sta utilizzando e rubare, modificare o distruggere le informazioni. Inoltre, l’utente potrebbe essere vittima di altri tipi di accesso non autorizzato, quali sostituzione (il caso in cui una persona assume un’identità per riuscire ad accedere a informazioni per le quali non dispone di autorizzazione) e attacchi springboard (casi in cui persone non autorizzate accedono alla rete dell’utente per coprire le tracce lasciate durante l’infiltrazione in altri sistemi). Per evitare che si verifichino questi tipi di problemi, è necessario attuare una protezione totale della propria rete LAN wireless. Assicurarsi di utilizzare la funzione LAN wireless della fotocamera dopo aver compreso correttamente la sicurezza in materia di LAN wireless e valutare rischi e comodità durante la regolazione delle impostazioni di sicurezza. 41 Utilizzo della LAN wireless per inviare immagini dalla fotocamera Connessione wireless di fotocamera e destinazione (destinazione dell’invio di immagini) Servizi Web Smartphone Un’altra fotocamera Computer Stampante Registrazione di un nickname per la fotocamera (= 43) Operazioni preliminari • Installazione del software fornito*1 • Installazione del software fornito*1 • Connessione al computer • Connessione al computer • Registrazione dei servizi Web (= 45) • Configurazione delle impostazioni per l’utilizzo dei servizi Web da CANON iMAGE GATEWAY (= 46) • Operazioni preliminari alla registrazione di un computer (= 56) • Installazione dell’applicazione CameraWindow dedicata sullo smartphone Connessione Aggiunta del dispositivo di destinazione o della destinazione alla fotocamera (= 45) (= 50) (= 54) (= 62) (= 72) Invio/stampa/ importazione Invio di immagini (= 75) Trasferimento di immagini su un computer (=69) *1 Le istruzioni presenti nella Guida valgono se il software è stato installato correttamente dal CD-ROM incluso (= 27). *2 Per istruzioni dettagliate sulla stampa, vedere = 286. 42 Stampa di immagini (= 72)*2 Registrazione di un nickname per la fotocamera (solo la prima volta) Per iniziare, registrare un nickname per la fotocamera. Tale identificativo verrà visualizzato sulla schermata dei dispositivi di destinazione al momento della connessione ad altri dispositivi tramite LAN wireless. 1 Accedere alla schermata LAN wireless. zz Premere il pulsante <1> per accendere la fotocamera. zz Premere il pulsante <o>. 2 Accedere alla tastiera. zz Premere il pulsante <m>. 3 Immettere un nickname. zz Per immettere i caratteri, toccare la tastiera. zz È possibile utilizzare fino a 16 caratteri. zz Toccare [q][r] per spostare il cursore. zz Toccare [ ] per immettere lettere maiuscole. zz Toccare [ ] per immettere numeri o simboli. zz Toccare [ ] per eliminare il carattere precedente. zz Toccare[ ]opremereilpulsante<n>. zz Premere i pulsanti <o><p> oppure ruotare la ghiera <7> per scegliere [OK], quindi premere il pulsante <m>. 43 Registrazione di un nickname per la fotocamera (solo la prima volta) • Se si effettua la connessione in modalità wireless con un dispositivo diverso da un computer, è necessario inserire nella fotocamera una memory card. Inoltre, per poter accedere ai servizi Web o effettuare la connessione a uno smartphone o una stampante in modalità wireless, è necessario che in tale memory card siano contenute immagini. • Per modificare il nickname della fotocamera, scegliere [Impostazioni LAN wireless] dalla scheda [3], quindi [Cambia nickname dispositivo]. • È possibile immettere le informazioni anche premendo i pulsanti <o><p><q><r> o ruotando la ghiera <7> per selezionare i caratteri, quindi premendo il pulsante <m>. Spostare il cursore ruotando l’anello <y>, > per eliminare caratteri, se necessario. quindi premere il pulsante < • Non è possibile accedere al menu LAN wireless premendo il pulsante <o> nella visualizzazione dettagliata delle informazioni (=219). Per accedere al menu, passare prima alla modalità di visualizzazione premendo il pulsante <p>. 44 Connessione ai servizi Web È possibile impostare la fotocamera in modo che utilizzi vari servizi Web come descritto di seguito. • Per le impostazioni dei servizi Web, a partire da CANON iMAGE GATEWAY, è necessario un computer. • Per informazioni su paesi e regioni in cui CANON iMAGE GATEWAY è disponibile, visitare il sito Web di Canon (http://canon.com/cig). Registrazione dei servizi Web Prima di tutto, registrare un account CANON iMAGE GATEWAY gratuito. CANON iMAGE GATEWAY offre vari servizi, tra cui la possibilità di condividere immagini in un album fotografico online. Inoltre, è un sito di collegamento per l’invio di immagini in modalità wireless a indirizzi e-mail, servizi di social networking e altri servizi Web. Andare su http://canon. com/cig, accedere al sito CANON iMAGE GATEWAY corrispondente al proprio paese di residenza, dopodiché seguire le istruzioni che verranno visualizzate per effettuare la registrazione come membro. Sarà possibile, quindi, continuare a registrare altri servizi Web sul proprio account. Per maggiori informazioni, visitare i siti Web corrispondenti ai servizi che si desidera registrare. CANON iMAGE GATEWAY In [Informazioni collegate alla fotocamera] è possibile controllare un record dell’immagine in fase di caricamento nei servizi Web, mentre in [Libreria] è possibile visualizzare le immagini caricate in base alla data. 45 Connessione ai servizi Web • Per accedere a CANON iMAGE GATEWAY è necessaria la connessione a Internet (è necessario che sul computer sia installato un browser, che l’utente disponga di un account con un Internet service provider e che sia stabilita una connessione a Internet). • Al momento della connessione a CANON iMAGE GATEWAY, controllare le impostazioni relative al browser (Microsoft Internet Explorer ecc.), le condizioni e le informazioni sulla versione. • Potrebbero essere previste tariffe diverse per la connessione ISP e punti di accesso. Configurazione delle impostazioni per l’utilizzo dei servizi Web da CANON iMAGE GATEWAY Come configurare le impostazioni relative ai servizi Web che si desidera utilizzare: assicurarsi, prima di tutto, di aver installato CameraWindow, incluso nel CD-ROM fornito, necessario per configurare le impostazioni. Le istruzioni sull’installazione sono disponibili in “Software incluso, manuali” (= 27). 1 Connettere la fotocamera al computer tramite il cavo interfaccia. zz Per la connessione a computer con sistema operativo Windows, è possibile connettersi in modalità wireless senza cavo interfaccia, tuttavia è necessario aver già completato la configurazione delle impostazioni (= 59). 2 Avviare CameraWindow. zz Premere il pulsante <1> per accendere la fotocamera. zz Per maggiori informazioni su come avviare CameraWindow, consultare la sezione “Trasferimento di immagini su un computer tramite CameraWindow” (=69). 46 Connessione ai servizi Web 3 Scegliere [Imposta servizi Web]. zz Fare clic su [Imposta servizi Web]. 4 Accedere a CANON iMAGE GATEWAY. zz Immettere nome utente e password di accesso a CANON iMAGE GATEWAY, quindi fare clic su [Accesso]. 5 Impostare un servizio Web da utilizzare. zz Per completare la configurazione delle impostazioni relative ai servizi Web da utilizzare, attenersi alle istruzioni visualizzate. zz Una volta terminata la configurazione, per uscire fare clic su [Fine] nella parte inferiore della finestra. 47 Connessione ai servizi Web 6 Applicare le impostazioni dei servizi Web alla fotocamera. zz Scegliere il nome del servizio Web da configurare, quindi fare clic sul pulsante [ ] presente tra gli elenchi. XX Il nome del servizio Web che verrà salvato nella fotocamera sarà visualizzato nell’elenco [Fotocamera]. zz Fare clic su [▲] o [▼] per modificare l’ordine dei servizi Web che verranno visualizzati nel menu LAN wireless della fotocamera. zz Al completamento della configurazione delle impostazioni nell’elenco [Fotocamera], chiudere la finestra. XX Le impostazioni relative ai servizi Web verranno applicate alla fotocamera. • Se CameraWindow non viene visualizzato al passo 2, consultare la sezione “Trasferimento di immagini su un computer tramite CameraWindow” (= 69) per maggiori informazioni. • È possibile registrare nella fotocamera fino a 20 indirizzi e-mail a cui inviare immagini via posta elettronica. • Dopo il secondo accesso a CANON iMAGE GATEWAY, come nel passo 4, viene visualizzata la schermata del passo 6. Per modificare le impostazioni relative ai servizi Web utilizzati, fare clic su [Modifica servizi Web]. • Per aggiungere o cambiare i servizi Web, ripetere la procedura partendo dal passo 1. Connessione ai servizi Web Come connettersi ai servizi Web registrati nella fotocamera: 1 Accedere alla schermata LAN wireless. zz Premere il pulsante <o>. 48 Connessione ai servizi Web 2 Scegliere un servizio Web. zz Premere i pulsanti <o><p><q><r> o ruotare la ghiera <7> per scegliere l’icona del servizio Web di destinazione, quindi premere il pulsante <m>. zz Dopo aver selezionato l’e-mail, scegliere il destinatario nella schermata [Seleziona il destinatario], quindi premere il pulsante <m>. 3 Connettersi a un punto di accesso. zz Premere i pulsanti <o><p> oppure ruotare la ghiera <7> per scegliere [Aggiungi punto di accesso], quindi premere il pulsante <m>. XX Nella schermata [Conn. a punto di acc.] verrà visualizzato un elenco dei punti di accesso rilevati. XX Per ulteriori istruzioni, consultare la sezione “Operazioni preliminari per la registrazione di un computer” (=56) o la sezione “Connessione a punti di accesso dell’elenco” (=67). XX Per istruzioni sulle operazioni successive alla connessione a un punto di accesso, consultare la sezione “Configurazione delle impostazioni per l’utilizzo dei servizi Web da CANON iMAGE GATEWAY” (=46). • È possibile configurare questa impostazione anche attraverso operazioni touch-screen (= 91). • Quando viene configurata una destinazione di connessione tramite l’impostazione Azioni tocco (= 248), è possibile accedere automaticamente alla funzione di connessione all’ultima destinazione scelta, a partire dalla connessione successiva, semplicemente trascinando la destinazione sulla schermata, senza dover eseguire la procedura di connessione. 49 Connessione a smartphone Per aggiungere uno smartphone con funzionalità LAN wireless all’elenco di dispositivi disponibili, eseguire le operazioni descritte di seguito. Aggiunta di uno smartphone Come aggiungere uno smartphone all’elenco di dispositivi da connettere tramite LAN wireless: Al momento di stabilire una connessione wireless con uno smartphone, è possibile utilizzare la fotocamera come punto di accesso (modalità Punto di accesso fotocamera) o utilizzare un punto di accesso differente. Quando si utilizza la fotocamera come punto di accesso, attenersi alla procedura descritta di seguito. Se si utilizza un punto di accesso differente, consultare la sezione “Connessione a punti di accesso dell’elenco” (= 67). • Prima di connettere la fotocamera tramite LAN wireless, eseguire download e installazione dell’applicazione (gratuita) CameraWindow sullo smartphone. Per conoscere i dettagli relativi all’applicazione (smartphone supportati e funzioni comprese), visitare il sito Web di Canon. 1 Accedere alla schermata LAN wireless. zz Premere il pulsante <o>. 2 Scegliere uno smartphone. zz Premerei pulsanti<o><p><q><r> oppure ruotare la ghiera <7> per scegliere [ quindi premere il pulsante <m>. 50 ], Connessione a smartphone 3 Scegliere [Aggiungi dispositivo]. zz Premere i pulsanti <o><p> oppure ruotare la ghiera <7> per scegliere [Aggiungi dispositivo], quindi premere il pulsante <m>. 4 Scegliere la fotocamera come punto di accesso. zz Premere i pulsanti <o><p> oppure ruotare la ghiera <7> per scegliere [Imp. fotoc. come p.to di acc], quindi premere il pulsante <m>. 5 Utilizzare lo smartphone per connettersi alla rete visualizzata sulla schermata della fotocamera. zz Scegliere il SSID (nome di identificazione della rete) visualizzato dal menu di impostazioni Wi-Fi dello smartphone. zz Nel campo relativo alla password presente nello smartphone, immettere la chiave di crittografia visualizzata sulla schermata della fotocamera. 51 Connessione a smartphone 6 Avviare CameraWindow sullo smartphone. XX Una volta che la fotocamera avrà riconosciuto lo smartphone, verrà visualizzata la schermata di connessione del dispositivo. 7 Scegliere uno smartphone a cui connettersi. zz Scegliere lo smartphone per la connessione (premendo i pulsanti <o><p> o ruotando la ghiera <7>), quindi premere il pulsante <m>. 8 Configurare le impostazioni sulla privacy. zz Premere i pulsanti <q><r> oppure ruotare la ghiera <7> per scegliere [Sì], quindi premere il pulsante <m>. XX È ora possibile utilizzare lo smartphone per ricevere le immagini inviate dalla fotocamera o per applicare geotag alle immagini che contiene (= 78). XX Quando lo smartphone di destinazione sarà stato aggiunto, verrà visualizzata la schermata di trasferimento delle immagini (= 75). 52 Connessione a smartphone • Quando si sceglie [Sì] al passo 8, è possibile visualizzare tutte le immagini contenute nella fotocamera dallo smartphone connesso. Per fare in modo che le immagini rimangano private, in modo che non sia possibile visualizzarle nello smartphone, scegliere [No] al passo 8. • Il livello di qualità dell’immagine per i filmati che possono essere inviati può variare a seconda dello smartphone. Per conoscere i dettagli, consultare il manuale di istruzioni fornito con lo smartphone. • Per aggiungere altri smartphone, ripetere la procedura partendo dal passo 1. • Una volta aggiunto uno smartphone, il relativo nome verrà visualizzato sulla schermata del passo 3. Per connettere di nuovo uno smartphone, è necessario selezionarne il nome dall’elenco. • Per modificare le impostazioni sulla privacy degli smartphone aggiunti all’elenco, scegliere quello a cui si desidera applicare le modifiche da [Modifica dispositivo] al passo 3, quindi scegliere [Visual. impost.]. • È possibile configurare questa impostazione anche attraverso operazioni touch-screen (= 91). • Quando viene configurata una destinazione di connessione tramite l’impostazione Azioni tocco (= 248), è possibile accedere automaticamente alla funzione di connessione all’ultima destinazione scelta, a partire dalla connessione successiva, semplicemente trascinando la destinazione sulla schermata, senza dover eseguire la procedura di connessione. 53 Connessione a un’altra fotocamera È possibile connettere due fotocamere via LAN wireless e inviare immagini dall’una all’altra come descritto di seguito. Aggiunta di una fotocamera Come aggiungere una fotocamera all’elenco di dispositivi da connettere tramite LAN wireless: • La connessione in modalità wireless può essere effettuata solo per fotocamere Canon dotate di funzione LAN wireless. A meno che non siano dotate di funzione LAN wireless, non è possibile connettere nemmeno fotocamere Canon con supporto di Eye-Fi card. Con questa fotocamera non è possibile connettersi a fotocamere DIGITAL IXUS WIRELESS. 1 Accedere alla schermata LAN wireless. zz Premere il pulsante <o>. 2 Scegliere una fotocamera. zz Premerei pulsanti<o><p><q><r> oppure ruotare la ghiera <7> per scegliere [4], quindi premere il pulsante <m>. 54 Connessione a un’altra fotocamera 3 Scegliere [Aggiungi dispositivo]. zz Premere i pulsanti <o><p> oppure ruotare la ghiera <7> per scegliere [Aggiungi dispositivo], quindi premere il pulsante <m>. zz Seguire la procedura indicata nei passi da 1 a 3 sulla fotocamera di destinazione. XX Le informazioni per la connessione della fotocamera verranno aggiunte quando [Avvia connessione su fotocamera di rif.] verrà visualizzato sulle schermate di entrambe le fotocamere. XX Quando la fotocamera di destinazione sarà stata aggiunta, verrà visualizzata la schermata di trasferimento delle immagini (= 75). • Per aggiungere altre fotocamere, ripetere la procedura partendo dal passo 1. • Una volta aggiunta una fotocamera, il relativo nome verrà visualizzato sulla schermata del passo 3. Per connettere di nuovo una fotocamera, è necessario selezionarne il nome dall’elenco. • È possibile configurare questa impostazione anche attraverso operazioni touch-screen (= 91). • Quando viene configurata una destinazione di connessione tramite l’impostazione Azioni tocco (= 248), è possibile accedere automaticamente alla funzione di connessione all’ultima destinazione scelta, a partire dalla connessione successiva, semplicemente trascinando la destinazione sulla schermata, senza dover eseguire la procedura di connessione. 55 Connessione a un computer È possibile configurare le impostazioni della fotocamera per permettere la connessione a un computer wireless, quindi trasferire le immagini al computer in modalità wireless utilizzando il software CameraWindow incluso come descritto di seguito. • Quando è connessa a un computer, la fotocamera viene utilizzata per stabilire la connessione, mentre il computer (software CameraWindow incluso) viene utilizzato per trasferire le immagini. • Per maggiori informazioni su tale software, consultare la Guida al software. Operazioni preliminari per la registrazione di un computer Operazioni preliminari per la registrazione di un computer. Controllo della configurazione del computer e della LAN wireless La fotocamera può essere connessa ai seguenti computer tramite LAN wireless. Windows • Windows 7 Service Pack 1 Macintosh • Mac OS X 10.6.8 o versione successiva • Le edizioni Windows 7 Starter e Home Basic non sono supportate. • Windows 7 N (versione europea) e KN (versione Corea del Sud) richiedono download e installazione separati di Windows Media Feature Pack. Per maggiori informazioni, visitare i seguenti siti Web: http://go.microsoft.com/fwlink/?LinkId=159730 Per utilizzare una LAN wireless, è necessario disporre di un’unità di base che funga da punto di accesso (router LAN wireless, ecc.) e che sia connessa a un computer. È inoltre necessario installare il software CameraWindow incluso. 56 Connessione a un computer • Assicurarsi di utilizzare una unità di base LAN wireless conforme agli standard elencati in “Specifiche” (= 333). • Un router è un dispositivo in grado di creare una struttura di rete (LAN) per connettere più computer. Un router che prevede una funzione wireless interna è definito router (LAN) wireless. • In questa guida, tutti i router wireless e le unità di base vengono chiamati “punti di accesso”. • In caso di dubbi sulla configurazione del computer, consultare il relativo manuale dell’utente. Controllo delle impostazioni della LAN wireless Se si sta già utilizzando una LAN wireless, controllare le seguenti voci e contrassegnarle sulla scheda di verifica. • Nel caso in cui per la configurazione della rete sia necessario essere amministratore di sistema, contattare l’amministratore di sistema per ottenere maggiori informazioni. • Le seguenti impostazioni sono decisive per garantire la sicurezza della rete. Quando si apportano modifiche, prestare la necessaria attenzione. • Per istruzioni su come controllare le impostazioni, consultare la guida dell’utente fornita con il punto di accesso. Scheda di verifica Nome della rete (SSID/ESSID) SSID o ESSID del punto di accesso in uso. Certificato di rete/crittografia dati (modalità/metodo di crittografia) Il sistema di crittografia dei dati utilizzato durante i trasferimenti wireless. ○ Nessuno ○ WEP (autenticazione a sistema aperto) ○ WPA-PSK (TKIP) ○ WPA-PSK (AES) ○ WPA2-PSK (TKIP) ○ WPA2-PSK (AES) Chiave di crittografia (chiave di rete) La chiave utilizzata per crittografare i dati durante i trasferimenti wireless. Indice chiavi (chiavi inviate) Il certificato di rete/la crittografia dati rappresenta la chiave stabilita per l’utilizzo con il sistema WEP. ○1 57 Connessione a un computer • Se per la LAN wireless si utilizza un filtraggio degli indirizzi MAC, assicurarsi di includere nel punto di accesso l’indirizzo MAC della fotocamera. È possibile verificare l’indirizzo MAC della fotocamera scegliendo la scheda [3], [Impostazioni LAN wireless], quindi [Controlla indirizzo MAC]. • Di seguito vengono riportati i diversi sistemi di protezione. - Nessuno: non viene utilizzato alcun metodo di crittografia durante la connessione a un punto di accesso. - WEP: uno standard crittografico supportato dalla maggior parte dei dispositivi LAN wireless. - WPA-PSK (TKIP): uno standard WEP potenziato che impiega la crittografia TKIP. - WPA-PSK (AES): uno standard WEP potenziato che impiega la crittografia AES. - WPA2-PSK (TKIP): uno standard WPA potenziato che impiega la crittografia TKIP. - WPA2-PSK (AES): uno standard WPA potenziato che impiega la crittografia AES. • La crittografia AES offre più protezione di TKIP. • Non esistono differenze a livello di protezione tra WPA e WPA2. 58 Connessione a un computer Impostazioni del computer per la connessione a una LAN wireless (solo Windows) Se si utilizza un computer Windows, per connettere la fotocamera in modalità wireless è necessario impostare la connessione LAN wireless sul computer. Confermare che il computer è connesso a una LAN wireless, quindi attenersi ai passi descritti di seguito. Attivazione di flusso multimediale e individuazione della rete Se si attivano i flussi multimediali, quando sia la fotocamera che il computer sono connessi in modalità wireless, la fotocamera rileverà e cercherà il computer. Se si attiva l’individuazione della rete, il computer rileverà e cercherà la fotocamera. 1 Aprire la finestra Pannello di controllo. zz Dal menu Start fare clic su [Pannello di controllo]. 2 Scegliere [Rete e Internet]. zz Fare clic su [Rete e Internet]. 3 Scegliere [Centro connessioni di rete e condivisione]. zz Fare clic su [Centro connessioni di rete e condivisione]. 4 Scegliere [Modifica impostazioni di condivisione avanzate]. zz Fare clic su [Modifica impostazioni di condivisione avanzate]. 5 Selezionare [Scegliere le opzioni dei flussi multimediali...]. zz Fare clic su [Scegliere le opzioni dei flussi multimediali...] per il profilo corrente. 59 Connessione a un computer 6 Attivare il flusso multimediale. zz Fare clic su [Attiva flusso multimediale]. 7 Scegliere [OK]. zz Fare clic su [OK]. 8 Attivare l’individuazione della rete. zz Fare clic su [Attiva individuazione rete] per il profilo corrente. 9 Salvare le modifiche. zz Fare clic su [Salva cambiamenti]. 10 Chiudere la finestra Pannello di controllo. Attivazione di richieste echo ICMP in ingresso e servizi UPnP Attivando ICMP (Internet Control Message Protocol), sarà possibile controllare lo stato delle connessioni di rete. Attivando la tecnologia UPnP (Universal Plug & Play), la rete sarà in grado di riconoscere automaticamente i dispositivi di rete. 1 Aprire la finestra Pannello di controllo. zz Dal menu Start fare clic su [Pannello di controllo]. 2 Scegliere [Sistema e sicurezza]. zz Fare clic su [Sistema e sicurezza]. 60 Connessione a un computer 3 Scegliere [Windows Firewall]. zz Fare clic su [Windows Firewall]. 4 Scegliere [Impostazioni avanzate]. zz Fare clic su [Impostazioni avanzate]. 5 Scegliere [Regole connessioni in entrata]. zz Fare clic su [Regole connessioni in entrata]. 6 Attivare le richieste echo ICMP in ingresso. zz Scegliere le voci di [Condivisione file e stampanti] che terminano con [ICMPv4], quindi fare clic su [Abilita regola] nella parte destra della finestra. 7 Attivare i servizi UPnP. zz Scegliere [Dispositivi mobili wireless (UPnP-In)], quindi fare clic su [Abilita regola] nella parte destra della finestra. 8 Chiudere la finestra [Windows Firewall con protezione avanzata]. 9 Chiudere la finestra Pannello di controllo. • Se l’opzione [Disattiva regola] è visualizzata nei passi 6 e 7, la voce è già attivata, quindi non è necessario intervenire. 61 Connessione a un computer Aggiunta di un computer Come aggiungere un computer a un elenco di dispositivi da connettere tramite LAN wireless: • Leggere la guida dell’utente fornita insieme al punto di accesso. 1 Accedere alla schermata LAN wireless. zz Premere il pulsante <o>. 2 Scegliere un computer. zz Premerei pulsanti<o><p><q><r> oppure ruotare la ghiera <7> per scegliere [ quindi premere il pulsante <m>. 62 ], Connessione a un computer 3 Scegliere [Aggiungi dispositivo]. zz Premere i pulsanti <o><p> oppure ruotare la ghiera <7> per scegliere [Aggiungi dispositivo], quindi premere il pulsante <m>. XX Nella schermata [Conn. a punto di acc.] verrà visualizzato un elenco dei punti di accesso rilevati. XX Consultare la sezione “Connessione a un punto di accesso con supporto di WPS” (= 64) o la sezione “Connessione a punti di accesso dell’elenco” (= 67). XX Per procedere manualmente alla scelta di un punto di accesso e alla connessione, note aggiuntive (= 68) consultare le nella sezione “Connessione a punti di accesso dell’elenco”. • Una volta aggiunto un computer, il relativo nome verrà visualizzato sulla schermata di cui al passo 3. Per connettersi nuovamente a un computer, è necessario selezionarne il nome dall’elenco. • È possibile configurare questa impostazione anche attraverso operazioni touch-screen (= 91). • Quando viene configurata una destinazione di connessione tramite l’impostazione Azioni tocco (= 248), è possibile accedere automaticamente alla funzione di connessione all’ultima destinazione scelta, a partire dalla connessione successiva, semplicemente trascinando la destinazione sulla schermata, senza dover eseguire la procedura di connessione. 63 Connessione a un computer Connessione a un punto di accesso con supporto di WPS WPS (Wi-Fi Protected Setup) è un protocollo che consente la semplificazione delle impostazioni per la connessione tra due dispositivi LAN wireless. Per configurare le impostazioni su un dispositivo con supporto WPS, è possibile utilizzare il metodo di configurazione tramite pressione di un pulsante o il metodo PIN. La procedura relativa al metodo di configurazione tramite pressione di un pulsante è descritta di seguito. • Per sapere se un punto di accesso supporta il protocollo WPS, consultare la relativa guida dell’utente. 4 Scegliere [Connessione WPS]. zz Premere i pulsanti <o><p> oppure ruotare la ghiera <7> per scegliere [Connessione WPS], quindi premere il pulsante <m>. 5 Scegliere [Metodo PBC]. zz Premere i pulsanti <o><p> oppure ruotare la ghiera <7> per scegliere [Metodo PBC], quindi premere il pulsante <m>. 64 Connessione a un computer 6 Stabilire la connessione. zz Nel punto di accesso, tenere premuto per alcuni secondi il pulsante della connessione WPS. zz Nella fotocamera, premere il pulsante <m>. XX La fotocamera si connetterà al punto di accesso. XX Nella schermata [Seleziona dispositivo] verrà visualizzato un elenco dei computer connessi al punto di accesso. 7 Scegliere un computer a cui connettersi. zz Premere i pulsanti <o><p> oppure ruotare la ghiera <7> per scegliere il nome del computer, quindi premere il pulsante <m>. zz Se si utilizza un computer Macintosh, consultare la sezione “Trasferimento di immagini su un computer tramite CameraWindow” (= 69). 8 Installare un driver (solo Windows). zz Sul computer, fare clic sul menu Start e selezionare [Pannello di controllo]. Fare clic su [Aggiungi dispositivo]. 65 Connessione a un computer zz Fare doppio clic sull’icona della fotocamera connessa. XX Verrà avviata l’installazione dei driver. XX Al completamento dell’installazione e ad avvenuta connessione di computer e fotocamera, verrà visualizzata la schermata di AutoPlay. Sulla fotocamera non apparirà alcuna schermata. zz Continuare con la sezione “Trasferimento di immagini su un computer tramite CameraWindow” (= 69). • Se al passo 5 si sceglie [Metodo PIN], sulla schermata verrà visualizzato un codice PIN. Assicurarsi di impostare tale codice nel punto di accesso. Nella schermata [Seleziona dispositivo] scegliere un dispositivo. Per ulteriori dettagli, consultare la guida dell’utente fornita insieme al punto di accesso. • Per aggiungere altri computer, ripetere la procedura partendo dal passo 1. • Al termine dell’aggiunta di computer, premere il pulsante <n> sulla schermata dei trasferimenti visualizzata dopo aver connesso un computer al passo 7. Scegliere [OK] dopo il messaggio di conferma, quindi premere il pulsante <m>. • È possibile configurare questa impostazione anche attraverso operazioni touch-screen (= 91). 66 Connessione a un computer Connessione a punti di accesso dell’elenco 4 Scegliere un punto di accesso. zz Premere i pulsanti <o><p> oppure ruotare la ghiera <7> per scegliere un punto di accesso, quindi premere il pulsante <m>. 5 Immettere una chiave di crittografia. zz Premere il pulsante <m> per accedere alla tastiera, quindi immettere la chiave di crittografia (= 43). zz Premere i pulsanti <o><p> oppure ruotare la ghiera <7> per scegliere [Successivo], quindi premere il pulsante <m>. 6 Scegliere [Auto]. zz Premere i pulsanti <o><p> oppure ruotare la ghiera <7> per scegliere [Auto], quindi premere il pulsante <m>. XX Nella schermata [Seleziona dispositivo] verrà visualizzato un elenco degli altri dispositivi connessi al punto di accesso. 67 Connessione a un computer 7 Scegliere un computer a cui connettersi. zz Scegliere il computer a cui connettersi seguendo i passi 7 – 8 in = 65. Il computer è ora aggiunto all’elenco. • Verranno visualizzati fino a 16 punti di accesso. Se non vengono rilevati punti di accesso e si desidera impostarne uno manualmente, scegliere [Impostazioni manuali] al passo 4. Attenersi alle istruzioni visualizzate e immettere SSID, impostazioni di protezione e chiave di crittografia. • Nel passo 5, viene visualizzato [***] relativamente alla chiave di crittografia nel caso in cui sia utilizzato lo stesso punto di accesso per la connessione a un altro dispositivo. Per utilizzare la stessa chiave di crittografia, scegliere [Successivo] (o premere i pulsanti <q><r> oppure ruotare la ghiera <7>), quindi premere il pulsante <m>. • Per aggiungere altri computer, ripetere la procedura partendo dal passo 1. • È possibile configurare questa impostazione anche attraverso operazioni touch-screen (= 91). 68 Connessione a un computer Trasferimento di immagini su un computer tramite CameraWindow Per inviare immagini a un computer dalla fotocamera è necessario utilizzare il computer (software CameraWindow incluso). • Per maggiori informazioni su come utilizzare CameraWindow, consultare la Guida al software (= 27). Avviare CameraWindow Windows zz Fare clic su [Scarica le immagini da Canon Camera utilizzando Canon CameraWindow]. XX Verrà visualizzato CameraWindow. XX Consultare la sezione “Importazione su un computer di immagini non trasferite” (= 70) o la sezione “Scelta delle immagini da importare” (= 71). Macintosh XX Quando si stabilisce una connessione wireless tra la fotocamera e il computer, CameraWindow viene avviato automaticamente. • Se, utilizzando un computer Macintosh, CameraWindow non viene visualizzato, fare clic sull’icona corrispondente sul Dock. 69 Connessione a un computer Importazione su un computer di immagini non trasferite Come importare su un computer immagini non ancora trasferite: Importare immagini non trasferite. zz Fare clic su [Importa immagini da fotocamera]. zz Fare clic su [Importa immagini non trasferite]. XX Verranno importate le immagini che non sono ancora state trasferite su un computer. zz Fare clic su [OK] nella schermata visualizzata al completamento dell’importazione. • Per impostazione predefinita, CameraWindow salva le immagini nella cartella Immagini o Immagini personali presente nel computer. Per maggiori informazioni su come modificare le cartelle di destinazione delle immagini salvate, consultare la Guida al software (= 27). • Facendo clic su [Importa tutte le immagini], verranno importate tutte le immagini presenti nella fotocamera. • Essendo di dimensioni maggiori, per i filmati occorrerà più tempo. • Spegnere la fotocamera per disconnetterla. 70 Connessione a un computer Scelta delle immagini da importare Scegliere tutte le immagini che si desidera importare nel computer. 1 Visualizzare la schermata di importazione delle immagini. zz Fare clic su [Importa immagini da fotocamera]. zz Fare clic su [Seleziona immagini da importare]. 2 Scegliere un’immagine. zz Fare clic sulle immagini che si desidera importare. XX Lo sfondo delle immagini selezionate sarà di colore blu. Per deselezionare le immagini, fare clic su [ ] e lo sfondo diventerà grigio. 3 Importare immagini. zz Fare clic su [ ] (Importa). XX Le immagini selezionate verranno importate sul computer. zz Fare clic su [OK] nella schermata visualizzata al completamento dell’importazione. • Per impostazione predefinita, CameraWindow salva le immagini nella cartella Immagini o Immagini personali presente nel computer. Per maggiori informazioni su come modificare le cartelle di destinazione delle immagini salvate, consultare la Guida al software (= 27). • Essendo di dimensioni maggiori, per i filmati occorrerà più tempo. • Spegnere la fotocamera per disconnetterla. 71 Connessione a una stampante È possibile aggiungere all’elenco di dispositivi una stampante con funzionalità wireless attenendosi alla seguente procedura. Aggiunta di una stampante È possibile aggiungere una stampante all’elenco di dispositivi da connettere tramite LAN wireless. Al momento di stabilire una connessione wireless con una stampante, è possibile utilizzare la fotocamera come punto di accesso (modalità Punto di accesso fotocamera) o utilizzare un punto di accesso differente. • Quando si utilizza la fotocamera come punto di accesso, attenersi alla procedura descritta di seguito. Se si utilizza un punto di accesso differente, consultare la sezione “Connessione a punti di accesso dell’elenco” (= 67) di “Aggiunta di un computer”. 1 Accedere alla schermata LAN wireless. zz Premere il pulsante <o>. 2 Scegliere una stampante. zz Premerei pulsanti<o><p><q><r> oppure ruotare la ghiera <7> per scegliere [2], quindi premere il pulsante <m>. 72 Connessione a una stampante 3 Scegliere [Aggiungi dispositivo]. zz Premere i pulsanti <o><p> oppure ruotare la ghiera <7> per scegliere [Aggiungi dispositivo], quindi premere il pulsante <m>. 4 Scegliere la fotocamera come punto di accesso. zz Premere i pulsanti <o><p> oppure ruotare la ghiera <7> per scegliere [Imp. fotoc. come p.to di acc], quindi premere il pulsante <m>. 5 Utilizzare la stampante per connettersi alla rete visualizzata sulla schermata della fotocamera. zz Scegliere il SSID (nome di identificazione della rete) visualizzato dal menu di impostazioni Wi-Fi della stampante. 73 Connessione a una stampante 6 Scegliere la stampante. zz Non appena la stampante è pronta per la connessione, premere il pulsante <m> quando viene visualizzato il nome della stampante sulla fotocamera. XX Quando la stampante di destinazione sarà stata aggiunta, verrà visualizzata la schermata di stampa. 7 Scegliere un’immagine da stampare. zz Scegliere un’immagine da stampare (premendo i pulsanti <q><r> o ruotando la ghiera <7>), quindi premere il pulsante <m> per accedere alla schermata di stampa. zz Premere i pulsanti <o><p> oppure ruotare la ghiera <7> per scegliere [Stampa], quindi premere il pulsante <m>. XX La stampa ha inizio. zz Per istruzioni dettagliate sulla stampa, vedere = 286. • Una volta aggiunta una stampante, il relativo nome verrà visualizzato sulla schermata del passo 3. Per connettere di nuovo una stampante, basterà selezionarne il nome dall’elenco. • Quando viene configurata una destinazione di connessione tramite l’impostazione Azioni tocco (= 248), è possibile accedere automaticamente alla funzione di connessione all’ultima destinazione scelta, a partire dalla connessione successiva, semplicemente trascinando la destinazione sulla schermata, senza dover eseguire la procedura di connessione. 74 Invio di immagini Per inviare immagini in modalità wireless alle destinazioni registrate sulla fotocamera, attenersi alla seguente procedura. • Le immagini possono essere caricate su servizi di social networking o inviate a indirizzi e-mail tramite CANON iMAGE GATEWAY. Per ulteriori dettagli, vedere CANON iMAGE GATEWAY. • Con una singola operazione è possibile inviare fino a 50 immagini contemporaneamente. È possibile inviare più filmati insieme, purché la durata totale della riproduzione sia al massimo 2 minuti. Tuttavia, se la destinazione è un servizio Web, il numero di filmati e immagini che è possibile inviare potrebbe essere inferiore, a seconda del servizio Web. Per maggiori informazioni, fare riferimento al servizio Web interessato. • A seconda della condizione della rete in uso, l’invio dei filmati potrebbe richiedere più tempo. Controllare il livello della batteria della fotocamera. • In caso di connessione a un computer, le immagini vengono trasferite tramite il computer (software CameraWindow incluso) invece che tramite la fotocamera (= 69). Invio di immagini singole 1 Scegliere un’immagine. zz Ruotare la ghiera <7> per scegliere un’immagine da inviare. 2 Inviare l’immagine. zz Premere i pulsanti <q><r> per scegliere [Invia immagine], quindi premere il pulsante <m>. zz Quando si eseguono caricamenti su YouTube, è necessario leggere i termini di servizio visualizzati, selezionare [Accetto], quindi premere il pulsante <m>. XX Verrà avviato il trasferimento delle immagini. XX Dopo il caricamento delle immagini su un servizio Web, viene visualizzato [OK]. Premere il pulsante <m> per tornare alla schermata di riproduzione. XX Dopo l’invio di immagini a una fotocamera o a uno smartphone, viene visualizzato il messaggio [Immagine inviata], dopodiché viene visualizzata nuovamente la schermata di trasferimento delle immagini. 75 Invio di immagini • Per disconnettere la fotocamera, premere il pulsante <n> e, dopo il messaggio di conferma, scegliere [OK] (premendo i pulsanti <q><r> o ruotando la ghiera <7>), quindi premere il pulsante <m>. • L’intensità del segnale wireless è indicata sullo schermo dalle seguenti icone. [ ] alta, [ ] media, [ ] bassa, [ ] debole Se la fotocamera è utilizzata come punto di accesso, non verrà, tuttavia, visualizzata alcuna icona. • È possibile inviare immagini anche toccando [Invia immagine]. Scelta della risoluzione delle immagini (dimensione) Nella schermata descritta in = 75, è possibile scegliere la risoluzione (dimensione) delle immagini da inviare premendo i pulsanti <o><p>. • Per inviare le immagini della dimensione originale, scegliere [No] come opzione di ridimensionamento. • Scegliendo [ ] o [ ] verranno ridimensionate le immagini più grandi della dimensione selezionata prima dell’invio. • Non è possibile ridimensionare i filmati. Invio di più immagini 1 Scegliere [Selez. e invia]. zz Premere i pulsanti <q><r> per scegliere [Selez. e invia], quindi premere il pulsante <m>. 76 Invio di immagini 2 Scegliere le immagini. zz Premere i pulsanti <o><p><q><r> per scegliere un’immagine da inviare, quindi premere il pulsante <m>. Viene visualizzato [ ]. zz Per annullare la selezione, premere nuovamente il pulsante <m>. [ ] non viene più visualizzato. zz Ripetere la procedura per scegliere altre immagini. zz Al termine della scelta delle immagini, premere il pulsante <n>. 3 Inviare le immagini. zz Premere i pulsanti <q><r> oppure ruotare la ghiera <7> per scegliere [Invia], quindi premere il pulsante <m> (= 75). • È possibile scegliere le immagini al passo 2 premendo due volte la leva dello zoom verso <k> per accedere alla visualizzazione di singole immagini, quindi premendo i pulsanti <q><r> o ruotando la ghiera <7>. • Al passo 3 è possibile scegliere la risoluzione (dimensione) per ridimensionare le immagini prima dell’invio (= 76). • È possibile accedere alla schermata del passo 2 anche toccando [Selez. e invia] al passo 1 e inviare immagini toccando [Invia] al passo 3. • Inoltre, è possibile scegliere le immagini toccandole nella schermata del ] verrà visualizzata la schermata del passo 3. passo 2. Toccando [ 77 Applicazione di geotag dalla fotocamera I dati del GPS registrati su uno smartphone tramite l’applicazione CameraWindow dedicata (= 50) possono essere aggiunti alle immagini presenti nella fotocamera. Alle immagini vengono assegnati tag con informazioni che comprendono latitudine, longitudine e altitudine. • Prima dello scatto, assicurarsi che la data, l’ora e il fuso orario locale siano impostati correttamente (consultare “Impostazione di data e ora” (= 18)). Inoltre, in [Fuso Orario] (= 264), è possibile specificare qualsiasi destinazione con fuso orario differente in cui verranno eseguiti scatti. • È necessario che lo smartphone utilizzato per l’applicazione di geotag sia autorizzato alla visualizzazione delle immagini presenti nella fotocamera (= 52). • La posizione dell’utente potrebbe essere localizzata o individuata da terzi utilizzando i dati della posizione presenti nelle foto o nei filmati che contengono informazioni di geotagging. Prestare attenzione quando si condividono queste immagini con terzi, ad esempio quando vengono pubblicate immagini online che possono essere visualizzate da molte altre persone. Altre informazioni È possibile modificare o eliminare le impostazioni LAN wireless come descritto di seguito. Modifica delle informazioni di connessione Come modificare le informazioni salvate nella fotocamera: è possibile modificare i nickname (nomi visualizzati) dei dispositivi visualizzati nella fotocamera e cancellare le informazioni di connessione. Se il dispositivo di destinazione è un computer, attenersi alla procedura descritta di seguito: 1 Accedere alla schermata LAN wireless. zz Premere il pulsante <o>. 78 Altre informazioni 2 Scegliere un dispositivo da modificare. zz Premere i pulsanti <o><p><q><r> o ruotare la ghiera <7> per scegliere l’icona del dispositivo da modificare, quindi premere il pulsante <m>. 3 Scegliere [Modifica dispositivo]. zz Premere i pulsanti <o><p> oppure ruotare la ghiera <7> per scegliere [Modifica dispositivo], quindi premere il pulsante <m>. 4 Scegliere un dispositivo da modificare. zz Premere i pulsanti <o><p> oppure ruotare la ghiera <7> per scegliere il dispositivo da modificare, quindi premere il pulsante <m>. 79 Altre informazioni 5 Scegliere un’opzione da modificare. zz Premere i pulsanti <o><p> oppure ruotare la ghiera <7> per scegliere un’opzione da modificare, quindi premere il pulsante <m>. zz Per le procedure relative all’eliminazione delle informazioni di connessione o alla modifica dei nickname, consultare la sezione “Eliminazione delle informazioni di connessione” e le sezioni successive. • A seconda del dispositivo o della destinazione, gli elementi modificabili possono variare. Servizi Web • Cancellazione delle informazioni di connessione (punti di accesso) Smartphone • Modifica del nickname visualizzato sulla fotocamera • Modifica delle impostazioni sulla privacy per le immagini • Cancellazione delle informazioni di connessione Un’altra fotocamera/ computer/ stampante • Modifica del nickname visualizzato sulla fotocamera • Cancellazione delle informazioni di connessione • Per informazioni di connessione si intendono le informazioni relative al metodo con cui la fotocamera viene connessa a un altro dispositivo o a un’altra destinazione. • È possibile configurare questa impostazione anche attraverso operazioni touch-screen (= 91). Cancellazione delle informazioni di connessione 6 Scegliere [Selez. ed elimina info conn.]. zz Premere i pulsanti <o><p> oppure ruotare la ghiera <7> per scegliere [Selez. ed elimina info conn.], quindi premere il pulsante <m>. zz Se il dispositivo di destinazione è una fotocamera, premere i pulsanti <o><p> oppure ruotare la ghiera <7> per scegliere [Cancella tutte info connessione], quindi premere il pulsante <m>. 80 Altre informazioni 7 Scegliere le informazioni di connessione da eliminare. zz Premere i pulsanti <o><p> oppure ruotare la ghiera <7> per scegliere le informazioni di connessione da eliminare, quindi premere il pulsante <m>. zz Quando viene visualizzato [(info connessione) Elimina?], premere i pulsanti <q><r> o ruotare la ghiera <7> per scegliere [OK], quindi premere il pulsante <m>. XX Le informazioni di connessione selezionate verranno eliminate. XX Verrà visualizzata di nuovo la schermata del passo 6. • Quando vengono eliminate tutte le informazioni di connessione da un dispositivo di destinazione, questo non sarà più presente nell’elenco e verrà visualizzata la schermata del passo 4. • Se si eliminano tutti i dispositivi di destinazione, viene visualizzata la schermata del passo 3. • Per eliminare in una sola volta tutte le informazioni di connessione relative a un dispositivo, scegliere [Cancella tutte info connessione] al passo 6. • È possibile configurare questa impostazione anche attraverso operazioni touch-screen (= 91). 81 Altre informazioni Modifica del nickname di un dispositivo È possibile modificare il nickname (nome visualizzato) del dispositivo visualizzato sulla fotocamera. 6 Modificare il nickname. zz Scegliere [Cambia nickname dispositivo]. zz Scegliere il campo di immissione, quindi premere il pulsante <m>. Immettere un nuovo nickname servendosi della tastiera visualizzata (= 43). XX Verrà visualizzata la schermata del passo 4 con il nuovo nickname. • È possibile configurare questa impostazione anche attraverso operazioni touch-screen (= 91). Ripristino delle impostazioni della LAN wireless predefinite Se il proprietario della fotocamera cambia o se la fotocamera deve essere smaltita, è possibile ripristinare le impostazioni LAN wireless predefinite. 1 Accedere al menu. zz Premere il pulsante <n>. 2 Scegliere [Impostazioni LAN wireless]. zz Spostare la leva dello zoom per scegliere la scheda [3]. zz Premere i pulsanti <o><p> oppure ruotare la ghiera <7> per scegliere [Impostazioni LAN wireless], quindi premere il pulsante <m>. 82 Altre informazioni 3 Scegliere [Reset impost.]. zz Premere i pulsanti <o><p> oppure ruotare la ghiera <7> per scegliere [Reset impost.], quindi premere il pulsante <m>. zz Quando viene visualizzata la schermata [Reset impost.], premere i pulsanti <q><r> o ruotare la ghiera <7> per scegliere [OK], quindi premere il pulsante <m>. XX Le impostazioni LAN wireless verranno ripristinate ai valori predefiniti e sarà visualizzata la schermata iniziale. • Quando si esegue il ripristino delle impostazioni LAN wireless ai valori predefiniti, tutti i servizi Web impostati utilizzando un computer verranno eliminati dalla fotocamera. Prima di selezionare questa opzione, è necessario essere certi di voler ripristinare tutte le impostazioni LAN wireless. • Per ripristinare i valori predefiniti di altre opzioni (ad eccezione di LAN wireless), scegliere [Reset completo] nella scheda [3]. • È possibile configurare questa impostazione anche attraverso operazioni touch-screen (= 91). 83 Altre informazioni 84 Guida avanzata 1 Nozioni fondamentali della fotocamera In questa guida pratica vengono illustrate le nozioni di base della fotocamera e le opzioni di scatto e riproduzione 85 Accensione/Spegnimento Modalità di scatto zz Per accendere la fotocamera ed effettuare le operazioni preliminari alla ripresa, premere il pulsante ON/OFF. zz Per spegnere la fotocamera, premere nuovamente il pulsante ON/OFF. Modalità di riproduzione zz Per accendere la fotocamera e visualizzare gli scatti effettuati, premere il pulsante <1>. zz Per spegnere la fotocamera, premere nuovamente il pulsante <1>. • Per passare dalla modalità di scatto a quella di riproduzione, premere il pulsante <1>. • Per passare dalla modalità di riproduzione a quella di scatto, premere il pulsante dell’otturatore fino a metà corsa (= 87). • Quando la fotocamera è in modalità di riproduzione, l’obiettivo rientra dopo circa un minuto e il flash, se era sollevato, si abbassa. Con l’obiettivo rientrato, è possibile spegnere la fotocamera premendo il pulsante <1>. Funzioni di risparmio batteria (AutoSpegnimento) Per preservare la carica della batteria, lo schermo (Spegni display) si disattiva automaticamente e la fotocamera si spegne dopo un periodo di inattività specificato. Risparmio batteria in modalità di scatto Lo schermo si disattiva automaticamente dopo circa un minuto di inattività. Dopo circa altri due minuti, l’obiettivo rientra e la fotocamera si spegne. Per attivare lo schermo ed effettuare le operazioni preliminari alla ripresa quando lo schermo è spento ma l’obiettivo non è ancora rientrato, premere il pulsante dell’otturatore fino a metà corsa (= 87). Risparmio batteria in modalità di riproduzione La fotocamera si spegne automaticamente dopo circa cinque minuti di inattività. • Modificare la temporizzazione della disattivazione automatica della fotocamera e dello schermo in base alle necessità (= 271). • Il risparmio batteria non è attivo quando la fotocamera è connessa a un computer via USB (=31) o ad altri dispositivi in modalità wireless (=35). 86 Pulsante dell’otturatore Per assicurarsi che gli scatti siano a fuoco, all’inizio premere sempre leggermente il pulsante dell’otturatore (fino a metà corsa). Quando il soggetto è a fuoco, premere completamente il pulsante per scattare. In questo manuale le operazioni del pulsante dell’otturatore descritte sono quelle relative alla pressione del pulsante fino a metà corsa o completa. 1 Premere fino a metà corsa (pressione leggera per la messa a fuoco). zz Premere il pulsante dell’otturatore fino a metà corsa. La fotocamera emette due segnali acustici e intorno alle aree a fuoco dell’immagine vengono visualizzate cornici AF. 2 Premere completamente (dalla posizione di metà corsa, premere completamente per scattare). XX La fotocamera scatta, mentre viene riprodotto il suono dello scatto. zz Tenere ferma la fotocamera fino al termine del suono dello scatto. • Se si scatta senza avere inizialmente premuto il pulsante dell’otturatore fino a metà corsa, le immagini potrebbero essere fuori fuoco. • La durata del suono dello scatto varia in base al tempo necessario per lo scatto. Per alcune scene potrebbe durare più a lungo e le immagini risulteranno sfocate se si sposta la telecamera (o se il soggetto si muove). 87 Modalità di scatto Utilizzare la ghiera di selezione per accedere alle singole modalità di scatto. Modalità Auto Scatto completamente automatico, con impostazioni predefinite della fotocamera (= 96). Modalità Video Diario È possibile creare un breve filmato di un giorno scattando foto (= 136). Modalità Scena Scattare con impostazioni ottimali per scene specifiche (= 137). Modalità Filtri creativi Aggiungere vari effetti alle immagini durante lo scatto (= 142). Modalità P, Tv, Av, M e C Effettuare vari scatti utilizzando le impostazioni preferite (= 165, 201). Modalità filmato Per la ripresa di filmati (= 161). Quando la ghiera di selezione non è impostata sulla modalità filmato è possibile riprendere filmati anche semplicemente premendo il relativo pulsante. Opzioni di visualizzazione degli scatti Premere il pulsante <p> per visualizzare altre informazioni sullo schermo o per nasconderle. Per ulteriori informazioni sulle informazioni visualizzate, vedere = 314. Le informazioni vengono visualizzate Non viene visualizzata alcuna informazione • Quando si scatta in condizioni di scarsa illuminazione, la luminosità dello schermo aumenta automaticamente grazie alla funzione Scatti in notturno, rendendo più semplice il controllo della composizione degli scatti. La luminosità dell’immagine sullo schermo, tuttavia, potrebbe non corrispondere e quella degli scatti. Eventuali distorsioni dell’immagine sullo schermo o bruschi movimenti del soggetto non influiscono sulle immagini registrate. • Per informazioni sulle opzioni di visualizzazione in modalità di riproduzione, vedere = 219. 88 Menu FUNC. Configurare le funzioni di scatto di uso comune tramite il menu FUNC. come descritto di seguito. Le voci e le opzioni del menu variano in base alla modalità di scatto (=320 – 323). 1 Accedere al menu FUNC. zz Premere il pulsante <m>. 2 Scegliere una voce di menu. zz Premere i pulsanti <o><p> per scegliere una voce di menu. XX Le opzioni disponibili sono mostrate in fondo alla schermata. Opzioni Voci di menu 3 Scegliere un’opzione. zz Premere i pulsanti <q><r> oppure ruotare la ghiera <7> per scegliere un’opzione. zz Le opzioni contrassegnate con un’icona [ ] possono essere configurate premendo il pulsante <n>. 4 Terminare il processo di impostazione. zz Premere il pulsante <m>. XX La schermata mostrata prima di premere il pulsante <m> al passo 1 viene visualizzata nuovamente con l’opzione configurata. • Per annullare eventuali modifiche accidentali delle impostazioni, è possibile ripristinare le impostazioni predefinite della fotocamera (= 276). 89 Menu FUNC. Utilizzo delle operazioni del touch screen per la configurazione delle impostazioni zz È possibile accedere al menu FUNC. Opzioni Voci di menu 90 premendo il pulsante <m> e spostando il menu verso l’alto o verso il basso per farlo scorrere, oppure toccando un elemento per selezionarlo. zz Toccare un’opzione per sceglierla. Toccare nuovamente l’opzione per confermare la scelta, quindi premere il pulsante <m> per tornare alla schermata precedente. zz È possibile accedere alla schermata delle ], opzioni, etichettata con l’icona [ ]. toccando [ Menu MENU È possibile configurare varie funzioni della fotocamera tramite altri menu, come descritto di seguito. Le voci dei menu sono raggruppate nelle schede in base allo scopo, ad esempio lo scatto [4], la riproduzione [1] e così via. Le impostazioni disponibili variano in base alla modalità di scatto o di riproduzione selezionata (= 324 – 330). 1 Accedere al menu. zz Premere il pulsante <n>. 2 Scegliere una scheda. zz Spostare la leva dello zoom per scegliere una scheda. zz Dopo aver premuto i pulsanti <o><p> per scegliere all’inizio una scheda, è possibile passare da una scheda all’altra premendo i pulsanti <q><r>. 3 Scegliere un’impostazione. zz Premere i pulsanti <o><p> o ruotare la ghiera <7> per scegliere un’impostazione. zz Per scegliere le impostazioni con le opzioni non mostrate, prima premere il pulsante <m> o <r> per cambiare schermata, quindi premere i pulsanti <o><p> o ruotare la ghiera <7> per selezionare l’impostazione. zz Per tornare alla schermata precedente, premere il pulsante <n>. 91 Menu MENU 4 Scegliere un’opzione. zz Premere i pulsanti <q><r> per scegliere un’opzione. 5 Terminare il processo di impostazione. zz Premere il pulsante <n> per tornare alla schermata visualizzata prima di premere il pulsante <n> al passo 1. • Per annullare eventuali modifiche accidentali delle impostazioni, è possibile ripristinare le impostazioni predefinite della fotocamera (= 276). Operazioni touch screen zz Per accedere alle schede, accedere innanzitutto al menu premendo il pulsante <n>, quindi toccare la scheda desiderata. zz Trascinare le impostazioni verso l’alto o verso il basso per scorrerle o toccare un’impostazione per sceglierla. zz Toccare un’opzione per sceglierla. Le impostazioni per cui sono visualizzate le icone [q][r] su entrambi i lati possono essere configurate anche toccando le icone. zz Per le opzioni visualizzate con una barra per indicare il livello, toccare la posizione desiderata sulla barra. zz Per configurare le impostazioni per cui non vengono visualizzate opzioni, toccare innanzitutto l’impostazione per accedere alla schermata delle impostazioni. Nella schermata delle impostazioni, trascinare o toccare per selezionare l’elemento dell’impostazione, quindi toccare per selezionare l’opzione. Per tornare alla schermata precedente, toccare [ ]. zz È inoltre possibile toccare elementi per l’immissione (ad esempio caselle di controllo o campi di testo) e selezionarli, quindi immettere il testo attraverso la tastiera su schermo. zz Quando viene visualizzato [ ], se si preferisce è possibile toccare [ ] invece di premere il pulsante <m>. zz Quando viene visualizzato [ ], è possibile toccare [ ] invece di premere il pulsante <n>. zz Per chiudere il menu, premere nuovamente il pulsante <n>. 92 Visualizzazione dell’indicatore L’indicatore della fotocamera (= 5) si accende o lampeggia in base allo stato della fotocamera. Indicatore Colore Stato dell’indicatore Connessa a un computer (= 31) o display spento (= 86, 271) On Indicatore (sul retro) Verde Indicatore (in alto) Blu Stato della fotocamera Avvio, registrazione/lettura/trasmissione di Lampeggiante immagini o scatti con esposizioni lunghe (= 202, 204) On Connessione LAN wireless stabilita Lampeggiante Connessione LAN wireless o trasferimento dati in corso • Quando l’indicatore lampeggia in verde, non spegnere la fotocamera, non aprire lo sportello della memory card/del vano batteria e non scuotere o capovolgere la fotocamera per evitare di danneggiare le immagini oppure la fotocamera o la scheda di memoria. Orologio È possibile controllare l’ora corrente. zz Tenere premuto il pulsante <m>. XX Viene visualizzata l’ora corrente. zz Se si tiene la fotocamera in senso verticale mentre viene utilizzata la funzione dell’orologio, verrà attivata la visualizzazione verticale. Premere i pulsanti <q><r> o ruotare la ghiera <7> per modificare il colore di visualizzazione. zz Premere nuovamente il pulsante <m> per disattivare la visualizzazione dell’orologio. • Se la fotocamera è spenta, tenere premuto il pulsante <m>, quindi premere il pulsante ON/OFF per visualizzare l’orologio. 93 94 2 Modalità Smart Auto Utile modalità che consente di scattare in modo facile esercitando un maggiore controllo sulla ripresa 95 Foto Filmati Scatto (Smart Auto) Per una selezione completamente automatica a impostazioni ottimali per scene specifiche, è sufficiente consentire alla fotocamera di determinare le condizioni del soggetto e dello scatto. 1 Accendere la fotocamera. zz Premere il pulsante ON/OFF. XX Viene visualizzata la schermata di avvio. 2 Attivare la modalità <A>. zz Impostare la ghiera di selezione su <A>. zz Puntare la fotocamera su un soggetto. Mentre la fotocamera determina la scena, viene emesso un leggero scatto. XX Le icone che rappresentano la scena e la modalità di stabilizzazione dell’immagine vengono visualizzate nell’angolo superiore destro dello schermo (= 101, 103). XX Le cornici visualizzate intorno ai soggetti rilevati indicano che questi ultimi sono a fuoco. 3 Comporre lo scatto. zz Per effettuare lo zoom e ingrandire Barra dello zoom Campo focus (approssimativo) 96 il soggetto, spostare la leva dello zoom verso <i> (teleobiettivo) e, per allontanare lo zoom dal soggetto, spostare la leva verso <j> (grandangolo) (viene visualizzata una barra dello zoom con l’indicazione della posizione dello zoom). Scatto (Smart Auto) 4 Scattare. Scatto di foto Mettere a fuoco. zz Premere il pulsante dell’otturatore fino a metà corsa. La fotocamera emette due segnali acustici dopo la messa a fuoco e vengono visualizzate cornici AF per indicare le aree a fuoco dell’immagine. XX Quando più aree sono a fuoco, vengono visualizzate diverse cornici AF. XX Il flash si solleva automaticamente in condizioni di luce scarsa. Scattare. zz Premere completamente il pulsante dell’otturatore. XX Mentre la fotocamera scatta, viene riprodotto il suono dello scatto e, in condizioni di luce scarsa, il flash, quando è sollevato, si attiva automaticamente. zz Tenere ferma la fotocamera fino al termine del suono dello scatto. XX Lo scatto verrà visualizzato fino a quando la fotocamera non sarà pronta ad eseguire un nuovo scatto. 97 Scatto (Smart Auto) Ripresa di filmati Avviare la ripresa. zz Premere il pulsante del filmato. Quando la Tempo trascorso registrazione inizia, la fotocamera emette un segnale acustico e viene visualizzato [ REC] insieme al tempo trascorso. XX Le barre nere visualizzate sui bordi superiore e inferiore dello schermo indicano aree dell’immagine non registrate. XX Le cornici visualizzate intorno ai visi rilevati indicano che questi ultimi sono a fuoco. zz Una volta iniziata la registrazione, è possibile allontanare il dito dal pulsante del filmato. idimensionare il soggetto R ed effettuare di nuovo la composizione dello scatto in base alle esigenze. zz Per ridimensionare il soggetto, effettuare la stessa operazione descritta nel passo 3 a = 96. Tuttavia, è importante ricordare che l’audio delle operazioni della fotocamera verrà registrato e che i filmati girati con i livelli di zoom indicati in blu avranno un aspetto sgranato. zz Quando si effettua di nuovo la composizione degli scatti, la messa a fuoco, la luminosità e i colori verranno regolati automaticamente. Terminare la ripresa. zz Premere nuovamente il pulsante del filmato per arrestare la ripresa. Quando la registrazione si interrompe, la fotocamera emette due segnali acustici. zz La registrazione si interromperà automaticamente quando la scheda di memoria si riempie. Foto/filmati • Per ripristinare il suono della fotocamera nel caso in cui sia stato disattivato accidentalmente (tenendo premuto il pulsante <p> durante l’accensione della fotocamera), premere il pulsante <n> e scegliere [Silenzioso] nella scheda [3], quindi premere i pulsanti <q><r> per scegliere [Off]. 98 Scatto (Smart Auto) Foto • Un’icona [ ] lampeggiante avvisa che l’effetto fotocamera mossa aumenta la probabilità che le immagini siano sfocate. In questo caso, fissare la fotocamera a un treppiede oppure adottare altri metodi per tenerla ferma. • Se le foto risultano scure nonostante l’attivazione del flash, avvicinarsi al soggetto. Per ulteriori informazioni sulla portata del flash, vedere “Specifiche” (= 333). • Se la fotocamera emette un solo segnale acustico quando si preme il pulsante dell’otturatore fino a metà corsa, il soggetto potrebbe essere troppo vicino. Per ulteriori informazioni sul campo di messa a fuoco (distanza di scatto), vedere “Specifiche” (= 333). • Per ridurre l’effetto occhi rossi e facilitare la messa a fuoco, è possibile che la spia si attivi in condizioni di luce scarsa. • Un’icona [h[ lampeggiante visualizzata quando si tenta di scattare indica che non è possibile effettuare riprese fino a quando il flash non termina la ricarica. È possibile riprendere a scattare non appena il flash è pronto, quindi premere completamente il pulsante dell’otturatore e attendere oppure rilasciarlo e premerlo nuovamente. • Il suono dell’otturatore non verrà riprodotto quando vengono visualizzate le icone Sonno e Neonati (Sonno) (= 101). • Riavviare la fotocamera se viene visualizzato il messaggio [Posizione flash errata. Riavvia fotocamera], che indica che il dito o altri oggetti stanno interferendo con il movimento del flash. • Il lampeggiamento del flash durante gli scatti indica che la fotocamera ha tentato automaticamente di garantire colori ottimali nel soggetto principale e nello sfondo (bilanciamento del bianco in più aree). 99 Scatto (Smart Auto) Filmati Microfono • Durante la ripresa di filmati, tenere le dita lontane dal microfono. Il blocco del microfono potrebbe impedire la registrazione dell’audio o causare la registrazione di un suono smorzato. • Durante la ripresa di filmati, evitare di toccare comandi della fotocamera diversi dal pulsante del filmato perché i suoni prodotti dalla fotocamera verranno registrati. • Per correggere un colore dell’immagine non ottimale che può verificarsi nella [ ] ripresa di filmati (= 127) dopo aver effettuato nuovamente la composizione degli scatti, premere il pulsante del filmato per interrompere la registrazione, quindi premerlo nuovamente per riprendere la registrazione. • L’audio viene registrato in stereo. 100 Scatto (Smart Auto) Foto Filmati Icone delle scene In modalità <A>, le scene di ripresa determinate dalla fotocamera sono indicate dall’icona visualizzata e le impostazioni corrispondenti vengono selezionate automaticamente per ottenere condizioni ottimali di messa a fuoco, luminosità del soggetto e colore. A seconda della scena, è possibile scattare immagini continue (= 102). Sfondo Soggetto Normale Controluce Scuro* Tramonti Luci spot – Gente – – – – – – Sorriso – – – Riposo – – – Neonati – – – Sorriso – – – Riposo – – – – – – In movimento – – – Vicini – – In movimento Ombre sul viso Bambini (In movimento) – Altri soggetti * Con treppiede Il colore dello sfondo delle icone è blu chiaro quando lo sfondo è un cielo blu, blu scuro quando lo sfondo è scuro e grigio per tutti gli altri sfondi. Il colore dello sfondo delle icone è blu chiaro quando lo sfondo è un cielo blu e grigio per tutti gli altri sfondi. • Lo sfondo di [ ], [ ], [ ], [ ]e[ ] è blu scuro, mentre lo sfondo di [ ]è arancione. • Durante la ripresa di filmati vengono visualizzate solo le icone Persone, Altri soggetti e Vicini. • Durante la ripresa con l’autoscatto, le icone Persone (in movimento), Sorriso, Riposo, Neonati (sorriso), Neonati (riposo), Bambini, Altri soggetti (in movimento) non saranno visualizzate. 101 Scatto (Smart Auto) • Quando il modo scatto è impostato su [ ] (= 179) e quando [Corr. lamp. Hg] è impostato su [On] e le scene vengono corrette automaticamente (= 126), non verranno visualizzate le icone Sorriso, Sonno, Neonati (Sonno) e Bambini. • Se il flash è impostato su [ ], non verrà visualizzata l’icona Controluce per Sorriso e Bambini. • Le icone Neonati, Neonati (Sorriso), Neonati (Sonno) e Bambini non vengono visualizzate quando [ID viso] è impostato su [On] e viene rilevato il viso registrato di un neonato (età inferiore ai due anni) o di un bambino (dai due ai dodici anni) (= 113). Verificare che la data e l’ora impostate siano corrette (= 18). • Provare a scattare in modalità <G> (= 165) se l’icona della scena non corrisponde alle condizioni di scatto effettive oppure se non è possibile scattare con l’effetto, il colore o la luminosità previsti. Scene a scatto continuo Se si scatta una foto con le seguenti icone visualizzate, la fotocamera scatterà in modo continuo. Se si preme il pulsante di scatto a metà corsa quando è visualizzata una delle icone presenti nella seguente tabella, verrà visualizzata una delle icone seguenti per informare l’utente che la fotocamera scatterà immagini continue: [ ], [ ] o [W]. Sorriso (incluso Neonati) : v engono acquisite immagini consecutive e la fotocamera analizza dettagli quali le espressioni del viso per salvare l’immagine ritenuta migliore. Riposo (incluso Neonati) : c onsente di scattare eccellenti fotografie di visi addormentati combinando scatti consecutivi per ridurre l’effetto di fotocamera mossa ed eventuali disturbi delle immagini. La luce autofocus non si accenderà, il flash non scatterà e il suono dello scatto non verrà riprodotto. Bambini W: consente di scattare foto di bambini in movimento. La fotocamera riprenderà tre immagini consecutive per ciascuno scatto. • In alcune scene di ripresa, potrebbero non venire salvate le immagini previste e le foto potrebbero non avere l’aspetto desiderato. • La messa a fuoco, la luminosità dell’immagine e il colore sono determinati dal primo scatto. • Per scattare solo singole immagini, premere il pulsante <m> , scegliere [ ] dal menu, quindi scegliere [ ]. 102 Scatto (Smart Auto) Foto Filmati Icone di stabilizzazione dell’immagine La stabilizzazione ottimale dell’immagine viene applicata automaticamente in base alle condizioni di scatto (IS intelligente). Inoltre, in modalità <A> vengono visualizzate le icone riportate di seguito. Stabilizzazione dell’immagine per le foto Stabilizzazione dell’immagine per i filmati, con riduzione di un forte effetto fotocamera mossa che si verifica, ad esempio, durante le riprese effettuate in movimento (modalità IS dinamico) Stabilizzazione dell’immagine per le foto quando si utilizza il panning* Stabilizzazione dell’immagine per l’effetto lento di fotocamera mossa che si verifica, ad esempio, quando si riprendono filmati con il teleobiettivo massimo (Powered IS) Stabilizzazione dell’immagine per gli scatti effettuati in modalità macro (IS ibrido) Nessuna stabilizzazione di immagini, perché la fotocamera è installata su un treppiede o viene tenuta ferma in altro modo * Visualizzata quando si utilizza il panning, seguendo soggetti in movimento con la fotocamera. Quando si seguono soggetti che si muovono in orizzontale, la stabilizzazione dell’immagine neutralizza solo l’effetto fotocamera mossa in verticale e la stabilizzazione dell’immagine in orizzontale si interrompe. Analogamente, quando si seguono soggetti che si muovono in verticale, la stabilizzazione dell’immagine neutralizza solo l’effetto fotocamera mossa in orizzontale. • Per annullare la stabilizzazione dell’immagine, impostare [Mod. IS] su [Off] (= 199). In questo caso, l’icona IS non viene più visualizzata. 103 Scatto (Smart Auto) Foto Filmati Cornici visualizzate sullo schermo Quando la fotocamera rileva i soggetti verso i quali si sta puntando la fotocamera, vengono visualizzate varie cornici. • Una cornice bianca viene visualizzata intorno al soggetto (o al viso della persona) determinato come soggetto principale dalla fotocamera e intorno agli altri visi rilevati vengono visualizzate cornici grigie. Le cornici seguono i soggetti in movimento fino a una certa distanza per mantenerli a fuoco. Tuttavia, se la fotocamera rileva il movimento del soggetto, solo la cornice bianca resterà sullo schermo. • Quando si preme il pulsante dell’otturatore fino a metà corsa e la fotocamera rileva il movimento del soggetto, viene visualizzata una cornice blu e la messa a fuoco e la luminosità dell’immagine vengono regolati costantemente (AF Servo). • Provare a scattare in modalità <G> (= 165) se non viene visualizzata alcuna cornice, se non vengono visualizzate cornici intorno ai soggetti desiderati o se le cornici vengono visualizzate sullo sfondo o in aree simili. • Per selezionare i soggetti da mettere a fuoco, toccare il soggetto desiderato ] e la fotocamera attiverà la modalità sullo schermo. Viene visualizzato [ Tocco AF. Premendo il pulsante dell’otturatore fino a metà corsa, verrà visualizzata una cornice AF blu e la fotocamera manterrà a fuoco il soggetto e la regolazione della luminosità dell’immagine (AF Servo). • La modalità Tocco AF non è disponibile quando si riprendono filmati. 104 Utili funzioni di uso comune Foto Filmati Ingrandimento ravvicinato sui soggetti (Zoom Digitale) Quando i soggetti distanti sono troppo lontani per essere ingranditi utilizzando lo zoom ottico, utilizzare lo zoom digitale per un ingrandimento fino a circa 20x. 1 Spostare la leva dello zoom verso <i>. zz Tenere la leva finché lo zoom non si arresta. Fattore di zoom XX Lo zoom si arresta quando raggiunge il fattore massimo possibile (prima che l’immagine sia eccessivamente sgranata), che viene indicato sullo schermo. 2 Spostare nuovamente la leva dello zoom verso <i>. XX Continuare a utilizzare lo zoom per ingrandire ulteriormente il soggetto. • Spostando la leva dello zoom viene visualizza la barra dello zoom (che indica la posizione dello zoom). Il colore della barra dello zoom cambia in base all’intervallo di zoom. - Intervallo bianco: intervallo dello zoom ottico in cui l’immagine non appare sgranata. - Intervallo giallo: intervallo dello zoom digitale in cui le immagini non sono visibilmente sgranate (ZoomPlus). - Intervallo blu: intervallo dello zoom digitale in cui l’immagine appare sgranata. L’intervallo blu non sarà disponibile per alcune impostazioni di risoluzione (= 124), pertanto il massimo fattore di zoom può essere ottenuto seguendo il passo 1. • La lunghezza focale quando lo zoom ottico e lo zoom digitale vengono combinati è la seguente (in termini equivalenti a una pellicola da 35 mm). 24 – 480 mm (24 – 120 mm solo con lo zoom ottico) • Per disattivare lo zoom digitale, premere il pulsante <n>, scegliere [Zoom Digitale] nella scheda [4], quindi scegliere [Off]. 105 Utili funzioni di uso comune Foto Filmati Scatto con lunghezze focali preimpostate (Passo Zoom) È possibile scattare con lunghezze focali preimpostate di 24, 28, 35, 50, 85, 100 o 120 mm (pellicola equivalente da 35 mm). La scelta dei valori preimpostati è utile quando si desidera scattare utilizzando l’angolo di campo di tali lunghezze focali. Scegliere una lunghezza focale. zz Per modificare la lunghezza focale da 24 a 28 mm, ruotare la ghiera <y> in senso antiorario finché non scatta. Continuare a ruotare la ghiera <y> per aumentare la lunghezza focale, che passa a 35, 50, 85, 100 e 120 mm a ogni scatto. • La funzione Passo Zoom non è disponibile quando si effettuano riprese di filmati, pertanto la rotazione della ghiera <y> non produce alcun effetto. • Quando si utilizza lo zoom digitale (= 105), non è possibile regolare il fattore di zoom ruotando la ghiera <y> in senso antiorario. Tuttavia, è possibile impostare la lunghezza focale su 120 mm ruotandola in senso orario. 106 Utili funzioni di uso comune Foto Filmati Utilizzo dell’autoscatto L’autoscatto consente di includere se stessi nelle foto di gruppo o in altri scatti temporizzati. La fotocamera scatterà circa 10 secondi dopo aver premuto il pulsante dell’otturatore. 1 Configurare l’impostazione. zz Premere il pulsante <m>, scegliere [ dal menu, quindi scegliere l’opzione []] (= 89). XX Al termine dell’impostazione, viene visualizzato []]. ] 2 Scattare. zz Per le foto: premere il pulsante dell’otturatore fino a metà corsa per mettere a fuoco il soggetto, quindi premerlo completamente. zz Per i filmati: Premere il pulsante del filmato. XX Dopo aver avviato l’autoscatto, la spia lampeggerà e la fotocamera riprodurrà il suono dell’autoscatto. XX Due secondi prima dello scatto, la frequenza di lampeggiamento della spia e di emissione del suono dell’autoscatto aumenta (la spia resterà accesa per l’eventuale attivazione del flash). zz Per annullare la ripresa dopo avere attivato l’autoscatto, premere il pulsante <n>. zz Per ripristinare l’impostazione originale, scegliere [ ] al passo 1. 107 Utili funzioni di uso comune • È possibile annullare la ripresa anche dopo l’avvio del timer selezionando ]. [ Foto Filmati Utilizzo dell’autoscatto per evitare l’effetto fotocamera mossa Questa opzione ritarda il rilascio dell’otturatore fino a circa due secondi dopo aver premuto il relativo pulsante. L’eventuale instabilità della fotocamera durante la pressione dell’otturatore non influisce sullo scatto. Configurare l’impostazione. zz Seguire la procedura indicata nel passo 1 a = 107 e scegliere [[]. XX Al termine dell’impostazione, viene visualizzato [[]. zz Seguire la procedura indicata nel passo 2 a = 107 per scattare. Foto Filmati Personalizzazione dell’autoscatto È possibile specificare il ritardo (0 – 30 secondi) e il numero di scatti (1 – 10). 1 Scegliere [$]. zz Attenersi alla procedura indicata al passo 1 a = 107, scegliere [$] e premere il pulsante <n>. 108 Utili funzioni di uso comune 2 Configurare l’impostazione. zz Ruotare la ghiera <y> per scegliere [Ritardo], premere i pulsanti <q><r> o ruotare la ghiera <7> per scegliere [Fotogrammi], quindi premere il pulsante <n>. XX Al termine dell’impostazione, viene visualizzato [$]. zz Seguire la procedura indicata nel passo 2 a = 107 per scattare. • Per la ripresa di filmati effettuata con l’autoscatto, [Ritardo] rappresenta il ritardo prima dell’inizio della registrazione, ma l’impostazione [Fotogrammi] non produce alcun effetto. • Quando si specificano più scatti, la luminosità e il bilanciamento del bianco dell’immagine sono determinati dal primo scatto. Se il flash scatta o se è stato specificato un numero di scatti eccessivo, è necessaria una maggiore quantità di tempo tra uno scatto e l’altro. La ripresa si interromperà automaticamente quando la scheda di memoria si riempie. • Quando si specifica un ritardo superiore a due secondi, due secondi prima dello scatto la frequenza di lampeggiamento della spia e di emissione del suono dell’autoscatto aumenta (la spia resterà accesa per l’eventuale attivazione del flash). • È possibile annullare la ripresa anche dopo l’avvio del timer selezionando ]. [ 109 Utili funzioni di uso comune Foto Scatto toccando lo schermo (Otturatore a tocco) Questa opzione consente di toccare lo schermo e di rilasciare il dito per scattare, anziché premere il pulsante dell’otturatore. La fotocamera mette a fuoco i soggetti e regola la luminosità dell’immagine automaticamente. 1 Effettuare le operazioni preliminari all’utilizzo dell’otturatore a tocco. zz Premere il pulsante <n>, scegliere [Otturat. a tocco] nella scheda [4], quindi scegliere [On] (= 91). 2 Scegliere un soggetto da mettere a fuoco. zz Toccare il soggetto sullo schermo e tenere premuto il dito sullo schermo. zz Dopo la messa a fuoco, la fotocamera emette due segnali acustici. Viene visualizzata una cornice blu e la fotocamera manterrà il soggetto a fuoco e la luminosità dell’immagine regolata (AF Servo). 3 Scattare. zz Togliere il dito dallo schermo. Mentre la fotocamera scatta viene riprodotto il suono dello scatto. zz Per annullare l’utilizzo dell’otturatore a tocco, scegliere [Off] al passo 1. 110 • Anche durante la visualizzazione della foto scattata è possibile effettuare le operazioni preliminari allo scatto successivo toccando [^]. Utili funzioni di uso comune Foto Disattivazione del flash Preparare la fotocamera per le riprese senza flash attenendosi alla seguente procedura. Configurare l’impostazione. zz Premere il pulsante <r>, scegliere [!] (premere i pulsanti <q><r> o ruotare la ghiera <7>), quindi premere il pulsante <m>. XX Se il flash è già sollevato, si abbasserà automaticamente. XX Al termine dell’impostazione, viene visualizzato [!]. zz Per ripristinare l’impostazione originale, ripetere la procedura scegliendo, tuttavia, [ ]. • Se viene visualizzata un’icona [ ] lampeggiante quando si preme il pulsante dell’otturatore fino a metà corsa in condizioni di luce scarsa, fissare la fotocamera a un treppiede oppure adottare altri metodi per tenerla ferma. • È possibile configurare questa impostazione anche premendo il pulsante <r>, quindi toccando due volte [!]. 111 Utili funzioni di uso comune Foto Aggiunta di un timbro data La fotocamera può aggiungere la data di scatto nell’angolo in basso a destra delle immagini. Tuttavia, i timbri data non possono essere modificati né eliminati, per cui è necessario verificare in anticipo la correttezza della data e dell’ora (= 18). 1 Configurare l’impostazione. zz Premere il pulsante <n>, scegliere [Timbro data] nella scheda [4], quindi scegliere l’opzione desiderata (= 91). XX Al termine dell’impostazione, viene visualizzato [DATA]. 2 Scattare. XX Man mano che si effettuano gli scatti, la fotocamera aggiunge la data o l’ora di scatto nell’angolo in basso a destra delle immagini. zz Per ripristinare l’impostazione originale, scegliere [Off] al passo 1. • I timbri data non possono essere modificati né rimossi. • Gli scatti effettuati senza aggiungere un timbro data possono essere stampati con un timbro data come indicato di seguito. Tuttavia, utilizzando questa procedura per aggiungere un timbro data alle immagini già dotate di queste informazioni, le immagini potrebbero essere stampate due volte. - Utilizzare il software fornito per la stampa Per ulteriori informazioni, consultare la Guida al software (= 27). - Stampare con le funzioni della stampante (= 286) - Per stampare, utilizzare le impostazioni di stampa DPOF (= 293) 112 Utilizzo di ID viso Se si registra una persona anticipatamente, la fotocamera ne rileverà il viso e durante lo scatto darà priorità a messa a fuoco, luminosità e colore per tale persona. In modalità <A>, la fotocamera può rilevare neonati e bambini in base alle date di nascita registrate e ottimizzare, durante lo scatto, le relative impostazioni. Questa funzione è utile anche per cercare una determinata persona registrata all’interno di una grande quantità di immagini (= 225). Informazioni personali • Le informazioni come le immagini di un viso (informazioni sul viso) registrate con ID viso e le informazioni personali (nome, compleanno) saranno salvate nella fotocamera. Inoltre, quando vengono rilevate persone registrate, i relativi nomi sono registrati nelle foto. Se si utilizza la funzione ID viso, prestare attenzione quando si condividono le immagini o la fotocamera e quando vengono pubblicate immagini online dove possono essere visualizzate da molte altre persone. • Durante lo smaltimento della fotocamera o il trasferimento a un’altra persona dopo aver utilizzato ID viso, assicurarsi di cancellare tutte le informazioni (visi, nomi e compleanni registrati) (= 121). Registrazione delle informazioni di ID viso È possibile registrare informazioni (informazioni sul viso, nome, compleanno) per un massimo di 12 persone da utilizzare con ID viso. 1 Accedere alla schermata delle impostazioni. zz Premere il pulsante <n>, scegliere [Impostazioni ID viso] nella scheda [4], quindi premere il pulsante <m> (= 91). zz Premere i pulsanti <o><p> oppure ruotare la ghiera <7> per scegliere [Aggiungi a reg.], quindi premere il pulsante <m>. 113 Utilizzo di ID viso zz Premere i pulsanti <o><p> oppure ruotare la ghiera <7> per scegliere [Aggiungi nuovo viso], quindi premere il pulsante <m>. 2 Registrare informazioni sul viso. zz Puntare la fotocamera, in modo che il viso della persona da registrare sia all’interno della cornice grigia al centro dello schermo. zz Una cornice bianca sul viso della persona indica che il viso è stato riconosciuto. Assicurarsi che sul viso sia visualizzata una cornice bianca e scattare. zz Se il viso non viene riconosciuto, non è possibile registrare le informazioni sul viso. 3 Salvare le impostazioni. zz Dopo che viene visualizzato [Registrare?], premere i pulsanti <q><r> o ruotare la ghiera <7> per scegliere [OK], quindi premere il pulsante <m>. XX Viene visualizzata la schermata [Modifica profilo]. 114 Utilizzo di ID viso 4 Immettere un nome. zz Premere il pulsante <m>. zz Per immettere i caratteri, toccare la tastiera. zz È possibile utilizzare un massimo di 10 caratteri. zz Premere il pulsante <n> per tornare alla schermata di modifica profilo. 5 Immettere la data di compleanno. zz Premere i pulsanti <o><p> oppure ruotare la ghiera <7> per scegliere [Compleanno], quindi premere il pulsante <m>. zz Premere i pulsanti <q><r> per scegliere un’impostazione. zz Premere i pulsanti <o><p> o ruotare la ghiera <7> per specificare la data. zz Al termine, premere il pulsante <m>. 6 Salvare le impostazioni. zz Premere i pulsanti <o><p> oppure ruotare la ghiera <7> per scegliere [Salva], quindi premere il pulsante <m>. zz Dopo che viene visualizzato un messaggio, premere i pulsanti <q><r> o ruotare la ghiera <7> per scegliere [Sì], quindi premere il pulsante <m>. 7 Continuare a registrare le informazioni sul viso. zz Per registrare un massimo di altri 4 punti di informazioni sul viso (espressioni o angoli), ripetere i passi 2 e 3. zz I visi registrati sono riconosciuti più facilmente se si aggiungono varie informazioni sul viso. Oltre a un’immagine del viso preso di fronte, aggiungerne una leggermente di profilo, una sorridente nonché scatti effettuati al chiuso e all’aperto. 115 Utilizzo di ID viso • Il flash non viene attivato quando si esegue il passo 2. • Se non viene registrato un compleanno al passo 5, le icone Neonati o Bambini (= 101) non saranno visualizzate in modalità <A>. • Nel caso in cui non siano stati riempiti tutti e 5 gli slot relativi alle informazioni sul viso (= 119), è possibile sovrascrivere le informazioni esistenti e aggiungerle in un secondo momento. • È inoltre possibile immettere un nome sullo schermo nel passo 4 premendo i pulsanti <o><p><q><r> o ruotando la ghiera <7> per selezionare i caratteri, quindi premere il pulsante <m>. Spostare il cursore ruotando > per eliminare caratteri, se l’anello <y>, quindi premere il pulsante < necessario. Scatto Se si registra una persona anticipatamente, la fotocamera darà priorità a tale persona come soggetto principale e ottimizzerà messa a fuoco, luminosità e colore per tale persona. XX Quando si punta la fotocamera verso un soggetto, verranno visualizzati i nomi di un massimo di 3 persone registrate quando queste vengono rilevate. zz Scattare. XX I nomi visualizzati saranno registrati nelle foto. Anche se vengono rilevate le persone, ma i relativi nomi non vengono visualizzati, i nomi (di un massimo di 5 persone) verranno registrati nell’immagine. • Persone diverse da quelle registrate possono venire rilevate perpersone errore registrate come persone serilevate hannocorrettamente caratteristiche • Le possonoregistrate non essere se fisionomiche l’immagine o la simili. scena acquisita è notevolmente diversa dalle informazioni sul viso registrate. • Se un viso registrato no 116 n viene rilevato affatto o con facilità, sovrascrivere le informazioni registrate con nuove informazioni sul viso. La registrazione delle informazioni sul viso prima della registrazione facilita il rilevamento dei visi registrati. • Se per sbaglio viene rilevata una persona al posto di un’altra e l’utente Utilizzo di ID viso • Le persone registrate possono non essere rilevate correttamente se l’immagine o la scena acquisita è notevolmente diversa dalle informazioni sul viso registrate. • Se un viso registrato non viene rilevato affatto o con facilità, sovrascrivere le informazioni registrate con nuove informazioni sul viso. La registrazione delle informazioni sul viso prima della registrazione facilita il rilevamento dei visi registrati. • Se per sbaglio viene rilevata una persona al posto di un’altra e l’utente continua a scattare, nel corso della riproduzione è possibile modificare o cancellare il nome registrato nell’immagine (= 231). • I visi di neonati e bambini cambiano rapidamente, pertanto è necessario aggiornare regolarmente le informazioni sul viso (= 119). • I nomi continueranno a essere registrati nelle immagini anche se si deseleziona la casella [Info scatto] in [Display Pers.] (= 210) nella scheda [4] per far sì che non vengano visualizzati. • Se non si desidera registrare i nomi nelle foto, scegliere [Impostazioni ID viso] nella scheda [4], selezionare [ID viso], quindi [Off]. • I nomi registrati nelle immagini possono essere verificati nella schermata di riproduzione (visualizzazione semplice delle immagini) (= 216). Controllo e modifica delle informazioni registrate Controllo e modifica delle informazioni sull’ID viso 1 Accedere alla schermata [Cont./ mod. info]. zz Attenendosi alla procedura del passo 1 a = 113, scegliere [Cont./mod. info] e premere il pulsante <m>. 2 Scegliere una persona da controllare. zz Premere i pulsanti <o><p><q><r> oppure ruotare la ghiera <7> per scegliere una persona, quindi premere il pulsante <m>. 117 Utilizzo di ID viso 3 Verificare le informazioni registrate. zz Premere i pulsanti <o><p> oppure ruotare la ghiera <7> per scegliere un elemento, quindi premere il pulsante <m>. zz Verificare le informazioni registrate. Modifica di un nome o di un compleanno 1 Accedere alla schermata [Modifica profilo]. zz Attenendosi alla procedura dei passi 1 - 3, scegliere [Modifica profilo] e premere il pulsante <m>. 2 Apportare le modifiche. zz Premere i pulsanti <o><p> o ruotare la ghiera <7> per scegliere una voce e attenersi alle procedure dei passi 4 - 5 a = 115 per apportare le modifiche. • Anche se si modificano i nomi in [Modifica profilo], i nomi registrati negli scatti precedenti rimarranno invariati. • Per modificare i nomi registrati, è possibile utilizzare il software incluso. Alcuni caratteri immessi con il software incluso potrebbero non venire visualizzati nella fotocamera, ma saranno registrati correttamente nelle immagini. 118 Utilizzo di ID viso Sovrascrittura e aggiunta delle informazioni sul viso È possibile sovrascrivere le informazioni sul viso esistenti con delle nuove. È necessario aggiornare le informazioni sul viso a intervalli regolari, soprattutto per i neonati e i bambini, poiché i loro visi cambiano velocemente man mano che crescono. È inoltre possibile aggiungere informazioni sul viso quando non sono stati completati tutti e 5 gli appositi slot. 1 Accedere alla schermata [Aggiungi info viso]. zz Nella schermata al passaggio 1 a = 113, scegliere [Aggiungi info viso] e premere il pulsante <m>. 2 Scegliere il nome della persona da sovrascrivere. zz Premere i pulsanti <o><p><q><r> oppure ruotare la ghiera <7> per scegliere il nome di una persona da sovrascrivere, quindi premere il pulsante <m>. zz Se vengono registrati 4 o meno slot di informazioni sul viso, attenersi alla procedura indicata al passo 5 a = 120 per aggiungere altre informazioni sul viso. 3 Accedere alla schermata delle informazioni sul viso. zz Leggere il messaggio visualizzato, premere i pulsanti <q><r> o ruotare la ghiera <7> per scegliere [OK], quindi premere il pulsante <m>. XX Viene visualizzata la schermata sulle informazioni sul viso. 4 Scegliere le informazioni sul viso da sovrascrivere. zz Premere i pulsanti <o><p><q><r> oppure ruotare la ghiera <7> per scegliere le informazioni sul viso da sovrascrivere, quindi premere il pulsante <m>. 119 Utilizzo di ID viso 5 Registrare informazioni sul viso. zz Per scattare, attenersi ai passi 2 e 3 a = 114, quindi registrare le nuove informazioni sul viso. zz I visi registrati sono riconosciuti più facilmente se si aggiungono varie informazioni sul viso. Oltre a un angolo frontale, aggiungere un’angolazione leggermente laterale, uno scatto con sorriso e scatti all’interno e all’esterno. • Non è possibile aggiungere informazioni sul viso se tutti e 5 i relativi slot sono stati completati. Seguire la procedura indicata sopra per sovrascrivere le informazioni sul viso. • È possibile seguire la procedura indicata sopra per registrare le nuove informazioni sul viso quando è presente almeno uno slot aperto, tuttavia non è possibile sovrascrivere informazioni sul viso. Anziché sovrascrivere le informazioni sul viso, cancellare prima le informazioni non necessarie esistenti (vedere di seguito), quindi registrare le nuove informazioni sul viso in base alle necessità. Eliminazione delle informazioni sul viso 1 Accedere alla schermata [Cont./ mod. info]. zz Attenendosi alla procedura del passo 1 a = 113, scegliere [Cont./mod. info] e premere il pulsante <m>. 2 Scegliere il nome della persona della quale cancellare le informazioni sul viso. zz Premere i pulsanti <o><p><q><r> o ruotare la ghiera <7> per scegliere il nome della persona della quale cancellare le informazioni sul viso, quindi premere il pulsante <m>. 120 Utilizzo di ID viso 3 Accedere alla schermata [Elenco info viso]. zz Premere i pulsanti <o><p> oppure ruotare la ghiera <7> per scegliere [Elenco info viso], quindi premere il pulsante <m>. 4 Scegliere le informazioni sul viso da cancellare. zz Premere il pulsante <m>, premere i pulsanti <o><p><q><r> o ruotare la ghiera <7> per scegliere le informazioni sul viso da cancellare, quindi premere il pulsante <m>. zz Dopo che viene visualizzato [Elimina?], premere i pulsanti <q><r> o ruotare la ghiera <7> per scegliere [OK], quindi premere il pulsante <m>. XX Le informazioni sul viso selezionate verranno cancellate. Cancellazione delle informazioni registrate È possibile eliminare le informazioni (informazioni sul viso, nome, compleanno) registrate in ID viso. Tuttavia, i nomi registrati nelle immagini scattate in precedenza non verranno eliminati. 1 Accedere alla schermata [Cancella info]. zz Attenersi al passo 1 a = 113 e scegliere [Cancella info]. 121 Utilizzo di ID viso 2 Scegliere il nome della persona della quale cancellare le informazioni. zz Premere i pulsanti <o><p><q><r> oppure ruotare la ghiera <7> per scegliere il nome di una persona da cancellare, quindi premere il pulsante <m>. zz Dopo che viene visualizzato [Elimina?], premere i pulsanti <q><r> o ruotare la ghiera <7> per scegliere [OK], quindi premere il pulsante <m>. • Se si cancellano le informazioni di una persona registrata, non sarà possibile visualizzarne il nome (= 116), sovrascriverne le informazioni (= 231) o cercarne le immagini (= 225). • Inoltre, è possibile cancellare il nome di una persona solo dalle immagini (= 232). 122 Funzioni di personalizzazione delle immagini Foto Modifica del formato immagine Modificare il formato immagine (rapporto larghezza-altezza) attenendosi alla seguente procedura. Configurare l’impostazione. zz Premere il pulsante <m>, scegliere [ ] dal menu, quindi scegliere l’opzione desiderata (= 89). XX Al termine dell’impostazione, il formato immagine dello schermo verrà aggiornato. zz Per ripristinare l’impostazione originale, ripetere la procedura scegliendo, tuttavia, [ ]. Utilizzato per la visualizzazione su televisori HD widescreen o dispositivi di visualizzazione simili. Stesso formato immagine della pellicola da 35mm, utilizzato per la stampa di immagini in formato 130 x 180 mm o formato cartolina. Formato immagine nativo dello schermo della fotocamera, utilizzato anche per la visualizzazione su televisori a definizione standard o dispositivi di visualizzazione simili oppure per la stampa di immagini in formato 90 x 130 mm o nei formati della serie A. Formato immagine quadrato. Formato immagine comunemente utilizzato per i ritratti. 123 Funzioni di personalizzazione delle immagini Foto Modifica della risoluzione dell’immagine (dimensioni) Scegliere fra 4 livelli di risoluzione dell’immagine, come descritto di seguito. Per linee guida sul numero di scatti che una scheda di memoria è in grado di contenere a ciascuna impostazione di risoluzione, vedere “Specifiche” (= 333). Configurare l’impostazione. zz Premere il pulsante <m>, scegliere [ ] dal menu, quindi scegliere l’opzione desiderata (= 89). XX Viene visualizzata l’opzione configurata. zz Per ripristinare l’impostazione originale, ripetere la procedura scegliendo, tuttavia, [ ]. Linee guida per la scelta di una risoluzione in base al formato carta (per le immagini 4:3) A2 (420 x 594 mm) A3 – A5 (297 x 420 – 148 x 210 mm) 130 x 180 mm Cartolina 90 x 130 mm 124 zz [ ]: per l’invio di immagini tramite e-mail. Funzioni di personalizzazione delle immagini Foto Correzione dell’effetto occhi rossi L’effetto occhi rossi che si verifica nella fotografia con flash può essere corretta automaticamente utilizzando la procedura descritta di seguito. 1 Accedere alla schermata [Impostazioni Flash]. zz Premere il pulsante <n>, scegliere [Impostazioni Flash] nella scheda [4], quindi premere il pulsante <m> (= 91). 2 Configurare l’impostazione. zz Scegliere [Occhi rossi], quindi scegliere [On] (= 91). XX Al termine dell’impostazione, viene visualizzato [R]. zz Per ripristinare l’impostazione originale, ripetere la procedura scegliendo, tuttavia, [Off]. • La correzione dell’effetto occhi rossi può essere applicata alle aree dell’immagine diverse dagli occhi (ad esempio nel caso in cui un trucco rosso degli occhi venga erroneamente interpretato come effetto pupille rosse). • È anche possibile correggere le immagini esistenti (= 255). • È possibile accedere alla schermata indicata nel passo 2 anche premendo il pulsante <r>, quindi il pulsante <n>. • È possibile accedere alla schermata indicata nel passo 2 anche premendo il ]. pulsante <r>, quindi toccando [ 125 Funzioni di personalizzazione delle immagini Foto Correzione delle aree di immagine verdastre causate dall’uso di lampade al mercurio Nella ripresa di scene notturne con soggetti illuminati da lampade al mercurio, i soggetti o lo sfondo possono assumere una leggera tinta verdastra, che può essere corretta automaticamente durante la ripresa utilizzando il bilanciamento del bianco in più aree. Configurare l’impostazione. zz Premere il pulsante <n>, scegliere [Corr. lamp. Hg] nella scheda [4], quindi scegliere [On] (= 91). XX Al termine dell’impostazione, viene visualizzato [ ]. zz Per ripristinare l’impostazione originale, ripetere la procedura scegliendo, tuttavia, [Off]. • Al termine della ripresa con le lampade al mercurio, impostare [Corr. lamp. Hg] nuovamente su [Off]. Diversamente, le tonalità verdi non causate dalle lampade al mercurio potrebbero venire erroneamente corrette. • Si consiglia di effettuare qualche scatto preliminare di prova per assicurarsi di ottenere i risultati desiderati. 126 Funzioni di personalizzazione delle immagini Filmati Modifica della qualità del filmato Sono disponibili 3 impostazioni della qualità dell’immagine. Per linee guida sulla lunghezza massima dei filmati che una scheda di memoria è in grado di contenere a ciascun livello di qualità dell’immagine, vedere “Specifiche” (= 333). Configurare l’impostazione. zz Premere il pulsante <m>, scegliere [ ] dal menu, quindi scegliere l’opzione desiderata (= 89). XX Viene visualizzata l’opzione configurata. zz Per ripristinare l’impostazione originale, ripetere la procedura scegliendo, tuttavia, [ ]. Qualità immagine Risoluzione 1920 x 1080 Frame Rate Dettagli 24 fps Per la ripresa in Full HD 1280 x 720 30 fps Per la ripresa in HD 640 x 480 30 fps Per la ripresa in definizione standard * * Elaborazione di filmati dettagli fini (questa funzione consente di elaborare velocemente un’elevata quantità di informazioni, rendendo possibile registrare dettagli ancora più fini nei filmati). • Nelle modalità [ ] e [ ], le barre nere visualizzate sui bordi superiore e inferiore dello schermo indicano aree dell’immagine non registrate. 127 Funzioni di personalizzazione delle immagini Filmati Utilizzo del Filtro Vento La distorsione dell’audio causata dalla presenza di vento forte durante la registrazione può essere ridotta. Tuttavia, se si utilizza questa opzione in assenza di vento, l’audio della registrazione potrebbe assumere un tono innaturale. Configurare l’impostazione. zz Premere il pulsante <n>, scegliere [Filtro Vento] nella scheda [4], quindi scegliere [On] (= 91). zz Per ripristinare l’impostazione originale, ripetere la procedura scegliendo, tuttavia, [Off]. 128 Funzioni di scatto utili Foto Filmati Utilizzo della livella elettronica Quando si effettuano scatti come linea guida è possibile visualizzare una livella elettronica sullo schermo per stabilire se la fotocamera è a livello. 1 Visualizzare la livella elettronica. zz Premere ripetutamente il pulsante <p> per visualizzare la livella elettronica. 2 Livellare la fotocamera in base alle esigenze. zz Livellare la fotocamera in modo che il centro della livella elettronica sia verde. • Se la livella elettronica non viene visualizzata nel passo 1, premere il pulsante <n> e scegliere [Display Pers.] nella scheda [4]. Aggiungere [ ] a [ ] o [ ] per scegliere la livella elettronica. • Se si inclina la fotocamera troppo in avanti o troppo indietro, non sarà possibile utilizzare la livella elettronica, che diventerà grigia. • La livella elettronica non viene visualizzata durante la registrazione di filmati. • Se la fotocamera viene tenuta in verticale, l’orientamento della livella elettronica verrà aggiornato automaticamente in base all’orientamento della fotocamera. • Se gli scatti non sono livellati anche si utilizza la livella elettronica, provare a calibrare la livella elettronica (= 272). 129 Funzioni di scatto utili Foto Ingrandimento dell’area messa a fuoco È possibile verificare la messa a fuoco premendo il pulsante dell’otturatore fino a metà corsa per ingrandire la parte dell’immagine a fuoco nella cornice AF. 1 Configurare l’impostazione. zz Premere il pulsante <n>, scegliere [AF-Point Zoom] nella scheda [4], quindi scegliere [On] (= 91). 2 Verificare la messa a fuoco. zz Premere il pulsante dell’otturatore fino a metà corsa. Il viso rilevato come soggetto principale adesso è ingrandito. zz Per ripristinare l’impostazione originale, scegliere [Off] al passo 1. • Se un viso non viene rilevato, se la persona è troppo vicina alla fotocamera, se il volto della persona è troppo grande per lo schermo o se la fotocamera rileva un movimento del soggetto, l’area messa a fuoco non verrà ingrandita premendo a metà corsa il pulsante dell’otturatore. • L’area messa a fuoco non verrà ingrandita mentre si utilizza lo zoom digitale (= 105) o quando viene utilizzata come schermo una TV (= 284). 130 Funzioni di scatto utili Verifica degli occhi chiusi [ ] viene visualizzato quando la fotocamera rileva la possibilità che le persone abbiano gli occhi chiusi. 1 Configurare l’impostazione. zz Premere il pulsante <n>, scegliere [Ril. occhi ch.] nella scheda [4], quindi scegliere [On] (= 91). 2 Scattare. XX Quando la fotocamera rileva una persona con gli occhi chiusi, viene visualizzato [ ]. zz Per ripristinare l’impostazione originale, scegliere [Off] al passo 1. • Se sono stati specificati più scatti nella modalità [$], questa funzione è disponibile solo per lo scatto finale. • Questa funzione non è disponibile durante lo scatto continuo [ ] in modalità (= 102). • Se si seleziona un intervallo di 2-10 secondi in [Visualizza], oppure si seleziona [Mantieni] (= 133), viene visualizzata una cornice intorno alle persone con gli occhi chiusi. 131 Personalizzazione del funzionamento della fotocamera Personalizzare le funzioni di scatto nella scheda [4] come descritto di seguito. Per istruzioni sulle funzioni del menu, vedere “Menu MENU” (= 91). Foto Disattivazione della Luce Autofocus È possibile disattivare la lampada che normalmente si accende per facilitare la messa a fuoco quando si preme il pulsante dell’otturatore a metà corsa in condizioni di luce scarsa. Configurare l’impostazione. zz Premere il pulsante <n>, scegliere [Luce Autofocus] nella scheda [4], quindi scegliere [Off] (= 91). zz Per ripristinare l’impostazione originale, ripetere la procedura scegliendo, tuttavia, [On]. Foto Disattivazione della lampadina di riduzione occhi rossi È possibile disattivare la lampadina di riduzione occhi rossi che si illumina per ridurre l’effetto occhi rossi causato dall’utilizzo del flash in condizioni di luce scarsa. 1 Accedere alla schermata [Impostazioni Flash]. zz Premere il pulsante <n>, scegliere [Impostazioni Flash] nella scheda [4], quindi premere il pulsante <m> (= 91). 2 Configurare l’impostazione. zz Scegliere [Luce o. rossi], quindi scegliere [Off] (= 91). zz Per ripristinare l’impostazione originale, ripetere la procedura scegliendo, tuttavia, [On]. 132 Personalizzazione del funzionamento della fotocamera Foto Modifica del periodo di visualizzazione dell’immagine dopo gli scatti Modificare la durata di visualizzazione delle immagini dopo gli scatti. Configurare l’impostazione. zz Premere il pulsante <n>, scegliere [Visualizza] nella scheda [4], quindi scegliere l’opzione desiderata (= 91). zz Per ripristinare l’impostazione originale, ripetere la procedura scegliendo [Breve]. Breve Visualizza le immagini solo fino a quando non sarà possibile effettuare un altro scatto. Consente di visualizzare per la durata specificata. Anche durante la visualizzazione della foto 2 – 10 sec. scattata è possibile effettuare un altro scatto premendo nuovamente a metà il pulsante dell’otturatore. Mantieni Consente di visualizzare le immagini finché non viene premuto il pulsante dell’otturatore fino a metà corsa. Off Nessuna visualizzazione delle immagini dopo gli scatti. 133 Personalizzazione del funzionamento della fotocamera Modifica dello stile di visualizzazione dell’immagine dopo gli scatti Foto Modificare lo stile di visualizzazione delle immagini dopo gli scatti. 1 In [Visualizza], selezionare 2–10 secondi o [Mantieni] (= 133). 2 Configurare l’impostazione. zz Premere il pulsante <n>, scegliere [Rivedi info] nella scheda [4], quindi scegliere l’opzione desiderata (= 91). zz Per ripristinare l’impostazione originale, ripetere la procedura scegliendo, tuttavia, [Off]. Off Consente di visualizzare solo l’immagine. Dettaglio Consente di visualizzare i dettagli dello scatto (= 316). Consente di mostrare l’area contenuta nella cornice AF ingrandita, consentendo di Verif. Focus verificare la messa a fuoco. Seguire la procedura indicata nei passi di “Verifica della messa a fuoco” (= 222). • L’impostazione selezionata è [Off] e non potrà essere modificata quando [Visualizza] (= 133) è impostato su [Breve] o [Off]. 134 3 Altre modalità di scatto Grazie agli esclusivi effetti immagine e alle funzioni speciali è possibile scattare bellissime foto di qualità professionale in vari tipi di scene 135 Foto Filmati Registrazione automatica di filmati (Video Diario) È possibile creare un breve filmato di un giorno scattando foto. Prima di ogni scatto, la fotocamera registrerà automaticamente un filmato della scena. Ciascun filmato registrato in quel giorno viene combinato in un unico file. 1 Attivare la modalità < >. zz Impostare la ghiera di selezione su < >. 2 Scattare. zz Per scattare una foto, premere completamente il pulsante dell’otturatore. XX Prima di scattare, la fotocamera registrerà automaticamente un filmato di circa 2 – 4 secondi. • È possibile che il filmato non venga registrato se si scatta una foto subito dopo avere acceso la fotocamera, scegliendo la modalità < > o comunque utilizzando la fotocamera in altri modi. • La durata della batteria si riduce maggiormente in questa modalità rispetto a quella <A>, poiché per ciascuno scatto viene registrato un filmato. • Durante la registrazione, verranno inclusi nel filmato tutti i suoni delle operazioni della fotocamera. • I filmati creati in modalità < > possono essere visualizzati in base alla data (=229). • I filmati creati in modalità < > vengono salvati come filmati iFrame (= 162). • Anche se i filmati registrati in una particolare giornata vengono combinati in un singolo file, è possibile modificarli a livello individuale (capitoli) (= 259). • Nei seguenti casi, i filmati vengono salvati come file separati, anche se sono stati registrati nello stesso giorno in modalità < >. - Se la dimensione del file del filmato raggiunge circa 4 GB o se il tempo di registrazione totale è di circa 29 minuti e 59 secondi - Se il filmato è protetto (= 236) - Se sono state modificate le impostazioni di ora legale (=19) o fuso orario (=264) - Se si crea una nuova cartella (= 270) - Se le informazioni sul copyright vengono modificate o eliminate (= 273) • Alcuni suoni della fotocamera verranno disattivati. I suoni non vengono riprodotti se si preme il pulsante dell’otturatore fino a metà corsa, si utilizzano i comandi della fotocamera o si attiva l’autoscatto (= 263). 136 Scene specifiche Scegliere una modalità corrispondente alla scena da riprendere. La fotocamera configurerà in modo automatico le impostazioni per effettuare scatti ottimali. 1 Attivare la modalità <K>. zz Impostare la ghiera di selezione su <K>. 2 Scegliere una modalità di scatto. zz Premere il pulsante <m>, scegliere [I] dal menu, quindi scegliere una modalità di scatto (= 89). 3 Scattare. Foto Filmati I Ritratti (Ritratto) zz Riprendere immagini di persone con un effetto sfumato. Foto Ripresa di scene notturne senza l’utilizzo di un treppiede (Notturno senza treppiede) zz Consente di scattare eccellenti fotografie di scene notturne o ritratti con scene notturne sullo sfondo senza la necessità di tenere ben ferma la fotocamera, come con un treppiede. zz Consente di creare un’immagine singola combinando scatti consecutivi, riducendo l’effetto di fotocamera mossa ed eventuali disturbi delle immagini. 137 Scene specifiche Foto Filmati S Fotografie subacquee (Subacqueo) zz Consente di effettuare scatti con colori naturali della vita marina e dei paesaggi subacquei se si utilizza la custodia subacquea opzionale (= 280). zz Questa modalità consente di correggere il bilanciamento del bianco e può corrispondere all’effetto dell’utilizzo di un filtro di compensazione del colore disponibile in commercio (= 174). Foto Filmati P Scatti con sfondi innevati (Neve) zz Riprese di persone su sfondi innevati con colori luminosi e naturali. Foto Filmati t Riprese di fuochi d’artificio (Fuochi d’artificio) zz Riprese di fuochi d’artificio con colori intensi. 138 Scene specifiche • In modalità [ ], i soggetti appaiono più grandi rispetto alle altre modalità. • In modalità [ ] e [S], le immagini potrebbero apparire sgranate poiché la sensibilità ISO (= 169) viene aumentata per adattarsi alle condizioni di scatto. • Poiché la fotocamera scatterà in modo continuo in modalità [ ], si consiglia di tenerla saldamente senza muoverla. • In modalità [ ], un eccessivo effetto di fotocamera mossa o alcune condizioni di scatto potrebbero impedire di ottenere i risultati desiderati. • In modalità [t], fissare la fotocamera a un treppiede oppure adottare altri metodi per tenerla ferma e impedire l’effetto fotocamera mossa. Inoltre, quando si scatta con un treppiede o si utilizza un altro metodo per mantenere ferma la fotocamera, impostare [Mod. IS] su [Off] (= 199). • Se per le scene notturne si utilizza un treppiede, gli scatti in modalità [A] anziché [ ] daranno risultati migliori (= 96). 139 Scene specifiche Foto Scattare con un campo di messa a fuoco subacqueo Se è difficile eseguire la messa a fuoco in modalità [S] (= 138) con un campo di messa a fuoco [ ], è possibile ottenere ottimi scatti adoperando un campo di messa a fuoco per le riprese subacquee. 1 Configurare l’impostazione. zz Attenersi alla procedura dei passi 1 - 2 a = 137 e scegliere [S]. zz Premere il pulsante <q>, scegliere il campo di messa a fuoco desiderato (premere i pulsanti <q><r> o ruotare la ghiera <7>), quindi premere il pulsante <m>. 2 Scattare. Campo di messa a fuoco Macro subacquea Descrizione Consente di eseguire primi piani di flora e fauna sottomarine utilizzando lo zoom digitale per scatti ancora più ravvicinati. 8 Veloce Consente di sfruttare opportunità impreviste di scatti subacquei nel riprendere soggetti collocati a una certa distanza. È particolarmente efficace per i soggetti in movimento. Focus f Manuale Focus eseguito manualmente sui soggetti (= 182). Per ottenere maggiori informazioni su ogni campo di messa a fuoco, consultare “Specifiche” (= 333). • In modalità , lo zoom ottico viene impostato sul grandangolo massimo. • In modalità [ ], l’utilizzo dello zoom digitale può causare la produzione di immagini sgranate ad alcune risoluzioni (= 124). • In modalità [8], potrebbe essere impossibile mettere a fuoco soggetti vicini. In questo caso, impostare il campo di messa a fuoco su [ ]. 140 Scene specifiche • È possibile configurare questa impostazione anche premendo il pulsante <q> e toccando due volte il campo di messa a fuoco desiderato. Foto Rendere più uniforme la carnagione (Pelle liscia) È possibile applicare un effetto di liscio quando si riprendono immagini di persone. Il livello degli effetti e il colore ([Carnagione chiara], [Carnagione scura]) possono essere scelti come segue. 1 Scegliere [ ]. zz Attenersi alle procedure dei passi 1 – 2 a = 137 e scegliere [ ]. 2 Accedere alla schermata delle impostazioni. zz Premere il pulsante <p>. 3 Configurare l’impostazione. zz Premere i pulsanti <o><p> per scegliere un’opzione. Scegliere il livello dell’effetto (premere i pulsanti <q><r> o ruotare la ghiera <7>), quindi premere il pulsante <m>. zz Viene mostrata l’anteprima dello scatto con l’effetto applicato. 4 Scattare. • Le aree diverse dalla pelle delle persone possono essere modificate. • Si consiglia di effettuare qualche scatto preliminare di prova per assicurarsi di ottenere i risultati desiderati. • L’effetto sarà più accentuato per il viso della persona rilevata come soggetto principale. • È possibile configurare questa impostazione anche toccando [ ] per accedere alla schermata delle impostazioni, toccando [q][r] per selezionare ]. l’effetto, quindi toccando [ 141 Effetti immagine (Filtri creativi) Aggiungere vari effetti alle immagini durante lo scatto. 1 Attivare la modalità < >. zz Impostare la ghiera di selezione su < >. 2 Scegliere una modalità di scatto. zz Premere il pulsante <m>, scegliere [ ] dal menu, quindi scegliere una modalità di scatto (= 89). 3 Scattare. Foto Filmati Riprese con colori vivaci (Extra vivace) zz Riprese con colori intensi e vivaci. Foto Filmati Scatti posterizzati (Effetto poster) zz Riprese con l’aspetto di un poster o di un’immagine invecchiata. • Nelle modalità [ ] e [ ] si consiglia di effettuare qualche scatto preliminare di prova per assicurarsi di ottenere i risultati desiderati. 142 Effetti immagine (Filtri creativi) Foto Scatto di scene a contrasto elevato (HDR) Vengono acquisite tre immagini consecutive con livelli di luminosità diversi per ogni scatto e la fotocamera combina le aree delle immagini con la luminosità ottimale per creare una singola immagine. Questa modalità consente di ridurre le aree sbiadite e la perdita di dettagli nelle zone d’ombra che tendono a presentarsi negli scatti con contrasto elevato. 1 Scegliere [ ]. zz Attenersi alle procedure dei passi 1 – 2 a = 142 e scegliere [ ]. 2 Tenere ferma la fotocamera. zz Fissare la fotocamera a un treppiede oppure adottare altri metodi per tenerla ferma e impedire l’effetto fotocamera mossa. 3 Scattare. zz Quando si preme completamente il pulsante dell’otturatore, la fotocamera effettuerà tre scatti e li combinerà. • In questa modalità, impostare [Mod. IS] su [Off] (= 199). • Qualsiasi movimento del soggetto causerà la sfocatura dell’immagine. • Sarà necessario attendere alcuni secondi prima di effettuare un nuovo scatto, poiché la fotocamera elabora e combina le immagini. 143 Effetti immagine (Filtri creativi) Aggiunta di effetti colore zz Attenersi alle procedure dei passi 1 – 2 a = 142 e scegliere [ ]. zz Premere il pulsante <p>, scegliere un effetto colore (premere i pulsanti <q><r> o ruotare la ghiera <7>), quindi premere il pulsante <m>. Effetto OFF ― Seppia Scatti con tonalità seppia. Bianco & Nero Scatti in bianco e nero. Extra vivace Riprese con colori intensi e vivaci. Effetto poster Riprese con l’aspetto di un poster o di un’immagine invecchiata. • È possibile configurare questa impostazione anche toccando [ ] per accedere alla schermata delle impostazioni, toccando l’effetto colore ]. desiderato, quindi toccando la stessa voce o [ Foto Filmati Scatto con colori sbiaditi (Nostalgic) Questo effetto consente di ottenere colori sbiaditi e immagini consunte, come nelle vecchie fotografie. Scegliere fra cinque livelli di effetto. 1 Scegliere [ ]. zz Attenersi alle procedure dei passi 1 – 2 a = 142 e scegliere [ 144 ]. Effetti immagine (Filtri creativi) 2 Scegliere il livello dell’effetto. zz Ruotare la ghiera <y> per scegliere un livello dell’effetto. XX Viene mostrata l’anteprima dello scatto con l’effetto applicato. 3 Scattare. • Si consiglia di effettuare qualche scatto preliminare di prova per assicurarsi di ottenere i risultati desiderati. • Nella schermata di scatto, i colori risulteranno sbiaditi, ma l’effetto di invecchiamento non viene mostrato. Visualizzare l’immagine in modalità di riproduzione per vedere l’effetto (= 216). • L’effetto di invecchiamento delle immagini non viene visualizzato nei filmati. Foto Scatto con l’effetto di un obiettivo fish-eye (Effetto fish-eye) Scattare con l’effetto di distorsione di un obiettivo fish-eye. 1 Scegliere [ ]. zz Attenersi alle procedure dei passi 1 – 2 a = 142 e scegliere [ ]. 2 Scegliere il livello dell’effetto. zz Ruotare la ghiera <y> per scegliere un livello dell’effetto. XX Viene mostrata l’anteprima dello scatto con l’effetto applicato. 3 Scattare. • Si consiglia di effettuare qualche scatto preliminare di prova per assicurarsi di ottenere i risultati desiderati. 145 Effetti immagine (Filtri creativi) Foto Filmati Scatti con l’aspetto di modelli in miniatura (Effetto miniatura) Crea l’effetto di un modello in miniatura, sfocando le aree dell’immagine che si trovano sopra e sotto l’area selezionata. È anche possibile riprendere filmati che hanno l’aspetto di scene di modelli in miniatura scegliendo la velocità di riproduzione prima della registrazione del filmato. Le persone e gli oggetti nella scena si muoveranno rapidamente durante la riproduzione. I suoni non vengono registrati. 1 Scegliere [ ]. zz Attenersi alle procedure dei passi 1 – 2 a = 142 e scegliere [ ]. XX Viene visualizzata una cornice bianca a indicare l’area dell’immagine che non verrà sfocata. 2 Scegliere l’area da mantenere a fuoco. zz Premere il pulsante <p>. zz Per ridimensionare la cornice, spostare la leva dello zoom e ruotare la ghiera <7> per spostarla. 3 Per i filmati, scegliere la velocità di riproduzione. zz Ruotare la ghiera <y> per scegliere la velocità. 4 Tornare alla schermata di scatto e scattare. zz Premere il pulsante <m> per tornare alla schermata di scatto e scattare. 146 Effetti immagine (Filtri creativi) Velocità di riproduzione e durata di riproduzione stimata (per filmati di un minuto) Velocità Durata riproduzione Circa 12 sec. Circa 6 sec. Circa 3 sec. • Lo zoom non è disponibile nella ripresa di filmati. Assicurarsi di impostare lo zoom prima della ripresa. • Si consiglia di effettuare qualche scatto preliminare di prova per assicurarsi di ottenere i risultati desiderati. • Per modificare l’orientamento della cornice da orizzontale a verticale, premere i pulsanti <q><r> al passo 2. Per tornare all’orientamento orizzontale della cornice, premere i pulsanti <o><p>. • Per spostare la cornice quando è in orientamento orizzontale, premere i pulsanti <o><p> e per spostarla quando è in orientamento verticale, premere i pulsanti <q><r>. • Se la fotocamera viene tenuta in verticale, si cambierà l’orientamento della cornice. • La qualità dell’immagine del filmato è [ ] con un formato immagine di [ ] e [ ] con un aspetto immagine di [ ] (= 123). Non è possibile modificare tali impostazioni della qualità. • È possibile spostare la cornice anche toccandola o trascinandola sullo schermo. 147 Effetti immagine (Filtri creativi) Foto Scatto con l’effetto di una fotocamera giocattolo (Effetti fotocamera giocattolo) Questo effetto consente alle immagini di sembrare scattate con una fotocamera giocattolo grazie alla vignettatura (angoli dell’immagine più scuri e sfocati) e modificando il colore generale. 1 Scegliere [ ]. zz Attenersi alle procedure dei passi 1 – 2 a = 142 e scegliere [ ]. 2 Scegliere un tono colore. zz Ruotare la ghiera <y> per scegliere un tono colore. XX Viene mostrata l’anteprima dello scatto con l’effetto applicato. 3 Scattare. Standard Scatti che sembrano immagini riprese con una fotocamera giocattolo. Caldo La tonalità delle immagini risulta più calda rispetto a [Standard]. Freddo La tonalità delle immagini risulta più fredda rispetto a [Standard]. • Si consiglia di effettuare qualche scatto preliminare di prova per assicurarsi di ottenere i risultati desiderati. 148 Effetti immagine (Filtri creativi) Foto Scatto con effetto Soft focus Questa funzione consente di scattare immagini come se un filtro effetto flou fosse collegato alla fotocamera. È possibile regolare il livello degli effetti in base alle necessità. 1 Scegliere [ ]. zz Attenersi alle procedure dei passi 1 – 2 a = 142 e scegliere [ ]. 2 Scegliere il livello dell’effetto. zz Ruotare la ghiera <y> per scegliere un livello dell’effetto. XX Viene mostrata l’anteprima dello scatto con l’effetto applicato. 3 Scattare. • Si consiglia di effettuare qualche scatto preliminare di prova per assicurarsi di ottenere i risultati desiderati. 149 Effetti immagine (Filtri creativi) Foto Filmati Scatti in monocromatico Scattare immagini in bianco e nero, seppia oppure blu e bianco. 1 Scegliere [ ]. zz Attenersi alle procedure dei passi 1 – 2 a = 142 e scegliere [ ]. 2 Scegliere un tono colore. zz Ruotare la ghiera <y> per scegliere un tono colore. XX Viene mostrata l’anteprima dello scatto con l’effetto applicato. 3 Scattare. Bianco & Nero Scatti in bianco e nero. Seppia Scatti con tonalità seppia. Blu Scatti in blu e bianco. 150 Effetti immagine (Filtri creativi) Foto Filmati Scatti con Risalto colore Scegliere un singolo colore da mantenere e trasformare tutti gli altri in bianco e nero. 1 Scegliere [T]. zz Attenersi alla procedura dei passi 1 - 2 a = 142 e scegliere [T]. 2 Accedere alla schermata delle impostazioni. zz Premere il pulsante <p>. XX L’immagine originale e quella a cui è stato applicato Risalto colore vengono visualizzate in sequenza. XX Per impostazione predefinita, verrà mantenuto il colore verde. 3 Specificare il colore. zz Posizionare la cornice centrale sul colore da mantenere, quindi premere il pulsante <q>. XX Viene registrato il colore specificato. 4 Specificare la gamma di colori da mantenere. Colore registrato zz Premere i pulsanti <o><p> o ruotare la ghiera <7> per modificare la gamma. zz Per mantenere solo il colore specificato, scegliere un valore negativo maggiore. Per mantenere anche i colori simili a quello specificato, scegliere un valore positivo maggiore. zz Premere il pulsante <m> per tornare alla schermata di scatto. 5 Scattare. • L’utilizzo del flash in questa modalità potrebbe produrre risultati non previsti. • In alcune scene di ripresa, le immagini potrebbero apparire sgranate e i colori potrebbero non essere quelli previsti. 151 Effetti immagine (Filtri creativi) • È possibile configurare questa impostazione anche toccando [ ] per accedere alla schermata delle impostazioni, registrando il colore da conservare toccando la cornice quando viene riempita con il colore in ]. questione, quindi toccando [ Foto Filmati Scatti con Scambio colore È possibile sostituire un colore dell’immagine con un altro prima dello scatto. È possibile sostituire un solo colore. 1 Scegliere [Y]. zz Attenersi alla procedura dei passi 1 - 2 a = 142 e scegliere [Y]. 2 Accedere alla schermata delle impostazioni. zz Premere il pulsante <p>. XX L’immagine originale e quella a cui è stato applicato Scambio colore vengono visualizzate in sequenza. XX Per impostazione predefinita, il verde viene sostituito dal grigio. 3 Specificare il colore da sostituire. zz Posizionare la cornice centrale sul colore da sostituire, quindi premere il pulsante <q>. XX Viene registrato il colore specificato. 4 Specificare il nuovo colore. zz Posizionare la cornice centrale sul nuovo colore, quindi premere il pulsante <r>. XX Viene registrato il colore specificato. 152 Effetti immagine (Filtri creativi) 5 Specificare la gamma di colori da sostituire. zz Premere i pulsanti <o><p> o ruotare la ghiera <7> per modificare la gamma. zz Per sostituire solo il colore specificato, scegliere un valore negativo maggiore. Per sostituire anche i colori simili a quello specificato, scegliere un valore positivo maggiore. zz Premere il pulsante <m> per tornare alla schermata di scatto. 6 Scattare. • L’utilizzo del flash in questa modalità potrebbe produrre risultati non previsti. • In alcune scene di ripresa, le immagini potrebbero apparire sgranate e i colori potrebbero non essere quelli previsti. • È possibile configurare questa impostazione anche toccando [ ] per accedere alla schermata delle impostazioni, toccando la cornice a sinistra per registrare il colore da sostituire, toccando la cornice a destra per ]. registrare il nuovo colore, quindi toccando [ 153 Modalità speciali per altri scopi Foto Scatto automatico dopo il rilevamento di un viso (Otturatore intelligente) Scatto automatico dopo il rilevamento di un sorriso La fotocamera scatta automaticamente dopo avere rilevato un sorriso, anche se non viene premuto il pulsante dell’otturatore. 1 Scegliere [ ]. zz Attenersi alla procedura dei passi 1 - 2 a = 137 e scegliere [ ], quindi premere il pulsante <p>. zz Premere i pulsanti <q><r> o ruotare la ghiera <7> per scegliere [ ], quindi premere il pulsante <m>. XX Nella fotocamera viene attivata la funzione di attesa e viene visualizzato [Rilevamento sorriso on]. 2 Puntare la fotocamera su una persona. zz Ogni volta che la fotocamera rileva un sorriso, scatterà dopo l’accensione della spia. zz Per sospendere il rilevamento del sorriso, premere il pulsante <q>. Per riprendere il rilevamento, premere nuovamente il pulsante <q>. • Al termine della ripresa, passare a un’altra modalità. In caso contrario, la fotocamera continuerà a scattare ogni volta che viene rilevato un sorriso. • Per scattare normalmente, è anche possibile premere il pulsante dell’otturatore. • La fotocamera sarà in grado di rilevare i sorrisi con maggiore facilità se la persona è rivolta verso di essa e sorride in modo ampio, mostrando la dentatura. • Per modificare il numero di scatti, premere i pulsanti <o><p> dopo avere scelto [ ] nel passo 1. [Ril. occhi ch.] (= 131) è disponibile solo per lo scatto finale. 154 Modalità speciali per altri scopi • È possibile scegliere la modalità di scatto anche selezionando [ ] nei ] per accedere alla schermata delle passi 1 – 2 a = 137, toccando [ impostazioni, toccando [ ], quindi ripetendo la selezione della voce oppure ]. selezionando [ Foto Utilizzo della funzione Autoscatto occhiolino Puntare la fotocamera verso una persona e premere completamente il pulsante dell’otturatore. La fotocamera scatterà circa due secondi dopo che viene rilevato un occhiolino. 1 Scegliere [ ]. zz Attenersi alla procedura dei passi 1 - 2 a = 137 e scegliere [ ], quindi premere il pulsante <p>. zz Premere i pulsanti <q><r> o ruotare la ghiera <7> per scegliere [ ], quindi premere il pulsante <m>. 2 Comporre lo scatto e premere il pulsante dell’otturatore fino a metà corsa. zz Sullo schermo, toccare il viso della persona che fa l’occhiolino per sceglierlo (Tocco AF), quindi premere il pulsante dell’otturatore fino a metà corsa. zz Verificare che intorno al viso della persona che farà l’occhiolino sia visualizzata una cornice verde. 3 Premere completamente il pulsante dell’otturatore. XX Nella fotocamera viene attivata la funzione di attesa e viene visualizzato [Occhiolino e scattare]. XX La spia lampeggia e viene riprodotto il suono dell’autoscatto. 155 Modalità speciali per altri scopi 4 Rivolgersi verso la fotocamera e fare l’occhiolino. XX La fotocamera scatterà circa due secondi dopo che viene rilevato un occhiolino da parte della persona il cui viso si trova dentro la cornice. zz Per annullare la ripresa dopo avere attivato l’autoscatto, premere il pulsante <n>. • Se non viene rilevato l’occhiolino, farlo nuovamente in modo lento e deliberato. • È possibile che l’occhiolino non venga rilevato se gli occhi sono coperti dai capelli o da un cappello oppure dagli occhiali. • Anche la chiusura contemporanea di entrambi gli occhi verrà considerata un occhiolino. • Se l’occhiolino non viene rilevato, la fotocamera scatterà circa 15 secondi dopo. • Per modificare il numero di scatti, premere i pulsanti <o><p> dopo avere scelto [ ] nel passo 1. [Ril. occhi ch.] (= 131) è disponibile solo per lo scatto finale. • Se non vi sono persone nell’area di ripresa quando il pulsante dell’otturatore viene premuto completamente, la fotocamera scatterà quando nell’area di ripresa viene rilevata una persona che fa l’occhiolino. • È possibile scegliere la modalità di scatto anche selezionando [ ] nei ] per accedere alla schermata delle passi 1 – 2 a = 137, toccando [ impostazioni, toccando [ ], quindi ripetendo la selezione della voce oppure ]. selezionando [ 156 Modalità speciali per altri scopi Foto Utilizzo della funzione Autoscatto viso La fotocamera scatterà circa due secondi dopo avere rilevato che il viso di un’altra persona (ad esempio, il fotografo) è entrato nell’area di ripresa (= 184). Questa funzione risulta utile per includere il fotografo nelle foto di gruppo o in riprese simili. 1 Scegliere [ ]. zz Attenersi alla procedura dei passi 1 - 2 a = 137 e scegliere [ ], quindi premere il pulsante <p>. zz Premere i pulsanti <q><r> o ruotare la ghiera <7> per scegliere [ ], quindi premere il pulsante <m>. 2 Comporre lo scatto e premere il pulsante dell’otturatore fino a metà corsa. Accertarsi che sul viso messo a fuoco venga zz visualizzata una cornice verde e sui visi delle altre persone vengano visualizzate cornici bianche. 3 Premere completamente il pulsante dell’otturatore. XX Nella fotocamera viene attivata la funzione di attesa prima dello scatto e sullo schermo viene visualizzato il messaggio [Guarda dritto in camera all’inizio del count down]. XX La spia lampeggia e viene riprodotto il suono dell’autoscatto. 4 Unirsi ai soggetti nell’area di ripresa e guardare la fotocamera. XX Quando la fotocamera rileva un nuovo viso, il lampeggiamento della spia e il segnale acustico dell’autoscatto aumentano di frequenza. (Quando il flash si attiva, la spia resterà accesa). La fotocamera scatterà dopo circa due secondi. zz Per annullare la ripresa dopo avere attivato l’autoscatto, premere il pulsante <n>. 157 Modalità speciali per altri scopi • Anche se il proprio viso non viene rilevato dopo essersi uniti ai soggetti nell’area di ripresa, la fotocamera scatterà circa 15 secondi più tardi. • Per modificare il numero di scatti, premere i pulsanti <o><p> dopo avere scelto [ ] nel passo 1. [Ril. occhi ch.] (=131) è disponibile solo per lo scatto finale. • È possibile scegliere la modalità di scatto anche selezionando [ ] nei passi 1 – 2 a ] per accedere alla schermata delle impostazioni, toccando =137, toccando [ ]. [ ], quindi ripetendo la selezione della voce oppure selezionando [ Foto Scatto continuo ad alta velocità (Raffica alta velocità HQ) È possibile effettuare una serie di scatti in rapida successione tenendo premuto completamente il pulsante dell’otturatore. Per ulteriori informazioni sulla velocità dello scatto continuo, vedere “Specifiche” (= 333). HQ: Alta qualità 1 Scegliere [ ]. zz Attenersi alle procedure dei passi 1 – 2 a = 137 e scegliere [ 2 Scattare. ]. XX Premere completamente il pulsante dell’otturatore per scattare in modo continuo. zz La ripresa si interrompe quando si rilascia il pulsante dell’otturatore o si raggiunge il numero massimo di scatti, dopo di che viene visualizzato [In Uso...] e gli scatti vengono visualizzati nell’ordine in cui sono stati effettuati. • La messa a fuoco, la luminosità dell’immagine e il colore sono determinati dal primo scatto. • Durante lo scatto, sullo schermo non viene visualizzato nulla. • Prima di poter scattare nuovamente, potrebbe essere necessario attendere alcuni secondi. Tenere presente che alcuni tipi di schede di memoria possono ritardare ulteriormente lo scatto successivo. • La ripresa potrebbe rallentare in base alle condizioni di scatto, alle impostazioni della fotocamera e alla posizione dello zoom. 158 Modalità speciali per altri scopi Immagini visualizzate durante la riproduzione Ogni serie di immagini riprese in modo continuo viene gestita come singolo gruppo e verrà visualizzata solo la prima immagine del gruppo. Per indicare che l’immagine appartiene a un gruppo, in alto a sinistra dello schermo viene visualizzato [ ]. • Se si elimina un’immagine raggruppata (= 240), verranno eliminate anche tutte le immagini del gruppo. Prestare attenzione durante l’eliminazione di immagini. • Le immagini raggruppate possono essere riprodotte singolarmente () e rimosse dal gruppo (= 230). • Proteggendo (= 236) un’immagine raggruppata si proteggeranno tutte le immagini del gruppo. • Le immagini raggruppate possono essere visualizzate singolarmente se riprodotte con Ricerca immagini (= 225) o Shuffle intelligente (= 235). In questo caso, le immagini vengono temporaneamente rimosse dal gruppo. • Le immagini raggruppate non possono essere inviate singolarmente (= 75) e le informazioni di ID viso non possono essere modificate (= 231). Non possono essere aggiunte ai preferiti (= 244), modificate (= 243 – 255), divise in categorie (= 245), assegnate come immagini di avvio (= 266), stampate (= 286), indicate per la stampa singola (= 294) o aggiunte a un fotolibro (= 296). Per effettuare tali operazioni, riprodurre singolarmente le immagini raggruppate (= 230) o annullare il raggruppamento (= 230). 159 Modalità speciali per altri scopi Foto Scatto di immagini in modalità Unione Guidata Riprendere un soggetto di grandi dimensioni effettuando più scatti in varie posizioni e utilizzare il software incluso (= 27) per combinarli in un’immagine panoramica. 1 Scegliere [x] o [v]. zz Attenersi alla procedura dei passi 1 - 2 a = 137 e scegliere [x] o [v]. 2 Effettuare il primo scatto. XX Il primo scatto determina l’esposizione e il bilanciamento del bianco. 3 Effettuare altri scatti. zz Comporre il secondo scatto in modo che si sovrapponga parzialmente all’area dell’immagine del primo scatto. zz Eventuali disallineamenti nelle sezioni sovrapposte vengono corretti in modo automatico quando le immagini vengono combinate. zz È possibile effettuare fino a 26 scatti, seguendo la stessa procedura del secondo. 4 Terminare la ripresa. zz Premere il pulsante <m>. 5 Utilizzare il software fornito per combinare le immagini. zz Per istruzioni sull’unione di immagini, consultare la Guida al software (= 27). • Per utilizzare il blocco AF, assegnare [%] al pulsante < 160 > (= 211). Filmati Ripresa di vari filmati Filmati Ripresa di filmati in modalità <E> 1 Attivare la modalità <E>. zz Impostare la ghiera di selezione su <E>. XX Le barre nere visualizzate sui bordi superiore e inferiore dello schermo indicano aree dell’immagine non registrate. 2 Configurare le impostazioni per adattarle al filmato (=318 – 329). 3 Scattare. zz Premere il pulsante del filmato. zz Per interrompere la registrazione del filmato, premere nuovamente il pulsante del filmato. Filmati Blocco o modifica della luminosità delle immagini prima dello scatto Prima dello scatto, è possibile bloccare l’esposizione oppure modificarla con incrementi di 1/3 di stop in un intervallo compreso fra -3 e +3. 1 Bloccare l’esposizione. zz Premere il pulsante <o> per bloccare l’esposizione. Viene visualizzata la barra di modifica dell’esposizione. zz Per sbloccare l’esposizione, premere nuovamente il pulsante <o>. 2 Modificare l’esposizione. zz Ruotare la ghiera <7> per modificare l’esposizione guardando lo schermo. 3 Scattare. 161 Ripresa di vari filmati Filmati Ripresa di filmati iFrame Riprendere filmati modificabili con il software o i dispositivi compatibili con iFrame. Utilizzando il software incluso (= 27) è possibile modificare, salvare e gestire rapidamente i filmati iFrame. 1 Scegliere [ ]. zz Impostare la ghiera di selezione su <E>. zz Premere il pulsante <m>, scegliere [E] dal menu, quindi scegliere [ ] (= 89). XX Le barre nere visualizzate sui bordi superiore e inferiore dello schermo indicano aree dell’immagine non registrate. 2 Scattare (= 161). • La risoluzione è [ ] (= 127) e non può essere modificata. • iFrame è un formato video sviluppato da Apple. Filmati Ripresa di filmati rallentati È possibile riprendere soggetti che si muovono velocemente per riprodurli successivamente in visione rallentata. I suoni non vengono registrati. 1 Scegliere [ ]. zz Impostare la ghiera di selezione su <E>. zz Premere il pulsante <m>, scegliere [E] dal menu, quindi scegliere [ ] (= 89). 2 Scegliere la velocità dei fotogrammi. zz Premere il pulsante <m>, scegliere [ ] dal menu, quindi la velocità dei fotogrammi desiderata (=89). XX Viene visualizzata l’opzione configurata. 162 Ripresa di vari filmati 3 Scattare (= 161). Frame Rate Qualità immagine Durata riproduzione (per un filmato di 30 secondi) 240 fps (320 x 240) Circa 4 min. 120 fps (640 x 480) Circa 2 min. • La funzione di zoom non è disponibile durante le riprese, anche se si sposta la leva dello zoom. • La messa a fuoco, l’esposizione e il colore vengono determinati quando si preme il pulsante del filmato. • Se si segue la procedura dei passi 1 - 3 a = 216, il filmato verrà riprodotto in visione rallentata. • È possibile modificare la velocità di riproduzione dei filmati ripresi in modalità [ ] utilizzando il software incluso. Per ulteriori informazioni, consultare la Guida al software (= 27). 163 Ripresa di vari filmati 164 4 Modalità P Scatti più mirati, con lo stile di ripresa preferito • Le istruzioni di questo capitolo si riferiscono alla fotocamera con la ghiera di selezione impostata sulla modalità <G>. • <G>: Programma AE, AE: esposizione automatica • Prima di utilizzare una funzione presentata in questo capitolo in modalità diverse da quella <G>, assicurarsi che la funzione sia disponibile in tali modalità (= 318 - 329). 165 Foto Filmati Scatto in modalità Programma AE (Modalità <P>) È possibile personalizzare varie impostazioni delle funzioni per soddisfare lo stile di ripresa preferito. 1 Attivare la modalità <G>. zz Impostare la ghiera di selezione su <G>. 2 Personalizzare le impostazioni in base alle proprie esigenze (= 166 – 199), quindi scattare. • Le velocità dell’otturatore e il valore del diaframma vengono visualizzati in arancione se non è possibile ottenere un’esposizione adeguata quando si preme il pulsante dell’otturatore fino a metà corsa. Per ottenere un’esposizione adeguata, modificare le seguenti impostazioni. - Attivare il flash (= 193) - Modifica della sensibilità ISO (= 169) • È possibile registrare i filmati anche in modalità <G> premendo il pulsante del filmato. Tuttavia, alcune impostazioni di FUNC. (= 89) e Menu (= 91) potrebbero non venire modificate automaticamente per la registrazione di filmati. • Per ulteriori informazioni sulla distanza di scatto in modalità <G>, vedere “Specifiche” (=333). Luminosità dell’immagine (compensazione dell’esposizione) Foto Filmati Regolazione della luminosità dell’immagine (compensazione dell’esposizione) L’esposizione standard impostata dalla fotocamera può essere regolata con incrementi di un 1/3 di stop nell’intervallo compreso fra -3 e +3. zz Premere il pulsante <o>. Guardando lo schermo, ruotare la ghiera <7> per regolare la luminosità, quindi premere nuovamente il pulsante <o> al termine delle operazioni. XX Viene visualizzato il livello di correzione specificato. 166 Luminosità dell’immagine (compensazione dell’esposizione) • È possibile regolare la luminosità anche premendo il pulsante <o>, quindi toccando o trascinando la barra. • È possibile modificare il livello della correzione anche toccando l’estremità destra dello schermo durante la rotazione della ghiera <y> (= 209). Foto Blocco dell’esposizione/luminosità dell’immagine (Blocco AE) Prima di scattare, è possibile bloccare l’esposizione oppure specificare separatamente la messa a fuoco e l’esposizione. 1 Bloccare l’esposizione. zz Puntare la fotocamera sul soggetto da riprendere con l’esposizione bloccata. Con il pulsante dell’otturatore premuto fino a metà corsa, premere il pulsante <o>. XX Viene visualizzato [ ] e l’esposizione viene bloccata. zz Rilasciare il pulsante dell’otturatore e premere nuovamente il pulsante <o> per sbloccare AE. In questo caso, [ ] non viene più visualizzato. 2 Comporre la ripresa e scattare. zz Dopo uno scatto, AE viene sbloccato e [ ] non viene più visualizzato. • AE: esposizione automatica • Dopo aver bloccato l’esposizione, è possibile modificare la combinazione di velocità dell’otturatore e diaframma ruotando la ghiera <7> (Cambio programma). 167 Luminosità dell’immagine (compensazione dell’esposizione) Foto Modifica del metodo di lettura Modificare il metodo di lettura (misurazione della luminosità) in base alle condizioni di scatto come indicato di seguito. zz Premere il pulsante <m>, scegliere [ ] dal menu, quindi scegliere l’opzione desiderata (= 89). XX Viene visualizzata l’opzione configurata. Valutativa Per condizioni di scatto normali, inclusi gli scatti in controluce. Regola automaticamente l’esposizione per corrispondere alle condizioni di scatto. Media ponder. centro Stabilisce la luminosità media della luce su tutta l’area dell’immagine, calcolata attribuendo la priorità alla luminosità dell’area centrale. Spot La misurazione viene limitata all’interno della cornice [ ] (Cornice Punto AE Spot). La cornice Punto AE Spot può essere collegata alla cornice AF (vedere qui sotto). Foto Collegamento della cornice Punto AE Spot alla cornice AF 1 Impostare il metodo di lettura su [ ]. zz Seguire la procedura indicata sopra per scegliere [ ]. 2 Configurare l’impostazione. zz Premere il pulsante <n>, scegliere [Punto AE Spot] nella scheda [4], quindi scegliere [Punto AF] (= 91). XX La cornice Punto AE Spot verrà a questo punto collegata al movimento della cornice AF (= 185). • Non disponibile se [Cornice AF] è impostato su [AiAF viso] (= 184). 168 Luminosità dell’immagine (compensazione dell’esposizione) Foto Modifica della sensibilità ISO zz Ruotare la ghiera <y> per scegliere la sensibilità ISO. XX Viene visualizzata l’opzione configurata. Regola automaticamente la sensibilità ISO per adattarsi alla modalità e alle condizioni di scatto. Per le riprese in esterni, con tempo buono. Basso Per le riprese con condizioni di tempo nuvoloso o al crepuscolo. Alto Per le riprese di scene notturne o in stanze scure. • Per visualizzare la sensibilità ISO impostata automaticamente, premere il pulsante dell’otturatore fino a metà corsa quando la fotocamera è impostata su [ ]. • Benché la scelta di una sensibilità ISO più bassa possa ridurre la granulosità delle immagini, i soggetti potrebbero risultare maggiormente sfocati in alcune condizioni di scatto. • Scegliendo una sensibilità ISO più elevata, si aumenta la velocità dell’otturatore, che potrebbe ridurre la sfocatura dei soggetti e aumentare la portata del flash. Tuttavia, le immagini potrebbero risultare sgranate. • Per impostare la sensibilità ISO, è anche possibile premere il pulsante <m>, scegliere [ ], scegliere un’opzione (premendo i pulsanti <q><r> o ruotando la ghiera <7>), quindi premere il pulsante <m>. Per specificare > nella schermata delle impostazioni. [ ], premere il pulsante < 169 Luminosità dell’immagine (compensazione dell’esposizione) Foto Regolare l’impostazione Se la fotocamera è impostata su [ ], la sensibilità ISO massima può essere specificata nell’intervallo [ ] – [ ] e la sensibilità nell’intervallo di tre livelli. 1 Accedere alla schermata delle impostazioni. zz Premere il pulsante <n>, scegliere [Imp. ISO Auto] nella scheda [4], quindi premere il pulsante <m> (= 91). 2 Configurare l’impostazione. zz Scegliere la voce di menu da configurare, quindi l’opzione desiderata (= 91). • È inoltre possibile accedere alla schermata [Imp. ISO Auto] quando viene selezionata la sensibilità ISO nel menu FUNC., premendo il pulsante <n>. Modifica del livello di riduzione rumore (Riduzione rumore) È possibile scegliere fra 3 livelli di riduzione rumore: [Standard], [Alto], [Basso]. Questa funzione è particolarmente efficace quando si scatta con sensibilità ISO elevate. Scegliere un livello di riduzione rumore. zz Premere il pulsante <n>, scegliere [Rid. rumore] nella scheda [4], quindi scegliere l’opzione desiderata. • Non disponibile con [ 170 ]o[ ] (= 198). Luminosità dell’immagine (compensazione dell’esposizione) Foto Bracketing con esposizione automatica (modalità AEB) Tre immagini consecutive vengono acquisite con livelli di esposizione diversi (esposizione standard, sottoesposizione e sovraesposizione) a ogni scatto. È possibile modificare il livello di sottoesposizione e sovraesposizione (in relazione all’esposizione standard) da -2 a +2 stop con incrementi di un 1/3 di stop. 1 Scegliere [ ]. zz Premere il pulsante <m>, scegliere [ dal menu, quindi [ ] (= 89). ] 2 Configurare l’impostazione. zz Premere il pulsante <n>, quindi modificare l’impostazione premendo i pulsanti <q><r> o ruotando la ghiera <7>. • AEB è disponibile solo in modalità [!] (= 111). • In questa modalità non è disponibile lo scatto continuo (= 179). • Se si sta già utilizzando la compensazione dell’esposizione (= 166), il valore specificato per tale funzione viene considerato come livello di esposizione standard per la funzione. • È anche possibile accedere alla schermata delle impostazioni del passo 2 premendo il pulsante <n> quando viene visualizzata la schermata di compensazione dell’esposizione (= 166). • Vengono effettuati tre scatti, a prescindere dalla quantità specificata in [$] (=108). • Nella modalità [Ril. occhi ch.] (=131), questa funzione è disponibile solo per lo scatto finale. • Per accedere alla schermata delle impostazioni nel passo 2, è possibile toccare [ ] ] nella schermata relativa alla compensazione sullo schermo nel passo 1 oppure [ dell’esposizione (= 166). • È possibile configurare queste impostazioni anche toccando o trascinando la barra della schermata delle impostazioni nel passo 2 in modo da specificare un valore, quindi toccare ]. [ 171 Luminosità dell’immagine (compensazione dell’esposizione) Foto Correzione della luminosità dell’immagine (i-Contrast) Prima dello scatto, è possibile rilevare le aree dell’immagine troppo luminose o scure (come visi o sfondi) e modificarle automaticamente per ottenere la luminosità ottimale. Per evitare la presenza di aree sbiadite, specificare la DRC. Per mantenere i dettagli nelle aree ombreggiate, specificare Correz. ombre. • In alcune condizioni di ripresa, la correzione potrebbe non essere adeguata oppure le immagini potrebbero apparire sgranate. • È anche possibile correggere le immagini esistenti (= 254). • È possibile personalizzare il funzionamento della fotocamera in modo che ruotando la ghiera <y> si modifichino le impostazioni delle funzioni Correz. DR o Correz. ombre (= 206). Foto Dynamic Range Correction (Correzione DR) Attenuare le aree dell’immagine luminose, che altrimenti potrebbero apparire sbiadite, attenendosi alla seguente procedura. zz Premere il pulsante <m>, scegliere [ ] dal menu, quindi scegliere l’opzione desiderata (= 89). XX Al termine dell’impostazione, viene visualizzato [@]. Voce Sensibilità ISO disponibile (= 169) Dettagli ― 172 Regolazione automatica per evitare la presenza di aree sbiadite [ ], [ ]–[ ] Attenua le aree di circa il 200% rispetto al livello di luminosità di [ ]. [ ], [ ]–[ ] Attenua le aree di circa il 400% rispetto al livello di luminosità di [ ]. [ ], [ ]–[ ] Luminosità dell’immagine (compensazione dell’esposizione) • Se è stato specificato un valore esterno all’intervallo supportato indicato qui, la sensibilità ISO (= 169) verrà regolata a una sensibilità compresa nell’intervallo supportato. Foto Correzione ombre Mantenere automaticamente i dettagli nelle aree ombreggiate attenendosi alla seguente procedura. zz Premere il pulsante <m>, scegliere [ dal menu, premere il pulsante <n> e scegliere [ ] (= 89). XX Al termine dell’impostazione, viene visualizzato [@]. ] Utilizzo del Filtro ND Per scattare con velocità dell’otturatore più basse e una riduzione del diaframma, utilizzare il filtro ND, che riduce l’intensità della luce a 1/8 del livello effettivo (equivalente a 3 stop). zz Premere il pulsante <m>, scegliere [ dal menu, quindi [ ] (= 89). ] • Fissare la fotocamera a un treppiede oppure adottare altri metodi per tenerla ferma e impedire l’effetto fotocamera mossa. Inoltre, quando si scatta con un treppiede o si utilizza un altro metodo per mantenere ferma la fotocamera, impostare [Mod. IS] su [Off] (=199). 173 Colore e scatto continuo Foto Filmati Regolazione del bilanciamento del bianco Modificando il bilanciamento del bianco, è possibile rendere più naturali i colori delle immagini per la scena in fase di ripresa. zz Premere il pulsante <m>, scegliere [ ] dal menu, quindi scegliere l’opzione desiderata (=89). XX Viene visualizzata l’opzione configurata. h S 174 Auto Imposta automaticamente il bilanciamento del bianco ottimale per le condizioni di scatto. Luce diurna Per le riprese in esterni, con tempo buono. Nuvoloso Per le riprese con condizioni di tempo nuvoloso, all’ombra o al crepuscolo. Tungsteno Per le riprese con normale illuminazione a incandescenza (tungsteno) e fluorescente di colore simile. Fluorescent Per le riprese con illuminazione fluorescente bianca calda (o di colore simile) o bianca fredda. Fluorescent H Per le riprese con illuminazione fluorescente diurna e fluorescente di colore simile. Flash Per scatti con il flash. Subacqueo Imposta il bilanciamento del bianco ottimale per gli scatti subacquei. Attenua i blu per produrre colori complessivi più naturali. Personalizzato Per l’impostazione manuale di un valore di bilanciamento del bianco personalizzato (= 175). Colore e scatto continuo Foto Filmati Personalizzazione del bilanciamento del bianco Per colori delle immagini che nello scatto mantengano un aspetto naturale sotto la luce, modificare il bilanciamento del bianco per adattarlo alla sorgente luminosa presente nel punto dello scatto. Impostare il bilanciamento del bianco sotto la stessa sorgente luminosa che illumina la ripresa. zz Attenersi alla procedura riportata a = 174 e scegliere [ ]o[ ]. zz Puntare la fotocamera su un semplice soggetto bianco, in modo da riempire l’intero schermo. Premere il pulsante < >. XX Dopo la registrazione dei dati di bilanciamento del bianco, la tinta dello schermo cambia. • I colori potrebbero risultare innaturali se vengono modificate le impostazioni della fotocamera dopo avere registrato i dati del bilanciamento del bianco. • È possibile registrare i dati del bilanciamento del bianco sullo schermo anche ]. toccando [ Foto Filmati Correzione manuale del bilanciamento del bianco È possibile correggere il bilanciamento del bianco. Questa regolazione può corrispondere all’effetto di quando si utilizza un filtro di conversione della temperatura del colore o un filtro di compensazione del colore disponibili in commercio. 1 Configurare l’impostazione. zz Attenersi alla procedura riportata a = 174 ]. per scegliere [ zz Ruotare la ghiera <y> per regolare il livello di correzione per B e A. XX Al termine dell’impostazione, viene visualizzato [ ]. 175 Colore e scatto continuo 2 Configurare le impostazioni avanzate. zz Per configurare impostazioni più avanzate, premere il pulsante <n> e modificare il livello di correzione ruotando la ghiera <y> o <7> oppure premendo i pulsanti <o><p><q><r>. zz Per ripristinare il livello di correzione, premere il pulsante < >. zz Premere il pulsante <n> per completare l’impostazione. • La fotocamera conserverà i livelli di correzione del bilanciamento del bianco anche se si seleziona un’altra opzione di bilanciamento del bianco (seguendo i passi a = 174), ma i livelli di correzione verranno ripristinati se si registrano i dati di bilanciamento del bianco personalizzato. • B: blu; A: ambra; M: magenta; G: verde • È possibile personalizzare il funzionamento della fotocamera in modo che sia possibile accedere alla schermata di modifica di B e A semplicemente ruotando la ghiera <y> (= 206). • Un livello della correzione blu/ambra è equivalente a circa 7 mired di un filtro di conversione della temperatura del colore. (Mired: unità di misura della temperatura del colore che rappresenta la densità di un filtro di conversione della temperatura del colore) • È possibile selezionare il livello di correzione anche toccando o trascinando la barra nel passo 1 o la cornice nel passo 2. ] nel • È possibile accedere alla schermata nel passo 2 anche toccando [ passo 1. ] per ripristinare il livello • Nella schermata nel passo 2, è possibile toccare [ ] per tornare alla schermata di scatto. originale e toccare [ 176 Colore e scatto continuo Foto Filmati Modifica del tono colore delle immagini (My Colors) Modificare i toni colore delle immagini in base alle necessità, ad esempio convertendo le immagini in seppia o in bianco e nero. zz Premere il pulsante <m>, scegliere [ ] dal menu, quindi scegliere l’opzione desiderata (=89). XX Viene visualizzata l’opzione configurata. My Colors Off ― Contrasto Enfatizza il contrasto e la saturazione dei colori, rendendo le immagini più nitide. Neutro Riduce il contrasto e la saturazione dei colori per immagini più sfumate. Seppia Consente di creare immagini con tonalità seppia. Bianco & Nero Consente di creare immagini in bianco e nero. Diapositiva Combina gli effetti Blu vivace, Verde vivace e Rosso vivace per produrre colori intensi ma natural, simili alle immagini delle diapositive. Carnagione chiara Consente di schiarire la carnagione. Carnagione scura Consente di scurire la carnagione. Blu vivace Enfatizza i blu delle immagini. Rende più vivaci il cielo, il mare e gli altri soggetti di colore blu. Verde vivace Enfatizza i verdi delle immagini. Rende più vivaci le montagne, il fogliame e gli altri soggetti di colore verde. Rosso vivace Enfatizza i rossi delle immagini. Rende più vivaci i soggetti di colore rosso. Colore personale Regolare il contrasto, la nitidezza, la saturazione dei colori e altre caratteristiche in base alle proprie preferenze (= 178). 177 Colore e scatto continuo • Il bilanciamento del bianco (= 174) non può essere impostato nella modalità [ ] o [ ]. • Nelle modalità [ ] e [ ], i colori diversi da quelli della carnagione delle persone potrebbero venire modificati. Con alcune tonalità di carnagione, tali impostazioni potrebbero non produrre i risultati previsti. Foto Filmati Colore personale Scegliere per l’immagine il livello desiderato di contrasto, nitidezza, saturazione dei colori, rosso, verde, blu e tonalità della carnagione, nell’intervallo 1 – 5. 1 Accedere alla schermata delle impostazioni. zz Attenersi alla procedura riportata a = 177 per scegliere [ ], quindi premere il pulsante <n>. 2 Configurare l’impostazione. zz Premere i pulsanti <o><p> per scegliere un’opzione, quindi specificarne il valore premendo i pulsanti <q><r> o ruotando la ghiera <7>. zz Per effetti più profondi/più intensi (o tonalità della carnagione più scure), modificare il valore verso destra, mentre per un effetto più debole/più chiaro (o tonalità della carnagione più chiare), modificare il valore verso sinistra. zz Premere il pulsante <n> per completare l’impostazione. • È possibile specificare un valore anche toccando o trascinando la barra. 178 Colore e scatto continuo Foto Scatto continuo Premere completamente il pulsante dell’otturatore per scattare in modo continuo. Per ulteriori informazioni sulla velocità dello scatto continuo, vedere “Specifiche” (= 333). 1 Configurare l’impostazione. zz Premere il pulsante <m>, scegliere [ ] dal menu, quindi scegliere l’opzione desiderata (= 89). XX Viene visualizzata l’opzione configurata. 2 Scattare. XX Premere completamente il pulsante dell’otturatore per scattare in modo continuo. Modalità Scatto W continuo Descrizione Scatto continuo, con la messa a fuoco e l’esposizione stabilite quando si tiene premuto il pulsante dell’otturatore fino a metà corsa. AF Scatto Continuo Scatto e messa a fuoco continui. [Cornice AF] è impostato su [1 punto] e non può essere modificato. Scatto Continuo LV* Scatto continuo, con la messa a fuoco fissata nella posizione stabilita nella messa a fuoco manuale. In modalità [t], la messa a fuoco viene stabilita dal primo scatto. * In modalità [t] (= 138), Blocco AF (= 191) o Focus manuale (= 182), [ ] viene modificato in [ ]. * Per ulteriori informazioni sulla velocità dello scatto continuo in ciascuna modalità, vedere “Specifiche” (= 333). 179 Colore e scatto continuo • Non utilizzabile con l’autoscatto (= 107) o [Ril. occhi ch.] (= 131). • La ripresa potrebbe interrompersi temporaneamente oppure lo scatto continuo potrebbe rallentare a seconda delle condizioni di scatto, delle impostazioni della fotocamera e della posizione dello zoom. • Con il crescere del numero degli scatti, la ripresa potrebbe rallentare. • La ripresa potrebbe rallentare se il flash scatta. • Con l’otturatore a tocco (= 110), la fotocamera effettuerà un solo scatto invece di una serie di scatti continui. • Se si utilizza ID viso (= 113) in [W], il nome registrato nell’immagine sarà fisso nella posizione in cui viene visualizzato nel primo scatto. Anche se il soggetto si sposta, il nome rimarrà fisso nella stessa posizione per tutti gli scatti successivi. 180 Distanza di scatto e messa a fuoco Foto Scatti ravvicinati (Macro) Per mettere a fuoco solo i soggetti vicini, impostare la fotocamera su [e]. Per ulteriori informazioni sulla distanza di messa a fuoco, vedere “Specifiche” (= 333). zz Premere il pulsante <q>, scegliere [e] (premere i pulsanti <q><r> o ruotare la ghiera <7>), quindi premere il pulsante <m>. XX Al termine dell’impostazione, viene visualizzato [e]. • Se il flash scatta, potrebbe verificarsi l’effetto vignettatura. • Con la modalità Cornice AF impostata su [AiAF viso], l’uso dell’otturatore a tocco riporterà la fotocamera a [ ]. • Per impedire l’effetto fotocamera mossa, fissare la fotocamera a un treppiede e scattare con la fotocamera impostata su [[] (= 108). • È possibile configurare questa impostazione anche premendo il pulsante <q>, quindi toccando due volte [e]. 181 Distanza di scatto e messa a fuoco Foto Filmati Scatto in modalità Focus Manuale Se non è possibile mettere a fuoco in modalità AF, utilizzare la messa a fuoco manuale. È possibile specificare la posizione di messa a fuoco generale, quindi premere il pulsante dell’otturatore fino a metà corsa per fare in modo che la fotocamera stabilisca la posizione di messa a fuoco ottimale in prossimità di quella specificata. Per ulteriori informazioni sulla distanza di messa a fuoco, vedere “Specifiche” (= 333). 1 Scegliere [ ]. zz Premere il pulsante <q>, scegliere [ ] (premere i pulsanti <q><r> o ruotare la ghiera <7>), quindi premere il pulsante <m>. XX Vengono visualizzati [ ] e l’indicatore MF. 2 Specificare la posizione di messa a fuoco generale. zz Facendo riferimento alla barra dell’indicatore Indicatore MF MF sullo schermo (che mostra la distanza e la posizione della messa a fuoco) e all’area di visualizzazione ingrandita, premere i pulsanti <o><p> o ruotare la ghiera <7> per specificare la posizione di messa a fuoco generale, quindi premere il pulsante <m>. 3 Regolare in modo fine la messa a fuoco. zz Premere il pulsante dell’otturatore fino a metà corsa per fare in modo che la fotocamera regoli in modo fine la posizione di messa a fuoco (Safety MF). • Non è possibile modificare la modalità o le dimensioni della cornice AF durante la messa a fuoco manuale (= 184). Se si desidera modificare la modalità o le dimensioni della cornice AF, annullare innanzitutto la modalità Focus Manuale. • La messa a fuoco è possibile se si utilizza la funzione Zoom Digitale (= 105) o Tele-converter Digitale (= 183) oppure se si utilizza un televisore per visualizzare le immagini (= 284), ma la visualizzazione ingrandita non verrà mostrata. 182 Distanza di scatto e messa a fuoco • È possibile regolare la messa a fuoco anche ruotando la ghiera <y> (= 206). • Per mettere a fuoco in modo più accurato, fissare la fotocamera a un treppiede per stabilizzarla. • Per nascondere l’area di visualizzazione ingrandita, premere il pulsante <n> e impostare [Zoom manuale] nella scheda [4] su [Off] (= 91). • Per disattivare la regolazione fine della messa a fuoco automatica quando si preme il pulsante dell’otturatore fino a metà corsa, premere il pulsante <n> e impostare [Safety MF] nella scheda [4] su [Off] (= 91). Foto Filmati Tele-converter Digitale La lunghezza focale dell’obiettivo può essere aumentata con un incremento di circa 1,5x o 2,0x. Ciò può limitare la possibilità dell’effetto fotocamera mossa poiché la velocità dell’otturatore è maggiore rispetto all’utilizzo del solo zoom (compreso lo zoom digitale) con lo stesso fattore di zoom. zz Premere il pulsante <n>, scegliere [Zoom Digitale] nella scheda [4], quindi scegliere l’opzione desiderata (= 91). XX La vista viene ingrandita e sullo schermo viene visualizzato il fattore di zoom. • Il Tele-converter Digitale non può essere utilizzato con lo zoom digitale (= 105) e AF-Point Zoom (= 130). • Quando si utilizzano le opzioni [1.5x] e [2.0x], la lunghezza focale è rispettivamente di 36,0 - 180,0 mm e 48,0 - 120,0 mm (in termini equivalenti a una pellicola da 35 mm). • La velocità dell’otturatore potrebbe essere equivalente se si sposta la leva dello zoom completamente verso <i> per l’impostazione massima del teleobiettivo e quando si ingrandisce il soggetto fino alle stesse dimensioni attenendosi alla procedura del passo 2 a = 105. 183 Distanza di scatto e messa a fuoco Foto Filmati Modifica della modalità Cornice AF Modificare la modalità Cornice AF (Autofocus) in base alle condizioni di scatto come segue. zz Premere il pulsante <n>, scegliere [Cornice AF] nella scheda [4], quindi scegliere l’opzione desiderata (= 91). Foto Filmati AiAF viso • Con questa funzione è possibile rilevare i visi delle persone, quindi impostare la messa a fuoco, l’esposizione (solo in modalità di lettura valutativa) e il bilanciamento del bianco (solo [ ]). • Dopo che si è puntata la fotocamera direttamente sui soggetti, sul viso del soggetto ritenuto principale dalla fotocamera viene visualizzata una cornice bianca e sugli altri visi rilevati vengono visualizzate fino a due cornici grigie. • Anche se la fotocamere rileva un movimento, le cornici seguiranno i soggetti nell’ambito di una determinata distanza. • Dopo avere premuto il pulsante dell’otturatore fino a metà corsa, sui visi dei soggetti messi a fuoco vengono visualizzate fino a nove cornici verdi. • Se non viene rilevato alcun viso o vengono visualizzate solo cornici grigie (senza una cornice bianca), quando il pulsante dell’otturatore viene premuto fino a metà corsa vengono visualizzate fino a nove cornici verdi nelle aree messe a fuoco. • Se non viene rilevato alcun viso quando AF Servo (= 187) è impostato su [On], la cornice AF viene visualizzata al centro dello schermo se si preme il pulsante dell’otturatore fino a metà corsa. • Esempi di visi che non possono essere rilevati: - Soggetti troppo distanti o estremamente vicini - Soggetti scuri o chiari - Visi di profilo, inclinati o parzialmente nascosti • La fotocamera potrebbe erroneamente identificare soggetti non umani come visi. • Se la fotocamera non riesce a mettere a fuoco quando si preme il pulsante dell’otturatore fino a metà corsa, non viene visualizzata alcuna cornice AF. 184 Distanza di scatto e messa a fuoco Foto Filmati 1 punto Viene visualizzata una cornice AF. Utile per una messa a fuoco affidabile. • Se la fotocamera non riesce a mettere a fuoco quando si preme il pulsante dell’otturatore fino a metà corsa, viene visualizzata una cornice AF gialla con [ ]. Non è possibile utilizzare la funzione AFPoint Zoom (= 130). • Per comporre gli scatti in modo che i soggetti siano collocati su un bordo o in un angolo, innanzitutto puntare la fotocamera per acquisire il soggetto in una cornice AF, quindi premere il pulsante dell’otturatore fino a metà corsa. Continuando a tenere premuto fino a metà corsa il pulsante dell’otturatore, ricomporre lo scatto secondo le proprie preferenze e premere completamente il pulsante dell’otturatore (Blocco della messa a fuoco). Foto Spostamento e ridimensionamento delle cornici AF (1 punto) Per modificare la posizione e le dimensioni della cornice AF, impostare la modalità Cornice AF su [1 punto]. 1 Spostare la cornice AF. zz Toccare lo schermo. Nel punto toccato, viene visualizzata una cornice AF di colore arancione (Tocco AF). zz È possibile ruotare la ghiera <7> per spostare la cornice AF e premere i pulsanti <o><p><q><r> per regolarne con precisione la posizione. zz Per riportare la cornice AF alla posizione originale al centro, premere il pulsante <n>. 2 Ridimensionare la cornice AF. zz Per ridurre le dimensioni della cornice AF, ruotare la ghiera <y>. Ruotarla nuovamente per ripristinare le dimensioni originali. 3 Terminare il processo di impostazione. zz Premere il pulsante <m>. 185 Distanza di scatto e messa a fuoco • Le cornici AF vengono visualizzate con le dimensioni normali se si utilizza la funzione Zoom Digitale (= 105) o Tele-converter Digitale (= 183) e nella modalità Focus Manuale (= 182). • La Cornice Punto AE Spot può essere collegata alla cornice AF (= 168). • È possibile anche configurare le dimensioni della cornice AF premendo il pulsante <n> e scegliendo [Mis. Cornice AF] nella scheda [4]. • Nella schermata del passo 2 è possibile anche spostare la cornice AF toccando lo schermo, ripristinarne le dimensioni originali toccando [ ]. uscire dall’impostazione toccando [ 186 ]o Distanza di scatto e messa a fuoco Foto Scatto con AF Servo Questa modalità consente di riprendere i soggetti in movimento, poiché la fotocamera continua a metterli a fuoco e modifica l’esposizione finché il pulsante dell’otturatore viene tenuto premuto fino a metà corsa. 1 Configurare l’impostazione. zz Premere il pulsante <n>, scegliere [AF Servo] nella scheda [4], quindi scegliere [On].(= 91) 2 Mettere a fuoco. zz La messa a fuoco e l’esposizione vengono mantenute dove viene visualizzata la cornice AF blu mentre si preme il pulsante dell’otturatore fino a metà corsa. • In alcune condizioni di scatto, la messa a fuoco potrebbe risultare impossibile. • In condizioni di scarsa illuminazione, potrebbe non essere possibile attivare la funzione AF Servo (le cornici AF potrebbero non diventare blu) quando si preme il pulsante dell’otturatore fino a metà corsa. In questo caso, la messa a fuoco e l’esposizione vengono impostate in base alla modalità Cornice AF specificata. • Se non è possibile ottenere un’esposizione adeguata, le velocità dell’otturatore e i valori del diaframma vengono visualizzati in arancione. Rilasciare il pulsante dell’otturatore, quindi premerlo nuovamente fino a metà corsa. • Lo scatto in modalità Blocco AF non è disponibile. • L’opzione [AF-Point Zoom] della scheda [4] non è disponibile. • Non disponibile se si utilizza l’autoscatto (= 107). 187 Distanza di scatto e messa a fuoco Foto Modifica dell’impostazione di messa a fuoco È possibile modificare il funzionamento predefinito della fotocamera di messa a fuoco costante dei soggetti verso cui è rivolta, anche senza premere il pulsante dell’otturatore. È possibile limitare la messa a fuoco della fotocamera al momento in cui si preme il pulsante dell’otturatore fino a metà corsa. zz Premere il pulsante <n>, scegliere [AF continuo] nella scheda [4], quindi scegliere [Off] (= 91). Questa funzione consente di scattare cogliendo sempre l’attimo migliore poiché la fotocamera esegue continuamente On la messa a fuoco dei soggetti finché il pulsante dell’otturatore non viene premuto fino a metà corsa. Off Questa funzione consente di risparmiare la carica della batteria poiché la fotocamera non esegue la messa a fuoco continua. Foto Filmati Scelta dei soggetti da mettere a fuoco (Tocco AF) È possibile scattare dopo avere scelto il viso di una persona specifica o un altro soggetto da mettere a fuoco. 1 Impostare la cornice AF su [AiAF viso] (= 184). 2 Scegliere il viso di una persona o un altro soggetto da mettere a fuoco. zz Toccare il soggetto o la persona sullo schermo. 188 Distanza di scatto e messa a fuoco XX Quando viene rilevato il soggetto, la fotocamera emette un segnale acustico e viene visualizzato [ ]. La fotocamera continuerà a seguire il soggetto anche se si sposta. zz Per annullare Tocco AF, toccare [^]. 3 Scattare. zz Premere il pulsante dell’otturatore fino a metà corsa. Dopo che la fotocamera effettua la messa a fuoco, [ ] si trasforma in un simbolo [ ] verde. zz Premere completamente il pulsante dell’otturatore per scattare. • Se si preferisce che la fotocamera non scatti quando si tocca lo schermo, disattivare la modalità [Otturat. a tocco]. Premere il pulsante <n> e, nella scheda [4], selezionare [Otturat. a tocco: off] (= 110). • Potrebbe non essere possibile utilizzare la funzione AF tracking se i soggetti sono troppo piccoli o si muovono troppo rapidamente oppure se non vi è sufficiente contrasto fra i soggetti e lo sfondo. • Anche se si sta scattando in modalità [e] (= 181), se si tocca lo schermo per specificare il punto da mettere a fuoco, la fotocamera tornerà alla modalità [ ]. • Se [ID viso] è impostato su [On], al rilevamento delle persone registrate, i nomi non verranno visualizzati ma verranno registrati nelle foto (= 113). Tuttavia, verrà visualizzato un nome se il soggetto che si è scelto di mettere a fuoco è il medesimo rilevato con ID viso. 189 Distanza di scatto e messa a fuoco Foto Scelta di una persona da mettere a fuoco (Face Select) È possibile scattare dopo avere scelto il viso di una persona specifica da mettere a fuoco. 1 Preparare la fotocamera per Face Select. zz Impostare la cornice AF su [AiAF viso] (= 184). zz Assegnare [ ] al pulsante < > (= 211). 2 Attivare la modalità Face Select. zz Puntare la fotocamera verso il viso della persona e premere il pulsante < >. XX Dopo la visualizzazione di [Viso Selezionato] intorno al viso rilevato come soggetto principale ]. viene visualizzata una cornice bianca [ zz Anche se il soggetto si sposta, la cornice ] lo segue nell’ambito di una del viso [ determinata distanza. 3 Scegliere il viso da mettere a fuoco. zz Per spostare la cornice del viso [ ] su un altro viso rilevato, premere il pulsante < >. zz Dopo aver spostato la cornice del viso su tutti i visi rilevati, viene visualizzato [Viso Deselezionato] e viene nuovamente visualizzata la schermata della modalità Cornice AF specificata. 4 Scattare. zz Premere il pulsante dell’otturatore fino a metà corsa. Dopo che la fotocamera effettua la ] si trasforma in [ ]. messa a fuoco, [ zz Premere completamente il pulsante dell’otturatore per scattare. • Quando [ID viso] è impostato su [On], i nomi delle persone registrate rilevate non vengono visualizzati se si sceglie di mettere a fuoco un altro volto non registrato. Tuttavia, i nomi visualizzati saranno registrati nelle foto (= 113). 190 Distanza di scatto e messa a fuoco Foto Filmati Scatto con Blocco AF La messa a fuoco può essere bloccata. Dopo che si blocca la messa a fuoco, la posizione di messa a fuoco non cambia anche se si toglie il dito dal pulsante dell’otturatore. 1 Bloccare la messa a fuoco. zz Con il pulsante dell’otturatore premuto fino a metà corsa, premere il pulsante <q>. XX La messa a fuoco è ora bloccata e viene visualizzato [ ]. XX Per sbloccare la messa a fuoco, premere il pulsante dell’otturatore fino a metà corsa, quindi premere nuovamente il pulsante <q>. 2 Comporre la ripresa e scattare. • Non utilizzabile con l’otturatore a tocco (= 110) o con Tocco AF (= 188). Foto Bracketing della messa a fuoco (modalità Fuoco-BKT) Con ogni scatto vengono acquisite tre immagini consecutive, con la prima alla distanza di messa a fuoco impostata manualmente e le altre in corrispondenza di posizioni di messa a fuoco più distanti e più vicine stabilite dalle preimpostazioni. La distanza dalla messa a fuoco specificata può essere impostata su tre livelli. 1 Scegliere [ ]. zz Premere il pulsante <m>, scegliere [ dal menu, quindi [ ] (=89). ] 191 Distanza di scatto e messa a fuoco 2 Configurare l’impostazione. zz Premere il pulsante <n>, quindi modificare l’impostazione premendo i pulsanti <q><r> o ruotando la ghiera <7>. • Il bracketing della messa a fuoco è disponibile solo in modalità [!] (= 111). • In questa modalità non è disponibile lo scatto continuo (= 179). • È possibile accedere alla schermata delle impostazioni del passo 2 anche ] nel passo 1 a = 182 e premendo il pulsante <n>. scegliendo [ • Vengono effettuati tre scatti, a prescindere dalla quantità specificata in [$] (= 108). • Nella modalità [Ril. occhi ch.] (= 131), questa funzione è disponibile solo per lo scatto finale. • Per accedere alla schermata nel passo 2, è possibile toccare [ ] sullo ] nella schermata di messa a schermo nel passo 1 oppure toccare [ fuoco manuale (= 182). • È possibile anche configurare questa impostazione toccando o trascinando la barra della schermata nel passo 2 in modo da specificare un valore, per ]. poi toccare [ 192 Flash Foto Attivazione del flash È possibile fare in modo che il flash si attivi a ogni scatto. Per ulteriori informazioni sulla portata del flash, vedere “Specifiche” (= 333). 1 Configurare l’impostazione. zz Premere il pulsante <r>, scegliere [h] (premere i pulsanti <q><r> o ruotare la ghiera <7>), quindi premere il pulsante <m>. XX Se il flash è abbassato, si solleverà automaticamente. XX Al termine dell’impostazione, viene visualizzato [h]. • È possibile anche configurare questa impostazione premendo il pulsante <r>, quindo toccando [h] una prima e una seconda volta. 193 Flash Foto Scatto con Sincro lenta Con questa opzione, il flash scatta per aumentare la luminosità del soggetto principale (ad esempio, le persone), mentre la fotocamera scatta con una velocità dell’otturatore inferiore per aumentare la luminosità dello sfondo al di fuori della portata del flash. Per ulteriori informazioni sulla portata del flash, vedere “Specifiche” (= 333). 1 Configurare l’impostazione. zz Premere il pulsante <r>, scegliere [Z] (premere i pulsanti <q><r> o ruotare la ghiera <7>), quindi premere il pulsante <m>. XX Se il flash è abbassato, si solleverà automaticamente. XX Al termine dell’impostazione, viene visualizzato [Z]. 2 Scattare. zz Anche dopo che il flash è scattato, assicurarsi che il soggetto principale non si muova fino al termine del suono dello scatto. • Fissare la fotocamera a un treppiede oppure adottare altri metodi per tenerla ferma e impedire l’effetto fotocamera mossa. Inoltre, quando si scatta con un treppiede o si utilizza un altro metodo per mantenere ferma la fotocamera, impostare [Mod. IS] su [Off] (= 199). • È possibile anche configurare questa impostazione premendo il pulsante <r>, quindo toccando [Z] una prima e una seconda volta. 194 Flash Foto Regolazione della compensazione dell’esposizione del flash Analogamente alla normale compensazione dell’esposizione (= 166), è possibile regolare l’esposizione del flash da -2 a +2 con incrementi di un 1/3 di stop. zz Premere il pulsante <r> e ruotare immediatamente la ghiera <y> per scegliere il livello di compensazione, quindi premere il pulsante <m>. XX Al termine dell’impostazione, viene visualizzato [X]. • Se vi è rischio di sovraesposizione, la fotocamera regola automaticamente la velocità dell’otturatore o il valore del diaframma durante le riprese con il flash per ridurre le aree sbiadite e scattare con l’esposizione ottimale. Tuttavia, è possibile disattivare la regolazione automatica della velocità dell’otturatore e del diaframma selezionando <n> (= 91) e impostando [Controllo FE] in [Impostazioni Flash] della scheda [4] su [Off]. • È inoltre possibile configurare la compensazione dell’esposizione del flash selezionando <n> (= 91) e scegliendo [Comp.esp. flash] in [Impostazioni Flash] nella scheda [4]. • È possibile accedere alla schermata [Impostazioni Flash] <n> anche premendo il pulsante <r>, quindi il pulsante <n>. • È possibile accedere alla schermata [Impostazioni Flash] <n> anche ]. premendo il pulsante <r>, quindi toccando [ 195 Flash Foto Scatto con Blocco FE Analogamente al Blocco AE (= 167), è possibile bloccare l’esposizione per gli scatti con il flash. 1 Impostare il flash su [h] (=193). 2 Bloccare l’esposizione del flash. zz Puntare la fotocamera sul soggetto da riprendere con l’esposizione bloccata. Con il pulsante dell’otturatore premuto fino a metà corsa, premere il pulsante <o>. XX Il flash scatta e quando viene visualizzato [ ], il livello di potenza del flash viene mantenuto. zz Rilasciare il pulsante dell’otturatore e premere nuovamente il pulsante <o> per sbloccare FE. In questo caso, [ ] non viene più visualizzato. 3 Comporre la ripresa e scattare. zz Dopo uno scatto, FE viene sbloccato e [ ] non viene più visualizzato. • Blocco FE non può essere utilizzato con l’otturatore a tocco (= 110) o con Tocco AF (= 188), poiché toccando lo schermo verrà annullato Blocco FE. • FE: esposizione flash 196 Flash Foto Modifica della temporizzazione del flash Modificare la temporizzazione del flash e del rilascio dell’otturatore attenendosi alla seguente procedura. 1 Accedere alla schermata delle impostazioni. zz Premere il pulsante <n>, scegliere [Impostazioni Flash] nella scheda [4], quindi premere il pulsante <m> (=91). 2 Configurare l’impostazione. zz Scegliere [Sin. otturatore], quindi scegliere l’opzione desiderata (= 91). 1a tendina Il flash scatta immediatamente dopo l’apertura dell’otturatore. Il flash scatta immediatamente 2a tendina prima della chiusura dell’otturatore. 197 Foto Scatto di immagini RAW Le immagini RAW sono formate da dati “raw” (non elaborati) registrati con essenzialmente nessun peggioramento della qualità dell’immagine dovuto all’elaborazione interna della fotocamera. Utilizzare Digital Photo Professional (= 27) per regolare le immagini RAW come desiderato con una perdita di qualità minima. zz Premere il pulsante <m>, scegliere [ ] dal menu, quindi scegliere l’opzione desiderata (= 89). Consente di registrare immagini JPEG. Le immagini JPEG vengono elaborate all’interno della fotocamera per ottenere una qualità delle immagini ottimale e compresse per ridurre le dimensioni del file. Tuttavia, la compressione è un’operazione che non può essere annullata e non è possibile ripristinare lo stato originale non elaborato delle immagini. L’elaborazione delle immagini potrebbe anche comportare una perdita di qualità. Consente di registrare immagini RAW. Le immagini RAW sono formate da dati “raw” (non elaborati) registrati con essenzialmente nessun peggioramento della qualità dell’immagine dovuto all’elaborazione della fotocamera. I dati non possono essere utilizzati in questo stato per la visualizzazione o la stampa con un computer. È necessario innanzitutto utilizzare il software fornito (Digital Photo Professional) per convertire le immagini in normali file JPEG o TIFF. Le immagini possono essere modificate con una perdita minima di qualità. Per ulteriori informazioni sulla risoluzione e il numero di scatti memorizzabile su una scheda, vedere “Specifiche” (= 333). Consente di registrare due immagini, un’immagine RAW e una JPEG, con ciascuno scatto. L’immagine JPEG può essere stampata o visualizzata in un computer senza utilizzare il software fornito. • Quando si trasferiscono in un computer le immagini RAW (oppure le immagini RAW e JPEG registrate insieme), utilizzare sempre il software fornito (= 27). • Le funzioni Zoom Digitale (=105), Timbro data (=112) e quella di riduzione dell’effetto occhi rossi (=125) sono impostate su [Off] nelle modalità [ ] e [ ]. Inoltre, non è possibile configurare i-Contrast (=172), My Colors =177) e il livello di riduzione del rumore (=170). • L’estensione dei file delle immagini JPEG è .JPG, mentre quella delle immagini RAW è .CR2. 198 Altre impostazioni Foto Modifica del rapporto di compressione (Qualità immagine) Scegliere fra due rapporti di compressione, come segue: [ ] (Superfine), [ ] (Fine). Per linee guida sul numero di scatti che una memory card è in grado di contenere a ciascun rapporto di compressione, vedere “Specifiche” (=333). Configurare l’impostazione. zz Premere il pulsante <m>, scegliere [ ] dal menu, premere il pulsante <n>, quindi scegliere l’opzione desiderata (= 89). Foto Filmati Modifica delle impostazioni della modalità IS Configurare l’impostazione. zz Premere il pulsante <n>, scegliere [Mod. IS] nella scheda [4], quindi scegliere l’opzione desiderata (= 91). Continuo Viene applicata automaticamente la stabilizzazione ottimale dell’immagine in base alle condizioni di scatto (IS intelligente) (= 103). Scatto Sing.* La stabilizzazione delle immagini è attiva solo al momento dello scatto. Off Disattiva la stabilizzazione delle immagini. * L’impostazione viene cambiata in [Continuo] per la registrazione di filmati. • Se la stabilizzazione delle immagini non è sufficiente a impedire l’effetto fotocamera mossa, fissare la fotocamera a un treppiede oppure adottare altri metodi per tenerla ferma. In questo caso, impostare [Mod. IS] su [Off]. 199 200 5 Modalità Tv, Av, M e C È possibile effettuare scatti più eleganti e sofisticati, nonché personalizzare la fotocamera e ottenere un proprio stile di ripresa • Le istruzioni di questo capitolo si riferiscono alla fotocamera impostata sulla relativa modalità. 201 Foto Velocità dell’otturatore specifiche (modalità <Tv>) Prima dello scatto, impostare la velocità dell’otturatore preferita attenendosi alla seguente procedura. La fotocamera modifica automaticamente il valore del diaframma in base alla velocità dell’otturatore. Per ulteriori informazioni sulle velocità dell’otturatore disponibili, vedere “Specifiche” (= 333). 1 Attivare la modalità <M>. zz Impostare la ghiera di selezione su <M>. 2 Impostare la velocità dell’otturatore. zz Ruotare la ghiera <y> per impostare la velocità dell’otturatore. • Con velocità dell’otturatore di 1,3 secondi o meno, sarà necessario attendere alcuni secondi prima di effettuare un nuovo scatto, poiché le immagini vengono elaborate per rimuovere i disturbi. • Quando si scatta con basse velocità dell’otturatore utilizzando un treppiede, impostare [Mod. IS] su [Off] (= 199). • Se il flash scatta, la velocità impostata potrebbe venire ridotta automaticamente in base alle necessità. • Con velocità dell’otturatore di 1,3 secondi o inferiori, la sensibilità ISO è impostata su [ ] e non può essere modificata. • Se il valore del diaframma viene visualizzato in arancione quando si preme il pulsante dell’otturatore fino a metà corsa, le impostazioni non corrispondono all’esposizione standard. Modificare la velocità dell’otturatore finché il diaframma non viene visualizzato in bianco oppure utilizzare la funzione di sicurezza (= 203). • <M>: valore temporale • È possibile personalizzare il funzionamento della fotocamera in modo che la rotazione della ghiera <7> consenta di modificare la velocità dell’otturatore (= 206). 202 Foto Valori specifici del diaframma (modalità <Av>) Prima dello scatto, impostare il valore del diaframma preferito attenendosi alla seguente procedura. La fotocamera modifica automaticamente la velocità dell’otturatore in base al valore del diaframma. Per ulteriori informazioni sui diaframmi disponibili, vedere “Specifiche” (= 333). 1 Attivare la modalità <B>. zz Impostare la ghiera di selezione su <B>. 2 Impostare il diaframma zz Ruotare la ghiera <y> per impostare il diaframma. • Se le velocità dell’otturatore vengono visualizzate in arancione quando si preme il pulsante dell’otturatore fino a metà corsa, le impostazioni non corrispondono all’esposizione standard. Modificare il valore del diaframma finché la velocità dell’otturatore non viene visualizzata in bianco oppure utilizzare la funzione di sicurezza (vedere di seguito). • <B>: valore del diaframma (apertura dell’iride nell’obiettivo) • Per evitare problemi di esposizione nelle modalità <M> e <B>, è possibile fare in modo che la fotocamera modifichi automaticamente la velocità dell’otturatore o il diaframma, anche se non è possibile ottenere l’esposizione standard in altro modo. Premere il pulsante <n> e impostare [Funz.sicurezza] nella scheda [4] su [On] (= 91). Tuttavia, la funzione di sicurezza viene disattivata quando scatta il flash. • È possibile personalizzare il funzionamento della fotocamera in modo che la rotazione della ghiera <7> consenta di modificare il diaframma (= 206). 203 Foto Velocità dell’otturatore e valori del diaframma specifici (modalità <M>) Attenersi alle seguenti procedure prima di scattare per impostare la velocità dell’otturatore e il valore del diaframma preferiti per ottenere l’esposizione desiderata. Per ulteriori informazioni sulle velocità dell’otturatore e i diaframmi disponibili, vedere “Specifiche” (= 333). 1 Attivare la modalità <D>. zz Impostare la ghiera di selezione su <D>. 2 Configurare l’impostazione. zz Ruotare la ghiera <7> per impostare la Valore del diaframma Velocità dell’otturatore Livello di esposizione standard Segno del livello di esposizione Indicatore del livello di esposizione velocità dell’otturatore, quindi ruotare la ghiera <y> per impostare il diaframma. XX Sull’indicatore del livello di esposizione viene mostrato un segno basato sul valore specificato per consentire un confronto con il livello di esposizione standard. XX Il segno del livello di esposizione viene mostrato in arancione quando la differenza dall’esposizione standard supera i 2 stop. Quando si preme il pulsante dell’otturatore fino a metà corsa, “–2” o “+2” viene visualizzato in arancione nell’angolo in basso a destra. • Dopo avere impostato la velocità dell’otturatore o il valore del diaframma, se si modifica lo zoom o si ricompone lo scatto il livello dell’esposizione potrebbe cambiare. • A seconda della velocità dell’otturatore o del valore del diaframma specificati, la luminosità dello schermo potrebbe variare. Tuttavia, se la modalità del flash è impostata su [h], la luminosità dello schermo non cambia. • Per fare in modo che la velocità dell’otturatore e il diaframma vengano modificati automaticamente per ottenere l’esposizione standard, tenere premuto il pulsante dell’otturatore fino a metà corsa e premere il pulsante <o>. Con alcune impostazioni, potrebbe non essere possibile ottenere l’esposizione standard. • Con velocità dell’otturatore di 1,3 secondi o inferiori, la sensibilità ISO è impostata su [ ] e non può essere modificata. 204 Velocità dell’otturatore e valori del diaframma specifici (modalità <M>) • <D>: Manuale • Il calcolo dell’esposizione standard si basa sul metodo di lettura specificato (= 168). • È possibile personalizzare il funzionamento della fotocamera in modo che la rotazione della ghiera <y> consenta di modificare la velocità dell’otturatore, mentre la rotazione della ghiera <7> consenta di modificare il diaframma (= 206). Foto Regolazione della potenza del flash Scegliere fra tre livelli di potenza del flash nella modalità <D>. 1 Attivare la modalità <D>. zz Impostare la ghiera di selezione su <D>. 2 Configurare l’impostazione. zz Premere il pulsante <r> e ruotare immediatamente la ghiera <y> per scegliere il livello del flash, quindi premere il pulsante <m>. XX Al termine dell’impostazione, viene visualizzato [X]. • È inoltre possibile impostare il livello del flash scegliendo [X] nel menu FUNC. (= 89) o selezionando <n> (= 91) e scegliendo [Potenza flash] in [Impostazioni Flash] nella scheda [4]. • È anche possibile impostare il livello del flash nella modalità <M> o <B> selezionando <n> (= 91), scegliendo [Impostazioni Flash] nella scheda [4] e impostando [Modalità Flash] su [Manuale]. • È possibile accedere alla schermata [Impostazioni Flash] <n> anche premendo il pulsante <r>, quindi il pulsante <n>. • È possibile accedere alla schermata [Impostazioni Flash] <n> anche ]. premendo il pulsante <r> e toccando [ 205 Personalizzazione per gli stili di ripresa Foto Filmati Modifica delle impostazioni della ghiera anteriore Assegnare nuovamente le funzioni della ghiera anteriore attenendosi alla seguente procedura. La ghiera anteriore consente di gestire la fotocamera come se si trattasse di una macchina fotografica manuale. 1 Scegliere la funzione da assegnare alla ghiera <y>. zz Premere il pulsante < >. zz Scegliere un’opzione, premendo i pulsanti < > o <q><r> oppure ruotando la ghiera <y> o <7>. zz Premere il pulsante <m> per completare l’impostazione. 2 Configurare la funzione da assegnare. zz Ruotare la ghiera <y> o <7> per configurare la funzione assegnata. • È inoltre possibile configurare questa impostazione premendo il pulsante >, quindi toccando due volte un’opzione per sceglierla. < 206 Personalizzazione per gli stili di ripresa Funzioni assegnabili alla ghiera anteriore Le funzioni assegnabili alla ghiera anteriore variano in base alla modalità di scatto. Inoltre, le assegnazioni determinano le funzioni assegnabili alla ghiera di controllo. Modalità di scatto Funzione assegnabile b @ D B M G ISO y Av Av Tv 7 Tv – – – y ISO ISO ISO ISO 7 Tv, Av* Av Tv – y Tv +/– +/– +/– 7 Av Av Tv – y È possibile mettere a fuoco manualmente (= 182). y È possibile correggere il bilanciamento del bianco (= 174). y È possibile utilizzare la funzione Passo Zoom (= 106). y È possibile impostare i-Contrast (= 172). y È possibile modificare il formato immagine (= 123). – È possibile assegnare le funzioni in base alle esigenze (= 208). • Av: diaframma (= 203); Tv: velocità otturatore (= 202); ISO: sensibilità ISO (= 169); +/–: compensazione dell’esposizione (= 166); MF: focus manuale (= 182). ], [@] o [ ] alla ghiera <y>, le funzioni che possono • Se si assegna [ ], [ ], [ essere assegnate alla ghiera <7> sono le medesime di [ ]. * È possibile alternare le impostazioni Tv e Av premendo il pulsante <o>. • Le icone contrassegnate da [ ] indicano che la funzione non è disponibile nella modalità di scatto corrente o in alcune condizioni delle funzioni correnti. • La ghiera <y> può essere utilizzata per la funzione Passo Zoom nella modalità <A>, <K> o filmato (= 106). 207 Personalizzazione per gli stili di ripresa Foto Filmati Assegnazione di funzioni alla ghiera anteriore Assegnare le funzioni alla ghiera anteriore in base a ciascuna modalità di scatto. 1 Scegliere [ ]. zz Attenersi alla procedura indicata al passo 1 a = 206, scegliere [ pulsante <n>. ] e premere il 2 Configurare l’impostazione. zz Premere i pulsanti <q><r> o ruotare la Funzioni assegnabili alla ghiera anteriore ghiera <7> per scegliere la modalità di scatto con le funzioni da assegnare. zz Premere i pulsanti <o><p> oppure ruotare la ghiera <y> per scegliere una funzione da assegnare alla ghiera anteriore. XX Le funzioni che è possibile assegnare alla ghiera di controllo verranno aggiornate automaticamente. zz Premere il pulsante <n> per tornare alla schermata di scatto. • È inoltre possibile accedere alla schermata delle impostazioni scegliendo ]. [ ] al passo 1 a = 206, quindi toccando [ • Nella schermata delle impostazioni, è possibile alternare le funzioni della ]. ghiera anteriore toccando le funzioni e [ 208 Personalizzazione per gli stili di ripresa Foto Alternanza tra le funzioni della ghiera anteriore durante la configurazione delle impostazioni Quando si tocca lo schermo per alternare le funzioni da configurare, è possibile ruotare la ghiera anteriore per specificare immediatamente la sensibilità ISO, la compensazione dell’esposizione, la velocità dell’otturatore e il diaframma. zz Dopo aver toccato il bordo destro dello schermo (all’interno della cornice a sinistra) per visualizzare le impostazioni, è possibile spostare il dito verso l’alto o verso il basso per selezionare una voce e ruotare la ghiera <y> per specificare un valore. Le voci delle impostazioni disponibili variano a seconda della modalità di scatto. Si noti che le funzioni assegnate alla ghiera anteriore (= 206) non sono visualizzate. D B M G ISO Tv Av ISO +/– Av ISO +/– Tv ISO +/– • +/–: compensazione dell’esposizione (= 166); ISO: sensibilità ISO (= 169); Tv: velocità otturatore (= 202); Av: diaframma (= 203) 209 Personalizzazione per gli stili di ripresa Foto Filmati Personalizzazione delle informazioni di visualizzazione Personalizzare la modalità di visualizzazione delle informazioni (alternabile premendo il pulsante <p>) e stabilire se visualizzarle nel monitor LCD o nel mirino. 1 Accedere alla schermata delle impostazioni. zz Premere il pulsante <n>, scegliere [Display Pers.] nella scheda [4], quindi premere il pulsante <m> (= 91). 2 Configurare l’impostazione. zz Premere i pulsanti <o><p><q><r> o ruotare la ghiera <7> per scegliere una voce, quindi premere il pulsante <m>. Le voci scelte per la visualizzazione vengono contrassegnate da [ ]. XX Le voci selezionate (contrassegnate da [ ]) verranno incluse nella visualizzazione. Info scatto Visualizza le informazioni sullo scatto (= 314). Griglia Visualizza una griglia di riferimento. Livella elettronica Visualizza la livella elettronica (= 129). Istogram. Visualizza un istogramma (= 219), nelle modalità <G>, <M>, <B> e <D>. • Le impostazioni non verranno salvate se si preme il pulsante di scatto fino a metà corsa e si torna alla schermata di scatto da quella delle impostazioni della visualizzazione personalizzata. • È possibile specificare anche le voci in grigio, ma potrebbero non venire visualizzate in alcune modalità di scatto. • La griglia non viene registrata negli scatti. • È inoltre possibile toccare una voce per scegliere di visualizzarla. 210 Personalizzazione per gli stili di ripresa Foto Filmati Assegnazione delle funzioni al pulsante < > 1 Accedere alla schermata delle impostazioni. zz Premere il pulsante <n>, scegliere ] nella scheda [4], quindi [Imposta tasto premere il pulsante <m> (= 91). 2 Configurare l’impostazione. zz Premere i pulsanti <o><p><q><r> oppure ruotare la ghiera <7> per scegliere una funzione da assegnare, quindi premere il pulsante <m>. 3 Utilizzare la funzione assegnata in base alle necessità. zz Premere il pulsante < funzione assegnata. > per attivare la • Per ripristinare le impostazioni predefinite, scegliere [ ]. • Le icone contrassegnate da [ ] indicano che la funzione non è disponibile nella modalità di scatto corrente o in alcune condizioni delle funzioni correnti. ], è possibile spostare e ridimensionare la cornice AF premendo il • Con [ > in modalità cornice AF [1 punto] (= 185). pulsante < • Quando si utilizza la funzione [ ] o [ ], ogni volta che si preme il pulsante >, vengono registrati i dati di bilanciamento del bianco (= 175) e le < relative impostazioni cambiano in [ ] o [ ]. • Quando si utilizza la funzione [%], ogni volta che viene premuto il pulsante >, la messa a fuoco viene regolata e bloccata e sullo schermo viene < visualizzato [%]. > quando si utilizza la funzione [ ], si disattiva la • Premendo il pulsante < visualizzazione dello schermo. Attenersi a una delle seguenti procedure per ripristinare la visualizzazione. - Premere un pulsante qualsiasi (diverso dal pulsante ON/OFF button). - Modificare l’orientamento della fotocamera • È possibile configurare le impostazioni toccando un’opzione desiderata, ]. quindi toccandola di nuovo oppure toccando [ 211 Personalizzazione per gli stili di ripresa Foto Salvataggio delle impostazioni di scatto Salvare le modalità di scatto e le impostazioni delle funzioni configurate di uso comune per poterle utilizzare nuovamente in futuro. Per accedere successivamente alle impostazioni salvate, è sufficiente ruotare la ghiera di selezione su < >. In questo modo, possono essere mantenute anche le impostazioni che in genere vengono eliminate quando si alternano le modalità di scatto o si spegne la fotocamera (autoscatto e così via). Impostazioni salvabili • Modalità di scatto (<G>, <M>, <B> e <D>) • Voci impostate nelle modalità <G>, <M>, <B> o <D> (=166 – 204) • Impostazioni del menu di scatto • Posizioni dello zoom • Posizioni della messa a fuoco manuale (= 182) • Impost. “My menu” (= 213) 1 Attivare una modalità di scatto con le impostazioni da salvare e modificarle in base alle esigenze. 2 Configurare l’impostazione. zz Premere il pulsante <n>, scegliere [Salva] nella scheda [4], quindi premere il pulsante <m>. 3 Salvare le impostazioni. zz Premere i pulsanti <q><r> oppure ruotare la ghiera <7> per scegliere [OK], quindi premere il pulsante <m>. 212 Personalizzazione per gli stili di ripresa • Per modificare le impostazioni salvate, a eccezione della modalità di scatto, scegliere < >, modificare le impostazioni, quindi ripetere i passi 2 - 3. I dettagli delle impostazioni non verranno applicati in altre modalità di scatto. • Per eliminare le informazioni salvate in < > e ripristinare i valori predefiniti, ruotare la ghiera di selezione su < > e scegliere [Reset completo] (= 276). Foto Filmati Salvataggio dei menu di scatto di uso comune (My Menu) È possibile salvare fino a cinque menu di scatto di uso comune come menu nella scheda [ ], per accedere istantaneamente a tutte le voci da una singola schermata. 1 Accedere alla schermata delle impostazioni. zz Premere il pulsante <n>, scegliere [Impost. “My menu”] nella scheda [ ], quindi premere il pulsante <m> (= 91). 2 Configurare l’impostazione. zz Premere i pulsanti <o><p> oppure ruotare la ghiera <7> per scegliere [Selez. voci], quindi premere il pulsante <m>. zz Premere i pulsanti <o><p> oppure ruotare la ghiera <7> per scegliere i menu da salvare (fino a cinque), quindi premere il pulsante <m>. XX Viene visualizzato [ ]. zz Per annullare il salvataggio, premere il pulsante <m>. [ ] non viene più visualizzato. zz Premere il pulsante <n>. 213 Personalizzazione per gli stili di ripresa 3 Modificare la disposizione dell’elenco dei menu, in base alle necessità. zz Premere i pulsanti <o><p> oppure ruotare la ghiera <7> per scegliere [Ordina], quindi premere il pulsante <m>. zz Premere i pulsanti <o><p> o ruotare la ghiera <7> per scegliere un menu da spostare, quindi premere il pulsante <m>. zz Premere i pulsanti <o><p> oppure ruotare la ghiera <7> per modificare l’ordine, quindi premere il pulsante <m>. zz Premere il pulsante <n>. • È possibile specificare anche le voci in grigio nel passo 2, ma potrebbero non risultare disponibili in alcune modalità di scatto. • Per rendere My menu immediatamente disponibile premendo il pulsante <n> nella modalità di scatto, scegliere [Imp. vista pred.] e premere i pulsanti <q><r> per scegliere [Sì]. • Per salvare o eliminare voci nella schermata [Selez. voci], è possibile anche toccare le voci per selezionarle. • Nella schermata [Ordina], è inoltre possibile trascinare le voci per modificarne l’ordine di visualizzazione. 214 6 Modalità di riproduzione Rivedere gli scatti, scorrerli o modificarli a proprio piacere è un divertimento assicurato • Per preparare la fotocamera per queste operazioni, premere il pulsante <1> per attivare la modalità di riproduzione. • Potrebbe non essere possibile riprodurre o modificare le immagini ridenominate o già modificate su un computer oppure quelle di altre fotocamere. 215 Foto Filmati Visualizzazione Dopo la ripresa di immagini o filmati, è possibile visualizzarli sullo schermo attenendosi alla seguente procedura. 1 Attivare la modalità di riproduzione. zz Premere il pulsante <1>. XX Viene visualizzato l’ultimo scatto. 2 Scegliere un’immagine. zz Per visualizzare l’immagine precedente, premere il pulsante <q> o ruotare la ghiera <7> in senso antiorario. Per visualizzare l’immagine successiva, premere il pulsante <r> o ruotare la ghiera <7> in senso orario. zz Tenere premuti i pulsanti <q><r> per scorrere rapidamente le immagini. zz Per accedere alla modalità Scorrimento, ruotare rapidamente la ghiera <7>. In questa modalità, ruotare la ghiera <7> per scorrere le immagini. zz Premere il pulsante <m> per tornare alla visualizzazione di singole immagini. zz Per scorrere le immagini raggruppate in base alla data di scatto, premere i pulsanti <o><p> in modalità Scorrimento. zz I filmati sono identificati dall’icona [ ]. Per riprodurre i filmati, andare al passo 3. 216 Visualizzazione 3 Riprodurre i filmati. zz Per iniziare la riproduzione, premere il Volume pulsante <m> per accedere al pannello di controllo del filmato, scegliere [ ] (premere i pulsanti <q><r> o ruotare la ghiera <7>), quindi premere nuovamente il pulsante <m>. 4 Regolare il volume. zz Premere i pulsanti <o><p> per regolare il volume. 5 Sospendere la riproduzione. zz Per sospendere o riprendere la riproduzione, premere il pulsante <m>. XX Al termine del filmato, viene visualizzato [ ]. • Per passare dalla modalità di riproduzione alla modalità di scatto, premere il pulsante dell’otturatore fino a metà corsa. • Per disattivare Scorrimento, premere il pulsante <n>, scegliere [Scorrimento] nella scheda [1], quindi scegliere [Off]. • Se si preferisce che venga visualizzato lo scatto più recente quando si accede alla modalità di riproduzione, premere il pulsante <n>, quindi scegliere [Riprendi] e [Ult.scatto] nella scheda [1]. • Per modificare la transizione mostrata fra le immagini, premere il pulsante <n>, scegliere [Transizione] nella scheda [1], quindi premere i pulsanti <q><r> per scegliere l’effetto. Operazioni touch screen zz Per visualizzare l’immagine successiva, spostare il dito verso sinistra sullo schermo. Per visualizzare quella precedente, spostare il dito verso destra. 217 Visualizzazione zz Per accedere alla modalità Scorrimento, spostare rapidamente e ripetutamente il dito verso destra o verso sinistra. zz È inoltre possibile scegliere le immagini in modalità Scorrimento spostando il dito verso destra o sinistra. zz Toccando l’immagine centrale, verrà ripristinata la visualizzazione di singole immagini. zz Per scorrere le immagini raggruppate in base alla data di scatto in modalità Scorrimento, scorrere verso l’alto o verso il basso. zz Per avviare la riproduzione, toccare [ ] al passo 3 a = 217. zz Per regolare il volume durante la riproduzione del filmato, spostare rapidamente il dito verso l’alto o verso il basso sullo schermo. zz Per arrestare la riproduzione, toccare lo schermo. Viene visualizzata la schermata di sinistra, che mostra le seguenti operazioni. zz Toccare [ ] per visualizzare il pannello del volume, quindi toccare [o][p] per regolarlo. Con il volume azzerato, viene visualizzato [ ]. zz Per passare da un fotogramma all’altro, toccare la di scorrimento o trascinarla a sinistra o a destra. zz Per riprendere la riproduzione, toccare [ ]. zz Toccare [^] per tornare alla schermata del passo 2 a = 216. 218 Visualizzazione Foto Filmati Alternanza delle modalità di visualizzazione Premere il pulsante <p> per visualizzare altre informazioni sullo schermo o per nasconderle. Per ulteriori informazioni sulle informazioni visualizzate, vedere = 314. Visualizzazione senza informazioni Visualizzazione semplice delle informazioni Visualizzazione dettagliata delle informazioni Permette di verificare la messa a fuoco (= 222)* *Non mostrato per i filmati. • È anche possibile passare a un’altra modalità di visualizzazione premendo il pulsante <p> subito dopo lo scatto, mentre è visualizzata l’immagine. Tuttavia, la funzione di visualizzazione semplice delle informazioni non sarà disponibile. Per modificare la modalità di visualizzazione iniziale, premere il pulsante <n>, quindi scegliere [Rivedi info] nella scheda [4] (= 134). • Non è possibile passare da una modalità di visualizzazione a un’altra mentre la fotocamera è connessa in modalità wireless a dispositivi diversi dalle stampanti. Foto Filmati Avvertenza di sovraesposizione (per eccesiva illuminazione dell’immagine) Le aree sbiadite dell’immagine lampeggiano sullo schermo nella visualizzazione dettagliata delle informazioni. Foto Filmati Istogramma Alto Basso Scuro Chiaro zz Il grafico nella visualizzazione dettagliata delle informazioni è un istogramma in cui è mostrata la distribuzione della luminosità nell’immagine. L’asse orizzontale rappresenta il grado di luminosità, mentre quello verticale mostra quanta parte dell’immagine si trova in corrispondenza di ciascun livello di luminosità. Visualizzando l’istogramma è possibile controllare l’esposizione. zz È possibile accedere all’istogramma anche durante lo scatto (= 210, 314). 219 Visualizzazione Foto Filmati Istogramma RGB, visualizzazione informazioni GPS zz È possibile passare dall’istogramma RGB (solo foto) alla visualizzazione delle informazioni GPS premendo il pulsante <o> nella visualizzazione dettagliata delle informazioni. zz L’istogramma RGB mostra la distribuzione di sfumature di rosso, verde e blu in un’immagine. L’asse orizzontale rappresenta il grado di luminosità R, G o B, mentre quello verticale mostra quanta parte dell’immagine si trova in corrispondenza di tale livello di luminosità. Visualizzando questo istogramma è anche possibile controllare le caratteristiche del colore dell’immagine. zz Utilizzando uno smartphone connesso alla fotocamera in modalità wireless, è possibile applicare geotag alle immagini dalla fotocamera aggiungendo informazioni come latitudine, longitudine e altitudine (= 78). È possibile rivedere i dati nella visualizzazione delle informazioni GPS. Latitudine, longitudine, altitudine e UTC (data e ora di scatto) sono visualizzati dall’alto verso il basso. • La visualizzazione delle informazioni GPS non è disponibile per le immagini che non dispongono di tali informazioni. • UTC: Tempo coordinato universale, all’incirca equivalente all’ora di Greenwich 220 Visualizzazione Filmati Visualizzazione di filmati Video Diario Di seguito viene descritto come visualizzare filmati registrati automaticamente in modalità [ ] (= 136) in un giorno in cui sono state scattate foto. 1 Scegliere un’immagine. zz Le foto riprese in modalità [ ] sono ]. contrassegnate dall’icona [ zz Scegliere una fotografia contrassegnata ] e premere il pulsante <m>. con [ 2 Riprodurre il filmato. zz Quando viene visualizzato [Riprodurre il filmato ?], premere i pulsanti <q><r> o ruotare la ghiera <7> per scegliere [OK], quindi premere il pulsante <m>. XX Il filmato registrato automaticamente nel giorno in cui sono state scattate fotografie viene riprodotto dall’inizio. • I filmati creati in modalità [ ] possono essere visualizzati anche in base alla data (= 229). • Dopo alcuni istanti, nel caso in cui si stia utilizzando la fotocamera con ] non verrà più la visualizzazione delle informazioni disattivata, [ visualizzato (= 219). • È possibile riprodurre i filmati toccando [ e [OK] sulla schermata del passo 2. ] sulla schermata del passo 1 221 Visualizzazione Foto Verifica delle persone rilevate con ID viso Se si fa passare la fotocamera alla modalità di visualizzazione semplice delle informazioni (= 219), verranno visualizzati i nomi di un massimo di cinque persone rilevate registrate con ID viso (= 113). Passare alla modalità di visualizzazione semplice delle informazioni e controllare. zz Premere ripetutamente il pulsante <p> fino ad attivare la visualizzazione semplice delle informazioni, quindi premere i pulsanti <q><r> per scegliere un’immagine. zz I nomi saranno visualizzati sulle persone rilevate. • Per non visualizzare i nomi sulle foto utilizzando ID viso, premere il pulsante <n>, scegliere [Info ID viso] nella scheda [1], quindi impostare [Visualizz. nome] su [Off]. Foto Verifica della messa a fuoco Per verificare la messa a fuoco degli scatti, è possibile ingrandire l’area dell’immagine che si trovava nella cornice AF al momento dello scatto. 1 Accedere a Verif. Focus. zz Premere il pulsante <p> (= 219). XX Viene visualizzata una cornice bianca 222 nel punto in cui si trovava la cornice AF quando è stata impostata la messa a fuoco. XX Vengono visualizzate cornici grigie intorno ai visi rilevati in seguito, in modalità di riproduzione. XX La parte dell’immagine nella cornice arancione viene ingrandita. Visualizzazione 2 Alternare le cornici. zz Spostare una volta la leva dello zoom verso <k>. XX Viene visualizzata la schermata a sinistra. zz Per passare a un’altra cornice nel caso ce ne sia più di una, premere il pulsante <m>. 3 Ingrandire o rimpicciolire la visualizzazione oppure visualizzare altre aree dell’immagine. zz Durante la verifica della messa a fuoco, utilizzare la leva dello zoom per ingrandire o rimpicciolire la visualizzazione. Premere i pulsanti <o><p><q><r> per regolare la posizione di visualizzazione. zz Premere il pulsante <n> per ripristinare la visualizzazione originale del passo 1. • Inoltre, è possibile accedere alla schermata al passo 2 toccando l’immagine in basso a destra al passo 1. • Per modificare la posizione di visualizzazione, trascinare il dito sull’immagine in basso a destra dello schermo al passo 2. È possibile passare da una ] sullo schermo oppure ritornare al passo 1 cornice all’altra toccando [ ]. toccando [ 223 Scorrimento e applicazione di filtri alle immagini Foto Filmati Navigazione delle immagini in un indice Visualizzando più immagini in un indice consente di trovare rapidamente quelle desiderate. 1 Visualizzare le immagini in un indice. zz Spostare la leva dello zoom verso <g> per visualizzare le immagini in un indice. Spostando nuovamente la leva si aumenta il numero di immagini visualizzate. zz Per visualizzare un numero inferiore di immagini, spostare la leva dello zoom verso <k>. Il numero di immagini diminuisce ogni volta che viene spostata la leva. 2 Scegliere un’immagine. zz Ruotare la ghiera <7> per scorrere le immagini. zz Premere i pulsanti <o><p><q><r> per scegliere un’immagine. XX Intorno all’immagine selezionata viene visualizzata una cornice arancione. zz Premere il pulsante <m> per visualizzare l’immagine selezionata nella visualizzazione di singole immagini. Operazioni touch screen zz Avvicinare le dita per passare dalla visualizzazione di singole immagini alla visualizzazione indice. zz Per visualizzare un maggior numero di miniature per schermata, avvicinare nuovamente le dita. zz Per scorrere tra le immagini visualizzate, spostarsi verso l’alto o verso il basso dello schermo. 224 Scorrimento e applicazione di filtri alle immagini zz Per visualizzare un minor numero di miniature per schermata, allontanare le dita. zz Toccare un’immagine per sceglierla, quindi toccarla nuovamente per visualizzarla nella visualizzazione di singole immagini. Foto Filmati Ricerca di immagini che corrispondono alle condizioni specificate Per trovare velocemente le immagini desiderate in una scheda di memoria, è possibile filtrarne la visualizzazione o scorrere tra le immagini in base alle condizioni specificate. È anche possibile proteggere (= 236) o eliminare (= 240) tutte le immagini contemporaneamente. Preferiti Consente di visualizzare le immagini contrassegnate come preferite (= 244). Data Consente di visualizzare le immagini scattate in una data specifica. ; Categoria Consente di visualizzare le immagini di una categoria specifica (= 245). Immagine/filmato Consente di visualizzare foto, filmati o filmati ripresi in modalità [ ] (= 136). Nome Visualizza le immagini di una persona registrata (= 113). Foto Filmati Applicazione di filtri alla visualizzazione in base a [ ], [ ], [;] o [ ] 1 Scegliere [Ricerca imm.]. zz Premere il pulsante <n>, quindi scegliere [Ricerca imm.] nella scheda [1] (= 91). 225 Scorrimento e applicazione di filtri alle immagini 2 Scegliere la prima condizione per la visualizzazione delle immagini o la navigazione. zz Premere i pulsanti <o><p> per scegliere un filtro di visualizzazione. ], è possibile visualizzare solo le immagini corrispondenti a tale condizione premendo i pulsanti <q><r>. Per eseguire un’azione applicandola contemporaneamente a tutte le immagini, premere il pulsante <m> e proseguire con il passo 4. zz Se è selezionato [ 3 Scegliere la seconda condizione e controllare le immagini trovate. zz Premere i pulsanti <q><r> per scegliere un’altra condizione. Quando si ruota la ghiera <7>, è possibile visualizzare le immagini limitate dalle condizioni impostate. zz Per annullare questa modalità, premere il pulsante <n>. zz Per passare alla visualizzazione filtrata delle immagini, premere il pulsante <m> e proseguire con il passo 4. 4 Visualizzare le immagini filtrate. zz Le immagini che corrispondono alle condizioni impostate sono visualizzate in cornici gialle. Per visualizzare solo queste immagini, premere i pulsanti <q><r> oppure ruotare la ghiera <7>. zz Per uscire dalla visualizzazione filtrata delle immagini, premere il pulsante <o> e, dopo la visualizzazione di [Ricerca immagini annullata], premere il pulsante <m>. • Se la fotocamera non rileva immagini che corrispondono ad alcune condizioni, tali condizioni non saranno disponibili. 226 Scorrimento e applicazione di filtri alle immagini • Le opzioni per la visualizzazione delle immagini trovate (passo 4) includono “Navigazione delle immagini in un indice” (= 224), “Visualizzazione di presentazioni” (= 234) e “Ingrandimento di immagini” (= 233). È possibile proteggere, eliminare o stampare tutte le immagini di un risultato di ricerca o aggiungerle a un fotolibro scegliendo [Selez. tutte imm. in ricerca] in “Protezione delle immagini” (= 236), “Eliminazione di tutte le immagini” (= 241), “Aggiunta di immagini all’elenco di stampa (DPOF)” (= 293) o “Aggiunta di immagini a un fotolibro” (= 296). • Tuttavia, se le immagini vengono inserite in nuove categorie (= 245) o modificate e salvate come nuove immagini (= 251 – 256), viene visualizzato un messaggio e la visualizzazione filtrata delle immagini si interrompe. • È possibile scegliere le condizioni anche toccando le schermate ai passi 2 e 3. • Dopo aver scelto le condizioni, è possibile visualizzare le immagini ]. corrispondenti toccando nuovamente una condizione o selezionando [ Foto Applicazione di filtri alla visualizzazione in base a [ ] 1 Scegliere [ ]. zz Attenersi alla procedura dei passi 1 - 2 a = 225, scegliere [ pulsante <m>. ] e premere il 2 Scegliere una persona. zz Premere i pulsanti <o><p><q><r> per scegliere una persona, quindi premere il pulsante <m>. 3 Visualizzare le immagini filtrate. zz Attenersi alle istruzioni del passo 4 a = 226 per visualizzare le immagini. • [ ] non è disponibile se non sono registrate persone (= 113). 227 Scorrimento e applicazione di filtri alle immagini • Inoltre, è possibile visualizzare le immagini in cui compare una persona in particolare toccando tale persona al passo 2, quindi toccandola di nuovo. Foto Filmati Scorrimento mediante la ghiera anteriore Utilizzare la ghiera anteriore per trovare e scorrere rapidamente le immagini desiderate filtrando la visualizzazione secondo le condizioni specificate. Passa a Preferiti Consente di visualizzare le immagini contrassegnate come preferite (= 244). Salta data scat Consente di visualizzare la prima di ciascun gruppo di immagini scattate nello stesso giorno. Salta 10 immag. Consente di scorrere 10 immagini alla volta. Salta 100 imm. Consente di scorrere 100 immagini alla volta. 1 Scegliere una condizione. zz Scegliere una condizione (o un metodo di scorrimento) in modalità visualizzazione di singole immagini ruotando la ghiera <y>, quindi premendo i pulsanti <o><p>. 2 Visualizzare le immagini che corrispondono alla condizione specificata o scorrere del numero specificato. zz Ruotare la ghiera <y> per visualizzare solo le immagini corrispondenti alla condizione o scorrere in avanti o all’indietro del numero di immagini specificato. • Ruotando la ghiera <y> mentre si scorrono le immagini nella visualizzazione indice, si scorrerà all’immagine precedente o successiva in base al metodo di scorrimento scelto nella visualizzazione di singole immagini. Tuttavia, se si è scelto [ ] o [ ], il metodo di scorrimento passerà a [ ]. 228 Scorrimento e applicazione di filtri alle immagini Operazioni touch screen zz È possibile passare all’immagine precedente o successiva secondo il metodo di scorrimento scelto al passo 1 a = 228 anche spostando due dita verso sinistra o verso destra. Filmati Visualizzazione di filmati Video Diario I filmati creati in modalità [ alla data. ] (= 136) possono essere visualizzati in base 1 Scegliere un filmato. zz Premere il pulsante <n> per scegliere [Riproduzione Video Diario] nella scheda [1], quindi scegliere una data. 2 Riprodurre il filmato. zz Premere il pulsante <m> per iniziare la riproduzione. • È possibile iniziare la riproduzione del filmato al passo 1 anche toccando la data desiderata. 229 Scorrimento e applicazione di filtri alle immagini Foto Visualizzazione delle singole immagini di un gruppo Le immagini raggruppate scattate in modalità [ ] (= 158) vengono in genere visualizzate insieme, ma possono essere anche visualizzate singolarmente. 1 Scegliere un gruppo di immagini. zz Premere i pulsanti <q><r> oppure ruotare la ghiera <7> per scegliere un’immagine contrassegnata da [ ], quindi premere il pulsante <m>. 2 Visualizzare le singole immagini del gruppo. zz Premendo i pulsanti <q><r> o ruotando la ghiera <7>, verranno visualizzate solo le immagini del gruppo. zz Premendo il pulsante <o>, verrà visualizzato [Mostra tutte le imm.]. Premere il pulsante <m> per annullare la riproduzione di gruppo. • Durante la riproduzione di gruppo (passo 2), è possibile scorrere velocemente le immagini “Navigazione delle immagini in un indice” (= 224) e ingrandirle “Ingrandimento di immagini” (= 233). È possibile proteggere, eliminare o stampare contemporaneamente tutte le immagini di un gruppo o aggiungerle a un fotolibro scegliendo [Tutte imm. gruppo] in “Protezione delle immagini” (= 236), “Eliminazione di tutte le immagini” (= 241), “Aggiunta di immagini all’elenco di stampa (DPOF)” (= 293) o “Aggiunta di immagini a un fotolibro” (= 296). • Per annullare il raggruppamento delle immagini, in modo da poterle visualizzare singolarmente, premere il pulsante <n>, scegliere [Raggruppa imm.] nella scheda [1], quindi scegliere [Off] (= 91). Tuttavia, il raggruppamento delle immagini non può essere annullato durante la riproduzione singola. • Inoltre, è possibile visualizzare singolarmente le immagini raggruppate ] nella schermata del passo 1. toccando [ 230 Modifica delle informazioni su ID viso Se si nota che un nome è errato durante la riproduzione, è possibile modificarlo o cancellarlo. Tuttavia, non è possibile aggiungere nomi di persone non rilevate da ID viso (i nomi non sono visualizzati) e delle persone i cui nomi sono stati cancellati. Modifica dei nomi 1 Accedere alla schermata delle impostazioni. zz Premere il pulsante <n>, quindi scegliere [Info ID viso] nella scheda [1] (= 91). zz Premere i pulsanti <o><p> oppure ruotare la ghiera <7> per scegliere [Modifica ID info], quindi premere il pulsante <m>. 2 Scegliere un’immagine. zz Attenersi alla procedura a = 216, scegliere un’immagine e premere il pulsante <m>. zz Intorno al viso selezionato viene visualizzato una cornice arancione. Quando in un’immagine sono visualizzati più nomi, premere i pulsanti <q><r> o ruotare la ghiera <7> per scegliere il nome da modificare, quindi premere il pulsante <m>. 3 Scegliere la voce da modificare. zz Premere i pulsanti <o><p><q><r> oppure ruotare la ghiera <7> per scegliere [Sovrascrivi], quindi premere il pulsante <m>. 4 Scegliere il nome della persona da sovrascrivere. zz Attenersi alla procedura indicata al passo 2 a = 119 per scegliere il nome della persona da sovrascrivere. 231 Modifica delle informazioni su ID viso • È possibile accedere alla schermata [Modifica ID info] anche toccando ] per visualizzare la un’immagine sulla schermata al passo 2, toccando [ cornice arancione, quindi toccando il viso per sovrascrivere. • Inoltre, è possibile scegliere le voci da modificare toccandole al passo 3. Cancellazione dei nomi zz Attenendosi alla procedura del passo 3 a = 231, scegliere [Elimina] e premere il pulsante <m>. zz Dopo che viene visualizzato [Elimina?], premere i pulsanti <q><r> o ruotare la ghiera <7> per scegliere [OK], quindi premere il pulsante <m>. • È possibile eliminare i nomi anche toccando [OK] dopo la visualizzazione di [Elimina?]. 232 Opzioni di visualizzazione delle immagini Foto Ingrandimento di immagini 1 Ingrandire un’immagine. zz Spostare la leva dello zoom verso <k> per ingrandire l’immagine. È possibile ingrandire le immagini fino a circa 10x continuando a tenere la leva dello zoom. zz Per rimpicciolire la visualizzazione, spostare la leva dello zoom verso <g>. Continuando a tenerlo premuto, è possibile ripristinare la visualizzazione di singole immagini. 2 Spostare la posizione di Posizione approssimativa dell’area visualizzata visualizzazione e scorrere le immagini in base alle necessità. zz Per spostare la posizione di visualizzazione, premere i pulsanti <o><p><q><r>. zz Per passare ad altre immagini ingrandite, ruotare la ghiera <7>. • È possibile ritornare alla visualizzazione di immagini singole da quella ingrandita premendo il pulsante <n>. Operazioni touch screen zz Per ingrandire, allontanare le dita. zz Ripetendo questa operazione, è possibile ingrandire le immagini fino a circa 10x. zz Per spostare la posizione di visualizzazione, trascinare nello schermo. 233 Opzioni di visualizzazione delle immagini zz Avvicinare le dita per rimpicciolire. zz Toccare [ ] per ripristinare la visualizzazione di singole immagini. Foto Filmati Visualizzazione di presentazioni Riprodurre automaticamente le immagini da una scheda di memoria attenendosi alla seguente procedura. 1 Accedere alla schermata delle impostazioni. zz Premere il pulsante <n>, quindi scegliere [Presentazione] nella scheda [1] (= 91). 2 Configurare l’impostazione. zz Scegliere la voce di menu da configurare, quindi l’opzione desiderata (= 91). 3 Iniziare la riproduzione automatica. zz Premere i pulsanti <o><p> oppure ruotare la ghiera <7> per scegliere [Avvio], quindi premere il pulsante <m>. XX La presentazione viene avviata alcuni secondi dopo la visualizzazione di [Apertura immagine...]. zz Premere il pulsante <n> per interrompere la presentazione. • Durante le presentazioni, le funzioni di risparmio batteria della fotocamera (= 86) vengono disattivate. 234 Opzioni di visualizzazione delle immagini • Per sospendere o riprendere le presentazioni, premere il pulsante <m>. • Durante la presentazione è possibile passare ad altre immagini premendo i pulsanti <q><r> o ruotando la ghiera <7>. Per avanzare o tornare indietro velocemente, tenere premuti i pulsanti <q><r>. • Non è possibile modificare [Intervallo Foto] se si sceglie [Bolla] in [Effetto]. • È possibile interrompere le presentazioni anche toccando lo schermo. Foto Riproduzione automatica di immagini simili (Shuffle intelligente) In base all’immagine corrente, la fotocamera suggerisce quattro immagini simili da visualizzare. Dopo che si è scelto di visualizzare una di tali immagini, la fotocamera ne suggerirà altre quattro. In questo modo, è possibile effettuare una riproduzione casuale. Si consiglia di utilizzare questa funzione dopo avere effettuato molti scatti in scene diverse. 1 Scegliere Shuffle intelligente. zz Premere il pulsante <n>, scegliere [Shuffle intell.] nella scheda [1], quindi premere il pulsante <m> (= 91). XX Vengono visualizzate quattro immagini candidate. 2 Scegliere un’immagine. zz Premere i pulsanti <o><p><q><r> per scegliere la successiva immagine da visualizzare. XX L’immagine scelta viene visualizzata al centro, circondata dalle successive quattro immagini candidate. zz Per una visualizzazione a tutto schermo dell’immagine centrale, premere il pulsante <m>. Per ripristinare la visualizzazione originale, premere nuovamente il pulsante <m>. zz Premere il pulsante <n> per ripristinare la visualizzazione di singole immagini. 235 Protezione delle immagini • La funzione Shuffle intelligente consente di riprodurre solo le foto riprese con questa fotocamera. • La funzione Shuffle intelligente non è disponibile nei seguenti casi: - Se sono stati effettuati meno di 50 scatti con questa fotocamera - Se al momento è visualizzata un’immagine non supportata - Le immagini sono mostrate nella visualizzazione filtrata (= 225) - Durante la riproduzione gruppo (= 230) • Nella schermata del passo 2, se si tocca un’immagine posizionata sopra, sotto o ai lati, questa verrà visualizzata al centro, circondata dalle quattro immagini candidate successive. • Per la visualizzazione a tutto schermo dell’immagine centrale nel passo 2, toccare l’immagine. Per ripristinare la visualizzazione originale, toccare nuovamente lo schermo. Foto Filmati Protezione delle immagini Proteggere le immagini importanti per impedire l’eliminazione accidentale da parte della fotocamera (= 240, 241). Scelta di un metodo di selezione 1 Accedere alla schermata delle impostazioni. zz Premere il pulsante <n>, quindi scegliere [Protezione] nella scheda [1] (= 91). 2 Scegliere un metodo di selezione. zz Scegliere una voce di menu e un’impostazione (= 91). zz Per tornare alla schermata del menu, premere il pulsante <n>. 236 Protezione delle immagini • Le immagini protette presenti su una memory card verranno eliminate se si formatta la scheda (= 267, 268). • Non è possibile eliminare le immagini protette utilizzando la funzione di eliminazione della fotocamera. Per eliminarle con tale metodo, è necessario innanzitutto rimuovere la protezione. Scelta delle immagini singole 1 Selezionare [Scegli]. zz Attenersi alla procedura indicata al passo 2 a = 236, scegliere [Scegli] e premere il pulsante <m>. 2 Scegliere un’immagine. zz Premere i pulsanti <q><r> oppure ruotare la ghiera <7> per scegliere un’immagine, quindi premere il pulsante <m>. Viene visualizzato [ ]. zz Per annullare la selezione, premere nuovamente il pulsante <m>. [ ] non viene più visualizzato. zz Ripetere la procedura per specificare altre immagini. 3 Proteggere l’immagine. zz Premere il pulsante <n>. Viene visualizzato un messaggio di conferma. zz Premere i pulsanti <q><r> o ruotare la ghiera <7> per scegliere [OK], quindi premere il pulsante <m>. • Le immagini non verranno protette se si passa alla modalità di scatto o si spegne la fotocamera prima di completare l’impostazione nel passo 3. • È possibile, inoltre, selezionare o eliminare immagini toccando la schermata ]. al passo 2; si può accedere alla schermata di conferma toccando [ • Inoltre, è possibile proteggere le immagini toccando [OK] nella schermata del passo 3. 237 Protezione delle immagini Selezione di un intervallo 1 Scegliere [Seleziona Gamma]. zz Attenersi alla procedura indicata al passo 2 a = 236, scegliere [Seleziona Gamma] e premere il pulsante <m>. 2 Scegliere un’immagine iniziale. zz Premere il pulsante <m>. zz Premere i pulsanti <q><r> oppure ruotare la ghiera <7> per scegliere un’immagine, quindi premere il pulsante <m>. 3 Scegliere un’immagine finale. zz Premere il pulsante <r> per scegliere [Ultima immagine], quindi premere il pulsante <m>. zz Premere i pulsanti <q><r> oppure ruotare la ghiera <7> per scegliere un’immagine, quindi premere il pulsante <m>. zz Le immagini precedenti alla prima immagine non possono essere selezionate come ultima immagine. 238 Protezione delle immagini 4 Proteggere le immagini. zz Premere il pulsante <p> per scegliere [Protezione], quindi premere il pulsante <m>. • È anche possibile scegliere la prima o l’ultima immagine ruotando la ghiera <7> quando viene visualizzata la schermata in alto nei passi 2 e 3. • È possibile scegliere la prima o l’ultima immagine anche toccando una delle immagini presenti nella parte superiore della schermata dei passi 2 e 3. • Inoltre, è possibile proteggere le immagini toccando [Protezione] nella schermata del passo 4. Specifica di tutte le immagini contemporaneamente 1 Scegliere [Sel. tutte le immag.]. zz Attenersi alla procedura indicata al passo 2 a = 236, scegliere [Sel. tutte le immag.] e premere il pulsante <m>. 2 Proteggere le immagini. zz Premere i pulsanti <o><p> oppure ruotare la ghiera <7> per scegliere [Protezione], quindi premere il pulsante <m>. • Per annullare la protezione di gruppi di immagini, scegliere [Sblocco] al passo 4 di “Selezione di un intervallo” o al passo 2 di “Specifica di tutte le immagini contemporaneamente”. • Inoltre, è possibile proteggere o sbloccare le immagini toccando [Protezione] o [Sblocco] nelle schermate descritte sopra. 239 Foto Filmati Eliminazione delle immagini È possibile scegliere ed eliminare singolarmente le immagini non più necessarie. Prestare attenzione durante l’eliminazione delle immagini, poiché non sarà possibile recuperarle. Tuttavia, non è possibile eliminare le immagini protette (= 236). 1 Scegliere l’immagine da eliminare. zz Premere i pulsanti <q><r> oppure ruotare la ghiera <7> per scegliere un’immagine. 2 Eliminare l’immagine. zz Premere il pulsante <a>. zz Quando viene visualizzato [Elimina?], premere i pulsanti <q><r> o ruotare la ghiera <7> per scegliere [Elimina], quindi premere il pulsante <m>. XX L’immagine corrente viene eliminata. zz Per annullare l’eliminazione, premere i pulsanti <q><r> oppure ruotare la ghiera <7> per scegliere [Annulla], quindi premere il pulsante <m>. • Premendo il pulsante <a> mentre sono visualizzate le immagini [ ], [Elimina JPEG] o [Elimina la possibilità di scegliere [Elimina per l’eliminazione. ], si ha +JPEG] • Inoltre, è possibile eliminare l’immagine corrente toccando [Elimina] nella schermata del passo 2. • È inoltre possibile eliminare le immagini con le azioni tocco (= 248). 240 Eliminazione delle immagini Eliminazione di tutte le immagini È possibile eliminare tutte le immagini contemporaneamente. Prestare attenzione durante l’eliminazione delle immagini, poiché non sarà possibile recuperarle. Tuttavia, non è possibile eliminare le immagini protette (= 236). Scelta di un metodo di selezione 1 Accedere alla schermata delle impostazioni. zz Premere il pulsante <n>, quindi scegliere [Elimina] nella scheda [1] (= 91). 2 Scegliere un metodo di selezione. zz Scegliere una voce di menu e un’impostazione (= 91). zz Per tornare alla schermata del menu, premere il pulsante <n>. Scelta delle immagini singole 1 Selezionare [Scegli]. zz Attenendosi alla procedura del passo 2 riportato sopra, scegliere [Scegli] e premere il pulsante <m>. 2 Scegliere un’immagine. zz Dopo avere seguito quanto indicato al passo 2 a = 237 per scegliere un’immagine, viene visualizzato [ ]. zz Per annullare la selezione, premere nuovamente il pulsante <m>. [ ] non viene più visualizzato. zz Ripetere la procedura per specificare altre immagini. 241 Eliminazione delle immagini 3 Eliminare l’immagine. zz Premere il pulsante <n>. Viene visualizzato un messaggio di conferma. zz Premere i pulsanti <q><r> o ruotare la ghiera <7> per scegliere [OK], quindi premere il pulsante <m>. Selezione di un intervallo 1 Scegliere [Seleziona Gamma]. zz Attenersi alla procedura indicata al passo 2 a = 241, scegliere [Seleziona Gamma] e premere il pulsante <m>. 2 Scegliere le immagini. zz Attenersi alla procedura dei passi 2 – 3 a = 238 per specificare le immagini. 3 Eliminare le immagini. zz Premere il pulsante <p> per scegliere [Elimina], quindi premere il pulsante <m>. Specifica di tutte le immagini contemporaneamente 1 Scegliere [Sel. tutte le immag.]. zz Attenersi alla procedura indicata al passo 2 a = 241, scegliere [Sel. tutte le immag.] e premere il pulsante <m>. 2 Eliminare le immagini. zz Premere i pulsanti <q><r> o ruotare la ghiera <7> per scegliere [OK], quindi premere il pulsante <m>. 242 Foto Filmati Rotazione delle immagini Modificare l’orientamento delle immagini e salvarle attenendosi alla seguente procedura. 1 Scegliere [Rotazione]. zz Premere il pulsante <n>, quindi scegliere [Rotazione] nella scheda [1] (= 91). 2 Ruotare l’immagine. zz Premere i pulsanti <q><r> oppure ruotare la ghiera <7> per scegliere un’immagine. zz Ogni volta che si preme il pulsante <m>, l’immagine viene ruotata di 90°. zz Per tornare alla schermata del menu, premere il pulsante <n>. • Non è possibile ruotare i filmati con una qualità dell’immagine pari a [ ] o [ ]. • Non è possibile effettuare una rotazione se [Orient. Immag.] è impostato su [Off] (vedere di seguito). • Nella schermata del passo 2 è possibile anche toccare [ ] per ruotare le immagini oppure toccare [ ] per tornare alla schermata del menu. Disattivazione della rotazione automatica Attenersi alla seguente procedura per disattivare la rotazione automatica della fotocamera, che consente di ruotare le immagini riprese con orientamento verticale, in modo che siano visualizzate in senso verticale nella fotocamera. zz Premere il pulsante <n>, scegliere [Orient. Immag.] nella scheda [1], quindi scegliere [Off] (= 91). 243 Categorie di immagini • Non è possibile ruotare le immagini (= 243) se [Orient. Immag.] è impostato su [Off]. Inoltre, le immagini già ruotate verranno visualizzate con l’orientamento originale. • Nella modalità Shuffle intelligente (= 235), anche se [Orient. Immag.] è impostato su [Off], le immagini scattate in verticale verranno visualizzate verticalmente, mentre quelle ruotate verranno visualizzate con l’orientamento ruotato. Categorie di immagini È possibile contrassegnare le immagini come preferite o assegnarle a Categoria (= 245). Scegliendo una categoria nella riproduzione filtrata, è possibile limitare le seguenti operazioni a tali immagini. • Visualizzazione (= 216), Visualizzazione di presentazioni (= 234), Protezione delle immagini (= 236), Eliminazione delle immagini (= 240), Aggiunta di immagini all’elenco di stampa (DPOF) (= 293), Aggiunta di immagini a un fotolibro (= 296) Foto Filmati Immagini contrassegnate come preferite 1 Scegliere [Preferiti]. zz Premere il pulsante <n>, quindi scegliere [Preferiti] nella scheda [1] (= 91). 2 Scegliere un’immagine. zz Premere i pulsanti <q><r> oppure ruotare la ghiera <7> per scegliere un’immagine, quindi premere il pulsante <m>. Viene visualizzato [ ]. zz Per annullare il contrassegno dell’immagine, premere nuovamente il pulsante <m>. [ ] non viene più visualizzato. zz Ripetere la procedura per scegliere altre immagini. 244 Categorie di immagini 3 Terminare il processo di impostazione. zz Premere il pulsante <n>. Viene visualizzato un messaggio di conferma. zz Premere i pulsanti <q><r> o ruotare la ghiera <7> per scegliere [OK], quindi premere il pulsante <m>. • Le immagini non verranno contrassegnate come preferite se si passa alla modalità di scatto o si spegne la fotocamera prima di completare l’impostazione nel passo 3. • Le immagini preferite avranno un punteggio pari a tre stelle ( ) se trasferite in computer con Windows 7 o Windows Vista. Ciò non si applica ai filmati o alle immagini RAW. • Inoltre, è possibile selezionare o eliminare le immagini correnti toccando lo schermo nel passo 2. • Le immagini possono anche essere contrassegnate come preferite utilizzando le azioni tocco (= 248). Foto Filmati Organizzazione delle immagini per categoria (Categoria) È possibile organizzare le immagini in categorie. Le immagini vengono automaticamente inserite nelle categoria al momento dello scatto, in base alle condizioni di ripresa. : immagini con visi rilevati oppure scattate in modalità [I] o [ ]. : immagini rilevate come [ ], [ ] o [ ] in modalità <A> oppure immagini scattate in modalità [ ]. : immagini riprese in modalità [S], [P] o [t]. Scelta di un metodo di selezione 1 Accedere alla schermata delle impostazioni. zz Premere il pulsante <n>, quindi scegliere [Categoria] nella scheda [1] (= 91). 245 Categorie di immagini 2 Scegliere un metodo di selezione. zz Scegliere una voce di menu e un’impostazione (= 91). zz Per tornare alla schermata del menu, premere il pulsante <n>. Scelta delle immagini singole 1 Selezionare [Scegli]. zz Attenendosi alla procedura del passo 2 riportato sopra, scegliere [Scegli] e premere il pulsante <m>. 2 Scegliere un’immagine. zz Premere i pulsanti <q><r> oppure ruotare la ghiera <7> per scegliere un’immagine. 3 Scegliere una categoria. zz Premere i pulsanti <o><p> per scegliere una categoria e premere il pulsante <m>. Viene visualizzato [ ]. zz Per annullare la selezione, premere nuovamente il pulsante <m>. [ ] non viene più visualizzato. zz Ripetere la procedura per scegliere altre immagini. 4 Terminare il processo di impostazione. zz Premere il pulsante <n>. Viene visualizzato un messaggio di conferma. Premere i pulsanti <q><r> o ruotare la ghiera <7> per scegliere [OK], quindi premere il pulsante <m>. • Le immagini non verranno assegnate a una categoria se si passa alla modalità di scatto o si spegne la fotocamera prima di completare l’impostazione nel passo 4. 246 Categorie di immagini • Inoltre, è possibile confermare la scelta toccando [OK] nella schermata del passo 4. Selezione di un intervallo 1 Scegliere [Seleziona Gamma]. zz Attenersi alla procedura indicata al passo 2 a = 245, scegliere [Seleziona Gamma] e premere il pulsante <m>. 2 Scegliere le immagini. zz Attenersi alla procedura dei passi 2 – 3 a = 238 per specificare le immagini. 3 Scegliere una categoria. zz Premere il pulsante <p> per scegliere il tipo di immagine, quindi premere i pulsanti <q><r> o ruotare la ghiera <7> per scegliere una categoria. 4 Terminare il processo di impostazione. zz Premere il pulsante <p> per scegliere [Seleziona], quindi premere il pulsante <m>. • È possibile deselezionare tutte le immagini nella categoria [Seleziona Gamma] scegliendo [Deseleziona] nel passo 4. • Inoltre, è possibile scegliere una categoria toccandola (oppure toccando [q][r]) nella schermata del passo 3, quindi confermare la scelta toccando [Scegli]. 247 Foto Filmati Comando utile: Azioni tocco Nella visualizzazione di immagini singole, è possibile attivare in modo semplice e rapido funzioni assegnate a ognuna delle quattro modalità di tocco (Azioni tocco). Utilizzo di una funzione assegnata a [ ] zz Trascinare il dito sullo schermo come illustrato. XX La funzione assegnata a [ ] è ora attivata. zz Analogamente, trascinando il dito sullo schermo, è anche possibile attivare le funzioni assegnate a [ ], [ ] e [ ]. zz Personalizzare le funzioni assegnate alle azioni tocco in base alle esigenze. Modifica delle funzioni azioni tocco Per semplificare l’utilizzo delle funzioni preferite della fotocamera è sufficiente riassegnare gli schemi di trascinamento in base alle proprie esigenze. 1 Accedere alla schermata delle impostazioni. zz Premere il pulsante <n>, quindi scegliere [Imp. azioni tocco] nella scheda [1] (= 91). 2 Assegnare una funzione a uno schema di trascinamento. zz Premere i pulsanti <o><p> o ruotare la ghiera <7> per scegliere uno schema di trascinamento, quindi premere i pulsanti <q><r> per scegliere la funzione da assegnare. 248 Comando utile: Azioni tocco Funzioni assegnabili Preferiti Contrassegnare le immagini come preferite o annullare il contrassegno dell’immagine. Pref. successivo Consente di visualizzare l’immagine successiva contrassegnata come preferita. Pref. precedente Consente di visualizzare l’immagine precedente contrassegnata come preferita. Data successiva Consente di visualizzare la prima immagine con la data di scatto successiva. Data precedente Consente di visualizzare la prima immagine con la data di scatto precedente. Shuffle intell. Consente di iniziare la riproduzione in modalità Shuffle intelligente Alla fotocamera Allo smartphone Al computer A stampante Accedere alla schermata della connessione LAN. Per istruzioni sulla funzione LAN wireless, fare riferimento alla Guida per LAN wireless (= 35). Al servizio Web Presentazione Consente di iniziare una presentazione. Elimina Consente di eliminare un’immagine. Protezione Consente di proteggere un’immagine o di annullare la protezione. Rotazione Consente di ruotare un’immagine. 249 Modifica di foto • La funzione di modifica delle foto (= 250 – 255) è disponibile solo se vi è spazio sufficiente nella memory card. • È possibile accedere alle diverse funzioni delle schermate di modifica toccando un’immagine dopo aver selezionato la funzione nel menu. ] in una schermata di modifica, se si • Quando viene visualizzato [ ] invece di premere il pulsante <n>. desidera, è possibile toccare [ ] in una schermata di modifica, è possibile • Quando viene visualizzato [ ] invece di premere il pulsante <m>, se lo si desidera. toccare [ Foto Ridimensionamento delle immagini Salvare una copia delle immagini con una risoluzione inferiore. 1 Scegliere [Ridimensionare]. zz Premere il pulsante <n>, quindi scegliere [Ridimensionare] nella scheda [1] (= 91). 2 Scegliere un’immagine. zz Premere i pulsanti <q><r> oppure ruotare la ghiera <7> per scegliere un’immagine, quindi premere il pulsante <m>. 3 Scegliere il formato dell’immagine. zz Premere i pulsanti <q><r> oppure ruotare la ghiera <7> per scegliere la dimensione, quindi premere il pulsante <m>. XX Viene visualizzato [Salva una nuova immagine?]. 250 Modifica di foto 4 Salvare la nuova immagine. zz Premere i pulsanti <q><r> o ruotare la ghiera <7> per scegliere [OK], quindi premere il pulsante <m>. XX L’immagine viene salvata come nuovo file. 5 Visualizzare la nuova immagine. zz Premere il pulsante <n>. Viene visualizzato [Mostra una nuova immagine?]. zz Premere i pulsanti <q><r> oppure ruotare la ghiera <7> per scegliere [Sì], quindi premere il pulsante <m>. XX L’immagine salvata viene visualizzata. • Non è possibile modificare le immagini salvate come [ • Non è possibile modificare le immagini RAW. ] nel passo 3. • Non è possibile ridimensionare le immagini a una risoluzione superiore. • È possibile configurare questa impostazione anche toccando la dimensione sulla schermata del passo 3, toccandola di nuovo, quindi toccando [OK]. • Inoltre, è possibile visualizzare le immagini salvate toccando [Sì] nella schermata del passo 5. Foto Ritaglio È possibile specificare una parte di un’immagine da salvare come file immagine separato. 1 Selezionare [Ritaglio]. zz Premere il pulsante <n>, quindi scegliere [Ritaglio] nella scheda [1] (= 91). 251 Modifica di foto 2 Scegliere un’immagine. zz Premere i pulsanti <q><r> oppure ruotare la ghiera <7> per scegliere un’immagine, quindi premere il pulsante <m>. Area di ritaglio 3 Regolare l’area di ritaglio. XX Intorno alla parte dell’immagine da ritagliare viene visualizzata una cornice. XX L’immagine originale viene mostrata in alto Anteprima dell’immagine dopo il ritaglio Risoluzione dopo il ritaglio a sinistra e un’anteprima dell’immagine ritagliata viene visualizzata in basso a destra. zz Per ridimensionare la cornice, spostare la leva dello zoom. zz Per spostare la cornice, premere i pulsanti <o><p><q><r>. zz Per modificare l’orientamento della cornice, premere il pulsante <m>. zz I volti rilevati nell’immagine sono racchiusi in cornici grigie nell’immagine in alto a sinistra. Per ritagliare l’immagine in base a questa cornice, ruotare la ghiera <7> per passare all’altra cornice. zz Premere il pulsante <n>. 4 Salvare come nuova immagine e controllare. zz Attenersi alla procedura indicata ai passi 4 - 5 a = 251. • Non è possibile modificare le immagini scattate con una risoluzione pari a [ ] (= 124) o ridimensionate su [ ] (= 250). • Non è possibile modificare le immagini RAW. • Le immagini supportate per il ritaglio avranno lo stesso rapporto dopo il ritaglio. • Le immagini ritagliate avranno una risoluzione inferiore rispetto a quelle non ritagliate. 252 Modifica di foto • Per spostare la cornice, trascinare l’immagine nella schermata del passo 3. • È inoltre possibile ridimensionare le cornici allontanando o avvicinando le dita (= 233) nella schermata del passo 3. Foto Modifica del tono colore delle immagini (My Colors) È possibile modificare i colori delle immagini e salvare l’immagine modificata come file separato. Per ulteriori informazioni su ciascuna opzione, vedere = 177. 1 Scegliere [My Colors]. zz Premere il pulsante <n>, quindi scegliere [My Colors] nella scheda [1] (= 91). 2 Scegliere un’immagine. zz Premere i pulsanti <q><r> oppure ruotare la ghiera <7> per scegliere un’immagine, quindi premere il pulsante <m>. 3 Scegliere un’opzione. zz Premere i pulsanti <q><r> oppure ruotare la ghiera <7> per scegliere un’opzione, quindi premere il pulsante <m>. 4 Salvare come nuova immagine e controllare. zz Attenersi alla procedura indicata ai passi 4 - 5 a = 251. • La qualità delle immagini modificate più volte in questo modo si ridurrà progressivamente e potrebbe non essere possibile ottenere il colore desiderato. • Non è possibile modificare i colori delle immagini RAW. • Il colore delle immagini modificate con questa funzione può essere leggermente diverso da quello delle foto scattate con la funzione My Colors (= 177). 253 Modifica di foto • È possibile configurare questa impostazione anche toccando un’opzione per selezionarla nella schermata del passo 3, quindi toccandola di nuovo. Foto Correzione della luminosità dell’immagine (i-Contrast) È possibile rilevare le aree dell’immagine troppo scure (come visi o sfondi) e modificarle automaticamente per ottenere la luminosità ottimale. Anche un contrasto insufficiente dell’intera immagine viene corretto automaticamente, per fare risaltare meglio i soggetti. Scegliere fra quattro livelli di correzione e salvare l’immagine come file separato. 1 Scegliere [i-Contrast]. zz Premere il pulsante <n>, quindi scegliere [i-Contrast] nella scheda [1] (= 91). 2 Scegliere un’immagine. zz Premere i pulsanti <q><r> oppure ruotare la ghiera <7> per scegliere un’immagine, quindi premere il pulsante <m>. 3 Scegliere un’opzione. zz Premere i pulsanti <q><r> oppure ruotare la ghiera <7> per scegliere un’opzione, quindi premere il pulsante <m>. 4 Salvare come nuova immagine e controllare. zz Attenersi alla procedura indicata ai passi 4 - 5 a = 251. 254 Modifica di foto • Per alcune immagini, la correzione potrebbe non essere adeguata oppure le immagini potrebbero apparire sgranate. • Le immagini potrebbero apparire sgranate dopo ripetuti interventi di modifica con questa funzione. • Non è possibile modificare le immagini RAW con questo metodo. • Se [Auto] non produce i risultati previsti, correggere le immagini con [Basso], [Medio] o [Alto]. • È possibile configurare questa impostazione anche toccando [q][r] nella schermata del passo 3. Foto Correzione dell’effetto occhi rossi Corregge automaticamente le immagini in cui sono presenti occhi rossi. È possibile salvare l’immagine corretta come file separato. 1 Scegliere [Correz.occhi rossi]. zz Premere il pulsante <n>, quindi scegliere [Correz.occhi rossi] nella scheda [1] (= 91). 2 Scegliere un’immagine. zz Premere i pulsanti <q><r> oppure ruotare la ghiera <7> per scegliere un’immagine. 3 Correggere l’immagine. zz Premere il pulsante <m>. XX Gli occhi rossi rilevati dalla fotocamera vengono corretti e viene visualizzata una cornice intorno alle aree corrette dell’immagine. zz Ingrandire o ridurre le immagini in base alle necessità. Seguire la procedura indicata nei passi di = 233. 255 Modifica di filmati 4 Salvare come nuova immagine e controllare. zz Premere i pulsanti <o><p><q><r> oppure ruotare la ghiera <7> per scegliere [Nuovo file], quindi premere il pulsante <m>. XX L’immagine viene salvata come nuovo file. zz Attenersi alla procedura indicata al passo 5 a = 251. • Alcune immagini potrebbero non essere corrette in modo preciso. • Per sovrascrivere l’immagine originale con quella corretta, scegliere [Sovrascrivere] nel passo 4. In questo caso, l’immagine originale viene eliminata. • Non è possibile sovrascrivere le immagini protette. • Non è possibile modificare le immagini RAW con questo metodo. • La correzione dell’effetto occhi rossi può essere applicata alle immagini JPEG scattate in [ ], ma l’immagine originale non può essere sovrascritta. • È possibile salvare le immagini toccando [Nuovo file] o [Sovrascrivi] nella schermata del passo 4. Filmati Modifica di filmati È possibile tagliare i filmati per rimuoverne le parti non necessarie all’inizio o alla fine. 1 Scegliere [*]. zz Attenersi alla procedura dei passi 1 - 3 a = 216 – 217, scegliere [*] e premere il pulsante <m>. XX Vengono visualizzati il pannello e la barra di modifica dei filmati. 256 Modifica di filmati Pannello di modifica dei filmati 2 Specificare le parti da tagliare. zz Premere i pulsanti <o><p> per scegliere [ ]o[ ]. zz Per visualizzare le parti che è possibile Barra di modifica dei filmati tagliare (identificate da [ ] sullo schermo), premere i pulsanti <q><r> o ruotare la ghiera <7> per spostare [ ]. Tagliare l’inizio del filmato (da [ ]) scegliendo [ ] e tagliarne la fine scegliendo [ ]. zz Anche se si sposta [ ] in un punto diverso dal segno [ ], scegliendo [ ] verrà ritagliata solo la parte dal punto [ ] più vicino verso sinistra e scegliendo [ ] verrà ritagliata solo la parte dal punto [ ] più vicino verso destra. 3 Controllare il filmato modificato. zz Premere i pulsanti <o><p> per scegliere [ ], quindi premere il pulsante <m>. Il filmato modificato viene riprodotto. zz Per modificare nuovamente il filmato, ripetere il passo 2. zz Per annullare la modifica, premere i pulsanti <o><p> per scegliere [ ]. Premere il pulsante <m>, scegliere [OK] (oppure premere i pulsanti <q><r> o ruotare la ghiera <7>), quindi premere nuovamente il pulsante <m>. 4 Salvare il filmato modificato. zz Premere i pulsanti <o><p> per scegliere [ ], quindi premere il pulsante <m>. zz Premere i pulsanti <o><p><q><r> oppure ruotare la ghiera <7> per scegliere [Nuovo file], quindi premere il pulsante <m>. XX Il filmato viene salvato come nuovo file. 257 Modifica di filmati • Per sovrascrivere il filmato originale con quello tagliato, scegliere [Sovrascrivere] nel passo 4. In questo caso, il filmato originale viene eliminato. • [Sovrascrivi] è disponibile solo se non vi è spazio sufficiente nella scheda di memoria. • Se la carica della batteria si esaurisce mentre il salvataggio è in corso, i filmati potrebbero non venire salvati. • Quando vengono modificati i filmati si consiglia di utilizzare una batteria completamente carica o il kit adattatore CA (venduto separatamente, = 278). 258 Modifica di filmati Filmati Modifica di filmati Video Diario Se necessario, è possibile eliminare i singoli capitoli (= 136) registrati in modalità [ ]. Prestare attenzione durante l’eliminazione dei capitoli, poiché non sarà possibile recuperarli. 1 Scegliere il capitolo da eliminare. zz Attenersi alla procedura indicata nei passi 1 – 2 a = 216 per scegliere un filmato registrato in modalità [ ], quindi premere il pulsante <m> per accedere al pannello di controllo del filmato. zz Premere i pulsanti <q><r> oppure ruotare la ghiera <7> per scegliere [ ] o [ ], quindi premere il pulsante <m>. 2 Scegliere [ ]. zz Premere i pulsanti <q><r> oppure ruotare la ghiera <7> per scegliere [ ], quindi premere il pulsante <m>. XX Il capitolo selezionato viene riprodotto ripetutamente. 3 Confermare l’eliminazione. zz Premere i pulsanti <q><r> o ruotare la ghiera <7> per scegliere [OK], quindi premere il pulsante <m>. XX Il capitolo viene eliminato e il filmato viene sovrascritto. • [ ] non viene visualizzato nel caso in cui si selezioni un capitolo mentre la fotocamera è connessa a una stampante. 259 260 7 Menu di impostazione Personalizzare o modificare le funzioni di base della fotocamera per una maggiore comodità 261 Regolazione delle funzioni di base della fotocamera È possibile configurare le funzioni nella scheda [3]. Personalizzare le funzioni di uso comune in base alle proprie esigenze, per maggiore comodità (= 91). Disattivazione dei suoni delle operazioni della fotocamera Disattivare i suoni e i filmati della fotocamera attenendosi alla seguente procedura. zz Scegliere [Silenzioso], quindi [On]. • Per disattivare i suoni delle operazioni è anche possibile tenere premuto il pulsante <p> mentre si accende la fotocamera. • Se disattivati, i suoni non vengono riprodotti durante i filmati (= 216). Per ripristinare l’audio nei filmati, premere il pulsante <o> oppure spostare il dito verso l’alto sullo schermo. Regolare il volume in base alle necessità premendo i pulsanti <o><p> o spostando il dito verso l’alto o verso il basso. Regolazione del volume Regolare il volume dei singoli segnali acustici della fotocamera attenendosi alla seguente procedura. zz Scegliere [Volume] e premere il pulsante <m>. zz Scegliere una voce, quindi premere i pulsanti <q><r> per regolare il volume. 262 Regolazione delle funzioni di base della fotocamera Personalizzazione dei suoni Personalizzare i suoni operativi della fotocamera attenendosi alla seguente procedura. zz Scegliere [Opzioni suoni], quindi premere il pulsante <m>. zz Scegliere una voce e premere i pulsanti <q><r> per scegliere un’opzione. 1, 2 Suoni preimpostati (non possono essere modificati) 3 Suoni preimpostati Possono essere modificati utilizzando il software fornito. • Nella modalità [ ] (= 158) viene utilizzato il suono dell’otturatore predefinito, a prescindere dalle modifiche apportate a [Suono scatto]. Per nascondere i suggerimenti In genere, i suggerimenti vengono mostrati quando si sceglie una voce del menu FUNC. (= 89) o di Menu (= 91). Se lo si preferisce, è possibile disattivare queste informazioni. zz Scegliere [Suggerimenti], quindi scegliere [Off]. 263 Regolazione delle funzioni di base della fotocamera Modifica della data e dell’ora Modificare la data e l’ora attenendosi alla seguente procedura. 1 Accedere alla schermata [Data/ Ora]. zz Scegliere [Data/Ora], quindi premere il pulsante <m>. 2 Configurare l’impostazione. zz Premere i pulsanti <q><r> per scegliere una voce, quindi modificare l’impostazione premendo i pulsanti <o><p> o ruotando la ghiera <7>. Orologio globale Per assicurarsi che sugli scatti venga riportata la data e l’ora con il fuso orario corretto quando si viaggia all’estero, è sufficiente registrare preventivamente la destinazione e selezionare il relativo fuso orario. Questa comoda funzione elimina la necessità di modificare manualmente l’impostazione Data/Ora. Prima di utilizzare l’orologio globale, assicurarsi di impostare preventivamente la data e l’ora in “Impostazione di data e ora” (= 18) e il fuso orario locale. 1 Specificare la destinazione. zz Scegliere [Fuso Orario], quindi premere il pulsante <m>. zz Premere i pulsanti <o><p> oppure ruotare la ghiera <7> per scegliere [ Internaz.], quindi premere il pulsante <m>. zz Premere i pulsanti <q><r> oppure ruotare la ghiera <7> per scegliere la destinazione. zz Per impostare l’ora legale (avanti di 1 ora), premere i pulsanti <o><p> per scegliere [ ]. zz Premere il pulsante <m>. 264 Regolazione delle funzioni di base della fotocamera 2 Passare al fuso orario di destinazione. zz Premere i pulsanti <o><p> oppure ruotare la ghiera <7> per scegliere [ Internaz.], quindi premere il pulsante <n>. XX [ ] viene ora visualizzato nella schermata di scatto (= 314). • Modificando la data e l’ora nella modalità [ ] (= 264), si aggiornerà Locale]. automaticamente la data e l’ora [ Luminosità dello schermo Modificare la luminosità dello schermo attendendosi alla seguente procedura. zz Scegliere [Luminosità LCD], quindi premere i pulsanti <q><r> per regolare la luminosità. • Per ottenere la massima luminosità, tenere premuto il pulsante <p> per almeno un secondo quando è visualizzata la schermata di scatto o nella visualizzazione di singole immagini. Ciò annullerà l’impostazione [Luminosità LCD] della scheda [3]. Per ripristinare la luminosità originale, tenere nuovamente premuto il pulsante <p> per almeno un secondo o spegnere e riaccendere la fotocamera. 265 Regolazione delle funzioni di base della fotocamera Schermata di avvio Personalizzare la schermata di avvio visualizzata quando si accende la fotocamera attenendosi alla seguente procedura. zz Scegliere [Immagine avvio] e premere il pulsante <m>. zz Premere i pulsanti <q><r> oppure ruotare la ghiera <7> per scegliere un’opzione. Nessuna immagine di avvio 1, 2 Immagine preimpostata (non possono essere modificati) 3 Immagine preimpostata Assegnare uno scatto desiderato o il software fornito per modificare l’immagine. Personalizzazione della schermata di avvio 1 Accedere alla schermata [Immagine avvio] nella modalità di riproduzione. zz Premere il pulsante <1>. zz Attenendosi alla procedura precedente, scegliere [3] e premere il pulsante <m>. 2 Scegliere uno scatto. zz Scegliere un’immagine e premere il pulsante <m>. Dopo la visualizzazione di [Registrare?], scegliere [OK] (premere i pulsanti <q><r> o ruotare la ghiera <7>), quindi premere il pulsante <m>. • L’immagine di avvio precedente viene sovrascritta quando se ne assegna una nuova. 266 Regolazione delle funzioni di base della fotocamera • È possibile assegnare i suoni operativi e le immagini di avvio della fotocamera utilizzando il software fornito. Per ulteriori informazioni, consultare la Guida al software (= 27). Formattazione delle memory card Prima di utilizzare una scheda di memoria nuova o una scheda di memoria già formattata in un altro dispositivo, è necessario formattarla con la fotocamera in uso. La formattazione elimina tutti i dati della scheda di memoria. Prima di procedere alla formattazione, copiare le immagini dalla scheda di memoria sul computer oppure effettuarne un backup. Una Eye-Fi card (= 300) include del software. Prima di formattare una Eye-Fi card, installare in un computer il software. 1 Accedere alla schermata [Formattazione]. zz Scegliere [Formattazione], quindi premere il pulsante <m>. 2 Scegliere [OK]. zz Premere i pulsanti <o><p> per scegliere [Annulla], scegliere [OK] (premere i pulsanti <q><r> o ruotare la ghiera <7>), quindi premere il pulsante <m>. 3 Formattare la scheda di memoria. zz Per iniziare la formattazione, premere i pulsanti <o><p> oppure ruotare la ghiera <7> per scegliere [OK], quindi premere il pulsante <m>. zz Al termine della formattazione, viene visualizzato il messaggio [Formattazione scheda di memoria completata]. Premere il pulsante <m>. 267 Regolazione delle funzioni di base della fotocamera • La formattazione o l’eliminazione dei dati di una scheda di memoria modifica semplicemente le informazioni di gestione dei file nella scheda e non garantisce la completa eliminazione dei dati. Quando si trasferisce o si smaltisce una scheda di memoria, è necessario adottare alcune precauzioni per proteggere le informazioni personali, ad esempio distruggere fisicamente la scheda. • La capacità totale della scheda indicata nella schermata di formattazione potrebbe essere inferiore a quella pubblicizzata. Formattazione di basso livello Eseguire la formattazione a basso livello nei seguenti casi: viene visualizzato [Errore memory card], la fotocamera non funziona correttamente, la lettura/scrittura delle immagini della scheda risulta rallentata, lo scatto continuo risulta rallentato o la registrazione dei filmati si interrompe improvvisamente. La formattazione di basso livello elimina tutti i dati della scheda di memoria. Prima di procedere alla formattazione di basso livello, copiare le immagini dalla scheda di memoria sul computer oppure effettuarne un backup. Eseguire la formattazione di basso livello. zz Nella schermata del passo 2 a = 267, premere i pulsanti <o><p> o ruotare la ghiera <7> per scegliere [Formatt. basso liv.], quindi selezionare l’opzione (contrassegnare con [ ]) premendo i pulsanti <q><r>. zz Attenersi alle procedure dei passi 2 – 3 a = 267 per continuare la formattazione. • La formattazione di basso livello richiede più tempo rispetto alla “Formattazione delle memory card” (= 267), poiché i dati vengono eliminati da tutti i settori di archiviazione della memory card. • Per annullare la formattazione di basso livello in corso, scegliere [Stop]. In questo caso, tutti i dati verranno eliminati, ma sarà possibile utilizzare normalmente la scheda di memoria. 268 Regolazione delle funzioni di base della fotocamera Numero file Gli scatti vengono automaticamente numerati in ordine sequenziale (0001 – 9999) e salvati in cartelle in grado di memorizzare fino a 2.000 immagini ciascuna. È possibile modificare l’assegnazione dei numeri di file da parte della fotocamera. zz Toccare [Numero file] e scegliere un’opzione. Continuo Le immagini vengono numerate consecutivamente (fino alla ripresa o al salvataggio dello scatto numero 9999), anche se si alterna la scheda di memoria. Auto reset La numerazione delle immagini viene reimpostata su 0001 se si alterna la scheda di memoria o si crea una nuova cartella. • A prescindere dall’opzione selezionata in questa impostazione, gli scatti possono venire numerati consecutivamente partendo dall’ultimo numero delle immagini esistenti nelle schede di memoria appena inserite. Per iniziare il salvataggio degli scatti dal numero 0001, utilizzare una memory card vuota o formattata (= 267). • Per informazioni sulla struttura delle cartelle della scheda e sui tipi di immagini, consultare la Guida al software (= 27). 269 Regolazione delle funzioni di base della fotocamera Archiviazione di immagini in base alla data Anziché salvare le immagini in cartelle create mensilmente, è possibile fare in modo che la fotocamera crei cartelle con frequenza giornaliera, per archiviare gli scatti effettuati in quel giorno. zz Scegliere [Crea Cartella], quindi scegliere [Giornaliero]. XX Le immagini verranno ora salvate in cartelle create in corrispondenza della data di scatto. Temporizzazione rientro obiettivo Per ragioni di sicurezza, l’obiettivo in genere rientra circa un minuto dopo avere premuto il pulsante <1> nella modalità di scatto (= 86). Per fare in modo che l’obiettivo rientri immediatamente dopo la pressione del pulsante <1>, impostare il tempo di rientro su [0 sec.]. zz Scegliere [Ritrarre Obiet], quindi scegliere [0 sec.]. 270 Regolazione delle funzioni di base della fotocamera Modifica della funzione di risparmio batteria Modificare la temporizzazione della disattivazione automatica della fotocamera e dello schermo (rispettivamente, AutoSpegnimento e Spegni display) in base alle necessità (= 86). 1 Accedere alla schermata [Risparmio bat.]. zz Scegliere [Risparmio bat.] e premere il pulsante <m>. 2 Configurare le impostazioni. zz Dopo avere scelto una voce, premere i pulsanti <q><r> per modificarla in base alle necessità. • Per preservare la carica della batteria, scegliere [On] per [AutoSpegnimento] e [1 min.] o un valore inferiore per [Spegni display]. • L’impostazione [Spegni display] viene applicata anche se si imposta [AutoSpegnimento] su [Off]. Visualizzazione nel sistema metrico/non metrico È possibile modificare l’unità di misura visualizzata nell’indicatore MF (= 182), nella barra dello zoom (= 96) e nelle informazioni GPS sull’altitudine (= 78), scegliendo m/cm o ft/in in base alle necessità. zz Scegliere [UDM], quindi scegliere [ft/in]. 271 Regolazione delle funzioni di base della fotocamera Calibrazione della livella elettronica Calibrare la livella elettronica se si ritiene che non funzioni correttamente per livellare la fotocamera. Per una maggiore precisione di calibrazione, visualizzare la griglia (= 210) per livellare preventivamente la fotocamera. 1 Livellare la fotocamera. zz Posizionare la fotocamera su una superficie piatta, ad esempio su un tavolo. 2 Accedere alla schermata [Livella elettronica]. zz Scegliere [Livella elettronica], quindi premere il pulsante <m>. 3 Calibrare la livella elettronica. zz Scegliere [Calibra], quindi premere il pulsante <m>. Viene visualizzato un messaggio di conferma. zz Scegliere [OK], quindi premere il pulsante <m>. Reimpostazione della livella elettronica Ripristinare lo stato originale della livella elettronica attenendosi alla seguente procedura. Questa operazione non è possibile se non si è calibrata la livella elettronica. zz Scegliere [Livella elettronica], quindi premere il pulsante <m>. zz Scegliere [Reimposta], quindi premere il pulsante <m>. zz Scegliere [OK] e premere il pulsante <m> per reimpostare la livella elettronica e tornare alla schermata del menu. 272 Regolazione delle funzioni di base della fotocamera Foto Filmati Aumento della sensibilità del pannello touchscreen È possibile aumentare la sensibilità del pannello touch-screen per fare in modo che la fotocamera risponda anche a tocchi più lievi. zz Scegliere [Sensib. tocco], quindi [Alta]. Impostazioni delle informazioni sul copyright da registrare nelle immagini Per registrare il nome dell’autore e i dettagli del copyright nelle immagini, impostare preventivamente tali informazioni attenendosi alla seguente procedura. 1 Accedere alla schermata delle impostazioni. zz Scegliere [Informazioni copyright], quindi premere il pulsante <m>. zz Premere i pulsanti <o><p> oppure ruotare la ghiera <7> per scegliere [Immettere nome dell’autore] o [Immettere dettagli copyright], quindi premere il pulsante <m>. 2 Immettere un nome. zz Per immettere i caratteri, toccare la tastiera. zz È possibile utilizzare fino a 63 caratteri. 273 Regolazione delle funzioni di base della fotocamera 3 Salvare le impostazioni. zz Premere il pulsante <n>. Viene visualizzato [Accettare le modifiche?]. zz Premere i pulsanti <q><r> oppure ruotare la ghiera <7> per scegliere [Sì], quindi premere il pulsante <m>. XX Le informazioni impostate qui verranno ora registrate nelle immagini. • Per controllare le informazioni immesse, scegliere [Visualizza info copyright] nella schermata al passo 1, quindi premere il pulsante <m>. • È inoltre possibile utilizzare il software incluso (= 27) per immettere, modificare ed eliminare le informazioni sul copyright. Alcuni caratteri immessi con il software incluso potrebbero non venire visualizzati nella fotocamera, ma saranno registrati correttamente nelle immagini. • È possibile visualizzare, modificare ed eliminare le informazioni sul copyright registrate nelle immagini utilizzando il software incluso per salvare le immagini in un computer. • È inoltre possibile immettere un nome sulla schermata del passo 2 premendo i pulsanti <o><p><q><r> o ruotando la ghiera <7> per selezionare i caratteri, quindi premendo il pulsante <m>. Spostare il cursore > per eliminare ruotando l’anello <y>, quindi premere il pulsante < caratteri, se necessario. Eliminazione di tutte le informazioni sul copyright È possibile eliminare contemporaneamente il nome dell’autore e i dettagli del copyright attenendosi alla seguente procedura. zz Attenersi alla procedura indicata al passo 1 a = 273 e scegliere [Cancella info. copyright]. zz Premere i pulsanti <q><r> oppure ruotare la ghiera <7> per scegliere [OK], quindi premere il pulsante <m>. • Le informazioni sul copyright già registrate nelle immagini non verranno eliminate. 274 Regolazione delle funzioni di base della fotocamera Verifica dei loghi di certificazione Sullo schermo è possibile visualizzare alcuni loghi relativi ai requisiti di certificazione soddisfatti dalla fotocamera. Altri loghi di certificazione sono stampati nella presente guida, sulla confezione della fotocamera o sul corpo della fotocamera. zz Scegliere [Visualizzaz. logo certificazioni], quindi premere il pulsante <m>. Lingua di visualizzazione Modificare la lingua di visualizzazione in base alle esigenze. 1 Accedere alla schermata [Lingua]. zz Scegliere [Lingua pulsante <m>. ], quindi premere il 2 Configurare l’impostazione. zz Premere i pulsanti <o><p><q><r> oppure ruotare la ghiera <7> per scegliere una lingua, quindi premere il pulsante <m>. • È possibile, inoltre, accedere alla schermata [Lingua] in modalità di riproduzione tenendo premuto il pulsante <m> e premendo immediatamente il pulsante <n>. Modifica di altre impostazioni Le seguenti impostazioni possono anche essere modificate nella scheda [3]. • [Sistema Video] (= 284) • [Contr. via HDMI] (= 282) • [Impostazioni LAN wireless] (= 35) • [Impostazioni Eye-Fi] (= 300) 275 Regolazione delle funzioni di base della fotocamera Ripristino delle impostazioni predefinite Per annullare eventuali modifiche accidentali delle impostazioni, è possibile ripristinare le impostazioni predefinite della fotocamera. 1 Accedere alla schermata [Reset completo]. zz Scegliere [Reset completo], quindi premere il pulsante <m>. 2 Ripristinare le impostazioni predefinite. zz Premere i pulsanti <q><r> oppure ruotare la ghiera <7> per scegliere [OK], quindi premere il pulsante <m>. XX Le impostazioni predefinite sono ora ripristinate. • Non è possibile ripristinare le impostazioni predefinite delle seguenti funzioni. ] - Le impostazioni della scheda [3] [Data/Ora] (= 18), [Lingua (= 20), [Fuso Orario] (= 264), [Sistema Video] (= 284) e l’immagine assegnata a [Immagine avvio] (= 266) - Le informazioni registrate utilizzando ID viso (= 113) - I dati di bilanciamento del bianco personalizzati registrati (= 175) - I colori scelti in Risalto colore (= 151) o Scambio colore (= 152) - La modalità di scatto scelta nelle modalità <K> (= 137) o < > (= 142) - La modalità filmato (= 161) - Le informazioni sul copyright (= 273) - Le impostazioni LAN wireless (= 35) 276 8 Accessori È possibile utilizzare in modo efficace gli accessori forniti e sfruttare al massimo le potenzialità della fotocamera con gli accessori Canon opzionali e altri accessori compatibili, venduti separatamente 277 Suggerimenti sull’utilizzo degli accessori inclusi Utilizzo efficace della batteria e del carica batteria • Caricare la batteria il giorno stesso dell’utilizzo o subito prima. Le batterie cariche si scaricano gradualmente anche se non sono utilizzate. È possibile verificare facilmente lo stato di carica della batteria collegando lo sportello in modo che ▲ sia visibile su una batteria carica e che ▲ non sia visibile su una batteria scarica. • Conservazione della batteria per un periodo di tempo prolungato Quando la batteria è completamente scarica, rimuoverla dalla fotocamera. Riporre la batteria con il coperchio inserito. La conservazione di una batteria parzialmente carica per lunghi periodi di tempo (circa un anno) può abbreviarne la durata o incidere negativamente sulle prestazioni. • Utilizzo del carica batteria all’estero Il carica batteria può essere utilizzato in aree con alimentazione CA da 100 – 240 V (50/60°Hz). Per le prese elettriche di formato diverso, utilizzare un comune adattatore per spine disponibile in commercio. Non utilizzare un trasformatore elettrico progettato per i viaggi all’estero, poiché potrebbe danneggiare la batteria. Accessori opzionali I seguenti accessori della fotocamera sono venduti separatamente. La disponibilità varia in base all’area e alcuni accessori potrebbero non essere più disponibili. Alimentatori Batteria ricaricabile NB-5L zz Batteria ricaricabile agli ioni di litio Carica batteria CB-2LX/CB-2LXE zz Carica batteria per batteria ricaricabile NB-5L 278 Accessori opzionali Kit adattatore CA ACK-DC30 zz Consente di alimentare la fotocamera utilizzando l’alimentazione domestica. Consigliato quando si utilizza la fotocamera per periodi di tempo prolungati o quando si collega la fotocamera a una stampante o a un computer. Non può essere utilizzato per caricare la batteria della fotocamera. • Il carica batteria e il kit adattatore CA possono essere utilizzati in aree con alimentazione CA a 100 – 240 V (50/60 Hz). • Per le prese elettriche di formato diverso, utilizzare un comune adattatore per spine disponibile in commercio. Non utilizzare un trasformatore elettrico progettato per i viaggi all’estero, poiché potrebbe danneggiare la batteria. 279 Accessori opzionali Unità flash Flash ad alta potenza HF-DC2 zz Flash esterno per l’illuminazione di soggetti posti al di fuori della portata del flash incorporato. Altri accessori Custodia subacquea WP-DC47 zz Per fotografie subacquee a profondità fino a 40 metri. Utile anche per scatti sotto la pioggia, al mare o sulle piste da sci. Cavo AV stereo AVC-DC400ST zz Collegare la fotocamera a un televisore per riprodurre le riprese su uno schermo più grande. Cavo HDMI HTC-100 zz Per il collegamento della fotocamera a un ingresso HDMI di un apparecchio televisivo ad alta definizione. Stampanti Stampanti compatibili con PictBridge Canon zz È possibile stampare le immagini senza necessità di utilizzare un computer collegando la fotocamera a una stampante compatibile con PictBridge Canon. Per ulteriori informazioni, rivolgersi al più vicino rivenditore Canon. 280 Foto Filmati Utilizzo di accessori opzionali Foto Filmati Riproduzione su un televisore Collegando la fotocamera a un televisore, è possibile visualizzare gli scatti su uno schermo più grande. Per ulteriori informazioni sul collegamento o su come cambiare l’ingresso, consultare il manuale fornito con il televisore. • È possibile che alcune informazioni non vengano visualizzate sul televisore (= 316). Foto Filmati Riproduzione su un televisore ad alta definizione Collegando la fotocamera a un televisore ad alta definizione (HDTV) utilizzando il cavo HDMI HTC-100 (venduto separatamente), è possibile visualizzare gli scatti su uno schermo più grande. I filmati ripresi con una risoluzione pari a [ ] o [ ] possono essere visualizzati in alta definizione. 1 Assicurarsi che la fotocamera e il televisore siano spenti. 2 Collegare la fotocamera al televisore. zz Nel televisore, inserire completamente la spina del cavo nell’ingresso HDMI come mostrato. zz Nella fotocamera, aprire il copriterminale e inserire completamente la spina del cavo nel terminale della fotocamera. 281 Utilizzo di accessori opzionali 3 Accendere il televisore e passare all’ingresso video. zz Commutare l’ingresso del televisore all’ingresso video a cui si è collegato il cavo al passo 2. 4 Accendere la fotocamera. zz Premere il pulsante <1> per accendere la fotocamera. XX Le immagini della fotocamera vengono visualizzate sul televisore. Sullo schermo della fotocamera non viene visualizzato nulla. zz Al termine, spegnere la fotocamera e il televisore prima di scollegare il cavo. • Le operazioni touch-screen della fotocamera non sono supportate quando è collegata a un televisore. • I suoni operativi della fotocamera non vengono riprodotti quando è collegata a un televisore HDTV. Foto Filmati Controllo della fotocamera con un telecomando Collegando la fotocamera a un televisore compatibile con HDMI CEC è possibile riprodurre le immagini (incluse le presentazioni) utilizzando il telecomando. In questo caso, è necessario modificare alcune impostazioni del televisore. Per ulteriori informazioni, consultare il manuale dell’utente del televisore. 1 Configurare l’impostazione. zz Premere il pulsante <n>, scegliere [Contr. via HDMI] nella scheda [3], quindi scegliere [Attiva] (= 91). 2 Collegare la fotocamera al televisore. zz Attenersi alla procedura dei passi 1 - 2 a = 281 per collegare la fotocamera al televisore. 282 Utilizzo di accessori opzionali 3 Visualizzare le immagini. zz Accendere il televisore. Nella fotocamera, premere il pulsante <1>. XX Le immagini della fotocamera vengono visualizzate sul televisore. Sullo schermo della fotocamera non viene visualizzato nulla. 4 Controllare la fotocamera con il telecomando. zz Premere i pulsanti <q><r> del telecomando per scorrere le immagini. zz Per visualizzare il pannello di controllo della fotocamera, premere il pulsante OK/ Seleziona. Selezionare le voci del pannello di controllo premendo i pulsanti <q><r> per scegliere una voce, quindi premendo nuovamente il pulsante OK/Seleziona. Opzioni del pannello di controllo della fotocamera mostrate sul televisore . l Indietro Chiude il menu. Riproduzione gruppo Visualizza le serie di immagini scattate in modalità [ ] (= 158). Visualizzata solo se è stata selezionata un’immagine raggruppata. Ripr. filmato Avvia la riproduzione di filmati. Visualizzata solo se è stato selezionato un filmato. Presentazione Avvia la riproduzione di presentazioni. Per scorrere le immagini durante la riproduzione, premere i pulsanti <q><r> del telecomando. Riprod. indice Visualizza più immagini in un indice. Cambia display Alterna le modalità di visualizzazione (= 88). • Premendo il pulsante <n> della fotocamera si riporterà il controllo alla fotocamera stessa e non sarà possibile controllare la fotocamera con il telecomando fino a quando non si ripristina la modalità di visualizzazione di singole immagini. • Spostando la leva dello zoom sulla fotocamera si riporterà il controllo alla fotocamera stessa e non sarà possibile controllare la fotocamera con il telecomando fino a quando non si ripristina la modalità di visualizzazione di singole immagini. • La fotocamera potrebbe non rispondere sempre correttamente anche se il telecomando è di un televisore compatibile con HDMI CEC. 283 Utilizzo di accessori opzionali Foto Filmati Riproduzione su un televisore a definizione standard Collegando la fotocamera a un televisore utilizzando il cavo AV stereo AVCDC400ST (venduto separatamente), è possibile visualizzare gli scatti su uno schermo più grande mentre si utilizza la fotocamera. 1 Assicurarsi che la fotocamera e il televisore siano spenti. Giallo Giallo Bianco Rosso 2 Collegare la fotocamera al televisore. zz Nel televisore, inserire completamente la Rosso Bianco spina del cavo nell’ingresso video come mostrato. zz Nella fotocamera, aprire il copriterminale e inserire completamente la spina del cavo nel terminale della fotocamera. 3 Visualizzare le immagini. zz Attenersi alla procedura dei passi 3 – 4 a = 282 per visualizzare le immagini. • Non è possibile ottenere una visualizzazione corretta se il formato di uscita video della fotocamera (NTSC o PAL) non corrisponde a quello del televisore. Per cambiare il formato di uscita video, premere il pulsante <n> e scegliere [Sistema Video] nella scheda [3]. • Le operazioni touch-screen della fotocamera non sono supportate quando è collegata a un televisore. • Se la fotocamera è collegata a un televisore, è anche possibile scattare visualizzando in anteprima gli scatti su uno schermo più grande. Per scattare, attenersi alle stesse procedure fornite per quando si utilizza lo schermo della fotocamera. Tuttavia, le funzioni AF-Point Zoom (= 130), Zoom manuale (= 182) e Unione guidata (= 160) non sono disponibili. 284 Utilizzo di accessori opzionali Foto Filmati Alimentazione della fotocamera utilizzando l’alimentazione domestica Se si alimenta la fotocamera con il Kit adattatore CA ACK-DC30 (venduto separatamente) non è necessario monitorare il livello residuo della batteria. 1 Assicurarsi che la fotocamera sia spenta. 2 Inserire l’adattatore di alimentazione. zz Attenersi alla procedura indicata al passo 2 a = 16 per aprire lo sportello. zz Inserire l’adattatore nella direzione mostrata, Terminale come se si trattasse di una batteria (attenendosi alla procedura del passo 3 a = 16). zz Attenersi alla procedura indicata al passo 5 a = 17 per chiudere lo sportello. 3 Collegare l’adattatore a quello di alimentazione. zz Aprire lo sportello e inserire completamente la spina nell’adattatore. 4 Collegare il cavo di alimentazione. zz Inserire un’estremità del cavo di alimentazione nell’adattatore compatto CA e inserire l’altra estremità nella presa di corrente. zz Accendere la fotocamera e utilizzarla in base alle necessità. zz Al termine, spegnere la fotocamera e scollegare il cavo di alimentazione dalla presa di corrente. 285 Stampa delle immagini • Non scollegare l’adattatore né il cavo di alimentazione mentre la fotocamera è ancora accesa. Ciò potrebbe eliminare gli scatti o danneggiare la fotocamera. • Non collegare l’adattatore o il cavo dell’adattatore in altri oggetti. Ciò potrebbe provocare un malfunzionamento o danni al prodotto. Foto Filmati Stampa delle immagini È possibile stampare con facilità gli scatti collegando la fotocamera a una stampante. Nella fotocamera, è possibile specificare le immagini per impostare la stampa in batch, preparare gli ordini per i centri di sviluppo fotografico, nonché preparare ordini o stampare immagini per fotolibri. Per finalità illustrative, viene qui utilizzata una stampante Compact Photo Printer Canon serie SELPHY CP. Le schermate visualizzate e le funzioni disponibili variano in base alla stampante. Per ulteriori informazioni, consultare anche il manuale della stampante. Foto Stampa facile Collegando la fotocamera a una stampante compatibile con PictBridge (venduta separatamente) tramite il cavo interfaccia fornito è possibile stampare con facilità le foto scattate (= 2). 1 Assicurarsi che la fotocamera e la stampante siano spente. 2 Collegare la fotocamera alla stampante. zz Aprire lo sportello. Tenendo la spina più piccola del cavo nella direzione mostrata, inserirla completamente nel terminale della fotocamera. zz Collegare la spina più grande del cavo alla stampante. Per ulteriori informazioni sul collegamento, consultare il manuale della stampante. 286 Stampa delle immagini 3 Accendere la stampante. 4 Accendere la fotocamera. zz Premere il pulsante <1> per accendere la fotocamera. XX Viene visualizzato [ ]. 5 Scegliere un’immagine. zz Premere i pulsanti <q><r> oppure ruotare la ghiera <7> per scegliere un’immagine. 6 Accedere alla schermata di stampa. zz Premere il pulsante <m>. 7 Stampare l’immagine. zz Premere i pulsanti <o><p> oppure ruotare la ghiera <7> per scegliere [Stampa], quindi premere il pulsante <m>. XX La stampa ha inizio. zz Per stampare altre immagini, ripetere la procedura dei passi 5 – 6 al termine della stampa. zz Al termine della stampa, spegnere la fotocamera e la stampante e scollegare il cavo interfaccia. • Per informazioni sulle stampanti compatibili con PictBridge Canon (vendute separatamente), vedere a = 280. • Non è possibile stampare le immagini RAW. 287 Stampa delle immagini Foto Configurazione delle impostazioni di stampa 1 Accedere alla schermata di stampa. zz Attenersi alla procedura dei passi 1 – 6 a = 286 – 287 per accedere alla schermata mostrata a sinistra. 2 Configurare le impostazioni. zz Premere i pulsanti <o><p> o ruotare la ghiera <7> per scegliere una voce, quindi scegliere un’opzione premendo i pulsanti <q><r>. Standard Corrisponde alle impostazioni correnti della stampante. Data Stampa le immagini a cui è stata aggiunta la data. N. file Stampa le immagini a cui è stato aggiunto il numero di file. Entrambi Stampa le immagini a cui sono stati aggiunti la data e il numero di file. Off Standard – Corrisponde alle impostazioni correnti della stampante. Off – On Utilizza le informazioni dell’ora di scatto per stampare con impostazioni ottimali. O.rossi1 N. di copie Consente di correggere l’effetto occhi rossi. Scegliere il numero di copie da stampare. Ritaglio – Specificare l’area desiderata dell’immagine da stampare (= 289). Imposta carta – Specificare il formato della carta, il layout e altri dettagli (= 290). 288 Stampa delle immagini Foto Ritaglio di immagini prima della stampa (Ritaglio) Ritagliando le immagini prima della stampa, è possibile stampare un’area desiderata dell’immagine, anziché l’immagine completa. 1 Selezionare [Ritaglio]. zz Dopo avere seguito la procedura del passo 1 a = 288 per accedere alla schermata di stampa, scegliere [Ritaglio] e premere il pulsante <m>. XX Intorno all’area dell’immagine da stampare viene visualizzata una cornice di ritaglio. 2 Modificare la cornice di ritaglio in base alle necessità. zz Per ridimensionare la cornice, spostare la leva dello zoom. zz Per spostare la cornice, premere i pulsanti <o><p><q><r>. zz Per ruotare la cornice, ruotare la ghiera <7>. zz Al termine, premere il pulsante <m>. 3 Stampare l’immagine. zz Seguire la procedura indicata nel passo 7 a = 287 per stampare. zz Nella schermata del passo 1, premere i pulsanti <o><p> oppure ruotare la ghiera <7> per scegliere [Stampa], quindi premere il pulsante <m>. • Potrebbe non essere possibile ritagliare immagini di piccole dimensioni o di determinati formati. • Le date potrebbero non venire stampate correttamente se si ritagliano immagini con [Timbro data] selezionato. 289 Stampa delle immagini Foto Scelta del formato della carta e del layout prima della stampa 1 Scegliere [Imposta carta]. zz Dopo avere seguito la procedura del passo 1 a = 288 per accedere alla schermata di stampa, scegliere [Imposta carta] e premere il pulsante <m>. 2 Scegliere un formato della carta. zz Premere i pulsanti <o><p> oppure ruotare la ghiera <7> per scegliere un’opzione, quindi premere il pulsante <m>. 3 Scegliere il tipo di carta. zz Premere i pulsanti <o><p> oppure ruotare la ghiera <7> per scegliere un’opzione, quindi premere il pulsante <m>. 4 Scegliere il layout. zz Premere i pulsanti <o><p> o ruotare la ghiera <7> per scegliere un’opzione. zz Se si sceglie [N°imm.xpag], premere i pulsanti <q><r> per specificare il numero di immagini per foglio. zz Premere il pulsante <m>. 5 Stampare l’immagine. 290 Stampa delle immagini Opzioni di layout disponibili Standard Corrisponde alle impostazioni correnti della stampante. Con bordi Stampa lasciando uno spazio bianco intorno all’immagine. No bordi Stampa senza lasciare alcun bordo. N°imm.xpag Scegliere il numero di immagini da stampare per foglio. ID foto Stampa le immagini a fini identificativi. Disponibile solo per le immagini con risoluzione L e un formato immagine pari a 4:3. Form.fisso Scegliere il formato di stampa. È possibile scegliere fra i formati 90 x 130 mm, Cartolina e Ampio. Foto Stampa di fototessere 1 Scegliere [ID foto]. zz Attenendosi alla procedura dei passi 1 - 4 a = 290, scegliere [ID foto] e premere il pulsante <m>. 2 Scegliere la lunghezza del lato lungo e di quello corto. zz Premere i pulsanti <o><p> o ruotare la ghiera <7> per scegliere una voce. Scegliere la lunghezza premendo i pulsanti <q><r>, quindi premere il pulsante <m>. 3 Scegliere l’area di stampa. zz Attenersi alla procedura del passo 2 a = 289 per scegliere l’area di stampa. 4 Stampare l’immagine. 291 Stampa delle immagini Filmati Stampa di scene di filmati 1 Accedere alla schermata di stampa. zz Attenersi alla procedura indicata ai passi 1 - 5 a = 286 – 287 per scegliere un filmato, quindi premere il pulsante <m>. zz Premere i pulsanti <q><r> oppure ruotare la ghiera <7> per scegliere [c], quindi premere il pulsante <m>. Viene visualizzata la schermata a sinistra. 2 Scegliere un metodo di stampa. zz Premere i pulsanti <o><p> o ruotare la ghiera <7> per scegliere [ ], quindi premere i pulsanti <q><r> per scegliere il metodo di stampa. zz Premere i pulsanti <o><p> per scegliere [ ], quindi premere i pulsanti <q><r> per scegliere il metodo di stampa. 3 Stampare l’immagine. Opzioni di stampa dei filmati Singolo Consente di stampare la scena corrente come una foto. Sequenza Consente di stampare una serie di scene, separate da una certa distanza, su un singolo foglio. È anche possibile stampare il numero di cartella, il numero del file e il tempo trascorso per il fotogramma impostando [Didascalia] su [On]. • Per annullare la stampa in corso, premere il pulsante <m>. • [ID foto] e [Sequenza] non sono selezionabili sui modelli di stampanti precedenti a CP720/CP730 compatibili con PictBridge Canon. 292 Stampa delle immagini Foto Aggiunta di immagini all’elenco di stampa (DPOF) Nella fotocamera è possibile impostare la stampa in batch (=296) e l’ordine di stampe da un centro di sviluppo fotografico. Scegliere fino a 998 immagini nella scheda di memoria e configurare le relative impostazioni, come il numero di copie, attenendosi alla seguente procedura. Le informazioni di stampa approntate in questo modo saranno conformi agli standard DPOF (Digital Print Order Format). • Non è possibile includere immagini RAW nella lista di stampa. Foto Configurazione delle impostazioni di stampa Specificare il formato di stampa, se aggiungere la data o il numero di file e altre impostazioni attenendosi alla seguente procedura. Queste impostazioni vengono applicate a tutte le immagini dell’elenco stampa. zz Premere il pulsante <n>, quindi scegliere [Impostaz.di Stampa] nella scheda [2]. Scegliere e configurare le impostazioni in base alle necessità (= 91). Standard Tipo di stampa Data Nr.File Elim.Dati DPOF Indice Viene stampata un’immagine per foglio. In ogni foglio vengono stampate versioni di dimensioni ridotte di più immagini. Entrambi Vengono stampati entrambi i formati standard e indice. On Le immagini vengono stampate con la data di scatto. Off – On Le immagini vengono stampate con il numero di file. Off – On Tutte le impostazioni dell’elenco stampa vengono eliminate dopo la stampa. Off – 293 Stampa delle immagini • In alcuni casi, alcune impostazioni DPOF potrebbero non venire applicate dalla stampante o dal centro di sviluppo fotografico. • [ ] potrebbe venire visualizzato nella fotocamera per avvertire che le impostazioni di stampa sono state configurate in un’altra fotocamera. Modificando le impostazioni di stampa con questa fotocamera si potrebbero sovrascrivere tutte le impostazioni precedenti. • Se [Data] è impostata su [On], alcune stampanti potrebbero stampare la data due volte. • Specificando [Indice], non sarà possibile scegliere [On] per [Data] e [Nr.File] contemporaneamente. • Con alcune stampanti compatibili con PictBridge Canon (vendute separatamente), la funzione di stampa indice non è disponibile. • La data viene stampata in un formato che corrisponde alle informazioni sulle impostazioni di [Data/Ora] nella scheda [3] (= 18). Foto Impostazione della stampa per le singole immagini 1 Scegliere [Selez.Immag&Q.tà]. zz Premere il pulsante <n>, scegliere [Selez.Immag&Q.tà] nella scheda [2], quindi premere il pulsante <m>. 2 Scegliere un’immagine. zz Premere i pulsanti <q><r> oppure ruotare la ghiera <7> per scegliere un’immagine, quindi premere il pulsante <m>. XX A questo punto è possibile specificare il numero di copie. zz Se per l’immagine si specifica la stampa indice, viene etichettata con l’icona [ ]. Per annullare la stampa indice dell’immagine, premere nuovamente il pulsante <m>. [ ] non viene più visualizzato. 294 Stampa delle immagini 3 Specificare il numero di stampe. Premere i pulsanti <o><p> oppure ruotare la zz ghiera <7> per specificare il numero di stampe (fino a 99). zz Per impostare la stampa per altre immagini e specificare il numero di stampe, ripetere la procedura dei passi 2 – 3. zz La quantità di stampa non può essere specificata per le stampe indice. È possibile scegliere solo le immagini da stampare, attenendosi alla procedura del passo 2. zz Al termine, premere il pulsante <n> per tornare alla schermata del menu. Foto Impostazione della stampa per una serie di immagini 1 Scegliere [Seleziona Gamma]. Attenersi alla procedura indicata al passo 1 zz a = 294, scegliere [Seleziona Gamma] e premere il pulsante <m>. 2 Scegliere le immagini. Attenersi alla procedura dei passi 2 – 3 a zz = 238 per specificare le immagini. 3 Configurare le impostazioni di stampa. zz Premere i pulsanti <o><p> per scegliere [Ordine], quindi premere il pulsante <m>. Foto Impostazione della stampa per tutte le immagini 1 Scegliere [Sel. tutte le immag.]. Attenersi alla procedura indicata al passo 1 zz a = 294, scegliere [Sel. tutte le immag.] e premere il pulsante <m>. 2 Configurare le impostazioni di stampa. zz Premere i pulsanti <q><r> oppure ruotare la ghiera <7> per scegliere [OK], quindi premere il pulsante <m>. 295 Stampa delle immagini Foto Eliminazione di tutte le immagini dall’elenco di stampa 1 Scegliere [Elimina le Selezioni]. zz Attenendosi alla procedura del passo 1 a = 294, scegliere [Elimina le Selezioni], quindi premere il pulsante <m>. 2 Confermare l’eliminazione della lista di stampa. zz Premere i pulsanti <q><r> oppure ruotare la ghiera <7> per scegliere [OK], quindi premere il pulsante <m>. Foto Stampa delle immagini aggiunte all’elenco di stampa (DPOF) zz Dopo avere aggiunto le immagini alla lista di stampa (= 293 - 295), viene visualizzata la schermata mostrata sulla sinistra dopo avere collegato la fotocamera a una stampante compatibile con PictBridge. Premere i pulsanti <o><p> per scegliere [Stampa ora], quindi premere il pulsante <m> per stampare le immagini nella lista di stampa. zz Qualsiasi lavoro di stampa DPOF temporaneamente sospeso verrà ripreso dall’immagine successiva. Foto Aggiunta di immagini a un fotolibro Per impostare i fotolibri nella fotocamera, scegliere fino a 998 immagini di una scheda di memoria e importarle nel software incluso nel computer, dove vengono memorizzate nella relativa cartella. Questa funzione è utile per ordinare fotolibri stampati online o per stamparli con la propria stampante. 296 Stampa delle immagini Scelta di un metodo di selezione zz Premere il pulsante <n>, scegliere [Imp. fotolibro] nella scheda [1], quindi scegliere il metodo di selezione delle immagini. • [ ] potrebbe venire visualizzato nella fotocamera per avvertire che le impostazioni di stampa sono state configurate in un’altra fotocamera. Modificando le impostazioni di stampa con questa fotocamera si potrebbero sovrascrivere tutte le impostazioni precedenti. • Dopo avere importato le immagini nel computer, consultare anche la Guida al software (= 27) e il manuale della stampante per ulteriori informazioni. Foto Aggiunta delle immagini singole 1 Selezionare [Scegli]. zz Attenersi alla procedura indicata a = 297, scegliere [Scegli] e premere il pulsante <m>. 297 Stampa delle immagini 2 Scegliere un’immagine. zz Premere i pulsanti <q><r> oppure ruotare la ghiera <7> per scegliere un’immagine, quindi premere il pulsante <m>. XX Viene visualizzato [ ]. zz Per rimuovere l’immagine dal fotolibro, premere nuovamente il pulsante <m>. [ ] non viene più visualizzato. zz Ripetere la procedura per specificare altre immagini. zz Al termine, premere il pulsante <n> per tornare alla schermata del menu. • Inoltre, è possibile scegliere le immagini toccandole nella schermata del passo 2. Foto Aggiunta di tutte le immagini a un fotolibro 1 Scegliere [Sel. tutte le immag.]. zz Attenendosi alla procedura a = 297, scegliere [Sel. tutte le immag.] e premere il pulsante <m>. 2 Configurare le impostazioni di stampa. zz Premere i pulsanti <q><r> oppure ruotare la ghiera <7> per scegliere [OK], quindi premere il pulsante <m>. 298 Stampa delle immagini Foto Rimozione di tutte le immagini da un fotolibro 1 Scegliere [Elimina le Selezioni]. zz Attenendosi alla procedura a = 297, scegliere [Elimina le Selezioni], quindi premere il pulsante <m>. 2 Confermare l’eliminazione del fotolibro. zz Premere i pulsanti <q><r> oppure ruotare la ghiera <7> per scegliere [OK], quindi premere il pulsante <m>. 299 Foto Filmati Utilizzo di una Eye-Fi card Prima di utilizzare una Eye-Fi card, verificare che sia possibile utilizzarla nel luogo in cui si trova (= 2). L’inserimento una Eye-Fi card predisposta consente il trasferimento wireless automatico delle immagini a un computer o il caricamento in un sito Web di condivisione di foto. Le immagini vengono trasferite tramite la Eye-Fi card. Per istruzioni sulla preparazione e l’utilizzo delle schede o la risoluzione dei problemi di trasferimento, consultare il manuale dell’utente della scheda. • Durante l’utilizzo dell’Eye-Fi card, tenere presente quanto segue. - Anche se [Trasf. Eye-Fi] è impostato su [Disatt.] (= 301), le schede possono continuare a trasmettere onde radio. Rimuovere la Eye-Fi card prima di entrare in ospedali, a bordo di aerei oppure in aree in cui è proibito questo tipo di trasmissione. - Per la risoluzioni di problemi nel trasferimento delle immagini, controllare le impostazioni della scheda e del computer. Per ulteriori informazioni, consultare il manuale dell’utente della scheda. - Una insufficiente qualità della connessione Eye-Fi potrebbe causare il rallentamento del trasferimento delle immagini, che in alcuni casi potrebbe venire interrotto. - La Eye-Fi card potrebbero surriscaldarsi a causa delle funzioni di trasferimento. - Il consumo della batteria sarà più rapido rispetto all’uso normale. - Il funzionamento della fotocamera potrebbe risultare anomalo. Per ovviare a questo problema, impostare [Trasf. Eye-Fi] su [Disatt.]. - La trasmissione Eye-Fi non è possibile quando la fotocamera è connessa a una LAN wireless. È possibile verificare lo stato di connessione delle Eye-Fi card nella schermata di scatto (nella normale modalità di visualizzazione informazioni) e nella schermata di riproduzione (nella modalità di visualizzazione semplice delle informazioni). (Grigio) Non connesso Interrotto (Bianco lampeggiante) Connessione Assenza di comunicazione (Bianco) Connesso (Animato) Trasferimento in corso*1 Errore durante l’acquisizione delle informazioni della Eye-Fi card*2 *1 La funzione di risparmio batteria (= 86) della fotocamera viene temporaneamente disattivata durante il trasferimento delle immagini. *2 Riavviare la fotocamera. La visualizzazione ripetuta di questa icona potrebbe indicare un problema della scheda. 300 Utilizzo di una Eye-Fi card Le immagini contrassegnate dall’icona [ ] sono state trasferite. • Scegliendo la modalità [ ] si interrompe la connessione Eye-Fi. Benché la connessione Eye-Fi venga ripristinata dopo avere scelto un’altra modalità di scatto o dopo avere attivato la modalità di riproduzione, la fotocamera potrebbe nuovamente trasferire i filmati ripresi con la modalità [ ]. Verifica delle informazioni di connessione Verificare il punto di accesso SSID utilizzato dalla Eye-Fi card o lo stato di connessione, in base alle esigenze. zz Premere il pulsante <n>, scegliere [Impostazioni Eye-Fi] nella scheda [3], quindi premere il pulsante <m>. zz Scegliere [Info connessione], quindi premere il pulsante <m>. XX Viene visualizzata la schermata delle informazioni sulla connessione. Disattivazione del trasferimento Eye-Fi Configurare l’impostazione come segue per disattivare il trasferimento EyeFi tramite la scheda, se necessario. Scegliere [Disatt.] in [Trasf. Eye-Fi]. zz Premere il pulsante <n>, scegliere [Impostazioni Eye-Fi] nella scheda [3], quindi premere il pulsante <m>. zz Scegliere [Trasf. Eye-Fi], quindi [Disatt.]. • [Impostazioni Eye-Fi] non verrà visualizzato se una Eye-Fi card non è inserita nella fotocamera con la linguetta di protezione dalla scrittura dell’Eye-Fi card nella posizione di sblocco. Per tale motivo, non è possibile modificare le impostazioni di una Eye-Fi card inserita se la linguetta di protezione dalla scrittura è nella posizione di blocco. 301 302 9 Appendice Informazioni utili per l’utilizzo della fotocamera 303 Risoluzione dei problemi In caso di problemi relativi alla fotocamera, controllare prima quanto segue. Se le indicazioni riportate di seguito non consentono di risolvere il problema, contattare l’Help Desk del Supporto Clienti Canon. Alimentazione Quando si preme il pulsante ON/OFF non accade nulla. • Verificare che la batteria sia carica (= 15). • Verificare che la batteria sia inserita con orientamento corretto (= 16). • Verificare che lo sportello della memory card o del vano batteria sia completamente chiuso (= 17). • I terminali delle batterie sporchi riducono le prestazioni delle batterie. Provare a pulire i terminali con un batuffolo di cotone e a reinserire la batteria per alcune volte. La batteria si esaurisce rapidamente. • Alle basse temperature, le prestazioni delle batterie possono risultare inferiori. Provare a riscaldare leggermente la batteria riponendola, ad esempio, in una tasca con il copriterminale applicato. • Se le misure intraprese non sono risolutive e la batteria continua a esaurirsi rapidamente dopo la ricarica, vuol dire che ha esaurito il suo ciclo di vita. Acquistare una nuova batteria. L’obiettivo non è rientrato. • Non aprire lo sportello della memory card/del vano batteria quando la fotocamera è accesa. Chiudere lo sportello, accendere la fotocamera, quindi spegnerla nuovamente (= 17). La batteria si è gonfiata. • Il rigonfiamento della batteria è normale e non pone problemi di sicurezza. Tuttavia, se il rigonfiamento è tale da impedire l’inserimento della batteria nella fotocamera, contattare l’Help Desk del Supporto Clienti Canon. Visualizzazione su televisore Le immagini della fotocamera appaiono distorte o non vengono visualizzate sul televisore (= 284). Scatto Non è possibile scattare. • In modalità di riproduzione (= 20), premere il pulsante di scatto fino a metà corsa (= 87). In condizioni di luce scarsa la visualizzazione sullo schermo è anomala (= 88). Durante lo scatto la visualizzazione sullo schermo è anomala. Tenere presente che i problemi di visualizzazione riportati di seguito non vengono registrati nelle foto, ma nei filmati. • Quando viene utilizzata l’illuminazione fluorescente o LED, potrebbe verificarsi lo sfarfallio dello schermo. Non viene aggiunto il timbro data alle immagini. • Configurare l’impostazione [Timbro data] (= 112). Si noti che i timbri data non vengono aggiunti automaticamente alle immagini, probabilmente perché è stata configurata l’impostazione [Data/Ora] (= 264). 304 Risoluzione dei problemi • I timbri data non vengono aggiunti nelle modalità di scatto in cui non è prevista la configurazione di questa impostazione.(= 328 – 329). [h] lampeggia sullo schermo quando si preme il pulsante dell’otturatore e non è possibile effettuare riprese (= 99). • • • • Impostare [Mod. IS] su [Continuo] (= 199). Impostare la modalità Flash su [h] (= 193). Aumentare la sensibilità ISO (= 169). Fissare la fotocamera a un treppiede oppure adottare altri metodi per tenerla ferma. In questo caso, impostare [Mod. IS] su [Off] (= 199). Gli scatti non sono a fuoco. • Premere il pulsante dell’otturatore fino a metà corsa per mettere a fuoco i soggetti prima di premerlo completamente per scattare (= 87). • Assicurarsi che i soggetti si trovino all’interno del campo di messa a fuoco (= 335). • Impostare [Luce Autofocus] su [On] (= 132). • Verificare che le funzioni non necessarie, ad esempio la funzione macro, siano disattivate. • Provare a scattare utilizzando il blocco della messa a fuoco o il Blocco AF (= 185, 191). Le immagini sono sfocate. • Quando si utilizza l’otturatore a tocco per scattare, le immagini possono risultare sfocate a seconda delle condizioni di scatto. Tenere ferma la fotocamera durante lo scatto. Quando si preme il pulsante dell’otturatore fino a metà corsa, non viene visualizzata alcuna cornice AF e la fotocamera non mette a fuoco. • Affinché le cornici AF siano visualizzate e la fotocamera metta a fuoco correttamente, provare a comporre lo scatto centrando le aree del soggetto a contrasto più elevato prima di premere il pulsante dell’otturatore fino a metà corsa. In alternativa, provare a premere ripetutamente il pulsante dell’otturatore fino a metà corsa. I soggetti negli scatti appaiono troppo scuri. • Impostare la modalità Flash su [h] (= 193). • Regolare la luminosità utilizzando la compensazione dell’esposizione (= 166). • Regolare il contrasto utilizzando i-Contrast (= 172, 254). • Utilizzare il blocco AE o la funzione di lettura spot (= 167, 168). I soggetti appaiono troppo luminosi, sono presenti aree sbiadite. • Impostare la modalità Flash su [!] (= 111). • Regolare la luminosità utilizzando la compensazione dell’esposizione (= 166). • Utilizzare il blocco AE o la funzione di lettura spot (= 167, 168). • Ridurre l’illuminazione sui soggetti. Gli scatti appaiono troppo scuri nonostante l’attivazione del flash (= 99). • Scattare nell’area di copertura del flash (= 335). 305 Risoluzione dei problemi • Regolare la luminosità utilizzando la compensazione dell’esposizione del flash o modificandone il livello di potenza (= 195, 197). • Aumentare la sensibilità ISO (= 169). I soggetti negli scatti effettuati con il flash appaiono troppo luminosi, sono presenti aree sbiadite. • Scattare nell’area di copertura del flash (= 335). • Impostare la modalità Flash su [!] (= 111). • Regolare la luminosità utilizzando la compensazione dell’esposizione del flash o modificandone il livello di potenza (= 195, 205). Negli scatti con il flash appaiono puntini bianchi o simili artefatti dell’immagine. • Questo problema è causato dalla luce prodotta dal flash, che riflette la polvere o particelle aerodisperse. Le immagini appaiono sgranate. • Ridurre la sensibilità ISO (= 169). • In alcune modalità di scatto le alte sensibilità ISO possono causare immagini sgranate (=139). I soggetti presentano l’effetto occhi rossi (= 125). • Impostare [Luce o. rossi] su [On] (= 132) per attivare la lampadina di riduzione occhi rossi (= 4) negli scatti con il flash. Per ottenere risultati ottimali, indicare ai soggetti di guardare la lampadina di riduzione occhi rossi. Provare, inoltre, ad aumentare l’illuminazione nelle scene di interni e a scattare da una distanza più ravvicinata. • Modificare le immagini utilizzando la correzione occhi rossi (= 255). La registrazione delle immagini nella scheda di memoria richiede troppo tempo o lo scatto continuo è più lento. • Utilizzare la fotocamera per eseguire la formattazione di basso livello della memory card (= 268). Le impostazioni di scatto o le impostazioni del menu FUNC. non sono disponibili. • Le voci delle impostazioni disponibili variano a seconda della modalità di scatto. Consultare le sezioni “Funzioni disponibili in ogni modalità di scatto”, “Menu FUNC.” e “Menu Scatto” (= 318 – 324). Le icone Neonati e Bambini non vengono visualizzate. • Le icone Neonati e Bambini non verranno visualizzate nel caso in cui nelle informazioni sul viso non sia stato impostato il compleanno (= 113). Se le icone continuano a non essere visualizzate anche dopo aver impostato il compleanno, registrare nuovamente le informazioni sul viso (= 119), oppure assicurarsi che data e ora siano impostate correttamente (= 264). Non è possibile attivare Tocco AF/Otturatore a tocco. • Non è possibile attivare Tocco AF e l’otturatore a tocco toccando i bordi dello schermo. Provare a toccare più vicino al centro dello schermo. 306 Risoluzione dei problemi Ripresa di filmati Il tempo trascorso visualizzato non è corretto o la registrazione è interrotta. • Utilizzare la fotocamera per formattare la scheda di memoria o passare a una scheda che supporta la registrazione ad alta velocità. Anche se la visualizzazione del tempo trascorso non è corretta, la lunghezza dei filmati nella memory card corrisponde al tempo di registrazione effettivo (= 334, 267). [ ] viene visualizzato e la ripresa si interrompe automaticamente. Il buffer della memoria interna della fotocamera si è riempito perché la fotocamera non è riuscita a registrare sulla scheda di memoria con sufficiente rapidità. Attenersi a una delle seguenti misure. • Utilizzare la fotocamera per eseguire la formattazione di basso livello della memory card (= 268). • Ridurre la qualità dell’immagine (= 127). • Passare a una memory card che supporta la registrazione ad alta velocità (= 334). Non è possibile effettuare lo zoom. • Non è possibile effettuare lo zoom durante la ripresa di filmati in modalità [ (= 146) e [ ] (= 162). ] I soggetti appaino distorti. • I soggetti che passano rapidamente davanti alla fotocamera possono apparire distorti. Ciò non costituisce un malfunzionamento. Riproduzione Non è possibile effettuare la riproduzione. • La riproduzione di immagini o filmati potrebbe non essere possibile se si utilizza un computer per rinominare i file o modificare la struttura delle cartelle. Per informazioni dettagliate sulla struttura delle cartelle e sui nomi dei file, fare riferimento alla Guida al software (= 27). La riproduzione si arresta o l’audio salta. • Passare a una memory card sulla quale è stata eseguita la formattazione di basso livello con la fotocamera (= 268). • Durante la riproduzione di filmati copiati in schede di memoria con velocità di lettura basse possono verificarsi brevi interruzioni. • Durante la riproduzione di filmati su un computer, i fotogrammi possono bloccarsi e l’audio saltare se le prestazioni del computer non sono adeguate. L’audio non viene riprodotto durante i filmati. • Regolare il volume (= 217) se è stato attivato [Silenzioso] (= 262) oppure se l’audio nel filmato è debole. • Non viene riprodotto l’audio dei filmati ripresi in modalità [ ] (= 146) o [ ] (= 162), perché in queste modalità non viene registrato. 307 Risoluzione dei problemi Computer Non è possibile trasferire le immagini a un computer. Quando si tenta di trasferire immagini al computer utilizzando un cavo, provare a ridurre la velocità di trasferimento attenendosi alla seguente procedura. • Premere il pulsante <1> per attivare la modalità di riproduzione. Tenere premuto il pulsante <n> mentre si premono i pulsanti <o> e <m> contemporaneamente. Nella schermata successiva, premere i pulsanti <q><r> per scegliere [B], quindi premere il pulsante <m>. Eye-Fi card Non è possibile trasferire le immagini (= 300). LAN wireless Non è possibile accedere al menu LAN wireless premendo <o>. • Non è possibile accedere al menu LAN wireless da una modalità di scatto. Tornare alla modalità di riproduzione e riprovare. • Si noti che, in modalità di riproduzione, il menu LAN wireless non può essere visualizzato durante la visualizzazione di immagini dettagliate, la visualizzazione ingrandita o la visualizzazione indice. Passare alla visualizzazione di singole immagini e a una modalità di visualizzazione diversa da quella con informazioni dettagliate. In modo simile, non è possibile accedere al menu LAN wireless durante la visualizzazione filtrata delle immagini nelle circostanze specificate. Annullare lo stato di riproduzione dell’immagine quando in modalità ricerca immagini. • Il menu LAN wireless non viene visualizzato se la fotocamera è connessa a una stampante o a un computer tramite cavo. Scollegare il cavo. Impossibile aggiungere un dispositivo o una destinazione. • È possibile aggiungere alla fotocamera un totale di 20 voci delle informazioni di connessione. Eliminare dalla fotocamera tutte le informazioni di connessione non necessarie, quindi aggiungere nuovi dispositivi o nuove destinazioni (= 78). • L’unico servizio Web per cui è possibile impostare diversi account è l’e-mail. Per modificare gli account dei servizi Web desiderati, utilizzare CameraWindow (= 46). • Per aggiungere uno smartphone come dispositivo, prima di tutto installare sullo smartphone l’applicazione CameraWindow dedicata. • Per aggiungere un computer come dispositivo, prima di tutto installare sul computer il software CameraWindow incluso. Controllare inoltre l’ambiente e le impostazioni del computer e della LAN wireless (= 56, 59). • Evitare l’uso della funzione LAN wireless della fotocamera in prossimità di forni a microonde, dispositivi Bluetooth e altri dispositivi che utilizzano banda 2,4 GHz, che indeboliscono i segnali LAN wireless. • Spostare la fotocamera in una posizione più vicina all’altro dispositivo (ad esempio un punto di accesso) a cui si sta tentando la connessione e assicurarsi che non siano presenti oggetti tra i dispositivi. 308 Risoluzione dei problemi Impossibile inviare immagini. • Lo spazio di archiviazione del dispositivo di destinazione è insufficiente. Incrementare lo spazio e inviare nuovamente le immagini. • La linguetta di protezione dalla scrittura della scheda di memoria SD/SDHC/SDXC o della Eye-Fi card presente nella fotocamera di destinazione è impostata in posizione di blocco. Spostare la linguetta in posizione di sblocco. • Le immagini riprese in modalità [ ] vengono raggruppate. Annullare il raggruppamento, quindi inviare le immagini. • Non è possibile inviare immagini RAW. In modalità [ immagini JPEG. ] vengono inviate soltanto le Impossibile ridimensionare le immagini per l’invio. • Non è consentito ridimensionare le immagini in modo che la risoluzione superiore all’originale. • Non è possibile ridimensionare i filmati. L’invio delle immagini richiede molto tempo./La connessione wireless si interrompe. • È probabile che sia necessario molto tempo per inviare più immagini. Provare a ridimensionare l’immagine a [ ] o [ ] per ridurre il tempo di invio (= 76). • È probabile che sia necessario molto tempo per inviare i filmati. • Evitare l’uso della funzione LAN wireless della fotocamera in prossimità di forni a microonde, dispositivi Bluetooth e altri dispositivi che utilizzano banda 2,4 GHz, che indeboliscono i segnali LAN wireless. • È probabile che l’invio delle immagini richieda molto tempo anche se è visualizzato [ ]. • Spostare la fotocamera in una posizione più vicina all’altro dispositivo (ad esempio un punto di accesso) a cui si sta tentando la connessione e assicurarsi che non siano presenti oggetti tra i dispositivi. • Quando si inviano immagini a un computer da una scheda di memoria che contiene molte immagini (circa 1.000), è probabile che la connessione si interrompa. Importare nel computer le immagini desiderate, quindi ridurre il numero di foto presenti nella scheda di memoria eliminando quelle non necessarie. Cancellazione delle informazioni per cambio di proprietario o smaltimento della fotocamera. • Reimpostare le impostazioni LAN wireless predefinite (= 82). 309 Messaggi visualizzati sullo schermo Se viene visualizzato un messaggio di errore, effettuare le seguenti operazioni. Memory card assente • La scheda di memoria potrebbe essere stata inserita secondo l’orientamento errato. Reinserirla secondo l’orientamento corretto (= 17). Scheda memoria bloccata • La linguetta di protezione dalla scrittura della scheda di memoria è impostata sulla posizione di blocco. Impostare la linguetta di protezione dalla scrittura sulla posizione di sblocco (= 16). Impossibile registrare! • Si è tentato di scattare senza aver inserito una scheda di memoria nella fotocamera. Per scattare, inserire una scheda secondo l’orientamento corretto (= 17). Errore memory card (= 268) • Se lo stesso messaggio di errore viene visualizzato anche dopo aver inserito nella direzione corretta una memory card formattata, contattare l’Help Desk del Supporto Clienti Canon (= 17). Spazio insuff. su scheda • Lo spazio libero sulla memory card è insufficiente per scattare (= 95, 135, 165, 201) o modificare le immagini (= 250 – 255). Eliminare le immagini non necessarie (= 240, 241) o inserire una memory card con spazio libero sufficiente (= 16). Tocco AF non disponibile • Tocco AF non è disponibile nella modalità di scatto corrente (= 318). Tocco AF annullato • Non è più possibile rilevare il soggetto selezionato per Tocco AF (= 188). Caricare la batteria (= 15) Nessuna Immagine. • La scheda di memoria non contiene immagini da visualizzare. Elemento protetto! (= 236) Immagine non identificata./JPEG Incompatibile/Immagine troppo grande./Impossib. riprodurre AVI/RAW • Non è possibile visualizzare immagini non supportate o danneggiate. • Potrebbe non essere possibile visualizzare immagini modificate o ridenominate su un computer oppure le immagini scattate con un’altra fotocamera. 310 Messaggi visualizzati sullo schermo Impossibile ingrandire!/Imposs. riprod. conten. in Smart Shuffle/ Impossibile ruotare/Imposs. modificare l’immag./Immagine non registrabile!/Imposs.modificare/Impos.assegn.a categoria/Immagine non selezionabile./Nessuna informazione ID • Le funzioni riportate di seguito potrebbero non essere disponibili per le immagini ridenominate o già modificate su un computer oppure per le immagini scattate con un’altra fotocamera. Le funzioni indicate con un asterisco (*) non sono disponibili per i filmati. Ingrandimento* (= 233), Shuffle intelligente* (= 235), Inserimento in categorie (= 245), Rotazione (= 243), Modifica* (= 250 – 255), Assegnazione come immagine di avvio* (= 266), Lista di Stampa* (= 293), Imp. fotolibro* (= 296) e Modifica ID info* (= 231 – 232). • Non è possibile elaborare le immagini raggruppate (= 159). Int. selezione non valido • Durante la specifica di un intervallo per una selezione di immagini, (= 238, 242, 247, 295), si è tentato di scegliere un’immagine iniziale successiva a quella finale, o viceversa. Limite selez. superato • Sono state selezionate più di 998 immagini per la lista di stampa (= 293) o per l’impostazione del fotolibro (= 296). Scegliere al massimo 998 immagini. • Non è stato possibile salvare correttamente le impostazioni della lista di stampa (= 293) o le impostazioni del fotolibro (= 296). Ridurre il numero delle immagini selezionate e riprovare. • Si è tentato di scegliere più di 500 immagini in Protezione (= 236), Elimina (= 240), Preferiti (= 244), Categoria (= 245), Lista di Stampa (= 293) o Imp. fotolibro (= 296). Errore di comunicazione • Un numero eccessivo di immagini (circa 1.000) presenti nella scheda di memoria ha impedito la stampa o il trasferimento di immagini al computer. Per trasferire le immagini, utilizzare un lettore di schede USB disponibile in commercio. Per stampare, inserire la scheda di memoria direttamente nel relativo slot della stampante. Errore nome! • Non è stato possibile creare la cartella o l’immagine perché è già stato raggiunto il numero massimo di file consentito (999) per memorizzare immagini nella scheda ed è stato raggiunto il numero massimo di immagini consentito (9999) nelle cartelle. Nel menu [3] impostare [Numero file] su [Auto reset] (= 269) o formattare la memory card (= 267). Errore obiettivo • Questo errore può verificarsi se l’obiettivo viene trattenuto mentre è in movimento oppure quando la fotocamera è utilizzata in ambienti in cui è presente polvere o sabbia. • La visualizzazione frequente di questo messaggio di errore può indicare danni della fotocamera. In questo caso, contattare l’Help Desk del Supporto Clienti Canon. 311 Messaggi visualizzati sullo schermo Rilevato errore fotocamera (numero errore) • Se questo messaggio di errore viene visualizzato immediatamente dopo uno scatto, è possibile che l’immagine non sia stata salvata. Passare alla modalità di riproduzione per controllare l’immagine. • La visualizzazione frequente di questo messaggio di errore può indicare danni della fotocamera. In questo caso, prendere nota del numero di errore (Exx) e contattare l’Help Desk del Supporto Clienti Canon. Errore file • Potrebbe non essere possibile eseguire correttamente la stampa (= 286) di foto di altre fotocamere o di immagini che sono state modificate utilizzando il software del computer, anche se la fotocamera è connessa alla stampante. Errore di stampa • Verificare l’impostazione del formato carta (= 290). Se questo messaggio di errore viene visualizzato quando l’impostazione è corretta, riavviare la stampante e ripetere l’impostazione sulla fotocamera. Assorb. inchiostro pieno • Contattare l’Help Desk del Supporto Clienti Canon per richiedere un assorbitore di inchiostro sostitutivo. LAN wireless Connessione fallita • Non sono stati riconosciuti punti di accesso. Verificare le relative impostazioni. (= 57) • Non è stato possibile individuare un dispositivo. Spegnere e riaccendere la fotocamera, quindi riprovare a connettersi. • Controllare il dispositivo che si desidera connettere e assicurarsi che sia pronto a stabilire la connessione. Imposs. stabilire punto di acc. • È stato premuto il pulsante WPS su diversi punti di accesso contemporaneamente. Riprovare a connettersi. Nessun punto di accesso • Controllare che il punto di accesso sia stato attivato. • In caso di connessione manuale a un punto di accesso, assicurarsi di aver immesso il SSID corretto Chiave di crittografia LAN wireless errata/Impostazioni sicurezza LAN wireless errate • Verificare le impostazioni di sicurezza del punto di accesso (= 57). Conflitto indirizzi IP • Reimpostare l’indirizzo IP, in modo che non entri in conflitto con altri indirizzi. 312 Messaggi visualizzati sullo schermo Disconnesso/File non ricevuto/Invio non riuscito • L’ambiente potrebbe non essere adatto alla LAN wireless in uso. • Evitare l’uso della funzione LAN wireless della fotocamera in prossimità di forni a microonde, dispositivi Bluetooth e altri dispositivi che utilizzano banda 2,4 GHz. • Spostare la fotocamera in una posizione più vicina all’altro dispositivo (ad esempio un punto di accesso) a cui si sta tentando la connessione e assicurarsi che non siano presenti oggetti tra i dispositivi. • Controllare che non si siano verificati errori nel dispositivo connesso. Invio non riuscito Errore memory card • Se lo stesso messaggio di errore viene visualizzato anche dopo aver inserito una memory card formattata secondo l’orientamento corretto, contattare l’Help Desk del Supporto Clienti Canon. File non ricevuto Spazio scheda insuff. • Lo spazio libero sulla scheda di memoria è insufficiente per ricevere le immagini. Eliminare le immagini per ottenere spazio sulla scheda oppure inserire una scheda di memoria vuota. File non ricevuto Scheda memoria bloccata • La linguetta di protezione dalla scrittura della scheda di memoria SD/SDHC/SDXC o della Eye-Fi card presente nella fotocamera di destinazione è impostata in posizione di blocco. Spostare la linguetta in posizione di sblocco. File non ricevuto Errore nome! • Quando vengono raggiunte le quantità massime per cartella (999) e immagine (9.999) nella fotocamera di destinazione, non è più possibile ricevere le immagini. Memoria insuff. sul server • Per creare spazio, eliminare le immagini non necessarie caricate su CANON iMAGE GATEWAY. Certificato SSL non valido Collegarsi a un comp. Usare il sw fornito per reimpost. • Verificare che le impostazioni Data/Ora della fotocamera siano corrette. Dopo la conferma, attenersi alle istruzioni visualizzate e riconfigurare le impostazioni. Controlla impostazioni di rete • Verificare che il computer sia in grado di connettersi a Internet tramite le impostazioni di rete attuali. 313 Informazioni visualizzate sullo schermo Scatto (Visualizzazione informazioni) Livello della batteria (= 315) Orientamento fotocamera* Stato connessione Eye-Fi (= 300) Correzione del bilanciamento del bianco (= 175) My Colors (= 177) Scatto AEB (= 171) / Bracketing della messa a fuoco (= 191) Modo scatto (= 102, 179) Metodo di lettura (= 168) Compressione (qualità immagine) (= 199), Risoluzione (= 124), RAW (= 198) 314 Istogramma (= 210, 219) Scatti registrabili (= 334) Autoscatto (= 107) Qualità filmato (= 127) Lunghezza focale (= 106) Tempo disponibile (= 334) Ingrandimento Zoom Digitale (= 105), Tele-converter Digitale (= 183) Campo di messa a fuoco (= 140, 181, 182), Icona modalità IS (= 103) Modalità di scatto (= 318), Icona delle scene (= 101) Modalità Flash (= 111, 193, 194) Cornice AF (= 184) Correzione dell’effetto occhi rossi (= 125) Compensazione dell’esposizione del flash / Livello di potenza del flash (= 195, 205) Cornice Punto AE Spot (= 168) Alternanza tra funzioni della ghiera anteriore (= 209) Timbro data (= 112) Sensibilità ISO (= 169) Informazioni visualizzate sullo schermo Filtro ND (= 173) Blocco AE (= 167), Blocco FE (= 196) Griglia (= 210) Velocità otturatore (= 202, 204) Livella elettronica (= 210) Formato immagine (= 123) Diaframma (= 203, 204) Livello di compensazione dell’esposizione (= 166) * i-Contrast (= 172) Bilanciamento del bianco (= 174) Correzione lampade al mercurio (= 126) Otturatore a tocco (= 110) Avvertenza di effetto fotocamera mossa (= 99) Barra di modifica esposizione (= 161) Barra dello zoom (= 96) Rilevamento occhi chiusi (= 131) Livello di esposizione (= 204) Indicatore MF (= 182) Stabilizzazione dell’immagine (= 199) Fuso orario (= 264) Filtro Vento (= 128) Barra di compensazione dell’esposizione (= 166) : orientamento normale, : In posizione verticale La fotocamera rileva l’orientamento di scatto e regola le impostazioni per effettuare scatti ottimali. L’orientamento viene rilevato anche durante la riproduzione e, in entrambi gli orientamenti, le immagini vengono ruotate automaticamente in base alle esigenze. L’orientamento, tuttavia, potrebbe non essere rilevato correttamente quando la fotocamera viene puntata direttamente in basso o in alto. Livello della batteria Un’icona o un messaggio sullo schermo indica il livello di carica della batteria. Schermo Dettagli Carica sufficiente Batteria parzialmente esaurita, ma carica sufficiente (Rosso lampeggiante) [Caricare la batteria] Batteria quasi esaurita; sostituirla a breve Batteria esaurita; sostituirla immediatamente 315 Informazioni visualizzate sullo schermo Riproduzione (visualizzazione dettagliata delle informazioni) Alternanza visualizzazione: Istogramma RGB (= 220), informazioni GPS (= 220) Categoria (= 245) Bilanciamento del bianco (= 174) / Correzione del bilanciamento del bianco (= 175) Istogramma (= 219) Filtro ND (= 173) Livello di compensazione dell’esposizione (= 166), Livello di modifica esposizione (= 161) Sensibilità ISO (= 169), Velocità di riproduzione (= 147, 162) Modalità di scatto (= 318) Trasferimento mediante Eye-Fi (= 300) 316 Livello della batteria (= 315) Metodo di lettura (= 168) Numero cartella Numero file (= 269) Numero immagine corrente / Numero totale di immagini Velocità otturatore (foto) (= 202), Qualità immagine / Frame rate (filmati) (= 127) Diaframma (= 203, 204) i-Contrast (= 172, 254) Flash (= 193, 194), Compensazione dell’esposizione del flash (= 195) Campo di messa a fuoco (= 140, 181, 182) Dimensioni file (= 334) Foto: Risoluzione (= 334) Filmati: Lunghezza filmato (= 334) Compressione (qualità immagine) (= 199) / Risoluzione (= 124, 127), RAW (= 198), MOV (filmati) Riproduzione gruppo (= 230), Modifica di immagini (= 250 – 255) Protezione (= 236) Preferiti (= 244) My Colors (= 177, 253) Correzione lampade al mercurio (= 126) Correzione dell’effetto occhi rossi (= 125, 255) Data/ora di scatto (= 18) Informazioni visualizzate sullo schermo • È possibile che alcune informazioni non vengano mostrate quando si visualizzano le immagini su un televisore (= 281). Riepilogo del pannello di controllo del filmato in “Visualizzazione” (= 216) Esci Toccare per visualizzare il pannello del volume, quindi toccare [o][p] per regolarlo. Con il volume azzerato, viene visualizzato [ ]. Play Visione rallentata (per regolare la velocità di riproduzione, premere i pulsanti <q><r> o ruotare la ghiera <7>. Non viene riprodotto alcun suono). Salta indietro* o Filmato precedente (= 136) (per continuare a tornare indietro, tenere premuto il tasto <m>). Precedente (per il riavvolgimento rapido, tenere premuto il pulsante <m>). Successivo (per l’avanzamento veloce, tenere premuto il pulsante <m>). Salta avanti* o Filmato successivo (= 136) (per continuare ad andare avanti, tenere premuto il tasto <m>). * Modifica (= 256) Viene visualizzato quando si seleziona un filmato creato in modalità [ (= 259). c ] Viene visualizzato quando la fotocamera è collegata a una stampante compatibile con PictBridge (= 286). * Visualizza il fotogramma che si trova circa 4 sec. prima o dopo quello corrente. • Durante la riproduzione di un filmato è possibile andare avanti o indietro (o passare al capitolo precedente o successivo) premendo i tasti <q><r>. 317 Tabelle delle funzioni e dei menu Funzioni disponibili in ogni modalità di scatto Modalità di scatto K D B M G A Funzione Compensazione dell’esposizione (= 166) *1 Flash (= 111, 193, 194) *1 h *1 Z *1 ! *1 – O O *1 O O – O – – – *1 Blocco AE (Filmato)/Modifica esposizione (=161) Blocco AF (quando assegnato al tasto < (=211)) >) O O O O O – – – O – O O O O O – – – – O – *1 Blocco AE (= 167)/Blocco FE (= 196)*3 O O O – Potenza flash (= 205) Cambio programma (= 167) – O O O O O O – *1 Vel. Otturator. (= 202) O – O – O O O – O O – O O – O O O O – O – O – – – O O O – – – O O O O O – O O O – O O O – O – *1 8 (= 182)/Blocco AF (= 191) Spostamento cornice AF (= 185) Face Select (= 190) Tocco AF (= 185, 188) Otturat. a tocco (= 110) *2 O O O O – – O – – – – – – – Campo di messa a fuoco (= 140, 181, 182) e I O O – Compensazione dell’esposizione del flash (= 195) Diaframma (= 203) O O – – – – O – O – – – O – – – – – – – *1 O O O O O – – – – – – – *1 O O O O – O O O *1 O O O O O O O O O O O O O O O O O O O – – O O O O O O – O – O O O *1 O O O O O O O O *1 O O O O O O O – – – – – Visualizzazione sullo schermo (= 88) O Disponibile o impostato automaticamente. – Non disponibile. *1 Le opzioni variano a seconda della modalità di scatto assegnata. *2 Non disponibile, ma in alcuni casi passa a [Z]. *3 Blocco FE non disponibile nella modalità Flash [!]. *4 Disponibile solo se vengono rilevati visi. *5 Disponibile solo per lo scatto. La designazione del soggetto non è disponibile. 318 Tabelle delle funzioni e dei menu K E x S P t v O O O O O O O O O – O O O O O O O T E Y – – – – – O O O O O O – – – – – – O O O O O O *2 – – – – – – – O O O O O O O O O – – – O – O O O O O O O O O – – – O – – – – – – – – – – – – – O O O O O O O O O O O O O O O O O O O O O O – – – – – – – – – – – – – – – – – – – – – – – – – – – – – – – – – – – – – – – – – – – – – – – – – – – – – – – – – – – – – – – – – – – – – – – – – – – – – – – – – – – – – – – – – – – – – – – – – – – – – – – – – – – – – – – – – – – – – – – – – – – – – – – – – – – – – – – – – – – – – – – – – – – – – – – O O – – – – O O O O – O O O O O O O O O O O O O O – – – – – O O – O – – O – – – – O O O O O O O O O O O O O O – – – – – – – – – – – – – – O O O O O O O O O O O O O O O O O O O O O O – – – – – – – – – – – O O O O – – O O O O O O O O O O O O O – – – – – – – – – – – O O O O O O O O O O *4 *4 *4 O – – – O – – – – *5 O – – – – – O O O *5 – – – – – – – *5 – – – – – – – – – – – – – – – – – – – – – – – O O O O O O O O O – – O O O O – – – O O O O O O O O O O O O O O O O O O O O O O O O O O O O O O O – – – O O O O O O – O O – O O O O O – O O O 319 Tabelle delle funzioni e dei menu Menu FUNC. Modalità di scatto K D B M G A I Funzione Correz. DR (= 172) *1 O O O O – *1 – O O O O – – – *1 O O O O – – – – *1 O O O O – O O O *1 O O O O O O O O O Correz. ombre (= 173) – – Sensibilità ISO (= 169) – Bilanc.Bianco (= 174) hS *2 *2 Correzione del bilanciamento del bianco (=175) My Colors (= 177) *5 *5 *6 *1 – O O O O O O O *1 O O O O – O *1 O O O O O O O O *1 O O O O – O – *1 O O O O – O – – *1 O O O O – – – – *1 O O O O O O O O *1 O O O O – O *1 O O O O O O O O *1 – O O O – – – – *1 O O O O – – – – O O O – – – – – Bracketing (= 171, 191) Modo scatto (= 179) *7 *1 O O O O O – – – – – O – – *1 O O O O – – O O *1 O O O O – – – – – *1 Le opzioni variano a seconda della modalità di scatto assegnata. *2 Non disponibile in modalità [x] o [v]. *3 [h] non disponibile. *4 Impostazioni avanzate non disponibili. *5 Bilanciamento del bianco non disponibile. *6 Impostazione compresa nell’intervallo di 1 – 5: contrasto, nitidezza, saturazione dei colori, rosso, verde, blu e carnagione. *7 [ ] è impostato con [ ], Blocco AF o [t]. 320 Tabelle delle funzioni e dei menu K E T E Y x S P t v O O O O O – O O O O O O O O O O O O O – – – – – – – – O – – – – – – – – – – – – – – – – – – – – – – – – – – – – – – – – – – – – – – O O O O O O O O O O O O O O O O O O O – – – – – – – – – – – – – – – – – – – – – – – – – O O O O O O O O O O O O O O O O O O O O O O – – – – – – – – – – – – – – – – – – – – – – O O O O O O O O O O O O O O O O O O O O O O O O O – – – – – O – – – – – – – – – – *3 *3 – O O O – – O – – O – – – – – – – – – – O O – – – – – – *4 – – – – – – – – – – – – – – – – O O O O O O O O O O O O O O O O O O O O O O O O O – – – – – O – – – – – – – – – – O O – O O O O O O O O O O O O O O O O O O O O O O – – – – – – – – – – – – – – – – – – – – – – – – – – – – – – – – – – – – – – – – – – – – O O O – O O O O O O O O O O O O O O O O O O – – – – – – – – – – – – – – – – – – – – – – – – – O – O O O – – O O O O O O O O O – – – – – – O – O O O – – O O O O O O O O O – – – O Disponibile o impostato automaticamente. – Non disponibile. 321 Tabelle delle funzioni e dei menu Modalità di scatto K D B M G A Funzione Autoscatto (= 107) O O O O O O O O O O O O O O O O O O O O O O O O *1 O O O O O O O O O O O O O – O O *1 O O O O O O O O *1 O O O O – O – – *1 O O O O – O – – *1 O O O O O O O O *1 O O O O O – O – *1 O O O O – – *1 O O O O O O O O *1 O O O O O O O – *1 O O O O – – *1 O O O O O O O O *1 O O O O O O O O *1 O O O O O O O O *1 O O O O O O O O – – – – – – – *1 ] [ $ Impostazioni autoscatto (= 108) Ritardo*2 Fotogrammi*3 Metodo di lettura (= 168) I *1 *1 *1 Filtro ND (= 173) Rapporto dim. foto (= 123) Tipo immagine (= 198) – – Risoluzione (= 124) Compressione (= 199) – – Qualità filmato (= 127) – – *1 Le opzioni variano a seconda della modalità di scatto assegnata. *2 Non impostabile su 0 secondi nelle modalità in cui non è possibile selezionare il numero di scatti. *3 Un fotogramma (non modificabile) nelle modalità in cui non è possibile selezionare il numero di scatti. *4 Sono disponibili solo [ ] e [ ]. *5 Viene sincronizzato con l’impostazione del formato immagine e viene impostato automaticamente (= 147). 322 Tabelle delle funzioni e dei menu K E T E Y x S P t v O O O O O O O O O O O O O O O O O O O O O O – – – – O O O O O O O O O O O O O O O O O O – – – – O O O O O O O O O O O O O O O O O O – – – – – – – – O O O O O O O O O O O O O O O O O O O O O O – O O O O O O O O O O – – – O O O O O O O O O O O O O O O O O O O O O O – – – – – – – – – – – – – – – – – – – – – – – – – – – – – – – – – – – – – – – – – O O O O O O O O O O O O O O O O O O O O O O O O O O O O – – O O O – O – – *4 – – O O O O – – – – – – – – – – – – – – – – – – – – – – – – – O O O O O O O O O O O O O O O O O O O O O O O O O – – O O O O – – – – – – – – – – O O O – – – – – – – – – – – – – – – – – – – – – – O O O O O O O O O O O O O O O O O O O O O O O O O O O O O O O O O O – O O O O O O O O O O O O O O O O O O O *5 O O O O O O O O – O O O O O O O O O O O O *5 O O O O O O O – – – – – – O – – – – – – – – – – – – – – – – – – – O Disponibile o impostato automaticamente. – Non disponibile. 323 Tabelle delle funzioni e dei menu 4 Menu Scatto Modalità di scatto K D B M G A Funzione Cornice AF (= 184) AiAF viso*2 1 punto Mis. Cornice AF (= 185)*3 Normale Small Zoom Digitale (= 105, 183) Standard Off Tele-converter Digitale (1.5x/2.0x) AF-Point Zoom (= 130) On Off AF Servo (= 187) On Off*4 AF continuo (= 188) On Off Otturat. a tocco (= 110) On Off Luce Autofocus (= 132) On Off Zoom manuale (= 182) On Off Safety MF (= 182) On Off *1 *1 *1 *1 *1 *1 *1 *1 *1 *1 *1 *1 *1 *1 *1 *1 *1 *1 *1 *1 *1 I O O O O O O O O O – O O O O O – O O O O O O O O – – O O – O O – O O O O O O O O O O O O O O – – O – O O O – – – O O O O O O O O O O – O – O O O O O O O O O O O – O – O – O O O O O O O O O O O O – O O O – O O O O O O O O O O O O O O O O O O O O O O O O O O O O O O O O O O O O O O O O O O – O – O – O O O O O O O O O O O – O O O – O O O *1 Le opzioni variano a seconda della modalità di scatto assegnata. *2 Il funzionamento in assenza di rilevamento dei visi varia in base alla modalità di scatto. *3 Disponibile quando la cornice AF è impostata su [1 punto]. *4 [On] quando viene rilevato il movimento del soggetto in modalità [A]. *5 Disponibile solo per lo scatto. La designazione del soggetto non è disponibile. 324 Tabelle delle funzioni e dei menu K E T E Y x S P t v O O O O O – O – – O O – – – – O – O O O O – O O – – O O O O O O O O O O O O O O O O O O – – – – O O O O O O O O O O O O O O O O O O – – – – O O – – O O O O O O – – – – O O O – O O O – – O O O – – – – – – – – – – – O O – O O O O O O O O O O O O O O O O O O O O O O – – – – – – – – – – – – – – – – – – – – – – O O O O – O O – – O O – – – – O O O O – – – O O O O O O O O O O O O O O O O O O O O O O – – – – – O O – – – O – – – – O O O O – – – O O O O O O O O O O O O O O O O O O O O O O O O O O O O O – O O O O O O O O O O O O O O – – – – O O O O O O O O O O O O O O O – – – – – – O *5 O O O O O – – O *5 – O O *5 – O O O O O O O O O O O O O O O O O O O O O O O O O O O O O O – O – O O O O O O O O O O O O O O – O O O O O O O O O O O O O O O O O O O O O – – – O – O O – – O O – – – – O O O O – – – O O O O O O O O O O O O O O O O O O O O O O – – – O O O O – – O O O O O O O O O O O O O O O O O O O O O O O O O O O O O O O O O O O O Disponibile o impostato automaticamente. – Non disponibile. 325 Tabelle delle funzioni e dei menu Modalità di scatto K D B M G A Funzione Impostazioni Flash (= 125, 132, 195, 197, 205) *1 – Auto Modalità Flash *1 Manuale O *1 – Comp.esp. flash *1 Potenza flash O *1 1a tendina O Sin. otturatore *1 2a tendina O *1 On O Occhi rossi *1 Off O *1 On O Luce o. rossi *1 Off O *1 – On Controllo FE *1 Off O Imp. ISO Auto (= 170) *1 – Sens. ISO max *1 – Veloc. variaz. *1 O Rid. rumore (= 170) Corr. lamp. Hg (= 126) – – On/Off Punto AE Spot (= 168) *1 O Centro *1 Punto AF O Funz.sicurezza (= 203) *1 – On *1 Off O Filtro Vento (= 128) *1 O On *1 Off O Visualizza (= 133) *1 O Off/Breve/2 - 10 sec./Mantieni Rivedi info (= 134) *1 O Off *1 Dettaglio/Verif. Focus O Ril. occhi ch. (= 131) *1 O On *1 Off O O O O O O O O O O O O O O O O O O O O O O O O O O – O – O O O O O O O O O – – – O – O O O O O – O – O – O O O O O O O O O – – – O – O O O O O – O – – – O – – O O O O – O O O O – O O O O – – – O – O – – – – – – – – – O – – – O O O O O O – – O – – – – – O O O O – O – O – – – O O O O O O O O O O O O O O O O O O O O O O O O O O O O O O O O O O O O O O O O O O O O O O O O O O O O *1 Le opzioni variano a seconda della modalità di scatto assegnata. 326 I Tabelle delle funzioni e dei menu K E T E Y x S P t v O – – – O – O O O O O – O – – – O – O O O O O – O – – – O – O O O O O – – – – – – – – – – – – – O – – – O – O O O O O – O – – – O – – O – O O – O – – – O – O O O O O – – – – – – – – – – – – – O – – – O – – O O O O – – – – – – – – – – – – – O – – – O – – O O O O – O – – – O – – O O O O – O – – – O – – O O O O – O – – – O – – O O O O – O – – – O – – O O O O – O – – – O – – O O O O – O – – – O – – O O O O – O – – – O – – O O O O – O – – – O – – O O O O – – – – – – – – – – – – – – – – – – – – – – – – – – – – – – – – – – – – – – – – – – – – – – – – – – – – – – – – – – – – – – – – – – – – – – – – – – – – – – – – – – – – – – – – – – – – – – – – – – – – – – – – – – – – – – – – – – – – – – – – – – – – – – – – – – – – – – – – – – – – – – – – – – – – – – – – – – – – – – – – – – – – – – – – – – – – – – – – – – – – – – – – – – – – – – – O O O O O O O O O O O O O O O O O O O O O O O O O O O O O O O O O O O O O O O O O O O O O O – – O O O O O O O O O O O O O O O O – – O O O O O O O O O O O O O O O O O O O – – – O O O O O O O O O O O O O O O O O O O O O O O O O O O – O O O O O O O O O O – – – – – – O O O – – – O – – – O – – – – – O O O – – – O O O O O O O O O O O O O O O O O O O O O O O Disponibile o impostato automaticamente. – Non disponibile. 327 Tabelle delle funzioni e dei menu Modalità di scatto K D B M G A Funzione Display Pers. (= 210) Info scatto Griglia Livella elettronica Istogram. Mod. IS (= 199) Off Continuo Scatto Sing. Timbro data (= 112) Off Data/Data e ora Impostazioni ID viso (= 113) Imp. funz. gh. ant. (= 208) Imposta tasto Salva (= 212) (= 211) *1 *1 *1 *1 *1 *1 *1 *1 *1 *1 *1 O O O O O O O O O O O O O O O O O O O O O O O O O O O O O O O O O O O O O O – O O O O O O – O O O O O O O O O O O O O O O O O O O O O – O O O – O O O – O – O – O O O O O O O O O O O O – – – – O O O O O – – – – *1 *1 Le opzioni variano a seconda della modalità di scatto assegnata. 328 I Tabelle delle funzioni e dei menu K E T E Y x S P t v O O O O O O O O O O O O O O O O O O O O O O O O O O O O O O O O O O O O O O O O O O O O O O O O O O O O O O O O O O O O O O O O O O O O O O O O O O O O O O O O O O O O O O O O O O O O – O O O O O O O O O O O O O O O O O O O O O O O O O O O O O O O O O O O O O O O O O O O – O O O O O O O O O O O O O O – – – O O O O O O O O O O O O O O O O O O O O O O O O O – – O O O – – – – – – – – – – – – – – O O O O O O O O O O O O O O O O O O O O O O – – – – – – – – – – – – – – – – – – – – – – – – – – – – – – – – – – – – – – – – – – – – – – – – – – – – – – – – – – – – – – – – – – O Disponibile o impostato automaticamente. – Non disponibile. – Quando si utilizza [ID viso] (= 113) per scattare, i nomi non verranno visualizzati in [ ], [ ] o [ ], ma verranno registrati nelle foto. – Impostazione disponibile, ma quando si utilizza [ID viso] (= 113) per scattare, i nomi non verranno visualizzati in [E], [ ] o [ ] e non verranno registrati nei filmati. 329 Tabelle delle funzioni e dei menu 3 Menu Impostazione Voce Pagina di rif. Voce Pagina di rif. Silenzioso = 262 Risparmio bat. Volume = 262 UDM = 271 Opzioni suoni = 263 Livella elettronica = 129 Suggerimenti = 263 Sistema Video = 284 Data/Ora = 18 Contr. via HDMI = 282 Fuso Orario = 264 Sensib. tocco = 273 Luminosità LCD = 265 Impostazioni LAN wireless = 35 Immagine avvio = 266 Impostazioni Eye-Fi = 300 Informazioni copyright = 273 = 275 Formattazione = 267, 268 = 86, 271 Numero file = 269 Visualizzaz. logo certificazioni Crea Cartella = 270 Lingua = 20 Ritrarre Obiet = 270 Reset completo = 276 Menu My menu Voce Impost. “My menu” 330 Pagina di rif. = 213 Tabelle delle funzioni e dei menu 1 Menu Riproduzione Voce Pagina di rif. Voce Pagina di rif. Ricerca immagini = 225 Correz.occhi rossi = 255 Riproduzione Video Diario = 229 Ritaglio = 251 Shuffle intell. = 235 Ridimensionare = 250 Presentazione = 234 My Colors = 253 Elimina = 240 Info ID viso = 222 Protezione = 236 Scorrimento = 217 Rotazione = 243 Raggruppa imm. = 230 Preferiti = 244 Orient. Immag. = 243 Categoria = 245 Riprendi = 217 Impostazione del fotolibro = 296 Transizione = 217 i-Contrast = 254 Imp. azioni tocco = 248 2 Menu di stampa Voce Pagina di rif. Voce Pagina di rif. – Sel. tutte le immag. = 295 Selez.Immag&Q.tà = 294 Elimina le Selezioni = 296 Seleziona Gamma = 295 Impostaz.di Stampa = 293 Stampa 331 Precauzioni di utilizzo • La fotocamera è un dispositivo elettronico di alta precisione. Evitare di lasciarla cadere o di sottoporla a forti urti. • Non avvicinare mai la fotocamera a magneti, motori o altri dispositivi che generano forti campi elettromagnetici, i quali potrebbero causare malfunzionamenti o eliminare i dati delle immagini. • Per rimuovere goccioline d’acqua o sporcizia dalla fotocamera o dallo schermo, pulire con un panno morbido asciutto, ad esempio una salvietta per la pulizia degli occhiali. Non strofinare eccessivamente né forzare. • Non utilizzare detersivi contenenti solventi organici per pulire la fotocamera o lo schermo. • Per rimuovere la polvere dall’obiettivo, utilizzare l’apposito pennello a pompetta. In caso di difficoltà con le operazioni di pulizia, contattare l’Help Desk del Supporto clienti Canon. • Per evitare che si formi condensa sulla fotocamera dopo un brusco cambiamento di temperatura (quando la fotocamera viene trasferita da ambienti freddi ad ambienti caldi), riporre l’apparecchiatura in un sacchetto di plastica a tenuta ermetica e attendere che si adatti alle variazioni di temperatura prima di rimuoverla dal sacchetto. • Se comunque si forma condensa sulla fotocamera, interrompere immediatamente l’utilizzo dell’apparecchiatura. In caso contrario, potrebbero verificarsi danni alla fotocamera. Rimuovere la scheda di memoria e la batteria dalla fotocamera e attendere che l’umidità sia evaporata prima di riutilizzare l’apparecchiatura. 332 Specifiche Pixel effettivi della fotocamera (max) Lunghezza focale dell’obiettivo Circa 12,1 milioni di pixel Zoom 5x: 5.2 (G) - 26.0 (T) mm (in termini equivalenti a una pellicola da 35 mm: 24 (G) - 120 (T) mm) LCD TFT a colori da 7,5 cm (3,0 poll.) (pannello touch screen) Monitor LCD Pixel effettivi: circa 461.000 punti Compatibile con DCF (Design rule for Camera File system) e Formato file DPOF versione 1.1 Foto: Exif 2.3 (JPEG), RAW (CR2 (Canon Original)) Tipo di dati Filmati: MOV (Dati immagine: H.264; dati audio: PCM lineare (stereo)) Hi-speed USB Output HDMI Interfaccia Output audio analogico (stereo) Output video analogico (NTSC/PAL) Sorgente di Batteria ricaricabile NB-5L alimentazione Kit adattatore CA ACK-DC30 Specifiche LAN IEEE 802.11b/g/n** * Solo banda 2,4 GHz wireless Sistema di trasmissione Modulazione OFDM (IEEE 802.11g/n) LAN wireless Modulazione DSSS (IEEE 802.11b) Modalità di Modalità infrastruttura*, modalità Ad hoc connessione LAN * Supporto di Wi-Fi Protected Setup wireless 1 – 13 (PC1819) o 1 – 11 (PC1882) Canali wireless supportati Numeri dei modelli indicati tra parentesi (= 38) Protezione LAN WEP, WPA-PSK (AES/TKIP), WPA2-PSK (AES/TKIP) wireless Dimensioni (dati basati 98,8 x 59,0 x 26,9 mm sulle linee guida CIPA) Peso (dati basati sulle Circa 198 g (incluse batteria e memory card) linee guida CIPA) Circa 173 g (solo corpo macchina) Numero di scatti/Tempo di ripresa, tempo di riproduzione Numero di scatti Tempo di registrazione filmato*1 Scatto continuo*2 Durata riproduzione Circa 200 Circa 40 minuti Circa 1 ora e 10 minuti Circa 4 ore *1 Tempi basati sulle impostazioni predefinite della fotocamera, quando vengono eseguite operazioni normali quali lo scatto, la messa in pausa, l’accensione e lo spegnimento della fotocamera, e lo zoom. *2 Tempo disponibile quando si effettua la ripresa ripetuta fino alla durata massima del filmato (fino all’interruzione automatica della registrazione). • Il numero di scatti che è possibile effettuare si basa sulle linee guida di misura dell’associazione CIPA (Camera & Imaging Products Association). • A seconda delle condizioni di scatto, il numero di scatti possibili e il tempo di registrazione potrebbero essere inferiori a quelli indicati sopra. • Numero di scatti/tempo di registrazione con una batteria completamente carica. 333 Specifiche Numero di scatti 4:3 per memory card Pixel di registrazione Rapporto di compressione (Grande) 12M/4000x3000 2192 (Media 1) 6M/2816x2112 (Media 2) 2M/1600x1200 (Piccola) 0.3M/640x480 Immagini RAW 4000x3000 Numero di scatti per scheda di memoria (scatti approssimativi) 8 GB 32 GB 1379 5568 – 8850 2431 9814 3721 15020 7442 30040 12927 52176 27291 110150 40937 165225 446 1804 • I valori della tabella sono conformi agli standard Canon. Possono tuttavia variare a seconda del soggetto, della scheda di memoria e delle impostazioni della fotocamera. • I valori della tabella si basano sul formato immagine 4:3. Se il formato immagine è cambiato (= 123), è possibile scattare più immagini poiché la dimensione dei dati per immagine sarà inferiore rispetto alle immagini 4:3. Tuttavia, poiché le immagini 16:9 [ ] presentano una risoluzione di 1920 x 1080 pixel, la dimensione dei dati sarà superiore rispetto a quella delle immagini 4:3. Tempo di registrazione per memory card Qualità immagine Tempo di registrazione per scheda di memoria 8 GB 32 GB 29 min. e 39 sec. 1 ora 59 min. e 43 sec. 42 min. e 11 sec.*1 2 ore 50 min. e 19 sec.*2 1 ora 28 min. e 59 sec. 5 ore 59 min. e 10 sec. *1 27 min. e 39 sec. per i filmati iFrame (= 162). *2 1 ora 51 min. e 37 sec. per i filmati iFrame (= 162). • I valori della tabella sono conformi agli standard Canon. Possono tuttavia variare a seconda del soggetto, della scheda di memoria e delle impostazioni della fotocamera. • La registrazione si interrompe automaticamente quando la dimensione del file del filmato raggiunge 4 GB o quando il tempo di registrazione è di circa 29 minuti e 59 secondi in [ ] o [ ] e di circa 1 ora in [ ] o [ ]. • Su alcune memory card, la registrazione potrebbe interrompersi prima che venga raggiunta la durata massima del filmato. Si consiglia di utilizzare memory card SD Speed Class 6 o superiore. 334 Specifiche Copertura del flash Impostazione massima del grandangolo (j) 50 cm – 7,0 m Impostazione massima del teleobiettivo (i) 50 cm – 2,3 m Distanza di scatto Modalità di scatto Campo di messa a fuoco A – Altre modalità e* f* Impostazione massima del grandangolo (j) 3 cm – infinito Impostazione massima del teleobiettivo (i) 30 cm – infinito 5 cm – infinito 30 cm – infinito 3 cm – 50 cm 3 cm – infinito 30 cm – infinito 8 30 cm – 50 cm 3 cm – 50 cm – 1,5 m – 20 m 1,5 m – 20 m * Non disponibile in alcune modalità di scatto. Velocità di scatto continuo Modalità di scatto Modalità Scatto continuo W Velocità Circa 2,1 scatti/sec. Circa 0,9 scatti/sec. G Circa 0,9 scatti/sec. – Circa 10 scatti/sec. Velocità dell’otturatore Modalità <A>, impostazione 1 – 1/2000 sec. automatica dell’intervallo Intervallo in tutte le modalità di scatto 15 – 1/2000 sec. 15, 13, 10, 8, 6, 5, 4, 3,2, 2,5, 2, 1,6, 1,3, 1, 0,8, 0,6, 0,5, 0,4, 0,3, 1/4, 1/5, 1/6, 1/8, 1/10, Valori disponibili della modalità <M> 1/13, 1/15, 1/20, 1/25, 1/30, 1/40, 1/50, 1/60, 1/80, 1/100, 1/125, 1/160, 1/200, 1/250, 1/320, (sec.) 1/400, 1/500, 1/640, 1/800, 1/1000, 1/1250, 1/1600, 1/2000 335 Specifiche Diaframma f/numero f/2.0 – f/8.0 (G), f/5.9 – f/8.0 (T) f/2.0, f/2.2, f/2.5, f/2.8, f/3.2, f/3.5, f/4.0, f/4.5, Valori disponibili della modalità <B>* f/5.0, f/5.6, f/5.9, f/6.3, f/7.1, f/8.0 * A seconda della posizione di zoom, alcuni diaframmi potrebbero non essere disponibili. Batteria ricaricabile NB-5L Tipo: Tensione nominale: Capacità nominale: Cicli di ricarica: Temperatura di funzionamento: Dimensioni: Peso: Batteria ricaricabile agli ioni di litio 3,7 V CC 1.120 mAh Circa 300 volte 0 – 40 °C 32,0 x 44,9 x 7,9 mm Circa 25 g Carica batteria CB-2LX/CB-2LXE Input nominale: Output nominale: Tempo di ricarica: Indicatore di carica: Temperatura di funzionamento: Dimensioni: Peso: 100 – 240 V CA (50/60 Hz), 0,085 A (100 V) – 0,05 A (240 V) 4,2 V CC, 0,7 A Circa 2 ora e 5 min. (se si utilizza NB-5L) Carica: arancione/completamente carica: verde 0 – 40 °C 57,5 x 81,6 x 21,0 mm CB-2LX: Circa 65 g CB-2LXE: Circa 59 g (escluso il cavo di alimentazione) • Tutti i dati si basano sui test eseguiti da Canon. • Le specifiche e l’aspetto della fotocamera sono soggetti a modifiche senza preavviso. 336 Indice Numeri 1 punto (modalità Cornice AF)............ 185 Lettere Blocco AF........................................... 191 Blocco della messa a fuoco................ 185 Blocco FE........................................... 196 Bracketing della messa a fuoco......... 191 A C Adattatore di alimentazione................ 285 C1/C2 (modalità di scatto).................. 212 AF Servo............................................ 187 CameraWindow Schermo......................................... 69 Smartphone.................................... 50 Campo di messa a fuoco Focus Manuale............................. 182 Macro........................................... 181 CANON iMAGE GATEWAY.................. 45 Impostazioni................................... 46 Carica batteria................................ 2, 278 Aggiunta di un dispositivo di destinazione Computer....................................... 62 Fotocamera.................................... 54 Servizi Web.................................... 45 Smartphone.................................... 50 Stampante...................................... 72 AiAF viso (modalità Cornice AF)........ 184 Alimentazione domestica................... 285 Autoscatto.......................................... 107 Autoscatto occhiolino (modalità di scatto)....................................... 155 Autoscatto viso (modalità di scatto).......................................... 157 Personalizzazione dell’autoscatto.............................. 108 Self-timer 2 sec............................ 108 Autoscatto occhiolino (modalità di scatto)................................................. 155 Autoscatto viso (modalità di scatto).... 157 Av (modalità di scatto)........................ 203 Azioni tocco................ 49, 53, 55, 63, 248 B Batteria Carica............................................. 15 Livello........................................... 315 Risparmio batteria.......................... 86 Bilanciamento del bianco (colore)...... 174 Bilanciamento del bianco in più aree.................................................... 126 Categoria............................................ 245 Cavo AV.............................................. 281 Cavo AV stereo................................... 281 Cavo interfaccia................................ 2, 30 CD DIGITAL CAMERA Solution Disk..... 2 Cinghia............................................. 2, 14 Colore (bilanciamento del bianco)...... 174 Computer Aggiunta di un dispositivo di destinazione................................... 62 Ambiente........................................ 56 Preparazione.................................. 56 Connessione Servizi Web.................................... 48 Contenuto della confezione.................... 2 Cornici AF................................... 184, 185 Correzione dell’effetto occhi rossi............................................ 125, 255 Correzione lampade al mercurio........ 126 Correzione ombre............................... 173 Blocco AE........................................... 167 337 Indice D Data/ora Aggiunta di timbri data..................112 Batteria data/ora............................. 20 Impostazione.................................. 18 Modifica.......................................... 19 Orologio globale........................... 264 di esposizione....................................... 93 DPOF.................................................. 293 Dynamic Range Correction................ 172 E Effetti fotocamera giocattolo (modalità di scatto)............................. 148 Effetto fish-eye (modalità di scatto).... 145 Effetto flou (modalità di scatto)........... 149 Effetto fotocamera mossa................... 199 Filtro ND............................................. 173 Flash Compensazione dell’esposizione del flash........................................ 195 Disattivazione del flash................. 111 On................................................ 193 Sincro lenta.................................. 194 Focus Manuale (modalità di messa a fuoco).............................................. 182 Formato immagine............................. 123 Fotocamera Aggiunta di un dispositivo di destinazione................................... 54 Nickname....................................... 43 Reset completo............................ 276 Fuochi d’artificio (modalità di scatto)................................................. 138 G Effetto miniatura (modalità di scatto)................................................. 146 Ghiera anteriore................................. 206 Effetto poster (modalità di scatto)....... 142 Griglia................................................. 210 Eliminazione....................................... 240 Esposizione Blocco AE..................................... 167 Blocco FE..................................... 196 Compensazione........................... 166 Extra vivace (modalità di scatto)........ 142 Eye-Fi card..................................... 2, 300 F Face Select........................................ 190 Filmati Modifica........................................ 256 Qualità immagine (risoluzione/frame rate)................ 127 Tempo di registrazione................. 334 Filmati iFrame (modalità Filmato)....... 162 Filmato rallentato (modalità filmato)................................................ 162 Filtri creativi (modalità di scatto)......... 142 338 H HDR (modalità di scatto).................... 143 I i-Contrast.................................... 172, 254 ID viso.................................................113 Immagini Eliminazione................................. 240 Periodo di visualizzazione............ 133 Protezione.................................... 236 Immagini con tonalità seppia...... 144, 177 Immagini in bianco e nero.......... 144, 177 Impostazione del fotolibro.................. 296 inclusi................................................. 278 Indirizzo MAC....................................... 58 Informazioni di connessione Eliminazione singola...................... 80 Indice Modifica.......................................... 78 Modifica del nickname.................... 82 Invio di immagini................................... 75 Invio di più immagini....................... 76 Invio singolo................................... 75 Numero massimo di immagini che è possibile inviare contemporaneamente.................... 75 Ridimensionare........................ 75, 76 K Kit adattatore CA........................ 279, 285 L Modalità Automatica (modalità di scatto)....................................... 21, 88, 96 Modalità Punto di accesso fotocamera..................................... 50, 72 Modifica Correzione dell’effetto occhi rossi.............................................. 255 i-Contrast...................................... 254 My Colors..................................... 253 Ridimensionamento delle immagini....................................... 250 Ritaglio......................................... 251 Modo scatto........................................ 179 Monocromatico (modalità di scatto)... 150 Lampadina.......................................... 132 My Colors................................... 177, 253 LAN wireless Impostazioni................................... 57 Protezione...................................... 58 Punto di accesso............................ 56 Lingua di visualizzazione...................... 20 Neve (modalità di scatto).................... 138 M Macro (modalità di messa a fuoco).... 181 Menu Operazioni di base......................... 91 Tabella.......................................... 318 Menu FUNC. Operazioni di base......................... 89 Tabella.......................................... 320 Messa a fuoco AF-Point Zoom............................. 130 AF Servo...................................... 187 Blocco AF..................................... 191 Cornici AF..................................... 184 Face Select.................................. 190 Tocco AF...................................... 188 Messaggi di errore.............................. 310 Metodo di lettura................................. 168 M (modalità di scatto)......................... 204 Modalità AEB...................................... 171 N Nickname Dispositivo...................................... 82 Fotocamera.................................... 43 Nostalgic (modalità di scatto)............. 144 Nott. senza trepp. (modalità di scatto)................................................. 137 Numero file......................................... 269 O Orologio................................................ 93 Orologio globale................................. 264 Otturatore a tocco................................110 Otturatore intelligente (modalità di scatto) ................................................ 154 P Personalizzazione del bilanciamento del bianco........................................... 175 PictBridge................................... 280, 286 P (modalità di scatto).......................... 166 Preferiti............................................... 244 339 Indice Presentazione.................................... 234 Programma AE................................... 166 Protezione.......................................... 236 Pulsante del selettore di modalità...... 206 Punto di accesso Impostazioni manuali..................... 68 Numero di voci visualizzate............ 68 R Raffica alta vel. HQ (modalità di scatto)................................................. 158 Rapporto di compressione (qualità immagine)........................................... 199 RAW................................................... 198 Reset completo.................................. 276 Raffica alta vel. HQ (modalità di scatto).......................................... 158 Schede di memoria.......................... 2, 44 Tempo di registrazione................. 334 Schermo Icone.................................... 314, 316 Lingua di visualizzazione............... 20 Sensibilità ISO.................................... 169 Servizi Web Aggiunta di un dispositivo di destinazione................................... 45 Connessione.................................. 48 Numero massimo di indirizzi e-mail............................................. 48 Ordine di visualizzazione............... 48 Shuffle intell........................................ 235 Rotazione........................................... 243 Smartphone Aggiunta di un dispositivo di destinazione................................... 50 CameraWindow.............................. 50 Impostazioni sulla privacy.............. 52 Modifica delle impostazioni sulla privacy............................................ 53 Software CD DIGITAL CAMERA Solution Disk.................................... 2 Installazione................................... 29 Salvataggio delle immagini in un computer........................................ 29 Sorriso (modalità di scatto)................. 154 S Subacqueo (modalità di scatto).......... 138 Ridimensionamento delle immagini.... 250 Rilevamento occhi chiusi.................... 131 Ripristino delle impostazioni LAN wireless predefinite............................... 82 Risalto colore (modalità di scatto)...... 151 Risoluzione dei problemi.................... 304 Risoluzione (dimensioni dell’immagine).................................... 124 Risparmio batteria................................ 86 Ritaglio............................................... 251 Ritratto (modalità di scatto)................ 137 Salvataggio delle immagini in un computer.............................................. 69 Immagini non trasferite................... 70 Immagini selezionate..................... 71 Scambio colore (modalità di scatto)................................................. 152 Scatto Informazioni di scatto........... 210, 314 Scatto continuo................................... 179 340 Stampa............................................... 286 Suoni.................................................. 262 T Tele-converter Digitale........................ 183 Terminale.................... 281, 284, 285, 286 Tocco AF............................................. 188 Tv (modalità di scatto)........................ 202 Indice U Unione Guidata (modalità di scatto)... 160 V Verifica della messa a fuoco............... 222 Viaggi all’estero con la fotocamera................................. 264, 278 Video Diario (modalità di scatto)......... 136 Visualizzazione..................................... 24 Presentazione.............................. 234 Ricerca di immagini...................... 225 Shuffle intell.................................. 235 Visualizzazione di singole immagini......................................... 24 Visualizzazione indice.................. 224 Visualizzazione ingrandita............ 233 Visualizzazione su televisore....... 281 Visualizzazione informazioni GPS...... 220 Visualizzazione ingrandita.................. 233 Visualizzazione su televisore.............. 281 W Widescreen (risoluzione).................... 124 Wi-Fi..................................................... 36 Windows Impostazioni................................... 59 Visualizzazione CameraWindow.... 69 WPS..................................................... 64 Metodo PBC................................... 64 Metodo PIN.................................... 66 Z Zoom...................................... 22, 96, 105 Zoom Digitale..................................... 105 341 ATTENZIONE RISCHIO DI ESPLOSIONE IN CASO DI SOSTITUZIONE DELLA BATTERIA CON UN TIPO NON IDONEO. SMALTIRE LE BATTERIE USATE CONFORMEMENTE ALLE NORME VIGENTI. Note sui marchi • Il logo SDXC è un marchio di SD-3C, LLC. • Questo dispositivo include la tecnologia exFAT concessa in licenza da Microsoft. • HDMI, il logo HDMI e High-Definition Multimedia Interface sono marchi o marchi registrati di HDMI Licensing LLC. • Il logo iFrame e il simbolo iFrame sono marchi registrati di Apple Inc. Informazioni sulla licenza MPEG-4 This product is licensed under AT&T patents for the MPEG-4 standard and may be used for encoding MPEG-4 compliant video and/or decoding MPEG-4 compliant video that was encoded only (1) for a personal and non-commercial purpose or (2) by a video provider licensed under the AT&T patents to provide MPEG-4 compliant video. No license is granted or implied for any other use for MPEG-4 standard. * Avviso visualizzato in inglese, come richiesto. Dichiarazione di non responsabilità • È vietata la riproduzione, la trasmissione o la memorizzazione in un sistema di ricerca delle informazioni, anche parziali, contenute in questa guida senza la previa autorizzazione di Canon. • Canon si riserva il diritto di modificare in qualsiasi momento e senza preavviso il contenuto del presente documento. • Le figure e le schermate riportate in questa guida potrebbero risultare leggermente diverse da quelle effettivamente visualizzate nell’apparecchiatura. • Indipendentemente da quanto stabilito sopra, Canon declina qualsiasi responsabilità in caso di danni dovuti a un utilizzo improprio dei prodotti. 342 CEL-ST3DA290 © CANON INC. 2012