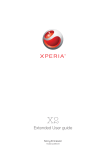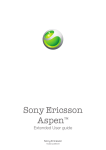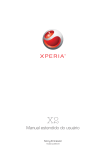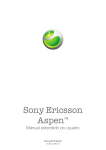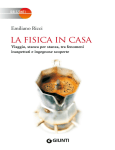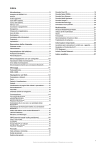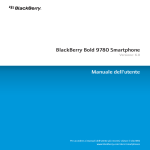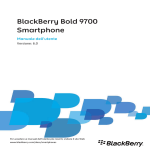Download Guida per l`utente estesa
Transcript
X2
Guida per l’utente estesa
Indice
Introduzione..................................................................................5
Manuale dell'utente nel telefono..........................................................5
Guida aggiuntiva.................................................................................5
Montaggio...........................................................................................5
Accensione e spegnimento del telefono..............................................6
Allineamento dello schermo.................................................................7
Caratteristiche del telefono.........................................................8
Panoramica del telefono......................................................................9
Carica della batteria............................................................................9
Viva voce stereo portatile..................................................................10
Barra di stato....................................................................................10
Icone di stato....................................................................................10
Blocco schermo................................................................................11
Navigazione......................................................................................11
Personalizzazione del menu di avvio..................................................13
Ora e data.........................................................................................13
Avvisi e notifiche................................................................................14
Gestione comunicazioni....................................................................14
Informazioni utente............................................................................14
Impostazioni Internet e dei messaggi.................................................15
Reti...................................................................................................15
Gestione di contenuto con Esplora file nel telefono............................16
Ricerca di informazioni......................................................................16
Immissione di testo...........................................................................16
Programmi........................................................................................18
Impostazioni......................................................................................19
Accessori consigliati..........................................................................20
Aggiornamento del telefono......................................................21
SlideView.....................................................................................22
Pannelli........................................................................................23
Passaggio dai pannelli alle applicazioni e viceversa...........................23
Gestione dei pannelli.........................................................................23
Commutazione automatica pannelli...................................................24
Impostazioni di Gestione pannelli......................................................25
Pannello Microsoft Oggi....................................................................25
Pannello Tilewave..............................................................................26
Pannello Pixel City.............................................................................26
Pannello Growing..............................................................................27
Pannello Spb™ Mobile Shell.............................................................28
2
Questa è una versione Internet della pubblicazione. © Stampato per un uso privato.
Pannello Skype™..............................................................................28
Download di nuovi pannelli................................................................28
Chiamate.....................................................................................29
Esecuzione e ricezione delle chiamate...............................................29
Altre funzionalità di chiamata.............................................................31
Videochiamata..................................................................................32
Contatti .......................................................................................35
Utilizzo di Contatti.............................................................................35
Contatti SIM......................................................................................36
Ricerca di contatti aziendali utilizzando Microsoft® Exchange Server 37
Calendario...................................................................................38
Utilizzo del calendario........................................................................38
Gestione delle convocazioni di riunione utilizzando Microsoft®
Outlook®..........................................................................................39
Sincronizzazione........................................................................40
Metodi di sincronizzazione................................................................40
Sincronizzazione tramite Sony Ericsson Sync....................................40
Sincronizzazione con un computer Microsoft® Windows® che
utilizza Microsoft® ActiveSync®........................................................41
Sincronizzazione in modalità wireless con un server Microsoft®
Exchange..........................................................................................43
Messaggi.....................................................................................47
SMS e MMS.....................................................................................47
Posta elettronica...............................................................................48
Windows Live™ Messenger..............................................................51
Connessione...............................................................................53
Tecnologia Bluetooth™.....................................................................53
Wi-Fi™..............................................................................................55
Condivisione Internet.........................................................................56
Uscita TV..........................................................................................57
Server multimediale ..........................................................................59
Browser Web..............................................................................60
Operazioni preliminari alla navigazione sul Web.................................60
Navigazione sul Web.........................................................................60
Opzioni di menu................................................................................60
Zoom................................................................................................61
Gestione dei preferiti.........................................................................61
Pagine della cronologia.....................................................................62
Accesso ad altre funzioni durante la navigazione...............................62
Applicazioni e contenuto...........................................................63
PlayNow™........................................................................................63
Windows® Marketplace ...................................................................63
3
Questa è una versione Internet della pubblicazione. © Stampato per un uso privato.
Giochi...............................................................................................63
Gestione delle applicazioni................................................................63
Contenuto protetto da copyright.......................................................64
File multimediali.........................................................................65
Foto..................................................................................................65
Musica..............................................................................................66
Video................................................................................................68
Streaming di contenuto multimediale.................................................69
Radio................................................................................................70
Fotocamera.................................................................................73
Utilizzo della fotocamera....................................................................73
Utilizzo della fotocamera....................................................................73
Utilizzo della videocamera.................................................................79
Utilizzo della fotocamera per gestire foto e video...............................82
Trasferimento di contenuto.......................................................84
Trasferimento di file tra il telefono e un computer...............................84
Servizi basati sulla posizione....................................................85
Utilizzo del ricevitore GPS interno......................................................85
FastGPS...........................................................................................85
Google Maps™.................................................................................85
Blocco e protezione del telefono..............................................87
Numero IMEI.....................................................................................87
Dati crittografati.................................................................................87
Protezione SIM..................................................................................87
Protezione del telefono......................................................................88
Risoluzione dei problemi...........................................................89
Reimpostazione del telefono.............................................................89
Non è possibile utilizzare i servizi basati su Internet............................89
Non è possibile sincronizzare il telefono con un computer
Microsoft® Windows® utilizzando la tecnologia wireless
Bluetooth™.......................................................................................89
Informazioni legali......................................................................90
Indice analitico...........................................................................92
4
Questa è una versione Internet della pubblicazione. © Stampato per un uso privato.
Introduzione
Informazioni importanti
Leggere l'opuscolo contenente le Informazioni importanti prima di utilizzare il
telefono cellulare.
Questo Manuale dell'utente può fare riferimento ad applicazioni o servizi forniti da terze
parti. L'uso di tali programmi o servizi può richiedere la registrazione separata presso il
provider terzo e può essere soggetto a ulteriori condizioni per l'utilizzo. Per le applicazioni
accessibili tramite o sul sito Web di terze parti, prima di procedere consultare le condizioni
per l'utilizzo di tale sito Web e l'informativa sulla privacy relativa. Sony Ericsson non
garantisce né assicura la disponibilità o le prestazioni dei siti Web di terze parti o dei rispettivi
servizi offerti.
Alcuni dei servizi e delle funzionalità descritti nel presente Manuale dell'utente non sono
supportati da tutte le reti e/o i provider di servizi in tutte le aree. Ciò vale anche per il numero
di emergenza internazionale GSM 112. Contattare il gestore di rete o il provider dei servizi
per determinare la disponibilità di un servizio specifico o di una specifica funzionalità e se
vengono applicati costi aggiuntivi per l'accesso o l'utilizzo.
Manuale dell'utente nel telefono
Nel telefono sono disponibili un Manuale dell'utente esteso e la funzione della guida.
•
Per accedere al Manuale dell'utente nel telefono
Toccare > Guida > Guida Sony Ericsson.
Guida aggiuntiva
•
Per utilizzare la funzione della guida nel telefono
Toccare > Guida.
•
Per avviare l'Introduzione
Toccare > Introduzione.
Montaggio
Prima di iniziare a utilizzare il telefono, è necessario inserire la carta SIM e la batteria.
Per inserire la carta SIM
1
2
3
Sbloccare il copribatteria.
Rimuovere il copribatteria.
Far scorrere la carta SIM nell'apposito supporto con i contatti dorati rivolti verso il
basso.
5
Questa è una versione Internet della pubblicazione. © Stampato per un uso privato.
Per inserire la batteria
1
2
3
Sbloccare il copribatteria.
Rimuovere il copribatteria.
Inserire la batteria con il lato contenente l'ologramma Sony Ericsson rivolto verso
l'alto e i connettori rivolti uno verso l'altro.
Per inserire una memory card
1
2
Rimuovere il copribatteria.
Inserire la memory card con i contatti dorati rivolti verso il basso.
Per rimuovere una memory card
1
2
Rimuovere il copribatteria.
Premere sul bordo della memory card per sollevarla e rimuoverla.
Accensione e spegnimento del telefono
Per accendere il telefono
6
Questa è una versione Internet della pubblicazione. © Stampato per un uso privato.
1
2
Tenere premuto il tasto di accensione finché il telefono non si accende.
Al primo avvio, viene visualizzata una procedura guidata che assiste l'utente nelle
impostazioni di base del telefono.
Quando si carica il telefono per la prima volta, potrebbero essere necessari fino a 15 minuti prima
che lo schermo si accenda. Dopodiché sarà possibile accendere il telefono.
1
2
Per spegnere il telefono
Tenere premuto il tasto di accensione finché non appare un messaggio.
Toccare Sì.
•
Per attivare la modalità sospensione
Premere brevemente il tasto di accensione per disattivare temporaneamente lo
schermo e impostare il telefono in modalità sospensione.
•
Per disattivare la modalità sospensione
Per attivare lo schermo, premere brevemente il tasto di accensione. Il telefono viene
attivato anche alla ricezione di una chiamata o di un messaggio.
1
2
Per attivare la modalità Aereo
Toccare > Impostazioni > Gestione comunicazioni.
Toccare .
1
2
Per attivare la modalità telefono
Toccare > Impostazioni > Gestione comunicazioni.
Toccare .
Spegnimento automatico
Questa funzione consente di impostare il telefono in modo che si spenga automaticamente.
È anche possibile impostare lo spegnimento automatico della retroilluminazione se il
telefono non viene utilizzato per un determinato periodo di tempo.
1
2
Per utilizzare lo spegnimento automatico
Toccare > Impostazioni > Sistema > Retroillum. e risparmio energia > la
scheda Avanzate.
Selezionare le caselle di controllo e ridurre il tempo che precede lo spegnimento delle
differenti funzioni.
Allineamento dello schermo
La prima volta che si accende il telefono, è necessario allineare lo schermo. Se necessario,
è anche possibile eseguire di nuovo l'allineamento.
Per allineare lo schermo occorre utilizzare lo stilo.
1
2
3
Per allineare lo schermo
Toccare > Impostazioni > Sistema > Schermo > la scheda Allineamento.
Toccare Allinea schermo.
Utilizzare lo stilo e toccare con precisione ciascuna destinazione.
È necessario allineare lo schermo per poter allineare i punti di contatto su di esso.
7
Questa è una versione Internet della pubblicazione. © Stampato per un uso privato.
Caratteristiche del telefono
8
Questa è una versione Internet della pubblicazione. © Stampato per un uso privato.
Panoramica del telefono
1 Tasto di accensione
13 12
1
2 Connettore per caricabatterie/cavo USB
11
3 Tastiera
4 Blocco del copribatteria
2
5 Tasto di chiamata
10
6 Tasto SlideView
7 Joystick ottico/Tasto di selezione
3
8 Tasto OK
4
9 Tasto di fine chiamata
10 Touch screen
8
9
7
11 Fotocamera per videochiamate
5
6
12 Altoparlante auricolare
13 Sensore di luce
14 Auricolare da 3,5 mm/Connettore cavo di uscita TV
14
15
15 Stilo
16
16 Illuminatore della fotocamera
17
17 Obiettivo della fotocamera
18
18 Tasto del volume
19 Altoparlante
19
20 Tasto Fotocamera
20
21 Supporto per il laccetto
21
Carica della batteria
Quando si inizia a caricare la batteria, dopo pochi minuti sullo schermo viene visualizzata
l'icona della batteria. Durante la carica, è comunque possibile utilizzare il telefono.
Una volta caricata completamente, la batteria inizierà a scaricarsi leggermente per poi riprendere
a caricarsi dopo un determinato periodo di tempo. In questo modo si prolunga la durata della
batteria ed è possibile che venga visualizzato un livello di carica inferiore al 100%, anche se la
batteria è completamente carica.
9
Questa è una versione Internet della pubblicazione. © Stampato per un uso privato.
•
•
Per caricare il telefono utilizzando l'adattatore di corrente
Collegare il telefono a una presa di corrente utilizzando il cavo USB fornito e
l'adattatore di corrente.
Per caricare il telefono utilizzando un computer
Collegare il telefono a una porta USB su un computer utilizzando il cavo USB fornito.
Viva voce stereo portatile
1
2
3
Per utilizzare il viva voce
Collegare un viva voce portatile.
Per rispondere a una chiamata, premere il tasto di gestione delle chiamate. Se si sta
ascoltando musica, questa viene interrotta quando si riceve una chiamata e riprende
al termine della stessa.
Per terminare una chiamata, premere il tasto di gestione delle chiamate.
Se con il telefono non è incluso un viva voce portatile, è possibile acquistarne uno separatamente.
Barra di stato
Nella parte superiore dello schermo è disponibile una barra di stato in cui vengono
visualizzate informazioni sullo stato del telefono e notifiche. È possibile accedere alle
applicazioni visualizzate direttamente dalla barra di stato.
1
2
Per accedere a un'applicazione dalla barra di stato
Toccare la barra di stato.
Toccare una delle icone visualizzate.
Icone di stato
È possibile toccare un'icona nella barra di stato per ottenere maggiori informazioni o per
avviare un'applicazione.
Sulla barra di stato possono essere visualizzate le seguenti icone di stato:
GPRS disponibile
Funzione Wi-Fi™ abilitata
HSDPA disponibile
Ricerca di connessioni di rete Wi-Fi™ disponibili in
corso
10
Questa è una versione Internet della pubblicazione. © Stampato per un uso privato.
EDGE disponibile
Rete Wi-Fi™ connessa
3G/UMTS disponibile
Potenza del segnale
GPRS in uso
Nessun segnale
HSDPA in uso
Radio telefono spento
3G/UMTS in uso
Chiamata vocale in corso
EDGE in uso
Chiamata in attesa
Connessione attiva
Suono attivato
Connessione non attiva
Suono disattivato
Chiamata persa
Batteria sotto carica
Nuovo SMS in arrivo
Batteria carica
Nuovo MMS in arrivo
Funzione Bluetooth™ attivata
Più notifiche. Toccare per visualizzarle tutte
Auricolare Bluetooth™ connesso
Sincronizzazione in corso
Roaming
Blocco schermo
•
Per bloccare lo schermo
Premere e tenere premuto
•
Per sbloccare lo schermo
Trascinare a sinistra o a destra.
1
2
3
4
1
2
3
.
Per attivare o disattivare il blocco automatico dello schermo
Toccare > Impostazioni > Blocco automatico.
Selezionare o deselezionare la casella di controllo Attiva blocco automatico.
Per modificare il tempo di ritardo del blocco automatico dello schermo, toccare
Retroilluminazione e risparmio energia e selezionare le impostazioni desiderate
nella scheda Avanzate
Toccare OK.
Per utilizzare un codice di blocco dello schermo
Selezionare > Impostazioni > Blocca.
Selezionare la casella di controllo Avviso se non utilizzato per, selezionare un
intervallo di tempo e immettere un codice per sbloccare lo schermo.
Toccare OK, quindi confermare selezionando Sì.
Navigazione
È possibile utilizzare i seguenti metodi per spostarsi all'interno dello schermo:
•
•
Lo stilo o il dito sul touch screen
Il tasto di navigazione
11
Questa è una versione Internet della pubblicazione. © Stampato per un uso privato.
Utilizzo del touch screen
•
•
•
•
•
Per evidenziare o aprire un elemento, toccarlo.
Per copiare, rinominare o inviare un file, toccare e tenere premuto il file o la cartella
corrispondente. Selezionare l'azione preferita dalla finestra di dialogo delle opzioni.
Per scorrere verso l'alto o verso il basso, sfogliare lo schermo toccandolo in alto o in basso
con il dito o con lo stilo. Alcune pagine possono essere sfogliate anche toccandone i lati.
Per interrompere lo scorrimento dello schermo, toccare lo schermo.
Per eseguire la panoramica di una pagina, trascinare il dito o lo stilo sullo schermo.
Utilizzo dei tasti di direzione
Per utilizzare i tasti di direzione
•
Premere i tasti di direzione a sinistra, a destra, in alto o in basso per spostarsi
all'interno dello schermo. Premere per selezionare un elemento.
Utilizzo del joystick ottico
È possibile spostare l'indicatore di evidenziazione in qualsiasi direzione facendo scivolare
il dito sul tasto di navigazione. In Microsoft® Internet Explorer®, Messaggi e Contatti è
invece possibile utilizzare il joystick ottico per scorrere.
1
2
Per attivare il joystick ottico
Toccare > Impostazioni > Sistema > Joystick ottico.
Selezionare o deselezionare la casella di controllo Attiva joystick ottico.
12
Questa è una versione Internet della pubblicazione. © Stampato per un uso privato.
1
2
Per attivare la funzione di scorrimento
Toccare > Impostazioni > Sistema > Joystick ottico.
Selezionare o deselezionare la casella di controllo Attiva funzione di scorrimento
per Messaggi e Contatti.
È possibile attivare questa opzione solo se la casella di controllo Attiva joystick ottico è
selezionata.
Personalizzazione del menu di avvio
È possibile personalizzare gli elementi da visualizzare nel menu di avvio. Alcune delle
modifiche personalizzate possono essere applicate anche al pannello Microsoft Oggi.
1
2
3
4
5
Per utilizzare un'immagine di sfondo personalizzata
Toccare > Impostazioni > Schermata principale.
Toccare la scheda Aspetto e selezionare la casella di controllo Usa immagine come
sfondo.
Toccare Sfoglia per visualizzare un elenco dei file immagine.
Toccare il nome file dell'immagine che si desidera utilizzare.
Toccare OK.
Per una migliore visualizzazione si consiglia di salvare l'immagine nella risoluzione 480x800 pixel
per WVGA (Wide Video Graphics Array) e 800x480 pixel per la modalità di visualizzazione in
orizzontale.
Impostazioni dello schermo
1
2
1
2
3
Per aumentare o ridurre la dimensione del testo sullo schermo
Toccare > Impostazioni > Sistema > Schermo > la scheda Dimensioni testo.
Spostare il dispositivo di scorrimento per aumentare o ridurre la dimensione del
testo.
Per ridurre la luminosità dello schermo
Toccare > Impostazioni > Sistema > Retroilluminazione e Risparmio
energia > la scheda Retroilluminaz..
Deselezionare la casella di controllo Regolazione automatica retroilluminazione,
se è selezionata.
Trascinare il dispositivo di scorrimento per ridurre la luminosità.
Opzioni internazionali
Lo stile di visualizzazione di numeri, valuta, date e ore è specificato nelle opzioni
internazionali.
1
2
3
Per modificare le opzioni internazionali
Toccare > Impostazioni > Sistema > Opzioni internazionali.
Nella scheda Area selezionare il proprio paese dall'elenco.
Per personalizzare ulteriormente le impostazioni, toccare le schede appropriate e
selezionare le opzioni desiderate.
La modifica del paese non influisce sulla lingua del sistema operativo del telefono.
Il paese selezionato determina quali opzioni saranno disponibili sulle altre schede.
Ora e data.
1
2
Per impostare l'ora e la data
Toccare > Impostazioni > Orologi e avvisi.
Toccare la scheda Ora.
13
Questa è una versione Internet della pubblicazione. © Stampato per un uso privato.
1
2
3
Per impostare l'ora e la data per una diversa località
Toccare > Impostazioni > Orologi e avvisi.
Toccare la scheda Ora.
Selezionare il fuso orario corrente, quindi modificare l'ora e la data.
Avvisi e notifiche
1
2
3
4
5
Per impostare una sveglia
Toccare > Impostazioni > Orologi e avvisi > la scheda Avvisi.
Toccare Descrizione e immettere il nome della sveglia.
Toccare il giorno della settimana in cui impostare la sveglia. È possibile selezionare
più giorni toccando ciascun giorno desiderato.
Toccare l'ora e impostare l'orario della sveglia.
Per scegliere un suono, toccare l'elenco accanto al pulsante Riproduci e selezionare
un suono. Toccare OK per confermare.
La sveglia non suonerà se il telefono è spento.
1
2
3
Per scegliere in che modo ricevere una notifica in merito a eventi o azioni
Toccare > Impostazioni > Suoni e notifiche.
Toccare la scheda Notifiche.
Toccare il nome di un evento e scegliere in che modo si desidera ricevere una notifica
selezionando le caselle di controllo appropriate. È possibile scegliere tra diverse
opzioni, ad esempio un suono speciale, un messaggio o una luce lampeggiante.
Impostazioni suoneria
1
2
Per modificare il tipo e il tono della suoneria per le chiamate in arrivo
Toccare > Impostazioni > Suoni e notifiche > la scheda Chiamata in arrivo.
Toccare Tipo suoneria > Suoneria.
Gestione comunicazioni
L'utilizzo delle tecnologie Wi-Fi™ e Bluetooth™, nonché delle connessioni dati, comporta
un consumo della batteria. Si consiglia pertanto di disattivare tali connessioni se non sono
necessarie in modo da risparmiare la carica della batteria.
1
2
Per disattivare le connessioni
Toccare > Impostazioni > Gestione comunicazioni.
Disattivare le connessioni non necessarie.
Risparmio energia
Per incrementare la durata della batteria, chiudere le applicazioni eseguite in background
e disattivare alcune connessioni. È possibile ridurre ulteriormente il consumo di energia
utilizzando funzioni di spegnimento automatico dello schermo (Blocco automatico) o
diminuendo la luminosità dello stesso. Anche le immagini animate e alcuni tipi più vecchi di
carte SIM determinano un maggiore consumo di energia.
Informazioni utente
1
2
Per immettere le informazioni utente
Toccare > Impostazioni > Personale > Informazioni utente.
Nella scheda Identificazione, immettere le informazioni personali.
Nome del telefono
Il nome del telefono consente di identificare il telefono nelle seguenti situazioni:
14
Questa è una versione Internet della pubblicazione. © Stampato per un uso privato.
•
•
•
Sincronizzazione con un computer
Utilizzo della tecnologia wireless Bluetooth™
Ripristino delle informazioni da un backup
Se si sincronizzano più telefoni con lo stesso computer, ciascun telefono deve avere un nome
univoco.
1
2
3
4
Per cambiare il nome del telefono
Toccare > Impostazioni > Sistema > Informazioni su.
Toccare la scheda ID dispositivo.
Immettere un nuovo nome.
Toccare OK.
Il nome del telefono deve iniziare con una lettera, essere composto da lettere dalla A alla Z e
numeri da 0 a 9 e non può contenere spazi. Utilizzare il carattere di sottolineatura per separare
le parole.
Impostazioni Internet e dei messaggi
È possibile connettersi a Internet utilizzando una connessione dati mobile 2G/3G o Wi-Fi™
se nel telefono sono state configurate le impostazioni Internet corrette. È possibile installare
impostazioni Internet e messaggi nel telefono utilizzando l'applicazione Impost.
conness.. Le impostazioni Internet e messaggi possono essere anche aggiunte o
modificate manualmente.
1
2
Per scaricare le impostazioni Internet
Selezionare > Impostazioni > Connessioni > Impost. conness..
Selezionare OK.
Per configurare le impostazioni Internet manualmente
Per ottenere le informazioni necessarie per la configurazione manuale delle impostazioni Internet,
contattare il provider di servizi.
1
2
3
4
5
6
Toccare > Impostazioni > Connessioni > Connessioni.
In Mio ISP toccare Aggiungi una connessione modem.
Immettere un nome per la connessione e selezionare Linea cellulare (GPRS, 3G)
dalla casella a discesa, quindi toccare Avanti.
Immettere il Nome punto di accesso, quindi toccare Avanti.
Se richiesto, modificare Nome utente, Password, Dominio e Impostazioni
avanzate. Toccare Fine.
In Mio ISP, toccare Gestisci le connessioni esistenti e selezionare la connessione
appena creata.
Reti
È possibile visualizzare le reti del telefono cellulare disponibili e disporle nell'ordine di
accesso desiderato. Ad esempio, se la prima rete preferita non è disponibile, il telefono
tenterà di accedere alla seconda rete preferita.
Una volta acceso, il telefono seleziona automaticamente la rete predefinita se si trova nel
raggio di copertura. In caso contrario, è possibile utilizzare un'altra rete accettata
dall'operatore. Questa viene definita roaming.
Per effettuare o ricevere una telefonata, è necessario che il telefono si trovi nel raggio di copertura
di una rete.
1
2
3
Per visualizzare le reti disponibili
Premere
.
Toccare Menu > Strumenti > Opzioni, quindi individuare e toccare la scheda
Rete.
In Selezione della rete selezionare Manuale. Viene visualizzato l'elenco delle reti
disponibili.
15
Questa è una versione Internet della pubblicazione. © Stampato per un uso privato.
1
2
3
4
5
6
Per impostare le reti preferite
Premere
.
Toccare Menu > Strumenti > Opzioni, quindi toccare la scheda Rete.
Toccare Imposta reti e seguire le istruzioni visualizzate.
Dopo aver disposto le reti nell'ordine preferito, toccare OK per tornare alla scheda
Rete.
Nell'elenco Selezione della rete selezionare Automatico.
Toccare OK.
Gestione di contenuto con Esplora file nel telefono
È possibile utilizzare Esplora file nel telefono per gestire il contenuto salvato nella memoria
del telefono o in una memory card. Se la memoria è piena, eliminare una parte del contenuto
per liberare spazio.
•
Per utilizzare Esplora file nel telefono
Per aprire Esplora file, toccare > Esplora file.
Le seguenti funzioni sono disponibili in Esplora file:
Attività
Azione
Salire di un livello in Esplora file
Selezionare Su
Aprire una cartella nella vista corrente
Toccare la cartella
Creare una nuova cartella
Selezionare Menu > Nuova cartella
Aprire un file
Toccare il file
Copiare, tagliare o incollare un file o una cartella
Toccare il file o la cartella, quindi selezionare Menu >
Modifica
Inviare un file a un altro telefono o computer tramite Toccare il file o la cartella, quindi selezionare Menu >
Bluetooth™
Trasmetti file...
Rinominare un file o una cartella
Toccare il file o la cartella, quindi selezionare Menu >
Rinomina
Eliminare un file o una cartella
Toccare il file o la cartella, quindi selezionare Menu >
Elimina
Passare direttamente a una cartella
Utilizzare le caselle a discesa nella parte superiore sinistra
e destra dello schermo
Ricerca di informazioni
È possibile cercare file e altri elementi memorizzati nel telefono in base al nome del file o
alle parole contenute nell'elemento. Ad esempio, è possibile eseguire la ricerca in Cerca
nel telefono e nella Guida in linea.
1
2
3
4
5
Per cercare un file o un elemento
Toccare > Cerca nel telefono.
Nel campo Cerca è possibile:
• Immettere il nome del file, una parola o altre informazioni che si desidera cercare.
• Dall'elenco a discesa, selezionare l'elemento cercato.
Nel campo Tipo, selezionare un tipo di dati.
Toccare Cerca.
Nell'elenco Risultati, toccare l'elemento che si desidera aprire.
Immissione di testo
È possibile utilizzare la tastiera hardware per immettere testo e caratteri.
Utilizzo della tastiera
•
Per digitare le lettere in minuscolo, premere i tasti con le lettere desiderate.
16
Questa è una versione Internet della pubblicazione. © Stampato per un uso privato.
•
•
•
•
•
•
Per digitare una singola lettera in maiuscolo, premere , quindi premere il tasto della lettera
desiderata.
Per digitare tutte le lettere in maiuscolo, premere due volte . Per riportare tutte le lettere
in minuscolo, premere di nuovo .
Per digitare i caratteri accentati, premere prima il tasto della lettera, quindi
finché non
appare il carattere desiderato.
Per immettere un numero o un simbolo, premere , quindi premere il tasto corrispondente.
Per utilizzare solo numeri o simboli, premere
due volte o immettere i numeri o i simboli
desiderati.
Per verificare le voci o uscire dal programma in uso, premere .
Utilizzo della tastiera su schermo
Per immettere testo è possibile utilizzare la tastiera su schermo. Quando si avvia un
programma o si seleziona un campo che richiede l'immissione di testo o di un numero,
viene visualizzata la tastiera. La tastiera su schermo utilizza un dizionario incorporato.
•
1
2
Per immettere testo utilizzando la tastiera su schermo
In un programma toccare l'icona di immissione testo
nella parte inferiore dello
schermo: viene visualizzata la tastiera su schermo.
Per immettere segni di punteggiatura e simboli utilizzando la tastiera su schermo
In un programma toccare
nella parte inferiore dello schermo.
Toccare e selezionare un segno di punteggiatura o un simbolo.
Lingua di input
Prima di procedere all'immissione di lettere, è necessario selezionare le lingue che si
desidera utilizzare per scrivere. Durante l'immissione di testo è possibile passare a una delle
lingue di input selezionate, toccando il tasto .
1
2
Per selezionare le lingue di input
Toccare > Impostazioni > Personale > Tastiera > Lingue.
Selezionare le caselle di controllo delle lingue che si desidera aggiungere all'elenco.
•
•
Per cambiare la lingua di input
Se si utilizza la tastiera a scorrimento, toccare , quindi
Se si utilizza la tastiera su schermo, toccare .
1
2
3
.
Per aggiungere parole al dizionario della tastiera
Durante l'immissione di testo toccare
se si utilizza la tastiera su schermo oppure
toccare
>
se si utilizza la tastiera a scorrimento.
Toccare Opzioni > Il mio Dizionario > Aggiungi.
Scrivere una parola e toccare OK.
Opzioni di correzione testo
La funzione Correzione testo consente di immettere il testo più velocemente, suggerendo
le parole man mano che si immettono le lettere. È possibile impostare diverse opzioni nel
menu di correzione testo, ad esempio la correzione ortografica, la previsione della parola
successiva, l'aggiunta automatica e la sostituzione automatica.
1
2
Per impostare le opzioni di correzione testo
Toccare > Impostazioni > Personale > Tastiera > Correzione testo.
Selezionare le opzioni desiderate.
Per ulteriori informazioni sulle diverse opzioni nel menu di correzione testo, toccare
Impostazioni > Personale > Tastiera > Correzione testo > Guida.
17
Questa è una versione Internet della pubblicazione. © Stampato per un uso privato.
>
Programmi
Seguono alcuni dei programmi che sono disponibili nel menu di avvio:
Office Mobile
È possibile utilizzare la famiglia completa di applicazioni Microsoft® Office per il
telefono: Microsoft Excel Mobile, Microsoft OneNote Mobile, Microsoft
PowerPoint Mobile e Microsoft Word Mobile.
Schermata
principale
Il pannello Oggi.
Testo
Per inviare e ricevere messaggi vocali, MMS e SMS.
Pannelli
Per gestire i pannelli.
Fotocamera
Per scattare foto e registrare video.
Calendario
Per tenere traccia degli appuntamenti e creare convocazioni di riunioni.
Contatti
Per tenere traccia di amici e colleghi.
Internet Explorer
Per esplorare siti Web e WAP e per scaricare nuovi programmi e file da Internet.
Posta elettronica
Per inviare e ricevere messaggi di posta elettronica.
Telefono
Per effettuare e ricevere chiamate, passare da una chiamata all'altra e impostare una
conferenza telefonica.
Guida
Consultare la Guida in linea per la schermata o il programma corrente.
SlideView
Per un rapido accesso alle attività del telefono utilizzate di frequente.
File multimediali
Per gestire file multimediali come musica, foto, video e giochi.
Sinc. di Sony
Ericsson
Per sincronizzare i contatti, il calendario e molto altro ancora utilizzando
SonyEricsson.com.
YouTube
Per condividere e visualizzare video da tutto il mondo.
Giochi
Per riprodurre uno dei giochi preinstallati.
ActiveSync
Per sincronizzare le informazioni tra il telefono e un computer o il server Microsoft®
Exchange.
Adobe Reader LE
Per visualizzare file PDF (Portable Document Format) nel telefono.
Calcolatrice
Per eseguire calcoli di base come addizione, sottrazione, moltiplicazione e divisione.
Esplora file
Per organizzare e gestire i file nel telefono.
Introduzione
Per scoprire come gestire le funzioni di base, ad esempio l'esecuzione di una chiamata
e come impostare la data e l'ora, un'immagine di sfondo, la password e la suoneria
nonché come trasferire musica e impostare un auricolare Bluetooth e la posta
elettronica.
PlayNow Arena
Per scaricare nel telefono un'ampia varietà di contenuti straordinari.
Google Maps
Per visualizzare la posizione corrente dell'utente, individuare altri luoghi e calcolare
itinerari.
Marketplace
Per scaricare applicazioni e giochi nel telefono.
Condivisione
Internet
Per connettere il telefono a Internet utilizzando la connessione dati del telefono.
Messenger
Si tratta della versione di Windows Live™ Messenger per cellulare.
Note
Per creare note scritte a mano o digitate, disegni e registrazioni video.
Immagini e video
Per visualizzare, organizzare e ordinare immagini, GIF animate e file video nel telefono
o su una memory card.
Cerca nel telefono
Per cercare contatti, dati e altre informazioni nel telefono.
Impostazioni
Per modificare le impostazioni del telefono in base ai gusti personali.
Flussi multimediali
Per eseguire lo streaming di video in diretta o a richiesta.
Attività
Per tenere traccia delle attività.
Gestione attività
Per gestire le applicazioni in esecuzione.
18
Questa è una versione Internet della pubblicazione. © Stampato per un uso privato.
Utilizzare questa versione di Windows Live™ per cellulare per trovare informazioni sul
Web. Eseguire l'accesso al proprio account di Windows Live per accedere ai messaggi
di Live Mail e per inviare o ricevere messaggi immediati in Live Messenger.
Windows Live
Alcuni programmi descritti nel presente Manuale dell'utente non sono supportati da tutte le reti
e/o i provider di servizi in tutte le aree.
Impostazioni
È possibile configurare nel telefono impostazioni generali e specifiche, in base alle proprie
esigenze.
1
2
Per visualizzare tutte le impostazioni disponibili
Toccare > Impostazioni.
Toccare e visualizzare una delle seguenti impostazioni:
• La cartella Personale
• La cartella Sistema
• La cartella Connessioni
• Bluetooth
• Suoni e notifiche
• Orologi e avvisi
• Blocco automatico
• Blocca
• Schermata principale
• Gestione comunicazioni
• Telefono Microsoft
Panoramica della cartella Personale
Nella cartella Personale vengono visualizzate le seguenti opzioni:
Accesso facilitato
Per consentire al dispositivo Telephone Typewriter (TTY) di trasmettere comunicazioni di
testo da una chiamata standard a un altro telefono.
Informazioni utente Per immettere le informazioni personali.
Telefono
Per personalizzare le impostazioni del telefono come la suoneria, impostare un numero
PIN per la carta USIM/SIM e altro ancora.
Tastiera
Per impostare le opzioni della tastiera su schermo e immettere le parole desiderate nel
dizionario.
Videochiamata
Per personalizzare le impostazioni per la videochiamata.
Panoramica della cartella Sistema
Nella cartella di sistema vengono visualizzate le seguenti opzioni:
Informazioni su
Per visualizzare informazioni di base come la versione di Windows Mobile® e il tipo
di processore utilizzato nel telefono. È anche possibile specificare un nome per il
telefono in uso.
Certificati
Per visualizzare informazioni sui certificati installati nel telefono.
Ripristino del telefono
Toccare questa icona solo quando è necessario rimuovere tutti i dati e i file dalla
memoria e ripristinare le impostazioni predefinite del telefono.
Retroilluminazione e
Risparmio energia
Impostazioni di risparmio energia.
Suggerimenti clienti
Per migliorare Windows Mobile® attraverso la partecipazione al programma Analisi
utilizzo software.
Informazioni sul
dispositivo
Per visualizzare informazioni sulla versione del firmware, sull'hardware e
sull'identità.
DRM
Per configurare le impostazioni del contenuto protetto da diritti digitali.
19
Questa è una versione Internet della pubblicazione. © Stampato per un uso privato.
Crittografia
Per consentire la crittografia dei file sulla memory card. I file crittografati sono
leggibili soltanto nel telefono.
Segnalazione errori
Per abilitare o disabilitare la funzione di segnalazione errori del telefono. Quando
questa funzionalità è abilitata e si verifica un errore del programma, i dati tecnici
sullo stato del programma e sul telefono verranno registrati in un file di testo e
recapitati all'assistenza tecnica Microsoft se si sceglie di inviarli.
GPS esterno
Per impostare le porte di comunicazione GPS appropriate, se necessario. Potrebbe
essere necessario eseguire questa operazione quando nel telefono sono presenti
programmi che accedono ai dati GPS o quando è stato collegato un ricevitore GPS
al telefono. Per informazioni dettagliate, consultare la Guida.
FastGPS
Migliora il tempo necessario per la ricerca della posizione GPS scaricando da
Internet i dati satellitari più recenti.
Java
Per scaricare e installare applicazioni Java™, come giochi e strumenti, nel telefono.
Programmi gestiti
Per visualizzare la cronologia di installazione dei programmi gestiti nel telefono.
Memoria
Per verificare lo stato di allocazione della memoria e le informazioni sulla memory
card. È anche possibile interrompere i programmi in esecuzione.
AGC microfono
Per regolare automaticamente il volume della voce durante la registrazione.
Joystick ottico
Per attivare il joystick ottico e la funzione di scorrimento per Messaggi e
Contatti.
Opzioni internazionali
Per impostare nel telefono la configurazione locale da utilizzare, inclusi il formato
per la visualizzazione dei numeri, della valuta, della data e dell'ora.
Rimuovi programmi
Per rimuovere i programmi installati nel telefono.
Schermo
Per modificare l'orientamento dello schermo, riallineare lo schermo e modificare la
dimensione del testo sullo schermo.
Gestione attività
Per interrompere i programmi in esecuzione e impostare il pulsante
per
terminare i programmi immediatamente dopo aver toccato il pulsante.
Per impostare il tipo di segnale e la modalità di adattamento allo schermo.
Uscita TV
Panoramica della cartella Connessioni
Trasmetti
Per impostare il telefono per ricevere le trasmissioni Bluetooth™ in arrivo
Impost. conness.
Per configurare le connessioni dati del telefono, come GPRS, WAP e MMS, in base
all'operatore di rete rilevato o selezionato
Connessioni
Per configurare le connessioni dati del telefono in modo che questo possa connettersi
a Internet o a una rete privata locale
Registrazione dominio Per effettuare la registrazione in un dominio e connettere il telefono alle risorse
aziendali
Wi-Fi
Per impostare le connessioni alle reti wireless disponibili
Servizio SMS
Per selezionare la connessione dati da utilizzare per l'invio di SMS
Gestione
comunicazioni
Per attivare o disattivare diversi canali di comunicazione
Accessori consigliati
Per il telefono in uso sono consigliati i seguenti accessori:
•
•
•
•
Viva voce Bluetooth™ Noise Shield VH700
Caricabatterie Dual EP750
Scheda SD da 4 o 8 GB
Caricabatterie da auto AN300
Per ulteriori informazioni, visitare il sito www.sonyericsson.com/support.
20
Questa è una versione Internet della pubblicazione. © Stampato per un uso privato.
Aggiornamento del telefono
È possibile aggiornare il telefono con il software più recente per ottimizzare le prestazioni
e conoscere gli ultimi accessori disponibili. Gli aggiornamenti possono essere scaricati
utilizzando l'applicazione Update Service sul computer. Sarà necessario collegare il
telefono al computer utilizzando un cavo USB supportato.
Accertarsi di avere eseguito il backup e salvato tutti i dati contenuti nel telefono prima di avviare
l'aggiornamento.
1
2
3
Per utilizzare l'applicazione Update Service
Collegare il telefono al computer utilizzando il cavo USB.
Computer: accedere al sito www.sonyericsson.com/update dal browser Web del
computer.
Seguire le istruzioni per installare sul computer l'applicazione Update Service più
recente disponibile.
21
Questa è una versione Internet della pubblicazione. © Stampato per un uso privato.
SlideView
SlideView fornisce un rapido accesso alle attività del telefono utilizzate di frequente.
Fornisce una panoramica delle attività perse in arrivo e notifica qualsiasi chiamata persa,
messaggio di posta elettronica e SMS.
SlideView include l'accesso a:
•
•
•
•
•
•
•
Registro chiamate
Messaggi
Calendario
File multimediali
PlayNow Arena
Sinc. di Sony Ericsson
Pannelli
L'applicazione PlayNow™ e Sony Ericsson Sync non sono supportati da tutte le reti e/o i provider
di servizi in tutte le aree.
•
Per aprire Slideview
Premere .
Per spostarsi in SlideView
2
3
1
4
5
1
2
3
4
5
Per aprire un'attività del telefono, toccare l'attività.
Per ridurre a icona SlideView e tornare al pannello predefinito o a un'altra
applicazione, toccare l'icona corrispondente nell'angolo superiore destro.
Per accedere a un menu secondario di un'attività, toccare un'icona a sinistra.
Per tornare alla vista precedente, toccare la freccia indietro.
Per tornare alla vista principale di SlideView, toccare ripetutamente la freccia indietro
oppure premere .
È anche possibile utilizzare il tasto di navigazione per spostarsi in SlideView.
1
2
Per passare da un'applicazione a SlideView e viceversa
In una qualsiasi applicazione premere .
Toccare
in SlideView per tornare all'applicazione.
Se nessuna applicazione è in esecuzione, toccando
predefinito.
in SlideView si tornerà al pannello
22
Questa è una versione Internet della pubblicazione. © Stampato per un uso privato.
Pannelli
I pannelli consentono di personalizzare il proprio telefono con il contenuto desiderato. Nel
telefono sono precaricati numerosi pannelli. È possibile visualizzare i pannelli desiderati in
diverse viste, impostare la commutazione automatica dei pannelli e anche scaricare nuovi
pannelli.
Alcuni pannelli descritti nel presente Manuale dell'utente non sono supportati da tutte le reti e/o
i provider di servizi in tutte le aree.
•
Per tornare al pannello utilizzato più di recente
Premere
o toccare > .
Passaggio dai pannelli alle applicazioni e viceversa
•
•
•
In un pannello o un'applicazione premere due volte per accedere alla vista Preferiti di
Gestione pannelli.
Da Gestione pannelli premere
per tornare al pannello utilizzato più di recente.
In un'applicazione avviata dal menu Start premere
per tornare al pannello utilizzato più
di recente.
Gestione dei pannelli
Con Gestione pannelli è possibile accedere ai pannelli da viste diverse, pianificare i pannelli
per la commutazione automatica, attivare o disattivare la commutazione automatica e
scaricare nuovi pannelli.
Vista Preferiti
Vista Tutti i pannelli
Commutazione automatica pannelli
Impostazioni
Per aprire e chiudere la vista pannelli
1
2
Premere .
Toccare un pannello.
È possibile premere due volte
per accedere direttamente alla vista pannelli.
Vista Preferiti
I novi pannelli preferiti possono essere visualizzati in orizzontale o in verticale (come riportato
di seguito). I pannelli possono essere impostati come preferiti dalla vista Tutti i pannelli.
23
Questa è una versione Internet della pubblicazione. © Stampato per un uso privato.
•
Per aprire un pannello nella visualizzazione preferiti
Toccare il pannello che si desidera aprire.
Vista Tutti i pannelli
Nella vista Tutti i pannelli è possibile visualizzare tutti i pannelli, inclusi i preferiti e quelli
scaricati. È anche possibile visualizzare informazioni su alcuni di essi.
2
Per aprire un pannello dalla vista Tutti i pannelli
Sfogliare i pannelli verso destra o verso sinistra finché non viene evidenziato il
pannello desiderato.
Toccare Attiva.
1
2
Per aggiungere un pannello ai Preferiti
Dalla vista Tutti i pannelli selezionare un pannello.
Toccare Preferito.
1
Commutazione automatica pannelli
La funzione Commutazione automatica pannelli consente di cambiare automaticamente il
pannello corrente a un momento specificato.
24
Questa è una versione Internet della pubblicazione. © Stampato per un uso privato.
9:00
1
13:00
2
3
17:00
21:00
1
Cronologia
2
Pannelli aggiunti alla cronologia
3
Elenco di pannelli disponibili
•
Per cambiare l'ora nella cronologia
Nella visualizzazione della commutazione automatica dei pannelli toccare
•
Per aggiungere pannelli alla cronologia
Trascinare i pannelli desiderati dall'elenco dei pannelli disponibili alla cronologia.
•
o
.
Per rimuovere pannelli dalla cronologia
Trascinare i pannelli che si desidera rimuovere dalla cronologia nell'elenco dei
pannelli disponibili.
Impostazioni di Gestione pannelli
1
2
3
1
Attivazione/disattivazione Commutaz. autom. pannelli - Consente di attivare o disattivare la Commutaz.
autom. pannelli
2
Informazioni sulla versione/Aggiorna - Consente di scaricare la versione più recente dell'applicazione
Gestione pannelli. Se la versione più recente è già installata, l'opzione Aggiorna è disattivata
3
Visual.altri pannelli - Consente di scaricare nuovi pannelli per il dispositivo
Pannello Microsoft Oggi
Il pannello Microsoft Oggi fornisce l'accesso alle funzioni di base del telefono, quali la
comunicazione, i file multimediali e la navigazione. È possibile personalizzare questo
pannello in base alle proprie preferenze.
1
2
Per personalizzare il pannello Home
Toccare > Impostazioni > .
Modificare le impostazioni in base alle preferenze.
25
Questa è una versione Internet della pubblicazione. © Stampato per un uso privato.
Pannello Tilewave
Questo pannello fornisce una panoramica delle funzioni attraverso un'interfaccia 3D. È
possibile accedere alle funzioni con un unico tocco. Ora, data e meteo vengono aggiornati
automaticamente quando si seleziona una città e si è connessi a Internet. È anche possibile
creare e gestire feed RSS. Se si avvia la riproduzione della musica in SlideView, è possibile
mettere in pausa e riprodurre i brani nonché spostarsi da uno all'altro utilizzando il pannello
Tilewave. Per accedere alle impostazioni di una funzione di Tilewave, come le città
selezionate, toccare .
1
8
2
3
4
9
5
10
6
7
1
Città - toccare per passare da una città all'altra
2
Data - toccare qui per gestire gli appuntamenti del calendario
3
Ora - toccare qui per gestire gli avvisi
4
Calcolatrice
5
Messaggi
6
Attivare/disattivare per passare dai feed RSS alla modalità musica e viceversa
7
Feed RSS e informazioni brano - toccare qui per gestire i feed Web (in modalità RSS) o visualizzare
informazioni su un brano e un album (in modalità musica)
8
Indicatore della batteria
9
Meteo
10
Contatti
Pannello Pixel City
Con il pannello Pixel City è possibile accedere a diverse funzioni. Diversi dettagli e
comportamenti visivi sono correlati a funzioni differenti. È possibile scoprire l'intera città
toccando i lati per sfogliarla.
12
11
10
9
8
1
2
3
4
5
6
7
26
Questa è una versione Internet della pubblicazione. © Stampato per un uso privato.
1
Messaggi e posta elettronica
2
Appuntamenti del calendario. Quando si avvicina un appuntamento del calendario di una giornata, verrà
visualizzato il treno
3
Modalità silenziosa. I musicisti suonano sul palco nel parco quando il telefono non è in modalità silenziosa.
I musicisti scompaiono sotto il palco quando la modalità silenziosa è attivata
4
Livello del segnale. Il numero di bandiere indica il livello del segnale
5
La funzione Bluetooth™. Dalla fontana sgorgherà acqua quando la funzione Bluetooth™ è attivata. Quando
la funzione Bluetooth™ è disattivata, la fontana sarà inattiva
6
Livello della batteria. Il numero di livelli pieni nell'autorimessa indica lo stato del livello di carica della batteria
7
Sito Web di Sony Ericsson
8
Google Maps™
9
Sito Web di Google
10
Chiamate. Un aereo rosso volerà e si fermerà sulla pista di atterraggio dopo una chiamata senza risposta
11
Wi-Fi™ attivato/disattivato. La torre di controllo dell'aeroporto emetterà onde di segnalazione quando WiFi™ è attivato
12
Ora e data
Pannello Growing
Il pannello Growing fornisce informazioni su diverse attività. La vista del pannello Growing
cambia a seconda dell'ora e della data.
10
1
9
2
8
3
4
7
5
6
1
Ora e data
2
Messaggi di posta elettronica. Un fiore aperto indica la presenza di e-mail non letti
3
Messaggi. Un fiore aperto indica la presenza di messaggi da leggere
4
Livello della batteria. La pianta di edera indica il livello di carica della batteria del telefono
5
Wi-Fi™. Il numero di margherite indica la potenza del segnale Wi-Fi™
6
La funzione Bluetooth™. Il fungo cresce quando la funzione Bluetooth™ è attivata. Quando la funzione
Bluetooth™ è disattivata, il fungo appassisce
7
Livello del segnale. Quando la pianta apre i fiori, la potenza del segnale è elevata
8
Appuntamenti del calendario. Una farfalla vola sul display quattro ore prima di un appuntamento del
calendario. Una lucciola prende il posto della farfalla durante il periodo notturno (18:00 - 06:00)
9
Chiamate. Un fiore aperto indica la presenza di chiamate perse
10
Modalità silenziosa. Quando la modalità silenziosa è disattivata, cadono di tanto in tanto semi di platano
27
Questa è una versione Internet della pubblicazione. © Stampato per un uso privato.
Pannello Spb™ Mobile Shell
Esistono due tipi di pannelli Spb™ Mobile Shell: Lifestyle e Professional. Il pannello Spb™
Mobile Shell Professional è più indicato per l'attività lavorativa, avendo come vista principale
il calendario e gli appuntamenti. Sia il pannello Lifestyle che quello Professional possono
essere personalizzati in base alle proprie esigenze. I pannelli si estendono oltre lo schermo,
pertanto è disponibile maggiore spazio per aggiungere collegamenti e widget.
Per ulteriori informazioni, visitare il sito www.spbsoftwarehouse.com.
Pannello Skype™
Skype™ è un software di comunicazioni che consente di effettuare chiamate, inviare
messaggi immediati e altro ancora su Internet. Con Skype installato sul proprio telefono è
possibile chiamare altri utenti Skype gratuitamente nonché inviare e ricevere messaggi
immediati e file. Con il credito Skype o una sottoscrizione è inoltre possibile utilizzare Skype
per chiamare numeri di linea fissa o cellulare a tariffe convenienti.
Per utilizzare Skype, è necessario un account Skype registrato e una connessione Internet.
Skype non sostituisce il telefono normale e non può essere utilizzato per le chiamate di
emergenza.
Download di nuovi pannelli
•
Per scaricare nuovi pannelli
Nella vista Impostazioni pannello toccareVisual.altri pannelli.
28
Questa è una versione Internet della pubblicazione. © Stampato per un uso privato.
Chiamate
Esecuzione e ricezione delle chiamate
Il telefono può essere utilizzato per effettuare, ricevere e tenere traccia di chiamate e
messaggi. È anche possibile effettuare una chiamata direttamente da Contatti o dal
Registro chiamate. Per effettuare o ricevere una telefonata, è necessario che il telefono si
trovi nel raggio di copertura di una rete.
Esecuzione delle chiamate
Panoramica della schermata Telefono
Premere
per avviare la connessione.
8
1
def
abc
4
6
5
ghi
mno
jkl
7
2
3
2
1
9
8
pqrs
tuv
wxyz
*
0
#
+
3
4
5
6
7
1
Segreteria telefonica. Toccare e tenere premuto per accedere alla segreteria telefonica
2
Toccare e tenere premuto per ottenere il segno +, il prefisso di chiamata internazionale
3
Tasto di chiamata. Dopo la composizione, toccare questo tasto per effettuare una chiamata
4
Composizione veloce. Toccare per accedere ai numeri di composizione veloce
5
Toccare per accedere a Contatti
6
Registro chiamate. Toccare per accedere alle informazioni registrate sulle chiamate
7
Tastierino numerico. Toccare per visualizzare il tastierino numerico
8
Elimina. Toccare per cancellare ogni cifra successiva di un numero immesso oppure toccare e tenere
premuto per cancellare il numero intero
4
Per effettuare una chiamata utilizzando la tastiera
Premere
.
Se la tastiera non è visibile, toccare .
Immettere il numero di telefono, a partire dall'indicativo di località, toccando i tasti
numerici.
Toccare .
•
Per terminare una chiamata
Per terminare una chiamata in corso, premere
1
2
3
.
29
Questa è una versione Internet della pubblicazione. © Stampato per un uso privato.
4
Per effettuare chiamate internazionali
Premere
.
Toccare e tenere premuto
finché non viene visualizzato il prefisso di chiamata
internazionale "+".
Immettere l'indicativo del paese, l'indicativo di località (senza lo zero iniziale) e il
numero di telefono.
Toccare .
1
2
3
4
Per effettuare una chiamata da Contatti
Premere
, quindi toccare la scheda
.
Scorrere fino al contatto che si desidera chiamare.
Toccare il contatto per visualizzare tutti i numeri di telefono del contatto.
Scorrere fino al numero di telefono che si desidera chiamare e toccarlo.
1
2
3
Registro chiamate
È possibile visualizzare informazioni sulle chiamate a cui si è risposto, quelle effettuate,
senza risposta o rifiutate, come i numeri di telefono, la data, l'ora e la durata della chiamata.
1
2
Per aprire il Registro chiamate
Premere
.
Toccare .
1
2
3
Per effettuare una chiamata dal Registro chiamate
Premere
, quindi toccare la scheda .
Scorrere tutte le chiamate e toccare la voce che si desidera visualizzare.
Toccare il numero che si desidera chiamare.
È anche possibile visualizzare il registro chiamate in SlideView premendo
Registro chiamate.
, quindi toccando
Ricezione delle chiamate
•
Per rispondere a una chiamata
Premere
.
•
Per rifiutare una chiamata e inviare un segnale di occupato
Quando si riceve una chiamata, premere
.
•
Per disattivare la suoneria senza rispondere a una chiamata
Mentre il telefono squilla, toccare Disatt. micr..
Rifiuto di una chiamata con un SMS
Questa funzionalità consente di rifiutare una chiamata inviando all'interlocutore un SMS con
contenuto predefinito. Per poter utilizzare questa funzionalità, è necessario attivarla.
5
Per attivare la funzionalità Rifiuta chiamata con SMS
Premere
.
Toccare Menu > Strumenti > Opzioni..., quindi toccare la scheda Avanzate.
Selezionare la casella di controllo Rifiuta chiamata con SMS:.
Immettere il testo del messaggio che si desidera inviare all'interlocutore quando si
rifiuta una chiamata.
Toccare OK.
1
2
Per rifiutare una chiamata con un SMS
Quando si riceve una chiamata, premere
.
Quando viene visualizzato Inviare SMS di occupato?, toccare Sì.
1
2
3
4
30
Questa è una versione Internet della pubblicazione. © Stampato per un uso privato.
Chiamate di emergenza
Il telefono supporta i numeri di emergenza internazionali, ad esempio 112 o 911. Tali numeri
possono essere generalmente utilizzati in qualsiasi paese, con o senza una carta SIM
inserita, se ci si trova in una zona coperta da una rete.
In alcuni paesi potrebbero essere utilizzati altri numeri di emergenza. È possibile che il gestore
di rete abbia salvato nella scheda SIM ulteriori numeri di emergenza locali.
1
2
3
Per effettuare una chiamata di emergenza
Premere
.
Comporre il numero di emergenza locale o cercarlo sulla carta SIM, se disponibile.
Premere
.
Composizione veloce
È possibile utilizzare la Composizione veloce per comporre più velocemente i numeri dei
contatti chiamati più di frequente. È possibile memorizzare i numeri di composizione veloce
nelle posizioni da 2 a 99 (la posizione 1 è riservata alla segreteria telefonica). Se, ad esempio,
si desidera chiamare il contatto memorizzato nella posizione 3, è sufficiente toccare e tenere
premuto il numero 3 sulla tastiera del telefono. Per chiamare un contatto memorizzato nelle
posizioni da 10 a 99, toccare il primo tasto numerico, quindi toccare e tenere premuto il
secondo tasto numerico. Prima di creare una voce di Composizione veloce, è necessario
che il contatto esista già in Contatti.
1
2
3
4
5
6
Per creare una voce di Composizione veloce
Premere
.
Toccare
.
Toccare e tenere premuto il contatto che si desidera assegnare al tasto di
composizione veloce.
Toccare Aggiunti a Preferiti....
Selezionare il numero di telefono che si desidera assegnare al tasto di composizione
veloce.
Selezionare una posizione disponibile che verrà utilizzata come numero di
composizione veloce per questo contatto.
Altre funzionalità di chiamata
•
Per regolare il volume dell'altoparlante auricolare durante una chiamata
Premere il tasto del volume in alto o in basso.
Per regolare il volume dell'altoparlante auricolare predefinito
1
2
3
Toccare l'icona di stato
, quindi toccarla nuovamente quando viene visualizzata
la casella a discesa.
Trascinare il dispositivo di scorrimento del volume su schermo (sotto l'icona
) sul
livello desiderato.
Toccare OK.
Servizi del telefono
Il telefono può collegarsi direttamente alla rete del telefono cellulare e consentire di accedere
e modificare le impostazioni di diversi servizi. Tra i servizi del telefono sono inclusi
Trasferimento chiamate, Chiamata in attesa, Segreteria telefonica e altri. Per maggiori
informazioni sulla disponibilità dei servizi per il proprio telefono, contattare il provider di
servizi.
1
2
3
Per accedere e modificare le impostazioni dei servizi del telefono
Toccare > Impostazioni > Personale > Telefono > la scheda Servizi.
Selezionare il servizio che si desidera utilizzare, quindi toccare Visualizza
impostazioni....
Scegliere le opzioni desiderate, quindi toccare ok.
31
Questa è una versione Internet della pubblicazione. © Stampato per un uso privato.
Composizione intelligente
Il telefono dispone della funzionalità Composizione intelligente che consente di comporre
facilmente un numero di telefono. Quando si inizia a immettere un numero di telefono o il
nome di un contatto, il telefono cerca automaticamente una corrispondenza in Contatti,
sulla carta SIM o nel Registro chiamate. Viene quindi visualizzato un elenco filtrato di tutti i
numeri di telefono o i nomi di contatto, da cui è possibile selezionare un numero da
comporre. Per questa funzionalità non è possibile immettere alcuna impostazione.
Conferenze telefoniche
Con una conferenza telefonica è possibile unire in una conversazione un massimo di cinque
partecipanti.
1
2
3
Per impostare una conferenza telefonica
Effettuare una chiamata.
Mettere una chiamata in attesa ed effettuare un'altra chiamata oppure accettare una
nuova chiamata in arrivo.
Toccare Menu > Conferenza.
Aggiunta di un contatto a Contatti dopo una chiamata
Questa funzionalità consente di salvare automaticamente un nuovo numero di telefono in
Contatti dopo una chiamata. Per poter utilizzare questa funzionalità, è necessario attivarla.
1
2
3
4
5
Per attivare il salvataggio automatico dei numeri di telefono dopo una chiamata
Premere
.
Toccare Menu > Strumenti > Opzioni....
Toccare la scheda Avanzate.
Selezionare la casella di controllo Aggiungi un nuovo numero di telefono ai
Contatti al termine della chiamata.
Toccare OK.
Telephone Typewriter (TTY)
Telephone Typewriter (TTY) è un dispositivo di telecomunicazioni per persone con problemi
di udito o vocali che consente di trasmettere comunicazioni di testo da una telefonata
standard a un altro telefono. Se si utilizza un dispositivo TTY, è possibile abilitare il telefono
per comunicare con esso.
1
2
Per abilitare la modalità TTY
Toccare > Impostazioni >Personale > Accesso facilitato.
Selezionare la casella di controllo Abilita funzionalità TTY.
Videochiamata
La videochiamata consente di effettuare o ricevere una chiamata con uno streaming video
in diretta bidirezionale. Per effettuare o ricevere una videochiamata, è necessario avere
accesso a una rete 3G (UMTS). Il servizio 3G (UMTS) è disponibile quando sullo schermo
o . Per effettuare una videochiamata, entrambi gli interlocutori
viene visualizzato
devono disporre di una sottoscrizione del telefono che supporti il servizio 3G (UMTS) e
devono trovarsi nell'area di copertura 3G (UMTS).
1
2
3
4
Per effettuare una videochiamata utilizzando la tastiera
Premere
.
Se la tastiera del telefono non è visibile, toccare
per renderla visibile.
Immettere il numero di telefono che si desidera chiamare toccando i tasti sulla
tastiera del telefono.
Toccare Menu > Videochiamata.
32
Questa è una versione Internet della pubblicazione. © Stampato per un uso privato.
1
2
3
4
Per effettuare una videochiamata dalla Rubrica
Premere
.
Toccare
.
Spostarsi sul contatto da chiamare.
Toccare Menu > Videochiamata.
1
2
3
4
Per effettuare una videochiamata dal Registro chiamate
Premere
.
Toccare
.
Spostarsi tra le chiamata per individuare la voce desiderata.
Toccare la voce e quindi Menu > Videochiamata.
Impostazioni per la videochiamata
È possibile modificare le impostazioni della videochiamata in due modi:
•
•
1
2
3
4
5
6
Durante una videochiamata è possibile toccare i pulsanti di controllo sulla schermata della
videochiamata per attivare o disattivare il microfono, per controllare la presentazione
dell'immagine e per scegliere la fotocamera da utilizzare.
Dalla schermata Telefono oppure durante una videochiamata, è possibile toccare Menu >
Impostazioni videochiamata per immettere impostazioni più complete. Queste
impostazioni vanno preferibilmente immesse prima di effettuare una chiamata.
Per immettere le impostazioni per la videochiamata
Premere
.
Toccare Menu > Impostazioni videochiamata.
Nel menu a discesa Immagine acquisita: selezionare un'immagine da visualizzare
se si interrompe la fotocamera.
Nel menu a discesa Preferenza schermo per video: selezionare la modalità di
visualizzazione sullo schermo delle trasmissioni video. Tale modalità può anche
essere controllata con i pulsanti di controllo sullo schermo.
Selezionare o deselezionare le caselle di controllo Altre opzioni a seconda delle
informazioni che si desidera visualizzare durante una videochiamata.
Al termine delle modifiche, toccare OK.
È anche possibile immettere le impostazioni della videochiamata toccando
> Personale > Videochiamata.
> Impostazioni
Utilizzo dei tasti di controllo per videochiamata
1
2
+001234567890
3
4
7
6
5
1
Finestra della videochiamata in arrivo
2
Finestra della videochiamata in uscita
3
Microfono attivato/disattivato. Toccare per disattivare o attivare il microfono
4
Fotocamera attivata/disattivata. Toccare per interrompere o riprendere la trasmissione video in uscita.
Dopo l'interruzione viene mostrata un'immagine
33
Questa è una versione Internet della pubblicazione. © Stampato per un uso privato.
5
Tastiera attivata/disattivata
6
Cambia finestra. Toccare ripetutamente per sfogliare le opzioni di visualizzazione delle immagini disponibili
7
Cambia fotocamera. Toccare per passare dalla fotocamera per videochiamate alla fotocamera principale
e viceversa
34
Questa è una versione Internet della pubblicazione. © Stampato per un uso privato.
Contatti
In Contatti è possibile memorizzare informazioni relative a persone e aziende con cui si è
in contatto. Per ciascun contatto è possibile memorizzare numeri di telefono, indirizzi di
posta elettronica, nomi di destinatari dei messaggi immediati e altre informazioni, come
indirizzi di casa e di ufficio. È anche possibile assegnare un'immagine e una suoneria a un
contatto. Per impostazione predefinita, i contatti sono memorizzati nella memoria del
telefono, ma possono essere salvati anche sulla carta SIM. Per ulteriori informazioni sulla
sincronizzazione dei contatti con il proprio computer o con un server Microsoft® Exchange,
vedere Sincronizzazione a pagina 40.
Utilizzo di Contatti
È possibile accedere ai contatti dal menu (di avvio) di Windows® . È anche possibile
, quindi toccando la scheda
.
accedere ai contatti premendo
1
2
3
4
5
6
7
8
1
2
3
Per aggiungere un contatto
Toccare > Contatti.
Toccare
> Contatto di Outlook.
Toccare Aggiungi un nome e immettere il nome. Eventualmente, immettere il nome
della società. Toccare OK.
Toccare Aggiungi altri numeri. Selezionare il tipo di numero desiderato, immettere
il numero e toccare OK.
Toccare Aggiungi altri indirizzi di posta elettronica/IM se si desidera immettere
altri indirizzi di posta elettronica e di messaggistica immediata.
Per aggiungere una foto del contatto, toccare , quindi selezionare il file immagine
o toccare Fotocamera per scattare una foto del contatto.
Per assegnare una suoneria al contatto o per aggiungere altri indirizzi o ulteriori
informazioni, toccare Informazioni nella parte superiore dello schermo. Modificare
le informazioni e toccare OK.
Al termine delle modifiche, toccare OK.
Per cercare un contatto
Toccare > Contatti.
Toccare Immettere un nome... e immettere le prime lettere del nome del contatto.
Viene visualizzato un elenco di contatti i cui nomi corrispondono alle lettere immesse.
Scorrere l'elenco e toccare il contatto desiderato.
È anche possibile scorrere direttamente l'elenco dei contatti oppure toccare una della caselle
di lettere nella parte superiore dell'elenco.
1
2
3
Per modificare un contatto
Toccare > Contatti.
Toccare il contatto desiderato, quindi toccare
> Modifica.
Modificare le informazioni desiderate e toccare OK.
1
2
3
Per eliminare contatti
Toccare > Contatti.
Toccare
> Seleziona Contatti > Alcuni.
Toccare i contatti che si desidera eliminare, quindi toccare
> Elimina.
35
Questa è una versione Internet della pubblicazione. © Stampato per un uso privato.
1
2
3
4
5
6
Per creare un gruppo di contatti.
Toccare > Contatti.
Toccare .
Toccare Gruppo di messaggi se si desidera creare un gruppo di destinatari di
messaggi SMS o MMS oppure toccare Gruppo di posta elettronica se si desidera
creare un gruppo di destinatari di posta elettronica.
Immettere il nome del gruppo.
Toccare , quindi toccare i membri desiderati del gruppo e toccare Fine.
Toccare OK.
Quando si invia un messaggio a un gruppo, tutti i membri del gruppo riceveranno una copia. Se
si invia un SMS o un MMS, verrà addebitato un costo per ciascun destinatario del gruppo.
1
2
3
1
2
3
4
1
2
3
4
5
1
2
3
4
5
1
2
3
4
5
Per chiamare un contatto
Toccare > Contatti.
Toccare il contatto desiderato.
Toccare il numero di telefono che si desidera chiamare.
Per inviare un SMS o un MMS a un contatto o a un gruppo
Toccare > Contatti.
Toccare il contatto o il gruppo desiderato.
Per un contatto, toccare Invia SMS e il numero desiderato. Per un gruppo di contatti,
toccare .
Modificare il messaggio e toccare .
Per inviare un messaggio e-mail a un contatto o a un gruppo
Toccare > Contatti.
Toccare il contatto o il gruppo desiderato.
Per un contatto, toccare Invia messaggio di posta elettronica e l'indirizzo
desiderato. Per un gruppo di contatti, toccare .
Toccare l'account di posta elettronica da cui si desidera inviare il messaggio.
Modificare il messaggio e toccare .
Per inviare le informazioni di contatto tramite SMS
Toccare > Contatti.
Toccare il contatto desiderato.
Toccare
> Invia contatto > Messaggi.
Selezionare le caselle di controllo relative alle informazioni di contatto che si desidera
inviare e toccare Fine.
Immettere il numero del destinatario e toccare .
Per inviare le informazioni di contatto utilizzando la tecnologia wireless Bluetooth™
Toccare > Contatti.
Toccare
> Seleziona Contatti > Alcuni.
Toccare i contatti che si desidera inviare.
Toccare
> Invia contatto > Trasmetti. Il telefono avvia la ricerca di altri dispositivi
compatibili Bluetooth™.
Nell'elenco dei dispositivi toccare quello a cui si desidera inviare le informazioni di
contatto.
Contatti SIM
È possibile salvare i contatti sulla carta SIM. A causa dello scarso spazio di memoria
disponibile su una carta SIM, ogni contatto SIM può avere solo due numeri telefonici e un
indirizzo di posta elettronica.
I contatti SIM sono indicati da
.
36
Questa è una versione Internet della pubblicazione. © Stampato per un uso privato.
1
2
3
Per selezionare i contatti da visualizzare
Toccare > Contatti.
Toccare
> Filtro.
Selezionare Contatti dispositivo per visualizzare solo i contatti salvati nella memoria
del telefono, Contatti SIM per visualizzare solo i contatti salvati sulla carta SIM
oppure selezionare Tutti i contatti per visualizzare tutti i contatti.
1
2
3
4
Per copiare contatti dalla carta SIM alla memoria del telefono
Toccare > Contatti.
Toccare
> Seleziona Contatti > Alcuni.
Toccare i contatti SIM che si desidera copiare.
Toccare
> Copia contatto > In Contatti.
1
2
3
4
Per copiare contatti dalla memoria del telefono alla carta SIM
Toccare > Contatti.
Toccare
> Seleziona Contatti > Alcuni.
Toccare i contatti del telefono che si desidera copiare.
Toccare
> Copia contatto > In SIM.
Ricerca di contatti aziendali utilizzando Microsoft® Exchange
Server
Oltre ai contatti presenti nel telefono, è anche possibile accedere alle informazioni sui
contatti nell'Elenco contatti aziendale della propria società. L'accesso all'Elenco contatti
aziendale è disponibile solo se la propria società utilizza Microsoft® Exchange Server 2003
SP 2 o versione successiva ed è stata eseguita la prima sincronizzazione con il server. Per
ulteriori informazioni sulla sincronizzazione dei contatti con il proprio computer o con un
server Microsoft® Exchange, vedere Sincronizzazione a pagina 40.
1
2
3
4
5
Per trovare contatti nell'Elenco contatti aziendale
Eseguire la sincronizzazione con il server Microsoft® Exchange, se non è già stato
fatto.
Toccare > Contatti.
Toccare
> Elenco contatti aziendale.
Immettere parte del nome o il nome completo di un contatto e toccare Cerca. Il
telefono si connette al server Microsoft® Exchange ed esegue una ricerca.
Per salvare un contatto dall'elenco dei risultati della ricerca sul telefono, toccare il
contatto, quindi toccare
> Salva in Contatti.
37
Questa è una versione Internet della pubblicazione. © Stampato per un uso privato.
Calendario
Nel telefono è disponibile un calendario che consente di gestire la propria pianificazione.
Per informazioni sulla sincronizzazione del calendario del telefono con un server Microsoft®
Exchange o con il proprio computer, vedere Sincronizzazione a pagina 40.
•
Per aprire il Calendario
Premere , quindi toccare Calendario.
È anche possibile toccare
> Calendario.
Utilizzo del calendario
7
Per creare un appuntamento
Premere , quindi toccare Calendario.
Toccare .
Immettere un oggetto.
Per cambiare la data di inizio, toccare la data e modificarla nel modo desiderato.
Eseguire la stessa procedura per l'ora di inizio, la data di fine e l'ora di fine.
Se lo si desidera, toccare Promemoria: e impostare l'intervallo di tempo per il
promemoria.
Per selezionare un'opzione per un altro campo, toccare il campo e selezionare
un'opzione.
Al termine delle modifiche, toccare OK.
1
2
Per visualizzare un appuntamento
Premere , quindi toccare Calendario.
Toccare l'appuntamento desiderato.
1
2
3
4
Per modificare un appuntamento
Premere , quindi toccare Calendario.
Toccare l'appuntamento che si desidera modificare.
Toccare
> Modifica.
Modificare l'appuntamento e toccare OK.
1
2
3
Per eliminare un appuntamento
Premere , quindi toccare Calendario.
Toccare l'appuntamento che si desidera eliminare.
Toccare
> Elimina.
1
2
3
4
5
6
•
1
2
3
4
5
6
Per gestire promemoria di appuntamenti
Quando viene visualizzato il promemoria di un appuntamento, toccare
ignorare il promemoria oppure toccare
e selezionare un'opzione.
per
Per inviare un appuntamento utilizzando la tecnologia wireless Bluetooth™
Assicurarsi che il dispositivo ricevente abbia la tecnologia Bluetooth™ attivata e che
sia impostato sulla modalità visibile.
Premere , quindi toccare Calendario.
Toccare l'appuntamento che si desidera inviare al dispositivo ricevente.
Toccare
> Trasmetti.... Il telefono avvia la ricerca di altri dispositivi compatibili
Bluetooth™.
Attendere finché il dispositivo ricevente non appare nell'elenco, quindi toccare
Trasmetti.
Se l'invio riesce correttamente, l'appuntamento verrà visualizzato nell'applicazione
Calendario del dispositivo ricevente.
38
Questa è una versione Internet della pubblicazione. © Stampato per un uso privato.
Gestione delle convocazioni di riunione utilizzando Microsoft®
Outlook®
Se il telefono è stato impostato per la sincronizzazione con un server Microsoft® Exchange,
è possibile inviare e rispondere alle convocazioni di riunione dal proprio telefono. Le
convocazioni di riunione ricevute verranno visualizzate come appuntamenti nel calendario.
1
2
3
4
5
6
7
8
9
10
11
1
2
3
4
Per creare e inviare una convocazione di riunione
Premere , quindi toccare Calendario.
Toccare .
Immettere i dettagli appropriati nei campi Oggetto: e Posizione:.
Per cambiare la data di inizio, toccare la data e modificarla nel modo desiderato.
Eseguire la stessa procedura per l'ora di inizio, la data di fine e l'ora di fine.
Se lo si desidera, toccare Promemoria: e impostare l'intervallo di tempo per il
promemoria.
Toccare Partecipanti:, quindi toccare Aggiungi partecipante necessario... o
Aggiungi partecipante facoltativo....
Selezionare un partecipante dai contatti nel telefono o toccare Elenco contatti
aziendale per cercare un partecipante nel server Microsoft® Exchange.
Per rimuovere un partecipante dall'elenco dei partecipanti aggiunti, utilizzare il tasto
di navigazione per scorrere al partecipante che si desidera rimuovere, quindi toccare
> Rimuovi partecipante.
Dopo aver aggiunto i partecipanti, toccare OK e continuare a modificare
l'appuntamento.
Per selezionare un'opzione per un altro campo, come Stato: o Riservatezza:,
toccare il nome del campo e selezionare un'opzione. Utilizzare le schede nella parte
superiore dello schermo per passare da Appuntamento a Note e viceversa.
Al termine delle modifiche, toccare OK > Sì per inviare la convocazione di riunione.
Per rispondere a una convocazione di riunione
Premere , quindi toccare Messaggi > Outlook.
Toccare la convocazione di riunione.
Per verificare la propria disponibilità nel periodo della riunione, toccare Visualizzare
.
calendario. Al termine della visualizzazione, toccare
Per accettare, toccare . Per rispondere in un altro modo, toccare
e selezionare
una risposta. Una convocazione di riunione accettata viene automaticamente
aggiunta come appuntamento nel Calendario del telefono.
Se la riunione coincide con un altro appuntamento, nella parte superiore del messaggio viene
visualizzato Conflitto di programmazione.
39
Questa è una versione Internet della pubblicazione. © Stampato per un uso privato.
Sincronizzazione
La sincronizzazione tra il telefono e il computer è un'operazione facile ed è un modo pratico
per tenere traccia degli stessi contatti, messaggi ed eventi del calendario sul computer e
sul telefono. È possibile sincronizzare il telefono in diversi modi, a seconda dei servizio
preferito e del contenuto che si desidera sincronizzare.
Metodi di sincronizzazione
È possibile sincronizzare il proprio telefono Windows® utilizzando uno dei seguenti metodi:
•
•
•
Eseguendo una connessione in modalità wireless con il servizio Sony Ericsson Sync per
effettuare la sincronizzazione con il proprio account Sony Ericsson sul sito
m.sonyericsson.com/user, utilizzando una connessione dati mobile 2G/3G o Wi-Fi™.
Eseguendo una connessione locale a Microsoft® ActiveSync® utilizzando una
connessione USB o Bluetooth™ al computer Microsoft® Windows®.
Eseguendo una connessione in modalità wireless a un server Microsoft® Exchange
utilizzando una connessione dati mobile 2G/3G o Wi-Fi™.
Sincronizzazione tramite Sony Ericsson Sync
È possibile utilizzare l'applicazione Sony Ericsson Sync per sincronizzare contatti, eventi
del calendario, attività ed SMS tra il telefono e il sito Web di
Sony Ericssonm.sonyericsson.com/user. È quindi possibile accedere, modificare e
aggiungere informazioni da qualsiasi computer con una connessione Internet.
È necessario un account Sony Ericsson per accedere alle informazioni sincronizzate in
m.sonyericsson.com/user. Questo account può essere creato e impostato dal telefono
oppure è possibile crearne uno all'indirizzo m.sonyericsson.com/user.
L'applicazione Sony Ericsson Sync può essere impostata per connettersi a qualunque servizio
SyncML™.
1
2
3
Per impostare Sony Ericsson Sync nel telefono
Toccare > Sony Ericsson Sync.
Toccare Avvia.
Seguire le istruzioni della registrazione guidata per creare un account di
Sony Ericsson Sync.
1
2
Per sincronizzare utilizzando Sincronizzazione Sony Ericsson
Toccare > Sony Ericsson Sync.
Toccare Sincronizza per avviare la sincronizzazione.
1
2
3
4
Per impostare Sony Ericsson Sync per altri servizi SyncML
Toccare > Sony Ericsson Sync.
Toccare Modifica.
Passare da una scheda all'altra e immettere le impostazioni dell'account richieste.
Toccare Salva.
Contattare il provider di servizi SyncML per ulteriori informazioni sulle impostazioni dell'account.
1
2
3
4
Per modificare le impostazioni di sincronizzazione in Sincronizzazione
Sony Ericsson
Toccare > Sony Ericsson Sync.
Toccare Modifica.
Passare da una scheda all'altra e modificare le informazioni richieste.
Toccare Salva.
40
Questa è una versione Internet della pubblicazione. © Stampato per un uso privato.
1
2
3
4
5
6
7
Per impostare una pianificazione di sincronizzazione in Sony Ericsson Sync
Toccare > Sony Ericsson Sync.
Toccare Modifica.
Selezionare la casella di controllo Intervallo sincronizzazione.
Selezionare un intervallo di sincronizzazione e toccare Impost..
Selezionare un'ora di inizio per la sincronizzazione e toccare Impost..
Selezionare una data di inizio per la sincronizzazione e toccare Impost..
Toccare Salva.
•
Per interrompere una sincronizzazione in Sincronizzazione Sony Ericsson
Durante la sincronizzazione, toccare Annulla.
Sincronizzazione con un computer Microsoft® Windows® che
utilizza Microsoft® ActiveSync®
È possibile sincronizzare i messaggi di posta elettronica, i contatti, il calendario, i brani
musicali, le immagini e i preferiti Internet con il proprio computer basato su
Microsoft® Windows® utilizzando un cavo USB o una connessione Bluetooth™. Per
iniziare, visitare il sito Web Microsoft® www.microsoft.com/getstarted.
Operazioni preliminari alla sincronizzazione tramite connessione USB
o Bluetooth™
Per poter eseguire la sincronizzazione utilizzando una connessione USB o Bluetooth™, è
necessario installare il software di sincronizzazione sul proprio computer. Seguire le
istruzioni riportate di seguito relative alla versione di Microsoft® Windows® in esecuzione
sul proprio computer.
1
2
3
4
1
2
3
4
Per impostare una sincronizzazione in Microsoft® Windows® XP
Computer: accedere al sito www.microsoft.com/getstarted e scaricare sul computer
la versione più recente dell'applicazione Microsoft® ActiveSync®. Si richiede
Microsoft® ActiveSync® 4.5 o versione successiva.
Seguire le istruzioni visualizzate per installare il software.
Telefono: collegare il telefono al computer utilizzando il cavo USB fornito con il
telefono e attendere qualche secondo.
Computer: viene automaticamente avviata l'impostazione guidata per la
sincronizzazione che guida l'utente nella creazione di una relazione di
sincronizzazione e nella selezione dei tipi di informazioni da sincronizzare.
Per impostare una sincronizzazione in Microsoft® Windows Vista® o
Microsoft® Windows® 7
Computer: accedere al sito www.microsoft.com/getstarted e scaricare sul computer
la versione più recente dell'applicazione Centro gestione dispositivi Windows
Mobile®.
Seguire le istruzioni visualizzate per installare il software.
Telefono: collegare il telefono al computer utilizzando il cavo USB fornito con il
telefono e attendere qualche secondo.
Computer: viene automaticamente avviata l'applicazione Centro gestione dispositivi
Mobile®. Seguire le istruzioni visualizzate per completare l'impostazione della
sincronizzazione sul telefono.
Sincronizzazione del telefono con Microsoft® Windows® utilizzando
un cavo USB
Per avviare la sincronizzazione con un computer Microsoft® Windows® utilizzando un cavo
USB, seguire le istruzioni relative alla versione di Microsoft® Windows® in esecuzione sul
proprio computer.
41
Questa è una versione Internet della pubblicazione. © Stampato per un uso privato.
•
1
2
3
Per eseguire la sincronizzazione con un computer Microsoft® Windows® XP
utilizzando un cavo USB
Collegare il telefono al computer utilizzando il cavo USB. Microsoft® ActiveSync®
viene avviato automaticamente e ha inizio la sincronizzazione.
Per sincronizzare con Microsoft® Windows Vista® o Microsoft® Windows® 7
utilizzando un cavo USB
Collegare il telefono al computer utilizzando il cavo USB.
Computer: selezionare Centro gestione dispositivi Windows Mobile dal menu Start.
Fare clic su
nella parte inferiore sinistra della finestra Centro gestione dispositivi
Windows® Mobile.
Sincronizzazione del telefono con un computer Microsoft® Windows®
tramite Bluetooth™
Per avviare la sincronizzazione con un computer Microsoft® Windows® utilizzando una
connessione Bluetooth™, è necessario innanzitutto impostare una relazione Bluetooth™
tra il telefono e il computer. Vedere Tecnologia Bluetooth™ a pagina 53 per ulteriori
informazioni su come impostare una relazione Bluetooth™.
Per sincronizzare il telefono con un computer Microsoft® Windows® utilizzando
Bluetooth™
Per effettuare la sincronizzazione con il computer utilizzando Bluetooth™, è necessario che nel
computer sia incorporata una funzionalità Bluetooth™ oppure è necessario utilizzare un
adattatore Bluetooth™ insieme al computer. In caso di problemi con la sincronizzazione
utilizzando Bluetooth™, consultare Risoluzione dei problemia pagina 89.
1
2
3
Assicurarsi che la funzione Bluetooth™ sia attivata nel telefono e nel computer e che
i dispositivi siano impostati sulla modalità visibile.
Toccare > ActiveSync.
Toccare Menu > Connetti tramite Bluetooth.
Per risparmiare la carica della batteria, disattivare la funzione Bluetooth™ quando non è
necessaria.
Modifica delle informazioni da sincronizzare
È possibile modificare le informazioni da sincronizzare dal proprio telefono. È anche
possibile eliminare un account Microsoft® Outlook® dal proprio telefono.
Prima di modificare le impostazioni di sincronizzazione nel telefono, assicurarsi che questo sia
scollegato dal computer.
1
2
3
4
1
2
3
4
5
Per modificare le informazioni da sincronizzare
Toccare > ActiveSync.
Toccare Menu > Opzioni.
Selezionare le caselle di controllo per gli elementi che si desidera sincronizzare.
Per cambiare le impostazioni di sincronizzazione per un tipo di informazioni,
selezionarlo e toccare Impostaz.. Ciò consente di impostare il limite di dimensioni
del download, specificare la durata del download delle informazioni e altro ancora.
Per eliminare un account Microsoft® Outlook® nel telefono
Toccare > ActiveSync.
Toccare Menu > Opzioni.
Selezionare il nome dell'account che si desidera eliminare.
Toccare Elimina.
Toccare Sì.
Potrebbe essere necessario riavviare il telefono per rendere effettive le modifiche.
42
Questa è una versione Internet della pubblicazione. © Stampato per un uso privato.
Sincronizzazione di musica e video
Quando si connette il telefono a un computer tramite un cavo USB, il contenuto
multimediale, come brani musicali e video, potrebbe essere sincronizzato
automaticamente, in base al modo in cui è stata impostata la sincronizzazione.
Per impostare la sincronizzazione del contenuto multimediale
Assicurarsi di aver impostato la sincronizzazione per la versione di Microsoft® Windows® in
esecuzione sul proprio computer prima di procedere. Accertarsi inoltre di aver selezionato gli
elementi multimediali o i tipi di informazione da sincronizzare.
1
2
3
1
2
3
4
5
Computer: se non è già installato, scaricare e installare Windows Media® Player
versione 10 o successiva dal sito www.microsoft.com.
Collegare il telefono al computer utilizzando il cavo USB fornito con il telefono e
attendere qualche secondo. Se richiesto, seguire le istruzioni visualizzate per
continuare l'impostazione della sincronizzazione dei file multimediali.
Avviare Windows Media® Player. Alcune versioni di Windows Media® Player
potrebbero richiedere di configurare ulteriormente la sincronizzazione dei file
multimediali. Per ulteriori informazioni, vedere la sezione della Guida della propria
versione di Windows Media® Player.
Per sincronizzare musica e video
Collegare il telefono al computer utilizzando il cavo USB fornito con il telefono e
attendere qualche secondo.
Computer: avviare Windows Media® Player.
Fare clic per mostrare la vista della sincronizzazione di Windows Media® Player. Nel
pannello destro di Windows Media® Player viene visualizzata la memory card del
telefono.
Selezionare i file multimediali che si desidera sincronizzare tra il computer e il telefono,
quindi trascinarli nel pannello di sincronizzazione sulla destra.
Fare clic per avviare la sincronizzazione dei file multimediali con il telefono.
Le istruzioni possono variare in base alla versione in uso di Windows Media® Player. Per ulteriori
informazioni, vedere la sezione della Guida della propria versione di Windows Media® Player.
Sincronizzazione in modalità wireless con un server
Microsoft® Exchange
Utilizzando una connessione Wi-Fi™ o una connessione dati mobile 2G/3G, è possibile
eseguire la sincronizzazione in modalità wireless con un server Microsoft® Exchange, ad
esempio per sincronizzare i calendari e i contatti di posta elettronica aziendali. Per poter
eseguire la sincronizzazione in modalità wireless con un server Microsoft® Exchange, è
necessario che la propria società disponga di un server di posta elettronica su cui è in
esecuzione Microsoft® Exchange Server con Microsoft® Exchange ActiveSync®.
Impostazione di una connessione al server Microsoft® Exchange
Prima di avviare la sincronizzazione con un server di Microsoft® Exchange o di accedere
alle informazioni ivi disponibili, è necessario impostare nel proprio telefono una connessione
con il server Microsoft® Exchange. A tal fine, potrebbe essere necessario richiedere le
seguenti informazioni all'amministratore di rete:
•
•
•
Nome del server Microsoft® Exchange (deve essere il nome del server di Microsoft®
Outlook® Web Access)
Nome dominio
Nome utente e password utilizzati in ufficio
Se i messaggi di posta elettronica sono già stati sincronizzati con il proprio computer, è
necessario modificare la configurazione della sincronizzazione locale esistente in
Microsoft® ActiveSync® nel proprio telefono. È anche necessario modificare i tipi di
informazioni da sincronizzare prima di poter eseguire una sincronizzazione in modalità
wireless con un server Microsoft® Exchange.
43
Questa è una versione Internet della pubblicazione. © Stampato per un uso privato.
Per impostare una connessione al server Microsoft® Exchange
Effettuare questi passaggi solo se i messaggi di posta elettronica, i calendari o i contatti non sono
già stati sincronizzati.
1
2
3
4
5
6
7
8
9
10
Toccare > Posta elettronica > Imposta posta elettronica.
Immettere il proprio indirizzo di posta elettronica e toccare Avanti.
Deselezionare la casella di controllo Prova a ottenere le impostazioni di posta
automaticamente da Internet, quindi toccare Avanti.
Nell'elenco Provider di posta elettronica selezionare Server Exchange, quindi
toccare Avanti.
Toccare nuovamente Avanti.
Assicurarsi che l'indirizzo di posta elettronica sia corretto, quindi toccare Avanti.
Nella casella Indirizzo server immettere il nome del server Microsoft® Exchange,
quindi toccare Avanti.
Immettere il nome utente, la password e il dominio, quindi toccare Avanti.
Selezionare la casella di controllo se si desidera salvare la password ed effettuare la
sincronizzazione automaticamente.
Selezionare le caselle di controllo per i tipi di informazioni che si desidera
sincronizzare con il server Microsoft® Exchange.
Toccare Fine. Il telefono avvia automaticamente la sincronizzazione.
Per modificare una configurazione di sincronizzazione locale esistente
Effettuare i seguenti passaggi solo se sono già stati sincronizzati i messaggi di posta elettronica,
i calendari o i contatti utilizzando una connessione wireless Bluetooth™ o una connessione USB
a un computer Microsoft® Windows®.
1
2
3
4
5
6
7
8
9
Toccare > ActiveSync.
Toccare Menu > Aggiungi origine server .
Immettere il proprio indirizzo di posta elettronica e toccare Avanti.
Nella casella Indirizzo server immettere il nome del server Microsoft® Exchange,
quindi toccare Avanti.
Immettere il nome utente, la password e il dominio, quindi toccare Avanti.
Toccare Fine.
Toccare Menu > Opzioni.
Deselezionare la casella di controllo Posta elettronica nell'elenco del contenuto PC
Windows da sincronizzare, quindi selezionare la casella di controllo Posta
elettronica nell'elenco del contenuto Microsoft Exchange da sincronizzare. Ripetere
la procedura per tutte le altre voci che si desidera sincronizzare in modalità wireless
con un server Microsoft® Exchange.
Toccare OK.
Avvio della sincronizzazione di un server Microsoft® Exchange nel
telefono
Prima di avviare la sincronizzazione con un server Microsoft® Exchange, accertarsi che il
telefono sia stato impostato con una connessione dati a Internet o una connessione WiFi™ in modo da poter eseguire la connessione in modalità wireless. Il telefono avvia
automaticamente la sincronizzazione subito dopo aver impostato una connessione al
server Microsoft® Exchange.
Se si connette il telefono a un computer dell'ufficio utilizzando una connessione USB o
Bluetooth™, è possibile utilizzare questa connessione al computer per accedere alla rete e
scaricare i messaggi di posta elettronica di Microsoft® Outlook® e altre informazioni sul telefono.
1
2
Per avviare manualmente la sincronizzazione wireless con un server Microsoft®
Exchange
Toccare > ActiveSync.
Toccare Sincronizzazione.
44
Questa è una versione Internet della pubblicazione. © Stampato per un uso privato.
Sincronizzazioni automatiche con un server Microsoft® Exchange
utilizzando Direct Push
La tecnologia Direct Push consente di ricevere nuovi messaggi di posta elettronica nel
proprio telefono non appena questi arrivano nella Posta in arrivo sul server Microsoft®
Exchange. Questa funzionalità si applica anche ad elementi come contatti, voci del
calendario e attività.
È necessaria una connessione dati mobile GPRS o una connessione Wi-Fi™ nel telefono
per poter utilizzare la funzionalità Direct Push. È anche necessario eseguire una
sincronizzazione completa tra il telefono e il server Microsoft® Exchange prima di poter
abilitare la funzionalità Direct Push.
Quando le connessioni GPRS e Wi-Fi™ sono contemporaneamente attivate, la funzionalità Direct
Push utilizzerà sempre Wi-Fi™ per scaricare le informazioni.
È possibile utilizzare la funzionalità Direct Push sul telefono solo se la propria azienda utilizza
Microsoft® Exchange Server 2003 Service Pack 2 (SP2) con Microsoft® Exchange ActiveSync®.
1
2
3
4
Per attivare Direct Push
Toccare > ActiveSync.
Toccare Menu > Pianifica.
Nelle caselle Ore di punta e Altre fasce orarie selezionare All'arrivo di nuovi
elementi.
Toccare OK.
Aggiornamenti frequenti possono essere costosi.
Impostazione delle sincronizzazioni pianificate con un server
Microsoft® Exchange
La sincronizzazione pianificata consente di impostare le ore specifiche in cui il telefono deve
connettersi e sincronizzarsi con il server Microsoft® Exchange. Questa soluzione è
un'alternativa a Direct Push, in cui tutte le modifiche e i nuovi elementi vengono
immediatamente spostati dal telefono al computer e viceversa.
Con le sincronizzazioni pianificate è possibile impostare una pianificazione regolare per
sincronizzare i messaggi di posta elettronica di Microsoft® Outlook® e altre informazioni.
È possibile impostare la frequenza di sincronizzazione durante le ore di punta (solitamente
le ore lavorative) nel caso di un volume elevato di messaggi di posta elettronica, nonché in
altre fasce orarie quando il volume dei messaggi di posta elettronica è inferiore.
1
2
3
4
Per impostare le sincronizzazioni pianificate con un server Microsoft® Exchange
Toccare > ActiveSync.
Toccare Menu > Pianifica.
Negli elenchi a discesa Ore di punta e Altre fasce orarie selezionare gli intervalli di
tempo desiderati.
Toccare OK.
Per impostare i giorni e le ore per le ore di punta e le altre fasce orarie, toccare Ore di punta nella
parte inferiore dello schermo.
Modifica delle informazioni da sincronizzare
È possibile modificare le informazioni da sincronizzare dal proprio telefono. È anche
possibile eliminare un account Microsoft® Outlook® dal proprio telefono.
Prima di modificare le impostazioni di sincronizzazione nel telefono, assicurarsi che questo sia
scollegato dal computer.
45
Questa è una versione Internet della pubblicazione. © Stampato per un uso privato.
1
2
3
4
1
2
3
4
5
Per modificare le informazioni da sincronizzare
Toccare > ActiveSync.
Toccare Menu > Opzioni.
Selezionare le caselle di controllo per gli elementi che si desidera sincronizzare.
Per cambiare le impostazioni di sincronizzazione per un tipo di informazioni,
selezionarlo e toccare Impostaz.. Ciò consente di impostare il limite di dimensioni
del download, specificare la durata del download delle informazioni e altro ancora.
Per eliminare un account Microsoft® Outlook® nel telefono
Toccare > ActiveSync.
Toccare Menu > Opzioni.
Selezionare il nome dell'account che si desidera eliminare.
Toccare Elimina.
Toccare Sì.
Potrebbe essere necessario riavviare il telefono per rendere effettive le modifiche.
46
Questa è una versione Internet della pubblicazione. © Stampato per un uso privato.
Messaggi
È possibile inviare e ricevere messaggi di testo (inviati tramite SMS), messaggi multimediali
(inviati tramite MMS), messaggi di posta elettronica e messaggi immediati di Windows™
Live con il proprio telefono.
SMS e MMS
Operazioni preliminari all'utilizzo di SMS ed MMS
È possibile inviare e ricevere SMS con il proprio telefono utilizzando il servizio SMS (Short
Message Service). Se la propria sottoscrizione include il servizio MMS (Multimedia
Messaging Service), è anche possibile inviare e ricevere MMS che contengono file
multimediali, ad esempio immagini e video. Un singolo SMS può contenere un massimo di
160 caratteri. I messaggi più lunghi vengono concatenati e inviati in più messaggi. All'utente
verrà addebitato il costo di ogni messaggio inviato.
Per inviare MMS, è necessario che nel telefono siano configurate le impostazioni MMS corrette.
Vedere Impostazioni Internet e dei messaggi a pagina 15.
Per ulteriori informazioni sull'immissione di testo, vedere Immissione di testo a pagina 16.
Utilizzo di SMS ed MMS
1
2
3
4
5
6
7
Per creare e inviare un SMS o un MMS
Premere .
Toccare Messaggi > SMS/MMS.
Toccare .
Immettere manualmente i numeri di telefono o (solo per gli MMS) gli indirizzi di posta
elettronica dei destinatari oppure toccare A: per aggiungere i destinatari da
Contatti.
Toccare l'area del testo e immettere il testo.
Per inserire un file immagine, video o audio, toccare
> Inserisci e selezionare
un'opzione.
Toccare
o Invia.
È anche possibile creare un SMS o un MMS dall'applicazione Testo nel menu
1
2
3
.
Per cambiare la vista dei messaggi
Toccare > Testo.
Per selezionare la cartella di messaggi da visualizzare, toccare la casella a discesa
a sinistra nella parte superiore dello schermo, quindi toccare la cartella desiderata.
Per scegliere se i messaggi devono essere visualizzati in thread o meno, toccare
, quindi toccare Vista dei messaggi in thread o Vista dei messaggi non in
thread.
Utilizzando l'opzione Vista dei messaggi in thread, i messaggi vengono raggruppati in
conversazioni, ognuna delle quali contiene tutti i messaggi inviati a/ricevuti da un destinatario.
È anche possibile visualizzare le cartelle dei messaggi di posta elettronica.
1
2
3
Per visualizzare un SMS o un MMS
Premere .
Toccare Messaggi > SMS/MMS.
Toccare il messaggio desiderato.
Quando si riceve un nuovo SMS o MMS, nella barra di stato viene visualizzato
o
(nuovo MMS).
47
Questa è una versione Internet della pubblicazione. © Stampato per un uso privato.
(nuovo SMS)
1
2
3
4
5
6
Per salvare un allegato a un messaggio MMS ricevuto
Premere .
Toccare Messaggi > SMS/MMS.
Toccare il messaggio desiderato.
Quando il messaggio è visualizzato, toccare Menu > Visualizza oggetti.
Toccare Menu, quindi toccare Salva o Salva tutto.
Selezionare una posizione e toccare Salva.
Per nascondere la tastiera su schermo, toccare
1
2
3
4
5
6
.
Per rispondere a un SMS o a un MMS
Premere .
Toccare Messaggi > SMS/MMS.
Toccare il messaggio desiderato.
Toccare
o Menu.
Toccare Rispondi/Inoltra, quindi toccare Rispondi o Rispondi a tutti.
Modificare la risposta e toccare .
Nella vista dei messaggi in thread è possibile iniziare a modificare la risposta non appena si apre
la conversazione.
1
2
3
4
Per eliminare SMS ed MMS
Toccare > Testo.
Toccare
> Seleziona messaggi > Alcuni.
Toccare i messaggi che si desidera eliminare.
Toccare
> Elimina.
Impostazioni SMS ed MMS
È possibile cambiare alcune delle impostazioni per l'invio e la ricezione di SMS ed MMS.
1
2
3
Per modificare le impostazioni di download per gli MMS ricevuti
Toccare > Testo.
Toccare
> Impostazioni MMS > la scheda Opzioni di ricezione.
Selezionare un'opzione rispettivamente per Ricezione locale: e Ricezione in
roaming:.
Il telefono si connette a Internet quando si scaricano i messaggi MMS. Per ridurre i costi della
trasmissione dati, si consiglia di scaricare gli MMS automaticamente solo quando ci si connette
alla rete domestica.
1
2
3
4
5
6
Per aggiungere una firma ai messaggi SMS ed MMS in uscita
Toccare > Testo.
Toccare
> Strumenti > Opzioni....
Toccare la freccia sinistra o destra ripetutamente per spostarsi alla scheda
Account.
Toccare Firme….
Toccare l'account Messaggi, quindi selezionare la casella di controllo Utilizza firma
con questo account.
Immettere la firma e toccare OK.
Posta elettronica
È possibile utilizzare il telefono per inviare e ricevere messaggi di posta elettronica tramite
i più comuni account di posta elettronica. Innanzitutto, è necessario che nel telefono siano
configurate le impostazioni Internet corrette. Vedere Impostazioni Internet e dei
messaggi a pagina 15.
48
Questa è una versione Internet della pubblicazione. © Stampato per un uso privato.
Impostazione della posta elettronica
Prima di poter inviare e ricevere messaggi di posta elettronica, è necessario impostare
almeno un account di posta elettronica nel telefono. È possibile impostare gli account di
posta elettronica più comuni basati sul Web o forniti da un ISP (provider di servizi Internet).
È anche possibile impostare un account di posta elettronica del server Microsoft®
Exchange.
1
2
3
4
5
6
Per impostare un account di posta elettronica di un tipo comune
Premere , quindi toccare Messaggi.
Toccare .
Immettere l'indirizzo di posta elettronica e la password ed eventualmente selezionare
la casella di controllo Salva password. Toccare Avanti.
Selezionare la casella di controllo Prova a ottenere le impostazioni di posta
automaticamente da Internet, quindi toccare Avanti.
Immettere il nome che si desidera visualizzare sui messaggi in uscita e un nome
account, quindi toccare Avanti.
Selezionare un intervallo di tempo Invia/ricevi automatico:, quindi toccare Fine.
Se il telefono non riesce a scaricare automaticamente le impostazioni dell'account di posta
elettronica, è necessario immetterle manualmente. Contattare il provider di servizi di posta
elettronica per richiedere le impostazioni dell'account di posta elettronica corrette.
Per informazioni su come impostare un account di posta elettronica del server Microsoft®
Exchange nel telefono in uso, vedere Impostazione di una connessione al server Microsoft®
Exchange a pagina 43.
Utilizzo della posta elettronica
5
6
7
8
Per creare e inviare un messaggio di posta elettronica
Premere , quindi toccare Messaggi.
Toccare l'account di posta elettronica da cui si desidera inviare il messaggio.
Toccare .
Immettere manualmente gli indirizzi dei destinatari oppure toccare A:, Cc: o Ccn: e
aggiungere un indirizzo da Contatti.
Immettere l'oggetto.
Toccare l'area del testo e immettere il testo del messaggio.
Per aggiungere un allegato, toccare
> Inserisci, quindi selezionare un'opzione.
Toccare .
1
2
Per controllare la presenza di nuovi messaggi di posta elettronica
Premere , quindi toccare Messaggi.
Toccare l'account di posta elettronica desiderato, quindi toccare .
1
2
Per leggere un messaggio di posta elettronica ricevuto
Premere , quindi toccare Messaggi.
Toccare un account di posta elettronica, quindi il messaggio desiderato.
1
2
3
4
Per salvare un allegato a un messaggio di posta elettronica ricevuto
Premere , quindi toccare Messaggi.
Toccare un account di posta elettronica, quindi il messaggio desiderato.
Toccare e tenere premuto l'allegato desiderato, quindi toccare Salva con nome....
Immettere un nome, selezionare una posizione e toccare Salva.
1
2
3
4
Per nascondere la tastiera su schermo, toccare
.
49
Questa è una versione Internet della pubblicazione. © Stampato per un uso privato.
1
2
3
4
1
2
3
4
5
1
2
3
1
2
3
Per rispondere a un messaggio di posta elettronica
Premere , quindi toccare Messaggi.
Toccare un account di posta elettronica, quindi toccare il messaggio a cui si desidera
rispondere.
Toccare
> Rispondi/Inoltra, quindi Rispondi o Rispondi a tutti.
Immettere il testo della risposta, quindi toccare .
Per inoltrare un messaggio di posta elettronica
Premere , quindi toccare Messaggi.
Toccare un account di posta elettronica, quindi toccare il messaggio che si desidera
inoltrare.
Toccare
> Rispondi/Inoltra > Inoltra.
Immettere manualmente gli indirizzi dei destinatari oppure toccare A:, Ccn: o Cc: e
aggiungere un indirizzo da Contatti.
Modificare il messaggio, quindi toccare .
Per eliminare un messaggio di posta elettronica
Premere , quindi toccare Messaggi.
Toccare un account di posta elettronica, quindi toccare il messaggio che si desidera
eliminare.
Toccare
> Elimina.
Per cercare un messaggio di posta elettronica
Toccare > Posta elettronica.
Toccare l'account di posta elettronica e la cartella che si desidera aprire.
Immettere le prime lettere del nome del mittente o dell'oggetto del messaggio che
si desidera cercare. Se il messaggio che si sta cercando si trova nella cartella
selezionata, verrà visualizzato nell'elenco filtrato.
Strumenti di posta elettronica
Con il menu Strumenti nell'applicazione Posta elettronica è possibile gestire i messaggi
e le cartelle di posta elettronica. È anche possibile modificare le impostazioni dei messaggi
e degli account.
1
2
3
1
2
3
4
5
6
7
Per accedere agli strumenti di posta elettronica
Toccare > Posta elettronica.
Toccare un account di posta elettronica esistente.
Toccare
> Strumenti.
Per modificare le impostazioni di posta elettronica
Toccare > Posta elettronica.
Toccare Menu > Opzioni.
Toccare la freccia destra nella parte superiore dello schermo per spostarsi alla
scheda Account. Se lo si desidera, toccare un account o toccare Firme…, quindi
modificare le impostazioni disponibili.
Spostarsi alla scheda Messaggi. Se lo si desidera, modificare le impostazioni per i
messaggi.
Spostarsi alla scheda Indirizzo . Se lo si desidera, modificare le impostazioni per gli
indirizzi dei contatti.
Spostarsi alla scheda Archiviazione. Se lo si desidera, modificare le impostazioni
per l'archiviazione dei messaggi e l'eliminazione automatica dei messaggi.
Per confermare, toccare OK.
50
Questa è una versione Internet della pubblicazione. © Stampato per un uso privato.
1
2
3
4
5
6
1
2
3
Per aggiungere una firma ai messaggi di posta elettronica in uscita
Toccare > Posta elettronica.
Toccare
> Strumenti > Opzioni....
Toccare la freccia sinistra o destra ripetutamente per spostarsi alla scheda
Account.
Toccare Firme….
Scegliere l'account di posta elettronica desiderato, quindi selezionare la casella di
controllo Utilizza firma con questo account.
Immettere la firma e toccare OK.
Per eliminare un account di posta elettronica dal telefono
Toccare > Posta elettronica.
Utilizzare il tasto di navigazione per spostarsi a un account di posta elettronica
esistente.
Toccare Menu > Elimina.
Funzionalità di Microsoft® Exchange Server
Se nel telefono è stato impostato un account di posta elettronica di Microsoft® Exchange
Server, è possibile utilizzare le funzionalità avanzate della posta elettronica.
Le funzionalità disponibili dipendono dalla versione di Microsoft® Exchange Server utilizzata dal
proprio provider di servizi.
1
2
3
4
Per cercare messaggi di posta elettronica sul server Microsoft® Exchange
Toccare > Posta elettronica > Posta Outlook.
Toccare
> Strumenti > Cerca nel server....
Nella casella di testo Cerca: immettere la parola chiave da cercare.
Selezionare altre opzioni e toccare Cerca.
1
2
3
4
5
Per inviare messaggi di risposta automatica Fuori sede
Toccare > Posta elettronica > Posta Outlook.
Toccare
> Strumenti > Fuori sede....
Nella casella a discesa Attualmente: selezionare Fuori sede.
Immettere il testo del messaggio di risposta automatica.
Toccare Fine.
1
2
3
Per contrassegnare o rimuovere il contrassegno da un messaggio
Toccare > Posta elettronica > Posta Outlook.
Toccare il messaggio a cui si desidera aggiungere o rimuovere il contrassegno.
Toccare
> Completare e selezionare un'opzione.
I promemoria dei messaggi di posta elettronica vengono visualizzati nel telefono se i messaggi
sono contrassegnati con promemoria e sincronizzati dal server Microsoft® Exchange.
Protezione della posta elettronica
La presenza di Windows Mobile® nel telefono consente di proteggere i messaggi di posta
elettronica di Microsoft® Outlook® attraverso la tecnologia Secure/Multipurpose Internet
Mail Extension (S/MIME), che consente di aggiungere una firma digitale ai propri messaggi
e di crittografarli. Un altro modo per proteggere i propri messaggi di posta elettronica
consiste nell'inviarli con autorizzazioni limitate utilizzando il servizio Information Rights
Management (IRM). Per ulteriori informazioni, contattare l'amministratore di Microsoft®
Exchange Server.
Windows Live™ Messenger
È possibile comunicare in linea utilizzando Windows Live™ Messenger e il proprio Windows
Live™ ID esistente.
51
Questa è una versione Internet della pubblicazione. © Stampato per un uso privato.
1
2
Per impostare Windows Live™ Messenger nel telefono
Toccare > Messenger.
Toccare Accedi e seguire le istruzioni visualizzate nel telefono.
1
2
3
4
Per inviare un messaggio immediato con Windows Live™ Messenger
Toccare > Messenger.
Se non è ancora stato effettuato l'accesso, toccare Accedi.
Selezionare un contatto in linea, quindi toccare Invia msg.
Immettere il testo del messaggio, quindi toccare Invia.
•
Per disconnettersi da Windows Live™ Messenger
Toccare > Messenger > Menu > Disconnetti.
52
Questa è una versione Internet della pubblicazione. © Stampato per un uso privato.
Connessione
Tecnologia Bluetooth™
La funzionalità Bluetooth™ crea una connessione wireless ad altri dispositivi Bluetooth™,
ad esempio i dispositivi viva voce. È consigliabile che la distanza tra i dispositivi non superi
il raggio di 10 metri (33 piedi) e che tra di essi non siano presenti oggetti solidi.
Modalità Bluetooth™
La funzionalità Bluetooth™ del telefono può essere impostata in diversi modi:
•
•
•
Attivato - La funzionalità Bluetooth™ è attivata. Il telefono è in grado di rilevare altri
dispositivi compatibili Bluetooth™.
Disattivato - La funzionalità Bluetooth™ è disattivata. Non è possibile inviare né ricevere
informazioni tramite un collegamento Bluetooth™. Disattivare la funzionalità Bluetooth™
quando non viene utilizzata per risparmiare la carica della batteria oppure negli ambienti in
cui è vietato l'uso dei dispositivi wireless, ad esempio a bordo di un aereo o negli ospedali.
Visibile - La funzionalità Bluetooth™ è attivata e il proprio telefono può essere rilevato da
altri dispositivi compatibili Bluetooth™.
Per impostazione predefinita, la funzionalità Bluetooth™ è disattivata. Se si desidera che essa
sia attivata per impostazione predefinita, è necessario attivarla, quindi spegnere il telefono. Alla
successiva accensione del telefono, la funzionalità Bluetooth™ sarà attivata.
1
2
3
Per attivare la funzionalità Bluetooth™ e rendere visibile il telefono
Toccare > Impostazioni > Bluetooth™.
Nella scheda Modalità selezionare le caselle di controllo Attiva Bluetooth e
Consenti agli altri dispositivi di rilevare il dispositivo.
Toccare OK.
Relazione Bluetooth™
È possibile stabilire una relazione Bluetooth™ tra il proprio telefono e un altro dispositivo
compatibile Bluetooth™ per consentire uno scambio sicuro di informazioni.
1
2
3
4
5
Per creare una relazione Bluetooth™
Toccare > Impostazioni > Bluetooth.
Nella scheda Dispositivi, toccare Aggiungi nuovo dispositivo. Il telefono cerca altri
dispositivi Bluetooth™ e li visualizza nella casella.
Toccare il dispositivo desiderato nell'elenco, quindi toccare Avanti.
Specificare un passcode (da 1 a 16 caratteri) per stabilire una connessione sicura,
quindi toccare Avanti.
Attendere che il dispositivo associato accetti la relazione. Quando anche il ricevente
immette lo stesso passcode specificato, sul telefono viene visualizzato il nome del
dispositivo associato.
Una volta immesso un codice di protezione, non è necessario immetterlo nuovamente. La
creazione di una relazione Bluetooth™ tra due dispositivi è un processo da eseguirsi una sola
volta. Una volta creata una relazione, i dispositivi si riconosceranno automaticamente quando si
trovano sufficientemente vicini e dispongono della funzione Bluetooth™ attivata.
1
2
3
4
Per accettare una relazione Bluetooth™
Assicurarsi che la funzionalità Bluetooth™ sia attivata e che il telefono si trovi in
modalità visibile.
Toccare Sì quando richiesto per stabilire una relazione con l'altro dispositivo.
Immettere lo stesso codice di protezione immesso sul dispositivo che richiede la
relazione, quindi toccare Avanti.
Quando l'utente viene avvisato che la relazione è stata stabilita, toccare OK. È ora
possibile scambiarsi informazioni con il dispositivo associato in modo sicuro.
53
Questa è una versione Internet della pubblicazione. © Stampato per un uso privato.
1
2
3
1
2
3
Per rinominare una relazione Bluetooth™
Toccare e tenere premuto il nome della relazione nella scheda Dispositivi nella vista
delle impostazioni Bluetooth™.
Toccare Modifica e cambiare il nome.
Toccare Salva.
Per eliminare una relazione Bluetooth™
Toccare e tenere premuto il nome della relazione nella scheda Dispositivi nella vista
delle impostazioni Bluetooth™.
Toccare Elimina.
Toccare Sì.
Connessione di un viva voce o un auricolare stereo Bluetooth™
Per le conversazioni telefoniche attraverso il viva voce, è possibile utilizzare un auricolare
viva voce Bluetooth™ con il telefono, ad esempio un kit da auto. Il telefono supporta anche
la modalità A2DP (Advanced Audio Distribution Profile) che consente di utilizzare un
auricolare stereo Bluetooth™ per le conversazioni telefoniche attraverso il viva voce e per
ascoltare musica.
1
2
3
4
5
6
7
8
Per connettere un viva voce o un auricolare stereo Bluetooth™
Assicurarsi che il telefono e l'auricolare Bluetooth™ siano entrambi accesi e a breve
distanza e che l'auricolare sia impostato sulla modalità visibile. Per le istruzioni su
come impostare l'auricolare in modalità visibile, consultare la documentazione
dell'auricolare.
Toccare > Impostazioni > Bluetooth.
Nella scheda Dispositivi, toccare Aggiungi nuovo dispositivo. Il telefono cerca altri
dispositivi Bluetooth™ e li visualizza nella casella.
Toccare il nome dell'auricolare Bluetooth™, quindi toccare Avanti. Il telefono si
associa automaticamente con l'auricolare Bluetooth™.
Toccare Avanzate.
Toccare il nome dell'auricolare Bluetooth™, quindi verificare che la casella di
controllo Mani libere sia selezionata. Se si dispone di un auricolare stereo,
assicurarsi inoltre che Stereo wireless sia selezionato.
Toccare Salva.
Toccare OK. Quando l'auricolare stereo Bluetooth™ è connesso, nella barra del
titolo viene visualizzata l'icona dell'auricolare
.
Windows Mobile® utilizza automaticamente uno dei codici di protezione preconfigurati (0000,
1111, 8888, 1234) quando tenta di associare l'auricolare Bluetooth™ al telefono. In caso di esito
negativo, sarà necessario immettere manualmente il codice di protezione consegnato con
l'auricolare.
Trasmissione di informazioni tramite una connessione Bluetooth™
È possibile trasmettere informazioni (come contatti, elementi di calendario e attività) e file
dal telefono al computer o a un altro dispositivo compatibile Bluetooth™.
Se il computer non dispone della funzionalità Bluetooth™ incorporata, è necessario collegarvi
un adattatore Bluetooth™.
1
2
Per ricevere tutti i dati in arrivo nel telefono
Toccare > Impostazioni > Connessioni > Trasmetti.
Assicurarsi che la casella di controllo Ricevi tutti i dati in arrivo sia selezionata.
54
Questa è una versione Internet della pubblicazione. © Stampato per un uso privato.
1
2
3
4
5
Per trasmettere un contatto a un computer
Prima di iniziare a trasmettere informazioni, accertarsi che la funzionalità Bluetooth™
nel telefono sia attivata. È necessario inoltre che il telefono sia impostato sulla
modalità visibile e creare una relazione Bluetooth™ con il computer.
Nel telefono selezionare un contatto da trasmettere.
Toccare
> Invia contatto > Trasmetti.
Attendere il completamento dell'elenco dei dispositivi Bluetooth™ nelle vicinanze,
quindi toccare il nome del dispositivo a cui si desidera trasmettere le informazioni.
Computer: se il contatto non viene aggiunto automaticamente in Microsoft®
Outlook®, selezionare File > Importa ed esporta in Microsoft® Outlook® per
importarlo.
La cartella predefinita sul computer in cui vengono memorizzati gli elementi trasmessi può
essere C:\Documents and Settings\nome_utente\Documenti in Microsoft® Windows® XP o C:
\Utenti\nome_utente\Documenti in Microsoft® Windows Vista®.
1
2
3
4
5
Per trasmettere un evento del calendario o un'attività a un computer
Prima di iniziare a trasmettere informazioni, accertarsi che la funzionalità Bluetooth™
nel telefono sia attivata. È necessario inoltre che il telefono sia impostato sulla
modalità visibile e creare una relazione Bluetooth™ con il computer.
Toccare nel telefono un evento del calendario o un'attività da trasmettere.
Nella vista dettagliata di un'attività o di un evento del calendario toccare
>
Trasmetti....
Attendere il rilevamento dei dispositivi Bluetooth™ nelle vicinanze, quindi toccare il
nome del dispositivo a cui si desidera trasmettere le informazioni.
Computer: se un'attività o una voce del calendario non viene aggiunta
automaticamente in Microsoft® Outlook®, selezionare File > Importa ed esporta
in Microsoft® Outlook® per importarla.
La cartella predefinita sul computer in cui vengono memorizzati gli elementi trasmessi può
essere C:\Documents and Settings\nome_utente\Documenti in Microsoft® Windows® XP o C:
\Utenti\nome_utente\Documenti in Microsoft® Windows Vista®.
1
2
3
4
Per trasmettere un file a un computer
Prima di iniziare a trasmettere informazioni, accertarsi che la funzionalità Bluetooth™
nel telefono sia attivata. È necessario inoltre che il telefono sia impostato sulla
modalità visibile e creare una relazione Bluetooth™ con il computer.
Selezionare un file da trasmettere in Esplora file del telefono.
Nella vista dettagliata di un'attività o di un evento del calendario toccare
>
Trasmetti....
Attendere il rilevamento dei dispositivi Bluetooth™ nelle vicinanze, quindi toccare il
nome del dispositivo a cui si desidera trasmettere le informazioni.
La cartella predefinita sul computer in cui vengono memorizzati gli elementi trasmessi può
essere C:\Documents and Settings\nome_utente\Documenti in Microsoft® Windows® XP o C:
\Utenti\nome_utente\Documenti in Microsoft® Windows Vista®.
Wi-Fi™
È possibile connettere il telefono a una rete wireless per accedere a Internet. La
connessione può avvenire da casa (reti personali) o da zone di accesso pubblico
(denominate aree sensibili).
•
•
Reti personali: solitamente protette, richiedono una passphrase o una chiave impostata dal
proprietario.
Aree sensibili: solitamente non protette, spesso richiedono di accedere al servizio
dell'operatore prima di accedere a Internet.
55
Questa è una versione Internet della pubblicazione. © Stampato per un uso privato.
1
2
3
4
5
1
2
1
2
3
Per connettersi a una rete Wi-Fi™
Toccare > Impostazioni > Connessioni > Wi-Fi.
Toccare Cerca reti.
Toccare la rete a cui si desidera connettersi oppure toccare Aggiungi nuovo per
immettere il nome di una rete non trovata nell'elenco.
Verranno visualizzate numerose schermate. In ciascuna schermata selezionare le
informazioni visualizzate e modificarle se necessario, quindi toccare Avanti.
Nell'ultima schermata toccare Fine.
Per attivare e disattivare Wi-Fi™
Toccare > Impostazioni > Gestione comunicazioni.
Selezionare o deselezionare la casella di controllo Wi-Fi per attivare o disattivare la
funzione.
Per modificare le impostazioni Wi-Fi™
Toccare > Impostazioni > Connessioni > Wi-Fi.
Selezionare una rete.
Immettere le nuove impostazioni, quindi toccare Avanti > Avanti > Fine.
Icone di stato Wi-Fi™
Per avere un elenco delle icone di stato Wi-Fi™ che possono apparire sullo schermo,
vedere Icone di stato a pagina 10.
Condivisione Internet
Condivisione Internet consente di connettere un computer a Internet tramite una
connessione mobile del telefono. Il telefono funziona quindi come un modem ed è possibile
connetterlo al computer utilizzando un cavo USB o un collegamento Bluetooth™. Per
utilizzare il telefono come modem USB, è possibile utilizzare il cavo USB fornito con il
telefono.
Prima di utilizzare Condivisione Internet, disconnettersi dal Centro gestione dispositivi Windows
Mobile® o da Microsoft® ActiveSync® sul computer. Accertarsi inoltre che nel telefono sia
presente una connessione modem remota o GPRS.
Per poter utilizzare il telefono come modem USB, è necessario impostare sul computer Centro
gestione dispositivi Windows Mobile® (un componente di Microsoft® Windows Vista®) o
Microsoft® Exchange ActiveSync® (per Microsoft® Windows® XP) versione 4.5 o successiva.
1
2
3
4
5
Per impostare il telefono come un modem USB
Toccare > Condivisione Internet.
Nell'elenco Connessione PC selezionare USB.
Nell'elenco Connessione di rete selezionare il nome della connessione utilizzata dal
telefono per connettersi a Internet.
Collegare il cavo USB tra il telefono e il computer.
Toccare Connetti.
Utilizzo del telefono come modem Bluetooth™
È possibile connettere il telefono a un computer utilizzando un collegamento Bluetooth™
e utilizzare il telefono come modem per il computer. Per consentire a un computer di
utilizzare la connessione Internet del telefono, è necessario attivare Condivisione Internet
nel telefono, quindi impostare una PAN (Personal Area Network) Bluetooth™ tra il computer
e il telefono.
Se il computer non dispone della funzionalità Bluetooth™ incorporata, è necessario collegarvi
un adattatore Bluetooth™.
56
Questa è una versione Internet della pubblicazione. © Stampato per un uso privato.
1
2
3
4
5
6
7
8
Per attivare Condivisione Internet e impostare una PAN
Telefono: attivare la funzionalità Bluetooth™ nel telefono e impostarlo in modalità
visibile.
Creare una relazione Bluetooth™ dal telefono a un computer.
Toccare > Condivisione Internet.
Nell'elenco Connessione PC selezionare PAN Bluetooth.
Nell'elenco Connessione di rete selezionare il nome della connessione utilizzata dal
telefono per connettersi a Internet.
Toccare Connetti.
Computer: dall'interfaccia dell'applicazione Bluetooth del computer connettersi alla
rete locale personale (PAN) Bluetooth.
Telefono: Nella schermata Condivisione Internet controllare lo Stato per verificare
che il computer sia connesso correttamente a Internet utilizzando il telefono come
modem Bluetooth™.
Per ulteriori informazioni su come connettersi a una rete locale personale (PAN) Bluetooth™ dal
computer, consultare la documentazione del computer o il software Bluetooth™.
•
Per terminare la connessione a Internet
Toccare Disconnetti nella schermata Condivisione Internet.
Uscita TV
È possibile visualizzare i contenuti del telefono su un televisore, un monitor LCD o un
videoproiettore. In tal modo, è possibile mostrare foto, video e altro materiale memorizzato
nel telefono su uno schermo più grande. Il telefono viene collegato al televisore, al monitor
LCD o al videoproiettore tramite un cavo di uscita TV dedicato.
I filmati protetti tramite DRM non possono essere visualizzati su un televisore o un monitor LCD.
Per visualizzare foto e video su un televisore
57
Questa è una versione Internet della pubblicazione. © Stampato per un uso privato.
1
2
3
4
Collegare il cavo di uscita TV al televisore.
Collegare il cavo di uscita TV al telefono.
Toccare
per vedere sul televisore lo schermo del telefono in tutta la sua
larghezza.
Premere e toccare File multimediali per trovare foto e video.
È anche possibile riprodurre musica dal telefono attraverso il televisore utilizzando la
connessione via cavo all'uscita TV. In tal modo, può essere riprodotta la musica mentre si
sfogliano le foto sul televisore.
Impostazioni di visualizzazione per l'uscita TV
Nelle impostazioni della modalità di uscita TV è possibile cambiare la modalità di
visualizzazione del segnale di uscita TV e impostare il tipo di segnale di uscita TV.
La funzione di uscita TV del telefono supporta due modalità di visualizzazione su dispositivi
TV esterni. È possibile disattivare la visualizzazione dell'uscita TV, anche se è collegato il
cavo di uscita TV.
•
Ritaglia: l'uscita viene tagliata in modo da utilizzare l'intera altezza del televisore. L'immagine
occupa l'intera area di visualizzazione dello schermo.
•
Ridimensiona: l'uscita viene ridimensionata per mostrare l'intera larghezza dello schermo
del telefono. Il contenuto visualizzato sullo schermo viene inserito in un riquadro formato
da barre nere nella parte superiore e inferiore.
•
•
•
•
•
È anche possibile modificare il tipo di segnale di uscita TV dal telefono, per adattarlo al
televisore. Sono disponibili i seguenti tipi di segnale:
NTSC: il tipo di segnale TV utilizzato nella maggior parte dei paesi che adottano lo standard
NTSC standard.
NTSC-J: il tipo di segnale TV utilizzato in Giappone.
PAL B/G/D/K/I: il tipo di segnale TV utilizzato nella maggior parte dei paesi che adottano
lo standard PAL.
PAL-M: il tipo di segnale TV utilizzato in Brasile.
PAL-Nc: il tipo di segnale TV utilizzato in Argentina.
58
Questa è una versione Internet della pubblicazione. © Stampato per un uso privato.
1
2
1
2
1
2
Per cambiare la modalità schermo di uscita TV
Toccare > Impostazioni > Sistema > Uscita TV.
Nella scheda Modalità schermo selezionare una modalità schermo di uscita TV.
Per cambiare il tipo di segnale di uscita TV
Toccare > Impostazioni > Sistema > Uscita TV.
Nella scheda Tipo di segnale selezionare il tipo di segnale di uscita TV dall'elenco
a discesa.
Per disattivare la modalità di uscita TV
Toccare > Impostazioni > Sistema > Uscita TV.
Nella scheda Modalità schermo selezionare Disattiva.
Server multimediale
Il telefono dispone della funzionalità server multimediale incorporata che stabilisce una
connessione Wi-Fi™ con la rete domestica. Altri dispositivi connessi alla rete domestica e
con la funzionalità server multimediale attivata possono accedere, visualizzare e riprodurre
video, musica e immagini salvati nel telefono o sulla scheda SD. Il contenuto di questi altri
dispositivi è anche disponibile per un accesso condiviso. Un dispositivo compatibile può
essere, ad esempio, un computer, una fotocamera, un televisore, la PLAYSTATION®3 o
un altro telefono con funzionalità di condivisione del server multimediale.
La funzionalità Wi-Fi deve essere attivata e il telefono deve essere connesso a una rete preferita.
Utilizzo del server multimediale
Un server multimediale visualizza video, musica e immagini per essere condivisi e visualizzati
su una rete Wi-Fi™. Altri dispositivi che dispongono della funzionalità di riproduzione remota
sul server multimediale possono riprodurre file multimediali a partire da server multimediali
presenti sulla rete.
1
2
3
4
Per impostare il telefono come server multimediale
Toccare > Impostazioni > Connessioni > Gestione comunicazioni.
Toccare la casella di controllo per attivare Wi-Fi.
Selezionare una rete preferita dall'elenco.
Toccare la casella di controllo per attivare il Server multimediale. È ora possibile la
riproduzione remota del contenuto dal telefono con altri dispositivi sulla rete Wi-Fi™
che sono compatibili con i server multimediali.
Il server multimediale viene eseguito in background e all'utente non viene chiesto
di immettere impostazioni.
59
Questa è una versione Internet della pubblicazione. © Stampato per un uso privato.
Browser Web
Il browser Web disponibile nel telefono è Microsoft® Internet Explorer® Mobile 6. È
possibile utilizzare il browser per visitare i siti Web, guardare il contenuto in linea trasmesso
in streaming o eseguire giochi. I siti Web possono essere visualizzati a schermo intero o in
una singola colonna, in modo da evitare lo scorrimento da un lato all'altro dello schermo.
Operazioni preliminari alla navigazione sul Web
Il telefono consente di accedere a Internet utilizzando una connessione Wi-Fi™ o una
connessione dati mobile 2G/3G. Per accedere a Internet con il telefono utilizzando una
connessione dati mobile 2G/3G, è necessario un abbonamento telefonico che includa la
trasmissione dei dati e le impostazioni corrette per utilizzare una connessione dati mobile
2G/3G.
Per accedere a Internet utilizzando una connessione Wi-Fi™, è necessario trovarsi nel
raggio di copertura di una rete Wi-Fi™ e che l'amministratore della rete abbia garantito
l'accesso.
Vedere Impostazioni Internet e dei messaggi a pagina 15 per ulteriori informazioni su come
impostare una connessione dati mobile 2G/3G. Vedere Wi-Fi™ a pagina 55 per ulteriori
informazioni su come connettersi a una rete Wi-Fi™.
Navigazione sul Web
•
Per aprire il browser
Toccare > Internet Explorer.
1
2
3
Per accedere a una pagina Web
Nel browser toccare .
Toccare il campo di testo e immettere l'indirizzo Web.
Toccare .
1
2
3
Per cercare una pagina Web
Nel browser toccare .
Toccare il campo di testo e immettere un termine da cercare.
Nell'elenco trovare e toccare Cerca.
1
2
3
Per uscire dal browser
Nel browser toccare .
Toccare .
Toccare Esci.
Opzioni di menu
Di seguito sono elencate le opzioni disponibili del menu principale.
Per gestire i siti Web preferiti
Per selezionare la lingua che si desidera utilizzare per scrivere e modificare le impostazioni della tastiera
(vedere Immissione di testo a pagina 16).
Per tornare alla pagina precedente
Scegliere da un elenco di opzioni secondarie:
• Pagina iniziale: per accedere alla pagina iniziale.
• Cronologia: per visualizzare un elenco dei siti Web visitati di recente.
• Aggiorna: per ricaricare la pagina Web corrente.
• Visualizza: per cambiare il modo in cui le pagine Web vengono visualizzate.
• Strumenti: per inviare un collegamento a un amico, cambiare la pagina iniziale o modificare le
impostazioni di protezione e altro ancora.
60
Questa è una versione Internet della pubblicazione. © Stampato per un uso privato.
•
•
Copia/Incolla: per copiare il testo e incollarlo in una destinazione desiderata, ad esempio un
messaggio e-mail, un SMS o un MMS.
Per visualizzare le opzioni di menu
Toccare .
Opzioni di visualizzazione
Con il menu Visualizza è possibile cambiare il modo in cui appaiono le pagine Web:
•
•
•
•
1
2
3
4
Dimensione testo - Consente di selezionare la dimensione del testo.
Attiva controlli ActiveX - Consente di attivare le pagine Web interattive tramite ActiveX.
Cellulare – Consente di modificare il layout in base allo schermo. Gli elementi vengono
rimpiccioliti e la pagina viene disposta in modo da poter essere in gran parte visualizzata
senza dover eseguire lo scorrimento in orizzontale.
Desktop - Consente di mantenere lo stesso layout e la stessa dimensione di un computer
desktop. Con questa opzione, sarà necessario eseguire lo scorrimento sia in orizzontale
che in verticale.
Per modificare la visualizzazione delle pagine Web
Mentre si visualizza una pagina Web, toccare .
Toccare .
Selezionare Visualizza.
Selezionare un'opzione.
Opzioni del menu Strumenti
Il menu Strumenti contiene le seguenti opzioni:
Invia collegamento - Consente di utilizzare uno dei metodi elencati per inviare il
collegamento alla pagina Web corrente a un amico.
• Proprietà - Consente di visualizzare informazioni sulla pagina Web corrente.
• Opzioni - Consente di modificare le impostazioni del browser:
• Pagina iniziale – Consente di impostare la pagina iniziale del browser.
• Cronologia esplorazioni - Consente di eliminare file temporanei, cookie e la cronologia
delle esplorazioni.
• Privacy e protezione – Consente di modificare le impostazioni relative a script, cookie
e pagine non protette.
• Lingue - Consente di selezionare la lingua in cui si desidera visualizzare le pagine Web.
• Altro - Consente la riproduzione di suoni o la visualizzazione di immagini.
•
1
2
3
4
5
Per modificare la home page
Mentre si visualizza la pagina Web che si desidera utilizzare come home page,
toccare .
Toccare .
Toccare Strumenti > Opzioni > Pagina iniziale.
Toccare Pagina corrente.
Toccare OK.
Zoom
1
2
Per eseguire lo zoom avanti e indietro in una pagina Web
Mentre si visualizza una pagina Web, toccare .
Trascinare la barra di controllo dello zoom in alto o in basso per eseguire lo zoom
avanti o indietro.
Gestione dei preferiti
È possibile creare e modificare collegamenti rapidi alle pagine Web preferite.
61
Questa è una versione Internet della pubblicazione. © Stampato per un uso privato.
1
2
3
4
5
Per aggiungere una pagina Web ai preferiti
Mentre si visualizza una pagina Web, toccare .
Toccare .
Toccare .
Modificare il nome o l'indirizzo oppure cambiare la cartella di destinazione.
Toccare OK.
1
2
Per accedere a una pagina Web preferita
Nel browser toccare , quindi .
Toccare un preferito nell'elenco.
1
2
3
4
Per creare una cartella per le pagine Web preferite
Nel browser toccare .
Toccare , quindi toccare .
Immettere il nome della cartella per organizzare le pagine Web.
Toccare OK.
1
2
3
4
5
Per modificare una pagina Web preferita
Mentre si visualizza una pagina Web, toccare .
Toccare .
Toccare .
Modificare il nome o l'indirizzo oppure cambiare la cartella di destinazione.
Toccare OK.
1
2
3
4
Per eliminare a una pagina Web preferita
Nel browser toccare .
Toccare .
Toccare e tenere premuto il preferito che si desidera rimuovere.
Quando viene visualizzato un menu, toccare Elimina.
Pagine della cronologia
È possibile accedere a pagine Web che sono state già visitate in precedenza.
1
2
3
4
Per visualizzare le pagine Web visitate in precedenza
Nel browser toccare .
Toccare .
Toccare Cronologia.
Toccare una pagina nell'elenco.
1
2
3
4
5
Per cancellare la cronologia di navigazione
Nel browser toccare .
Toccare .
Selezionare Strumenti > Opzioni > Cronologia esplorazioni.
Selezionare un'opzione.
Selezionare Cancella.
Accesso ad altre funzioni durante la navigazione
Mentre si naviga sul Web, è possibile passare ad altre applicazioni o funzioni, quali
Chiamate, Messaggi e File multimediali.
•
Per effettuare una chiamata durante la navigazione
Premere
.
1
2
Per accedere ad altre funzioni durante la navigazione
Toccare , quindi toccare .
Per tornare alla navigazione, premere
.
62
Questa è una versione Internet della pubblicazione. © Stampato per un uso privato.
Applicazioni e contenuto
È possibile utilizzare il servizio PlayNow™e Windows® Marketplace per scaricare
applicazioni e giochi nel proprio telefono. Windows® Marketplace e il servizio PlayNow™
sono disponibili nel menu principale di Windows®.
PlayNow™
Con il servizio PlayNow™ è possibile scaricare nuovi pannelli, applicazioni, giochi e altri
contenuti. Prima di essere acquistato e scaricato nel telefono, un contenuto può essere
visualizzato in anteprima.
Questo servizio non è disponibile in tutti i paesi.
•
•
Per accedere a PlayNow™
Per accedere a PlayNow™ da SlideView, premere , quindi selezionare PlayNow.
Per accedere a PlayNow™ dal menu di avvio, selezionare > PlayNow.
Windows® Marketplace
È possibile scaricare applicazioni, giochi, libri e molto altro ancora da Windows®
Marketplace. Sfogliare in base alla categoria, ai download più diffusi oppure scoprire le
applicazioni più recenti.
1
2
Per aprire Windows® Marketplace
Toccare > Marketplace.
Se viene chiesto di installare Windows® Marketplace, toccare Sì.
Giochi
Nel telefono sono precaricati numerosi giochi. È anche possibile scaricare giochi, ad
esempio, dal sito wap.sonyericsson.com. Per la maggior parte dei giochi sono disponibili
testi di istruzioni.
•
Per eseguire un gioco
Toccare > Giochi.
Gestione delle applicazioni
È possibile installare applicazioni aggiuntive nel telefono, purché siano compatibili con
Windows Mobile® versione 6.5.3. Le applicazioni che sono state installate possono essere
rimosse, mentre non è possibile rimuovere le applicazioni fornite con il telefono.
1
2
3
4
5
•
Per installare un'applicazione
Scaricare l'applicazione nel computer.
Se il file dell'applicazione è in formato compresso, ad esempio .zip, estrarre prima il
file.
Leggere le istruzioni di installazione o la documentazione fornita con l'applicazione.
Molte applicazioni forniscono particolari istruzioni di installazione.
Collegare il telefono al computer utilizzando un cavo USB.
Fare doppio clic sul file dell'applicazione (di solito nel formato .exe) per avviare
l'installazione. Se il file è in formato .cab, copiarlo nel telefono e toccare il file dal
telefono per avviare l'installazione.
Per chiudere un'applicazione
Toccare
in qualsiasi finestra dell'applicazione per chiudere l'applicazione.
63
Questa è una versione Internet della pubblicazione. © Stampato per un uso privato.
1
2
3
Per rimuovere un'applicazione
Toccare > Impostazioni > Sistema > Rimuovi programmi.
Dall'elenco Programmi in memoria di archiviazione selezionare il programma che
si desidera rimuovere e toccare Rimuovi.
Toccare Sì. Se viene visualizzato un altro messaggio di conferma, toccare di nuovo
Sì.
Contenuto protetto da copyright
Alcuni degli elementi o contenuti elencati a cui si desidera accedere, ad esempio
applicazioni, giochi o album musicali, potrebbero disporre della protezione del copyright
DRM (Digital Rights Management). Per poterli utilizzare è necessario acquistare o rinnovare
una licenza. Potrebbe non essere possibile copiare, inviare o trasferire elementi protetti da
copyright.
Impostazioni DRM
Con il menu DRM è possibile modificare le impostazioni DRM:
•
•
•
•
Gestione distribuzione - Consente di attivare o disattivare la gestione della distribuzione.
Se si attiva la gestione della distribuzione, si consente al provider di servizi di tenere traccia
del modo in cui il contenuto protetto tramite DRM viene distribuito ad altri, ad esempio
tramite messaggi di posta elettronica o MMS.
Silenzioso in roaming - Consente di attivare o disattivare il recupero silenzioso delle
licenze. Se si attiva questa opzione, non si riceverà alcun avviso quando viene recuperata
una licenza.
Cancella preferenze DRM - Consente di interrompere la raccolta di informazioni su come
si utilizza il contenuto protetto tramite DRM, cancellando i dati delle preferenze DRM.
Reimposta DRM - Consente di cancellare tutti i dati DRM, come licenze, informazioni
sull'utilizzo delle licenze, gestione della distribuzione, abitudini degli utenti e informazioni
sulla registrazione al servizio.
Il recupero delle licenze durante il roaming potrebbe comportare l'addebito di costi aggiuntivi per
la trasmissione dei dati. In caso di dubbi su questi costi, si consiglia di deselezionare la casella
di controllo Silenzioso in roaming.
1
2
Per reimpostare i dati DRM
Toccare > Impostazioni > Sistema > DRM.
Toccare Reimposta DRM.
Se è stato acquistato contenuto protetto tramite DRM, ad esempio musica, giochi o applicazioni,
potrebbe non essere possibile utilizzare tale contenuto dopo aver reimpostato tutti i dati DRM.
64
Questa è una versione Internet della pubblicazione. © Stampato per un uso privato.
File multimediali
È possibile utilizzare File multimediali in SlideView per cercare e gestire file multimediali
come foto, musica e video. Da qui è anche possibile accedere alla radio FM.
Per visualizzare i file multimediali nella cartella File multimediali in SlideView, è necessario che
essi si trovino all'interno della cartella Documenti nella memoria del telefono o sulla memory card.
È possibile utilizzare Esplora file per verificare dove si trovano i file.
È possibile trasferire contenuto verso e dalla memory card del telefono. Per ulteriori informazioni
su come trasferire file dal computer, vedere Trasferimento di contenuto a pagina 84.
Per aprire File multimediali
1
2
Premere per aprire SlideView.
Toccare File multimediali.
Foto
È possibile utilizzare Immagini in File multimediali per visualizzare le foto. È possibile
scattare le foto con la fotocamera del telefono o riceverle da altri dispositivi, ad esempio
copiandole nel telefono da un computer.
Le foto vengono ordinate in due categorie:
Album fotocamera - Foto scattate con la fotocamera.
Immagini - Foto non scattate con la fotocamera.
•
•
•
•
•
•
1
2
3
4
I file delle foto scattate con la fotocamera presenti nella memoria del telefono sono archiviati
in \Dispositivo\Documenti\Immagini\Fotocamera\100XPRIA.
I file delle foto scattate con la fotocamera presenti sulla memory card sono archiviati in
\Scheda di memoria\DCIM\100XPRIA.
Affinché i file delle foto non scattate con la fotocamera presenti nella memoria del telefono
vengano visualizzati in File multimediali in SlideView, è necessario che si trovino in
\Dispositivo\Documenti\Immagini.
Affinché i file delle foto non scattate con la fotocamera presenti sulla memory card vengano
visualizzati in File multimediali in SlideView, è necessario che si trovino in \Scheda di
memoria\Immagini.
Per visualizzare una foto
Premere per aprire SlideView.
Toccare File multimediali > Immagini.
Toccare una categoria per visualizzarne il contenuto.
Toccare una foto per aprirla.
Barra degli strumenti del visualizzatore di foto
La barra degli strumenti è disponibile quando viene visualizzata una foto. Toccare la foto
per visualizzare la barra degli strumenti. Toccare di nuovo l'immagine, per nasconderla.
Zoom avanti. Utilizzare lo stilo per eseguire la panoramica della foto
Ruota. Selezionare
, quindi toccare e tenere premuta la foto per ruotarla. Quando si rilascia la foto,
questa si blocca al più vicino angolo di 90°
Torna al menu precedente
Passa alla foto precedente
Elimina la foto
Avvia una presentazione delle foto della cartella corrente
Passa alla foto successiva
65
Questa è una versione Internet della pubblicazione. © Stampato per un uso privato.
Utilizzo di foto
È possibile eliminare o inviare le foto, utilizzarle come sfondo o associarle ai contatti. È
possibile utilizzare il computer per trasferire contenuto verso e dalla memory card del
telefono. Per ulteriori informazioni su come trasferire file dal computer, vedere
Trasferimento di contenuto a pagina 84.
1
2
3
4
5
Per eliminare una foto
Toccare > Immagini e video.
Toccare la casella a discesa nella parte superiore sinistra dello schermo.
Spostarsi al file della foto.
Evidenziare il file della foto.
Toccare Menu > Elimina.
1
2
3
4
5
6
Per inviare una foto
Toccare > Immagini e video.
Toccare la casella a discesa nella parte superiore sinistra dello schermo.
Spostarsi al file della foto.
Evidenziare il file della foto.
Toccare Menu > Invia....
Selezionare uno dei metodi di trasferimento disponibili.
1
2
3
4
5
6
Per inviare una foto utilizzando la tecnologia wireless Bluetooth™
Toccare > Immagini e video.
Toccare la casella a discesa nella parte superiore sinistra dello schermo.
Spostarsi al file della foto.
Evidenziare il file della foto.
Toccare Menu > Trasmetti....
Seguire le istruzioni visualizzate.
1
2
3
4
5
6
Per assegnare una foto a un contatto
Toccare > Immagini e video.
Toccare la casella a discesa nella parte superiore sinistra dello schermo.
Spostarsi al file della foto.
Evidenziare il file della foto.
Toccare Menu > Salva in Contatti....
Selezionare un contatto.
1
2
3
4
5
6
7
Per utilizzare una foto come sfondo del pannello Microsoft Oggi
Toccare > Immagini e video.
Toccare la casella a discesa nella parte superiore sinistra dello schermo.
Spostarsi al file della foto.
Evidenziare il file della foto.
Toccare Menu > Imposta come sfondo della pagina iniziale….
Se lo si desidera, selezionare un livello di trasparenza.
Toccare OK. La foto viene utilizzata come sfondo nel pannello Microsoft Oggi e nel
menu .
Musica
È possibile aprire Musica in SlideView per sfogliare e riprodurre il contenuto audio.
Per visualizzare i file audio nella cartella File multimediali in SlideView, è necessario che essi si
trovino sulla memory card in \Scheda di memoria oppure nella memoria del telefono in
\Dispositivo\Documenti\Musica.
È possibile utilizzare il computer per trasferire contenuto verso e dalla memory card del telefono.
Per ulteriori informazioni su come trasferire file dal computer, vedere Trasferimento di
contenuto a pagina 84.
66
Questa è una versione Internet della pubblicazione. © Stampato per un uso privato.
1
2
3
4
•
•
Per riprodurre la musica
Premere per aprire SlideView.
Toccare File multimediali > Musica.
Eseguire una ricerca in base al brano , all'artista , all'album
toccando i pulsanti corrispondenti.
Toccare un brano per riprodurlo.
o alla playlist
Per visualizzare il contenuto musicale per categoria
Quando si sfoglia il contenuto musicale in SlideView, toccare
per visualizzare i file
musicali per brano, toccare
per visualizzarli per artista, toccare
per visualizzarli
per album o toccare
per visualizzare le playlist.
Per interrompere la riproduzione della musica
Nel lettore multimediale toccare
.
In alternativa, è possibile premere il tasto di selezione.
•
•
Per riavvolgere oppure far avanzare rapidamente
Nel lettore multimediale trascinare l'indicatore della cronologia per riavvolgere o
avanzare velocemente.
Per spostarsi tra i brani
Nel lettore multimediale toccare
o
.
In alternativa, è possibile strisciare il dito a destra o a sinistra sul tasto di navigazione.
•
Per modificare il volume
Nel lettore multimediale trascinare l'indicatore del volume.
•
Per disattivare o attivare il volume
Nel lettore multimediale toccare
. Per attivare l'audio, toccare
1
2
3
Per utilizzare il lettore multimediale in background
Quando si ascolta la musica, toccare
.
Selezionare un'altra applicazione.
Premere per tornare al lettore multimediale.
1
2
•
•
•
•
•
.
Per ridurre a icona il lettore multimediale
Nel lettore multimediale toccare . Il lettore multimediale appare ridotto a icona in
SlideView.
È possibile ora utilizzare SlideView o altre applicazioni mentre si ascolta la musica.
Per utilizzare il lettore multimediale ridotto a icona
In SlideView toccare la scheda
nella parte inferiore centrale dello schermo per
visualizzare il lettore multimediale ridotto a icona.
Utilizzare i controlli come in un tradizionale lettore multimediale.
Toccare la scheda
o toccare all'esterno del lettore ridotto a icona per nasconderlo.
Per visualizzare il lettore multimediale a schermo intero, toccare
nella parte sinistra della
vista del lettore ridotto a icona.
Toccare per chiudere il lettore multimediale.
Riproduzione di musica in ordine casuale
È possibile riprodurre i brani di un album o di una playlist in ordine casuale.
1
2
Per riprodurre brani in ordine casuale
Nel lettore multimediale, toccare
.
Toccare .
67
Questa è una versione Internet della pubblicazione. © Stampato per un uso privato.
Ripetizione dei brani
È possibile riprodurre ripetutamente un singolo brano o la coda di brani corrente. Una coda
di brani può essere, ad esempio, una playlist creata manualmente o un album.
1
2
Per ripetere il brano corrente
Nel lettore multimediale toccare
Toccare .
finché non viene visualizzato
.
1
2
Per ripetere tutti i brani nella coda di riproduzione corrente
Nel lettore multimediale toccare
o
finché non viene visualizzato
Toccare .
.
o
Playlist
È possibile utilizzare le playlist create in un computer o in altre applicazioni. È possibile
trasferire playlist nel telefono.
Per ulteriori informazioni su come trasferire file dal computer, vedere Trasferimento di
contenuto a pagina 84.
1
2
3
Per aprire una playlist
Premere per aprire SlideView.
Toccare File multimedialiMusica .
Toccare la playlist che si desidera aprire.
Video
È possibile utilizzare Video in SlideView per cercare e riprodurre video.
Per visualizzare i file video nella cartella File multimediali in SlideView, è necessario che essi si
trovino sulla memory card in \Scheda di memoria oppure nella memoria del telefono in
\Dispositivo\Documenti\Video.
È possibile utilizzare il computer per trasferire contenuto verso e dalla memory card del telefono.
Per ulteriori informazioni su come trasferire file dal computer, vedere Trasferimento di
contenuto a pagina 84.
1
2
3
Per eseguire un video
Premere per aprire SlideView.
Toccare File multimediali > Video.
Spostarsi a un video e toccarlo per riprodurlo.
Controlli del lettore video
Toccare lo schermo per accedere ai seguenti controlli:
1
2
3
4
5
6
7
8
1
Consente di chiudere il lettore video
2
Indicatore cronologia: toccare l'indicatore cronologico per passare a una qualsiasi parte del video
3
Tempo trascorso
4
Consente di disattivare l'audio
68
Questa è una versione Internet della pubblicazione. © Stampato per un uso privato.
5
Indicatore del volume: toccare per aumentare o ridurre il volume
6
Tempo totale
7
Consente di passare dalla dimensione video originale a quella a schermo intero e viceversa
8
Riproduci o Pausa
Utilizzo di video
1
2
3
4
5
Per eliminare un video
Toccare > Immagini e video.
Toccare la casella a discesa nella parte superiore sinistra dello schermo.
Spostarsi al file video.
Evidenziare il file video.
Toccare Menu > Elimina.
1
2
3
4
5
6
Per inviare un video
Toccare > Immagini e video.
Toccare la casella a discesa nella parte superiore sinistra dello schermo.
Spostarsi al file video.
Evidenziare il file video.
Toccare Menu > Invia....
Selezionare uno dei metodi di trasferimento disponibili.
1
2
3
4
5
6
Per inviare un video utilizzando la tecnologia wireless Bluetooth™
Toccare > Immagini e video.
Toccare la casella a discesa nella parte superiore sinistra dello schermo.
Spostarsi al file video.
Evidenziare il file video.
Toccare Menu > Trasmetti....
Seguire le istruzioni visualizzate.
Streaming di contenuto multimediale
È possibile eseguire lo streaming di contenuto multimediale, come trasmissioni live o
contenuto multimediale su richiesta, direttamente dal Web. Il contenuto multimediale viene
inviato al telefono in un flusso continuo e, una volta arrivato, viene riprodotto insieme
all'audio.
Quando si apre nel telefono contenuto multimediale, viene automaticamente aperto il lettore
multimediale e viene avviata la riproduzione del contenuto.
1
2
3
4
1
2
Per eseguire lo streaming di contenuto tramite un browser
Toccare > Internet Explorer.
Nella barra degli indirizzi immettere l'indirizzo URL della pagina Web contenente il
collegamento o il file multimediale di cui eseguire lo streaming.
Nella pagina Web toccare il file o il collegamento.
Il file multimediale di cui eseguire lo streaming si apre automaticamente e ne viene
avviata la riproduzione. Durante la riproduzione, utilizzare i controlli dei pulsanti per
riprodurre/mettere in pausa, eseguire lo zoom avanti o indietro, regolare il volume
dell'audio e altro ancora.
Per visualizzare contenuto in streaming nell'applicazione YouTube™
Toccare > YouTube.
Seguire le istruzioni visualizzate. All'interno dell'applicazione YouTube™ è
disponibile una Guida.
L'applicazione YouTube™ e il servizio YouTube™ non sono supportati in tutti i paesi o da tutte
le reti e/o i provider di servizi in tutte le aree.
69
Questa è una versione Internet della pubblicazione. © Stampato per un uso privato.
Radio
Con la radio FM è possibile cercare stazioni radio e aggiungere quelle preferite alle
preimpostate. È possibile ascoltare la radio utilizzando un viva voce portatile o le cuffie o
tramite l'altoparlante.
Non utilizzare il telefono come radio negli ambienti in cui è vietato.
1
2
3
4
Per accendere la radio
Collegare un viva voce portatile o le cuffie al telefono.
Premere per aprire SlideView.
Scorrere fino a File multimediali.
Toccare
> .
Panoramica della radio FM
1
2 3
4
5
6
7
8
19
18
9
10
11
12
17
16
13 14
15
1
Riduzione a icona della radio
2
Ascolto tramite viva voce portatile o cuffie
3
Ascolto tramite l'altoparlante del telefono
4
Preimpostazione di un canale radio
5
Barra delle frequenze
6
Indicatore della frequenza corrente
7
Sintonizzazione all'indietro
8
Ricerca all'indietro
9
Accensione/spegnimento della radio
10
Attivazione/disattivazione della frequenza alternativa (AF)
11
Passaggio da stereo a mono e viceversa
12
Disattivazione del volume
13
Tasto canale preimpostato - l'indicatore grigio denota un canale salvato
14
Tasto canale preimpostato - l'indicatore bianco denota un canale attivo
15
Tasto canale preimpostato - l'indicatore nero denota l'assenza di canali salvati
16
Indicatore del volume - trascinare o toccare per aumentare/ridurre il volume
17
Barra del volume
18
Ricerca in avanti
70
Questa è una versione Internet della pubblicazione. © Stampato per un uso privato.
19
Sintonizzazione in avanti
2
Per cercare canali radio
Mentre la radio è aperta, toccare
o . La ricerca si interrompe quando viene
trovato un canale.
Toccare
o
per continuare la ricerca.
•
Per eseguire la sintonizzazione della frequenza
Mentre la radio è in riproduzione, toccare
o
.
1
•
•
Per regolare il volume della radio
Quando la radio è visualizzata, trascinare l'indicatore del volume o toccare la barra
del volume.
Per disattivare o attivare il volume
Nel lettore multimediale toccare
. Per attivare l'audio, toccare
.
Salvataggio dei canali come preimpostazioni
Quando si trova una stazione radio, è possibile salvarla come preimpostazione. Le
preimpostazioni consentono di tornare rapidamente alle stazioni radio salvate.
1
2
•
Per salvare canali radio
Quando si trova un canale che si desidera salvare, toccare
.
Toccare il numero del tasto di preimpostazione che si desidera assegnare al canale.
(Un indicatore vuoto nella parte superiore di un tasto di preimpostazione
significa
che il tasto non è ancora stato assegnato a un canale salvato).
Per selezionare canali radio salvati
Mentre la radio è aperta, toccare uno dei tasti di preimpostazione dei canali salvati.
Se un tasto di preimpostazione è stato assegnato a un canale salvato, nella sua parte
superiore viene visualizzato un indicatore grigio . Mentre si ascolta un canale radio
preimpostato, l'indicatore diventa bianco .
Ascolto della radio mentre si utilizzano altre applicazioni
Riducendo la radio a icona, è possibile ascoltare l'audio e, nello stesso tempo, lavorare con
altre applicazioni e altri pannelli.
1
2
3
1
2
1
2
3
Per ascoltare la radio in background
Mentre si ascolta la radio, toccare
.
Selezionare un'altra applicazione.
Per tornare alla radio, premere .
Per ridurre a icona la radio
Mentre si ascolta la radio, toccare
. In SlideView appare la mini visualizzazione
radio.
È ora possibile utilizzare SlideView o altre applicazioni mentre si ascolta la radio.
Per tornare alla radio
Se non si è in SlideView, premere per aprirlo. Quando si utilizza la radio in
background, viene visualizzata una scheda
nella parte inferiore centrale dello
schermo.
Toccare la scheda
per aprire la vista della radio ridotta a icona.
Per utilizzare la radio a schermo intero, toccare
nella parte sinistra della vista della
radio ridotta a icona.
71
Questa è una versione Internet della pubblicazione. © Stampato per un uso privato.
•
•
•
•
•
Per utilizzare la vista della radio ridotta a icona
In SlideView toccare la scheda
nella parte inferiore centrale dello schermo per
visualizzare la radio ridotta a icona.
Toccare
o
per passare da un canale preimpostato all'altro.
Toccare la scheda
per nascondere la radio ridotta a icona.
Per visualizzare la radio a schermo intero, toccare
nella parte sinistra della vista della
radio ridotta a icona.
Toccare per disattivare e chiudere la radio.
Passaggio dalle cuffie all'altoparlante e viceversa
È possibile ascoltare la radio utilizzando un viva voce portatile o le cuffie oppure tramite
l'altoparlante nel telefono.
La radio utilizza il cavo del viva voce portatile o le cuffie come antenna, per cui è necessario
collegare anche uno di questi accessori quando si ascolta la radio tramite l'altoparlante nel
telefono.
•
Per passare dalle cuffie all'altoparlante e viceversa
Mentre la radio è aperta, toccare
o
.
72
Questa è una versione Internet della pubblicazione. © Stampato per un uso privato.
Fotocamera
È possibile scattare foto e registrare video utilizzando la fotocamera del telefono. Foto e
video vengono salvati automaticamente sulla memory card. È possibile visualizzare le foto
e i video salvati dall'applicazione della fotocamera o in File multimediali in SlideView.
Utilizzo della fotocamera
1
2
3
1
Zoom avanti o indietro
2
Visualizzare foto e video
3
Selezionare la videocamera
4
Selezionare la fotocamera
5
Attiva la fotocamera/Scatta foto/Registra video
•
Per attivare la fotocamera
Premere e tenere premuto
•
Per uscire dalla fotocamera
Toccare .
4
5
.
La fotocamera si chiude automaticamente se non utilizzata per due minuti.
Utilizzo della fotocamera
1
2
3
Per scattare una foto
Attivare la fotocamera e toccare .
Premere
a metà per utilizzare l'autofocus.
Quando la cornice della messa a fuoco diventa verde, premere fino in fondo per
scattare la foto.
4
Per attivare il flash
Attivare la fotocamera e toccare .
Toccare > .
Toccare per attivare l'illuminatore indipendentemente dalle condizioni di luminosità
o toccare per utilizzare automaticamente l'illuminatore in condizioni di scarsa
luminosità.
Toccare per tornare al mirino.
•
Per utilizzare lo zoom
Premere il tasto del volume.
1
2
3
AUTO
73
Questa è una versione Internet della pubblicazione. © Stampato per un uso privato.
Per eliminare una foto o un video
•
Dopo aver scattato una foto o registrato un video, toccare
1
2
3
Per selezionare le impostazioni della fotocamera
Attivare la fotocamera e toccare .
Toccare per visualizzare la barra delle impostazioni.
Toccare per visualizzare altre impostazioni.
.
Impostazioni della fotocamera
Auto/Manuale
Auto
Quando è attivata l'opzione Auto, Scene, Messa a fuoco, Illuminatore, Tempo di esposizione e
Bilanciamento bianco sono impostati su Auto.
Manuale
Quando è attivata l'opzione Manuale, è possibile regolare tutte le impostazioni manualmente.
Scene
Utilizzare Scene per impostare rapidamente la fotocamera per situazioni comuni utilizzando scene
preprogrammate. La fotocamera è dotata di numerose impostazioni per consentire l'adattamento alla scena
selezionata, assicurando la migliore foto possibile.
Auto
Quando è selezionata la modalità Auto nella barra delle impostazioni della fotocamera, l'opzione Scene
viene impostata in modo che venga eseguita automaticamente la regolazione delle impostazioni per una
foto. È possibile utilizzare la scena Auto solo selezionando la modalità Auto. La scena Auto non è
disponibile in modalità Manuale.
Personaliz.
Quando è selezionato Personaliz., è possibile regolare tutte le impostazioni della fotocamera. Per utilizzare
Personaliz., è necessario selezionare Manuale nella barra delle impostazioni della fotocamera.
Verticale
Utilizzare per foto di ritratti. Le impostazioni sono ottimizzate per rendere leggermente più morbide le tonalità
della carnagione.
Crepuscolo (flash)
Utilizzare per ritratti notturni o in ambienti con luminosità ridotta (con o senza l'illuminatore). A causa del
prolungato tempo di esposizione, la fotocamera deve essere tenuta ben ferma o posta su una superficie
stabile.
Sport
Utilizzare per foto di oggetti in rapido movimento. Un tempo di esposizione più breve riduce al minimo la
sfocatura dovuta al movimento.
Spiaggia / neve
Utilizzare in ambienti luminosi per evitare foto sottoesposte.
Orizzontale
Utilizzare per foto di paesaggi. La fotocamera mette a fuoco gli oggetti distanti. L'illuminatore è disattivato.
Crepuscolo (no flash)
Utilizzare per foto di paesaggi notturni o in ambienti con luminosità ridotta (senza l'illuminatore). A causa
del prolungato tempo di esposizione, la fotocamera deve essere tenuta ben ferma o posta su una superficie
stabile.
Documento
Utilizzare per foto di testi o disegni. Conferisce alla foto un contrasto più elevato e più nitido.
Messa a fuoco
La messa a fuoco controlla quale parte di una foto deve essere nitida.
Auto
La fotocamera mette automaticamente a fuoco il soggetto selezionato. Il riquadro bianco diventa verde
quando viene impostata la messa a fuoco.
Touch
Toccare un punto sul mirino per impostare manualmente la messa a fuoco su una determinata parte di una
foto da scattare.
74
Questa è una versione Internet della pubblicazione. © Stampato per un uso privato.
Macro
Autofocus per foto in primo piano dettagliate.
Infinito
Utilizzare quando si scattano foto a distanza. La messa a fuco viene impostata sui soggetti lontani. I soggetti
vicini alla fotocamera potrebbero rimanere sfocati.
Illuminatore
Utilizzare l'illuminatore per scattare foto in condizioni di scarsa luminosità.
AUTO
Flash automatico
L'illuminatore verrà attivato automaticamente in condizioni di scarsa illuminazione.
Disat.
L'illuminatore non si attiva mai, indipendentemente dalle condizioni di illuminazione. Talvolta, la qualità delle
foto può risultare migliore senza l'illuminatore, anche in condizioni di scarsa luminosità. Se non si utilizza
l'illuminatore, è necessaria una mano ben ferma per scattare una bella foto. È possibile utilizzare il timer
automatico per evitare una foto sfocata.
Attiv.
L'illuminatore si attiva, indipendentemente dalle condizioni di illuminazione.
Modalità ripresa
È possibile selezionare il modo in cui scattare una foto.
Normale
Per scattare una foto per volta.
Multiscatto
Per scattare più foto in rapida successione.
Tempo di esposizione
Per applicare la compensazione dell'esposizione in base a diverse condizioni di illuminazione.
Per ridurre il tempo di esposizione.
Per aumentare il tempo di esposizione.
Ulteriori impostazioni della fotocamera.
Toccare
, quindi Foto per visualizzare ulteriori impostazioni della fotocamera.
ISO
La velocità ISO determina la velocità di reazione alla luce del sensore dell'immagine. È possibile selezionare le
velocità ISO in base alle condizioni di illuminazione. Velocità ISO basse sono adatte ad ambienti luminosi mentre
velocità ISO più elevate sono più indicate per condizioni di scarsa illuminazione.
Se si utilizza Auto, la fotocamera determina automaticamente la velocità ISO più adatta a una determinata
situazione.
100
Si ottiene la qualità migliore della foto utilizzando la minima velocità ISO disponibile. Per assicurarsi di
ottenere la minima velocità ISO, selezionare questa impostazione anziché Auto.
200
400
800
Quando si scatta una foto in condizioni di scarsa illuminazione, ad esempio al crepuscolo, è possibile
utilizzare una velocità ISO più elevata per evitare un tempo di esposizione più lungo. Con tempi di
esposizione più lunghi aumenta il rischio di sfocatura della foto dovuta ai piccoli movimenti della mano.
Per evitare di dover utilizzare l'illuminatore della fotocamera, è possibile selezionare una velocità ISO più
elevata. Ciò può rivelarsi utile quando si scattano foto in interni e non si desidera utilizzare l'illuminatore
della fotocamera.
1600
Effetti
È possibile selezionare diversi effetti per le foto.
75
Questa è una versione Internet della pubblicazione. © Stampato per un uso privato.
Disat.
Nessun effetto. La foto è esattamente come appare nel mirino.
Negativo
Inverte il rosso, il verde e il blu separatamente e in diversa misura.
Sovraesposizione
Conferisce l'effetto derivante dall'esposizione di una pellicola non sviluppata alla luce del sole.
Seppia
Conferisce alla foto una tinta rosso-brunastra. Le vecchie pellicole e fotografie avevano normalmente una
tonalità seppia. Questo effetto può aiutare a far sembrare più vecchia una foto.
B/N
Per scattare foto in bianco e nero.
Bilanciamento bianco
L'impostazione del bilanciamento del bianco regola il bilanciamento dei colori in base alle condizioni di
illuminazione
Auto
Regola automaticamente il bilanciamento del colore in base alle condizioni di illuminazione.
Incandescente
Regola il bilanciamento del colore in condizioni di elevata luminosità, ad esempio in presenza di lampade
a incandescenza o quando l'illuminazione varia rapidamente.
Fluorescente
Regola il bilanciamento del colore in condizioni di illuminazione fluorescente.
Soleggiato
Regola il bilanciamento del colore in condizioni di luminosità all'aperto.
Nuvoloso
Regola il bilanciamento del colore in condizioni di cielo nuvoloso.
Dimensione immagine
Prima di scattare una foto è possibile scegliere tra diversi formati dell'immagine. Una foto con una risoluzione
superiore richiede una quantità di memoria maggiore.
8 MP
Dimensioni dell'immagine di 8 megapixel con proporzioni 4:3. 3264x2448 pixel. Ideale per foto da
visualizzare su display non widescreen o da stampare ad alta risoluzione.
5 MP
Dimensioni dell'immagine di 5 megapixel con proporzioni 4:3. 2592x1944 pixel. Ideale per foto da
visualizzare su display non widescreen.
3 MP
Dimensioni dell'immagine di 3 megapixel con proporzioni 4:3. 2048x1536 pixel. Ideale per foto da
visualizzare su display non widescreen.
2MP (wide)
Dimensioni dell'immagine di 2 megapixel con proporzioni 16:9. 1920x1080 pixel. Ideale per foto da
visualizzare su display widescreen.
1MP (wide)
Dimensioni dell'immagine di 1 megapixel con proporzioni 16:9. 1280x720 pixel. Ideale per foto da
visualizzare su display widescreen.
WVGA
Formato Wide VGA con proporzioni 16:10. 800x480 pixel.
VGA
Formato VGA con proporzioni 4:3. 640x480 pixel.
QVGA
Formato Quarter VGA con proporzioni 4:3. 320x240 pixel.
Qualità immagine
È possibile selezionare la qualità desiderata per la foto.
Alta
76
Questa è una versione Internet della pubblicazione. © Stampato per un uso privato.
Quando si scatta una foto con qualità fine, le dimensioni del file aumentano e la qualità della foto migliora.
Ideale quando si desidera stampare la foto.
Normale
Compressione immagini per ottenere file di piccole dimensioni. Può incidere sulla qualità dell'immagine.
Ideale quando si desidera un file di dimensioni minori. Ideale per pubblicazioni sul Web.
Economica
Quando si scatta una foto con qualità economica, le dimensioni del file vengono ridotte e la qualità della
foto potrebbe risultare compromessa. Ideale per file di dimensioni molto ridotte adatti per pubblicazioni sul
Web, ad esempio per i siti di social network.
Suono otturatore
Selezionare il suono da riprodurre quando si preme il tasto dell'otturatore per scattare una foto.
Ruota automaticam.
L'accelerometro nel telefono consente di ruotare automaticamente il display e le foto nello stesso orientamento
in cui si tiene il telefono.
Disattiva
Quando l'opzione Ruota automaticam. è disattivata, una foto appare con lo stesso orientamento con
cui è stata scattata.
Attiva
Quando l'opzione Ruota automaticam. è attivata, una foto appare con lo stesso orientamento con cui
si tiene il telefono.
Impostazioni generali della fotocamera
Toccare , quindi Generale per visualizzare le impostazioni generali valide sia per la fotocamera che per la
videocamera.
Timer automatico
Con il timer automatico è possibile scattare una foto senza dover tenere il telefono. Utilizzarlo per scattare
autoritratti o foto di gruppo in cui nessuno venga escluso. È anche possibile utilizzare il timer automatico per
evitare di muovere la fotocamera durante lo scatto delle foto.
10 secondi
Per impostare un ritardo di 10 secondi da quando viene premuto il tasto
dell'otturatore fino allo scatto della foto.
2 secondi
Può essere difficile tenere il telefono completamente fermo mentre si preme il
tasto dell'otturatore. Lievi movimenti possono causare foto sfocate. Per
risolvere questo problema, utilizzare il ritardo di 2 secondi.
Disattiva
La foto viene scattata non appena si preme il tasto dell'otturatore.
Rivedi automaticam.
Per scegliere se mostrare o non mostrare la foto o il video immediatamente dopo lo scatto o la ripresa.
Attiv.
Quando l'opzione Rivedi automaticam. è attivata, è possibile rivedere ed eliminare o inviare la foto o il video
immediatamente dopo lo scatto o la ripresa.
Disattiva
Quando l'opzione Rivedi automaticam. è disattivata, si ritorna al mirino direttamente dopo aver scattato una
foto o registrato un video. In tal modo, si rende più veloce lo scatto di una nuova foto o la registrazione di un
nuovo video.
Posizione GPS
È possibile aggiungere alle foto scattate la posizione geografica approssimativa. Quando si caricano le foto su
un servizio Web o si utilizzano le stesse con un'applicazione per mappe o località, è possibile mostrare ad amici
e familiari i luoghi visitati su una mappa oppure ritrovare la strada verso i luoghi già visitati.
Disattiva
Quando la posizione GPS è disattivata, non sarà possibile visualizzare il luogo
dove è stata scattata una foto.
77
Questa è una versione Internet della pubblicazione. © Stampato per un uso privato.
Attiva
Quando la posizione GPS è attivata, alle foto scattate verrà aggiunta la
posizione geografica approssimativa. Queste informazioni possono essere
utilizzate in un secondo tempo per identificare il luogo in cui è stata scattata
la foto.
Salva in
È possibile scegliere se salvare foto e video nella memoria del telefono o sulla memory card. Se la memoria è
piena, non è possibile eseguire altri salvataggi finché non si elimina qualche file.
Telefono
Foto e video vengono salvati nella memoria del telefono.
Memory card
Foto e video vengono salvati sulla memory card.
Stabilizzatore immag.
Quando si scatta una foto, può essere difficile tenere fermo il telefono. Lo stabilizzatore aiuta a compensare i
piccoli movimenti della mano.
Attiva
Si consiglia di utilizzare lo stabilizzatore di immagini soltanto quando si scatta il primo piano
di un oggetto.
Disattiva
Reimposta numero file
Per ripristinare il numero di file per le foto e i video salvati sulla memory card.
Ripristina impostazioni
Per ripristinare tutte le impostazioni originali della fotocamera.
Versione
Per visualizzare la versione dell'applicazione della fotocamera.
Suggerimenti sull'utilizzo della fotocamera
Regola dei terzi
Non posizionare il soggetto al centro dell'inquadratura, bensì in uno dei terzi; in questo
modo si otterranno risultati migliori.
Presa salda
Per evitare foto sfocate, tenere saldamente la fotocamera. Cercare di stabilizzare la mano
appoggiandosi su un oggetto solido. È anche possibile utilizzare il timer automatico per
assicurarsi che il telefono sia saldo quando si scatta una foto.
Massimo avvicinamento al soggetto
Avvicinandosi il più possibile al soggetto non sarà necessario utilizzare lo zoom. Cercare di
riempire completamente il mirino con il soggetto.
Rispetto dei limiti del campo di utilizzo del flash
Le foto scattate superando il campo di utilizzo massimo del flash risulteranno scure. Tale
distanza corrisponde a circa quattro passi dal soggetto.
Importanza della varietà
Provare angolazioni diverse spostandosi verso il soggetto. Scattare alcune fotografie in
verticale e sperimentare posizioni differenti.
Utilizzo di uno sfondo chiaro
Uno sfondo chiaro consente di mettere in evidenza il soggetto.
78
Questa è una versione Internet della pubblicazione. © Stampato per un uso privato.
Obiettivo pulito
I telefoni cellulari vengono utilizzati nelle condizioni atmosferiche e nei luoghi più vari e sono
generalmente portati in tasca o in borsa. Di conseguenza, l'obiettivo della fotocamera può
sporcarsi facilmente e coprirsi di impronte digitali. Per pulirlo, utilizzare un panno morbido.
Utilizzo della videocamera
1
2
3
1
2
3
Per registrare un video
Attivare la fotocamera e toccare .
Per avviare la registrazione, premere
.
Per interrompere la registrazione, tenere premuto
automaticamente.
. Il video viene salvato
Per selezionare le impostazioni della videocamera
Attivare la fotocamera e toccare .
Toccare per visualizzare la barra delle impostazioni.
Toccare per visualizzare altre impostazioni.
Impostazioni della videocamera
Auto/Manuale
Auto
Quando è attivata l'opzione Auto, Scene, Messa a fuoco, Tempo di esposizione e Bilanciamento
bianco sono impostati su Auto.
Manuale
Quando è attivata l'opzione Manuale, è possibile selezionare tutte le impostazioni manualmente.
Scene
Utilizzare Scene per impostare rapidamente la fotocamera per situazioni comuni utilizzando scene
preprogrammate.
Auto
Quando è selezionata la modalità Auto nella barra delle impostazioni della fotocamera, l'opzione Scene
viene impostata in modo che venga eseguita automaticamente la regolazione delle impostazioni per un
video. È possibile utilizzare la scena Auto solo selezionando la modalità Auto. La scena Auto non è
disponibile in modalità Manuale.
Personaliz.
Quando è selezionato Personaliz., è possibile regolare tutte le impostazioni della fotocamera. Per utilizzare
Personaliz., è necessario selezionare Manuale nella barra delle impostazioni della fotocamera.
Modalità notte
Quando è attivata, la sensibilità alla luce aumenta. Utilizzare in ambienti con scarsa luminosità. I video di
oggetti in rapido movimento possono rimanere sfocati. Tenere la mano ben ferma oppure utilizzare un
supporto.
Messa a fuoco
La messa a fuoco determina quale parte di un video deve essere nitida.
Auto
La fotocamera mette automaticamente a fuoco il soggetto selezionato.
Macro
Autofocus per video in primo piano dettagliati.
Infinito
Utilizzare quando si registrano video a distanza. La messa a fuco viene impostata sui soggetti lontani. I
soggetti vicini alla fotocamera potrebbero rimanere sfocati.
Illuminatore
Consente di scegliere se utilizzare l'illuminatore quando si registra un video.
Attiv.
79
Questa è una versione Internet della pubblicazione. © Stampato per un uso privato.
Consente di attivare l'illuminatore per migliorare i video in primo piano in ambienti con scarsa luminosità.
Disat.
L'illuminatore è sempre disattivato, indipendentemente dalle condizioni di illuminazione. Nota: talvolta, la
qualità di un video è migliore senza l'illuminatore, anche in condizioni di scarsa luminosità. Per registrare un
video di buona qualità senza utilizzare l'illuminatore, è necessaria una mano ben ferma. È anche possibile
utilizzare un supporto e il timer automatico per evitare un video sfocato.
Modalità ripresa
È possibile impostare la videocamera in modo da riprendere video a lunghezza intera o video a lunghezza ridotta
adatti agli MMS.
Normale
Utilizzare Normale per registrare video a lunghezza intera.
MMS
Utilizzare MMS per registrare video adatti all'invio tramite MMS. La durata di registrazione di questo formato
video è limitata per adattarla a un MMS.
Tempo di esposizione
Per applicare la compensazione dell'esposizione in base a diverse condizioni di illuminazione.
Per ridurre il tempo di esposizione.
Per aumentare il tempo di esposizione.
Ulteriori impostazioni della videocamera
Toccare
, quindi Video per visualizzare ulteriori impostazioni della videocamera.
Effetti
È possibile selezionare diversi effetti per il video.
Disat.
Nessun effetto. Il video è esattamente come appare nel mirino.
Negativo
Inverte il rosso, il verde e il blu separatamente e in diversa misura.
Sovraesposizione
Conferisce l'effetto derivante dall'esposizione di una pellicola non sviluppata alla luce del sole.
Seppia
Conferisce al video una tinta rosso-brunastra. Le vecchie pellicole e fotografie avevano normalmente una
tonalità seppia. Questo effetto può aiutare a far sembrare più vecchio un video.
B/N
Per registrare video in bianco e nero.
Bilanciamento bianco
L'impostazione del bilanciamento del bianco regola il bilanciamento dei colori in base alle condizioni di
illuminazione.
Auto
Regola automaticamente il bilanciamento del colore in base alle condizioni di illuminazione.
Incandescente
Regola il bilanciamento del colore in condizioni di elevata luminosità, ad esempio in presenza di lampade
a incandescenza o quando l'illuminazione varia rapidamente.
Fluorescente
Regola il bilanciamento del colore in condizioni di illuminazione fluorescente.
Soleggiato
Regola il bilanciamento del colore in condizioni di luminosità all'aperto.
Nuvoloso
Regola il bilanciamento del colore in condizioni di cielo nuvoloso.
80
Questa è una versione Internet della pubblicazione. © Stampato per un uso privato.
Dimensione video
Prima di registrare un video è possibile scegliere tra diversi formati video.
WVGA
Formato Wide VGA con proporzioni 16:10. 800x480 pixel.
VGA
Formato VGA con proporzioni 4:3. 640x480 pixel.
QVGA
Formato Quarter VGA con proporzioni 4:3. 320x240 pixel.
Mic
Per scegliere se registrare anche i suoni circostanti durante la ripresa dei video.
Disat.
Se l'opzione è disattivata, non vengono registrati suoni assieme al video.
Attiv.
Se l'opzione è attivata, vengono registrati suoni assieme al video.
Impostazioni generali della fotocamera
Toccare , quindi Generale per visualizzare le impostazioni generali valide sia per la fotocamera che per la
videocamera.
Timer automatico
Con il timer automatico è possibile registrare un video senza dover tenere il telefono. Utilizzare questa opzione
per registrare un video in cui nessuno venga escluso. È anche possibile utilizzare il timer automatico per
assicurarsi che il telefono sia ben fermo quando si registra il video.
10 secondi
Per impostare un ritardo di 10 secondi da quando viene premuto il tasto
dell'otturatore fino all'avvio della registrazione del video.
2 secondi
Può essere difficile tenere il telefono completamente fermo mentre si preme il
tasto dell'otturatore. Lievi movimenti possono causare video sfocati. Per
risolvere questo problema, utilizzare il ritardo di 2 secondi.
Disat.
Quando il timer automatico è disattivato, la registrazione del video inizia non
appena si preme il tasto dell'otturatore.
Rivedi automaticam.
Per scegliere se mostrare o non mostrare la foto o il video immediatamente dopo lo scatto o la ripresa.
Attiv.
Quando l'opzione Rivedi automaticam. è attivata, è possibile rivedere ed eliminare o inviare la foto o il video
immediatamente dopo lo scatto o la ripresa.
Disattiva
Quando l'opzione Rivedi automaticam. è disattivata, si ritorna al mirino direttamente dopo aver scattato una
foto o registrato un video. In tal modo, si rende più veloce lo scatto di una nuova foto o la registrazione di un
nuovo video.
Posizione GPS
Quando l'opzione Posizione GPS è attivata, alle foto scattate verrà aggiunta la posizione geografica
approssimativa. Questa funzione è utilizzabile solo per le foto.
Disattiva
Attiva
Salva in
È possibile scegliere se salvare foto e video nella memoria del telefono o sulla memory card. Se la memoria è
piena, non è possibile eseguire altri salvataggi finché non si elimina qualche file.
81
Questa è una versione Internet della pubblicazione. © Stampato per un uso privato.
Telefono
Foto e video vengono salvati nella memoria del telefono.
Memory card
Foto e video vengono salvati sulla memory card.
Stabilizzatore immag.
Durante la registrazione di un video può essere difficile tenere fermo il telefono. Lo stabilizzatore aiuta a
compensare i piccoli movimenti della mano.
Attiva
Si consiglia di utilizzare lo stabilizzatore di immagini soltanto quando si registra un video
in primo piano.
Disattiva
Reimposta numero file
Per ripristinare il numero di file per le foto e i video salvati sulla memory card.
Ripristina impostazioni
Per ripristinare tutte le impostazioni originali della fotocamera.
Versione
Per visualizzare la versione dell'applicazione della fotocamera.
Utilizzo della fotocamera per gestire foto e video
Visualizzazione di foto e video
Per visualizzare foto e video è possibile utilizzare la fotocamera o SlideView.
5
Per visualizzare foto e video utilizzando la fotocamera
Attivare la fotocamera.
Toccare .
Scuotere per scorrere foto e video. I video sono contrassegnati da .
Toccare una foto o un video per visualizzarlo a schermo intero. Scuotere il telefono
per scorrere le foto e i video. Toccare per riprodurre un video.
Toccare per tornare alla vista anteprime.
1
2
Per visualizzare foto e video utilizzando SlideView
Premere per aprire SlideView.
Toccare File multimediali > Immagini o Video.
1
2
3
4
Archiviazione di foto e video
Le foto scattate e i video registrati quando è inserita una memory card vengono
automaticamente salvati sulla memory card. Se si scattano foto o si registrano video
quando non è inserita una memory card nel telefono, questi vengono salvati nella memoria
del telefono.
•
•
•
•
Le foto salvate nella memoria del telefono sono disponibili in \Dispositivo\Documenti
\Immagini\Fotocamera\100XPRIA.
Le foto salvate sulla memory card sono disponibili in \Scheda di memoria\DCIM
\100XPRIA.
I video salvati nella memoria del telefono sono disponibili in \Dispositivo\Documenti\Video
\Fotocamera\100XPRIA.
I video salvati sulla memory card sono disponibili in \Scheda di memoria\DCIM
\100XPRIA.
82
Questa è una versione Internet della pubblicazione. © Stampato per un uso privato.
1
2
3
4
Per impostare la posizione di archiviazione
Attivare la fotocamera e toccare o .
Toccare .
Toccare e quindi Generale.
Toccare Salva in e selezionare un'opzione.
Invio di foto e video dalla fotocamera
1
2
3
4
1
2
3
4
Per inviare una foto o un video appena ripreso
Attivare la fotocamera.
Per scattare una foto o registrare un video.
Toccare .
Selezionare Invia tramite posta elettronica o Invia tramite MMS.
Per inviare foto o video salvati nel telefono
Attivare la fotocamera.
Toccare .
Per inviare un singolo elemento, toccare l'elemento, quindi toccare .
Per inviare più elementi, toccare , selezionare gli elementi che si desidera inviare,
quindi toccare .
83
Questa è una versione Internet della pubblicazione. © Stampato per un uso privato.
Trasferimento di contenuto
È possibile spostare e copiare file dal telefono a un computer e viceversa. Seguire le
istruzioni riportate di seguito relative alla versione di Microsoft® Windows® in esecuzione
sul proprio computer.
È anche possibile trasferire file in modalità wireless tra il telefono e un altro dispositivo
Bluetooth™ che si trova entro il raggio di copertura del telefono.
Trasferimento di file tra il telefono e un computer
1
2
3
4
5
Per trasferire file dal telefono a un computer Microsoft® Windows® XP e viceversa
Assicurarsi di aver scaricato e installato sul computer Microsoft® Exchange
ActiveSync® 4.5 o versione successiva.
Collegare il telefono al computer utilizzando il cavo USB.
Computer: selezionare Microsoft® ActiveSync® dal menu di avvio.
Fare clic su Esplora . Vengono visualizzati i file e le cartelle presenti sul telefono e
sulla memory card.
Spostare o copiare i file o le cartelle tra il telefono e il computer utilizzando le
procedure standard di Microsoft® Windows®.
È possibile scaricare Microsoft® ActiveSync® sul computer da www.microsoft.com/getstarted.
1
2
3
4
5
Per trasferire file tra il telefono e un computer con sistema operativo Microsoft®
Windows Vista® o Microsoft® Windows® 7
Assicurarsi che Centro gestione dispositivi Windows Mobile® sia installato sul
computer.
Collegare il telefono al computer utilizzando il cavo USB.
Computer: selezionare Centro gestione dispositivi Windows Mobile® dal menu di
avvio.
Fare clic su Gestione file > Sfoglia contenuto dispositivo . Vengono visualizzati i file
e le cartelle presenti sul telefono e sulla memory card.
Spostare o copiare i file o le cartelle tra il telefono e il computer utilizzando le
procedure standard di Microsoft® Windows®.
È possibile scaricare Centro gestione dispositivi Windows Mobile® sul computer da
www.microsoft.com/getstarted.
84
Questa è una versione Internet della pubblicazione. © Stampato per un uso privato.
Servizi basati sulla posizione
Il telefono è dotato di un ricevitore GPS che utilizza i segnali del satellite per calcolare la
posizione dell'utente. Utilizzando le applicazioni dei servizi basati sulla posizione nel telefono
è possibile vedere la propria posizione su una mappa oppure ottenere le indicazioni stradali
dalla posizione corrente. Alcuni servizi basati sulla posizione possono scaricare dati da
Internet. È possibile che vengano applicate delle tariffe per la trasmissione dei dati.
Sony Ericsson non fornisce alcuna garanzia in merito all'accuratezza dei servizi di posizione
inclusi, in via esemplificativa, i servizi di navigazione.
Utilizzo del ricevitore GPS interno
Durante l'uso di servizi di posizione che richiedono l'individuazione della posizione da parte
del ricevitore GPS, assicurarsi che non si frappongano ostacoli. Se la propria posizione non
viene rilevata dal ricevitore GPS dopo alcuni minuti, spostarsi in un altro punto. Per aiutare
la ricerca, restare fermi e non coprire l'antenna GPS. Nell'immagine sottostante è illustrata
la posizione dell'antenna GPS. Al primo utilizzo del ricevitore GPS potrebbero essere
necessari fino a 10 minuti prima che venga individuata la posizione. Per ottenere
velocemente una posizione approssimativa, è possibile utilizzare l'applicazione Fast GPS.
Non è necessario attivare il ricevitore GPS manualmente. I servizi e le applicazioni in uso
basati sulla posizione attiveranno automaticamente il ricevitore GPS interno, ogni qualvolta
è necessario.
Alcuni servizi di posizione utilizzano Internet. È possibile che vengano applicate delle tariffe per
la trasmissione dei dati.
FastGPS
FastGPS riduce il tempo necessario per la ricerca della posizione GPS scaricando da
Internet i dati satellitari più recenti.
1
2
Per utilizzare FastGPS
Toccare > Impostazioni > Sistema > FastGPS.
Toccare Download.
Google Maps™
Google Maps™ consente di visualizzare la posizione corrente dell'utente, individuare altri
luoghi e calcolare itinerari.
Quando si avvia Google Maps, la posizione approssimativa dell'utente viene visualizzata su
una mappa grazie alle informazioni fornite dalle torri base mobili nelle vicinanze. Quando
l'utente viene individuato, la posizione rilevata dal GPS sostituisce la posizione
approssimativa.
85
Questa è una versione Internet della pubblicazione. © Stampato per un uso privato.
•
Per utilizzare Google Maps
Toccare > Google Maps.
•
Per visualizzare la guida di Google Maps
In Google Maps toccare Menu > Guida > Suggerimenti.
86
Questa è una versione Internet della pubblicazione. © Stampato per un uso privato.
Blocco e protezione del telefono
Numero IMEI
Conservare una copia del numero IMEI (International Mobile Equipment Identity) in caso di
furto del telefono.
Per visualizzare il numero IMEI
•
È possibile trovare il numero IMEI sotto la batteria.
1
2
Per visualizzare il numero IMEI nel telefono
Toccare > Impostazioni > la cartella Sistema.
Toccare Informazioni sul dispositivo > la scheda Identità.
Dati crittografati
I file crittografati possono essere letti solo sul telefono con cui sono stati crittografati. Per
poter accedere ai file dopo un'operazione di Ripristino del telefono o dopo un
aggiornamento del software del sistema ROM, è necessario eseguire un backup dei file e
trasferire nuovamente questi ultimi nel telefono dopo la procedura di ripristino o di
aggiornamento. Utilizzare Microsoft® ActiveSync® o Centro gestione dispositivi Windows
Mobile® per trasferire i file dalla scheda di memoria al computer e viceversa.
1
2
Per crittografare i dati sulla scheda di memoria
Toccare > Impostazioni > la scheda Sistema > Crittografia.
Selezionare la casella di controllo Crittografa file archiviati in una scheda di
memoria.
Protezione SIM
Questo blocco protegge solo la sottoscrizione. Il telefono funzionerà con una nuova carta
SIM. Se il blocco è attivato, è necessario immettere un PIN (Personal Identity Number).
Se il codice PIN non viene immesso correttamente per tre volte di seguito, la carta SIM si
blocca ed è necessario immettere il codice PUK (Personal Unblocking Key). Il PIN e il PUK
vengono forniti dal gestore di rete.
1
2
3
4
Per attivare la protezione della carta SIM
Premere
.
Selezionare Menu > Strumenti > Opzioni > la scheda Protezione.
Selezionare la casella di controllo Richiedi PIN per usare il telefono .
Toccare OK.
87
Questa è una versione Internet della pubblicazione. © Stampato per un uso privato.
1
2
3
4
5
6
7
Per modificare il PIN
Premere
.
Selezionare Menu > Strumenti > Opzioni > la scheda Protezione.
Selezionare la casella di controllo Richiedi PIN per usare il telefono .
Toccare Cambia PIN.
Immettere il PIN e selezionare Invio.
Immettere un nuovo codice da quattro a otto cifre e selezionare Invio.
Reimmettere il nuovo PIN e selezionare Invio.
Se appare il messaggio Il nuovo PIN non corrisponde, significa che il nuovo PIN è stato immesso
in modo errato. Se appare il messaggio PIN errato, significa che il vecchio PIN è stato immesso
in modo errato.
Protezione del telefono
È possibile interrompere l'uso non autorizzato del proprio telefono impostando una
password.
È importante ricordare la password del proprio telefono. Se la si dimentica, è necessario portare
il telefono al rivenditore locale Sony Ericsson.
1
2
3
Per attivare la protezione del telefono
Toccare > Impostazioni > Blocca > la scheda Password.
Selezionare la casella di controllo Avviso se non utilizzato per, quindi selezionare
un'ora.
Selezionare Tipo di password, confermare la password e toccare OK.
88
Questa è una versione Internet della pubblicazione. © Stampato per un uso privato.
Risoluzione dei problemi
Reimpostazione del telefono
È possibile ripristinare le impostazioni predefinite del telefono. È anche possibile utilizzare
Cancella memoria per ripristinare contemporaneamente tutte le impostazioni predefinite
ed eliminare tutto il contenuto del telefono, ad esempio nel caso in cui venga utilizzato da
altri.
Prima di utilizzare l'opzione Cancella memoria, è necessario eseguire il backup di tutti i dati, ad
esempio di foto e file musicali memorizzati nel telefono, per evitare di perderli.
Per reimpostare il telefono
1
2
Rimuovere il copribatteria e lo stilo. Individuare il piccolo foro (vedi immagine).
Inserire un oggetto sottile nel foro e premere in basso brevemente.
Il contenuto del telefono non verrà eliminato.
•
Per ripristinare le impostazioni predefinite del telefono ed eliminare tutto il contenuto
Selezionare > Impostazioni > Sistema > Cancella memoria.
Non è possibile utilizzare i servizi basati su Internet
Assicurarsi che la sottoscrizione includa il download dei dati e che nel telefono siano
configurate le impostazioni Internet corrette.
Vedere Impostazioni Internet e dei messaggi a pagina 15 per ulteriori informazioni su come
scaricare o modificare le impostazioni Internet.
Non è possibile sincronizzare il telefono con un computer
Microsoft® Windows® utilizzando la tecnologia wireless
Bluetooth™
Assicurarsi di aver selezionato in Microsoft® ActiveSync® o in Centro gestione dispositivi
Windows Mobile® (a seconda della versione di Microsoft® Windows® in esecuzione sul
computer) lo stesso numero di porta COM utilizzato dal computer per la comunicazione
tramite Bluetooth™. Per visualizzare quale porta COM viene utilizzata dal computer per la
comunicazione Bluetooth™, aprire Gestione dispositivi.
89
Questa è una versione Internet della pubblicazione. © Stampato per un uso privato.
Informazioni legali
Sony Ericsson Xperia™ X2/X2a
Questo Manuale dell'utente è pubblicato da Sony Ericsson Mobile Communications AB o relativa affiliata, senza alcuna
precisa garanzia. Sony Ericsson Mobile Communications AB si riserva il diritto di apportare in qualsiasi momento e
senza notifica eventuali modifiche e miglioramenti a questo manuale dovuti a errori tipografici, imprecisioni,
aggiornamento delle informazioni oppure ad aggiornamenti di programmi e/o dei dispositivi. Tali modifiche verranno
inserite nelle edizioni successive del presente manuale.
Tutti i diritti riservati.
©Sony Ericsson Mobile Communications AB, 2010
Numero di pubblicazione: 1239-1262.1
Il telefono cellulare ha la capacità di scaricare, memorizzare e inoltrare contenuto aggiuntivo, quali suonerie. L'utilizzo
di tale contenuto può essere limitato o proibito dai diritti di terze parti ed è, a titolo esemplificativo e non tassativo,
soggetto a restrizioni in base alle leggi applicabili sul copyright. L'utente, e non Sony Ericsson, è interamente
responsabile del contenuto aggiuntivo scaricato nel telefono cellulare o da esso inoltrato. Prima di utilizzare qualsiasi
contenuto aggiuntivo, verificare di disporre della licenza appropriata per l'utilizzo previsto o di essere altrimenti
autorizzati. Sony Ericsson non garantisce la precisione, l'integrità o la qualità di qualsiasi contenuto aggiuntivo o di
terze parti. In nessun caso, Sony Ericsson sarà responsabile dell'uso improprio del contenuto aggiuntivo o di terze
parti.
Questo Manuale dell'utente può fare riferimento ad applicazioni o servizi forniti da terze parti. L'uso di tali programmi
o servizi può richiedere la registrazione separata presso il provider terzo e può essere soggetto a ulteriori condizioni
per l'utilizzo. Per le applicazioni accessibili tramite o sul sito Web di terze parti, prima di procedere consultare le
condizioni per l'utilizzo di tale sito Web e l'informativa sulla privacy relativa. Sony Ericsson non garantisce né assicura
la disponibilità o le prestazioni dei siti Web di terze parti o dei rispettivi servizi offerti.
Importante:
Alcuni dei servizi descritti nel presente manuale non sono supportati da tutte le reti. Ciò vale anche per il numero di
emergenza internazionale GSM 112.
Per informazioni relative alla disponibilità di un determinato servizio, contattare il gestore di rete o il provider dei servizi.
Alcune funzionalità GPS utilizzano Internet. Sony Ericsson non fornisce alcuna garanzia in merito all'accuratezza dei
servizi che forniscono indicazioni stradali inclusi, in via esemplificativa, i servizi di navigazione turn-by-turn.
Normative per l'esportazione: il presente prodotto, inclusi l'eventuale software o i dati tecnici in esso contenuti o ad
esso allegati, può essere soggetto alle leggi sul controllo dell'importazione e dell'esportazione vigenti nell'Unione
europea, negli Stati Uniti e in altri paesi. L'utente e qualsiasi possessore del prodotto accettano di rispettare
rigorosamente tutte le normative di cui sopra e si assumono la responsabilità di acquisire le eventuali licenze necessarie
per l'esportazione, la riesportazione o l'importazione del prodotto. Senza limitare quanto riportato in precedenza e a
titolo esemplificativo, l'utente e qualsiasi possessore del prodotto: (1) non devono esportare o riesportare
consapevolmente Prodotti nelle destinazioni identificate ai sensi degli Articoli del Capitolo II del regolamento del
Consiglio Europeo (CE) 428/2009; (2) devono rispettare le normative del governo statunitense Export Administration
Regulations ("EAR", 15 C.F.R. §§ 730-774, http://www.bis.doc.gov/ ) stabilite dal Ministero del Commercio, Bureau
of Industry and Security; e (3) devono rispettare le normative in materia di sanzioni economiche (30 C.F.R. §§ 500 et.
seq., http://www.treas.gov/offices/enforcement/ofac/) stabilite dall'Office of Foreign Assets Control del Ministero del
Tesoro degli Stati Uniti. L'utente e qualsiasi possessore del prodotto non devono trasportare o consegnare il prodotto,
i relativi accessori o software a parte in qualunque paese, regione o a entità o persone proibite da tali regolamenti.
Il telefono supporta i numeri di emergenza internazionali, ad esempio 112 e 911. Tali numeri possono essere
generalmente utilizzati in qualsiasi paese, con o senza una carta SIM inserita, se ci si trova in una zona coperta da
rete 3G (UMTS) o GSM. In alcuni paesi potrebbero essere utilizzati altri numeri di emergenza. È possibile che il gestore
di rete abbia salvato nella scheda SIM ulteriori numeri di emergenza locali.
Bluetooth e il logo Bluetooth sono marchi o marchi registrati di Bluetooth SIG Inc. e l'utilizzo di tali marchi da parte di
Sony Ericsson è autorizzato.
Wi-Fi è un marchio o marchio registrato di Wi-Fi Alliance.
Il logo aziendale, PlayNow, Xperia e X2 sono marchi o marchi registrati di Sony Ericsson Mobile Communications AB.
Sony e "make.believe" sono marchi o marchi registrati di Sony Corporation.
PLAYSTATION è un marchio o marchio registrato di Sony Computer Entertainment, Inc.
SyncML è un marchio o marchio registrato di Open Mobile Alliance.
YouTube, Picasa, Gmail, Google™ e Google Maps™ sono marchi o marchi registrati di Google, Inc.
Ericsson è un marchio o marchio registrato di Telefonaktiebolaget LM Ericsson.
Adobe, Reader e Photoshop sono marchi o marchi registrati di Adobe Systems, Inc.
SPB è un marchio o marchio registrato di SPB Software Inc. F-Secure Mobile Security è un marchio o marchio
registrato di F-Secure Corporation.
Microsoft, ActiveSync, Windows, il logo Windows, Windows Live, Windows Mobile, PowerPoint, Excel, OneNote,
Outlook, Vista, Internet Explorer, SharePoint e ActiveX sono marchi o marchi registrati di Microsoft Corporation negli
Stati Uniti e/o in altri paesi.
Questo prodotto è protetto da alcuni diritti di proprietà intellettuale di Microsoft. L'utilizzo e la distribuzione di questa
tecnologia al di fuori di questo prodotto è vietato, a meno che non si disponga di una licenza concessa da Microsoft.
I proprietari dei contenuti utilizzano la tecnologia WMDRM (Windows Media Digital Rights Management) per proteggere
la loro proprietà intellettuale, compreso il copyright. Questo dispositivo utilizza il software WMDRM per accedere al
contenuto protetto WMDRM. Se il software WMDRM non riesce a proteggere il contenuto, i proprietari di quest'ultimo
possono chiedere a Microsoft di revocare la capacità del software di utilizzare WMDRM per riprodurre o copiare il
contenuto protetto. La revoca non influisce su contenuto non protetto. Scaricando le licenze relative al contenuto
protetto, l'utente accetta che Microsoft possa includere al loro interno un elenco di revoca. I proprietari del contenuto
possono richiedere all'utente di aggiornare WMDRM per poter accedere ai loro contenuti. Se l'utente rifiuta di eseguire
l'aggiornamento, non sarà in grado di accedere al contenuto che richiede tale aggiornamento.
Il presente prodotto è concesso in licenza ai sensi delle licenze portfolio di brevetti visivi MPEG-4 e AVC per l'uso
personale e non commerciale da parte del consumatore al fine di eseguire le seguenti operazioni: (i) codifica video
conforme allo standard visivo MPEG-4 ("video MPEG-4") o allo standard AVC ("video AVC") e/o (ii) decodifica di video
MPEG-4 o AVC codificati da un consumatore durante un'attività personale e non commerciale e/o ottenuti da un
fornitore video provvisto di licenza emessa da MPEG LA allo scopo di fornire video MPEG-4 e/o AVC. Nessuna licenza
viene concessa, nemmeno in modo implicito, per utilizzi di altro tipo. Per ulteriori informazioni, comprese quelle
riguardanti gli utilizzi promozionali, interni e commerciali e le licenze, contattare MPEG LA, L.L.C. A tal fine, visitare il
sito http://www.mpegla.com. La tecnologia di decodifica audio MPEG Layer-3 è concessa in licenza da Fraunhofer
IIS e Thomson.
I marchi Java, JavaScript e i marchi e logo basati su Java sono marchi o marchi registrati di Sun Microsystems, Inc.
negli Stati Uniti e in altri paesi.
Contratto di licenza con l'utente finale per Sun Java Platform, Micro Edition.
1. Restrizioni: il software costituisce informazioni riservate protette da copyright di Sun e la proprietà di tutte le copie
è detenuta da Sun e/o dai suoi licenziatari. Il Cliente non dovrà modificare, decompilare, disassemblare,
decrittografare, estrarre o altrimenti decodificare il Software. Il Software non può essere concesso in leasing,
assegnato o ceduto in sublicenza, interamente o parzialmente.
2. Normative per l'esportazione: il Software, compresi i dati tecnici, è soggetto alle leggi statunitensi sul controllo
dell'esportazione, tra cui l'Export Administration Act degli Stati Uniti e normative associate, e può essere soggetto a
normative sull'esportazione o sull'importazione vigenti in altri paesi. Il Cliente accetta di rispettare rigorosamente tutte
le normative di cui sopra e si assume la responsabilità di acquisire licenze per l'esportazione, la riesportazione o
l'importazione del Software. Il Software non può essere scaricato o altrimenti esportato o riesportato (i) nei seguenti
90
Questa è una versione Internet della pubblicazione. © Stampato per un uso privato.
paesi o a un cittadino o residente degli stessi: Cuba, Iraq, Iran, Corea del Nord, Libia, Sudan, Siria (tale elenco potrà
essere periodicamente riveduto) o in qualsiasi paese/regione al quale gli Stati Uniti hanno applicato l'embargo; oppure
(ii) in qualsiasi nazione inclusa nell'elenco delle Specially Designated Nations del Ministero del Tesoro degli Stati Uniti
o nella Table of Denial Orders del Ministero del Commercio degli Stati Uniti. 3. Restrizione dei diritti: l'utilizzo, la
duplicazione o la divulgazione da parte del governo degli Stati Uniti sono soggetti alle restrizioni stabilite nei Diritti dei
dati tecnici e nelle Clausole per software in DFARS 252.227-7013(c) (1) e FAR 52.227-19(c) (2), a seconda dei casi.
Restrizione dei diritti: l'utilizzo, la duplicazione o la divulgazione da parte del governo degli Stati Uniti sono soggetti alle
restrizioni stabilite nei Diritti dei dati tecnici e nelle Clausole per software in DFARS 252.227-7013(c) (1) (ii) e FAR
52.227-19(c) (2), a seconda dei casi.
Altri nomi di prodotti e società citati nel presente documento possono essere marchi dei rispettivi proprietari.
Qualsiasi diritto non espressamente garantito nel presente manuale è riservato.
Tutte le illustrazioni vengono fornite a titolo puramente indicativo e potrebbero non rappresentare esattamente il
telefono.
Il presente Manuale dell’utente contiene immagini di schermate simulate.
91
Questa è una versione Internet della pubblicazione. © Stampato per un uso privato.
Indice analitico
assegnazione ai contatti ..................................66
come sfondo ...................................................66
eliminazione .....................................................66
invio .................................................................66
invio dalla fotocamera .....................................83
invio tramite Bluetooth™ .................................66
scatto ..............................................................73
visualizzazione ...........................................65, 82
fotocamera ..............................................................73
archiviazione ....................................................82
fotocamera ......................................................73
icone nella fotocamera ....................................74
icone nella videocamera ..................................79
impostazioni ....................................................74
impostazioni nella fotocamera ........................74
impostazioni nella videocamera ......................79
panoramica .....................................................73
video ................................................................79
A
accensione
radio ................................................................70
accensione/spegnimento ..........................................6
ActiveSync® - vedere Microsoft® ActiveSync®
aggiornamento del telefono ....................................21
archiviazione
di foto e video ..................................................82
area sensibile ...........................................................55
avvisi ........................................................................14
B
barra degli strumenti
visualizzatore di foto ........................................65
batteria ......................................................................6
bloccare
carta SIM .........................................................87
blocco
schermo ..........................................................11
brani riprodotti con sequenza casuale ....................67
G
gestione comunicazioni ...........................................14
giochi .......................................................................63
Google Maps™ .......................................................85
GPS .........................................................................85
C
calendario ................................................................38
carica .........................................................................9
carta SIM ...................................................................5
blocco ..............................................................87
sblocco ............................................................87
Carta SIM ................................................................87
chiamata ..................................................................29
chiamata vocale, utilizzando la tastiera ...........29
fine di una chiamata ........................................29
chiamate
chiamata internazionale ..................................30
emergenza .......................................................31
Composizione intelligente .......................................32
Composizione veloce ..............................................31
creare una voce di composizione veloce ........31
Condivisione Internet ..............................................56
conferenze telefoniche ............................................32
connessioni, impostazioni .......................................19
controlli del lettore video .........................................68
creazione
cartelle .............................................................16
I
icone
nella fotocamera ..............................................74
nella videocamera ...........................................79
icone di stato ...........................................................10
immagini
visualizzazione .................................................65
immissione di testo .................................................16
impostazione
posta elettronica ..............................................49
impostazioni
Internet ............................................................15
messaggi .........................................................15
posta elettronica ..............................................50
impostazioni Internet ...............................................15
Impostazioni per la videochiamata ..........................33
Internet - vedere Web
Internet Explorer ......................................................60
invio
foto ..................................................................66
foto e video .....................................................83
video ................................................................69
D
Digital Rights Management .....................................64
disattivazione del volume
musica .......................................................67, 71
download ...........................................................28, 63
DRM
impostazioni ....................................................64
J
joystick ottico ..........................................................12
L
lettore multimediale
riduzione a icona .............................................67
lettore multimediale ridotto a icona .........................67
E
eliminazione
cartelle .............................................................16
file ....................................................................16
foto ..................................................................66
video ................................................................69
Esplora file ...............................................................16
Exchange Server- vedere Microsoft® Exchange
Server
M
messaggi
immediati ...................................................47, 51
multimediale ....................................................47
multimediali .....................................................47
posta elettronica ........................................47, 48
testo ................................................................47
messaggi di testo ....................................................47
messaggi immediati ................................................51
messaggi multimediali .............................................47
mini visualizzazione radio ........................................72
F
feed RSS .................................................................26
feed Web - vedere feed RSS
file multimediali ........................................................65
file, trasferimento .....................................................84
foto
archiviazione ....................................................82
92
Questa è una versione Internet della pubblicazione. © Stampato per un uso privato.
mirino
icone della fotocamera ....................................74
icone della videocamera .................................79
MMS ........................................................................47
invio dalla fotocamera .....................................83
multimedia ...............................................................65
fotocamera ......................................................73
giochi ...............................................................63
multimediale
streaming di contenuto multimediale ..............69
trasferimento di contenuto ..............................84
multimediali
sincronizzazione di musica e video .................43
musica
disattivazione del volume ..........................67, 71
per categoria ...................................................67
playlist .............................................................68
ripetizione dei brani .........................................68
ripetizione del brano corrente .........................68
ripetizione di tutti i brani ..................................68
riproduzione ....................................................67
riproduzione in ordine casuale ........................67
sequenza casuale ............................................67
riproduzione in background ............................71
ritorno alla visualizzazione a schermo intero ...71
selezionare di canali salvati .............................71
sintonizzazione della frequenza ......................71
utilizzo in background .....................................71
radio FM ..................................................................70
panoramica .....................................................70
reimpostare .............................................................89
rete personale ..........................................................55
ricerca
canali radio ......................................................71
ridurre a icona .........................................................71
riduzione a icona
lettore multimediale .........................................67
radio ................................................................71
rifiuto di una chiamata
con il segnale di occupato ..............................30
con un SMS .....................................................30
ripetizione ................................................................68
riproduzione
brani ripetutamente .........................................68
risoluzione dei problemi ..........................................89
rubrica .....................................................................35
N
S
navigazione nel telefono ..........................................11
numeri di emergenza ...............................................31
Numero IMEI ...........................................................87
scatto di foto ...........................................................73
schermata telefono ..................................................29
schermo
blocco ..............................................................87
sequenza di blocco .........................................87
scrittura ...................................................................16
server Microsoft® Exchange ...................................43
server multimediale .................................................59
servizi basati sulla posizione ...................................85
sincronizzazione ......................................................40
Microsoft® ActiveSync® .................................41
Microsoft® Exchange Server ..........................43
musica e video ................................................43
Sony Ericsson Sync ........................................40
sintonizzazione
frequenza radio FM .........................................71
sistema, impostazioni ..............................................19
SlideView
File multimediali ...............................................65
immagini ..........................................................65
lettore multimediale ridotto a icona .................67
mini visualizzazione radio ................................72
musica .............................................................67
panoramica .....................................................22
radio ................................................................70
spostamento ...................................................22
video ................................................................68
visualizzazione di foto e video .........................82
visualizzazione musica per categoria ..............67
SMS .........................................................................47
Sony Ericsson Sync ................................................40
SOS Vedere numeri di emergenza
sospensione, modalità ..............................................7
spegnimento automatico ...........................................7
streaming
video tramite YouTube™ ................................69
streaming di contenuto multimediale ......................69
O
ordine casuale, riproduzione di brani ......................67
P
pannelli ....................................................................23
passaggio dalle cuffie all'altoparlante e viceversa . .72
personali, impostazioni ............................................19
PIN ...........................................................................87
playlist .....................................................................68
PlayNow™ ...............................................................63
Posta elettronica .....................................................48
funzionalità ......................................................50
gestire i messaggi ...........................................50
impostazione ...................................................49
impostazione account .....................................49
impostazioni ....................................................50
scrivere nuovo .................................................49
preferiti
canale radio .....................................................71
pagina Web .....................................................61
preimpostazione
canali radio FM ................................................71
preimpostazioni .......................................................71
canali radio FM ................................................71
selezione radio ................................................71
Pronto per l'esecuzione ...........................................15
protezione
telefono ...........................................................88
protezione del copyright ..........................................64
PUK .........................................................................87
R
radio ............................................................70, 71, 72
accensione ......................................................70
ascolto mentre si utilizzano altre applicazioni .71
mini visualizzazione radio ................................72
panoramica .....................................................70
passaggio dalle cuffie all'altoparlante e
viceversa .........................................................72
preimpostazioni ...............................................71
regolazione del volume ...................................71
ricerca di canali ...............................................71
riduzione a icona .............................................71
T
tasti di direzione ......................................................12
tastiera .....................................................................16
tecnologia wireless Bluetooth™ ..............................53
collegamento di un auricolare .........................54
modalità ...........................................................53
modem ............................................................56
93
Questa è una versione Internet della pubblicazione. © Stampato per un uso privato.
relazione ..........................................................53
trasmissione di informazioni ............................54
touch screen ............................................................12
trasferimento di contenuto ......................................84
trasmissione
foto ..................................................................66
video ................................................................69
U
Update Service ........................................................21
uscita TV ..................................................................57
V
video
archiviazione ....................................................82
eliminazione .....................................................69
invio .................................................................69
invio dalla fotocamera .....................................83
invio tramite Bluetooth™ .................................69
riproduzione ....................................................68
visualizzazione .................................................82
visualizzazione su YouTube™ .........................69
videocamera ............................................................79
impostazioni ....................................................79
Videochiamata
chiamare dalla Rubrica ....................................33
chiamata dal registro chiamate .......................33
impostazioni ....................................................33
tasti di controllo ...............................................33
utilizzando la tastiera .......................................32
visualizzatore di foto ................................................65
visualizzazione
foto ..................................................................65
volume
musica .......................................................67, 71
radio ................................................................71
W
Web .........................................................................60
cronologia ........................................................62
opzioni di menu ...............................................60
opzioni di visualizzazione ................................61
preferiti ............................................................61
sfogliare ...........................................................60
zoom ................................................................61
Wi-Fi™ .....................................................................55
Windows Live™ Messenger ....................................51
Y
YouTube™ ..............................................................69
94
Questa è una versione Internet della pubblicazione. © Stampato per un uso privato.