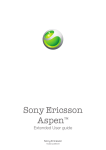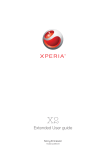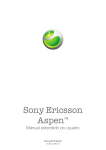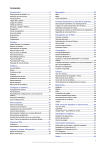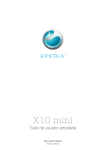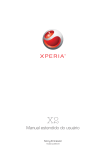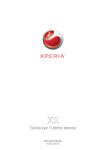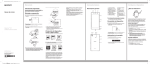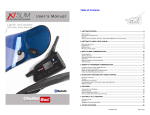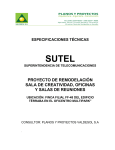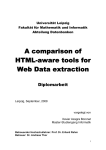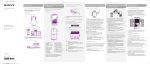Download Sony Ericsson Mobile Communications AB
Transcript
Sony Ericsson
Aspen™
Guía del usuario ampliada
Contenido
Introducción..................................................................................5
Guía del usuario en el teléfono............................................................5
Ayuda adicional...................................................................................5
Montaje...............................................................................................5
Encender y apagar el teléfono.............................................................7
Alinear la pantalla................................................................................8
Conocer el teléfono......................................................................9
Phone overview...................................................................................9
Carga de la batería............................................................................10
Manos libres portátil estéreo.............................................................10
Barra de estado................................................................................11
Iconos de estado..............................................................................11
Bloqueo de pantalla..........................................................................12
Navegación.......................................................................................12
Personalizar el menú de inicio...........................................................13
Hora y fecha.....................................................................................14
Alarmas y notificaciones....................................................................14
Administrador de comunicaciones....................................................14
Datos del propietario.........................................................................15
Configuración de Internet y mensajería..............................................15
Redes...............................................................................................16
Manejar contenido con el explorador de archivos del teléfono...........16
Buscar información...........................................................................17
Escribir texto.....................................................................................17
Configuración....................................................................................18
Recommended accessories..............................................................19
Actualización del teléfono.........................................................20
SlideView.....................................................................................21
Paneles........................................................................................22
Alternar entre paneles y aplicaciones.................................................22
Administrar los paneles.....................................................................22
Cambio de panel automático............................................................23
Configuración del Gestor de paneles.................................................24
Panel de Sony Ericsson.....................................................................24
Support panel...................................................................................24
Panel MS hoy....................................................................................24
Spb Mobile Shell panel......................................................................25
On the Road panel............................................................................25
Facebook panel................................................................................25
2
Ésta es una versión de Internet de esta publicación. © Imprimir sólo para uso privado.
YouTube™ panel..............................................................................25
Descarga de nuevos paneles............................................................25
Llamadas.....................................................................................26
Realizar y recibir llamadas.................................................................26
Más funciones de llamada.................................................................27
Contactos....................................................................................29
Using Contacts.................................................................................29
Contactos SIM..................................................................................30
Buscar contactos de la empresa con Microsoft® Exchange Server. .31
Calendario...................................................................................32
Uso de calendario.............................................................................32
Administrar solicitudes de reunión con Microsoft® Outlook®............33
Sincronización............................................................................34
Synchronization methods..................................................................34
Synchronizing using Sony Ericsson Sync..........................................34
Sincronizar con un equipo Microsoft® Windows® mediante
Microsoft® ActiveSync®...................................................................35
Sincronizar en forma inalámbrica con un servidor Microsoft®
Exchange Server...............................................................................37
Mensajería..................................................................................40
SMS y MMS......................................................................................40
Correo electrónico.............................................................................41
Windows™ Live Messenger..............................................................44
Conectarse..................................................................................45
Tecnología Bluetooth™.....................................................................45
Wi-Fi™..............................................................................................47
Conexión compartida........................................................................48
Explorador Web..........................................................................50
Antes de explorar la Web..................................................................50
Navegación por la Web.....................................................................50
Opciones del menú...........................................................................50
Zoom................................................................................................51
Administración de favoritos...............................................................51
Páginas de historial...........................................................................52
Acceder a otras funciones al explorar................................................52
Applications and games............................................................53
Instalación de aplicaciones................................................................53
Cerrar una aplicación........................................................................53
Eliminar aplicaciones.........................................................................53
Green ideas from the EcoMate application........................................53
Express News™...............................................................................53
Juegos..............................................................................................54
3
Ésta es una versión de Internet de esta publicación. © Imprimir sólo para uso privado.
Medios.........................................................................................55
Fotos................................................................................................55
Música..............................................................................................56
Vídeo................................................................................................59
Transmisión de medios.....................................................................60
FM radio...........................................................................................60
PlayNow™........................................................................................62
Cámara........................................................................................64
Using the camera..............................................................................64
Almacenamiento de fotografías y vídeos...........................................65
Uso de la cámara fija.........................................................................65
Uso de la cámara de vídeo................................................................67
Transferencia de contenido......................................................69
Transferencia de archivos entre el teléfono y un equipo.....................69
Media Go™......................................................................................69
Servicios de ubicación...............................................................71
Uso del receptor GPS interno............................................................71
FastGPS...........................................................................................71
Google Maps™.................................................................................71
Getting driving directions...................................................................72
Bloqueo y protección del teléfono............................................73
Número IMEI.....................................................................................73
Protección de SIM............................................................................73
Protección del teléfono......................................................................74
Antivirus............................................................................................74
Solución de problemas..............................................................75
Resetting the phone..........................................................................75
I cannot use Internet-based services.................................................75
Información legal........................................................................76
Índice...........................................................................................78
4
Ésta es una versión de Internet de esta publicación. © Imprimir sólo para uso privado.
Introducción
Información importante
Lea el folletoInformación importante antes de usar el teléfono móvil.
Es posible que la Guía del usuario haga referencia a servicios o aplicaciones entregadas
por terceros. Es posible que el uso de tal programación o servicios requiera un registro
adicional con el proveedor externo y esté sujeto a los términos de uso adicionales. Para
acceder a aplicaciones del o mediante un sitio Web externo, revise con antelación los
términos de uso de dicho sitio Web y las directivas de privacidad correspondientes. Sony
Ericsson no garantiza la disponibilidad o el rendimiento de los sitios Web o servicios
ofrecidos por terceros.
Algunos de los servicios y funciones descritas en esta Guía del usuario no son compatibles
con todas las redes y/o proveedores de servicios en todas las áreas. Sin limitación alguna,
esto se aplica al Número de emergencia internacional 112 de GSM. Comuníquese con su
operador de red o proveedor de servicios para determinar la disponibilidad de algún servicio
o función específicos y si se cobra en forma adicional por su acceso o uso.
Guía del usuario en el teléfono
En el teléfono están disponibles una Guía del usuario ampliada y una función de ayuda.
•
Acceder a la Guía del usuario en el teléfono
Puntee > Help > Sony Ericsson Help.
Ayuda adicional
•
Usar la función de ayuda en el teléfono
Puntee > Help.
•
Usar la Introducción
Puntee > Getting started.
Montaje
Antes de comenzar a usar el teléfono, debe insertar la tarjeta SIM y la batería.
Insertar la tarjeta SIM
1
2
1
2
Retire la tapa de la batería.
Deslice la tarjeta SIM en su soporte con los contactos de color dorado hacia abajo.
5
Ésta es una versión de Internet de esta publicación. © Imprimir sólo para uso privado.
Insertar la batería
1
2.1
2.2
1
2
Retire la tapa de la batería.
Inserte la batería con el holograma de Sony Ericsson hacia arriba y los conectores
uno frente al otro.
Insertar una tarjeta de memoria
1
2
Retire la tapa de la batería.
Inserte la tarjeta de memoria con los contactos de color dorado hacia abajo.
Retirar una tarjeta de memoria
1
2
Retire la tapa de la batería.
Oprima el borde de la tarjeta de memoria para soltarla y retirarla.
6
Ésta es una versión de Internet de esta publicación. © Imprimir sólo para uso privado.
Encender y apagar el teléfono
Encender el teléfono
1
2
Mantenga oprimida la tecla de encendido hasta que el teléfono se inicie.
La primera vez que encienda el teléfono, una guía de configuración lo orienta por las
principales configuraciones del teléfono.
Debe configurar el idioma del teléfono cuando comienza a usar el dispositivo por primera vez.
tenga cuidado al configurar el idioma. Si elije un idioma incorrecto tendrá que volver a instalar
el software del teléfono.
1
2
Apagar el teléfono
Mantenga oprimida la tecla de encendido hasta que aparezca un mensaje.
Puntee Yes.
•
Encender el modo de suspensión
Para apagar temporalmente la pantalla y cambiar el teléfono al modo de suspensión,
oprima brevemente la tecla de encendido.
•
Apagar el modo de suspensión
Para activar la pantalla, oprima brevemente la tecla de encendido. El teléfono
también se activa cuando recibe una llamada o un mensaje.
1
2
Activar el modo de vuelo
Puntee > Settings > Connections > Communication Manager.
Puntee Flight.
1
2
To turn on phone mode
Tap > Settings > Connections > Communication Manager.
Tap Phone.
Apagado automático
La función de apagado automático le ayuda a configurar el teléfono para que se apague
automáticamente. También puede configurar la retroiluminación para que se apague
automáticamente si el teléfono no se usa durante un tiempo especificado.
1
2
Desactivar las funciones automáticas
Puntee > Settings > System > Backlight and Power Management > la ficha
Advanced.
Marque las casillas de verificación y reduzca el tiempo para que se apaguen las
diferentes funciones.
7
Ésta es una versión de Internet de esta publicación. © Imprimir sólo para uso privado.
Alinear la pantalla
La primera vez que enciende el teléfono, debe alinear la pantalla. Si es necesario, puede
volver a alinearla.
Para alinear la pantalla debe usar el lápiz.
1
2
3
Alinear la pantalla
Puntee > Settings > System > Screen > la ficha Alignment.
Puntee Align Screen.
Use el lápiz y puntee cada objetivo de manera firme y precisa.
Debe alinear la pantalla para alinear los puntos táctiles en ella.
8
Ésta es una versión de Internet de esta publicación. © Imprimir sólo para uso privado.
Conocer el teléfono
Phone overview
1
3.5 mm headset
1
2
Power key
2
3
3
Ear speaker
4
Touch screen
5
Connector for charger/USB cable
6
Selection key
7
Call key
8
SlideView key
9
10
11
4
5
OK
7
Navigation key
Q
9
OK key
Stylus
13
Volume key
14
Loudspeaker
15
Camera lens
16
Strap holder
2
1 T Y
8
End call key
12
10
6
A
Z
W
S
X
E
D
C
R
4
F
3
6
*
U
#
J
H
0
9
M
8
N
5
G
7
B
V
I
+
K
,
,
(
;
-
O
L
.
?
@
/ P
)
:
!
Sym
au
12
13
14
15
16
To use the strap hole
1
2
3
Remove the cover.
Wrap the strap around the strap hole.
Attach the cover.
9
Ésta es una versión de Internet de esta publicación. © Imprimir sólo para uso privado.
11
Carga de la batería
La batería del teléfono está parcialmente cargada al momento de comprarlo. Cuando
comienza a cargarlo, pueden pasar algunos minutos antes de que el icono de la batería
aparezca en la pantalla. Puede usar el teléfono mientras se carga.
La batería comenzará a descargarse levemente cuando esté totalmente cargada y luego vuelve
a cargarse después de un tiempo. Esto se hace para extender la duración de la batería y puede
ocasionar que el estado de carga muestre un nivel inferior al cien por ciento, aunque la batería
esté completamente cargada.
Para ahorrar energía puede desenchufar el cargador de la toma de pared cuando el teléfono
esté totalmente cargado.
-
,
,
;
L
K
0
5
9 M
R
4 G
8 N
E
F
7 B
W
D
V
Q
S
(
#
J
A
Z
1
X
2
T
C
H
I
3
Y
K
O
*
U
6
@
/ P
+ O )
:
.
!
?
m
Sy
au
2
1
•
•
Cargar el teléfono con un adaptador de corriente
Conecte el teléfono a un tomacorriente con el cable USB incluido y el adaptador de
corriente.
Cargar el teléfono con un equipo
Conecte el teléfono a un puerto USB del equipo con el cable USB incluido.
Manos libres portátil estéreo
10
Ésta es una versión de Internet de esta publicación. © Imprimir sólo para uso privado.
1
2
3
Usar el manos libres
Conecte un manos libres portátil.
Para responder una llamada, oprima la tecla de manejo de llamadas. Si está
escuchando música, cuando recibe una llamada se detiene y se reanuda cuando la
llamada termina.
Para finalizar una llamada, oprima la tecla de manejo de llamadas.
Si no se incluyó un manos libres portátil con el teléfono, es posible que deba comprar uno por
separado.
Barra de estado
Una barra de estado en la parte superior de la pantalla muestra información y notificaciones
acerca del estado del teléfono. Puede acceder a las aplicaciones que se muestran
directamente desde la barra de estado.
1
2
Acceder a una aplicación desde la barra de estado
Puntee la barra de estado.
Puntee uno de los iconos que se muestran.
Iconos de estado
Puede puntear un icono en la barra de estado para obtener más información o iniciar una
aplicación.
20:40
Es posible que los siguientes iconos de estado aparezcan en la barra de estado:
GPRS disponible
Función Wi-Fi™ habilitada
HSDPA disponible
Buscando conexiones de la red Wi-Fi™
disponibles
EDGE disponible
Red Wi-Fi™ conectada
3G/UMTS disponible
Intensidad de la señal
GPRS en uso
No hay señal
HSDPA en uso
Radio del teléfono apagada
3G/UMTS en uso
Llamada de voz en curso
EDGE en uso
Llamada en espera
La conexión está activa
Sonido activado
La conexión no está activa
Sonido desactivado
Llamada perdida
Batería cargándose
Nuevo mensaje de texto entrante
Batería llena
11
Ésta es una versión de Internet de esta publicación. © Imprimir sólo para uso privado.
Nuevo mensaje multimedia entrante
Función Bluetooth™ activada
Múltiples notificaciones. Puntee para ver todo
Auricular Bluetooth™ conectado
Sincronización en curso
Itinerancia
Bloqueo de pantalla
•
Bloquear la pantalla
Mantenga oprimida
•
To unlock the screen
Drag towards left or right.
1
2
3
.
Usar un código de bloqueo de pantalla
Seleccione > Settings > Lock.
Marque la casilla Prompt if phone unused for, seleccione un intervalo de tiempo e
ingrese un código para desbloquear la pantalla.
Puntee OK, luego confirme seleccionando Yes.
Navegación
Puede navegar alrededor de la pantalla de las siguientes formas:
•
•
El lápiz o el dedo, en la pantalla táctil
La tecla de navegación
Uso de la pantalla táctil
OK
2 Y
1 T
Q
A
Z
•
•
•
•
•
W
S
X
E
D
C
3
*
U
#
I
+
(
O
@
/ P
)
L
K
6
:
J
5
;
H
0 ,
G
Sym
S
9
F
! aau
M
8
N
7
B
, ?
R
4
.
V
Para resaltar o abrir un elemento, puntee el elemento.
Para copiar, cambiar el nombre o enviar un archivo, toque y mantenga oprimido el archivo
o la carpeta. Seleccione la acción preferida desde el cuadro de diálogo de opciones.
Para desplazarse hacia arriba o abajo, deslice el dedo o el lápiz hacia arriba o abajo en la
pantalla. En algunas páginas, también puede deslizarse a los costados.
Para que la pantalla deje de desplazarse, puntee la pantalla.
Para activar una vista panorámica de una página, arrastre el dedo o el lápiz en la pantalla.
12
Ésta es una versión de Internet de esta publicación. © Imprimir sólo para uso privado.
Using the navigation key
To use the navigation key
OK
•
Press the navigation key upwards, downwards, left or right to move around the
screen. Press the selection key (at the center of the navigation key) to select an item.
Personalizar el menú de inicio
Puede personalizar lo que verá en el menú de inicio. Algunos de los cambios
personalizados también se pueden aplicar al panel MS hoy.
1
2
3
4
5
Usar una imagen de fondo personalizada
Puntee > Settings > Home.
Puntee la ficha Appearance y marque la casilla de verificación Use this picture as
the background.
Puntee Browse para ver una lista de todos los archivos de imagen.
Puntee el nombre del archivo de la imagen que desea usar.
Puntee OK.
Para obtener una mejor visualización se recomienda que la imagen se guarde con una resolución
de 480x800 píxeles para WVGA (Matriz gráfica de video ancho) y una resolución de 800x480
píxeles para el modo de visualización horizontal.
Configuraciones de pantalla
1
2
1
2
Aumentar o disminuir el tamaño del texto en la pantalla
Puntee > Settings > System > Screen > la ficha Text Size.
Mueva el control deslizante para aumentar o disminuir el tamaño del texto.
Para bajar el brillo de la pantalla
Puntee > Settings > System > Backlight and Power Management > la ficha
Backlight.
Arrastre el control deslizante para bajar el brillo.
Configuración regional
En la configuración regional se especifica el estilo en que se muestran números, monedas,
fechas y horas.
1
2
3
Cambiar la configuración regional
Puntee > Settings > System > Regional Settings.
En la ficha Region, seleccione la región de la lista.
Para personalizar la configuración, puntee en las fichas correspondientes y
seleccione las opciones que desea.
Cuando cambia la región no cambia el idioma del Sistema operativo del teléfono.
La región que selecciona determina las opciones que estarán disponibles en otras fichas.
13
Ésta es una versión de Internet de esta publicación. © Imprimir sólo para uso privado.
Hora y fecha
1
2
Ajustar la hora y fecha
Puntee > Settings > Clock & Alarms.
Puntee en la ficha Time.
1
2
3
Configurar la hora y la fecha para una ubicación diferente
Puntee > Settings > Clock & Alarms.
Puntee en la ficha Time.
Seleccione la zona horaria correcta y cambie la fecha y la hora.
Alarmas y notificaciones
1
2
3
4
5
Configurar una alarma
Puntee > Settings > Clock & Alarms > la ficha Alarms.
Puntee Description e ingrese un nombre para la alarma.
Puntee el día de la semana para la alarma. Para seleccionar varios días puntee cada
día que desea.
Puntee la hora y configure la hora de la alarma.
Para elegir un sonido, puntee la lista que aparece junto al botón Reproducir y
seleccione un sonido. Puntee OK para confirmar.
La alarma no sonará si el teléfono está apagado.
1
2
3
Elegir cómo recibir notificaciones de eventos o acciones
Puntee > Settings > Sounds & Notifications.
En la ficha Sounds, para elegir cómo recibir notificaciones, marque las casillas de
verificación correspondientes.
En la ficha Notifications, puntee un nombre de evento y elija cómo desea recibir
notificaciones seleccionando un tipo y un tono de timbre.
Configuraciones de timbre
1
2
Cambiar el tipo y el tono de timbre para una llamada entrante
Puntee > Settings > Sounds & Notifications > la ficha Notifications.
Puntee Ring type > Ring tone.
Administrador de comunicaciones
Wi-Fi™ y la tecnología Bluetooth™, así como las conexiones de datos consumen carga
de la batería. Se recomienda desactivar dichas conexiones si no las necesita y desea
ahorrar energía de la batería.
1
2
3
Apagar las conexiones
Puntee > Settings > Connections > Communication Manager.
junto a Phone o Power Save dependiendo del perfil de comunicación
Puntee
seleccionado.
Apagar las conexiones que no necesita.
El uso de la tecnología Wi-Fi™, la tecnología Bluetooth™ y la tecnología Microsoft® Direct Push
consumen energía de la batería. Apagar estas funciones ahorrará energía de la batería.
Ahorro de energía
Imágenes animadas, música, vídeos, juegos y algunos tipos más antiguos de tarjetas SIM
pueden consumir mucha energía de la batería. Para mejorar el rendimiento de la batería
cierre las aplicaciones que se están ejecutando en segundo plano y desactive las funciones
que no necesita.
14
Ésta es una versión de Internet de esta publicación. © Imprimir sólo para uso privado.
También puede activar el modo de ahorro de energía, en el cual algunas configuraciones
cambian para aumentar la eficiencia de la energía.
Cuando activa el modo de ahorro de energía, el brillo de la pantalla disminuye, la retroiluminación
se apaga automáticamente después de 10 segundos, el teléfono entra al modo de suspensión
después de 40 segundos y todas las opciones de comunicación que requieren energía intensa
se apagan.
Al ahorrar energía contribuye con un mundo más ecológico.
1
2
To turn on power save mode
Tap > Settings > Connections > Communication Manager.
Tap Power save.
Power save mode can also be turned on or off in the Sony Ericsson panel.
Datos del propietario
1
2
Ingresar información del propietario
Puntee > Settings > Personal > Owner Information.
En la ficha Identification, ingrese su información personal.
Nombre del teléfono
El nombre del teléfono se usa para identificar el teléfono en las siguientes situaciones:
•
•
•
Sincronización con un equipo
Uso de la tecnología inalámbrica Bluetooth™
Restauración de información desde una copia de seguridad
Si sincroniza varios teléfonos con el mismo equipo, cada teléfono debe tener un nombre
exclusivo.
1
2
3
4
Cambiar el nombre de teléfono
Puntee > Settings > System > About.
Puntee la ficha Device ID.
Ingrese un nuevo nombre.
Puntee OK.
El nombre del teléfono debe comenzar con una letra, debe tener letras de la A hasta la Z, números
del 0 al 9 y no puede incluir espacios. Use el guión bajo para separar palabras.
Configuración de Internet y mensajería
Puede conectarse a Internet mediante una conexión de datos móviles 2G/3G o Wi-Fi™ si
dispone de la configuración correcta de Internet en el teléfono. Puede instalar esta
configuración al usar la aplicación Listo para ejecutar del teléfono. También puede ir a
www.sonyericsson.com/support desde el equipo para descargar la configuración al
teléfono. La configuración de Internet también se puede agregar o cambiar manualmente.
1
2
To download Internet settings
Tap > Settings > Connections > Ready to Run.
Tap Start to download and set.
Ajustar manualmente configuraciones de Internet
Para obtener la información requerida de la configuración manual de los ajustes de Internet,
comuníquese con el proveedor de servicios.
15
Ésta es una versión de Internet de esta publicación. © Imprimir sólo para uso privado.
1
2
3
4
5
6
Puntee > Settings > Connections > Connections.
En My ISP, puntee Add a new modem connection.
Ingrese un nombre para la conexión, luego seleccione Cellular line (GPRS, 3G) en
el cuadro desplegable, luego puntee Next.
Ingrese el Access point name, luego puntee Next.
Si se requiere, edite User name, Password, Domain y Advanced settings. Puntee
Finish.
En My ISP, puntee Manage existing connections y seleccione la conexión que
acaba de crear.
Redes
Puede ver las redes de teléfonos móviles que están disponibles y organizarlas en el orden
en que desea que el teléfono acceda a ellas. Por ejemplo, si la primera red preferida no
está disponible, el teléfono intentará acceder a la segunda red preferida.
Cuando encienda el teléfono, automáticamente selecciona la red doméstica si está dentro
del alcance. Si no está dentro del alcance, puede usar otra red que acepte el operador.
Esto se denomina itinerancia.
Para realizar o recibir una llamada de teléfono debe estar dentro del alcance de una red.
1
2
3
1
2
3
4
5
6
Ver redes disponibles
Oprima
.
Puntee Menu > Tools > Options luego busque y puntee la ficha Network.
En Network selection, seleccione Manual. Aparece la lista de redes disponibles.
Configurar redes preferidas
.
Oprima
Puntee Menu > Tools > Options y puntee la ficha Network.
Puntee Set Networks y siga las instrucciones que aparecen en pantalla.
Después de organizar las redes en el orden preferido, puntee OK para volver a la
ficha Network.
En la lista Network selection, seleccione Automatic.
Puntee OK.
Manejar contenido con el explorador de archivos del teléfono
Puede usar el File Explorer del teléfono para manejar contenido guardado en la memoria
del teléfono o en una tarjeta de memoria. Si la memoria está llena, elimine parte del
contenido para crear espacio.
•
To use the File Explorer in the phone
To open File Explorer, tap > File Explorer.
The following functions are available in File Explorer:
Task
Action
Go up one level in File Explorer
Select Up
Open a folder in the current view
Tap the folder
Create a new folder
Select Menu > New Folder
Open a file
Tap the file
Copy, cut or paste a file or folder
Tap the file or folder, then select Menu > Edit
Rename a file or folder
Tap the file or folder, then select Menu > Rename
Delete a file or folder
Tap the file or folder, then select Menu > Delete
Go directly to a folder
Use the drop-down boxes in the top left and top right of the screen
16
Ésta es una versión de Internet de esta publicación. © Imprimir sólo para uso privado.
Buscar información
Puede buscar archivos y otros elementos almacenados en el teléfono por nombre o
palabras clave del elemento.
1
2
3
4
Buscar un archivo o un elemento
Puntee > Universal Search.
En el campo de búsqueda, puede escribir las palabras clave para la información que
desea buscar.
Puntee Search Phone.
En la lista de resultados, puntee el elemento que desea abrir.
Escribir texto
Puede usar el hardware del teclado para escribir texto y caracteres.
Uso del teclado de hardware
•
•
•
•
Para escribir letras minúsculas, oprima las teclas de letra correspondientes.
y, a continuación, oprima la tecla de la letra
Para escribir una letra mayúscula, oprima
correspondiente.
Para escribir todo en letras mayúsculas, oprima dos veces . Para volver a escribir todo
en minúsculas, vuelva a oprimir .
Para escribir caracteres con acento, oprima la tecla de la letra en primer lugar y, a
continuación, oprima au hasta que aparezca el carácter que desea.
Para escribir un número o un símbolo, oprima
y, a continuación, oprima la tecla
correspondiente.
Para usar todas las teclas de número o símbolo, oprima dos veces e ingrese los números
o símbolos que corresponden.
Para verificar las entradas o salir del programa en uso, oprima .
Sym
•
•
•
Idioma de entrada
Antes de comenzar a ingresar letras, necesita seleccionar los idiomas que desea usar
cuando escribe. Puede cambiar a uno de los idiomas de escritura seleccionados cuando
escribe texto al puntear .
1
2
Seleccionar idiomas de entrada
Puntee > Settings > Personal > Keyboard > Languages.
Marque las casillas de verificación de idioma que deseas agregar a la lista.
1
2
To change input language
When you enter text, tap .
Select an option.
1
2
3
To add words to the keyboard dictionary
When you enter text, tap .
Tap Options > My words > Add.
Write a word and tap OK.
Opciones de corrección de texto
La corrección de texto le permite ingresar texto de manera más rápida mediante la
sugerencia de palabras cuando ingresa letras. Puede configurar diferentes opciones en el
menú de corrección de texto, por ejemplo, corrección de ortografía, predicción de la
siguiente palabra, completación automática y sustitución automática.
17
Ésta es una versión de Internet de esta publicación. © Imprimir sólo para uso privado.
1
2
Configurar opciones de corrección de texto
Puntee > Settings > Personal > Keyboard > Text correction.
Seleccione opciones.
Para obtener más información acerca de las diferentes opciones en el menú de corrección de
texto, vaya a
> Settings > Personal > Keyboard > Text correction > Help.
Configuración
Puede configurar el teléfono con configuraciones generales y específicas, para que se
adecue a sus necesidades.
1
2
Ver todas las configuraciones disponibles
Puntee > Settings.
Puntee y vea una de las siguientes configuraciones:
• La carpeta Personal
• La carpeta System
• La carpeta Connections
• Bluetooth
• Clock & Alarms
• Lock
• Home
• Microsoft My Phone
• Sounds & Notifications
Visión general de la carpeta personal
Personalizar botones. Configurar el tiempo de respuesta de la tecla
Buttons
Owner Information Ingresar su información personal en el teléfono
Phone
Personalizar la configuración del teléfono como tono de timbre, al configurar un PIN SIM
TTY Setting
Activar o desactivar TTY.
Keyboard
Teclado en pantalla
Visión general de la carpeta de sistema
About
Ver información básica como la versión de Windows® Mobile y el tipo de procesador
utilizado en el teléfono. También puede especificar un nombre para el teléfono.
Certificates
Ver información acerca de los certificados que se instalan en el teléfono.
Backlight and
Power
Management
Configuración de ahorro de energía
Customer
Feedback
Mejorar Windows® Mobile mediante la participación en el Programa para la mejora de
la experiencia del usuario.
Device Information Ver información sobre la versión de firmware, hardware e identidad.
Encryption
Permitir el cifrado de los archivos de la tarjeta de memoria. Los archivos cifrados sólo se
pueden leer en el teléfono
Error Reporting
Activar o desactivar la función de informe de errores del teléfono. Cuando esta
característica está activada y se produce un error de programa, los datos técnicos sobre
el estado del programa y el teléfono se registran en un archivo de texto y se entrega a
Soporte técnico de Microsoft si eligió enviarlo
External GPS
Configurar los puertos de comunicación GPS correspondientes, si se requiere. Es
posible que necesite hacerlo cuando en el teléfono hay programas que acceden a los
datos GPS o cuando conecte un receptor GPS al teléfono. Consulte la Ayuda para
obtener detalles
Java
Descargar e instalar aplicaciones Java en el teléfono, como juegos y herramientas
Managed
Programs
Ver el historial de instalación para programas administrados en el teléfono
18
Ésta es una versión de Internet de esta publicación. © Imprimir sólo para uso privado.
Memory
Verificar el estado de asignación de memoria del teléfono y la información de la tarjeta
de memoria. También puede detener los programas que se están ejecutando
actualmente
Master Reset
Restablecer todas las configuraciones a las predeterminadas de fábrica
Regional Settings
Establecer la configuración regional que se usará, incluido el formato para mostrar
números, monedas, fecha y hora en el teléfono
Remove Programs
Quitar programas instalados en el teléfono
Task Manager
Dejar de ejecutar programas y/o configurar el botón
los programas
para que finalice inmediatamente
Visión general de la carpeta Conexiones
Beam
Configurar el teléfono para que reciba transferencias entrantes de Bluetooth™
Connections
Configurar las conexiones de datos del teléfono de modo que el teléfono se pueda
conectar con Internet o a una red local privada
Domain Enroll
Inscribirse en un dominio y conectar el teléfono con los recursos de la empresa
USB to PC
Configurar una conexión serial USB entre el teléfono y un equipo
Wi-Fi
Configurar conexiones para las redes inalámbricas disponibles
SMS Service
Seleccionar qué conexión de datos usar para enviar mensajes de texto
Communication Manager Activar o desactivar diferentes canales de comunicación
Ready to Run
Configurar el teléfono para que esté listo para funcionar al descargar diversas
configuraciones como Internet, Mensaje multimedia, GPRS
Recommended accessories
The following accessories are recommended for the phone:
•
•
•
•
Bluetooth™ Noise Shield Handsfree VH700
Twin charger EP750
4 or 8 GB SD card
Car charger AN300
For more information, go to www.sonyericsson.com/support.
19
Ésta es una versión de Internet de esta publicación. © Imprimir sólo para uso privado.
Actualización del teléfono
Puede actualizar el teléfono al software más reciente para un rendimiento óptimo y obtener
las últimas mejoras. Las actualizaciones se pueden descargar mediante la aplicación
Update Service en el equipo. Deberá conectar el teléfono a un equipo mediante un cable
USB compatible.
Antes de actualizar el teléfono, asegúrese de crear copias de seguridad y guardar todos los datos
contenidos en el teléfono.
1
2
3
To use the Update Service application
Connect your phone to the computer using the USB cable.
Computer: Go to www.sonyericsson.com/update from the Web browser of your
computer.
Follow the instructions to install the latest available Update Service application in your
phone.
20
Ésta es una versión de Internet de esta publicación. © Imprimir sólo para uso privado.
SlideView
Slideview gives you quick access to:
•
•
•
•
Messages
Calendar
Media
Panels
•
Abrir SlideView
Oprima .
To navigate SlideView
3
1
4
5
2
1
2
3
4
5
To open a phone activity, tap the activity.
To minimize SlideView and go back to the default panel or an application, tap the
icon from the Slideview main view.
To go to a sub menu in the activity, tap one of the icons.
To go back to the previous view, tap the bar on the left.
To go back to the SlideView main view, tap the bar on the left or press .
You can also use the navigation key to navigate SlideView.
1
2
To switch between an application and SlideView
From any application, press .
Tap
in SlideView to go back to the application.
If you are not using any application, tapping
panel.
in SlideView will bring you back to the default
21
Ésta es una versión de Internet de esta publicación. © Imprimir sólo para uso privado.
Paneles
Paneles le permite personalizar el teléfono con el contenido que más desea. El teléfono
incluye una serie de paneles cargados previamente. Puede ver los panales elegidos en
diferentes vistas, configurar paneles para que cambien automáticamente y también
descargar nuevos paneles.
Algunos paneles descritos en esta Guía del usuario no son compatibles con todas las redes y/o
proveedores de servicios en todas las áreas.
•
Volver al panel utilizado más recientemente
Oprima
o puntee > Home.
Alternar entre paneles y aplicaciones
•
•
•
En un panel o una aplicación, oprima dos veces para ir a la vista Favoritos.
En la vista de panel, oprima
para volver al panel usado con más frecuencia.
En una aplicación que comenzó en el menú Start, oprima
para volver al panel usado
con más frecuencia.
Administrar los paneles
Cuando abre un panel, aparecen los siguientes iconos:
Vista de favoritos
Vista de todos los paneles
Cambio de panel automático
Configuración
Abrir y cerrar vistas de paneles
OK
Q
W
E
A
S
D
Z
X
C
*
+ / @
2
3
O P
Y U I
5
6
#
(
)
F
G H J
K L
7 8
; :
9
0
V B
N M ,
R
1
T
4
.
,- ?!
1
2
Sym
S
y
au
a
u
Oprima .
Puntee un panel.
Puede oprimir dos veces
para ingresar directamente una vista de panel.
Favorites view
Your six favorite panels are displayed in this view. You can set panels as favorites from the
All panels view.
22
Ésta es una versión de Internet de esta publicación. © Imprimir sólo para uso privado.
•
Abrir un panel desde la vista Favoritos
Puntee el panel que desea abrir.
Vista de todos los paneles
En la Vista de todos los paneles puede ver todos los paneles incluso los favoritos y los
paneles descargados. También puede leer información acerca de algunos de ellos.
2
Abrir un panel desde la vista Todos los paneles
Muévase a la derecha o la izquierda por los paneles hasta que se resalte el panel
que desea.
Puntee Activate.
1
2
Agregar un panel a Favoritos
En la vista de lista, seleccione un panel.
Puntee Favorite.
1
Cambio de panel automático
El cambio del panel automático modifica automáticamente el panel actual a una hora
seleccionada.
1
2
3
9:00
13:00
17:00
1
Escala de tiempo
2
Paneles agregados en la escala de tiempo
3
Lista de paneles disponibles
•
Cambiar la hora en la línea de tiempo
En la vista de cambio del Panel automático, puntee
•
Agregar paneles a la línea de tiempo
Arrastre los paneles que desee desde la lista de panel disponible a la línea de tiempo.
•
o
.
Eliminar panales de la línea de tiempo
Arrastre los paneles que desee eliminar desde la línea de tiempo a la lista de panel
disponible.
23
Ésta es una versión de Internet de esta publicación. © Imprimir sólo para uso privado.
Configuración del Gestor de paneles
1
2
3
1
Auto panel switching activado/desactivado: activar o desactivar la opción Auto panel switching
2
Información de versión/Update: descargar la versión más reciente de la aplicación Gestor de paneles. Si
la aplicación actual Gestor de paneles es la versión más reciente, la opción Update está desactivada.
3
Get more panels: descargar nuevos paneles para el dispositivo
Panel de Sony Ericsson
Este panel muestra la hora, el clima, mensajería y otros accesos directos útiles para
administrar el teléfono y para mostrar su estado.
8
7
6
1
5
2
4
3
1
Clima
2
Correo electrónico
3
Registro de llamadas
4
Mensajería
5
Explorador de Internet
6
Alarma
7
Modo de ahorro de energía
8
Hora y fecha
Support panel
If you have any questions and queries, you can use the Support panel. It gives you easy
access to help and the answers to your questions. There are quick links to the User guide,
support-related news and mobile Web support.
Panel MS hoy
El panel MS hoy le brinda acceso a todas las funciones básicas del teléfono, como
comunicación, medios y exploración. Puede personalizar este panel para que se ajuste a
sus preferencias individuales.
1
2
Personalizar el Panel principal
Puntee > Settings > Home.
Ajuste las configuraciones según sus preferencias.
24
Ésta es una versión de Internet de esta publicación. © Imprimir sólo para uso privado.
Spb Mobile Shell panel
There are two types of Spb Mobile Shell panel: Lifestyle and Professional. The Spb Mobile
Shell Professional panel is more work-oriented, with your calendar and appointments as
the main view. Both the Lifestyle and Professional panels can be customized to your own
needs. The panels extend outside the screen so you have more space to add shortcuts
and widgets.
See www.spbsoftwarehouse.com for more information.
On the Road panel
This panel is designed like a car dashboard, with large touch icons and a simplified layout.
It is suitable to use if you are on the move and need easy access to, for example, your
phonebook, music or navigation tools.
Facebook panel
The Facebook panel lets you experience social networking right from your phone. Log in
to your account and stay connected and share information with your friends. With this panel,
you will never miss an event as you stay synchronized in real time with all your social
activities.
You need a Facebook account to use this panel.
If you are logged in to Facebook, you can access Facebook through SlideView by pressing
.
YouTube™ panel
The YouTube™ panel gives you easy access to the most popular videos on YouTube™.
The videos are displayed as a list of thumbnails from today, last week or last month. You
can also use this panel to search for videos.
Descarga de nuevos paneles
•
Descargar nuevos paneles
En la vista de configuraciones del Panel, puntee Get more panels.
25
Ésta es una versión de Internet de esta publicación. © Imprimir sólo para uso privado.
Llamadas
Realizar y recibir llamadas
Puede usar el teléfono para realizar y recibir llamadas, y para llevar un registro de llamadas
y mensajes. También puede marcar directamente desde Contactos o Historial de llamadas.
Para realizar o recibir una llamada de teléfono debe estar dentro del alcance de una red.
Realización de llamadas
Realizar una llamada con el teclado
Q
W
E
A
S
D
Z
X
C
*
+ / @
3
O P
Y U I
(
)
4 5
6
#
F
G H J
K L
7 8
; :
9
0
V B
N M ,
R
1
T
2
,
-
.
?
!
Sym
S
y
au
u
1
2
3
.
Oprima
Ingrese el número de teléfono oprimiendo las teclas de número del teclado.
Oprima
.
•
Finalizar una llamada
Para finalizar una llamada en curso, oprima
1
2
3
4
Hacer una llamada desde Contactos
Puntee > Contacts.
Desplácese hasta el contacto que desea llamar.
Puntee el contacto para ver todos los números de teléfono del contacto.
Desplácese al número de teléfono que desea llamar y puntéelo.
.
El Historial de llamadas
Puede ver información de llamadas respondidas, marcadas y perdidas o rechazadas,
como números de teléfono, fecha, hora y duración de la llamada.
1
2
Abrir el Historial de llamadas
.
Oprima
Puntee .
1
2
3
4
Hacer una llamada desde Historial de llamadas
Oprima
.
Puntee .
Desplácese por todas las llamadas y puntee la entrada que desea ver.
Puntee el número al que desea llamar.
Recibir llamadas
•
Responder una llamada
Oprima
.
•
Rechazar una llamada y enviar un tono de ocupado
.
Cuando reciba una llamada entrante, oprima
26
Ésta es una versión de Internet de esta publicación. © Imprimir sólo para uso privado.
•
Apagar el tono de timbre sin contestar una llamada
Oprima la tecla de volumen.
Rechazar llamadas con un mensaje de texto SMS
Esta característica le permite rechazar una llamada mediante el envío de un mensaje de
texto SMS con contenido predefinido a la persona que llama. Antes de usar esta
característica, debe activarla.
5
Activar la característica Rechazar llamada con mensajes de texto
Oprima
.
Puntee Menu > Tools > Options…, luego puntee la ficha Advanced.
Marque la casilla de verificación Reject call with text message.
Ingrese el mensaje de texto que desea enviar a la persona que llama cuando rechace
una llamada.
Puntee OK.
1
2
3
Rechazar una llamada con un mensaje de texto
Cuando reciba una llamada entrante, puntee Send text message.
Si fuese necesario, modifique el texto.
Puntee Send para enviar el mensaje de texto a la persona que llama.
1
2
3
4
Llamadas de emergencia
El teléfono admite los números de emergencia internacionales, por ejemplo, 112 ó 911.
Puede utilizar estos números normalmente para realizar llamadas de emergencia en
cualquier país, tenga o no insertada la tarjeta SIM, si está dentro del alcance de una red.
En algunos países, también se pueden utilizar otros números de emergencia. Por lo tanto, su
operador de red puede haber guardado números de emergencia locales adicionales en la tarjeta
SIM.
1
2
3
Realizar una llamada de emergencia
.
Oprima
Marque el número de emergencia local, o bloquéelo en la tarjeta SIM, si está
disponible.
.
Oprima
Marcado rápido
Puede usar el Speed Dial para marcar con mayor rapidez los contactos a los que llama
con más frecuencia. Puede guardar números de marcación rápida en las posiciones 2 a
99 (la posición 1 está reservada para el correo de voz). Si, por ejemplo, desea llamar al
contacto que guardó en la posición 3, sólo puntee y mantenga oprimida la tecla de número
3 en el teclado del teléfono. Para llamar a un contacto almacenado en las posiciones 10 a
99, punte la primera tecla de número y luego puntee y mantenga oprimida la segunda tecla
de número. Antes de crear una entrada de Speed Dial, el contacto ya debe estar en
Contactos.
1
2
3
4
5
To create a Speed Dial entry
.
Press
.
Tap
Tap and hold down the contact you want to assign to the speed dial key.
Select the phone number you want to be assigned to the speed dial key.
Select an available position, which will be used as the speed dial number for this
contact.
Más funciones de llamada
•
Ajustar el volumen del altavoz durante una llamada
Oprima la tecla de volumen hacia arriba o abajo.
27
Ésta es una versión de Internet de esta publicación. © Imprimir sólo para uso privado.
To adjust the default ear speaker volume
1
2
3
Tap the status icon
.
Move the on-screen volume slider to the desired level by tapping and dragging it.
Tap OK.
Servicios telefónicos
El teléfono se puede vincular directamente a la red del teléfono móvil y permitirle acceder
y cambiar la configuración de distintos servicios telefónicos. Los servicios del teléfono
pueden incluir Desviar llamada, Llamada en espera, Correo de voz y más. Puede
comunicarse con el proveedor de servicios para conocer más acerca de la disponibilidad
de los servicios para su teléfono.
1
2
3
Acceder y cambiar la configuración para los servicios telefónicos
Puntee > Settings > Personal > Phone > la ficha Services.
Seleccione el servicio que desea usar, luego puntee Get Settings....
Elija las opciones que desea, luego puntee ok.
Marcación inteligente
El teléfono usa la característica Marcación inteligente, que facilita la marcación de números
telefónicos. Cuando comienza a ingresar un número de teléfono o un nombre de contacto,
el teléfono automáticamente busca una coincidencia en Contactos, o en la tarjeta SIM en
el Historial de llamadas. Aparece una lista filtrada de números de teléfono o nombre de
contacto, desde la que puede seleccionar un número para marcar. No se pueden ingresar
configuraciones para esta característica.
Llamadas de conferencia
Con la llamada de conferencia, puede mantener una conversación con un grupo de hasta
cinco personas.
1
2
3
Configurar una llamada de conferencia
Realice una llamada.
Coloque la llamada en espera y realice una nueva llamada, o acepte una nueva
llamada entrante.
Puntee Menu > Conference.
Agregar un contacto en Contactos después de una llamada
Esta característica le permite guardar automáticamente un nuevo número de teléfono en
Contactos después de una llamada. Antes de usar esta función, debe activarla.
1
2
3
4
5
Activar el guardado automático de números de teléfono después de una llamada
Oprima
.
Puntee Menu > Tools > Options….
Puntee la ficha Advanced.
Marque la casilla de verificación Add new phone number to Contacts at end of
call.
Puntee OK.
Dispositivo de mecanografía del teléfono (TTY)
El dispositivo de mecanografía del teléfono (TTY) es un dispositivo de telecomunicaciones
para personas sordas o con discapacidades en el habla que permiten la comunicación por
texto en una llamada telefónica estándar se transmita a otro teléfono. Si usa un dispositivo
TTY, puede habilitar el teléfono para que se comunique con éste.
1
2
3
To enable TTY mode
Tap > Settings >Personal > TTY Setting
Mark the checkbox Enable TTY
Select an option.
28
Ésta es una versión de Internet de esta publicación. © Imprimir sólo para uso privado.
Contactos
En Contacts puede almacenar información acerca de las personas y empresas con las
que se comunica. Para cada contacto puede guardar números de teléfono, direcciones
de correo electrónico, nombres de mensajería instantánea (MI) e información adicional
como la dirección comercial y particular. También puede asignarle una imagen y un tono
de timbre a un contacto. En forma predeterminada los contactos se almacenan en la
memoria del teléfono, pero también se pueden almacenar en la tarjeta SIM. Para obtener
más información acerca de la sincronización de los contactos con el equipo o con un
servidor Microsoft® Exchange Server, consulte Sincronización en la página 34.
Using Contacts
1
2
3
4
5
6
7
8
1
2
3
Agregar un contacto
Puntee > Contacts.
> Outlook Contact.
Puntee
Puntee Add a name y escriba el nombre. Si lo desea ingrese el nombre de la
organización. Puntee OK.
Puntee Add more numbers. Seleccione el tipo de número que desea, escriba el
número y puntee OK.
Si lo desea, puntee Add more e-mail/IM y escribas las direcciones de correo
electrónico y de Mensajería instantánea.
Para agregar una foto del contacto, puntee , luego seleccione el archivo de
imagen o puntee Camera para tomar una foto del contacto.
Para asignar un tono de timbre al contacto o para agregar más direcciones o
información adicional, puntee Info en la parte superior de la pantalla. Edite la
información y puntee OK.
Cuando termine, puntee OK.
Buscar un contacto
Puntee > Contacts.
Puntee Enter a name… e ingrese las primeras letras del nombre del contacto.
Aparece una lista de los contactos que coinciden con las letras.
Desplácese por la lista y puntee el contacto que desea.
También puede desplazar directamente la lista de contactos o puntear una de las casillas con
letras que están en la parte superior de la lista de contactos.
1
2
3
Editar un contacto
Puntee > Contacts.
Puntee el contacto que desea, luego puntee
Edite la información que desea y puntee OK.
1
2
3
Eliminar contactos
Puntee > Contacts.
> Select Contacts > Several.
Puntee
Puntee los contactos que desea eliminar, luego puntee
> Edit.
> Delete.
29
Ésta es una versión de Internet de esta publicación. © Imprimir sólo para uso privado.
1
2
3
4
5
6
Crear un grupo de contactos
Puntee > Contacts.
Puntee .
Puntee Messaging Group si desea crear un grupo de destinatarios de mensajes
de texto o multimedia, o puntee E-mail Group si desea crear un grupo de
destinatarios de correo electrónico.
Ingrese el nombre del grupo.
Puntee , puntee los números que desea del grupo y puntee Done.
Puntee OK.
Cuando envíe un mensaje a un grupo, todos los miembros del grupo recibirán una copia. Si
envía un mensaje de texto o multimedia, se le cobrará por cada destinatario del grupo.
1
2
3
1
2
3
4
1
2
3
4
5
1
2
3
4
5
1
2
3
4
5
Llamar a un contacto
Puntee > Contacts.
Puntee el contacto que desea.
Puntee el número de teléfono al que desea llamar.
Enviar un mensaje de texto o multimedia a un contacto o grupo
Puntee > Contacts.
Puntee el contacto o grupo que desea.
Para un contacto, puntee Send text message y el número que desea. Para un
grupo de contactos, puntee .
Edite el mensaje y puntee .
Enviar un correo electrónico a un contacto o grupo
Puntee > Contacts.
Puntee el contacto o grupo que desea.
Para un contacto, puntee Send e-mail message y la dirección que desea. Para un
grupo de contactos, puntee .
Puntee la cuenta de correo electrónico desde la que desea enviar el mensaje.
Edite el mensaje y puntee .
Enviar información de contacto mediante SMS
Puntee > Contacts.
Puntee el contacto que desea.
> Send Contact > Messages.
Puntee
Marque las casillas de verificación de la información de contacto que desea enviar
y puntee Done.
Ingrese el número del destinatario y puntee .
Enviar información de contacto mediante la tecnología inalámbrica Bluetooth™
Puntee > Contacts.
> Select Contacts > Several.
Puntee
Puntee los contactos que desea enviar.
Puntee
> Send Contact > Beam. El teléfono comienza a buscar otros
dispositivos habilitados para Bluetooth™.
En la lista de dispositivos, puntee el dispositivo al cual desea enviarle la información
de contacto.
Contactos SIM
Puede guardar contactos en la tarjeta SIM. Debido a la memoria limitada de una tarjeta
SIM, cada contacto SIM sólo puede tener dos números de teléfono y una dirección de
correo electrónico.
Los contactos SIM se indican por .
30
Ésta es una versión de Internet de esta publicación. © Imprimir sólo para uso privado.
1
2
3
Para seleccionar qué contactos mostrar
Puntee > Contacts.
Puntee
> Filter.
Seleccione Device Contacts para mostrar sólo los contactos guardados en la
memoria del teléfono, seleccione SIM Contacts para mostrar sólo los contactos
guardados en la tarjeta SIM o seleccione All Contacts para mostrar todos los
contactos.
1
2
3
4
Copiar contactos desde la tarjeta SIM a la memoria del teléfono
Puntee > Contacts.
> Select Contacts > Several.
Puntee
Puntee los contactos SIM que desea copiar.
Puntee
> Copy Contact > To Contacts.
1
2
3
4
Copiar contactos desde la memoria del teléfono a la tarjeta SIM
Puntee > Contacts.
> Select Contacts > Several.
Puntee
Puntee los contactos del teléfono que desea copiar.
Puntee
> Copy Contact > To SIM.
Buscar contactos de la empresa con Microsoft® Exchange
Server
Además de tener los contactos en el teléfono, puede acceder a la información de contacto
desde el Company Directory de la organización. El acceso al Company Directory sólo
está disponible si la organización está ejecutando Microsoft® Exchange Server 2003 SP2
o superior, y ha completado la primera sincronización con Exchange Server. Para obtener
más información acerca de la sincronización de los contactos con el equipo o con un
servidor Microsoft® Exchange Server, consulte Sincronización en la página 34.
1
2
3
4
5
Buscar contactos en el Directorio de la organización
Sincronice con Microsoft® Exchange Server si no lo ha hecho anteriormente.
Puntee > Contacts.
> Company Directory.
Puntee
Ingrese parte del nombre o el nombre completo del contacto y puntee Search. El
teléfono se conecta a Microsoft® Exchange Server y realiza una búsqueda.
Para guardar un contacto desde la lista de resultados de búsqueda en el teléfono,
puntee el contacto, luego puntee
> Save to Contacts.
31
Ésta es una versión de Internet de esta publicación. © Imprimir sólo para uso privado.
Calendario
El teléfono tiene un calendario para administrar su programa de tiempo. Para obtener
información acerca de la sincronización del calendario de la agenda con un servidor
Microsoft® Exchange Server o con el equipo, consulte Sincronización en la página 34.
•
Abrir el calendario
Oprima , luego puntee Calendar.
También puede puntear
> Calendar.
Uso de calendario
7
Crear una cita
Oprima , luego puntee Calendar.
Puntee .
Escriba un asunto.
Para cambiar la fecha de inicio, puntee la fecha y edite según sus preferencias. Haga
lo mismo con la hora de inicio, la fecha de término y la hora de término.
Si lo desea, puntee Reminder: y configure el intervalo de tiempo para el recordatorio.
Para seleccionar una opción para otro campo, puntee el campo y seleccione una
opción.
Cuando termine, puntee OK.
1
2
Ver una cita
Oprima , luego puntee Calendar.
Puntee el componente deseado.
1
2
3
4
Editar una cita
Oprima , luego puntee Calendar.
Puntee la cita que desea editar.
Puntee
> Edit.
Edite la cita y puntee OK.
1
2
3
Eliminar una cita
Oprima , luego puntee Calendar.
Puntee la cita que desea eliminar.
Puntee
> Delete.
1
2
3
4
5
6
•
1
2
3
4
5
6
Administrar recordatorios de citas
Cuando aparezca un recordatorio de citas, puntee
y seleccione una opción.
o puntee
para ignorar el recordatorio,
Enviar una cita mediante la tecnología inalámbrica Bluetooth™
Asegúrese de que el dispositivo receptor tenga activado Bluetooth™ y de que esté
configurado como visible.
Oprima , luego puntee Calendar.
Puntee la cita que desea enviar al dispositivo receptor.
> Beam…. El teléfono comienza a buscar otros dispositivos habilitados
Puntee
para Bluetooth™.
Espere hasta que el dispositivo receptor aparezca en la lista, luego puntee Tap to
send.
Si el envío es correcto, la cita aparecerá en la aplicación calendario del dispositivo
receptor.
32
Ésta es una versión de Internet de esta publicación. © Imprimir sólo para uso privado.
Administrar solicitudes de reunión con Microsoft® Outlook®
Si configuró el teléfono para que se sincronice con Microsoft® Exchange Server, puede
enviar y responder solicitudes de reunión desde el teléfono. Las solicitudes de reunión
recibidas aparecerán como citas en el calendario.
1
2
3
4
5
6
7
8
9
10
11
1
2
3
4
To create and send a meeting request
Press , then tap Calendar.
Tap .
Enter the relevant details in the Subject: and Location: fields.
To change the start date, tap the date and edit as desired. Do the same for the start
time, end date and end time.
If desired, tap Reminder: and set the time interval for the reminder.
Tap Attendees:, then tap Add Required Attendee… or Add Optional
Attendee....
Select an attendee from the contacts in your phone, or tap Company Directory to
search the Microsoft® Exchange Server for an attendee.
To remove an attendee from the list of added attendees, use the navigation key to
scroll to the attendee you want to remove, then tap
> Remove attendee.
When you have finished adding attendees, tap OK and continue editing the
appointment.
To select an option for another field, such as Status: or Sensitivity:, tap the name
of the field and select an option.
When you are finished, tap OK > Yes to send the meeting request.
Responder una solicitud de reunión
Oprima , luego puntee Messages > Outlook.
Puntee la solicitud de reunión.
Para verificar la disponibilidad en la hora de la reunión solicitada, puntee View your
calendar. Cuando termine de ver, puntee .
Para aceptar, puntee . Para dar una respuesta distinta, puntee
y seleccione
una respuesta. Una solicitud de reunión aceptada se agrega automáticamente como
una cita en elCalendar en el teléfono.
Si la reunión entra en conflicto con otras citas, Scheduling Conflict aparece en la parte superior
del mensaje.
33
Ésta es una versión de Internet de esta publicación. © Imprimir sólo para uso privado.
Sincronización
Sincronizar entre el teléfono y el equipo es una forma sencilla y práctica para hacer un
seguimiento de los mismos contactos, mensajes y eventos del calendario en el equipo y
en el teléfono. Es posible sincronizar el teléfono de varias formas distintas, dependiendo
del servicio preferido y el contenido que desea sincronizar.
Synchronization methods
You can synchronize your Windows® phone using the following methods:
•
•
•
By connecting wirelessly with the Sony Ericsson Sync service to synchronize with your Sony
Ericsson account at www.sonyericsson.com/user, using a 2G/3G mobile data or Wi-Fi™
connection.
By connecting locally to Microsoft® ActiveSync® using a USB or Bluetooth™ connection
to your Microsoft® Windows® computer.
By connecting wirelessly to a Microsoft® Exchange Server using a 2G/3G mobile data or
Wi-Fi™ connection.
Synchronizing using Sony Ericsson Sync
You can use the Sony Ericsson Sync application to synchronize contacts, calendar events,
tasks and text messages between your phone and the Sony Ericsson Web site
www.sonyericsson.com/user. You can then access, edit and add information from any
computer with an Internet connection.
A Sony Ericsson account is required to access the synchronized information at
www.sonyericsson.com/user. This account can be created and set up from your phone,
or you can create one at www.sonyericsson.com/user.
The Sony Ericsson Sync application can be set up to connect to any SyncML™ service.
1
2
3
Configurar Sony Ericsson Sync en el teléfono
Puntee > Sony Ericsson sync.
Puntee Get started.
Siga el asistente de registro para crear una cuenta Sony Ericsson Sync.
1
2
Sincronizar mediante Sony Ericsson Sync
Puntee > Sony Ericsson sync.
Puntee Sync para iniciar la sincronización.
1
2
3
4
Configurar Sony Ericsson Sync para otros servicios SyncML
Puntee > Sony Ericsson sync.
Puntee Edit.
Alterne entre las dos fichas e ingrese las configuraciones de cuenta necesarias.
Puntee Save.
Comuníquese con el proveedor de servicio SyncML para obtener más información en las
configuraciones de la cuenta.
1
2
3
4
Editar las configuraciones de sincronización en sincronización Sony Ericsson
Puntee > Sony Ericsson sync.
Puntee Edit.
Alterne entre las dos fichas y edite la información necesaria.
Puntee Save.
34
Ésta es una versión de Internet de esta publicación. © Imprimir sólo para uso privado.
1
2
3
4
5
6
7
Configurar un programa de sincronización en la Sincronización de Sony Ericsson
Puntee > Sony Ericsson sync.
Puntee Edit.
Marque la casilla de verificación Sync Interval.
Seleccione un intervalo de sincronización y puntee Set.
Seleccione la hora de inicio de la sincronización y puntee Set.
Seleccione la fecha de inicio de la sincronización y puntee Set.
Puntee Save.
•
Detener una sincronización en Sony Ericsson Sync
Durante la sincronización, puntee Cancel.
Sincronizar con un equipo Microsoft® Windows® mediante
Microsoft® ActiveSync®
Puede sincronizar el correo electrónico, los contactos, el calendario, las canciones, las
imágenes y los favoritos de Internet con el equipo basado en Microsoft® Windows®
mediante un cable USB o una conexión Bluetooth™. Puede comenzar al visitar este sitio
Web de Microsoft®: www.microsoft.com/getstarted.
Antes de que pueda sincronizar con una conexión USB o Bluetooth™
Antes de que pueda sincronizar con una conexión USB o Bluetooth™, debe configurar el
software de sincronización en el equipo. Siga las instrucciones que aparecen a
continuación para la versión Microsoft® Windows® que ejecuta en su equipo.
1
2
3
4
1
2
3
4
Configurar una sincronización en Microsoft® Windows® XP
Equipo: vaya a www.microsoft.com/getstarted para descargar la versión más
reciente de la aplicación Microsoft® ActiveSync® en su equipo. Se requiere
Microsoft® ActiveSync® 4.5 o posterior.
Siga las instrucciones en pantalla para instalar el software disponible más reciente
en el teléfono.
Teléfono: conecte el teléfono al equipo con el cable USB que viene con el teléfono
y espere unos segundos.
Equipo: Un asistente de configuración de sincronización se inicia automáticamente
y lo guía a través de una asociación de sincronización y la selección de los tipos de
información que desea sincronizar.
Configurar una sincronización en Microsoft® Windows Vista® o
Microsoft® Windows® 7
Equipo: vaya a www.microsoft.com/getstarted para descargar la versión más
reciente de la aplicación del centro de dispositivos Windows Mobile® en su equipo.
Siga las instrucciones en pantalla para instalar el software disponible más reciente
en el teléfono.
Teléfono: conecte el teléfono al equipo con el cable USB que viene con el teléfono
y espere unos segundos.
Equipo: el Centro de dispositivos de Windows Mobile® se inicia automáticamente.
Siga las instrucciones en pantalla para completar la configuración de la
sincronización del teléfono.
Sincronizar el teléfono con Microsoft® Windows® mediante un cable
USB
Para comenzar a sincronizar con un equipo Microsoft® Windows® mediante un cable
USB, siga las instrucciones para la versión de Microsoft® Windows® que ejecuta en su
equipo.
•
Sincronizar con un equipo con Microsoft® Windows® XP mediante un cable USB
Conecte el teléfono al equipo con el cable USB. Microsoft® ActiveSync® se abre
automáticamente y se inicia la sincronización.
35
Ésta es una versión de Internet de esta publicación. © Imprimir sólo para uso privado.
1
2
3
Sincronizar con Microsoft® Windows Vista® o Microsoft® Windows® 7 mediante
un cable USB
Conecte el teléfono al equipo con el cable USB.
Equipo: Seleccione Centro de dispositivos de Windows Mobile: desde el menú de
inicio.
Haga clic en
en la parte inferior izquierda de la ventana del Centro de dispositivos
de Windows Mobile®.
Sincronizar el teléfono con un equipo Microsoft® Windows® mediante
Bluetooth™
Para comenzar a sincronizar con el equipo Microsoft® Windows® mediante una conexión
Bluetooth™, primero debe configurar una asociación Bluetooth™ entre el teléfono y el
equipo. Consulte Tecnología Bluetooth™ en la página 45 para obtener más información
acerca de cómo configurar una asociación Bluetooth™.
To synchronize your phone with Microsoft® Windows® computer using Bluetooth™
To synchronize with your computer using Bluetooth™, the computer must have built-in
Bluetooth™ functionality or you must use a Bluetooth™ adapter or dongle together with the
computer.
1
2
3
Make sure the Bluetooth™ function in both your phone and the computer is turned
on and that the devices are set to visible.
Tap > ActiveSync.
Tap Menu > Connect via Bluetooth.
To conserve battery power, turn off the Bluetooth™ function when it is not needed.
Cambiar la información que se va a sincronizar
Puede cambiar la información que se sincroniza desde el teléfono. También puede eliminar
una cuenta de Microsoft® Outlook® del teléfono.
Antes de cambiar la configuración de sincronización en el teléfono, asegúrese de que esté
desconectado del equipo.
1
2
3
4
1
2
3
4
5
Cambiar la información que se va a sincronizar
Puntee > ActiveSync.
Puntee Menu > Options.
Marque las casillas de verificación para los elementos que desea sincronizar.
Para cambiar la configuración de sincronización para un tipo de información,
selecciónelo y puntee Settings. Esto le permite configurar el tamaño máximo de
descarga, especificar el período de tiempo que se baja la información y más.
Eliminar la cuenta de Microsoft® Outlook® en el teléfono
Puntee > ActiveSync.
Puntee Menu > Options.
Seleccione el nombre de la cuenta que desea eliminar.
Puntee Delete.
Puntee Yes.
Es posible que deba reiniciar el teléfono para que los cambios sean efectivos.
Sincronización de música y vídeo
Cuando conecta el teléfono a un equipo a través del cable USB, el contenido de medios,
como música y vídeo se puede sincronizar automáticamente dependiendo de la forma en
que haya configurado la sincronización.
Configurar sincronización de medios
Asegúrese de que configuró la sincronización para la versión de Microsoft® Windows® que está
en ejecución en el equipo antes de continuar. Asegúrese además de que seleccionó los
elementos de medios o los tipos de información que desea sincronizar.
36
Ésta es una versión de Internet de esta publicación. © Imprimir sólo para uso privado.
1
2
3
1
2
3
4
5
Equipo: si todavía no está instalado, descargue e instale Windows Media® Player
versión 10 o posterior desde www.microsoft.com.
Conecte el teléfono al equipo con el cable USB que viene con el teléfono y espere
unos segundos. Si se le indica, siga todas las instrucciones en pantalla para
continuar con la configuración de la sincronización de medios.
Iniciar Windows Media® Player. Algunas versiones de Windows Media® Player
pueden requerir que realice más ajustes en la configuración de la sincronización de
medios. Consulte la sección de ayuda para su versión de Windows Media® Player
para obtener más información.
Sincronizar música y vídeo
Conecte el teléfono al equipo con el cable USB que viene con el teléfono y espere
unos segundos.
Equipo: iniciar Windows Media® Player.
Haga clic para ver la vista de sincronización de Windows Media® Player. La tarjeta
de memoria del teléfono se muestra en el panel derecho de Windows Media® Player.
Seleccione los archivos de medios que desea sincronizar entre el equipo y el
teléfono, y arrástrelos al panel de sincronización que está a la derecha.
Haga clic para comenzar la sincronización de los archivos de medios del teléfono.
Las instrucciones detalladas pueden ser distintas para su versión de Windows Media® Player.
Consulte la sección de ayuda para su versión de Windows Media® Player para obtener más
información.
Sincronizar en forma inalámbrica con un servidor Microsoft®
Exchange Server
Al usar una conexión Wi-Fi™ o una conexión de datos móviles 2G/3G puede sincronizar
en forma inalámbrica con una servidor Microsoft® Exchange Server, por ejemplo, para
sincronizar con los calendarios y contactos de correo electrónico de la empresa. Para
poder sincronizar en forma inalámbrica con el servidor Microsoft® Exchange Server, la
empresa o la organización deben tener un servidor de correo electrónico que ejecute
Microsoft® Exchange Server con Microsoft® Exchange ActiveSync®.
Configurar una conexión con Microsoft® Exchange Server
Antes de que pueda sincronizar con, o acceder a información desde, un servidor
Microsoft® Exchange Server, debe configurar una conexión con Microsoft® Exchange
Server en el teléfono. Tal vez necesite la siguiente información del administrador de la red:
•
•
•
Nombre de Microsoft® Exchange Server (debe ser el nombre del servidor de acceso Web
de Microsoft® Outlook®)
Nombre del dominio
Nombre de usuario y contraseña que usa en el trabajo
Si anteriormente sincronizó mensajes de correo electrónico con el equipo, debe cambiar
la configuración local de sincronización existente en Microsoft® ActiveSync® en el
teléfono. También debe cambiar los tipos de información que desea sincronizar antes de
realizar la sincronización inalámbrica con un servidor Microsoft® Exchange Server.
Configurar una conexión con Microsoft® Exchange Server
Realice los siguientes pasos sólo si anteriormente no ha sincronizado el correo electrónico, los
calendarios ni los contactos.
37
Ésta es una versión de Internet de esta publicación. © Imprimir sólo para uso privado.
1
2
3
4
5
6
7
8
9
10
Puntee > E-mail > Setup E-mail.
Ingrese la dirección de correo electrónico y puntee Next.
Desmarque la casilla de verificación Try to get e-mail settings automatically from
the Internet, luego puntee Next.
En la lista Your e-mail provider, seleccione Exchange server, luego puntee Next.
Vuelva a puntear Next.
Asegúrese de que la dirección de correo electrónico sea correcta, luego puntee
Next.
En el cuadro Server address, ingrese el nombre del servidor Microsoft® Exchange
Server, luego puntee Next.
Ingrese el nombre de usuario, la contraseña y el dominio, luego puntee Next. Marque
la casilla de verificación si desea guardar la contraseña y sincronizar
automáticamente.
Marque las casillas de verificación para los tipos de elementos de información que
desea sincronizar con Microsoft® Exchange Server.
Puntee Finish. El teléfono inicia automáticamente la sincronización.
Cambiar una configuración de sincronización local existente
Realice estos pasos sólo si anteriormente sincronizó los correos electrónicos, calendarios o
contactos mediante una conexión de la tecnología inalámbrica Bluetooth™ o una conexión USB
a un equipo Microsoft® Windows®.
1
2
3
4
5
6
7
8
9
Puntee > ActiveSync.
Puntee Menu > Add Server Source .
Ingrese la dirección de correo electrónico y puntee Next.
En el cuadro Server address, ingrese el nombre del servidor Microsoft® Exchange
Server, luego puntee Next.
Ingrese el nombre de usuario, la contraseña y el dominio, luego puntee Next.
Puntee Finish.
Puntee Menu > Options.
Borre la casilla de verificación E-mail en la lista de contenidos de sincronización del
Equipo Windows, luego marque la casilla de verificación E-mail en la lista de
contenidos de sincronización de Microsoft Exchange. Repítalo para todos los otros
elementos de sincronización que desea sincronizar en forma inalámbrica con
Microsoft® Exchange Server.
Puntee OK.
Iniciar una sincronización con Microsoft® Exchange Server en el
teléfono
Antes de comenzar a sincronizar con una servidor Microsoft® Exchange Server, asegúrese
de que el teléfono tenga configurada una conexión de datos a Internet o una conexión WiFi™ de modo que pueda sincronizar en forma inalámbrica. El teléfono inicia
automáticamente la sincronización cuando termina de configurar una conexión con
Microsoft® Exchange Server.
Si conecta el teléfono a un equipo de oficina mediante una conexión USB o Bluetooth™, puede
usar esta conexión con el equipo para acceder a la red y descargar correos electrónicos de
Microsoft® Outlook® y otra información al teléfono.
1
2
Iniciar manualmente una sincronización inalámbrica de Microsoft® Exchange Server
Puntee > ActiveSync.
Puntee Sync.
Sincronizaciones automáticas con un servidor Microsoft® Exchange
Server con Direct Push
Puede usar la tecnología Direct Push para recibir correos electrónicos nuevos en el
teléfono, tan pronto llegan a la bandeja de entrada en el servidor Microsoft® Exchange
Server. Esta característica también funciona con elementos tales como contactos,
entradas de calendario y tareas.
Para que Direct Push funcione necesita una conexión de datos móviles GPRS o una
conexión Wi-Fi™ en el teléfono. Además necesita realizar una sincronización completa
38
Ésta es una versión de Internet de esta publicación. © Imprimir sólo para uso privado.
entre el teléfono y el servidor Microsoft® Exchange Server antes de que pueda activar la
función Direct Push.
Cuando las conexiones GPRS y Wi-Fi™ están encendidas al mismo tiempo, la función Direct
Push siempre usará la conexión Wi-Fi™ para descargar información.
La función Direct Push funciona con el teléfono sólo si la empresa está utilizando Microsoft®
Exchange Server 2003 Service Pack 2 (SP2) con Microsoft® Exchange ActiveSync®.
1
2
3
4
Activar Direct Push
Puntee > ActiveSync.
Puntee Menu > Schedule.
En las casillas Peak times y Off-peak times, seleccione As items arrive.
Puntee OK.
Las actualizaciones frecuentes pueden ser costosas.
Configurar sincronizaciones programadas con un servidor Microsoft®
Exchange Server
La sincronización programada le permite configurar horas específicas en las que el teléfono
debe conectarse y sincronizarse con Microsoft® Exchange Server. Esta es una alternativa
a Direct Push, donde todos los cambios y nuevos elementos se envían inmediatamente
desde el teléfono a un equipo y desde el equipo al teléfono.
Con la sincronización programada, puede establecer un programa regular para sincronizar
los correos electrónicos y otra información de Microsoft® Outlook®. Puede configurar con
qué frecuencia se sincronizará durante las horas pico (que por lo general se refieren a las
horas de trabajo) cuando el volumen de correos electrónico es alto, así como durante las
horas de mínima actividad cuando el volumen de correos electrónicos es bajo.
1
2
3
4
To set up scheduled synchronizations with a Microsoft® Exchange Server
Tap > ActiveSync.
Tap Menu > Schedule.
In the Peak times and Off-peak times boxes, select the time intervals you want.
Tap ok.
To set the days and hours that make up your peak and off-peak times, tap Peak times at the
bottom of the screen.
Cambiar la información que se va a sincronizar
Puede cambiar la información que se sincroniza desde el teléfono. También puede eliminar
una cuenta de Microsoft® Outlook® del teléfono.
Antes de cambiar la configuración de sincronización en el teléfono, asegúrese de que esté
desconectado del equipo.
1
2
3
4
1
2
3
4
5
Cambiar la información que se va a sincronizar
Puntee > ActiveSync.
Puntee Menu > Options.
Marque las casillas de verificación para los elementos que desea sincronizar.
Para cambiar la configuración de sincronización para un tipo de información,
selecciónelo y puntee Settings. Esto le permite configurar el tamaño máximo de
descarga, especificar el período de tiempo que se baja la información y más.
Eliminar la cuenta de Microsoft® Outlook® en el teléfono
Puntee > ActiveSync.
Puntee Menu > Options.
Seleccione el nombre de la cuenta que desea eliminar.
Puntee Delete.
Puntee Yes.
Es posible que deba reiniciar el teléfono para que los cambios sean efectivos.
39
Ésta es una versión de Internet de esta publicación. © Imprimir sólo para uso privado.
Mensajería
Con el teléfono puede enviar y recibir mensajes de texto (enviados vía SMS), mensajes
multimedia (enviados vía MMS), correos electrónicos y mensajes instantáneos de
Windows™ Live.
SMS y MMS
Antes de usar SMS y MMS
Puede enviar y recibir mensajes de texto con el teléfono al usar SMS (servicio de mensajes
cortos). Si la suscripción incluye MMS (servicio de mensajería multimedia), también puede
enviar y recibir mensajes multimedia que contengan archivos de medios, por ejemplo,
imágenes y vídeos. Un solo mensaje de texto puede contener hasta 160 caracteres. Los
mensajes más largos se concatenan y se envían como varios mensajes. Se le cobrará por
cada uno de los mensajes enviados.
Para enviar mensajes multimedia, necesita la configuración de MMS correcta en el teléfono.
Consulte Configuración de Internet y mensajería en la página 15.
Para obtener más información acerca de la escritura de texto, consulte Escribir texto en la
página 17.
Uso de SMS y MMS
1
2
3
4
5
6
7
Crear y enviar un mensaje de texto o multimedia
Oprima .
Puntee Messages > SMS/MMS.
Puntee .
Ingrese manualmente los números de teléfono del destinatario o las direcciones de
correo electrónico (sólo para mensajes multimedia), o puntee To: para agregar
destinatarios desde Contacts.
Puntee el área de texto e ingrese el texto.
> Insert y seleccione
Para insertar un archivo de imagen, video o audio, puntee
una opción.
Puntee
o Send.
También puede crear un mensaje de texto o multimedia desde la aplicación Text en el menú
.
1
2
3
Cambiar la vista de mensajes
Puntee > Text.
Para seleccionar qué carpeta de mensajes desea ver, puntee el cuadro desplegable
izquierdo en la parte superior de la pantalla, luego puntee la carpeta que desea.
Para seleccionar si los mensajes se deben mostrar en una vista encadenada o no
encadenada, puntee , luego puntee Threaded View o Non-Threaded View.
Con Threaded View, los mensajes se agrupan en conversaciones, donde cada conversación
contiene todos los mensajes hacia o desde un destinatario.
También puede ver las carpetas de correos electrónicos.
1
2
3
Ver un mensaje de texto o multimedia
Oprima .
Puntee Messages > SMS/MMS.
Puntee el mensaje que desea.
Cuando reciba un nuevo mensaje de texto o multimedia, en la barra de estado aparece
(nuevo mensaje de texto) o
(nuevo mensaje multimedia).
40
Ésta es una versión de Internet de esta publicación. © Imprimir sólo para uso privado.
1
2
3
4
5
6
To save a received multimedia message attachment
Press .
Tap Messages > SMS/MMS.
Tap the desired message.
When the message is shown, tap Menu > View Objects.
Tap Menu, then tap Save or Save All.
Select a location and tap Save.
1
2
3
4
5
6
Responder a un mensaje de texto o multimedia
Oprima .
Puntee Messages > SMS/MMS.
Puntee el mensaje que desea.
Puntee
o Menu.
Puntee Reply/Forward, luego puntee Reply o Reply all.
Edite la respuesta y puntee .
En la vista de mensajes encadenados, puede comenzar a editar su respuesta tan pronto como
abra la conversación.
1
2
3
4
Eliminar mensajes de texto y multimedia
Puntee > Text.
Puntee
> Select messages > Several.
Puntee el mensaje que desea eliminar.
Puntee
> Delete.
Configuración de SMS y MMS
Puede cambiar algunas configuraciones para enviar y recibir mensajes de texto y
multimedia.
1
2
3
Cambiar las configuraciones de descarga de los mensajes multimedia recibidos
Puntee > Text.
> MMS settings > la ficha Receiving Options.
Puntee
Seleccione una opción para Home Reception: y Roaming Reception:,
respectivamente.
El teléfono se conecta a Internet al descargar mensajes multimedia. Para minimizar los costos
de datos, sólo debe descargar mensajes multimedia automáticamente cuando esté conectado
a su red doméstica.
1
2
3
4
5
6
Agregar una firma a los mensajes de texto y multimedia salientes
Puntee > Text.
Puntee
> Tools > Options….
Puntee varias veces la flecha izquierda o derecha para desplazarse a la ficha
Accounts.
Puntee Signatures….
Puntee la cuenta Messages, luego marque la casilla de verificación Use signature
with this account.
Ingrese la firma y puntee OK.
Correo electrónico
Puede usar el teléfono para enviar y recibir correos electrónicos a través de las cuentas de
correo electrónico más comunes. Primero necesita la configuración correcta de Internet
en el teléfono. Consulte Configuración de Internet y mensajería en la página 15.
Configurar el correo electrónico
Antes de enviar y recibir correos electrónicos, necesita configurar el menos una cuenta de
correo en el teléfono. Puede configurar las cuentas de correo electrónico más comunes
basada en la Web o proporcionadas por un ISP (Proveedor de servicios de Internet).
41
Ésta es una versión de Internet de esta publicación. © Imprimir sólo para uso privado.
También puede configurar una cuenta de correo electrónico en Microsoft® Exchange
Server.
1
2
3
4
5
Configurar una cuenta de correo electrónico de tipo común
Oprima , luego puntee Messages > Add new account.
Ingrese la dirección de correo electrónico y la contraseña, y si lo desea, marque la
casilla Save password. Puntee Next.
Marque la casilla de verificación Try to get e-mail settings automatically from the
Internet, luego puntee Next.
Escriba el nombre que desea que se muestre en los mensajes salientes y un nombre
de la cuenta, luego puntee Next.
Seleccione un intervalo de tiempo para Automatic Send/Receive:, luego puntee
Finish.
Si el teléfono no puede descargar automáticamente las configuraciones de la cuenta de correo
electrónico, debe ingresar las configuraciones manualmente. Comuníquese con el proveedor de
servicios de correo electrónico para obtener las configuraciones correctas para la cuenta de
correo electrónico.
Para obtener información acerca de cómo configurar una cuenta de correo electrónico de
Microsoft® Exchange Server en el teléfono, consulte Sincronización en la página 34.
Uso de correo electrónico
5
6
7
8
Crear y enviar un correo electrónico
Oprima , luego puntee Messages.
Puntee la cuenta de correo electrónico desde la que responderá.
Puntee .
Ingrese manualmente las direcciones de los destinatarios, o puntee To:, Cc: o
Bcc: y agregue una dirección desde Contacts.
Escriba el asunto.
Puntee el área de texto e ingrese el texto del mensaje.
> Insert y seleccione una opción.
Para agregar datos adjuntos, puntee
Puntee .
1
2
Revisar correo electrónico nuevo
Oprima , luego puntee Messages.
Puntee la cuenta de correo electrónico que desea y luego
1
2
Leer un correo electrónico recibido
Oprima , luego puntee Messages.
Puntee una cuenta de correo electrónico, luego puntee el mensaje que desea.
1
2
3
4
To save a received e-mail message attachment
Press , then tap Messages.
Tap an e-mail account, then tap the desired message.
Tap and hold the desired attachment, then tap Save as….
Enter a name, select a location, and tap Save.
1
2
3
4
1
2
3
4
.
Responder a un correo electrónico
Oprima , luego puntee Messages.
Puntee una cuenta de correo electrónico, luego puntee el mensaje que desea
responder.
Puntee
> Reply/Forward, luego puntee Reply o Reply all.
Ingrese la respuesta, luego puntee .
42
Ésta es una versión de Internet de esta publicación. © Imprimir sólo para uso privado.
1
2
3
4
5
1
2
3
1
2
3
Reenviar un correo electrónico
Oprima , luego puntee Messages.
Puntee una cuenta de correo electrónico, luego puntee el mensaje que desea
reenviar.
Puntee
> Reply/Forward > Forward.
Ingrese manualmente las direcciones de los destinatarios, o puntee To:, Bcc: o
Cc: y agregue una dirección desde Contacts.
Edite el mensaje, luego puntee .
Eliminar un correo electrónico
Oprima , luego puntee Messages.
Puntee una cuenta de correo electrónico, luego puntee el mensaje que desea
eliminar.
> Delete.
Puntee
Buscar un correo electrónico
Puntee > E-mail.
Puntee la cuenta de correo electrónico y la carpeta que desea abrir.
Escriba los primeros caracteres del nombre del remitente o el asunto del mensaje
que desea buscar. Si el mensaje que está buscando está en la carpeta seleccionada,
aparece en la lista filtrada.
Herramientas del correo electrónico
Con el menú Tools de la aplicación E-mail, puede administrar las carpetas y los mensajes
de correo electrónico. También puede cambiar la configuración para los mensajes y las
cuentas.
1
2
3
1
2
3
4
5
6
7
1
2
3
Acceder a las herramientas de correo electrónico
Puntee > E-mail.
Puntee una cuenta de correo electrónico existente.
Puntee
> Tools.
Cambiar las configuraciones de correo electrónico
Puntee > E-mail.
Puntee Menu > Options.
Puntee la flecha hacia la derecha que está en la parte superior de la pantalla para
desplazarse a la ficha Accounts. Si lo desea, puntee una cuenta o puntee
Signatures…, luego cambie las configuraciones disponibles.
Desplácese hasta la ficha Messages. Si lo desea, cambie las configuraciones de
los mensajes.
Desplácese hasta la ficha Address . Si lo desea, cambie las configuraciones para
usar las direcciones de los contactos.
Desplácese hasta la ficha Storage. Si lo desea, cambie las configuraciones de
almacenamiento de mensajes y de la eliminación automática de mensajes.
Para confirmar, puntee OK.
Eliminar una cuenta de correo electrónico del teléfono
Puntee > E-mail.
Use la tecla de navegación para desplazarse a una cuenta de correo electrónico
existente.
Puntee Menu > Delete.
Funciones de Microsoft® Exchange Server
Si configuró una cuenta de correo electrónico de Microsoft® Exchange Server en el
teléfono, se puede beneficiar de la funcionalidad de correo electrónico mejorada.
Las funciones a las que tiene acceso dependen de la versión de Microsoft® Exchange Server
que usa el proveedor de servicios.
43
Ésta es una versión de Internet de esta publicación. © Imprimir sólo para uso privado.
1
2
3
4
Buscar correos electrónicos en Microsoft® Exchange Server
Puntee > E-mail > Outlook E-mail.
Puntee
> Tools > Search Server….
En el cuadro de texto Look for: ingrese la palabra clave de búsqueda.
Seleccione opciones adicionales y puntee Search.
4
5
Enviar mensajes de respuesta automática de fuera de la oficina
Puntee > E-mail > Outlook E-mail.
Puntee
> Tools > Out of Office….
En el cuadro de diálogo desplegable I am currently:, seleccione Out of the
Office.
Ingrese el mensaje de respuesta automática.
Puntee Done.
1
2
3
Marcar o desmarcar un mensaje
Puntee > E-mail > Outlook E-mail.
Puntee el mensaje que desee marcar o desmarcar.
Puntee
> Follow up y seleccione una opción.
1
2
3
Los recordatorios de correos electrónicos aparecen en el teléfono si los mensajes se marcan
con recordatorios y se sincronizan en Microsoft® Exchange Server.
Seguridad de correo electrónico
Windows Mobile® en el teléfono permite la protección de los correos electrónicos de
Microsoft® Outlook® mediante la tecnología de Extensiones seguras multipropósito al
correo de Internet (S/MIME), que le permite firmar y cifrar digitalmente los mensajes.
También puede proteger los correos electrónicos al enviar mensajes con permisos
restringidos al usar la Administración de información personal (IRM). Para obtener más
información comuníquese con el administrador de Microsoft® Exchange Server.
Windows™ Live Messenger
Puede comunicarse en línea con Windows™ Live Messenger y su actual ID de Windows™
Live.
1
2
Configurar Windows™ Live Messenger en el teléfono
Puntee > Messenger.
Puntee Sign in y siga las instrucciones del teléfono.
1
2
3
4
Enviar un mensaje instantáneo con Windows™ Live Messenger
Puntee > Messenger.
Si aún no ha iniciado sesión, puntee Sign in.
Seleccione un contacto que esté en línea, luego puntee Send IM.
Ingrese el mensaje, luego puntee Send.
•
To sign out from Windows™ Live Messenger
Tap > Messenger > Menu > Sign out.
44
Ésta es una versión de Internet de esta publicación. © Imprimir sólo para uso privado.
Conectarse
Tecnología Bluetooth™
La función Bluetooth™ crea una conexión inalámbrica con otros dispositivos Bluetooth™,
por ejemplo, dispositivos manos libres. Se recomienda un distancia inferior a 10 metros
(33 pies), sin objetos sólidos de por medio.
Modos de Bluetooth™
La funcionalidad Bluetooth™ del teléfono se puede configurar de distintos modos:
•
•
•
Activado: la funcionalidad Bluetooth™ está activada. El teléfono puede detectar otros
dispositivos habilitados para Bluetooth™.
Desactivado: la funcionalidad Bluetooth™ está desactivada. No puede enviar ni recibir
información mediante un vínculo Bluetooth™. Desactive la funcionalidad Bluetooth™
cuando no la utilice para ahorrar energía de la batería, o en lugares donde esté prohibido
el uso de un dispositivo inalámbrico, como en un avión o en hospitales.
Visible: la funcionalidad Bluetooth™ se activa, y otros dispositivos con Bluetooth™ pueden
detectar el teléfono.
De manera predeterminada, la funcionalidad Bluetooth™ está desactivada. Para que esté
activada en forma predeterminada, debe activar la funcionalidad Bluetooth™ y luego apague el
teléfono. La próxima vez que encienda el teléfono, la funcionalidad Bluetooth™ estará activada.
1
2
3
Activar la funcionalidad Bluetooth™ y configurar el teléfono en el modo visible
Puntee > Settings > Bluetooth™.
En la ficha Mode, marque las casillas de verificación Turn on Bluetooth y Make
this device visible to other devices.
Puntee OK.
Asociación Bluetooth™
Una asociación Bluetooth™ es la relación que crea entre el teléfono y otro dispositivo
habilitado para Bluetooth™ para intercambiar información en forma segura.
1
2
3
4
5
Crear la asociación Bluetooth™
Puntee > Settings > Bluetooth.
En la ficha Devices, puntee Add new device. El teléfono busca otros dispositivos
con Bluetooth™ y los muestra en la casilla.
Puntee el dispositivo que desea de la lista, luego puntee Next.
Especifique una contraseña (1 a 16 caracteres) para establecer una conexión
segura, luego puntee Next.
Espere a que el dispositivo vinculado acepte la asociación. Cuando la parte
receptora haya ingresado la misma contraseña que especificó, el nombre del
dispositivo asociado aparece en su teléfono.
Cuando haya ingresado un código de acceso, no es necesario que lo vuelva a ingresar. La
creación de una asociación Bluetooth™ entre dos dispositivos es un proceso que se realiza una
sola vez. Una vez que se crea la asociación, los dispositivos se reconocerán entre sí
automáticamente cuando estén lo suficientemente cerca y tengan la función Bluetooth™
encendida.
1
2
3
4
Aceptar una asociación Bluetooth™
Verifique que la funcionalidad Bluetooth™ esté activada y el teléfono esté en el modo
visible.
Puntee Yes cuando se le pida establecer una asociación con el otro dispositivo.
Ingrese el mismo código de acceso que ingresó en el dispositivo que solicita la
asociación, luego puntee Next.
Cuando se le notifique que la asociación se ha establecido, puntee Done. Ya puede
intercambiar información con el dispositivo vinculado de manera segura.
45
Ésta es una versión de Internet de esta publicación. © Imprimir sólo para uso privado.
1
2
3
1
2
To rename a Bluetooth™ partnership
Tap and hold the name of the partnership on the Devices tab of the Bluetooth™
settings view.
Tap Edit and change the name.
Tap Save.
To delete a Bluetooth™ partnership
Tap and hold the name of the partnership on the Devices tab of the Bluetooth™
settings view.
Tap Delete.
Conectar un manos libres Bluetooth™ o un auricular estéreo
Para conversaciones con manos libres, puede usar con el teléfono un auricular manos
libres Bluetooth™ como un equipo para auto. El teléfono también admite A2DP (Perfil de
distribución de audio avanzada), que significa que puede usar un auricular estéreo
Bluetooth™ para conversaciones telefónicas con manos libres y para escuchar música.
1
2
3
4
5
6
7
8
Conectar un manos libres Bluetooth™ o un auricular estéreo
Verifique que tanto el teléfono como el auricular Bluetooth™ estén encendidos y
cerca el uno del otro, y que el auricular esté visible. Consulte la documentación del
auricular para saber cómo configurarlo en el modo visible.
Puntee > Settings > Bluetooth.
En la ficha Devices, puntee Add new device. El teléfono busca otros dispositivos
con Bluetooth™ y los muestra en la casilla.
Puntee el nombre del auricular Bluetooth™, luego puntee Next. El teléfono se asocia
automáticamente con el auricular Bluetooth™.
Puntee Advanced.
Puntee el nombre del auricular Bluetooth™, luego verifique que la casilla de
verificación Hands Free esté marcada. Si el auricular es un auricular estéreo,
compruebe también que Wireless Stereo esté marcado.
Puntee Save.
Puntee Done. Cuando el auricular Bluetooth™ está conectado, el icono del auricular
aparece en la barra de título.
Windows Mobile® usa automáticamente los códigos de acceso preconfigurados (0000, 1111,
8888, 1234) cuando intenta asociar el auricular Bluetooth™ con el teléfono. Si no resulta, debe
ingresar manualmente el código de acceso incluido con el auricular.
Transferir información mediante una conexión Bluetooth™
Puede transferir información, como contactos, elementos del calendario y tareas, así como
archivos desde el teléfono al equipo u otro dispositivo habilitado con Bluetooth™.
Si el equipo no tiene la capacidad Bluetooth™ incorporada, debe conectar un adaptador o llave
de Bluetooth™ al equipo.
1
2
Recibir todas las transmisiones entrantes en el teléfono
Puntee > Settings > Connections > Beam.
Asegúrese de que la casilla de verificación Receive all incoming beams esté
marcada.
46
Ésta es una versión de Internet de esta publicación. © Imprimir sólo para uso privado.
1
2
3
4
5
Transferir un contacto a un equipo
Antes de comenzar a transferir información asegúrese de activar la funcionalidad
Bluetooth™ en el teléfono. Además, debe configurar el teléfono como visible y crear
una asociación Bluetooth™ con el equipo.
En el teléfono, seleccione el contacto que desea transferir.
Puntee
> Send Contact > Beam.
Espere a que se llena la lista de dispositivos Bluetooth™ que están en el entorno,
luego puntee el nombre del dispositivo al cual desea hacer la transferencia.
Equipo: si el contacto no se agrega automáticamente a Microsoft® Outlook®,
seleccione File > Import and Export en Microsoft® Outlook® para importarlo.
La carpeta predeterminada en el equipo donde se almacenan los elementos transferidos puede
ser C:\Documents and Settings\your_username\Mis documentos en Microsoft® Windows® XP
o C:\Users\your_username\Mis documentos en Microsoft® Windows Vista®.
1
2
3
4
5
Transferir un calendario, evento o tarea a un equipo
Antes de comenzar a transferir información asegúrese de activar la funcionalidad
Bluetooth™ en el teléfono. Además, debe configurar el teléfono como visible y crear
una asociación Bluetooth™ con el equipo.
En el teléfono, puntee un evento del calendario o tarea que desee transferir.
En la vista detallada de un evento del calendario o tarea, puntee
> Beam….
Espere a que se detecten los dispositivos Bluetooth™ que están en el entorno, luego
puntee el nombre del dispositivo al cual desea hacer la transferencia.
Equipo: si el elemento del calendario o tarea no se agrega automáticamente a
Microsoft® Outlook®, seleccione File > Import and Export en Microsoft®
Outlook® para importarlo.
La carpeta predeterminada en el equipo donde se almacenan los elementos transferidos puede
ser C:\Documents and Settings\your_username\Mis documentos en Microsoft® Windows® XP
o C:\Users\your_username\Mis documentos en Microsoft® Windows Vista®.
1
2
3
4
Transferir un archivo a un equipo
Antes de comenzar a transferir información asegúrese de activar la funcionalidad
Bluetooth™ en el teléfono. Además, debe configurar el teléfono como visible y crear
una asociación Bluetooth™ con el equipo.
Seleccione el archivo que desea transferir en el File Explorer del teléfono.
> Beam….
En la vista detallada de un evento del calendario o tarea, puntee
Espere a que se detecten los dispositivos Bluetooth™ que están en el entorno, luego
puntee el nombre del dispositivo al cual desea hacer la transferencia.
La carpeta predeterminada en el equipo donde se almacenan los elementos transferidos puede
ser C:\Documents and Settings\your_username\Mis documentos en Microsoft® Windows® XP
o C:\Users\your_username\Mis documentos en Microsoft® Windows Vista®.
Wi-Fi™
Puede conectar su teléfono a una red inalámbrica para tener acceso a Internet. Puede
conectarse en su hogar (redes personales) o en zonas de acceso público.
•
•
1
2
3
4
5
Redes personales: normalmente protegidas. Se requiere una frase o clave del propietario.
Lugares de acceso público: no suelen tener protección, pero a menudo se debe iniciar
sesión en el servicio del operador para obtener acceso a Internet.
Conectarse a una red Wi-Fi™
Puntee > Settings > Connections > Wi-Fi.
Puntee Search for networks.
Puntee la red a la que desea conectarse, o puntee Add New para ingresar el nombre
de una red que no esté en la lista.
Se abrirá una serie de pantallas. En cada pantalla, verifique la información que
aparece y cámbiela si es necesario, luego puntee Next.
En la última pantalla, puntee Finish.
47
Ésta es una versión de Internet de esta publicación. © Imprimir sólo para uso privado.
1
2
3
Activar y desactivar Wi-Fi™
Puntee > Settings > Connections > Communication Manager.
Puntee
junto a Phone o Power Save dependiendo del perfil de comunicación
seleccionado.
Marque o desmarque la casilla de verificación Wi-Fi para activar o desactivar la
función, según desee.
El uso de Wi-Fi™ consume la energía de la batería. Desactive Wi-Fi™ cuando no lo utilice.
1
2
3
Cambiar las configuraciones de Wi-Fi™
Puntee > Settings > Connections > Wi-Fi.
Seleccione una red.
Ingrese las nuevas configuraciones y puntee Next > Next > Finish.
Iconos de estado de Wi-Fi™
Para acceder a una lista de iconos de estado Wi-Fi™ que pudieran aparecer en la pantalla,
consulte Iconos de estado en la página 11.
Conexión compartida
La conexión compartida conecta un equipo a Internet mediante la conexión móvil del
teléfono. El teléfono funcionará como módem. Puede usar el cable USB o un vínculo
Bluetooth™ para conectarse al equipo. Para usar el teléfono como un módem USB, puede
usar el cable USB que se incluye con el teléfono.
Antes de usar la conexión compartida, desconéctese del Centro de dispositivos de Windows
Mobile® o Microsoft® ActiveSync® en el equipo. Además, verifique que el teléfono tenga
conexión GPRS o una conexión de módem de marcación telefónica.
Antes de usar el teléfono como un módem USB, necesita configurar en el equipo el Centro de
dispositivos de Windows Mobile® (parte de Microsoft® Windows Vista®) o Microsoft®
ActiveSync® (para Microsoft® Windows® XP) versión 4.5 o posterior.
1
2
3
4
5
Configurar el teléfono como un módem USB
Puntee > Internet Sharing.
En la lista PC Connection, seleccione USB.
En la lista Network Connection, seleccione el nombre de la conexión que usa el
teléfono para conectarse a Internet.
Conecte el cable USB entre el teléfono y el equipo.
Puntee Connect.
Uso del teléfono como un módem de Bluetooth™
Puede conectar el teléfono a un equipo con enlace Bluetooth™ y usar el teléfono como un
módem para el equipo. Para que un equipo use la conexión de Internet del teléfono, debe
activar la Conexión compartida en el teléfono, luego configurar una Red de área personal
(PAN) de Bluetooth™ entre el equipo y el teléfono.
Si no hay capacidad Bluetooth™ incorporada en el equipo, necesita conectar un adaptador o
llave de Bluetooth™.
1
2
3
4
5
6
7
Activar una Conexión compartida y configurar una PAN
Active la funcionalidad Bluetooth™ del teléfono y configúrela en el modo visible.
Inicie una asociación Bluetooth™ desde el teléfono.
Puntee > Internet Sharing.
En la lista PC Connection, seleccione Bluetooth PAN.
En la lista Network Connection, seleccione el nombre de la conexión que usa el
teléfono para conectarse a Internet.
Puntee Connect.
En la pantalla Conexión compartida, marque Status para verificar que el equipo se
haya conectado correctamente a Internet con el teléfono como un módem
Bluetooth™.
48
Ésta es una versión de Internet de esta publicación. © Imprimir sólo para uso privado.
•
Finalizar la conexión a Internet
Puntee Disconnect en la pantalla compartida de Internet.
49
Ésta es una versión de Internet de esta publicación. © Imprimir sólo para uso privado.
Explorador Web
El explorador Web en el teléfono es Microsoft® Internet Explorer® Mobile 6. Puede usar
el explorador para visitar sitios Web, ver contenido transmitido en línea o jugar juegos. Los
sitios Web se pueden ver en pantalla completa o en una sola columna para evitar el
desplazamiento lateral.
Antes de explorar la Web
El teléfono le permite acceder a Internet con una conexión Wi-Fi™ o mediante una conexión
de datos móviles 2G/3G. Para acceder a Internet con el teléfono mediante una conexión
de datos móviles 2G/3G, necesita una suscripción telefónica que incluya la transmisión de
datos y la configuración para usar una conexión de datos móviles 2G/3G.
Para acceder a Internet mediante una conexión Wi-Fi™ debe estar dentro del alcance de
una red Wi-Fi™ y el administrador de la red le debe otorgar acceso.
Consulte Configuración de Internet y mensajería en la página 15 para obtener más
información acerca de cómo configurar una conexión de datos móviles 2G/3G. Consulte
Wi-Fi™ en la página 47 para obtener más información acerca de cómo conectarse a una
red Wi-Fi™.
Navegación por la Web
•
Abrir el explorador
Puntee > Internet Explorer.
1
2
3
Ir a una página Web
En el explorador, puntee .
Puntee el campo de texto y escriba la dirección Web.
Puntee .
1
2
3
Buscar una página Web
En el explorador, puntee .
Puntee el campo de texto y escriba un término de búsqueda.
En la lista, busque y puntee Search for.
1
2
3
Salir del explorador
En el explorador, puntee
Puntee .
Puntee Exit.
.
Opciones del menú
Estas son las opciones disponibles del menú principal:
Administrar sus sitios Web favoritos
Seleccione qué idioma desea usar para escribir texto y cambie la configuración del teclado (consulte
Escribir texto en la página 17).
Volver a la página anterior
Elegir de una lista de subopciones:
• Home page: ir a la página de inicio.
• History: ver una lista de sitios Web visitados recientemente.
• Refresh: recargar la página Web actual.
• View: cambiar la forma en que ve las páginas Web.
• Tools: enviar un vínculo a un amigo, cambiar la página de inicio o cambiar la configuración de
seguridad y mucho más.
• Copy/Paste: copiar texto y pegarlo en el destino que desee, como un correo electrónico, un
mensaje de texto o multimedia.
50
Ésta es una versión de Internet de esta publicación. © Imprimir sólo para uso privado.
•
Ver opciones de menú
Puntee .
Ver opciones
En el menú View, puede cambiar la forma en la que ve las páginas Web:
•
•
•
•
1
2
3
4
Text size: seleccionar el tamaño del texto.
Enable ActiveX Controls: habilitar páginas Web interactivas vía ActiveX.
Mobile: ajustar el diseño a la pantalla. Este modo reduce el tamaño de los elementos y
organiza la página de manera que se pueda ver lo más posible sin tener que desplazarse
horizontalmente.
Desktop: mantener el mismo diseño y tamaño que un equipo de escritorio. Esto requiere
desplazamiento horizontal y vertical.
Cambiar la visualización de las páginas Web
Cuando vea una página Web, puntee .
Puntee .
Seleccione View.
Seleccione una opción.
Opciones de herramientas
El menú Tools contiene las siguientes opciones:
•
•
•
1
2
3
4
5
Send Link: usar uno de los métodos de la lista para enviar el vínculo de la página Web
actual a un amigo.
Properties: ver información sobre la página Web actual.
Options: cambiar las configuraciones del explorador:
• Home page: configurar la página de inicio para el explorador.
• Browsing History: ver información acerca de las páginas Web vistas anteriormente.
• Privacy and Security: cambiar las configuraciones de scripts, cookies y páginas no
seguras.
• Languages: seleccionar el idioma que prefiere usar cuando lee páginas Web.
• Other: permitir la reproducción de sonidos o la visualización de imágenes.
Cambiar la página de inicio
Cuando esté en la página Web que desee usar como la página de inicio, puntee
.
Puntee .
Puntee Tools > Options > Home page.
Puntee Current page.
Puntee OK.
Zoom
1
2
Acercar y alejar la vista en una página Web
Cuando vea una página Web, puntee .
Arrastre la barra de control de zoom hacia arriba o abajo para acercar o alejar.
Administración de favoritos
Puede crear y editar vínculos rápidos a sus páginas Web favoritas.
1
2
3
4
5
Agregar una página Web a favoritos
Cuando vea la página Web, puntee .
Puntee .
Puntee .
Edite el nombre o la dirección, o cambie la carpeta de destino, como lo desee.
Puntee OK.
51
Ésta es una versión de Internet de esta publicación. © Imprimir sólo para uso privado.
1
2
Ir a una página Web favorita
En el explorador, puntee , luego puntee
Puntee un favorito de la lista.
1
2
3
4
Crear una carpeta para sus páginas Web favoritas
En el explorador, puntee .
Puntee , luego puntee .
Ingrese el nombre de la carpeta para organizar las páginas Web.
Puntee OK.
1
2
3
4
5
Editar una página Web favorita
Cuando vea la página Web, puntee .
Puntee .
Puntee .
Edite el nombre o la dirección, o cambie la carpeta de destino, como lo desee.
Puntee OK.
1
2
3
4
Eliminar una página Web favorita
En el explorador, puntee .
Puntee .
Mantenga oprimido el favorito que desea eliminar.
Cuando aparezca un menú, puntee Delete.
.
Páginas de historial
Puede ver y acceder a páginas Web que haya visitado en otras ocasiones.
1
2
3
4
Explorar páginas Web visitadas anteriormente
En el explorador, puntee .
Puntee .
Puntee History.
Puntee una página en la lista.
1
2
3
4
5
Borrar historial de exploración
En el explorador, puntee .
Puntee .
Seleccione Tools > Options > Browsing History.
Seleccione una opción.
Seleccione Clear.
Acceder a otras funciones al explorar
Mientras explora la Web, puede cambiar a otras aplicaciones o funciones como Llamar,
Mensajería y Medios.
•
Realizar una llamada durante la exploración
Oprima
.
1
2
Acceder a otras funciones al explorar
Puntee , luego puntee .
Para volver a la exploración, oprima .
52
Ésta es una versión de Internet de esta publicación. © Imprimir sólo para uso privado.
Applications and games
You can use Windows® Marketplace to download applications and games to your phone.
Windows® Marketplace can be found in the Windows® main menu.
Instalación de aplicaciones
Puede instalar programas adicionales para el teléfono. Los programas deben ser
compatibles con el teléfono, lo que significa que deben ser compatibles con Windows
Mobile® versión 6.5.
1
2
3
4
5
Instalar una aplicación
Primero descargue el programa en el equipo.
Si el archivo de programas está comprimido, por ejemplo en formato zip, primero
extraiga el archivo.
Lea las instrucciones de instalación o la documentación que se incluye con el
programa. Muchos programas entregan instrucciones especiales de instalaciones.
Conecte el teléfono al equipo, de preferencia con el cable USB.
Haga doble clic en el archivo de programas (por lo general en formato .exe). Si tiene
el formato .cab, copie el archivo en el dispositivo y haga clic en el archivo del
dispositivo para iniciar la instalación.
Cerrar una aplicación
•
Cerrar una aplicación
en cualquier ventana de la aplicación para cerrarla.
Puntee
Cuando cierra una aplicación en lugar de minimizarla ahorra energía de la batería.
Eliminar aplicaciones
Puede eliminar programas que ha instalado. Sin embargo, no puede eliminar los programas
que se incluyen en el teléfono.
1
2
3
Quitar una aplicación
Puntee > Settings > System > Remove Programs.
En la lista Programs in storage memory, seleccione el programa que desea quitar
y puntee Remove.
Puntee Yes. Si aparece otro mensaje de confirmación, vuelva a puntear Yes.
Green ideas from the EcoMate application
Would you like to be more eco friendly in your everyday life and have fun at the same time?
With the pre-loaded EcoMate application you can take care of your own virtual panda and
answer daily questions to earn “panda” points. Connect with others and share your panda
status using social networking services like Facebook™ and Twitter™.
•
To start EcoMate
Tap > EcoMate.
Express News™
Express News™ brings you the latest news as Web feeds on different categories such as
international, political, sports, entertainment and many more. You can browse through
different categories and add your favorites.
You can also buy and download many featured applications. While you are buying an
application, Express News™ links to the PlayNow™ service.
53
Ésta es una versión de Internet de esta publicación. © Imprimir sólo para uso privado.
You can share your favorite news, articles and applications with your friends.
•
To start Express News
Tap > Express News™.
Options
Flick through the screen to get an icon menu.
The following icons at the bottom of the screen provide some additional options:
Switch to flight mode
Share your favorites with others
Get and manage more applications
Manage favorites
There are more options available in the menu button at the bottom of the screen.
Juegos
El teléfono incluye juegos previamente cargados. También puede descargar juegos desde,
por ejemplo, www.sonyericsson.com/playnow y www.sonyericsson.com/fun mediante un
equipo y desde m.playnow.com con el teléfono. Los textos de ayuda están disponibles
para la mayoría de los juegos.
•
Jugar una partida
Puntee > Games.
54
Ésta es una versión de Internet de esta publicación. © Imprimir sólo para uso privado.
Medios
Puede usar Media en SlideView para explorar y administrar archivos de medios como
fotos, música y vídeo. Puede usar la aplicación Media Go™ en el equipo para transferir
contenido entre la tarjeta de memoria y el equipo. Media en SlideView además contiene
la radio FM.
Puede descargar e instalar la aplicación Media Go™ en el equipo desde
www.sonyericsson.com/support.
Para los archivos de medios que aparecen en Media en SlideView, se deben ubicar en la carpeta
My Documents en File Explorer en el teléfono o en la tarjeta de memoria.
Abrir Medios
1
2
Oprima para abrir SlideView.
Puntee Media.
Fotos
Puede usar Pictures en Media para ver las fotos. Puede tomar las fotos con la cámara
del teléfono, recibirlas desde otros dispositivos o copiarlas al teléfono, por ejemplo, con la
aplicación Media Go™ del equipo.
Las fotos se ordenan en dos categorías:
•
•
Camera album: fotos que se toman con la cámara.
Pictures: fotos que no se toman con la cámara.
•
•
•
•
1
2
3
4
Los archivos de fotos de la cámara de la memoria del teléfono se almacenan en File
Explorer: \My Device\My Documents\My Pictures\DCIM
Los archivos de fotos de la cámara de la tarjeta de memoria se almacenan en File
Explorer: \My Device\Storage Card\DCIM
Los archivos de fotos que no son de la cámara de la memoria del teléfono se almacenan en
File Explorer: \My Device\My Documents\My Pictures
Los archivos de fotos que no son de la cámara de la tarjeta de memoria se almacenan en
File Explorer: \My Device\Storage Card\My Pictures
Ver una fotografía
Oprima para abrir SlideView.
Puntee Media > Pictures.
Puntee una categoría para ver el contenido.
Puntee una fotografía para abrirla.
Barra de herramientas del visor de fotos
La barra de herramientas está disponible cuando se abre una foto. Para ver la barra de
herramientas puede puntear la foto. Puede volver a puntearla para ocultarla.
Acercar. Usar el lápiz para acceder a una vista panorámica de la foto
Girar. Seleccione
y luego mantenga punteada la foto, y gírela. Cuando suelte la fotografía, ésta se
ajusta al ángulo de 90 grados más cercano
Volver al menú anterior
Ir a la foto anterior
Iniciar una presentación con imágenes de las fotos de la carpeta actual
Ir a la siguiente foto
55
Ésta es una versión de Internet de esta publicación. © Imprimir sólo para uso privado.
Working with photos
You can delete, send or use your photos as background or contact photos. You can use
the Media Go™ application on your computer to transfer content to and from your phone
memory card. For more information on how to transfer files from your computer, see
Transferencia de contenido on page 69.
1
2
3
4
5
Eliminar una fotografía
Puntee > Pictures & Videos.
Puntee el cuadro deslizable de la esquina superior izquierda de la pantalla.
Explore el archivo de fotografías.
Resalte el archivo de fotografías.
Puntee Menu > Delete.
1
2
3
4
5
6
Enviar una fotografía
Puntee > Pictures & Videos.
Puntee el cuadro deslizable de la esquina superior izquierda de la pantalla.
Explore el archivo de fotografías.
Resalte el archivo de fotografías.
Puntee Menu > Send….
Seleccione uno de los métodos de transferencia disponibles.
1
2
3
4
5
6
Enviar una foto mediante la tecnología inalámbrica Bluetooth™
Puntee > Pictures & Videos.
Puntee el cuadro deslizable de la esquina superior izquierda de la pantalla.
Explore el archivo de fotografías.
Resalte el archivo de fotografías.
Puntee Menu > Beam….
Siga las instrucciones que aparecen en pantalla.
1
2
3
4
5
6
Usar una foto como foto de un contacto
Puntee > Pictures & Videos.
Puntee el cuadro deslizable de la esquina superior izquierda de la pantalla.
Explore el archivo de fotografías.
Resalte el archivo de fotografías.
Puntee Menu > Save to Contact….
Seleccione un contacto.
1
2
3
4
5
6
7
To use a photo as MS Today panel background
Tap > Pictures & Videos.
Tap the drop-down box in the top left of the screen.
Browse to the photo file.
Highlight the photo file.
Tap Menu > Set as Home Background….
If you want, select a transparency level.
Tap OK. The photo is used as background in the MS Today panel and in the
menu.
Música
Puede usar Music en SlideView para explorar y reproducir el contenido de audio.
Puede usar la aplicación Media Go™ del equipo para transferir contenido hacia y desde la tarjeta
de memoria del teléfono. Para obtener más información sobre cómo transferir archivos desde
el equipo, consulte Transferencia de contenido en la página 69. Puede descargar e instalar la
aplicación Media Go™ en el equipo desde www.sonyericsson.com/support.
56
Ésta es una versión de Internet de esta publicación. © Imprimir sólo para uso privado.
1
2
3
4
•
•
Reproducir música
Oprima para abrir SlideView.
Puntee Media > Music.
Explore por pista , artista , álbum
botones.
Puntee una pista para reproducirla.
o lista de reproducción
al puntear los
Ver contenido de música por categoría
Cuando explore la música en SlideView, puntee
para ver música por pistas,
puntee
para ver música por artista, puntee
para ver música por álbum o
para ver la lista de reproducción.
Detener la reproducción de música
En el reproductor de música, puntee
.
También puede oprimir la tecla de selección.
•
•
Avanzar rápido o retroceder
En el reproductor de música, arrastre el marcador de la línea de tiempo para
adelantar o retroceder.
Moverse entre las pistas
En el reproductor de música, puntee
o
.
También puede oprimir la tecla de navegación a la derecha o la izquierda.
•
Cambiar el volumen
En el reproductor de música, arrastre el marcador de volumen.
•
Silenciar o activar el volumen
En el reproductor de música, puntee
. Para activar el sonido, puntee
.
2
Minimizar el reproductor de música
En el reproductor de música, puntee . El reproductor de música aparece como
un mini reproductor en SlideView.
Ahora puede usar SlideView u otras aplicaciones mientras reproduce música.
1
2
3
Usar el reproductor de música de fondo
Cuando escuche música, puntee en
.
Seleccione otra aplicación.
Oprima para volver al reproductor de música.
1
•
•
•
•
To use the music mini player
tab in the bottom center part of the screen to display the mini
In SlideView, tap the
music player.
Use the controls in the same way as in the traditional music player.
tab or tap outside the mini player to hide it.
Tap the
Tap
in the left part of the music mini player to open the full music player.
Reproducir música en orden aleatorio
Puede reproducir pistas en orden aleatorio si está reproduciendo un álbum o una lista de
reproducción.
1
2
Reproducir pistas en orden aleatorio
En el reproductor de música, puntee en
Puntee .
.
57
Ésta es una versión de Internet de esta publicación. © Imprimir sólo para uso privado.
Reproducir pistas repetidamente
Puede reproducir repetidamente una pista individual o reproducir la cola de reproducción
actual en un ciclo. Una cola de reproducción puede ser, por ejemplo, una lista de
reproducción que creó o un álbum.
1
2
Repetir la pista actual
En el reproductor de música, puntee
Puntee .
hasta que aparezca
.
1
2
Repetir todas las pistas en la cola de reproducción actual
En el reproductor de música, puntee
o
hasta que aparezca
Puntee .
.
o
Listas de reproducción
Puede usar listas de reproducción creadas en un equipo o en otras aplicaciones. Puede
transferir listas de reproducción hacia el teléfono mediante la aplicación Media Go™ del
equipo.
Puede descargar e instalar la aplicación Media Go™ en el equipo desde
www.sonyericsson.com/support.
Para obtener más información sobre cómo transferir archivos desde el equipo, consulte
Transferencia de contenido en la página 69.
1
2
3
1
2
3
4
5
To open a playlist
Press to open SlideView.
Tap Media > .
Tap the playlist you want to open.
To copy playlists to your memory card
Computer: Start the Media Go™ application on your computer.
Connect your phone to the computer using the USB cable.
Tap Disk Drive Mode, if asked.
Computer: Locate the memory card in the Media Go™ application. You can view
the file structure of your computer and memory card in the Media Go™ application.
Computer: Copy existing playlists from your computer to the memory card by
dragging and dropping the playlists.
You can download and install the Media Go™ application on your computer from
www.sonyericsson.com/support.
For more information on how to transfer files from your computer, see Transferencia de
contenido on page 69.
TrackID™ technology
TrackID™ technology is a music recognition service. You can search for the title, artist and
album name for a track you hear playing through a loudspeaker. For best results, use
TrackID™ technology in a quiet area. You can purchase tracks you find using TrackID™
technology. You can also recommend tracks. If you cannot use TrackID™ technology, see
I cannot use Internet-based services on page 75.
The TrackID™ application and the TrackID™ service are not supported in all countries/ regions,
or by all networks and/or service providers in all areas.
•
To open the TrackID™ application
Tap > TrackID™.
58
Ésta es una versión de Internet de esta publicación. © Imprimir sólo para uso privado.
1
2
To search for track information
When the TrackID™ application is open, tap Record.
Hold the phone towards the music source. The results are shown in the result
screen.
1
To buy a track using TrackID™ technology
When a track has been recognized by TrackID™ technology after a search, tap
Download. The available purchase services appear in a list.
Tap a service name and follow the instructions on the screen.
2
1
2
3
To recommend a track using TrackID™ technology
When a track has been recognized by TrackID™ technology after a search, tap
Share.
Select one of the available transfer methods.
Finish the message and tap Send.
Vídeo
Puede usar Videos en SlideView para explorar y reproducir vídeos.
Puede usar la aplicación Media Go™ del equipo para transferir contenido hacia y desde la tarjeta
de memoria del teléfono. Para obtener más información sobre cómo transferir archivos desde
el equipo, consulte Transferencia de contenido en la página 69. Puede descargar e instalar la
aplicación Media Go™ en el equipo desde www.sonyericsson.com/support.
1
2
3
Reproducir un vídeo
Oprima para abrir SlideView.
Puntee Media > Videos.
Desplácese hasta un vídeo y puntee para reproducirlo.
Controles del reproductor de vídeo
Puntee la pantalla para hacer una pausa en el vídeo y acceder a los siguientes controles:
1
2
3
4
5
6
7
8
1
Cerrar el reproductor de vídeo
2
Marcador de escala de tiempo: puntee la escala de tiempo para ir a cualquier parte del clip de vídeo
3
Tiempo transcurrido
4
Silenciar sonido
5
Marcador de volumen: puntee para aumentar o disminuir el volumen.
6
Tiempo total
7
Cambiar el tamaño del vídeo entre tamaño original y pantalla completa
8
Reanudar reproducción
59
Ésta es una versión de Internet de esta publicación. © Imprimir sólo para uso privado.
Trabajar con videos
1
2
3
4
5
Eliminar un vídeo
Puntee > Pictures & Videos.
Puntee el cuadro deslizable de la esquina superior izquierda de la pantalla.
Explore el archivo de video.
Resalte el archivo de video.
Puntee Menu > Delete.
1
2
3
4
5
6
Enviar un vídeo
Puntee > Pictures & Videos.
Puntee el cuadro deslizable de la esquina superior izquierda de la pantalla.
Explore el archivo de video.
Resalte el archivo de video.
Puntee Menu > Send….
Seleccione uno de los métodos de transferencia disponibles.
1
2
3
4
5
6
Enviar un vídeo mediante la tecnología inalámbrica Bluetooth™
Puntee > Pictures & Videos.
Puntee el cuadro deslizable de la esquina superior izquierda de la pantalla.
Explore el archivo de video.
Resalte el archivo de video.
Puntee Menu > Beam….
Siga las instrucciones que aparecen en pantalla.
Transmisión de medios
Puede transmitir medios, como contenido de medios de transmisión en vivo o a pedido
directamente desde la Web. El contenido de medios se envía en una transmisión continua
al teléfono y se reproduce junto con el audio cuando se recibe.
Cuando abre un medio de transmisión en el teléfono, el reproductor de medios se abre
automáticamente e inicia la reproducción del archivo.
1
2
3
4
1
2
Acceder al contenido de transmisión mediante un explorador
Puntee > Internet Explorer.
En la barra de direcciones, ingrese la dirección URL de la página Web que contiene
el archivo o el vínculo de transmisión de medios.
En la página Web, puntee el archivo o el vínculo.
El archivo de transmisión de medios se abre automáticamente e inicia la
reproducción. Durante la reproducción, use los controles del botón para reproducir/
hacer una pausa, acercar o alejar, ajustar el volumen del sonido y más.
Ver contenido de transmisión en la aplicación YouTube™
Puntee > YouTube.
Siga las instrucciones en pantalla. La ayuda está disponible en la aplicación
YouTube™.
La aplicación YouTube™ y el servicio YouTube™ no se admite en todos los países/regiones o
por todas las redes y/o todos los proveedores de servicios de todas las áreas.
FM radio
With the FM radio you can search for radio stations and add your favorite ones as presets.
You can listen to the radio using a portable handsfree or headphones, or through the
speaker. You have to connect a portable handsfree or headphones, which work as the
antenna for the FM radio.
Do not use your phone as a radio in places where this is prohibited.
60
Ésta es una versión de Internet de esta publicación. © Imprimir sólo para uso privado.
1
2
3
4
Encender la radio
Conecte un manos libres portátil o los audífonos al teléfono.
Oprima para abrir SlideView.
Desplácese a Media.
> .
Puntee
FM radio overview
1
2
102,0
5
6
3 4
Mhz
15
14
7
13
12
8
9
10
11
1
Minimize the radio
2
Preset a radio channel
3
Listen through a portable handsfree or headphones
4
Listen through the phone speaker
5
Fine tune backwards
6
Search backwards
7
Mute the volume
8
Volume bar – tap to increase/decrease volume
9
Preset channel button – the blank indicator denotes no channel saved
10
Preset channel button – the grey indicator denotes a saved channel
11
Preset channel button – the white indicator denotes an active channel
12
Volume marker – drag to increase/decrease volume
13
Radio on/off
14
Search forwards
15
Fine tune forwards
2
Buscar canales de radio
o
Cuando la radio esté activada, puntee en
encuentra un canal.
Puntee
o
para continuar la búsqueda.
•
Sintonizar la frecuencia
Cuando la radio esté en reproducción, puntee en
1
•
. La búsqueda se detiene cuando
o
.
Ajustar el volumen de la radio
Cuando la radio esté abierta, arrastre el marcador de volumen o puntee la barra de
volumen.
Guadar canales como presintonías
Cuando encuentre una estación de radio, puede guardarla como una presintonía. Con las
presintonías puede volver rápidamente a las estaciones de radio que ha guardado.
61
Ésta es una versión de Internet de esta publicación. © Imprimir sólo para uso privado.
1
2
•
Guardar canales de radio
Cuando encuentre un canal que desee guardar, puntee
.
Puntee el número de tecla de la presintonía que desee asignar al canal. (Un indicador
significa que la tecla
en blanco en la parte superior de una tecla de presintonía
aún no ha sido asignada a un canal guardado.)
Seleccionar canales de radio guardados
Cuando la radio está abierta, puntee una de las teclas de presintonía de canal
guardadas. Una tecla de presintonía que se ha asignada a un canal guardado
muestra un indicador gris en la parte superior de le tecla . Cuando escuche un
canal de radio de presintonía, el indicador se vuelve blanco .
Escuchar la radio mientras usa otras aplicaciones
Cuando minimiza la radio, puede escuchar audio y trabajar con las otras aplicaciones y
paneles el mismo tiempo.
1
2
1
2
3
1
2
3
•
•
•
•
Minimizar la radio
. La vista de mini radio aparece en SlideView.
Cuando escuche la radio, puntee
Ahora puede usar SlideView u otras aplicaciones mientras escucha la radio.
Volver a la radio
Si no está en SlideView, oprima para abrirlo. Cuando esté usando la radio en
segundo plano, aparece una ficha
en la parte inferior central de la pantalla.
para abrir la vista de mini radio.
Puntee la ficha
Para usar la radio en la vista completa, puntee
en la parte izquierda de la vista
de mini radio.
Escuchar la radio en segundo plano
Cuando escuche la radio, puntee
.
Seleccione otra aplicación.
Para volver a la radio, oprima .
To use the mini radio view
In SlideView, tap the
tab in the bottom center part of the screen to display the mini
radio view.
or
to jump between preset channels.
Tap
Tap the
tab to hide the mini radio view.
Tap
in the left part of the mini radio view to open the full radio view.
Alternar entre audífonos y altavoz
Puede escuchar la radio con un manos libres portátil o audífonos, o a través del altavoz
del teléfono.
La radio usa el cable del manos libre portátil o los audífonos como antena, por lo tanto uno de
los dos debe conectarse también cuando escuche la radio a través del altavoz del teléfono.
•
Alternar entre audífonos y altavoz
Cuando la radio esté activada, puntee en
o
.
PlayNow™
When you browse the Internet with your phone and go to m.playnow.com, you enter
PlayNow™, where you can download panels, applications, games and other content. You
can preview the content before you purchase and download it to your phone.
This service is not available in all countries.
62
Ésta es una versión de Internet de esta publicación. © Imprimir sólo para uso privado.
For extended functionality, you can also access the PlayNow™ Web shop on a computer
from www.sonyericsson.com/playnow. For more information, go to
www.sonyericsson.com/support to read the PlayNow™ Feature guide.
•
To access PlayNow™
To access PlayNow™ from the Start menu, select
> PlayNow.
63
Ésta es una versión de Internet de esta publicación. © Imprimir sólo para uso privado.
Cámara
Puede tomar fotos y grabar vídeos con la cámara del teléfono. Las fotos y los vídeos se
guardan automáticamente. Puede ver las fotos y los vídeos guardados desde la aplicación
de la cámara, o en Media en SlideView.
•
To activate the camera
Tap > Camera.
You can also activate the camera by pressing and holding down the
in all panels and views.
key. This does not work
Using the camera
4
1
X 1.0
5
02193
6
2
7
00:01:45
8
9
10
OK
3
*
+ / @
2
3
T
O P
Y U I
5
6
#
(
)
G H J
K L
7 8
; :
9
0
,
V B
N M
Q
W
E
R
A
S
D
F
Z
X
C
1
.
,- ?!
•
1
2
3
4
5
1
Zoom level
2
Brightness level
3
Select camera settings
4
Exit the camera
5
Zoom
6
Select the still camera
7
Select the video camera
8
View photos and videos
9
Switch between still and video camera
10
Take a photo/Record a video
11
Adjust brightness
11
4
Sym
S
y
au
a
u
Salir de la cámara
Puntee .
To view photos and videos using the camera
Activate the camera.
Tap View.
Tap the drop-down box in the top left part of the screen.
Browse to the DCIM folder to view photos and videos shot by the camera. Videos
are indicated by .
Tap a photo or a video to view it. Flick left or right to scroll through photos in full
view.
64
Ésta es una versión de Internet de esta publicación. © Imprimir sólo para uso privado.
Almacenamiento de fotografías y vídeos
Las fotos y vídeos que toma y graba cuando hay una tarjeta de memoria insertada se
guardan automáticamente en la tarjeta de memoria. Si toma o graba fotos y vídeos cuando
no hay una tarjeta de memoria en el teléfono, se guardan en la memoria del teléfono.
•
•
•
•
Puede buscar las fotos guardadas en la memoria del teléfono en File Explorer: \My Device
\My Documents\My Pictures\DCIM.
Puede buscar las fotos guardadas en la tarjeta de memoria en File Explorer: \My Device
\Storage Card\DCIM.
Puede buscar los vídeos guardados en la memoria del teléfono en File Explorer: \My
Device\My Documents\My Videos\DCIM.
Puede buscar los vídeos guardadas en la tarjeta de memoria en File Explorer: \My Device
\Storage Card\DCIM.
Uso de la cámara fija
1
2
3
4
To take a photo
Activate the camera.
If the still camera is not selected, tap .
Press the selection key to take the photo.
You can now review the photo. Tap
to delete the photo, tap
to send it or
to connect the photo to a contact. Tap
to return to the viewfinder.
tap
You can also take a photo by tapping
in the viewfinder.
If control icons are not displayed in the viewfinder, tap the screen to view them.
•
To adjust the brightness of a photo
In the viewfinder, press the navigation key left to decrease the brightness. Press the
navigation key right to increase the brightness. The brightness level appears beside
.
•
Usar el zoom
Oprima la tecla de volumen.
1
2
To use a photo as a contact photo
When you have taken a photo, and you are in review mode, tap
Tap the contact that you want to assign the photo to.
.
1
2
To send a photo you have just taken
When you have taken a photo, and you are in review mode, tap
Select one of the available transfer methods.
.
•
To delete a photo you have just taken
When you have taken a photo, and you are in review mode, tap
.
Taking photos in poorly lit environments
You can take photos at night or in poorly lit environments by using the twilight feature to
extend the exposure time. Due to the longer exposure time, you must hold the camera still
or place it on a stable surface.
1
2
3
4
5
To turn on twilight mode
Activate the camera.
If the still camera is not selected, tap .
Tap Settings > Twilight mode .
Tap ON.
To return to the viewfinder, tap Back.
65
Ésta es una versión de Internet de esta publicación. © Imprimir sólo para uso privado.
Taking photos using the self-timer
With the self-timer you can take a photo without holding the phone. Use it to take selfportraits, or group photos where everyone can be in the photo. You can also use the selftimer to avoid shaking the camera when taking photos.
1
2
3
4
5
To turn on the self-timer
Activate the camera.
If the still camera is not selected, tap .
Tap Settings > Self timer .
Tap ON.
To return to the viewfinder, tap Back.
Adding the geographic location to photos
You can add the approximate geographical location to photos when you take them. This
is called geotagging. When you upload the photos to an online service, or use them with a
map or location application, you can show friends and family where you were on a map,
or you can find your way back to the location another time. The geographical location is
determined using GPS technology. To use GPS technology make sure that you have
enabled the GPS receiver and that you have a clear view of the sky. This means that photos
you take indoors most likely will not be geotagged.
For more information on how to use GPS technology, see Uso del receptor GPS interno on
page 71.
1
2
3
4
5
To enable geotagging
Activate the camera.
If the still camera is not selected, tap .
Tap Settings > GPS
.
Tap ON.
To return to the viewfinder, tap Back.
Tips on using the camera
Rule of thirds
Don’t place your subject in the middle of the frame. By placing it a third of the way in, you
achieve a better result.
Hold it steady
Avoid blurry photos by holding the camera steady. Try to steady your hand by leaning it
against a solid object. You can also use the self-timer to make sure that the phone is steady
when the photo is taken.
Get closer
By getting as close as possible to your subject, you can fill the viewfinder with your subject.
Consider variety
Think about different angles, and move towards the object. Take some vertical photos. Try
different positions.
Use a plain background
A plain background helps highlight your subject.
Keep your lens clean
Mobile phones are used in all kinds of weather and places, and carried in pockets and bags.
This results in the camera lens becoming dirty and covered with fingerprints. Use a soft
cloth to clean the lens.
66
Ésta es una versión de Internet de esta publicación. © Imprimir sólo para uso privado.
Uso de la cámara de vídeo
1
2
3
4
5
6
7
To record a video
Activate the camera.
If the video camera is not selected, tap .
Press the selection key to start recording.
Press the selection key to stop recording.
You can now review the video. Tap
to review the video.
While the video is playing, tap the screen to pause the review. Tap
to stop
playing the video and return to the review screen. Tap
to resume the review.
When you have recorded a video, you can also tap
to delete the video or tap
to send it. Tap
to return to the viewfinder.
You can also start and stop a recording by tapping
and
respectively in the viewfinder.
If control icons are not displayed in the viewfinder, tap the screen to view them.
•
To adjust the brightness of a video
In the viewfinder, press the navigation key left to decrease the brightness. Press the
navigation key right to increase the brightness. The brightness level appears beside
.
1
2
To send a video you have just recorded
When you have recorded a video, and you are reviewing it, tap
Select one of the available transfer methods.
•
To delete a video you have just recorded
When you have recorded a video, and you are in reviewing it, tap
.
.
Recording videos in poorly lit environments
You can record videos at night or in poorly lit environments by using the twilight feature to
extend the exposure time. Due to the longer exposure time, you must hold the camera still
or place it on a stable surface to avoid a blurry video.
1
2
3
4
5
To turn on twilight mode for video
Activate the camera.
If the video camera is not selected, tap
Tap Settings > Twilight mode .
Tap ON.
To return to the viewfinder, tap Back.
.
Recording videos for sending in multimedia messages
You can set the camera to take full-length videos, or shorter videos that are suitable for
multimedia messages (sent via MMS). The recording time of MMS videos is limited to ensure
a smaller file size.
1
2
3
4
5
To turn multimedia messaging mode on or off
Activate the camera.
If the video camera is not selected, tap .
Tap Settings > MMS .
Select an option.
To return to the viewfinder, tap Back.
Recording videos with sound
When you turn on the microphone, the surrounding sound is picked up when you record
videos.
67
Ésta es una versión de Internet de esta publicación. © Imprimir sólo para uso privado.
1
2
3
4
5
To turn on or off the microphone
Activate the camera.
If the video camera is not selected, tap
Tap Settings >Microphone .
Select an option.
To return to the viewfinder, tap Back.
.
68
Ésta es una versión de Internet de esta publicación. © Imprimir sólo para uso privado.
Transferencia de contenido
Puede mover y copiar archivos entre el teléfono y un equipo. Siga las instrucciones que
aparecen a continuación para la versión Microsoft® Windows® que ejecuta en su equipo.
Para transferir archivos a alta velocidad puede habilitar Disk Drive Mode en el teléfono.
También puede transferir archivos de manera inalámbrica entre el teléfono y otro dispositivo
Bluetooth™ dentro del área de alcance del teléfono.
Transferencia de archivos entre el teléfono y un equipo
1
2
3
4
5
Transferir archivos entre el teléfono y un equipo Microsoft® Windows® XP
Asegúrese de que descargó e instaló Microsoft® ActiveSync® 4.5 o posterior en el
equipo.
Conecte el teléfono al equipo con el cable USB.
Equipo: Seleccione Microsoft® ActiveSync® desde el menú de inicio.
Haga clic en Explore . Se muestran los archivos y carpetas del teléfono y de la tarjeta
de memoria del teléfono.
Mueva o copie archivos o carpetas entre el teléfono y el equipo mediante los
procedimientos estándar de Microsoft® Windows®.
Puede descargar Microsoft® ActiveSync® al equipo desde www.microsoft.com/getstarted.
1
2
3
4
5
Transferir archivos entre le teléfono y un equipo que ejecuta Microsoft® Windows
Vista® o Microsoft® Windows® 7
Asegúrese de tener instalado el Centro de dispositivos Windows Mobile® en el
equipo.
Conecte el teléfono al equipo con el cable USB.
Equipo: Seleccione el Centro de dispositivos Windows Mobile® desde el menú de
inicio.
Haga clic en File Management > Browse the contents of your device . Se muestran
los archivos y carpetas del teléfono y de la tarjeta de memoria del teléfono.
Mueva o copie archivos o carpetas entre el teléfono y el equipo mediante los
procedimientos estándar de Microsoft® Windows®.
Puede descargar el Centro de dispositivos Windows Mobile® al equipo desde
www.microsoft.com/getstarted.
Media Go™
With Media Go™ installed on your computer, you can transfer media files between your
computer and your phone, and easily manage media on both devices. You can, for
example, extract audio tracks from CDs and transfer them to your phone, and you can also
transfer content from your phone to the computer. The Media Go™ application is available
for download from www.sonyericsson.com/support.
You need one of these operating systems to use the Media Go™ application:
•
•
•
Microsoft® Windows® 7
Microsoft® Windows Vista®
Microsoft® Windows® XP, Service Pack 3 or higher
To learn more about how to use the Media Go™ application, see the help section in the main
menu of the Media Go™ application.
69
Ésta es una versión de Internet de esta publicación. © Imprimir sólo para uso privado.
1
2
3
4
5
To transfer media files using the Media Go™ application
Make sure you have downloaded and installed the Media Go™ application from
www.sonyericsson.com/support.
Connect your phone to a computer using a USB cable.
Computer: Select Media Go™ from the start menu to start the Media Go™
application.
Select which files you want to transfer to or from the memory card. The file structure
of your computer and your phone memory card can be accessed from the
Media Go™ application interface.
Drag and drop the files between your phone memory card and the computer.
70
Ésta es una versión de Internet de esta publicación. © Imprimir sólo para uso privado.
Servicios de ubicación
Su teléfono cuenta con un receptor GPS que utiliza señales satelitales para calcular su
ubicación. Al usar las aplicaciones del servicio de ubicación del teléfono puede ver su
posición en un mapa u obtener instrucciones de conducción desde su posición. Algunos
servicios de ubicación pueden descargar datos desde Internet. Se pueden aplicar tarifas
y cargos por datos.
Sony Ericsson no garantiza la exactitud de ninguno de los servicios de ubicación incluidos, entre
otros, los servicios de navegación.
Uso del receptor GPS interno
Cuando utilice servicios de ubicación que requieran que el receptor GPS encuentre su
ubicación, asegúrese de tener una vista despejada del cielo. Si el receptor GPS no
encuentra su ubicación después de unos minutos, debe moverse a otro lugar. Para ayudar
a la búsqueda, quédese quieto y no cubra la antena GPS. La posición de la antena GPS
aparece en la imagen a continuación. La primera vez que use el receptor GPS pueden
pasar hasta 10 minutos antes de encontrar su ubicación. Si desea obtener rápidamente
una posición aproximada, puede usar la aplicación GPS rápido.
No tiene que encender manualmente el receptor GPS. Los servicios y aplicaciones
basados en la ubicación que usa habilitarán automáticamente el receptor GPS interno
cuando lo necesiten.
Algunos servicios de ubicación usan Internet. Se pueden aplicar tarifas y cargos por datos.
Si apaga el receptor GPS cuando no lo usa, ahorrará tiempo de la batería.
FastGPS
FastGPS acelera el tiempo de posicionamiento GPS descargando los datos satelitales más
recientes desde Internet.
1
2
To use FastGPS
Tap > FastGPS.
Tap Download Now.
Google Maps™
Google Maps™ le permite ver su ubicación actual, encontrar otras ubicaciones y calcular
rutas.
Cuando inicia Google Maps, se muestra su ubicación aproximada mediante información
proveniente de torres de telefonía móvil. Cuando el receptor GPS encuentra su ubicación,
la ubicación GPS reemplaza la ubicación aproximada.
71
Ésta es una versión de Internet de esta publicación. © Imprimir sólo para uso privado.
•
Usar Google Maps
Puntee > Google Maps.
•
Ver ayuda sobre Google Maps
En Google Maps, puntee Menu > Help.
Getting driving directions
The Gokivo™ application guides you to your destination using voice instructions. It also
makes it easy to find restaurants, people, events and weather information. Sony Ericsson
does not warrant the accuracy of any directional services including but not limited to turnby-turn navigational services. See the Gokivo™ Web site www.gokivo.com for more
information on the Gokivo™ application.
•
To start Gokivo™
Tap > Gokivo.
72
Ésta es una versión de Internet de esta publicación. © Imprimir sólo para uso privado.
Bloqueo y protección del teléfono
Número IMEI
Guarde una copia de su número de Identidad internacional de equipo móvil (IMEI,
International Mobile Equipment Identity) en caso de que le roben el teléfono.
Ver el número IMEI
•
Puede ver el número IMEI bajo la batería.
1
2
To view your IMEI number in the phone
Tap > Settings > the System folder.
Tap Device Information > the Identity tab to view the IMEI number.
1
2
Cifrar datos en la tarjeta de almacenamiento
Puntee > Settings > la ficha System > Encryption.
Marque la casilla de verificación Encrypt files placed on a storage card.
Los archivos cifrados sólo se pueden leer en el teléfono que los cifra.
Recuerde hacer copias de seguridad de los archivos cifrados antes de usar Master Reset, o
actualizar el software del sistema ROM, para poder acceder posteriormente a los archivos
cifrados en la tarjeta de almacenamiento. Use Microsoft® ActiveSync® o el Centro de
dispositivos de Windows Mobile® para transferir archivos entre la tarjeta de almacenamiento y
el equipo. Después del procedimiento, copie los archivos nuevamente en la tarjeta de
almacenamiento.
Protección de SIM
Este bloqueo sólo protege la suscripción. El teléfono podrá funcionar con una nueva tarjeta
SIM. Si el bloqueo está activado, debe ingresar un código PIN (Número de identificación
personal).
Si ingresa un código PIN incorrecto tres veces seguidas, la tarjeta SIM se bloquea y deberá
ingresar el PUK (Clave de desbloqueo personal). El código PIN y PUK son proporcionados
por el operador de red.
1
2
3
Activar la protección SIM
Puntee > Settings > Personal > Phone > la ficha Security.
Marque la casilla de verificación Require PIN when phone is used.
Puntee OK.
El PIN se lo entrega su operador de red.
73
Ésta es una versión de Internet de esta publicación. © Imprimir sólo para uso privado.
1
2
3
4
5
6
7
To edit the PIN
Press
.
Select Menu > Tools > Options > the Security tab.
Mark the Require PIN when phone is used check box.
Tap Change PIN.
Enter your PIN and select Enter.
Enter a new four-to-eight-digit PIN and select Enter.
Re-enter the new PIN and select Enter.
If New PIN does not match appears, you entered the new PIN incorrectly. If Incorrect PIN
appears, you entered the old PIN incorrectly.
Protección del teléfono
Puede detener el uso no autorizado del teléfono al configurar una contraseña para el
teléfono.
Es importante que recuerde la contraseña del teléfono. Si lo olvida, tendrá que llevar el teléfono
a un minorista local de Sony Ericsson.
1
2
3
Activar la protección del teléfono
Puntee > Settings > Lock > la ficha Password.
Marque la casilla de verificación Prompt if phone unused for y seleccione un
tiempo.
Seleccione Password type, confirme la contraseña y puntee OK.
Antivirus
To protect data stored in your phone against malicious code attacks, you can install
antivirus software.
A trialversion of the F-Secure Mobile Security™ antivirus application comes pre-installed in
your phone. It automatically scans files when they are accessed. When an infected file is
detected, the antivirus application immediately quarantines it to protect all other data on
your phone.
To activate the F-Secure Mobile Security™ antivirus application, you need a subscription
that supports data transmission and you need the correct Internet settings in your phone.
The F-Secure Mobile Security™ antivirus application is not a free service. To extend the
protection beyond the evaluation period you need a valid subscription.
The F-Secure Mobile Security™ antivirus application does not ensure that your phone will be
secured from all viruses, malware or other harmful software.
1
2
To activate F-Secure Mobile Security™
Tap > Mobile Security.
Tap Activate and follow the instructions.
1
2
To remove F-Secure Mobile Security™
Tap > Settings > System > Remove Programs.
Select the F-Secure Mobile Security™ application, then tap Remove.
74
Ésta es una versión de Internet de esta publicación. © Imprimir sólo para uso privado.
Solución de problemas
Resetting the phone
You can reset your phone, when required. It is the soft reset and is similar to, as rebooting
your computer. You can also use Master Reset to reset your phone to factory settings
and delete all the phone content simultaneously, for example if you want to let someone
else use your phone.
Before performing a Master Reset, you need to back up all data, for example photos and music
stored in the phone, in order not to lose this data.
Reestablecer el teléfono
1
2
Retire la tapa de la batería y el lápiz. Ubique el orificio pequeño (ver imagen).
Inserte un objeto delgado en el orificio y presione brevemente.
El contenido del teléfono no se eliminará.
•
To reset the phone and delete all phone content
Select > Settings > System > Master Reset.
I cannot use Internet-based services
Make sure your subscription includes data downloads, and that the Internet settings in your
phone are correct.
See Configuración de Internet y mensajería on page 15 for more information on how to
download or change the Internet settings. You can also download settings from
www.sonyericsson.com/support.
75
Ésta es una versión de Internet de esta publicación. © Imprimir sólo para uso privado.
Información legal
Sony Ericsson M1i / M1a
This User guide is published by Sony Ericsson Mobile Communications AB or its local affiliated company, without any
warranty. Improvements and changes to this User guide necessitated by typographical errors, inaccuracies of current
information, or improvements to programs and/or equipment, may be made by Sony Ericsson Mobile Communications
AB at any time and without notice. Such changes will, however, be incorporated into new editions of this User guide.
All rights reserved.
©Sony Ericsson Mobile Communications AB, 2010
Publication number: 1241-1358.1
This device includes Microsoft Software. Please refer to the Microsoft Software License Terms stored in the Help folder
of the Start menu on the device. Use of this device which includes the Microsoft software indicates your acceptance
of the License Terms.
Your mobile phone has the capability to download, store and forward additional content, e.g. ringtones. The use of
such content may be restricted or prohibited by rights of third parties, including but not limited to restriction under
applicable copyright laws. You, and not Sony Ericsson, are entirely responsible for additional content that you
download to or forward from your mobile phone. Prior to your use of any additional content, please verify that your
intended use is properly licensed or is otherwise authorized. Sony Ericsson does not guarantee the accuracy, integrity
or quality of any additional content or any other third party content. Under no circumstances will Sony Ericsson be
liable in any way for your improper use of additional content or other third party content.
Some GPS features use the Internet. Sony Ericsson does not warrant the accuracy of any directional services including
but not limited to turn-by-turn navigational services.
Export Regulations: This product, including any software or technical data contained in or accompanying the product,
may be subject to import and export regulations of the European Union, the United States and other countries. The
user and any possessor of the product agrees to comply strictly with all such regulations and acknowledges that it is
their responsibility to obtain any required licenses to export, re-export, or import this product. Without limiting the
foregoing, and as an example, the user and any possessor of the product: (1) must not knowingly export or re-export
Products to destinations identified pursuant to Articles in Chapter II of European Council Regulation (EC) 428/2009;
(2), must comply with U.S. government Export Administration Regulations (“EAR”, 15 C.F.R. §§ 730-774, http://
www.bis.doc.gov/ ) administered by Department of Commerce, Bureau of Industry and Security; and (3) must comply
with economic sanctions regulations (30 C.F.R. §§ 500 et. seq.,., http://www.treas.gov/offices/enforcement/ofac/)
administered by the U.S. Department of Treasury, Office of Foreign Assets Control. The user and any possessor of
the product may not transport or deliver the product, its accessories or separate software to any country, region,
entity or person prohibited by these regulations.
Your phone supports international emergency numbers, for example, 112 and 911. These numbers can normally be
used to make emergency calls in any country, with or without the SIM card inserted, if a 3G (UMTS) or GSM network
is within range. In some countries, other emergency numbers may also be promoted. Your network operator may
therefore have saved additional local emergency numbers on the SIM card.
Bluetooth and the Bluetooth logo are trademarks or registered trademarks of Bluetooth SIG Inc. and any use of such
mark by Sony Ericsson is under license.
Wi-Fi is a trademark or a registered trademark of the Wi-Fi Alliance.
The Liquid Identity logo, Aspen™, TrackID, GreenHeart™ and the GreenHeart™ logo are trademarks or registered
trademarks of Sony Ericsson Mobile Communications AB.
TrackID™ is powered by Gracenote Mobile MusicID™. Gracenote and Gracenote Mobile MusicID are trademarks or
registered trademarks of Gracenote, Inc.
Sony and "make.believe" is a trademark or registered trademark of Sony Corporation.
Media Go is a trademark or a registered trademark of Sony Media Software and Services.
PLAYSTATION is a trademark or registered trademark of Sony Computer Entertainment, Inc.
YouTube, Picasa, Gmail, Google™ and Google Maps™ are trademarks or registered trademarks of Google, Inc.
Ericsson is a trademark or registered trademark of Telefonaktiebolaget LM Ericsson.
Adobe, Reader and Photoshop are trademarks or registered trademarks of Adobe Systems, Inc.
F-Secure Mobile Security is a trademark or a registered trademark of F-Secure Corporation.
Microsoft, ActiveSync, Windows, the Windows logo, Windows Live, PowerPoint, Excel, OneNote, Outlook, Windows
Vista, Internet Explorer, SharePoint, and ActiveX are registered trademarks or trademarks of Microsoft Corporation in
the United States and/or other countries.
Gokivo™, Networks In Motion™ and their logos are registered trademarks or trademarks of Networks In Motion, Inc.
Certain software or technical information in this product is provided by and licensed from Networks In Motion, Inc.,
Copyright Networks In Motion, Inc. © 2000 - 2009. All rights reserved.
This product is protected by certain intellectual property rights of Microsoft. Use or distribution of such technology
outside of this product is prohibited without a license from Microsoft.
Content owners use Windows Media digital rights management technology (WMDRM) to protect their intellectual
property, including copyrights. This device uses WMDRM software to access WMDRM-protected content. If the
WMDRM software fails to protect the content, content owners may ask Microsoft to revoke the software's ability to
use WMDRM to play or copy protected content. Revocation does not affect unprotected content. When you download
licenses for protected content, you agree that Microsoft may include a revocation list with the licenses. Content owners
may require you to upgrade WMDRM to access their content. If you decline an upgrade, you will not be able to access
content that requires the upgrade.
This product is licensed under the MPEG-4 visual and AVC patent portfolio licenses for the personal and noncommercial use of a consumer for (i) encoding video in compliance with the MPEG-4 visual standard ("MPEG-4 video")
or the AVC standard ("AVC video") and/or (ii) decoding MPEG- 4 or AVC video that was encoded by a consumer
engaged in a personal and non-commercial activity and/or was obtained from a video provider licensed by MPEG LA
to provide MPEG-4 and/or AVC video. No license is granted or shall be implied for any other use. Additional information
including that relating to promotional, internal and commercial uses and licensing may be obtained from MPEG LA,
L.L.C. See http://www.mpegla.com. MPEG Layer-3 audio decoding technology licensed from Fraunhofer IIS and
Thomson.
Java, JavaScript and Java-based trademarks and logos are trademarks or registered trademarks of Sun
Microsystems, Inc. in the U.S. and other countries.
End-user license agreement for Sun Java Platform, Micro Edition.
1. Restrictions: Software is confidential copyrighted information of Sun and title to all copies is retained by Sun and/
or its licensors. Customer shall not modify, decompile, disassemble, decrypt, extract, or otherwise reverse engineer
Software. Software may not be leased, assigned, or sublicensed, in whole or in part.
2. Export Regulations: Software including technical data, is subject to U.S. export control laws, including the U.S.
Export Administration Act and its associated regulations, and may be subject to export or import regulations in other
countries. Customer agrees to comply strictly with all such regulations and acknowledges that it has the responsibility
to obtain licenses to export, re-export, or import Software. Software may not be downloaded, or otherwise exported
or re-exported (i) into, or to a national or resident of, Cuba, Iraq, Iran, North Korea, Libya, Sudan, Syria (as such listing
may be revised from time to time) or any country to which the U.S. has embargoed goods; or (ii) to anyone on the
U.S. Treasury Department's list of Specially Designated Nations or the U.S. Commerce Department's Table of Denial
Orders. 3. Restricted rights: Use, duplication or disclosure by the United States government is subject to the
restrictions as set forth in the Rights in Technical Data and Computer Software Clauses in DFARS 252.227-7013(c)
(1) and FAR 52.227-19(c) (2) as applicable.
76
Ésta es una versión de Internet de esta publicación. © Imprimir sólo para uso privado.
Restricted Rights: Use, duplication or disclosure by the United States government is subject to the restrictions as set
forth in the Rights in Technical Data and Computer Software Clauses in DFARS 252.227-7013(c) (1) (ii) and FAR
52.227-19(c) (2) as applicable.
Other product and company names mentioned herein may be the trademarks of their respective owners.
Any rights not expressly granted herein are reserved.
All illustrations are for illustration only and may not accurately depict the actual phone.
This User guide contains simulated screen images.
77
Ésta es una versión de Internet de esta publicación. © Imprimir sólo para uso privado.
Índice
D
A
ActiveSync®: consulte Microsoft® ActiveSync®
administrador de comunicaciones ..........................14
agenda telefónica ....................................................29
alarmas ....................................................................14
almacenamiento
de fotos y vídeos .............................................65
alternar entre audífonos/altavoz ..............................62
alternar pistas ..........................................................57
antivirus
F-Secure Mobile Security™ ............................74
apagado automático .................................................7
archivos de medios .................................................55
deleting
file ....................................................................16
folder ...............................................................16
descargas ................................................................25
downloads ...............................................................62
E
eliminar
fotografías .......................................................56
videos ..............................................................60
encender
radio ................................................................61
encendido/apagado ..................................................7
enviar
fotos ................................................................56
vídeos ..............................................................60
escritura de texto ....................................................17
escritura manual ......................................................17
Expl. de archivos .....................................................16
B
barra de herramientas
visor de fotos ...................................................55
batería .......................................................................6
bloquear
pantalla ............................................................12
tarjeta SIM .......................................................73
buscar
canales de radio ..............................................61
F
favoritos
canal de radio ............................................61, 62
página Web .....................................................51
FM radio ..................................................................60
overview ..........................................................61
fotografías
eliminar ............................................................56
fotos
almacenamiento ..............................................65
asignar a contactos .........................................56
enviar ...............................................................56
enviar mediante Bluetooth™ ...........................56
tomar ...............................................................65
ver ....................................................................55
C
calendario ................................................................32
cámara .....................................................................64
almacenamiento ..............................................65
cámara fija .......................................................65
multimedia .......................................................64
vídeo ................................................................67
cámara de vídeo ......................................................67
camera
adding geographic location .............................66
night mode ......................................................65
overview ..........................................................64
sound in videos ...............................................67
twilight mode ...................................................67
videos for multimedia messages .....................67
cargar ......................................................................10
ciclo .........................................................................58
Conexión compartida ..............................................48
configuración
correo electrónico ...........................................43
Internet ............................................................15
mensajería .......................................................15
configuración de Internet ........................................15
configuraciones de conexiones ...............................18
configuraciones de sistema ....................................18
configuración personal ............................................18
configurar
correo electrónico .....................................41, 42
Controles del reproductor de vídeo ........................59
correo electrónico
administrar mensajes ......................................43
configuración ...................................................43
funciones .........................................................43
Correo electrónico ...................................................41
configuración de la cuenta ..............................41
configurar ..................................................41, 42
escribir nuevo ..................................................42
creating
folder ...............................................................16
G
geotagging photos ..................................................66
Google Maps™ .......................................................71
GPS .........................................................................71
I
iconos de estado .....................................................11
imágenes
ver ....................................................................55
Internet: ver Web
Internet Explorer ......................................................50
J
juegos ......................................................................54
L
listas de reproducción .............................................58
Listo para ejecutar ...................................................15
llamadas ..................................................................26
emergencia ......................................................27
llamadas de conferencia .........................................28
llamar
finalizar una llamada ........................................26
llamada de voz con el teclado .........................26
M
Marcación inteligente ..............................................28
Marcado rápido .......................................................27
Media Go™ .............................................................69
mensajería
configuración ...................................................15
78
Ésta es una versión de Internet de esta publicación. © Imprimir sólo para uso privado.
R
correo electrónico .....................................40, 41
instantánea ......................................................44
instantáneo ......................................................40
multimedia .......................................................40
texto ................................................................40
mensajería instantánea ............................................44
mensajes de texto ...................................................40
mensajes multimedia ...............................................40
microphone
turning on for videos .......................................67
Microsoft® Exchange Server ..................................37
minimizar .................................................................62
radio ................................................................62
reproductor de música ....................................57
mini radio view ........................................................62
MMS ........................................................................40
modo de suspensión .................................................7
multimedia ...............................................................55
juegos ..............................................................54
sincronización de música y vídeo ...................36
transferir contenido .........................................69
transmisión de medios ....................................60
multimedia messages
recording videos for ........................................67
music
playlists ...........................................................58
música
alternar ............................................................57
listas de reproducción .....................................58
por categoría ...................................................57
repetir la pista actual .......................................58
repetir las pistas ..............................................58
repetir todas las pistas ....................................58
reproducir ........................................................57
reproducir en orden aleatorio ..........................57
silenciar el volumen .........................................57
music mini player ....................................................57
radio ............................................................60, 61, 62
ajustar el volumen ...........................................61
alternar entre audífonos/altavoz ......................62
buscar canales ................................................61
encender .........................................................61
escuchar mientras usa otras aplicaciones ......62
minimizar .........................................................62
mini radio view ................................................62
overview ..........................................................61
presintonías .....................................................62
reproducir en segundo plano ..........................62
seleccionar canales guardados .......................62
sintonizar la frecuencia ....................................61
usar en segundo plano ....................................62
volver a la vista completa ................................62
rechazar una llamada
con tono de ocupado ......................................26
Rechazar una llamada
con un mensaje de texto SMS ........................27
recommending
music ...............................................................59
red personal ............................................................47
reproducir
pistas repetidamente .......................................58
reproductor de música
minimizar .........................................................57
reset .........................................................................75
S
searching
music using TrackID™ technology .................59
track information .............................................58
self-timer .................................................................66
camera ............................................................66
servicios de ubicación .............................................71
Servidor Exchange: consulte Microsoft®
Exchange Server
silenciar
música .............................................................57
sincronización .........................................................34
Microsoft® ActiveSync® .................................35
Microsoft® Exchange Server ..........................37
música y vídeo ................................................36
sintonizar
frecuencia radio FM ........................................61
SlideView
imágenes .........................................................55
Medios .............................................................55
mini radio view ................................................62
música .............................................................57
music mini player ............................................57
navigating ........................................................21
overview ..........................................................21
radio ................................................................60
ver música por categoría .................................57
vídeo ................................................................59
SMS .........................................................................40
solución de problemas ............................................75
Sony Ericsson Sync ................................................34
SOS Ver números de emergencia
Speed Dial
to create a Speed Dial entry ............................27
synchronizing
Sony Ericsson Sync ........................................34
N
navegar por el teléfono ............................................12
night mode ..............................................................65
Número IMEI ...........................................................73
números de emergencia ..........................................27
O
orden aleatorio, reproducir pistas en ......................57
P
paneles ....................................................................22
pantalla
bloquear ..........................................................73
patrón de bloqueo ...........................................73
pantalla táctil ...........................................................12
photos
use as background ..........................................56
viewing ............................................................64
PIN ...........................................................................73
playlists ....................................................................58
copying to memory card .................................58
PlayNow™ ...............................................................62
presintonía
canales de radio FM ........................................61
presintonías .............................................................61
canales de radio FM ........................................62
seleccionar radio .............................................62
protección
teléfono ...........................................................74
PUK .........................................................................73
purchasing
music ...............................................................59
T
tarjeta SIM ...............................................................73
bloqueo ...........................................................73
desbloqueo .....................................................73
79
Ésta es una versión de Internet de esta publicación. © Imprimir sólo para uso privado.
Tarjeta SIM ................................................................5
teclado .....................................................................17
tecnología inalámbrica Bluetooth™
asociación .......................................................45
conexión con un auricular ...............................46
módem ............................................................48
modos .............................................................45
transferir información ......................................46
Tecnología inalámbrica Bluetooth™ .......................45
TrackID™ technology ..............................................58
buying a track ..................................................59
opening ...........................................................58
recommending a track ....................................59
searching for track information .......................59
transferencia de archivo ..........................................69
transferencia de contenido ......................................69
transferir
fotos ................................................................56
vídeos ..............................................................60
transmisión
vídeos con YouTube™ ....................................60
transmisión de medios ............................................60
twilight mode ...........................................................67
U
Update Service ........................................................20
updating your phone ...............................................20
V
ver
fotografías .......................................................55
videos
eliminar ............................................................60
suitable for multimedia messages ...................67
viewing ............................................................64
vídeos
almacenamiento ..............................................65
enviar ...............................................................60
enviar mediante Bluetooth™ ...........................60
reproducir ........................................................59
ver en YouTube™ ...........................................60
visor de fotos ...........................................................55
volumen
música .............................................................57
radio ................................................................61
W
Web .........................................................................50
explorar ...........................................................50
favoritos ...........................................................51
historial ............................................................52
opciones del menú ..........................................50
ver opciones ....................................................51
zoom ................................................................51
Wi-Fi™ .....................................................................47
Windows™ Live Messenger ....................................44
Y
YouTube™ ..............................................................60
Z
zonas de acceso público ........................................47
80
Ésta es una versión de Internet de esta publicación. © Imprimir sólo para uso privado.