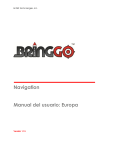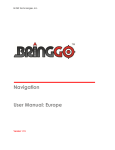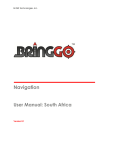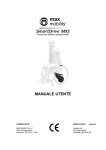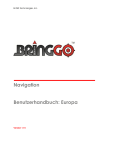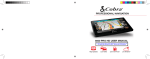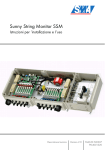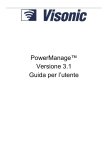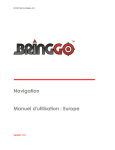Download Navigazione Manuale dell`utente: Europa
Transcript
EnGIS Technologies, Inc. Navigazione Manuale dell'utente: Europa Versione 1.15 INDICE 1. Collega il tuo Smartphone ........................................................................................ 4 Come funziona BringGo ............................................................................................... 4 Utenti iPhone .................................................................................................................. 5 Utenti Android ................................................................................................................ 6 2. Primi passi ................................................................................................................... 7 Applicazione di navigazione ....................................................................................... 7 Schermo di avvertenza ................................................................................................. 7 Rilevare la tua posizione tramite GPS ......................................................................... 8 Funzioni schermata Mappa – Modalità Istruzioni alla guida ................................. 10 Percorsi possibili ............................................................................................................ 11 3. Menù ......................................................................................................................... 12 4. Pianifica un percorso ............................................................................................... 13 Indirizzo .......................................................................................................................... 13 Come trovare strade incrocianti / intersezioni ........................................................ 16 Tutte le opzioni di ricerca............................................................................................ 17 Indirizzo una riga .......................................................................................................... 18 PDI .................................................................................................................................. 18 Preferiti ........................................................................................................................... 24 Elenco recenti .............................................................................................................. 25 Casa / Ufficio ................................................................................................................ 26 Posizione attuale .......................................................................................................... 27 Coordinate ................................................................................................................... 29 Visualizzazione mappa................................................................................................ 31 5. Indicazioni durante la guida ................................................................................... 32 Guida di corsia ............................................................................................................. 33 Segnaletica .................................................................................................................. 33 Visualizzazione svincolo ............................................................................................... 34 Ciascuna svolta (TBT)................................................................................................... 36 Elenco svolte................................................................................................................. 36 Disattivazione del dispositivo prima del completamento dell’itinerario.............. 37 2|Pag. NAVIGAZIONE BringGo 6. Gestione del tuo Percorso ....................................................................................... 38 Crea percorso .............................................................................................................. 39 Modifica percorso ....................................................................................................... 41 Deviazione .................................................................................................................... 42 Riepilogo del percorso ................................................................................................ 44 7. Traffico....................................................................................................................... 45 Status di collegamento Traffico ................................................................................. 45 Traffico sul percorso ..................................................................................................... 47 Mappa Traffico ............................................................................................................ 48 Flusso traffico ................................................................................................................ 49 Dettagli traffico ............................................................................................................ 49 Elenco Traffico .............................................................................................................. 51 Categorie di Eventi di traffico .................................................................................... 52 Impostazioni traffico .................................................................................................... 53 8. ECO ........................................................................................................................... 55 Previsione velocità di guida*...................................................................................... 55 Stato carburante* ........................................................................................................ 56 9. Impostazioni ............................................................................................................. 57 Impostazioni di visualizzazione ................................................................................... 58 Impostazioni voce ........................................................................................................ 63 Impostazioni veicolo .................................................................................................... 69 Opzioni di percorso...................................................................................................... 70 Casa e Ufficio ............................................................................................................... 71 Impostazioni traffico .................................................................................................... 71 Abbandona navigazione ........................................................................................... 71 10. Passaggio dall’app dell’Europa Occidentale ad app dell’Europa Orientale. .... 72 11. Informazioni e avvertenze per l’utente .................................................................. 73 12. Copyright .................................................................................................................. 75 13. Contatti ..................................................................................................................... 76 3|Pag. NAVIGAZIONE BringGo 1. Collega il tuo Smartphone Come funziona BringGo BringGo è una soluzione di navigazione con collegamento. Navigazione con collegamento significa che per funzionare, dovrai collegare il tuo smartphone all’unità di infotainment. 1. Installa App 2. Scarica ScaiMaps 3. Installa mappe 1. Collega lo infotainment Per iPhone 2. Fai tap “BringGo” Per Android smartphone all’unità su “Smart Link” poi su 3. Si avvierà il servizio BringGo Smartphone Unità Infotainment Passo 1: Scarica l’app BringGo per la tua zona dall’App Store di Apple o dall'app store di Android. Passo 2: Installa l’app BringGo sul tuo smartphone. Passo 3: Scarica e installa le mappe che desideri usare. Passo 4: Collega il tuo smartphone all’unità di infotainment tramite Bluetooth per Android o USB per iPhone. Passo 5: Fai tap su [APPS] o [SMARTPHONE LINK], poi sul [BRINGGO] per avviare il servizio di navigazione. Sarà possible modificare le app da far apparire sulla schermata selezionandole dalle [IMPOSTAZIONI]. 4|Pag. NAVIGAZIONE BringGo Nota: evita di aprire altre app sul tuo smartphone quando è in uso BringGo. L’uso di altre app sul tuo smartphone quando BringGo è attiva potrebbe comportare problemi di connettività fra smartphone e unità infotainment. Utenti iPhone Gli utenti di iPhone dovranno consultare la seguente sezione. Passo 1: Scarica l’app BringGo per la tua zona dall’App Store di Apple. Passo 2: Installa l’app BringGo sul tuo iPhone. Passo 3: Avvia l’app e attiva i Servizi Posizione.Consulta la sezione RILEVARE LA TUA POSIZIONE TRAMITE GPS per maggiori informazioni sui Servizi di Posizione. Passo 4: Seleziona le mappe che desideri scaricare e installare. Passo 5: Collega il tuo iPhone all’unità infotainment tramite l’apposito cavo USB. Passo 6: Fai tap su [APPS] o [SMARTPHONE LINK], poi su [BRINGGO] per avviare il servizio di navigazione. 5|Pag. NAVIGAZIONE BringGo Utenti Android Gli utenti Android dovranno consultare la seguente sezione. Passo 1: Scarica l’app BringGo per la tua zona dall’app store Android. Passo 2: Installa l’app BringGo sul tuo smartphone Android. Passo 3: Avvia l’app e attiva i Servizi Posizione. Consulta la sezione RILEVARE LA TUA POSIZIONE TRAMITE GPS per maggiori informazioni sui Servizi di Posizione. Passo 4: Seleziona le mappe che desideri scaricare e installare. Passo 5: Attiva Bluetooth sul tuo smartphone. Passo 6: Dall’unità di infotainment, vai alle [IMPOSTAZIONI] > [IMPOSTAZIONI CONNESSIONI] > [IMPOSTAZIONI BLUETOOTH] > [ACCOPPIA DISPOSITIVO] > [RICERCA DISPOSITIVI BLUETOOTH]. Passo 7: Dopo alcuni istanti, il tuo smartphone Android dovrebbe apparire nella lista. Fai tap sul nome dello smartphone e accetta l’accoppiamento per attivare il collegamento. Passo 8: Dall’unità di infotainment, fai tap su app [APPS] o link smartphone [SMARTPHONE LINK] dal menu principale dopodiché fai tap su [BRINGGO] per avviare il servizio di navigazione. Se l’unità di infotainment non fosse in grado di rilevare il dispositivo Bluetooh, assicurati che sia attiva la modalità rilevabile dalle impostazioni Bluetooth del tuo dispositivo. 6|Pag. NAVIGAZIONE BringGo 2. Primi passi Applicazione di navigazione Per avviare la navigazione, basterà fare tap sull’icona di navigazione [BRINGGO] sull’unità infotainment MyLink. Schermo di avvertenza Una volta avviata la navigazione, vedrai una schermata di avvertenza, come da immagine sopra. Per procedere all’uso dell’applicazione di navigazione, dovrai accettare le condizioni di sicurezza. Se la casella “Auto OK” è spuntata, al prossimo avvio dell’app di navigazione la schermata di avvertenza sparirà dopo alcuni secondi. 7|Pag. NAVIGAZIONE BringGo Rilevare la tua posizione tramite GPS Servizi di posizione Per il funzionamento dell’app di navigazione, dovrai autorizzare BringGo all’uso dei Servizi di Posizione del tuo dispositivo. Per accedere ed abilitare i Servizi di Posizione sul tuo dispositivo: • iPhone: [IMPOSTAZIONI] > [PRIVACY] > [SERVIZI DI POSIZIONE] = ON • Dispositivi Android: [IMPOSTAZIONI] > [SERVIZI DI POSIZIONE] > [USA GPS SATELLITARE] = ON 8|Pag. NAVIGAZIONE BringGo GPS L’app di navigazione rileverà automaticamente la tua posizione attuale sulla mappa grazie al segnale GPS inviato dal tuo smartphone. Al primo avvio dell'app di navigazione, potrebbero essere necessari alcuni minuti prima di rilevare la posizione GPS e mostrarla sulla mappa. Se l’app di navigazione non ricevesse un buon segnale GPS, I tempi di rilevazione della tua posizione potrebbero essere prolungati. Consulta la sezione INFORMAZIONI E AVVERTENZE UTENTE per maggiori informazioni sul GPS. Buon segnale Segnale debole Nessun segnale Per controllare lo status GPS potrai fare tap sull'icona GPS dalla mappa principale. 9|Pag. NAVIGAZIONE BringGo Funzioni schermata Mappa – Modalità Istruzioni alla guida 1 Indietro. 11 2 Bussola: Fai tap su quest’icona per passare dalla modalità Mostra mappa con Stesso orientamento utente, Nord in alto o visualizzazione 3D. GPS (Fai tap per andare alla schermata GPS). Ingrandisci (+) / Riduci (-). Barra Traffico. Icona status del traffico. Scala della mappa. Pulsante Menù: 12 3 4 5 6 7 8 Ora prevista di arrivo (ETA) e tempo fino a destinazione. Prima indicazione svolta a svolta: Indica la prossima svolta. 13 Indicatore basso livello di carburante* 14 15 16 Limite di velocità. Seconda indicazione svolta a svolta: Ascolta di nuovo l’annuncio vocale: Guida vocale On/Off. Nome della via in cui svoltare. 17 18 Distanza percorrere e Distanza 19 Guida di corsia. totale. 10 Nome della via attuale / Destinazione. * Nota: questa funzione è disponibile soltanto per alcuni specifici modelli di veicolo. 10 | P a g . NAVIGAZIONE BringGo 9 Percorsi possibili Se attiva, la modalità Percorsi possibili apparirà ogni volta che imposterai una nuova destinazione. La schermata Percorsi possibili potrà essere attivata o disattivata (on/off) da [MENÙ] > [IMPOSTAZIONI] > [IMPOSTAZIONI GUIDA] > [MOSTRA PERCORSI POSSIBILI]. 1 Indirizzo di destinazione. 2 3 Mappa cromatica indicante le 6 tipologie di percorsi. Opzioni di deviazione. 7 4 Autonomia di guida stimata* 5 8 Una volta selezionata la tipologia di percorso, fai tap sul pulsante avanti [NEXT] per avviare la guida per questo percorso. Elenco POI dei punti di rifornimento più vicini. Indicatore di carburante per tipologia di percorso* (Verde = carburante sufficiente). Indicatore di carburante per tipologia di percorso* (Rosso = carburante insufficiente). * Nota: questa funzione è disponibile soltanto per alcuni specifici modelli di veicolo. Tipologia di percorso: Consente di selezionare fra vari tipi di percorsi: Più veloce, distanza più breve o percorso Eco. Nota: I dati relativi a ETA e distanze sono approssimativi e potrebbero risultare non accurati. 11 | P a g . NAVIGAZIONE BringGo 3. Menù Il menù principale è disponibile facendo tap sul pulsante menù [MENÙ] dalla schermata mappa. Il menù principale consente l’accesso a tutte le opzioni di ricerca e alla gestione dei percorsi, le informazioni sul traffico, ECO e impostazioni. 12 | P a g . NAVIGAZIONE BringGo 4. Pianifica un percorso Indirizzo Fai tap sul pulsante [INDIRIZZO] dal Menù principale e imposta un percorso inserendo un indirizzo. Indirizzo 1.Seleziona Menù. “Indirizzo” dal 2. Selezionare il Paese. Il paese è preimpostato sulla base della posizione corrente. Per ricerche future, sono mostrati il paese e la città dell’ultima ricerca. Se cambiare paese, fare tap sul pulsante Indirizzo Paese. 13 | P a g . NAVIGAZIONE BringGo 3. Cerca una Città o un CAP scrivendo nella casella apposita. Dopodichè, seleziona il risultato dalla lista. 4. Cerca un nome di una via scrivendo nell’apposita casella e poi selezionando dalla lista. 5. Digita il n° civico o seleziona una strada incrociante dopodichè fai tap sul pulsante [AVANTI]. Per selezionare una strada incrociante (intersezione), fai tap sull’icona della tastiera per nasconderla e mostrare i pulsanti delle Strade Incrocianti. Per maggiori informazioni su 14 | P a g . NAVIGAZIONE BringGo come mostrare o nascondere la tastiera, vedi sotto. 6. Conferma la città e la via in alto e guarda la mappa per la posizione esatta. Per creare un percorso per questa località direttamente, fai tap su [VAI]. Nascondi/Mostra tastierino: il tastierino può essere nascosta o mostrata in qualsiasi momento in fase di inserimento dell’indirizzo. Per vedere tutte le voci nell’elenco risultati, nascondi il tastierino. Fai tap sull’icona del tastierino in alto a destra o fai tap in un punto qualsiasi dell’area visibile dei risultati della ricerca. Lingua Tastierino: Per cambiare la lingua del tastierino, fai tap sull’icona del “mondo” a destra della barra spaziatrice. In tal modo potrai digitare segni diacritici (accentati) e caratteri speciali per la lingua prescelta: e.g. ä, ü, ö. 15 | P a g . NAVIGAZIONE BringGo Come trovare strade incrocianti / intersezioni Consulta la sezione Pianifica un di cui sopra. Al passo N° civico, fai tap sull’icona del tastierino per ridurla. Il pulsante Strade incrocianti è adesso visibile a sinistra. Fai tap sul pulsante per visualizzare un elenco di strade incrocianti. Apparirà così un elenco di strade incrocianti per la strada desiderata. Scorri l'elenco con il comando a destra. 16 | P a g . NAVIGAZIONE BringGo Tutte le opzioni di ricerca INDIRIZZO UNA Ricerca inserendo un indirizzo su un’unica riga. RIGA Ricerca inserendo un indirizzo in più passi: Città > Via > Numero civico. INDIRIZZO ELENCO RECENTI PREFERITI Visualizza un elenco di località già visualizzate. Fai tap su questo pulsante per accedere a o gestire le tue località preferite. Ricerca per Punto d’interesse (POI) come ad es.: ristorante o hotel. PDI CASA / UFFICIO POSIZIONE Vai al Casa o in Ufficio. Visualizza i dettagli della tua posizione corrente (richiede segnale GPS) ATTUALE Inserisci una destinazione tramite le sue coordinate. COORDINATE 17 | P a g . NAVIGAZIONE BringGo Indirizzo una riga Indirizzo una riga Ricerca inserendo un indirizzo su un’unica riga. Potrai cercare una località inserendo l'indirizzo completo o parziale. Una volta inserito l’indirizzo, fai tap sul pulsante [AVANTI] per visualizzare i risultati della ricerca. Se decidessi di usare l’opzione di ricerca con Google, ricorda che potrebbero esserti addebitate le spese di connessione e di traffico dati. PDI Fai tap sull’icona dei [PDI] sul Menù principale per effettuare una ricerca per PDI (Punto di interesse). PDI Potrai effettuare una ricerca per PDI con vari metodi di ricerca: 18 | P a g . NAVIGAZIONE BringGo Per categoria Per Nome PDI Fai tap sul pulsante [CATEGORIA POI] Fai tap sul pulsante [NOME PDI] Per città Per numero di telefono Fai tap sul pulsante “PDI IN CITTÀ” Fai tap sul pulsante [NUMERO DI TELEFONO] Ricerca per categoria: Fai tap sul pulsante [CATEGORIA] Potrai ricercare I PDI vicini alla tua posizione corrente tramite la ricerca per categoria PDI. Innanzitutto, seleziona la categoria ad es.: “Carburante/Auto” poi seleziona un PDI dall’elenco dei risultati. La distanza e le indicazioni per raggiungere il PDI appariranno a sinistra. Puoi visualizzare i risultati per distanza o in ordine alfabetico. 19 | P a g . NAVIGAZIONE BringGo Le categorie PDI dispongono di sottocategorie che migliorano la ricerca. Fai tap sulla sottocategoria desiderata oppure seleziona l’opzione “TUTTI” in alto all'elenco per una ricerca all’interno di tutte le sottocategorie elencate. 20 | P a g . NAVIGAZIONE BringGo Ricerca per Nome PDI: Fai tap sul pulsante [NOME] Il nome dello stato/provincia e il nome della città della ricerca precedente sono selezionati di default. Per modificare stato/provincia o città, fai tap sul pulsante Stato o Città. Digita il Nome PDI da ricercare poi fai tap sul pulsante [AVANTI]. Apparirà un elenco di nomi PDI corrispondenti alle lettere digitate. Seleziona uno dei nomi PDI che desideri ricercare per visualizzare un elenco di PDI. Selezionane uno poi fai tap sul pulsante [AVANTI]. Nota: Il sistema ricercherà il testo inserito laddove formi un nome PDI ad es.: se inserirai la parola “parco”, troverai PDI che contengono la parola “Parco” nel nome: Caffè del Parco, Parcheggio, ParcoCaffé ecc. 21 | P a g . NAVIGAZIONE BringGo Ricerca PDI per città Fai tap sul pulsante [IN CITTÀ]. Il nome dello stato/provincia della ricerca precedente sarà selezionato di default. Per modificare stato/provincia o città, fai tap sul pulsante Stato o Città. Digita il nome città dopodichè seleziona l'elenco di categorie. La distanza e le indicazioni per raggiungere il PDI appariranno a sinistra. Puoi visualizzare i risultati per distanza o in ordine alfabetico. 22 | P a g . NAVIGAZIONE BringGo Ricerca PDI per numero di telefono Fai tap sul pulsante [NUMERO DI TELEFONO] Il nome dello stato/provincia della ricerca precedente sarà selezionato di default. Per modificare stato/provincia o città, fai tap sul pulsante Stato o Città. Digita il numero di telefono dopodichè seleziona il PDI dall’elenco risultati. 23 | P a g . NAVIGAZIONE BringGo Preferiti Fai tap sul pulsante [PREFERITI] per selezionare o aggiungere una destinazione ai Preferiti. Preferiti Ordina: Potrai ordinare i preferiti per distanza, ordine alfabetico o data di creazione Aggiungi: Fai tap sul pulsante [AGGIUNGI] per aggiungere i preferiti all’app. In fase di salvataggio di un nuovo preferito, potrai assegnargli un nome specifico. 24 | P a g . NAVIGAZIONE BringGo Elenco recenti Fai tap sul pulsante [ELENCO RECENTI] per visualizzare un elenco di località già ricercate. Elenco recenti 1. Fai tap sull’ [ELENCO RECENTI] dal Menù. 2. Apparirà un elenco delle Destinazioni recenti e delle Ricerche recenti 3. Seleziona una delle località dell'elenco dopodichè fai tap sul pulsante [AVANTI]. Ordina: Potrai ordinare l’elenco per data di creazione o ordine alfabetico. 25 | P a g . NAVIGAZIONE BringGo Casa / Ufficio Per impostare un indirizzo per Casa e/o Ufficio, vai alla schermata Impostazioni . Impostazioni Il menù impostazioni è disponibile nella scheda inferiore del Menù principale. Una volta programmati gli indirizzi, sarà possibile pianificare un percorso in direzione dell’indirizzo di casa o dell’ufficio facendo tap sulla relativa icona dal menù principale. Vai all'indirizzo del tuo ufficio Vai in ufficio Vai all'indirizzo di casa Vai a casa 26 | P a g . NAVIGAZIONE BringGo Posizione attuale Posizione attuale Fai tap su questo pulsante per saperne di più sulla tua posizione attuale. Per informazioni di posizione attuali e accurate, è necessario il segnale GPS. Appariranno le seguenti informazioni: Indirizzo più vicino; Intersezione più vicina; Latitudine e longitudine; Mappa della posizione attuale. Sarà possibile salvare la località fra i preferiti. Fai tap su questo pulsante per centrare la mappa sulla tua posizione attuale. 27 | P a g . NAVIGAZIONE BringGo Fai tap su questo pulsante per andare ai PDI di emergenza come Ospedale o Commissariato di Polizia. Seleziona la categoria PDI d’emergenza. L'app di navigazione calcolerà quindi un percorso per raggiungere direttamente il PDI d'emergenza più vicino. 28 | P a g . NAVIGAZIONE BringGo Coordinate Coordinate Inserisci le coordinate per creare un itinerario per una località specifica della mappa. I passi per l’inserimento delle coordinate sono due. Innanzitutto, inserisci Latitudine e Longitudine. L’app di navigazione supporta vari formati di coordinate. Seleziona il formato preferito. Passo 1 Inserisci la Latitudine in uno dei formati supportati. Passo 2 Inserisci la Longitudine in uno dei formati supportati. 29 | P a g . NAVIGAZIONE BringGo In alto, l’app mostrerà sulla mappa la posizione e un indirizzo se disponibile. Nota: consulta gli esempi a schermo per verificare che le coordinate inserite siano nel formato corretto. 30 | P a g . NAVIGAZIONE BringGo Visualizzazione mappa Fai tap su un punto della mappa per selezionare una località come tua destinazione. L’indirizzo del punto selezionato apparirà in grigio in una casella sopra il punto selezionato. Percorso: Scegli di inserire la località come Punto di partenza, Punto di percorso o Destinazione. Altro: Fai tap sul pulsante [ALTRO] Salva la località come Preferito oppure Ricerca un PDI vicino a tale località. 31 | P a g . NAVIGAZIONE BringGo 5. Indicazioni durante la guida Dopo aver impostato una destinazione, il sistema calcolerà un percorso. Una volta in movimento, il sistema si servirà delle informazioni del GPS per aggiornare la posizione sulla mappa e iniziare a darti indicazioni. 1 Percorso evidenziato da seguire. 3 Indica la prossima svolta. 2 Posizione attuale. 4 Nome della via in cui svoltare. Consulta la sezione FUNZIONI SCHERMATA MAPPA – MODALITÀ ISTRUZIONI ALLA GUIDA per una descrizione più dettagliata degli elementi della mappa. 32 | P a g . NAVIGAZIONE BringGo Guida di corsia La guida di corsia ti aiuta a preparare la prossima manovra in tutta sicurezza, facendoti vedere una o più corsie corrette da imboccare. La Guida di corsia apparirà sotto alla casella Nome via successiva. La freccia bianca evidenziata indica la corsia corretta. Nell'esempio di seguito, appare una corsia evidenziata per svoltare a destra. Questa è la corsia corretta da mantenere per la manovra successiva. Le altre tre corsie in grigio vanno avanti diritte. Guida corsia di Segnaletica La segnaletica offre una rappresentazione realistica dei cartelli presso complessi svincoli autostradali. Man mano che ti avvicinerai ad uno svincolo autostradale, la segnaletica mostrerà barriere, le indicazioni di percorso, le località, le uscite e le informazioni di corsia. 33 | P a g . NAVIGAZIONE BringGo La Segnaletica sostituisce la normale casella Nome via successiva presso alcuni svincoli. La barriera con le frecce bianche evidenziate indica la corsia corretta. Nell’esempio in figura, sono tre le corsie con freccia bianca. Ciò significa che occorre mantenere la sinistra; queste sono le corsie in cui mantenersi per la manovra successiva. Le altre due corsie in grigio sul cartello con filtro grigiastro (a destra) sono uscite dell’autostrada. Nota bene: la Segnaletica è disponibile soltanto per alcuni svincoli autostradali. Visualizzazione svincolo La Visualizzazione svincolo, come la Segnaletica, offre una rappresentazione realistica dell’autostrada man mano che ci si avvicina allo svincolo. La Visualizzazione svincolo mostra le corsie autostradali, le barriere, le indicazioni e le informazioni di corsia in una visualizzazione a finestra doppia. La Visualizzazione Visualizzazione. 34 | P a g . svincolo può essere disattivata (on/off) dalle Impostazioni NAVIGAZIONE BringGo [Impostazioni] > [Impostazioni visualizzazione] > [Modalità visualizzazione]. Consulta la sezione IMPOSTAZIONI DI VISUALIZZAZIONE per maggiori informazioni. Nota bene: Guida di corsia, Segnaletica e Visualizzazione svincolo sono funzioni disponibili soltanto per alcuni svincoli. 35 | P a g . NAVIGAZIONE BringGo Ciascuna svolta (TBT) La schermata Ciascuna svolta offre una modalità di guida semplificata. Per accedere a questa schermata, fai tap su [Menù] > [Il mio percorso] > [Ciascuna svolta]. La schermata Ciascuna svolta mostra un’immagine ingrandita della manovra e del testo per indicare la svolta successiva. La distanza che rimane prima della svolta successiva sarà indicata dalla barra della distanza a sinistra. La seconda manovra è mostrata in alto, da un’immagine più piccola corredata di testo. Elenco svolte L’Elenco Svolte è un elenco completo di tutte le manovre di un viaggio. Questa schermata sarà accessibile facendo tap sul pulsante [ELENCO] nella schermata Svolte (cfr. sopra). 36 | P a g . NAVIGAZIONE BringGo Ogni immagine mostra la “Distanza dalla posizione” e il nome della “via successiva". Disattivazione del dispositivo prima del completamento dell’itinerario. Qualora si disattivasse il dispositivo prima del completamento dell'itinerario, al nuovo avvio, l’app di navigazione ti ricorderà qual è l’ultima destinazione. Per ripristinare l’itinerario precedente, seleziona il pulsante [Sì], altrimenti il pulsante [NO] Inoltre, eventuali punti di percorso non raggiunti saranno ricordati. Dalla sezione [Menù] > [Il mio percorso], potrai verificare i punti di percorso e le destinazioni. 37 | P a g . NAVIGAZIONE BringGo 6. Gestione del tuo Percorso Le Opzioni di percorso possono essere usate per la creazione di un nuovo percorso o per la modifica di uno esistente. I pulsanti Crea / Modifica percorso cambieranno a seconda della situazione. [Menù] > [Il mio percorso] Crea / Modifica Percorso: [Crea percorso] è disponibile qualora non siano stati impostati I percorsi. [Modifica percorso] è disponibile qualora non siano stati impostati i percorsi. Usa quest’opzione per modificare un percorso esistente. Deviazione: Consente di evitare parte del percorso, un blocco stradale o di impostare un punto di percorso. Modalità simulazione: Avvia una simulazione di guida del percorso. Riepilogo del percorso: Vai alla schermata di riepilogo dell'itinerario. Visualizza percorso: Mostra una visione d’insieme della mappa dell’itineraio completo. Ciascuna svolta: Mostra una modalità di guida semplificata senza mappa. Percorso libero: Elimina il percorso attuale. 38 | P a g . NAVIGAZIONE BringGo Crea percorso Quest’opzione non è disponibile in assenza di un percorso impostato. • Aggiungi una Località all’itinerario Fai tap sul pulsante [AGGIUNGI] per aggiungere una località al tuo itinerario. Per percorsi brevi, sarà possibile inserire fino a 5 punti di percorso. • Individua la località all’interno del percorso La prima località impostata diventerà automaticamente la destinazione. Potrai inserire un’altra località al percorso facendo tap sul pulsante [AGGIUNGI]. Quando si aggiunge una seconda località, questa diventa la destinazione e la precedente passa a essere il punto di partenza. Ogni località aggiunta di seguito diventerà la destinazione, e i punti precedenti del percorso. 39 | P a g . NAVIGAZIONE BringGo • Calcola percorso Una volta finito, fai tap sul pulsante [AVANTI] per calcolare l’itinerario. 40 | P a g . NAVIGAZIONE BringGo Modifica percorso Quest’opzione è disponibile soltanto per percorsi già esistenti. • Aggiungi una Località all’itinerario Fai tap sul pulsante [AGGIUNGI] per aggiungere un’altra località al tuo itinerario. • Individua la località all’interno del percorso La prima località impostata diventerà automaticamente la destinazione. Potrai inserire un’altra località al percorso facendo tap sul pulsante [AGGIUNGI]. Quando si aggiunge una seconda località, questa diventa la destinazione e la precedente passa a essere il punto di partenza. Ogni località aggiunta di seguito diventerà la destinazione, e i punti precedenti del percorso. • Trova un PDI vicino ad ogni posizione Basterà selezionare la località e scegliere [Mostra su mappa] > [Altro] > [Trova PDI più vicino]. Dopo aver selezionato un PDI, sarà aggiunto all’itinerario. • Una Calcola percorso volta 41 | P a g . finito, fai tap sul pulsante [AVANTI] per calcolare. NAVIGAZIONE BringGo Deviazione Questa funzione è studiata per modificare l’itinerario. Dopo la modifica delle preferenze di itinerario, l’app di navigazione ricalcolerà automaticamente un nuovo percorso. <Elenco Menù Deviazione> <Evita parte percorso> 42 | P a g . NAVIGAZIONE BringGo <Evita blocco stradale> Sarà possibile modificare il percorso tramite le seguenti funzioni: • Evita parte percorso Fai una deviazione per evitare parti di un percorso esistente. • Evita blocco stradale Fai una deviazione per evitare un blocco stradale. Sarà possibile impostare la lunghezza del blocco stradale su: 100m, 300m, 500m, 1km, 2km o 3km. Ad es.: sei bloccato nel traffico a causa di un cantiere stradale o un incidente più avanti. In tali casi, applica la distanza dal blocco stradale e l’app di navigazione calcolerà una deviazione per evitarlo. • Ricalcola itinerario originale Questo pulsante consente di ricalcolare l’itinerario originale rimuovendo eventuali deviazioni o altre modifiche apportate. 43 | P a g . NAVIGAZIONE BringGo Riepilogo del percorso Il Riepilogo del percorso è disponibile alla schermata “Il mio percorso”. Da questa schermata potrai verificare le informazioni del percorso quali distanza totale, tempi, ecc. Punti da evitare: Crea un nuovo itinerario evitando ostacoli come inversione a U, pedaggio ecc. <Costo carburante> è una stima dei costi di viaggio. I prezzi del carburante e i consumi potranno essere impostati da [Menù] > [Impostazioni] > [Impostazioni guida] > [Impostazioni carburante]. 44 | P a g . NAVIGAZIONE BringGo 7. Traffico Live Traffic fornisce dati sul traffico in tempo reale aggiornati a BringGo. Live Traffic include dettagliati rapporti sugli incidenti e la possibilità di ricalcolare l’itinerario in presenza di incidenti. Il servizio sul traffico richiede una connessione internet attiva che consenta il download delle informazioni. BringGo declina ogni responsabilità per l’accuratezza delle informazioni sul traffico. L’app riceve dati sul traffico da un fornitore di servizi infotraffico e mostra tali sull’app. Attenzione ai cambiamenti delle condizioni del traffico o degli incidenti in quanto potrebbero non essere riportati da questo servizio. Fai tap su questo pulsante in fondo al Menù principale per accedere al Traffico. Traffico Status di collegamento Traffico Un’icona di Stato Traffico sulla mappa principale rappresenta lo stato di connessione al traffico. Consulta la tabella in basso per saperne di più. 45 | P a g . NAVIGAZIONE BringGo Icona status del traffico Significato L’icona in grigio indica che il servizio traffico non è disponibile. Verifica che il tuo smartphone sia collegato a internet e che il Servizio Traffico sia impostato su ON nelle impostazioni. L’icona in verde indica che è presente una connessione di servizio attivo e che non si rilevano incidenti sul tuo percorso. L’icona in giallo indica che è presente una connessione di servizio attivo e che si rilevano incidenti sul tuo percorso. L’icona in rosso rotante indica che le informazioni sul traffico sono in fase di download. 46 | P a g . NAVIGAZIONE BringGo Traffico sul percorso Amplia / Riduci la barra traffico 4 Distanza dalla posizione attuale. 1 2 Livello di congestione del traffico 5 3 Incidente stradale 6 Icona Stato traffico (fai tap per andare ai Dettagli traffico) Ritardo stimato In caso di evento di traffico (come un blocco stradale) sul tuo percorso, l’Icona di Stato Traffico sulla mappa principale diventerà gialla e apparirà la barra di Traffico. Il numero al centro dell’icona rappresenta il numero di eventi di traffico sul percorso. Inoltre, ogni nuovo evento che interessa l’itinerario sarà segnalato al suo arrivo da un avviso sonoro. 2 Nell’esempio di cui sopra, due (2) sono gli eventi segnalati per il percorso. In caso di ritardo associate a uno o più eventi, apparirà una casella a sinistra dell’Icona di Stato Traffico, a indicare il ritardo stimato. Per maggiori informazioni sugli eventi di traffico o per l’opzione di avviso su come evitarli, fai tap sull’Icona di Stato Traffico per visualizzare la schermata con i dettagli di ogni evento. 47 | P a g . NAVIGAZIONE BringGo La barra Traffico apparirà per 30 secondi in caso di nuovo incidente o all’aggiornamento di un incidente sul percorso. Per ampliare o ridurre la Barra Traffico, fai tap sulla freccia accanto al ritardo. Mappa Traffico La mappa traffico include una mappa con il flusso di traffico e i vari eventi relativi. L’icona dell’evento di traffico indica la tipologia di evento. Il flusso di traffico è visibile sulla mappa traffico a scala ridotta (dimensione ridotta). Le icone di evento di traffico sono disattivate in questa scala per consentire una chiara visualizzazione della mappa traffico. Le icone di eventi di traffico appaiono insieme al flusso di traffico sulle mappe a larga scala (dimensioni ingrandite). Potrai fare tap su qualsiasi icona di eventi di traffico per saperne di più su quel singolo evento. Fai tap sul pulsante aggiorna per aggiornare le informazioni sul traffico. 48 | P a g . NAVIGAZIONE BringGo Flusso traffico La mappa traffico presenta le informazioni sul flusso di traffico. Le linee colorate in giallo, rosso e nero rappresentano la velocità a cui procede il traffico. La linea viola rappresenta la portata di un incidente (inizio e fine) e indica che il traffico scorre regolarmente. Colore Significato Limite di velocità Veloce Normale Lento 36-64 km orari Pesante 1-35 km orari Gli imbottigliamenti sono mostrati nell’elenco traffico. Apparirà un triangolo contenente tali colori a sinistra del simbolo del traffico nell’elenco. Consulta la sezione <Elenco traffico> per saperne di più. Dettagli traffico A volte, servono maggiori informazioni su uno specifico evento di traffico. Dalla mappa Traffico o dalla schermata dell’Elenco traffico, fai tap su un evento per saperne di più. 49 | P a g . NAVIGAZIONE BringGo 1 2 3 4 5 Icona Evento traffico Quest’icona si trova all’inizio dell’incidente. Avanti e Indietro Potrai scorrere l’elenco degli eventi di traffico. Evita / Elimina. Fai tap su [EVITA] per calcolare un nuovo percorso ed evitare l’evento di traffico. Sarà possibile evitare soltanto gli eventi “Sul percorso”. Il pulsante [ELIMINA] apparirà soltanto per eventi che BringGo dovrà evitare. Fai tap su [ELIMINA] per rimuovere i criteri di deviazione per l’evento. Ciò significa che BringGo non proverà più ad evitare tale evento. Ora di ricezione o aggiornamento del messaggio sul traffico. Distanza dall’evento di traffico. 50 | P a g . 6 7 8 9 Icona Evento traffico In questo esempio, l’icona indica “Riduzione corsia”. Descrizione dettagliata dell’evento di traffico. Strada, Direzione, Svincolo di inizio e di fine per l’evento. La linea viola indica la “portata” dell’evento di traffico. La punta della freccia si trova alla fine dell’incidente, a indicare la direzione del traffico. NAVIGAZIONE BringGo Elenco Traffico I messaggi sul traffico sono suddivisi in due gruppi: • Sul mio percorso: Eventi di traffico sul percorso calcolato. Sarà possibile evitare soltanto gli eventi “Sul percorso”. • Tutti i messaggi: Gli eventi di traffico rientrano nei 50 km dalla posizione del tuo veicolo in tutte le direzioni. Quest’elenco include gli eventi sul tuo percorso. L’opzione “EVITA” non è disponibile per eventi fuori dal tuo percorso. 51 | P a g . NAVIGAZIONE BringGo Categorie di Eventi di traffico I messaggi sul traffico sono suddivisi in categorie, ognuna dotata di nome e simbolo. Ciascun simbolo apparirà a fianco dell’evento nell’elenco, nel dettaglio e sulla mappa. Le icone degli eventi di traffico hanno un codice colore che ne indica lo stato: • Sul percorso: Icone “rosse e gialle” che appaiono soltanto per eventi “Sul percorso”. Questi messaggi sono presenti nell’elenco “Sul percorso”. • Fuori percorso: Icone “rosse e bianche” che indicano eventi fuori dal tuo percorso. Questi messaggi sono presenti nell’elenco “Tutti i messaggi”. • Punti evitati: Questo simbolo apparirà per indicare che l’evento è stato aggirato. Una volta selezionati, gli eventi evitati saranno eliminati ma non esclusi dal percorso. 52 | P a g . NAVIGAZIONE BringGo Impostazioni traffico Usare dati sul traffico Spunta la casella per impostare il servizio traffico su ON o OFF. Impostazione degli Eventi di traffico Le informazioni sul traffico potranno essere impostate su On o OFF per alcune categorie di evento di traffico. Sono disponibili le seguenti opzioni: • Mostra: Mostra questa categoria di evento di traffico sulla mappa / sull’elenco, ecc. • Avviso sonoro Fornisce un avviso sonoro ogni volta che arriva un messaggio per questa categoria di evento sul percorso. 53 | P a g . NAVIGAZIONE BringGo Rimuovendo la spunta dalla casella <Mostra> per una categoria in particolare, non si riceveranno informazioni di eventi in questa categoria. Consulta le categorie di eventi di traffico per saperne di più. Intervallo di aggiornamento Seleziona la frequenza di ricezione degli aggiornamenti delle informazioni sul traffico. 54 | P a g . NAVIGAZIONE BringGo 8. ECO Fai tap su questo pulsante in fondo al Menù principale per accedere a ECO. ECO Previsione velocità di guida* La schermata Previsione velocità di guida si serve delle informazioni del tuo veicolo per stimare la distanza che può percorrere il mezzo fino alla riserva. L’autonomia stimata minima è indicata in verde, quella media in giallo, quella massima in rosso. * Nota: questa funzione è disponibile soltanto per alcuni specifici modelli di veicolo. La Previsione autonomia di guida è a solo titolo approssimativo e potrebbe essere errata. 55 | P a g . NAVIGAZIONE BringGo Stato carburante* La schermata sul livello carburante mostra informazioni sul livello attuale di carburante del tuo veicolo. Stazione di servizio più vicina: Propone un elenco delle stazioni di benzina più vicine. 56 | P a g . NAVIGAZIONE BringGo 9. Impostazioni In questa schermata, è possibile personalizzare le impostazioni dell’app di navigazione. Le descrizioni di ogni opzione sono le seguenti: Impostazioni di visualizzazione Impostazioni guida Impostazioni veicolo Controlla le impostazioni di visualizzazione della vista mappa. Controlla le impostazioni dei comandi vocali. Imposta le caratteristiche del veicolo. Modifica le opzioni di percorso per il sistema generale. Opzioni di percorso Casa Ufficio Impostazioni traffico 57 | P a g . Imposta l’indirizzo di casa. Imposta l’indirizzo dell’ufficio. Impostazioni per le informazioni sul traffico. NAVIGAZIONE BringGo Impostazioni di visualizzazione Impostazioni di visualizzazione Controlla le impostazioni di visualizzazione della vista mappa. Modalità colore: Imposta la modalità colore della mappa come “Giorno”, “Notte” o “Modalità Auto”. La modalità auto consente all’app di navigazione di selezionare in automatico giorno o notte. Colori mappa: Modifica il colore della mappa. Modalità mappa: Modifica la visualizzazione della mappa scegliendo “Stesso orientamento utente”, “Nord in l’alto” o Visualizzazione 3D”. Modalità di visualizzazione: Imposta la Visualizzazione Svincolo su ON o OFF. Etichetta su mappa: Seleziona l’etichetta da mostrare sulla mappa. Simbolo auto: Modifica il simbolo dell’auto sulla mappa principale. 58 | P a g . NAVIGAZIONE BringGo Modalità colore Imposta la modalità colore della mappa come “Giorno”, “Notte” o “Modalità Auto”. Giorno: Modalità diurna. Notte: Modalità notturna. Automatico: Modifica il colore della mappa in automatico. Colori mappa Potrai modificare il colore della mappa. Facendo tap sulle immagini, modifica il colore della mappa in diurno o notturno in base alle esigenze. Dopodichè, fai tap sul pulsante [APPLICA]. 59 | P a g . NAVIGAZIONE BringGo Giorno: Seleziona il colore della schermata mappa. Notte: Seleziona il colore notturno della schermata mappa. Il colore notturno è più scuro per evitare riflessi e per ridurre la stanchezza alla guida. Modalità mappa Modifica la visualizzazione della mappa scegliendo “Stesso orientamento utente”, “Nord in l’alto” o Visualizzazione 3D”. Stesso orientamento utente. La direzione è la stessa dell’utente. Nord in alto: La mappa è orientata a nord. Visualizzazione 3D: Modalità di orientamento tridimensionale. 60 | P a g . NAVIGAZIONE BringGo Modalità visualizzazione Potrai impostare la visualizzazione svincolo su ON o OFF spuntando la casella. Visualizzazione svincolo: Consulta la sezione INDICAZIONI DURANTE LA GUIDA per maggiori informazioni su questa funzionalità. Etichetta su mappa Potrai impostare la visualizzazione delle etichette su mappa su ON o OFF. Seleziona le opzioni che vuoi visualizzare sulla mappa, dopodichè fai tap sul pulsante Nome via: Mostra o nascondi il nome della via sulla mappa. Simbolo e nome Preferiti: Simboli e nomi di località salvate fra i preferiti. 61 | P a g . NAVIGAZIONE BringGo Simbolo e nome PDI: Facendo tap su questo pulsante potrai nascondere o mostrare i PDI sulla base della tipologia di categoria. Potrai scegliere di mostrare soltanto le tipologie di PDI preferite, come ristoranti, stazioni di servizio, ecc. Simbolo auto Modifica il simbolo dell’auto sulla mappa principale. 62 | P a g . NAVIGAZIONE BringGo Impostazioni voce Impostazioni voce Controlla le impostazioni dei comandi vocali. Limite di velocità: Controlla in che modo sono proposti i segnali di limite di velocità e le avvertenze. Zoom automatico: Potrai impostare lo zoom automatico alle intersezioni o in velocità. Impostazione carburante: Imposta tipo di carburante, costi e consumi del veicolo. Volume voce: Controlla il volume delle indicazioni vocali. 63 | P a g . NAVIGAZIONE BringGo Limite di velocità: Limite di velocità: Controlla in che modo sono proposti i segnali di limite di velocità e le avvertenze. I dati della mappa contengono le informazioni sui limiti di velocità per molti itinerari ma non per tutti. Queste informazioni sono generalmente presenti in autostrada e sulle strade principali. Per facilitare l’uso, le unità di velocità (miglia o chilometri) corrispondono alle impostazioni unitarie del sistema. Avvertenza velocità: Un avviso sonoro indicherà il superamento del limite di velocità. Tolleranza di velocità: L’avviso sonoro potrà essere regolato con il commando Tolleranza di velocità. Ad esempio, su una strada con limite 50 km orari, con Tolleranza impostata a 4 km orari, l'avviso suonerà al superamento dei 54 km orari. Mostra su mappa: Scegli di visualizzare il segnale del Limite di Velocità sulla mappa principale: • Sempre: Il segnale del Limite di Velocità apparirà sempre sulla mappa, se disponibile; • Se si supera il limite: Apparirà soltanto al superamento del limite. Questo comando è indipendente dalla Tolleranza di Velocità. • Mai: Il segnale del Limite di Velocità non appare mai sulla mappa principale. 64 | P a g . NAVIGAZIONE BringGo Zoom automatico Sarà possibile attivare o disattivare lo zoom automatico agli incroci e nelle opzioni di velocità. Per la velocità: Regola automaticamente la scala della mappa in base alla velocità dell’auto. La mappa riduce lo zoom quando aumenta la velocità, come quando si è in autostrada. La mappa ingrandisce lo zoom e aumenta la scala quando diminuisce la velocità come ad es.: nei pressi di uno svincolo. All’incrocio: Regola automaticamente la scala della mappa all'incrocio della manovra successiva. Livelli: Seleziona il livello di scala automatico per la mappa. 65 | P a g . NAVIGAZIONE BringGo Impostazione carburante Imposta il prezzo del carburante e i consumi stimati in base al veicolo. Impostazioni info benzina Tipo carburante: Imposta il tipo di carburante del tuo veicolo. Prezzo carburante: I prezzi del carburante subiscono fluttuazioni nel corso dell’anno. Questa impostazione ti consente di regolare i costi del carburante in base alle tariffe attuali. I prezzi per volume di carburante sono in galloni (USA) o al litro. La stima dei costi dell’itinerario apparirà nella schermata “Riepilogo percorso”. Per accedere a questa schermata, fai tap su [Menù] > [Il mio percorso] > [Riepilogo percorso]. 66 | P a g . NAVIGAZIONE BringGo Nota: Nota bene: I costi del carburante possono variare in base ad altri fattori relativi al consumo, come ad es: abitudini di guida, condizioni di guida, manutenzione del veicolo, caratteristiche del carburante e condizioni meteo. La stima dei costi include solo i costi del carburante. Altri costi come ad es. il pedaggi non sono inclusi nel calcolo. Impostazioni consumo benzina Riserva benzina: Nella schermata Percorsi possibili appare un’icona benzina accanto alla tipologia di percorso, indicando se si dispone di carburante sufficiente per l'itinerario. Sarà anche possibile impostare una riserva, per assicurarsi di raggiungere la destinazione con una riserva di benzina sufficiente. Consumo: La sezione consumo consente di impostare il consumo del veicolo. Il dato sul consumo sarà usato per la stima dei costi dell’itinerario. I veicoli più moderni dispongono già di un’etichetta per il carburante, che indica l'autonomia del veicolo. Il consumo di carburante è generalmente indicato sulla base di due stime di autonomia: • Città: rappresenta la guida in città e il ritmo con pause e riprese tipico delle ore di punta. La guida in città richiede consumi più elevati rispetto alla guida in autostrada. • Autostrada: rappresenta la guida in ambienti rurali e interregionali su autostrada, generalmente con itinerari più lunghi e in condizioni di traffico scorrevole. 67 | P a g . NAVIGAZIONE BringGo Volume voce Quest’impostazione consente di controllare il volume dei comandi voce. Aumenta volume: Fai tap sul pulsante [+] per aumentare il volume della voce. Abbassa volume: Fai tap sul pulsante [-] per abbassare il volume della voce. 68 | P a g . NAVIGAZIONE BringGo Impostazioni veicolo Impostazioni veicolo Imposta le caratteristiche del veicolo per la Previsione Autonomia di guida. Tipo veicolo: Seleziona fra coupé/berlina, station wagon o furgone/ SUV. Dimensione veicolo: Scegli fra piccolo, medio o grande. Tipo ruote veicolo: Scegli fra trazione anteriore, trazione posteriore, 4x4. Quest’impostazione è usata per definire le caratteristiche di Previsione Autonomia di guida per il veicolo. Consulta la sezione ECO per maggiori informazioni. 69 | P a g . NAVIGAZIONE BringGo Opzioni di percorso Modifica le opzioni di percorso per il sistema. Opzioni di percorso Selezione percorso: Per calcolare un percorso con tempi più rapidi, selezione l’opzione “Più veloce”. Per calcolare un percorso con tempi più rapidi, selezione l’opzione “Minore distanza”. Per calcolare il percorso da minor consumo di carburante, selezione l’opzione “Percorso eco”. Mostra diversi percorsi: Quest’impostazione consente di attivare o disattivare la funzione Diversi percorsi. Consulta la sezione Gestione del tuo Percorso per saperne di più sulla funzione Diversi percorsi. Punti da evitare: Fai tap sul pulsante [PUNTI DA EVITARE] per impostare i punti da evitare come inversione a U, pedaggi, autostrada, traghetti, strade non asfaltate o gallerie. 70 | P a g . NAVIGAZIONE BringGo Casa e Ufficio Imposta un indirizzo per Casa e per l’Ufficio. Imposta l’indirizzo dell’ufficio. Ufficio Imposta l’indirizzo di casa. Casa Una volta programmati gli indirizzi, sarà possibile pianificare un percorso in direzione dell’indirizzo di casa o dell’ufficio facendo tap sulla relativa icona dal menù principale. Impostazioni traffico Impostazioni traffico Impostazioni per le informazioni sul traffico. Abbandona navigazione Esci dall’app di navigazione. Esci Fai tap sul pulsante [ESCI] per chiudere completamente l’app di navigazione. 71 | P a g . NAVIGAZIONE BringGo 10. Passaggio dall’app dell’Europa Occidentale ad app dell’Europa Orientale. Passaggio da un app all’altra Per passare dall’app BringGo dell’Europa Occidentale a quella dell’Europa Orientale, innanzitutto dovrai uscire dall’app in uso e avviare l'altra. Ad esempio, se è in funzione l’app BringGo per l’Europa Occidentale e desideri passare a quella dell'Europa Orientale, segui le istruzioni in basso: Passo 1: Dalle Impostazioni, fai tap sul pulsante Esci [Exit] per chiudere l’app BringGo dell’Europa Occidentale. Passo 2: Fai tap su [APPS] o [SMARTPHONE LINK], poi su [BRINGGO] per avviare il servizio di navigazione. Nota bene: le app BringGo per l’Europa Occidentale e Orientale dovranno essere entrambe installate sul tuo smartphone per consentire il passaggio da una all’altra. 72 | P a g . NAVIGAZIONE BringGo 11. Informazioni e avvertenze per l’utente 1. EnGIS declina ogni responsabilità per eventuali incidenti durante l’uso del software. 2. I percorsi consigliati e la guida vocale potrebbero variare in base al traffico e alle condizioni stradali. Guida con prudenza e rispetta le norme del codice della strada. 3. Le immagini delle mappe a schermo e le informazioni dell'interfaccia utente presenti su questo manuale potrebbero differire da quelle presenti sul dispositivo a seguito di funzioni aggiunte o modifiche apportate. I colori dello schermo nelle immagini su questo manuale potrebbero variare dai reali colori dello schermo del dispositivo, a causa del processo di produzione e dell’inchiostro di stampa. EnGIS non garantisce che il presente documento sia privo d'errori. 4. Per evitare eventuali interferenze di segnale GPS, assicurati di essere all'aperto e che l'antenna del GPS sia ben esposta senza ostacoli. 5. In zone urbane con alta densità di edifici, il segnale GPS potrebbe essere interessato da interferenze. Il segnale GPS non è disponibile in galleria, in parcheggio sotterranei o spazi confinati. 6. Tenere eventuali oggetti che possano causare interferenze all’antenna GPS lontani dal dispositivo. 7. Alcune tipologie di parabrezza come ad es. i modelli termoriflettenti, potrebbero ostacolare il segnale GPS. 8. Non installare dispositivi elettronici a onde magnetiche potenti come la radio nei pressi dell'antenna del GPS. 9. Il tasso di ricezione del segnale GPS potrebbe essere basso a causa delle condizioni meteorologiche ed atmosferiche. 10. Non mettere in funzione il dispositivo mentre si sta guidando. Guida con prudenza e presta attenzione al traffico circostante e ai pedoni. Attieniti sempre a pratiche di guida sicure. 11. Il prodotto è studiato per assisterti alla guida e renderla più sicura. Potresti ricevere avvisi del superamento del limite di velocità. EnGIS declina ogni responsabilità per eventuali multe per eccesso di velocità o punti detratti dalla patente di guida 73 | P a g . NAVIGAZIONE BringGo nonostante l’uso di questo software. EnGIS non offre garanzie implicite né esplicite in merito all’accuratezza dei dati all’interno del presente database. 12. Le informazioni ivi contenute sono soggette a variazione senza preavviso. EnGIS Technologies, Inc. si riserva il diritto di apportare variazioni all’app di navigazione o apportare modifiche ai contenuti del presente documento senza obbligo di notifica di alcuna organizzazione né utente in merito a tali modifiche. 74 | P a g . NAVIGAZIONE BringGo 12. Copyright 1. Il copyright e i diritti di proprietà intellettuale di tutti I documenti redatti da EnGIS Technologies, Inc. di prorietà di EnGIS Technologies, Inc. 2. EnGIS Technologies, Inc. possiede i diritti di copyright e proprietà intellettuale sul software e sui documenti, incluso questo manuale nonché sull’uso del prodotto ai sensi del contratto di licenza. La garanzia del prodotto e la limitazione di responsabilità saranno incluse nella licenza; sarà possibile includere ulteriori tematiche dopo aver consultato un membro del personale incaricato. 3. “BringGo” è proprietà di EnGIS Technologies, Inc. ed è un marchio commerciale registrato. 4. Tutti i nomi sono marchi commerciali o marchi commerciali registrati dei rispettivi proprietari. Sarà vietata qualsiasi violazione della proprietà senza previa autorizzazione. 5. I seguenti contenuti indicate in sezione (A) sono tecnologie esclusive brevettate di EnGIS Technologies. Si vieta l’uso o l’affitto a terzi di tali tecnologie (nella loro totalità o in parte) per usi commerciali e per eventuali attività di copia, trasmissione, pubblicazione, salvataggio su sistema di ripristino, traduzione in altre lingue (pubblicazione), distribuzione o emissione salvo laddove autorizzati per iscritti da parte di EnGIS Technologies, Inc. (A) 1. Il nostro software di navigazione 2. Indice manuale 3. Tutti i simboli e le icone relative alla Navigazione 4. Tutti i design (composizione schermo, disposizione elementi a schermo, colore schermo, grafica schermo) relativi al nostro sistema di Navigazione. Software di navigazione © 2013 EnGIS Technologies, Inc. Visita il nostro sito web ufficiale http://www.engistech.com/. 75 | P a g . NAVIGAZIONE BringGo (B) Fonti dati ©2013 NAVTEQ. Tutti i diritti riservati. Informazioni sul traffico Informazioni sul traffico fornite da INRIX © 2013. Tutti i diritti riservati di INRIX, Inc. Text-To-Speech (TTS) Copyright © DIOTEK, SVOX TTS Fonti dati e componenti software Fonti dati e componenti software elencati nella sezione “About” dell’app di navigazione. Vai a Menù > Impostazioni > About. 13. Contatti In caso di problemi o difficoltà nell’uso del software, consulta la sezione Domande Frequenti (FAQ) del nostro sito web. Ti assisteremo quanto prima. Sito web: www.bringgo.com E-mail: 76 | P a g . [email protected] NAVIGAZIONE BringGo