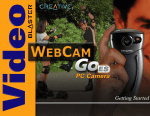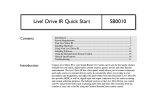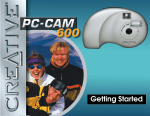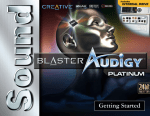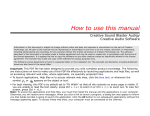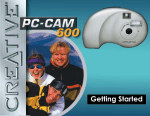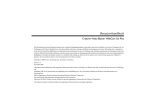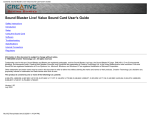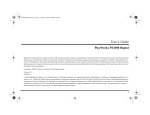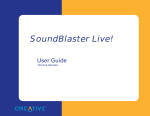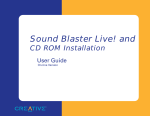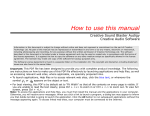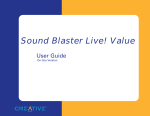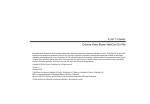Download Manuale dell`utente
Transcript
Manuale dell’utente Creative Sound Blaster Live! Platinum 5.1 Creative Audio Software Le informazioni contenute in questo documento sono soggette a modifica senza preavviso e non rappresentano un obbligo per la Creative Technology Ltd. Nessuna parte di questo manuale può essere riprodotta o trasmessa in qualsiasi forma o con qualsiasi mezzo, elettronico o meccanico, comprese fotocopie e registrazioni, per qualsiasi scopo senza l’autorizzazione scritta della Creative Technology Ltd. Il software descritto in questo documento viene fornito con accordo di licenza e può essere utilizzato o copiato esclusivamente in base alle condizioni stabilite dall’accordo di licenza. È illegale copiarlo su qualsiasi altro supporto, ad eccezione di quanto specificato nell’accordo di licenza. Il titolare della licenza può eseguire una copia di riserva del software. Copyright © 1998-2000 di Creative Technology Ltd. Tutti i diritti riservati. Versione 1.0 Ottobre 2000 Sound Blaster e Blaster sono marchi registrati, e il logo di Sound Blaster Live!, il logo di Sound Blaster PCI, EMU10K1, Environmental Audio, Creative Multi Speaker Surround e LAVA! sono marchi di Creative Technology Ltd. negli Stati Uniti e/o negli altri paesi. E-Mu e SoundFont sono marchi registrati di E-mu Systems, Inc. SoundWorks è un marchio registrato e MicroWorks, PCWorks e FourPointSurround sono marchi di Cambridge SoundWorks, Inc. Microsoft, MS-DOS e Windows sono marchi registrati di Microsoft Corporation. Prodotto su licenza di Dolby Laboratories. Dolby, AC-3, Pro Logic e il simbolo della doppia D sono marchi di fabbrica di Dolby Laboratories. © 2000 Dolby Laboratories. Tutti i diritti riservati. Tutti gli altri prodotti sono marchi o marchi registrati dei rispettivi proprietari. Questo prodotto è coperto da uno o più dei seguenti brevetti statunitensi: 4,506,579; 4,699,038; 4,987,600; 5,013,105; 5,072,645; 5,111,727; 5,144,676; 5,170,369; 5,248,845; 5,298,671; 5,303,309; 5,317,104; 5,342,990; 5,430,244; 5,524,074; 5,698,803; 5,698,807; 5,748,747; 5,763,800; 5,790,837. A c cor do d i lic enz a d el sof tw are f ra l’ut en te fina le e la C re ative Ver si o ne 2. 4 , G i u gn o 2 00 0 LEGGERE QUESTO DOCUMENTO CON ATTENZIONE PRIMA DI INSTALLARE IL SOFTWARE. L'INSTALLAZIONE E L'USO DEL SOFTWARE IMPLICA L'ACCETTAZIONE DEI TERMINI DEL PRESENTE ACCORDO. SE NON SI CONDIVIDONO I TERMINI DELL'ACCORDO, NON INSTALLARE NÉ USARE IL SOFTWARE, MA RESTITUIRLO ENTRO 15 GIORNI AL PROPRIO RIVENDITORE INSIEME A TUTTA LA DOCUMENTAZIONE RELATIVA E AGLI ACCESSORI PER OTTENERE IL RIMBORSO COMPLETO. Il presente costituisce l'accordo legale fra l'utente e la Creative Technology Ltd. e le sue consociate (“Creative”). Questo accordo stabilisce i termini e le condizioni in base ai quali la Creative concede la licenza del software incluso nella confezione insieme alla relativa documentazione includendo, senza limitazione, i programmi, i driver, le librerie e i file di dati associati a tali programmi (definiti “Software”). LICENZA 1. Concessione della licenza Il Software non viene venduto, bensì concesso in licenza all'utente in conformità ai termini di questo Accordo. L'acquirente è proprietario del disco e dei supporti in cui viene originariamente o successivamente registrato il Software, ma il titolo e la proprietà del Software e la documentazione correlata restano della Creative, la quale si riserva tutti i diritti non esplicitamente concessi all'utente. 2. Utilizzo su un solo computer Il Software può essere utilizzato su un solo computer alla volta da un solo utente. È consentito trasferire la porzione del Software leggibile dalla macchina da un computer ad un altro, a condizione che (a) il Software (compresa qualsiasi porzione o copia dello stesso) venga cancellato dal primo computer e che (b) non esista la possibilità che il Software sia utilizzato su più computer contemporaneamente. 3. Stand-alone L'utilizzo del Software è consentito solo su base stand-alone, ossia il Software e le funzioni da esso fornite devono essere accessibili solo alle persone fisicamente presenti alla postazione del computer dove è caricato il Software. Non è consentito l'accesso remoto del Software o delle funzioni da esso fornite o la trasmissione di tutto o parte del Software mediante rete o linee di comunicazione. 4. Copyright Il Software è di proprietà della Creative ed è protetto dalle leggi del copyright degli Stati Uniti e dai termini dei trattati internazionali. L’utente non è autorizzato a rimuovere le note di copyright da nessuna copia del Software né da nessuna copia del materiale scritto di accompagnamento al Software, se esistente. 5. Copia di riserva È consentito effettuare una (1) copia di riserva della porzione del Software leggibile dalla macchina, solo in supporto all'uso del Software su un solo computer, a condizione che sulla copia siano riprodotte tutte le note di copyright e dei diritti proprietari incluse negli originali del Software. 6. Inserimento e integrazione non consentiti Non è consentito inserire o integrare alcuna porzione del Software con altri programmi, tranne che nei limiti consentiti dalle norme delle singole giurisdizioni. Qualsiasi porzione del Software inserita o integrata ad altro programma continuerà ad essere soggetta ai termini e alle condizioni di questo Accordo. Le note di copyright e dei diritti proprietari presenti negli originali devono essere riprodotte sulla porzione inserita o integrata. 7. Versione di rete Se è stata acquistata una versione del Software per la rete, questo Accordo si riferisce all'installazione del Software su un solo “file server”. Il Software non può essere copiato su più sistemi. Ciascun “nodo” collegato al “file server” deve disporre della propria “copia” del Software e della relativa licenza per quell'utente specifico. 8. Trasferimento della licenza È consentito trasferire la licenza del Software, a condizione che (a) siano trasferite tutte le porzioni del Software o copie dello stesso, (b) non siano conservate porzioni del Software o copie dello stesso e (c) il cessionario legga e accetti i termini e le condizioni di questo Accordo. 9. Limiti di utilizzo, copia e modifica del Software Non è possibile utilizzare, copiare o modificare il Software né concedere in sublicenza alcuno dei diritti contemplati nel presente Accordo salvo nei limiti espressamente consentiti dal presente Accordo o dalle norme vigenti nelle singole giurisdizioni. Il software può essere utilizzato solo per uso personale e non per la creazione di videocassette di visione pubblica. 10.Decompilazione, disassemblaggio e retroingegnerizzazione L'utente riconosce che il Software contiene segreti commerciali e altre informazioni proprietarie della Creative e dei relativi licenziatori. Tranne che nei limiti consentiti dal presente Accordo e dalle norme delle singole giurisdizioni, non sono permessi la decompilazione, il disassemblaggio e la retroingegnerizzazione del Software, né è consentito intraprendere attività allo scopo di ottenere informazioni non accessibili all'utente durante il normale utilizzo del Software. In particolare non è consentito, per nessuno scopo, trasmettere il Software, visualizzare il codice oggetto del Software sullo schermo di qualsiasi computer o creare copie cartacee del contenuto della memoria relativo al codice oggetto del Software. Qualora siano necessarie informazioni sull’interoperabilità del Software con altri programmi, non decompilare né disassemblare il Software ma richiedere tali informazioni alla Creative all’indirizzo riportato di seguito. Al ricevimento di tale richiesta, la Creative stabilirà se queste informazioni sono necessarie per uno scopo legittimo e, in caso affermativo, le fornirà entro un lasso di tempo e a condizioni ragionevoli. In ogni caso, l'utente è tenuto a notificare alla Creative qualsiasi informazione ottenuta mediante retroingegnerizzazione o attività similari, i risultati delle quali saranno ritenuti informazioni confidenziali di proprietà della Creative che possono essere utilizzate solo in connessione con il Software. 11.Per il software con funzioni CDDB. Questo pacchetto comprende applicazioni che possono contenere software CDDB, Inc.of Berkeley California (“CDDB”). Il software CDDB (“Client CDDB”) consente all'applicazione di identificare il disco in linea ed ottenere dai server in linea (“Server CDDB”) informazioni sul brano musicale, quali il nome, l'artista, la traccia ed il titolo (“Dati CDDB”) nonché eseguire altre funzioni. L'utente si impegna ad utilizzare i Dati, il Client ed i Server CDDB solo per uso personale non commerciale. L'utente si impegna inoltre a non assegnare, copiare, trasferire o trasmettere il Client o i Dati CDDB a terzi. NON È CONSENTITO UTILIZZARE I DATI, IL CLIENT O I SERVER CDDB, SALVO NEI CASI ESPRESSAMENTE PREVISTI NEL PRESENTE DOCUMENTO. La presente licenza non esclusiva per l'uso dei Dati, del Client e dei Server CDDB verrà risolta se si violano le restrizioni sopra indicate. In tal caso, l'utente si impegna ad interrompere qualsiasi uso dei Dati, del Client e dei Server CDDB. CDDB si riserva tutti i diritti sui Dati, sul Client e sui Server CDDB, compresi quelli di proprietà. CDDB, Inc. si riserva inoltre la facoltà di applicare i diritti previsti dal presente Accordo nei confronti dell'utente. PROPRIETÀ E NON VIOLAZIONE DI BREVETTI. CDDB non concede alcuna garanzia sull'uso del Client e dei Server CDDB. IN NESSUN CASO CDDB SARÀ RITENUTA RESPONSABILE PER EVENTUALI DANNI CONSEQUENZIALI O INCIDENTALI O PER PERDITE DI PROFITTI O SIMILI. RESCISSIONE La licenza concessa all'utente è valida fino a quando non viene rescissa. È possibile rescindere dalla licenza in qualsiasi momento restituendo il Software alla Creative con tutte le porzioni e copie dello stesso. La licenza termina automaticamente e senza notifica della Creative in caso di mancato adempimento da parte dell'utente dei termini e delle condizioni di questo Accordo. Al termine della licenza, l'utente deve restituire alla Creative il Software, comprese eventuali porzioni e copie dello stesso. Al termine della licenza, la Creative può impugnare i diritti consentiti dalla legge. I termini dell'Accordo che tutelano i diritti proprietari della Creative saranno validi anche dopo la rescissione della licenza. Il Client CDDB e tutti gli elementi di Dati CDDB vengono concessi in licenza “COSÌ COME SONO”. CDDB non riconosce alcuna dichiarazione o garanzia, espressa o implicita, in relazione all'accuratezza dei Dati nei Server CDDB. CDDB si riserva il diritto di eliminare i dati dai Server CDDB o di modificare le categorie di dati per qualsiasi causa ritenuta valida. CDDB non garantisce inoltre il funzionamento ininterrotto e privo di errori del Client o dei Server CDDB. CDDB non è obbligata a fornire all'utente eventuali nuovi tipi o categorie di dati migliorati o supplementari prodotti in futuro. GARANZIA LIMITATA La Creative asserisce, come solo titolo di garanzia, che i dischetti che contengono il Software non presentano difetti, così come esposto nella scheda della garanzia o nel manuale allegato al Software. Nessun distributore, rivenditore, ente o persona è autorizzata ad espandere o modificare questa garanzia o questo Accordo. Qualsiasi altra dichiarazione, diversa dalle garanzie esposte in questo Accordo, non sarà considerata valida dalla Creative. CDDB NON RICONOSCE ALCUNA GARANZIA, ESPRESSA O IMPLICITA, COMPRESE, TRA L'ALTRO, LE GARANZIE IMPLICITE DI COMMERCIABILITÀ, IDONEITÀ AD UN FINE SPECIFICO, La Creative non garantisce che le funzioni contenute nel Software soddisferanno i requisiti dell'utente o che il funzionamento del Software sarà continuo, privo di errori e privo di codici maligni. Per codice maligno si intenda qualsiasi codice di programma progettato per contaminare altri programmi del computer, per modificare, distruggere, registrare o trasmettere dati o in qualsiasi altro modo alterare il normale funzionamento del computer, del sistema o della rete. In questa denominazione rientrano anche i virus, come cavalli di Troia, dropper, worm, logic bomb e virus simili. FATTE SALVE LE ECCEZIONI ESPOSTE NEL PRESENTE ACCORDO IL SOFTWARE VIENE FORNITO COSÌ COM'È, SENZA ALCUNA GARANZIA ESPLICITA O IMPLICITA, INCLUSE, SENZA LIMITAZIONE, EVENTUALI GARANZIE IMPLICITE O ATTESTAZIONI DI COMMERCIABILITÀ E IDONEITÀ AD USO PARTICOLARE. LA CREATIVE NON RICONOSCE ALCUN OBBLIGO DI FORNIRE AGGIORNAMENTI O SUPPORTO TECNICO PER IL SOFTWARE. Inoltre, la Creative non è responsabile dell’accuratezza delle informazione fornite dal Supporto tecnico Creative o di terzi né dei danni causati, sia direttamente che indirettamente, da azioni intraprese o omissioni commesse dall’utente in seguito alla consulenza fornita dal Supporto tecnico. L'utente si assume la piena responsabilità della scelta del Software per il raggiungimento dell'esito desiderato, e dell'installazione, utilizzo e risultati ottenuti dal Software. L'utente si assume inoltre l'intero rischio per quanto riguarda la qualità e le prestazioni del Software. Se il Software dovesse rivelarsi danneggiato, l'utente (e non la Creative, i distributori o i rivenditori) si assume l'intero costo dei servizi necessari alla riparazione o alla correzione del difetto. Questa garanzia concede specifici diritti legali all'utente, il quale può godere inoltre di altri diritti che variano a seconda del Paese di appartenenza. Alcuni Paesi o Stati non consentono l'esclusione di garanzie implicite, quindi l'esclusione sopra menzionata potrebbe non essere applicabile. La Creative nega qualsiasi garanzia se il Software è stato personalizzato, riconfezionato o modificato in qualsiasi modo da terzi. LIMITAZIONE DEI PROVVEDIMENTI E RISARCIMENTO DANNI L'UNICO RISARCIMENTO DERIVANTE DAL MANCATO ADEMPIMENTO DELLA GARANZIA SARÀ LIMITATO A QUANTO ESPOSTO NELLA SCHEDA DELLA GARANZIA O NEL MANUALE ALLEGATO AL SOFTWARE. IN NESSUN CASO LA CREATIVE O I SUOI LICENZIATORI SARANNO CONSIDERATI RESPONSABILI PER DANNI INDIRETTI, INCIDENTALI, SPECIALI O CONSEQUENZIALI O PER MANCATI PROFITTI, RISPARMI, INTROITI O PER PERDITA DI DATI DERIVANTE O CONNESSA AL SOFTWARE O A QUESTO ACCORDO, ANCHE NEL CASO IN CUI LA CREATIVE O I SUOI LICENZIATORI SIANO STATI INFORMATI DELLA POSSIBILITÀ DI TALI DANNI. IN NESSUN CASO LA RESPONSABILITÀ O IL RISARCIMENTO DEI DANNI SUPERERÀ LA SOMMA VERSATA DALL'ACQUIRENTE PER L'UTILIZZO DEL SOFTWARE, INDIPENDENTEMENTE DALLA FORMA DEL RECLAMO. Alcuni Paesi/Stati non consentono la limitazione o l'esclusione della responsabilità per danni incidentali o consequenziali, quindi l'esclusione sopra menzionata potrebbe non essere applicabile. RESTITUZIONE DEL PRODOTTO In caso sia necessario inviare il Software alla Creative o ad un distributore o rivenditore autorizzato, effettuare la spedizione porto franco e assicurare il Software o assumere il rischio di perdita o danni durante il trasporto. “RESTRICTED RIGHTS” DEL GOVERNO USA Il Software e la relativa documentazione vengono forniti con “restricted rights”. L'utilizzo, la duplicazione e la divulgazione da parte del governo USA sono soggetti alle restrizioni di cui alla clausola 252.227-7013, (b)(3)(ii) di “Rights in Technical Data and Computer Software”. In caso di concessione di sottolicenza o di utilizzo del Software al di fuori degli Stati Uniti, la legge applicabile sarà quella locale, la normativa di controllo delle esportazioni USA e la versione inglese del presente Accordo. FORNITORE/PRODUTTORE Il fornitore/produttore del Software è: Creative Technology Ltd 31, International Business Park Creative Resource Singapore 609921 INFORMAZIONI DI CARATTERE GENERALE Il presente Accordo è vincolante per l'utente, gli eventuali dipendenti, datori di lavoro, fornitori e rappresentanti, nonché per qualsiasi successore e cessionario. Né il Software né altre informazioni da esso derivanti possono essere esportate, se non in conformità alle leggi degli Stati Uniti o ad altre disposizioni applicabili. Questo Accordo va interpretato secondo le leggi dello Stato della California, ad eccezione della legge federale che regola il copyright e i marchi registrati. Il presente costituisce l'unico accordo valido fra le parti e sostituisce qualsiasi altra intesa o accordo compresa, senza limitazione, la pubblicità relativa al Software. Qualora una clausola dell'Accordo fosse ritenuta contraria alle norme di legge da un Foro competente, tale clausola verrà modificata in modo da divenire valida, mentre le restanti disposizioni rimarranno in vigore. Per domande relative all’Accordo, contattare la Creative all'indirizzo riportato sopra. Per domande di natura tecnica o relative al prodotto, contattare il Centro di assistenza tecnica Creative più vicino. AGGIUNTA AL CONTRATTO MICROSOFT PER IL PRODOTTO SOFTWARE (WINDOWS 95) IMPORTANTE: Utilizzando i file del software Microsoft (il “Software Microsoft”) forniti con questa Aggiunta, l’utente si impegna a rispettare le condizioni riportate in questa Aggiunta. Se non si accetta di rispettare queste condizioni, non è possibile utilizzare il Software Microsoft. Il Software Microsoft viene fornito al solo scopo di sostituire i file corrispondenti forniti con una precedente copia su licenza del prodotto software Microsoft sopra indicato (“PRODOTTO ORIGINALE”). Al momento dell’installazione, i file del Software Microsoft diventano parte del PRODOTTO ORIGINALE e sono quindi soggetti agli stessi termini e condizioni di garanzia e licenza del PRODOTTO ORIGINALE. Se non si dispone di una licenza valida per l’uso del PRODOTTO ORIGINALE, non è possibile utilizzare il Software Microsoft. L’uso del Software Microsoft per scopi diversi da quelli qui indicati è vietato. CLAUSOLE SPECIALI PER L’UNIONE EUROPEA SE IL SOFTWARE È STATO ACQUISTATO IN UN PAESE DELL’UNIONE EUROPEA, SONO VALIDE ANCHE LE CLAUSOLE RIPORTATE DI SEGUITO. IN CASO DI INCONGRUENZA TRA I TERMINI DELL’ACCORDO DI LICENZA RIPORTATO SOPRA E LE CLAUSOLE SEGUENTI, QUEST’ULTIME AVRANNO LA PRIORITÀ. DECOMPILAZIONE Non è consentito, per nessuno scopo, trasmettere il Software, visualizzare il codice oggetto del Software sullo schermo di qualsiasi computer o creare copie cartacee del contenuto della memoria relativo al codice oggetto del Software. Qualora siano necessarie informazioni sull’interoperabilità del Software con altri programmi, non decompilare né disassemblare il Software ma richiedere tali informazioni alla Creative all’indirizzo riportato in precedenza. Una volta ricevuta tale richiesta, la Creative stabilirà se queste informazioni sono necessarie per uno scopo legittimo e, in caso affermativo, le fornirà entro un lasso di tempo e a condizioni ragionevoli. DIRITTI STATUTARI Secondo la legge irlandese, determinate condizioni e garanzie possono essere implicite nei contratti stipulati per la vendita di beni ed in quelli relativi alla fornitura di servizi. Tali condizioni e garanzie vengono escluse nel presente contratto nella misura in cui tale esclusione è consentita dalla legge irlandese in relazione alla transazione in oggetto. Per contro, tali condizioni e garanzie sono valide in tutti i casi in cui non possono essere legalmente escluse. Di conseguenza, nessun termine del presente Accordo pregiudicherà i diritti attribuiti in virtù delle sezioni 12, 13, 14 o 15 della legge irlandese ‘Sale of Goods Act 1893’ e successivi emendamenti. GARANZIA LIMITATA FATTE SALVE LE ECCEZIONI SOPRA ESPOSTE E SECONDO I TERMINI RIPORTATI NEL PARAGRAFO INTITOLATO “DIRITTI STATUTARI”, IL SOFTWARE VIENE FORNITO COSÌ COM'È, SENZA ALCUNA GARANZIA ESPLICITA O IMPLICITA, INCLUSE, SENZA LIMITAZIONE, EVENTUALI GARANZIE IMPLICITE O ATTESTAZIONI DI COMMERCIABILITÀ E IDONEITÀ AD USO PARTICOLARE. INFORMAZIONI GENERALI Questo Accordo è regolato dalle leggi della Repubblica di Irlanda. La versione in lingua originale di questo Accordo sarà valida per il Software acquistato nell’Unione europea. Il presente Accordo costituisce la manifestazione integrale di tutti gli accordi intervenuti tra le parti. Il contraente conviene che la Creative non avrà alcuna responsabilità in relazione ad affermazioni o dichiarazioni non veritiere eventualmente rese dalla Creative, dai propri agenti o da chiunque altro (in buona fede o per negligenza) sulle quali il contraente abbia fatto affidamento nel sottoscrivere il presente accordo, a meno che tali affermazioni o dichiarazioni non siano state rese con intento doloso. LIMITI DEI RIMEDI E DEI RISARCIMENTI DANNI I LIMITI DEI RIMEDI E DEI RISARCIMENTI DANNI PREVISTI NEL PRESENTE ACCORDO NON SONO VALIDI IN CASO DI LESIONI PERSONALI (INCLUSO IL DECESSO) CAUSATE DALLA NEGLIGENZA DELLA CREATIVE E SONO SOGGETTI ALLE CLAUSOLE RIPORTATE NEL PARAGRAFO INTITOLATO “DIRITTI STATUTARI”. Informazioni sulla sicurezza ATTENZIONE Questo dispositivo deve essere installato su personal computer IBM AT o compatibili certificati CSA/TUV/UL nell’area di accesso definita dal produttore. Per verificare se le schede possono essere installate direttamente dall’utente, consultare il manuale operativo/di installazione e/o rivolgersi al produttore dell’apparecchiatura. Modifiche Qualsiasi modifica che non sia stata espressamente approvata dal concessionario può invalidare il diritto dell’utente all’utilizzo del dispositivo in questione. Conformità Questo prodotto è conforme alle seguenti Direttive del Consiglio d’Europa: Direttiva 89/336/EEC, 92/31/EEC (EMC). Sommario Introduzione La soluzione audio per l'intrattenimento Premium Dolby Digital 5.1 .....................vii Descrizione di EAX™?............................................................................................ viii Vantaggi Live!Ware .................................................................................................. viii Requisiti di sistema......................................................................................................ix Ulteriori informazioni..................................................................................................ix Dove cercare ulteriori informazioni............................................................................ix Raccomandazioni.........................................................................................................ix Convenzioni ..................................................................................................................x 1 Installazione della scheda Sound Blaster Live! Platinum 5.1 La scheda audio..................................................................................................................... 1-2 L'unità Live! IR ..................................................................................................................... 1-3 Passaggio da una sorgente di ingresso audio all'altra.............................................. 1-4 Collegamento delle cuffie......................................................................................... 1-5 Regolazione del volume delle cuffie e del guadagno del microfono ..................... 1-6 Controllo del PC mediante il telecomando RemoteCenter..................................... 1-7 Installazione dell’hardware................................................................................................... 1-7 Punto 1: Preparazione del sistema per l’installazione dell’hardware..................... 1-7 Punto 2: Inserimento dell'unità Live! IR nel sistema.............................................. 1-8 Punto 3: Installazione della scheda SB Live! Platinum 5.1.................................. 1-10 Punto 4: (Facoltativo) Installazione della staffa di metallo Digital DIN (per collegare gli altoparlanti digitali FPS2000 DTT2500, DTT3500)............. 1-11 Punto 5: (Facoltativo) Installazione della scheda I/O digitale (solo se presente) 1-11 Punto 6: Completamento dell’installazione .......................................................... 1-11 Collegamento delle periferiche........................................................................................... 1-12 Utilizzo della scheda Sound Blaster Live! Platinum 5.1................................................... 1-13 Suonare, giocare e guardare film............................................................................ 1-13 Filmati e giochi DVD ............................................................................................. 1-14 Registrazione e modifica del contenuto................................................................. 1-15 Posizionamento degli altoparlanti ...................................................................................... 1-21 2 Installazione del software Installazione di driver e applicazioni audio.......................................................................... 2-1 Utilizzo di Sound Blaster Live! Platinum 5.1...................................................................... 2-2 Disinstallazione delle applicazioni....................................................................................... 2-3 Reinstallazione dei driver audio ........................................................................................... 2-4 Giochi di versioni precedenti................................................................................................ 2-4 3 Utilizzo di Sound Blaster Live! Platinum 5.1 Creative Sound Blaster Live! Platinum 5.1 Tour................................................................ 3-2 Creative Diagnostics ............................................................................................................. 3-2 Creative Launcher ................................................................................................................. 3-2 Surround Mixer ..................................................................................................................... 3-3 Passaggio dalla modalità di uscita analogica a quella digitale ............................... 3-4 Abilitazione del ridirezionamento dei bassi ............................................................ 3-5 Attivazione della decodifica Dolby Digital (AC-3)................................................. 3-6 AudioHQ ............................................................................................................................... 3-7 Controllo SoundFont ................................................................................................ 3-8 Controlli dispositivo................................................................................................ 3-10 Creative Keyboard .................................................................................................. 3-12 Controllo EAX........................................................................................................3-14 AutoEAX ................................................................................................................ 3-15 Wave Studio......................................................................................................................... 3-15 Creative PlayCenter 2 ......................................................................................................... 3-16 Creative Recorder................................................................................................................ 3-17 Creative LAVA!................................................................................................................... 3-17 Creative MediaRing Talk.................................................................................................... 3-17 Creative Keytar.................................................................................................................... 3-18 Creative Rhythmania .......................................................................................................... 3-18 Vienna SoundFont Studio................................................................................................... 3-19 Creative MiniDisc Center................................................................................................... 3-20 Creative RemoteCenter....................................................................................................... 3-20 4 Applicazione Sound Blaster Live! Platinum 5.1 aggiuntive Mixman Studio...................................................................................................................... 4-2 Applicazioni audio Steinberg ............................................................................................... 4-2 Cubasis VST ............................................................................................................. 4-2 WaveLab Lite............................................................................................................ 4-3 ReCycle Lite ............................................................................................................. 4-3 Future Beat 3D ...................................................................................................................... 4-3 Kool Karaoke ........................................................................................................................ 4-3 PixAround PixMaker Creative Edition................................................................................ 4-4 Rage Rally ............................................................................................................................. 4-4 MDK2.................................................................................................................................... 4-4 5 Per... utilizzare queste applicazioni Creazione del contenuto ....................................................................................................... 5-1 Riproduzione multimediale .................................................................................................. 5-4 Intrattenimento digitale......................................................................................................... 5-6 Intrattenimento via Internet .................................................................................................. 5-7 Riferimenti per i giochi......................................................................................................... 5-8 A Specifiche generali Funzioni................................................................................................................................ A-1 Connettività .......................................................................................................................... A-3 Scheda Sound Blaster Live! Platinum 5.1 .............................................................. A-3 Unità Live! IR .......................................................................................................... A-4 B Emulazione SB in MS-DOS/ Windows 95/98/Me Cenni preliminari.................................................................................................................. B-1 Programma di installazione ................................................................................................. B-2 Impostazioni del file AUTOEXEC.BAT ................................................................ B-2 Impostazioni del file CONFIG.SYS ....................................................................... B-3 Impostazione delle risorse di sistema.................................................................................. B-3 Indirizzi di I/O.......................................................................................................... B-4 Linea IRQ (Interrupt Request) ................................................................................ B-4 Canale DMA (Direct Memory Access).................................................................. B-5 Variabili di ambiente ............................................................................................................ B-5 Variabile di ambiente CTSYN ................................................................................ B-5 Variabile di ambiente BLASTER ........................................................................... B-6 Identificazione delle risorse ................................................................................................. B-6 Selezione delle migliori opzioni audio per i giochi............................................................ B-7 Opzioni per la musica.............................................................................................. B-8 Opzioni per l’audio digitale..................................................................................... B-8 Utility in modalità MS-DOS ............................................................................................... B-9 SBECFG.EXE ......................................................................................................... B-9 SBEMIXER.EXE.................................................................................................... B-9 SBESET.EXE ........................................................................................................ B-11 SBEGO.EXE.......................................................................................................... B-12 C Soluzione dei problemi Problemi di installazione del software.................................................................................C-1 Problemi audio ......................................................................................................................C-2 Problemi a Surround Mixer..................................................................................................C-5 Cache insufficiente per SoundFont ......................................................................................C-5 Problemi al joystick ..............................................................................................................C-6 Risoluzione dei conflitti di I/O .............................................................................................C-7 Problemi in Windows NT 4.0...............................................................................................C-8 Problemi di Encore DVD Player (non incluso)...................................................................C-9 Problemi del lettore DVD software (non incluso)...............................................................C-9 Introduzione La soluzione audio per l'intrattenimento Premium Dolby Digital 5.1 Sound Blaster Live! Platinum, costituita da Sound Blaster Live! e dall'unità Live! IR, è la migliore soluzione audio disponibile per la riproduzione di musica, contenuto audio digitale, giochi, filmati, CD, brani musicali MP3 e altre forme di intrattenimento via Internet. Sound Blaster Live! crea un suono realistico e multidimensionale e ambienti acustici differenziati per un audio 3D estremamente realistico. Il potente processore audio EMU10K1 ottimizza le prestazioni della CPU garantendo eccellenti livelli di fedeltà e definizione del sonoro. Combinandola con un sistema a quattro altoparlanti, si otterrà audio 3D realistico, EAX per i giochi supportati e un vero suono surround per i propri film. L'unità Live! IR dispone di un pannello frontale che consente di collegare con facilità alle periferiche esterne le sorgenti audio utilizzate più di frequente. Dal pannello frontale è possibile collegare il microfono e le cuffie e regolare il guadagno/volume. Unità Live! IR fornisce connettori MIDI, oltre che di ingresso e di uscita digitali per la registrazione audio e la modifica del contenuto. Utilizzata in combinazione alle applicazioni software in dotazione, Sound Blaster Live! Platinum 5.1 garantisce ore e ore di divertimento assicurato. Sono incluse applicazioni che consentono la creazione di brani musicali avanzati MP3 EAX e di video musicali LAVA! interattivi che è possibile condividere con altri utenti su Internet. Il programma di upgrade Live!Ware mantiene la scheda Sound Blaster Live! Platinum 5.1 aggiornata e assicura la compatibilità con tecnologie, funzionalità e opzioni future. vii Descrizione di EAX? EAX consiste in una serie di potenti ed innovative tecnologie audio. Sviluppato dai ricercatori audio di Creative, famosi in tutto il mondo, e incorporata nelle incredibili soluzioni Internet PDE (Personal Digital Entertainment), EAX sta cambiando il modo di ascoltare l'audio. EAX offre audio avanzato, interattivo e un'alta definizione del suono a una nuova generazione di dispositivi audio portatili, applicazioni audio e servizi Internet. Tecnologie avanzatissime per un'audio incredibile, avanzatissimo, sono incorporate in potenti strumenti. I prodotti abilitati EAX consentono di dare forma e personalizzare l'ascolto e sono dotati di funzioni audio avanzate per la composizione di musica e la progettazione del suono. EAX aggiunge un audio interattivo, ad alta definizione, alla scheda Sound Blaster Live!. Grazie alla tecnologia audio 3D di EAX, a suono analogico e digitale 5.1, ad effetti audio ambientali e alle librerie di strumenti digitali SoundFont, l'audio di filmati e giochi, e la musica risultano di grande effetto. L'audio 5.1 dei filmati è molto simile a quello del cinema. Nei giochi si sentono i mostri strisciare fuori e sorprendere il giocatore alle spalle. Le proprie canzoni preferite MP3 possono essere ascoltate con gli effetti audio di una sala concerti, di un “jazz club” o altro. È inoltre possibile sbizzarrirsi con la chitarra, aggiungendo effetti come l'overdrive e la distorsione o utilizzare un microfono per dare alla propria voce le forme più svariate. La differenza conferita da EAX al suono è davvero sorprendente. Vantaggi Live!Ware Investimento protetto. Il rischio di avere una scheda audio obsoleta poco dopo l’acquisto è decisamente basso. Live!Ware mette a disposizione nuove funzioni e applicazioni che permettono di sperimentare le nuove tecnologie “allungando la vita” della scheda. Valore ed esperienza che aumentano nel tempo. Live!Ware continua ad aggiornare e a migliorare le funzionalità di SoundBlaster. Ogni aggiornamento “ringiovanisce” la scheda audio e la sensazione è quella di averne una completamente nuova. Hardware sempre aggiornato. Gli aggiornamenti Live!Ware sono sempre a portata di un clic. Quando vengono lanciati sul mercato nuovi standard e funzioni, per aggiornare l’hardware è sufficiente scaricare le nuove funzioni tramite Internet, perché l’hardware è già pronto per accettare l’aggiornamento. viii Requisiti di sistema Per il software Creative, i requisiti minimi della scheda sono: ❑ Processore di categoria Pentium® Genuine Intel®: 166 MHz per Windows 95/98 o Windows Millennium Edition, 200 MHz per Windows NT 4.0 o Windows 2000 ❑ Chipset della scheda madre Intel (o compatibile al 100%) ❑ Windows 95, 98 o Millennium Edition, Windows NT 4.0 o Windows 2000 ❑ (Requisiti minimi di Playcenter 2: Win 95, OSR2 o successivi; Windows NT 4.0, SP6 e IE 4.0 o successivi) ❑ 16 MB di RAM per Windows 95/98 o Millennium Edition (32 MB di RAM consigliati), 32 MB RAM per Windows NT 4.0 64 MB di RAM per Windows 2000 ❑ 160 MB di spazio libero sul disco fisso ❑ Slot aperto di mezza altezza PCI 2.1 ❑ Cuffie o altoparlanti amplificati (disponibili separatamente) ❑ Unità CD-ROM per l’installazione del software In base all’opzione scelta nella schermata di installazione, Sound Blaster Live! fornisce una stima dello spazio su disco rigido richiesto. Le applicazioni incluse potrebbero richiedere requisiti di sistema diversi o l’uso del microfono. Per maggiori dettagli in proposito, consultare la documentazione delle singole applicazioni. Ulteriori informazioni Vedere il Manuale dell'utente in linea per le specifiche MIDI e le assegnazioni dei pin dei connettori e per le istruzioni sull'uso delle applicazioni nel pacchetto audio. Dove cercare ulteriori informazioni... ❑ Per le istruzioni sull'installazione di hardware e software, fare riferimento ai capitoli 1 e 2. ❑ Per dettagli sulle applicazioni in dotazione, fare riferimento ai capitoli 3, 4 e 5. Raccomandazioni ❑ A scopo di dimostrazione, visualizzare il contenuto del CD e l'esercitazione, librerie e altre applicazioni software. ix ❑ Visitare il sito www.europe.creative.com per ulteriori informazioni, contenuto e aggiornamenti di Live!Ware. Convenzioni Nel documento vengono utilizzate le seguenti convenzioni tipografiche: grassetto corsivo MAIUSCOLO Testo da immettere esattamente come riportato nella documentazione. Titolo di un manuale o segnaposto che rappresenta le informazioni che l’utente deve fornire. Nomi di directory, di file o acronimi. L’icona blocco note indica informazioni importanti che devono essere lette prima di proseguire. La sveglia indica un’avvertenza che aiuta ad evitare situazioni potenzialmente pericolose. x Installazione della scheda Sound Blaster Live! Platinum 5.1 1 Questo capitolo tratta i seguenti argomenti: ❑ La scheda audio ❑ L'unità Live! IR ❑ Installazione dell’hardware ❑ Collegamento delle periferiche ❑ Utilizzo della scheda Sound Blaster Live! Platinum 5.1 ❑ Posizionamento degli altoparlanti Installazione della scheda Sound Blaster Live! Platinum 5.1 1-1 La scheda audio I jack sono interfacce di connessione costituite da un unico foro, mentre i connettori sono costituiti da diversi pin. Alcuni dei connettori potrebbero non essere disponibili per la scheda. Fare riferimento alla Guida in linea, “Informazioni hardware”, per dettagli sull'assegnazione dei pin dei connettori. La scheda audio contiene i seguenti jack e connettori che consentono di collegare altre periferiche: Connettore CD audio Connettore AUX Collega l’uscita audio analogica a un’unità CD-ROM o DVD-ROM mediante un cavo CD audio. Collega sorgenti audio interne, come il sintonizzatore TV, MPEG o altre schede simili. Connettore periferica di risposta telefonica Fornisce una connessione mono da un modem vocale standard e trasmette segnali microfono al modem. Connettore CD SPDIF Collega un'uscita SPDIF (se disponibile) a un'unità CD-ROM o DVD-ROM Jack Out analogico/digitale Uscita AC-3 SPDIF compressa o a 6 canali per il collegamento a dispositivi digitali esterni o a sistemi di altoparlanti digitali. Supporta inoltre canali analogici centrali e subwoofer per il collegamento a sistemi di altoparlanti analogici 5.1. Jack Line In Si collega ad un dispositivo esterno (ad esempio unriproduttore di I jack Line Out e Rear Out possono essere usati contemporaneamente per alimentare sistemi di altoparlanti a 4.1 canali. Inoltre, i jack Out analogico/digitale possono essere utilizzati per alimentare gli altoparlanti centrali e i subwoofer (LFE) nei sistemi a 5.1 canali. Connettore estensione audio (I/O digitale) cassette, DAT o MiniDisc). Collega la scheda I/O digitale o l'unità Live! IR. Jack microfono In Collega un microfono esterno per l'ingresso voce. Avvertenza: Non è un'interfaccia IDE. Non collegare ai dispositivi IDE. Jack Line Out Collega gli altoparlanti alimentati o un amplificatore per l’uscita audio esterna. Supporta anche le cuffie. Jack Rear Out Collega gli altoparlanti alimentati o un amplificatore esterno per l’uscita audio. Connettore joystick/MIDI Collega una periferica joystick o MIDI. Un kit MIDI opzionale consente di connettere contemporaneamente il joystick e la periferica MIDI. Figura 1-1: Jack e connettori della scheda Sound Blaster Live! Platinum 5.1. 1-2 Installazione della scheda Sound Blaster Live! Platinum 5.1 L'unità Live! IR Il pannello frontale dell'unità Live! IR dispone dei seguenti jack, connettori e controlli: Jack Auxiliary In RCA Collegano apparecchiature come videoregistratori, televisori e lettori CD tramite uscite ausiliarie RCA. Se una determinata sorgente di INGRESSO (ad esempio, Line In 2) è supportata dall'unità Live! IR oltre che dalla scheda I/O digitale, verrà abilitato solo l’ingresso nell'unità Live! IR. Tuttavia, l’utilizzo del microfono tramite l’ingresso Line In 2/Mic In 2 nell'unità Live! IR disabiliterà anche l’ingresso Line In 2 della scheda I/O digitale. Per collegare le cuffie e il microfono del computer esistenti all'unità Live! IR, utilizzare l’adattatore da ¼ di pollice a 3,5 mm fornito. Connettori SPDIF In/Out ottici Collegano periferiche audio digitali come i registratori DAT e MiniDisc tramite ingressi/uscite di tipo ottico. Ricevitore a infrarossi Consente di controllare il PC utilizzando il telecomando RemoteCenter. Connettori In/Out MIDI Collegano dispositivi MIDI utilizzando il cavo da Mini DIN a Standard DIN fornito. Jack RCA SPDIF In/Out Collegano periferiche audio digitali come i registratori DAT e MiniDisc tramite ingressi/uscite di tipo RCA. Jack per cuffie da ¼ di pollice Consente di collegare cuffie di alta qualità. Quando le cuffie vengono collegate, l’uscita dell’altoparlante è disattivata. Controllo del volume delle cuffie Controlla il volume di uscita delle cuffie. Jack Line In 2/Mic In 2 da ¼ di pollice Consente di collegare un microfono dinamico di alta qualità o una periferica audio come una chitarra elettrica, un registratore DAT o MiniDisc. Si consiglia di abbassare al minimo il livello di guadagno del jack Mic In 2 prima di collegare il microfono. Selettore Line In 2/Mic In 2 (Controllo del guadagno del microfono) Per passare a Line In 2, girare la manopola in senso antiorario sulla tacca di separazione delle modalità Line In 2/Mic In 2 fino a quando non si sente un clic. Per ritornare a Mic In 2, girare la manopola in senso orario sulla tacca di separazione fino a quando non si sente un clic. Per controllare il guadagno del microfono, continuare a girare in senso orario. Tacca di separazione delle modalità Line In 2/Mic In 2. Figura 1-2: Jack, connettori e controlli dell'unità Live! IR. Installazione della scheda Sound Blaster Live! Platinum 5.1 1-3 Passaggio da una sorgente di ingresso audio all'altra Per poter utilizzare sorgenti di ingresso audio diverse, è necessario installare prima il relativo software. Con la scheda Sound Blaster Live! Platinum 5.1, due sorgenti di ingresso audio diverse possono condividere la stessa connessione. In tal caso, è possibile abilitare e utilizzare solo una sorgente di ingresso alla volta. Nel caso in cui la scheda audio in uso disponga di un connettore I2S, è possibile utilizzare solo uno dei seguenti ingressi alla volta: ❑ I2 S ❑ Line In 2 o Line In 2/Mic In 2 Per passare a un’altra sorgente di ingresso audio: 1. Fare clic su Start -> Programmi -> Creative -> Sound Blaster Live! Platinum 5.1-> Surround Mixer. 2. Nel pannello Mixer (nella parte inferiore di Surround Mixer), fare clic su una delle icone delle sorgenti di ingresso audio, quindi selezionare l’icona I2S In o Line In 2/ Microfono 2. 3. Fare clic sul segno rosso più sopra l’icona I2S In o Line In 2/Mic In 2. 4. Per abilitare la sorgente di ingresso Line In 2/Mic In 2, nella finestra di dialogo Altri controlli avanzati selezionare la casella di controllo Abilita Line In 2/Mic In 2. Per abilitare I2S In, deselezionare la casella di controllo. 1-4 Installazione della scheda Sound Blaster Live! Platinum 5.1 Se tuttavia le funzioni SPDIF Bypass e Aux In 2 sono entrambe abilitate, i canali SPDIF In e Aux In 2 saranno entrambi disponibili. Per maggiori dettagli sulla funzionalità SPDIF Bypass, vedere “I/O digitale” a pagina 3-11. Collegamento delle cuffie Per ascoltare da una sorgente analogica (ad esempio un CD audio) utilizzando le cuffie, verificare che in Surround Mixer, la sorgente di registrazione selezionata sia “Quel che senti”. Altrimenti non arriverà alcun suono alle cuffie. Se l'unità Live! IR dispone di connettori Aux In 2, è possibile utilizzare solo uno dei seguenti ingressi alla volta: ❑ Aux In 2 ❑ SPDIF In (coassiale o ottico) Per passare a un’altra sorgente di ingresso audio: 1. Fare clic su Start -> Programmi -> Creative -> Sound Blaster Live! Platinum 5.1-> Surround Mixer. 2. Nel pannello Mixer (nella parte inferiore di Surround Mixer), fare clic su una delle icone delle sorgenti di ingresso audio, quindi selezionare l’icona SPDIF In o Auxiliary 2. 3. Fare clic sul segno rosso più sopra l’icona SPDIF In o Auxiliary 2. 4. Per abilitare la sorgente di ingresso Auxiliary 2, nella finestra di dialogo Altri controlli avanzati selezionare la casella di controllo Abilita Auxiliary 2. Per abilitare SPDIF In, deselezionare la casella di controllo. Vi sono due tipi di cuffie collegabili all'unità Live! IR: ❑ Cuffie audio per appassionati o per professionisti, di solito dotate di un connettore stereo da ¼ di pollice. ❑ Cuffie stereo personali, di solito dotate di un connettore stereo da 3,5 mm, come quelle utilizzate per i lettori audio portatili. Installazione della scheda Sound Blaster Live! Platinum 5.1 1-5 Regolazione del volume delle cuffie e del guadagno del microfono Nel caso le cuffie e il microfono siano collegati all'unità Live! IR, è possibile procedere alla regolazione del volume e del guadagno in due modi. Utilizzo delle manopole di controllo dell'unità Live! IR Sul pannello frontale dell'unità Live! IR, ruotare la relativa manopola di controllo: ❑ In senso antiorario per diminuire il volume delle cuffie o il guadagno del microfono. ❑ In senso orario per aumentare il volume delle cuffie o il guadagno del microfono. Utilizzo di Creative Surround Mixer Per regolare il volume delle cuffie. Si consiglia di impostare il livello di volume delle cuffie e di guadagno del microfono al 75% in Surround Mixer e di utilizzare quindi le manopole di controllo sull'unità Live! IR per effettuare ulteriori regolazioni. Anche ruotando sul massimo la manopola di controllo dell'unità Live! IR, non arriverà alcun suono alle cuffie se il volume è stato impostato allo 0% o è stato disattivato in Surround Mixer. Lo stesso dicasi per il microfono. 1. Fare clic su Start -> Programmi -> Creative -> Sound Blaster Live! Platinum 5.1-> Surround Mixer. 2. Nel pannello Mixer (nella parte inferiore di Surround Mixer), se il pulsante sotto il dispositivo di scorrimento VOL non è evidenziato, fare clic per attivare il suono in uscita. 3. Regolare il dispositivo di scorrimento VOL. Per regolare il guadagno del microfono: 1. Fare clic su Start -> Programmi -> Creative -> Sound Blaster Live! Platinum 5.1-> Surround Mixer. 2. Nel pannello Mixer (nella parte inferiore di Surround Mixer), fare clic su una delle icone delle sorgenti di ingresso audio, quindi selezionare l’icona Line In 2/Microfono 2. 3. Se il pulsante sotto il dispositivo di scorrimento Line In 2/Microfono 2 non è evidenziato, fare clic per attivare la sorgente di ingresso audio. 4. Regolare il dispositivo di scorrimento sotto l'icona Line In 2/Microfono 2. 1-6 Installazione della scheda Sound Blaster Live! Platinum 5.1 Controllo del PC mediante il telecomando RemoteCenter. Il ricevitore a infrarossi che si trova sull'unità Live! IR consente di controllare il PC e di eseguire operazioni (come la riproduzione di CD audio e video) a distanza, stando comodamente seduti sul divano o a letto, grazie al telecomando Creative RemoteCenter. Per maggiori dettagli, consultare la guida in linea di RemoteCenter. Installazione dellhardware Per installare l'unità Live! IR, è necessario eseguire le operazioni seguenti: ❑ Punto 1: Preparazione del sistema per l’installazione dell’hardware ❑ Punto 2: Inserimento dell'unità Live! IR nel sistema ❑ Punto 3: Installazione della scheda SB Live! Platinum 5.1. ❑ Punto 4: (Facoltativo) Installazione della staffa di metallo Digital DIN (per collegare gli altoparlanti digitali FPS2000 DTT2500, DTT3500) ❑ Punto 5: (Facoltativo) Installazione della scheda I/O digitale (solo se presente) ❑ Punto 6: Completamento dell’installazione Punto 1: Preparazione del sistema per linstallazione dellhardware Posizionare l'unità CD-ROM/ DVD-ROM sopra l'unità Live! IR per evitare che i cavi sospesi collegati al pannello frontale blocchino l'accesso al cassetto. 1. Spegnere il sistema e tutte le periferiche. 2. Toccare una parte metallica del sistema per scaricare l’eventuale elettricità statica, quindi scollegare il cavo di alimentazione dalla presa elettrica. 3. Rimuovere il coperchio dal sistema. 4. Rimuovere la copertura metallica da uno slot di espansione PCI non utilizzato e tenere la vite a portata di mano per usarla in seguito. 5. Rimuovere la copertura del pannello frontale da un alloggiamento da 5¼ pollici non utilizzato. Copertura del pannello frontale Figura 1-3: Rimozione della copertura del pannello frontale. Installazione della scheda Sound Blaster Live! Platinum 5.1 1-7 Punto 2: Inserimento dell'unità Live! IR nel sistema 1. Far passare le estremità dei cavi seguenti all’interno dell’alloggiamento dell’unità da 5¼ pollici libero, quindi lasciare i cavi sospesi a metà altezza all’esterno dell’alloggiamento: ❑ Estremità più piccola dello sdoppiatore dell’alimentazione ❑ Estremità del cavo piatto grigio scuro con un cerchio nero vicino al connettore ❑ (Facoltativo) Qualsiasi estremità del cavo piatto grigio chiaro (se si desidera collegare una scheda I/O digitale precedentemente acquistata) ❑ (Facoltativo) Estremità del cavo della staffa di metallo Digital DIN (se si desidera collegare gli altoparlanti FPS2000 o DTT2500) 1-8 Installazione della scheda Sound Blaster Live! Platinum 5.1 2. Collegare i cavi all'unità Live! IR come illustrato nella Figura 1-4. Verso l'unità di alimentazione del sistema Sdoppiatore dell’alimentazione Unità Live! IR Staffa di metallo Digital DIN Cavo arancione Cavo Digital DIN J3 Connettore per aggiornamenti futuri J2 J1 Cerchio nero nella parte sottostante del cavo Cavo rosso Cavo rosso Cavo piatto grigio chiaro Cavo piatto grigio scuro Scheda I/O digitale (Ottica) Scheda Sound Blaster Live! Platinum 5.1. Figura 1-4: Collegamento dei cavi all'unità Live! IR. 3. Inserire l'unità Live! IR nell’alloggiamento da 5¼ pollici libero, quindi fissarla ai lati servendosi delle viti appositamente fornite. Installazione della scheda Sound Blaster Live! Platinum 5.1 1-9 Punto 3: Installazione della scheda SB Live! Platinum 5.1. 1. Collegare il cavo piatto grigio scuro alla basetta AUD_EXT di Sound Blaster Live! Platinum 5.1. 2. Allineare la scheda Sound Blaster Live! Platinum 5.1 allo slot di espansione PCI libero. Premere leggermente sulla scheda e posizionarla nello slot, come illustrato nella Figura 1-5. Assicurarsi che la scheda sia posizionata saldamente nello slot di espansione PCI. 3. Fissare la scheda allo slot di espansione con una vite. Non forzare l’inserimento della scheda nello slot. Se la scheda non è inserita correttamente, rimuoverla e riprovare . ii. Fissare la scheda allo slot con una vite. Staffe non utilizzate i. Premere leggermente la scheda audio nello slot. Slot PCI Slot ISA Figura 1-5: Come fissare la scheda audio allo slot di espansione PCI. 1-10 Installazione della scheda Sound Blaster Live! Platinum 5.1 Punto 4: (Facoltativo) Installazione della staffa di metallo Digital DIN (per collegare gli altoparlanti digitali FPS2000 DTT2500, DTT3500) 1. Rimuovere la copertura metallica da uno slot di espansione ISA o PCI vuoto. 2. Allineare la staffa di metallo Digital DIN all’apertura dello slot di espansione libero. 3. Fissare la staffa di metallo all’alloggiamento del sistema con una vite. Punto 5: (Facoltativo) Installazione della scheda I/O digitale (solo se presente) 1. Rimuovere la copertura metallica da uno slot di espansione ISA o PCI vuoto. 2. Collegare il cavo piatto grigio chiaro alla scheda I/O digitale. 3. Posizionare la staffa di metallo della scheda I/O digitale nella staffa libera dell'alloggiamento del sistema. 4. Fissare la scheda all'alloggiamento del sistema con una vite. Punto 6: Completamento dellinstallazione 1. Collegare lo sdoppiatore dell’alimentazione all’unità di alimentazione del sistema. 2. Rimontare il coperchio sul sistema. 3. Inserire il cavo di alimentazione nella presa elettrica e accendere il sistema. Per informazioni sul collegamento di altre periferiche, vedere la Figura 1-6. Installazione della scheda Sound Blaster Live! Platinum 5.1 1-11 Collegamento delle periferiche ❑ Per eseguire dei giochi in Windows 95/98 MS-DOS (modalità DOS pura) è necessario: • Accertarsi che i connettori CD In e Analog Audio del CD-ROM o del PC-DVD siano collegati. • Se l’audio risulta distorto, non collegare il connettore CD SPDIF al connettore Digital Audio dell’unità CD-ROM o PC-DVD. ❑ Se ci si collega ai connettori Digital Audio e Analog Audio della stessa unità CD-ROM o PC-DVD, non attivare CD Audio e CD Digital contemporaneamente in Surround Mixer. Modalità analogica (predefinita): Si collega ai canali centrali e subwoofer. Modalità digitale: Si collega ad altoparlanti digitali*, MiniDisc o DAT mediante un cavo minijack-DIN. Per istruzioni relative a come passare dalla modalità digitale a quella analogica, vedere “Passaggio dalla modalità di uscita analogica a quella digitale” a pagina 3-4. Line-out Unità CD-ROM Unità PC-DVD Cavo audio MPC-MPC (a 2 pin) Cavo audio MPC-MPC (a 4 pin) Lettore di cassette e CD, sintetizzatore ecc. Line In Mic In Microfono Line Out Rear Out Joystick/MIDI Per ingresso analogico degli altoparlanti FourPointSurround * ad esempio, altoparlanti PlayWorks DTT3500 Digital 1-12 Installazione della scheda Sound Blaster Live! Platinum 5.1 Scheda Sound Blaster Live! Platinum 5.1. GamePad Figura 1-6: Collegamento di altre periferiche. Collegamento all'unità Live IR. Vedere “Utilizzo della scheda Sound Blaster Live! Platinum 5.1” a pagina 1-13 per ulteriori dettagli. Utilizzo della scheda Sound Blaster Live! Platinum 5.1 La scheda Sound Blaster Live! Platinum 5.1 è in grado di regalare moltissime ore di piacevole ascolto. Le informazioni seguenti e i diagrammi delle pagine successive mostrano come effettuare i collegamenti alla scheda SB Live!. Platinum 5.1 per ottimizzarne le prestazioni. Suonare, giocare e guardare film ❑ Con gli altoparlanti FourPointSurround Digital di Cambridge SoundWorks, è possibile ascoltare sequenze di giochi o musica di definizione cristallina, grazie alla connessione DIN digitale. Se si desidera un surround ancor più coinvolgente durante la visione di film, utilizzare gli altoparlanti PlayWorks DTT3500 5.1 Digital. Con il set di altoparlanti è fornito in dotazione un cavo minijack-DIN per il collegamento. ❑ In alternativa, è possibile collegare un sistema di altoparlanti analogici a 5.1 canali (ad esempio gli altoparlanti DeskTop Theater 5.1 DTT2200 di Cambridge SoundWorks) o anche un sistema di altoparlanti home-theatre a sei canali. Oltre alle uscite anteriori e posteriori, la scheda SB Live! dispone di un jack Out analogico/digitale che consente di collegarsi ai canali centrale e subwoofer. Per istruzioni relative a come cambiare fra le modalità digitale e analogica del jack digitale/ analogico, vedere “Passaggio dalla modalità di uscita analogica a quella digitale” a pagina 3-4. ❑ Se si dispone di un sistema di altoparlanti a 5.1 canali, è possibile miscelare sorgenti stereo (ad esempio CD Audio, MP3, WMA, MIDI e Wave) a 5.1 canali utilizzando la tecnologia Creative Multi Speaker Surround (CMSS). Per eseguire la miscelazione occorre avere abilitato la funzione CMSS in PlayCenter 2 (visualizzazione lettore). Vedere “Creative PlayCenter 2” a pagina 3-16. Installazione della scheda Sound Blaster Live! Platinum 5.1 1-13 Filmati e giochi DVD ❑ Per la riproduzione di filmati DVD sul PC, si consiglia di utilizzare il kit PC-DVD di Creative che fornisce anche l’unità PC-DVD e il decodificatore Encore MPEG2. Collegare la scheda decodificatore Encore Dxr2, Encore Dxr3 o MPEG2 a un decodificatore esterno Dolby Digital (AC-3) come il sistema di altoparlanti DeskTop Theater. In questo caso scollegare il connettore Aux In della scheda Sound Blaster Live! Platinum 5.1 dal connettore Audio Out della scheda decodificatore. Tuttavia, se non è disponibile un sistema Dolby Digital (AC-3) esterno, la connessione è necessaria. Vedere Figura 1-10. ❑ È comunque possibile ascoltare i contenuti audio Dolby Digital dei filmati DVD anche se non si dispone di un decodificatore esterno Dolby Digital (AC-3). Ciò avviene perché la scheda sound Blaster Live! Platinum 5.1 supporta la decodifica Dolby Digital (AC-3) È tuttavia necessario disporre di quanto segue: • Un programma software per la decodifica/riproduzione DVD in grado di inviare un segnale AC-3 SPDIF compresso alla scheda audio Sound Blaster Live! Platinum 5.1 per la decodifica (ad esempio Intervideo WinDVD 2000 o CyberLink PowerDVD 2.55 ) • Un'unità DVD-ROM • Un set di altoparlanti in grado di supportare fino a 6 canali (ad esempio il sistema di altoparlanti Cambridge SoundWorks DeskTop Theater 5.1 DTT2200) Occorre inoltre configurare le seguenti impostazioni in Creative Surround Mixer e nel software di decodifica/riproduzione DVD: • Attivare la funzione di decodifica Dolby Digital (AC-3) in Surround Mixer: (Vedere “Attivazione della decodifica Dolby Digital (AC-3)” a pagina 3-6) 1-14 Installazione della scheda Sound Blaster Live! Platinum 5.1 • Abilitare quindi l'uscita SPDIF o funzioni simili nel software di decodifica/riproduzione DVD di cui si dispone Alcuni programmi per la decodifica/riproduzione DVD non sono in grado di decodificare fino a 5.1 canali, mentre supportano l'uscita SPDIF. In tali casi abilitare la funzione di uscita SPDIF per consentire la decodifica del segnale Dolby Digital. Abilitare l'uscita SPDIF in modo che invii un segnale AC-3 compresso alla scheda audio. La modalità a 6 altoparlanti può non essere disponibile in alcuni programmi software di decodifica/riproduzione DVD. Figura 1-7: Abilitazione dell'uscita SPDIF nel software di decodifica/riproduzione DVD. Sarà infine possibile riprodurre filmati DVD e godersi il realismo dei filmati Dolby Digital multicanale offerto dalla scheda Sound Blaster Live! Platinum 5.1. Si potranno inoltre ascoltare i contenuti Dolby Digital solo audio (file .AC3) utilizzando applicazioni e impostazioni simili. Registrazione e modifica del contenuto ❑ L'unità Live! IR è compatibile con gli alloggiamenti standard da 5¼ pollici del computer e fornisce facile accesso ai seguenti connettori dal pannello frontale: • connettori di input/output MIDI per il collegamento a dispositivi MIDI; • una seconda Line In analogica per il collegamento di periferiche di ingresso supplementari (per esempio un lettore CD) per la registrazione. Può essere utilizzata anche in modalità Microfono per l’ingresso di un secondo microfono, con controllo del volume dal pannello frontale; Installazione della scheda Sound Blaster Live! Platinum 5.1 1-15 • Un jack per il collegamento delle cuffie, con controllo del volume dal pannello frontale; • Un set di jack di ingresso/uscita SPDIF (RCA) per la registrazione da e verso periferiche esterne digitali come registratori MiniDisc o DAT; • Un set di jack di ingresso/uscita SPDIF di tipo ottico per la registrazione da e verso periferiche esterne digitali come registratori MiniDisc o DAT tramite una connessione ottica; • Un set di jack di ingresso ausiliari per la registrazione da apparecchiature come televisori, video registratori e lettori CD; ❑ Un connettore Digital DIN per il collegamento ad altoparlanti digitali come FourPointSurround o DeskTop Theater 5.1. Le connessioni di cuffie e microfoni utilizzano jack da ¼ di pollice per collegamenti di alta qualità. Nota: sistemi di altoparlanti FourPointSurround e DeskTop Theater 5.1, modulo I/O digitale, scheda I/O digitale e cavi sono disponibili separatamente. 1-16 Installazione della scheda Sound Blaster Live! Platinum 5.1 Suonare, giocare e guardare film con i sistemi di altoparlanti digitali 4.1 o 5.1 FourPointSurround o altoparlanti DeskTop Theater Digital Scheda Sound Blaster Live! Platinum 5.1. Digital DIN Staffa di metallo Digital DIN Registrazione e modifica del contenuto con l'unità Live! IR Periferica digitale (es. DAT) SPDIF (RCA) In Out MiniDisc Guardare film in DVD con Creative SoftPC-DVD e il sistema di altoparlanti digitali DeskTop Theater 5.1 Ingresso AUX da una sorgente analogica (es. lettore CD, riproduttore nastri, ecc.) Unità Live! IR Sistema di altoparlanti digitali DeskTop Theater 5.1 Dolby Digital (AC-3) SPDIF In Digital DIN via adattatore MiniDIN-DIN standard (fornito) Cuffie Microfono / Line In Periferiche MIDI (es. tastiera MIDI) Figura 1-8: Collegamento di periferiche a Sound Blaster Live! Platinum 5.1. Installazione della scheda Sound Blaster Live! Platinum 5.1 1-17 Se si dispone già di una scheda I/O ottica digitale (o di una scheda I/O digitale) acquistata in precedenza, è possibile collegarla all'unità Live! IR. La figura di seguito illustra un metodo alternativo per la registrazione audio e la modifica del contenuto mediante l’utilizzo della scheda I/O ottica digitale. Registrazione e modifica del contenuto con scheda I/O digitale ottica e modulo I/O digitale Se si collega in cascata la scheda I/ O digitale esistente con l'unità Live! IR, si noti che: • Sulla scheda I/O digitale sono disponibili solo le uscite SPDIF. Gli ingressi SPDIF e Line 2 sono disponibili sull'unità Live! IR. Anche le uscite SPDIF sono disponibili sull'unità Live! IR. • È possibile collegare contemporaneamente due dispositivi MIDI alla relativa uscita dell'unità Live! IR e della scheda I/O digitale. Non è tuttavia possibile utilizzare l'ingresso MIDI per l'unità Live! IR, o la scheda I/O digitale contemporaneamente. L'uscita MIDI è disponibile sia sulla scheda I/O digitale, sia sull'unità Live! IR. SPDIF (RCA) In Periferica digitale (es. DAT) SPDIF Out (RCA) Registratore MiniDisc Registrazione da o verso una periferica digitale esterna con supporto di ingresso/uscita RCA SPDIF Modulo I/O digitale (RCA/SPDIF ottici In e Out) Uscita ottica Ingresso ottico Verso FourPointSurround o sistemi di altoparlanti digitali DeskTop Theater 5.1 Line In 2 Digital In/Out Digital DIN MIDI In MIDI Out Periferiche MIDI (es. tastiera MIDI) Scheda I/O ottica digitale Figura 1-9: Collegamento di periferiche alla scheda I/O ottica digitale. 1-18 Installazione della scheda Sound Blaster Live! Platinum 5.1 Collegament o all'unità Live! IR La figura seguente illustra dei metodi di collegamento alternativi della scheda Sound Blaster Live! Platinum 5.1 Suonare, giocare e guardare film con i sistemi di altoparlanti digitali 4.1 o 5.1 Jack Out analogico/ digitale Cavo MinijackDIN FourPointSurround Digital o altoparlanti DeskTop DIN Theater Digital Si collega alla scheda I/O digitale ottica o all'unità Live! IR. Scheda Sound Blaster Live! Platinum 5.1. Linea analogica e ingressi posteriori Giocare e guardare film con un sistema di altoparlanti analogici a 5.1 canali* Cavo audio stereo triplo Filmati e giochi DVD con Creative PC-DVD e DeskTop Theater 5.1 Sistema di altoparlanti digitali Collegamento per downmix audio quando un decodificatore Dolby Digital (AC-3) non è disponibile. Jack Out Dolby Digital (AC-3) SPDIF Sistema di altoparlanti analogici a 5.1 canali* Input analogici anteriore, posteriore e centrale/sub Modulo di uscita digitale Cavo RCA * ad esempio, DTT2200 Speaker System di Cambridge SoundWorks Dolby Digital (AC-3) SPDIF In Digital DIN Sistema di altoparlanti digitali DeskTop Theater 5.1 Figura 1-10: Collegamento di periferiche a Sound Blaster Live! Platinum 5.1. Installazione della scheda Sound Blaster Live! Platinum 5.1 1-19 La figura seguente illustra dei metodi di collegamento alternativi di dispositivi elettronici esterni alla scheda Sound Blaster Live! Platinum 5.1. Collegamento a dispositivi elettronici esterni: Decodificatore Dolby Digital/ amplificatore Cavo (mono)-RCA da 3,5mm Jack Out analogico/ digitale Si collega alla scheda I/O digitale ottica o all'unità Live! IR. Dolby Digital (AC-3) SPDIF In Scheda Sound Blaster Live! Platinum 5.1. Decodificatore Dolby Digital/ amplificatore Collegamento a dispositivi elettronici esterni: Amplificatore discreto a 6 canali 3 coppie di cavi (stereo)-RCA da 3,5mm Suggerimento: canale sinistro/centrale Anello: canale destro/subwoofer Amplificatore discreto a 6 canali Input analogici anteriore, posteriore e centrale/sub Ulteriori informazioni per utenti esperti: per la connessione ai canali centrale e subwoofer con un cavo da 3,5 mm (stereo)-RCA, collegare il jack RCA bianco all'ingresso centrale e il jack RCA rosso all'ingresso subwoofer dell'amplificatore. Figura 1-11: Collegamento di dispositivi elettronici esterni alla scheda Sound Blaster Live! Platinum 5.1. Posizionamento degli altoparlanti Se si usano quattro altoparlanti, collocarli in modo che costituiscano gli angoli di un quadrato, al centro del quale si colloca chi ascolta (come illustrato nella Figura 1-12) e che gli angoli siano rivolti verso chi ascolta. Accertarsi che il monitor del computer non si trovi sul percorso degli altoparlanti frontali. Potrà essere necessario spostare gli altoparlanti per ottenere il miglior audio possibile. Se si dispone di un subwoofer, posizionarlo in un angolo della stanza per ottenere una migliore risposta dei bassi. Subwoofer Altoparlante Altoparlan centrale te centrale Altoparlante frontale destro Altoparlante frontale sinistro Ascoltatore Altoparlante posteriore sinistro Altoparlante posteriore destro Figura 1-12: Posizioni consigliate degli altoparlanti. Installazione della scheda Sound Blaster Live! Platinum 5.1 1-21 Installazione del software 2 Questo capitolo illustra come installare il software audio nei sistemi operativi Windows. Consiste delle seguenti sezioni: ❑ Installazione di driver e applicazioni audio ❑ Utilizzo di Sound Blaster Live! Platinum 5.1 ❑ Disinstallazione delle applicazioni ❑ Reinstallazione dei driver audio ❑ Giochi di versioni precedenti Installazione di driver e applicazioni audio Per controllare i componenti della scheda audio sono necessari dei driver di periferica. Per installare i driver e le applicazioni in dotazione, utilizzare le istruzioni seguenti. Le istruzioni sono valide per tutti i sistemi operativi Windows. Dopo aver installato la scheda e essersi collegati al sistema, Windows individua automaticamente la scheda. 1. Se vengono richiesti i driver, fare clic sul pulsante Annulla. Altrimenti passare al punto 2. 2. Inserire il disco di installazione nell’unità CD-ROM. Il disco supporta la modalità di esecuzione automatica di Windows e viene eseguito automaticamente. In caso contrario, vedere “Problemi di installazione del software" a pagina C-1. 3. Per completare l’installazione, seguire le istruzioni visualizzate sullo schermo. Installazione del software 2-1 Impostazione dei driver per joystick in Windows NT 4.0 In Windows 2000, ME e 98SE i driver del joystick vengono impostati automaticamente. Utilizzo di Sound Blaster Live! Platinum 5.1 2-2 Installazione del software 1. Accedere al computer come Amministratore. 2. Fare clic su Avvio -> Impostazioni -> Pannello di controllo. 3. Fare clic sull’icona Multimedia, selezionare la scheda Periferiche e fare clic sul pulsante Aggiungi. 4. Nella casella Elenco driver della finestra di dialogo Aggiungi, selezionare Driver aggiornato o non in elenco e fare clic sul pulsante OK. 5. Inserire il CD-ROM di Windows NT 4.0 nell’unità CD-ROM. 6. Nella finestra di dialogo Installa driver, digitare E:\DRVLIB\MULTIMED\JOYSTICK\X86 se E:\ è la lettera dell’unità CD-ROM quindi fare clic sul pulsante OK. 7. Nella finestra di dialogo Driver aggiornato o non in elenco, fare clic su Driver di joystick analogico e fare clic sul pulsante OK. 8. Nella finestra di dialogo Configurazione del joystick di Microsoft, fare clic sul pulsanteOK. 9. Quando richiesto, riavviare il sistema. Congratulazioni. L'installazione di Sound Blaster Live! Platinum 5.1 è stata completata. Per ulteriori informazioni su come ottenere il massimo dalla scheda audio, fare riferimento agli altri capitoli del manuale. Disinstallazione delle applicazioni La funzione di disinstallazione di Windows consente di eliminare le applicazioni e di installarle nuovamente per risolvere eventuali problemi verificatisi, modificare le configurazioni o installare aggiornamenti. Queste istruzioni sono valide per tutti i sistemi operativi Windows. 1. Chiudere, se necessario, le applicazioni della scheda audio, inclusi Creative Launcher e l'icona SB Live! nella barra delle applicazioni. Le applicazione che rimangono aperte durante la disinstallazione vengono rimosse. 2. Fare clic su Avvio -> Impostazioni -> Pannello di controllo. 3. Fare doppio clic sull’icona Aggiungi/Rimuovi applicazioni. 4. Selezionare Sound Blaster Live! Platinum 5.1, nella finestra di dialogo Proprietà – Installazione applicazioni, quindi fare clic sul pulsante Aggiungi/Rimuovi. 5. Nella finestra di dialogo di disinstallazione di Creative selezionare le voci delle applicazioni da disinstallare a fare clic sul pulsante Avanti. Le applicazioni selezionate vengono disinstallate. 6. Fare clic sul pulsante OK e chiudere la finestra di dialogo Proprietà - Installazione. 7. Se un messaggio lo richiede, riavviare il computer. Installazione del software 2-3 Reinstallazione dei driver audio È possibile che si vogliano reinstallare i driver audio, ad esempio nel caso in cui si ritenga che si siano corrotti. 1. Inserire il disco di installazione nell’unità CD-ROM. Il disco supporta la modalità di esecuzione automatica di Windows e viene eseguito automaticamente. In caso contrario, vedere “Problemi di installazione del software" a pagina C-1. 2. Seguire le istruzioni sullo schermo finché viene visualizzata la finestra di dialogo Opzioni di installazione. 3. Fare clic sul pulsante Solo driver. 4. Seguire le istruzioni sullo schermo per completare l'installazione dei driver audio. Giochi di versioni precedenti Per ulteriori informazioni, vedere Appendice B, “Emulazione SB in MS-DOS/ Windows 95/98/ Me”. 2-4 Installazione del software Utilizzo di Sound Blaster Live! Platinum 5.1 3 Sound Blaster Live! Platinum 5.1 è supportata da una vastissima gamma di applicazioni che permettono di ottenere le massime prestazioni dalla scheda audio. Il software più importante per il funzionamento della scheda audio è quello appartenente al gruppo Sound Blaster Live! Platinum 5.1, che comprende : ❑ Creative Sound Blaster Live! Platinum 5.1 Tour ❑ Creative Diagnostics ❑ Creative Launcher ❑ Surround Mixer ❑ AudioHQ ❑ Wave Studio ❑ Creative PlayCenter 2 ❑ Creative Recorder ❑ Creative LAVA! ❑ Creative MediaRing Talk ❑ Creative Keytar ❑ Creative Rhythmania ❑ Vienna SoundFont Studio ❑ Creative MiniDisc Center ❑ Creative RemoteCenter Utilizzo di Sound Blaster Live! Platinum 5.1 3-1 Per individuare ed eseguire questi programmi, fare clic su Start -> Programmi -> Creative -> Sound Blaster Live! Platinum 5.1 Per ulteriori informazioni e dettagli relativi all'uso di queste applicazioni, fare riferimento alle rispettive guide in linea. Creative Sound Blaster Live! Platinum 5.1 Tour È il luogo ideale in cui apprendere ulteriori informazioni sulle caratteristiche di Sound Blaster Live!. Platinum 5.1 e dove sperimentarne le eccezionali capacità. L'esercitazione consiste in varie demo interattive e informative strettamente correlate, ciascuna delle quali verte su un aspetto diverso di Sound Blaster Live! Platinum 5.1. Creative Diagnostics Utilizzare Creative Diagnostics per testare in un batter d’occhio la qualità della riproduzione, della registrazione e dell’emissione dell’altoparlante per i CD e i file di formato Wave e MIDI. Creative Launcher Creative Launcher consente di organizzare il desktop in base alle proprie esigenze e di accedere facilmente alle applicazioni di Creative. Creative Launcher si trova nella parte superiore dello schermo. L'installazione del software crea in Launcher diverse schede di gruppo, che possono contenere collegamenti ad applicazioni Creative quali PlayCenter 2 e Surround Mixer. Può inoltre contenere collegamenti ad altre applicazioni che regolano le impostazioni hardware, il controllo del volume, i file della Guida o i programmi dimostrativi di Creative. La scheda Live!Task di Launcher contiene un’impostazione “di selezione rapida” che permette di eseguire le operazioni con estrema facilità. È anche possibile avviare automaticamente un'applicazione con i preset audio associati. 3-2 Utilizzo di Sound Blaster Live! Platinum 5.1 Surround Mixer Creative Surround Mixer è il centro nevralgico dell’impostazione e del controllo delle varie funzioni della scheda e si compone di due pannelli indipendenti: Principale e Mixer. Impostare qui i preset audio Per riportare Surround Mixer alle impostazioni originali, fare clic su Start -> Programmi-> Creative -> Sound Blaster Live! Platinum 5.1-> Ripristina impostazioni predefinite di Creative. Vista Altoparlante Pannello Principale Vista Spettro Pannello Mixer Pannello Principale L’area superiore del pannello Principale consente di: • Selezionare dei task o salvare, eliminare, importare ed esportare dei preset audio. È possibile salvare infinite combinazioni di tali impostazioni come preset audio per l'uscita sull'altoparlante selezionato. Un preset audio, una volta selezionato, permette di configurare in una sola operazione altoparlanti, mixer ed effetti per una particolare attività: un gioco, la riproduzione di un disco su un particolare supporto, la registrazione o l’esecuzione in uno stile speciale, perché ogni stile necessita di un’impostazione diversa delle entrate audio. I preset possono essere configurati anche per Live!Task Launcher. Utilizzo di Sound Blaster Live! Platinum 5.1 3-3 I tre pulsanti sulla sinistra del pannello Principale permettono di accedere a tre visualizzazioni diverse: • Nella visualizzazione EAX, è possibile selezionare e creare i proprio preset audio e posizionare le sorgenti audio entro lo spazio di configurazione degli altoparlanti. • Nella finestra Altoparlante, è possibile selezionare l’impostazione dell’altoparlante e testarne l’uscita. • Nella finestra Spettro è possibile selezionare e vedere l’analizzatore di spettro durante la riproduzione o la registrazione. Pannello Mixer Il pannello Mixer consente di: • Mixare il sonoro di diverse sorgenti audio di ingresso durante la riproduzione o la registrazione. • Regolare il volume delle sorgenti audio di ingresso. • Regolare il livello di alti e bassi e il bilanciamento frontale/posteriore e sinistro/destro. Suggerimento ❑ Se non si è sicuri del significato di un’icona di Surround Mixer, posizionare il puntatore sull’icona e leggere la descrizione del pulsante che viene visualizzata. Passaggio dalla modalità di uscita analogica a quella digitale Per impostazione predefinita, il jack Out analogico/digitale della scheda audio esce sui canali analogici centrale e subwoofer. Per consentirgli l'uscita AC-3 SPDIF compressa o a 6 canali digitale (modello di uscita digitale), attenersi alla seguente procedura: 1. Dal pannello principale di Surround Mixer, fare clic sul pulsante Altoparlante. 2. Nella visualizzazione Altoparlante, fare clic sulla casella di controllo Solo uscita digitale per selezionarla. (Disponibile per tutte le modalità di altoparlante eccetto la modalità Cuffie). 3-4 Utilizzo di Sound Blaster Live! Platinum 5.1 In alternativa, eseguire quanto riportato: 1. Nel pannello Mixer di Surround Mixer, fare clic sul segno più (+) rosso posto sopra il controllo VOL. 2. Nella finestra di dialogo che viene visualizzata, fare clic sulla casella di controllo Solo uscita digitale per selezionarla. Per tornare alla modalità di uscita analogica, deselezionare la casella. Le modifiche saranno riportate nella visualizzazione Altoparlante. Abilitazione del ridirezionamento dei bassi Alcuni subwoofer possono non essere in grado di riprodurre dei bassi eccessivi. Si raccomanda di impostare il volume del subwoofer ad un livello basso prima di abilitare il ridirezionamento dei bassi. Quindi aumentare il volume fino a raggiungere il livello desiderato. Il Dolby Digital fornisce cinque canali a piena gamma sonora e un canale di effetti per il solo basso. La maggior parte di sistemi di altoparlanti multimediali hanno comunque degli altoparlanti satellite che in genere non riproducono il contenuto a bassa frequenza. L'abilitazione del ridirezionamento dei bassi consente di ridirezionare del contenuto di origine a bassa frequenza dai canali anteriori, posteriori e centrali e di aggiungerlo al canale degli effetti di origine a bassa frequenza (LFE) per produrre un uscita subwoofer più profonda. Questa funzione è utile per produrre i bassi in giochi o applicazioni che hanno contenuto solo nei canali frontale e posteriore. Per attivare il ridirezionamento dei bassi: 1. Nel pannello principale di Surround Mixer, fare clic sul pulsante Altoparlante. 2. Nella visualizzazione Altoparlante, fare clic sul pulsante Selezione altoparlante per selezionare la modalità di altoparlante 5.1 se questa non è selezionata. 3. Fare clic sul pulsante Avanzata. 4. Nella finestra di dialogo visualizzata, fare clic sul pulsante Ridirezionamento bassi. Se attivato, il pulsante è arancione. Utilizzo di Sound Blaster Live! Platinum 5.1 3-5 Attivazione della decodifica Dolby Digital (AC-3) Attivando la decodifica Dolby Digital, la scheda SB Live! decodificherà il flusso Dolby Digital su sei canali discreti analogici. Il sistema di amplificatori Cambridge SoundWorks DeskTop Theater DTT2200 è l'ideale complemento per questo tipo di utilizzazione. Pertanto, non è necessario un decodificatore Dolby Digital esterno per ottenere il suono surround multicanale. Per attivare la decodifica Dolby Digital (AC-3): 1. Nella visualizzazione Altoparlante, deselezionare la casella di controllo Solo uscita digitale. 2. Seguire i passaggi da 1 a 3 descritti nella sezione precedente, quindi fare clic sul pulsante Decodifica AC-3 se non è ancora abilitato. Se invece si desidera utilizzare un decodificatore Dolby Digital esterno, non attivare questa funzione. Questa impostazione farà passare l'uscita compressa Dolby Digital (AC-3) PCM SPDIF dal jack Out analogico/digitale. Ricordarsi di impostare la scheda SB Live! in modalità Uscita digitale. Inoltre, sarà necessario un cavo con jack 3,5 mm-RCA per collegare il decodificatore. 3-6 Utilizzo di Sound Blaster Live! Platinum 5.1 AudioHQ AudioHQ contiene varie utilità di controllo che permettono di visualizzare, valutare o impostare le proprietà audio di uno o più dispositivi audio installati sul computer. È possibile accedere a AudioHQ in tre modi diversi: • Fare clic su Start -> Programmi -> Creative -> Sound Blaster Live! Platinum 5.1-> AudioHQ. • Facendo clic o doppio clic sull'icona AudioHQ posta nell'angolo inferiore destro del desktop di Windows. Utilizzo di Sound Blaster Live! Platinum 5.1 3-7 Controllo SoundFont Controllo SoundFont consente di configurare i banchi MIDI con file e strumenti SoundFont e di impostare l’algoritmo di caching e le dimensioni. Configurazione di un banco MIDI Per configurare un banco MIDI: 1. Nella finestra di dialogo SoundFont, selezionare la scheda Configura banco. 2. Nell’elenco Seleziona banco, selezionare il banco MIDI da configurare. 3. Fare clic sul pulsante Carica e caricare il file SoundFont desiderato sul banco MIDI. L’ultimo file caricato viene visualizzato per primo all’interno della finestra Stack banco. L’inizio della pila viene indicato da una freccia. 4. Per sostituire un file SoundFont, fare clic sul file e sul pulsante Sostituisci. 5. Per eliminare un banco dalla pila, selezionare il banco e fare clic sul pulsante Cancella. Un banco secondario può essere eliminato solamente eliminando il banco principale a cui fa riferimento. 6. Ripetere i punti 3, 4 o 5 in base a ciò che si desidera fare. Se si sovrappone un file SoundFont a un altro anziché sostituirlo, è possibile che si torni ai suoni originali o che si utilizzi la nuova selezione. È possibile “camuffare” la presenza di strumenti particolari caricando uno o più file SoundFont sopra l’originale. 3-8 Utilizzo di Sound Blaster Live! Platinum 5.1 Quando si elimina un file SoundFont, si rimuove la configurazione più recente del banco principale e dei banchi secondari, compresa l’ultima configurazione degli strumenti della scheda Configura strumenti. Configurazione di uno strumento Impostare la quantità massima di spazio di memoria cache per i file SoundFont non significa impegnare o riservare tale spazio. Tale spazio rimane utilizzabile da parte del computer o di altri file, se l’operazione lo richiede. Per configurare uno strumento: 1. Nella finestra di dialogo SoundFont, fare clic sulla scheda Configura strumento. 2. Nell’elenco Seleziona banco, selezionare il banco i cui strumenti vanno configurati. È possibile selezionare un banco qualsiasi. 3. Nell’elenco Seleziona strumento, selezionare lo strumento da configurare. È possibile che Stack strumenti contenga una voce anche se non si sono mai impostati strumenti in questa pagina. In questo caso, lo strumento si trova in un banco caricato nella scheda Configura banco. 4. Fare clic sul pulsante Carica e caricare un file SoundFont o un file a strumento singolo (per esempio, un file .WAV). L’ultimo file caricato appare in cima all’elenco Stack strumenti ed è identificato da una freccia. 5. Per eliminare uno strumento dalla pila, selezionare lo strumento e fare clic sul pulsante Cancella. 6. Per aumentarne la velocità di elaborazione, i file SoundFont vengono caricati in memoria. Impostare la quantità massima di memoria cache per i file SoundFont, in modo che le prestazioni del sistema non ne risentano. Per bilanciare le prestazioni del sistema, si consiglia di impostare l’algoritmo di caching. Utilizzo di Sound Blaster Live! Platinum 5.1 3-9 Opzioni di SoundFont Le opzioni seguenti vanno modificate nella scheda Opzioni della finestra di dialogo Controllo SoundFont: Per specificare l’algoritmo di caching: • Selezionare un algoritmo dall’elenco Cache SoundFont. Per impostare la quantità di cache per i file SoundFont: • Impostare la quantità di cache spostando il selettore Cache SoundFont. Per cambiare il dispositivo SoundFont: • Selezionare un nuovo dispositivo dall’elenco Dispositivo SoundFont. Controlli dispositivo Controlli dispositivo consente di configurare la riproduzione audio dei dispositivi che supportano varie sessioni di riproduzione simultanee Wave. Per esempio, è possibile programmare la riproduzione simultanea di cinque brani combinandone i suoni. Controlli dispositivo consente inoltre di abilitare la funzione SPDIF Bypass per gli ingressi e le uscite digitali e di disattivare gli altoparlanti quando si collegano le cuffie all'unità Live!. 3-10 Utilizzo di Sound Blaster Live! Platinum 5.1 Riproduzione di sessioni Per impostare il numero massimo di sessioni di riproduzione Wave: • Nella scheda Wave, spostare il selettore di N. massimo riproduzioni Wave simultanee verso destra per impostare un numero massimo di sessioni di riproduzione Wave simultanee più alto o spostarlo verso sinistra per impostare un numero più basso. I/O digitale Per abilitare la funzione SPDIF Bypass: • Nella scheda I/O digitale, selezionare la casella di controllo Abilita immettendo un segno di spunta al suo interno. È necessario attivare la funzione SPDIF Bypass se si desidera che i segnali audio trasmessi attraverso SPDIF In vengano instradati direttamente su SPDIF Out, senza passare attraverso il chip del processore. Unità Live! Per disattivare gli altoparlanti quando si utilizzano le cuffie: • Nella scheda Unità Live!, selezionare la casella di controllo Disattiva gli altoparlanti quando sono in uso le cuffie immettendo un segno di spunta al suo interno. Utilizzo di Sound Blaster Live! Platinum 5.1 3-11 Dispositivo audio Per selezionare il dispositivo audio da configurare: • Nella scheda Opzioni, fare clic sul dispositivo da configurare nell’elenco Dispositivo audio. Il dispositivo viene selezionato immediatamente. Creative Keyboard Creative Keyboard è una tastiera virtuale che consente di ascoltare o suonare note musicali prodotte tramite dispositivi MIDI. Per modificare il suono, utilizzare un sound editor come Vienna SoundFont Studio o simile 3-12 Utilizzo di Sound Blaster Live! Platinum 5.1 Ingresso MIDI Per selezionare un dispositivo di ingresso MIDI: 1. Nel riquadro Seleziona ingresso MIDI della finestra di dialogo Opzioni, fare clic sulla porta MIDI corretta. 2. Fare clic sul pulsante OK. È possibile utilizzare dispositivi di ingresso MIDI esterni per valutare l’audio dei banchi MIDI e degli strumenti. Innanzi tutto, collegare un dispositivo di ingresso MIDI alla scheda audio e quindi selezionare il dispositivo in Creative Keyboard. Test di uno strumento Per testare uno strumento: 1. In Creative Keyboard, fare clic sul banco e sullo strumento desiderato. 2. Fare clic sui tasti della tastiera per valutare il suono. Se si dispone di un dispositivo di ingresso MIDI esterno, è probabilmente più comodo utilizzare quest’ultimo. Suggerimenti ❑ Per selezionare più note da suonare contemporaneamente, fare clic sui tasti utilizzando il pulsante destro del mouse. Le note selezionate in questo modo sono contraddistinte da un puntino nero. ❑ Per deselezionare i tasti, fare di nuovo clic con il pulsante destro su ognuno oppure fare clic sul pulsante Tutte le note disattivate. ❑ Per scorrere la tastiera, trascinare il mouse. ❑ Se la durata della riproduzione è troppo lungo, fare clic sul pulsante Tutte le note disattivate. Utilizzo di Sound Blaster Live! Platinum 5.1 3-13 Controllo EAX Controllo EAX consente di configurare il motore degli effetti EMU10K1. Consente di specificare i componenti che creano degli elementi audio i quali, a loro volta, creano un effetto audio. Un effetto audio è una riproduzione virtuale di una situazione del mondo reale. A disposizione degli utenti vi sono alcuni giochi, attività di intrattenimento ed effetti audio con cui cominciare. È possibile accedere al Controllo EAX anche da Creative Surround Mixer. Consultare la guida in linea per imparare a: ❑ Configurare gli effetti principali • Aggiungere o rimuovere effetti • Specificare il tipo di effetto • Specificare l’intensità o il livello dell’effetto • Modificare un effetto fino ai parametri di base e alle unità che lo compongono ❑ Configurare gli effetti sorgente, cioè, impostare il livello degli effetti da applicare a una sorgente audio ❑ Configurare gli effetti di riproduzione MIDI ❑ Esportare un effetto audio in un file ❑ Importare un effetto audio 3-14 Utilizzo di Sound Blaster Live! Platinum 5.1 AutoEAX AutoEAX consente di specificare, per qualsiasi applicazione audio, quale preset deve essere associato automaticamente all'uscita altoparlante attiva al momento. Affinché i preset audio automatici possano funzionare, è necessario che AutoEAX sia attivo (anche se ridotto a icona). Associazione di un preset audio Per ogni applicazione audio del computer, è possibile specificare il preset audio che verrà automaticamente associato ad essa per ogni configurazione di uscita dell'altoparlante. Per esempio, per la riproduzione di un CD con Creative PlayCenter 2, è possibile associare dei preset audio diversi per le uscite altoparlanti “Live!Surround” e “4 Speakers”. 1. Nell'elenco Applicazione, selezionare l'applicazione audio alla quale associare un preset audio per un determinato altoparlante. Se l’applicazione desiderata non è riportata nell’elenco, fare clic sul pulsante Sfoglia e aprire l’applicazione. 2. Nella casella Uscita altoparlanti, fare clic sull’altoparlante da configurare. 3. Nella casella Preset audio collegato, fare clic sul preset audio da associare a questa combinazione di applicazione/altoparlante. Questo trio di combinazioni viene impostato automaticamente. 4. Se si desidera che AutoEAX controlli l’attività dell’applicazione, deselezionare la casella Non controllare questa applicazione. Se si seleziona la casella, AutoEAX non configura il preset audio per l'applicazione neanche all'avvio dell'applicazione. Per informazioni su altre funzioni, consultare la guida in linea. Wave Studio Wave Studio consente di eseguire facilmente le funzioni di editing sonoro seguenti: ❑ Riproduzione, modifica e registrazione a 8 bit (qualità da nastro musicale) e a 16 bit (qualità da CD) di dati Wave. In questo modo è possibile modificare i dati Wave esistenti o crearne di nuovi aggiungendo effetti e manipolazioni speciali come rap, pan, muto, riproduzione al contrario, aggiunta dell’eco, taglia, copia e incolla. ❑ Apertura e modifica di più file Wave contemporaneamente. ❑ Importazione ed esportazione di file di dati in formato .RAW. Utilizzo di Sound Blaster Live! Platinum 5.1 3-15 Creative PlayCenter 2 Creative PlayCenter 2 è un rivoluzionario lettore di CD audio e audio digitale (quale MP3 o WMA). Oltre a gestire i file audio digitali preferiti nel computer, è anche un codificatore integrato MP3/WMA, per estrarre tracce CD audio in file di audio digitale compressi. Può codificare tracce fino a 9 volte più velocemente della normale velocità di riproduzione e fino a 320 kbps. Visualizzazione Lettore Fare clic per passare alla visualizzazione Jukebox Quando si avvia PlayCenter 2, si passa alla visualizzazione Lettore. Per accedere ad altre funzioni e impostazioni di PlayCenter 2, passare alla visualizzazione Jukebox. Visualizzazione Jukebox Se si dispone di un sistema di altoparlanti a 5.1 canali, è possibile miscelare sorgenti stereo (ad esempio CD Audio, MP3, WMA, MIDI e Wave) a canali 5.1 utilizzando la tecnologia Creative Multi Speaker Surround (CMSS). Per eseguire la miscelazione abilitare la funzione CMSS in PlayCenter 2 (visualizzazione lettore). 3-16 Utilizzo di Sound Blaster Live! Platinum 5.1 Creative Recorder Creative Recorder consente di registrare dell'audio o della musica provenienti da varie sorgenti di ingresso, come un microfono o un CD audio, e di salvarli in formato Wave (.wav). Creative LAVA! Creative LAVA! (Live! Audio-Visual Animation) consente di associare alla musica delle animazioni grafiche che rendono sensazionale il brano musicale. Con LAVA!, oggetti grafici tridimensionali si muovono in modo intelligente al ritmo della musica proveniente da CD o MIDI. L’utente può esplorare le scene predefinite fornite con il programma o creare degli scenari e delle ambientazioni personalizzati da inserire nelle animazioni. Creative MediaRing Talk Creative MediaRing Talk è un'applicazione software avanzata per la comunicazione vocale via Internet. Consente di effettuare chiamate interurbane e internazionali su Internet da PC a PC, a condizione che si disponga di accesso a Internet e sia installato MediaRing Talk. Se si sottoscrive l’abbonamento al servizio ValueFone di MediaRing, è inoltre possibile effettuare le chiamate da un PC a un telefono normale. È necessario soltanto avviare MediaRing Talk, comporre il numero e attendere che MediaRing Talk stabilisca la connessione. Utilizzo di Sound Blaster Live! Platinum 5.1 3-17 Con EAX di Sound Blaster Live! è inoltre possibile modificare la propria voce e impersonare ruoli diversi (ad esempio assumere una voce maschile o femminile o distorta), parlando con il proprio interlocutore. Camuffando la propria voce, si può far credere agli amici di essere qualcun altro. Per utilizzare questi effetti vocali, fare clic sul pulsante Effetti vocali (o pulsante EAX) e selezionare la persona desiderata dall'elenco. Creative Keytar Con Creative Keytar, un software altamente interattivo per principianti a metà strada tra l’intrattenimento e l’educativo, un computer multimediale viene trasformato in una chitarra ritmica. Fare clic su una delle immagini nella parte superiore dello schermo per scegliere una chitarra. Premere un tasto funzione (da F1 a F12) per attivare un accordo, e sarà possibile iniziare a suonare, pizzicando le corde o utilizzando il plettro, la propria canzone preferita. Usare una mano per tenere gli accordi e l’altra per toccare le corde in base alla variazione ritmica del brano. Non è necessario conoscere le note, ciò che conta è avere senso del ritmo e ricordare la posizione delle dita per gli accordi. Creative Rhythmania Creative Rhythmania consente di creare un file MIDI, con l’ausilio di una serie di strumenti e basi ritmiche di qualità professionale. Creative Rhythmania consente di: ❑ Eseguire in modalità Rhythm con accompagnamento auto: • Sezioni ritmiche in quattro parti • Stili di sottofondo preselezionati • Arrangiamenti di sottofondo interattivi • Sistema di pannello degli accordi • Supporto SoundFont ❑ Scegliere tra due tipi di tastiera: tastiera per PC (QWERTY) o tastiera MIDI collegata al PC. 3-18 Utilizzo di Sound Blaster Live! Platinum 5.1 Rhythmania è essenzialmente un software basato su modelli: ❑ Si esegue un modello che funge da accompagnamento automatico per le melodie. ❑ Si crea o modifica un modello aggiungendo o modificando le sezioni singolarmente in modalità Rhythm. ❑ Infine, si combina il modello e la melodia creando una Sequenza in modalità Sequencer. Vienna SoundFont Studio Se non si ha alcuna esperienza di musica desktop, Vienna SoundFont Studio è proprio ciò che occorre per realizzare il primo capolavoro musicale. Si tratta di un campionatore professionale che consente di produrre suoni (salvati come banchi SoundFont) e di modificarli nel modo desiderato. Agli utenti che conoscono già Vienna SoundFont Studio, quest’ultima versione (Versione 2.3) semplifica ancora di più le creazioni SoundFonts. È ora possibile: ❑ Fare doppio clic su un campione e l’editor Wave assegnato verrà avviato automaticamente. ❑ Assegnare fino a 4 barre del controller MIDI per inviare messaggi in tempo reale al sintetizzatore MIDI. Ai principianti si consiglia di iniziare collegando il microfono alla scheda Sound Blaster Live! Platinum 5.1 e campionando la propria voce. Con Vienna SoundFont Studio, è possibile creare uno strumento e utilizzare il campione per impostare la propria voce sulla tastiera. Il passo successivo consiste nell’applicare alla voce filtri o altri tipi di effetti per modificarla. Una volta scoperta la potenza della tecnologia SoundFont, le potenzialità di progettazione disponibili risulteranno assolutamente sorprendenti. Utilizzo di Sound Blaster Live! Platinum 5.1 3-19 Creative MiniDisc Center Creative MiniDisc Center consente di riprodurre formati audio conosciuti o compact disc per la registrazione su registratori digitali come i lettori DAT, in particolar modo per i registratori MiniDisc (MD). Con MiniDisc Center, è possibile: ❑ creare un album contenente le canzoni preferite, ciascuna delle quali può avere un formato audio diverso ❑ inserire automaticamente un intervallo predefinito di silenzio tra ogni brano ❑ riprodurre l’album personale creato ed effettuare la registrazione sul registratore MD. Creative RemoteCenter Creative RemoteCenter trasforma il PC in un sistema di intrattenimento, controllabile a distanza stando comodamente a letto o seduti sul divano. Con il telecomando RemoteCenter, è possibile inviare da lontano comandi al PC, per ascoltare CD audio, guardare CD video o DVD utilizzando RemoteCenter Player, un lettore multimediale semplice ma potente, in grado di riprodurre la maggior parte dei formati di file presenti su questi supporti. Non è più necessario essere davanti al PC per selezionare o modificare i brani, perché RemoteCenter è fornito con il sistema ODS (On-Screen Display), in grado di visualizzare i comandi o le funzioni disponibili da una distanza di 4 metri. RemoteCenter consente inoltre di avviare e controllare le applicazioni Windows preferite. 3-20 Utilizzo di Sound Blaster Live! Platinum 5.1 Applicazione Sound Blaster Live! Platinum 5.1 aggiuntive Le applicazioni fornite unitamente alla scheda Sound Blaster Live! Platinum 5.1 possono essere diverse da quelle qui descritte. 4 Il modo migliore per apprezzare Sound Blaster Live! Platinum 5.1 è avvalersi dell’avanzato software in dotazione in grado di ottimizzare le funzioni della scheda audio. Come supporto per acquisire familiarità con le illimitate potenzialità di Sound Blaster Live! Platinum 5.1, Creative ha incluso una serie di applicazioni e giochi. Per ulteriori informazioni su questi giochi ed applicazioni, fare riferimento alle rispettive documentazioni in linea. Per la creazione di contenuto audio: ❑ Mixman Studio ❑ Applicazioni audio Steinberg ❑ Future Beat 3D Per l’intrattenimento digitale e via Internet: ❑ Kool Karaoke ❑ PixAround PixMaker Creative Edition Per i giochi: ❑ Rage Rally ❑ MDK2 Applicazione Sound Blaster Live! Platinum 5.1 aggiuntive 4-1 Mixman Studio Mixman Studio è uno strumento potente che consente di creare musica originale di qualità pari a quella dei CD. A seconda delle esigenze, è possibile scegliere i brani da un’ampia gamma di stili diversi e produrre la musica desiderata mediante la combinazione, la sovrapposizione e l’esecuzione dei brani. Mixman Studio consente di controllare fino a 16 brani di audio digitale contemporaneamente. È possibile aggiungere musica a presentazioni multimediali, video, siti Web e anche personalizzare cassette e CD. Mixman Studio è progettato in modo semplice per consentire la produzione immediata di musica. Per facilitare l’apprendimento di Mixman Studio, sono incluse una serie di esercitazioni dettagliate in linea. Una volta apprese le nozioni fondamentali, esplorare le funzioni avanzate di Mixman Studio, esprimendo tutto il proprio potenziale creativo. Applicazioni audio Steinberg Cubasis VST Cubasis VST è un'applicazione che consente di trasformare il PC in uno studio di registrazione completo per registrazioni audio e MIDI. È possibile registrare da strumenti MIDI e da qualunque sorgente audio, come un microfono, una chitarra elettrica, e così via. Consente di registrare brani multipli e di riprodurre fino a 16 canali audio e 64 brani MIDI. Dopo la registrazione, servendosi di semplici strumenti, è possibile modificare e mixare le registrazioni per creare composizioni proprie. Si possono inoltre applicare effetti audio in tempo reale alle registrazioni e stampare partiture complete, di qualità professionale con layout automatico. 4-2 Applicazione Sound Blaster Live! Platinum 5.1 aggiuntive WaveLab Lite Se si desidera effettuare registrazioni o modifiche veloci e semplici, l'applicazione da utilizzare è WaveLab Lite. Sebbene sia un'applicazione semplice e piccola, WaveLab Lite contiene molte funzioni interessanti. È in grado di eseguire conversioni di frequenze di campionamento, modifiche stereo mediante la funzione trascina e rilascia, conversioni fra mono e stereo e semplici elaborazioni Wave quali l'inversione di fase, la normalizzazione ed altro ancora. ReCycle Lite ReCycle Lite è uno strumento di elaborazione audio che consente di ottenere il tempo giusto per sequenze di batteria e groove. ReCycle Lite è in grado di analizzare le sequenze della batteria, suddividerle, creare gli elementi audio necessari ed esportarle in una altro formato, ad esempio SoundFont. Ne deriva la possibilità di ricostruire la stessa sequenza di batteria indipendentemente dal tempo. Future Beat 3D Future Beat 3D è il primo software musicale che consente di creare composizioni e mixaggi audio 3D. La sua interfaccia elegante e semplice lo rende facile da usare anche per l'utente medio. Si può utilizzare Future Beat 3D per creare musica per il Web, presentazioni aziendali, demo ed altro. È ideale per DJ, appassionati e musicisti professionisti. Kool Karaoke Kool Karaoke è un'applicazione per il karaoke di facile uso. Dopo l'installazione dell'applicazione, collegare il microfono al computer e cominciare a cantare. Il database offre una serie di basi musicali famose per grandi e piccini. Il repertorio di motivi offerti comprende jazz, pop, hip-hop, rock and roll ed altro ancora, con brani conosciuti di artisti famosi degli anni 70, 80 e 90. Sono disponibili anche motivi per occasioni quali Natale, compleanni, addii ed altro ancora. Inoltre il database può inoltre essere arricchito con nuovi brani collegandosi al sito Internet di Kool Karaoke all'indirizzo www.eatsleepmusic.com. Proprio come una vera e propria apparecchiatura da karaoke, Kool Karaoke consente inoltre di modificare il tempo e la tonalità della musica per adattare il brano alla propria estensione vocale. Per ore e ore di divertimento assicurato da passare con amici e familiari. Applicazione Sound Blaster Live! Platinum 5.1 aggiuntive 4-3 PixAround PixMaker Creative Edition PixMaker CE consente di creare le proprie scene interattive a 360°, pagine Web e cartoline in 3 semplici passaggi: è sufficiente scegliere un oggetto, incollarlo e pubblicarlo! Ora è possibile creare con facilità pagine interattive a 360°, senza il bisogno di costose attrezzature professionali o plug-in aggiuntivi. È anche possibile inserire nelle proprie immagini panoramiche delle aree sensibili che riproducono file audio quando vi si fa clic. Con PixMaker CE è incluso PixScreen, che permette di visualizzare scene PixAround senza disporre di plug-in. Navigate in uno scenario PixAround a 360° con l'aiuto dei pulsanti presenti nella interfaccia utente di PixScreen, o stampate gli scenari PixAround come viste normali o panoramiche. Rage Rally Per apprezzare subito Environmental Audio dopo aver installato SB Live! Platinum 5.1 sfidando le proprie capacità in una gara con il sorprendente RageRally. MDK2 In MDK2, si ha la possibilità di interpretare tre personaggi principali - Kurt Hectic, il Dr. Hawkins, e Max, il cane robotico a sei zampe. Ogni personaggio ha i propri livelli, poteri ed oggetti. Kurt è un cecchino specializzato in attacchi a sorpresa, il Dr. Hawkins sa creare armi da oggetti casalinghi e Max può portare quattro armi mortali e fumare un sigaro allo stesso tempo. Questi personaggi si muovono attraverso 9 livelli e incontrano oltre 20 diversi nemici. 4-4 Applicazione Sound Blaster Live! Platinum 5.1 aggiuntive 5 Per... utilizzare queste applicazioni Sound Blaster Live! Platinum 5.1 offre creazione di contenuti, intrattenimento digitale e via Internet, riproduzione di materiale multimediale e giochi. La tabella di riferimento che segue descrive brevemente quali applicazioni utilizzare per le diverse operazioni. Creazione del contenuto Creazione avanzata del contenuto Applicazioni Registrazione di brani multipli Cubasis VST Con Sound Blaster Live! Platinum 5.1 è possibile creare a casa il proprio studio di registrazione. Include applicazioni che consentono di creare brani musicali multipli da un sintetizzatore MIDI (interno o esterno), da una chitarra o da uno strumento musicale esterno (Line In), da una periferica digitale (SPDIF) o da un microfono. Per... utilizzare queste applicazioni 5-1 Creazione avanzata del contenuto 5-2 Per... utilizzare queste applicazioni Applicazioni Sequencer MIDI Cubasis VST Per creare musica desktop con la scheda Sound Blaster Live! collegare la tastiera di un controller MIDI alla porta MIDI/ Joystick e si disporrà immediatamente di un sintetizzatore di alta qualità (GM fino a un massimo di 8 MB). Il sequencer in dotazione consente di creare le composizioni e gli arrangiamenti musicali desiderati. Trascrizione delle note Cubasis VST Nel software in dotazione sono incluse funzioni che consentono di registrare la musica desiderata e di trascriverla in note musicali. È inoltre possibile stampare la partitura. Editor di campionatura Vienna SF Studio Sound Blaster Live! Platinum 5.1 è un ottimo campionatore, che consente grazie a Vienna SF Studio di registrare qualsiasi effetto o campione sonoro per poi utilizzarlo come strumento MIDI. È inoltre possibile modificare strumenti musicali esistenti o i cosiddetti SoundFounts. Registrazione digitale su disco fisso Creative WaveStudio/WaveLab Lite Con queste applicazioni è possibile eseguire registrazioni e modifiche digitali (a 16bit, 48 kHz) sul PC con Sound Blaster Live! Platinum 5.1, collegando un dispositivo compatibile SPDIF, ad esempio un pannello DAT (e selezionando CD Digital in Creative Surround Mixer). Creazione avanzata del contenuto Applicazioni Creazione/ Elaborazione di effetti multipli Creative Surround Mixer/Controllo EAX Sound Blaster Live! Platinum 5.1 è disponibile un’ampia gamma di effetti programmabili. Nel Controllo EAX, a cui si accede da Creative Surround Mixer, è possibile creare migliaia di riverberi diversi e altri effetti speciali. Produzione SoundFont Vienna SF Studio/ReCycle Lite/Cubasis VST Grazie alla tecnologia SoundFont Creative, è disponibile un numero praticamente illimitato di creazioni sonore possibili da utilizzare con la propria musica. Creare i banchi SoundFont in Vienna SF Studio o utilizzare ReCycle Lite per convertire il suono della batteria in banchi SoundFond e utilizzarli poi nel sequencer MIDI in dotazione. Creazione del contenuto Applicazioni Creazioni musicali per dilettanti Mixman Studio Mixman Studio fornisce uno strumento semplice di creazione della musica, anche per coloro che non sanno suonare nessuno strumento. Creazioni musicali 3D Future Beat 3D Questa applicazione software apporta grandi innovazioni alla composizione della musica. Si può utilizzare Future Beat 3D per comporre musica 3D, eseguire mix musicali per il Web, creare presentazioni aziendali, demo ed altro. Per... utilizzare queste applicazioni 5-3 Creazione del contenuto Riproduzione multimediale Librerie audio 1.000 strumenti SF in dotazione Sound Blaster Live! Platinum 5.1 comprende molti banchi SoundFont che contengono strumenti utilizzabili. Si trovano su uno dei CD di installazione. Per organizzare gli strumenti in banchi personalizzati, utilizzare Vienna SF Studio. Elaborazione voce/Effetti Creative Surround Mixer/Controllo EAX Se si intende cantare in Sound Blaster Live!, è probabile che si desideri potenziare la propria voce o anche aggiungere degli effetti speciali. Utilizzare a tal fine il Controllo EAX, a cui si accede da Creative Surround Mixer. Registrazione audio/effetti Creative Recorder Creative Recorder fornisce un semplice strumento di registrazione di sorgenti audio, senza che sia necessario occuparsi delle impostazioni del mixer. Insieme agli effetti audio, è possibile anche effettuare registrazioni. Riproduzione multimediale Film in DVD 5-4 Per... utilizzare queste applicazioni Applicazioni Applicazioni Per riprodurre film in DVD sulla Sound Blaster Live!, è necessario avere un'unità compatibile DVD. Inoltre, è necessario disporre di una soluzione DVD, disponibile da Creative. Per un’esperienza DVD più completa, si consiglia di acquistare DeskTop Theater 5.1 di Cambridge SoundWorks o un decodificatore Dolby Digital (AC-3). Riproduzione multimediale Applicazioni MP3/WMA Creative PlayCenter 2 supporta/riproduce file MP3 e WMA. Wave/CD audio Per riprodurre i file Wave e i CD audio utilizzare Creative PlayCenter 2. WAV è il formato dei file audio digitali della piattaforma operativa Windows. I CD audio vengono riprodotti da un compact disc audio sull’unità CD-ROM. MIDI MIDI (*.MID) è un formato di file musicale utilizzato dai musicisti, che viene riprodotto dal sintetizzatore interno della scheda Sound Blaster Live! Platinum 5.1. Per riprodurre i file MIDI si può utilizzare Creative PlayCenter 2 o il sequencer MIDI in dotazione con la scheda. Per ottenere la migliore qualità di riproduzione, caricare il banco GM da 8 MB dell'applet SoundFont all'interno del gruppo AudioHQ. SoundFont MIDI Molti musicisti hanno creato file musicali che utilizzano strumenti insoliti o non standard (non compatibili con General MIDI). Questi strumenti sono registrati nei banchi SoundFont. Questi file MIDI possono essere riprodotti utilizzando Creative PlayCenter 2. Il CD in dotazione contiene molte demo MIDI che utilizzano banchi SoundFont di alta qualità. Audio Dolby Digital (AC-3) Sound Blaster Live! Platinum 5.1 offre la decodifica Dolby Digital (AC-3), pertanto non è necessario un decodificatore Dolby Digital esterno. Basta configurare l'impostazione dell'altoparlante come Altoparlanti 5.1 in Surround Mixer. Per... utilizzare queste applicazioni 5-5 Intrattenimento digitale 5-6 Per... utilizzare queste applicazioni Intrattenimento digitale Applicazioni Filmati in modalità surround Per ottenere del cinema di alta qualità, sono necessari dei buoni altoparlanti. Se sono collegati 4 o 5 altoparlanti alla scheda Sound Blaster Live! Platinum 5.1 basta configurare le relative impostazioni degli altoparlanti in Surround Mixer. Per i filmati DVD, si raccomanda l’acquisto di Creative PC-DVD Encore e di DeskTop Theater 5.1 di Cambridge SoundWorks. Album personalizzati È possibile compilare degli album con i propri brani preferiti in formato CD audio, WAV o MIDI utilizzando Creative PlayCenter 2. Suonare la chitarra Sound Blaster Live! Platinum 5.1 consente di suonare la chitarra sul PC. Con Creative Keytar è possibile trasformare la tastiera del computer in una vera e propria chitarra. Si suona spostando il mouse. Suonare la tastiera con accompagnamento automatico Non è necessario investire in una tastiera professionale per essere un musicista: Creative Rhythmania consente di suonare brani musicali direttamente dalla tastiera del computer. Karaoke Kool Karaoke™ consente di cantare il karaoke sul PC. Collegare un microfono alla scheda e cominciare a cantare. Da Internet si possono scaricare anche altre canzoni. Intrattenimento via Internet Intrattenimento via Internet Applicazioni Musica e animazione Con LAVA!, le canzoni MP3 possono essere associate e distribuite su Internet assieme a un video musicale (chiamato MV3) contenente immagini animate tridimensionali di alta qualità, che aggiungono una componente visiva dinamica alle canzoni. Sarà così possibile vedere le immagini e muoversi al ritmo della musica. Per usare al meglio LAVA! sarà necessaria una scheda grafica acceleratrice 3D. Codificare canzoni su CD in MP3 / Scaricare ed eseguire canzoni MP3 Con PlayCenter 2, è possibile codificare e registrare tutti i motivi preferiti da CD sul disco fisso del PC, creando un database per riprodurre liste personalizzate di motivi. È possibile anche aggiungere canzoni al database scaricandole dai diversi siti Internet. Riprodurre motivi MP3 con EAX È possibile utilizzare Creative PlayCenter 2 per creare i propri MP3, con complessi effetti multidimensionali grazie ad ambienti sonori diversi, come una sala concerti o un bagno. È possibile condividere queste canzoni MP3 migliorate anche con utenti che non dispongono di una scheda Sound Blaster Live!. Per... utilizzare queste applicazioni 5-7 Riferimenti per i giochi 5-8 Per... utilizzare queste applicazioni Intrattenimento via Internet Applicazioni Conversazioni su Internet utilizzando una voce diversa Con Creative MediaRing Talk 99 e la sua funzione Voice Personas, è possibile camuffare la propria voce nelle conversazioni in linea su Internet. Environmental Audio di Sound Blaster Live! modifica in tempo reale la voce mentre è in corso la conversazione. È possibile far ciò con Creative MediaRing Talk e la sua funzione Voice Personas, che utilizza EAX di Sound Blaster Live! per modificare in tempo reale la voce mentre è in corso la conversazione. Creare pagine Web interattive PixAround a 360° con aree sensibili audio Utilizzare PixMaker per creare pagine Web interattive e coinvolgenti a 360° o cartoline con facilità. È anche possibile aggiungere nelle immagini panoramiche aree sensibili che riproducono file audio quando vi si fa clic. Giochi Applicazioni Supporto EAX Utilizzare al meglio i molti titoli EAX creati dai migliori programmatori di giochi, che consentono di immergersi in ambienti realistici. Consultare l’elenco dei titoli compatibili all’indirizzo www.europe.creative.com. Supporto di DirectSound3D I giochi DirectSound3D (DS3D) sono supportati dalla scheda Sound Blaster Live! Platinum 5.1. È possibile ascoltarne il sonoro in un posizionamento tridimensionale che li rende ancora più divertenti. Giochi Applicazioni Supporto di A3D 1.0 La scheda traduce le chiamate A3D in DirectSound3D, consentendo di riprodurre i giochi A3D Compatibilità di Sound Blaster Le avanzate funzioni di compatibilità di Sound Blaster consentono di continuare a giocare con i migliaia di giochi DOS ancora presenti sul mercato. Preset audio per giochi di versioni precedenti/ preesistenti È possibile ottenere gli effetti audio anche se il gioco non dispone di supporto EAX. La scheda dispone di oltre 50 preset da utilizzare con giochi preesistenti. È possibile accedervi da Creative Launcher. È inoltre possibile associare individualmente gli effetti ai propri giochi preferiti. Lanciare l'applet AutoEAX. Ambienti personalizzati per giochi audio non 3D È possibile creare ambienti personalizzati per i giochi non scritti per EAX mediante il pannello Controllo EAX, al quale si accede da Creative Surround Mixer. Per... utilizzare queste applicazioni 5-9 A Specifiche generali Questa sezione presenta le caratteristiche della scheda e dell'unità Live! IR. Funzioni PCI Bus Mastering ❑ Conforme alle specifiche PCI Versione 2.1 ❑ Bus mastering riduce la latenza e migliora le prestazioni del sistema EMU10K1 ❑ ❑ ❑ ❑ ❑ ❑ Elaborazione hardware avanzata di effetti digitali accelerati Elaborazione digitale a 32 bit mantenendo un intervallo dinamico di 192 dB Interpolazione su 8 punti brevettata che raggiunge la massima qualità di riproduzione audio Sintetizzatore hardware wavetable a 64 voci Mixaggio ed equalizzazione digitale di qualità professionale Fino a 32 MB di RAM audio mappata sulla memoria dell’host Specifiche generali A-1 Canale stereo voce digitalizzata ❑ ❑ ❑ ❑ AC 97 Codec Mixer ❑ Mixa sorgenti audio EMU10K1 e sorgenti analogiche quali CD Audio, Line In, Microfono, Ausiliario e TAD ❑ Sorgente di ingresso selezionabile o mixaggio di varie sorgenti per la registrazione ❑ Conversione analogico-digitale a 16 bit di ingressi analogici alla frequenza di campionamento 48 KHz Controllo del volume ❑ Controllo software della registrazione e riproduzione di Master, Voce digitalizzata e di ingressi da periferiche MIDI, CD audio, Line, Microfono, Ausiliario, TAD, SPDIF, periferiche Wave/DirectSound, CD digitale (CD SPDIF), Line 2 (condivisa con Microfono 2 e I2S) e Auxiliary 2 (condiviso con SPDIF) ❑ Controllo separato di bassi e alti ❑ Controllo separato frontale e posteriore ❑ Controllo di silenziamento e bilanciamento per singole sorgenti di riproduzione Decodifica Dolby Digital (AC-3) ❑ Decodifica Dolby Digital (AC-3) a 5.1 canali o passaggio a Dolby Digital compresso Flusso (AC-3) PCM SPDIF a un decodificatore esterno ❑ Ridirezionamento dei bassi: Miglioramento dell'uscita dei bassi su subwoofer per piccoli sistemi di altoparlanti satellite A-2 Specifiche generali Reale funzionamento full duplex a 16 bit Digitalizzazione a 16 bit in modalità stereo e mono Riproduzione di 64 canali audio, ognuno con una frequenza di campionamento arbitraria Registrazione ADC con frequenze di campionamento: 8, 11.025, 16, 22.05, 24, 32, 44.1 e 48 KHz ❑ Dithering per registrazione a 8 e 16 bit Creative Multi Speaker SurroundTM (CMSSTM) ❑ Tecnologia multi-altoparlante ❑ Algoritmi di panning e mixaggio di qualità professionale ❑ Miscela sorgenti mono o stereo su 5.1 canali Connettività Scheda Sound Blaster Live! Platinum 5.1 Ingressi audio ❑ ❑ ❑ ❑ ❑ ❑ Uscite audio ❑ ANALOG OUT/DIGITAL OUT mediante un minijack a 4 poli da 3,5 mm minijack sulla staffa posteriore • ANALOG OUT: Canali centrale e subwoofer • DIGITAL OUT: Uscite digitali SPDIF posteriore, centrale e subwoofer ❑ Tre uscite analogiche Line mediante jack stereo sulla staffa posteriore, Line-Out 1, 2 e 3 ❑ Supporto di cuffie stereo (impedenza 32 ohm) sull’uscita Line Out frontale Interfacce ❑ Interfaccia MIDI D-Sub per il collegamento a periferiche MIDI esterne. Utilizzabile anche come porta Joystick ❑ Basetta AUD_EXT 2x20 pin per il collegamento all'unità Live! IR Un ingresso Line analogico tramite jack stereo sulla staffa posteriore Un ingresso analogico Microfono mono tramite jack stereo sulla staffa posteriore Ingresso analogico CD_IN tramite connettore Molex a 4 pin sulla scheda Ingresso analogico AUX_IN tramite connettore Molex a 4 pin sulla scheda Ingresso analogico TAD tramite connettore Molex a 4 pin sulla scheda Ingresso digitale CD_SPDIF tramite connettore Molex a 2 pin sulla scheda, che accetta frequenze di campionamento di 32, 44,1 e 48 KHz Specifiche generali A-3 Unità Live! IR Ingressi e uscite audio nel pannello frontale ❑ Due jack RCA per ingresso e uscita SPDIF coassiale ❑ Un’uscita cuffie con rilevamento automatico tramite jack stereo da ¼ di pollice con controllo del volume ❑ Un ingresso Line/Microfono analogico condiviso tramite jack stereo da ¼ di pollice. Ingresso condiviso selezionabile tramite interruttore con controllo del guadagno ❑ Due connettori femmina Mini DIN per ingresso e uscita MIDI ❑ Due jack RCA per ingressi canale stereo sinistro e destro ausiliario (condivisi con l’ingresso SPDIF) ❑ Due connettori ottici per l’ingresso e l’uscita SPDIF ottico Interfacce ❑ Basetta pin Digital DIN (J3) per la staffa posteriore Digital DIN ❑ Connettore di ingresso dell’alimentazione all’unità di alimentazione del sistema ❑ Una basetta AUD_EXT (SCHEDA SB LIVE! PLATINUM 5.1) 2x20 pin (J1) per il collegamento alla scheda SB Live! Platinum 5.1 ❑ Una basetta 2x20 pin SCHEDA I/O DIGITALE (J2) per il collegamento alla scheda I/O digitale ❑ Un ricevitore a infrarossi per la ricezione di segnali infrarossi dal telecomando A-4 Specifiche generali Emulazione SB in MS-DOS/ Windows 95/98/Me Cenni preliminari B Le vecchie versioni dei giochi presenti sul mercato sono stati progettati solo per MS-DOS. SB Live! Platinum 5.1 supporta i giochi per MS-DOS. Esistono due modi per eseguire i giochi per MS-DOS: ❑ Dalla finestra MS-DOS in Windows 95/98/Me (consigliato) Per aprire la finestra: • Fare clic su Start (Avvio in Windows 95) -> Programmi -> Prompt di MS-DOS. ❑ Nella modalità MS-DOS in Windows 95/98 Possono esservi dei casi in cui non è possibile o non si desidera eseguire i giochi dalla finestra MS-DOS. Il gioco potrebbe non essere compatibile con Windows 95/98, o le risorse del sistema potrebbero essere insufficienti per consentire di eseguire il gioco con Windows 95/98 già caricato. In questi casi, usare la modalità MS-DOS, nella quale vengono caricate solo le porzioni in modalità reale di Windows 95/98. Per riavviare il sistema in modalità MS-DOS da Windows 95/98: 1. Fare clic su Start -> Chiudi sessione. 2. Scegliere Riavvia il sistema in modalità MS-DOS e fare clic sul pulsante OK. Emulazione SB in MS-DOS/ Windows 95/98/Me B-1 Per avviare il sistema in modalità MS-DOS durante l’avvio del sistema: 1. All’avvio, quando viene caricato Windows 95/98, tener premuto il tasto F8. 2. Nel menu di avvio, scegliere l’opzione Prompt dei comandi con supporto di rete e premere <Invio>. Programma di installazione Il programma di installazione modifica i file AUTOEXEC.BAT e CONFIG.SYS. Impostazioni del file AUTOEXEC.BAT Il programma di installazione aggiunge al file AUTOEXEC.BAT le seguenti istruzioni: SET CTSYN=C:\WINDOWS SET BLASTER=A220 I5 D1 H5 P330 T6 C:\PROGRA~1\CREATIVE\SBLIVE\DOSDRV\SBEINIT.COM Le prime due istruzioni impostano le variabili d’ambiente per la scheda audio. Per spiegazioni sulle variabili, vedere “Variabili di ambiente” a pagina B-5. La terza istruzione esegue SBEINIT.COM, ovvero il driver SB Live! Platinum 5.1 per MS-DOS. È necessario perché la scheda SB Live! Platinum 5.1 possa funzionare correttamente in modalità MS-DOS. SBEINIT.COM richiede che i file HIMEM.SYS e EMM386.EXE siano caricati. Se necessario, il programma di installazione aggiunge al file CONFIG.SYS le righe necessarie di HIMEM.SYS e EMM386.EXE e crea il file se non è presente. Nel caso, piuttosto raro, che un programma non possa essere eseguito con la memoria espansa, è sufficiente aggiungere il parametro NOEMS al gestore della memoria. Ad esempio: DEVICE=C:\WINDOWS\EMM386.EXE NOEMS B-2 Emulazione SB in MS-DOS/ Windows 95/98/Me È possibile caricare il driver nella memoria alta nel file AUTOEXEC.BAT, anche se ciò non si verifica per impostazione predefinita. Ad esempio: LOADHIGH=C:\PROGRA~1\CREATIVE\SBLIVE\DOSDRV\SBEINIT.COM Non eliminare il gestore della memoria. Se SBEINIT.COM non riesce a eseguire SBELOAD.EXE o SBECFG.EXE, non cercare di caricare SBEINIT.COM nella memoria alta quando si usa l’opzione NOEMS. Nel caso, piuttosto raro, che un gioco per MS-DOS non possa essere eseguito con un gestore della memoria, non sarà possibile usare la scheda SB Live! con quel particolare gioco. Impostazioni del file CONFIG.SYS Il programma di installazione aggiunge al file CONFIG.SYS le seguenti istruzioni: Impostazione delle risorse di sistema Questa sezione spiega le seguenti risorse software di emulazione - non le risorse hardware - SB della scheda: ❑ Indirizzi di I/O ❑ Linea IRQ (Interrupt Request) ❑ Canale DMA (Direct Memory Access) Nelle tabelle seguenti, i valori consigliati sono evidenziati in grassetto. Se la scheda è in conflitto con una periferica, potrebbe essere necessario modificarne le impostazioni delle risorse. Per maggiori informazioni, vedere “Risoluzione dei conflitti di I/O” a pagina C-7. Quando si apportano delle modifiche all'impostazione delle risorse, assicurarsi che anche le variabili d’ambiente (vedere “Variabili di ambiente” a pagina B-5) riflettano tali modifiche. Per visualizzare le variabili di sistema, digitare SET dal prompt di DOS. DEVICE=C:\WINDOWS\HIMEM.SYS DEVICE=C:\WINDOWS\HIMEM.SYS Emulazione SB in MS-DOS/ Windows 95/98/Me B-3 Indirizzi di I/O Gli indirizzi di I/O sono aree di comunicazione usate dalla CPU centrale del computer per distinguere le periferiche collegate al sistema quando i dati vengono inviati o ricevuti. Tabella B-1:Possibili indirizzi di I/O predefiniti. Intervallo indirizzi di I/O predefiniti Periferica 220H - 22FH 240H - 24FH 260H - 26FH 280H - 28FH Interfaccia SB Interfaccia MIDI MPU-401 UART 300H - 301H 310H - 311H 320H - 321H 330H - 331H Sintetizzatore musicale stereo Linea IRQ (Interrupt Request) 388H - 38BH Una linea IRQ è una linea di segnale utilizzata dalle periferiche per notificare alla CPU del computer l’invio e la ricezione di dati da elaborare. Tabella B-2:Possibile assegnazione predefinita della linea IRQ. Periferica Linee IRQ predefinite Interfaccia SB 5, 7, 9, 10 B-4 Emulazione SB in MS-DOS/ Windows 95/98/Me Canale DMA (Direct Memory Access) Un canale DMS è un canale di dati usato da una periferica per trasferire i dati direttamente alla memoria del sistema e viceversa. Tabella B-3:Possibile assegnazione predefinita del canale DMA Uso Canali DMA predefiniti Primo canale DMA 0, 1, 3 Secondo canale DMA 5, 6, 7 Variabili di ambiente Le variabili di ambiente vengono usate per passare le informazioni sulla configurazione hardware al software di sistema. Per MS-DOS, la scheda audio comprende: ❑ Variabile di ambiente CTSYN ❑ Variabile di ambiente BLASTER Variabile di ambiente CTSYN La variabile di ambiente CTSYN punta alla posizione del file CTSYN.INI, che normalmente si trova nella directory Windows. La sintassi di questa variabile è la seguente: CTSYN=percorso dove percorso è la posizione del file CTSYN.INI. Emulazione SB in MS-DOS/ Windows 95/98/Me B-5 Variabile di ambiente BLASTER La variabile di ambiente BLASTER specifica l’indirizzo base di I/O, la linea IRQ e i canali DMA dell’interfaccia SB. La sintassi del comando è: BLASTER=A220 I5 D1 H5 P330 T6 I parametri della riga di comando sono i seguenti. Il parametro Axxx Ix Dx Hx Pxxx Tx Identificazione delle risorse specifica l’indirizzo base di I/O dell’interfaccia SB. la linea IRQ usata dall’interfaccia audio. il primo canale DMA usato dall’interfaccia audio. il secondo canale DMA usato dall’interfaccia audio. l’indirizzo base di I/O usato dall’interfaccia MPU-401 UART. il tipo di scheda x deve essere 6. Per identificare le risorse di Emulazione SB16 di SB Live! in Windows 95/98: 1. Fare clic su Avvio -> Impostazioni -> Pannello di controllo. 2. Nella finestra Pannello di controllo, fare doppio clic sull’icona Sistema. 3. Nella finestra di dialogo Proprietà: Sistema, fare clic sulla scheda Gestione periferiche. 4. Fare doppio clic su Periferiche varie Creative, quindi fare clic doppio clic su Emulazione SB16 di Creative SB Live!. 5. Fare clic sulla scheda Risorse. Per configurare i giochi per MS-DOS da usare con la scheda SB Live! Platinum 5.1, è possibile usare le informazioni nell’elenco delle risorse. È possibile che l’elenco delle risorse contenga tre voci di intervallo di Input/Output e due voci di accesso diretto alla memoria. Tali voci corrispondono alla sequenza di voci nella Tabella B-1 e Tabella B-3. Se il numero di voci non corrisponde, l’indirizzo I/O o il canale DMA possono servire per identificare l’identità della periferica. B-6 Emulazione SB in MS-DOS/ Windows 95/98/Me Per identificare le risorse di Emulazione SB16 SB Live! attive in modalità MS-DOS: 1. Passare alla directory del driver DOS di SB Live! Platinum 5.1, vale a dire: C:\PROGRA~1\CREATIVE\SBLIVE\DOSDRV Affinché SBECFG.EXE venga eseguito correttamente, il driver per MS-DOS SBEINIT.COM deve essere attivo. 2. Digitare SBECFG e premere <Invio>. Alcuni giochi meno recenti potrebbero non rilevare la scheda SB Live!. Platinum 5.1 in presenza di determinate impostazioni delle risorse. Tipicamente questi giochi si aspettano che la scheda si trovi in un determinato set di risorse e non effettuano il caricamento se le risorse non vengono rilevate. Se si hanno dei giochi per MS-DOS non recenti che non vengono eseguiti correttamente, provare a modificare la configurazione di Emulazione SB16 di SB Live!. Usare le seguenti indicazioni come guida: Problema: l’Emulazione Sound Blaster non viene riconosciuta. Soluzione: Impostare l’IRQ di emulazione SB fra 5 e 7, usare il canale DMA 1 e la porta dell’interfaccia SB 220. Problema: l’emulazione MPU-401 non viene riconosciuta. Soluzione: usare l’indirizzo di porta 330. Selezione delle migliori opzioni audio per i giochi La maggior parte dei giochi per MS-DOS che includono funzionalità audio, prevedono alcune procedure per l’impostazione audio. Generalmente nel corso delle procedure viene presentato un elenco delle schede o periferiche audio più comuni fra le quali scegliere. Il metodo impiegato dai giochi per presentate le opzioni audio può variare notevolmente. In alcuni casi è possibile che venga presentata un'unica scelta che corrisponde a una particolare periferica quale, ad esempio, Sound Blaster, Sound Blaster 16 e Roland Sound Canvas. In altri casi potrebbero essere disponibili opzioni separate per musica e audio digitale; ad esempio, musica General MIDI con audio digitale Sound Blaster. Spesso, in questo caso, è necessario configurare due menu separati. Emulazione SB in MS-DOS/ Windows 95/98/Me B-7 Alcuni giochi consentono di impostare l’indirizzo della porte MIDI e IRQ per la musica e l’audio. Assicurarsi che queste impostazioni corrispondano ai valori visualizzati da SBECFG.EXE o nella scheda Risorse di Creative SB Live! Finestra di dialogo Proprietà emulazione SB 16. Alcuni giochi offrono come opzione MPU-401/Roland (General MIDI o MT-32/LAPC-1). Spesso questi giochi consentono di impostare l'indirizzo della porta MIDI. Assicurarsi che corrispondano all'indirizzo MIDI nell'elenco Risorse della scheda Risorse di Creative SB Live! Finestra di dialogo Proprietà emulazione SB 16. Lo stesso valore si ritrova sotto “Emulazione MPU-401 (General MIDI, Roland MT-32/LAPC-1)”, visualizzato da SBECFG.EXE in modalità MS-DOS. Quando si seleziona per la musica Roland MT-32 or LAPC-1, ricordarsi di attivare la patch MT-32 MIDI con il programma SBEMIXER. Opzioni per la musica La maggior parte dei giochi MS-DOS presenta all’avvio un menu di possibili suoni. Se è possibile scegliere tra General MIDI e MT-32, scegliere sempre General MIDI, perché fornirà la qualità audio migliore. Se è necessario utilizzare MT-32, si deve prima passare dal set di strumenti General MIDI (predefinito) al set di strumenti MT-32 utilizzando SBEMIXER. Assicurarsi di ritornare al set General MIDI quando non si utilizza più il set MT-32. Opzioni per laudio digitale SB Live! supporta l’emulazione dell’audio digitale di Sound Blaster, Sound Blaster Pro, Sound Blaster 16 e Adlib. Se un’applicazione prevede tutte queste possibilità, specificare le scelte nell’ordine seguente: 1. Sound Blaster 16 2. Sound Blaster Pro 3. Sound Blaster 4. Adlib B-8 Emulazione SB in MS-DOS/ Windows 95/98/Me Utility in modalità MS-DOS La scheda SB Live! include alcune utility per MS-DOS. Queste utility richiedono il caricamento del driver SB Live! per DOS SBEINIT.COM. SBECFG.EXE Utilizzare l’utility SBECFG.EXE per ottenere le impostazioni hardware e lo stato della scheda SB Live. Digitando SBECFG.EXE al prompt di MS-DOS, vengono visualizzate le seguenti impostazioni hardware: ❑ Impostazioni hardware PCI: Porta, IRQ ❑ Emulazione Sound Blaster: Porta, IRQ, DMA ❑ Emulazione MPU-401 (GM, Roland MT-32/LAPC-1): Porta ❑ Emulazione Adlib: Porta Le impostazioni di emulazione vengono visualizzate solo se sono attivate. SBEMIXER.EXE Utilizzare SBEMIXER.EXE per cambiare i livelli del volume del set di strumenti MPU-401 utilizzato sulla scheda SB Live!. È possibile eseguire SBEMIXER.EXE dalla riga di comando, utile per gli utenti avanzati che desiderano impostare dei file batch con particolari livelli del volume, o dallo schermo SBEMIXER. Le impostazioni per SBEMIXER.EXE sono indipendenti dalle impostazioni di Creative Mixer in Windows 95/98. Emulazione SB in MS-DOS/ Windows 95/98/Me B-9 Per impostare i valori di SBEMIXER nella riga di comando: Al prompt di DOS, digitare il comando SBEMIXER in una sola riga. La sintassi del comando è: SBEMIXER [/S:x] [/W:x] [/C:x] [/M:x] [/?] dove le parentesi quadre [ ] denotano parametri opzionali: Il parametro /S:x /W:x /C:x /M:x /? specifica Il volume del sintetizzatore. x può assumere valori compresi tra 0 e 127. Il volume Wave. x può assumere valori compresi tra 0 e 127. Il volume CD audio. x può assumere valori compresi tra 0 e 127. Modalità Synth MT-32/LAPC-1. Per x, 0 è disattivato, 1 è attivo. Visualizza una breve descrizione dei parametri. Un esempio di un comando SBEMIXER è SBEMIXER /S:64 /W:120 /C:50 /M:0 indica al programma di impostare il volume del sintetizzatore su 64, il volume Wave su 120, il volume CD audio su 50 e di disattivare la modalità Synth MT-32/LAPC-1. Per impostare i valori per SBEMIXER dallo schermo Mixer: Al prompt di MS-DOS, digitare SBEMIXER L’editor interattivo consente di modificare le impostazioni del mixer con il mouse e con i tasti <Tab>, <PgSu>, <PgGiù> o con i tasti freccia. Utilizzare il pulsante Salva per salvare le impostazioni per la sessione successiva. B-10 Emulazione SB in MS-DOS/ Windows 95/98/Me SBESET.EXE Utilizzare SBESET.EXE per configurare manualmente le risorse SB o disabilitare l’emulazione SB. Come impostazione predefinita, l’emulazione SB in DOS segue le impostazioni di Windows. Per esempio, se l’emulazione SB è disabilitata in Windows, quando si riavvia il computer in modalità DOS, l’emulazione SB in DOS risulterà disabilitata. In circostanze rare può essere necessario riconfigurare manualmente l’emulazione SB in DOS, per esempio se c’è un conflitto in DOS e non si riesce a riavviare il sistema in Windows. La utility SBESET.EXE viene eseguita dalla riga di comando. Per impostare i valori di SBESET nella riga di comando: Al prompt del DOS, digitare il comando SBESET su un’unica riga. La sintassi del comando è: SBESET [-Axxx] [-Ix] [-Dx] [-Hx] [-Pxxx] [-dx] [-wx] dove le parentesi quadre [ ] denotano parametri opzionali: Vedere “Impostazione delle risorse di sistema" a pagina B-3 per ottenere un elenco dei valori possibili. Il parametro -Axxx -Ix -Dx -Hx -Pxxx -dx -wx specifica l’indirizzo base di I/O dell’interfaccia SB. la linea IRQ usata dall’interfaccia audio. il primo canale DMA usato dall’interfaccia audio. il secondo canale DMA usato dall’interfaccia audio. l’indirizzo base di I/O usato dall’interfaccia MPU-401 UART. Modalità emulazione SB. Per x, 0 è disattivato, 1 è attivo. impostare x su 1 per usare la configurazione delle risorse assegnata da Windows. Impostare x su 0 per usare la configurazione delle risorse assegnata dall’utente. Emulazione SB in MS-DOS/ Windows 95/98/Me B-11 Un esempio di un comando SBESET è SBESET -A240 -I5 -D3 -w0 indica al programma di impostare l’indirizzo base di I/O dell’interfaccia SB su 240, la linea IRQ usata dall’interfaccia audio su 5, il primo canale DMA usato dall’interfaccia audio su 3 e di usare la configurazione delle risorse assegnata da Windows”. SBEGO.EXE Usare questa utility per verificare se l’emulazione SB16 è installata correttamente ed è in funzione. B-12 Emulazione SB in MS-DOS/ Windows 95/98/Me C Soluzione dei problemi Questa appendice fornisce suggerimenti per la risoluzione di alcuni problemi che possono verificarsi durante l’installazione o l’utilizzo della scheda audio. Problemi di installazione del software In Windows, l'installazione non si avvia automaticamente all'inserimento del CD-ROM. La funzione Esecuzione automatica di Windows potrebbe non essere abilitata. Per avviare il programma di installazione dal menu di scelta rapida di Risorse del computer: 1. Fare doppio clic sull’icona Risorse del computer sul desktop di Windows. 2. Nella finestra Risorse del computer, fare clic con il pulsante destro del mouse sull’icona dell'unità CD-ROM. 3. Dal menu di scelta rapida, fare clic su Esecuzione automatica e seguire le istruzioni sullo schermo. Per attivare Esecuzione automatica mediante l’opzione Notifica inserimento automatico: 1. Fare clic su Avvio -> Impostazioni -> Pannello di controllo. 2. Nella finestra Pannello di controllo, fare doppio clic sull’icona Sistema. 3. Nella finestra di dialogo Proprietà: Sistema, fare clic sulla scheda Gestione periferiche e selezionare l’unità CD-ROM. 4. Fare clic sul pulsante Proprietà. Soluzione dei problemi C-1 5. Nella finestra di dialogo Proprietà, fare clic sulla scheda Impostazioni e accertarsi che la casella di controllo Notifica inserimento automatico sia selezionata. 6. Fare clic sul pulsante OK e uscire dalla finestra di dialogo. Problemi audio Quando viene riprodotto un file audio, il suono o l’effetto ambientale è eccessivo. L’ultimo preset selezionato non è un preset ambientale appropriato. Per passare a un ambiente appropriato: 1. Aprire il programma di controllo Environmental Audio in AudioHQ. 2. Nell’elenco Ambienti, selezionare “Nessun effetto” o l’ambiente appropriato. Non arriva alcun suono alle cuffie. Accertarsi che: ❑ Le cuffie siano collegate al jack relativo. ❑ In Altoparlante nel pannello principale di Surround Mixer, l'opzione “Cuffie” sia selezionata. ❑ Nel pannello Mixer di Surround Mixer, la sorgente di registrazione selezionata sia “Quel che senti”. In una configurazione a 4 altoparlanti non proviene suono dagli altoparlanti posteriori. Se la sorgente di registrazione è “Quel che senti”, è possibile selezionare una sola sorgente per volta. Quindi il suono degli altoparlanti posteriori può provenire solo dalla sorgente selezionata. C-2 Soluzione dei problemi Accertarsi che: ❑ Gli altoparlanti posteriori siano collegati al jack Rear Out della scheda audio. ❑ Se il suono viene riprodotto da una di queste sorgenti: • CD audio • Line In • TAD • Auxiliary (AUX) • Microfono Per risolvere il problema: 1. Nel pannello Mixer di Surround Mixer, accertarsi che la sorgente riprodotta sia selezionata, ovvero abilitata. 2. Selezionare la stessa sorgente impostata per la registrazione. Per esempio, se si riproducono giochi o filmati DVD, accertarsi di avere selezionato la periferica Auxiliary e selezionare periferica ausiliaria come sorgente di registrazione in Surround Mixer. ❑ Se gli ambienti sono stati modificati, accertarsi di avere selezionato le sorgenti attive in Surround Mixer. Non proviene alcun suono dagli altoparlanti. Accertarsi che: ❑ Gli altoparlanti siano collegati all'uscita della scheda. ❑ La sorgente corretta sia selezionata nel pannello Mixer. ❑ Se entrambe queste condizioni sono soddisfatte e si continua a non sentire il suono, fare clic sul segno più rosso sul controllo VOL e controllare che la casella di controllo Solo uscita digitale sia selezionata. In caso affermativo, significa che la modalità Solo uscita digitale è impostata ed è necessario collegare degli altoparlanti digitali alla scheda audio. Per ulteriori informazioni, consultare la sezione relativa all’uscita digitale della guida in linea di Surround Mixer. ❑ Nel caso in cui le cuffie siano collegate all'unità Live!, scollegarle. In alternativa, aprire l’applet Controlli dispositivo in AudioHQ, fare clic sulla scheda Unità Live!, quindi deselezionare la casella di controllo Disattiva gli altoparlanti quando sono in uso le cuffie. Soluzione dei problemi C-3 Non vi è uscita audio durante la riproduzione di file digitali quali .WAV, MIDI o AVI. Accertarsi che: ❑ La manopola di controllo del volume degli altoparlanti, se presente, sia in posizione intermedia. Se necessario, usare Creative Mixer per regolare il volume. ❑ Gli altoparlanti alimentati o l’amplificatore esterno siano collegati al jack Line Out o Rear Out della scheda. ❑ Non c'è conflitto hardware tra la scheda e una periferica. Vedere “Risoluzione dei conflitti di I/O” a pagina C-7. ❑ La selezione di altoparlante del pannello principale di Surround Mixer corrisponda all’effettiva configurazione dell’altoparlante o della cuffia. ❑ I cursori Audio originale nella scheda Master o nella scheda Sorgente dell’applet Environmental Audio siano impostati su 100%. Nessuna uscita audio durante la riproduzione di CD audio o durante l’esecuzione di giochi DOS che richiedono un CD-ROM. Per risolvere il problema: • Accertarsi che il connettore audio analogico dell’unità CD-ROM e che il connettore CD In della scheda audio siano collegati. Il panning di una sorgente a volte ne disattiva il suono. Questo problema si verifica quando si è in modalità Solo uscita digitale e il bilanciamento destro-sinistro della sorgente dell’applicazione di mixaggio esterna a Surround Mixer (potrebbe essere l’applicazione Controllo volume di Windows) è impostata sull’estremità opposta rispetto alla posizione della sorgente nel pannello principale di Surround Mixer. Per esempio, il bilanciamento del CD audio nell’applicazione Controllo volume di Windows si trova a sinistra, mentre in Surround Mixer il CD audio ha il panning impostato a destra. C-4 Soluzione dei problemi Per risolvere il problema: • Problemi a Surround Mixer Aprire l’altro mixer e centrare il bilanciamento di tutte le sorgenti di ingresso audio. Questo rende impossibile il silenziamento delle sorgenti analogiche quando si esegue il panning in Surround Mixer. Le impostazioni del mixer cambiano in modo inatteso ogni volta che si modifica il preset audio. Per risolvere il problema: • Dissociare le impostazioni del mixer. 1. Fare clic sull'icona Opzioni preset audio nell'angolo superiore destro di Surround Mixer. 2. Per dissociare le impostazioni del mixer, accertarsi che l’opzione Dissocia impostazioni mixer sia selezionata nel menu visualizzato. Cache insufficiente per SoundFont Memoria insufficiente per caricare SoundFonts. Questa situazione può verificarsi quando si carica o si riproduce un file MIDI compatibile con SoundFont se è stata allocata una quantità di memoria insufficiente a SoundFont. Per allocare una maggiore quantità di memoria cache a SoundFonts: • Nella scheda Opzioni dell’applet Controllo SoundFont, spostare a destra il cursore SoundFont Cachedispositivo di scorrimento verso destra. La quantità di cache SoundFont che può essere allocata dipende dalla quantità di RAM disponibile sul sistema. Lo svantaggio legato a un file SoundFont più piccolo è la minore qualità del suono. Se la quantità di memoria RAM disponibile sul sistema è ancora insufficiente: • Nella scheda di configurazione dei banchi dell’applet Controllo SoundFont, selezionare un banco SoundFont più piccolo dalla casella Seleziona banco. Il più piccolo banco SoundFont disponibile è di 2 MB (2GMGSMT.SF2). Soluzione dei problemi C-5 Problemi al joystick La porta joystick non funziona. La porta joystick della scheda audio potrebbe essere in conflitto con la porta joystick di sistema. Per risolvere il problema: • Disattivare la porta joystick della scheda audio e usare la porta del sistema. Attenersi alla seguente procedura: 1. 2. 3. 4. Fare clic su Avvio -> Impostazioni -> Pannello di controllo. Nella finestra Pannello di controllo, fare doppio clic sull’icona Sistema. Nella finestra di dialogo Proprietà: Sistema, fare clic sulla scheda Gestione periferiche. Fare doppio clic su Controller audio, video e gioco, quindi selezionare Creative Gameport Joystick. 5. Fare clic sul pulsante Proprietà. 6. Nella finestra di dialogo Proprietà: Se è visualizzata la casella di controllo Configurazione originale (corrente): • Deselezionare la casella di controllo per disabilitarla. Se è presente la casella di controllo Disattiva in questo profilo hardware: • Assicurarsi che la casella di controllo sia selezionata per disabilitarla. 7. Fare clic su OK per riavviare Windows e rendere effettive le modifiche. Quando l’interfaccia Joystick Gameport è disattivata, la voce in Gestione periferiche è contrassegnata da una croce di colore rosso. Il joystick non funziona correttamente con alcuni programmi. Non apportare modifiche al BIOS se non si è esperti di software di sistema. C-6 Soluzione dei problemi È possibile che il programma usi il clock del processore del sistema per calcolare la posizione del joystick. Quando il processore è veloce, è possibile che il programma determini la posizione del joystick in modo non corretto, e stabilisca che è fuori dall’intervallo di valori validi. Per risolvere il problema: • Risoluzione dei conflitti di I/O Consultare la sezione Risoluzione dei problemi della Guida di Windows 95/98. Aumentare l’impostazione del parametro 8 Bit I/O Recovery Time nel BIOS del sistema, generalmente nella sezione Chipset Feature Settings. In alternativa, se disponibile, è possibile regolare la velocità del BUS AT a un clock inferiore. Se il problema persiste, provare con un joystick diverso. Se la scheda e un’altra periferica sono impostate per utilizzare lo stesso indirizzo di I/O, è possibile che si verifichino dei conflitti fra la scheda audio e l’altra periferica. Per risolvere i conflitti di I/O, modificare le impostazioni delle risorse della scheda audio o della periferica in conflitto usando Gestione periferiche in Windows 95/98. Se non si sa quale scheda causa il conflitto, eliminare tutte le schede ad eccezione della scheda audio e di altre schede essenziali, quali, ad esempio, la scheda controller e le schede grafiche. Aggiungere una scheda alla volta fino a quando Gestione periferiche indica che si è verificato un conflitto. Per risolvere i conflitti hardware in Windows 95/98: 1. 2. 3. 4. Fare clic su Avvio -> Impostazioni -> Pannello di controllo. Nella finestra Pannello di controllo, fare doppio clic sull’icona Sistema. Nella finestra di dialogo Proprietà: Sistema, fare clic sulla scheda Gestione periferiche. Sotto la voce Controller audio, video e gioco, selezionare il driver della scheda audio in conflitto, indicato da un punto esclamativo (!), e fare clic sul pulsante Proprietà. 5. Nella finestra di dialogo Proprietà, fare clic sulla scheda Risorse. 6. Accertarsi che la casella di controllo Usa impostazioni automatiche sia selezionata e fare clic sul pulsante OK. 7. Riavviare il sistema per consentire a Windows 95/98 di riassegnare le risorse alla scheda audio e/o alla periferica in conflitto. Soluzione dei problemi C-7 Problemi in Windows NT 4.0 Viene visualizzato un errore di Service Control Manager e uno o più messaggi di errore al riavvio del sistema. Questa situazione si verifica quando si rimuove la scheda audio dal computer dopo aver completato l’installazione delle schede Sound Blaster Live! poiché i driver della scheda audio rimossa non trovano la scheda. Per risolvere il problema: 1. 2. 3. 4. Accedere al computer come Amministratore. Fare clic su Avvio -> Impostazioni -> Pannello di controllo. Fare doppio clic sulla scheda Multimedia e sulla scheda Periferiche. Nell’elenco, sotto le voci: • Periferiche audio • Strumenti e periferiche MIDI rimuovere tutte le voci ad eccezione di: • Audio per Creative SB Live! Platinum 5.1 • MIDI per Creative SB Live! Platinum 5.1 • MIDI per Creative S/W Synth 5. Fare clic sul pulsante OK per chiudere la finestra di dialogo. I driver verranno rimossi. C-8 Soluzione dei problemi Problemi di Encore DVD Player (non incluso) Encore DVD Player non viene eseguito quando viene inserito un disco DVD nell’unità. Per risolvere il problema: 1. Nella barra delle applicazioni di Windows fare clic con il pulsante destro del mouse sull’icona Disc Detector, quindi fare clic su Proprietà. 2. Nella scheda Generali della finestra di dialogo Creative Disc Detector, accertarsi che la casella di controllo Abilita Disc Detector sia selezionata. 3. Scegliere la scheda Lettori. 4. Selezionare la voce DVD Disc, quindi fare clic sul pulsante Seleziona lettore. 5. Fare clic sul pulsante Sfoglia nella finestra di dialogo Proprietà dei lettori. 6. Passare a C:\Program Files\Creative\PC- DVD Encore e fare doppio clic sulla voce ctdvdply Nella casella Nome viene visualizzata la voce ctdvdply. 7. Fare clic sul pulsante OK per due volte. A questo punto, facendo doppio clic sull’icona Disc Detector, viene eseguito Encore DVD Player. Problemi del lettore DVD software (non incluso) La modifica della configurazione audio (ad esempio il passaggio dalla modalità a 6 canali a alla modalità di uscita SPDIF o viceversa) effettuata guardando un film in DVD non sembra avere effetto, anche se tutte le impostazioni del lettore DVD software e di Surround Mixer sono corrette. Per risolvere il problema: • Chiudere e riavviare il lettore DVD software. Soluzione dei problemi C-9