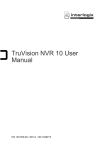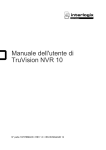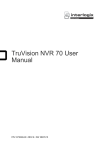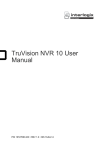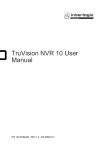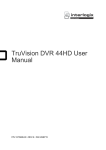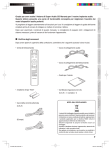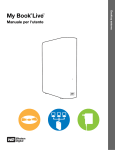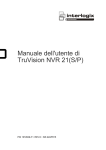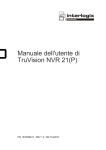Download Manuale dell`utente di TruVision NVR 10
Transcript
Manuale dell'utente di TruVision NVR 10 P/N 1072766-IT • REV D • ISS 15SEP15 Copyright © 2015 United Technologies Corporation. Tutti i diritti riservati. Interlogix fa parte di UTC Building & Industrial Systems, un’unità di United Technologies Corporation. Tutti i diritti riservati. Marchi commerciali e brevetti Produttore Le designazioni commerciali utilizzate nel presente documento possono essere marchi commerciali o marchi commerciali registrati dei produttori o dei fornitori dei rispettivi prodotti. Interlogix 2955 Red Hill Avenue, Costa Mesa, CA 92626-5923, USA Rappresentante autorizzato per l’UE: UTC Fire & Security B.V. Kelvinstraat 7, 6003 DH Weert, The Netherlands Conformità alle norme FCC Canada Classe A: questa apparecchiatura è stata testata ed è risultata conforme ai limiti previsti per un dispositivo digitale di classe A, ai sensi dell’Articolo 15 delle norme FCC. Tali limiti sono previsti per fornire una protezione adeguata da interferenze dannose quando l’apparecchiatura è utilizzata in un ambiente commerciale. Questa apparecchiatura genera, utilizza e può emettere onde radio e, qualora non venga installata e utilizzata nel rispetto del manuale di istruzioni, potrebbe causare interferenze dannose alle comunicazioni radio stesse. L’utilizzo di questa apparecchiatura in un’area residenziale potrebbe causare interferenze dannose, in tal caso all’utente sarà richiesto di correggere l’interferenza a proprie spese. This Class A digital apparatus complies with Canadian ICES-003. Cet appareil mumérique de la classe A est conforme à la norme NMB-003 du Canada. Conformità ACMA Attenzione! Questo è un prodotto di Classe A. In ambienti domestici questo prodotto può provocare interferenze radio, in tal caso all’utente può essere richiesto di prendere misure adeguate. Certificazione N4131 Direttive UE 2004/108/EC (direttiva EMC): UTC Fire & Security dichiara che il dispositivo è conforme ai requisiti essenziali e alle altre disposizioni pertinenti della Direttiva 2004/108/EC. 2012/19/EU (direttiva WEEE): i prodotti contrassegnati da tale simbolo non possono essere smaltiti come rifiuti urbani indifferenziati all’interno dell’Unione Europea. Per il loro corretto smaltimento, potete restituirli al vostro fornitore locale a seguito dell’acquisto di un prodotto nuovo equivalente, oppure rivolgervi e consegnarli presso i centri di raccolta preposti. Per ulteriori informazioni, visitare il sito www.recyclethis.info. 2006/66/EC (direttiva su pile e accumulatori): Questo prodotto contiene una batteria che non può essere smaltita nei rifiuti urbani indifferenziati all’interno dell’Unione Europea. Consultare la documentazione del prodotto per informazioni specifiche sulla batteria. Il simbolo di etichettatura della batteria potrebbe includere delle lettere che indicano gli elementi cadmio (Cd), piombo (Pb) o mercurio (Hg). Per un adeguato smaltimento, restituire la batteria al fornitore o consegnarla presso un centro di raccolta certificato. Per ulteriori informazioni, visitare il sito www.recyclethis.info. Informazioni di contatto Per informazioni di contatto, vedere www.interlogix.com o www.utcfssecurityproducts.eu Contenuto Informazioni importanti 7 Capitolo 1 Introduzione al prodotto 9 Panoramica del prodotto 9 Impostazioni predefinite per l’accesso al dispositivo 10 Capitolo 2 Installazione fisica 11 Ambiente di installazione 11 Disimballaggio del registratore e dei relativi accessori 12 Pannello posteriore 12 Collegamento di un monitor 14 Montaggio in rack 14 Capitolo 3 Introduzione 15 Accensione del registratore 15 Procedura guidata di avvio 16 Capitolo 4 Istruzioni per l’uso 21 Controllo del registratore 21 Utilizzo del pannello frontalel 21 Utilizzo del mouse 25 Uso del telecomando a infrarossi 26 Panoramica dei menu 29 Capitolo 5 Visualizzazione live 33 Descrizione di Vista Live 33 Uscita video 34 Menu Visualizzazione live tramite il mouse 34 Modalità di visualizzazione a vista singola e multipla 35 Visualizzazione in sequenza delle telecamere 36 Barra degli strumenti della visualizzazione live 36 Zoom digitale 38 Tour e preset PTZ 39 Capitolo 6 Ricerca di file 42 Menu Cerca video 42 Ricerca e riproduzione di registrazioni per ora e tipo di video 44 Ricerca e riproduzione di registrazioni per evento 44 Ricerca di registrazioni con segnalibro 45 Ricerca di istantanee 45 Cerca log 46 Capitolo 7 Funzionalità di riproduzione 47 Menu Riproduzione tramite il mouse 49 Riproduzione immediata 50 Manuale dell'utente di TruVision NVR 10 3 Riproduzione su 24 ore 51 Velocità di riproduzione e tempo di skip 52 Riproduzione fotogramma per fotogramma 53 Zoom digitale in una riproduzione 53 Creazione di segnalibri 54 Capitolo 8 Archiviazione di file 55 Archiviazione dei file 55 Creazione e archiviazione di filmati 57 Riproduzione dei file archiviati su un PC 58 Capitolo 9 Impostazioni di visualizzazione 59 Impostazioni di visualizzazione 59 Layout 61 Capitolo 10 Configurazione telecamera 62 Stato telecamera IP 62 Impostazioni di registrazione della telecamera 64 Configurazione PoE 66 Istantanee 68 OSD telecamera 68 Imp. Immagine 70 Rilevamento movimento 70 Privacy mask 72 Manomissione telecamera 73 Telecamera ad accesso limitato 74 Configurazione VCA 75 Configurazione di impostazioni PTZ 76 Tour e preset PTZ 77 Capitolo 11 Impostazioni di rete 81 Impostazioni di rete 81 Impostazioni PPPoE 84 Impostazioni DDNS 84 Impostazioni server NTP 86 Impostazioni e-mail 86 Configurazione di un server FTP per l’archiviazione di istantanee 88 Impostazioni SNMP 88 Impostazioni UPnP 88 Stato della rete 90 Esportazione di pacchetti di dati di rete 91 Statistiche di rete 91 Capitolo 12 Registrazione 92 Programmazione di registrazione 92 Modifica della durata di riproduzione immediata 95 Registrazione manuale 95 4 Manuale dell'utente di TruVision NVR 10 Capitolo 13 Configurazione di allarmi ed eventi 97 Configurazione di ingressi allarme 97 Configurazione di uscite allarme 99 Attivazione manuale 99 Impostazioni cicalino 100 Tipi di notifiche allarme 100 Rilevamento di perdita video 102 Configurazione host allarme 103 Capitolo 14 Gestione dispositivi 104 Impostazioni di ora e data 104 Impostazioni generali del registratore 106 File di configurazione 107 Aggiornamento del firmware del sistema 108 Pianificazioni delle festività 109 Capitolo 15 Gestione archiviazione 110 Informazioni HDD 110 Modalità di archiviazione 111 S.M.A.R.T. impostazioni 114 Rilevamento settori danneggiati 115 Capitolo 16 Gestione utente 116 Aggiunta di un nuovo utente 116 Personalizzare i privilegi di accesso di un utente 117 Impostazioni di configurazione locale 117 Impostazioni di configurazione remota 118 Impostazioni configurazione telecamera 118 Eliminazione di un utente 119 Modifica di un utente 120 Modifica della password amministratore 120 Capitolo 17 Informazioni sistema 121 Visualizzazione delle informazioni di sistema 121 Ricerca nel registro di sistema 124 Capitolo 18 Utilizzo del browser Web 127 Utenti di Windows 7 e Windows 8 127 Accesso al browser Web 128 Utenti Browser Mac Safari 128 Installazione del plug-in 129 Visualizzazione live tramite il browser Web 130 Controllo di una telecamera dome PTZ tramite il browser Web 132 Riproduzione del video registrato 133 Ricerca di registri eventi 134 Configurazione del registratore tramite il browser 135 Manuale dell'utente di TruVision NVR 10 5 Appendice A Specifiche 140 Appendice B Codici prodotto 143 Appendice C Informazioni sul port forwarding 144 Richiesta di ulteriore assistenza 144 Appendice D Tempi di pre-registrazione massimi 146 Appendice E Impostazioni predefinite dei menu 148 Appendice F Istruzioni di archiviazione del registratore TruVision 159 Ricerca e riproduzione dei video registrati 159 Esportazione di registrazioni video 160 Esportazione di registrazioni video tramite TruVision Navigator 162 Utilizzo di TruVision Player 162 Indice 164 6 Manuale dell'utente di TruVision NVR 10 Informazioni importanti Messaggi di avviso I messaggi di avviso segnalano all’utente condizioni o procedure che possono causare risultati indesiderati. I messaggi di avviso utilizzati nel presente documento sono mostrati e descritti di seguito. AVVISO: i messaggi di avviso segnalano all’utente pericoli che potrebbero causare lesioni o decesso. Indicano le azioni da effettuare o da evitare per impedire il verificarsi di lesioni o decesso. Attenzione: i messaggi di attenzione segnalano possibili danni all’apparecchiatura. Indicano le azioni da effettuare o da evitare per impedire il verificarsi di danni. Nota: le note vengono utilizzate anche per evidenziare informazioni importanti da leggere. Manuale dell'utente di TruVision NVR 10 7 8 Manuale dell'utente di TruVision NVR 10 Capitolo 1 Introduzione al prodotto Panoramica del prodotto TruVision NVR 10 è un videoregistratore di rete (NVR) integrato, versatile e intuitivo, che consente agli utenti finali di registrare fino a 16 telecamere con una larghezza di banda massima totale in ingresso pari a 20/40/80 Mbps su 4, 8 e 16 ingressi, integrandosi con le soluzioni di sicurezza del portfolio UTC e offrendo un’esperienza del prodotto senza soluzione di continuità all’interno del marchio TruVision. Le porte PoE integrate consentono un’autentica installazione plug and play delle telecamere TruVision IP, per cui il registratore assegna un indirizzo IP alla telecamera IP e ne esegue la configurazione usando le impostazioni predefinite. Aggiungere telecamere non è mai stato così semplice. Nota: La versione non-PoE del modello NVR non è disponibile nel continente americano. La funzionalità dual streaming consente all’utente di configurare impostazioni diverse per registrazione e streaming video in Mod. Vista Live, usando stream principale e substream. È possibile configurare TruVision NVR 10 tramite OSD, browser Web browser e TruVision Navigator attraverso l’SDK. L’integrazione completa con il software TruVision Navigator, che non richiede licenza, rappresenta una soluzione ideale per la maggior parte delle applicazioni commerciali. L’interfaccia browser Web semplice e intuitiva del sistema TVN 10 consente la configurazione remota, nonché la visualizzazione sicura, la ricerca e la riproduzione di video da computer connessi tramite Internet. Nota: i modelli vengono spediti con i cavi di alimentazione specifici per il proprio Paese. Manuale dell'utente di TruVision NVR 10 9 Capitolo 1: Introduzione al prodotto Impostazioni predefinite per l’accesso al dispositivo Nomi utente e password predefiniti Consultare la Tabella 1 di seguito per un elenco dei nomi utenti e password di fabbrica. Per ulteriori informazioni fare riferimento alla pagina 116 del Capitolo 16 “Gestione utente”. Tabella 1: Nomi utente e password predefiniti Utente Descrizione Amministratore È ammesso un solo amministratore. Il nome utente è admin. Questo nome non può essere modificato. La password predefinita è 1234. Operatore Il nome utente predefinito è “operator”. La password predefinita è 2222. Ospite Il nome utente predefinito è “ospite”. La password predefinita è 3333. Nota: per motivi di sicurezza le password predefinite devono essere cambiate. impostazioni di rete predefinite Le impostazioni di rete sono le seguenti: • Indirizzo IP - 192.168.1.82 • Subnet mask - 255.255.255.0 • Indirizzo gateway - 192.168.1.1 • Porte: Durante l’uso del browser: Durante l’uso di TruNav: Porta RTSP: 554 Porta RTSP: 554 Porta HTTP: 80 Porta software server/client: 8000 Per ulteriori informazioni fare riferimento alla pagina 127 del “Utilizzo del browser Web”. 10 Manuale dell'utente di TruVision NVR 10 Capitolo 2 Installazione fisica In questa sezione viene descritta la procedura per installare il registratore. Ambiente di installazione Durante l’installazione del prodotto, tenere in considerazione i seguenti fattori: • Ventilazione • Temperatura • Umidità • Carico del rack Ventilazione: Non bloccare i fori di ventilazione. Installare rispettando le istruzioni fornite dal produttore. Assicurarsi che il luogo previsto per l’installazione dell’unità sia ben aerato. Temperatura: per scegliere il luogo di installazione, tenere in considerazione la temperatura di funzionamento (da -10 a +55 °C/da 14 a 131 °F) e le specifiche relative al grado di umidità senza condensa (dal 10% al 90%) dell’unità. Forti escursioni termiche rispetto ai limiti di temperatura di funzionamento specificati possono ridurre la durata prevista del registratore. Non installare l’unità sopra un’altra apparecchiatura che emani calore. Lasciare uno spazio libero di 44 mm (1,75 pollici) tra le unità montate a rack. Umidità: Non utilizzare l’apparecchio in prossimità di acqua. L’umidità può danneggiare i componenti interni. Per ridurre il rischio di incendi e scosse elettriche, non esporre l’apparecchio a pioggia o umidità. Telaio: è possibile posizionare attrezzatura con un peso inferiore ai 15,9 kg sopra l’unità. Manuale dell'utente di TruVision NVR 10 11 Capitolo 2: Installazione fisica Disimballaggio del registratore e dei relativi accessori Controllare, alla ricezione del prodotto, che l’imballaggio e il suo contenuto non presentino danni e verificare la presenza di tutti i componenti. L’imballaggio include un elenco dei componenti contenuti al suo interno. In caso di componenti danneggiati o mancanti, contattare il rivenditore locale. I componenti forniti con il prodotto includono: • Telecomando IR (a infrarossi) • Due batterie AAA per il telecomando • Cavi di alimentazione CA • Mouse USB • Supporti • Registratore • CD con software e manuali • Guida di avvio rapido di TruVision NVR 10 • Manuale dell’utente di TruVision NVR 10 (su CD) • Guida dell’operatore del registratore TruVision (su CD) Pannello posteriore Nelle figure riportate di seguito vengono mostrati i collegamenti del pannello posteriore e viene descritto ciascun connettore presente nel videoregistratore digitale NVR 10 tipico. I dettagli potrebbero variare tra specifici modelli differenti. Prima di accendere il registratore, collegare le telecamere e un monitor principale per il funzionamento di base. Una volta effettuate tutte le connessioni necessarie, immettere i dati necessari nella procedura guidata di configurazione (vedere pagina 16) Nota: per ogni ingresso allarme cablato, collegare un filo al connettore di ingresso con l’etichetta del numero allarme e un filo a un connettore di terra (contrassegnato con la lettera G). 12 Manuale dell'utente di TruVision NVR 10 Capitolo 2: Installazione fisica Figura 1: Connessioni del pannello posteriore NVR 10 Modello a quattro ingressi: Modello PoE a otto ingressi: 1. Porte PoE integrate per il collegamento di un massimo di otto telecamere IP (a seconda del modello). 2. Collegamento di un massimo di quattro ingressi allarme e un’uscita allarme a relè. 3. Consente il collegamento a una rete. 4. Collegare un connettore RCA per ingresso audio 5. Collegamento di altoparlanti per uscita audio. 7. Collegamento di un HDTV. Il collegamento HDMI supporta audio e video digitali. 8. Porta Universal Serial Bus (USB 3.0). Collegamento di un dispositivo USB opzionale, ad esempio un mouse, un masterizzatore CD/DVD o un HDD USB. 9. Connessione di terra. 10. Connessione di un cavo di alimentazione. 11. Collegamento a un alimentatore da 12 Vcc. 6. Collegamento di un monitor VGA. Manuale dell'utente di TruVision NVR 10 13 Capitolo 2: Installazione fisica Collegamento di un monitor Collegare l’unità a un monitor tramite un cavo video adeguato con il connettore VGA/HDMI. Il registratore emette un segnale CVBS da 1 Vp-p. Per collegare un monitor a un registratore, fare riferimento alla Figura 1 a pagina 13. Il registratore supporta una risoluzione massima di 1280 × 1024/60 Hz in VGA/HDMI. La risoluzione del monitor deve essere almeno 800 × 600. Regolare il monitor in base alla risoluzione. Montaggio in rack I modelli TVNc sono dotati di telaio 1U da banco e non consentono il montaggio a rack. I modelli TVN sono dotati di telaio 1.5U da banco, ma consentono un agevole montaggio a rack con l’acquisto del kit di montaggio a rack TVR-RK-1. Per ordinare il kit, contattare il fornitore locale. Vedere la Figura 2 di seguito. Figura 2: Installazione dell’unità TVN 10 con montaggio a rack Per installare i rack: 1. Fissare i due supporti rack anteriori piccoli (A) all’NVR. Le viti sono fornite. 2. Fissare i due supporti posteriori grandi (non forniti) ai binari posteriori (B). 3. Fissare l’unità NVR ai binari anteriori (C). Le viti non sono fornite. 14 Manuale dell'utente di TruVision NVR 10 Capitolo 3 Introduzione Accensione del registratore Prima di avviare il registratore, collegare almeno un monitor. In caso contrario, non sarà possibile visualizzare l’interfaccia utente e controllare il funzionamento del dispositivo. All’avvio, il registratore rileva automaticamente la modalità video (PAL o NTSC). L’unità è dotata di un alimentatore universale che rileva automaticamente la tensione compresa tra 110 e 240 V e la frequenza a 60 o 50 Hz. Nota: è consigliato l’utilizzo di un gruppo di continuità (UPS) con il dispositivo. Per accendere il registratore: Accendere il registratore mediante l’interruttore di alimentazione sul pannello posteriore. Una volta acceso, i LED di stato sul pannello frontale si illuminano. Per spegnere il registratore: 1. In Mod. Vista Live, fare clic con il pulsante destro del mouse e quindi su Menu. Verrà visualizzata la finestra del menu principale. 2. Nella barra degli strumenti del menu, fare clic su Arresto. 3. Nel menu a comparsa Arresto, selezionare Arresto. Fare clic su Sì per confermare l’arresto. Verrà richiesto di immettere la password amministratore. Per riavviare il registratore: 1. In Mod. Vista Live, fare clic con il pulsante destro del mouse e quindi su Menu. Verrà visualizzata la finestra del menu principale. 2. Selezionare l’icona Arresto. 3. Nel menu a comparsa Arresto, selezionare Riavvia. Fare clic su Sì per confermare l’arresto. Verrà richiesto di immettere la password amministratore. Manuale dell'utente di TruVision NVR 10 15 Capitolo 3: Introduzione Procedura guidata di avvio Il registratore dispone di una procedura guidata per l’installazione rapida che consente di configurare facilmente le impostazioni di base del registratore al primo utilizzo. Inoltre, consente di ripristinare le impostazioni predefinite di tutte le telecamere. È possibile personalizzare la configurazione di ogni telecamera e della registrazione in base alle esigenze. Per impostazione predefinita, la procedura guidata di avvio viene avviata una volta caricato il registratore. Tale procedura guida l’utente attraverso alcune delle impostazioni più importanti del registratore. Eventuali modifiche apportate a una pagina di configurazione vengono salvate quando si esce dalla pagina e si ritorna alla pagina principale. Nota: per configurare il registratore con le impostazioni predefinite, fare clic su Successivo in ciascuna schermata fino alla fine. Per utilizzare la procedura guidata di avvio: 1. Per avviare la procedura guidata di avvio senza riavviare il dispositivo, selezionare Menu > Gestione dispositivi > Impostazioni generali, quindi fare clic su “Avvia procedura guidata”. 2. Selezionare la lingua preferita per il sistema e la risoluzione nell’elenco a discesa, quindi fare clic su Successivo. 3. Abilitare o disabilitare l’opzione per avviare automaticamente la procedura guidata all’accensione del registratore. Fare clic su Avanti. 4. Configurazione utente: È possibile modificare la password amministratore e creare utenti aggiuntivi. Mouse: spostarsi sulla casella di modifica Password amministratore. Fare clic sulla casella per visualizzare la tastiera virtuale, quindi immettere la password amministratore predefinita (1234). Pannello frontale o telecomando: spostarsi sulla casella di modifica Password amministratore mediante i pulsanti di spostamento. Premere Invio sul pannello frontale o sul telecomando per visualizzare la tastiera virtuale. Immettere la password predefinita dell’amministratore, 1234. 16 Manuale dell'utente di TruVision NVR 10 Capitolo 3: Introduzione Nota: è necessario immettere una password ammin. Per modificare la password ammin, selezionare New password ammin (Nuova password ammin), inserire la nuova password e confermare. Attenzione: si consiglia vivamente di modificare la password dell’amministratore. Evitare di utilizzare la password predefinita 1234. Annotare la nuova password e conservarla in un luogo sicuro per non dimenticarla. Se si dimentica la password del registratore, contattare il fornitore indicando il numero seriale del registratore per ottenere un codice di sicurezza, quindi reimpostare la password. Fare clic su Avanti. 5. Configurazione ora e data: Selezionare il fuso orario, il formato data, l’ora e la data del sistema desiderati. Se è richiesta l’ora legale (DST), selezionare Abilita DST, quindi immettere gli orari estivi e invernali desiderati. Nota: l’ora e la data del sistema sono visibili sullo schermo. Tuttavia, non vengono visualizzati nelle registrazioni. Fare clic su Applica, quindi su Successivo per spostarsi nella pagina successiva oppure fare clic su Precedente per tornare alla pagina precedente. Manuale dell'utente di TruVision NVR 10 17 Capitolo 3: Introduzione 6. Configurazione di rete: Configurare le impostazioni di rete, ad esempio il tipo di NIC, l’indirizzo IP, la subnet mask e il gateway predefinito. Immettere l’indirizzo del server DNS desiderato e l’indirizzo alternativo da utilizzare. Fare clic su Avanti per andare alla pagina successiva o su Preceden per tornare alla pagina precedente. 7. Gestione dell’HDD: I dischi rigidi vengono inizializzati dalla fabbrica. Tuttavia, se si desidera cancellare tutti i dati, fare clic su Inizializza per inizializzare l’unità HDD, quindi su Successivo per passare alla pagina successiva o su Precedente per tornare alla pagina precedente. 8. Aggiunta di telecamere IP: Nota: Non è necessario cercare le telecamere PoE. Vengono automaticamente riconosciute una volta collegate. Fare clic su Cerca per trovare eventuali telecamere IP disponibili. Vi sono due modi per aggiungere una telecamera IP al sistema registratore: Manualmente: immettere l’indirizzo IP della telecamera IP da aggiungere. Selezionare il protocollo appropriato, il numero di flusso e la porta di gestione, 18 Manuale dell'utente di TruVision NVR 10 Capitolo 3: Introduzione immettere il nome utente e la password amministratore, quindi fare clic sul pulsante Aggiungi. Fare clic su Successivo per passare alla pagina successiva. Automaticamente: selezionare le telecamere IP desiderate nell’elenco dei risultati di ricerca. Fare clic su Aggiunta rapida per aggiungere le telecamere selezionate al sistema registratore senza modificare la configurazione delle telecamere. Nell’elenco dei risultati di ricerca vengono visualizzate tutte le telecamere IP supportate che si trovano nella LAN. Fare clic su Avanti per andare alla pagina successiva o su Preceden per tornare alla pagina precedente. 9. Configurazione registrazione: Configurare le impostazioni di registrazione secondo necessità. Le impostazioni si applicano a tutte le telecamere collegate al registratore. Selezionare la casella di controllo Registrazione costante affinché il registratore effettui la registrazione continua tutto il giorno. Se la casella non è selezionata, il registratore non effettua la registrazione. Selezionare la casella di controllo relativa al tipo di time-lapse desiderato: TL-Hi [TL-Alto] o TL-Lo [TL-Basso]. Per registrare eventi di rilevazione movimento, contrassegnare Evento (Movim.). Per registrare eventi di allarme, contrassegnare Alrm. Fare clic su Avanti per andare alla pagina successiva o su Preceden per tornare alla pagina precedente. Nota: nel menu di registrazione, è possibile configurare i parametri di registrazione di ciascuna telecamera per le diverse programmazioni di registrazione. 10. Una volta apportate tutte le modifiche richieste, viene visualizzata una pagina di riepilogo che mostra tutte le impostazioni. Manuale dell'utente di TruVision NVR 10 19 Capitolo 3: Introduzione Fare clic su Conclusione per uscire dalla procedura di configurazione guidata. Il registratore è pronto per essere utilizzato. Per una descrizione del menu principale del registratore, consultare la sezione “Panoramica dei menu” 29. Attenzione: Importante! Il dispositivo TruVision viene fornito con credenziali (nome utente e password) predefinite per l’accesso iniziale. Inoltre, include una semplice procedura guidata di configurazione e la funzione di individuazione automatica. Per motivi di sicurezza, si consiglia di modificare le credenziali predefinite. 20 Manuale dell'utente di TruVision NVR 10 Capitolo 4 Istruzioni per l’uso Controllo del registratore Sono disponibili diversi modi per controllare il registratore: • Controllo tramite pannello frontale. Consultare la sezione “Utilizzo del pannello frontale” di seguito. • Controllo tramite mouse. Consultare la sezione “Utilizzo del mouse” a pagina 25. • Telecomando IR. Consultare la sezione “Uso del telecomando a infrarossi” a pagina 26. • Tastiera TVK-800 (da TVK-800 con versione firmware 1.0i). Per ulteriori informazioni fare riferimento al manuale utente. • Controllo tramite browser Web (TruVision Navigator, TVRmobile). Per ulteriori informazioni sull’uso del browser Web, consultare il Capitolo 18 “Utilizzo del browser Web” a pagina 127. Per ulteriori informazioni, consultare i manuali utente di TruVision Navigator e TVRmobile. È possibile utilizzare il metodo di controllo preferito per qualsiasi procedura. Tuttavia, nella maggior parte dei casi, le descrizioni fornite nel presente manuale fanno riferimento all’uso del mouse. Le istruzioni relative ai metodi di controllo opzionali sono fornite solo se differiscono notevolmente da quelle relative ai metodi di controllo tramite mouse. Utilizzo del pannello frontalel I pulsanti presenti sul pannello frontale possono essere utilizzati per attivare la maggior parte delle funzioni principali del registratore, ma non tutte. Gli indicatori LED si accendono per segnalare all’utente le varie condizioni. È possibile limitare le funzioni disponibili impostando delle apposite password. Per ulteriori informazioni fare riferimento alla Figura 3 a pagina 22. Manuale dell'utente di TruVision NVR 10 21 Capitolo 4: Istruzioni per l’uso Figura 3: Pannello frontale di NVR 10 Modello a 16 ingressi: I controlli sul pannello frontale includono: Tabella 2: Descrizione del pulsante del pannello frontale Nome Descrizione 1. Pulsante Vista Live consente di passare alla Mod. Vista Live. 2. Pulsanti di riproduzione Consultare la Tabella 3 a pagina 23 per una descrizione dettagliata di tutti i pulsanti utilizzati per le diverse operazioni. Inverti In Mod. Vista Live, In live view mode, consente di riprodurre il primo video. In modalità riproduzione, consente di riprodurre una telecamera in direzione inversa. Pausa: In Mod. Vista Live, consente di fermare l’ultima immagine della visualizzazione live di tutte le telecamere attive. In modalità riproduzione, consente di arrestare la riproduzione. Riproduci: Nella modalità Vista live, consente una riproduzione di 24 ore della telecamera selezionata. In modalità riproduzione, consente di riprodurre una telecamera. In modalità di ricerca, consente di riprodurre un video selezionato o di visualizzare un’istantanea. 3. Ricevitore IR Ricevitore per telecomando a infrarossi. Per collegare il telecomando all’unità NVR, premere il pulsante Dispositivo, inserire l’indirizzo del dispositivo e premere Invio. 4. Direzione I pulsanti di direzione vengono utilizzati per spostarsi tra diversi campi e voci nei menu. In modalità PTZ, è possibile controllare i movimenti della telecamera PTZ. Pulsante Enter Il pulsante ENTER viene utilizzato per confermare la selezione in una qualsiasi modalità del menu. Consultare la Tabella 3 a pagina 23 per una descrizione dettagliata dei pulsanti utilizzati per le diverse operazioni. 5. Pulsante Allarme Consente di impostare manualmente un allarme. In modalità Vista live, contattare il destinatario dell’allarme quando l’allarme/l’evento è attivato. 6. 22 Interfacce USB Porte USB (Universal Serial Bus) per dispositivi aggiuntivi, ad esempio mouse USB, masterizzatori CD/DVD e unità disco rigido (HDD) USB. Manuale dell'utente di TruVision NVR 10 Capitolo 4: Istruzioni per l’uso Nome Descrizione 7. Pulsante Archivia Premere una volta per accedere alla modalità di archiviazione rapida. Premere due volte per avviare l’archiviazione. Se presente, il LED dell’unità flash lampeggerà durante l’archiviazione. 8. Pulsanti del display Consultare la Tabella 3 in basso per una descrizione dettagliata di tutti i pulsanti utilizzati per le diverse operazioni. Display: In modalità vista multipla, consente di passare da una vista all’altra, scegliendo tra schermo intero, quad, 1+5, 1+7, 9 e 16. In modalità informazioni HDD o gestione utente, consente di eliminare l’elemento selezionato. In modalità PTZ, consente di eliminare il punto chiave selezionato. In modalità ricerca registro, consente di visualizzare i dettagli di un file di registro nei risultati di ricerca. Seq: In Mod. Vista Live, consente di avviare/interrompere la visualizzazione in sequenza delle telecamere sul monitor corrente. 9. Pulsanti Menu e Ricerca Menu: Accesso/uscita dal menu principale. Ricerca: In Mod. Vista Live, consente di accedere al menu di ricerca avanzato. 10. Pulsanti numerici Consentono di passare da una telecamera all’altra nelle modalità Vista Live, controllo PTZ o riproduzione. Inserire i numeri da 0 a 9 se si utilizza il controllo tramite tastiera virtuale. 11. LED di stato HDD: Una luce VERDE fissa indica che l’unità NVR sta accedendo all’HDD per operazioni di lettura o scrittura. Una luce ROSSA fissa indica un guasto dell’unità HDD. Rete: Una luce VERDE fissa indica che l’unità NVR è collegata a una rete. L’assenza di luce indica che l’NVR non è collegato ad alcuna rete. Interna: Una luce VERDE fissa indica che l’unità NVR sta attualmente registrando video/audio. Una luce ROSSA fissa indica un guasto interno. Alrm: una luce ROSSA fissa indica la presenza di un ingresso allarme relativo a un sensore. Una luce VERDE fissa indica l’assenza di allarmi. Tabella 3: Funzioni dei pulsanti del pannello frontale nelle diverse modalità Task Pulsante Funzione Mod. Vista Live Direzione Premere per navigare tra gli ingressi. Invio Premere per visualizzare la barra degli strumenti controllo PZT. Inverti Premere per riprodurre il file video meno recente della telecamera corrente (riquadro video superiore sinistro se in modalità vista multipla). Pausa Premere per fermare l’ultima immagine della visualizzazione live di tutte le telecamere attive. Riproduci Premere per riprodurre continuamente il video su 24 ore della telecamera corrente (riquadro video superiore sinistro se in Manuale dell'utente di TruVision NVR 10 23 Capitolo 4: Istruzioni per l’uso Task Pulsante Funzione modalità vista multipla). Modalità riprod. Live Premere per passare alla modalità di visualizzazione live. Seq Premere per avviare/interrompere la visualizzazione in sequenza delle telecamere sul monitor corrente. Tenere premuto il pulsante Seq per tre secondi per avviare e interrompere la visualizzazione in sequenza. Menu Premere per accedere al menu principale. Direzione I tasti sinistra e destra consentono di accelerare o rallentare la riproduzione del video registrato. I tasti su e giù consentono di avanzare o tornare indietro nella riproduzione del video di 30 secondi. Invio Premere per sospendere la riproduzione. Premere nuovamente per riprendere la riproduzione. In modalità di riproduzione per fotogramma singolo, la pressione del pulsante consente di far avanzare il video di un singolo fotogramma. Inverti Premere per riprodurre una telecamera in direzione inversa. In modalità riproduzione immagini, consente di visualizzare le immagini in direzione inversa. Pausa In modalità riproduzione, consente di arrestare la riproduzione. Riproduci In modalità riproduzione, consente di riprodurre una telecamera. Modalità pausa Direzione I tasti sinistra e destra consentono di avanzare o tornare indietro di un fotogramma nel video registrato. I tasti su e giù fanno avanzare o tornare indietro la riproduzione del video di un secondo. Controllo PTZ Direzione Premere per controllare il movimento della telecamera PTZ. Zoom +/- Premere per aumentare o ridurre lo zoom. Preset Premere Preset e un pulsante numerico per aprire il preset selezionato. Tour Tour: premere Tour e un pulsante numerico per aprire lo shadow tour selezionato. Riproduci Menu navigazione 24 Premere per eseguire un tour automatico. Display Premere per eliminare il punto chiave selezionato da Impostazioni PTZ > Altre impostazioni > Tour > Elenco punti chiave. Direzione Premere per spostarsi tra diversi campi e voci di menu. Menu Accesso/uscita dal menu principale. Invio Premere per confermare la selezione in qualsiasi modalità menu. Manuale dell'utente di TruVision NVR 10 Capitolo 4: Istruzioni per l’uso Utilizzo del mouse Il mouse USB fornito con il registratore può essere utilizzato per eseguire tutte le funzioni dell’unità, diversamente dal pannello frontale che dispone di funzionalità limitate. Utilizzare il mouse USB per spostarsi ed apportare modifiche alle impostazioni nell’interfaccia utente. Collegare il mouse al registratore inserendo il connettore del mouse USB nella porta USB sul pannello posteriore o frontale. Il puntatore dovrebbe comparire, indicando che il mouse è immediatamente disponibile per l’uso. Nota: utilizzare un mouse USB 2.0. Spostare il puntatore su un comando, un’opzione o un pulsante in una finestra. Fare clic con il pulsante sinistro del mouse per accedere o confermare una selezione. È possibile acquistare un mouse supplementare ordinando il numero parte TVRMOUSE-1. Per una descrizione dei pulsanti del mouse, vedere la Tabella 4 a pagina 25. Tabella 4: Pulsanti del mouse Controllo Descrizione Pulsante sinistro Clic singolo Vista live: selezionare una telecamera per visualizzare la barra degli strumenti della visualizzazione live. Menu: consente di selezionare un componente di un menu, come un pulsante o un campo di immissione. È possibile eseguire queste operazione in maniera simile premendo il pulsante Invio sul telecomando o sui controlli del pannello frontale. Doppio clic Vista live: consente di passare dalla visualizzazione a schermo singolo alla visualizzazione multischermo in modalità vista live o riproduzione. Clic e trascinamento Vista live: consente di trascinare la barra ingresso/temporale. Controllo PTZ: consente di regolare brandeggio e zoom. Funzioni antimanomissione, privacy mask e rilevamento movimento: selezionare l’area di destinazione. Zoom avanti digitale: consente di trascinare e selezionare l’area di destinazione. Pulsante destro Clic singolo Vista live: menu Display. Menu: consente di uscire dal menu corrente e tornare a un livello più alto. Rotellina Scorrimento verso l’alto Manuale dell'utente di TruVision NVR 10 Vista live: consente di tornare alla finestra precedente. Menu: consente di spostare la selezione alla voce precedente. 25 Capitolo 4: Istruzioni per l’uso Controllo Descrizione Scorrimento verso il basso Vista live: consente di passare alla finestra successiva. Menu: consente di spostare la selezione alla voce successiva. Uso del telecomando a infrarossi Il registratore viene fornito con un telecomando a infrarossi (IR). Come il mouse, può essere utilizzato per attivare tutte le principali funzioni dell’unità. È possibile programmare il telecomando a infrarossi con un indirizzo ID dispositivo univoco in modo che il controller possa comunicare solo con registratori che dispongono di tale indirizzo. Se si utilizza un registratore singolo, non è necessaria alcuna programmazione. L’indirizzo ID dispositivo è valido solo per l’utilizzo di un telecomando a infrarossi e non per l’utilizzo di una tastiera. È possibile acquistare un telecomando sostitutivo ordinando il numero parte TVR-REMOTE-1. 26 Manuale dell'utente di TruVision NVR 10 Capitolo 4: Istruzioni per l’uso Figura 4: Telecomando IR Pulsante Descrizione 1. Allarme Consente di impostare un allarme 2. Dispositivo Consente di abilitare/disabilitare il telecomando IR per controllare il registratore. 3. Pulsanti numerici Consentono di selezionare una telecamera e di immettere numeri nelle opzioni di menu. 4. Display Consente di passare da un formato a vista multipla all’altro. 5. Mon A e Mon B Consente di attivare/disattivare i monitor A e B. 6. Live Ritorno alla Mod. Vista Live. 7. Menu Consente di accedere al menu principale 8. Seq Consente di avviare/arrestare la registrazione. 9. , , , In modalità menu: Utilizzare i tasti sinistra e destra per effettuare una selezione e i tasti su e giù per modificare la voce. In modalità PZT: Consente di controllare brandeggio e zoom. In modalità riproduzione: Consente di controllare la velocità di riproduzione. 10. OK Conferma la selezione. 11. Zoom + e - Consente di controllare lo zoom dell’obiettivo della telecamera. Manuale dell'utente di TruVision NVR 10 27 Capitolo 4: Istruzioni per l’uso Pulsante Descrizione 12. Preset Immettere il codice a tre cifre preprogrammato per richiamare un preset. 13. Tour Immettere il codice a tre cifre preprogrammato per richiamare uno shadow tour. 14. Fuoco + e - Consente di controllare il fuoco dell’obiettivo della telecamera. 15. Controllo riprod. Consente di controllare la riproduzione (riavvolgimento, pausa, riproduzione e avanzamento veloce). 16. Ricerca Apre il menu di ricerca. 17. Replay Riproduce il file selezionato dall’inizio. 18. Espulsione Consente di espellere il disco CD o DVD. 19. Archivio Premere una volta per accedere alla modalità di archiviazione rapida. Premere due volte per avviare l’archiviazione. Puntare il telecomando verso il ricevitore a infrarossi situato sulla parte frontale dell’unità per verificarne il funzionamento. Per modificare l’indirizzo del telecomando per il registratore: 1. Premere il pulsante Menu sul pannello frontale oppure fare clic con il pulsante destro del mouse e selezionare il pulsante Menu. Viene visualizzata la finestra del menu di visualizzazione predefinito. 2. Fare clic su Gestione dispositivi > Impostazioni generali. 3. Selezionare il valore ID del telecomando. Il valore predefinito è 255. L’indirizzo del dispositivo è valido per tutti i telecomandi a infrarossi. Nota: il registratore risponderà a qualsiasi telecomando con indirizzo compreso tra 1 e 255. 4. Sul telecomando premere il pulsante Dispos. 5. Inserire il valore dell’indirizzo del dispositivo. Tale valore deve essere uguale a quello del registratore. 6. Premere il tasto OK sul telecomando. Per installare le batterie nel telecomando a infrarossi: 1. Rimuovere il coperchio del vano batterie. 2. Inserire le batterie. Accertarsi che i poli positivo (+) e negativo (−) siano posizionati correttamente. 3. Riposizionare il coperchio del vano batterie. Risoluzione dei problemi del telecomando In caso di malfunzionamento del telecomando, eseguire i seguenti controlli: • Verificare che le batterie siano state inserite con la corretta polarità. • Verificare la carica restante delle batterie. 28 Manuale dell'utente di TruVision NVR 10 Capitolo 4: Istruzioni per l’uso • Verificare che il sensore del telecomando a infrarossi non sia coperto. Se il problema persiste, contattare l’amministratore. Panoramica dei menu Il registratore dispone di una struttura intuitiva che consente di configurare i parametri dell’unità in modo rapido ed efficiente. Ciascuna icona di comando consente di visualizzare una finestra che consente di modificare un gruppo di impostazioni. La maggior parte dei menu è disponibile solo per gli amministratori del sistema. La finestra è suddivisa in tre sezioni. L’icona di comando correntemente selezionata e la voce del sottomenu sono evidenziate in verde. Vedere la Figura 5 di seguito. Per accedere al menu principale è necessario trovarsi nella Mod. Vista Live. Figura 5: Struttura dei menu 1. Barra degli strumenti del menu: contiene le opzioni di configurazione disponibili per la funzione menu selezionata. Spostare il mouse su un’icona di comando e fare clic per selezionarla. Per la descrizione delle icone, vedere la Tabella 5 qui sotto. 2. Pannello dei sottomenu: vengono visualizzati i sottomenu per la funzione menu selezionata. Fare clic su una voce per selezionarla. 3. Menu setup: vengono visualizzati i dettagli del sottomenu selezionato. Fare clic su un campo per modificarlo. Nota: vedere la Tabella 3 a pagina 22 per ottenere una descrizione sull’accesso alle opzioni del menu utilizzando il pannello anteriore. Manuale dell'utente di TruVision NVR 10 29 Capitolo 4: Istruzioni per l’uso Tabella 5: Descrizione delle icone della barra degli strumenti Icona Nome Descrizione Impostazioni di visualizzazione Consente di configurare impostazioni di visualizzazione tra cui formato video, risoluzione, interfaccia uscita video, tempo di sosta, formato vista multipla e sequenza telecamere. Vedere il “Capitolo 9 Impostazioni di visualizzazione” a pagina 59. Configurazione telecamera Consente di configurare le impostazioni delle telecamere, inclusa la risoluzione e la qualità di istantanee, impostazioni di telecamere tra cui OSD, privacy mask, funzione antimanomissione, accesso limitato, configurazione del rilevamento di movimento, configurazione PTZ, preset tour, shadow tour e codifica V-stream. Vedere il “Capitolo 10 Configurazione telecamera” a pagina 62. Impostazioni di rete Consente di configurare le impostazioni di rete standard, compreso indirizzo IP, notifiche e-mail e configurazione DDNS, e le impostazioni avanzate di rete. Consultare il Capitolo 11 “Impostazioni di rete” a pagina 81. Registrazione Consente di configurare funzioni di registrazione tra cui Durata riproduzione immediata, Programmazione registrazione e Registrazione manuale. Vedere il “Capitolo 12 Registrazione” a pagina 92. Configurazione allarmi ed eventi Consente di configurare funzioni di allarme tra cui Ingresso allarme, Uscita allarme, Attivazione manuale, Impostazioni cicalino, Notifiche allarme, Perdita video e Configurazione host allarme. Vedere il “Capitolo 13 Configurazione di allarmi ed eventi” a pagina 97. Gestione dispositivi Consente di configurare impostazioni di sistema tra cui Data e ora sistema, DST, Lingua, Timeout menu, Importa/Esporta file di config., Aggiornamento firmware, Pianificazioni festività, Inserimento testo e Impostazioni RS-232. Consultare il Capitolo 14 “Gestione dispositivi” a pagina 104. Gestione archiviazione Consente di configurare le funzioni Informazioni HDD, Modalità di archiviazione, Impostazioni S.M.A.R.T. e Rilevamento settori danneggiati. Vedere il “Capitolo 15 Gestione archiviazione” a pagina 110. Gestione utenti Consente di configurare utenti, password e privilegi di accesso. Vedere il “Capitolo 16 Gestione utente” a pagina 116. Informazioni di sistema Consente di visualizzare informazioni relative a dispositivo, configurazione delle telecamere, configurazione delle registrazioni, ingressi allarme, uscite allarme, rete, HDD e ricerca registri. Vedere il “Capitolo 17 Informazioni sistema” a pagina 121. 30 Aiuto Fornisce informazioni di riferimento sulle varie barre degli strumenti, menu e pulsanti dell’interfaccia. Arresto Fornisce l’accesso a opzioni di disconnessione, riavvio e arresto. Consultare la sezione “Accensione del registratore” a pagina 15. Manuale dell'utente di TruVision NVR 10 Capitolo 4: Istruzioni per l’uso Per accedere al menu principale: 1. Nella visualizzazione live, premere il pulsante Menu sul telecomando o sul pannello frontale. - Oppure Fare clic con il pulsante destro del mouse e selezionare Menu dal menu a comparsa. Verrà visualizzata la finestra del menu principale. Per impostazione predefinita, viene visualizzata la finestra Impostazioni di visualizzazione. 2. Fare clic sull’icona di menu desiderata per visualizzare le opzioni del sottomenu. Modificare i parametri di configurazione secondo necessità. 3. Fare clic su Applica per salvare le impostazioni. 4. Fare clic su Esci per uscire dalla pagina di configurazione del menu e tornare alla visualizzazione live. Tastiera su schermo Nel caso in cui sia necessario immettere caratteri per l’opzione di una finestra, verrà visualizzata una tastiera sullo schermo. Fare clic su un pulsante per immettere il carattere corrispondente. Figura 6: Tastiera su schermo Descrizione dei tasti della tastiera su schermo: Consente di passare da minuscole a maiuscole Spazio Uscita dalla tastiera su schermo Caratteri alfanumerici Backspace Punteggiatura Conferma della selezione Manuale dell'utente di TruVision NVR 10 31 Capitolo 4: Istruzioni per l’uso Uscire dal menu principale Premere il pulsante Menu sul pannello frontale per uscire dalla finestra del menu corrente e tornare alla visualizzazione live oppure fare clic su Esci nel menu principale o ancora, fare clic con il pulsante destro del mouse. 32 Manuale dell'utente di TruVision NVR 10 Capitolo 5 Visualizzazione live Descrizione di Vista Live La Mod. Vista Live è la modalità di funzionamento normale dell’unità, che consente di visualizzare immagini in diretta dalle telecamere. All’accensione, il registratore accede automaticamente alla visualizzazione live. Nel monitor è possibile visualizzare se una registrazione è in corso e, se precedentemente configurati, data e ora correnti e nome della telecamera. Informazioni sullo stato Le informazioni sullo stato del sistema e delle telecamere vengono visualizzate come icone sui monitor principale e ausiliario. Sono visualizzate icone di stato per ciascuna telecamera. Ciascuna icona fornisce informazioni specifiche. Le icone includono: Tabella 6: Descrizione delle icone di stato su schermo Icona Descrizione Indica un allarme. Indica che un ingresso della telecamera è in fase di registrazione. Indica un evento di rilevazione movimento. Indica un evento di mancanza video. Indica notifiche di allarme e di sistema. Fare clic sull’icona per aprire una finestra con l’elenco degli allarmi e delle notifiche. Indica la registrazione manuale. Indica che la visualizzazione live è bloccata nel pannello frontale. Le azioni tramite il mouse continuano a essere consentite. Manuale dell'utente di TruVision NVR 10 33 Capitolo 5: Visualizzazione live Il registratore può visualizzare più di un’icona contemporaneamente. Vedere “Impostazioni generali del registratore” a pagina 106 per informazioni su come visualizzare o nascondere tali icone. Lo stato del sistema viene visualizzato sul pannello frontale mediante i LED di stato. Uscita video All’avvio, il registratore verifica automaticamente le uscite dei monitor utilizzate. Nel caso in cui venga utilizzato un monitor HDMI, verrà utilizzato come uscita principale. Se i monitor HDMI e VGA sono entrambi collegati al registratore, vengono considerati entrambi monitor principali e mostrano la stessa visualizzazione. Menu Visualizzazione live tramite il mouse Molte funzioni della Vista Live sono rapidamente accessibili posizionando il cursore su un’immagine live e facendo clic con il pulsante destro del mouse. Viene visualizzato il menu per il mouse (vedere Figura 7 di seguito). Figura 7: Menu per il mouse per il monitor principale L’elenco dei comandi disponibili dipende dal monitor attivo; principale o ausiliario (monitor B). Vedere la Tabella 7 di seguito. Le impostazioni predefinite di questi comandi sono indicate nell’appendice della sezione “Impostazioni predefinite dei menu” a pagina 148. 34 Manuale dell'utente di TruVision NVR 10 Capitolo 5: Visualizzazione live Tabella 7: Menu per il mouse per monitor A (monitor principale) Nome Descrizione 1. Menu Accesso al menu principale. 2. Cam. Singola Consente di passare alla visualizzazione a schermo intero per la telecamera selezionata dall’elenco a discesa. Per ulteriori informazioni fare riferimento alla “Modalità di visualizzazione a vista singola e multipla” a pagina 35. 3. Cam. multipla Consente di passare da un’opzione di vista multipla all’altra dall’elenco a discesa. Per ulteriori informazioni fare riferimento alla “Modalità di visualizzazione a vista singola e multipla” a pagina 35. 4. Schermata precedente Consente di visualizzare la telecamera precedente 5. Schermata successiva Consente di visualizzare la telecamera precedente. 6. Avvia sequenza Consente di avviare la modalità sequenza. La finestra avvia automaticamente la visualizzazione in sequenza delle telecamere. Per configurare il tempo di sosta, andare a Menu > Impostazioni di visualizzazione > Visualizza > Tempo di sosta, quindi selezionare un valore. 7. Riproduzione su 24 ore Consente di riprodurre il video registrato del giorno selezionato dalla telecamera selezionata. Il giorno corrente è selezionato per impostazione predefinita. Per ulteriori informazioni fare riferimento alla “Riproduzione su 24 ore” a pagina 51. 8. Cerca video Consente di accedere al menu di ricerca video avanzata. Per ulteriori informazioni, consultare la sezione “Menu Cerca video” a pagina 42. 9. Modalità immagine Consente di selezionare la modalità di visualizzazione tra Standard, Lumin., Atten., o Brill. Modalità di visualizzazione a vista singola e multipla Il registratore dispone dei formati vista singola e multipla. Il numero delle modalità di visualizzazione a vista multipla disponibili dipende dal modello di registratore. Formato di visualizzazione a vista singola Premere il pulsante numerico sul pannello frontale per passare alla visualizzazione della telecamera corrispondente. Esempio: premere il pulsante 10 per visualizzare la telecamera numero 10. -OppureFare clic con il pulsante destro del mouse e selezionare Telecamera singola dal menu. Selezionare la telecamera desiderata nell’elenco. Formato di visualizzazione a vista multipla Per scorrere i diversi formati di visualizzazione, premere il pulsante Visualizza nel pannello frontale. -OppureFare clic con il pulsante destro del mouse e selezionare Telecamera multipla nel menu. Selezionare il layout di visualizzazione a vista multipla desiderato. Manuale dell'utente di TruVision NVR 10 35 Capitolo 5: Visualizzazione live Visualizzazione in sequenza delle telecamere La funzione di visualizzazione in sequenza permette di visualizzare brevemente una telecamera sullo schermo prima di passare alla telecamera successiva nell’elenco di sequenza. La visualizzazione in sequenza può avvenire solo nella modalità di visualizzazione a vista singola. La sequenza predefinita visualizza tutte le telecamere in ordine numerico. Tuttavia, ciascuna telecamera nei monitor principale ed eventi può avere un tempo di sosta preprogrammato e un ordine di sequenza. Per ulteriori informazioni fare riferimento alla “Layout” a pagina 61. Nota: per il funzionamento della sequenza il tempo sosta non deve essere impostato a zero. Visualizzazione in sequenza delle telecamere utilizzando il pannello frontale: Selezionare la telecamera da cui si desidera avviare la visualizzazione in sequenza. Premere il pulsante Seq sul pannello frontale per avviare la visualizzazione in sequenza. Premerlo nuovamente per interrompere la visualizzazione in sequenza. Visualizzazione in sequenza delle telecamere utilizzando il mouse: Selezionare la telecamera da cui si desidera avviare la visualizzazione in sequenza. Fare clic con il pulsante destro del mouse e selezionare Avvia commut. aut. per avviare la visualizzazione in sequenza. Fare nuovamente clic con il pulsante destro del mouse e selezionare Arresta sequenza per arrestare la visualizzazione in sequenza. Barra degli strumenti della visualizzazione live La barra degli strumenti della visualizzazione live consente di accedere rapidamente ai comandi di uso più frequente. Posizionare il cursore sopra un’immagine video e fare clic con il pulsante sinistro del mouse. Viene visualizzata la barra degli strumenti (vedere Figura 8 di seguito). 36 Manuale dell'utente di TruVision NVR 10 Capitolo 5: Visualizzazione live Figura 8: Barra degli strumenti della visualizzazione live Tabella 8: Descrizione delle icone della barra degli strumenti della visualizzazione live Icona Descrizione Pausa: consente di congelare l’immagine live della telecamera selezionata. Sebbene l’immagine rimanga sospesa, le informazioni su ora e data vengono aggiornate. L’orologio di sistema continua a funzionare. Avvia registrazione manuale: consente di avviare/arrestare una registrazione manuale. L’icona è rossa quando la registrazione manuale è abilitata. Consultare “Programmazione di registrazione” a pagina 92 per ulteriori informazioni sulla configurazione di questa funzione. Riproduzione immediata: consente di riprodurre il video registrato dagli ultimi cinque minuti. Se non vi sono registrazioni effettuate negli ultimi cinque minuti, non verrà trovata alcuna registrazione. Fare clic sull’icona e selezionare la telecamera desiderata. Fare clic su OK. Per ulteriori informazioni fare riferimento alla Modifica della durata di riproduzione immediata a pagina 95. Audio attivato: Consente di abilitare/disabilitare l’uscita audio. L’opzione audio deve essere già impostata nel menu Display. Istantanea: consente di acquisire un’istantanea di un’immagine video. L’immagine verrà salvata nell’unità. Per ulteriori informazioni, consultare la sezione “Ricerca di istantanee” a pagina 45. Controllo PTZ: Passa in modalità Controllo PTZ. Per ulteriori informazioni fare riferimento alla “Configurazione di impostazioni PTZ” a pagina 75. Zoom digitale: Attiva zoom digitale. Per ulteriori informazioni, consultare la sezione “Zoom digitale” a pagina 38. Impostazioni immagine: consente di accedere al menu delle impostazioni immagine per modificare i livelli di luce dell’immagine. Sono disponibili due opzioni: Mod.Preset: include livelli di luce dell’immagine preconfigurati. Selezionare una delle quattro opzioni in base alle condizioni di luce correnti: - Standard: utilizzare questa opzione in situazioni di luce standard. - Interno: utilizzare in ambienti interni. - Attenua: utilizzare questa opzione quando il livello di luce è basso. - Esterno: utilizzare in ambienti esterni. I valori di contrasto e saturazione sono elevati. Personali: consente di modificare i valori di luminosità, contrasto, saturazione e tonalità. Fare clic su Ripristina per ripristinare le impostazioni dell’immagine ai valori precedenti. Fare clic su Ripristina per ripristinare i valori precedenti delle impostazioni dell’immagine. Fare clic su Impostazione predefinita per ripristinare i valori predefiniti. Manuale dell'utente di TruVision NVR 10 37 Capitolo 5: Visualizzazione live Icona Descrizione È inoltre possibile modificare queste impostazioni dal menu Configurazione telecamera>Immagine (vedere la pagina “Imp. Immagine” a pagina 70. Messa a fuoco ausiliaria: la telecamera mette automaticamente a fuoco l’immagine in modo da ottenere massima nitidezza. Inizializzazione obiettivo: inizializza l’obiettivo di una telecamera con obiettivo motorizzato, ad esempio telecamere PTZ o IP. Questa funzione consente di conservare la precisione della messa a fuoco dell’obiettivo per periodi prolungati. Chiudi barra degli strumenti: consente di chiudere la barra degli strumenti. Zoom digitale È possibile ingrandire o ridurre facilmente l’immagine di una telecamera in Mod. Vista Live o riproduzione utilizzando il comando zoom digitale. Il comando zoom ingrandisce di quattro volte l’immagine della telecamera. Vedere la Figura 9 di seguito. Figura 9: Schermata zoom digitale Per aumentare o ridurre rapidamente l’ingrandimento dell’immagine di una telecamera: 1. Fare clic con il pulsante sinistro del mouse sulla telecamera desiderata. Viene visualizzata la barra degli strumenti della visualizzazione live. 2. Fare clic sull’icona dello zoom digitale. Viene visualizzata la finestra della visualizzazione digitale. 3. Fare clic con il pulsante sinistro del mouse e trascinare il quadrato rosso nell’area di interesse oppure premere i tasti a freccia sul pannello frontale per posizionare il quadrato rosso. L’area selezionata verrà ingrandita. 4. Per uscire dallo zoom digitale, fare clic con il tasto destro del mouse. 38 Manuale dell'utente di TruVision NVR 10 Capitolo 5: Visualizzazione live Tour e preset PTZ In Vista Live è possibile richiamare rapidamente l’elenco di preset, preset tour e shadow tour esistenti da pannello frontale, telecomando, mouse e tastiera. Pannello frontale Premere Invio. Viene visualizzato il pannello di controllo PZT. Mouse Fare clic con il pulsante sinistro del mouse sull’immagine della telecamera desiderata. Viene visualizzata la barra degli strumenti della visualizzazione live. Fare clic sull’icona Controllo PTZ per accedere alla modalità PTZ. Viene visualizzato il pannello di controllo PZT. Telecomando Premere il pulsante OK. Viene visualizzato il pannello di controllo PZT. Tastiera Premere il pulsante Enter sulla tastiera. Se la visualizzazione è in formato vista multipla, per la telecamera selezionata viene attivato il formato a schermo intero. Vedere la Figura 10 qui sotto per una descrizione del pannello di controllo PTZ. Figura 10: Pannello di controllo PTZ Tabella 9: Descrizione del pannello di controllo PZT Nome Descrizione 1. Pad direzionale/ pulsanti di scansione automatica Consentono di controllare i movimenti e la direzione della funzione PTZ. Il pulsante centrale consente di avviare la panoramica automatica mediante una telecamera dome PTZ. 2. Zoom, fuoco e iris Regola zoom, messa a fuoco e iris. 3. Spostamento PTZ Regola la velocità dello spostamento Brandeggio e Zoom. 4. Barra degli strumenti Consente di accendere/spegnere la luce della telecamera. Consente di accendere/spegnere il tergilente della telecamera. Area zoom. Manuale dell'utente di TruVision NVR 10 39 Capitolo 5: Visualizzazione live Nome Descrizione Centra l’immagine della telecamera dome PTZ. Questo comando non è supportato su tutte le telecamere dome PTZ. Consente di passare alla posizione iniziale. 5. Seleziona comando PTZ Consente di visualizzare la funzione desiderata dalla barra di scorrimento: telecamera, preset, preset tour o shadow tour. 6. Esci Consente di uscire dal pannello di controllo PTZ. Richiamo di un preset: 1. In Vista Live fare clic con il pulsante sinistro del mouse e selezionare l’icona di controllo PTZ nella barra degli strumenti di accesso rapido. Viene visualizzato il pannello di controllo PZT. Selezionare la telecamera desiderata dalla barra degli strumenti. - Oppure Nel pannello frontale, selezionare la telecamera desiderata e premere Enter per richiamare la barra degli strumenti di accesso rapido. Viene visualizzato il pannello di controllo PZT. 2. Scorrere la barra degli strumenti fino a Preset e fare doppio clic sul preset desiderato nell’elenco. La telecamera passa immediatamente alla posizione di preset. Per richiamare un preset tour: 1. In modalità di visualizzazione live, fare clic sull’icona Controllo PTZ nella barra degli strumenti della visualizzazione live. Viene visualizzato il pannello di controllo PZT. Selezionare la telecamera desiderata dalla barra degli strumenti. - Oppure Nel pannello frontale, selezionare la telecamera desiderata, quindi premere Invio per richiamare la barra degli strumenti della visualizzazione live. Viene visualizzato il pannello di controllo PZT. 2. Scorrere la barra degli strumenti fino a Tour e fare doppio clic sul preset tour desiderato nell’elenco. La telecamera esegue immediatamente il movimento del preset tour. Richiamo di uno shadow tour: 1. In modalità di visualizzazione live, fare clic sull’icona Controllo PTZ nella barra degli strumenti della visualizzazione live. Viene visualizzato il pannello di controllo PZT. Selezionare la telecamera desiderata dalla barra degli strumenti. - Oppure Nel pannello frontale, selezionare la telecamera desiderata, quindi premere Invio per richiamare la barra degli strumenti della visualizzazione live. Viene visualizzato il pannello di controllo PZT. 40 Manuale dell'utente di TruVision NVR 10 Capitolo 5: Visualizzazione live 2. Scorrere la barra degli strumenti fino a Shadow Tour e fare doppio clic sullo shadow tour nell’elenco. La telecamera esegue immediatamente il movimento dello shadow tour. Manuale dell'utente di TruVision NVR 10 41 Capitolo 6 Ricerca di file In questo capitolo viene descritta la procedura per cercare e riprodurre video registrati, nonché per eseguire la relativa ricerca in base a ora, eventi, segnalibri e istantanee. Menu Cerca video È possibile cercare e riprodurre facilmente video registrati in base a data e ora, eventi, segnalibri e istantanee. Figura 11: Menu Cerca La finestra Cerca include cinque sottomenu che consentono di eseguire diverse ricerche per tema: 42 Manuale dell'utente di TruVision NVR 10 Capitolo 6: Ricerca di file Tipo di ricerca Descrizione Ora e data Consente di eseguire la ricerca di tutti i video in base a ora e data di registrazione. Evento Consente di cercare solo file registrati da evento. È possibile cercare file in base a ingressi allarme, inserimento testo o allarmi intelligenti. Segnalibro Consente di cercare file registrati con segnalibri. Istantanea Ricerca di istantanee. Risultati della ricerca Le ricerche producono tipicamente come risultato un elenco di file di registrazione che potrebbe estendersi su diverse pagine. I file sono elencati per data e ora, con il file più recente in cima. È quindi possibile selezionare un file da riprodurre. Per un esempio di ricerca, vedere la Figura 12 in basso. Le dimensioni massime di un file di registrazione possono essere di 1 GB. Ogni giorno a mezzanotte un nuovo file di registrazione viene avviato, e ogni evento viene inoltre archiviato come un file di registrazione separate. Per ulteriori informazioni su come archiviare più file di registrazione, consultare le istruzioni di archiviazione nell’appendice del manuale dell’utente. È possibile riprodurre un solo file alla volta. Figura 12: Esempio di elenco dei risultati di ricerca 1. Fare clic per riprodurre il video selezionato. Manuale dell'utente di TruVision NVR 10 2. Fare clic per bloccare la registrazione in modo che non venga sovrascritta. 43 Capitolo 6: Ricerca di file Ricerca e riproduzione di registrazioni per ora e tipo di video È possibile cercare video registrati per ora e tipo video, quali ad esempio registrazioni continue, allarmi e tutte le registrazioni. È possibile riprodurre video simultaneamente da diverse telecamere. Per cercare file video archiviati: 1. Nella visualizzazione live, fare clic con il pulsante destro del mouse sul riquadro del video desiderato, quindi selezionare Cerca video. Viene visualizzato il menu Cerca. 2. Selezionare le telecamere desiderate, il tipo di registrazione, nonché il tipo di file e l’ora di inizio e di fine della registrazione. 3. Fare clic su Ricerca. Viene visualizzato l’elenco dei risultati della ricerca. 4. Per riprodurre i risultati di ricerca, fare clic su : Per accedere immediatamente al filmato archiviato: 1. Nel menu Cerca, fare clic sulla scheda “Ora e data”. 2. Selezionare le telecamere desiderate, il tipo di registrazione, nonché il tipo di file e l’ora di inizio e di fine della registrazione. È possibile selezionare fino a quattro telecamere. 3. Fare clic su Vai. Viene avviata la riproduzione simultanea di un massimo di quattro telecamere per il tempo indicato. Ricerca e riproduzione di registrazioni per evento È possibile cercare video registrati per tipo di evento: movimento, inserimento testo, allarmi intelligenti e ingresso allarme. Riproduzione dei risultati della ricerca: 1. Nella visualizzazione live, fare clic con il pulsante destro del mouse sul riquadro del video desiderato, quindi selezionare Cerca video. Viene visualizzato il menu Cerca. 2. Nel menu Cerca, fare clic sulla scheda “Evento”. 3. Selezionare il tipo di evento desiderato, nonché l’ora di inizio e di fine della registrazione. 4. Selezionare gli ingressi allarme desiderati. Se si seleziona “Allarme intelligente” come tipo di evento, selezionare le telecamere IP richieste. 5. Fare clic su Ricerca. Viene visualizzato l’elenco dei risultati della ricerca. 44 Manuale dell'utente di TruVision NVR 10 Capitolo 6: Ricerca di file 6. Selezionare il video desiderato dall’elenco. 7. Nella finestra dei risultati di ricerca, è possibile: - Fare clic su Riproduci per riprodurre il filmato - Fare clic su Archivia per archiviare i risultati - Fare clic su Dettagli per visualizzare ulteriori informazioni su un evento Nota: è possibile modificare i periodi di pre e post riproduzione di una registrazione. Ricerca di registrazioni con segnalibro Per informazioni sulla creazione di segnalibri, consultare la sezione “Creazione di segnalibri” a pagina 54. Per cercare un segnalibro: 1. Nella visualizzazione live, fare clic con il pulsante destro del mouse sul riquadro del video desiderato, quindi selezionare Cerca video. Viene visualizzato il menu Cerca. 2. Nel menu Cerca, fare clic sulla scheda “Segnalibro”. 3. Selezionare le telecamere desiderate, nonché l’ora di inizio e di fine della registrazione da cercare. Selezionare inoltre il tipo di segnalibro da cercare. Se si cercano segnalibri personalizzati, immettere una parola chiave contenuta nel nome tag. Fare clic su Ricerca. Viene visualizzato l’elenco dei segnalibri. 4. Selezionare il segnalibro desiderato dall’elenco. 5. Selezionare un segnalibro ed effettuare una delle seguenti operazioni: Fare clic sul pulsante Edit [Modifica] per modificare il nome di un segnalibro. - Oppure Fare clic sul pulsante Delete [Elimina] per eliminare un segnalibro. - Oppure Fare clic sul pulsante Play per riprodurre un segnalibro. Ricerca di istantanee È possibile cercare istantanee video. Vedere “Menu Visualizzazione live tramite il mouse” a pagina 34 per informazioni su come creare istantanee. Manuale dell'utente di TruVision NVR 10 45 Capitolo 6: Ricerca di file Per eseguire la ricerca di istantanee: 1. Nella visualizzazione live, fare clic con il pulsante destro del mouse sul riquadro del video desiderato, quindi selezionare Cerca video. Viene visualizzato il menu Cerca. 2. Nel menu Cerca, fare clic sulla scheda “Istantanea”. 3. Selezionare le telecamere desiderate, nonché l’ora di inizio e di fine della registrazione da cercare. 4. Fare clic su Ricerca. Viene visualizzato l’elenco delle istantanee. 5. Selezionare un’istantanea da visualizzare nella finestra dell’anteprima. Fare clic sul pulsante Play per visualizzare l’istantanea in modalità schermo intero. 6. In modalità schermo intero, spostare il cursore sul bordo destro della finestra per visualizzare l’elenco completo delle istantanee trovate durante la ricerca. Fare clic sui pulsanti di riproduzione per visualizzare le istantanee in modalità schermo intero. 7. Per visualizzare una presentazione di tutte le istantanee trovate, fare clic sui pulsanti o sulla barra degli strumenti delle istantanee per la visualizzazione in sequenza in avanti o all’indietro. Cerca log È possibile aprire un filmato video dai risultati di una ricerca di registri. Per ulteriori informazioni consultare “Ricerca nel registro di sistema” a pagina 124. 46 Manuale dell'utente di TruVision NVR 10 Capitolo 7 Funzionalità di riproduzione Il registratore consente di individuare rapidamente e riprodurre il video registrato. Sono disponibili tre modi per riprodurre il video: Riprod. immediata del video registrato più di recente Riproduzione su 24 ore del video registrato di una giornata Ricerca di video per ora specifica, eventi, segnalibri o istantanee (per ulteriori informazioni, consultare il Capitolo 6 “Ricerca di file” a pagina 42) Il registratore continua a registrare in visualizzazione live da una telecamera riproducendo contemporaneamente il video sul display di tale telecamera. Per riprodurre le registrazioni è necessario disporre dei privilegi di accesso (per ulteriori informazioni vedere “Personalizzare i privilegi di accesso di un utente” a pagina 117). Figura 13: Finestra riproduzione (riproduzione su 24 ore visualizzata) Manuale dell'utente di TruVision NVR 10 47 Capitolo 7: Funzionalità di riproduzione 1. Visualizzatore riproduzione. 2. Pannello telecamera. Consente di selezionare le telecamere per la riproduzione. Spostare il mouse sull’area per visualizzare l’elenco delle telecamere disponibili. 3. Pannello calendario. Blu: data attuale Verde/Giallo/Rosso: registrazioni disponibili sul registratore. 4. Barra degli strumenti di controllo della riproduzione. Per ulteriori informazioni vedere Figura 14 in basso. 5. Barra temporale: ora della riproduzione corrente. Viene visualizzata solo nella riproduzione su 24 ore. 6. Barra di avanzamento della registrazione su 24 ore: questa barra visualizza l’avanzamento della registrazione sul periodo di 24 ore. 7. Tipo registrazione: descrizione della codifica basata su colori dei tipi di registrazione visualizzati nella barra di avanzamento della riproduzione. Il verde indica la registrazione continua. Il rosso indica la registrazione di un allarme. Il giallo indica la registrazione di movimento. Il verde chiaro indica la registrazione manuale. Il blu chiaro indica l’inserimento di testo. Barra degli strumenti di controllo riproduzione Il controllo manuale della riproduzione tramite la barra degli strumenti di controllo della riproduzione è molto semplice. Vedere la Figura 14 di seguito. Nota: la barra degli strumenti di controllo riproduzione non viene visualizzata per la riproduzione immediata. Figura 14: Barra degli strumenti di controllo riproduzione (visualizzata riprod. continua) Voce Descrizione 1. Barra degli strumenti di controllo dell’audio e video: / Audio on/off. / Avvio/interruzione di un filmato durante la riproduzione. È possibile salvare sezioni di una registrazione su un dispositivo di archiviazione esterno. Aggiunta di un segnalibro predefinito. Aggiunta di un segnalibro personalizzato. Gestione dei segnalibri. Fare clic per visualizzare l’elenco e gli orari dei segnalibri. È possibile rinominare o eliminare i segnalibri. Zoom digitale. Fare clic per accedere alla funzione zoom digitale. Fare nuovamente clic per uscire. Per ulteriori informazioni fare riferimento alla Zoom digitale a pagina 38. Archiviazione di file. 2. Barra degli strumenti di controllo della riproduzione: riproduzione all’indietro della registrazione. Fare di nuovo clic per metterla in pausa. 48 Manuale dell'utente di TruVision NVR 10 Capitolo 7: Funzionalità di riproduzione Voce Descrizione Consente di arrestare la riproduzione. Il tempo visualizzato è 00:00:00. Riproduzione della registrazione. Avanzamento rapido della riproduzione dell’intervallo di salto configurato (30 secondi per opzione predefinita). Riavvolgimento della riproduzione dell’intervallo di salto configurato (30 secondi per opzione predefinita). Ridurre la velocità di riproduzione: Le opzioni disponibili sono: ½ velocità, ¼ della velocità, 1/8 della velocità, fotogramma singolo. Aumentare la velocità di riproduzione. Le opzioni disponibili sono: velocità 2X, velocità 4X, velocità 8X, velocità 32X. Riproduzione della registrazione del file/giorno/evento precedente. Riproduzione della registrazione del file/giorno successivo nei risultati della ricerca. 3. Tipo registrazione: descrizione della codifica basata su colori dei cinque tipi di registrazione visualizzati nella barra di avanzamento della riproduzione. Il verde indica la registrazione continua. Il giallo indica il rilevamento di movimento. Il blu indica l’inserimento di testo. Il verde chiaro indica la registrazione manuale. Il rosso indica la registrazione di un allarme. 4. Consente di richiamare la finestra di ricerca per cercare file video registrati. 5. Consente di nascondere la barra degli strumenti di controllo della riproduzione. 6. In modalità riproduzione su 24 ore, consente di uscire dalla riproduzione e tornare alla Vista Live. Durante la riproduzione da modalità ricerca, consente di uscire dalla riproduzione e tornare alla finestra di ricerca. 7. Barra della riproduzione: questa barra visualizza la registrazione. della riproduzione Il colore indica il tipo di registrazione. La registrazione costante è mostrata nell’esempio sopra riportato. 8. Cronologia: consente di spostarsi avanti o indietro nel tempo. La linea temporale si sposta da sinistra (video meno recente) a destra (video più recente). Fare clic su una posizione da cui si desidera avviare la riproduzione. Nella riproduzione su 24 ore, il cursore indica l’ora corrente. Nella riproduzione della ricerca, il cursore è rappresentato da una sfera. Sono anche visualizzati l’istante effettivo corrispondente alla posizione della sfera e la durata della riproduzione già eseguita. Menu Riproduzione tramite il mouse È possibile accedere rapidamente alle opzioni di riproduzione posizionando il cursore sull’immagine di riproduzione sullo schermo e facendo clic con il pulsante destro del mouse. Viene visualizzato il menu a comparsa di riproduzione (vedere la Figura 15 di seguito). L’elenco di opzioni disponibili dipende dal tipo di riproduzione. Manuale dell'utente di TruVision NVR 10 49 Capitolo 7: Funzionalità di riproduzione Figura 15: I menu a comparsa per la riproduzione Riproduzione su 24 ore: Riproduzione dei risultati di ricerca: Nome Descrizione 1. Telecamera Consente di selezionare una telecamera per la riproduzione. 2. Ricerca video Consente di tornare alla finestra di ricerca. 3. Zoom digitale Consente di accedere alla funzione zoom digitale per la telecamera selezionata. Per ulteriori informazioni fare riferimento alla Zoom digitale in una riproduzione a pagina 53. 4. Ignora Ora Consente di modificare il tempo di skip della riproduzione. Per ulteriori informazioni fare riferimento alla Velocità di riproduzione e tempo di skip a pagina 52. 5. Acquisisci consente di acquisire un’istantanea del video. 6. Pannello di controllo Consente di nascondere o mostrare la barra degli strumenti di controllo della riproduzione. 7. Esci Consente di tornare alla visualizzazione live o alla finestra di ricerca video. Riproduzione immediata Utilizzare la barra degli strumenti della visualizzazione live per eseguire la riproduzione immediata di un periodo di tempo predefinito (l’impostazione predefinita è cinque minuti). Questa funzione può essere utile per rivedere un evento che si è appena verificato. È possibile selezionare solo una telecamera alla volta. È possibile modificare il periodo di riproduzione nel menu Durata riproduzione immediata. Per ulteriori informazioni, vedere pagina 95. Per riprodurre immediatamente il video registrato: 1. In modalità di visualizzazione live, fare clic sull’immagine della telecamera desiderata. Viene visualizzata la barra degli strumenti della visualizzazione live. Fare clic sull’icona Riproduzione immediata . 2. Fare clic sull’icona Ingresso a discesa. Fare clic su OK. e selezionare la telecamera desiderata dall’elenco La riproduzione si avvia immediatamente. Viene visualizzata la barra di scorrimento Riprod immediata sotto la telecamera selezionata. 50 Manuale dell'utente di TruVision NVR 10 Capitolo 7: Funzionalità di riproduzione 3. Fare clic su Pausa riproduzione. Fare clic su Play Fare clic su Stop sulla barra degli strumenti per mettere in pausa la per riavviare la riproduzione. per arrestare la riproduzione e tornare alla Vista Live. Riproduzione su 24 ore Utilizzare questa opzione per accedere alla registrazione video giornaliera della telecamera selezionata. La riproduzione si avvia a mezzanotte e viene eseguita per il periodo delle 24 ore. La riproduzione su 24 ore viene visualizzata a schermo intero. Vedere Figura 14 a pagina 48 per una descrizione della barra degli strumenti di controllo della riproduzione. • Utilizzo del mouse: 1. In Mod. Vista Live, fare clic con il pulsante destro del mouse sull’immagine della telecamera desiderata. Nella barra degli strumenti del mouse, fare clic su Riproduzione su 24 ore. Verrà visualizzata la schermata di riproduzione. Per impostazione predefinita, la telecamera è in modalità schermo intero. 2. Per selezionare più telecamere per la riproduzione sincrona o per selezionare la riproduzione a partire da un giorno differente, spostare il cursore del mouse sul bordo destro dello schermo. Vengono visualizzati l’elenco delle telecamere e il calendario. Selezionare le telecamere desiderate e/o un altro giorno. È possibile selezionare fino a 8 telecamere. Una volta selezionata la telecamera e gli orari, la riproduzione viene avviata immediatamente. Nota: se nel periodo non vengono individuate registrazioni, viene visualizzato un messaggio. 3. Utilizzare la barra degli strumenti di controllo della riproduzione per controllare manualmente la riproduzione. Manuale dell'utente di TruVision NVR 10 51 Capitolo 7: Funzionalità di riproduzione 4. Fare clic su Esci per tornare alla Vista Live. - Oppure Fare clic con il pulsante destro del mouse, quindi fare clic su Esci nel menu del mouse per tornare alla finestra precedente. • Utilizzo del pannello frontale: 1. Selezionare la telecamera per la riproduzione e premere il pulsante Riproduci. La riproduzione dalla telecamera selezionata si avvia immediatamente. Nota: la riproduzione sincrona è disponibile solo mediante l’utilizzo del mouse. Se Vista Live è impostata sulla vista multipla, verrà riprodotta solo la telecamera dell’ingresso visualizzato in alto a sinistra sullo schermo. 2. Per selezionare una telecamera diversa da riprodurre, premere il pulsante numerico della telecamera desiderata. 3. Premere su Live per tornare alla Vista Live. Velocità di riproduzione e tempo di skip Usare i pulsanti di direzione del pannello frontale per modificare la velocità di riproduzione e saltare avanti o indietro. Il tempo di skip predefinito è 30 secondi. Tuttavia, è possibile modificarlo in modo semplice. Per impostare il tempo di skip della riproduzione: 1. In modalità riproduzione fare clic con il pulsante destro del mouse e fare clic su Skip Time [Tempo di skip] nel menu a comparsa. Viene visualizzato il menu Tempo di skip. 2. Selezionare un tempo di skip compreso tra 10 e 300 secondi. Il tempo di skip predefinito è 30 secondi. Per modificare la velocità di riproduzione: Dal pannello frontale: Premere i tasti sinistra e destra per accelerare o rallentare la riproduzione del video registrato. Nella finestra Riproduzione utilizzando il mouse: Fare clic su e per accelerare o rallentare la riproduzione del video registrato. Per avanzare o tornare indietro durante la riproduzione: Dal pannello frontale: Premere i tasti su e giù per saltare in avanti o indietro nel video registrato di un intervallo di tempo corrispondente al tempo di skip configurato. 52 Manuale dell'utente di TruVision NVR 10 Capitolo 7: Funzionalità di riproduzione Nella finestra Riproduzione utilizzando il mouse: Fare clic su e per saltare in avanti o indietro nel video registrato di un intervallo di tempo corrispondente al tempo di skip configurato. - Oppure Fare clic sulla posizione della linea temporale da cui si desidera avviare la riproduzione. Riproduzione fotogramma per fotogramma È possibile riprodurre un video selezionato a diverse velocità. Questo consente di esaminare attentamente lo svolgimento di un evento fotogramma per fotogramma. La frequenza corrente è visualizzata alla destra della barra degli strumenti di controllo della riproduzione. Riproduzione fotogramma per fotogramma: • Utilizzo del mouse: 1. In modalità riproduzione, fare clic sul pulsante Più lento nella barra degli strumenti di controllo della riproduzione finché la velocità non viene impostata sul singolo fotogramma. 2. Fare clic sul pulsante Pause [Pausa] per far avanzare il video fotogramma per fotogramma. • Utilizzo del pannello frontale: 1. In modalità riproduzione, usare il tasto direzionale a sinistra per scorrere le opzioni di velocità fino a selezionare il singolo fotogramma. 2. Premere Enter [Invio] per far avanzare il video fotogramma per fotogramma. Zoom digitale in una riproduzione È possibile ingrandire un’immagine durante la riproduzione per visualizzarla più nel dettaglio. Vi sono due modi per eseguire lo zoom digitale durante la riproduzione. Ingrandimento digitale durante la riproduzione: 1. In modalità riproduzione fare clic con il pulsante destro del mouse e selezionare Digital Zoom [Zoom digitale] nel menu a comparsa. - Oppure Fare clic sull’icona Digital Zoom [Zoom digitale] nella barra degli strumenti di controllo riproduzione. La barra degli strumenti di controllo della riproduzione scompare. Viene visualizzata la finestra dello zoom digitale. Manuale dell'utente di TruVision NVR 10 53 Capitolo 7: Funzionalità di riproduzione 2. Fare clic con il pulsante sinistro del mouse e trascinare il quadrato rosso della finestra di zoom digitale sull’area di interesse. In alternativa è anche possibile muovere il joystick sul pannello frontale per posizionare il quadrato rosso. L’area selezionata verrà ingrandita. 3. Fare clic con il pulsante destro del mouse per uscire dalla modalità zoom digitale e tornare alla modalità di riproduzione a schermo intero. La barra degli strumenti di controllo della riproduzione viene nuovamente visualizzata. Creazione di segnalibri È possibile contrassegnare con segnalibri le scene importanti in un file registrato per successivo riferimento. I segnalibri contrassegnano l’inizio di una scena. È possibile salvare fino a 64 segnalibri in un file video. Sono disponibili due tipi di segnalibri: • Segnalibro predefinito : Tutti i segnalibri predefiniti hanno lo stesso nome generico, “BOOKMARK” (“SEGNALIBRO”). • Segnalibro personalizzato : È possibile assegnare un nome al segnalibro per una facile identificazione. Più segnalibri possono utilizzare lo stesso nome. È possibile cercare entrambi i tipi. Creazione di un segnalibro: 1. Aprire la finestra di riproduzione su 24 ore o la finestra di riproduzione da un risultato di ricerca. 2. Nella finestra di registrazione della riproduzione, fare clic sulla barra della linea temporale nel punto in cui si desidera posizionare il segnalibro. La sequenza temporale verde si sposta su questa posizione. Fare clic sul pulsante per selezionare il tipo di segnalibro desiderato e immettere il nome tag, secondo necessità. Nella registrazione di una riproduzione da ricerca, fare clic sulla barra di scorrimento sul punto in cui si desidera posizionare il segnalibro. La barra di scorrimento si sposta su quella posizione. Fare clic sul pulsante per selezionare il tipo di segnalibro desiderato e immettere il nome tag, secondo necessità. Il segnalibro viene salvato. 3. Fare clic sul pulsante della gestione dei segnalibri per visualizzare l’elenco dei segnalibri salvati. È possibile modificare il nome del segnalibro. È inoltre possibile eliminare il segnalibro. 54 Manuale dell'utente di TruVision NVR 10 Capitolo 8 Archiviazione di file I file registrati possono essere archiviati in un dispositivo esterno, ad esempio un’unità flash USB, un’unità disco rigido USB o un masterizzatore DVD. Per archiviare video è necessario che sia attiva la Vista Live. L’accesso ai comandi di archiviazione può richiedere una password. Prima di iniziare ad archiviare file, assicurarsi che il dispositivo di backup sia collegato al registratore. Il dispositivo viene rilevato automaticamente dal registratore. Nota: il registratore supporta unità USB DVD e USB HD nelle porte USB anteriori e posteriori. Archiviazione dei file Sono disponibili due modi per archiviare i file: Pulsante Archiviazione rapida: l’archiviazione rapida consente di archiviare rapidamente file registrati mediante il pulsante Archivia nel pannello frontale. Il registratore scarica quindi nell’unità tutti i file registrati in modo da riempire lo spazio di memoria disponibile sul supporto. Questa opzione non è accessibile tramite mouse. Finestra dei risultati di ricerca: In molte finestre di risultati di ricerca è presente il pulsante “Archivia”. Fare clic su questo pulsante per accedere alla finestra di archiviazione del video selezionato nei risultati di ricerca. Archiviazione rapida Per archiviare il video registrato usando la funzione di archiviazione rapida: 1. Inserire il dispositivo di backup nel registratore. Se si utilizza un dispositivo di memoria USB, inserirlo nella porta USB del pannello frontale. Se vengono individuati più tipi di supporti, il dispositivo USB avrà la precedenza sugli altri. 2. Premere Archivio sul pannello frontale o sul telecomando per aprire la finestra di archiviazione rapida. Manuale dell'utente di TruVision NVR 10 55 Capitolo 8: Archiviazione di file 3. Fare clic su Avvia oppure premere nuovamente Archivia sul pannello frontale. L’unità inizierà a scaricare tutti i file presenti nell’elenco. Nota: se il dispositivo di backup presenta una limitazione di capienza, sarà possibile eseguire il backup solo dei file più recenti. Verrà visualizzato un messaggio di conferma a download completato. Menu Archivia È possibile inserire un hub mini-USB nella porta USB per collegare un mouse per la navigazione o un’unità USB per l’archiviazione. L’unità potrebbe tuttavia non supportare tutti i tipi di hub USB. Le opzioni di archiviazione disponibili possono dipendere dal tipo di dispositivo di backup selezionato. Figura 16: Esempio di menu Archivia 1. Funzione Descrizione Nome dispositivo Selezionare uno dei supporti di archiviazione. Se il dispositivo di backup non viene riconosciuto: • Fare clic sul pulsante Aggiorna • Ricollegare il dispositivo • Rivolgersi al fornitore per verificare la compatibilità 2. Aggiorna Consente di aggiornare i risultati della ricerca nel caso in cui dei parametri siano stati modificati. 3. Nome L’elenco dei file rilevati sul dispositivo di backup. 56 Manuale dell'utente di TruVision NVR 10 Capitolo 8: Archiviazione di file Funzione Descrizione 4. Elimina Fare clic per eliminare un file selezionato dal dispositivo di backup. 5. Riproduci Fare clic per riprodurre il file selezionato. 6. Spazio libero Visualizza lo spazio libero disponibile sul dispositivo di backup. 7. Chiudere la sessione Selezionare per impedire che altri file vengano registrati sul disco. 8. Includi lettore Selezionare per includere automaticamente lo strumento Player durante l’archiviazione dei file. 9. Nuova cart. Consente di creare una nuova cartella sul dispositivo di backup. I file del registratore possono essere archiviati in una cartella specifica. 10. Formatta Consente di formattare l’unità USB/eSATA. 11. Archivia Consente di avviare il download dei file selezionati sul dispositivo di backup. 12. Annulla Consente di annullare la ricerca e tornare al menu precedente. Per esportare i file registrati su un dispositivo di backup: 1. Connettere il dispositivo di backup al registratore. Se si utilizza un dispositivo di memoria USB, inserirlo nella porta USB del pannello frontale. Se si utilizza una disco per video digitali (DVD) o un’unità eSATA, inserire il disco nell’unità DVD. Se entrambi i supporti si trovano nel registratore, il dispositivo USB ha la precedenza sul DVD. 2. In Mod. Vista Live premere il pulsante Ricerca sul pannello frontale o sul telecomando. - Oppure Fare clic con il pulsante destro del mouse e selezionare Ricerca avanz. Verrà visualizzata la finestra Ricerca Avanz. 3. Selezionare le telecamere e i parametri di ricerca richiesti. 4. Fare clic su Ricerca. Viene visualizzato l’elenco dei risultati. 5. Selezionare i file da esportare. Nota: è possibile fare clic sul pulsante Play [Riproduci] per verificare che i file selezionati siano i file da esportare. 6. Fare clic su Archivio. Viene visualizzata la finestra di archiviazione. 7. Nell’elenco a discesa selezionare il supporto di archiviazione in cui esportare. 8. Fare clic su Archivio per avviare il processo di backup. Creazione e archiviazione di filmati È possibile salvare scene di rilievo all’interno di un file registrato per futura consultazione creando dei filmati relativi alle porzioni desiderate del file di origine durante la riproduzione. Se ad esempio un intruso attraversa il campo visivo di diverse Manuale dell'utente di TruVision NVR 10 57 Capitolo 8: Archiviazione di file telecamere, è possibile salvare il filmato del tragitto della persona registrato sulle diverse telecamere in un unico file. È possibile realizzare fino a 30 filmati da una registrazione. Nota: questa funzione è disponibile solo se si utilizza il mouse. Per esportare filmati durante la riproduzione: 1. Connettere il dispositivo di backup al registratore. 2. Cercare i file da riprodurre. Consultare la sezione “Menu Cerca video” a pagina 42. 3. Selezionare i file da riprodurre e fare clic su Play. La riproduzione si avvia immediatamente. 4. Fare clic sulla linea temporale della riproduzione nel punto in cui si desidera avviare il filmato, quindi fare clic sul pulsante Avvia ritaglio . 5. Fare clic sulla linea temporale della riproduzione nel punto in cui si desidera arrestare il filmato, quindi fare clic sul pulsante End Clipping (Termina ritaglio). 6. Ripetere i passaggi per i filmati aggiuntivi. 7. Uscire dalla modalità riprod. Verrà visualizzato un messaggio che richiede se si desidera salvare i filmati. 8. Fare clic su Sì per archiviare i filmati. Viene visualizzata la finestra di archiviazione. Fare clic su No per uscire e tornare alla finestra dei risultati della ricerca. I filmati non vengono salvati. 9. Nella finestra Archivia, selezionare nell’elenco a discesa il dispositivo di backup da utilizzare. 10. Fare clic su Archivio. Verrà avviato il download dei file. Nota: è possibile creare una nuova cartella per i filmati. Premere il pulsante Nuova cartella, quindi immettere il nome della cartella. Riproduzione dei file archiviati su un PC Utilizzare il lettore di file standard, TruVision Player, per riprodurre sul PC il video archiviato. Tale software viene scaricato automaticamente dal registratore durante l’archiviazione di file in un dispositivo di backup. Tenere presente che in alcuni casi è incluso un lettore di file limitato nel registratore. In tal caso, all’apertura del lettore di file nel PC, il software visualizza un messaggio che indica che è disponibile per il download una versione completa del lettore nel nostro sito Web. 58 Manuale dell'utente di TruVision NVR 10 Capitolo 9 Impostazioni di visualizzazione Utilizzare il menu Impostazioni di visualizzazione per modificare la modalità di visualizzazione delle immagini della telecamera sullo schermo. Impostazioni di visualizzazione Utilizzare il menu Impostazioni di visualizzazione per regolare le impostazioni relative all’uscita del monitor locale del registratore, ad esempio la selezione dei monitor principale ed eventi, il layout della vista multipla, la visualizzazione della barra temporale del monitor, le opzioni del menu Tempo di sosta e l’abilitazione o la disabilitazione dell’uscita audio locale. Vedere la Figura 17 di seguito. Figura 17: Finestra Impostazioni di visualizzazione Manuale dell'utente di TruVision NVR 10 59 Capitolo 9: Impostazioni di visualizzazione Tabella 10: Descrizione della finestra di configurazione Visualizza Opzione Descrizione 1. Impostazione immagine Consente di definire la modalità di uscita desiderata. Selezionare una delle opzioni nell’elenco a discesa: Standard, Chiara, Sfumata o Brillante, quindi fare clic su Applica. 2. Risoluzione Consente di definire la risoluzione del monitor selezionato. Selezionare una delle opzioni nell’elenco a discesa e fare clic su Applica. La risoluzione selezionata deve corrispondere a quella del monitor. 3. Mostra icone di stato Consente di definire se visualizzare o meno le icone di stato. L’impostazione predefinita è Abilita. 4. Barra temporale Trasparente Selezionare la trasparenza della barra temporale dell’uscita monitor sullo schermo in relazione allo sfondo in modo da rendere la barra temporale più facile da leggere. Selezionare la casella per abilitare/disabilitare questa funzione. L’impostazione predefinita è Disabilita. 5. Abilita barra temporale Selezionare questa opzione se si desidera visualizzare sullo schermo la barra temporale dell’uscita monitor. Selezionare la casella per abilitare/disabilitare questa funzione. L’impostazione predefinita è Abilita. 6. Interfaccia uscita video Selezionare l’interfaccia dell’uscita video desiderata da applicare: VGA/HDMI L’impostazione predefinita è VGA/HDMI. 7. Visualizzazione predefinita Il formato vista multipla predefinito di fabbrica visualizza tutti gli ingressi (layout 2x2 per l’unità NVR 10 a 4 ingressi e layout 4x4 per l’unità NVR 10 a 8/16 ingressi). 8. Tempo di sosta Impostare il tempo per cui l’immagine di una telecamera resta visualizzata sul monitor selezionato prima di passare alla telecamera successiva durante la visualizzazione in sequenza. Per impostazione predefinita è disattivato (“Nessuna commutazione”). 9. Abilita uscita audio Consente di ascoltare l’audio delle telecamere in modalità live e di riproduzione. Tuttavia, per poter ascoltare l’audio in modalità di riproduzione, è necessario abilitare l’impostazione dell’uscita audio. L’impostazione predefinita è Disabilita. Selezionare la casella per abilitare/disabilitare l’uscita audio. 10. Monitor eventi Selezionare il monitor da utilizzare come monitor eventi che visualizzerà la finestra di monitoraggio a schermo intero in caso di eventi: HDMI/VGA. L’impostazione predefinita è HDMI/VGA. 11. Tempo sosta monitoraggio schermo intero evento Impostare il periodo di tempo durante cui un’immagine viene visualizzata nel monitor eventi a schermo intero in caso di evento. L’impostazione predefinita è 10 secondi. 12. Tempo sosta monitoraggio schermo intero allarme Impostare il periodo di tempo durante cui un’immagine viene visualizzata nel monitor eventi a schermo intero in caso di allarme. L’impostazione predefinita è 10 secondi. 60 Manuale dell'utente di TruVision NVR 10 Capitolo 9: Impostazioni di visualizzazione Layout La finestra Layout consente di definire il layout di ciascuna delle differenti viste che vengono visualizzate quando si selezionano le diverse visualizzazioni live o l’ordine di sequenza. Per impostazione predefinita, la visualizzazione in sequenza delle telecamere avviene in ordine numerico. È possibile modificare l’ordine delle telecamere per tutti i monitor. L’ordine delle telecamere nelle differenti viste è costante. Ciò significa che se l’ingresso 2 corrisponde alla prima telecamera visualizzata nella vista a telecamera singola, corrisponderà anche alla telecamera in alto a sinistra nella vista a quattro ingressi. È possibile scambiare tra loro gli ingressi di due telecamere nel sistema. Consente, ad esempio, di visualizzare le immagini della telecamera 1 sull’ingresso 10 e le immagini della telecamera 10 sull’ingresso 1. Questa funzione è utile quando si desidera osservare sequenze di immagini da telecamere specifiche, in modo che vengano visualizzate una accanto all’altra sullo schermo. Vedere la Figura 18 di seguito. Ciascun riquadro video visualizza l’ordine della telecamera sullo schermo e il numero della telecamera. Figura 18: Finestra Layout della telecamera Barra di selezione del layout di vista multipla Ordine delle telecamere nella sequenza Selezione numero telecamera Manuale dell'utente di TruVision NVR 10 61 Capitolo 10 Configurazione telecamera Utilizzare il menu Configurazione telecamera per configurare telecamere IP. È inoltre possibile configurare lo stato della telecamera, l’OSD, istantanee, impostazioni di registrazione, la configurazione PoE, il rilevamento di movimento, la privacy mask, la funzione antimanomissione della telecamera, l’accesso limitato, configurazioni PTZ e impostazioni VCA. Nota: non tutte le impostazioni sono disponibili per telecamere IP. Per le impostazioni avanzate per telecamere IP, consultare l’interfaccia del browser Web della telecamera IP. Telecamere IP supportate L’unità NVR offre supporto per telecamere TruVision e UltraView IP, nonché codificatori TVE. Supporta una vasta gamma di telecamere IP di terzi grazie alla conformità con gli standard Onvif e PSIA per la comunicazione telecamera aperta. Stato telecamera IP Il menu Stato telecamera IP consente di aggiungere, modificare e rimuovere telecamere nel registratore, nonché aggiornare il firmware delle telecamere. 62 Manuale dell'utente di TruVision NVR 10 Capitolo 10: Configurazione telecamera Figura 19: La finestra della telecamera IP Tabella 11: Descrizione della finestra Telecamera IP Opzione Descrizione 1. Elenco telecamere IP Viene visualizzato l’elenco di telecamere IP aggiunte al registratore. Le informazioni visualizzate relative alle telecamere sono le seguenti: N. telecamera, Stato, porta PoE, Modifica, Impostazioni avanzate, Visualizzazione live, Nome telecamera, Indirizzo telecamera IP, Porta di gestione, Protocollo, Modello dispositivo, Numero di serie e Firmware 2. Sincronizza password È possibile modificare la password delle telecamere o la sincronizzazione con la password “admin”. 3. Aggiunta manuale Consente di aggiungere le telecamere selezionate nell’elenco dei risultati di ricerca al sistema registratore senza modificare la configurazione delle stesse. 4. Ricerca/aggiunta di dispositivi consente di cercare telecamere IP disponibili nella rete. Consente di aggiungere una telecamera IP al sistema registratore. 5. Aggiorna consente di aggiornare il software della telecamera IP. Inserire un’unità flash USB nel registratore, quindi selezionare il file di aggiornamento. La telecamera verrà riavviata automaticamente una volta completato l’aggiornamento del software. 6. Elimina Consente di eliminare dall’elenco la telecamera IP selezionata. 7. Aggiorna Consente di aggiornare le informazioni visualizzate su una telecamera nell’elenco di dispositivi del registratore. Manuale dell'utente di TruVision NVR 10 63 Capitolo 10: Configurazione telecamera Per aggiungere automaticamente una telecamera IP: 1. Nella barra degli strumenti del menu, fare clic su Configurazione telecamera > IP Stato telecamera. 2. Per cercare qualsiasi telecamera IP supportata presente nella LAN del registratore, fare clic su Ricerca/aggiunta di dispositivi. Nota: Per modificare l’indirizzo IP di una telecamera IP prima di aggiungerla a un registratore, nella finestra a comparsa di ricerca/aggiunta del dispositivo fare clic su “Modifica” e immettere l’indirizzo IP necessario, nonché le credenziali della telecamera IP per modificare l’indirizzo IP. 3. Selezionare le caselle delle telecamere che si desidera aggiungere al registratore. 4. Fare clic su Aggiungi per aggiungere le telecamere selezionate all’elenco di dispositivi del registratore. Una volta completata l’operazione, fare clic su Operazione completata per tornare alla finestra principale. Le telecamere vengono aggiunte in fondo all’elenco di dispositivi. 5. Per verificare se la connessione di una telecamera è operativa, selezionare la telecamera desiderata nell’elenco di dispositivi connessi al registratore, quindi fare clic su Live. Comparirà una finestra a comparsa con la vista in tempo reale della telecamera. Nota: se le telecamere dispongono ancora delle impostazioni predefinite, potrebbero disporre anche degli stessi indirizzi IP. Ciò crea un conflitto IP. Utilizzare il pulsante Modifica per assegnare un indirizzo IP differente a ciascuna telecamera. Prima di aggiungere la telecamera IP al registratore, è possibile utilizzare il pulsante “Modifica” per assegnare un indirizzo IP diverso a ciascuna telecamera. Verificare ciò per ciascuna telecamera in modo da connettere correttamente tutte le telecamere. Per aggiungere manualmente una telecamera IP: 1. Nella barra degli strumenti del menu, fare clic su Configurazione telecamera > IP Stato telecamera. 2. Fare clic su Aggiunta manuale. Nella finestra popup, immettere i dettagli della telecamera IP, ad esempio indirizzo/dominio, protocollo, porta di gestione, nome utente e password. Fare clic su OK. La telecamera viene aggiunta in fondo all’elenco di dispositivi. Nota: è possibile aggiungere manualmente una sola telecamera alla volta. Impostazioni di registrazione della telecamera Le impostazioni di registrazione della telecamera consentono di definire la configurazione per ogni telecamera per ogni modalità di registrazione flusso. 64 Manuale dell'utente di TruVision NVR 10 Capitolo 10: Configurazione telecamera Per configurare le impostazioni di registrazione: 1. Nella barra degli strumenti del menu, fare clic su Impostazioni registrazione telecamera. 2. Selezionare la telecamera da configurare. 3. Configurare le seguenti impostazioni di registrazione (le opzioni disponibili dipendono dal modello di telecamera in uso): • Modalità di registrazione flusso: selezionare uno dei seguenti tipi di flusso per configurare i parametri di registrazione di questa modalità di registrazione: Stream principale (TL-Hi, predefinito), Stream princ. (TL-Lo), Stream princ. (Evento), Stream princ.(Alrm), o Substream. • Tipo stream: selezionare il tipo di stream da registrare, video o audio-video. • Risoluzione: selezionare la risoluzione della registrazione. Le opzioni includono: 1920*1080 (1080P), 1280*720 (HD720P), 960*576 (960H), 704*576 (4CIF), 640*480 (VGA), 352*288 (CIF). • Tipo di velocità in bit: selezionare Costante o Variabile (impostazione predefinita). Se si seleziona “Variabile”, la larghezza di banda può variare in base al relativo valore richiesto e alla qualità video. Se si seleziona “Costante”, il flusso video è sempre alla massima velocità in bit selezionata. • Qualità video: selezionare la qualità per la registrazione. Se si seleziona “Costante” come tipo di velocità in bit, questa opzione non è disponibile. Se si seleziona una qualità video bassa, la qualità dell’immagine risulta più scarsa e la larghezza di banda richiesta si riduce di conseguenza consentendo la registrazione per un periodo di tempo maggiore. • Frequenza fotogrammi: selezionare la frequenza per le registrazioni. • Modalità velocità in bit max.: selezionare l’opzione generale (predefinita) o personalizzata. Manuale dell'utente di TruVision NVR 10 65 Capitolo 10: Configurazione telecamera • Velocità in bit max. (kbps): se è stata selezionata la modalità “max vel. in bit” [Velocità max in bit], inserirne qui il valore. Il valore deve essere compreso tra 32 e 4096 kbps. Viene calcolato in base alla frequenza e al tempo richiesti. L’impostazione predefinita è 1792. • Pre-evento: indica il periodo di tempo durante cui la telecamera avvia la registrazione prima dell’evento programmato. Selezionare il tempo in secondi nell’elenco per avviare la pre-registrazione prima dell’evento. L’impostazione predefinita è 5 secondi. I tempi di pre-registrazione massimi disponibili dipendono dalla velocità in bit costante. Consultare la sezione “Tempi massimi di archiviazione” nell’appendice. • Post-evento: indica il tempo in cui la telecamera continua a registrare dopo l’evento programmato. Selezionare il tempo in secondi nell’elenco per arrestare la post-registrazione dopo l’evento. L’impostazione predefinita è 5 secondi. • Eliminazione automatica (giorno): selezionare il numero di giorni dopo i quali il video registrato dalla telecamera selezionata viene eliminato dall’HDD in maniera permanente. Un “giorno” è definito come il periodo di 24 ore a partire dal quale la modalità di eliminazione automatica (ADM, Auto-delete mode) viene impostata. È possibile impostare un numero massimo di giorni pari a 9999. Tuttavia, il numero corrente di giorni concesso varia in base alla capacità dell’HDD. Se il valore è impostato su ’0’, l’opzione è disabilitata. Per impostazione predefinita, è disabilitata. • Registr. audio: abilitare questa funzione per registrare l’audio insieme alle immagini. L’impostazione predefinita è Abilita. 4. Fare clic su Applica per salvare le impostazioni. 5. Fare clic su Applica per salvare le impostazioni. Configurazione PoE Quando si installano telecamere IP, è importante calcolare l’assorbimento richiesto dai dispositivi, in modo da garantire che rientri nei limiti di potenza dei commutatori NVR. L’NVR consente di monitorare agevolmente su schermo l’assorbimento istantaneo e la capacità residua per tutte le telecamere collegate ai suoi commutatori. Vedere la Figura 20 in basso. 66 Manuale dell'utente di TruVision NVR 10 Capitolo 10: Configurazione telecamera Figura 20: Informazioni su budget energetico PoE per telecamere IP 1. Selezionare il tipo di PoE richiesto per ciascuna telecamera. 2. Monitoraggio dinamico dell’assorbimento attuale PoE (blu), potenza PoE non allocata (bianco) e potenza PoE allocata rimanente (verde). Le caratteristiche delle telecamere IP specificano il tipo di PoE richiesto. È possibile impostare ciascuna telecamera individualmente su no PoE, PoE-at, PoE-af o 15 W. Ogni porta PoE può sostenere una potenza massima di 30 W. L’NVR dispone di un massimo di otto porte PoE, a seconda del modello. Il budget di potenza totale PoE per l’unità NVR a 4 ingressi è di 50 W, mentre per le unità NVR a 8 e 16 ingressi il limite è di 120 W. La porta PoE-af può sostenere da 0 a 15,4 W, mentre la porta PoE-at può sostenere da 0 a 30 W. Per informazioni dettagliate sul numero massimo di telecamere IP collegabili a seconda del tipo di PoE utilizzato, consultare la Tabella 12 seguente. Tabella 12: Massimo numero di telecamere IP collegabili a seconda dell’assorbimento PoE NVR 12,5 W 15 W PoE-af PoE-at 4 ingressi 4 - 3 1 8 ingressi - 8 7 4 16 ingressi - 8 7 4 Per visualizzare le informazioni sull’assorbimento PoE: 1. Fare clic su Camera Management [Gest. Camera] > Camera > PoE Setup [Configurazione PoE]. 2. Selezionare il tipo PoE richiesto per ciascuna telecamera: No PoE, PoE-af, PoE-at o 15,0 W. 3. Per salvare le impostazioni fare clic su Apply, quindi su Back per tornare alla vista live. Manuale dell'utente di TruVision NVR 10 67 Capitolo 10: Configurazione telecamera Istantanee È possibile definire la qualità e la risoluzione di immagine delle istantanee per ciascuna telecamera. Le istantanee possono essere acquisite in qualsiasi momento durante la visualizzazione live o la riproduzione oppure possono essere create quando si verifica un allarme e inviate tramite e-mail o a un server FTP. Per configurare le istantanee: 1. Nella barra degli strumenti del menu, fare clic su Configurazione telecamera > Istantanee. 2. Selezionare la telecamera desiderata. 3. Selezionare la risoluzione delle istantanee nell’elenco a discesa. Selezionare QCIF, CIF, 4CIF o Massima. L’opzione Massima corrisponde alla massima risoluzione disponibile dalla telecamera. Per le telecamere IP, corrisponde alla risoluzione in fase di registrazione. 4. Selezionare la qualità delle istantanee nell’elenco a discesa (Bassa, Media o Alta). 5. Fare clic su Applica per salvare le impostazioni. 6. Per copiare le impostazioni su altre telecamere, fare clic su Copia e selezionare le telecamere desiderate. Fare clic su OK. 7. Fare clic su Esci per tornare alla visualizzazione live. OSD telecamera Il registratore consente di configurare le informazioni visualizzate sullo schermo per ciascuna telecamera. Le impostazioni OSD vengono visualizzate in Mod. Vista Live e includono il nome della telecamera, l’ora e la data. Fanno parte dell’immagine, pertanto vengono anch’esse registrate. 68 Manuale dell'utente di TruVision NVR 10 Capitolo 10: Configurazione telecamera Per configurare le impostazioni dell’OSD: 1. Nella barra degli strumenti del menu, fare clic su Configurazione telecamera > Telecamera OSD. 2. Immettere un nome per la telecamera (1), se richiesto. Il nome può avere una lunghezza massima di 32 caratteri alfanumerici. 3. Selezionare le caselle Nome visualizzato (2), Visualizza data (3) e Giorno visualizzato (4) per visualizzare il nome della telecamera, la data e la settimana. 4. Selezionare un formato per data e ora (5). 5. Specificare in che modo si desidera visualizzare le informazioni della telecamera (6). Selezionare una delle opzioni nell’elenco a discesa. L’impostazione predefinita è non trasparente/non lampeggiante. • • • • Trasparente e lampeggiante Trasparente e non lampeggiante Non trasparente e lampeggiante Non trasparente e non lampeggiante 6. Per modificare le dimensioni del carattere OSD visualizzato, selezionare una delle opzioni in Carattere OSD (7). 7. Nella finestra di visualizzazione della telecamera sono presenti due caselle di testo colorate, una per il nome della telecamera (casella rossa) e l’altra per la data/ora (casella gialla). Utilizzando il mouse, fare clic e trascinare una casella di testo nella posizione di visualizzazione (8). 8. Per copiare le impostazioni su altre telecamere, fare clic su Copia e selezionare le telecamere desiderate. Fare clic su OK. 9. Fare clic su Applica per salvare le impostazioni, quindi su Esci per tornare alla visualizzazione live. Manuale dell'utente di TruVision NVR 10 69 Capitolo 10: Configurazione telecamera Imp. Immagine La scheda Immagine consente di regolare le impostazioni immagine per ciascun ingresso della telecamera. Può essere necessario regolare l’immagine della telecamera a seconda dello sfondo per ottenere la qualità di immagine ottimale. Il sistema dispone di impostazioni immagine per condizioni di luminosità rilevate di frequente: Standard, Interno, Attenua ed Esterno. È inoltre possibile regolare manualmente i valori di luminosità, contrasto, saturazione e tonalità. È possibile modificare il valore di riduzione del rumore digitale (DNR) per migliorare la qualità dell’immagine. Questa funzione consente di rimuovere il rumore dell’immagine da un segnale video, che può essere più pronunciato in condizioni di scarsa luminosità. Nota: queste opzioni possono inoltre essere modificate tramite il pulsante delle impostazioni dell’immagine nella barra degli strumenti vista live (vedere “Barra degli strumenti della visualizzazione live” a pagina 36.) Per regolare le impostazioni di visualizzazione: 1. Nella barra degli strumenti del menu, fare clic su Configurazione telecamera > Immagine. 2. Selezionare la telecamera di cui si desidera regolare le impostazioni delle immagini video (Standard, Interno, Attenua ed Esterno). 3. Regolare i valori di luminosità, contrasto, saturazione, tonalità, nitidezza e riduzione del rumore digitale trascinando ciascuna barra di scorrimento. Fare clic sul pulsante Impostazione predefinita per ripristinare i valori predefiniti delle impostazione immagine. 4. Fare clic su Applica per salvare le impostazioni, quindi su Esci per tornare alla visualizzazione live. Rilevamento movimento Il menu Rilevamento movimento consente di abilitare o disabilitare la funzione di rilevamento movimento per ciascuna telecamera, nonché creare griglie di movimento, impostare la sensibilità di rilevamento movimento e collegare il rilevamento movimento a un’azione specifica. Per impostare il rilevamento movimenti: 1. Nella barra degli strumenti del menu, fare clic su Configurazione telecamera > Movimento. Le aree coperte dalla griglia rossa sono sensibili al rilevamento del movimento. 2. Selezionare la telecamera per il rilevamento del movimento. Ciascuna telecamera deve essere impostata singolarmente. 70 Manuale dell'utente di TruVision NVR 10 Capitolo 10: Configurazione telecamera 3. Selezionare Abilita rilevam. movim. Se questa opzione non è abilitata, il movimento non viene registrato. 4. Selezionare le aree sullo schermo da impostare come sensibili al movimento. Fare clic e trascinare il cursore del mouse sulla finestra per deselezionare le aree sensibili al rilevamento del movimento. Fare clic su Schermo intero per attivare l’intero schermo o su Cancella per cancellare lo schermo. 5. Selezionare il livello di sensibilità. Trascinare la barra di scorrimento della sensibilità al livello prescelto. L’impostazione predefinita è 3. 6. Specificare le dimensioni target. Nell’opzione Dimensione di destinazione, specificare quanti riquadri della griglia devono essere attivati prima che sia rilevato un movimento. Immettere un valore compreso tra 0 e 255 riquadri. L’impostazione predefinita è 1 riquadro. 7. Selezionare le telecamere che avvieranno la programmazione di registrazione del movimento una volta rilevato il movimento. Fare clic su Azioni. Viene visualizzata la finestra Azioni. Fare clic sulla scheda Aziona ingresso e selezionare le telecamere che registreranno quando viene attivato un allarme motion. Fare clic su Applica per salvare le impostazioni. 8. Selezionare le programmazioni di inserimento per la funzione di rilevamento movimento. Nella finestra Azioni, fare clic sulla scheda Programmazione inserimento, quindi selezionare il giorno della settimana e i periodi di tempo durante il giorno in cui è possibile registrare il movimento. È possibile programmare fino a otto periodi di tempo in un giorno. L’intervallo predefinito è 24 ore. Fare clic su Applica per salvare le impostazioni. Fare clic su Copia per copiare le impostazioni sugli altri giorni della settimana. Manuale dell'utente di TruVision NVR 10 71 Capitolo 10: Configurazione telecamera Nota: gli intervalli di tempo definiti non possono sovrapporsi. 9. Collegare l’azione corrispondente al rilevamento del movimento. Nella finestra Azioni, fare clic sulla scheda Azioni per definire il metodo mediante cui si desidera che il registratore notifichi l’allarme (per l’elenco di tipi di notifica allarme disponibili, consultare la pagina 100). “Notifica host allarme” è l’impostazione predefinita. È possibile selezionare più di un’opzione. Fare clic su Applica per salvare le impostazioni. 10. Fare clic su OK per tornare alla finestra delle impostazioni di rilevamento movimento. 11. Fare clic su Esci per tornare alla visualizzazione live. Privacy mask È possibile definire un’area sullo schermo da nascondere dalla visualizzazione e dalla registrazione. È possibile, ad esempio, bloccare la visuale di una telecamera che inquadra dei luoghi residenziali. L’area nascosta viene denominata privacy mask. L’area di privacy mask non può essere visualizzata in modalità di visualizzazione live o registrazione e viene visualizzata come un’area vuota nell’immagine video. Per le telecamere IP, la quantità di privacy mask dipende dalla quantità supportata dalla telecamera. Per configurare una privacy mask: 1. Nella barra degli strumenti del menu, fare clic su Configurazione telecamera > Privacy mask. 2. Selezionare la telecamera per cui impostare l’area di privacy mask. 3. Fare clic sulla casella Abil. privacy mask per abilitare la funzionalità. 4. Impostare l’area di mascheramento. È possibile impostare fino a quattro aree. Tramite il mouse, fare clic e trascinare una casella di privacy mask sulla finestra di visualizzazione della telecamera sopra l’area desiderata. È possibile impostare un massimo di quattro aree di privacy mask. Le aree mascherate vengono offuscate e bordate in quattro colori diversi. Fare clic su Applica per salvare le impostazioni. 72 Manuale dell'utente di TruVision NVR 10 Capitolo 10: Configurazione telecamera Per cancellare una mask, selezionare la mask desiderata e fare clic su Canc. per la mask di un dato colore. 5. Per copiare le impostazioni su altre telecamere, fare clic su Copia e selezionare le telecamere desiderate. Fare clic su OK. 6. Fare clic su Applica per salvare le impostazioni, quindi su Esci per tornare alla visualizzazione live. Manomissione telecamera È possibile configurare il registratore in modo che segnali eventuali cambiamenti nella visualizzazione della telecamera, ad esempio quando qualcuno blocca volutamente la visualizzazione spruzzando vernice sull’obiettivo o spostando la telecamera. La funzione di rilevamento manomissione viene applicata solo quando l’intera immagine risulta coperta e tutta l’illuminazione è bloccata. Non è possibile selezionare un’area specifica dello schermo della telecamera per il rilevamento manomissione. Nota: si consiglia vivamente di non configurare il rilevamento della manomissione video quando si utilizzano telecamere dome PTZ. Per impostare il rilevamento di manomissioni video: 1. Nella barra degli strumenti del menu, fare clic su Configurazione telecamera > Manomissione telecamera. 2. Selezionare una telecamera da configurare per il rilevamento della perdita di segnale video. 3. Selezionare la casella Enable Tamper-proof (Abilita antimanomissione) per abilitare la funzione. Manuale dell'utente di TruVision NVR 10 73 Capitolo 10: Configurazione telecamera 4. Selezionare il livello di sensibilità del rilevamento di manomissioni facendo clic sulla barra di scorrimento della sensibilità. La sensibilità più elevata è nella parte destra della barra. 5. Selezionare le registrazioni pianificate per la manomissione. Fare clic su Azioni, quindi selezionare la scheda Programmazione inserimento per selezionare il giorno della settimana e i periodi di tempo durante il giorno in cui è possibile registrare il movimento. È possibile programmare fino a otto periodi di tempo in un giorno. L’intervallo predefinito è 24 ore. Fare clic su Applica per salvare le impostazioni. Fare clic su Copia per copiare le impostazioni sugli altri giorni della settimana e periodi di festività. Nota: gli intervalli definiti non possono sovrapporsi. 6. Selezionare la modalità di risposta a un allarme esterno. Fare clic su Azioni, quindi selezionare la scheda Azioni per impostare la modalità con cui si desidera che il registratore notifichi l’allarme: Monitoraggio a schermo intero, Abilita audio allarme, Notifica host allarme, Invia e-mail e Attiva uscita allarme. Per l’elenco dei tipi di notifiche allarme, consultare la pagina 100. Fare clic su Applica per salvare le impostazioni, quindi su OK per tornare alla finestra principale. 7. Fare clic su Esci per tornare alla visualizzazione live. Telecamera ad accesso limitato Le telecamere ad accesso limitato sono visibili solo a utenti specifici. In alcune occasioni si potrebbe voler controllare chi può visualizzare le immagini di una telecamera in un monitor locale, ad esempio se una telecamera è installata in un camerino. Il registratore consente di selezionare le telecamere da non visualizzare nel monitor locale a meno che l’utente non abbia effettuato l’accesso e disponga dell’autorizzazione per visualizzare le relative immagini. Una telecamera ad accesso limitato non viene visualizzata sullo schermo quando nessun utente ha effettuato l’accesso. Un eventuale passante vedrà solo uno schermo nero. Vedere la Figura 21 di seguito. 74 Manuale dell'utente di TruVision NVR 10 Capitolo 10: Configurazione telecamera Figura 21: Esempio di immagine di telecamera ad accesso limitato Per configurare una telecamera per la visualizzazione ad accesso limitato: 1. Nella barra degli strumenti del menu, fare clic su Configurazione telecamera > Telecamera ad accesso limitato. 2. Selezionare le telecamere IP o le telecamere per le quali si desidera impostare l’accesso limitato, quindi fare clic su Applica. 3. Fare clic su Esci per tornare alla visualizzazione live. Configurazione VCA È possibile collegare azioni a un allarme VCA da telecamere IP che supportano questa funzione. Per impostare le azioni dell’allarme VCA: 1. Nella barra degli strumenti del menu, fare clic su Configurazione telecamera > VCA. 2. Selezionare la telecamera per cui impostare l’allarme VCA. 3. Fare clic sulla casella Abilita allarme VCA per abilitare la funzionalità. 4. Fare clic sul pulsante Azioni per definire quali azioni sono necessarie per gli eventi VCA da ciascuna telecamera. Manuale dell'utente di TruVision NVR 10 75 Capitolo 10: Configurazione telecamera 5. Fare clic su Applica per salvare le impostazioni, quindi su Esci per tornare alla visualizzazione live. Configurazione di impostazioni PTZ Utilizzare il menu Configurazione PTZ per configurare telecamere IP. Assicurarsi che le telecamere dome PTZ siano collegate correttamente alla porta RS-485 sul pannello posteriore. Nota: se una telecamera non funziona correttamente dopo la configurazione del registratore, verificare i parametri immessi. Configurazione delle impostazioni della telecamera dome PTZ: 1. Fare clic sull’icona Controllo PTZ nella barra degli strumenti della visualizzazione live. - Oppure Nella barra degli strumenti del menu, fare clic su Configurazione telecamera > Configurazione PTZ. 2. Selezionare le impostazioni per Telecamera, Velocità in baud, Bit dati, Bit di stop, Parità, Controllo flusso, Protocollo PTZ e Indirizzo della telecamera. Per i valori predefiniti, vedere Appendice E, “Impostazioni predefinite dei menu”, a pagina 148. Nota: è importante assicurarsi che le impostazioni corrispondano a quelle utilizzate nella telecamera PTZ. 3. Fare clic su Copy (Copia) per copiare le impostazioni in un’altra telecamera, se necessario, quindi selezionare le telecamere. 4. Fare clic su Applica per salvare le impostazioni, quindi su Esci per tornare alla visualizzazione live. 76 Manuale dell'utente di TruVision NVR 10 Capitolo 10: Configurazione telecamera Tour e preset PTZ I preset sono posizioni predefinite di una telecamera dome PTZ. Utilizzando questa funzione è possibile spostare rapidamente la telecamera sulla posizione desiderata. È possibile configurarli e modificarli nella finestra Configurazione telecamera > Preset/tour PTZ (vedere la Figura 22 di seguito). I tour sono serie di preset. Gli shadow tour consentono di registrare il movimento manuale di una telecamera PTZ e di seguire lo stesso tour in un secondo momento. Nota: la telecamera PTZ a dome utilizzata deve supportare il comando di preset. Figura 22: Finestra di configurazione PTZ Tabella 13: Descrizione della finestra di configurazione PTZ Nome Descrizione 1. Salva preset Consente di salvare un preset. 2. Chiama preset Consente di richiamare un preset preesistente. 3. Barra degli strumenti shadow tour Consente di avviare la registrazione di uno shadow tour. Consente di salvare uno shadow tour. Consente di avviare lo shadow tour selezionato. Consente di eliminare lo shadow tour selezionato. Manuale dell'utente di TruVision NVR 10 77 Capitolo 10: Configurazione telecamera Nome 4. Descrizione Barra degli strumenti preset tour Consente di aggiungere un passaggio al preset tour selezionato. Consente di avviare il preset tour selezionato. Consente di arrestare il preset tour selezionato. Consente di eliminare tutti i passaggi del preset tour. Consente di scorrere l’elenco verso l’alto. Consente di scorrere l’elenco verso il basso. Configurazione di un preset: 1. Nella barra degli strumenti del menu, fare clic su Configurazione telecamera > Preset/tour PTZ. 2. Utilizzare i tasti freccia o i pulsanti di zoom, fuoco e iris per posizionare la telecamera nella posizione di preset desiderata. 3. Selezionare Salva preset, quindi immettere un numero di preset. Il preset viene abilitato e memorizzato nella telecamera. Se il numero di preset desiderato è maggiore dei 17 numeri elencati, fare clic su […]. Viene visualizzata la finestra Preset. Selezionare un numero di preset dall’elenco a discesa e fare clic sul pulsante OK per salvare le modifiche. Nota: i preset possono essere sovrascritti. 4. Fare clic su Esci per tornare alla visualizzazione live. Richiamo di un preset: 1. Nella barra degli strumenti del menu, fare clic su Configurazione telecamera > Preset/tour PTZ. 2. Selezionare Call Preset [Richiamo Preset] e immettere il numero del preset da richiamare. La telecamera passa immediatamente alla posizione del preset desiderato. 3. Fare clic su Esci per tornare alla visualizzazione live. Per eliminare un preset: 1. Nella barra degli strumenti del menu, fare clic su Configurazione telecamera > Preset/tour PTZ. 2. Nell’elenco dei preset, selezionare un numero di preset, quindi fare clic su eliminare il preset selezionato. per 3. Fare clic su Esci per tornare alla visualizzazione live. 78 Manuale dell'utente di TruVision NVR 10 Capitolo 10: Configurazione telecamera Per richiamare un preset tour: 1. Nella barra degli strumenti del menu, fare clic su Configurazione telecamera > Preset/tour PTZ. 2. Selezionare Call Preset [Richiamo Preset] e immettere il numero del preset da richiamare. La telecamera passa immediatamente alla posizione del preset desiderato. 3. Fare clic su Esci per tornare alla visualizzazione live. Per configurare un preset tour: 1. Nella barra degli strumenti del menu, fare clic su Configurazione telecamera > Preset/tour PTZ. 2. Consente di selezionare il numero di preset tour. 3. Nella barra degli strumenti dei preset tour, fare clic su per aggiungere un passaggio al preset tour. Viene visualizzata la finestra Passaggio. Impostare il numero di preset, il tempo sosta e la velocità del passaggio. Fare clic su OK per salvare le impostazioni. Nota: in un preset tour devono essere presenti almeno due preset. 4. Ripetere il passo 3 per configurare altri passaggi (“P.chiave”) nel preset tour. 5. Nella barra degli strumenti dei preset tour, fare clic su tour. per richiamare il preset 6. Fare clic su Esci per tornare alla visualizzazione live. Per richiamare un preset tour: 1. Fare clic sull’icona Impostazioni PTZ nella barra degli strumenti del menu, quindi selezionare Altre impostazioni. 2. Selezionare il preset tour desiderato dall’elenco e fare clic su Fare clic su per arrestare il preset tour. per avviare il tour. 3. Fare clic su Indietro per tornare alla visualizzazione live. Manuale dell'utente di TruVision NVR 10 79 Capitolo 10: Configurazione telecamera Per eliminare un preset tour: 1. Nella barra degli strumenti del menu, fare clic su Configurazione telecamera > Preset/tour PTZ. 2. Nell’elenco di preset tour, selezionare un numero di tour, quindi fare clic su eliminare il preset tour selezionato. per - Oppure Nella barra degli strumenti dei preset tour, fare clic su tour. per eliminare tutti i preset 3. Fare clic su Esci per tornare alla visualizzazione live. Per impostare uno shadow tour: 1. Nella barra degli strumenti del menu, fare clic su Configurazione telecamera > Preset/tour PTZ. 2. Selezionare lo shadow tour nell’elenco a discesa. 3. Per registrare un nuovo shadow tour, fare clic su e utilizzare i pulsanti di direzione sul pannello di controllo PTZ per spostare la telecamera lungo il percorso desiderato. 4. Fare clic su per salvare lo shadow tour. Nota: lo shadow tour può essere sovrascritto. 5. Fare clic su Esci per tornare alla visualizzazione live. Richiamo di uno shadow tour: 1. Nella barra degli strumenti del menu, fare clic su Configurazione telecamera > Preset/tour PTZ. 2. Selezionare lo shadow tour dall’elenco e fare clic su su per arrestare lo shadow tour. per avviare il tour. Fare clic 3. Fare clic su Esci per tornare alla visualizzazione live. 80 Manuale dell'utente di TruVision NVR 10 Capitolo 11 Impostazioni di rete Il menu Impostazioni di rete consente di gestire tutti gli aspetti correlati alla rete del registratore tra cui impostazioni di rete generali, DDNS, sincronizzazione NTP, configurazione e-mail e configurazione server FTP. Inoltre, i menu Rilevamento rete e Statistiche di rete forniscono uno strumento utile ed efficiente per analizzare il comportamento del registratore nella rete. Per utilizzare il registratore in rete, è necessario configurare correttamente le relative impostazioni di rete per: Connettere telecamere IP al registratore Connettersi al registratore nella LAN Connettersi al registratore su Internet È necessario che il registratore abbia accesso a Internet durante la configurazione delle impostazioni di rete. Impostazioni di rete Nota: poiché ogni configurazione di rete può variare, contattare il proprio amministratore di rete o ISP per verificare se il registratore in uso richiede indirizzi IP o numeri di porta specifici. Configurazione delle impostazioni generali di rete: 1. Nella barra degli strumenti del menu, fare clic su Impostazioni di rete > Impostazioni di rete. Manuale dell'utente di TruVision NVR 10 81 Capitolo 11: Impostazioni di rete 2. Configurare le impostazioni richieste: Opzione Descrizione 1. La scheda di interfaccia di rete (NIC) è un dispositivo utilizzato per connettere il registratore a una rete. Selezionare il tipo NIC utilizzato nell’elenco a discesa. Tipo NIC Il valore predefinito è Adattamento automatico 10M/100M per il registratore a 4 ingressi e Adattamento automatico 10/100/1000M per i registratori a 8 o 16 ingressi. 2. Indirizzo IPv4 NIC Immettere l’indirizzo IPv4 NIC interno. Questo è l’indirizzo IP della rete interno interna del registratore, solo per la gestione delle telecamere di porta PoE. Questo non è l’indirizzo IP LAN. Il valore predefinito è 192.168.254.1. 3. 4. Bridge di rete con la telecamera PoE Selezionare questa casella per abilitare il Bridge di rete con la telecamera PoE. Abilita DHCP DHCP (Dynamic Host Configuration Protocol) è un protocollo per l’assegnazione dinamica di un indirizzo IP a un dispositivo ogni volta che quest’ultimo viene connesso a una rete. Il valore predefinito è Abilita. Selezionare questa casella se si dispone di un server DHCP in esecuzione e si desidera che il registratore ottenga automaticamente un indirizzo IP e altre impostazioni di rete da tale server. In genere, il server DHCP è disponibile nel router in uso. L’impostazione predefinita è Disabilita. Immettere l’indirizzo IP del registratore. Si tratta dell’indirizzo IP della LAN del registratore. Il valore predefinito è 192,168.1,82. 5. Indirizzo IPv4 6. Subnet mask IPv4 Immettere la subnet mask della rete per consentire il riconoscimento del registratore all’interno della rete. Il valore predefinito è 255.255.255.0. 82 Manuale dell'utente di TruVision NVR 10 Capitolo 11: Impostazioni di rete Opzione Descrizione 7. Immettere l’indirizzo IP del gateway di rete per consentire il riconoscimento del registratore all’interno della rete. Questo coincide tipicamente con l’indirizzo IP del router utilizzato. Per ottenere le informazioni richieste relative al gateway, consultare il manuale dell’utente del router in uso o contattare il proprio ISP. Gateway predef. IPv4 Il valore predefinito è 192,168.1,1. 8. Indirizzo MAC Visualizza l’indirizzo MAC. L’indirizzo MAC è un identificatore univoco del registratore e non è possibile modificarlo. 9. Server DNS preferito Immettere il server dei nomi di dominio che si desidera utilizzare con il registratore. Le relative informazioni devono corrispondere a quelle del server DNS del router in uso. Per verificare le informazioni, andare all’interfaccia del browser del router oppure contattare il proprio ISP. 10. Porta server Utilizzare la porta server per l’accesso remoto al software client. L’intervallo della porta è compreso tra 1024 e 65535. Immettere il valore della porta server. Il valore predefinito è 8000. 11. IP multicast Immettere un indirizzo IP di classe D compreso tra 224.0.0.0 e 239.255.255.255. Specificare questa opzione solo se si utilizza la funzione multicast. Alcuni router non consentono l’uso della funzione multicast in caso di network storm. 12. Attiva Telnet Solo per scopi di supporto tecnico. Per motivi di sicurezza, la porta Telnet è disabilitata per impostazione predefinita. 13. Indir. IPv6 1 Immettere l’indirizzo IPv6 del registratore. Il valore predefinito è fe80::240:30ff:fe48:2975/64. 14. Indir. IPv6 2 Immettere l’indirizzo IPv6 del registratore. 15. Gateway predef. IPv6 Immettere l’indirizzo IPv6 del gateway di rete per consentire il riconoscimento del registratore all’interno della rete. Questo coincide tipicamente con l’indirizzo IP del router utilizzato. 16. MTU (byte) Immettere un valore compreso tra 500 e 9676. L’impostazione predefinita è 1500. 17. Server DNS alternativo Immettere il server dei nomi di dominio alternativo da utilizzare con il registratore. 18. Porta HTTP Per impostazione predefinita, il valore della porta HTTP è 80. 19. Servizio RTSP RTSP (Real Time Streaming Protocol) è un protocollo di controllo della rete progettato per l’uso in sistemi di intrattenimento e comunicazione per il controllo di server di streaming multimediali. Il valore predefinito è 1025. 20. Larghezza di banda in uscita Larghezza di banda in uscita. Il valore predefinito è 81920. 3. Fare clic su Applica per salvare le impostazioni, quindi su Esci per tornare alla visualizzazione live. Manuale dell'utente di TruVision NVR 10 83 Capitolo 11: Impostazioni di rete Impostazioni PPPoE Sebbene in genere non sia utilizzato, è possibile collegare il registratore direttamente a un modem DSL. A tal fine, occorre selezionare l’opzione PPPoE nelle impostazioni di rete. Contattare il proprio ISP per ottenere nome utente e password. Configurazioni impostazioni PPPoE: 1. Nella barra degli strumenti del menu, fare clic su Impostazioni di rete > PPPoE. 2. Selezionare la casella Enable PPPoE [Abilita PPPoE]. 3. Immettere il proprio nome utente e la password, quindi confermare la password. 4. Per salvare le impostazioni, fare clic su Applica, quindi riavviare manualmente il registratore. Impostazioni DDNS I server DDNS consentono di connettersi al registratore utilizzando un indirizzo fisso. È necessario registrare l’indirizzo fisso con un servizio DNS. Il menu Configurazione DDNS consente di abilitare o disabilitare il server DDNS, nonché di configurarlo mediante i servizi ezDDNS, No-IP o DynDNS. Nota: alcuni fornitori di servizi bloccano la porta predefinita 554 nel flusso RTSP utilizzata per il flusso video. Pertanto, se non si ricevono immagini video su Internet, potrebbe essere necessario impostarla su un altro valore. Per ulteriori informazioni, consultare l’Appendice C “Informazioni sul port forwarding” a pagina 144. Per ulteriori informazioni, consultare la sezione “Informazioni sul port forwarding” nell’appendice. Vi sono tre modi per configurare un account DDNS: • ezDDNS: un servizio gratuito incluso con il registratore e completamente gestito all’interno dell’interfaccia del registratore • DynDNS: un servizio di terze parti in cui gli utenti devono richiedere un account DynDNS nel sito Web Dyn.com. • No-IP: un servizio di terze parti in cui gli utenti devono richiedere un account no-IP nel sito Web no-ip.com. 84 Manuale dell'utente di TruVision NVR 10 Capitolo 11: Impostazioni di rete Figura 23: Finestra di configurazione ezDDNS Nota: non è possibile disporre di due registratori con lo stesso nome host. Per configurare le impostazioni DDNS: 1. Nella barra degli strumenti del menu, fare clic su Impostazioni di rete > DDNS. 2. Selezionare la casella Enable DDNS (Abilita DDNS) per abilitare questa funzione. 3. Selezionare uno dei tipi di DDNS elencati: ezDDNS: Fare clic sul pulsante Get URL (Ottieni URL). Viene visualizzato l’indirizzo URL per accedere all’unità. Se non viene specificato alcun nome host, il DDNS ne assegna uno automaticamente. La lunghezza massima del campo nome host è di 64 caratteri. Questo limite non comprende tvn-ddns.net. Un esempio di nome host potrebbe essere max64chars.tvr-ddns.net. - Oppure DynDNS: selezionare DynDNS, quindi immettere l’indirizzo server per DynDNS. Nel campo del nome dominio del registratore, immettere il nome del dominio ottenuto dal sito Web DynDNS. Immettere quindi il nome utente e la password registrati nella rete DynDNS. Ad esempio: Indirizzo server: members.dyndns.org Dominio: mycompanydvr.dyndns.org Nome utente: myname Password: mypassword - Oppure - Manuale dell'utente di TruVision NVR 10 85 Capitolo 11: Impostazioni di rete NO-IP: Inserire l’indirizzo del server (ad esempio dynupdate.no-ip.com). Nel campo nome host, inserire l’host ottenuto dal sito Web NO-IP. Immettere quindi il nome utente e la password registrati nella rete No-IP. 4. Richiedere al proprio fornitore di servizi ISP l’indirizzo del server DNS oppure cercarlo nelle impostazioni dell’interfaccia del browser del router in uso. Andare a Impostazioni di rete, quindi immettere il server DNS preferito e alternativo, nonché l’indirizzo del gateway predefinito. 5. Fare clic su Applica per salvare le impostazioni, quindi su Esci per tornare alla visualizzazione live. Impostazioni server NTP È inoltre possibile configurare un server NTP (Network Time Protocol) sul registratore per assicurarsi che la data e l’ora siano correnti e corrette. Nota: se il dispositivo è collegato a una rete pubblica, è necessario utilizzare un server NTP che disponga di una funzione di sincronizzazione oraria, ad esempio il server National Time Center (indirizzo IP: 210.72.145.44) o europe.ntp.pool.org. Se il dispositivo è configurato per una rete più personalizzata, è possibile utilizzare il software NTP per definire un server NTP da usare per la sincronizzazione oraria. Per impostare un server NTP: 1. Nella barra degli strumenti del menu, fare clic su Impostazioni di rete > NTP. 2. Selezionare la casella NTP per abilitare la funzionalità. È disabilitata per impostazione predefinita. 3. Immettere le impostazioni NTP: • • • Intervallo (min.): tempo espresso in minuti per la sincronizzazione con il server NTP. Il valore può essere compreso tra 1 e 10080 minuti. L’intervallo predefinito è 60 minuti. Server NTP: indirizzo IP del server NTP. Porta NTP: porta del server NTP. 4. Fare clic su Applica per salvare le impostazioni, quindi su Esci per tornare alla visualizzazione live. Impostazioni e-mail Il registratore può inviare notifiche di allarmi via e-mail o notifiche tramite la rete. Nota: assicurarsi che sia stato configurato correttamente l’indirizzo DNS. 86 Manuale dell'utente di TruVision NVR 10 Capitolo 11: Impostazioni di rete Per configurare le impostazioni e-mail: 1. Nella barra degli strumenti del menu, fare clic su Impostazioni di rete > E-mail. 2. Configurare le impostazioni richieste. Opzione Descrizione Abilita autenticazione server Selezionare la casella se il proprio server di posta richiede autenticazione e immettere il nome utente e la password per l’accesso. Nome utente Se il server di posta richiede l’autenticazione, immettere il nome utente di accesso. Password Se il server di posta richiede l’autenticazione, immettere la password di accesso. Server SMTP Immettere l’indirizzo IP del server SMTP. Porta SMTP Immettere la porta SMTP. La porta TCP/IP predefinita per SMTP è 25. Abilita SSL Selezionare la casella per abilitare SSL se richiesto dal server SMTP. Funzionalità opzionale. Mittente Immettere il nome del mittente dell’e-mail. Indirizzo mittente Immettere l’indirizzo e-mail del mittente. Seleziona riceventi Selezionare un destinatario di posta elettronica. È possibile selezionare fino a 3 destinatari. Nome destinatario Immettere il nome del destinatario dell’e-mail. Indirizzo destinatario Immettere l’indirizzo e-mail del destinatario. Includi istantanea Se si desidera inviare un messaggio e-mail con immagini di allarmi allegate, selezionare la casella Allega file JPEG. Intervallo Selezionare un intervallo nella casella Intervallo. Rappresenta l’intervallo di tempo tra le immagini di allarme inviate. Ad esempio, se l’intervallo di tempo viene impostato su due secondi, la seconda immagine di allarme sarà inviata a distanza di due secondi dalla prima. 3. Fare clic su Test per verificare le impostazioni e-mail. Nota: si consiglia di verificare le impostazioni e-mail dopo avere immesso i valori nella finestra di posta elettronica. 4. Fare clic su Applica per salvare le impostazioni, quindi su Esci per tornare alla visualizzazione live. Nota: si consiglia di verificare le impostazioni e-mail dopo avere immesso i valori nella finestra E-mail. Manuale dell'utente di TruVision NVR 10 87 Capitolo 11: Impostazioni di rete Configurazione di un server FTP per l’archiviazione di istantanee È possibile caricare le immagini su un server FTP per l’archiviazione. Nota: non è possibile eseguire lo stream video a un sito FTP. Configurazione delle impostazioni del server FTP: 1. Nella barra degli strumenti del menu, fare clic su Impostazioni di rete > FTP. 2. Selezionare la casella Abilita FTP. 3. Immettere le informazioni relative al server FTP. 4. Selezionare la directory da utilizzare (principale, padre o secondaria) Se si selezionano le directory padre o secondaria, selezionare anche le relative opzioni desiderate. 5. Fare clic su Applica per salvare le impostazioni, quindi su Esci per tornare alla visualizzazione live. Impostazioni SNMP SNMP è un protocollo per la gestione dei dispositivi su reti IP. Abilitando il protocollo SNMP nel menu, i sistemi di gestione rete possono recuperare le informazioni sullo stato del registratore direttamente dal registratore tramite SNMP. Impostando l’indirizzo trap e la porta trap nel menu del registratore sull’indirizzo IP e il numero di porta del sistema di gestione rete e impostando il sistema di gestione rete come ricevitore di trap, le notifiche trap (ad esempio relative all’avvio) vengono inviate dal registratore al sistema di gestione rete. Prima di configurare questa funzione, è necessario installare il software SNMP. Configurazione delle impostazioni del protocollo SNMP: 1. Nella barra degli strumenti del menu, fare clic su Impostazioni di rete > SNMP. 2. Selezionare la casella Abilita SNMP. 3. Configurare le impostazioni richieste. 4. Fare clic su Applica per salvare le impostazioni, quindi su Esci per tornare alla visualizzazione live. Impostazioni UPnP Il registratore supporta la funzione UPnP (Universal Plug and Play). Questa funzione, se abilitata anche nel router, consente al registratore di configurare automaticamente il port forwarding. 88 Manuale dell'utente di TruVision NVR 10 Capitolo 11: Impostazioni di rete È possibile selezionare uno dei due metodi per configurare la funzione UPnP: Tipo a mappatura automatica: il registratore utilizza automaticamente le porte libere disponibili configurate nel menu Impostazioni di rete. Tipo a mappatura manuale: l’utente immette le impostazioni delle porte esterne e gli indirizzi IP specifici richiesti per la connessione al router desiderato (consultare la Figura 24 in basso). Figura 24: Schermata di configurazione automatica della funzione UPnP Per abilitare la funzione UPnP: 1. Connettere il registratore al router. Nota: il router deve supportare UPnP e tale funzionalità deve essere abilitata. 2. Nella barra degli strumenti del menu, fare clic su Impostazioni di rete > UPnP. 3. Selezionare la casella Abilita UPnP. 4. In Tipo mappatura, selezionare Automatica o Manuale. Se si seleziona Manuale, immettere le porte esterne e gli indirizzi IP richiesti. Fare clic sull’icona Modifica per modificare i valori. 5. Fare clic su Applica per salvare le impostazioni, quindi su Esci per tornare alla visualizzazione live. Manuale dell'utente di TruVision NVR 10 89 Capitolo 11: Impostazioni di rete Stato della rete È possibile verificare facilmente il traffico di rete per ottenere informazioni sul registratore, ad esempio lo stato di collegamento, l’indirizzo MAC, l’MTU, la velocità di invio/ricezione e il tipo di NIC. La finestra Rilevamento rete visualizza il traffico di rete tra il registratore e la rete locale. Tuttavia, il traffico tra le telecamere plug and play e l’unità NVR 10 non viene visualizzato. È inoltre possibile controllare lo stato di connessione della rete verificandone il ritardo e la perdita di pacchetti. Verifica del traffico di rete: 1. Nella barra degli strumenti del menu, fare clic su Impostazioni di rete > Rilevamento rete. Viene visualizzata la finestra Traffico. Le informazioni visualizzate vengono aggiornate una volta al secondo. Verifica ritardo di rete e perdita di pacchetti: 1. Nella barra degli strumenti del menu, fare clic su Impostazioni di rete > Rilevamento rete. 2. Nella sezione “Ritardo rete, test perdita pacchetti”, selezionare la NIC da utilizzare, quindi immettere l’indirizzo di destinazione. Fare clic su Test. Il risultato del test viene visualizzato in una finestra popup. 3. Qualora sia necessario verificare i parametri di rete correnti, fare clic sul pulsante Rete per ottenere una panoramica. Vengono visualizzati i valori correnti per Tipo NIC, DHCP, Indirizzo IPv4, Subnet mask IPv4 e Gateway predefinito IPv4, nonché i server DNS preferito e alternativo, se utilizzati. 90 Manuale dell'utente di TruVision NVR 10 Capitolo 11: Impostazioni di rete È possibile modificare le opzioni Tipo NIC e Abilita DHCP. Fare clic su Applica per salvare le modifiche apportate, quindi fare clic su OK per tornare alla finestra principale. 4. Fare clic su Esci per tornare alla visualizzazione live. Per verificare lo stato della rete: 1. Una volta impostati tutti i parametri di rete, fare clic sul pulsante Stato per confermare che tutti i parametri funzionano correttamente. Esportazione di pacchetti di dati di rete Con il registratore connesso a una rete, è possibile esportare i pacchetti di dati acquisiti su un’unità flash USB, un CD/RW SATA/eSATA e altri dispositivi di backup locali. Per esportare pacchetti di dati di rete: 1. Nella barra degli strumenti del menu, fare clic su Impostazioni di rete > Rilevamento rete. 2. Nella sezione “Archiviazione pacchetti di rete”, fare clic su Aggiorna per ottenere un elenco dei dispositivi di backup locali disponibili. Selezionarne uno dall’elenco. 3. Fare clic su Esporta. È possibile esportare 1M di dati alla volta. 4. Fare clic su Esci per tornare alla visualizzazione live. Statistiche di rete È possibile verificare facilmente la larghezza di banda utilizzata dalle funzioni remote di visualizzazione live e riproduzione. Per verificare le statistiche di rete: 1. Nella barra degli strumenti del menu, fare clic su Impostazioni di rete > Statistiche di rete. 2. Le informazioni più recenti vengono visualizzate nella larghezza di banda utilizzata dalle funzioni remote di visualizzazione live e riproduzione, nonché dalle funzioni Inattività ricezione rete e Inattività invio rete. Fare clic su Aggiorna per aggiornare le informazioni. 3. Fare clic su Esci per tornare alla visualizzazione live. Manuale dell'utente di TruVision NVR 10 91 Capitolo 12 Registrazione Utilizzare il menu Registrazione per definire le programmazioni di registrazioni della telecamera, modificare la durata di riproduzione immediata e selezionare le telecamere per la registrazione manuale. Programmazione di registrazione La definizione di una programmazione di registrazione consente di specificare il momento in cui il registratore deve avviare la registrazione di un video e le impostazioni predefinite da utilizzare. È possibile configurare ciascuna telecamera con una specifica programmazione di registrazione. Le pianificazioni sono presentate in maniera visiva su di una mappa, per un’agevole consultazione. Per una descrizione della finestra Programmazione registrazione, vedere la Figura 25 in basso. Nota: Se una telecamera è impostata per la registrazione continua, passerà in ogni caso alla registrazione degli eventi o alla registrazione di un allarme se movimento, VCA o altri eventi sono collegati a quel canale della telecamera. Questa opzione può essere disattivata nelle impostazioni di azione individuale per ogni singolo allarme, se necessario. 92 Manuale dell'utente di TruVision NVR 10 Capitolo 12: Registrazione Figura 25: Descrizione della finestra Programmazione registrazione 1. Telecamera. Selezionare una telecamera. 2. Orario pianificazione. Rappresenta il ciclo di 24 ore durante cui è selezionata una pianificazione. 3. Mappa della programmazione. È possibile selezionare uno dei seguenti otto giorni: Domenica, Lunedì, Martedì, Mercoledì, Giovedì, Venerdì, Sabato e Festività (se abilitata). 4. Tipo di registrazione. È possibile selezionare uno dei seguenti cinque tipi di registrazione, codificati con colori diversi: TL Time-lapse (quadrati verdi): consente di registrare un giorno specifico. Ogni quadrato verde nella linea temporale rappresenta un’ora nel periodo di 24 ore TL-Hi [TL-Alto] (verde scuro): time-lapse di alta qualità. Consente di registrare video di alta qualità. TL-Lo [TL-Basso] (verde chiaro): time-lapse di bassa qualità. Consente di registrare video di bassa qualità. L’opzione può essere utilizzata, ad esempio, per registrazioni notturne in cui ci si aspetta pochi eventi o allarmi. Salvare il video in bassa qualità aiuta a risparmiare risorse nell’HDD. Evento (giallo): consente di registrare solo gli eventi, ad esempio rilevazione di movimento e inserimento testo POS/ATM. Allarme (rosso): consente di registrare solo gli allarmi. Nessuno (grigio): non viene effettuata alcuna registrazione in questo periodo. 5. Pulsante Modifica. Fare clic su questo pulsante per modificare programmazioni o per copiarle in altri giorni della settimana. 6. Cronologia. Ciascuna giornata è rappresentata da una sequenza temporale di 24 ore. È possibile pianificare fino a otto periodi di registrazione nell’intervallo di 24 ore. 7. Pulsante Copia. Fare clic su questo pulsante per copiare programmazioni tra telecamere. Definizione di una programmazione nella finestra Programmazione registrazione Impostazione di una registrazione pianificata giornaliera: 1. Selezionare una telecamera. 2. Selezionare la casella Abilita registrazione per indicare che il video riprodotto dalla telecamera selezionata deve essere registrato. Manuale dell'utente di TruVision NVR 10 93 Capitolo 12: Registrazione 3. Fare clic su un tipo di registrazione nella legenda per attivarlo. Il cursore diventa una penna. 4. Trascinare il cursore a forma di penna sulle ore e sui giorni desiderati nella panoramica della programmazione per contrassegnarli con la modalità di registrazione specifica. Per contrassegnare le aree con un tipo di registrazione differente, fare clic su un altro tipo di registrazione per attivarlo. 5. Fare clic su Applica per salvare le impostazioni, quindi su Esci per tornare alla visualizzazione live. Definizione di una programmazione nel menu Modifica Impostazione di una registrazione pianificata giornaliera: 1. Nella barra degli strumenti del menu, fare clic su Registrazione > Programmazione registrazione. 2. Selezionare una telecamera. 3. Selezionare la casella Abilita registrazione. 4. Fare clic su Mod. Verrà visualizzata la finestra seguente: 5. Selezionare il giorno della settimana (1) per cui si desidera configurare la programmazione. È possibile definire una pianificazione diversa per ogni giorno della settimana. 6. Impostare l’ora iniziale e finale per la registrazione. Definire un intervallo di tempo inserendo un orario di inizio (colonna sinistra) e di conclusione (colonna destra). È possibile pianificare fino a otto intervalli. Fare clic su Tutto il giorno per effettuare la registrazione durante il giorno intero. 94 Manuale dell'utente di TruVision NVR 10 Capitolo 12: Registrazione Nota: gli intervalli di tempo definiti non possono sovrapporsi. 7. Selezionare un tipo di registrazione. Questa impostazione indica al registratore di iniziare la registrazione quando viene attivato un allarme. È possibile impostare il tipo di registrazione in base all’orario e all’avvenimento di un rilevamento di movimenti e/o allarmi. Se impostato su TimeLapse (TL-Hi o TL-Lo), il registratore effettua la registrazione in modo continuo. 8. Fare clic su Applica per salvare le impostazioni. 9. Ripetere i passi da 4 a 8 per gli altri giorni della settimana o per copiare le impostazioni di pianificazione su un altro giorno. Per copiare le impostazioni di pianificazione correnti su un altro giorno della settimana, fare clic su Copia. Selezionare il numero del giorno della settimana in cui copiare la programmazione. Fare clic su OK per salvare le modifiche e tornare alla finestra Modifica. 10. Ripetere i passaggi da 4 a 9 per le altre telecamere. 11. Fare clic su Applica per salvare le impostazioni, quindi su OK per tornare alla finestra di programmazione. Viene visualizzata la finestra Programmazione registrazione che mostra la programmazione selezionata (come esempio, vedere la Figura 25 a pagina 93). Modifica della durata di riproduzione immediata La barra degli strumenti della visualizzazione live consente di riprodurre rapidamente il video registrato per un periodo di tempo preprogrammato. È possibile modificare facilmente questo periodo di tempo preprogrammato. Per ulteriori informazioni sulla barra degli strumenti della visualizzazione live, consultare pagina 36. Per modificare il tempo preprogrammato della riproduzione immediata, andare a Registrazione > Generale. Selezionare uno dei periodi di tempo nell’elenco a discesa (5, 10, 20 o 30 minuti), quindi fare clic su Applica. L’intervallo predefinito è 5 minuti. Registrazione manuale Il registratore consente di registrare video manualmente durante la visualizzazione live. Ciò può essere utile se si è a conoscenza del fatto che il registratore non è in fase di registrazione e si nota qualcosa di interessante nello schermo di una telecamera che necessita di essere registrato. Una volta avviata una registrazione manuale, la registrazione continua finché non viene arrestata manualmente. Se si verifica un allarme durante la registrazione manuale, la registrazione per allarme ha la priorità su quella manuale. Se è già in corso una registrazione programmata quando viene avviata una registrazione manuale, la registrazione continua come programmato. Manuale dell'utente di TruVision NVR 10 95 Capitolo 12: Registrazione È possibile verificare manualmente se una telecamera è in fase di registrazione o meno osservando l’icona nella barra degli strumenti della visualizzazione live. L’icona è rossa durante la registrazione manuale. Per impostazione predefinita, è disattivata. Vi sono due modalità per l’avvio e l’arresto di una registrazione manuale: • Uso della barra degli strumenti della visualizzazione live È possibile avviare/arrestare la registrazione manuale di ciascuna telecamera singolarmente. Posizionare il cursore sull’immagine di una telecamera, quindi fare clic su di essa per visualizzare la barra degli strumenti della visualizzazione live. Fare clic sull’icona di registrazione manuale per avviare o arrestare la registrazione manuale. L’icona è rossa durante la registrazione. • Utilizzo del menu di configurazione Questa opzione permette di selezionare più di una telecamera alla volta. Andare a Registrazione > Registrazione manuale per accedere al menu di registrazione manuale, quindi selezionare le caselle delle telecamere per avviare o arrestare la registrazione manuale. 96 Manuale dell'utente di TruVision NVR 10 Capitolo 13 Configurazione di allarmi ed eventi In questo capitolo viene descritto il menu di configurazione di allarmi ed eventi e vengono fornite ulteriori informazioni sui diversi tipi di allarmi e sulle risposte collegate. Le informazioni relative alle immagini della telecamera vengono normalmente indicate come un evento: Rilevamento del movimento, eventi VCA, inserimento di testo. Gli allarmi sono tutte notifiche relative agli ingressi allarme fisico su registratori le telecamere oppure a tutto ciò che non funziona in modo corretto: errori del dispositivo, problemi di rete e perdita di segnale video. Configurazione di ingressi allarme È possibile configurare il registratore affinché effettui la registrazione quando viene attivato un allarme da un dispositivo di allarme esterno (ad esempio, un rilevatore a infrarossi passivi (PIR), contatti puliti, ecc.). Gli ingressi A si riferiscono ad Analogico e corrispondono a ingressi fisici presenti sul registratore. Gli ingressi D si riferiscono a Digitale e corrispondono a ingressi fisici presenti sulle telecamere IP. Configurazione degli allarmi esterni: 1. Nella barra degli strumenti del menu, fare clic su Configurazione allarmi ed eventi > Ingresso allarme. Manuale dell'utente di TruVision NVR 10 97 Capitolo 13: Configurazione di allarmi ed eventi 2. Selezionare il numero di ingresso allarme di una telecamera, corrispondente al connettore nel pannello posteriore del registratore, quindi immettere il nome dell’ingresso, se richiesto. 3. Selezionare il tipo di ingresso allarme (NA (normalmente aperto) o NC (normalmente chiuso). L’impostazione predefinita è NA. 4. Selezionare la casella Abilita ingresso allarme, quindi fare clic su Azioni per configurare le regole delle telecamere da attivare, le relative programmazioni di allarmi, il metodo di notifica allarme e la funzione Collegamento PTZ. 5. Selezionare le telecamere da attivare quando viene rilevato un allarme esterno. Nella finestra Azioni, fare clic su Attiva canale, quindi selezionare le telecamere da attivare per la registrazione quando viene rilevato un allarme. Fare clic su Applica per salvare le impostazioni. 6. Selezionare le registrazioni pianificate per l’allarme esterno. Nella finestra Azioni, fare clic sulla scheda Programmazione inserimento, quindi selezionare il giorno della settimana e i periodi di tempo durante il giorno in cui è possibile registrare il movimento. È possibile programmare fino a otto periodi di tempo in un giorno. L’intervallo predefinito è 24 ore. Fare clic su Applica per salvare le impostazioni. Fare clic su Copia per copiare queste impostazioni in altri giorni della settimana. Nota: gli intervalli definiti non possono sovrapporsi. 7. Selezionare la modalità di risposta a un allarme esterno. Nella finestra Azioni, fare clic sulla scheda Azioni per definire il metodo mediante cui si desidera che il registratore notifichi l’allarme. Selezionare uno o più dei sei tipi di notifica. Per una descrizione di questi metodi di notifica allarme, consultare la sezione “Tipi di notifiche allarme” a pagina 100. Fare clic su Applica per salvare le impostazioni. 8. Selezionare la funzione della telecamera PTZ richiesta in risposta a un allarme esterno. Nella finestra Azioni, fare clic sulla scheda Collegamento PTZ. Selezionare la telecamera PTZ, quindi immettere il preset, il preset tour o lo shadow tour da attivare al rilevamento di un allarme. Fare clic su Applica per salvare le impostazioni. 98 Manuale dell'utente di TruVision NVR 10 Capitolo 13: Configurazione di allarmi ed eventi 9. Fare clic su OK per tornare alla schermata dell’ingresso allarme. 10. Fare clic su Esci per tornare alla visualizzazione live. Configurazione di uscite allarme È possibile collegare il registratore a un sistema di allarme, ad esempio una sirena o un sistema anti-intrusione, che viene quindi attivato all’avvio di un allarme. È possibile selezionare la durata di attivazione del segnale di allarme, nonché programmare il momento in cui le uscite allarme possono essere attivate. Le uscite “A” si riferiscono ad analogico e corrispondono a uscite fisiche presenti sul registratore. Le uscite D si riferiscono a digitale e corrispondono a uscite fisiche presenti sulle telecamere IP. Per impostare un’uscita allarme: 1. Nella barra degli strumenti del menu, fare clic su Configurazione allarmi ed eventi > Uscita allarme. 2. Selezionare l’uscita allarme. 3. Selezionare un’opzione di timeout tra 5 e 600 secondi oppure selezionare “Cancellazione manuale”. L’impostazione del timeout consente di definire il periodo di tempo durante cui un segnale di allarme rimane attivo una volta terminato l’allarme. Se si seleziona Cancellazione manuale, il segnale di allarme rimane attivo finché non viene riconosciuto manualmente premendo il pulsante Allarme sul pannello frontale o sul telecomando (consultare la sezione “Attivazione manuale” in basso). 4. Selezionare le registrazioni pianificate per l’uscita allarme. Fare clic sul pulsante Azioni, quindi selezionare il giorno della settimana e i periodi di tempo durante il giorno in cui è possibile registrare il movimento. È possibile programmare fino a otto periodi di tempo in un giorno. L’intervallo predefinito è 24 ore. Fare clic su Applica per salvare le impostazioni. Fare clic su Copia per copiare le impostazioni sugli altri giorni della settimana e periodi di festività. Nota: gli intervalli definiti non possono sovrapporsi. 5. Fare clic su OK per tornare alla finestra di uscita allarme. 6. Fare clic su Copia per copiare queste impostazioni in altre telecamere, se richiesto, quindi fare clic su Applica per salvare le modifiche. 7. Fare clic su Esci per tornare alla visualizzazione live. Attivazione manuale Il menu Attivazione manuale consente di attivare manualmente uscite del registratore. Manuale dell'utente di TruVision NVR 10 99 Capitolo 13: Configurazione di allarmi ed eventi Attivazione o cancellazione manuale di uscite allarme: 1. Nella barra degli strumenti del menu, fare clic su Configurazione allarmi ed eventi > Attivazione manuale. 2. Selezionare l’uscita allarme desiderata, quindi fare clic su uno dei seguenti pulsanti: Attiva / Cancella: consente di attivare o arrestare un’uscita allarme. Poiché è disponibile una sola uscita allarme, il pulsante “Attiva tutte” consente di attivare solo tale uscita. Disattiva tutte: arresta tutte le uscite allarme contemporaneamente. 3. Fare clic su Esci per tornare alla visualizzazione live. L’allarme è disattivato. - Oppure Premere il pulsante Alrm sul pannello frontale o sul telecomando. L’allarme è disattivato. Impostazioni cicalino Quando un allarme viene attivato dal sistema o da una telecamera, è possibile configurare il registratore affinché risponda con un cicalino di avviso. Il tempo del segnale acustico corrisponde all’intervallo di tempo necessario al registratore per disattivare il segnale acustico dell’allarme. Ad esempio, se un ingresso allarme fisico viene attivato continuamente, il segnale acustico verrà disattivato allo scadere dell’intervallo di tempo specificato. Selezionare Configurazione allarmi ed eventi > Impostazioni cicalino, quindi selezionare il limite di tempo del cicalino per gli allarmi del sistema e della telecamera. Selezionare Disattiva audio, 5 s, 10 s, 20 s, 30 s, 60 s, 120 s, 240 s o Costante. L’impostazione predefinita è Disattiva audio. Tipi di notifiche allarme Quando si configurano le regole per il rilevamento degli allarmi, è possibile specificare il modo in cui si desidera che il registratore notifichi un allarme o un evento. È possibile selezionare più di un tipo di notifica. Non tutti i tipi di notifica sono disponibili per tutti i tipi di allarme. È possibile verificare rapidamente lo stato del sistema dai LED di stato sul pannello frontale. I tipi di notifica di allarme sono: • 100 Visualizza icona evento: quando viene attivato un allarme nel sistema, viene visualizzata un’icona sullo schermo come ulteriore avviso. Per ulteriori informazioni, consultare la sezione “Informazioni sullo stato” a pagina 33. Manuale dell'utente di TruVision NVR 10 Capitolo 13: Configurazione di allarmi ed eventi • Tipo notifica: Selezionare HDD pieno, errore HDD, Rete disconnessa, Indirizzo IP duplicato trovato, Account di accesso non valido, Registrazione anomala e Sovraccarico di alimentazione PoE. • Abilita audio allarme: Attiva un segnale acustico di avviso quando il sistema o una telecamera rilevano una notifica o un allarme. • Notifica host allarme: consente di inviare un segnale a TruVision Navigator o ad altre applicazioni software in caso di rilevamento di un allarme o di una notifica. • Invia e-mail: consente di inviare un messaggio di posta elettronica in caso di rilevamento di un allarme o di una notifica. Consultare “Impostazioni e-mail” a pagina 86 per informazioni su come configurare il registratore per l’invio di e-mail. • Attiva uscita allarme: consente di attivare una o più uscite allarme quando viene rilevata una notifica per un allarme esterno. Consultare “Tipi di notifiche allarme del sistema” a pagina 101 per informazioni sulla configurazione di un’uscita allarme. Configurazione delle notifiche di sistema: 1. Nella barra degli strumenti del menu, fare clic su Configurazione allarmi ed eventi > Notifica. 2. Selezionare un tipo di notifica allarme del sistema. 3. Selezionare uno o più metodi di risposta: Visualizza icona evento, Tipo di notifica, Abilita audio allarme, Notifica host allarme, Invia e-mail e Attiva uscita allarme. Nota: l’elenco di opzioni disponibili dipende dal tipo di allarme di sistema selezionato. 4. Ripetere i passaggi 2 e 3 per gli altri tipi di notifica del sistema. 5. Fare clic su Applica per salvare le impostazioni. 6. Fare clic su Esci per tornare alla visualizzazione live. Tipi di notifiche allarme del sistema I diversi tipi di notifiche allarme del sistema includono: • HDD pieno: tutte le unità HDD installate sono piene e non consentono di registrare altri video. • Errore HDD: si sono verificati degli errori durante la scrittura di file nell’unità HDD, non è installata alcuna unità HDD oppure non è stato possibile inizializzare l’unità HDD. • Rete disconnessa: cavo di rete scollegato. • Indirizzo IP duplicato trovato: vi è un conflitto di indirizzo IP con un altro sistema nella rete. • Account di accesso non valido: ID utente o password immessa errata. • Standard video in ingresso/uscita non corrispondenti: Indica una mancata corrispondenza tra le impostazioni della telecamera e le funzionalità della Manuale dell'utente di TruVision NVR 10 101 Capitolo 13: Configurazione di allarmi ed eventi telecamera. Ad esempio, un canale di telecamera impostato su una risoluzione di 1080p, non supportata dal registratore. • Registrazione anomala: l’unità HDD non consente di registrare altri file. Ciò potrebbe essere causato dalla disabilitazione dell’opzione di sovrascrittura. Pertanto, i file registrati sono bloccati e non possono essere eliminati. • Sovraccarico di potenza PoE: Sovraccarico di alimentazione PoE rilevato. Rilevamento di perdita video In caso di errori, disconnessione o danni nella telecamera, il segnale video potrebbe andare perso. È possibile configurare il registratore per rilevare la perdita video e attivare una notifica di sistema. Per configurare la rilevazione della perdita di segnale video: 1. Nella barra degli strumenti del menu, fare clic su Configurazione allarmi ed eventi > Perdita video. 2. Selezionare una telecamera da configurare per il rilevamento della perdita di segnale video. 3. Selezionare la casella Abil. Alrm perdita video per abilitare la funzionalità. 4. Selezionare il pulsante Azioni per accedere alla finestra Azioni. 5. Impostare la programmazione di inserimento per il rilevamento della perdita video. Fare clic sulla scheda Azioni, quindi selezionare gli orari in cui si desidera abilitare il rilevamento della perdita video. È possibile impostare la programmazione per l’intera settimana o per giorni specifici con un massimo di 8 intervalli di tempo al giorno. Fare clic su Applica per salvare le impostazioni. 6. Selezionare il metodo di risposta allarme. Fare clic sulla scheda Programmazione inserimento, quindi selezionare il metodo con cui si desidera che il registratore notifichi la perdita video. Selezionare: Monitoraggio a schermo intero, Abilita host allarme, Invia e-mail e Attiva host allarme. Per le descrizioni, consultare la sezione “Tipi di notifiche allarme del sistema” a pagina 101. Fare clic su Applica per salvare le impostazioni. 7. Fare clic su OK per tornare alla finestra principale. 8. Fare clic su Copia per copiare queste impostazioni in altre telecamere, se richiesto, quindi fare clic su Applica per salvare le modifiche. 9. Fare clic su Esci per tornare alla visualizzazione live. 102 Manuale dell'utente di TruVision NVR 10 Capitolo 13: Configurazione di allarmi ed eventi Configurazione host allarme Se si imposta un host di allarme, il registratore invia un segnale all’host quando viene attivato un allarme. Un esempio di un host allarme è il server TruVision Navigator. Tenere presente che le applicazioni dell’host allarme necessitano del registratore TruVision SDK per poter ricevere le notifiche dal registratore. Per impostare un host di allarme: 1. Nella barra degli strumenti del menu, fare clic su Configurazione allarmi ed eventi > Configurazione host allarme. 2. Inserire i valori di IP host allarme e porta host allarme. L’indirizzo IP dell’host di allarme rappresenta l’IP del PC remoto in cui è installato il software di videosorveglianza di rete. Il valore della porta host di allarme deve corrispondere alla porta di monitoraggio degli allarmi del software. È possibile impostare fino a tre host di allarme. Le porte predefinite per ciascun host allarme sono 5001, 5002 e 5003. 3. Fare clic su Applica per salvare le impostazioni. 4. Fare clic su Esci per tornare alla visualizzazione live. Manuale dell'utente di TruVision NVR 10 103 Capitolo 14 Gestione dispositivi In questo capitolo viene descritto come: Configurare l’ora e la data del registratore Selezionare la lingua del registratore, configurare parametri generali del sistema, ad esempio nome dispositivo e periodo di timeout dei menu, abilitare/disabilitare la richiesta della password Importare/esportare file di configurazione Aggiornare il firmware Configurare periodi di festività Abilitare la funzione di inserimento testo Configurare impostazioni RS-232 Impostazioni di ora e data È possibile configurare la data e l’ora che verranno visualizzate sullo schermo nonché sulle registrazioni con indicazione dell’orario. È inoltre possibile impostare la data e ora di conclusione del periodo di validità dell’ora legale (DST) nell’arco dell’anno. Per impostazione predefinita l’ora legale è disabilitata. Per la schermata Impostazioni ora, osservare la Figura 26 a pagina 105. 104 Manuale dell'utente di TruVision NVR 10 Capitolo 14: Gestione dispositivi Figura 26: Finestra Impostazioni di ora e data Tabella 14: Descrizione della finestra Impostazioni data e ora Opzione Descrizione 1. Fuso orario Selezionare un fuso orario nell’elenco. 2. Form. data Selezionare il formato data nell’elenco a discesa. Il formato predefinito è GG-MM-AAAA. 3. Formato ora Selezionare il formato 12 ore o 24 ore nell’elenco. Il formato predefinito è 24 ore. 4. Giorno visualizzato Selezionare questa opzione per visualizzare il giorno della settimana nella barra temporale del monitor. Selezionare la casella per abilitare/disabilitare. L’impostazione predefinita è Disabilita. 5. Data sistema Immettere la data del sistema. La data predefinita è la data corrente. 6. Ora sistema Immettere l’ora del sistema. L’ora predefinita è l’ora corrente. 7. Regolaz. auto DST Abilitare questa opzione per attivare automaticamente il DST. Varia in base al fuso orario selezionato. L’impostazione predefinita è Disabilita. 8. Abilita DST Definire manualmente DST. Se si seleziona questa funzione, l’opzione Regolazione automatica DST viene disabilitata. L’impostazione predefinita è Disabilita. Fare clic sulla casella di controllo per abilitare o disabilitare l’ora legale (DST). Da Immettere la data e l’ora di inizio per fine dell’ora legale. A Immettere la data e l’ora di fine per fine dell’ora legale. Manuale dell'utente di TruVision NVR 10 105 Capitolo 14: Gestione dispositivi Opzione Dist. DST Descrizione Impostare il cambio di ora desiderato per l’ora legale rispetto all’ora solare. L’intervallo predefinito è 60 minuti. Impostazioni generali del registratore Utilizzare il menu Impostazioni generali della funzione Gestione dispositivi per configurare le opzioni generali del registratore. Per le opzioni generali disponibili, vedere la Figura 27 e la Tabella 15 a pagina 106. Le modifiche vengono implementate immediatamente dopo avere fatto clic su Applica per salvare le impostazioni. Figura 27: Impostazioni generali del registratore Tabella 15: Descrizione della finestra di configurazione del monitor: Impostazioni generali Opzione Descrizione 1. Lingua Consente di definire la lingua del sistema. Selezionare la telecamera desiderata dall’elenco a discesa e fare clic su Applica La lingua visualizzata viene modificata immediatamente. L’impostazione predefinita è Inglese. 2. Nome Dispositivo Consente di definire il nome del registratore. Il nome predefinito è NVR 10. Fare clic sulla casella di modifica e immettere il nuovo nome per la tastiera su schermo. 106 Manuale dell'utente di TruVision NVR 10 Capitolo 14: Gestione dispositivi Opzione Descrizione 3. ID controllo remoto Il numero del dispositivo da utilizzare per il registratore quando si collega quest’ultimo a un telecomando. Il valore predefinito è 255. 4. Inserire password Consente di definire se è richiesta una password di accesso per aprire il menu. Selezionare la casella per abilitare/disabilitare e fare clic su Applica. L’impostazione predefinita è Disabilita. 5. Abilita wizard Consente di avviare immediatamente la procedura guidata senza riavviare il sistema. Selezionare la casella per abilitare/disabilitare e fare clic su Applica. L’impostazione predefinita è Abilita. 6. Avviare la procedura guidata adesso Consente di riavviare immediatamente il sistema, quindi di avviare la procedura guidata. L’impostazione predefinita è Disabilita. 7. Timeout menu Consente di definire l’ora in minuti, quindi la finestra del menu torna in Mod. Vista Live. Selezionare una delle opzioni nell’elenco a discesa e fare clic su Applica. Inoltre, il Timeout menu applica al sistema un tempo di inattività in seguito al quale è necessario immettere una password. Il valore predefinito è 5 minuti. 8. Vel. puntat. mouse Consente di modificare la velocità del puntatore del mouse. Regolare il punto sulla barra di scorrimento al livello desiderato e fare clic su Applica. L’impostazione predefinita corrisponde al valore più basso delle quattro velocità. 9. Abilita blocco pannello frontale Una volta disconnesso il sistema, il pannello frontale viene automaticamente bloccato. Se questa opzione è abilitata, per sbloccare il pannello frontale, premere il pulsante Live per 5 secondi. L’impostazione predefinita è Disabilita. File di configurazione È possibile importare ed esportare le impostazioni di configurazione dal registratore. Questa funzione è utile se si desidera copiare le impostazioni di configurazione in un altro registratore o se si desidera eseguire un backup delle impostazioni. Importazione ed esportazione di file Inserire un dispositivo di archiviazione esterno nel registratore. Andare a Gestione dispositivi > File di configurazione per importare o esportare impostazioni di configurazione. Fare clic su Esporta per esportare le impostazioni di configurazione del registratore in un dispositivo di archiviazione esterno oppure fare clic su Importa per importare le impostazioni di configurazione dopo aver selezionato un file di configurazione dal dispositivo di archiviazione esterno. Manuale dell'utente di TruVision NVR 10 107 Capitolo 14: Gestione dispositivi Ripristinare le impostazioni predefinite L’amministratore può ripristinare le impostazioni predefinite di fabbrica del registratore. Informazioni di rete quali indirizzo IP, subnet mask, gateway, MTU, modalità operativa NIC, porta server e percorso predefinito non vengono ripristinate alle impostazioni predefinite di fabbrica. Per ripristinare le impostazioni predefinite di fabbrica dei parametri: 1. Nella barra degli strumenti del menu, fare clic su Gestione dispositivi > File di configurazione. Nota: solo l’amministratore può ripristinare le impostazioni predefinite. 2. Per ripristinare tutti i parametri sulle impostazioni predefinite di fabbrica: Fare clic sul pulsante Impostazione predefinita. Immettere la password amministratore, fare clic su OK, quindi fare clic su Sì per confermare il ripristino delle impostazioni predefinite di tutti i parametri. Oppure Per ripristinare le impostazioni predefinite di fabbrica di tutti i parametri, eccetto le impostazioni di rete: Fare clic sul pulsante Restore (Ripristina). Immettere la password amministratore, fare clic su OK, quindi fare clic su Sì per confermare il ripristino delle impostazioni predefinite di tutti i parametri, eccetto le impostazioni di rete. 3. Fare clic su OK per confermare il ripristino delle impostazioni predefinite. Aggiornamento del firmware del sistema È possibile aggiornare il firmware del registratore mediante i tre modi seguenti: Tramite un dispositivo USB Tramite il browser Web del registratore Tramite TruVision Navigator. Per ulteriori informazioni, fare riferimento al manuale per l’utente di TruVision Navigator. Il file di aggiornamento del firmware è denominato TVN10.dav. Per aggiornare il firmware del sistema tramite un dispositivo USB: 1. Scaricare la versione più recente del firmware dal nostro sito Web all’indirizzo: www.interlogix.com - Oppure www.utcfssecurityproductspages.eu/videoupgrades 108 Manuale dell'utente di TruVision NVR 10 Capitolo 14: Gestione dispositivi 2. Collegare il dispositivo USB al registratore. 3. Nella barra degli strumenti del menu, fare clic su Gestione dispositivi > Aggiorna firmware. Viene visualizzato l’elenco dei file sull’USB. 4. Selezionare il file del firmware, quindi fare clic su Aggiorna. Fare clic su Sì per avviare il processo di aggiornamento. 5. Una volta completato il processo di aggiornamento, riavviare il registratore. Il registratore non viene riavviato automaticamente. Pianificazioni delle festività È possibile indicare le festività per cui creare una programmazione di registrazione separata. Una volta create una o più festività, viene inclusa una voce separata per tali festività nella programmazione di registrazione (consultare la sezione “Programmazione di registrazione” a pagina 92 del manuale). Impostazione di una pianificazione di registrazione per le festività: 1. Nella barra degli strumenti del menu, fare clic su Gestione dispositivi > Festività. 2. Selezionare un periodo di festività nell’elenco, quindi fare clic su Modifica per modificare le impostazioni. Viene visualizzata la finestra Modifica. 3. Immettere il nome del periodo di festività e fare clic su Abilita. 4. Selezionare se il periodo di festività sarà classificato per data, settimana o mese, quindi immettere le date di inizio e di fine. 5. Fare clic su Applica per salvare le impostazioni e quindi su OK per tornare alla schermata Modifica. 6. Ripetere i passaggi da 2 a 5 per gli altri periodi di festività. 7. Fare clic su Esci per tornare alla visualizzazione live. Manuale dell'utente di TruVision NVR 10 109 Capitolo 15 Gestione archiviazione In questo capitolo vengono descritti i contenuti del menu Gestione archiviazione, tra cui Informazioni HDD, Modalità di archiviazione, Impostazioni S.M.A.R.T. e Rilevamento settori danneggiati. Informazioni HDD È possibile verificare lo stato di qualsiasi unità HDD installata nel registratore in qualsiasi momento. Per verificare lo stato di un HDD: 1. Nella barra degli strumenti del menu, fare clic su Gestione archiviazione > Informazioni HDD. 2. Si noti lo stato degli HDD indicato nella colonna Stato. Se lo stato compare come Normal [Normale] o Sleeping [Inattivo], l’HDD funziona normalmente. Nel caso in cui l’HDD sia già stato inizializzato e compaia come Abnormal [Anormale], è necessario sostituire l’unità. Se l’unità HDD non è inizializzata, è necessario inizializzarla prima di poterla utilizzare nel registratore. Per ulteriori informazioni, consultare la sezione “Inizializzazione di un’unità HDD” in basso. Nota: le informazioni sullo stato sono visualizzate anche nella finestra Informazioni sistema > HDD. Inizializzazione di un’unità HDD Non è necessario inizializzare l’unità HDD integrata per poterla utilizzare. È inoltre possibile reinizializzare l’HDD. In tal modo, tuttavia, tutti i dati memorizzati sull’HDD verranno distrutti. 110 Manuale dell'utente di TruVision NVR 10 Capitolo 15: Gestione archiviazione Per inizializzare un HDD: 1. Nella barra degli strumenti del menu, fare clic su Gestione archiviazione > Informazioni HDD. 2. Nella scheda HDD Information (Informazioni HDD), selezionare l’HDD da inizializzare. 3. Fare clic sul pulsante Inizializza per avviare l’inizializzazione. Al termine dell’inizializzazione dell’HDD, lo stato dell’HDD passa da Abnormal [Anormale] a Normal [Normale]. Sovrascrittura di un’unità HDD È possibile selezionare la modalità di risposta che si desidera dal registratore quando le unità HDD diventano piene e non dispongono più di spazio sufficiente per il salvataggio di nuovi dati. L’opzione di sovrascrittura è abilitata per impostazione predefinita. Per abilitare la sovrascrittura quando le unità HDD sono piene: 1. Nella barra degli strumenti del menu, fare clic su Gestione archiviazione > Informazioni HDD. 2. Abilitare l’opzione Sovrascrivi. Attenzione: se l’opzione di sovrascrittura è disabilitata e la capacità di gestione delle quote di un ingresso è impostata su zero, è possibile che le registrazioni su tale ingresso continuino a essere sovrascritte. Per evitare che ciò si verifichi, impostare un livello di quota per l’ingresso oppure utilizzare la modalità di gestione gruppi. 3. Fare clic su Applica per salvare le impostazioni. 4. Continuare la configurazione del registratore oppure fare clic su Esci per tornare alla visualizzazione live. Modalità di archiviazione Per assicurarsi un uso efficiente dello spazio di archiviazione disponibile su unità HDD, è possibile controllare la capacità di archiviazione di una singola telecamera mediante la funzione di gestione delle quote di unità HDD. Questa funzione consente di allocare diverse capacità di archiviazione per registrazioni e istantanee a ciascuna telecamera. Nota: se la funzione di sovrascrittura è abilitata, la capacità massima per registrazioni e istantanee è impostata su zero per impostazione predefinita. Manuale dell'utente di TruVision NVR 10 111 Capitolo 15: Gestione archiviazione Per impostare la quota di HDD per una telecamera: 1. Nella barra degli strumenti del menu, fare clic su Gestione archiviazione > Modalità di archiviazione. 2. Nell’opzione Mode (Mod.), selezionare Quota. 3. Selezionare una telecamera di cui si desidera modificare la capacità di archiviazione, quindi immettere i valori in GB per le capacità massime di registrazione e istantanee. Lo spazio di quota disponibile è visualizzato sullo schermo. 4. Fare clic su Applica per salvare le impostazioni. 5. Se si desidera copiare questi valori in altre telecamere, fare clic su Copia, quindi selezionare ciascuna telecamera singolarmente. Fare clic su OK. Fare clic su Applica per salvare le impostazioni. Gruppi di HDD Il registratore può organizzare più unità HDD in gruppi. È possibile impostare la registrazione di video provenienti da determinati ingressi in uno specifico gruppo di HDD. Ad esempio, è possibile salvare le registrazioni di un paio di telecamere ad alta priorità in un HDD e le registrazioni di tutte le altre telecamere in un altro HDD. Per impostare un gruppo di HDD: 1. Nella barra degli strumenti del menu, fare clic su Gestione archiviazione > Modalità di archiviazione. 2. Sotto Mod., selezionare Gruppo. 3. In Registrazione su gruppo di HDD, selezionare un numero per il gruppo di unità HDD. 112 Manuale dell'utente di TruVision NVR 10 Capitolo 15: Gestione archiviazione 4. Selezionare gli ingressi da aggiungere al gruppo. Nota: per impostazione predefinita, tutti gli ingressi appartengono al gruppo HDD 1. 5. Fare clic su Applica per salvare le impostazioni. 6. Continuare la configurazione del registratore oppure fare clic su Esci per tornare alla visualizzazione live. Creazione di gruppi di HDD Se si dispone di più di un’unità HDD installata, è possibile cambiare il comportamento di una di esse modificando la relativa proprietà. impostandola su sola lettura o lettura/scrittura (R/W). Per impostare la proprietà HDD, è necessario che la modalità di archiviazione sia impostata su Gruppo. È possibile impostare un’unità HDD in sola lettura per evitare che importanti file registrati vengano sovrascritti una volta utilizzata l’intera capacità di archiviazione dell’unità HDD. Per modificare la proprietà di stato di un’unità HDD: 1. Nella barra degli strumenti del menu, fare clic su Gestione archiviazione > Informazioni HDD. 2. Selezionare l’HDD di cui si desidera modificare le informazioni. 3. Fare clic sull’icona Modifica locale. . Viene visualizzata la finestra Impostazioni HDD Nota: L’icona Modifica è disponibile solo se vi sono almeno due unità HDD installate. 4. Fare clic sulla proprietà desiderata per l’unità HDD selezionata: Lettura/scrittura o Sola lettura. 5. Fare clic sul numero del gruppo per questo HDD. 6. Fare clic su Applica per salvare e uscire dalla schermata. Nota: una volta impostato in sola lettura, l’HDD non può essere utilizzato per salvare i file registrati finché non viene reimpostato in lettura/scrittura (R/W). Nel caso in cui l’HDD su cui si sta eseguendo la scrittura sia in sola lettura, i dati verranno registrati sull’HDD successivo. Se è presente una sola unità HDD e questa viene impostata in sola lettura, il registratore non può effettuare le registrazioni. Configurazione della modalità di sospensione dell’unità HDD È possibile impostare l’unità HDD in modo che entri in modalità di standby o sospensione dopo un periodo di inattività. La modalità di sospensione consente di ridurre il consumo energetico di un’unità HDD. Manuale dell'utente di TruVision NVR 10 113 Capitolo 15: Gestione archiviazione Per abilitare la modalità di sospensione dell’unità HDD: 1. Nella barra degli strumenti del menu, fare clic su Gestione archiviazione > Modalità di archiviazione. 2. Selezionare Abilita sospensione HDD per abilitare la modalità di sospensione. L’impostazione predefinita è Abilita. 3. Fare clic su Applica per salvare le impostazioni. 4. Continuare la configurazione del registratore oppure fare clic su Esci per tornare alla visualizzazione live. S.M.A.R.T. impostazioni S.M.A.R.T. (Self-Monitoring, Analysis and Reporting Technology) consente di creare rapporti su diversi attributi del disco rigido. Aiuta ad assicurare che l’HDD funzioni sempre correttamente, proteggendo i video memorizzati sul disco. Visualizzazione delle informazioni S.M.A.R.T. di un HDD: 1. Nella barra degli strumenti del menu, fare clic su Gestione archiviazione > Impostazioni S.M.A.R.T. 2. Selezionare l’HDD di cui si desidera visualizzare i dati. Viene visualizzato un elenco dettagliato di informazioni S.M.A.R.T. 3. Per continuare a utilizzare un HDD nel caso in cui il test S.M.A.R.T. non sia riuscito, selezionare la casella Usare se il disco non ha eseguito correttamente l’autovalutazione. Fare clic su Applica per salvare le impostazioni. 4. Fare clic su Esci per tornare alla visualizzazione live. 114 Manuale dell'utente di TruVision NVR 10 Capitolo 15: Gestione archiviazione Rilevamento settori danneggiati È possibile migliorare le prestazioni degli HDD utilizzati assicurandosi che non presentino settori danneggiati. I settori danneggiati possono ad esempio rallentare la scrittura o la lettura dei dati su HDD. Figura 28: Finestra Rilevamento settori danneggiati Per rilevare settori danneggiati: 1. Nella barra degli strumenti del menu, fare clic su Gestione archiviazione > Rilevamento settori danneggiati. 2. Selezionare l’HDD da verificare. 3. Selezionare se si desidera eseguire il rilevamento delle aree chiave o un rilevamento completo, quindi fare clic su Rileva. 4. Il sistema controllerà l’HDD. I risultati saranno rappresentati graficamente sullo schermo secondo un codice cromatico. Nel caso il sistema rilevi dei settori danneggiati, fare clic su Error Info [Informazioni errore] per visualizzare un elenco degli errori riscontrati. 5. Se richiesto, fare clic su Pause [Sospendi] per sospendere il test o su Cancel [Annulla] per annullarlo. 6. Fare clic su Esci per tornare alla visualizzazione live. Manuale dell'utente di TruVision NVR 10 115 Capitolo 16 Gestione utente Per impostazione predefinita, il registratore dispone di tre account utente: un account amministratore, un account operatore e un account ospite. Questi account forniscono diversi livelli di accesso e funzionalità. Vedere Tabella 16 qui sotto per una descrizione dei vari account utente. Tabella 16: Account utente Utente Descrizione Amministratore L’account Amministratore include un menu esteso con accesso completo a tutte le impostazioni. L’amministratore è autorizzato ad aggiungere, eliminare o configurare i parametri per numerose funzioni del sistema. È ammesso un solo amministratore. Il nome utente è admin. Questo nome non può essere modificato. La password predefinita è 1234. Operatore L’account Operatore include un accesso ridotto tramite menu alle impostazioni video (le funzionalità non accessibili non sono visibili). Il nome utente predefinito è “operator”. La password predefinita è 2222. Ospite L’account Ospite include l’accesso ai menu senza alcuna possibilità di programmazione (le funzionalità non accessibili non sono visibili). Il nome utente predefinito è “ospite”. La password predefinita è 3333. Nota: per motivi di sicurezza le password predefinite devono essere cambiate. Aggiunta di un nuovo utente La creazione di nuovi utenti è riservata all’amministratore di sistema. È possibile aggiungere un massimo di 16 nuovi utenti. 116 Manuale dell'utente di TruVision NVR 10 Capitolo 16: Gestione utente Per aggiungere nuovi utenti: 1. Nella barra degli strumenti del menu, fare clic su Gestione utente. 2. Fare clic su Agg. per accedere alla finestra Agg. Ut. 3. Immettere il nuovo nome utente e la password. Sia il nome utente che la password possono avere una lunghezza massima di 16 caratteri alfanumerici. 4. Selezionare il livello di accesso del nuovo utente: Operatore o Ospite. L’impostazione predefinita è Ospite. 5. Immettere l’indirizzo MAC dell’utente per consentire a quest’ultimo di accedere al registratore da un computer remoto con tale indirizzo MAC. 6. Fare clic su OK per salvare le impostazioni e tornare alla finestra precedente. 7. Definire i permessi degli utenti. Fare clic sul pulsante Autorizzazione per il nuovo utente. Nella finestra a comparsa Permesso selezionare i privilegi di accesso necessari per la configurazione locale, remota e della telecamera. Vedere “Customizing a user’s access privileges” qui sotto per la descrizione dei permessi per ciascun gruppo. Fare clic su Apply [Applica] per salvare le impostazioni e quindi su OK per tornare alla finestra precedente. 8. Fare clic su Esci per tornare alla visualizzazione live. Personalizzare i privilegi di accesso di un utente Solo un amministratore può assegnare privilegi di accesso agli utenti Operatore e Ospite. I privilegi di accesso possono essere personalizzati per le esigenze di ciascun utente. I privilegi di accesso dell’amministratore non possono essere cambiati. Sono disponibili tre tipi di impostazioni per i privilegi: Configurazione locale, Configuraz. remota e Config. Camera. Nota: solo l’amministratore può ripristinare le impostazioni predefinite in fabbrica. Impostazioni di configurazione locale Per impostazione predefinita, è abilitata solo l’impostazione Gestione locale informazioni (registro) per operatori e ospiti. • Gestione locale informazioni (registro): consente di cercare e visualizzare registri del registratore, nonché visualizzare le informazioni di sistema. • Impostazioni parametri locali: consente di configurare i parametri e importare la configurazione dal registratore. Manuale dell'utente di TruVision NVR 10 117 Capitolo 16: Gestione utente • Gestione telecamera locale: aggiunta, eliminazione e modifica locale delle telecamere IP. • Operaz. avanz. locali: accesso alla gestione degli HDD (comprese l’inizializzazione e la modifica delle proprietà di un disco). Aggiornare il firmware del sistema e interrompere l’uscita I/O allarme. • Arresto/riavvio locale: consente di arrestare o riavviare il registratore. Impostazioni di configurazione remota Per impostazione predefinita, per gli utenti operatori sono abilitate solo le funzioni Ricerca remota registro e Audio a 2 vie, mentre per gli utenti ospiti solo la funzione Ricerca remota registro. • Ricerca log remoto: consente di visualizzare in remoto i registri salvati nel registratore. • Impostazioni parametri remota: consente di configurare i parametri e importare la configurazione in remoto. • Gest. remota Camera: consente di abilitare e disabilitare canali remotamente. • Controllo remoto uscita video: per un uso futuro. • Audio a 2 vie: consente di utilizzare l’audio a due vie tra il client remoto e il registratore. • Contr. allarme remoto: consente di avvisare o controllare l’uscita relè del registratore in remoto. È necessario configurare correttamente le impostazioni di allarme e notifica per il caricamento sull’host. • Operaz. avanz. remote: consente di gestire remotamente HDD (inizializzazione e impostazione delle proprietà di HDD) nonché aggiornare remotamente il firmware del sistema e cancellare l’uscita I/O allarme. • Arresto/riavvio remoto: consente di arrestare o riavviare il registratore in remoto. Impostazioni configurazione telecamera Per impostazione predefinita, tutte le telecamere IP sono abilitate per gli operatori per ciascuna di queste impostazioni. Per impostazione predefinita, le telecamere IP sono abilitate solo per la riproduzione locale e la riproduzione remota per utenti ospiti. • Vista Live locale: selezione e visualizzazione live locale del video. • Riprod. locale: consente di riprodurre localmente file registrati presenti nel registratore. • Operaz. man. locali: avvio/arresto locale della registrazione manuale di qualsiasi ingresso, istantanea e filmato video. 118 Manuale dell'utente di TruVision NVR 10 Capitolo 16: Gestione utente • Controllo Brandeggio e Zoom locale: consente di controllare localmente telecamere dome PTZ. • Esportazione video locale: backup locale dei file registrati da qualsiasi ingresso. • Vista Live remota: selezione e visualizzazione del video live sulla rete. • Riprod remota: consente di riprodurre e scaricare in remoto file registrati presenti nel registratore. • Registrazione manuale remota: consente di avviare/arrestare in remoto la registrazione manuale in qualsiasi ingresso. • Controllo PTZ remoto: consente di controllare le telecamere dome Brandeggio e Zoom in remoto. • Esportazione video remoto: backup remoto dei file registrati da qualsiasi ingresso. Per personalizzare i privilegi di accesso di un utente: 1. Fare clic sull’icona Gestione utente nella barra degli strumenti del menu per visualizzare la relativa finestra. 2. Fare clic sul pulsante Permesso per l’utente di cui si devono modificare i privilegi di accesso. Verrà visualizzata la finestra a comparsa Permessi. 3. Fare clic su Apply per salvare le impostazioni. 4. Fare clic sul pulsante OK per tornare alla finestra precedente. 5. Fare clic su Esci per tornare alla visualizzazione live. Eliminazione di un utente L’eliminazione di un utente è un’operazione riservata all’amministratore di sistema. Per eliminare un utente dal registratore: 1. Fare clic sull’icona Gestione utente nella barra degli strumenti del menu per visualizzare la relativa finestra. 2. Fare clic sul pulsante Elimina per eliminare l’utente. 3. Fare clic su Sì nella finestra a comparsa per confermare l’eliminazione. L’utente viene eliminato immediatamente. 4. Fare clic su Esci per tornare alla visualizzazione live. Manuale dell'utente di TruVision NVR 10 119 Capitolo 16: Gestione utente Modifica di un utente È possibile modificare un nome utente, password, livello di accesso e indirizzo MAC. La modifica di un utente è un’operazione riservata all’amministratore di sistema. Per modificare un utente: 1. Fare clic sull’icona Gestione utente nella barra degli strumenti del menu per visualizzare la relativa finestra. 2. Fare clic sul pulsante Modifica per l’utente di cui si desidera modificare i dettagli. Verrà visualizzata la finestra a comparsa Modif. Ut. 3. Modificare le informazioni utente, quindi fare clic su OK per salvare le impostazioni e tornare alla finestra precedente. 4. Fare clic su Esci per tornare alla visualizzazione live. Modifica della password amministratore È possibile modificare la password dell’amministratore nel menu Gestione utente. Per modificare la password amministratore: 1. Fare clic sull’icona Gestione utente nella barra degli strumenti del menu per visualizzare la relativa finestra. 2. Fare clic sul pulsante Modifica finestra a comparsa Modif. Ut. per l’utente amministratore. Verrà visualizzata la 3. Modificare la password amministratore corrente, quindi selezionare la casella Modifica password. 4. Immettere la nuova password amministratore e confermarla. Modificare l’indirizzo MAC dell’amministratore, se richiesto. Fare clic su OK per salvare le impostazioni e tornare alla finestra precedente. 5. Fare clic su Esci per tornare alla visualizzazione live. 120 Manuale dell'utente di TruVision NVR 10 Capitolo 17 Informazioni sistema Visualizzazione delle informazioni di sistema Per visualizzare le informazioni di sistema: 1. Nella barra degli strumenti del menu, fare clic su Informazioni sistema. 2. Per visualizzare le informazioni sul dispositivo, fare clic su Informazioni dispositivo. È possibile visualizzare nome, modello, numero di serie, versione firmware e versione codifica del dispositivo. 3. Per visualizzare le informazioni sulla telecamera, fare clic su Telecamera. È possibile visualizzare le seguenti informazioni relative a ciascuna telecamera: numero telecamera, nome telecamera, stato, rilevamento movimento, Manuale dell'utente di TruVision NVR 10 121 Capitolo 17: Informazioni sistema antimanomissione, perdita video, riepilogo collegamenti anteprima e collegamenti anteprima. La funzione Riepilogo collegamenti anteprima visualizza il numero di applicazioni remote che inviano i video da questo ingresso video. La funzione Informazioni collegamento anteprima visualizza gli indirizzi IP attualmente connessi a questo ingresso. 4. Per visualizzare informazioni sulla registrazione, fare clic su Registra. È possibile visualizzare il numero della telecamera, lo stato di registrazione, il tipo di flusso, la frequenza fotogrammi attiva, la velocità in bit attiva rispetto alla velocità in bit riservata (Kbps), la risoluzione attiva, il tipo di registrazione attivo e i parametri di codifica attivi. La funzione “Preview Link Sum” (Riepilogo collegamenti anteprima) mostra il numero di flussi visualizzati dal registratore. In “Preview Link Information” (Informazioni collegamento anteprima) viene visualizzato un elenco di tutti gli indirizzi IP dei flussi visualizzati dal registratore. 122 Manuale dell'utente di TruVision NVR 10 Capitolo 17: Informazioni sistema 5. Per visualizzare informazioni relative agli ingressi allarme, fare clic su Ingressi allarme. È possibile visualizzare il numero, il nome, il tipo e lo stato dell’allarme, nonché la telecamera attivata. 6. Per visualizzare informazioni relative alle uscite allarme, fare clic su Uscite allarme. È possibile visualizzare il numero dell’uscita allarme, il nome dell’allarme e lo stato dell’allarme. 7. Per visualizzare informazioni relative alla rete, fare clic su Rete. È possibile visualizzare l’indirizzo IPv4, la subnet mask IPv4, il gateway predefinito IPv4, l’indirizzo IPv6 1, l’indirizzo IPv6 2, il gateway predefinito IPv6, il server DNS preferito, il server DNS alternativo, lo stato di attivazione DHCP, lo stato di attivazione PPPoE, l’indirizzo PPPoE, la subnet mask PPPoE, il gateway predefinito PPPoE, l’indirizzo MAC, la porta server, la porta HTTP, l’IP multicast, la porta di servizio RTSP, lo stato di attivazione Telnet e il limite di larghezza di banda totale (Kbps). Manuale dell'utente di TruVision NVR 10 123 Capitolo 17: Informazioni sistema 8. Per visualizzare informazioni relative all’unità HDD, fare clic su HDD. È possibile visualizzare l’etichetta, lo stato, la capacità, lo spazio disponibile, le proprietà, il tipo e il gruppo di appartenenza dell’HDD. 9. Fare clic su Esci per tornare alla visualizzazione live. Ricerca nel registro di sistema Molti eventi del registratore, ad esempio funzionamento, allarmi e notifiche vengono registrati nei registri di sistema. Possono essere visualizzati ed esportati in qualsiasi momento. È possibile visualizzare fino a 2000 file di registro per volta. 124 Manuale dell'utente di TruVision NVR 10 Capitolo 17: Informazioni sistema È inoltre possibile esportare i file di registro su un dispositivo USB. Il file esportato viene denominato in base alla data di esportazione. Ad esempio: 20140729124841logBack.txt. Nota: collegare il dispositivo di backup, ad esempio un’unità flash USB, al registratore prima di avviare la ricerca dei registri. Per cercare un video nel registro di sistema: 1. Nella barra degli strumenti del menu, fare clic su Informazioni sistema > Ricerca registri. 2. Selezionare la data e l’ora di inizio e di fine della ricerca. 3. In Evento, selezionare un’opzione nell’elenco a discesa. Tutto, Allarme, Notifica, Funzionamento o Informazioni. 4. Nell’elenco Tipo, selezionare una delle seguenti opzioni: Evento Tipo Tutti Tutti Allarme Tutti, Ingresso allarme, Uscita allarme, Avvia rilevamento movimento, Arresta rilevamento movimento, Avvia antimanomissione telecamera, Arresta antimanomissione telecamera Notifica Tutti, Allarme perdita video, Account di accesso non valido, HDD pieno, Errore HDD, Indirizzo IP duplicato trovato, Rete disconnessa, Registrazione anomala, Telecamera IP disconnessa, Indirizzo telecamera IP in conflitto, Standard video in ingresso/uscita non corrispondenti, Overflow buffer di registrazione, Risoluzione ingresso/registrazione non corrispondenti, Eccezione analisi movimento telecamera IP Funzionamento Tutti, Accensione, In locale: arresto, Arresto anomalo, Riavvio watchdog, In locale: riavvio, In locale: accesso, In locale: disconnessione, In locale: configurazione parametri, In locale: aggiornamento, In locale: avvio registrazione manuale, In locale: arresto registrazione manuale, In locale: controllo PTZ, In locale: blocco file, In locale: sblocco file, In locale: attivazione uscita allarme, In locale: inizializzazione HDD, In locale: aggiunta telecamera IP, In locale: eliminazione telecamera IP, In locale: impostazione telecamera IP, In locale: aggiornamento firmware telecamera IP, In locale: riproduzione per file, In locale: riproduzione per orario, In locale: riproduzione per file di istantanea, In locale: esportazione file di configurazione, In locale: importazione file di configurazione, Istantanea rapida, Riproduci istantanea, In locale: ripristino password amministratore, In locale: utilizzo del segnalibro, In locale: commutazione uscita, In locale: rilevamento HDD, In locale: eliminazione HDD, In locale: ripristino parametri dispositivo, In remoto: arresto, In remoto: riavvio, In remoto: accesso, In remoto: disconnessione, In remoto: configurazione parametri, In remoto: aggiornamento, In remoto: avvio registrazione manuale, In remoto: arresto registrazione manuale, In remoto: controllo PTZ, In remoto: blocco file, In remoto: sblocco file, In remoto: attivazione uscita allarme, In remoto: inizializzazione HDD, In remoto: aggiunta telecamera IP, In remoto: eliminazione telecamera IP, In remoto: aggiornamento firmware telecamera IP, In remoto: riproduzione per file, In remoto: riproduzione per orario, In remoto: download per file, In remoto: download per orario, In remoto: esportazione file di configurazione, In remoto: importazione file di configurazione, In remoto: esportazione file di registrazione, In remoto: esportazione file di istantanea, In remoto: acquisizione parametri, In remoto: acquisizione stato operativo, Collega canale trasparente, Scollega canale trasparente, Avvia audio bidirezionale, Manuale dell'utente di TruVision NVR 10 125 Capitolo 17: Informazioni sistema Evento Tipo Arresta audio bidirezionale, In remoto: inserimento allarme, In remoto: disinserimento allarme, In remoto: utilizzo del segnalibro, In remoto: eliminazione HDD, In remoto: ripristino parametri dispositivo Informazioni Tutti, Informazioni HDD locali, HDD S.M.A.R.T., Avvia registrazione, Arresta registrazione, Elimina registrazione scaduta, Stato di esecuzione del sistema 5. Fare clic sul pulsante Ricerca. Viene visualizzato l’elenco dei risultati. 6. Selezionare un file e fare clic: - Dettagli: Visualizza informazioni sul registro o sulla registrazione. Per una registrazione, consente di visualizzare informazioni quali l’ora di inizio, il tipo di evento, l’utente locale, l’indirizzo IP dell’host, il tipo di parametro, il numero della telecamera, la descrizione dei tipi di eventi registrati e l’ora di arresto della registrazione. - Play: consente di avviare la riproduzione della registrazione selezionata. - Esporta: consente di archiviare il file selezionato su un dispositivo USB. Viene visualizzata la finestra di esportazione. 7. Fare clic su Esci per tornare alla visualizzazione live. 126 Manuale dell'utente di TruVision NVR 10 Capitolo 18 Utilizzo del browser Web In questo capitolo viene descritto come poter utilizzare l’interfaccia del browser Web per configurare il dispositivo, riprodurre il video registrato, effettuare ricerche nei registri degli eventi e controllare una telecamera dome PTZ. È inoltre possibile specificare le impostazioni sull’interfaccia del browser Web per ottimizzare le prestazioni di riproduzione e registrazione di video in caso di funzionamento in un ambiente caratterizzato da una larghezza di banda bassa o limitata. Molte configurazioni del browser sono simili a quelle eseguite in locale. Utenti di Windows 7 e Windows 8 Internet Explorer per i sistemi operativi Windows 7 e Windows 8 offre misure di sicurezza migliorate per la protezione del PC contro l’installazione di software dannoso. Quando si utilizza l’interfaccia del browser Web del registratore, è possibile installare i controlli ActiveX per connettersi e visualizzare video tramite Internet Explorer. Per usufruire delle funzionalità complete dell’interfaccia del browser Web e del lettore registratore con Windows 7 e Windows 8, procedere come segue: • Eseguire l’interfaccia del browser e l’applicazione del lettore registratore come amministratore nella propria workstation • Aggiungere l’indirizzo IP del registratore all’elenco dei siti attendibili del browser Per aggiungere l’indirizzo IP del registratore all’elenco dei siti attendibili di Internet Explorer: 1. Aprire Internet Explorer. 2. Fare clic su Strumenti, quindi su Opzioni Internet. 3. Fare clic sulla scheda Protezione, quindi selezionare l’icona Siti attendibili. 4. Fare clic su Siti. 5. Deselezionare la casella “Richiedi verifica server (https:) per tutti i siti compresi nell’area”. 6. Immettere l’indirizzo IP o il nome DDNS nel campo “Aggiungi il sito web all’area”. Manuale dell'utente di TruVision NVR 10 127 Capitolo 18: Utilizzo del browser Web 7. Fare clic su Aggiungi, quindi su Chiudi. 8. Fare clic su OK nella finestra di dialogo Opzioni Internet. 9. Connettersi al registratore per ottenere la completa funzionalità del browser. Accesso al browser Web Per accedere al registratore, aprire il browser Web di Microsoft Internet Explorer e immettere l’indirizzo IP assegnato al registratore, come indirizzo Web. Nella finestra di accesso immettere l’ID utente e la password predefiniti. Nota: è possibile visualizzare un solo registratore per browser. ID utente: admin Password: 1234 I valori predefiniti delle impostazioni di rete del registratore sono i seguenti: • Indirizzo IP - 192.168.1.82 • Subnet mask - 255.255.255.0 • Indirizzo gateway - 192.168.1.1 • Porta server: 8000 • Porte: Durante l’uso del browser: Durante l’uso di TruNav: Porta RTSP: 554 Porta RTSP: 554 Porta HTTP: 80 Porta software server/client: 8000 Per maggiori informazioni sul port forwarding, consultare Appendice C “Informazioni sul port forwarding” a pagina 144. Utenti Browser Mac Safari Per utilizzare le funzionalità del browser del registratore TruVision nei browser Mac Safari è necessario installare un plug-in. Requisiti di sistema • • Mac OS > 10.7 Safari > 8.0.5 Registratori supportati • TVR12HD v1.0.i 128 Manuale dell'utente di TruVision NVR 10 Capitolo 18: Utilizzo del browser Web • TVR44HD v1.0.c • TVN10 v2.0.f • TVN21 v3.0.b • TVR42 v1.2.d • TVR12 v1.2.c Installazione del plug-in 1. Scaricare il file del Plug-in del browser TruVision Mac Safari v 1.0 dalla pagina web di Interlogix. Passare dalla pagina iniziale facendo clic su Video, quindi su registratori. Selezionare il registratore, fare clic sul collegamento download. Scorrere verso il basso fino a Software. Fare clic sul collegamento per il download. 2. Estrarre il file UTCWebVideoPlugin.zip ed estrarre il pacchetto file sul desktop. 3. Aprire il file facendo clic su Apri. 4. Seguire le istruzioni per l’installazione. Manuale dell'utente di TruVision NVR 10 129 Capitolo 18: Utilizzo del browser Web 5. Immettere il nome utente e la password del registratore quando viene richiesto. 6. Una volta terminata l’installazione, chiudere la finestra di dialogo installazione. 7. Aprire Safari e connettersi a qualsiasi dispositivo supportato. Limitazioni note • Solo il browser Safari è supportato (non Chrome). • Non supporta l’audio bidirezionale. • Non supporta il testo in ingresso. • Non supporta la visualizzazione delle informazioni intelligenti degli eventi VCA nella pagina di visualizzazione live. Informazioni di contatto Per informazioni di contatto, visitare il sito www.interlogix.com o www.utcfssecurityproducts.eu Visualizzazione live tramite il browser Web Il browser Web del registratore consente di visualizzare, registrare e riprodurre video, nonché gestire tutti gli aspetti del registratore da qualsiasi PC dotato di accesso a Internet. I controlli intuitivi del browser consentono di accedere alla visualizzazione live di tutte le funzioni del registratore. Consultare la sezione Figura 29 a pagina 131. 130 Manuale dell'utente di TruVision NVR 10 Capitolo 18: Utilizzo del browser Web Figura 29: Vista Live nell’interfaccia del browser Web Tabella 17: Descrizione della Vista Live nel browser Web Nome Descrizione 1. Telecamera Selezionare la telecamera. 2. Barra degli strumenti menu Consente di eseguire le seguenti operazioni: • Visualizzare video live • Riprodurre video • Cercare registri eventi • Configurare le impostazioni • Disconnettersi dall’interfaccia 3. Visualizzatore Visualizzazione live o riproduzione video. 4. Formato di visualizzazione Consente di definire la modalità di visualizzazione del video nel visualizzatore: Vista multipla o schermo intero. 5. Barra degli strumenti della funzione video Consente di eseguire le operazioni seguenti in Vista Live: Alternare stream principale e substream. Arrestare/avviare tutti gli streaming dalle telecamere selezionate. Avviare la registrazione dalle telecamere selezionate. Zoom digitale. Attivare/disattivare l’inserimento testo POS/ATM. Manuale dell'utente di TruVision NVR 10 131 Capitolo 18: Utilizzo del browser Web Nome Descrizione Scattare un’istantanea del video. Visualizzare la telecamera precedente e successiva. Se la visualizzazione è in formato vista multipla, la Vista Live visualizza il gruppo di telecamere successivo nel numero selezionato di riquadri video. Consente di attivare/disattivare l’audio Consente di attivare/disattivare il microfono 6. Pannello PTZ Nasconde/visualizza il pannello di controllo PTZ. Controllo di una telecamera dome PTZ tramite il browser Web L’interfaccia browser Web consente di controllare le funzioni PTZ di una telecamera dome. Fare clic su una telecamera dome PTZ e utilizzare i controlli PTZ sull’interfaccia per controllare le funzioni PTZ. Figura 30: Comandi PTZ 1. Pad direzionale/pulsanti di scansione automatica: Consentono di controllare i movimenti e la direzione della funzione PTZ. Il pulsante centrale consente di avviare la panoramica automatica su una telecamera dome Brandeggio e Zoom. 2. Regola la velocità della telecamera dome Brandeggio e Zoom. 3. Consente di regolare zoom, messa a fuoco e iris. 4. Consente di attivare o disattivare l’illuminazione della telecamera (se disponibile). 5. Inizializzazione obiettivo: consente di inizializzare l’obiettivo di una telecamera con obiettivo motorizzato, ad esempio telecamere Brandeggio e Zoom o IP. Questa funzione consente di mantenere la precisione della messa a fuoco dell’obiettivo per periodi prolungati. 6. Aziona o arresta il tergilente della telecamera (se disponibile). 7. Fuoco ausiliario: la telecamera mette automaticamente a fuoco l’immagine in modo da ottenere massima nitidezza. 8. Consente di avviare il preset/tour/shadow tour selezionato (a seconda della funzione selezionata). 9. Indica i preset disponibili. 10. Indica i preset tour disponibili. 11. Indica gli shadow tour disponibili. 12. Consente di modificare i valori di luminosità, contrasto, saturazione e tonalità. 132 Manuale dell'utente di TruVision NVR 10 Capitolo 18: Utilizzo del browser Web Riproduzione del video registrato Per cercare e riprodurre video registrati, fare clic su Riprod. sulla barra dei menu per visualizzare la pagina di riproduzione mostrata nella Figura 31 in basso. Figura 31: Pagina di riproduzione del browser Voce Descrizione 1. Telecamera selezionata. 2. Vista multipla: selezionare il formato di visualizzazione a vista multipla desiderato. 3. Calendario: il giorno selezionato viene evidenziato. 4. Ricerca: fare clic per avviare la ricerca dei file selezionati per la telecamera selezionata. 5. Download del Player: fare clic per scaricare l’applicazione Player richiesta per la riproduzione delle registrazioni. 6. Cronologia: la linea temporale si sposta da sinistra (video meno recente) a destra (video più recente). Fare clic su una posizione nella sequenza temporale per spostare il cursore nel punto in cui si desidera avviare la riproduzione. 7. Barra degli strumenti di controllo della riproduzione: Inverti fare clic per avviare la riproduzione all’indietro. Rip./Pausa: consente di avviare o sospendere la riproduzione. Arresta riproduzione: la riproduzione viene arrestata e la finestra si annerisce. Inverti riproduzione: fare clic per scorrere le diverse velocità disponibili: 1/8 della velocità, ¼ della velocità, ½ velocità, normale, velocità X2, velocità X4 e velocità X8. La velocità corrente viene visualizzata sotto il nome della telecamera nella finestra in alto a destra. Avanzamento rapido: fare clic per scorrere le diverse velocità disponibili: 1/8 della velocità, ¼ della velocità, ½ velocità, normale, velocità X2, velocità X4 e velocità X8. La velocità corrente viene visualizzata sotto il nome della telecamera nella finestra in alto a destra. Manuale dell'utente di TruVision NVR 10 133 Capitolo 18: Utilizzo del browser Web Voce Descrizione Fotogramma singolo: fare clic per riprodurre un fotogramma alla volta. 8. 9. Interrompi tutte le riproduzioni: fare clic per arrestare la riproduzione di tutte le telecamere. Barra degli strumenti di controllo dell’audio e video: Zoom digitale: attiva zoom digitale. Acquisizione: consente di acquisire un’istantanea del video. Avvia/Interrompi ritaglio: Consente di avviare/interrompere il ritaglio durante la riproduzione. Parti della registrazione vengono salvate in una cartella locale sul computer. Download: consente di scaricare filmati video. Backup: fare clic per eseguire il backup di file registrati da salvare sul NVR a livello locale. Viene visualizzato un elenco dei file registrati Audio On/Off: fare clic per abilitare/disabilitare l’audio. Gestione segnalibri: consente di gestire i segnalibri. 10. Tipo registrazione: descrizione della codifica basata su colori dei tipi di registrazione visualizzati nella barra di avanzamento della riproduzione. Il verde indica la registrazione continua. Il rosso indica la registrazione di un allarme/evento. Il giallo indica la registrazione di movimento. Il verde chiaro indica la registrazione manuale. 11. Zoom digitale: consente di ingrandire/ridurre lo zoom dell’immagine della telecamera selezionata. 12. Avvio ritardato: immettere un’ora precisa nella casella, quindi fare clic sul pulsante Vai a per avviare la riproduzione all’ora selezionata. Selezionare una telecamera e un giorno di inizio ricerca sul calendario visualizzato, quindi fare clic su Cerca. La linea temporale in basso alla pagina si riferisce al video registrato nel giorno specificato Inoltre, fornisce una classificazione cromatica per ciascun tipo di registrazione. Fare clic e trascinare l’indicatore sulla linea temporale sul punto da cui si desidera avviare la riproduzione del video, quindi fare clic su Play sulla barra degli strumenti di controllo riproduzione. È possibile acquisire un’istantanea di un’immagine video, salvare la riproduzione video o scaricare il video registrato. Ricerca di registri eventi Il registratore compila un registro di eventi, quali inizio e fine della registrazione video, notifiche del registratore e allarmi, mediante cui è possibile eseguire facilmente la ricerca. I registri sono categorizzati in base ai seguenti tipi: • Allarme: include rilevamento movimento, rilevamento di manomissioni e altri eventi di allarme. • Notifiche: include notifiche di sistema quali perdita video, guasti agli HDD e altri eventi relativi al sistema. 134 Manuale dell'utente di TruVision NVR 10 Capitolo 18: Utilizzo del browser Web • Operazioni: include l’accesso degli utenti alle interfacce Web e altri eventi operativi • Informazioni: include informazioni generali sulle azioni del registratore, ad esempio l’inizio e la fine della registrazione video, ecc. Per eseguire la ricerca dei registri, fare clic su Registro nella barra dei menu, selezionare un tipo di registro, specificare un intervallo di data e ora, quindi fare clic su Cerca. Per un esempio di risultati di una ricerca di registri, vedere la Figura 32 a pagina 135. Per ulteriori informazioni sulla ricerca e la visualizzazione di registri, consultare la sezione “Ricerca nel registro di sistema” a pagina 124. Figura 32: Risultati di una ricerca di registri Configurazione del registratore tramite il browser Fare clic su Configurazione nella barra degli strumenti del menu per visualizzare la finestra di configurazione. Vi sono due modi per configurare il registratore: in locale e in remoto. Gest. camera La configurazione della telecamera consente di definire parametri di comunicazione e di rete, quali il tipo di protocollo, la dimensione massima dei file, il tipo di flusso e le impostazioni di trasmissione di rete. È inoltre possibile specificare il percorso delle directory per salvare i video registrati e riprodotti, le immagini acquisite e i file scaricati. Manuale dell'utente di TruVision NVR 10 135 Capitolo 18: Utilizzo del browser Web Configuraz. remota Vedere la Figura 33 a pagina 136 per un esempio della schermata di configurazione. Per una panoramica delle diverse funzioni dei menu del browser, vedere la Tabella 18 a pagina 136. Per ulteriori informazioni sulla configurazione di queste funzioni, consultare le sezioni specifiche sulle funzioni del menu OSD. Per configurare i parametri del browser, andare a Configurazione browser. Per ulteriori informazioni, consultare la sezione “Accesso al browser Web” a pagina 128. Nota: le impostazioni di configurazione definite in remoto sono diverse da quelle che possono essere definite in locale. Figura 33: Finestra di configurazione remota del browser (è mostrata la finestra Informazioni sistema) Tabella 18: Descrizione dei menu di configurazione remota Menu Funzione Descrizione Configurazione telecamera Impostazioni registrazione telecamera Consente di definire le impostazioni generali della telecamera, ad esempio il nome della telecamera, la modalità di registrazione del flusso, la risoluzione, la frequenza di fotogrammi, la registrazione audio e i tempi pre e post evento. Per ulteriori informazioni fare riferimento alla “Impostazioni di registrazione della telecamera” a pagina 64. Istantanee Consente di definire la qualità dell’immagine delle istantanee. Per ulteriori informazioni, consultare la sezione “Istantanee” a pagina 68. OSD telecamera Consente di definire le informazioni da visualizzare sullo schermo. Per ulteriori informazioni, consultare la sezione “OSD telecamera” a pagina 68. Rilevamento movimento Consente di definire i parametri di rilevamento del movimento. Per ulteriori informazioni fare riferimento alla “Rilevamento movimento” a pagina 70. Privacy mask Consente di definire le aree di privacy mask sullo schermo. Per ulteriori informazioni fare riferimento alla “Privacy mask” 136 Manuale dell'utente di TruVision NVR 10 Capitolo 18: Utilizzo del browser Web Menu Funzione Descrizione a pagina 72. Impostazioni di rete Registrazione Manomissione telecamera Consente di definire le impostazioni di rilevamento delle manomissioni di video. Per ulteriori informazioni fare riferimento alla “Manomissione telecamera” a pagina 73. Telecamera ad accesso limitato Consente di definire le telecamere le cui immagini non possono essere visualizzate dagli utenti non autenticati. Consultare “Telecamera ad accesso limitato” a pagina 74 per ulteriori informazioni. VCA È possibile definire un’area sullo schermo per cui abilitare un allarme VCA. Preset/tour PTZ Consente di definire e selezionare i preset PTZ e Tours.SD Impostazioni di rete Consente di definire le impostazioni generali di rete. Per ulteriori informazioni fare riferimento alla “Impostazioni di rete” a pagina 81. PPPoE Consente di definire le impostazioni PPPoE. Per ulteriori informazioni fare riferimento alla “Impostazioni PPPoE” a pagina 84. DDNS Consente di definire le impostazioni DDNS. Per ulteriori informazioni fare riferimento alla “Impostazioni DDNS” a pagina 84. NTP Consente di definire le impostazioni server NTP. Per ulteriori informazioni fare riferimento alla “Impostazioni server NTP” a pagina 86. E-mail Consente di definire le impostazioni per l’invio di un’e-mail. Per ulteriori informazioni fare riferimento alla “Impostazioni e-mail” a pagina 86. FTP Consente di definire le impostazioni FTP. Per ulteriori informazioni fare riferimento alla “Configurazione di un server FTP per l’archiviazione di istantanee” a pagina 88. SNMP Consente di definire le impostazioni SNMP. Per ulteriori informazioni fare riferimento alla “Impostazioni SNMP” a pagina 88. UPnP Abilitare questa funzione affinché il registratore possa configurare automaticamente il proprio port forwarding. Per ulteriori informazioni fare riferimento alla “Impostazioni UPnP” a pagina 88. Altre impost. Consente di definire un IP multicast, nonché il server e le porte HTTP e RTSP. Vedere pagina 81. Statistiche di rete Consente di verificare la larghezza di banda utilizzata dalle modalità remote di visualizzazione live e riproduzione. Per ulteriori informazioni fare riferimento alla “Statistiche di rete” a pagina 91. Programmazione registrazione Consente di definire i programmi di registrazione. Per ulteriori informazioni fare riferimento alla “Programmazione di registrazione” a pagina 92. Registrazione manuale Consente di definire quali telecamere possono registrare manualmente. Per ulteriori informazioni consultare “Registrazione manuale” a pagina 95. Manuale dell'utente di TruVision NVR 10 137 Capitolo 18: Utilizzo del browser Web Menu Funzione Descrizione Configurazione allarmi ed eventi Ingr. alrm Consente di definire i parametri di ingresso allarme quando viene attivato un allarme esterno. Per ulteriori informazioni fare riferimento alla “Configurazione di ingressi allarme” a pagina 97. Uscita alrm° Consente di definire la risposta quando viene attivato un allarme esterno. Per ulteriori informazioni fare riferimento alla “Attivazione manuale” a pagina 99. Attivazione manuale Consente di definire l’attivazione manuale di uscite del registratore. Per ulteriori informazioni, consultare la sezione “Attivazione manuale” a pagina 99. Gestione dispositivi Gestione archiviazione 138 Impostazioni cicalino Consente di definire il tempo del segnale acustico di avviso. Per ulteriori informazioni fare riferimento alla “Impostazioni cicalino” a pagina 100. Notifiche Consente di definire i parametri di notifica quando si verificano eventi irregolari, ad esempio quando un’unità HDD è piena. Per ulteriori informazioni fare riferimento alla “Tipi di notifiche allarme” a pagina 100. Perdita video Consente di definire le impostazioni di perdita del segnale video. Per ulteriori informazioni fare riferimento alla “Rilevamento di perdita video” a pagina 102. Configurazione host allarme Consente di definire l’host di allarme remoto. Per ulteriori informazioni fare riferimento alla “Configurazione host allarme” a pagina 103. Impostazioni data e ora Consente di definire la data e l’ora. Per ulteriori informazioni fare riferimento alla “Impostazioni di ora e data” a pagina 104. Impostazioni generali Consente di definire le impostazioni generali del registratore, ad esempio lingua, nome dispositivo, abilitazione della procedura guidata, timeout dei menu e abilitazione del blocco del pannello frontale. Per ulteriori informazioni fare riferimento alla “Impostazioni generali del registratore” a pagina 106. File di configurazione Consente di importare/esportare impostazioni di configurazione, ripristinare impostazioni predefinite di fabbrica e riavviare il registratore. Per ulteriori informazioni fare riferimento alla “File di configurazione” a pagina 107. Aggiorna firmware Consente di eseguire l’aggiornamento del firmware del registratore. Per ulteriori informazioni fare riferimento alla “Aggiornamento del firmware del sistema” a pagina 108. Festività Consente di definire le modalità di registrazione durante i periodi festivi. Per ulteriori informazioni fare riferimento alla “Pianificazioni delle festività” a pagina 109. Informazioni HDD Consente di definire le impostazioni HDD di base e inizializzare l’unità HDD. Per ulteriori informazioni consultare la “Informazioni HDD” a pagina 110 e la “Inizializzazione di un’unità HDD” a pagina 110. Modalità di archiviazione Consente di definire la modalità di archiviazione dell’HDD. Per ulteriori informazioni consultare la “Modalità di archiviazione” a pagina 111 e la “Gruppi di HDD” a pagina 112. Manuale dell'utente di TruVision NVR 10 Capitolo 18: Utilizzo del browser Web Menu Funzione Descrizione S.M.A.R.T. Impostazioni Elenca le informazioni S.M.A.R.T. sull’HDD. Per ulteriori informazioni fare riferimento alla “S.M.A.R.T. impostazioni” a pagina 114. Gestione utenti Utenti Consente di definire, modificare ed eliminare utenti. Per ulteriori informazioni consultare Capitolo 16 “Gestione utente” a pagina 116. Informazioni di sistema Info disp. Consente di verificare lo stato del dispositivo. Per ulteriori informazioni consultare Capitolo 17 “Informazioni sistema” a pagina 121. Telecamera Consente di verificare lo stato delle telecamere. Per ulteriori informazioni consultare Capitolo 17 “Informazioni sistema” a pagina 121. Registrazione Consente di verificare lo stato delle registrazioni. Per ulteriori informazioni, consultare il capitolo Capitolo 17 “Informazioni sistema” a pagina 121. Ingr. alrm Consente di verificare lo stato degli ingressi allarme. Per ulteriori informazioni, consultare il Capitolo 17 “Informazioni sistema” a pagina 121. Uscita alrm° Consente di verificare lo stato delle uscite allarme. Per ulteriori informazioni, consultare il Capitolo 17 “Informazioni sistema” a pagina 121. Rete Consente di verificare lo stato della rete. Per ulteriori informazioni, consultare il Capitolo 17 “Informazioni sistema” a pagina 121. Manuale dell'utente di TruVision NVR 10 139 Appendice A Specifiche TVN 10 TVN 10c 8 ingressi / 16 ingressi 4 ingressi Ingresso video e audio Ingresso telecamera IP Compressione video H.264, MJEG, MPEG-4 40/80 Mbps in 20 Mbps in Larghezza di banda massima per ingresso 16 Mbps 16 Mbps Larghezza di banda media per ingresso 5 Mbps 5 Mbps Larghezza di banda totale disponibile 1 in, RCA (2,0 Vp-p, 1 kΩ) Audio bidirezionale Visualizzazione Regolazioni di visualizzazione OSD 1920 × 1080P / 60 Hz, 1600 × 1200 / 60 Hz, 1280 × 1024 / 60 Hz, 1280 × 720 / 60 Hz, 1024 × 768 / 60 Hz Risoluzioni di visualizzazione remota Fino a 5 MPX, a seconda delle capacità del client remoto Risoluzioni uscita HDMI e VGA 1920 × 1080P / 60 Hz, 1600 × 1200 / 60 Hz, 1280 × 1024 / 60 Hz, 1280 × 720 / 60 Hz, 1024 × 768 / 60 Hz Versione HDMI 1.4 Zoom digitale Fino a 16X Riproduzione Risoluzione di riprod. Fino a 5 MPX Riprod. sincronizzata OSD Fino a 8 ingressi Riprod. sincronizzata browser Web Fino a 4 ingressi Riprod. inversa OSD Fino a 1 ingressi Riprod. inversa browser Fino a 4 ingressi Registrazione Risoluzione di registrazione Slot SATA interni 140 5MPX / 3MPX / Full HD 1080p, UXGA / HD 720p / VGA / 4CIF / DCIF / 2CIF / CIF / QCIF 2 1 Manuale dell'utente di TruVision NVR 10 Appendice A: Specifiche TVN 10 TVN 10c Capacità massima supportata 4/6 TB 2 TB Capacità per unità SATA 2/3 TB 1/2 TB Modalità di registrazione Time lapse High, Time lapse Low, Evento, Allarme, Manuale Archiviazione esterna - Rete Interfaccia di rete 1 interfaccia Ethernet autoadatt. RJ-45 da 10/100/1000 Mbps ezDDNS Sì DDNS Sì Larghezza di banda totale di visualizzazione disponibile Stream di visualizzazione totali disponibili 80/80 Mbps uscita 40 Mbps uscita 16/16 uscite 8 uscite 8 porte PoE per telecamere IP (opzionale) 4 porte PoE per telecamere IP (opzionale) Interfaccia esterna Interfaccia telecamera IP Supporto PoE Budget di potenza PoE Funzionalità Plug-&-Play PoE-af / PoE-at Max. 120 W Max. 52 W Sì. Solo telecamere supportate Interfaccia seriale Interfaccia USB Interfaccia di allarme 1 x USB 2.0 (pannello frontale), 1 x USB 3.0 (retro) 4 ingressi allarme, 1 uscita allarme Generali Alimentazione Assorbimento (senza HDD) Modello PoE: Da 100 a 240 Vca Modello non PoE: 12 Vcc Modello PoE: 48 Vcc Modello non PoE: 12 Vcc Modello PoE: 180 W Modello non PoE: 10 W Modello PoE: 65 W Modello non PoE: 10 W Temperatura di esercizio Da -10 a +55 ºC Umidità relativa Telaio Dimensioni (LxPxA) Peso (senza HDD) Da 10 a 90% 1.5U da banco Telaio 1U da banco Senza pannello frontale: 362 × 305 × 79 mm (14,25 × 12 × 3,11 pollici) Senza pannello frontale: 315 × 213 × 47 mm (12,4 × 8,4 × 3,11 pollici) Con pannello frontale: 362 × 332 × 79 mm (14,25 × 13,07 × 3,11 pollici) Con pannello frontale: 315 × 236,5 × 47 mm (12,4 × 9,3 × 3,11 pollici) ≤ 8 kg (17,64 lb.) Funzionamento Locale Display su schermo VGA o HDMI Remoto Interfaccia browser / TruVision Navigator / TVRmobile Requisiti browser Manuale dell'utente di TruVision NVR 10 IE 8, 9, 10, 11 141 Appendice A: Specifiche TVN 10 Software TVN 10c TruVision Navigator 5.0 SP2 o versioni successive Applicazioni mobili TVRmobile 2.0 o versioni successive Soluzioni integrate Advisor, OnGuard (planned), TruPortal (planned), MasterMind Dispositivi supportati Telecamere IP Interlogix Consultare la tabella di compatibilità delle telecamere IP Codificatori Interlogix IP TVE-400, TVE-800, TVE-1600 Telecamere IP di terzi 142 ONVIF Manuale dell'utente di TruVision NVR 10 Appendice B Codici prodotto Il presente Manuale dell’utente TruVision™ NVR 10 (TVN 10) è valido per i modelli elencati di seguito: Tabella 1: Codici prodotto TVN-1004c-1T TruVision NVR 10, 4 ingressi, 20 Mbps, 1TB TVN-1004c-2T TruVision NVR 10, 4 ingressi, 20 Mbps, 2TB TVN-1004cS-1T TruVision NVR 10, 4 ingressi, 4 ingressi con interruttori PoE, 20 Mbps, 1TB TVN-1004cS-2T TruVision NVR 10, 4 ingressi, 4 ingressi con interruttori PoE, 20 Mbps, 2TB TVN-1008-2T TruVision NVR 10, 8 ingressi, 40 Mbps, 2TB TVN-1008-4T TruVision NVR 10, 8 ingressi, 40 Mbps, 4TB TVN-1008S-2T TruVision NVR 10, 8 ingressi, 8 ingressi con interruttori PoE, 40 Mbps, 2TB TVN-1008S-4T TruVision NVR 10, 8 ingressi, 8 ingressi con interruttori PoE, 40 Mbps, 4TB TVN-1016-3T TruVision NVR 10, 16 ingressi, 80 Mbps, 3TB TVN-1016-6T TruVision NVR 10, 16 ingressi, 80 Mbps, 6TB TVN-1016S-3T TruVision NVR 10, 16 ingressi, 8 ingressi con interruttori PoE, 80 Mbps, 3TB TVN-1016S-6T TruVision NVR 10, 16 ingressi, 8 ingressi con interruttori PoE, 80 Mbps, 6TB Manuale dell'utente di TruVision NVR 10 143 Appendice C Informazioni sul port forwarding Un router è un dispositivo che consente di condividere la connessione Internet con più computer. La maggior parte dei router non consente il traffico in entrata verso il dispositivo qualora il router non sia stato configurato per inoltrare le porte necessarie a quel dispositivo. Per impostazione predefinita, i nostri software e registratori richiedono l’inoltro delle seguenti porte: Nota: il port forwarding può ridurre la sicurezza dei computer in rete. Contattare l’amministratore di rete o un tecnico di rete specializzato per ulteriori informazioni. Porta: 80 Protocollo HTTP Utilizzata per connessioni tramite browser Internet Explorer. Porta: 8000 Porta software client Utilizzata per connessioni a streaming video. Porta: 554 Porta RTSP Protocollo per streaming in tempo reale. Utilizzata per registrare video da remoto. Porta: 1024 Porta RTSP per 3G/4G Utilizzata con app mobili per connessione 3G/4G. Nota: si consiglia l’utilizzo della porta RTSP 1024 solo in caso di problemi di connessione 3G/4G. Richiesta di ulteriore assistenza È possibile richiedere assistenza di terze parti sulla configurazione dei router più diffusi ai seguenti indirizzi: http://www.portforward.com/ http://canyouseeme.org/ http://yougetsignal.com 144 Manuale dell'utente di TruVision NVR 10 Appendice C: Informazioni sul port forwarding Nota: tali collegamenti non sono affiliati né supportati dall’assistenza tecnica Interlogix. Molti produttori di router offrono inoltre una guida sui loro siti Web, allegando anche la documentazione al prodotto. Nella maggior parte dei router il numero di modello e il marchio sono situati sopra o vicino l’etichetta adesiva del numero di serie nella parte inferiore del dispositivo. In assenza di informazioni su un router specifico, contattare il produttore del router o il fornitore del servizio Internet per ulteriore assistenza. Manuale dell'utente di TruVision NVR 10 145 Appendice D Tempi di pre-registrazione massimi Il tempo massimo di pre-registrazione selezionabile dipende dal bit-rate. Frequenza, risoluzione e qualità dell’immagine non influenzano il tempo. Nota: queste informazioni si applicano solo con bit-rate impostato su Costante (consultare “Impostazioni di registrazione della telecamera” a pagina 64 per ulteriori informazioni). 146 Bit-rate costante Tempi massimi di pre-registrazione (secondi) 32 30 48 30 64 30 80 30 96 30 128 30 160 30 192 30 224 30 256 30 320 30 384 30 448 30 512 30 640 30 768 30 896 30 1024 30 Manuale dell'utente di TruVision NVR 10 Appendice D: Tempi di pre-registrazione massimi Bit-rate costante Tempi massimi di pre-registrazione (secondi) 1280 25 1536 20 1792 15 2048 15 3072 10 4096 5 Manuale dell'utente di TruVision NVR 10 147 Appendice E Impostazioni predefinite dei menu Impostazioni di visualizzazione Display Generale Impostazione immagine: Standard Risoluzione: (Null) Mostra icone di stato: Sì Trasparenza barra temporale: (Null) Abilita barra temporale: Sì Interfaccia uscita video: VGA/HDMI Visualizzazione predefinita: 2*2 (modelli a 4 ingressi), 3*3 (modelli a 8 ingressi) e 4*4 (modelli a 16 ingressi) Tempo di sosta: Nessun interruttore Abilita uscita audio: No Monitor eventi: VGA/HDMI Tempo sosta monitoraggio schermo intero evento: 10 Tempo sosta monitoraggio schermo intero allarme: 10 Layout Interfaccia uscita video: VGA/HDMI Configurazione telecamera Stato telecamera IP Telecamera IP N. telecamera, Stato, Modifica, Impostazioni avanzate, Visualizzazione live, Nome telecamera, Indirizzo telecamera IP, Porta di gestione, Protocollo, Modello dispositivo, Numero di serie e Firmware Impostazioni registrazione telecamera Registrazione 148 Manuale dell'utente di TruVision NVR 10 Appendice E: Impostazioni predefinite dei menu Telecamera: Telecamera IP 1 Modalità flusso di registrazione: flusso principale (TL-Hi) Tipo stream: video e audio Risoluzione: 960 x 576 (960H) Velocità in bit: Variabile Qualità video: media Frequenza fotogrammi: 12 fps Modalità velocità in bit max.: Generale Velocità in bit max. (kbps): 2048 Pre-evento: 5 s Post-evento: 5 s Eliminazione automatica (giorno): 0 Registr. audio: Sì Registr. audio: Sì Configurazione PoE Configurazione PoE Tipo di PoE Monitoraggio dinamico dell’assorbimento attuale PoE (blu), potenza PoE non allocata (bianco) e potenza PoE allocata rimanente (verde). Qualità istantanee: media. Istantanee Istantanea Telecamera: Telecamera IP 1 Risoluzione: 352 x 288 (CIF) Qualità istantanee: media OSD telecamera Impostazioni OSD telecamera Telecamera IP 1 Telecamera Nome telecamera: Telecamera IP 01 Mostra nome: Sì Mostra data: Sì Giorno visualizzato: Sì Form. data: MM-GG-AAAA Formato ora: 12 ore Modalità di visualizzazione: Non trasparente e non lampeggiante Manuale dell'utente di TruVision NVR 10 149 Appendice E: Impostazioni predefinite dei menu Immagine Impostazioni immagine Telecamera: Telecamera IP 1 Impostazione immagine: Standard Luminosità: 128 Contrasto: 128 Tonalità: 128 Rilevamento movimento Impostazioni rilevamento movimento Telecamera: Telecamera IP 1 Abilita rilevam. movim.: No Azioni: Attiva canale [camera-self]; Programmazione inserimento - Tutto il giorno per l’intera settimana; Azioni: (Null) Sensibilità: 3 Zona: Schermo intero Privacy mask Impostazioni privacy mask Telecamera: Telecamera IP 1 Abil. privacy mask: No Cancella tutte Cancella zona 1, 2, 3, 4: Null Manomissione telecamera Impostazioni antimanomissione telecamera Telecamera: Telecamera 1 Abilita antimanomissione telecamera: No Azioni: Programmazione inserimento - Tutto il giorno per l’intera settimana; Azioni: (Null) Sensibilità: 0 Cancella Telecamera ad accesso limitato Impostazioni telecamera ad accesso limitato Seleziona tutto: Null VCA VCA Telecamera: Telecamera IP 1 Abilita allarme VCA: No Azioni: Attiva canale [camera-self]; Programmazione inserimento - Tutto il giorno per l’intera settimana; Azioni: (Null) 150 Manuale dell'utente di TruVision NVR 10 Appendice E: Impostazioni predefinite dei menu Preset/tour PTZ Preset/tour Telecamera: Telecamera IP 1 Salva Preset Chiama preset Shadow tour 1 Preset tour 1 Impostazioni di rete Impostazioni di rete Impostazioni di rete Tipo NIC: Autoadatt. 10M/100M/1000M Indirizzo IPv4 NIC interno: 192.168.254.1 Bridge di rete con la telecamera PoE: Sì Abilita DHCP: No Indir. IPv4: 192.168.1.82 Subnet mask IPv4: 255255255.0 Gateway predef. IPv4: 192.168.1.1 Indir. IPv6 1: (Null) Indir. IPv6 2: (Null) Gateway indirizzo IPv6: (Null) Indirizzo MAC: (dipende) MTU: 1500 Server DNS preferito: (Null) Server DNS altern: (Null) Porta server: 8000 Porta HTTP: 80 IP multicast: (Null) Porta server RTSP: 554 Attiva Telnet: No Limite larghezza di banda in uscita (Kbps): 81920 PPPoE PPPoE Abilita PPPOE: (Null) Nome utente: (Null) Password: (Null) Conf.: (Null) DDNS DDNS Manuale dell'utente di TruVision NVR 10 151 Appendice E: Impostazioni predefinite dei menu Abilita DDNS: No Tipo DDNS: ezDDNS Indirizzo server: www.tvr-ddns.net Nome Host: (Null) NTP NTP Abilita NTP: No Intervallo (min): 60 Server NTP: time.nist.gov Porta NTP:123 E-mail E-mail Abilita autenticaz. server: No Nome utente: (Null) Password: (Null) Server SMTP: (Null) Porta SMTP: 25 Abilita SSL: Disabilita Mittente (Null) Indirizzo e-mail del mittente: (Null) Seleziona destinatario: Destinatario 1 Nome destinatario: (Null) Indirizzo destinatario: (Null) Includi istantanea: Disabilita Intervallo: Disabilita FTP FTP Abilita FTP: No Server FTP: (Null) Porta FTP: 21 Nome utente: (Null) Password: (Null) Cartella: Utilizza cartella principale Cartella padre: (Null) Cartella secondaria: (Null) Cartella secondaria: (Null) SNMP SNMP 152 Manuale dell'utente di TruVision NVR 10 Appendice E: Impostazioni predefinite dei menu Abilita SMNP: No Versione SNMP: Porta SNMP: 161 Community lettura: pubblica Community scrittura: privata Indirizzo trap: (Null) Porta trap: 162 UPnP UPnP Abilita UPnP: No Tipo mappatura: Automatica Tipo porta: porta HTTP; porta RTSP; porta server Rilevamento rete Traffico Ritardo rete, test perdita pacchetti: Seleziona NIC, Indirizzo destinazione Archiviazione pacchetti di rete: Nome Dispositivo LAN1: 192.168.1.82 Statistiche di rete Statist. rete Tipo: Banda pass Telecamera IP: 0 bps Vista Live remota: 0 bps Riproduzione remota: 0 bps Inattività totale rete: 60 Mbps Limite larghezza di banda totale: 60 Mbps Registrazione Programmazione registrazione Registrazione Telecamera: Telecamera IP 1 Abilita registrazione: Attivo Programmazione: Continua per intera settimana TL-Alto Generale Generale Durata riproduzione immediata: 5 minuti Registrazione manuale Registrazione manuale Disabilita Manuale dell'utente di TruVision NVR 10 153 Appendice E: Impostazioni predefinite dei menu Configurazione allarmi ed eventi Ingr. alrm Ingr. alrm N. ingresso alrm: A<-1 Nome ingresso allarme: (Null) Tipo: NA Abilita ingresso allarme: Disabilita Azioni: Attiva canale - Nessuno; Programmazione allarme - Tutto il giorno per l’intera settimana; Regola (Null); Collegamento PTZ: (Null) Uscita alrm° Uscita alrm° N. uscita alrm: A<-1 Nome uscita allarme: (Null) Timeout: 5 s Azioni: Continuo per intera settimana Attivazione manuale Allarme manuale Attiva: nessuno Impostazioni cicalino Ora segnale acustico di sistema: Costante Ora segnale acustico telecamera: Costante Notifiche Notifica Visualizza icona evento: Sì Tipo notifica: HDD pieno Abilita audio allarme: Disabilita Notifica host allarme: Disabilita Invia e-mail: Disabilita Attiva uscita allarme: Disabilita Perdita video Impostazioni perdita video Telecamera: Telecamera IP 1 Abil. alrm perdita video: Disabilita Azioni: Programmazione inserimento - Tutto il giorno per l’intera settimana; Regola (null) Configurazione host allarme Configurazione host allarme IP host allarme 1: (Null) 154 Manuale dell'utente di TruVision NVR 10 Appendice E: Impostazioni predefinite dei menu Porta host allarme 1: 5001 IP host allarme 2: (Null) Porta host allarme 2: 5001 IP host allarme 3: (Null) Porta host allarme 3: 5001 Gestione dispositivi Impostazioni data e ora Impostazioni DST Fuso orario: (GMT-08:00) Form. data: MM-GG-AAAA Formato ora: 12 ore Giorno visualizzato: Disabilita Data sistema: data corrente sistema Ora sistema: ora corrente sistema Regolaz. auto DST: Disabilita Abilita DST: Disabilita Da Apr 1° Dom 2:00 A: Ott ultima Dom 2:00 Dist. DST: 60 minuti Impostazioni generali Generale Lingua: Italiano Nome dispositivo: NVR 10 ID controllo remoto: 255 ID zona tastiera: 1 Inserire password: Disabilita Abilita wizard: Abilita Avvia procedura guidata adesso: Disabilita Timeout menu: 5 minuti Velocità puntat. mouse: Bassa Abilita blocco pannello frontale: Disabilita File di configurazione Importa/esporta file di configurazione Nome dispositivo: (Null) Aggiorna firmware Aggiornamento locale Origine: USB Nome dispositivo: (Null) Manuale dell'utente di TruVision NVR 10 155 Appendice E: Impostazioni predefinite dei menu Festività Impostazioni festività Stato: disattiva tutto; data inizio: 1 gen; data fine: 1 gen Gestione archiviazione Informazioni HDD Etichetta: Disabilita Capacità totale: Spazio libero: Sovrascrivi: Abilita Modalità di archiviazione Modalità di archiviazione Telecamera: Telecamera IP 1 Modalità: Gruppo Registrazione su HDD: 1 Seleziona tutto Abilita sospensione HDD: Sì Impostazioni S.M.A.R.T. S.M.A.R.T. Impostazioni N. HDD: Stato autovalutazione: non testato Tipo autovalutazione: Test breve S.M.A.R.T.: Temperatura (°C): Attività (giorni): Autovalutazione: Valutazione totale: Funzionale S.M.A.R.T. Informazioni: ID; nome attributo; stato; flag; soglia; valore; peggiore; valore RAW Rilevamento settori danneggiati Rilevamento settori danneggiati HDD N. Capacità HDD: (Null) Capacità blocco: (Null) Stato: (Null) Conteggio errori: (Null) 156 Manuale dell'utente di TruVision NVR 10 Appendice E: Impostazioni predefinite dei menu Gestione utente Utenti Gestione utenti operatore: 4321 ospite: (Null) Informazioni sistema Info disp. Info disp. Nome disp. Modello: (numero modello) Numero di serie: (numero di serie del modello) Versione firmware: Versione codifica: Telecamera Telecamera N. telecamera; Nome telecamera; Stato; Rilevamento movimento; Manomissione telecamera; Perdita video; Anteprima PoE PoE Porta PoE; Nome canale; Nome della telecamera; Stato; impostazione PoE corrente; Consumo PoE corrente; Consumo PoE massimo Registrazione Registrazione N. telecamera; Stato registrazione; Tipo di flusso; Frequenza fotogrammi; Velocità in bit (Kbps); Risoluzione; Tipo registrazione; Programmazione attiva Ingr. alrm Ingr. alrm N.; Nome allarme; Tipo allarme; Stato allarme; Telecamera attivata Uscite allarme Uscite allarme N.; Nome allarme; Stato allarme Rete Rete Indirizzo IPv4: Subnet mask IPv4 Gateway predef. IPv4 Manuale dell'utente di TruVision NVR 10 157 Appendice E: Impostazioni predefinite dei menu Indir. IPv6 1 Indir. IPv6 2 Gateway predef. IPv6 Server DNS preferito Server DNS alternativo Abilita DHCP Abilita PPPOE Indirizzo PPPOE Subnet mask PPPOE Gateway predef. PPPOE Indirizzo MAC Porta server Porta HTTP IP multicast Porta servizio RTSP Attiva Telnet Limite larghezza di banda in uscita (Kbps) HDD HDD Etichetta; Stato; Capacità; Spazio libero; Proprietà; Tipo; Gruppo Cerca log Cerca log Ora di inizio: Ora di fine: Evento: Tutti Tipo: Tutti 158 Manuale dell'utente di TruVision NVR 10 Appendice F Istruzioni di archiviazione del registratore TruVision Ricerca e riproduzione dei video registrati 1. Nella visualizzazione live, premere il pulsante Ricerca sul pannello frontale. - Oppure Nella visualizzazione live, fare clic col tasto destro per richiamare il menu del mouse. Fare clic su Ricerca video. Nota: se l’accesso al registratore non è stato già effettuato, è necessario immettere il proprio nome utente e la password. 2. Viene visualizzata la finestra di ricerca. Selezionare le telecamere desiderate, il tipo di registrazione, nonché il tipo di file e l’ora di inizio e di fine della registrazione. È possibile selezionare un massimo di otto telecamere. 3. Fare clic sul pulsante Vai. 4. Viene visualizzata la finestra di riproduzione. Per modificare la velocità e la direzione della riproduzione: Pannello frontale: premere i tasti freccia sinistra e destra sul pannello frontale per accelerare o rallentare la riproduzione. Premere il pulsante Riproduzione per riavvolgere la riproduzione. Manuale dell'utente di TruVision NVR 10 159 Appendice F: Istruzioni di archiviazione del registratore TruVision Mouse: nella barra degli strumenti della riproduzione, nella parte inferiore della finestra, fare clic sui pulsanti e per accelerare e rallentare la riproduzione. Fare clic sulla linea temporale per spostarsi avanti o indietro nel tempo. Esportazione di registrazioni video È possibile esportare un file di archivio completo che ricopra l’intero periodo registrato (A) oppure ritagliare nel file uno o più segmenti desiderati esportando soltanto i filmati (B). A. Archiviazione dell’intero file video 1. Cercare il video registrato desiderato. Consultare la sezione “Ricerca e riproduzione dei video registrati” a pagina 159. 2. Inserire un CD/DVD o un dispositivo USB nel registratore. 3. Pannello frontale: premere il pulsante Archivia sul pannello frontale durante la riproduzione. Mouse: Fare clic sul pulsante Archivia nella finestra di riproduzione. 4. Viene visualizzata la finestra di archiviazione. In Nome dispositivo selezionare il supporto utilizzato per l’archiviazione. 5. A seconda del modello di registratore, selezionare Includi lettore oppure Backup lettore per includere lo strumento Player tra i file archiviati. 6. Fare clic su Archivia per esportare il file video attualmente selezionato. Nota: in questo modo il file di registrazione in uso verrà archiviato. B. Archiviazione dei file video ritagliati È possibile esportare video relativi a diversi file di registrazione e/o giorni. Il sistema suddivide in modo automatico a mezzanotte i file video esportati. Se un file registrato viene eseguito dopo la mezzanotte, questo verrà suddiviso in due file: pre- e postmezzanotte. Il video ritagliato verrà esportato in formato file di registrazione. È possibile ritagliare ed esportare i segmenti desiderati di un video. I file video esportati possono essere uniti nel TruVision Player (consultare la sezione “Utilizzo di TruVision Player” a pagina 162). Utilizzo del pannello frontale: 1. Trovare il filmato richiesto prima della mezzanotte utilizzando il processo di riproduzione (le ore di inizio e di fine non devono superare la mezzanotte). 2. Inserire un CD/DVD o un dispositivo USB nel registratore. 160 Manuale dell'utente di TruVision NVR 10 Appendice F: Istruzioni di archiviazione del registratore TruVision 3. Pannello frontale: premere il pulsante Archivia sul pannello frontale durante la riproduzione. Mouse: fare clic sul pulsante Archivia nella finestra di riproduzione. 4. Viene visualizzata la finestra di archiviazione. In Nome dispositivo selezionare il supporto utilizzato per l’archiviazione. 5. A seconda del modello di registratore, selezionare Includi lettore oppure Backup lettore per includere lo strumento Player tra i file archiviati. 6. Fare clic su Archivia per esportare il file video attualmente selezionato. Nota: in questo modo il file di registrazione in uso verrà archiviato. 7. Trovare il filmato richiesto dopo la mezzanotte (le ore di inizio e di fine non devono superare la mezzanotte). 8. Inserire un CD/DVD o un dispositivo USB nel registratore e selezionare il dispositivo di archiviazione utilizzato dal menu. 9. Fare clic su Archivia per esportare il file video attualmente selezionato. Nota: in questo modo il file di registrazione in uso verrà archiviato. Utilizzo del mouse: 1. Durante la riproduzione, individuare il filmato desiderato (l’ora di inizio e di fine non devono superare la mezzanotte). 2. Fare clic sul pulsante Avvia ritaglio vuole ritagliare. all’inizio dell’ora desiderata nella quale si 3. Avanzare rapidamente oppure trascinare la barra temporale fino alla fine della riproduzione. 4. Fare clic sul pulsante Arresta ritaglio . 5. Inserire un CD/DVD o un dispositivo USB nel registratore. 6. Fare clic sul pulsante Archivia. Verrà visualizzato un riquadro a comparsa che richiede se si desidera salvare i filmati video. Fare clic su Sì. 7. Verrà visualizzata la finestra di archiviazione dei filmati con l’elenco di tutti i filmati video salvati. Selezionare i filmati desiderati e fare clic su Archivia. 8. Viene visualizzata la finestra di archiviazione. In Nome dispositivo selezionare il supporto utilizzato per l’archiviazione. 9. A seconda del modello di registratore, selezionare Includi lettore oppure Backup lettore per includere lo strumento Player tra i file archiviati. 10. Fare clic su Archivia per esportare il file video attualmente selezionato. Nota: in questo modo il file di registrazione in uso verrà archiviato. Manuale dell'utente di TruVision NVR 10 161 Appendice F: Istruzioni di archiviazione del registratore TruVision Esportazione di registrazioni video tramite TruVision Navigator TruVision Navigator consente di esportare un singolo file di registrazione per telecamera. È necessario visualizzare i file video esportati tramite TruVision Navigator con lo strumento di esportazione file TruVision. 1. Nella finestra di riproduzione, trascinare il triangolo blu di ricerca nella linea temporale del controller per individuare l’intervallo di tempo desiderato del segmento del video. 2. Scorrere gli indicatori in rosso e in verde del segmento del video per regolare l’intervallo di tempo come richiesto. Nota: è possibile applicare l’intervallo di tempo selezionato a più telecamere. 3. Fare clic sul pulsante Video per spostare il segmento del video selezionato nel Raccoglitore. 4. Nel Raccoglitore, selezionare le anteprime del video che si desidera esportare. 5. Fare clic su Sfoglia e selezionare la destinazione del file di esportazione. Tutte le anteprime video selezionate verranno esportate come un file singolo. 6. Fare clic sul pulsante Esporta adesso. Utilizzo di TruVision Player Riproduzione video tramite TruVision Player È possibile includere più file nella playlist del TruVision Player. Fare doppio clic sul file video desiderato nella playlist e fare clic sul pulsante Avvio. Una volta terminato il primo file, il file successivo verrà avviato in modo automatico. Unione di file video nel TruVision Player 1. Aggiungere i file video esportati al TruVision Player. 2. Fare clic sull’icona di menu e selezionare Strumento > Unisci. 3. Viene visualizzata la finestra di unione. Fare clic su Aggiungi file per aggiungere i file che si desidera unire su un file video selezionato. In Impostazioni di uscita, selezionare il file video al quale si desidera aggiungere i file. 162 Manuale dell'utente di TruVision NVR 10 Appendice F: Istruzioni di archiviazione del registratore TruVision 4. Fare clic su OK. Manuale dell'utente di TruVision NVR 10 163 Indice A E Accesso limitato, 74 Allarme esterno configurazione, 97 Archiviazione archivio rapido, 55 esportazione di file in un dispositivo di backup, 56 filmati, 57 Esportazione delle impostazioni di configurazione, 107 B Barra degli strumenti della visualizzazione live, 36 Barra degli strumenti di controllo riproduzione accesso rapido, 49 Blocco pannello frontale, 107 Browser MacSafari, 128 Browser web accesso, 128 ricerca e riproduzione dei video registrati, 133 Browser Web configurazione remota del registratore, 136 controllo telecamera dome PTZ, 132 gestione telecamere, 135 istantanea video, 133 ricerca di registri eventi, 134 C Configurazione VCA, 75 Contrasto modifica, 70 D Data configurazione, 104 Descrizione del pannello posteriore, 12 Descrizione pannello frontale, 22 DST, 104 164 F Firmware aggiornamento, 108 Formato video PAL/NTSC, 15 H HDD gruppo, 112 inizializzazione, 111 proprietà, 113 verifica dello stato, 110 Host allarme configurazione, 103 I Icone di stato abilitare/disabilitare la visualizzazione, 106 Importazione delle impostazioni di configurazione, 107 Impostazioni DDNS, 84 Impostazioni del protocollo SNMP, 88 Impostazioni di rete per il browser, 128 Impostazioni OSD, 69 Impostazioni PPPoE, 84 Impostazioni predefinite ripristina, 108 Ripristina, 108 Impostazioni PTZ, 76 Impostazioni rete impostazione generale, 81 Impostazioni server FTP, 88 Impostazioni server NTP, 86 Impostazioni UPnP, 88 Indirizzo registratore modifica, 106 Info sistema visualizzazione, 121 Informazioni S.M.A.R.T. su un HDD, 114 Manuale dell'utente di TruVision NVR 10 Informazioni su budget energetico PoE, 66 Istantanee acquisiz. remota, 133 caricamento su server FTP, 88 impostazioni di configurazione, 68 L Lingua modificare la lingua GUI, 106 Luminosità modifica, 70 M Mancanza video configurazione del rilevamento, 102 Manomissione rilevamento di manomissioni video, 73 Menu Cerca video, 42 Menu principale accesso, 29 descrizione, 29 descrizioni delle icone, 29 Menu Visualizzazione live tramite il mouse, 34 Modalità di visualizzazione a vista singola, 35 Modalità visualizzazione a vista multipla, 35 Monitor collegamento, 14 modificare la modalità di uscita, 106 N Nome registratore modifica, 106 Notifiche allarmi esterni, 97 tipi di allarme, 100 Notifiche allarme tipi, 100 Notifiche di allarme manomissioni video, 73 Notifiche e-mail, 86 O Ora configurazione, 104 P Pacchetto di dati di rete esportazione, 91 Pannello di controllo PTZ descrizione, 39 Pannello di controllo riproduzione descrizione, 48 Pannello frontale funzioni dei pulsanti nelle diverse modalità, 23 Password Manuale dell'utente di TruVision NVR 10 abilitare/disabilitare la password di accesso, 106 modifica della password amministratore, 120 modifica della password utente, 120 Password di accesso, 106 Pianificazioni delle festività registrazione, 109 Pianificazioni giornaliere registrazione, 94 Player uso per riproduzione, 58 Preset configurazione, 78 richiamo, 40, 78 selezione, configurazione ed eliminazione, 77 Preset tour configurazione, 79 richiamo, 40, 79 Privacy mask, 72 Privilegi utente configurazione locale, 117 configurazione remota, 118 configurazione telecamera, 118 Procedura guidata abilitare/disabilitare, 106 Procedura guidata di configurazione, 16 R Registrazione manuale, 95 Registrazioni pianificate definizione, 92 giornaliere, 94 Registri di sistema ricerca, 124 riproduzione, 124 Registri eventi ricerca remota, 134 Ricerca istantanee, 46 registrazioni per evento, 44 registri di sistema, 124 segnalibri, 54 Rilevamento movimento, 70 Rilevamento settori danneggiati, 115 Riproduzione browser Web, 133 istantanee, 46 modifica della velocità di riproduzione, 53 ricerca per evento, 44 ricerca per ora, 44 ricerca per tipo video, 44 riprod., 46 riproduzione di file archiviati, 58 riproduzione immediata, 50 riproduzione su 24 ore, 51 tempo di skip, 52 Riproduzione fotogramma per fotogramma, 53 165 Riproduzione immediata, 50 Risoluzione modificare la configurazione della risoluzione del monitor, 106 Visualizzazione in sequenza delle telecamere, 36 S Zoom digitale descrizione, 38 riproduzione, 48, 53 riproduzione, 49 Saturazione modifica, 70 Segnale acustico di avviso modifica, 100 Segnalibri creazione, 54 riprod., 54 salvataggio, 54 tipi, 54 Shadow tour impostazione, 80 richiamo, 40, 80 Stato della rete, 90 Z T Tastiera su schermo, 31 Telecamere layout, 61 Telecamere dome PTZ controllo remoto, 132 Telecamere IP Aggiungi manualmente, 64 stato, 62 supportate, 62 Telecomando collegamento al registratore, 28 descrizione, 26 Tempo di skip accesso rapido, 49 riproduzione, 52 Timeout menu modificare l'ora, 106 Traffico di rete verifica, 90 U Uscita video modificare manualmente, 106 Uscite alrm riconoscimento manuale, 99 Utenti aggiungere un nuovo utente, 116 eliminazione di un utente, 119 modifica delle informazioni utente, 120 personalizzazione dei privilegi degli utenti, 117 V Vel. puntat. mouse modificare, 106 166 Manuale dell'utente di TruVision NVR 10 Manuale dell'utente di TruVision NVR 10 167