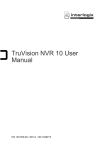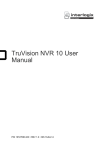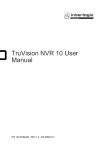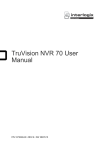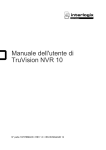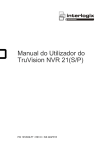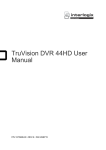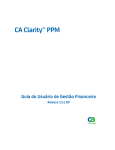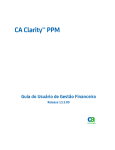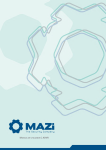Download Manual do Utilizador do TruVision NVR 10
Transcript
Manual do Utilizador do TruVision NVR 10 P/N 1072766-PT • REV D • ISS 15SEP15 Direitos de autor © 2015 United Technologies Corporation. Todos os direitos reservados. Interlogix faz parte da UTC Building & Industrial Systems, uma unidade da United Technologies Corporation. Todos os direitos reservados Marcas comerciais e patentes Fabricante Os nomes comerciais utilizados neste documento podem ser marcas comerciais ou marcas comerciais registadas dos fabricantes ou vendedores dos respetivos produtos. Interlogix 2955 Red Hill Avenue, Costa Mesa, CA 92626-5923, USA Representante de fabrico autorizado na UE: UTC Fire & Security B.V. Kelvinstraat 7, 6003 DH Weert, The Netherlands Conformidade com FCC Canada Classe A: este equipamento foi testado e está em conformidade com os limites de um dispositivo digital da Classe A, segundo a Parte 15 das regras da FCC. Estes limites foram concebidos para fornecer uma proteção razoável contra interferências prejudiciais quando o equipamento é operado num ambiente comercial. Este equipamento gera, utiliza e pode emitir energia de frequência de rádio e, se não for instalado e utilizado de acordo com o manual de instruções, pode provocar interferências prejudiciais para comunicações de rádio. É provável que a operação deste equipamento numa área residencial provoque interferências nocivas, pelo que o utilizador terá de corrigir a interferência a expensas próprias. This Class A digital apparatus complies with Canadian ICES-003. Cet appareil mumérique de la classe A est conforme à la norme NMB-003 du Canada. Cumprimento das normas da ACMA Atenção! Este produto pertence à Classe A. Este produto poderá causar interferência de rádio em ambientes domésticos, pelo que o utilizador poderá ter de adotar as medidas adequadas. Certificação N4131 Diretivas da UE 2004/108/EC (diretiva de compatibilidade eletromagnética EMC): Através da presente, a UTC Fire & Security declara que este dispositivo cumpre os requisitos essenciais e outras disposições aplicáveis da Diretiva 2004/108/EC 2012/19/EU (diretiva WEEE: Os produtos marcados com este símbolo não podem ser eliminados como resíduos municipais não separados na União Europeia. Para uma reciclagem adequada, devolva este produto ao seu fornecedor local ao adquirir um equipamento novo equivalente, ou elimine o equipamento em pontos de recolha designados. Para mais informações, consulte: www.recyclethis.info. 2006/66/EC (diretiva relativa a pilhas): Este produto contém uma bateria que não pode ser eliminada como resíduos municipais não separados na União Europeia. Consulte a documentação do produto para obter informações específicas da bateria. A bateria está marcada com este símbolo, o qual pode incluir uma inscrição que indica cádmio (Cd), chumbo (Pb) ou mercúrio (Hg). Para uma reciclagem correta, devolva a bateria ao seu fornecedor ou entregue-a num ponto de recolha designado para o efeito. Para mais informações, consulte: www.recyclethis.info. Informações de contacto Para informações de contacto, consulte www.interlogix.com ou www.utcfssecurityproducts.eu. Índice Informação importante 7 Capítulo 1 Introdução ao produto 9 Panorâmica geral do produto 9 Predefinições de acesso ao dispositivo 10 Capítulo 2 Instalação física 11 Ambiente de instalação 11 Desembalar o gravador e respetivos acessórios 11 Painel traseiro 12 Ligações do monitor 14 Montagem em rack 14 Capítulo 3 Primeiros passos 15 Ligar o gravador 15 O assistente de arranque 16 Capítulo 4 Instruções de funcionamento 21 Controlar o gravador 21 Utilização do painel frontal 21 Utilização do rato 25 Utilização do comando à distância por infravermelhos 26 Visão geral dos menus 28 Capítulo 5 Visualização em direto 32 Descrição do modo de visualização em direto 32 Saída de vídeo 33 Menu do rato de visualização em direto 33 Modo de apresentação em ecrã total e ecrã dividido 34 Sequenciação de câmaras 34 Barra de ferramentas de visualização em direto 35 Zoom digital 36 Rondas e predefinições PTZ 37 Capítulo 6 Procurar ficheiros 40 Procurar menu de vídeo 40 Procura e reprodução de gravações por hora e tipo de vídeo 42 Procurar e reproduzir gravações por evento 42 Procurar gravações marcadas 43 Procurar fotografias 43 Procura de registos 44 Capítulo 7 Funcionalidade de reprodução 45 Menu de rato de reprodução 48 Reprodução instantânea 49 Manual do Utilizador do TruVision NVR 10 3 Reprodução de 24 horas 49 Velocidade de reprodução e ignorar tempo 50 Reprodução frame a frame 51 Zoom digital durante a reprodução 52 Criação de marcadores 52 Capítulo 8 Arquivar ficheiros 54 Arquivar ficheiros 54 Criar e arquivar clipes de vídeo 57 Reprodução de ficheiros arquivados num PC 57 Capítulo 9 Definições do visor 59 Definições do visor 59 Disposição 60 Capítulo 10 Configuração da câmara 62 Estado da câmara IP 62 Definições de gravação da câmara 64 Configuração de PoE 66 Fotografias 68 OSD da câmara 68 Definições de imagem 70 Deteção de movimento 70 Máscara de privacidade 72 Tamper de câmara 73 Câmara de acesso restrito 74 Configuração de VCA 75 Configurar definições PTZ 75 Rondas e predefinições PTZ 76 Capítulo 11 Definições de rede 81 Definições de rede 81 Definições PPPoE 84 Definições do DDNS 84 Definições de servido NTP 86 Definições de E-mail 86 Configurar um servidor FTP para armazenar fotografias 88 Definições SNMP 88 Definições de UPnP 88 Estado da rede 90 Exportar dados de pacotes da rede 91 Estatística de rede 91 Capítulo 12 Gravação 92 Horário de gravação 92 Alterar a duração de reprodução instantânea 95 Gravação manual 95 4 Manual do Utilizador do TruVision NVR 10 Capítulo 13 Configuração de alarmes e eventos 97 Configurar entradas de alarme 97 Configurar saídas de alarme 99 Acionamento manual 99 Definições do besouro 100 Tipos de notificação de alarmes 100 Detetar perda de vídeo 102 Configuração de host de alarme 103 Capítulo 14 Gestão de dispositivos 104 Definições de hora e data 104 Definições gerais do gravador 106 Ficheiros de configuração 107 Atualizar firmware de sistema 108 Agendamentos de férias 109 Capítulo 15 Gestão do armazenamento 110 Informação de HDD 110 Modo de armazenamento 111 S.M.A.R.T. definições 114 Deteção de setor danificado 114 Capítulo 16 Gestão de utilizadores 116 Adicionar um novo utilizador 116 Personalizar os privilégios de acesso de utilizador 117 Definições da configuração local 117 Definições da configuração remota 118 Definições de configuração da câmara 118 Eliminar um utilizador 119 Alterar um utilizador 120 Alterar a palavra-passe de administrador 120 Capítulo 17 Informação do sistema 121 Visualização de informação do sistema 121 Procura no registo do sistema 124 Capítulo 18 Utilizar o browser da Web 127 Utilizadores do Windows 7 e Windows 8 127 Aceder ao browser da Web 128 Utilizadores do browser Mac Safari Browser 128 Instalação do plug-in 129 Visualização em direto do browser da Web 130 Controlo de uma câmara PTZ de dome através browser da Web 132 Reprodução de vídeos gravados 133 Procurar registos de eventos 134 Configuração do gravador através do browser 135 Manual do Utilizador do TruVision NVR 10 5 Anexo A Especificações 140 Anexo B Códigos de produtos 143 Anexo C Informações sobre o reencaminhamento de portas 144 Para obter assistência adicional 144 Anexo D Tempos máximos de pré-gravação 146 Anexo E Predefinições de menu 148 Anexo F Instruções de arquivo do gravador TruVision 159 Procura e reprodução de vídeos gravados 159 Exportação de gravações de vídeo 160 Exportação de gravações de vídeo através do navegador TruVision 162 Utilização do TruVision Player 162 Índice remissivo 164 6 Manual do Utilizador do TruVision NVR 10 Informação importante Mensagens de aviso As mensagens de aviso alertam para as condições ou práticas que podem provocar resultados indesejáveis. As mensagens de aviso usadas neste documento são indicadas e descritas a seguir. AVISO: As mensagens de aviso aconselham-no de perigos que podem resultar em lesões ou perda de vida. Dizem-lhe que medidas deve tomar ou evitar para o prevenir de lesões ou perda de vida. Cuidado: As mensagens de advertência aconselham-no de possíveis danos no equipamento. Dizem-lhe que medidas deve tomar ou evitar para o prevenir os danos. Nota: As notas são usadas para salientar informação importante que deve ler. Manual do Utilizador do TruVision NVR 10 7 8 Manual do Utilizador do TruVision NVR 10 Capítulo 1 Introdução ao produto Panorâmica geral do produto O TruVision NVR 10 é um videogravador de rede (NVR) integrado, versátil e fácil de utilizar, que permite que o utilizador final grave de até 16 câmaras com uma largura de banda de entrada total máxima de 20/40/80 Mbps para 4, 8 e 16 canais, proporcionando simultaneamente a integração com o portfólio de soluções de segurança da UTC, e oferecendo uma experiência perfeita no âmbito da marca TruVision. As suas portas PoE incorporadas permitem uma verdadeira configuração plug and play para as câmaras IP TruVision em que o gravador atribui automaticamente à câmara IP um endereço IP e configura-a com configurações predefinidas. Adicionar câmaras nunca foi tão fácil. Nota: A versão não PoE do NVR não está disponível nas Américas. A funcionalidade de streaming duplo permite que o utilizador configure definições diferentes para gravação e streaming (fluxo) de imagem no modo de visualização em direto utilizando streams principais e substreams. O TruVision NVR 10 pode ser configurado através do OSD, do browser da Web e do TruVision Navigator através do SDK. Pode integrar totalmente o software gratuito TruVision Navigator, ideal para a maior parte das aplicações comercializadas. A interface do browser da Web do TVN 10, intuitiva e de fácil utilização, permite a configuração remota e a visualização, pesquisa e reprodução seguras de vídeo a partir de computadores ligados através da Internet. Nota: os modelos são fornecidos com os cabos de alimentação correspondentes às respetivas regiões. Manual do Utilizador do TruVision NVR 10 9 Capítulo 1: Introdução ao produto Predefinições de acesso ao dispositivo Nomes de utilizador e palavras-passe predefinidos Consulte a Tabela 1 abaixo para ver a lista de nomes de utilizador e passwords predefinidos. Para mais informações, consulte o Capítulo 16 “Gestão de utilizadores” na página 116. Tabela 1: Nomes de utilizador e palavras-passe predefinidos Utilizador Descrição Administrador Só pode haver um administrador. O nome de utilizador é admin. O nome não pode ser alterado. A palavra-passe predefinida é 1234. Operador O nome de utilizador predefinido é “operator”. A palavra-passe predefinida é 2222. Guest O nome de utilizador predefinido é “guest”. A palavra-passe predefinida é 3333. Nota: por motivos de segurança, recomenda-se que as palavras-passe predefinidas sejam alteradas. Predefinições de rede As definições de rede são: • Endereço IP - 192.168.1.82 • Máscara de subrede - 255.255.255.0 • Endereço gateway - 192.168.1.1 • Portas: Ao utilizar o browser: Ao utilizar o TruNav: Porta RTSP: 554 Porta RTSP: 554 Porta HTTP: 80 Porta de software do servidor/cliente: 8000 Para mais informações, consulte “Utilizar o browser da Web” na página 127. 10 Manual do Utilizador do TruVision NVR 10 Capítulo 2 Instalação física Esta secção descreve como deve efetuar a instalação do gravador. Ambiente de instalação Ao instalar o produto, tenha em atenção os seguintes fatores: • Ventilação • Temperatura • Humidade • Carga do chassis Ventilação: não bloqueie nenhuma abertura de ventilação. Instale em conformidade com as instruções do fabricante. Certifique-se de que a localização prevista para a instalação da unidade é bem ventilada. Temperatura: antes de escolher o local de instalação, tenha em atenção as especificações de temperatura de funcionamento (-10 a +55 ºC, 14 a 131 °F) e de humidade sem condensação (10 a 90%) da unidade. Condições extremas de calor ou de frio para além dos limites de temperatura de funcionamento especificados podem reduzir a vida útil do gravador. Não instale a unidade em cima de outro equipamento quente. Deixe um espaço de 44 mm entre as unidades montadas em rack. Humidade: não utilize a unidade próximo de água. A humidade pode danificar os componentes. Para reduzir o risco de incêndio ou de choque elétrico, não exponha esta unidade à chuva ou à humidade. Chassis: no topo da unidade pode ser colocado equipamento com um peso até 15,9 kg (35 lb.). Desembalar o gravador e respetivos acessórios Quando receber o produto, inspecione a embalagem e o conteúdo para detetar eventuais danos, e verifique se todos os itens estão presentes. A embalagem inclui Manual do Utilizador do TruVision NVR 10 11 Capítulo 2: Instalação física uma lista de itens. Se algum dos itens estiver danificado ou em falta, contacte o fornecedor local. Os itens fornecidos com o produto incluem: • Comando à distância IR (infravermelhos) • Duas pilhas AAA para o comando à distância • Cabos de alimentação CA • Rato USB • Suportes • Gravador • CD com software e manuais • Guia Rápido do TruVision NVR 10 • Manual do Utilizador do TruVision NVR 10 (em CD) • Manual do Operador do Gravador TruVision (em CD) Painel traseiro As figuras abaixo mostram as ligações do painel traseiro e descrevem cada conector num gravador de vídeo digital NVR 10 típico. Os detalhes de modelos específicos podem variar. Antes de ligar o gravador, ligue as câmaras e um monitor principal para o funcionamento básico. Quando todas as ligações necessárias estiverem concluídas, introduza os dados relevantes no assistente de configuração (consulte a página 16). Nota: Para cada entrada de alarme conectada, ligue um fio à ligação de entrada com a etiqueta do número de alarme e um fio à ligação de terra (com identificação G). 12 Manual do Utilizador do TruVision NVR 10 Capítulo 2: Instalação física Figura 1: Conexões do painel traseiro NVR 10 Modelo de quatro canais: Modelo PoE de oito canais: 1. Portas PoE incorporadas para ligar até oito câmaras IP (consoante o modelo). 7. Ligar a uma TV de alta definição (HDTV). A ligação HDMI suporta áudio e vídeo digital. 2. Ligar até quatro entradas de alarme e uma saída de relé de alarme. 8. Porta Universal Serial Bus (USB 3.0). Ligar a um dispositivo adicional, como um rato USB, gravador de CD/DVD ou HDD USB. 3. Ligar a uma rede. 4. Ligar um conector RCA para entrada de áudio 5. Ligar a colunas para saída de áudio. 6. Ligar a um monitor VGA. Manual do Utilizador do TruVision NVR 10 9. Ligar à terra. 10. Ligar a um cabo de alimentação. 11. Ligar a uma fonte de alimentação de 12 VCC. 13 Capítulo 2: Instalação física Ligações do monitor Ligue a unidade a um monitor através de um cabo apropriado com o conector VGA/HDMI. O gravador fornece um sinal CVBS de 1 Vp-p. Consulte Figura 1 na página 13 para ligar um monitor a um gravador. O gravador suporta uma resolução de até 1280 × 1024 / 60 Hz em VGA/HDMI. A resolução do monitor deve ser, no mínimo, 800 × 600. Ajuste o monitor de acordo com esta resolução. Montagem em rack Os modelos TVNc apresentam um chassis 1U de secretária. Não são instaláveis em rack. Os modelos TVN apresentam um chassis 1,5U de secretária mas podem ser facilmente instalados em rack, adquirindo-se para tal o kit para montagem em rack TVR-RK-1. Contacte o seu fornecedor local para encomendar o kit. Consulte a Figura 2 abaixo. Figura 2: Instalação em rack do TVN 10 Para instalar os racks: 1. Fixe as duas orelhas pequenas de montagem (A) ao NVR. Os parafusos são fornecidos. 2. Fixe os dois suportes traseiros grandes (não fornecidos) às calhas traseiras (B). 3. Fixe o NVR às calhas dianteiras (C). Os parafusos não são fornecidos. 14 Manual do Utilizador do TruVision NVR 10 Capítulo 3 Primeiros passos Ligar o gravador Antes de colocar o gravador a trabalhar, ligue pelo menos um monitor. Caso contrário, não conseguirá visualizar a interface de utilizador para operar o dispositivo. O gravador deteta automaticamente o modo de vídeo (PAL ou NTSC) no arranque. Está equipado com uma fonte de alimentação universal que deteta automaticamente 110/240 V, 60/50 Hz. Nota: recomenda-se a utilização de uma fonte de alimentação ininterrupta (UPS) juntamente com o dispositivo. Para ligar o gravador: Ligue o gravador, utilizando o interruptor de alimentação localizado no painel traseiro. Quando estiver ligado, acendem-se os LEDs de estado no painel frontal. Para desligar o gravador: 1. No modo de visualização em direto, clique com o botão direito do rato e clique em Menu. É apresentada a janela do menu principal. 2. Na barra de ferramentas do menu, clique em Shutdown. 3. No menu instantâneo de encerramento, selecione Encerrar. Clique em Sim para confirmar o encerramento. Ser-lhe-á solicitada a palavras-passe de administrador. Para reiniciar o gravador: 1. No modo de visualização em direto, clique com o botão direito do rato e clique em Menu. É apresentada a janela do menu principal. 2. Selecione o ícone Encerrar. 3. No menu instantâneo de encerramento, selecione Reinicializar. Clique em Sim para confirmar o encerramento. Manual do Utilizador do TruVision NVR 10 15 Capítulo 3: Primeiros passos Ser-lhe-á solicitada a palavras-passe de administrador. O assistente de arranque O gravador dispõe de um assistente de instalação rápida que permite configurar facilmente as definições básicas do gravador quando o aparelho é utilizado pela primeira vez. Configura todas as câmaras para as predefinições. A configuração de cada câmara e cada gravador pode ser personalizada conforme necessário. Por predefinição, o assistente de arranque inicia-se assim que o gravador é carregado. O assistente explica ao utilizador algumas das definições mais importantes do gravador. Se efetuar alterações numa página de configuração, estas serão guardadas quando sair da página e voltar à página principal do assistente. Nota: Se pretender configurar o gravador apenas com configurações predefinidas, clique em Seguinte em cada ecrã até ao fim. Para usar o assistente de arranque: 1. Para lançar o assistente sem reinicializar o dispositivo, consulte Menu > Gestão de dispositivos > Definições gerais e clique “Iniciar assistente”. 2. Selecione o idioma preferencial para o sistema e resolução da lista pendente e clique em Seguinte. 3. Ative ou desative a opção para iniciar o assistente automaticamente quando o gravador é ligado. Clique em Seguinte. 4. Configuração do utilizador: Pode alterar a palavras-passe de administrador e criar utilizadores adicionais. Rato: Navegue para a caixa de edição da palavras-passe de administrador. Clique na caixa para apresentar o teclado virtual e introduza a palavras-passe de administrador pré-definida, 1234. Painel frontal ou comando à distância: Navegue para a caixa de edição da palavras-passe de administrador, utilizando os botões de navegação. Prima Enter no painel frontal ou no comando à distância para aceder à janela de teclado virtual. Introduza a palavras-passe de administrador predefinida 1234. 16 Manual do Utilizador do TruVision NVR 10 Capítulo 3: Primeiros passos Nota: é obrigatório introduzir uma palavras-passe de administrador. Para alterar a palavras-passe de administrador, selecione Nova palavra-passe de administrador, introduza a nova palavra-passe e confirme-a. Cuidado: recomenda-se vivamente que altere a palavras-passe de administrador. Não deixe 1234 como a palavra-passe predefinida. Registe a palavra-passe num local seguro para não se esquecer da mesma. Caso se tenha esquecido da palavra-passe do gravador, contacte o seu fornecedor e indique o número de série do gravador para obter um código seguro para reinicializar o gravador. Clique em Seguinte. 5. Configuração de data e hora: Selecione o fuso horário pretendido, o formato da data, hora e data do sistema. Se for necessário horário de Verão (DST), verifique Ativar hora de verão e introduza as horas de Verão e Inverno desejadas. Nota: a data e a hora do sistema ficam visíveis no ecrã. Contudo, não aparecem nas gravações. Clique em Aplicar e, em seguida, em Seguinte para voltar para a página seguinte ou clique em Anterior para voltar à página anterior. Manual do Utilizador do TruVision NVR 10 17 Capítulo 3: Primeiros passos 6. Configuração da rede: Configure as suas definições de rede, tais como o tipo de NIC, endereço IP, máscara de subrede e gateway predefinida. Introduza o endereço de servidor DNS preferido, bem como um alternativo. Clique em Seguinte para passar para a página seguinte ou em Anterior para voltar à página anterior. 7. Gestão do HDD: Os discos rígidos são inicializados na fábrica. Contudo, se desejar apagar todos os dados, clique em Inicializar para inicializar o HDD e em Seguinte para passar à página seguinte ou em Anterior para voltar à página anterior. 8. Adicionar câmaras IP: Nota: Não é necessário procurar câmaras de PoE. São reconhecidas automaticamente quando conectado. Clique em Procurar para localizar quaisquer câmaras IP disponíveis. Existem duas maneiras de adicionar uma câmara IP ao sistema do gravador: Manualmente: Introduza o endereço IP e a câmara IP a adicionar. Selecione o protocolo adequado, número de stream e porta de gestão e, em seguida, introduza 18 Manual do Utilizador do TruVision NVR 10 Capítulo 3: Primeiros passos o nome de utilizador e a palavra-passe de administrador e, em seguida, clique no botão Adicionar. Clique em Seguinte para passar para a página seguinte. Automaticamente: Selecione as câmaras IP da lista de resultados da procura. Clique em Adicionar rápido para adicionar as câmaras selecionadas ao sistema de gravador, modificando a configuração da câmara. A lista da procura apresenta todas as câmaras IP suportadas que são colocadas na LAN. Clique em Seguinte para passar para a página seguinte ou em Anterior para voltar à página anterior. 9. Configuração da gravação: Configure as suas definições de gravação conforme necessário. As definições aplicam-se a todas as câmaras ligadas ao gravador. Marque a caixa de seleção Constant Recording para que o gravador grave continuamente durante todo o dia. Se não for selecionada, o gravador não gravará. Marque a caixa de seleção de intervalo de tempo pretendida, TL-Hi ou TL-Lo. Para gravar eventos de deteção de movimento, marque Evento (Movimento). Para gravar eventos de alarme, marque Alarme. Clique em Seguinte para passar para a página seguinte ou em Anterior para voltar à página anterior. Nota: Pode configurar os parâmetros de gravação da cada câmara individual para os horários de gravação diferentes no menu de gravação. 10. Após a introdução de todas as alterações pretendidas, é apresentada uma página de resumo que apresenta todas as definições. Manual do Utilizador do TruVision NVR 10 19 Capítulo 3: Primeiros passos Clique em Terminar para sair do assistente. O gravador está agora pronto para ser utilizado. Para uma descrição do menu principal do gravador, consulte “Visão geral dos menus” na página 28. Cuidado: Importante! O seu dispositivo TruVision é fornecido as credenciais (nome de utilizador padrão e palavra-passe) para o acesso inicial, configuração fácil e autolocalização. Por motivos de segurança, recomenda-se vivamente a alteração das credenciais predefinidas. 20 Manual do Utilizador do TruVision NVR 10 Capítulo 4 Instruções de funcionamento Controlar o gravador Existem várias maneiras de controlar o gravador: • Controlo a partir do painel frontal. Consulte “Utilização do painel fronta” abaixo. • Controlo com o rato. Consulte “Utilização do rato” na página 25. • Comando à distância IR (infravermelhos). Consulte “Utilização do comando à distância por infravermelhos” na página 26. • Teclado TVK-800 (do TVK-800 firmware versão 1.0i). Consulte o manual do utilizador para obter mais informações. • Controlo do browser da Web (TruVision Navigator, TVRmobile). Consulte Capítulo 18 “Utilizar o browser da Web” na página 127 para obter mais informações sobre como utilizar o browser da Web. Consulte os manuais de utilizador do TruVision Navigator e do TVRmobile para obter mais informações. É possível utilizar o método de controlo preferido para qualquer procedimento, mas na maioria dos casos descrevemos procedimentos utilizando o rato. Os métodos de controlo opcionais só serão indicados quando forem substancialmente diferentes dos métodos de controlo com o rato. Utilização do painel frontal Os botões de funções no controlo do painel frontal podem ser utilizados para operar a maioria, embora não todas, as funções principais do gravador. Os indicadores LED acendem para alertar o utilizador para várias situações. As funções disponíveis podem ser limitadas através da definição de palavras-passe. Para mais informações, consulte a Figura 3 na página 22. Manual do Utilizador do TruVision NVR 10 21 Capítulo 4: Instruções de funcionamento Figura 3: NVR 10 painel frontal Modelo de 16 canais: Os controlos no painel frontal incluem: Tabela 2: Descrição dos botões do painel frontal Nome Descrição 1. Botão para visualização em direto Mudar para o modo de visualização em direto. 2. Botões de reprodução Consulte a Tabela 3 na página 23 para ver uma descrição detalhada de todos estes botões para tarefas diferentes. Inverter: no modo de visualização em direto, utilizar para reproduzir o vídeo mais antigo. No modo de reprodução, reproduzir uma câmara no sentido inverso. Pausa: no modo de visualizaçãoem direto, imobilizar a última imagem da apresentação em direto para todas as câmaras ativas apresentadas. No modo de reprodução, parar a reprodução. Reproduzir: no modo de visualização em direto, reproduzir as últimas 24 horas da câmara atualmente selecionada. No modo de reprodução, reproduzir as imagens de uma câmara para a frente. No modo de procura, reproduzir um vídeo selecionado ou visualizar uma fotografia. 3. 4. Recetor de infravermelhos (IR) Recetor de comando à distância por infravermelhos. Direção Os botões de DIREÇÃO são utilizados para navegar entre os diferentes campos e itens dos menus. No modo de PTZ, podem controlar o movimento da câmara PTZ. Botão Enter O botão ENTER é utilizado para confirmar a seleção em qualquer um dos modos de menu. Para ligar o comando à distância ao NVR, prima o botão Dispositivo, introduza o endereço do dispositivo e prima Enter. Consulte a Tabela 3 na página 23 para ver uma descrição detalhada destes botões por tarefas diferentes. 5. Botão Alarm Premir para confirmar manualmente um alarme. No modo de visualização em direto, contacta o recetor de alarme quando é acionado um alarme/evento. 22 Manual do Utilizador do TruVision NVR 10 Capítulo 4: Instruções de funcionamento Nome Descrição 6. Interfaces USB Portas Universal Serial Bus (USB) para dispositivos adicionais, tais como um rato USB, um gravador de CD/DVD e uma unidade de disco rígido (HDD) USB. 7. Botão Archive Premir uma vez para entrar no modo de arquivo rápido. Premir duas vezes para começar a arquivar. Se a unidade flash tiver um LED, este estará intermitente durante o processo de arquivo. 8. Botões Display Consulte a Tabela 3 abaixo para ver uma descrição detalhada de todos estes botões para tarefas diferentes. Visualização: no modo de ecrã dividido, alternar entre os vários modos de divisão de ecrã: ecrã inteiro, quad, 1+5, 1+7, 9 e 16. Nos modos de informações do HDD e gestão de utilizadores, eliminar um item selecionado. No modo PTZ, eliminar um pontochave selecionado. No modo de procura de registos, apresentar os detalhes de um ficheiro de registo no resultado da procura de registos. Seq: no modo de visualização em direto, iniciar/parar a sequenciação de câmaras no monitor atual. 9. Botões Menu e Procurar Menu: Entrar/sair do menu principal. Procurar: no modo de visualização em direto, aceder ao menu de pesquisa avançada. 10. Botões numéricos Alternar entre câmaras diferentes nos modos de visualização em direto, controlo PTZ ou reprodução. Introduzir os números 0 a 9 quando utilizar o teclado virtual. 11. LEDs de estado HDD: Uma luz VERDE contínua indica que NVR acede ao HDD em operação de leitura ou de escrita. Uma luz VERMELHA contínua indica falha de HDD. Rede: Uma luz VERDE contínua indica que NVR está atualmente ligada a uma rede. Nenhuma luz indica que o NVR não está ligado a nenhuma rede. Interna: Uma luz VERDE contínua indica que NVR está atualmente a gravar vídeo/áudio. Uma luz VERMELHA contínua indica falha interna. Alarme: Uma luz VERMELHA contínua indica que existe um sensor Entr. alarme. Uma luz VERDE contínua indica que não existe nenhum alarme ativo. Tabela 3: Funções dos botões do painel frontal por tarefa Tarefa Botão Função do botão Modo de visualização em direto Direção Premir para percorrer os canais. Enter Premir para mostrar a barra de ferramentas de controlo de PTZ. Inverter Premir para reproduzir o ficheiro de vídeo mais antigo da câmara atual (mosaico de vídeo superior esquerdo se no modo de ecrã dividido). Pausa Premir para imobilizar a última imagem da apresentação em Manual do Utilizador do TruVision NVR 10 23 Capítulo 4: Instruções de funcionamento Tarefa Botão Função do botão direto para todas as câmaras ativas apresentadas. Reproduzir Modo de reprodução Premir para uma reprodução de 24 horas da câmara atual (mosaico de vídeo superior esquerdo se no modo de ecrã dividido). Live Premir para entrar no modo de visualização em direto. Seq Premir para iniciar/parar a sequenciação de câmaras no monitor atual. Mantenha o botão Seq premido durante três segundos para iniciar e parar a sequenciação. Menu Premir para aceder ao menu principal. Direção Os botões de navegação para a direita ou para a esquerda são utilizados para acelerar ou diminuir a velocidade de reprodução de vídeos gravados. Os botões de navegação para cima e para baixo são utilizados para fazer avançar ou recuar 30 segundos a reprodução de vídeos gravados. Enter Premir o botão para colocar o vídeo em pausa. Premir novamente para reiniciar o vídeo. No modo de reprodução por fotogramas, premir para avançar um fotograma no vídeo. Inverter Premir para reproduzir uma câmara no sentido inverso. No modo de reprodução de imagens, visualizar imagens no sentido inverso. Pausa No modo de reprodução, parar a reprodução. Reproduzir No modo de reprodução, reproduzir as imagens de uma câmara para a frente. Modo de pausa Direção Os botões de navegação para a esquerda e para a direita são utilizados para fazer avançar ou recuar um fotograma os vídeos gravados. Os botões de navegação para cima e para baixo são utilizados para fazer avançar ou recuar 1 segundo os vídeos gravados. Modo de controlo PTZ Direção Premir para controlar o movimento da câmara PTZ. Zoom +/- Premir para aplicar mais ou menos zoom. Predefinição Premir Preset e um botão numérico para chamar a predefinição especificada. Ronda Premir Tour e um botão numérico para chamar a ronda gravada especificada. Reproduzir Navegação nos menus 24 Premir para realizar um ronda automática. Monitor Premir para eliminar um ponto-chave selecionado a partir da lista PTZ Setting > More Settings > Tour > Key Point. Direção Premir para navegar entre os diferentes campos e itens dos menus. Menu Entrar/sair do menu principal. Enter Premir para confirmar a seleção em qualquer um dos modos de menu. Manual do Utilizador do TruVision NVR 10 Capítulo 4: Instruções de funcionamento Utilização do rato O rato USB fornecido com o gravador pode ser utilizado para operar todas as funções do gravador, ao contrário do painel frontal, o qual tem uma funcionalidade limitada. O rato USB permite navegar e efetuar alterações às definições na interface de utilizador. Para ligar o rato ao gravador, ligue o conector do rato USB à porta USB localizada no painel frontal ou traseiro. O rato fica imediatamente operacional e deverá aparecer o ponteiro. Nota: use um rato USB 2.0. Mova o ponteiro para um comando, uma opção ou um botão numa janela. Clique no botão esquerdo do rato para introduzir ou confirmar as seleções. Para adquirir um rato sobresselente, encomende o número de referência TVR-MOUSE-1. Consulte a Tabela 4 na página 25 para ver uma descrição dos botões do rato. Tabela 4: Botões do rato Item Descrição Botão esquerdo Clique simples Visualização em direto: selecionar uma câmara para apresentar a barra de ferramentas da visualização em direto. Menu: selecionar um componente do menu, como um botão ou um campo de inserção. Esta função é semelhante à de premir o botão Enter nos controlos do comando à distância/painel frontal. Clique duplo Visualização em direto: alternar entre o modo de ecrã único e multi-ecrãs no modo de visualização em direto/ reprodução. Clicar e arrastar Visualização em direto: arrastar barra de canais/tempo. Controlo PTZ: ajustar rotação panorâmica, inclinação e ampliação/diminuição. Funções de anti-sabotagem, máscara de privacidade e deteção de movimento: selecionar a área-alvo. Ampliação digital: arrastar e selecionar a área-alvo. Botão direito Clique simples Visualização em direto: apresentar menu. Menu: sair do menu atual e voltar para um nível superior. Roda de deslocamento Deslocamento para cima Visualização em direto: voltar para a janela anterior. Deslocamento para baixo Visualização em direto: avançar para a janela seguinte. Manual do Utilizador do TruVision NVR 10 Menu: deslocar a seleção até ao item anterior. Menu: deslocar a seleção até ao item seguinte. 25 Capítulo 4: Instruções de funcionamento Utilização do comando à distância por infravermelhos O gravador é fornecido com uma unidade de comando à distância por infravermelhos (IR). Tal como o rato, pode ser utilizado para operar todas as funções principais da unidade. O comando à distância pode ser programado com um endereço de ID do dispositivo exclusivo, para que o controlador possa comunicar com os gravadores com esse endereço. Não é necessário programar se se utilizar apenas um gravador. O endereço de ID de dispositivo só se aplica quando se utiliza um comando à distância e não quando se utiliza um teclado. Para adquirir um comando à distância de substituição, encomende o número de referência TVR-REMOTE-1. Figura 4: Comando à distância IR (infravermelhos) This image cannot currently be displayed. Item Descrição 1. Alarme Confirmar um alarme. 2. Device Ativar/desativar o comando à distância IR para controlar o gravador. 3. Botões numéricos Selecionar uma câmara e introduzir números numa opção do menu. 26 Manual do Utilizador do TruVision NVR 10 Capítulo 4: Instruções de funcionamento Item Descrição 4. Monitor Alternar entre os diferentes formatos de multi-ecrãs. 5. Mon A e Mon B Alternar entre os monitores A e B. 6. Live Voltar para o modo de visualização em direto. 7. Menu Ativar o menu principal. 8. Seq Iniciar/parar a sequenciação. 9. , , , No modo de Menu: utilize os botões de seta para a esquerda/direita/cima/baixo para editar entrada. No modo PTZ: utilize para controlar as funções PTZ. No modo de Reprodução: utilize para controlar a velocidade de reprodução. 10. OK Confirmar seleção. 11. Zoom + e - Utilize para controlar o zoom da lente da câmara. 12. Predefinição Introduza um código pré-programado de três dígitos para chamar uma predefinição. 13. Ronda Introduza um código pré-programado de três dígitos para chamar uma ronda gravada. 14. Focus + e - Utilize para controlar a focagem da lente da câmara. 15. Controlo da reprodução Utilize para controlar a reprodução (Recuar, Pausa, Reproduzir e Avanço Rápido). 16. Procurar Abrir o menu de procura. 17. Reproduzir novamente Voltar a reproduzir do início o ficheiro selecionado. 18. Ejetar Ejetar um CD ou DVD. 19. Arquivar Premir uma vez para entrar no modo de arquivo rápido. Premir duas vezes para começar a arquivar. Aponte o comando à distância para o recetor IR na parte frontal da unidade para testar o funcionamento. Para alterar a morada do comando á distância no gravador: 1. Prima o botão Menu no painel frontal ou clique com o botão direito do rato e selecione o botão Menu. É apresentada a janela do menu de visualização predefinida é apresentada. 2. Clique Gestão de dispositivos > Definições gerais. 3. Verifique o valor de ID do comando à distância. O valor predefinido é 255. Este endereço de dispositivo é válido para todos os controlos IR. Nota: O gravador responde a qualquer comando à distância que tenha um endereço entre 1 e 255. 4. No comando à distância, prima o botão Dispositivo. Manual do Utilizador do TruVision NVR 10 27 Capítulo 4: Instruções de funcionamento 5. Introduza o valor do endereço do dispositivo. O valor tem de ser idêntico ao valor no gravador. 6. Prima o botão OK no comando à distância. Para colocar pilhas no comando à distância IR: 1. Retire a tampa do compartimento das pilhas. 2. Insira as pilhas. Certifique-se de que os polos positivo (+) e negativo (−) estão colocados corretamente. 3. Volte a colocar a tampa do compartimento das pilhas. Resolução de problemas do comando à distância Se o comando à distância IR não funcionar corretamente, realize os testes seguintes: • Verifique a polaridade das pilhas. • Verifique a carga remanescente nas pilhas. • Verifique se o sensor do comando à distância IR não está mascarado. Se o problema persistir, contacte o administrador. Visão geral dos menus O gravador dispõe de uma estrutura intuitiva que permite configurar os parâmetros da unidade rápida e eficazmente. Cada ícone de comando apresenta uma janela que permite editar um grupo de definições. A maior parte dos menus está disponível apenas aos administradores do sistema. A janela está dividida em três secções: O ícone de comando e o item de submenu atualmente selecionados estão realçados a verde. Consulte a Figura 5 abaixo. Para aceder ao menu principal terá de entrar no modo de visualização em direto. 28 Manual do Utilizador do TruVision NVR 10 Capítulo 4: Instruções de funcionamento Figura 5: Estrutura de menus 1. Barra de ferramentas do menu: opções de configuração disponíveis para a função de menu selecionada. Mova o rato sobre um ícone de comando e clique para selecioná-lo. Consulte a Tabela 5 para ver uma descrição dos ícones. 2. Painel do submenu: são apresentados submenus relativos à função de menu selecionada. Clique num item para selecioná-lo. 3. Menu de configuração: são apresentados todos os detalhes relativos ao submenu selecionado. Clique num campo para efetuar alterações. Nota: Consulte a Tabela 3 na página 22 para informações sobre como aceder às opções de menu utilizando o painel frontal. Tabela 5: Descrição dos ícones da barra de ferramentas do menu Ícone Nome Descrição Definições do visor Configura as definições do visor, incluindo o formato de vídeo, resolução, interface da saída de vídeo, tempo de espera, formato de ecrã dividido e sequenciação de câmaras. Consulte o Capítulo 9 “Definições do visor” na página 59. Configuração da câmara Configura as definições da câmara incluindo resolução e qualidade de fotografia, definições de câmara incluindo OSD, máscara de privacidade, sabotagem, acesso restrito, configuração de deteção de movimento, configuração PTZ, rondas predefinidas e rondas de apresentação, codificação de V-stream. Consulte o Capítulo 10 “Configuração da câmara” na página 62 Definições de rede Configura as definições standard de rede, incluindo endereço IP, notificações de e-mail, configuração DDNS e definições avançadas de rede. Consulte o capítulo Capítulo 11 “Definições de rede” na página 81. Manual do Utilizador do TruVision NVR 10 29 Capítulo 4: Instruções de funcionamento Ícone Nome Descrição Gravação Configura definições de gravação incluindo duração der reprodução instantânea, horário de gravação e gravação manual. Consulte o Capítulo 12 “Gravação” na página 92. Configuração de alarme de evento Configura as definições de alarme, incluindo entrada de alarme, acionamento manual, definições do besouro, notificações de alarme, perda de vídeo e configuração de host de alarme. Consulte o Capítulo 13 “Configuração de alarmes e eventos” na página 97. Gestão de dispositivos Configura as definições do sistema, incluindo data e hora do sistema, idioma, tempo limite de menu, ficheiros de configuração de importação/exportação, atualização de firmware, inserção de texto e definições RS-232. Consulte o Capítulo 14 “Gestão de dispositivos” na página 104. Gestão do armazenamento Configura informação de HDD, modo de armazenamento, definições S.M.A.R.T. e deteção de setor danificado. Consulte o Capítulo 15 “Gestão do armazenamento” na página 110. Gestão de utilizadores Configura utilizadores, palavras-passe e privilégios de acesso. Consulte o Capítulo 16 “Gestão de utilizadores” na página 116. Informação do sistema Apresenta informação do sistema, informação de configuração da câmara, informação de configuração de gravação, informação de entradas de alarme, informação de saídas de alarme, informação de rede, informação de HDD e procura de registos. Consulte o Capítulo 17 “Informação do sistema” na página 121. Ajuda Fornece informações de referência para as diversas barras de ferramentas, menus e teclas na interface. Encerramento Dá acesso às opções de logout, reinicialização e encerramento. Consulte “Ligar o gravador” na página 15. Para aceder ao menu principal: 1. No modo de visualização em direto, prima o botão Menu no comando à distância ou no painel frontal. - Ou Clique no botão direito do rato e selecione Menu no menu instantâneo que aparece. É apresentada a janela do menu principal. A janela de Definições do visor aparece por predefinição. 2. Clique no ícone de menu pretendido para apresentar as suas opções de submenu. Altere os parâmetros de configuração, conforme necessário. 3. Clique em Aplicar para guardar as definições. 4. Clique Sair para deixar a configuração de menu e regressar à visualização em direto. 30 Manual do Utilizador do TruVision NVR 10 Capítulo 4: Instruções de funcionamento O teclado apresentado no ecrã Quando precisar de introduzir caracteres numa opção de janela, aparece um teclado no ecrã. Clique numa tecla para introduzir o respetivo carácter. Figura 6: O teclado apresentado no ecrã Descrição das teclas do teclado apresentado no ecrã: Alternar entre minúsculas/maiúsculas Espaço Sair do teclado apresentado no ecrã Caracteres alfanuméricos Retroceder Pontuação Confirmar seleção Sair do menu principal Prima o botão Menu no painel frontal para sair da janela do menu atual e voltar à visualização em direto, clique em Sair num menu principal ou clique com o botão direito do rato. Manual do Utilizador do TruVision NVR 10 31 Capítulo 5 Visualização em direto Descrição do modo de visualização em direto O modo de visualização em direto é o modo de funcionamento normal da unidade, permitindo a visualização de imagens das câmaras em direto. Quando é ligado, o gravador entra automaticamente no modo de visualização em direto. No monitor, é possível ver se está em curso uma gravação e, se configurado para tal, a data e hora atuais, bem como o nome da câmara. Informação de estado As informações sobre o estado da câmara e do sistema são apresentadas nos monitores principal e secundário sob a forma de ícones. São apresentados ícones de estado para cada câmara. Cada ícone representa informações relativas a um item específico. Estes ícones incluem: Tabela 6: Descrição dos ícones de estado apresentados no ecrã Ícone Descrição Indica um alarme. Indica que um canal da câmara está a ser gravado. Indica um evento de deteção de movimento. Indica um evento de perda de vídeo. Indica notificações de alarme e de sistema. Ao clicar no ícone, abre-se uma janela que lista os alarmes e notificações. Indica gravação manual. Indica que a visualização direta está bloqueada a partir do painel frontal. As ações com o rato continuam a ser permitidas. 32 Manual do Utilizador do TruVision NVR 10 Capítulo 5: Visualização em direto O gravador pode apresentar mais de um ícone em simultâneo. Consulte “Definições gerais do gravador” na página 106 para mostrar ou ocultar estes ícones. O estado do sistema é apresentado no painel frontal pelos LEDs de estado. Saída de vídeo O gravador verifica automaticamente as saídas de monitor utilizadas no arranque. Se for utilizado um monitor HDMI, este será a saída principal. Se estiverem ligados monitores de HDMI e VGR ao gravador, ambos serão monitores principais; ambos mostrarão o mesmo ecrã. Menu do rato de visualização em direto É possível aceder rapidamente a muitas funcionalidades de visualização em direto colocando o cursor sobre uma imagem em direto e clicando no botão direito do rato. Aparece o menu do rato (consulte a Figura 7 abaixo). Figura 7: Menu do rato para o monitor principal A lista de comandos disponíveis depende do monitor que estiver ativo: principal ou auxiliar (monitor B). Consulte a Tabela 7 abaixo. As predefinições para estes comandos são fornecidas no anexo, em “Predefinições de menu” na página 148. Tabela 7: Menu do rato para o monitor A (monitor principal) Nome Descrição 1. Menu Entrar no Menu principal. 2. Câmara única Alternar para visualização em ecrã total para a câmara selecionada a partir da lista pendente. Para mais informações, consulte “Modo de apresentação em ecrã total e ecrã dividido” na página 34. 3. Multi-câmara Alternar entre as diferentes opções de ecrã dividido a partir da lista pendente. Para mais informações, consulte “Modo de apresentação em ecrã total e ecrã dividido” na página 34. 4. Ecrã anterior Apresenta a câmara anterior. Manual do Utilizador do TruVision NVR 10 33 Capítulo 5: Visualização em direto Nome Descrição 5. Ecrã seguinte Apresenta a câmara seguinte. 6. Iniciar sequência Ligar o modo de sequenciação. A janela faz automaticamente a sequenciação entre câmaras. Para configurar o tempo de espera da sequência, consulte Menu > Definições do visor > Monitor > Tempo de espera de sequência e selecione um valor. 7. Reprodução de 24 horas Reproduzir o vídeo gravado para o dia selecionado a partir da câmara selecionada. Está selecionado o dia atual por predefinição. Para mais informações, consulte “Reprodução de 24 horas” na página 49. 8. Pesquisar vídeo Aceder ao menu de procura de vídeo avançada. Para mais informações, consulte “Procurar menu de vídeo” na página 40. 9. Modo de imagem Selecionar o modo Padrão, Com brilho, Suave ou Vivo para apresentar. Modo de apresentação em ecrã total e ecrã dividido O gravado tem formatos de ecrã total e ecrã dividido. O número de modos de apresentação em ecrã dividido disponível depende do modelo de gravador. Formato de apresentação em ecrã total Prima o botão numérico no painel frontal para alternar para a visualização da câmara correspondente. Por exemplo, prima o botão 10 para visualizar a câmara 10. -OuClique com o botão direito do rato e selecione Câmara única no menu. Selecione a câmara pretendida a partir da lista. Formato de apresentação em ecrã dividido Prima o botão Display no painel frontal para percorrer os diferentes formatos de visualização. -OuClique com o botão direito do rato e selecione Multi-câmara no menu. Selecione o esquema pretendido de visualização em ecrã dividido. Sequenciação de câmaras A função de sequenciação permite que uma câmara seja apresentada brevemente no ecrã, antes de avançar para a câmara seguinte na lista da sequência. A sequenciação só pode ser efetuada no modo de apresentação em ecrã total. A sequência predefinida apresenta cada câmara por ordem numérica. No entanto, cada câmara no monitor principal e no monitor de eventos pode ter um tempo de 34 Manual do Utilizador do TruVision NVR 10 Capítulo 5: Visualização em direto espera e uma ordem de sequência pré-programados. Para mais informações, consulte “Disposição” na página 60. Nota: Para que a sequenciação possa ser executada, o tempo de espera não deverá ser definido como zero. • Sequenciar câmaras com o painel frontal: Selecione a câmara com a qual pretende iniciar a sequenciação. Prima o botão Seq no painel frontal para iniciar a sequenciação. Clique novamente para parar a sequenciação. • Sequenciar câmaras com o rato: Selecione a câmara com a qual pretende iniciar a sequenciação. Clique com o botão direito do rato e selecione Iniciar sequência para iniciar a sequenciação. Clique com o botão direito do rato e selecione Parar sequência para parar a sequenciação. Barra de ferramentas de visualização em direto A barra de ferramentas de visualização em direto permite aceder rapidamente a comandos utilizados com regularidade. Posicione o cursor sobre uma imagem de vídeo e clique no botão esquerdo do rato. Aparece a barra de ferramentas (consulte a Figura 8 abaixo). Figura 8: Barra de ferramentas de visualização em direto Tabela 8: Descrição dos ícones da barra de ferramentas de visualização em direto Ícone Descrição Pausa: imobilizar a imagem em direto da câmara selecionada. Apesar de ser executada uma pausa na imagem, a hora e a data prosseguem. O relógio do sistema continua a funcionar. Iniciar gravação manual: iniciar/parar a gravação manual O ícone fica vermelho quando a gravação manual está ativada. Consulte “Horário de gravação” na página 92 para informações sobre a configuração desta função. Reprodução instantânea: reproduzir o vídeo gravado nos cinco minutos precedentes. Caso não seja encontrada nenhuma gravação, isso significa que não foi feita nenhuma gravação nos cinco minutos precedentes. Clique no ícone e selecione a câmara pretendida. Clique em OK. Para mais informações, consulte “Alterar a duração de reprodução instantânea” na página 95. Manual do Utilizador do TruVision NVR 10 35 Capítulo 5: Visualização em direto Ícone Descrição Áudio ligado: ativar/desativar a saída de áudio. A opção de áudio deve estar já configurada no menu Display. Fotografia: capturar uma fotografia de uma imagem de vídeo. A imagem é guardada na unidade. Para mais informações, consulte “Procurar fotografias” na página 43. Controlo PTZ: entrar no modo de controlo PTZ. Para mais informações, consulte “Configurar definições PTZ” na página 75. Zoom digital: entrar no modo de zoom digital. Para mais informações, consulte “Zoom digital” na página 36. Definições de imagem: entrar no menu de definições de imagem para alterar os níveis de iluminação da imagem. Existem duas opções: Modo predefinido: estes são níveis de iluminação da imagem pré-configurados. Selecione uma de quatro opções de acordo com as condições de iluminação atuais: - Padrão: utilização em condições de iluminação padrão. - Interior: utilização em espaços interiores. - Luz fraca: utilização em situações de luz fraca. - Exterior: utilização em espaços exteriores. Os valores de contraste e saturação são elevados. Personalizar: alterar os valores de brilho, contraste, saturação e tom. Clique em Restaurar para restaurar os valores anteriores das definições de imagem. Clique em Restaurar para restaurar os valores anteriores das definições de imagem. Clique em Predefinição para repor as predefinições. É possível também alterar estas definições a partir do menu Configuração da câmara >Menu de imagem (consulte “Definições de imagem” na página 70. Focagem auxiliar: focar automaticamente a lente da câmara para obter uma imagem o mais nítida possível. Inicialização da lente: inicializar a lente de uma câmara com uma lente motorizada, como câmaras IP ou PTZ. Esta função ajuda a manter a precisão da focagem da lente durante períodos de tempo prolongados. Fechar barra de ferramentas: Fechar a barra de ferramentas. Zoom digital No modo de visualização em direto, pode facilmente ampliar ou diminuir uma imagem da câmara utilizando o comando de zoom digital. O comando de zoom amplia quatro vezes a imagem da câmara. Consulte a Figura 9 abaixo. 36 Manual do Utilizador do TruVision NVR 10 Capítulo 5: Visualização em direto Figura 9: Janela de zoom digital Para aplicar rapidamente mais/menos zoom a uma imagem: 1. Clique com o botão esquerdo do rato na câmara pretendida. A barra de ferramentas da visualização em direto aparece. 2. Clique no ícone de zoom digital. É apresentada a janela do ecrã digital. 3. Clique com o rato e arraste o quadrado vermelho até à área de interesse, ou prima os botões de setas no painel frontal para posicionar o quadrado vermelho. A área selecionada é ampliada. 4. Para sair do zoom digital, clique com o botão direito do rato. Rondas e predefinições PTZ Durante o modo de visualização em direto, pode rapidamente chamar a lista de predefinições, rondas predefinidas e rondas gravadas existentes utilizando o painel frontal, o comando à distância, o rato e o teclado. Painel frontal Prima Enter. Aparece o painel de controlo PTZ. Rato Clique com o botão esquerdo do rato sobre a imagem da câmara pretendida. A barra de ferramentas da visualização em direto aparece. Clique no ícone de controlo PTZ para entrar no modo PTZ. Aparece o painel de controlo PTZ. Comando à distância Prima o botão OK. Aparece o painel de controlo PTZ. Teclado Prima o botão Enter no teclado. Se o monitor estava em formato de ecrã dividido, muda para o formato de ecrã total para a câmara selecionada. Consulte a Figura 10 abaixo para ver uma descrição do painel de controlo PTZ. Manual do Utilizador do TruVision NVR 10 37 Capítulo 5: Visualização em direto Figura 10: Painel de controlo PTZ Tabela 9: Descrição do painel de controlo PTZ Nome Descrição 1. Botões direcionais do controlador/auto-scan controlam os movimentos e as direções do PTZ. O botão central é utilizado para iniciar a função de auto-pan pela câmara PTZ de dome. 2. Zoom, focagem e íris Ajustar o zoom (ampliação/redução), a focagem e a íris. 3. Movimento PTZ Ajustar a velocidade do movimento PTZ. 4. Barra de ferramentas Liga/desliga a luz da câmara. Liga/desliga o sistema de limpeza da câmara. Área de zoom. Centra a imagem da câmara PTZ de dome. Este comando não é suportado por todas as câmaras PTZ de dome. Volta à posição inicial. 5. Selecionar comando PTZ Apresentar a função pretendida a partir da barra de deslocamento: câmara, predefinição, ronda predefinida ou ronda gravada. 6. Sair Sai do painel de controlo PTZ. Para chamar uma predefinição: 1. No modo de visualização em direto, clique com o rato e selecione o ícone de controlo PTZ na barra de ferramentas de acesso rápido. Aparece o painel de controlo PTZ. Selecione a câmara pretendida a partir da barra de ferramentas. – Ou – No painel frontal, selecione a câmara pretendida e prima Enter para chamar a barra de ferramentas de acesso rápido. Aparece o painel de controlo PTZ. 38 Manual do Utilizador do TruVision NVR 10 Capítulo 5: Visualização em direto 2. Navegue para Predefinição e faça duplo clique na predefinição pretendida na lista. A câmara avança imediatamente para a posição predefinida. Para chamar uma ronda predefinida: 1. No modo de visualização em direto, clique com o botão esquerdo do rato e selecione o ícone de controlo PTZ na barra de ferramentas de visualização em direto. Aparece o painel de controlo PTZ. Selecione a câmara pretendida a partir da barra de ferramentas. – Ou – No painel frontal, selecione a câmara pretendida e prima Enter para chamar a barra de ferramentas de visualização em direto. Aparece o painel de controlo PTZ. 2. Desloque a barra de ferramentas até Ronda e faça duplo clique na ronda predefinida pretendida a partir da lista. A câmara executa imediatamente o movimento da ronda predefinida. Para chamar uma ronda gravada: 1. No modo de visualização em direto, clique com o botão esquerdo do rato e selecione o ícone de controlo PTZ na barra de ferramentas de visualização em direto. Aparece o painel de controlo PTZ. Selecione a câmara pretendida a partir da barra de ferramentas. – Ou – No painel frontal, selecione a câmara pretendida e prima Enter para chamar a barra de ferramentas de visualização em direto. Aparece o painel de controlo PTZ. 2. Desloque a barra de ferramentas até Ronda gravada e faça duplo clique na ronda gravada a partir da lista. A câmara executa imediatamente o movimento da ronda gravada. Manual do Utilizador do TruVision NVR 10 39 Capítulo 6 Procurar ficheiros Este capítulo descreve como procurar e reproduzir vídeos gravados, assim como procurá-los por horas, eventos, marcadores e fotografias. Procurar menu de vídeo Pode facilmente procurar e reproduzir vídeos gravados por hora e data, eventos, marcadores e fotografias. Figura 11: O menu de procura 40 Manual do Utilizador do TruVision NVR 10 Capítulo 6: Procurar ficheiros A janela de procura tem cinco submenus que permitem executar diferentes procuras por tema: Tipo de procura Descrição Hora e data Procurar todo o vídeo por hora e data de gravação. Evento Procurar apenas ficheiros de eventos gravados. Os ficheiros podem ser procurados por entradas de alarme, inserção de texto ou alarmes inteligentes. Marcador Procurar ficheiros gravados com marcadores. Fotografia Procurar fotografias. Resultados da procura Uma pesquisa produz geralmente uma lista de ficheiros de gravação, que poderá ser composta por várias páginas. Os ficheiros são listados por data e hora. É indicado primeiro o ficheiro mais recente. Pode, em seguida, selecionar um ficheiro para o reproduzir. Consulte a Figura 12 abaixo para ver um exemplo de uma procura. Um ficheiro de gravação pode ter até 1 GB de tamanho. Todos os dias à meia-noite, é iniciado um novo ficheiro de gravação, e cada evento é também armazenado como um ficheiro de gravação separado. Para obter mais detalhes sobre como arquivar vários ficheiros de gravação, consulte as instruções de arquivo nos anexos do manual do utilizador. Só é possível reproduzir um ficheiro de cada vez. Figura 12: Exemplo de uma lista de resultados de procura 1. Clique para iniciar a reprodução do vídeo selecionado. Manual do Utilizador do TruVision NVR 10 2. Clique para bloquear a gravação, para impedir que ela seja substituída. 41 Capítulo 6: Procurar ficheiros Procura e reprodução de gravações por hora e tipo de vídeo Pode procurar vídeos gravados por hora e tipo de vídeo, tais como gravações contínuas, alarmes e todas as gravações. É possível reproduzir vídeo simultaneamente em várias câmaras. Para procurar ficheiros de vídeo arquivados: 1. Na visualização em direto, clique com o botão direito do rato no painel de vídeo pretendido e selecione Pesquisar vídeo. É apresentado o menu de procura. 2. Selecione as câmaras, o tipo de gravação, e o tipo de ficheiro pretendidos, bem como a hora de início e de fim da gravação. 3. Clique em Procurar. Aparece a lista de resultados da procura. 4. Clique para reproduzir resultados de procura: Para aceder imediatamente a filmagem arquivada: 1. No menu de procura, clique no separador “Hora e data”. 2. Selecione as câmaras, o tipo de gravação, e o tipo de ficheiro pretendidos, bem como a hora de início e de fim da gravação. Podem ser selecionadas até quatro câmaras. 3. Clique Ir. A reprodução simultânea da hora indicada de quatro câmaras no máximo começa. Procurar e reproduzir gravações por evento Pode procurar vídeos gravados por tipo de evento: inserção de texto, alarmes inteligentes e entrada de alarme. Para reproduzir resultados de procura: 1. Na visualização em direto, clique com o botão direito do rato no painel de vídeo pretendido e selecione Pesquisar vídeo. É apresentado o menu de procura. 2. No menu de procura, clique no separador “Evento”. 3. Selecione o tipo de evento pretendido, bem como as horas de início e de fim da gravação. 4. Selecione o alarme ou canais pretendidos. Se selecionou “Alarme inteligente” como o tipo de evento, selecione as câmaras IP necessárias. 5. Clique em Procurar. Aparece a lista de resultados da procura. 6. Selecione o vídeo desejado na lista. 42 Manual do Utilizador do TruVision NVR 10 Capítulo 6: Procurar ficheiros 7. Na janela de resultados de procura, pode: - Clicar Reproduzir para reproduzir a filmagem - Clicar Arquivar para arquivar os resultados - Clicar em detalhes para apresentar mais informação sobre um evento. Nota: Pode modificar os períodos anteriores e posteriores de reprodução de uma gravação. Procurar gravações marcadas Para obter informações sobre a criação de marcadores, consulte “Criação de marcadores” na página 52. Para procurar um marcador: 1. Na visualização em direto, clique com o botão direito do rato no painel de vídeo pretendido e selecione Pesquisar vídeo. É apresentado o menu de procura. 2. No menu de procura, clique no separador “Marcador”. 3. Selecione as câmaras pretendidas, bem como as horas de início e de fim da gravação a procurar. Selecione também o tipo de favorito a procurar. Caso pesquise favoritos personalizados, introduza uma palavra-chave do nome do favorito. Clique em Procurar. Aparece a lista de favoritos. 4. Selecione o favorito desejado na lista. 5. Selecione um favorito e efetue um dos seguintes procedimentos: Clique no botão Edit (Editar) para editar o nome de um favorito. - Ou Clique no botão Delete (Eliminar) para eliminar o nome de um favorito. - Ou Clique no botão Play (Reproduzir) para reproduzir um favorito. Procurar fotografias Pode procurar fotografias de vídeo. Para obter informações sobre como criar fotografias, consulte “Menu do rato de visualização em direto” na página 33. Manual do Utilizador do TruVision NVR 10 43 Capítulo 6: Procurar ficheiros Para procurar fotografias: 1. Na visualização em direto, clique com o botão direito do rato no painel de vídeo pretendido e selecione Pesquisar vídeo. É apresentado o menu de procura. 2. No menu de procura, clique no separador “Fotografia”. 3. Selecione as câmaras pretendidas, bem como as horas de início e de fim da gravação a procurar. 4. Clique em Procurar. Aparece a lista de fotografias. 5. Selecione uma fotografia para vê-la na janela de miniaturas. Clique no botão Reproduzir para vê-la em modo de ecrã total. 6. Quando em modo de ecrã total, mova o cursor até ao bordo direito da janela para visualizar a lista completa de fotografias encontradas na procura. Clique nos respetivos botões de reprodução para vê-las em modo de ecrã total. 7. Para ver uma apresentação de todas as fotografias encontradas, clique nos botões ou na barra de ferramentas de fotografia para avançar ou retroceder pelas fotografias. Procura de registos Pode abrir o registo de vídeo a partir dos resultados de uma procura de registos. Para mais informações, consulte “Procura no registo do sistema” na página 124. 44 Manual do Utilizador do TruVision NVR 10 Capítulo 7 Funcionalidade de reprodução O gravador permite localizar e reproduzir rapidamente vídeos gravados. Existem três maneiras de reproduzir vídeo: Reprodução instantânea do vídeo gravado mais recentemente Reprodução das 24 horas de vídeo gravado durante um dia Procurar vídeo por hora específica, eventos, marcadores ou fotografias (para mais informações, consulte Capítulo 6 “Procurar ficheiros” na página 40) O gravador continua a gravar a visualização em direto de uma câmara, ao mesmo tempo que reproduz vídeo dessa câmara no ecrã. Para reproduzir gravações, o utilizador tem de possuir os respetivos privilégios de acesso (para mais informações, consulte “Personalizar os privilégios de acesso de utilizador” na página 117). Manual do Utilizador do TruVision NVR 10 45 Capítulo 7: Funcionalidade de reprodução Figura 13: Janela de reprodução (a figura mostra a reprodução de 24 horas) 1. Visualizador de reprodução. 2. Painel de câmaras. Selecionar as câmaras para reprodução. Mova o rato sobre a área para apresentar a lista de câmaras disponíveis. 3. Painel de calendário. Azul: data atual Verde/amarelo/vermelho: gravações disponíveis no gravador. 4. Barra de ferramentas de controlo da reprodução. Consulte a Figura 14 abaixo para obter mais informações. 5. Barra de tempo: Momento da reprodução atual. Esta é apresentada apenas na reprodução de 24 horas. 6. Barra de progresso de gravação de 24 horas: esta barra mostra a parcela do período de 24 horas que foi gravada. 7. Tipo de gravação: descrição da codificação de cor dos tipos de gravação que aparece na barra de evolução da gravação. Verde indica gravação constante. Vermelho indica gravação de alarmes. Amarelo indica gravação de movimento. Verde claro indica gravação manual. Azul claro indica inserção de texto. Barra de ferramentas do controlo de reprodução É fácil controlar manualmente a reprodução utilizando a barra de ferramentas de controlo da reprodução. Consulte a Figura 14 abaixo. Nota: a barra de ferramentas de controlo da reprodução não é apresentada durante a reprodução instantânea. 46 Manual do Utilizador do TruVision NVR 10 Capítulo 7: Funcionalidade de reprodução Figura 14: Barra de ferramentas de controlo da reprodução (na figura, exemplo de procura) Item Descrição 1. Barra de ferramentas de controlo de áudio e vídeo: / Ligar/desligar áudio. / Iniciar/parar um clipe de vídeo durante a reprodução. Podem ser guardadas secções de uma gravação num dispositivo de armazenamento externo. Adicionar marcador predefinido. Adicionar marcador personalizado. Gestão de marcadores. Clique para ver a lista de marcadores e horas respetivas. É possível atribuir um novo nome ou eliminar os mesmos. Zoom digital. Clique para aceder à função de zoom digital. Clique novamente para sair. Para mais informações, consulte “Zoom digital” na página 36. Arquivar ficheiros. 2. Barra de ferramentas de controlo da reprodução: Inverter o sentido de reprodução da gravação. Clique novamente para efetuar pausa. Parar reprodução. A hora apresentada é 00:00:00. Reproduzir gravação. Avanço rápido da reprodução de acordo com o valor de ignorar tempo configurado (a predefinição é 30 segundos). Inverter a reprodução de acordo com o valor de ignorar tempo configurado (a predefinição é 30 segundos). Diminuir a velocidade de reprodução: As opções disponíveis são: ½ velocidade, ¼ velocidade, 1/8 velocidade, frame único. Aumentar a velocidade de reprodução. As opções disponíveis são: 2X velocidade, 4X velocidade, 8X velocidade, 32X velocidade. Gravação do ficheiro/dia/evento anterior. Reproduzir o ficheiro/dia/evento seguinte nos resultados de procura. 3. Tipo de gravação: descrição da codificação de cor dos cinco tipos de gravação que aparecem na barra de evolução da gravação. Verde indica gravação contínua. Amarelo indica deteção de movimento. Azul indica inserção de texto. Verde claro indica gravação manual. Vermelho indica gravação de alarmes. 4. Aceder à janela de procura para procurar ficheiros de vídeo gravados. 5. Ocultar a barra de ferramentas de controlo de reprodução. Manual do Utilizador do TruVision NVR 10 47 Capítulo 7: Funcionalidade de reprodução Item Descrição 6. Para o modo de reprodução de 24 horas, sair da reprodução e voltar para visualização em direto. Para o modo de reprodução a partir de procura, sair da reprodução e voltar para a janela de procura. 7. Barra de reprodução: esta barra apresenta a gravação da reprodução. Indica com uma cor o tipo de gravação. A gravação constante é apresentada no exemplo acima. 8. Linha de tempo: permite avançar ou retroceder no tempo. A linha de tempo evolui da esquerda (vídeo mais antigo) para a direita (vídeo mais recente). Clique no ponto da mesma onde pretende iniciar a reprodução. Na reprodução de 24 horas, o cursor mostra a hora real. Na reprodução da procura, o cursor é uma bola. É também apresentado o tempo real de reprodução da posição da esfera e a quantidade já reproduzida da reprodução. Menu de rato de reprodução Pode aceder rapidamente às opções de reprodução colocando o cursor numa imagem de reprodução no ecrã e clicando com o botão direito do rato. Aparece o menu instantâneo de reprodução (consulte a Figura 15 abaixo). A lista de opções disponível dependem do tipo de reprodução. Figura 15: Os menus instantâneos de reprodução Reprodução de 24 horas: Reprodução de resultados de procura: Nome Descrição 1. Câmara Selecionar uma câmara para reprodução. 2. Procura de vídeo Voltar para a janela de procura. 3. Zoom digital Introduzir a função de zoom digital para a câmara selecionada. Para mais informações, consulte “Zoom digital durante a reprodução” na página 52. 4. Ignorar tempo Alterar o valor da função de ignorar tempo da reprodução. Para mais informações, consulte “Velocidade de reprodução e ignorar tempo” na página 50. 5. Captura capturar uma fotografia de um vídeo. 6. Painel de controlo Ocultar ou mostrar a barra de ferramentas de controlo da reprodução. 7. Sair Voltar para visualização em direto ou procura de vídeo. 48 Manual do Utilizador do TruVision NVR 10 Capítulo 7: Funcionalidade de reprodução Reprodução instantânea Utilizar a barra de ferramentas da visualização em direto para efetuar reprodução instantânea de um período predefinido (tempo predefinido é de cinco minutos). Isto poderá ser vantajoso para rever um evento que acabou de ocorrer. Só é possível selecionar uma câmara de cada vez. Não pode modificar o período de reprodução no menu de duração de reprodução instantânea. Para mais informações, consulte a página 95. Para reproduzir instantaneamente vídeos gravados: 1. No modo de visualização em direto, clique com o botão esquerdo do rato sobre a imagem pretendida da câmara. A barra de ferramentas da visualização em direto aparece. Clique no ícone de reprodução instantânea . 2. Clique no ícone de Canal Clique em OK. e selecione a câmara pretendida na lista pendente. A reprodução inicia-se imediatamente. A barra de deslocamento de reprodução instantânea aparece por baixo da câmara selecionada. 3. Clique no ícone de pausa reprodução. na barra de ferramentas para efetuar uma pausa na Clique no ícone de reprodução Clique no ícone de parar direto. para reiniciar a reprodução. para parar a reprodução e voltar à visualização em Reprodução de 24 horas Utilize esta opção para aceder às gravações de vídeo de um dia para a câmara selecionada. A reprodução inicia-se à meia-noite e decorre durante um período de 24 horas. A reprodução de 24 horas é apresentada em ecrã total. Consulte a Figura 14 na página 47 para ver uma descrição da barra de ferramentas de controlo da reprodução. Manual do Utilizador do TruVision NVR 10 49 Capítulo 7: Funcionalidade de reprodução • Utilização do rato: 1. No modo de visualização em direto, clique com o botão direito do rato sobre a imagem pretendida da câmara. Na barra de ferramentas do rato clique em Reprodução de 24 horas. Aparece o ecrã de reprodução. Por predefinição, a câmara está no modo de ecrã total. 2. Para selecionar mais do que uma câmara para a reprodução síncrona ou para selecionar a reprodução de um outro dia, mova o rato para o bordo direito do ecrã. Aparecem a lista de câmaras e o calendário. Marque as câmaras pretendidas e/ou outro dia. Podem ser selecionadas até 8 câmaras. A reprodução inicia imediatamente assim que selecionou as câmaras e as horas. Nota: caso não seja encontrada nenhuma gravação durante este período, aparecerá uma mensagem. 3. Utilize a barra de ferramentas de controlo da reprodução para controlar manualmente a reprodução. 4. Clique em Sair para voltar para o modo de visualização em direto. – Ou – Clique no botão direito do rato e depois clique em Sair no menu do rato para voltar para a janela anterior. • Utilização do painel frontal: 1. Selecione a câmara para reprodução e prima o botão de reprodução. A reprodução a partir da câmara selecionada inicia-se imediatamente. Nota: a reprodução síncrona está disponível apenas utilizando o rato. Se a visualização em direto estava a mostrar visualização em ecrã dividido, apenas será reproduzida a imagem da câmara do canal no canto superior esquerdo do ecrã. 2. Para selecionar uma câmara diferente para reprodução, prima o botão numérico da câmara pretendida. 3. Prima Live para voltar para o modo de visualização em direto. Velocidade de reprodução e ignorar tempo Utilize os botões direcionais no painel frontal para alterar a velocidade de reprodução e para avançar ou retroceder. A predefinição é 30 segundos. Contudo, pode facilmente alterá-lo. Para definir o tempo da função de ignorar tempo da reprodução: 1. No modo de reprodução, clique com o botão direito do rato e depois em Ignorar tempo no menu instantâneo. Aparece o menu Ignorar tempo. 50 Manual do Utilizador do TruVision NVR 10 Capítulo 7: Funcionalidade de reprodução 2. Selecione um valor de ignorar tempo entre 10 e 300 segundos. A predefinição é 30 segundos. Para alterar a velocidade de reprodução: No painel frontal: Prima os botões de navegação para a esquerda ou para a direita para acelerar ou diminuir a velocidade de reprodução de vídeos gravados. A partir da janela de reprodução, utilizando o rato: Clique em gravados. e para acelerar ou diminuir a velocidade de reprodução de vídeos Para saltar para a frente ou para trás durante a reprodução: No painel frontal: Prima os botões para cima e para baixo para saltar no vídeo gravado para a frente ou para trás de acordo com um valor de ignorar tempo definido. A partir da janela de reprodução, utilizando o rato: Clique em e para saltar no vídeo gravado para a frente ou para trás de acordo com um valor de ignorar tempo definido. — Ou — Clique no ponto da linha de tempo onde pretende iniciar a reprodução. Reprodução frame a frame É possível reproduzir um vídeo selecionado a velocidades diferentes. Isto permite examinar cuidadosamente um evento frame a frame enquanto ocorre. A frame rate atual é apresentada à direita da barra de ferramentas do controlo de reprodução. Reprodução frame a frame: • Utilização do rato: 1. No modo de reprodução, clique no botão de diminuir velocidade na barra de ferramentas de controlo da reprodução até a velocidade mudar para frame simples. 2. Clique no botão de pausa para fazer avançar o vídeo frame a frame. • Utilização do painel frontal: 1. No modo de reprodução, mova o botão direcional para a esquerda para se deslocar para baixo pelas alterações de velocidade até frame simples. 2. Prima Enter para fazer avançar o vídeo frame a frame. Manual do Utilizador do TruVision NVR 10 51 Capítulo 7: Funcionalidade de reprodução Zoom digital durante a reprodução É possível ampliar uma imagem facilmente durante a reprodução para a visualizar em maior detalhe. Pode fazer zoom digital de duas maneiras durante a reprodução. Utilização do zoom digital durante a reprodução: 1. No modo de reprodução, clique no botão direito do rato e selecione Zoom digital no menu instantâneo. — Ou — Clique no ícone de zoom digital na barra de ferramentas de controlo da reprodução. A barra de ferramentas de controlo da reprodução desaparece. É apresentada a janela de zoom digital. 2. Clique com o botão esquerdo do rato e arraste o quadrado vermelho na janela de zoom digital até à área pretendida, ou mova o joystick do painel frontal para posicionar o quadrado vermelho. A área selecionada é ampliada. 3. Clique com o botão direito do rato para sair do modo de zoom digital e voltar para o modo de reprodução em ecrã total. A barra de ferramentas de controlo da reprodução reaparece. Criação de marcadores Pode marcar cenas importantes de um ficheiro gravado, para futura referência. Os marcadores marcam o início de uma cena. Podem ser guardados até 64 marcadores num ficheiro de vídeo. Existem dois tipos de marcadores: • Marcador predefinido : Todos os marcadores predefinidos têm o mesmo nome genérico: “MARCADOR”. • Marcador personalizado : É atribuído um nome ao marcador para fácil identificação. O mesmo nome pode ser utilizado para vários marcadores. Pode procurar ambos os tipos. Para criar um marcador: 1. Abra uma janela de reprodução de 24 horas ou a janela de reprodução a partir de um resultado de procura. 2. Na gravação da reprodução, clique na barra de tempo no local onde deseja colocar o marcador. A barra de tempo verde avança até esta posição. Clique no botão correspondente ao tipo de marcador que deseja e introduza o nome do marcador, se necessário. Na gravação da reprodução a partir de uma procura, clique na barra de deslocamento no local onde deseja colocar o marcador. A barra de deslocamento 52 Manual do Utilizador do TruVision NVR 10 Capítulo 7: Funcionalidade de reprodução avança até esta posição. Clique no botão correspondente ao tipo de marcador que deseja e introduza o nome do marcador, se necessário. O marcador é gravado. 3. Clique no botão de gestão de marcadores para ver a lista de marcadores guardados. O nome do marcador pode ser editado. O marcador pode também ser eliminado. Manual do Utilizador do TruVision NVR 10 53 Capítulo 8 Arquivar ficheiros Arquive ficheiros gravados num dispositivo externo, como por exemplo unidade flash USB, discos rígidos USB ou um gravador de DVD. Para arquivar vídeo, é necessário ativar a visualização em direto. O acesso aos comandos de arquivo poderá exigir uma palavra-passe. Antes de começar a arquivar ficheiros, assegure-se de que o dispositivo para cópia de segurança se encontra ligado ao gravador. Pode ser automaticamente detetado pelo gravador. Nota: o gravador suporta um DVD USB e um disco USB nas portas USB dianteira e traseira. Arquivar ficheiros Os ficheiros podem ser arquivados de duas maneiras: Botão de arquivo rápido: a opção de arquivo rápido permite arquivar rapidamente ficheiros gravados utilizando o botão Archive no painel frontal. O gravador descarrega então todos os ficheiros gravados para encher o espaço de memória livre no suporte de dados. Esta opção não está disponível através do rato. Janela de resultados de procura: Em muitas janelas de resultados de procura, existe um botão “Arquivar”. Clique nele para aceder à janela de arquivo do vídeo selecionado no resultado de procura. Arquivo rápido Para arquivar vídeos gravados utilizando o arquivo rápido: 1. Insira o dispositivo de cópia de segurança no gravador. Se utilizar uma unidade de memória USB, insira o dispositivo na porta USB do painel frontal. Se forem encontrados mais do que um tipo de suporte, o dispositivo USB terá precedência sobre os restantes. 54 Manual do Utilizador do TruVision NVR 10 Capítulo 8: Arquivar ficheiros 2. Prima Archive no painel frontal ou no comando à distância para aceder à janela de arquivo rápido. 3. Clique em Iniciar ou prima Archive no painel frontal. A unidade começa a descarregar os ficheiros listados. Nota: se o dispositivo de cópia de segurança tiver uma capacidade limitada, serão copiados apenas os ficheiros mais recentes. É apresentada uma mensagem de confirmação quando o download estiver concluído. Menu Arquivar Pode inserir um mini hub USB na porta USB para ligar um rato para efeitos de navegação ou uma unidade USB para arquivo. No entanto, a unidade poderá não suportar todos os tipos de hubs USB. As opções disponíveis para a função Arquivar podem depender do tipo de dispositivo de cópia de segurança selecionado. Figura 16: Exemplo de um menu de arquivo 1. Função Descrição Nome do dispositivo Selecione um dos suportes de armazenamento para o arquivo. Caso o dispositivo de cópia de segurança não seja detetado: • Clique no botão Atualizar • Volte a ligar o dispositivo • Verifique a compatibilidade junto do revendedor Manual do Utilizador do TruVision NVR 10 55 Capítulo 8: Arquivar ficheiros Função Descrição 2. Atualizar Atualizar os resultados de procura caso alguns parâmetros tenham sido modificados. 3. Nome São listados os ficheiros no dispositivo de cópia de segurança. 4. Eliminar Clique para apagar um ficheiro selecionado do dispositivo de cópia de segurança. 5. Reproduzir Clique para reproduzir o ficheiro selecionado. 6. Espaço livre É indicado o espaço livre disponível no dispositivo de cópia de segurança. 7. Selar disco Selecione para impedir que sejam gravados mais ficheiros no disco. 8. Incluir Player Selecione para incluir automaticamente a ferramenta Player aquando do arquivamento de ficheiros. 9. Nova pasta Criar uma nova pasta no dispositivo de cópia de segurança. Os ficheiros do gravador podem ser arquivados numa pasta específica. 10. Formatar Formatar a unidade USB/eSATA. 11. Arquivar Iniciar o download dos ficheiros selecionados para o dispositivo de cópia de segurança. 12. Cancelar Cancelar a procura e voltar ao menu anterior. Exportação de ficheiros gravados para um dispositivo de cópia de segurança: 1. Ligue o dispositivo de cópia de segurança ao gravador. Se utilizar uma unidade de memória USB, insira o dispositivo na porta USB do painel frontal. Se utilizar um disco de vídeo digital (DVD) ou unidade eSATA, insira o disco na unidade de DVD. Se ambos os suportes de dados forem encontrados no gravador, o dispositivo USB tem precedência em relação ao DVD. 2. No modo de visualização em direto, prima o botão Procura no painel frontal ou no comando à distância. - Ou Clique com o botão direito do rato e selecione Procura avançada. Aparece o ecrã de procura avançada. 3. Selecione as câmaras e parâmetros de procura pretendidos. 4. Clique em Procurar. Aparece a lista de resultados. 5. Selecione os ficheiros a exportar. Nota: pode clicar no botão de reprodução para verificar se os ficheiros selecionados são os que devem ser exportados. 6. Clique em Arquivar. Aparece a janela de arquivo. 7. Selecione o suporte de armazenamento de destino da exportação a partir da lista pendente. 8. Clique em Arquivar para iniciar o processo de cópia. 56 Manual do Utilizador do TruVision NVR 10 Capítulo 8: Arquivar ficheiros Criar e arquivar clipes de vídeo Durante a reprodução, é possível guardar cenas importantes num ficheiro gravado para consulta posterior criando clipes de vídeo de partes selecionadas do ficheiro. Quando um intruso, por exemplo, passa à frente de várias câmaras, é possível guardar num só ficheiro o clipe de vídeo do trajeto do intruso através das câmaras. Podem ser feitos até 30 clipes de vídeo a partir de uma gravação. Nota: esta função está disponível apenas utilizando o rato. Para exportar clipes de vídeo durante a reprodução: 1. Ligue o dispositivo de cópia de segurança ao gravador. 2. Procure os ficheiros que pretende reproduzir. Consulte “Procurar menu de vídeo” na página 40. 3. Selecione o ficheiro ou ficheiros a reproduzir e clique no ícone de reprodução. A reprodução inicia-se imediatamente. 4. Clique no ponto da linha de tempo da reprodução onde pretende que o clipe de vídeo se inicie e clique no botão de iniciar corte . 5. Clique no ponto da linha de tempo da reprodução onde pretende que o clipe de vídeo termine e clique no botão Terminar corte . 6. Repetir para os clipes seguintes. 7. Saia do modo de reprodução. Aparece uma mensagem a perguntar se deseja guardar os clipes de vídeo. 8. Clique em Sim para arquivar os clipes. Aparece a janela de arquivo. Clique em Não para sair e voltar para a janela de resultados de procura. Os clipes não serão guardados. 9. Na janela Arquivar, selecione na lista pendente o dispositivo de cópia de segurança a utilizar. 10. Clique em Arquivar. O ficheiro começa a ser descarregado. Nota: é possível criar uma nova pasta para os clipes de vídeo. Prima o botão Nova pasta e introduza o nome da pasta. Reprodução de ficheiros arquivados num PC Utilize o software do Player de ficheiros padrão, o TruVision Player, para reproduzir os vídeos arquivados no seu PC. É descarregado automaticamente do gravador ao arquivar ficheiros num dispositivo de cópia de segurança. Tenha em atenção que, em alguns casos, é incluído um player de ficheiros limitado no gravador. Se assim for, ao abrir o player de ficheiros no seu PC, o software emite uma Manual do Utilizador do TruVision NVR 10 57 Capítulo 8: Arquivar ficheiros mensagem com a indicação de que existe uma versão do player disponível para transferência no nosso website. 58 Manual do Utilizador do TruVision NVR 10 Capítulo 9 Definições do visor Utilize o menu Definições do visor para modificar o modo como as imagens da câmara aparecem no ecrã. Definições do visor Utilize o menu Definições do visor para regular as definições relacionadas com a saída de monitor local, como selecionar os monitores principais e de evento, esquema de visualização em ecrã dividido, apresentar a barra de tempo do monitor, opções de tempo de espera de sequência e ativar e desativar a saída de áudio local. Consulte a Figura 17 abaixo. Figura 17: Janela de definições do visor Tabela 10: Descrição da janela de configuração do visor Opção Descrição 1. Definição de imagem Definir o modo de saída desejado. Selecione uma das opções da lista pendente: Padrão, Com brilho, Suave ou Vivo e clique em Aplicar. Manual do Utilizador do TruVision NVR 10 59 Capítulo 9: Definições do visor Opção Descrição 2. Resolução Definir a resolução do monitor selecionado. Selecione uma das opções na lista pendente e clique em Aplicar. A resolução selecionada deve ser idêntica à do monitor. 3. Apresentar ícones de estado Definir se os ícones de estado aparecem ou não no ecrã. A predefinição é Ativada. 4. Transparência da barra de tempo Selecionar a transparência da barra de tempo da saída do monitor no ecrã relativamente ao fundo, para facilitar a leitura da barra de tempo. Selecione a caixa para ativar/desativar. A predefinição é Desativado. 5. Ativar barra de tempo Selecionar se a barra de tempo da saída do monitor aparece no ecrã. Selecione a caixa para ativar/desativar. A predefinição é Ativada. 6. Interface de saída de vídeo Selecionar a interface da saída de vídeo pretendida para aplicar: VGA/HDMI. A predefinição é VGA/HDMI. 7. Vista predefinida O formato de ecrã dividido predefinido de fábrica apresenta todos os canais (disposição 2x2 para NVR 10 de 4 canais e disposição a NVR 10 de 8/16 canais). 8. Tempo de intervalo de sequência Definir o período de tempo durante o qual a imagem da câmara aparece no monitor selecionado antes de passar para a câmara seguinte, durante a sequenciação. A predefinição está desligado (“Sem alteração”). 9. Ativar saída de áudio Selecionar se pretende ouvir áudio das câmaras, tanto no modo em direto como no modo de reprodução. Contudo, para ser possível ouvir áudio durante a reprodução, a definição da saída de áudio deve ser ativada. A predefinição é Desativado. Selecionar a caixa para ativar/desativar a saída de áudio. 10. Monitor de eventos Selecionar que monitor será o monitor de eventos, apresentando monitorização em ecrã total no caso de eventos: HDMI/VGA. A predefinição é HDMI/VGA. 11. Tempo de espera de monitorização de ecrã total de evento Definir a duração de tempo durante o qual é apresentada uma imagem no monitor de eventos em ecrã total, no caso de um evento. O valor predefinido é 10 segundos. 12. Tempo de espera de monitorização de ecrã total de alarme Definir a duração de tempo durante o qual é apresentada uma imagem no monitor de eventos em ecrã total, no caso de um alarme. O valor predefinido é 10 segundos. Disposição A janela de disposição permite-lhe definir a disposição das diferentes visualizações, conforme apresentadas, ao selecionar as diferentes visualizações em direto ou a ordem de sequenciação. Por predefinição, as câmaras são sequenciadas por ordem numérica. É possível alterar a ordem das câmaras para todos os monitores. 60 Manual do Utilizador do TruVision NVR 10 Capítulo 9: Definições do visor A ordem das câmaras nas diferentes visualizações é consistente. Isto significa que, se o Canal 2 for a primeira câmara apresentada na visualização de câmara única, então será também a câmara superior esquerda da visualização de 4 canais. O canal de uma câmara pode ser trocado com o de outra câmara no sistema. Isto permite, por exemplo, que as imagens da câmara 1 apareçam no canal 10 e as imagens da câmara 10 apareçam no canal 1. Esta funcionalidade é útil quando se pretende visualizar a sequência de imagens a partir de câmaras específicas para que fiquem uma ao lado da outra no ecrã. Consulte a Figura 18 abaixo. Cada mosaico de vídeo indica a ordem da câmara no ecrã e o número da câmara. Figura 18: Janela de disposição das câmaras Barra de seleção do esquema da disposição em ecrã dividido Ordem da câmara na sequência Seleção do número de câmara Manual do Utilizador do TruVision NVR 10 61 Capítulo 10 Configuração da câmara Utilize o menu Configuração da câmara para configurar as câmaras IP. Pode também configurar o estado da câmara, o OSD, fotografias, definições de gravação, definições de imagem, configuração de PoE, deteção de movimento, máscara de privacidade, anti-vandalismo de câmara, configurações PTZ e definições VCA. Nota: Nem todas as definições estão disponíveis para as câmaras IP. Para as definições avançadas das câmaras IP, consulte a interface do browser da Web da câmara IP. Câmaras IP suportadas O NVR suporta as câmaras IP TruVision e UltraView, bem como codificadores TVE. Suporta uma ampla gama de câmaras IP de terceiros através de conformidade com as normas Onvif e PSIA para comunicação de câmara aberta. Estado da câmara IP O menu do estado da câmara IP permite-lhe adicionar, editar ou eliminar câmaras no/do gravador, assim como atualizar o firmware da câmara. 62 Manual do Utilizador do TruVision NVR 10 Capítulo 10: Configuração da câmara Figura 19: Janela de câmaras IP Tabela 11: Descrição da janela da câmara IP Opção Descrição 1. Lista de câmaras IP Apresenta a lista de câmaras IP adicionadas ao gravador. A informação da câmara apresentada é: N.º da câmara, Estado, Porta PoE, Editar, Definição avançada, Visualização em direto, Nome da câmara, Endereço da câmara IP, Porta de gestão, Protocolo, Modelo do dispositivo, Número de série e Firmware 2. Sincronizar palavrapasse Altere a palavra-passe de câmaras ou sincronização com a palavra-passe “admin”. 3. Adicionar manual Adicionar as câmaras selecionadas a partir da lista de resultados de procura ao sistema do gravador sem modificar a configuração das câmaras. 4. Procurar/adicionar dispositivo Procurar na rede câmaras IP disponíveis. Adicionar uma câmara IP ao sistema de gravador. 5. Atualizar Atualizar o software da câmara IP. Insira unidade flash USB no gravador e selecione o ficheiro de atualização. A câmara é reinicializada automaticamente após a atualização do software. 6. Eliminar Selecione a câmara IP pretendida a partir da lista. 7. Atualizar Atualize as informações apresentadas numa câmara na lista de dispositivos do gravador. Manual do Utilizador do TruVision NVR 10 63 Capítulo 10: Configuração da câmara Para adicionar automaticamente uma câmara IP: 1. A partir da barra de ferramentas do menu, clique em Configuração da câmara > IP Estado da câmara. 2. Clique em Procurar/Adicionar dispositivo para procurar quaisquer câmaras localizadas no na LAN do gravador. Nota: Para alterar o endereço IP de uma câmara IP antes de adicioná-lo a um gravador, na janela de pop-up Pesquisar/Adicionar do dispositivo, clique em “Editar” e digite o endereço IP necessário, bem como as credenciais da câmara IP para alterar o endereço IP. 3. Selecione as caixas das câmaras que pretende adicionar ao gravador. 4. Clique em Adicionar para adicionar as câmaras selecionadas à lista de dispositivos no gravador. Clique em Concluído quando terminar para regressar à janela principal. As câmaras são adicionadas no final da lista de dispositivos. 5. Para testar se uma ligação de câmara está operacional, selecione a câmara pretendida na lista de dispositivos ligados ao gravador e clique em Direto. Deverá aparecer uma janela instantânea que mostra a visualização em direto da câmara. Nota: Se as câmaras tiverem ainda as predefinições. podem ter os mesmos endereços de IP. Isto cria um conflito de IP. Utilize o botão Editar para atribuir um endereço de IP diferente a cada câmara. Antes de adicionar a câmara IP ao gravador, use o botão Editar para atribuir um endereço IP diferente a cada câmara. Certifique-se de que liga com êxito cada câmara. Para adicionar manualmente uma câmara IP: 1. A partir da barra de ferramentas do menu, clique em Configuração da câmara > Estado da câmara IP. 2. Clique em Adicionar manual. Na janela instantânea, introduza os detalhes da câmara, como o endereço/domínio da câmara IP, protocolo, porta de gestão, nome de utilizador e palavra-passe. Clique em OK. A câmara é adicionada no final da lista de dispositivos. Nota: só é possível adicionar manualmente uma câmara de cada vez. Definições de gravação da câmara As configurações de gravação da câmara permitem-lhe definir a configuração por câmara por modo de gravação de stream. 64 Manual do Utilizador do TruVision NVR 10 Capítulo 10: Configuração da câmara Para configurar as definições de gravação: 1. Na barra de ferramentas do menu, clique em Definições de gravação da câmara. 2. Selecione a câmara que pretende configurar. 3. Configure as definições de gravação seguintes (as opções disponíveis dependem do modelo da câmara): • Modo de gravação de stream: Selecione um dos tipos de stream para configurar os parâmetros de gravação desse modo de gravação: Stream principal (TL-Hi) (predefinição), Stream principal (TL-Lo), Stream principal (Evento), Stream principal (Alarme) ou Stream secundário. • Tipo de stream: selecione o tipo de stream a gravar, seja vídeo ou vídeo e áudio. • Resolução: selecione a resolução da gravação. As opções incluem: 1920*1080 (1080P), 1280*720 (HD720P), 960*576 (960H), 704*576 (4CIF), 640*480 (VGA), 352*288 (CIF). • Tipo de bit rate: selecione Variável (predefinição) ou Constante. Se for selecionado “Variável”, a largura de banda pode variar, dependendo da qualidade de vídeo e da largura de banda necessária. Se for selecionado “Constante”, o streaming de vídeo está sempre na taxa máxima de bits selecionada. • Qualidade de vídeo: selecione a qualidade de gravação. Se estiver selecionado “Constante” como o tipo de bit rate, esta opção não estará disponível. Se for selecionada uma qualidade de vídeo baixa, a qualidade da imagem é mais pobre e a largura de banda necessária é reduzida, permitindo assim gravação durante um período de tempo mais prolongado. • Frame rate: selecione a taxa de fotogramas da gravação. Manual do Utilizador do TruVision NVR 10 65 Capítulo 10: Configuração da câmara • Modo de taxa de bits máx.: selecione a opção geral (predefinição) ou a opção personalizada. • Taxa de bits máx. (kbps): se tiver sido selecionado o modo de taxa de bits máx. personalizado, introduza o valor aqui. Deve situar-se entre 32 e 4096 kbps. É calculada a partir da taxa de frames e do tempo necessário. A predefinição é 1792. • Pré gravação: é a hora a que a câmara inicia a gravação antes do evento. Selecione o tempo, em segundos, a partir da lista para iniciar a pré-gravação antes do evento. O valor predefinido é 5 segundos. Os tempos máximos disponíveis para pré-gravação dependem da taxa de bits constante. Consulte “Tempos máximos de armazenamento” no anexo. • Pós-gravação: é o tempo durante o qual a câmara continua a gravar após o evento. Selecione o tempo, em segundos, a partir da lista para parar a pósgravação depois do evento. O valor predefinido é 5 segundos. • Eliminação automática (dia): selecione o número de dias após os quais o vídeo gravado com a câmara especificada é permanentemente apagado do disco rígido. Um “dia” é definido como o período de 24 horas a partir do momento em o modo de eliminação automática (ADM) foi definido. O número máximo de dias que pode ser definido é 9999. No entanto, o número real de dias permitido depende da capacidade do disco rígido. Se o valor for definido como “0”, a opção é desativada. A predefinição é Desativado. • Gravar áudio: ativar para gravar som com as imagens. A predefinição é Ativada. 4. Clique em Aplicar para guardar as definições. 5. Clique em Aplicar para guardar as definições. Configuração de PoE Ao instalar câmaras IP, é importante calcular o consumo total de energia necessário para que seja inferior ao orçamento de energia dos interruptores do NVR. O NVR permite controlar facilmente no ecrã o consumo atual e remanescente de energia para todas as câmaras ligadas diretamente aos seus interruptores. Consulte a Figura 20 abaixo. 66 Manual do Utilizador do TruVision NVR 10 Capítulo 10: Configuração da câmara Figura 20: Informações sobre o orçamento de energia PoE nas câmaras IP 1. Selecione o tipo de PoE necessário para cada câmara. 2. É mostrado o controlo dinâmico do consumo atual de energia PoE (a azul), a energia PoE não atribuída (a branco) e o orçamento de energia PoE atribuída remanescente (a verde). As câmaras IP especificam o tipo de PoE de que necessitam. Pode configurar cada câmara individualmente como PoE, PoE-at, PoE-af ou 15 W. Uma porta PoE pode suportar até um máximo de 30 W. O NVR possui um máximo de oito portas PoE, consoante o modelo. O orçamento de energia PoE total para o NVR de 4 canais é 50 W, e para os NVRs de 8 e 16 canais é 120 W. A porta PoE-af pode suportar entre 0 e 15,4 W e a porta PoE-at pode suportar entre 0 e 30 W. Consulte a Tabela 12 abaixo para ver uma descrição do número máximo de câmaras IP que podem ser ligadas consoante o tipo de PoE utilizado. Tabela 12: Número máximo de câmaras IP que podem ser ligadas por consumo de energia PoE NVR 12,5 W 15 W PoE-af PoE-at 4 canais 4 - 3 1 8 canais - 8 7 4 16 canais - 8 7 4 Para visualizar as informações de consumo de energia PoE: 1. Na barra de ferramentas do menu, clique no ícone de Gestão da câmara > Camera > PoE Setup (Câmara > Configuração de PoE). 2. Selecione o tipo de PoE necessário para cada câmara: No PoE, PoE-af, PoE-at ou 15,0 W. 3. Clique em Apply (Aplicar) para guardar as definições e depois em Back (Voltar) para voltar para a visualização em direto. Manual do Utilizador do TruVision NVR 10 67 Capítulo 10: Configuração da câmara Fotografias Pode definir a qualidade de imagem e resolução das fotografias para cada câmara. Podem ser capturadas fotografias a qualquer altura durante a visualização em direto ou reprodução ou podem ser criadas quando ocorre um alarme e enviadas por e-mail para um servidor FTP. Para configurar fotografias: 1. Na barra de ferramentas do menu, clique em Configuração da câmara > Câmara. 2. Selecione a câmara pretendida. 3. Selecione a resolução da fotografia a partir de lista pendente. Selecione QCIF, CIF, 4CIF ou máxima. Máxima corresponde à resolução máxima disponível da câmara. Para câmaras IP, esta é a resolução a ser gravada. 4. Selecione a qualidade da fotografia a partir da lista pendente (baixa, média, elevada). 5. Clique em Aplicar para guardar as definições. 6. Para copiar as definições para outras câmaras, clique em Copiar e selecione as câmaras desejadas. Clique em OK. 7. Clique em Sair para voltar para o modo de visualização em direto. OSD da câmara O gravador permite configurar qual a informação apresentada no ecrã para cada câmara. As definições da apresentação no ecrã (OSD) aparecem no modo de visualização em direto e incluem o nome da câmara, hora e data. Fazem parte da imagem e são, por isso, também gravadas. 68 Manual do Utilizador do TruVision NVR 10 Capítulo 10: Configuração da câmara Para configurar as definições de OSD: 1. Na barra de ferramentas do menu, clique em Configuração da câmara > Câmara OSD. 2. Introduza um nome para a câmara (1), se necessário. O nome pode ter um máximo de 32 caracteres alfanuméricos. 3. Selecione as caixas Mostrar nome (2), Mostrar data (3), e Mostrar dia (4) para apresentar o nome, a data e a semana da câmara. 4. Selecione um formato da data e um formato da hora (5). 5. Selecione a forma como pretende apresentar as informações da câmara (6). Selecione uma das opções a partir da lista pendente. A predefinição é Não transparente e não intermitente. • • • • Transparente e intermitente Transparente e não intermitente Não transparente e intermitente Não transparente e não intermitente 6. Para alterar o tamanho da letra do OSD apresentada, selecione uma das opções em Tipo de letra do OSD (7). 7. Existem duas caixas de texto coloridas na janela de vista da câmara: uma para o nome da câmara (caixa vermelha) e outra para a data/hora (caixa amarela). Com o rato, clique e arraste uma caixa de texto para a posição do visor pretendida (8). 8. Para copiar as definições para outras câmaras, clique em Copiar e selecione as câmaras desejadas. Clique em OK. 9. Clique em Aplicar para guardar as definições e depois em Sair para voltar para a visualização em direto. Manual do Utilizador do TruVision NVR 10 69 Capítulo 10: Configuração da câmara Definições de imagem O separador Imagem permite-lhe ajustar as definições de imagem para cada canal de câmara. Pode ser necessário ajustar a imagem da câmara consoante o fundo do local, de modo a obter a melhor qualidade de imagem. O sistema dispõe de predefinições de imagem para condições de iluminação que ocorrem frequentemente: Padrão, Interior, Luz baixa e Exterior. Pode também ajustar manualmente brilho, contraste, saturação, tom e valores de saturação. Pode modificar o valor de redução de ruído digital (DNR) para melhorar a qualidade da imagem. Esta função elimina o ruído da imagem proveniente de um sinal de vídeo que pode ser mais evidente em condições de pouca luz. Nota: estas opções também podem ser modificadas a partir do botão de definições de imagem na barra de ferramentas da visualização em direto (consulte “Barra de ferramentas de visualização em direto” na página 35). Para ajustar as definições de visualização: 1. Na barra de ferramentas do menu, clique em Configuração da câmara > Imagem. 2. Selecione a câmara para a qual se pretende ajustar as definições de imagem (Padrão, Interior, Menos Luz ou Exterior). 3. Ajuste os valores de brilho, contraste, saturação, tom, nitidez e redução ruído digital, arrastando cada barra de deslocamento. Clique o botão Predefinição para repor os valores de definição na posição predefinida. 4. Clique em Aplicar para guardar as definições e depois em Sair para voltar para a visualização em direto. Deteção de movimento O menu de deteção de movimento permite-lhe ativar ou desativar deteção de movimento para cada câmara, assim como criar grelhas de movimento, definir a sensibilidade da deteção de movimento e associar a deteção de movimento a uma ação específica. Para configurar a deteção de movimento: 1. Na barra de ferramentas do menu, clique em Configuração da câmara > Movimento. As áreas abrangidas pela grelha vermelha são sensíveis à deteção de movimento. 2. Selecione a câmara a utilizar para detetar movimento. Cada câmara deve ser configurada individualmente. 70 Manual do Utilizador do TruVision NVR 10 Capítulo 10: Configuração da câmara 3. Selecione Ativar deteção de movimento. Se não for ativada, não será registado movimento. 4. Selecione as áreas no ecrã que irão ser sensíveis ao movimento. Clique e arraste o cursor do rato na janela para anular a seleção de áreas sensíveis à deteção de movimento. Clique em Ecrã inteiro para ativar o ecrã inteiro ou Limpar para apagar o ecrã. 5. Defina o nível de sensibilidade. Arraste a barra de deslocamento da sensibilidade para o nível de sensibilidade desejado. A predefinição é 3. 6. Especifique o tamanho alvo. Na opção Tamanho alvo, especifique quantos quadrados da grelha devem ser ativados para que seja detetado movimento. Introduza um valor entre 0 e 255 quadrados. A predefinição é 1 quadrado. 7. Selecione as câmaras que vão iniciar o horário de gravação de movimento, assim que for detetado movimento. Clique em Ações. É apresentada a janela de Ações. Clique no separador Acionar canal e selecione as câmaras que irão gravar ao ser acionado um alarme de movimento. Clique em Aplicar para guardar as definições. 8. Selecione os horários de ativação para deteção de movimento. Na janela Ações, clique no separador Programa de arme e selecione o dia da semana e os períodos de tempo durante o dia em que o movimento pode ser gravado. Pode programar até oito períodos de tempo por dia. A predefinição é 24 horas. Clique em Aplicar para guardar as definições. Clique em Copiar para copiar as definições para outros dias da semana. Nota: os períodos de tempo definidos não poderão sobrepor-se. 9. Associe a ação correspondente à deteção de movimento. Manual do Utilizador do TruVision NVR 10 71 Capítulo 10: Configuração da câmara Na janela Ações, clique no separador Ações para especificar o método pelo qual pretende que o gravador o notifique do alarme (consulte a página 100 para ver a lista dos tipos de notificação de alarme disponíveis). A predefinição é “Notificar host de alarme”. Pode selecionar mais do que uma opção. Clique em Aplicar para guardar as definições. 10. Clique em OK para voltar para a janela de definições de deteção de movimento. 11. Clique em Sair para voltar para o modo de visualização em direto. Máscara de privacidade É possível definir uma área no ecrã para ficar oculta da visualização e gravação. Por exemplo, pode optar por bloquear a vista de uma câmara sobre edifícios residenciais. Esta área oculta designa-se por máscara de privacidade. A máscara de privacidade não pode ser visualizada no modo de visualização em direto ou no modo de gravação e é apresentada como uma área presta na imagem de vídeo. Para câmaras IP, a quantidade de máscaras de privacidade é determinada pela quantidade suportada pela câmara. Para configurar uma máscara de privacidade: 1. Na barra de ferramentas do menu, clique em Configuração da câmara > Máscara de privacidade. 2. Selecione a câmara na qual deseja configurar a máscara de privacidade. 3. Selecione a caixa Enable Privacy Mask (Ativar máscara de privacidade) para ativar a função. 4. Defina a área de máscara. Podem ser definidas até quatro áreas. Utilizando o rato, clique e arraste sobre a área desejada uma caixa de máscara de privacidade na janela de visualização da câmara. Pode definir até quatro áreas com máscara de privacidade. As áreas com máscara estão escurecidas e possuem contorno em quatro cores diferentes. Clique em Apply (Aplicar) para guardar as definições. 72 Manual do Utilizador do TruVision NVR 10 Capítulo 10: Configuração da câmara Para apagar uma máscara, marque a máscara desejada e clique em Limpa para a mesma máscara de cor. 5. Para copiar as definições para outras câmaras, clique em Copiar e selecione as câmaras desejadas. Clique em OK. 6. Clique em Aplicar para guardar as definições e depois em Sair para voltar para a visualização em direto. Tamper de câmara Pode configurar o gravador para o alertar quando a vista da câmara se altera, por exemplo, quando alguém bloqueia deliberadamente a vista da câmara, através da pulverização de tinta na lente ou da deslocação da câmara. A deteção de sabotagem aplica-se apenas quando toda a imagem se encontra tapada e toda a luz é bloqueada. Não é possível selecionar uma área específica do ecrã da câmara para detetar sabotagem. Nota: recomenda-se vivamente não configurar para sabotagem (tamper) de vídeo ao utilizar câmaras PTZ de dome. Para configurar a deteção de sabotagem de vídeo: 1. Na barra de ferramentas do menu, clique em Configuração da câmara > Tamper da câmara. 2. Selecione a câmara a configurar para deteção de perda de vídeo. 3. Selecione a caixa Ativar Anti-sabotagem para ativar a função. 4. Selecione o nível de sensibilidade de deteção de sabotagem, clicando para tal na barra de deslocamento da sensibilidade. O valor mais alto de sensibilidade encontra-se no lado direito da barra. Manual do Utilizador do TruVision NVR 10 73 Capítulo 10: Configuração da câmara 5. Selecione os programas de gravação para a sabotagem. Clique em Ações e selecione depois o separador Programa de arme para selecionar o dia da semana e os períodos de tempo durante o dia em que o movimento pode ser gravado. Pode programar até oito períodos de tempo por dia. A predefinição é 24 horas. Clique em Aplicar para guardar as definições. Clique em Copiar para copiar as definições para outros dias da semana e períodos de férias. Nota: os períodos de tempo definidos não podem ser sobrepostos. 6. Selecione o método de resposta a um alarme externo. Clique em Ações e depois selecione o separador Ações para selecionar o método utilizado pelo gravador para o notificar do alarme: Monitorização de ecrã, Ativar áudio de alarme, Notificar host de alarme, Enviar e-mail e acionar saída de alarme. Consulte a página 100 para a lista de tipos de notificação de alarme. Clique em Aplicar para guardar as definições e depois em OK para voltar para a janela principal. 7. Clique em Sair para voltar para o modo de visualização em direto. Câmara de acesso restrito As câmaras de acesso restrito são câmaras que só são visíveis por utilizadores específicos. Pode haver ocasiões em que se pretende controlar quem pode visualizar as imagens de uma câmara num monitor local, por exemplo se houver uma câmara localizada num balneário. O gravador permite selecionar a câmara (ou câmaras) que não são visualizadas no monitor local a menos que o utilizador tenha iniciado sessão e tenha autorização para visualizar as imagens da câmara. Uma câmara de acesso restrito não é apresentada no ecrã sem que esteja um utilizador com sessão iniciada. Em vez disso, uma pessoa que vá a passar vê um ecrã preto. Consulte a Figura 21 abaixo. Figura 21: Exemplo de uma imagem de câmara com acesso restrito 74 Manual do Utilizador do TruVision NVR 10 Capítulo 10: Configuração da câmara Para configurar uma câmara para visualização de acesso restrito: 1. Na barra de ferramentas do menu, clique em Configuração da câmara > Câmara de acesso restrito. 2. Selecione a câmara ou câmaras IP que pretende que tenham acesso restrito e clique em Aplicar. 3. Clique em Sair para voltar para o modo de visualização em direto. Configuração de VCA É possível associar as ações a um alarme VCA de câmaras IP que suportem esse recurso. Para configurar ações de alarme VCA: 1. Na barra de ferramentas do menu, clique em Configuração da câmara > VCA. 2. Selecione a câmara na qual deseja configurar o alarme VCA. 3. Selecione a caixa Ativar alarme VCA para ativar a função. 4. Clique no botão Ações para definir que ações são necessárias com os eventos VCA de cada câmara. 5. Clique em Aplicar para guardar as definições e depois em Sair para voltar para a visualização em direto. Configurar definições PTZ Utilize o menu Configuração PTZ para configurar as câmaras IP. Manual do Utilizador do TruVision NVR 10 75 Capítulo 10: Configuração da câmara Certifique-se de que as câmaras PTZ de dome se encontram corretamente ligadas à porta RS-485 no painel traseiro. Nota: Se uma câmara não funcionar corretamente depois de configurar o gravador, verifique os parâmetros introduzidos. Para configurar as definições da câmara PTZ de dome: 1. Clique no ícone de Controlo PTZ na barra de ferramentas de visualização em direto. – Ou – Na barra de ferramentas do menu, clique em Configuração da câmara > PTZ. 2. Selecione a câmara, taxa baud, bit de dados, stop bit, paridade, controlo de fluxo, protocolo PTZ e endereço para a câmara. Consulte o Anexo E, “Predefinições de menu” na página 148, para ver os valores predefinidos. Nota: É importante assegurar que as definições correspondem às definições utilizadas na câmara PTZ. 3. Clique em Copy (Copiar) para copiar as definições para outra câmara, se necessário, e selecione as câmaras. 4. Clique em Aplicar para guardar as definições e depois em Sair para voltar para a visualização em direto. Rondas e predefinições PTZ As predefinições (presets) são localizações previamente definidas de uma câmara PTZ dome. Isto permite deslocar rapidamente a câmara PTZ de dome até à posição desejada. São configuradas e alteradas a partir da janela Configuração da câmara > Rondas/predefinições PTZ (consulte Figura 22 em baixo). As rondas são séries de predefinições. As rondas gravadas permitem-lhe gravar os movimento manual para uma PTZ e seguir a mesma ronda numa ocasião posterior. Nota: A câmara PTZ de dome utilizada deve ter capacidade para suportar um comando predefinido. 76 Manual do Utilizador do TruVision NVR 10 Capítulo 10: Configuração da câmara Figura 22: Janela de configuração PTZ Tabela 13: Descrição da janela de configuração PTZ Nome Descrição 1. Guar predef Guardar a predefinição. 2. Cham predef Chamar uma predefinição pré-existente. 3. Barra de ferramentas Rond grav Inicia a gravação da ronda. Guarda a ronda gravada. Inicia a ronda gravada selecionada. Elimina a ronda gravada selecionada. 4. Barra de ferramentas Rond pred. Adiciona um passo a uma ronda predefinida selecionada. Inicia a ronda predefinida selecionada. Para a ronda predefinida selecionada. Elimina todos os passos da ronda predefinida. Percorrer a lista em sentido ascendente. Percorrer a lista em sentido descendente. Para configurar uma predefinição: 1. Na barra de ferramentas do menu, clique em Configuração da câmara > Rondas/predefinições PTZ. 2. Utilize os botões direcionais, de zoom, focagem e íris para posicionar a câmara no local predefinido pretendido. Manual do Utilizador do TruVision NVR 10 77 Capítulo 10: Configuração da câmara 3. Selecione Save Preset (Guardar predefinição) e introduza um número de predefinição. A predefinição é ativada e guardada na câmara. Se o número for superior aos 17 números indicados, clique em […]. É apresentada a janela Preset (Predefinição). Selecione um número de predefinição na lista pendente e clique no botão OK para guardar as alterações. Nota: é possível substituir predefinições. 4. Clique em Sair para voltar para o modo de visualização em direto. Para chamar uma predefinição: 1. Na barra de ferramentas do menu, clique em Configuração da câmara > Rondas/predefinições PTZ. 2. Selecione Chamar predefinição e introduza o número de predefinição a chamar. A câmara desloca-se imediatamente para essa posição predefinida. 3. Clique em Sair para voltar para o modo de visualização em direto. Para apagar uma predefinição: 1. Na barra de ferramentas do menu, clique em Configuração da câmara > Rondas/predefinições PTZ. 2. A partir da lista de predefinições, selecione um número predefinido e clique em para apagar a predefinição selecionada. 3. Clique em Sair para voltar para o modo de visualização em direto. Para chamar uma ronda predefinida: 1. Na barra de ferramentas do menu, clique em Configuração da câmara > Rondas/predefinições PTZ. 2. Selecione Chamar predefinição e introduza o número de predefinição a chamar. A câmara desloca-se imediatamente para essa posição predefinida. 3. Clique em Sair para voltar para o modo de visualização em direto. Para configurar uma ronda predefinida: 1. Na barra de ferramentas do menu, clique em Configuração da câmara > Rondas/predefinições PTZ. 2. Selecione o número da ronda predefinida. 3. Na barra de ferramentas de ronda predefinida, clique em para adicionar um passo à ronda predefinida. Aparece a janela de Passo. Selecione o número de predefinição, tempo de espera e velocidade do passo. Clique em OK para guardar as alterações. Nota: uma ronda predefinida deve ter pelo menos duas predefinições. 4. Repita o passo 3 para configurar outros passos na ronda predefinida. 78 Manual do Utilizador do TruVision NVR 10 Capítulo 10: Configuração da câmara 5. Na barra de ferramentas de ronda predefinida, clique em predefinida. para chamar a ronda 6. Clique em Sair para voltar para o modo de visualização em direto. Para chamar uma ronda predefinida: 1. Clique no ícone de Definições PTZ na barra de ferramentas do menu e selecione Mais definições. 2. Selecione a ronda predefinida pretendida a partir da lista e clique em iniciar a ronda. Clique em para parar a ronda predefinida. para 3. Clique em Back (Voltar) para voltar para a visualização em direto. Para apagar uma ronda predefinida: 1. Na barra de ferramentas do menu, clique em Configuração da câmara > Rondas/predefinições PTZ. 2. A partir da lista de rondas predefinidas, selecione um número de ronda e clique em para apagar a ronda predefinida selecionada. – Ou – Na barra de ferramentas de ronda predefinida, clique em rondas predefinidas. para apagar todas as 3. Clique em Sair para voltar para o modo de visualização em direto. Para configurar uma ronda gravada: 1. Na barra de ferramentas do menu, clique em Configuração da câmara > Rondas/predefinições PTZ. 2. Selecione a ronda gravada a partir da lista pendente. 3. Para gravar uma ronda gravada nova, clique em e utilize os botões direcionais no painel de controlo PTZ para deslocar a câmara ao longo do trajeto pretendido. 4. Clique em para guardar a ronda gravada. Nota: a ronda gravada pode ser substituída. 5. Clique em Sair para voltar para o modo de visualização em direto. Manual do Utilizador do TruVision NVR 10 79 Capítulo 10: Configuração da câmara Para chamar uma ronda gravada: 1. Na barra de ferramentas do menu, clique em Configuração da câmara > Rondas/predefinições PTZ. 2. Selecione a ronda gravada a partir da lista e clique em Clique em para parar a ronda gravada. para iniciar a ronda. 3. Clique em Sair para voltar para o modo de visualização em direto. 80 Manual do Utilizador do TruVision NVR 10 Capítulo 11 Definições de rede O menu Definições de rede permite-lhe gerir todos os aspetos relacionados com a rede do gravador, incluindo definições de rede gerais, DDNS, sincronização NTP, configuração de e-mail e configuração do servidor FTP. Adicionalmente, os menus Deteção de rede e Estatística de rede fornecem-lhe uma ferramenta útil e eficaz para analisar o comportamento do gravador na rede. Deve configurar corretamente as definições de rede do gravador antes de o utilizar na rede para: Ligar câmaras IP a ele Ligar o gravador através da LAN Ligar o gravador através da Internet O gravador deve ter acesso à Internet quando configurar as definições de rede. Definições de rede Nota: como cada configuração de rede pode ser diferente, contacte o seu administrador de rede ou o prestador de serviços de Internet para saber se o seu gravador necessita de endereços IP ou números de porta específicos. Para configurar as definições gerais de rede: 1. Na barra de ferramentas do menu, clique em Definições de rede > Definições de rede. Manual do Utilizador do TruVision NVR 10 81 Capítulo 11: Definições de rede 2. Introduza as definições pretendidas: Opção Descrição 1. A Placa de interface de rede (NIC) é um dispositivo utilizado para ligar o gravador a uma rede. Selecione o tipo de NIC utilizado na lista pendente. Tipo NIC O valor predefinido é 10/100M auto-adaptável para o gravador de 4 canais e 10/100/1000M auto-adaptável para os gravadores de 8 e 16 canais. 2. Endereço IPv4 de Digite o endereço IPv4 de NIC interno. Este é o endereço IP da rede NIC interno interna do gravador, gerindo apenas as câmaras da porta PoE. Não é o endereço IP da LAN. O valor predefinido é 192.168.254.1. 3. 4. Rede de ponte PoE de câmara Ativar DHCP Assinale esta caixa para ativar a rede de ponte PoE de câmara. O valor predefinido é Ativar. DHCP (Protocolo de configuração dinâmica de host) é um protocolo para atribuir um endereço IP dinamicamente a um dispositivo, cada vez que ele liga a uma rede. Marque esta caixa se tiver um servidor DHCP em execução e desejar que o gravador obtenha automaticamente um endereço IP e outras definições de rede a partir desse servidor. O servidor DHCP está normalmente disponível no seu router. O valor predefinido é Desativado. 5. Endereço IPv4 Introduza o endereço IP para o gravador. Este é o endereço IP da LAN do gravador. O valor predefinido é 192.168.1.82. 6. Máscara de subrede IPv4 Introduza a máscara de subrede para a sua rede, para que o gravador seja reconhecido dentro da rede. O valor predefinido é 255.255.255.0. 82 Manual do Utilizador do TruVision NVR 10 Capítulo 11: Definições de rede Opção Descrição 7. Introduza o endereço IP da gateway da sua rede, para que o gravador seja reconhecido dentro da rede. Normalmente, este é o endereço IP do seu router. Consulte o manual de utilizador do seu router ou contacte o seu ISP para receber a informação necessária na sua gateway. Gateway predefinida IPv4 O valor predefinido é 192.168.1.1. 8. Endereço MAC Mostra o endereço MAC. O endereço MAC é um identificador único do seu gravador e não pode ser alterado. 9. Servidor DNS preferencial Introduza o servidor de nome do domínio preferido para utilização com o gravador. Deve corresponder à informação do servidor DNS do seu router. Verifique a interface do browser do seu router ou contacte o seu ISP para obter essa informação. 10. Porta servi Utilize a porta de servidor para acesso de software de cliente remoto. A amplitude da porta situa-se entre 1024 e 65535. Introduza o valor da porta de servidor. O valor predefinido é 8000. 11. IP Multicast Introduza um endereço IP de classe D entre 224.0.0.0 e 239.255.255.255. Apenas especifique esta opção se estiver a utilizar a função multicast. Alguns routers proíbem a utilização da função Multicast em caso de congestionamento de transmissões. 12. Ativar Telnet Apenas para fins de Assistência Técnica. Por questões de segurança, a porta Telnet encontra-se, por predefinição, desativada. 13. Endereço IPv6 1 Introduza o endereço IPv6 para o gravador. O valor predefinido é fe80::240:30ff:fe48:2975/64. 14. Endereço IPv6 2 Introduza o endereço IPv6 para o gravador. 15. Gateway IPv6 Predefinido Introduza o endereço IPv6 da gateway da sua rede, para que o gravador seja reconhecido dentro da rede. Normalmente, este é o endereço IP do seu router. 16. MTU (bytes) Introduza um valor entre 500 e 9676. A predefinição é 1500. 17. Servidor DNS alternativo Introduza o servidor de nome do domínio alternativo para utilização com o gravador. 18. Porta HTTP Por predefinição, o valor da porta HTTP é 80. 19. Serviço RTSP O RTSP (Real Time Streaming Protocol) é um protocolo de controlo de rede concebido para que sistemas de entretenimento e de comunicações controlem servidores de suportes de streaming. O valor predefinido é 1025. 20. Largura de banda Largura de banda de saída. O valor predefinido é 81920. de saída 3. Clique em Aplicar para guardar as definições e em Sair para voltar para a visualização em direto. Manual do Utilizador do TruVision NVR 10 83 Capítulo 11: Definições de rede Definições PPPoE Embora não seja habitualmente utilizado, é possível ligar o gravador diretamente a um modem DSL. Para fazê-lo, deve selecionar a opção PPPoE nas definições de rede. Contacte o seu fornecedor de serviços de Internet (ISP) para obter o nome de utilizador e a palavra-passe. Para configurar as definições de PPPoE: 1. Na barra de ferramentas do menu, clique no ícone de Definições de rede > PPPoE. 2. Selecione a caixa de Enable PPPoE (Ativar PPPoE). 3. Introduza o seu nome de utilizador e a palavra-passe e confirme esta última. 4. Clique em Aplicar e reinicie manualmente o gravador para guardar as definições. Definições do DDNS Os servidores DDNS permitem-lhe ligar ao seu gravador, utilizando um endereço fixo. É necessário registar este endereço fixo num serviço DNS. O menu de configuração DDNS permite-lhe ativar ou desativar DDNS e configurá-la, recorrendo a ezDDNS, NoIP ou DynDNS. Nota: Alguns fornecedores de serviço bloqueiam a porta de streaming RTSP predefinida 554 usada para o streaming de vídeo, portanto, se não estiver a receber imagens de vídeo através da Internet, pode necessitar de a alterar para outro valor. Para mais informações, consulte o Anexo C “Informações sobre o reencaminhamento de portas” na página 137. Consulte “Informações sobre o reencaminhamento de portas” no anexo para mais informações. Existem três formas de configurar uma conta DDNS: • ezDDNS: Um serviço gratuito incluído no seu gravador e totalmente gerido dentro da interface do gravador. • DynDNS: Um serviço de terceiros, em que os utilizadores necessitam de se candidatar a uma conta DynDNS no website Dyn.com. • No-IP: Um serviço de terceiros, em que os utilizadores necessitam de se candidatar a uma conta IP no website no-ip.com. 84 Manual do Utilizador do TruVision NVR 10 Capítulo 11: Definições de rede Figura 23: Janela de configuração de ezDDNS Nota: não podem existir dois gravadores com o mesmo nome de host. Para configurar o DDNS: 1. Na barra de ferramentas do menu, clique no ícone de Definições de rede > DDNS. 2. Selecione a caixa Enable DDNS (Ativar DDNS) para ativar esta função. 3. Selecione um dos tipos de DDNS indicados: ezDDNS: Clique no botão Get URL (Obter URL). É apresentado o endereço URL de acesso à unidade. Se não for especificado qualquer nome do host, o DDNS irá atribuir um automaticamente. O comprimento máximo do campo do nome do host é 64 caracteres. Este limite não inclui tvn-ddns.net. Um exemplo de um nome de host poderia ser max64chars.tvrddns.net. - Ou DynDNS: Selecione DynDNS e introduza o endereço de servidor de DynDNS. No campo de nome de domínio do gravador, introduza o nome de domínio obtido no website DynDNS. A seguir, introduza o seu nome de utilizador e a palavra-passe registada na rede DynDNS. Por exemplo: Server address (Endereço do servidor): members.dyndns.org Domain (Domínio): mycompanydvr.dyndns.org Nome de utilizador: myname palavra-passe: mypassword - Ou - Manual do Utilizador do TruVision NVR 10 85 Capítulo 11: Definições de rede NO-IP: introduza o endereço do servidor (por exemplo, dynupdate.no-ip.com). No campo Nome do host, introduza o host obtido a partir do site NO-IP. Em seguida, introduza o nome de utilizador e a palavra-passe registados na rede No-IP. 4. Pergunte ao seu fornecedor de serviço de Internet o seu endereço de servidor DNS ou procure nas definições de interface do browser do seu router. Consulte Definições de redee introduza os endereços DNS preferido e alternativo, assim como o endereço de gateway predefinido. 5. Clique em Aplicar para guardar as definições e clique em Sair para voltar para a visualização em direto. Definições de servido NTP Um servidor Network Time Protocol (NTP) também pode ser configurado no seu NVR para manter a data e a hora atualizadas e exatas. Nota: se o dispositivo estiver ligado a uma rede pública, deve utilizar um servidor NTP que disponha de função de sincronização da hora, como o servidor do National Time Center (endereço IP: 210.72.145.44) ou europe.ntp.pool.org. Se o dispositivo for configurado numa rede mais personalizada, pode ser utilizado software NTP para estabelecer um servidor NTP utilizado para a sincronização da hora. Para configurar um servidor NTP: 1. Na barra de ferramentas do menu, clique no ícone de Definições de rede > NTP. 2. Selecione a caixa NTP para ativar a função. Está desativada por predefinição. 3. Introduza as definições de NTP: • • • Intervalo (mín): tempo, em minutos, para sincronizar com o servidor NTP. O valor deve situar-se entre 1 e 10080 minutos. O valor predefinido é 60 minutos. Servidor NTP: endereço IP do servidor NTP. Porta NTP: porta do servidor NTP. 4. Clique em Aplicar para guardar as definições e clique em Sair para voltar para a visualização em direto. Definições de E-mail O gravador pode enviar notificações de e-mail relativas a alarmes ou notificações através da rede. Nota: certifique-se de que o endereço DNS foi corretamente configurado. 86 Manual do Utilizador do TruVision NVR 10 Capítulo 11: Definições de rede Para configurar as definições de e-mail: 1. Na barra de ferramentas do menu, clique no ícone de Definições de rede > E-mail. 2. Introduza as definições pretendidas. Opção Descrição Ativar autenticação de servidor Marque esta caixa se o servidor de correio eletrónico exigir autenticação e introduza nome de utilizador e código para login. Nome de utilizador Se o servidor de correio necessitar de autenticação, introduza o nome de utilizador de início de sessão. Palavra-passe Se o servidor de correio necessitar de autenticação, introduza a palavra-passe de início de sessão. Servidor SMTP Introduza o endereço IP do servidor SMTP. Porta SMTP Introduza a porta SMTP. A porta TCP/IP predefinida para SMTP é 25. Ativar SSL Selecione a caixa para ativar SSL, caso seja requerido pelo servidor SMTP. Esta função é opcional. Remetente Introduza o nome do remetente do e-mail. Endereço do remetente Introduza o endereço de e-mail do remetente. Selecionar destinatários Selecione um destinatário de e-mail. Podem ser selecionados até 3 destinatários. Nome do destinatário Introduza o nome do destinatário do e-mail. Endereço do destinatário Introduza o endereço de e-mail do destinatário. Incluir fotografia Marque a caixa Anexar ficheiro JPEG se desejar enviar um e-mail com imagens de alarme anexadas. Intervalo Selecione um intervalo na caixa Interval. O intervalo representa o intervalo de tempo entre envios de imagens de alarmes. Por exemplo, se configurar o intervalo para dois segundos, a segunda imagem de alarme será enviada dois segundos após a primeira imagem de alarme. 3. Clique em Test (Testar) para testar as definições de e-mail. Nota: recomendamos que teste as definições de e-mail depois de introduzir valores na janela de e-mail. 4. Clique em Aplicar para guardar as definições e clique em Sair para voltar para a visualização em direto. Nota: recomendamos que teste as definições de e-mail depois de introduzir valores na janela de e-mail. Manual do Utilizador do TruVision NVR 10 87 Capítulo 11: Definições de rede Configurar um servidor FTP para armazenar fotografias Também pode enviar as fotografias para um servidor FTP para armazenamento. Nota: não é possível fazer streaming de vídeo para um site FTP. Para configurar as definições do servidor FTP: 1. Na barra de ferramentas do menu, clique em Definições de rede > FTP. 2. Selecione a caixa de Ativar FTP. 3. Introduza as informações do servidor FTP. 4. Selecione o diretório a usar (raiz, principal ou secundário). Se for selecionado Principal ou Secundário, selecione as opções desejadas para eles. 5. Clique em Aplicar para guardar as definições e clique em Sair para voltar para a visualização em direto. Definições SNMP SNMP é um protocolo para a gestão de dispositivos em redes. Ao ativar o protocolo SNMP no menu, os sistemas de gestão de redes podem obter informações sobre o estado do gravador através do SNMP. Ao definir o endereço trap e a porta trap no menu do gravador como o endereço IP e o número de porta do sistema de gestão da rede, e configurar o sistema de gestão da rede como recetor trap, as notificações trap (tais como o arranque) são enviadas do gravador para o sistema de gestão da rede. Antes de configurar esta função, deve instalar primeiro o software SNMP. Para configurar as definições do protocolo SNMP: 1. Na barra de ferramentas do menu, clique no ícone de Definições de rede > SNMP. 2. Selecione a caixa Ativar SNMP. 3. Introduza as definições pretendidas. 4. Clique em Aplicar para guardar as definições e clique em Sair para voltar para a visualização em direto. Definições de UPnP O gravador suporta UPnP (Universal Plug and Play). Esta funcionalidade permite que o gravador configure automaticamente o seu próprio reencaminhamento de portas, desde que a funcionalidade esteja também ativada no router. 88 Manual do Utilizador do TruVision NVR 10 Capítulo 11: Definições de rede Pode selecionar um de dois métodos para configurar UPnP: Automatic mapped type (Tipo mapeado automático): o gravador utiliza automaticamente as portas livres disponíveis que foram configuradas no menu Definições de rede. Manual mapped type (Tipo mapeado manual): são introduzidas as definições específicas de porta externa e os endereços IP específicos necessários para estabelecer ligação ao router pretendido (consulte Figura 24 em baixo). Figura 24: Ecrã de configuração automática de UPnP Para ativar UPnP: 1. Ligue o gravador ao router. Nota: o router deve suportar UPnP e esta opção tem de estar ativada. 2. Na barra de ferramentas do menu, clique em Definições de rede > UPnP. 3. Selecione a caixa Ativar UPnP. 4. Em Mapped Type (Tipo mapeado), selecione Auto ou Manual. Se selecionar Manual, introduza as portas externas e os endereços IP necessários. Clique no ícone Editar para alterar os valores. 5. Clique em Aplicar para guardar as definições e clique em Sair para voltar para a visualização em direto. Manual do Utilizador do TruVision NVR 10 89 Capítulo 11: Definições de rede Estado da rede Pode facilmente verificar o tráfego de rede de forma a obter informações sobre o gravador, tais como o estado da ligação, endereço MAC, MTU, taxas de envio/receção e tipo de NIC. A janela Deteção de rede mostra o tráfego de rede entre o gravador e a sua rede local. No entanto, o tráfego entre as câmaras plug and play e o NVR 10 não é mostrado. Pode também verificar o estado da ligação de rede testando o respetivo atraso e perda de pacotes. Para verificar o tráfego de rede: 1. Na barra de ferramentas do menu, clique em Definições de rede > Deteção de rede. Aparece a janela Traffic (Tráfego). A informação apresentada é atualizada uma vez por segundo. Para verificar o atraso e perda de pacotes da rede: 1. Na barra de ferramentas do menu, clique em Definições de rede > Deteção de rede. 2. Na secção “Atraso de rede, teste de perda de pacotes” selecione o NIC a usar e introduza o endereço de destino. Clique em Teste. O resultado do teste é apresentado numa janela instantânea. 3. Se precisar de verificar os parâmetros de rede atuais, clique no botão Rede para ver uma descrição geral. Os valores atuais para Tipo de NIC, DHCP, endereço IPv4, máscara de subrede IPv4, Gateway predefinida IPv4 são apresentados, assim como o servidor DNS preferido e o servidor DNS alternativo, se utilizado. 90 Manual do Utilizador do TruVision NVR 10 Capítulo 11: Definições de rede As opções Tipo de NIC e Ativar DHCP podem ser alteradas. Clique em Aplicar para guardar definições efetuadas e depois em OK para voltar para a janela principal. 4. Clique em Sair para voltar para o modo de visualização em direto. Para verificar o estado da rede: 1. Depois de definidos todos os parâmetros de rede, clique no botão Estado para confirmar que todos os parâmetros se encontram a funcionar corretamente. Exportar dados de pacotes da rede Quando o gravador se encontra ligado a uma rede, pode exportar o pacote de dados capturados para um disco USB flash, CD-RW SATA/eSATA e outros dispositivos locais de cópia de segurança. Para exportar dados de pacotes da rede: 1. Na barra de ferramentas do menu, clique em Definições de rede > Deteção de rede. 2. Na secção “Arquivo de pacotes da rede”, clique em Atualizar para obter uma lista dos dispositivos locais de cópia de segurança disponíveis. Selecione um a partir da lista. 3. Clique em Export (Exportar). Podem ser exportados até 1M de dados de cada vez. 4. Clique em Sair para voltar para o modo de visualização em direto. Estatística de rede Pode verificar facilmente a largura de banda que está a ser usada pela visualização em direto e reprodução remotas. Para verificar as estatísticas de rede: 1. Na barra de ferramentas do menu, clique em Definições de rede > Estatísticas de rede. 2. São apresentadas as informações mais recentes sobre a largura de banda utilizada pela visualização em direto e reprodução remotas, bem como Receção de rede inativa e Envio de rede inativo. Clique em Atualizar para atualizar as informações. 3. Clique em Sair para voltar para o modo de visualização em direto. Manual do Utilizador do TruVision NVR 10 91 Capítulo 12 Gravação Utilize o menu Gravação para definir os horários de gravação da câmara, modificar a duração de reprodução instantânea e para selecionar as câmaras para gravação manual. Horário de gravação A definição de um horário de gravação permite especificar quando é que o gravador grava vídeo e que predefinições são utilizadas. É possível configurar cada uma das câmaras para que tenha o seu próprio programa de gravação. Os programas são apresentados visualmente num mapa para facilitar a consulta. Consulte a Figura 25 a seguir para uma descrição do horário de gravação. Nota: Se uma câmara for configurada para gravação contínua, continuará a comutar para gravação do evento ou gravação de alarme em caso de movimento, VCA ou outros eventos ligados a esse canal da câmara. Esta funcionalidade pode ser desligada nas configurações de ações individuais para cada alarme, se necessário. 92 Manual do Utilizador do TruVision NVR 10 Capítulo 12: Gravação Figura 25: Descrição da janela de horário de gravação 1. Câmara. Selecione uma câmara. 2. Hora do agendamento. Representa o ciclo de 24 horas durante o qual um programa é selecionado. 3. Mapa de horários. Podem ser selecionados oito dias: Domingo, segunda-feira (Segunda), terçafeira (Terça), quarta-feira (Quarta), quinta-feira, (Quinta), sexta-feira (Sexta), sábado, e Feriado (se ativado). 4. Tipo de gravação. Podem ser selecionados cinco tipos de gravação, com códigos de cores: TL Time lapse (Lapso temporal) (quadrados verdes): gravação de um dia específico. Cada quadrado verde na linha temporal representa uma hora num período de 24 horas. TL-Hi (Time Lapse-High Quality - Lapso temporal-alta qualidade)(verde-escuro): lapso temporal de alta qualidade. Grava vídeo de alta qualidade. TL-Lo (Time Lapse-Low Quality - Lapso temporal-baixa qualidade)(verde-claro): lapso temporal de baixa qualidade. Grava vídeo de baixa qualidade. Isto poderia ser usado, por exemplo, para gravações noturnas em que são expectáveis poucos eventos ou alarmes. Guardar vídeo em baixa qualidade ajuda a poupar recursos do HDD. Evento (amarelo): grava apenas eventos, tais como deteção de movimento e inserção de texto POS/ATM. Alarme (vermelho): grava apenas alarmes. Nenhum (cinzento): Não são realizadas gravações durante este período de tempo. 5. Botão Editar. Clique para modificar horários e copiar horários para outros dias da semana. 6. Linha de tempo. Existe uma linha de tempo de 24 horas para cada dia. Podem ser programados até oito períodos de gravação durante o período de 24 horas. 7. Botão Copiar. Clicar para copiar horários entre câmaras. Manual do Utilizador do TruVision NVR 10 93 Capítulo 12: Gravação Definir um horário a partir da janela do horário de gravação Para configurar um programa de gravação diário: 1. Selecione uma câmara. 2. Marque a caixa Ativar gravação para indicar que deve ser gravado vídeo desta câmara. 3. Clique um tipo de gravação na legenda para ativar esse tipo de gravação. O cursor muda para uma caneta. 4. Arraste o cursor de caneta pelas horas e dias pretendidos na vista de horário para marcar as alturas com esse modo de gravação específico. Para marcar áreas com um tipo de gravação diferente, clique num tipo de gravação diferente para ativar. 5. Clique em Aplicar para guardar as definições e em Sair para voltar para a visualização em direto. Definir um horário do menu Editar Para configurar um programa de gravação diário: 1. Na barra de ferramentas do menu, clique em Gravação > Horário de gravação. 2. Selecione uma câmara. 3. Selecione a caixa Ativar horário. 4. Clique em Edit (Editar). É apresentada a janela seguinte: 5. Selecione o dia da semana (1) para o qual pretende definir o horário. Pode definir um horário diferente para cada dia da semana. 94 Manual do Utilizador do TruVision NVR 10 Capítulo 12: Gravação 6. Defina as horas de início e de fim da gravação. Defina um período de tempo introduzindo uma hora de início (coluna da esquerda) e de fim (coluna da direita). Podem ser agendados até 8 períodos de tempo. Clique em Dia todo para gravar o dia todo. Nota: os períodos de tempo definidos não poderão sobrepor-se. 7. Selecione um tipo de gravação. Esta definição leva o gravador a começar a gravar sempre que for acionado um alarme. O tipo de gravação pode basear-se na hora e ser acionado por deteção de movimento e/ou um alarme. Quando configurado para TimeLapse (TL-Hi ou TL-Lo), o gravador grava continuamente. 8. Clique em Apply (Aplicar) para guardar as definições. 9. Repita os passos 4 a 8 para outros dias da semana, ou para copiar as definições do horário para outro dia. Para copiar as definições do programa atual para outro dia da semana, clique em Copiar. Selecione o número do dia da semana no qual copiar o horário. Clique em OK para guardar as alterações e voltar para a janela Editar. 10. Repita os passos 4 a 9 para as outras câmaras. 11. Clique em Aplicar para guardar as definições e depois em OK para voltar para a janela de horário. A janela de horário de gravação é apresentada com o horário selecionado (consulte Figura 25 na página 93 como exemplo). Alterar a duração de reprodução instantânea A barra de ferramentas da visualização em direto permite-lhe reproduzir instantaneamente vídeo gravado durante um período pré-programado. Pode alterar facilmente este período de tempo pré-programado. Consulte a página 35 para mais informações na barra de ferramentas da visualização em direto. Para modificar o tempo pré-programado desta reprodução instantânea, consulte Gravação > Geral. Selecione um dos tempo da lista pendente (5, 10, 20 ou 30 minutos) e clique Aplicar. O valor predefinido é 5 minutos. Gravação manual O gravador permite a gravação manual de vídeo durante a visualização em direto. Isto pode ser útil se souber que o gravador não está a gravar atualmente e vê elementos de interesse no ecrã de uma câmara que devem ser gravados. Quando uma gravação manual é iniciada, a gravação continua até ser parada manualmente. Se ocorrer um alarme durante uma gravação manual, a gravação de Manual do Utilizador do TruVision NVR 10 95 Capítulo 12: Gravação alarme terá prioridade relativamente à gravação manual. Se uma gravação agendada já estiver em curso quando uma gravação manual for iniciada, continuará a gravar conforme programado. Pode verificar se uma câmara está a gravar manualmente, observando o ícone na barra de ferramentas da visualização em direto. O ícone fica vermelho durante a gravação manual. A predefinição é desligado. Uma gravação manual pode ser iniciada e parada de duas maneiras: • Utilize a barra de ferramentas da visualização em direto Pode iniciar/parar a gravação manual de cada câmara individualmente. Posicione o cursor sobre uma imagem de câmara e clique com o botão esquerdo do rato para apresentar a barra de ferramentas da visualização em direto. Clique no ícone de gravação manual para iniciar ou parar a gravação manual. O ícone fica vermelho durante a gravação. • Utilize o menu de configuração Esta opção permite selecionar mais de uma câmara de cada vez. Navegue para Gravação > Gravação manual para aceder ao menu de gravação manual, e selecione as caixas das câmaras para iniciar ou parar a gravação manual. 96 Manual do Utilizador do TruVision NVR 10 Capítulo 13 Configuração de alarmes e eventos Esta capítulo descreve o menu de configuração de alarmes e eventos e oferece mais informação sobre os diferentes tipos de alarmes e respostas associadas. As informações relacionadas com imagens da câmara são normalmente referidas como um evento: deteção de movimento, eventos VCA, inserção de texto. Alarmes são todas as comunicações relacionadas com entradas de alarme físicas em gravadores e câmaras ou qualquer coisa que não funciona como esperado: erros de dispositivo, problemas de rede e perda de vídeo. Configurar entradas de alarme O gravador pode ser configurado para gravar quando um alarme é acionado por um dispositivo de alarme externo (por exemplo, um detetor PIR, contactos secos...). As entradas “A” estão assinaladas com A de Analógico e são entradas físicas do gravador. As entradas “D” estão assinaladas com D de Digital e são entradas físicas das câmaras IP. Para configurar alarmes externos: 1. Na barra de ferramentas do menu, clique em Configuração de alarmes e eventos > Entrada de alarme. Manual do Utilizador do TruVision NVR 10 97 Capítulo 13: Configuração de alarmes e eventos 2. Selecione o número da entrada de alarme de uma câmara que corresponde ao conector no painel traseiro do gravador e introduza o nome da entrada, se necessário. 3. Selecione o tipo de entrada de alarme NO (normalmente aberta) ou NC (normalmente fechada). A predefinição é NO. 4. Selecione a caixa Ativar entrada de alarme e clique em Ações para configurar as regras de acionamento das câmaras, os respetivos horários de alarme, o método de notificação de alarme e a função de associação PTZ. 5. Selecione as câmaras a acionar quando é detetado um alarme externo. Na janela Ações, clique em Canal de acionamento e depois selecione as câmaras a acionar para gravação quando é detetado um alarme. Clique em Aplicar para guardar as definições. 6. Selecione os programas de gravação para o alarme externo. Na janela Ações, clique no separador Programa de arme e selecione o dia da semana e os períodos de tempo durante o dia em que o movimento pode ser gravado. Pode programar até oito períodos de tempo por dia. A predefinição é 24 horas. Clique em Aplicar para guardar as definições. Clique em Copiar para copiar estas definições para outros dias da semana. Nota: os períodos de tempo definidos não podem ser sobrepostos. 7. Selecione o método de resposta a um alarme externo. Na janela Ações, clique no separador Ações para definir o método pelo qual pretende que o gravador o notifique acerca do alarme. Selecione um ou mais dos seis tipos de notificação. Consulte “Tipos de notificação de alarmes” na página 100 para ver uma descrição destes métodos de notificação de alarme. Clique em Aplicar para guardar as definições. 8. Selecione a função de câmara PTZ necessária na resposta a um alarme externo. Na janela Ações, clique no separador Ligação PTZ. Selecione a câmara PTZ e introduza a predefinição, ronda predefinida ou ronda gravada acionadas quando é detetado o alarme. Clique em Aplicar para guardar as definições. 9. Clique em OK para voltar para a janela de entrada de alarme. 98 Manual do Utilizador do TruVision NVR 10 Capítulo 13: Configuração de alarmes e eventos 10. Clique em Sair para voltar para o modo de visualização em direto. Configurar saídas de alarme Pode ligar o gravador ao sistema de alarme, como uma sirena ou sistema de intrusão, que é depois ativado quando é acionado um alarme. Pode selecionar quanto tempo o sinal de alarme permanece ativo, assim como programar quando podem ser acionadas as saídas de alarme. As saídas “A” estão assinaladas com A de Analógico e são saídas físicas do gravador. As saída “D” estão assinaladas com D de Digital e são saídas físicas das câmaras IP. Para configurar uma saída de alarme: 1. Na barra de ferramentas do menu, clique em Configuração de alarmes e eventos > Saída de alarme. 2. Selecione a saída de alarme. 3. Selecione uma opção de tempo limite entre 5 e 600 segundos ou selecione “Limpeza manual”. A definição de tempo limite permite-lhe definir quanto tempo um sinal permanece ativo após um alarme terminar. Se selecionar Limpeza manual, o sinal de alarme mantém-se ativo até ser confirmado manualmente, premindo para tal o botão de alarme no painel frontal ou no comando à distância (consulte “Acionamento manual” abaixo). 4. Selecione os horários de gravação para a saída de alarme. Clique no botão Ações e selecione o dia da semana e os períodos de tempo durante o dia em que o movimento pode ser gravado. Pode programar até oito períodos de tempo por dia. A predefinição é 24 horas. Clique em Aplicar para guardar as definições. Clique em Copiar para copiar as definições para outros dias da semana e períodos de férias. Nota: os períodos de tempo definidos não podem ser sobrepostos. 5. Clique em OK para voltar para a janela de saída de alarme. 6. Clique em Copiar para copiar estas definições para outras câmaras, se necessário, e depois clique em Aplicar para guardar as alterações. 7. Clique em Sair para voltar para o modo de visualização em direto. Acionamento manual O menu do acionamento manual permite-lhe acionar saídas do gravador. Manual do Utilizador do TruVision NVR 10 99 Capítulo 13: Configuração de alarmes e eventos Para acionar ou limpar manualmente saídas de alarme: 1. Na barra de ferramentas do menu, clique em Configuração de alarmes e eventos > Acionamento manual. 2. Selecione a saída de alarme pretendida e clique nos botões seguintes: Acionar/Limpar: Acionar uma saída de alarme ou parar uma saída de alarme. Como existe apenas uma saída de alarme disponível, o botão “Acionar tudo” aciona apenas uma saída. Limpar tudo: parar todas as saídas de alarme em simultâneo. 3. Clique em Sair para voltar para o modo de visualização em direto. O alarme é silenciado. - Ou Prima o botão Alarme no painel frontal ou no comando à distância. O alarme é silenciado. Definições do besouro Quando um alarme é acionado pelo sistema ou por uma câmara, o gravador pode ser configurado para responder com um besouro. O tempo do besouro é o tempo que o gravador demora a terminar o besouro quando ocorre um alarme contínuo. Por exemplo, quando uma entrada de alarme física é acionada continuamente, o besouro termina após o tempo especificado. Selecione Configuração de alarmes e eventos > Definições de besouro e selecione um limite de tempo do besouro para os alarmes do sistema e das câmaras. Selecione Mudo 5 s, 10 s, 20 s, 30 s, 60 s, 120 s, 240 s ou Constante. A predefinição é silenciar. Tipos de notificação de alarmes Ao configurar as regras de deteção de alarmes, pode especificar a forma como deseja que o gravador notifique acerca de um alarme ou um evento. Pode selecionar mais do que um tipo de notificação. Não estão disponíveis todos os tipos de notificações para todos os tipos de alarmes. Pode rapidamente verificar o estado do sistema olhando para os LEDs de estado no painel frontal. Os tipos de notificações de alarmes são os seguintes: • 100 Ícone de evento: quando um alarme é acionado no sistema, aparece um ícone no ecrã como forma adicional de alerta. Para mais informações, consulte “Informação de estado” na página 32. Manual do Utilizador do TruVision NVR 10 Capítulo 13: Configuração de alarmes e eventos • Tipo de notificação: Selecione HDD cheio, Erro de HDD, Rede desligada, Encontrado endereço IP duplicado, Início de sessão ilegal, Gravação anómala e Sobrecarga de alimentação PoE. • Ativar áudio de alarme: acionar um sinal sonoro quando um alarme ou uma notificação são detetados pelo sistema ou por uma câmara. • Notificar host de alarme: enviar um sinal para o TruVision Navigator ou para outras aplicações de software ao ser detetado um alarme ou uma notificação. • Enviar e-mail: enviar um e-mail ao ser detetado um alarme ou uma notificação. Para mais informações sobre a configuração do gravador para o envio de um email, consulte “Definições de E-mail” na página 86. • Acionar saída de alarme: aciona uma saída de alarme ou várias saídas de alarme quando uma notificação é detetada relativamente a um alarme externo. Para mais informações sobre a configuração de uma saída de alarme, consulte “Tipos de notificação de alarme do sistema” na página 101. Para configurar notificações do sistema: 1. Na barra de ferramentas do menu, clique em Configuração de alarmes e eventos > Notificação. 2. Selecione um tipo de notificação de alarme do sistema. 3. Selecione um ou mais métodos de resposta: visualizar ícone de evento, tipo de notificação, ativar áudio de alarme, notificar host de alarm, enviar e-mail e acionar saída de alarme. Nota: A lista de opções disponíveis depende do alarme de sistema selecionado. 4. Repita os passos 2 e 3 para outros tipos de notificação do sistema. 5. Clique em Aplicar para guardar as definições. 6. Clique em Sair para voltar para o modo de visualização em direto. Tipos de notificação de alarme do sistema Os tipos diferentes de notificações de alarme do sistema incluem: • HDD cheio: Todos os discos rígidos instalados encontram-se cheios e não conseguem gravar mais vídeo. • Erro de HDD: ocorreram erros durante a gravação de ficheiros no disco rígido, nenhum disco rígido instalado ou falha de inicialização do disco rígido. • Rede desligada: cabo de rede desligado. • Encontrado endereço IP duplicado: Existe um conflito de endereços de IP com outro sistema na rede. • Início de sessão ilegal: ID de utilizador ou palavra-passe errados. • Não correspondência de padrão de entrada/saída de vídeo: Indica uma incompatibilidade entre as configurações da câmara e as capacidades da câmara. Manual do Utilizador do TruVision NVR 10 101 Capítulo 13: Configuração de alarmes e eventos Por exemplo, um canal da câmara configurado para 1080p quando o gravador não suporta essa resolução. • Gravação anómala: o disco rígido não consegue gravar mais ficheiros. Isto pode ser devido ao facto da opção de substituição ser desativada de forma a que os ficheiros gravados são bloqueado e não podem ser apagados. • Sobrecarga de alimentação PoE: Sobrecarga de alimentação PoE detetada. Detetar perda de vídeo O vídeo pode desaparecer se a câmara tiver uma falha ou se estiver desligada ou danificada. Pode configurar o gravador para detetar perda de vídeo e acionar uma notificação do sistema. Configuração da deteção de perda de vídeo: 1. Na barra de ferramentas do menu, clique em Configuração de alarmes e eventos > Perda de vídeo. 2. Selecione a câmara a configurar para deteção de perda de vídeo. 3. Selecione a caixa Enable Video Loss Alarm (Ativar alarme de perda de vídeo) para ativar a função. 4. Clique no botão Ações para entrar na janela Ações. 5. Defina o horário de arme para detetar perda de vídeo. Clique no separador Ações e selecione o programa de ativação da deteção de perda de vídeo. O programa pode ser definido para qualquer dia da semana, com um máximo de 8 períodos de tempo por dia. Clique em Aplicar para guardar as definições. 6. Selecione o método de resposta de alarme. Clique no separador Programa de arme e selecione a forma como pretende que o gravador o notifique da perda de vídeo. Selecione: monitorização de ecrã total, ativar host de alarme, enviar e-mail e acionar host de alarme. Consulte a página “Tipos de notificação de alarme do sistema” na página 101 para obter descrições. Clique em Aplicar para guardar as definições. 7. Clique em OK para voltar para a janela principal 8. Clique em Copiar para copiar estas definições para outras câmaras, se necessário, e depois clique em Aplicar para guardar as alterações. 9. Clique em Sair para voltar para o modo de visualização em direto. 102 Manual do Utilizador do TruVision NVR 10 Capítulo 13: Configuração de alarmes e eventos Configuração de host de alarme Se estiver configurado um host de alarme, o gravador envia um sinal para o host quando é acionado um alarme. Um exemplo de um host de alarme é o servidor de TruVision Navigator. Tenha em atenção que as aplicações do host de alarme necessitam do SDK do gravador TruVision implementado a fim de receber notificações com êxito a partir do gravador. Para configurar um host de alarme: 1. Na barra de ferramentas do menu, clique em Configuração de alarmes e eventos > Configuração de host de alarme. 2. Introduza os valores de Alarm Host IP (IP de host de alarme) e Alarm Host Port (Porta de host de alarme). O IP de host de alarme representa o IP do PC remoto onde está instalado o software de videovigilância de rede. O valor da porta de host de alarme deve ser idêntico ao valor da porta de monitorização de alarmes do software. Podem ser definidos até 3 hosts de alarme. Para cada host de alarme, a porta predefinida é 5001, 5002 e 5003. 3. Clique em Aplicar para guardar as definições. 4. Clique em Sair para voltar para o modo de visualização em direto. Manual do Utilizador do TruVision NVR 10 103 Capítulo 14 Gestão de dispositivos Este capítulo explica como: Configurar a hora e a data do gravador Selecionar o idioma do gravador e definir os parâmetros gerais do dispositivo como nome do dispositivo, período de tempo limite de menu e ativar/desativar pedido de palavra-passe Importar/exportar ficheiros de configuração Atualizar firmware Definir períodos de férias Ativar inserção de texto Configurar definições RS-232 Definições de hora e data Pode configurar a data e a hora que irão aparecer no ecrã, bem como nas gravações com indicação da data e hora. As datas de início e de fim do horário de verão (DST) podem também ser definidas. O horário de verão está desativado por predefinição. Consulte a Figura 26 na página 105 para ver o ecrã Definições da hora. 104 Manual do Utilizador do TruVision NVR 10 Capítulo 14: Gestão de dispositivos Figura 26: Janela de definições da data e da hora Tabela 14: Descrição da janela de definições da data e hora Opção Descrição 1. Fuso horário Selecione um fuso horário da lista. 2. Formato da data Selecionar o formato da data na lista pendente. O formato predefinido é DD-MM-AAAA. 3. Form hora Selecione o formato de 12 horas ou 24 horas da lista. O formato predefinido é 24 horas. 4. Apresentar dia Selecione para a apresentar o dia da semana na barra de tempo do monitor. Selecione a caixa para ativar/desativar. A predefinição é Desativado. 5. Data do sistema Introduzir a data do sistema. A data predefinida é a data atual. 6. Hora do sistema Introduzir a hora do sistema. A hora predefinida é a hora atual. 7. Ajust aut hor verão Ativar para ativar a hora de verão automaticamente. Isto depende da zona horária selecionada. A predefinição é Desativado. 8. Ativar horário de verão Definir manualmente a hora de verão. Se for selecionada esta opção, a opção Ajuste automático da hora de verão é desativada. A predefinição é Desativado. Clique a caixa de seleção para ativar ou desativar o horário de verão (DST). De Introduzir a hora e a data de início do horário de verão. A Introduzir a hora e a data de fim do horário de verão. Manual do Utilizador do TruVision NVR 10 105 Capítulo 14: Gestão de dispositivos Opção Descrição Bias DST Definir o tempo que o horário de verão deve avançar a partir da hora standard. O valor predefinido é 60 minutos. Definições gerais do gravador Utilize o menu Definições gerais da gestão de dispositivos para configurar as opções gerais do gravador. Consulte Figura 27 e Tabela 15 na página 106 para as opções gerais disponíveis. As alterações são implementadas assim que clicar em Aplicar para guardar as definições. Figura 27: Definições gerais do gravador Tabela 15: Descrição da janela de configuração do monitor: Definições gerais Opção Descrição 1. Idioma Definir o idioma do sistema. Selecione o idioma desejado na lista pendente e clique em Aplicar. O idioma apresentado é alterado de imediato. A predefinição é Inglês. 2. Nome do dispositivo Defina o nome do gravador. O nome predefinido é NVR 10. Clique na caixa de edição e introduza o novo nome a partir do teclado apresentado no ecrã. 3. ID de controlo remoto 106 O número do dispositivo a utilizar para o gravador quando associar o dispositivo ao comando à distância. O valor predefinido é 255. Manual do Utilizador do TruVision NVR 10 Capítulo 14: Gestão de dispositivos Opção Descrição 4. Password necessária Defina se é necessária palavra-passe para abrir o menu. Selecione a caixa para ativar/desativar e clique em Aplicar. A predefinição é Desativado. 5. Ativar assistente Iniciar imediatamente o assistente sem reinicializar o sistema. Selecione a caixa para ativar/desativar e clique em Aplicar. A predefinição é Ativada. 6. Iniciar Assistente agora Reinicie imediatamente o sistema e inicie o Assistente. A predefinição é Desativado. 7. Tempo limite de menu Definir o tempo, em minutos, após o qual a janela do menu reverte para o modo de visualização em direto. Selecione o tempo na lista pendente e clique em Aplicar. O tempo limite do menu aplica-se também ao tempo de inatividade do sistema após o qual é necessária uma palavra-passe. O valor predefinido é de 5 minutos. 8. Velocidade do ponteiro do rato Modificar a velocidade do ponteiro do rato. Ajuste a ponta da barra de deslocamento no nível pretendido e clique em Aplicar. A predefinição é a velocidade mais lenta das quatro. 9. Ativar bloqueio do painel Quando o sistema se desliga, o painel é automaticamente bloqueado. frontal Quando ativado, para desbloquear o painel frontal, prima o botão Live durante 5 segundos. A predefinição é Desativado. Ficheiros de configuração É possível exportar e importar definições de configuração do gravador. Isto é útil para copiar as definições de configuração para outro gravador ou se for quiser fazer uma cópia de segurança das definições. Importar e exportar ficheiros Insira um dispositivo de armazenamento externo no gravador. Entre em Gestão de dispositivos > Ficheiros de configuração para importar ou exportar definições de configuração. Clique em Exportar para exportar as definições de configuração do gravador para um dispositivo de armazenamento externo, ou clique em Importar para importar definições de configuração depois de selecionar um ficheiro de configuração no dispositivo de armazenamento externo. Restaurar predefinições O administrador pode repor as predefinições de fábrica no gravador. As informações de rede, como endereço IP, máscara de subrede, gateway, MTU, modo de Manual do Utilizador do TruVision NVR 10 107 Capítulo 14: Gestão de dispositivos funcionamento NIC, porta do servidor e trajeto predefinido não são restauradas para as predefinições de fábrica Para restaurar parâmetros para as predefinições de fábrica: 1. Na barra de ferramentas do menu, clique em Gestão de dispositivos > Ficheiros de configuração. Nota: apenas o administrador pode restaurar as predefinições. 2. Para restaurar todas as predefinições de fábrica: Clique no botão Default (Predefinições). Introduza a palavras-passe de administrador, clique em OK e depois clique em Sim para confirmar que deseja restaurar as predefinições de todos os parâmetros. Ou Para restaurar todos os parâmetros predefinidos de fábrica, exceto definições de rede: Clique no botão Restore (Restaurar). Introduza a palavras-passe de administrador, clique em OK e depois clique em Sim para confirmar que deseja restaurar as predefinições de todos os parâmetros com exceção das definições de rede. 3. Clique em OK para confirmar que deseja restaurar as predefinições. Atualizar firmware de sistema O firmware do gravador pode ser atualizado utilizando três métodos: Através de um dispositivo USB Através do browser da Web do gravador utilizando o TruVision Navigator. Para mais informações, consulte o manual do utilizador do TruVision Navigator. O ficheiro de atualização do firmware tem o nome TVN10.dav. Para atualizar o firmware do sistema utilizando um dispositivo USB: 1. Faça o download do firmware mais recente do nosso site da Web em: www.interlogix.com - Ou www.utcfssecurityproductspages.eu/videoupgrades/ 2. Ligue o dispositivo USB ao gravador. 3. Na barra de ferramentas do menu, clique em Gestão de dispositivos > Atualizar firmware. É apresentada a lista de ficheiros do USB. 108 Manual do Utilizador do TruVision NVR 10 Capítulo 14: Gestão de dispositivos 4. Selecione o ficheiro de firmware e clique em Atualizar. Clique em Sim para iniciar o processo de atualização. 5. Quando o processo de atualização terminar, reinicie o gravador. O gravador não se reinicia automaticamente. Agendamentos de férias É possível indicar férias para as quais pode criar um programa de gravação separado. Depois de criadas uma ou mais férias, será incluída uma entrada separada para férias no programa de gravação (consulte “Horário de gravação” na página 92 do manual) Para configurar um agendamento de gravação de férias: 1. Na barra de ferramentas do menu, clique em Gestão de dispositivos > Férias. 2. Selecione um período de férias na lista e clique no botão Editar para alterar as definições. É apresentada a janela de edição. 3. Introduza o nome do período de férias e clique em Enable (Ativar). 4. Selecione se o período de férias será categorizado por data, semana ou mês e, em seguida, introduza as datas de início e de fim. 5. Clique em Aplicar para guardar as definições e depois em OK para voltar para a janela de edição. 6. Repita os passos 2 a 5 para outros períodos de férias. 7. Clique em Sair para voltar para o modo de visualização em direto. Manual do Utilizador do TruVision NVR 10 109 Capítulo 15 Gestão do armazenamento Este capítulo descreve o conteúdo do menu Gestão de armazenamento, incluindo Informação de HDD, Modo de armazenamento, definições S.M.A.R.T., assim como Deteção de setor danificado. Informação de HDD É possível verificar em qualquer altura o estado de qualquer um dos HDDs instalados no gravador. Para verificar o estado de um HDD: 1. Na barra de ferramentas do menu, clique em Gestão de dispositivos > Informação de HDD. 2. Observe o estado dos discos rígidos indicados na coluna Estado. Se o estado for Normal ou Sleeping (A dormir), o HDD está a funcionar corretamente. Se for Abnormal (Anormal) e já tiver sido inicializado, o HDD terá de ser substituído. Se o HDD estiver Não inicializado, é necessário inicializá-lo antes de o poder utilizar no gravador. Para mais informações, consulte “Inicializar um HDD” abaixo. Nota: A informação de estado é também indicada na janela Informação do sistema > HDD. Inicializar um HDD O HDD incorporado não necessita de ser inicializado antes de poder ser utilizado. Pode também reinicializar o HDD. Contudo, todos os dados do HDD serão eliminados. Para inicializar um HDD: 1. Na barra de ferramentas do menu, clique em Gestão de armazenamento > Informação de HDD. 2. No separador HDD Information (Informações do HDD), selecione o disco rígido a inicializar. 110 Manual do Utilizador do TruVision NVR 10 Capítulo 15: Gestão do armazenamento 3. Clique no botão Inicializar para iniciar a inicialização. Após a inicialização do HDD, o estado das alterações do HDD muda de Anormal para Normal. Substituir um HDD Pode selecionar o modo como o gravador responde quando os discos rígidos ficam cheios e deixa de existir espaço suficiente para guardar novos dados. A opção de substituição está ativada por defeito. Para ativar a substituição quando os discos rígidos estão cheios: 1. Na barra de ferramentas do menu, clique em Gestão de armazenamento > Informação de HDD. 2. Ativar Substituição. Cuidado: Se a opção de substituição estive desativada e a capacidade de gestão de quota para um canal estiver definida para zero, as gravações nesse canal continuam a poder ser substituídas. Para evitar que isto aconteça, defina o nível de quota ou utilize o modo de gestão de grupos. 3. Clique em Aplicar para guardar as definições. 4. Continue para configurar o gravador ou clique em Sair para voltar para o modo de visualização em direto. Modo de armazenamento Para garantir um uso eficaz do espaço de armazenamento disponível em discos rígidos, pode controlar a capacidade de armazenamento disponível de uma câmara individual, usando a gestão de quotas do disco rígido. Esta função permite-lhe atribuir capacidades de armazenamento diferentes para as gravações e fotografias para cada câmara. Nota: Se a função de substituição estiver ativada, a capacidade máxima para as gravações e fotografias está predefinida para zero. Manual do Utilizador do TruVision NVR 10 111 Capítulo 15: Gestão do armazenamento Para definir a quota de disco rígido para uma câmara: 1. Na barra de ferramentas do menu, clique em Gestão de armazenamento > Modo de armazenamento. 2. Na opção Mode (Modo), selecione Quota. 3. Selecione uma câmara cuja capacidade de armazenamento pretende alterar e introduza os valores em GB para a capacidade máxima de gravação e a capacidade máxima de fotografias. O espaço de quota disponível é apresentado no ecrã. 4. Clique em Aplicar para guardar as definições. 5. Se pretende copiar estes valores para outras câmaras, clique em Copiar e selecione as câmaras individualmente. Clique em OK. Clique em Aplicar para guardar as definições. HDDs de grupo O seu gravador pode organizar vários HDDs em grupos. É possível definir vídeos de canais especificados para serem gravados num grupo de HDD específico. É possível, por exemplo, guardar as gravações de um par de câmaras de alta prioridade num HDD, e guardar as gravações de todas as outras câmaras em outro HDD. Para configurar um grupo de HDDs: 1. Na barra de ferramentas do menu, clique em Gestão de armazenamento > Modo de armazenamento. 2. Na opção Mode (Modo), selecione Group (Grupo). 3. Em Gravar em grupo de HDD, selecione um número para o grupo de HDD. 4. Verifique os canais a acrescentar a este grupo. Nota: por predefinição, todos os canais pertencem ao grupo HDD 1. 112 Manual do Utilizador do TruVision NVR 10 Capítulo 15: Gestão do armazenamento 5. Clique em Aplicar para guardar as definições. 6. Continue para configurar o gravador ou clique em Sair para voltar para o modo de visualização em direto. Criar grupos de HDDs Se tiver mais do que um HDD instalado, pode alterar o comportamento de uma HDD, alterando a sua propriedade. Pode ser alterada para só leitura ou leitura/escrita (R/W). O modo de armazenamento deve ser definido para Grupo, antes de definir a propriedade do HDD. Um HDD pode ser definido para só de leitura de forma a evitar que ficheiros gravados importantes sejam substituídos quando fica cheio. Para verificar a propriedade de estado de um HDD: 1. Na barra de ferramentas do menu, clique em Gestão de armazenamento > Informação de HDD. 2. Selecione o disco rígido cuja propriedade pretende alterar. 3. Clique no ícone de Edição locais. . É apresentada a janela de Definições do HDD Nota: O ícone EDITAR só está disponível, se existirem pelo menos dois HDDs instalados. 4. Clique na propriedade de HDD pretendida para o HDD instalado: R/W ou Só leitura. 5. Clique no número de grupo para este disco rígido. 6. Clique em Apply (Aplicar) para guardar e sair da janela. Nota: depois de definido como só de leitura, o disco rígido não poderá ser utilizado para guardar ficheiros gravados até voltar a ser definido como leitura/escrita (R/W). Se o HDD no qual se está a gravar atualmente estiver definido como só de leitura, os dados serão gravados no HDD seguinte. Se estiver presente apenas um HDD, a sua definição para só leitura significará que o gravador não poderá gravar. Configurar modo de repouso do HDD Pode definir o HDD para entrar em modo de espera ou modo de repouso, após um período de inatividade. O modo de repouso diminui o consumo de energia de um HDD. Para ativar modo de repouso do HDD: 1. Na barra de ferramentas do menu, clique em Gestão de armazenamento > Modo de armazenamento. 2. Confirme Ativar Disco rígido a dormir para ativar o modo de repouso. A predefinição é Ativada. 3. Clique em Aplicar para guardar as definições. Manual do Utilizador do TruVision NVR 10 113 Capítulo 15: Gestão do armazenamento 4. Continue para configurar o gravador ou clique em Sair para voltar para o modo de visualização em direto. S.M.A.R.T. definições S.M.A.R.T. (Self-Monitoring, Analysis and Reporting Technology - Tecnologia de automonitorização, análise e relatório) reporta uma variedade de atributos do disco rígido. Ajuda a assegurar que o HDD está sempre a funcionar corretamente, protegendo simultaneamente os vídeos armazenados no mesmo. Para visualizar a informação S.M.A.R.T. de um HDD: 1. Na barra de ferramentas do menu, clique em Gestão de dispositivos > Definições S.M.A.R.T. 2. Selecione o disco rígido cujos dados pretende visualizar. É apresentada uma listagem detalhada da informação S.M.A.R.T. 3. Se pretende continuar a utilizar um disco rígido quando o teste S.M.A.R.T. falha, selecione a caixa Use when the disk has failed to self-evaluate (Utilize após falha de auto-avaliação do disco). Clique em Aplicar para guardar as definições. 4. Clique em Sair para voltar para o modo de visualização em direto. Deteção de setor danificado Para melhorar o desempenho dos seus HDDs, certifique-se de que não apresentam setores danificados. Os setores danificados podem desacelerar um HDD durante a leitura ou escrita de dados, por exemplo. 114 Manual do Utilizador do TruVision NVR 10 Capítulo 15: Gestão do armazenamento Figura 28: Janela de deteção de setor danificado Para detetar setores danificados: 1. Na barra de ferramentas do menu, clique em Gestão de armazenamento > Deteção de setor danificado. 2. Selecione o HDD que pretende testar. 3. Selecione se pretende realizar uma deteção de setores chave ou uma deteção global e clique em Detetar. 4. O sistema efetua a verificação do HDD. O resultado, com códigos de cores, é apresentado no ecrã. Se forem encontrados setores danificados, clique em Error Info (Informações de erros) para ver uma lista dos erros detetados. 5. Se necessário, clique em Pause (Pausa) para interromper o teste, ou em Cancel (Cancelar) para cancelar o mesmo. 6. Clique em Sair para voltar para o modo de visualização em direto. Manual do Utilizador do TruVision NVR 10 115 Capítulo 16 Gestão de utilizadores Por predefinição, o gravador é fornecido com três contas de utilizador: uma conta Administrador, uma conta Operador e uma conta Guest. Estas contas proporcionam vários níveis de acesso e funcionalidade. Consulte a Tabela 16 abaixo para ver uma descrição das diferentes contas de utilizador disponíveis. Tabela 16: Contas de utilizador Utilizador Descrição Administrador A conta de administrador inclui menu alargado com acesso total a todas as definições. O administrador tem autoridade para adicionar, eliminar ou configurar parâmetros para muitas das funções do sistema. Só pode haver um administrador. O nome de utilizador é admin. O nome não pode ser alterado. A palavra-passe predefinida é 1234. Operador A conta de operador inclui acesso reduzido aos menus em termos de definições de Vídeo (as funções inacessíveis não estão visíveis). O nome de utilizador predefinido é “operator”. A palavra-passe predefinida é 2222. Guest A conta de visitante inclui acesso aos menus sem permissões de programação (as funções inacessíveis não estão visíveis). O nome de utilizador predefinido é “guest”. A palavra-passe predefinida é 3333. Nota: por motivos de segurança, recomenda-se que as palavras-passe predefinidas sejam alteradas. Adicionar um novo utilizador Apenas um administrador do sistema pode criar um utilizador. É possível adicionar até 16 novos utilizadores. 116 Manual do Utilizador do TruVision NVR 10 Capítulo 16: Gestão de utilizadores Para adicionar novos utilizadores: 1. Na barra de ferramentas do menu, clique em Gestão de utilizadores. 2. Clique em Adi para aceder à janela Adi util. 3. Introduza o novo nome de utilizador e a nova palavra-passe. Tanto o nome de utilizador como a palavra-passe podem ter um máximo de 16 caracteres alfanuméricos. 4. Selecione o nível de acesso do novo utilizador: Operator ou Guest. A predefinição é Guest. 5. Introduza o endereço MAC do utilizador para permitir ao utilizador aceder ao gravador a partir de um computador remoto com este endereço MAC. 6. Clique em OK para guardar as definições e voltar para a janela anterior. 7. Defina as permissões do utilizador. Clique no botão de Permissão para o novo utilizador. Na janela instantânea Permissões marque os privilégios de acesso pretendidos para as configurações local, remota e da câmara. Para ver a descrição das permissões de cada grupo, consulte “Customizing a user’s access privileges” abaixo. Clique em Aplicar para guardar as definições e depois em OK para voltar para a janela anterior. 8. Clique em Sair para voltar para o modo de visualização em direto. Personalizar os privilégios de acesso de utilizador Apenas um administrador pode atribuir privilégios de acesso aos utilizadores Operator e Guest. Os privilégios de acesso podem ser personalizados de acordo com as necessidades de cada utilizador. Os privilégios de acesso do administrador não podem ser alterados. Existem três tipos de definições de privilégios: configuração local, configuração remota e configuração da câmara. Nota: apenas o administrador pode restaurar as predefinições de fábrica. Definições da configuração local Por predefinição, apenas a definição Gestão de informações locais (registo) está ativada para operadores e guests. • Gestão de informações locais (registo): Procurar e visualizar registos do gravador e visualizar informação do sistema. Manual do Utilizador do TruVision NVR 10 117 Capítulo 16: Gestão de utilizadores • Definição de parâmetros locais: configurar parâmetros e importar a configuração do gravador. • Gestão local da câmara: adicionar, eliminar e editar localmente câmaras IP. • Operação avançada local: aceder à gestão de HDDs (incluindo a inicialização e modificação das propriedades dos discos). Atualizar o firmware de sistema, bem como parar a saída de alarme I/O. • Encerramento/reinicialização local: Encerrar ou reiniciar o gravador. Definições da configuração remota Por predefinição, apenas Procurar registo remoto e Áudio bidirecional estão ativados para operadores e apenas Procurar registo remoto está ativado para guests. • Procura remota de registos: visualizar remotamente registos que são guardados no gravador. • Definições remotas de parâmetros: configurar parâmetros remotamente e importar configuração. • Gestão remota da câmara: ativar e desativar canais remotamente. • Controlo remoto saída vídeo: Para utilização futura. • Áudio bidirecional: utilizar áudio bidirecional entre o cliente remoto e o gravador. • Controlo remoto de alarmes: alertar ou controlar remotamente a saída de relé do gravador. As definições de alarme e notificações devem ser configuradas adequadamente para serem transferidas para o host. • Operação avançada remota: fazer a gestão remota dos HDDs (inicialização e definição de propriedades dos HDDs), bem como atualizar remotamente firmware do sistema e limpar a saída de alarmes I/O. • Encerramento/reinicialização remotos: encerrar ou reiniciar o gravador remotamente. Definições de configuração da câmara Por predefinição, todas as câmaras IP estão ativadas para operadores em cada uma destas definições. Por predefinição, as câmaras IP estão apenas ativadas para reprodução local e reprodução remota para guests. • Visualização local em direto: selecionar e visualizar localmente vídeo em direto. • Reprodução local: reproduzir localmente ficheiros gravados que se encontram no gravador. • Operação manual local: iniciar/parar localmente a gravação manual em qualquer dos canais, fotografias e clipes de vídeo. 118 Manual do Utilizador do TruVision NVR 10 Capítulo 16: Gestão de utilizadores • Controlo PTZ local: controlar localmente câmaras PTZ de dome. • Exportação local de vídeo: copiar localmente ficheiros gravados a partir de qualquer um dos canais. • Visualização em direto remota: selecionar e visualizar remotamente vídeo em direto na rede. • Reprodução remota: reproduzir e descarregar remotamente ficheiros gravados que se encontram no gravador. • Operação manual local: iniciar/parar remotamente a gravação manual em qualquer dos canais. • Controlo PTZ remoto: controlar remotamente câmaras PTZ de dome. • Exportação remota de vídeo: copiar remotamente ficheiros gravados de qualquer canal. Para personalizar os privilégios de acesso de um utilizador: 1. Clique no ícone de Gestão de utilizadores na barra de ferramentas do menu para apresentar a janela respetiva. 2. Clique no botão de permissão do utilizador cujos privilégios de acesso têm de ser alterados. Aparece a janela instantânea Permissões. 3. Clique em Aplicar para guardar as definições. 4. Clique no botão OK para voltar para a janela anterior. 5. Clique em Sair para voltar para o modo de visualização em direto. Eliminar um utilizador Apenas um administrador do sistema pode eliminar um utilizador. Para eliminar um utilizador do gravador: 1. Clique no ícone de Gestão de utilizadores na barra de ferramentas do menu para apresentar a janela respetiva. 2. Clique no botão Eliminar para o utilizador ser eliminado. 3. Clique em Sim na janela instantânea para confirmar a eliminação. O utilizador é imediatamente eliminado. 4. Clique em Sair para voltar para o modo de visualização em direto. Manual do Utilizador do TruVision NVR 10 119 Capítulo 16: Gestão de utilizadores Alterar um utilizador É possível alterar o nome, a palavra-passe, o nível de acesso e o endereço MAC de um utilizador. Só um administrador do sistema pode alterar um utilizador. Para alterar um utilizador: 1. Clique no ícone de Gestão de utilizadores na barra de ferramentas do menu para apresentar a janela respetiva. 2. Clique no botão de Editar do utilizador cujos privilégios de acesso têm de ser alterados. Aparece a janela instantânea Editar utilizador. 3. Edite a informação de utilizador e clique em OK para guardar as definições e voltar para a janela anterior. 4. Clique em Sair para voltar para o modo de visualização em direto. Alterar a palavra-passe de administrador A palavra-passe de administrador pode ser alterada no menu de Gestão de utilizadores. Para alterar a palavra-passe de administrador: 1. Clique no ícone de Gestão de utilizadores na barra de ferramentas do menu para apresentar a janela respetiva. 2. Clique no botão Editar utilizador. para administrador. Aparece a janela instantânea Editar 3. Edite a palavra-passe de administrador atual e selecione a caixa Alterar palavrapasse. 4. Introduza a nova palavra-passe de administrador e confirme-a. Altere o endereço MAC de administrador, se necessário. Clique em OK para guardar as definições e voltar para a janela anterior. 5. Clique em Sair para voltar para o modo de visualização em direto. 120 Manual do Utilizador do TruVision NVR 10 Capítulo 17 Informação do sistema Visualização de informação do sistema Para visualizar informação do sistema: 1. Na barra de ferramentas do menu, clique em Informação do sistema. 2. Para visualizar informações de dispositivo, clique em Informação do dispositivo. Pode visualizar o nome do dispositivo, o modelo, número de série, versão de firmware e versão de codificação. 3. Para visualizar informações de câmaras, clique em Câmara. Pode visualizar a informação em cada câmara: número de câmara, nome da câmara, estado, deteção de movimento, anti-vandalismo, perda de vídeo, prévisualizar soma de ligação e pré-visualizar informação de ligação. Pré-visualizar Manual do Utilizador do TruVision NVR 10 121 Capítulo 17: Informação do sistema soma de ligação mostra o número de aplicações remotas que fazem streaming de vídeo a partir deste canal de vídeo. Pré-visualizar informação de ligação mostra os endereços IP atualmente ligados a este canal. 4. Para visualizar informações de gravações, clique em Gravar. Pode visualizar o número da câmara, estado de gravação, tipo de stream, frame rate ativo, bit rate ativo contra o bit rate (Kbps) reservado, resolução ativa, tipo de gravação ativo e parâmetros de codificação. “Pré-visualizar soma de ligação” mostra o número de streams em visualização pelo gravador. “Pré-visualizar informação de ligação” apresenta uma lista dos endereços IP dos streams visualizador pelo gravador. 5. Para visualizar informação da entrada de alarme, clique em Entradas de alarme. Pode visualizar o número da entrada de alarme, o nome do alarme, o tipo de alarme, o estado do alarme e a câmara acionada. 122 Manual do Utilizador do TruVision NVR 10 Capítulo 17: Informação do sistema 6. Para visualizar informação da saída de alarme, clique em Saídas de alarme. Pode visualizar o número da saída de alarme, o nome do alarme, o estado do alarme. 7. Para visualizar informações de rede, clique no separador Rede. Pode visualizar o endereço IPv4, máscara de subrede IPv4, gateway predefinida IPv4, endereço IPv6 1, endereço IPv6 2, gateway predefinida IPv6, servidor de DNS preferencial, servidor de DNS alternativo, ativar DHCP, ativar PPPoE, endereço PPPoE, máscara de subrede PPPoE, gateway predefinida PPPoE, endereço MAC, porta do servidor, porta HTTP, IP multicast, porta de serviço RTSP, ativar Telnet e limite total de largura de banda (Kbps). Manual do Utilizador do TruVision NVR 10 123 Capítulo 17: Informação do sistema 8. Para visualizar informações de HDD, clique no separador HDD. Pode visualizar o descritivo do HDD e o respetivo estado, capacidade, espaço livre, propriedade, tipo e grupo. 9. Clique em Sair para voltar para o modo de visualização em direto. Procura no registo do sistema Muitos dos eventos do gravador, como o funcionamento, alarmes e notificações, são registados nos registos de sistema. Podem ser visualizados e exportados em qualquer altura. Podem ser visualizados até 2000 ficheiros de registos de uma só vez. 124 Manual do Utilizador do TruVision NVR 10 Capítulo 17: Informação do sistema Os ficheiros de registo podem também ser exportados para um dispositivo USB. Um ficheiro exportado é designado segundo a hora a que foi exportado. Por exemplo: 20140729124841logBack.txt. Nota: antes de iniciar a procura de registos, ligue o dispositivo de cópia de segurança, como uma unidade flash USB, ao gravador. Para procurar vídeo a partir do registo do sistema: 1. Na barra de ferramentas do menu, clique no ícone de Informação do sistema > Procura de registos. 2. Selecione as horas e data de início e de fim da pesquisa. 3. Em Evento, selecione uma opção da lista pendente: Todos, Alarme, Notificação, Operação e Informação. 4. Da lista Tipo, selecione uma das opções: Evento Tipo Todos Todos Alarme Todos, Entrada de alarme, Saída de alarme, Iniciar deteção de movimento, Parar deteção de movimento, Iniciar tamper de câmara, Parar tamper de vídeo Notificação Todos, Alarme de perda de vídeo, Login ilegal, HDD cheio, Erro de HDD, Encontrado endereço IP duplicado, Rede desligada, Gravação anómala, Câmara IP desligada, Conflito de endereços de câmara IP, Não correspondência de padrão de entrada/saída de vídeo, Capacidade excedida de memória intermédia de gravação, Não correspondência de resolução de entrada/gravação, Exceção de análise de movimento de câmara IP Operação Todos, ligar, local: Encerrar, Encerramento anómalo, Reiniciar Watchdog, Local: Reiniciar, Local: Login, Local: Logout, Local: Configurar parâmetros, Local: Atualizar, Local: Iniciar gravação manual, Local: Parar gravação manual, Loca: Controlo PTZ, Local: Bloquear ficheiro, Local: Desbloquear ficheiro, Local: Acionar saída de alarme, Local: Inicializar HDD, Local: Adicionar câmara IP, Local: Eliminar câmara IP, Local: Definir câmara IP, Local: Atualizar firmware de câmara IP, Local: Reproduzir por ficheiro, Local: Reproduzir por tempo, Local: Reproduzir por ficheiro de fotografia, Local: Exportar ficheiro de configuração, Local: Importar ficheiro de configuração, Fotografia rápida, Reprodução de fotografia, Local: Repor palavra-passe de administrador, Local: Operar marcador, Local: Mudar saída, Local: Detetar HDD, Local: Eliminar HDD, Local: Restaurar parâmetros do dispositivo, Remoto: Encerramento, Remoto: Reinicializar, Remoto: Login, Remoto: Logout, Remoto: Configurar parâmetros, Remoto: Atualizar, Remoto: Iniciar gravação manual, remota: Parar gravação manual, Local: Controlo PTZ, Remoto: Bloquear ficheiro, Remoto: Desbloquear ficheiro, Remoto: Acionar saída de alarme, Remoto: Inicializar HDD, Remoto: Adicionar câmara IP, Remoto: Eliminar câmara IP, Remoto: Atualizar firmware de câmara IP, Remoto: Reproduzir por ficheiro, Remoto: Reproduzir por tempo, Remoto: Download por ficheiro, Remoto: Download por tempo, Remoto: Exportar ficheiro de configuração, Remoto: Importar ficheiro de configuração, Remoto: Exportar ficheiro de gravação, Remoto: Exportar ficheiro de fotografia, Remoto: Obter parâmetros, Remoto: Obter estado de trabalho, Ligar canal transparente, Ligar canal transparente, Desligar canal transparente, Iniciar áudio bidirecional, Parar áudio bidirecional, Remoto: Arme de alarme, Remoto: Desarme de alarme, Remoto: Operar marcador, Remoto: Eliminar HDD, Remoto: Restaurar parâmetros do dispositivo Manual do Utilizador do TruVision NVR 10 125 Capítulo 17: Informação do sistema Evento Tipo Informação Todos, Informação de HDD local, HDD S.M.A.R.T., Iniciar gravação, Parar gravação, Eliminar registo expirado, Estado de execução do sistema 5. Clique no botão Search (Pesquisar). Aparece uma lista de resultados. 6. Selecione um ficheiro e clique em: - Detalhes: apresenta informações sobre o registo ou a gravação. Apresenta informações de uma gravação, como hora de início, tipo de evento, utilizador local, endereço IP do host, tipo de parâmetro, número de câmara e fornece uma descrição dos tipos de eventos gravados e a hora a que a gravação foi parada. - Reproduzir: clique para iniciar a reprodução da gravação selecionada. - Exportar: clique para arquivar o ficheiro selecionado num dispositivo USB. Aparece a janela de exportação. 7. Clique em Sair para voltar para o modo de visualização em direto. 126 Manual do Utilizador do TruVision NVR 10 Capítulo 18 Utilizar o browser da Web Este capítulo descreve a forma como pode utilizar a interface do browser da Web para configurar o dispositivo, reproduzir vídeos gravados, procurar logs de eventos e controlar uma câmara PTZ de dome. Pode também especificar definições na interface do browser da Web para otimizar o desempenho da reprodução e gravação de vídeos ao operar num ambiente de largura de banda baixa ou limitada. Muitas das configurações do browser são semelhantes às realizadas localmente. Utilizadores do Windows 7 e Windows 8 O Internet Explorer para os sistemas operativos Windows 7 e Windows 8 possui medidas de segurança alargadas para proteger o seu PC de eventuais softwares maliciosos que sejam instalados. Quando utilizar a interface do browser da Web do gravador, pode instalar controlos ActiveX para ligar e visualizar vídeos utilizando o Internet Explorer. Para obter a funcionalidade completa da interface do browser da Web e do reprodutor do gravador com Windows 7 e Windows 8, faça o seguinte: • Execute a interface do browser e a aplicação do reprodutor do gravador como administrador da sua estação de trabalho • Acrescente o endereço IP do gravador à lista de sites de confiança do seu browser Para acrescentar o endereço IP do gravador à lista de sites de confiança do Internet Explorer: 1. Abra o Internet Explorer. 2. Clique em Tools (Ferramentas) e, em seguida, em Internet Options (Opções da Internet). 3. Clique no separador Security (Segurança) e selecione depois o ícone de sites de confiança. 4. Clique em Sites. 5. Desmarque a caixa “Require server verification (https:) for all sites in this zone” (É necessária a verificação do servidor (https:) para todos os sites desta zona). Manual do Utilizador do TruVision NVR 10 127 Capítulo 18: Utilizar o browser da Web 6. Introduza o endereço IP ou o nome DDNS no campo “Add this website to the zone” (Acrescentar este website à zona). 7. Clique em Add (Adicionar) e depois em Close (Fechar). 8. Clique em OK na caixa de diálogo Internet Options (Opções da Internet). 9. Ligue ao gravador para uma funcionalidade total do browser. Aceder ao browser da Web Para aceder ao gravador, abra o browser web Microsoft Internet Explorer e introduza o endereço IP atribuído ao gravador como endereço da Web. No ecrã de acesso, introduza a ID de utilizador e a palavra-passe predefinidos. Nota: só pode ser visualizado um gravador por browser. ID de utilizador: admin Palavra-passe: 1234 Os valores predefinidos para as definições de rede do gravador são os seguintes: • Endereço IP - 192.168.1.82 • Máscara de subrede - 255.255.255.0 • Endereço gateway - 192.168.1.1 • Porta do servidor: 8000 • Portas: Ao utilizar o browser: Ao utilizar o TruNav: Porta RTSP: 554 Porta RTSP: 554 Porta HTTP: 80 Porta de software do servidor/cliente: 8000 Para mais informações sobre o reencaminhamento de portas, consulte o Anexo C “Informações sobre o reencaminhamento de portas” na página 144. Utilizadores do browser Mac Safari Browser É necessário instalar um plug-in para obter a funcionalidade do gravador TruVision em browser Mac Safari. Requisitos do sistema • • 128 Mac OS > 10.7 Safari > 8.0.5 Manual do Utilizador do TruVision NVR 10 Capítulo 18: Utilizar o browser da Web Gravadores suportados • • • • • • TVR12HD TVR44HD TVN10 TVN21 TVR42 TVR12 v1.0.i v1.0.c v2.0.f v3.0.b v1.2.d v1.2.c Instalação do plug-in 1. Transfira o ficheiro TruVision Mac Safari Browser Plug-In v1.0 da página Web da Interlogix. Navegue a partir da página inicial clicando em Video e, em seguida, em Recorders. Selecione o seu gravador, clique na hiperligação Downloads. Navegue abaixo até Software. Clique na hiperligação para transferência. 2. Descompacte o ficheiro UTCWebVideoPlugin.zip extraia o ficheiro pkg para o ambiente de trabalho. 3. Abra o ficheiro clicando em abrir. 4. Siga as instruções de instalação. Manual do Utilizador do TruVision NVR 10 129 Capítulo 18: Utilizar o browser da Web 5. Insira o nome de utilizador e a palavra-passe do registador quando solicitado. 6. Após uma instalação bem-sucedida, feche a janela de diálogo da mesma. 7. Abra o Safari e conecte-se a qualquer dispositivo suportado. Limitações conhecidas • • • • Apenas o browser Safari é suportado (não o Chrome). Áudio bidirecional não suportado. Texto não suportado. Apresentação de informação inteligente de eventos VCS na página de visualização em direto não suportada. Informações de contacto Para informações de contacto, consulte www.interlogix.com ou www.utcfssecurityproducts.eu Visualização em direto do browser da Web O browser da Web do gravador permite visualizar, gravar e reproduzir vídeos, bem como gerir todos os aspetos do gravador a partir de qualquer PC com acesso à Internet. Os controlos do browser, muito fáceis de utilizar, proporcionam uma visualização em direto de todas as funções do gravador. Consulte a Figura 29 na página 131. 130 Manual do Utilizador do TruVision NVR 10 Capítulo 18: Utilizar o browser da Web Figura 29: Visualização em direto na interface do browser da Web Tabela 17: Descrição da visualização em direto no browser da Web Nome Descrição 1. Câmara Selecionar a câmara. 2. Barra de ferramentas do menu Permite o seguinte: • Visualizar vídeos em direto • Reproduzir vídeos • Procurar registos de eventos • Configurar definições • Sair da interface 3. Visualizador Visualizar vídeos em direto ou reproduzir vídeos. 4. Formato de apresentação Defina a forma como pretende que os vídeos sejam apresentados no visualizador: Ecrã dividido ou ecrã total. 5. Barra de ferramentas de funções de vídeo Permite efetuar o seguinte na visualização em direto: Alternar entre stream principal e substream. Iniciar/parar todos os streamings das câmaras selecionadas. Iniciar a gravação das câmaras selecionadas. Zoom digital. Ligar/desligar inserção de texto POS/ATM. Manual do Utilizador do TruVision NVR 10 131 Capítulo 18: Utilizar o browser da Web Nome Descrição Capturar uma fotografia de um vídeo. Visualizar as câmaras anterior e seguinte, respetivamente. Aquando da visualização no formato de ecrã dividido, a visualização em direto avança para o grupo seguinte de câmaras para o número de mosaicos de vídeo selecionados. Ligar/desligar o áudio Ligar/desligar o microfone 6. Painel PTZ Mostrar/ocultar o painel PTZ. Controlo de uma câmara PTZ de dome através browser da Web A interface do browser da Web permite controlar as funções de PTZ de uma câmara de dome. Clique numa câmara PTZ de dome e utilize os controlos PTZ na interface para controlar as funções PTZ. Figura 30: Controlos PTZ 1. Botões direcionais de pad/auto-scan: controlam os movimentos e as direções do PTZ. O botão central é utilizado para iniciar a função de auto-pan pela câmara PTZ de dome. 2. Ajustar velocidade da câmara PTZ de dome. 3. Ajustar zoom, focagem e íris. 4. Ligar ou desligar a luz da câmara (se disponível na câmara). 5. Inicialização da lente: inicializar a lente de uma câmara com uma lente motorizada, como câmaras IP ou PTZ. Esta função ajuda a manter a precisão da focagem da lente durante períodos de tempo prolongados. 6. Iniciar ou parar o dispositivo de limpeza da câmara (se disponível na câmara). 7. Focagem auxiliar: focar automaticamente a lente da câmara para obter uma imagem o mais nítida possível. 8. Iniciar a predefinição/ronda/ronda gravada selecionada (consoante a função selecionada). 9. Apresentar as predefinições disponíveis. 10. Apresentar as rondas predefinidas disponíveis. 11. Apresentar as rondas gravadas disponíveis. 12. alterar os valores de brilho, contraste, saturação e tom. 132 Manual do Utilizador do TruVision NVR 10 Capítulo 18: Utilizar o browser da Web Reprodução de vídeos gravados Para procurar e reproduzir vídeo gravado, clique em Playback (Reproduzir) na barra de menus para apresentar a página de Playback ilustrada na Figura 31 a seguir. Figura 31: Página de reprodução em browser Item Descrição 1. Câmara selecionada. 2. Ecrã dividido: Selecionar o formato pretendido de visualização em ecrã dividido. 3. Calendário: o dia selecionado está realçado. 4. Procurar: clique para iniciar a procura de ficheiros gravados para a câmara selecionada. 5. Player Download: clique para fazer o download da aplicação de reprodutor necessária para reproduzir as gravações. 6. Linha de tempo: A linha de tempo evolui da esquerda (vídeo mais antigo) para a direita (vídeo mais recente). Clique numa localização na linha de tempo para deslocar o cursor para o local onde pretende iniciar a reprodução. 7. Barra de ferramentas de controlo da reprodução: Inverter: clique para inverter a reprodução. Reprodução/pausa: Reproduzir ou colocar em pausa uma gravação. Parar reprodução. A reprodução é parada e a janela é apresentada a preto. Reprodução inversa: clique para percorrer as diferentes velocidades à disposição: 1/8 velocidade, ¼ velocidade, ½ velocidade, normal, X2 velocidade, X4 velocidade e X8 velocidade. A velocidade atual é apresentada sob o nome da câmara no canto superior direito da janela. Reprodução com avanço: clique para percorrer as diferentes velocidades à disposição: 1/8 velocidade, ¼ velocidade, ½ velocidade, normal, X2 velocidade, X4 velocidade e X8 velocidade. A velocidade atual é apresentada sob o nome da câmara no canto superior direito da janela. Manual do Utilizador do TruVision NVR 10 133 Capítulo 18: Utilizar o browser da Web Item Descrição Frame único: clique para reproduzir um frame de cada vez. 8. 9. Parar toda a reprodução: Clique para parar todas as câmaras em reprodução. Barra de ferramentas de controlo de áudio e vídeo: Zoom digital: entrar no modo de zoom digital. Captura: capturar uma fotografia de um vídeo. Iniciar/parar clipe: iniciar/parar um clipe de vídeo durante a reprodução. As secções de uma gravação são gravadas para uma pasta de computador local. Download: descarregar clipes de vídeo. Cópia de segurança: clique para efetuar uma cópia de segurança de ficheiros gravados para guardar localmente no NVR. Aparece uma lista dos ficheiros gravados Ligar/desligar áudio: clique para ativar/desativar o áudio. Gestão de favoritos: gerir favoritos. 10. Tipo de gravação: descrição da codificação de cor dos tipos de gravação que aparece na barra de evolução da gravação. Verde indica gravação contínua. Vermelho indica gravação de evento de alarmes. Amarelo indica gravação de movimento. Verde claro indica gravação manual. 11. Zoom digital: Aplicar mais ou menos zoom na imagem da câmara selecionada. 12. Saltar: introduza uma hora precisa na caixa e clique no botão Ir para para iniciar a reprodução à hora selecionada. Selecione uma câmara e um dia para procurar no calendário apresentado e depois clique em Procurar. A linha de tempo por baixo da página indica vídeo gravado no dia especificado. A linha de tempo classifica também por cor o tipo de gravação para cada tipo. Clique e arraste o marcador ao longo da linha de tempo até ao local onde pretende que a reprodução de vídeo se inicie, e clique depois no ícone de reprodução na barra de ferramentas de controlo da reprodução. Pode efetuar a captura de uma imagem de vídeo, guardar a reprodução de vídeo ou descarregar o vídeo gravado. Procurar registos de eventos O gravador compila um registo de eventos de fácil procura, tais como o início e o fim da gravação de vídeo, notificações do gravador e alarmes. Os registos categorizam-se nos seguintes tipos: • Alarme: inclui deteção de movimento, deteção de sabotagem, sabotagem de vídeo e outros eventos de alarme • Notificações: inclui notificações do sistema, tais como perda de vídeo, falhas de HDD e outros eventos relacionados com o sistema 134 Manual do Utilizador do TruVision NVR 10 Capítulo 18: Utilizar o browser da Web • Operações: inclui o acesso de utilizadores às interfaces Web e outros eventos operacionais • Informação: inclui informações gerais sobre ações do gravador tais como o início e o fim da gravação de vídeo, etc. Para procurar registos, clique em Registo na barra de ferramentas, selecione um tipo de registo, especifique um intervalo de data e hora e depois clique em Procurar. Consulte Figura 32 na página 135 para ver um exemplo de resultados de uma procura de registos. Para mais informações sobre procura e visualização de registos, consulte “Procura no registo do sistema” na página 124. Figura 32: Resultados de uma procura de registos Configuração do gravador através do browser Clique em Configuração na barra de ferramentas do menu para aceder à janela de configuração. Existem duas maneiras de configurar o gravador: localmente e remotamente. Gestão da câmara A configuração da câmara permite definir os parâmetros de comunicação e de rede, como o tipo de protocolo, tamanho máximo de ficheiro, tipo de stream e definições de transmissão de rede. Também é possível especificar as localizações dos diretórios para guardar vídeos gravados e de reprodução, imagens capturadas e ficheiros transferidos. Manual do Utilizador do TruVision NVR 10 135 Capítulo 18: Utilizar o browser da Web Configuração remota Consulte a Figura 33 na página 136 para ver um exemplo do ecrã Configuração. Consulte a Tabela 18 na página 136 para ver uma descrição geral das diferentes funções do menu do browser. Consulte as secções específicas sobre as funções do menu OSD para obter mais informações sobre a configuração destas funções. Ir para Configuração do browser para configurar os parâmetros do browser. Para mais informações, consulte “Aceder ao browser da Web” na página 128. Nota: as definições de configuração definidas remotamente são diferentes das definidas localmente. Figura 33: Janela de configuração de browser remoto (janela Informação do sistema apresentada) Tabela 18: Descrição dos menus de configuração remoto Menu Função Configuração da câmara Definições de Definir as definições gerais da câmara, como o nome da gravação da câmara câmara, modo de registo de stream, resolução, taxa de frames, gravação de áudio e horas de pré-gravação e de pós-gravação. Para mais informações, consulte “Definições de gravação da câmara” na página 64. 136 Descrição Fotografias Definir a qualidade de imagem das fotografias. Para mais informações, consulte “Fotografias” na página 68. OSD da câmara Definir quais as informações que são apresentadas no ecrã. Para mais informações, consulte “OSD da câmara” na página 68. Deteção de movimento Definir os parâmetros de deteção de movimento. Para mais informações, consulte “Deteção de movimento” na página 70. Máscara de privacidade Definir as áreas de máscara de privacidade no ecrã. Para mais informações, consulte “Máscara de privacidade” na página 72. Manual do Utilizador do TruVision NVR 10 Capítulo 18: Utilizar o browser da Web Menu Função Descrição Tamper de câmara Configurar as definições de deteção de sabotagem (tamper) de vídeo. Para mais informações, consulte “Tamper de câmara” na página 73. Câmara de acesso restrito Definir as câmaras cujas imagens não podem ser visualizadas por utilizadores que não tenham feito login. Consulte “Câmara de acesso restrito” na página 74 para mais informações. VCA É possível definir uma área no ecrã para ativar um alarme VCA. Rondas/ predefinições PTZ Definir e selecionar predefinições de PTZ e Tours.SD Definições de rede Definições de rede Gravação Configuração de alarmes e eventos Configurar as definições gerais de rede. Para mais informações, consulte “Definições de rede” na página 81. PPPoE Configurar as definições de PPPoE. Para mais informações, consulte “Definições PPPoE” na página 84. DDNS Configurar as definições de DDNS. Para mais informações, consulte “Definições do DDNS” na página 84. NTP Configurar as definições do servidor NTP. Para mais informações, consulte “Definições de servido NTP” na página 86. E-mail Configurar as definições de envio de e-mails. Para mais informações, consulte “Definições de E-mail” na página 86. FTP Configurar as definições de FTP. Para mais informações, consulte “Configurar um servidor FTP para armazenar fotografias” na página 88. SNMP Configurar as definições de SNMP. Para mais informações, consulte “Definições SNMP” na página 88. UPnP Ativar esta função para permitir que o gravador configure automaticamente o seu próprio reencaminhamento de portas. Para mais informações, consulte “Definições de UPnP” na página 88. Mais definições Definir um IP multicast, além das portas do servidor, HTTP e RTSP. Consulte a página 81. Estatísticas de rede Verificar a largura de banda a ser utilizada pela visualização remota em direto e reprodução. Para mais informações, consulte “Estatística de rede” na página 91. Horário de gravação Configurar os horários de gravação. Para mais informações, consulte “Horário de gravação” na página 92. Gravação manual Definir quais as câmaras que podem efetuar gravação manual Para mais informações, consulte “Gravação manual” na página 95. Entrada de alarme Definir os parâmetros de entrada de alarme para quando for acionado um alarme externo. Para mais informações, consulte “Configurar entradas de alarme” na página 97. Saída de alarme Definir a resposta ao ser acionado um alarme externo. Para mais informações, consulte “Acionamento manual” na página 99. Manual do Utilizador do TruVision NVR 10 137 Capítulo 18: Utilizar o browser da Web Menu Função Descrição Acionamento manual Definir as saídas de acionamento manuais do gravador. Para mais informações, consulte “Acionamento manual” na página 99. Definições do besouro Definir o tempo do besouro. Para mais informações, consulte “Definições do besouro” na página 100. Notificações Definir os parâmetros de notificação quando ocorrem eventos irregulares, como HDD está cheio. Para mais informações, consulte “Tipos de notificação de alarmes” na página 100. Perda de vídeo Configurar as definições de deteção de perda de vídeo. Para mais informações, consulte “Detetar perda de vídeo” na página 102. Configuração de host de alarme Definir o host de alarme remoto. Para mais informações, consulte “Configuração de host de alarme” na página 103. Definição de data e hora Definir a data e a hora. Para mais informações, consulte “Definições de hora” na página 104. Definições gerais Definir as definições gerais do gravador, tais como idioma, nome do dispositivo, ativar o assistente, tempo limite do menu e ativar bloqueio de painel frontal. Para mais informações, consulte “Definições gerais do gravador” na página 106. Ficheiros de configuração Importar/exportar as definições de configuração, restaurar as predefinições de fábrica e reiniciar o gravador. Para mais informações, consulte “Ficheiros de configuração” na página 107. Atualizar o firmware Atualizar o firmware do gravador. Para mais informações, consulte “Atualizar firmware de sistema” na página 108. Férias Definir como ocorrem as gravações durante os períodos de férias. Para mais informações, consulte “Agendamentos de férias” na página 109. Informação HDD Configurar as definições básicas do HDD e inicializar o HDD. Consulte a “Informação de HDD” na página 110 e a Inicializar um HDD na página 110 para mais informações. Modo de armazenamento Definir o modo de armazenamento do HDD. Consulte a “Modo de armazenamento” na página 111 e a HDDs de grupo na página 112 para mais informações. S.M.A.R.T. Definições Apresentar uma lista das informações S.M.A.R.T. no HDD. Para mais informações, consulte “S.M.A.R.T. definições” na página 114. Gestão de utilizadores Utilizadores Definir, alterar e eliminar utilizadores. Consulte o Capítulo 16 “Gestão de utilizadores” na página 116 para obter mais informações. Informação do sistema Info dispos Rever o estado do dispositivo. Consulte o Capítulo 17 “Informação do sistema” na página 121 para obter mais informações. Câmara Rever o estado das câmaras. Consulte o Capítulo 17 “Informação do sistema” na página 121 para obter mais informações. Gestão de dispositivos Gestão do armazenamento 138 Manual do Utilizador do TruVision NVR 10 Capítulo 18: Utilizar o browser da Web Menu Função Descrição Gravação Rever o estado das gravações. Consulte o Capítulo 17 “Informação do sistema” na página 121 para obter mais informações. Entrada de alarme Rever o estado das entradas de alarme. Consulte o Capítulo 17 “Informação do sistema” na página 121 para obter mais informações. Saída de alarme Rever o estado das saídas de alarme. Consulte o Capítulo 17 “Informação do sistema” na página 121 para obter mais informações. Rede Rever o estado da rede. Consulte o Capítulo 17 “Informação do sistema” na página 121 para obter mais informações. Manual do Utilizador do TruVision NVR 10 139 Anexo A Especificações TVN 10 TVN 10c 8 canais/16 canais 4 canais Entrada vídeo e áudio Entrada de câmara IP Compressão de vídeo H.264, MJEG, MPEG-4 40/80 Mbps en 20 Mbps en Largura de banda máxima por canal 16 Mbps 16 Mbps Largura de banda média por canal 5 Mbps 5 Mbps Largura de banda total disponível Áudio bidirecional 1 canal, conector RCA (2,0 Vp-p, 1 kΩ) Visualização Resoluções de visualização do OSD Resoluções de visualização remota Resoluções de saída HDMI & VGA 1920 × 1080P/60 Hz, 1600 × 1200/60 Hz, 1280 × 1024/60 Hz, 1280 × 720/60 Hz, 1024 × 768/60 Hz Até 5 MPX, consoante as capacidades do cliente remoto 1920 × 1080P/60 Hz, 1600 × 1200/60 Hz, 1280 × 1024/60 Hz, 1280 × 720/60 Hz, 1024 × 768/60 Hz Versão HDMI 1,4 Zoom digital Até 16X Reprodução Resolução de reprodução Até 5 MPX Reprodução síncrona, OSD Até 8 canais Reprodução síncrona, browser da Web Até 4 canais Reprodução inversa, OSD Até 1 canal Reprodução inversa, browser Até 4 canais Gravação Resolução de gravação Ranhuras SATA internas 140 5MPX / 3MPX / Full HD 1080p, UXGA / HD 720p / VGA / 4CIF / DCIF / 2CIF / CIF / QCIF 2 1 Manual do Utilizador do TruVision NVR 10 Anexo A: Especificações TVN 10 TVN 10c Capacidade máxima suportada 4/6 TB 2 TB Capacidade por unidade SATA 2/3 TB 1/2 TB Modos de gravação Lapso temporal alto, Lapso temporal baixo, Evento, Alarme, Manual Armazenamento externo - Ligação em rede Interface de rede 1 interface Ethernet auto-adaptável, 1 RJ-45 10/100/1000 Mbps ezDDNS Sim DDNS Sim Largura de banda total disponível para visualização Streams totais para visualização 80/80 Mbps sai /40 Mbps sai 16/16 sai 8 sai 8 portas de câmara IP PoE (opcional) 4 portas de câmara IP PoE (opcional) Interface externa Interface de câmara IP Suporte para PoE Orçamento PoE Funcionalidade Plug-&-Play PoE-af / PoE-at Máx. 120 W Máx. 52 W Sim. Só câmaras suportadas Interface série - Interface USB 1 x USB 2.0 (frente), 1 x USB 3.0 (traseira) Interface de alarme 4 entradas de alarme, 1 saída de alarme Geral Fonte de alimentação Consumo de energia (sem HDD) Temperatura de funcionamento Modelo PoE: CA 100 a 240 VDC Modelo não PoE: 12 VDC Modelo PoE: 48 VDC Modelo não PoE: 12 VDC Modelo PoE: 180 W Modelo não PoE: 10 W Modelo PoE: 65 W Modelo não PoE: 10 W -10 a +55 ºC (14 a 131 °F) Humidade relativa Chassis Dimensões (L x P x A) Peso (sem HDD) 10 a 90% Chassis de secretária 1.5 U Chassis de secretária 1U Sem painel frontal: 362 × 305 × 79 mm (14,25 × 12 × 3,11 pol.) Sem painel frontal: 315 × 213 × 47 mm (12,4 × 8,4 × 3,11 pol.) Com painel frontal: 362 × 332 × 79 mm (14,25 × 13,07 × 3,11 pol.) Com painel frontal: 315 × 236,5 × 47 mm (12,4 × 9,3 × 3,11 pol.) ≤ 8 kg (17,64 lb) Operações Locais Remotas Requisitos de browser Manual do Utilizador do TruVision NVR 10 OSD (apresentação no ecrã) - VGA ou HDMI Interface de browser / TruVision Navigator / TVRmobile IE 8, 9, 10, 11 141 Anexo A: Especificações TVN 10 Software Aplicações móveis Soluções integradas TVN 10c TruVision Navigator 5.0 SP2 ou posterior TVRmobile 2.0 ou posterior Advisor, OnGuard (planeado), TruPortal (planeado), MasterMind Dispositivos suportados Câmaras IP Interlogix Codificadores de IP Interlogix Câmaras IP de outros fabricantes 142 Consulte a tabela de compatibilidade das câmaras IP TVE-400, TVE-800, TVE-1600 Onvif Manual do Utilizador do TruVision NVR 10 Anexo B Códigos de produtos Este é o Manual do Utilizador do TruVision™ NVR 10 (TVN 10) para os modelos indicados abaixo: Tabela 1: Códigos dos produtos TVN-1004c-1T TruVision NVR 10, 4 canais, 20 Mbps, 1 TB TVN-1004c-2T TruVision NVR 10, 4 canais, 20 Mbps, 2 TB TVN-1004cS-1T TruVision NVR 10, 4 canais, Interruptor de PoE 4 canais, 20 Mbps, 1 TB TVN-1004cS-2T TruVision NVR 10, 4 canais, Interruptor de PoE 4 canais, 20 Mbps, 2 TB TVN-1008-2T TruVision NVR 10, 8 canais, 40 Mbps, 2 TB TVN-1008-4T TruVision NVR 10, 8 canais, 40 Mbps, 4 TB TVN-1008S-2T TruVision NVR 10, 8 canais, Interruptor de PoE 8 canais, 40 Mbps, 2 TB TVN-1008S-4T TruVision NVR 10, 8 canais, Interruptor de PoE 8 canais, 40 Mbps, 4 TB TVN-1016-3T TruVision NVR 10, 16 canais, 80 Mbps, 3 TB TVN-1016-6T TruVision NVR 10, 16 canais, 80 Mbps, 6 TB TVN-1016S-3T TruVision NVR 10, 16 canais, Interruptor de PoE 8 canais, 80 Mbps, 3 TB TVN-1016S-6T TruVision NVR 10, 16 canais, Interruptor de PoE 8 canais, 80 Mbps, 6 TB Manual do Utilizador do TruVision NVR 10 143 Anexo C Informações sobre o reencaminhamento de portas Um router é um dispositivo que permite partilhar uma ligação à Internet entre vários computadores. A maioria dos routers não permite que chegue tráfego ao dispositivo sem que o router tenha sido configurado para reencaminhar as portas necessárias para esse dispositivo. Por predefinição, o nosso software e gravadores necessitam que as seguintes portas sejam reencaminhadas: Nota: o reencaminhamento de portas poderá reduzir a segurança dos computadores da sua rede. Para mais informações, contacte o administrador da rede ou um técnico de redes qualificado. Porta: 80 Protocolo HTTP Utilizada para ligação através do browser IE (Internet Explorer). Porta: 8000 Porta do software do cliente Utilizada para ligação a streams de vídeo. Porta: 554 Porta RTSP Protocolo de streaming em tempo real. Utilizada para gravar vídeo remotamente. Porta: 1024 Porta RTSP para 3G/4G Utilize para aplicações móveis. Utilizada para ligações 3G/4G. Nota: recomenda-se que a porta RTSP 1024 seja apenas utilizada quando ocorrerem problemas de ligação através de uma ligação 3G/4G. Para obter assistência adicional Poderá obter assistência de terceiros relativamente à configuração de routers amplamente utilizados, em: 144 Manual do Utilizador do TruVision NVR 10 Anexo C: Especificações http://www.portforward.com/ http://canyouseeme.org/ http://yougetsignal.com Nota: estas ligações não são de afiliados da Interlogix nem são suportadas pela assistência técnica da Interlogix. Muitos fabricantes de routers também oferecem guias nos respetivos websites, assim como a documentação que acompanha o produto. Na maioria dos routers, a marca e o número do modelo encontram-se na etiqueta do número de série ou junto à mesma, na base do dispositivo. Se não encontrar qualquer informação relativamente ao seu router específico, contacte o fabricante do router ou o seu fornecedor de serviços de Internet para obter assistência adicional. Manual do Utilizador do TruVision NVR 10 145 Anexo D Tempos máximos de pré-gravação Os tempos máximos disponíveis para pré-gravação que podem ser selecionados dependem da taxa de bits. A taxa de frames, a resolução e a qualidade de imagem não interferem nos tempos. Nota: estas informações só se aplicam quando a taxa de bits for definida como Constant (consulte “Definições de gravação da câmara” na página 64 para mais informações). 146 Taxa de bits constante Tempos máximos de pré-gravação (segundos) 32 30 48 30 64 30 80 30 96 30 128 30 160 30 192 30 224 30 256 30 320 30 384 30 448 30 512 30 640 30 768 30 896 30 1024 30 Manual do Utilizador do TruVision NVR 10 Anexo D: Especificações Taxa de bits constante Tempos máximos de pré-gravação (segundos) 1280 25 1536 20 1792 15 2048 15 3072 10 4096 5 Manual do Utilizador do TruVision NVR 10 147 Anexo E Predefinições de menu Definições do visor Monitor Geral Definição de imagem: Padrão Resolução: (Vazio) Mostrar ícones de estado: Sim Barra de tempo transparente: (Vazio) Ativar barra de tempo: Sim Interface de saída de vídeo: VGA/HDMI Vista predefinida: 2*2 (para modelos com 4 canais), 3*3 (para modelos com 8 canais) e 4*4 (para modelos com 16 canais) Tempo de espera de sequência: Sem alter Ativar saída de áudio: Não Monitor de eventos: VGA/HDMI Tempo de espera de monitorização de ecrã total eventos: 10 Tempo de espera de monitorização de ecrã total alarmes: 10 Disposição Interface de saída de vídeo: VGA/HDMI Configuração da câmara Estado da câmara IP Câmara IP N.º da câmara, Estado, Editar, Definição avançada, Visualização em direto, Nome da câmara, Endereço da câmara IP, Porta de gestão, Protocolo, Modelo do dispositivo, Número de série e Firmware Definições de gravação da câmara Gravação 148 Manual do Utilizador do TruVision NVR 10 Anexo E: Predefinições de menu Câmara: Câmara IP 1 Modo de stream de gravação: Stream principal (TL-Hi) Tipo de stream: Vídeo e áudio Resolução: 960*576 (960H) Bit rate: Variável Qualidade de vídeo: Média Taxa de frames: 12 fps Modo de taxa de bits máxima Geral Taxa de bits máxima (Kbps): 2048 Pré-evento: 5 s Pós-evento: 5 s Modo de eliminação automática (dia): 0 Gravar áudio: Sim Gravar áudio: Sim Configuração de PoE Configuração de PoE Tipo de PoE É mostrado o controlo dinâmico do consumo atual de energia PoE (a azul), a energia PoE não atribuída (a branco) e o orçamento de energia PoE atribuída remanescente (a verde). Qualidade da fotografia: Média Fotografias Fotografia Câmara: Câmara IP 1 Resolução: 352*288 (CIF) Qualidade das fotografias: Média OSD da câmara Definições de OSD da câmara Câmara IP Câmara 1 Nome da câmara: Câmara IP 01 Mostrar nome: Sim Mostrar data: Sim Mostrar dia: Sim Formato da data: DD-MM-AAAA (dia/mês/ano) Formato da hora: 12 horas Modo de apresentação: Não transparente e não intermitente Manual do Utilizador do TruVision NVR 10 149 Anexo E: Predefinições de menu Imagem Definições de imagem Câmara: Câmara IP 1 Definição de imagem: Padrão Brilho: 128 Contraste: 128 Tom: 128 Deteção de movimento Definições de deteção de movimento Câmara: Câmara IP 1 Ativar deteção de movimento: Não Ações: Acionar canal [câmara automática]; Programa de arme - Todo o dia durante toda a semana; Ações: (Vazio) Sensibilidade: 3 Zona: Ecrã total Máscara de privacidade Definições de máscara de privacidade Câmara: Câmara IP 1 Ativar máscara de privacidade: Não Limpar tudo Limpar zona 1, 2, 3, 4: Vazio Tamper de câmara Definições de tamper Câmara: Câmara 1 Ativar tamper de câmara: Não Ações: Programa de arme - Todo o dia durante toda a semana; Ações: (Vazio) Sensibilidade: 0 Limpar Câmara de acesso restrito Definições de câmara de acesso restrito Selecionar tudo: Vazio VCA VCA Câmara: Câmara IP 1 Ativar alarme VCA: Não Ações: Acionar canal [câmara automática]; Programa de arme - Todo o dia durante toda a semana; Ações: (Vazio) 150 Manual do Utilizador do TruVision NVR 10 Anexo E: Predefinições de menu Rondas/predefinições PTZ Predefinições/rondas Câmara: Câmara IP 1 Guardar predefinição Chamar predefinição Ronda gravada 1 Ronda predefinida 1 Definições de rede Definições de rede Definições de rede Tipo de NIC: Auto-adaptável 10/100M/1000M Endereço IPv4 de NIC interno: 192.168.254.1 Rede de ponte PoE de câmara: Sim Ativar DHCP: Não Endereço IPv4: 192.168.1.82 Máscara de subrede IPv4: 255255255.0 Gateway predefinida IPv4: 192.168.1.1 Endereço1 IPv6: (Vazio) Endereço2 IPv6: (Vazio) Gateway de endereço IPv6: (Vazio) Endereço MAC: (depende) MTU: 1500 Servidor DNS preferencial: (Vazio) Servidor DNS alternativo: (Vazio) Porta do servidor: 8000 Porta de HTTP: 80 IP multicast: (Vazio) Porta servidor RTSP: 554 Ativar Telnet: Não Limite de largura de banda de saída (Kbps): 81920 PPPoE PPPoE Ativar PPPOE: (Vazio) Nome de utilizador: (Vazio) Palavra-passe: (Vazio) Confirmar: (Vazio) DDNS DDNS Manual do Utilizador do TruVision NVR 10 151 Anexo E: Predefinições de menu Ativar DDNS: Não Tipo de DDNS: ezDDNS Endereço do servidor: www.tvr-ddns.net Nome do host: (Vazio) NTP NTP Ativar NTP: Não Intervalo (min): 60 Servidor NTP: time.nist.gov Porta NTP:123 E-mail E-mail Ativar autenticação de servidor: Não Nome de utilizador: (Vazio) Palavra-passe: (Vazio) Servidor de SMTP: (Vazio) Porta SMTP: 25 Ativar SSL: desativar Emissor: (Vazio) Endereço de e-mail do remetente: (Vazio) Selecionar destinatário: Recetor 1 Nome do destinatário: (Vazio) Endereço do destinatário: (Vazio) Incluir fotografia: desativar Intervalo: desativar FTP FTP Ativar FTP: Não Servidor FTP: (Vazio) Porta FTP: 21 Nome de utilizador: (Vazio) Palavra-passe: (Vazio) Diretório: Usar diretório raiz Diretório principal: (Vazio) Diretório secundário: (Vazio) Diretório secundário: (Vazio) SNMP SNMP 152 Manual do Utilizador do TruVision NVR 10 Anexo E: Predefinições de menu Ativar SMNP: Não Versão SNMP: Porta SNMP: 161 Comunidade de leitura: público Comunidade de escrita: privado Endereço trap SNMP: (Vazio) Porta trap SNMP: 162 UPnP UPnP Ativar UPnP: Não Tipo mapeado: automático Tipo de porta: Porta HTTP; Porta RTSP; Porta do servidor Deteção de rede Tráfego Atraso rede, teste de perda de pacotes Selecionar NIC, Endereço de destino Arquivo de pacotes da rede: Nome do dispositivo LAN1: 192.168.1.82 Estatística de rede Estado da rede Tipo: Larg band Câmara IP: 0 bps Visualização remota em direto: 0 bps Reprodução remota: 0 bps Total de rede inativo: 60 Mbps Limite de largura de banda total: 60 Mbps Gravação Horário de gravação Gravação Câmara: Câmara IP 1 Ativar gravação: ativada Horário: Todo o dia durante toda a semana TL-Hi Geral Geral Duração da reprodução instantânea: 5 minutos Gravação manual Gravação manual Desativar Manual do Utilizador do TruVision NVR 10 153 Anexo E: Predefinições de menu Configuração de alarmes e eventos Entrada de alarme Entrada de alarme N.º de entrada de alarme: A<-1 Nome da entrada de alarme: (Vazio) Tipo: NO Ativar entrada de alarme Desativar Ações: Acionar canal - Não; Horário do alarme - Todo o dia durante toda a semana; Regra (vazio); Ligação PTZ: (Vazio) Saída de alarme Saída de alarme N.º de saída de alarme: A<-1 Nome de saída de alarme: (Vazio) Tempo limite: 5 s Ações: Todo o dia durante toda a semana Acionamento manual Alarme manual Acionar: nenhum Definições do besouro Tempo de besouro do sistema: Constante Tempo de besouro da câmara: Constante Notificações Notificação Ícone de evento Sim Tipo de notificação: HDD cheio Ativar áudio de alarme: Desativar Notificar host de alarme: Desativar Enviar e-mail: Desativar Acionar saída de alarme: Desativar Perda de vídeo Definições de perda de vídeo Câmara: Câmara IP 1 Ativar alarme de perda de vídeo Desativar Ações: Programa de arme - Todo o dia durante toda a semana; Regra (Vazio); Configuração de host de alarme Configuração de host de alarme IP Host de alarme 1: (Vazio) 154 Manual do Utilizador do TruVision NVR 10 Anexo E: Predefinições de menu Porta host de alarme 1: 5001 IP Host de alarme 2: (Vazio) Porta host de alarme 2: 5001 IP Host de alarme 3: (Vazio) Porta host de alarme 3: 5001 Gestão de dispositivos Definições de data e hora Definições de hora de verão Fuso horário: (GMT-08:00) Formato da data: DD-MM-AAAA (dia/mês/ano) Formato da hora: 12 horas Mostrar dia: Desativar Data do sistema: Data atual do sistema: Hora do sistema: Hora atual do sistema Ajuste automático da hora de Verão: Desativar Ativar hora de verão: Desativar De: 1º Domingo de Abril, 2:00 A: Último Domingo de Outubro, 2:00 Bias DST: 60 minutos Definições gerais Geral Idioma: Português Nome do dispositivo: NVR 10 ID de controlo remoto: 255 ID de zona de teclado: 1 Palavra-passe necessária: Desativar Ativar assistente: Ativar Iniciar Assistente agora: Desativar Tempo limite de menu: 5 Minutos Velocidade do ponteiro do rato: Baixa Ativar bloqueio do painel frontal: Desativar Ficheiros de configuração Importar/exportar ficheiros de configuração Nome do dispositivo: (Vazio) Atualizar firmware: Atualização local Fonte: USB Nome do dispositivo: (Vazio) Manual do Utilizador do TruVision NVR 10 155 Anexo E: Predefinições de menu Férias Definições de férias Estado: Tudo desativado; Data de início: 1º Jan; Data de fim: 1º Jan Gestão do armazenamento Informação HDD Etiqueta: Desativar Capacidade total Espaço livre: Substituição: Ativar Modo de armazenamento Modo de armazenamento Câmara: Câmara IP 1 Modo: Grupo Gravar no disco rígido: 1 Selecionar tudo Ativar disco rígido suspenso: Sim Definições S.M.A.R.T S.M.A.R.T. Definições Número de disco rígido: Estado de auto-teste: Não testado Tipo de auto-teste: Teste curto S.M.A.R.T.: Temperatura (°C): Ligar (dias): Auto-avaliação: Avaliação total: Funcional S.M.A.R.T. Informações: ID ; Nome de atributo ; Estado ; Flags ; Limiar ; Valor ; O pior ; Valor em bruto Deteção de setor danificado Deteção de setor danificado N.º de disco rígido Capacidade do HDD: (Vazio) Bloquear capacidade: (Vazio) Estado: (Vazio) Contagem de erros: (Vazio) 156 Manual do Utilizador do TruVision NVR 10 Anexo E: Predefinições de menu Gestão de utilizadores Utilizadores Gestão de utilizadores Operador: 4321 guest: (Vazio) Informação do sistema Info dispos Informações do dispositivo Nome do dispositivo Modelo: (número do modelo) N.º de série: (número de série do modelo) Versão do firmware: Versão da codificação: Câmara Câmara N.º da câmara; Nome da câmara; Estado; Deteção de movimento; Tamper de câmara, Perda de vídeo; Prévisualização PoE PoE Porta PoE; nome do canal; nome da câmara; estado; definição atual de PoE; consumo atual de PoE; Pico de consumo de PoE Gravação Gravação N.º da câmara; Estado da gravação; Tipo de stream; Frame rate; Bit rate (Kbps); Resolução; Tipo de gravação; Horário ativo Entradas de alarme Entradas de alarme N.º; de alarme; Nome do alarme; Tipo de alarme; Estado de alarme; Câmara acionada Saídas de alarme Saídas de alarme N.º; Nome do alarme; Estado de alarme Rede Rede Endereço IPv4: Máscara de subrede IPv4 Gateway predefinida IPv4 Manual do Utilizador do TruVision NVR 10 157 Anexo E: Predefinições de menu Endereço IPv6 1 Endereço IPv6 2 Gateway IPv6 Predefinido Servidor DNS preferencial Servidor DNS alternativo Ativar DHCP Ative PPPOE Endereç PPPOE Másc subred PPPOE Gateway predef PPPOE Endereço MAC Porta servi Porta HTTP IP Multicast Porta de serviço RTSP Ativar Telnet Limite de largura de banda de saída (Kbps) HDD HDD Etiqueta; Estado; Capacidade; Espaço livre; Propriedade; Tipo; Grupo Procura de registos Procura de registos Hora de início: Hora de fim: Evento: Todos Tipo: Todos 158 Manual do Utilizador do TruVision NVR 10 Anexo F Instruções de arquivo do gravador TruVision Procura e reprodução de vídeos gravados 1. Na visualização em direto, prima o botão Procurar no painel frontal. – Ou – Na visualização em direto, clique com o botão direito do rato para chamar o menu do rato. Clicar em Procurar vídeo. Nota: se ainda não estiver com sessão iniciada no gravador, terá de introduzir o seu nome de utilizador e palavra-passe. 2. É apresentada a janela de procura. Selecione as câmaras, o tipo de gravação, e o tipo de ficheiro pretendidos, bem como a hora de início e de fim da gravação. Podese selecionar um máximo de oito câmaras. 3. Clique no botão Ir. 4. Aparece a janela de reprodução. Para alterar a velocidade e direção da reprodução: Painel frontal: prima as setas para a esquerda e para a direita no painel dianteiro para acelerar e abrandar a reprodução. Prima o botão Reprodução para recuar a reprodução. Manual do Utilizador do TruVision NVR 10 159 Anexo F: Instruções de arquivo do gravador TruVision Rato: na barra de ferramentas da reprodução na parte inferior da janela, clique nos botões e para acelerar e abrandar a reprodução. Clique na linha de tempo para avançar ou retroceder no tempo. Exportação de gravações de vídeo Pode exportar um ficheiro de arquivo completo que abrange todo o período gravado (A) ou pode recortar um ou mais segmentos do seu interesse do ficheiro e apenas exportar os clipes (B). A. Arquivo de todo ficheiro de vídeo 1. Procure o vídeo gravado desejado. Consulte “Procura e reprodução de vídeos gravados” na página 159. 2. Insira um CD/DVD ou dispositivo USB no gravador. 3. Painel frontal: prima o botão Archive (Arquivo) no painel frontal durante a reprodução. Rato: Clique no botão Archive (Arquivo) na janela de reprodução. 4. Aparece a janela de arquivo. Em Device Name (Nome do dispositivo), selecione o suporte de armazenamento utilizado para o arquivo. 5. Marque Include Player (incluir player) (ou Player Backup [cópia de segurança de player] consoante o modelo do gravador) para incluir a ferramenta Player com os ficheiros arquivados. 6. Clique em Archive (Arquivar) para exportar o ficheiro de vídeo selecionado atualmente. Nota: isto arquivará o ficheiro de gravação utilizado atualmente. B. Arquivo de ficheiros de vídeo recortados Pode exportar vídeo que abrange vários ficheiros e/ou dias de gravação. O sistema corta automaticamente os ficheiros de vídeo exportados à meia-noite. Se um ficheiro gravado estiver em execução à meia-noite, será cortado em dois ficheiros – antes e após a meia-noite. O vídeo recortado será exportado como ficheiros de gravação. Pode recortar os segmentos de um ficheiro de vídeo que são do seu interesse e exportá-los. Os ficheiros de vídeo exportados podem ser intercalados no TruVision Player (ver “Utilização do TruVision Player” na página 162). Utilização do painel frontal: 1. Localize as imagens necessárias antes da meia-noite utilizando o processo de reprodução (as horas de início e de fim não devem passar da meia-noite). 160 Manual do Utilizador do TruVision NVR 10 Anexo F: Instruções de arquivo do gravador TruVision 2. Insira um CD/DVD ou dispositivo USB no gravador. 3. Painel frontal: prima o botão Archive (Arquivo) no painel frontal durante a reprodução. Rato: Clique no botão Archive (Arquivo) na janela de reprodução. 4. Aparece a janela de arquivo. Em Device Name (Nome do dispositivo), selecione o suporte de armazenamento utilizado para o arquivo. 5. Marque Include Player (incluir player) (ou Player Backup [cópia de segurança de player] consoante o modelo do gravador) para incluir a ferramenta Player com os ficheiros arquivados. 6. Clique em Archive (Arquivar) para exportar o ficheiro de vídeo selecionado atualmente. Nota: isto arquivará o ficheiro de gravação utilizado atualmente. 7. Encontre as filmagens necessárias após a meia-noite (as horas de início e de fim não devem abranger a meia-noite). 8. Insira uma CD/DVD ou dispositivo USB no gravador e selecione o suporte de dados de armazenamento a partir do menu. 9. Clique em Archive (Arquivar) para exportar o ficheiro de vídeo selecionado atualmente. Nota: isto arquivará o ficheiro de gravação utilizado atualmente. Utilização do rato: 1. Durante a reprodução, localize as filmagens pretendidas (as horas de início e de fim devem abranger a meia-noite). 2. Clique no botão Iniciar recorte recorte. no início do período de tempo pretendido para 3. Avançar rapidamente para a frente ou arrastar a barra de tempo para o final da reprodução. 4. Clique no botão Parar recorte . 5. Insira um CD/DVD ou dispositivo USB no gravador. 6. Clique no botão Arquivar. Aparece uma caixa de pop-up a perguntar se deseja guardar os clipes de vídeo. Clique Sim. 7. A janela de Arquivo de clipes aparece com a lista de todos os clipes de vídeo guardados. Selecione os clipes desejados e clique em Arquivar. 8. Aparece a janela de arquivo. Em Device Name (Nome do dispositivo), selecione o suporte de armazenamento utilizado para o arquivo. 9. Marque Include Player (incluir player) (ou Player Backup [cópia de segurança de player] consoante o modelo do gravador) para incluir a ferramenta Player com os ficheiros arquivados. Manual do Utilizador do TruVision NVR 10 161 Anexo F: Instruções de arquivo do gravador TruVision 10. Clique em Archive (Arquivar) para exportar o ficheiro de vídeo selecionado atualmente. Nota: isto arquivará o ficheiro de gravação utilizado atualmente. Exportação de gravações de vídeo através do navegador TruVision O navegador TruVision permite-lhe exportar um único ficheiro de gravação por câmara. Os ficheiros de vídeo exportados do Navegador TruVision têm de ser visualizados com a ferramenta de exportação de ficheiros TruVision. 1. Na janela de reprodução, arraste o triângulo azul de procura na linha de tempo para localizar o intervalo de tempo pretendido do segmento de vídeo. 2. Deslize os marcadores verdes e vermelhos do segmento de vídeo para ajustar o intervalo de tempo ao segmento, como solicitado. Nota: o intervalo de tempo selecionado pode aplicar-se a múltiplas câmaras. 3. Clique no botão Vídeo para deslocar o segmento de vídeo selecionado para o Recoletor. 4. No Recoletor, selecione as miniaturas de vídeo pretendidas para exportá-las. 5. Clique em Navegar e selecione o destino do ficheiro de exportação. Todas as miniaturas de vídeo serão exportadas num único ficheiro. 6. Clique o botão Exportar agora. Utilização do TruVision Player Reprodução de vídeo com o TruVision Player Pode incluir ficheiros múltiplos na lista de reprodução do TruVision Player. Faça duplo clique no ficheiro de vídeo pretendido da lista e clique no botão Iniciar. Quando o primeiro ficheiro termina, o ficheiro seguinte é iniciado automaticamente. Intercalação de ficheiros de vídeo no TruVision Player 1. Adicione os ficheiros de vídeo exportados ao TruVision Player, 162 Manual do Utilizador do TruVision NVR 10 Anexo F: Instruções de arquivo do gravador TruVision 2. Clique no ícone de menu e selecione Ferramenta > Intercalar. 3. Aparece a janela de Intercalação. Clique em Adicionar ficheiro para adicionar os ficheiros que pretende intercalar para um ficheiro de vídeo selecionado. Em Definição de saída, selecione o ficheiro de vídeo ao qual pretende adicionar os ficheiros. 4. Clique em OK. Manual do Utilizador do TruVision NVR 10 163 Índice remissivo A Acesso restrito, 74 Alarme externo configuração, 97 Arquivar clipes de vídeo, 57 exportar ficheiros para um dispositivo de cópia de segurança, 55 Arquivo arquivo rápido, 54 Assistente ativar/desativar, 106 B Barra de ferramentas de controlo da reprodução acesso rápido, 48 Barra de ferramentas de visualização em direto, 35 Besouro alterar, 100 Bloqueio do painel frontal, 107 Brilho modificar, 70 Browser da Web aceder, 128 câmara PTZ de dome de controlo, 132 configuração remota do gravador, 136 fotografia de um vídeo, 133 gestão de câmaras, 135 procurar e reproduzir vídeos gravados, 133 procurar registos de eventos, 134 descrição, 26 ligar ao gravador, 27 Configuração, 16 Configuração de VCA, 75 Contraste modificar, 70 D Dados de pacotes da rede exportar, 91 Data configurar, 104 Definições de protocolos SNMP, 88 Definições de PTZ, 75 Definições de rede configuração geral, 81 Definições de rede para browser, 128 Definições de servido NTP, 86 Definições de servidor FTP, 88 Definições de UPnP, 88 Definições do DDNS, 84 Definições OSD, 69 Definições PPPoE, 84 Descrição do painel traseiro, 12 Deteção de movimento, 70 Deteção de setor danificado, 114 DST, 104 E Endereço do gravador alterar, 106 Estado da rede, 90 Exportação de definições de configuração, 107 C Câmaras disposição, 60 Câmaras IP adicionar manualmente, 64 estado, 62 suportadas, 62 Câmaras PTZ de dome controlo remoto, 132 Capturas capturar remotamente, 133 Comando à distância 164 F Firmware atualizar, 108 Formato de vídeo PAL/NTSC, 15 Fotografias configurações, 68 enviar para o servidor FTP, 88 reprodução, 44 Manual do Utilizador do TruVision NVR 10 G Gravação manual, 95 H HDD agrupar, 112 inicializar, 110 propriedades, 113 verificação do estado, 110 Hora configurar, 104 Horários de gravação diários, 94 Horários de gravações definir, 92 Horários diários gravação, 94 Host de alarme configuração, 103 I Ícones de estado ativar/desativar a visualização, 106 Idioma alterar o idioma da interface do utilizador, 106 Ignorar tempo acesso rápido, 48 reprodução, 50 Importação de definições de configuração, 107 Informação do sistema visualização, 121 Informação S.M.A.R.T. num HDD, 114 Informações de orçamento de energia PoE, 66 M Marcadores criar, 52 guardar, 52 reprodução, 52 tipos, 52 Máscara de privacidade, 72 Menu de procura de vídeo, 40 Menu do rato de visualização em direto, 33 Menu principal aceder, 28 descrição, 28 descrições de ícone, 28 Modo de apresentação em ecrã dividido, 34 Modo de apresentação em ecrã total, 34 Monitores alterar o modo de saída, 106 ligar, 14 N Navegador MacSafari, 128 Manual do Utilizador do TruVision NVR 10 Nome do gravador alterar, 106 Notificações alarmes externos, 97 tipos de alarmes, 100 Notificações de alarmes sabotagem de vídeo, 73 tipos, 100 Notificações por e-mail, 86 P Painel de controlo de reprodução descrição, 46 Painel de controlo PTZ descrição, 38 Painel frontal descrição, 22 funções dos botões por tarefa, 23 Palavra-passe alterar a palavra-passe administrador, 120 alterar a palavra-passe de utilizador, 120 ativar/desativar a palavra-passe de início de sessão, 106 Palavra-passe de início de sessão, 106 Perda de vídeo configurar deteção, 102 Player utilização para reprodução, 57 Predefinição chamar, 38 Predefinições chamar, 78 configuração, 77 restaurar, 108 selecionar, configurar e apagar, 77 Predefinições de fábrica restaurar, 108 Privilégios de utilizador configuração da câmara, 118 configuração local, 117 configuração remota, 118 Procura fotografias, 44 gravações por evento, 42 marcadores, 52 registos do sistema, 124 Programas de férias gravação, 109 R Registos de eventos procurar remotamente, 134 Registos de sistema procura, 124 reprodução, 124 Reprodução alterar a velocidade de reprodução, 51 browser da Web, 133 165 fotografias, 44 Ignorar tempo, 50 procura por evento, 42 procura por hora, 42 procura por tipo de vídeo, 42 reprodução de 24 horas, 49 reprodução instantânea, 49 reproduzir ficheiros arquivados, 57 Reprodução frame a frame, 51 Reprodução instantânea, 49 Resolução alterar a configuração de resolução do monitor, 106 Ronda gravada chamar, 39, 80 Ronda predefinida chamar, 39, 79 Rondas gravadas configuração, 79 Rondas predefinidas configuração, 78 S Saída de vídeo alterar manualmente, 106 Saídas de alarme confirmação manual, 99 Saturação modificar, 70 Sequenciação de câmaras, 34 T Tamper detetar tamper de vídeo, 73 Teclado apresentado no ecrã, 31 Tempo limite de menu alterar o tempo, 106 Tráfego de rede verificação, 90 U Utilizadores adicionar um novo utilizador, 116 alterar as informações do utilizador, 120 eliminar um utilizador, 119 personalizar os privilégios de utilizador, 117 V Velocidade do ponteiro do rato alterar, 106 Z Zoom digital descrição, 36 reprodução, 46, 52 reprodução, 48 166 Manual do Utilizador do TruVision NVR 10