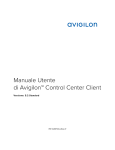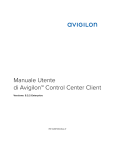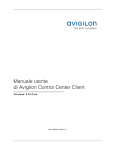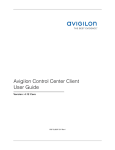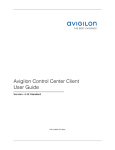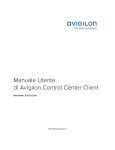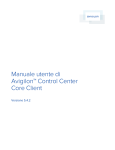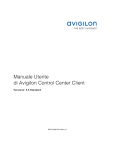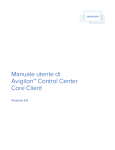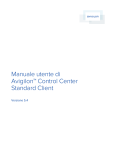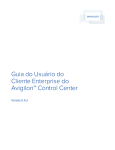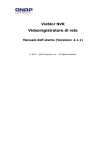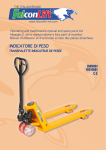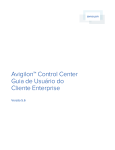Download Manuale Utente di Avigilon™ Control Center Client
Transcript
Manuale Utente di Avigilon™ Control Center Client Versione: 5.2 Core PDF-CLIENT5-C-B-Rev1_IT © 2006 — 2014 Avigilon Corporation. Tutti i diritti riservati. Salvo espressamente concesso per iscritto, nessuna licenza viene concessa in relazione a alcun copyright, progetto industriale, marchio commerciale, brevetto o altri diritti sulla proprietà intellettuale di Avigilon Corporation o dei suoi concessionari. AVIGILON, CATTURA L'IMMAGINE, HDSM, HIGH DEFINITION STREAM MANAGEMENT (HDSM), THE BEST EVIDENCE, LIGHTCATCHER e ACC logo sono marchi commerciali registrati e non registrati di Avigilon Corporation in Canada e in altre giurisdizioni in tutto il mondo. Altri nomi di prodotti ivi menzionati potrebbero essere i marchi commerciali registrati e non registrati di proprietà dei rispettivi proprietari. Nel presente documento i simboli ™ e ® non vengono impiegati in associazione con ciascun marchio commerciale. Il presente manuale è stato compilato e pubblicato includendo le descrizioni e le specifiche degli ultimissimi prodotti. Il contenuto di questo manuale e le specifiche di questo prodotto sono soggetti a modifiche senza preavviso. Avigilon si riserva il diritto di effettuare modifiche senza preavviso relative a specifiche e materiali ivi contenuti e non sarà responsabile di alcun danno (inclusi quelli derivanti) causato dall'affidamento sul materiale presentato, inclusi (ma senza limitazione) gli errori tipografici e altri tipi di errori relativi alla pubblicazione. Avigilon Corporation http://www.avigilon.com Revisione del 2014-04-07 Sommario Introduzione ....................................................................................................................................................... 1 Cos'è Avigilon Control Center Client? ........................................................................................................... 1 Requisiti del sistema ........................................................................................................................................... 1 Per maggiori informazioni ................................................................................................................................ 2 Avigilon Training Center .............................................................................................................................. 2 Assistenza ........................................................................................................................................................ 2 Aggiornamenti ................................................................................................................................................ 3 Feedback ......................................................................................................................................................... 3 Operazioni preliminari ..................................................................................................................................... 5 Avvio e arresto di Control Center Client ...................................................................................................... 5 Avvio del client ............................................................................................................................................... 5 Arresto del client ............................................................................................................................................ 5 Ricerca di siti ........................................................................................................................................................ 6 Collegamento e scollegamento a/da un sito .............................................................................................. 8 Accesso ............................................................................................................................................................ 8 Scollegamento ................................................................................................................................................ 9 Esplorazione dell'applicazione...................................................................................................................... 10 Aggiunta e rimozione delle telecamere in una View ...............................................................................12 Aggiungere una telecamera a una View ................................................................................................ 12 Rimozione di una telecamera da una view ............................................................................................ 12 v Avigilon Control Center Core Visualizzazione del video in diretta e del video registrato .................................................................... 13 Gestione di un sito .......................................................................................................................................... 15 Siti e server.......................................................................................................................................................... 15 Ricerca di siti ....................................................................................................................................................... 16 Accesso alla scheda Configurazione ........................................................................................................... 18 Impostazioni sito ................................................................................................................................................ 19 Nome sito ...................................................................................................................................................... 20 Collegamento/Scollegamento delle telecamere................................................................................ 20 Utenti e Gruppi ............................................................................................................................................ 25 Notifiche e-mail............................................................................................................................................. 34 Programmazione degli eventi del sito ................................................................................................... 37 Esportazione delle impostazioni .............................................................................................................. 39 Impostazioni per l'importazione ...............................................................................................................40 Impostazioni server .......................................................................................................................................... 42 Nome server .................................................................................................................................................. 42 Programmazione registrazione ................................................................................................................ 42 Registrazione e Larghezza di banda ...................................................................................................... 45 Impostazioni telecamera................................................................................................................................. 46 Pagina Generale........................................................................................................................................... 47 Rete.................................................................................................................................................................. 49 Immagine e visualizzazione ....................................................................................................................... 51 Compressione e frequenza immagini ................................................................................................... 56 Dimensioni immagine .................................................................................................................................58 Rilevamento movimenti ............................................................................................................................. 59 Aree di mascheramento............................................................................................................................ 62 Registrazione manuale ............................................................................................................................... 64 vi Sommario Impostazioni Client ........................................................................................................................................... 64 Impostazioni generali................................................................................................................................. 65 Regolazione visualizzazione video ......................................................................................................... 67 Joystick .......................................................................................................................................................... 69 Ricerca di siti ................................................................................................................................................. 72 Gestione registri sito ........................................................................................................................................ 74 Gestione delle connessioni utente .............................................................................................................. 75 Monitoraggio stato server .............................................................................................................................. 76 View .................................................................................................................................................................. 79 Cosa sono le View?.......................................................................................................................................... 79 Aggiunta e rimozione di una View ............................................................................................................... 79 Layout View ....................................................................................................................................................... 80 Selezione di un layout per una view...................................................................................................... 80 Modifica del layout di una View ................................................................................................................ 81 Creazione di una visualizzazione a schermo intero ................................................................................ 84 Ripristino delle dimensioni dello schermo ............................................................................................ 84 Scorrimento delle View ................................................................................................................................... 84 Video ................................................................................................................................................................ 85 Aggiunta e rimozione delle telecamere in una View ..............................................................................85 Aggiungere una telecamera a una View ...............................................................................................85 Rimozione di una telecamera da una view ...........................................................................................86 Visualizzazione del video in diretta e del video registrato ...................................................................86 Zoom e panoramica di un video ...................................................................................................................86 Uso degli strumenti di zoom .....................................................................................................................86 Uso dei puntatori di spostamento ........................................................................................................... 87 Ingrandimento di un Image Panel ................................................................................................................ 87 vii Avigilon Control Center Core Ingrandimento di un Image Panel ........................................................................................................... 87 Ripristinare un image panel ...................................................................................................................... 87 Controllo del video in diretta .........................................................................................................................88 Utilizzo della Risposta istantanea ............................................................................................................88 Attivazione della registrazione manuale ...............................................................................................88 Controlli PTZ..................................................................................................................................................89 Controllo del video registrato....................................................................................................................... 95 Riproduzione del video registrato .......................................................................................................... 95 Inserimento nei bookmark del video registrato .................................................................................. 97 Regolazione visualizzazione video ............................................................................................................ 100 Visualizzazione del video analogico nella modalità deinterlacciata............................................. 101 Visualizzare overlay d'immagine ........................................................................................................... 102 Cambia qualità di visualizzazione.......................................................................................................... 102 Regolazione della visualizzazione nell'Image Panel ............................................................................. 103 Cerca .............................................................................................................................................................. 105 Esecuzione della ricerca di eventi ............................................................................................................. 105 Visualizzazione dei risultati di ricerca degli eventi ........................................................................... 106 Esecuzione della ricerca di pixel ................................................................................................................ 107 Visualizzazione dei risultati di ricerca dei pixel ................................................................................. 109 Esecuzione della ricerca di anteprime ...................................................................................................... 109 Visualizzazione delle anteprime nei risultati di ricerca..................................................................... 110 Esecuzione della ricerca di bookmark ........................................................................................................ 111 Visualizzazione dei risultati di ricerca per i bookmark ..................................................................... 112 Esporta .............................................................................................................................................................115 Esportazione video nativo ............................................................................................................................. 115 Esportazione video AVI.................................................................................................................................. 118 viii Sommario Esportazione fermo-immagini ..................................................................................................................... 122 Esportazione di un Immagine Stampa ...................................................................................................... 124 Esportazione istantanea di un'immagine ................................................................................................. 126 Appendice ....................................................................................................................................................... 131 Eventi e descrizioni ......................................................................................................................................... 131 Descrizioni E-mail........................................................................................................................................ 131 Descrizioni delle autorizzazioni di gruppo .......................................................................................... 133 Aggiornamento del client ............................................................................................................................. 135 Report dei bug ................................................................................................................................................. 137 Comandi di tastiera ........................................................................................................................................ 137 Image Panel e Comandi della telecamera .......................................................................................... 137 Comandi View............................................................................................................................................. 139 Comandi layout View ................................................................................................................................ 140 Comandi di riproduzione .......................................................................................................................... 141 Controlli PTZ (digitali e meccanici) ........................................................................................................ 143 ix Introduzione Cos'è Avigilon Control Center Client? Avigilon™ Control Center Client funziona con Avigilon™ Control Center Server per fornire l'accesso e il controllo del sistema di High Definition Stream Management (HDSM)™ Avigilon. Il Client consente di visualizzare il video in diretta e registrato, monitorare gli eventi e controllare l'accesso degli utenti all'Control Center. Il Client offre anche la possibilità di configurare il proprio sistema di videosorveglianza. Il Client può essere eseguito sullo stesso computer del Server, o su un computer remoto collegato al sito attraverso una rete locale (LAN) o una rete wireless (WAN). Quello che si può fare nel Client dipende dalla versione del Server. Sono disponibili tre versioni del Server: Core, Standard e Enterprise. Visitare il sito Avigilon per una panoramica sulle funzionalità disponibili di ogni versione: http://avigilon.com/products/video-surveillance/avigiloncontrol-center/editions/ Una copia del Client può essere scaricata dal sito Web di Avigilon, o installata insieme al Server. Requisiti del sistema Requisiti minimi Requisiti consigliati Risoluzione del monitor 1280 x 1024 1280 x 1024 SO Windows XP con Service Pack (SP) 2 o versione successiva, Windows Vista o Windows 7 o Windows 8 64-bit Windows 7 64-bit 1 Avigilon Control Center Core CPU Processore Intel Dual Core da 2.0 GHz Processore Quad Core 2.0 GHz RAM del sistema 2 GB 2 GB Scheda video PCI Express, compatibile DirectX 10.0 con 256 MB di RAM PCI Express, compatibile DirectX 10.0 con 256 MB di RAM Scheda di rete 1 Gbps 1 Gbps Spazio su disco rigido 500 MB 500 MB Per maggiori informazioni Visitare Avigilon all'indirizzo http://www.avigilon.com/ per la documentazione aggiuntiva sui prodotti. Avigilon Training Center L'Avigilon Training Center offre video di formazione gratuiti online che mostrano come impostare e utilizzare il sistema di videosorveglianza Avigilon. Per iniziare, registrarsi online sul sito del Portale Avigilon Partner: http://avigilon.force.com/login Assistenza Per informazioni supplementari sull'assistenza, visitare http://avigilon.com/support-anddownloads/. Il Portale Avigilon Partner fornisce inoltre risorse di assistenza auto-regolate - registrati e accedi a http://avigilon.force.com/login. La normale Avigilon Avigilon è disponibile dal lunedì al venerdì dalle 12:00 alle 18:00 ora solare del Pacifico Centrale (PST): 2 Nord America: +1.888.281.5182 opzione 1 Internazionale: +800.45678988 o +1.604.629.5182 opzione 1 Introduzione Assistenza tecnica d'emergenza 24 ore al giorno, 7 giorni alla settimana: Nord America: +1.888.281.5182 opzione 1 quindi selezionare 9 Internazionale: +800.4567.8988 o +1.604.629.5182 opzione 1 quindi selezionare 9 Le e-mail possono essere inviate a: [email protected]. Aggiornamenti Gli aggiornamenti software e firmware potranno essere scaricati non appena disponibili. Visitare http://avigilon.com/support-and-downloads/ per gli aggiornamenti disponibili. Feedback Apprezziamo il vostro feedback. Inviare qualsiasi commento sui nostri prodotti e servizi all'indirizzo [email protected] 3 Operazioni preliminari Dopo aver installato Avigilon™ Control Center Client, è possibile iniziare ad utilizzare immediatamente il sistema di High Definition Stream Management (HDSM)™ Avigilon. Fare riferimento a una delle procedure per assistenza sulle operazioni preliminari. Avvio e arresto di Control Center Client L'Control Center Client può essere avviato o arrestato in qualsiasi momento - la registrazione video non viene influenzata perché viene controllata separatamente dal software Server. Avvio del client Eseguire una delle operazioni seguenti: In Windows, selezionare Tutti i programmi o Tutte le App > Avigilon > Control Center Client. Fare doppio clic sull'icona del collegamento Nel programma di amministrazione di Control Center, fare clic su Avvia Control Center Client. Per ulteriori informazioni, vedere il Manuale utente di Control Center Server. nel desktop. Accedere al proprio sito quando appare la finestra di dialogo Accedi. Per ulteriori informazioni, vedere Accesso. Arresto del client 1. Nell'angolo in alto a destra, selezionare > Esci. 2. Nella finestra di conferma, fare clic su Sì. 5 Avigilon Control Center Core Ricerca di siti Se il proprio computer è ubicato sullo stesso segmento di rete (subnet) di un sito, quel sito viene rilevato e visualizzato automaticamente in Esploratore sistema a sinistra della finestra dell'applicazione. Se il sito nel quale si vuole accedere non è elencato, è perché il sito è su un differente subnet ed è necessario cercarlo manualmente. Non ci sono limiti al numero di siti che possono essere rilevati dal Client. Di default quando un server si connette per la prima volta al sistema, viene aggiunto come un server all'interno di un sito con lo stesso nome. Se si necessita di localizzare un nuovo server, si cercherà il suo sito. 1. Aprire la finestra Trova sito o Nella finestra di dialogo Registro, fare clic su o Nell'angolo in alto a destra, selezionare Nella scheda Networking sito, cliccare su 6 . > Impostazioni Client > Networking sito. . Operazioni preliminari Figura A. Scheda Networking sito 2. Nella finestra di dialogo, inserire il Hostname/Indirizzo IP e la Porta di base del server nel sito che si desidera trovare. Figura B. Finestra di dialogo Trova sito 7 Avigilon Control Center Core Per default, la porta di base è 38880. È possibile modificare il numero della porta di base nel programma di amministrazione di Avigilon Control Center. Per ulteriori informazioni, vedere il Manuale utente di Avigilon Control Center Server. 3. Fare clic su OK. Se il sito viene trovato, lo stesso viene aggiunto automaticamente all'elenco siti nella scheda Networking sito. Se il sito non viene trovato, verificare quanto segue, quindi riprovare: Le impostazioni di rete sono configurate correttamente. Il firewall non blocca l'applicazione. Il software di Control Center Server è in esecuzione sul server che si stava cercando nel passaggio 2. Collegamento e scollegamento a/da un sito Per accedere ad una delle funzioni nel proprio Sistema di High Definition Stream Management (HDSM)™ Avigilon, è necessario effettuare l'accesso ad un sito. L'accesso come amministratore predefinito usa amministratore come nome utente e nessuna password. Per mantenere la sicurezza dell'account di amministratore, si consiglia che l'amministratore di sistema crei immediatamente una password per l'account dopo il primo accesso. L'amministratore di sistema può creare account utente per altri utenti. Accesso 1. Aprire la finestra di dialogo Accesso. La finestra di dialogo Accedi viene visualizzata automaticamente quando il Client viene lanciato. Per accedere manualmente alla finestra di dialogo Accedi, effettuare una delle seguenti operazioni: 8 o Nell'angolo in alto a destra, selezionare disponibili. o In Esploratore sistema, fare clic con il tasto destro del mouse su un sito e selezionare Accedi per accedere al server selezionato. > Accedi per accedere a tutti i siti Operazioni preliminari 2. Nella finestra Accedi, selezionare un sito specifico o selezionare Tutti i siti nel menu a discesa Accesso a . Figura A. Finestra di dialogo Accedi. Suggerimento: Se si accede alla finestra di dialogo Accedi da un sito specifico, l'opzione per collegarsi a tutti i siti non sarà disponibile. Se il sito a cui si desidera accedere non viene visualizzato, fare clic su sito. per trovare il 3. Immetter il Nome utente e la Password. , o selezionare la casella di controllo Usare le credenziali di Windows per utilizzare automaticamente lo stesso nome utente e password del proprio computer. 4. Fare clic su Accedi. Dopo aver acceduto la prima volta, è possibile impostare l'accesso automatico dalla finestra di dialogo Impostazioni Client. Per ulteriori informazioni, vedere Impostazioni generali. Scollegamento È possibile scollegarsi da uno o da tutti i siti in qualsiasi momento. Per... Scollegarsi da un sito Scollegarsi da tutti i siti questa operazione... 1. Fare clic con il tasto destro del mouse sul sito in Esploratore sistema, quindi selezionare Disconnessione. 1. Selezionare > Disconnessione. 2. Nella finestra di conferma, fare clic su Sì. 9 Avigilon Control Center Core Esplorazione dell'applicazione Una volta eseguito l'accesso, la finestra dell'applicazione Avigilon™ Control Center Client presenta tutte funzioni di cui si dispone. Nota: Alcune funzioni non vengono visualizzate se il server non dispone della licenza necessaria, o se non si dispone delle autorizzazioni utente necessarie. Figura A. Finestra dell'applicazione Avigilon Control Center Client Funzioni della finestra di applicazione Area Descrizione Visualizza tutti gli elementi nel proprio sistema di videosorveglianza. 1 10 Esploratore sistema Utilizzare la barra Cerca per localizzare rapidamente qualsiasi cosa disponibile nel proprio Esploratore sistema. È possibile ricercare oggetti per nome e dispositivi per Operazioni preliminari location, ID logico, numero di serie ed indirizzo IP. Suggerimento: L'Esploratore sistema cambia a seconda della scheda che è aperta. Ad esempio, i server non vengono elencati nella scheda View. 2 Scheda Visualizza Consente di monitorare i video ed organizzare gli image panel. È possibile aprire più View contemporaneamente. 3 Image panel Visualizza il video in diretta o registrato di una telecamera. Quando si sposta il mouse nell'image panel, vengono visualizzati i tasti di controllo video. 4 Barra degli strumenti Consente di accedere rapidamente agli strumenti utilizzati più spesso. 5 Schede Incarico Visualizza tutte le schede attualmente aperte. Aggiunta di un tasto Incarico Aprire il menu Nuovo Incarico in modo da selezionare ed aprire nuove schede incarico. È possibile accedere a strumenti avanzati come Cerca ed Esporta o le funzioni amministrative del sistema come Configurazione sito. Menu Impostazioni Questo menu dà accesso alle impostazioni di applicazioni locali come le Impostazioni Client e le connessioni sito. Il numero evidenziato mostra il numero di messaggio di sistema che necessitano di attenzione. Cliccare sul numero per visualizzare l'elenco dei messaggi. Elenco messaggi di sistema Il colore di evidenziatura indica il grado di priorità dei messaggi più recenti. Rosso = Errore Giallo = Avviso Verde = Informazione Icone dell'Esploratore sistema Icona Descrizione Un sito. Elencati sotto ad un sito sono indicati tutti i dispositivi connessi e le funzioni collegate. Un server. 11 Avigilon Control Center Core Una telecamera. Una telecamera PTZ. Un encoder. Aggiunta e rimozione delle telecamere in una View Per monitorare il video, aggiungere una telecamera alla View. Il video della telecamera può essere rimosso dalla View in qualsiasi momento. Aggiungere una telecamera a una View Eseguire una delle operazioni seguenti: Trascinare la telecamera da Esploratore sistema in un image panel vuoto della View. Fare doppio clic su una telecamera in Esploratore sistema. In Esploratore sistema, fare clic con il tasto destro del mouse sulla telecamera, quindi selezionare Aggiungi a view. La telecamera verrà aggiunta al successivo image panel vuoto nel layout della View. Suggerimento: È possibile trascinare la stessa telecamera in più image panel per vedere il video a diversi livelli di zoom. Rimozione di una telecamera da una view Eseguire una delle operazioni seguenti: 12 Fare clic con il tasto destro del mouse sull'image panel e selezionare Chiudi. Nell'image panel, fare clic su . Operazioni preliminari Visualizzazione del video in diretta e del video registrato Nota: Alcune funzioni non vengono visualizzate se il server non dispone della licenza necessaria, o se non si dispone delle autorizzazioni utente necessarie. Quando si monitora il video, si può scegliere di guardare i video in diretta e registrati nella stessa view, o un solo tipo di video per view. Dopo aver aggiunto le telecamere richieste alla view, eseguire le seguenti operazioni: Live o Registrato sulla Per cambiare la view da video live a registrato, fare clic su barra degli strumenti. Per alternare singoli image panel tra il video registrato e in diretta, fare clic con il tasto destro del mouse sull'image panel e selezionare Live o Registrato. Gli image panel che visualizzano il video registrato hanno un bordo verde. 13 Gestione di un sito Le impostazioni predefinite del client Avigilon™ Control Center consentono di iniziare a utilizzare l'applicazione subito dopo l'installazione. Tuttavia, è possibile personalizzare e configurare il proprio sito in modo da riflettere le modalità di impiego del sistema nelle operazioni giornaliere. In Control Center 5, i server sono custoditi in cluster chiamati siti. A livello del sito, è possibile gestire il proprio server e i collegamenti delle telecamere, così come l'impostazione degli eventi di sistema del sito. A livello del server, è possibile gestire la registrazione e la larghezza di banda per ciascuna delle telecamere collegate. Mentre a livello della telecamera, è possibile modificare la qualità d'immagine e specifiche funzioni della telecamera. Tutte le impostazioni del sito, del server e delle telecamere possono essere configurate dalla scheda Configurazione. Nota: Alcune funzioni non vengono visualizzate se il server non dispone della licenza necessaria, o se non si dispone delle autorizzazioni utente necessarie. Siti e server In Control Center, i server sono organizzati in cluster chiamati siti. Organizzando il sistema in cluster, si è in grado di controllare l'accesso degli utenti e gli eventi di sistema attraverso le impostazione del sito. Le impostazioni sito sono memorizzate sul server, o in tutti i server nel caso di un sito multi-server. In base al proprio sistema e alla versione della licenza, è possibile avere server multipli in un sito. In caso di server multipli in un sito, lo stesso sito è in grado di distribuire incarichi e dati di sistema tra i server in modo da permettere al sistema di continuare a funzionare anche in caso di guasto di un server. All'interno di un sito, ciascun singolo server è responsabile della gestione dei dispositivi ad esso collegati. Nello specifico, il server controlla la registrazione del video. Attraverso le impostazione 15 Avigilon Control Center Core del server, è possibile controllare quando il video viene registrato, quanto tempo viene memorizzato e quanta larghezza di banda viene impiegata per lo streaming del video. Ricerca di siti Se il proprio computer è ubicato sullo stesso segmento di rete (subnet) di un sito, quel sito viene rilevato e visualizzato automaticamente in Esploratore sistema a sinistra della finestra dell'applicazione. Se il sito nel quale si vuole accedere non è elencato, è perché il sito è su un differente subnet ed è necessario cercarlo manualmente. Non ci sono limiti al numero di siti che possono essere rilevati dal Client. Di default quando un server si connette per la prima volta al sistema, viene aggiunto come un server all'interno di un sito con lo stesso nome. Se si necessita di localizzare un nuovo server, si cercherà il suo sito. 1. Aprire la finestra Trova sito o Nella finestra di dialogo Registro, fare clic su o Nell'angolo in alto a destra, selezionare Nella scheda Networking sito, cliccare su 16 . > Impostazioni Client > Networking sito. . Gestione di un sito Figura A. Scheda Networking sito 2. Nella finestra di dialogo, inserire il Hostname/Indirizzo IP e la Porta di base del server nel sito che si desidera trovare. Figura B. Finestra di dialogo Trova sito 17 Avigilon Control Center Core Per default, la porta di base è 38880. È possibile modificare il numero della porta di base nel programma di amministrazione di Avigilon Control Center. Per ulteriori informazioni, vedere il Manuale utente di Avigilon Control Center Server. 3. Fare clic su OK. Se il sito viene trovato, lo stesso viene aggiunto automaticamente all'elenco siti nella scheda Networking sito. Se il sito non viene trovato, verificare quanto segue, quindi riprovare: Le impostazioni di rete sono configurate correttamente. Il firewall non blocca l'applicazione. Il software di Control Center Server è in esecuzione sul server che si stava cercando nel passaggio 2. Accesso alla scheda Configurazione Per aprire la scheda Configurazione, eseguire una delle seguenti operazioni: In cima alla finestra dell'applicazione, cliccare appare il menu, cliccarci sopra . Fare clic con il tasto destro del mouse sul dispositivo che si desidera configurare, quindi selezionare Configura. 18 per aprire il menu Nuovo Incarico. Quando Gestione di un sito Figura A. Scheda Configurazione Nella scheda Configurazione, l'Esploratore sistema viene visualizzato sulla sinistra e le opzioni di configurazione sulla destra. Le opzioni di configurazione cambiano a seconda del dispositivo che è stato selezionato nell'Esploratore sistema. Impostazioni sito Le impostazioni memorizzate al livello del sito, influenzano tutti gli utenti e i dispositivi all'interno del sito. Queste impostazioni includono le informazioni sull'account utente e le notifiche e-mail. Ed è anche dove è possibile aggiungere o rimuovere le telecamere in un sito. Nota: Alcune funzioni non vengono visualizzate se il server non dispone della licenza necessaria, o se non si dispone delle autorizzazioni utente necessarie. 19 Avigilon Control Center Core Nome sito Assegnare al sito un nome significativo in modo da essere facilmente identificato nell'Esploratore di sistema. Altrimenti, il sito utilizzerà il nome assegnato al server con il quale è stato rilevato la prima volta. 1. Nella scheda Configurazione, selezionare il sito quindi cliccare su . 2. Nella finestra di dialogo, assegnare un nome al sito. Figura A. Finestra di dialogo Nome sito Collegamento/Scollegamento delle telecamere Le telecamere sono collegate ad un sito attraverso i server collegati. I server gestiscono e memorizzano i video registrati delle telecamere, mentre il sito gestisce gli eventi che possono essere collegati al video della telecamera. È possibile collegare e scollegare le telecamere ai/dai server attraverso la scheda Collegamento/Scollegamento delle telecamere. Lo stato del collegamento di una telecamera è indicato dall'icona accanto al nome della telecamera in Esploratore sistema. Le icone di stato compaiono su ogni icona di dispositivo nell'Esploratore sistema. Icona Telecamera collegata Aggiornamento telecamera 20 Definizione La telecamera è collegata al server. La telecamera è collegata al server e sta attualmente aggiornando il firmware. Gestione di un sito La telecamera non riesce a collegarsi a un server. Errore di collegamento della telecamera Questo problema può essere dovuto al fatto che la telecamera non è più in rete o c'è un conflitto rete Telecamera scollegata La telecamera è scollegata, ma sul server è ancora presente il video registrato della telecamera. Nessuna icona La telecamera è scollegata e non è presente alcun video registrato sul server. Rilevamento di una telecamera Se le telecamere sono collegate alla rete, dovrebbero essere rilevate automaticamente dal software Client. Se la telecamera non viene rilevata automaticamente, si può provare a rilevarla manualmente in rete. • Nella scheda Configurazione, selezionare il sito quindi cliccare su . Nella finestra Collegamento/scollegamento telecamere, tutte le telecamere Avigilon e ONVIF collegate allo stesso segmento di rete (subnet) vengono rilevate automaticamente e appaiono nell'elenco Telecamere rilevate. Se la telecamera a cui si desidera connettersi si trova in una sottorete diversa, o è prodotta da terzi, eseguire le seguenti operazioni: 1. In cima alla scheda Collegamento/scollegamento telecamere, fare clic su Trova telecamera.... 2. Nella finestra di dialogo Trova telecamera, completare i seguenti campi: 21 Avigilon Control Center Core Figura A. Finestra di dialogo Trova telecamera: Indirizzo IP Figura B. Finestra di dialogo Trova telecamera: Gamma di indirizzi IP o Ricerca da server: selezionare un server a cui collegare la telecamera. o Tipo di ricerca: selezionare il tipo di ricerca. o Tipo di telecamera: selezionare il nome della marca di telecamera. Suggerimento: Selezionare ONVIF per rilevare le telecamere compatibili ONVIF. o Indirizzo IP/Hostname:(solo per la ricerca degli indirizzi IP) inserire l'indirizzo IP o l'hostname della telecamera. Per rilevare la fotocamera, l'indirizzo IP del gateway e del server della telecamera deve essere impostato correttamente. o Indirizzo IP iniziale e Indirizzo IP finale: (solo per la ricerca della gamma di indirizzi IP) inserire gli indirizzi IP iniziale e finale. Per il tipo di telecamera selezionata, verranno cercati solo gli indirizzi in questo intervallo. o Porta di controllo: inserire il numero della porta di controllo della telecamera. o Fornire il Nome utente e la Password della telecamera, se necessario. 3. Fare clic su OK. Se la telecamera viene rilevata, apparirà nell'elenco Telecamere rilevate. Ora sarà possibile collegare la telecamera a un server. 22 Gestione di un sito Collegamento di una telecamera a un server Nota: Alcune funzioni non vengono visualizzate se il server non dispone della licenza necessaria, o se non si dispone delle autorizzazioni utente necessarie. Per accedere ad una telecamera da un sito, deve essere collegata ad un server all'interno del sito. I server gestiscono e memorizzano i video registrati delle telecamere, mentre il sito gestisce gli eventi che possono essere collegati al video della telecamera. Una volta che la telecamera è stata rilevata in rete, può essere collegata al server. Se non si riesce a vedere la telecamera che si desidera collegare, vedere Rilevamento di una telecamera. 1. Nella scheda Impostazioni, selezionare un sito e quindi cliccare . Figura A. Scheda Collegamento/Scollegamento delle telecamere 2. Nell'area Telecamere rilevate, selezionare una telecamera, quindi fare clic su Connetti.... Suggerimento: È inoltre possibile trascinare la telecamera in un server presente sull'elenco delle Telecamere collegate. 3. Nella finestra di dialogo Collega telecamera, selezionare il server a cui si desidera collegare la telecamera. 23 Avigilon Control Center Core Figura B. Finestra di dialogo Collega telecamera 4. Se si sta collegando una telecamera di terzi, è possibile scegliere di collegare la telecamera con il proprio driver nativo. Nell'elenco a discesa Tipo di telecamera, selezionare il nome della marca della telecamera. Se è disponibile solo un'opzione nell'elenco a discesa, il sistema supporterà solo un tipo di driver della telecamera. 5. Scegliere dove far comparire la telecamera nell'Esploratore Sistema. o o Se il proprio sito include siti secondari virtuali, selezionare una location per la telecamera. L'elenco sulla destra si aggiorna per mostrare cosa è archiviato in quella directory. Nella directory Sito, trascinare la telecamera verso l'alto e verso il basso per impostare dove verrà visualizzata. Suggerimento: Se il Sito che si desidera non è elencato, è possibile collegare la telecamera ad un altro server. Assicurarsi che il server selezionato è collegato al Sito desiderato. 6. Fare clic su OK. 7. Se la telecamera è protetta con password, appare la finestra di dialogo Autenticazione telecamera. Immettere il nome utente e la password della telecamera, quindi fare clic su OK. Modifica del collegamento di una telecamera al server Nota: È possibile modificare solo manualmente le connessioni delle telecamere rilevate. 1. Nella scheda Impostazioni, selezionare un sito e quindi cliccare . 2. Nella scheda Collegamento/scollegamento telecamere, selezionare il collegamento della telecamera che si desidera modificare dall'elenco Telecamere collegate. 3. Fare clic su Modifica. Per i dettagli sulle opzioni modificabili, fare riferimento a Collegamento di una telecamera a un server. 24 Gestione di un sito 4. Fare clic su OK. Scollegamento di una telecamera da un server 1. Nella scheda Impostazioni, selezionare un sito e quindi cliccare . 2. Nella scheda Collegamento/scollegamento telecamere, selezionare la telecamera che si desidera scollegare dall'elenco Telecamere collegate, quindi eseguire una delle seguenti operazioni: o Fare clic su Disconnetti. La telecamera viene scollegata dal server e quindi trasferita nell'elenco Telecamere rilevate. o Trascinare la telecamera nell'elenco Telecamere rilevate. Aggiornamento del firmware della telecamera Gli aggiornamenti firmware di solito vengono forniti con i pacchetti di aggiornamento di Avigilon™ Control Center Server. Gli aggiornamenti del firmware della telecamera vengono scaricati e installati automaticamente nella telecamera. Quando il firmware della telecamera è in fase di aggiornamento, il video della telecamera non può essere visualizzato e l'Esploratore sistema visualizzerà accanto alla telecamera. Quando l'aggiornamento del firmware è stato completato, Esploratore sistema visualizzerà di nuovo e verrà visualizzato il video della telecamera. Utenti e Gruppi Quando gli utenti vengono aggiunti ad Control Center, vengono assegnati a un gruppo che definisce le loro autorizzazioni di accesso su un sito. Utilizzare la finestra di dialogo Utenti e Gruppi per creare e gestire gli utenti e i gruppi. Aggiunta di un utente 1. Nella scheda Configurazione, selezionare il sito quindi cliccare su 2. Nella scheda Impostazioni, fare clic su . . 25 Avigilon Control Center Core Figura A. Finestra di dialogo Utenti e Gruppi 3. Quando appare la finestra di dialogo Aggiungi utente, completare l'area Informazioni utente. 26 Gestione di un sito Figura B. Finestra di dialogo Aggiungi utente, scheda Generale 4. Se si desidera disattivare questo utente, selezionare la casella di controllo Disattiva utente. Gli utenti disabilitati si trovano nel sistema, ma non possono accedere al sito. 5. Nell'area Timeout accesso, selezionare la casella di controllo Abilita Timeout accesso per limitare la durata durante la quale l'utente può essere collegato, quando l'applicazione è inattiva. 6. Nell'area Password, completare i campi seguenti: o Password: immettere una password per l'utente. o Conferma password: immettere nuovamente la password. 27 Avigilon Control Center Core o Modifica password prossimo accesso: selezionare questa casella di controllo se l'utente deve sostituire la password dopo il primo accesso. o Scadenza password (giorni): specificare il numero di giorni prima che la password deve essere modificata. o La password non scade mai: selezionare questa casella di controllo se la password non deve essere modificata mai. 7. Selezionare la scheda Membro di e quindi selezionare la casella di controllo accanto a ogni gruppo di accesso a cui appartiene l'utente. Le altre due colonne visualizzano le autorizzazioni correlate al gruppo selezionato. Figura C. Finestra di dialogo Aggiungi utente, scheda Membro di 8. Fare clic su OK. L'utente viene aggiunto al server. Modifica e rimozione di un utente È possibile modificare e eliminare gli utenti, se necessario Nota: Tenere presente che non è possibile modificare o eliminare gli utenti che appartengono ad un gruppo della stessa categoria o di una categoria più alta. Ciò significa inoltre che non è possibile modificare il proprio account utente, a meno che non si faccia parte di un gruppo che non appartiene a nessuna categoria. 28 Gestione di un sito 1. Nella scheda Configurazione, selezionare il sito quindi cliccare su . 2. Nella scheda Utenti, selezionare un utente quindi eseguire una delle seguenti operazioni: o Per modificare i dati dell'utente, fare clic su . Per i dettagli sulle opzioni modificabili, fare riferimento a Aggiunta di un utente. o Per eliminare l'utente, fare clic su . Aggiunta di gruppi I gruppi definiscono le funzionalità a cui hanno accesso gli utenti. Creare nuovi gruppi per adattare il gruppo a cui possono accedere gli utenti. 1. Nella scheda Configurazione, selezionare il sito quindi cliccare su 2. Selezionare la scheda Gruppi e cliccare su . . 29 Avigilon Control Center Core Figura A. Finestra di dialogo Utenti e Gruppi 3. Selezionare un gruppo esistente da usare come modello per il nuovo gruppo, quindi cliccare su OK. Figura B. Finestra di dialogo Copia autorizzazioni 4. Nella finestra di dialogo Modifica gruppo, completare come di seguito: 30 Gestione di un sito Figura C. Finestra di dialogo Modifica gruppo: Scheda Gruppo a. Dare un nome al nuovo gruppo. b. Assegnare al gruppo un grado di classificazione. Ogni grado di classificazione è rappresentato da un numero che generalmente rientra tra le categorie Globale (100), Nazionale (200), Regionale (300), Statale (400) e Locale (500). I gruppi che non appartengono a nessuna categoria hanno accesso a tutte le categorie. Di default, i nuovi gruppi vengono categorizzati sotto il creatore del gruppo. Più alto è il numero, e più bassa è la categoria. Ad esempio, un gruppo nella categoria Globale può controllare tutti i gruppi delle altre categorie, mentre un gruppo che appartiene alla categoria Statale può controllare solo i i gruppi delle categorie Locale e Regionale0 È inoltre possibile impostare una categoria personalizzata inserendo un numero nel campo Categoria. Una categoria tra 101 e 199 verrà considerata parte della categoria Globale. Come nell'esempio precedente, un gruppo della categoria 150 31 Avigilon Control Center Core sarebbe in grado di controllare i gruppi dal 151 in poi, ma non sarebbe in grado di vedere né controllare il gruppo 149. c. Selezionare le autorizzazioni e i diritti di accesso alle telecamere per il gruppo. Deselezionare la casella di controllo relativa a qualsiasi funzione o telecamera a cui non si desidera che il gruppo acceda. 5. Selezionare la scheda Membri per aggiungere gli utenti al gruppo. Se un utente viene aggiunto al gruppo attraverso la finestra di dialogo Aggiungi utente, l'utente viene aggiunto automaticamente all'elenco Membri del gruppo. Per ulteriori informazioni, vedere Aggiunta di un utente. Figura D. Finestra di dialogo Modifica gruppo: Scheda Membri a. Cliccare su . b. Selezionare gli utenti che dovrebbero far parte di questo nuovo gruppo. Solo gli utenti che sono stati aggiunti al sito sono visualizzati. 32 Gestione di un sito Figura E. Finestra di dialogo Aggiungi utenti a gruppi c. Fare clic su OK. Gli utenti vengono aggiunti all'elenco Membri. 6. Per salvare il nuovo gruppo, fare clic su OK. Modifica e rimozione di un gruppo È possibile modificare le autorizzazioni di accesso per un gruppo di utenti modificando il relativo accesso al gruppo. 1. Nella scheda Configurazione, selezionare il sito quindi cliccare su . 2. Selezionare la scheda Gruppi. 3. Selezionare un gruppo ed eseguire una delle seguenti operazioni: o Per modificare il gruppo, fare clic su riferimento a Aggiunta di gruppi. o Per eliminare il gruppo, fare clic su Nota: . Per i dettagli sulle opzioni modificabili, fare . I gruppi predefiniti non possono essere eliminati. 33 Avigilon Control Center Core Notifiche e-mail Utilizzare la finestra di dialogo Notifiche e-mail per impostare il sito per l'invio dei messaggi di posta elettronica in risposta a eventi specifici. È possibile impostare gli eventi che richiedono le notifiche per posta elettronica e chi riceve le e-mail. Impostazione del server delle e-mail Prima che le notifiche e-mail possano essere inviate, e necessario che il sito abbia accesso ad un servizio e-mail. 1. Nella scheda Configurazione, selezionare il sito quindi cliccare su . 2. Selezionare la scheda Server di posta elettronica. Figura A. Finestra di dialogo Notifiche e-mail: Scheda Server di posta elettronica 3. Nell'area Impostazioni server di posta elettronica, completare i seguenti campi: a. Nome mittente: inserire un nome che rappresenti il sito in tutte le notifiche e-mail. b. Indirizzo e-mail del mittente: inserire un indirizzo e-mail per il sito. 34 Gestione di un sito c. Oggetto: inserire l'oggetto per tutte le e-mail inviate dal sito. L'oggetto predefinito è Evento di sistema Avigilon Control Center. d. Server SMTP:inserire l'indirizzo del server SMTP utilizzato dall'e-mail. e. Porta:inserire la porta SMTP. f. Timeout (secondi): inserire il numero massimo di tempo durante il quale il server tenterà di inviare un'e-mail prima che venga chiuso. 4. (Opzionale) Se il server della posta elettronica utilizza la crittografia, è possibile selezionare la casella di controllo Utilizza connessione sicura (TLS/SSL). 5. (Opzionale) Se l'account di posta elettronica ha un nome utente e una password, selezionare la casella di controllo Il server richiede l'autenticazione. a. Inserire il Nome utente e la Password dell'account di posta elettronica. 6. Fare clic su OK. Configurazione delle notifiche per e-mail Nella finestra di dialogo Notifiche e-mail, è possibile creare gruppi di notifica delle e-mail per specificare chi riceverà le notifiche per e-mail quando si verificano determinati eventi. Nota: Alcune funzioni non vengono visualizzate se il server non dispone della licenza necessaria, o se non si dispone delle autorizzazioni utente necessarie. 1. Nella scheda Configurazione, selezionare il sito quindi cliccare su . 2. Nella finestra di dialogo Notifiche e-mail, verificare che la scheda Notifiche e-mail sia selezionata. 3. Cliccare su . 35 Avigilon Control Center Core Figura A. Finestra di dialogo Notifiche e-mail 4. Inserire un nome per il nuovo gruppo di e-mail. 5. Nell'area Destinatari e-mail, aggiungere tutti gli utenti, i gruppi e le singole e-mail che fanno parte di questo gruppo di e-mail. Eseguire una delle seguenti operazioni: 36 o Cliccare su per aggiungere un utente del sito o un gruppo di accesso. Nella finestra di dialogo, selezionare tutti gli utenti e i gruppi necessari, quindi fare clic su OK. o Fare clic su per aggiungere singole e-mail. Nella finestra di dialogo, inserire l'indirizzo e-mail e fare clic su OK. Gestione di un sito Suggerimento: Assicurarsi che gli utenti nell'elenco Destinatari e-mail abbiano un indirizzo e-mail valido nel proprio account utente. 6. Fare clic su per inviare un'e-mail di prova a tutti i contatti nell'elenco Destinatari e-mail. 7. Nell'area Trigger e-mail, selezionare tutti gli eventi per i quali questo gruppo di e-mail riceverà le notifiche. Fare clic sul testo sottolineato blu per definire i requisiti dell'evento. 8. Per allegare un'istantanea all'evento della notifica e-mail, selezionare la casella di controllo Allega immagini dalla telecamera/e legata all'evento. Nota: Questa opzione è disabilitata se è selezionato solo Evento sistema, perché le telecamere non possono essere collegate agli eventi di sistema. 9. Nell'area Programmazione e-mail, selezionare una programmazione per la notifica dell'e-mail. Per ulteriori informazioni, vedere Pianificazione degli eventi del sito. 10. Per limitare il numero delle e-mail inviate, immettere una durata minima tra ogni e-mail nel campo Invia e-mail a quasi tutti: . 11. Fare clic su OK. Modifica e rimozione di una notifica per e-mail È possibile modificare o eliminare le notifiche e-mail, se necessario 1. Nella scheda Configurazione, selezionare il sito quindi cliccare su . 2. Nella scheda Notifiche e-mail, eseguire una delle seguenti operazioni: o Per modificare una notifica per e-mail, selezionare il gruppo e-mail e apportare le modifiche necessarie. Per i dettagli sulle opzioni modificabili, fare riferimento a Configurazione delle notifiche per e-mail. o Per eliminare una notifica per e-mail, selezionare il gruppo e-mail e fare clic su . Programmazione degli eventi del sito Gli eventi del sito sono operazioni che possono influenzare tutto il sito, come le notifiche e-mail. Quando si configura un evento del sito, è offerta la possibilità di assegnare una programmazione a tale evento. Le programmazioni controllano quando attivare gli eventi — in determinati momenti durante una giornata o solo in determinati giorni. Quando si arriva alla pagina Programmazione durante la configurazione di un evento, si ha la possibilità di selezionare una programmazione esistente o di crearne una nuova. 37 Avigilon Control Center Core Figura A. Opzione Programmazione Per utilizzare una programmazione configurata, selezionare un'opzione dall'elenco a discesa. L'opzione predefinita è Sempre, che consente di eseguire l'evento costantemente. Per cambiare una programmazione, selezionarla e quindi cliccare e selezionare Per eliminare una programmazione, selezionarla e quindi cliccare e selezionare Per creare una programmazione, cliccare su , quindi selezionare . . . Quando appare la finestra di dialogo Modifica programmazioni, eseguire le seguenti operazioni: Figura B. Finestra di dialogo Modifica programmazioni. 1. Dare un nuovo nome alla programmazione. 2. Dare un nome alla ricorrenza. Si possono aggiungere più ricorrenze per creare una programmazione dettagliata. Per esempio, si può creare una ricorrenza per ogni fine settimana, oltre ad ulteriori e separate ricorrenze per giorni festivi. o o Per aggiungere una ricorrenza, cliccare . Per eliminare una ricorrenza, selezionarla e quindi cliccare . 3. Nei campi Inizio e Fine, immettere l'ora in cui si terrà la ricorrenza. 38 Gestione di un sito Ricordare che, se si indica un'ora Finale precedente all'ora Iniziale, l'evento durerà due giorni. Per esempio, se la programmazione prevede un inizio alle 12:00 e una fine alle 23:59, l'evento automaticamente sarà attivato dalle 12:00 del giorno 1 alle 23:59 del giorno 2. 4. Nel campo Data iniziale, inserire il momento in cui inizierà la ricorrenza. 5. Nell'area Modello ricorrente, programmare quante volte si desidera attivate l'evento durante questa ricorrenza. 4. Opzione Descrizione L'evento è attivato alla stessa ora ogni giorno. Giornalmente Settimanalmente • Selezionare il numero di giorni tra ogni ricorrenza della programmazione. L'evento è attivato nello stesso giorno e alla stessa ora ogni settimana. • Selezionare il giorno(i) della settimana, quindi il numero di settimane tra ogni ricorrenza della programmazione. L'evento è attivato nello stesso giorno e alla stessa ora ogni mese. Mensilmente • Selezionare il giorno specifico o un giorno della settimana, quindi selezionare il numero di mesi tra ogni ricorrenza della programmazione. L'evento è attivato nello stesso giorno e alla stessa ora ogni anno. Annualmente • Selezionare il giorno specifico o il giorno della settimana o il mese, quindi il numero di anni tra ogni ricorrenza della programmazione. 5. 6. Completare qualunque altra ricorrenza sia stata aggiunta alla programmazione. 7. Per salvare la nuova programmazione, fare clic su OK. Esportazione delle impostazioni È possibile esportare le impostazioni del sito in modo che possa esserne eseguito il backup oppure possano essere utilizzate su un sito differente. 39 Avigilon Control Center Core Nota: Alcune funzioni non vengono visualizzate se il server non dispone della licenza necessaria, o se non si dispone delle autorizzazioni utente necessarie. 1. Nella scheda Impostazioni, selezionare il sito e quindi cliccare 2. Selezionare le impostazioni che si desidera esportare. Figura A. Finestra di dialogo Esportazione impostazioni 3. Fare clic su OK. 4. Nella finestra di dialogo Salva con nome, nominare e salvare il file Le impostazioni esportate del client possono essere salvate solo nel formato del file impostazioni (.avs) Avigilon. Impostazioni per l'importazione Importare ed utilizzare impostazioni esportare in precedenza dal sito. 1. Nella scheda Impostazioni, selezionare il sito e quindi cliccare 2. Nella finestra di dialogo Seleziona il file per l'importazione, trovare il file con le impostazioni del client (.avs) Avigilon che si desidera importare, quindi fare clic su Apri. Nota: I file .avc non sono compatibili con questa versione del software del client Control Center. 40 Gestione di un sito 3. Selezionare le impostazioni che si desidera importare. Saranno visualizzate soltanto le impostazioni incluse nel file .avs. Figura A. Finestra di dialogo Impostazioni per l'importazione 4. Fare clic su OK. Le impostazioni sono state unite. o Le impostazioni uniche sono aggiunte al sito. o Se le impostazioni sono identiche, verrà conservata solo l'attuale versione del sito. o Se un'impostazione importata ed una del sito hanno lo stesso nome ma sono configurate diversamente, l'impostazione importata sarà aggiunta al sito e rinominata secondo questo formato: <setting name> (Importazione), come Email1 (Importazione). o I gruppi di autorizzazione utenti sono uniti. o Se i gruppi hanno lo stesso nome vengono utilizzate le impostazioni d'importazione e gli utenti sia del file d'importazione che dell'attuale sito vengono aggiunti al gruppo. I gruppi aggiunti dal file d'importazione hanno accesso automatico a tutte le nuove periferiche aggiunte da quando le impostazioni sono state esportate. Gli utenti con lo stesso nome useranno le impostazioni d'importazione, incluse le password. 41 Avigilon Control Center Core Impostazioni server Le impostazione del server sono relative alla registrazione dei video. Ciò include la configurazione della programmazione di registrazione, l'impiego di banda e il data aging. Nota: Alcune funzioni non vengono visualizzate se il server non dispone della licenza necessaria, o se non si dispone delle autorizzazioni utente necessarie. Nome server Assegnare al server un nome significativo in modo da essere facilmente identificato nell'Esploratore di sistema. In alternativa, il server utilizza il nome assegnato da Windows. 1. Nella scheda Configurazione, selezionare il server quindi cliccare su . 2. Nella finestra di dialogo, assegnare un nome al server. Figura A. Finestra di dialogo Nome server 3. Fare clic su OK. Programmazione registrazione Utilizzare la finestra di dialogo Schedulazione per impostare il programma di registrazione per le telecamere collegate al server. Di default, il server è impostato per registrare i movimenti e gli eventi configurati, quando si verificano.. Una volta impostato il programma di registrazione, le registrazioni della telecamera vengono eseguite automaticamente.. 42 Gestione di un sito Utilizzo dei modelli per modificare la programmazione della registrazione Il programma di registrazione viene impostato utilizzando modelli che indicano alle telecamere cosa registrare e quando registrare. Ad esempio, è possibile creare un modello di programmazione della registrazione per i giorni feriali e un altro modello per il fine settimana. Aggiunta di un modello Nota: Alcune funzioni non vengono visualizzate se il server non dispone della licenza necessaria, o se non si dispone delle autorizzazioni utente necessarie. 1. Nella scheda Configurazione, selezionare il server quindi cliccare su . 2. Nella finestra di dialogo Programmazione della registrazione, fare clic su Aggiungi modello nel riquadro Modelli. Figura A. Finestra di dialogo Programmazione 3. Inserire un numero per il modello. 4. Fare clic sul pulsante Imposta area, quindi trascinare il cursore nell'indicatore cronologico Modalità registrazione per impostare i tipi di eventi che le telecamere registreranno per tutta la giornata. Modalità registrazione Definizione Continua Video registrato costantemente. Movimento Registra il video solo quando viene rilevato un movimento. 5. Per disattivare la registrazione in alcune parti del modello, fare clic sul pulsante Cancella area , quindi trascinare il cursore sull'indicatore cronologico per rimuovere le aree di registrazione impostate. 43 Avigilon Control Center Core 6. Se le telecamere non registrano nella modalità Continua per tutto il giorno, è possibile impostare le telecamere affinché registrino le immagini tra gli eventi nel programma di registrazione. o Selezionare la casella di controllo Registra un'immagine di riferimento ogni: , quindi impostare il tempo tra ogni immagine di riferimento. Modifica e rimozione di un modello 1. Nella scheda Configurazione, selezionare il server quindi cliccare su . 2. Nella finestra di dialogo Programmazione, selezionare un modello dal riquadro Modelli ed eseguire una delle operazioni seguenti: o Per modificare un modello, modificare la programmazione. o Per rinominare un modello, fare clic su Rinomina modello e immettere un nuovo nome. o Per eliminare un modello, fare clic su Elimina modello. 3. Cliccare su OK per salvare le modifiche. Impostazione di una programmazione settimanale di registrazione È possibile impostare un programma di registrazione settimanale applicando i modelli alle telecamere per ogni giorno della settimana. 1. Nella scheda Configurazione, selezionare il server quindi cliccare su . 2. Nella finestra di dialogo Programmazione della registrazione, selezionare un modello dal riquadro Modelli. 3. Nell'are Settimana predefinita, cliccare sui giorni della settimana applicabili per ciascuna telecamera. Figura A. Finestra di dialogo Schedulazione: Settimana predefinita 4. Fare clic su OK. 44 Gestione di un sito Registrazione e Larghezza di banda Quando le telecamere vengono impostate attraverso la finestra di dialogo Programmazione della registrazione, le finestre di dialogo Registrazione e Impegno di banda impostano per quanto tempo verranno conservati i video registrati. Nella finestra di dialogo Registrazione e Impegno di banda, è possibile modificare le impostazioni di data aging ed impostare il tempo massimo di registrazione per ciascuna telecamera collegata. 1. Nella scheda Configurazione, selezionare il server quindi cliccare su . Figura A. Finestra di dialogo Registrazione e Larghezza di banda La colonna Data Aging mostra una stima del tempo di registrazione disponibile a ciascuna frequenza immagine, sulla base della quantità di spazio sul server. o Per telecamera con compressione JPEG2000 o JPEG, il data aging è disponibile a tre frequenze. Frequenza immagine intera e Risoluzione piena conserva le registrazioni nella qualità originale, mentre Frequenza metà immagine scarta metà dei dati registrati per fare spazio a nuove registrazioni ed infine Frequenza quarto di immagine conserva 1/4 dei dati registrati in modo da poter visualizzare ancora i video più vecchi. o Per le telecamere in H264 che supportano il data aging, questa funzionalità è disponibile a due frequenze. Frequenza immagine intera e Risoluzione piena 45 Avigilon Control Center Core conserva l'alta qualità originale del video e lo streaming secondario di video a bassa risoluzione. Bassa risoluzione conserva solo lo streaming secondario di video a bassa risoluzione. Nota: Il data aging può verificarsi solo in caso di abilitazione dello streaming secondario. o Per telecamere in H264 che non supportano il data aging, vengono conservati solo video con Frequenza immagine intera e Risoluzione piena. 2. Nella colonna Data Aging, spostare i cursori di scorrimento per regolare il tempo di conservazione di ciascuna frequenza immagine video. o Per modificare le impostazione del data aging per tutte le telecamere collegate, spostare il cursore di scorrimento per una sola delle telecamere collegate e tutte le altre verranno aggiornate. o Per modificare l'impostazione data aging di una telecamera, rompere il collegamento alle altre telecamere facendo clic sull'icona a sinistra del nome della telecamera, quindi apportare le modifiche. 3. Nella colonna Tempo massimo di registrazione, inserire manualmente il valore massimo di tempo di registrazione oppure selezionare una delle opzioni dal menu a discesa per ciascuna telecamera. Nota: Se il tempo stimato nella colonna Tempo totale di registrazione è meno rispetto a quanto impostato nella colonna Tempo massimo di registrazione, il tempo di registrazione della telecamera risulterà più breve rispetto a quanto impostato. 4. Fare clic su OK. Impostazioni telecamera Le impostazioni della telecamera vengono utilizzate per regolare la qualità video ed impostare i dispositivi che possono essere collegati alle telecamere.. Queste impostazioni includono la regolazione della qualità di visualizzazione della telecamera, la compressione video e la frequenza dell'immagine. Nota: Alcune funzioni non vengono visualizzate se il server non dispone della licenza necessaria, o se non si dispone delle autorizzazioni utente necessarie. Nota: La finestra di dialogo potrebbe avere un'aspetto diverso a seconda della telecamera. Alcune opzioni sono disabilitate o nascoste se non sono supportate dalla telecamera. 46 Gestione di un sito Pagina Generale Utilizzare la finestra di dialogo Generale per impostare l'identità della telecamera e configurare le impostazioni PTZ della telecamera. È anche possibile riavviare la telecamera tramite la finestra di dialogo Generale. Impostazione Identità della telecamera Nella finestra di dialogo Generale della telecamera, è possibile assegnarle un nome, descriverne la posizione e assegnarle un ID logico. L'ID logico è necessario per controllare la telecamera attraverso i comandi da tastiera e quelli da joystick. Nota: La finestra di dialogo potrebbe avere un'aspetto diverso a seconda della telecamera. Alcune opzioni sono disabilitate o nascoste se non sono supportate dalla telecamera. 1. Nella scheda Configurazione, selezionare la telecamera quindi cliccare su . Figura A. Finestra di dialogo Generale 47 Avigilon Control Center Core 2. Nel campo Nome Telecamera, inserire un nome che agevoli l'identificazione della telecamera. Di default, il numero di riferimento del modello della telecamera viene utilizzato come nome della telecamera. 3. Nel campoLocation Telecamera, descrivere la posizione della telecamera. 4. Nel campo ID logico, inserire un numero esclusivo per permettere all'applicazione e alle integrazioni di identificare la telecamera in questione. 5. Per disabilitare i LED della telecamera, selezionare il comando Disabilita LED di stato Telecamera. Tale procedura potrebbe essere necessaria in caso la telecamera sia installata in una postazione nascosta. 6. Se la telecamera dispone di uno zoom e di un obiettivo con focus motorizzati, la casella Abilita Controlli PTZ non viene visualizzata. Vedere Controllo di telecamere PTZ per maggiori informazioni. 7. Fare clic su OK. Configurazione PTZ Utilizzare la finestra di dialogo Generale per attivare e configurare i dispositivi con funzionalità motorizzate panoramica, inclinazione e zoom (PTZ) che potrebbero essere collegato alle telecamere Avigilon™. I dispositivi PTZ sono collegati alle telecamere Avigilon attraverso gli ingressi RS-485. I controlli delle telecamere PTZ di terzi non possono essere configurate tramite Control Center. 1. Nella scheda Configurazione, selezionare la telecamera quindi cliccare su . 2. Nell'area PTZ, selezionare la finestra di dialogo Abilita PTZ. Nota: Se le seguenti opzioni non vengono visualizzate, ciò significa che la telecamera dispone solo di uno zoom e obiettivo con messa a fuoco motorizzati che non possono essere controllati attraverso il pannello dei controlli PTZ. Gli altri controlli PTZ non saranno disponibili. 3. Nell'elenco a discesa Protocollo, selezionare il protocollo PTZ appropriato. I protocollo disponibili includono: 48 o o American Dynamics Sensormatic o AXSYS DCU o Ernitec ERNA AXSYS Gestione di un sito o Honeywell Diamond o Kalatel ASCII o Pelco D o Pelco P o TEB Ligne o Vicon esteso o Vicon normale o Videotec Legacy o Videotec MACRO 4. Inserire Indirizzo Dip Switch, Baud Rate e Parity per il dispositivo PTZ. 5. Fare clic su OK. Una volta che la PTZ è stata configurata, è possibile utilizzare i controlli PTZ della telecamera mentre si guarda lo streaming del video in diretta della telecamera. Vedere Controllo di telecamere PTZ per maggiori informazioni. Riavvio della telecamera È anche possibile riavviare tutte le telecamere Avigilon tramite la finestra di dialogo Generale. Questa funzionalità non è disponibile per telecamere di terzi. 1. Nella scheda Configurazione, selezionare la telecamera quindi cliccare su . 2. Fare clic su Riavvia telecamera. La telecamera si scollega da Control Center e si spegne. Quando la telecamera si avvia di nuovo, dovrebbe ricollegarsi automaticamente ad Control Center. Rete Utilizzare la finestra di dialogo Rete della telecamera per modificare il modo in cui la telecamera si connette alla rete del server. 49 Avigilon Control Center Core Nota: Alcune funzioni non vengono visualizzate se il server non dispone della licenza necessaria, o se non si dispone delle autorizzazioni utente necessarie. 1. Nella scheda Configurazione, selezionare la telecamera e cliccare su . 2. Nella finestra di dialogo Rete, selezionare la modalità con cui la telecamera ottiene l'indirizzo IP: Figura A. Finestra di dialogo Rete o Ottenere un indirizzo IP automaticamente: selezionare questa opzione per collegare la telecamera alla rete attraverso un indirizzo IP assegnato automaticamente. La telecamera tenterà di ottenere un indirizzo da un server DHCP. Se ciò non dovesse riuscire, la telecamera otterrà un indirizzo attraverso la Zero Configuration Networking (Zeroconf) e selezionare un indirizzo nella sottorete (subnet) 169.254.0.0/16. o Usare il seguente indirizzo IP: selezionare questa opzione per assegnare manualmente un indirizzo IP statico alla telecamera. Immettere l' Indirizzo IP, la Subnet Mask e Gateway da utilizzare per la telecamera. 3. Selezionare la casella di controllo Porta di controllo per il collegamento alla telecamera. Questa porta viene anche utilizzata per scoprire manualmente la telecamera in rete. 50 Gestione di un sito 4. Fare clic su OK. Immagine e visualizzazione Usare la finestra di dialogo Immagine e visualizzazione per controllare le impostazioni di visualizzazione della telecamera per il video in diretta e registrato. Nota: La finestra di dialogo potrebbe avere un'aspetto diverso a seconda della telecamera. Alcune opzioni sono disabilitate o nascoste se non sono supportate dalla telecamera. Modifica delle impostazioni di visualizzazione e delle immagini della telecamera Nota: La finestra di dialogo potrebbe avere un'aspetto diverso a seconda della telecamera. Alcune opzioni sono disabilitate o nascoste se non sono supportate dalla telecamera. 1. Nella scheda Configurazione, selezionare la telecamera quindi cliccare su . 2. Nella finestra di dialogo Immagine e visualizzazione, apportare le modifiche richieste per regolare le impostazioni delle immagini della telecamera. Un'anteprima delle modifiche viene visualizzata nell'image panel. Suggerimento: Utilizzare le opzioni Esposizione massima, Guadagno massimo e Priorità per controllare il comportamento della scarsa luminosità. 51 Avigilon Control Center Core Figura A. Finestra di dialogo Immagine e visualizzazione Opzione Esposizione Descrizione È possibile consentire alla telecamera di controllare l'esposizione selezionando Automaticoo impostando una velocità di esposizione specifica. Nota: L'aumento del tempo di esposizione manuale può influenzare la frequenza immagini. 52 Diaframma È possibile consentire alla telecamera di controllare il diaframma selezionando Automaticoo impostandolo manualmente su Apri o Chiuso. Filtro meccanico IR È possibile consentire alla telecamera di controllare il filtro cut IR selezionando Automaticoo impostando manualmente la telecamera sulla modalità Colore o Monocromatico . Controllo sfarfallio Se l'immagine video sfarfalla a causa delle luci fluorescenti intorno alla telecamera, è possibile ridurre gli effetti dello sfarfallio impostando il controllo dello sfarfallio sulla stessa frequenza delle luci. In genere, in Europa questa impostazione è di 50Hz e in Nord America è di 60Hz. Gestione di un sito Compensazione Backlight Se la scena ha zone di luce intensa che nel complesso oscurano eccessivamente l'immagine, spostare il Compensazione Backlight fino ad ottenere un'immagine esposta correttamente. Abilita Wide Dynamic Range È possibile attivare la regolazione automatica del colore con l'opzione Wide Dynamic Range (WDR). Ciò consente di regolare l'immagine video della telecamera per ospitare scene con una luce brillante e ombre scure. È possibile limitare l'impostazione dell'esposizione automatica selezionando un livello di esposizione massimo. Esposizione massima Impostando il livello di esposizione massimo per le situazioni con scarsa luminosità, è possibile controllare il tempo di esposizione della telecamera per fare entrare la massima quantità di luce senza creare immagini sfocate. È possibile limitare l'impostazione del guadagno automatico selezionando un livello di guadagno massimo. Guadagno massimo Impostando il livello di esposizione massimo per le situazioni con scarsa luminosità, è possibile ingrandire i dettagli di un'immagine senza creare rumore eccessivo nelle immagini. È possibile impostare Velocità immagine o Esposizione come impostazione prioritaria. Priorità Se è impostata su Velocità immagine, la telecamera conserverà la frequenza delle immagini impostata come prioritaria, e non regolerà l'esposizione oltre quello che può essere registrato per la velocità impostata delle immagini. Se è impostata su Esposizione, la telecamera conserverà l'impostazione dell'esposizione come prioritaria, e ignorerà la velocità impostata per l'immagine in modo da ottenere la migliore immagine possibile. Saturazione È possibile regolare l'intensità di colore del video spostando il cursore Saturazione colore fino a quando l'immagine video soddisfa i propri requisiti. Nitidezza È possibile regolare la nitidezza del video per rendere più visibili i bordi degli oggetti. Spostare il cursore della Nitidezza fino a quando l'immagine video soddisfa i propri requisiti. Rotazione immagine È possibile modificare la rotazione del video acquisito. È possibile ruotare il video di 90, 180 o 270 gradi in senso orario. 53 Avigilon Control Center Core È possibile controllare le impostazioni di bilanciamento del bianco per compensare le differenze di luce. Bilanciamento del bianco È possibile consentire alla telecamera di controllare il bilanciamento del bianco selezionando Automaticoo selezionando Personalizzato e impostando manualmente le regolazioni dei colori Rosso e Blu . 3. Per mettere a fuoco la telecamera, vedere Messa a fuoco obiettivo della telecamera. 4. Fare clic su Applica a telecamere... per applicare le stesse impostazioni alle altre telecamere dello stesso modello. 5. Fare clic su OK. Zoom e messa a fuoco dell'obiettivo della telecamera Se la telecamera dispone di funzionalità di messa a fuoco e zoom con controllo da remoto, è possibile controllare lo zoom e la messa a fuoco della telecamera attraverso la finestra di dialogo Immagine e visualizzazione. 1. Nella scheda Configurazione, selezionare la telecamera quindi cliccare su . 2. Se la telecamera è munita della funzionalità di messa a fuoco automatica, è possibile scegliere una delle seguenti opzioni: o Focus continuo: la telecamera si metterà a fuoco automaticamente ogni qualvolta la scena cambia. Saltare il passaggio successivo. o Focus manuale: è possibile mettere a fuoco manualmente la telecamera con i pulsanti Fuoco Immagine e visualizzazione. Una volta che il fuoco è stato impostato manualmente, non cambierà. 3. Durante la visualizzazione dell'image panel della telecamera, effettuare le seguenti operazioni di zoom e messa a fuoco della telecamera: 2. a. Utilizzare i tasti Zoom per lo zoom avanti della distanza che si desidera mettere a fuoco. b. Nell'elenco a discesa Diaframma, selezionare Apri. Quando il diaframma è completamente aperto, la profondità del campo della telecamera è la più breve. c. Utilizzare i tasti Focus fino a quando l'immagine diventa chiara. 54 Gestione di un sito Pulsante Descrizione La telecamera esegue la messa a fuoco automatica una volta. Messa a fuoco il più vicino possibile allo zero Aumento grande verso lo zero Aumento piccolo verso lo zero Aumento piccolo verso l'infinito Aumento grande verso l'infinito Infinito 3. Fare clic su Applica a telecamere... per applicare le stesse impostazioni alle altre telecamere dello stesso modello. 4. Fare clic su OK. Annullamento della distorsione di un obiettivo panamorfico di Immervision Se la telecamere impiega un obiettivo panamorfico di Immervision, è possibile scegliere di regolare la curvatura per ottenere immagini prive di distorsione ("dewarping") grazie al software Control Center. 1. Nella scheda Configurazione, selezionare la telecamera quindi cliccare su . 2. Nella finestra di dialogo Immagine e visualizzazione, selezionare il Tipo di obiettivo utilizzato dalla telecamera. Se il campo Tipo di obiettivo è vuoto, contattare l'Assistenza Tecnica Avigilon e richiedere che il supporto per il modello di telecamera e obiettivo venga aggiunto all'applicazione. 55 Avigilon Control Center Core Figura A. Finestra di dialogo Immagine e visualizzazione per la configurazione di un obiettivo fisheye 3. Nell'elenco a discesa Prospettiva di visualizzazione, selezionare una delle seguenti opzioni: o Pavimento: selezionare questa opzione se la telecamera è installata rivolta verso l'alto. o Soffitto: selezionare questa opzione se la telecamera è installata rivolta verso il basso. o Parete: selezionare questa opzione se la telecamera è installata rivolta verso l'orizzonte. 4. Fare clic su OK. Il sistema annulla la curvatura dell'immagine dell'obiettivo sulla base della posizione in cui è installato. Sarà possibile controllare il modo in cui il video video visualizzato in un image panel attraverso i controlli PTZ. Compressione e frequenza immagini Utilizzare la finestra di dialogo Compressione e Frequenza immagini per modificare le impostazioni relative al frame rate e alla qualità delle immagini della telecamera per inviare i dati immagine attraverso la rete. 56 Gestione di un sito Nota: La finestra di dialogo potrebbe avere un'aspetto diverso a seconda della telecamera. Alcune opzioni sono disabilitate o nascoste se non sono supportate dalla telecamera. Per maggiori informazioni sulle tecnologie di compressione supportate, vedere il white paper Comprendere le tecnologie di compressione per la videosorveglianza in HD e Megapixel sul sito web di Avigilon. 1. Nella scheda Configurazione, selezionare la telecamera e cliccare su . Figura A. Finestra Compressione e frequenza immagini. L'area della larghezza di banda fornisce una stima della larghezza di banda utilizzata dalla fotocamera con le impostazioni attuali. Regolare le impostazioni, se richiesto. Nota: Per le telecamere che possono supportare più flussi, le impostazioni di questa finestra di dialogo influiscono solo sul flusso primario. 2. Nelle opzioni Formato , selezionare il formato di streaming preferito. 3. Nelle opzioni Velocità immagine , spostare il cursore per selezionare il numero di immagini al secondo (ips), che la telecamera deve inviare in streaming attraverso la rete. Per telecamere ed encoder in H264, la frequenza immagini deve essere divisibile per la massima frequenza immagini. Se si imposta il cursore tra due impostazioni di frequenza immagini, l'applicazione arrotonderà il valore al numero pieno più prossimo. 4. Nell'elenco a discesa Qualità immagine selezionare un'impostazione della qualità immagine. 57 Avigilon Control Center Core L'impostazione della qualità immagine 1 produrrà la massima qualità video e richiederà più larghezza di banda. L'impostazione predefinita è 6. 5. Nell'elenco a discesa Velocità in bit massima , selezionare la larghezza di banda massima in kilobit al secondo (kbps) utilizzabile dalla telecamera. 6. Nell'elenco a discesa Risoluzione , selezionare la risoluzione desiderata per l'immagine. 7. Nell'elenco a discesa Intervallo keyframe, , inserire il numero preferito di fotogrammi tra ogni keyframe. Si consiglia di avere almeno un keyframe per secondo. Quindi se la frequenza immagine è impostata su 30 ips, si dovrebbe inserire 30 nell'impostazione Intervallo Keyframe. 8. Se la telecamera supporta streaming video multipli, è possibile selezionare la casella di controllo Abilita streaming secondario . Se attivato, lo streaming secondario è uno streaming video con risoluzione più bassa impiegata dalla funzione HDSM di Avigilon al fine di massimizzare la larghezza di banda e l'efficienza di archiviazione. 9. Fare clic su Applica a telecamere... per applicare le stesse impostazioni ad altre telecamere dello stesso modello. 10. Fare clic su OK. Dimensioni immagine Utilizzare la finestra di dialogo Dimensioni immagine per regolare le dimensioni dell'immagine della telecamera. È possibile ritagliare l'immagine video per agevolare la riduzione della larghezza di banda e aumentare la frequenza massima delle immagini. 1. Nella scheda Configurazione, selezionare la telecamera quindi cliccare su . 2. Nella finestra di dialogo Dimensioni immagine, regolare le dimensioni dell'immagine eseguendo una delle seguenti operazioni: 58 o Trascinare i bordi dell'immagine fino a quando il video viene ritagliato per soddisfare le proprie esigenze. o Modificare i valori dei campi Superiore, Sinistra, Larghezza e Altezza. Gestione di un sito Figura A. Finestra di dialogo Dimensioni immagine 3. Fare clic su OK. Rilevamento movimenti Nella finestra di dialogo Rilevamento movimenti, è possibile definire le aree specifiche per il rilevamento dei movimenti e configurare la sensibilità della telecamera e la soglia per i movimenti. Selezione di un'area per il rilevamento dei movimenti Nella finestra di dialogo Rilevamento movimenti, è possibile impostare le aree verdi per il rilevamento dei movimenti nel campo visivo della telecamera. Il rilevamento del movimento viene ignorato nelle aree non evidenziate in verde. 1. Nella scheda Configurazione, selezionare la telecamera quindi cliccare su . 2. Nella finestra di dialogo Rilevamento movimenti, utilizzare gli strumenti sopra all'image panel per definire l'area verde per il rilevamento del movimento: 59 Avigilon Control Center Core o : selezionare questo pulsante, quindi disegnare rettangoli verdi per delimitare le aree di rilevamento del movimento. È possibile disegnare più rettangoli per creare un'area personalizzata per il rilevamento del movimento. o : selezionare questo pulsante e disegnare rettangoli per cancellare le sezioni dall'area di rilevamento del movimento. o : selezionare questo pulsante e disegnare manualmente le aree per il rilevamento del movimento con il mouse. Questo strumento consente di essere molto specifici e di evidenziare forme insolite. o : fare clic su questo pulsante per evidenziare l'intero image panel per il rilevamento del movimento. o : fare clic su questo pulsante per cancellare tutte le aree di rilevamento del movimento dall'image panel. Suggerimento: Evitare le aree con movimenti continui, ad esempio il monitor di una televisione o di computer, in modo che la telecamera non rilevi costantemente eventi di movimento non importanti. Figura A. Finestra di dialogo Rilevamento movimenti 60 Gestione di un sito 3. Fare clic su OK. Per definire la sensibilità e la soglia dell'area per il rilevamento del movimento, vedere Controllo della sensibilità e della soglia dei movimenti. Controllo della sensibilità e della soglia dei movimenti Nella finestra di dialogo Rilevamento movimenti, è possibile controllare la sensibilità e la soglia dei movimenti della telecamera. È anche possibile definire il tempo di registrazione prima e dopo ogni evento del movimento. 1. Nella scheda Configurazione, selezionare la telecamera quindi cliccare su . Figura A. Finestra di dialogo Rilevamento movimenti 2. Spostare il cursore Sensibilità per regolare il numero degli spostamenti di ogni pixel prima che venga considerato in movimento. Quando la sensibilità è alta, vengono rilevati anche i più piccoli movimenti - come il movimento di particelle di polvere direttamente davanti all'obiettivo. 3. Spostare il cursore Soglia per regolare il numero dei cambiamenti di ogni pixel prima che l'immagine venga considerata in movimento. 61 Avigilon Control Center Core Quando la soglia è alta, verranno rilevati solo ampi movimenti - come il passaggio di un camion sulla scena. Suggerimento: L'indicatore Movimento sopra al cursore Soglia si sposterà per indicare la quantità di movimento che si sta verificando nella scena attuale. La telecamera nota il movimento solo quando l'indicatore del movimento si sposta a destra dell'indicatore Soglia. 4. Nelle caselle Tempo di registrazione pre-movimento e Tempo di registrazione postmovimento, specificare il tempo di registrazione del video prima e dopo l'evento del movimento. 5. Fare clic su OK. Aree di mascheramento Per bloccare le aree che non si desidera visualizzare o registrare, come le entrate dei bagni ed atre zone private, è possibile impostare le aree di mascheramento nel campo visivo della telecamera. Aggiunta di una Area di Mascheramento Nota: È possibile aggiungere non più di 4 aree di mascheramento per telecamera. 1. Nella scheda Configurazione, selezionare la telecamera quindi cliccare su 2. Nella finestra di dialogo Aree di mascheramento, cliccare su finestra verde sull'image panel. 62 . e verrà visualizzata una Gestione di un sito Figura A. Finestra di dialogo Aree di mascheramento 3. Spostare e ridimensionare la casella verde fino a coprire l'area che si desidera bloccare. 4. Fare clic su OK. Modifica e rimozione di un'area di mascheramento 1. Nella scheda Configurazione, selezionare la telecamera quindi cliccare su . 2. Nella finestra di dialogo Aree di mascheramento, selezionare un'area privata nell'elenco Area di mascheramento ed eseguire una delle seguenti operazioni: o Per modificare l'area di mascheramento, regolare la casella verde sull'immagine. o Per rimuovere l'area di mascheramento, fare clic su . 3. Cliccare su OK per salvare le modifiche. 63 Avigilon Control Center Core Registrazione manuale Quando si attiva la registrazione manuale in un'image panel, si sta dicendo alla telecamera di registrare al di fuori della sua programmazione della registrazione. La registrazione manuale continua finché non viene interrotta, o finché viene raggiunto il tempo massimo della registrazione manuale. Per impostare il tempo di registrazione massimo, eseguire quanto segue: 1. Nella scheda Configurazione, selezionare la telecamera quindi cliccare su . Figura A. Finestra di dialogo Registrazione manuale. 2. Specificare quanto segue: o Durata registrazione manuale: inserire la durata di registrazione della telecamera se la registrazione non viene interrotta manualmente. o Tempo di registrazione pre-attivazione: inserire la durata di registrazione del video prima che venga attivata la registrazione manuale. 3. Fare clic su Applica a telecamere... per applicare le stesse impostazioni alle altre telecamere dello stesso modello. 4. Fare clic su OK. Per registrare video manualmente, vedere Attivazione della registrazione manuale. Impostazioni Client Le Impostazioni Client vengono utilizzate per impostare le preferenze sulla propria copia locale del software client. Ciò include il salvataggio della password, impostazione della lingua, il salvataggio dell'ultimo layout della finestra, la configurazione del joystick e l'aggiunta e rimozione manuali dei siti. 64 Gestione di un sito Impostazioni generali Utilizzare le Impostazioni Generali per impostare le proprie preferenze di applicazione. Ciascuna modifica effettuate avrà effetto esclusivamente sulla copia del software Client. Nota: Alcune funzioni non vengono visualizzate se il server non dispone della licenza necessaria, o se non si dispone delle autorizzazioni utente necessarie. 1. Nell'angolo in alto a destra, selezionare, selezionare > Impostazioni Client. 2. Nella scheda Generale, eseguire le modifiche necessarie: 65 Avigilon Control Center Core Figura A. Finestra di dialogo Impostazioni Client o Salva/ripristina layout finestra: selezionare questa casella se si desidera che l'applicazione memorizzi le preferenze di layout per i successivi accessi. o Lancia automaticamente la modalità a schermo pieno: selezionare questa casella se si desidera che all'avvio l'applicazione lanci automaticamente la modalità a schermo pieno. o Visualizza messaggi on-screen: selezionare questa casella se si desidera che l'applicazione visualizzi i messaggi di sistema. I messaggi di sistema sono elencati nella casella rossa nell'angolo in alto a destra della finestra dell'applicazione cliccare sulla casella rossa per vedere i messaggi. I messaggi di sistema notificano circa gli eventi del sito, gli eventi del sistema ed eventuali questioni relative al collegamento di dispositivi. Se viene deselezionata la casella, tutte le notifiche evento verranno nascoste. o Tempo di pausa dei cicli di visualizzazione: inserire il numero di secondo che l'applicazione deve attendere prima di passare ad una View differente. Vedere Scorrimento View per maggiori informazioni. o Lingua: selezionare una lingua dall'elenco a discesa per modificare la lingua dell'applicazione. Selezionare Predefinita di Windows affinché l'applicazione utilizzi la stessa lingua del sistema operativo. o Accedi automaticamente ai siti: selezionare questa casella di controllo per accedere automaticamente a tutti i siti di cui si dispone di credenziali di accesso. Seleziona il tipo di accesso che si utilizza: o Selezionare Autenticazione Windows se si utilizza le proprie credenziali di accesso Windows per accedere ai siti. Selezionare Impiego nome utente e password salvati se si utilizza il nome utente la password di Control Center. Nell'area Larghezza di banda massima client in arrivo, è possibile selezionare il valore massimo di larghezza di banda ricevuta dal client. Ciò includerebbe anche lo streaming video. È possibile selezionare Illimitato o Altro e specificare il limite massimo di larghezza di banda in kilobit al secondo (kbit/s). 3. Cliccare su OK per salvare le modifiche. 66 Gestione di un sito Regolazione visualizzazione video È possibile regolare le impostazioni di visualizzazione per migliorare il modo in cui un video viene visualizzato sul monitor. Nota: Alcune funzioni non vengono visualizzate se il server non dispone della licenza necessaria, o se non si dispone delle autorizzazioni utente necessarie. 1. Nell'angolo in alto a destra della finestra dell'applicazione, selezionare > Visualizzazione. > Impostazioni Client Figura A. Impostazioni Visualizzazione 2. Effettuare una delle seguenti procedure per regolare il modo in cui il video viene visualizzato negli image panel. 67 Avigilon Control Center Core Visualizzazione del video analogico nella modalità deinterlacciata Selezionare la casella di controllo Immagini video deinterlacciate se il video analogico che si sta guardando sta mostrando artefatti interfacciati. Questa impostazione aiuterà ad incrementare l'immagine video e ad appianare alcuni degli artefatti. Visualizzare overlay d'immagine Selezionare una delle opzioni di overlay d'immagine per impostare il tipo di informazioni visualizzate sul video. Opzione Descrizione Nome telecamera Visualizza il nome assegnato alla telecamera. Percorso telecamera Visualizza il percorso assegnato alla telecamera. Dettaglio ora riproduzione (Solo il video registrato) Visualizza il dettaglio dell'ora di esposizione per il video. Dettaglio ora live (Solo il video in diretta) Visualizza la data e l'ora attuali del sistema fino al millesimo di secondo. (Solo il video registrato) Visualizza lo stato di registrazione di una telecamera. Indicatore registrazione Lo stato di registrazione è indicato dall'icona circolare nell'angolo in alto a sinistra dell'image panel. Il colore dell'icona mostra lo stato di registrazione della telecamera. : registrazione attivata da un movimento : registrazione in corso Rilevazione di Movimento : non in fase di registrazione. Cliccare questa icona in qualsiasi momento per avviare la registrazione manuale. Evidenzia in rosso i movimenti. Cambia qualità di visualizzazione Se il proprio computer non dispone di una larghezza di banda di rete o di una potenza di elaborazione sufficiente, non sarà possibile visualizzare il video alla velocità immagine e alla 68 Gestione di un sito qualità totale.È possibile polarizzare gli image panel per visualizzare il video in alta qualità e con un frame rate basso, o con una qualità bassa e un frame rate elevato. Selezionare un'impostazione più elevata se si necessita di visualizzare dettagli specifici o volti nella scena. Selezionare un'impostazione più ridotta se è più importante visualizzare eventi in movimento mentre questi si verificano. Le impostazioni Cambia qualità di visualizzazione influenzano solo la visualizzazione dell'image panel e non la qualità effettiva del video o la frequenza delle immagini tra la telecamera e il server. In questo modo è possibile rivedere immagini registrate per confermare ciò che si è visto nell'image panel. Nella finestra di dialogo Cambia qualità di visualizzazione, selezionare una delle seguenti opzioni: • Massimo: visualizza il video con la massima risoluzione e la frequenza delle immagini più bassa. • Alto (predefinito): visualizza il video con un 1/4 della risoluzione. • Media: visualizza il video con un 1/16 della risoluzione. • Bassa: visualizza il video con un 1/64 della risoluzione e la frequenza delle immagini più alta. Joystick L'applicazione supporta due tipi di joystick: i joystick USB standard di Microsoft DirectX e la console con joystick Professional Avigilon. Accedere alle impostazioni del Joystick per installare i driver necessari e configurare le opzioni del proprio joystick. Configurazione di una console con joystick Professional Avigilon™ La console con joystick professionale Avigilon è un add-on USB che contiene un joystick per il controllo dello zoom e della panoramica all'interno degli image panel, una manopola per il controllo dell'indicatore cronologico e una tastiera programmata con comandi da tastiera dell'applicazione. Fare riferimento a Comandi da tastiera per i comandi della tastiera che controllano l'applicazione. Per default, la tastiera viene installata nella modalità destrorso, modificare le impostazioni del joystick per configurare la modalità per mancini. 1. Collegare la tastiera. 69 Avigilon Control Center Core 2. Nell'angolo in alto a destra, selezionare > Impostazioni Client > Joystick. Se la tastiera non viene rilevata automaticamente, viene visualizzato un messaggio di errore. Fare clic su Cerca joystick.... Altrimenti, viene visualizzata le seguente opzione. Figura A. Finestra di dialogo Joystick 3. Selezionare la casella di controllo Abilita modalità per mancini. 4. Fare clic su OK. La tastiera è ora configurata nella modalità mancino. 5. Ruotare la tastiera fino a quando il joystick è a sinistra e la manopola a destra. Reinstallare il coperchio della tastiera con le etichette dei pulsanti di visualizzazione nella parte superiore. Per ulteriori informazioni sulla Console con joystick Professional Avigilon, vedere la guida d'installazione inclusa nel dispositivo. 70 Gestione di un sito Configurazione di un joystick USB standard Utilizzare le impostazioni Joystick per configurare i pulsanti utilizzati nel joystick USB standard di Microsoft DirectX. 1. Collegare il joystick. 2. Nell'angolo in alto a destra, selezionare > Impostazioni Client > Joystick. Se il joystick non viene rilevato automaticamente, viene visualizzato un messaggio di errore. Fare clic su Cerca joystick.... Altrimenti, vengono visualizzate le seguenti opzioni. Figura A. Finestra di dialogo Joystick 3. Impostare un'azione per ogni pulsante del joystick: a. Premere un pulsante sul joystick. L'etichetta del pulsante verrà evidenziata nella finestra di dialogo. b. Selezionare un'azione per il pulsante nel menu a tendina. 71 Avigilon Control Center Core Le opzioni includono il controllo dei video registrati, il controllo delle View e degli image panel, l'attivazione della risposta istantanea, l'audio, le istantanee e i controlli PTZ. c. Ripetere questa procedura per ogni pulsante del joystick. 4. Fare clic su OK. Ricerca di siti Se il proprio computer è ubicato sullo stesso segmento di rete (subnet) di un sito, quel sito viene rilevato e visualizzato automaticamente in Esploratore sistema a sinistra della finestra dell'applicazione. Se il sito nel quale si vuole accedere non è elencato, è perché il sito è su un differente subnet ed è necessario cercarlo manualmente. Non ci sono limiti al numero di siti che possono essere rilevati dal Client. Di default quando un server si connette per la prima volta al sistema, viene aggiunto come un server all'interno di un sito con lo stesso nome. Se si necessita di localizzare un nuovo server, si cercherà il suo sito. 1. Aprire la finestra Trova sito o Nella finestra di dialogo Registro, fare clic su o Nell'angolo in alto a destra, selezionare Nella scheda Networking sito, cliccare su 72 . > Impostazioni Client > Networking sito. . Gestione di un sito Figura A. Scheda Networking sito 2. Nella finestra di dialogo, inserire il Hostname/Indirizzo IP e la Porta di base del server nel sito che si desidera trovare. Figura B. Finestra di dialogo Trova sito 73 Avigilon Control Center Core Per default, la porta di base è 38880. È possibile modificare il numero della porta di base nel programma di amministrazione di Avigilon Control Center. Per ulteriori informazioni, vedere il Manuale utente di Avigilon Control Center Server. 3. Fare clic su OK. Se il sito viene trovato, lo stesso viene aggiunto automaticamente all'elenco siti nella scheda Networking sito. Se il sito non viene trovato, verificare quanto segue, quindi riprovare: Le impostazioni di rete sono configurate correttamente. Il firewall non blocca l'applicazione. Il software di Control Center Server è in esecuzione sul server che si stava cercando nel passaggio 2. Gestione registri sito Il registro del sito registra gli eventi che si verificano in Control Center. Questo può essere utile per tenere traccia dell'utilizzo del sistema e dei problemi di diagnostica. È possibile filtrare le voci visualizzate nel registro e salvare il registro in un file separato da inviare al supporto tecnico di Avigilon. Nota: Il registro del sito conserva la registrazione degli eventi di sistema per tutto il tempo in cui sono disponibili i dati video o per un periodo di 90 giorni, qualunque sia il tempo più lungo. 1. 74 Nel menu Nuovo Incarico, cliccare su . Gestione di un sito Figura A. Scheda Log sito 2. Nella scheda Registro sito, selezionare i tipi di eventi che si desidera vedere. 3. Quindi, selezionare i siti, i server e le telecamere di cui si desidera vedere i registri. 4. Nell'area Intervallo di tempo per ricerche, selezionare la data e l'intervallo di tempo della ricerca. 5. Fare clic su Cerca. 6. Selezionare un risultato per visualizzare i dettagli dell'evento. 7. Per salvare i risultati di ricerca del registro, fare clic su Salva eventi nel file e salvare il file. È possibile scegliere di salvare i risultati della ricerca come file di testo o file CSV. Gestione delle connessioni utente Se si ritiene che troppi utenti abbiano effettuato l'accesso attraverso lo stesso nome utente o che gli utenti inattivi stiano ostacolando l'accesso di utenti attivi ad un sito, è possibile costringere utenti specifici a disconnettersi. 1. Nel menu Nuovo Incarico, cliccare su . 2. Nella scheda Connessioni utente, selezionare un sito dall'Esploratore sistema e sulla destra verrà visualizzato un elenco di utenti attualmente connessi. 75 Avigilon Control Center Core Figura A. Scheda Connessioni utente o Gli utenti sono elencati per nome utente e nome del computer; in questo modo gli utenti che condividono un accesso vengono visualizzati separatamente. o La colonna Durata accesso permette di sapere esattamente da quanto tempo un dato utente è collegato ad un sito. 3. Per costringere un utente a disconnettersi da un sito, selezionarlo e fare clic su Disconnetti utenti. Monitoraggio stato server Per aiutarti a monitorare la salute del proprio sito, ora è possibile ottenere una rapida panoramica nella scheda Stato server. 76 Nel menu Nuovo Incarico, cliccare su . Gestione di un sito Figura A. Scheda Stato Server Nell'Esploratore sistema, selezionare un sito e lo stato del server verrà visualizzato sulla sinistra. Le informazioni elencate includono: Indirizzo IP del server Licenze complessive delle telecamere - il numero totale delle licenze del canale telecamera che sono state attivate sul server. Licenze delle telecamere in uso - il numero di telecamere che sono attualmente connesse al server. Carico CPU del Servizio ACC - la percentuale di potenza di elaborazione del server utilizzata dal Server Control Center. Utilizzo memoria del Servizio ACC - la quantità di memoria utilizzata dal Server Control Center. Memoria disponibile sul sistema - la quantità di archiviazione disponibile per la registrazione video. 77 Avigilon Control Center Core Tempo di attività - la quantità di tempo in cui il server è attivo da quando è stato riavviato l'ultima volta. Reti - le reti alle quali il server è connesso, incluso l'indirizzo IP della connessione di rete, la velocità di rete e la quantità di dati che transito attraverso la connessione. Cliccare su Esporta in PDF per esportare le informazioni dei server elencati. 78 View Cosa sono le View? I video della telecamera si vedono nella scheda di view. Nella scheda di view una serie di image panel consentono di organizzare la visualizzazione del video. È possibile organizzare gli image panel in layout per trarre vantaggio da differenti angolazioni della telecamera. Per controllare il video in diretta e il video registrato, vedere Video per maggiori informazioni. Aggiunta e rimozione di una View Le schede View consentono di personalizzare le modalità di visualizzazione dei video. È possibile aprire una nuova View nell'attuale finestra di applicazione oppure aprire una View in una nuova finestra per utilizzare monitor multipli. Le View possono anche essere rimosse, se necessario. Per... Per aprire una nuova scheda View questa operazione... Fare clic su Selezionare > . > Nuova finestra. Apri una nuova finestra Apparirà una nuova finestra. Ora è possibile posizionare questa finestra per utilizzare più monitor. Per chiudere una scheda View Nella scheda View, fare clic Per chiudere una finestra . Nell'angolo in alto a destra della finestra, fare 79 Avigilon Control Center Core clic su . Nota: Se si visualizza una finestra di conferma, è perché c'è solo una finestra aperta e chiudendola si chiuderà anche l'applicazione. Layout View È possibile organizzare le modalità di visualizzazione del video nei layout della view. È possibile visualizzare il video in uno o 36 image panel. Si può anche personalizzare la forma degli image panel per ospitare telecamere che sono installate verticalmente in modo da monitorare lunghi corridoi. Sono disponibili 10 layout pre-configurati che è possibile modificare a proprio piacimento. Selezione di un layout per una view È possibile organizzare come visualizzare il video, selezionando un layout di visualizzazione. La figura mostra i layout della View predefinita. 80 Nella barra degli strumenti, selezionare layout. quindi selezionare una delle opzioni del View Figura A. Layout nella barra degli strumenti Modifica del layout di una View Se i layout della view predefinita non soddisfano i requisiti della videosorveglianza, è possibile personalizzare un layout di visualizzazione. 1. Nella barra degli strumenti, selezionare > Modifica layout. 81 Avigilon Control Center Core Figura A. Layout nella barra degli strumenti 2. Nella finestra Modifica layout, selezionare il layout che si desidera cambiare. 3. Immettere il numero di Colonne e Righe desiderati nel layout. 4. Nello schema del layout, eseguire una delle seguenti operazioni per personalizzare ulteriormente il layout. 82 View Figura B. Finestra Modifica layout o Per creare un image panel più grande, selezionare una linea grigia per eliminare il bordo tra due image panel. Se la linea è evidenziata in rosso, la linea può essere cancellata. o Per ripristinare un image panel, selezionare una linea tratteggiata per dividere un grande image panel in due. Se la linea tratteggiata è evidenziata in verde, la linea può essere ripristinata. o Per ripristinare tutti i layout della view predefinita, fare clic su Ripristina impostazioni predefinite. Tutti i layout personalizzati nell'elenco Layout verranno sostituiti. Nota: Per creare una forma rettangolare, è solo possibile aggiungere o sottrarre le linee. 5. Fare clic su OK per salvare le modifiche. Il layout della view precedente è stato sostituito con il layout personalizzato. Suggerimento: I comandi della tastiera usati per accedere ai layout della View sono collegati alla posizione del layout nell'elenco Visualizzazione layout. Per esempio, se il layout personalizzato si trova in cima all'elenco dei Layout (layout 1), è possibile premere Alt + 1 per usare il layout. 83 Avigilon Control Center Core Creazione di una visualizzazione a schermo intero È possibile ingrandire una View per adattarsi interamente allo schermo del monitor. Nella barra degli strumenti, fare clic su . Ripristino delle dimensioni dello schermo Mentre la View è in modalità schermo intero, cliccare su . Scorrimento delle View Una volta che si dispone di più View aperte, è possibile scorrere le schede View visualizzandone ognuna per alcuni secondi. Questa operazione è utile quando si monitora un numero elevato di telecamere. Per attivare le funzionalità Scorrimento view, fare clic su . Per modificare la quantità di tempo in cui ciascuna View viene visualizzata, modificare l'impostazione Tempo di pausa del ciclo Per ulteriori informazioni, vedere Impostazioni generali. 84 Video In una scheda View, è possibile monitorare e controllare il video da telecamere multiple. Una volta aperta una telecamera in una scheda View, è possibile controllare lo streaming di video registrati e video in diretta. Si ha inoltre accesso ai controlli PTZ della telecamera e ad altre impostazioni di riproduzione. Per organizzare la visualizzazione del video nella scheda View, vedere View per maggiori informazioni. Nota: Alcune funzioni non vengono visualizzate se il server non dispone della licenza necessaria, o se non si dispone delle autorizzazioni utente necessarie. Aggiunta e rimozione delle telecamere in una View Per monitorare il video, aggiungere una telecamera alla View. Il video della telecamera può essere rimosso dalla View in qualsiasi momento. Aggiungere una telecamera a una View Eseguire una delle operazioni seguenti: Trascinare la telecamera da Esploratore sistema in un image panel vuoto della View. Fare doppio clic su una telecamera in Esploratore sistema. In Esploratore sistema, fare clic con il tasto destro del mouse sulla telecamera, quindi selezionare Aggiungi a view. La telecamera verrà aggiunta al successivo image panel vuoto nel layout della View. Suggerimento: È possibile trascinare la stessa telecamera in più image panel per vedere il video a diversi livelli di zoom. 85 Avigilon Control Center Core Rimozione di una telecamera da una view Eseguire una delle operazioni seguenti: Fare clic con il tasto destro del mouse sull'image panel e selezionare Chiudi. Nell'image panel, fare clic su . Visualizzazione del video in diretta e del video registrato Nota: Alcune funzioni non vengono visualizzate se il server non dispone della licenza necessaria, o se non si dispone delle autorizzazioni utente necessarie. Quando si monitora il video, si può scegliere di guardare i video in diretta e registrati nella stessa view, o un solo tipo di video per view. Dopo aver aggiunto le telecamere richieste alla view, eseguire le seguenti operazioni: Live o Registrato sulla Per cambiare la view da video live a registrato, fare clic su barra degli strumenti. Per alternare singoli image panel tra il video registrato e in diretta, fare clic con il tasto destro del mouse sull'image panel e selezionare Live o Registrato. Gli image panel che visualizzano il video registrato hanno un bordo verde. Zoom e panoramica di un video Utilizzare gli strumenti zoom e panoramica per mettere a fuoco aree specifiche nello streaming di video registrati e video in diretta. Uso degli strumenti di zoom Ci sono due metodi per eseguire lo zoom digitale avanti e indietro nell'immagine video: Spostare il mouse sull'immagine video e quindi ruotare la rotellina di scorrimento del mouse avanti e indietro. 86 Video Nella barra degli strumenti, selezionare o quindi fare clic sull'image panel fino a raggiungere la profondità di zoom desiderata. Uso dei puntatori di spostamento Ci sono due metodi per fare panoramiche sulle immagini video: Fare click con il tasto destro e trascinare dentro l'image panel. Nella barra degli strumenti, selezionare quindi fare clic con il tasto sinistro del mouse e trascinare l'immagine video in qualsiasi direzione all'interno dell'image panel. Ingrandimento di un Image Panel È possibile ingrandire un image panel per allargare la visualizzazione del video. Ingrandimento di un Image Panel Eseguire una delle operazioni seguenti: Fare clic con il tasto destro del mouse sull'image panel e selezionare Ingrandisci. Nell'image panel, fare clic su Fare doppio clic sull'image panel. . Ripristinare un image panel Su un image panel ingrandito, eseguire una delle seguenti operazioni: Fare clic con il tasto destro del mouse sull'image panel e selezionare Ripristino in basso. Nell'image panel, fare clic su Fare doppio clic sull'image panel. . 87 Avigilon Control Center Core Controllo del video in diretta In questa sezione sono elencate le funzioni che sono disponibili solo durante il monitoraggio del video in diretta. Utilizzo della Risposta istantanea Per rivedere un evento appena accaduto, è possibile accedere immediatamente ai video registrati recentemente con la funzione della risposta istantanea. Fare clic con il tasto destro del mouse sull'image panel e selezionare un'opzione della risposta istantanea: Risposta - 30 secondi Risposta - 60 secondi Risposta - 90 secondi L'image panel riproduce immediatamente l'ultimo video registrato dalla telecamera. Attivazione della registrazione manuale Le telecamere vengono impostate per seguire un programma di registrazione. Se un evento si verifica fuori dal programma di registrazione della telecamera, è possibile fare clic sull'icona dell'indicatore di registrazione per forzare la telecamera a registrare l'evento. Per ulteriori informazioni sulla programmazione della registrazione, vedere Programmazione registrazione. Per poter utilizzare la registrazione manuale, la sovrapposizione di Registra indicatore deve essere attivata. Per ulteriori informazioni, vedere Regolazione visualizzazione video. Questi sono i diversi stati di registrazione della telecamera: Registrazione Registrazione attivata da un evento Registrazione assente Avvio e arresto della registrazione manuale Nell'image panel dove viene visualizzato il video, eseguire una delle seguenti operazioni: 88 Video Nell'angolo in alto a sinistra dell'image panel, fare clic su manuale. per avviare la registrazione L'indicatore di registrazione è evidenziato per indicare che la telecamera sta registrando. La registrazione manuale continua finché non viene interrotta, o finché viene raggiunto il tempo massimo della registrazione manuale. Fare clic su per arrestare manualmente la registrazione del video. Il tempo massimo per la registrazione manuale viene configurato nella finestra di dialogo Registrazione manuale. Per ulteriori informazioni, vedere Impostazioni della registrazione manuale. Controlli PTZ Le telecamere PTZ possono essere gestite utilizzando i comandi on-screen oppure impiegando gli strumenti presenti sul pannello dei Controlli PTZ. Si noti che alcuni strumenti e funzioni potrebbero non essere visualizzati se non supportati dalla telecamera. Controllo delle telecamere PTZ I comandi Pan, Tilt, Zoom (PTZ) permettono di gestire la telecamera con le funzioni PTZ. È possibile controllare una telecamera PTZ utilizzando i comandi on-screen oppure impiegando gli strumenti presenti sul pannello dei Controlli PTZ. Vedere Comandi Consolle per altre modalità d'impiego dei controlli PTZ. 1. Nella barra degli strumenti, fare clic su visualizzano i video PTZ. 2. Nell'image panel, fare clic su . I controlli PTZ sono abilitati negli image panel che . I controlli PTZ sono visualizzati in un riquadro a scomparsa subito accanto all'image panel. Nota: I comandi dei Controlli PTZ potrebbero avere un'aspetto diverso a seconda della telecamera. Alcune opzioni sono disabilitate o nascoste se non sono supportate dalla telecamera. 89 Avigilon Control Center Core Figura A. Controlli PTZ 3. Per eseguire funzionalità di pan o tilt, eseguire la seguente procedura: o Nell'image panel, trascinare il mouse dal centro per spostare la telecamera in quella direzione. Più lontano verrà spostato il cursore dal centro dell'image panel e più veloce si muoverà la telecamera. o Se la telecamera supporta la funzione Clicca per centrare, cliccare in qualsiasi punto sull'image panel per centrare a telecamera su quel determinato punto. Figura B. Controlli PTZ sullo schermo 4. Utilizzare gli altri comando PTZ per eseguire qualsiasi tra le seguenti: 90 Video Per... Per zoomare Per controllare il diaframma Per controllare la messa a fuoco. questa operazione... • Fare clic su per uno zoom in avanti. • Fare clic su per uno zoom indietro. • Cliccare sull'image panel ed utilizzare lo scroll del mouse per zoomare in avanti e indietro. • Se la telecamera supporta la funzionalità Trascina per zoomare, cliccare e trascinare il cursore per creare una casella verde e definire l'area che si desidera vedere con lo zoom. • Fare clic con il tasto destro del mouse sull'image panel e selezionare Zoom indietro pieno. • Fare clic su per chiudere il diaframma. • Fare clic su per aprire il diaframma. • Fare clic su per una messa a fuoco vicina alla telecamera. • Fare clic su per una messa a fuoco lontana dalla telecamera. 1. Spostare il campo visivo della telecamera in posizione. 2. Nell'elenco a discesa Preimposta selezionare un numero e cliccare su Per programmare la preimpostazione PTZ . 3. Nella finestra di dialogo, inserire un nome per le preimpostazioni. 4. Selezionare la casella di controllo Imposta come preimpostazione principale se questa è la telecamera scelta per la preimpostazione Home. 5. Fare clic su OK. Per attivare la preimpostazione PTZ Selezionare una preimpostazione, quindi cliccare su . 91 Avigilon Control Center Core Per tornare alla posizione di preimpostazione Home Se la telecamera PTZ supporta la preimpostazione Home, cliccare su per riportare la telecamera alla sua posizione di preimpostazione Home. 1. Nel riquadro controlli PTZ, selezionare un numero di modello e fare clic su . Per programmare un modello PTZ 2. Utilizzare i controlli PTZ per spostare la telecamera e creare il modello. 3. Fare clic su modello. Per attivare un modello PTZ per arrestare la registrazione del Nel riquadro controlli PTZ, selezionare un numero di modello e fare clic su . Il modello si ripeterà fino a quando non verrà arrestato o sostituito da un altro modello. Nel pannello controlli PTZ selezionare un numero di tour, quindi cliccare su . Per attivare un tour PTZ Per attivare un comando ausiliario Il tour si ripete fino a quando non viene arrestato manualmente oppure fino a quando non vengono impiegati altri controlli PTZ. 1. Selezionare un numero di comando aux e fare clic su . 2. Fare clic su per disattivare l'uscita ausiliaria. 1. Fare clic su . 2. Per spostarsi tra le opzioni menu, cliccare su una delle operazioni seguenti: Per visualizzare il menu on-screen delle telecamere PTZ 92 o Fare clic su opzioni. per scorrere giù le o Fare clic su opzioni. per scorrere su le o Fare clic su selezione. per confermare la o Fare clic su selezione. per annullare la Video Fare clic su Per bloccare i controlli PTZ . Nessun altro utente sarà in grado di utilizzare i controlli PTZ per questa telecamera fino a quando non verranno sbloccati dallo stesso utente oppure lo stesso utente non effettuerà la disconnessione. Per programmare un tour PTZ, vedere Programmazione Tour PTZ. Programmazione Tour PTZ Se le telecamera PTZ supporta i guard tour, i tour possono essere programmati attraverso il pannello Controlli PTZ. I tour consentono alla telecamera PTZ di muoversi automaticamente tra una serie di posizioni predefinite e può essere impostata affinché per ciascuna di queste posizioni predefinite la telecamera si arresti per un determinato lasso di tempo per il monitoraggio video. 1. Creazione di tutte le preimpostazioni PTZ necessarie per questo tour. 2. Nel pannello Controlli PTZ selezionare il numero del tour, quindi cliccare su visualizzata la finestra di dialogo Modifica Tour PTZ. . Verrà 93 Avigilon Control Center Core Figura A. Finestra di dialogo Modifica Tour PTZ 3. Nella finestra di dialogo Modifica Tour PTZ, dare un nome al tour. 4. Nel campo Durata Pausa Tour inserire la durata della pausa prima che un tour si ripeta. I tour si ripetono fino a quando non vengono arrestati manualmente oppure fino a quando non vengono impiegati altri controlli PTZ. 5. Nell'elenco a discesa Modalità Tour selezionare una delle seguenti voci: 94 o Sequenziale: la telecamera PTZ scorrerà attraverso tutte le posizioni predefinite nell'ordine impostato. o Casuale: la telecamera PTZ scorrerà attraverso tutte le posizioni predefinite in ordine casuale. Video 6. Selezionare la casella di controllo Imposta come tour predefinito se si desidera che questo tour venga eseguito automaticamente. o Il campo Tempo di inizio inattività tour preimpostata è ora disponibile. Inserire la quantità di tempo di inattività della telecamera PTZ prima che il tour si avvii automaticamente. 7. Per aggiungere un valore predefinito, cliccare su all'elenco. ed un valore predefinito verrà aggiunto 6. a. Nella colonna Preimpostazione, selezionare un valore predefinito dall'elenco a discesa. b. Nella colonna Velocità Spostamento, inserire la velocità di spostamento della telecamera PTZ. Più la % è alta , più la telecamera si muove velocemente. c. Nella colonna Tempo di visualizzazione, inserire la durata di permanenza della telecamera PTZ in questa posizione predefinita. Il tempo di visualizzazione predefinito è di 10 secondi. d. Ripetere il passaggio 7 fino a quando tutte le preimpostazioni relative al tour non saranno state aggiunte. 7. Per eliminare una preimpostazione, selezionarla e cliccare su . o 8. Per riordinare una preimpostazione, selezionarla e cliccare su avrà effetto solo sui tour che utilizzando la modalità Sequenziale. . La preimpostazione 9. Fare clic su OK per salvare il tour. Controllo del video registrato In questa sezione sono elencate le funzioni che sono disponibili solo durante il monitoraggio del video registrato. Riproduzione del video registrato L'indicatore cronologico visualizza quando un video è stato registrato e consente il controllo della riproduzione del video. Le barre colorate nell'Indicatore cronologico mostrano la cronologia di registrazione della telecamera: 95 Avigilon Control Center Core La barra rosso mostra la telecamera che ha registrato un evento di movimento. La barra blu mostra la telecamera che ha registrato il video. Le aree bianche mostrano che la telecamera non ha registrato alcun video. La barra arancione è un bookmark nella cronologia di registrazione della telecamera. Per ulteriori informazioni sui bookmark, vedere Aggiunta dei bookmark al video registrato. Figura A. Controlli di riproduzione nell'indicatore cronologico Per... Per selezionare un'ora di riproduzione questa operazione... • Fare clic sulla data grigio scuro visualizzata e selezionare un'ora e una data specifici. • Oppure, fare clic su un punto dell'Indicatore cronologico. Fare clic su Per avviare la riproduzione . • Fare clic su per velocizzare l'avanzamento in avanti. Toccare di nuovo la freaccia per aumentare la velocità di riproduzione. • Fare clic su per riavvolgere. Toccare di nuovo la freaccia per aumentare la velocità di riproduzione. È possibile riprodurre il video ad una velocità fino ad otto volte superiore a quella originale. Fare clic su Per interrompere la riproduzione 96 . • Fare clic su per avanzare di un frame. • Fare clic su per avanzare di un frame. Video Per saltare avanti o indietro nell'Indicatore cronologico Per lo zoom in avanti e indietro nell'Indicatore cronologico Nell'Indicatore cronologico, fare clic su o per spostarsi su punti impostati dell'Indicatore cronologico. • Spostare il cursore in basso a sinistra per ingrandire o rimpicciolire l'Indicatore cronologico. • Oppure, è possibile posizionare il mouse sull'Indicatore cronologico e utilizzare la rotellina di scorrimento per ingrandire o rimpicciolire l'Indicatore cronologico. È possibile eseguire lo zoom cronologico in avanti di un quarto di secondo e indietro di anni, se il video registrato lo consente. Per centrare l'indicatore cronologico sull'indicatore dell'ora Per eseguire la panoramica dell'Indicatore cronologico Fare clic con il tasto destro del mouse sull'Indicatore cronologico e selezionare Centra in indicatore. • Cliccare e trascinare l'indicatore dell'ora lungo l'indicatore cronologico. • Spostare la barra di scorrimento orizzontale sotto all'Indicatore cronologico. • Oppure, fare clic con il tasto destro del mouse e trascinare l'Indicatore cronologico. Inserimento nei bookmark del video registrato È possibile aggiungere bookmark al video registrato per assistere la ricerca e l'analisi successive di un evento. Il bookmark del video può essere protetto contro la pulizia programmata dei dati in modo che il video non venga mai eliminato. 97 Avigilon Control Center Core Aggiunta di un bookmark Suggerimento: È possibile aggiungere un bookmark ogni volta che viene visualizzato l'Indicatore cronologico. 1. Trascinare l'indicatore dell'ora nel punto in cui si desidera avviare il bookmark, quindi fare clic con il tasto destro sull'Indicatore cronologico e selezionare Aggiungi bookmark. Viene visualizzata la finestra di dialogo Modifica bookmark e l'intervallo di tempo del bookmark viene evidenziato nell'Indicatore cronologico Figura A. Finestra di dialogo Aggiungi bookmark 2. Immettere un numero per il bookmark 3. Nel pannello Telecamere, selezionare tutte le telecamere che necessitano di essere collegate a questo bookmark. Nota: 98 È possibile aggiungere a un bookmark più telecamere dello stesso sito. Video 4. Nell'area Intervallo di tempo del periodo marcato, inserire la durata completa del bookmark. Per regolare l'intervallo di tempo, è anche possibile spostare gli indicatori neri dell'intervallo di tempo sull''Indicatore cronologico. 5. Nel campo Descrizione inserire qualsiasi informazione extra che si desidera includere nel bookmark. 6. Per proteggere il video del bookmark contro l'eliminazione, selezionare la casella di controllo Proteggi dati marcati . Nota: I bookmark protetti non vengono mai cancellati. Ricordare che il video marcato da bookmark può occupare spazio e diventare il video meno recente sul server. 7. Per rendere il bookmark privato, selezionare la casella di controllo Bookmark privato . I bookmark privati sono visibili solo all'utente che li ha resi privati e all'amministratore di sistema. Nessun altro avrà accesso al bookmark. 8. Fare clic su OK. Modifica, cancellazione o esportazione di un bookmark 1. Fare clic sul bookmark nell'Indicatore cronologico, quindi eseguire una delle seguenti operazioni: Figura B. Proprietà bookmark Per eseguire questa operazione... Modifica di un bookmark Fare clic su Modifica e apportare le modifiche. Eliminazione di un Fare clic su Elimina. Quando appare la finestra di conferma, fare 99 Avigilon Control Center Core bookmark clic su Sì. Esportazione di un bookmark Fare clic su Esporta e completare la scheda Esporta. Quando si modifica un bookmark, fare riferimento a Aggiunta di un bookmark per i dettagli sulle opzioni modificabili. Quando si esporta un bookmark, fare riferimento a Esportazione per informazioni sulle opzioni di esportazione. Regolazione visualizzazione video È possibile regolare le impostazioni di visualizzazione per migliorare il modo in cui un video viene visualizzato sul monitor. Nota: Alcune funzioni non vengono visualizzate se il server non dispone della licenza necessaria, o se non si dispone delle autorizzazioni utente necessarie. 1. Nell'angolo in alto a destra della finestra dell'applicazione, selezionare > Visualizzazione. 100 > Impostazioni Client Video Figura A. Impostazioni Visualizzazione 2. Effettuare una delle seguenti procedure per regolare il modo in cui il video viene visualizzato negli image panel. Visualizzazione del video analogico nella modalità deinterlacciata Selezionare la casella di controllo Immagini video deinterlacciate se il video analogico che si sta guardando sta mostrando artefatti interfacciati. Questa impostazione aiuterà ad incrementare l'immagine video e ad appianare alcuni degli artefatti. 101 Avigilon Control Center Core Visualizzare overlay d'immagine Selezionare una delle opzioni di overlay d'immagine per impostare il tipo di informazioni visualizzate sul video. Opzione Descrizione Nome telecamera Visualizza il nome assegnato alla telecamera. Percorso telecamera Visualizza il percorso assegnato alla telecamera. Dettaglio ora riproduzione (Solo il video registrato) Visualizza il dettaglio dell'ora di esposizione per il video. Dettaglio ora live (Solo il video in diretta) Visualizza la data e l'ora attuali del sistema fino al millesimo di secondo. (Solo il video registrato) Visualizza lo stato di registrazione di una telecamera. Indicatore registrazione Lo stato di registrazione è indicato dall'icona circolare nell'angolo in alto a sinistra dell'image panel. Il colore dell'icona mostra lo stato di registrazione della telecamera. : registrazione attivata da un movimento : registrazione in corso Rilevazione di Movimento : non in fase di registrazione. Cliccare questa icona in qualsiasi momento per avviare la registrazione manuale. Evidenzia in rosso i movimenti. Cambia qualità di visualizzazione Se il proprio computer non dispone di una larghezza di banda di rete o di una potenza di elaborazione sufficiente, non sarà possibile visualizzare il video alla velocità immagine e alla qualità totale.È possibile polarizzare gli image panel per visualizzare il video in alta qualità e con un frame rate basso, o con una qualità bassa e un frame rate elevato. Selezionare un'impostazione più elevata se si necessita di visualizzare dettagli specifici o volti nella scena. Selezionare un'impostazione più ridotta se è più importante visualizzare eventi in movimento mentre questi si verificano. 102 Video Le impostazioni Cambia qualità di visualizzazione influenzano solo la visualizzazione dell'image panel e non la qualità effettiva del video o la frequenza delle immagini tra la telecamera e il server. In questo modo è possibile rivedere immagini registrate per confermare ciò che si è visto nell'image panel. Nella finestra di dialogo Cambia qualità di visualizzazione, selezionare una delle seguenti opzioni: • Massimo: visualizza il video con la massima risoluzione e la frequenza delle immagini più bassa. • Alto (predefinito): visualizza il video con un 1/4 della risoluzione. • Media: visualizza il video con un 1/16 della risoluzione. • Bassa: visualizza il video con un 1/64 della risoluzione e la frequenza delle immagini più alta. Regolazione della visualizzazione nell'Image Panel È possibile modificare le impostazioni per la visualizzazione del'image panel in modo da far risaltare i dettagli video da visualizzare con le impostazioni predefinite dell'image panel. 1. Fare clic con il tasto destro del mouse sull'image panel e selezionare Visualizza Istogramma Immagine…. Figura A. Pannello Regolazioni visualizzazione Le impostazioni di Regolazioni visualizzazione sono visualizzate in un pannello sospeso accanto all'image panel. 103 Avigilon Control Center Core 2. Spostare i cursori per modificare il valore Gamma, Livello nero e Livello bianco. L'image panel visualizza l'anteprima delle modifiche. 3. Fare clic su Ripristina impostazioni predefinite per cancellare le modifiche. 104 Cerca È possibile cercare i video registrati che sono collegati ad un evento, o ricercare nella cronologia di registrazione della telecamera. Nota: Alcune funzioni non vengono visualizzate se il server non dispone della licenza necessaria, o se non si dispone delle autorizzazioni utente necessarie. Esecuzione della ricerca di eventi La ricerca di eventi consente di cercare eventi di uno specifico movimento. 1. Nel menu Nuovo Incarico, cliccare su Verrà visualizzata la scheda Cerca: La scheda evento verrà visualizzata. 105 Avigilon Control Center Core Figura A. Scheda Cerca: Evento 2. Nell'area Telecamere selezionabili per le ricerche, selezionare tutte le telecamere che si desidera includere nella ricerca. 3. Nell'area Intervallo di tempo per ricerche, selezionare la data e l'intervallo di tempo della ricerca. L'intervallo di tempo viene evidenziato nell'Indicatore cronologico dagli indicatori neri dell'intervallo di tempo. Per modificare l'intervallo di tempo, si possono anche trascinare gli indicatori dell'intervallo di tempo. 4. Nell'area Ricerca per Eventi, selezionare i tipi di eventi da includere nella ricerca. 5. Fare clic su Cerca. Visualizzazione dei risultati di ricerca degli eventi 1. 106 Nell'area Cerca risultati, selezionare un risultato della ricerca. L'evento viene evidenziato nell'Indicatore cronologico e il video viene visualizzato nell'image panel. I dettagli sui risultati della ricerca vengono visualizzati a destra. Cerca 2. Utilizzare i controlli dell'Indicatore cronologico per rivedere l'evento. Vedere Riproduzione del video registrato per ulteriori informazioni. 3. Fare clic su Esporta questo evento per esportare il video dell'evento selezionato. Per ulteriori informazioni, vedere Esporta. 4. Se si desidera ottimizzare ulteriormente la ricerca, fare clic su Esegui una ricerca per pixel in questo evento. Ora è possibile cercare qualsiasi movimento dei pixel nel risultato della ricerca selezionato. Vedere Esecuzione della ricerca di pixel per ulteriori informazioni. 5. Fare clic su Inserisci questo evento tra i bookmark per inserire il risultato della ricerca selezionato nel bookmark. Vedere Inserimento nei bookmark del video registrato per ulteriori informazioni. 6. Per esportare tutti i risultati elencati, fare clic su Esporta risultati in un file e salvare il file. I risultati della ricerca possono essere salvati sia come file CSV che come file TXT. Esecuzione della ricerca di pixel La ricerca di pixel consente di cercare la modifica di pixel piccoli in aree specifiche del campo visivo della telecamera. 1. Nel menu Nuovo Incarico, cliccare su Verrà visualizzata la scheda Cerca: Verrà visualizzata la scheda Pixel 107 Avigilon Control Center Core Figura A. Scheda Cerca: Pixel Per default, l'intero pannello per la ricerca delle immagini è evidenziato in verde. 2. Nell'area Telecamere selezionabili per le ricerche, selezionare una telecamera. 3. Nell'area Intervallo di tempo per ricerche, selezionare la data e l'intervallo di tempo della ricerca. L'intervallo di tempo viene evidenziato nell'Indicatore cronologico dagli indicatori neri dell'intervallo di tempo. Per modificare l'intervallo di tempo, si possono anche trascinare gli indicatori dell'intervallo di tempo. 4. Definire l'area di ricerca dei pixel con gli strumenti per il rilevamento dei movimenti sopra all'image panel. Verranno ricercate solo le aree evidenziate in verde. Suggerimento: Se si cerca qualcosa di estremamente specifico, ridurre l'area verde a un puntino per trovare quello che si cerca più velocemente. 5. Nell'area Opzione Sensibilità dei Pixel, trascinare il cursore Soglia per selezionare la quantità del movimento richiesto per restituire un risultato di ricerca. Una soglia alta richiede che cambino più pixel prima di trovare i risultati. 108 Cerca 6. Immettere un numero nel campo Unire i risultati inferiori a per impostare il numero minimo di secondi tra i risultati di ricerca separati. È possibile immettere un numero compreso tra 1 e 100 secondi. 7. Fare clic su Cerca. Visualizzazione dei risultati di ricerca dei pixel 1. Nell'area Cerca risultati, selezionare un risultato della ricerca. L'evento viene evidenziato nell'Indicatore cronologico e il video viene visualizzato nell'image panel. I dettagli sui risultati della ricerca vengono visualizzati a destra. 2. Utilizzare i controlli dell'Indicatore cronologico per rivedere l'evento. Vedere Riproduzione del video registrato per ulteriori informazioni. 3. Fare clic su Esporta questo evento per esportare il video dell'evento selezionato. Per ulteriori informazioni, vedere Esporta. 4. Per esportare tutti i risultati elencati, fare clic su Esporta risultati in un file e salvare il file. I risultati della ricerca possono essere salvati sia come file CSV che come file TXT. Esecuzione della ricerca di anteprime La ricerca delle anteprime è una ricerca visiva che mostra i risultati della ricerca come una serie di immagini in anteprima. 1. Nel menu Nuovo Incarico, cliccare su . Verrà visualizzata la scheda Cerca: Anteprime. 109 Avigilon Control Center Core Figura A. Scheda Cerca: Anteprime 2. Nell'area Telecamere selezionabili per le ricerche, selezionare una telecamera. 3. Nell'area Intervallo di tempo per ricerche, selezionare la data e l'intervallo di tempo della ricerca. L'intervallo di tempo viene evidenziato nell'Indicatore cronologico dagli indicatori neri dell'intervallo di tempo. Per modificare l'intervallo di tempo, si possono anche trascinare gli indicatori dell'intervallo di tempo. 4. Nell'image panel, spostare o trascinare i bordi della sovvrapposizione verde per focalizzare la ricerca su un'area dell'immagine video. La ricerca verrà eseguita solo nell'area evidenziata in verde. 5. Fare clic su Cerca. Visualizzazione delle anteprime nei risultati di ricerca I risultati della ricerca visualizzano le anteprime a intervalli regolari nell'Indicatore cronologico. 110 Cerca 1. Per cambiare la dimensione delle anteprime per i risultati di ricerca, selezionare Anteprime grandi, Anteprime medieo Anteprime piccolenel menu a discesa sopra ai risultati di ricerca e fare clic su Cerca ancora. Figura B. Scheda Cerca: Scheda delle anteprime dei risultati di ricerca 2. Seleziona un'anteprima da evidenziare nel video dell'Indicatore cronologico. 3. Fare clic su Entra, o fare doppio clic sull'anteprima per effettuare un'altra ricerca intorno all'anteprima. Fare clic su Indietro per tornare alla pagina con i risultati precedenti. 4. Fare clic su Visualizza per aprire il video registrato in una nuova view. 5. Fare clic su Cambia ricerca per modificare i criteri di ricerca. Esecuzione della ricerca di bookmark La Ricerca di bookmark consente di cercare un bookmark specifico. 111 Avigilon Control Center Core 1. Nel menu Nuovo Incarico, cliccare su Verrà visualizzata la scheda Cerca: La scheda bookmark verrà visualizzata. Tutti i bookmark disponibili sono elencati a sinistra. Figura A. Scheda Cerca: Bookmark 2. Nel campo Cerca , immettere il testo che potrebbe apparire nel titolo del bookmark, nella descrizione, nel nome della telecamera collegata o nel nome utente che ha creato il bookmark. La ricerca viene effettuata automaticamente in tutti i bookmark elencati solo fino a quando vengono visualizzate le corrispondenze. Visualizzazione dei risultati di ricerca per i bookmark 1. Nell'elenco Bookmark, selezionare un bookmark. Il bookmark viene evidenziato nell'Indicatore cronologico e il video viene visualizzato nell'image panel. I dettagli sul bookmark vengono visualizzati sotto all'image panel. 2. Utilizzare i controlli dell'Indicatore cronologico per rivedere l'evento. 112 Cerca Vedere Riproduzione del video registrato per ulteriori informazioni. 3. Se il risultato della ricerca è collegato a più telecamere, selezionare una telecamera dall'elenco a discesa sopra all'image panel per modificate il video visualizzato. 4. Fare clic su Esporta questo bookmark per esportare il bookmark selezionato. Per ulteriori informazioni, vedere Esporta. 5. Se si desidera ottimizzare ulteriormente la ricerca, fare clic su Esegui una ricerca per pixel in questo evento. Ora è possibile cercare qualsiasi movimento dei pixel nel video con il bookmark selezionato. Vedere Esecuzione della ricerca di pixel per ulteriori informazioni. 6. Fare clic su Modifica questo bookmark per modificare il bookmark. Vedere Inserimento nei bookmark del video registrato per ulteriori informazioni. 113 Esporta È possibile esportare il video in formati immagine e video multipli. È possibile accedere alla scheda Esportazione dalle opzioni di bookmark, dalla scheda Cerca e aprendo un nuovo Incarico. È anche possibile esportare le istantanee di un image panel durante il monitoraggio di un video. Esportazione video nativo Il formato nativo (AVE) è il formato consigliato per l'esportazione dei video. È possibile esportare i video di più telecamere in un unico file. Il video manterrà la sua compressione originale. Il video AVE viene riprodotto in Avigilon™ Control Center Player, dove può essere autenticato contro le manomissioni e riesportato in altri formati. 1. Aprire la scheda Esportazione. Nel menu Nuovo Incarico, cliccare su . 115 Avigilon Control Center Core Figura A. Scheda Esportazione per l'esportazione del video registrato 2. Nel campo Formato , selezionare Nativo. 3. Nell'Esploratore sistema, selezionare il video della telecamera che si desidera esportare. 4. Per includere una copia di Avigilon™ Control Center Player insieme all'esportazione, selezionare la casella di controllo Esporta Control Center Player. 5. Per dividere automaticamente l'esportazione in file separati, selezionare Dividi file max dimensioni di: Selezionare la casella e quindi scegliere una delle opzioni dall'elenco a discesa o inserire manualmente la grandezza di ogni file in MB. Quest'opzione permette di esportare file più piccoli da archiviare successivamente su una chiavetta USB o altri supporti ottici. Questa impostazione viene automaticamente disattivata se si opta per masterizzare l'esportazione su un disco, perché il sistema rileva automaticamente la grandezza del disco. 6. Immettere l'intervallo di tempo che si desidera esportare. L'intervallo di tempo viene evidenziato nell'Indicatore cronologico da indicatori neri dell'intervallo di tempo. Per modificare l'intervallo di tempo, si possono anche trascinare gli indicatori dell'intervallo di tempo. 7. Impostare la frequenza delle immagini da esportare: 116 Esporta Opzione Descrizione Selezionare questa opzione per controllare il numero di immagini al secondo da esportare. Esporta a frequenza immagine Ad esempio, il video è in streaming a 30 immagini al secondo. Se si seleziona 1/2, verranno esportate solo 15 immagini per secondo. Selezionare questa opzione per controllare il tempo tra ogni immagine video esportata. Esportare un'immagine ogni __ min __sec Per esempio, se si immette 5 min. 0 sec., ogni 5 minuti verrà esportata un'unica immagine. 8. Cliccare una delle seguenti opzioni: o Inizia esportazione - per salvare il file in loco. a. Nella finestra Salva con nome, nominare il file esportato e fare clic su Salva. o Masterizza su disco - per masterizzare direttamente su supporti a disco. a. Quando appare la finestra di dialogo, inserire un disco e selezionare il drive di masterizzazione. b. Dare un nome al file da esportare. Un suffisso numerato verrà automaticamente assegnato al nome del file per aiutare a identificare su quale file si sta lavorando nel caso l'esportazione coinvolga più dischi. 117 Avigilon Control Center Core c. Fare clic su Masterizza su disco per iniziare l'esportazione. Se questo pulsante è disattivato, il disco potrebbe essere corrotto o pieno. d. Monitorare il progresso dell'esportazione per verificare se sono necessari ulteriori dischi. Quando un disco è pieno, il processo di esportazione sarà automaticamente sospeso e verrà richiesto di inserire un nuovo disco. Dopo averlo inserito, cliccare su Riprendi esportazione. Il numero di dischi richiesti per esportare un video varia considerevolmente in base alla telecamera e al tipo di disco usato. Il video viene archiviato sul server con una compressione minima per massimizzare il funzionamento della tecnologia HDSM™ di Avigilon; la grandezza dell'esportazione eseguita potrebbe essere alquanto alta a causa della risoluzione in megapixel della telecamera e della frame rate. In genere, se si esporta un video di 2 minuti da una telecamera H.264 HD con 2MP in un formato AVE, il risultato sarà un file di 93MB. Se si desidera ridurre ulteriormente la grandezza dell'esportazione, si può ridurre la frame rate od utilizzare un tipo di disco che supporta una capacità maggiore. Una riduzione della frame rate potrebbe risultare in un'esportazione del video irregolare o con dati mancanti. 9. Quando l'esportazione è stata completata, fare clic su OK. Esportazione video AVI Il video esportato nel formato Audio Video Interleave (AVI) può essere riprodotto nella maggior parte dei lettori multimediali. Ricordare che è possibile esportare solo un video per volta in questo formato. 1. 118 Aprire la scheda Esportazione. Nel menu Nuovo Incarico, cliccare su . Esporta Figura A. Scheda Esportazione per l'esportazione del video registrato 2. Nel campo Formato , selezionare Video AVI. 3. Nell'Esploratore sistema, selezionare il video della telecamera che si desidera esportare. 4. Nel campo Codificatore, selezionare la compressione usata. Il campo compressione VC-1 (profilo avanzato WMV9) è incluso per default in quanto è specificatamente programmato per la codifica AVI ad alta risoluzione. Se si desidera masterizzare l'esportazione su un disco, è importante selezione un metodo di compressione in modo da ridurre la grandezza dell'esportazione e mantenere la qualità video. 5. Nel campo Qualità, selezionare il livello di qualità delle immagini esportate. 6. Nel campo Risoluzione selezionare una risoluzione per l'immagine video. È possibile immettere manualmente la risoluzione o fare clic sulla freccia a discesa per selezionare una risoluzione standard. Nota: Il campo Risoluzione conserva automaticamente le proporzioni dell'immagine. 7. Per dividere automaticamente l'esportazione in file separati, selezionare Dividi file max dimensioni di: Selezionare la casella e quindi scegliere una delle opzioni dall'elenco a discesa o inserire manualmente la grandezza di ogni file in MB. 119 Avigilon Control Center Core Quest'opzione permette di esportare file più piccoli da archiviare successivamente su una chiavetta USB o altri supporti ottici. Questa impostazione viene automaticamente disattivata se si opta per masterizzare l'esportazione su un disco, perché il sistema rileva automaticamente la grandezza del disco. 8. Selezionare la casella di controllo Ignora gap della registrazione per evitare pause nel video causate da gap della registrazione. 9. Selezionare le sovrapposizioni immagine desiderate: Dettaglio Ora, Nome telecamerae Posizione telecamera. 10. Immettere l'intervallo di tempo che si desidera esportare. L'intervallo di tempo viene evidenziato nell'Indicatore cronologico da indicatori neri dell'intervallo di tempo. Per modificare l'intervallo di tempo, si possono anche trascinare gli indicatori dell'intervallo di tempo. 11. Impostare la frequenza delle immagini da esportare: Opzione Descrizione Selezionare questa opzione per controllare il numero di immagini al secondo da esportare. Esporta a frequenza immagine Ad esempio, il video è in streaming a 30 immagini al secondo. Se si seleziona 1/2, verranno esportate solo 15 immagini per secondo. Selezionare questa opzione per controllare il tempo tra ogni immagine video esportata. Esportare un'immagine ogni __ min __sec Per esempio, se si immette 5 min. 0 sec., ogni 5 minuti verrà esportata un'unica immagine. 12. Fare clic su Modifica area immagine… per esportare solo una parte dell'immagine video. Nella finestra Modifica area immagine, spostare e ridimensionare la sovrapposizione verde, quindi fare clic su OK. Verranno esportate solo le aree evidenziate in verde. 13. Fare clic su Visualizza Istogramma Immagine per regolare la gamma, il livello del nero e/o il livello del bianco. 14. Cliccare una delle seguenti opzioni: o Inizia esportazione - per salvare il file in loco. a. Nella finestra Salva con nome, nominare il file esportato e fare clic su Salva. 120 Esporta o Masterizza su disco - per masterizzare direttamente su supporti a disco. a. Quando appare la finestra di dialogo, inserire un disco e selezionare il drive di masterizzazione. b. Dare un nome al file da esportare. Un suffisso numerato verrà automaticamente assegnato al nome del file per aiutare a identificare su quale file si sta lavorando nel caso l'esportazione coinvolga più dischi. c. Fare clic su Masterizza su disco per iniziare l'esportazione. Se questo pulsante è disattivato, il disco potrebbe essere corrotto o pieno. d. Monitorare il progresso dell'esportazione per verificare se sono necessari ulteriori dischi. Quando un disco è pieno, il processo di esportazione sarà automaticamente sospeso e verrà richiesto di inserire un nuovo disco. Dopo averlo inserito, cliccare su Riprendi esportazione. Il numero di dischi richiesti per esportare un video varia considerevolmente in base alla telecamera e al tipo di disco usato. Il video viene archiviato sul server con una compressione minima per massimizzare il funzionamento della tecnologia HDSM di Avigilon; la grandezza dell'esportazione eseguita potrebbe essere alquanto alta a causa della risoluzione in megapixel della telecamera e della frame rate. In genere, se si esporta un video di 2 minuti da una telecamera H.264 HD con 2MP in un formato non compresso, il risultato sarà un file di 2,7GB. Se si seleziona un formato di codificatore e si comprime il video, sarà possibile esportare un video di 224MB ad alta qualità. Si raccomanda di selezionare sempre un formato di codificatore per un'esportazione AVI, in modo da ridurre significativamente la grandezza del file. 121 Avigilon Control Center Core Per ridurre ulteriormente la grandezza del file, è possibile anche selezionare un'impostazione di qualità inferiore, ridurre la frame rate di esportazione, ridurre la risoluzione del video, o focalizzare l'esportazione su una specifica zona di immagine. Ricordare che riducendo troppo ciascuna delle impostazioni disponibili, l'esportazione finale potrebbe essere sfuocata o mancare di alcuni fotogrammi. Nel caso in cui sia importante mantenere un'alta qualità d'immagine e una frame rate completa, si raccomanda di utilizzare invece il formato di esportazione AVE. L'esportazione AVE comprime in maniera intelligente il video per creare file più piccoli pur mantenendo i dati video, in modo da poter visionare, ri-esportare e autenticare il video contro le manomissioni con il software dell'Control Center Player. 15. Quando l'esportazione è stata completata, fare clic su OK. Esportazione fermo-immagini Il video può essere esportato come una serie di fermo-immagini nel formato PNG, JPEG o TIFF. Quando si esporta una serie di fermo-immagini, si esporta ciascun fotogramma del video come un file indipendente. Se si desidera solo una foto del video che si sta guardando, estrarne un'istantanea. Per ulteriori informazioni, vedere Esportazione istantanea di un'immagine. 1. 122 Aprire la scheda Esportazione. Nel menu Nuovo Incarico, cliccare su . Esporta Figura A. Scheda Esportazione per l'esportazione di fermo-immagini 2. Nel campo Formato , selezionare Immagini PNG, Immagini JPEGo Immagini TIFF. 3. Nell'Esploratore sistema, selezionare il video della telecamera che si desidera esportare. 4. (solo JPEG) Nel campo Qualità, selezionare il livello di qualità delle immagini esportate. 5. Nel campo Risoluzione selezionare una risoluzione per l'immagine video. È possibile immettere manualmente la risoluzione o fare clic sulla freccia a discesa per selezionare una risoluzione standard. Nota: Il campo Risoluzione conserva automaticamente le proporzioni dell'immagine. 6. Selezionare le sovrapposizioni immagine desiderate: Dettaglio Ora, Nome telecamerae Posizione telecamera. 7. Immettere l'intervallo di tempo che si desidera esportare. L'intervallo di tempo viene evidenziato nell'Indicatore cronologico da indicatori neri dell'intervallo di tempo. Per modificare l'intervallo di tempo, si possono anche trascinare gli indicatori dell'intervallo di tempo. 8. Impostare la frequenza delle immagini da esportare: Opzione Descrizione 123 Avigilon Control Center Core Selezionare questa opzione per controllare il numero di immagini al secondo da esportare. Esporta a frequenza immagine Ad esempio, il video è in streaming a 30 immagini al secondo. Se si seleziona 1/2, verranno esportate solo 15 immagini per secondo. Selezionare questa opzione per controllare il tempo tra ogni immagine video esportata. Esportare un'immagine ogni __ min __sec Per esempio, se si immette 5 min. 0 sec., ogni 5 minuti verrà esportata un'unica immagine. 9. Selezionare la casella di controllo Esporta massimo__ immagini e immettere un numero per limitare il numero di immagini da esportare. 10. Fare clic su Modifica area immagine… per esportare solo una parte dell'immagine video. Nella finestra Modifica area immagine, spostare e ridimensionare la sovrapposizione verde, quindi fare clic su OK. Verranno esportate solo le aree evidenziate in verde. 11. Fare clic su Visualizza Istogramma Immagine per regolare la gamma, il livello del nero e/o il livello del bianco. 12. Fare clic su Inizia esportazione. 13. Nella finestra Salva con nome, nominare il file esportato e fare clic su Salva. L'area Anteprima visualizza il video che si sta esportando. 14. Quando l'esportazione è stata completata, fare clic su OK. Esportazione di un Immagine Stampa È possibile esportare un fotogramma del video direttamente alla stampante o in formato PDF, ed includere le annotazioni relative all'immagine. Se si desidera stampare una foto del video che si sta guardando, estrarne un'istantanea. Per ulteriori informazioni, vedere Esportazione istantanea di un'immagine. 1. 124 Aprire la scheda Esportazione. Nel menu Nuovo Incarico, cliccare su . Esporta Figura A. Scheda Esportazione per l'esportazione di fermo-immagini 2. Nel campo Formato , selezionare Stampa immagine o File PDF. 3. Nell'Esploratore sistema, selezionare il video della telecamera che si desidera esportare. 4. (Stampa solo immagine) Fare clic su Impostazioni stampante per modificare la stampante e le dimensioni della carta su cui verrà stampata l'immagine. 5. Selezionare le sovrapposizioni immagine desiderate: Dettaglio Ora, Nome telecamerae Posizione telecamera. 6. Fare clic su Aggiungi note esportazione per aggiungere le note dell'immagine esportata Le note vengono aggiunte sotto all'immagine. 7. Nel campo Ora , inserire la data e l'ora esatta dell'immagine video che si desidera esportare. 8. Fare clic su Modifica area immagine… per esportare solo una parte dell'immagine video. Nella finestra Modifica area immagine, spostare e ridimensionare la sovrapposizione verde, quindi fare clic su OK. Verranno esportate solo le aree evidenziate in verde. 9. Fare clic su Visualizza Istogramma Immagine per regolare la gamma, il livello del nero e/o il livello del bianco. 10. Fare clic su Inizia esportazione. 125 Avigilon Control Center Core o Se si sta esportando un'Immagine Stampa, l'immagine viene inviata alla stampante. o Se si sta esportando un file PDF, salvare l'immagine. L'area Anteprima visualizza il video che si sta esportando. 11. Quando l'esportazione è stata completata, fare clic su OK. Esportazione istantanea di un'immagine È possibile esportare l'istantanea di qualsiasi image panel insieme al video. Quando si esporta un'istantanea, si sta esportando qualunque immagine visualizzata attualmente nell'image panel. 1. Per esportare un'istantanea, eseguire una delle seguenti operazioni: o o Nell'image panel, fare clic su . Fare clic con il tasto destro del mouse sull'image panel e selezionare Salvataggio di un'istantanea. Viene visualizzata la scheda per l'esportazione dell'immagine, nonché l'immagine che si desidera esportare. 126 Esporta Figura A. Scheda Esportazione per l'esportazione di un'istantanea 2. Nell'elenco a discesa Formato , selezionare il formato di esportazione. 3. Per il formato di esportazione selezionato, definire le preferenze: Formato Nativo Nota: Il formato Nativo richiede la visualizzazione di Control Center Player. PNG Opzioni di esportazione Questo è il formato di esportazione consigliato perché l'immagine esportata mantiene la compressione originale e può essere autenticata contro le manomissioni in Control Center Player. Selezionare la casella di controllo Esporta il Control Center Player Installer se si desidera che una copia di Control Center Player venga distribuita insieme al file immagine nativo. 1. Nell'elenco a discesa Risoluzione selezionare una risoluzione per l'immagine video. È possibile immettere manualmente la 127 Avigilon Control Center Core risoluzione o fare clic sulla freccia a discesa per selezionare una risoluzione standard. Nota: Il campo Risoluzione conserva automaticamente le proporzioni dell'immagine. 2. Selezionare le sovrapposizioni immagine desiderate: Dettaglio Ora, Nome telecamerae Posizione telecamera. 3. Fare clic su Modifica area immagine… per esportare solo una parte dell'immagine video. Nella finestra Modifica area immagine, spostare e ridimensionare la sovrapposizione verde, quindi fare clic su OK. Verranno esportate solo le aree evidenziate in verde. 4. Fare clic su Visualizza Istogramma Immagine per regolare la gamma, il livello del nero e/o il livello del bianco. 1. Nel campo Qualità, selezionare un livello di qualità d'immagine. 2. Impostare la Risoluzione. 3. Selezionare le sovrapposizioni immagine desiderate. JPEG 4. Fare clic su Cambia la regione dell'immagine per esportare solo una parte dell'immagine video. 5. Fare clic su Visualizza Istogramma Immagine per modificare la qualità dell'immagine. 1. Impostare la Risoluzione. 2. Selezionare le sovrapposizioni immagine desiderate. TIFF 3. Fare clic su Cambia la regione dell'immagine per esportare solo una parte dell'immagine video. 4. Fare clic su Visualizza Istogramma Immagine per modificare la qualità dell'immagine. 1. Fare clic su Impostazioni stampante… per modificare le stampante selezionata e le dimensioni della carta. Stampa immagine 2. Selezionare le sovrapposizioni immagine desiderate. 3. Fare clic su Aggiungi note esportazione… per aggiungere le note dell'immagine esportata Le note vengono stampate sotto 128 Esporta all'immagine. 4. Fare clic su Cambia la regione dell'immagine per esportare solo una parte dell'immagine video. 5. Fare clic su Visualizza Istogramma Immagine per modificare la qualità dell'immagine. 1. Selezionare le sovrapposizioni immagine desiderate. 2. Fare clic su Aggiungi note esportazione… per aggiungere le note dell'immagine esportata PDF 3. Fare clic su Cambia la regione dell'immagine per esportare solo una parte dell'immagine video. 4. Fare clic su Visualizza Istogramma Immagine per modificare la qualità dell'immagine. 4. Fare clic su Inizia esportazione. 5. Nella finestra Salva con nome, nominare il file esportato e fare clic su Salva. Se si sta stampando l'istantanea, l'immagini viene inviata alla stampante. L'area Anteprima visualizza l'istantanea che si sta esportando. 6. Quando l'esportazione è stata completata, fare clic su OK. 129 Appendice Eventi e descrizioni Nota: Alcune funzioni non vengono visualizzate se il server non dispone della licenza necessaria, o se non si dispone delle autorizzazioni utente necessarie. In questa sezione sono presentate le opzioni disponibili per la configurazione del sito. Descrizioni E-mail La tabella seguente illustra le opzioni disponibili relative all'attivazione di notifiche di posta elettronica quando si procede all'installazione di tale servizio. Per ulteriori informazioni sulla configurazione delle notifiche di posta elettronica, vedere Configurazione delle notifiche per email. Attivazione delle notifiche di posta elettronica Evento sistema Descrizione Le notifiche per e-mail sono inviate nel caso in cui si verifichi uno dei seguenti eventi: Avvio in corso applicazione del server Arresto in corso dell'applicazione del server Applicazione del server interrotta in modo imprevisto Risorse insufficienti nell'applicazione del server Errore di installazione nell'applicazione server La funzionalità della licenza scade presto Funzionalità della licenza scaduta 131 Avigilon Control Center Core 132 Errore database Errore di inizializzazione dati Dimensioni ridotte del volume dati Errore di scrittura dati per qualsiasi telecamera Aggiornamento dati avviato Aggiornamento dati completato Aggiornamento dati non riuscito Volume perso Volume recuperato Rilevato collegamento alla rete Collegamento alla rete perso Errore di rete Errore di rete risolto Errore e-mail Errore hardware del server Periferica collegata al server in standby Periferica scollegata dal server in standby Telecamera scollegata in modo imprevisto Errore di collegamento della periferica risolto Pacchetti dati persi Pacchetti dati recuperati Registrazione interrotta Registrazione ripresa Appendice Rilevamento movimenti Attivazione ingresso digitale Aggiornamento firmware non riuscito Una notifica per e-mail viene inviata quando una telecamera avvia un rilevamento di movimenti. È possibile selezionare la telecamera. Una notifica per e-mail viene inviata quando un ingresso digitale è attivato. È possibile selezionare l'ingresso digitale. Descrizioni delle autorizzazioni di gruppo La tabella seguente illustra le opzioni disponibili per configurare un autorizzazioni di gruppo. Per ulteriori informazioni sulla configurazione delle autorizzazioni di gruppo, vedere Aggiunta di gruppi. Autorizzazioni di gruppo Visualizzazione delle immagini in diretta Descrizione Permette agli utenti di guardare un flusso video in diretta in una view. Utilizzo controlli PTZ Permette agli utenti di usare i controlli PTZ di una telecamera. Blocco controlli PTZ Permette agli utenti di bloccare i controlli PTZ di una telecamera. Attivazione della registrazione manuale Permette agli utenti di attivare la registrazione manuale durante la visione di un video su una view. Visualizzazione delle immagini registrate Permette agli utenti di guardare un flusso video registrato in una view. Esportazione delle immagini Permette agli utenti di esportare immagini registrate. Backup delle immagini registrate Permette agli utenti di fare un backup delle immagini registrate. Gestione delle sessioni utente Permette agli utenti di scollegare altri utenti dal sito. 133 Avigilon Control Center Core Configurazione delle telecamere Configurazione delle impostazioni generali Permette agli utenti di modificare la finestra di dialogo generale della telecamera. Configurazione della rete Permette agli utenti di modificare la finestra di dialogo della rete. Configurazione di immagine e monitor Permette agli utenti di modificare la finestra di dialogo immagine e monitor. Configurazione di frequenza immagine e compressione. Permette agli utenti di modificare la finestra di dialogo immagine e compressione. Configurazione delle dimensione di immagine Permette agli utenti di modificare la finestra di dialogo delle dimensioni di immagine. Configurazione del rilevamento movimenti Permette agli utenti di modificare la finestra di dialogo del rilevamento movimenti. Configurazione delle aree di privacy Permette agli utenti di modificare la finestra di dialogo dell'area di privacy. Configurazione della registrazione manuale Permette agli utenti di modificare la finestra di dialogo della registrazione manuale. Configurazione dei siti 134 Permette agli utenti di configurare le telecamere. Permette agli utenti di configurare i siti. Configurazione nome Permette agli utenti di modificare il nome del sito. Gestione dei siti Permette agli utenti di aggiungere server al sito. Configurazione della view sito Permette agli utenti di organizzare l'ordine delle telecamere nell'Esploratore sistema. Configurazione delle impostazioni utente e gruppi Permette agli utenti di modificare la finestra di dialogo utenti e gruppi. Appendice Configurazione della posta elettronica Permette agli utenti di modificare la finestra di dialogo delle notifiche e-mail. Visualizzazione log del sito Permette agli utenti di visualizzare il log del sito. Connessione e disconnessione telecamere Permette agli utenti di connettere e disconnettere telecamere e server. Impostazioni di importazione ed esportazione Permette agli utenti di importare ed esportare le impostazioni di configurazione. Visualizzazione dello stato del server Permette agli utenti di vedere i dettagli sullo stato del server. Configurazione server Permette agli utenti di configurare i server. Configurazione nome Permette agli utenti di modificare il nome del server. Configurazione delle attività programmate Permette agli utenti di modificare le attività di registrazione programmate per la telecamera. Configurazione delle impostazioni di registrazione e larghezza di banda Permette agli utenti di modificare le impostazioni di registrazione e larghezza di banda. Configurazione delle impostazioni di backup programmato. Permette agli utenti di configurare backup programmati dei video. Aggiornamento del client Avigilon™ Control Center Client di solito sono inclusi insieme agli aggiornamenti di Avigilon™ Control Center Server. Alla prima apertura del Client, se è disponibile un aggiornamento apparirà la seguente finestra di dialogo: 135 Avigilon Control Center Core Figura A. Aggiornamento di Control Center Client Fare clic sul pulsante Aggiorna per consentire l'aggiornamento del client. L'aggiornamento software viene scaricato automaticamente. Apparirà la finestra di dialogo seguente che mostra l'avanzamento del download: Figura B. Avanzamento aggiornamento Quando l'aggiornamento ha terminato il download, fare clic su Aggiorna Control Center. Quando appare la procedura di installazione guidata, seguire le istruzioni per completare l'aggiornamento. Fare clic sul pulsante Non aggiornare per continuare a utilizzare il client senza aggiornarlo. Il client non verrà aggiornato e sarà possibile continuare a utilizzare il software come prima. Il client può anche essere scaricato dalla pagina di download del software sul sito Web Avigilon: http://avigilon.com/support-and-downloads/for-software/software-updates-and-downloads/ 136 Appendice Report dei bug Se in Control Center si verifica un errore, è possibile contattare l'Assistenza Avigilon all'indirizzo [email protected] o chiamare il numero +1.888.281.5182 opzione 1. Per aiutare a diagnosticare il problema, il team dell'Assistenza Tecnica di Avigilon potrebbe chiedere di fornire un Report dei bug di sistema. Il Report dei bug di sistema è un file zip generato da Control Center Client e contiene il registro di sistema e i rapporti di errore per ogni server a cui si ha accesso. 1. Selezionare > Report bug di sistema.... 2. Quando appare la finestra Download del report dei bug di sistema, fare clic su Download. 3. Nella finestra Salva con nome, nominare il file e fare clic su Salva. 4. Dopo che il Report dei bug di sistema è stato scaricato, fare clic su Chiudi. Comandi di tastiera Utilizzare uno dei comandi di tastiera indicati sotto per agevolare la navigazione nel software dell'Avigilon™ Control Center. La colonna Combinazione tasti mostra i comandi utilizzati in una tastiera standard, mentre la colonna Combinazione tastiera mostra i comandi utilizzati in una tastiera con joystick Avigilon USB Professional. Nota: Alcune funzioni non vengono visualizzate se il server non dispone della licenza necessaria, o se non si dispone delle autorizzazioni utente necessarie. Image Panel e Comandi della telecamera Comando Combinazione tasti Combinazione tastiera (pulsanti dell'Image Panel) Seleziona un image panel Il numero dell'image panel viene visualizzato dopo aver premuto il primo tasto. * + <image panel #> + Invio + <image panel #> + 137 Avigilon Control Center Core Aggiungi una telecamera a una View È richiesto l'ID logico della telecamera. / + <lD logico> + Invio Seleziona l'image panel successivo Tab Seleziona l'image panel precedente MAIUSC + Tab Cancella la selezione dell'image panel * Rimuovi la telecamera dall'image panel selezionato + 0 Backspace Ingrandisci/Ripristina l'image panel selezionato Ctrl + E Ripeti 30 secondi Ctrl + , Ripeti 60 secondi Ctrl + . Ripeti 90 secondi Ctrl + / 138 + Invio + <lD logico> + +0+ Appendice Aggiungi bookmark alla telecamera selezionata Nota: Solo per il video registrato. Avvia/Arresta la registrazione manuale della telecamera selezionata Scatta un'istantanea dell'image panel selezionato Ctrl + B R F4 Comandi View Comando Seleziona la View successiva Seleziona la View precedente Passa a View Avvio/Arresto scorrimento View Apri una nuova View Chiudi View attuale Combinazione tasti Combinazione tastiera (pulsanti della View) Ctrl + Tab Ctrl + Shift + Tab Ctrl + 1 a 9 Ctrl + Y Ctrl + T Ctrl + W 139 Avigilon Control Center Core Apri una nuova finestra Ctrl + N Alterna View attuale per visualizzare il video in diretta Alterna View attuale per visualizzare il video registrato Rimuovi tutte le telecamere dalla View attuale Ctrl + L Ctrl + P Ctrl + Backspace Espandi View a schermo intero Ripristina dimensioni schermo F11 Comandi layout View Nota: I layout personalizzati della View sono collegati alla loro posizione nell'elenco Layout. Per esempio, se il layout personalizzato si trova in cima all'elenco dei Layout, è ancora possibile utilizzare il comando di tastiera del layout 1 per selezionarlo. Comando Passa al layout 1 Passa al layout 2 Passa al layout 3 140 Combinazione tasti Combinazione tastiera (pulsanti della View) Alt + 1 + Alt + 2 + Alt + 3 + Appendice Passa al layout 4 Passa al layout 5 Passa al layout 6 Passa al layout 7 Passa al layout 8 Passa al layout 9 Passa al layout 10 Passa al layout successivo Passa al layout precedente Alt + 4 + Alt + 5 + Alt + 6 + Alt + 7 + Alt + 8 + Alt + 9 + Alt + 0 + Alt + ] Alt + [ Comandi di riproduzione Comando Riproduci/Pausa Combinazione tasti Combinazione tastiera (pulsanti Indicatore cronologico) Barra spaziatrice Aumenta velocità di riproduzione Pagina su 141 Avigilon Control Center Core Diminuisci velocità di riproduzione Passaggio al fotogramma successivo Passaggio al fotogramma precedente Vai a evento successivo Vai a evento precedente Vai avanti di 1 secondo Vai avanti di cinque secondi Pagina giù MAIUSC + → MAIUSC + ← Alt + → Alt + ← Ctrl + → Ctrl + MAIUSC + → Vai indietro di 1 secondo Vai indietro di cinque secondi Ctrl + ← Ctrl + MAIUSC + ← Zoom nell'Indicatore cronologico Zoom indietro nell'Indicatore cronologico Scorri avanti nell'Indicatore cronologico Scorri indietro nell'Indicatore 142 Ctrl + Alt + + Ctrl + Alt + – Ctrl + Alt + → Ctrl + Alt + ← Appendice cronologico Sposta in avanti l'indicatore cronologico. Sposta indietro l'indicatore cronologico. Vai all'inizio dell'Indicatore cronologico Ctrl + Alt + Home Vai alla fine dell'Indicatore cronologico Ctrl + Alt + Fine Centra l'indicatore cronologico sull'indicatore dell'ora Ctrl + C Controlli PTZ (digitali e meccanici) Comando Att./disatt. controlli PTZ Zoom avanti Combinazione tasti Combinazione tastiera (pulsanti PTZ) Ctrl + D + 143 Avigilon Control Center Core Zoom indietro Vai a sinistra Vai a destra Vai in alto Vai in basso Apri diaframma Chiudi diaframma Messa a fuoco vicina 144 – ← → ↑ ↓ Home Fine Inserisci Appendice Messa a fuoco lontana Menu PTZ a sinistra Menu PTZ a destra Menu PTZ su Menu PTZ giù Attiva preimpostazione Elimina ← → ↑ ↓ Q + <N. preimpostazione> Arresta ausiliario preimpostazione> + + <N. Esegui modello Avvia ausiliario + <N. preimpostazione> + W + <N. aux.> E + <N. aux.> + <N. aux.> + + <N. aux.> + 145