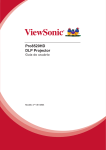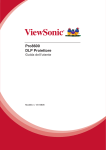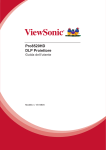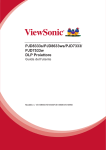Download ViewSonic® - ViewSonic.com
Transcript
ViewSonic ® PJD7383/ PJD7383i PJD7583w/PJD7583wi DLP Projector - User Guide - Guide de l’utilisateur - Bedienungsanleitung - Guía del usuario - Guida dell’utente - Guia do usuário - Användarhandbok - Käyttöopas - Podręcznik użytkownika - Pyководство пользователя - Kullanιcι kιlavuzu - 使用手冊(繁中) - 使用手册 (简体) - 사용자 안내서 Model No. : VS13339 VS13340 Informazioni sulla conformità Dichiarazione FCC Questo dispositivo è conforme alla Parte 15 delle Norme FCC. Il funzionamento è soggetto alle seguenti due condizioni: (1) Questo dispositivo non può provocare interferenze dannose e (2) Questo dispositivo deve accettare tutte le interferenze ricevute, incluse le interferenze che possono provocare operazioni indesiderate. Questa attrezzatura è stata collaudata e trovata conforme ai limiti di un apparecchio digitale di Classe B, in conformità alla parte 15 delle Regole della FCC. Questi limiti sono designati a fornire una protezione ragionevole da interferenze dannose in una installazione residenziale. Questa attrezzatura genera, utilizza e può irradiare energia di frequenza radio e, se non è installata ed utilizzata in accordo alle istruzioni date, può causare interferenze dannose alle comunicazioni radio. Non c’è tuttavia garanzia che non si verifichino interferenze in un’installazione particolare. Se questa attrezzatura provoca interferenze dannose alla ricezione radiofonica o televisiva, che possono essere determinate accendendo o spegnendo l’attrezzatura, l’utente è incoraggiato a cercare di correggere l’interferenza prendendo una o più delle seguenti misure: • Riorientare o riposizionare l’antenna. • Aumentare la distanza tra l’attrezzatura ed il ricevitore. •Collegare l’attrezzatura ad una presa di corrente che sia su un circuito diverso da quello a cui è collegata l’antenna. • Consultare il rivenditore o un tecnico specializzato radio / TV per aiuto. Avviso: Si avvisa che cambiamenti e modifiche, non espressamente approvate dalla parte responsabile alla conformità, possono annullare l’autorità dell’utente all’utilizzo dell’attrezzatura. Per il Canada • Questo apparato digitale di Classe B è conforme alle norme Canadesi ICES-003. • Cet appareil numérique de la classe B est conforme à la norme NMB-003 du Canada. Conformità CE per i paesi Europei Il dispositivo è conforme alla Direttiva EMC /108/EC e alla Direttiva sul Basso Voltaggio 2006/95/EC. Le informazioni di seguito riportate sono valide esclusivamente per gli Stati membri dell’Unione Europea: Il simbolo che appare a destra ottempera alla Direttiva 2002/96/CE “Rifiuti di apparecchiature elettriche ed elettroniche (WEEE)”. Gli apparecchi che recano questo simbolo non devono essere smaltiti come rifiuti urbani, bensì per mezzo dei sistemi di resa/raccolta disponibili nel proprio Paese in ottemperanza alle leggi locali. Se le batterie, gli accumulatori e le batterie a celle incluse in questa attrezzatura, riportano il simbolo Hg, Cd, or Pb, significa che la batteria contiene una percentuale di metallo pesante superiore a: 0,0005% di Mercurio, 0,002% di cadmio e 0,004% di piombo. i Istruzioni importanti sulla sicurezza 1. Leggere le istruzioni 2. Tenere da parte le istruzioni. 3. Osservare gli avvertimenti. 4. Seguire le istruzioni. 5.Non utilizzare l’apparecchio vicino ad acqua. Attenzione: per ridurre il rischio di incendio o di folgorazione, non esporre l’apparecchio a pioggia o umidità. 6. Pulire solo con un panno asciutto. 7.Non ostruire le aperture di ventilazione. Installare in conformità con le istruzioni del fornitore. 8.Non installare vicino a fonti di calore come radiatori, stufe o altri apparecchi (per es. gli amplificatori) che producono calore. 9.Non eliminare la caratteristica di sicurezza della spina polarizzata o della spina con scarico a terra. Una spina polarizzata ha due lamierine di cui una più larga dell’altra. Una spina con scarico a terra ha due lamierine ed un terzo perno per il collegamento a terra. La lamierina più larga o il terzo perno sono forniti per la vostra sicurezza. Se la spina fornita non si inserisce nella presa, consultare un elettricista per la sostituzione della vecchia presa. 10.Protect the power cord from being walked on or pinched particularly at plugs, convenience receptacles and the point where they exit from the apparatus. Be sure that the power outlet is located near the unit so that it is easily accessible. 11. Utilizzare solo collegamenti/accessori specificati dal fornitore. 12.Usare soltanto con un carrello, scaffale, treppiede, supporto, o tavolo consigliato dal fornitore o venduto con il prodotto. Quando si usa un carrello, prestare attenzione quando si sposta il gruppo carrello/apparecchio per evitare ferimento alle persone. 13. Disconnettere l’apparecchio se inutilizzato per lunghi periodi di tempo. 14.Fare riferimento, per la riparazione a, personale qualificato dell’assistenza. Si richiede l’assistenza se l’apparecchio è stato danneggiato in ogni maniera, come ad es. se il cavo di corrente o la spina sono danneggiati, se è stato versato del liquido o degli oggetti sono caduti nel prodotto, se l apparecchio è stato esposto a pioggia o ad umidità, non funziona normalmente, o è stato fatto cadere. ii Dichiarazione di conformità RAEE Questo prodotto è stato progettato e prodotto in conformità alla Direttiva 2002/95/EC del Parlamento Europeo e del Consiglio sulla restrizione dell’uso di determinate sostanze pericolose nelle apparecchiature elettriche ed elettroniche (RAEE) ed è inteso per adeguarsi ai valori massimi di concentrazione redatti dal TAC (Technical Adaptation Committee) Europeo, come riportato di seguito: Concentrazione massima proposta Concentrazione effettiva Piombo (Pb) 0.1% < 0.1% Mercurio (Hg) 0.1% < 0.1% Cadmio (Cd) 0.01% < 0.01% Cromo esavalente (Cr6+) 0.1% < 0.1% Difenile polibromurato (PBB) 0.1% < 0.1% Etere di difenile polibromurato (PBDE) 0.1% < 0.1% Sostanza Alcuni componenti dei prodotti sopra elencati sono esenti in base all’Allegato della Direttiva RAEE, come segue: Esempi dei componenti esenti sono: 1. Il mercurio delle lampade compatte fluorescenti ed in altre lampade non specificatamente menzionate nell’Allegato della Direttiva RAEE non deve eccedere i 5 mg per ampada. 2. Il piombo nel vetro dei tubi a raggi catodici, dei componenti elettronici, dei tubi fluorescenti e delle parti elettroniche di ceramica (e.g. dispositivi piezoelettrici). 3. Il piombo di tipi di saldatura ad alte temperature (i.e. leghe a base di piombo che contengono 85% o più del peso in piombo). 4. Piombo come elemento di lega: acciaio fino al 0,35% del peso in piombo, alluminio fino al 0,4% del peso in piombo, lega di rame fino al 4% del peso in piombo. iii Le informazioni del copyright Copyright © 2011 ViewSonic® Corporation. Tutti i diritti riservati. Apple, Mac e ADB sono marchi di fabbrica registrati di Apple Inc. Microsoft, Windows, Windows NT ed il logo Windows sono marchi di fabbrica di Microsoft Corporation registrati negli Stati Uniti ed in altri paesi. ViewSonic, il logo con i tre uccelli ed OnView sono marchi di fabbrica registrati di ViewSonic Corporation. VESA e SVGA sono marchi di fabbrica registrati di Video Electronics Standards Association. DPMS e DDC sono marchi di fabbrica registrati di VESA. PS/2, VGA e XGA sono marchi di fabbrica registrati di International Business Machines Corporation. Limitazione delle responsabilità: la ViewSonic Corporation non può essere ritenuta responsabile per gli errori tecnici o di stampa qui contenuti oppure per omissioni; né per i danni accidentati o conseguenti risultanti dalla fornitura di questo materiale, o dalle prestazioni od uso di questo prodotto. Nell’interesse di continuare a migliore il prodotto, la ViewSonic Corporation si riserva il diritto di modificare senza preavviso le specifiche del prodotto. Le informazioni di questo documento possono cambiare senza preavviso. Nessuna parte di questo documento può essere copiata, riprodotta o trasmessa tramite qualsiasi mezzo, per qualsiasi scopo, senza previa autorizzazione scritta della ViewSonic Corporation. Registrazione del prodotto Per esigenze future e per ricevere eventuali informazioni sui prodotti disponibili, registrare il prodotto tramite Internet all’indirizzo: www.viewsonic.com. Il CD-ROM dell’Installazione guidata ViewSonic consente inoltre di stampare ed inviare per posta o per fax il modulo di registrazione a ViewSonic. Memorandum Nome prodotto: Numero modello: Numero documento: Numero di serie: Data di acquisto: PJD7383/PJD7383i/PJD7583w/PJD7583wi ViewSonic DLP Projector VS13339/VS13340 PJD7383/7383i/7583w/7583wi_UG_ITL Rev. 1C 03-15-11 _______________________________ _______________________________ Smaltimento del prodotto al termine della sua vita utile La lampada di questo prodotto contiene mercurio, che può essere pericoloso per l’uomo e l’ambiente. Fare attenzione e smaltire in conformità alle leggi locali, statali o federali. ViewSonic rispetta l’ambiente e si impegna a lavorare e vivere in modo ecologico. Grazie per partecipare a una informatica più intelligente ed ecologica. Visitate il nostro sito web ViewSonic per saperne di più. USA e Canada: http://www.viewsonic.com/company/green/recycle-program/ Europa: http://www.viewsoniceurope.com/uk/support/recycling-information/ Taiwan: http://recycle.epa.gov.tw/recycle/index2.aspx 1 Sommario Importanti istruzioni sulla sicurezza...................3 Introduzione .....................5 Caratteristiche del proiettore................ 5 Contenuto della confezione.................. 6 Vista dall'esterno del proiettore ........... 7 Comandi e funzioni.............................. 9 Collocazione del proiettore ........................13 Scelta della posizione......................... 13 Dimensioni di proiezione ................... 14 Collegamento ..................16 Collegamento di un computer o di un monitor...................................... 17 Collegamento di dispositivi di sorgente video .................................... 18 Riproduzione dei suoni con il proiettore ............................................ 20 Funzionamento ...............22 Avvio del proiettore ........................... 22 Uso dei menu ..................................... 24 Utilizzo della funzione di protezione mediante password............................. 25 Commutazione del segnale di input ... 27 Regolazione dell'immagine proiettata 28 Ingrandire e cercare dettagli............... 30 Selezione del rapporto........................ 31 Ottimizzazione dell'immagine ........... 32 Immagine nascosta............................. 36 Blocco dei tasti di comando ............... 37 Blocco dell'immagine......................... 37 2 Sommario Funzionamento del proiettore ad altitudini elevate ................................ 38 Creazione di una schermata di avvio personalizzata .................................... 39 Impostazione del timer presentazione 40 Controllo del proiettore tramite un ambiente LAN ................................... 41 Visualizzazione delle immagini con vsPresenter......................................... 49 Visualizzare immagini con un dispositivo di archivio USB............... 53 Uso della penna PointBlank (PJD7383i/PJD7583wi soltanto) ....... 57 Uso del proiettore in modalità standby............................................... 61 Spegnimento del proiettore................ 61 Funzionamento dei menu................... 62 Manutenzione .................72 Manutenzione del proiettore.............. 72 Informazioni sulla lampada ............... 73 Risoluzione dei problemi ..........................79 Specifiche tecniche .........80 Specifiche del proiettore.................... 80 Dimensioni......................................... 81 Installazione a soffitto ....................... 81 Tabella dei tempi ............................... 81 Informazioni sul Copyright ........................83 Appendice .......................84 Tabella controllo infrarossi................ 84 Tabella comandi RS232..................... 84 Importanti istruzioni sulla sicurezza Questo proiettore è stato progettato e sottoposto a test per soddisfare i più recenti standard di sicurezza previsti per le apparecchiature informatiche. Tuttavia, per un utilizzo sicuro del prodotto, è importante seguire le istruzioni riportate nel presente manuale e indicate sul prodotto stesso. Istruzioni sulla sicurezza 1. 2. 3. 4. 5. 6. 7. 8. 9. 10. 11. 12. Leggere il presente manuale prima di utilizzare il proiettore. Conservarlo per poterlo consultare in seguito. Durante l'uso, non guardare direttamente nell'obiettivo del proiettore. L'intenso raggio luminoso potrebbe provocare danni alla vista. Per la manutenzione rivolgersi a personale tecnico qualificato. Aprire sempre l’otturatore dell’obiettivo o rimuovere il coperchio dell’obiettivo quando la lampada del proiettore è accesa. In alcuni Paesi, la tensione di linea NON è stabile. Questo proiettore è stato progettato per funzionare conformemente agli standard di sicurezza a una tensione compresa tra 100 e 240 VCA; tuttavia, potrebbero verificarsi guasti in caso di interruzioni o variazioni di tensione di 10 volt. Nelle zone soggette a variazioni o cadute di tensione, si consiglia di collegare il proiettore tramite uno stabilizzatore di tensione, un limitatore di sovratensione o un gruppo di continuità (UPS). Non bloccare l'obiettivo di proiezione con oggetti durante il funzionamento del proiettore per evitare il rischio che gli oggetti si surriscaldino, si deformino o che si sviluppino incendi. Per spegnere temporaneamente la lampada, premere Blank sul proiettore o sul telecomando. Durante il funzionamento dell'apparecchio, la lampada raggiunge temperature elevate. Lasciare raffreddare il proiettore per circa 45 minuti prima di rimuovere il complesso lampada per la sostituzione. Non utilizzare lampade oltre il periodo di durata nominale. perché potrebbero, in rari casi, danneggiarsi. Non sostituire il complesso lampada o qualsiasi altro componente elettronico quando il proiettore è collegato alla presa di alimentazione. Non collocare il prodotto su tavoli, sostegni o carrelli non stabili. Il prodotto potrebbe cadere e riportare seri danni. Non tentare di smontare il proiettore. L'alta tensione presente all'interno del dispositivo potrebbe essere letale in caso si venisse a contatto con parti scoperte. L'unica parte riparabile dall'utente è la lampada, dotata di un coperchio estraibile. Non smontare né estrarre in nessun caso altri coperchi. Per la manutenzione rivolgersi unicamente a personale tecnico qualificato. Non collocare il proiettore in ambienti con le seguenti caratteristiche. - Spazi poco ventilati o chiusi. Posizionare il proiettore a una distanza di almeno 50 cm dalle pareti e lasciare uno spazio sufficiente per assicurare un'adeguata ventilazione intorno all'unità. - Ambienti con temperature eccessivamente elevate, ad esempio l'interno di un'automobile con i finestrini chiusi. - Ambienti eccessivamente umidi, polverosi o fumosi che possono contaminare i componenti ottici, riducendo la vita utile del proiettore e oscurandone lo schermo. - Luoghi posti nelle vicinanze di allarmi antincendio. - Ambienti con temperature superiori a 40°C/104°F. Importanti istruzioni sulla sicurezza 3 - Luoghi la cui altitudine superiora i 3000 m (10000 piedi). 13. Non ostruire i fori di ventilazione. Se i fori di ventilazione sono ostruiti, il surriscaldamento del proiettore può provocare un incendio. - Non collocare il proiettore su coperte, lenzuola o altre superfici morbide. - Non coprire il proiettore con un panno o altri oggetti. - Non collocare materiali infiammabili vicino al proiettore. 14. Durante il funzionamento, collocare il proiettore su una superficie piana orizzontale. - Non posizionare l'unità con il lato sinistro inclinato di oltre 10 gradi rispetto a quello destro o il lato anteriore inclinato di oltre 15 gradi rispetto a quello posteriore. L'utilizzo del proiettore su un piano non completamente orizzontale potrebbe causare il malfunzionamento della lampada, nonché danneggiarla. 15. 16. 17. 18. Non collocare l'unità in posizione verticale. Così facendo si può causare la caduta dell’apparecchio, che provocherebbe lesioni all'operatore o danni all’apparecchio stesso. Non calpestare il proiettore, né collocare oggetti sopra di esso. Oltre ai danni fisici al proiettore, potrebbero infatti verificarsi incidenti, con pericolo di lesioni. Non collocare liquidi accanto o sopra al proiettore. Eventuali infiltrazioni di sostanze liquide possono danneggiare il proiettore. In tal caso, scollegare il cavo di alimentazione dalla presa a muro e contattare il centro servizi locale per richiedere la riparazione del proiettore. Questo prodotto è in grado di riprodurre immagini invertite per le installazioni a soffitto. Per installare il proiettore ed assicurare che sia saldamente fissato, utilizzare il kit di installazione a soffitto certificato. 19. 20. Quando il proiettore è in funzione dalla griglia di ventilazione possono fuoriuscire odore e aria calda. Questo è un fenomeno normale e non un difetto del prodotto. Non utilizzare la barra di protezione per il trasporto o l’installazione. Deve essere utilizzata con un cavo antifurto disponibile in commercio. Istruzioni sulla sicurezza per l’installazione a soffitto del proiettore Vi auguriamo di divertirvi con il vostro nuovo proiettore, pertanto è necessario portare alla vostra attenzione le informazioni relative alla sicurezza al fine di evitare danni a persone e cose. Se avete intenzione di installare il proiettore a soffitto, consigliamo vivamente di utilizzare un kit di installazione a soffitto adatto al proiettore e di accertarvi che sia installato in modo sicuro. Utilizzando un kit di installazione a soffitto non idoneo, esiste il rischio che il proiettore possa cadere dal soffitto a causa del collegamento non idoneo eseguito utilizzando viti di lunghezza o diametro errato. È possibile acquistare un kit di installazione a soffitto nel punto vendita in cui è stato acquistato il proiettore. Consigliamo inoltre di acquistare un cavo di protezione blocco Kensington compatibile e di fissarlo in modo sicuro sia sull’apertura per il blocco Kensington presente sul proiettore che sulla base della staffa per l’installazione a soffitto. Questo blocco ha lo scopo di trattenere il proiettore nel caso dovesse allentarsi l’attacco alla staffa di installazione. 4 Importanti istruzioni sulla sicurezza Introduzione Caratteristiche del proiettore Il proiettore integra un sistema di proiezione ottico ad alte prestazioni e un design intuitivo, che garantisce estrema affidabilità e facilità d'uso. Il proiettore presenta le seguenti caratteristiche. • • • • • • • • • • • • • • • • • • • • • • • • Obiettivo a portata breve per creare immagini più grandi con distanza minore tra proiettore e schermo Timer presentazione per un controllo migliore della durata della presentazione Penna PointBlank per funzioni interattive (solo PJD7383i/PJD7583wi) Impostazioni Lan che consentono di gestire lo stato del proiettore da un computer remoto Display LAN disponibile Display USB che supporta connessione a computer tramite una USB di tipo mini-B ad un cavo di tipo A Supporto USB flash drive per presentazioni JPEG Supporto 3D DLP Link Gestione colori che consente di regolare i colori secondo le proprie preferenze Uscita 12V pronta per attivare dispositivi esterni come ad esempio uno schermo di proiezione elettrico Ingresso microfono con altoparlante 10W Meno di 1W di consumo in modalità standby Correzione del colore dello sfondo per consentire la proiezione su superfici di vari colori predefiniti Ricerca automatica rapida che velocizza il processo di rilevamento del segnale Fino a 8 serie di modalità di immagine, che offrono diverse opzioni per vari tipi di proiezione Regolazione automatica per visualizzare la risoluzione ottimale delle immagini Correzione digitale della distorsione trapezoidale per la correzione delle immagini distorte Controllo del bilanciamento del colore regolabile per dati/video Lampada di proiezione a luminosità ultra-elevata Capacità di visualizzare 16,7 milioni di colori Menu OSD (On-Screen Display) multilingue Selezione della modalità risparmio per ridurre il consumo di energia elettrica Compatibilità con Component HDTV (YPbPr) PJLink™ compatibile • La luminosità apparente dell'immagine proiettata varia in base alle condizioni di illuminazione ambientale e alle impostazioni di contrasto/luminosità del segnale di input selezionato, ed è direttamente proporzionale alla distanza di proiezione. • La luminosità della lampada diminuisce nel tempo e può variare a seconda delle specifiche del produttore della lampada. Si tratta di un fatto normale e previsto. Introduzione 5 Contenuto della confezione Disimballare con cura e verificare la presenza di tutti gli articoli elencati di seguito. Qualora uno o più articoli risultino mancanti, rivolgersi al rivenditore. Accessori standard Gli accessori vengono forniti in base al paese in cui il proiettore viene utilizzato e possono differire da quelli illustrati. Proiettore Cavo di alimentazione Cavo VGA DVD del Manuale utente in più lingue Guida rapida Telecomando e batteria Penna PointBlank (solo PJD7383i/PJD7583wi) Cavo USB (solo PJD7383i/PJD7583wi) Accessori opzionali 1. 2. 3. 6 Montaggio a soffitto Lampada di ricambio Valigetta da trasporto morbida Introduzione Vista dall'esterno del proiettore 1. Lato anteriore/superiore 2. 3. 4. 5. 6. 1 2 7. 8. 9. 3 4 6 10. 11. 7 5 8 12. 13. 14. 15. 16. 17. Lato posteriore/inferiore 9 10 11 12 13 14 15 16 17 18 19 20 21 22 DC 12V OUT 18. 23 19. 20. 21. 24 24 25 22. 23. 24. 25. Pannello di controllo esterno (Per ulteriori informazioni vedere "Proiettore" a pagina 9.) Coperchio lampada Apertura (fuoriuscita dell'aria calda) Tasto di sgancio rapido Coperchio dell'obiettivo Sensore remoto a infrarossi anteriore Anello di messa a fuoco Obiettivo di proiezione Slot per blocco antifurto Kensington Presa del cavo CA Sensore remoto a infrarossi posteriore Porta input LAN RJ45 Porta USB mini B Porta USB tipo A Porta di controllo RS-232 Presa uscita segnale RGB Presa ingresso segnale RGB (PC)/ Component Video (YPbPr/ YCbCr) - 1/2 Presa ingresso video/ Presa ingresso S-Video Presa ingresso segnale audio (L/R) Presa ingresso segnale audio Presa uscita segnale audio Presa ingresso microfono Consente di collegare un microfono con un cavo mini jack da 3.5 mm o con modulo wireless. Barra di protezione Consente di collegare un cavo antifurto disponibile in commercio. Terminale uscita a 12V CC Utilizzato per attivare dispositivi esterni come ad esempio schermi elettrici o interruttori dell’impianto di illuminazione, ecc. Rivolgersi al rivenditore per sapere come collegare questi dispositivi. Piedino di regolazione posteriore Piedino di sgancio rapido Introduzione 7 Avvertenza 8 • QUESTO APPARATO DEVE ESSERE COLLEGATO A MASSA. • Quando viene installata l’unità, sul cablaggio elettrico deve essere installato anche un dispositivo di disconnessione facilmente accessibile, oppure è necessario collegare la presa di alimentazione a una presa a muro facilmente accessibile vicino all’unità. Nel caso di guasto durante il funzionamento dell’unità, utilizzare il dispositivo di disconnessione per disattivare l’alimentazione, oppure scollegare la presa di corrente. Introduzione Comandi e funzioni Proiettore 5. 1 6. 7. 2 3 1. 2. 3. 4. 7 4 8 5 9 4 10 6 11 Anello di messa a fuoco Consente di regolare la messa a fuoco dell'immagine proiettata. TEMP (Indicatore della Temperatura) Si illumina in rosso se la temperatura del proiettore diventa troppo elevata. POWER (Spia lampada) Si illumina o lampeggia quando il proiettore è in funzione. 8. 9. 10. I I Alimentazione Consente di accendere il proiettore e di passare alla modalità standby. 11. Trapezio/Tasti freccia ( / Su, / Giù) Consentono di correggere manualmente la distorsione delle immagini causata dall'angolatura della proiezione. Sinistra/Blank Consente di nascondere l’immagine visualizzata sullo schermo. SOURCE Consente di visualizzare la barra per la selezione della sorgente. LAMP (Spia lampada) Indica lo stato della lampada. Si illumina o lampeggia se si verifica un problema con la lampada. AUTO Determina automaticamente le impostazioni temporali per l'immagine visualizzata. Destra/ Consente l’attivazione del blocco dei tasti del pannello. Quando il menu OSD (On-Screen Display) è attivo, i tasti #4, #5, e #9 vengono utilizzati come tasti di direzione per selezionare le voci di menu ed effettuare le modifiche desiderate. MENU/EXIT Consente di attivare il menu OSD (Onscreen display). Consente di tornare al precedente menu OSD, di uscire e di salvare le impostazioni. MODE/ENTER Consente di selezionare un'opzione di impostazione dell'immagine disponibile. Consente di eseguire la voce del menu OSD (On-Screen Display) selezionata. Introduzione 9 Telecomando 1 5. ENTER Consente di eseguire la voce del menu OSD (On-Screen Display) selezionata. 6. Menu/ Consente di attivare il menu OSD (On-screen display). Consente di eseguire la stessa funzione del tasto sinistro del mouse quando la modalità mouse è attiva. Tasti Magnify (+, -) Consentono di aumentare o ridurre le dimensioni delle immagini proiettate. Tasti Trapezio( / ) Consentono di correggere manualmente la distorsione delle immagini causata dall'angolatura della proiezione. Freeze Consente di fermare l'immagine proiettata. Timer Consente di impostare il tempo di attesa dell'immagine quando è azionata la funzione di inattività. wUna volta trascorso questo intervallo di tempo, viene nuovamente visualizzata l'immagine. Mouse Consente di passare dalla modalità normale alla modalità mouse. 13 2 14 15 3 4 16 7. 5 6 17 8. 7 8 18 9. 9 10 19 11 20 10. 12 Per usare i tasti di comando del mouse da remoto (Page Up, Page Down, , e ), vedere"Uso del mouse remoto" a pagina 11 per ulteriori informazioni. 1. 2. 3. 4. 10 11. I I Power Consente di accendere il proiettore e di passare alla modalità standby. Tasti di selezione sorgente (VGA 1/ VGA 2/Video) Consente di selezionare una sorgente di input per il display. Sorgente Consente di visualizzare la barra per la selezione della sorgente. / / / Consente di selezionare le voci del menu ed eseguire le modifiche desiderate. Introduzione 12. 13. Page Up, Page Down, , : attivi dopo aver premuto Mouse. Un'icona apparirà sullo schermo per indicare l’attivazione della modalità mouse. Blank Consente di nascondere l’immagine visualizzata sullo schermo. Laser Consente utilizzare un raggio di luce visibile (puntatore laser) durante le presentazioni. 14. 15. 16. 17. 18. Page Up/Page Down Consente di utilizzare il programma software del display (su un computer collegato) che risponde ai comandi pagina su/giù (come in Microsoft PowerPoint) quando la modalità mouse è attiva. AUTO Determina automaticamente le impostazioni temporali per l'immagine visualizzata. La possibilità di gestire il computer con il telecomando consente di avere maggiore flessibilità durante una presentazione. 1. 2. Destra/ 3. Consente l’attivazione del blocco dei tasti del pannello. Exit/ Consente di tornare al precedente menu OSD, di uscire e di salvare le impostazioni. 4. Per eseguire la stessa funzione del tasto destro del mouse quando la modalità mouse è attiva. Tasti Volume (+, -) Consentono di aumentare o ridurre il livello del volume. 19. 20. Uso del mouse remoto Consente di attivare o disattivare l'audio del proiettore. Color Mode Consente di selezionare un'opzione di impostazione dell'immagine disponibile. Funzionamento del puntatore Laser Collegare il proiettore al PC o al notebook tramite un cavo USB prima di utilizzare il telecomando al posto del mouse del computer. Impostare il segnale di input a D-Sub/ Comp. 1 oppure D-Sub/Comp. 2. Premere Mouse sul telecomando per passare dalla modalità normale alla modalità mouse. Un'icona apparirà sullo schermo per indicare l’attivazione della modalità mouse. Eseguire i comandi mouse desiderati con il telecomando. • Per spostare il cursore sullo schermo, premere / / / . • Per il clic con il tasto sinistro, premere . • Per il clic con il tasto destro destro, premere . • Per trascinare e rilasciare, tenere premuto ENTER, premere / / / per trascinare. Quando si trova nel punto desiderato, premere di nuovo ENTER. • Per utilizzare il programma software del display (su un computer collegato) che risponde ai comandi pagina su/ giù (come in Microsoft PowerPoint), premere Page Up/Page Down. • Per tornare alla modalità normale, premere di nuovo Mouse o altri tasti ad eccezione dei tasti multi funzione del mouse. Il puntatore laser è un valido supporto che i professionisti utilizzano durante le presentazioni. Premendo LASER viene emessa una luce rossa e contemporaneamente la spia si illumina in rosso. Il fascio laser emette luce visibile. È necessario tenere premuto il tasto LASER per l'emissione continua. Il puntatore laser non è un giocattolo. I genitori devono essere consapevoli dei danni provocati dall'energia emessa dal laser e tenere il telecomando fuori dalla portata dei bambini. Non guardare il foro di uscita della luce laser né puntare la luce laser sulle persone. Vedere i messaggi di avviso sul retro del telecomando prima di utilizzarlo. Introduzione 11 Campo d'azione effettivo del telecomando I sensori a infrarossi (IR) del telecomando si trovano nella parte anteriore e posteriore del proiettore. Affinché il telecomando funzioni correttamente, tenerlo con un'angolazione massima di 30 gradi rispetto al sensore IR del proiettore. La distanza tra il telecomando e il sensore non dovrebbe superare gli 8 metri (~ 26 piedi). Accertarsi che tra il telecomando e il sensore IR sul proiettore non sia posizionato alcun oggetto che possa ostacolare i raggi infrarossi. • Funzionamento del proiettore dalla parte anteriore • Funzionamento del proiettore dalla parte posteriore ca Cir Circa 5 +1 ° 15° Sostituzione delle batterie del telecomando 1. 2. 3. 12 Per aprire il coperchio della batteria, voltare il telecomando, premere sull'area di impugnatura del coperchio e farlo scorrere, seguendo la direzione indicata dalla freccia, come illustrato nella figura. Il coperchio viene estratto. Rimuovere le batterie inserite (se necessario) e installare due nuove batterie AAA rispettando le polarità, come indicato sulla base dello scomparto delle batterie. La polarità positiva (+) va inserita in corrispondenza del segno positivo, mentre la polarità negativa (-) in corrispondenza del segno negativo. Inserire il coperchio allineandolo alla base e facendolo scorrere in posizione. Premere finché il coperchio non scatta in posizione. • Evitare di lasciare il telecomando e le batterie in ambienti troppo umidi o caldi come cucina, bagno, sauna, solarium o auto. • Utilizzare solo batterie del tipo consigliato dal produttore o di tipo equivalente. • Per lo smaltimento delle batterie esaurite, attenersi alle disposizioni del produttore e alle normative locali in materia ambientale. • Non gettare mai le batterie nel fuoco. poiché potrebbero verificarsi delle esplosioni. • Se le batterie sono esaurite o si prevede di non utilizzare il telecomando per un periodo di tempo prolungato, rimuovere la batteria onde evitare danni causati da un'eventuale fuoriuscita del liquido. Introduzione Collocazione del proiettore Scelta della posizione La scelta della posizione di installazione dipende dalle preferenze personali e dalla disposizione della stanza. ma anche da altri fattori come: le dimensioni e la posizione dello schermo, la posizione di una presa di corrente adatta, nonché la posizione e la distanza tra il proiettore e le altre apparecchiature. Il proiettore può essere installato in una delle quattro posizioni illustrate di seguito: 1. Frontale tavolo Scegliere questa posizione quando il proiettore è appoggiato sul pavimento e si trova di fronte allo schermo. Questa è la posizione più semplice del proiettore e consente una rapida configurazione e una migliore portabilità. 2. Frontale soffitto Scegliere questa posizione quando il proiettore è montato capovolto sul soffitto e si trova di fronte allo schermo. Acquistare il kit di installazione a soffitto del proiettore da un rivenditore per poter montare il proiettore a soffitto. Impostare Frontale soffitto nel menu CONFIGURAZ. SISTEMA: Di base > Posizione proiettore dopo aver acceso il proiettore. 3. Posteriore soffitto Scegliere questa posizione quando il proiettore è montato capovolto sul soffitto e si trova dietro lo schermo. In questo caso, è necessario utilizzare un apposito schermo per retroproiezione e il kit di installazione a soffitto del proiettore. Impostare Posteriore soffitto nel menu CONFIGURAZ. SISTEMA: Di base > Posizione proiettore dopo aver acceso il proiettore. 4. Posteriore tavolo Scegliere questa posizione quando il proiettore è appoggiato sul pavimento e si trova dietro lo schermo. In questo caso, è necessario utilizzare un apposito schermo per retroproiezione. Impostare Posteriore tavolo nel menu CONFIGURAZ. SISTEMA: Di base > Posizione proiettore dopo aver acceso il proiettore. Collocazione del proiettore 13 Dimensioni di proiezione Fare riferimento a "Dimensioni" a pagina 81 per il centro delle dimensioni dell’obiettivo del proiettore prima di calcolare la posizione corretta. PJD7383/PJD7383i • immagine 4:3 su uno schermo 4:3 (a) (b) (e) (a) (f) (d) (c) (c) (d) (f) (e) • (b) immagine 16:9 su uno schermo 4:3 (b) (a) (a) (e) (f) (d) (c) (c) (d) (f) (b) (e) (e): Schermo (f): Centro dell'obiettivo Immagine 4:3 (a) Dimensioni schermo [pollici (m)] (b) Distanza di proiezione [m (pollici)] min. max. (c) Altezza immagine [cm (pollici)] Immagine 16:9 (d) Offset verticale [cm (pollici)] (b) Distanza di proiezione [m (pollici)] min. max. (c) Altezza (d) Offset immagine verticale [cm (pollici)] [cm (pollici)] 30 (0,8) 0,4 (15) 0,4 (15) 46 (18) 7 (2,7) 0,4 (15) 0,4 (15) 34 (14) 12,6 (5,0) 40 (1,0) 0,5 (19) 0,5 (19) 61 (24) 9 (3,6) 0,5 (19) 0,5 (19) 46 (18) 16,8 (6,6) 50 (1,3) 0,6 (24) 0,6 (24) 76 (30) 11 (4,5) 0,6 (24) 0,6 (24) 57 (23) 21,0 (8,3) 60 (1,5) 0,7 (29) 0,7 (29) 91 (36) 14 (5,4) 0,7 (29) 0,7 (29) 69 (27) 25,1 (9,9) 70 (1,8) 0,9 (34) 0,9 (34) 107 (42) 16 (6,3) 0,9 (34) 0,9 (34) 80 (32) 29,3 (11,6) 80 (2,0) 1,0 (39) 1,0 (39) 122 (48) 18 (7,2) 1,0 (39) 1,0 (39) 91 (36) 33,5 (13,2) 90 (2,3) 1,1 (44) 1,1 (44) 137 (54) 21 (8,1) 1,1 (44) 1,1 (44) 103 (41) 37,7 (14,9) 100 (2,5) 1,2 (49) 1,2 (49) 152 (60) 23 (9,0) 1,2 (49) 1,2 (49) 114 (45) 41,9 (16,5) 120 (3,0) 1,5 (58) 1,5 (58) 183 (72) 27 (10,8) 1,5 (58) 1,5 (58) 137 (54) 50,3 (19,8) 150 (3,8) 1,9 (73) 1,9 (73) 229 (90) 34 (13,5) 1,9 (73) 1,9 (73) 171 (68) 62,9 (24,8) 200 (5,1) 2,5 (97) 2,5 (97) 305 (120) 46 (18,0) 2,5 (97) 2,5 (97) 229 (90) 83,8 (33,0) 250 (6,4) 3,1 (122) 3,1 (122) 381 (150) 57 (22,5) 3,1 (122) 3,1 (122) 286 (113) 104,8 (41,3) 300 (7,6) 3,7 (146) 3,7 (146) 457 (180) 69 (27,0) 3,7 (146) 3,7 (146) 343 (135) 125,7 (49,5) 14 Collocazione del proiettore PJD7583w/PJD7583wi • immagine 16:10 su uno schermo 16:10 (b) (a) (a) (e) (f) (d) (c) (c) (d) (f) (b) (e) • immagine 16:10 su uno schermo 4:3 (b) (a) (a) (e) (f) (d) (c) (c) (d) (f) (b) (e) (e): Schermo (f): Centro dell'obiettivo Immagine 16:10 Immagine 16:10 (a) 16:10 (a) 4:3 Dimensioni (b) Distanza (c) Altezza (d) Offset Dimensioni (b) Distanza (c) Altezza (d)Offset schermo di proiezione immagine schermo di proiezione immagine verticale verticale [pollici (m)] [m (pollici)] [cm (pollici)] [cm (pollici)] [pollici (m)] [m (pollici)] [cm (pollici)] [cm (pollici)] 30 (0,8) 0,32 (12) 40 (16) 2 (0,8) 30 (0,8) 0,3 (12) 38 (15) 3,8 (1,5) 40 (1,0) 0,42 (17) 54 (21) 3 (1,1) 40 (1,0) 0,4 (16) 51 (20) 5,1 (2,0) 50 (1,3) 0,53 (21) 67 (26) 3 (1,3) 50 (1,3) 0,5 (20) 64 (25) 6,4 (2,5) 60 (1,5) 0,63 (25) 81 (32) 4 (1,6) 60 (1,5) 0,6 (23) 76 (30) 7,6 (3,0) 70 (1,8) 0,74 (29) 94 (37) 5 (1,9) 70 (1,8) 0,70 (27) 89 (35) 8,9 (3,5) 80 (2,0) 0,84 (33) 108 (42) 5 (2,1) 80 (2,0) 0,79 (31) 102 (40) 10,2 (4,0) 90 (2,3) 0,95 (37) 121 (48) 6 (2,4) 90 (2,3) 0,89 (35) 114 (45) 11,4 (4,5) 100 (2,5) 1,05 (41) 135 (53) 7 (2,6) 100 (2,5) 0,99 (39) 127 (50) 12,7 (5,0) 120 (3,0) 1,26 (50) 162 (64) 8 (3,2) 120 (3,0) 1,19 (47) 152 (60) 15,2 (6,0) 150 (3,8) 1,58 (62) 202 (79) 10 (4,0) 150 (3,8) 1,49 (59) 191 (75) 19,1 (7,5) 200 (5,1) 2,11 (83) 269 (106) 13 (5,3) 200 (5,1) 1,99 (78) 254 (100) 25,4 (10,0) 250 (6,4) 2,63 (104) 337 (132) 17 (6,6) 250 (6,4) 2,48 (98) 318 (125) 31,8 (12,5) 300 (7,6) 3,16 (124) 404 (159) 20 (7,9) 300 (7,6) 2,98 (117) 381 (150) 38,1 (15,0) Su questi valori è prevista una tolleranza del 3%, a causa delle variazioni dei componenti ottici. Se si desidera installare in modo permanente il proiettore, si consiglia di controllare fisicamente le dimensioni delle immagini proiettate e la distanza utilizzando il proiettore sul posto prima di procedere all'operazione, in modo da valutare le caratteristiche ottiche del dispositivo. In questo modo è possibile determinare la posizione di montaggio più adatta all'installazione. Collocazione del proiettore 15 Collegamento Quando si collega qualsiasi sorgente di segnale al proiettore, effettuare le seguenti operazioni: 1. 2. 3. Spegnere l'apparecchiatura prima di effettuare qualsiasi collegamento. Utilizzare i cavi di segnale corretti per ciascuna origine. Inserire saldamente i cavi. • Nei collegamenti mostrati qui sotto, alcuni cavi possono non essere stati inclusi col proiettore (vedere "Contenuto della confezione" a pagina 6). È possibile acquistare tali cavi nei negozi di elettronica. • Le illustrazioni per il collegamento di seguito sono solo di riferimento. I jack di collegamento posteriori disponibili sul proiettore variano in relazione al modello di proiettore. • Per i dettagli sui metodi di connessione, vedere le pagine 17-19. Computer notebook Monitor o desktop Dispositivo A/V Microfono Altoparlanti (VGA) (DVI) 1 o 2 3 1 8 4 8 5 6 8 9 7 10 LAN TYPE B USB TYPE A USB RS 232 MONITOR OUT S-VIDEO AUDIO IN2 (R) VIDEO AUDIO IN2 (L) AUDIO IN1 AUDIO OUT COMPUTER IN1 MIC COMPUTER IN2 1. 2. 3. 4. 5. 16 Cavo VGA Cavo VGA-DVI-A Cavo USB Cavo adattatore Component VideoVGA (D-sub) Cavo S-Video Collegamento 6. 7. 8. 9. 10. Cavo video Cavo audio L/R Cavo audio Microfono con un cavo mini jack da 3,5 mm Unità flash USB/Dongle wireless USB Collegamento di un computer o di un monitor Collegamento di un computer Il proiettore è dotato di due prese ingresso VGA che consentono il collegamento a computer IBM® compatibili e Macintosh®. Per il collegamento ai computer Macintosh, è necessario disporre di un adattatore Mac. Per collegare il proiettore a un computer notebook o desktop: • Con un cavo VGA 1. Collegare un'estremità del cavo VGA in dotazione a una presa di uscita D-Sub del computer. 2. Collegare l'altra estremità del cavo VGA alla presa ingresso COMPUTER IN 1 o COMPUTER IN 2 del segnale del proiettore. • Con un cavo USB 1. Prendere un cavo USB di tipo da mini-B a tipo A e connettere una estremità all’attacco di tipo A del computer. 2. Collegare l'altra estremità del cavo all’attacco mini-B del proiettore. 3. Premere Source per selezionare USB B come segnale di ingresso. Molti notebook non attivano le porte video esterne quando vengono collegati a un proiettore. Di solito una combinazione di tasti, ad esempio FN + F3 o CRT/LCD, attiva o disattiva lo schermo esterno. Individuare il tasto funzione con l'etichetta CRT/LCD o il simbolo del monitor sul notebook. Premere contemporaneamente questo tasto e il tasto FN. Per informazioni sulle combinazioni dei tasti del notebook, consultare la relativa documentazione. Collegamento di un monitor Se si desidera visualizzare la presentazione su un monitor oppure su uno schermo, è possibile collegare la presa di uscita del segnale MONITOR OUT sul proiettore a un monitor esterno mediante un cavo VGA attenendosi alle istruzioni riportate di seguito. Collegare il proiettore a un monitor: 1. 2. 3. Collegare il proiettore a un computer come indicato in "Collegamento di un computer" a pagina 17. Collegare un'estremità del cavo VGA (solo uno in dotazione) alla presa di ingresso D-Sub del monitor video, Oppure se il monitor è dotato di presa di ingresso DVI, prendere un cavo da VGA a DVI-A e collegare l’estremità DVI alla presa di ingresso DVI del monitor video. Collegare l'altra estremità del cavo alla presa MONITOR OUT sul proiettore. • L’uscita MONITOR OUT funziona solamente quando il proiettore è dotato di COMPUTER IN 1 o COMPUTER IN 2. • Per utilizzare questo metodo di connessione quando il proiettore è in modalità standby, attivare la funzione Attiva uscita VGA sotto il menu CONFIGURAZ. SISTEMA: Avanzata > Impostazioni standby. Collegamento 17 Collegamento di dispositivi di sorgente video È possibile collegare il proiettore a vari dispositivi sorgente dotati di una delle seguenti prese di uscita: • Component Video • S-Video • Video (composite) È sufficiente collegare il proiettore al dispositivo della sorgente video utilizzando uno dei metodi sopra indicati. Tuttavia, ciascuno di essi offre un livello di qualità video diverso. La scelta del metodo dipende essenzialmente dalla presenza dei terminali corrispondenti sul proiettore e sul dispositivo sorgente, come descritto di seguito: Qualità video ottimale Il miglior metodo di collegamento è quello Component Video, da non confondere con composite Video. Se sui dispositivi in uso sono disponibili terminali Component Video nativi per uscite di lettori DVD e sintonizzatori TV digitali, questo metodo di collegamento è sicuramente migliore rispetto al metodo Video (composite). Per informazioni su come collegare il proiettore a un dispositivo component video, vedere "Collegamento di un dispositivo di sorgente Component Video" a pagina 19. Qualità video migliore Il metodo S-Video garantisce una migliore qualità del segnale video analogico rispetto al metodo Video Composite standard. Se il dispositivo della sorgente video dispone di entrambi i terminali di output Video Composite e S-Video, si consiglia di utilizzare l'opzione S-Video. Per informazioni su come collegare il proiettore a un dispositivo S-Video, vedere "Collegamento di un dispositivo di sorgente S-Video" a pagina 19. Minima qualità video Rappresentando il livello minimo di qualità video tra i metodi descritti all'interno di questo manuale, Composite Video è un metodo video analogico che consente di ottenere proiezioni accettabili ma non ottimali. Vedere "Collegamento di un dispositivo di sorgente Video Composite" a pagina 20 per avere informazioni su come collegare il proiettore a un dispositivo Composite Video. 18 Collegamento Collegamento di un dispositivo di sorgente Component Video Controllare se il dispositivo della sorgente video dispone di prese di uscita Component Video inutilizzate: • • In questo caso, è possibile attenersi alla procedura riportata di seguito. In caso contrario, è necessario riconsiderare il metodo da utilizzare per collegare il dispositivo. Per collegare il proiettore a un dispositivo di sorgente Component Video: 1. 2. • • Collegare un'estremità del cavo adattatore Component Video-VGA (D-Sub) con 3 connettori di tipo RCA alle prese di uscita Component Video del dispositivo di sorgente video. Inserire le spine nelle prese di colore corrispondente; verde con verde, blu con blu e rosso con rosso. Collegare l'altra estremità del cavo adattatore Component Video-VGA (D-Sub), con un connettore di tipo D-Sub, alla presa COMPUTER IN 1 o COMPUTER IN 2 del proiettore. Se l'immagine video selezionata non viene visualizzata dopo l'accensione del proiettore pur avendo selezionato la sorgente video corretta, verificare che il dispositivo sorgente sia acceso e funzioni correttamente. Verificare inoltre che i cavi di segnale siano stati collegati correttamente. Adattatore Component-VGA (ViewSonic P/N: CB-00008906) Collegamento di un dispositivo di sorgente S-Video Controllare se il dispositivo di sorgente Video dispone di una presa di uscita S-Video inutilizzata: • • In questo caso, è possibile attenersi alla procedura riportata di seguito. In caso contrario, è necessario riconsiderare il metodo da utilizzare per collegare il dispositivo. Per collegare il proiettore a un dispositivo di sorgente S-Video: 1. 2. Collegare un'estremità del cavo S-Video alla presa di uscita S-Video del dispositivo di sorgente video. Quindi collegare l'altra estremità del cavo alla presa S-VIDEO sul proiettore. • Se l'immagine video selezionata non viene visualizzata dopo l'accensione del proiettore pur avendo selezionato la sorgente video corretta, verificare che il dispositivo sorgente sia acceso e funzioni correttamente. Verificare inoltre che i cavi di segnale siano stati collegati correttamente. • Se è già stato stabilito un collegamento Component Video tra il proiettore e questo dispositivo di sorgente S-Video mediante collegamenti Component Video, non è necessario collegare il dispositivo utilizzando un collegamento S-Video in quanto si tratterebbe di una seconda connessione non necessaria e con immagini di qualità scadente. Per ulteriori informazioni vedere "Collegamento di dispositivi di sorgente video" a pagina 18. Collegamento 19 Collegamento di un dispositivo di sorgente Video Composite Controllare il dispositivo della sorgente video per determinare se dispone di prese di uscita Video Composite inutilizzate: • • In questo caso, è possibile attenersi alla procedura riportata di seguito. In caso contrario, è necessario riconsiderare il metodo da utilizzare per collegare il dispositivo. Per collegare il proiettore a un dispositivo di sorgente Video composite: 1. 2. Collegare un'estremità del cavo Video alla presa di uscita Video del dispositivo di sorgente video. Quindi collegare l'altra estremità del cavo alla presa VIDEO sul proiettore. • Se l'immagine video selezionata non viene visualizzata dopo l'accensione del proiettore pur avendo selezionato la sorgente video corretta, verificare che il dispositivo sorgente sia acceso e funzioni correttamente. Verificare inoltre che i cavi di segnale siano stati collegati correttamente. • Se non è possibile utilizzare ingressi Component Video e S-Video, è sufficiente collegare il dispositivo utilizzando un collegamento video Composite. Per ulterior informazioni, vedere "Collegamento di dispositivi di sorgente video" a pagina 18. Riproduzione dei suoni con il proiettore Se lo si desidera, è possibile utilizzare l’altoparlante del proiettore (mono misto) durante le presentazioni, e collegare anche altoparlanti amplificati separati alla presa AUDIO OUT del proiettore. Se si possiede un sistema audio separato, molto probabilmente si vorrà collegare l’uscita audio del dispositivo Video sorgente a quel sistema audio invece che collegarlo all’audio mono del proiettore. possibile utilizzare un microfono per emettere i suoni attraverso l’altoparlante del proiettore. Dopo aver collegato il cavo, l'audio può essere regolato tramite i menu OSD (On-screen display) del proiettore. Per ulteriori informazioni, vedere "Impostazioni audio" a pagina 69. La tabella di seguito descrive i metodi di connessione per dispositivi diversi, e da dove proviene il suono. Dispositivo PC/Component Video Video/S-Video Porta ingresso audio AUDIO IN 1 AUDIO IN 2 (L/R) Il proiettore può riprodurre i suoni da… AUDIO IN 1/MIC Porta uscita audio AUDIO OUT AUDIO IN 2 (L/R)/MIC AUDIO OUT Microfono MIC • MIC • AUDIO IN 1/MIC • AUDIO IN 2 (L/R)/ MIC AUDIO OUT Il segnale di input selezionato determina quali suoni verranno riprodotti dall’altoparlante del proiettore, e quali suoni verranno emessi dal proiettore quando AUDIO OUT è connesso. Se si seleziona un segnale PC, il proiettore riproduce i suoni provenienti da AUDIO IN 1/MIC. 20 Collegamento Informazioni sull’ingresso del microfono • • Se si desidera utilizzare un microfono, collegare un microfono con un cavo mini jack da 3.5 mm al proiettore. possibile utilizzare un microfono wireless purché un modulo wireless sia collegato al jack di ingresso del microfono del proiettore e funzioni correttamente con i dispositivi associati. Per assicurare un uso di qualità del microfono wireless, si raccomanda che il microfono sia conforme alle specifiche elencate nella tabella sottostante. Segnale Microfono • • • • Parametro Min Tipo Max Principio di funzionamento dei trasduttori Dynamic Impedenza 300 1K ohm Frequenza di risposta 600 16k Hz Sono disponibili due modi per regolare i volumi del microfono. • Impostare i livelli del volume direttamente dal menu CONFIGURAZ. SISTEMA: Avanzata > Impostazioni audio > Volume microfono. • Impostare i livelli del volume nel menu CONFIGURAZ. SISTEMA: Avanzata > Impostazioni audio > Volume, o premere i tasti Volume (+,-) sul telecomando. (Le impostazioni del volume del proiettore avranno effetto sul volume del microfono.) Per rendere disponibile l’ingresso del microfono quando il proiettore è in modalità standby, attivare il menu CONFIGURAZ. SISTEMA: Di base > Impostazioni standby > Microfono. Se il microfono non funziona, controllare le impostazioni del volume e la connessione dei cavi. Si potrebbe avere rumore di ritorno dal microfono quando si è troppo vicini all’altoparlante del proiettore. Allontanare il microfono dall’altoparlante del proiettore. Più alto è il volume desiderato, maggiore sarà la distanza necessaria dall’altoparlante per evitare il rumore. Collegamento 21 Funzionamento Avvio del proiettore 1. 2. Rimuovere il coperchio dell'obiettivo. Se il coperchio non viene rimosso, potrebbe deformarsi per effetto del calore prodotto dalla lampada del proiettore. 3. Premere II Power (Alimentazione) sul proiettore o sul telecomando per avviare il proiettore. POWER (spia alimentazione) rimane di colore blu quando il proiettore è acceso. Se necessario, ruotare l'anello di messa a fuoco per regolare la nitidezza dell'immagine. • Se il proiettore è ancora caldo a causa di un'attività precedente, viene attivata la ventola di raffreddamento per circa 90 secondi prima dell'accensione della lampada. • Per mantenere la durata della lampada, una volta acceso il proiettore, attendere almeno 5 minuti prima di spegnerlo. 4. 5. 22 Inserire un'estremità del cavo di alimentazione nel proiettore e l'altra in una presa a parete. Premere l'interruttore per attivare la presa sulla parete (ove applicabile). Verificare che POWER (spia alimentazione) sul proiettore lampeggi di colore blu dopo che è stata applicata l’alimentazione. Se il proiettore viene acceso per la prima volta, selezionare la lingua per l’OSD seguendo le istruzioni su schermo. Accendere tutte le apparecchiature collegate. Funzionamento LAN TYPE USB B TYPE USB A RS 6. Il proiettore avvia la ricerca dei segnali di input. Nell'angolo superiore sinistro dello schermo viene visualizzato il segnale di input corrente sottoposto a scansione. Se il proiettore non rileva un segnale valido, il messaggio 'Nessun segnale' rimarrà visualizzato finché il proiettore non rileva un segnale in ingresso. È inoltre possibile premere il tasto SOURCE sul proiettore o sul telecomando per selezionare il segnale di input desiderato. Per ulteriori informazioni, vedere "Commutazione del segnale di input" a pagina 27. Se la frequenza/risoluzione del segnale di input supera il campo d'azione del proiettore, viene visualizzato il messaggio 'Fuori campo' sullo schermo. Passare a un segnale di input compatibile con la risoluzione del proiettore oppure impostare un valore più basso per il segnale di input. Per ulteriori informazioni, vedere "Tabella dei tempi" a pagina 81. Funzionamento 23 Uso dei menu Il proiettore è dotato di menu OSD (On-Screen Display) che consentono di effettuare regolazioni e selezionare varie impostazioni. Qui sotto trovate una panoramica del menu OSD. Icona menu principale Colore sfondo Rapporto Trapezio Posizione Fase Dimens orizzontali Zoom Evidenziare Sottomenu Off Auto Sincronizzazione 3D Inverti sincronizzazione 3D Gestione colori Segnale video attuale Stato ENTER 16 0 On Disattiva Analog RGB MENU Esci Per tornare alla pagina precedente o uscire. Per usare i menu OSD, per prima cosa impostare la lingua. 1. Premere MENU/EXIT sul proiettore o Menu sul telecomando per attivare il menu OSD. Colore sfondo Rapporto Trapezio Posizione 16 Fase Dimens orizzontali 0 Zoom Sincronizzazione 3D Inverti sincronizzazione 3D Gestione colori Analog RGB 2. 3. Off Auto On Disattiva MENU Esci Lingua Posizione proiettore Auto spegnimento Timer inattività Blocco tasti pannello Controllo timer Schermata d'avvio Acquisisci immagine Messaggio Impostazioni controllo LAN Analog RGB Usare / per evidenziare il menu CONFIGURAZ. SISTEMA: Di base. Lingua Posizione proiettore Auto spegnimento Timer inattività Blocco tasti pannello Controllo timer Schermata d'avvio Acquisisci immagine Messaggio Impostazioni controllo LAN Analog RGB Premere per evidenziare Lingua e premere / per selezionare la lingua preferita. Italiano Frontale tavolo Disattiva Disattiva Off Disattiva ViewSonic 4. On MENU Esci Italiano Frontale tavolo Disattiva Disattiva Off Disattiva ViewSonic On MENU Esci Premere due volte* MENU/ EXIT sul proiettore o Exit sul telecomando per uscire e salvare le impostazioni. *Premendo il pulsante una volta si torna al menu principale, due volte chiude il menu OSD. 24 : DISPLAY : CONFIGURAZ. SISTEMA: Di base : IMMAGINE : CONFIGURAZ. SISTEMA: Avanzata : SORGENTE : INFORMAZIONI Funzionamento Utilizzo della funzione di protezione mediante password Per motivi di sicurezza e per impedire l'uso agli utenti non autorizzati, è possibile impostare una password di sicurezza. È possibile configurare la password dal menu OSD (On-Screen Display). Per informazioni sull'uso del menu OSD (On-Screen Display), vedere "Uso dei menu" a pagina 24. Potrebbe capitare di dimenticare la password dopo che è stata attivata la funzione di protezione della password. Se necessario, stampare questo manuale utente, scrivere la password utilizzata al suo interno e conservarlo in un luogo sicuro nel caso sia necessario utilizzarlo in futuro. Impostazione della password 1. 2. 3. 4. 5. Aprire il menu OSD ed andare al menu CONFIGURAZ. SISTEMA: Avanzata > Impostaz. protezione. Premere MODE/ENTER sul proiettore o sul ENTER telecomando. Viene visualizzata la pagina Impostaz. protezione. Evidenziare Blocco accensione e selezionare On premendo / . Come indicato nella figura a destra, i quattro tasti INSERISCI NUOVA PASSWORD freccia ( , , ) rappresentano rispettivamente 4 cifre (1, 2, 3, 4). Premere i tasti freccia per immettere la password a sei cifre desiderata. Immettere nuovamente la password per confermare. Dopo l'impostazione, il menu OSD torna alla pagina Impostaz. protezione. Per uscire dal menu OSD, premere MENU/EXIT sul proiettore o Exit sul telecomando. MENU Indietro • Dopo aver impostato la password, è necessario inserirla ogni volta che si desidera utilizzare il proiettore. • Le cifre inserite vengono visualizzate sullo schermo come asterischi. Annotare in questo manuale la password scelta prima o subito dopo averla inserita, in modo da averla disponibile qualora si dovesse dimenticare. Password: __ __ __ __ __ __ Conservare questo manuale in un posto sicuro. Se si è dimenticata la password Se è stata attivata la funzione password, verrà chiesto di inserire la password di sei cifre ogni volta che si Password errata accende il proiettore. Se viene inserita la password Riprovare. errata, viene visualizzato per tre secondi un messaggio di errore simile a quello riportato nella figura a destra e, successivamente, il messaggio 'INPUT PASSWORD'. È possibile effettuare un secondo tentativo inserendo un'altra password a sei cifre oppure, se la password non è stata registrata in questo manuale utente, ed è stata dimenticata, è possibile effettuare la procedura di richiamo della password. Per ulteriori informazioni, vedere "Procedura di richiamo della password" a pagina 26. Se si inserisce una password errata 5 volte di seguito, il proiettore si spegne automaticamente. Funzionamento 25 Procedura di richiamo della password 1. 2. 3. Tenere premuto per 3 secondi il pulsante AUTO sul proiettore o sul telecomando. Il proiettore visualizza un numero codificato sullo schermo. Annotare il numero e spegnere il proiettore. Rivolgersi al centro di assistenza più vicino per decodificare il numero. È possibile che venga richiesta la documentazione relativa all'acquisto per verificare che non si tratti di utenti non autorizzati. RICHIAMA PASSWORD Annotare il codice di richiamo e contattare ViewSonic centro clienti BenQ più vicino. Codice di richiamo: 0212 MENU Esci Modifica della password 1. 2. 3. 4. 5. 6. 7. Aprire il menu OSD ed andare al menu CONFIGURAZ. SISTEMA: Avanzata > Impostaz. protezione > Modifica password. Premere MODE/ENTER sul proiettore o ENTER sul telecomando. Viene visualizzato il messaggio 'INSERISCI PASSWORD ATTUALE'. Inserire la vecchia password. • Se la password è corretta, viene visualizzato un altro messaggio 'INSERISCI NUOVA PASSWORD'. • Se la password non è corretta, viene visualizzato per tre secondi un messaggio di errore, quindi viene visualizzato il messaggio 'INSERISCI PASSWORD ATTUALE' per un secondo tentativo. È possibile premere MENU/EXIT sul proiettore o Exit sul telecomando per annullare la modifica o provare un’altra password. Inserire una nuova password. Immettere nuovamente la password per confermare. L'assegnazione della nuova password al proiettore è riuscita. Alla successiva accensione del proiettore, inserire la nuova password. Per uscire dal menu OSD, premere MENU/EXIT sul proiettore o Exit sul telecomando. Le cifre inserite vengono visualizzate sullo schermo come asterischi. Annotare su questo manuale la password scelta prima o subito dopo averla inserita, in modo da averla disponibile qualora si dovesse dimenticare. Password: __ __ __ __ __ __ Conservare questo manuale in un posto sicuro. Disattivazione della funzione password Per disattivare la protezione con password, andare al menu CONFIGURAZ. SISTEMA: Avanzata > Impostaz. protezione > Blocco accensione dopo aver aperto il menu OSD. Selezionare Off premendo / . Viene visualizzato il messaggio 'INPUT PASSWORD'. Inserire la password attuale. • 26 Se la password è corretta, il menu OSD torna alla pagina Impostaz. protezione con 'Off' visualizzato nella riga di Blocco accensione. Alla successiva accensione del proiettore, non è necessario inserire la password. Funzionamento • Se la password non è corretta, viene visualizzato per tre secondi un messaggio di errore, quindi viene visualizzato il messaggio 'INPUT PASSWORD' per un secondo tentativo. È possibile premere MENU/EXIT sul proiettore o Exit sul telecomando per annullare la modifica o provare un’altra password. Anche se la funzione password è disattivata, è necessario conservare la vecchia password se si desidera riattivare la funzione tramite l'inserimento della vecchia password. Commutazione del segnale di input Il proiettore può essere collegato contemporaneamente a più apparecchiature. Tuttavia, è possibile visualizzare solo un'apparecchiatura alla volta. Assicurarsi che la funzione Ricerca automatica veloce nel menu SORGENTE sia On se si desidera che il proiettore effettui la ricerca automatica dei segnali. possibile selezionare manualmente il segnale desiderato premendo uno dei tasti di selezione sorgente sul telecomando, o scorrere i segnali input disponibili. 1. 2. Premere SOURCE sul proiettore o sul telecomando. Viene visualizzata la barra per la selezione della sorgente. Premere / finché non viene selezionato il segnale desiderato e premere MODE/ENTER sul proiettore o ENTER sul telecomando. Una volta rilevata, le informazioni sulla sorgente selezionata vengono visualizzate sullo schermo per alcuni secondi. Se sono collegati più dispositivi al proiettore, ripetere le operazioni 1-2 per cercare un nuovo segnale. • Il livello di luminosità dell'immagine proiettata cambia di conseguenza quando si passa da un segnale di input all'altro. In genere, le presentazioni di dati "PC" (grafica), che utilizzano principalmente immagini statiche, sono più luminose rispetto alle presentazioni "Video" che utilizzano immagini in movimento (filmati). • Il tipo di segnale di input influisce sulle opzioni disponibili per Modalità colore. Per ulteriori informazioni vedere "Selezione di una modalità immagine" a pagina 32. • La risoluzione di visualizzazione originale di questo proiettore è in formato 4:3. Per ottenere i migliori risultati di visualizzazione dell’immagine, si deve selezionare ed utilizzare un segnale di input che trasmette a questa risoluzione. Le altre risoluzioni saranno adattate dal proiettore a seconda dell’impostazione ‘rapporto’, che potrebbe provocare la distorsione dell’immagine o perdita di nitidezza. Per ulteriori informazioni, vedere "Selezione del rapporto" a pagina 31. Funzionamento 27 Regolazione dell'immagine proiettata Regolazione dell'angolo di proiezione Il proiettore è dotato di 1 piedino di regolazione a sgancio rapido e 2 piedini di regolazione posteriore che consentono di regolare l'altezza dell'immagine e l'angolo di proiezione. Per regolare il proiettore, eseguire le operazioni riportate di seguito. 1. Premere il tasto di sgancio rapido e sollevare la parte anteriore del proiettore. Quando l'immagine si trova nella posizione desiderata, rilasciare il tasto di sgancio rapido per bloccare il piedino. 2. Ruotare i piedini posteriori di regolazione per definire con precisione l'angolo orizzontale. Per ritrarre il piedino, sorreggere il proiettore e premere il tasto di sgancio rapido, quindi abbassare lentamente il proiettore. Ruotare il piedino di regolazione posteriore in direzione opposta. 2 Se il proiettore non è collocato su una superficie piana oppure lo schermo e il proiettore non sono perpendicolari l'uno all'altro, l'immagine proiettata assume una forma trapezoidale. Per risolvere questo problema, vedere "Correzione della distorsione trapezoidale" a pagina 29 per maggiori informazioni. • Non guardare nell'obiettivo del proiettore quando la lampada è accesa. La luce della lampada può provocare danni alla vista. • Fare attenzione quando si preme il pulsante di regolazione poiché chiude l'apertura da cui fuoriesce l'aria calda. Regolazione automatica dell'immagine In alcuni casi, potrebbe essere necessario ottimizzare manualmente la qualità dell'immagine. A tale scopo, premere AUTO sul proiettore o sul telecomando. Entro 3 secondi, la funzione di regolazione automatica intelligente incorporata modifica le impostazioni di frequenza e clock per garantire una qualità ottimale dell'immagine. Le informazioni sulla sorgente in uso vengono visualizzate nell'angolo superiore sinistro dello schermo per 3 secondi. 28 • Quando si utilizza la funzione AUTO, lo schermo è vuoto. • Questa funzione è disponibile solamente quando viene selezionato il segnale PC (RGB analogico). Funzionamento 1 2 Regolazione della nitidezza dell'immagine Ruotando l'anello di messa a fuoco, è possibile rendere più nitida l'immagine. Correzione della distorsione trapezoidale Per distorsione trapezoidale si intende la situazione in cui l'immagine proiettata è visibilmente più larga nella parte superiore o inferiore. Ciò si verifica quando il proiettore non è perpendicolare allo schermo. Per eliminare il problema, oltre a regolare l'altezza del proiettore, è necessario correggerla manualmente seguendo uno dei passaggi indicati di seguito. • Usando il telecomando Premere / sul proiettore o sul telecomando per visualizzare la pagina di correzione Keystone. Premere per correggere la distorsione trapezoidale nella parte superiore dellimmagine. Premere per correggere la distorsione trapezoidale nella parte inferiore dellimmagine. • Usando il menu OSD 1. Premere MENU/EXIT sul proiettore o Menu sul telecomando quindi premere / finché non viene evidenziato il menu DISPLAY. 2. Premere per evidenziare Trapezio e premere MODE/ENTER sul proiettore o ENTER sul telecomando. Viene visualizzata la pagina correzione Trapezio. 3. Premere per correggere la distorsione trapezoidale nella parte superiore dell’immagine o premere per correggere la distorsione trapezoidale nella parte inferiore dell’immagine. Premere / . Premere / Funzionamento . 29 Ingrandire e cercare dettagli Se è necessario cercare i dettagli dell’immagine proiettata, ingrandire l’immagine. Usare i tasti freccia per navigare nell’immagine. • Usando il telecomando 1. Premere Magnify +/- per visualizzare la barra di zoom. 2. Premere Magnify + per ingrandire il centro dell’immagine. Premere il tasto ripetutamente finché non si raggiungono le dimensioni desiderate. 3. Utilizzare i tasti freccia ( , , , ) sul proiettore o sul telecomando per navigare nell’immagine. 4. Per ripristinare le dimensioni originali dell’immagine, premere AUTO. È anche possibile premere il pulsante Magnify -. Premendo nuovamente il tasto -, l'immagine viene ulteriormente ridotta fino a tornare alle dimensioni originali. • Usando il menu OSD 1. Premere MENU/EXIT sul proiettore o Menu sul telecomando quindi premere / finché non viene evidenziato il menu DISPLAY. 2. Premere per evidenziare Zoom e premere MODE/ENTER sul proiettore o ENTER sul telecomando. Viene visualizzata la Barra dello zoom. 3. Ripetere le operazioni 2-4 nella sezione Usando il telecomando. Oppure se si sta utilizzando il pannello di controllo del proiettore, continuare con le operazioni seguenti. 4. Premere ripetutamente sul proiettore per ingrandire l’immagine alla dimensione desiderata. 5. Per scorrere l’immagine, premere MODE/ENTER sul proiettore o ENTER sul telecomando per passare alla modalità panorama e premere le frecce direzionali ( , , , ) per scorrere l’immagine. 6. Utilizzare i tasti freccia ( , , , ) sul proiettore o sul telecomando per navigare nell’immagine. 7. Per ridurre la dimensione dell’immagine, premere MODE/ENTER sul proiettore o ENTER sul telecomando per tornare alla funzione zoom avanti/indietro, quindi premere AUTO per ripristinare le dimensioni originali dell’immagine. È anche possibile premere ripetutamente finché non vengono ripristinate le dimensioni originali dellimmagine. È possibile navigare nell’immagine solo dopo averla ingrandita. Si può ingrandire ulteriormente l’immagine mentre si cercano i dettagli. 30 Funzionamento Selezione del rapporto Per "rapporto" si intende il rapporto tra larghezza e altezza dell'immagine. La maggior parte delle TV analogiche e dei computer sono nel formato 4:3 mentre TV digitale e DVD sono di solito in formato 16:9. Con l'avvento dell'elaborazione del segnale digitale, i dispositivi di visualizzazione digitale come questo proiettore possono estendere e modificare l'uscita dell'immagine assegnandole proporzioni diverse rispetto al segnale dell'immagine. Per cambiare il rapporto dell’immagine proiettata (indipendentemente dal formato della sorgete): 1. 2. 3. Premere MENU/EXIT sul proiettore o Menu sul telecomando quindi premere / finché non viene evidenziato il menu DISPLAY. Premere per evidenziare Rapporto. Premere / per selezionare un rapporto adatto al formato del segnale video e ai requisiti di visualizzazione. Informazioni sul rapporto Nelle immagini sottostanti, le porzioni nere rappresentano le aree inattive mentre quelle bianche le aree attive. Il menu OSD può essere visualizzato in quest’area scura non utilizzata. 1. 2. 3. Auto: Consente di modificare le proporzioni dell'immagine per adattarla alla larghezza orizzontale della risoluzione originale. Questa opzione è adatta se il rapporto delle immagini è diverso da 4:3 e 16:9 e se si desidera utilizzare la maggior parte dello schermo senza alterare il rapporto dell'immagine. 4:3: Consente di adattare l'immagine per poterla visualizzare nel centro dello schermo con un rapporto di 4:3. Questa impostazione è particolarmente adatta per le immagini in formato 4:3, ad esempio TV a definizione standard e DVD in formato 4:3, poiché vengono visualizzate senza alterarne le proporzioni. 16:9: Consente di adattare l'immagine per poterla visualizzare nel centro dello schermo con un rapporto di 16:9. Questa impostazione è particolarmente adatta per le immagini già in formato 16:9, ad esempio TV ad alta definizione (HDTV), poiché vengono visualizzate senza alterarne le proporzioni. Immagini 15:9 Immagini 4:3 Immagini 16:9 Funzionamento 31 4. 16:10 (solo PJD7583w/PJD7583wi): Consente di adattare l'immagine per poterla visualizzare nel centro dello schermo con un rapporto di 16:10. Questa impostazione è particolarmente adatta per le immagini già in formato 16:10, ad esempio TV ad alta definizione (HDTV), poiché vengono visualizzate senza alterarne le proporzioni. Immagini 16:10 Ottimizzazione dell'immagine Selezione di una modalità immagine Il proiettore dispone di varie modalità applicazioni che è possibile selezionare in base all'ambiente operativo in uso e al tipo di immagine del segnale di input. Per selezionare la modalità di funzionamento desiderata, seguire una delle procedure indicate di seguito. • • Premere ripetutamente MODE/ENTER sul proiettore o Color Mode sul telecomando fino a quando non viene selezionata la modalità desiderata. Andare al menu IMMAGINE > Modalità colore e premere modalità desiderata. / per selezionare la Modalità immagine per i diversi tipi di segnale Di seguito vengono riportate le modalità di immagine disponibili per i diversi tipi di segnali. Segnali di ingresso PC: D-Sub/Comp. 1/2 (RGB analogico) 1. Modalità Luminosità max.: Consente di ottimizzare la luminosità dell'immagine proiettata. Questa modalità è ideale per ambienti in cui è necessario un livello di luminosità elevato, ad esempio quando si utilizza il proiettore in stanze ben illuminate. 2. Modalità PC: Progettata per presentazioni in ambienti esposti alla luce diretta del sole in modo da far corrispondere i colori di PC e notebook. 3. Modalità ViewMatch: Consente di passare da prestazioni a luminosità elevate a prestazioni con riproduzione accurata del colore e viceversa. 4. Modalità Cinema: È appropriata per la riproduzione di filmati e videoclip a colori da fotocamere digitali o video digitali tramite il computer, questa modalità consente una visualizzazione ottimale anche in ambienti scarsamente illuminati. 5. Modalità Uten1/Uten2: richiama le impostazioni personalizzate basate sulle modalità immagine attualmente disponibili. Per ulteriori informazioni, vedere "Impostazione della modalità Uten1/Uten2" a pagina 33. Segnali di ingresso Video: S-Video, Video, D-Sub/Comp. 1/2 (YPbPr) 1. Modalità Luminosità max.: Ottimizzata per la visualizzazione in luce diurna, con luminosità ambientale tipica da salotto. 2. Modalità Giochi: Adatta per tutti i tipi di intrattenimento multimediale, compresi i giochi e i film. 32 Funzionamento 3. 4. 5. Modalità ViewMatch: Consente di passare da prestazioni a luminosità elevate a prestazioni con riproduzione accurata del colore e viceversa. Modalità Cinema: Appropriata per la riproduzione e la visualizzazione di DVD in ambienti scarsamente illuminati, come home cinema o salotti. Modalità Uten1/Uten2: Richiama le impostazioni personalizzate basate sulle modalità immagine attualmente disponibili. Per ulteriori informazioni, vedere "Impostazione della modalità Uten1/Uten2" a pagina 33. Impostazione della modalità Uten1/Uten2 Se le modalità immagine correnti disponibili non soddisfano le proprie esigenze, vi sono due modalità definibili dall'utente. È possibile utilizzare una delle modalità immagine (ad eccezione di Uten1/Uten2) come punto di partenza e personalizzare le impostazioni. 1. 2. 3. 4. Premere MENU/EXIT sul proiettore o Menu sul telecomando per attivare il menu OSD. Selezionare il menu IMMAGINE > Modalità colore. Premere / per selezionare Uten1 o Uten2. Premere per evidenziare Modalità riferimento. Questa funzione è disponibile solamente quando la modalità Uten1 o Uten2 viene selezionata nel sottomenu Modalità colore. 5. 6. 7. 8. Premere / per selezionare la modalità immagine più adatta alle proprie necessità. Premere per selezionare la voce di menu da modificare e regolare il valore con / . Per ulteriori informazioni, vedere Regolazione della qualità dell'immagine nelle modalità utente di seguito. Eseguite tutte le impostazioni, evidenziare Salva impostazioni e premere MODE/ ENTER sul proiettore o ENTER sul telecomando per memorizzare le impostazioni. Viene visualizzato il messaggio di conferma 'Impostazione salvata'. Uso di Colore sfondo Nel caso in cui la proiezione avvenga su una superficie colorata come una parete tinteggiata che potrebbe non essere bianca, la funzione Colore sfondo corregge i colori dell’immagine proiettata per evitare possibili differenze cromatiche fra la sorgete e le immagini proiettate. Per utilizzare questa funzione, andare al menu DISPLAY > Colore sfondo e premere / per selezionare il colore più simile al colore della superficie di proiezione. Sono disponibili diversi colori precalibrati fra cui scegliere: Lavagna bianca, Lavagna verde, e Lavagna. Questa funzione è disponibile solo quando viene selezionato un segnale input da PC. Funzionamento 33 Regolazione della qualità dell'immagine nelle modalità utente In base al tipo di segnale rilevato, dopo aver selezionato la modalità Uten1 o Uten2, sono disponibili altre funzioni definibili dall'utente. È possibile regolare queste funzioni in base alle proprie esigenze. Regolazione Luminosità Evidenziare il menu IMMAGINE > Luminosità e premere / . Aumentando il valore, l'immagine risulta più chiara, diminuendo il valore, l'immagine risulta più scura. Regolare questa impostazione in modo che le aree scure dell'immagine appaiano nere e i dettagli in tali aree siano visibili. +30 +50 +70 -30 0 +30 Regolazione Contrasto Evidenziare il menu IMMAGINE > Contrasto e premere / . Aumentando il valore, si ottiene un contrasto maggiore. Utilizzare questa impostazione per impostare il livello massimo dei bianchi dopo aver regolato l'impostazione Luminosità per adattarla all'ambiente di visualizzazione e al segnale di input selezionati. Regolazione Colori Evidenziare il menu IMMAGINE > Colori e premere / . Impostando un valore più basso si ottengono colori meno saturi. Se si imposta un valore troppo alto, i colori dell'immagine saranno molto forti e ciò renderà l'immagine poco realistica. Regolazione Tinta Evidenziare il menu IMMAGINE > Tinta e premere / . Aumentando il valore, l'immagine assume una tonalità tendente al rosso. Diminuendo il valore, l'immagine assume una tonalità tendente al verde. Regolazione Nitidezza Evidenziare il menu IMMAGINE > Nitidezza e premere / . Aumentando il valore, l'immagine risulta più nitida. Diminuendo il valore, l'immagine risulta meno nitida. Regolazione Brilliant Color Evidenziare il menu IMMAGINE > Brilliant Color e premere / . Questa funzione utilizza un nuovo algoritmo di elaborazione del colore e ottimizzazione dei livelli di sistema per consentire una maggiore luminosità insieme a colori più vivaci nell’immagine proiettata. Permette un miglioramento della luminosità del 50% nelle immagini a mezzi toni, che si trovano di solito in video e scene naturali, consentendo al proiettore di riprodurre colori più realistici. Se si desidera riprodurre immagini con questa qualità, selezionare On. Altrimenti selezionare Off. Quando viene selezionato Off, la funzione Temperatura colore non è disponibile. 34 Funzionamento Selezione della Temperatura colore Evidenziare il menu IMMAGINE > Temperatura colore e premere / . Le opzioni disponibili per le impostazioni della temperatura del colore* variano a seconda del tipo di segnale selezionato. 1. T1: Funziona alle temperature di colore più elevate e conferisce all'immagine una tonalità ancora più bluastra rispetto alle altre impostazioni. 2. T2: Conferisce al bianco una tonalità bluastra. 3. T3: Mantiene le colorazioni normali del bianco. 4. T4: Conferisce al bianco una tonalità rossastra. *Informazioni sulla temperatura del colore: Numerose tonalità differenti vengono considerate "bianche" per vari motivi. Uno dei metodi di rappresentazione del colore bianco più comuni è la cosiddetta "temperatura di colore". Un colore bianco con una temperatura di colore bassa assume una tonalità rossastra. Un colore bianco con una temperatura di colore alta assume una tonalità bluastra. Gestione colori La gestione del colore deve essere considerata solo in istallazioni permanenti con livelli di illuminazione controllati come ad esempio sale riunioni, sale per conferenze, ambienti domestici. La gestione del colore fornisce la regolazione del controllo della qualità del colore per consentire una riproduzione accurata del colore, come richiesto. Se è stato acquistato un disco test contenente vari modelli di colore di prova che può essere usato per provare la presentazione del colore su monitor, TV, proiettori, ecc, è possibile proiettare qualsiasi immagine dal disco sullo schermo e accedere al menu Gestione colori per eseguire le regolazioni. Per regolare le impostazioni: 1. Andare al menu DISPLAY e evidenziare Gestione colori. 2. Premere MODE/ENTER sul proiettore o ENTER sul telecomando, viene quindi visualizzata la pagina Gestione colori. 3. Evidenziare Colori primari e premere / per selezionare un colore tra Rosso, Giallo, Verde, Ciano, Blu, o Magenta. 4. Premere per evidenziare Tonalità e premere / per selezionare l’intervallo. Aumenti nella gamma comprendono colori composti da proporzioni variabili dei due colori adiacenti. Fare riferimento all’illustrazione sulla destra per vedere come i colori si relazionano tra di loro. Giallo Ad esempio, se si seleziona Rosso e si VERDE ROSSO imposta l’intervallo su 0, nell’immagine proiettata viene selezionato solamente il rosso puro. Aumentando l’intervallo verrà Ciano Magenta incluso il rosso vicino al giallo e rosso vicino al magenta. 5. Premere per evidenziare Saturazione e BLU regolare il valore premendo / . Ogni regolazione apportata si rifletterà immediatamente sull’immagine. Ad esempio, se si seleziona Rosso e si imposta l’intervallo su 0, solamente la saturazione del rosso puro avrà effetto. Funzionamento 35 Saturazione è la quantità di colore presente nell’immagine video. Impostando un valore più basso si ottengono colori meno saturi; impostando “0” l'immagine viene visualizzata in bianco e nero. Se la saturazione è troppo alta, i colori dell'immagine saranno molto forti e ciò renderà l'immagine poco realistica. 6. 7. 8. 9. Premere per evidenziare Guadagno e regolare il valore premendo / . Ciò avrà effetto sul livello di contrasto selezionato per il colore primario. Ogni regolazione apportata si rifletterà immediatamente sull’immagine. Ripetere le operazioni da 3 a 6 per eseguire la regolazione di altri colori. Assicurarsi di aver eseguito tutte le regolazioni desiderate. Premere MENU/EXIT sul proiettore o Exit sul telecomando per uscire e salvare le impostazioni. Immagine nascosta Per ottenere la completa attenzione del pubblico, è possibile utilizzare il tasto sul proiettore o Blank sul telecomando per nascondere l'immagine. Per ripristinare l'immagine, premere un tasto qualsiasi sul proiettore o sul telecomando. Il termine 'BLANK' viene visualizzato nell'angolo inferiore destro dello schermo quando l'immagine è nascosta. È possibile impostare il tempo di schermo vuoto nel menu CONFIGURAZ. SISTEMA: Di base > Timer inattività perché il proiettore ritorni automaticamente all’immagine dopo un intervallo di tempo in cui non si agisce sullo schermo vuoto. ATTENZIONE Non bloccare l'obiettivo di proiezione con oggetti durante il funzionamento del proiettore per evitare il rischio che gli oggetti si surriscaldino e si deformino o che si sviluppino incendi. 36 Funzionamento Blocco dei tasti di comando Con i tasti di comando del proiettore bloccati, è possibile evitare che le impostazioni vengano cambiate accidentalmente (ad esempio da parte dei bambini). Quando Blocco tasti pannello è su on, nessun tasto del proiettore funziona ad eccezione di (Alimentazione). 1. I I Power Premere sul proiettore o sul telecomando, o andare al menu CONFIGURAZ. SISTEMA: Di base > Blocco tasti pannello, e selezionare On premendo / sul proiettore o sul telecomando. 2. Viene visualizzato un messaggio di conferma. Selezionare Sì per confermare. Per annullare il blocco dei tasti del pannello, tenere premuto per 3 secondi sul proiettore. È anche possibile utilizzare il telecomando per accedere al menu CONFIGURAZ. SISTEMA: Di base > Blocco tasti pannello e premere / per selezionare Off. • I tasti sul telecomando sono utilizzabili se la funzione di blocco dei tasti del pannello di controllo è abilitata. • Se si preme I Power (Alimentazione) per spegnere il proiettore senza disabilitare la funzione di blocco dei tasti, il proiettore permane nello stato bloccato alla successiva accensione. I Blocco dell'immagine Premere Freeze sul telecomando per bloccare l'immagine. La parola 'FREEZE' verrà visualizzata nell’angolo superiore sinistro dello schermo. Per disattivare la funzione, premere un tasto qualsiasi sul proiettore o sul telecomando. Anche se l'immagine è bloccata sullo schermo, le immagini scorrono sul video o su un altro dispositivo. Se i dispositivi collegati dispongono di output audio, è possibile ascoltare il suono anche se l'immagine è ferma. Funzionamento 37 Funzionamento del proiettore ad altitudini elevate Si consiglia di utilizzare Modalità altitudine elevata quando l’ambiente è a 1500 m– 3000 m sul livello del mare, e la temperatura è compresa tra 0°C–35°C. ATTENZIONE Non utilizzare Modalità altitudine elevata se il proiettore viene usato in ambienti fra 0 m e 1500 m e temperature fra 0°C e 35°C. Il proiettore verrà raffreddato eccessivamente se si imposta questa modalità in tali condizioni. Per attivare Modalità altitudine elevata: Avviso 1. Premere MENU/EXIT sul proiettore o Menu Si consiglia di utilizzare la modalità Altitudine elevata se ci si trova a più di sul telecomando quindi premere / finché 1500 m. non viene evidenziato il menu CONFIGURAZ. Attivare la modalità Altitudine elevata? SISTEMA: Avanzata. 2. Premere per evidenziare Modalità altitudine No Sì elevata e premere / per selezionare On. Viene visualizzato un messaggio di conferma. 3. Evidenziare Sì e premere MODE/ENTER sul proiettore o ENTER sul telecomando. Quando si utilizza il proiettore in "Modalità altitudine elevata", il livello di rumore può aumentare poiché la ventola funziona a maggiore velocità per migliorare il sistema di raffreddamento e le prestazioni generali. Se si utilizza il proiettore in condizioni estreme diverse da quelle descritte sopra, il sistema potrebbe spegnersi automaticamente per evitare che il proiettore si surriscaldi. In questi casi, è necessario passare a Modalità altitudine elevata per ovviare a questi fenomeni. Tuttavia, il proiettore non è adatto al funzionamento in qualsiasi condizione estrema. 38 Funzionamento Creazione di una schermata di avvio personalizzata Oltre alla possibilità di selezionare la schermata di avvio preimpostata tra il logo ViewSonic, una schermata nera o una schermata blu, è possibile creare una schermata di avvio personalizzata proiettando un'immagine dal computer o dalla sorgente video. Per creare una schermata d’avvio personalizzata, proiettare l’immagine che si vuole usare come tale da un computer o da una sorgente video. La procedura rimanente è la seguente. 1. Premere MENU/EXIT sul proiettore o Menu sul telecomando quindi premere / finché non viene evidenziato il menu CONFIGURAZ. SISTEMA: Di base. 2. Premere per evidenziare Acquisisci immagine e premere MODE/ENTER sul proiettore o ENTER sul telecomando. 3. Viene visualizzato un messaggio di conferma. Premere di nuovo MODE/ENTER sul proiettore o ENTER sul telecomando. 4. Viene visualizzato il messaggio 'Acquisizione immagine…' durante l'elaborazione dell'immagine da parte del proiettore. Attendere. 5. A operazione completata, viene visualizzato il messaggio 'Scatto riuscito' sullo schermo. L’immagine acquisita viene salvata come Acquisisci immagine. 6. Per visualizzare l’immagine acquisita come schermata d’avvio, impostare Acquisisci immagine nel menu CONFIGURAZ. SISTEMA: Di base > Schermata d'avvio e riavviare il proiettore. Nell’improbabile eventualità che l’acquisizione dell’immagine fallisca, cambiate l’immagine da acquisire. Quando la risoluzione del segnale in ingresso è superiore alla risoluzione di visualizzazione nativa del proiettore (Per ulteriori informazioni, vedere "Specifiche del proiettore" a pagina 80.), l'azione di cattura non viene eseguita. Quando ciò accade, impostare la risoluzione del segnale in ingrasso alla risoluzione nativa e riprovare. Funzionamento 39 Impostazione del timer presentazione Il timer presentazione può indicare il tempo di presentazione residuo sullo schermo per riuscire a gestire il tempo in modo ottimale nel corso di una presentazione. Seguire i passaggi descritti di seguito per utilizzare questa funzione: 1. 2. Premere Timer sul telecomando per accedere al menu Timer presentazione menu, o andare al menu CONFIGURAZ. SISTEMA: Avanzata > Timer presentazione e premere MODE/ENTER sul proiettore o ENTER sul telecomando per visualizzare la pagina Timer presentazione. Evidenziare Intervallo timer e decidere l’intervallo di tempo premendo / . La durata dell’intervallo può essere impostata da 1 a 5 minuti con incrementi da 1 minuto e da 5 a 240 minuti con incrementi da 5 minuti. Se il timer è già attivo, verrà avviato ogni volta che Intervallo timer viene reimpostato. 3. Premere per evidenziare Visualizza timer e scegliere se si desidera visualizzare l’intervallo sullo schermo premendo / . Selezione Descrizione Consente di visualizzare il timer sullo schermo per l'intera Sempre durata della presentazione. Consente di visualizzare il timer sullo schermo negli ultimi 1 min/2 min/3 min 1/2/3 minuti. Consente di nascondere il timer per l'intera durata della Mai presentazione. 4. Premere / . per evidenziare Posizione timer e impostare la posizione premendo In alto a sinistra 5. 7. 8. 40 In alto a destra In basso a destra Premere per evidenziare Metodo conteggio timer e selezionare il metodo di conteggio desiderato premendo / . Selezione Avanti Indietro 6. In basso a sinistra Descrizione Aumenta da 0 al tempo predefinito. Diminuisce dal tempo predefinito a 0. Premere per evidenziare Promemoria audio e decidere se attivare il promemoria acustico premendo / . Se si seleziona On, un doppio bip verrà emesso durante gli ultimi 30 secondi di conteggio in modalità indietro/avanti e un triplo bip verrà emesso quando il timer è terminato. Per attivare il timer presentazione, premere e premere / per evidenziare On e premere MODE/ENTER sul proiettore ENTER o sul telecomando. Viene visualizzato un messaggio di conferma. Evidenziare Sì e premere MODE/ ENTER sul proiettore o ENTER sul telecomando per confermare. Il messaggio “Timer attivo” viene visualizzato sullo schermo. Il timer inizia il conteggio una volta attivato. Funzionamento Controllo del proiettore tramite un ambiente LAN È possibile gestire e controllare il proiettore da uno o più computer quando questi sono collegati alla stessa rete locale (LAN). Internet Modem cable/ADSL Connessione LAN cablata Se ci si trova in ambiente DHCP: 1. 2. 3. 4. 5. 6. 7. 8. Prendere un cavo RJ45 e collegare un’estremità al jack di ingresso LAN RJ45 del proiettore e l'altra estremità alla porta RJ45 su Ethernet o router. Premere MENU/EXIT sul proiettore o Menu sul telecomando quindi premere / finché non viene evidenziato il menu CONFIGURAZ. SISTEMA: Di base. Premere per evidenziare Impostazioni controllo LAN e premere MODE/ENTER sul proiettore o ENTER sul telecomando. Viene visualizzata la pagina Impostazioni controllo LAN. Evidenziare LAN cablata e premere MODE/ENTER sul proiettore o ENTER sul telecomando. Assicurarsi che Stato sia su Connetti. Premere per evidenziare DHCP e premere / per selezionare On. Premere per evidenziare Applica e premere MODE/ENTER sul proiettore ENTER o sul telecomando. Attendere da 15 a 20 secondi, quindi accedere nuovamente alla pagina LAN cablata. Verranno visualizzate le impostazioni Indirizzo IP, Subnet Mask, Gateway predefinito, e DNS. Annotare l’indirizzo IP visualizzato nella riga Indirizzo IP. • Se l’indirizzo IP del proiettore non viene ancora visualizzato, contattare l’amministratore di rete. • Se i cavi RJ45 non sono collegati correttamente, le impostazioni Indirizzo IP, Subnet Mask, Gateway predefinito e DNS visualizzano 0.0.0.0. Assicurarsi che i cavi siano collegati correttamente e svolgere nuovamente le procedure precedenti. • Se si desidera collegare il proiettore in modalità standby, assicurarsi di aver selezionato e ottenute le informazioni relative a , Indirizzo IP, Subnet Mask, e Gateway predefinito quando il proiettore è acceso. Funzionamento 41 Se ci si trova in ambiente non DHCP: 1. 2. 3. 4. 5. 6. 7. Ripetere le operazioni 1-5. Premere per evidenziare DHCP e premere / per selezionare Off. Contattare l’amministratore ITS per le informazioni sulle impostazioni Indirizzo IP, Subnet Mask, Gateway predefinito, e DNS. Premere per selezionare l’elemento da modificare e premere MODE/ENTER sul proiettore o ENTER sul telecomando. Premere / per spostare il cursore, quindi premere / per inserire il valore. Per salvare le impostazioni, premere MODE/ENTER sul proiettore no ENTER sul telecomando. Se non si desidera salvare le impostazioni, premere MENU/EXIT sul proiettore o Exit sul telecomando. Premere per evidenziare Applica e premere MODE/ENTER sul proiettore ENTER o sul telecomando. • Se i cavi RJ45 non sono collegati correttamente, le impostazioni Indirizzo IP, Subnet Mask, Gateway predefinito e DNS visualizzano 0.0.0.0. Assicurarsi che i cavi siano collegati correttamente ed eseguire nuovamente le procedure precedenti. • Se si desidera collegare il proiettore in modalità standby, assicurarsi di aver selezionato e ottenute le informazioni relative a, Indirizzo IP, Subnet Mask, e Gateway predefinito quando il proiettore è acceso. Connessione LAN wireless Per il collegamento wireless al proiettore, è necessario collegare una chiave dongle wireless ViewSonic (opzionale) al connettore USB tipo A sul proiettore, è necessario eseguire solo poche procedure per la configurazione da OSD. 1. 2. Assicurarsi che il proiettore sia acceso. Premere MENU/EXIT sul proiettore o Menu sul telecomando quindi premere / finché non viene evidenziato il menu CONFIGURAZ. SISTEMA: Di base. 3. Premere per evidenziare Impostazioni controllo LAN e premere MODE/ENTER sul proiettore o ENTER sul telecomando. Viene visualizzata la pagina Impostazioni controllo LAN. 4. Evidenziare Stato LAN wireless e premere MODE/ENTER sul proiettore o ENTER sul telecomando. 5. Verificare le informazioni visualizzate sul menu. Le impostazioni wireless possono essere impostate da Controllo di rete > Accesso amministratore > Configurazione rete. Per accedere alla pagina, vedere la pagina 44 per avere ulteriori informazioni. Informazioni sull'AP e sulle Modalità infrastruttura In modalità AP, è necessario usare l’utility per la connessione del computer per cercare l’SSID del proiettore ed eseguire la connessione A questo punto è possibile eseguire la ricerca del proiettore utilizzando vsPresenter. Nella modalità Infrastruttura, è necessario collegare sia il computer che il proiettore allo stesso router AP ed eseguire le connessioni con l’indirizzo IP. 42 Funzionamento Lo schema seguente illustra come accedere a Internet nelle modalità AP e Infrastruttura. (Modalità AP) (Modalità infrastruttura) Internet Internet Per ulteriori informazioni sulle modalità AP e Infrastruttura, consultare la documentazione utente per i Router wireless in genere disponibile nei punti vendita 3C. Nuova configurazione delle impostazioni di rete In caso di malfunzionamento della connessione di rete, e se si rende necessario configurare di nuovo le impostazioni di rete, andare nel menu CONFIGURAZ. SISTEMA: Di base > Impostazioni controllo LAN > Ripristina rete per ripristinare le impostazioni di rete ai valori predefiniti. Per ripristinare le impostazioni di rete ai valori predefiniti e per impostare di nuovo le password per il software correlato alla rete, premere +SOURCE+MODE/ENTER sul pannello di controllo del proiettore. Controllo del proiettore tramite un browser web Una volta ricevuto l’indirizzo IP per il proiettore e il proiettore è acceso o in modalità standby, è possibile usare un qualsiasi computer presente nella stessa rete locale per controllare il proiettore. • Se si sta utilizzando Microsoft Internet Explorer, assicurarsi che sia la versione 7.0 o superiore. • Le schermate presenti in questo manuale sono solo di riferimento, e possono differire dal design reale. 1. Inserire l’indirizzo del proiettore nella barra degli indirizzi del browser e premere Enter. Funzionamento 43 2. Viene visualizzata la pagina principale del Controllo di rete. 3 5 6 4 3. 4. 5. 6. 44 Per modificare la lingua delle pagine web, fare clic sulla freccia in basso (v) per visualizzare un elenco a discesa da cui selezionare la lingua desiderata. Per scaricare vsPresenter, fare clic su Download (Scarica). Per informazioni, vedere "Visualizzazione delle immagini con vsPresenter" a pagina 49. La pagina Crestron (eControl) visualizza l’interfaccia utente di Crestron eControl. Per informazioni, vedere "Informazioni sul controllo Crestron" a pagina 45. Per accedere alla pagina Amministratore, è necessario inserire una password. La password predefinita è “0000”. • System Status (Stato del sistema): Mostra le informazioni del sistema. • General Setup (Configurazione generale): Permette di accendere/spegnere il proiettore, cambiare il segnali di ingresso per il proiettore e modificare la password per la pagina Amministratore. Funzionamento • Picture Setup/Image Setup (Configurazione foto/Configurazione immagine): Fornisce alcune voci del menu OSD per regolare le immagini proiettate. Per informazioni, vedere "Funzionamento dei menu" a pagina 62. • Alert Setup/Mail Setup (Configurazione avviso/Configurazione e-mail): Permette di impostare il server di posta e inviare messaggi di errore del sistema all’amministratore ITS. • Network Setup (Configurazione rete): Fornisce impostazioni di rete cablata e senza fili. • Reset to Default (Ripristina a predefinito): Permette di ripristinare il dispositivo alle impostazioni predefinite di fabbrica. Informazioni sul controllo Crestron La pagina eControl offre una vasta gamma di tasti virtuali per controllare il proiettore o regolare le immagini proiettate. i ii È possibile premere / per visualizzare altri pulsanti. i i iii i. Questi pulsanti funzionano come quelli presenti nei menu OSD o sul telecomando. Vedere "2. Menu IMMAGINE" a pagina 67 e "Proiettore" a pagina 9 per dettagli. ii. Per cambiare il segnale di ingresso, fare clic sul segnale desiderato. iii. Il software è disponibile in diverse lingue. • Il pulsante Menu può anche essere utilizzato per tornare al menu OSD precedente, uscire e salvare le impostazioni del menu. • L’elenco sorgenti varia in relazione ai connettori disponibili sul proiettore. • Quando si utilizza il pannello di controllo del proiettore o il telecomando per cambiare le impostazioni del menu OSD, potrebbero essere necessari alcuni istanti affinché il browser web sincronizzi queste modifiche con il proiettore. Funzionamento 45 La pagina strumenti consente di gestire il proiettore, configurare le impostazioni per il controllo della LAN e l’accesso protetto per le operazioni da rete remota sul proiettore. iv v vii vi viii ix x iv. Questa sezione viene usata solo con il Sistema di controllo Crestron. Contattare Crestron o consultare il manuale utente per le istruzioni di configurazione. v. È possibile assegnare un nome al proiettore, tenere traccia della sua posizione e della persona che lo sta utilizzando. vi. È possibile regolare le Impostazioni controllo LAN. vii. Una volta eseguite le impostazioni, l’accesso alle operazioni da rete remota sul proiettore viene protetto da password. viii.Una volta eseguite le impostazioni, l’accesso alla pagina strumenti viene protetto da password. • Per evitare errori, digitare solo lettere e cifre in inglese nella pagina strumenti. • Una volta eseguite le regolazioni, premere il pulsante Invia per salvare i dati per il proiettore. ix. Premere exit (esci) per tornare alla pagina operazioni da rete remota. x. Il software è disponibile in diverse lingue, ma è possibile digitare solo lettere e cifre in inglese. 46 Funzionamento Prestare attenzione alle limitazioni della lunghezza dell’inserimento (compresi spazi o altri segni di punteggiatura) nell’elenco di seguito: Categoria elemento Crestron Control (Controllo Crestron) Proiettore Network Configuration (Configurazione di rete) User Password (Password utente) Admin Password (Password amministratore) Lunghezza inserimento Numero massimo di caratteri Indirizzo IP 15 IP ID (ID IP) 2 Port (Porta) 5 Projector Name (Nome proiettore) 10 Location (Località) 9 Assigned To (Assegnato a) 9 DHCP (Enabled (Attivato) (N/D) Indirizzo IP 15 Subnet Mask 15 Gateway predefinito 15 DNS Server (Server DNS) 15 Attivato (N/D) New Password (Nuova password) 20 Confirm (Conferma) 2 Attivato (N/D) New Password (Nuova password) 20 Confirm (Conferma) 20 La pagina informazioni visualizza le informazioni e lo stato del proiettore. Premere exit (esci) per tornare alla pagina operazioni da rete remota. Una volta premuto il pulsante “Contatta guida IT”, nell’angolo superiore destro dello schermo viene visualizzata la finestra dell’HELP DESK. Sarà possibile inviare un messaggio agli amministratori/utenti del software RoomView™ collegati alla stessa rete locale. Funzionamento 47 Inviare messaggi contenenti solo lettere e cifre in inglese. Per ulteriori informazioni, visitare http://www.crestron.com e www.crestron.com/getroomview. **Crestron RoomView Nella pagina “Edit Room”, inserire l’indirizzo IP (o nome host) come mostrato sul menu dell’OSD (on-screen display) del proiettore, e “02” per IPID, “41794” per la porta di controllo Crestron riservata. Accedere al sito web di seguito per consultare il manuale utente RoomView e per maggiori informazioni sulle impostazioni e i metodi di comando di Crestron RoomView: http://www.crestron.com/features/roomview_connected_embedded_projectors_devices/ resources.asp 48 Funzionamento Visualizzazione delle immagini con vsPresenter Scaricare e installare vsPresenter Il vsPresenter è un’applicazione in esecuzione sul PC host. Aiuta a collegare il computer a un proiettore di rete disponibile e a trasferire il contenuto del desktop sul proiettore di rete tramite la connessione di rete locale. 1. 2. 3. 4. 5. Entrare nella pagina principale del Controllo di rete. Vedere le procedure 1-2 a pagina 43 per ulteriori dettagli. Scaricare vsPresenter. Una volta completato il download, installare il software sul computer facendo clic sul file exe. Seguire le istruzioni su schermo per completare l’installazione. Se si visualizza la seguente finestra di dialogo, dare un nome al computer. Il nome verrà mostrato su Gestione vsPresenter. 52 per ulteriori informazioni vedere pagina. Avviare vsPresenter. Usare vsPresenter 1 7 6 4 & 5 2 3 1. La pagina Cerca consente di cercare ed eseguire il collegamento a un proiettore. • Per collegarsi al proiettore, eseguire le istruzioni di seguito: i. Digitare l’indirizzo IP del proiettore. Funzionamento 49 ii. iii. 50 Se si vuole proiettare la schermata del computer dopo la connessione, fare clic su Directly (Direttamente). Se si vuole effettuare un collegamento al proiettore tramite un sistema di Controllo di rete, fare clic su Connect to webpage (Connetti a pagina web). Dopo la connessione, verrà visualizzata la pagina principale del Controllo di rete. Fare clic su Connect (Connetti). • Per cercare il proiettore, è sufficiente fare clic su Search (Cerca) per elencare tutti i proiettori presenti nella stessa rete locale. Fare clic sul proiettore desiderato nell’elenco Risultati ricerca, e fare clic su Connect directly (Connetti direttamente). È anche possibile digitare il nome del proiettore e fare clic su Search (Cerca). • Se si è il primo utente a utilizzarlo, scegliere la propria identità come Utente normale o Amministratore. Nessuna delle due richiede una password. Ma se si sceglie di essere Amministratore, si ha l’autorità di impostare una password per collegare il proiettore. È necessario mantenere la password e utilizzarla al successivo collegamento al proiettore. • Se sono presenti più computer collegati al proiettore, è possibile decidere una posizione di visualizzazione facendo clic su 1, 2, 3, 4, S, D, Tutto, o Sfondo. 2. Per bloccare l’immagine proietata sullo schermo, premere . Eventuali movimenti 3. successivi non verranno visti sullo schermo fino a quando non si preme Da qui è possibile selezionare una modalità di cattura. . • Per la visualizzazione a schermo intero, fare clic su FullScreen (Schermo intero). • Per visualizzare una parte dello schermo, fare clic su FixedSize (Selezionabile). Sullo schermo viene visualizzato un quadrato. È possibile posizionare il quadrato sul punto da proiettare. Se si vuole modificare il quadrato, fare clic su Alterable (Modificabile). Funzionamento 4. 5. La pagina Basic Setting (Impostazioni di base) consente di configurare vsPresenter. • Per visualizzare i messaggi di notifica, fare clic su Yes (Sì). Fare clic su Apply (Applica). • In questa pagina sono disponibili le informazioni sul software. La pagina Advanced Setting (Impostazioni avanzate) consente di configurare vsPresenter. • Per regolare la qualità dell’immagine, fare clic sulla freccia giù per mostrare l’elenco a discesa e selezionare il livello di qualità desiderato. Maggiore è la qualità di immagine selezionata, maggiore è la velocità di trasferimento di rete richiesta. Selezionare un formato campione YUV tra YUV444 e YUV420. Confrontato con il formato YUV420, il formato YUV 444 fornisce effetti superiori ma potrebbe rallentare il trasporto e la velocità di riproduzione. Fare clic su Apply (Applica) dopo le regolazioni. • Per regolare la velocità di cattura, spostare il cursore. La larghezza di banda della rete può avere effetto sulle prestazioni. Funzionamento 51 6. È possibile gestire i proiettori collegati elencati sotto Device Management (Gestione dispositivo). • Sotto una modalità conferenza: 1. Solo l’amministratore può avere il controllo. 2. Un proiettore può essere visualizzato su fino a 4 schermate del computer. • È possibile impostare il nome del computer sotto vsPresenter Management (Gestione vsPresenter). • Per ulteriori dettagli sulle icone, vedere i seguenti: Icona Descrizione Icona Descrizione Utente normale, nessun accesso per modificare la password. Disconnette dal proiettore. Amministratore e autorizzato a cambiare la password. Apre la pagina web del Controllo di rete. Utente di un proiettore. C’è un altro utente del proiettore. Amministratore del proiettore. Utente normale del proiettore. Definisce una zona per la visualizzazione sul proiettore. 7. Disconnetti Per disconnettere dal/i proiettore/i, fare clic sull’icona Disconnetti. Assicurarsi di spegnere gli altri programmi virtuali di controllo della rete prima di utilizzare vsPresenter. 52 Funzionamento Visualizzare immagini con un dispositivo di archivio USB Nel proiettore è integrate un'applicazione che permette di visualizzare le immagini comprese in un dispositivo di archivio USB. Questa funzione consente di fare a meno dell’origine computer. Il proiettore supporta i seguenti formati di immagine: Formato file Dimensione massima di pixel JPEG 8000 x 8000 GIF/TIFF/PNG/BMP 1280 x 800 • I file JPEG progressivi non sono supportati. • Alcuni file JPEG potrebbero non venire visualizzati chiaramente. Per visualizzare le immagini su un dispositivo di archivio USB: 1. 2. 3. 4. Collegare il dispositivo di storage USB nella porta Type A USB. Il proiettore visualizza automaticamente la schermata principale. Oppure è possibile selezionare manualmente USB A dalla barra di selezione della sorgente. Premere MODE/ENTER sul proiettore o ENTER sul telecomando per visualizzare il contenuto del dispositivo di storage USB. Le cartelle e i file supportati vengono rappresentati in modalità miniatura. • Per scorrere tra le miniature, utilizzare i quattro tasti freccia. • Per aprire una cartella/file, premere MODE/ENTER o ENTER. • Per tornare alla schermata precedente, selezionare la miniatura con la freccia verso l’alto nell’angolo in alto a destra dello schermo e premere MODE/ ENTER o ENTER. • Per visualizzare altre funzioni, premere AUTO per aprire il menu. Per uscire da menu, premere MODE/ENTER o ENTER di nuovo. Funzionamento 53 Durante la visualizzazione delle miniature Next Previous Thumbnail NameOrder EXIF OFF PathDisp OFF • Next (Successivo): Seleziona le cartelle/immagini successive. • Previous (Precedente): Seleziona le cartelle/immagini precedenti. • Thumbnail/Full Screen/SlideShow (Miniatura/Schermo intero/Presentazione): Mostra l’immagine selezionata in modalità miniatura/Schermo intero/ Presentazione. • NameOrder/ExtendOrder/SizeOrder/TimeOrder (Ordina per nome/Ordina per estensione/Ordina per dimensioni/ordina per data): Imposta la visualizzazione delle immagini secondo l’ordine del nome del file, l'estensione del file, le dimensioni del file, o la data e l'ora in cui le foto sono state scattate. • EXIF OFF/EXIF ON (DISATTIVA EXIF/ATTIVA EXIF): Imposta la visualizzazione dell’immagine nel formato EXIF. • PathDisp OFF/PathDisp ON (DISATTIVA PathDisp/ATTIVA PathDisp): Imposta la visualizzazione del percorso della cartella. Durante la visualizzazione delle presentazioni Stop 54 Fast Slide Right Repeat On • Stop/Next/Previous (Interrompi/Successiva/Precedente): Interrompe la presentazione/Mostra l’immagine successiva/Mostra l’immagine precedente. • Fast/Medium/Slow (Veloce/Medio/Lento): Imposta l’intervallo tra le due immagini visualizzate. • Slide Right/Slide Up/Right down/Random (Diapositiva a destra/Diapositiva in alto/In basso a destra/Casuale): Imposta il modo in cui viene visualizzata la presentazione. • Repeat On/Off (Attiva/Disattiva ripeti): Imposta la ripetizione delle presentazioni. Funzionamento Durante la visualizzazione delle immagini a schermo intero Full Screen Actual Size EXIFDisp OFF Rotate +90 Rotate -90 • Thumbnail/Full Screen/SlideShow (Miniatura/Schermo intero/Presentazione): Mostra l’immagine selezionata in modalità miniatura/Schermo intero/ Presentazione. • Best Fit/Actual Size (Adatta/Dimensioni effettive): Imposta le dimensioni visualizzate dell'immagine. • EXIFDisp OFF/EXIFDisp ON (DISATTIVA EXIFDisp/ATTIVA EXIFDisp): Imposta la visualizzazione dei dati EXIF. • Rotate +90 (Ruota +90): Ruota l’immagina in senso orario di 90 gradi. • Rotate -90 (Ruota -90): Ruota l’immagina in senso antiorario di 90 gradi. • Supporta storage per contenuti multimediali conforme a USB 2.(Memoria di massa). • Si raccomanda di usare un adattatore di alimentazione CA con il disco rigido USB. • Si raccomandano i formati seguenti per il disco rigido USB: FAT12/FAT16/FAT32 (il formato NTFS non è supportato). • Alcune unità flash USB potrebbero non funzionare correttamente con il proiettore. • L’unità flash USB di sicurezza non è supportata. • Non collegare nessun apparato che non sia un dispositivo di storage USB e altri dispositivi a batteria da ricaricare tramite USB. Potrebbe causare un malfunzionamento. • Il proiettore riproduce fino a 200 file in una cartella. • I nomi dei file vengono mostrati nel seguente ordine: simboli, cifre, lettere. • Il proiettore può visualizzare i nomi dei file fino a 16 caratteri, inclusa l’estensione del file. • I nomi di file in inglese permettono una visualizzazione ottimale dell’applicazione. Se i file sono rinominati in altre lingue, i nomi dei file potrebbero non essere visualizzati in modo corretto, ma il contenuto può essere ancora visualizzato. Funzionamento 55 • Le cartelle nel dispositivo di archivio USB possono essere riconosciute fino a 3 livelli. La priorità della miniatura visualizzata per i file di immagine è come segue: A B : Cartella B D : Cartella D E C 56 Cartella G: Non può essere visualizzata poiché si trova nel quarto livello. : Cartella E : Cartella C F • Priorità dei file visualizzati nella cartella: A > B > C > D > E > F. : Directory corrente: A G : Cartella G : Cartella F Il tempo di risposta può variare in relazione ai contenuti dell'immagine durante il cambio delle pagine, il caricamento e la riproduzione dei file. Funzionamento Uso della penna PointBlank (PJD7383i/ PJD7583wi soltanto) La penna PointBlank può essere utilizzata al posto del normale mouse del computer. È sufficiente tenere la penna in mano e puntarla verso l’immagine proiettata per puntare, fare clic e trascinare. Permette una maggiore flessibilità nell’operare con il computer senza stare di fianco ad esso. Preparazioni 1. Collegare il proiettore e il computer con un cavo VGA e un cavo USB. LAN TYPE B USB S-VIDEO TYPE A USB RS 232 MONITOR OUT AUDIO IN2 (R) AUDIO IN1 AUDIO OUT COMPUTER IN1 MIC VIDEO AUDIO IN2 (L) COMPUTER IN2 2. 3. 4. Accendere il computer e il proiettore compatibile con la PointBlank. Assicurarsi che il proiettore stia mostrando la schermata del computer. Per attivare la penna, selezionare “Sì” nel menu SORGENTE > PointBlank > Attivata. L’indicatore luminoso del collegamento della penna inizia a lampeggiare. Puntare la penna allo schermo per puntare, fare clic e trascinare. Osservare la luce della penna. Dovrebbe lampeggiare lentamente quando è collegata al proiettore. Panoramica della penna PointBlank Pulsante mouse sinistro Punta Sensore Pulsante mouse destro Pulsante centrale Indicatore collegamento Indicatore batteria Connettore USB Pulsante ripristina Usare la penna PointBlank Tenere la penna nel modo in cui si tiene un telecomando o una penna. Altre impostazioni sono disponibili nel menu SORGENTE > PointBlank. Funzionamento 57 La velocità dei clic della penna può essere regolata dal menu Velocità clic in modo che risponda più o meno velocemente, e si adatti così alle necessità dell’utente. Se ci sono più proiettori, è possibile impostare un canale con il menu Collegamento canale per differenziare i proiettori e comunicare con la penna. Per andare incontro ai bisogni dei mancini e dei destri, è possibile impostare il modo in cui tenere la penna sul menu Modalità scrittura a mano. Quando si seleziona Uten per la modalità, è necessario effettuare altre regolazioni delle posizioni Orizzontale e Verticale del puntatore. È possibile modificare la funzione del pulsante centrale agendo nel menu Pulsante M. Per le annotazioni durante una presentazione di Microsoft PowerPoint, eseguire le seguenti operazioni: 1. 2. 3. Impostare Annotaz PwrPnt. Fare clic con il pulsante centrale per visualizzare un punto rosso. Fare clic con il pulsante sinistro del mouse o fare clic con la punta della penna contro la superficie di proiezione per disegnare o scrivere. 4. Per disattivare la funzione di annotazione, fare clic con il pulsante centrale. Il punto rosso torna ad essere un normale puntatore. Per utilizzare il software Interattivo, è necessario installare il software Interattivo (incluso in un disco) sul computer, selezionare Software Interattivo sul menu Pulsante M e fare clic con il pulsante centrale per attivarlo. • Se la penna è lontana dallo schermo, assicurarsi di premere il pulsante sinistro per fare clic e trascinare. • Quando la penna PointBlank è atgtiva, i menu Sincronizzazione 3D e Modalità colore non sono disponibili. • Evitare di allontanarsi troppo dallo schermo. Più si è vicini allo schermo, migliore è la prestazione della penna. • Evitare l’ombra! La penna non può funzionare se la sua punta è nell’ombra o punta verso l’ombra. Usare il menu veloce 1. 2. 3. Fare semplicemente clic con il pulsante centrale per attivare il menu veloce. Ruotare il pulsante centrale per selezionare la funzione desiderata. Per attivare la funzione selezionata, fare di nuovo clic con il pulsante centrale. Caricare la batteria 1. 58 Per caricare la batteria, aprire l’aletta nella parte inferiore della penna per mostrare il connettore USB. Funzionamento 2. Prendere un cavo USB e collegarlo all'estremità più piccola della penna e collegare l'estremità più grande al computer. Assicurarsi che il computer sia alimentato. 3. La luce della batteria resta di colore ambra durante il caricamento della batteria. Una volta terminata l’operazione di ricarica, la luce della batteria si spegne. È possibile disconnettere il cavo USB o tenerlo collegato. Non utilizzare la penna durante la ricarica. La carica completa richiede circa 4-7 ore e fornirà un’autonomia di circa 20-50 ore di uso continuo. Non disassemblare la penna. Per la manutenzione, rivolgersi al rivenditore. La batteria al litio è solo ricaricabile, e non può essere sostituita ne aggiustata dall’utente. 4. 5. 6. Risoluzione dei problemi della PoinBlank 1. Se la penna non funziona completamente o funziona a intermittenza, provare una delle seguenti soluzioni: • Provare a tenere premuto uno dei pulsanti della penna mentre si muove la penna. • Premere la punta, pulsante sinistro o destro della penna per accenderla. • Se l’indicatore verde di collegamento della penna non lampeggia, la batteria della penna è completamente scarica, collegare la penna al computer utilizzando un cavo USB. • Assicurarsi che la penna non stia puntando su un’ombra e che la punta non sia coperta dall’ombra. • Se la stanza è troppo luminosa, ridurre l’illuminazione. • Puntare la penna lontano dallo schermo durante l’utilizzo del mouse del computer. • Se qualcuno sta utilizzando una penna diversa con lo stesso proiettore, deve interrompere l’uso della bacchetta prima di poterne usare un’altra. • Cambiare il valore nel menu SORGENTE > PointBlank > Collegamento canale. • Eseguire il resety della penna spingendo con la punta di un fermaglio per carta nell’apertura per il reset presente sulla penna. Funzionamento 59 2. 3. Se il puntatore del mouse si trova nel posto sbagliato sullo schermo, o il movimento del puntatore è limitato ad una sola parte dello schermo, provare una delle seguenti soluzioni: • Assicurarsi che il proiettore stia visualizzando la schermata del computer e non un’altra sorgente (ad esempio DVD, VCR, ecc.). Per cambiare la sorgente, premere il pulsante Source sul proiettore o sul telecomando. • Assicurarsi che il proiettore stia visualizzando la stessa immagine del monitor principale del computer o del monitor integrato (non estendere il desktop su più monitor). Se l’indicatore della batteria non si accende una volta caricata la penna, provare una delle seguenti: • 60 Assicurarsi che la penna sia collegata tramite un cavo USB sia a un computer. E che il computer sia acceso. Funzionamento Uso del proiettore in modalità standby Alcune funzioni del proiettori sono disponibili in modalità standby (collegato ma non acceso). Per usare queste funzioni, verificare di avar attivato i menu corrispondenti in CONFIGURAZ. SISTEMA: Di base > Impostazioni standby, e che il collegamento dei cavi sia stato eseguito correttamente. Per i metodi di collegamento, vedere il capitolo Collegamento. Controllo LAN Selezionare On quando si vuole controllare il proiettore da una rete quando si trova in modalità standby. Microfono Selezionare On quando si desidera usare un microfono in modalità standby. Verificare di aver regolato il menu CONFIGURAZ. SISTEMA: Avanzata > Impostazioni audio > Volume microfono al livello desiderato prima di spegnere il proiettore. Attiva uscita VGA Selezionare On per inviare un sengale VGA quando le prese COMPUTER IN 1 e COMPUTER OUT sono collegate correttamente ai dispositivi. Il proiettore invia il segnale ricevuto solo da COMPUTER IN 1. Uscita audio attiva Selezionare On per inviare un sengale audio quando le prese AUDIO IN 1 e AUDIO OUT sono collegate correttamente ai dispositivi. Il proiettore invia il segnale audio ricevuto solo da AUDIO IN 1. Spegnimento del proiettore 1. Premere II Power (Alimentazione) sullo schermo viene visualizzato un messaggio di richiesta conferma. Se non risponde entro qualche secondo, il messaggio scompare. 2. Premere nuovamente II Power (Alimentazione). Scollegare il cavo di alimentazione dalla presa a parete se il proiettore non viene utilizzato per un periodo di tempo prolungato. 3. LAN TYPE USB B TYPE USB A ATTENZIONE RS • Per evitare che la lampada possa danneggiarsi, durante il processo di raffreddamento il proiettore non risponde a nessun comando. • Non scollegare il cavo prima del termine della sequenza di chiusura del proiettore. Funzionamento 61 Funzionamento dei menu Menu I menu dell'OSD (On-Screen Display) variano a seconda del tipo di segnale selezionato. Le voci dei menu sono disponibili quando il proiettore rileva almeno un segnale valido. Se non ci sono apparecchiature collegate al proiettore o non viene rilevato alcun segnale è possibile accedere solo ad alcune voci di menu. Menu principale Sottomenu Colore sfondo Rapporto 1. DISPLAY 2. IMMAGINE 62 Funzionamento Opzioni Off/Lavagna bianca/Lavagna verde/Lavagna • Auto/4:3/16:9 (solo PJD7383/PJD7383i) • Auto/4:3/16:9/16:10 (solo PJD7583w/PJD7583wi) Trapezio Posizione Fase Dimens orizzontali Zoom Sincronizzazione 3D TI 3D DLP Link/Off Inverti sincronizzazione 3D Disattiva/Inverti Colori primari R/G/B/C/M/Y Tonalità Gestione colori Saturazione Guadagno Sorgente PC: Luminosità max./PC/ViewMatch/ Cinema/Uten1/Uten2 Modalità colore Sorgente video: Luminosità max./Giochi/ ViewMatch/Cinema/Uten1/Uten2 Sorgente PC: Luminosità max./PC/ViewMatch/ Cinema Modalità Sorgente video: Luminosità max./Giochi/ riferimento ViewMatch/Cinema Luminosità Contrasto Colori Tinta Nitidezza Brilliant Color On/Off Temperatura colore T1/T2/T3/T4 Salva impostazioni Menu principale Sottomenu Ricerca automatica veloce Attivata Opzioni On/Off Sì/No Velocità clic Veloce/Medio/Lento Collegamento Auto/1/2/3/.../28 canale Modalità scrittura Sinistra 1/Sinistra 2/Destra 1/ a mano Destra 2/Uten Orizzontale Verticale 3. PointBlank Norm/Disegn SORGENTE (solo PJD7383i/ Alt-Tab PJD7583wi) Alt-Esc Comando-Tab Mouse sin Pulsante M Mouse dest Mouse centr Doppio clic Annotaz PwrPnt Interactive Software Funzionamento 63 Menu principale Sottomenu Opzioni Lingua Posizione proiettore Frontale tavolo /Posteriore tavolo/Posteriore soffitto/ Frontale soffitto Auto spegnimento Disattiva/5 min/10 min/20 min/ 30 min/40 min/50 min/60 min Timer inattività Disattiva/5 min/10 min/15 min/ 20 min/25 min/30 min Blocco tasti pannello On/Off Schermata d'avvio Nero/Blu/ViewSonic/Acquisisci immagine Acquisisci immagine Messaggio 4. CONFIGURAZ. SISTEMA: Di base On/Off LAN cablata Stato Connetti/ Disconnetti DHCP On/Off Indirizzo IP Subnet Mask Gateway predefinito Impostazioni controllo LAN DNS Applica Stato Stato LAN wireless (Sola lettura) SSID Indirizzo IP Modalità connessione 64 Funzionamento Connetti/ Disconnetti Controllo LAN On/Off Microfono On/Off Impostazioni Attiva uscita standby VGA On/Off Uscita audio attiva On/Off AP/ Infrastruttura Menu principale Sottomenu Modalità altitudine elevata DCR Impostazioni audio Impostazioni Menu Sottotitoli chiusi 5. CONFIGURAZ. Impostazioni lampada SISTEMA: Avanzata Opzioni On/Off On/Off Mute On/Off Volume Volume microfono Tempo visualizz. 5 sec/10 sec/15 sec/20 sec/ menu 25 sec/30 sec Al centro/In alto a sinistra/ Posizione menu In alto a destra/In basso a sinistra/In basso a destra Attiva sottotitoli On/Off chiusi Versione sottotitoli CC1/CC2/CC3/CC4 Modalità Lampada Normale/Risparmio Ripristina timer lampada Ore equivalente lampada Intervallo timer 1~240 min. Visualizza timer Sempre/1 min/2 min/3 min/Mai In alto a sinistra/In basso a Posizione timer sinistra/In alto a destra/In basso a destra Timer presentazione Metodo Indietro/Avanti conteggio timer Promemoria audio On/Off On/Off Impostaz. protezione 6. INFORMAZIONI Modifica password Blocco accensione On/Off Riprist. tutte imp. On/Off Stato corrente del sistema • • • • • • Sorgente Modalità colore Risoluzione Sistema di colore Ore equivalente lampada Indirizzo MAC Funzionamento 65 Descrizione dei menu Funzione Colore sfondo Rapporto Trapezio Posizione Descrizione Consente di correggere il colore dell’immagine proiettata se la superficie di proiezione non è bianca. Per ulteriori informazioni, vedere "Uso di Colore sfondo" a pagina 33. Per impostare le proporzioni dell'immagine è necessario selezionare tre opzioni che dipendono dalla sorgente del segnale di input. Per ulteriori informazioni, vedere "Selezione del rapporto" a pagina 31. Consente di correggere la distorsione trapezoidale dell'immagine. Per ulteriori informazioni, vedere "Correzione della distorsione trapezoidale" a pagina 29. Consente di visualizzare la pagina di regolazione della posizione. Per spostare l'immagine proiettata, utilizzare i tasti freccia. I valori visualizzati nella parte inferiore della pagina cambiano ogni volta che viene premuto un tasto, fino a raggiungere il valore massimo o minimo. Regola la fase di clock per ridurre la distorsione dell'immagine. Fase 1. Menu DISPLAY Dimens orizzontali Zoom Consente di regolare la dimensione orizzontale dell'immagine. Consente di aumentare o ridurre le dimensioni dell'immagine proiettata. Per ulteriori informazioni, vedere "Ingrandire e cercare dettagli" a pagina 30. Questo proiettore offre una funzione 3D che consente di seguire film in 3D, video ed eventi sportive in modo più realistico, con immagini che permettono di apprezzare la profondità. Per poter vedere le immagini in 3D è necessario mettere gli occhiali per il 3D. • TI 3D DLP Link: Attiva il proiettore per TI 3D DLP. Sincronizzazione 3D • Off: Disattiva il 3D. Quando la funzione Sincronizzazione 3D è attiva: 66 Funzionamento • Il livello di luminosità dell’immagine diminuisce. • Non è possibile regolare Modalità colore. • Trapezio può essere regolato solo entro una variazione limitata in gradi. • Zoom può ingrandire le immagino solo per dimensioni limitate. • E il segnale di ingresso è 120Hz, il menu PointBlank non è disponibile. Funzione Descrizione 1. Menu DISPLAY Inverti sincronizzazione 3D Se si scopre un’inversione della profondità delle immagini, attivare questa funzione per correggere il problema. (Solo per TI 3D DLP Link ) Gestione colori Per ulteriori informazioni, vedere "Gestione colori" a pagina 35. Modalità colore Modalità riferimento Luminosità Contrasto 2. Menu IMMAGINE Colori Tinta Le modalità applicazioni predefinite consentono di ottimizzare l'impostazione dell'immagine del proiettore per adattarla al tipo di programma in uso. Per ulteriori informazioni, vedere "Selezione di una modalità immagine" a pagina 32. Consente di selezionare la modalità di applicazione più adatta alle proprie esigenze di qualità dell'immagine e consente di regolare ulteriormente l'immagine a seconda delle selezioni elencate in basso. Per ulteriori informazioni, vedere "Impostazione della modalità Uten1/Uten2" a pagina 33. Consente di regolare la luminosità dell'immagine. Per ulteriori informazioni, vedere "Regolazione Luminosità" a pagina 34. Consente di regolare il grado di differenza tra l'intensità e la luminosità dell'immagine. Per ulteriori informazioni, vedere "Regolazione Contrasto" a pagina 34. Consente di regolare il livello di saturazione del colore, ovvero la quantità di ciascun colore in un'immagine video. Per ulteriori informazioni, vedere "Regolazione Colori" a pagina 34. Consente di regolare i toni dei colori rosso e verde dell'immagine. Per ulteriori informazioni, vedere "Regolazione Tinta" a pagina 34. La funzione è disponibile solamente quando è selezioanto Video o S-Video con sistema NTSC. Nitidezza Brilliant Color Consente di regolare l'immagine in modo che appaia più o meno nitida. Per ulteriori informazioni, vedere "Regolazione Nitidezza" a pagina 34. Consente di regolare il valore massimo del bianco mantenendo una presentazione colori corretta. Per ulteriori informazioni, vedere "Regolazione Brilliant Color" a pagina 34. Temperatura Per ulteriori informazioni, vedere "Selezione della Temperatura colore" a pagina 35. colore Salva Salvare le impostazioni adottate per la modalità Uten1 o Uten2. impostazioni Funzionamento 67 Funzione 3. Menu SORGENTE Ricerca automatica veloce PointBlank Lingua Posizione proiettore 4. Menu CONFIGURAZ. SISTEMA: Di base Auto spegnimento Timer inattività Descrizione Per ulteriori informazioni, vedere "Commutazione del segnale di input" a pagina 27. Per ulteriori informazioni, vedere "Uso della penna PointBlank (PJD7383i/PJD7583wi soltanto)" a pagina 57. Consente di impostare la lingua desiderata per i menu OSD (On-Screen Display). Per ulteriori informazioni, vedere "Uso dei menu" a pagina 24. Il proiettore può essere installato sul soffitto, dietro uno schermo o con uno o più specchi. Per ulteriori informazioni, vedere "Scelta della posizione" a pagina 13. Consente di spegnere automaticamente il proiettore se non si rileva alcun segnale di input dopo un intervallo di tempo prestabilito. Per ulteriori informazioni, vedere "Impostando Auto spegnimento" a pagina 73. Consente di impostare il tempo di attesa dell'immagine quando è azionata la funzione di inattività. Una volta trascorso questo intervallo di tempo, viene nuovamente visualizzata l'immagine. Per ulteriori informazioni, vedere "Immagine nascosta" a pagina 36. Consente di attivare o disattivare le funzioni dei tasti del Blocco tasti pannello pannello ad eccezione di II Alimentazione sul proiettore e i tasti sul telecomando. Per ulteriori informazioni, vedere "Blocco dei tasti di comando" a pagina 37. Schermata d'avvio Consente di selezionare il logo da visualizzare sullo schermo all'accensione del proiettore. Acquisisci immagine Messaggio Consente di catturare e salvare l’immagine proiettata come Acquisisci immagine. Per ulteriori informazioni, vedere "Creazione di una schermata di avvio personalizzata" a pagina 39. Selezionando On visualizza le informazioni correnti sullo schermo quando il proiettore sta rilevando o cercando un segnale. Impostazioni Per ulteriori informazioni, vedere "Controllo del proiettore controllo LAN tramite un ambiente LAN" a pagina 41. Impostazioni standby 68 Funzionamento Per ulteriori informazioni, vedere "Uso del proiettore in modalità standby" a pagina 61. Funzione Descrizione Modalità altitudine elevata Questa modalità consente il funzionamento ad altitudini elevate. Per ulteriori informazioni, vedere "Funzionamento del proiettore ad altitudini elevate" a pagina 38. Consente di attuivare o disattivare la funzione DCR (Dynamic Contrast Ratio). Selezionando On viene attivata la funzione e il proiettore passa automaticamente la modalità lampada da normale ad economica e viceversa in relazione all’immagine input rilevata. DCR 5. Menu CONFIGURAZ. SISTEMA: Avanzata Questa funzione è disponibile solo quando è in uso la sorgente PC. Una volta attivato DCR, il cambiamento frequende della modalità lampada potrebbe ridurre la durata della lampada e il livello di rumore potrebbe variare durante il funzionamento. Le regolazioni apportate all’audio hanno effetto sull’altoparlante del proiettore. Assicurarsi di avere un collegamento corretto con l’ingresso/uscita audio del proiettore. Vedere "Collegamento" a pagina 16 e "Riproduzione dei suoni con il proiettore" a pagina 20 per ulteriori dettagli. Impostazioni audio Mute Consente di disattivare l’audio ricevuto da AUDIO IN 1 e AUDIO IN 2 (L/R). Non ha effetto sul livello audio del microfono. Volume Consente di regolare l’audio ricevuto da AUDIO IN 1 e AUDIO IN 2 (L/R). Impostazioni Menu Volume microfono Consente di regolare il livello dell’audio del microfono. Tempo visualizz. menu Consente di impostare il tempo in cui l'OSD rimane attivo da quando viene premuto il tasto. L'intervallo è compreso tra 5 e 30 secondi, con incrementi di 5 secondi. Posizione menu Consente di impostare la posizione del menu OSD (On-Screen Display). Funzionamento 69 Funzione Descrizione Attiva sottotitoli chiusi Attivare la funzione selezionando On quando il segnale in ingresso selezionato contiene sottotitoli chiusi. • Sottotitoli chiusi Questa funzione è disponibile solo quando il segnale di inpunt selezionato è video compoisite o S-Video e il formato sistema è NTSC. 5. Menu CONFIGURAZ. SISTEMA: Avanzata Versione sottotitoli Selezionare la modalità sottotitoli chiusi preferita. Per visualizzare i sottotitoli, selezionare CC1, CC2, CC3, o CC4 (CC1 visualizza i sottotitoli nella lingua principale della propria zona). Modalità Lampada Per ulteriori informazioni, vedere "Impostare Modalità Lampada su Risparmio" a pagina 73. Impostazioni lampada Ripristina timer lampada Per ulteriori informazioni, vedere "Ripristino del timer della lampada" a pagina 77. Ore equivalente lampada Per ulteriori informazioni su come calcolare il tempo di utilizzo totale della lampada, vedere "Visualizzazione delle ore di utilizzo della lampada" a pagina 73. Timer Per ulteriori informazioni, vedere "Impostazione del timer presentazione presentazione" a pagina 40. Impostaz. protezione Riprist. tutte imp. 70 Sottotitoli: Visualizzazione su schermo di dialoghi, commenti, e effetti sonori dei programmi TV e video che contengono sottotitoli chiusi (in genere indicati con "CC" nell’elenco programmi TV). Funzionamento Per ulteriori informazioni, vedere "Utilizzo della funzione di protezione mediante password" a pagina 25. Consente di ripristinare tutte le impostazioni sui valori predefiniti. Vengono mantenute tutte le seguenti impostazioni: Fase, Dimens orizzontali, Uten1, Uten2, Lingua, Posizione proiettore, Modalità altitudine elevata, Impostaz. protezione. Funzione Descrizione Sorgente Consente di visualizzare l'origine del segnale corrente. Modalità colore Visualizza la modalità selezionata nel menu IMMAGINE. 6. Menu INFORMAZIONI Risoluzione Indica la risoluzione originale del segnale di input. Stato corrente del sistema Sistema di colore Consente di visualizzare il formato di input del sistema: NTSC, PAL, SECAM o RGB. Ore equivalente lampada Consente di visualizzare il numero di ore in cui la lampada è stata utilizzata. Indirizzo MAC Consente di visualizzare il Indirizzo MAC del proiettore. Indirizzo MAC sta per Media Access Control Address, ed è un indirizzo a livello fisico usato per identificare in modo unico il nodo di rete. Funzionamento 71 Manutenzione Manutenzione del proiettore Il proiettore richiede poche operazioni di manutenzione. L'unico intervento da eseguire regolarmente è la pulizia dell'obiettivo. Non rimuovere i componenti del proiettore, a eccezione della lampada. Per la sostituzione di parti diverse dalla lampada, contattare il rivenditore. Pulizia dell'obiettivo Pulire l'obiettivo ogni volta che vi si deposita dello sporco o della polvere. • • Rimuovere la polvere utilizzando una bomboletta di aria compressa. Per rimuovere lo sporco o eventuali macchie, utilizzare un panno specifico per la pulizia delle lenti o inumidire un panno morbido con un detergente per lenti e pulire delicatamente la superficie dell'obiettivo. ATTENZIONE Non utilizzare materiali abrasivi per pulire l'obiettivo. Pulizia della parte esterna del proiettore Prima di pulire la parte esterna, spegnere il proiettore utilizzando la procedura di spegnimento appropriata descritta in "Spegnimento del proiettore" a pagina 61, quindi scollegare il cavo di alimentazione. • • Per rimuovere lo sporco o la polvere, utilizzare un panno morbido che non lascia residui. Per rimuovere lo sporco più resistente o eventuali macchie, inumidire un panno morbido con acqua e del detergente a PH neutro e passarlo sulle parti esterne. ATTENZIONE Non utilizzare mai cera, alcol, benzene, diluenti o altri detergenti chimici poiché potrebbero danneggiare il proiettore. Conservazione del proiettore Se si prevede di non utilizzare il proiettore per un periodo di tempo prolungato, conservarlo secondo le istruzioni riportate di seguito: • • • • Assicurarsi che la temperatura e l'umidità del luogo di conservazione rientrino nei limiti indicati per il proiettore. Per informazioni su tali limiti, vedere "Specifiche tecniche" a pagina 80 o contattare il rivenditore. Ritrarre i piedini di regolazione. Rimuovere la batteria dal telecomando. Riporre il proiettore nella confezione originale o in una confezione analoga. Trasporto del proiettore Si raccomanda di spedire il proiettore riponendolo nella confezione originale o in una analoga. 72 Manutenzione Informazioni sulla lampada Visualizzazione delle ore di utilizzo della lampada Quando il proiettore è in funzione, il tempo di utilizzo della lampada espresso in ore viene calcolato automaticamente dal timer incorporato. Per visualizzare le informazioni sulle ore di utilizzo della lampada: 1. Premere MENU/EXIT sul proiettore o Menu sul telecomando quindi premere / finché non viene evidenziato il menu CONFIGURAZ. SISTEMA: Avanzata. 2. Premere per evidenziare Impostazioni lampada e premere MODE/ENTER sul proiettore o ENTER sul telecomando. Viene visualizzata la pagina Impostazioni lampada. 3. Nel menu verranno visualizzate le informazioni su Ore equivalente lampada. 4. Per uscire dal menu, premere MENU/EXIT sul proiettore o Exit sul telecomando. È anche possibile visualizzare queste impostazioni nel menu INFORMAZIONI. Aumentare la durata della lampada La lampada di proiezione è un oggetto di consumo. Per rendere più lunga la durata della lampada, è possibile eseguire le seguenti impostazioni all’interno del menu OSD. Impostare Modalità Lampada su Risparmio Tramite la modalità Risparmio è possibile ridurre il rumore di sistema e il consumo energetico del 20%. Se si seleziona la modalità Risparmio, il livello di luminosità sarà inferiore e le immagini proiettate risulteranno più scure. Impostando il proiettore in modalità Risparmio è possibile prolungare la durata di funzionamento della lampada. Per impostare la modalità Risparmio, andare al menu CONFIGURAZ. SISTEMA: Avanzata > Impostazioni lampada > Modalità Lampada e premere / . Impostando Auto spegnimento Questa funzione consente di spegnere automaticamente il proiettore se non si rileva alcuna sorgente di input dopo un intervallo di tempo prestabilito per evitare il consumo della lampada. Per impostare la modalità Auto spegnimento, andare al menu CONFIGURAZ. SISTEMA: Di base > Auto spegnimento e premere / . Se gli intervalli di tempo predefiniti non sono disponibili per la personalizzazione, selezionare Disattiva. Il proiettore non effettuerà lo spegnimento automatico per un dato intervallo di tempo. Manutenzione 73 Sostituzione della lampada Quando l'indicatore della lampada si illumina in rosso o viene visualizzato un messaggio nel quale viene richiesto di sostituire la lampada, provvedere alla sostituzione o contattare il rivenditore. L'uso di una lampada usurata può causare malfunzionamenti e, in alcuni casi, rischi di esplosione della lampada stessa. ATTENZIONE Le spie relative alla lampada e alla temperatura si illuminano se la temperatura della lampada diventa troppo elevata. Spegnere il proiettore e lasciarlo raffreddare per 45 minuti. Se quando viene riattivata l'alimentazione, l'indicatore della lampada o quello della temperatura si riaccende, rivolgersi al locale rivenditore. Per ulteriori informazioni, vedere "Indicatori" a pagina 78. I seguenti messaggi di avviso indicano che è necessario sostituire la lampada. Stato Messaggio Installare una nuova lampada per prestazioni ottimali. Se il proiettore funziona generalmente in modalità Risparmio selezionata (vedere "Impostare Modalità Lampada su Risparmio" a pagina 73), è possibile continuare a utilizzare il proiettore finché non viene visualizzato il messaggio di avviso relativo al funzionamento per un’altra ora. Installare una nuova lampada per evitare che il proiettore si spenga al termine del ciclo di vita della lampada. Avviso Ordina lampada di ricambio Lampada > ____ ore OK Avviso Sostituire lampada a breve Lampada > ____ ore OK A questo punto è necessario sostituire la lampada. La lampada è un oggetto di consumo. La luminosità della lampada diminuisce con l’uso. Si tratta di una condizione normale. È possibile sostituire la lampada in qualsiasi momento si noti una notevole diminuzione del livello di luminosità. Se la lampada non viene sostituita in anticipo, è necessario farlo quando viene visualizzato questo messaggio. È NECESSARIO sostituire la lampada prima di poter utilizzare il proiettore normalmente. Avviso Sostituire lampada ora Lampada > ____ ore Vita utile della lampada superata OK Avviso Vita utile della lampada superata Sostituire lampada (Fare riferimento al manuale utente) Quindi ripristinare il timer della lampada. OK 74 Manutenzione Sostituzione della lampada Per preparare una nuova lampada, contattare il rivenditore e fornire il numero del tipo di lampada. Numero tipo: RLC-057 AVVERTENZA Hg – La lampada contiene mercurio. Maneggiare secondo quanto previsto dalle leggi locali sullo smaltimento. Vedere www.lamprecycle.org • Per ridurre il rischio di scossa elettrica, spegnere sempre il proiettore e scollegare il cavo di alimentazione prima di cambiare la lampada. • Per evitare gravi ustioni, lasciare raffreddare il proiettore per almeno 45 minuti prima di sostituire la lampada. • Per ridurre il rischio di lesioni alle dita e di danni ai componenti interni, rimuovere con attenzione i frammenti della lampada in caso di rottura. Prima di sostituire la lampada, pulire lo scomparto della lampada e smaltire i materiali di pulizia. Fare attenzione ai lati tagliati dello scomparto della lampada. Lavare le mani dopo aver sostituito la lampada. • Con il presente proiettore sono state testate solamente lampade certificate ViewSonic. L’uso di lampade diverse può causare scosse elettriche e incendi. 1. 2. 3. Spegnere il proiettore e scollegarlo dalla presa a muro. Se la lampada è calda, attendere circa 45 minuti per il raffreddamento per evitare di scottarsi. Allentare le viti che fissano il coperchio della lampada su entrambi i lati del proiettore fino ad allentare il coperchio. Rimuovere il coperchio. AVVERTENZA • Non accendere il proiettore se il coperchio della lampada è stato rimosso. • Non mettete le dita fra la lampada e il proiettore. Gli spigoli taglienti all’interno del proiettore possono causare lesioni. 4. 5. 6. Rimuovere e smaltire la pellicola di protezione della lampada. Estrarre il connettore della lampada da uno slot nello scomparto della lampada. Scollegarlo dal proiettore come illustrato. Allentare la vite di fissaggio del coperchio della lampada, 1 2 1 3 2 1 Manutenzione 75 7. Sollevare la maniglia per posizionare il proiettore verticalmente. Utilizzare la maniglia per estrarre lentamente la lampada dal proiettore. ATTENZIONE • Se la lampada viene estratta troppo velocemente, potrebbe rompersi e i frammenti di vetro potrebbero finire nel proiettore. • Posizionare la lampada lontano dall'acqua, da materiali infiammabili e tenerla fuori dalla portata dei bambini. • Non introdurre le mani nel proiettore dopo l'estrazione della lampada. Non toccare i componenti ottici interni onde evitare disomogeneità nei colori ed eventuali distorsioni delle immagini proiettate. 8. 9. 10. Inserire la nuova lampada nello scomparto della lampada e assicurarsi che si adatti al proiettore. Ricollegare il connettore della lampada e riposizionarlo nel suo slot in modo che non sporga dal priettore. Stringere la vite di fissaggio del coperchio della lampada. ATTENZIONE • La vite allentata potrebbe rendere instabile il collegamento, con conseguente malfunzionamento del sistema. • Non stringere eccessivamente la vite. 11. 12. 13. Assicurarsi che la maniglia sia in posizione perfettamente piana e ben fissata. Posizionare la pellicola di protezione fornita con la nuova lampada sull’alloggiamento della lampada. Sostituire il coperchio della lampada sul proiettore. 2 2 1 76 Manutenzione 14. Stringere le viti di fissaggio del coperchio della lampada. ATTENZIONE • La vite allentata potrebbe rendere instabile il collegamento, con conseguente malfunzionamento del sistema. • Non stringere eccessivamente le viti. 15. Riavviare il proiettore. ATTENZIONE Non accendere il proiettore se il coperchio della lampada è stato rimosso. Ripristino del timer della lampada 16. 17. 18. 19. Dopo la visualizzazione della schermata di avvio contenente il logo, aprire il menu OSD (On-Screen Display). Selezionare il menu CONFIGURAZ. SISTEMA: Avanzata > Impostazioni lampada. Premere MODE/ENTER sul proiettore o ENTER sul telecomando. Viene visualizzata la pagina Impostazioni lampada. Premere per evidenziare Ripristina timer lampada e premere MODE/ENTER sul proiettore o ENTER sul telecomando. Viene visualizzato un messaggio di avviso con la richiesta di ripristinare il timer della lampada. Evidenziare Ripristina e premere MODE/ ENTER sul proiettore o ENTER sul telecomando. Il timer della lampada viene ripristinato su "0". Avviso Azzerare il timer? Ripristina Annulla ATTENZIONE Per evitare danni alla lampada, eseguire questa operazione solo in caso di sostituzione. Manutenzione 77 Indicatori Luce Stato e descrizione Alimentazi- TemperLampada one atura Eventi relativi all'alimentazione Blu Lampeggiante Off Off Modalità standby Blu Off Off Blu Off Accensione. Funzionamento normale Off Eventi relativi alla lampada Porpora Lampeggiante Off Rosso Off Off Rosso Il proiettore si spegne automaticamente. Se si tenta di riavviare il proiettore, questo si spegnerà nuovamente. Contattare il rivenditore per l'assistenza. 1. È necessario attendere 90 secondi prima che il proiettore si raffreddi. Oppure 2. Contattare il rivenditore per l'assistenza. Eventi relativi alla temperatura 78 Off Rosso Off Off Rosso Rosso Off Rosso Verde Rosso Rosso Rosso Rosso Rosso Verde Blu Rosso Rosso Blu Rosso Verde Porpora Rosso Rosso Porpora Rosso Verde Off Verde Rosso Manutenzione Il proiettore si spegne automaticamente. Se si tenta di riavviare il proiettore, questo si spegnerà nuovamente. Contattare il rivenditore per l'assistenza. Risoluzione dei problemi Il proiettore non si accende. Causa Il proiettore non riceve alimentazione dall'apposito cavo. Rimedio Inserire il cavo di alimentazione nella presa CA sul proiettore e nella presa di alimentazione. Se la presa di alimentazione è dotata di un interruttore, verificare che questo si trovi nella posizione di accensione. Si è tentato di accendere il proiettore Attendere il completamento del processo di durante il processo di raffreddamento. raffreddamento. Nessuna immagine Causa Rimedio La sorgente video non è accesa o non è collegata correttamente. Accendere la sorgente video e verificare che il cavo di segnale sia collegato correttamente. Il proiettore non è collegato correttamente al dispositivo del segnale di input. Controllare il collegamento. Il segnale di input non è stato selezionato correttamente. Selezionare il segnale di input corretto utilizzando il tasto SOURCE sul proiettore o sul telecomando. Il coperchio dell’obiettivo non è stato tolto. Rimuovere il coperchio dell’obiettivo. Immagine sfuocata Causa Rimedio La messa a fuoco dell'obiettivo di proiezione non è corretta. Regolare la messa a fuoco dell'obiettivo mediante l'anello di messa a fuoco. Il proiettore e lo schermo non sono allineati correttamente. Regolare l'angolo di proiezione, la direzione e l'altezza del proiettore se necessario. Il coperchio dell’obiettivo non è stato tolto. Rimuovere il coperchio dell’obiettivo. Il telecomando non funziona Causa Rimedio La batteria è esaurita. Sostituirla con una batteria nuova. Un ostacolo è frapposto tra il telecomando e il proiettore. Rimuovere l'ostacolo. La distanza dal proiettore è eccessiva. Non posizionarsi a più di 8 metri (26 piedi) dal proiettore. Risoluzione dei problemi 79 Specifiche tecniche Specifiche del proiettore Tutte le specifiche sono soggette a modifiche senza preavviso. Informazioni generali Nome prodotto PJD7383/PJD7383i PJD7583w/PJD7583wi 1024 x 768 XGA 1-CHIP DMD F = 2,6, f = 6,9 mm Lampada da 210 W 1280 x 800 WXGA Parte ottica Risoluzione Sistema di visualizzazione Numero/F dell'obiettivo Lampada Parte elettrica Alimentazione Consumo energetico CA 100–240V, 3,29 A, 50/60 Hz (Automatico) 329 W (massimo); < 1 W (Standby) Parte meccanica Peso 3,5 Kg (7,7 lbs) Terminale di input Input da computer Input RGB Input da segnale video S-VIDEO VIDEO Input segnale SD/HDTV Input segnale audio Porta USB D-Sub da 15-pin (femmina) x 2 Porta mini DIN a 4 pin x 1 Jack RCA x 1 Jack Analogico – D-Sub <–> Component RCA x 3 (tramite input RGB) Jack audio PC x 1/Jack audio RCA (L/R) x 1 Microfono x 1 Tipo A: 1 articolo; Mini B: 1 articolo Terminale output Uscita RGB Altoparlante 12 V CC (Max. 1A) D-Sub da 15-pin (femmina) x 1 10 watt x 1 (Amp circa 10 w) Terminale controllo Controllo seriale RS-232 LAN Ricevitore infrarossi x 2 9 pin x 1 RJ45 x 1 Requisiti ambientali Temperatura operativa Umidità relativa operativa Altitudine operativa 80 Specifiche tecniche 0°C–40°C sul livello del mare 10%–90% (senza condensa) • 0–1.499 m a 0°C–35°C • 1500–3000 m a 0°C–30°C (con Modalità altitudine elevata attiva) Dimensioni 290 mm (L) x 126 mm (A) x 254 mm (P) 290 254 126 61 72 Installazione a soffitto 84 149.5 Viti per montaggio a soffitto: M4 x 8 (Max. L = 8 mm) 14.04 228 Unità: mm Tabella dei tempi Frequenze supportate per ingressi PC Risoluzione 720 x 400 640 x 480 800 x 600 Frequenza orizzontale (kHz) Frequenza verticale (Hz) Frequenza pixel (MHz) Mode 31,469 31,469 37,861 37,5 43,269 24,688 61,91 37,879 48,077 46,875 53,674 30,998 77,425 70,087 59,94 72,809 75 85,008 49,673 119,518 60,317 72,188 75 85,061 49,916 119,854 28,3221 25,175 31,5 31,5 36 19,75 52,5 40 50 49,5 56,25 30,75 83 720 x 400_70 VGA_60 VGA_72 VGA_75 VGA_85 VGA_50 VGA_120 SVGA_60 SVGA_72 SVGA_75 SVGA_85 SVGA_50 SVGA_120 Specifiche tecniche 81 1024 x 768 1280 x 800 1280 x 960 1440 x 900 1400 x 1050 1600 x 1200 640 x 480@67Hz 832 x 624@75Hz 1024 x 768@75Hz 1152 x 870@75Hz 48,363 56,476 60,023 68,667 39,634 98,958 49,702 62,795 71,554 60 85,938 55,935 65,317 75 35 49,722 60,241 68,68 60,004 70,069 75,029 84,997 49,98 119,804 59,81 74,934 84,88 60 85,002 59,887 59,978 60 66,667 74,546 75,02 75,06 65 75 78,75 94,5 52 137,75 83,5 106,5 122,5 108 148,5 106,5 121,75 162 30,24 57,28 80 100 XGA_60 XGA_70 XGA_75 XGA_85 XGA_50 XGA_120 WXGA_60 WXGA_75 WXGA_85 1280 x 960_60 1280 x 960_85 WXGA+_60 SXGA+_60 UXGA MAC13 MAC16 MAC19 MAC21 Frequenze supportate per input Component-YPbPr Formato segnale Frequenza orizzontale (kHz) Frequenza verticale (Hz) 480i(525i)@60Hz 480p(525p)@60Hz 576i(625i)@50Hz 576p(625p)@50Hz 720p(750p)@60Hz 720p(750p)@50Hz 1080i(1125i)@60Hz 1080i(1125i)@50Hz 1080P@60Hz 1080P@50Hz 15,73 31,47 15,63 31,25 45,00 37,50 33,75 28,13 67,5 56,26 59,94 59,94 50,00 50,00 60,00 50,00 60,00 50,00 60 50 La visualizzazione di un segnale 1080i(1125i)@60Hz o 1080i(1125i)@50Hz può causare una leggera vibrazione dell'immagine. Intervallo supportato per input Video e S-Video 82 Modalità video Frequenza orizzontale (kHz) Frequenza verticale (Hz) Frequenza sub-portante per il colore (MHz) NTSC PAL SECAM PAL-M PAL-N PAL-60 NTSC4.43 15,73 15,63 15,63 15,73 15,63 15,73 15,73 60 50 50 60 50 60 60 3,58 4,43 4,25 o 4,41 3,58 3,58 4,43 4,43 Specifiche tecniche Informazioni sul Copyright Copyright Copyright 2010. Tutti i diritti riservati. Nessuna parte della presente pubblicazione può essere riprodotta, trasmessa, trascritta, archiviata in sistemi di recupero o tradotta in nessuna lingua o lingua di computer, in nessuna forma o con nessun mezzo, elettronico, meccanico, magnetico, ottico, chimico, manuale o di altro tipo, senza l’autorizzazione scritta da parte di ViewSonic Corporation. Limitazione di responsabilità ViewSonic Corporation non rilascia alcuna dichiarazione o garanzia, sia esplicita che implicita, rispetto ai contenuti descritti nel presente documento e in modo particolare declina qualsiasi garanzia, commerciabilità o idoneità per qualsiasi scopo specifico. Inoltre, ViewSonic Corporation si riserva il diritto a revisionare la presente pubblicazione e ad eseguire modifiche nei contenuti della presente documentazione senza l’obbligo di fornire notifica delle revisioni e modifiche apportate. *DLP e Digital Micromirror Device (DMD) sono marchi registrati di Texas Instruments. Altri marchi sono copyright delle rispettive società e organizzazioni. Avvisi FCC Il presente dispositivo è conforme con la parte 15 delle Norme FCC. Il funzionamento è soggetto alle seguenti condizioni: (1) Il presente dispositivo non deve causare interferenze dannose, e (2) il presente dispositivo deve accettare le interferenze ricevute, comprese quelle che possono causare un funzionamento indesiderato. Nota: Questa apparecchiatura è stata testata e ritenuta conforme ai limiti dei dispositivi digitali di Classe B, ai sensi della Sezione 15 delle Norme FCC. Questi limiti sono stati progettati per garantire una protezione ragionevole contro interferenze dannose in installazioni domestiche. Questa apparecchiatura genera, utilizza e può irradiare energia in radiofrequenza e, se non viene installata o utilizzata conformemente alle istruzioni, può causare interferenze dannose alle comunicazioni radio. Non si garantisce, tuttavia, in alcun modo che tali interferenze non possano verificarsi in un'installazione specifica. Se questa apparecchiatura causa interferenze dannose che disturbano la ricezione radiotelevisiva (per accertarsene, è sufficiente spegnere e riaccendere l'apparecchiatura), si consiglia di tentare di eliminare le interferenze adottando una o alcune delle misure riportate di seguito: --Riorientare o riposizionare l'antenna ricevente. --Aumentare la distanza tra l’apparecchiatura e il ricevitore. --Collegare l'apparecchiatura a una presa di un circuito diverso rispetto a quello al quale è collegato il ricevitore. --Rivolgersi al rivenditore o a un tecnico radiotelevisivo esperto. Cambiamenti o modifiche non espressamente approvati da ViewSonic Corporation posso invalidare l’autorità ad utilizzare l’apparecchiatura. Informazioni sul Copyright 83 Appendice Tabella controllo infrarossi Tasto formato Byte1 Byte2 Byte3 Byte4 Power NEC 83 F4 17 Freeze NEC 83 F4 03 E8 fc Su NEC 83 F4 0b f4 Giù NEC 83 F4 0c f3 Sinistra NEC 83 F4 0e f1 Destro/Blocco tasti NEC 83 F4 0f f0 Color Mode NEC 83 F4 10 ef Volume+ NEC 83 F4 21 DE Volume- NEC 83 F4 22 DD Auto/Page Down NEC 83 F4 08 f7 Source/Page Up NEC 83 F4 04 fb Blank NEC 83 F4 07 f8 Menu/Tasto mouse L NEC 83 F4 30 CF Magnify + NEC 83 F4 18 e7 Magnify - NEC 83 F4 19 e6 Enter NEC 83 F4 15 ea Exit/Tasto mouse R NEC 83 F4 28 D7 Mute NEC 83 F4 14 eb VGA1 NEC 83 F4 41 be VGA2 NEC 83 F4 45 ba Video NEC 83 F4 52 ad Keystone + NEC 83 F4 09 F6 Keystone - NEC 83 F4 0a F5 Mouse NEC 83 F4 31 CE Timer NEC 83 F4 27 d8 Tabella comandi RS232 <Assegnazione dei pin per queste due estremità> 84 Pin Descrizione Pin 1 NC 2 RX 3 TX 4 NC 5 GND 6 NC 7 RTSZ 8 CTSZ 9 NC Appendice Descrizione <Interfaccia> Protocollo RS-232 Baud rate 115200 bps (predefinito) Lunghezza dei dati 8 bit Controllo di parità Nessuno Bit di stop 1 bit Controllo del flusso Nessuno Funzione Stato Azione Acceso Scrittura Spento Alimentazione Stato alim Lettura entazione (on/off) Ripristina Esecuzione Schermata d'avvio nero Schermata d'avvio blu Schermata d'avvio ViewSonic Scrittura Schermata Schermata d'avvio d'avvio acquisisci immagine Schermata d'avvio disattiva Stato Lettura Schermata d'avvio Modalità altitudine elevata disattiva Scrittura Modalità Modalità altitudine altitudine elevata elevata attiva Stato modalità Lettura altitudine elevata Modalità lampada normale Scrittura Modalità Modalità lampada Lampada risparmio Stato Lettura modalità lampada cmd 0x06 0x14 0x00 0x04 0x00 0x34 0x11 0x00 0x00 0x5D 0x06 0x14 0x00 0x04 0x00 0x34 0x11 0x01 0x00 0x5E 0x07 0x14 0x00 0x05 0x00 0x34 0x00 0x00 0x11 0x00 0x5E 0x06 0x14 0x00 0x04 0x00 0x34 0x11 0x02 0x00 0x5F 0x06 0x14 0x00 0x04 0x00 0x34 0x11 0x0A 0x00 0x67 0x06 0x14 0x00 0x04 0x00 0x34 0x11 0x0A 0x01 0x68 0x06 0x14 0x00 0x04 0x00 0x34 0x11 0x0A 0x02 0x69 0x06 0x14 0x00 0x04 0x00 0x34 0x11 0x0A 0x03 0x6A 0x06 0x14 0x00 0x04 0x00 0x34 0x11 0x0A 0x04 0x6B 0x07 0x14 0x00 0x05 0x00 0x34 0x00 0x00 0x11 0x0A 0x68 0x06 0x14 0x00 0x04 0x00 0x34 0x11 0x0C 0x00 0x69 0x06 0x14 0x00 0x04 0x00 0x34 0x11 0x0C 0x01 0x6A 0x07 0x14 0x00 0x05 0x00 0x34 0x00 0x00 0x11 0x0C 0x6A 0x06 0x14 0x00 0x04 0x00 0x34 0x11 0x10 0x00 0x6D 0x06 0x14 0x00 0x04 0x00 0x34 0x11 0x10 0x01 0x6E 0x07 0x14 0x00 0x05 0x00 0x34 0x00 0x00 0x11 0x10 0x6E Appendice 85 Scrittura Messaggio Lettura Scrittura Posizione proiettore Lettura Scrittura Sincronizzazione 3D Lettura Scrittura Inverti sincronizzazione 3D Lettura Scrittura Contrasto Lettura Luminosità Scrittura Lettura Rapporto Regolazione automatica 86 Appendice Scrittura Lettura Esecuzione Messaggio disattivo Messaggio attivo Stato messaggio Frontale tavolo Posteriore tavolo Posteriore soffitto Frontale soffitto stato posizione proiettore OFF Collegamento TI 3D DLP Stato Sincronizzazione 3D Off On Stato inversione Sincronizzazione 3D Riduzione contrasto Aumento contrasto Rapporto contrasto Riduzione luminosità Aumento luminosità Luminosità Rapporto automatico Rapporto 4:3 Rapporto 16:9 Rapporto 16:10 Rapporto 0x06 0x14 0x00 0x04 0x00 0x34 0x11 0x27 0x00 0x84 0x06 0x14 0x00 0x04 0x00 0x34 0x11 0x27 0x01 0x85 0x07 0x14 0x00 0x05 0x00 0x34 0x00 0x00 0x11 0x27 0x85 0x06 0x14 0x00 0x04 0x00 0x34 0x12 0x00 0x00 0x5E 0x06 0x14 0x00 0x04 0x00 0x34 0x12 0x00 0x01 0x5F 0x06 0x14 0x00 0x04 0x00 0x34 0x12 0x00 0x02 0x60 0x06 0x14 0x00 0x04 0x00 0x34 0x12 0x00 0x03 0x61 0x07 0x14 0x00 0x05 0x00 0x34 0x00 0x00 0x12 0x00 0x5F 0x06 0x14 0x00 0x04 0x00 0x34 0x12 0x20 0x00 0x7E 0x06 0x14 0x00 0x04 0x00 0x34 0x12 0x20 0x01 0x7F 0x07 0x14 0x00 0x05 0x00 0x34 0x00 0x00 0x12 0x20 0x7F 0x06 0x14 0x00 0x04 0x00 0x34 0x12 0x21 0x00 0x7F 0x06 0x14 0x00 0x04 0x00 0x34 0x12 0x21 0x01 0x80 0x07 0x14 0x00 0x05 0x00 0x34 0x00 0x00 0x12 0x21 0x80 0x06 0x14 0x00 0x04 0x00 0x34 0x12 0x02 0x00 0x60 0x06 0x14 0x00 0x04 0x00 0x34 0x12 0x02 0x01 0x61 0x07 0x14 0x00 0x05 0x00 0x34 0x00 0x00 0x12 0x02 0x61 0x06 0x14 0x00 0x04 0x00 0x34 0x12 0x03 0x00 0x61 0x06 0x14 0x00 0x04 0x00 0x34 0x12 0x03 0x01 0x62 0x07 0x14 0x00 0x05 0x00 0x34 0x00 0x00 0x12 0x03 0x62 0x06 0x14 0x00 0x04 0x00 0x34 0x12 0x04 0x00 0x62 0x06 0x14 0x00 0x04 0x00 0x34 0x12 0x04 0x02 0x64 0x06 0x14 0x00 0x04 0x00 0x34 0x12 0x04 0x03 0x65 0x06 0x14 0x00 0x04 0x00 0x34 0x12 0x04 0x04 0x66 0x07 0x14 0x00 0x05 0x00 0x34 0x00 0x00 0x12 0x04 0x63 0x06 0x14 0x00 0x04 0x00 0x34 0x12 0x05 0x00 0x63 Posizione orizzontale Scrittura Lettura Scrittura Posizione verticale Lettura Scrittura Temperatura colore Lettura Scrittura Inattività Lettura TrapezioVerticale Scrittura Lettura Scrittura Modalità colore Lettura Posizione orizzontale verso destra Posizione orizzontale verso sinistra Posizione orizzontale Posizione verticale verso su Posizione verticale verso giù lettura posizione verticale temperatura coloreT1 temperatura coloreT2 temperatura coloreT3 temperatura coloreT4 stato temperatura colore Inattività attiva Inattività disattiva Stato inattività Riduzione Aumento Stato trapezio Luminosità max. Cinema Uten 1 Uten 2 PC/ Giochi ViewMatch Stato modalità preimpostata 0x06 0x14 0x00 0x04 0x00 0x34 0x12 0x06 0x01 0x65 0x06 0x14 0x00 0x04 0x00 0x34 0x12 0x06 0x00 0x64 0x07 0x14 0x00 0x05 0x00 0x34 0x00 0x00 0x12 0x06 0x65 0x06 0x14 0x00 0x04 0x00 0x34 0x12 0x07 0x00 0x65 0x06 0x14 0x00 0x04 0x00 0x34 0x12 0x07 0x01 0x66 0x07 0x14 0x00 0x05 0x00 0x34 0x00 0x00 0x12 0x07 0x66 0x06 0x14 0x00 0x04 0x00 0x34 0x12 0x08 0x00 0x66 0x06 0x14 0x00 0x04 0x00 0x34 0x12 0x08 0x01 0x67 0x06 0x14 0x00 0x04 0x00 0x34 0x12 0x08 0x02 0x68 0x06 0x14 0x00 0x04 0x00 0x34 0x12 0x08 0x03 0x69 0x07 0x14 0x00 0x05 0x00 0x34 0x00 0x00 0x12 0x08 0x67 0x06 0x14 0x00 0x04 0x00 0x34 0x12 0x09 0x01 0x68 0x06 0x14 0x00 0x04 0x00 0x34 0x12 0x09 0x00 0x67 0x07 0x14 0x00 0x05 0x00 0x34 0x00 0x00 0x12 0x09 0x68 0x06 0x14 0x00 0x04 0x00 0x34 0x12 0x0A 0x00 0x68 0x06 0x14 0x00 0x04 0x00 0x34 0x12 0x0A 0x01 0x69 0x07 0x14 0x00 0x05 0x00 0x34 0x00 0x00 0x12 0x0A 0x69 0x06 0x14 0x00 0x04 0x00 0x34 0x12 0x0B 0x00 0x69 0x06 0x14 0x00 0x04 0x00 0x34 0x12 0x0B 0x01 0x6A 0x06 0x14 0x00 0x04 0x00 0x34 0x12 0x0B 0x02 0x6B 0x06 0x14 0x00 0x04 0x00 0x34 0x12 0x0B 0x03 0x6C 0x06 0x14 0x00 0x04 0x00 0x34 0x12 0x0B 0x04 0x6D 0x06 0x14 0x00 0x04 0x00 0x34 0x12 0x0B 0x05 0x6E 0x07 0x14 0x00 0x05 0x00 0x34 0x00 0x00 0x12 0x0B 0x6A Appendice 87 Scrittura Colori primari Lettura Tonalità Scrittura Lettura Saturazione Scrittura Lettura Guadagno Scrittura Lettura Fermo immagine Scrittura Lettura Sorgente input Scrittura Lettura Ricerca automatica veloce Scrittura Lettura 88 Appendice Colore primario R Colore primario G Colore primario B Colore primario C Colore primario M Colore primario Y Stato colori primari Riduce la tonalità Aumenta la tonalità Tonalità Riduce la saturazione Aumenta la saturazione Saturazione Riduce il guadagno Aumenta il guadagno Guadagno Fermo immagine attivo Fermo immagine disattivo Stato fermo immagine Sorgente input VGA Sorgente input VGA2 Sorgente input composite Sorgente input SVIDEO Sorgente Ricerca automatica veloce attiva Ricerca automatica veloce disattiva Stato ricerca automatica veloce 0x06 0x14 0x00 0x04 0x00 0x34 0x12 0x10 0x00 0x6E 0x06 0x14 0x00 0x04 0x00 0x34 0x12 0x10 0x01 0x6F 0x06 0x14 0x00 0x04 0x00 0x34 0x12 0x10 0x02 0x70 0x06 0x14 0x00 0x04 0x00 0x34 0x12 0x10 0x03 0x71 0x06 0x14 0x00 0x04 0x00 0x34 0x12 0x10 0x04 0x72 0x06 0x14 0x00 0x04 0x00 0x34 0x12 0x10 0x05 0x73 0x07 0x14 0x00 0x05 0x00 0x34 0x00 0x00 0x12 0x10 0x6F 0x06 0x14 0x00 0x04 0x00 0x34 0x12 0x11 0x00 0x6F 0x06 0x14 0x00 0x04 0x00 0x34 0x12 0x11 0x01 0x70 0x07 0x14 0x00 0x05 0x00 0x34 0x00 0x00 0x12 0x11 0x70 0x06 0x14 0x00 0x04 0x00 0x34 0x12 0x12 0x00 0x70 0x06 0x14 0x00 0x04 0x00 0x34 0x12 0x12 0x01 0x71 0x07 0x14 0x00 0x05 0x00 0x34 0x00 0x00 0x12 0x12 0x71 0x06 0x14 0x00 0x04 0x00 0x34 0x12 0x13 0x00 0x71 0x06 0x14 0x00 0x04 0x00 0x34 0x12 0x13 0x01 0x72 0x07 0x14 0x00 0x05 0x00 0x34 0x00 0x00 0x12 0x13 0x72 0x06 0x14 0x00 0x04 0x00 0x34 0x13 0x00 0x01 0x60 0x06 0x14 0x00 0x04 0x00 0x34 0x13 0x00 0x00 0x5F 0x07 0x14 0x00 0x05 0x00 0x34 0x00 0x00 0x13 0x00 0x60 0x06 0x14 0x00 0x04 0x00 0x34 0x13 0x01 0x00 0x60 0x06 0x14 0x00 0x04 0x00 0x34 0x13 0x01 0x08 0x68 0x06 0x14 0x00 0x04 0x00 0x34 0x13 0x01 0x05 0x65 0x06 0x14 0x00 0x04 0x00 0x34 0x13 0x01 0x06 0x66 0x07 0x14 0x00 0x05 0x00 0x34 0x00 0x00 0x13 0x01 0x61 0x06 0x14 0x00 0x04 0x00 0x34 0x13 0x02 0x01 0x62 0x06 0x14 0x00 0x04 0x00 0x34 0x13 0x02 0x00 0x61 0x07 0x14 0x00 0x05 0x00 0x34 0x00 0x00 0x13 0x02 0x62 Mute Volume Mute attivo 0x06 0x14 0x00 0x04 0x00 0x34 0x14 0x00 0x01 0x61 Mute 0x06 0x14 0x00 0x04 0x00 0x34 0x14 0x00 0x00 0x60 disattivo Lettura Stato mute 0x07 0x14 0x00 0x05 0x00 0x34 0x00 0x00 0x14 0x00 0x61 Aumenta il 0x06 0x14 0x00 0x04 0x00 0x34 0x14 0x01 0x00 0x61 volume Scrittura Reduce il 0x06 0x14 0x00 0x04 0x00 0x34 0x14 0x02 0x00 0x62 volume Lettura Volume 0x07 0x14 0x00 0x05 0x00 0x34 0x00 0x00 0x14 0x03 0x64 Scrittura 0x06 0x14 0x00 0x04 0x00 0x34 0x15 0x00 0x00 0x61 0x06 0x14 0x00 0x04 0x00 0x34 0x15 0x00 0x01 0x62 0x06 0x14 0x00 0x04 0x00 0x34 0x15 0x00 0x02 0x63 0x06 0x14 0x00 0x04 0x00 0x34 0x15 0x00 0x03 0x64 0x06 0x14 0x00 0x04 0x00 0x34 0x15 0x00 0x04 0x65 0x06 0x14 0x00 0x04 0x00 0x34 0x15 0x00 0x05 0x66 0x06 0x14 0x00 0x04 0x00 0x34 0x15 0x00 0x06 0x67 0x06 0x14 0x00 0x04 0x00 0x34 0x15 0x00 0x07 0x68 Lingua Scrittura 0x06 0x14 0x00 0x04 0x00 0x34 0x15 0x00 0x08 0x69 0x06 0x14 0x00 0x04 0x00 0x34 0x15 0x00 0x09 0x6A 0x06 0x14 0x00 0x04 0x00 0x34 0x15 0x00 0x0a 0x6B 0x06 0x14 0x00 0x04 0x00 0x34 0x15 0x00 0x0b 0x6C 0x06 0x14 0x00 0x04 0x00 0x34 0x15 0x00 0x0c 0x6D 0x06 0x14 0x00 0x04 0x00 0x34 0x15 0x00 0x0d 0x6E 0x06 0x14 0x00 0x04 0x00 0x34 0x15 0x00 0x0e 0x6F 0x06 0x14 0x00 0x04 0x00 0x34 0x15 0x00 0x0f 0x70 0x06 0x14 0x00 0x04 0x00 0x34 0x15 0x00 0x10 0x71 0x06 0x14 0x00 0x04 0x00 0x34 0x15 0x00 0x11 0x72 Lettura Durata lampada Errore stato PointBlank Lingua 0x07 0x14 0x00 0x05 0x00 0x34 0x00 0x00 0x15 0x00 0x62 Ripristino Scrittura ore uso 0x06 0x14 0x00 0x04 0x00 0x34 0x15 0x01 0x00 0x62 lampada Ore uso Lettura 0x07 0x14 0x00 0x05 0x00 0x34 0x00 0x00 0x15 0x01 0x63 lampada Stato errore 0x07 0x14 0x00 0x05 0x00 0x34 0x00 0x00 0x0C 0x0D Lettura lettura 0x66 Disattiva 0x6 0x14 0x00 0x04 0x00 0x34 0x0C 0x2C 0x00 0x84 PointBlank Scrittura Attiva 0x6 0x14 0x00 0x04 0x00 0x34 0x0C 0x2C 0x01 0x85 PointBlank Stato Point0x07 0x14 0x00 0x05 0x00 0x34 0x00 0x00 0x0C 0x2C Lettura Blank 0x85 Appendice 89 Servizio clienti Per supporto tecnico o assistenza relativa al prodotto, fare riferimento alla tabella qui sotto o rivolgersi al rivenditore. NOTA: È necessario fornire il numero di serie del prodotto. Paese/Regione Site Web Telefono E-mail Italia e altri paesi di lingua italiana in Europe www.viewsoniceurope.com/ it/ www.viewsoniceurope. com/uk/Support/Calldesk. htm service_it@ viewsoniceurope.com 88 Garanzia Limitata PROIETTORE VIEWSONIC® Copertura della garanzia: ViewSonic garantisce che i prodotti forniti saranno esenti da difetti di materiale e di lavorazione per il periodo di validità della garanzia. Qualora un prodotto risultasse difettoso durante il periodo di garanzia, ViewSonic provvederà, a propria discrezione, a riparare o sostituire il prodotto con uno di tipo analogo. Il prodotto o i componenti sostituiti possono comprendere parti o componenti ricondizionati o di seconda fornitura. Validità della garanzia: America del nord e del sud: 3 anni in tutte le parti, fatta eccezione per la lampada, 3 anni per la lavorazione, 1 anno per la lampada originale dalla data d’acquisto. Europa: 3 anni in tutte le parti, fatta eccezione per la lampada, 3 anni per la lavorazione, 1 anno per la lampada originale dalla data d’acquisto. Altre zone o paesi: controllare con il rivenditore locale oppure con l’ufficio ViewSonic locale per informazioni sulla garanzia. La garanzia della lampada è soggetta a termini e condizioni, verifica ed approvazione. Si applica solo alla lampada installata dal produttore. Tutte le lampade accessorie acquistate separatamente sono garantite per 90 giorni. Esclusioni di garanzia: La garanzia è valida unicamente per il primo acquirente. Esclusioni di garanzia: 1. Qualsiasi prodotto da cui sia stato rimosso, cancellato o comunque alterato il numero di serie. 2. Danni, deterioramento o malfunzionamento imputabile a: a.Circostanze accidentali, uso improprio, negligenza, incendio, inondazione, folgorazione o altri eventi naturali, modifica non autorizzata del prodotto o inosservanza delle istruzioni fornite con il prodotto. b.Riparazione o tentata riparazione da parte di personale non autorizzato da ViewSonic. c. Danni al prodotto dovuti al trasporto. d.Rimozione o installazione del prodotto. e. Cause esterne al prodotto, quali cali di tensione o interruzione di corrente. f. Uso di componenti o parti non conformi alle specifiche ViewSonic. g.Usura e consumo normali. h.Qualsiasi altra causa non direttamente imputabile a un difetto del prodotto. 3.Qualsiasi prodotto che mostri una condizione comunemente conosciuta come “immagine burn-in ” che si ha quando un’ immagine statica è mostrata sul prodotto per un periodo esteso di tempo. 4. Spese per assistenza in caso di rimozione, installazione e configurazione. Come richiedere assistenza: 1.Per informazioni su come ottenere assistenza durante il periodo di garanzia, contattare l’assistenza clienti ViewSonic (fare riferimento alla pagina dell’Assistenza clienti). È necessario fornire il numero di serie del monitor. 2.Per ottenere assistenza durante il periodo di garanzia, è necessario fornire (a) la fattura o lo scontrino fiscale originale con l’ indicazione della data di acquisto, (b) il nome, (c) l’indirizzo, (d) una descrizione del problema e (e) il numero di serie del prodotto. 3.Portare o spedire il prodotto, a proprie spese, nell’imballo originale a un centro di assistenza autorizzato ViewSonic o a ViewSonic. 4.Per ulteriori informazioni o per ottenere il recapito del centro di assistenza ViewSonic più vicino, contattare ViewSonic. 89 Limitazione delle garanzie implicite: Non viene fornita alcuna garanzia, esplicita o implicita, oltre a quanto stabilito in questa sede, ivi compresa la garanzia implicita di commerciabilità e idoneità ad uno scopo particolare. Esclusione di responsabilità per danni: La responsabilità di viewsonic si intende limitata ai costi di riparazione o sostituzione del prodotto. Viewsonic non sarà ritenuta responsabile per: 1.Danni a proprietà di terzi causati da difetti del prodotto, danni derivanti da disagio, perdita d’uso del prodotto, perdita di tempo, lucro cessante, perdita di opportunità commerciali o di avviamento, interferenze nei rapporti commerciali o altre perdite di carattere commerciale, anche nel caso in cui sia stata notificata la possibilità di tali danni. 2. Qualsiasi altro danno, sia esso incidentale, consequenziale o di altro tipo. 3. Qualsiasi reclamo nei confronti del cliente da parte di terzi. Effetto della legislazione locale: La presente garanzia conferisce all’utente specifici diritti legali; l’utente tuttavia può godere di altri diritti che variano da stato a stato. Alcuni stati non ammettono limitazioni alle garanzie implicite e/o non consentono l’esclusione di responsabilità per danni incidentali o consequenziali e, pertanto, le limitazioni di cui sopra potrebbero non essere applicabili al caso specifico. Vendite al di fuori degli Stati Uniti e del Canada: Per informazioni sulla garanzia e sull’assistenza per i prodotti ViewSonic venduti al di fuori degli Stati Uniti e del Canada, contattare ViewSonic o il rivenditore ViewSonic locale. Il periodo di garanzia di questo prodotto in Cina (Hong Kong, Macao e Taiwan escluse) è soggetto ai termini ed alle condizioni della Scheda di Manutenzione e Garanzia. Gli utenti dell’Europa e della Russia possono trovare i dettagli sulla garanzia fornita sul sito www. viewsoniceurope.com alla voce Support/Warranty Information (Supporto/Informazioni sulla Garanzia). 4.3: Projector Warranty 90 PRJ_LW01 Rev. 1h 06-25-07
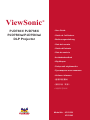




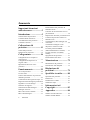
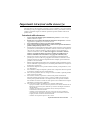

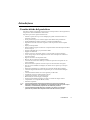
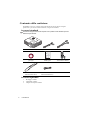
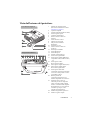

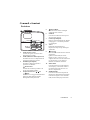
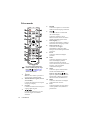
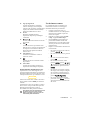

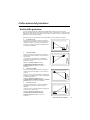




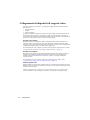
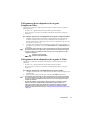
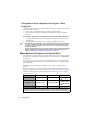
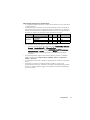

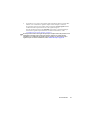

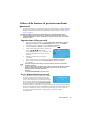

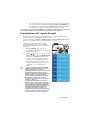
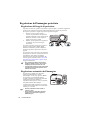
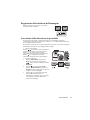
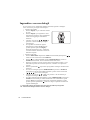
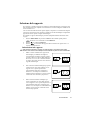
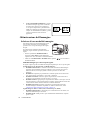
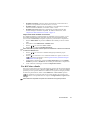
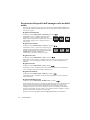
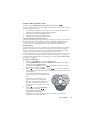

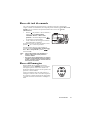
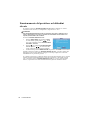
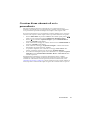
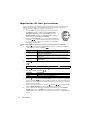
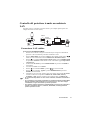
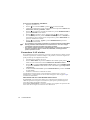

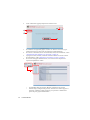

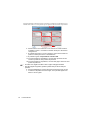
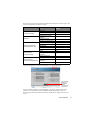
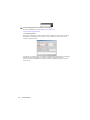
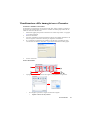


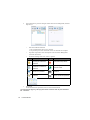
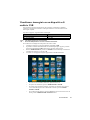
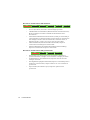

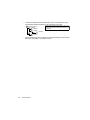

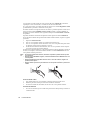
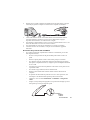
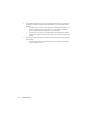

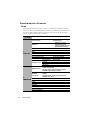
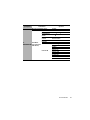
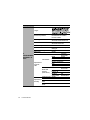
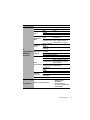
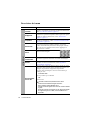
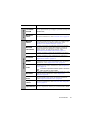

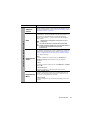
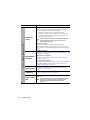

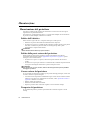

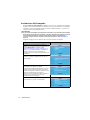

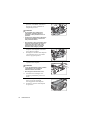

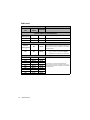


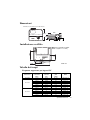

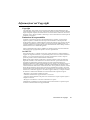




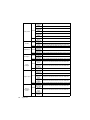
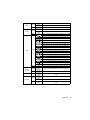
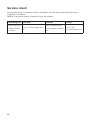

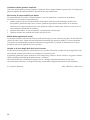

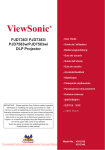

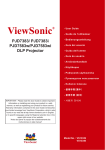
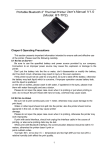


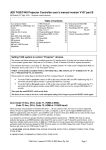
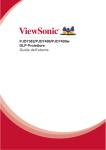
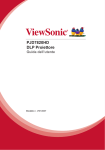
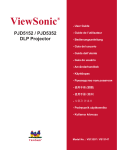


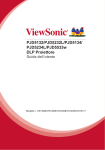
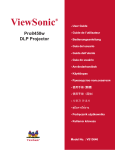
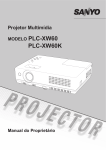
![Audio Extremes Entertainment [Graffiti Spray User Manual]](http://vs1.manualzilla.com/store/data/005858722_1-74e7fc11dae975c9529a69c83302f350-150x150.png)