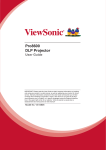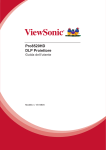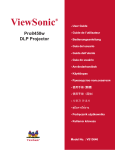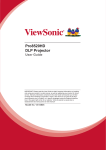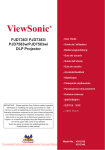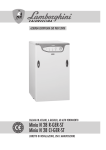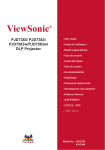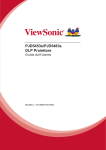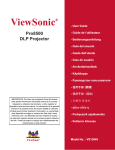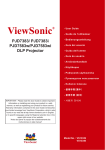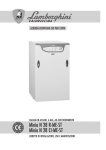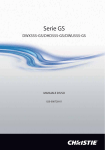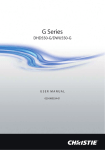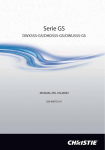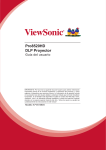Download Pro8600 DLP Proiettore
Transcript
Pro8600 DLP Proiettore Guida dell’utente Modello n. VS14805 Informazioni sulle conformità Dichiarazione FCC Questo dispositivo è conforme alla parte 15 della Regolamentazione FCC. La gestione è soggetta alle due condizioni seguenti: (1) questo dispositivo può non causare interferenze dannose e (2) questo dispositivo deve accettare le interferenze ricevute, comprese quelle causate da un utilizzo indesiderato. Questa apparecchiatura è stata testata e trovata conforme ai limiti per un dispositivo digitale di classe B, ai sensi della parte 15 della Regolamentazione FCC. Questi limiti devono fornire una protezione adeguata contro le interferenze dannose nel caso di un’installazione residenziale. Questa apparecchiatura genera, utilizza e può emanare un’energia a radiofrequenza e, se non installata e utilizzata correttamente, può causare interferenze dannose con le comunicazioni radio. Tuttavia non è garantito che, seguendo una particolare installazione, l’interferenza non si verificherà. Se questa apparecchiatura dovesse causare interferenze dannose alla ricezione radio o televisiva, che possono essere determinate dallo spegnimento e dall’accensione dell’apparecchiatura, si consiglia all’utente di provare a correggere l’interferenza tramite una o più delle misure seguenti: yy Riorientare o riposizionare l’antenna ricevente. yy Aumentare la distanza tra l’apparecchiatura e il ricevitore. yy Collegare l’apparecchiatura a una presa di un circuito diverso da quello a cui è collegato il ricevitore. yy In caso di bisogno di aiuto, consultare il rivenditore o un tecnico radio/TV esperto. Attenzione: si avvisa che cambiamenti o modifiche non approvate espressamente dalla parte responsabile per le conformità potrebbero annullare il diritto all’utilizzo dell’apparecchiatura. Per il Canada CAN ICES-3 (B)/NMB-3(B) Conformità CE per i paesi europei Il dispositivo è conforme alla direttiva EMC 2004/108/EC e alla direttiva bassa tensione 2006/95/EC. Le seguenti informazioni riguardano solo gli stati membri dell’UE: Il marchio è conforme alla direttiva sui Residui degli Apparati Elettrici ed Elettronici 2002/96/EC (WEEE). Il marchio indica la necessità di NON disfarsi dell’apparecchiatura, batterie scariche o accumulatori come rifiuti urbani non differenziati compresi, ma di utilizzare il sistema di raccolta e restituzione disponibile. Se le batterie, gli accumulatori e le batterie a bottone inclusi con l’apparecchiatura riportano il simbolo Hg, Cd o Pb, significa che la batteria contiene metallo pesante in una quantità superiore allo 0,0005 % di mercurio, allo 0,0002 % di cadmio, o allo 0,004 % di piombo. i Istruzioni importanti per la sicurezza 1. 2. 3. 4. 5. 6. 7. 8. 9. 10. 11. 12. 13. 14. Leggere queste istruzioni. Conservare queste istruzioni. Rispettare tutte le avvertenze. Seguire tutte le istruzioni. Non utilizzare questa unità in presenza di acqua. Pulire con un panno morbido e pulito. Non bloccare le aperture di ventilazione. Installare l’unità secondo le istruzioni del produttore. Non installare vicino a fonti di calore come caloriferi, griglie di ventilazione, stufe, o altri dispositivi (amplificatori inclusi) che producono calore. Non compromettere la sicurezza delle spine dotate di messa a terra polarizzate. Una spina polarizzata ha due lame, di cui una più grande rispetto all’altra Una spina dotata di messa a terra ha due lame e un dente per la messa a terra.La lama più grande e il terzo dente vengono fornite per la propria sicurezza. Se la spina fornita non corrisponde alla presa, consultare un elettricista per una sostituzione della presa obsoleta. Proteggere il cavo di alimentazione dalla possibilità di venire calpestato o stretto, in particolare se collegato ad una presa. Utilizzare prese vicine al punto in cui il cavo esce dall’unità. Assicurarsi che la presa di alimentazione si trovi vicino all’unità, in modo da essere facilmente accessibile. Utilizzare solo aggiunte/accessori specificati dal produttore. Utilizzare solo con il carrello, il piedistallo, il treppiedi, la staffa o la tavola specificati dal produttore o venduti insieme all’unità. Quando viene utilizzato un carrello, fare attenzione nel muovere la combinazione carrello/unità per evitare danni dovuti a un rovesciamento. Scollegare l’unità dalla presa quando non utilizzata per lunghi periodi di tempo. Per l’assistenza, fare riferimento a un personale qualificato. L’assistenza è richiesta quando l’unità viene danneggiata in qualsiasi modo, per esempio: se il cavo di alimentazione o la presa sono danneggiati, se il liquido viene rovesciato o se degli oggetti cadono nell’unità, se l’unità è esposta a piogge o umidità, o se l’unità non funziona in modo normale o è stata fatta cadere. ii Dichiarazione di conformità alla RoHS2 Questo prodotto è stato progettato e prodotto in conformità alla Direttiva 2011/65/ EU del Parlamento Europeo e del Consiglio sulla restrizione dell’uso di determinate sostanze pericolose nelle apparecchiature elettriche ed elettroniche (RAEE2) ed è inteso per adeguarsi ai valori massimi di concentrazione redatti dal TAC (Technical Adaptation Committee) Europeo, come riportato di seguito: Sostanza Concentrazione massima proposta Concentrazione effettiva Piombo (Pb) 0.1% < 0.1% Mercurio (Hg) 0.1% < 0.1% 0.01% < 0.01% Cromo esavalente (Cr ) 0.1% < 0.1% Difenile polibromurato (PBB) 0.1% < 0.1% Etere di difenile polibromurato (PBDE) 0.1% < 0.1% Cadmio (Cd) 6+ Alcuni componenti dei prodotti sopra elencati sono esenti in base all’Allegato III della Direttiva RAEE2, come segue: Esempi dei componenti esenti sono: 1. Mercurio in lampade fluorescenti a catodo freddo e lampade fluorescenti con elettrodo esterno (CCFL e EEFL) per usi speciali fino ad un massimo (per lampada): (1) Lampade corte (≦500 mm): massimo 3,5 mg per lampada. (2) Lampade medie (>500 mm e ≦1.500 mm): massimo 5 mg per lampada. (3) Lampade lunghe (>1.500 mm): massimo 13 mg per lampada. 2. Piombo nel vetro dei tubi a raggi catodici. 3. Piombo nel vetro di tubi fluorescenti in misura non superiore allo 0,2% in peso. 4. Piombo come elemento di lega nell’alluminio contenente fino allo 0,4% di piombo in peso. 5. Leghe di rame contenenti fino al 4% di piombo in peso. 6. Piombo in saldature ad alta temperatura di fusione (ossia leghe a base di piombo contenenti l’85% o più di piombo in peso). 7. Componenti elettrici ed elettronici contenenti piombo nel vetro o nella ceramica diversa dalla ceramica dielettrica dei condensatori, per esempio dispositivi piezoelettrici, o in una matrice di vetro o ceramica. iii Informazioni di copyright Copyright © ViewSonic® Corporation, 2013. Tutti i diritti riservati. Macintosh e Power Macintosh sono marchi registrati di Apple Inc. Microsoft, Windows, Windows NT e il logo Windows logo sono marchi registrati della Microsoft Corporation negli Stati Uniti e in altri paesi. ViewSonic, il logo con i tre uccellini, OnView, ViewMatch e ViewMeter sono marchi registrati della ViewSonic Corporation. VESA è un marchio registrato della Video Electronics Standards Association. DPMS e DDC sono marchi registrati di VESA. PS/2, VGA e XGA sono marchi registrati della International Business Machines Corporation. Disclaimer: la ViewSonic Corporation non è responsabile per errori tecnici o editoriali o per omissioni contenute in questo manuale; né per danni accidentali o consequenziali risultati dalla fornitura dei materiali o dalle prestazioni o dall’uso di questo prodotto. Nell’interesse di un miglioramento continuo del prodotto, la ViewSonic Corporation si riserva il diritto di modificare le specificazioni del prodotto senza preavviso. Le informazioni contenute in questo documento possono essere cambiate senza preavviso. È vietato copiare, riprodurre o trasmettere attraverso qualsiasi mezzo una parte di questo documento per qualsiasi scopo, senza un permesso scritto della ViewSonic Corporation. Registrazione del prodotto Per soddisfare possibili esigenze future del prodotto, e per ricevere altre informazioni sul prodotto appena disponibili, visitare la sezione dalla propria zona sul sito ViewSonic per registrare il prodotto. Il CD ViewSonic offre anche la possibilità di stampare il modulo di registrazione del prodotto. Al termine, spedirlo per posta o via fax all’ufficio ViewSonic pertinente. Per trovare il modulo di registrazione, usare la directory”:\CD\Registration”. La registrazione del prodotto prepara al miglio per le esigenze future di assistenza tecnica. Stampare questa guida ed inserire le informazioni nella sezione “Memorandum”. Il numero di serie dello schermo LCD si trova sul retro del display. Per altre informazioni, vedere la sezione “Assistenza clienti” di questa guida. Per informazione Nome del prodotto: Numero modello: Numero documento: Numero seriale: Data di acquisto: Pro8600 ViewSonic DLP Projector VS14805 Pro8600_UG_ITL Rev. 1B 05-15-13 _____________________________ _____________________________ Smaltimento del prodotto al termine della sua vita utile La lampada di questo prodotto contiene mercurio, che può essere pericoloso per l’uomo e l’ambiente. Fare attenzione e smaltire in conformità alle leggi locali, statali o federali. ViewSonic rispetta l’ambiente e si impegna a lavorare e vivere in modo ecologico. Grazie per partecipare a una informatica più intelligente ed ecologica. Visitate il nostro sito web ViewSonic per saperne di più. USA e Canada: http://www.viewsonic.com/company/green/recycle-program/ Europa: http://www.viewsoniceurope.com/uk/support/recycling-information/ Taiwan: http://recycle.epa.gov.tw/recycle/index2.aspx iv Note sul cavo d’alimentazione Il cavo d’alimentazione deve soddisfare i requisiti del paese in cui č usato il proiettore. Usando le illustrazioni che seguono, controllare il tipo di spina ed accertarsi che sia usato il cavo d’alimentazione appropriato. Se il cavo d’alimentazione fornito in dotazione non corrisponde alla presa di corrente, rivolgersi al rivenditore. Questo proiettore č attrezzato con una spina di tipo con messa a terra. Assicurarsi che la presa sia adatta per la spina. Non sopprimere lo scopo di sicurezza di questa spina con messa a terra. Si raccomanda di usare attrezzature d’origine video dotate di spine con messa a terra per prevenire l’interferenza dei segnali a causa delle fluttuazioni della tensione. Terra Terra Per Australia e Cina Continentale Per U.S.A. e Canada Terra Terra Per l’Europa Continentale Per il Regno Unito v CONTENUTI Introduzione ........................................................................................... 1 Caratteristiche del proiettore .................................................................................................................. 1 Contenuti della confezione ..................................................................................................................... 2 Panoramica del proiettore ...................................................................................................................... 3 Uso del prodotto .................................................................................... 5 Pannello di controllo ............................................................................................................................... 5 Porte di collegamento ............................................................................................................................ 6 Telecomando ......................................................................................................................................... 8 Installazione delle batterie ................................................................................................................... 11 Funzionamento del telecomando ......................................................................................................... 12 Collegamenti ........................................................................................ 13 Collegamento ad un computer o monitor ............................................................................................. 14 Collegamento di dispositivi d’origine video .......................................................................................... 15 Funzionamento .................................................................................... 18 Accensione/spegnimento del proiettore ............................................................................................... 18 Regolazione dell’altezza del proiettore ................................................................................................ 19 Regolazione dello zoom e della messa a fuoco del proiettore ............................................................. 19 Regolazione delle dimensioni dell’immagine ....................................................................................... 20 Bloqueo de botones del panel ............................................................................................................. 21 Creazione di una schermata d’avvio personalizzata ............................................................................ 21 Impostazione del timer della presentazione ......................................................................................... 22 Funzionamento dei menu .................................................................................................................... 23 Controllo del proiettore in un ambiente LAN ........................................................................................ 33 Controllo del proiettore usando un browser web ................................................................................. 36 Visualizzazione delle immagini usando vsPresenter ........................................................................... 42 Manutenzione ...................................................................................... 50 Pulizia dell’obiettivo .............................................................................................................................. 50 Pulizia della copertura del proiettore .................................................................................................... 50 Pulizia del coperchio del filtro .............................................................................................................. 50 Sostituzione della lampada .................................................................................................................. 51 Specifiche ............................................................................................ 53 Dimensioni ........................................................................................................................................... 54 Installazione su soffitto ......................................................................................................................... 54 Appendice ............................................................................................ 55 Messaggi dei LED ............................................................................................................................... 55 Modalità compatibili ............................................................................................................................. 56 Risoluzione dei problemi ...................................................................................................................... 57 Comandi RS-232 e Configurazione ..................................................................................................... 58 Codici telecomando IR ......................................................................................................................... 60 vi Introduzione Caratteristiche del proiettore Il proiettore integra un motore ottico di proiezione ad alte prestazioni ed un semplice design che insieme forniscono un’alta affidabilità e facilità d’uso. Il proiettore mette a disposizione le seguenti funzioni: • Tecnologia DLP® Single Chip 0,7" Texas Instruments • XGA (1024 x 768 pixel) • Ridimensionamento automatico dell’immagine (sincronizzazione automatica) fino a schermo intero 1600 x 1200 con compatibilità di compressione per VGA, SVGA, XGA e SXGA • • • • • • • • • • • • • • Compatibilità con computer Macintosh® Compatibilità con NTSC, PAL, SECAM e HDTV Terminale D-Sub 15-pin per connettività video analogico Menu OSD multilingue di facile utilizzo Correzione elettronica avanzata distorsioni Connettore RS-232 per controllo seriale Compatibilità HDMI Compatibile PJLinkTM Impostazioni Lan che consentono di gestire lo stato del proiettore da un computer remoto Display LAN 4-1 (al massimo 4 schermi PC/notebook su 1 proiettore) Visualizzazione 1-M LAN disponibile (1 PC/notebook può visualizzare contemporaneamente 8 proiettori al massimo) Il display USB supporta il collegamento al computer usando un cavo USB mini tipo B a tipo A Supporto USB flash drive per presentazioni JPEG Meno di 0,5 W di consumo energetico in modalità di standby Nota • Le informazioni di questo Manuale sono soggette a modifiche senza preavviso. • La riproduzione, il trasferimento o la copia, parziale o totale di questo documento è vietata senza consenso scritto. 1 Contenuti della confezione Assicurarsi che la confezione del proiettore contenga tutti i seguenti componenti: Proiettore con coperchio obiettivo Cavo d’alimentazione Telecomando (IR) e batterie Cavo VGA (D-SUB a D-SUB) DVD Wizard ViewSonic Guida rapida Cavo RS232 Adattatore RGB a componente Accessori optional Coperchio filtro Borsa per il trasporto del proiettore Nota • Se uno o più componenti manca o è danneggiato, mettersi immediatamente in contatto con il rivenditore. • Conservare la scatola ed i materiali d’imballaggio originali; saranno utili se si deve spedire l’unità. Per garantire la massima protezione, confezionare l’unità come originalmente imballata in fabbrica. 2 Panoramica del proiettore Veduta frontale 13 1 12 2 3 4 5 11 10 6 1. Coperchio obiettivo 3. Piedino di elevazione 5. Lente di proiezione 7. Fori di ventilazione (presa dell’aria) 9. Altoparlante 11. Ghiera dello zoom 13. Coperchio lampada 9 7 8 2. Tasto di elevazione 4. Cordino coperchio obiettivo 6. Sensore frontale telecomando IR 8. Coperchio filtro 10. Ghiera di messa a fuoco 12. Pannello di controllo 3 Veduta posteriore 1 2 3 1. Porte di collegamento 3. Antifurto Kensington 5. Altoparlante 4 5 6 2. Presa di corrente 4. Sensore posteriore telecomando IR 6. Fori di ventilazione (scarico) Veduta inferiore 3 1 2 1. Forti per l’installazione su soffitto (M4x8) 3. Leva di protezione 2. Piedino di regolazione dell’inclinazione Nota • Questo proiettore può essere usato con un supporto per l’installazione su soffitto, che non è incluso nella confezione. • Rivolgersi al rivenditore per informazioni su come installare il proiettore sul soffitto. 4 Uso del prodotto Pannello di controllo 9 1 2 3 4 8 5 6 10 11 6 7 1. 4 Alimentazione (LED d’alimentazione) Fare riferimento ala sezione “Messaggi dell’indicatore LED”. 2. TEMP (LED temperatura) Fare riferimento ala sezione “Messaggi dell’indicatore LED”. 3. LAMP (LED lampada) Fare riferimento ala sezione “Messaggi dell’indicatore LED”. 4. Correzione/Frecce ( /Su, /Giù) Correzione manuale delle immagini distorte come risultato di una proiezione inclinata. 5. Quattro tasti direzionali Usare i quattro tasti direzionali per selezionare le voci o per eseguire le regolazioni delle selezioni. 6. ACCEDI Accesso ai menu secondari e conferma della selezione del menu. 7. ORIGINE Visualizza la barra di selezione dell’origine. 8. MENU/ESCI Visualizza o fa uscire dai menu OSD. 9. Alimentazione Accende e spegne il proiettore. 10. Tasto Destra/Panello Attiva il blocco dei tasti del pannello. 11. Sinistra/Vuoto Nasconde l’immagine su schermo. 5 Porte di collegamento 1 2 18 17 3 5 4 16 15 6 7 8 9 14 13 12 11 10 1. RS-232 Quando si usa un computer per controllare il proiettore, collegare questo connettore alla porta RS-232C del computer in controllo. 2. Uscita monitor Da collegare all’ingresso video di computer, ecc. 3. Componente (Y Cb/Pb Cr/Pr) Collegare l’uscita Y Cb/Pb Cr/Pr dell’attrezzatura video a questo connettore. 4. S-Video Collegare a questo connettore l’uscita S-Video dell’attrezzatura video. 5. Service Questo connettore serve per l’aggiornamento del firmware e per il supporto della funzione mouse. 6. USB B Il display USB supporta il collegamento al computer usando un cavo USB mini tipo B a tipo A. 7. USB A Questo connettore supporta chiavette USB e dongle wireless per il display USB. 8. LAN Per display LAN/il controllo sulla rete e da server web. 9. HDMI Collegare l’uscita HDMI dell’attrezzatura video a questo connettore. 10. Uscita CC 12V Uscita CC 12V 11. Ingresso microfono Connettore ingresso microfono. 12. Uscita audio Collegare a questo connettore ad un sistema di casse o altra attrezzatura d’ingresso audio. 13. Audio 2 Collegare l’uscita audio dell’attrezzatura video a questo connettore. 6 14. Audio 1 Collegare l’uscita audio dell’attrezzatura video a questo connettore. 15. Audio 3 (L/R) Collegare a questo connettore l’uscita audio dell’attrezzatura video. 16. Video Collegare a questo connettore l’uscita video composito dell’attrezzatura video. 17. Computer in 2 Collegare il segnale d’ingresso immagine (RGB analogico o componente) a questo connettore. 18. Computer in 1 Collegare il segnale d’ingresso immagine (RGB analogico o componente) a questo connettore. 7 Telecomando 13 14 15 16 17 3 4 5 4 6 7 8 18 19 20 21 22 23 24 9 10 11 12 25 1. Alimentazione Accende e spegne il proiettore. 2. VGA Cambia in sequenza l’origine dell’ingresso su Computer in 1 (RGB analogico o componente)/Computer in 2 (RGB analogico o componente). 3. Origine/Pagina su Visualizza la barra di selezione dell’origine. Esegue la funzione pagina su quando è attivata la modalità mode. 4. Su/+, Giù/Quando sono attivati i tasti Magnify (Ingrandimento) e Volume, usarli per regolare i valori. 5. Sinistra/Disattiva audio Quando il menu OSD (On-Screen Display) non è attivato, questo tasto è usato per disattivare il sonoro. 6. Menu Visualizza i menu OSD (On-Screen Display). 7. Ingrandimento Ingrandimento e riduzione delle immagini. 8. Funzione Tasto definibile dall’utente per funzioni personalizzate. 9. Diapositiva Attiva la funzione Presentazione quando l’origine dell’ingresso è il lettore USB. 8 10. Modalità colore Cambia in sequenza l’impostazione del colore. 11. Mouse Cambia tra la modalità normale e mouse. 12. Vuoto Disattivare temporaneamente lo schermo. Premere di nuovo per annullare la funzione Schermo vuoto. 13. Laser Puntare il telecomando verso l’immagine proiettata e tenere premuto questo tasto per attivare il puntatore laser. 14. Video Cambia in sequenza l’origine dell’ingresso su Composito / S-Video / Componente. 15. HDMI Visualizza il segnale HDMI. 16. Automatico/Pagina giù Sincronizza il proiettore sul segnale d’origine dell’ingresso del computer. Questa funzione è disponibile solo in modalità computer. Esegue la funzione pagina giù quando è attivata la modalità mode. 17. Accedi/ Tasto sinistro del mouse Conferma le selezioni. Esegue la funzione del tasto sinistro del mouse quando è attivata la modalità mouse. 18. Destra/ Blocca Quando il menu OSD (On-Screen Display) è attivato, i tasti 4, 5 e 18 sono usati come frecce direzionali per selezionare le voci di menu volute e per eseguire le regolazioni. Attiva il blocco dei tasti del pannello. 19. ESC/ Tasto destro del mouse Abbandona la pagina o la voce corrente, oppure chiude il menu OSD. Esegue la funzione del tasto destro del mouse quando è attivata la modalità mouse. 20. Volume Regola il volume. 21. Lampada accesa/spenta Accendere/spegne la lampada. 22. P-Timer Attiva il menu OSD P-Timer. 23. Proporzioni Seleziona il rapporto dello schermo. 24. Blocca 9 Premere il tasto “Blocca” per bloccare l’immagine su schermo. Premerlo di nuovo per annullare la funzione di blocco. 25. Luce Abilita le funzioni d’illuminazione dei tasti del telecomando. Uso della funzione mouse del telecomando La capacità di controllare il computer usando il telecomando permette una maggiore flessibilità quando si eseguono le presentazioni. 1. Collegare il proiettore al PC o usando un cavo USB prima di usare il telecomando al posto del mouse del computer. Fare riferimento ala sezione "Collegamento ad un computer" a pagina 14 per i dettagli. 2. Impostare il segnale d’ingresso su Computer in 1 o Computer in 2. 3. Premere il tasto Mouse del telecomando per passare dalla modalità normale alla modalità mouse. Sullo schermo appare un’icona che indica l’attivazione della modalità mouse. 4. Eseguire le azioni mouse volute usando il telecomando. • • • • Premere / / / per spostare il cursore sullo schermo. Clic tasto sinistro: premere . Clic tasto destro: premere . Trascinamento selezione: tenere premuto Accedi e poi premere / / / per trascinare. Quando l’elemento è sulla posizione voluta, premere di nuovo Accedi. • Si possono controllare i comandi pagina su/giù del programma software di visualizzazione (del PC collegato) (come Microsoft PowerPoint) premendo i tasti Page Up/Pagina giù. • Per tornare alla modalità normale, premere di nuovo il tasto Mouse oppure qualsiasi altro tasto, fatta eccezione per i tasti che svolgono le funzioni mouse. 10 Installazione delle batterie 1. Aprire il coperchio dello scomparto batterie facendolo scorrere nella direzione mostrata. 2. Installare le batterie come indicato nella stampigliatura all’interno dello scomparto. 3. Chiudere il coperchio dello scomparto. Attenzione • C’è il rischio d’esplosioni se la batteria sostituita non è del tipo corretto. • Smaltire le batterie usate secondo le istruzioni. • Assicurarsi che i terminali più e meno siano allineati correttamente quando si installano le batterie. Nota • Tenere le batterie lontane dalla portata dei bambini. C’è il pericolo di morte in seguito all’ingestione accidentale delle batterie. • Rimuovere le batterie dal telecomando quando non è usato per periodi prolungati. • Non smaltire le batterie usate insieme ai normali rifiuti domestici. Smaltire le batterie usate in base alle normative locali. • C’è pericolo d’esplosioni se le batterie sono sostituite in modo scorretto. Sostituire tutte le batterie con batterie nuove. • Le batterie non devono stare in vicinanza di fuoco o acqua; conservare le batterie in un luogo buio, fresco e asciutto. • Se si sospetta una perdita delle batterie, pulire la perdita e sostituire con batterie nuove. Se le perdite entrano in contatto con il corpo o con gli indumenti, sciacquare immediatamente con abbondante acqua. 11 Funzionamento del telecomando Puntare il telecomando verso il sensore IR del proiettore e premere un tasto. • Uso del sensore IR frontale del proiettore 15 5m 5m m 9 7m 5m 15 • Uso del sensore IR posteriore del proiettore 15 15 5m 9m 5m Nota • Non puntare il raggio laser direttamente agli occhi delle persone (bambini in modo particolare). C’è il pericolo di lesioni agli occhi. • Il telecomando potrebbe non funzionare quando il sensore è esposto alla luce diretta del sole o ad altra luce forte come le lampade fluorescenti. • Usare il telecomando da una posizione in cui il sensore sia visibile. • Non fare cadere o far subire impatti al telecomando. • Tenere il telecomando lontano da luoghi estremamente caldi o umidi. • Non bagnare il telecomando né collocarvi sopra oggetti bagnati. • Non smontare il telecomando. 12 Collegamenti Quando si collega un’origine di segnale al proiettore, assicurarsi di: 1. Spegnere tutte le attrezzature prima di eseguire qualsiasi collegamento. 2. Usare i cavi segnale appropriati per ciascuna origine. 3. Assicurarsi che i cavi siano inseriti con fermezza. 1 op 2 3 1 11 9 7 6 4 8 9 7 10 9 5 12 1. 3. 5. 7. 9. 11. Cavo VGA (D-Sub a D-Sub) Cavo USB (mini tipo B a tipo A) Cavo video a componenti Cavo S-Video Cavo audio Cavo microfono connettore mini 3,5 mm 2. Cavo VGA a DVI-I 4. Cavo VGA (D-Sub) a HDTV (RCA) 6. Cavo audio L/R 8. Cavo video composito 10. Cavo HDMI 12. Chiavetta USB Importante • Alcuni dei cavi dei collegamenti mostrati in precedenza potrebbero non essere forniti in dotazione al proiettore (fare riferimento a "Contenuti della confezione" a pagina 2). Sono disponibili presso i negozi di elettronica. • I collegamenti illustrati in precedenza sono solo per riferimento. I connettori disponibili sul pannello posteriore del proiettore dipendono dal modello del proiettore. • Fare riferimento alle pagine 14-17 per i dettagli sui metodi di collegamento. 13 Collegamento ad un computer o monitor Collegamento ad un computer Il proiettore mette a disposizione due connettori d’ingresso VGA che permettono il collegamento a computer compatibili IBM® e Macintosh®. È necessario un adattatore Mac se si collega un computer Macintosh versione legacy. Collegamento del proiettore ad un notebook o computer: 1. Collegare una estremità del cavo VGA fornito in dotazione al connettore uscita DSub del computer. 2. Collegare l’altra estremità del cavo VGA al connettore ingresso segnale Computer in 1 o Computer in 2 del proiettore. 3. Per usare le funzioni pagina del telecomando, collegare l’estremità di tipo A di un cavo USB alla porta USB del computer e l’altra estremità alla porta Service del proiettore. Fare riferimento ala sezione "Uso della funzione mouse del telecomando" on page 10 per i dettagli. Importante • Molti notebook non attivano le porte video esterno quando sono collegati ai proiettori. Di norma, una combinazione di tasti come FN + F3 o CRT/LCD permette di attivare/ disattivare lo schermo esterno. Trovare un tasto di funzione con la stampigliatura CRT/ LCD oppure con il simbolo di un monitor sulla tastiera del notebook. Premere simultaneamente il tasto Fn ed il tasto con la funzione stampigliata. Fare riferimento alla documentazione del notebook se non si riesce a trovare la combinazione di tasti. Collegamento ad un monitor Per vedere la presentazione su un monitor, oltre che sullo schermo di proiezione, collegare il connettore uscita segnale Monitor Out del proiettore ad un monitor esterno usando un cavo VGA ed attenendosi alle istruzioni che seguono: Collegamento del proiettore ad un monitor: 1. Collegare il proiettore ad un computer come descritto nella sezione "Collegamento ad un computer" a pagina 14. 2. Usare un cavo VGA appropriato (ne è fornito in dotazione solo uno) e collegare una estremità al connettore ingresso D-Sub del monitor video. Oppure, se il monitor è dotato di connettore ingresso DVI, utilizzare un cavo VGA a DVI-A e collegare l’estremità DVI al connettore ingresso DVI del monitor video. 3. Collegare l’altra estremità del cavo al connettore Monitor Out del proiettore. Importante • Il connettore Monitor Out funziona solo quando il proiettore è collegato in modo appropriato all’ingresso Computer in 1 o Computer in 2. 14 Collegamento di dispositivi d’origine video Il proiettore può essere collegato a vari dispositivi d’origine video dotati di uno dei seguenti connettori d’uscita: • Video a componenti • S-Video • Video (composito) Il proiettore deve essere collegato all’origine video usando uno solo dei metodi sopra descritti; ciascuno di essi fornisce diversi livelli di qualità video. Il metodo scelto dipenderà molto probabilmente dalla disponibilità di terminali corrispondenti sia sul proiettore, sia sull’origine video, come descritto di seguito: Qualità video ottima Il metodo di collegamento con la migliore qualità è il video a componenti (da non confondere con il video composito). I sintonizzatori TV digitale ed i lettori DVD inviano originalmente il video a componenti, quindi, se disponibile sul dispositivo, questo deve essere il metodo di collegamento da preferire al video composito. Fare riferimento alla sezione "Collegamento di dispositivi d’origine video a componenti" a pagina 16 per istruzioni sul collegamento del proiettore ad un dispositivo video a componenti. Qualità video migliore Il metodo S-Video mette a disposizione una qualità di video analogico migliore dello standard video composito. Se il dispositivo d’origine video è dotato di entrambi i terminali d’uscita Video e S-Video, scegliere di usare l’opzione S-Video. Fare riferimento alla sezione "Collegamento di un dispositivo d’origine S-Video" a pagina 16 per istruzioni sul collegamento del proiettore ad un dispositivo S-Video. Qualità video minima Il video composito è un video analogico e sarà perfettamente accettabile, ma con risultati meno che ottimali per il proiettore, essendo il metodo con la qualità video più bassa tra quelli qui descritti. Fare riferimento alla sezione "Collegamento di un dispositivo d’origine video composito" a pagina 17 per istruzioni sul collegamento del proiettore ad un dispositivo video composito. 15 Collegamento di dispositivi d’origine video a componenti Controllare il dispositivo d’origine video per determinare se è dotato di un set di connettori d’uscita video a componenti non utilizzato: • In caso affermativo, si può continuare con questa procedura. • In caso contrario, è necessario rivalutare quale metodo usare per collegare il dispositivo. Collegamento del proiettore ad un dispositivo d’origine video a componenti: 1. Prendere un cavo VGA (D-Sub) a HDTV (RCA), un cavo video a componenti o un cavo video a componenti a VGA (D-Sub) e collegarne l’estremità con i 3 connettori di tipo RCA ai connettori d’uscita video a componenti del dispositivo d’origine video. Fare corrispondere i colori degli spinotti ai colori dei connettori; verde con verde, blu con blu e rosso con rosso. 2. Se si usa il cavo VGA (D-Sub) a HDTV (RCA) e l’adattatore video a componenti a VGA (D-Sub), collegare l’altra estremità del cavo (con connettore di tipo D-Sub) al connettore Computer in 1 o Computer in 2 del proiettore. Se si usa il cavo video a componenti, collegare l’altra estremità dei 3 connettori di tipo RCA ai connettori Y Cb/Pb Cr/Pr del proiettore. Importante • Se l’immagine video selezionata non è visualizzata dopo che il proiettore è stato acceso, e dopo avere selezionato la corretta origine dell’ingresso, verificare che il dispositivo d’origine video sia acceso e che funzioni correttamente. Controllare anche che i cavi segnale siano stati collegati correttamente. • Adattatore RGB a componenti (P/N ViewSonic: J2552-0212-00) Collegamento di un dispositivo d’origine S-Video Controllare il dispositivo d’origine video per determinare se è dotato di un connettore d’uscita S-Video non utilizzato: • In caso affermativo, si può continuare con questa procedura. • In caso contrario, è necessario rivalutare quale metodo usare per collegare il dispositivo. Collegamento del proiettore ad un dispositivo d’origine S-Video: 1. Collegare una estremità del cavo S-Video al connettore d’uscita S-Video del dispositivo d’origine video. 2. Collegare l’altra estremità del cavo S-Video al connettore S-Video del proiettore. Importante • Se l’immagine video selezionata non è visualizzata dopo che il proiettore è stato acceso, e dopo avere selezionato la corretta origine dell’ingresso, verificare che il dispositivo d’origine video sia acceso e che funzioni correttamente. Controllare anche che i cavi segnale siano stati collegati correttamente. • Se è già stato eseguito un collegamento video a componenti tra il proiettore e questo dispositivo d’origine S-Video usando i connettori video a componenti, non è necessario collegare questo dispositivo usando il collegamento S-Video perché si crea un secondo 16 collegamento inutile e di qualità d’immagine inferiore. Fare riferimento ala sezione "Collegamento di dispositivi d’origine video" a pagina 15 per i dettagli. Collegamento di un dispositivo d’origine video composito Controllare il dispositivo d’origine video per determinare se è dotato di un set di connettori d’uscita video composito non utilizzato: • In caso affermativo, si può continuare con questa procedura. • In caso contrario, è necessario rivalutare quale metodo usare per collegare il dispositivo. Collegamento del proiettore ad un dispositivo d’origine video composito: 1. Collegare una estremità del cavo Video al connettore d’uscita video composito del dispositivo d’origine video. 2. Collegare l’altra estremità del cavo Video al connettore Video del proiettore. Importante • Se l’immagine video selezionata non è visualizzata dopo che il proiettore è stato acceso, e dopo avere selezionato la corretta origine dell’ingresso, verificare che il dispositivo d’origine video sia acceso e che funzioni correttamente. Controllare anche che i cavi segnale siano stati collegati correttamente. • È necessario eseguire il collegamento a questo dispositivo usando un cavo video solo se gli ingressi video a componenti e S-Video non sono disponibili. Fare riferimento ala sezione "Collegamento di dispositivi d’origine video" a pagina 15 per i dettagli. Informazioni sull’ingresso del microfono • Se si desidera utilizzare un microfono, collegare un microfono con un cavo mini jack da 3.5 mm al proiettore. • Possibile utilizzare un microfono wireless purché un modulo wireless sia collegato al jack di ingresso del microfono del proiettore e funzioni correttamente con i dispositivi associati. Per assicurare un uso di qualità del microfono wireless, si raccomanda che il microfono sia conforme alle specifiche elencate nella tabella sottostante. Segnale Microfono Parametro Principio di funzionamento dei trasduttori Impedenza Frequenza di risposta Min Tipo Max Dynamic 300 600 17 1K 16K ohm Hz Funzionamento Accensione/spegnimento del proiettore Accensione del proiettore: 1. Rimuovere il coperchio dell’obiettivo. 2. Collegare il cavo d’alimentazione ed i cavi segnale delle periferiche. 3. Premere per accendere il proiettore. Il proiettore impiega un minuto per riscaldarsi. 4. Accendere la propria origine (computer, Notebook, lettore DVD, eccetera). Il proiettore rileva automaticamente l’origine. • Se si collegano simultaneamente più origini al proiettore, premere il tasto ORIGINE del proiettore per selezionare il segnale voluto, oppure premere il tasto del telecomando del segnale voluto. Avviso • Rimuovere il coperchio dell’obiettivo prima dell’accensione. • Non guardare mai nell’obiettivo quando la lampada è accesa. Diversamente si possono subire lesioni alla vista. • Questo unto focale concentra alta temperatura. Non collocarvi vicino nessun oggetto per evitare possibili incendi. Spegnimento del proiettore: 1. Premere per spegnere la lampada del proiettore. Sullo schermo apparirà il messaggio "Spegnere?". 2. Premere di nuovo per confermare. • Quando il LED d’alimentazione inizia lampeggiare significa che il proiettore è entrato in modalità Standby. 3. Scollegare il cavo d’alimentazione dalla presa di corrente e dal proiettore. 4. Non riaccendere il proiettore immediatamente dopo lo spegnimento. 18 Regolazione dell’altezza del proiettore Piedino di regolazione dell'inclinazione Piedino di elevazione Tasto d’elevazione Il proiettore è dotato di un piedino d’elevazione per regolare l’altezza dell’immagine. Per sollevare o abbassare l’immagine: 1. Per sollevare o abbassare l’immagine, premere il tasto d’elevazione e sollevare o abbassare la parte frontale del proiettore. Rilasciare il tasto per bloccare la posizione. 2. Per regolare l’immagine sullo schermo, girare il piedino di regolazione dell’inclinazione per regolare l’altezza. Nota • Per evitare di danneggiare il proiettore, assicurarsi che il piedino d’elevazione ed il piedino di regolazione dell’inclinazione siano inseriti completamente nei loro alloggi prima di mettere il proiettore nella sua custodia protettiva. Regolazione dello zoom e della messa a fuoco del proiettore Ghiera dello zoom Ghiera di messa a fuoco 1. Ruotare la ghiera di messa a fuoco per mettere a fuoco l’immagine. Si raccomanda di usare una fotografia per eseguire la messa fuoco. 2. Regolare le dimensioni dell’immagine facendo scorre la ghiera dello zoom. 19 Regolazione delle dimensioni dell’immagine Fare riferimento alle illustrazioni ed alle tavole che seguono per determinare le dimensioni dello schermo e la distanza di proiezione. Zoom massimo Zoom minimo Schermo Centro dell’obiettivo Compensazione verticale Dimensioni Schermo Diagonale [pollici (cm)] 30 (76) 40 (102) 50 (127) 60 (152) 80 (203) 100 (254) 120 (305) 150 (381) 200 (508) 220 (559) 250 (635) 300 (762) Distanza di proiezione Schermo 4:3 Distanza di proiezione Altezza [pollici (m)] dell’immagine [pollici (cm)] (zoom minimo) (zoom massimo) 33 (0,85) 52 (1,32) 18 (46) 45 (1,14) 70 (1,78) 24 (61) 57 (1,44) 88 (2,23) 30 (76) 69 (1,74) 106 (2,69) 36 (91) 92 (2,34) 142 (3,60) 48 (122) 116 (2,94) 178 (4,51) 60 (152) 139 (3,54) 214 (5,43) 72 (183) 175 (4,44) 268 (6,80) 90 (229) 234 (5,93) 357 (9,08) 120 (305) 257 (6,53) 393 (9,99) 132 (335) 292 (7,43) 447 (11,36) 150 (381) 351 (8,93) 537 (13,64) 180 (457) Compensazione verticale [pollici (cm)] 2,7 (6,9) 3,6 (9,2) 4,5 (11,5) 5,4 (13,8) 7,2 (18,4) 9,1 (23,0) 10,9 (27,6) 13,6 (34,5) 18,1 (46,0) 19,9 (50,6) 22,6 (57,5) 27,2 (69,0) Nota • Collocare il proiettore in posizione orizzontale; altre posizioni possono provocare l’accumulo di calore e danneggiare il proiettore. • Mantenere una distanza di 30 cm o più ai lati del proiettore. • Non usare il proiettore in ambienti dove sono presenti fumi. Residui di fumo possono accumularsi su parti critiche e danneggiare il proiettore o deteriorare le sue prestazioni. • Consultare il rivenditore per installazioni particolari, come l’installazione su soffitto. Su questi valori è prevista una tolleranza del 3%, a causa delle variazioni dei componenti ottici. Se si desidera installare in modo permanente il proiettore, si consiglia di controllare fisicamente le dimensioni delle immagini proiettate e la distanza utilizzando il proiettore sul posto prima di procedere all'operazione, in modo da valutare le caratteristiche ottiche del dispositivo. In questo modo è possibile determinare la posizione di montaggio più adatta all'installazione. 20 Bloqueo de botones del panel Bloccando i tasti di controllo del proiettore si può impedire la modifica accidentale delle impostazioni del proiettore (da parte dei bambini, ad esempio). Quando la funzione Blocco tasti pannello è attiva, nessun tasto di controllo del proiettore funzionerà, fatta eccezione per il tasto d’alimentazione . 1. Tenere premuto per 3 secondi il tasto del proiettore o del telecomando. Per sbloccare i tasti del pannello, tenere premuto per 3 secondi sul proiettore. Importante • Quando la funzione di blocco dei tasti del pannello è attiva, i tasti del telecomando continuano a funzionare. • Se si premere il tasto d’alimentazione per spegnere il proiettore senza disabilitare la funzione di blocco dei tasti del pannello, alla successiva accensione il proiettore rimane in stato di blocco. Creazione di una schermata d’avvio personalizzata Oltre a selezionare la schermata d’avvio predefinita del proiettore tra il logo ViewSonic ed una schermata acquisita dall’utente, si può creare una schermata d’avvio personalizzata che può essere l’immagine proiettata dal computer o dall’origine video. 1. Premere MENU/ESCI sul proiettore o Menu sul telecomando e poi premere / finché è evidenziato il menu Opzioni. 2. Premere per evidenziare Schermata d’avvio e poi premere ACCEDI sul proiettore o Accedi sul telecomando. 3. Evidenziare Acquisizione schermo. Premere di nuovo ACCEDI sul proiettore o Accedi sul telecomando. 4. È visualizzato il messaggio ‘Acquisizione schermata in corso’ mentre il proiettore elabora l’immagine. Attendere. 5. Se l’azione riesce, sullo schermo si vedrà il messaggio ‘Acquisizione schermata riuscita’. L’immagine acquista è salvata come Utente. 6. Per visualizzare l’immagine acquisita come schermata d’avvio, impostare Utente nel menu Opzioni > Schermata d’avvio > Schermata d’avvio > Utente e poi riavviare il proiettore. Nell’improbabile caso che l’acquisizione non riesca, cambiare l’immagine. 21 Impostazione del timer della presentazione Il timer della presentazione permette di visualizzare sullo schermo la durata della presentazione per ottenere una migliore gestione del tempo durante le presentazioni. Attenersi alle fasi che seguono per usare questa funzione: 1. Andare al menu Impostazione > Timer presentazione e premere ACCEDI per visualizzare la pagina Timer presentazione. 2. Evidenziare Intervallo timer e decidere la durata del timer / . L’intervallo può essere impostato tra 1 e 240 minuti con incrementi di 1 minuto. Importante • Se il timer è già attivato, si riavvierà ogni volta che è ripristinato l’Intervallo timer. 3. Premere per evidenziare Visualizzazione timer e scegliere se si vuole visualizzare il timer sullo schermo premendo / . Selezione Sempre 1 min / 2 min / 3 min Mai Descrizione Visualizza il timer sullo schermo durante tutta la presentazione. Visualizza il timer sullo schermo durante gli ultimi 1/2/3 minuti. Nasconde il timer sullo schermo durante tutta la presentazione. 4. Premere per evidenziare Posizione timer ed impostare la posizione del timer premendo / . In alto a sinistra J In basso a sinistra J In alto a destra J In basso a destra 5. Premere per evidenziare Metodo conteggio timer e selezionare il tipo di conteggio premendo / . Selezione Avanti Indietro Descrizione Aumenta da 0 all’orario presente. Diminuisce dall’ora presente a 0. 6. Per attivare il timer della presentazione, evidenziare Timer presentazione e premere / per selezionare Attiva e poi premere ACCEDI sul proiettore o Accedi sul telecomando. Attenersi alle istruzioni che seguono per annullare il timer: 1. Andare al menu Impostazione > Timer presentazione > Timer presentazione ed evidenziare Disattiva. 22 Funzionamento dei menu Il proiettore ha dei menu OSD multilingue che consentono di eseguire le regolazioni dell’immagine e di cambiare una varietà d’impostazioni. Immagine Immagine Luminosissima, PC, Film, ViewMatch, DICOM SIM, Utente 1, Utente 2, Lavagna bianca, Lavagna, Lavagna verde Luminosità Contrasto Impostazione colore Colore utente Correzione automatica Temperatura colore Utente, BASSO, MEDIO, ALTO Guadagno rosso 0 - 100 Guadagno verde 0 - 100 Guadagno blu 0 - 100 Colore Rosso, Verde, Blu, Ciano, Magenta, Giallo Tonalità -99 - +99 Saturazione 0 - 199 Guadagno 0 - 199 Attiva, Disattiva Correzione Video/Audio Rapporto Automatico, 4:3, 16:9, 16:10 Intensità bianco 0 - 10 Gamma 0-8 Sincronia 3D Attiva, Disattiva Inversione sincronia 3D Attiva, Disattiva Frequenza *1 -5 - +5 Allineamento *1 Posizione O. *1 -10 - +10 Posizione V. *1 -10 - +10 Overscan 0% - 10% Riduzione disturbo Disattiva, BASSO, MEDIO, ALTO Impostazioni video Saturazione*4 0 - 100 Nitidezza*5 0 - 31 Tinta*6 Impostazioni audio Computer 1 Audio in 1, Audio in 2, Audio in 3 Computer 2 Audio in 1, Audio in 2, Audio in 3 Origine video Audio in 1, Audio in 2, Audio in 3 HDMI Volume microfono 0 - 10 Volume altoparlante 0 - 20 Mute Attiva, Disattiva 23 0 - 100 Audio in 1, Audio in 2, Audio in 3, HDMI Impostazione In alto a sinistra, In alto a destra, Al centro, In basso a sinistra, In basso a destra Posizione menu Proiezione Frontale tavolo, Frontale soffitto, Posteriore tavolo, Posteriore soffitto Tipo di segnale Automatico, RGB, YCbCrffPbPr Risparmio energetico 0 - 60 Origine automatica Attiva, Disattiva Modalità Economica Attiva, Disattiva Modalità Filtro *2 Attiva, Disattiva Altezza elevata Attiva, Disattiva 0-60 minuti Timeout OSD Trasparenza OSD 0, 10, 20, 30, 40, 50, 60, 70, 80, 90 Timer presentazione Timer presentazione Intervallo timer 0-240 minuti Visualizza timer Sempre, 1 Min, 2 Min, 3 Min, Mai Posizione timer Metodo conteggio timer Opzioni Attiva, Disattiva In alto a sinistra, In basso a sinistra, In alto a destra, In basso a destra Indietro, Avanti Nero, Blu, Grigio, Rosso, Verde, Giallo, Ciano, Magenta, Bianco Schermo vuoto Password Password Sì, No Inserisci password Eliminazione password Schermata d'avvio Schermata d'avvio ViewSonic, Utente Acquisizione schermo Elimina acq. Schermo Sì, No Disattiva, CC1, CC2, CC3, CC4, T1, T2 Didascalie Modalità ecologica Attiva, Disattiva CC 12 V Attiva, Disattiva Altro Zoom -5 - +5 Attiva, Disattiva Messaggio Funzione *3 Pattern di test Accensione rapida Attiva, Disattiva Raffreddamento rapido Attiva, Disattiva 24 Attiva, Disattiva Rete Stato LAN cablata Disconnetti, Conned Attiva, Disattiva Indirizzo IP Subnet Mask Gateway predefinito DNS Applica Stato LAN wireless Disconnetti, Conned SSID Indirizzo IP Mod. Connessione Riavvio rete Informazioni AP, Infrastruttura Sì, No Computer 1, Computer 2, Componente, Composito, S-Video, HDMI, USB A, USB B, LAN Origine ingresso Risoluzione Frequenza orizzontale Frequenza verticale Indirizzo MAC Ore filtro *2 Sì, No Ripristino ore filtro *2 Ore lampada Ripristino ore lampada Sì, No Impostazioni predefinite Sì, No Lingua *1 La portata della regolazione e le impostazioni predefinite variano in base al tipo di segnale. *2 Questa funzione è disponibile solo quando sul proiettore è installato un coperchio del filtro optional. *3 L’elenco delle funzioni selezionabili include: Luminosità, Contrasto, Saturazione, Impostazione colore > Gamma, Overscan, Riduzione disturbo, Impostazioni audio, Volume microfono, Volume altoparlante, Disattiva audio, Correzione, Proporzioni, Proiezione, Risparmio energetico, Modalità Economica, Modalità Filtro, Posizione menu, Trasparenza OSD, Didascalie, Messaggio, Zoom, DCR e Pattern di test. *4 La Saturazione è supportata in modalità Component, Video e S-Video. *5 La Nitidezza è supportata in modalità HDMI, Component, Video e S-Video. *6 La Tinta è supportata in modalità Component, Video e S-Video. 25 Funzionamento 1. Premere il tasto MENU del proiettore o il tasto Menu del telecomando per aprire il menu OSD. 2. Quando il menu OSD è visualizzato, usare i tasti funzione del menu principale. / per selezionare qualsiasi 3. Dopo avere selezionato la voce voluta nel menu principale, premere selezionare l’impostazione. per 4. Usare i tasti / per selezionare la voce desiderata e regolarne le impostazioni usando i tasti / . 5. Premere il tasto MENU del proiettore o il tasto Menu del telecomando, lo schermo tornerà al menu principale. 6. Per uscire dal menu OSD, premere di nuovo MENU sul proiettore o Menu sul telecomando. Il menu OSD si chiuderà ed il proiettore salverà automaticamente le nuove impostazioni. Immagine Immagine Ci sono diverse impostazioni predefinite ottimizzate per vari tipi d’immagine. • Luminosissima:per ambienti molto luminosi. • PC : Per computer o Notebook. • Film : Per Home Theater. • ViewMatch : per prestazioni colore accurate. • DICOM SIM: Consigliata per file in formato DICOM in modalità di simulazione. • Utente 1 : memorizza le impostazioni definite dall’utente 1. • Utente 2 : memorizza le impostazioni definite dall’utente 2. • Lavagna bianca:Per schermo di proiezione bianco. • Lavagna nero:Per schermo di proiezione nero. • Lavagna verde:Per schermo di proiezione verde. Nota • L’opzione DCIM SIM è solo per pratica o riferimento. Non viene utilizzata per la diagnosi effettiva. • DICOM è l’acronimo di Digital Imaging and Communications in Medicine. Si tratta dello standard creato dall’American College of Radiology e dal National Electrical Manufacturers Association. Questo standard specifica il metodo di trasferimento dei dati immagine digitali da un sistema ad un altro. Luminositą Schiarisce o scurisce l’immagine. Contrasto Imposta la differenza tra le aree chiare e quelle scure. Impostazione colore Regola la temperatura colore. Con una temperatura più alta lo schermo sembra più freddo; con una temperatura più bassa lo schermo sembra più caldo. Se si seleziona “Utente”, si 26 può cambiare l’intensità di ciascuno dei 3 colori (Rosso, Verde, Blu) per personalizzare la temperatura colore utente. Colore utente Colore utente permette di regolare sei colori: Rosso, Verde, Blu, Ciano, Magenta, Giallo. Quando si seleziona ciascun colore, si può regolare indipendentemente la sua intensità e saturazione in base alle preferenze personali. Correzione automatica Permette di correggere automaticamente la distorsione immagini provocata da una proiezione inclinata. Correzione Correzione manuale delle immagini distorte come risultato di una proiezione inclinata. • Quando si regola la Correzione, la funzione Correzione automatica sarà impostata automaticamente su "Disattiva". Rapporto Selezionare come l’immagine si adatta allo schermo: • Automatico:Ridimensiona proporzionatamente un’immagine per adattare la risoluzione originale del proiettore sulla sua larghezza orizzontale o verticale. • 4:3 : ridimensiona un’immagine per visualizzarla al centro dello schermo con un rapporto di 4:3. • 16:9: ridimensiona un’immagine per visualizzarla al centro dello schermo con un rapporto di 16:9. • 16:10: ridimensiona un’immagine per visualizzarla al centro dello schermo con un rapporto di 16:10. Intensitą bianco Aumentare la luminosità delle aree bianche. Gamma Interessa la presentazione di scenari scuri. Con un valore Gamma più alto, gli scenari scuri appaiono più luminosi. Sincronia 3D (solo per TI 3D DLP-LINK) • Attiva: Abilita la funzione 3D. • Disattiva: Disabilita la funzione 3D. Inversione sincronia 3D • Attiva: Inverte i contenuti dei fotogrammi di sinistra e di destra. • Disattiva: Contenuti predefiniti dei fotogrammi. Quando la funzione Sincronizzazione 3D è attiva: • Il livello di luminosità dell’immagine diminuisce. • Trapezio può essere regolato solo entro una variazione limitata in gradi. • Zoom può ingrandire le immagino solo per dimensioni limitate. Video/Audio Frequenza Regola la temporizzaizone del proiettore in base a quella del computer. Allineamento 27 Regola la fase del proiettore in base a quella del computer. POSIZIONE O. (Posizione orizzontale) Regola l’immagine verso sinistra o destra all’interno dell’area di proiezione. POSIZIONE V. (Posizione verticale) Regola l’immagine verso l’alto o il basso all’interno dell’area di proiezione. Overscan Rimuove i disturbi attorno all’immagine. Riduzione disturbo Riduce il disturbo temporale e/o spaziale dell’immagine. Impostazioni video Permette di accedere al menu Impostazione video. • Saturazione: Regola un’immagine video da bianco e nero a colori completamente saturi. • Nitidezza: Rende l’immagine più nitida o più delicata. • Tinta: Sposta la tonalità dei colori verso il rosso o il verde. Impostazioni audio Permette di accedere al menu Impostazioni audio. • Computer 1: Permette di selezionare l’ingresso audio per il segnale d’ingresso Computer in 1. • Quando è attivato Audio in 1, Audio in 2 e 3 saranno disattivati automaticamente. • Computer 2: Permette di selezionare l’ingresso audio per il segnale d’ingresso Computer in 2. • Quando è attivato Audio in 2, Audio in 1 e 3 saranno disattivati automaticamente. • Origine video: Permette di selezionare l’ingresso audio per l’origine video. • Quando è attivato Audio in 3, Audio in 1 e 2 saranno disattivati automaticamente. • HDMI: Permette di selezionare l’ingresso audio per il segnale HDMI. • Quando l’Ingresso HDMI è attivato, Audio in 1, 2 e 3 saranno disattivati automaticamente. Volume microfono Regola il livello di volume del microfono. Volume altoparlante Regola il livello di volume del proiettore. Mute Disattiva temporaneamente l’audio. Impostazione Posizione menu Scegliere la posizione del menu sullo schermo. Proiezione 28 Regola l’immagine per farla corrispondere all’orientamento del proiettore: Diritta o sottosopra, di fronte o dietro lo schermo. Inverte o capovolge l’immagine di conseguenza. Tipo di segnale Specificare l’origine che si vuole proiettare sul terminale Computer in 1/Computer in 2 . • Automatico:Rileva automaticamente il tipo di segnale d’ingresso dal terminale Computer in 1 e Computer in 2. • RGB : Per il segnale VGA • YCbCr/YPbPr:Per il segnale a componenti Risparmio energetico Se l’origine dell’ingresso non è rilevata e non è eseguita alcuna operazione per un intervallo di tempo specificato, il proiettore si spegnerà automaticamente. Origine automatica Ricerca automatica di tutte le origini d’ingresso. Modalitą Economica Usare questa funzione per abbassare la potenza della lampada del proiettore che diminuirà il consumo energetico ed aumenterà la durata della lampada. • Questa funzione non sarà disponibile quando la funzione DCR è attivata. Modalitą Filtro Usare questa funzione per attivare la modalità filtro quando sul proiettore è installato un coperchio del filtro optional. Altezza elevata Usare questa funzione per permettere alle ventole di funzionare in modo continuo a tutta velocità per ottenere l’appropriato raffreddamento del proiettore quando si trova ad altezze elevate. Timeout OSD Durata di visualizzazione del menu OSD (in stato di inattività, in secondi). Trasparenza OSD Permette di modificare il livello di trasparenza dello sfondo del menu OSD. Timer presentazione Ricorda al presentatore di terminare la presentazione entro un intervallo definito. • Timer presentazione: Permette di impostare se attivare il timer presentazione. • Intervallo timer: Imposta un intervallo preferito di durata della presentazione. • Visualizza timer: Imposta se visualizzare il timer sullo schermo. • Posizione timer: Imposta la posizione dove visualizzare il timer sullo schermo. • Metodo conteggio timer: Imposta il tipo di conteggio del timer. Opzioni Schermo vuoto Cancella temporaneamente lo schermo; selezionare il colore desso schermo quando si attiva questa funzione. Password Imposta o elimina la password. Quando la funzione password è impostata, sarà necessario inserire la password predefinita quando si accende proiettore e per poter proiettare le immagini. 29 Schermata d’avvio Permette di accedere al menu Schermata d’avvio. • Schermata d’avvio: Selezione di una schermata d’avvio visualizzata all’accensione del proiettore oppure quando non c’è segnale. “Utente” è la schermata acquista dall’utente. • Acquisizione schermo: Acquisisce la schermata correntemente proiettata e la salva come schermata d’avvio. • Elimina acq. Schermo: Elimina la schermata proiettata acquisita. Didascalie Abilitare o disabilitare le didascalie selezionando CC1 (didascalie 1, il canale più comune), CC2, CC3, CC4, T1, T2 o DISATTIVA. Modalitą ecologica Abilitare questa funzione quando il consumo energetico è inferiore a 0,5W. CC 12V 1. Quando Green Mode (Modalità ecologica) è disattiva ed il proiettore è in modalità di Standby, si possono abilitare o disabilitare dispositivi esterni come schermi elettrici. 2. Quando Green Mode (Modalità ecologica) è attiva ed il proiettore è in modalità di Standby, la funzione DC 12V non attiverà lo schermo, indipendentemente che la sia attivata o disattivata. 3. Quando il proiettore è in modalità di proiezione normale, la funzione DC 12V attiva sempre lo schermo, indipendentemente che la sia attivata o disattivata. Altro Permette di accedere al menu Altro. • Zoom: Ingrandimento e riduzione delle immagini. • DCR (Dynamic Contrast Ratio): Abilitare la funzione DCR per migliorare ulteriormente il contrasto scurendo le scene buie. Disabilitare la funzione DCR per riprendere le normali prestazioni del contrasto. La funzione DCR influisce sulla durata della lampada e sul livello di disturbo del sistema. • Messaggio: Abilita o disabilita la casella del messaggio nell’angolo in basso e destra dello schermo. Funzione Permette all’utente di definire un tasto di collegamento del telecomando; la funzione è selezionata nel menu OSD. Pattern di test Visualizza il pattern di test integrato. Accensione rapida • Attiva: Il proiettore si accenderà entro 3 secondi. • Disattiva: Il proiettore si accenderà seguendo la normale procedura d’accensione. Raffreddamento rapido Permette di raffreddare rapidamente la lampada quando il proiettore si spegne. • Attiva: Il proiettore si spegnerà immediatamente senza procedura di raffreddamento. • Disattiva: Il proiettore si spegnerà seguendo la normale procedura di spegnimento. Rete 30 LAN cablata Permette di configurare le impostazioni della LAN. • Stato: Visualizza lo stato del proiettore. • DHCP: Acronimo di Dynamic Host Configuration Protocol. Questo protocollo assegna automaticamente gli indirizzi IP ai dispositivi di rete. • Quando la funzione “DHCP” è impostata su “Attiva”, ci vuole del tempo per ottenere un indirizzo IP dal server DHCP. • Quando la funzione “DHCP” è impostata su “Disattiva”, significa che l’utente imposterà l’indirizzo IP manualmente. • Indirizzo IP: Indirizzo numerico per identificare i computer di rete. Questa funzione può essere usata solo quando la funzione DHCP è impostata su Disattiva. • L’indirizzo IP è il numero che identifica questo proiettore sulla rete. Non si possono avere due dispositivi con lo stesso indirizzo IP sulla stessa rete. • L’indirizzo IP “0.0.0.0” è vietato. • Subnet Mask: Un valore numerico per definire il numero di bit usati per un indirizzo di rete di una rete divisa (o subnet) in un indirizzo IP. Questa funzione può essere usata solo quando la funzione DHCP è impostata su Disattiva. • La Subnet Mask “0.0.0.0” è vietato. • Gateway predefinito: Un server (o router) per comunicare sulle reti (subnet) che sono divise per Subnet Mask. Questa funzione può essere usata solo quando la funzione DHCP è impostata su Disattiva. • DNS: Impostazione dell’indirizzo del server DNS quando la funzione DHCP è disabilitata. • Applica: Salvataggio e uscita delle impostazioni LAN. LAN wireless Permette di configurare le impostazioni della LAN wireless. • Stato: Visualizza lo stato del proiettore. • SSID: Visualizza le informazioni SSID del proiettore. • Indirizzo IP: Indirizzo numerico per identificare i computer di rete. Questa funzione può essere usata solo quando la funzione DHCP è impostata su Disattiva. • L’indirizzo IP è il numero che identifica questo proiettore sulla rete. Non si possono avere due dispositivi con lo stesso indirizzo IP sulla stessa rete. • L’indirizzo IP “0.0.0.0” è vietato. • Mod. Connessione: Metodi di connessione alle reti wireless con dispositivi abilitati Wi-Fi. Riavvio rete Ripristinare le impostazioni di rete sui valori predefiniti. La password per l'amministratore web e vsPresenter sarà resettato a default "admin". Informazioni Origine ingresso Visualizza la corrente origine dell’ingresso. Risoluzione Visualizza la corrente risoluzione dell’origine dell’ingresso. Frequenza orizzontale 31 Visualizza la corrente frequenza orizzontale dell’immagine. Frequenza verticale Visualizza la corrente frequenza verticale dell’immagine. Indirizzo MAC Acronimo di indirizzo Media Access Control. L’indirizzo MAC è un numero di identificazione unico assegnato a ciascuna schede di rete. Ore filtro Visualizza il tempo operativo trascorso (in ore) del filtro. • Quando la voce Modalità Filtro è attivata, anche il contatore Ore filtro è attivato automaticamente. Ripristino ore filtro Ripristina a 0 ore il contatore del filtro. Ore lampada Visualizza il tempo operativo trascorso (in ore) della lampada. Ripristino ore lampada Ripristina a 0 ore il contatore della lampada. Impostazioni predefinite Ripristina le impostazioni sui valori predefiniti. Vengono mantenute tutte le seguenti impostazioni: Indirizzo MAC, Lingua, Proiezione, Altezza elevate, Modalità Filtro, Password, Ore lampada, Ore filtro, Correzione automatica, Correzione. Lingua Selezionare la lingua usata per il menu OSD. 32 Controllo del proiettore in un ambiente LAN Il proiettore può essere gestito e controllato da uno o più computer remoti quando sono collegati in modo appropriato alla stessa LAN. Connessione cablata Internet Router di rete Se l’ambiente di rete è DHCP: 1. Usare un cavo RJ45 e collegare una estremità al connettore ingresso LAN RJ45 del proiettore e l’altra estremità alla porta RJ45 della rete Ethernet o router. 2. Premere MENU/ESCI sul proiettore o Menu sul telecomando e poi premere finché è evidenziato il menu Rete. / 3. Evidenziare LAN cablata e premere ACCEDI sul proiettore o Accedi sul telecomando. 4. Assicurarsi che la voce Stato indichi Connetti. 5. Premere per evidenziare DHCP e poi premere / per selezionare Attiva. 6. Premere per evidenziare Applica e poi premere ACCEDI sul proiettore o Accedi sul telecomando. 7. Attendere circa 15 - 20 secondi e poi ri-accedere alla pagina LAN cablata. Saranno visualizzare le impostazioni di Indirizzo IP, Subnet Mask, Gateway predefinito e DNS. Annotare l’indirizzo IP visualizzato nella riga Indirizzo IP. Importante • Se l’indirizzo IP del proiettore ancora non appare, rivolgersi all’amministratore della rete. • Se i cavi RJ45 non sono collegati in modo appropriato, le impostazioni di Indirizzo IP, Subnet Mask, Gateway predefinito e DNS visualizzeranno 0.0.0.0. Assicurarsi che i cavi siano collegati in modo appropriato ed eseguire di nuovo la procedura precedente. • Se si vuole collegare il proiettore mentre è in stato di standby, assicurarsi di avere selezionato RJ45 e di ottenere le informazioni di Indirizzo IP, Subnet Mask, Gateway predefinito e DNS mentre il proiettore è acceso. Se l’ambiente di rete è non DHCP: 1. Ripetere le istruzioni dei precedenti punti da 1 a 4. 2. Premere per evidenziare DHCP e poi premere / per selezionare Disattiva. 3. Rivolgersi all’amministratore ITS per informazioni sulle impostazioni di Indirizzo IP, Subnet Mask, Gateway predefinito e DNS. 33 4. Premere per selezionare la voce che si vuole modificare e poi premere ACCEDI sul proiettore o Accedi sul telecomando. 5. Premere / per spostare il cursore ed inserire il valore. 6. Premere ACCEDI sul proiettore o Accedi sul telecomando per salvare le impostazioni. Se non si vogliono salvare le impostazioni, premere MENU/ESCI sul proiettore o Menu sul telecomando. 7. Premere per evidenziare Applica e poi premere ACCEDI sul proiettore o Accedi sul telecomando. Importante • Se i cavi RJ45 non sono collegati in modo appropriato, le impostazioni di Indirizzo IP, Subnet Mask, Gateway predefinito e DNS visualizzeranno 0.0.0.0. Assicurarsi che i cavi siano collegati in modo appropriato ed eseguire di nuovo la procedura precedente. • Se si vuole collegare il proiettore mentre è in stato di standby, assicurarsi di avere selezionato RJ45 e di ottenere le informazioni di Indirizzo IP, Subnet Mask, Gateway predefinito e DNS mentre il proiettore è acceso. 34 Connessione wireless ViewSonic Dongle wireless Per il collegamento wireless del proiettore è necessario collegare un dongle wireless ViewSonic (optional) al connettore USB tipo A del proiettore, dopodiché è necessaria solo una breve configurazione. 1. Assicurarsi che il proiettore sia acceso. 2. Premere MENU/ESCI sul proiettore o Menu sul telecomando e poi premere finché è evidenziato il menu Rete. / 3. Evidenziare LAN wireless e premere ACCEDI sul proiettore o Accedi sul telecomando. 4. Assicurarsi che la voce Stato indichi Connetti. 5. Assicurarsi che siano visualizzate le informazioni SSID. 6. In modalità AP è necessario usare l’utilità di connessione wireless del computer per cercare le informazioni SSID del proiettore e connettersi ad essa. Poi si può cercare il proiettore usando vsPresenter. Per usare la modalità Infrastruttura, è necessario collegare il computer ed il proiettore allo stesso router AP ed eseguire le connessioni usando l’indirizzo IP. Informazioni sull'AP e sulle Modalità infrastruttura In modalità AP, è necessario usare l’utility per la connessione del computer per cercare l’SSID del proiettore ed eseguire la connessione A questo punto è possibile eseguire la ricerca del proiettore utilizzando vsPresenter. Nella modalità Infrastruttura, è necessario collegare sia il computer che il proiettore allo stesso router AP ed eseguire le connessioni con l’indirizzo IP. Lo schema seguente illustra come accedere a Internet nelle modalità AP e Infrastruttura. (Modalitą AP) (Modalitą infrastruttura) Internet Internet Importante 35 • Per altre informazioni sulla modalità Punto d’accesso ed Infrastruttura fare riferimento alla documentazione dei Router Wireless disponibile presso i punti vendita 3C. Controllo del proiettore usando un browser web Quando si possiede l’indirizzo IP corretto del proiettore ed il proiettore è acceso o in modalità di standby, si può usare qualsiasi computer che si trova sulla stessa LAN per controllare il proiettore. Importante • Se si usa Microsoft Internet Explorer, assicurarsi che la versione sia 7.0 o più recente. • Le immagini di questo manuale sono solo per riferimento e possono essere diverse da quelle effettive. 1. Inserire l’indirizzo del proiettore nella barra dell’indirizzo del browser e premere Accedi. 2. Appare la pagina principale del sistema di controllo ViewSonic. 3 5 6 4 3. Per cambiare la lingua delle pagine web, fare clic sulla freccia per aprire l’elenco a discesa e selezionare la lingua voluta. 4. Fare clic su Download per scaricare vsvsPresenter. Fare riferimento ala sezione "Visualizzazione delle immagini usando vsPresenter" a pagina 42 per i dettagli. 5. La pagina Crestron (eControl) visualizza l’interfaccia utente di Crestron eControl. Fare riferimento ala sezione "Informazioni sul controllo Crestron" a pagina 37 per i dettagli. 36 6. Per accedere alla pagina Admin è necessario inserire una password. La password predefinita è “admin”. • System Status (Stato sistema): Visualizza le informazioni del sistema. • General Setup (Impostazione generale): Permette di cambiare la password della pagina Admin. • Picture Setup (Impostazione foto)/Image Setup (Impostazione immagine): Fornisce alcune voci del menu OSD per regolare le immagini proiettate. • Alert Setup (Impostazione avviso)/Mail Setup (Impostazione e-mail): Permette di impostare il server di posta e di inviare messaggi d’errore del sistema all’amministratore ITS. • Network Setup (Impostazione di rete): Fornisce le impostazioni per la rete cablata e wireless. • Presenter Setup (Impostazione presentazione): Permette di cambiare la password Admin e Utente per il controllo web. • Reset to Default (Ripristina predefiniti): Permette di ripristinare le impostazioni del dispositivo sui valori predefiniti. Informazioni sul controllo Crestron La pagina Crestron (eControl) visualizza l’interfaccia Crestron eControl. La pagina eControl fornisce una serie di tasti virtuali per controllare il proiettore o regolare le immagini proiettate. i i ii Premere W/X per mostrare altri tasti. i. i iii Questi tasti funzionano come quelli dei menu OSD o del telecomando. 37 ii. Fare clic sul segnale voluto per cambiare il segnale d’ingresso. iii. Per cambiare la lingua della pagina Crestron, fare clic sulla freccia per aprire l’elenco a discesa e selezionare la lingua voluta. Importante • Il tasto Menu può anche essere usato per tornare al menu OSD precedente, uscire e salvare le impostazioni del menu. • L’elenco delle origini varia in base ai connettori disponibili sul proiettore. • Quando si usa il pannello di controllo del proiettore o il telecomando per cambiare le impostazioni del menu OSD, il browser web potrebbe impiegare del tempo per sincronizzare queste modifiche sul proiettore. La pagina Tools (Strumenti) permette di gestire il proiettore, configurare le impostazioni di controllo LAN e di proteggere l’accesso delle operazioni remote di rete di questo proiettore. v vii vi viii iv ix x iv. Questa sezione č usata solamente col sistema Crestron Control. Rivolgersi a Creston, oppure fare riferimento al manuale d’uso per le informazioni sull’impostazione. v. Fare clic sulla freccia per mostrare l’elenco a discesa e selezionare una lingua predefinita. vi. Si puņ dare un nome al proiettore, tenere traccia della sua posizione e della persona responsabile dello stesso. vii. Le impostazioni di controllo LAN possono essere regolate. viii.Dopo l’impostazione, l’accesso alle operazioni remote di rete di questo proiettore č protetto da password. ix. Dopo l’impostazione, l’accesso alla pagina Tools (Strumenti) č protetto da password. Importante • Per prevenire errori, nella pagina Tools (Strumenti) inserire solo lettere dell’alfabeto Inglese e numeri. • Dopo avere seguito le regolazioni, premere il tasto Invia ed i dati del proiettore saranno salvati. 38 x. Premere Exit (Esci) per tornare alla pagina delle operazioni remote di rete. Prestare attenzione ai limiti di lunghezza degli inserimenti (includendo spazi ed altri simboli) indicati nell’elenco che segue: Voce categoria Lunghezza inserimento Numero massimo di caratteri Creston Control (Controllo IP Address (Indirizzo IP) 15 Crestron) IP ID (ID IP) 2 Port (Porta) 5 Projector (Proiettore) Projector Name (Nome del 10 proiettore) Location (Posizione) 9 Assigned To (Assegnato a) 9 Network Configuration DHCP (Enabled) (DHCP (N/A) (Configurazione di rete) (Abilitato)) IP Address (Indirizzo IP) 15 Subnet Mask 15 Default Gateway (Gateway 15 predefinito) DNS Server (Server DNS) 15 User Password (Password Enabled (Abilitato) (N/A) utente) New Password (Nuova 20 password) Confirm (Conferma) 2 Admin Password (Password Enabled (Abilitato) (N/A) amministratore) New Password (Nuova 20 password) Confirm (Conferma) 20 La pagina Info mostra le informazioni e lo stato di questo proiettore. Premere Exit (Esci) per tornare alla pagina delle operazioni 39 Dopo avere premuto il tasto “Help”, nell’angolo in alto a destra dello schermo apparirà la finestra Title. Si potranno inviare messaggi agli amministratori/utenti del software RoomView che sono connessi alla stessa LAN. Importante • Inviare messaggi contenenti solo lettere e cifre in inglese. Per altre informazioni, visitare il sito http://www.crestron.com ed il sito www.crestron.com/ getroomview. 40 **Crestron RoomView Nella pagina “Edit Room”, inserire l’indirizzo IP (o nome host) come mostrato sul menu dell’OSD (on-screen display) del proiettore, e “05” per IPID, “41794” per la porta di controllo Crestron riservata. Accedere al sito web di seguito per consultare il manuale utente RoomView e per maggiori informazioni sulle impostazioni e i metodi di comando di Crestron RoomView: http://www.crestron.com/features/roomview_connected_embedded_projectors_devices/ resources.asp 41 Visualizzazione delle immagini usando vsPresenter Download ed installazione di vsPresenter vsPresenter è una applicazione eseguita sul PC host. Aiuta a collegare il computer ad un proiettore di rete disponibile ed a trasferire i contenuti del desktop al proiettore di rete via LAN. 1. Accedere alla pagina principale di Network Control (Controllo di rete). Fare riferimento alle istruzioni dei punti 1 e 2 a 36 per i dettagli. 2. Scaricare vsPresenter. 3. Al termine del download installare il software sul computer facendo clic sul file exe. Seguire le istruzioni su schermo per completare l’installazione. 4. Avviare vsPresenter. Uso di vsPresenter 1 7 2 6 3 4 & 5 1. La pagina Search (Cerca) permette di cercare e di connettersi al proiettore. i. Per collegarsi al proiettore, selezionare Directly (Direttamente), scrivere l’indirizzo IP del proiettore e poi fare clic su Connect (Connetti). ii. Per cercare i proiettori basta fare clic su Search (Cerca) per ottenere un elenco dei proiettori presenti sulla stessa LAN. Nell’elenco dei risultati della ricerca, fare clic sui proiettori voluti e poi fare clic direttamente su Connect (Connetti). Si puņ anche scrivere il nome del proiettore voluto e fare clic su Search (Cerca). iii. Ci si puņ collegare alla pagina web del sistema di controllo ViewSonic a pagina 36. • Se si è il primo utente a utilizzarlo, scegliere la propria identità come Utente normale o Amministratore. Nessuna delle due richiede una password. Ma se si sceglie di essere Amministratore, si ha l’autorità di impostare una password per collegare il proiettore. È necessario mantenere la password e utilizzarla al successivo collegamento al proiettore. 42 • Se sono presenti più computer collegati al proiettore, è possibile decidere una posizione di visualizzazione facendo clic su 1, 2, 3, 4, S, D, Tutto, o Sfondo. 2. Per bloccare l’immagine proietata sullo schermo, premere . Eventuali movimenti successivi non verranno visti sullo schermo fino a quando non si preme . 3. Da qui si può scegliere una modalità d’acquisizione. i. Fare clic su FullScrean (Schermo intero) per visualizzare a schermo intero. ii. Fare clic su FixedSize (Dimensioni fisse) per visualizzare uno schermo parziale. Sullo schermo appare una cornice. Collocarla dove si vuole proiettare. iii. Se si vuole modificare la cornice, fare clic su Alterable (Modificabile). 4. La pagina Basic Setting (Impostazioni di base) permette di configurare vsPresenter. i. Per cambiare la lingua dell’interfaccia di vsPresenter, fare clic sulla freccia per aprire l’elenco a discesa e selezionare la lingua voluta. Fare clic su Apply (Applica). ii. In modalitą d’acquisizione FixedSize (Dimensioni fisse) i parametri delle dimensioni possono essere cambiati modificando in questa pagina la larghezza e l’altezza, poi fare clic su Applica per applicare le modifiche. iii. Se č installato il driver mirror, puņ essere usato per l’acquisizione delle immagini della presentazione. 43 iv. Fare clic su Yes (Sģ) per permettere la visualizzazione dei messaggi d’avviso. Fare clic su Apply (Applica). v. In questa pagina sono disponibili le informazioni sul software. 5. La pagina Advanced Setting (Impostazioni avanzate) permette di configurare vsPresenter. i. Per regolare la qualitą dell’immagine, fare clic sulla freccia per aprire l’elenco a discesa e selezionare il livello voluto per la qualitą. Maggiore č la qualitą di immagine selezionata, maggiore č la velocitą di trasferimento di rete richiesta. Selezionare un formato campione YUV tra YUV444 e YUV420. Confrontato con il formato YUV420, il formato YUV 444 fornisce effetti superiori ma potrebbe rallentare il trasporto e la velocitą di riproduzione. Fare clic su Apply (Applica) dopo le regolazioni. ii. Spostare il dispositivo di scorrimento per regolare la velocitą d’acquisizione. Anche la larghezza di banda della rete puņ influenzare le prestazioni. iii. Impostazione porta di rete per tipo fisso o manuale. 44 6. È possibile gestire i proiettori collegati elencati sotto Device Management (Gestione dispositivo). • Sotto una modalità conferenza: 1. Solo l’amministratore può avere il controllo. 2. Un proiettore può essere visualizzato su fino a 4 schermate del computer. • È possibile impostare il nome del computer sotto vsPresenter Management (Gestione vsPresenter). • Per ulteriori dettagli sulle icone, vedere i seguenti: Icona Descrizione Icona Descrizione Utente normale, nessun accesso Disconnette dal proiettore. per modificare la password. Amministratore e autorizzato a Apre la pagina web del Controllo cambiare la password. di rete. Utente di un proiettore. C’è un altro utente del proiettore. Amministratore del proiettore. Utente normale del proiettore. Definisce una zona per la visualizzazione sul proiettore. 7. Disconnetti Per disconnettere dal/i proiettore/i, fare clic sull’icona Disconnetti. Importante • Assicurarsi di disattivare tutti i programmi di controllo della rete virtuale prima di usare vsPresenter. 45 Visualizzare immagini con un dispositivo di archivio USB Nel proiettore è integrate un'applicazione che permette di visualizzare le immagini comprese in un dispositivo di archivio USB. Questa funzione consente di fare a meno dell’origine computer. Il proiettore supporta i seguenti formati di immagine: Formato file Dimensione massima di pixel JPEG 8000 x 8000 GIF/TIFF/PNG/BMP 1280 x 800 • I file JPEG progressivi non sono supportati. • Alcuni file JPEG potrebbero non venire visualizzati chiaramente. Per visualizzare le immagini su un dispositivo di archivio USB: 1. Collegare il dispositivo di storage USB nella porta Type A USB. 2. Il proiettore visualizza automaticamente la schermata principale. Oppure è possibile selezionare manualmente USB A dalla barra di selezione della sorgente. 3. Premere ENTER sul proiettore o Enter sul telecomando per visualizzare il contenuto del dispositivo di storage USB. 4. Le cartelle e i file supportati vengono rappresentati in modalità miniatura.Folders and supported files are represented in thumbnail mode. • Per scorrere tra le miniature, utilizzare i quattro tasti freccia. • Per aprire una cartella/file, premere ENTER o Enter. • Per tornare alla schermata precedente, selezionare la miniatura con la freccia verso l’alto nell’angolo in alto a destra dello schermo e premere ENTER o Enter. • Per visualizzare altre funzioni, premere Auto per aprire il menu. Per uscire da menu, premere ENTER o Enter di nuovo. 46 Durante la visualizzazione delle miniature • Next (Successivo): Seleziona le cartelle/immagini successive. • Previous (Precedente): Seleziona le cartelle/immagini precedenti. • Thumbnail/Full Screen/SlideShow (Miniatura/Schermo intero/Presentazione): Mostra l’immagine selezionata in modalità miniatura/Schermo intero/ Presentazione. • NameOrder/ExtendOrder/SizeOrder/TimeOrder (Ordina per nome/Ordina per estensione/Ordina per dimensioni/ordina per data): Imposta la visualizzazione delle immagini secondo l’ordine del nome del file, l'estensione del file, le dimensioni del file, o la data e l'ora in cui le foto sono state scattate. • EXIF OFF/EXIF ON (DISATTIVA EXIF/ATTIVA EXIF): Imposta la visualizzazione dell’immagine nel formato EXIF. • PathDisp OFF/PathDisp ON (DISATTIVA PathDisp/ATTIVA PathDisp): Imposta la visualizzazione del percorso della cartella. Durante la visualizzazione delle presentazioni • Stop (Interrompi): Interrompe la presentazione. • Fast/Medium/Slow (Veloce/Medio/Lento): Imposta l’intervallo tra le due immagini visualizzate. • Slide Right/Slide Up/Right down/Random (Diapositiva a destra/Diapositiva in alto/In basso a destra/Casuale): Imposta il modo in cui viene visualizzata la presentazione. • Repeat On/Off (Attiva/Disattiva ripeti): Imposta la ripetizione delle presentazioni. 47 Durante la visualizzazione delle immagini a schermo intero • • • • • • • • • • • • Thumbnail/Full Screen/SlideShow (Miniatura/Schermo intero/Presentazione): Mostra l’immagine selezionata in modalità miniatura/Schermo intero/ Presentazione. • Best Fit/Actual Size (Adatta/Dimensioni effettive): Imposta le dimensioni visualizzate dell'immagine. • EXIFDisp OFF/EXIFDisp ON (DISATTIVA EXIFDisp/ATTIVA EXIFDisp): Imposta la visualizzazione dei dati EXIF. • + 90deg (Ruota +90): Ruota l’immagina in senso orario di 90 gradi. • -90deg (Ruota -90): Ruota l’immagina in senso antiorario di 90 gradi. Supporta storage per contenuti multimediali conforme a USB 2.(Memoria di massa). Si raccomanda di usare un adattatore di alimentazione CA con il disco rigido USB. Si raccomandano i formati seguenti per il disco rigido USB: FAT12/FAT16/FAT32 (il formato NTFS non è supportato). Alcune unità flash USB potrebbero non funzionare correttamente con il proiettore. L’unità flash USB di sicurezza non è supportata. Non collegare nessun apparato che non sia un dispositivo di storage USB e altri dispositivi a batteria da ricaricare tramite USB. Potrebbe causare un malfunzionamento. Il proiettore riproduce fino a 200 file in una cartella. I nomi dei file vengono mostrati nel seguente ordine: simboli, cifre, lettere. Il proiettore può visualizzare i nomi dei file fino a 16 caratteri, inclusa l’estensione del file. I nomi di file in inglese permettono una visualizzazione ottimale dell’applicazione. Se i file sono rinominati in altre lingue, i nomi dei file potrebbero non essere visualizzati in modo corretto, ma il contenuto può essere ancora visualizzato. Le cartelle nel dispositivo di archivio USB possono essere riconosciute fino a 3 48 livelli. La priorità della miniatura visualizzata per i file di immagine è come segue:: Prioritą dei file visualizzati nella cartella: A > B > C > D > E > F. Cartella G: Non puņ essere visualizzata poiché si trova nel quarto livello. A : Directory corrente: A B : Cartella B D : Cartella D E : Cartella E G : Cartella G C : Cartella C F : Cartella F • Il tempo di risposta può variare in relazione ai contenuti dell'immagine durante il cambio delle pagine, il caricamento e la riproduzione dei file. 49 Manutenzione Il proiettore necessita di una manutenzione appropriata. È necessario tenere pulito l’obiettivo dalla polvere e dalla sporcizia, diversamente sullo schermo saranno proiettate delle macchie, diminuendo la qualità dell’immagine. Rivolgersi al rivenditore o a personale qualificato se qualsiasi parte necessita di sostituzione. Quando si pulisce qualsiasi parte, spegnere sempre il proiettore e scollegarlo dalla presa di corrente. Avviso • Non aprire mai nessuna delle coperture del proiettore. All’interno ci sono tensioni pericolose che possono provocare gravi lesioni. Non tentare di riparare da sé questo prodotto. Rivolgersi a personale qualificato per tutti i tipi di riparazione. Pulizia dell’obiettivo Pulire delicatamente l’obiettivo con delle salviette per la pulizia. Non toccare l’obiettivo con le mani. Pulizia della copertura del proiettore Pulire delicatamente con un panno morbido. Se la sporcizia e le macchie non sono facili da togliere, usare un anno morbido inumidito con poca acqua, o con una soluzione di acqua e detergente neutro, poi asciugare con un anno asciutto e morbido. Pulizia del coperchio del filtro Il coperchio del filtro, che si trova sul lato del proiettore, deve essere pulito ogni 100 ore d’uso. Se non è pulito periodicamente, si può ostruire con la polvere ed impedire l’appropriata ventilazione del proiettore, che può provocare il surriscaldamento e danneggiare il proiettore. Pulizia del coperchio del filtro: 1. Spegnere il proiettore e scollegare il cavo d’alimentazione dalla presa a muro. 2. Rimuovere il coperchio del filtro come mostrato nell’illustrazione. 3. Pulire il coperchio del filtro. • Per pulire il coperchio del filtro si consiglia di usare un piccolo aspirapolvere per computer ed altre attrezzature per l’ufficio. • Sostituire il coperchio del filtro se è rotto. 4. Sostituire il coperchio del filtro. 5. Attaccare il coperchio del filtro. 6. Collegare il cavo d’alimentazione al proiettore. Nota • Spegnere il proiettore e scollegare il cavo d’alimentazione dalla presa di corrente prima di iniziare tutti i lavori di manutenzione. • Assicurarsi che l’obiettivo sia freddo prima della pulizia. • Non usare detergenti e prodotti chimici diversi da quelli detti in precedenza. Non usare benzene o solventi. 50 • Non usare prodotti chimici spray. • Usare solo panni morbidi o salviette per lenti. Sostituzione della lampada Col tempo la luminosità della lampada del proiettore diminuisce gradatamente e la lampada diventa più suscettibile alle rotture. Si raccomanda di sostituire la lampada se è visualizzato un messaggio d’avviso. Non tentare di sostituire da sé la lampada. Rivolgersi a personale qualificato per la sostituzione. Numero tipo: RLC-076 Nota • La lampada è molto calda quando si spegne il proiettore. Se toccata ci si può ustionare le dita. Attendere almeno 45 minuti per permetterle alla lampada di raffreddarsi prima di sostituirla. • Non toccare mai il vetro della lampada. La lampada può esplodere quando è maneggiata in modo inappropriato, e questo include anche il contatto col vetro della lampada. • La durata può variare da lampada a lampada in base all’ambiente in cui è usata. Non c’è garanzia della stessa durata per ciascuna lampada. Alcune lampade possono guastarsi o concludere la loro durata utile in periodi più brevi di altre lampade simili. • Una lampada può esplodere in seguito a vibrazioni, impatti o degrado risultante dalle ore d’uso che concludono la sua durata utile. Il rischio di esplosioni può variare in base all’ambiente o alle condizioni d’uso del proiettore e della lampada. • Indossare guanti ed occhiali protettivi quando si installa o rimuove la lampada. • Cicli d’accensione e spegnimento a brevi intervalli danneggeranno la lampada e ne accorceranno la durata. Attendere almeno 5 minuti prima di spegnere il proiettore dopo l’accensione. • Non usare la lampada in prossimità di carta, tessuti o altri materiali combustibili; non coprire la lampada con questo tipo di materiali. • Non usare la lampada in ambienti dove l’aria contiene sostanze infiammabili, come solventi. • Ventilare accuratamente l’area o la stanza quando si usa la lampada in ambienti dove l’aria contiene ossigeno. Se l’ozono è inalato può provocare emicranie, nausea, vertigini ed altri sintomi. • La lampada contiene Mercurio inorganico. Se la lampada scoppia, il Mercurio contenuto al suo interno sarà liberato nell’aria. Se la lampada scoppia durante l’uso del proiettore, abbandonare immediatamente la stanza e lasciare l’area evacuata per almeno 30 minuti per evitare di inalare i vapori di Mercurio, Diversamente la salute dell’utente potrebbe subire danni. 51 1. Spegnere il proiettore. 2. Se il proiettore è installato sul soffitto, rimuoverlo. 3. Scollegare il cavo d’alimentazione. 4. Allentare le viti sul lato del coperchio della lampada e rimuovere il coperchio. 5. Rimuovere le viti dal modulo della lampada, sollevare l’impugnatura ed estrarre il modulo. 6. Inserire il nuovo modulo della lampada nel proiettore e stringere le viti. 7. Rimettere il coperchio della lampada e stringere le viti. 8. Accende il proiettore. Se la lampada non si accendere dopo il riscaldamento, provare ad installarla di nuovo. 9. Ripristinare le ore della lampada. Fare riferimento al menu “Informazioni”. Nota • Smaltire la lampada usata osservando le leggi locali. • Assicurarsi che le viti siano strette in modo appropriato. Se le viti non strette in modo appropriato si possono subire lesioni o provocare incidenti. • Poiché la lampada è fatta di vetro, non far cadere l’unità e non graffiare la superficie del vetro. • Non riutilizzare le lampade vecchie, perché possono esplodere. • Assicurarsi di spegnere il proiettore e di scollegare il cavo d’alimentazione prima di sostituire la lampada. • Non utilizzare il proiettore senza il coperchio della lampada. 52 Specifiche Sistema di proiezione Risoluzione Zoom F/No. Lunghezza di fuoco Dimensioni Schermo Lampada Terminali ingresso Terminali uscita Controllo terminale Altoparlante Compatibilità video Pannello DPL Single 0,7" XGA (1024 x 768 pixel) 1,5X 2,41 - 2,97 20,72 - 31mm 30" - 300" 350W D-Sub 15-pin x 2, S-Video x 1, Video x 1, ingresso segnale audio (connettore stereo mini 3,5 mm) x 2, HDMI x 1, connettore RCA a componenti x 1, connettore audio RCA (L/R) x 1, ingresso microfono 3,5 mm x1, USB tipo A x1 (supporta chiavetta USB e dongle wireless per display USB), USB mini tipo B x1 (supporta display USB) D-Sub 15 pin x 1, uscita segnale audio (connettore stereo mini 3,5 mm) x 1 RS-232 x 1, USB tipo B x 1 (supporta l’aggiornamento del firmware ed il controllo mouse remoto), RJ45 x 1, uscita attivazione 12VDC x 1 10 Watt x 2 NTSC, NTSC 4.43 PAL, PAL-N, PAL M SECAM, HDTV (480i/p, 576p, 720p, 1080i/p), video composito Frequenza di scansione Frequenza orizzontale 31 - 100 KHz Frequenza verticale 50 - 120 Hz Ambiente Operativa Temperatura: Da 0°C a 40°C Umidità: 10%-80% Immagazzinamento: Temperatura: Da -20°C a 60°C Umidità: 30%-85% Requisiti AC 100-240 V, 50 - 60 Hz, 4,3A dell’alimentazione Consumo energetico 450 W Dimensioni (larghezza x 335 x 267 x 132 mm profondità x altezza) Peso 3,8 kg (8,5 libbre) Nota: Il design e le specifiche sono soggetti a modifiche senza preavviso. 53 Dimensioni 335 mm (L) x 267 mm (P) x 132 mm (H) 335 64,5 267 132 84,9 Installazione su soffitto 227 Viti per installazione su soffitto: M4 x 8 (lunghezza massima 8 mm) 174 103 54 Unità: mm Appendice Messaggi dei LED LED alimentazione (blu) Lampada (Rosso) Temperatura (Rosso) Significato Modalitą di Standby quando la modalitą ecologica č attivata. Modalitą di Standby quando la modaLampeggiante Spento Spento litą ecologica č disattivata. Lampeggiante Acceso Spento Accensione lampada non riuscita Lampeggiante Spento Spento Modalitą di raffreddamento Acceso Lampeggiante Spento Errore termico Acceso Acceso Spento Fine della durata della lampada Acceso Acceso Lampeggiante Errore ventola Acceso Spento Spento 55 Modalità compatibili Computer: Compatibilitą Risoluzione VGA (espando) Modalitą DOS/Testo visibile 640 x 480 SVGA (espando) 800 x 600 XGA (originale) 1024 x 768 SXGA (compresso) 1280 x 1024 UXGA (compresso) Mac 13 Mac 16 Mac 19 1600 x 1200 640 x 480 832 x 624 1024 x 768 1280 x 768 1280 x 800 640 x 350 1280 x 960 1360 x 768 Altro Sincronia orizzontale [KHz] 24,69 31,5 37,9 37,5 43,3 30,99 35,2 37,9 48,1 46,9 53,7 39,63 48,4 56,5 60 64 80 47,7 35 49,72 60,24 47,8 49,7 37,9 60,02 47,7 Sincronia verticale [Hz] 50 60 72 75 85 50 56 60 72 75 85 50 60 70 75 60 75 60 67 75 75 60 60 85 60 60 Video: Compatibilitą Risoluzione 1080p 1080p 1080i 1080i 720p 720p 576p 576i 480p 480i 1920 x 1080 1920 x 1080 1920 x 1080 1920 x 1080 1280 x 720 1280 x 720 720 x 576 720 x 576 720 x 480 720 x 480 Sincronia orizzontale [KHz] 67,5 56,3 33,8 28,1 45 37,5 31,3 15,6 31,5 15,8 56 Sincronia verticale [Hz] 60 50 60 50 60 50 50 50 60 60 Risoluzione dei problemi Fare riferimento alle indicazioni e soluzioni elencate di seguito prima di inviare il proiettore per la riparazione. Se il problema persiste, mettersi in contatto con il rivenditore oppure con il Centro assistenza locale. Fare anche riferimento ai “Massaggi dei LED”. Problemi d’avvio Se non si accende nessuna luce: • Assicurarsi che il cavo d’alimentazione sia collegato in modo appropriato al proiettore e che l’altra estremità sia collegata ad una presa che eroga corrente. • Premere di nuovo il tasto d’alimentazione. • Scollegare il cavo d’alimentazione ed attendere un paio di minuti, poi ricollegarlo e premere il tasto d’alimentazione. Problemi d’immagine Se è visualizzata l’origine di ricerca: • Premere ORIGINE sul proiettore o Origine sul telecomando per selezionare un’origine attiva dell’ingresso. • Assicurarsi che l’origine esterna sia accesa e collegata. • Per il collegamento al computer assicurarsi che la porta video esterna del notebook o computer sia attivata. Fare riferimento al Manuale del computer. L’immagine è sfuocata: • Assicurarsi che il coperchio dell’obiettivo sia stato rimosso. • Regolare la ghiera di messa a fuoco mentre è visualizzato il menu OSD. (Le dimensioni dell’immagine non dovrebbero cambiare; in caso contrario si sta regolando lo zoom, non la messa fuoco.) • Controllare l’obiettivo per vedere se deve essere pulito. Se l’immagine sfarfalla o è instabile quando è eseguito il collegamento al computer: • Premere Auto sul telecomando. • Premere MENU sul proiettore o Menu sul telecomando, andare a Impostazioni video/audio e regolare Frequenza o Allineamento. Problemi del telecomando Se il telecomando non funziona: • Assicurarsi che nulla blocchi il ricevitore IR sulla parte frontale del proiettore. Assicurarsi che il telecomando si trovi nel campo operativo. • Puntare il telecomando direttamente allo schermo o al sensore frontale o posteriore del proiettore. • Spostare il telecomando in modo che sia direttamente di fronte o dietro al proiettore e non scostato sul lato. 57 Comandi RS-232 e Configurazione D-Sub 9 pin 1 2 3 4 5 6 7 8 9 Elenco dei cavi 1 CD RXD TXD DTR GND DSR RTS CTS RI C1 1 2 3 4 5 6 7 8 9 SHELL Baud rate Lunghezza dei dati Controllo paritą Bit di stop Controllo del flusso COLORE Nero Marrone Rosso Arancione Giallo Verde Blu Viola Bianco DW 19200 bps 8 bit Nessuno 1 bit Nessuno ACCENSIONE / SPEGNIMENTO ACCENSIONE BE, EF, 10, 05, 00, C6, FF, 11, 11, 01, 00, 01, 00 SPEGNIMENTO BE, EF, 03, 06, 00, DC, DB, 69, 00, 00, 00, 00, 00 SELEZIONE ORIGINE Computer 1 BE, EF, 03, 19, 00, 19, 29, 01, 47, 02, CC, CC, 00 Computer 2 BE, EF, 03, 19, 1E, 90, 72, 01, 47, 02, CC, CC, 00 COMPONENTE BE, EF, 03, 19, 00, 89, E8, 01, 47, 02, CC, CC, 00 COMPOSITO BE, EF, 03, 19, 00, 78, A8, 01, 47, 02, CC, CC, 00 S-VIDEO BE, EF, 03, 19, 00, E8, 69, 01, 47, 02, CC, CC, 00 HDMI BE, EF, 03, 19, 00, DA, 2B, 01, 47, 02, CC, CC, 00 USB A BE,EF,02,06,00,D2,A1,38,00,00,00,00,00 USB B BE,EF,02,06,00,D3,70,39,00,00,00,00,00 LAN BE,EF,02,06,00,DF,43,3A,00,00,00,00,00 TASTO DI SCELTA RAPIDA MENU BE, EF, 02, 06, 00, E9, D3, 30, 00, 00, 00, 00, 00 SU BE, EF, 02, 06, 00, 6D, D2, 34, 00, 00, 00, 00, 00 GIŁ BE, EF, 02, 06, 00, 0B, D2, 32, 00, 00, 00, 00, 00 SINISTRA BE, EF, 02, 06, 00, DA, D3, 33, 00, 00, 00, 00, 00 DESTRA BE, EF, 02, 06, 00, 38, D2, 31, 00, 00, 00, 00, 00 ACCEDI BE, EF, 02, 06, 00, D5, 6B, 12, 00, 00, 00, 00, 00 58 C2 1 3 2 6 5 4 8 7 9 SHELL RISINCRONIZZA BE, EF, 02, 06, 00, 86, D1, 2F, 00, 00, 00, 00, 00 RAPPORTO BE, EF, 03, 06, 00, 0D, DA, 68, 00, 00, 00, 00, 00 DISATTIVA AUDIO BE, EF, 02, 06, 00, 0E, DE, 67, 00, 00, 00, 00, 00 BLOCCA BE, EF, 02, 06, 00, 02, D0, 2B, 00, 00, 00, 00, 00 VUOTO BE, EF, 02, 06, 00, DF, DF, 66, 00, 00, 00, 00, 00 ORIGINE BE, EF, 02, 06, 00, 57, D0, 2E, 00, 00, 00, 00, 00 ALTRE FUNZIONI ATTIVA DCR BE, EF, 02, 06, 00, D3, D1, 2A, 00, 00, 00, 00, 00 DISATTIVA DCR BE, EF, 02, 06, 00, 02, D0, 2B, 00, 00, 00, 00, 00 ECO ATTIVA BE, EF, 03, 06, 00, EF, DB, 6A, 00, 00, 00, 00, 00 ECO DISATTIVA BE, EF, 03, 06, 00, 3E, DA, 6B, 00, 00, 00, 00, 00 AUMENTA VOLUME BE, EF, 02, 06, 00, F1, DE, 68, 00, 00, 00, 00, 00 DIMINUISCI VOLUME BE, EF, 02, 06, 00, 20, DF, 69, 00, 00, 00, 00, 00 AUMENTA CORREZIONE BE, EF, 03, 06, 00, 10, DB, 65, 00, 00, 00, 00, 00 DIMINUISCI CORREZIONE BE, EF, 03, 06, 00, 23, DB, 66, 00, 00, 00, 00, 00 RIPRISTINO ORE LAMPADA BE, EF, 02, 06, 00, D3, 43, 3A, 00, 00, 00, 00, 00 RIPRISTINO ORE FILTRO BE, EF, 02, 06, 00, D2, 92, 3B, 00, 00, 00, 00, 00 RIPRISTINO PREDEFINITI BE, EF, 03, 06, 00, 6B, DA, 6E, 00, 00, 00, 00, 00 VERSIONE FIRMWARE BE, EF, 03, 06, 00, D5, D9, 70, 00, 00, 00, 00, 00 59 Codici telecomando IR Codice del sistema: 83F4 Formato: NEC 87 08 6C 67 64 02 82 83 8C 81 85 84 60 8D 0A 69 60 0D 0E 0F 63 80 8E 6B 8F Servizio clienti Per supporto tecnico o assistenza relativa al prodotto, fare riferimento alla tabella qui sotto o rivolgersi al rivenditore. NOTA: È necessario fornire il numero di serie del prodotto. Paese/Regione Site Web Telefono E-mail Italia e altri paesi di lingua italiana in Europe www.viewsoniceurope.com www.viewsoniceurope.com/ uk/support/call-desk/ service_it@ viewsoniceurope.com 61 Garanzia Limitata Proiettore ViewSonic® Copertura della garanzia: ViewSonic garantisce che i prodotti forniti saranno esenti da difetti di materiale e di lavorazione per il periodo di validità della garanzia. Qualora un prodotto risultasse difettoso durante il periodo di garanzia, ViewSonic provvederà, a propria discrezione, a riparare o sostituire il prodotto con uno di tipo analogo. Il prodotto o i componenti sostituiti possono comprendere parti o componenti ricondizionati o di seconda fornitura. Garanzia generale limitata di tre (3) anni Fatta salva la garanzia più limitata di un (1) anno di seguito, Nord e Sud America: Tre (3) anni di garanzia per tutte le parti, fatta eccezione per la lampada, tre (3) anni per la lavorazione e un (1) anno per la lampada originale dalla data di acquisto. Altre zone o paesi: controllare con il rivenditore locale oppure con l’ufficio ViewSonic locale per informazioni sulla garanzia. Un (1) anno di garanzia per utilizzo pesante limitata: Nelle impostazioni di utilizzo pesante, in cui l’uso di un proiettore supera le quattordici (14) ore di utilizzo medio giornaliero, Nord e Sud America: Un (1) anno di garanzia per tutte le parti, fatta eccezione per la lampada, un (1) anni per la lavorazione e novanta (90) giorni per la lampada originale dalla data di acquisto; Europa: Un (1) anno di garanzia per tutte le parti, fatta eccezione per la lampada, un (1) anno per la lavorazione e novanta (90) giorni per la lampada originale dalla data di acquisto. Altre zone o paesi: controllare con il rivenditore locale oppure con l’ufficio ViewSonic locale per informazioni sulla garanzia. La garanzia della lampada è soggetta a termini e condizioni, verifica ed approvazione. Si applica solo alla lampada installata dal produttore. Tutte le lampade accessorie acquistate separatamente sono garantite per 90 giorni. Esclusioni di garanzia: La garanzia è valida unicamente per il primo acquirente. Esclusioni di garanzia: 1.Qualsiasi prodotto da cui sia stato rimosso, cancellato o comunque alterato il numero di serie. 2.Danni, deterioramento o malfunzionamento imputabile a: a.Circostanze accidentali, uso improprio, negligenza, incendio, inondazione, folgorazione o altri eventi naturali, modifica non autorizzata del prodotto o inosservanza delle istruzioni fornite con il prodotto. b.Funzionamento al di fuori delle specifiche del prodotto. c.Funzionamento del prodotto per uso diverso da quello normale previsto o non in condizioni normali. d.Riparazione o tentata riparazione da parte di personale non autorizzato da ViewSonic. e.Danni al prodotto dovuti al trasporto. f. Rimozione o installazione del prodotto. g.Cause esterne al prodotto, quali cali di tensione o interruzione di corrente. h.Uso di componenti o parti non conformi alle specifiche ViewSonic. i. Usura e consumo normali. j. Qualsiasi altra causa non direttamente imputabile a un difetto del prodotto. 3.Spese per assistenza in caso di rimozione, installazione e configurazione. 62 Come richiedere assistenza: 1.Per informazioni su come ottenere assistenza durante il periodo di garanzia, contattare l’assistenza clienti ViewSonic (fare riferimento alla pagina dell’Assistenza clienti). È necessario fornire il numero di serie del monitor. 2.Per ottenere assistenza durante il periodo di garanzia, è necessario fornire (a) la fattura o lo scontrino fiscale originale con l’ indicazione della data di acquisto, (b) il nome, (c) l’indirizzo, (d) una descrizione del problema e (e) il numero di serie del prodotto. 3.Portare o spedire il prodotto, a proprie spese, nell’imballo originale a un centro di assistenza autorizzato ViewSonic o a ViewSonic. 4.Per ulteriori informazioni o per ottenere il recapito del centro di assistenza ViewSonic più vicino, contattare ViewSonic. Limitazione delle garanzie implicite: Non viene fornita alcuna garanzia, esplicita o implicita, oltre a quanto stabilito in questa sede, ivi compresa la garanzia implicita di commerciabilità e idoneità ad uno scopo particolare. Esclusione di responsabilità per danni: La responsabilità di viewsonic si intende limitata ai costi di riparazione o sostituzione del prodotto. Viewsonic non sarà ritenuta responsabile per: 1.Danni a proprietà di terzi causati da difetti del prodotto, danni derivanti da disagio, perdita d’uso del prodotto, perdita di tempo, lucro cessante, perdita di opportunità commerciali o di avviamento, interferenze nei rapporti commerciali o altre perdite di carattere commerciale, anche nel caso in cui sia stata notificata la possibilità di tali danni. 2.Qualsiasi altro danno, sia esso incidentale, consequenziale o di altro tipo. 3.Qualsiasi reclamo nei confronti del cliente da parte di terzi. Effetto delle leggi locali: La presente garanzia fornisce diritti legali specifici ed è possibile anche avere ulteriori diritti che variano in base all’autorità locale. Alcune autorità locali non consentono limitazioni a garanzie implicite e/o non consentono l’esclusione di danni incidentali o consequenziali, per questo le limitazioni e le esclusioni citate in precedenza potrebbero non riguardare l’utente. Vendite al di fuori degli Stati Uniti e del Canada: Per informazioni sulla garanzia e sull’assistenza per i prodotti ViewSonic venduti al di fuori degli Stati Uniti e del Canada, contattare ViewSonic o il rivenditore ViewSonic locale. Il periodo di garanzia di questo prodotto in Cina (Hong Kong, Macao e Taiwan escluse) è soggetto ai termini ed alle condizioni della Scheda di Manutenzione e Garanzia. Gli utenti dell’Europa e della Russia possono trovare i dettagli sulla garanzia fornita sul sito www.viewsoniceurope.com alla voce Support/Warranty Information (Supporto/Informazioni sulla Garanzia). Projector Warranty Term Template In UG VSC_TEMP_2005 63