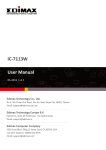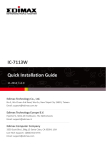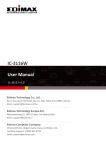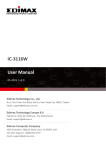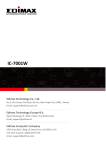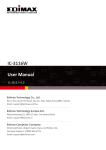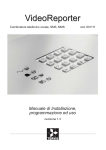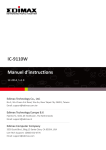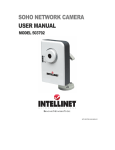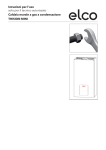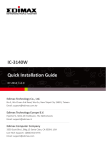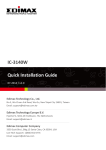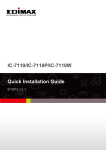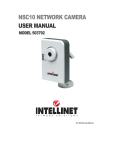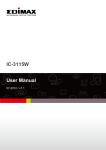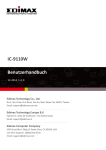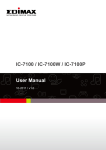Download Manuale Utente
Transcript
IC-7113W User Manual 05-2015 / v1.1 Copyright @ Edimax Technology Co., Ltd. all rights reserved. No part of this publication may be reproduced, transmitted, transcribed, stored in a retrieval system, or translated into any language or computer language, in any form or by any means, electronic, mechanical, magnetic, optical, chemical, manual or otherwise, without the prior written permission from Edimax Technology Co., Ltd. Edimax Technology Co., Ltd. makes no representations or warranties, either expressed or implied, with respect to the contents hereof and specifically disclaims any warranties, merchantability, or fitness for any particular purpose. Any software described in this manual is sold or licensed as is. Should the programs prove defective following their purchase, the buyer (and not this company, its distributor, or its dealer) assumes the entire cost of all necessary servicing, repair, and any incidental or consequential damages resulting from any defect in the software. Edimax Technology Co., Ltd. reserves the right to revise this publication and to make changes from time to time in the contents hereof without the obligation to notify any person of such revision or changes. The product you have purchased and the setup screen may appear slightly different from those shown in this QIG. For more information about this product, please refer to the user manual on the CD-ROM. The software and specifications are subject to change without notice. Please visit our website www.edimax.com for updates. All brand and product names mentioned in this manual are trademarks and/or registered trademarks of their respective holders. Edimax Technology Co., Ltd. Add: No. 3, Wu-Chuan 3rd Rd., Wu-Ku Industrial Park, New Taipei City, Taiwan Tel: +886-2-77396888 Email: [email protected] Notice According to GNU General Public License Version 2 Certain Edimax products include software code developed by third parties, software code is subject to the GNU General Public License ("GPL") or GNU Lesser General Public License ("LGPL"). Please see the GNU (www.gnu.org) and LPGL (www.gnu.org) Websites to view the terms of each license. The GPL Code and LGPL Code used in Edimax products are distributed without any warranty and are subject to the copyrights of their authors. For details, see the GPL Code and LGPL Code licenses. You can download the firmware-files at http://www.edimax.com under "Download" page. 2 I. Informazioni sul prodotto ...................................................................... 6 I-1. Contenuti del pacchetto ..........................................................................................................6 I-2. I-3. I-4. I-5. I-6. Requisiti di sistema .................................................................................................................7 Stato LED .................................................................................................................................8 Etichetta del prodotto ............................................................................................................9 Reset .....................................................................................................................................10 Pannello posteriore ..............................................................................................................11 II. Configurazione della telecamera ..........................................................12 II-1. II-2. II-2-1. App EdiView II .......................................................................................................................14 EdiView Finder ......................................................................................................................17 Windows ...............................................................................................................................17 II-2-2. II-2-3. II-3. Mac .......................................................................................................................................23 Utilizzo di EdiView Finder .....................................................................................................27 WPS (Wi-Fi Protected Setup) ................................................................................................29 III. Supporto di montaggio .........................................................................31 IV. Interfaccia di gestione basata sul web ..................................................32 IV-1. IV-1-1. IV-1-2. Base .......................................................................................................................................38 Rete .......................................................................................................................................39 Wireless.................................................................................................................................41 IV-1-2-1. Smartphone ................................................................................................................42 IV-1-2-2. Computer ....................................................................................................................45 IV-1-2-3. WPS .............................................................................................................................46 IV-1-3. DNS dinamico ........................................................................................................................47 IV-1-4. RTSP ......................................................................................................................................48 IV-1-5. Data e ora..............................................................................................................................49 IV-1-6. Utenti ....................................................................................................................................50 IV-1-7. UPnP......................................................................................................................................52 IV-1-8. Bonjour .................................................................................................................................53 IV-2. Video .....................................................................................................................................54 IV-2-1. Impostazioni video ................................................................................................................55 IV-2-2. Aspetto immagine .................................................................................................................57 IV-2-3. Visione notturna ...................................................................................................................58 IV-3. Audio .....................................................................................................................................59 IV-3-1. Impostazioni della musica.....................................................................................................59 IV-4. Eventi ....................................................................................................................................61 IV-4-1. Rilevamento del movimento ................................................................................................61 IV-4-1-1. Rilevamento del movimento ......................................................................................61 3 IV-4-1-2. Regione di rilevamento ...............................................................................................64 IV-4-1-3. Impostazioni di programma ........................................................................................66 IV-4-2. Rilevamento del suono .........................................................................................................68 IV-4-2-1. Rilevamento del suono ...............................................................................................68 IV-4-3. Notifica ..................................................................................................................................71 IV-4-3-1. Impostazioni e-mail ....................................................................................................71 IV-4-3-2. FTP...............................................................................................................................74 IV-4-3-3. Push.............................................................................................................................75 IV-5. Impostazioni di archiviazione ...............................................................................................76 IV-5-1. Directory di archiviazione .....................................................................................................76 IV-5-2. Impostazioni di programma ..................................................................................................77 IV-5-3. Impostazioni NAS ..................................................................................................................78 IV-5-4. Impostazioni scheda SD ........................................................................................................79 IV-5-5. IV-6. IV-6-1. Gestione file ..........................................................................................................................81 Panoramica orizzontale e verticale.......................................................................................83 Impostazioni panoramica orizzontale e verticale .................................................................83 IV-6-2. IV-6-3. IV-7. IV-7-1. IV-7-2. IV-7-3. IV-7-4. Preimpostazione ...................................................................................................................84 Home.....................................................................................................................................85 Sistema..................................................................................................................................86 Base .......................................................................................................................................86 Avanzate ...............................................................................................................................87 Servizio Cloud........................................................................................................................89 Sensore ambiente .................................................................................................................89 IV-8 IV-8-1. IV-8-2. IV-8-3. Stato ......................................................................................................................................91 Informazioni di sistema.........................................................................................................92 Registro di sistema ................................................................................................................93 Registro del sensore ambiente .............................................................................................95 V. Myedimax.com ....................................................................................96 VI. Visualizzatore a 16 canali per Windows ................................................99 VI-1. VI-2. VI-3. Installazione ..........................................................................................................................99 Utilizzo del Visualizzatore a 16 canali .................................................................................103 Configurazione del Visualizzatore a 16 canali ....................................................................106 VI-3-1. Aggiungi telecamera/Configurazione della telecamera .....................................................106 VI-3-1-1. Telecamera ...............................................................................................................107 VI-3-1-2. Registrazione programmata .....................................................................................109 VI-3-1-3. Audio .........................................................................................................................112 VI-3-1-4. Registrazione movimento .........................................................................................113 VI-3-2. Opzioni generali ..................................................................................................................115 VI-3-2-1. Generale....................................................................................................................115 4 VI-3-2-2. VI-3-2-3. VI-3-2-4. VI-4. VI-5. VI-6. VI-7. VI-8. VI-9. VI-10. VI-11. Impostazione e-mails ................................................................................................118 Sicurezza ...................................................................................................................120 Informazioni ..............................................................................................................122 Modifica del layout di visualizzazione ................................................................................123 Modalità schermo intero ....................................................................................................126 Scansione ............................................................................................................................127 Zoom avanti/indietro ..........................................................................................................128 Panoramica orizzontale e verticale.....................................................................................130 Istantanea ...........................................................................................................................131 Registrazione.......................................................................................................................132 Riproduzione video .............................................................................................................133 VII. Guida alla risoluzione dei guasti ......................................................... 135 Federal Communication Commission Interference Statement .................. 137 EU Declaration of Conformity ............................................................................................................138 5 I. Informazioni sul prodotto I-1. Contenuti del pacchetto IC-7113W ADATTAT ORE DI ALIMENTA ZIONE Gui da di inst alla zion e rapi Cavo da Ethernet CD-ROM Supporto di montaggi o 6 Viti I-2. - Requisiti di sistema Intel Pentium 4 2,4GHz (superiore o simile) Scheda VGA (1024*768 o superiore) Unità CD-ROM Almeno 128MB di spazio sul disco rigido (si consigliano 256 MB) Windows XP, Vista, 7, 8 o versione superiore Browser web (Internet Explorer 8, Firefox 3.6, Chrome 10, Opera 11, Safari 5 o superiore) 7 I-3. Stato LED Colore LED Stato LED Descrizione La telecamera di rete non è connessa a Internet. Lampeggiamento Avvio della telecamera o ripristino allo stato rapido di impostazione predefinita di fabbrica. Lampeggiamento lento (1 x al La telecamera è in modalità installazione. secondo) La telecamera di rete è connessa a Internet On o la connessione WPS è stata stabilita. Lampeggiamento lento (1 x per 2 Il WPS è attivo. secondi) On Rosso Verde Spento Off La telecamera è spenta. 8 I-4. Etichetta del prodotto L'etichetta del prodotto situata sul lato inferiore della telecamera di rete visualizza il numero di serie, l'indirizzo MAC, il cloud ID e l'SSID di configurazione della telecamera di rete. L'indirizzo MAC e il cloud ID sono gli stessi per facilità di consultazione. Il cloud ID consente di visualizzare una trasmissione live dalla telecamera di rete da remoto (da qualsiasi connessione Internet) come descritto più avanti in V. Myedimax.com. 9 I-5. Reset Se si riscontrano problemi con la telecamera di rete, è possibile ripristinarla alle impostazioni predefinite alla fabbrica. Questa operazione ripristina tutte le impostazioni a quelle predefinite. 1.Premere e tenere premuto il pulsante WPS/Reset sul pannello posteriore per almeno 10 secondi Rilasciare il pulsante quando il LED lampeggia rapidamente di rosso. 2. Attendere il riavvio della telecamera di rete. La telecamera è pronta quando il LED lampeggia lentamente di rosso e riproduce un tono audio dal suo altoparlante. 10 I-6. Pannello posteriore Antenna Porta LAN Sensore ambiente WPS/Reset Slot microSD Porta di alimentazio ne 12 V 1 A 11 LED II. Configurazione della telecamera L'SSID univoco della telecamera di rete è visualizzato sull'etichetta di prodotto sull'unità principale interna del prodotto ed è costituito da “EdiView.Setup**” dove ** sono gli ultimi due caratteri dell'indirizzo MAC univoco della telecamera. 1.Collegare la telecamera di rete a una presa di corrente utilizzando il cavo di alimentazione in dotazione. 2.Attendere un istante fino all'accensione della telecamera. Il LED sul retro della telecamera lampeggia di rosso per indicare la modalità di installazione quando è pronto, e la telecamera riprodurrà un tono dal suo altoparlante. 3.Se si dispone di una scheda microSD, inserire la scheda nello slot microSD slot sul retro della telecamera di rete: 12 Una cartella denominata “Musica” sarà creata automaticamente quando si inserisce una nuova scheda microSD nella telecamera di rete. Consultare IV-3-1. per ulteriori informazioni. Ora è necessario collegare la telecamera di rete alla rete. Vi sono tre semplici modi: A. Con l'app gratuita EdiView II su Android o iPhone: II-1. App EdiView II. B. Utilizzando un computer ed EdiView Finder: II-2. EdiView Finder. C. Utilizzando il WPS (Wi-Fi Protected Setup), un semplice metodo per collegare la telecamera alla rete wireless. Consultare II-4. WPS. Dopo aver collegato la telecamera utilizzando uno dei suddetti metodi, è possibile visualizzare l'immagine live della telecamera o configurarne le impostazioni: Rete locale: A. Utilizzando l'interfaccia di gestione basata sul web (vedere IV. Interfaccia di gestione basata sul web.). B. Utilizzando il software del visualizzatore a 16 canali (vedere VI. Software visualizzatore a 16 canali). Remotamente (da qualsiasi connessione Internet): A. Utilizzando il cloud ID della telecamera (vedere V. Myedimax.com). B. Utilizzando l'app EdiView II. 13 II-1. App EdiView II 1.Utilizzare uno smartphone o tablet per cercare, scaricare e installare l'app EdiView II da Google Play o dall'Apple App Store. 2.Per gli utenti iOS, andare alle impostazioni Wi-Fi dell'iPhone e collegare l'SSID (EdiView.Setup **) della telecamera di rete prima di aprire l'app EdiView II. Continuare al Passo 4. 3.Gli utenti Android devono assicurarsi che il Wi-Fi del dispositivo Android sia acceso e aprire l'app EdiView II. Selezionare la telecamera di rete e fare clic su "OK" per continuare. 14 4. Gli utenti Android & iOS devono selezionare la rete Wi-Fi dall'elenco e quindi inserire la password del Wi-Fi prima di fare clic su "OK". Se viene richiesto di consentire le notifiche push, selezionare "Sì". Fare clic sull'icona aggiorna per aggiornare l'elenco delle reti Wi-Fi. 5. Attendere qualche istante mentre la telecamera si connette al Wi-Fi. Quando viene visualizzata la schermata "Configurazione completata" sullo schermo, fare clic sull'icona "Live" per continuare o attendere qualche secondo per continuare automaticamente. 15 6.La configurazione è completata. Il LED della telecamera dovrebbe visualizzare on e verde. Si dovrebbe vedere una trasmissione live dalla telecamera di rete che è possibile visualizzare ogni volta che si è connessi a Internet. Si raccomanda di cambiare la password della telecamera. Andare su “Altro” nell'angolo in basso a destra e selezionare “Impostazioni”. È possibile configurare le impostazioni e le funzioni della telecamera utilizzando le icone sotto l'immagine live. 16 II-2. EdiView Finder Assicurarsi che il computer sia connesso allo stesso router della telecamera di rete utilizzando un cavo Ethernet. II-2-1. Windows 1. Inserire il CD in dotazione nell'unità CD-ROM e se l'utilità di configurazione non si apre automaticamente, individuare e aprire il file “Autorun.exe” nella cartella “Autorun”. 2. Fare clic su “Utilità di configurazione” per installare l'utilità del software EdiView Finder. 3. Fare clic su “Avanti” e seguire le istruzioni su schermo per installare l'utilità del software EdiView Finder. 17 4. Una volta completata l'installazione, selezionare “Avvia utilità EdiView Finder” prima di fare clic su “Fine”. Oppure fare clic sull'icona ”Utilità EdiView Finder” sul desktop per avviare EdiView Finder. 18 5. EdiView Finder elenca tutte le videocamere sulla rete locale, insieme al nome, modello, indirizzo IP e indirizzo MAC della telecamera. Fare clic sull'icona cerca per aggiornare l'elenco se la telecamera non viene visualizzata. L'indirizzo IP della telecamera di rete viene visualizzato su questa schermata. Dopo la configurazione è possibile inserire questo indirizzo IP nella barra URL di un browser web sulla stessa rete locale per accedere all'interfaccia di configurazione basata sul web della telecamera. 6. Fare doppio clic sulla telecamera e quindi scegliere “Sì” o “No” se si desidera configurare una connessione wireless. Se si sceglie “No”, andare al passaggio 10. L'IC-7113W è una telecamera wireless, scegliere “Sì” per configurare la connessione wireless. 19 7. Selezionare la rete wireless dall'elenco e inserire la password corretta nel campo “Password”, prima di fare clic su “OK”. Questa è la rete wireless alla quale si connetterà la telecamera. 8.Scollegare il cavo Ethernet dalla telecamera di rete e fare clic su "Avanti". Attendere un istante finché la telecamera non rileva la connessione. 20 9.Una volta rilevata la connessione come mostrato di seguito, fare clic su “Avanti”. 10. Inserire un nome e password per la telecamera. La password sarà utilizzata successivamente per accedere alla telecamera da remoto tramite il suo cloud ID, interfaccia web o tramite l'app smartphone EdiView II. Cliccare su “Ok” per continuare. 21 11. La schermata successiva indicherà che la configurazione è completata. La telecamera è funzionale e pronta per l'uso. Fare clic su “OK” oppure fare clic sull'URL e potrebbe aprirsi una finestra di anteprima che mostra una trasmissione live. 22 II-2-2. Mac EdiView Finder for Mac non configurerà la connessione wireless della telecamera di rete. Dopo questo capitolo, proseguire a IV-12. Wireless per configurare la connessione wireless della telecamera. 1. Inserire il CD in dotazione nell'unità CD-ROM e sfogliare la cartella “Mac”. 2. Copiare il file “EdiView Finder” sul desktop e fare doppio clic sull'icona per aprire EdiView Finder. EdiView Finder è anche disponibile per il download dal sito web di Edimax: http://www.edimax.com/EdiViewFinder.htm 23 3.EdiView Finder elenca tutte le videocamere sulla rete locale, insieme al nome, modello, indirizzo IP e indirizzo MAC della telecamera. Fare clic sull'icona cerca per aggiornare l'elenco se la telecamera non viene visualizzata. L'indirizzo IP della telecamera di rete viene visualizzato su questa schermata. Dopo la configurazione è possibile inserire questo indirizzo IP nella barra URL di un browser web sulla stessa rete locale per accedere all'interfaccia di configurazione basata sul web della telecamera. 4. Fare doppio clic sulla telecamera di rete e attendere un istante finché la telecamera di rete non ottiene un indirizzo IP e testa la connessione al cloud. EdiView dovrebbe visualizzare “Operazione riuscita” come mostrato di seguito. 24 5. Inserire un nome e password per la telecamera. La password sarà utilizzata successivamente per accedere alla telecamera da remoto tramite il suo cloud ID, interfaccia web o tramite l'app smartphone EdiView II. Fare clic su “Avanti” per continuare. 6. La schermata successiva indicherà che la configurazione è completata. La telecamera è operativa e pronta ad essere configurata per una connessione wireless. Fare clic su “Fine” e potrebbe aprirsi una finestra di anteprima che mostra una trasmissione live dalla telecamera. 25 7. Per configurare la connessione wireless della telecamera di rete, seguire IV-1-2. Wireless. 26 II-2-3. Utilizzo di EdiView Finder È possibile utilizzare EdiView Finder per trovare l'indirizzo IP della telecamera di rete, visualizzare una trasmissione live o modificare l'indirizzo IP della telecamera di rete. Fare doppio clic sull'icona TV sul lato destro per visualizzare una trasmissione live in una finestra pop-up, oppure fare clic sull'icona della chiave inglese per aprire una nuova finestra con le impostazioni dell'indirizzo IP della telecamera di rete: 27 EdiView Finder individuerà la telecamera di rete purché ci si trovi sulla stessa rete locale. Gli utenti con IP statico che potrebbero utilizzare una sottorete con indirizzo IP diverso dalla telecamera di rete dovrebbero essere comunque in grado di individuare la telecamera di rete con EdiView Finder. Se si riscontrano difficoltà, si consiglia di utilizzare un server DHCP - anche se è possibile impostare manualmente l'indirizzo IP della telecamera di rete utilizzando EdiView Finder (sopra) o utilizzando l'interfaccia di configurazione basata sul web (cfr. IV-1-1. Rete) se necessario. 28 II-3. WPS (Wi-Fi Protected Setup) Il pulsante WPS (Wi-Fi Protected Setup) è un'alternativa semplice e rapida per stabilire una connessione sicura tra la telecamera di rete e il router/punto di accesso wireless. 1. Premere e tenere premuto il pulsante WPS sul router/punto di accesso wireless abbastanza a lungo da attivare il suo WPS. Si prega di verificare le istruzioni del proprio router/punto di accesso wireless per sapere quanto tempo è necessario tenere premuto il pulsante WPS per attivare il WPS. 2. Entro due secondi, premere il pulsante WPS/Reset sulla telecamera di rete per 2 – 5 secondi per attivare il WPS. Il LED lampeggia lentamente di verde per indicare che il WPS è attivo. Fare attenzione a non tenere premuto il pulsante WPS/Reset troppo a lungo e resettare la telecamera di rete. 29 3. I dispositivi stabiliranno una connessione wireless protetta. Il LED visualizza on verde per due minuti per indicare che la connessione WPS è riuscita. 30 III. Supporto di montaggio Il contenuto della confezione include un supporto per la telecamera di rete. Il supporto necessita di montaggio. Il supporto di montaggio è per il montaggio della telecamera di rete a una parete. La telecamera è in grado di stare autonomamente su una superficie piana senza il supporto di montaggio. 1. Fissare il supporto di montaggio in dotazione ad una parete con le viti in dotazione, come illustrato di seguito: 2. Fissare la parte inferiore della telecamera di rete al supporto di montaggio e stringere in posizione, come mostrato di seguito: 31 IV. Interfaccia di gestione basata sul web Quando si utilizza la stessa rete locale della telecamera, è possibile utilizzare l'interfaccia di gestione basata sul web per visualizzare o configurare la telecamera e utilizzare le funzioni della telecamera, come il lettore musicale e il sensore di temperatura e di umidità. È possibile accedere all'interfaccia di gestione basata sul web con un browser web su uno smartphone o computer. Per gli utenti di smartphone, l'aspetto dell'interfaccia varia leggermente rispetto a quello visualizzato qui, anche se le funzioni menu descritte più avanti dal capitolo IV-1. Base in poi sono essenzialmente le stesse. 1. Inserire l'indirizzo IP della telecamera di rete nella barra URL di un browser web. L'indirizzo IP della telecamera può essere trovato aprendo EdiView finder, come visualizzato di seguito: Si consiglia l'uso di Internet Explorer. 32 2. È possibile che venga richiesta l'esecuzione di un componente aggiuntivo Java. Fare clic sul messaggio dove dice: “clicca qui” e quindi fare clic su “Esegui componente aggiuntivo”. Se compaiono altri avvertimenti/prompt di sicurezza, selezionare “Esegui” o “Consenti” o un'opzione simile, a seconda del browser. 3. Inserire il nome utente e la password per la telecamera di rete (nome utente predefinito: admin password predefinita: 1234). L'interfaccia di gestione basata sul web della telecamera di rete sarà visualizzata nel browser. 33 4. Per gli utenti di computer, sarà visualizzata la schermata “Vista live”, come indicato di seguito. Sulla schermata vista live è possibile visualizzare una trasmissione live dalla telecamera e utilizzare le icone sul lato sinistro per effettuare una panoramica, inclinare e riprendere istantanee e registrazioni. È inoltre possibile controllare il lettore musicale della telecamera di rete da qui e visualizzare le informazioni sulla temperatura e umidità. Le impostazioni del sensore ambiente possono essere configurate in Sistema > Sensore ambiente. È possibile trovare un registro dei dati del sensore ambiente in Stato > Registro del sensore ambiente. Istantanea Salvare un'istantanea (immagine) della vista 34 corrente della telecamera di rete. Sarà richiesto di selezionare una posizione in cui salvare l'immagine. Registrare video. Sarà richiesto di selezionare una posizione in cui salvare la registrazione. L'icona sarà visualizzata di colore blu durante la registrazione, fare nuovamente clic sull'icona per interrompere la registrazione. Fare clic sull'icona per invertire la direzione dei comandi sul telecomando. Registra Modalità Telecomando Utilizzare il telecomando per effettuare la panoramica orizzontale/verticale della telecamera e regolare la posizione di visualizzazione. Regolare la posizione di visualizzazione della telecamera a uno qualsiasi dei quattro punti di visualizzazione preimpostati. È possibile configurare le preimpostazioni in Panoramica orizzontale e verticale Preimpostazione (fare riferimento a IV-4-2. Preimpostazione) Preimpostazione Lettore musicale Playlist Stop Play Casuale/ Ripeti Playlist Fare clic sull'icona della playlist per aprire il menu: 35 Timer Selezionare le caselle per includere brani nella playlist e fare clic su "Salva". La playlist può contenere un massimo di sei brani- tra cui il brano predefinito archiviato nella telecamera di rete. Per aggiungere brani aggiuntivi (fino a cinque), andare in “Audio > Impostazioni musica” (fare riferimento a IV-3-1.) Casuale/Ripeti Ripeti Casuale Fare clic sull'icona per selezionare casuale, ripeti, nessuno. La modalità casuale seleziona il brano successivo dalla playlist in modo casuale, mentre ripeti riproduce il brano successivo nella playlist e continua a riprodurre la lista in loop. 36 Timer Impostare il tempo per l'utilizzo con le funzioni “Casuale” e “Ripeti”. Selezionare da 0, 5, 15, 30 o 60 minuti per continuare a riprodurre la musica per quella durata. 5. Selezionare "Configurazione" nell'angolo in alto al centro e utilizzare il menu sul lato sinistro per navigare tra le varie impostazioni della telecamera di rete. Ciascuna voce di menu è descritta nei seguenti capitoli. 6. Dopo aver apportato eventuali modifiche, fare clic su “Salva impostazioni” per salvare le impostazioni e dare efficacia alle modifiche. 37 IV-1. Base Il menu "Base" apre un sottomenu con otto categorie di impostazioni per il funzionamento di base della telecamera di rete. Selezionare una categoria e fare riferimento al capitolo appropriato. 38 IV-1-1. Rete Le impostazioni di rete sono visualizzate su questa pagina, come indicato di seguito. È possibile configurare la telecamera di rete in modo che riceva automaticamente un indirizzo IP locale dal server DHCP del router oppure è possibile specificare un indirizzo IP statico per la telecamera di rete. In aggiunta, gli utenti avanzati possono configurare la telecamera utilizzando il PPPoE. 39 Tipo di rete Selezionare “DHCP” per assegnare automaticamente un indirizzo IP alla telecamera di rete dal router, o “IP statico” per impostare manualmente un indirizzo IP statico utilizzando i campi sottostanti. Indirizzo IP Gli utenti con IP statico specificano un indirizzo IP qui, che sarà l'indirizzo IP della telecamera di rete. Inserire la maschera sottorete dell'indirizzo IP. Inserire l'indirizzo del gateway della rete. Inserire l'indirizzo IP del server DNS primario. Inserire l'indirizzo IP del server DNS secondario (facoltativo). È possibile modificare il numero della porta HTTP a qualsiasi valore compreso tra 1024 – 65535. Il valore predefinito è 80. Maschera sottorete Gateway DNS primario DNS secondario Porta HTTP 40 IV-1-2. Wireless La pagina wireless consente di configurare le impostazioni per la connessione wireless della telecamera di rete. Per gli utenti Windows, la connessione wireless avrebbe già dovuto essere configurata utilizzando EdiView Finder, anche se è comunque possibile utilizzare questa pagina per rivedere le impostazioni, se necessario. Gli utenti Mac devono configurare queste impostazioni manualmente siccome EdiView Finder su Mac non prevede l'impostazione della connessione wireless della telecamera. Una guida rapida per configurare la connessione wireless della videocamera di rete utilizzando uno smartphone o un computer è riportata di seguito. Gli utenti Mac che effettuano l'impostazione della connessione wireless della propria telecamera di rete per la prima volta, devono verificare che la telecamera di rete sia collegata al router/punto di accesso/switch tramite un cavo Ethernet. È inoltre possibile utilizzare la pagina "wireless" per la configurazione Wi-Fi protetta (WPS): per attivare il pulsante WPS (che ha lo stesso effetto di premere fisicamente il pulsante hardware WPS integrato nella telecamera), o il WPS con codice PIN (utilizzando un codice PIN per la verifica tra i due dispositivi wireless per una sicurezza aggiuntiva.) 41 IV-1-2-1. Smartphone 1. Selezionare “Base” dal menu sul lato sinistro e quindi selezionare “Wireless”. 2. Configurare le impostazioni wireless A – E indicate nella tabella sottostante: 42 C A B E D 43 A Connessione wireless B Rete disponibile (1) C Rete disponibile (2) D Chiave WPA precondivisa Impostazioni di salvataggio E Selezionare “Abilita” per abilitare la connessione wireless. Fare clic su “Aggiorna” per visualizzare tutte le reti Wi-Fi disponibili. Selezionare la rete Wi-Fi dall'elenco. Questa è la rete wireless alla quale si connetterà la telecamera. Inserire la password Wi-Fi. Fare clic su "Salva impostazioni" per salvare le impostazioni. 3. Una volta salvate le impostazioni, rimuovere il cavo Ethernet dalla telecamera di rete. Ora la telecamera dovrebbe essere connessa al Wi-Fi. 44 IV-1-2-2. Computer 1. Configurare le impostazioni wireless A – E indicate nella tabella sottostante: A B C D E A Connessione wireless B Rete disponibile C Connesso D Chiave WPA precondivisa Impostazioni di salvataggio E Selezionare “Abilita” per abilitare la connessione wireless. Fare clic su “Aggiorna” per visualizzare tutte le reti Wi-Fi disponibili. Selezionare la rete Wi-Fi dall'elenco. Questa è la rete wireless alla quale si connetterà la telecamera. Inserire la password Wi-Fi. Fare clic su "Salva impostazioni" per salvare le impostazioni. 45 2. Una volta salvate le impostazioni, rimuovere il cavo Ethernet dalla telecamera di rete. Ora la telecamera dovrebbe essere connessa al Wi-Fi. IV-1-2-3. WPS Il WPS (Wi-Fi Protected Setup) è un metodo semplice e rapido per configurare le connessioni wireless tra dispositivi compatibili. Utilizzare il pulsante “Avvia PBC” o “Avvia PIN” per attivare il WPS sulla telecamera di rete. Il codice PIN WPS della telecamera è anche elencato accanto al “Codice Pin automatico”. Codice Pin automatico Modalità di accesso PBC Configura tramite CodicePin Il codice PIN WPS della telecamera di rete è anche elencato qui. Fare clic su “Avvia PBC” per attivare il pulsante WPS sulla telecamera di rete. Questo ha lo stesso effetto di premere fisicamente il pulsante hardware WPS integrato. Inserire l'SSID al quale si desidera connettersi e fare clic su “Avvia PIN” per attivare il WPS con codice PIN. Sarà quindi necessario inserire il “Codice Pin automatico” nell'I.U. web del router wireless e attivare il WPS con codice PIN del router. Fare riferimento alle istruzioni del router wireless per ricevere aiuto con l'accesso alla sua interfaccia basata sul web e con l'attivazione WPS. 46 IV-1-3. DNS dinamico Il DNS dinamico (DDNS) è un servizio che fornisce un servizio nome host-IP per utenti con IP dinamico. Se il provider di servizi Internet non ha emesso un indirizzo IP fisso, è possibile utilizzare un provider DNS dinamico di terzi per mappare l'indirizzo IP attuale a un indirizzo IP fisso. Diversi servizi DDNS gratuiti o a pagamento sono disponibili online, si prega di utilizzare le informazioni fornite dal provider DDNS per configurare le impostazioni in questa pagina. Abilita DDNS Provider Nome host Nome utente Password Selezionare “Abilita” per attivare la funzionalità DDNS, oppure selezionare “Disabilita” per disattivare la funzionalità DDNS. Selezionare il provider del servizio DNS dinamico dal menu a discesa. Inserire il nome host registrato con il provider del servizio DDNS. Inserire il nome utente registrato con il provider del servizio DDNS. Inserire la password registrata con il provider del servizio DDNS. 47 IV-1-4. RTSP Il Real Time Streaming Protocol (RTSP) permette l'utilizzo della telecamera di rete con un server di trasmissione multimediale. Inserire le impostazioni RTSP richieste. Porta RTSP Percorso MJPEG RTSP Percorso H.264 RTSP (HD) Percorso H.264 RTSP (SD) Percorso H.264 RTSP (Mobile) Intervallo porte RTP Verifica Inserire la porta RTSP. Inserire il percorso MJPEG RTSP. Inserire il percorso H.264 High Definition (HD) RTSP. Inserire il percorso H.264 Standard Definition (SD) RTSP. Inserire il percorso H.264 Mobile RTSP. Inserire l'intervallo delle porte RTSP. Selezionare un tipo di verifica dal menu a discesa. 48 IV-1-5. Data e ora È possibile impostare e regolare l'ora di sistema della telecamera di rete e la data in questa pagina. Il mantenimento dell'ora di sistema corretta è particolarmente importante per l'organizzazione/riproduzione dei video registrati. Modalità Imposta ora e data manualmente Sincronizza all'ora del PC Server NTP Fuso orario Ora legale Selezionare ”NTP” o “Impostazione manuale”. È possibile impostare l'NTP (Network Time Protocol) per mantenere automaticamente l'ora e la data tramite un server NTP sulla rete locale, se disponibile. Per la modalità a impostazione manuale, inserire l'ora e la data corrette nel seguente formato: YYYY/MM/DD HH:MM:SS Fare clic qui per inserire automaticamente la stessa ora e data del computer. Per la modalità NTP, inserire il nome host o l'indirizzo IP del server NTP. Selezionare il fuso orario corretto. Attivare o disattivare l'ora legale in base al proprio fuso orario locale. 49 IV-1-6. Utenti Oltre all'account amministratore predefinito, è possibile configurare vari account di accesso diversi per la telecamera di rete, con due diversi livelli di accesso - operatore e ospite. Gli account operatore possono configurare le funzioni parziali della telecamera di rete allo stesso modo dell'account amministratore, mentre gli account ospite possono soltanto visualizzare l'immagine della fotocamera. Elenco utenti Gli utenti esistenti sono elencati qui. Selezionare un utente qui per modificare le impostazioni. Nome utente Immettere qui il nome utente. Password Immettere qui la password. Conferma password Immettere nuovamente la password 50 Autorità Aggiungi Modifica Rimuovi Accesso anonimo dell'utente qui per una conferma. Selezionare l'autorità dell'utente: Gli operatori possono visualizzare i video e configurare alcune impostazioni, mentre gli ospiti possono soltanto visualizzare i video. Aggiungere un nuovo video. Salvare le modifiche a un utente esistente, selezionato. Rimuovere l'utente selezionato. Attivare o disattivare l'accesso anonimo. L'accesso anonimo consente a chiunque di accedere alla telecamera di rete e visualizzare le immagini. Questa funzione è utile se si desidera configurare un server video remoto. 51 IV-1-7. UPnP L'Universal Plug-and-Play (UPnP) è un insieme di protocolli di rete che consente ai dispositivi di rete di comunicare e stabilire automaticamente configurazioni operative gli uni con gli altri. Quando è attivato, i computer Windows possono rilevare automaticamente la telecamera di rete sulla local area network. La telecamera di rete supporta anche l'IGD. Abilita/disabilita Attivare o disattivare l'UPnP. Abilitazione IGD (inoltro porte UPnP) Configurazione IGD (porta esterna) Porta HTTP esterna Porta RTSP esterna Attivare o disattivare l'Internet Gateway Device (IGD). Selezionare l'IGD completamente automatizzato o semi-automatizzato. Inserire una porta HTTP esterna. Inserire una porta RTSP esterna. 52 IV-1-8. Bonjour Bonjour è una funzione dei computer Mac che permette al browser web Safari di rilevare dispositivi e servizi sulla rete locale e fornire un collegamento rapido per l'accesso. Quando è attivata, gli utenti di Safari su rete locale possono trovare un collegamento alla telecamera di rete nel menu "Bonjour" di Safari. Selezionare “Abilita” o “Disabilita”. 53 IV-2. Video Il menu "Video" si compone di tre categorie per la configurazione delle impostazioni video della telecamera di rete. Selezionare una voce dal sottomenu e fare riferimento al relativo capitolo di seguito. 54 IV-2-1. Impostazioni video La pagina "Impostazioni video" consente di modificare le impostazioni della risoluzione e della velocità dei fotogrammi della telecamera di rete per diversi profili: HD, SD, Small (mobile) & MJPEG. Risoluzione H264 Bit Rate massima Selezionare una risoluzione video H264 dal menu a discesa. Una risoluzione più alta fornisce video più dettagliati, ma richiede maggiore larghezza di banda. Selezionare una bit rate massima per i video 55 H264 Risoluzione MJPEG Velocità di fotogrammi massima Qualità MJPEG Frequenza di alimentazione Ruota immagine OSD H264 dal menu a discesa. Una bit rate più alta fornisce video più dettagliati, ma richiede maggiore larghezza di banda. Il bit rate è accurato ±20%. Selezionare una risoluzione video MJPEG dal menu a discesa. Una risoluzione più alta fornisce video più dettagliati, ma richiede maggiore larghezza di banda. Selezionare la velocità dei fotogrammi video massima. Una velocità dei fotogrammi più alta fornisce video più fluidi, ma richiede anche maggiore larghezza di banda. Selezionare un livello di qualità per i video MJPEG dal menu a discesa. Una qualità superiore richiede maggiore larghezza di banda. Regolare la frequenza di alimentazione a una frequenza di 50 Hz o 60 Hz a seconda della propria regione per ridurre lo sfarfallio/migliorare la riproduzione nei video. Ruotare l'immagine della telecamera all'angolazione specificata. Impostare il display su schermo della telecamera di rete (OSD) costituito da data e ora su on o off per tutti i video live e le registrazioni video. 56 IV-2-2. Aspetto immagine La pagina "Aspetto dell'immagine" consente di regolare i vari parametri relativi alla comparsa dell'immagine della telecamera di rete utilizzando i cursori indicati di seguito. Luminosità/ Contrasto/ Saturazione/ Nitidezza/ Ripristina al valore predefinito Salva valore Fare clic e trascinare la leva blu per modificare il valore in base alla propria preferenza per ciascuna categoria. Fare clic per ripristinare tutte le impostazioni al valore predefinito di 50. Salvare le modifiche. 57 IV-2-3. Visione notturna La visione notturna permette alla telecamera di rete di catturare immagini in ambienti bui, utilizzando i LED infrarossi. La commutazione automatica rileva i livelli di luce nell'ambiente della telecamera di rete e passa automaticamente alla visione notturna in condizioni di scarsa luminosità. Selezionare “Abilita” o “Disabilita” per la commutazione automatica della visione notturna. 58 IV-3. Audio La telecamera di rete include una funzione audio per riprodurre musica da una scheda microSD. Configurare le impostazioni utilizzando la pagina “Impostazioni musica”: IV-3-1. Impostazioni della musica Quando si inserisce una scheda microSD nella telecamera di rete, verrà creata automaticamente una cartella denominata "Musica". Spostare la musica nella cartella "Musica" della scheda SD con la funzione "Carica file mp3" e quindi utilizzare il pulsante "Mostra file mp3" per aggiungere musica alla playlist. I file musicali devono essere file .mp3 con una frequenza di campionamento di 8KHz – 48KHz. 1. Fare clic su "Scegli file" e sfogliare il computer per cercare il file musicale che si desidera caricare sulla scheda microSD. È inoltre possibile spostare manualmente i file musicali nella cartella "Musica" della scheda microSD utilizzando file browser/explorer del computer. 2. Fare clic su "Mostra file mp3" per eseguire la scansione della cartella "Musica" della scheda microSD e visualizzare tutti i file musicali disponibili: 59 3. Utilizzare le caselle di controllo per selezionare i file musicali e fare clic su "Aggiungi alla Playlist" per aggiungere i file selezionati alla playlist. I file musicali saranno ora disponibili utilizzando il lettore musicale nella schermata “Vista live”: Fare clic sull'icona della playlist per aprire il menu: Selezionare le caselle per includere brani nella playlist e fare clic su "Salva". La playlist può contenere un massimo di sei brani- tra cui il brano predefinito archiviato nella telecamera di rete. 60 IV-4. Eventi Selezionare una voce dal menu "Eventi" e fare riferimento al relativo capitolo di seguito. È possibile configurare le impostazioni per la programmazione del rilevamento del movimento, SMTP e FTP. IV-4-1. Rilevamento del movimento IV-4-1-1. Rilevamento del movimento La telecamera di rete dispone di una funzione di rilevamento del movimento e varie opzioni per la notifica degli eventi (di rilevamento del movimento). Quando viene rilevato un movimento, viene definito come un "evento" e la telecamera inizierà a registrare per un determinato periodo di tempo. È possibile impostare la telecamera in modo tale che trasmetta questa registrazione come notifica via email o FTP, e/o sulla memoria locale come la scheda NAS o microSD all'interno della telecamera. È anche possibile impostare la telecamera in modo tale che trasmetta una notifica push per ciascun evento a uno smartphone con EdiView II installato. È possibile visualizzare una registrazione dell'evento di 10 secondi, che viene automaticamente salvata nella memoria della telecamera di rete, dal menu "Eventi" dell'app. Le registrazioni memorizzate automaticamente nella telecamera di rete sono limitate a 10 secondi ed è possibile memorizzarne una quantità limitata. Queste registrazioni sono separate da qualsiasi registrazione salvata sulla memoria locale o trasmessa via email/FTP e saranno sovrascritte man mano che vengono create nuove registrazioni. 61 62 Rilevamento del movimento Tempo di intervallo per la rilevazione Carica il file evento sull'FTP Attivare o disattivare la funzione di rilevamento del movimento della telecamera di rete. Una volta rilevato il movimento, la telecamera di rete non rileverà più il movimento per questo periodo di tempo. Per esempio, l'utilizzo di un “Tempo di intervallo per la rilevazione” di 20 secondi significa che, dopo il rilevamento del movimento, la telecamera non rileverà alcun movimento ulteriore per 20 secondi. Quindi, passati 20 secondi, la telecamera rileverà nuovamente il movimento. È possibile inviare una registrazione video di un evento rilevato a un server FTP designato. Selezionare “Abilita” o “Disabilita” per questa funzione. Quando è attivata, è necessario configurare le informazioni del server FTP sulla pagina “FTP” del menu “Notifica Eventi”. Invia il file evento È possibile inviare una registrazione video di all'e-mail un evento rilevato a un destinatario e-mail designato. Selezionare “Abilita” o “Disabilita” per questa funzione. Una volta attivata, è necessario configurare le impostazioni e-mail “Eventi Notifiche Impostazioni di posta”. Tempo di Specificare la durata temporale dell'e-mail o registrazione video la registrazione video FTP qui. Salva i file evento su Attivare o disattivare la funzione della NAS o SD telecamera per salvare i file video sulla scheda NAS o MicroSD. Una volta attivata, è necessario configurare le impostazioni nel menu “Impostazioni di archiviazione”. Tempo di Specificare la durata temporale per la registrazione video registrazione NAS o MicroSD qui. 63 IV-4-1-2. Regione di rilevamento Quando si utilizza la funzione di rilevamento del movimento della telecamera di rete, è possibile specificare l'area del video in cui la telecamera di rete deve essere sensibile al movimento. Il movimento al di fuori della regione di rilevamento verrà ignorato dalla telecamera di rete. Questa funzione è utile per evitare falsi allarmi. Regione 1 / Regione 2 / Regione 3 Spuntare la casella per abilitare fino a tre regioni di rilevamento del movimento. Un rettangolo con codice colore apparirà sulla vista video per ciascuna regione abilitata. Regolare le dimensioni e la posizione di ciascun riquadro in base alle proprie preferenze facendo clic e trascinando 64 Sensibilità Soglia Salva all'interno del riquadro (spostamento) o sui bordi (ridimensionamento). Regolare il livello di sensibilità del rilevamento del movimento per ciascuna regione. Un valore superiore attiverà l'allarme per un movimento minore nel video e viceversa. È possibile ridurre il livello di sensibilità se si ricevono notifiche di eventi non necessarie. Regolare il livello della soglia di rilevamento del movimento per ciascuna regione. Un valore superiore attiverà l'allarme per oggetti più grandi nel video, un valore inferiore attiverà l'allarme per oggetti più piccoli. Salvare le impostazioni. 65 IV-4-1-3. Impostazioni di programma La funzione di rilevamento del movimento della telecamera di rete può essere programmata in modo da attivarsi a orari e in giorni specificati. Selezionare “Abilita” per attivare questa funzione e definire gli orari in cui il rilevamento del movimento della telecamera di rete sarà attivo utilizzando la tabella sottostante. Per ogni giorno, fare clic e trascinare la linea temporale sugli orari in cui si desidera attivare il rilevamento del movimento. Un riquadro blu indica una registrazione programmata. Nell'esempio sottostante, il rilevamento del movimento è programmato per le 8-18 da lunedìal sabato. Per impostazione predefinita, il programma potrebbe essere pieno. Eliminare le voci esistenti, se necessario. Per la registrazione programmata, vedere Impostazioni di archiviazione Impostazioni di Programmazione. 66 Elimina Elimina tutto Seleziona tutto Archivia Eliminare il blocco di registrazione blu selezionato sulla linea temporale. Eliminare tutti i blocchi di registrazione sulla linea temporale. Selezionare tutti i blocchi di registrazione. Archiviare le impostazioni di registrazione sulla linea temporale. 67 IV-4-2. Rilevamento del suono IV-4-2-1. Rilevamento del suono La telecamera di rete dispone di una funzione di rilevamento del suono e varie opzioni per la notifica degli eventi (di rilevamento del suono). Quando viene rilevato un suono, viene definito come un "evento" e la telecamera inizierà a registrare per un determinato periodo di tempo. È possibile impostare la telecamera in modo tale che trasmetta questa registrazione come notifica via email o FTP, e/o sulla memoria locale come la scheda NAS o microSD all'interno della telecamera. È anche possibile impostare la telecamera in modo tale che trasmetta una notifica push per ciascun evento a uno smartphone con EdiView II installato. È possibile visualizzare una registrazione dell'evento di 10 secondi, che viene automaticamente salvata nella memoria della telecamera di rete, dal menu "Eventi" dell'app. Le registrazioni memorizzate automaticamente nella telecamera di rete sono limitate a 10 secondi ed è possibile memorizzarne una quantità limitata. Queste registrazioni sono separate da qualsiasi registrazione salvata sulla memoria locale o trasmessa via email/FTP e saranno sovrascritte man mano che vengono create nuove registrazioni. 68 69 Rilevamento del suono Tempo di intervallo per la rilevazione Carica il file evento sull'FTP Attivare o disattivare la funzione di rilevamento del suono della telecamera di rete. Una volta rilevato il suono, la telecamera di rete non rileverà più il suono per questo periodo di tempo. Per esempio, l'utilizzo di un “Tempo di intervallo per la rilevazione” di 20 secondi significa che, dopo il rilevamento del suono, la telecamera non rileverà alcun suono ulteriore per 20 secondi. Quindi, passati 20 secondi, la telecamera rileverà nuovamente il suono. È possibile inviare una registrazione video di un evento rilevato a un server FTP designato. Selezionare “Abilita” o “Disabilita” per questa funzione. Quando è attivata, è necessario configurare le informazioni del server FTP sulla pagina “FTP” del menu Invia il file evento all'e-mail “Notifica Eventi”. È possibile inviare una registrazione video di un evento rilevato a un destinatario e-mail designato. Selezionare “Abilita” o “Disabilita” per questa funzione. Quando è attivata, è necessario configurare le informazioni del server SMTP sulla pagina Notifica eventi”. Tempo di Specificare la durata temporale dell'e-mail o registrazione video la registrazione video FTP qui. Salva i file evento su Attivare o disattivare la funzione della NAS o SD telecamera per salvare i file video sulla scheda NAS o MicroSD. Una volta attivata, è necessario configurare le impostazioni nel menu “Impostazioni di archiviazione”. Tempo di Specificare la durata temporale per la registrazione video registrazione NAS o MicroSD qui. Livello audio Impostare il livello del suono che attiverà un evento di rilevamento. Regolare il cursore su/giù al livello del suono preferito. Il display verticale alla sinistra del cursore indica il “SMTP” del menu 70 livello del suono attuale rilevato dal microfono incorporato della telecamera. IV-4-3. IV-4-3-1. Notifica Impostazioni e-mail Le registrazioni di eventi (movimento o suono rilevato) possono essere inviate a un destinatario e-mail designato. Questa funzione deve essere attivata in impostazioni “Rilevamento del movimento” o "Rilevamento del suono" nel menu “Eventi”. Inserire le informazioni richieste sugli account e-mail del mittente e del destinatario come mostrato di seguito. Provider del servizio Selezionare "Impostazioni manuali" per e-mail inserire le informazioni manualmente o selezionare un provider di posta elettronica comune per inserire alcune delle informazioni automaticamente. Server SMTP Immettere il nome host o indirizzo IP del server SMTP per il mittente e-mail. Queste informazioni possono essere fornite dal 71 Porta SMTP Indirizzo E-Mail ricevente Indirizzo E-Mail mittente SSL/TLS proprio provider del servizio e-mail. Immettere il numero della porta SMTP per il mittente e-mail. La maggior parte dei server SMTP utilizzano il numero di porta 25, mentre alcuni server SMTP utilizzano connessioni criptate con numero di porta 465. Queste informazioni possono essere fornite dal proprio provider del servizio e-mail. Inserire qui l'indirizzo e-mail del destinatario e-mail. Inserire qui l'indirizzo e-mail del mittente per evitare problemi con i filtri spam. Selezionare ‘SSL o TLS’ se il server SMTP richiede la crittografia. In caso di dubbi, consultare l'amministratore del server di posta. Autenticazione Selezionare ‘Abilita’ quando il server SMTP SMTP richiede l'autenticazione. Queste informazioni possono essere fornite dal provider del proprio servizio di posta elettronica. Account Immettere il nome dell'account SMTP quando il server SMTP richiede l'autenticazione. Queste informazioni possono essere fornite dal proprio provider del servizio e-mail. Password Immettere la password utilizzata per l'autenticazione del server SMTP. Invia e-mail di prova Fare clic qui per inviare un'e-mail di prova con le impostazioni correnti. Gli utenti Gmail devono accertarsi che "App meno sicure" sia abilitato nelle Impostazioni di "Sicurezza" dell'account Google, altrimenti la password e-mail può essere respinta. 72 73 IV-4-3-2. FTP Le registrazioni di eventi (movimento o suono rilevato) possono essere inviate a un server FTP designato. Questa funzione deve essere attivata in impostazioni “Rilevamento del movimento” o "Rilevamento del suono" nel menu “Eventi”. Inserire le informazioni richieste sul server FTP come mostrato di seguito. Server FTP Nome utente Password Porta Percorso Modalità passiva Inserire l'indirizzo IP o il nome host del server FTP. Inserire il nome utente richiesto dal server FTP. Inserire la password del server FTP. Inserire il numero della porta del server FTP. Questo valore deve essere un numero intero compreso tra 1 e 65535. Non modificare questo valore se non su avviso dell'amministratore del server FTP. Inserire un percorso (cartella) per salvare i file sul server FTP. Se vuoto, i file saranno salvati nella cartella radice predefinita del server FTP. Attivare o disattivare la modalità passiva in base al proprio server FTP. 74 IV-4-3-3. Push La telecamera di rete può inviare notifiche push allo smartphone se si dispone dell'app EdiView II installata. Le notifiche push possono essere inviate sulla base degli eventi di rilevamento del movimento e di rilevamento del suono, e anche quando la telecamera si riconnette a Internet dopo una disconnessione. Avvisi di riconnessione vengono trasmessi quando la telecamera si riconnette effettivamente a Internet, non quando si verifica una disconnessione. Notifica Push Avviso sonoro Avviso movimento video/umano Avviso di riconnessione a Internet Allarme sensore ambiente Attivare o disattivare tutte le notifiche push. Attivare o disattivare le notifiche per gli allarmi del suono. Attivare o disattivare le notifiche per gli eventi di rilevamento del movimento. Attivare o disattivare le notifiche per la riconnessione a Internet. Attivare o disattivare le notifiche per gli allarmi del sensore ambiente. 75 IV-5. Impostazioni di archiviazione Il menu “Impostazioni di archiviazione” consente di configurare le impostazioni per l'archiviazione locale degli eventi/registrazioni di rilevamento del movimento o del suono. È anche possibile configurare la registrazione programmata. IV-5-1. Directory di archiviazione La telecamera di rete è in grado di memorizzare le registrazioni degli eventi di rilevamento del movimento sulla memoria locale: NAS o MicroSD. Selezionare un profilo video per le registrazioni (HD, SD o Small) e selezionare la posizione di archiviazione e premere "Salva impostazioni". È necessario installare una scheda MicroSD nella telecamera di rete per utilizzare questa funzione. Configurare le impostazioni per la scheda NAS o MicroSD nel menu “Impostazioni NAS” o “Impostazioni della scheda SD” rispettivamente. 76 IV-5-2. Impostazioni di programma La telecamera di rete può essere programmata in modo tale da registrare automaticamente a orari e giorni specificati. Selezionare “Abilita” per attivare questa funzione e definire gli orari in cui la telecamera di rete effettuerà la registrazione utilizzando la tabella sottostante. Per ogni giorno, fare clic e trascinare la linea temporale sugli orari in cui si desidera effettuare la registrazione. Un riquadro blu indica una registrazione programmata. Nell'esempio sottostante, la registrazione è programmata per le 8-18 da lunedìal sabato. Per impostazione predefinita, il programma potrebbe essere pieno. Eliminare le voci esistenti, se necessario. Per impostare il limite di dimensione dei file individuali per la registrazione programmata, andare in Impostazioni di archiviazione Impostazioni NAS o Impostazioni scheda SD a seconda della posizione di archiviazione. 77 IV-5-3. Impostazioni NAS Se si utilizza un server NAS per la memoria locale, configurare le impostazioni su questa pagina in base al NAS. Stato Visualizzare lo stato (connesso o disconnesso) della telecamera di rete e del server NAS. 78 IP NAS e condivisione risorsa Inserire l'indirizzo IP locale del NAS e il percorso di una cartella condivisa per memorizzare le registrazioni della telecamera di rete. Notifica di spazio Attivare o disattivare le notifiche e-mail pieno quando lo spazio di archiviazione è pieno. Registrazione ciclo Attivare o disattivare la registrazione ciclo. Una volta attivata, la registrazione ciclo sovrascriverà le registrazioni iniziali quando lo spazio di archiviazione si riempie. Una volta disattivata, la registrazione si arresterà quando l'archiviazione è piena. Tempo registrazione Impostare il tempo di registrazione massimo file max. per ciascun file. Questo si applica soltanto alle registrazioni programmate. Per i tempi dei file di registrazione di rilevamento del movimento o del suono, fare riferimento a “Rilevamento degli eventi di movimento/suono”. Autenticazione Selezionare “Account” e inserire il nome utente e la password nei campi sottostanti se il server NAS richiede l'autenticazione. Selezionare “Anonimo” se non è richiesta alcuna autenticazione. Nome utente Inserire il nome utente se “Account” è selezionato di sopra. Password Inserire la password se “Account” è selezionato di sopra. IV-5-4. Impostazioni scheda SD Il menu "Base" consente di impostare il nome e la password amministratore della telecamera e di accendere/spegnere i LED in base alle proprie preferenze. Smontare la scheda MicroSD utilizzando il pulsante “Smonta” prima di rimuovere la scheda dalla telecamera di rete. 79 Stato Spazio disponibile Avvisa quando lo spazio è insufficiente Registrazione ciclo Visualizza lo stato della scheda MicroSD della telecamera di rete: disponibile o non disponibile. Visualizza lo spazio disponibile sulla scheda MicroSD nella telecamera di rete. Attivare o disattivare le notifiche e-mail quando lo spazio di archiviazione è pieno. Attivare o disattivare la registrazione ciclo. Una volta attivata, la registrazione ciclo sovrascriverà le registrazioni iniziali quando lo spazio di archiviazione si riempie. Una volta disattivata, la registrazione si arresterà quando l'archiviazione è piena. Tempo registrazione Impostare il tempo di registrazione massimo file max. per ciascun file. Questo si applica soltanto alle registrazioni programmate. Per i tempi dei file di registrazione di rilevamento del movimento o del suono, fare riferimento a “Rilevamento degli eventi di movimento/suono”. Formatta scheda SD Fare clic per formattare la scheda MicroSD. Questo cancellerà tutti i dati sulla scheda MicroSD. Smonta Fare clic per smontare la scheda MicroSD 80 dalla telecamera di rete. Questa operazione è consigliata prima di rimuovere la scheda MicroSD dalla telecamera. IV-5-5. Gestione file Lo strumento di gestione del file consente di sfogliare, scaricare ed eliminare i file di registrazione sulla scheda MicroSD. I file sono raggruppati in base alle seguenti categorie: Evento: Le registrazioni o immagini dagli eventi di rilevamento del movimento sono visualizzate qui. Le registrazioni dalle registrazioni programmate sono Programma: visualizzate qui. Manuale: Le registrazioni manuali sono visualizzate qui. Selezionare Evento, Programma o Manuale e utilizzare il browser del file per la navigazione. Le cartelle sono organizzate per data e quindi raggruppate cronologicamente a partire da 001. I nomi dei singoli file sono costituiti dalla data e ora della registrazione. Indietro Prima pagina Pagina precedente Pagina successiva Tornare alla pagina precedente nel browser del file. Tornare alla prima pagina nel browser del file. Tornare alla pagina precedente nel browser del file. Andare alla pagina successiva nel browser del 81 Ultima pagina Seleziona tutto Seleziona Nessuno Elimina file. Andare all'ultima pagina nel browser del file. Selezionare tutti i file o le cartelle nel browser del file. Deselezionare tutte i file o le cartelle selezionati. Deselezionare i file o le cartelle. 82 IV-6. Panoramica orizzontale e verticale La telecamera di rete presenta una funzionalità di panoramica orizzontale e verticale che può essere configurata utilizzando il menu "Panoramica orizzontale e verticale". Selezionare una categoria dal sottomenu e fare riferimento al relativo capitolo di seguito. IV-6-1. Impostazioni panoramica orizzontale e verticale Regolare le impostazioni della funzione panoramica orizzontale/verticale della telecamera di rete in base alle proprie preferenze. È possibile regolare la velocità, la distanza e le impostazioni di calibrazione automatica della panoramica orizzontale/verticale. Velocità panoramica Selezionare una velocità della panoramica orizzontale / orizzontale/verticale da 1 (più lenta) a 3 (più verticale veloce). Questa è la velocità alla quale si sposterà la telecamera quando si utilizza il telecomando in “Vista live”. Distanza Selezionare una distanza della panoramica panoramica orizzontale/verticale da 1 (più piccola) a 3 (più orizzontale/verticale grande). Questa è la distanza alla quale si sposterà la telecamera a ogni comando quando si utilizza il telecomando in “Vista live”. Calibrazione La calibrazione avviene quando la telecamera 83 automatica Ora di calibrazione automatica giornaliera Calibrazione manuale IV-6-2. esegue un breve movimento di panoramica orizzontale/verticale per la manutenzione automatica. Attivare o disattivare la calibrazione automatica. Impostare l'ora in cui la telecamera deve eseguire la calibrazione automatica giornaliera, quando la calibrazione automatica è attivata (vedi sopra). La calibrazione automatica richiede qualche minuto. Fare clic qui per comandare immediatamente la calibrazione automatica della telecamera. Preimpostazione La telecamera di rete può salvare fino a quattro punti preimpostato all'interno del proprio intervallo di movimento, che possono poi essere visualizzati utilizzando le icone di collegamento 1-4 in "Vista live". Questa funzione consente di evitare di regolare manualmente la posizione di visualizzazione della telecamera ogni volta e fornisce un pratico collegamento per le posizioni di visualizzazione più utilizzate. 84 Numero posizione preimpostata Archivia informazioni sulla posizione Elimina impostazioni Anteprima Imposta posizione iniziale IV-6-3. Selezionare una preimpostazione 1 – 4 dal menu a discesa. Fare clic per salvare la posizione corrente mostrata nella finestra "Anteprima" come il punto preimpostato selezionato. Eliminare le impostazioni per la preimpostazione selezionata. Visualizza un'anteprima della posizione di visualizzazione della telecamera di rete. Regolare la posizione usando le frecce sotto la finestra di anteprima in base alle proprie preferenze, e quindi fare clic su "Memorizza informazioni sulla posizione" (vedi sopra) per salvare la posizione come preimpostazione selezionata. Ripristinare la posizione della finestra di anteprima/visualizzazione alla posizione predefinita della telecamera di rete. Home Impostare la posizione “home” predefinita della telecamera di rete – selezionare una preimpostazione 1 – 4. È possibile regolare le posizioni preselezionate in Panoramica e Inclinazione > Preimpostazione. 85 IV-7. Sistema Il menu "Sistema" si compone di tre categorie, "Base", "Avanzate" e "Servizio Cloud". Selezionare una categoria e seguire il relativo capitolo per ulteriori informazioni. IV-7-1. Base Il menu "Base" consente di impostare il nome e la password amministratore della telecamera e di accendere/spegnere i LED in base alle proprie preferenze. Nome della telecamera di rete Impostare il nome della telecamera di rete a scopo di riferimento/identificativo. Questo risulta particolarmente utile durante la gestione di più telecamere di rete. Password Inserire qui la password amministratore amministratore desiderata. Questa è la password utilizzata per accedere all'account “admin” della telecamera. La password predefinita è 1234. Conferma password Confermare qui la password amministratore desiderata. Indicazione LED Selezionare “On” o “Off” per accendere o spegnere i LED della telecamera. Lo spegnimento dei LED può essere una misura utile per il risparmio energetico o per scopi di sicurezza, in modo tale che chiunque possa 86 vedere la telecamera di rete non sia in grado di determinare se la telecamera è attiva o meno. IV-7-2. Avanzate La pagina "Avanzate" consente di aggiornare il firmware della telecamera di rete, di effettuare il backup o di ripristinare le impostazioni della telecamera di rete e di ripristinare o riavviare la telecamera di rete. Consultare il sito web di Edimax per l'ultima versione del firmware per la propria telecamera di rete. Non spegnere né scollegare il dispositivo durante l'aggiornamento del firmware, siccome ciò potrebbe danneggiare il dispositivo. Nome del file del Firmware Aggiorna firmware Impostazioni di backup Impostazioni di Fare clic su “Sfoglia” per individuare il file del firmware sul computer. Fare clic per aggiornare il firmware al file selezionato. Fare clic su “Applica” per salvare le impostazioni correnti sul computer come file config.bin. Fare clic su “Sfoglia” per trovare un file 87 ripristino Riavvia Ripristina al valore predefinito config.bin salvato in precedenza e quindi fare clic su “Carica” per sostituire le impostazioni correnti. Fare clic su “Riavvia telecamera di rete” per riavviare la telecamera di rete Attendere un paio di minuti per il rilancio della telecamera di rete dopo un riavvio. Il riavvio non avrà alcun effetto sulla configurazione corrente della telecamera. Selezionare “Mantieni impostazioni di rete” o “Impostazioni predefinite” e fare clic su “Ripristina al valore predefinito”. Durante il ripristino della telecamera, “Mantieni impostazioni di rete” ripristinerà tutte le impostazioni, ma manterrà le impostazioni di rete correnti. L'indirizzo IP della telecamera di rete rimarrà lo stesso. “Impostazioni predefinite” ripristinerà tutte le impostazioni della telecamera, comprese le impostazioni di rete, allo stato dei valori predefiniti di fabbrica. “Dati sensore ambiente” ripristina soltanto i dati del sensore ambiente. I dati del sensore ambiente sono costituiti dal livello di temperatura e umidità, registrati ogni ora fino a un anno. 88 IV-7-3. Servizio Cloud Edimax Plug & View è una funzione che consente di visualizzare la telecamera di rete da remoto tramite un server cloud (vedi V. Myedimax.com). È possibile attivare o disattivare questa funzione qui. IV-7-4. Sensore ambiente La telecamera di rete include un sensore ambiente in grado di rilevare il livello di temperatura e umidità, e attivare gli allarmi e-mail e le notifiche push quando la temperatura o l'umidità supera o scende al di sotto di determinati livelli. Sensore della temperatura Visualizza per Visualizzare le informazioni sulla temperatura in “Live Vista” in gradi Fahrenheit (F) o Celsius (C). Quando la Quando gli allarmi e-mail sono abilitati (di temperatura viene seguito), specificare una temperatura che superata deve essere superata per attivare un allarme. Quando la Quando gli allarmi e-mail sono abilitati (di 89 temperatura è al di sotto Invia un allarme all'e-mail Sensore di umidità Invia un avviso quando l'umidità viene superata Invia un avviso quando l'umidità è al di sotto Invia un allarme all'e-mail seguito), specificare una temperatura al di sotto della quale saranno attivati gli allarmi. Attivare o disattivare gli allarmi e-mail. Una volta attivato, è necessario configurare le impostazioni e-mail in Eventi > Notifica > Impostazioni di posta . Quando gli allarmi e-mail sono abilitati (di seguito), specificare un livello di umidità che deve essere superato per attivare un allarme. Quando gli allarmi e-mail sono abilitati (di seguito), specificare un livello di umidità al di sotto del quale saranno attivati gli allarmi. Attivare o disattivare gli allarmi e-mail. Una volta attivato, è necessario configurare le impostazioni e-mail in Eventi > Notifica > Impostazioni di posta . 90 IV-8 Stato Il menu "Stato" fornisce informazioni importanti sullo stato della telecamera di rete. Queste informazioni sono utili per la risoluzione dei problemi o per la configurazione della rete. 91 IV-8-1. Informazioni di sistema Una sintesi delle informazioni a livello di sistema per la telecamera di rete viene visualizzata in questa pagina, divisa in quattro categorie: Sistema, LAN, LAN wireless e IGD (Inoltro delle porte UPnP). 92 IV-8-2. Registro di sistema Un registro di sistema fornisce informazioni sull'utilizzo e le azioni della telecamera di rete. Il registro di sistema può anche essere inviato a un server remoto per l'archiviazione. Livello di registro Registro remoto Selezionare un livello di dettaglio per il registro dall'elenco a discesa, da 0 - 4. 0 (minimo) registrerà soltanto le informazioni critiche, mentre 4 (massimo) registrerà tutto. Attivare o disattivare la funzione di registro remoto della telecamera di rete, per inviare il registro a un server remoto per l'archiviazione. La telecamera di rete supporta i server di registro syslog. 93 Server del registro remoto Inserire l'indirizzo IP o il nome host del server di registro che si desidera utilizzare. 94 IV-8-3. Registro del sensore ambiente Il registro del sensore ambiente visualizza informazioni grafiche dal sensore ambiente ogni ora per le ultime 48 ore, e il registro di testo sottostante mostra le informazioni relative all'anno precedente. È inoltre possibile fare clic su "Esporta file di registro" per salvare il registro di testo in un file sul computer. 95 V. Myedimax.com È possibile utilizzare l'ID cloud della telecamera di rete Myedimax.com per monitorare la telecamera da remoto utilizzando un browser web da qualsiasi connessione Internet. Il LED di alimentazione verde della telecamera di rete deve visualizzare on per indicare la riuscita della connessione al cloud per far sìche questa funzione sia operativa. 1. Identificare il cloud ID della telecamera di rete. Il cloud ID viene visualizzato in EdiView Finder (vedere II-2. EdiView Finder) e sull'etichetta del prodotto sul retro della telecamera di rete (vedere I-4. Etichetta del prodotto). Il cloud ID è una stringa di 12 caratteri composta da numeri 0 – 9 e lettere A – F univoca per la vostra telecamera di rete. 2.Inserire cloudID.myedimax.com nella barra URL di un browser web. Per esempio, se il cloud ID è 001109010204 inserire 001109010204.myedimax.com nel browser web. Si consiglia l'uso di Internet Explorer. 3. È possibile che venga richiesta l'esecuzione di un componente aggiuntivo Java. Fare clic sul messaggio dove dice: “clicca qui” e quindi fare clic su “Esegui componente aggiuntivo”. 96 Se compaiono altri avvertimenti/prompt di sicurezza, selezionare “Esegui” o “Consenti” o un'opzione simile, a seconda del browser. 4. Inserire la password della telecamera (password predefinita: 1234) e fare clic su “OK” per visualizzare una trasmissione live dalla telecamera di rete. 97 5. È possibile utilizzare e configurare la telecamera di rete utilizzando le icone nella barra degli strumenti situata sotto l'immagine. Per configurare la telecamera di rete, fare clic su del menu di configurazione: per mostrare la finestra 6. Utilizzare i controlli del cursore per modificare la luminosità dell'immagine, la saturazione, la nitidezza, la qualità video e la velocità della panoramica orizzontale/verticale. Utilizzare gli elenchi a discesa per modificare la risoluzione video e la lingua operativa, e fare clic su "Applica" al termine. La funzionalità di myedimax.com può variare a seconda della versione. 98 VI. Visualizzatore a 16 canali per Windows Il software del visualizzatore a 16 canali fornisce un potente accesso alle funzioni della telecamera di rete, insieme alla possibilità di visualizzare e gestire fino a 16 telecamere di rete contemporaneamente. VI-1. Installazione 1. Inserire il CD in dotazione nell'unità CD-ROM e se l'utilità di configurazione non si apre automaticamente, individuare e aprire il file “Autorun.exe” nella cartella “Autorun”. 2. Fare clic su “Visualizzatore a 16 canali” per installare l'utilità del software EdiView Finder. 3. Fare clic su “Avanti” e seguire le istruzioni su schermo per installare il software del visualizzatore a 16 canali. 99 4. Selezionare la posizione di installazione e fare clic su ‘Avanti’ per continuare. 5. Fare clic su “Avanti” per continuare. 6. Sarà visualizzato un riepilogo dell'installazione. Verificare che sia tutto corretto e fare clic su "Installa" per avviare l'installazione. 100 7. Attendere un istante per il completamento dell'installazione. 8. Fare clic su “Fine” e quindi fare doppio clic sull'icona “Software di sorveglianza IPCam” sul desktop per aprire il software. 101 102 VI-2. Utilizzo del Visualizzatore a 16 canali La risoluzione del monitor deve essere “1024 x 768” per il corretto funzionamento del visualizzatore a 16 canali. Impostare la risoluzione del monitor a “1024 x 768”. La schermata principale del visualizzatore a 16 canali è descritta di seguito: Area del display video Lingua Layout di visualizzazione Schermo intero e scansione Controllo PTZ e Home Riquadro di visualizzazione dei messaggi Chiudi il programma e riduci la finestra a icona Registrazione e configurazione di sistema Riproduzione e istantanea 103 Area del display video Lingua Layout di visualizzazione Schermo intero Scansione Verrà visualizzata un'immagine live di un massimo di 16 telecamere connesse in quest'area. Selezionare una lingua da questo menu a discesa per modificare la lingua del display. Modificare il layout di visualizzazione dell'immagine della telecamera (fare clic su un'icona del layout per modificare il layout di visualizzazione della telecamera). Ci sono 8 tipi di layout di visualizzazione disponibili. Fare clic su questo pulsante per passare alla modalità a schermo intero (visualizzare soltanto l'immagine di tutta la telecamera), premere il tasto 'ESC' per uscire dalla modalità a schermo intero. Fare clic su questo pulsante e il software di sorveglianza della telecamera di rete scorrerà le immagini di tutte le telecamere connesse automaticamente. Fare clic su questo pulsante una volta per attivare la funzione di scansione (l'icona di ), fare nuovamente clic per interrompere la scansione (l'icona di scansione diventerà bianca ). Sono presenti otto direzioni nell'anello di controllo Pan Tilt Zoom (PTZ). Se la telecamera alla quale ci si connette supporta il PTZ, è possibile utilizzare l'anello di controllo PTZ per modificare la direzione in cui è rivolta la telecamera. Questa funzione è disponibile soltanto per le telecamere supportate. Fare clic su questo pulsante per riportare la telecamera alla posizione ‘Home’ (predefinita). Questa funzione è disponibile soltanto per le telecamere supportate. scansione diventerà blu Controllo PTZ Home 104 Registrazione Avviare la registrazione video. Configurazione di sistema Configurazione della telecamera e opzioni generali. Riproduzione Riprodurre un file video registrato. Si aprirà una nuova finestra per individuare i file registrati. Scattare un'istantanea dell'attuale immagine della telecamera. Visualizza tutti i messaggi di sistema. Istantanea Visualizzazione dei messaggi Chiudi finestra (interrompi sorveglianza) Riduci finestra a icona Termina il software di sorveglianza della telecamera di rete. Riduce a icona la finestra del software di sorveglianza della telecamera di rete. 105 VI-3. Configurazione del Visualizzatore a 16 canali VI-3-1. Aggiungi telecamera/Configurazione della telecamera Per utilizzare il software del visualizzatore a 16 canali, è necessario configurare/aggiungere ciascuna telecamera o telecamere a cui si desidera connettersi. Fare clic sull'icona a forma di chiave inglese ( ) e comparirà un menu popup: Selezionare ‘Configurazione della telecamera’ per configurare/aggiungere le telecamere: Selezionare “Sblocca” se si riceve un avviso dalla Sicurezza di Windows che “IPCamViewer” è stato bloccato, o un messaggio simile. 106 VI-3-1-1. Telecamera Nella scheda "Configurazione della telecamera", è possibile aggiungere e configurare tutte le telecamere a cui si desidera connettere il software del visualizzatore. Per connettere una telecamera al software del visualizzatore, è necessario inserire le informazioni richieste nel riquadro "Configurazione della telecamera". È possibile farlo automaticamente selezionando la telecamera elencata nella casella "Ricerca telecamere" e facendo clic su "Seleziona" (consigliato), oppure è possibile inserire le informazioni manualmente. Tutte le informazioni necessarie per aggiungere la telecamera di rete possono essere completate automaticamente selezionando la telecamera elencata nella casella "Ricerca telecamere" e facendo clic su "Seleziona". Canale Cerca telecamera Selezionare il numero del canale che si desidera utilizzare. Tutte le telecamere rilevate sulla rete locale saranno visualizzate nella casella 'Ricerca 107 Seleziona Aggiorna Nome Modello Indirizzo IP Nome utente Porta Web Password Formato video** Reset telecamere'. Selezionare una telecamera elencata nella casella 'Ricerca telecamere', e fare clic sul pulsante 'Seleziona' per inserire automaticamente le informazioni necessarie per connettere la telecamera selezionata nella casella "Configurazione della telecamera". Aggiornare la lista delle telecamere sulla rete locale. Inserire un nome di riferimento per la telecamera qui. Il nome predefinito è costituito dai primi 6 caratteri dell'indirizzo MAC della telecamera. Il nome della telecamera può essere utilizzato per identificare facilmente la sua posizione, per esempio. Visualizza il modello della telecamera selezionata. Immettere l'indirizzo IP della telecamera. Immettere il nome utente della telecamera. Immettere la porta web della telecamera. Il valore predefinito è "80". Immettere la password della telecamera. La password predefinita è "1234". Se si è modificata la password della telecamera selezionata, inserire la nuova password. Selezionare il formato di codifica video di questa telecamera (MJPEG o H.264). Cancellare tutti i campi nella sezione ‘Configurazione della telecamera’. ** Disponibile soltanto per le telecamere che supportano questa funzione. Fare clic su "OK" per salvare le impostazioni e l'immagine della telecamera di rete sarà visualizzata nel canale selezionato sullo schermo principale del visualizzatore a 16 canali: 108 VI-3-1-2. Registrazione programmata È possibile programmare la telecamera di rete in modo che esegua automaticamente la registrazione in base a programmazioni settimanali o programmazioni uniche "una tantum". 109 Canale Selezionare il numero del canale che si desidera impostare. Programmi sporadici È possibile specificare un programma una tantum per una telecamera selezionata, questo programma verrà eseguito una sola volta. Nuovo (Programmi una tantum) Specificare la durata temporale di questo programma una tantum (la data e l'ora di ‘Da’ e ‘A’), quindi fare clic su ‘OK’ per salvare le impostazioni Modifica Elimina Tenere presente che è necessario impostare un programma che avverrà in futuro, non è possibile impostare un programma passato. È possibile modificare una voce di registrazione programmata. Selezionare un programma nell'elenco ‘Programmi una tantum’ e fare clic sul pulsante ‘Modifica’ per modificare l'ora di inizio e di fine di questo programma. Eliminare la voce di un programma selezionato. Nuovo (Programmi settimanali) 110 Modifica Elimina È possibile definire un programma di registrazione settimanale per orari e giorni specifici. Selezionare i giorni da includere nel programma, e impostare l'ora giornaliera di inizio e fine nei campi “Da” e “A” (formato HH:MM:SS). Il pulsante “Registrazione continua” imposta il programma da registrare tutti i giorni dalle 12:00:00AM alle 11:59:59PM es. continuamente. È possibile modificare una voce di registrazione programmata. Selezionare un programma nell'elenco ‘Programmi una tantum’ e fare clic sul pulsante ‘Modifica’ per modificare l'ora di inizio e di fine di questo programma. Eliminare la voce di un programma selezionato. 111 VI-3-1-3. Audio Per le telecamere che supportano l'audio, è possibile utilizzare questa scheda per decidere se si desidera ascoltare l'audio acquisito dalla telecamera selezionata. Canale Muta Audio Registra solo video Selezionare il numero del canale che si desidera impostare. Spuntare questa casella e il software di videosorveglianza di rete non riprodurrà l'audio acquisito da questa telecamera. Spuntare questa casella e il software di videosorveglianza di rete non registrerà l'audio acquisito da questa telecamera. 112 VI-3-1-4. Registrazione movimento La telecamera di rete dispone di una funzione di rilevamento del movimento e varie opzioni per la notifica degli eventi (di rilevamento del movimento). Su questa pagina è possibile attivare o disattivare il rilevamento del movimento e impostare la telecamera in modo tale che invii un'e-mail o attivi un allarme quando viene rilevato il movimento. Tenere presente che, quando si utilizza la telecamera per scopi di sicurezza, è importante monitorare la trasmissione della telecamera anche quando si utilizza il rilevamento del movimento. Il rilevamento del movimento potrebbe non essere accurato al 100%. Canale Attiva Disattiva Selezionare il numero del canale che si desidera impostare. Attivare la funzione di registrazione del movimento. Disattivare la funzione di registrazione del 113 Lunghezza video Invoca allarme quando il movimento è attivato Invia e-mail quando il movimento è attivato movimento. Selezionare la durata temporale della registrazione dal menu a discesa, in secondi, quando è stato rilevato un movimento. Inviare un allarme quando è stato rilevato un movimento dalla telecamera. Inviare un'e-mail quando è stato rilevato un movimento dalla telecamera. 114 VI-3-2. Opzioni generali Fare clic sull'icona a forma di chiave inglese ( popup: ) e comparirà un menu Quando si seleziona “Opzioni generali”, fare riferimento al relativo capitolo di seguito: VI-3-2-1. Generale Qui è possibile impostare tutte le impostazioni generali come la directory di archiviazione dei file e gli spazi di registrazione. 115 Impostazioni di archiviazione video Tempo di scansione Formato file video max Utilizzare i pulsanti “Nuovo”, “Modifica” ed “Elimina” per impostare la directory per l'archiviazione video locale. Verrà visualizzato lo spazio disponibile nella directory specificata. Definire il periodo temporale di pausa tra un'attivazione della telecamera e l'altra quando si attiva la funzione 'Scansione'. Impostare la dimensione massima del file di ogni file video. Quando la dimensione del file supera questo valore, il software di videosorveglianza di rete aprirà un altro file per registrare il video. 116 Registrazione ciclo Attivare o disattivare la registrazione ciclo. Una volta attivata, la registrazione ciclo sovrascriverà le registrazioni iniziali quando lo spazio di archiviazione si riempie. Una volta disattivata, la registrazione si arresterà quando l'archiviazione è piena. 117 VI-3-2-2. Impostazione e-mails Se si imposta la telecamera di rete in modo tale da inviare notifiche e-mail per gli eventi di rilevamento del movimento (vedere VI-3-1-4. Rilevamento del movimento), è necessario configurare le impostazioni e-mail qui. Oggetto E-Mail Indirizzo E-Mail ricevente Indirizzo E-Mail Specificare l'oggetto della notifica e-mail che si riceverà. Utilizzare i pulsanti “Nuovo”, “Modifica” ed “Elimina” per inserire l'indirizzo e-mail del destinatario della notifica e-mail. Specificare l'indirizzo e-mail che invierà l'e118 mittente Server SMTP Porta SMTP Autenticazione SMTP Account SMTP Password SMTP mail di notifica. Specificare l'indirizzo IP o il nome host del server SMTP per l'e-mail del mittente. In caso di dubbi, il proprio ISP sarà in grado di fornire queste informazioni. Specificare il numero della porta del server SMTP che si desidera utilizzare qui. Il valore predefinito è 25. Attivare o disattivare l'autenticazione SMTP. In caso di dubbi, rivolgersi al proprio ISP. Se si utilizza l'autenticazione SMTP (di sopra), inserire l'account SMTP (nome utente) del proprio server SMTP qui. Nella maggior parte dei casi, esso corrisponde al nome utente POP3 (quello utilizzato per ricevere le e-mail). In caso di dubbi, contattare il proprio ISP. Immettere la password SMTP del proprio server SMTP qui. Nella maggior parte dei casi, essa corrisponde alla password POP3 (quella utilizzata per ricevere le e-mail). In caso di dubbi, contattare il proprio ISP. 119 VI-3-2-3. Sicurezza È possibile impostare una password per proteggere il software del visualizzatore a 16 canali. Quando attivata, la password sarà richiesta ogni volta che si apre il software del visualizzatore a 16 canali. Per impostare la password, utilizzare la scheda ‘Sicurezza’ nel menu ‘Opzioni generali’: Attiva Quando attivata, la password sarà richiesta per aprire il software del visualizzatore a 16 canali. 120 Disattiva Non è richiesta alcuna password quando è disattivata. Password Immettere la password che si desidera utilizzare qui. Conferma password Immettere la password che si desidera utilizzare nuovamente qui. Quando si apre il software del visualizzatore a 16 canali, sarà richiesto di inserire la password: 121 VI-3-2-4. Informazioni La scheda “Informazioni” visualizza il numero di versione del software. 122 VI-4. Modifica del layout di visualizzazione Questo software di videosorveglianza di rete fornisce otto layout di visualizzazione: Ciascun layout visualizza un diverso numero di telecamere in disposizioni differenti.e Fare clic sull'icona che rappresenta il layout preferito e l'area di visualizzazione video sarà modificata di conseguenza. Stile layout 1: 1 sola Visualizza il video di 1 sola telecamera. telecamera Stile layout 2: 4 telecamere Visualizza il video di un massimo di 4 telecamere. 123 Stile layout 3: 6 telecamere Visualizza il video di un massimo di 6 telecamere. Stile layout 4: 8 telecamere Visualizza il video di un massimo di 8 telecamere. Stile layout 5: 9 telecamere Visualizza il video di un massimo di 9 telecamere. Stile layout 6: 10 telecamere Visualizza il video di un massimo di 10 telecamere. 124 Stile layout 7: 13 telecamere Visualizza il video di un massimo di 13 telecamere. Stile layout 8: 16 telecamere Visualizza il video di un massimo di 16 telecamere. 125 VI-5. Modalità schermo intero Fare clic sul pulsante 'Schermo intero' per far passare la modalità di visualizzazione alla modalità a schermo intero. Questa utilizza tutto lo spazio disponibile sul monitor per visualizzare l'immagine di sorveglianza. Premere il tasto “ESC” per uscire dalla modalità a schermo intero. 126 VI-6. Scansione Se si dispone di più di una telecamera configurata, il pulsante “Scansiona” alternerà la visualizzazione tra telecamere. Il messaggio "Disconnesso" sarà visualizzato nella finestra dell'immagine quando viene scollegata una telecamera configurata. Fare clic sul pulsante 'Scansione' una volta per attivare la funzione di scansione (l'icona di scansione ), fare nuovamente clic per interrompere la scansione (l'icona di scansione diventerà bianca ). diventerà blu 127 VI-7. Zoom avanti/indietro Per le telecamere che supportano la funzione zoom avanti/indietro, è possibile utilizzare questa funzione per ingrandire o ridurre la dimensione dell'immagine in base alle proprie esigenze, es. per visualizzare un determinato oggetto con maggiori dettagli.e Selezionare una telecamera nell'area del display video facendo clic sulla sua immagine, quindi fare clic per visualizzare più oggetti nel campo visivo della telecamera, oppure fare clic su per ingrandire le dimensioni dell'immagine di un determinato oggetto per vederlo nei dettagli (prima di effettuare lo zoom avanti, potrebbe essere necessario utilizzare i pulsanti PTZ - descritti nella sul pulsante 128 sezione successiva - per trovare l'oggetto che si desidera visualizzare nei dettagli). 129 VI-8. Panoramica orizzontale e verticale Per le telecamere che supportano le funzioni panoramica orizzontale e verticale, è possibile regolare la direzione in cui è rivolta la telecamera di rete. Selezionare una telecamera nell'area di visualizzazione video facendo clic sulla sua immagine e quindi sulle direzioni in cui si desidera che la telecamera si sposti (8 direzioni disponibili in totale). Fare clic sul pulsante ‘Home’ ( ) per tornare alla posizione home (predefinita) della telecamera. 130 VI-9. Istantanea È possibile scattare l'istantanea di una telecamera selezionata e salvarla in una sottocartella 'Istantanea' in una directory dati predefinita. Fare clic sul pulsante istantanea una volta per scattare un'istantanea, è possibile scattare tante istantanee quante se ne desiderano fino al riempimento del disco rigido. 131 VI-10. Registrazione È possibile avviare la registrazione video dell'immagine di una telecamera selezionata facendo clic sul pulsante 'Avvia registrazione': Quando si avvia la registrazione, comparirà un messaggio visualizzato nella finestra di visualizzazione del messaggio, per esempio '1/1 10:00:00, Avvio manuale Telecamera 2', il che significa che la telecamera 2 ha avviato la registrazione manuale il giorno 1/1 alle ore 10:00:00. Per interrompere la registrazione, fare nuovamente clic sul pulsante ‘Avvia registrazione’ e comparirà un messaggio visualizzato nella finestra di visualizzazione del messaggio, per esempio ‘1/1 10:00:00, Arresto manuale Telecamera 2’. 132 VI-11. Riproduzione video È possibile riprodurre tutti i video registrati facendo clic su questo pulsante. Comparirà una nuova finestra: È necessario cercare il file video prima di poterlo riprodurre. Vi sono due tipo di ricerca video: Ricerca temporale (cerca tutti i video che rientrano in un determinato periodo di tempo) e Ricerca movimento (cerca tutti i video registrati dalla funzione di rilevamento del movimento e che rientrano in un determinato periodo di tempo). Definire la data/ora di inizio e fine del periodo temporale che si desidera cercare, quindi fare clic sul pulsante ‘Cerca’ (sotto ‘Ricerca temporale’ o ‘Ricerca movimento’). Verranno visualizzati tutti i video rilevati, selezionare il 133 video che si desidera riprodurre e fare clic sul pulsante ‘Riproduci’ per riprodurlo. 134 VII. Guida alla risoluzione dei guasti Se si riscontrano problemi con la telecamera, contattare il rivenditore d'acquisto e chiedere assistenza. 1. Ci sono delle schede microSD/SDHC raccomandate per le telecamere IC-9110W, IC-7113W e IC-3140W? a. Si consiglia una capacità di 8 GB con classificazione di velocità Classe 10. Le capacità inferiori a 2GB e superiori a 32GB non sono supportate. Le seguenti schede Classe 10 sono state testate per la compatibilità senza problemi: Kingston 4GB Sandisk 4GB Sandisk 8GB Toshiba 8GB Sandisk Ultra 16GB Kingston 32GB Fujitsu 32GB 2. Come faccio a rimuovere la mia scheda microSD dalla telecamera? a. Non scollegare la scheda mentre la telecamera è accesa. Altrimenti è possibile danneggiare la scheda. Assicurarsi che tutte le funzioni di registrazione come i trigger di evento siano disattivate e spegnere la telecamera prima di rimuovere la scheda. b. In alternativa, accedere a "Impostazioni Scheda SD" nell'interfaccia utente della telecamera e fare clic su "smonta" prima di rimuovere la scheda. 3. Compare il messaggio di errore "La scheda SD ha riscontrato un errore imprevisto, il sistema del dispositivo non può più scrivere il file". La mia scheda può registrare comunque? a. No, si è verificato un problema con la scheda. Solitamente, le schede microSD/SDHC hanno tempi di lettura/scrittura limitati. Dopo un utilizzo frequente o a lungo termine, il file system può riscontrare questo errore. Formattare la scheda e riprovare o contattare il produttore della scheda per l'assistenza. Tenere presente che la formattazione della scheda rimuove tutti i dati esistenti ed eseguire il backup di conseguenza. 135 4. La mia telecamera ha smesso di registrare sulla mia scheda microSD/SDHC. a. Vai a "Impostazioni della scheda SD" dell'interfaccia utente della telecamera: 1. Assicurarsi che vi sia spazio sufficiente sulla schda microSD/SDHC. 2. Provare a utilizzare periodicamente "registrazione ciclica" registrazioni precedenti. b. In alternativa, è possibile provare a formattare la scheda SD. Tenere presente che la formattazione della scheda rimuove tutti i dati esistenti ed eseguire il backup di conseguenza. 5. La mia immagine della telecamera non è nitida? a. È possibile regolare la messa a fuoco dell'obiettivo per una migliore qualità dell'immagine come descritto nella Guida di avvio rapido e nel manuale utente. b. Inoltre, provare a pulire la lente con un apposito tessuto, poiché si possono accumulare polvere e impronte digitali ecc. nel tempo e compromettere la qualità dell'immagine. 136 Federal Communication Commission Interference Statement This equipment has been tested and found to comply with the limits for a Class B digital device, pursuant to Part 15 of FCC Rules. These limits are designed to provide reasonable protection against harmful interference in a residential installation. This equipment generates, uses, and can radiate radio frequency energy and, if not installed and used in accordance with the instructions, may cause harmful interference to radio communications. However, there is no guarantee that interference will not occur in a particular installation. If this equipment does cause harmful interference to radio or television reception, which can be determined by turning the equipment off and on, the user is encouraged to try to correct the interference by one or more of the following measures: 1. Reorient or relocate the receiving antenna. 2. Increase the separation between the equipment and receiver. 3. Connect the equipment into an outlet on a circuit different from that to which the receiver is connected. 4. Consult the dealer or an experienced radio technician for help. FCC Caution Any changes or modifications not expressly approved by the party responsible for compliance could void the authority to operate equipment. This device complies with Part 15 of the FCC Rules. Operation is subject to the following two conditions: (1) this device may not cause harmful interference, and (2) this device must accept any interference received, including interference that may cause undesired operation. FCC Radiation Exposure Statement: This equipment complies with FCC radiation exposure limits set forth for an uncontrolled environment. This equipment should be installed and operated with minimum distance 20cm between the radiator & your body. For product available in the USA/Canada market, only channel 1~11 can be operated. Selection of other channels is not possible. This device and its antenna(s) must not be co-located or operating in conjunction with any other antenna or transmitter. R&TTE Compliance Statement This equipment complies with all the requirements of DIRECTIVE 1999/5/EC OF THE EUROPEAN PARLIAMENT AND THE COUNCIL of March 9, 1999 on radio equipment and telecommunication terminal equipment and the mutual recognition of their conformity (R&TTE). The R&TTE Directive repeals and replaces in the directive 98/13/EEC (Telecommunications Terminal Equipment and Satellite Earth Station Equipment) As of April 8, 2000. Safety This equipment is designed with the utmost care for the safety of those who install and use it. However, special attention must be paid to the dangers of electric shock and static electricity when working with electrical equipment. All guidelines of this and of the computer manufacture must therefore be allowed at all times to ensure the safe use of the equipment. EU Countries Intended for Use The ETSI version of this device is intended for home and office use in Austria, Belgium, Bulgaria, Cyprus, Czech, Denmark, Estonia, Finland, France, Germany, Greece, Hungary, Ireland, Italy, Latvia, Lithuania, Luxembourg, Malta, Netherlands, Poland, Portugal, Romania, Slovakia, Slovenia, Spain, Sweden, Turkey, and United Kingdom. The ETSI version of this device is also authorized for use in EFTA member states: Iceland, Liechtenstein, Norway, and Switzerland. EU Countries Not Intended for Use None 137 EU Declaration of Conformity English: This equipment is in compliance with the essential requirements and other relevant provisions of Directive 1995/95/EC, 2011/65/EC. Français: Cet équipement est conforme aux exigences essentielles et autres dispositions de la directive 1995/95/CE, 2011/65/CE. Čeština: Toto zařízení je v souladu se základními požadavky a ostatními příslušnými ustanoveními směrnic 1995/95/ES, 2011/65/ES. Polski: Urządzenie jest zgodne z ogólnymi wymaganiami oraz szczególnymi warunkami określonymi Dyrektywą UE 1995/95/EC, 2011/65/EC.. Română: Acest echipament este în conformitate cu cerinţele esenţiale şi alte prevederi relevante ale Directivei 1995/95/CE, 2011/65/CE. Русский: Это оборудование соответствует основным требованиям и положениям Директивы 1995/95/EC, 2011/65/EC. Magyar: Ez a berendezés megfelel az alapvető követelményeknek és más vonatkozó irányelveknek (1995/95/EK, 2011/65/EK). Türkçe: Bu cihaz 1995/95/EC, 2011/65/EC direktifleri zorunlu istekler ve diğer hükümlerle ile uyumludur. Українська: Обладнання відповідає вимогам і умовам директиви 1995/95/EC, 2011/65/EC. Slovenčina: Toto zariadenie spĺňa základné požiadavky a ďalšie príslušné ustanovenia smerníc 1995/95/ES, 2011/65/ES. Deutsch: Dieses Gerät erfüllt die Voraussetzungen gemäß den Richtlinien 1995/95/EC, 2011/65/EC. Español: El presente equipo cumple los requisitos esenciales de la Directiva 1995/95/EC, 2011/65/EC. Italiano: Questo apparecchio è conforme ai requisiti essenziali e alle altre disposizioni applicabili della Direttiva 1995/95/CE, 2011/65/CE. Nederlands: Dit apparaat voldoet aan de essentiële eisen en andere van toepassing zijnde bepalingen van richtlijn 1995/95/EC, 2011/65/EC.. Português: Este equipamento cumpre os requesitos essênciais da Directiva 1995/95/EC, 2011/65/EC. Norsk: Dette utstyret er i samsvar med de viktigste kravene og andre relevante regler i Direktiv 1995/95/EC, 2011/65/EC. Svenska: Denna utrustning är i överensstämmelse med de väsentliga kraven och övriga relevanta bestämmelser i direktiv 1995/95/EG, 2011/65/EG. Dansk: Dette udstyr er i overensstemmelse med de væ sentligste krav og andre relevante forordninger i direktiv 1995/95/EC, 2011/65/EC. suomen kieli: Tämä laite täyttää direktiivien 1995/95/EY, 2011/65/EY oleelliset vaatimukset ja muut asiaankuuluvat määräykset. ----------------------------------------------------------------------------------------------------------------------WEEE Directive & Product Disposal At the end of its serviceable life, this product should not be treated as household or general waste. It should be handed over to the applicable collection point for the recycling of electrical and electronic equipment, or returned to the supplier for disposal. 138 Declaration of Conformity We, Edimax Technology Co., Ltd., declare under our sole responsibility, that the equipment described below complies with the requirements of the European R&TTE directive (1999/5/EC, 2006/95/EC) . Equipment: Model No.: 720p Wireless Day & Night PT Network Camera IC-7113W The following European standards for essential requirements have been followed: Spectrum: EMC: EMF: Safety (LVD): ETSI EN 300 328 V1.8.1 (2012-06) EN 301 489-1 V1.9.2 (2011-09); EN 301 489-17 V2.2.1 (2012-09) EN 62311:2008 IEC 60950-1:2005 (2nd Edition);Am1:2009 EN-60950-1:2006+A11:2009+A1:2010+A12:2011 Edimax Technology Europe B.V. Nijverheidsweg 25, 5683 CJ BEST THE NETHERLANDS a company of : Edimax Technology Co., Ltd., No. 3, Wu Chuan 3rd Road, Wu-Ku Industrial Park, New Taipei City, Taiwan Signature: Printed Name: Title: Vivian Ma Director Edimax Technology Europe B.V. Date of Signature: Dec. 30, 2014 Signature: Printed Name: Title: 139 Albert Chang Director Edimax Technology Co., Ltd. Notice According to GNU General Public License Version 2 This product includes software that is subject to the GNU General Public License version 2. The program is free software and distributed without any warranty of the author. We offer, valid for at least three years, to give you, for a charge no more than the costs of physically performing source distribution, a complete machine-readable copy of the corresponding source code. Das Produkt beinhaltet Software, die den Bedingungen der GNU/GPL-Version 2 unterliegt. Das Programm ist eine sog. „Free Software“, der Autor stellt das Programm ohne irgendeine Gewährleistungen zur Verfügung. Wir bieten Ihnen für einen Zeitraum von drei Jahren an, eine vollständige maschinenlesbare Kopie des Quelltextes der Programme zur Verfügung zu stellen – zu nicht höheren Kosten als denen, die durch den physikalischen Kopiervorgang anfallen. GNU GENERAL PUBLIC LICENSE Version 2, June 1991 Copyright (C) 1989, 1991 Free Software Foundation, Inc. 51 Franklin Street, Fifth Floor, Boston, MA 02110-1301, USA Everyone is permitted to copy and distribute verbatim copies of this license document, but changing it is not allowed. Preamble The licenses for most software are designed to take away your freedom to share and change it. By contrast, the GNU General Public License is intended to guarantee your freedom to share and change free software--to make sure the software is free for all its users. This General Public License applies to most of the Free Software Foundation’s software and to any other program whose authors commit to using it. (Some other Free Software Foundation software is covered by the GNU Lesser General Public License instead.) You can apply it to your programs, too. When we speak of free software, we are referring to freedom, not price. Our General Public Licenses are designed to make sure that you have the freedom to distribute copies of free software (and charge for this service if you wish), that you receive source code or can get it if you want it, that you can change the software or use pieces of it in new free programs; and that you know you can do these things. To protect your rights, we need to make restrictions that forbid anyone to deny you these rights or to ask you to surrender the rights. These restrictions translate to certain responsibilities for you if you distribute copies of the software, or if you modify it. For example, if you distribute copies of such a program, whether gratis or for a fee, you must give the recipients all the rights that you have. You must make sure that they, too, receive or can get the source code. And you must show them these terms so they know their rights. We protect your rights with two steps: (1) copyright the software, and (2) offer you this license which gives you legal permission to copy, distribute and/or modify the software. Also, for each author’s protection and ours, we want to make certain that everyone understands that there is no warranty for this free software. If the software is modified by someone else and passed on, we want its recipients to know that what they have is not the original, so that any problems introduced by others will not reflect on the original authors’ reputations. Finally, any free program is threatened constantly by software patents. We wish to avoid the danger that redistributors of a free program will individually obtain patent licenses, in effect making the program proprietary. To prevent this, we have made it clear that any patent must be licensed for everyone’s free use or not licensed at all. The precise terms and conditions for copying, distribution and modification follow. TERMS AND CONDITIONS FOR COPYING, DISTRIBUTION AND MODIFICATION 0. This License applies to any program or other work which contains a notice placed by the copyright holder saying it may be distributed under the terms of this General Public License. The ‘“Program’“, below, refers to any such program or work, and a ‘“work based on the Program’“ means either the Program or any derivative work under copyright law: that is to say, a work containing the Program or a portion of it, either verbatim or with modifications and/or translated into another language. (Hereinafter, translation is included without limitation in the term ‘“modification’“.) Each licensee is addressed as ‘“you’“. Activities other than copying, distribution and modification are not covered by this License; they are outside its scope. The act of running the Program is not restricted, and the output from the Program is covered only if its contents constitute a work based on the Program (independent of having been made by running the Program). Whether that is true depends on what the Program does. 140 1. You may copy and distribute verbatim copies of the Program’s source code as you receive it, in any medium, provided that you conspicuously and appropriately publish on each copy an appropriate copyright notice and disclaimer of warranty; keep intact all the notices that refer to this License and to the absence of any warranty; and give any other recipients of the Program a copy of this License along with the Program. You may charge a fee for the physical act of transferring a copy, and you may at your option offer warranty protection in exchange for a fee. 2. You may modify your copy or copies of the Program or any portion of it, thus forming a work based on the Program, and copy and distribute such modifications or work under the terms of Section 1 above, provided that you also meet all of these conditions: a) You must cause the modified files to carry prominent notices stating that you changed the files and the date of any change. b) You must cause any work that you distribute or publish, that in whole or in part contains or is derived from the Program or any part thereof, to be licensed as a whole at no charge to all third parties under the terms of this License. c) If the modified program normally reads commands interactively when run, you must cause it, when started running for such interactive use in the most ordinary way, to print or display an announcement including an appropriate copyright notice and a notice that there is no warranty (or else, saying that you provide a warranty) and that users may redistribute the program under these conditions, and telling the user how to view a copy of this License. (Exception: if the Program itself is interactive but does not normally print such an announcement, your work based on the Program is not required to print an announcement.) These requirements apply to the modified work as a whole. If identifiable sections of that work are not derived from the Program, and can be reasonably considered independent and separate works in themselves, then this License, and its terms, do not apply to those sections when you distribute them as separate works. But when you distribute the same sections as part of a whole which is a work based on the Program, the distribution of the whole must be on the terms of this License, whose permissions for other licensees extend to the entire whole, and thus to each and every part regardless of who wrote it. Thus, it is not the intent of this section to claim rights or contest your rights to work written entirely by you; rather, the intent is to exercise the right to control the distribution of derivative or collective works based on the Program. In addition, mere aggregation of another work not based on the Program with the Program (or with a work based on the Program) on a volume of a storage or distribution medium does not bring the other work under the scope of this License. 3. You may copy and distribute the Program (or a work based on it, under Section 2) in object code or executable form under the terms of Sections 1 and 2 above provided that you also do one of the following: a) Accompany it with the complete corresponding machine-readable source code, which must be distributed under the terms of Sections 1 and 2 above on a medium customarily used for software interchange; or, b) Accompany it with a written offer, valid for at least three years, to give any third party, for a charge no more than your cost of physically performing source distribution, a complete machine-readable copy of the corresponding source code, to be distributed under the terms of Sections 1 and 2 above on a medium customarily used for software interchange; or, c) Accompany it with the information you received as to the offer to distribute corresponding source code. (This alternative is allowed only for noncommercial distribution and only if you received the program in object code or executable form with such an offer, in accord with Subsection b above.) The source code for a work means the preferred form of the work for making modifications to it. For an executable work, complete source code means all the source code for all modules it contains, plus any associated interface definition files, plus the scripts used to control compilation and installation of the executable. However, as a special exception, the source code distributed need not include anything that is normally distributed (in either source or binary form) with the major components (compiler, kernel, and so on) of the operating system on which the executable runs, unless that component itself accompanies the executable. If distribution of executable or object code is made by offering access to copy from a designated place, then offering equivalent access to copy the source code from the same place counts as distribution of the source code, even though third parties are not compelled to copy the source along with the object code. 4. You may not copy, modify, sublicense, or distribute the Program except as expressly provided under this License. Any attempt otherwise to copy, modify, sublicense or distribute the Program is void, and will automatically terminate your rights under this License. However, parties who have received copies, or rights, from you under this License will not have their licenses terminated so long as such parties remain in full compliance. 5. You are not required to accept this License, since you have not signed it. However, nothing else grants you permission to modify or distribute the Program or its derivative works. These actions are prohibited by law if you do not accept this License. 141 Therefore, by modifying or distributing the Program (or any work based on the Program), you indicate your acceptance of this License to do so, and all its terms and conditions for copying, distributing or modifying the Program or works based on it. 6. Each time you redistribute the Program (or any work based on the Program), the recipient automatically receives a license from the original licensor to copy, distribute or modify the Program subject to these terms and conditions. You may not impose any further restrictions on the recipients’ exercise of the rights granted herein. You are not responsible for enforcing compliance by third parties to this License. 7. If, as a consequence of a court judgment or allegation of patent infringement or for any other reason (not limited to patent issues), conditions are imposed on you (whether by court order, agreement or otherwise) that contradict the conditions of this License, they do not excuse you from the conditions of this License. If you cannot distribute so as to satisfy simultaneously your obligations under this License and any other pertinent obligations, then as a consequence you may not distribute the Program at all. For example, if a patent license would not permit royalty-free redistribution of the Program by all those who receive copies directly or indirectly through you, then the only way you could satisfy both it and this License would be to refrain entirely from distribution of the Program. If any portion of this section is held invalid or unenforceable under any particular circumstance, the balance of the section is intended to apply and the section as a whole is intended to apply in other circumstances. It is not the purpose of this section to induce you to infringe any patents or other property right claims or to contest validity of any such claims; this section has the sole purpose of protecting the integrity of the free software distribution system, which is implemented by public license practices. Many people have made generous contributions to the wide range of software distributed through that system in reliance on consistent application of that system; it is up to the author/donor to decide if he or she is willing to distribute software through any other system and a licensee cannot impose that choice. This section is intended to make thoroughly clear what is believed to be a consequence of the rest of this License. 8. If the distribution and/or use of the Program is restricted in certain countries either by patents or by copyrighted interfaces, the original copyright holder who places the Program under this License may add an explicit geographical distribution limitation excluding those countries, so that distribution is permitted only in or among countries not thus excluded. In such case, this License incorporates the limitation as if written in the body of this License. 9. The Free Software Foundation may publish revised and/or new versions of the General Public License from time to time. Such new versions will be similar in spirit to the present version, but may differ in detail to address new problems or concerns. Each version is given a distinguishing version number. If the Program specifies a version number of this License which applies to it and ‘“any later version’“, you have the option of following the terms and conditions either of that version or of any later version published by the Free Software Foundation. If the Program does not specify a version number of this License, you may choose any version ever published by the Free Software Foundation. 10. If you wish to incorporate parts of the Program into other free programs whose distribution conditions are different, write to the author to ask for permission. For software which is copyrighted by the Free Software Foundation, write to the Free Software Foundation; we sometimes make exceptions for this. Our decision will be guided by the two goals of preserving the free status of all derivatives of our free software and of promoting the sharing and reuse of software generally. NO WARRANTY 11. BECAUSE THE PROGRAM IS LICENSED FREE OF CHARGE, THERE IS NO WARRANTY FOR THE PROGRAM, TO THE EXTENT PERMITTED BY APPLICABLE LAW. EXCEPT WHEN OTHERWISE STATED IN WRITING THE COPYRIGHT HOLDERS AND/OR OTHER PARTIES PROVIDE THE PROGRAM ‘“AS IS’“ WITHOUT WARRANTY OF ANY KIND, EITHER EXPRESSED OR IMPLIED, INCLUDING, BUT NOT LIMITED TO, THE IMPLIED WARRANTIES OF MERCHANTABILITY AND FITNESS FOR A PARTICULAR PURPOSE. THE ENTIRE RISK AS TO THE QUALITY AND PERFORMANCE OF THE PROGRAM IS WITH YOU. SHOULD THE PROGRAM PROVE DEFECTIVE, YOU ASSUME THE COST OF ALL NECESSARY SERVICING, REPAIR OR CORRECTION. 12. IN NO EVENT UNLESS REQUIRED BY APPLICABLE LAW OR AGREED TO IN WRITING WILL ANY COPYRIGHT HOLDER, OR ANY OTHER PARTY WHO MAY MODIFY AND/OR REDISTRIBUTE THE PROGRAM AS PERMITTED ABOVE, BE LIABLE TO YOU FOR DAMAGES, INCLUDING ANY GENERAL, SPECIAL, INCIDENTAL OR CONSEQUENTIAL DAMAGES ARISING OUT OF THE USE OR INABILITY TO USE THE PROGRAM (INCLUDING BUT NOT LIMITED TO LOSS OF DATA OR DATA BEING RENDERED INACCURATE OR LOSSES SUSTAINED BY YOU OR THIRD PARTIES OR A FAILURE OF THE PROGRAM TO OPERATE WITH ANY OTHER PROGRAMS), EVEN IF SUCH HOLDER OR OTHER PARTY HAS BEEN ADVISED OF THE POSSIBILITY OF SUCH DAMAGES. 142 143