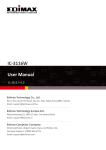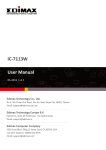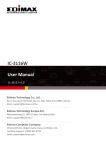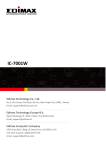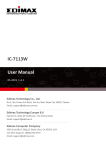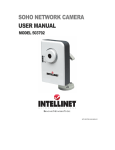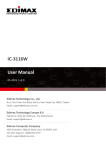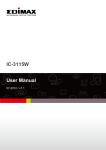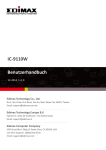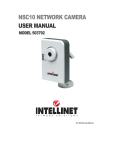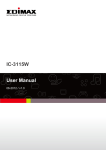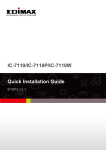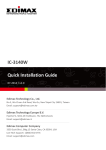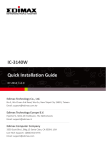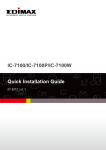Download IC-9110W Manuel d`instructions
Transcript
IC-9110W Manuel d’instructions 12-2014 / v1.0 Copyright @ Edimax Technology Co., Ltd. all rights reserved. No part of this publication may be reproduced, transmitted, transcribed, stored in a retrieval system, or translated into any language or computer language, in any form or by any means, electronic, mechanical, magnetic, optical, chemical, manual or otherwise, without the prior written permission from Edimax Technology Co., Ltd. Edimax Technology Co., Ltd. makes no representations or warranties, either expressed or implied, with respect to the contents hereof and specifically disclaims any warranties, merchantability, or fitness for any particular purpose. Any software described in this manual is sold or licensed as is. Should the programs prove defective following their purchase, the buyer (and not this company, its distributor, or its dealer) assumes the entire cost of all necessary servicing, repair, and any incidental or consequential damages resulting from any defect in the software. Edimax Technology Co., Ltd. reserves the right to revise this publication and to make changes from time to time in the contents hereof without the obligation to notify any person of such revision or changes. The product you have purchased and the setup screen may appear slightly different from those shown in this QIG. For more information about this product, please refer to the user manual on the CD-ROM. The software and specifications are subject to change without notice. Please visit our website www.edimax.com for updates. All brand and product names mentioned in this manual are trademarks and/or registered trademarks of their respective holders. Edimax Technology Co., Ltd. Add: No. 3, Wu-Chuan 3rd Rd., Wu-Ku Industrial Park, New Taipei City, Taiwan Tel: +886-2-77396888 Email: [email protected] Notice According to GNU General Public License Version 2 Certain Edimax products include software code developed by third parties, software code is subject to the GNU General Public License ("GPL") or GNU Lesser General Public License ("LGPL"). Please see the GNU (www.gnu.org) and LPGL(www.gnu.org) Websites to view the terms of each license. The GPL Code and LGPL Code used in Edimax products are distributed without any warranty and are subject to the copyrights of their authors. For details, see the GPL Code and LGPL Code licenses. You can download the firmware-files at http://www.edimax.com under "Download" page. 2 I. Informations sur le produit .................................................................... 6 I-1. Contenu de l'emballage ............................................................................................................... 6 I-2. Pré-requis système...................................................................................................................... 7 I-3. État du voyant ............................................................................................................................. 8 I-4. Étiquette du produit ................................................................................................................... 9 I-5. Réinitialiser ................................................................................................................................ 10 Installation de la caméra ............................................................................ 11 II-1. Application EdiView II ............................................................................................................... 15 II-2. EdiView Finder ........................................................................................................................... 19 II-2-1. Windows .................................................................................................................................... 19 II-2-2. Mac ............................................................................................................................................. 25 II-2-3. Utilisation de EdiView Finder ................................................................................................... 29 II-3. WPS (configuration Wi-Fi protégée) ........................................................................................ 31 Installation à l'extérieur ............................................................................. 32 Interface de gestion Internet ...................................................................... 38 IV-1. Basique ....................................................................................................................................... 42 IV-1-1. Réseau ........................................................................................................................................ 43 IV-1-2. Sans fil ........................................................................................................................................ 45 IV-1-2-1. ................................................................................................................................... Smartphone 46 IV-1-2-2. ...................................................................................................................................... Ordinateur 49 IV-1-2-3. ................................................................................................................................................. WPS 50 IV-1-3. DNS dynamique ......................................................................................................................... 51 IV-1-4. RTSP ............................................................................................................................................ 53 IV-1-5. Date et Heure ............................................................................................................................ 54 IV-1-6. Utilisateurs ................................................................................................................................. 55 IV-1-7. UPnP ........................................................................................................................................... 57 IV-1-8. Bonjour....................................................................................................................................... 58 IV-2. Vidéo .......................................................................................................................................... 59 IV-2-1. Paramètres vidéo ...................................................................................................................... 60 IV-2-2. Aspect de l'image ...................................................................................................................... 62 IV-2-3. Vision nocturne ......................................................................................................................... 63 IV-3. Événements ............................................................................................................................... 64 IV-3-1. Détection de mouvements ....................................................................................................... 64 3 IV-3-1-1. ........................................................................................................... Détection de mouvements 64 IV-3-1-2. .......................................................................................................................... Zone de détection 68 IV-3-1-3. ....................................................................................................... Paramétrage Programmation 70 IV-3-2. Notification ................................................................................................................................ 72 IV-3-2-1. ............................................................................................................... Paramétrage des e-mails 72 IV-3-2-2. .................................................................................................................................................. FTP 74 IV-3-2-3. ................................................................................................................................................ Push 76 IV-4. Paramètres Stockage ................................................................................................................ 77 IV-4-1. Dossier de stockage .................................................................................................................. 77 IV-4-2. Paramétrage Programmation................................................................................................... 79 IV-4-3. Paramètres NAS ........................................................................................................................ 80 IV-4-4. Paramètres Carte SD ................................................................................................................. 81 IV-4-5. Gestion de fichier ...................................................................................................................... 83 IV-5. Système ...................................................................................................................................... 85 IV-5-1. Basique ....................................................................................................................................... 85 IV-5-2. Avancé ........................................................................................................................................ 86 IV-5-3. Service Cloud ............................................................................................................................. 88 IV-6. État ............................................................................................................................................. 89 IV-6-1. Informations système ............................................................................................................... 90 IV-6-2. Journal système ......................................................................................................................... 91 Myedimax.com .......................................................................................... 92 VI-1. Installation ................................................................................................................................. 96 VI-2. Utiliser 16 Channel Viewer ..................................................................................................... 100 VI-3. Configurer 16 Channel Viewer ............................................................................................... 103 VI-3-1. Ajouter une caméra/Configuration Caméra.......................................................................... 103 VI-3-1-1. ........................................................................................................................................... Caméra 105 VI-3-1-2. ......................................................................................................... Enregistrement programmé 107 VI-3-1-3. .............................................................................................................................................. Audio 110 VI-3-1-4. ................................................................................................ Enregistrement des mouvements 111 VI-3-2. Options générales ................................................................................................................... 113 4 VI-3-2-1. ........................................................................................................................................... Général 113 VI-3-2-2. ....................................................................................................................... Paramétrage e-mail 115 VI-3-2-3. ........................................................................................................................................... Sécurité 117 VI-3-2-4. ......................................................................................................................................... A propos 119 VI-4. Modifier la disposition de l'affichage..................................................................................... 120 VI-5. Mode plein écran .................................................................................................................... 123 VI-6. Scan .......................................................................................................................................... 124 VI-7. Zoom avant/arrière ................................................................................................................. 125 VI-8. Orientation horizontale et verticale ...................................................................................... 126 VI-9. Cliché ........................................................................................................................................ 127 VI-10. Enregistrement ........................................................................................................................ 128 VI-11. Lecture vidéo ........................................................................................................................... 129 Federal Communication Commission Interference Statement ........................................................... 131 5 I. Informations sur le produit I-1. Contenu de l'emballage Unité d'imagerie extérieure Unité d'imagerie UnitéImage Unité extérieure UnitéImage Unité Vis Unité d'imagerie extérieure Unité intérieure principale Unité Câble Ethernet Vis Unité intérieure principale Patin adhésif Gabarit mural CD-ROM Adaptateur électrique Antenne 6 Guide d'installation rapide I-2. Prérequis système - Intel Pentium 4 2,4 GHz (supérieur ou équivalent) Carte VGA (1024 x 768 ou supérieure) Lecteur CD-ROM Un disque dur d'un espace minimum de 128Mo (256 Mo sont recommandés) - Windows XP, Vista, 7 ou 8/8.1 - Un navigateur Internet (Internet Explorer 7.0, Firefox 3.6, Chrome 10, Opera 11, Safari 5 ou supérieurs) 7 I-3. État du voyant Voyant Alimentation Couleur du voyant Vert État du voyant Descriptif Allumé La caméra réseau est allumée et connectée au serveur Cloud. Clignote rapidement Clignote lentement (1 fois par seconde) Allumé LAN Vert Clignote rapidement Clignote lentement (1 fois par seconde) Allumé Internet Orange Clignote lentement (1 fois par seconde) 8 La caméra réseau redémarre. La caméra réseau démarre OU la caméra réseau n'est pas connectée au serveur Cloud. La caméra réseau est connectée au réseau local. Activité LAN (transfert de données). Le WPS est activé. Connecté à Internet. Non connecté à Internet. I-4. Étiquette du produit L'étiquette du produit située à l'arrière de l'unité intérieure principale indique l'adresse MAC, l'ID (Identifiant) du Cloud et la configuration SSID de votre caméra réseau. L'adresse MAC et l'ID du Cloud sont identiques pour une question de commodité. L'ID du Cloud vous permet de voir à distance la diffusion en direct provenant de votre caméra réseau (depuis n'importe quelle connexion Internet) comme décrit plus loin dans la section V. Myedimax.com. 9 I-5. Réinitialiser Si vous rencontrez des problèmes avec votre caméra réseau, vous pouvez réinitialiser ses paramètres d'usine par défaut. Cette opération réinitialise tous les paramètres aux valeurs par défaut. 1.Maintenez enfoncée la touche WPS/Réinitialisation sur le panneau arrière pendant au moins 10 secondes. 2. Relâchez la touche lorsque le voyant d'alimentation vert clignote rapidement. 3. Attendez que la caméra réseau redémarre. La caméra est prête lorsque le voyant d'alimentation vert clignote lentement. Après l'installation, le voyant d'alimentation vert s'allume pour indiquer que la connexion au serveur Cloud a réussi. 10 Installation de la caméra Il est recommandé d'installer votre caméra réseau comme indiqué ci-dessous et d'établir une connexion qui fonctionne avant d'installer la caméra à l'extérieur. Le SSID unique de votre caméra réseau est indiqué sur l'étiquette du produit qui se trouve sur le boîtier de l'unité intérieure principale. Il est composé de "EdiView.Setup**", ** étant les deux derniers caractères de l'adresse MAC unique de votre caméra. 1.Vissez l'antenne fournie sur l'unité intérieure principale. 2.Raccordez le câble de l'unité d'imagerie extérieure à l'unité intérieure principale. 11 12 3.Raccordez l'adaptateur électrique à l'unité intérieure principale et à une prise électrique. 4.Patientez un instant pendant l'allumage de la caméra. Le voyant d'alimentation vert clignote doucement lorsque l'appareil est prêt. Vous devez alors connecter votre caméra réseau à votre réseau. Cela est réalisable de trois façons simples : A. Avec l'application gratuite EdiView II sur Android ou iPhone : III-1. Application EdiView II. B. En utilisant un ordinateur et EdiView Finder : III-2. EdiView Finder. C. En utilisant WPS (configuration Wi-Fi protégée), une méthode simple pour connecter votre caméra à votre réseau sans fil. Référez-vous à la sectionIII-4. WPS. Après la connexion de votre caméra au réseau en utilisant l'une des méthodes ci-dessus, vous pouvez voir l'image en direct de votre caméra ou configurer ses paramètres : Réseau local : A. En utilisant l'interface de gestion Internet (voir IV. Interface de Gestion Internet.). B. En utilisant le logiciel 16 Channel Viewer (voir VI. Logiciel 16 Channel Viewer). À distance (depuis n'importe quelle connexion Internet) : A. En utilisant l'ID Cloud de la caméra (voir V. Myedimax.com). B. Utilisation de l'application EdiView II. 13 Suivez les instructions de la section Installation à l'extérieur si vous avez besoin d'aide pour installer votre caméra à l'extérieur. 14 II-1. Application EdiView II Utilisez l'application gratuite pour smartphone EdiView II pour configurer la Wi-Fi de votre caméra et surveiller cette dernière à distance depuis n'importe quelle connexion Internet. 1.Utilisez un Smartphone ou une tablette pour rechercher, télécharger et installer l'application EdiView II sur Google Play ou l'App Store. 2.Pour les utilisateurs iOS, accédez aux paramètres Wi-Fi de votre iPhone et connectez-vous au SSID de votre caméra réseau avant d'ouvrir l'application EdiView II. Poursuivez avec l'étape 4. 15 3.Pour les utilisateurs Android, assurez-vous que la Wi-Fi de votre appareil Android est activée et ouvrez l'application EdiView II. Sélectionnez votre caméra réseau et cliquez sur "OK" pour continuer. 4. Pour les utilisateurs Android et iOS, sélectionnez votre réseau Wi-Fi dans la liste puis saisissez votre mot de passe Wi-Fi avant de cliquer sur "OK". Si vous êtes invité à autoriser le forçage des notifications, merci de répondre "Oui". 16 5. Patientez un moment pendant que votre caméra se connecte en Wi-Fi. Lorsque l'écran affiche "Configuration terminée", cliquez sur l'icône "Live" pour poursuivre ou patientez quelques secondes pour continuer de façon automatique. 6.La configuration est terminée. Le voyant d'alimentation vert de la caméra doit être allumé. Vous devez voir la diffusion en direct provenant de votre caméra réseau et ce, chaque fois que vous êtes connecté à Internet. 17 Nous vous recommandons de modifier le mot de passe de votre caméra. Accédez à "Plus" dans le coin inférieur droit et sélectionnez "Paramètres". Vous pouvez configurer les paramètres et les fonctions de votre caméra en utilisant les icônes sous l'image en direct. 18 II-2. EdiView Finder Assurez-vous que votre ordinateur est connecté au même routeur que la caméra réseau en utilisant un câble Ethernet. II-2-1. Windows 1. Insérez le CD fourni dans votre lecteur de CD-ROM et si l'utilitaire de configuration ne s'ouvre pas automatiquement, recherchez et ouvrez le fichier "Autorun.exe" dans le dossier "Autorun". 2. Cliquez sur "Installer Utilitaire" pour installer le logiciel utilitaire EdiView Finder. 3. Cliquez sur "Suivant" et suivez les instructions à l'écran pour installer le logiciel utilitaire EdiView Finder. 19 4. Lorsque l'installation est terminée, sélectionnez "Lancer l'utilitaire EdiView Finder" avant de cliquer sur "Terminer". Vous pouvez aussi effectuer un double clic sur l'icône "EdiView Finder Utility" sur votre bureau pour lancer EdiView Finder. 20 5. EdiView Finder énumère toutes les caméras détectées sur votre réseau local, ainsi que le nom, le modèle, l'adresse IP et l'adresse MAC de chaque caméra. Cliquez sur l'icône de recherche pour actualiser la liste si votre caméra n'est pas affichée. L'adresse IP de la caméra réseau est affichée sur cet écran. Après la configuration, vous pouvez saisir cette adresse IP dans la barre 21 d'adresses d'un navigateur Internet sur le même réseau local pour accéder à l'interface de configuration Internet de la caméra réseau. 6. Effectuez un double clic sur votre caméra puis choisissez "Oui" ou "Non" si vous voulez configurer une connexion sans fil. Si vous choisissez « Non », passez à l'étape 10. La IC9110W est une caméra sans fil, vous pouvez choisir "Oui" pour configurer votre connexion sans fil. 7. Sélectionnez votre réseau sans fil dans la liste et saisissez le mot de passe correct dans le champ "Mot de passe" avant de cliquer sur "OK". Il s'agit du réseau sans fil auquel votre caméra va se connecter. 22 8.Débranchez le câble Ethernet de votre caméra réseau et cliquez sur "Suivant". Veuillez patienter un instant pour que la caméra détecte la connexion. 9.Lorsque la connexion est détectée comme indiqué ci-dessous, cliquez sur "Suivant". 10. Saisissez un nom et un mot de passe pour votre caméra. Le mot de passe sera utilisé pour vous connecter à la caméra à distance à l'aide de son ID Cloud, l'interface Internet ou l'application EdiView II pour Smartphone. Cliquez sur "OK" pour continuer. 23 11. L'écran suivant indique que la configuration est terminée. La caméra est opérationnelle et prête à l'emploi. Cliquez sur "OK" ou cliquez sur l'URL pour afficher une fenêtre d'aperçu avec la diffusion en direct provenant de votre caméra. 24 II-2-2. Mac EdiView Finder pour Mac ne configurera pas la connexion sans fil de votre caméra réseau. Après ce chapitre, passez à la section IV1-2. Sans fil pour configurer la connexion sans fil de votre caméra. 1. Insérez le CD fourni dans votre lecteur de CD-ROM et ouvrez le dossier "Mac". 2. Copiez le fichier "EdiView Finder" sur le bureau et effectuez un double clic sur l'icône pour ouvrir EdiView Finder. EdiView Finder est également disponible en téléchargement sur le site Internet d'Edimax : http://www.edimax.com/EdiViewFinder.htm 25 3.EdiView Finder énumère toutes les caméras détectées sur votre réseau local, ainsi que le nom, le modèle, l'adresse IP et l'adresse MAC de chaque caméra. Cliquez sur l'icône de recherche pour actualiser la liste si votre caméra n'est pas affichée. L'adresse IP de la caméra réseau est affichée sur cet écran. Après la configuration, vous pouvez saisir cette adresse IP dans la barre d'adresses d'un navigateur Internet sur le même réseau local pour accéder à l'interface de configuration Internet de la caméra réseau. 4. Effectuez un double clic sur votre caméra réseau et attendez que cette dernière obtienne une adresse IP et teste la connexion au Cloud. EdiView doit afficher "Réussie" comme indiqué ci-dessous. 26 5. Saisissez un nom et un mot de passe pour votre caméra. Le mot de passe sera utilisé pour vous connecter à la caméra à distance à l'aide de son ID Cloud, l'interface Internet ou l'application EdiView II pour Smartphone. Cliquez sur "Suivant" pour continuer. 6. L'écran suivant indique que la configuration est terminée. La caméra est opérationnelle et peut être configurée pour une connexion sans fil. Cliquez sur "Terminer" pour afficher une fenêtre d'aperçu montrant la diffusion en direct provenant de votre caméra. 27 7. Pour configurer la connexion sans fil de votre caméra réseau, consultez la section IV-1-2. Sans fil 28 II-2-3. Utilisation de EdiView Finder Vous pouvez également utiliser EdiView Finder pour trouver l'adresse IP de votre caméra réseau, voir la diffusion en direct ou modifier l'adresse IP de la caméra réseau. Effectuez en double-clic sur l'icône TV à droite dans la fenêtre contextuelle pour voir les images en direct ou cliquez sur l'icône de la clé pour ouvrir une nouvelle fenêtre avec les paramètres de l'adresse IP de la caméra réseau : 29 EditView Finder localise votre caméra réseau à condition que vous soyez dans le même réseau local. Les utilisateurs d'une adresse IP fixe qui peuvent utiliser un sous réseau d'adresse IP différent vers la caméra réseau peuvent également localiser la caméra réseau grâce EdiView Finder. Si vous rencontrez des difficultés, il est recommandé d'utiliser un serveur DHCP par lequel vous pouvez paramétrer manuellement l'adresse IP de la caméra réseau en utilisant EdiView Finder (ci-dessus) ou en utilisant l'interface de configuration Internet (voirIV-1-1. Réseau) si besoin. 30 II-3. WPS (configuration Wi-Fi protégée) Le bouton WPS est une solution rapide et simple d'établir une connexion sans fil sécurisée entre votre caméra réseau et votre routeur/point d'accès sans fil. 1. Maintenez enfoncé le bouton WPS sur votre routeur/point d'accès sans fil pendant la durée nécessaire à l'activation de la fonction WPS. Veuillez consulter les instructions de votre routeur/point d'accès sans fil pour savoir combien de temps vous devez maintenir enfoncé le bouton WPS afin d'activer la fonction WPS. 2. Dans un délai de deux minutes, appuyez sur le bouton WPS/Réinitialisation sur la caméra réseau pendant 2 à 5 secondes pour activer le WPS. Le voyant LAN vert clignote lentement pour indiquer que le WPS est actif. Faites attention à ne pas appuyer trop longtemps sur la touche WPS/Réinitialisation sous peine de réinitialiser votre caméra réseau. 3. Les appareils établissent alors une connexion sans fil sécurisée. Le voyant LAN vert clignote rapidement pour indiquer que la connexion WPS a réussi. 31 Installation à l'extérieur Installation recommandée : Les instructions ci-dessous servent de guide. En cas de doutes, faites-vous aider par un professionnel. Débranchez l'unité d'imagerie extérieure de l'unité intérieure principale et retirez l'antenne de l'unité intérieure principale et le câble d'alimentation avant l'installation à l'extérieur. 1. Choisissez les meilleurs emplacements respectifs pour la caméra extérieure et l'unité intérieure principale. Il est recommandé que l'emplacement de l'unité d'imagerie extérieure corresponde au point d'entrée du câble, de façon que le câble soit couvert par l'unité d'imagerie extérieure. 2. Utilisez le gabarit mural fourni pour percer des trous d'un diamètre suffisant dans le mur extérieur, afin de pouvoir fermement visser l'unité d'imagerie extérieure en place. Nous recommandons l'utilisation d'une perceuse électrique avec un foret béton. 32 3. Percez un trou supplémentaire depuis l'intérieur du bâtiment pour faire passer le câble de l'unité d'imagerie extérieure. 33 4. Faites passer le câble relié à l'unité d'imagerie extérieure par le trou depuis l'extérieur vers l'intérieur. 5. Utilisez un produit de colmatage pour boucher l'espace autour du trou et vissez l'unité d'imagerie extérieure en place. 34 Nous vous recommandons d'utiliser un produit de colmatage en silicone. Si le trou pour le câble ne se trouve pas derrière l'unité d'imagerie extérieure, nous vous recommandons également d'utiliser une gaine en plastique. 6. Utilisez les vis fournies pour visser l'unité d'imagerie extérieure fermement en place 7. Réglez l'angle de l'objectif de la caméra de l'unité d'imagerie extérieure selon vos préférence en dévissant/resserrant la vis. 8. Utilisez les patins adhésifs fournis pour fixer l'unité intérieure principale sur votre mur et utilisez les vis fournies pour la visser fermement en place. 35 9. Rebranchez l'antenne et le câble de l'unité d'imagerie extérieure à l'unité intérieure principale. 36 10. Rebranchez l'alimentation électrique de l'unité intérieure principale. Utilisez des attache-câbles (non fournis) pour attacher les câbles volants aux murs comme vous le désirez. 11. Vous pouvez utiliser un câble Ethernet plutôt que la Wi-Fi pour connecter l'unité intérieure principale à votre routeur/point d'accès afin d'obtenir des performances plus constantes. 37 Interface de gestion Internet Lorsque vous utilisez le même réseau local que celui de votre caméra, vous pouvez utiliser l'interface de gestion Internet pour afficher ou configurer la caméra. Vous pouvez accéder à l'interface de gestion Internet avec un navigateur Internet, sur un smartphone ou un ordinateur. Pour les utilisateurs de smartphone, l'apparence de l'interface varie légèrement par rapport à celle affichée ici, bien que les fonctions du menu qui sont décrites plus loin à partir de la section IV-1. Basique soient pour la plupart identiques. 1. Saisissez l'adresse IP de la caméra réseau dans la barre d'adresses d'un navigateur Internet. L'adresse IP de la caméra peut être obtenue en ouvrant EdiView Finder comme indiqué ci-dessous : Internet Explorer est recommandé. 38 2. Il peut vous être demandé d'autoriser l'exécution du complément Java. Veuillez cliquer sur le message indiquant "Cliquer ici" puis cliquez sur "Exécuter le complément". Si d'autres avertissements/invites de sécurité apparaissent, merci de sélectionner "Exécuter" ou "Autoriser" ou une action similaire en fonction de votre navigateur. 3. Saisissez le nom d'utilisateur et le mot de passe de votre caméra réseau (nom d'utilisateur par défaut : admin mot de passe par défaut: 1234). L'interface de gestion Internet de la caméra réseau apparaît alors dans votre navigateur. 39 4. Pour les utilisateurs d'ordinateurs, l'écran "Vue en direct" est affiché comme montré ci-dessous. Sur l'écran de visualisation de l'image en direct vous pouvez voir la diffusion en direct de votre caméra et utiliser les icônes en bas à gauche. Cliché Enregistrer Sauvegarder un cliché (image) ou la vue actuelle de la caméra réseau. Il vous est demandé de sélectionner l'emplacement où sauvegarder l'image. Enregistrer une vidéo. Il vous est demandé de sélectionner l'emplacement où sauvegarder l'enregistrement. L'icône est bleue pendant l'enregistrement, cliquez à nouveau sur 40 l'icône pour arrêter l'enregistrement. 5. Sélectionnez "Configurer" en haut au centre et utilisez le menu en bas à gauche pour naviguer vers les divers paramètres de la caméra réseau. Chaque élément du menu est décrit dans les chapitres suivants. 6. Après avoir effectué les modifications, cliquez sur "Sauvegarder les paramètres" pour sauvegarder les paramètres et les mettre en application. 41 IV-1. Basique Le menu "Basique" ouvre un sous-menu avec huit catégories de paramètres pour le fonctionnement de base de votre caméra réseau. Sélectionnez une catégorie et référez-vous au chapitre approprié. 42 IV-1-1. Réseau Les paramètres du réseau sont affichés sur cette page, comme montré cidessous. Vous pouvez configurer votre caméra réseau pour recevoir de manière dynamique une adresse IP locale de la part du serveur DHCP de votre routeur ou vous pouvez spécifier une adresse IP locale fixe pour votre caméra réseau. De plus, les utilisateurs avancés peuvent configurer la caméra en utilisant le protocole PPPoE. 43 Type de réseau Sélectionnez "DHCP" pour attribuer automatiquement une adresse IP à votre caméra réseau à partir de votre routeur, ou "IP Fixe" pour paramétrer manuellement une adresse IP fixe en utilisant les champs cidessous. Adresse IP Si vous utilisez une IP fixe, spécifiez ici une adresse IP qui sera l'adresse IP de votre caméra réseau. Saisissez le masque de sous-réseau de l'adresse IP. Saisissez l'adresse de la passerelle de votre réseau. Saisissez l'adresse IP du serveur DNS primaire. Saisissez l'adresse IP du serveur DNS secondaire (facultatif). Vous pouvez modifier le numéro de port HTTP à n'importe quelle valeur entre 1024 et 65535. La valeur par défaut est 80. Masque de sousréseau Passerelle DNS primaire DNS secondaire Port HTTP 44 IV-1-2. Sans fil La page Sans fil vous permet de configurer les paramètres pour la connexion sans fil de votre caméra réseau. Pour les utilisateurs de Windows, il faut que votre connexion sans fil ait déjà été configurée à l'aide de EdiView Finder, mais vous pouvez toujours, au besoin, utiliser cette page pour revoir les paramètres. Les utilisateurs de Mac doivent configurer ces paramètres manuellement car EdiView Finder ne peut pas configurer la connexion sans fil de votre caméra sous Mac. Un guide rapide pour configurer la connexion sans fil de votre caméra réseau en utilisant un Smartphone ou un ordinateur est inclus cidessous. Les utilisateurs de Mac paramétrant la connexion sans fil de leur caméra réseau pour la première fois doivent s'assurer que la caméra réseau est connectée au routeur/point d'accès/switch par un câble Ethernet. Vous pouvez également utiliser la page "Sans fil" pour une configuration Wi-Fi protégée (WPS) : pour activer le bouton WPS (même effet que si vous enfonciez physiquement le bouton WPS sur la caméra) ou le code PIN WPS (en utilisant un code PIN pour effectuer une vérification entre les deux périphériques sans fil pour plus de sécurité.) 45 IV-1-2-1. Smartphone 1. Sélectionnez "Basique" dans le menu de gauche, puis sélectionnez "Sans fil". 2. Configurez les paramètres sans fil A – E indiqués dans le tableau cidessous : 46 C A B E D 47 A B C D E Sélectionnez "Activer" pour activer la connexion sans fil. Cliquez sur "Actualiser" pour afficher tous les Réseau disponible (1) réseaux Wi-Fi disponibles. Sélectionnez votre réseau Wi-Fi dans la liste. Il s'agit Réseau disponible (2) du réseau sans fil auquel votre caméra se connectera. Clé WPA préSaisissez votre mot de passe Wi-Fi. partagée Sauvegarder les Cliquez sur "Sauvegarder les paramètres" pour paramètres sauvegarder vos paramètres. Connexion sans fil 3. Après avoir sauvegardé les paramètres, débranchez le câble Ethernet de votre caméra réseau. Votre caméra doit maintenant être connectée à votre réseau Wi-Fi. 48 IV-1-2-2. Ordinateur 1. Configurez les paramètres sans fil A – E indiqués dans le tableau cidessous : A B C D E A Connexion sans fil B Réseau disponible C Connecté D Clé WPA prépartagée E Sauvegarder les Sélectionnez "Activer" pour activer la connexion sans fil. Cliquez sur "Actualiser" pour afficher tous les réseaux Wi-Fi disponibles. Sélectionnez votre réseau Wi-Fi dans la liste. Il s'agit du réseau sans fil auquel votre caméra se connectera. Saisissez votre mot de passe Wi-Fi. Cliquez sur "Sauvegarder les paramètres" pour 49 paramètres 2. sauvegarder vos paramètres. Après avoir sauvegardé les paramètres, débranchez le câble Ethernet de votre caméra réseau. Votre caméra doit maintenant être connectée à votre réseau Wi-Fi. IV-1-2-3. WPS Le protocole WPS (Configuration WI-FI protégée) est un moyen rapide et facile de configurer les connexions sans fil entre deux périphériques compatibles. Utilisez le bouton "Démarrer PBC" ou "Démarrer PIN" pour activer le WPS sur votre caméra réseau. Le code PIN WPS de votre caméra réseau est également affiché à côté de "Code PIN Auto". Code Pin auto Accéder au Mode PBC Configuration par Code Pin Le code PIN WPS de votre caméra réseau est listé ici. Cliquez sur "Démarrer PBC" pour activer le bouton WPS de votre caméra réseau. Ceci a le même effet que si enfonciez physiquement le bouton WPS intégré. Saisissez le SSID auquel vous souhaitez vous connecter et cliquez sur "Démarrer PIN" pour activer le code PIN WPS. Vous devez ensuite saisir le "Code Pin Auto" de la caméra réseau dans l'interface utilisateur Internet de votre routeur sans fil et activer le code PIN WPS de votre routeur. Merci de vous référer aux instructions de votre routeur sans fil pour obtenir de l'aide sur l'accès à son interface Internet et activer le WPS. 50 IV-1-3. DNS dynamique Le DNS dynamique (DDNS) est un service nom d'hôte-vers-IP pour les utilisateurs d'IP dynamique. Si votre fournisseur de service Internet n'a pas émis d'adresse IP fixe, vous pouvez utiliser un fournisseur DNS dynamique tiers pour rediriger votre adresse IP actuelle vers une adresse IP fixe. Il existe plusieurs services DDNS gratuits ou payants sur Internet, merci d'utiliser les informations fournies par votre fournisseur DDNS pour configurer les paramètres de cette page. Activer le DDNS Fournisseur Nom d'hôte Nom d'utilisateur Mot de Passe Sélectionnez "Activer" pour activer la fonction DDNS ou sélectionnez "Désactiver" pour désactiver la fonction DDNS. Sélectionnez votre fournisseur de service DNS dynamique à partir du menu déroulant. Saisissez le nom d'hôte que vous avez enregistré auprès de votre fournisseur de service DDNS. Saisissez le nom d'utilisateur que vous avez enregistré auprès de votre fournisseur de service DDNS. Saisissez le mot de passe que vous avez enregistré auprès de votre fournisseur de service DDNS. 51 52 IV-1-4. RTSP Le protocole de Streaming en temps réel (RTSP) active l'utilisation de la caméra réseau avec un serveur de streaming multimédia. Saisissez les paramètres RTSP nécessaires. Port RTSP Chemin RTPS MJPEG Chemin RTPS H.264 (HD) Chemin RTPS H.264 (SD) Chemin RTPS H.264 (Mobile) Intervalle du Port RTP Vérification Saisissez le port RTSP. Saisissez le chemin RTPS MJPEG. Saisissez le chemin RTPS H.264 High Définition (HD). Saisissez le chemin RTPS H.264 Standard Définition (SD). Saisissez le chemin RTPS H.264 Définition Mobile. Saisissez l'intervalle du port RTP. Sélectionnez un type de vérification à partir du menu déroulant. 53 IV-1-5. Date et Heure Vous pouvez paramétrer et régler l'heure et la date Système de la caméra réseau sur cette page. La conservation d'une heure système correcte est particulièrement importante pour l'organisation/la lecture des vidéos enregistrées. Mode Régler l'heure et la date manuellement Synchroniser avec l'heure de l'ordinateur Serveur NTP Fuseau horaire Heure d'été Sélectionnez "NTP" ou "Paramétrage Manuel". Le protocole d'heure Réseau NTP peut paramétrer et conserver l'heure et la date automatiquement via un serveur NTP sur le réseau local, s'il est disponible. Pour le mode de paramétrage manuel, saisissez l'heure et la date exactes dans le format suivant : AAAA/MM/JJ HH:MM:SS Cliquez ici pour saisir automatiquement la même heure et la même date que sur votre ordinateur. Pour le mode NTP, saisissez le nom d'hôte ou l'adresse IP du serveur NTP. Sélectionnez le bon fuseau horaire. Activez ou désactivez l'heure d'été en fonction de votre fuseau horaire local. 54 IV-1-6. Utilisateurs En plus du compte Administrateur par défaut, vous pouvez configurer plusieurs comptes de connexion à la caméra réseau différents, avec deux niveaux d'accès différents - Opérateur et Invité. Les comptes Opérateurs peuvent configurer toutes les fonctions de la caméra réseau de la même manière que le compte Administrateur, alors que les comptes Invités ne peuvent que voir les images de la caméra. Liste Utilisateurs Nom d'utilisateur Mot de Passe Confirmer mot de Les utilisateurs existants sont listés ici. Sélectionnez un utilisateur pour modifier ses paramètres. Saisissez le nom de l'utilisateur ici. Saisissez le mot de passe de l'utilisateur ici. Saisissez à nouveau le mot de passe pour 55 passe Droits confirmation. Sélectionnez les droits des utilisateurs : Les Opérateurs peuvent voir les vidéos et configurer tous les paramètres alors que les Invités ne peuvent que voir les vidéos. Ajouter Ajouter un nouvel utilisateur Modifier Sauvegarder les modifications d'un utilisateur existant, sélectionné. Supprimer Supprimer les utilisateurs sélectionnés Connexion anonyme Activer ou désactiver la connexion anonyme. La connexion anonyme permet à quiconque de se connecter à la caméra réseau et de voir les images. Cette fonction est utile si vous souhaitez configurer un serveur vidéo déporté. 56 IV-1-7. UPnP L'UPnP est un ensemble de protocoles réseau qui permet aux périphériques réseau de communiquer et d'établir automatiquement des configurations de travail interactives. Lorsqu'il est activé, les ordinateurs Windows peuvent automatiquement découvrir la caméra réseau sur le réseau local. La caméra réseau prend également en charge le IGD. Activer/Désactiver Activer ou désactiver le UPnP. Activer IGD (transfert de port UPnP) Configuration IGD (port externe) Port HTTP externe Port RTSP externe Activer ou désactiver le Périphérique de Passerelle Internet (IGD). Sélectionner l'IGD automatique ou semiautomatique. Saisissez un port HTTP externe. Saisissez un port RTSP externe. 57 IV-1-8. Bonjour Bonjour est une fonctionnalité des ordinateurs Mac qui permet au navigateur Internet Safari de découvrir les périphériques et les services du réseau local et qui fournit un raccourci pour un accès rapide. Lorsqu'elle est activée, les utilisateurs Safari du réseau local peuvent trouver un raccourci vers la caméra réseau sous le menu "Bonjour" de Safari. Sélectionnez "Activer" ou "Désactiver". 58 IV-2. Vidéo Le menu 'Vidéo" comprend trois catégories pour la configuration des paramètres vidéos de la caméra réseau. Sélectionnez un élément du sous-menu et référez-vous au chapitre approprié suivant. 59 IV-2-1. Paramètres vidéo La page "Paramètres Vidéo" vous permet de modifier la résolution de la caméra réseau et les paramètres de fréquences d'images pour différents profils : HD, SD, Small (mobile) & MJPEG. Résolution H264 Sélectionnez la résolution vidéo H264 à partir du menu déroulant. Une plus haute résolution donne une vidéo plus détaillée mais nécessite une plus large bande passante. 60 Débit H264 maximum Résolution MJPEG Fréquence d'images maximum Qualité MJPEG Fréquence d'alimentation Rotation de l'image Menu à l'écran Sélectionnez le débit maximum pour les vidéos H264, à partir du menu déroulant. Un plus haut débit donne une vidéo plus détaillée mais nécessite une plus large bande passante. Le débit est précis±20%. Sélectionnez la résolution vidéo MJPEG à partir du menu déroulant. Une plus haute résolution donne une vidéo plus détaillée mais nécessite une plus large bande passante. Sélectionnez la fréquence d'images vidéos maximum. Une plus haute fréquence d'images donne une vidéo plus fluide mais nécessite également plus de bande passante. Sélectionnez le niveau de qualité pour les vidéos MJPEG à partir du menu déroulant. Une meilleure qualité nécessite une plus large bande passante. Réglez la fréquence d'alimentation sur 50 Hz ou 60 Hz, en fonction de votre région, afin de réduire les scintillements et d'améliorer la lecture de vos vidéos. Pivote l'image de la caméra à l'angle spécifié. Réglez l'affichage à l'écran (OSD) de la caméra réseau comprenant l'heure et la date pour activer ou désactiver la vidéo en direct ou tous les enregistrements vidéo. 61 IV-2-2. Aspect de l'image La page "Aspect de l'image" vous permet de régler les différents paramètres liés à l'apparence de l'image de votre caméra réseau en utilisant les curseurs montrés ci-dessous. Luminosité/Contraste/ Saturation/ Netteté/ Réinitialisation des paramètres par défaut Sauvegarder la valeur Cliquez et faites glisser le levier bleu pour modifier la valeur de chaque catégorie en fonction de vos préférences. Cliquez pour réinitialiser tous les paramètres à la valeur 50. Sauvegarde les modifications. 62 IV-2-3. Vision nocturne La Vision nocturne permet à votre caméra réseau de capturer des images dans un environnement sombre en utilisant les LED IR. La commutation automatique est une fonction qui détecte le niveau d'éclairage de l'environnement de votre caméra réseau et qui passe automatiquement en vision nocturne si la lumière est faible. Sélectionnez "Activer" ou "Désactiver" pour la commutation automatique de la vision nocturne. 63 IV-3. Événements Sélectionnez un élément du menu "Événements" et référez-vous au chapitre approprié suivant. Vous pouvez configurer les paramètres de la détection des mouvements, la programmation, le SMTP et le FTP. IV-3-1. Détection de mouvements IV-3-1-1. Détection de mouvements La caméra réseau dispose d'une fonction de détection de mouvements et de nombreuses options pour la notification des événements. Lorsqu'un mouvement est détecté, il est défini comme un "événement" et la caméra enregistre pendant une durée spécifiée. Vous pouvez configurer la caméra pour envoyer cet enregistrement sous forme de notification par e-mail ou FTP, et/ou vers un dispositif stockage local comme un NAS ou une carte MicroSD dans la caméra. Vous pouvez aussi configurer la caméra pour envoyer une notification push pour chaque événement à un smartphone équipé de EdiView II. Depuis le menu "Événements" de l'application, vous pouvez voir un enregistrement de 10 secondes de l'événement, qui est automatiquement stocké dans la mémoire de la caméra réseau. Les enregistrements stockés automatiquement dans la caméra réseau sont limités à 10 secondes et seule une quantité limitée peut être stockée. Ces enregistrements sont séparés de tous les enregistrements sauvegardés sur le dispositif de stockage local ou envoyés par e-mail/FTP, et ils seront écrasés lors de la création de nouveaux enregistrements. 64 65 Détection de mouvements Intervalle de détection Charger le fichier Événements sur FTP Envoyer le fichier Événements par email Durée d'enregistrement vidéo Enregistrer les fichiers Événement sur NAS ou SD Durée d'enregistrement Active ou désactive la fonction de détection de mouvements de votre caméra réseau. Une fois le mouvement détecté, la caméra réseau ne détecte plus les mouvements pendant cette durée. Par exemple, l'utilisation d'un "Intervalle de détection" de 20 secondes indique qu'après qu'un mouvement a été détecté, la caméra ne détecte plus les mouvements pendants 20 secondes. Puis après 20 secondes, la caméra reprend la détection des mouvements. Un enregistrement vidéo d'un événement détecté peut être envoyé vers un serveur FTP désigné. Sélectionnez "Activer" ou "Désactiver" pour cette fonction. Lorsqu'elle est activée, vous devez configurer les informations du serveur FTP sur la page "FTP" du menu "Notification Événements". Un enregistrement vidéo d'un événement détecté peut être envoyé à un destinataire email désigné. Sélectionnez "Activer" ou "Désactiver" pour cette fonction. Lorsqu'elle est activée, vous devez configurer les informations du serveur SMTP sur la page "SMTP" du menu "Notification Événements". Spécifiez ici la durée pour l'enregistrement vidéo par e-mail ou FTP. Activez ou désactivez la fonction de la caméra pour sauvegarder les fichiers vidéo sur NAS ou carte MicroSD. Lorsqu'elle est activée, vous devez configurer les paramètres dans le menu "Paramètres de stockage". Spécifiez ici la durée pour l'enregistrement vidéo sur NAS ou MicroSD. 66 vidéo 67 IV-3-1-2. Zone de détection Lorsque vous utilisez la fonction détection de mouvements de la caméra réseau, vous pouvez spécifier la zone de la vidéo où la caméra réseau doit être sensibilisée aux mouvements. Les mouvements en dehors de la zone de détection seront ignorés par la caméra réseau. Ceci est utile pour éviter les fausses alarmes. Zone 1 / Zone 2 / Zone 3 Cochez la case pour activer jusqu'à trois zones de détection de mouvements. Un rectangle de couleur apparaît sur l'aperçu de la vidéo pour chaque zone activée. Réglez la taille et la position de chaque cadre en fonction de vos préférences en cliquant et en faisant glisser l'intérieur (déplacer) ou les bords 68 Sensibilité Seuil Sauvegarder (redimensionner) du cadre. Réglez le niveau de sensibilité de la détection de mouvements pour chaque zone. Une plus haute valeur déclenchera l'alarme lors d'un mouvement mineur dans la vidéo et viceversa. Vous pouvez réduire le niveau de sensibilité si vous recevez des notifications d'événements inutiles. Réglez le seuil de détection des mouvements pour chaque zone. Une valeur haute déclenchera l'alarme pour des grands objets dans la vidéo, une valeur basse déclenchera l'alarme pour les plus petits objets. Sauvegarde vos paramètres. 69 IV-3-1-3. Paramétrage Programmation La fonction de détection de mouvements de la caméra peut être programmée pour être active à des heures et des jours définis. Sélectionnez "Activer" pour activer cette fonction puis définissez à quelles heures la détection de mouvements de la caméra sera active en utilisant le tableau ci-dessous. Pour chacun des jours, cliquez et faites glisser la frise horaire jusqu'à l'heure à laquelle vous souhaitez que la détection de mouvements soit active. Un cadre bleu indique une période d'enregistrement programmée. Dans l'exemple cidessous, la détection de mouvements est programmée de 8h00 à 18h00 du Lundi au Samedi. Par défaut, la programmation peut être pleine. Supprimez les entrées existantes si nécessaire. Pour l'enregistrement programmé, voir Paramètres Stockage Paramètres Programmation. 70 Supprimer Tout supprimer Tout sélectionner Stocker Supprime le bloc d'enregistrement bleu sur la frise horaire. Supprime tous les blocs d'enregistrement bleus sur la frise horaire. Sélectionne tous les blocs d'enregistrement bleus. Stocke les paramètres d'enregistrement sur la frise horaire. 71 IV-3-2. Notification IV-3-2-1. Paramétrage des e-mails Les enregistrements d'événements (mouvements ou sons détectés) peuvent être envoyés à un destinataire e-mail désigné. Cette fonction doit être activée dans les paramètres "Détection de Mouvements" ou "Détection sonore" du menu "Événements". Saisissez les informations nécessaires concernant les comptes Email expéditeur et destinataire comme illustré ci-dessous. Fournisseur de messagerie Serveur SMTP Port SMTP Sélectionnez "Paramétrage manuel" pour saisir les informations manuellement ou sélectionnez un fournisseur de messagerie courant pour saisir certaines informations automatiquement. Saisissez le nom d'hôte ou l'adresse IP du serveur SMTP pour l'expéditeur de l'e-mail. Cette information peut vous être fournie par votre fournisseur de messagerie. Saisissez le numéro du port SMTP de l'expéditeur de l'e-mail. La plupart des serveurs SMTP utilisent le port 25 mais 72 Adresse Email du destinataire Adresse Email de l'expéditeur SSL/TLS certains utilisent des connexions cryptées avec le numéro de port 465. Cette information peut vous être fournie par votre fournisseur de messagerie. Saisissez ici l'adresse Email du destinataire. Saisissez ici l'adresse Email de l'expéditeur afin d'éviter les problèmes liés au filtre Spam. Sélectionnez "SSL ou TLS" si votre serveur SMTP nécessite un cryptage. Consultez l'administrateur de votre serveur de messagerie en cas de doute. Authentification Sélectionnez "Activer" si votre serveur SMTP SMTP nécessite une authentification. Cette information peut vous être fournie par votre fournisseur de messagerie. Compte Saisissez le nom du compte SMTP si votre serveur nécessite une authentification. Cette information peut vous être fournie par votre fournisseur de messagerie. Mot de Passe Saisissez le mot de passe utilisé pour l'authentification du serveur SMTP. Envoyer un Email de Cliquez ici pour envoyer un Email de test avec test les paramètres actuels. Gmail users please ensure that “Less Secure Apps” is enabled in your Google account “Security” settings, otherwise your email password may be rejected. 73 IV-3-2-2. FTP Les enregistrements d'événements (mouvements ou sons détectés) peuvent être envoyés à un serveur FTP désigné. Cette fonction doit être activée dans les paramètres "Détection de Mouvements" ou "Détection sonore" du menu "Événements". Saisissez les informations nécessaires concernant votre serveur FTP comme illustré ci-dessous. Serveur FTP Nom d'utilisateur Mot de Passe Port Chemin Mode passif Saisissez l'adresse IP ou le nom d'hôte du serveur FTP. Saisissez le nom d'utilisateur requis par le serveur FTP. Saisissez le mot de passe du serveur FTP. Saisissez le numéro de port du serveur FTP. Cette valeur doit être un chiffre compris entre 1 et 65535. Merci de ne pas modifier cette valeur sans y être invité par l'administrateur du serveur FTP. Saisissez le chemin (dossier) où sauvegarder les fichiers sur le serveur FTP. Si le champ est vide, les fichiers sont sauvegardés dans le dossier racine par défaut du serveur FTP. Activez ou désactivez le mode passif en fonction de votre serveur FTP. 74 75 IV-3-2-3. Push La caméra réseau peut envoyer des notifications push à votre smartphone si vous avez installé l'application EdiView II. Les notifications push peuvent être envoyées en fonction des événements de détection de mouvements et de détection sonore, ainsi que lorsque votre caméra se reconnecte à Internet après une déconnexion. Les alertes de reconnexion sont envoyées lorsque la caméra se reconnecte effectivement à Internet, et non pas lorsque la déconnexion se produit. Notification push Alerte de mouvement vidéo/humain Alerte de reconnexion à Internet Activer ou désactiver les notifications push. Activez ou désactivez les notifications push pour les événements de détection de mouvements. Activez ou désactivez les notifications push pour la reconnexion à Internet. 76 IV-4. Paramètres Stockage Le menu"Paramètres Stockage" vous permet de configurer les paramètres pour le stockage en local des événements/enregistrements de détection de mouvements ou sonore. Vous pouvez aussi configurer l'enregistrement programmé. IV-4-1. Dossier de stockage La caméra réseau peut stocker les enregistrements des événements de détection de mouvements et sonore sur un dispositif de stockage local : NAS ou MicroSD. Sélectionnez un profil vidéo pour les enregistrements (HD, SD ou Small) et sélectionnez l'emplacement du dispositif de stockage avant de cliquer sur "Sauvegarder Paramètres". Une carte MicroSD doit être installée dans la caméra réseau pour utiliser cette fonction. Configurez les paramètres pour votre NAS ou carte MicroSD respectivement dans le menu "Paramètres NAS" ou "Paramètres Carte SD". 77 78 IV-4-2. Paramétrage Programmation La caméra réseau peut être programmée pour enregistrer automatiquement à des jours et des heures définis. Sélectionnez "Activer" pour activer cette fonction puis définissez à quelles heures la caméra réseau devra enregistrer en utilisant le tableau ci-dessous. Pour chacun des jours, cliquez et faites glisser la frise horaire jusqu'à l'heure à laquelle vous souhaitez enregistrer. Un cadre bleu indique une période d'enregistrement programmée. Dans l'exemple ci-dessous, l'enregistrement est programmé de 8h00 à 18h00 du Lundi au Samedi. Par défaut, la programmation peut être pleine. Supprimez les entrées existantes si nécessaire. Pour définir la limite des fichiers individuels pour l'enregistrement programmé, allez dans Paramètres Stockage Paramètres NAS ou Paramètres fonction de votre emplacement de stockage. 79 IV-4-3. Paramètres NAS En cas d'utilisation d'un serveur NAS pour le stockage local, configurez les paramètres sur cette page en fonction de votre NAS. État Affiche l'état (connecté ou déconnecté) de votre caméra réseau et du serveur NAS. 80 IP NAS et ressources Saisissez l'adresse IP locale de votre NAS et le partagées chemin du dossier partagé pour stocker les enregistrements de votre caméra réseau. Notification en cas Activez ou désactivez les notifications par ed'espace plein mail lorsque votre espace de stockage est plein. Enregistrement Activez ou désactivez l'enregistrement cyclique cyclique. Lorsqu'il est activé l'enregistrement cyclique écrasera les enregistrements plus anciens lorsque l'espace de stockage devient plein. Lorsqu'il est désactivé, l'enregistrement cesse lorsque le dispositif de stockage est plein. Durée max du Réglez la durée d'enregistrement maximale fichier pour chaque fichier. Ce paramètre s'applique d'enregistrement aux enregistrements programmés uniquement. Pour les durées d'enregistrement de détection de mouvements ou sonore, référez-vous à "Événement Détection de mouvements/sonore". Authentification Sélectionnez "Compte" et saisissez le nom d'utilisateur et le mot de passe dans les champs au-dessous si votre serveur NAS nécessite une authentification. Sélectionnez "Anonyme" si aucune authentification n'est requise. Nom d'utilisateur Saisissez le nom d'utilisateur si "Compte" est sélectionné ci-dessus. Mot de Passe Saisissez le mot de passe si "Compte" est sélectionné ci-dessus. IV-4-4. Paramètres Carte SD 81 Le menu "Basique" vous permet de paramétrer le nom de la caméra et le mot de passe Administrateur et d'allumer ou d'éteindre les voyants en fonction de vos préférences. Démontez votre carte MicroSD en utilisant le bouton "Démonter" avant de retirer la carte de votre caméra réseau. État Espace disponible Avertir en cas d'espace insuffisant Enregistrement cyclique Durée max du fichier d'enregistrement Affiche l'état de la carte MicroSD de votre caméra réseau : disponible ou non disponible. Affiche l'espace disponible sur la carte MicroSD dans votre caméra réseau. Activez ou désactivez les notifications par email lorsque votre espace de stockage est plein. Activez ou désactivez l'enregistrement cyclique. Lorsqu'il est activé l'enregistrement cyclique écrasera les enregistrements plus anciens lorsque l'espace de stockage devient plein. Lorsqu'il est désactivé, l'enregistrement cesse lorsque le dispositif de stockage est plein. Réglez la durée d'enregistrement maximale pour chaque fichier. Ce paramètre s'appliquer aux enregistrements programmés uniquement. Pour les durées d'enregistrement de détection de 82 mouvements ou sonore, référez-vous à "Événement Détection de mouvements/sonore". Formater la carte SD Cliquez pour formater votre carte MicroSD. Cette opération effacera toutes les données sur votre carte MicroSD. Démonter Cliquez pour démonter votre carte MicroSD de la caméra réseau. Cette opération est recommandée avant de retirer la carte MicroSD de la caméra. IV-4-5. Gestion de fichier L'outil de gestion de fichier vous permet de parcourir, télécharger et supprimer les fichiers d'enregistrement sur votre carte MicroSD. Les fichiers sont regroupés selon les catégories suivantes : Événement : Les enregistrements ou les images déclenchés par les événements de détection de mouvements ou sonore sont affichés ici. Programmation : Les enregistrements déclenchés par un enregistrement programmé sont affichés ici. Manuel : Les enregistrements manuels sont affichés ici. Sélectionnez Événement, Programmation ou Manuel et utilisez le navigateur pour parcourir les fichiers. Les dossiers sont organisés par date, puis regroupés chronologiquement en commençant par 001. Les noms individuels des fichiers sont composés de la date et de l'heure de l'enregistrement. 83 Retour Première page Page précédente Page suivante Dernière page Tout sélectionner Sélectionner aucun Supprimer Pour revenir à la page précédente dans le navigateur. Pour revenir à la première page dans le navigateur. Pour revenir à la page précédente dans le navigateur. Pour passer à la page suivante dans le navigateur. Pour passer à la dernière page dans le navigateur. Permet de sélectionner tous les fichiers ou dossiers visibles dans le navigateur. Pour dé-sélectionner tous les fichiers ou dossiers sélectionnés. Pour supprimer tous les fichiers ou dossiers sélectionnés. 84 IV-5. Système Le menu "Système" comprend trois catégories "Basique", "Avancé" et "Service Cloud". Sélectionnez une catégorie et suivez les chapitres appropriés pour obtenir plus d'informations. IV-5-1. Basique Le menu "Basique" vous permet de paramétrer le nom de la caméra et le mot de passe Administrateur et d'allumer ou d'éteindre les voyants en fonction de vos préférences. Nom de la caméra réseau Permet de définir le nom de la caméra réseau pour pouvoir la référencer/l'identifier. Ceci est particulièrement utile lorsque vous gérez plusieurs caméras réseau. Mot de passe Saisissez le mot de passe Administrateur Administrateur voulu ici. Il s'agit du mot de passe utilisé pour vous connecter à la caméra avec le compte "admin". Confirmer le mot de Confirmez ici le mot de passe Administrateur passe voulu. Voyants Sélectionne "On" (Allumé) ou "Off" (Éteint) pour allumer ou éteindre les voyants de la caméra. L'extinction des voyants peut générer 85 des économies d'énergie et peut servir pour la sécurité, de façon que quiconque voyant la caméra réseau ne sache pas si elle est activée ou non. IV-5-2. Avancé La page "Avancé" vous permet de mettre à jour le micro-programme de la caméra réseau, de sauvegarder ou de restaurer ses paramètres et de la réinitialiser ou de la redémarrer. Merci de consulter le site Internet Edimax pour obtenir le micro-programme le plus récent pour votre caméra réseau. N'éteignez ni ne déconnectez jamais l'appareil pendant la mise à jour du micro-programme, cela pourrait sinon endommager l'appareil. Nom de fichier du micro-programme Mise à jour du micro-programme Paramètres de sauvegarde Cliquez sur "Parcourir" pour localiser le fichier du micro-programme sur votre ordinateur. Cliquez pour mettre à jour le microprogramme du fichier sélectionné. Cliquez sur "Appliquer" pour sauvegarder les paramètres actuels sur votre ordinateur en 86 Restaurer les paramètres Redémarrer Réinitialisation des paramètres par défaut tant que fichier config.bin. Cliquez sur "Parcourir" pour trouver un fichier config.bin sauvegardé précédemment puis cliquez sur "Charger" pour remplacer vos paramètres actuels. Cliquez sur "Redémarrer la caméra réseau" pour redémarrer la caméra réseau. Patientez alors quelques minutes le temps que la caméra réseau se remette en route après le redémarrage. Le redémarrage n'affecte pas la configuration en cours de la caméra. Sélectionnez "Garder les paramètres réseau" ou "Paramètres par défaut" puis cliquez sur "Réinitialiser les paramètres par défaut". Lorsque la caméra se réinitialise, l'option "Garder les paramètres réseau" permet de réinitialiser tous les paramètres en gardant les paramètres réseau actuels. L'adresse IP de la caméra reste la même. "Paramètres par défaut" réinitialise tous les paramètres de la caméra, dont les paramètres réseau, aux valeurs d'usine par défaut. 87 IV-5-3. Service Cloud Plug & View Edimax est une fonction qui vous permet de voir votre caméra réseau de façon déportée via un serveur Cloud (voir V. Myedimax.com). Vous pouvez ici activer ou désactiver cette fonction. 88 IV-6. État Le menu "État" fournit des informations importantes sur l'état de la caméra réseau. Ces informations sont utiles pour le dépannage ou pour la configuration du réseau. 89 IV-6-1. Informations système Un résumé des informations système concernant la caméra réseau est affiché sur cette page, sous quatre catégories : Système, LAN, LAN sans fil et IGD (Transfert de port UPnP). 90 IV-6-2. Journal système Un journal système fournit des informations sur l'utilisation et les actions de la caméra réseau. Le journal système peut également être envoyé vers un serveur déporté pour y être archivé. Niveau journal Journal déporté Sélectionnez un niveau de détails pour le journal, allant de 0 à 4, à partir de la liste déroulante. 0 (le minimum) n'enregistre que les informations critiques, alors que 4 (le maximum) enregistre tout. Activez ou désactivez la fonction journal déporté de la caméra réseau pour envoyer un journal vers un serveur déporté pour l'archiver. La caméra réseau est compatible 91 Serveur de journal déporté Myedimax.com avec les serveurs de journaux syslog. Saisissez l'adresse IP ou le nom d'hôte du serveur de journal que vous souhaitez utiliser. Vous pouvez utiliser l'ID Cloud Myedimax.com de votre caméra réseau pour surveiller votre caméra à distance en utilisant un navigateur Internet à partir de n'importe quelle connexion à Internet. Le voyant d'alimentation vert de la caméra réseau doit être allumé pour indiquer une connexion réussie au Cloud et pour que cette fonction marche. 1. Identifiez l'ID Cloud de votre caméra réseau. L'ID Cloud est affiché dans EdiView Finder (voir II-2. EdiView Finder) et sur l'étiquette du produit à l'arrière de la caméra réseau (voir I-4. Étiquette du produit). L'ID Cloud est une chaîne de 12 caractères comprenant des chiffres de 0 à 9 et des lettres de A à F et il est unique pour votre caméra réseau. 2.Saisissez IDcloud.myedimax.com dans la barre d'adresses d'un navigateur Internet. Par exemple, si votre ID Cloud est 001109010204, saisissez 001109010204.myedimax.com dans votre navigateur Internet. Internet Explorer est recommandé. 92 3. Il peut vous être demandé d'autoriser l'exécution du complément Java. Veuillez cliquer sur le message indiquant "Cliquer ici" puis cliquez sur "Exécuter le complément". 93 Si d'autres avertissements/invites de sécurité apparaissent, merci de sélectionner "Exécuter" ou "Autoriser" ou une action similaire en fonction de votre navigateur. 4. Saisissez le mot de passe de votre caméra (Mot de passe par défaut : 1234) et cliquez sur "OK" pour voir la diffusion en direct provenant de votre caméra réseau. 94 5. La caméra réseau peut être actionnée et configurée en utilisant les icônes de la barre d'outils sous l'image. Pour configurer la caméra réseau, cliquez sur menu de configuration : pour afficher la fenêtre du 6. Utilisez les curseurs pour modifier la luminosité, la saturation, la netteté, la qualité vidéo et la vitesse de déplacement de l'image. Utilisez les listes déroulantes pour modifier la résolution et la langue d'exploitation de la vidéo puis cliquez sur "Appliquer" une fois terminé. Les fonctionnalités de myedimax.com peuvent varier en fonction de la version. 95 16 Channel Viewer pour Windows Le logiciel de visualisation 16 Channel Viewer fourni vous donne un accès puissant aux fonctions de votre caméra réseau en plus de la capacité de visualiser et de gérer jusqu'à 16 caméras réseau en même temps. VI-1. Installation 1. Insérez le CD fourni dans votre lecteur de CD-ROM et si l'utilitaire de configuration ne s'ouvre pas automatiquement, veuillez rechercher et ouvrir le fichier "Autorun.exe" dans le dossier "Autorun". 2. Cliquez sur "16 Channel Viewer" pour installer le logiciel utilitaire. 3. Cliquez sur "Suivant" et suivez les instructions sur l'écran pour installer le logiciel 16 Channel Viewer. 96 4. Contrôlez l'emplacement d'installation et cliquez sur "Suivant" pour continuer. 5. Cliquez sur "Suivant" pour continuer. 97 6. Un résumé de votre installation est alors affiché. Merci de contrôler que tout est correct et cliquez sur "Installer' pour démarrer l'installation. 7. Patientez alors un moment que l'installation soit terminée. 98 8. Cliquez sur "Terminer" puis effectuez un double-clic sur l'icône "Logiciel de surveillance IPCam" sur votre bureau pour ouvrir le logiciel. 99 VI-2. Utiliser 16 Channel Viewer La résolution de votre écran doit être de "1024 x 768" pour que 16 Channel Viewer fonctionne correctement. Merci de paramétrer la résolution de votre écran à "1024 x 768". L'écran principal de 16 Channel Viewer est décrit ci-dessous : Zone d'affichage vidéo Langue Disposition de l'affichage Plein écran & Scan Contrôle PTZ (Orientation/Z Boîte d'affichage des messages oom) & Accueil Configuration Enregistrement & Système Fermer le programme & Réduire la Lecture & Cliché fenêtre 100 Zone d'affichage vidéo Langue Disposition de l'affichage Plein écran Scan Contrôle d'orientation (PTZ) Accueil Enregistrement L'image en direct de 16 caméras peut être affichée dans cette zone. Sélectionnez la langue à partir du menu déroulant si vous voulez modifier la langue d'affichage. Modifiez la disposition de l'affichage de l'image de la caméra (cliquez sur l'icône d'affichage pour modifier la disposition de l'affichage de la caméra). Il existe 8 sortes de dispositions d'affichage disponibles. Cliquez sur ce bouton pour passer en mode plein écran (n'affiche que l'image complète de la caméra), appuyez sur "Echap" pour quitter le mode plein écran. Cliquez sur ce bouton pour que le logiciel de surveillance de la caméra réseau fasse défiler automatiquement toutes les images de toutes les caméras connectées. Cliquez une fois sur ce bouton pour activer la fonction Scan (l'icône Scan devient bleue ), cliquez à nouveau pour arrêter le scan (l'icône Scan devient blanche ). Il existe 8 directions sur la bague de commande d'orientation PTZ. Si la caméra à laquelle vous vous connectez prend en charge la fonction PTZ, vous pouvez utiliser l'anneau de commande PTZ pour modifier la direction faisant face à la caméra. Cette fonction n'est disponible que sur les caméras qui la prennent en charge. Cliquez sur ce bouton pour revenir à la position "Accueil" de la caméra (par défaut). Cette fonction n'est disponible que sur les caméras qui la prennent en charge. Démarre l'enregistrement vidéo. 101 Configuration Système Configuration de la caméra et options générales Lecture Lit les fichiers vidéo sauvegardés. Une nouvelle fenêtre s'ouvre pour localiser les fichiers enregistrés. Prend un cliché de l'image de la caméra en cours. Affiche tous les messages système. Arrête le logiciel de surveillance de la caméra réseau. Cliché Affichage Messages Fermer la fenêtre (arrêter la surveillance) Réduire la fenêtre Réduit la fenêtre du logiciel de surveillance de la caméra réseau. 102 VI-3. Configurer 16 Channel Viewer VI-3-1. Ajouter une caméra/Configuration Caméra Afin de pouvoir utiliser le logiciel 16 Channel Viewer, vous devez configurer/ajouter chaque caméra que vous souhaitez connecter. Cliquez sur l'icône de la clé ( ), un menu contextuel apparaît : Sélectionnez "Configuration Caméra" pour configurer/ajouter les caméras : Merci de sélectionner "Débloquer" ou une option similaire si l'alerte de sécurité de Windows vous dit que "IPCamViewer" a été bloqué. 103 104 VI-3-1-1. Caméra Sur l'onglet "Configuration Caméra" vous pouvez ajouter et configurer toutes les caméras que vous souhaitez connecter au logiciel de visualisation. Pour connecter une caméra au logiciel, vous devez saisir les informations demandées dans la boîte de dialogue "Configuration Caméra". Vous pouvez le faire de façon automatique en sélectionnant votre caméra dans la liste de la boîte de dialogue "Rechercher Caméra" et en cliquant sur "Sélectionner" (recommandé) ou vous pouvez saisir les informations manuellement. Toutes les informations nécessaires pour ajouter votre caméra réseau peuvent être remplies automatiquement en la sélectionnant dans la liste de la boîte de dialogue "Rechercher Caméra" et en cliquant sur "Sélectionner". Canal Rechercher Caméra Sélectionnez le numéro du canal que vous souhaitez paramétrer. Toutes les caméras trouvées sur votre réseau local seront affichées dans la boîte de 105 Sélectionner Actualiser Nom Modèle Adresse IP Nom d'utilisateur Port Web Mot de Passe Format Vidéo** Réinitialiser dialogue "Rechercher Caméra". Sélectionnez une caméra listée dans la boîte "Rechercher Caméra" et cliquez sur le bouton "Sélectionner" pour remplir tous les paramètres de la caméra sélectionnée dans chacun des champs de la boîte "Configuration Caméra". Actualise la liste des caméras de votre réseau local. Saisir ici un nom de référence pour la caméra. Le nom par défaut est composé des 6 premiers caractères de l'adresse MAC de la caméra. Le nom de la caméra peut être utilisé pour identifier facilement son emplacement, par exemple. Affiche le modèle de la caméra sélectionnée. Saisissez l'adresse IP de la caméra. Saisissez le nom d'utilisateur de la caméra. Saisissez le port Internet de la caméra. La valeur par défaut est "80". Saisissez le mot de passe de la caméra. Le mot de passe par défaut est "1234". Si vous avez modifié le mot de passe de la caméra sélectionnée, saisissez le nouveau mot de passe. Sélectionnez le format d'encodage vidéo de cette caméra (MJPEG ou MPEG4). Efface tous les champs de la section "Configuration Caméra". ** Uniquement disponible pour les caméras qui prennent en charge cette fonction. Cliquez sur "OK" pour sauvegarder les paramètres et l'image de votre caméra réseau sera affichée sur le canal choisi sur l'écran principal du logiciel 16 channel viewer : 106 VI-3-1-2. Enregistrement programmé Vous pouvez programmer votre caméra réseau pour qu'elle enregistre automatiquement en fonction des programmations hebdomadaires ou de programmations uniques. 107 Canal Programmations uniques Sélectionnez le nombre de canaux que vous souhaitez paramétrer. Vous pouvez spécifier une programmation unique pour une caméra sélectionnée ; cette programmation ne sera exécutée qu'une seule fois. Nouveau (Programmations uniques) Merci de spécifier la durée de cette programmation unique (la date et l'heure de "Début" et de "Fin") puis de cliquer sur "OK" pour sauvegarder les paramètres. Modifier Supprimer Merci de noter que vous devez définir une programmation qui aura lieu dans le futur. Vous ne pouvez pas programmer dans le passé. Vous pouvez modifier un élément d'enregistrement programmé. Sélectionnez une programmation dans la liste "Programmations Uniques" et cliquez sur le bouton "Modifier" pour éditer l'heure de début et de fin de ce programme. Supprimer un élément de programmation sélectionné. Nouveau (Programmation hebdomadaire) 108 Modifier Supprimer Vous pouvez définir un programme d'enregistrement hebdomadaire pour les heures et les jours spécifiés. Cochez les jours à inclure dans le programme et définissez l'heure de début et de fin journalière dans les champs "De" et "À" (format HH:MM:SS). Le bouton "Enregistrement continu" définit une programmation d'enregistrement en continu chaque jour, soit 00:00:00 23:59:59. Vous pouvez modifier un élément d'enregistrement programmé. Sélectionnez une programmation dans la liste "Programmations Uniques" et cliquez sur le bouton "Modifier" pour éditer l'heure de début et de fin de cette programmation. Supprimer un élément de programmation sélectionné. 109 VI-3-1-3. Audio Pour les caméras prenant l'audio en charge, vous pouvez utiliser cet onglet pour décider si vous souhaitez entendre l'audio capturé par une caméra sélectionnée. Canal Audio Muet N'enregistrer que la vidéo Sélectionnez le nombre de canaux que vous souhaitez paramétrer. Cochez cette case et le logiciel de surveillance de la caméra réseau n'émettra pas l'audio capturé par cette caméra. Cochez cette case et le logiciel de surveillance de la caméra réseau n'enregistrera pas l'audio capturé par cette caméra. 110 VI-3-1-4. Enregistrement des mouvements La caméra réseau dispose d'une fonction de détection de mouvements et de nombreuses options pour la notification des événements. Sur cette page, vous pouvez activer ou désactiver la détection de mouvements et paramétrer la caméra pour qu'elle envoie un Email ou qu'elle déclenche une alarme si un mouvement est détecté. Merci de noter que si la caméra est utilisée pour la sécurité, il est important de surveiller la diffusion de la caméra lorsque la détection de mouvements est utilisée. La détection de mouvements peut ne pas être précise à 100%. Canal Activer Désactiver Sélectionnez le nombre de canaux que vous souhaitez paramétrer. Active la fonction d'enregistrement des mouvements. Désactive la fonction d'enregistrement des mouvements. 111 Longueur de la vidéo Déclencher une alarme lorsqu'un mouvement est déclenché Envoyer un e-mail lorsqu'un mouvement est déclenché Sélectionnez à partir du menu déroulant, la durée, en secondes, pendant laquelle la caméra enregistre lorsqu'un mouvement a été détecté. Envoie une alarme quand un mouvement a été détecté par la caméra. Envoie un Email à une adresse prédéfinie quand un mouvement a été détecté par la caméra. 112 VI-3-2. Options générales Cliquez sur l'icône de la clé ( ) et un menu contextuel apparaît : Lorsque vous sélectionnez "Options générales" merci de vous référer au chapitre suivant approprié : VI-3-2-1. Général Tous les paramètres généraux, comme le répertoire de stockage des fichiers et les espaces d'enregistrement peuvent être paramétrés ici. 113 Paramètres de stockage vidéo Utilisez les boutons "Nouveau", "Modifier" et "Supprimer" pour définir le dossier de stockage vidéo local. L'espace disponible dans le dossier spécifié est alors affiché. Durée du scan Définit la période de pause entre chaque permutation de caméra lorsque vous activez la fonction "Scan". Taille max du fichier Définissez la taille maximum de chaque fichier vidéo vidéo. Lorsque la taille a atteint cette valeur, le logiciel de surveillance de la caméra réseau ouvre un autre fichier pour enregistrer la vidéo. Enregistrement Activez ou désactivez l'enregistrement cyclique cyclique. Lorsqu'il est activé l'enregistrement cyclique écrase les enregistrements plus anciens lorsque l'espace de stockage devient plein. Lorsqu'il est désactivé, l'enregistrement cesse lorsque le dispositif de stockage est plein. 114 VI-3-2-2. Paramétrage e-mail Si vous configurez votre caméra réseau pour envoyer des notifications par email en cas d'événements de détection de mouvements (voir VI-3-1-4. Détection de mouvements), vous devez configurer les paramètres de l'e-mail ici. Objet E-mail Adresse Email du destinataire Spécifiez l'objet de l'e-mail de notification que vous recevrez. Utilisez les boutons "Nouveau", "Modifier" et "Supprimer" pour saisir l'adresse e-mail du ou des destinataires pour la notification par e115 Adresse Email de l'expéditeur Serveur SMTP Port SMTP Authentification SMTP Compte SMTP Mot de passe SMTP mail. Spécifiez l'adresse e-mail à laquelle sera envoyé l'e-mail de notification. Saisissez l'adresse IP ou le nom d'hôte du serveur SMTP pour l'e-mail de l'expéditeur. Votre FAI peut vous fournir cette information si vous n'êtes pas sûr. Spécifiez ici l'adresse IP ou le nom d'hôte du serveur SMTP que vous souhaitez utiliser. La valeur par défaut est 25. Activez ou désactivez l'authentification SMTP. Si vous n'êtes pas sûr, consultez votre FAI. En cas d'utilisation de l'authentification SMTP (ci-dessus), saisissez le compte SMTP (nom d'utilisateur) de votre serveur SMTP ici. Dans la plupart des cas, il s'agit du même nom que votre nom d'utilisateur POP3 (celui que vous utilisez pour recevoir vos emails). Contactez votre FAI si vous n'êtes pas sûr. Saisissez ici le mot de passe du compte SMTP de votre serveur SMTP. Dans la plupart des cas, il s'agit du même que le mot de passe POP3 (celui que vous utilisez pour recevoir vos emails). Contactez votre FAI si vous n'êtes pas sûr. 116 VI-3-2-3. Sécurité Vous pouvez définir un mot de passe pour protéger le logiciel 16 channel viewer. Lorsqu'il est activé, le mot de passe est demandé à chaque ouverture du logiciel 16 channel viewer. Pour paramétrer le mot de passe, merci d'utiliser l'onglet "Sécurité" dans le menu "Options générales" : Activer Lorsqu'il est activé, le mot de passe est demandé pour ouvrir le logiciel 16 channel viewer. 117 Désactiver Aucun mot de passe n'est requis si l'option est désactivée. Mot de Passe Saisissez ici le mot de passe que vous souhaitez utiliser. Confirmer le mot de Saisissez ici à nouveau le mot de passe que passe vous souhaitez utiliser. Lorsque vous ouvrez le logiciel 16 channel viewer, il vous est demandé de saisir le mot de passe : 118 VI-3-2-4. A propos L'onglet "A propos" affiche le numéro de version du logiciel. 119 VI-4. Modifier la disposition de l'affichage Le logiciel de surveillance de cette caméra réseau dispose de huit dispositions différentes : Chaque disposition affiche un nombre différent de caméras selon différents agencements. Cliquez sur l'icône qui représente votre disposition préférée pour que la zone d'affichage de la vidéo change en conséquence. Style de disposition 1 : 1 caméra seulement Affiche la vidéo d'une seule caméra. Style de disposition 2 : 4 caméras Affiche la vidéo de 4 caméras. Style de disposition Affiche la vidéo de 6 caméras. 120 3 : 6 caméras Style de disposition 4 : 8 caméras Affiche la vidéo de 8 caméras. Style de disposition 5 : 9 caméras Affiche la vidéo de 9 caméras. Style de disposition 6 : 10 caméras Affiche la vidéo de 10 caméras. 121 Style de disposition 7 : 13 caméras Affiche la vidéo de 13 caméras. Style de disposition 8 : 16 caméras Affiche la vidéo de 16 caméras. 122 VI-5. Mode plein écran Cliquez sur le bouton "Plein écran" pour passer au mode d'affichage en plein écran. Ce mode utilise tout l'espace disponible sur votre écran pour afficher l'image de surveillance. Appuyez sur la touche "Échap" pour quitter le mode plein écran. 123 VI-6. Scan Si vous avez configuré plusieurs caméras, le bouton "Scan" permet de basculer entre l'affichage des différentes caméras. "Déconnecté" est affiché dans la fenêtre de l'image si une caméra configurée est déconnectée. Cliquez une fois sur le bouton "Scan" pour activer la fonction Scan (l'icône Scan devient bleue ), cliquez à nouveau pour arrêter le scan (l'icône Scan devient blanche ). 124 VI-7. Zoom avant/arrière Pour les caméras qui prennent en charge la fonction de zoom avant/arrière, vous pouvez utiliser cette fonction pour agrandir ou réduire la taille de l'image en fonction de vos exigences, par ex. pour voir un objet en particulier plus en détail. Sélectionnez une caméra dans la zone d'affichage vidéo en cliquant sur son image, puis cliquez sur le bouton pour voir plus d'objets à l'intérieur de la vue de la caméra ou cliquez sur pour agrandir la taille de l'image sur un certain objet pour le voir plus en détails (avant d'effectuer un zoom avant, il se peut que vous deviez utiliser les boutons PTZ, décrits dans la section suivante, pour trouver l'objet que vous souhaitez voir en détails. 125 VI-8. Orientation horizontale et verticale Pour les caméras qui prennent en charge les fonctions d'orientation horizontale et verticale, vous pouvez ajuster la direction dans laquelle est orientée la caméra réseau. Merci de sélectionner une caméra dans la zone d'affichage vidéo en cliquant sur son image puis de cliquer sur la direction vers laquelle vous souhaitez que la caméra se dirige (au total 8 directions disponibles). Cliquez sur le bouton "Accueil" ( ) pour revenir à la position d'origine (par défaut) de la caméra. 126 VI-9. Cliché Vous pouvez prendre une photo d'une caméra sélectionnée et la sauvegarder dans un sous-dossier "Cliché" dans un répertoire de données prédéfini. Cliquez une fois sur le bouton "Cliché" pour prendre un cliché. Vous pouvez prendre autant de clichés que vous souhaitez jusqu'à ce que le disque dur soit plein. 127 VI-10. Enregistrement Vous pouvez démarrer l'enregistrement d'une vidéo des images d'une caméra sélectionnée en cliquant sur le bouton "Démarrer enregistrement" : Lorsque l'enregistrement démarre, un message apparaît dans la boîte de dialogue, comme "1/1 10:00:00, Caméra 2, Démarrage manuel" qui signifie que la caméra 2 a commencé un enregistrement manuel le 1/1 à 10:00:00. Pour arrêter l'enregistrement, cliquez à nouveau sur le bouton "Démarrer enregistrement", un message apparaît dans la boîte de dialogue, comme "1/1 10:00:00, Caméra 2, Arrêt manuel". 128 VI-11. Lecture vidéo Vous pouvez lire toutes les vidéos enregistrées en cliquant sur ce bouton. Une nouvelle fenêtre apparaît : Vous devez d'abord trouver le fichier vidéo que vous souhaitez regarder. Il existe deux types de recherche vidéo : Recherche par heure (recherche tous les fichiers vidéo qui entrent dans une plage horaire spécifique) et Recherche par mouvement (recherche toutes les vidéos enregistrées grâce à la fonction détection de mouvements et qui entrent dans une plage horaire spécifique). Merci de définir la date et l'heure de début et de fin de la période dans laquelle vous souhaitez effectuer la recherche puis cliquez sur le bouton "Rechercher" (sous "Recherche par Heure" ou "Recherche par Mouvement"). 129 Toutes les vidéos trouvées sont affichées. Sélectionnez la vidéo que vous souhaitez lire et cliquez sur le bouton "Lire" pour démarrer la lecture. 130 Federal Communication Commission Interference Statement This equipment has been tested and found to comply with the limits for a Class B digital device, pursuant to Part 15 of FCC Rules. These limits are designed to provide reasonable protection against harmful interference in a residential installation. This equipment generates, uses, and can radiate radio frequency energy and, if not installed and used in accordance with the instructions, may cause harmful interference to radio communications. However, there is no guarantee that interference will not occur in a particular installation. If this equipment does cause harmful interference to radio or television reception, which can be determined by turning the equipment off and on, the user is encouraged to try to correct the interference by one or more of the following measures: 1. Reorient or relocate the receiving antenna. 2. Increase the separation between the equipment and receiver. 3. Connect the equipment into an outlet on a circuit different from that to which the receiver is connected. 4. Consult the dealer or an experienced radio technician for help. FCC Caution This device and its antenna must not be co-located or operating in conjunction with any other antenna or transmitter. This device complies with Part 15 of the FCC Rules. Operation is subject to the following two conditions: (1) this device may not cause harmful interference, and (2) this device must accept any interference received, including interference that may cause undesired operation. Any changes or modifications not expressly approved by the party responsible for compliance could void the authority to operate equipment. Federal Communications Commission (FCC) Radiation Exposure Statement This equipment complies with FCC radiation exposure set forth for an uncontrolled environment. In order to avoid the possibility of exceeding the FCC radio frequency exposure limits, human proximity to the antenna shall not be less than 2.5cm (1 inch) during normal operation. Federal Communications Commission (FCC) RF Exposure Requirements SAR compliance has been established in the laptop computer(s) configurations with PCMCIA slot on the side near the center, as tested in the application for certification, and can be used in laptop computer(s) with substantially similar physical dimensions, construction, and electrical and RF characteristics. Use in other devices such as PDAs or lap pads is not authorized. This transmitter is restricted for use with the specific antenna tested in the application for certification. The antenna(s) used for this transmitter must not be co-located or operating in conjunction with any other antenna or transmitter. R&TTE Compliance Statement This equipment complies with all the requirements of DIRECTIVE 1999/5/EC OF THE EUROPEAN PARLIAMENT AND THE COUNCIL of March 9, 1999 on radio equipment and telecommunication terminal equipment and the mutual recognition of their conformity (R&TTE). The R&TTE Directive repeals and replaces in the directive 98/13/EEC (Telecommunications Terminal Equipment and Satellite Earth Station Equipment) As of April 8, 2000. Safety This equipment is designed with the utmost care for the safety of those who install and use it. However, special attention must be paid to the dangers of electric shock and static electricity when working with electrical equipment. All guidelines of this and of the computer manufacture must therefore be allowed at all times to ensure the safe use of the equipment. EU Countries Intended for Use The ETSI version of this device is intended for home and office use in Austria, Belgium, Bulgaria, Cyprus, Czech, Denmark, Estonia, Finland, France, Germany, Greece, Hungary, Ireland, Italy, Latvia, Lithuania, Luxembourg, Malta, Netherlands, Poland, Portugal, Romania, Slovakia, Slovenia, Spain, Sweden, Turkey, and United Kingdom. The ETSI version of this device is also authorized for use in EFTA member states: Iceland, Liechtenstein, Norway, and Switzerland. EU Countries Not Intended for Use None 131 EU Declaration of Conformity English: This equipment is in compliance with the essential requirements and other relevant provisions of Directive 1995/95/EC, 2006/95/EC. Français: Cet équipement est conforme aux exigences essentielles et autres dispositions de la directive 1995/95/CE, 2006/95/CE. Čeština: Toto zařízení je v souladu se základními požadavky a ostatními příslušnými ustanoveními směrnic 1995/95/ES, 2006/95/ES. Polski: Urządzenie jest zgodne z ogólnymi wymaganiami oraz szczególnymi warunkami określonymi Dyrektywą UE 1995/95/EC, 2006/95/EC.. Română: Acest echipament este în conformitate cu cerinţele esenţiale şi alte prevederi relevante ale Directivei 1995/95/CE, 2006/95/CE. Русский: Это оборудование соответствует основным требованиям и положениям Директивы 1995/95/EC, 2006/95/EC. Magyar: Ez a berendezés megfelel az alapvető követelményeknek és más vonatkozó irányelveknek (1995/95/EK, 2006/95/EK). Türkçe: Bu cihaz 1995/95/EC, 2006/95/EC direktifleri zorunlu istekler ve diğer hükümlerle ile uyumludur. Українська: Обладнання відповідає вимогам і умовам директиви 1995/95/EC, 2006/95/EC. Slovenčina: Toto zariadenie spĺňa základné požiadavky a ďalšie príslušné ustanovenia smerníc 1995/95/ES, 2006/95/ES. Deutsch: Dieses Gerät erfüllt die Voraussetzungen gemäß den Richtlinien 1995/95/EC, 2006/95/EC. Español: El presente equipo cumple los requisitos esenciales de la Directiva 1995/95/EC, 2006/95/EC. Italiano: Questo apparecchio è conforme ai requisiti essenziali e alle altre disposizioni applicabili della Direttiva 1995/95/CE, 2006/95/CE. Nederlands: Dit apparaat voldoet aan de essentiële eisen en andere van toepassing zijnde bepalingen van richtlijn 1995/95/EC, 2006/95/EC.. Português: Este equipamento cumpre os requesitos essênciais da Directiva 1995/95/EC, 2006/95/EC. Norsk: Dette utstyret er i samsvar med de viktigste kravene og andre relevante regler i Direktiv 1995/95/EC, 2006/95/EC. Svenska: Denna utrustning är i överensstämmelse med de väsentliga kraven och övriga relevanta bestämmelser i direktiv 1995/95/EG, 2006/95/EG. Dansk: Dette udstyr er i overensstemmelse med de væ sentligste krav og andre relevante forordninger i direktiv 1995/95/EC, 2006/95/EC. suomen kieli: Tämä laite täyttää direktiivien 1995/95/EY, 2006/95/EY oleelliset vaatimukset ja muut asiaankuuluvat määräykset. ----------------------------------------------------------------------------------------------------------------------WEEE Directive & Product Disposal At the end of its serviceable life, this product should not be treated as household or general waste. It should be handed over to the applicable collection point for the recycling of electrical and electronic equipment, or returned to the supplier for disposal. 132 Notice According to GNU General Public License Version 2 This product includes software that is subject to the GNU General Public License version 2. The program is free software and distributed without any warranty of the author. We offer, valid for at least three years, to give you, for a charge no more than the costs of physically performing source distribution, a complete machine-readable copy of the corresponding source code. Das Produkt beinhaltet Software, die den Bedingungen der GNU/GPL-Version 2 unterliegt. Das Programm ist eine sog. „Free Software“, der Autor stellt das Programm ohne irgendeine Gewährleistungen zur Verfügung. Wir bieten Ihnen für einen Zeitraum von drei Jahren an, eine vollständige maschinenlesbare Kopie des Quelltextes der Programme zur Verfügung zu stellen – zu nicht höheren Kosten als denen, die durch den physikalischen Kopiervorgang anfallen. GNU GENERAL PUBLIC LICENSE Version 2, June 1991 Copyright (C) 1989, 1991 Free Software Foundation, Inc. 51 Franklin Street, Fifth Floor, Boston, MA 02110-1301, USA Everyone is permitted to copy and distribute verbatim copies of this license document, but changing it is not allowed. Preamble The licenses for most software are designed to take away your freedom to share and change it. By contrast, the GNU General Public License is intended to guarantee your freedom to share and change free software--to make sure the software is free for all its users. This General Public License applies to most of the Free Software Foundation’s software and to any other program whose authors commit to using it. (Some other Free Software Foundation software is covered by the GNU Lesser General Public License instead.) You can apply it to your programs, too. When we speak of free software, we are referring to freedom, not price. Our General Public Licenses are designed to make sure that you have the freedom to distribute copies of free software (and charge for this service if you wish), that you receive source code or can get it if you want it, that you can change the software or use pieces of it in new free programs; and that you know you can do these things. To protect your rights, we need to make restrictions that forbid anyone to deny you these rights or to ask you to surrender the rights. These restrictions translate to certain responsibilities for you if you distribute copies of the software, or if you modify it. For example, if you distribute copies of such a program, whether gratis or for a fee, you must give the recipients all the rights that you have. You must make sure that they, too, receive or can get the source code. And you must show them these terms so they know their rights. We protect your rights with two steps: (1) copyright the software, and (2) offer you this license which gives you legal permission to copy, distribute and/or modify the software. Also, for each author’s protection and ours, we want to make certain that everyone understands that there is no warranty for this free software. If the software is modified by someone else and passed on, we want its recipients to know that what they have is not the original, so that any problems introduced by others will not reflect on the original authors’ reputations. Finally, any free program is threatened constantly by software patents. We wish to avoid the danger that redistributors of a free program will individually obtain patent licenses, in effect making the program proprietary. To prevent this, we have made it clear that any patent must be licensed for everyone’s free use or not licensed at all. The precise terms and conditions for copying, distribution and modification follow. TERMS AND CONDITIONS FOR COPYING, DISTRIBUTION AND MODIFICATION 0. This License applies to any program or other work which contains a notice placed by the copyright holder saying it may be distributed under the terms of this General Public License. The ‘“Program’“, below, refers to any such program or work, and a ‘“work based on the Program’“ means either the Program or any derivative work under copyright law: that is to say, a work containing the Program or a portion of it, either verbatim or with modifications and/or translated into another language. (Hereinafter, translation is included without limitation in the term ‘“modification’“.) Each licensee is addressed as ‘“you’“. Activities other than copying, distribution and modification are not covered by this License; they are outside its scope. The act of running the Program is not restricted, and the output from the Program is covered only if its contents constitute a work based on the Program (independent of having been made by running the Program). Whether that is true depends on what the Program does. 1. You may copy and distribute verbatim copies of the Program’s source code as you receive it, in any medium, provided that you conspicuously and appropriately publish on each copy an appropriate copyright notice and disclaimer of warranty; keep 133 intact all the notices that refer to this License and to the absence of any warranty; and give any other recipients of the Program a copy of this License along with the Program. You may charge a fee for the physical act of transferring a copy, and you may at your option offer warranty protection in exchange for a fee. 2. You may modify your copy or copies of the Program or any portion of it, thus forming a work based on the Program, and copy and distribute such modifications or work under the terms of Section 1 above, provided that you also meet all of these conditions: a) You must cause the modified files to carry prominent notices stating that you changed the files and the date of any change. b) You must cause any work that you distribute or publish, that in whole or in part contains or is derived from the Program or any part thereof, to be licensed as a whole at no charge to all third parties under the terms of this License. c) If the modified program normally reads commands interactively when run, you must cause it, when started running for such interactive use in the most ordinary way, to print or display an announcement including an appropriate copyright notice and a notice that there is no warranty (or else, saying that you provide a warranty) and that users may redistribute the program under these conditions, and telling the user how to view a copy of this License. (Exception: if the Program itself is interactive but does not normally print such an announcement, your work based on the Program is not required to print an announcement.) These requirements apply to the modified work as a whole. If identifiable sections of that work are not derived from the Program, and can be reasonably considered independent and separate works in themselves, then this License, and its terms, do not apply to those sections when you distribute them as separate works. But when you distribute the same sections as part of a whole which is a work based on the Program, the distribution of the whole must be on the terms of this License, whose permissions for other licensees extend to the entire whole, and thus to each and every part regardless of who wrote it. Thus, it is not the intent of this section to claim rights or contest your rights to work written entirely by you; rather, the intent is to exercise the right to control the distribution of derivative or collective works based on the Program. In addition, mere aggregation of another work not based on the Program with the Program (or with a work based on the Program) on a volume of a storage or distribution medium does not bring the other work under the scope of this License. 3. You may copy and distribute the Program (or a work based on it, under Section 2) in object code or executable form under the terms of Sections 1 and 2 above provided that you also do one of the following: a) Accompany it with the complete corresponding machine-readable source code, which must be distributed under the terms of Sections 1 and 2 above on a medium customarily used for software interchange; or, b) Accompany it with a written offer, valid for at least three years, to give any third party, for a charge no more than your cost of physically performing source distribution, a complete machine-readable copy of the corresponding source code, to be distributed under the terms of Sections 1 and 2 above on a medium customarily used for software interchange; or, c) Accompany it with the information you received as to the offer to distribute corresponding source code. (This alternative is allowed only for noncommercial distribution and only if you received the program in object code or executable form with such an offer, in accord with Subsection b above.) The source code for a work means the preferred form of the work for making modifications to it. For an executable work, complete source code means all the source code for all modules it contains, plus any associated interface definition files, plus the scripts used to control compilation and installation of the executable. However, as a special exception, the source code distributed need not include anything that is normally distributed (in either source or binary form) with the major components (compiler, kernel, and so on) of the operating system on which the executable runs, unless that component itself accompanies the executable. If distribution of executable or object code is made by offering access to copy from a designated place, then offering equivalent access to copy the source code from the same place counts as distribution of the source code, even though third parties are not compelled to copy the source along with the object code. 4. You may not copy, modify, sublicense, or distribute the Program except as expressly provided under this License. Any attempt otherwise to copy, modify, sublicense or distribute the Program is void, and will automatically terminate your rights under this License. However, parties who have received copies, or rights, from you under this License will not have their licenses terminated so long as such parties remain in full compliance. 5. You are not required to accept this License, since you have not signed it. However, nothing else grants you permission to modify or distribute the Program or its derivative works. These actions are prohibited by law if you do not accept this License. Therefore, by modifying or distributing the Program (or any work based on the Program), you indicate your acceptance of this License to do so, and all its terms and conditions for copying, distributing or modifying the Program or works based on it. 134 6. Each time you redistribute the Program (or any work based on the Program), the recipient automatically receives a license from the original licensor to copy, distribute or modify the Program subject to these terms and conditions. You may not impose any further restrictions on the recipients’ exercise of the rights granted herein. You are not responsible for enforcing compliance by third parties to this License. 7. If, as a consequence of a court judgment or allegation of patent infringement or for any other reason (not limited to patent issues), conditions are imposed on you (whether by court order, agreement or otherwise) that contradict the conditions of this License, they do not excuse you from the conditions of this License. If you cannot distribute so as to satisfy simultaneously your obligations under this License and any other pertinent obligations, then as a consequence you may not distribute the Program at all. For example, if a patent license would not permit royalty-free redistribution of the Program by all those who receive copies directly or indirectly through you, then the only way you could satisfy both it and this License would be to refrain entirely from distribution of the Program. If any portion of this section is held invalid or unenforceable under any particular circumstance, the balance of the section is intended to apply and the section as a whole is intended to apply in other circumstances. It is not the purpose of this section to induce you to infringe any patents or other property right claims or to contest validity of any such claims; this section has the sole purpose of protecting the integrity of the free software distribution system, which is implemented by public license practices. Many people have made generous contributions to the wide range of software distributed through that system in reliance on consistent application of that system; it is up to the author/donor to decide if he or she is willing to distribute software through any other system and a licensee cannot impose that choice. This section is intended to make thoroughly clear what is believed to be a consequence of the rest of this License. 8. If the distribution and/or use of the Program is restricted in certain countries either by patents or by copyrighted interfaces, the original copyright holder who places the Program under this License may add an explicit geographical distribution limitation excluding those countries, so that distribution is permitted only in or among countries not thus excluded. In such case, this License incorporates the limitation as if written in the body of this License. 9. The Free Software Foundation may publish revised and/or new versions of the General Public License from time to time. Such new versions will be similar in spirit to the present version, but may differ in detail to address new problems or concerns. Each version is given a distinguishing version number. If the Program specifies a version number of this License which applies to it and ‘“any later version’“, you have the option of following the terms and conditions either of that version or of any later version published by the Free Software Foundation. If the Program does not specify a version number of this License, you may choose any version ever published by the Free Software Foundation. 10. If you wish to incorporate parts of the Program into other free programs whose distribution conditions are different, write to the author to ask for permission. For software which is copyrighted by the Free Software Foundation, write to the Free Software Foundation; we sometimes make exceptions for this. Our decision will be guided by the two goals of preserving the free status of all derivatives of our free software and of promoting the sharing and reuse of software generally. NO WARRANTY 11. BECAUSE THE PROGRAM IS LICENSED FREE OF CHARGE, THERE IS NO WARRANTY FOR THE PROGRAM, TO THE EXTENT PERMITTED BY APPLICABLE LAW. EXCEPT WHEN OTHERWISE STATED IN WRITING THE COPYRIGHT HOLDERS AND/OR OTHER PARTIES PROVIDE THE PROGRAM ‘“AS IS’“ WITHOUT WARRANTY OF ANY KIND, EITHER EXPRESSED OR IMPLIED, INCLUDING, BUT NOT LIMITED TO, THE IMPLIED WARRANTIES OF MERCHANTABILITY AND FITNESS FOR A PARTICULAR PURPOSE. THE ENTIRE RISK AS TO THE QUALITY AND PERFORMANCE OF THE PROGRAM IS WITH YOU. SHOULD THE PROGRAM PROVE DEFECTIVE, YOU ASSUME THE COST OF ALL NECESSARY SERVICING, REPAIR OR CORRECTION. 12. IN NO EVENT UNLESS REQUIRED BY APPLICABLE LAW OR AGREED TO IN WRITING WILL ANY COPYRIGHT HOLDER, OR ANY OTHER PARTY WHO MAY MODIFY AND/OR REDISTRIBUTE THE PROGRAM AS PERMITTED ABOVE, BE LIABLE TO YOU FOR DAMAGES, INCLUDING ANY GENERAL, SPECIAL, INCIDENTAL OR CONSEQUENTIAL DAMAGES ARISING OUT OF THE USE OR INABILITY TO USE THE PROGRAM (INCLUDING BUT NOT LIMITED TO LOSS OF DATA OR DATA BEING RENDERED INACCURATE OR LOSSES SUSTAINED BY YOU OR THIRD PARTIES OR A FAILURE OF THE PROGRAM TO OPERATE WITH ANY OTHER PROGRAMS), EVEN IF SUCH HOLDER OR OTHER PARTY HAS BEEN ADVISED OF THE POSSIBILITY OF SUCH DAMAGES. 135 136