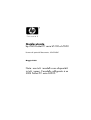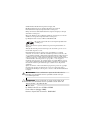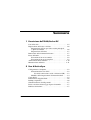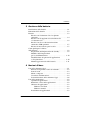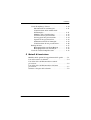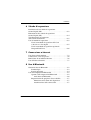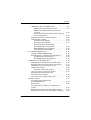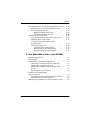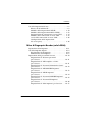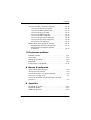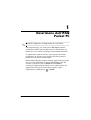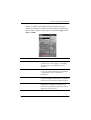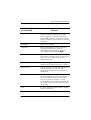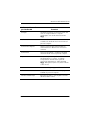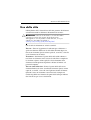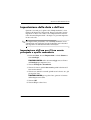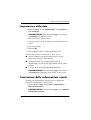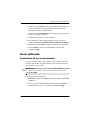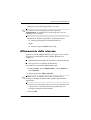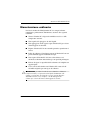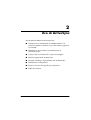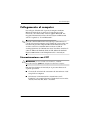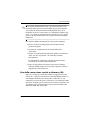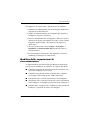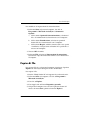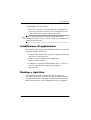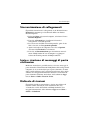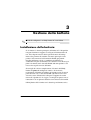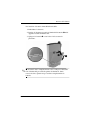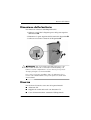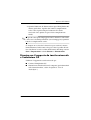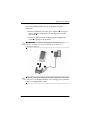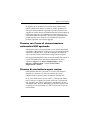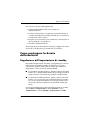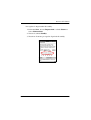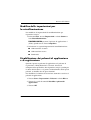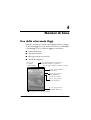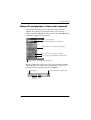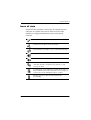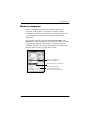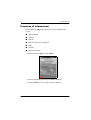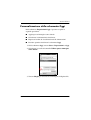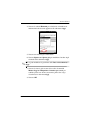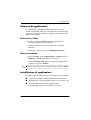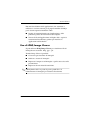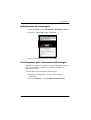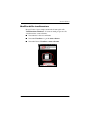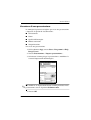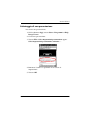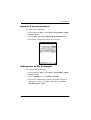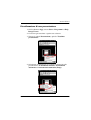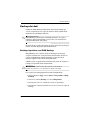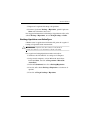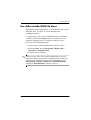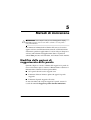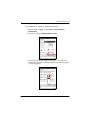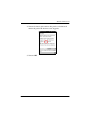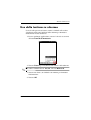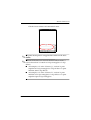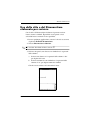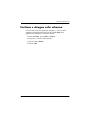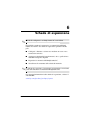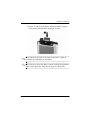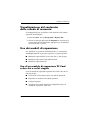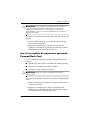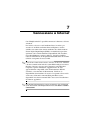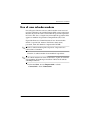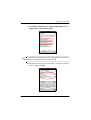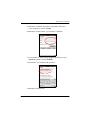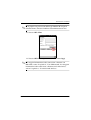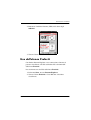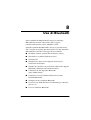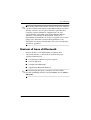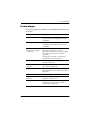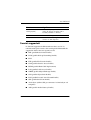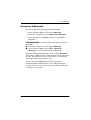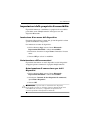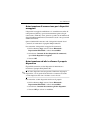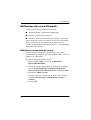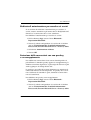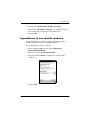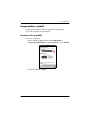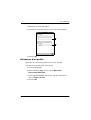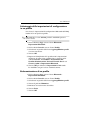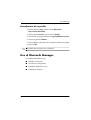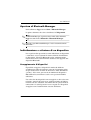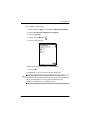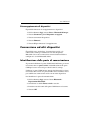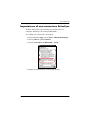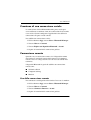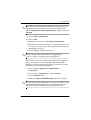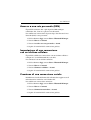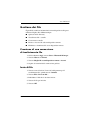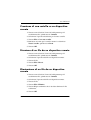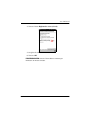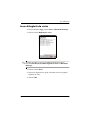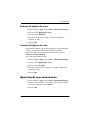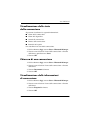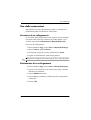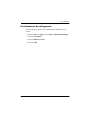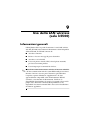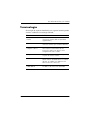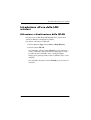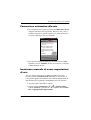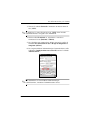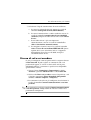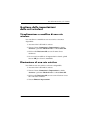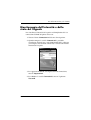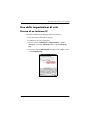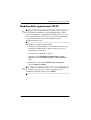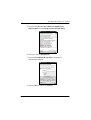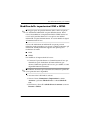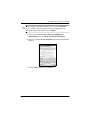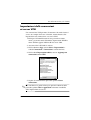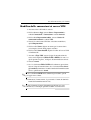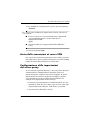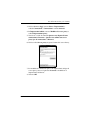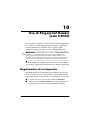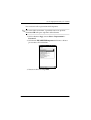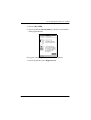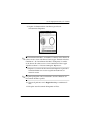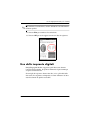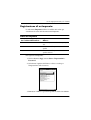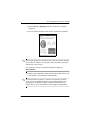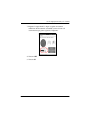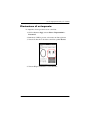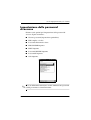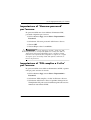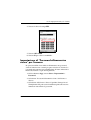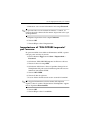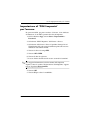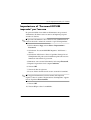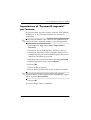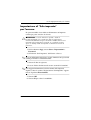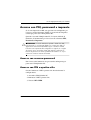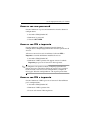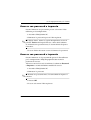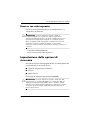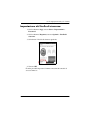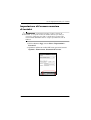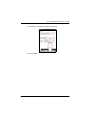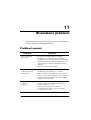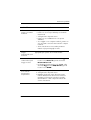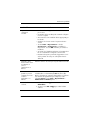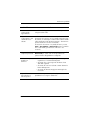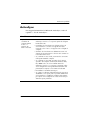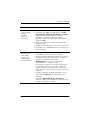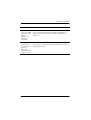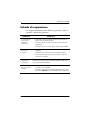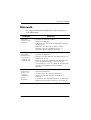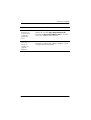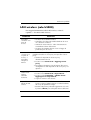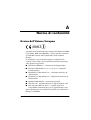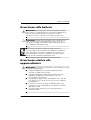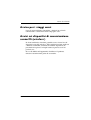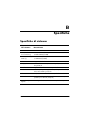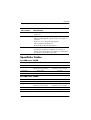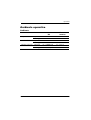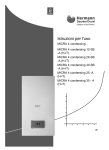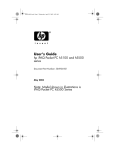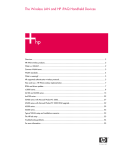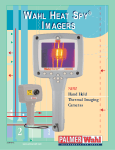Download Guida utente
Transcript
Guida utente
hp iPAQ Pocket PC serie h5100 e h5500
Numero di parte del documento: 304926-061
Maggio 2003
Nota: non tutti i modelli sono disponibili
in tutti i paesi. Il modello raffigurato è un
iPAQ Pocket PC serie h5500.
© 2003 Hewlett-Packard Development Company, L.P.
HP, Hewlett-Packard e il logo Hewlett-Packard sono marchi di
Hewlett-Packard Company negli Stati Uniti e in altri paesi.
iPAQ è un marchio di Hewlett-Packard Development Company, L.P. negli
Stati Uniti e in altri paesi.
Microsoft, Windows, il logo Windows, Outlook e ActiveSync sono marchi
di Microsoft Corporation negli Stati Uniti e in altri paesi.
hp iPAQ Pocket PC è basato su Microsoft® Windows®.
Il logo SD è un marchio di Secure Digital negli Stati Uniti
e in altri paesi.
XScale è un marchio registrato di Intel Corporation negli Stati Uniti e in
altri paesi.
Tutti gli altri nomi di prodotti citati nel presente documento possono essere
marchi delle rispettive società.
Hewlett-Packard Company declina ogni responsabilità per eventuali
omissioni, errori tecnici o editoriali contenuti nel presente documento, oltre
che per danni incidentali o indiretti derivanti dalla fornitura, dalle prestazioni
o dall'uso di questo materiale. Queste informazioni vengono fornite "nello
stato in cui si trovano" senza garanzie di alcun tipo, incluse quelle implicite di
commerciabilità e idoneità per uno scopo specifico, e sono soggette a
modifiche senza preavviso. Le garanzie relative ai prodotti HP sono esposte
sotto forma di dichiarazioni di garanzia limitata contenute nei prodotti stessi.
Nessuna informazione qui menzionata può costituire motivo di garanzia
aggiuntiva.
Questo documento contiene informazioni proprietarie protette da copyright.
Nessuna parte di questo documento può essere fotocopiata, riprodotta o
tradotta in un'altra lingua senza il previo consenso scritto di Hewlett-Packard
Company.
Å
AVVERTENZA: il testo evidenziato in questo modo indica che la
mancata osservanza delle istruzioni potrebbe causare rischi per
l'incolumità personale.
Ä
ATTENZIONE: il testo evidenziato in questo modo indica che la
mancata osservanza delle istruzioni potrebbe causare danni alle
apparecchiature o la perdita di dati.
Guida utente
hp iPAQ Pocket PC serie h5100 e h5500
Prima edizione (Maggio 2003)
Numero di parte del documento: 304926-061
Sommario
1 Descrizione dell'iPAQ Pocket PC
Uso dello stilo . . . . . . . . . . . . . . . . . . . . . . . . . . . . . . . . . 1–5
Impostazione della data e dell'ora . . . . . . . . . . . . . . . . . . 1–6
Impostazione dell'ora per il fuso orario principale
e quello secondario . . . . . . . . . . . . . . . . . . . . . . . . . . 1–6
Impostazione della data . . . . . . . . . . . . . . . . . . . . . . . 1–7
Immissione delle informazioni utente . . . . . . . . . . . . . . . 1–7
Reset dell'unità . . . . . . . . . . . . . . . . . . . . . . . . . . . . . . . . . 1–8
Esecuzione di un reset normale . . . . . . . . . . . . . . . . . 1–8
Esecuzione di un reset completo . . . . . . . . . . . . . . . . 1–9
Allineamento dello schermo . . . . . . . . . . . . . . . . . . . . . 1–10
Manutenzione ordinaria . . . . . . . . . . . . . . . . . . . . . . . . . 1–11
2 Uso di ActiveSync
Collegamento al computer . . . . . . . . . . . . . . . . . . . . . . . .
Sincronizzazione con il PC . . . . . . . . . . . . . . . . . . . .
Uso della connessione seriale a infrarossi (IR). .
Modifica delle impostazioni di sincronizzazione . . .
Copia di file . . . . . . . . . . . . . . . . . . . . . . . . . . . . . . . . . . .
Installazione di applicazioni. . . . . . . . . . . . . . . . . . . . . . .
Backup e ripristino . . . . . . . . . . . . . . . . . . . . . . . . . . . . . .
Sincronizzazione di collegamenti . . . . . . . . . . . . . . . . . .
Invio e ricezione di messaggi di posta elettronica . . . . . .
Richieste di riunioni . . . . . . . . . . . . . . . . . . . . . . . . . . . . .
Guida utente
2–2
2–2
2–3
2–4
2–5
2–6
2–6
2–7
2–7
2–7
1
Sommario
3 Gestione della batteria
Installazione della batteria . . . . . . . . . . . . . . . . . . . . . . . . 3–1
Rimozione della batteria . . . . . . . . . . . . . . . . . . . . . . . . . 3–3
Ricarica . . . . . . . . . . . . . . . . . . . . . . . . . . . . . . . . . . . . . . 3–3
Ricarica con l'adattatore CA e lo spinotto
adattatore . . . . . . . . . . . . . . . . . . . . . . . . . . . . . . . . . . 3–4
Ricarica con il supporto da tavolo universale
e l'adattatore CA . . . . . . . . . . . . . . . . . . . . . . . . . . . . 3–5
Ricarica con il cavo di sincronizzazione
automatica USB opzionale . . . . . . . . . . . . . . . . . . . . 3–7
Ricarica di una batteria quasi scarica . . . . . . . . . . . . 3–7
Come prolungare la durata
della batteria . . . . . . . . . . . . . . . . . . . . . . . . . . . . . . . . . . . 3–8
Regolazione dell'impostazione di standby. . . . . . . . . 3–8
Modifica delle impostazioni
per la retroilluminazione . . . . . . . . . . . . . . . . . . . . . 3–10
Disabilitazione dei pulsanti di applicazione
e di registrazione . . . . . . . . . . . . . . . . . . . . . . . . . . . 3–10
Monitoraggio manuale della batteria. . . . . . . . . . . . 3–11
4 Nozioni di base
Uso della schermata Oggi . . . . . . . . . . . . . . . . . . . . . . . .
Barra di navigazione e barra dei comandi . . . . . . . . .
Icone di stato . . . . . . . . . . . . . . . . . . . . . . . . . . . . . . .
Menu a comparsa. . . . . . . . . . . . . . . . . . . . . . . . . . . .
Creazione di informazioni . . . . . . . . . . . . . . . . . . . . .
Personalizzazione della schermata Oggi . . . . . . . . . .
Uso delle applicazioni . . . . . . . . . . . . . . . . . . . . . . . . . . .
Apertura di applicazioni . . . . . . . . . . . . . . . . . . . . . .
Riduzione a icona delle applicazioni . . . . . . . . . . . . .
Chiusura di applicazioni . . . . . . . . . . . . . . . . . . . . . .
Chiusura con iTask . . . . . . . . . . . . . . . . . . . . . . .
Chiusura manuale . . . . . . . . . . . . . . . . . . . . . . . .
Installazione di applicazioni . . . . . . . . . . . . . . . . . . .
Guida utente
4–1
4–2
4–3
4–4
4–5
4–6
4–8
4–8
4–8
4–9
4–9
4–9
4–9
2
Sommario
Uso di iPAQ Image Viewer. . . . . . . . . . . . . . . . . . .
Individuazione di un'immagine. . . . . . . . . . . . .
Visualizzazione delle informazioni
dell'immagine . . . . . . . . . . . . . . . . . . . . . . . . . .
Modifica della visualizzazione . . . . . . . . . . . . .
Creazione di una presentazione. . . . . . . . . . . . .
Salvataggio di una presentazione . . . . . . . . . . .
Apertura di una presentazione. . . . . . . . . . . . . .
Ordinamento dei file di immagini. . . . . . . . . . .
Visualizzazione di una presentazione . . . . . . . .
Backup dei dati . . . . . . . . . . . . . . . . . . . . . . . . . . . .
Backup/ripristino con iPAQ Backup. . . . . . . . .
Backup/ripristino con ActiveSync . . . . . . . . . .
Uso della cartella iPAQ File Store . . . . . . . . . . . . .
4–10
4–11
4–11
4–12
4–13
4–14
4–15
4–15
4–16
4–17
4–17
4–18
4–19
5 Metodi di immissione
Modifica delle opzioni di suggerimento delle parole. . . .
Uso della tastiera su schermo. . . . . . . . . . . . . . . . . . . . . .
Uso dello stilo e del Riconoscitore naturale
per scrivere . . . . . . . . . . . . . . . . . . . . . . . . . . . . . . . . . . . .
Uso dello stilo e del Riconoscitore elaborato
per scrivere . . . . . . . . . . . . . . . . . . . . . . . . . . . . . . . . . . . .
Scrittura e disegno sullo schermo . . . . . . . . . . . . . . . . . .
Guida utente
5–1
5–4
5–5
5–7
5–8
3
Sommario
6 Schede di espansione
Inserimento di una scheda di espansione
Secure Digital (SD) . . . . . . . . . . . . . . . . . . . . . . . . . . . . .
Rimozione di una scheda di espansione
Secure Digital (SD) . . . . . . . . . . . . . . . . . . . . . . . . . . . . .
Visualizzazione del contenuto
delle schede di memoria. . . . . . . . . . . . . . . . . . . . . . . . . .
Uso dei moduli di espansione . . . . . . . . . . . . . . . . . . . . .
Uso di un modulo di espansione PC Card
a due slot o a slot singolo. . . . . . . . . . . . . . . . . . . . . .
Uso di un modulo di espansione opzionale
CompactFlash Card . . . . . . . . . . . . . . . . . . . . . . . . . .
6–2
6–4
6–5
6–5
6–5
6–6
7 Connessione a Internet
Uso di una scheda modem . . . . . . . . . . . . . . . . . . . . . . . .
Connessione a una rete privata. . . . . . . . . . . . . . . . . . . . .
Immissione di un indirizzo Internet . . . . . . . . . . . . . . . . .
Uso dell'elenco Preferiti . . . . . . . . . . . . . . . . . . . . . . . . . .
7–2
7–6
7–6
7–7
8 Uso di Bluetooth
Nozioni di base di Bluetooth . . . . . . . . . . . . . . . . . . . . . .
Terminologia . . . . . . . . . . . . . . . . . . . . . . . . . . . . . . .
Servizi supportati. . . . . . . . . . . . . . . . . . . . . . . . . . . .
Uso delle impostazioni Bluetooth . . . . . . . . . . . . . . . . . .
Apertura delle impostazioni Bluetooth . . . . . . . . . . .
Attivazione di Bluetooth . . . . . . . . . . . . . . . . . . .
Impostazioni delle proprietà di accessibilità . . . . . . .
Immissione di un nome del dispositivo. . . . . . . .
Autorizzazione delle connessioni . . . . . . . . . . . .
Guida utente
8–2
8–3
8–4
8–5
8–5
8–6
8–7
8–7
8–7
4
Sommario
Abilitazione dei servizi Bluetooth . . . . . . . . . . . . . . . 8–9
Abilitazione automatica dei servizi. . . . . . . . . . . 8–9
Richiesta di autorizzazione per accedere
ai servizi . . . . . . . . . . . . . . . . . . . . . . . . . . . . . . 8–10
Protezione delle connessioni con una passkey
o un accoppiamento . . . . . . . . . . . . . . . . . . . . . 8–10
Impostazione di una cartella condivisa . . . . . . . . . . 8–11
Comprendere i profili . . . . . . . . . . . . . . . . . . . . . . . 8–12
Creazione di un profilo . . . . . . . . . . . . . . . . . . . 8–12
Attivazione di un profilo . . . . . . . . . . . . . . . . . . 8–13
Salvataggio delle impostazioni
di configurazione in un profilo . . . . . . . . . . . . . 8–14
Ridenominazione di un profilo . . . . . . . . . . . . . 8–14
Cancellazione di un profilo . . . . . . . . . . . . . . . . 8–15
Uso di Bluetooth Manager . . . . . . . . . . . . . . . . . . . . . . . 8–15
Apertura di Bluetooth Manager. . . . . . . . . . . . . . . . 8–16
Individuazione e selezione di un dispositivo. . . . . . 8–16
Accoppiamento di dispositivi . . . . . . . . . . . . . . 8–16
Disaccoppiamento di dispositivi . . . . . . . . . . . . 8–18
Connessione ad altri dispositivi . . . . . . . . . . . . . . . . . . . 8–18
Identificazione delle porte di comunicazione . . . . . 8–18
Impostazione di una connessione ActiveSync. . . . . 8–19
Creazione di una connessione seriale . . . . . . . . . . . 8–20
Connessione remota. . . . . . . . . . . . . . . . . . . . . . . . . 8–20
Uso della connessione remota. . . . . . . . . . . . . . 8–20
Accesso a una rete personale (PAN) . . . . . . . . . . . . 8–22
Impostazione di una connessione
con un telefono cellulare . . . . . . . . . . . . . . . . . . . . . 8–22
Creazione di una connessione seriale . . . . . . . . . . . 8–22
Gestione dei file . . . . . . . . . . . . . . . . . . . . . . . . . . . . . . . 8–23
Creazione di una connessione
di trasferimento file . . . . . . . . . . . . . . . . . . . . . . . . . 8–23
Invio di file . . . . . . . . . . . . . . . . . . . . . . . . . . . . . . . 8–23
Creazione di una cartella su un dispositivo
remoto . . . . . . . . . . . . . . . . . . . . . . . . . . . . . . . . . . . 8–24
Ricezione di un file da un dispositivo remoto . . . . . 8–24
Eliminazione di un file da un dispositivo remoto . . 8–24
Guida utente
5
Sommario
Uso della funzione di scambio dei biglietti da visita . . .
Impostazione dei dati del biglietto da visita . . . . . .
Invio di biglietti da visita. . . . . . . . . . . . . . . . . . . . .
Richiesta di biglietti da visita . . . . . . . . . . . . . .
Scambio di biglietti da visita. . . . . . . . . . . . . . .
Apertura di una connessione . . . . . . . . . . . . . . . . . . . . .
Visualizzazione dello stato della connessione. . . . .
Chiusura di una connessione . . . . . . . . . . . . . . . . . .
Visualizzazione delle informazioni
di connessione . . . . . . . . . . . . . . . . . . . . . . . . . . . . .
Uso delle connessioni . . . . . . . . . . . . . . . . . . . . . . .
Creazione di un collegamento. . . . . . . . . . . . . .
Eliminazione di un collegamento . . . . . . . . . . .
Visualizzazione dei collegamenti . . . . . . . . . . .
8–25
8–25
8–27
8–28
8–28
8–28
8–29
8–29
8–29
8–30
8–30
8–30
8–31
9 Uso della LAN wireless (solo h5500)
Informazioni generali . . . . . . . . . . . . . . . . . . . . . . . . . . . .
Terminologia . . . . . . . . . . . . . . . . . . . . . . . . . . . . . . . . . .
Introduzione all'uso della LAN wireless . . . . . . . . . . . . .
Attivazione e disattivazione della WLAN. . . . . . . . .
Connessione automatica alla rete . . . . . . . . . . . . . . .
Immissione manuale di nuove impostazioni
di rete . . . . . . . . . . . . . . . . . . . . . . . . . . . . . . . . . . . . .
Ricerca di reti a cui accedere. . . . . . . . . . . . . . . . . . .
Gestione delle impostazioni
delle reti wireless . . . . . . . . . . . . . . . . . . . . . . . . . . . . . . .
Visualizzazione o modifica di una rete wireless . . . .
Eliminazione di una rete wireless . . . . . . . . . . . . . . .
Monitoraggio dell'intensità e dello stato del segnale . . . .
Guida utente
9–1
9–2
9–3
9–3
9–4
9–4
9–6
9–7
9–7
9–7
9–8
6
Sommario
Uso delle impostazioni di rete . . . . . . . . . . . . . . . . . . . . . 9–9
Ricerca di un indirizzo IP . . . . . . . . . . . . . . . . . . . . . 9–9
Modifica delle impostazioni TCP/IP . . . . . . . . . . . . 9–10
Modifica delle impostazioni DNS e WINS . . . . . . . 9–12
Impostazioni delle connessioni ai server VPN . . . . 9–14
Modifica delle connessioni ai server VPN . . . . . . . 9–15
Avvio delle connessioni ai server VPN. . . . . . . . . . 9–16
Configurazione delle impostazioni
del server proxy . . . . . . . . . . . . . . . . . . . . . . . . . . . . 9–16
10 Uso di Fingerprint Reader (solo h5500)
Registrazione di un'impronta . . . . . . . . . . . . . . . . . . . . . 10–1
Uso delle impronte digitali. . . . . . . . . . . . . . . . . . . . . . . 10–5
Registrazione di un'impronta . . . . . . . . . . . . . . . . . . 10–6
Eliminazione di un'impronta . . . . . . . . . . . . . . . . . . 10–9
Impostazione delle password di accesso . . . . . . . . . . . 10–10
Impostazione di "Nessuna password"
per l'accesso . . . . . . . . . . . . . . . . . . . . . . . . . . . . . . 10–11
Impostazione di "PIN semplice a 4 cifre"
per l'accesso . . . . . . . . . . . . . . . . . . . . . . . . . . . . . . 10–11
Impostazione di "Password alfanumerica sicura"
per l'accesso . . . . . . . . . . . . . . . . . . . . . . . . . . . . . . 10–12
Impostazione di "PIN OPPURE impronta"
per l'accesso . . . . . . . . . . . . . . . . . . . . . . . . . . . . . . 10–13
Impostazione di "PIN E impronta"
per l'accesso . . . . . . . . . . . . . . . . . . . . . . . . . . . . . . 10–14
Impostazione di "Password OPPURE impronta"
per l'accesso . . . . . . . . . . . . . . . . . . . . . . . . . . . . . . 10–15
Impostazione di "Password E impronta"
per l'accesso . . . . . . . . . . . . . . . . . . . . . . . . . . . . . . 10–16
Impostazione di "Solo impronta" per l'accesso . . . 10–17
Guida utente
7
Sommario
Accesso con PIN, password e impronte. . . . . . . . . . . .
Accesso con nessuna password . . . . . . . . . . . . . . .
Accesso con PIN a quattro cifre . . . . . . . . . . . . . .
Accesso con una password . . . . . . . . . . . . . . . . . .
Accesso con PIN o impronta . . . . . . . . . . . . . . . . .
Accesso con PIN e impronta . . . . . . . . . . . . . . . . .
Accesso con password o impronta. . . . . . . . . . . . .
Accesso con password e impronta. . . . . . . . . . . . .
Accesso con sola impronta . . . . . . . . . . . . . . . . . .
Impostazione delle opzioni di sicurezza . . . . . . . . . . .
Impostazione del livello di sicurezza. . . . . . . . . . .
Impostazione del numero massimo
di tentativi . . . . . . . . . . . . . . . . . . . . . . . . . . . . . . .
10–18
10–18
10–18
10–19
10–19
10–19
10–20
10–20
10–21
10–21
10–22
10–23
11 Risoluzione problemi
Problemi comuni . . . . . . . . . . . . . . . . . . . . . . . . . . . . . . 11–1
ActiveSync . . . . . . . . . . . . . . . . . . . . . . . . . . . . . . . . . . . 11–5
Schede di espansione . . . . . . . . . . . . . . . . . . . . . . . . . . . 11–8
Bluetooth . . . . . . . . . . . . . . . . . . . . . . . . . . . . . . . . . . . . 11–9
LAN wireless (solo h5500) . . . . . . . . . . . . . . . . . . . . . 11–11
A Norme di conformità
Avviso dell'Unione Europea . . . . . . . . . . . . . . . . . . . . . . A–1
Avvertenza sulle batterie . . . . . . . . . . . . . . . . . . . . . . . . . A–2
Avvertenza relativa alle apparecchiature . . . . . . . . . . . . . A–2
Avviso per i viaggi aerei . . . . . . . . . . . . . . . . . . . . . . . . . A–3
Avvisi sui dispositivi di comunicazione senza fili
(wireless ) . . . . . . . . . . . . . . . . . . . . . . . . . . . . . . . . . . . . . A–3
B Specifiche
Specifiche di sistema . . . . . . . . . . . . . . . . . . . . . . . . . . . . B–1
Specifiche fisiche . . . . . . . . . . . . . . . . . . . . . . . . . . . . . . . B–2
Ambiente operativo . . . . . . . . . . . . . . . . . . . . . . . . . . . . . B–3
Guida utente
8
1
Descrizione dell'iPAQ
Pocket PC
✎ Il modello raffigurato è un iPAQ Pocket PC serie h5500.
Congratulazioni per aver acquistato un HP iPAQ Pocket PC
serie h5100 o h5500. Questa guida descrive l'installazione del
Pocket PC e ne riassume le principali caratteristiche funzionali.
Le applicazioni software descritte qui di seguito sono infatti
preinstallate sul sistema e non vengono cancellate qualora il
Pocket PC resti privo di alimentazione.
Informazioni dettagliate sull'uso di queste applicazioni si possono
trovare nei file della Guida in linea dell'iPAQ Pocket PC. Per
accedere a questi file, toccare Guida nel menu Start e
selezionare l'applicazione desiderata. Per la guida relativa alle
applicazioni non elencate nella tabella seguente, aprire
l'applicazione, quindi toccare
> Guida.
Guida utente
1–1
Descrizione dell'iPAQ Pocket PC
Inoltre, la sezione della Guida intitolata Nozioni di base per
Pocket PC contiene le istruzioni su come utilizzare il Pocket PC.
Per accedere a questa sezione, aprire la schermata Oggi, toccare
Start > Guida.
Software hp iPAQ
Funzioni
Bluetooth
Supporta la tecnologia wireless per
comunicazioni a corto raggio per scambiare
informazioni fino a una distanza di circa
10 metri.
iPAQ Backup
Effettua un backup dei dati per cautelarsi contro
il rischio di guasti dell'hardware, della batteria
o semplicemente di una cancellazione
accidentale.
iPAQ Image Viewer
Visualizza singole immagini e presentazioni.
Visualizza immagini archiviate su una scheda di
memoria di una macchina fotografica digitale.
iTask
Gestisce le attività in corso e avvia o chiude
rapidamente i programmi. È assegnato per
impostazione predefinita al quarto pulsante di
applicazione del Pocket PC.
Guida utente
1–2
Descrizione dell'iPAQ Pocket PC
Software Microsoft
per Pocket PC
Funzioni
ActiveSync
Sincronizza le informazioni tra Pocket PC e
personal computer in modo da avere i dati
sempre aggiornati su entrambi. Accertarsi di
avere installato ActiveSync sul personal computer
prima di collegare il supporto da tavolo e l'iPAQ
al computer.
Calcolatrice
Esegue calcoli aritmetici.
Calendario
Pianifica appuntamenti, riunioni e altri eventi,
e imposta un allarme per ricordare gli
appuntamenti. Gli appuntamenti del giorno
sono visualizzati nella schermata Oggi.
Connessioni
Connette il Pocket PC a Internet e alla intranet
per accedere a siti Web, inviare e ricevere posta
elettronica e sincronizzare le informazioni
mediante ActiveSync.
Contatti
Raccoglie e aggiorna i numeri di telefono e gli
indirizzi di posta elettronica di amici e colleghi.
Posta in arrivo
Consente di inviare e ricevere messaggi di posta
elettronica. Richiede un indirizzo e-mail
assegnato dal provider Internet o internamente
dall'azienda.
MSN Messenger
Offre lo stesso ambiente di chat tipico di MSN
Messenger installato su un personal computer,
con la possibilità di vedere chi si trova online
nello stesso momento, di inviare e ricevere
messaggi SMS, con la possibilità di impedire ad
altri contatti di vedere il proprio stato o di inviare
dei messaggi.
Note
Per creare annotazioni scritte a mano o digitate,
disegni e registrazioni.
Guida utente
1–3
Descrizione dell'iPAQ Pocket PC
Software Microsoft
per Pocket PC
Funzioni
Immagini
Visualizza singole foto, mostra una serie di foto
come in una presentazione o imposta
un'immagine come sfondo della schermata
Oggi.
Pocket Excel
Crea e modifica cartelle di lavoro o visualizza
e modifica le cartelle di lavoro Excel create sul
personal computer.
Pocket Internet Explorer
Sfoglia e scarica pagine Internet tramite la
sincronizzazione o attraverso la connessione
a Internet.
Pocket Word
Crea nuovi documenti o visualizza e modifica
documenti Word creati sul personal computer.
Impostazioni
Permette di impostare rapidamente la
retroilluminazione, l'orologio, il contrasto,
le impostazioni internazionali e quelle di
memoria, di alimentazione, della schermata
Oggi, della password, dei suoni, delle notifiche
e altro ancora.
Attività
Tiene traccia degli impegni e delle cose da fare.
Client di servizi terminal
Consente di utilizzare dal Pocket PC i programmi
installati sul personal computer.
Windows Media Player
Riproduce file audio e video digitali in formato
Windows Media o MP3.
Guida utente
1–4
Descrizione dell'iPAQ Pocket PC
Uso dello stilo
L'iPAQ Pocket PC è dotato di uno stilo che permette di effettuare
selezioni toccando lo schermo o direttamente di scrivere.
Ä
ATTENZIONE: usare solo lo stilo fornito o uno stilo di ricambio
originale per scrivere sullo schermo del Pocket PC senza
danneggiarlo. In caso di perdita o rottura dello stilo, se ne può
ordinare uno di ricambio accedendo a
www.hp.com/country/it/ita/howtobuy.html
Con lo stilo si effettuano tre azioni essenziali:
Toccare—Toccare leggermente lo schermo per selezionare o
aprire un elemento. Sollevare lo stilo dallo schermo dopo aver
toccato un elemento. Questa azione equivale, su un PC, a fare clic
su un elemento con il mouse.
Trascinare—Posizionare la punta dello stilo sullo schermo e
trascinare un elemento senza staccare lo stilo fino a completare
la selezione. Questa azione equivale al trascinamento di un
elemento tenendo premuto il pulsante sinistro del mouse sul
personal computer.
Toccare senza rilasciare—Tenere la punta dello stilo su un
elemento finché non viene visualizzato un menu. Questa azione
equivale, su un PC, a fare clic con il pulsante destro del mouse.
Quando si tocca un elemento senza rilasciarlo, compare un
cerchio di pallini rossi intorno alla punta dello stilo per indicare
che il menu sta per essere visualizzato.
Guida utente
1–5
Descrizione dell'iPAQ Pocket PC
Impostazione della data e dell'ora
Quando si accende per la prima volta l'iPAQ Pocket PC, viene
richiesto di impostare il fuso orario. Dopo averlo fatto, occorre
impostare la data e l'ora. Tutte e tre le impostazioni si trovano
nella schermata Impostazioni - Orologio e si possono impostare
in una volta sola.
impostazione predefinita, l'ora sull'iPAQ Pocket PC viene
✎ Per
sincronizzata con quella del personal computer ogni volta che i
due dispositivi si connettono tramite ActiveSync.
Impostazione dell'ora per il fuso orario
principale e quello secondario
1. Dal menu Start, toccare Impostazioni > scheda Sistema >
icona Orologio.
PROCEDURA RAPIDA: dalla schermata Oggi, toccare l'icona
dell'Orologio per impostare l'ora.
2. Toccare Principale o Secondario.
3. Toccare la freccia giù del fuso orario, quindi selezionare il
fuso orario corretto.
4. Toccare ora, minuti o secondi, quindi usare le frecce su e giù
per regolare l'ora.
PROCEDURA RAPIDA: per regolare l'ora, spostare le lancette
dell'orologio con lo stilo.
5. Toccare OK.
6. Toccare Sì per salvare l'ora.
Guida utente
1–6
Descrizione dell'iPAQ Pocket PC
Impostazione della data
1. Dal menu Start, toccare Impostazioni > scheda Sistema >
icona Orologio.
PROCEDURA RAPIDA: dalla schermata Oggi, toccare l'icona
dell'Orologio per impostare la data.
2. Toccare la freccia giù della data.
3. Toccare la freccia destra o sinistra per selezionare il mese e
l'anno.
4. Toccare un giorno.
5. Toccare OK.
6. Toccare Sì per salvare le impostazioni della data.
È necessario resettare il fuso orario, la data e l'ora se:
■
occorre cambiare l'ora della località in cui ci si trova
(fuso orario Principale o Secondario)
■
l'iPAQ Pocket PC resta completamente privo di
alimentazione, per cui tutte le impostazioni salvate vanno
perdute
■
si esegue un reset completo dell'iPAQ Pocket PC.
PROCEDURA RAPIDA: dalla schermata Oggi, toccare l'icona
dell'Orologio per impostare il fuso orario, la data e l'ora.
Immissione delle informazioni utente
L'utente può personalizzare il Pocket PC con i propri dati
personali. Per immettere i dati personali:
1. Nella schermata Oggi, toccare Start > Impostazioni >
Informazioni utente.
PROCEDURA RAPIDA: nella schermata Oggi, toccare Imposta
informazioni su utente.
Guida utente
1–7
Descrizione dell'iPAQ Pocket PC
2. Toccare il campo Nome. Nella parte inferiore dello schermo
viene visualizzata una tastiera. Digitare il proprio nome
toccando i caratteri corrispondenti.
3. Toccare il tasto di tabulazione sulla tastiera per passare con il
cursore al campo successivo.
4. Continuare a immettere i dati desiderati.
5. Per visualizzare queste informazioni all'avvio, toccare la
casella di controllo Visualizza informazioni all'accensione.
6. Toccare la scheda Note per inserire eventuali note aggiuntive.
7. Toccare OK per salvare le informazioni e tornare alla
schermata Oggi.
Reset dell'unità
Esecuzione di un reset normale
Un reset normale viene anche definito "reset a caldo". Un reset
normale arresta tutte le applicazioni in corso ma non cancella i
programmi e i dati salvati.
Ä
ATTENZIONE: accertarsi di salvare tutti i dati non salvati prima
di eseguire un reset normale, perché questa operazione cancella tutti
i dati non salvati.
Per eseguire un reset normale:
1. Individuare il pulsante di Reset sulla parte inferiore dell'iPAQ
Pocket PC.
2. Usare lo stilo per premere delicatamente il pulsante Reset.
Il Pocket PC si riavvia e visualizza la schermata Oggi.
Guida utente
1–8
Descrizione dell'iPAQ Pocket PC
Esecuzione di un reset completo
Un reset completo viene anche definito "reset a freddo".
Deve essere eseguito quando si desidera cancellare tutte le
impostazioni, i programmi e i dati conservati nella memoria
RAM.
Un reset completo disattiva la batteria. Il pulsante di
alimentazione non funziona finché la batteria non viene riattivata.
Ä
ATTENZIONE: quando si esegue un reset completo, l'iPAQ
Pocket PC ripristina le impostazioni predefinite e cancella tutti i dati
che non sono registrati nella memoria ROM.
Per eseguire un reset completo:
1. Tenere premuti i pulsanti di applicazione 1 (Calendario)
e 4 (iTask) sulla parte anteriore dell'unità e premere
contemporaneamente con lo stilo il pulsante Reset sulla parte
inferiore dell'iPAQ Pocket PC.
2. Tenere premuti tutti i pulsanti finché l'immagine visualizzata
non inizia a sfumare (all'incirca per quattro secondi).
Guida utente
1–9
Descrizione dell'iPAQ Pocket PC
3. Rilasciare i pulsanti di applicazione e lo stilo.
verificare un reset completo, premere il pulsante
✎ Per
Alimentazione. Se il Pocket PC è stato sottoposto a un reset
completo, non si accende.
4. Riattivare la batteria eseguendo le seguenti operazioni:
❏
Collegare il Pocket PC all'alimentazione CA
oppure
❏
Premere il pulsante Reset con lo stilo.
Allineamento dello schermo
Quando si accende l'iPAQ Pocket PC per la prima volta, si attiva
un processo di allineamento dello schermo. Riallineare lo
schermo se:
■
Il Pocket PC non risponde con precisione ai tocchi dello stilo.
■
Si esegue un reset completo del Pocket PC.
Per riallineare lo schermo dell'iPAQ Pocket PC:
1. Dal menu Start, toccare Impostazioni > scheda Sistema >
icona Schermo.
2. Toccare il pulsante Allinea schermo.
toccare lo schermo con lo stilo, si può premere e
✎ Anziché
rilasciare contemporaneamente tutti e quattro i pulsanti delle
applicazioni.
3. Toccare con lo stilo il bersaglio a croce in ogni posizione che
assume. Serve la massima precisione quando si tocca il
bersaglio visualizzato sullo schermo.
4. Toccare OK.
Guida utente
1–10
Descrizione dell'iPAQ Pocket PC
Manutenzione ordinaria
Per fare in modo che l'iPAQ Pocket PC sia sempre in buone
condizioni e perfettamente funzionante, attenersi alle seguenti
istruzioni:
Ä
■
Tenere il Pocket PC al riparo da umidità eccessiva e dalle
temperature estreme.
■
Non esporlo alla pioggia o ad altri liquidi.
■
Non appoggiare alcun oggetto sopra il Pocket PC per evitare
di danneggiare lo schermo.
■
Riporre il Pocket PC in una custodia protettiva quando non è
in uso.
■
Pulire lo schermo e l'involucro esterno del Pocket PC con un
panno morbido appena inumidito d'acqua.
■
Non esporre il Pocket PC alla luce solare diretta o ad
un'intensa radiazione ultravioletta per un periodo prolungato.
■
Evitare di rigare la superficie dello schermo e di colpirlo con
oggetti rigidi.
■
Usare solo lo stilo fornito con il Pocket PC o uno stilo di
ricambio originale per non rigare lo schermo.
ATTENZIONE: per ridurre il rischio di scosse elettriche o di danni ai
componenti interni, non spruzzare alcun liquido direttamente sullo
schermo e non lasciare che il liquido in eccesso penetri all'interno
dell'iPAQ Pocket PC. L’uso di sapone o di altri detergenti sullo
schermo può scolorire la finitura e danneggiare lo schermo.
Guida utente
1–11
2
Uso di ActiveSync
Si può utilizzare Microsoft ActiveSync per:
■
Sincronizzare le informazioni tra l'iPAQ Pocket PC e il
personal computer in modo da avere i dati sempre aggiornati
su entrambi.
■
Modificare le impostazioni e la pianificazione di
sincronizzazione.
■
Copiare i file tra il Pocket PC e il personal computer.
■
Installare applicazioni sul Pocket PC.
■
Eseguire il backup e il ripristino dei dati sul Pocket PC.
■
Sincronizzare i collegamenti.
■
Inviare e ricevere messaggi di posta elettronica.
■
Indire una riunione.
Guida utente
2–1
Uso di ActiveSync
Collegamento al computer
Per collegare il Pocket PC al personal computer mediante
Microsoft ActiveSync si può usare il supporto da tavolo
universale, una connessione wireless oppure Bluetooth. Per
maggiori informazioni sull'uso di ActiveSync con Bluetooth,
vedere il capitolo 8, "Uso di Bluetooth".
si utilizza Microsoft ActiveSync per sincronizzare le
✎ Quando
e-mail sul personal computer con il Pocket PC è necessario aver
installato sul personal computer Microsoft Outlook 98 o una
versione successiva. Outlook 2002 è incluso nel CD di
accompagnamento. Se Outlook non fosse installato, installare il
software Microsoft Outlook 2002 dal CD. Microsoft Outlook
Express non funziona con l'iPAQ Pocket PC e ActiveSync.
Sincronizzazione con il PC
Ä
ATTENZIONE: per una corretta sincronizzazione, installare
Microsoft ActiveSync prima di collegare il Pocket PC al computer.
Durante l'installazione di ActiveSync si possono effettuare le
seguenti operazioni:
■
Creare delle relazioni che consentono di sincronizzare i dati
con più di un computer.
■
Selezionare le informazioni da sincronizzare con il
Pocket PC, ad esempio Contatti, Calendario, Posta in arrivo,
Attività, Preferiti, File, Note e AvantGo.
Guida utente
2–2
Uso di ActiveSync
si sceglie di sincronizzare i file, si possono trascinare i file
✎ Sedesiderati
dalla cartella in cui risiedono sul personal computer
alla cartella di sincronizzazione sull'iPAQ Pocket PC. Se al
momento di creare la connessione si è denominato il Pocket PC
"PC1", la cartella di sincronizzazione si chiamerà "PC1". Con il
processo di sincronizzazione i file vengono trasferiti sull'iPAQ
Pocket PC.
Per installare Microsoft ActiveSync sul personal computer:
1. Inserire il CD di accompagnamento nell'unità CD del
personal computer.
2. Selezionare il collegamento che installa Microsoft
ActiveSync.
3. Seguire le istruzioni dell'installazione guidata. Per ulteriore
aiuto, fare clic sul pulsante ? di ActiveSync durante
l'installazione.
Le informazioni selezionate vengono automaticamente
sincronizzate al termine dell'installazione.
4. Dopo aver installato ActiveSync sul personal computer,
collegare l'iPAQ Pocket PC al personal computer tramite il
supporto da tavolo universale.
Uso della connessione seriale a infrarossi (IR)
Dopo aver collegato il connettore USB e il supporto da tavolo
universale, si possono sincronizzare i dati dell'iPAQ Pocket PC e
del computer mediante una connessione a infrarossi (se sul
computer è presente una porta a infrarossi) o un adattatore USB a
infrarossi. L'opzione per la connessione a infrarossi funziona solo
sui computer su cui è installato il sistema operativo Microsoft
Windows 98SE, Me, 2000 o XP.
Guida utente
2–3
Uso di ActiveSync
Per impostare una connessione a infrarossi con un computer:
1. Sincronizzare l'iPAQ Pocket PC con il computer mediante il
supporto da tavolo universale.
2. Seguire le istruzioni fornite con il computer per installare e
configurare una porta a infrarossi.
3. Staccare l'iPAQ Pocket PC dal supporto e allineare la porta a
infrarossi con quella del computer senza che vi siano ostacoli
frapposti e mantenendole a una distanza non superiore a
30 cm circa.
4. Avviare la connessione toccando Start > ActiveSync >
Strumenti > Connetti tramite IR. Il Pocket PC inizia la
sincronizzazione.
5. Per interromperla, allontanare i due dispositivi o toccare il
simbolo x per disattivare la connessione.
Modifica delle impostazioni di
sincronizzazione
Le impostazioni di sincronizzazione per Microsoft ActiveSync
possono essere modificate per effettuare le seguenti operazioni:
■
Cambiare l'intervallo di sincronizzazione del Pocket PC con
il personal computer o con il server.
■
Cambiare il tipo di connessione tra Pocket PC e computer
(ad esempio, connessione seriale, USB o infrarossi).
■
Selezionare i file e i dati da sincronizzare con il computer.
■
Selezionare i file e i dati che non devono essere sincronizzati
con il computer (ad esempio gli allegati di posta elettronica).
■
Stabilire come vengono gestiti i conflitti tra i dati presenti sul
Pocket PC e quelli che si trovano sul computer.
Guida utente
2–4
Uso di ActiveSync
Per modificare le impostazioni di sincronizzazione:
1. Dal menu Start sul personal computer, fare clic su
Programmi > Microsoft ActiveSync > Strumenti >
Opzioni.
a. Nella scheda Opzioni di sincronizzazione, selezionare i
file e le informazioni da sincronizzare con il computer.
b. Nella scheda Pianificazione, selezionare quando il
Pocket PC deve sincronizzarsi con il computer.
c. Nella scheda Regole, stabilire come devono essere gestiti
i conflitti tra i dati presenti sul Pocket PC e quelli che si
trovano sul computer.
2. Toccare OK al termine.
3. Dal menu File, selezionare Impostazioni di connessione.
Selezionare il tipo di connessione ammessa tra il Pocket PC e
il computer.
Copia di file
Per spostare file da e sul personal computer si può usare l'opzione
Esplora di ActiveSync ed Esplora risorse di Windows.
Per copiare i file:
1. Inserire l'iPAQ Pocket PC nel supporto da tavolo universale.
2. Dal menu Start sul computer, fare clic su Programmi >
Microsoft ActiveSync.
3. Fare clic su Esplora.
4. Fare doppio clic sull'icona Dispositivo portatile.
5. Sul personal computer, fare clic con il pulsante destro del
mouse sul menu Start, quindi selezionare Esplora.
Guida utente
2–5
Uso di ActiveSync
6. Individuare i file da trasferire.
7. Trascinare e rilasciare i file dal Pocket PC al computer. Se
necessario, ActiveSync converte i file in modo che possano
essere utilizzati dalle applicazioni Pocket Office.
i file direttamente nella cartella My Documents
✎ Spostare
dell'iPAQ Pocket PC o in una cartella sottostante, in modo che il
Pocket PC possa trovarli.
Installazione di applicazioni
Per installare delle applicazioni sull'iPAQ Pocket PC a partire dal
computer mediante ActiveSync:
1. Collegare l'iPAQ Pocket PC al personal computer mediante il
supporto da tavolo universale.
2. Seguire le istruzioni fornite con l'applicazione e
dall'installazione guidata.
3. Controllare lo schermo dell'iPAQ Pocket PC per vedere se vi
sono altre operazioni da svolgere per completare
l'installazione.
Backup e ripristino
Si consiglia di eseguire un backup dei dati sul computer a
intervalli regolari, così da ridurre il rischio di perdita di dati. Per
maggiori informazioni sul backup e il ripristino dei dati tramite
Microsoft ActiveSync, vedere "Backup dei dati" nel capitolo 4.
Guida utente
2–6
Uso di ActiveSync
Sincronizzazione di collegamenti
È possibile sincronizzare i collegamenti ai siti Web dell'elenco
Preferiti del computer per visualizzarli offline con Pocket
Internet Explorer.
1. Dal menu Start sul personal computer, selezionare l'icona
Internet Explorer.
2. Fare clic su Preferiti per visualizzare l'elenco dei
collegamenti ai siti Web preferiti.
3. Per salvare un sito Web su Preferiti portatile, aprire il sito
Web e fare clic su Crea preferiti portatile.
4. Aprire ActiveSync sul computer e fare clic su Opzioni.
Accertarsi che Preferiti sia selezionato.
5. Fare clic su Sincronizzazione per sincronizzare manualmente l'iPAQ Pocket PC con il computer e aggiungere
l'elenco di Preferiti portatile all'iPAQ Pocket PC.
Invio e ricezione di messaggi di posta
elettronica
Mediante ActiveSync è possibile inviare e ricevere messaggi di
posta elettronica sincronizzando l'iPAQ Pocket PC con il personal
computer. Se si usa ActiveSync per la posta elettronica, il nome
della cartella utilizzata viene visualizzato nella parte bassa dello
schermo. Per maggiori informazioni sull'invio e la ricezione di
posta elettronica mediante ActiveSync, dalla schermata Oggi
toccare Start > Guida > Posta in arrivo.
Richieste di riunioni
È possibile pianificare una riunione e inviare una richiesta di
riunione tramite ActiveSync. Fare riferimento alla voce
"Calendario" nei file della Guida sull'iPAQ Pocket PC. Per
maggiori informazioni, dalla schermata Oggi toccare Start >
Guida > Calendario.
Guida utente
2–7
3
Gestione della batteria
✎ Il modello raffigurato è un iPAQ Pocket PC serie h5500.
Installazione della batteria
Se si rimuove la batteria principale del Pocket PC, il dispositivo
non potrà funzionare neppure se collegato all'alimentazione di
rete. Esso dispone tuttavia di una piccola batteria di backup
interna che permette di sostituire la batteria principale senza
perdere i dati conservati nella memoria RAM (programmi
installati dall'utente e dati), a condizione di effettuare la
sostituzione nel giro di 10 minuti. Se la batteria viene rimossa per
più di 10 minuti, tutti i dati della RAM andranno perduti e sarà
necessario eseguire un reset dell'unità.
Si consiglia di caricare completamente la batteria dell'iPAQ
Pocket PC prima di configurare l'unità, e di ricaricarla
regolarmente. Il Pocket PC utilizza una minima parte di energia
per mantenere l'ora e i dati nella RAM. Quando si lavora alla
scrivania, tenere il Pocket PC collegato al supporto da tavolo
universale. Quando si è in viaggio, si consiglia di portare con sé
l'adattatore CA, lo spinotto adattatore o una batteria di ricambio.
L'iPAQ Pocket PC è fornito con la batteria parzialmente carica.
Guida utente
3–1
Gestione della batteria
Per installare la batteria rimovibile/ricaricabile:
1. Individuare la batteria.
2. Inserire le linguette presenti sul fondo della batteria 1 nelle
apposite fessure del Pocket PC.
3. Spingere la batteria 2 verso l'alto e farla scattare in
posizione.
non è completamente carica, collegare l'adattatore
✎ SeCAlaalbatteria
Pocket PC per caricarla prima di continuare. Sono
necessarie circa quattro ore per caricare completamente la
batteria.
Guida utente
3–2
Gestione della batteria
Rimozione della batteria
Per rimuovere la batteria dall'iPAQ Pocket PC:
1. Spingere verso l'alto la linguetta posta sulla parte superiore
della batteria 1.
2. Rimuovere la parte superiore della batteria dal dispositivo 2.
3. Sollevare ed estrarre la batteria dal dispositivo 3.
Ä
ATTENZIONE: dato che la maggioranza delle applicazioni e dei
dati installati del Pocket PC è conservata in memoria (RAM), se la
batteria si scarica completamente o se la si rimuove per un periodo
di tempo prolungato occorrerà reinstallarli.
Non è invece necessario reinstallare i dati e le applicazioni che si
trovano nella cartella iPAQ File Store perché questi sono salvati nella
memoria ROM.
Ricarica
Per ricaricare la batteria, usare uno dei seguenti metodi:
■ Adattatore CA
■ Supporto da tavolo universale con adattatore CA
■ Cavo di sincronizzazione automatica USB opzionale.
Guida utente
3–3
Gestione della batteria
Ricarica con l'adattatore CA e lo spinotto
adattatore
L'adattatore CA standard funziona con qualsiasi presa elettrica
domestica. Si può anche acquistare un adattatore che funzioni
nell'accendisigari dell'auto o in una presa a 12 Volt.
Ä
ATTENZIONE: utilizzare solo adattatori CA consigliati da HP.
Per caricare l'iPAQ Pocket PC con l'adattatore CA:
1. Inserire l'adattatore CA in una presa elettrica 1.
2. Inserire l'altra estremità dell'adattatore CA nella parte
inferiore dello spinotto adattatore 2.
3. Inserire lo spinotto adattatore 3 nel connettore di carica sul
fondo dell'iPAQ Pocket PC.
Guida utente
3–4
Gestione della batteria
4. Quando l'indicatore di alimentazione sopra l'iPAQ Pocket PC
diventa giallo fisso, significa che l'unità è completamente
carica e che si può scollegare l'adattatore CA. Sono
necessarie circa quattro ore per caricare completamente
l'unità.
spia di carica gialla lampeggia mentre la batteria è sotto carica
✎ Lae resta
accesa in modo permanente (senza lampeggiare) quando la
batteria è completamente carica.
Se compare un avviso che la batteria sta per scaricarsi, mettere
immediatamente l'unità sotto carica per evitare la perdita di dati.
Per visualizzare la carica residua della batteria di backup, toccare
Start > Impostazioni > scheda Sistema > Alimentazione.
Ricarica con il supporto da tavolo universale
e l'adattatore CA
Utilizzare il supporto da tavolo universale per:
■
Caricare l'iPAQ Pocket PC
■
Sincronizzare il Pocket PC con il computer (per informazioni
sulla sincronizzazione, vedere il capitolo 2, "Uso di
ActiveSync").
Guida utente
3–5
Gestione della batteria
Per caricare l'iPAQ Pocket PC con il supporto da tavolo
universale:
1. Inserire l'adattatore CA in una presa elettrica 1 e collegare
l'altra estremità al connettore CA del supporto da tavolo
universale 2.
2. Inserire la parte inferiore del Pocket PC nel supporto da
tavolo 3 e premere con decisione.
Ä
ATTENZIONE: per evitare di danneggiare l'iPAQ Pocket PC o il
supporto, accertarsi che i pin siano allineati prima di inserire il
Pocket PC nel supporto.
spia di carica gialla lampeggia mentre la batteria è sotto carica
✎ Lae resta
accesa in modo permanente (senza lampeggiare) quando la
batteria è completamente carica.
Guida utente
3–6
Gestione della batteria
Il supporto da tavolo universale contiene degli stabilizzatori.
Questi stabilizzatori aiutano ad allineare l'unità quando non è
collegato alcun modulo di espansione. Quando si inserisce nel
supporto da tavolo universale l'iPAQ Pocket PC con un modulo di
espansione collegato, gli stabilizzatori vengono spinti verso il
basso dal modulo di espansione. Per rilasciare gli stabilizzatori
perché possano essere usati senza un modulo di espansione,
premere il pulsante sul retro del supporto.
Ricarica con il cavo di sincronizzazione
automatica USB opzionale
L'iPAQ può essere caricato mediante il cavo di sincronizzazione
automatica USB opzionale. Collegare il cavo di sincronizzazione
automatica al Pocket PC e al personal computer. Il Pocket PC
viene caricato tramite l'alimentazione del personal computer.
Per maggiori informazioni sulla ricarica del Pocket PC tramite il
cavo di sincronizzazione automatica USB opzionale, dalla
schermata Oggi toccare Start > Impostazioni > scheda
Sistema > Alimentazione > scheda Carica USB >
Impostazioni > Guida.
Ricarica di una batteria quasi scarica
L'iPAQ Pocket PC non si accende se la carica della batteria è
troppo bassa (meno di 3,2 Volt). Si consiglia di caricare
completamente la batteria prima di utilizzare il Pocket PC.
Se la carica della batteria scende sotto i 3,2 Volt perché l'unità
non è collegata al supporto da tavolo universale o all'adattatore
CA, la batteria non subisce alcun danno. L'indicatore di carica
dell'iPAQ Pocket, tuttavia, non lampeggia finché la batteria non
raggiunge la carica minima di 3,2 Volt e l'utente non esegue un
reset normale.
Guida utente
3–7
Gestione della batteria
Per caricare e resettare l'iPAQ Pocket PC:
1. Collegare l'iPAQ Pocket PC a una sorgente di
alimentazione CA.
2. Caricare la batteria fino a raggiungere un livello minimo di
3,2 Volt. Ciò richiederà un tempo variabile da 5 a 30 minuti, a
seconda della carica residua.
3. Eseguire un reset normale (fare riferimento a "Esecuzione di
un reset normale" nel capitolo 1).
4. Accendere l'iPAQ Pocket PC.
Si consiglia di tenere il Pocket PC collegato al supporto da tavolo
universale o all'adattatore CA quando non lo si utilizza.
Come prolungare la durata
della batteria
Regolazione dell'impostazione di standby
Regolando l'impostazione di standby si può prolungare la durata
della batteria. In modalità standby, il dispositivo si spegne e
consuma una quantità ridottissima di energia per mantenere i
programmi e i dati salvati nella memoria RAM.
■
Un periodo di standby più breve: aumenta la durata utile della
batteria. Se si utilizza l'iPAQ Pocket PC per lunghi periodi di
tempo, conviene selezionare un periodo di standby ridotto.
■
Un periodo di standby più lungo: riduce la durata utile della
batteria e ne assegna una parte al funzionamento in standby.
Se si lascia spento il Pocket PC per un lungo periodo senza
ricaricarlo, conviene selezionare un periodo di standby più
lungo.
Per maggiori informazioni sull'uso dell'impostazione di standby,
toccare Start > Impostazioni > scheda Sistema > icona
Alimentazione > scheda Standby > Impostazioni > Guida.
Guida utente
3–8
Gestione della batteria
Per regolare le impostazioni di standby:
1. Dal menu Start, toccare Impostazioni > scheda Sistema >
icona Alimentazione.
2. Toccare la scheda Standby.
3. Trascinare il cursore per regolare il periodo di standby.
Guida utente
3–9
Gestione della batteria
Modifica delle impostazioni per
la retroilluminazione
Per modificare le impostazioni di retroilluminazione per
risparmiare energia:
1. Dal menu Start, toccare Impostazioni > scheda Sistema >
icona Retroilluminazione.
PROCEDURA RAPIDA: premere il pulsante di applicazione 4
(iTask), quindi toccare l'icona lampadina.
2. Selezionare le seguenti impostazioni di retroilluminazione:
■
Alimentazione a batteria
■
Alimentazione esterna
■
Luminosità.
Disabilitazione dei pulsanti di applicazione
e di registrazione
Quando si preme un pulsante di applicazione o il pulsante di
registrazione, l'iPAQ Pocket PC si accende. Si tratta di
un'impostazione predefinita. Per risparmiare energia e prolungare
la durata della batteria, se si preme accidentalmente uno di questi
pulsanti, si disabilita una di queste funzioni.
Per disabilitare la funzione di accensione automatica associata ai
pulsanti di applicazione:
1. Toccare Start > Impostazioni > Pulsanti > scheda Blocca.
2. Toccare la casella di controllo Disabilita i pulsanti di
applicazione.
3. Toccare OK.
Guida utente
3–10
Gestione della batteria
Per disabilitare la funzione di accensione automatica associata al
pulsante di registrazione:
1. Toccare Start > Impostazioni > Pulsanti > scheda Blocca.
2. Toccare la casella di controllo Disabilita il pulsante di
registrazione.
3. Toccare OK.
si disabilita la funzione di accensione automatica associata ai
✎ Sepulsanti
di applicazione o al pulsante di registrazione, il pulsante
di alimentazione mantiene la sua funzione di accensione
dell'unità. Una volta che l'unità e accesa, tutti i pulsanti svolgono
le funzioni programmate.
Monitoraggio manuale della batteria
Per controllare manualmente la carica della batteria:
1. Dal menu Start, toccare Impostazioni > scheda Sistema >
icona Alimentazione.
2. Toccare OK.
Guida utente
3–11
4
Nozioni di base
Uso della schermata Oggi
Quando si accende per la prima volta l'iPAQ Pocket PC, compare
la schermata Oggi, che si può anche visualizzare toccando Start
e quindi Oggi. Usare la schermata Oggi per visualizzare:
■
Informazioni utente
■
Appuntamenti futuri
■
Messaggi non letti e non inviati
■
Attività da completare.
Toccare qui
per passare
a un programma.
Toccare qui per impostare la connessione
con il provider Internet o con l'ufficio.
Toccare qui per regolare il volume o azzerarlo.
Toccare qui per cambiare
la data e l'ora
Toccare qui per fissare
un appuntamento o
vederne uno esistente.
Toccare qui per leggere
la posta elettronica.
Toccare qui per attivare
o disattivare Bluetooth
Toccare qui per creare un nuovo elemento.
Guida utente
4–1
Nozioni di base
Barra di navigazione e barra dei comandi
La barra di navigazione si trova nella parte superiore dello
schermo. Essa mostra il programma attivo e l'ora corrente, e
inoltre permette di chiudere le schermate. Usare il menu Start per
selezionare l'applicazione desiderata.
Toccare per selezionare
un programma utilizzato recentemente.
Toccare qui per selezionare un programma
Toccare qui per vedere altri programmi
Toccare qui per personalizzare le impostazioni
Toccare qui per visualizzare la Guida in linea
In tutti i programmi si può usare la barra dei comandi sul fondo
dello schermo per eseguire svariate operazioni. Per creare un
nuovo elemento nel programma, toccare Nuovo.
Pulsante Nuovo
Pulsante del pannello di immissione
Azioni Pulsanti
del menu
Guida utente
4–2
Nozioni di base
Icone di stato
Nella barra di navigazione o nella barra dei comandi possono
comparire le seguenti icone di stato. Toccare l'icona sullo
schermo per maggiori informazioni relative all'elemento
correlato.
Connessione attiva con la rete wireless.
Connessione non attiva con la rete wireless.
Sincronizzazione dei dati in corso con Microsoft ActiveSync.
Altoparlante attivato.
Altoparlante disattivato.
L'iPAQ Pocket PC è collegato al supporto da tavolo
universale. Questa icona appare solo quando vi è una
connessione attiva.
Icona Bluetooth on/off. Quando l'icona Bluetooth è blu, la
funzionalità Bluetooth è attiva. Quando l'icona è grigia con
una X rossa, la funzionalità Bluetooth non è attiva.
Rilevata connessione alla rete LAN wireless LAN
(solo h5500)
Guida utente
4–3
Nozioni di base
Menu a comparsa
I menu a comparsa consentono di effettuare rapidamente
un'azione. Usare il menu a comparsa per tagliare, copiare,
rinominare ed eliminare un elemento, ma anche per inviare una
e-mail o stabilire un connessione a infrarossi con un altro
dispositivo.
Per accedere al menu a comparsa toccare con lo stilo, senza
rilasciare, il nome dell'elemento con il quale si desidera eseguire
un'operazione. Quando il menu appare, selezionare l'azione
desiderata o toccare un qualsiasi altro punto dello schermo per
chiudere il menu senza eseguire alcuna azione.
Toccare senza rilasciare
il menu a comparsa.
Selezionare l'azione desiderata.
Toccare un punto fuori
del menu per chiuderlo
senza svolgere alcuna azione.
Guida utente
4–4
Nozioni di base
Creazione di informazioni
Dalla schermata Oggi si possono creare nuove informazioni,
tra cui:
■
Appuntamenti
■
Contatti
■
E-mail
■
Dati di cartelle di lavoro Excel
■
Note
■
Attività
■
Documenti Word.
1. Nella schermata Oggi, toccare Nuovo.
2. Toccare un'opzione per creare un nuovo elemento.
3. Toccare OK dopo aver creato un nuovo elemento.
Guida utente
4–5
Nozioni di base
Personalizzazione della schermata Oggi
Dalla schermata Impostazioni Oggi si possono eseguire le
seguenti operazioni:
■
Aggiungere un'immagine come sfondo
■
Selezionare le informazioni visualizzate
■
Impostare l'ordine di visualizzazione delle informazioni
■
Decidere quando visualizzare la schermata Oggi.
1. Nella schermata Oggi, toccare Start > Impostazioni > Oggi.
2. Selezionare la casella di controllo Utilizza questa immagine
come sfondo.
3. Toccare Sfoglia per selezionare un'immagine da Esplora file.
Guida utente
4–6
Nozioni di base
4. Toccare la scheda Elementi per selezionare o riordinare le
informazioni che devono apparire nella schermata Oggi.
5. Toccare un elemento per evidenziarlo.
6. Toccare Sposta su o Sposta giù per modificare l'ordine degli
elementi nella schermata Oggi.
si può modificare la posizione della Data nella schermata
✎ Non
Oggi.
7. Toccare la freccia giù accanto alla casella di controllo
Mostra Oggi se il dispositivo è inattivo per...ora/e per
stabilire quante ore devono trascorrere prima che venga
visualizzata la schermata Oggi.
8. Toccare OK.
Guida utente
4–7
Nozioni di base
Uso delle applicazioni
Apertura di applicazioni
Tutte le applicazioni dell'iPAQ Pocket PC si possono aprire dal
menu Start.
anche possibile aprire un'applicazione assegnandovi un
✎ Èpulsante.
Per assegnare un pulsante a un'applicazione, dalla
schermata Oggi toccare Start > Impostazioni > Pulsanti.
Per aprire un'applicazione:
1. Toccare Start > Programmi.
2. Toccare il titolo o il logo dell'applicazione.
Riduzione a icona delle applicazioni
Per ridurre a icona un'applicazione aperta, toccare la x nell'angolo
superiore destro dello schermo.
Guida utente
4–8
Nozioni di base
Chiusura di applicazioni
Le applicazioni si chiudono automaticamente in base alla
memoria disponibile. Tuttavia, se il Pocket PC sta funzionando
lentamente, è possibile chiudere le applicazioni mediante iTask
oppure manualmente.
Chiusura con iTask
1. Premere il pulsante iTask (pulsante di applicazione 4
nell'angolo inferiore destro dell'unità).
2. Toccare senza rilasciare il programma che si desidera
chiudere.
3. Dal menu a comparsa, toccare Chiudi questa attività.
Chiusura manuale
1. Dal menu Start, toccare Impostazioni > scheda Sistema >
Memoria > scheda Programmi in esecuzione.
2. Toccare Termina tutto oppure selezionare un'applicazione
particolare e toccare Termina.
✎ Per portare in primo piano un programma attivo, toccare Attiva.
Installazione di applicazioni
Le applicazioni sul Pocket PC si possono installare in vari modi:
■
dal personal computer, utilizzando Microsoft ActiveSync
■
dal Pocket PC se il file dell'applicazione ha l'estensione .cab
■
dal Pocket PC o dal computer copiando il file
dell'applicazione che ha un'estensione .exe o .cef.
Guida utente
4–9
Nozioni di base
Durante l'installazione delle applicazioni, fare attenzione a
utilizzare la versione corretta per il proprio modello di iPAQ o
per il sistema operativo Pocket PC 2003.
■
Seguire le istruzioni fornite con l'applicazione e dalla
procedura guidata di installazione dal computer.
■
Toccare il file dell'applicazione in Esplora file e seguire le
istruzioni dell'installazione guidata per installare le
applicazioni sul Pocket PC.
Uso di iPAQ Image Viewer
Si può utilizzare iPAQ Image Viewer per visualizzare file di
immagini con estensioni .bmp, .jpg e .gif.
Tramite Image Viewer è possibile:
■
Creare una presentazione di immagini
■
Ordinare e ruotare le immagini
■
Impostare il tempo tra un'immagine e quella successiva nella
presentazione
■
Impostare diversi effetti di transizione.
Pocket PC è in grado di gestire grandi file e di
✎ L'iPAQ
ridimensionare le immagini per adattarle allo schermo.
Guida utente
4–10
Nozioni di base
Individuazione di un'immagine
1. Dal menu Start, toccare Programmi > iPAQ Image Viewer.
2. Toccare la scheda File, quindi > Cerca in.
3. Dopo aver selezionato un file, toccare OK.
Visualizzazione delle informazioni dell'immagine
È possibile visualizzare il formato e il tipo di immagine, la data in
cui è stata realizzata e modificata, il numero di colori e le
dimensioni del file.
Per visualizzare le informazioni sull'immagine:
1. Individuare un'immagine e toccarla con lo stilo per
selezionarla.
2. Toccare Visualizza > e quindi Finestra informazioni.
Guida utente
4–11
Nozioni di base
Modifica della visualizzazione
Image Viewer si apre sempre mostrando le immagini nella
Visualizzazione miniature. Vi sono tre modi per passare alla
visualizzazione a tutto schermo:
■
Toccando due volte una miniatura
■
Toccando Visualizza > e poi A tutto schermo
■
Toccando l'icona Visualizza a tutto schermo.
Guida utente
4–12
Nozioni di base
Creazione di una presentazione
Le immagini si possono raccogliere per creare una presentazione
e impostare le opzioni di visualizzazione:
■
Orientamento
■
Zoom
■
Qualità dell'immagine
■
Effetto transizione
■
Temporizzazione
Per creare una presentazione:
1. Nella schermata Oggi, toccare Start > Programmi > iPAQ
Image Viewer.
2. Toccare Presentazione > Imposta presentazione....
3. Selezionare le immagini per la presentazione e modificare le
eventuali impostazioni dell'immagine.
modificare le impostazioni di tutte le immagini incluse nella
✎ Per
presentazione, toccare il pulsante Seleziona tutto.
4. Toccare OK.
Guida utente
4–13
Nozioni di base
Salvataggio di una presentazione
Per salvare una presentazione:
1. Nella schermata Oggi, toccare Start > Programmi > iPAQ
Image Viewer.
2. Creare una presentazione.
3. Toccare File > Salva impostazioni presentazione oppure
Salva impostazioni presentazione con nome….
4. Immettere il nome e la posizione in cui salvare le
impostazioni.
5. Toccare OK.
Guida utente
4–14
Nozioni di base
Apertura di una presentazione
Per aprire una presentazione:
1. Nella schermata Oggi, toccare Start > Programmi > iPAQ
Image Viewer.
2. Toccare File, quindi Apri impostazioni presentazione....
3. Selezionare le impostazioni della presentazione.
Ordinamento dei file di immagini
Per ordinare i file di immagini:
1. Nella schermata Oggi, toccare Start > Programmi > iPAQ
Image Viewer.
2. Toccare Modifica > e poi Ordina immagini.
3. Selezionare l'ordine della sequenza. È possibile disporre le
immagini in ordine ascendente o discendente, per nome,
tipo, dimensione o data.
Guida utente
4–15
Nozioni di base
Visualizzazione di una presentazione
1. Nella schermata Oggi, toccare Start > Programmi > iPAQ
Image Viewer.
2. Creare una presentazione o aprirne una esistente.
3. Toccare la scheda Presentazione, quindi > Visualizza
presentazione.
4. Selezionare un metodo per far avanzare le immagini nella
presentazione: Avanzamento manuale, Avanzamento
automatico o Avanzamento automatico (Loop).
Guida utente
4–16
Nozioni di base
Backup dei dati
Utilizzare iPAQ Backup o Microsoft ActiveSync Backup per
salvare o ripristinare una copia di sicurezza delle informazioni
memorizzate sull'iPAQ Pocket PC.
Backup è preinstallato sull'iPAQ Pocket PC. Per poter
✎ iPAQ
utilizzare ActiveSync Backup è necessario aver installato sul
computer Microsoft ActiveSync.
Si consiglia di eseguire un backup dei dati a intervalli regolari per
ridurre il rischio di perdita delle informazioni.
Backup/ripristino con iPAQ Backup
iPAQ Backup salva i dati in un file di backup. L'utente può
scegliere un nome file o un percorso di destinazione del file da
salvare. iPAQ Backup effettua il backup su una scheda di
memoria oppure nella cartella iPAQ File Store.
Chiudere tutte le applicazioni del Pocket PC prima di eseguire il
backup o il ripristino delle informazioni.
Ä
ATTENZIONE: il ripristino dei dati sostituisce le informazioni
correnti sul Pocket PC con le informazioni salvate nel backup.
Per eseguire un backup/ripristino tramite iPAQ Backup:
1. Nella schermata Oggi, toccare Start > Programmi > iPAQ
Backup.
2. Toccare la scheda Backup o la scheda Ripristino.
3. Selezionare i file e le cartelle da salvare o ripristinare.
4. Selezionare il percorso del file in cui verrà salvata la copia di
backup.
Guida utente
4–17
Nozioni di base
5. Impostare le opzioni di backup o di ripristino.
6. Premere il pulsante Backup o Ripristino, quindi il pulsante
Start nella schermata successiva.
Per maggiori informazioni sul backup o il ripristino dei file, nella
scheda Backup o Ripristino, toccare iPAQ Backup > Guida.
Backup/ripristino con ActiveSync
Chiudere tutte le applicazioni del Pocket PC prima di eseguire il
backup o il ripristino delle informazioni.
Ä
ATTENZIONE: il ripristino dei dati sostituisce le informazioni
correnti sul Pocket PC con le informazioni salvate nel backup.
Per eseguire un backup/ripristino tramite ActiveSync:
1. Verificare che il Pocket PC sia collegato al computer.
2. Dal personal computer, avviare Microsoft ActiveSync.
Dal menu Start, fare clic su Programmi > Microsoft
ActiveSync.
3. Dal menu Strumenti, fare clic su Backup/Ripristino.
4. Fare clic sulla scheda Backup o Ripristino e selezionare le
opzioni.
5. Fare clic su Esegui backup o Ripristina.
Guida utente
4–18
Nozioni di base
Uso della cartella iPAQ File Store
È possibile installare applicazione e salvare dei file nella cartella
iPAQ File Store, alla quale si accede da Esplora file
sull'iPAQ Pocket PC.
Le applicazioni e i file salvati nell'iPAQ File Store continuano
a risiedere nella memoria ROM anche se si effettua un reset
completo del Pocket PC o se la batteria esaurisce la carica.
Per salvare dati in iPAQ File Store:
1. Copiare nella cartella iPAQ File Store i file da salvare.
2. Dal menu Start, toccare Programmi > Esplora file >
Dispositivo > iPAQ File Store.
3. Incollare i file selezionati.
di salvare i file nella cartella iPAQ File Store conviene
✎ Prima
controllare quanto spazio libero è disponibile nella cartella. Per
visualizzare la quantità di memoria, dal menu Start, toccare
Impostazioni > Sistema > Memoria > Scheda di memoria.
Selezionare iPAQ File Store dal menu a discesa.
Guida utente
4–19
5
Metodi di immissione
Ä
ATTENZIONE: usare sempre lo stilo per non danneggiare il display
dell'iPAQ Pocket PC. Non toccare mai lo schermo con una penna o
una punta metallica.
Per immettere informazioni nel Pocket PC, toccare la tastiera
oppure scrivere con il Riconoscitore naturale o il Riconoscitore
elaborato in qualsiasi applicazione. Usare lo stilo per disegnare e
scrivere sullo schermo nell'applicazione Note e in qualsiasi
scheda Note presente nel Calendario, nei Contatti e nelle Attività.
Modifica delle opzioni di
suggerimento delle parole
Quando si digita o si scrive, il Pocket PC suggerisce le parole in
una casella situata sopra la tastiera, il Riconoscitore naturale o il
Riconoscitore elaborato. L'utente può stabilire:
■
Se le parole devono essere suggerite o no
■
Il numero di lettere immesse prima che appaia la parola
suggerita
■
Il numero di parole suggerite alla volta.
Se non si desidera che vengano suggerite le parole, toccare la
casella di controllo Suggerisci parole durante immissione.
Guida utente
5–1
Metodi di immissione
Per modificare le opzioni di suggerimento parole:
1. Nella schermata Oggi, toccare Start > Impostazioni >
Immissione.
2. Toccare la scheda Completamento parola.
3. Toccare la freccia giù associata alle lettere e selezionare il
numero di lettere che si desidera immettere prima che appaia
la parola suggerita.
Guida utente
5–2
Metodi di immissione
4. Toccare la freccia giù associata alle parole e selezionare il
numero di parole che devono essere suggerite.
5. Toccare OK.
Guida utente
5–3
Metodi di immissione
Uso della tastiera su schermo
Usare lo stilo per toccare lettere, numeri e simboli sulla tastiera
visualizzata nella parte inferiore dello schermo per immettere
direttamente il testo desiderato.
1. Da una qualunque applicazione, toccare la freccia su accanto
all'icona Pannello di immissione.
2. Toccare Tastiera per visualizzare una tastiera sullo schermo.
✎ Per vedere i simboli toccare
123, âê,
o il tasto Maiuscole.
3. Toccare una lettera, un simbolo o un numero per immettere
l'informazione.
4. Toccare OK.
Guida utente
5–4
Metodi di immissione
Uso dello stilo e del Riconoscitore
naturale per scrivere
Usare lo stilo e l'applicazione Riconoscitore naturale per scrivere
lettere, numeri e simboli sullo schermo. È possibile creare parole
e frasi scrivendo in lettere maiuscole (ABC), lettere minuscole
(abc) e simboli (123) attenendosi alle istruzioni seguenti.
Per scrivere con lo stilo e il Riconoscitore naturale:
1. Da una qualunque applicazione, toccare la freccia su accanto
all'icona Pannello di immissione.
2. Toccare Riconoscitore naturale.
3. Scrivere una lettera o un simbolo tra la riga tratteggiata e la
riga di base.
a. Per digitare testo in lettere maiuscole, scrivere una lettera
tra i separatori della colonna ABC.
b. Per digitare testo in lettere minuscole, scrivere una lettera
tra i separatori della colonna abc.
c. Per digitare un numero o un simbolo, scrivere un numero
o un simbolo tra i separatori della colonna 123.
Guida utente
5–5
Metodi di immissione
Ciò che è stato scritto verrà convertito in testo.
punto interrogativo in un'applicazione indica un file della
✎ Un
Guida.
il Riconoscitore naturale funzioni efficacemente, è
✎ Affinché
necessario scrivere i caratteri tra la riga tratteggiata e la riga
di base.
■ Ad esempio, se si scrive la lettera "p", scrivere la parte
superiore tra la riga tratteggiata e la riga di base e la parte
inferiore sotto la riga di base.
■ Ad esempio, se si scrive la lettera "b", scrivere la parte
inferiore tra la riga tratteggiata e la riga di base e la parte
superiore sopra la riga tratteggiata.
Guida utente
5–6
Metodi di immissione
Uso dello stilo e del Riconoscitore
elaborato per scrivere
Con lo stilo e il Riconoscitore elaborato si possono scrivere
lettere, numeri e simboli. È possibile creare parole e frasi
scrivendo lettere e numeri in aree specifiche.
1. Da una qualunque applicazione, toccare la freccia su accanto
al pulsante Pannello di immissione.
2. Toccare Riconoscitore elaborato.
✎ Per accedere alla Guida in linea, toccare ?
3. Scrivere una parola, una lettera o un simbolo tra i separatori
delle colonne.
a. Scrivere una lettera tra i separatori della colonna "abc"
per digitare del testo.
b. Scrivere un numero o un simbolo tra i separatori della
colonna "123" per digitare numeri o simboli.
Ciò che è stato scritto verrà convertito in testo.
Guida utente
5–7
Metodi di immissione
Scrittura e disegno sullo schermo
Usare lo stilo come una penna per disegnare e scrivere sullo
schermo nell'applicazione Note o dalla scheda Note nelle
applicazioni Calendario, Contatti o Attività.
1. Dal menu Start, toccare Note > Nuovo.
2. Disegnare e scrivere sullo schermo.
3. Toccare l'icona Penna.
4. Toccare OK.
Guida utente
5–8
6
Schede di espansione
✎ Il modello raffigurato è un iPAQ Pocket PC serie h5500.
È possibile espandere la memoria e la connettività dell'iPAQ
Pocket PC. Grazie alle schede di espansione opzionali l'utente
può:
■
Collegarsi a Internet o ad una rete mediante un cavo o una
connessione wireless
■
Aggiungere funzionalità supplementari, ad es. quelle di una
macchina fotografica digitale
■
Espandere la memoria dell'iPAQ Pocket PC
■
Visualizzare il contenuto delle schede di memoria
di espansione si acquistano separatamente e non fanno
✎ Leparteschede
della dotazione standard dell'iPAQ Pocket PC.
Per maggiori informazioni sulle schede di espansione, visitare il
sito Web HP:
www.hp.com/products/pocketpc/options
Guida utente
6–1
Schede di espansione
Inserimento di una scheda di
espansione Secure Digital (SD)
Per installare una scheda Secure Digital (SD) in uno slot di
espansione dell'iPAQ Pocket PC:
1. Individuare lo slot SDIO sulla parte superiore dell'iPAQ
Pocket PC.
2. Prima di inserire una scheda SD nello slot SDIO, spingere
verso il basso 1 e quindi rimuovere 2 il coperchietto di
plastica dallo slot SDIO.
Guida utente
6–2
Schede di espansione
3. Inserire la scheda di espansione nello slot SDIO e spingere
con decisione il bordo della scheda per inserirla.
la scheda di espansione non viene riconosciuta, seguire le
✎ Seistruzioni
del costruttore per installarla.
evitare di scaricare la batteria, estrarre le schede di espansione
✎ Per
dallo slot di espansione SD prima di spegnere il Pocket PC.
Guida utente
6–3
Schede di espansione
Rimozione di una scheda di
espansione Secure Digital (SD)
1. Chiudere tutte le applicazioni che utilizzano la scheda di
espansione.
2. Rimuovere una scheda dallo slot di espansione Secure Digital
premendo delicatamente verso il basso la scheda 1 fino a
sbloccarla.
3. Quando la scheda si libera e scatta verso l'alto 2, estrarla
dallo slot di espansione.
Ä
ATTENZIONE: le schede SD devono essere sbloccate prima di
poter essere rimosse. In caso contrario si rischia di danneggiare sia il
Pocket PC che la scheda.
Guida utente
6–4
Schede di espansione
Visualizzazione del contenuto
delle schede di memoria
Usare Esplora file per visualizzare i file archiviati sulla scheda
opzionale Secure Digital.
1. Dal menu Start, toccare Programmi > Esplora file.
2. Toccare la directory principale di Dispositivo e selezionare la
cartella della scheda di memoria appropriata per visualizzare
un elenco di file e cartelle.
Uso dei moduli di espansione
Per aumentare la capacità di memorizzazione e la connettività
dell'iPAQ Pocket PC si possono acquistare le seguenti opzioni:
■
Modulo di espansione PC Card a due slot o a slot singolo
■
Modulo di espansione CompactFlash Card
■
Modulo di espansione Plus.
Uso di un modulo di espansione PC Card
a due slot o a slot singolo
Usare il modulo di espansione opzionale PC Card a due slot o a
slot singolo per:
■
Creare delle connessioni wireless con schede opzionali
■
Espandere la memoria con schede opzionali
■
Collegare opzioni
■
Accogliere due schede Tipo II o una Tipo III (solo per il
modulo di espansione a due slot).
Guida utente
6–5
Schede di espansione
Ä
ATTENZIONE: se non si dispone di un adattatore per PC Card non
è possibile installare schede CompactFlash (CF) in un modulo di
espansione PC Card a due slot o a slot singolo. In mancanza di
questo adattatore, usare solo schede CompactFlash con il modulo di
espansione CF Card.
Per installare il modulo di espansione PC Card a due slot o a slot
singolo:
1. Inserire l'iPAQ Pocket PC nel modulo di espansione fino a
farlo scattare in posizione.
2. Spingere con fermezza per collegare il connettore del
Pocket PC al modulo di espansione. Il Pocket PC riconosce
automaticamente il modulo di espansione.
Uso di un modulo di espansione opzionale
CompactFlash Card
Usare il modulo di espansione opzionale CompactFlash (CF)
Card per:
Ä
■
Stabilire una connessione via modem con schede opzionali
■
Espandere la memoria con schede opzionali
■
Accogliere schede di Tipo I o Tipo II.
ATTENZIONE: usare solo schede CompactFlash nel modulo di
espansione CF.
Per installare un modulo di espansione opzionale CompactFlash
Card:
1. Inserire il Pocket PC nel modulo di espansione fino a farlo
scattare in posizione.
2. Spingere con fermezza per collegare il connettore del
Pocket PC al modulo di espansione. Il Pocket PC riconosce
automaticamente il modulo di espansione.
Guida utente
6–6
7
Connessione a Internet
Con l'iPAQ Pocket PC è possibile connettersi a Internet o alla rete
aziendale.
Per inviare e ricevere e-mail mediante Posta in arrivo e per
accedere ai siti Web con Pocket Internet Explorer, occorre
stabilire una connessione remota mediante una scheda modem
Secure Digital Input/Output (SDIO), un modulo di espansione
opzionale con la scheda modem CompactFlash (CF) installata,
una scheda Ethernet o wireless 802.11x. Un'altra possibilità
consiste nell'utilizzare un dispositivo Bluetooth come un telefono
cellulare o un punto di accesso LAN.
di una connessione remota e wireless, di una rete aziendale
✎ L'uso
e di altre comunicazioni wireless (come Bluetooth) per accedere a
Internet o inviare e ricevere posta elettronica, può richiedere
l'acquisto separato di hardware supplementare e di altre
apparecchiature compatibili, oltre all'infrastruttura WLAN
standard e a un contratto di abbonamento. Verificare la
disponibilità di un fornitore di servizi e la copertura di rete nella
vostra zona. Non tutti i contenuti Web potrebbero essere
disponibili. Per alcuni contenuti Web è necessaria l'installazione
di software aggiuntivo.
ulteriori informazioni su questo argomento, fare riferimento
✎ Per
al file della Guida sull'iPAQ Pocket PC toccando Start > Guida >
Connessioni.
Guida utente
7–1
Connessione a Internet
Uso di una scheda modem
Per collegarsi a Internet con una scheda modem sono necessari
una linea telefonica, un provider Internet (ISP) o una connessione
Internet sul posto di lavoro e un modulo di espansione opzionale
PC Card a due slot o a singolo slot, un modulo di espansione Plus
oppure un modulo di espansione CompactFlash (CF) Card.
Il provider Internet o l'amministratore di rete devono inoltre
fornire i seguenti dati: numero di telefono, nome utente,
password, nome del dominio e impostazioni TCP/IP.
la scheda modem prima di provare a impostare una
✎ Inserire
connessione via modem.
1. Inserire la scheda modem in un modulo di espansione.
scheda modem non viene riconosciuta, seguire le istruzioni
✎ Sedellacostruttore
del modem per installare il driver della scheda
sull'iPAQ Pocket PC.
2. Dal menu Start, toccare Impostazioni > scheda
Connessioni > icona Connessioni.
Guida utente
7–2
Connessione a Internet
3. Sotto Impostazioni Internet o Impostazioni ufficio, toccare
Aggiungi una connessione modem.
visualizzare ulteriori informazioni sulle schermate o mentre si
✎ Per
modificano le impostazioni, toccare l'icona ?.
4. Immettere un nome per la connessione, selezionare il tipo di
modem e toccare Avanti.
Guida utente
7–3
Connessione a Internet
5. Immettere il numero di telefono esattamente come deve
essere composto e toccare Avanti.
6. Immettere il nome utente, la password e il dominio.
7. Per immettere le impostazioni TCP/IP specifiche, toccare
Avanzate, quindi la scheda TCP/IP.
8. Selezionare "Usa indirizzo IP specifico".
9. Immettere l'indirizzo IP.
Guida utente
7–4
Connessione a Internet
la propria rete privata non utilizza gli indirizzi IP assegnati
✎ Sedinamicamente,
chiedere l'indirizzo all'amministratore di rete.
10. Toccare OK > Fine.
11. Toccare OK due volte per tornare alla schermata Oggi.
maggiori informazioni sulla connessione a Internet con
✎ Per
Bluetooth, vedere il capitolo 8, "Uso di Bluetooth". Per maggiori
informazioni sulla connessione a Internet con LAN wireless,
vedere il capitolo 9, "Uso della LAN wireless".
Guida utente
7–5
Connessione a Internet
Connessione a una rete privata
1. Prima di iniziare è necessario avere a disposizione il numero
di telefono del server, il nome utente e la password. Questi
dati si possono richiedere all'amministratore di rete.
2. Toccare Start > Impostazioni > scheda Connessioni > icona
Connessioni.
3. In Impostazioni ufficio, configurare una nuova connessione
modem, una nuova connessione server VPN o una nuova
connessione con server proxy.
4. Aprire la connessione inserendo la scheda modem nell'iPAQ
Pocket PC e avviando Pocket Internet Explorer. Il Pocket PC
si connetterà automaticamente alla rete.
Immissione di un indirizzo Internet
Con Pocket Internet Explorer e una connessione a Internet si
possono visualizzare siti Web sul Pocket PC digitando un URL
(Universal Resource Locator) nella barra Indirizzo.
siti Web che utilizzano HTML 4.0, DHTML, immagini GIF
✎ Ianimate
e applet Java potrebbero non funzionare correttamente in
Pocket Internet Explorer se non è stato installato un software
aggiuntivo.
Per immettere un indirizzo Internet (URL) sull'iPAQ Pocket PC:
1. Dal menu Start, toccare Internet Explorer > barra degli
indirizzi.
la barra degli indirizzi non fosse visibile, toccare la scheda
✎ SeVisualizza
> Barra degli indirizzi per attivarla.
Guida utente
7–6
Connessione a Internet
2. Immettere l'indirizzo Internet (URL) nella barra degli
indirizzi.
3. Toccare l'icona Vai.
Uso dell'elenco Preferiti
Con Pocket Internet Explorer e una connessione a Internet si
possono visualizzare siti Web sul Pocket PC selezionandoli
dall'elenco Preferiti.
Per selezionare un sito Web dall'elenco Preferiti:
1. Dal menu Start, toccare Internet Explorer.
2. Toccare l'icona Preferiti e il sito Web che si desidera
visualizzare.
Guida utente
7–7
8
Uso di Bluetooth
Questo modello di iPAQ Pocket PC integra la tecnologia
Bluetooth che consente connessioni a breve raggio e
comunicazioni wireless veloci, affidabili e sicure.
Quando la funzionalità Bluetooth è attivata, si possono inviare
dati o eseguire le seguenti operazioni wireless tra due dispositivi
Bluetooth che si trovano in un raggio di circa 10 metri:
■
Scambiare contatti, elementi del calendario e attività
■
Trasmettere o scambiare biglietti da visita
■
Trasferire file
■
Sincronizzare i dati con un computer attraverso una
connessione ActiveSync
■
Stabilire una relazione con un telefono cellulare che supporta
Bluetooth e utilizzarlo come modem wireless
■
Connettersi ad altri dispositivi Bluetooth
(porta COM virtuale)
■
Connettersi a una rete WLAN (Wireless Local Area
Network) Bluetooth
■
Stampare con una stampante Bluetooth
■
Creare una rete PAN (Personal Area Network) per "chattare",
giocare, ecc.
■
Usare un auricolare Bluetooth
Guida utente
8–1
Uso di Bluetooth
di una connessione remota e wireless, di una rete aziendale
✎ L'uso
e di altre comunicazioni wireless (come Bluetooth) per accedere a
Internet o inviare e ricevere posta elettronica, può richiedere
l'acquisto separato di hardware supplementare e di altre
apparecchiature compatibili, oltre all'infrastruttura WLAN
standard e a un contratto di abbonamento. Verificare la
disponibilità di un fornitore di servizi e la copertura di rete nella
propria zona. Non tutti i contenuti Web potrebbero essere
disponibili. Per alcuni contenuti Web è necessaria l'installazione
di software aggiuntivo.
Nozioni di base di Bluetooth
Prima di iniziare a usare Bluetooth per realizzare delle
connessioni wireless, è utile dedicare qualche istante per
acquisire familiarità con:
■
la terminologia utilizzata in questo capitolo
■
i servizi supportati
■
le impostazioni Bluetooth
■
l'applicazione Bluetooth Manager
istruzioni più dettagliate, consultare i file della Guida
✎ Per
installati sull'iPAQ Pocket PC. Dal menu Start, toccare Guida >
Bluetooth.
Guida utente
8–2
Uso di Bluetooth
Terminologia
In questo capitolo sono utilizzati i termini Bluetooth riportati qui
di seguito.
Termine
Significato
Autenticazione
Verifica di una passkey numerica prima che
una connessione o un'attività possa essere
completata.
Autorizzazione
Approvazione di una connessione o di
un'attività prima che questa possa essere
completata.
Accoppiamento
(dispositivi accoppiati
o "paired")
Stabilire una connessione sicura ("trusted")
tra il proprio dispositivo e un altro
dispositivo. Una volta creato questo legame,
i due dispositivi diventano accoppiati
("paired").
Un dispositivo "paired" non richiede né
autenticazione né autorizzazione.
Indirizzo del dispositivo
L'indirizzo elettronico univoco di un
dispositivo Bluetooth.
Rilevamento dei
dispositivi
L'individuazione e il riconoscimento di un
altro dispositivo Bluetooth.
Nome del dispositivo
Il nome che viene fornito da un dispositivo
Bluetooth quando viene rilevato da un altro
dispositivo.
Crittografia
Una tecnica di protezione dei dati.
Codice di collegamento
(link key)
Il codice utilizzato per accoppiare i
dispositivi in modo sicuro.
Passkey
Un codice che bisogna immettere per
autenticare le connessioni o le attività
richieste da altri dispositivi.
Guida utente
8–3
Uso di Bluetooth
Termine
Significato
Personal Information
Manager (PIM)
Un insieme di programmi che consentono di
gestire gli impegni quotidiani (ad es.
Contatti, Calendario e Attività).
Profili
L'insieme delle impostazioni Bluetooth.
Rilevamento dei servizi
Determinazione delle applicazioni in
comune con altri dispositivi.
Servizi supportati
Le funzioni supportate da Bluetooth sono dette servizi. La
comunicazione può avvenire solo con dispositivi Bluetooth che
supportano almeno uno dei seguenti servizi:
■
BPP (profilo Basic Printer Profile)
■
DUN (profilo Dial-up Networking Profile)
■
FAX
■
FTP (profilo File Transfer Profile)
■
GAP (profilo Generic Access Profile)
■
HCRP (profilo Hard Cable Replacement)
■
LAP (profilo LAN Access Profile)
■
OBEX (profilo Object Exchange Profile)
■
OPP (profilo Object Push Profile)
■
PAN (profilo Personal Area Network Profile)
■
SPP (profilo Serial Port Profile)
■
ActiveSync (utilizza SPP per connettersi ad ActiveSync sul
computer)
■
AGP (profilo Audio Gateway Profile)
Guida utente
8–4
Uso di Bluetooth
Uso delle impostazioni Bluetooth
Dalle schede contenute in Impostazioni Bluetooth è possibile:
■
Attivare e disattivare Bluetooth
■
Immettere o modificare il nome Bluetooth dell'iPAQ
Pocket PC
■
Impostare le preferenze di connessione
■
Abilitare i servizi Bluetooth
■
Specificare le impostazioni di sicurezza
■
Definire le impostazioni di condivisione e connessione
■
Selezionare un profilo utente
■
Visualizzare informazioni sul software e sulle porte.
Usare le frecce a destra per scorrere le schede.
Apertura delle impostazioni Bluetooth
1. Nella schermata Oggi, toccare l'icona Bluetooth.
2. Dal menu a comparsa, toccare Impostazioni Bluetooth.
Guida utente
8–5
Uso di Bluetooth
Attivazione di Bluetooth
Per attivare Bluetooth dalle Impostazioni Bluetooth:
1. Nella schermata Oggi, toccare l'icona Bluetooth.
2. Dal menu a comparsa, toccare Impostazioni Bluetooth.
3. Toccare il pulsante Accendi per attivare la funzionalità
Bluetooth.
PROCEDURA RAPIDA: vi sono due procedure rapide per attivare
Bluetooth.
■ Dal menu a comparsa, toccare Attiva Bluetooth.
■ Nella schermata Oggi, toccare Start > Bluetooth
Manager per avviare automaticamente Bluetooth.
Quando la funzionalità Bluetooth è attivata, l'icona Bluetooth
diventa blu e il LED di sinistra sull'iPAQ Pocket PC lampeggia di
luce blu. Per risparmiare energia della batteria, si consiglia di
attivare Bluetooth solo quando lo si usa.
Toccare il pulsante Spegni per disattivarla. Quando la
funzionalità Bluetooth è disattivata, l'icona Bluetooth appare
in grigio con una X rossa e non si possono stabilire connessioni
né in ingresso né in uscita.
Guida utente
8–6
Uso di Bluetooth
Impostazioni delle proprietà di accessibilità
È possibile immettere o modificare le proprietà di accessibilità
per definire come l'iPAQ Pocket PC interagisce con altri
dispositivi Bluetooth.
Immissione di un nome del dispositivo
Il nome del dispositivo è il nome che gli altri dispositivi vedono
quando individuano il dispositivo.
Per immettere un nome di dispositivo:
1. Nella schermata Oggi, toccare l'icona Bluetooth >
Impostazioni Bluetooth > scheda Accessibilità.
2. Evidenziare il nome nel campo Nome e immettere il nuovo
nome.
3. Toccare OK per salvare le modifiche.
Autorizzazione delle connessioni
È possibile determinare se tutti i dispositivi o solo i dispositivi
accoppiati possono connettersi al proprio iPAQ Pocket PC.
Autorizzazione di connessione per tutti i
dispositivi
1. Nella schermata Oggi, toccare l'icona Bluetooth >
Impostazioni Bluetooth > scheda Accessibilità.
2. Selezionare Consenti ad altri dispositivi di connettersi,
quindi Tutti i dispositivi.
3. Toccare OK.
Ä
ATTENZIONE: in questo modo si autorizzano tutti i dispositivi,
anche quelli sconosciuti, a collegarsi al proprio iPAQ Pocket PC. Una
volta stabilita la connessione, si applicano le impostazioni di
sicurezza specificate nelle Impostazioni Bluetooth.
Guida utente
8–7
Uso di Bluetooth
Autorizzazione di connessione per i dispositivi
accoppiati
I dispositivi accoppiati condividono e si scambiano un codice di
collegamento (link key) generato internamente prima di ogni
connessione. Il link key viene generato a partire da un indirizzo di
dispositivo Bluetooth univoco, un numero casuale e una password
definita dall'utente.
Questa funzionalità consente solo ai dispositivi ritenuti sicuri
("trusted") di connettersi al proprio iPAQ Pocket PC.
Per consentire ai dispositivi accoppiati di connettersi:
1. Nella schermata Oggi, toccare l'icona Bluetooth >
Impostazioni Bluetooth > scheda Accessibilità.
2. Selezionare Consenti ad altri dispositivi di connettersi,
quindi Solo dispositivi accoppiati.
3. Toccare OK.
Autorizzazione ad altri a rilevare il proprio
dispositivo
È possibile consentire ad altri dispositivi di individuare e
localizzare il proprio iPAQ Pocket PC.
un altro dispositivo remoto possiede l'indirizzo del proprio
✎ Sedispositivo,
sarà in grado di localizzarlo e connettervisi anche
avendo impostato che non si desidera essere rilevati.
Per consentire ad altri dispositivi di rilevare il proprio:
1. Nella schermata Oggi, toccare l'icona Bluetooth >
Impostazioni Bluetooth > scheda Accessibilità.
2. Selezionare Consenti rilevamento agli altri dispositivi.
3. Toccare OK per salvare le modifiche.
Guida utente
8–8
Uso di Bluetooth
Abilitazione dei servizi Bluetooth
Si può scegliere di attivare determinati servizi:
■
Automaticamente all'attivazione di Bluetooth
■
Quando si autorizza la connessione
■
Quando si immette correttamente una passkey o un link key
Queste opzioni di sicurezza si possono usare per il trasferimento
di file, la creazione di una connessione su porta seriale, lo
scambio di informazioni dei biglietti da visita e la configurazione
della connessione remota.
Abilitazione automatica dei servizi
Si può consentire ai dispositivi di connettersi senza alcuna
autorizzazione in modo che ogni volta che Bluetooth è attivo, sia
pronto per le connessioni.
Per attivare automaticamente i servizi:
1. Nella schermata Oggi, toccare l'icona Bluetooth >
Impostazioni Bluetooth.
2. Toccare la scheda corrispondente al servizio che si desidera
attivare: Trasferimento file, Scambio di informazioni,
Porta seriale, Personal Network Server o Gateway audio.
3. Selezionare Abilita servizio.
4. Accertarsi che non vi siano segni di spunta nelle caselle di
controllo Autorizzazione o Autenticazione (passkey)
richiesta.
5. Toccare OK.
Guida utente
8–9
Uso di Bluetooth
Richiesta di autorizzazione per accedere ai servizi
Se si seleziona di richiedere l'autorizzazione per accedere ai
servizi, occorre autorizzare ogni connessione. L'iPAQ Pocket PC
chiederà se la connessione deve essere autorizzata.
Per richiedere l'autorizzazione per accedere ai servizi:
1. Nella schermata Oggi, toccare l'icona Bluetooth >
Impostazioni Bluetooth.
2. Toccare la scheda corrispondente al servizio che si desidera
attivare: Trasferimento file, Scambio di informazioni,
Porta seriale, Personal Network Server o Gateway audio.
3. Selezionare Autorizzazione richiesta.
4. Toccare OK.
Protezione delle connessioni con una passkey
o un accoppiamento
Per stabilire una connessione sicura con un altro dispositivo si
può utilizzare la funzione passkey oppure un accoppiamento già
definito con un altro dispositivo. A questo tipo di sicurezza si può
anche aggiungere la crittografia dei dati.
La passkey è un codice che occorre immettere per autenticare le
connessioni richieste da altri dispositivi. La passkey deve essere
nota e utilizzata da entrambe le parti, altrimenti la connessione
non sarà autorizzata.
Per richiedere una passkey o un accoppiamento:
1. Nella schermata Oggi, toccare l'icona Bluetooth >
Impostazioni Bluetooth.
2. Toccare la scheda corrispondente al servizio che si desidera
attivare: Trasferimento file, Scambio di informazioni,
Porta seriale, Personal Network Server o Gateway audio.
Guida utente
8–10
Uso di Bluetooth
3. Selezionare Autenticazione (Passkey) richiesta.
4. Selezionare Crittografia richiesta se si desidera che tutti i
dati scambiati tra i dispositivi siano crittografati.
5. Toccare OK.
Impostazione di una cartella condivisa
Si può determinare la cartella a cui altri dispositivi possono
accedere quando si collegano all'iPAQ Pocket PC.
Per selezionare una cartella condivisa:
1. Nella schermata Oggi, toccare l'icona Bluetooth >
Impostazioni Bluetooth.
2. Toccare la scheda Trasferimento di file.
3. Toccare l'icona Cartella e individuare la cartella di file
desiderata.
4. Toccare OK.
Guida utente
8–11
Uso di Bluetooth
Comprendere i profili
I profili permettono di abilitare rapidamente impostazioni
personali selezionate in più ambienti.
Creazione di un profilo
Per creare un profilo:
1. Nella schermata Oggi, toccare l'icona Bluetooth >
Impostazioni Bluetooth > scheda Generale > icona Profilo.
2. Toccare il pulsante Nuovo.
Guida utente
8–12
Uso di Bluetooth
3. Immettere un nome descrittivo.
4. Selezionare un profilo esistente per usarlo come modello.
3
4
5. Toccare OK.
Attivazione di un profilo
Quando si crea un nuovo profilo, è necessario attivarlo.
Per attivare un profilo dopo averlo creato:
1. Creare di un profilo
2. Nella schermata Oggi, toccare l'icona Bluetooth >
Impostazioni Bluetooth.
3. Nella scheda Generale, selezionare il profilo nell'elenco a
discesa Profilo corrente.
4. Toccare OK.
Guida utente
8–13
Uso di Bluetooth
Salvataggio delle impostazioni di configurazione
in un profilo
Per salvare le impostazioni di configurazione Bluetooth dell'iPAQ
Pocket PC in un qualsiasi profilo:
deve essere attivato perché le modifiche possano
✎ Bluetooth
essere salvate.
1. Nella schermata Oggi, toccare l'icona Bluetooth >
Impostazioni Bluetooth.
2. Nella scheda Generale, toccare l'icona Profilo.
3. Selezionare un profilo dall'elenco Aggiungi/Elimina profili
o crearne uno nuovo.
4. Toccare OK.
5. Impostare l'iPAQ Pocket PC specificando le impostazioni
desiderate di connessione, condivisione e sicurezza nelle
schede Generale, Accessibilità, Trasferimento file,
Scambio di informazioni, Personal Network Server e/o
Gateway audio in Impostazioni Bluetooth.
6. Toccare OK per chiudere le Impostazioni di Bluetooth.
Le modifiche vengono salvate automaticamente.
Ridenominazione di un profilo
1. Nella schermata Oggi, toccare l'icona Bluetooth >
Impostazioni Bluetooth.
2. Nella scheda Generale, toccare l'icona Profilo.
3. Selezionare un profilo dall'elenco Aggiungi/Elimina profili.
4. Toccare il pulsante Rinomina.
5. Immettere un nuovo nome descrittivo.
6. Toccare Invio.
7. Toccare OK.
Guida utente
8–14
Uso di Bluetooth
Cancellazione di un profilo
1. Nella schermata Oggi, toccare l'icona Bluetooth >
Impostazioni Bluetooth.
2. Nella scheda Generale, toccare l'icona Profilo.
3. Selezionare un profilo dall'elenco Aggiungi/Elimina profili.
4. Toccare il pulsante Elimina.
5. Toccare Sì per confermare che si desidera eliminare il profilo.
6. Toccare OK.
✎ Un profilo attivo non può essere eliminato.
Uso di Bluetooth Manager
Usare Bluetooth Manager per:
■
Stabilire connessioni
■
Visualizzare collegamenti
■
Scambiare biglietti da visita
■
Controllare il display
Guida utente
8–15
Uso di Bluetooth
Apertura di Bluetooth Manager
Nella schermata Oggi, toccare Start > Bluetooth Manager.
La prima schermata che viene visualizzata è Collegamenti.
Manager si può accedere anche dalla schermata
✎ AOggiBluetooth
toccando l'icona Bluetooth > Bluetooth Manager.
si apre Bluetooth Manager si attiva automaticamente
✎ Quando
Bluetooth.
Individuazione e selezione di un dispositivo
Per eseguire molte operazioni, occorre individuare un dispositivo
e connettersi ad esso. Quando il sistema richiede di individuare
un dispositivo, il browser Bluetooth assiste automaticamente
l'utente nella ricerca della funzione desiderata che supporta altri
dispositivi Bluetooth.
Accoppiamento di dispositivi
È possibile accoppiare i dispositivi in modo che debbano
scambiarsi un codice di sicurezza generato dal computer prima
di ogni connessione. Il codice di sicurezza è anche denominato
"passkey". Esso viene generato da un indirizzo di dispositivo
Bluetooth unico, un numero casuale e una password definita
dall'utente.
Una volta che due dispositivi sono accoppiati, tra loro esiste una
relazione "trusted" che può essere verificata tramite un link key.
L'utente non deve effettuare altre immissioni. In questo modo le
connessioni e le attività possono essere eseguite tra i dispositivi
accoppiati senza l'autorizzazione costante dell'utente.
Guida utente
8–16
Uso di Bluetooth
Per accoppiare i dispositivi:
1. Nella schermata Oggi, toccare Start > Bluetooth Manager.
2. Toccare Strumenti > Dispositivi accoppiati.
3. Toccare Aggiungi.
4. Toccare l'icona Ricerca
.
5. Toccare un dispositivo.
6. Immettere una password nel campo Passkey.
7. Toccare OK.
8. Immettere la stessa passkey nell'altro dispositivo.
dispositivi, come i telefoni cellulari, devono essere
✎ Alcuni
commutati in una modalità rilevabile che accetti l'accoppiamento
con un altro dispositivo. Per maggiori informazioni fare
riferimento al manuale utente del dispositivo.
Guida utente
8–17
Uso di Bluetooth
Disaccoppiamento di dispositivi
È possibile rimuovere un accoppiamento tra dispositivi.
1. Nella schermata Oggi, toccare Start > Bluetooth Manager.
2. Toccare Strumenti, quindi Dispositivi accoppiati.
3. Toccare un nome di dispositivo.
4. Toccare Rimuovi.
5. Toccare Sì per rimuovere l'accoppiamento.
Connessione ad altri dispositivi
È possibile usare ActiveSync, la connessione seriale e la
connessione remota per comunicare con altri dispositivi
Bluetooth. Creare una connessione con un telefono cellulare e
configurare i servizi Bluetooth offerti.
Identificazione delle porte di comunicazione
Si possono individuare le porte COM virtuali utilizzate per creare
una connessione su porta seriale. L'identificazione delle porte
COM può essere necessaria per attività come la stampa.
Utilizzare la porta COM interna quando altri dispositivi avviano
una connessione seriale. La porta COM esterna si utilizza invece
per stabilire una connessione seriale con un altro dispositivo.
Per identificare la porta di comunicazione:
1. Nella schermata Oggi, toccare l'icona Bluetooth >
Impostazioni Bluetooth.
2. Selezionare la scheda Porta seriale e toccarla.
3. Prendere nota dei nomi delle porte COM interna ed esterna.
4. Toccare OK.
Guida utente
8–18
Uso di Bluetooth
Impostazione di una connessione ActiveSync
Tramite ActiveSync si può stabilire una relazione con un
computer abilitato per la tecnologia Bluetooth.
Per stabilire una connessione ActiveSync:
1. Nella schermata Oggi, toccare Start > Bluetooth Manager.
2. Toccare Nuovo, quindi Connetti.
3. Toccare ActiveSync via Bluetooth > Avanti.
4. Seguire le istruzioni della connessione guidata.
Guida utente
8–19
Uso di Bluetooth
Creazione di una connessione seriale
La connessione wireless Bluetooth tramite porta seriale può
essere utilizzata esattamente come una connessione fisica tramite
cavo seriale. Occorre configurare l'applicazione che utilizza la
connessione alla porta seriale corretta.
Per stabilire una connessione seriale:
1. Nella schermata Oggi, toccare Start > Bluetooth Manager.
2. Toccare Nuovo > Connetti.
3. Toccare Esplora un dispositivo Bluetooth > Avanti.
4. Seguire le istruzioni della connessione guidata.
Connessione remota
Quando si usa la connessione remota, sia il dispositivo remoto
che fornisce il servizio di connessione remota sia il computer
remoto a cui ci si collega devono avere un accesso tramite linea
telefonica.
I dispositivi Bluetooth in grado di stabilire una connessione
remota sono:
■
Telefoni cellulari
■
Computer desktop
■
Modem.
Uso della connessione remota
Per connettersi a un dispositivo che fornisce l'accesso via modem:
1. Nella schermata Oggi, toccare Start > Bluetooth Manager.
2. Toccare Nuovo > Connetti.
3. Toccare Connetti a Internet > Avanti.
4. Seguire le istruzioni della connessione guidata.
Guida utente
8–20
Uso di Bluetooth
volta creato il collegamento di connessione remota con un
✎ Una
dispositivo, toccare l'icona con lo stilo senza rilasciarla nella
scheda Collegamenti di Bluetooth Manager, quindi selezionare
Connetti.
5. Toccare Nuova connessione.
6. Toccare OK.
7. Immettere un nome nel campo Nome di connessione.
8. Immettere un numero di telefono. A seconda del luogo in cui
ci si trova, può essere necessario specificare anche il prefisso
interurbano e del paese.
9. Toccare OK per comporre il numero.
telefoni cellulari richiedono un accoppiamento
✎ Alcuni
(vedere la sezione "Accoppiamento di dispositivi").
Per connettersi a Internet e utilizzare Pocket Internet Explorer è
necessario collegarsi a un telefono Bluetooth da Bluetooth
Manager. Per fare di questa connessione la connessione remota
predefinita per Pocket Internet Explorer:
1. Nella schermata Oggi, Start > Impostazioni >
Connessioni.
2. Toccare l'icona Connessioni > scheda Avanzate.
3. Toccare Seleziona reti.
4. Abilitare le Impostazioni Bluetooth dall'elenco a discesa.
modem Bluetooth creata si può visualizzare solo
✎ Ladalleconnessione
Impostazioni Bluetooth nella pagina Gestione della rete
(finestra di dialogo Parametri di rete di Pocket PC 2003).
Guida utente
8–21
Uso di Bluetooth
Accesso a una rete personale (PAN)
È possibile connettere due o più dispositivi Bluetooth per
condividere file, lavorare o giocare con altri utenti.
Per stabilire una connessione di questo tipo, detta Personal Area
Network (PAN) o rete personale:
1. Nella schermata Oggi, toccare Start > Bluetooth Manager.
2. Toccare Nuovo > Connetti.
3. Toccare Accedi a una rete personale > Avanti.
4. Seguire le istruzioni della connessione guidata.
Impostazione di una connessione
con un telefono cellulare
È possibile stabilire una connessione con un telefono cellulare e
configurare i servizi Bluetooth che esso offre.
Per connettersi con un telefono cellulare:
1. Nella schermata Oggi, toccare Start > Bluetooth Manager.
2. Toccare Nuovo > Connetti.
3. Toccare Connetti a cellulare > Avanti.
4. Seguire le istruzioni della connessione guidata.
Creazione di una connessione seriale
Reindirizzare l'audio del Pocket PC sull'auricolare oppure usare il
microfono di un auricolare con il Pocket PC.
Per stabilire una connessione auricolare:
1. Nella schermata Oggi, toccare Start > Bluetooth Manager.
2. Toccare Nuovo > Connetti.
3. Toccare Connetti un auricolare > Avanti.
4. Seguire le istruzioni della connessione guidata.
Guida utente
8–22
Uso di Bluetooth
Gestione dei file
È possibile scambiare informazioni con un dispositivo collegato e
utilizzare Esplora file di Bluetooth per:
■
Spostarsi nelle directory
■
Visualizzare file e cartelle
■
Creare nuove cartelle
■
Inviare e ricevere file a/da un dispositivo remoto
■
Eliminare e rinominare file su un dispositivo remoto.
Creazione di una connessione
di trasferimento file
1. Nella schermata Oggi, toccare Start > Bluetooth Manager.
2. Toccare Nuovo > Connetti.
3. Toccare Sfoglia file su un dispositivo remoto > Avanti.
4. Seguire le istruzioni della connessione guidata.
Invio di file
1. Toccare senza rilasciare l'icona del collegamento per il
trasferimento file, quindi toccare Connetti.
2. Toccare File > Invia un file….
3. Individuare il file che si desidera inviare.
4. Toccare il file per inviarlo.
5. Toccare OK.
Guida utente
8–23
Uso di Bluetooth
Creazione di una cartella su un dispositivo
remoto
1. Toccare senza rilasciare l'icona del collegamento per il
trasferimento file, quindi toccare Connetti.
2. Selezionare il percorso desiderato per la nuova cartella.
3. Toccare File > Crea una cartella.
4. Immettere un nome per la cartella mentre è evidenziato
Nuova cartella, quindi toccare Invio.
5. Toccare OK.
Ricezione di un file da un dispositivo remoto
1. Toccare senza rilasciare l'icona del collegamento per il
trasferimento file, quindi toccare Connetti.
2. Selezionare il percorso del file sul dispositivo remoto.
3. Toccare il file.
4. Toccare File > Ricevi.
5. Toccare OK.
Eliminazione di un file da un dispositivo
remoto
1. Toccare senza rilasciare l'icona del collegamento per il
trasferimento file, quindi toccare Connetti.
2. Selezionare il percorso del file sul dispositivo remoto.
3. Toccare il file.
4. Toccare File > Elimina.
5. Toccare Sì per confermare che si desidera eliminare il file
selezionato.
6. Toccare OK.
Guida utente
8–24
Uso di Bluetooth
Uso della funzione di scambio
dei biglietti da visita
Con la funzione di scambio dei biglietti da visita si può:
■
Creare il proprio biglietto da visita
■
Inviare un biglietto da visita a uno o più dispositivi
■
Richiedere un biglietto da visita a uno o più dispositivi
■
Scambiare i biglietti da visita con uno o più dispositivi
Per scambiare o inviare i dati del biglietto da visita occorre
definire un nome di contatto predefinito.
Occorre prima specificare il biglietto da visita predefinito nella
scheda Scambio di informazioni nelle Impostazioni Bluetooth.
Questo nome diventerà quello predefinito per lo scambio dei
biglietti da visita.
Impostazione dei dati del biglietto da visita
Due dispositivi Bluetooth possono scambiarsi elettronicamente le
informazioni del biglietto da visita. È possibile determinare le
informazioni relative all'utente che vengono inviate a un altro
dispositivo su richiesta. Tali informazioni sono ricavate
dall'elenco Contatti in Pocket Outlook. La selezione predefinita è
"Nessuna".
Per impostare i dati del biglietto da visita:
1. Creare un contatto nell'applicazione Contatti che comprenda
nome, titolo e altre informazioni rilevanti.
2. Nella schermata Oggi, toccare l'icona Bluetooth >
Impostazioni Bluetooth.
3. Toccare la scheda Scambio di informazioni.
Guida utente
8–25
Uso di Bluetooth
4. Toccare l'icona Biglietto da visita (vCard).
5. Scegliere il contatto dall'elenco.
6. Toccare OK.
PROCEDURA RAPIDA: toccare l'icona Nuovo contatto per
immettere un nuovo contatto.
Guida utente
8–26
Uso di Bluetooth
Invio di biglietti da visita
1. Nella schermata Oggi, toccare Start > Bluetooth Manager.
2. Toccare l'icona Biglietto da visita.
anche possibile avviare lo scambio dei biglietti da visita
✎ Ètoccando
Strumenti, Scambio biglietti da visita in Bluetooth
Manager.
3. Toccare l'icona Invia.
4. Toccare il dispositivo al quale si desidera inviare il proprio
biglietto da visita.
5. Toccare OK.
Guida utente
8–27
Uso di Bluetooth
Richiesta di biglietti da visita
1. Nella schermata Oggi, toccare Start > Bluetooth Manager.
2. Toccare l'icona Biglietto da visita.
3. Toccare l'icona Richiedi.
4. Toccare il dispositivo al quale si desidera richiedere il
biglietto da visita.
5. Toccare OK.
Scambio di biglietti da visita
È possibile scambiare con un altro dispositivo i dati dei biglietti
da visita. Se sono disponibili, le informazioni dell'altro
dispositivo andranno ad aggiungersi direttamente alla lista
Contatti in Pocket Outlook.
Per scambiare biglietti da visita
1. Nella schermata Oggi, toccare Start > Bluetooth Manager.
2. Toccare l'icona Biglietto da visita.
3. Toccare l'icona Scambia.
4. Toccare il dispositivo con il quale si desidera scambiare il
biglietto da visita.
5. Toccare OK.
Apertura di una connessione
1. Nella schermata Oggi, toccare Start > Bluetooth Manager.
2. Toccare senza rilasciare l'icona della connessione o il nome
dell'elenco, quindi toccare Connetti.
3. Toccare OK.
Guida utente
8–28
Uso di Bluetooth
Visualizzazione dello stato
della connessione
Si possono visualizzare le seguenti informazioni:
■
Nome della connessione
■
Nome del dispositivo
■
Stato della connessione
■
Durata della connessione
■
Intensità del segnale
Per visualizzare lo stato della connessione:
1. Nella schermata Oggi, toccare Start > Bluetooth Manager.
2. Toccare senza rilasciare l'icona della connessione o il nome
dell'elenco, quindi toccare Stato.
3. Toccare OK.
Chiusura di una connessione
1. Nella schermata Oggi, toccare Start > Bluetooth Manager.
2. Toccare senza rilasciare l'icona della connessione o il nome
dell'elenco.
3. Toccare Disconnetti dal menu.
4. Toccare OK.
Visualizzazione delle informazioni
di connessione
1. Nella schermata Oggi, toccare Start > Bluetooth Manager.
2. Toccare senza rilasciare l'icona della connessione o il nome
dell'elenco.
3. Toccare Proprietà dal menu.
4. Toccare OK.
Guida utente
8–29
Uso di Bluetooth
Uso delle connessioni
È possibile creare dei collegamenti per aprire e visualizzare le
informazioni sullo stato di tutte le connessioni.
Creazione di un collegamento
La creazione di un collegamento a uno o più servizi non stabilisce
una connessione. Inserisce solamente un collegamento a quel
servizio nella scheda Collegamento di Bluetooth Manager.
Per creare un collegamento:
1. Nella schermata Oggi, toccare Start > Bluetooth Manager.
2. Toccare Nuovo, quindi Connetti.
3. Selezionare un tipo di servizio, quindi toccare Avanti.
4. Seguire le istruzioni della connessione guidata.
✎ I dispositivi accoppiati sono contrassegnati da un segno di spunta.
Eliminazione di un collegamento
1. Nella schermata Oggi, toccare Start > Bluetooth Manager.
2. Toccare senza rilasciare l'icona della connessione o il nome
dell'elenco da eliminare.
3. Toccare Elimina dal menu.
4. Toccare Sì per confermare l'eliminazione del collegamento
selezionato.
5. Toccare OK.
Guida utente
8–30
Uso di Bluetooth
Visualizzazione dei collegamenti
I collegamenti possono essere visualizzati in formato icone o
elenco.
1. Nella schermata Oggi, toccare Start > Bluetooth Manager.
2. Toccare Visualizza.
3. Toccare Elenco o Icona.
4. Toccare OK.
Guida utente
8–31
9
Uso della LAN wireless
(solo h5500)
Informazioni generali
L'iPAQ Pocket PC è in grado di connettersi a una LAN wireless
802.11b (WLAN) o di connettersi direttamente ad altri dispositivi
abilitati WLAN. La WLAN consente di:
■
Accedere a Internet
■
Inviare e ricevere messaggi di posta elettronica
■
Accedere a reti aziendali
■
Usare reti private virtuali (VPN, virtual private network)
per l'accesso remoto protetto
■
Usare hotspot per la connettività wireless.
di una connessione remota e wireless, di una rete aziendale
✎ L'uso
e di altre comunicazioni wireless (come Bluetooth) per accedere a
Internet o inviare e ricevere posta elettronica, può richiedere
l'acquisto separato di hardware supplementare e di altre
apparecchiature compatibili, oltre all'infrastruttura WLAN
standard e a un contratto di abbonamento. Verificare la
disponibilità di un fornitore di servizi e la copertura di rete nella
propria zona. Non tutti i contenuti Web potrebbero essere
disponibili. Per alcuni contenuti Web è necessaria l'installazione
di software aggiuntivo.
Guida utente
9–1
Uso della LAN wireless (solo h5500)
Terminologia
Si consiglia di acquisire familiarità con i seguenti termini quando
si inizia a utilizzare la tecnologia WLAN.
Termine
Definizione
Punto di accesso
wireless
Punto di accesso che fornisce una
connessione wireless alla rete (hardware
supplementare).
Infrastruttura
Modalità di connessione che utilizza punti
di accesso wireless per connettersi alla rete.
Da dispositivo a
computer o ad hoc
Modalità che non utilizza punti di accesso.
Viene usata in comunicazioni di rete
peer-to-peer. Tutti i peer devono essere
configurati sullo stesso canale.
Hot spot
Aree pubbliche o private in cui è disponibile
un punto di accesso wireless.
SSID o nome di rete
SSID è l'acronimo di "Service Set Identifier".
Questo numero di identificazione è costituito
da max. 32 caratteri con distinzione tra
lettere maiuscole e minuscole.
Crittografia (WEP)
o IEEE 802.1X
Servizi di sicurezza usati per proteggere le
reti 802.11 da accessi non autorizzati.
Guida utente
9–2
Uso della LAN wireless (solo h5500)
Introduzione all'uso della LAN
wireless
Attivazione e disattivazione della WLAN
Per poter usare la WLAN sull'iPAQ Pocket PC, è necessario
attivare la WLAN e configurare il palmare.
Per attivare o disattivare la WLAN:
1. Nella schermata Oggi, toccare Start > iPAQ Wireless.
2. Toccare l'icona WLAN.
Se la WLAN è attivata, l'icona WLAN passa da arancione a
verde e l'indicatore della LAN wireless lampeggia in verde
per indicare che la WLAN è attiva e collegata oppure
lampeggia in giallo per indicare che la WLAN è attiva e non
collegata.
Se la WLAN è disattivata, l'icona WLAN passa da verde ad
arancione.
Guida utente
9–3
Uso della LAN wireless (solo h5500)
Connessione automatica alla rete
1. Se sono presenti una o più reti, l'icona dell'indicatore di rete
compare nella barra di navigazione. Toccare la rete a cui si
desidera connettersi, quindi scegliere se la connessione deve
avvenire a Internet o alla rete aziendale.
2. Se il sistema richiede di immettere un codice di rete WEP,
digitarlo e toccare Connetti. Se non lo si conosce, contattare
l'amministratore di rete.
Immissione manuale di nuove impostazioni
di rete
Una rete wireless può essere aggiunta quando la rete viene
rilevata (l'icona dell'indicatore di rete compare nella barra di
navigazione) oppure manualmente inserendo le informazioni di
impostazione. Per aggiungere manualmente una rete wireless:
1. Accertarsi che la WLAN sia attivata.
2. Toccare l'icona Connessioni ( o ) > Impostazioni >
scheda Avanzate > pulsante Scheda di rete > scheda Senza
fili > Aggiungi nuove impostazioni.
Guida utente
9–4
Uso della LAN wireless (solo h5500)
3. Toccare la scheda Generale e immettere un nuovo nome di
rete (SSID).
nella fase 2 è stata rilevata una rete, l'SSID viene inserito
✎ Seautomaticamente
e non può essere modificato.
4. Nella casella Si connette a:, selezionare a cosa deve
connettersi la rete (Internet o Ufficio).
5. Se si desidera una connessione ad hoc, toccare la casella di
controllo La connessione in uso è di tipo da dispositivo a
computer (ad hoc).
6. Se vengono richieste informazioni per l'autenticazione, nella
schermata Configurazione rete senza fili, toccare la scheda
Autenticazione.
determinare se sono richieste informazioni per
✎ Per
l'autenticazione, consultare l'amministratore di rete.
Guida utente
9–5
Uso della LAN wireless (solo h5500)
7. Selezionare il tipo di autenticazione di rete da utilizzare:
a. Per usare la crittografia dei dati, toccare la casella di
controllo Crittografia dei dati (WEP abilitato).
b. Per usare l'autenticazione a codice condiviso, toccare la
casella di controllo Autenticazione di rete (modalità
condivisa). Digitare il codice di rete nella casella Chiave
di rete:.
c. Se un codice di rete è già stato impostato
automaticamente, toccare la casella di controllo La
chiave viene fornita automaticamente.
d. Per maggiore sicurezza, toccare la casella di controllo
Attiva accesso di rete mediante IEEE 802.1X. Questa
opzione deve essere selezionata solo se è supportata
dall'ambiente di rete. In caso di dubbi, rivolgersi
all'amministratore di rete.
Ricerca di reti a cui accedere
Le reti già configurate sono reti preferenziali e vengono elencate
in Reti senza fili. Si può scegliere se connettersi solo a reti
preferenziali oppure se avviare la ricerca delle reti da parte
dell'iPAQ Pocket PC e connettersi a qualsiasi rete disponibile
(preferenziale o meno).
1. Toccare l'icona Connessioni > Impostazioni > scheda
Avanzate > pulsante Scheda di rete > scheda Senza fili.
2. Nella casella Reti a cui accedere, toccare il tipo di rete a cui
si desidera connettersi (Tutte disponibili, Solo punti di
accesso, o Solo da computer a computer).
3. Per connettersi solo alle reti già configurate, deselezionare la
casella di controllo Connetti automaticamente a reti non
preferite.
la casella di controllo Connetti automaticamente
✎ Sea retisi seleziona
non preferite, l'iPAQ Pocket PC rileverà le nuove reti e
permetterà di configurarle.
Guida utente
9–6
Uso della LAN wireless (solo h5500)
Gestione delle impostazioni
delle reti wireless
Visualizzazione o modifica di una rete
wireless
Per visualizzare o modificare una rete wireless esistente o
disponibile:
1. Accertarsi che la WLAN sia attivata.
2. Toccare l'icona Connessioni > Impostazioni > scheda
Avanzate > pulsante Scheda di rete > scheda Senza fili.
3. Nella casella Reti senza fili, toccare il nome di rete
desiderato.
4. Se necessario, modificare le impostazioni esistenti, quindi
toccare OK per salvare le modifiche.
Eliminazione di una rete wireless
Per eliminare una rete wireless esistente o disponibile:
1. Accertarsi che la WLAN sia attivata.
2. Toccare l'icona Connessioni > Impostazioni > scheda
Avanzate > pulsante Scheda di rete > scheda Senza fili.
3. Nella casella Reti senza fili, toccare senza rilasciare la rete
che si desidera eliminare.
4. Toccare Rimuovi impostazioni.
Guida utente
9–7
Uso della LAN wireless (solo h5500)
Monitoraggio dell'intensità e dello
stato del segnale
Per visualizzare l'intensità del segnale tra l'iPAQ Pocket PC e la
connessione WLAN del punto di accesso:
1. Toccare l'icona Connessioni nella barra di navigazione.
2. Quando compare la casella Connettività, è possibile
visualizzare il tipo di rete a cui l'iPAQ Pocket PC è collegato
(ad esempio, rete aziendale o Internet) e un'icona che mostra
l'intensità del segnale.
3. Per apportare modifiche alle impostazioni di connessione,
toccare Impostazioni.
4. Per chiudere la casella Connettività, toccare il pulsante
Nascondi.
Guida utente
9–8
Uso della LAN wireless (solo h5500)
Uso delle impostazioni di rete
Ricerca di un indirizzo IP
Per trovare l'indirizzo IP utilizzato dalla rete wireless:
1. Accertarsi che la WLAN sia attivata.
2. Connettersi alla rete appropriata.
3. Toccare l'icona Connessioni > Impostazioni > scheda
Avanzate > pulsante Scheda di rete > scheda Schede di
rete.
4. Toccare la scheda Indirizzo IP. L'indirizzo IP compare nella
casella Indirizzo IP.
Guida utente
9–9
Uso della LAN wireless (solo h5500)
Modifica delle impostazioni TCP/IP
parte dei provider Internet (ISP) e delle reti private
✎ Lausamaggior
attualmente indirizzi IP assegnati dinamicamente. Non è
necessario modificare le impostazioni TCP/IP tranne nel caso in
cui il provider Internet o la rete privata non utilizzi indirizzi IP
assegnati dinamicamente. In caso di dubbi, rivolgersi
all'amministratore di rete.
Per modificare le impostazioni TCP/IP:
1. Contattare il provider Internet o l'amministratore di rete per
determinare l'indirizzo IP, la subnet mask e/o il gateway
predefinito (se necessario).
2. Accertarsi che la WLAN sia attivata.
3. Toccare l'icona Connessioni > Impostazioni > scheda
Avanzate > pulsante Scheda di rete > scheda Schede di
rete.
4. Nell'elenco a discesa La scheda di rete si connette a:,
toccare Internet o Ufficio.
si collega al provider Internet da casa, toccare Internet. Se
✎ Seci sicicollega
a una rete privata come ad esempio una rete
aziendale dal posto di lavoro, toccare Ufficio.
Guida utente
9–10
Uso della LAN wireless (solo h5500)
5. Nella casella Toccare una scheda per modificare le
impostazioni, toccare Scheda wireless WLAN iPAQ.
6. Toccare la scheda Indirizzo IP.
7. Toccare Usa indirizzo IP specifico e immettere le
informazioni richieste.
8. Toccare OK per salvare le modifiche.
Guida utente
9–11
Uso della LAN wireless (solo h5500)
Modifica delle impostazioni DNS e WINS
parte dei provider Internet (ISP) e delle reti private
✎ Lausamaggior
attualmente indirizzi IP assegnati dinamicamente. Non è
necessario modificare le impostazioni DNS e WINS tranne nel
caso in cui il provider Internet o la rete privata non utilizzi
indirizzi IP assegnati dinamicamente. In caso di dubbi, rivolgersi
all'amministratore di rete.
I server che richiedono un indirizzo IP assegnato possono
richiedere anche un modo per assegnare i nomi dei computer agli
indirizzi IP. L'iPAQ Pocket PC supporta due opzioni per la
risoluzione dei nomi:
■
DNS
■
WINS
Per modificare le impostazioni del server:
1. Contattare il provider Internet o l'amministratore di rete per
determinare quale risoluzione del nome utilizzare, per
ottenere l'indirizzo specifico del server e per stabilire se sono
disponibili indirizzi alternativi.
indirizzo alternativo può consentire di connettersi quando un
✎ Un
server primario non è disponibile.
2. Accertarsi che la WLAN sia attivata.
3. Toccare l'icona Connessioni > Impostazioni > scheda
Avanzate > pulsante Scheda di rete > scheda Schede di
rete.
4. Nell'elenco a discesa La scheda di rete si connette a, toccare
Internet o Ufficio.
Guida utente
9–12
Uso della LAN wireless (solo h5500)
al provider Internet da casa, toccare Internet.
✎ SeSe cici sisi collega
collega a una rete privata come ad esempio una rete
aziendale dal posto di lavoro, toccare Ufficio.
5. Nella casella Toccare una scheda per modificare le
impostazioni, toccare Scheda wireless WLAN iPAQ.
6. Toccare la scheda Server dei nomi e digitare le informazioni
richieste.
7. Toccare OK per salvare le modifiche.
Guida utente
9–13
Uso della LAN wireless (solo h5500)
Impostazioni delle connessioni
ai server VPN
Una connessione VPN permette di connettersi in modo sicuro ai
server, ad esempio di una rete aziendale, tramite Internet. Per
impostazione una connessione a un server VPN:
1. Rivolgersi all'amministratore di rete per ottenere nome
utente, password, nome di dominio, impostazioni TCP/IP e
nome dell'host oppure indirizzo IP del server VPN.
2. Accertarsi che la WLAN sia attivata.
3. Nella schermata Oggi, toccare Start > Impostazioni >
scheda Connessioni > Connessioni > scheda Attività.
4. Nella scheda Impostazioni ufficio, toccare Aggiungi una
connessione server VPN.
5. Seguire le istruzioni della procedura guidata Nuova
connessione.
visualizzare la guida in linea per qualsiasi schermata della
✎ Per
procedura guidata Nuova connessione o durante la modifica
delle impostazioni, toccare ? .
Guida utente
9–14
Uso della LAN wireless (solo h5500)
Modifica delle connessioni ai server VPN
1. Accertarsi che la WLAN sia attivata.
2. Nella schermata Oggi, toccare Start > Impostazioni >
scheda Connessioni > Connessioni > scheda Attività.
3. Nella scheda Impostazioni uffico, toccare Gestisci le
connessioni esistenti > scheda VPN.
4. Toccare la connessione VPN che si desidera modificare,
quindi Impostazioni.
5. Nella casella Nome, digitare un nome per la connessione
(ad esempio, il nome della propria azienda).
6. Nella casella Nome host/IP, digitare il nome del server VPN
o l'indirizzo IP.
7. Accanto al Tipo VPN, toccare il tipo di autenticazione da
usare con il dispositivo (IPSec/L2TP o PPTP). Se non si sa
quale opzione scegliere, rivolgersi all'amministratore di rete.
8. Toccare Avanti.
9. Se si è selezionato IPSec/L2TP nella schermata precedente,
toccare il tipo di autenticazione. Se si seleziona Una chiave
già condivisa, immettere il codice fornito dall'amministratore
di rete, quindi toccare Avanti.
si è selezionato PPTP nella schermata precedente, questo
✎ Sepassaggio
viene saltato.
10. Immettere il nome utente, la password e il nome di dominio
forniti dall'amministratore di rete.
non si immette il nome di dominio perché non era stato
✎ Secomunicato,
è comunque possibile stabilire la connessione.
Guida utente
9–15
Uso della LAN wireless (solo h5500)
11. Per modificare le impostazioni avanzate, toccare il pulsante
Avanzate.
necessario modificare le impostazioni avanzate solo nei casi
✎ Èseguenti:
■
Il server al quale ci si sta connettendo non usa indirizzi IP
assegnati dinamicamente e occorre immettere le
impostazioni TCP/IP
oppure
■ Occorre modificare le impostazioni DNS o WINS del
server.
12. Toccare il pulsante Fine.
Avvio delle connessioni ai server VPN
Per avviare una connessione mediante un server VPN, accertarsi
che la WLAN sia attivata, quindi selezionare la rete VPN. L'iPAQ
Pocket PC inizia automaticamente la connessione.
Configurazione delle impostazioni
del server proxy
Se si è collegati al provider Internet o a una rete privata durante la
sincronizzazione, l'iPAQ Pocket PC dovrebbe scaricare le
impostazioni proxy adeguate dal personal computer. Se queste
impostazioni non si trovano sul personal computer o devono
essere modificate, occorre configurarle manualmente. Per
configurare le impostazioni del server Proxy:
1. Contattare il provider Internet o l'amministratore di rete per
determinare nome del server Proxy, tipo di server, porta, tipo
di protocollo Socks utilizzato, nome utente e password.
2. Accertarsi che la WLAN sia attivata.
Guida utente
9–16
Uso della LAN wireless (solo h5500)
3. Nella schermata Oggi, toccare Start > Impostazioni >
scheda Connessioni > Connessioni > scheda Attività.
4. In Impostazioni ufficio, toccare Modifica il server proxy >
scheda Impostazioni proxy.
5. Toccare le caselle di controllo Questa rete dispone di una
connessione a Internet e Questa rete utilizza un server
proxy per la connessione a Internet.
6. Nella casella Server proxy, digitare il nome del server Proxy.
7. Per modificare il numero di porta o le impostazioni del tipo di
server proxy, toccare il pulsante Avanzate e modificare le
impostazioni desiderate.
8. Toccare OK.
Guida utente
9–17
10
Uso di Fingerprint Reader
(solo h5500)
Per aumentare la sicurezza dei dati memorizzati nell'iPAQ Pocket
PC, si può usare iPAQ Fingerprint Reader. Questa applicazione
richiede l'immissione di un PIN, di una password e/o di
un'impronta digitale per poter accedere all'iPAQ Pocket PC.
Ä
ATTENZIONE: in caso di immissione ripetuta o errata di un PIN, di una
password e/o di un'impronta digitale, tutti i dati e le applicazioni
memorizzati nella RAM vengono cancellati e l'iPAQ Pocket PC viene
ripristinato alla configurazione originale. Si consiglia di eseguire spesso
un backup di tutti i dati quando si utilizzano le funzioni di protezione.
Prima di modificare le impostazioni di sicurezza, si raccomanda
di esercitarsi a utilizzare Fingerprint Reader sull'iPAQ Pocket PC.
Registrazione di un'impronta
Sull'iPAQ Pocket PC è disponibile un'esercitazione che insegna
all'utente come registrare correttamente la propria impronta con
Fingerprint Reader. Si può accedere all'esercitazione in due modi:
■
La prima volta che si accede alla schermata Impronta
■
Toccare il pulsante Esercitazione da una delle schermate di
configurazione dell'accesso mediante impronta digitale.
Guida utente
10–1
Uso di Fingerprint Reader (solo h5500)
Per esercitarsi nella registrazione delle impronte:
uscire dall'esercitazione, è possibile toccare in qualsiasi
✎ Per
momento OK nella parte superiore dello schermo.
1. Nella schermata Oggi, toccare Start > Impostazioni >
Password.
2. Selezionare PIN OPPURE impronta dall'elenco a discesa
per accedere all'esercitazione.
3. Toccare 4 cifre nel campo PIN.
Guida utente
10–2
Uso di Fingerprint Reader (solo h5500)
4. Toccare OK o IMM.
5. Toccare il pulsante Esercitazione per iniziare l'esercitazione
di Fingerprint Reader.
6. Leggere i consigli per il rilevamento delle impronte.
7. Toccare il pulsante con la doppia freccia.
Guida utente
10–3
Uso di Fingerprint Reader (solo h5500)
8. Seguire la dimostrazione visualizzata per rilevare
correttamente l'impronta.
il movimento del dito è accettabile, la cornice ovale diventa di
✎ Secolore
verde e viene visualizzato il messaggio "Tentativo riuscito.
Continuare". Se il movimento del dito è inadeguato, la cornice
ovale diventa di colore rosso e viene visualizzato il messaggio
"Qualità scadente" o "Nessuna immagine. Riprovare".
9. Ripetere l'esercizio di rilevamento dell'impronta seguendo le
istruzioni finché non si sono eseguiti correttamente sei
tentativi su otto.
poter proseguire con l'esercitazione, occorre effettuare sei
✎ Per
rilevamenti di buona qualità.
10. Toccare il pulsante con la doppia freccia per continuare il
Test.
11. Eseguire otto rilevamenti di impronte nel Test.
Guida utente
10–4
Uso di Fingerprint Reader (solo h5500)
terminare l'esercitazione, occorre effettuare sette rilevamenti
✎ Per
di buona qualità.
12. Toccare Fine per terminare l'esercitazione.
13. Toccare OK per uscire oppure toccare un dito da registrare.
Uso delle impronte digitali
iPAQ Fingerprint Reader suggerisce quali dita usare durante
l'attività di rilevamento. In qualsiasi momento si può comunque
scegliere un dito diverso.
Si consiglia di registrare almeno due dita (ad es. gli indici delle
due mani). Per registrare un'impronta, occorre effettuare da due a
otto rilevamenti di qualità accettabile.
Guida utente
10–5
Uso di Fingerprint Reader (solo h5500)
Registrazione di un'impronta
La schermata Impronta utilizza la codifica del colore per
visualizzare lo stato del rilevamento dell'impronta.
Stato dell'impronta
Se il colore dell'ovale è...
Allora...
Blu
Nessuna impronta è stata rilevata per quel
dito.
Verde
Il rilevamento dell'impronta è stato di buona
qualità.
Rosso
Il rilevamento dell'impronta è stato di
qualità scadente.
Per registrare un'impronta:
1. Nella schermata Oggi, toccare Start > Impostazioni >
Password.
2. Selezionare l'opzione dall'elenco a discesa scelto per
l'impostazione della sicurezza.
3. Immettere il PIN o la password quando il sistema lo richiede.
Guida utente
10–6
Uso di Fingerprint Reader (solo h5500)
4. Nella schermata Impronta, toccare il dito che si desidera
registrare.
5. Passare il dito selezionato sul sensore secondo le istruzioni.
di muovere delicatamente il dito sul sensore dall'alto
✎ Siversoconsiglia
il basso. Iniziare con la prima falange del dito e procedere
lentamente verso il basso.
Per assistenza, toccare in qualsiasi momento il pulsante
Esercitazione.
6. Tenere sotto controllo lo stato del rilevamento per vedere se il
movimento è stato effettuato correttamente.
è corretto, la cornice ovale diventa di colore
✎ Severdeil movimento
e viene visualizzato un messaggio corrispondente. Se il
movimento è di qualità scadente, la cornice ovale diventa di
colore rosso e viene visualizzato un messaggio corrispondente.
Guida utente
10–7
Uso di Fingerprint Reader (solo h5500)
7. Ripetere le operazioni 5 e 6 per eseguire un numero
sufficiente di rilevamenti accettabili (vedere la barra di
avanzamento) per poter registrare l'impronta.
8. Toccare OK.
9. Toccare Sì.
Guida utente
10–8
Uso di Fingerprint Reader (solo h5500)
Eliminazione di un'impronta
Le impronte salvate possono essere cancellate.
1. Nella schermata Oggi, toccare Start > Impostazioni >
Password.
2. Immettere il PIN o passare sul sensore un dito registrato.
3. Toccare il dito che si desidera cancellare, quindi Scarta.
4. Toccare Sì per confermare la cancellazione.
Guida utente
10–9
Uso di Fingerprint Reader (solo h5500)
Impostazione delle password
di accesso
Esistono varie opzioni per l'impostazione delle password di
accesso. Si può selezionare:
■
Nessuna password (impostazione predefinita)
■
PIN semplice a 4 cifre
■
Password alfanumerica sicura
■
PIN OPPURE impronta
■
PIN E impronta
■
Password OPPURE impronta
■
Password E impronta
■
Solo impronta.
ActiveSync, occorre immettere una password
✎ SesulsiPCstaperutilizzando
iniziare la sincronizzazione.
Guida utente
10–10
Uso di Fingerprint Reader (solo h5500)
Impostazione di "Nessuna password"
per l'accesso
In questa modalità non viene richiesto di immettere PIN,
password o impronta per l'accesso.
1. Nella schermata Oggi, toccare Start > Impostazioni >
Password.
2. Selezionare "Nessuna password" dall'elenco a discesa.
3. Toccare OK.
4. Toccare Sì per salvare le modifiche.
Ä
ATTENZIONE: in caso di immissione ripetuta o errata di un PIN,
una password e/o un'impronta digitale non corretti, tutti i dati e le
applicazioni memorizzati nella RAM vengono cancellati e l'iPAQ
Pocket PC viene ripristinato alla configurazione originale. Si consiglia
di eseguire spesso un backup di tutti i dati quando si utilizzano le
funzioni di protezione.
Impostazione di "PIN semplice a 4 cifre"
per l'accesso
In questa modalità viene richiesto di immettere un PIN a quattro
cifre per poter accedere al sistema.
1. Nella schermata Oggi, toccare Start > Impostazioni >
Password.
2. Selezionare "PIN semplice a 4 cifre" dall'elenco a discesa.
3. Selezionare dall'elenco a discesa il periodo di tempo in cui
l'iPAQ Pocket PC può restare inutilizzato prima che occorra
immettere nuovamente il PIN.
Guida utente
10–11
Uso di Fingerprint Reader (solo h5500)
4. Toccare 4 cifre nel campo PIN.
5. Toccare OK o IMM.
6. Toccare Sì per salvare le modifiche.
Impostazione di "Password alfanumerica
sicura" per l'accesso
In questa modalità viene richiesto di immettere una password
sicura di almeno sette caratteri per poter accedere al sistema. La
password può contenere una combinazione di lettere minuscole e
maiuscole, numeri o segni di interpunzione.
1. Nella schermata Oggi, toccare Start > Impostazioni >
Password.
2. Selezionare "Password alfanumerica sicura" dall'elenco a
discesa.
3. Selezionare dall'elenco a discesa il periodo di tempo in cui
l'iPAQ Pocket PC può restare inutilizzato prima che occorra
immettere nuovamente la password.
Guida utente
10–12
Uso di Fingerprint Reader (solo h5500)
4. Immettere sette caratteri alfanumerici nel campo Password.
password deve essere costituita da almeno 7 caratteri, sia
✎ Lalettere
maiuscole e minuscole che numeri. Si possono usare segni
di interpunzione.
5. Ripetere l'operazione 4 nel campo Conferma.
6. Toccare OK.
7. Toccare Sì per salvare l'impostazione.
Impostazione di "PIN OPPURE impronta"
per l'accesso
In questa modalità viene richiesto di immettere un PIN a quattro
cifre per poter accedere al sistema.
1. Nella schermata Oggi, toccare Start > Impostazioni >
Password.
2. Selezionare "PIN OPPURE impronta" dall'elenco a discesa.
3. Toccare 4 cifre nel campo PIN.
4. Selezionare dall'elenco a discesa il periodo di tempo in cui
l'iPAQ Pocket PC può restare inutilizzato prima che occorra
immettere nuovamente il PIN.
5. Toccare OK o IMM.
6. Toccare il dito da registrare.
7. Passare il dito selezionato sul sensore secondo le istruzioni.
maggiori informazioni sul rilevamento delle impronte
✎ Per
digitali, vedere la sezione "Registrazione di un'impronta" oppure
toccare il pulsante Esercitazione.
8. Toccare OK.
9. Toccare Sì per salvare le modifiche.
Guida utente
10–13
Uso di Fingerprint Reader (solo h5500)
Impostazione di "PIN E impronta"
per l'accesso
In questa modalità, per poter accedere al sistema, viene richiesto
di immettere sia un PIN a quattro cifre che un'impronta.
1. Nella schermata Oggi, toccare Start > Impostazioni >
Password.
2. Selezionare "PIN E impronta" dall'elenco a discesa.
3. Selezionare dall'elenco a discesa il periodo di tempo in cui
l'iPAQ Pocket PC può restare inutilizzato prima che occorra
immettere nuovamente il PIN.
4. Toccare 4 cifre nel campo PIN.
5. Toccare OK o IMM.
6. Toccare il dito da registrare.
7. Passare il dito selezionato sul sensore secondo le istruzioni.
maggiori informazioni sul rilevamento delle impronte
✎ Per
digitali, vedere la sezione "Registrazione di un'impronta" oppure
toccare il pulsante Esercitazione.
8. Toccare OK.
9. Toccare Sì per salvare le modifiche.
Guida utente
10–14
Uso di Fingerprint Reader (solo h5500)
Impostazione di "Password OPPURE
impronta" per l'accesso
In questa modalità viene richiesto di immettere una password
alfanumerica di almeno sette caratteri o un'impronta per poter
accedere al sistema.
password alfanumerica deve contenere una combinazione di
✎ Lalettere
maiuscole e minuscole, numeri e segni di interpunzione.
1. Nella schermata Oggi, toccare Start > Impostazioni >
Password.
2. Selezionare "Password OPPURE impronta" dall'elenco a
discesa.
3. Selezionare dall'elenco a discesa il periodo di tempo in cui
l'iPAQ Pocket PC può restare inutilizzato prima che occorra
immettere nuovamente la password.
4. Immettere sette caratteri alfanumerici nel campo Password.
5. Ripetere l'operazione 4 nel campo Conferma.
6. Toccare OK.
7. Toccare il dito da registrare.
8. Passare il dito selezionato sul sensore secondo le istruzioni.
maggiori informazioni sul rilevamento delle impronte
✎ Per
digitali, vedere la sezione "Registrazione di un'impronta" oppure
toccare il pulsante Esercitazione.
9. Toccare OK.
10. Toccare Sì per salvare le modifiche.
Guida utente
10–15
Uso di Fingerprint Reader (solo h5500)
Impostazione di "Password E impronta"
per l'accesso
In questa modalità, per poter accedere al sistema, viene richiesto
di immettere sia una password di almeno sette caratteri sia
un'impronta.
password alfanumerica deve contenere una combinazione di
✎ Lalettere
maiuscole e minuscole, numeri e segni di interpunzione.
1. Nella schermata Oggi, toccare Start > Impostazioni >
Password.
2. Selezionare "Password E impronta" dall'elenco a discesa.
3. Selezionare dall'elenco a discesa il periodo di tempo in cui
l'iPAQ Pocket PC può restare inutilizzato prima che occorra
immettere nuovamente la password.
4. Immettere sette caratteri alfanumerici nel campo Password.
5. Ripetere l'operazione 4 nel campo Conferma.
6. Toccare OK.
7. Toccare il dito da registrare.
8. Passare il dito selezionato sul sensore secondo le istruzioni.
maggiori informazioni sul rilevamento delle impronte
✎ Per
digitali, vedere la sezione "Registrazione di un'impronta" oppure
toccare il pulsante Esercitazione.
9. Toccare OK.
10. Toccare Sì per salvare le modifiche.
Guida utente
10–16
Uso di Fingerprint Reader (solo h5500)
Impostazione di "Solo impronta"
per l'accesso
In questa modalità viene richiesto di immettere un'impronta
corretta per poter accedere al sistema.
Ä
ATTENZIONE: in caso di immissione ripetuta o errata di
un'impronta digitale non corretta, tutti i dati e le applicazioni
memorizzati nella RAM vengono cancellati e l'iPAQ Pocket PC viene
ripristinato alla configurazione originale. Si consiglia di eseguire
spesso un backup di tutti i dati quando si utilizzano le funzioni di
protezione.
1. Nella schermata Oggi, toccare Start > Impostazioni >
Password.
2. Selezionare "Solo impronta" dall'elenco a discesa.
ActiveSync, occorre immettere una password
✎ SesulsiPCstaperutilizzando
iniziare la sincronizzazione.
3. Toccare il dito da registrare.
4. Passare il dito selezionato sul sensore secondo le istruzioni.
maggiori informazioni sul rilevamento delle impronte
✎ Per
digitali, vedere la sezione "Registrazione di un'impronta" oppure
toccare il pulsante Esercitazione.
5. Toccare OK.
6. Toccare Sì per salvare le modifiche.
Guida utente
10–17
Uso di Fingerprint Reader (solo h5500)
Accesso con PIN, password e impronte
Se si sono impostati un PIN, una password e/o un'impronta per
l'accesso, occorre immettere il PIN, la password e/o l'impronta
corretti per poter usare l'iPAQ Pocket PC.
Quando si accende l'iPAQ Pocket PC, il sistema richiede di
immettere le informazioni per l'accesso nella schermata PIN,
Password e/o Impronta.
Ä
ATTENZIONE: in caso di immissione ripetuta o errata di un PIN,
una password e/o un'impronta digitale non corretti, tutti i dati e le
applicazioni memorizzati nella RAM vengono cancellati e l'iPAQ
Pocket PC viene ripristinato alla configurazione originale. Si consiglia
di eseguire spesso un backup di tutti i dati quando si utilizzano le
funzioni di protezione. Il numero predefinito di tentativi è sei. Si può
selezionare il numero massimo di tentativi.
Accesso con nessuna password
Non è necessario immettere una password o un'impronta per
poter usare l'iPAQ Pocket PC.
Accesso con PIN a quattro cifre
Occorre immettere il PIN a quattro cifre inserito durante la
configurazione.
1. Accendere l'iPAQ Pocket PC.
2. Immettere il PIN a quattro cifre.
3. Toccare OK o IMM.
Guida utente
10–18
Uso di Fingerprint Reader (solo h5500)
Accesso con una password
Occorre immettere la password alfanumerica inserita durante la
configurazione.
1. Accendere l'iPAQ Pocket PC.
2. Immettere la password.
3. Toccare OK o IMM.
Accesso con PIN o impronta
Occorre immettere il PIN o l'impronta inseriti durante la
configurazione. iPAQ Fingerprint Reader ricorda la preferenza di
accesso.
All'accesso successivo verrà visualizzata la finestra PIN o
Impronta a seconda dell'ultima modalità di accesso.
1. Accendere l'iPAQ Pocket PC.
2. Immettere il PIN a quattro cifre oppure toccare la scheda
Impronta per passare sul sensore il dito registrato.
l'impronta è di qualità scadente, iPAQ Fingerprint Reader
✎ Sechiede
di passare nuovamente il dito sul sensore. Se la qualità è
buona ma non viene trovata una corrispondenza, compare un
messaggio "Nessuna corrispondenza" che segnala questo fatto.
Accesso con PIN e impronta
Occorre immettere il PIN e passare sul sensore il dito utilizzato
per la configurazione.
1. Accendere l'iPAQ Pocket PC.
2. Immettere il PIN a quattro cifre.
3. Passare sul sensore il dito registrato.
Guida utente
10–19
Uso di Fingerprint Reader (solo h5500)
Accesso con password o impronta
Occorre immettere una password o passare sul sensore il dito
utilizzato per la configurazione.
1. Accendere l'iPAQ Pocket PC.
2. Immettere la password o passare il dito registrato.
digitare lettere, numeri o segni di interpunzione, toccare il
✎ Per
pulsante Tastiera nell'angolo in basso a destra dello schermo.
Se si immette una password errata, il sistema chiede di ripetere
il tentativo.
3. Passare il dito sul sensore se non si è immessa la password.
Accesso con password e impronta
Occorre immettere sia la password che passare il dito utilizzato
per la configurazione. iPAQ Fingerprint Reader ricorda la
preferenza di accesso.
All'accesso successivo verrà visualizzata la schermata Password
o Impronta a seconda dell'ultima modalità di accesso.
1. Accendere l'iPAQ Pocket PC.
2. Immettere la password.
immette una password errata, il sistema chiede di ripetere il
✎ Setentativo.
3. Toccare OK.
4. Passare sul sensore il dito registrato.
Guida utente
10–20
Uso di Fingerprint Reader (solo h5500)
Accesso con sola impronta
Occorre passare il dito utilizzato per la configurazione e il
sistema deve riconoscerlo.
Ä
ATTENZIONE: in caso di immissione ripetuta o errata di
un'impronta digitale non corretta, tutti i dati e le applicazioni
memorizzati nella RAM vengono cancellati e l'iPAQ Pocket PC viene
ripristinato alla configurazione originale. Si consiglia di eseguire
spesso un backup di tutti i dati quando si utilizzano le funzioni di
protezione. Il numero predefinito di tentativi è 6. È possibile
selezionare il numero massimo di tentativi per le proprie esigenze di
sicurezza.
1. Accendere l'iPAQ Pocket PC.
2. Passare sul sensore il dito registrato.
Impostazione delle opzioni di
sicurezza
Il livello di sicurezza di Fingerprint Reader per l'iPAQ Pocket PC
si può impostare su tre diversi livelli:
■
Normale (impostazione predefinita)
■
Elevato
■
Molto elevato.
Si consiglia di utilizzare l'impostazione Normale.
Ä
ATTENZIONE: in caso di immissione ripetuta o errata di un PIN,
una password e/o un'impronta digitale non corretti, tutti i dati e le
applicazioni memorizzati nella RAM vengono cancellati e l'iPAQ
Pocket PC viene ripristinato alla configurazione originale. Si consiglia
di eseguire spesso un backup di tutti i dati quando si utilizzano le
funzioni di protezione.
Guida utente
10–21
Uso di Fingerprint Reader (solo h5500)
Impostazione del livello di sicurezza
1. Nella schermata Oggi, toccare Start > Impostazioni >
Password.
2. Nella schermata Impronta, toccare Opzioni > Livello di
sicurezza.
3. Selezionare il livello di sicurezza preferito.
4. Toccare OK.
È anche possibile impostare il numero massimo di tentativi di
accesso ammessi.
Guida utente
10–22
Uso di Fingerprint Reader (solo h5500)
Impostazione del numero massimo
di tentativi
Ä
ATTENZIONE: è importante impostare il numero massimo di
tentativi. Se si supera il numero di tentativi ammessi per il PIN, la
password o l'impronta, tutti i dati e le applicazioni presenti nella
memoria RAM dell'iPAQ Pocket PC vengono ripristinati allo stato di
fabbrica.
1. Nella schermata Oggi, toccare Start > Impostazioni >
Password.
2. Quando si utilizza un codice PIN o una password, toccare
Opzioni > Numero max. di tentativi di accesso.
Guida utente
10–23
Uso di Fingerprint Reader (solo h5500)
3. Selezionare il numero massimo di tentativi.
4. Toccare OK.
Guida utente
10–24
11
Risoluzione problemi
Fare riferimento ai seguenti consigli per risolvere i problemi che
possono verificarsi con l'iPAQ Pocket PC.
Problemi comuni
Problema
Non si vede niente
sullo schermo.
Soluzione
• Accertarsi che l'iPAQ Pocket PC sia acceso.
• Controllare che l'iPAQ Pocket PC sia collegato
all'adattatore CA e al supporto da tavolo universale.
• Resettare il dispositivo premendo leggermente con lo
stilo il pulsante di reset posto sulla parte inferiore
dell'unità.
• Rimuovere e reinstallare la batteria.
Non viene
mantenuta la carica
della batteria.
• Tenere sempre l'iPAQ Pocket PC collegato
all'adattatore CA quando non lo si utilizza.
• Nelle impostazioni di retroilluminazione, regolare il
cursore su un livello più basso per ridurre il consumo.
• Disattivare Bluetooth e LAN wireless (solo h5500)
quando non sono utilizzati.
La retroilluminazione
continua a
spegnersi.
• Nelle impostazioni di retroilluminazione, aumentare
il tempo di attivazione della retroilluminazione
quando l'iPAQ non è in uso.
• Selezionare l'opzione per accendere la
retroilluminazione quando si tocca lo schermo
o si preme un pulsante.
Guida utente
11–1
Risoluzione problemi
Problema
Affrontare un
viaggio con l'iPAQ
Pocket PC.
Soluzione
• Eseguire un backup dei dati.
• Portare con sé una copia di backup su scheda di
memoria SD.
• Scollegare tutti i dispositivi esterni.
• Portare con sé un adattatore CA e lo spinotto
adattatore.
• Se si viaggia con un computer notebook, portare con
sé il cavo USB e caricare l'unità usando il computer
notebook.
• Tenere il Pocket PC in una custodia protettiva e
metterlo nel proprio bagaglio a mano.
Affrontare un
viaggio
internazionale con il
Pocket PC.
Disattivare Bluetooth
e LAN wireless per il
viaggio in aereo
Ricordarsi di portare con sé l'adattatore per presa
appropriato per il paese che si intende visitare.
• Per disattivare Bluetooth, nella schermata Oggi
toccare l'icona Bluetooth, quindi selezionare
Disattiva Bluetooth.
• Per disattivare la LAN wireless (solo h5500), nella
schermata Oggi toccare iPAQ Wireless, quindi
toccare l'icona WLAN.
Spedire il Pocket PC
a un centro di
assistenza per
la riparazione.
Guida utente
1. Eseguire un backup dei dati.
2. Scollegare tutti i dispositivi esterni.
3. Imballare il Pocket PC e tutti i dispositivi esterni
richiesti dall'assistenza clienti in una confezione
protettiva per il trasporto. Includere l'eventuale
documentazione o altri componenti richiesti dal
servizio di assistenza.
11–2
Risoluzione problemi
Problema
Impossibile
collegarsi a
una rete.
Soluzione
• Verificare di aver aggiunto le informazioni richieste
per il server.
• Controllare che la rete alla quale si tenta di collegarsi
non sia occupata.
• Assicurarsi che siano installati i driver appropriati per
la scheda.
• Verificare che il nome utente e la password siano
corretti.
• Toccare Start > Impostazioni > scheda
Connessioni > Connessioni e controllare le
impostazioni. Toccare OK al termine per salvare le
modifiche.
• Accertarsi che l'hardware utilizzato con l'iPAQ Pocket
PC sia correttamente configurato e funzionante.
• Resettare il dispositivo premendo leggermente con lo
stilo il pulsante di reset posto sulla parte inferiore
dell'unità.
Quando si apre
Posta in arrivo viene
visualizzato un
errore o
l'applicazione si
blocca.
Limitare il numero di servizi per la posta elettronica creati.
Si riceve un errore
quando si prova a
registrare una nota
vocale in
Calendario o in
Attività.
Provare a usare un formato di registrazione più compresso
nel Calendario e nelle Attività [8.000 Hz, Mono (0,7
KB/s) è il formato più compresso disponibile]. Per passare
a un formato di registrazione più compresso, nella
schermata Oggi toccare Start > Impostazioni >
Immissione > scheda Opzioni.
Vedere la data
corrente.
1. Nella schermata Oggi, toccare Start >
Calendario.
2. Toccare l'icona Vai a Oggi per vedere la data
odierna.
Guida utente
11–3
Risoluzione problemi
Problema
Soluzione
Non si riescono a
vedere tutti gli
appuntamenti.
Controllare che l'appuntamento creato faccia parte della
categoria selezionata.
Impossibile trovare
un documento o una
cartella di lavoro
salvata.
Pocket Word ed Excel riconoscono e visualizzano solo i
documenti che si trovano in una cartella contenuta in My
Documents. Se ad esempio è stata creata un'altra cartella
nella cartella Personale di My Documents, i documenti in
questa cartella non verranno visualizzati.
Per trovare il documento o la cartella di lavoro, toccare
Start > Programmi > Esplora file. Aprire la cartella
che è stata creata, quindi toccare il file che si sta
cercando.
Il dispositivo richiede
sempre la password.
Toccare Start > Impostazioni > scheda Personale >
Password per essere certi che le impostazioni di
password siano adeguatamente configurate.
Il lettore di impronte
digitali non
funziona.
• Accertarsi che il dito sia pulito quando si esegue la
registrazione e la lettura dell'impronta.
• Accertarsi che si stia eseguendo la lettura di una
delle dita registrate.
• Accertarsi di usare una velocità costante durante la
lettura dell'impronta.
• Accertarsi di utilizzare Fingerprint Training finché
necessario.
Impossibile trovare i
file inviati da un
altro dispositivo.
Guida utente
Controllare in My Documents, che è la posizione
predefinita in cui vengono salvati i file.
11–4
Risoluzione problemi
ActiveSync
Per maggiori informazioni su Microsoft ActiveSync, vedere il
capitolo 2, "Uso di ActiveSync".
Problema
Impossibile
connettersi al
computer tramite
il cavo o il
supporto da
tavolo universale.
Soluzione
• Accertarsi che sul computer sia installato Microsoft
ActiveSync versione 3.7 o superiore prima di collegarvi
l'iPAQ Pocket PC.
• Controllare che il Pocket PC sia collegato al cavo di
sincronizzazione o inserito nel supporto da tavolo
universale e che il cavo o il supporto siano collegati al
computer.
• Verificare che il Pocket PC sia saldamente inserito nel
supporto di sincronizzazione e che via sia il contatto con
il connettore dello stesso.
• Se si utilizza un cavo seriale, accertarsi che sia inserito
nella porta COM del computer.
• Se si utilizza un cavo USB, accertarsi che il sistema
operativo del computer sia Microsoft Windows 98SE,
Me, 2000 o XP e che vi sia installato Microsoft
ActiveSync versione 3.7 o superiore. Accertarsi inoltre
che il collegamento avvenga direttamente tramite una
porta USB sul computer e non tramite un hub USB.
• Disinstallare e reinstallare ActiveSync.
• Se è attivo un software di firewall personale, provare a
disabilitarlo. Se a questo punto è possibile effettuare la
sincronizzazione, contattare il rivenditore del software
per sapere come configurare le esclusioni richieste per
eliminare questo problema.
Guida utente
11–5
Risoluzione problemi
Problema
L'iPAQ Pocket PC
è stato collegato
prima di
installare
Microsoft
ActiveSync.
Soluzione
1. Scollegare il cavo USB o seriale dal computer.
2. In Windows 98, 2000 o NT 4.0, fare clic su Start >
Impostazioni > Pannello di controllo > Sistema.
Si apre automaticamente Gestione periferiche.
Individuare e selezionare il dispositivo USB o il
dispositivo seriale e fare clic su Rimuovi (Disinstalla in
Windows 2000).
3. Riavviare il computer e consentire il rilevamento del
dispositivo USB.
4. Installare Microsoft ActiveSync versione 3.7 o superiore.
5. Ricollegare il cavo dell'iPAQ Pocket PC o il supporto da
tavolo universale.
Microsoft
ActiveSync non
trova l'iPAQ
Pocket PC al
momento della
sincronizzazione.
• Accertarsi che il dispositivo sia acceso.
• Controllare che tutti i cavi siano ben collegati.
• Staccare il Pocket PC dal supporto da tavolo universale o
scollegarlo dal cavo di sincronizzazione automatica,
accendere l'unità premendo il pulsante
Alimentazione e reinserirlo nel supporto di
sincronizzazione o ricollegare il cavo.
• Se il Pocket PC è inserito in un modulo di espansione o
in un modulo protettivo con coperchio e quindi nel
supporto da tavolo universale, provare a rimuoverlo e
quindi a inserire solo il Pocket PC nel supporto da tavolo
universale.
• Resettare il dispositivo premendo leggermente con lo
stilo il pulsante di Reset posto sulla parte inferiore
dell'unità.
• Selezionare Impostazioni di connessione in
ActiveSync sul personal computer per essere certi che la
porta di comunicazione sia attiva.
Guida utente
11–6
Risoluzione problemi
Problema
Soluzione
Impossibile
aprire una e-mail
in Posta in arrivo
dopo un
ripristino con
Microsoft
ActiveSync.
Usare Microsoft ActiveSync per sincronizzare l'iPAQ Pocket
PC con il personal computer. Per maggiori informazioni,
vedere la sezione "Sincronizzazione con il computer" nel
capitolo 2.
Nel tentativo di
sincronizzare
una cartella di
lavoro in
Microsoft
ActiveSync il file
resta non risolto.
Pocket Excel non supporta tutte le formattazioni di Excel; per
questo motivo, in certi casi, Microsoft ActiveSync non riesce a
sincronizzare un file.
Guida utente
11–7
Risoluzione problemi
Schede di espansione
Per maggiori informazioni sulle schede di espansione, vedere il
capitolo 6, "Schede di espansione".
Problema
Soluzione
Il Pocket PC non
riconosce la
scheda di
espansione.
• Controllare che la scheda di espansione sia inserita a
fondo nello slot del Pocket PC.
• Accertarsi di aver inserito la scheda corretta nello slot
appropriato.
• Accertarsi che non vi siano driver di terze parti installati.
Impossibile
inserire la
scheda.
• Accertarsi che l'etichetta sia rivolta verso il lato frontale
dell'unità.
• Verificare di non aver inserito la scheda di traverso.
• Assicurarsi anche di aver inserito per primo il lato che
contiene il connettore.
Impossibile
rimuovere la
scheda SD.
L'iPAQ Pocket PC
non riconosce la
scheda.
Guida utente
Premere la scheda SD all'interno per sbloccare il meccanismo
di ritenuta. La scheda uscirà di qualche millimetro dallo slot e
la si potrà estrarre facilmente.
• Accertarsi di aver caricato i driver forniti con la scheda
di espansione acquistata.
• Resettare il dispositivo premendo leggermente con lo stilo
il pulsante di Reset posto sulla parte inferiore dell'unità.
11–8
Risoluzione problemi
Bluetooth
Per maggiori informazioni su Bluetooth, vedere il capitolo 8,
"Uso di Bluetooth".
Problema
Impossibile
rilevare un altro
dispositivo.
Soluzione
• Accertarsi che Bluetooth sia attivo.
• Avvicinarsi al dispositivo.
• Verificare di non aver limitato la capacità di rilevare gli
altri dispositivi.
• Controllare che il dispositivo al quale si tenta di
collegarsi sia acceso e permetta l'accesso o il
rilevamento da parte degli altri dispositivi.
È possibile
rilevare altri
dispositivi, ma
non si riesce a
connettersi o a
scambiare dati.
• Accertarsi che Bluetooth sia attivo.
Gli altri
dispositivi non
trovano o non
riescono a
collegarsi al
proprio
dispositivo.
• Accertarsi che Bluetooth sia attivo.
Guida utente
• Avvicinarsi al dispositivo.
• Verificare che l'altro dispositivo non abbia imposto una
limitazione di accesso.
• Provare a iniziare l'accoppiamento dall'altro dispositivo.
Alcuni dispositivi Bluetooth possono solo avviare
l'accoppiamento e non sono in grado di rispondere alle
richieste di accoppiamento provenienti da altri
dispositivi.
• Avvicinarsi al dispositivo.
• Accertarsi di non aver imposto limitazioni che
impediscono agli altri dispositivi di individuare il
Pocket PC.
• Controllare le impostazioni Bluetooth per consentire agli
altri dispositivi di rilevare il Pocket PC o di connettervisi.
11–9
Risoluzione problemi
Problema
Soluzione
Gli altri
dispositivi non
ricevono i dati
corretti del
biglietto da
visita.
• Accertarsi di aver impostato correttamente i dati del
biglietto da visita nelle Impostazioni Bluetooth.
L'iPAQ Pocket PC
non riesce a
rilevare un
cellulare che
supporta
Bluetooth.
• Accertarsi che il cellulare si trovi in modalità rilevabile.
Guida utente
• Controllare le Impostazioni Bluetooth per accertarsi
di non aver disattivato questa funzione.
• Contattare il costruttore del cellulare e chiedere se esiste
un aggiornamento del firmware.
11–10
Risoluzione problemi
LAN wireless (solo h5500)
Per maggiori informazioni sulla LAN wireless, vedere il
capitolo 9, "Uso della LAN wireless".
Problema
Impossibile
connettersi a un
punto di
accesso.
Soluzione
• Accertarsi che la WLAN sia attiva.
• Controllare che il dispositivo abbia identificato la rete a
cui si desidera connettersi.
• Verificare di avere immesso i codici di autenticazione
eventualmente richiesti dal sistema.
• Accertarsi che l'iPAQ Pocket PC si trovi nel raggio di
portata del punto di accesso.
Nonostante la
connessione a
un punto di
accesso, è
impossibile
navigare su
Internet.
Se la rete wireless si collega alla rete aziendale, la rete
potrebbe richiedere un server proxy. Per impostare il server
proxy:
1. Chiedere le impostazioni del server proxy
all'amministratore di rete.
2. Toccare l'icona Connessioni > Aggiungi server
proxy.
3. Per maggiori informazioni, fare riferimento alla sezione
"Configurazione delle impostazioni del server proxy" nel
capitolo 9.
Impossibile
vedere la rete
wireless
sull'iPAQ
Pocket PC.
Impossibile
attivare la LAN
wireless.
La rete wireless potrebbe essere una rete non-broadcasting.
1. Toccare l'icona Connessioni > Impostazioni.
2. Toccare la scheda Avanzate > Scheda di rete >
Aggiungi nuove impostazioni.
3. Seguire le istruzioni sullo schermo.
• Accertarsi che la carica della batteria sia sufficiente. Se
la carica è bassa, l'iPAQ Pocket PC non attiva la WLAN
allo scopo di risparmiare energia.
• Resettare il dispositivo premendo leggermente con lo stilo
il pulsante di Reset posto sulla parte inferiore dell'unità.
Guida utente
11–11
A
Norme di conformità
Avviso dell'Unione Europea
0682
I prodotti con il marchio CE sono conformi alla direttiva R&TTE
(1999/5/CE), EMC (89/336/CEE) e a quella sulla bassa tensione
(73/23/CEE) emanate dalla Commissione delle Comunità
Europee.
La conformità a queste direttive implica la conformità alle
seguenti norme europee (gli standard internazionali equivalenti
sono riportati tra parentesi):
■
EN 55022 (CISPR 22) – interferenze elettromagnetiche
■
EN 55024 (IEC 61000-4-2, 3, 4, 5, 6, 8, 11) – immunità
elettromagnetica
■
EN 61000-3-2 (IEC 61000-3-2) – armoniche della linea di
alimentazione
■
EN 61000-3-3 (IEC 61000-3-3) – fluttuazione della linea di
alimentazione
■
EN 60950 (IEC 60950) – sicurezza dei prodotti
■
ETS 300 328 – requisiti tecnici per le apparecchiature radio
■ ETS 300 826 o EN 301 489-17 – requisiti generali di
compatibilità elettromagnetica per le apparecchiature radio
Questo prodotto può essere utilizzato in tutti i paesi dell'Unione
Europea e dell'EFTA.
Guida utente
A–1
Norme di conformità
Avvertenza sulle batterie
Å
AVVERTENZA: questo dispositivo contiene una batteria ricaricabile
agli ioni di litio con elettroliti polimerici. Non smontare la batteria ed
evitare di schiacciarla, perforarla, cortocircuitarne i contatti,
immergerla in acqua o collocarla in prossimità di fonti di calore.
Ä
ATTENZIONE: la batteria può esplodere se viene sostituita in modo
errato. Sostituire solo con una batteria dello stesso tipo o di tipo
equivalente consigliata dal costruttore. Attenersi alle istruzioni fornite
per lo smaltimento delle batterie usate.
A causa del tipo di batterie utilizzato nell'iPAQ Pocket PC, è
necessario attenersi alle normative locali riguardanti lo smaltimento
sicuro delle batterie. Il rivenditore dovrebbe fornire in questo senso
tutte le informazioni necessarie e segnalare le iniziative vigenti in
fatto di raccolta e smaltimento delle batterie usate.
Avvertenza relativa alle
apparecchiature
Å
AVVERTENZA: per ridurre i rischi di infortuni, scariche elettriche, incendi
o danni alle apparecchiature:
■ collegare l'adattatore CA a una presa elettrica facilmente
accessibile e dotata di messa a terra
■ scollegare l'alimentazione dalle apparecchiature staccando
l'adattatore CA dalla presa elettrica oppure il cavo di
sincronizzazione dal computer
■ non appoggiare oggetti sul cavo dell'adattatore CA o sugli altri
cavi; disporre i cavi in modo che non possano essere calpestati
accidentalmente
■ non tirare mai i cavi per staccarli, ma afferrarli sempre per il
connettore o, nel caso dell'adattatore CA, afferrarlo e staccarlo
dalla presa elettrica
■ non utilizzare trasformatori per piccoli elettrodomestici per
alimentare l'iPAQ.
Guida utente
A–2
Norme di conformità
Avviso per i viaggi aerei
L'uso di apparecchiature elettroniche a bordo di un velivolo
commerciale è a discrezione della compagnia aerea.
Avvisi sui dispositivi di comunicazione
senza fili (wireless )
In alcuni ambienti o situazioni, potrebbe essere vietato l'uso di
dispositivi senza fili (wireless). Tali restrizioni possono applicarsi
a bordo di aeromobili, all'interno di strutture ospedaliere, in
prossimità di esplosivi, in luoghi contrassegnati da avvisi di
pericolo, ecc.
In caso di dubbio sull'opportunità di utilizzare il prodotto,
chiedere l'autorizzazione prima di accenderlo.
Guida utente
A–3
B
Specifiche
Specifiche di sistema
Caratteristica
del sistema
Descrizione
Processore
Intel XScale a 400 MHz
RAM (Random
Access Memory)
128 MB SDRAM (h5500)
64 MB SDRAM (h5100)
ROM (Read Only
Memory)
48 MB ROM (h5500)
32 MB ROM (h5100)
Slot SDIO
Supporto schede di memoria SD e SDIO
Display
TFT transflettivo a colori, 240 x 320 pixel, 64.000 colori,
dot pitch 0,24
Retroilluminazione
Regolazione della luminosità su più livelli
Audio
Microfono, altoparlante, jack da 3,5 mm per cuffie stereo,
stereo MP3 tramite jack audio
Infrarossi
IrDA, trasferimento dati fino a 115,2 Kb al secondo
Bluetooth
Dispositivo di classe II; fino a 4 dBm in trasmissione,
portata tipica 10 metri (30 piedi)
Lettore di impronte
digitali
Tecnologia di riconoscimento termico (solo h5500)
Guida utente
B–1
Specifiche
Caratteristica
del sistema
Descrizione
Comunicazioni
Porta di comunicazione, connettore per modulo di
espansione
Indicatori
Tre modi di notifica degli allarmi:
LED verde lampeggiante, segnale acustico, messaggio a
comparsa
Ricarica in corso: LED giallo lampeggiante
Carica completa: LED giallo fisso
Bluetooth attivo: LED blu lampeggiante
Batteria
Batteria agli ioni di litio con elettroliti polimerici
rimovibile/ricaricabile da 1250mAh, con batteria di
backup interna da 10 minuti per mantenere i dati durante
la sostituzione della batteria principale.
Specifiche fisiche
hp iPAQ serie h5100
US
Sistema metrico
Lunghezza
5,23 pollici
133,0 mm
Larghezza
3,30 – 3,03 pollici
a diminuire verso il basso
84,0 – 77,0 mm
a diminuire verso il basso
Profondità
0,63 pollici
15,9 mm
Peso
6,59 once
186,9 g
hp iPAQ serie h5500
US
Sistema metrico
Lunghezza
5,43 pollici
138,0 mm
Larghezza
3,30 – 3,03 pollici
a diminuire verso il basso
84,0 – 77,0 mm
a diminuire verso il basso
Profondità
0,63 pollici
15,9 mm
Peso
7,29 once
206,8 g
Guida utente
B–2
Specifiche
Ambiente operativo
Ambiente
US
Temperatura
Operativa
Umidità relativa
Altitudine massima
Guida utente
Sistema
metrico
32° – 104° F
0° – 40° C
Stoccaggio
–4° – 140° F
–20° – 60° C
Operativa
10 – 90%
10 – 90%
Stoccaggio
10 – 90%
10 – 90%
Operativa
0 – 15.000 piedi
0 – 4.572 m
Stoccaggio
0 – 15.000 piedi
0 – 4.572 m
B–3