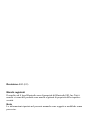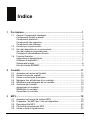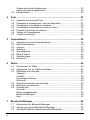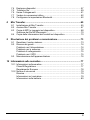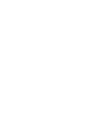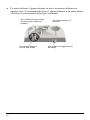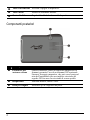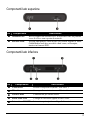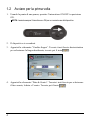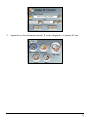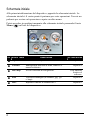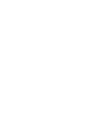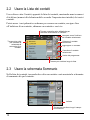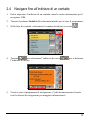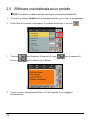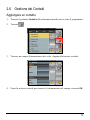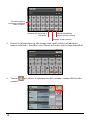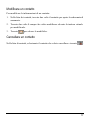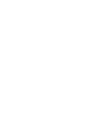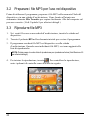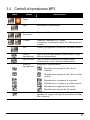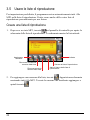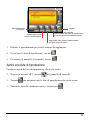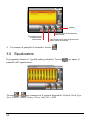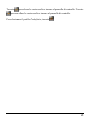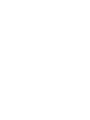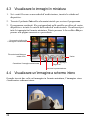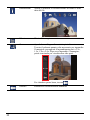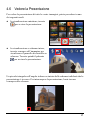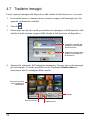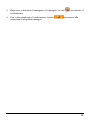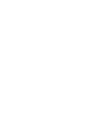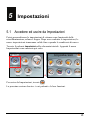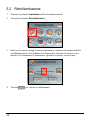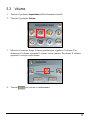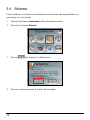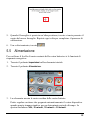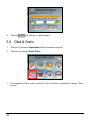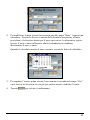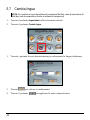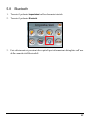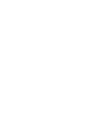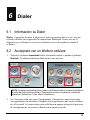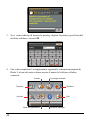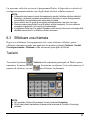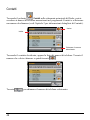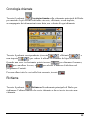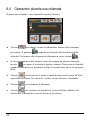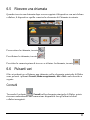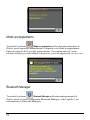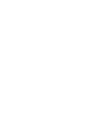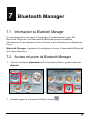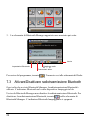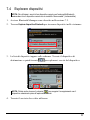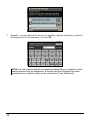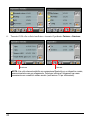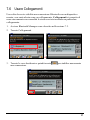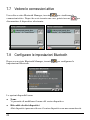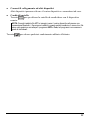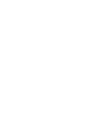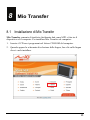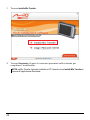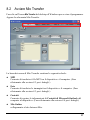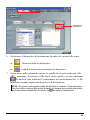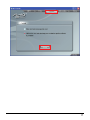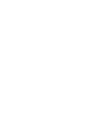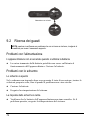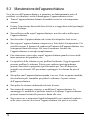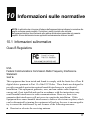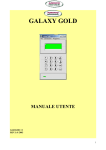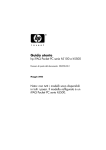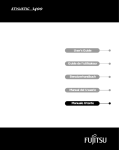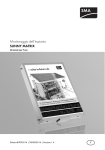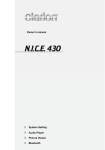Download User`s Manual (Italian)
Transcript
Manuale Utente www.mio-tech.com Revisione: R02 (EU) Marchi registrati Il marchio ed il logo Bluetooth sono di proprietà di Bluetooth SIG, Inc.Tutti i marchi e i nomi dei prodotti sono marchi registrati di proprietà delle rispettive società. Nota Le informazioni riportate nel presente manuale sono soggette a modifiche senza preavviso. Indice 1 Per iniziare.........................................................................................1 1.1 1.2 1.3 1.4 2 Contatti ............................................................................................11 2.1 2.2 2.3 2.4 2.5 2.6 3 Capire i Componenti Hardware............................................................ 1 Componenti frontali e laterali ............................................................... 1 Componenti posteriori .......................................................................... 2 Componenti lato superiore ................................................................... 3 Componenti lato inferiore ..................................................................... 3 Avviare per la prima volta..................................................................... 4 Uso del dispositivo in un autoveicolo ................................................... 6 Uso del supporto da parabrezza .......................................................... 6 Collegare il caricabatterie da auto........................................................ 6 Funzioni basiche .................................................................................. 7 Accensione e spegnimento .................................................................. 7 Utilizzare il dispositivo .......................................................................... 7 Schermata iniziale................................................................................ 8 Uso di schede SD/MMC....................................................................... 9 Accedere ed uscire da Contatti .......................................................... 11 Usare la Lista dei contatti................................................................... 12 Usare la schermata Sommario........................................................... 12 Navigare fino all’indirizzo di un contatto............................................. 13 Effettuare una telefonata ad un contatto............................................ 14 Gestione dei Contatti.......................................................................... 15 Aggiungere un contatto ...................................................................... 15 Modificare un contatto........................................................................ 17 Cancellare un contatto ....................................................................... 17 MP3 ..................................................................................................19 3.1 3.2 3.3 3.4 3.5 Accedere ed uscire dal Lettore MP3 .................................................. 19 Preparare i file MP3 per l’uso nel dispositivo ..................................... 20 Riprodurre file MP3 ............................................................................ 20 Controlli di riproduzione MP3 ............................................................. 21 Usare le liste di riproduzione.............................................................. 22 i 3.6 4 Foto ..................................................................................................27 4.1 4.2 4.3 4.4 4.5 4.6 4.7 5 6.4 6.5 6.6 Informazioni su Dialer ........................................................................ 45 Accoppiare con un telefono cellulare ................................................. 45 Effettuare una chiamata ..................................................................... 47 Tastierini............................................................................................. 47 Contatti ............................................................................................... 48 Cronologia chiamate .......................................................................... 49 Richiama ............................................................................................ 49 Operazioni durante una chiamata ...................................................... 50 Ricevere una chiamata ...................................................................... 51 Pulsanti vari........................................................................................ 51 Connetti .............................................................................................. 51 Modo accoppiamento......................................................................... 52 Bluetooth Manager............................................................................. 52 Esci..................................................................................................... 53 Bluetooth Manager .........................................................................55 7.1 7.2 7.3 ii Accedere ed uscire da Impostazioni .................................................. 35 Retroilluminazione.............................................................................. 36 Volume ............................................................................................... 37 Schermo ............................................................................................. 38 Alimentazione..................................................................................... 39 Data & Orario ..................................................................................... 40 Cambia lingua .................................................................................... 42 Bluetooth ............................................................................................ 43 Dialer................................................................................................45 6.1 6.2 6.3 7 Accedere ed uscire da Foto ............................................................... 27 Preparare le immagini per l’uso nel dispositivo.................................. 27 Visualizzare le immagini in miniatura ................................................. 28 Visualizzare un’immagine a schermo intero ...................................... 28 Pulsanti di controllo su schermo ........................................................ 29 Vedere la Presentazione.................................................................... 31 Trasferire immagini ............................................................................ 32 Impostazioni....................................................................................35 5.1 5.2 5.3 5.4 5.5 5.6 5.7 5.8 6 Creare una lista di riproduzione ......................................................... 22 Aprire una lista di riproduzione........................................................... 23 Equalizzatore...................................................................................... 24 Informazioni su Bluetooth Manager ................................................... 55 Avviare ed uscire da Bluetooth Manager ........................................... 55 Attivare/Disattivare radiotrasmissione Bluetooth ............................... 56 7.4 7.5 7.6 7.7 7.8 8 Mio Transfer ....................................................................................65 8.1 8.2 8.3 8.4 9 Esplorare dispositivi ........................................................................... 57 Trasferire file ...................................................................................... 59 Usare Collegamenti............................................................................ 61 Vedere le connessioni attive .............................................................. 62 Configurare le impostazioni Bluetooth ............................................... 62 Installazione di Mio Transfer .............................................................. 65 Avviare Mio Transfer .......................................................................... 67 Copia di MP3 o immagini sul dispositivo............................................ 68 Gestione dei file MP3/immagini.......................................................... 70 Copia delle informazioni dei contatti sul dispositivo........................... 70 Risoluzione dei problemi e manutenzione ...................................73 9.1 9.2 9.3 Resettare il vostro sistema................................................................. 73 Ricerca dei guasti............................................................................... 74 Problemi con l’alimentazione ............................................................. 74 Problemi con lo schermo.................................................................... 74 Problemi di collegamento................................................................... 75 Problemi con il GPS ........................................................................... 75 Manutenzione dell’apparecchiatura ................................................... 76 10 Informazioni sulle normative.............................................................77 10.1 Informazioni sullnormative ................................................................. 77 Class B Regulations........................................................................... 77 Regolamento Europeo ....................................................................... 78 10.2 Norme di sicurezza ............................................................................ 79 Ricarica .............................................................................................. 79 Informazioni sul caricatore ................................................................. 79 Informazioni sulla batteria .................................................................. 80 iii Precauzioni ed avvisi z Per la propria sicurezza, non azionare i controlli dell’apparecchiatura quando si è alla guida. z Usare questo prodotto con prudenza. La presente apparecchiatura è intesa solo come ausilio alla navigazione. Non serve a misurare precisamente la direzione, la distanza, la posizione o la topografia. z Il percorso calcolato serve esclusivamente come riferimento. È responsabilità dell’utente seguire i segnali stradali e le norme locali durante la guida. z Quando si lascia la vettura, non lasciare l’apparecchiatura sul cruscotto, esposta alla luce diretta del sole. Il surriscaldamento della batteria può causare malfunzionamenti e/o situazioni di pericolo. z Il GPS è fatto funzionare dal governo degli Stati Uniti, che è il solo responsabile delle funzioni GPS. Qualsiasi modifica apportata al sistema GPS può influenzare tutte le apparecchiature GPS. z Il segnale satellitare GPS non riesce a passare attraverso i materiali solidi (ad eccezione del vetro). Il posizionamento GPS non è disponibile all’interno di gallerie o edifici. z Per poter determinare la posizione corrente del GPS sono necessari quattro segnali di satelliti GPS. La ricezione del segnale può essere influenzata da situazioni specifiche quali pessime condizioni meteorologiche e ostacoli alti (ad es. alberi e edifici alti). z I dispositivi wireless possono causare interferenze alla ricezione dei segnali satellitari o causare una ricezione instabile del segnale. v z Per poter utilizzare l’apparecchiatura in auto è necessario utilizzare un supporto auto. Si raccomanda di fissare l’apparecchiatura in un punto idoneo ed evitare le zone mostrate nella figura sottostante Non installare dove può essere di ostacolo alla visibilità del guidatore. Non montare davanti ai pannelli degli airbag. vi Non collocarlo libero sul cruscotto. Non montare nel raggio d’azione dell’airbag. 1 Per iniziare 1.1 Capire i Componenti Hardware NOTA: in relazione al modello acquistato, il colore dell’apparecchiatura potrebbe non essere identico a quello dell’apparecchiatura mostrata in questo manuale. Componenti frontali e laterali Rif n o p Componente Indicatore di carica Indicatore Bluetooth Touch Screen Descrizione Emette luce color ambra per indicare che la batteria è in carica, e diventa verde quando la batteria è carica. Lampeggia in blu per indicare che il Bluetooth è attivo. Mostra l’output del vostro dispositivo. Toccate lo schermo con la punta di un dito per selezionare comandi dal menu o immettere informazioni. 1 q Tasto d’accensione Accende e spegne il dispositivo. r Tasto Menu Mostra la schermata iniziale. s Controllo Volume Regola il livello del volume del dispositivo. Componenti posteriori Rif Componente Descrizione n Connettore per Questo connettore (sotto un coperchio antipolvere di gomma) permette l’uso di un’antenna GPS opzionale esterna a fissaggio magnetico, che può essere posta sul tetto dell’automobile per una migliore ricezione del segnale GPS in aree con ricezione di scarsa qualità. o Altoparlante Diffonde musica, suoni e voce. p Asola per cinghia Attaccare qui la cinghietta da polso. antenna esterna 2 Componenti lato superiore Rif Componente n Antenna GPS o Slot SD/MMC Descrizione Riceve segnali dai satelliti GPS. Assicuratevi che sia puntata verso il cielo e non coperta da ostacoli. Accetta una memory card di tipo SD (Secure Digital) o MMC (MultiMediaCard) per accedere a dati come, ad esempio, musica in formato MP3. Componenti lato inferiore Rif Componente Descrizione n Tasto Reset Resetta il dispositivo (modo “soft reset”). o Microfono Serve per il servizio vivavoce Bluetooth. p Uscita Cuffie Connessione per cuffie stereo. q Porta Mini-USB Collega al caricatore oppure al cavo USB. r Interruttore ON/OFF Interruttore principale: scollega l’alimentazione. 3 1.2 Avviare per la prima volta 1. Usando la punta di una penna, spostate l’interruttore ON/OFF in posizione ON. NOTA: Lasciate sempre l’interruttore su ON per un normale uso del dispositivo. 2. Il dispositivo si accenderà. 3. Apparirà la schermata “Cambia lingua”. Toccate i tasti freccia destra/sinistra per selezionare la lingua desiderata; toccate poi il tasto . 4. Apparirà la schermata “Data & Orario”. Toccate i tasti freccia per selezionare . il fuso orario, la data e l’orario. Toccate poi il tasto 4 5. Apparirà ora la schermata iniziale. Il vostro dispositivo è pronto all’uso. 5 1.3 Uso del dispositivo in un autoveicolo Insieme al dispositivo sono forniti un supporto ed un caricabatterie da auto. Uso del supporto da parabrezza Usate il supporto per installare il dispositivo a bordo di un autoveicolo. Assicuratevi che l’antenna GPS sia puntata verso il cielo e non coperta da ostacoli (Si vedano le istruzioni fornite con il supporto per le istruzioni d’installazione). NOTA: z Dipendendo dallo specifico modello acquistato, il supporto potrebbe avere un aspetto esteriore lievemente diverso da quello mostrato nella figura. z Se il parabrezza dell’auto è ricoperto con uno strato riflettente, potrebbe essere necessaria un’antenna esterna (opzionale) per condurre l’antenna sopra il tetto dell’auto attraverso un finestrino. Collegare il caricabatterie da auto Il caricabatterie da auto fornisce energia al dispositivo quando lo utilizzate a bordo di un’automobile. ATTENZIONE: Per proteggere il vostro dispositivo da improvvisi sbalzi di corrente, collegate il caricabatterie da auto solo dopo avere acceso il motore dell’auto. 1. Collegate un’estremità del cavo del caricatore all’entrata di corrente del dispositivo. 2. Collegate l’altra estremità alla presa dell’accendisigari o ad altra presa di corrente analoga a 12 Volt per alimentare e caricare il dispositivo. La spia luminosa sul caricabatterie diventerà verde, indicando che il dispositivo sta ricevendo energia. 6 All’accendisigari. NOTA: Il vostro dispositivo può essere caricato anche quando è collegato ad un computer tramite il cavo USB. 1.4 Funzioni basiche Accensione e spegnimento Usate il pulsante d’accensione ( spegnere il dispositivo. ) per accendere e Quando premete il pulsante d’accensione per spegnere l’unità, essa entra in uno stato di sospensione e il sistema cessa di operare. Quando accendete il dispositivo, il sistema si riavvia. Utilizzare il dispositivo Per utilizzare il dispositivo, toccate lo schermo con la punta di un dito. Potete eseguire le seguenti azioni: z Toccare Toccate lo schermo una volta con la punta di un dito per aprire oggetti o selezionare tasti o opzioni su schermo. z Trascinare Tenete il dito premuto sullo schermo e trascinate su/giù/a destra/a sinistra o in giro per lo schermo. z Toccare e tener premuto Toccate con il dito e tenetelo premuto sullo schermo fino a quando un’azione è completata, o un menu o risultato è mostrato. 7 Schermata iniziale Alla prima inizializzazione del dispositivo, apparirà la schermata iniziale. La schermata iniziale è il vostro punto ti partenza per varie operazioni. Toccate un pulsante per avviare un’operazione o aprire un altro menu. Potete accedere in qualsiasi momento alla schermata iniziale premendo il tasto Menu ( ) sul lato del dispositivo. n o q Rif Nome Tasto p r Descrizione Si veda anche n Impostazioni Personalizza le impostazioni di sistema. Capitolo 5 o Contatti Capitolo 2 p Mio Map q Foto r MP3 8 Immagazzina una lista di nomi, indirizzi e numeri telefonici. Avvia il software di navigazione. Visualizza immagini (in formato .jpg, .gif e .bmp). Riproduce musica in formato MP3. Vedi manuale fornito col software. Capitolo 4 Capitolo 3 Uso di schede SD/MMC L’apparecchiatura è dotata di uno slot per SD/MMC dove è possibile inserire una scheda di memoria Secure Digital o MultiMediaCard. Per utilizzare le schede SD/MMC, inserirle nello slot, con il connettore puntato verso lo slot e l’etichetta orientata verso la parte anteriore dell’apparecchiatura. Per togliere la scheda, controllare che nessuna apparecchiatura stia accedendo alla scheda, esercitare una leggera pressione sul bordo della scheda per liberarla ed estrarla dallo slot. NOTA: z Verificare che nello slot non siano introdotti oggetti estranei. z Conservare la scheda SD o MMC in una scatola protetta per evitare che sia esposta a polvere o umidità quando non viene utilizzata. 9 2 Contatti 2.1 Accedere ed uscire da Contatti Contatti permette di mantenere una lista di nomi, indirizzi e numeri telefonici. NOTA: Se avete sul vostro computer informazioni create con Contatti di Microsoft Outlook, potete copiare tali informazioni sul vostro dispositivo (Vedi Capitolo 8 per informazioni). Toccate il pulsante Contatti nella schermata iniziale per avviare il programma. Apparirà la lista di contatti. Æ Per uscire dal programma, toccate 11 2.2 Usare la Lista dei contatti Una volta avviato Contatti, apparirà la lista dei contatti, mostrando nomi e numeri di telefono (numeri di telefonia mobile secondo l’impostazione iniziale) dei vostri contatti. Potete usare i vari pulsanti su schermo per cercare un contatto, navigare fino all’indirizzo di un contatto, chiamare un contatto e così via. Toccare una delle serie alfabetiche per ricercare velocemente un contatto. Navigare verso l'indirizzo del contatto selezionato. Chiamare il contatto selezionato. Toccare due volte per mostrare la schermata di sommario di un contatto. Aggiungere un contatto. Cancellare il contatto selezionato. Uscire dal programma. Toccare per scrollare lungo la lista. 2.3 Usare la schermata Sommario Nella lista dei contatti, toccando due volte un contatto verrà mostrata la schermata di sommario di quel contatto. Indietro Toccare per scrollare lungo il campo d’immissione. 12 2.4 Navigare fino all’indirizzo di un contatto 1. Potete impostare l’indirizzo di un contatto come la vostra destinazione per il navigatore GPS. 2. Toccate il pulsante Contatti nella schermata iniziale per avviare il programma. 3. Nella lista dei contatti, selezionate il contatto desiderato e toccate 4. Toccate per selezionare l’indirizzo di casa o l’indirizzo di lavoro. . per selezionare 5. Verrà avviato il programma di navigazione. (Vedi documentazione fornita con il software di navigazione per maggiori informazioni). 13 2.5 Effettuare una telefonata ad un contatto NOTA: È necessario un telefono cellulare che supporti la connessione Bluetooth®. 1. Toccate il pulsante Contatti nella schermata iniziale per avviare il programma. 2. Nella lista dei contatti, selezionare il contatto desiderato e toccare 3. Toccare lavoro o per chiamare il numero di casa, per il numero di per il numero di cellulare. 4. Viene avviato il programma Dialer (Vedi Capitolo 6 per maggiori informazioni). 14 . 2.6 Gestione dei Contatti Aggiungere un contatto 1. Toccate il pulsante Contatti nella schermata iniziale per avviare il programma. 2. Toccare . 3. Toccare un campo di immissione due volte. Apparirà la tastiera virtuale. 4. Usate la tastiera virtuale per inserire le informazioni nel campo e toccate OK. 15 Toccare la tastiera virtuale per immettere testo e numeri. Alternare tra maiuscole e minuscole. Abilitare/disabilitare accentuazione (umlaut). Passare ai tasti numerici. 5. Inserite le informazioni in altri campi come quelli relativi ad indirizzo e numero telefonico. Scrollate verso il basso per vedere tutti i campi disponibili. 6. Toccate contatti. 16 per salvare le informazioni del contatto e tornare alla lista dei Modificare un contatto Per modificare le informazioni di un contatto: 1. Nella lista dei contatti, toccate due volte il contatto per aprire la schermata di sommario. 2. Toccate due volte il campo che volete modificare ed usate la tastiera virtuale per modificarlo. 3. Toccate per salvare le modifiche. Cancellare un contatto Nella lista di contatti, selezionate il contatto che volete cancellare e toccate . 17 3 MP3 3.1 Accedere ed uscire dal Lettore MP3 MP3 trasforma il vostro dispositivo in un lettore MP3. Supporta le funzioni: z Riproduzione di file MP3 z Controlli essenziali di riproduzione come Riproduci, Pausa, Stop, Prossimo e Precedente z Riproduzione nelle modalità selezione singola, ripetizione, ripetizione singola, riproduzione a campione, sequenza normale e sequenza casuale. z 11 profili predeterminati di equalizzazione audio z Supporto alle liste di riproduzione Toccate il pulsante MP3 nella schermata iniziale per avviare il programma. Apparirà sullo schermo il pannello di controllo dal quale potrete facilmente utilizzare il lettore toccando i pulsanti dei controlli. Æ Per uscire dal programma, toccate . 19 3.2 Preparare i file MP3 per l’uso nel dispositivo Prima di utilizzare il programma, preparare i file MP3 nella memoria Flash del dispositivo o in una scheda d’archiviazione. Viene fornito all’utente uno strumento chiamato Mio Transfer per copiare facilmente i file dal computer sul percorso corretto. (Vedi Capitolo 8 per ulteriori dettagli.) 3.3 Riprodurre file MP3 1. Se i vostri file sono su una scheda d’archiviazione, inserite la scheda nel dispositivo. 2. Toccate il pulsante MP3 nella schermata iniziale per avviare il programma. 3. Il programma cercherà file MP3 nel dispositivo e nella scheda d’archiviazione. Quando sono individuati file MP3, essi sono aggiunti alla lista di riproduzione. NOTA: Potete creare la vostra lista di riproduzione per riproduzione futura (Vedi Sezione 4.5 per ulteriori dettagli.) 4. Per iniziare la riproduzione, toccate . Per controllare la riproduzione, usate i pulsanti di controllo come descritto in seguito. 20 3.4 Controlli di riproduzione MP3 Tasto Nome Descrizione Riproduci / Pausa Riproduce o mette in pausa la riproduzione. Stop Interrompe la riproduzione. Precedente / Successivo Riproduce il file precedente o successivo. Volume Aumenta o diminuisce il volume. L’indicatore sul pannello indica il livello attuale del volume. Chiude il programma e torna alla schermata iniziale. / / / Esci Lista di riproduzione Equalizzatore Apre la lista di riproduzione (vedi Sezione 3.5 per ulteriori informazioni). Apre o chiude il pannello dell’equalizzatore (vedi Sezione 3.6 per ulteriori informazioni). Modo di riproduzione Alterna tra i seguenti modi: Riproduzione ripetuta di tutti i file in sequenza Riproduzione ripetuta di tutti i file in ordine casuale Riproduzione a campione in sequenza Riproduzione a campione in ordine casuale Riproduzione singola del file attuale Riproduzione ripetuta del file attuale Aiuto Spiega le funzioni di ogni pulsante. Toccate un pulsante per leggere una riga di descrizione in fondo alla schermata. 21 3.5 Usare le liste di riproduzione Per impostazione predefinita, il programma carica automaticamente tutti i file MP3 nella lista di riproduzione. Potete creare anche delle vostre liste di riproduzione personalizzate per uso futuro. Creare una lista di riproduzione 1. Dopo aver avviato MP3, toccate nel pannello di controllo per aprire la schermata della lista di riproduzione. La schermata mostra la lista attuale. Aggiungere canzone. Indietro Rimuovere la canzone corrente dalla lista. Rimuovere tutte le canzoni dalla lista. Salvare la lista di riproduzione. Aprire l’elenco delle liste di riproduzione. 2. Per aggiungere una canzone alla lista, toccate . Apparirà una schermata mostrando tutti i file MP3. Toccate la canzone che desiderate aggiungere e quindi toccate 22 . Selezionare tutte le canzoni. Indietro Aggiungere la/le canzoni selezionata/e alla lista di riproduzione e tornare alla schermata precedente. Deselezionare la/le canzoni selezionata/e. Aggiungere la/le canzoni selezionata/e alla lista di riproduzione. 3. Ripetete il procedimento per le altre canzoni da aggiungere. 4. Per salvare la lista di riproduzione, toccate . 5. Per tornare al pannello di controllo, toccate . Aprire una lista di riproduzione Per aprire una delle liste di riproduzione che avete creato: 1. Dopo aver avviato MP3, toccate 2. Toccate nel pannello di controllo. per mostrare tutte le liste di riproduzione che avete creato. 3. Toccate la lista che desiderate aprire e toccate poi . 23 Indietro Cancellare la lista di riproduzione selezionata. Aprire la lista di riproduzione selezionata. Cancellare tutte le liste di riproduzione meno quella selezionata. 4. Per tornare al pannello di controllo, toccate . 3.6 Equalizzatore Il programma fornisce 11 profili audio predefiniti. Toccate pannello dell’equalizzatore. per aprire il Toccate o per avanzare tra le opzioni disponibili: Default, Rock, Pop, Jazz, Classic, Dance, Heavy, Disco, Soft, 3D, e Hall. 24 Toccate per salvare la vostra scelta e tornare al pannello di controllo. Toccate per cancellare la vostra scelta e tornare al pannello di controllo. Per selezionare il profilo Predefinito, toccate . 25 4 Foto 4.1 Accedere ed uscire da Foto Foto consente di visualizzare le immagini in formato JPEG, GIF e BMP, e di vedere una presentazione delle immagini nel dispositivo. Toccate il pulsante Foto nella schermata iniziale per avviare il programma. Æ Per uscire dal programma, toccate . 4.2 Preparare le immagini per l’uso nel dispositivo Prima di utilizzare il programma, preparare i file nella memoria Flash del dispositivo o in una scheda d’archiviazione. Viene fornito all’utente uno strumento chiamato Mio Transfer per copiare facilmente i file dal computer sul percorso corretto. (Vedi Capitolo 8 per ulteriori dettagli. 27 4.3 Visualizzare le immagini in miniatura 1. Se i vostri file sono su una scheda d’archiviazione, inserite la scheda nel dispositivo. 2. Toccate il pulsante Foto nella schermata iniziale per avviare il programma. 3. Il programma cercherà i file corrispondenti nella cartella specifica sul vostro dispositivo e in tutte le cartelle della scheda d’archiviazione. Visualizzerà poi tutte le immagini in formato miniatura. Potete premere le frecce Su o Giù per passare alla pagina successiva o precedente. Una cornice indica che l’immagine è selezionata. File selezionati/Numero totale di file. Cancellare l’immagine selezionata. Uscire Pagina giù. Pagina su. Avviare la presentazione. 4.4 Visualizzare un’immagine a schermo intero Quando toccate due volte un’immagine in formato miniatura, l’immagine viene visualizzata a schermo intero. 28 Per tornare alla visualizzazione in miniatura, toccate ovunque sullo schermo per . far apparire i pulsanti di controllo e quindi toccate 4.5 Pulsanti di controllo su schermo I pulsanti di controllo su schermo forniscono numerose funzioni ed opzioni. Toccate ovunque nella schermata di un’immagine per far apparire i pulsanti come mostrato qui sotto. Per far sparire i pulsanti, toccate l’immagine nuovamente. Tasto Nome Trasferimento Presentazione Intervallo Descrizione Trasferisce le immagini tra il dispositivo e la scheda d’archiviazione (vedi sezione 4.7 per informazioni dettagliate). Avvia la presentazione (vedi sezione 4.6 per informazioni dettagliate). Imposta gli intervalli tra un’immagine e l’altra della presentazione. Premete il pulsante per passare alla successiva opzione disponibile. 1 secondo 2 secondi 5 secondi 29 Informazioni Abilita o disabilita la visualizzazione del nome e della data del file. Elimina Elimina l’immagine corrente. Zoom Apre la barra d’ingrandimento/rimpicciolimento. Toccate il pulsante quante volte necessario per ingrandire l’immagine con rapporti d’ingrandimento pari a 1.2x, 1.5x, 1.8x o 2.0x. Dopo aver ingrandito l’immagine, potete trascinarla per visualizzarne altre parti. Per chiudere questa barra, toccate Indietro 30 Ritorna alla visualizzazione miniature . 4.6 Vedere la Presentazione Per vedere la presentazione di tutte le vostre immagini, potete procedere in uno dei seguenti modi: z In visualizzazione miniature, toccate per avviare la presentazione. z In visualizzazione a schermo intero, toccate ovunque sull’immagine per visualizzare il pannello di controllo su schermo. Toccate quindi il pulsante per avviare la presentazione. Un piccolo triangolo nell’angolo in basso a sinistra dello schermo indicherà che la presentazione è in corso. Per interrompere la presentazione, basta toccare ovunque sullo schermo. 31 4.7 Trasferire immagini Potete copiare immagini dal dispositivo alla scheda d’archiviazione o viceversa. 1. In visualizzazione a schermo intero, toccate ovunque sull’immagine per far apparire i pulsanti di controllo. 2. Toccate . 3. Selezionate uno dei due modi per trasferire le immagini: o dal dispositivo alla scheda d’archiviazione, oppure dalla scheda d’archiviazione al dispositivo. Trasferire immagini dal dispositivo alla scheda d’archiviazione. Trasferire immagini dalla scheda d’archiviazione al dispositivo. 4. Apparirà la schermata dell’anteprima immagini. Toccare una o più immagini per selezionarle. È anche possibile toccare il pulsante Seleziona tutto per selezionare tutte le immagini della cartella. Una cornice indica che l’immagine è selezionata. Indietro Seleziona tutto. 32 Trasferimento 5. Dopo aver selezionato l’immagine o le immagini, toccate trasferimento. 6. Una volta completato il trasferimento, toccate schermata d’anteprima immagini. per iniziare il per tornare alla 33 5 Impostazioni 5.1 Accedere ed uscire da Impostazioni Potete personalizzare le impostazioni di sistema come luminosità della retroilluminazione,volume e lingua. Dopo aver cambiato le impostazioni, le nuove impostazioni rimarranno valide fino a quando le cambierete di nuovo. Toccate il pulsante Impostazioni nella schermata iniziale. Apparirà il menu Impostazioni come mostrato qui sotto. Æ Per uscire da Impostazioni, toccate . La prossima sezione descrive i vari pulsanti e le loro funzioni. 35 5.2 Retroilluminazione 1. Toccate il pulsante Impostazioni nella schermata iniziale. 2. Toccate il pulsante Retroilluminazione. 3. Muovete il cursore lungo la barra graduata per regolare la luminosità della retroilluminazione. Per diminuire la luminosità, spostate il cursore verso sinistra. Per aumentare la luminosità, spostate il cursore verso destra. 4. Toccate 36 per salvare i cambiamenti. 5.3 Volume 1. Toccate il pulsante Impostazioni nella schermata iniziale. 2. Toccate il pulsante Volume. 3. Muovete il cursore lungo la barra graduata per regolare il volume. Per abbassare il volume, spostate il cursore verso sinistra. Per alzare il volume, spostate il cursore verso destra. 4. Toccate per salvare i cambiamenti. 37 5.4 Schermo Potete calibrare lo schermo a sfioramento nel caso non stia rispondendo con precisione ai vostri tocchi. 1. Toccate il pulsante Impostazioni nella schermata iniziale. 2. Toccate il pulsante Schermo. 3. Toccate per iniziare la calibrazione. 4. Toccate e tenete premuto il centro del bersaglio. 38 5. Quando il bersaglio si sposta in un’altra posizione, toccate e tenete premuto il centro del nuovo bersaglio. Ripetete ogni volta per completare il processo di calibrazione. 6. Una volta terminato, toccate . 5.5 Alimentazione Per verificare il livello di carica restante della vostra batteria e/o le funzioni di risparmio energetico: 1. Toccate il pulsante Impostazioni nella schermata iniziale. 2. Toccate il pulsante Alimentazione. 3. La schermata mostra la carica residua della vostra batteria. Potete regolare un timer che spegnerà automaticamente il vostro dispositivo quando questo rimanga inattivo per un determinato periodo di tempo. Le opzioni includono Mai, 30 minuti, 20 minuti e 10 minuti. 39 4. Toccate per salvare i cambiamenti. 5.6 Data & Orario 1. Toccate il pulsante Impostazioni nella schermata iniziale. 2. Toccate il pulsante Data & Orario. 3. Per cambiare il fuso orario, toccate le frecce destra o sinistra del campo “Fuso orario”. 40 4. Per modificare la data, toccate la freccia in giù del campo “Data”. Apparirà un calendario. Toccate la freccia a sinistra del calendario per passare al mese precedente o la freccia a destra per il mese successivo. In alternativa, potete toccare il mese o anno nella parte alta del calendario per cambiare direttamente il mese o anno. Quando il calendario mostra il mese corrente, toccate la data sul calendario. 5. Per regolare l’orario, prima toccate l’ora, minuto o secondo nel campo “Ora”, e poi toccate la freccia in su o in giù per portare avanti o indietro l’orario. 6. Toccate per salvare i cambiamenti. 41 5.7 Cambia lingua NOTA: Per cambiare la lingua del software di navigazione Mio Map, usate le impostazioni di Mio Map (vedi documentazione fornita col software di navigazione). 1. Toccate il pulsante Impostazioni nella schermata iniziale. 2. Toccate il pulsante Cambia lingua. 1. Toccate i pulsanti freccia destra/sinistra per selezionare la lingua desiderata. 3. Toccate per salvare i cambiamenti. 4. Toccate il pulsante 42 per applicare la nuova impostazione. 5.8 Bluetooth 1. Toccate il pulsante Impostazioni nella schermata iniziale. 2. Toccate il pulsante Bluetooth. 3. Fate riferimento ai prossimi due capitoli per informazioni dettagliate sull’uso della connettività Bluetooth®. 43 6 Dialer 6.1 Informazioni su Dialer Dialer vi permette di usare il dispositivo come un apparecchio a viva voce per telefoni cellulari che supportino la connessione Bluetooth. Potete toccare il dispositivo per effettuare e ricevere telefonate invece di prendere in mano il cellulare. 6.2 Accoppiare con un telefono cellulare 1. Toccate il pulsante Impostazioni nella schermata iniziale e quindi il pulsante Bluetooth. La radiotrasmissione Bluetooth viene attivata. Æ NOTA: La seguente procedura illustra il caso in cui stiate avviando la connessione Bluetooth a partire dal vostro telefono cellulare. Potete anche avviare la connessione a partire dal dispositivo (Vedi sezione 7.4 per ulteriori informazioni). 2. Se è la prima volta che usate il programma, il dispositivo entrerà in modo Accoppiamento ed attenderà il segnale di accoppiamento dal vostro cellulare per 60 secondi. La connessione sarà stabilita non appena inizierete il processo di accoppiamento sul vostro cellulare entro questo periodo. 45 3. Se vi viene richiesto di inserire la passkey, digitate la passkey specificata dal telefono cellulare e toccate OK. 4. Una volta completato l’accoppiamento, apparirà la schermata principale di Dialer. La barra di stato in basso mostra il nome del telefono cellulare connesso. Contatti Tastierini Richiama Connetti Esci Modo accoppiamento 46 Cronologia chiamate Bluetooth Manager La prossima volta che avvierete il programma Dialer, il dispositivo cercherà ed accoppierà automaticamente uno degli ultimi telefoni cellulari connessi. NOTA: z Il dispositivo dev’essere in modo Accoppiamento perchè il telefono cellulare individui il dispositivo. Se dovete impostare manualmente il dispositivo in modo Accoppiamento, toccate Modo Accoppiamento nella schermata principale. z Alcuni cellulari sono in grado di connettere automaticamente il servizio viva voce. z Possono essere memorizzati fino ad 8 telefoni cellulari accoppiati. Un nono cellulare accoppiato rimpiazzerà il più vecchio già memorizzato. z Il programma Dialer non è in grado di accedere a dati come la rubrica e la cronologia delle chiamate memorizzati in un telefono cellulare connesso. 6.3 Effettuare una chiamata Dopo aver effettuato l’accoppiamento col vostro telefono cellulare, potete effettuare chiamate usando uno qualsiasi dei quattro pulsanti (Tastierini, Contatti, Cronologia chiamate e Richiama) nella schermata principale di Dialer. Tastierini Toccando il pulsante Tastierini nella schermata principale di Dialer, potete immettere il numero di telefono con il tastierino su schermo. Una volta immesso il numero di telefono, toccate per effettuare la chiamata. NOTA: z Per cancellare l’ultima cifra immessa, toccate il pulsante Correzione. z Gli altri due pulsanti permettono di passare alle schermate di Contatti e Cronologia chiamate. 47 Contatti Toccando il pulsante Contatti nella schermata principale di Dialer, potete accedere ai numeri di telefono memorizzati nel programma Contatti e selezionare un numero da chiamare (vedi Capitolo 2 per informazioni dettagliate di Contatti). Uscire Indice Chiamare il numero selezionato. Toccando il contatto desiderato, appare la lista dei numeri di telefono. Toccate il numero che volete chiamare e quindi toccate . Toccate 48 per chiamare il numero di telefono selezionato. Cronologia chiamate Toccate il pulsante Cronologia chiamate nella schermata principale di Dialer per mostrare le più recenti telefonate ricevute, effettuate, o non risposte, accompagnate da informazioni come data, ora e durata di ogni chiamata. Toccate il pulsante corrispondente (ricevute , effettuate ,o non risposte ) per vedere le ultime 20 chiamate del tipo selezionato. Quando una voce è selezionata, potete toccare per chiamare il numero, per cancellare la voce, o per salvare il numero di telefono nel programma Contatti. Per cancellare tutte le voci nella lista corrente, toccate . Richiama Toccate il pulsante Richiama nella schermata principale di Dialer per richiamare l’ultimo numero che avete chiamato o da cui avete ricevuto una chiamata. 49 6.4 Operazioni durante una chiamata Durante una chiamata, sono disponibili quattro funzioni: z Toccate per ridurre a icona la schermata e tornare alla schermata precedente. Il pulsante apparirà nell’angolo inferiore destro dello schermo. Per tornare alla schermata di chiamata in corso, toccate z . Se dovete immettere altri numeri, come ad esempio un numero d’interno, per aprire il tastierino e digitate i numeri. Il tastierino si chiuderà toccate quando toccate di nuovo il pulsante o dopo 5 secondi senza che si sia immesso nulla. z Toccate per disattivare l’audio in modo da non essere sentiti all’altro capo della telefonata. Per riattivare l’audio, toccate di nuovo il pulsante. z Toccate z Toccate per trasferire la chiamata al vostro telefono cellulare. Per ritrasferirla al dispositivo, toccate di nuovo il pulsante. 50 per terminare la chiamata. 6.5 Ricevere una chiamata Quando ricevete una chiamata dopo aver accoppiato il dispositivo con un telefono cellulare, il dispositivo squilla e mostra la schermata di Chiamata in entrata. Per accettare la chiamata, toccate Per rifiutare la chiamata, toccate . . Per zittire la suoneria prima di ricevere o rifiutare la chiamata, toccate . 6.6 Pulsanti vari Oltre ai pulsanti per effettuare una chiamata, nella schermata principale di Dialer sono presenti i pulsanti Connetti, Modo accoppiamento, Altri e Esci come descritto a seguire. Connetti Toccando il pulsante Connetti nella schermata principale di Dialer, potete ricercare manualmente una connessione disponibile con gli ultimi telefoni cellulari accoppiati. 51 Modo accoppiamento Toccando il pulsante Modo accoppiamento nella schermata principale di Dialer, potete impostare manualmente il dispositivo in Modo accoppiamento. Entro un periodo di 60 secondi, potete iniziare l’accoppiamento sul vostro telefono cellulare per individuare il dispositivo come un apparecchio a viva voce. Bluetooth Manager Toccando il pulsante Bluetooth Manager nella schermata principale di Dialer, potete avviare il programma Bluetooth Manager (vedi Capitolo 7 per informazioni su Bluetooth Manager). 52 Esci Per nascondere la schermata di Dialer, toccate il pulsante Esci nella schermata principale di Dialer. Dialer rimarrà ancora attivo in background. NOTA: Per sapere come disattivare la radiotrasmissione Bluetooth, vedi sezione 7.3. 53 7 Bluetooth Manager 7.1 Informazioni su Bluetooth Manager Il vostro dispositivo incorpora la tecnologia di comunicazione senza filo Bluetooth. Dispositivi con funzionalità Bluetooth possono scambiarsi informazioni ad una distanza di circa 10 metri senza richiedere un collegamento fisico. Bluetooth Manager vi permette di configurare ed usare le funzionalità Bluetooth del vostro dispositivo. 7.2 Avviare ed uscire da Bluetooth Manager 1. Toccate il pulsante Impostazioni nella schermata iniziale e quindi il pulsante Bluetooth. Æ 2. Quando appare la schermata di Dialer, toccate . 55 3. La schermata di Bluetooth Manager apparirà come mostrato qui sotto. Uscire Impostazioni Bluetooth. Disattivare radio Bl t th Connessioni attive. Per uscire dal programma, toccate . Tornerete così alla schermata di Dialer. 7.3 Attivare/Disattivare radiotrasmissione Bluetooth Ogni volta che avviate Bluetooth Manager, la radiotrasmissione Bluetooth è attivata. L’indicatore Bluetooth sul vostro dispositivo lampeggia in blu. Uscire da Bluetooth Manager non disattiva la radiotrasmissione Bluetooth. Per nella schermata di disattivare la radiotrasmissione Bluetooth, toccate Bluetooth Manager. L’indicatore Bluetooth lampeggiante si spegnerà. 56 7.4 Esplorare dispositivi NOTA: Per utilizzare i servizi di un dispositivo remoto con funzionalità Bluetooth, assicuratevi che il dispositivo remoto sia in modalità “discoverable” (rintracciabile). 1. Avviare Bluetooth Manager come descritto nella sezione 7.2. 2. Toccare Esplora dispositivo Bluetooth per ricercare dispositivi nelle vicinanze. 3. La lista di dispositivi appare sullo schermo. Toccate il dispositivo di destinazione e quindi toccate per esplorare i servizi del dispositivo. NOTA: Potete anche toccare il pulsante per eseguire l’accoppiamento con il dispositivo selezionato prima di esplorarne i servizi. 4. Toccate il servizio che volete utilizzare. 57 5. Quando vi viene richiesto di inserire la passkey, digitate la passkey richiesta dal dispositivo di destinazione e toccate OK. NOTA: Una volta che avete stabilito una connessione Bluetooth con un dispositivo remoto, essa sarà salvata come un collegamento. Potrete poi utilizzare Collegamenti per usare nuovamente con comodità lo stesso servizio (vedi sezione 7.6 per informazioni). 58 7.5 Trasferire file Potete trasferire file tramite la connessione Bluetooth. 1. Ricercate dispositivi come descritto nella precedente sezione. 2. Selezionate il dispositivo di destinazione e toccate Trasferimento file Bluetooth. 3. Quando vi viene richiesto di inserire la passkey, digitate la passkey richiesta dal dispositivo di destinazione e toccate OK. 4. Apparirà la finestra Esplora File. Per accedere al dispositivo remoto o locale, usate i pulsanti nella parte bassa dello schermo. Passare a Mio Dispositivo. Passare a Dispositivo Remoto. 5. Se il file è in una cartella, toccate la cartella che contiene il file e quindi . toccate 59 Dispositivo remoto Dispositivo 6. Toccate il file che volete trasferire e toccate il pulsante Caricare o Scaricare. Scaricare Caricare NOTA: Una volta che avete stabilito una connessione Bluetooth con un dispositivo remoto, essa sarà salvata come un collegamento. Potrete poi utilizzare Collegamenti per usare nuovamente con comodità lo stesso servizio (vedi sezione 7.6 per informazioni). 60 7.6 Usare Collegamenti Una volta che avete stabilito una connessione Bluetooth con un dispositivo remoto, essa sarà salvata come un collegamento. Collegamenti vi permette di usare nuovamente con comodità lo stesso servizio toccando un particolare collegamento. 1. Avviare Bluetooth Manager come descritto nella sezione 7.2. 2. Toccate Collegamenti. Æ 3. Toccate la voce desiderata e quindi toccate una connessione. per stabilire nuovamente 61 7.7 Vedere le connessioni attive Una volta avviato Bluetooth Manager, toccate per visualizzare le connessioni attive. Dopo che avete toccato una voce, potete toccare disconnettere il dispositivo selezionato. per 7.8 Configurare le impostazioni Bluetooth Dopo aver avviato Bluetooth Manager, toccate impostazioni Bluetooth. per configurare le Le opzioni disponibili sono: z Nome Vi permette di modificare il nome del vostro dispositivo. z Rilevabile da altri dispositivi Altri dispositivi possono rilevare il vostro dispositivo ma non connettervisi. 62 z Consenti il collegamento ad altri dispositivi Altri dispositivi possono rilevare il vostro dispositivo e connettersi ad esso. z Condividi cartella per specificare la cartella da condividere con il dispositivo Toccate remoto. NOTA: Quando trasferite file MP3 o immagini verso il vostro dispositivo attraverso una connessione Bluetooth, i file vengono trasferiti in questa cartella condivisa. A meno che i file siano nella posizione corretta per i programmi MP3 o Foto, tali programmi non saranno in grado di individuarli. Toccate per salvare qualsiasi cambiamento abbiate effettuato. 63 8 Mio Transfer 8.1 Installazione di Mio Transfer Mio Transfer consente di trasferire facilmente dati come MP3 e foto tra il dispositivo ed il computer. Per installare Mio Transfer sul computer: 1. Inserire il CD con i programmi nel lettore CD-ROM del computer. 2. Quando appare la schermata di selezione della lingua, fare clic sulla lingua che si vuole installare. 65 3. Toccare Installa Mio Transfer. 4. Toccare Successivo. Seguire le istruzioni presentate sullo schermo per completare l’installazione. NOTA: se Mio Transfer è già stato installato sul PC, facendo clic su Installa Mio Transfer si rimuoverà l’applicazione dal sistema. 66 8.2 Avviare Mio Transfer Fare clic sull’icona Mio Transfer del desktop di Windows per avviare il programma. Appare la schermata Mio Transfer. La barra dei menu di Mio Transfer contiene le seguenti schede: z MP3 Consente di trasferire i file MP3 tra il dispositivo e il computer. (Fare riferimento alla sezione 8.3 per i dettagli.) z Foto Consente di trasferire le immagini tra il dispositivo e il computer. (Fare riferimento alla sezione 8.3 per i dettagli.) z Contatti Consente di copiare le informazioni di Contatti di Microsoft Outlook dal computer al dispositivo. (Fare riferimento alla sezione 8.4 per i dettagli.) z Mio Online collegamento al sito Internet Mio. 67 z Circa Fornisce le informazioni sul programma. Per uscire da Mio Transfer, basta fare clic su Esci, nell’angolo in basso a destra dello schermo. 8.3 Copia di MP3 o immagini sul dispositivo Prima di poter eseguire la musica MP3 o vedere le immagini, è necessario avere sul dispositivo i file MP3 / immagine. Utilizzare Mio Transfer per copiare i file dal computer sul percorso corretto del dispositivo. 1. Se si vogliono salvare i file MP3 o file di immagini su una scheda d’archiviazione, inserire la scheda nel dispositivo. 2. Accendere il computer ed il dispositivo. 3. Collegare la mini USB del cavo USB alla parte inferiore dell’apparecchiatura e l’altra estremità ad una delle porte USB del computer. 4. Avviare Mio Transfer facendo clic sull’icona del desktop di Windows. La schermata di Mio Transfer viene visualizzata. 5. Facendo clic sui tasti che seguono, si esegue la copia dei file MP3 o immagine: z Per copiare i file MP3 fare clic su MP3 in alto nella barra del menu. z Per copiare le foto o le immagini, fare clic su Foto in alto nella barra del menu. La colonna di sinistra mostra le unità del computer e la colonna di destra i file nella cartella appropriata del dispositivo di destinazione ( 68 o ) Il dispositivo di destinazione 6. Selezionare il dispositivo di destinazione facendo clic su una delle icone: z z - Memoria flash del dispositivo - Scheda d’archiviazione inserita nel dispositivo. 7. Selezionare, nella colonna di sinistra, la cartella in cui sono archiviati i file MP3 / immagine. Selezionare il file che si vuole copiare e toccare il pulsante La barra di stato indicherà l’avanzamento del trasferimento file, e i file selezionati saranno copiati sul dispositivo di destinazione. NOTA: I file possono anche essere copiati dal dispositivo al computer. Prima selezionare i file che si vogliono copiare nella colonna di destra, poi designare una cartella sulla sinistra per la collocazione di questi file. Poi fare clic su per avviare il trasferimento. 69 Gestione dei file MP3/immagini Sono disponibili vari pulsanti per la gestione dei file: z Rinomina per modificare il nome del file selezionato. z Elimina elimina il file selezionato. ATTENZIONE: agire con cautela quando si eliminano i file. L’eliminazione di file di cui non si conosce la funzione può causare il malfunzionamento di programmi o di funzioni. z Annulla annulla il trasferimento di file. z Nuova cartella Crea una nuova cartella nell’unità o nella cartella selezionata. 8.4 Copia delle informazioni dei contatti sul dispositivo Si possono copiare le informazioni dei Contatti di Microsoft Outlook dal computer al dispositivo utilizzando Mio Transfer. Questo fa risparmiare il tempo d’inserimento di tutte le informazioni sul dispositivo o sul computer. (Per informazioni su Contatti si vedano i capitoli 2.) 1. Accendere il computer e l’apparecchiatura. 2. Collegare la mini USB del cavo USB alla parte inferiore dell’apparecchiatura e l’altra estremità a una delle porte USB del computer. 3. Avviare Mio Transfer facendo clic sull’icona Mio Transfer del desktop di Windows. La schermata di Mio Transfer viene visualizzata. 4. Fare clic su Contatti nella barra del menu in alto. 5. Selezionare l’opzione e fare clic su Avvia. 70 71 9 Risoluzione dei problemi e Risoluzione dei problemi e manutenzione manutenzione 9.1 Resettare il vostro sistema Occasionalmente, potreste dover resettare il vostro dispositivo. Per esempio, dovrete resettare il sistema nel caso in cui cessi di rispondere, o quando appaia “congelato” o “bloccato”. Inserite un oggetto sottile, come ad esempio una graffetta raddrizzata, nel pulsante di reset del vostro dispositivo. Questo è chiamato “soft reset”. Dopo un soft reset dovrebbe apparire la schermata iniziale. Se il vostro dispositivo non dovesse ancora rispondere dopo un soft reset, potete procedere nel seguente modo per effettuare un “hard reset”: 1. Scollegate tutti i cavi dal vostro dispositivo, compreso l’alimentatore di corrente. 2. Usate una penna appuntita per spostare l’interruttore ON/OFF in posizione OFF. 3. Attendete un minuto e quindi spostate l’interruttore nuovamente in posizione ON. 73 Attendere un minuto. 9.2 Ricerca dei guasti NOTA: qualora si verificasse un problema che non si riesce a risolvere, rivolgersi al rivenditore per avere il necessario supporto. Problemi con l’alimentazione L’apparecchiatura non si accende quando si utilizza la batteria z La carica rimanente della batteria potrebbe non essere sufficiente al funzionamento dell’apparecchiatura. Caricare la batteria. Problemi con lo schermo Lo schermo è spento Se lo schermo non risponde dopo aver premuto il tasto di accensione, tentare le soluzioni proposte sotto, fino a quando il problema non viene risolto: z Caricare la batteria. z Eseguire la reimpostazione del sistema. La risposta dello schermo è lenta z 74 Verificare che le batterie dell’apparecchiatura non siano scariche. Se il problema persiste, eseguire la reimpostazione del sistema. Lo schermo si congela. z Eseguire la reimpostazione del sistema. È difficile leggere lo schermo z Controllare che la retroilluminazione del display sia attiva. z Portarsi in un punto dove l’illuminazione è sufficiente. Risposta imprecisa ai tocchi z Calibrare lo schermo. (Si veda “Schermo” nella sezione 5.4 per avere maggiori informazioni.) Problemi di collegamento Problemi con il collegamento dei cavi z Verificare che l’apparecchiatura e il computer siano entrambi accesi prima di eseguire il collegamento. z Verificare che il cavo sia ben inserito nella porta USB del computer. Collegare il cavo USB direttamente al computer, non passare attraverso un hub USB. z Eseguire il reset dell’apparecchiatura prima di collegare il cavo. Scollegare sempre l’apparecchiatura prima di riavviare il computer. Problemi con il GPS In caso non vi siano segnali buoni, è necessario prendere in considerazione quanto suggerito di seguito: z Assicurarsi che l’antenna GPS abbia una chiara visuale del cielo z Si faccia attenzione, perché la ricezione del segnale GPS può essere influenzata da: 9 Condizioni meteorologiche pessime. 9 Ostacoli alti (ad es. alberi e edifici alti). 9 Presenza di altri dispositivi wireless in vettura. 9 Parabrezza non trasparente. 75 9.3 Manutenzione dell’apparecchiatura Se si ha cura dell’apparecchiatura, si garantisce un funzionamento privo di problemi e si riducono i rischi di danneggiare l’apparecchiatura stessa. z Tenere l’apparecchiatura distante da umidità eccessiva e da temperature estreme. z Evitare l’esposizione diretta alla luce del sole o ai raggi ultravioletti per lunghi periodi di tempo. z Non collocare nulla sopra l’apparecchiatura e non far cadere nulla sopra l’apparecchiatura. z Non far cadere l’apparecchiatura ed evitare di sottoporla a forti scosse. z Non esporre l’apparecchiatura a improvvisi e forti sbalzi di temperatura. Ciò potrebbe causare il formarsi di condensa all’interno dell’apparecchiatura, con conseguenti danni alla stessa. Nel caso di condensa, lasciare che l’apparecchiatura si asciughi completamente. z Fare attenzione a non sedere sopra l’apparecchiatura quando si trova nella tasca posteriore dei pantaloni, ecc. z La superficie dello schermo si può graffiare facilmente. Oggetti appuntiti possono graffiare lo schermo. Potete usare qualsiasi proteggischermo generico non adesivo progettato specificamente per l’uso in dispositivi portatili con schermi LCD per aiutare a proteggere lo schermo da piccoli graffi. z Non pulire mai l’apparecchiatura quando è accesa. Usare un panno morbido, che non lascia peli, inumidito per pulire lo schermo e la parte esterna dell’apparecchiatura. z Non pulire lo schermo utilizzando salviette di carta. z Non tentare di smontare, riparare, o modificare l’apparecchiatura. Lo smontaggio, le modifiche o qualsiasi tentativo di riparare l’apparecchiatura possono causare lesioni alle persone e danni alle cose. z Non conservare o trasportare liquidi infiammabili, gas o materiali esplosivi nello stesso vano in cui si trova l’apparecchiatura, sue parti e accessori. 76 10 Informazioni sulle normative NOTA: le etichette che si trovano all’esterno dell’apparecchiatura indicano le normative alle quali è conforme questo modello. Controllare i marchi riportati sulle etichette dell’apparecchiatura e fare riferimento alle relative dichiarazioni presentate nel presente capitolo. Alcune dichiarazioni sono applicabili esclusivamente ad alcuni modelli. 10.1 Informazioni sullnormative Class B Regulations USA Federal Communications Commission Radio Frequency Interference Statement NOTE: This equipment has been tested and found to comply with the limits for a Class B digital device pursuant to Part 15 of the FCC Rules. These limits are designed to provide reasonable protection against harmful interference in a residential installation. This equipment generates, uses, and can radiate radio frequency energy and, if not installed and used in accordance with the instructions, may cause harmful interference to radio communications. However, there is no guarantee that interference will not occur in a particular installation. If this equipment does cause harmful interference to radio or television reception, which can be determined by turning the equipment off and on, the user is encouraged to try to correct the interference by one or more of the following measures: z Reorient or relocate the receiving antenna. 77 z Increase the separation between the equipment and receiver. z Connect the equipment into an outlet on a circuit different from that to which the receiver is connected. z Consult the dealer or an experienced radio/TV technician for help. Any changes or modifications not expressly approved by the manufacturer could void the user’s authority to operate the equipment. Please note: The use of a non-shielded interface cable with this equipment is prohibited. Canada Canadian Department Of Communications Radio Interference Regulations Class B Compliance Notice This Class B digital apparatus meets all requirements of the Canada Interference-Causing equipment regulations. Cet appareil numérique de Classe B respecte toutes les exigences du Règlement Canadien sur le matériel brouileur. Regolamento Europeo I prodotti provvisti di marchio CE sono conformi con la Direttiva per le Apparecchiature Terminali dell'Unione Europea Radio e Telecomunicazioni (R&TTE) (1999/5/EEC), con le Direttive di Compatibilità Elettromagnetica (89/336/EEC) e con le Direttive di Basso Voltaggio (73/23/EEC) – come emanato dalla direttiva 93/68/ECC – pubblicata dalla Commissione della Comunità Europea. La conformità con queste direttive implica conformità con i seguenti Standard Europei: EN301489-1: Compatibilità elettronica e argomenti correlati allo spettro radio, compatibilità elettromagnetica (Requisiti tecnici comuni) EN301489-3: Electronic compatibility and Radio spectrum Matters (ERM), ElectroMagnetic Compatibility (EMC) standard for radio equipment and services; Part 3: Specific conditions for Short-Range Devices (SRD) operating on frequencies between 9 kHz and 40 GHz EN55022: Caratteristiche dei disturbi radio EN55024: Caratteristiche di immunità 78 EN6100-3-2: Limiti delle emissioni per le correnti armoniche EN6100-3-3: Limiti degli sbalzi di tensione e delle fluttuazioni nei sistmei di alimentazione a bassa tensione EN60950/IEC60950: Sicurezza dei prodotti Il produttore non sarà considerato responsabile per modifiche apportate dall’utilizzatore e le possibili conseguenze, che possano alterare la conformità del prodotto con il marchio CE. 10.2 Norme di sicurezza Ricarica z Usare solamente il caricatore fornito in dotazione al dispositivo. L'uso di altri tipi di caricatori provocherà guasti e/o pericoli. z La presente apparecchiatura viene fornita esclusivamente con un alimentatore LISTED Power Unit con il contrassegno “LPS,” “Limited Power Source” e una potenza pari a + 5 V dc / 1.0 A.” z Utilizzare esclusivamente le batterie specificate. Informazioni sul caricatore z Non usare il caricatore in ambienti ad alta percentuale d’umidità. Non toccare mai il caricatore con le mani o i piedi bagnati. z Consentire una adeguata ventilazione attorno al caricatore quando è usato per far funzionare il dispositivo oppure per caricare la batteria. Non coprire il caricatore con fogli di carta o altri oggetti che possono ridurre la dissipazione del calore. Non usare il caricatore quando si trova in borse o valigette. z Collegare il caricatore ad una presa di corrente appropriata. I requisiti della tensione sono riportati sul prodotto e/o sulla sua confezione. z Non usare il caricatore se il cavo è danneggiato. z Non provare a riparare l’apparecchiatura da soli. All’interno non ci sono componenti che possono essere riparati. Sostituire l’unità se è stata danneggiata o se è stata esposta a umidità eccessiva. 79 Informazioni sulla batteria z Usare esclusivamente un caricabatteria approvato dal costruttore. ATTENZIONE: questa apparecchiatura contiene una batteria interna agli ioni di litio. La batteria può esplodere, rilasciando sostanze chimiche nocive. Per ridurre il rischio di incendi o bruciature, non smontare, rompere, forare o gettare nel fuoco o in acqua. z 80 Istruzioni importanti (solo per il personale addetto alla manutenzione) 9 Attenzione: è possibile che si verifichino esplosioni se la batteria viene sostituita con altra di tipo errato. Smaltire le batterie usate secondo le istruzioni. 9 Sostituire solo con batterie identiche o equivalenti, raccomandate del costruttore. 9 La batteria deve essere riciclata o smaltita in modo adeguato. 9 Utilizzare la batterie esclusivamente con l’apparecchiatura specificata.