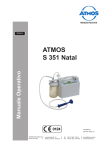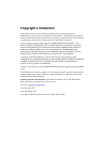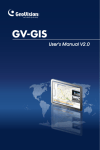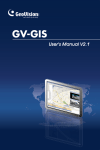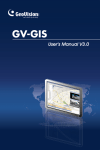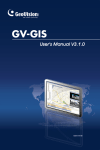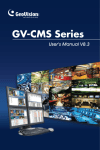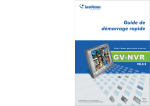Download GV-GIS
Transcript
GV-GIS Manuale Utente V2.0 © 2009 GeoVision, Inc. Tutti i diritti riservati. Secondo le leggi sul copyright, questo manuale non può essere copiato, per intero o in parte, senza l’autorizzazione scritta di GeoVision. E’ stato fatto tutto il possibile per garantire che le informazioni contenute in questo manuale siano precise. GeoVision non è responsabile per errori di stampa o di trascrizione. GeoVision, Inc. 9F, No. 246, Sec. 1, Neihu Rd., Neihu District, Taipei, Taiwan Tel: +886-2-8797-8377 Fax: +886-2-8797-8335 http://www.geovision.com.tw I marchi di fabbrica usati in questo manuale: GeoVision, il logo GeoVision e i prodotti delle serie GV sono marchi di fabbrica di GeoVision, Inc. Windows e Windows XP sono marchi di fabbrica registrati di Microsoft Corporation. Novembre 2009 Sommario Capitolo 1 Introduzione ...........................................................................1 1.1 Caratteristiche .............................................................................2 1.2 Requisiti del sistema.................................................................... 3 1.3 Panoramica di GV-GIS ................................................................5 1.3.1 1.3.3 1.3.3 Schermata principale.......................................................5 Barra degli strumenti .......................................................6 Elenco eventi ................................................................... 8 Capitolo 2 Preparazione ..........................................................................9 2.1 Installazione di GV-GIS ...............................................................9 2.2 Creazione di account host ......................................................... 11 2.2.1 2.2.2 Creazione di un host mobile.......................................... 11 Creazione di un host fisso ............................................. 12 2.3 Collegamento degli host a GV-GIS............................................ 14 2.3.1 2.3.2 Collegamento ad un host mobile................................... 14 Collegamento ad un host fisso ...................................... 15 Capitolo 3 Operazioni di monitoraggio per gli host mobili................ 16 3.1 Avvio dei servizi di monitoraggio ............................................... 16 3.2 Funzioni di monitoraggio ........................................................... 16 3.3 Visualizzazione del video dal vivo ............................................. 19 3.3.1 Modalità Colori............................................................... 20 3.4 Riproduzione delle tracce GPS ................................................. 21 3.4.1 Impostazione della durata predefinita per la riproduzione ................................................................... 23 3.4.2 Mostrare l’orario in cui un host passa un punto............. 24 3.4.3 Visualizzare le tracce GPS mentre si recuperano le registrazioni....................................................... 24 3.5 Monitoraggio di più host ............................................................ 25 3.5.1 3.5.2 Monitoraggio delle posizioni .......................................... 25 Monitoraggio degli indirizzi ............................................ 26 3.6 Rilevamento delle deviazioni ..................................................... 27 3.6.1 Definire l’area di rilevamento ......................................... 27 i 3.6.2 Pianificare un percorso di rilevamento .......................... 28 3.7 Rilevamento inerzia della velocità ............................................. 30 3.8 Rilevamento eccesso di velocità ............................................... 32 3.9 Visualizzare un elenco di impostazioni di rilevamento .............. 33 3.10 Ricerca di luoghi e dispositivi .................................................... 34 Capitolo 4 Operazioni di monitoraggio per gli host fissi ................... 38 4.1 Avvio dei servizi di monitoraggio ............................................... 38 4.2 Funzioni di monitoraggio ........................................................... 39 4.2.1 4.2.2 4.2.3 Icona host fisso.............................................................. 39 Icona fotocamera...........................................................40 Icona output................................................................... 41 4.3 Eventi di rilevamento movimento ed attivazione input............... 41 4.4 Ottenere i video registrati .......................................................... 43 4.4.1 4.4.2 Riproduzione immediata................................................ 43 ViewLog remoto.............................................................46 Capitolo 5 Operazioni avanzate............................................................ 47 5.1 Creazione di una mappa E-Map ................................................ 47 5.1.1 Configurazione delle impostazioni delle icone E-Map .................................................................... 48 5.2 Aggiungere un luogo .................................................................49 5.3 Salvare una veduta....................................................................50 5.4 Ottenere indicazioni stradali ...................................................... 51 5.5 Colori degli eventi a definizione automatica .............................. 52 5.6 Mostrare la posizione host su un evento d’allarme ................... 53 5.7 Applicare la posizione di longitudine e latitudine agli host fissi . 53 5.8 Monitoraggio delle unità GV-I/O ................................................ 55 Capitolo 6 Browser Registro eventi ..................................................... 56 6.1 Apertura del Registro eventi ...................................................... 58 6.2 Filtraggio del Registro eventi ..................................................... 59 6.3 Backup del registro eventi ......................................................... 60 6.4 Stampa del Registro eventi........................................................ 62 ii Chapter 7 Configurazioni del sistema................................................. 63 7.1 Impostazioni di layout ................................................................ 63 7.2 Impostazioni di rete.................................................................... 64 7.3 Impostazioni Registro eventi ..................................................... 65 7.4 Impostazioni di ViewLog remoto................................................ 66 7.5 Intervalli avviso ..........................................................................67 Chapter 8 Impostazioni di notifica....................................................... 68 Chapter 9 Uscita allarmi ....................................................................... 70 9.1 Aggiungere dispositivi d’uscita .................................................. 70 9.2 Forzatura attivazione delle uscite di GV-GIS............................. 71 9.3 Forzatura delle uscite di un host................................................ 71 Capitolo 10 SMS d’avviso .......................................................................72 10.1 Impostazione del server SMS.................................................... 72 10.2 Connessione al server SMS ...................................................... 74 10.3 Invio di SMS ..............................................................................74 10.4 Inserimento di ID e nome telecamera in un messaggio d’avviso .......................................................................... 75 Chapter 11 Messaggi di posta elettronica d’avviso ............................. 77 11.1 Impostazione della casella di posta ........................................... 77 11.1.1 Configurazione della casella di posta ............................ 77 11.1.2 Invio di un messaggio di prova ...................................... 78 11.2 nvio di messaggi di posta elettronica......................................... 78 Capitolo 12 Supporto Failover................................................................ 79 Appendice ...............................................................................................81 A. Opzioni dongle...........................................................................81 B. Aggiornamento del dongle Black............................................... 81 C. Tasti di scelta rapida ..................................................................83 D. Specifiche .................................................................................. 84 iii 1 Introduzione Capitolo 1 Introduzione GV-GIS è un sistema di gestione centralizzato basato sul GIS (Geographic Information System: sistema d’informazione geografica) per i dispositivi GeoVision. Il monitoraggio dei veicoli e la verifica della posizione in remoto dal GV-GIS è possibile grazie al ricevitore GPS installato su GV-Video Server e su GV-Compact DVR per ottenere ininterrottamente i dati GPS (coordinate e velocità del veicolo) dal satellite, e tramite la connessione ad Internet (e.g. UMTS, EDGE, GPRS, GSM, eccetera) per trasmettere i dati GPS al GV-GIS. Oltre al monitoraggio in tempo reale del veicolo, si può anche monitorare la posizione delle telecamere e lo stato dei dispositivi I/O dai dispositivi DVR senza funzioni GPS. Ottiene i dati GPS dal satellite Satellite Server video GV + Ricevitore GPS Videoregistratore digitale compatto GV + Ricevitore GPS Host Mobile Connessione ad Internet mobile, e.g.. UMTS, EDGE, GPRS, GSM, eccetera Sistema di gestione centralizzato Geo-GIS (GIS + E-Map +Immagine dal vivo) Host Fisso Telecamere di rete GV Videoregistratore digitale compatto GV Server video GV Sistema GV Videoregistratore di rete GV Figura 1-1 1 1.1 Caratteristiche • Sistema di gestione centralizzato GIS • Monitoraggio di 500 veicoli per volta • Coordinate GPS dei veicoli in tempo reale • Immagini video dei veicoli in tempo reale • Supporto di Google Maps, Microsoft Virtual Earth e di mappe definite dall’utente • Riproduzione tracce GPS • Rilevamento deviazione • Rilevamento inerzia velocità • Rilevamento eccesso di velocità • Supporto E-Map • Allarme movimento e attivazione input per host fissi • Impostazioni punti di riferimento (punti di interesse) personalizzati • Integrazione con GV-I/O Box, GV-Video Server, GV-Compact DVR, GV-IP Camera, GV-System e GV-NVR 2 2 1.2 1. Preparazione Requisiti del sistema Requisiti minimi del sistema per eseguire GV-GIS: Versione standard 10 vedute mappa host mobile Sistema operativo CPU Memoria Disco rigido VGA DirectX Browser 10 vedute mappa host mobile con vedute dal vivo di 10 Megapixel Windows 2000 / XP / Server 2003 / Vista Pentium 4 3.0 GHz con HT Core 2 Quad, 2.4 GHz 2 x Dual Channel da 512 MB 2 x Dual Channel da 1 GB Lo spazio di disco rigido per installare GV-GIS (Versione Standard) deve essere almeno 1GB NVIDIA GeForce 8600 GT / ATI Radeon X1650 9.0c Microsoft Internet Explorer 7.x Versione avanzata (fino a 500 host mobili) 16 vedute mappa host mobile Sistema operativo CPU Memoria Disco rigido VGA DirectX Browser 16 vedute mappa host mobile con vedute dal vivo di 16 Megapixel Windows 2000 / XP / Server 2003 / Vista Pentium 4 3.0 GHz con HT Core 2 Quad, 2.4 GHz 2 x Dual Channel da 1 GB Lo spazio di disco rigido per installare GV-GIS (Versione Avanzata) deve essere almeno 1GB NVIDIA GeForce 8600 GT / ATI Radeon X1650 9.0c Microsoft Internet Explorer 7.x Nota: Attualmente il sistema operativo Windows 64-bit non è supportato. 3 2. DirectX 9.0C installato. Disponibile sul DVD software. 3. Microsoft Internet Explorer 7.x. 4. È necessario un dongle GV-GIS perché il software GV-GIS funzioni. y Il dongle USB principale fornisce 10 connessioni veicolo. Il limite è di 500 connessioni con incrementi di 5 connessioni alla volta. Informare il rivenditore sul numero necessario di connessioni veicolo di modo che il dongle possa essere inviato in base alle necessità. Diversamente, si può aggiornare il dongle principale attenendosi alle istruzioni dell’Appendice B. Aggiornamento del dongle Black. Ad esempio: se sono necessarie 33 connessioni veicolo e si possiede già il dongle principale, si può aggiornare il dongle principale da 10 a 35 connessioni. y Perché il dongle USB funzioni, è necessario installare i driver dal DVD software. Nota: 1. Per i tipi di dongle GV-GIS, fare riferimento all’Appendice A. Opzioni dongle. 2. Per le funzioni Antinebbia e Stabilizzatore della veduta dal vivo, è necessario il dongle GV-GIS con funzione AVP. 4 2 1.3 Preparazione Panoramica di GV-GIS Familiarizzare con la Schermata principale, la Barra degli strumenti e l’Elenco eventi, perché aiuta nella comprensione delle sezioni che seguono. 1.3.1 Schermata principale In questo esempio, Microsoft Virtual Earth è usata la Map API (Application Program Interface). 1 2 3 4 5 6 9 8 7 Figura 1-2 Numero Nome 1 Host List (Elenco host) Descrizione Include questi tipi di cartelle: Mobile Host List (Elenco host mobili), Fixed Host List (Elenco host fissi), Expended Markers (Marcatori impiegati) e 5 New Map (Nuova mappa). 2 3 4 5 6 7 8 9 Controlli di navigazione Usarli per zoomare, guardare e spostarsi. Fare clic per visualizzare vedute diverse, includendo immagini aeree ed a livello di strada. Questa area visualizza la mappa di monitoraggio Mappa ed i risultati delle interrogazioni. Questa veduta mostra la posizione della mappa Mappa generale corrente. Attiva il monitoraggio degli eventi relativi a movimento video ed attivazione input verificatisi Elenco sull’host fisso. Fare riferimento alla sezione 4.3 monitoraggi Eventi di rilevamento movimento ed attivazione ingresso. Indicatore Indica gli host mobili collegati. Prendiamo come Tracking Host . Tre esempio l’immagine (Host (3) host mobili sono collegati a GV-GIS mentre monitoraggio) GV-GIS supporta un massimo di 50 host mobili. Fare riferimento alla sezione Elenco eventi, più Elenco eventi avanti in questo capitolo. Barra degli Fare riferimento alla sezione Barra degli strumenti strumenti, più avanti in questo capitolo. Vedute 1.3.3 Barra degli strumenti Figura 1-3 Numero Nome Descrizione 1 Avvia/Arresta servizio Avvia o arresta i servizi GV-GIS. 2 Configurazione del sistema 3 Account Configura il sistema. Fare riferimento al Capitolo 7 Configurazioni del sistema. Configura gli account degli host. Fare riferimento alla sezione 2.2 Creazione di 6 2 Preparazione account host. 4 5 6 7 8 9 10 11 Configurare quale evento deve inviare le Notification Setting notifiche quando si verifica. Fare (Impostazioni di riferimento alla sezione 5.10 Impostazioni notifica) delle notifiche. Controllo dispositivo Apre l’elenco dei dispositivi I/O disponibili I/O locale sul sistema. Apre o chiude l’Elenco eventi nella Elenco eventi schermata principale. Apre o chiude l’Elenco monitoraggi nella schermata principale. Fare riferimento alla Elenco monitoraggi sezione 4.3 Eventi di rilevamento movimento ed attivazione ingresso. Cerca i registri degli veneti. Fare Browser Registro riferimento al paragrafo 6 Browser eventi Registro eventi. Ricerca di luoghi e dispositivi. Fare Ricerca nell’area di riferimento alla sezione 3.9 Ricerca di copertura luoghi e dispositivi. Rintraccia in tempo reale gli indirizzi di più Elenco di monitoraggio host mobili. Fare riferimento alla sezione 3.5 Monitoraggio di più host. Permette di configurare la funzione Idle Speed (Inerzia velocità) e le impostazioni delle icone E-Map. Fare riferimento alla Impostazioni mappa sezione 5.1 Creazione di una mappa E-Map. 12 Su di un livello Visualizza la mappa precedente. 13 Mappa principale Visualizza la mappa di monitoraggio. 14 Giù di un livello Visualizza la mappa successiva. 7 1.3.3 Elenco eventi Figura 1-4 Numero Nome Descrizione Include questi tipi di eventi: Alarm (Allarme), 1 Tipo di evento System (Sistema), Connection (Connessione), Account e Monitor (Monitoraggio). 2 Message Indica le informazioni associate a ciascun tipo di (Messaggio) evento. Farcendo clic col tasto destro del mouse sulla 3 Menu di scheda Alarm (Allarme), Connection selezione (Connessione) e Monitor (Monitoraggio), si accede immediatamente a delle funzioni utili. Message Time 4 (Data/ora Indica quando GV-GIS riceve un evento. messaggio) 5 6 8 Start Time (Data/ora inizio) Flag Indica quando un evento è accaduto sull’host. Contrassegna un evento per riferimento futuro. 2 Preparazione Capitolo 2 Preparazione 2.1 Installazione di GV-GIS Come si installa il programma GV-GIS sul computer: 1. Inserire il DVD software nel computer. Si eseguirà automaticamente ed apparirà una finestra. 2. 3. Selezionare GV-GIS e seguire le istruzioni su schermo. La prima volta sarà visualizzato il Contratto di licenza. Nota: “La licenza API non è inclusa nei prodotti GeoVision; la licenza API deve essere richiesta ed ottenuta dall’utente separatamente prima di usare i prodotti GeoVision.” Leggere i termini del Contratto prima di fare clic su I understand and agree (Ho capito e accetto) per continuare. Figura 2-1 9 4. Dall’elenco a discesa “Please Select a Map API” (Selezionare una Map API), selezionare una Map API (Application Program Interface). Per Google Maps, è necessario richiedere un codice API dal sito Google (http://code.google.com/apis/maps/signup.html); quindi inserire il codice API nel campo Please enter the map authorization key or license key (Inserire il codice d'autorizzazione o il codice della licenza). 5. Fare clic sul tasto Submit (Invia) per aprire la schermata principale. Figura 2-2 Nota: 1. 2. 3. 10 Alcune funzioni GV-GIS potrebbero non essere disponibili nella propria località in base alle Map API. Se si vogliono usare delle mappe personali, sovrascrivere i file su :\GV-GIS folder\GIShtm-User, e selezionare User Defined (Definito dall'utente) dall’elenco a discesa “Please Select a Map API” (Selezionare una Map API). Se l’utente è un cliente pagante di Google Maps, selezionare Client (Cliente) dall’elenco a discesa “Please enter the map authorization key or license key” (Inserire il codice d'autorizzazione o il codice della licenza); diversamente selezionare Key (Chiave). 2 2.2 Preparazione Creazione di account host Creare gli account host per i dispositivi DVR che si vogliono monitorare e gestire con GV-GIS. GV-GIS supporta due tipi di host: Mobile Host (Host mobile) e Fixed Host (Host fisso). Gli host mobili sono quei dispositivi attrezzati con ricevitore GPS installati sui veicoli, mentre gli host fissi sono questi dispositivi senza funzioni GPS installati in luoghi permanenti. 2.2.1 Creazione di un host mobile 1. Nella barra degli strumenti, fare clic sul tasto Account (Nr. 3, Figura 1-3). Appare la finestra Account. 2. Fare clic sul tasto Add A Group (Aggiungi un gruppo) per creare un gruppo di cartelle, se necessario. 3. Fare clic sul tasto Add A Subscriber (Aggiungi un abbonato) per creare un account host. 4. Assegnare ID (Identificativo) e Password per permettere all’host di accedere a GV-GIS. 5. Le altre informazioni, come Name (Nome), TEL (Telefono), Mobile (Cellulare), Address (Indirizzo) ed E-Mail, sono facoltative. 6. L’opzione Visible Level in Map (Livello visibilità sulla mappa) permette di impostare il livello minimo di ingrandimento della mappa per visualizzare l’icona host. Ad esempio: se il valore è impostato su 14, l’icona host è visualizzata sulla mappa quando è ingrandita al livello 14 o superiore. Se il valore è impostato su 0, l’icona host è sempre visibile, indipendentemente dal livello d’ingrandimento della mappa. Dopo avere creato gli account host, fare clic sul tasto Avvia/Arresta servizio (Nr. 1, Figura 1-3) nella barra degli strumenti per avviare il servizio GV-GIS. Al contempo, gli host devono essere configurati e collegati a GV-GIS. Fare riferimento alla sezione Collegamento degli host a GV-GIS – più avanti in questo capitolo – per informazioni su come gli host possono accedere a GV-GIS. 11 2.2.2 Creazione di un host fisso 1. Nella barra degli strumenti, fare clic sul tasto Account (Nr. 3, Figura 1-3). Appare la finestra di dialogo Account. 2. Fare clic sul tasto Add A Group (Aggiungi un gruppo) per creare un gruppo di cartelle, se necessario. 3. Fare clic sul tasto Add A Fixed Host (Aggiungi un host fisso) per creare un account host. 4. Nella finestra di dialogo: A. Scrivere un nome per l’host nel campo Host ID (Identificativo host) e selezionare un tipo di dispositivo dall’elenco a discesa Host Type (Tipo di host). B. Nella sezione Connection Information (Informazioni connessione), completare i campi IP Address (Indirizzo IP), Login ID (Nome utente) e Password per accedere all’host. Usare per porte di comunicazione predefinite, oppure modificarle se necessario. C. Nella sezione Device Information (Informazioni dispositivo), fare clic sul tasto Update Information (Aggiorna informazioni) per richiedere all’host il numero di telecamere di moduli I/O installati. D. Se si vogliono disabilitare le funzioni di monitoraggio di alcune telecamere, fare clic sul tasto Camera Monitor Setting (Impostazione monitoraggio telecamera) . Fare riferimento alla sezione 4.3 Eventi di rilevamento movimento ed attivazione ingresso. E. Per l’opzione Apply the Device’s GPS positions (Applica posizione GPS del dispositivo), fare riferimento alla sezione 5.7 Applicare la posizione di longitudine e latitudine agli host fissi. F. Le informazioni sull’abbonato e la nota sono inserimenti facoltativi. Dopo avere creato gli account host, alcuni host devono essere configurati e collegati a GV-GIS. Fare riferimento alla sezione Collegamento degli host a GV-GIS – più avanti in questo capitolo – per informazioni su come gli host possono accedere a GV-GIS. 12 2 Preparazione Figura 2-3 Nota: 1. L’opzione Visible Level in Map (Livello visibilità sulla mappa) della sezione “Subscriber Information” (Informazioni abbonato) è impostata sul livello minimo di ingrandimento della mappa per visualizzare l’icona host. La stessa opzione della sezione “Device Information” (Informazioni dispositivo) è impostata sul livello minimo di ingrandimento della mappa per visualizzare le icone I/O. Per i dettagli sull’opzione, fare riferimento al punto 6 della sezione 2.2.1 Creazione di host mobile. 2. Le porte di comunicazione del DVR (Porta comandi 3388, Porta dati 5611 e Porta registro 5552) devono corrispondere alle porte Control Center (Centro di controllo) di quel DVR. 13 2.3 Collegamento degli host a GV-GIS È necessario configurare gli host per accedere remotamente al servizio GV-GIS usando una connessione di rete. 2.3.1 Collegamento ad un host mobile Per eseguire il monitoraggio GPS remoto da GV-GIS, per prima cosa accertarsi che un ricevitore GPS sia collegato all’host mobile e che la sua funzione GPS sia attivata. Poi, sull’host deve essere attivata la connessione Internet mobile (e.g. UMTS) così che GV-GIS possa accedere ai dati GPS usando la connettività. Fare riferimento al Manuale d’uso GV-Video Server o GV-Compact DVR per i dettagli sulla connessione GPS ed Internet mobile. 1. Aprire l’interfaccia di configurazione di GV-Video Server o GV-Compact DVR e selezionare GV-GIS. Figura 2-4 2. Selezionare Activate Link (Attiva collegamento). 3. Scrivere l'indirizzo IP o il nome di dominio di GV-GIS. 4. Mantenere il valore predefinito di Port number (Numero porta), oppure modificarlo se necessario. 14 2 5. Preparazione Completare i campi User Name (Nome utente) e Password usati per accedere a GV-GIS. Questi inserimenti devono corrispondere ai campi ID (Identificativo) e Password creati su GV-GIS. Fare riferimento alla sezione Creazione di account host in precedenza in questo capitolo. 6. Fare clic su Apply (Applica) per avviare la connessione. Quando la connessione tra l’host mobile e GV-GIS è stabilita, in basso nella pagina di configurazione appare il messaggio “Status: Connected. Connected Time: xxx” (Stato: Connesso. Durata connessione: xxx). 2.3.2 Collegamento ad un host fisso y GV-System, GV-NVR: Per stabilire la connessione, attivare Control Center Service (Servizio Centro di controllo). y GV-Video Server, GV-Compact DVR, GV-IP Camera, GV-IP Speed Dome: Non è necessario impostare questi dispositivi di rete fissi per la connessione. 15 Capitolo 3 Operazioni di monitoraggio per gli host mobili Si possono rilevare le posizioni degli host mobili in tempo reale. 3.1 Avvio dei servizi di monitoraggio Dopo avere avviato il servizio GV-GIS, trascinare l’icona host mobile sulla mappa. Poiché l’host è abilitato GPS, l’icona host si sposterà automaticamente nella posizione corretta sulla mappa. 3.2 Funzioni di monitoraggio Sulla mappa, o nell’elenco Mobile Host List (Elenco host mobili), fare clic col tasto destro del mouse sull’icona host per ottenere le seguenti funzioni di monitoraggio: Figura 3-1 16 3 Operazioni di monitoraggio per gli host mobili Funzione Descrizione Visione dal vivo Visualizza la visione dal vivo. Fare riferimento alla sezione 3.3 Visualizzazione del video dal vivo. Riproduzione Riproduce le tracce GPS registrate sull’host mobile. Fare riferimento alla sezione 3.4 Riproduzione delle tracce GPS. Invia E-mail Invia una notifica E-Mail. Fare riferimento al Capitolo 11 Messaggi di posta elettronica d’avviso. Invia Messaggio SMS SMS d’avviso. Informazione Visualizza le informazioni dell’host. Configura Collega all’interfaccia di configurazione dell’host Invia una notifica SMS. Fare riferimento al Capitolo 10 mobile come GV-Video Server e GV-Compact DVR. Rimuovi Marcatore Rimuove l’icona host dalla mappa. Marcatore di Tracciamento Mantiene l’icona host al centro della mappa quando il veicolo si muove. Sulla mappa sarà visualizzata una casella gialla simile a quella della figura che segue. Facendo clic sulla casella gialla si arresta l’inseguimento dell’host. Nuova vista Mappe Insegue l’host in una finestra separata. Fare Aggiungi alla Lista di Tracciamento Creare un elenco Track List (Elenco di monitoraggio) Impostazione eventi mappa Definire un’area di copertura o un percorso per riferimento alla sezione 3.5 Monitoraggio di più host. per rintracciare più host. Fare riferimento alla sezione 3.5 Monitoraggio di più host. rilevare le deviazioni. Fare riferimento alla sezione 3.6 17 Rilevamento delle deviazioni, 3.7 Rilevamento velocità minima e 3.8 Rilevamento eccesso di velocità. Intervallo Filtro Ricerca di luoghi e dispositivi. Fare riferimento alla sezione 3.9 Ricerca di luoghi e dispositivi. Cerca il più vicino Permette di cercare un host o marcatore voluto. GV-GIS visualizzerà un percorso e fornirà indicazioni dettagliate dall’host a quella destinazione. Notare che, in base alle Map API, questa funzione potrebbe non essere disponibile nella propria località. The window provides the estimated distance and step-by-step directions. The blue provides the La riga blu line indica il percorso possible route from the selected host to the target. possibile dall’host selezionato alla destinazione. 18 3 3.3 Operazioni di monitoraggio per gli host mobili Visualizzazione del video dal vivo Per vedere il video dal vivo, fare clic col tasto destro del mouse sull’icona telecamera e selezionare Live View (Visione dal vivo). Figura 3-2 I tasti della finestra Live View (Visione dal vivo): Numero Nome 1 2 Cambio telecamera Cambia dimensioni Descrizione Passa ad un’altra telecamera dello stesso host. Include queste opzioni: Sizes (Dimensioni): Cambia le dimensioni del video dal vivo. Le dimensioni corrispondono alla risoluzione video impostata sull’host. Defog (Antinebbia): Migliora la visibilità dell’immagine. Stabilizer (Stabilizzatore): Stabilizza le immagini dal vivo. PIP View (Visione PIP): Si riferisce alla funzione PIP (Picture In Picture: 19 3 Audio 4 Microfono 5 Impostazione 6 PTZ 7 Automazione visiva 8 Istantanea 9 Zoom immagine nell'immagine). Si può ingrandire il video. PAP View (Visione PAP): Si riferisce alla funzione PAP (Picture and Picture: immagine e immagine). Permette di creare l’effetto di una divisione video con più vedute in primo piano sul video. Accede all’audio dell’host. Attiva la comunicazione con l’host. Sul computer deve essere installato in modo appropriato un microfono. Cambia le impostazioni audio e video. Attiva il controllo PTZ. Permette di cambiare lo stato corrente di un dispositivo elettronico, e.g. accendere la luce, facendo clic direttamente sulla sua immagine. La funzione è disponibile solamente quando la stessa funzione è impostata sull’host. Acquisisce un’istantanea dell’immagine. Permette di ingrandire il video selezionando 1.0x, 2.0x e 3.0x. Nota: Le opzioni che seguono sono disponibili solo quando è usato il dongle GV-GIS con funzione AVP: Le opzioni Defog (Antinebbia) e Stabilizer (Stabilizzatore) nel tasto Change Size (Cambia dimensioni); impostazioni Defog (Antinebbia) nel tasto Setting (Impostazione). 3.3.1 Modalità Colori I colori del video dal vivo possono essere migliorati per ottenere delle immagini più vivaci e sature. Nella barra del menu, fare clic su Configure (Configura), selezionare DirectDraw Configuration (Configurazione DirectDraw), selezionare Use Colorful Model (Usa modalità Colori) e riavviare il programma GV-GIS per applicare la modalità. 20 3 3.4 Operazioni di monitoraggio per gli host mobili Riproduzione delle tracce GPS Si possono riprodurre le tracce GPS registrate sul computer che segue GV-GIS. 1. Fare clic col tasto destro del mouse su un host mobile e selezionare Playback (Riproduzione). Si può anche fare clic col tasto destro del mouse su un allarme della Lista Eventi. Appare questa finestra di dialogo. Figura 3-3 21 2. Specificare la data e l’intervallo delle tracce registrate. Mantenere il percorso predefinito del registro C:\GV-GIS\Log, oppure modificarlo se necessario. Poi fare clic su OK. Appare la finestra Playback (Riproduzione). Figura 3-4 3. 4. Fare clic sul tasto Play (Esegui) per avviare. Selezionare Show Route (Mostra percorso) se si vuole che ciascuna traccia GPS sia disegnata come una linea continua. Selezionare Show Directions (Mostra indicazioni) per visualizzare un’icona direzioni per ciascuna traccia nella mappa. 5. Selezionare Instant Playback (Riproduzione immediata) se si vuole ottenere il video registrato dall’host mobile. È necessario un Identificativo, una Password, un Indirizzo IP ed un Numero porta valido per accedere all’host. Nota: Per la riproduzione immediata, l’host mobile deve garantire l'accesso remoto da GV-GIS attivando su sé stesso la funzione ViewLog remoto. Per i dettagli sulle operazioni di riproduzione, fare riferimento alla sezione 4.4.1 Riproduzione immediata. 22 3 Operazioni di monitoraggio per gli host mobili 3.4.1 Impostazione della durata predefinita per la riproduzione Impostando la durata predefinita per la riproduzione gli operatori GV-GIS possono risparmiare tempo quando riproducono sempre la stessa lunghezza di tracce GPS. 1. Fare clic sul tasto More Settings (Altre impostazioni) della finestra di dialogo Opzioni riproduzione (Figura 3-3). Appare questa finestra di dialogo. 2. Figura 3-5 Impostare Tempo di pre-riproduzione per definire il numero predefinito di minuti precedenti a Tempo messaggio, quando è stato attivato l’allarme selezionato. Questa impostazione influisce sull’impostazione dell’orario Start (Inizio) dell’opzione Playback (Riproduzione) (Figura 3-3). 3. Impostare Tempo totale riproduzione per definire la lunghezza totale predefinita che sarà eseguita dalla riproduzione. Questa impostazione influisce sull’impostazione dell’orario End (Fine) dell’opzione Playback (Riproduzione) (Figura 3-3). 4. Fare clic su OK. Ad esempio: se Pre-playback Time (Durata pre-riproduzione) è impostato su 10 minuti e Total Playback Time (Durata totale riproduzione) è impostato su 30 minuti. Quando l’orario del messaggio di un allarme selezionato è 11:30:00, l’orario d’inizio riproduzione sarà 11:20:00 e quello di fine sarà 11:50:00. Nota: Quando l’accesso alla riproduzione avviene facendo clic col tasto destro del mouse sull’icona di un host mobile, l’orario di inizio e di fine si basano sull’orario corrente del computer invece che su quello di un allarme. 23 3.4.2 Mostrare l’orario in cui un host passa un punto Si può ottenere l’orario esatto in cui un host è passato per un punto. Per farlo, selezionare Visualizza Itinerari, fare clic su un punto del percorso e selezionare Show the time when the host passed by here (Mostra orario in cui l’host è passato di qui). Appare una piccola finestra, che indica l’orario in cui l’host è passato per quel punto della mappa. 3.4.3 Visualizzare le tracce GPS mentre si recuperano le registrazioni Mentre si riproduce il video registrato da un host mobile si possono anche visualizzare le tracce GPS. Per recuperare le registrazioni, fare clic sul tasto Instant Playback (Riproduzione immediata) (Figura 3-4), fare clic col tasto destro del mouse sulla finestra di Single Player, selezionare Render (Rendimento) e selezionare Display GPS (Mostra GPS) per visualizzare le tracce GPS insieme alle registrazioni. 24 3 3.5 Operazioni di monitoraggio per gli host mobili Monitoraggio di più host GV-GIS può rintracciare la posizione di più host mobili sulla mappa grafica e fornire un elenco di indirizzi in tempo reale. 3.5.1 Monitoraggio delle posizioni Si possono rintracciare fino a 16 host mobili simultaneamente in finestre separate o in un’unica finestra. Figura 3-6 1. Finestra singola Sulla mappa oppure nell’elenco Mobile Host List (Elenco host mobili), fare clic col tasto destro del mouse sugli host mobili voluti e selezionare New-Map View (Nuova veduta mappa) per avviare il monitoraggio. 2. Per impostazione predefinita, gli host monitorati sono visualizzati in finestre separate. Per visualizzarli tutti in un’unica finestra, nella barra degli strumenti fare clic sul tasto System Configuration (Configurazione del sistema) (Nr. 2, Figura 1-3) e modificare Multi-Map Style (Stile mappe multiple) da Multiple Windows Mode (Modalità finestre multiple) a Single Window Mode (Modalità finestra singola). 25 3. Facendo clic col tasto destro del mouse sulla finestra visualizzata si ottengono le opzioni per cambiare tipo di mappa, ingrandire, ridurre o impostare l’host come obiettivo di monitoraggio nella schermata principale (opzione Scambio con schermo principale). Suggerimento: L’icona di blocco può tenere sempre in primo piano la finestra di monitoraggio. 3.5.2 Monitoraggio degli indirizzi Si possono rintracciare in tempo reale gli indirizzi di più host mobili. Figura 3-7 1. Sulla mappa oppure nell’elenco Mobile Host List (Elenco host mobili), fare clic col tasto destro del mouse su un gruppo o su un host mobile e selezionare Add to Track List (Aggiungi a Elenco di monitoraggio). Appare l'elenco Track List (Elenco di monitoraggio). 2. Per giungere un altro gruppo o host mobile, tenere aperto l'elenco Track List (Elenco di monitoraggio). Poi fare clic col tasto destro del mouse su quel gruppo o host e selezionare Add to Track List (Aggiungi a Elenco di monitoraggio). 3. Usare Update Frequency (Frequenza aggiornamento) per selezionare quanto spesso GV-GIS aggiornerà i dati GPS. 4. Riduce a icona o chiude l’elenco Track List (Elenco di monitoraggio). Nella barra degli strumenti, fare clic sul tasto Track List (Elenco di monitoraggio) (Nr. 10, Figura 1-3) per ripristinare l'elenco in qualsiasi momento. 26 3 3.6 Operazioni di monitoraggio per gli host mobili Rilevamento delle deviazioni Un messaggio d’avviso di deviazione sarà generato nella scheda Alarm (Allarme) dell’elenco Event List (Elenco eventi) quando un veicolo esce dall’area definita e dal percorso pianificato. Per accedere a questa funzione, fare clic col tasto destro del mouse su un host mobile e selezionare Map Event Setting (Impostazione eventi mappa). Figura 3-8 Messaggi d’allarme deviazione 3.6.1 Definire l’area di rilevamento 1. Nel pannello di sinistra selezionare Set Detection Area (Imposta area di rilevamento). Appare questa finestra. Figura 3-9 27 2. Attenersi ad uno dei metodi che seguono per definire l’area di rilevamento: A. Specificare la distanza radiale dall’host mobile in metri o piedi. Facendo clic su Check Range (Portata controllo) sulla mappa apparirà un’area circolare in base alle specifiche. B. Usare i marcatori per spostare, aumentare o diminuire l’area di rilevamento. 3. Fare clic su Apply (Applica). Quando l’host mobile esce dall’area definita, nell’elenco Event List (Elenco eventi) appare il messaggio “Out of Detection Area” (Fuori area di rilevamento). Quando l’host mobile rientra nell’area definita, sarà visualizzato il messaggio “Within the Detection Area” (Entro l'area di rilevamento). 3.6.2 Pianificare un percorso di rilevamento 1. Nel pannello di sinistra selezionare Set Detection Route (Imposta percorso di rilevamento). Appare questa finestra. Figura 3-10 28 3 2. Operazioni di monitoraggio per gli host mobili Per pianificare il percorso, fare clic col tasto destro del mouse sulla mappa per impostare i marcatori. Prendiamo come esempio la figura precedente. Sul percorso panificato sono impostato sei marcatori. 3. Nel campo Deviation from the planned route (Deviazione dal percorso pianificato), specificare – in metri o piedi – la distanza massima di deviazione dal percorso pianificato consentita all’host mobile. 4. Fare clic su Export (Esporta) per salvare le impostazioni in un'altra posizione, oppure su Import (Importa) per applicare il percorso predefinito all’host mobile. 5. Fare clic su Apply (Applica). Quando l’host mobile esce dal percorso panificato, nell’elenco Event List (Elenco eventi) appare il messaggio “Out of Detection Route” (Fuori percorso di rilevamento). Quando l’host mobile rientra nel percorso panificato, nell’elenco Event List (Elenco eventi) appare il messaggio “Within the Detection Route” (Entro il percorso di rilevamento). 29 3.7 Rilevamento inerzia della velocità Un messaggio d'avviso d’inerzia della velocità sarà generato nella scheda Alarm (Allarme) dell'elenco Event List (Elenco eventi) quando qualsiasi veicolo non copre la distanza richiesta entro il tempo dato. Ad esempio: è stata impostata una soglia per cui ciascun veicolo deve percorrere una distanza di 1 km in 5 minuti. Quando un veicolo copre solo 0,75 km in 5 minuti, appare il messaggio d’avviso. Figura 3-11 1. Messaggio Inerzia velocità Fare clic col tasto destro del mouse su un host mobile e selezionare Map Event Setting (Impostazione eventi mappa). Appare questa finestra di dialogo. Figura 3-12 2. Nel pannello di sinistra, selezionare Idle Speed Check (Controllo velocità minima). 3. Nel campo Idle Time (Intervallo inattività), specificare la soglia di tempo. 30 3 4. Operazioni di monitoraggio per gli host mobili Nel campo Idle Distance (Distanza inattività), specificare la soglia della distanza. 5. Facendo clic su Check Range (Controllo campo di copertura) sulla mappa sarà visualizzata un’area circolare in base alle specifiche definite. Fare clic su OK per applicare le impostazioni. Quando l’host mobile non copre la distanza specificata nel tempo dato, nella Lista Eventi apparirà il messaggio “Idle Speed is detected” (Rilevata velocità minima). Quando l’host mobile torna alla soglia, sarà visualizzato il messaggio “Speed threshold is met” (La soglia della velocità è soddisfatta). 31 3.8 Rilevamento eccesso di velocità Un messaggio d’eccesso di velocità sarà generato nella scheda Alarm (Allarme) della Lista Eventi ogni volta che un veicolo eccede il limite di velocità. L’eccesso di velocità che attiva l’evento sarà anche mostrato, e.g. 8,667000 km/h, come illustrato di seguito. Figura 3-13 1. Fare clic col tasto destro del mouse su un host mobile e selezionare Map Event Setting (Impostazione eventi mappa). Appare questa finestra di dialogo. Figura 3-14 2. Nel pannello di sinistra, selezionare Over Speed Detection (Rilevamento eccesso di velocità). 3. 32 Impostare il limite di velocità in basso nella finestra. 3 4. Operazioni di monitoraggio per gli host mobili Fare clic su Apply (Applica). Ogni volta che l’host mobile eccede il limite di velocità, nella Lista Eventi sarà mostrato il messaggio “Over Speed is detected” (Rilevato eccesso di velocità) insieme alla velocità media oraria. 3.9 Visualizzare un elenco di impostazioni di rilevamento Si può visualizzare un elenco completo delle impostazioni di rilevamento configurate per gli host mobili. Nella barra del menu, fare clic su View (Visualizza) e selezionare Map Event List (Elenco eventi mappa). Appare questa finestra di dialogo. Il simbolo “O” indica che le impostazioni di area di rilevamento, percorso di rilevamento, velocità minima o cesso di velocità sono state configurate sull’host; diversamente è usato il simbolo “X". Figura 3-15 33 3.10 Ricerca di luoghi e dispositivi Entro un’area definita si può cercare qualsiasi dispositivo e luogo. 1. Fare clic col tasto destro del mouse sulla mappa e selezionare Range Query (Ricerca nell’area di copertura). Appare a finestra di dialogo Range Query (Ricerca nell’area di copertura) e sulla mappa è visualizzata anche un’area circolare di ricerca. 2. Ci sono due opzioni per definire l’area di ricerca. Opzione 1: Trascinare direttamente i marcatori sull’area di ricerca. y Usare il marcatore al centro dell’area di ricerca per spostare il cerchio sulla posizione appropriata. Usare il marcatore sul bordo dell’area di ricerca per aumentare o diminuire l’area di copertura. Circular search area on the Microsoft Virtual Earth Figura 3-16 34 3 Operazioni di monitoraggio per gli host mobili Opzione 2: Personalizzare le impostazioni nella finestra di dialogo Range Query (Ricerca nell’area di copertura). Usare uno dei metodi che seguono per definire l’area di ricerca: • Specificare la latitudine e la longitudine del centro dell’area di ricerca, oppure l’indirizzo del centro. Fare clic su Move to (Sposta su) per spostare l’area circolare sulla posizione specificata. Figura 3-17 Nota: Per cercare un indirizzo, usare i seguenti formati di indirizzo: “Via, Città, Stato” oppure “Indirizzo, Città, CAP” • Specificare la velocità del veicolo in chilometri o miglia all’ora, e la durata in minuti della corsa consentita al veicolo. Fare clic su Check Range (Portata controllo) per visualizzare la portata dell’area di ricerca sulla mappa in base alle specifiche. Figura 3-18 35 • Specificare il raggio dell’area di ricerca in metri o piedi. Fare clic su Check Range (Portata controllo) per visualizzare la portata dell’area di ricerca sulla mappa in base alle specifiche. Figura 3-19 3. Selezionare il tipo di dispositivo o luogo che si sta cercando. Figura 3-20 36 3 4. Operazioni di monitoraggio per gli host mobili Fare clic su Query (Ricerca) per i risultati della ricerca. Figura 3-21 5. Fare doppio clic su qualsiasi dispositivo o luogo trovato per portarlo al centro della mappa. 6. Se si vogliono monitorare gli host mobili trovati, selezionarli e fare clic su Execute (Esegui) per avviare il monitoraggio. Nota: Per impostazione predefinita, gli host mobili monitorati sono visualizzati in finestre separate. Se si vogliono visualizzare tutti gli host monitorati in una sola finestra, cambiare l’impostazione di Multi-Map Style (Stile mappe multiple) come spiegato nel paragrafo 7.1 Impostazioni di layout. 37 Capitolo 4 Operazioni di monitoraggio per gli host fissi Si può monitorare la posizione di un host fisso senza GPS. 4.1 1. Avvio dei servizi di monitoraggio Trascinare le icone di Host fisso, Telecamera, Input ed Output sulle posizioni appropriate sulla mappa di monitoraggio oppure sulla mappa E-Map creata per il monitoraggio dal vivo. Per i dettagli su E-Map, fare riferimento alla sezione 5.1 Creazione di una mappa E-Map. 2. Si possono monitorare gli host fissi per gli eventi relativi a movimento video ed attivazione input. Ogni volta che si verifica il movimento nelle immagini oppure che è attivato il dispositivo d’input, nell’elenco Event List (Elenco eventi) sarà generato il messaggio d’avviso e le relative icone inizieranno a lampeggiare nell’elenco Host List (Elenco host) e sulla mappa per avvisare. Fare riferimento alla sezione 4.3 Eventi di rilevamento movimento ed attivazione ingresso. 38 4 4.2 Operazioni di monitoraggio per gli host fissi Funzioni di monitoraggio Sulla mappa o nell’elenco Fixed Host List (Elenco host fissi), fare clic col tasto destro del mouse sull’icona host fisso), telecamera ed Output per ottenere le seguenti funzioni di monitoraggio: 4.2.1 Icona host fisso Figura 4-1 Funzione Visione dal vivo ViewLog remoto Invia E-Mail Invia Massaggio SMS Aggiorina Posizione su Host Monitor Eventi Descrizione Visualizza la visione dal vivo. Fare riferimento alla sezione 3.3 Visualizzazione del video dal vivo. Riproduce il video registrato sull’host fisso. Fare riferimento alla sezione 4.4 Ottenere i video registrati. Invia una notifica mediante posta elettronica. Fare riferimento al Capitolo 11 Messaggi di posta elettronica d’avviso. Invia una notifica SMS. Fare riferimento al Capitolo 10 SMS d’avviso. Aggiorna la posizione dell’host statico sulla sua interfaccia web. Fare riferimento alla sezione 5.7 . Attiva il monitoraggio degli eventi. Fare 39 riferimento alla sezione 4.3 Eventi di rilevamento movimento ed attivazione ingresso. Disabilita le funzioni di monitoraggio di alcune telecamere. Fare riferimento alla sezione 4.3 Eventi di rilevamento movimento ed attivazione ingresso. Visualizza le informazioni dell’host. Rimuove l’icona host dalla mappa. Impostazione Monitoraggio Telecamera Informazione Rimuovi Marcatore 4.2.2 Icona fotocamera Figura 4-2 Funzione Visione dal vivo Riproduzione immediata 40 Descrizione Visualizza la visione dal vivo. Fare riferimento alla sezione 3.3 Visualizzazione del video dal vivo. Riproduce il video registrato sull’host fisso. Fare riferimento alla sezione 4.4 Ottenere i video registrati. 4 Rimuovi marcatore Set Viewing Angle (Imposta angolo di visione) Opzioni di direzione Operazioni di monitoraggio per gli host fissi Rimuove l’icona della telecamera dalla mappa. Imposta l’angolo di visione della telecamera. Imposta la direzione verso cui deve puntare l’icona della telecamera; e.g. North (Nord), East (Est), eccetera. Cambia l’icona della telecamera in icona PTZ. PTZ 4.2.3 Icona output Figura 4-3 Funzione Descrizione Forza Uscita Attiva remotamente il dispositivo d’output installato sull’host fisso. Perché questa funzione possa funzionare, prima è necessario fare clic col tasto destro del mouse sull’host I/O e selezionare Event Monitor (Monitoraggio eventi). 4.3 Eventi di rilevamento movimento ed attivazione input Nella scheda Monitor (Monitoraggio) dell’elenco Event List (Elenco eventi) sarà generato un messaggio dopo il rilevamento del movimento video e dopo che il dispositivo d’input è stato attivato presso l’host fisso. Al contempo, le icone relative alla telecamera ed all’input inizieranno lampeggiare per avvisare l’utente. 1. Fare clic col tasto destro del mouse su un host fisso da monitorare e selezionare Monitor Event (Monitoraggio evento). L’host fisso è 41 visualizzato nell’elenco Monitor List (Elenco monitoraggi). Se l’elenco con appare nella schermata principale, fare clic sul tasto Monitor List (Elenco monitoraggi) (Nr. 7, Figura 1-3) nella barra degli strumenti. 2. Se si vogliono disabilitare le funzioni di monitoraggio di alcune telecamere, fare clic col tasto destro del mouse sull’host fisso, selezionare Camera Monitor Setting (Impostazione monitoraggio telecamera) e deselezionare quelle telecamere. 3. Nell’elenco Monitor List (Elenco monitoraggi), fare clic sulla colonna Monitor (Monitoraggio). Selezionare Motion (Movimento) per generare un messaggio d’avviso ogni volta che nelle immagini si verifica il movimento, selezionare Trigger (Attivazione) per generare un messaggio d’avviso ogni volta che è attivato un dispositivo d’input, oppure selezionare Motion + Trigger (Movimento + Attivazione) per generare entrambi i tipi di messaggi d’avviso. Elenco eventi Icona lampeggiante Figura 4-4 42 Elenco monitoraggi 4 4.4 Operazioni di monitoraggio per gli host fissi Ottenere i video registrati I video registrati possono essere visti ottenendo i video dall’host fisso. Ci sono due opzioni di riproduzione: 1. Instant Playback (Riproduzione immediata): Riproduce fino a 5 minuti di video registrato della telecamera voluta. 2. Remote ViewLog (Viewlog Remoto): Riproduce il video registrato dell’host fisso voluto. Nota: GV-IP Camera non supporta la funzione di riproduzione. 4.4.1 Riproduzione immediata Prima di poter vedere il video registrato di un host fisso, devono essere abilitate le seguenti funzioni per consentire l’accesso remoto: y DVR: Abilitare Remote ViewLog Service (Servizio ViewLog remoto) su Control Center Server (Server Centro di controllo) ed attivare a registrazione. y Video Server, Compact DVR: Abilitare la funzione Remote ViewLog (ViewLog remoto) ed attivare a registrazione. Per ottenere il video registrato, fare clic col tasto destro del mouse sull’icona della telecamera e selezionare Instant Playback (Riproduzione immediata). Se esiste del video registrato, la finestra di riproduzione sarà attivata e la riproduzione si avvierà. 43 Figura 4-5 Fare clic col tasto destro del mouse sulla finestra per ottenere le seguenti funzioni: Nome Funzione Include le seguenti opzioni: y Frame by Frame (Fotogramma per fotogramma): Riproduce il video fotogramma per fotogramma. • Real Time (Tempo reale): Riproduce il video in Play Mode tempo reale. Questa modalità salva i tempi d’attesa per il rendering, però scarta fotogrammi (Modalità per dare l’apparenza della riproduzione in tempo d’esecuzione) reale. • Audio: Attiva o disattiva il sonoro del video. • Auto play next 5 minutes (Esecuzione automatica dei 5 minuti successivi): Riproduce fino a 5 minuti di video. 44 4 Render (Rendering) Tools (Strumenti) Operazioni di monitoraggio per gli host fissi Include le seguenti opzioni: • Deinterlace (Deinterlaccia): Converte il video interlacciato in video non interlacciato. • Scaling (Proporzioni): Ammorbidisce l’effetto mosaico quando si ingrandisce il video riprodotto. Ed applica la modalità Colori per migliorare la colorazione. • Deblocking (Deframmentazione): Rimuove sezioni simili a blocchi da video di bassa qualità e ad alta compressione. • Defog (Disappannamento): Migliora la visibilità dell’immagine. • Stabilizer (Stabilizzatore):Riduce il tremolio della telecamera. • Text overlay’s camera name and time (Nome telecamera ed orario in sovrimpressione): Il nome telecamera della camera e l’orario sono sovrimpressi sul video. • Text overlay’s POS/GV-Wiegand (POS/GV-Wiegand in sovrimpressione): I dati d’acquisizione POS o GV-Wiegand sono sovrimpressi sul video. • Full Screen (Schermo intero): Passare alla visione a schermo intero. • Snapshot (Istantanea): Salva un'immagine. • Save as AVI (Salva come AVI): Salva il video in formato AVI. • Download (Scarica):Scarica il file video dall’host fisso sul computer locale. Nota: Perché questa funzione possa funzionare, prima è necessario fare clic col tasto destro del mouse sull’host I/O e selezionare Event Monitor (Monitoraggio eventi). 45 4.4.2 ViewLog remoto Prima di poter vedere il video registrato di un host fisso, devono essere abilitate le seguenti funzioni per consentire l'accesso remoto: y DVR: Abilitare Remote ViewLog Service (Servizio ViewLog remoto) y Video Server, Compact DVR: Abilitare la funzione Remote ViewLog su Control Center Server (Server Centro di controllo). (ViewLog remoto). Per usare il lettore Remote ViewLog, è necessario installare il programma Remote ViewLog dal DVD software sul computer GV-GIS. Fare clic col tasto destro del mouse sull’host fisso e selezionare Remote ViewLog (ViewLog remoto). Apparirà il lettore Remote ViewLog. Selezionare la telecamera voluta e l’evento video voluto per avviare l’esecuzione. Fare riferimento al Capitolo 4 Riproduzione dei file video, Manuale d’uso del DVD Surveillance System Software per i dettagli sulle funzioni del lettore. Se il lettore non appare, fare clic sul tasto Configure (Configura) nella barra del menu, selezionare System Configuration (Configurazione del sistema), fare clic sulla scheda Remote ViewLog (ViewLog remoto) e verificare il percorso d’installazione del programma Remote ViewLog. Fare riferimento alla sezione 7.4 Impostazioni ViewLog remoto . 46 5 Capitolo 5 5.1 Operazioni avanzate Operazioni avanzate Creazione di una mappa E-Map E-Map permette di importare una planimetria in formato BMP, GIF e JPG e di usare le icone delle telecamere e dei dispositivi I/O per creare una mappa elettronica in base alle proprie necessità. Quando le telecamere ed i dispositivi I/O sono attivati presso l’host, le relative icone lampeggeranno per avvisare. Figura 5-1 1. Nell’elenco host, fare clic col tasto destro del mouse su New Map (Nuova mappa) e selezionare Add Map (Aggiungi mappa). È creata una nuova cartella Map (Mappa). 2. 3. Dare un nome alla cartella e fare clic per aprirla. Fare clic col tasto destro del mouse sulla nuova cartella della mappa e selezionare Load Map (Carica mappa) per importare un file grafico. 4. Trascinare le icone delle telecamere e dei dispositivi I/O dall’host fisso alla mappa. 47 5. Si può selezionare la direzione dove deve puntare la telecamera, e si può cambiare l’icona della telecamera nell’icona PTZ facendo clic col tasto destro del mouse sull’icona di una telecamera. 6. Si può anche trascinare l’icona della mappa E-Map creata dall’elenco host nella posizione corretta sulla mappa per il monitoraggio. Nota: Le icone delle telecamere e dei dispositivi I/O sono usate o sulla mappa di monitoraggio oppure sulla mappa E-Map. 5.1.1 Configurazione delle impostazioni delle icone E-Map Le opzioni delle icone E-Map possono essere impostate. Nella barra degli strumenti, fare clic sul tasto Map Setting (Impostazioni mappa) (Nr. 11, Figura 1-3) e fare clic sulla scheda E-Map Settings (Impostazioni E-Map). Appare questa finestra di dialogo. Figura 5-2 Visible Level in Map (Livello visibilità sulla mappa): Imposta il livello minimo di ingrandimento della mappa di monitoraggio per visualizzare l’icona E-Map. Ad esempio: se il valore è impostato su 14, l’icona E-Map è visualizzata sulla mappa di monitoraggio solo quando è ingrandita al livello 14 o superiore. Se il valore è impostato su 0, l’icona E-Map è sempre visibile, indipendentemente dal livello d’ingrandimento della mappa. Icon Size (Dimensioni icona): Imposta icone grandi o piccole sulla mappa E-Map. 48 4 Operazioni di monitoraggio per gli host fissi 5.2 Aggiungere un luogo Sulla mappa si possono aggiungere marcatori per punti commerciali o d’interesse. 1. Nell’elenco host, fare clic col tasto destro del mouse su Expended Markers (Marcatori impiegati) e selezionare Add Marker (Aggiungi marcatore). Appare questa finestra di dialogo. Figura 5-3 2. 3. Dare un nome al marcatore e selezionare l’icona. In alternativa, si può selezionare Type (Tipo) – se disponibile – ed inserire i dettagli nel campo Note (Nota) per descrivere il luogo. 4. Se si vuole aggiungere una foto per descrivere il luogo, fare clic su Insert Syntax (Inserisci sintassi) e selezionare Insert Image (Inserisci immagine). Appare questa finestra di dialogo. Fare clic su Search (Cerca) per trovare il percorso dell’immagine e darle un nome. 49 Figura 5-4 5. Se si vuole aggiungere un link per descrivere il luogo, fare clic su Insert Syntax (Inserisci sintassi) e selezionare Hyper Link (Collegamento ipertestuale). Appare la finestra di dialogo simile a quella della Figura 5-35. Dare un nome ed inserire un indirizzo web. 6. Dopo avere eseguito le impostazioni di cui sopra, trascinare il marcatore creato nella posizione corretta sulla mappa. Quando si fa clic sul marcatore, si devono vedere le informazioni aggiunte per descrivere il luogo. 5.3 Salvare una veduta Le vedute d’interesse possono essere salvate creando un marcatore veduta. Ogni volta che si fa clic sul marcatore veduta, la mappa tornerà alla veduta salvata. 1. 2. Regolare la mappa sulla veduta e sul livello di zoom voluto. Nell’elenco host, fare clic col tasto destro del mouse su Expended Markers (Marcatori impiegati) e selezionare Add Map View Region (Aggiungi zona veduta mappa). 3. 4. Dare un nome alla veduta, selezionare un’icona e fare clic su OK. Se si vuole modificare la veduta salvata, regolare la mappa sulla veduta e sul livello di zoom voluto, fare clic col tasto destro del mouse sul marcatore veduta e selezionare Update Region (Aggiorna zona). 50 4 5.4 Operazioni di monitoraggio per gli host fissi Ottenere indicazioni stradali Si possono ottenere direzioni stradali dettagliate. In base alle Map API, questa funzione potrebbe non essere disponibile nella propria località. 1. Fare clic col tasto destro del mouse sulla mappa e selezionare From (Da) per impostare il punto di partenza. 2. Fare clic col tasto destro del mouse sulla mappa e selezionare To (A) per impostare la fermata voluta prima di raggiungere la destinazione finale. Si possono configurare più fermate. 3. Fare clic col tasto destro del mouse sulla mappa e selezionare Destination (Destinazione). È visualizzato n percorso possibile e le indicazioni dettagliate. The window provides the estimated distance and step-by-step directions. La riga blu indica il percorso possibile dall’host. Figura 5-5 51 5.5 Colori degli eventi a definizione automatica I colori di testo e sfondo di ciascun evento della Lista Eventi (Figura 1-4) possono essere definiti personalmente per un comodo controllo. 1. Nella barra del menu della schermata principale fare clic sul tasto Configura e selezionare Impostazione Lista Eventi. Appare questa finestra di dialogo. Figura 5-6 2. Selezionare il tipo di evento voluto. È mostrato nell’elenco a discesa in basso nella finestra di dialogo. 3. Selezionare Colore testo o Colore di sfondo e fare clic sull’elenco a discesa per modificare il colore. 4. Fare clic su OK per salvare le nuove impostazioni dei colori. Tutti gli eventi del tipo selezionato nell’elenco eventi cambieranno immediatamente colore in base alle impostazioni. 52 4 5.6 Operazioni di monitoraggio per gli host fissi Mostrare la posizione host su un evento d’allarme Adesso si puٍ vedere la posizione precedente dell’host mobile quando attiva un allarme. Fare clic col tasto destro del mouse su qualsiasi allarme della Lista Eventi e selezionare Show Position (Mostra posizione). Apparirà una piccola finestra che mostra la posizione precedente dell’host mobile che ha attivato l’allarme. Figura 5-7 5.7 Applicare la posizione di longitudine e latitudine agli host fissi Sulla mappa possono essere collocati gli host fissi dei dispositivi di rete GV senza connettività GPS. La posizione degli host fissi si basa sui valori di longitudine e latitudine che si trovano nell’interfaccia web del dispositivo di rete GV. Trascinando l’icona dell’host fisso sulla mappa, si blocca automaticamente l’icona dell’host sui valori di longitudine e latitudine rilevati. Ci sono 2 metodi per aggiornare i valori di longitudine e latitudine di un host fisso. Il metodo 1 è di inserire manualmente i valori di longitudine e 53 latitudine per l’host fisso nella sua interfaccia web. Il metodo 2 è di trascinate l’icona di un host fisso sulla posizione voluta nella mappa, e GV-GIS tradurrà automaticamente la posizione e completerà i campi di longitudine e latitudine nell’interfaccia web dell’host fisso. Nota: Per accedere alle impostazioni di longitudine e latitudine delle interfacce web dei dispositivi di rete GV, selezionare Management (Gestione) e selezionare GPS Map Settings (Impostazioni mappa GPS). Metodo 1 (quando i valori di longitudine e latitudine sono conosciuti): 1. 2. Accedere alle impostazioni account dell’host fisso. Nella finestra di dialogo Host Information (Informazioni host) (Figura 2-3), selezionare Apply the Device’s GPS positions (Applica le posizioni GPS del dispositivo) e fare clic su OK. La posizione dell’host fisso è aggiornata sui valori di longitudine e latitudine inseriti nell’interfaccia web del dispositivo di rete GV. Quando si trascina sulla mappa l’icona dell’host fisso, l’icona sarà spostata automaticamente nella posizione corretta sulla mappa. Metodo 2 (quando i valori di longitudine e latitudine non sono conosciuti): 1. 2. Trascinare l’icona di un host fisso nella posizione voluta sulla mappa. Fare clic col tasto destro del mouse sull’host statico e selezionare Update Position to Host (Aggiorna posizione su host). La corrente posizione mappa dell’host statico adesso è aggiornata sui campi longitudine e latitudine dell’interfaccia web del dispositivo di rete GV. 3. Quando i valori di longitudine e latitudine dell’host statico sono trovati ed impostati usando il metodo 2, gli operatori GV-GIS possono sempre usare il metodo 1 per bloccare l’host statico nella stessa posizione. 54 4 5.8 Operazioni di monitoraggio per gli host fissi Monitoraggio delle unità GV-I/O In remoto può essere monitorato lo stato I/O e si può forzare l’attivazione delle uscire quando necessario. L’applicazione supporta solo unità GV-I/O Box 8/16 porte con modulo Ethernet. Per aggiungere l’unità I/O Box, attenersi alle istruzioni della precedente sezione Creazione di un host statico di questo Capitolo e selezionare I/O Box per Host Type (Tipo di host). Quando la configurazione è completata, l’unità I/O Box aggiunta sarà mostrata nell’elenco Lista host statici (Nr. 1, Figura 1-2). Per monitorare lo stato I/O, fare clic col tasto destro del mouse sull’host I/O e selezionare Event Monitor (Monitoraggio eventi). Le attivazioni degli ingressi delle uscite saranno rilevate da GV-GIS. Per forzare l’attivazione remota di qualsiasi uscita, fare clic col tasto destro del mouse sull’icona di una uscita e selezionare Force Output (Forza uscita). 55 Capitolo 6 Browser Registro eventi GV-GIS registra gli eventi in quattro tipi di registri: Alarm (Allarme), System (Sistema), Connection (Connessione), Account e Monitor (Monitoraggio). Con i registri eventi nell’Event Log Browser (Browser Registro eventi), si possono ottenere informazioni sugli allarmi di monitoraggio, attività del sistema, connettività dell’host, modifiche degli account ed eventi monitorati. Aprire la barra degli strumenti e fare clic sul tasto Event Log Browser (Browser Registro eventi) (Nr. 8, Figura 1-3) per iniziare. Suggerimento: Facendo clic col tasto destro del mouse sull’evento di un allarme si può accedere alle funzioni Remote Playback (Riproduzione remota), Instant Playback (Riproduzione immediata) e Show Position (Mostra posizione). 1 2 3 4 5 6 7 8 9 Figura 6-1 I tasti dell’Event Log Browser (Browser Registro eventi): Numero Nome Descrizione 1 Apri Apre un Registro eventi. Fare riferimento alla sezione Apertura del Registro eventi – più avanti in questo capitolo. 2 Ricarica Aggiorna manualmente il Registro eventi. 3 Filtro Definisce i criteri di ricerca. Fare riferimento alla sezione Filtraggio del 56 6 Browser Registro eventi Registro eventi - più avanti in questo capitolo. 4 5 6 Aggiorna risultato filtro Aggiorna i risultati del filtraggio. Esporta l’elenco eventi corrente. Fare riferimento alla sezione Backup del Backup registro eventi - più avanti in questo capitolo. Crea un’intestazione ed un piè di pagina per la stampa dell’elenco eventi. Fare Configurazione pagina riferimento alla sezione Stampa del Registro eventi - più avanti n questo paragrafo. 7 Stampa Stampa l’elenco eventi corrente. 8 Esci Uscita dal browser. Scheda registro Facendo clic col tasto destro del mouse sull’evento di un allarme si può accedere alle funzioni Remote Playback (Riproduzione remota), Instant Playback (Riproduzione immediata) e Show Position (Mostra posizione). 9 57 6.1 Apertura del Registro eventi Attenersi alle fasi che seguono per aprire il registro dati: 1. Fare clic sul tasto Open (Apri) (Nr. 1, Figura 6-1). Appare questa finestra di dialogo. 2. Specificare un intervallo e selezionare il tipo di database. Se si Figura 6-2 vogliono aprire i registri creati dal sistema, selezionare System Log (Registro del sistema); se si vogliono aprire i registri copiati su un disco locale o su un CD/DVD, selezionare Backup Log (Registro di backup). Poi assegnare il percorso del registro. 3. Fare clic su OK. Gli eventi che corrispondono ai criteri saranno visualizzati nell’Event Log Browser (Browser registro eventi). Per i dettagli sul backup dei registri, fare riferimento alla sezione Backup del registro eventi più avanti in questo capitolo. Nota: Per impostazione predefinita, l’intervallo di visualizzazione è una giornata, il tipo di database è System Log (Registro di sistema) ed il percorso del registro è: \GV-GIS\Log. La durata predefinita di visualizzazione ed il percorso del registro possono essere modificati usando Configurazione Eventi Log (Figura 7-3). 58 6 6.2 Browser Registro eventi Filtraggio del Registro eventi Gli eventi del registro possono essere filtrati in base ai criteri definiti. 3. Fare clic sul tasto Filter (Filtro) (Nr. 3, Figura 6-1). Appare questa finestra di dialogo. Figura 6-3 4. Specificare le opzioni di filtraggio volute: Read (Lettura): Cerca gli eventi aperti nell’elenco Event List (Elenco eventi). Flag: Cerca gli eventi contrassegnati. ID (Identificativo): Cerca gli eventi di un host specifico o relativi alle attività del sistema. Message (Messaggio): Cerca gli eventi per parole chiave. Message Time (Data/ora messaggio): Cerca gli eventi in base alla data o allora d’arrivo a GV-GIS. Start Time (Data/ora inizio): Cerca gli eventi in base alla data o allora d’inizio sull’host. 5. Fare clic su Export (Esporta) per salvare le impostazioni d filtraggio in un’altra posizione. Fare clic su Import (Importa) se si vogliono applicare le impostazioni predefinite di filtraggio. 6. Fare clic su OK. Gli eventi che corrispondono alle impostazioni di filtraggio saranno visualizzati nell’Event Log Browser (Browser registro eventi). 59 6.3 Backup del registro eventi Si può eseguire il backup dei registri su un disco locale, oppure su CD e DVD. 1. Fare clic sul tasto Backup (Nr. 5, Figura 6-1). Appare questa finestra di dialogo. Figura 6-4 2. Per copiare i registri sul disco locale, selezionare Backup Path (Percorso di backup), fare clic sul tasto […] ed assegnare la posizione dove si vogliono salvare i file. 3. Per esportare i registri su CD e DVD, selezionare Temp folder (Cartella temporanea), fare clic sul tasto […] ed assegnare una posizione per l’archiviazione temporanea dei file. 4. Per il backup dei contenuti, selezionare Backup GPS data files (Backup dei file di dati GPS) per eseguire il backup dei dati GPS e dei registri eventi; selezionare Include GV-GIS Log Browser (Includi Log Browser GV-GIS) per includere il programma Event Log Browser ai dati di backup. 5. Fare clic su OK. 6. Se si seleziona Temp folder (Cartella temporanea), appare questa finestra di dialogo per ulteriori impostazioni. 60 6 Browser Registro eventi Figura 6-5 Using CD/DVD (Uso di CD/DVD): Fare clic per eseguire il backup dei file sul CD o DVD usando il software fornito da terzi. Fare clic sul tasto […] per assegnare il software di masterizzazione voluto (file .exe). CD Using OS-Burning (Masterizzazione CD usando software del sistema operativo): Questa opzione è disponibile solo quando si usa Windows XP, Server 2003 o Vista. Masterizza i file su CD o DVD usando il software integrato del sistema operativo. 61 6.4 Stampa del Registro eventi I registri venti filtrati possono essere stampati e si può definire l’intestazione ed il piè di pagina per la stampa. 1. Per stampare i registri eventi, fare clic sulla scheda del registro voluto (Nr. 9, Figura 6-1) per visualizzare l’elenco eventi. 2. Fare clic sul tasto Page Setup (Configurazione pagina) (Nr. 6, Figura 6-1). Appare questa finestra di dialogo. Figura 6-6 3. Selezionare le opzioni ed il tipo di informazioni che si vogliono nell’intestazione e nel piè di pagina e fare clic su OK. 4. Fare clic sul tasto Print (Stampa) (Nr. 7, Figura 6-1) per avviare la stampa. 62 7 Chapter 7 Configurazioni del sistema Configurazioni del sistema Nella barra degli strumenti, fare clic sul tasto System Configuration (Configurazione del sistema) tasto (Nr. 2, Figura 1-3) per configurare il sistema GV-GIS. 7.1 Impostazioni di layout Figura 7-1 Stile Multi-Mappa: Selezionare Modalità Finestre Multiple per visualizzare gli host monitorati in finestre diverse; selezionare Single Window Mode (Modalità finestra singola) per visualizzare gli host monitorati nella stessa finestra. Fare riferimento alla sezione 3.3 Visualizzazione del video dal vivo. Sistema di misurazione: Selezionare il sistema di misura imperiale o metrica. Mostra i Marker in mappe separate: Quando è selezionata questa opzione, i marcatori creati saranno mostrati anche nelle vedute monitoraggio multiple (Figura 3-6). Numero Massimo di Viste dal vivo: Specificare il numero massimo – compreso tra 1 e 16 – di finestre Live View (Visione dal vivo) visualizzate sullo schermo. Fare riferimento alla sezione 3.3 Visualizzazione del video dal vivo. 63 7.2 Impostazioni di rete Figura 7-2 Porte: La porta di comunicazione predefinita è 3356. Avvia automaticamente il servizio all'avvio di Windows: Avvia automaticamente il servizio GV-GIS all'avvio di Windows. Log nel Server SMS quando alla pertenza del servizio: Avvia automaticamente il server SMS quando sono avviati i servizi GV-GIS. 64 7 7.3 Configurazioni del sistema Impostazioni Registro eventi Figura 7-3 [Lista Eventi] Importazione Giomo (i): Specificare il numero di giorni per i quali i registri di dati sono caricati quando sono aperti Lista Eventi (Nr. 8, Figura 1-2) e Event Log Browser (Browser registro venti) (Figura 6-1). Il numero deve essere compreso tra 1 e 7. Il massimo numero di eventi nella lista: Specificare il numero massimo di eventi visualizzati nell’elenco Event List (Elenco eventi). Il numero deve essere compreso tra 500 e 500.000. [Log Eventi] Tieni Giomi: Selezionare questa opzione e specificare il numero di giorni di conservazione dei registri. Deselezionando questa opzione si possono conservare i registri per un periodo illimitato, fino ad esaurimento dello spazio su disco o fino all’attivazione della funzione Recycle (Riciclaggio). Riciclo Log: Selezionando questa opzione i file più vecchi saranno Percorso Log: Indica il percorso di salvataggio dei registri. eliminati quando lo spazio d’archiviazione è inferiore a 500 MB. 65 7.4 Impostazioni di ViewLog remoto Figura 7-4 [Pannello Risoluzione] Seleziona la risoluzione del pannello del lettore Remote ViewLog. [Posizione] Imposta la posizione del lettore Remote ViewLog sullo schermo. Le impostazioni di posizione supportano le coordinate negative e corrispondono alle coordinate XY delle Proprietà schermo di Windows. [Percorso] Specificare il percorso di salvataggio del programma Remote ViewLog. 66 7 7.5 Configurazioni del sistema Intervalli avviso Figura 7-5 [Impostazione Intervallo] Specificare l’intervallo tra i messaggi in arrivo quando si attiva il monitoraggio telecamera oppure quando c’è la perdita video. Selezionare il tipo di evento e fare clic sulla colonna dell’intervallo per cambiare il tempo. 67 Chapter 8 Impostazioni di notifica Quando si verificano le condizioni d’allarme, GV-GIS può attivare automaticamente il computer assegnato ed emettere un allarme per avvisare gli operatori GV-GIS mentre un messaggio predefinito di posta elettronica o SMS è inviato per avvisare i destinatari. Per accedere alla funzione, fare clic sul tasto Notification (Notifica) (Nr. 4, Figura 1-3) nella barra degli strumenti. Figura 8-1 [Elenco] Nell’elenco di sinistra, selezionare una condizione d’allarme da configurare. [Alert Approach] Invoca allarme: Selezionare un computer dall’elenco a discesa. Oppure, selezionare User Define (Definito dall’utente) dall’elenco per importare l’audio .wav voluto. Fare clic sulla Freccia a fianco per provare l’allarme assegnato. Output Module (Modulo d'output): Selezionare un modulo uscita installato ed il numero di PIN per avvisare l’operatore. Send E-Mail Alerts (Inviare allerte via e-mail): Abilitare questa opzione per inviare messaggi di posta elettronica per avvisare i destinatari. clic sul tasto Edit (Modifica) modificare un messaggio. Per le impostazioni della Casella di posta, fare riferimento al Capitolo 11 68 8 Notification Settings Messaggi di posta elettronica d’avviso. Send SMS Alerts (Inviare allerte con SMS): Abilitare questa opzione per inviare messaggi SMS per avvisare i destinatari. Fare clic sul tasto Edit (Modifica) per modificare un messaggio. Per le impostazioni del server SMS, fare riferimento al Capitolo 10 SMS d’avviso. [Text Format of SMS] (Formato di testo SMS) ASCII per testo Inglese, limitato a 160 caratteri. Unicode per le altre lingue, limitato a 70 caratteri. Nota: 1. Per gli avvisi inviati via posta elettronica e SMS, prima è necessario configurare la casella di posta ed il server SMS. È anche necessario inserire gli indirizzi di posta ed i numeri di cellulare nell’account dell’host individuale (fare riferimento alla sezione 2.2 Creazione degli account host). 2. Per l’attivazione di allarmi e uscite a GV-GIS deve essere stata aggiunta una unità GV-I/O Box. Fare riferimento al Capitolo 9 Allarmi. 69 Chapter 9 Uscita allarmi Quando si verifica la condizione, si può attivare il dispositivo d’uscita installato sul sito GV-GIS e sull’host remoto. Correntemente l’applicazione supporta solo i moduli GV-I/O. 9.1 Aggiungere dispositivi d’uscita Attenersi alle istruzioni che seguono per installare dispositivi d’uscita su GV-GIS. 1. Nella barra del menu della schermata principale fare clic sul tasto Configura e selezionare I/O Device Setting (Impostazione dispositivo I/O). Appare questa finestra di dialogo. 2. Figura 9-1 Selezionare il modulo I/O dall’elenco a discesa Device (Dispositivi). 3. Selezionare la porta COM alla quale è collegato il dispositivo I/O. 4. Utenti di moduli GV-I/O e GV-Relay: fare clic sul tasto Format Address (Formato indirizzo) per assegnare un indirizzo al dispositivo. Nella finestra di dialogo Format Address (Formato indirizzo), avviare il primo dispositivo con New Address (Nuovo indirizzo) impostato su 1 e fare clic sul tasto Write (Scrivi) per scrivere l’indirizzo nel dispositivo. 5. Utenti delle unità GV-I/O Box 4, 8 o 16 porte: l’indirizzo del dispositivo deve essere impostato prima sul dispositivo stesso. Selezionare l’indirizzo corretto dall’elenco a discesa Address (Indirizzi). 70 9 Uscita allarmi 6. Fare clic sul tasto Add (Aggiungi). Si dovrà vedere il dispositivo elencato nella finestra visualizzata. 7. Ripetere le precedenti istruzioni per aggiungere altri dispositivi, ricordandosi di assegnare un indirizzo diverso per ciascun dispositivo. Altre opzioni della finestra di dialogo I/O Device (Dispositivi I/O): [Name] (Nome) Il nome del dispositivo d’uscita. [Force Output] (Forza uscita) Fare clic su questo tasto per forzare l’attivazione dell’uscita. [Signal Type] (Tipo di segnale) Selezionare NC (Normally Closed) o NO (Normal Open) per il segnale d’uscita. Stato Toggle (Attivo) l’attivazione uscita resterà attiva finché non si verifica una nuova attivazione. Stato Pulse (Impulso), l’uscita è attivata per l’intervallo specificato nel campo Sec (Secondi). 9.2 Forzatura attivazione delle uscite di GV-GIS Per forzare automaticamente l’attivazione di qualsiasi uscita quando si verifica una condizione d’allarme, fare riferimento al Capitolo 8 Impostazioni delle notifiche. Per forzare manualmente l’attivazione di qualsiasi uscita, fare clic sul Controllo dispositivo I/O locale (Nr. 5, Figura 1-3), selezionare il modulo voluto e poi fare clic sul tasto Manina per attivarlo. 9.3 Forzatura delle uscite di un host Fare riferimento alla sezione 4.2.3 Icona uscita. 71 Capitolo 10 SMS d’avviso Si possono inviare messaggi SMS per avvisare i destinatari quando si verifica una condizione d’allarme. 10.1 Impostazione del server SMS Prima di inviare i messaggi SMS è necessario definire in modo corretto il server SMS. 1. Nella barra del menu della schermata principale fare clic sul tasto Configura e selezionare SMS Setting (Impostazione SMS). Appare questa finestra di dialogo. Figura 10-1 2. Digitare l’indirizzo IP, la porta di comunicazione, l’ID di accesso e la password del Server SMS. 3. Se il server SMS è installato insieme a GV-GIS sullo stesso computer, selezionare Local (Locale). In caso contrario, selezionare Remoto. 4. Fare clic sulla scheda Mobile Setup (Configurazione cellulari) per configurare fino a tre numeri di telefono cellulare degli operatori che riceveranno le notifiche quando GV-GIS perde la connessione al server SMS. Appare questa finestra di dialogo. 72 10 SMS d’avviso Figura 10-2 5. Selezione l’icona di un cellulare, selezionare Add to SMS List (Aggiungi ad elenco SMS) e scrivere il prefisso internazionale ed il numero di cellulare. 6. Fare clic sulla scheda SMS Option (Opzioni SMS) per impostare gli intervalli tra i messaggi SMS inviati quando di verifica un allarme. Appare questa finestra di dialogo. Figura 10-3 5. Nel campo SMS Alert Setup (Impostazione SMS d’avviso), impostare l’intervallo tra 0 e 1.440 minuti. Per i dettagli sulla creazione di un server SMS, fare riferimento al Capitolo 10 del Manuale d’uso del DVD Surveillance System Software. 73 10.2 Connessione al server SMS Nella barra del menu della schermata principale fare clic sul tasto Configura e selezionare Connect to SMS Server (Connetti a server SMS) per seguire la connessione al server SMS. 10.3 Invio di SMS Dopo che la connessione al server SMS ed a GV-GIS è stata stabilita, ci sono molti modi per inviare i messaggi SMS. 1. Per inviare automaticamente i messaggi SMS quando si verificano le condizioni d’allarme, fare riferimento al Capitolo 8 Impostazioni delle notifiche. 2. Per inviare manualmente i messaggi SMS per avvisare qualsiasi persona in qualsiasi momento, fare clic col tasto destro del mouse sull’elenco host della mappa, selezionare Send SMS Message (Invia SMS) ed inserire il numero di telefono cellulare ed i contenuti del messaggio d’avviso. 74 10 10.4 SMS d’avviso Inserimento di ID e nome telecamera in un messaggio d’avviso L’ID dell’host ed il nome della telecamera possono essere inseriti automaticamente nel messaggio SMS quando è inviato. 1. Fare clic sul tasto Notifica (Nr. 4, Figura 1-3) nella barra degli strumenti. Appare la finestra di dialogo Alarm Settings (Impostazioni allarme). 2. Selezionare una condizione d’allarme nell’elenco sulla sinistra e selezionare Invia Allarme SMS. Figura 10-4 3. Scrivere il messaggio di testo e fare clic su Macros (Macro). Appare questa finestra di dialogo. Figura 10-5 75 4. Nella casella di testo, mettere il puntatore dove si vuole inserire il testo per ID, Nome, Tempo messaggio o Posizione GPS, selezionare il simbolo corrispondente nella colonna sulla destra e fare clic su Inserisci. I simboli saranno sostituiti con le informazioni reali quando il messaggio è visualizzato dal lettore. 76 11 Messaggi di posta elettronica d’avviso Chapter 11 Messaggi di posta elettronica d’avviso Si possono inviare messaggi di posta elettronica d’avviso ai destinatari quando si verificano le condizioni d’allarme. 11.1 Impostazione della casella di posta Prima di potere inviare messaggi ad un account di posta elettronica, è necessario definire in modo corretto la casella di posta. 11.1.1 Configurazione della casella di posta 1. Nella barra del menu della schermata principale fare clic sul tasto Configura e selezionare Configura E-Mail. Appare questa finestra di dialogo. 2. 3. 4. 5. Figura 11-1 Nel campo Charset (Tipo di carattere), selezionare il tipo di carattere e simboli usati dal client di posta elettronica. Nel campo E-Mail From (Da), scrivere il proprio indirizzo di posta elettronica. Nel campo SMTP Server (Server SMTP), scrivere l’indirizzo del server della posta in uscita. Se il server di posta richiede l’autenticazione SSL (Secure Sockets Layer) per la connessione, selezionare Questo server richiede una connessione sicura SSL. 77 6. Se il fornitore di servizi di posta elettronica richiede l’autenticazione per l’invio dei messaggi, selezionare SMTP Server requires authentication (Autenticazione del server necessaria) e scrivere nome utente e password per il server SMTP. 7. Se si vogliono impostare gli intervalli tra i messaggi di posta elettronica inviati quando si verifica un allarme, campo Alert Setup (Impostazione allarme), impostare l’intervallo tra 0 e 1.440 minuti. 8. Fare clic su OK. 11.1.2 Invio di un messaggio di prova Dopo avere impostato la casella di posta, usare la sezione Test ed inviare un messaggio al proprio account di posta elettronica per eseguire una prova. 1. Inserire il proprio indirizzo di posta elettronica nel campo E-Mail To (A). 2. Inserire un oggetto per il messaggio. 3. Scrivere il messaggio voluto nel campo Mail Content (Contenuti). 4. Fare clic sul tasto Test Mail (Messaggio di prova). 11.2 Invio di messaggi di posta elettronica Ci sono molti modi per inviare i messaggi di posta elettronica. 1. Per inviare automaticamente i messaggi di posta elettronica quando si verificano le condizioni d’allarme, fare riferimento al Capitolo 8 Impostazioni delle notifiche. 2. Per inviare manualmente i messaggi di posta elettronica per avvisare qualsiasi persona in qualsiasi momento, fare clic col tasto destro del mouse sull’elenco host della mappa, selezionare Send E-Mail (Invia E-Mail) ed inserire l’indirizzo ed i contenuti del messaggio d’avviso. 78 12 Capitolo 12 Supporto Failover Supporto Failover Si possono configurare fino a due server di backup in caso di guasto del server GV-GIS principale. Ogni volta che il server principale non funziona, il server di backup prende in carico la connessione del server principale, fornendo un servizio GIS senza interruzioni. 1. Prima è necessario pre-configurare il server di backup con le stesse impostazioni account sella stazione principale. 2. Nella schermata principale, selezionare Sistema della barra del menu e selezionare Supporto Automatico Failover. Appare questa finestra di dialogo. Figura 12-1 3. Fare clic sul tasto Add (Aggiungi) per aggiungere un server. Appare questa finestra di dialogo. Figura 12-2 4. Scrivere l’indirizzo IP del server di backup. Mantenere l’impostazione della porta predefinita, oppure modificarla, se necessario. 79 5. Fare clic su OK. Quando il server GV-GIS principale non funziona, tutte le connessioni degli abbonati saranno deviate al server di backup. Nota: Una volta che la stazione principale è pronta per riprendere il servizio, è necessario chiudere il server di backup così che la connessione degli abbonati possa tornare alla stazione principale. 80 Appendice Appendice A. Opzioni dongle Ci sono le seguenti opzioni dongle per le applicazioni GV-GIS: z GIS z GIS + AVP z GIS + VSM z GIS + VSM + AVP z NVR + LPR + GIS B. Aggiornamento del dongle Black Il dongle Black può essere aggiornato per includere altre funzioni o per migliorare il sistema. È necessario raccogliere i dati del dongle ed inviarli alla GeoVision per l'aggiornamento. L’aggiornamento è un servizio a pagamento. Attenersi alle fasi che seguono per aggiornare il dongle: 1. Ciascun dongle ha un suo numero di serie. Si trova sul fianco del dongle. In seguito questo numero di serie sarà usato per dare il nome ai file d’aggiornamento. Figura 1 2. Inserire il dongle nel computer. 3. Nella cartella GV, fare doppio clic su GVUsbKeyUpClient.exe. Appare questa finestra di dialogo. 81 4. 5. 6. 7. 8. 82 Figura 2 Fare clic su Select All (Seleziona tutto) per ottenere i dati dal dongle. Le informazioni del dongle saranno visualizzate nel campo delle informazioni. Notare che il numero “HW Serial” (Nr. serie hardware) visualizzato deve essere uguale a quello stampigliato sul dongle. Per salvare i dati sul computer locale, fare clic su Save Key ID Data (Salva dati codice). Se si deve aggiornare più di un dongle, fare clic su Batch Save (Salvataggio di gruppo). I dati di diversi dongle saranno salvati come file separati. Al file sarà dato come nome il numero di serie del dongle e sarà salvato come *.out. Ad esempio: se il numero di serie del dongle è 7116442, il nome del file sarà “NVR-7116442.out”. Inviare questo file di dati alla GeoVision all’indirizzo: [email protected]. GeoVision esaminerà il file di dati ed invierà di ritorno un file *.in. Anche il nome di questo file includerà il numero di serie di quel dongle. In questo esempio il file di dati che si riceverà avrà come nome “NVR-7116442.in”. Dopo avere ricevuto il file aggiornato, inserire il dongle corretto – che corrisponde al file .in ricevuto – e poi eseguire GVUsbKeyUpClient.exe. Fare clic su Select All (Seleziona tutto) per leggere il dongle, fare clic su Upgrade (Aggiorna) e poi aprire il file aggiornato per aggiornare il dongle. Si può anche selezionare più di un dongle nell’elenco e fare clic su Batch Upgrade (Aggiornamento di gruppo) per aggiornarli contemporaneamente. Assicurarsi che i dongle corrispondano ai file aggiornati ricevuti. Appendice C Tasti di scelta rapida Tasti di scelta Descrizione rapida F2 Apre la finestra Account per eseguire le impostazioni dell’account. F3 Apre la finestra di dialogo Find (Trova) per eseguire la ricerca degli account. F4 Va alla mappa di monitoraggio. F5 Apre o chiude l’elenco Event List (Elenco eventi). F6 Apre o chiude l’elenco Monitor List (Elenco monitoraggi). F7 Appare a finestra di dialogo Range Query (Ricerca nell’area di copertura) per cercare luoghi e dispositivi. F8 Apre la finestra di dialogo E-Map Setting (Impostazioni E-Map) per impostare il livello minimo di ingrandimento della mappa di monitoraggio per visualizzare l’icona E-Map. F9 Appare la finestra di dialogo System Configure (Configurazione del sistema). F10 Apre il Log Browser (Browser registro). 83 D. Specifiche Funzione Host mobile Quantità Dispositivo Fino a 500 host (in base al GV-Video Server dongle in uso) GV-Compact DVR GV-DVR/NVR GV-Video Server GV-Compact DVR GV-IP Cam GV-Speed Dome Host statico Illimitato GV-Smart Box GV-I/O Box 8/16 porte (modulo Ethernet) GV-LPR GV-DSP LPR Telecamere di rete di altri produttori GV-I/O Modulo I/O 9 unità Visione dal vivo 16 vedute Host mobili + Host fissi Visualizzazione mappa 16 vedute Host mobili Marcatore Illimitato ViewLog 1 GV-I/O Box (4/8/16 Ports) È necessario installare il programma Remote ViewLog Riproduzione immediata 1 84