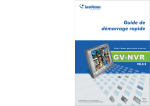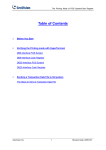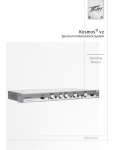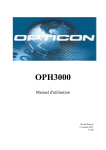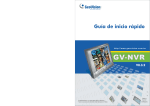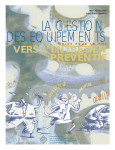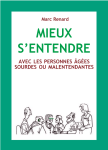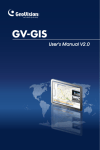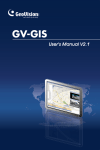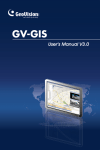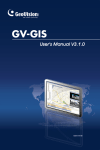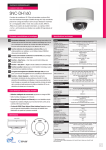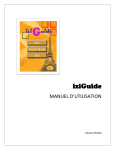Download Guide de démarrage rapide
Transcript
Guide de démarrage rapide http://www.geovision.com.tw V8.3.3 © 2010 GeoVision, Inc. Tous droits réservés. Tous les produits GeoVision sont fabriqués à Taïwan. 2010/04 French NVRV833-A 1 2 Introduction Bienvenue au Guide de démarrage rapide GV-NVR. Les sections suivantes portent sur les conditions et les configurations élémentaires de GV-NVR. Conditions du système Le système GV-NVR peut prendre en charge 32 canaux maximum. Le tableau suivant répertorie les conditions minimum et recommandées nécessaires à l'exécution de GV-NVR. Pour de plus amples informations sur l'exploitation, voir le Manuel Utilisateur du système de surveillance sur le DVD du logiciel GV-NVR. Jusqu'à 4 canaux 32 bits Système d'exploitation 64 bits Contenu du paquet Logiciels GV-NVR DVD x 1 Procésseur Guide de démarrage rapide GV-NVR x 1 Mémoire Clé de protection x 1 Carte graphique Figure 1 Types de dongles Trois types de dongles USB sont fournis pour les connexions GV-NVR sur des divers périphériques IP. Dongle NVR (GV): Sert à l'utilisation de GV-NVR avec les périphériques vidéo IP GeoVision. Les options de dongle comprennent : 4, 8, 12, 16, 20, 24, 28 et 32 canaux IP. Dongle NVR: Sert à l'utilisation de GV-NVR avec les périphériques vidéo IP d`autres fournisseurs. Les options de dongle comprennent : 1, 2, 4, 6, 8, 10, 12, 14, 16, 18, 20, 22, 24, 26, 28, 30 et 32 canaux IP. Dongle combiné: Sert à l’utilisation de GV-NVR avec des périphériques vidéo IP à la fois de GeoVision et d’autres fournisseurs. Parmi les options de dongle se trouvent les options combinées de Dongle NVR (GV) et Dongle NVR dans la limite de 32 canaux au total. Indiquez à votre revendeur le nombre exact de canaux IP GV et de canaux IP d'autres fourniseurs dont vous avez besoin, afin que le Dongle combiné qui vous est livré corresponde bien à vos exigences. Par exemple, vous avez besoin de 12 canaux IP GV et de 8 canaux IP d’autres fournisseurs. Dès lors, le nombre de canaux dont vous avez besoin dans le Dongle combiné est de 20, et le nombre total de canaux pour votre système NVR est de 20. Jusqu'à 16 canaux Jusqu'à 32 canaux Windows XP / Windows Vista / Windows 7 / Windows Server 2008 Windows 7 / Windows Server 2008 Core 2 Duo, Core i7, 2,8 GHz Core 2 Quad, 2,4 GHz 2,4 GHz 2 × 1 Go doubles canaux / 2 x 2 Go Doubles canaux (voir IMPORTANT 2) ATI X1300 IMPORTANT : 1. Pour connecter des caméras IP avec codec H.264 et GV-IP Speed Dome (quel que soit le codec que vous sélectionniez), le processeur de Core 2 Quad ne peut prendre en charge que 8 canaux au maximum. Avec un processeur de Core i7 ou supérieur, vous pouvez enregistrer jusqu'à 32 canaux, mais notez la limite suivante pour la visualisation en direct : • Pour visualiser en direct 32 canaux, vous devez abaisser la résolution et choisir comme codec MPEG 4 ou MJPEG. 2. Si vous utilisez une version 32 bits de Windows, la limite de mémoire de GV-NVR est de 1,7 Go avec 2 Go de RAM. Si vous utilisez une version 64 bits de Windows, la limite de mémoire de GV-NVR est de 1,7 Go avec 2 Go de RAM et de 2,4 Go avec 4 Go de RAM. Si le problème de mémoire élevée persiste, GV-NVR devient instable. Clé de protection GV-NVR est une solution de surveillance complète basée sur logiciel sans carte de capture vidéo . Un dongle USB est ensuite fourni et requis pour exploiter le GV-NVR. Jusqu'à 8 canaux 3 Remarque importante Certains accessoires matériels GV et fonctions du système GV ne sont pas disponibles pour les utilisateurs de GV-NVR. Veuillez consulter les listes suivantes. Fonctions du système GV non disponibles : Réglage de codec et de la résolution Contrôle d'enregistrement Pré-enregistrement avec la RAM Matériel incompatible avec GV-NVR: Calculateur de disque dur Détection du bruit pour réduire la taille des fichiers Filtre passe-bas vidéo Carte GV-DSP Carte GV-Multi Quad Carte GV-Loop Through Carte GV-NET/IO des versions antérieures à V3.1 Carte GV-IO 12-In des versions antérieures à V3 Pour de plus amples informations sur les modèles de caméra IP pris en charge, voir Périphériques IP pris en charge, Annexe D, Manuel Utilisateur du système de surveillance sur le DVD du logiciel GV-NVR. 4 Installation du pilote USB Le pilote USB doit être installé avant toute utilisation. Après avoir connecté le dongle USB sur votre ordinateur où est installé le GV-NVR, l'Assistant de détection du nouveau matériel détectera automatiquement le périphérique. Ignorez l'assistant et suivez les étapes ci-dessous pour installer le pilote: 1. Insérez le DVD du logiciel GV-NVR. Il s'exécutera automatiquement. Une fenêtre contextuelle s'affichera. Figure 2 2. Sélectionnez Install or Remove GeoVision GV-Series Driver [Installer ou Supprimer le pilote GeoVision GV-Series Drive], et cliquez ensuite sur Installer GeoVision USB Devices Driver [Installer le pilote des périphériques USB de GeoVision]. La boîte de dialogue ci-jointe s'affiche. Figure 3 3. Cliquez sur Installer pour installer le pilote. Une fois l'installation terminée, le message suivant apparaîtra: Install done [Installation terminée]! 4. Pour vérifier que le pilote est installé correctement, allez au Gestionnaire des périphérique Windows et développez l'option DVR-Devices. Vous verrez l'entrée de GV-Series USB Protector. 5 Installation du système Avant de débuter Pour obtenir les performances optimales de votre système, il est important de suivre les recommandations ci-dessous avant d'installer GV-NVR: • Il est fortement recommandé d’utiliser deux disques durs séparés. Un pour installer le système d’exploitation Windows ainsi que les logiciels du système, et l’autre pour sauvegarder les fichiers audio/vidéo ainsi que les traces du système. • Lorsque vous formatez les deux disques durs, sélectionnez NTFS comme système de fichiers. • GV-NVR est un système d’enregistrement vidéo multicanaux. Avec une utilisation standard du système, les disques contenant des fichiers vidéo seront fragmentés. Cela se produit puisque le GV-NVR enregistre constamment et simultanément des fichiers vidéo de multiples canaux, et ils sont dispersés partout sur le disque. Il n'est pas nécessaire d'effectuer régulièrement une défragmentation de disques. Comme le logiciel GV-NVR et les fichiers vidéo sont sauvegardés sur deux disques durs séparés, la performance de GV-NVR n'est pas affectée. • Étant donné que la taille des données transmises à partir des caméras IP risque d’être assez importante et de dépasser la limite de vitesse de traitement du disque dur, Vous devez noter que le total de taux d’images d’enregistrement que vous pouvez assigner à un seul disque dur comme énumérés ci-dessous: Limite de taux d’images dans un seul disque dur Résolution vidéo CIF (320 x 240) D1 (720 x 480) 1 Mégapixel (1280 x 960) 2 Mégapixel (1600 x 1200) 3 Mégapixel (2048 x 1536) 4 Mégapixel (2560 x 1600) 5 Mégapixel (2592 x 1944) Limite de taux d’images (IPS) 480 240 270 120 110 70 54 La limite de taux d’images est basée sur la résolution de sources vidéo. Plus que la résolution vidéo est élevée, moins de taux d’images que vous pouvez assigner à un seul disque dur. En d’autres termes, plus haut taux d’images que vous voulez enregistrer, plus de disques durs que vous avez besoin d’installés. Pour information de taux d’images d’enregistrement, vous pouvez consulter le manuel d’utilisateur de caméra IP que vous voulez connecter. Avant d'installer le GV-NVR, assurez-vous que DirectX 9.0c est installé sur votre ordinateur. Figure 4 Suite au verso >>> 6 Installation du GV-NVR Pour installer le GV-NVR, suivez les étapes ci-dessous: 1. Insérez le DVD du logiciel du système GV-NVR. La fenêtre d'installation du programme s'affiche automatiquement (voir la Figure 2). 2. Cliquez sur Install GeoVision xxx System (ex. Installer le système GeoVision V8.3.3.0). Ajouter des sources IP Vidéo Les procédures de paramétrage peuvent varier légèrement entre les caméras IP, les Video Server et les Compact DVR. Les procédures suivantes illustrent l'exemple de configuration d'une caméra IP sur le système: 1. Sur l'écran principal, cliquez sur le bouton Configuration allez vers Configuration générale, sélectionnez Caméra/Audio Installation et cliquez sur Installation caméra IP. La boîte de dialogue ci-jointe s'affiche. 3. Pour installer le Système Principal, sélectionnez GeoVision Main System, et suivez les instructions à l'écran. 4. Suivez les étapes ci-dessus pour installer d'autres programmes les uns après les autres. Désinstallation du GV-NVR Pour désinstaller le GV-NVR, suivez les étapes ci-dessous: Figure 6 2. Cochez Installer caméra IP, sélectionnez le nombre de caméras IP à lier et cliquez ensuite sur Configurer. La boîte de dialogue ci-jointe s'affiche. 1. Fermez tous les programmes en cours car votre ordinateur redémarrera pendant le processus de désinstallation. 2. Cliquez sur le bouton Démarrage, cliquez sur Panneau de configuration, puis sur Ajouter et supprimer des programmes. 3. Dans la liste Programmes actuellement installés sélectionnez GV-NVR V8.3.3.0, et Figure 7 cliquez enfin sur Modifier / Supprimer. Pour configurer automatiquement une caméra IP, cliquez sur Balayage caméra pour détecter les caméras IP sur le même LAN. Remarquez que la fonction Balayage caméra n'est compatible qu'avec les produits IP de GeoVision. Pour configurer manuellement une caméra IP, cliquez sur Ajouter caméra. Les étapes suivantes sont des exemples de configuration manuelle. 3. Cliquez sur Ajouter caméra. La boîte de dialogue ci-dessous s'affiche. 4. Figure 5 Au message qui s'affiche vous demandant de confirmer la suppression du programme, cliquez sur Oui. Remarque: La désinstallation de GV-NVR ne supprimera pas les fichiers vidéo ni les fichiers traces (logs) enregistrés précédemment dans l'ordinateur. Figure 8 7 4. Saisissez l'adresse IP, le nom d'utilisateur et le mot de passe de la caméra IP.Changez le port HTTP par défaut si nécessaire. Sélectionnez une marque de caméra et le périphérique dans la liste déroulante. Cette boîte de dialogue s'affiche. Mise à jour du GV-NVR Le Dongle noir peut être mis à niveau pour ajouter de nouvelles fonctions ou améliorer le système. Pour la mise à niveau, vous devez regrouper les données de votre dongle et les envoyer à GeoVision. La mise à niveau est un service payant. Pour la mise à niveau de votre dongle, suivez ces étapes: 1. Chaque dongle dispose d'un numéro de série qui lui est propre. Localisez ce numéro sur le côté du dongle. Il sera utilisé par la suite dans l'attribution du nom des fichiers pour la mise à niveau. Figure 11 Figure 9 5. Les options disponibles dans la boîte de dialogue de configuration peuvent varier selon les marques de caméras. 2. Insérez le dongle dans l'ordinateur. 3. Dans le dossier GV, double-cliquez sur GVUsbKeyUpClient.exe. Cette boîte de dialogue s'affiche. Port: Numéro du port de diffusion en flux de la vidéo. Nombre de diffusion: Vous pouvez disposer de l'option de diffusion unique ou diffusion double. Type de codec: Vous pouvez disposer de l'option codec MPEG4, JPEG ou H.264. Si la caméra sélectionnée prend en charge la diffusion double, le codec de prévisualisation et le codec d'enregistrement peut être défini différemment. Résolution: Vous pouvez sélectionner les différentes résolutions pour la prévisualisation et l'enregistrement. 6. Cliquez sur Appliquer. La caméra IP est ajoutée à la liste. 7. Cliquez sur la caméra indiquée et sélectionnez ensuite Afficher la position pour mapper la caméra IP sur un canal du système GV. Figure 12 4. Pour extraire les données du dongle, cliquez sur Select All [Sélectionner tout]. Les informations du dongle s'affichent dans le champ des informations. Le numéro affiché pour “HW Serial” doit être le même que celui du dongle. 5. Figure 10 8. La colonne État doit maintenant afficher “Connecté”. Cliquez sur OK. Pour de plus amples informations, voir le Solution Hybrid et NVR, Chapitre 2, Manuel Utilisateur du système de surveillance sur le DVD du logiciel GV-NVR. Pour enregistrer les données sur votre ordinateur local, cliquez sur Save Key ID Data [Enregistrer les données de l'ID clé]. Si plusieurs dongles doivent être mis à niveau, cliquez sur Batch Save [Enregistrement en lot]. Les données les divers dongles seront enregistrés dans des fichiers distincts. Le fichier sera nommé d'après le numéro de série figurant sur le dongle et enregistré sous *.out. A titre d'exemple, si un numéro de série de dongle est 7116442, le fichier est nommé “NVR-7116442.out”. 6. Envoyez ce fichier de données à GeoVision à l'adresse suivante [email protected]. Le GeoVision examine le fichier de données et vous renvoie un fichier *.in. Le nom du fichier inclut également le numéro de série de ce dongle. Dans cet exemple, le fichier des données à renvoyer porte le nom suivant : NVR-7116442.in. 7. Après avoir téléchargé le fichier mis à jour, insérez le dongle approprié correspondant au fichier .ini que vous recevez et exécutez ensuite GVUsbKeyUpClient.exe. 8. Cliquez sur Select All [Sélectionner tout] pour lire le dongle, puis sur Upgrade [Mettre à jour] et ouvrez ensuite le fichier mis à jour pour mettre le dongle à niveau. Vous pouvez également sélectionner plusieurs dongles de la liste et cliquer su Batch Upgrade [Mise à jour en lot] pour effectuer une mise à jour des dongles en même temps. Assurez-vous que ces dongles correspondent aux fichiers de mise à jour que vous avez reçus. 9F, No. 246, Sec. 1, Neihu Rd., Neihu District, Taipei, Taïwan Tel: +886-2-8797-8377 Fax: +886-2-8797-8335 [email protected] http://www.geovision.com.tw