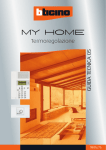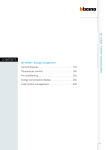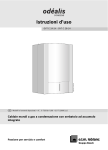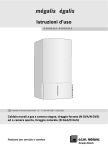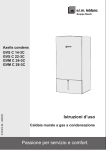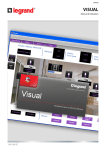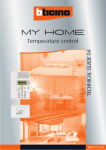Download Manuale Utente
Transcript
MHVISUAL Istruzioni d’uso 11/10-01 PC 2 Indice Cos’è MHVISUAL 4 Utilizzo 4 Aprire un progetto 4 Area Monitoraggio 5 Telecomando 5 Utilizzo oggetto attuatore SCS 7 Utilizzo oggetto Modulo scenari 7 Utilizzo oggetto movimentatore SCS 8 Utilizzo oggetto Web Server 9 Utilizzo oggetto telecamera 9 Registrare un filmato 10 Catturare e salvare un’immagine 10 Utilizzo oggetto centrale antifurto 10 Utilizzo oggetto carico controllato 11 Utilizzo oggetto centrale termoregolazione 11 Utilizzo oggetto sonda termoregolazione (centrale 99 zone) 17 Utilizzo oggetto sonda termoregolazione (centrale 4 zone) 18 Utilizzo oggetto sorgente sonora 19 Utilizzo oggetto amplificatore standard 20 Utilizzo oggetto amplificatore di potenza 20 Utilizzo oggetto orologio 22 Gestire un allarme - Base 23 Gestire un allarme - Avanzato 24 3 Istruzioni d’uso MHVISUAL Cos’è MHVISUAL Il software MHVISUAL permette di creare un sinottico, cioè una chiara e ordinata rappresentazione dell’impianto SCS installato, allo scopo di fornire uno strumento per comandare l’impianto stesso, tramite un’interfaccia grafica semplice ed intuitiva. Utilizzo Aprire un progetto Per aprire il file di progetto doppio click sull’icona del file stesso. Il progetto viene aperto direttamente nell’area Monitoraggio. Tramite gli oggetti presenti nel progetto è ora possibile interagire con l’impianto. 4 Area Monitoraggio In quest’area è possibile tramite gli oggetti presenti nel progetto, interagire con i corrispettivi componenti dell’impianto e verificarne lo stato. Apre il telecomando Apre la schermata allarmi Apre la schermata opzioni Telecomando In questa schermata è possibile avviare, fermare e monitorare il progetto. É inoltre possibile spostarsi da un foglio all’altro e visualizzare/nascondere i livelli. Seleziona il foglio Torna al foglio principale Visualizza/nasconde i livelli Avvia il Monitoraggio Ferma il Monitoraggio Aggiorna la Visualizzazione 5 Istruzioni d’uso MHVISUAL Visualizzazione stato dispositivi Lo stato dei componenti dell’impianto è desumibile dal tipo di icona visualizzato dal rispettivo oggetto inserito nel progetto: Oggetto Lampadina bruciata (solo dimmer) Attuatore Off-line/stato Indefinito Spento Acceso Contatto Off-line Spento Acceso Modulo scenari Off-line Spento Acceso In modifica/ creazione Movimentatore Off-line/stato Indefinito SU GIU STOP Web Server Off-line/Web Server non raggiungibile Spento (solo design) Acceso/ On‑line Telecamera Off-line Spento (solo design) On-line Centrale antifurto Off-line/stato indefinito Non inserito Inserito Carico Off-line/stato indefinito Spento Acceso Off-line/stato indefinito Spento (solo design) On-line Off-line/stato indefinito Spento (solo design) On-line Sonda master Off-line/stato indefinito Spento (solo design) Acceso Sonda slave Off-line/stato indefinito Spento (solo design) Acceso Sorgente sonora Off-line/stato indefinito Spento Acceso Amplificatore sonoro standard Off-line/stato indefinito Spento Acceso Amplificatore sonoro di potenza Off-line/stato indefinito Spento Acceso Centrale termoregolazione 99 zone Centrale termoregolazione 4 zone 6 Stato Allarme in corso Utilizzo oggetto attuatore SCS Questo oggetto fornisce una vista sincronizzata dello stato dell’attuatore presente nell’impianto, inoltre agendo sull’oggetto stesso ne cambia lo stato (sia in modalità ON/OFF che dimmer). ON OFF ON OFF Utilizzo oggetto Modulo scenari Questo oggetto configurato come un Modulo scenari realmente presente nell’impianto, permette di attivare gli scenari memorizzati nel modulo stesso; è inoltre possibile creare nuovi scenari o modificare quelli esistenti. Lista dei Moduli scenari Lista scenari Pulsanti Gestione scenari Blocca/sblocca la modalità Gestione Attiva/disattiva lo scenario memorizzato Avvia la registrazione di un nuovo scenario oppure aggiunge azioni ad uno scenario esistente Ferma la registrazione Cancella le azioni dello scenario selezionato Cancella tutti gli scenari (compresi quelli già presenti nel Modulo scenari Esempio - Creazione di un nuovo scenario (scenario 3) 1 > Selezionare lo scenario da memorizzare 2 > Sbloccare la modalità Gestione 1 2 7 Istruzioni d’uso MHVISUAL 3 > Avviare la registrazione dello scenario L’oggetto cambia la visualizzazione ad indicare lo stato di registrazione 3 4 - 5 > Attivare le azioni che compongono lo scenario (es. luci on, tapparelle giù) 4 5 6 > Fermare la registrazione 6 Utilizzo oggetto movimentatore SCS Questo oggetto fornisce una vista sincronizzata dello stato dell’attuatore presente nell’impianto, inoltre agendo sull’oggetto ne cambia lo stato. SU STOP L’oggetto movimentatore SCS è diviso in tre parti, ognuna delle quali esegue un comando diverso GIU SU 8 GIU STOP Utilizzo oggetto Web Server Questo oggetto fornisce una vista sincronizzata del WebServer installato nell’impianto, inoltre agendo sull’oggetto appare il visore parametri, dove sono presenti alcuni parametri del dispositivo. Visore parametri Lista Web Server collegati Dati Web Server collegato Altri dati Web Server collegato Utilizzo oggetto telecamera Questo oggetto fornisce una vista sincronizzata delle telecamere installate nell’impianto, inoltre agendo sull’oggetto appare il visore telecamera da cui è possibile scattare istantanee, registrare filmati e accendere/spegnere le telecamere. Cartella foto Cartella filmati Elimina Visualizza foto/filmati Rinomina filmato Lista telecamere Spegne telecamera Stop filmato Salva foto Cattura immagine Registra filmato Controllo immagine 9 Istruzioni d’uso MHVISUAL Registrare un filmato Registra Stop Selezionare una compressione Selezionare un filmato e cliccare Visualizza filmato Il filmato viene riprodotto Catturare e salvare un’immagine Salva Immagine Cattura immagine Selezionare un'immagine nella cartella foto Salvare l'immagine nella cartella desiderata Utilizzo oggetto centrale antifurto Questo oggetto consente la gestione degli allarmi in un sistema che utilizza una centrale antifurto. Nel caso venga segnalato un allarme nell’oggetto centrale antifurto appare un indicatore di colore rosso, cliccando l’oggetto viene aperto un visore. • Stato visualizza se l'impianto antifurto è inserito • Batteria visualizza se la batteria è funzionante • Zone controllate visualizza le zone attive (sfondo bianco) e in caso di allarme la zona interessata (numero zona di colore rosso) • Altre zone visualizza le altre zone (inseritori, ausiliari e la centrale) • Tecnici visualizza gli allarmi tecnici • Impianto indirizzo IP impianto Cliccando la scritta "ALLARME" appare la schermata Allarmi, dove è possibile visualizzare e trattare l'allarme in corso (vedi paragrafo "Allarmi"). 10 Utilizzo oggetto carico controllato Questo oggetto fornisce una vista sincronizzata dei dispositivi collegati ad una centrale controllo carichi. Stato carico Forza carico Priorità Nel caso di sovraccarico, può accadere che uno di questi dispositivi venga disabilitato, cliccando il pulsante che appare a destra del carico disattivato è possibile forzare lo stato per riattivarlo. Utilizzo oggetto centrale termoregolazione (centrale 99 zone) Questo oggetto permette di impostare la temperatura, spegnere e impostare la modalità protezione termica/antigelo per tutto l’impianto termoregolazione. Per impostare la temperatura dell’impianto sono disponibili alcuni programmi selezionabili nella sezione Programmi Termoregolazione. Modalità funzionamento impianto Modalità centrale Pulsanti gestione impianto 11 Istruzioni d’uso MHVISUAL Impostare la temperatura >> Selezionare MANUALE 1 > Impostare la temperatura 2 > Confermare 1 2 Nella schermata appare ora la nuova modalità di funzionamento (Manuale Riscaldamento) 12 Impostare ATTIVA GIORNO FESTIVO Questa funzione permette di selezionare un particolare profilo giornaliero per un determinato periodo. >> Entrare nella sezione Programmi Termoregolazione 1 > Selezionare ATTIVA GIORNO FESTIVO 2 > Confermare 1 2 1 > Selezionare data e ora (es. 14/09/10 ore 18:38) 2 > Selezionare un programma settimanale (es. riscaldamento 2) 3 > Confermare 1 2 3 Nella schermata appare ora la modalità Festivo Riscaldamento Il programma festivo verrà eseguito fino alle ore 18:38 del 14 Settembre 2010, successivamente sarà attivato il programma riscaldamento 2. 13 Istruzioni d’uso MHVISUAL Impostare ATTIVA PROGRAMMA SETTIMANALE Questa funzione permette di selezionare un programma settimanale memorizzato nella centrale termoregolazione. >> Entrare nella sezione Programmi Termoregolazione 1 > Selezionare ATTIVA PROGRAMMA SETTIMANALE 2 > Confermare 1 2 1 > Selezionare un programma settimanale (es. riscaldamento 3) 2 > Confermare 1 2 Nella schermata appare ora la modalità Programma Riscaldamento Con questa opzione l’impianto funziona in modalità automatica seguendo la programmazione impostata nel programma riscaldamento 3. 14 Impostare ATTIVA SCENARIO Questa funzione permette di attivare uno scenario tra quelli memorizzati nella centrale. >> Entrare nella sezione Programmi Termoregolazione 1 > Selezionare ATTIVA SCENARIO 2 > Confermare 1 2 1 > Selezionare uno scenario (es.scenario riscaldamento 4) 2 > Confermare 1 2 Nella schermata appare ora la modalità Programma Riscaldamento In questo modo è possibile impostare temperature diverse nelle varie zone dell’impianto come memorizzato nello scenario 4 riscaldamento. 15 Istruzioni d’uso MHVISUAL Impostare SCENARIO FERIE Questa funzione permette di impostare la modalita Ferie. >> Entrare nella sezione Programmi Termoregolazione 1 > Selezionare SCENARIO FERIE 2 > Confermare 1 2 1 > Selezionare data e ora (es. 14/09/10 ore 18:43) 2 > Selezionare un programma settimanale (es. riscaldamento 2) 3 > Confermare 1 2 3 Nella schermata appare ora la modalità Ferie Riscaldamento In questo modo l’impianto verrà mantenuto in modalità antigelo fino alle ore 18:43 del 14 Settembre 2010, successivamente sarà attivato il programma riscaldamento 2. 16 Utilizzo oggetto sonda termoregolazione (centrale 99 zone) Questo oggetto permette di controllare una sonda termoregolazione presente nell’impianto, cliccando l’oggetto nell’area Monitoraggio, è possibile oltre che visualizzare i dati della sonda, impostare la temperatura, la modalità antigelo/protezione termica e lo spegnimento forzato della zona. Temperatura rilevata dalla sonda Modalità zone Lista sonde (solo master) Pulsanti gestione sonde Modalità funzionamento Temperatura programmata sonda Variazione della temperatura effettuata manualmente dalla sonda (solo L/N/NT4692) Pulsanti gestione sonda Imposta manualmente la temperatura Riporta alla modalità selezionata in precedenza Imposta la modalità antigelo/protezione termica Imposta lo spegnimento forzato della zona Imposta la velocità della sonda Fan‑coil se esistente Esempio - Aumentare di 0,5 °C la temperatura rispetto a quella impostata dalla centrale. Nella schermata appare ora la nuova temperatura impostata e la modalità di funzionamento (Manuale Riscaldamento) 17 Istruzioni d’uso MHVISUAL Utilizzo oggetto sonda termoregolazione (centrale 4 zone) Questo oggetto permette di visualizzare le temperature misurate ed impostate rilevate dalle sonde presenti nell’impianto, per le sonde “Fan‑coil” è possibile inoltre impostare la velocità della ventola. Tempertura misurata Tempertura programmata Apre gestione ventola Imposta velocità ventola Esempio - Impostare la velocità minima della ventola di una sonda Fan‑coil. Ora la velocità della ventola è impostata sul regime minimo. 18 Utilizzo oggetto sorgente sonora Questo oggetto permette di controllare una sorgente sonora presente nell’impianto. Apre/chiude schermata Gestione sorgenti Indietro Lista sorgenti Avanti Apre/chiude schermata Gestione ambienti Nella schermata Gestione ambienti è possibile impostare in quali ambienti è udibile una data sorgente. Attiva/disattiva ambiente Attiva/disattiva tutti gli ambienti 19 Istruzioni d’uso MHVISUAL Esempio - Memorizzare una stazione sintonizzata come "stazione 1". > Aprire la schermata gestione sorgente 1 > Sintonizzare la frequenza desiderata 2 > Cliccare MEM 3 > Cliccare 1 per memorizzare la stazione 1 2 3 Utilizzo oggetto amplificatore standard Questo oggetto configurato come un amplificatore realmente presente nell’impianto (solo modalità punto-punto), permette di comandare e visualizzare lo stato dell’amplificatore stesso. ON/OFF Volume - Volume + ON L’oggetto amplificatore è diviso in 4 parti, la parte centrale visualizza lo stato e accende/spegne l’amplificatore. I pulsanti a sinistra e a destra, consentono di regolare il volume, mentre il livello dello stesso appare nel visore inferiore. Volume + OFF Utilizzo oggetto amplificatore di potenza Questo oggetto configurato come un amplificatore di potenza realmente presente nell’impianto, permette di comandare e visualizzare lo stato dell’amplificatore. A differenza dell’amplificatore Standard è possibile (tramite apposita schermata) effettuarne delle regolazioni sonore avanzate. Accende/spegne = click Apre schermata Regolazioni = tenere premuto Volume - Volume + Livello volume 20 Nell’area Monitoraggio cliccando e tenendo premuto per più di 5 secondi la parte centrale dell’amplificatore appare la seguente schermata nella quale è possibile effettuare diverse regolazioni sonore: Regolazione volume Regolazione Regolazione Regolazione bilanciamento toni alti toni bassi canale sinistro/destro Selezione curve di equalizzazione (preimpostate e personalizzate) +5 sec. Regolazione effetto 3D Apre la schermata Equalizzatore Accende/spegne l’amplificatore Attiva/disattiva la modalità “Loudness” Aprendo la schermata Equalizzatore è possibile effettuare regolazioni sonore avanzate e successivamente memorizzarle. Selezione nome Salva curva Regolazioni avanzate 21 Istruzioni d’uso MHVISUAL Esempio - Salvare una curva personalizzata (utente 3). 1 > Selezionare la curva da personalizzare 2 > Effettuare le regolazioni sonore desiderate 3 > Cliccare Salva per memorizzare la curva 2 3 1 Utilizzo oggetto orologio Questo oggetto permette di visualizzare/impostare l’ora dell’impianto. Aggiorna tutti gli impianti collegati all’ora e data impostata Sincronizza l’ora del Web Server all’orologio del PC Se l’oggetto è impostato per visualizzare l’ora dell’impianto, cliccandolo (area Monitoraggio), appare una schermata dove è possibile impostare l’ora e la data dell’impianto. 22 Gestire un allarme - Base Esempio: Un oggetto movimentatore SCS è stato configurato per generare un allarme quando riceve un comando SU (tapparella alzata); per terminare l’allarme, è possibile inviare un comando STOP (ferma) oppure resettare l’allarme premendo il tasto Forza reset allarme. A seguito di un'indicazione di allarme generata dal sistema cliccare l'icona Allarme, viene visualizzata la schermata Allarme in corso. A Per terminare l'allarme, è possibile inviare un comando STOP (ferma) oppure resettare l'allarme premendo il tasto Forza reset allarme. B Agire sul movimentatore che ha generato l'allarme in modo da inviare un comando di STOP al dispositivo presente nell'impianto. OPPURE Cliccare il tasto "Forza reset allarme" per resettarlo forzatamente. Nella schermata Storico eventi, selezionando un allarme vengono evidenziati (sfondo rosa) tutti gli eventi legati all’allarme stesso, in questo modo è possibile ricostruirne la “storia”. Inizio allarme (SU) Fine allarme (STOP) A Inizio allarme (SU) Reset forzato B 23 Istruzioni d’uso MHVISUAL Gestire un allarme - Avanzato Esempio: dalla centrale antifurto è stato rilevato un allarme intrusione nella zona 1. Cliccare l’icona Allarme viene visualizzata la schermata Allarmi in corso dove prendiamo visione della provenienza e della causa che ha scatenato l’allarme. Successivamente entrare nella schermata Allarmi da gestire cliccando il relativo tasto, a questo punto è possibile agire seguendo lo schema sottoillustrato: Allarmi da gestire Cambio stato Impianto Cambio stato A Doppio click Preso in carico Reset sul campo Allarme chiuso Allarmi in corso Reset forzato Cambio stato B Allarme chiuso Nella schermata Storico eventi è possibile visualizzare come gli allarmi sono stati gestiti. Inizio allarme Presa in carico A Reset dal campo Chiusura allarme Inizio allarme Presa in carico Reset forzato Chiusura allarme 24 B BTicino SpA Via Messina, 38 20154 Milano - Italy www.bticino.it Servizio clienti BTicino SpA si riserva il diritto di variare in qualsiasi momento i contenuti illustrati nel presente stampato e di comunicare, in qualsiasi forma e modalità, i cambiamenti apportati.