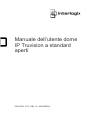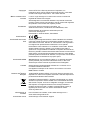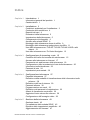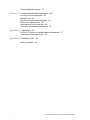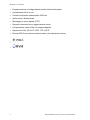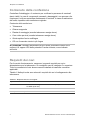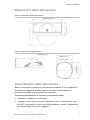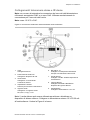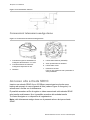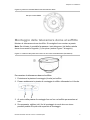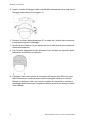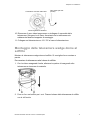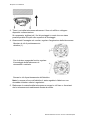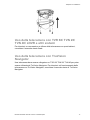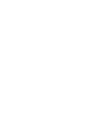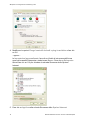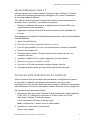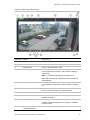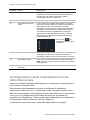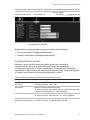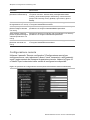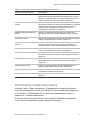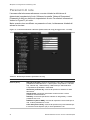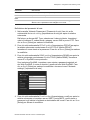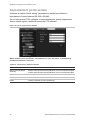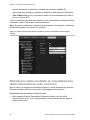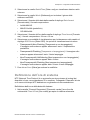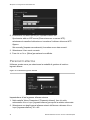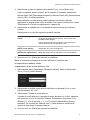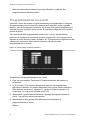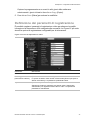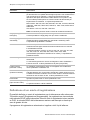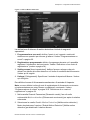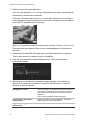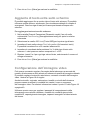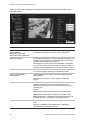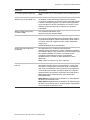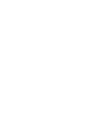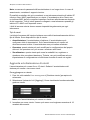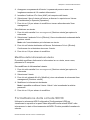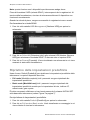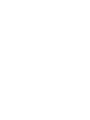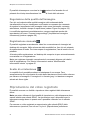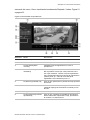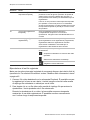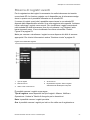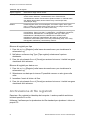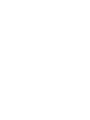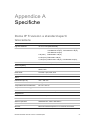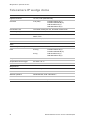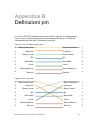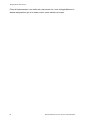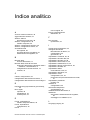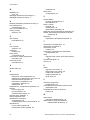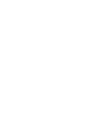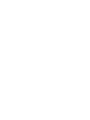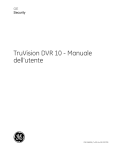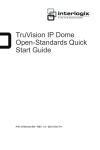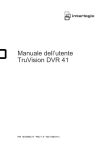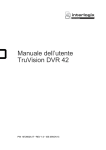Download Manuale dell`utente dome IP Truvision a standard aperti
Transcript
Manuale dell’utente dome IP Truvision a standard aperti P/N 1076511C-IT • REV 1.0 • ISS 05DEC12 Copyright © 2012 UTC Fire & Security Americas Corporation, Inc. Interlogix è parte di UTC Climate Controls & Security, parte della United Technologies Corporation. Tutti i diritti riservati. Marchi commerciali e brevetti I nomi e i logo Interlogix e TruVision sono marchi commerciali registrati di United Technologies. Altre designazioni commerciali utilizzate nel presente documento possono essere marchi commerciali o marchi commerciali registrati dei produttori o dei fornitori dei rispettivi prodotti. Produttore UTC Fire & Security Americas Corporation, Inc. 2955 Red Hill Avenue, Costa Mesa, CA 92626-5923, USA Rappresentante di produzione autorizzato per l’UE: UTC Fire & Security B.V. Kelvinstraat 7, 6003 DH Weert, Paesi Bassi Certificazione Conformità alle norme FCC Conformità ACMA Canada N4131 Classe A:questa apparecchiatura è stata collaudata ed è risultata conforme ai limiti previsti per un dispositivo digitale di classe A, ai sensi delle norme FCC, Articolo 15. Tali limiti sono volti a garantire una ragionevole protezione da interferenze nocive quando l’attrezzatura viene utilizzata in un ambiente commerciale. Questa apparecchiatura genera, utilizza e può emettere onde radio e, qualora non venga installata e utilizzata nel rispetto del manuale di istruzioni, potrebbe causare interferenze dannose alle comunicazioni radio stesse. Il funzionamento dell’apparecchiatura in zona abitata potrebbe produrre interferenze dannose, nel qual caso l’utente dovrà ridurre/eliminare le interferenze a proprie spese. Avviso! Questo è un prodotto di Classe A. In ambienti domestici questo prodotto può provocare interferenze radio, in tale caso all’utente può essere richiesto di prendere misure adeguate. Questa apparecchiatura digitale di Classe A è conforme con la normativa canadese ICES-003. Cet appareil numérique de la classe A est conforme à la norme NMB-0330 du Canada. Direttive dell’Unione Europea 12004/108/CE (direttiva CEM): UTC Fire & Security dichiara che il dispositivo è conforme ai requisiti essenziali e alle altre disposizioni pertinenti della Direttiva 2004/108/CE. 2002/96/CE (direttiva WEEE): i prodotti contrassegnati con questo simbolo non possono essere smaltiti come normali rifiuti all’interno dell’Unione europea. Ai fini di un adeguato riciclaggio, al momento dell’acquisto di un’apparecchiatura nuova analoga restituire il prodotto al fornitore locale o smaltirlo consegnandolo presso gli appositi punti di raccolta. Per ulteriori informazioni vedere: www.recyclethis.info. Informazioni di contatto Assistenza clienti Per informazioni di contatto, vedere www.interlogix.com o www.utcfssecurityproducts.eu. www.interlogix.com/customer-support Indice Capitolo 1 Introduzione 1 Informazioni generali del prodotto 1 Caratteristiche 1 Capitolo 2 Installazione 3 Condizioni ambientali per l’installazione 3 Contenuto della confezione 4 Requisiti dei cavi 4 Dimensioni della telecamera 5 Impostazione della telecamera 5 Collegamento dei dispositivi 6 Accesso alla scheda SDHC 8 Montaggio delle telecamere dome al soffitto 9 Montaggio delle telecamere wedge dome al soffitto 11 Uso della telecamera con TVR 60/ TVN 20/ TVN 40/ LNVR e altri sistemi 13 Uso della telecamera con TruVision Navigator 13 Capitolo 3 Configurazione di streaming e rete 15 Controllo del livello di sicurezza del web browser 15 Accesso alla telecamera su Internet 17 Panoramica sul web browser della telecamera 18 Configurazione delle impostazioni di rete della telecamera 20 Informazioni sulla telecamera 23 Parametri di rete 24 Impostazioni porta seriale 26 Capitolo 4 Configurazione telecamera 27 Parametri telecamera 27 Definizione della modalità di visualizzazione delle informazioni sullo schermo 28 Definizione dell’ora di sistema 29 Parametri allarme 30 Programmazione su eventi 32 Definizione dei parametri di registrazione 33 Allarmi di rilevamento movimento 36 Aggiunta di testo extra sullo schermo 39 Configurazione dell’immagine video 39 Capitolo 5 Gestione delle telecamere 43 Gestione utente 43 Formattazione della scheda SDHC 45 Ripristino delle impostazioni predefinite 46 Aggiornamento del firmware 47 Manuale dell’utente dome IP Truvision a standard aperti i Riavvio della telecamera 47 Capitolo 6 Funzionamento della telecamera 49 Accesso e disconnessione 49 Modalità live 49 Riproduzione del video registrato 50 Ricerca di registri eventi 53 Archiviazione di file registrati 54 Uso delle impostazioni predefinite 55 Appendice A Specifiche 57 Dome IP Truvision a standard aperti telecamere 57 Telecamere IP wedge dome 58 Appendice B Definizioni pin 59 Indice analitico 61 ii Manuale dell’utente dome IP Truvision a standard aperti Capitolo 1 Introduzione Informazioni generali del prodotto Questo è il manuale utente dei modelli a standard aperti di telecamera dome IP TruVision: Dome IP TruVision: TVD-N210V-2-N(-P) (VGA) TVD-M1210V-2-N(-P) (1,3 megapixel) TVD-M2210V-2-N(-P) (2 megapixel) TVD-M3210V-2-N(-P) (3 megapixel) Dome IR IP TruVision: TVD-N245V-2-N(-P) (4CIF WDR, D/N) TVD-M1225V-2-N(-P) (1,3 megapixel, D/N) TVD-M2225V-2-N(-P) (2 megapixel, D/N, IR) TVD-M3225V-2-N(-P) (3 megapixel, D/N, IR) TVD-M5225V-4-N(-P) (5 megapixel, D/N, IR) Wedge dome IP TruVision: TVD-M1210W-2-N(-P) (1.3 megapixel, D/N) TVD-M1210W-2W-N(-P) (1.3 megapixel, D/N) TVD-N210W-4-N(-P) (VGA) TVD-M2210W-4-N(-P) (2 megapixel) Caratteristiche In questa sezione vengono descritte le caratteristiche della telecamera. Supporta i protocolli TCP/IP, HTTP, DHCP, DNS, DDNS, RTP/RTCP, PPPoE, SMTP, NTP Manuale dell’utente dome IP Truvision a standard aperti 1 0BCapitolo 1: Introduzione Programmazione e configurazione tramite interfaccia browser Visualizzazione live in rete Controllo frequenza selezionabile 50/60 Hz Audio mono e bidirezionale Brandeggio e zoom digitale (PTZ) Supporto manutenzione e aggiornamenti remoti Compressione video H.264 con doppia capacità Supporto full HD, HD, 4CIF, 2CIF, CIF e QCIF Scheda SDHC per memorizzazione locale (solo telecamere dome) 2 Manuale dell’utente dome IP Truvision a standard aperti Capitolo 2 Installazione Questo capitolo fornisce informazioni sull’installazione delle telecamere dome IP TruVision e wedge dome. Condizioni ambientali per l’installazione Al momento dell’installazione del prodotto, tenere conto dei fattori che seguono: • Componenti elettrici: installare con cura il cablaggio elettrico. Tale operazione deve essere effettuata da personale tecnico qualificato. Utilizzare sempre uno switch PoE appropriato o un alimentatore di classe 2 conforme a UL o certificato CE a 12 VCC o per l’alimentazione della telecamera. Non sovraccaricare il cavo di alimentazione o l’alimentatore. • Ventilazione: assicurarsi che il luogo previsto per l’installazione dell’unità sia ben aerato. • Temperatura: non mettere in funzione la telecamera oltre la temperatura, l’umidità o la sorgente di alimentazione specificati. La temperatura di funzionamento della telecamera è compresa tra -10 e +60 °C. L’umidità deve essere inferiore al 90%. • Umidità: non esporre la telecamera alla pioggia o all’umidità, né metterla in funzione in ambienti umidi. Se l’unità si bagna, scollegarla immediatamente dall’alimentazione e richiedere l’intervento di personale tecnico qualificato. L’umidità può danneggiare la telecamera oltre a creare il rischio di scosse elettriche. • Manutenzione e riparazione: non effettuare operazioni di manutenzione autonomamente. Qualsiasi tentativo di disassemblare il prodotto o di rimuoverne le coperture comporta l’annullamento della garanzia e può provocare lesioni personali gravi. Demandare tutti gli interventi di assistenza a personale qualificato. • Pulizia: non toccare i moduli del sensore con le dita. Se è necessario pulire, utilizzare un panno morbido con un po’ di etanolo e pulire la telecamera delicatamente. Se non si utilizza le telecamera per un certo periodo di tempo, coprire l’obiettivo con il coperchio per proteggere i sensori dallo sporco. Manuale dell’utente dome IP Truvision a standard aperti 3 1BCapitolo 2: Installazione Contenuto della confezione Controllare l’imballaggio e il contenuto per verificare la presenza di eventuali danni visibili. In caso di componenti mancanti o danneggiati, non provare a far funzionare l’unità ma contattare direttamente il fornitore. In caso di restituzione dell’unità, rispedirla nella confezione originale. Contenuto della confezione: • Telecamera • Chiave esagonale • Piastra di montaggio (eccetto telecamere wedge dome) • Cavo video per test (eccetto telecamere wedge dome) • Guida rapida d’avvio multilingue • CD con il manuale utente in più lingue ATTENZIONE: utilizzare alimentatori plug-in diretti certificati di classe 2/CE conformi UL oppure LPS della potenza in uscita richiesta, come indicato sull’unità. Requisiti dei cavi Per il corretto funzionamento, osservare i seguenti requisiti per cavi e alimentazione per le telecamere. Si consigliano cavi di categoria 5 o superiore. Tutte le connessioni di rete devono essere installate in base alle normative applicabili. Tabella 1 Nella più sotto sono elencati i requisiti dei cavi di collegamento alla telecamera. Tabella 1: Requisiti dei cavi consigliati Tipo di cavo Requisiti Dati RS-485: cavo a coppia twistata schermata (STP) a due conduttori, 22 AWG (0,64 mm). BNC Cavo coassiale RG-59 da 75 ohm con estremità BNC Power (Alimentazione) Cavo 12 VCC 4 Manuale dell’utente dome IP Truvision a standard aperti 1BCapitolo 2: Installazione Dimensioni della telecamera Figura 1: telecamere dome IP e dome IR Figura 2: telecamera wedge dome IP Impostazione della telecamera Nota: se la sorgente luminosa che caratterizza l’ambiente in cui è installata la telecamera è soggetta a rapide e notevoli variazioni di illuminazione, la telecamera potrebbe non funzionare come previsto. Per mettere rapidamente in funzione la telecamera dome: 1. Preparare la superficie di montaggio. 2. Collegare il cavo di alimentazione (opzionale), i cavi I/O di allarme, il cavo RS-485, i cavi audio e il cavo di rete alla telecamera. Vedere “Collegamenti telecamera dome e IR dome” a pagina 7. Manuale dell’utente dome IP Truvision a standard aperti 5 1BCapitolo 2: Installazione 3. Montare la telecamera al soffitto utilizzando i dispositivi di fissaggio appropriati. Vedere “Montaggio delle telecamere dome al soffitto” a pagina 11. 4. Configurare i parametri di streaming e rete della telecamera in modo da poterla controllare tramite rete. Vedere il “Capitolo 3 Configurazione di streaming e rete” a pagina 15. 5. Programmare la telecamera in base alla sua posizione. Vedere il “Capitolo 4 Configurazione telecamera” a pagina 27. Per mettere rapidamente in funzione la telecamera wedge dome: 1. Preparare la superficie di montaggio. 2. Collegare i cavi di alimentazione e rete alla telecamera. Vedere “Connessioni telecamera wedge dome” a pagina 8. 3. Montare la telecamera al soffitto utilizzando i dispositivi di fissaggio appropriati. Vedere “Montaggio delle telecamere wedge dome al soffitto” a pagina 11. 4. Configurare i parametri di streaming e rete della telecamera in modo da poterla controllare tramite rete. Vedere il “Capitolo 3 Configurazione di streaming e rete” a pagina 15. 5. Programmare la telecamera in base alla sua posizione. Vedere il “Capitolo 4 Configurazione telecamera” a pagina 27. Collegamento dei dispositivi l’installazione dell’hardware necessario deve essere effettuata da personale tecnico qualificato, nel rispetto di tutte le norme applicabili. 6 Manuale dell’utente dome IP Truvision a standard aperti 1BCapitolo 2: Installazione Collegamenti telecamera dome e IR dome Nota: non cercare di estendere la connessione del cavo dei dati/alimentazione utilizzando accoppiatori RJ45 e un cavo Cat5. Utilizzare esclusivamente la connessione per il cavo dei dati fornita. Nota: usare 12 VCC o PoE. Figura 3: connessioni sulla base delle telecamere dome e IR dome 1. Terra Collegare alla terra. 2. Porta Ethernet RJ45 PoE Collegare ai dispositivi di rete. 3. Uscita audio Collegare a un’uscita audio. Livello linea, 600 Ω. 4. Impostazione iniziale Premere per riavviare la telecamera. 5. Ingresso audio Collegare a un ingresso audio. Da 2,0 a 2,4 Vp-p, 1 kΩ. 6. RS-485 D+, DCollegare a un dispositivo RS-485 ad esempio una telecamera dome PTZ. 7. Uscite allarme Collegare 1A/1B e 2A/2B ai dispositivi di uscita allarme. 8. Ingressi allarme Collegare IN1/GND e IN2/GND ai dispositivi di ingresso allarme. 9. Alimentazione Collegare l’alimentazione +12 V CC. Nota: L’uscita allarme può essere utilizzata per attivare e disattivare un dispositivo di allarme esterno. Collegare un alimentatore esterno 12 VCC/30 mA all’uscita allarme. Vedere la Figura 4 in basso. Manuale dell’utente dome IP Truvision a standard aperti 7 1BCapitolo 2: Installazione Figura 4: uscita allarme esterno Connessioni telecamera wedge dome Figura 5: Connessioni telecamera wedge dome 1. Connettore ingresso alimentazione Collegare l’alimentazione +12 VCC. 2. Connettore Ethernet RJ45 PoE Collegare ai dispositivi di rete. 3. Obiettivo 4. LED di alimentazione (POWER) 5. Viti di posizionamento obiettivo 6. LED di stato di rete 7. Interruttore di reset Fare clic per ripristinare tutti i parametri ai valori predefiniti. Accesso alla scheda SDHC Inserire una scheda SDHC fino a 32 GB per memorizzazione locale come backup ad esempio in caso di guasto di rete (vedere Figura 6 di seguito). La scheda non è fornita con la telecamera. È possibile accedere ai file di registro e video memorizzati sulla scheda SDHC solo tramite web browser. Non è possibile accedere alla scheda tramite TruVision Navigator o un dispositivo di registrazione. Nota: nelle telecamere wedge dome non è presente alcuno slot per scheda SDHC. 8 Manuale dell’utente dome IP Truvision a standard aperti 1BCapitolo 2: Installazione Figura 6: posizione scheda SDHC nelle telecamere dome Slot per scheda SDHC Montaggio delle telecamere dome al soffitto Montare le telecamere dome al soffitto. Si consiglia di non montare a parete. Nota: Se richiesto, è possibile far passare i cavi attraverso i lati della custodia dome rimuovendo le linguette (1) con pinze (vedere Figura 7 di seguito). Figura 7: creazione dei punti di accesso ai cavi nella custodia dome (facoltativo) Per montare la telecamera dome al soffitto: 1. Posizionare la piastra di montaggio (fornita) sul soffitto. 2. Fissare saldamente la piastra di montaggio al soffitto utilizzando le viti fornite. 3. Al centro della piastra di montaggio fare un foro nel soffitto per accedere ai cavi. 4. Se necessario, sigillare tutti i fori di montaggio in modo che non siano possibili perdite di liquidi sulla superficie di montaggio. Manuale dell’utente dome IP Truvision a standard aperti 9 1BCapitolo 2: Installazione 5. Inserire i piedini di fissaggio della custodia della telecamera dome negli slot di fissaggio nella piastra di montaggio (1). 6. Ruotare l’involucro della telecamera (2) in modo che i piedini siano mantenuti in posizione negli slot di fissaggio. 7. Serrare la vite di blocco (3) per assicurare che la telecamera sia sicuramente attaccata al supporto. 8. Con la chiave esagonale fornita, allentare le due viti fisse nel coperchio della telecamera e rimuovere il coperchio. 9. Collegare il cavo video fornito al connettore dell’uscita video RCA nel corpo della telecamera in modo da poter vedere l’immagine video su un monitor. Mentre si visualizza il video sul monitor, regolare in orizzontale e verticale il brandeggio della telecamera. Regolare la messa a fuoco per ottenere l’effetto video ottimale. 10 Manuale dell’utente dome IP Truvision a standard aperti 1BCapitolo 2: Installazione Connettore di uscita video RCA Cavo video per test (fornito) Vite di regolazione obiettivo 10. Rimuovere il cavo video temporaneo e ricollegare il coperchio della telecamera. Stringere le viti fisse. Accertarsi che la telecamera sia saldamente fissata al supporto di montaggio. 11. Collegare un’alimentazione a 12 V CC al cavo di alimentazione. Montaggio delle telecamere wedge dome al soffitto Montare le telecamere wedge dome al soffitto. Si consiglia di non montare a parete. Per montare la telecamera mini dome al soffitto: 1. Con la chiave esagonale fornita, allentare le quattro viti esagonali sulla telecamera e rimuovere la custodia. 2. Fare un foro nel soffitto per i cavi. Fissare la base della telecamera al soffitto con le viti fornite. Manuale dell’utente dome IP Truvision a standard aperti 11 1BCapitolo 2: Installazione 3. Tirare i cavi della telecamera attraverso il foro sul soffitto e collegare dispositivi e alimentazione. Se necessario, sigillare tutti i fori di montaggio in modo che non siano possibili perdite di liquidi sulla superficie di montaggio. 4. Osservando l’immagine sul monitor, regolare l’angolazione della telecamera. Allentare le viti di posizionamento obiettivo (1). Con la chiave esagonale fornita, regolare il brandeggio della telecamera in orizzontale e verticale. Serrare le viti di posizionamento dell’obiettivo. Nota: La messa a fuoco del’obiettivo è stata regolata in fabbrica e non dovrebbe richiedere ulteriori regolazioni. 5. Riattaccare la custodia della telecamera e serrare le viti fisse e. Accertarsi che la telecamera sia saldamente fissata al soffitto. 12 Manuale dell’utente dome IP Truvision a standard aperti 1BCapitolo 2: Installazione Uso della telecamera con TVR 60/ TVN 20/ TVN 40/ LNVR e altri sistemi Per istruzioni su connessione e utilizzo della telecamera con questi sistemi, consultare il manuale utente finale. Uso della telecamera con TruVision Navigator Una telecamera deve essere collegata a un TVR 60/ TVN 20/ TVN 40 per poter essere utilizzata da TruVision Navigator. Per istruzioni sul funzionamento della telecamera con TruVision Navigator, consultare il manuale utente di TruVision Navigator. Manuale dell’utente dome IP Truvision a standard aperti 13 Capitolo 3 Configurazione di streaming e rete Questo capitolo spiega come configurare le impostazioni di rete della telecamera. È possibile configurare e controllare la telecamera mediante un browser Internet come Microsoft Internet Explorer (IE). Le procedure descritte utilizzano il web browser Microsoft Internet Explorer (IE). I passaggi sono simili con gli altri browser. Per configurare le telecamere su Internet, occorre disporre di diritti di amministratore sul PC. Controllo del livello di sicurezza del web browser Quando si utilizza l’interfaccia del web browser, è possibile installare i controlli ActiveX per collegarsi e visualizzare video utilizzando Internet Explorer. Non è tuttavia possibile scaricare dati quali video e immagini a causa delle misure di sicurezza aggiuntive. È quindi necessario controllare il livello di sicurezza del PC per poter interagire con le telecamere sul Web e, se necessario, modificare le impostazioni Active X. Configurazione dei controlli ActiveX di IE Confermare le impostazioni ActiveX del web browser. Per modificare il livello di sicurezza del browser Web: 1. In Internet Explorer fare clic su Opzioni Internet nel menu Strumenti. 2. Nella scheda Sicurezza, fare clic sulla zona a cui assegnare un sito Web in “Selezionare un’area di contenuto Web per specificare le relative impostazioni di protezione”. 3. Fare clic su Livello personalizzato. Manuale dell’utente dome IP Truvision a standard aperti 15 2BCapitolo 3: Configurazione di streaming e rete 4. Modificare le opzioni Esegui controlli ActiveX e plug-in su Attiva e fare clic su OK. - oppure In Impostazioni personalizzate, fare clic sul livello di sicurezza dell’intera zona nella casella Reimposta e selezionare Bassa. Fare clic su Reimposta. Quindi fare clic su OK per chiudere la scheda Sicurezza delle Opzioni Internet. 5. Fare clic su Applica nella scheda Sicurezza delle Opzioni Internet. 16 Manuale dell’utente dome IP Truvision a standard aperti 2BCapitolo 3: Configurazione di streaming e rete Utenti di Windows Vista e 7 Internet Explorer per i sistemi operativi Windows Vista e Windows 7 è dotato di misure di protezione aggiuntive per proteggere il PC contro l’installazione di eventuale software dannoso. Per usufruire delle funzionalità complete dell’interfaccia del web browser con Windows Vista e Windows 7, procedere come segue: • Eseguire l’interfaccia del browser e l’applicazione del lettore DVR come amministratore sulla workstation • Aggiungere l’indirizzo IP della telecamera all’elenco dei siti attendibili del browser Per aggiungere l’indirizzo IP della telecamera all’elenco dei siti attendibili di Internet Explorer: 1. Aprire Internet Explorer. 2. Fare clic su Strumenti, quindi su Opzioni Internet. 3. Fare clic sulla scheda Sicurezza, quindi selezionare l’icona Siti attendibili. 4. Fare clic sul pulsante Siti. 5. Deselezionare la casella “Richiedi verifica server (https:) per tutti i siti compresi nell’area”. 6. Immettere l’indirizzo IP nel campo “Aggiungi il sito web all’area”. 7. Fare clic su Aggiungi, quindi su Chiudi. 8. Fare clic su OK nella schermata di dialogo Opzioni Internet. 9. Collegarsi alla telecamera per una piena funzionalità del browser. Accesso alla telecamera su Internet Usare il browser Web per accedere alla telecamera e configurarla su Internet. Si consiglia di modificare la password amministratore al termine della configurazione. Solo gli utenti autorizzati devono poter modificare le impostazioni della telecamera. Per ulteriori informazioni vedere “Gestione utente” a pagina 43. Per accedere alla telecamera online: 1. Nel browser Web immettere l’indirizzo IP della telecamera (quello predefinito è 192.168.1.70). Utilizzare lo strumento IP Finder incluso nel CD per individuare l’indirizzo IP della telecamera. Verrà visualizzata la finestra di dialogo Login. Nota: verificare che i controlli Active X siano abilitati. 2. Immettere il nome utente e la password. Nome utente: admin Manuale dell’utente dome IP Truvision a standard aperti 17 2BCapitolo 3: Configurazione di streaming e rete Password: 1234 3. Fare clic su OK. La schermata del web browser viene visualizzata in modalità live. Nota: è possibile interrompere e avviare la visualizzazione live facendo clic sul pulsante Avvio/stop visualizzazione live al fondo dello schermo. Panoramica sul web browser della telecamera Il web browser della telecamera consente di visualizzare, registrare e riprodurre video registrati, oltre a gestire la telecamera da qualsiasi PC con accesso a Internet. Gli intuitivi comandi del browser consentono di accedere rapidamente a tutte le funzioni della telecamera. Vedere la Figura 8 a pagina 19. Da una singola finestra del web browser è possibile accedere a una sola telecamera. Se alla rete sono collegate più telecamere, aprire un’altra finestra del web browser per ogni singola telecamera. Nota: eventuali modifiche apportate alla configurazione della telecamera si applicano solo a questa telecamera. La configurazione di altri dispositivi, come telecamere o DVR che possono essere collegati al sistema non viene modificata. 18 Manuale dell’utente dome IP Truvision a standard aperti 2BCapitolo 3: Configurazione di streaming e rete Figura 8: Interfaccia web browser Elemento Nome Descrizione 1. Comandi PTZ Per uso futuro. 2. Visualizzazione live Fare clic per vedere il video live. 3. Riproduzione Fare clic per riprodurre il video. 4. Menu Log [Registro] Fare clic per cercare i registri evento. Esistono quattro tipi di informazioni principali: Tutto, Allarme, Notifica e Operazione Nota: Le funzioni di riproduzione e registro sono disponibili solo quando nella telecamera è inserita una scheda SDHC. 5. Configurazione Fare clic per visualizzare la schermata di configurazione per impostare la telecamera. Vedere Figura 9 a pagina 21. 6. Modulo Visualizzatore Fare clic per visualizzare il video live o riprodurlo. Ora, data e nome telecamera sono visualizzati qui. 7. Utente corrente Visualizza l’utente corrente collegato. 8. Exit [Esci] Fare clic per scollegarsi dal sistema. È possibile farlo in qualsiasi momento. 9. Schermo intero Fare clic per visualizzare a schermo intero. La barra strumenti superiore non è visibile in modalità schermo intero. 10. Avvio/stop visualizzazione live Fare clic per avviare/interrompere la visualizzazione live. Manuale dell’utente dome IP Truvision a standard aperti 19 2BCapitolo 3: Configurazione di streaming e rete Elemento Nome Descrizione 11. Acquisisci Fare clic per acquisire un’istantanea del video. L’istantanea verrà salvata nella cartella predefinita nel formato jpeg. Per ulteriori informazioni vedere “Configurazione locale” a pagina 21. 12. Avvio/stop registrazione Fare clic per registrare il video live. 13. Impostazioni immagine video Fare clic sull’icona richiesta nella finestra a comparsa, quindi far scorrere la barra per regolare le impostazioni dell’immagine video come luminosità, contrasto, saturazione, tonalità e tempo di esposizione (il tempo di esposizione è equivalente alla velocità dell’otturatore). Le modifiche appaiono immediatamente e vengono applicate anche alle impostazioni nel menu “Camera image settings” [Impostazioni immagine fotocamera] (vedere a pagina 39). Fare clic su per ripristinare le impostazioni predefinite. 14. e-PTZ Fare clic per abilitare/disabilitare e-PTZ. Se abilitato, scorrere con la rotellina del mouse per aumentare e ridurre lo zoom di un’immagine su schermo. 15. Impostazione audio Fare clic per avviare/interrompere l’audio bidirezionale. Nota: per poter inviare l’audio è necessario un microfono collegato al PC. 16. Attivazione/disattivazione dell’audio Fare clic per accendere o spegnere la funzione audio. Configurazione delle impostazioni di rete della telecamera Dopo aver installato l’hardware della telecamera, configurarne le impostazioni di rete attraverso il browser Web. Il web browser della telecamera consente di configurare la telecamera remotamente utilizzando il PC. La telecamera viene configurata tramite i menu OSD (on-screen display). Nella schermata del browser Web fare clic sul pulsante Configuration [Configurazione] nella barra strumenti per visualizzare la schermata di configurazione. Viene visualizzata la schermata Local configuration [Configurazione locale]. Vedere la Figura 9 a pagina 21. La telecamera viene fornita con i menu OSD disponibili solo in inglese. 20 Manuale dell’utente dome IP Truvision a standard aperti 2BCapitolo 3: Configurazione di streaming e rete Figura 9: esempio di una schermata di configurazione (visualizzata Configurazione locale) Pannello configurazione Schermata menu Utente corrente visualizzato Uscita dal sistema Salvataggio delle modifiche Nel pannello di configurazione sono presenti due cartelle principali: Local configuration [Configurazione locale] Remote configuration [Configurazione remota] Configurazione locale Utilizzare il menu Local [Locale] per gestire tipo di rete, modalità di visualizzazione e percorsi di memorizzazione locali. Nel pannello di configurazione, fare clic su “Local configuration” [Configurazione locale] per visualizzare la schermata Local settings [Impostazioni locali]. Vedere la Figura 9 e Tabella 2 per le descrizioni dei diversi parametri di menu. Tabella 2: panoramica della schermata di configurazione locale Parametri Descrizione Protocol Type [Tipo protocollo] Specifica il protocollo di rete usato. Tipo stream Specifica il metodo di streaming usato. Le opzioni includono: TCP e UDP. Le opzioni includono: Main stream e Sub stream [Stream principale e Stream secondario]. Main è il valore predefinito. Modalità di visualizzazione Specifica il rapporto tra altezza/larghezza dell’immagine. Le opzioni includono: Schermo intero, 4:3, 16:9 o regolabile. Package file size Specifica la dimensione massima del file. [Dimensione file pacchetto] Le opzioni includono: 128 MB, 256 MB e 512 MB Manuale dell’utente dome IP Truvision a standard aperti 21 2BCapitolo 3: Configurazione di streaming e rete Parametri Descrizione Transmission performance [Prestazioni trasmissione] Specifica la velocità di trasmissione. Le opzioni includono: Shortest delay mode [Modalità ritardo minimo], good real time [tempo reale buono], normal real time [tempo reale normale], fluency [fluidità] e good fluency [buona fluidità]. Save record file as [Salva Specifica la directory per i file registrati. La directory predefinita è file registrazione con nome] C:\Program Data\Web\RecordFiles. Save captured picture as [Salva immagine catturata con nome] Specifica la directory per salvare i file di istantanea. La directory predefinita è C:\Program Data\Web\BMPCaptureFiles. Save playback captured Specifica la directory per salvare i file di riproduzione. La directory picture as [Salva immagine predefinita è C:\Program Data\Web\PlaybackFiles. catturata riproduzione con nome] Save download file as [Salva file download con nome] Specifica la directory per i file scaricati. La directory predefinita è C:\Program Data\Web\DownloadFiles. Configurazione remota Utilizzare il pannello “Remote configuration” [Configurazione remota] per configurare server, rete, telecamere, allarmi, utenti, transazioni e altri parametri come l’aggiornamento del firmware da postazione remota. Vedere la Figura 10 e Tabella 3 per le descrizioni delle cartelle di configurazione disponibili. Figura 10: pannello di configurazione remota (menu Informazioni di base selezionato) 22 Manuale dell’utente dome IP Truvision a standard aperti 2BCapitolo 3: Configurazione di streaming e rete Tabella 3: Panoramica del pannello di configurazione remota Cartelle di configurazione Descrizione Informazioni di base Definisce il nome della telecamera e l’ID del bus RS-485. Questa schermata visualizza inoltre l’indirizzo MAC, il tipo di dispositivo, l’SN dispositivo e la versione firmware corrente. Vedere “Informazioni sulla telecamera” a pagina 23. Channel parameters [Parametri canale] Definisce le proprietà OSD delle informazioni della telecamera, programmi e parametri di registrazione, parametri di rilevamento movimento, qualità immagine, risposte di allarme e testo sovraimpresso. Vedere il Capitolo 4 Configurazione telecamera” a pagina 27. Network parameters [Parametri di rete] Definisce i parametri di rete richiesti per accedere alla telecamera su Internet. Vedere “Parametri di rete” a pagina 24. Impostazioni seriali Definisce le impostazioni di comunicazione RS-485 e RS-232. Vedere “Impostazioni porta seriale” a pagina 26. Alarm parameters [Parametri allarme] Definisce la modalità con cui la telecamera gestisce allarmi come tipo di ingresso, notifica di allarmi, programmi di risposta e durata. Vedere “Parametri allarme” a pagina 30. Tempo implementazione Definisce le programmazioni per la registrazione degli eventi. Vedere “Programmazione su eventi” a pagina 32. Gestione utente Definisce l’utente autorizzato a utilizzare la telecamera, le password e i privilegi di accesso. Vedere “Gestione utente” a pagina 43. Gestione dell’HDD Definisce come formattare la scheda SDHC usata nella telecamera. Vedere “Formattazione della scheda SDHC ” a pagina 46”. Aggiornamento remoto Definisce come aggiornare il firmware della telecamera. Vedere “Aggiornamento del firmware” a pagina 47. Impostazioni predefinite Ripristina le impostazioni predefinite. Vedere “Ripristino delle impostazioni predefinite” a pagina 46. Riavvia dispositivo Riavvia la telecamera. Vedere “Riavvio della telecamera” a pagina 47. Informazioni sulla telecamera Utilizzare il menu “Basic configuration” [Configurazione di base] per definire il nome della telecamera e l’ID del bus RS-485. Il nome predefinito del dispositivo è “IP Camera” e l’ID dispositivo 88. Il nome della telecamera può avere un massimo di 12 caratteri alfanumerici. Diversi parametri sono già definiti e non è possibile modificarli manualmente, come versione telecamera, encoder, pannello e hardware. Manuale dell’utente dome IP Truvision a standard aperti 23 2BCapitolo 3: Configurazione di streaming e rete Parametri di rete L’accesso alla telecamera attraverso una rete richiede la definizione di determinate impostazioni di rete. Utilizzare la cartella “Network Parameters” [Parametri di rete] per definire le impostazioni di rete. Per ulteriori informazioni vedere la Figura 11 più sotto. Nota: quando viene modificato un parametro di rete, la telecamera chiederà di salvare e riavviare. Figura 11: schermata Network subfolder [Sottocartella di rete] (da aggiornare - no NFS) Tabella 4: Network parameters [Parametri di rete] Parametri Descrizione Network [Rete] NIC type [Tipo NIC]: consente di specificare il tipo NIC. L’impostazione predefinita è 10M/100M Auto. Le altre opzioni comprendono: 10M halfdup, 10M full-dup, 100M half-dup, 100M full-dup e 10M/100M auto. L’impostazione predefinita è 10M/100M. IP address [Indirizzo IP]: consente di specificare l’indirizzo IP della telecamera. Subnet mask: consente di specificare la subnet mask. Il valore predefinito è 255.255.255.0. Gateway: consente di specificare l’indirizzo IP del gateway. Il valore predefinito è 0.0.0.0. DNS Server [Server DNS]: consente di impostare il server DNS per la rete. Il valore predefinito è 0.0.0.0. HTTP Port [Porta HTTP]: consente di specificare la porta utilizzata per il browser Internet Explorer (IE). Il valore predefinito è 80. 24 Manuale dell’utente dome IP Truvision a standard aperti 2BCapitolo 3: Configurazione di streaming e rete Parametri Descrizione PPPoE Utilizzare questa opzione per recuperare un indirizzo IP dinamico. DDNS Specifica il server DynDNS o IP. NFS Per uso futuro. E-mail Specifica l’indirizzo e-mail a cui vengono inviati i messaggi in caso di allarme. Non è possibile inviare allegati con l’e-mail. Definizione dei parametri di rete: 1. Nella cartella “Network Parameters” [Parametri di rete], fare clic sulla sottocartella Network setting [Impostazione di rete] per aprire la relativa schermata. Dall’elenco a discesa NIC Type, selezionare il valore richiesto. Immettere i valori di indirizzo IP, subnet mask, gateway, server DNS e porta HTTP. Fare clic su Save [Salva] per salvare le modifiche. 2. Fare clic sulla sottocartella PPPoE setting [Impostazione PPPoE] per aprire la relativa schermata e selezionare Enable PPPoE [Abilita PPPoE]. Immettere il nome utente e la password. Fare clic su Save [Salva] per salvare le modifiche. 3. Fare clic sulla sottocartella DDNS setting [Impostazione DDNS] per aprire la relativa schermata e selezionare Enable DDNS [Abilita DDNS]. Immettere server IP o DynDNS come protocollo. Se si seleziona DynDNS, immettere nome utente e password registrati sul sito Web DynDNS. Il nome di dominio è quello del sito Web DynDNS. Fare clic su Save [Salva] per salvare le modifiche e tornare al menu “Network settings” [Impostazioni di rete]. 4. Fare clic sulla sottocartella E-mail setting [Impostazione e-mail] per aprire la relativa schermata e immettere server SMPT, porta SMTP, nome utente e password e gli indirizzi di mittente e destinatario dell’e-mail. Fare clic su Save [Salva] per salvare le modifiche. Manuale dell’utente dome IP Truvision a standard aperti 25 2BCapitolo 3: Configurazione di streaming e rete Impostazioni porta seriale Utilizzare la cartella “Serial setting” [Impostazione seriale] per definire le impostazioni di comunicazione RS-232 e RS-485. Se una telecamera PTZ è collegata a questa telecamera, queste impostazioni devono essere uguali a quelle del protocollo PTZ utilizzato. Figura 12: menu impostazione RS-485 Nota: quando viene modificato un parametro in uno dei menu, la telecamera chiederà di salvare e riavviare. Tabella 5: impostazioni RS-232 e RS-485 Elemento Descrizione Bits per second [Bit per secondo] Il valore della velocità in baud predefinito per la porta RS-232 è 9600. Il valore della velocità in baud predefinito per la porta RS-485 è 9600. Bit dati Il valore predefinito è 8. Bit di stop Il valore predefinito è 1. Parità Il valore predefinito è “None” [Nessuna]. 26 Manuale dell’utente dome IP Truvision a standard aperti Capitolo 4 Configurazione telecamera Questo capitolo spiega come configurare le telecamere tramite un browser Web. Per configurare le telecamere su Internet, occorre disporre di diritti di amministratore sul PC. Parametri telecamera In questa sezione viene descritto come configurare le impostazioni della telecamera dalla schermata Parametri canale. Sono presenti otto sottocartelle descritte di seguito: • Display settings [Impostazioni di visualizzazione]: definisce la modalità di visualizzazione di ora e data sullo schermo. Per impostazione predefinita, il nome appare nell’angolo inferiore destro dello schermo e data/ora in alto. Per ulteriori informazioni sulla definizione del nome della telecamera, vedere “Definizione della modalità di visualizzazione delle informazioni sullo schermo” a pagina 28. • Video settings [Impostazioni video]: Definisce in che modo la telecamera registra un evento. È possibile modificare modalità e tipo stream, risoluzione, qualità immagine, velocità in bit, velocità fotogrammi e compressione video. Per ulteriori informazioni vedere “Definizione dell’ora di sistema” a pagina 29. • Schedule record [Registrazione programmata]: consente di definire il programma di registrazione della telecamera. Vedere “Definizione di un orario di registrazione” a pagina 34. • Motion detection [Rilev. movimento]: Definisce l’area su schermo per l’attivazione di una risposta e il metodo di una risposta. Vedere “Allarmi di rilevamento movimento” a pagina 36. • Text overlay [Sovrapposizione testo]: Definisce fino a quattro righe di testo extra sullo schermo, posizionabili ovunque. Vedere “Aggiunta di testo extra sullo schermo” a pagina 39. • Camera image settings [Impostazioni immagine telecamera]: consente di definire i parametri di qualità, oltre al comportamento della telecamera come Manuale dell’utente dome IP Truvision a standard aperti 27 3BCapitolo 4: Configurazione della telecamera velocità otturatore, modalità iris, modalità giorno/notte, modalità IR, capovolgimento immagine, risparmio energetico e bilanciamento del bianco. • Time & date [Data e ora]: consente di definire la sincronizzazione di data e ora con il server NTP. Tutte le modifiche apportate sono valide solo per la telecamera configurata. Non è possibile copiare i parametri in altre telecamere. Nota: Quando si modificano i parametri di programma, viene chiesto di riavviare la telecamera dopo aver salvato le modifiche. Figura 13: cartella Channel parameter [Parametri canale] (visualizzato menu Display setting) Definizione della modalità di visualizzazione delle informazioni sullo schermo Oltre al nome, la telecamera visualizza la data e l’ora del sistema sullo schermo. È inoltre possibile definire in che modo il testo appare sullo schermo. Posizionamento di data/ora sullo schermo: 1. Nella cartella Channel Parameters [Parametri canale], fare clic sulla sottocartella Display Setting [Impostazioni di visualizzazione] per aprire la relativa schermata. 28 Manuale dell’utente dome IP Truvision a standard aperti 3BCapitolo 4: Configurazione della telecamera 2. Selezionare la casella Date&Time [Data e ora] per visualizzare data/ora sullo schermo. 3. Selezionare la casella Week [Settimana] per includere il giorno della settimana nell’OSD. 4. Selezionare il formato della data dalla casella di riepilogo Date format [Formato data]. I formati comprendono: • AAAA-MM-GG • MM-GG-AAAA (predefinito) • GG-MM-AAAA 5. Selezionare il formato dell’ora dalla casella di riepilogo Time format [Formato ora]. I formati comprendono: 24 ore e 12 ore. 6. Selezionare una modalità di visualizzazione per la telecamera nella casella di riepilogo OSD Status [Stato OSD]. Le opzioni di visualizzazione includono: • Transparent & Non-Flashing [Trasparente e non lampeggiante]. L’immagine sullo schermo appare attraverso il testo. L’impostazione predefinita. • Transparent & Flashing [Trasparente e lampeggiante]. L’immagine sullo schermo appare attraverso il testo. Il testo lampeggia. • Non-Transparent & Unflickering [Non trasparente e non lampeggiante]. L’immagine sullo schermo appare dietro il testo. • Non-Transparent & Flashing [Non trasparente e lampeggiante]. L’immagine sullo schermo appare dietro il testo. Il testo lampeggia. 7. Fare clic su Save [Salva] per salvare le modifiche. Definizione dell’ora di sistema NTP (Network Time Protocol) è un protocollo per sincronizzare gli orologi dei dispositivi di rete, come telecamere IP e computer. Collegando i dispositivi di rete a un server del tempo NTP dedicato se ne garantisce la sincronizzazione. Definizione dell’ora e della data del sistema: 1. Nella cartella “Channel Parameters” [Parametri canale], fare clic sulla sottocartella Time & Date [Ora e data] per aprire la relativa schermata. Manuale dell’utente dome IP Truvision a standard aperti 29 3BCapitolo 4: Configurazione della telecamera 2. Selezionare una delle opzioni per impostare data e ora: Synchronize with an NTP server [Sincronizza con un server NTP]: selezionare la casella di attivazione e immettere l’indirizzo del server NTP. Oppure Set manually [Imposta manualmente]: Immettere ora e data correnti. 3. Selezionare il fuso orario corrente. 4. Fare clic su Save [Salva] per salvare le modifiche. Parametri allarme Utilizzare questo menu per selezionare la modalità di gestione di uscite e ingressi allarme. Figura 14: schermata ingresso allarme Impostazione di un ingresso allarme esterno 1. Nella cartella “Alarm Parameters” [Parametri allarme], fare clic sulla sottocartella Alarm Input [Ingresso allarme] per aprire la relativa schermata. 2. Selezionare uno degli ingressi allarme esterni dall’elenco a discesa Alarm input [Ingresso allarme], A1 o A2. 30 Manuale dell’utente dome IP Truvision a standard aperti 3BCapitolo 4: Configurazione della telecamera 3. Selezionare un tipo di ingresso nella casella Relay status [Stato relè]. Il tipo di ingresso allarme indica il tipo di sensore. È possibile selezionare Normal Open (NO) [Normalmente aperto] o Normal Close (NC) [Normalmente chiuso]. NO è il valore predefinito. Nota: affinché una telecamera possa registrare un allarme, abilitare registrazione programmata e tipo di allarme. Per ulteriori informazioni vedere “Definizione di un orario di registrazione” a pagina 34. 4. Selezionare la modalità con cui si desidera essere avvisati di un allarme esterno. Selezionare uno o più dei seguenti metodi di risposta: Email link [Collegamento e-mail] Invia una e-mail a un indirizzo specificato in presenza di un allarme di rilevamento movimento. Con l’e-mail non è possibile inviare allegati. Vedere “Parametri di rete” a pagina 24 per informazioni sull’impostazione del collegamento e-mail. Trigger alarm output [Attiva uscita allarme] Attiva l’uscita allarme della telecamera. È possibile selezionare fino a due uscite allarmi. Trigger recording [Attivazione registrazione] Attiva l’avvio della registrazione nella telecamera. Nota: disponibile solo per telecamere con scheda SDHC. 5. Fare clic su Save [Salva] per salvare le modifiche. Nota: la telecamera chiederà di riavviare affinché le modifiche alla programmazione abbiano effetto. Impostazione di un’uscita allarme a relè 1. Nella cartella Alarm Parameters [Parametri allarme], aprire la schermata Alarm Output [Uscita allarme]. 2. Selezionare una delle uscite allarme dall’elenco a discesa Alarm output [Uscita allarme], A1 o A2. 3. Selezionare il ritardo di uscita allarme. Il ritardo di uscita allarme è il periodo di tempo durante cui il relè è operativo dal momento in cui si è verificato l’allarme. Selezionare un’opzione Delay [Ritardo]: 5, 10 e 30 secondi, 1, 2, 5 e 10 minuti e Manual Stop [Arresto manuale]. Se si seleziona “Manual stop”, l’uscita allarme si arresta solo quando si interrompe l’ingresso allarme. 4. Fare clic su Save [Salva] per salvare le modifiche. Manuale dell’utente dome IP Truvision a standard aperti 31 3BCapitolo 4: Configurazione della telecamera Nota: la telecamera chiederà di riavviare affinché le modifiche alla programmazione abbiano effetto. Programmazione su eventi Utilizzare il menu del tempo di implementazione per programmare il momento di registrazione eventi che specifica quando sono operativi uscite e ingressi allarme, oltre al rilevamento movimento. Al di fuori di tali periodi programmati, il sistema non può registrare alcun evento. È possibile configurare fino a quattro periodi al giorno. Per l’operatività della programmazione su eventi, occorre anche definire i parametri di rilevamento movimento (vedere a pagina 36) oltre ai parametri di ingresso e uscita allarme (vedere a pagina 30). Il programma di registrazione del rilevamento movimento deve essere compreso nel periodo della programmazione su eventi. Figura 15: menu tempo di implementazione Per definire una programmazione su eventi: 1. Fare clic sulla cartella “Deployment” [Implementazione] per aprirne la schermata. 2. In “Event type” [Tipo evento] selezionare l’opzione da programmare dall’elenco a discesa. Le opzioni disponibili sono cinque: Motion detection [Rilevamento movimento], input port 1, input port 2 [porta ingresso 1/2], output port 1 e output port 2 [porta uscita 1/2]. 3. Selezionare il giorno della settimana e il periodo di programmazione su eventi. I periodi non devono sovrapporsi. 4. Selezionare un altro giorno della settimana per impostarne la programmazione su eventi. Oppure 32 Manuale dell’utente dome IP Truvision a standard aperti 3BCapitolo 4: Configurazione della telecamera Copiare la programmazione su eventi in altri giorni della settimana selezionando i giorni richiesti e fare clic su Copy [Copia]. 5. Fare clic su Save [Salva] per salvare le modifiche. Definizione dei parametri di registrazione È possibile regolare i parametri di registrazione video per ottenere la qualità immagine e la dimensione di file adeguate alle necessità. La Figura 16 più sotto elenca le opzioni di registrazione configurabili per la telecamera. Figura 16: menu di impostazione video Parametro Descrizione Nome canale Nome della telecamera Encoding parameters [Parametri di codifica] Specifica il metodo dual streaming usato. Tipo stream Specifica il tipo di flusso da registrare. Le opzioni includono: Main stream e Sub stream [Stream principale e Stream secondario]. L’impostazione predefinita è Main. Selezionare Video per registrare solo stream video. Selezionare Video&Audio per registrare stream video e audio. L’impostazione predefinita è Video&Audio. Manuale dell’utente dome IP Truvision a standard aperti 33 3BCapitolo 4: Configurazione della telecamera Parametro Descrizione Risoluzione Specifica la risoluzione di registrazione. Una risoluzione dell’immagine più elevata offre una qualità dell’immagine superiore ma richiede anche una velocità in bit più elevata. Le opzioni di risoluzione elencate dipendono dal tipo di telecamera e dallo stream in uso (main o sub). Se si modifica questa opzione occorrerà riavviare la telecamera per implementare le modifiche. Le opzioni disponibili sono: Main stream: 352*240, 352 *288, 640*480, 704*480, 704*576, 800*600, 1280*720, 1280*960, 1600*1200, 1600*912, 1920 *1080, 2048*1536 e 2560*1920 Sub stream: 176*144, 320*240 e 352*240 Nota: le risoluzioni possono variare in base al modello di telecamera. Image quality (Qualità immagine) Selezionare il livello di qualità dell’immagine. Bit rate type [Tipo velocità bit] Specifica se utilizzare la velocità bit variabile o fissa. Variabile produce risultati di migliore qualità adatti per download e streaming video. L’impostazione predefinita è Variabile. Velocità max. in bit Consente di specificare la velocità in bit massima consentita. Una risoluzione di immagine elevata richiede la selezione di una velocità in bit altrettanto elevata. Il valore predefinito è High [Alto]. Non può essere modificato. Le opzioni includono: 32 bps, 48, 64, 80, 96, 128, 160, 192, 224, 256, 320, 384, 448, 512, 640, 768, 896, 1024, 1536, 1792, 2048, personalizzato (immettere manualmente un valore). L’impostazione predefinita è 2048. Velocità fotogrammi Consente di specificare la velocità in fotogrammi per la risoluzione selezionata. La velocità fotogrammi è il numero di fotogrammi video visualizzati o inviati al secondo. Il valore predefinito è 25 (PAL)/ 30 (NTSC). I frame interval [Intervallo I frame] Un metodo di compressione video. Si consiglia di non modificare il valore predefinito visualizzato: 25. Multicast address (Indirizzo multicast) Specifica un indirizzo IP di classe D compreso tra 224.0.0.0 e 239.255.255.255. Non è necessario specificare questa opzione se non si utilizza la funzione multicast. Alcuni router vietano l’uso della funzione multicast in caso di storm in rete. Il valore predefinito è 0.0.0.0. Porta RTSP Specifica la porta RSTP. Il valore predefinito è 554. Video encoder type [Tipo encoder video] Specifica l’encoder video usato. Le opzioni includono: H2.64 e MPEG4 Definizione di un orario di registrazione È possibile definire un orario di registrazione per la telecamera nella schermata “Schedule record” [Registrazione programmata]. La registrazione viene salvata nella scheda SDHC nella telecamera. Benché tutte le registrazioni siano salvate su DVR, la scheda SDHC della telecamera assicura ad esempio un backup in caso di guasto di rete. Il programma di registrazione selezionato si applica a tutti i tipi di allarme. 34 Manuale dell’utente dome IP Truvision a standard aperti 3BCapitolo 4: Configurazione della telecamera Dopo avere apportato modifiche al programma, verrà richiesto di riavviare la telecamera. Durate di registrazione post evento Il tempo di registrazione post evento viene utilizzato se sono stati abilitati gli allarmi di rilevazione movimento e/o esterni. Quando viene cancellato un allarme esterno o di movimento, la telecamera continuerà a registrare in base al valore specificato in questa opzione. Le opzioni includono: 5 (impostazione predefinita), 10, 30 secondi, 1, 2, 5 e 10 minuti. Definizione di un programma di registrazione: 1. Nella cartella “Channel parameters” [Parametri canale], fare clic sulla sottocartella Schedule record [Registrazione programmata] per aprire la relativa schermata. 2. Fare clic sulla casella Enable Recording [Abilita registrazione] per abilitare la registrazione. Nota: per disabilitare la registrazione, deselezionare l’opzione. 3. Selezionare il tempo di post registrazione dall’elenco a discesa. 4. Stabilire se la registrazione sarà effettuata per l’intera settimana (All day recording) [Registrazione tutti i giorni] o per giorni specifici della settimana (Section recording) [Registrazione sezione]. Se è stato selezionato “All day recording”, selezionare uno dei tipi di registrazione dall’elenco a discesa: • Schedule recordings [Programma registrazioni]. Registrazione continua. • Rilevazione movimento • Registrazione allarme • Movimento o allarme (Motion or alarm) • Movimento e allarme (Motion and alarm) 5. Se è stato selezionato “Section recording”, fare clic sul giorno della settimana richiesto, quindi per la sezione (periodo) 1 impostare le ore di inizio e fine durante cui la telecamera inizia e termina la registrazione. Dall’elenco a discesa selezionare uno dei tipi di registrazione da effettuare. Manuale dell’utente dome IP Truvision a standard aperti 35 3BCapitolo 4: Configurazione della telecamera Ripetere per ulteriori periodi del giorno. È possibile selezionare fino a quattro periodi di tempo. Nota: i quattro periodi di tempo non possono sovrapporsi. 6. Impostare i periodi di registrazione per gli altri giorni della settimana secondo necessità. Utilizzare la funzione Copy To [Copia su] per copiare i periodi di registrazione per un altro giorno della settimana. 7. Fare clic su Save [Salva] per salvare le modifiche. Note • La telecamera chiederà di riavviare affinché la programmazione abbia effetto. • Se si imposta il tipo di registrazione su “Motion detection” [Rilevamento movimento] o altri tipi correlati, è necessario definire l’allarme di motion detection per attivare la registrazione dei movimenti. Per ulteriori informazioni vedere “Allarmi di rilevamento movimento” in basso. Allarmi di rilevamento movimento È possibile definire gli allarmi di motion detection. Un allarme di rilevamento movimento indica un allarme attivato quando la telecamera rileva un movimento. L’allarme di movimento, tuttavia, scatta solo se si verifica durante un intervallo di tempo programmato. Selezionare il livello di sensibilità al movimento oltre alla dimensione di destinazione in modo che solo gli oggetti di interesse possano attivare una registrazione di movimento. Ad esempio, la registrazione del movimento viene attivata dal movimento di una persona ma non di un gatto. È possibile definire l’area sullo schermo in cui viene rilevato il movimento, il livello di sensibilità al movimento, l’orario in cui la telecamera è sensibile al rilevamento del movimento, oltre ai metodi usati per avvisare di un allarme di motion detection. Usare la schermata “Motion detection” [Rilevamento movimento] nella cartella “Channel Parameters” [Parametri canale] per modificare le impostazioni di motion detection. Per il corretto funzionamento, il programma di registrazione del rilevamento movimento deve essere compreso nel periodo della programmazione su eventi. Per ulteriori informazioni vedere “Programmazione su eventi” a pagina 30. 36 Manuale dell’utente dome IP Truvision a standard aperti 3BCapitolo 4: Configurazione della telecamera Figura 17: Menu Motion detection La definizione di allarme di motion detection richiede le seguenti operazioni: 1. Programmazione su eventi: definire l’orario in cui ingressi e uscite del sistema sono operativi per rilevare gli allarmi. Vedere “Programmazione su eventi” a pagina 30. 2. Registrazione programmata: definire il programma durante cui è possibile registrare il rilevamento del movimento. Vedere “Definizione di un orario di registrazione” (vedere a pagina 34). 3. Settings areas [Aree impostazioni]: definire l’area su schermo che può attivare un allarme di motion detection e il livello di sensibilità del rilevamento. Vedere qui di seguito. 4. Linkage [Collegamento]: Specificare il metodo di risposta all’allarme. Vedere qui di seguito. Per definire le aree di rilevamento movimento e il metodo di risposta: Nota: occorre definire inoltre gli orari di registrazione di rilevamento movimento e implementazione per poter rilevare e registrare il movimento. Vedere “Programmazione su eventi” a pagina 30 e “Definizione di un orario di registrazione” a pagina 34. 1. Nella cartella Channel Parameters [Parametri canale], fare clic sulla sottocartella Motion detection [Rilevamento movimento] per aprire la relativa schermata. 2. Selezionare la casella Enable Motion Detection [Abilita motion detection]. Nota: deselezionare l’opzione “Enable Motion Detection” [Abilita motion detection] per disattivare il relativo allarme. Manuale dell’utente dome IP Truvision a standard aperti 37 3BCapitolo 4: Configurazione della telecamera 3. Definire le aree di motion detection. Fare clic sulla scheda Zone settings [Impostazioni zona] per visualizzare la schermata di rilevamento movimento. Collocare il puntatore del mouse in un punto dello schermo da cui iniziare a contrassegnare l’area di rilevamento movimento e rendere l’area sensibile al movimento. È possibile definire più aree. Nota: non è possibile modificare un’area già tracciata. Fare clic su Clear All [Cancella tutto] per eliminare tutte le aree contrassegnate e ricominciare a tracciare. 4. Selezionare la sensibilità di rilevamento movimento dall’elenco a discesa. Tutte le aree avranno lo stesso livello di sensibilità. 5. Fare clic sulla scheda Linkage [Collegamento]. Viene visualizzata la schermata Linkage. 6. Selezionare un metodo di risposta del sistema quando viene attivato un allarme di rilevamento movimento. È possibile selezionare uno o più dei seguenti metodi di risposta: Collegamento e-mail Invia una e-mail a un indirizzo specificato in presenza di un allarme di rilevamento movimento. Per ulteriori informazioni vedere la sezione “Parametri di rete” a pagina 23. Con l’e-mail è possibile inviare un allegato. 38 Trigger alarm output [Attiva uscita allarme] Attiva l’uscita allarme della telecamera. È possibile selezionare fino a due uscite allarmi. Trigger recording [Attivazione registrazione] Attiva l’avvio della registrazione nella telecamera (A1). Manuale dell’utente dome IP Truvision a standard aperti 3BCapitolo 4: Configurazione della telecamera 7. Fare clic su Save [Salva] per salvare le modifiche. Aggiunta di testo extra sullo schermo È possibile aggiungere fino a quattro righe di testo sullo schermo. È possibile utilizzare questa opzione, ad esempio, per visualizzare dettagli di contatto di emergenza. Ciascuna riga di testo può essere posizionata ovunque sullo schermo. Per aggiungere testo extra sullo schermo: 1. Nella cartella Channel Parameters [Parametri canale], fare clic sulla sottocartella Text Overlay [Sovrapposizione testo] per aprire la relativa schermata. 2. Selezionare la casella OSD text [Testo OSD] per la prima riga di testo. 3. Immettere il testo nella colonna Text information [Informazioni testo]. È possibile immettere fino a 22 caratteri alfanumerici. 4. Immettere le coordinate della posizione X e Y della riga di testo sullo schermo. I valori possono essere compresi tra 1 e 512. 5. Ripetere i passi 2 e 4 per ogni riga extra di testo, selezionando il numero di stringa successivo. 6. Fare clic su Save [Salva] per salvare le modifiche. Configurazione dell’immagine video Può essere necessario regolare l’immagine della telecamera a seconda del modello di telecamera e dello sfondo per ottenere la qualità di immagine ottimale. È possibile regolare luminosità, saturazione, contrasto e tonalità dell’immagine video. Vedere la Figura 19 di seguito. Anche luminosità, contrasto, saturazione, tonalità e velocità dell’otturatore possono essere modificati in modalità live tramite il menu a comparsa dell’immagine video. Per ulteriori informazioni vedere il punto 13 nella Figura 18 a pagina 40. Utilizzare questo menu per regolare i parametri di comportamento della telecamera come velocità otturatore, modalità iris, modalità giorno/notte, modalità IR, capovolgimento immagine, risparmio energetico e bilanciamento del bianco. Manuale dell’utente dome IP Truvision a standard aperti 39 3BCapitolo 4: Configurazione della telecamera Figura 18: menu delle impostazioni immagine telecamera (illustrata la schermata della telecamera 4CIF) Parametro Descrizione Brightness Video saturation Sharpness [Luminosità, Saturazione video, Nitidezza] Modifica i diversi elementi della qualità dell’immagine regolando la posizione dei valori di ciascun parametro. Shutter [Otturatore] La velocità dell’otturatore controlla l’intervallo di tempo in cui il diaframma resta aperto per consentire alla luce di entrare nella telecamera attraverso l’obiettivo. Selezionare un valore più alto per visualizzare il movimento e un valore più basso per visualizzare immagini più nitide. Le impostazioni disponibili dipendono dal tipo di obiettivo usato. Iris mode [Modalità iris] Sono disponibili due impostazioni, Manual [Manuale] e DC Iris. Il tipo di obiettivo determina l’impostazione usata. Power mode [Modalità alimentazione] La telecamera non è in grado di rilevare automaticamente l’alimentazione. Selezionare 50 Hz (PAL) o 60 Hz (NTSC) in base alla regione. IR mode [Modalità IR] Definisce se la telecamera è in modalità giorno o notte. Utilizzare l’opzione giorno (colori), ad esempio, se la telecamera è all’interno dove i livelli di illuminazione sono sempre buoni. Opzioni: Day [Giorno]: la telecamera è sempre in modalità giorno. Night [Notte]: la telecamera è sempre in modalità notte. Auto [Automatica]: la telecamera rileva automaticamente la modalità da usare. L’impostazione predefinita è Auto. Day/Night [Giorno/notte] Regola la sensibilità della telecamera per i colori o il bianco e nero. Opzioni: Low [Basso], Normal [Normale] o High [Alto]. L’impostazione predefinita è Normal. 40 Manuale dell’utente dome IP Truvision a standard aperti 3BCapitolo 4: Configurazione della telecamera Parametro Descrizione IR cut delay [Ritardo taglio IR] Regola il ritardo per la commutazione tra le modalità giorno e notte. WDR level 1 WDR level 2 [Livello WDR 1,2] Solo modelli di telecamera 4CIF. Se abilitata, questa funzionalità (Wide Dynamic Range) consente di visualizzare in maniera efficace dettagli di oggetti in ombra o dettagli di oggetti in aree luminose di fotogrammi che presentano un elevato contrasto tra aree chiare e scure. Utilizzare queste due barre di scorrimento per regolare il livello WDR. WDR contrast level [Livello contrasto WDR] Solo modelli di telecamera 4CIF. BLC Tutti i modelli di telecamera eccetto quelli 2 megapixel. Regola il livello del contrasto WDR. La funzione di compensazione del controluce (BLC) migliora la qualità dell’immagine quando l’illuminazione dello sfondo è eccessiva. Evita che l’oggetto al centro venga visualizzato troppo scuro. Abilitare/disabilitare la funzionalità BLC. Image Flip [Capovolgimento immagine] Non disponibile per i modelli di telecamera 4CIF. Utilizzare questa funzione per invertire l’immagine originale in un’immagine riflessa, utile, ad esempio, quando la telecamera deve essere installata al contrario. È possibile ruotare l’immagine orizzontalmente (su/giù), verticalmente (destra/sinistra) o centrarla. Il valore predefinito è None [Nessuna]. Nota: il testo su schermo non viene capovolto. White balance [Bilanciamento del La funzione di bilanciamento del bianco (WB) indica alla bianco] telecamera l’aspetto che avrà il colore bianco. In base a tali informazioni, la telecamera continuerà quindi a visualizzare tutti i colori correttamente persino quando la temperatura del colore della scena cambia, ad esempio dalla luce del giorno all’illuminazione fluorescente. Selezionare una delle opzioni: Auto [Automatica]: il bilanciamento viene determinato automaticamente. White balance 1 [Bilanciamento del bianco 1]: bilanciamento del bianco per ambienti interni. White balance 2 [Bilanciamento del bianco 2]: bilanciamento del bianco per ambienti esterni. Questa opzione è disponibile solo per modelli di telecamera 4CIF. Manuale dell’utente dome IP Truvision a standard aperti 41 Capitolo 5 Gestione delle telecamere Questo capitolo descrive come utilizzare la telecamera dopo l’installazione e la configurazione. È possibile accedere alla telecamera tramite web browser. Gestione utente Questa sezione descrive come gestire gli utenti dalla schermata “User Management” [Gestione utente]. È possibile: Aggiungere o eliminare utenti Modificare password Solo l’amministratore può gestire gli utenti. L’amministratore può creare fino a 15 singoli utenti aggiuntivi. Quando vengono aggiunti nuovi utenti all’elenco, l’amministratore può definire singole password oppure ciascun utente può utilizzare una password predefinita. Vedere la Figura 19 più sotto. Figura 19: schermata Gestione utente Le password limitano l’accesso alla telecamera; la stessa password può essere utilizzata da più utenti. Quando si crea un nuovo utente, fornire una password. Non esiste alcuna password predefinita per tutti gli utenti. Gli utenti possono modificare la propria password. Tuttavia solo l’amministratore può creare una password per un utente. Le password amministratore possono contenere fino a quattro cifre, da 1 a 4. Manuale dell’utente dome IP Truvision a standard aperti 43 4BCapitolo 5: Gestione della telecamera Nota: conservare la password dell’amministratore in un luogo sicuro. In caso di smarrimento, contattare il supporto tecnico. È possibile controllare chi può connettersi a una telecamera tramite gli indirizzi IP utente e fisico (MAC) specificati per un utente. L’impostazione di un utente con un indirizzo MAC del suo computer impedisce l’accesso alla telecamera da parte di altri computer. Tutti gli utenti possono collegarsi a una telecamera quando gli indirizzi IP e MAC sono impostati a zero. I diritti di accesso utente devono essere impostati singolarmente per ogni telecamera. Tipi di utenti I privilegi di accesso dell’utente al sistema sono definiti automaticamente dal loro tipo di utente. Sono disponibili tre tipi di utente: Amministratore: l’amministratore di sistema. L’amministratore può configurare tutte le impostazioni. Solo l’amministratore può creare ed eliminare account utente. L’amministratore non può essere eliminato. Operatore: questo utente può solo modificare la configurazione del proprio account. Un operatore non può creare o eliminare altri utenti. Visualizzatore: questo utente può usare la modalità live, registrare e riprodurre oltre a scattare istantanee. Tuttavia, non può modificare alcuna impostazione di configurazione né effettuare ricerche di eventi nei registri. Aggiunta ed eliminazione di utenti L’amministratore può creare fino a 15 utenti. Soltanto l’amministratore del sistema può creare o rimuovere utenti. Per aggiungere un utente: 1. Fare clic sulla cartella User management [Gestione utente] per aprirne la schermata. 2. Selezionare il pulsante Add [Aggiungi]. Viene visualizzata la schermata della gestione utente. Nota: solo l’amministratore può creare un utente. 3. Immettere un nome utente. Il nome può avere una lunghezza massima di 16 caratteri alfanumerici. 44 Manuale dell’utente dome IP Truvision a standard aperti 4BCapitolo 5: Gestione della telecamera 4. Assegnare una password all’utente. Le password possono avere una lunghezza massima di 16 caratteri alfanumerici. 5. Immettere l’indirizzo IP e fisico (MAC) del computer dell’utente. 6. Selezionare il tipo di utente nell’elenco a discesa. Le opzioni sono Viewer [Visualizzatore] e Operator [Operatore]. 7. Fare clic su OK per salvare le modifiche e tornare alla schermata “User management”. Per eliminare un utente: 1. Fare clic sulla cartella User management [Gestione utente] per aprirne la schermata. 2. Selezionare il pulsante Delete [Elimina]. Viene visualizzata la schermata della gestione utente. Nota: solo l’amministratore può eliminare un utente. 3. Fare clic sull’utente desiderato nell’elenco. Selezionare Delete [Elimina]. Confermare che si desidera rimuovere l’utente. 4. Fare clic su OK per salvare le modifiche. Modifica delle informazioni utente È possibile modificare facilmente le informazioni su un utente, come nome, password o ID computer. Per modificare le informazioni utente: 1. Fare clic sulla cartella User management [Gestione utente] per aprirne la schermata. 2. Selezionare l’utente. 3. Fare clic sul pulsante Modify [Modifica], viene visualizzata la schermata User management [Gestione utente]. 4. Modificare le informazioni desiderate. Nota: è possibile modificare l’utente “Admin” solo immettendo la relativa password. 5. Fare clic su OK per salvare le modifiche. Formattazione della scheda SDHC Utilizzare la schermata HDD Configuration [Configurazione HDD] per visualizzare la capacità e lo spazio libero disponibile sulla scheda SDHC nella telecamera e lo stato di funzionamento dell’HDD. È inoltre possibile formattare la scheda. Manuale dell’utente dome IP Truvision a standard aperti 45 4BCapitolo 5: Gestione della telecamera Nota: questa funzione non è disponibile per telecamere wedge dome. Prima di formattare l’HDD (scheda SDHC), interrompere tutte le registrazioni. Al termine della formattazione, riavviare la telecamera altrimenti il dispositivo non funzionerà correttamente. Quando la scheda è piena, vengono sovrascritte le registrazioni meno recenti. Per formattare la scheda SDHC: 1. Fare clic sulla cartella HDD Management [Gestione HDD] per aprirne la schermata. 2. Fare clic su Select All [Seleziona tutto] nella colonna HDD Number [Numero HDD] per selezionare la scheda SDHC. È elencata solo un’opzione HDD. 3. Fare clic su Format [Formatta]. Viene visualizzata una schermata in cui viene mostrato lo stato della formattazione. Ripristino delle impostazioni predefinite Usare il menu Default [Predefiniti] per ripristinare le impostazioni predefinite della telecamera. Le opzioni disponibili sono due: Full mode [Modalità completa]: tutti i parametri vengono ripristinati alle impostazioni predefinite. Basic mode [Modalità base]: tutti i parametri vengono ripristinati alle impostazioni predefinite eccetto per le impostazioni di rete, indirizzo IP, subnet mask, gate e porta. È inoltre necessario effettuare un hard reset premendo il pulsante INITIAL SET sulla base della telecamera (vedere Figura 3 a pagina 7). Per ripristinare le impostazioni predefinite: 1. Fare clic sulla cartella Default [Predefiniti] per aprirne la schermata. 2. Fare clic su Full mode o Basic mode. Verrà visualizzato un messaggio in cui viene chiesto di riavviare la telecamera. 46 Manuale dell’utente dome IP Truvision a standard aperti 4BCapitolo 5: Gestione della telecamera Aggiornamento del firmware Il firmware della telecamera è archiviato nella memoria flash. Utilizzare la funzione di aggiornamento per scrivere il file del firmware (digicap.DAV) nella memoria flash. È necessario aggiornare il firmware quando questo diventa obsoleto. Quando si aggiorna il firmware, tutte le impostazioni esistenti non vengono modificate. Vengono esclusivamente aggiunte le nuove funzionalità con le loro impostazioni predefinite. Aggiornamento del firmware tramite web browser 1. Scaricare sul computer il firmware più recente dal nostro sito web all’indirizzo: www.utcfssecurityproductspages.eu/videoupgrades/ 2. Nella cartella “Remote configuration” [Configurazione remota], selezionare la sottocartella “Remotely upgrade” [Aggiornamento da remoto] per aprire la schermata “Remotely upgrade”. 3. Fare clic sul pulsante Browse [Sfoglia] per individuare il file digicap.DAV più recente sul computer. 4. Fare clic su Update [Aggiorna]. Verrà visualizzato un messaggio in cui viene chiesto di riavviare la telecamera. Riavvio della telecamera È possibile riavviare con facilità la telecamera da remoto. Fare clic sulla cartella Reboot device [Riavvia dispositivo] per aprirne la schermata. Fare clic su OK alla domanda “Restart the device?” [Riavviare il dispositivo?]. La telecamera si riavvia. Manuale dell’utente dome IP Truvision a standard aperti 47 Capitolo 6 Funzionamento della telecamera Questo capitolo descrive come utilizzare la telecamera dopo l’installazione e la configurazione. Accesso e disconnessione È possibile accedere e disconnettersi con facilità dalla schermata del browser della telecamera facendo clic sul pulsante di accesso sulla barra strumenti dei menu. A ogni accesso viene chiesto nome utente e password. Figura 20: Finestra di dialogo Login [Accedi] Da una schermata del web browser è possibile accedere a una sola telecamera. Se alla rete sono collegate più telecamere, aprire un’altra schermata del web browser per ogni singola telecamera. Modalità live Dopo la connessione, aprire la schermata del browser Web della telecamera e fare clic su “Live” nella barra strumenti dei menu per visualizzare la modalità live. Per la descrizione dell’interfaccia, vedere la “Figura 8: Interfaccia web browser” a pagina 19. Manuale dell’utente dome IP Truvision a standard aperti 49 5BCapitolo 6: Funzionamento telecamera È possibile interrompere e avviare la visualizzazione live facendo clic sul pulsante Avvio/stop visualizzazione live al fondo dello schermo. Regolazione della qualità dell’immagine Fare clic sul pulsante della qualità immagine nella schermata della visualizzazione live per visualizzare una finestra a comparsa che consente di regolare le impostazioni dell’immagine video come luminosità, contrasto, saturazione, tonalità e tempo di esposizione (vedere Figura 8 a pagina 19). Le modifiche appaiono immediatamente e vengono applicate anche alle impostazioni nel menu “Camera image settings” [Impostazioni immagine fotocamera] (vedere a pagina 39). Registrazione manuale È possibile registrare manualmente video live e memorizzare le immagini sul desktop del computer. Nella schermata della modalità live, fare clic sul pulsante di registrazione al fondo. Per interrompere la registrazione, fare di nuovo clic sul pulsante. Al termine della registrazione, sul desktop del computer si apre automaticamente una cartella con la registrazione. Nota: per registrare immagini manualmente è necessario disporre dei relativi diritti di registrazione. Per ulteriori informazioni vedere “Modifica delle informazioni utente” a pagina 45. Scatto di un’istantanea In modalità live è possibile scattare un’istantanea di una scena. Fare semplicemente clic sul pulsante di scatto delle istantanee al fondo dello schermo per salvare un’immagine. L’immagine è in formato jpeg. Le istantanee vengono salvate sul disco rigido. Riproduzione del video registrato È possibile cercare con facilità e riprodurre video registrati dalle telecamere dome. Nota: per poter utilizzare le funzionalità di riproduzione, nella telecamera deve essere inserita una scheda SDHC. La riproduzione non è disponibile per le telecamere wedge dome in quanto non è possibile utilizzarle con le schede SDHC. Per cercare un video registrato e memorizzato nella scheda SDHC della telecamera e riprodurlo, fare clic su Playback [Riproduzione] sulla barra 50 Manuale dell’utente dome IP Truvision a standard aperti 5BCapitolo 6: Funzionamento telecamera strumenti dei menu. Viene visualizzata la schermata Playback. Vedere Figura 21 a pagina 51. Figura 21: Schermata di riproduzione Elemento Nome Descrizione 1. Pulsante Riproduzione Fare clic per aprire la schermata Playback. 2. Schermo intero Fare clic per visualizzare a schermo intero. 3. Current status [Stato corrente] Visualizza il tipo di registrazione in corso di riproduzione. 4. Search calendar [Cerca calendario] Fare clic sul giorno richiesto da cercare. 5. Locate time [Individua ora] Fare clic per specificare un periodo di tempo specifico da cercare. 6. Avvia ricerca Avviare la ricerca. I risultati vengono elencati nella casella di riepilogo file sottostante e ordinati per ora di inizio. 7. Telegestione Fare clic per scaricare il file selezionato sul desktop. 8. Control playback [Controlla riproduzione] Fare clic per controllare la modalità di riproduzione del file selezionato: riproduzione, stop, riproduzione al contrario e in avanti veloce. Non è possibile cercare per criteri particolari come ora o tipo di allarme. Tuttavia, il tipo di registrazione viene visualizzato nella barra del tipo di registrazione (vedere punto 9). I codici di colore dei tipi di registrazione sono illustrati al punto 11. Manuale dell’utente dome IP Truvision a standard aperti 51 5BCapitolo 6: Funzionamento telecamera Elemento Nome Descrizione 9. Timeline bar [Barra sequenza temporale] La barra della sequenza temporale visualizza il periodo di 24 ore del giorno riprodotto. Si sposta da sinistra (meno recente) a destra (più recente). La barra presenta colori diversi per visualizzare il tipo di registrazione. Fare clic su una posizione nella sequenza temporale per spostare il cursore sul punto in cui si desidera avviare la riproduzione. È inoltre possibile far scorrere la sequenza temporale su periodi più o meno recenti da riprodurre. 10. Time moment [Momento temporale] Viene visualizzata una barra verticale in corrispondenza del punto in cui si trova la riproduzione. Vengono inoltre visualizzati data e ora correnti. 11. Recording type [Tipo di registrazione]. Il codice di colore visualizza il tipo di registrazione. I tipi di registrazione sono registrazione programmata, registrazione allarme e registrazione manuale. Viene anche visualizzato il nome del tipo di registrazione nella finestra di stato corrente. 12. Funzioni archivio Fare clic sui pulsanti per le seguenti azioni di archiviazione: Acquisire un’istantanea su schermo del video riprodotto. Salvare il file selezionato sul desktop. 13. Audio Regolare il volume dell’audio. Riproduzione di un file registrato Nota: per riprodurre immagini registrate è necessario disporre dei relativi diritti di riproduzione. Per ulteriori informazioni vedere “Modifica delle informazioni utente” a pagina 45. 1. Cercare i file video desiderati con la schermata Playback. È possibile cercare le registrazioni in base a ora e data. I risultati vengono elencati nella casella di riepilogo file sottostante e ordinati per ora di inizio. 2. Fare doppio clic su un file video nella casella di riepilogo file per avviare la riproduzione. Verrà riprodotto solo il file selezionato. Durante la riproduzione di un video, la barra della sequenza temporale mostra tipo e ora della registrazione. È possibile scorrere manualmente con il mouse lungo la sequenza temporale. 52 Manuale dell’utente dome IP Truvision a standard aperti 5BCapitolo 6: Funzionamento telecamera Ricerca di registri eventi Per la registrazione dei registri è necessario che nella telecamera sia inserita una scheda SD. La funzione registro non è disponibile per le telecamere wedge dome in quanto non è possibile utilizzarle con le schede SD. Il numero di registri eventi che è possibile memorizzare in una scheda SD dipende dalla capacità della scheda. Una volta raggiunta tale capacità, il sistema inizia a eliminare i registri meno recenti. Per visualizzare i registri memorizzati nella scheda SD della telecamera, fare clic sul pulsante Log [Registro] sulla barra strumenti menu. Viene visualizzata l’omonima schermata. Vedere Figura 22 a pagina 53. Nota: per cercare e visualizzare i registri occorre disporre dei diritti di accesso appropriati. Per ulteriori informazioni vedere “Gestione utente” a pagina 43. Figura 22: schermata registro 1. Tipo di registri 4. Avvia ricerca 2. Data di ricerca 5. Esportazione registro. Salva i registri selezionati sul desktop del computer. 3. Inizio e fine ore di ricerca È possibile cercare i registri come segue: Tipo di registro: sono disponibili tre tipi di registri: Allarme, Notifica e Operazione. Vedere la Tabella 6 di seguito per le descrizioni. Data: è possibile cercare i registri per data. Ora: è possibile cercare i registri per inizio e fine delle ore di registrazione. Manuale dell’utente dome IP Truvision a standard aperti 53 5BCapitolo 6: Funzionamento telecamera Tabella 6: tipi di registri Tipo di registro Descrizione degli eventi inclusi Alarm (Allarme) Ingresso allarme esterno, uscita allarme esterno, avvio motion detection, arresto motion detection, visualizzazione avvio manomissione, visualizzazione arresto manomissione (External Alarm In, External Alarm Out, Motion Detect Start, Motion Detect Stop, ViewTamper Start, ViewTamper Stop) Notifica Perdita segnale video, accesso illegale, errore disco rigido, disco rigido pieno, conflitto IP e perdita DCD (Video Signal Loss, Illegal Access, Hard Disk Error, Hard Disk Full, IP Conflict, DCD Lost). Utilizzo Acceso, Arresto, AbnormalShut, PanelLogin, PanelLogout, PanelConfig, PanelFilePlay, Panel Time Play, LocalStartRec, LocalStopRec, PanelPTZ, PanelPreview, PanelSetTime, LocalUpgrade, NetLogin, NetLogout, NetStartRecord, NetStopRecord, NetStartTrans, NetStopTrans, NetGetPara, NetConfig, NetGetStatus, Net Alert On, Net Alert Off, NetReboot, BiComStart (Start Voice Talk), BiComStop (Stop Voice Talk), NetUpgrade, NetFilePlay, NetTimePlay, NetPTZ Ricerca di registri per tipo 1. Fare clic su Log [Registro] nella barra strumenti menu per visualizzare la schermata Log. 2. Nell’elenco a discesa Log Type [Tipo registro] selezionare l’opzione desiderata. 3. Fare clic sul pulsante Search [Cerca] per avviare la ricerca. I risultati vengono visualizzati sullo schermo. Ricerca di registri per data e ora 1. Fare clic su Log [Registro] nella barra strumenti menu per visualizzare la schermata Log. 2. Selezionare una data per la ricerca. È possibile cercare un solo giorno alla volta. 3. Immettere l’orario di inizio e di fine. 4. Fare clic sul pulsante Search [Cerca] per avviare la ricerca. I risultati vengono visualizzati sullo schermo. Archiviazione di file registrati Esportare i file registrati sul desktop del computer. è anche possibile archiviare incidenti specifici in un file. Utilizzare il software per la riproduzione dei file standard per riprodurre i video sul proprio PC. 54 Manuale dell’utente dome IP Truvision a standard aperti 5BCapitolo 6: Funzionamento telecamera I video registrati manualmente nella modalità live vengono salvati direttamente sul desktop del computer (vedere a pagina 50). Nota: per poter riprodurre i file registrati è necessario disporre di privilegi di riproduzione. Evitare di muovere il dispositivo di registrazione esterno quando si effettua il backup di informazioni su di esso. Archiviazione di un file video registrato: 1. Ricercare il file registrato richiesto. Per ulteriori informazioni sulla ricerca di file registrati, vedere “Riproduzione del video registrato” a pagina 50 e “Ricerca di registri eventi” a pagina 53. 2. Selezionare il file da archiviare. 3. In modalità riproduzione: Fare clic su Download [Scarica] per avviare l’archiviazione del file sul desktop del computer. Oppure Durante la riproduzione di un video, fare clic sul pulsante Salva per avviare l’archiviazione del file sul desktop del computer. Fare di nuovo clic per interrompere l’archiviazione. Nei risultati del registro: Fare clic su Export log [Esporta registro] per avviare l’archiviazione del file sul desktop del computer. Archiviazione di un segmento del video registrato durante la riproduzione: 1. Durante la riproduzione di un file registrato, fare clic sul pulsante istantanea per avviare la registrazione e farvi di nuovo clic per interromperla. Viene creato un segmento video. 2. Ripetere il passaggio 1 per creare segmenti aggiuntivi. È possibile generare fino a 30 segmenti aggiuntivi. I segmenti video vengono salvati sul desktop del computer. Uso delle impostazioni predefinite Questa funzione è per uso futuro. Manuale dell’utente dome IP Truvision a standard aperti 55 Appendice A Specifiche Dome IP Truvision a standard aperti telecamere Caratteristiche elettriche Ingresso tensione 12 VCC, PoE (IEEE 802.3af) Consumo 4,5 W max. TVD-N210V-2-N(-P), TVD-M2210V-2-N(-P), TVD-M2215V-2-N(-P), TVD-M3210V-2-N(-P), TVD-M3215V-2-N(-P) 5 W (max) TVD-M5225V-4-N(-P) 5,5 W (max) TVD-N245V-2-N(-P) 7,5 W (max) TVD-M1210V-2-N(-P), TVD-M1225V-2-N(-P), Connessione I/O Terminale volante jack CC, terminale volante RJ45 Network [Rete] Protocolli TCP/IP, HTTP, DHCP, DNS, DDNS, RTP/RTCP, PPPoE, SMTP, NTP Ethernet/IP CoS 802.1 p/Q, QoS, IPv4 PoE IEEE 802.3af Varie Dimensioni (Ø x A): 140 × 120 mm Peso 1,3 kg Temperatura di funzionamento Da -10 a +60 °C Temperatura di stoccaggio Da -20 a +70 °C Classificazione ambientale Protezione antivandalica per interni Requisiti PC PC basato su Intel 1 GHz o superiore Memoria: I GB RAM Sistema operativo Windows® XP, Vista o Windows 7 CGI Direct X 9.0 o successivi Browser Microsoft Internet Explorer 6.0 o versione successiva Manuale dell’utente dome IP Truvision a standard aperti 57 6BAppendice A: Specifiche tecniche Telecamere IP wedge dome Caratteristiche elettriche Ingresso tensione 12 VCC, PoE (IEEE 802.3af) Consumo 4 W (max) TVD-M1210W-2-N(-P) TVD-M1210W-2W-N(-P) TVD-N210W-4-N(-P) TVD-M2210W-4-N(-P) Connessione I/O Terminale volante jack CC, terminale volante RJ45 Network [Rete] Protocolli TCP/IP, HTTP, DHCP, DNS, DDNS, RTP/RTCP, PPPoE, SMTP, NTP Ethernet/IP CoS 802.1 p/Q, QoS, IPv4 PoE IEEE 802.3af Varie Dimensioni (L × P × A): 100 × 98 × 47 mm Peso 0.25 kg TVD-M1210W-2-N(-P) 0.5 kg TVD-N210W-4-N(-P) TVD-M1210W-2W-N(-P) TVD-M2210W-4-N(-P) Temperatura di funzionamento Da -10 a +60 °C Temperatura di stoccaggio Da -20 a +70 °C Classificazione ambientale Protezione antivandalica IP66 Requisiti PC PC basato su Intel 1 GHz o superiore Memoria: I GB RAM Sistema operativo Windows® XP, Vista o Windows 7 CGI Direct X 9.0 o successivi Browser Microsoft Internet Explorer 6.0 o versione successiva 58 Manuale dell’utente dome IP Truvision a standard aperti Appendice B Definizioni pin In un cavo UTP/STP standard sono presenti 8 fili e ogni filo è contrassegnato con un colore. La figura seguente mostra l’allocazione del pin e il colore del collegamento dei cavi dritti e crossover (incrociati): Figura 23: Cavo straight-through (dritto) 1 Bianco/Arancione: 2 Arancione 3 Bianco-Verde 4 Blu 5 Bianco/Blu 6 Verde 7 Bianco/Marrone 8 Marrone Bianco/Arancione: 1 Arancione 2 Bianco-Verde 3 Blu 4 Bianco/Blu 5 Verde 6 Bianco/Marrone 7 Marrone 8 Figura 24: cavo incrociato 1 Bianco/Arancione: 2 Arancione 3 Bianco-Verde 4 Blu 5 Bianco/Blu 6 Verde 7 Bianco/Marrone 8 Marrone Manuale dell’utente dome IP Truvision a standard aperti Bianco/Arancione: 1 Arancione 2 Bianco-Verde 3 Blu 4 Bianco/Blu 5 Verde 6 Bianco/Marrone 7 Marrone 8 59 7BAppendice B: Definizioni pin Prima di implementare i cavi nella rete, assicurarsi che i cavi collegati abbiano la stessa assegnazione pin e lo stesso colore come indicato qui sopra. 60 Manuale dell’utente dome IP Truvision a standard aperti Indice analitico A Accesso e disconnessione, 49 Aggiornamento firmware, 47 Allarme, allarme rilevamento movimento, 36 Allarme, configurazione, 30 metodo di risposta, 30 Allarme, configurazione ingressi, 30 Allarme, configurazione uscite, 30 Archiviazione file file registrati, 55 impostare directory predefinite, 21 istantanee dei file registrati, 55 B Browser Web accesso telecamera, 17 Browser Web, livello di sicurezza aggiungere telecamera a Windows Vista e Windows 7 siti attendibili, 17 configurazione controlli ActiveX, 15 controllo, 15 C Canale, configurazione, 27 Collegamento della telecamera dome, 7 Collegamento della telecamera mini-wedge, 8 D Day/night setup [Impostazione giorno/notte], 40 Disco rigido capacità, 45 formattazione, 45 scheda piena, 45 E E-mail, configurazione metodo di risposta allarme, 30 E-mail, impostazione configurazione, 25 Eventi Manuale dell’utente dome IP Truvision a standard aperti ricerca registri, 53 Eventi, programmazione definizione, 32 F File archiviati riproduzione, 55 I I parametri di registrazione, 33 Immagine telecamera bilanciamento del bianco, 41 configurazione, 39 giorno/notte, 40 Impostazione contrasto, 20, 40 Impostazione formato data, 28 Impostazione formato ora, 28 Impostazione luminosità, 20, 40 Impostazione saturazione, 20, 40 Impostazione tempo di esposizione, 20 Impostazione tonalità, 20 Impostazioni allarmi uscita allarme a relè, 31 Impostazioni dell'utente, 43 Impostazioni di rete configurazione, 20, 24 panoramica sui parametri telecamera locali, 21 Impostazioni predefinite ripristino, 46 Indirizzo IP configurazione, 25 Informazioni dispositivo visualizzazione, 23 Installazione delle telecamere, 5 Istantanee archiviazione istantanee dai file registrati, 55 salvataggio in modalità live, 50 L Language [Lingua], 20 61 Indice analitico M Modalità Live avvio, 49 Montaggio telecamera mini-wedge, 11 Montaggio telecamere dome, 9 N Network parameters [Parametri di rete], 24 Nome telecamera visualizzazione, 28 NTP, sincronizzazione, 29 NTSC, formato selezione, 40 O Ora sistema impostazione, 29 P schermata, 50 Risoluzione configurazione, 34 S Scheda SDHC accesso alla telecamera, 8 formattazione, 45 SDHC, scheda capacità, 45 scheda piena, 45 spazio libero disponibile, 45 Sharpness setup [Impostazione nitidezza], 40 Shutter speed setup [Impostazione velocità otturatore], 40 Streaming impostazione principale/secondaria, 21 T PAL, formato selezione, 40 Password modifica, 45 Porte seriali configurazione, 26 Post-evento, durata registrazione descrizione, 35 Protocollo di rete impostazione, 21 Telecamera, configurazione, 27 Telecamera, dimensioni, 5 Telecamera, nome modifica, 23 Telecamera, registrazione programmata configurazione, 35 Testo aggiunta righe di testo extra sullo schermo, 39 TruVision Navigator, 13 TVR 60, 13 Q U Qualità video, 39 Utenti aggiunta nuovi utenti, 44 eliminazione di un utente, 45 modifica ID computer, 45 modifica password, 45 tipi di utenti, 44 R Registrazione definizione orario registrazione, 34 definizione programmazione su eventi, 32 istantanee dai file registrati, 55 istantanee in modalità live, 50 registrazione manuale, 50 riproduzione, 50 Registrazione, configurazione parametri, 33 Registri ricerca registri, 53 tipo informazioni, 53 visualizzazione registri, 53 Requisiti per il cablaggio, 4 Riavvio telecamera, 47 Rilevamento movimento configurazione, 36 contrassegnare le aree di rilevamento, 37 Riproduzione ricerca video registrati, 50 riproduzione dei file registrati, 52 62 V Velocità in fotogrammi configurazione, 34 Visualizzazione informazioni sullo schermo impostazione, 28 Visualizzazione testo su schermo aspetto, 28 W web browser panoramica dell'interfaccia, 18 White balance setup [Impostazione bilanciamento del bianco], 41 Manuale dell’utente dome IP Truvision a standard aperti