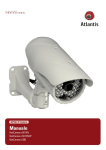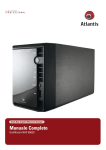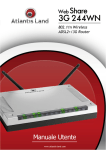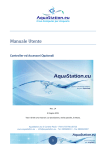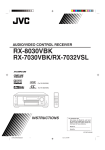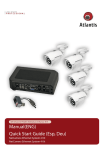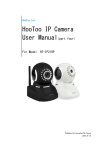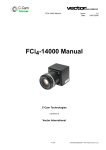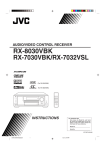Download Untitled - Atlantis Land
Transcript
ITALIANO Questo prodotto è coperto da garanzia Atlantis On-Site della durata di 2 anni. Per maggiori dettagli in merito o per accedere alla documentazione completa in Italiano fare riferimento al sito www.atlantis-land.com. ENGLISH This product is covered by Atlantis 2 years On-Site warranty. For more detailed informations please refer to the web site www.atlantis-land.com. For more detailed instructions on configuring and using this device, please refer to the online manual. FRANCAIS Ce produit est couvert par une garantie Atlantis On-Site de 2 ans. Pour des informations plus détaillées, référez-vous svp au site Web www.atlantisland.com. DEUTSCH Dieses Produkt ist durch die Atlantis 2 Jahre Garantie On-Site gedeckt. Für weitere Informationen, beziehen Sie sich bitte auf Web Site www.atlantis-land.com. ESPAÑOL Este producto esta cubierto por Atlantis con una garantía de 2 años On-Site. Para mayor información diríjase a nuestro sitio Web www.atlantis-land.com. 2 ITALIANO 1. PANORAMICA DI PRODOTTO ............................................................................ 11 1.1 Requisiti di sistema ................................................................................... 12 1.2 CONTENUTO DELLA CONFEZIONE ............................................................. 12 1.3 Vista frontale ............................................................................................ 13 1.4 Le porte posteriori..................................................................................... 15 1.5 Cablaggio ........................................................................................... 16 1.6 Settaggi di Default .................................................................................... 17 1.7 Collegamento al prodotto attraverso Intelligent IP Installer.......................... 18 1.8 Live View .......................................................................................... 20 1.9 Client Setting ............................................................................................ 22 1.10 Image Setup ........................................................................................... 23 2. Configurazione completa via WEB ...................................................................... 24 2.1 SYSTEM ............................................................................................ 25 Information ............................................................................................ 25 Date/Time .............................................................................................. 26 Account ............................................................................................. 28 System Log ............................................................................................. 29 Initialize ............................................................................................. 31 2.2 CAMERA ............................................................................................ 33 General ............................................................................................ 33 MPEG4 (Computer View) ................................................................................. 35 MPEG4 (Mobile View) ...................................................................................... 38 MJPEG ............................................................................................ 40 2.3 NETWORK ............................................................................................ 41 Information ........................................................................................... 41 EZVuu .............................................................................................. 43 PPPoE .............................................................................................. 43 DDNS .............................................................................................. 45 UPnP ............................................................................................. 47 IP Notification ............................................................................................. 49 Messanger .......................................................................................... 54 2.4 EVENTS ............................................................................................ 57 FTP Client (General)........................................................................................ 57 FTP Client (Alarm Sending).............................................................................. 59 FTP Client (Periodical Sending) ........................................................................ 61 SMTP (General) .............................................................................................. 63 SMTP (Alarm Sending) .................................................................................... 65 SMTP (Periodical Sending)............................................................................... 67 NetWork Storage (General) ............................................................................. 69 3 NetWork Storage (Alarm) ................................................................................ 71 NetWork Storage (Periodical)........................................................................... 73 Motion DETECTION......................................................................................... 76 SCHEDULE ............................................................................................ 78 Setting ............................................................................................. 78 3. MyCam Wizard e MyCamVuu ............................................................................. 79 3.1 MyCam Wizard .......................................................................................... 79 3.2 MyCamVuu 80 MyCamVuu Console ........................................................................................ 86 MyCamVuu Remote Playback........................................................................... 88 MyCamVuu Remote Record ............................................................................. 90 4. Supporto .......................................................................................................... 93 APPENDICE A: Dynamic DNS (DynDNS) ................................................................. 94 APPENDICE B: Visualizzazione di flussi MPEG4/3GP ................................................ 98 APPENDICE C: Guida al dimensionamento dello storage.........................................106 APPENDICE D: IP Lite Surveillance System Lite ....................................................109 APPENDICE E: IP Lite Surveillance System Lite (Requirements) .............................114 APPENDICE F: Accesso a MyCam tramite Browser .................................................115 APPENDICE G: Accesso a MyCam tramite Mobile ...................................................116 APPENDICE H: Accesso Remoto a MyCam tramite IE o Mobile................................118 APPENDICE I: FUNZIONE NVR su A02-RAU242-WN ...............................................121 APPENDICE L: FUNZIONE NVR su A06-NASG502D.................................................124 APPENDICE L: CARATTERISTICHE TECNICHE .......................................................129 A02-IPCAM7(8)(v1.0)_MI01 (Decembre 2010) 4 AVVERTENZE Abbiamo fatto di tutto al fine di evitare che nel testo, nelle immagini e nelle tabelle presenti in questo manuale, nel software e nell'hardware fossero presenti degli errori. Tuttavia, non possiamo garantire che non siano presenti errori e/o omissioni. Infine, non possiamo essere ritenuti responsabili per qualsiasi perdita, danno o incomprensione compiuti direttamente o indirettamente, come risulta dall'utilizzo del manuale, software e/o hardware. Il contenuto di questo manuale è fornito esclusivamente per uso informale, è soggetto a cambiamenti senza preavviso (a tal fine si invita a consultare il sito www.atlantisland.it o www.atlantis-land.com per reperirne gli aggiornamenti) e non deve essere interpretato come un impegno da parte di Atlantis che non si assume responsabilità per qualsiasi errore o inesattezza che possa apparire in questo manuale. Nessuna parte di questa pubblicazione può essere riprodotta o trasmessa in altra forma o con qualsiasi mezzo, elettronicamente o meccanicamente, comprese fotocopie, riproduzioni, o registrazioni in un sistema di salvataggio, oppure tradotti in altra lingua e in altra forma senza un espresso permesso scritto da parte di Atlantis. Tutti i nomi di produttori e dei prodotti e qualsiasi marchio, registrato o meno, menzionati in questo manuale sono usati al solo scopo identificativo e rimangono proprietà esclusiva dei loro rispettivi proprietari. Restrizioni di responsabilità CE/EMC Il prodotto descritto in questa guida è stato progettato, prodotto e approvato in conformità alle regole EMC ed è stato certificato per non avere limitazioni EMC. Se il prodotto fosse utilizzato con un PC/apparati non certificati, il produttore non garantisce il rispetto dei limiti EMC. Il prodotto descritto è stato costruito, prodotto e certificato in modo che i valori misurati rientrino nelle limitazioni EMC. In pratica, ed in particolari circostanze, potrebbe essere possibile che detti limiti possano essere superati se utilizzato con apparecchiature non prodotte nel rispetto della certificazione EMC. Può anche essere possibile, in alcuni casi, che i picchi di valore siano al di fuori delle tolleranze. In questo caso l’utilizzatore è responsabile della “compliance” con i limiti EMC. Il Produttore non è da ritenersi responsabile nel caso il prodotto sia utilizzato al di fuori delle limitazioni EMC. CE Mark Warning In un ambiente domestico il dispositivo può causare interferenze radio, in questo caso è opportuno prendere le adeguate contromisure. 5 Dichiarazione di Conformità Questo dispositivo (A02-IPCAM8) è stato testato ed è risultato conforme alla direttiva 1999/5/CE del parlamento Europeo e della Commissione Europea, a proposito di apparecchiature radio e periferiche per telecomunicazioni e loro mutuo riconoscimento. Dopo l’installazione, la periferica è stata trovata conforme ai seguenti standard: EN 300.328(V2004-11)(radio), EN 301 489-1(V1.5.1), EN 301 489-17(V2002-08) (compatibilità elettromagnetica) ed EN 60950-1:2001(sicurezza) e EN50392:2004. Questa apparecchiatura può pertanto essere utilizzata in tutti i paesi della Comunità Economica Europea ed in tutti i paesi dove viene applicata la Direttiva 1999/5/CE, senza restrizioni eccezion fatta per: Francia(FR): Se si utilizza all’aperto tale dispositivo, la potenza in uscita è limitata (potenza e frequenza) in base alla tabella allegata. Per informazioni ulteriori consultare www.art-telecom.fr. Luogo Banda di Frequenze(MHz) Potenza (EIRP) Chiuso (senza 2400-2483,5 100mW(20dBm) restrizioni) Aperto 2400-2454 100mW(20dBm) 2454-2483,5 10mW(10dBm) Se l’uso di questa apparecchiatura in ambienti domestichi genera interferenze, è obbligo dell’utente porre rimedio a tale situazione. Italia(IT): Questa periferica è conforme con l’Interfaccia Radio Nazionale e rispetta i requisiti sull’Assegnazione delle Frequenze. L’utilizzo di questa apparecchiatura al di fuori di ambienti in cui opera il proprietario, richiede un’autorizzazione generale. Per ulteriori informazioni si prega di consultare: www.comunicazioni.it. Lussemburgo: Se utilizzato per servizi network o privati è da richiedere l’autorizzazione. Norvegia (NO): apparecchiatura da non utilizzare in un aresa geografica di 20 km di raggio nei pressi di Ny Alesund. Russia (CCP): solo per uso interno. Dichiarazione di Conformità Sintetica Con la presente dichiariamo che questo apparato (A02-IPCAM8) è conforme ai requisiti essenziali ed alle altre disposizioni pertinenti stabilite dalla direttive 6 1999/5/CE. La dichiarazione di conformità nella sua forma completa è disponibile presso il sito www.atlantis-land.com (alla pagina del prodotto) o può essere richiesta a [email protected]. Dichiarazione di Conformità sintetica ( ) Con la presente Atlantis SpA dichiara che questo apparato (A02-IPCAM7) è risultato conforme alla direttiva sulla bassa tensione (2006/95/EC) ed alla Direttiva sulla Comnpatibilità Elettromagnetica (2004/108/EEC) dell’Unione Europea. La dichiarazione di conformità nella sua forma completa è disponibile presso il sito www.atlantis-land.com (alla pagina del prodotto) o può essere richiesta a [email protected]. Importanti informazioni riciclaggio/smaltimento di questa apparecchiatura per il corretto Il simbolo qui sotto indicato, riportato sull'apparecchiatura elettronica da Lei acquistata e/o sulla sua confezione, indica che questa apparecchiatura elettronica non potrà essere smaltita come un rifiuto qualunque ma dovrà essere oggetto di raccolta separata. Infatti i rifiuti di apparecchiatura elettroniche ed elettroniche devono essere sottoposti ad uno specifico trattamento, indispensabile per evitare la dispersione degli inquinanti contenuti all''interno delle apparecchiature stesse, a tutela dell'ambiente e della salute umana. Inoltre sarà possibile riutilizzare/riciclare parte dei materiali di cui i rifiuti di apparecchiature elettriche ed elettroniche sono composti, riducendo così l'utilizzo di risorse naturali nonché la quantità di rifiuti da smaltire. Atlantis, in qualità di produttore di questa apparecchiatura, è impegnato nel finanziamento e nella gestione di attività di trattamento e recupero dei rifiuti di apparecchiature elettriche ed elettroniche compatibili con l'ambiente e con la salute umana. E' Sua responsabilità, come utilizzatore di questa apparecchiatura elettronica, provvedere al conferimento della stessa al centro di raccolta di rifiuti di 7 apparecchiature elettriche ed elettroniche predisposto dal Suo Comune. Per maggiori informazioni sul centro di raccolta a Lei più vicino, La invitiamo a contattare i competenti uffici del Suo Comune. Qualora invece avesse deciso di acquistare una nuova apparecchiata elettronica di tipo equivalente e destinata a svolgere le stesse funzioni di quella da smaltire, potrà portare la vecchia apparecchiatura al distributore presso cui acquista la nuova. Il distributore sarà tenuto ritirare gratuitamente la vecchia apparecchiatura1. Si tenga presente che l'abbandono ed il deposito incontrollato di rifiuti sono puniti con sanzione amministrativa pecuniaria da € 103 a € 619, salvo che il fatto costituisca più grave reato. Se l'abbandono riguarda rifiuti non pericolosi od ingombranti si applica la sanzione amministrativa pecuniaria da € 25 a € 154. Il suo contributo nella raccolta differenziata dei rifiuti di apparecchiature elettriche ed elettroniche è essenziale per il raggiungimento di tutela della salute umana connessi al corretto smaltimento e recupero delle apparecchiature stesse. 1 Il distributore non sarà tenuto a ritirare l'apparecchiatura elettronica qualora vi sia un rischio di contaminazione del personale incaricati o qualora risulti evidente che l'apparecchiatura in questione non contiene i suoi componenti essenziali o contiene rifiuti diversi da apparecchiature elettriche e/o elettroniche. NB: le informazioni sopra riportate sono redatte in conformità alla Direttiva 2002/96/CE ed al D. Lgs. 22 luglio 2005, n.[・] che prevedono l'obbligatorietà di un sistema di raccolta differenziata nonché particolari modalità di trattamento e smaltimento dei rifiuti di apparecchiature elettriche ed elettroniche (RAEE). Per ulteriori informazioni in materia, la invitiamo a consultare il nostro sito www.atlantis-land.com AVVERTENZE Utilizzare esclusivamente l’antenna fornita a corredo. Antenne diverse e/o con guadagno differente potrebbero violare le normative vigenti. Atlantis si intende sollevata da ogni responsabilità in caso di utilizzo di accessori (antenne e/o alimentatori) non contenuti nell’imballo. Lasciare almeno 30cm di distanza tra l’antenna del dispositivo e l’utilizzatore. Non usare il dispositivo in un luogo in cui ci siano condizioni di alte temperatura ed umidità, il dispositivo potrebbe funzionare in maniera impropria e danneggiarsi. Non usare la stessa presa di corrente per connettere altri apparecchi al di fuori del dispositivo in oggetto Non aprire mai il case del dispositivo né cercare di ripararlo da soli. Se il dispositivo dovesse essere troppo caldo, spegnerlo immediatamente e rivolgersi a personale qualificato. 8 Non appoggiare il dispositivo su superfici plastiche o in legno che potrebbero non favorire lo smaltimento termico. Mettere il dispositivo su una superficie piana e stabile Usare esclusivamente l’alimentatore fornito nella confezione, l’uso di altri alimentatori farà automaticamente decadere la garanzia. Non effettuare upgrade del firmare utilizzando apparati/client wireless ma solo wired. Questo potrebbe danneggiare il dispositivo ed invalidare la garanzia. Usare il prodotto solo in ambienti INDOOR. Tutte le condizioni di utilizzo, avvertenze e clausole contenute in questo manuale e nella garanzia si intendono note ed accettate. Si prega di restituire immediatamente (entro 7 giorni dall’acquisto) il prodotto qualora queste non siano accettate. La marcatura CE con il simbolo di attention Mark ( ) poste sull’etichetta di prodotto potrebbero non rispettare le dimensioni minime stabilite dalla normativa a causa delle ridotte dimensioni di quest’ultima. Atlantis invita a visitare il sito web www.atlantis-land.com alla relativa pagina di prodotto per reperire manualistica e contenuti tecnici (aggiornamenti driver e/o funzionalità, utility, support note) aggiornati. Il logo WEEE ( ) posto sull’etichetta di prodotto potrebbe non rispettare le dimensioni minime stabilite dalla normativa a causa delle ridotte dimensioni di quest’ultima. 9 Per usufruire delle condizioni di garanzia migliorative associate al prodotto (Fast Swap, On Site e On Center) è opportuno provvedere alla registrazione dello stesso sul sito www.atlantisland.com entro e non oltre 15 giorni dalla data di acquisto. La mancata registrazione entro il termine di sopra farà si che il prodotto sia coperto esclusivamente dalla condizioni standard di garanzia. 10 La ringraziamo per aver scelto un apparato della famiglia MyCam, la via più semplice per la videosorveglianza Questo documento è inteso come una guida rapida, pertanto per ulteriori dettagli sulla configurazione fare riferimento al manuale esteso contenuto nel CD. 1. PANORAMICA DI PRODOTTO MyCam rappresenta la soluzione ideale per inviare video, per la videosorveglianza remota o la trasmissione di immagini/video in tempo reale su LAN, Internet o rete cellulare (Mobile Phone 3GPP Live Video). MyCam è dotata di una potente CPU, basata su un sistema operativo indipendente, che la rende un sistema completamente autonomo capace di generare video MJPEG/MPEG4 (con 30 fps costanti anche in VGA) e gestire la rilevazione automatica del movimento su 3 differenti zone (con invio automatico di mail con allegati e/o l’upload di immagini tramite il client FTP integrato). Il sensore CMOS, capace di funzionare anche con bassa luminosità d’ambiente, fornisce video chiari e nitidi con colori reali in ogni situazione. Completano la dotazione uno zoom hardware 10X digitale (per avere dettaglio nei primi piani) e l’integrazione di un microfono per la cattura di rumori. Queste caratteristiche la rendono lo strumento ideale per il monitoraggio/videosorveglianza remoti. MyCam può essere collegata, tramite il cavo di rete, direttamente alla LAN ed essere gestita e controllata anche da remoto, in maniera semplice ed intuitiva, tramite un PC o portatile collegato in Internet (o Intranet) utilizzando un qualsiasi browser web in qualunque momento e luogo. Software di registrazione sino a 9 canali e Windows Live MSN Il software a corredo inoltre permette di gestire sino a 9 dispositivi schedulandone la registrazione continua o su motion detection. Il supporto integrato a Windows Live MSN inoltre permette di chiamare remotamente, dal proprio Windows Live Messanger, MyCam è di ricevere direttamente il flusso video da questa generato. Funzionalità NVR MyCam può direttamente registrare un flusso video (su rilevazione del movimento o con una determinata schedulazione temporale) su una cartella condivisa, in qualunque NAS, utilizzando i protocolli SAMBA o NFS. Questa funzionalità rende il dispositivo il più economico NVR oggi esistente. MyCam 300W MyCam 300W può essere collegata, tramite il cavo di rete, direttamente alla LAN o utilizzare l'interfaccia wireless in standard IEEE802.11n con supporto dei più elevati standard di sicurezza. 11 L’utilizzo di dispositivi in grado di catturare immagini, video o voce potrebbero essere regolamentati o completamente proibiti in talune giurisdizioni. Potrebbe essere richiesta un’autorizzazione. Atlantis SpA non garantisce in alcun modo che i propri prodotti siano utilizzati in conformità con le leggi locali ed inoltre non può essere ritenuta responsabile per un uso improprio di tali dispositivi. E’ opportuno inoltre segnalare chiaramente la presenza di dispositivi capaci di catturare immagini, video o voce. Si ricorda infine di rispettare attentamente la legislazioni vigente riguardante le modalità di conservazione dei contenuti video ripresi. 1.1 Requisiti di sistema Prima di procedere con l’installazione del prodotto verificare di disporre dei seguenti requisiti: Protocollo TCP/IP installato in ogni PC Un browser WEB quali Internet Explorer 6.0 o superiore (Active X), Netscape Navigator 6.0 o superiore (solo per gestione) Pentium 4 1800MHz (o equivalente) con 512MB Scheda Grafica con almeno 64 MB RAM graphic cards(o scheda on-borad equivalente) Windows 2000, 2003, XP, Vista, 7 oppure Mac OS X Leopard 1.2 CONTENUTO DELLA CONFEZIONE Prima dell’utilizzo, verificare che la scatola contenga i seguenti elementi: MyCam 300 o MyCam 300W Alimentatore AC-DC (12V@1A) Cavo Cat 5E Staffa di montaggio con 3 viti per il fissaggio a muro Una guida rapida multilingua (Italiano ed Inglese) Cd-Rom contenente manualistica multilingua (Italiano ed Inglese), utility per configurazione e software di Registrazione sino a 9 canali. Coupon di Garanzia Nel caso in cui il contenuto non sia quello sovradescritto, contattare il proprio rivenditore immediatamente. 12 Se si utilizza Windows 98/ME è opportuno installare IP Installer prima di utilizzare l’interfaccia WEB. Qualora non si riuscissero a vedere i filmati registrati dal dispositivo è opportuno procedere con l’installazione di XVID. Per Windows 98/ME/2000 Server è opportuno installare i codec V1.0 di XVID reperibili in internet. Effettuare l’upgrade di Windows (Net Framework, Windows Media Player, Enhance Active X Security). 1.3 Vista frontale DESCRIZIONE SIGNIFICATO Focus Ring Ruotandolo è possibile controllare la messa a fuoco ed ottenere così immagini nitide. 13 Power LED NetWork LED Microphone Acceso Rosso durante la fase di boot. Acceso Blu quando la fase di boot è terminata. Acceso Blu->Lampeggiante Rosso durante l’upgrade del firmware. Acceso Blu->Lampeggiante Rosso dopo la pressione del tasto WPS e quando il dispositivo è pronto per la connessione all’AP. Lampeggiante Rosso->Acceso Blu quando la configurazione WPS è terminata. Lampeggiante Rosso->Acceso Rosso per 30 secondi quando la configurazione WPS non è riuscita. Acceso Blu->Spento durante la fase di riavvio (dopo la pressione dell’apposito tasto di reset). Acceso Blu->Spento->Acceso Blu durante la fase di reset (dopo la pressione dell’apposito tasto per almeno 5 secondi) alle condizioni di default. Acceso Fisso quando la connessione attiva. Lampeggiante quando vi è trasmissione/ricezione. Spento quando il link non è attivo. Microfono per catturare il rumore d’ambiente. Per effettuare un riavvio di MyCam premere per qualche secondo il tasto di reset. Per effettuare un ripristino delle condizioni iniziali di MyCam premere per circa 10 secondo il tasto di reset. 14 1.4 Le porte posteriori PORTA SIGNIFICATO Power Connector Connettere l’alimentatore a questo jack. L’alimentatore ha i seguenti valori di targa: AC-DC (12V@1A). Connettere prima l’alimentatore alla rete elettrica e dopo al dispositivo. Network Connector Connettere con un cavo UTP. WPS Cliccare per collegare funzionalità WPS. Speaker Utilizzare per collegare degli altoparlanti. RESET Dopo che il dispositivo è acceso, premere per 10 secondi o più: per effettuare un ritorno alle condizioni di default (utilizzare, per esempio, in caso si perdesse la password). 15 ad un dispositivo dotato di 1.5 Cablaggio Anzitutto collegare la porta RJ45 alla Lan e collegare l’alimentatore alla presa elettrica, poi dopo qualche secondo a MyCam (nel modello MyCam 300W è possibile configurare anche l’interfaccia wireless N integrata). Una volta effettuati tutti i collegamenti il prodotto effettuerà una diagnostica la cui durata è di circa 2 minuti. Terminata questa fase il Led POWER sarà acceso blu fisso ed il i Led Network saranno accesi (a seconda dei collegamenti fatti) o lampeggianti. In figura un esempio di installazione. 16 MyCam integra anche un KIT per il montaggio a muro. A tal fine utilizzare le 3 viti fornite per fissare la base ad una superficie piatta (muro o soffitto). Avvitare alla base il supporto metallico e avvitarlo poi nella parte posteriore della telecamera. Posizionarla nella posizione corretta (stringendo l’apposita vite). Non collocare MyCam in ambienti esterni e/o in ambienti ove potrebbe essere esposta ad agenti atmosferici. Assicurarsi che il piedistallo sia saldamente ancorato alla parete (al fine di evitare che MyCam possa cadere). L’ottica non va in alcun modo esposta ad irraggiamento solare diretto. Il non rispetto delle condizioni sopra riportate potrebbe danneggiare il prodotto e rendere nulla la garanzia. 1.6 Settaggi di Default Prima di iniziare la configurazione di MyCam è necessario conoscere quali siano i settaggi di default. Le configurazioni di default sono: Username:admin Password: admin 17 Indirizzo IP LAN: Client DHCP MyCam è configurata per ottenere un indirizzo IP da un server DHCP presente nella rete. Se il servizio non dovesse essere disponibile il prodotto si posizionerà su un IP nel range da 192.168.1.1 a 192.168.1.254, impostare quindi il PC sull’ indirizzo 192.168.1.1/255.255.255.0 per effettuare la configurazione di base degli apparati. Nei paragrafi seguenti e nel capitolo 2 viene affrontata la configurazione di MyCam tramite indirizzo IP. E’ possibile gestire il prodotto, per utenti meno smaliziati, anche attraverso il MyCam Wizard e MyCamVuu. Si rimanda al capitolo 3. 1.7 Collegamento al prodotto attraverso Intelligent IP Installer Nella cartella IIP (solo per ambienti Windows) del CDRom fornito a corredo è presente il software Intelligent IP Installer che permetterà di trovare le MyCam collegate in rete e procedere quindi alla configurazione di ognuna. Seguire i seguenti step per accedere alla configurazione del prodotto: Installare il software Intelligent IP Installer contenuto nella cartella CDRom:\\IIP del CDRom fornito a corredo. Lanciare il software e cliccare su Search, verranno visualizzate tutte le MyCam collegate alla rete. Selezionare il prodotto desiderato e cliccare sul pulsante Link to IE. Digitare admin nel campo Nome Utente e admin nel campo Password per accedere alla schermata principale del prodotto. E’ opportuno consentire l’installazione del controllo Active X (al primo Login). Cliccare sulla barra mostrata e selezionare Esegui componente aggiuntivo, poi clicccare su Esegui. Proseguire nella lettura del manuale per la configurazione dei parametri disponibili nell’ interfaccia WEB. Qualora non si riuscisse ad installare il controllo ActiveX (IE non potrà mostrare il video ripreso da MyCam). Verificare quanto segue: In Strumenti->Opzioni Internet->Protezioni selezionare Internet/Intranet ed impostare il livello Medio Alto Predefinito. 18 Disattivare o configurare opportunamente eventuali applicativi di firewalling/antivirus presenti sul PC al fine di consentire al software IIP di comunicare con MyCam. Questo prodotto è dotato di un’ interfaccia di configurazione e controllo WEB alla quale è possibile accedere attraverso Internet Explorer (altri browser sono utilizzabili, ma il supporto Active X, e quindi tutte le funzionalità avanzate, è disponibile solo in Internet Explorer). Attraverso questa interfaccia sono possibili il controllo completo da parte dell’ amministratore di rete come anche la semplice visualizzazione delle immagini da parte di un operatore. Accedere al manuale completo per avere una disamina completa delle possibilità di configurazione offerte dal controllo via WEB. MyCam non supporta Bonjour, pertanto per accedere al dispositivo è opportuno conoscerne l’indirizzo IP. Per fare questo è opportuno controllare sul server DHCP quale sia l’IP assegnato a MyCam. Alternativamente collegare MyCam direttamente al MAC. MyCam utilizzerà un indirizzo 192.168.1.1/255.255.255.0. Non resta che mettere la macchina MAC OS X sulla stessa classe (192.168.1.15/255.255.255.0) ed accedere tramite Safari all’interfaccia WEB al dispositivo. 19 1.8 Live View Una volta installati i moduli ActiveX (su IE) verrà mostrato un’immagine simile a qualla sotto riportata. E’ possibile, utilizzando i bottoni attorno all’immagine, svolgere le seguenti funzioni. Snapshot( ): cliccare per effettuare una snapshot del flusso video. Cliccare poi su Save Image per salvare su PC l’immagine ripresa. Full Screen ( ): cliccare per passare alla visualizzazione a schermo intero. Cliccare 2 volte sullo schermo per tornare alla visualizzazione precedente. Attivazione/Disattivazione Microfono( ): cliccare per attivare o disattivare il microfono nella MyCam . E’ possibile poi regolare il livello di riproduzione sonora sugli speaker del PC. Attivazione/Disattivazione Speaker( ): cliccare per attivare o disattivare gli speaker connessi a MyCam (gli speaker vanno collegati e non sono inclusi). E’ possibile poi regolare il livello di riproduzione sonora sugli speaker del PC. Riproduzione/registrazione ( ): E’ possibile registrare e poi riprodurre (o mettere in pausa) i video ripresi da MyCam direttamente su PC. 20 Zoom ( ): Cliccare per entrare nella schermata di zoom. Muovendo la slide e spostando su schermo la zona da riprendere (un rettangolo più o meno grande a seconda dell’ingrandimento voluto) è possibile ottenere uno zoom digitale di quanto ripreso. MyCam provvede a salvare i file dentro la path selezionata alla prima pressione del tasto per far partire la registrazione. Verrà generato un folder con la data odierna dentro cui verranno generati i vari files AVI (la struttura prevede nel nome indicazioni circa la data e l’ora). Su browser con assenza di supporto alle Active X (ad esempio: Safari, Chrome, FireFox, Opera) questi settaggi non sono disponibili. Si consiglia di utilizzare Internet Explorer. 21 1.9 Client Setting E’ possibile cambiare la modalità con cui il client visualizza i flussi video. Nel dettaglio è possibile cambiare le seguenti voci: Mode: Selezionare MPEG4 o JPEG. A seconda che RTSP sia attivo o meno talune opzioni potrebbero non essere selezionabili. View Size: Selezionare la risoluzione di visualizzazione. Scegliere tra le risoluzioni proposte. Protocol: Selezionare il protocollo utilizzato per il trasferimento del flusso video (TCP, UDP o http). Video Buffer: E’ possibile attivare o disattivare il buffer per avere una riproduzione video più fluida e senza scatti. Questo ovviamente comporta un ritardo nella riproduzione di circa 2/3 secondi, ma garantisce una fluidità migliore anche in condizioni di traffico di rete elevato. Su browser con assenza di supporto alle Active X (ad esempio: Safari, Chrome, FireFox, Opera) molti dei settaggi di sopra non sono disponibili. Si consiglia di utilizzare Internet Explorer. 22 1.10 Image Setup E’ possibile ottimizzare il video mostrato cambiando i settaggi quali Brightness, Contrast, Saturation ed Hue. Nel dettaglio è possibile cambiare le seguenti voci: Brightness: E’ possibile cambaire il livello di luminosità generale di quanto ripreso. Contrast: Indica la distanza tra il bianco ed il nero riproducibili. Maggiore è il contrasto selezionato è più grande sarà la differenza tra i colori. Saturation: La saturazione di un colore è determinata da una combinazione di intensità luminosa e distribuzione nello spettro. Alti valore di saturazione daranno forti colori alle immagini riprodotte. HUE: Alti valore di HUE produrranno colori molto vivi. Default: Permette di tornare alle condizioni iniziali. 23 2. Configurazione completa via WEB Una volta effettuato l’accesso alla sezione WEB, cliccare su Setting. Verrà mostrato un menu da cui è possibile accedere alla configurazione avanzata del dispositivo. Cliccando le voci System, Camera, Network ed Events è possibile impostare tutti i parametri di funzionamento del dispositivo. 24 2.1 SYSTEM Information In questa sezione è possible avere informazioni sul dispositivo e la versione di firmware utilizzata. Questo manuale è stato redatto per la versione di firmware LM.1.6.17.01. Qualora il prodotto non disponesse di questa versione di firmware potrebbero esserci delle difformità tra quanto mostrato a video e quanto riportato da questo documento. 25 Date/Time Parametro Current Date/Time PC Clock Date/Time Format Adjust Descrizione Viene visualizzata l’ora e la data del dispositivo. Viene visualizzata l’ora e data del PC da cui si effettua il management. E’ possibile scegliere nella combo box la modalità di visualizzazione dell’orario e data. Spuntare una delle 4 opzioni seguenti: Keep Current Setting: Selezionare per mantenere le impostazioni attuali per data/ora. Synchronize with PC: Selezionare per utilizzare come impostazioni per data/ora quele del PC da cui si sta effettuando il management. Manual Setting: Selezionare per introdurre manualmente le impostazioni per data/ora. Synchronize with NTP: Selezionare per utilizzare un server NTP da cui ricevere le impostazioni di data/ora. Digitare nel campo NTP Server Name l’indirizzo IP del server o il suo nome. Oppure spuntare Auto per utilizzare il server di default. Selezionare poi nella combo-box Interval l’intervallo di sincronizzazione. 26 Time Zone Daylight Saving Time OK Cancel Selezionare nella Combo-Box il fuso orario di appartenenza. Permette, selezionando ON, di impostare la data in cui effettuare il passaggio/ritorno all’ora legale. Cliccare per salvare i settaggi e tornare alla pagina di configurazione principale. Cliccare per tornare ai valori preimpostati nella maschera. Il protocollo di default, l’NTP (RFC 1305), è simile al protocollo dell’ora (RFC 868). Il formato dell’ora(RFC 868) visualizza un numero intero 4-byte che dà il numero totale di secondi dal 1970/1/1 a 0:0:0. E’ possibile utilizzare il seguente server NTP: 128.138.140.44 27 Account Parametro Administrator User 1-9 Viewer Authentication Cancel OK Descrizione Digitare la username/pasword dell’account Administrator. La lunghezza di entrambi è da 4 a 16 caratteri. Digitare la username/pasword dell’account UserX. La lunghezza di entrambi è da 4 a 16 caratteri. Selezionare infine la modalità tra Admin, Viewer ed Operator. A seconda della modalità sono permessi differenti permessi: Admin: può fare tutto. Operator: accesso limitato alla sola modalità Live View e PTZ (dove disponibile) Viewer: accesso limitato alla sola modalità Live View. Spuntare ON per chiedere l’autenticazione, spuntare OFF per non richiedere (in modalità Live Viewer) nessuna autenticazione. Cliccare per tornare ai valori preimpostati nella maschera. Cliccare per salvare i settaggi e tornare alla pagina di configurazione principale. 28 System Log 29 Parametro Enable remote Log Server Name Server Port Current Log OK Cancel Descrizione Spuntare Enable Remoto Log per inviare ad un server Syslog i file Log di sistema. Digitare l’indirizzo IP o il nome della macchian Server Log (può risiedere in LAN o in Internet). Indicare la porta su cui il Server Log è in attesa (normalmente 514). Sono riportati i log di sistema (data-Evento). Cliccare per salvare i settaggi e tornare alla pagina di configurazione principale. Cliccare per tornare ai valori preimpostati nella maschera. 30 Initialize Parametro Reboot Descrizione Cliccare per effettuare un riavvio del dispositivo. Da utilizzare dopo ogni cambiamento della sezione IP. Factory Default Cliccare per effettuare un ripristino delle condizioni iniziali. Va utilizzato dopo ogni upgrade di firmware. Una volta cliccato, confermare cliccando OK nella schermata seguente. Non spegnere/scollegare/rimuovere l’alimentazione del dispositivo durante il processo. Backup Setting Cliccare per salvare localmente su un file la configurazione del Data dispositivo. Restore Setting Cliccare su sfoglia ed indicare il percorso in cui si è salvato un file di configurazione (precedentemente salvato). Cliccare poi su OK per iniziare la procedura di ripristino. Firmware Cliccare su sfoglia ed indicare il percorso in cui è presente il Upgrade nuovo firmware. Cliccare poi su OK per iniziare la procedura di aggiornamento. Upload Cliccare su sfoglia ed indicare il percorso in cui è presente il Language Pack Language Pack. Cliccare poi su OK per iniziare la procedura di installazione. 31 E’ opportuno garantire, durante l’intera fase di upgrade, al dipositivo l’alimentazione elettrica. Qualora questa venisse a mancare il dispositivo potrebbe non essere recuperabile. Verificare che solo un cavo ethernet sia connesso (quello del PC da cui si effetua l’upgrade). Non effettuare mai upgrade via Wireless. Controllare preventivamente che la release di HW sia supportata dal Firmware che si desidera installare. 32 2.2 CAMERA General Parametro RTSP Descrizione Selezionare su ON per utilizzare il protocollo RTSP e digitare poi la porta utilizzata in RTSP ed RTP ( Il valore standard per l’RTSP è 554). Image Rotated Selezionare nella combo box l’effetto da applicare all’immagine (Flip, Mirror e Mirror+Flip). Audio Codec Selezionare ON per attivare la cattura di rumori (tramite il microfono incorporato nei modelli A02-IPCAM5/6/7/8 o l’ingresso Mic-In per il modello A02-OIPCAM2). Night Mode Spuntare Auto per consentire al dispositivo di adattarsi ad ambienti particolarmente poco illuminati. Spuntare OFF per disabilitare questa funzione. Exposure Mode Scegliere tra 50Hz/60Hz e Auto. E’ importante, soprattutto quando si usano ambienti illuminati da NEON o luci pulsanti, impostare la stessa frequenza (solitamente 50Hz). Questo per evitare effetti dovuti ad un cattivo campionamento. White Balance E’ possibile, tramite questa combo-box, impostare il bilanciamento del bianco. Sono disponibili 4 diverse opzioni: Fluorescent, Incandescent, Black&White e Auto. LED INDICATOR Spuntare una delle 2 opzioni seguenti per controllare i LED 33 Overlay OK Cancel prower e Network: ON: Selezionare per attivare l’accensione dei LED. OFF: Selezionare per impedire l’accensione dei LED. Spuntare una delle 3 opzioni seguenti: Text Overlay: Selezionare per mostrare sul video una stringa (Alias) e opzionalmente la data/ora. E’ possibile scegliere il colore del testo/fondo e la posizione. Privacy Mask: Selezionare per coprire una determinata zona (modificabile in dimensioni e posizione). Questo può aiutare a proteggere la privacy delle cose/persone riprese. Tanto in modalità LIVE che in modalità registrazione questa area non sarà visualizzabile. Off: Selezionare per non effettuare alcuna modifica al flusso video ripreso. Cliccare per salvare i settaggi e tornare alla pagina di configurazione principale. Cliccare per tornare ai valori preimpostati nella maschera. RTSP (Real Time Streaming Protocol) è un protocollo utilizzato per l’invio di video da server a client remoti. E’ supportato da molti client quali Real Player, Quick Time e VLC. Si consulti l’Appendice B per ulteriori dettagli. 34 MPEG4 (Computer View) Parametro Viewer Authentication (se RTSP ON) Multicast Streaming (se RTSP ON) Image Size Descrizione Selezionare su ON per obbligare all’autenticazione il client RTSP. Spuntare OFF per non richiedere alcuna autenticazione. Multicast Address: Digitare l’indirizzo del server multicast. Video / Audio Port: Digitare le porte utilizzate per Video/Audio (tra 1024 e 65534). Time to Live: Selezionare il valore TTL tra 1 e 255. Selezionare nella combo box le dimensioni del flusso video. Sono disponibili differenti risoluzioni: 640x480, 320x240 e 160x120. 35 Frame Rate Quality OK Cancel Selezionare il numero di frame per secondo. Spuntare una delle 3 opzioni seguenti: Auto: il dispositivo in funzione della risoluzione/fps cambierà qualità/BitRate. Fixed Quality: E’ possibile scegliere il livello di qualità predefinito tra quelli disponibili nella combo-box. Fixed Bitrate: E’ possibile definire il bit-rate desiderato. Sono disponibili le seguenti opzioni: 64, 128, 256, 384, 512, 768, 1024, 1280, 1536 e 2048 kbps. Cliccare per salvare i settaggi e tornare alla pagina di configurazione principale. Cliccare per tornare ai valori preimpostati nella maschera. Per maggiori dettagli circa l’occupazione si consulti l’appendice C. Tradizionalmente i pacchetti IP vengono trasmessi in Unicast (1 trasmittente – 1 ricevente) oppure in Broadcast (1 trasmittente – tutta la rete). Il Multicast permette di inviare pacchetti ad un gruppo definito di hosts sulla rete. L’IGMP (Internet Group Multicast Protocol) è un protocollo utilizzato per stabilire una relazione di appartenenza in un gruppo Muticast – non è utilizzato per trasportare dati dell’utenza. L’IGMP versione 2 (RFC 2236) è un’implementazione perticolare della versione 1 (RFC 1112) che resta ancora largamente utilizzata. Per maggiori dettagli sull’interoperabilità tra i protocolli IGMP versione 1 e 2 è possibile consultare le sezioni 4 e 5 dell’ RFC 2236. Gli indirizzi IP di classe D sono utilizzati per identificare un gruppo di hosts e si trovano nel range da 224.0.0.0 a 239.255.255.255. L’indirizzo IP 224.0.0.0 non è assegnato ad alcun gruppo, è utilizzato da computers con IP Multicast. L’indirizzo 224.0.0.1 è utilizzato per messaggi di richiesta ed è assegnato al gruppo permanente di tutti gli indirizzi IP (inclusi i gateways). Tutti gli hosts devono appartenere al gruppo 224.0.0.1 per partecipare alla comunicazione IGMP. 36 Dai vari client RTSP è possibile accedere al flusso video/audio Computer View digitando (per un flusso video alla risoluzione impostata in Computer View): RTSP://IPcam:554/Video.mp4 Dai vari client RTSP è possibile accedere al flusso video/audio Mobile View digitando (per un flusso video alla risoluzione impostata in Mobile View): RTSP://IPcam:554/Video.3gp 37 MPEG4 (Mobile View) Parametro Viewer Authentication (se RTSP ON) Multicast Streaming (se RTSP ON) Image Size Frame Rate Quality Descrizione Selezionare su ON per obbligare all’autenticazione il client RTSP. Spuntare OFF per non richiedere alcuna autenticazione. Multicast Address: Digitare l’indirizzo del server multicast. Video / Audio Port: Digitare le porte utilizzate per Video/Audio (tra 1024 e 65534). Time to Live: Selezionare il valore TTL tra 1 e 255. Selezionare nella combo box le dimensioni del flusso video. Sono disponibili differenti risoluzioni: 320x240 e 160x120. Selezionare il numero di frame per secondo (10 o 5). Spuntare una delle 3 opzioni seguenti: Auto: il dispositivo in funzione della risoluzione/fps 38 cambierà qualità/BitRate. Fixed Quality: E’ possibile scegliere il livello di qualità predefinito tra quelli disponibili nella combo-box. Fixed Bitrate: E’ possibile definire il bit-rate desiderato. Sono disponibili le seguenti opzioni: 16, 32, 48, 64, 128 e 256 kbps. Cliccare per salvare i settaggi e tornare alla pagina di configurazione principale. Cliccare per tornare ai valori preimpostati nella maschera. OK Cancel Dai vari client RTSP è possibile accedere al flusso video/audio Mobile View digitando: RTSP://IPcam:554/Video.3gp 39 MJPEG Parametro Image Size Frame Rate Quality OK Cancel Descrizione Selezionare nella combo box le dimensioni del flusso video. Sono disponibili differenti risoluzioni: 640x480, 320x240 e 160x120. Selezionare il numero di frame per secondo (sino a 15). Spuntare una delle 2 opzioni seguenti: Auto: il dispositivo in funzione della risoluzione/fps cambierà qualità/BitRate. Fixed Quality: E’ possibile scegliere il livello di qualità predefinito tra quelli disponibili nella combo-box. Cliccare per salvare i settaggi e tornare alla pagina di configurazione principale. Cliccare per tornare ai valori preimpostati nella maschera. Selezionare RTSP su OFF per avere accesso alle configurazioni MJPG. 40 2.3 NETWORK Information Parametro MAC Address Obtain an IP Address automatically (DHCP) Use the Following IP address Obtain DNS Descrizione Viene mostrato l’indirizzo MAC dell’interfaccia LAN del dispositivo. Spuntare per fare in modo che la IPCamera sia configurata in modo da ricevere l’indirizzo IP da in server DHCP presente in rete. Questa configurazione è di default attiva. Spuntare questa voce per utilizzare un indirizzo IP assegnato manualmente. Digitare nei campi seguenti l’IP, Subnet e Default Gateway assegnati alla IPCamera compatibili con quelli della rete LAN. Spuntare per fare in modo che la IPCamera sia configurata in 41 server address automatically Use the Following DNS address HTTP Port Number OK Cancel modo da ricecvere l’indirizzo IP del DNS da in server DHCP presente in rete. Questa configurazione è di default attiva. Spuntare questa voce e digitare l’indirizzo IP dei server DNS. E’ la porta per la configurazione del dipositivo. Normalmente la porta utilizzata è la 80. Se si desidera cambiare questa porta introdurne il numero nella casella a fianco. Per accedere alla IPCam è opportuno digitare: http://Indirizzo ip:numero porta. Cliccare per salvare i settaggi e tornare alla pagina di configurazione principale. Cliccare per tornare ai valori preimpostati nella maschera. Per la configurazione/ accesso video remota è opportuno verificare che: Default Gateway sia corretto (nel caso di IP non assegnato in DHCP) Sul Router sia presente un Virtual Server sull’IP della IPCam e sulla porta di configurazione (http Port Number) Sul Router sia presente un Virtual Server sull’IP della IPCam e sulla porta dei flussi video (RTSP Port) Accedere all’IP Lato WAN del Router (Dynamic DNS) Effettuare un Reboot del dispositivo per applicare le nuove configurazioni (IP). 42 EZVuu Questa sezione serve per attivare la registrazione su MyCamVuu (www.atlantismycam.com). L’impostazione di default è su ON. PPPoE Parametro MAC Address IP Address User ID Password/ Re-Type Password Descrizione Viene mostrato l’indirizzo MAC dell’interfaccia LAN del dispositivo. Digitare l’indirizzo IP da utilizzare. Lasaciare 0.0.0.0 per riceverlo automaticamente dal server PPPoE. Digitare Username (sino a 64 caratteri) fornite per l’autenticazione sul server PPPoE. Digitare 2 volte la Password (sino a 32 caratteri) fornite per l’autenticazione sul server PPPoE. 43 Use the Following DNS address OK Cancel Spuntare questa voce e digitare l’indirizzo IP dei server DNS. Cliccare per salvare i settaggi e tornare alla pagina di configurazione principale. Cliccare per tornare ai valori preimpostati nella maschera. Effettuare un Reboot (Setting->Initialize e poi Reboot) del dispositivo per applicare le nuove configurazioni (IP). L’utilizzo del client PPPoE impedisce al software IP Intelligent Installer di trovare i dispositivi nella LAN. 44 DDNS Questa sezione illustra come configurare la sezione Dynamic DNS del dispositivo. Grazie all’adozione di questa funzionalità è possibile registrare un dominio pur se associato ad un IP dinamico. Ci sono una moltitudine di server DDNS che offrono gratuitamente questo tipo di servizio. Sarà sufficiente registrarsi per attivare in maniera gratuita ed immediata il servizio che consentirà di raggiungere (da remoto) sempre il Router responsabile della connettività. In questo modo è possibile effettuare facilmente configurazioni da remoto o accedere ai flussi video (RTSP). Il client incorporato, comunicherà al server DDNS l’indirizzo IP. In questo modo chiunque dall’esterno conoscendo l’URL saprà l’indirizzo IP per raggiungere MyCam (o almeno il router responsabile della connettività). Parametro Descrizione 45 DDNS Server Name User ID Selezionare ON per abilitare il client. Selezionare tramite la combo-box il servizio utilizzato. Al momento sono supportati 5 fornitori di servizio. Inserire il nome utente dell’ account Dynamic DNS. Password/ Re-Type Password Digitare 2 volte la Password dell’ account Dynamic DNS. Host Name Periodical Update Inserire il nome di dominio assegnato dal provider Dynamic DNS. E’ possibile impostare la policy di upgrade del server DDNS. Selezionare: Auto: l’upgrade viene fatto ad ogni cambio di indirizzo IP Periodical: Selezionare dalla combo box l’intervallo in minuti tra 5, 10, 15, 30 e 60. Cliccare per salvare i settaggi e tornare alla pagina di configurazione principale. Cliccare per tornare ai valori preimpostati nella maschera. OK Cancel MyCam supporta il servizio Dynamic DNS. Sono supportati i seguenti fornitori di servizio (www.dyndns.org / www.dhs.org / www.tzo.com / www.meibu.com / www.noip.com ) Per maggiori dettagli circa la creazione di un account Dynamic DNS si consulti l’appendice A. Scegliendo Periodical si generano molti pacchetti di upgrade verso il server DDNS. Controllare che questi non generino, per via delle policy imposte dal gestore, un blocco dell’account. 46 UPnP Parametro UPnP HTTP Port SSL Port MPEG4 RTSP Port OK Cancel Descrizione E’ possibile abilitare o meno il servizio UPnP del dispositivo. Il router deve supportare UPnP per essere automaticamente configurato. Selezionare la porta utilizzata per la configurazione http. La porta di default è la 80. Selezionare la porta utilizzata per la configurazione SSL. La porta di default è la 443. Selezionare la porta utilizzata per il video RTSP. La porta di default è la 554. Cliccare per salvare i settaggi e tornare alla pagina di configurazione principale. Cliccare per tornare ai valori preimpostati nella maschera. 47 Grazie alla funzionalità UPnP è possibile configurare facilmente tutte quelle applicazioni che hanno problemi nell’attraversamento del NAT. L’utilizzo del NAT Trasversale renderà le applicazioni in grado di autoconfigurarsi senza l’intervento dell’utente. Chiunque dunque sarà in grado, senza conoscere complicati concetti, di godere pienamente dei vantaggi del NAT e contemporaneamente utilizzare le più comuni applicazioni Internet senza il minimo problema. Windows XP e Windows Me supportano nativamente l’UPnP (quando il componente è installato) mentre su Windows98 è necessario installare una patch opportuna. Al momento non è previsto supporto UPnP per Windows 2000. 48 IP Notification Parametro IP Notification Notify Type SMTP Server Name SMTP Server Port Authentication Username Descrizione E’ possibile abilitare o meno il servizio notifica di cambio IP. Spuntare la tipologia di cambio di IP che genererà la segnalazione. Digitare il nome o indirizzo IP del server SMTP. Digitare la porta usata per comunicare con il server SMTP. Solitamente la porta utilizzata è la 25. Spuntare SSL (la porta solitamente è la 587) nel caso in cui il server SMTP supporti tale protocollo (ad esempio Gmail). Spuntare ON nel caso in ciui il server SMTP richieda l’autenticazione. Spuntare POP before SMTP se è richiesto l’accesso al POP preventivo (POP Server Name). Digitare la username. 49 Password Recipient e-Mail address Administrator e-Mail address Subject Message Cancel OK Test Digitare la password. Digitare l’indirizzo mail del destinatario. Sono supportati sino a 3 indirizzi separati dall’operatore “;”. Digitare l’indirizzo mail del mittente. Digitare il titolo della mail. Sino a 64 caratteri. Digitare il testo della mail. Sino a 384 caratteri. Normalmente invia informazioni circa: IP, Port, MAC, Model, Firmware Version e Web Version. Cliccare per tornare ai valori preimpostati nella maschera. Cliccare per salvare i settaggi e tornare alla pagina di configurazione principale. Cliccare per testare il tutto con l’invio di una mail di prova. 50 WPS (A02-OIPCAM8) Il WPS consente, tramite la pressione di un tasto di creare una connessione sicura fra 2 dispositivi che supportino questo standard. E’ possibile attivare la procedura di associazione automatica premendo o il tasto HW posto nella parte inferiore del prodotto o premendo il tasto Start in questa pagina. In alternativa è possible utilizzare la modalità PIN/PBC. 51 Wireless (A02-IPCAM8) Parametro Wireless Refresh MAC Address IP Address ESSID Mode Authentication Encryption Password Obtain an IP Address Descrizione Spuntare ON per abilitare il modulo wireless. Cliccare Refresh per effettuare la scansione delle reti circostanti. Viene mostrato il MAC address dell’interfaccia wireless (è diverso da quella Wired). Indirizzo IP dell’interfaccia Wireless. ESSID cui il modulo wireless è connesso. Modalità di funzionamento dell’interfaccia Wireless. Selezionara la tipologia di autenticazione (Open, Shared Key, WAP-PSK e WPA2-PSK). Digitare la modalità di cifratura. Digitare la chiave di cifratura. Spuntare per fare in modo che la IPCamera sia configurata in modo da ricevere l’indirizzo IP da un server DHCP presente in 52 automatically (DHCP) Use the Following IP Address Obtain DNS server address automatically Use the Following DNS address Cancel OK rete (per l’interfaccia Wireless). Questa configurazione è di default attiva. Spuntare questa voce per utilizzare un indirizzo IP assegnato manualmente all’interfaccia Wireless. Digitare nei campi seguenti l’IP, Subnet e Default Gateway assegnati alla IPCamera compatibili con quelli della rete LAN. Spuntare per fare in modo che la IPCamera sia configurata in modo da ricecvere l’indirizzo IP del DNS da in server DHCP presente in rete. Questa configurazione è di default attiva. Spuntare questa voce e digitare l’indirizzo IP dei server DNS. Cliccare per tornare ai valori preimpostati nella maschera. Cliccare per salvare i settaggi e tornare alla pagina di configurazione principale. Effettuare un Reboot (Sytem->Initialize e poi Reboot) del dispositivo per applicare le nuove configurazioni (IP). 53 Messanger Usando questa funzionalità è possible accedere remotamente al video ripreso dalla IPCamera dal proprio MSN senza configurare nulla sul Router e o aver configurato il servizio Dynamic DNS. E’ sufficiente creare un account MSN, abilitare questa funzionalità sulla IPCamera ed inserirne le credenziali. Dal proprio client MSN remoto (il cui account sarà autorizzato nella Allow List della Ipcamera) sarà possibile accedere al video ripreso dalla IPCamera. Parametro Messanger Login Account Password/ReType Passsword Alias Port Range Descrizione Spuntare ON per abilitare il client MSN integrato. Digitare il Login dell’account MSN. Digitare la password dell’account MSN. Digitare l’alias con cui IPCamera viene visualizzata su MSN. Digitare il range di porte utilizzato dal client MSN integrato. Il 54 Video Mode IP Notification Privacy User Allow List Cancel OK valore di default è tra 20000 e 21000. Selezionare il flusso video da inviare ad MSN. Spuntare Computer View o Mobile View (flusso video adatto ad ambienti con banda limitata). Permette l’invio dell’indirizzo IP assegnato alla telecamera ed lato WAN del dispositivo responsabile della connettività. Spuntare OFF per permettere l’accesso indiscriminato, spuntare invece ON per limitare ai soli account nella lista (allow list). Digitare l’account da aggiungere/rimuovere alla Allow List e premere su Add/Remove. Vengono mostrati tutti e soli gli account consentiti. Cliccare per tornare ai valori preimpostati nella maschera. Cliccare per salvare i settaggi e tornare alla pagina di configurazione principale. Va preventivamente installato IP intelligent Installer (questo installerà anche dei plug-in per MSN). La versione di MSN provata, e su cui il video viene correttamente visualizzato, è la Versione 2009 (build 14.0.8089.726)- Sul client MSN remoto verrà visualizzato l’Alias associato alla IPcamera (in questo caso IPcam2010). Si veda la figura di sotto. Per aprire il flusso video cliccare 2 volte sull’Alias della IPcamera, cliccare poi l’icona video e selezionare Visualizza la webcam del contatto. 55 Dopo qualche secondo verrà visualizzato il video ripreso della IPCamera. 56 2.4 EVENTS FTP Client (General) In questa sezione è possible configurare il client FTP integrato per effettuare l’upload locale o remoto su allarme (motion o alarm IN) o periodico. Parametro FTP Client FTP Server Name Username Password/ReType Passsword Passive Mode Cancel OK Test Descrizione Spuntare ON per abilitare il client FTP integrato. Digitare l’indirizzo IP o nome del server FTP (sinoa 64 caratteri). Digitare la username per l’accesso al server FTP. Digitare la password per l’accesso al server FTP. E’ possibile abilitare tale funzionalità per taluni server FTP. Cliccare per tornare ai valori preimpostati nella maschera. Cliccare per salvare i settaggi e tornare alla pagina di configurazione principale. Cliccare per effettuare un test. 57 Durante l’upload di informazioni il live view può avere occasionali cali nel frame-rate. 58 FTP Client (Alarm Sending) In questa sezione è possibile impostare gli eventi che regolano l’utilizzo del client FTP precedentemente configurato. Parametro Alarm Sending Remote Path Image File Name Suffix Descrizione Spuntare ON per abilitare l’upload, tramite client FTP, di immagini o video (solo su A02-OIPCAM2). Digitare il percorso in cui si intende effettuare l’upload. Utilizzare la sintassi seguente: /nome cartella E’ opportuno utilizzare soltanto caratteri alfanumerici. Nessun carattere speciale è supportato. Digitare il nome da utilizzare. Sino a 10 caratteri, inclusi solo i seguenti caratteri speciali: “-“ ed “_” Selezionare Date Time per aggiungere, in coda, al nome informazioni circa la data [sono aggiunti 14 caratteri con indicazioni, da sx, circa anno (4), mese(2), giorno (2), ora (2), minuto(2) e secondi (2)]. Selezionare Sequence Number per aggiungere un progressivo 59 numerico di 6 cifre. Cliccare su Clear per azzerare la sequenza dei suffissi. Alarm Spuntare Motion Detection per effettuare l’upload quando viene rilevato un evento di Motion Detection. Cliccare poi su Motion Detection per impostare la sensibilità/area da analizzare. Effective Period Spuntare Always per effettuare un upload sistematico. Spuntare Schedule e poi cliccare sul bottone Schedule per effettuare una programmazione oraria su base settimanale/giornaliera di quando effettuare l’upload. OK Cliccare per salvare i settaggi e tornare alla pagina di configurazione principale. Cancel Cliccare per tornare ai valori preimpostati nella maschera. Il motion Detection è configurabile direttamente alla sezione Events->Motion Detection. La funzionalità Schedule è configurabile direttamente alla sezione Events->Schedule. 60 FTP Client (Periodical Sending) Parametro Periodical Sending Remote Path Image File Name Suffix Interval Descrizione Spuntare ON per abilitare l’upload, tramite client FTP, di immagini o video (solo su A02-OIPCAM2). Digitare il percorso in cui si intende effettuare l’upload. Utilizzare la sintassi seguente: /nome cartella E’ opportuno utilizzare soltanto caratteri alfanumerici. Nessun carattere speciale è supportato. Digitare il nome da utilizzare. Sino a 10 caratteri, inclusi solo i seguenti caratteri speciali: “-“ ed “_” Selezionare Date Time per aggiungere, in coda, al nome informazioni circa la data [sono aggiunti 14 caratteri con indicazioni, da sx, circa anno (4), mese(2), giorno (2), ora (2), minuto(2) e secondi (2)]. Selezionare Sequence Number per aggiungere un progressivo numerico di 6 cifre. Cliccare su Clear per azzerare la sequenza dei suffissi. Selezionare None per non utilizzare alcun tipo di suffisso (i file più recenti verranno sovrapposti a quelli meno recenti). Selezionare l’intervallo orario tra 2 upload consecutivi. L’intervallo minimo è 1 minuto. 61 Effective Period Spuntare Always per effettuare un upload sistematico. Spuntare Schedule e poi cliccare sul bottone Schedule per effettuare una programmazione oraria su base settimanale/giornaliera di quando effettuare l’upload. OK Cliccare per salvare i settaggi e tornare alla pagina di configurazione principale. Cancel Cliccare per tornare ai valori preimpostati nella maschera. La funzionalità Schedule è configurabile direttamente alla sezione Setting->Advanced->Schedule. 62 SMTP (General) In questa sezione è possible configurare il client SMTP l’invio di mail su allarme o periodico. Parametro e-MAIL (SMTP) SMTP Server Name SMTP Server Port Authentication integrato per effettuare Descrizione E’ possibile abilitare o meno il servizio di invio mail. Digitare il nome o indirizzo IP del server SMTP. Digitare la porta usata per comunicare con il server SMTP. Solitamente la porta utilizzata è la 25. Spuntare SSL (la porta solitamente è la 587) nel caso in cui il server SMTP supporti tale protocollo (ad esempio Gmail). Spuntare ON nel caso in ciui il server SMTP richieda l’autenticazione. Spuntare POP before SMTP se è richiesto l’accesso al POP 63 Username Password Recipient e-Mail address Administrator e-Mail address Subject Message Cancel OK Test preventivo (POP Server Name). Digitare la username. Digitare la password. Digitare l’indirizzo mail del destinatario. Sono supportati sino a 3 indirizzi separati dall’operatore “;”. Digitare l’indirizzo mail del mittente. Digitare il titolo della mail. Sino a 64 caratteri. Digitare il testo della mail. Sino a 384 caratteri. Cliccare per tornare ai valori preimpostati nella maschera. Cliccare per salvare i settaggi e tornare alla pagina di configurazione principale. Cliccare per provare l’invio di una mail di prova. Taluni server SMTP potrebbero non essere compatibili col client integrato nel dispositivo. 64 SMTP (Alarm Sending) In questa sezione è possibile impostare gli eventi che regolano l’utilizzo del client SMTP precedentemente configurato. Parametro Alarm Sending Descrizione Spuntare ON per abilitare l’upload, tramite client FTP, di immagini. File Attachment Spuntare ON per allegare alla mail l’attached file type impostato nella sezione SMTP->General. Spuntare OFF per inviare solo una mail testuale. Image File Digitare il nome da utilizzare. Sino a 10 caratteri, inclusi solo i Name seguenti caratteri speciali: “-“ ed “_” Suffix Selezionare Date Time per aggiungere, in coda, al nome informazioni circa la data [sono aggiunti 14 caratteri con indicazioni, da sx, circa anno (4), mese(2), giorno (2), ora (2), minuto(2) e secondi (2)]. Selezionare Sequence Number per aggiungere un progressivo numerico di 6 cifre. Cliccare su Clear per azzerare la sequenza 65 dei suffissi. Spuntare Motion Detection per effettuare l’upload quando viene rilevato un evento di Motion Detection. Cliccare poi su Motion Detection per impostare la sensibilità/area da analizzare. Effective Period Spuntare Always per effettuare un upload sistematico. Spuntare Schedule e poi cliccare sul bottone Schedule per effettuare una programmazione oraria su base settimanale/giornaliera di quando effettuare l’upload. OK Cliccare per salvare i settaggi e tornare alla pagina di configurazione principale. Cancel Cliccare per tornare ai valori preimpostati nella maschera. Alarm Il Motion Detection è configurabile direttamente alla sezione Events->Motion Detection. La funzionalità Schedule è configurabile direttamente alla sezione Events ->Schedule. 66 SMTP (Periodical Sending) Parametro Periodical Sending Image File Name Suffix Descrizione Spuntare ON per abilitare l’upload, tramite client SMTP, di immagini o video (solo su A02-OIPCAM2). Digitare il nome da utilizzare. Sino a 10 caratteri, inclusi solo i seguenti caratteri speciali: “-“ ed “_” Selezionare Date Time per aggiungere, in coda, al nome informazioni circa la data [sono aggiunti 14 caratteri con indicazioni, da sx, circa anno (4), mese(2), giorno (2), ora (2), minuto(2) e secondi (2)]. Selezionare Sequence Number per aggiungere un progressivo numerico di 6 cifre. Cliccare su Clear per azzerare la sequenza dei suffissi. Selezionare None per non utilizzare alcun tipo di suffisso (i file più recenti verranno sovrapposti a quelli meno recenti). Interval Selezionare l’intervallo di invio tra 2 mail consecutive. L’intervallo minimo è 30 minuti. Effective Period Spuntare Always per effettuare un upload sistematico. Spuntare Schedule e poi cliccare sul bottone Schedule per effettuare una programmazione oraria su base settimanale/giornaliera di quando effettuare l’invio di mail. OK Cliccare per salvare i settaggi e tornare alla pagina di 67 Cancel configurazione principale. Cliccare per tornare ai valori preimpostati nella maschera. La funzionalità Schedule è configurabile direttamente alla sezione Events->Schedule. 68 NetWork Storage (General) Tramite questa funzionalità, disponibile su tutti i prodotti della famiglia NetCamera(dal firmware 1.16.17.01) e Mycam, è possibile inviare ad un qualunque NAS direttamente i filmati ripresi dal dispositivo in maniera continuativa o su motion detection (sino a 3 zone liberamente configurabili). Parametro Network Storage Protocol Network Storage Location Descrizione Selezionare ON per attivare la funzionalità NVR. Selezionare SMB/CIFS o NFS. Utilizzare l’indirizzo IP del NAS e la cartella da mappare. La sintassi è la seguente: \\IP NAS\nomecartella E’ possibile utilizzare un solo livello di cartelle e nessun carattere speciale. WorkGroup Opzionalmente digitare il workgroup di appartenenza. Username Digitare la username dell’account creato sul NAS. Password Digitare la password dell’account creato sul NAS. Re-Type Password Digitare nuovamente la password dell’account creato sul NAS. OK Cliccare per salvare i settaggi e tornare alla pagina di 69 Cancel Test configurazione principale. Cliccare per tornare ai valori preimpostati nella maschera. Cliccare per verificare che le impostazioni siano corrette (#Network storage test OK). 70 NetWork Storage (Alarm) Parametro Alarm Sending Image File Name Suffix Alarm Descrizione Spuntare ON per abilitare l’upload di vieo. Digitare il nome da utilizzare. Sino a 10 caratteri, inclusi solo i seguenti caratteri speciali: “-“ ed “_” Selezionare Date Time per aggiungere, in coda, al nome informazioni circa la data [sono aggiunti 14 caratteri con indicazioni, da sx, circa anno (4), mese(2), giorno (2), ora (2), minuto(2) e secondi (2)]. Selezionare Sequence Number per aggiungere un progressivo numerico di 6 cifre. Cliccare su Clear per azzerare la sequenza dei suffissi. Spuntare Motion Detection per effettuare l’upload quando 71 viene rilevato un evento di Motion Detection. Cliccare poi su Motion Detection per impostare la sensibilità/area da analizzare. Recording Time Selezionare, nella combo box, la lunghezza del file Video compresa tra 5 e 60 secondi. Effective Period Spuntare Always per effettuare un upload sistematico. Spuntare Schedule e poi cliccare sul bottone Schedule per effettuare una programmazione oraria su base settimanale/giornaliera di quando effettuare l’upload. OK Cliccare per salvare i settaggi e tornare alla pagina di configurazione principale. Cancel Cliccare per tornare ai valori preimpostati nella maschera. 72 NetWork Storage (Periodical) A questo punto è opportuno decidere se inviare immagini su evento o con una schedulazione temporal determinate. Parametro Periodical Recording Image File Name Suffix Descrizione Selezionare ON per attivare la funzionalità di registrazione su schedulazione. Digitare il nome da utilizzare. Sino a 10 caratteri, inclusi solo i seguenti caratteri speciali: “-“ ed “_” Selezionare Date Time per aggiungere, in coda, al nome informazioni circa la data [sono aggiunti 14 caratteri con indicazioni, da sx, circa anno (4), mese(2), giorno (2), ora 73 File Size Cyclic Size Recording Time OK Cancel (2), minuto(2) e secondi (2)]. Selezionare Sequence Number per aggiungere un progressivo numerico di 6 cifre. Cliccare su Clear per azzerare la sequenza dei suffissi. Digitare in MB la lunghezza del singolo file. Questa è compresa tra 1MB e 50MB. Digitare in MB l’occupazione massima sulla periferica prima di sovrascrivere i file più vecchi. Questa è compresa tra 100MB e 1024000MB. Spuntare Always per effettuare una scrittura sistematica. Spuntare Schedule e poi cliccare sul bottone Schedule per effettuare una programmazione oraria su base settimanale/giornaliera di quando effettuare la scrittura. Cliccare per salvare i settaggi e tornare alla pagina di configurazione principale. Cliccare per tornare ai valori preimpostati nella maschera. Nel caso di scelga alla voce Protocol NFS le voci WorkGroup, Username, Password e Re-Type Password non sono presenti. Questo protocollo prevede infatti che il NAS autorizzi l’IP (in questo caso quello di NetCamera o MyCam che deve essere necessariamente statico). Il motion Detection è configurabile direttamente alla sezione Setting->Events->Motion Detection. La funzionalità Schedule è configurabile direttamente alla sezione Setting->Events->Schedule. Nella cartella di destinzione verrà creato una cartella IPCAmeraMAC_Address e due sottocartelle: Alarm e Period (Data\Ora\Files.AVI) Nei primi secondi del video è sovraimpresso il nome del file. 74 La durata del file è funzione di diversi paramteri. Per avere un controllo diretto della lunghezza ei file memorizzati si invita ad utilizzare i seguenti settaggi: (Setting->Camera->Mpeg4->Computer View>Quality=Fixed BitRate Stabilito questo parametro ed il File Size è possibile controllare il tempo di ciascuna registrazione. Questo serve per stabilire il Cycling Syze che non deve, per legge, essere superiore alle 24 ore. In sostanza non è possibile conservare video più vecchi di 24 ore. Ad esempio impostando: Setting->Mpeg4->Computer View->Quality=Fixed BitRate=512Kb Setting->Events->Network Storage->Periodical Recording->File Size=3MB Verificare la lunghezza dei files registrati (dovrebero essere di circa 48Sec). L’analisi empirica porta ad una lunghezza di circa 55Sec (455Kb/s) Pertanto per avere una registrazione di 24h è opportuno settera il parametre Cycling Size in 4712. Questo implica di riservare sulla periferica su cui si sta registrando almeno 4712 MB di spazio libero. L’utilizzo di dispositivi in grado di catturare immagini, video o voce potrebbero essere regolamentati o completamente proibiti in talune giurisdizioni. Potrebbe essere richiesta un’autorizzazione. Atlantis SpA non garantisce in alcun modo che i propri prodotti siano utilizzati in conformità con le leggi locali ed inoltre non può essere ritenuta responsabile per un uso improprio di tali dispositivi. E’ opportuno inoltre segnalare chiaramente la presenza di dispositivi capaci di catturare immagini, video o voce. Si ricorda infine di rispettare attentamente la legislazioni vigente riguardante le modalità di conservazione dei contenuti video ripresi. 75 Motion DETECTION E’ possibile definire sino a 3 aree di analisi del motion detection in modo da controllare l’intera scena o parti di questa. Parametro Motion Detection1,2,3 Threshold Sensitivity Descrizione Selezionare le finestra da attivare. Ogni finestra è identificata da un colore (giallo=1, verde=2, blu=3) Per ogni area è possibile impostare la soglia di Threshold. Sostanzialmente indica la sensibilità sul cambiamento spaziale della finestra analizzata. Per ogni area è possibile impostare la sensibilità. Sostanzialmente indica la sensibilità sul cambiamento temporarale della finestra analizzata. Più è elevata maggiore è 76 OK Cancel il campionamento (cattura anche oggetti in rapido movimento). Cliccare per salvare i settaggi e tornare alla pagina di configurazione principale. Cliccare per tornare ai valori preimpostati nella maschera. Su ciascuna finestra è presente una barra che indica se rossa l’attivazione del trigger del motion detection. Si consiglia un’attenta taratura al fine di evitare allarmi impropri. Il sistema effettua l’operatore and logico delle finestre, pertanto il trigger scatta quando anche una sola finestra rileva l’evento motion detection. Si consiglia di limitare spazialmente la zona controllata e tarare attentamente le sogle spaziali/temporali per evitare allarmi inutili. 77 SCHEDULE Setting Parametro Schedule Selection Descrizione Spuntare nella combo-box l’evento per cui definire la schedulazione. Gli eventi disponibili sono: FTP Alarm, FTP Periodical, eMail Alar, eMail Periodical, Record Periodical, Record Alarm. Spuntare per avere una programmazione giornaliera.. USe the same Schedule Every Day OK Cliccare per salvare i settaggi e tornare alla pagina di configurazione principale. Cancel Cliccare per tornare ai valori preimpostati nella maschera. 78 3. MyCam Wizard e MyCamVuu Tramite MyCam Wizard è possibile rilevare MyCam e creare un account in MyCamVuu. Una volta registrato il prodotto, accedendo al sito www.atlantismycam.com, da una qualunque postazione internet (locale o remota) dotata di Internet Explorer è possibile vedere o registrare i flussi video di Mycam (sino a nove dispositivi sono configurabili). Questo in maniera assolutamente intuitiva ed in 3 veloci e semplici passaggi. 3.1 MyCam Wizard Nella cartella Utility (solo per ambienti Windows) del CDRom fornito a corredo è presente il software MyCam Wizard che permetterà di trovare le MyCam collegate in rete e procedere alla registrazione del dispositivo su un account MyCamVuu. Seguire i seguenti step per accedere alla configurazione del prodotto: Lanciare l’utility MyCamWizard dalla pagina del prodotto oppure direttamente nella cartella CDRom:\\A02-IPCAM8\Utility del CDRom fornito a corredo. Scegliere la lingua preferita (tra Italiano ed Inglese). Questa guida suppone che venga scelta la lingua italiana per l’interfaccia. Cliccare su Successivo. Scegliere nella combo Box il modello di Mycam acquistato. MyCam 300 (A02IPCAM7) è il modello senza interfaccia wireless mentre MyCam 300W (A02IPCAM8) è il modello dotato di interfaccia wireless integrata in standard N. Cliccare su Successivo. Seguire le istruzioni per il montaggio della base metallica e il fissaggio nella parte posteriore di MyCam. Cliccare su Successivo. Seguire le istruzioni per il collegamento alla rete elettrica. Cliccare su Successivo. Seguire le istruzioni per il collegamento alla rete LAN. Per iniziare si consiglia di connettere il prodotto usando il cavo Ethernet alla propria rete (selezionare No, nella schermata Il Router supporta il WPS) . Cliccare su Successivo. MyCam verrà rilevata. Il Campo Proprietario, se è la prima registrazione, dovrebbe essere NO. Selezionare la MyCam da registrare (evidenziandola) e cliccare su Successivo. A questo punto è possibile creare un account in MyCamVuu (digitare Username, Password ed indirizzo mail). Se già si possiede un account, saltare questo passaggio scegliendo Si, l'account su MyCamVuu è già disponibile. Cliccare su Successivo. 79 Se MyCam già possiede un proprietario è possibile andare direttamente su www.atlantis-mycam.com ed effettuare il Login (con l’account registrato) per vedere il flusso video e controllare il dispositivo. 3.2 MyCamVuu A questo punto è stato creato un account su MyCamVuu. Lanciare Internet Explore e digitare: www.atlantis-mycam.com E’ opportuno consentire l’installazione del controllo Active X (al primo Login). Cliccare sulla barra mostrata e selezionare Esegui componente aggiuntivo, poi clicccare su Esegui. Qualora non si riuscisse ad installare il controllo ActiveX (IE non potrà mostrare il video ripreso da MyCam). Verificare quanto segue: In Strumenti->Opzioni Internet->Protezioni selezionare Internet/Intranet ed impostare il livello Medio Alto Predefinito. Disattivare o configurare opportunamente eventuali applicativi di firewalling/antivirus presenti sul PC al fine di consentire al software IIP di comunicare con MyCam. Questo prodotto è dotato di un’ interfaccia di configurazione e controllo WEB alla quale è possibile accedere attraverso Internet Explorer (altri browser sono utilizzabili, ma il supporto Active X, e quindi tutte le funzionalità avanzate, è disponibile solo in Internet Explorer). MyCamVuu è unicamente fruibile da Internet Explorer (tramite ActiveX). 80 Effettuare il Login inserendo i dati del profilo precedentemente creato. Cliccare poi su Login. Se all’atto del collegamento MyCam non ha un proprietario (a seguito di un reset oppure alla prima configurazione) è necessario associarla all’account. Selezionare la MyCam ( ) non associata all’ account (cliccare su per associarla ad un account). Dopo qualche secondo verrà spostata sotto l’account. 81 Apparirà la schermata sotto riportata. Parametro Descrizione E’ possibile selezionare la modalità singola, a 4 canali, a 6 canali ed a 9 canali. Per effettuare il Logout. MyCam senza un proprietario. Questa icona lampeggia quando c’è un dispositivo senza proprietario. Selezionare il dispositivo e cliccare sul bottone + per assegnarlo al proprio account. Vengono elencate le MyCam associate al profilo. , , Vengono elencate tutte le MyCam appartenenti ad amici che hanno autorizzato la visione. Vengono mostrati gli account online. Il numero massimo di user connessi è 5. Selezionando il nome del profilo e cliccando il tasto destro verrà visualizzato un menù contenente 3 scelte: Change Password: permette di cambiare la password di accesso del profilo. E-Mail Setting: permette di cambiare la mail associata al momento della registrazione al profilo. Manage the friend list:è possibile aggiungere amici (cui permettere di vedere il flusso video), rimuovere amici e vederne la lista. 82 Selezionando l’account e la MyCam associata, verrà visualizzato il ritratto associato (quello riportato nell’icona a sinistra). E’ possibile, cliccando il tasto destro, accedere ad un menù e personalizzare il ritratto. Il menù visualizzato contiene 3 scelte: Upload: permette di cambiare l’immagine ritratto visualizzata. Capture: permette di usare l’immagine ripresa in quel momento come ritratto. Camera Information: visualizza informazioni su MyCam. Per visualizzare il flusso video è sufficiente selezionare una delle MyCam associate al profilo e, tenendo premuto il tasto destro del mouse, trascinarla nella zona di visualizzazione. E’ possibile che taluni provider blocchino il flusso UDP ed impediscano la visione remota tramite MyCamVuu (ad esempio FastWeb). =MyCam non disponibile =MyCam associata ad un account e disponibile = MyCam non associata ad un account e disponibile (cliccare su + per associarla ad un account) 83 84 Per cambiare il nome visualizzato, è possibile cliccare col tasto destro e digitare poi un nuovo nome. 85 MyCamVuu Console Selezionando una Mycam, e cliccando sul tab è possible accedere alla console da cui controllare la registrazione, entrare nella configurazione WEB e condividere/rimuovere MyCam da determinati account della propria lista di amici. Parametro Descrizione Cliccare per condividere MyCam a determinati account della lista di amici. Permette di rimuovere MyCam a determinati account della lista di amici. Permette di accedere direttamente alla configurazione WEB di MyCam. Va poi effettuato il Login introducendo username e password. Stop Play: Interrompe il flusso video del canale. Per farlo ripartire trascinare (col tasto destro) MyCam sulla zona di visualizzazione. Start Record: Permette di salvare il flusso video ricevuto. E’ opportuno indicare il percorso sul PC locale dove salvare questo flusso video. Durante la registrazione 86 verrà visualizzata l’icona registrazione in atto. sul Video ad indicare la Setting: Permette di accedere direttamente alla configurazione WEB di MyCam. Microphone: Permette di abilitare il microfono di MyCam. L’icona cambierà in microfono è attivo. per indicare che il Snapshot: Permette di fare una fotografia dal flusso video ripreso. Cliccare poi su Save Image per salvare sul disco locale in BMP l’immagine. 87 MyCamVuu Remote Playback Selezionando una Mycam, e cliccando sul tab è possibile accedere alla schermata di Playback per rivedere video registrati dal dispositivo. Parametro Descrizione Cliccare per configurare le impostazioni per la registrazione (tramite Samba) su una cartella di rete condivisa o su un NAS o sul PC da cui si ta utilizzando MyCamVuu. Nella figura di sotto un esempio di scrittura su un NAS. 88 Motion Detection: Indica una registrazione su Motion Detection. Periodical Recording: Indica una registrazione programmata da una schedulazione. : Permette di muoversi tra diverse date dove sono presenti filmati registrati. , : Permete di muoversi all’interno della data selezionata. Qualora non fosse configurata la sezione , il sistema non potendo registrare non permetterà il PlayBack dei video registrati. Per riprodurre video registrati è sufficiente trascinarli su uno schermo non in riproduzione (passare alla modalità multiview oppure bloccare la riproduzione in corso). 89 MyCamVuu Remote Record Selezionando una Mycam, e cliccando sul tab è possible accedere alla schermata di Remote Record e configurare le policy di registrazione. Parametro Descrizione Cliccare per configurare le impostazioni per la registrazione (tramite Samba) su una cartella di rete condivisa o su un NAS o sul PC da cui si ta utilizzando MyCamVuu. Nella figura di sotto un esempio di scrittura su un NAS\Cartella condivisa. 90 Motion Detection: Indica la programmazione della registrazione su Motion Detection Periodical Recording: Indica la registrazione schedulate. E’ possibile, cliccando su Motion Detection o Periodical Recording, entrare nella sezione di configurazione oraria/settimanale. Schedule: Permette una schedulazione settimanale. Spostare la barra gialla (ed eventualmente ridimensionarla) per indicare i periodi attivi. Always: Permette una schedulazione sistematica. : Disabilita la registrazione su evento. 91 : Disabilita la registrazione schedulata. E’ possibile impostare le aree di Motion Detection cliccando su , o . Dimensionare poi la finestra ed impostarne la sensibilità spaziale e temporarle (si consulti la sez Motion Detection nel capitolo 2). La registrazione su evento dura 5 secondi. Cliccare su: per confermare per annullare abilitare/disabilitare la zona Su ciascuna finestra è presente una barra che indica se rossa l’attivazione del trigger del motion detection. Si consiglia un’attenta taratura al fine di evitare allarmi impropri. Il sistema effettua l’operatore and logico delle finestre, pertanto il trigger scatta quando anche una sola finestra rileva l’evento motion detection. Si consiglia di limitare spazialmente la zona controllata e tarare attentamente le sogle spaziali/temporali per evitare allarmi inutili. 92 4. Supporto Per qualunque altro problema o dubbio sul funzionamento del prodotto, è possibile contattare il servizio di assistenza tecnica Atlantis tramite l’apertura di un ticket online sul portale http://www.atlantis-land.com/ita/supporto.php. Nel caso non fosse possibile l’accesso al portale di supporto, è altresì possibile richiedere assistenza telefonica al numero 02/ 78.62.64.37 (consultare il sito per verificare gli orari in cui il servizio viene erogato). Per esporre eventuali richieste di supporto prevendita o richieste di contatto , si invita ad utilizzare gli indirizzi mail [email protected] oppure [email protected]. Atlantis SpA Via S. Antonio, 8/10 20020 Lainate (MI) Fax: +39.02.78.62.64.39 Website: http://www.atlantis-land.com Email: [email protected] 93 APPENDICE A: Dynamic DNS (DynDNS) Grazie all’adozione di questa features è possibile registrare un dominio pur se associato ad un IP dinamico. Ci sono una moltitudine di server DDNS che offrono gratuitamente questo tipo di servizio. E’ sufficiente registrarsi per attivare in maniera gratuita ed immediata il servizio che consentirà di raggiungere (da remoto) sempre il Router . E’ possibile in questo modo effettuare facilmente configurazioni da remoto, ospitare un sito WEB o FTP. Ogni qual volta il Router si riconnetterà, tramite il client incorporato, comunicherà al server DDNS il nuovo indirizzo IP. In questo modo chiunque dall’esterno conoscendo l’URL conoscerà anche l’indirizzo IP che in quel momento è stato assegnato al Router . Vediamo, nel dettaglio come effettuare una registrazione con il gestore DDNS forse più famoso. Andare nel sito:www.dyndns.org, cliccare su Account. Effettuare la registrazione (cliccando su Create Account) inserendo: Username, Indirizzo Mail e Password. Una mail di verifica registrazione sarà inviata all’indirizzo inserito. In questa mail sono contenute le istruzioni per proseguire la registrazione (è necessario confermare così il tutto entro 48 ore). Seguire le istruzioni contenute e compilare il form per terminare la fase di registrazione. 94 A questo punto tornare nel sito, effettuare il Login, andare su Services, evidenziare (nella parte sinistra) il menù Dynamic DNS. Nella pagina seguente selezionare Dynamic DNS Free e poi, nella pagina seguente, cliccare su Get Started. 95 Introdurre nel campo Hostname il nome del prorpio host e poi sceglierne, tra quelli disponibili il suffisso. Introdurre nel campo IP Address l’IP pubblico o clicccare su Use Auto Detect IP address. Per terminare cliccare su add to Cart. Cliccare su Next e poi su Activate Service. 96 Passare adesso, per terminare, alla configurazione del client in MyCam o sul router ADSL. I seguenti modelli di router ADSL di Atlantis SpA integrano un client Dynamic DNS. A02-RA111U A02-RA141 A02-RA340 A02-RA341 A02-RA141-W54 A02-RA141-WN A02-RA144-W300N A02-RAU242-WN A02-RAU244-W300N 97 APPENDICE B: Visualizzazione di flussi MPEG4/3GP Obiettivo del documento: Scopo di questa documentazione è supportare l’utenza nella visualizzazione dei flussi video MPEG4 / 3GP proveniente dai prodotti della serie NetCamera/MyCam di Atlantis attraverso un MediaPlayer esterno di terze parti (in questo caso VLC MediaPlayer, QuickTime e Real Player). Verifiche preliminari: Prima di procedere con la configurazione del sistema, è necessario che le seguenti condizioni siano preventivamente verificate: a) Assicurarsi che le IPCamere sia aggiornate all’ultimo firmware disponibile. Di seguito riportiamo le versioni aggiornate, pubbliche e disponibili al momento della stesura di questa documentazione: NetCamera 500 (A02-IPCAM5) NetCamera 501 (A02-IPCAM6) NetCamera 800 (A02-OIPCAM1) NetCamera 801 (A02-OIPCAM2) MyCam 300 (A02-IPCAM7) MyCam 300W (A02-IPCAM8) b) c) d) 1.6.16 1.6.16 1.6.16 1.6.16 1.6.17.01 1.6.17.01 Assicurarsi di avere a disposizione la versione aggiornata di VLC Media Player (liberamente scaricabile dal sito www.videolan.org). Al momento della stesura di questa documentazione, è stata testata la versione 1.0.5 per Windows. Assicurarsi che la macchina su cui verrà installato il MediaPlayer appartenga allo stesso segmento di rete delle IPCamera e che la stessa sia correttamente configurata per dialogare con le stesse. Assicurarsi che le IPCamera siano correttamente alimentate (nel caso di utilizzo di NetCamera 800/801 con switch PoE 802.3af, accertarsi che la tensione fornita sulla porta PoE sia sufficiente per alimentare il dispositivo). Parametri di base: Indirizzo IP macchina*: 192.168.3.173 98 Indirizzo IP 192.168.3.26 NetCamera/MyCam*: * = gli indirizzi IP andranno adattati all’infrastruttura di rete utilizzata, avendo cura di mantenere la macchina e la NetCamera/MyCam sullo stesso segmento di rete. Abilitazione RTSP: 1) 2) 3) 4) Installare l’utility Intelligent IP Installer dal CD a corredo al fine di rilevare le impostazioni della NetCamera/MyCam. Cliccare su Start -> Programmi -> Atlantis -> Intelligent IP Installer per avviare l’utility di ricerca del dispositivo. Selezionare la NetCamera/MyCam di cui si desidera attivare il supporto RSTP e premere sul tasto Link to IE. Accedere all’interfaccia di configurazione della NetCamera/MyCam utilizzando le credenziali sotto riportate: Nome Utente: Password: admin admin 99 5) Cliccare su Setting -> Camera -> General ed impostare l’opzione RTSP su ON. 100 Configurazione del flusso video: 1) Cliccare su Setting -> Camera -> General -> MPEG4 -> Computer View. 2) Impostare le opzioni desiderate (numero di porta, dimensione dell’immagine, frame-rate e qualità) e premere OK per confermare. 101 Configurazione di VLC MediaPlayer (su Computer): 1) Avviare il MediaPlayer VLC e selezionare la voce Apri flusso di rete dal menu Media 2) Selezionare la voce RTSP in protocollo, ed impostare nel campo Indirizzo come segue (sostituendo l’indirizzo IP presente nella stringa con quello della NetCamera/MyCam da visualizzare). Fare attenzione a che la porta sia identica a quella utilizzata in Settings->Camera- 102 >MPEG4>Computer View. Cliccare su Riproduci per iniziare lo streaming del video. Configurazione di VLC MediaPlayer (su Mobile): 1) Avviare il MediaPlayer VLC e selezionare la voce Apri flusso di rete dal menu Media 103 2) Selezionare la voce RTSP in protocollo, ed impostare nel campo Indirizzo come segue (sostituendo l’indirizzo IP presente nella stringa con quello della NetCamera/MyCam da visualizzare). Fare attenzione a che la porta sia identica a quella utilizzata in Settings->Camera>MPEG4>Mobile View. Cliccare su Riproduci per iniziare lo streaming del video. E’ possibile accedere anche remotamente ai flussi RTSP. In questo caso è opportuno puntare all’indirizzo lato WAN del router (o il nome DynDNS). Sul router è precedentemente stato creato un Virtual Server della porta utilizzata per l’RTSP verso l’IP statico della IPCamera (nel caso di più IPCam è possibile l’accesso remoto a patto di differenziare le porte RTSP). Per l’accesso remoto alla configurazione WEB è invece opportuno ruotare, oltre a quanto fatto sopra, anche la porta 80 (o se diversa quella di management). Si consulti l’appendice I. E’ possibile accedere anche localmente/remotamente ai flussi RTSP utilizzando Real Player (ver 1.1.5). Cliccare su File poi Apri, poi digitare: rtsp://Indirizzo IP:554/Video.3gp. 104 E’ possibile accedere anche localmente/remotamente ai flussi RTSP utilizzando Quick Time (ver 7.6.8 1675). Cliccare su File poi Apri URL, poi digitare: rtsp://Indirizzo IP:554/Video.3gp oppure rtsp://Indirizzo IP:554/Video.mp4. 105 APPENDICE C: Guida al dimensionamento dello storage Obiettivo del documento: Scopo di questa documentazione è supportare l’utenza nel corretto dimensionamento delle unità di storage per la registrazione dei flussi MPEG4/MJPEG provenienti dai prodotti della serie NetCamera/MyCam di Atlantis. Requisiti di storage per NetCamera 500/501NWV/801NV e MyCam 300/300W in (espressa in GB per giorno) in MPEG4 @30fps: Qualità Eccellente Dettagliata Buona Standard Media Spazio richiesto con risoluzione 640*480 10,5 4,2 3,2 2,6 2,6 Spazio richiesto con risoluzione 320*240 3,2 1,6 1,1 0,7 0,6 Spazio richiesto con risoluzione 160*120 0,9 0,5 0,3 0,3 0,2 Requisiti di storage per NetCamera 500/501NWV/801NV (espressa in GB per giorno) MPEG4 @15fps: Qualità Eccellente Dettagliata Buona Standard Media Spazio richiesto con risoluzione 640*480 5,3 2,1 1,6 1,3 1,3 Spazio richiesto con risoluzione 320*240 1,6 0,8 0,6 0,4 0,3 Spazio richiesto con risoluzione 160*120 0,4 0,3 0,2 0,1 0,1 Requisiti di storage per NetCamera 500/501NWV/801NV e MyCam 300/300W in (espressa in GB per giorno) MPEG4 (riepilogativa) Dimensione Immagine 640*480 640*480 640*480 640*480 Bitrate Frame-Rate 2048 2048 1536 1536 30 15 30 15 106 Spazio richiesto (GB) 23,0 22,2 18,5 17,9 640*480 640*480 640*480 640*480 320*240 320*240 320*240 320*240 320*240 320*240 160*120 160*120 160*120 160*120 160*120 160*120 1024 1024 512 512 1536 1536 1024 1024 512 512 1024 1024 512 512 128 128 30 15 30 15 30 15 30 15 30 15 30 15 30 15 30 15 10,5 10,5 5,3 6,3 15,8 16,9 10,5 10,5 5,8 6,3 10,0 7,9 5,3 0,5 1,4 1,5 Requisiti di storage per NetCamera 500/501NWV/801NV e MyCam 300/300W in (espressa in GB per giorno) MJPEG @15fps: Qualità Eccellente Dettagliata Buona Standard Media Spazio richiesto con risoluzione 640*480 42,2 25,3 16,9 13,7 9,5 Spazio richiesto con risoluzione 320*240 15,8 9,5 6,9 5,3 3,7 Spazio richiesto con risoluzione 160*120 6,3 4,2 3,2 2,5 1,8 Requisiti di storage per NetCamera 500/501NWV/801NV e MyCam 300/300W in (espressa in GB per giorno ) MJPEG (riepilogativa) Dimensione Immagine 640*480 640*480 640*480 640*480 Quality Setting Frame-Rate Excellent Excellent Good Good 15 5 15 5 107 Spazio richiesto (GB) 42,2 16,9 16,9 6,9 640*480 640*480 320*240 320*240 320*240 320*240 320*240 320*240 160*120 160*120 160*120 160*120 160*120 160*120 Medium Medium Excellent Excellent Good Good Medium Medium Excellent Excellent Good Good Medium Medium 15 5 15 5 15 5 15 5 15 5 15 5 15 5 108 9,5 3,8 15,8 5,8 6,9 2,7 3,7 1,4 6,3 2,4 3,2 1,2 1,8 0,7 APPENDICE D: IP Lite Surveillance System Lite In bundle con la famiglia NetCamera viene fornito il software IP Lite Surveillance System per ambienti Windows capace di gestire sino a 16 canali. Tale software è utilizzabile anche con la famiglia MyCam a patto di possederne la licenza d’uso (si deve essere in possesso di un prodotto della famiglia NetCamera). Il Software è incluso nel CD fornito col prodotto ed è già licenziato (la perdita del CD pertanto annulla la licenza d’utilizzo). Si invita a conservare con cura il cd in oggetto. Per installare IP Lite surveillance lanciare il Setup contenuto nella cartella CD:\Surveillance e seguire le istruzioni a video. Lanciare Main Console (Programmi->IP Surveillance). Alla finestra di Login digitare la password di accesso (admin, admin) e cliccare su OK. Il sistema visualizzerà la schermata principale. 109 Cliccare su Config e poi selezionare il menu impostazioni. Spuntare il tab Telecamera e cliccare su Cerca. Il sistema troverà tutte e sole le NetCamera rilevate in LAN. Spuntare una IPCamera alla volta digitando la password di accesso (admin, admin) e cliccare poi su OK. 110 Queste verranno aggiunte alle telecamere regitrate nel sistema. Ripetere la procedura sino ad aggiungere tutte le NetCamera della rete (al manssimo 16). 111 Per ulteriori dettagli circa l’utilizzo del sofware si faccia riferimento al manuale utente. La versione del manuale fa riferimento alla release 2.8.5. L’utilizzo di dispositivi in grado di catturare immagini, video o voce potrebbero essere regolamentati o completamente proibiti in talune giurisdizioni. Potrebbe essere richiesta un’autorizzazione. Atlantis SpA non garantisce in alcun modo che i propri prodotti siano utilizzati in conformità con le leggi locali ed inoltre non può essere ritenuta responsabile per un uso improprio di tali dispositivi. E’ opportuno inoltre segnalare chiaramente la presenza di dispositivi capaci di catturare immagini, video o voce. Si ricorda infine di rispettare attentamente la legislazioni vigente riguardante le modalità di conservazione dei contenuti video ripresi. IP Surveillance Lite è pensato per funzionare con la famiglia NetCamera, può però essere anche utilizzato (si ha diritto all’uso del software se si è in possesso di almeno un dispositivo della famiglia NetCamera) con la famiglia MyCam. Cliccare su Config e poi selezionare il menu impostazioni. Spuntare il tab Telecamera e cliccare su Inserisci. Digitare l’indirizzo IP (trovato con Intelligent IP Installer) e le password di accesso. Selezionare gli altri dettagli come in figura. Confermare cliccando poi su OK. 112 113 APPENDICE E: IP Lite Surveillance System Lite (Requirements) In bundle con la famiglia NetCamera viene fornito il software IP Lite Surveillance System per ambienti Windows capace di gestire sino a 16 canali. Per il dimensionamento del PC su cui viene eseguito tale software si faccia riferimento alle tabelle seguenti. Si consiglia di eseguire su tale macchina esclusivamente il software IP Lite. Software: MainConsole Version 2.8.5 Lite or 2.6.4 Professional CPU: AMD Athlon 64*2 @3600+MHz Memory: 2048 MB (2 x 1024 DDR2-SDRAM ) Ethernet: VIA Rhine II Fast Ethernet Adapter Hard Disk: ST3250620A (250 GB) Graphic card: ATI Technologies Inc EAX1600 Series Operating System: Windows XP Professional SP2 x64 640x480 Quality 16 IP camera Excellent Frame Rate 30 CPU Load 95% Bandwidth 10~15 Mbps Il software (customizzato su IP Surveillance PRO di NUUO) è disponibile anche in versione PROFESSIONAL. Per ulteriori dettagli si rimanda al sito www.nuuo.com.tw 114 APPENDICE F: Accesso a MyCam tramite Browser WINDOWS WEB BROWSER Lanciare Internet Explorer e digitare l’indirizzo IP di MyCam (utilizzare il software Intelligent IP Installer per trovare l’indirizzo IP). Verrà visualizzato la richiesta di username e password (admin, admin). Cliccare poi su OK. Per accedere direttamente http://<IP>/index2.htm 115 al flusso video digitare: APPENDICE G: Accesso a MyCam tramite Mobile iPhone ed iPad Lanciare Safari, digitare l’indirizzo IP di MyCam e digitare poi username e password (admin, admin) e cliccare poi su Login. Il SO di Apple non supporta il protocollo RTSP, per questa ragione verranno visualizzate una serie di snapshot consecutive. La funzione di registrazione non è disponibile. 116 3G Mobile Phone Streaming Su piattaforme con supporto RTSP (Symbian o Windows Mobile) è sufficiente utilizzare, una volta attivata la modalità RTSP sulla MyCam (Setting->Camera>General), un client opportuno (VLC, RealPlayer o altri). Digitare il seguente link: rtsp://<IP MyCam>:<Port>/video.3gp ad esempio rtsp://192.168.5.109:554/video.3gp 2.5G Mobile Phone WAP Su piattaforme con browser WAP digitare il link seguente: http://< IP MyCam>:<Port>/mobile.wml ad esempio http://192.168.5.109/mobile. wml 2.5G Mobile Phone Browser Su piattaforme con browser WEB digitare il link seguente: http://< IP MyCam>:<Port>/mobile.htm ad esempio http://192.168.5.109/mobile.htm 117 APPENDICE H: Accesso Remoto a MyCam tramite IE o Mobile Si immagini di avere un’installazione come quella sotto riportata e si desideri configurare i dispositivi al fine di rendere disponibile un accesso remoto usando client RTSP o anche solo via WEB. 118 Si vogliano seguire attentamente i passi sotto riportati. Impostare ogni MyCam con un indirizzo IP statico privato differente, il cui Default Gateway sia il router ADSL. Verificare che anche i DNS siano inseriti. Accedere in Setting->Network->Information e spuntare Use the Following IP Address. Impostare poi la porta di configurazione su un numero di porta diverso (il valore di default è 80). Accedere in Setting>Network->Information e cambiare il valore di Http Port Number. Riavviare poi MyCam (Setting->System->Initialize e cliccare su reboot). Accedere in Setting->Camera->General e spuntare RTSP ON e digitare il numero di porta. Impostare la porta video su un numero di porta diverso (il valore di default è 554). Riavviare poi MyCam (Setting->System>Initialize e cliccare su reboot). Ripetere l’operazione per ogni MyCam verificando che gli IP utilizzati siano unici e fuori dal range del server DHCP (se attivo). Ogni IPCam deve avere una http Port Number diversa dalle altre (esempio 8080 poi 8081, 8082 etc) e lo stesso vale per la RTSP Port (esmpio 1024, 1025 etc). Accedere al Router ADSL ed effettuare dei Virtual Server (TCP) sul numero di porta http Port Number e IP della MyCam corrispondente (questo permette la gestione WEB). Creare poi un altro Virtual Server relativo alla RTSP Port. Fare tanti Virtual Server (TCP+UDP) quante NetCamere sono disponibili in rete (per ogni MyCam servono 2 Virtual Server uno per l’http Port e l’altro per la RTSP Port). Accedere da remoto all’indirizzo WAN del Router ADSL (o all’eventuale indirizzo Dynamic DNS). Se tutto è stato fatto correttamente è possibile accedere da remoto ad ogni singola MyCam digitando la seguente sintassi: http://IP WAN Router:http port number oppure http://DynDNS registrato:http port number. Alternativamente lanciare un client RTSP (quale VLC) e digitare: rtsp://IP WAN Router:rtsp port/video.3gp oppure rtsp://DynDNS registrato:rtps port/video.3gp 119 Questa configurazione è per utenti con un discreto grado di conoscenze tecniche in ambito networking. Qualora incontraste problemi nell’affrontare questi argomenti è inutile chiamare l’assistenza tecnica. Quest’ultima non potrà che indicare i passi contenuti in questa guida. 120 APPENDICE I: FUNZIONE NVR su A02-RAU242-WN Tramite questa funzionalità, disponibile su tutti i prodotti della famiglia NetCamera(dal firmware 1.16.17.01) e Mycam, è possibile inviare ad un qualunque NAS direttamente i filmati ripresi dal dispositivo in maniera continuativa o su motion detection (sino a 3 zone liberamente configurabili). Si Voglia ad esempio direttamente salvare su una chiavetta da 8GB collegata al A02-RAU242-WN(con IP di default 192.168.1.254) quanto più tempo possibile (tenuto conto del limite di 8GB e del limite legale di 24H). Lo schema è il seguente: Su A02-RAU242-WN: Accedere in Advanced->NAS->Disk Utility e cliccare su Format. Su A02-RAU242-WN: Accedere in Advanced->NAS->Access Control e spuntare la voce Authorization Mode. Cliccare User Configuration, digitare Username e Password e poi Add. Su A02-IPCAM8: Setting->Events->Network Storage->General ed utilizzare i seguenti settaggi, e cliccare poi su Test per verificare che tuttoo sia correttoed infine su OK. 121 Parametro Network Storage Protocol Network Storage Location WorkGroup Username Password Re-Type Password OK SMB/CIFS \\192.168.1.254\Storage Digitare la User name impostata nel WebShare 242 WN Digitare la Password impostata nel WebShare 242 WN Digitare nuovamente la Password impostata nel WebShare 242 WN Cliccare per salvare i settaggi e tornare alla pagina di configurazione principale. Cancel Cliccare per tornare ai valori preimpostati nella maschera. Test Cliccare per verificare che le impostazioni siano corrette (#Network storage test OK). Su A02-IPCAM8: Setting->Events->Network Storage->Periodical Recording ed utilizzare i seguenti settaggi. Cliccare poi su OK. Parametro Periodical Recording Image File Name Suffix Descrizione ON Descrizione ON A02-IPCAM8 Date Time File Size 3 Cyclic Size 4000* Password Digitare la password dell’account creato sul NAS. Recording Always Time Su A02-IPCAM8: Setting->Mpeg4->Computer View->Quality=Fixed BitRate=512Kb. Nell’esempio in questione, ogni file da 3MB è lungo all’incirca 55s. Pertanto 55S*(4000MB/3MB)=173333s di registrazione. Questa valore è inferiore a quello massimo conservabile pari ad 122 86400s (24h). Date le condizioni, il valore massimo impostabile è 4712MB (ottenuto come 3MB*86400S/55s) Tale valore deve essere ovviamente inferiore allo spazio disponibile sulla periferica di memorizzazione. Si raccomanda di non allocare più dell’85% dello spazio disponibile. 123 APPENDICE L: FUNZIONE NVR su A06-NASG502D Tramite questa funzionalità, disponibile su tutti i prodotti della famiglia NetCamera(dal firmware 1.16.17.01) e Mycam, è possibile inviare ad un qualunque NAS direttamente i filmati ripresi dal dispositivo in maniera continuativa o su motion detection (sino a 3 zone liberamente configurabili). Si Voglia ad esempio direttamente salvare sul NAS A06-NASG502D (con IP 192.168.1.254, in unca cartella apposita) quanto più tempo possibile (tenuto conto del limite di spazio sul dispositivo e del limite legale di 24H). Lo schema è il seguente: 124 Su A06-NASG502D: Accedere in System->Account Management->New Account, digitare Account, Username, Password e Group (il gruppo di appartenza) e cliccare poi su Save. Lo Username è un campo descrittivo. Su A06-NASG502D: Accedere in Server->File Server->Share Folders e cliccare su NEW. In folder Name introdurre il nome della cartella da condividere (in questo caso si è scelto Storage). Confermare cliccando su NEW. Attivare poi la cartella creata cliccando su Enable. Questo dopo qualche secondo diventerà (da grigio) di colore verde. A questo punto la cartella può essere vista in rete tramite il servizio File Server. Su A06-NASG502D: La cartella creata è abilitata in sola lettura. E’ opportuno abilitare l’utente precedentemente creato (IPCamera) in scrittura. Accedere in Server->File Server->Share Folders. Per configurare gli accessi ad una cartella, una volta attivata, cliccare sul bottone (all’estrema destra) della cartella stessa. Verrà mostrata l’immagine sotto riportata. Digitare nel campo Authorized to Write Only l’account (IPCamera)precedentemente creato. Cliccare poi su Save. 125 Su A02-IPCAM8: Events->Network Storage->General ed utilizzare i seguenti settaggi, e cliccare poi su Test per verificare che tuttoo sia correttoed infine su OK. Parametro Network Storage Protocol Network Descrizione ON SMB/CIFS \\192.168.1.254\Storage 126 Storage Location WorkGroup Username Password IPCamera Digitare la Password impostata nel NAS per l’account IPCamera. Re-Type Digitare nuovamente la Password impostata nel NAS per Password l’account IPCamera. OK Cliccare per salvare i settaggi e tornare alla pagina di configurazione principale. Cancel Cliccare per tornare ai valori preimpostati nella maschera. Test Cliccare per verificare che le impostazioni siano corrette (#Network storage test OK). Su A02-IPCAM8: Events->Network Storage->Periodical Recording ed utilizzare i seguenti settaggi. Cliccare poi su OK. Parametro Periodical Recording Image File Name Suffix Descrizione ON A02-IPCAM8 Date Time File Size 3 Cyclic Size 4000* Password Digitare la password dell’account creato sul NAS. Recording Always Time Su A02-IPCAM8: Setting->Mpeg4->Computer View->Quality=Fixed BitRate=512Kb. Nell’esempio in questione, ogni file da 3MB è lungo all’incirca 55s. Pertanto 55S*(4000MB/3MB)=173333s di registrazione. Questa valore è inferiore a quello massimo conservabile pari ad 86400s (24h). Date le condizioni, il valore massimo impostabile è 4712MB (ottenuto come 3MB*86400S/55s) 127 Tale valore deve essere ovviamente inferiore allo spazio disponibile sulla periferica di memorizzazione. Si raccomanda di non allocare più dell’85% dello spazio disponibile. 128 APPENDICE L: CARATTERISTICHE TECNICHE Caratteristiche Tecniche MyCam 300 MyCam 300W A02-IPCAM7 A02-IPCAM8 RJ-45 for Ethernet RJ-45 for Ethernet 10/100 Base-T 10/100 Base-T DC power jack DC power jack Reset push switch Reset push switch 3.5 mm jack for 3.5 mm jack for line line out out WPS button LED 2 (LAN/WLAN, Power) Wireless Interface N/A IEEE802.11 b/g/n with WPA-PSK /WPA2-PSK Antenna N/A Internal Striped Antenna Image Sensor 1/4" Progressive CMOS Sensor LENS / Min Illumination F2.0, 4.0mm board lens 0.5 Lux Angle of View 53° horizontal Resolution Motion JPEG: 3 resolutions from 640x480 to 160x120 via API, 3 resolutions via configuration web page MPEG-4: 3 resolutions from 640x480 to 160x120 via API, 3 resolutions via configuration web page Video Compression Motion JPEG MPEG-4 Part2 (ISO/IEC 14496-2), Profile: SP Frame Rate: Motion JPEG: Up to 15 fps at 640x480 MPEG-4: Up to 30 fps at 640x480 Video Streaming Simultaneous Motion JPEG and MPEG-4 (Dual streaming) Controllable Frame rate and bandwidth Support Unicast and Multicast Support 3GPP/ISMA RTSP (Real Time Streaming Protocol) Digital Zoom 10x Digital Image Settings Rotation: Mirror, Flip Brightness / Contrast / Saturation / HUE Overlay capabilities: Time, Date, Text and Product Name Code Connectors 129 Shutter Time Image SnapShoot Video Recording Audio Instant Messanger Mobile Phone Live View Security Users Alarm and Event Management Alarm Sending Supported Protocols Advanced Features Certifications Dimensions (mm) Weight Temperature Range Humidity Power Comsumption System Requirements Privacy Image 1/7.5 ~ 1/120 sec. Yes Yes (using bundled software) or Using NVR Function directly to NAS (using Samba or NFS) Two-way (full / half duplex) with built-in microphone Audio compression: G.711 PCM, 8kHz, 64kbit/s Support Windows LIVE view Through 2.5 WAP, 3GPP, 3G Streaming, and 3G Browser Multiple user access levels with password protection, HTTPS encryption 5 simultaneous users Unlimited number of users using multicast Input: Motion Detection Output:FTP/SMTP/Network Storage (NVR) FTP Client Mail (SMTP) Network Storage (NVR) TCP/IP, DHCP, PPPoE, ARP, ICMP, FTP, SMTP, DNS, NTP, UPnP, RTSP, RTP, HTTP, TCP, UDP, 3GPP/ISMA RTSP, Samba and NFS PPPoE, Dynamic DNS CE (Europe) 98mm x 63mm x 27mm 100g (215 with bracket) Operation: 0°C ~ 32°C Storage: -10°C ~ 60°C 10% ~ 75% (non Condensing) Max 6W (AC-DC 12V-DC@1A) TCP/IP protocol must be installed on each PC Web browser, such as Microsoft Internet Explorer 6.0 or later Pentium 4 1800MHz (or equivalent AMD) with 512MB Graphic Card: 64 MB RAM graphic cards(or equivalent on-board graphic cards) Windows2000, 2003, XP, Vista, 7 or Mac OS X Leopard 130 Package Contents MyCam or MyCam 300W UTP cat. 5 cable (RJ-45 connector) Power Adapter AC-DC (12V, 1A) Three screws, Lock ring, Brace, and Base plate Quick Start Guide (English, Italian) Cd-Rom contained manual, Utility and 9th Channel Software Warranty Card All rights registered Microsoft and Windows are registered trademarks of Microsoft Corporation Mac OS X is a trademark of Apple Inc. All trade names and marks are registered trademarks of respective companies Specifications are subjected to change without prior notice. No liability for technical errors and/or omissions. Network conditions and environmental factors, including volume of network traffic, building materials and construction, and network overhead, lower actual data throughput rate. Environmental factors will adversely affect wireless signal range. Use of audio or video equipment for recording the image or voice of a person without their knowledge and consent is prohibited in certain states or jurisdictions. Nothing herein represents a warranty or representation that the Atlantis product provided herein is suitable for the end-user’s intended use under the applicable laws of his or her state. Atlantis SpA disclaims any liability whats oever for any end-user use of the Atlantis product, which fails to comply with applicable state, local, or federal laws. Tutti i marchi riportati sono registrati ed appartengono ai rispettivi proprietari. Microsoft e Windows sono marchi registrati di Microsoft Corporation. Mac OS X è un trademark di Apple Inc. Le specifiche riportate possono cambiare senza preavviso. Nessuna responsabilità per errori e/o omissioni. Le condizioni ambientali e di utilizzo possono pesantemente influenzare il throughput atteso. L’utilizzo di dispositivi in grado di catturare immagini, video o voce potrebbero essere regolamentati o completamente proibiti in talune giurisdizioni. Potrebbe essere richiesta un’autorizzazione. Atlantis SpA non garantisce in alcun modo che i propri prodotti siano utilizzati in conformità con le leggi locali ed inoltre non può essere ritenuta responsabile per un uso improprio di tali dispositivi. 131 Atlantis SpA Via S. Antonio, 8/10 20020 Lainate (MI) [email protected]