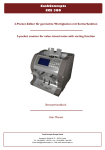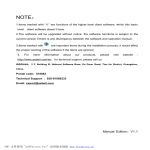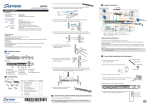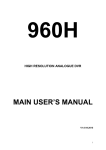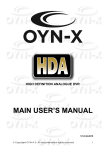Download Zavig F1105 User manual
Transcript
Content Safety Instruction .............................................................................................................................................................. 2 Minimum System Requirement & Product Feature .......................................................................................................... 4 Main Page ......................................................................................................................................................................... 6 Information ....................................................................................................................................................................... 7 Basic Setup........................................................................................................................................................................ 8 Account ......................................................................................................................................................................... 8 Network......................................................................................................................................................................... 9 Image Setting .............................................................................................................................................................. 14 Video ........................................................................................................................................................................... 14 Audio........................................................................................................................................................................... 15 Camera Setting ............................................................................................................................................................ 15 Events.......................................................................................................................................................................... 16 System ............................................................................................................................................................................. 20 Maintenance ................................................................................................................................................................ 20 Date Time.................................................................................................................................................................... 21 Language ......................................................................................................................................................................... 23 1 User Manual Safety Instruction Before you use this product This product has been designed with safety in mind. However, the electrical products can cause fires which may lead to serious body injury if it is not used properly. To avoid such accidents, be sure to heed the following. Legal Caution Video and audio surveillance can be forbidden by laws that vary from country to country. Check the laws in your local region before using this product for surveillance purposes. Don't open the housing of the product Don't try to open the housing or remove the covers which may expose yourself to dangerous voltage or other hazards. Don't use the accessories not recommend by the manufacturer Heed the safety precautions Be sure to follow the general safety precautions and the “Operation Notice.” Operation Notice - Operating or storage location Avoid operating or storing the camera in the following locations: Extremely hot or cold places (Operating temperature: 0 °C to + 40 °C [32 °F to 104°F] ) Exposed to direct sunlight for a long time, or close to heating equipment (e.g., near heaters) Close to water (e.g.,near a bathtub, kitchen sink, laundry tub) Close to sources of strong magnetism Close to sources of powerful electromagnetic radiation, such as radios or TV transmitters Locations subject to strong vibration or shock In case of a breakdown In case of system breakdown, discontinue use and contact your authorized dealer. In case of abnormal operation 2 If the unit emits smoke or an unusual smell, If water or other foreign objects enter the cabinet. If you drop the unit or damage the cabinet:1 Disconnect the cable and the connecting cables. 2 Contact your authorized dealer or the store where you purchased the product. Transportation When transporting the camera, repack it as originally packed at the factory or in materials of equal quality. Ventilation To prevent heat buildup, do not block air circulation around the device. Cleaning Use a soft, dry cloth to clean the external surfaces of the device. Stubborn stains can be removed using a soft cloth dampened with a small quantity of detergent solution, then wipe dry. Do not use volatile solvents such as alcohol, benzene or thinners as they may damage the surface. 3 Minimum System Requirement & Product Feature System Requirement For normal operation and viewing of the network camera, it’s recommended that your system meet these minimum requirements for proper operation: Item Requirements CPU Pentium 4 2.8GHz (or equivalent AMD) Graphic Card 256 MB RAM graphic cards (or equivalent on-board graphic cards) RAM 2 GB RAM Operating System Window 2000, 2003, XP, Vista or Windows 7 Web Browser Internet Explorer 8 or later Mac OS Leopard 10.5 Note: 1. If using Windows 98 or Windows ME, please install IP Installer before using WEB UI to ensure the system runs normally. 2. If not able to view the recorded video file, please install Xvid codec while installing Intelligent IP Installer. (For Windows 98, ME or 2000 server, the codec might not work properly. Please download Xvid codec 1.0 from the internet.) 3. Please keep updating the latest Windows software and service package. (Ex: Net Framework, Windows Media Player, Enhance ActiveX Security) 4 Product Features SYSTEM Resolutions 4 resolutions from 1280x720 to 160x120 via API, 4 selections via configuration web page Screen Resolution Higher than 1024 * 720 pixels Compressing format Motion JPEG Frame Rate Up to 10 fps at 1280x720; Up to 30 fps at 640x480; Up to 30 fps at 320x240; Up to 30 fps at 160x120 Brightness / Contrast / Saturation / Sharpness Image settings Backlight compensation White balance: Fluorescent / Incandescent / Sunny / Cloudy Image snapshot Yes Video Recording Yes Full Screen Viewing Yes Digital Zoom 10x digital Audio One-way with built-in microphone Audio compression: G.711 μ law Mobile Phone Live View Through CamZaview mobile app Event & Alarm Sending Motion dection / FTP Client / SMTP Security Password Protection / HTTPS encryption Supported protocols TCP/IP, DHCP, PPPoE, ARP, ICMP, FTP, SMTP, DNS, NTP, UPnP, RTSP, RTP, RTCP, HTTP, TCP, UDP, RTSP Simultaneous Connection Operating conditions Up to 5 users 0℃~ 40℃ (32℉ ~ 104℉) HARDWARE Lens F2.4 fixed lens , 1.7 mm Power 5V DC, 1A NETWORK Ethernet 10 / 100 Base T Wireless 802.11b/g/n with WEP/WPA/WPA2 (F1105) 5 Main Page Toolbar of Main Page 6 Information The Information page provides the basic information of the product which includes Product Name, Firmware Version, Image Setting, Video Information, and Network Information. 7 Basic Setup Account Account The device default account and password setting is “admin / admin”. That means everyone who knows IP address can access the device including all configuration. It is necessary to create a new password if the device is intended to be accessed by specific ones. Click “Add” to create the accounts to the specific users. There are 1 default account and 9 accounts that you may assign 3 different viewer modes as you wish. The instruction of 3 viewer modes listed as below: It only allows the user to access to the Live View page. Viewer It allows to view the Live View page, create and modify events, and adjust certain other settings. Operator Administrator It allows the user to watch the live view and access all configurations. Account Setting There is a drop-down menu for selecting Anonymous Viewer enable or disable. 8 Network TCP/IP Internet Protocol Version 4 (TCP/IPv4) Obtain an IP address automatically (DHCP): If a DHCP server is installed on the network, to select this while the IP address is assigned by the DHCP server. Obtain DNS server address automatically: Select this to obtain the address of DNS server automatically. Use the following IP address: Select this option when the fixed IP address is set. IP address: Enter the IP address of the device. Subnet mask: Enter the subnet mask. Default gateway: Enter the default gateway. Use the following DNS server address: Select this when you set the fixed address as the IP address of DNS server. Primary DNS server: Enter the IP address of the primary DNS server. Secondary DNS server: Enter the IP address of the secondary DNS server, if necessary. HTTP HTTP port number: Select 80 in general situations. If you want to use a port number other than 80, select the text box and enter a port number between 1024 and 65535. When you have set the HTTP port number to a number other than 80 on the Network Setting screen 9 in the Setup Program, access the device by typing the IP address of the device on the web browser as follows: Example: when HTTP port number is set to 2000 http://192.168.1.100:2000/ Note: Reboot the IP Camera after the network setting has been made. Note: If you connect the IP Camera with your computer directly, the default network domain of camera is 192.168.1.xx PPPoE If your ISP provides Dynamic IP with authentication by username and password, type all PPPoE information in this part. When using the PPPoE function, you need to turn on the DDNS or IP Notification function at the same time. IP address: The IP address obtained at the PPPoE connecting with network. User ID: Enter the user ID for authentication necessary for PPPoE connections. Type it up to 64 characters. Password: Enter the password for authentication necessary for PPPoE connections. Type it up to 32 characters. Re-type password: Re-type the password to confirm. Obtain DNS server address automatically: Select this to obtain the address of DNS server automatically. 10 Use the following DNS server address: Select this when you set the fixed address as the IP address of DNS server. Primary DNS server: Enter the IP address of the primary DNS server. Secondary DNS server: Enter the IP address of the secondary DNS server. Note : 1. PPPoE (Point-to-Point Protocol over Ethernet): PPPoE is a network protocol for encapsulating Point-to-Point Protocol frames insider Ethernet frames. PPPoE connection is used mainly with ADSL service where individual users connect to the ADSL transceiver (modem) over Ethernet work. It also widely used in XDSL (digital affiliate line such as ADSL, VDSL or SDSL) 2. Reboot the IP Camera after the network setting has been made. 3. The IP Camera with Intelligent IP Installer can’t be founded after turning on the PPPoE and reboot. UPnP If you have a Router to access to internet and the Router supports UPnP IGD function, you need to turn on the UPnP Port Forwarding function. HTTP port: Enter the HTTP port number and default HTTP port is 80. SSL port: Enter the SSL port number and default SSL port is 443. RTSP port: Enter the RTSP port, default value is 554 for computer view. Note : UPnP (Universal Plug and Play): UPnP is a set of computer network protocol. It allows devices to connect seamlessly and simplify the implementation of networks in the home and corporate environments. DDNS DDNS is a system which allows the domain name data held in a name server to be updated in real time. The 11 most common use for DDNS is allowing an internet domain name to be assigned to a computer with a varying / dynamic IP Address. This makes it possible for other sites on the internet to establish connection to the machine without needing to track the IP Address themselves. Server name: Choose the DDNS Server from the list. User ID: Enter the user ID for authentication necessary for DDNS connections. Type it up to 64 characters. Password: Enter the password for authentication necessary for DDNS connections. Type it up to 32 characters. Re-type password: Re-type the password to confirm. Host name: Enter the host name that is registered to the DDNS server. Periodical Update: Update your DDNS information periodically. EZvuu Selected On and the User ID will show in the list of Camera Group of EZvuu. 12 Wireless (F1105) The wireless network can be selected as Enable or Disable. WPS (F1105) WPS (Wi-Fi Protected Setup) also known as a standard for easy and secure establishment of a wireless home network. Enable it when wireless is turned on, and you will see the wireless IP and MAC of this IP camera. Configuration via PBC – Select to start WPS configuration. PIN – Select and click Generate new PIN to generate a new PIN code and start WPS configuration. This list is the result of network scan that only provide wireless AP with WPS function. It will be shown where the network is currently linked. 13 Image Setting The image setting can be enhanced by adjusting the setting values as below: Brightness: The image brightness can be adjusted in the range 0-100, the a higher value produces a brighter image. Saturation: Adjust the saturation in the range 0-100, the higher value gets more colorful image. Contrast: Adjust the image's contrast by raising or lowering the value in the range 0-100. Sharpness: Controls the sharpness applied to the image in the range 0-100. A sharper image might increase image noise especially in low light conditions. A lower setting reduces image noise, but the image would be less sharp. Backlight Compensation: It makes the object clearer display when the image background is too bright or the object is too dark. White Balance: This is used to adjust for the different colors present in different light sources, to make the colors in the image appear the same. There are 5 modes could be selected from the drop-down menu, including Auto / Fluorescent / Incandescent / Sunny / Cloudy. Video Video performance can be adjusted in this setting page. 14 Resolution: There are four resolutions could be selected, including 1280x720 / 640x480 / 320x240 / 160x120. Maximum Frame Rate: The maximum frame rate can be selected from 30 / 20 /15 /10 / 7 / 5 / 1. Light Frequency: The default setting of lighting environment is Auto. However, you may select 50 or 60 Hz upon the lighting environment of your country. Streaming Authentication: It’s default Enable for avoiding video stream accessible to anyone who typed in the correct net address. Audio Selected On or Off to decide microphone to work or not. Camera Setting Camera Name: The camera name can be named by your preference. LED: This is is optional for user to select to show the LED indicator or not to as the IP Camera is turned on. What benefit it gets when LED off is it’s not easily to be aware when somebody sneak in the space where the camera installed, especially at the darkness. Style Configuration: There are four style configurations can be selected. 15 Events Motion Detection There are three different detecting zones to set for this function. Select one and enable it, then Threshold and Sensitivity inputs can be adjusted as your requirement. Motion Detection function can support to FTP and SMTP. E-mail(SMTP) Set the SMTP menu when you want to send an image or video clip via e-mail. By using Mail (SMTP) function, you can send a mail with attached file which has been shot linked with the built-in motion detection function. The file can also be sent periodically. 16 SMTP Server Name: Type the SMTP server name up to 64 characters, or the IP address of the SMTP server. SMTP Server Port: You can set port number from 1~65535 according to your mail server. The default value is 25. SSL: Tick SSL box if the mail server you use has security restriction. Note: If you use g-mail as your mail server, you should set 25 as your port number and tick SSL box. Authentication: Select the authentication required when you send an email. Off: Select if no authentication is necessary when an email is sent. On: When authentication is necessary an e-mail is sent, select one of the authentication methods from the followings. - SMTP: Select if no authentication is necessary when an email is sent. - POE before SMTP: Select when POP before SMTP authentication is necessary when an e-mail is sent. 17 Note:When you set to On, be sure to select either or both SMTP or / and POP before SMTP. POE Sever Name: It is necessary when the POP before SMTP is selected in Authentication. Type the POP (receiving mail) server name up to 64 characters, or type the IP address of the POP server. This setting is necessary when the SMTP server which sends e-mails performs authentication using the POP user account. User Name, Password: Type the user name and Password of the user who has the mail account. This setting is necessary when the SMTP server which sends e-mails performs authentication. Recipient e-Mail address: Type the recipient e-Mail address up to 64 characters. You can specify up to three recipient E-mail addresses. Administrator e-Mail address: Type the Administrator e-Mail address up to 64 characters. This address is used for reply mail and sending system messages from the SMTP server. Subject: Type the subject/title of the e-Mail up to 64 characters. Message: Type the text of the E-mail up to 384 characters. (A line break is equivalent to 2 characters.) Effective Period: Set the period when the periodical sending is effective. Always: The periodical sending is always effective. Schedule: You can specify the period when the periodical sending is effective in the Schedule setting in the other section. Note: You can click Schedule to set up schedule setting at schedule screen. 18 Schedule Selection: Select SMTP or FTP to specify the schedule you want to set. Mon (Monday) to Sun (Sunday): The time period on the right of the checked day is the effective period of the schedule. Start Time, End Time: Specify the Start Time and the End Time. Use the same time schedule every day: When this is checked, the Start Time and End Time set to Mon (Monday) are applied to all days. In this case, the Start Time and End Time of the other days than Mon (Monday) cannot be input. Test: After setting the SMTP information, you can tick the test key to test if the connection between IP CAM and SMTP server works. FTP By using FTP client function, you can send files which has been shot and recorded linked with the built-in motion detection function to FTP server. Select On when you use FTP function. The FTP client Setting screen appears. FTP Server Name: Type the FTP server name to upload still images up to 64 characters, or the IP address of the FTP server. User Name : Type the user name for the FTP server. Password / Retype password: Type the password for the FTP server. Then, to confirm the password, type 19 the same characters as you typed in the Password box. Passive mode: Set whether you use the passive mode of FTP server or not when connecting to FTP server. Select On to connect to FTP server using the passive mode. Effective Period: Set the period when the periodical sending is effective. Always: The periodical sending is always effective. Schedule: You can specify the period when the periodical sending is effective in the Schedule setting in the other section. Note: You can click Schedule to set up schedule setting at schedule screen. Please see the illustration in p.17. Test: After setting the FTP server information, you can tick the test key to test if the connection between IP CAM and FTP server works. System Maintenance Maintenance Restart : Restart button is for reboot the IP Camera digitally. Default: Click this button to recover this IP Camera to the factory default setting. A confirmation dialogue will appear and then click “OK” to execute. The network indicator on this IP Camera will start to blink. This IP Camera will reboot automatically after completing adjustments to the default setting. Don't turn off this IP Camera until the device reboots. Furthermore, the IP and Date Time that are already set up can be fixed Backup: You can save the setting data of this IP Camera into a file. Click “Save” and follow the instructions on the browser to save the setting data file to the location you specified Restore setting: Download the saved setting data of this IP Camera. Click “Browse” and select saved file. Click “OK” and this IP Camera is adjusted according to the loaded data and then restarted 20 Firmware Upgrade Current Version: It shows the current version of device firmware. Firmware Upgrade: Update the device software. Click “Browse” and select the file for updating. A confirmation dialogue will appear. Click “OK” to start. This IP Camera will reboot upon completion. Upload Language Pack: Clicking “Browse” and selecting the file for updating, the list of Language menu built-in 8 languages will be added the 9th one. Date Time The Date/ Time screen displays all options of time setting. It displays current time and date of IP Camera and PC that you connected, and you may select the Date/Time format as you wish in the drop-down menu. 21 Current Date/Time Current date/time: It shows the current date/time of the device. PC Clock: It shows the date/time of PC. Date/time format: You can click the pull down box to select different time display formats. Synchronization Method There are 4 Methods selected, including Keep current setting / Synchronize with PC / Manual setting / Synchronize with NTP. Note: The NTP server (Network Time Protocol) is the time server which is an Internet standard protocol built on the top of TCP / IP. This assures accurate synchronization to the millisecond of computer clock times in a network of computers. 22 Time Zone Time zone: Select the Time Zone format of Greenwich Mean Time among different cities. The time display will be the same as the current date / time option. Daylight Saving Time: There are two modes to choose for setting up daylight saving time. By Date: Set the start and end time by select month, day, hour, and minute. By Week Number: Set the start and end time by select month, week, hour, and minute. Language There are 8 kinds of language built-in in the language menu, including English / French / German / Polish / Portuguese / Russian / Spanish / Turkish. And the default language is English. The language of web user interface is changeable among these languages. Besides, you can upload an extra one from Maintenance menu. 23