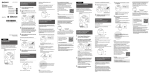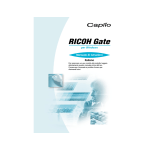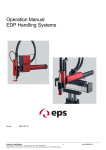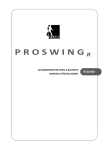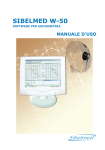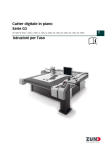Download Personalizzazione della schermata Home
Transcript
Manuale utente Tablet PC Ekoore Iron
Note legali
Copyright © 2012 Ekoore. Tutti i diritti riservati.
Ekoore è un marchi registrato. Android è un marchio appartenente a Google.
Tutti gli altri nomi di società e prodotti potrebbero essere marchi delle società a cui
sono associati.
La disponibilità delle applicazioni, dei servizi e delle funzioni di Android potrebbe
variare in base al Paese, al gestore di telefonia mobile, al modello del dispositivo e al
produttore.
Alcune parti di questo manuale sono state tratte dalla guida ufficiale di Android,
riportata sul sito ufficiale http://support.google.com. Per una versione integrale di tale
documentazione, riferirsi al sito ufficiale.
Informazioni su questo manuale
Questo manuale spiega come utilizzare la versione 2.3 della piattaforma di tecnologia mobile
Android, su tablet pc Iron.
Per ricevere assistenza sull'utilizzo del dispositivo e del sistema operativo, siete pregati di scrivere
sul forum ufficiale Ekoore, raggiungibile al seguente indirizzo: http://www.ekoore.com/forum
1
Manuale utente Tablet PC Ekoore Iron
Indice generale
Note legali ......................................................1
Informazioni su questo manuale..........................1
Suggerimenti ...................................................3
Caratteristiche tecniche...................................4
Accendere e Spegnere.....................................5
Desktop............................................................9
Tasti...............................................................10
Impostazioni..................................................11
Connessione WiFi..........................................12
Connessione 3G.............................................16
HDMI............................................................17
Installare e rimuovere un'applicazione..........19
Connessione USB..........................................21
Presentazione della schermata Home............22
Riattivare il dispositivo.............................22
Tornare alla schermata Home...................23
Visualizzare altre parti della Home...........23
Utilizzo del touchscreen................................25
Toccare......................................................25
Toccare e tenere premuto..........................25
Trascinare..................................................25
Far scorrere...............................................25
Toccare due volte......................................25
Pizzicare....................................................25
Utilizzo della tastiera sullo schermo..............26
Inserire testo tramite digitazione...............26
Inserire numeri, simboli e altri caratteri....27
Cambiare l'orientamento della tastiera......28
Cambiare la lingua della tastiera...............28
Modifica del testo..........................................29
Modificare del testo..................................29
Selezionare del testo.................................29
2
Tagliare o copiare del testo.......................30
Incollare del testo......................................30
Apertura e cambio di applicazioni.................31
Aprire e chiudere la schermata Avvio.......31
Aprire un 'applicazione.............................32
Passare a un'applicazione utilizzata di
recente.......................................................32
Utilizzo dei menu..........................................33
Menu delle opzioni...................................33
Menu contestuali.......................................33
Monitoraggio dello stato del dispositivo.......35
Icone di stato.............................................35
Icone di notifica........................................36
Gestione delle notifiche.................................37
Aprire il riquadro Notifiche......................37
Rispondere a una notifica.........................37
Cancellare tutte le notifiche......................38
Chiudere il riquadro Notifiche..................38
Blocco dello schermo....................................39
Bloccare lo schermo..................................39
Personalizzazione della schermata Home.....40
Aggiungere un elemento alla Home.........40
Spostare un elemento nella Home............40
Rimuovere un elemento dalla Home........40
Cambiare lo sfondo della Home...............41
Rinominare una cartella............................41
Ottimizzazione della durata della batteria.....42
Prolungare la durata della batteria............42
Verificare il livello di carica della batteria42
Monitorare e controllare le applicazioni che
utilizzano batteria......................................42
Manuale utente Tablet PC Ekoore Iron
Suggerimenti
•
•
•
•
•
•
•
•
•
Questo prodotto è un prodotto elettronico, non smontarlo.
Evitare di arrecare urti violenti al dispositivo.
Evita di utilizzare questo prodotto sotto le seguenti condizioni: alta e bassa
temperatura, umidità, polvere, forti campi magnetici e prolungata esposizione alla
luce solare.
Utilizzare uno straccio bagnato strizzato bene per pulire l’ esterno del dispositivo. Non usare
altre soluzioni o detergenti chimici. Questo prodotto non può essere esposto ad acqua che
sgocciola o che spruzza, quindi non deve essere posizionato vicino a questo tipo di prodotti.
L'uso prolungato delle cuffie ad alto volume può causare danni permanente dell’udito.
Evitare di attraversare la strada, guidare autoveicoli o utilizzare le cuffie in bicicletta per
evitare incidenti pericolosi.
Utilizzare esclusivamente le batterie, caricabatterie ed accessori originali. L'utillizo di
qualsiasi altro tipo di prodotto potrebbe risultare pericoloso è sarebbe in contrasto
con le condizioni di garanzia, riportate sul sito internet http://www.ekoore.com.
Se avete domande su questo prodotto, contattate il rivenditore locale o
direttamente Ekoore, tramite il sito internet http://www.ekoore.com.
Per la perdità di memoria, causata da danni al prodotto, riparazioni, pulizia del
prodotto, Ekoore non si assuma alcuna responsabilità. Si prega di seguire la guida
utente per il funzionamento standard ed effettuare il backup dei dati regolarmente.
3
Manuale utente Tablet PC Ekoore Iron
Caratteristiche tecniche
Sistema operativo: Android 2.3
Colore: Nero
Display: 7 e 8" pollici LED Display TouchScreen Capacitivo Multitouch
Risoluzione: 800x480
Processore: SAMSUNG 1.2GHz Cortex-A8
Memoria RAM: 512MB
Hard Disk: 4GB SSD
Microfono e Speaker: Si
Accelerometro: Si
WebCam:
Anteriore 0,3 mpx Posteriore 2.0 mpx (versione da 8 pollici)
Frontale 1,3 mpx (versione da 7 pollici)
Connettività
WiFi 802.11 b/g
3G interno (opzionale)
Connessioni esterne
1 porta mini USB 2.0
1 HDMI output 1080P
1 porta per lettore di schede MicroSD
1 jack per cuffie 3.5mm
1 porta per SIM
1 jack per alimentazione
Tasti funzione
On/Off/standby
Volume +/Home
Alimentazione e Batteria
Litio-Polimero 4500mAh/5500mAh / 3.7V (circa 7/8 ore)
Dimensioni e peso
192 mm x 115 mm x 13 mm (7 pollici)
210 mm x 154 mm x 13 mm (8 pollici)
Circa 0.3/0.4 Kg con batteria
4
Manuale utente Tablet PC Ekoore Iron
5
Manuale utente Tablet PC Ekoore Iron
Accendere e Spegnere
Boot: Premere e tenere premuto il tasto di accensione, il sistema entrerà nel processo di avvio, come
segue:
Il sistema è stato avviato, mentre si carica Android, sarà visualizzata la seguente schermata:
6
Manuale utente Tablet PC Ekoore Iron
Dopo questa schermata si entrerà nella Home di Android.
Spegnere: Premere e tenere premuto il tasto di accensione, dal menù che apparirà, premere Ok
come mostrato nella seguente immagine:
7
Manuale utente Tablet PC Ekoore Iron
· Standby - Durante il funzionamento normale: Premere brevemente il tasto di accensione,
lo schermo si spegnerà. Premere brevemente il tasto di accensione, e lo schermo si riaccenderà.
Durante l’ uso del tablet si può utilizzare questo funzione per ridurre il consumo di energia.
8
Manuale utente Tablet PC Ekoore Iron
Desktop
Dopo aver acceso il dispositivo, si può vedere il desktop di Android 2.3 (vedi l’ immagine qui
sotto). Sul desktop si trovano le seguenti barre: Barra di stato, barra di ricerca rapida, le etichette dei
menu principali ed una serie di icone.
La barra dello stato, mostro lo stato della rete, della batteria, l'ora e le notifiche.
La barra di ricerca rapida serve ad eseguire ricerche rapide sul web.
Sulla parte destra dello schermo si trovano i pulsanti del menu principale. Clicca su di esso per
accedere alle funzioni di base.
9
Manuale utente Tablet PC Ekoore Iron
Tasti
Il sistema Android usa I seguenti tasti:
Tasti per il volume: I tasti in cima allo schermo Volume +, Volume – sono per configurare il volume
dell'audio.
Tasto di accensione: Premere per accendere o spegnere il dispositivo. Premere brevemente per
accedere o lasciare la modalità standby.
Tasto Menu: Per mostrare il menù dell'applicazione che si sta utilizzando, compreso il Desktop.
Tasto Home: Per ritornare alla schermata iniziale.
Indietro: Ritorna un passo indietro.
Il menù principale
Si deve cliccare sull'icona del menù principale, sul Desktop. Qui si trovano diverse applicazioni:
Nel menù principale si trovano tutte le applicazioni installate, se si installa una nuova applicazione,
essa sarà mostrata nel menù principale.
10
Manuale utente Tablet PC Ekoore Iron
Impostazioni
Clicca nel menu principale l’icona “impostazioni”. Si aprirà il menu delle impostazioni
(impostazioni del sistema) come mostrato qui sotto:
Qui è possibile configurare tutte le impostazioni del sistema, come ad esempio:
•
Wireless e rete
•
Suono e display
•
Impostazioni di data ed ora
•
Informazioni sul dispositivo
11
Manuale utente Tablet PC Ekoore Iron
Connessione WiFi
Apri il menu principale, poi “impostazioni”, per andare nella schermata delle impostazioni di
sistema, clicca su “ Wireless e reti” per entrare nelle impostazioni di rete. Clicca la sezione “WIFI”
per aprire il menu WIFI, poi clicca su “ Impostazioni WiFi” per determinare configurare la rete
WiFi, come mostrato nell'immagine sottostante:
Dal menu "Impostazioni WiFi" (sopra), clicca su WIFI per attivare il WiFi. Da qui si può attivare e
disattivare questa funzione. Clicca su “Notifiche di rete” per attivare le notifiche. Il tablet cercherà
automaticamente le reti disponibili e mostrerà l'elenco di esse. Clicca il nome della rete alla quale
desideri collegarti. Seguire le istruzioni per completare e connettere il tablet alla rete WIFI. Qualche
rete potrebbe essere criptata, e ci sarà bisogno di una chiave valida. Le seguenti immagini mostrano
il procedimento appena indicato:
12
Manuale utente Tablet PC Ekoore Iron
13
Manuale utente Tablet PC Ekoore Iron
Connessione 3G
Seguire le seguenti indicazioni, essendo sicuri di trovarsi in un posto coperta dalla rete che utilizza
per la connessione, e che gli APN siano configurati in modo corretto, può capitare che dopo aver
configurato gli APN, essi non vengono mostrati nel menù, ciò accade soltanto finchè il tablet non si
connette alla rete, quindi proseguire ugualmente:
1. Andare su Configurazioni -> Wireless e reti
2. Disattivare la connessione 3G
3. Attendere che si attivi automaticamente la connessione WiFi
4. Disattivare la connessione WiFi
5. Abilitare la connessione 3G
6. Attendere finché il tablet si connetta alla rete (l'attesa può durare fino a max 2 minuti)
14
Manuale utente Tablet PC Ekoore Iron
HDMI
Questo tablet dispone di un'uscita HDMI
Usare un cavo HDMI per connettere un monitor al tablet. Nel menu “Impostazioni”/ “Audio e
Display”/ “Impostazioni di output” per selezionare il modo :HDMI (esterno) o LCD (interno). Se
selezionate uscità HDMI, potete selezionare “impostazioni HDMI” per cambiare il formato dell’
uscità. Ci sono due formati disponibili: 1920 x 1080P 60 Hz e 1280 x 720P 60 Hz.
15
Manuale utente Tablet PC Ekoore Iron
Quando viene utilizzata l'uscita HDMI sarà mostrato Android sia sul display del tablet, che sul
dispositivo collegato alla porta HDMI.
16
Manuale utente Tablet PC Ekoore Iron
Installare e rimuovere un'applicazione
Installare applicazioni: Ci sono metodi diversi per installare una applicazione Android, come ad
esempio l’ installazione attraverso la connessione USB oppure l'installazione attraverso programmi
di terze parti. Qui spieghiamo in che modo installare applicazioni tramite AppInstaller.
Cliccare su impostazioni, e poi su applicazioni:
Cliccare su sorgenti sconosciute:
17
Manuale utente Tablet PC Ekoore Iron
Copiare o scaricare l'apk sulla memoria esterna o interna del tablet, ed avviare l'applicazione
Appinstaller. L'applicazione farà prima una breve ricerca delle applicazioni installabili, e poi li
mostrerà in un menù, come mostrato nella seguente figura:
18
Manuale utente Tablet PC Ekoore Iron
Seleziona l'applicazione che vuoi installare, poi su install ed in fine confermare:
Rimuovere applicazioni: Si può usare software da terze parti per la gestione e la rimozione di
applicazioni. Si può fare ciò anche manualmente, nel seguente modo:
Seleziona “ Impostazioni”/ “Applicazioni”/ “Gestione Applicazioni”, seleziona l’applicazione
desiderata per vedere le informazioni su di essa, o per rimuoverla dal sistema.
19
Manuale utente Tablet PC Ekoore Iron
Connessione USB
Collegate il tablet attraverso un cavo USB al PC. Quando si espande la barra del stato, si vede il
seguente menu:
Scegliete la connessione USB ("USB è connesso") per poter copiare I file dal/ al vostro PC. Si può
leggere e scrivere sulla memoria interna Nand flash e sulla schede esterna microSD.
20
Manuale utente Tablet PC Ekoore Iron
Presentazione della schermata Home
Quando si esegue l'accesso, si apre la schermata Home.
La schermata Home è il punto di partenza per accedere a tutte le funzioni del dispositivo. Essa visualizza le
icone delle applicazioni, i widget, i collegamenti e altre funzioni. È possibile personalizzare la schermata Home
con sfondi diversi e visualizzare gli elementi desiderati. Vedere la sezione Personalizzazione della schermata
Home.
Nella parte superiore della schermata, la barra di stato visualizza l'ora, informazioni sullo stato del dispositivo e
le icone delle notifiche ricevute. .
Toccare l'icona Avvio nella parte inferiore dello schermo per visualizzare tutte le applicazioni installate.
Riattivare il dispositivo
Se il dispositivo non viene utilizzato per un po' di tempo, la luminosità dello schermo diminuisce fino a ridursi
del tutto, per risparmiare batteria.
1Premere il tasto di accensione.
Se lo schermo è stato bloccato, per sbloccarlo sarà necessario tracciare una sequenza di sblocco o
inserire un PIN o una password. Vedere la sezione Blocco dello schermo.
21
Manuale utente Tablet PC Ekoore Iron
2Trascinare l'icona di blocco verso destra.
Si apre l'ultima schermata visualizzata.
Tornare alla schermata Home
Premere il tasto Home
in qualsiasi momento e in qualsiasi applicazione.
Visualizzare altre parti della schermata Home
Far scorrere il dito a sinistra o a destra sulla schermata Home.
Le estensioni della schermata Home offrono altro spazio per widget, collegamenti e altri elementi. Per
ulteriori informazioni sullo scorrimento, vedere la sezione Utilizzo del touchscreen.
I puntini sul lato inferiore sinistro e sul lato inferiore destro indicano quale schermata è correntemente
visualizzata.
22
Manuale utente Tablet PC Ekoore Iron
Toccare e tenere premuti i puntini sul lato inferiore sinistro o destro della schermata per
visualizzare le miniature della schermata Home e delle sue estensioni, quindi toccare le miniature
per aprirle.
23
Manuale utente Tablet PC Ekoore Iron
Utilizzo del touchscreen
Il modo principale per controllare le funzioni di Android è utilizzare un dito per manipolare icone, pulsanti, voci di
menu, la tastiera sullo schermo e altri elementi sul touchscreen. È anche possibile cambiare l'orientamento
dello schermo.
Toccare
Per agire sugli elementi visualizzati sullo schermo, come le icone di applicazioni e impostazioni, per digitare
lettere e simboli utilizzando la tastiera sullo schermo oppure per premere i pulsanti sullo schermo, è sufficiente
toccarli con un dito.
Toccare e tenere premuto
Toccare e tenere premuto un elemento sullo schermo senza sollevare il dito fino a quando si verifica l'azione.
Ad esempio, per aprire un menu per la personalizzazione della schermata Home, toccare un'area vuota della
schermata Home fino a quando si apre il menu.
Trascinare
Toccare e tenere premuto un elemento per un attimo e poi, senza sollevare il dito, spostare il dito sullo schermo
fino a raggiungere la posizione di destinazione. Si ricorre al trascinamento per riposizionare gli elementi sulla
schermata Home, come descritto nella sezione Personalizzazione della schermata Home, e per aprire il
riquadro Notifiche, come descritto nella sezione Gestione delle notifiche.
Far scorrere
Per far scorrere un elemento, è necessario spostare rapidamente il dito sulla superficie dello schermo senza
fermarsi nel momento in cui lo si tocca (altrimenti si trascinerebbe l'elemento invece di farlo scorrere). Ad
esempio, è possibile far scorrere la schermata verso l'alto o verso il basso per scorrere un elenco; in alcune
visualizzazioni del Calendario è possibile far scorrere rapidamente la schermata per modificare l'intervallo di
tempo visibile.
Toccare due volte
Toccare due volte in rapida sequenza una pagina web, una mappa o un'altra schermata per eseguire lo zoom.
Ad esempio, è possibile toccare due volte la sezione di una pagina web nell'applicazione Browser per eseguire
lo zoom e adattarla alla larghezza dello schermo. In alcune applicazioni, come Browser, se si tocca due volte lo
schermo dopo aver aumentato lo zoom avvicinando le dita come per fare un pizzicotto, il testo in una colonna
scorre per adattarsi alla larghezza dello schermo.
Pizzicare
In alcune applicazioni (come Maps, Browser e Galleria), è possibile aumentare e ridurre lo zoom posizionando
due dita sullo schermo e avvicinandole come per fare un pizzicotto (per ridurre lo zoom) o allontanandole da
una posizione iniziale unita (per aumentare lo zoom).
24
Manuale utente Tablet PC Ekoore Iron
Utilizzo della tastiera sullo schermo
Per inserire del testo è possibile utilizzare la tastiera sullo schermo. Alcune applicazioni aprono la tastiera
automaticamente. In altre, è necessario toccare un campo di testo in cui si desidera inserire del testo per aprire
la tastiera.
La tastiera sullo schermo ha una serie di impostazioni, descritte nella sezione Impostazioni lingua e tastiera. È
possibile accedere alle impostazioni della tastiera Android toccando e tenendo premuto il tasto Microfono
nella finestrella che si apre, trascinando fino all'icona Impostazioni.
e,
È possibile inserire testo a voce anziché digitandolo. Vedere la sezione Inserimento di testo a voce.
Inserire testo tramite digitazione
1Toccare un campo di testo.
Si apre la tastiera sullo schermo.
Se si tocca un campo di testo in cui è già presente del testo, il punto di inserimento viene impostato nella
posizione in cui si tocca il campo e viene visualizzata la relativa scheda. È possibile trascinare il punto di
inserimento utilizzando la relativa scheda per spostarlo e scegliere la posizione esatta in cui aggiungere
altro testo. Si può anche selezionare una parola o più parole contemporaneamente e copiare, tagliare e
incollare il testo. Vedere la sezione Modifica del testo.
2Toccare i tasti virtuali sulla tastiera per inserire il testo.
Il testo digitato viene visualizzato nel campo di testo e nella barra sopra la tastiera, in nero su sfondo
bianco. Quando esistono suggerimenti per il testo digitato, la parola digitata viene sottolineata nel campo
di testo e i suggerimenti vengono visualizzati in arancione nella barra sopra la tastiera. Il suggerimento in
grassetto a sinistra della barra è il suggerimento migliore. È possibile trascinare la barra verso sinistra per
visualizzare altri suggerimenti.
3Premere spazio o un segno di punteggiatura per inserire la parola suggerita in grassetto.
25
Manuale utente Tablet PC Ekoore Iron
Se si tocca la barra spaziatrice, la barra di suggerimenti offre una serie di segni di punteggiatura che è
possibile toccare per sostituire lo spazio.
In alternativa, toccare un'altra parola suggerita per inserirla.
Se si tocca una parola che non è presente nel sistema o nel dizionario dell'utente, viene inserita e viene
chiesto di toccarla nuovamente se si desidera aggiungerla al dizionario.
È possibile visualizzare, modificare o eliminare le parole aggiunte al dizionario. Vedere la
sezioneImpostazioni lingua e tastiera.
per cancellare i caratteri a sinistra del
4 Utilizzare Canc
cursore.
per chiudere la
5 Una volta finito di digitare, premere Indietro
tastiera.
Alcune applicazioni aggiungono alla tastiera dei tasti speciali che semplificano il passaggio da un campo di
testo a un altro.
Inserire numeri, simboli e altri caratteri
Toccare e tenere premuto uno dei tasti nella fila superiore e, senza spostare il dito, sollevarlo per
inserire il numero indicato in nero sul tasto. I tasti virtuali con caratteri alternativi contengono dei
puntini di sospensione ( ... ) sotto il carattere.
Toccare una vocale oppure il tasto C, N o S e tenere premuto per aprire una piccola finestra in cui
è possibile trascinare per selezionare una vocale accentata, un'altra lettera o un altro numero da
inserire.
Premere Simboli
per passare alla tastiera di numeri e simboli. Premere Alt sulla tastiera di
simboli per visualizzare altri simboli; premerlo nuovamente per tornare indietro.
Toccare e tenere premuto il punto ( . ) per aprire una piccola finestra con un insieme di simboli
comuni.
26
Manuale utente Tablet PC Ekoore Iron
Toccare un numero o simbolo e tenere premuto per aprire una finestra con
altri simboli.
Quando si tocca un tasto virtuale, per un attimo viene visualizzata una sua versione di dimensioni maggiori
sulla tastiera. I tasti virtuali con caratteri alternativi contengono dei puntini di sospensione ( ... ) sotto il
carattere.
Su alcuni telefoni è possibile toccare e tenere premuto il tasto Maiusc o Simboli con un dito,
toccare uno o più simboli o lettere maiuscole per inserirli, quindi sollevare entrambe le dita per
tornare alla tastiera dell'alfabeto minuscolo.
Cambiare l'orientamento della tastiera
Inclinare il dispositivo su un lato o in posizione
verticale.
La tastiera viene ridisposta in modo da sfruttare al meglio il nuovo orientamento del dispositivo.
Molti utenti si trovano meglio con la tastiera orizzontale, che è di dimensioni maggiori.
È possibile decidere se l'orientamento dello schermo deve cambiare automaticamente quando si ruota il
dispositivo. Vedere la sezione Impostazioni display.
Cambiare la lingua della tastiera
Se sono state utilizzate le impostazioni della tastiera Android per rendere disponibili più lingue per l'utilizzo della
tastiera sullo schermo (vedere la sezione Schermata Impostazioni tastiera Android), la lingua corrente della
tastiera viene visualizzata sulla barra spaziatrice ed è possibile cambiare lingua.
1Toccare la barra spaziatrice e tenere premuto.
2Senza sollevare il dito, spostarlo verso sinistra o verso destra fino alla visualizzazione della lingua
27
Manuale utente Tablet PC Ekoore Iron
desiderata al centro della piccola finestra sopra la barra.
3Sollevare il dito.
Se sono disponibili molte lingue, potrebbe essere necessario ripetere questi passaggi per trovare la lingua
desiderata.
28
Manuale utente Tablet PC Ekoore Iron
Modifica del testo
È possibile modificare il testo inserito nei campi di testo e utilizzare i comandi di menu per tagliare, copiare e
incollare il testo all'interno o tra applicazioni. Alcune applicazioni non supportano la modifica di tutto o parte del
testo che visualizzano; altre potrebbero invece offrire la loro modalità di selezione del testo da modificare.
Modificare del testo
1Toccare il testo da modificare.
Il cursore viene inserito nel punto in cui è stato toccato il testo.
Il cursore è una barra verticale intermittente che indica il punto in cui verrà inserito il testo digitato o
incollato. Appena viene visualizzato, il cursore è associato a una scheda arancione che è possibile
utilizzare per trascinarlo, se si desidera.
2
Trascinare il cursore utilizzando la relativa scheda arancione fino al punto in cui si desidera
modificare il testo.
La scheda arancione scompare dopo alcuni istanti per non intralciare l'utente. Per visualizzarla di nuovo è
sufficiente toccare di nuovo il testo.
3Digitare, tagliare, incollare o eliminare del testo.
4 Premere Indietro
una volta terminato di digitare per chiudere la tastiera.
Selezionare del testo
È possibile selezionare il testo che si desidera tagliare, copiare, eliminare o sostituire.
1Toccare e tenere premuto il testo o la parola da selezionare.
2Toccare Seleziona parola o Seleziona tutto nel menu che si apre.
Il testo selezionato viene evidenziato in arancione, con una scheda a ogni estremità della selezione.
29
Manuale utente Tablet PC Ekoore Iron
3Trascinare la scheda di selezione per aumentare o ridurre la quantità di testo selezionato.
Se si cambia idea è possibile deselezionare il testo toccando il testo non selezionato nello stesso campo di
testo o in un altro, oppure premendo il tasto Indietro
4
.
Toccare il testo selezionato per aprire un menu che consente di tagliare o copiare la selezione
oppure, se è stato tagliato o copiato del testo, di sostituire il testo selezionato incollando.
È anche possibile sostituire la selezione semplicemente inserendo del testo tramite digitazione o a voce,
oppure eliminare il testo selezionato premendo il tasto Canc.
Tagliare o copiare del testo
1Selezionare il testo da tagliare o copiare.
Vedere la sezione Selezionare del testo.
2Toccare il testo selezionato.
Devono essere visualizzate le schede di selezione che consentono di tagliare o copiare il testo
selezionato. Se tali schede non vengono visualizzate, compaiono di nuovo toccando il testo. È poi
possibile toccare di nuovo il testo per aprire il menu Modifica testo.
3Toccare Taglia o Copia nel menu Modifica testo.
Se si tocca Taglia, il testo selezionato viene rimosso dal campo di testo. In entrambi i casi, il testo viene
memorizzato in un'area temporanea del dispositivo, in modo che sia possibile incollarlo in un altro campo
di testo.
Incollare del testo
1Tagliare o copiare il testo da incollare.
Vedere la sezione Tagliare o copiare del testo.
2
Posizionare il cursore nel campo di testo in cui si desidera incollare il testo, oppure selezionare il
testo da sostituire incollando il testo.
30
Manuale utente Tablet PC Ekoore Iron
È possibile incollare il testo precedentemente copiato da un'applicazione nel campo di testo di qualsiasi
altra applicazione.
3Toccare Incolla nel menu che si apre.
Il testo viene inserito in corrispondenza del cursore. Il testo incollato rimane anche memorizzato in un'area
temporanea del dispositivo, in modo da poter incollare lo stesso testo in un'altra posizione.
31
Manuale utente Tablet PC Ekoore Iron
Apertura e cambio di applicazioni
La schermata Avvio contiene le icone di tutte le applicazioni sul dispositivo, comprese quelle scaricate e
installate da Android Market o da altre fonti.
Quando si apre un'applicazione, le altre applicazioni in uso non vengono interrotte ma rimangono in esecuzione
continuando a riprodurre musica, aprire pagine web e così via. È possibile passare rapidamente da
un'applicazione all'altra per lavorare con più programmi contemporaneamente. Il sistema operativo e le
applicazioni Android funzionano insieme per garantire che le applicazioni non in uso non consumino risorse
inutilmente, interrompendole e avviandole secondo necessità. Per questo motivo non occorre interrompere le
applicazioni, a meno che si abbia la certezza che un'applicazione scaricata funziona in modo anomalo. Per
informazioni dettagliate sull'utilizzo della memoria da parte delle applicazioni e sulla modalità di gestione di tali
applicazioni, vedere la sezione Gestione dell'utilizzo della memoria da parte delle applicazioni.
Per sapere come trovare e installare sul dispositivo altre applicazioni (tra cui strumenti di produttività, utility,
giochi, riferimenti e tanti altri tipi di software), vedere la sezione Market.
Aprire e chiudere la schermata Avvio
Nella schermata Home toccare l'icona Avvio applicazioni
per aprirla.
Se si dispone di più applicazioni che non rientrano nella schermata Avvio applicazioni, è possibile
visualizzarle facendo scorrere verso l'alto o verso il basso la schermata Avvio applicazioni.
È possibile aggiungere l'icona di un'applicazione alla schermata Home toccandola e tenendola premuta
nella schermata Avvio fino a quando non vibra e trascinandola in una posizione sulla schermata Home.
Toccare l'icona Home nella schermata Avvio o il tasto Home
32
per chiudere la schermata Avvio
Manuale utente Tablet PC Ekoore Iron
applicazioni.
La schermata Avvio si chiude automaticamente se si tocca un'icona per aprire la relativa applicazione o se
si sposta un'icona da Avvio alla schermata Home.
Aprire un 'applicazione
Toccare l'icona di un'applicazione nella schermata Avvio.
OR
Toccare l'icona di un'applicazione nella schermata Home.
Passare a un'applicazione utilizzata di recente
1 Premere e tenere premuto il tasto Home
.
Si apre una piccola finestra con le icone delle applicazioni utilizzate di recente.
2Toccare un'icona per aprire la relativa applicazione.
In alternativa, premere Indietro
per tornare all'applicazione corrente.
33
Manuale utente Tablet PC Ekoore Iron
Utilizzo dei menu
Android presenta due tipi di menu: i menu delle opzioni e i menu contestuali.
Menu delle opzioni
I menu delle opzioni contengono strumenti applicabili alle attività della schermata o dell'applicazione corrente,
non a un elemento specifico nella schermata. Per aprire i menu delle opzioni, premere il tasto Menu
tutte le schermate offrono menu delle opzioni: se si preme Menu
delle opzioni, non succede nulla.
. Non
in una schermata che non ha un menu
I menu delle opzioni di alcune schermate hanno più voci di quelle che possono essere contenute nel menu
principale. Toccare Altro per aprire un menu di ulteriori voci.
Menu contestuali
I menu contestuali contengono strumenti applicabili a un determinato elemento sullo schermo. È possibile
aprire un menu contestuale toccando e tenendo premuto un elemento sullo schermo. Non tutti gli elementi
hanno menu contestuali. Se si tocca e si tiene premuto un elemento che non ha un menu contestuale, non
accade nulla.
34
Manuale utente Tablet PC Ekoore Iron
35
Manuale utente Tablet PC Ekoore Iron
Monitoraggio dello stato del dispositivo
Nella parte superiore di tutte le schermate è presente la barra di stato. Essa visualizza le icone che indicano la
ricezione di notifiche (a sinistra) e le icone che indicano lo stato del dispositivo (a destra), insieme all'ora
corrente.
Se sono presenti più notifiche di quante possano essere contenute nella barra di stato, un'icona con il segno
più
indica di aprire il riquadro Notifiche per visualizzarle tutte. Vedere la sezione Gestione delle notifiche.
Icone di stato
Le seguenti icone indicano lo stato del dispositivo. Per ulteriori informazioni sui diversi tipi di reti di telefonia
mobile, vedere la sezione Connessione a reti e dispositivi.
Le icone relative allo stato della rete diventano verdi se sul dispositivo è stato aggiunto un account Google e il
dispositivo è collegato a servizi Google, per la sincronizzazione di Gmail, degli eventi di Calendario, di contatti,
per il backup delle impostazioni e così via. Se non si dispone di un account Google o se, ad esempio, il
dispositivo è collegato a una rete Wi-Fi non collegata a Internet, le icone di rete sono bianche.
Connessione a una rete di telefoniamobile
GPRS
Roaming
GPRS in uso
Nessun segnale
Connessione a una rete di telefoniamobile
EDGE
Nessuna scheda SIM presente
EDGE in uso
Modalità vibrazione
Connessione a una rete di telefoniamobile 3G
Suoneria disattivata
Intensità del segnale della rete ditelefonia
mobile
Microfono del dispositivo
disattivato
Batteria quasi completamente
scarica
Connessione a una rete Wi-Fi
Batteria quasi scarica
Bluetooth è attivo
Batteria parzialmente esaurita
Connessione a un dispositivoBluetooth
Batteria carica
Modalità aereo
Batteria in carica
3G in uso
36
Manuale utente Tablet PC Ekoore Iron
Sveglia impostata
GPS attivo
Vivavoce attivo
Ricezione dati di posizione da GPS
Icone di notifica
Le seguenti icone indicano la ricezione di una notifica. Vedere la sezione Gestione delle notifiche per
informazioni su come rispondere a queste notifiche. Oltre a queste icone, le applicazioni installate sul
dispositivo potrebbero utilizzare icone di notifica proprie.
Nuovo messaggio Gmail
Altre notifiche
Nuovo messaggio di testo
omultimediale
Problema nella consegna delmessaggio
di testo o multimediale
Chiamata in corso
Chiamata in corso con auricolariBluetooth
Nuovo messaggio Google Talk
Chiamata senza risposta
Nuovo messaggio vocale
Chiamata in attesa
Evento imminente
Deviazione chiamate attiva
Dati in corso di sincronizzazione
Brano in riproduzione
Problema di accesso osincronizzazione
Caricamento dati in corso
La scheda SD o l'archivio USB èpieno
Download dati in corso
È disponibile una rete Wi-Fi aperta
Download terminato
dispositivo collegato tramite cavo USB
dispositivo collegato o non collegato
alla rete privata virtuale (VPN)
Connessione dati del
dispositivocondivisa tramite USB
(tethering USB)
Connessione dati del
dispositivocondivisa come hotspot WiFi (tethering Wi-Fi)
Più modalità di tethering del
dispositivo
La soglia di utilizzo dei dati del gestore sta
per essere raggiunta o è stata superata
Aggiornamento applicazionedisponibile
Aggiornamento sistema disponibile
37
Manuale utente Tablet PC Ekoore Iron
Gestione delle notifiche
Le icone di notifica segnalano l'arrivo di nuovi messaggi, eventi di calendario e allarmi, nonché gli eventi in
corso, ad esempio se è attiva la deviazione chiamate o lo stato della chiamata corrente.
Quando si riceve una notifica, nella barra di stato viene visualizzata la relativa icona, insieme a un riepilogo che
compare solo brevemente. Per una tabella delle icone di notifica, vedere la sezione Icone di notifica.
Se l'utente viene informato della presenza di notifiche tramite la luce della trackball, la luce pulsa una volta o
ripetutamente alla ricezione di una nuova notifica. A seconda delle impostazioni e del modello di dispositivo,
potrebbe anche udirsi un suono di notifica, il dispositivo potrebbe vibrare e i LED potrebbero lampeggiare.
Queste impostazioni, la regolazione del volume sonoro e altre impostazioni generali delle notifiche sono
descritte nella sezione Impostazioni audio.
È possibile aprire il riquadro Notifiche per visualizzare un elenco di tutte le notifiche.
Le applicazioni per le cui attività vengono generate notifiche, come Gmail e Google Talk, presentano delle
impostazioni proprie utilizzabili per configurare l'eventuale invio di notifiche e le relative modalità, l'eventuale
riproduzione di una suoneria, la vibrazione e così via. Per informazioni dettagliate, consultare la
documentazione relativa a tali applicazioni.
Aprire il riquadro Notifiche
Trascinare la barra di stato dalla parte superiore dello schermo verso il basso.
Nella schermata Home è anche possibile premere Menu
e toccare Notifiche.
Il riquadro Notifiche visualizza il provider di servizi wireless e un elenco delle notifiche correnti. Prima
vengono elencate le notifiche relative ad attività in corso, seguite da notifiche relative a eventi, come le
notifiche della ricezione di nuove email o promemoria dell'applicazione Calendario.
38
Manuale utente Tablet PC Ekoore Iron
Rispondere a una notifica
1
Aprire il riquadro Notifiche.
Le notifiche correnti sono elencate nel riquadro, ciascuna con una breve descrizione.
2Toccare una notifica per rispondere.
Il riquadro Notifiche si chiude. Ciò che accade dopo dipende dalla notifica. Ad esempio, le notifiche di nuovi
messaggi vocali chiamano la casella di segreteria dell'utente, mentre le notifiche di disconnessione della
rete aprono l'elenco di reti configurate in modo da potersi riconnettere.
Cancellare tutte le notifiche
1Aprire il riquadro Notifiche.
2Toccare Cancella nella parte superiore destra del riquadro.
Vengono cancellate tutte le notifiche basate su eventi, mentre le notifiche in corso rimangono nell'elenco.
Chiudere il riquadro Notifiche
Trascinare la barra del riquadro Notifiche verso la parte superiore della schermata. In alternativa,
premere il tasto Indietro .
Il riquadro si chiude anche quando si tocca una notifica per rispondervi.
39
Manuale utente Tablet PC Ekoore Iron
Blocco dello schermo
Bloccare lo schermo
È possibile bloccare lo schermo in modo che solo il proprietario del dispositivo possa sbloccarlo per effettuare
chiamate, accedere ai propri dati, acquistare applicazioni e così via. Il blocco dello schermo potrebbe anche
essere richiesto da un criterio stabilito da un account email o di altro tipo aggiunto al dispositivo.
Vedere la sezione Impostazioni di posizione e protezione per conoscere altri modi per proteggere il dispositivo
e salvaguardare la propria privacy.
Bloccare lo schermo
1 Nella schermata Home premere Menu
2Toccare Imposta blocco schermo.
e toccare Impostazioni > Posizione e protezione.
Se è già stato configurato un blocco dello schermo, toccare Cambia blocco schermo per cambiare la
modalità di blocco dello schermo o per disattivare il blocco.
3Toccare Sequenza, PIN o Password.
Se si tocca Sequenza, si viene guidati nella creazione di una sequenza che è necessario tracciare per
sbloccare lo schermo. La prima volta che si esegue questa operazione, viene visualizzata una breve
esercitazione sulla creazione di una sequenza di sblocco. È possibile premere Menu
e toccareGuida in
qualsiasi momento per rinfrescarsi la memoria. Viene quindi chiesto di tracciare due volte la propria
sequenza.
Se si tocca PIN o Password, verrà chiesto di impostare un PIN numerico o una password che si dovrà
inserire per sbloccare lo schermo.
Alla successiva accensione del dispositivo o riattivazione dello schermo sarà necessario tracciare la
sequenza di sblocco o inserire il PIN o la password per lo sblocco.
40
Manuale utente Tablet PC Ekoore Iron
Personalizzazione della schermata Home
È possibile aggiungere icone di applicazioni, collegamenti, widget e altri elementi in qualsiasi punto della
schermata Home in cui ci sia spazio. È anche possibile cambiare lo sfondo.
Per un'introduzione alla schermata Home, vedere la sezione Presentazione della schermata Home.
Aggiungere un elemento alla schermata Home
1
Aprire la schermata Home in cui si desidera aggiungere
l'elemento.
Per un'introduzione all'utilizzo della schermata Home, compreso come passare da una schermata Home a
un'altra, vedere la sezione Presentazione della schermata Home.
2 Premere Menu
e toccare Aggiungi.
In alternativa, toccare e tenere premuto il dito su una parte vuota della schermata Home.
Se la schermata Home non presenta spazi vuoti, Aggiungi non è selezionabile; è necessario eliminare o
spostare un elemento prima di poterne aggiungere un altro oppure passare a un'altra schermata Home.
3Nel menu che si apre, toccare il tipo di elemento da aggiungere.
È possibile aggiungere alla schermata Home i seguenti tipi di elemento.
Collegamenti
Si possono aggiungere collegamenti ad applicazioni, un segnalibro per una pagina web, un contatto preferito,
una destinazione in Maps, un'etichetta di Gmail, una playlist musicale e molti altri elementi. I collegamenti
disponibili dipendono dalle applicazioni installate.
Widget
Si possono aggiungere alla schermata Home svariate applicazioni in miniatura (widget), fra cui un orologio, un
lettore musicale, una cornice per foto, la barra di ricerca di Google, un'applicazione di gestione energia, un
calendario che mostra gli appuntamenti imminenti e un widget News e meteo. È anche possibile scaricare
widget da Android Market.
Cartelle
È possibile aggiungere una cartella in cui organizzare gli elementi della schermata Home o cartelle che
contengano tutti i contatti, i contatti con numeri di dispositivo o i contatti aggiunti agli speciali. I contenuti delle
cartelle vengono aggiornati automaticamente.
Spostare un elemento nella schermata Home
1Toccare l'elemento e tenere premuto fino a quando vibra per spostarlo. Non sollevare il dito.
2Trascinare l'elemento in una nuova posizione sullo schermo.
Fermarsi sul bordo dello schermo per trascinare l'elemento in un'altra area della schermata Home.
3Quando l'elemento è nel punto desiderato, sollevare il dito.
Rimuovere un elemento dalla schermata Home
1Toccare l'elemento e tenere premuto fino a quando vibra per rimuoverlo. Non sollevare il dito.
41
Manuale utente Tablet PC Ekoore Iron
L'icona Avvio diventa un'icona Cestino
.
2Trascinare l'elemento sull'icona Cestino.
3Quando l'icona diventa rossa, sollevare il dito.
Cambiare lo sfondo della schermata Home
1 Premere Menu
e toccare Sfondi.
È anche possibile toccare e tenere premuto il dito su uno spazio vuoto della schermata Home e, nel menu
che si apre, toccare Sfondi.
2Toccare Galleria, Sfondi animati o Sfondi.
Toccare Galleria per utilizzare come sfondo una foto acquisita con la fotocamera o copiata sul dispositivo.
È possibile ritagliare l'immagine prima di impostarla come sfondo. L'utilizzo delle immagini è descritto nella
sezione Galleria.
Toccare Sfondi animati per aprire un elenco a scorrimento di sfondi animati installati sul dispositivo. Alcuni
sfondi animati cambiano a seconda dell'ora del giorno o se viene toccato lo schermo, indicano l'ora oppure
forniscono altre informazioni. Alcuni sfondi animati presentano un pulsante Impostazioni.
Toccare Sfondi per aprire una schermata in cui è possibile osservare le immagini di sfondo integrate nel
dispositivo. Far scorrere le immagini in miniatura a sinistra e a destra per visualizzare i campioni. Toccare
un campione per visualizzare una versione di dimensioni maggiori.
3Toccare Salva o Imposta sfondo.
Rinominare una cartella
1Toccare la cartella per aprirla.
Toccare e tenere premuta la barra del titolo della finestra della
2
cartella.
3Inserire un nuovo nome nella finestra di dialogo visualizzata.
4Toccare OK.
42
Manuale utente Tablet PC Ekoore Iron
Ottimizzazione della durata della batteria
È possibile prolungare la durata della batteria tra una ricarica e l'altra disattivando le funzioni che non sono
indispensabili. È inoltre possibile monitorare il consumo della batteria da parte di applicazioni e risorse di
sistema.
Prolungare la durata della batteria
Disattivare i segnali cellulari che non sono in uso.
Se non si utilizzano le connessioni Wi-Fi, Bluetooth o GPS, utilizzare l'applicazione Impostazioni per
disattivarle. Vedere le sezioni Wireless e reti e Impostazioni di posizione e protezione. Il ricevitore GPS
viene attivato solo quando si utilizza un'applicazione che ne fa uso.
Abbassare la luminosità dello schermo e impostare un timeout dello schermo
più breve.
Vedere la sezione Impostazioni display.
Se non è necessaria, disattivare la sincronizzazione automatica per Gmail, Calendario, Contatti e
altre applicazioni.
Vedere la sezione Configurazione delle opzioni di sincronizzazione e visualizzazione dell'account.
Utilizzare il widget Controllo risparmio energia per verificare e controllare lo stato dei segnali
cellulari, la luminosità del display e la sincronizzazione.
L'aggiunta di widget è descritta nella sezione Personalizzazione della schermata Home.
Se non si potrà usufruire di una rete mobile o Wi-Fi per un periodo di tempo, passare alla
modalità aereo.
Il dispositivo utilizzerà più risorse per cercare reti mobili. Vedere la sezione Disabilitare le telefonate
(modalità aereo).
Verificare il livello di carica della batteria
Nella schermata Home premere Menu
sul dispositivo > Stato.
e toccare Impostazioni > Info
Lo stato della batteria (in carica, quasi scarica) e il livello (in percentuale rispetto alla carica completa) sono
visualizzati nella parte superiore della schermata.
Monitorare e controllare le applicazioni che utilizzano batteria
La schermata Utilizzo batteria visualizza le applicazioni che consumano più batteria. È possibile utilizzare
questa schermata anche per disattivare le applicazioni scaricate che consumano troppa batteria.
Nella schermata Home premere Menu
batteria.
e toccare Impostazioni > Applicazioni > Utilizzo
43
Manuale utente Tablet PC Ekoore Iron
La schermata Utilizzo batteria elenca le applicazioni che stanno utilizzando la batteria, dall'utilizzo
maggiore a quello minore.
Il grafico visualizzato nella parte superiore della schermata mostra la velocità di consumo della batteria
dall'ultima volta in cui è stato caricato il dispositivo (i brevi periodi di tempo durante i quali il dispositivo era
collegato a un caricabatterie vengono indicati con sottili linee verdi in fondo al grafico) e indica da quanto
tempo si sta utilizzando la carica della batteria.
Toccare un'applicazione sulla schermata Utilizzo batteria per informazioni dettagliate sul suo
consumo di energia.
Vengono forniti diversi tipi di informazioni a seconda delle applicazioni. Alcune applicazioni contengono
pulsanti che consentono di aprire schermate contenenti impostazioni per regolare l'utilizzo di batteria.
Toccare il grafico sul consumo della batteria per aprire una schermata contenente informazioni
dettagliate sui momenti in cui il segnale radio del dispositivo, lo schermo e altre funzioni del
dispositivo hanno utilizzato la batteria.
44