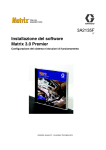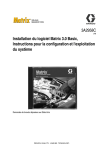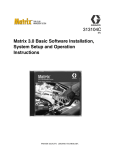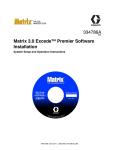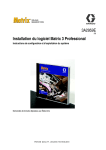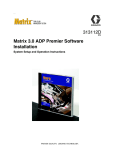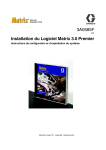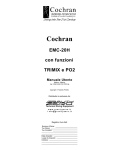Download Installazione del software
Transcript
3A2129C IT Installazione del software Matrix 3.0 base, configurazione del sistema e istruzioni di funzionamento Introduzione SEZIONE 1 Introduzione 2 Introduzione Indice Introduzione . . . . . . . . . . . . . . . . . . . . . . . . . . . . . . . 2 Indice . . . . . . . . . . . . . . . . . . . . . . . . . . . . . . . . . . 3 Informazioni generali . . . . . . . . . . . . . . . . . . . . . . 5 Materiale di riferimento . . . . . . . . . . . . . . . . . . . . 5 Assistenza tecnica . . . . . . . . . . . . . . . . . . . . . . . 5 Programmi di formazione . . . . . . . . . . . . . . . . . . 5 Installazione . . . . . . . . . . . . . . . . . . . . . . . . . . . . . . . 6 Installazione tipica . . . . . . . . . . . . . . . . . . . . . . . . 7 Lista di controllo di riferimento rapido per l’installazione . . . . . . . . . . . . . . . . . . . . . 8 Requisiti di sistema . . . . . . . . . . . . . . . . . . . . . . 11 Specifiche generali del sistema Matrix . . . . . . . 11 Installazione del software . . . . . . . . . . . . . . . . . 13 Caricamento del software . . . . . . . . . . . . . . . . . 13 Impostazioni dell’orologio e del fuso orario . . . . 18 Modalità di ibernazione . . . . . . . . . . . . . . . . . . . 19 Cenni generali sul software . . . . . . . . . . . . . . . . . 24 Cenni generali sul software Matrix 3 . . . . . . . . . 25 Avvio di Matrix 3.0 . . . . . . . . . . . . . . . . . . . . . . . 25 Finestra delle applicazioni principale . . . . . . . . 26 Elementi della schermata . . . . . . . . . . . . . . . . . 26 Schermate dell’amministratore di sistema . . . . 27 Vai a … Menu . . . . . . . . . . . . . . . . . . . . . . . . . . 27 Pannello delle informazioni: Device Group Status (Stato del gruppo dei dispositivi) . . . 30 Global Workorders (Ordini di lavoro globali) . . . 30 Schermate di configurazione dell’amministratore del sistema . . . . . . . . . . 35 Schermate di configurazione dell’amministratore del sistema . . . . . . . . . 36 Informazioni generali di impostazione . . . . . . . . 36 System Defaults (Impostazioni predefinite di sistema) . . . . . . . . . . . . . . . . . 37 Events (Eventi) . . . . . . . . . . . . . . . . . . . . . . . . . 44 Contact Info (Informazioni di contatto) . . . . . . . 46 User Interface Setup (Configurazione dell’interfaccia utente) . . . . . . . . . . . . . . . . . 48 Dispense Note Fields (Campi note di erogazione) . . . . . . . . . . . . . . . . . . . . . . . 50 Setup Screens (Schermate di configurazione) . . . . . . . . . . . . . . . . . . . . . . 51 Users (Utenti) . . . . . . . . . . . . . . . . . . . . . . . . . . 52 Transceivers (Ricetrasmettitori) . . . . . . . . . . . . . 55 Fluids (Fluidi) . . . . . . . . . . . . . . . . . . . . . . . . . . . 59 Tanks (Serbatoi) . . . . . . . . . . . . . . . . . . . . . . . . 61 3 Introduzione Registrazione del dispositivo e profili . . . . . . . . 65 Pump Air Control (PAC) (Controllo dell’aria della pompa) . . . . . . . . . . . . . . . . . . . . . . . . 66 Meters (Dosatori) . . . . . . . . . . . . . . . . . . . . . . . 70 System Layout (Layout del sistema) . . . . . . . . . 75 Report . . . . . . . . . . . . . . . . . . . . . . . . . . . . . . . . 80 Ordini di lavoro . . . . . . . . . . . . . . . . . . . . . . . . . . . 91 Ordini di lavoro e codici dei job . . . . . . . . . . . . . 92 Domande frequenti (FAQ) . . . . . . . . . . . . . . . . . . . 97 Matrix 3 - FAQ . . . . . . . . . . . . . . . . . . . . . . . . . . 98 Appendice A . . . . . . . . . . . . . . . . . . . . . . . . . . . . . 103 Come trovare un nome host di un PC in Windows XP . . . . . . . . . . . . . . 104 Come trovare un nome host di un PC in Windows Vista . . . . . . . . . . . . 106 Come registrare un controllo dell’aria della pompa (PAC) . . . . . . . . . . . 107 Come registrare un dosatore . . . . . . . . . . . . . 108 Matrix Properties File Editor . . . . . . . . . . . . . . 109 Note . . . . . . . . . . . . . . . . . . . . . . . . . . . . . . . . . . . . 111 Garanzia del software Graco . . . . . . . . . . . . . . . 112 Informazioni Graco . . . . . . . . . . . . . . . . . . . . . . . 112 4 Introduzione Informazioni generali Materiale di riferimento Vi sono riferimenti in tutto questo manuale ad altri manuali di istruzioni Matrix. Si consiglia vivamente di ordinare i seguenti manuali e tenerli a portata di mano come riferimento. • • • Manuale di istruzioni Matrix dosatore 5 e 15 (3A2126*) Manuale di istruzioni del ricetrasmettitore Matrix (3A2120*) Controllo dell’aria della pompa Matrix (PAC) (3A2111*) *I numeri si riferiscono alla versione in lingua inglese del manuale di istruzioni. Contattare il servizio clienti Graco o il proprio distributore per versioni del manuale in altre lingue. Assistenza tecnica Per identificare il distributore autorizzato Graco più vicino, chiamare: 1-800-533-9655 numero verde Programmi di formazione Per informazioni sui corsi di formazione disponibili, contattare il proprio distributore. 5 SEZIONE 2 Installazione 6 Installazione Installazione tipica A E C B, D FIG. 1 N. rif. Descrizione A B C D* E Ricetrasmettitore CD Software Matrix Dosatore Matrix 15 PC fornito dal cliente Controllo dell’aria della pompa (PAC) *Graco consiglia vivamente che i professionisti dei sistemi informativi (IS) dell’utente finale siano coinvolti nella selezione e/o acquisto del PC Matrix. Vedere pagina 11, Requisiti di sistema per un elenco completo dei requisiti del computer. Fare riferimento al proprio distributore Graco Matrix per questa risorsa se necessario. 7 Installazione Lista di controllo di riferimento rapido per l’installazione La seguente lista di controllo può essere utilizzata come una guida per l’installazione di riferimento rapido per il sistema Matrix 3. Le informazioni complete sull’installazione di Matrix sono disponibili in questo manuale a partire da pagina 11. 1 Da 3 a 4 settimane prima dell’installazione di Matrix 1. Controllo delle comunicazioni RF: il distributore valuta la posizione del ricetrasmettitore. Vedere il Manuale delle istruzioni del ricetrasmettitore Matrix e il manuale Matrix del dosatore 15. 2. Posizione della presa elettrica: verificare che le prese elettriche siano posizionate in modo adeguato vicino a ubicazioni per l’installazione del ricetrasmettitore e del controllo della pompa dell’aria (PAC). 3. Layout della struttura Matrix: il distributore ottiene un disegno del piano della struttura ed etichetta la posizione dei componenti Matrix (ossia, il numero del dosatore, il fluido, il numero del serbatoio, i ricetrasmettitori, i PAC). Vedere pagina 7. • Il disegno dovrebbe includere le dimensioni globali del negozio e le strutture degli edifici principali. • Verificare il numero di ricetrasmettitori necessari. • Completare i modelli di programmazione Matrix: il distributore e l’utente finale compilano i moduli di programmazione Matrix. 4. Selezione/acquisto del computer: il distributore e l’utente finale selezionano (acquistano) computer che soddisfino i requisiti Matrix specificati da Graco. • Graco consiglia vivamente che i professionisti dei sistemi informativi (IS) dell’utente finale siano coinvolti nella selezione e/o acquisto dei PC. 5. Creare la distinta dei materiali (B.O.M.): utilizzando il disegno del layout del piano, il distributore crea la distinta dei materiali ed esegue una valutazione per il sistema Matrix. • Fare attenzione a garantire che tutte le apparecchiature necessarie Matrix siano ordinate per evitare ritardi durante l’installazione. 6. Ordinare le apparecchiature Matrix: il distributore ordina le apparecchiature Matrix e le spedisce al distributore. • Il distributore dovrebbe avere un ufficio o una sala riunioni dove organizza la programmazione delle apparecchiature. La fase 1 è completa 8 Installazione 2 Azioni presso il distributore all’arrivo delle apparecchiature Matrix Quando il CD hardware e software di Matrix 3 arriva presso il distributore, la maggior parte della configurazione e impostazione del sistema può essere eseguita prima del giorno effettivo di installazione presso la struttura dell’utente finale. La decisione di eseguire queste fasi prima del sito di installazione è solitamente una presa di posizione da parte del distributore che installa. Per installazioni grandi, è prudente farlo in anticipo come descritto di seguito. 1. Caricare il software Matrix sul server/PC client primario del distributore. 2. Collegare il ricetrasmettitore al PC del distributore: utilizzare il cavo appropriato per la distanza del ricetrasmettitore dal PC. 3. Alimentare il controllo dell’aria della pompa (PAC): trovare la presa appropriata e assemblarla al PAC. Inserire il PAC nella presa elettrica messa a terra. 4. Installare le batterie del dosatore. 5. Test RF: registrazione dosatori. Verificare che ciascun PAC e dosatore comunichino con il ricetrasmettitore. 6. Esportare le informazioni dell’utente Matrix ai supporti: portare questo CD al momento dell’installazione di Matrix presso l’utente finale per l’importazione. • Il distributore dovrebbe acquistare dei CD vuoti o un’unità USB per esportare i parametri del sistema Matrix dell’utente finale (Graco consiglia di salvare il file sull’unità C:, quindi copiarlo sul CD o sull’unità USB). • Il PC del distributore deve essere caricato con la stessa versione del software Matrix del PC degli utenti finali. • Assicurarsi di etichettare tutti i dosatori di modo che corrispondano alla posizione del disegno del layout della struttura Matrix (ossia, dosatore 01, 5W30 e/o serbatoio 01, 5W30). 7. Programmare l’installazione di Matrix: organizzare l’installazione di Matrix con l’utente finale. La fase 2 è completa 9 Installazione 3 Azioni nel giorno di installazione 1. Installare la depressurizzazione termica e pulire le linee di alimentazione: il distributore installa i sistemi di filtraggio di depressurizzazione termica su tutti i fluidi, quindi pulisce le linee di manutenzione e le gocce secondo quanto consigliato da Graco. • Non pulire le linee con i dosatori Matrix installati. 2. Collegare il PC del server/client primario dell’utente. Caricare il software. • Collegare il PC del server/client primario e il monitor alle prese di riserva della batteria sulla UPS, non sul lato di protezione dal sovraccarico. Utilizzare il lato di protezione dal sovraccarico per le periferiche del PC (ad es. stampanti, scanner). • Configurare il software UPS. Per informazioni complete sulla configurazione UPS, vedere il manuale di istruzioni del produttore nella casella UPS. 3. Installare il software Matrix sul PC dell’utente: caricare il software Matrix sul PC dell’utente finale. Si decomprimerà automaticamente. 4. Importare i parametri dell’utente Matrix dal supporto: importare i dati al PC dal CD o dall’unità USB creata nella fase 6 a pagina 9. • Posizionare e collegare i ricetrasmettitori al PC: posizionare i ricetrasmettitori temporaneamente nel negozio utilizzando un biadesivo. Collegare i ricetrasmettitori al PC utilizzando il cavo RS422. Graco consiglia di posizionare i ricetrasmettitori in un luogo centrale rispetto ai componenti Matrix nel corpo centrale del negozio. 5. Eseguire un test RF del dosatore: dopo aver programmato ciascun dosatore, inviare un’erogazione di prova e verificare che arrivi alla schermata di informazione di erogazione del dosatore con il nome di dosatore desiderato. 6. Installare i dosatori: assicurarsi di seguire le istruzioni di installazione. • Non inumidire un dosatore finché non si verifica l’RF. 7. Installare il PAC: assicurarsi di seguire le istruzioni di installazione. 8. Formare il personale: assicurarsi che tutto il personale, l’amministratore e i tecnici siano addestrati in merito all’apparecchiatura Matrix. 9. Far funzionare il sistema Matrix per 30 giorni: assicurarsi che non vi siano problemi di comunicazione RF nel tempo. • Può essere necessario riposizionare i ricetrasmettitori (temporaneamente installati con biadesivo) per migliorare la comunicazione RF. Una volta che il sistema funziona in modo affidabile per 30 giorni, i ricetrasmettitori Matrix potranno essere montati in modo permanente utilizzando le staffe di montaggio. La fase 3 è completa 10 Installazione Requisiti di sistema Graco consiglia vivamente che i professionisti dei sistemi informativi (IS) dell’utente finale siano coinvolti nelle attività di installazione di Matrix: • Assistenza con la selezione e/o acquisto del PC Matrix. Il PC deve soddisfare le specifiche delle prestazioni elencate alle pagine 11. • Il rappresentante degli IS dovrebbe essere presente durante il caricamento del software Matrix il giorno dell’installazione di Matrix. Specifiche generali del sistema Matrix Il software PC Matrix supporta i sistemi che utilizzano un singolo PC (noti anche come sistemi Stand Alone). Sistemi di PC singoli (indipendenti): ideato principalmente per applicazioni che non richiedono l’interazione con le schermate Matrix da più posizioni e che hanno pochi dosatori. Questo tipo di sistema fornisce una funzionalità completa del sistema Matrix su un PC. Requisiti del computer Il software Matrix è basato su PC. È compatibile con i seguenti sistemi operativi: Microsoft Windows XP Home, Microsoft Windows XP Professional, Microsoft Windows Vista e Microsoft Windows 2003 Server. Sistemi di PC singoli Matrix: Requisiti hardware minimi • • • • • • • 11 Graco consiglia di utilizzare un PC dedicato per eseguire Matrix. Processore Pentium 4 da 2 GHz (o equivalente) 1 GB RAM (XP o sistemi operativi 2003 Server) o 2 GB RAM (Vista) Risoluzione dello schermo 1024 x 768 1 GB di spazio libero sul disco rigido Unità CD-ROM Una porta USB disponibile per ricetrasmettitore Installazione Consigli per tutti i sistemi Matrix • Utilizzare un UPS (gruppo di continuità) sul server Matrix. Un’installazione adeguata di un UPS su questa macchina consentirà al server di spegnersi in un modo controllato quando si perde l’alimentazione, riducendo fortemente la possibilità di danneggiamento dei dati. Questo è importante perché se qualsiasi file del Matrix Database è danneggiato, l’intero sistema non funzionerà più e pertanto nessun fluido può essere erogato senza prima mettere il sistema in modalità di emergenza. • Protezione del PC Matrix con le misure standard di protezione e assistenza, quali: • • • • Mantenere i PC aggiornati con gli ultimi patch e service pack per Windows. Richiedere un nome utente e password per utilizzare il computer. Utilizzare un software anti-virus e firewall, configurandoli per consentire un funzionamento adeguato di Matrix. Consigliare applicazioni software supplementari (non fornite da Graco): • • Adobe Acrobat Reader 7.0 o superiori, per la visualizzazione dei report. Un programma di foglio di calcolo che può aprire file di testo in formato CSV, per effettuare una manipolazione personalizzata dei dai dei report. Disinstallazione di Matrix 3.x.x Seguire questa procedura per rimuovere il software Matrix e i file di dati memorizzati sul proprio computer. Utilizzando queste procedure, tutti i parametri del sistema Matrix e tutta la cronologia delle erogazioni Matrix andranno persi, a meno che non si esegua prima un backup del database. • È necessario avere privilegi dell’amministratore per aggiungere o rimuovere Matrix dal computer. • Qualsiasi file creato con Matrix da quando è stato installato originariamente, come i file di esportazione del database e i report, non sarà rimosso dal programma di disinstallazione. Se si desidera rimuovere questi file dal proprio disco rigido, sarà necessario farlo manualmente utilizzando Esplora risorse dopo il completamento del programma di disinstallazione. Rimozione del software Matrix e dei file di dati 1. Selezionare Start/Pannello di controllo dal menu Avvio di Windows. 2. Nel Pannello di controllo, fare doppio clic su “Installazione applicazioni”. 3. Scorrere fino a “Matrix 3” nell’elenco dei programmi e fare clic una volta per evidenziarlo. 4. Fare clic sulla casella “Rimuovi”. 5. Nella finestra di dialogo visualizzata, scegliere “Rimuovi” dall’elenco delle opzioni e fare clic sul pulsante “Avanti”. 6. Fare clic su “Sì” nella finestra dove è richiesto di confermare la selezione. 7. Il programma di disinstallazione è eseguito. 8. Fare clic sul pulsante “Finish” (Fine). È possibile che sia richiesto o meno il riavvio al completamento del processo di disinstallazione. Si consiglia di riavviare in ogni caso al fine di completare il processo di disinstallazione. 12 Installazione Installazione del software La seguente procedura installerà il software Matrix. IMPORTANTE: • • • Non è possibile fare copie del software Matrix per l’utilizzo su altri PC o per uso personale. Leggere l’accordo di licenza mentre si carica il software. L’utente deve eseguire l’accesso a Windows con i privilegi di amministratore. Se è già installata una versione precedente di Matrix, la versione precedente deve essere disinstallata prima di poter installare questa. Vedere il Manuale di istruzioni del software Matrix allegato all’installazione corrente di Matrix per istruzioni su come disinstallare Matrix. Caricamento del software Nota: è necessario avere privilegi dell’amministratore di Windows XP o Vista per aggiungere o rimuovere Matrix dal computer. Un sistema Matrix base supporta un PC con un ricetrasmettitore Matrix. Il ricetrasmettitore può essere collegato attraverso un convertitore RS422 (mostrato in FIG. 2) o direttamente ad un porta USB del PC. FIG. 2 Percorso di configurazione 1. Accedere a Windows come amministratore. 2. Inserire il CD Matrix nell’unità CD-ROM. 3. Fare doppio clic sull’icona Matrix3Basic.exe (FIG. 3). FIG. 3 13 Installazione 4. Leggere l’accordo di licenza con l’utente finale (EULA) (FIG. 4). Se accettabile, selezionare “I accept the terms of the license agreement” (Accetto i termini dell’accordo di licenza). Dopo aver accettato i termini dell’accordo di licenza, il pulsante NEXT (Avanti) diventa attivo. Fare clic sul pulsante NEXT (Avanti). Se non si accettano i termini dell’accordo di licenza, l’installazione sarà terminata. Fare clic sul pulsante BACK (Indietro) o EXIT (Esci) per uscire dal programma di installazione di Matrix. FIG. 4 5. Dopo aver fatto clic su NEXT (Avanti) per accettare l’accordo di licenza, è visualizzata la schermata delle opzioni di installazione illustrata in FIG. 5. Fare clic su NEXT (Avanti). FIG. 5 6. Selezionare la posizione di destinazione. Quella predefinita è C:\Program Files\Graco\Matrix3. Fare clic sul pulsante Browse (Sfoglia), illustrato nella FIG. 6 per selezionare un’ubicazione diversa. 7. Fare clic su NEXT (Avanti) per continuare l’installazione del software e avanzare alla procedura guidata InstallShield per Matrix3 (FIG. 7). Fare clic sul pulsante BACK (Indietro) per tornare a una schermata di installazione precedente o CANCEL (Annulla) per terminare l’installazione del software. 14 Installazione FIG. 6 8. Fare clic su NEXT (Avanti). La procedura guidata InstallShield per Matrix3 dà inizio all’installazione (FIG. 7). FIG. 7 15 Installazione 9. Quando è visualizzata la schermata di configurazione del Matrix Database (FIG. 8), selezionare NEXT (Avanti) per avviare la configurazione del database. FIG. 8 10. Il sistema configura il Matrix Database. Quando è visualizzata la schermata Matrix Transceiver (Ricetrasmettitore Matrix) (FIG. 9), selezionare NEXT (Avanti) per avviare l’installazione del ricetrasmettitore Matrix. FIG. 9 16 Installazione 11. Quando l’installazione è completa, è visualizzata la schermata illustrata nella FIG. 10. Prima che Matrix funzioni sul PC, sarà necessario riavviare il computer. Selezionare Yes, I want to restart my computer (Sì, voglio riavviare il mio computer) e fare clic sul pulsante Finish (Fine) per riavviare. FIG. 10 Matrix crea i seguenti tasti di scelta rapida. In Start / Tutti i programmi / Graco / Matrix: • Matrix Client: fornisce l’interfaccia grafica basata su browser di IE e le schermate che la corredano. Il Matrix Client deve essere in esecuzione per accedere alle schermate Matrix. • Edit Matrix Settings (Modifica impostazioni Matrix): utilizzato per esportare e importare il database Matrix3 e configurare le proprietà del sistema. Per una descrizione completa di questa funzione vedere l’Appendice A, pagina 109. • Meter Firmware Update Utility (Utility di aggiornamento del firmware del dosatore): utilizzata per aggiornare il firmware del dosatore. Modificare l’installazione delle proprietà del sistema Matrix Il Properties Editor (Editor delle proprietà) permette all’installatore di configurare le proprietà del sistema come i nomi host, i numeri porte e altro. 1. Per avviare l’editor, fare clic su Start/Tutti i programmi/Graco/Matrix3/Utilities e selezionare: Edit Matrix Settings (Modifica impostazioni Matrix). FIG. 11 17 Installazione 2. L’editor appare come un elenco di due colonne delle proprietà del sistema, con i nomi delle proprietà sulla sinistra e i rispettivi valori modificabili sulla destra (FIG. 12). Quando si seleziona una proprietà facendo clic su di essa, il pannello inferiore della schermata mostra informazioni di base su quella proprietà. FIG. 12 3. Per effettuare una modifica, fare doppio clic sulla cella nella colonna Property Value (Valore proprietà) che si desidera modificare. Apportare la modifica necessaria. 4. Una volta terminato, premere Invio o fare clic su un’altra cella. 5. Fare clic su File/Save (File/Salva) per salvare le modifiche. Se l’opzione Save (Salva) è disattivata, probabilmente è perché ci si trova ancora nella modalità “Edit” (Modifica) sull’ultima proprietà modificata. Fare un solo clic su una cella diversa e provare nuovamente. NOTA: in generale, è una buona idea riavviare dopo aver apportato modifiche alle proprietà del sistema. (Vedere Appendice A, Come trovare il nome host di un PC, a pagina 104 per Windows XP o a pagina 106 per Windows Vista.) Impostazioni dell’orologio e del fuso orario Verificare che le impostazioni dell’orologio e del fuso orario siano corrette. Quando l’ora è modificata dall’operatore del PC o automaticamente dal sistema operativo Windows, (ossia, modifica automatica dell’ora solare in ora legale) il PC deve essere riavviato. 18 Installazione Modalità di ibernazione Assicurarsi che il sistema operativo Windows non sia configurato per l’ibernazione dopo un periodo di inattività. Se va in ibernazione tutti i dosatori del sistema perderanno il segnale RF. Per disattivare la funzione di ibernazione: Windows XP 1. Fare clic con il pulsante destro sul desktop e selezionare Proprietà. FIG. 13 2. È visualizzata la finestra delle proprietà. Selezionare la scheda Screen saver. Nella parte relativa all’alimentazione del monitor della schermata, selezionare il pulsante Alimentazione (FIG. 14). FIG. 14 19 Installazione 3. Selezionare la scheda Ibernazione. Disattivare l’ibernazione cancellando (deselezionando) la casella di controllo Attiva ibernazione. Fare clic su Applica e su OK per chiudere tutte le finestre (FIG. 15) e salvare le modifiche. FIG. 15 20 Installazione Windows Vista 1. Sul desktop di Windows Vista selezionare Inizia ricerca / Pannello di controllo (FIG. 16). FIG. 16 2. Quindi selezionare l’icona Opzioni di risparmio energia (FIG. 17). FIG. 17 21 Installazione 3. Selezionare una combinazione per il risparmio di energia: “Bilanciato” oppure “Risparmio di energia”, quindi fare clic sul collegamento “Modifica impostazioni combinazione” per visualizzare le opzioni di ibernazione (FIG. 18). FIG. 18 4. Modificare il campo “Sospensione computer in” MAI. Selezionare quindi “Cambia impostazioni avanzate risparmio energia” (FIG. 19). FIG. 19 22 Installazione 5. Trovare “Sospensione” nell’elenco a scorrimento (FIG. 20). Modificare l’impostazione “Sospendi dopo” in MAI e l’impostazione “Iberna dopo” in MAI. NOTA: dopo aver apportato queste modifiche sulla schermata, il pulsante Applica sarà selezionabile. 6. Fare clic sul pulsante Applica per salvare queste modifiche. Quindi fare clic sul pulsante OK (FIG. 20). FIG. 20 23 Cenni generali sul software SEZIONE 3 Cenni generali sul software 24 Cenni generali sul software Cenni generali sul software Matrix 3 Ciascun sistema Matrix 3 è composto dai seguenti componenti: • Matrix Database Server. Il sistema Matrix 3 utilizza MySql come database. Il database server è eseguito come un servizio Windows*. • Matrix Service Engine (MSE). Questo è il cuore di Matrix 3; esegue tutta la logica dell’applicazione e prende/salva dati dal/sul database. L’MSE è eseguito come un servizio Windows, dipendente dal servizio database. • Matrix Transceiver Server. Questo componente traduce la comunicazione RF con dispositivi di sistema come dosatori e controlli dell’aria della pompa (PAC) per conto dell’MSE. Il Transceiver Server è eseguito come un servizio Windows, dipendente dal servizio MSE. • Matrix Client. Questa è l’applicazione dell’interfaccia utente di Matrix 3. Quando è lanciato dall’utente, funzionerà solo se in grado di connettersi all’MSE. *Un servizio Windows è un’applicazione software che può essere configurata per avviarsi ed essere eseguita senza intervento dell’utente. Generalmente, i servizi non hanno mezzi di interazione diretta con l’utente e non possono essere avviati o arrestati a meno che un utente disponga dei privilegi di amministratore sulla macchina locale. I servizi Matrix sono configurati per avviarsi non appena si avvia Windows, indipendentemente dal fatto che un utente abbia eseguito l’accesso o meno. Avvio di Matrix 3.0 Per avviare Matrix 3.0, fare doppio clic sull’icona di Matrix 3.0 Client che è stata posizionata sul desktop durante l’installazione software. È anche possibile fare clic sul pulsante Start sulla barra della attività Windows e selezionare Tutti i programmi / Graco / ➤Matrix 3.0 / Matrix 3.0 Client. Si apre la finestra delle applicazioni principale del sistema di gestione del fluido totale di Matrix 3.0. 25 Cenni generali sul software Finestra delle applicazioni principale Elementi della schermata 1 2 3 FIG. 21 Vi sono 3 elementi principali della schermata disponibili all’utente sull’interfaccia utente di Matrix 3 (FIG. 21). 1. System Layout Panel (Pannello di layout del sistema): le icone sul System Layout Panel (Pannello di layout del sistema) sono sistemate in una modalità ad albero. Le icone visualizzate varieranno a seconda che l’amministratore abbia eseguito l’accesso nella modalità di configurazione o l’utente stia visualizzando le schermate operative (modalità di esecuzione). • Setup Mode (Modalità di configurazione): il pannello di layout del sistema mostra un’icona per ciascuna area di configurazione distinta. I dettagli in merito alla modalità di configurazione e alle rispettive schermate sono illustrati nel seguente capitolo; il resto di questo capitolo presume che l’applicazione non sia nella modalità di configurazione. • Run Mode (Modalità di esecuzione): il pannello di layout del sistema mostra tutti i dosatori e serbatoi configurati nel sistema, organizzati in modo opzionale per gruppo. 2. Pannello delle informazioni: i dati mostrati in questo pannello riflettono la selezione dell’utente nel pannello di layout del sistema e sono visualizzate le informazioni degli ultimi 10 giorni. Dopo 10 giorni, i dati non sono eliminati, però l’utente deve eseguire un report della cronologia delle erogazioni per avere le informazioni. I dati illustrati nel pannello delle informazioni dipendono dalla selezione nel pannello di layout del sistema. • • Se è selezionato un serbatoio o dosatore, il pannello delle informazioni mostra lo stato e i dati per quel particolare serbatoio o dosatore. Se è selezionato un gruppo di dispositivi, il pannello delle informazioni mostra i dati in merito ai serbatoi o dosatori in quel gruppo. Se è selezionato il sistema Matrix, sono illustrati i dati di tutti i serbatoi o dosatori nel sistema. 3. System Event Log (Registro degli eventi del sistema): questo registro è sempre visibile e illustra in ordine cronologico gli eventi del sistema mentre si verificano. 26 Cenni generali sul software Schermate dell’amministratore di sistema Vai a … Menu Il menu Go To . . . (Vai a) è l’unica selezione disponibile sulla barra di menu situata sulla parte superiore della finestra delle applicazioni principale. FIG. 22 Selezionando Go To . . . (Vai a) con il mouse è visualizzato un elenco a discesa delle opzioni disponibili. Gli elementi che sembrano oscurati non sono disponibili per l’uso. FIG. 23 Setup & Reports (Configurazione e report) Una volta installato il software PC Matrix, è necessario sincronizzare il software con gli altri componenti hardware del sistema Matrix. Questo è possibile selezionando Setup & Reports (Configurazione e report) dall’elenco Go To . . . (Vai a). Questa sezione è protetta da password e fornisce l’accesso a tutte le schermate di configurazione di Matrix. Solo le persone con i diritti di amministratore del sistema hanno accesso a questa parte del programma. 1. Spostare il puntatore del mouse al menu Go To . . . (Vai a) posizionato sulla barra degli strumenti nella parte superiore della finestra delle applicazioni principale. Dal menu a discesa, selezionare Setup & Reports (Configurazione e report). 27 Cenni generali sul software La casella popup illustrata in FIG. 24 è visualizzata e fornisce un nome utente e password. FIG. 24 2. Chiave nelle proprie informazioni utente. Fare clic su OK per chiudere la schermata e salvare le modifiche. Per un accesso iniziale, digitare matrix (minuscolo) per nome utente e graco (minuscolo) per la password. Fare clic su OK per chiudere la schermata e salvare le modifiche. Nota: per mantenere la protezione del proprio sistema, Graco consiglia vivamente di modificare il nome utente e la password dell’amministratore del sistema durante la procedura di configurazione iniziale per il proprio sistema. Finché nome utente e password non saranno modificate, l’accesso predefinito con matrix / graco consentirà di entrare nelle schermate Setup & Reports (Configurazione e report) nel proprio sistema. Una volta creato un nuovo account utente, l’account predefinito matrix / graco sarà disabilitato. Le istruzioni per la creazione di un nuovo nome utente e password sono fornite nella sezione della schermata di configurazione USERS (Utenti) che inizia a pagina 52. 28 Cenni generali sul software Hide / Display Arrows (Frecce Nascondi / Visualizza) La finestra delle applicazioni principali può essere personalizzata per nascondere le sezioni System Layout Panel (Pannello di layout del sistema) e System Event Log (Registro degli eventi del sistema) della schermata se non si desidera visualizzarle. Per nascondere questi pannelli, fare clic su Hide / Display arrows (Frecce Nascondi / Visualizza) nell’illustrazione A nella FIG. 25 seguente. L’illustrazione B nella FIG. 25 mostra come appare la schermata quando il System layout Panel (Pannello di layout del sistema) è nascosto. Per visualizzare ancora il pannello, utilizzare il mouse per spostare il cursore sulla freccia che punta a destra e fare clic una volta sul pulsante sinistro del mouse. Il System Layout Panel (Pannello di layout del sistema) completo è visualizzato ancora una volta sulla schermata. B A Hide / Display Arrows (Frecce Nascondi / Visualizza) Nota: il pannello del sistema Matrix è ora nascosto Hide/Display Arrows (Frecce Nascondi/ Visualizza) FIG. 25 29 Cenni generali sul software Pannello delle informazioni: Device Group Status (Stato del gruppo dei dispositivi) Il pannello delle informazioni contiene schede per Global Workorders (Ordini di lavoro globali), quando Global Workorders (Ordini di lavoro globali) è attivato, Fluid Dispenses (Erogazioni del fluido) e Tank Levels (Livelli del serbatoio). I record sono visualizzati solo per gli ultimi dieci giorni. Dopo dieci giorni, le informazioni sono eliminate dalla schermata. L’amministratore del sistema può recuperare le informazioni storiche creando un report. Global Workorders (Ordini di lavoro globali) NOTA: la scheda Global Workorders (Ordini di lavoro globali) è visualizzata solo se è attivato Global Workorders (Ordini di lavoro globali) sulla schermata di configurazione System Default (Impostazione predefinita del sistema), pagina 37. Se la scheda non è selezionata, posizionare il cursore sulla scheda Global Workorders (Ordini di lavoro globali) e fare clic con il pulsante sinistro del mouse una volta per selezionarla. FIG. 26 La scheda Global Workorders (Ordini di lavoro globali) visualizza un elenco di tutti gli ordini di lavoro globali che sono stati aggiunti alla Global Workorder Queue (Coda degli ordini di lavoro globali). A questo punto, questi ordini di lavoro globali non sono stati assegnati a un dosatore specifico; sono semplicemente immessi e definiscono la quantità di un fluido specifico. Solo i dosatori che sono collegati a quei fluidi possono visualizzare questi ordini di lavoro globali. • • • • • • 30 Timestamp (Data e ora): visualizza il mese, la data, l’anno e l’ora in cui l’evento ha avuto luogo Work Order (Ordine di lavoro): numero assegnato all’ordine di lavoro Job Code (Codice job): numero assegnato al codice job Amount (Quantità): quantità erogata dal dosatore, misurata come pinte, quarti, galloni o litri Fluid (Fluido): tipo di fluido erogato Group (Gruppo): definisce quali dosatori nel sistema Matrix sono stati assegnati all’ordine di lavoro globale e hanno eseguito le erogazioni Cenni generali sul software Scheda Dispenses (Erogazioni) Se la scheda Dispenses (Erogazioni) non è selezionata, posizionare il cursore sulla scheda Dispenses (Erogazioni) e fare clic con il pulsante sinistro del mouse una volta per selezionarla. FIG. 27 La scheda Dispenses (Erogazioni) visualizza tre tabelle: Pending Dispenses (Erogazioni in sospeso), Completed Dispenses (Erogazioni completate) e Dispense Notes (Note sulle erogazioni) (descritte nelle pagine seguenti). Le colonne visualizzate nelle tabelle Pending Dispenses (Erogazioni in sospeso) e Completed Dispenses (Erogazioni completate) sono configurabili. Le colonne possono essere nascoste o visualizzate, l’ordinamento della colonna può essere modificato in base alle necessità dell’utente finale. Questa configurazione è eseguita nelle schermate di configurazione del sistema Matrix e nella configurazione dell’interfaccia utente, a pagina 48. La configurazione della schermata influenza tutti i client Matrix nel sistema. Pending Dispenses (Erogazioni in sospeso): mostra tutte le erogazioni avviate, ma non completate effettuate da qualsiasi dosatore nel sistema. Quando l’erogazione è completata, è rimossa dalla tabella dei sospesi e aggiunta alla parte superiore della tabella Completed Dispenses (Erogazioni completate). Un utente può visualizzare le note per una singola erogazione selezionando la riga dell’erogazione completata. • Timestamp (Data e ora): visualizza il giorno, il mese, la data, l’ora e l’anno in cui l’erogazione ha avuto luogo • Meter Name (Nome dosatore): nome specifico assegnato dall’amministratore di sistema sulle schermate di configurazione per identificare un dosatore specifico • Amount (Quantità): quantità erogata dal dosatore, misurata come pinte, quarti, galloni o litri • Fluid (Fluido): tipo di fluido erogato • Work Order (Ordine di lavoro): numero assegnato all’ordine di lavoro • Job Code (Codice job): numero assegnato al codice job • Battery (Batteria): quantità di vita della batteria rimanente 31 Cenni generali sul software Completed Dispenses (Erogazioni completate): elenco di tutte le erogazioni che sono state completate da tutti i dosatori nel sistema. FIG. 28 • • • • • • • Timestamp (Data e ora): visualizza il mese, la data, l’anno e l’ora in cui l’evento ha avuto luogo Meter Name (Nome dosatore): nome specifico assegnato dall’amministratore di sistema sulle schermate di configurazione per identificare un dosatore specifico Amount (Quantità): quantità erogata dal dosatore, misurata come pinte, quarti, galloni o litri Fluid (Fluido): tipo di fluido erogato Work Order (Ordine di lavoro): numero assegnato all’ordine di lavoro Job Code (Codice job): numero assegnato al codice job Battery (Batteria): quantità di vita della batteria rimanente Dispense Notes (Note di erogazione): informazioni di supporto aggiuntive fornite dal tecnico relative a un’erogazione. Le note di erogazione possono essere aggiunte solo al PC. . FIG. 29 32 Cenni generali sul software Events Log (Registro eventi) La parte inferiore della schermata contiene Events Log (Registro eventi), un report degli eventi che si sono verificati in tutto il sistema e le date e le ore degli stessi. Queste informazioni possono essere nascoste se non si desidera visualizzarle abitualmente, utilizzando Hide / Display Arrows (Frecce Nascondi / Visualizza) (vedere Hide / Display Arrows (Frecce Nascondi / Visualizza) a pagina 27). FIG. 30 • • • • • 33 Timestamp (Data e ora): visualizza il mese, la data, l’anno e l’ora in cui l’evento ha avuto luogo. Event (Evento): elenca il tipo di evento che si è verificato. Detail (Dettaglio): informazioni aggiuntive correlate all’evento. Device (Dispositivo): apparecchio che ha attivato il report degli eventi: dosatore, serbatoio, PAC. Location (Posizione): posizione del dispositivo nel sistema operativo Matrix. Cenni generali sul software Informazioni su Matrix È visualizzata la schermata nella FIG. 31. Non sono richiesti nome utente e password per visualizzare questa schermata. FIG. 31 Exit (Esci) Chiude il programma dell’interfaccia dell’utente Matrix. Database, MSE, Transceiver (Ricetrasmettitore) e Server continuano a funzionare. 34 Schermate di configurazione dell’amministratore del sistema SEZIONE 4 Schermate di configurazione dell’amministratore del sistema 35 Schermate di configurazione dell’amministratore del sistema Schermate di configurazione dell’amministratore del sistema L’amministratore del sistema ha accesso alle seguenti schermate. Una descrizione dettagliata di ciascuna schermata, insieme al rispettivo scopo e funzione, è presentata nelle seguenti pagine: • Users (Utenti), pagina 52: utilizzata per aggiungere nuovi utenti, modificare o rimuovere utenti. Assegna inoltre a ciascun utente un nome, informazioni sul PIN e livello di protezione. • Transceivers (Ricetrasmettitori), pagina 55: impostare il Transceiver ID (ID ricetrasmettitore) per consentire al PC Matrix di comunicare con i componenti hardware nel sistema Matrix. • • Fluids (Fluidi), pagina 59: utilizzato per aggiungere, modificare o rimuovere fluidi dal sistema. • Pump Air Controls (Controlli dell’aria della pompa), pagina 66: definisce il profilo per il controllo dell’aria della pompa nel sistema Matrix. • • Meters (Dosatori), pagina 70: definisce il profilo per ciascun dosatore nel sistema Matrix. • Reports (Report), pagina 80: i dati raccolti da Matrix mentre è in esecuzione sono legati a PIN Activity (Attività PIN), PRA Activity (Attività PRA), Current Tank Volume (Volume del serbatoio corrente), Dispense History (Cronologia erogazioni) e System Configuration (Configurazione del sistema). Questi report sono illustrati in dettaglio nella sezione Report di questo documento, che inizia a pagina 80. Tanks (Serbatoi), pagina 61: definisce il profilo per ciascun dispositivo di archiviazione geometrico nel sistema Matrix. System Layout (Layout del sistema), pagina 75: area in cui l’amministratore del sistema definisce la modalità in cui i dispositivi appaiono all’utente finale sulla schermata. Informazioni generali di impostazione • Le schermate sono di sola lettura (non modificabili) a meno che non si faccia clic su un pulsante Modify (Modifica) per visualizzare una finestra di dialogo di modifica. • Le modifiche/I cambiamenti hanno effetto dopo che aver fatto clic sul pulsante OK sulla finestra di dialogo Modify (Modifica). Fare clic sul pulsante Cancel (Annulla) per abbandonare le modifiche. • Nella modalità di configurazione, l’icona del sistema Matrix a livello superiore nel pannello di layout del sistema rappresenta le impostazioni di configurazione che sono globali (per tutto il sistema). Le seguenti sezioni sono disponibili nelle schede: ✓ System Defaults (Impostazioni predefinite del sistema), pagina 37 ✓ Events (Eventi), pagina 44 ✓ Contact Information (Informazioni di contatto), pagina 46 ✓ User Interface Setup (Configurazione dell’interfaccia utente), pagina 48 ✓ Dispense Notes (Note di erogazione), pagina 50 36 Schermate di configurazione dell’amministratore del sistema System Defaults (Impostazioni predefinite di sistema)_______ Selezionare la scheda System Default (Impostazioni predefinite di sistema) per visualizzare la schermata System Default (Impostazioni predefinite di sistema) illustrata nella FIG. 32. In questa visualizzazione la schermata appare in un formato di sola lettura. Fare clic sul pulsante Modify (Modifica) per apportare modifiche ai campi. I parametri impostati su questa schermata determinano le impostazioni predefinite che appaiono in altre posizione dell’applicazione, ma non limitano le opzioni disponibili. Ad esempio: il Measurement System (Sistema di misurazione) illustrato nella FIG. 32 attualmente è impostato su English (Inglese) (l’altra opzione disponibile in questo campo è in unità metriche). Se è impostato English (Inglese), le unità volumetriche predefinite saranno Quarts (Quarti) su tutte le altre schermate. Se è impostato Metric (Metrico), le unità volumetriche predefinite saranno Liters (Litri). Se necessario, è possibile ignorare l’impostazione predefinita e scegliere altre unità che sono più appropriate per il componente specifico del sistema sulla schermata di configurazione di quel componente. FIG. 32 37 Schermate di configurazione dell’amministratore del sistema Per eseguire le impostazioni predefinite sulla schermata System Default (Impostazioni predefinite del sistema), fare clic sul pulsante Modify (Modifica). È visualizzata la schermata di modifica delle impostazioni predefinite del sistema mostrata nella FIG. 33. FIG. 33 System Default Settings (Impostazioni predefinite del sistema) • Measurement System (Sistema di misurazione): dal menu a discesa scegliere tra due opzioni: English (Inglese) o Metric (Metrico). • Meter Security Type (Tipo di protezione del dosatore): dal menu a discesa selezionare il tipo di protezione del dosatore necessaria. • • • • PIN Code (Codice PIN): il dosatore richiede che l’utente fornisca un codice PIN di 4 cifre prima di poter essere utilizzato per erogare il fluido. Parts Room Authorization (PRA) (Autorizzazione per il deposito ricambi): l’utente deve richiedere l’autorizzazione dall’amministratore del sistema prima di ciascuna erogazione. L’amministratore del sistema può ACCETTARE o RIFIUTARE la richiesta. Se la richiesta è RIFIUTATA, l’utente NON sarà in grado di erogare il fluido. System Monitoring (Monitoraggio del sistema): nessuna protezione nell’erogazione del dosatore. Non è necessaria una precedente autorizzazione o l’identificazione dell’utente prima di qualsiasi erogazione del fluido. System Emergency Code (Codice di emergenza del sistema): l’inserimento del codice di emergenza corretto sul dosatore consente l’erogazione del fluido nel caso in cui il dosatore perda la comunicazione RF con il PC. Il flusso di lavoro non è interrotto mentre il problema viene corretto. Il dosatore arriva dalla fabbrica Graco impostato in modalità di emergenza con il codice di emergenza predefinito 4357. Per garantire la protezione ed evitare erogazioni non autorizzate, Graco consiglia di modificare questo codice di protezione con un altro numero quando è installato. Quando un dosatore è in modalità di emergenza, il dosatore continua a erogare in modo preciso e coerente, ma non riferisce cosa eroga al PC. Si comporta come un dosatore indipendente, elettronico e preimpostato. Qualsiasi protezione del dosatore è stata disattivata. Se il dosatore era in modalità Work Order (Ordine di lavoro), anche gli ordini di lavoro sono disattivati. Il codice di emergenza del sistema può essere modificato in qualsiasi momento. IMPORTANTE: quando il codice di emergenza è modificato, ciascun dosatore nel sistema deve essere nuovamente registrato. 38 Schermate di configurazione dell’amministratore del sistema • Uso dell’ID del veicolo: deve essere impostato su NO. L’utilizzo dell’ID non è un’opzione disponibile per i sistemi operativi Matrix 3 Basic. • Automatic Per Dispense Report (Report automatico per erogazione): opzione YES/NO (SÌ/NO). Quando è selezionato YES (SÌ), Matrix genererà e invierà alla stampante del report di erogazione un breve e conciso report dopo ciascuna erogazione di fluido nel sistema. Il report conterrà ora e data dell’erogazione, tipo di fluido, quantità dell’erogazione, ordine di lavoro e codice job (se utilizzato) e il nome del tecnico (se è utilizzato il codice PIN). Se è selezionato NO, questo report non sarà generato. • Dispense Report Printer (Stampante del report di erogazione): imposta la stampante alla quale è inviato l’Automatic Per Dispense Report (Report automatico per erogazione) (descritto sopra) per la stampa. La stampante deve essere fisicamente collegata al computer su cui è in esecuzione il Matrix Service Engine (MSE) oppure l’MSE deve essere configurato per visualizzare l’elenco delle stampanti disponibili. Solo gli utenti con i privilegi di amministratore possono configurare l’MSE. NOTA: questa procedura è la stessa per i computer con i sistemi operativi Windows XP o Vista. a. Fare clic con il pulsante destro sull’icona Risorse del computer sul desktop; quindi fare clic su Gestisci (FIG. 34). FIG. 34 b. FIG. 35 39 Fare doppio clic su Servizi e applicazioni (FIG. 35). Schermate di configurazione dell’amministratore del sistema c. Fare doppio clic su Servizi (FIG. 36). FIG. 36 d. Fare doppio clic su Matrix System Engine sull’elenco dei Servizi (FIG. 37). FIG. 37 e. Selezionare la scheda Log On (Accesso) (FIG. 38). FIG. 38 40 Schermate di configurazione dell’amministratore del sistema f. Selezionare “This Account” (Questo account) (a) (FIG. 39). g. Fare clic sul pulsante Browse (Sfoglia) (b) (FIG. 39). (b) (a) FIG. 39 h. È visualizzata la finestra di dialogo illustrata nella FIG. 40. Nel campo “Enter the object name to select” (Immettere il nome dell’oggetto da selezionare), digitare il proprio nome utente. Quindi fare clic sul pulsante Check Names (Contrassegna nomi). FIG. 40 41 • Se il computer non riesce a trovare il nome utente, è visualizzato il messaggio di errore illustrato nella FIG. 41, a pagina 42. Passare alla fase j. • Se si trova il nome fornito, la schermata illustrata nella FIG. 39 è visualizzata nuovamente. Fornire la password per il proprio computer. Nel campo Confirm password (Conferma password) digitare esattamente la stessa password di nuovo. i. Fare clic sul pulsante Applica per applicare le modifiche e quindi sul pulsante OK (FIG. 41). Schermate di configurazione dell’amministratore del sistema FIG. 41 j. Se il computer non riesce a trovare il nome utente, sarà visualizzato il messaggio di errore illustrato nella FIG. 42. Verificare la precisione dei tipi di oggetti selezionati e la posizione, e tentare di immettere nuovamente il nome utente. Se è restituito ancora un messaggio di errore, contattare il responsabile IT per ricevere assistenza. FIG. 42 k. FIG. 43 42 Fare clic sul collegamento Restart Service (Riavvia servizio) (FIG. 43). Schermate di configurazione dell’amministratore del sistema • Use Global Work Orders (Usa ordini di lavoro globali): opzione YES/NO (SÌ/NO). Quando è selezionato YES (SÌ), solo gli ordini di lavoro creati al PC come Global Work Orders (Ordini di lavoro globali) possono essere erogati. È possibile selezionare gli ordini di lavoro sul dosatore, ma non creare ordini di lavoro sul dosatore. Nota: se un ordine di lavoro valido è digitato sul dosatore e l’ordine di lavoro utilizza il fluido di quel dosatore ed è assegnato al gruppo di dispositivi di quel dosatore, il sistema sposterà l’ordine di lavoro su quel dosatore. Comportamento al login: • Work Order Entry Authentication (Autenticazione dell’immissione dell’ordine di lavoro): contrassegnando la casella, l’utente deve immettere il nome utente e la password per ciascun ordine di lavoro immesso in Matrix. Se non è contrassegnata, Matrix consente l’immissione dell’ordine di lavoro a tempo indeterminato dopo un login iniziale riuscito. Nota: Matrix non necessita l’utilizzo di ordini di lavoro. Fare clic sul pulsante OK per chiudere la schermata e salvare le modifiche. 43 Schermate di configurazione dell’amministratore del sistema Events (Eventi) _______________________________________ Selezionare la scheda Events (Eventi) per visualizzare la schermata Events (Eventi) illustrata nella FIG. 44. La schermata Events (Eventi) è divisa in tre principali categorie: Tank Level Monitor Events (Eventi del monitor del livello del serbatoio) e Meter Events and General System Events (Eventi del dosatore e del sistema generale); la categoria Eventi del monitor del livello del serbatoio non è disponibile per gli utenti del software Matrix 3 Basic. Le categorie Meter Events (eventi dosatore) e General System Events (eventi sistema generale) contengono ciascuna un elenco di possibili eventi di allarme. Il sistema può essere configurato per fornire un segnale udibile o visivo o entrambi. La casella di controllo DISPLAY (Visualizza) non agisce sulla visualizzazione di un evento sulla parte inferiore della schermata nel registro eventi del sistema; gli eventi appariranno sempre lì. La casella di controllo determina solo se una visualizzazione a comparsa che mostra l’evento deve essere generata quando si verifica l’evento. In questa visualizzazione la schermata appare in un formato di sola lettura. Fare clic sul pulsante Modify (Modifica) per apportare modifiche ai campi su questa schermata. FIG. 44 44 Schermate di configurazione dell’amministratore del sistema Selezione di DISPLAY Events (Visualizza eventi) Fare clic sul pulsante Modify (Modifica) per visualizzare la schermata Events change (Modifica eventi) illustrata nella FIG. 45. Le caselle di controllo verdi nella colonna DISPLAY (Visualizza) indicano gli “eventi” selezionati per una notifica visiva quando si verifica un evento di allarme. In questa modalità, è possibile contrassegnare o deselezionare qualsiasi casella nella colonna DISPLAY (Visualizza). Le caselle che non sono contrassegnate non daranno luogo a un allarme visivo quando si verificherà un evento di allarme collegato a quell’elemento. In questa modalità, non è possibile modificare gli allarmi udibili. FIG. 45 Enable Audible Events (Attiva eventi udibili) Per abilitare la colonna Audible Events (Eventi udibili), contrassegnare la casella di controllo Enable Audible Events (Attiva eventi udibili) sulla parte superiore della schermata (FIG. 46). Quando questa casella è contrassegnata, i segni di spunta visualizzati nella colonna Audible Events (Eventi udibili) diventano verdi. Qualsiasi casella nella colonna AUDIBLE (Udibili) può essere contrassegnata o meno. Le caselle che non sono contrassegnate non daranno luogo a un allarme udibile quando si verificherà un evento di allarme collegato a quell’elemento. FIG. 46 Fare clic sul pulsante OK per chiudere la schermata e salvare le modifiche. 45 Schermate di configurazione dell’amministratore del sistema Contact Info (Informazioni di contatto)____________________ Selezionare la scheda Contact Info (Informazioni di contatto) per visualizzare la schermata Contact Info (Informazioni di contatto) illustrata nella FIG. 47. Questa scheda offre al cliente una risorsa per il riferimento rapido contenente informazioni in merito a chi contattare per assistenza e/o domande in merito al sistema Matrix 3. Le scheda Contact Info (Informazioni di contatto) è divisa in due sezioni: installation Information (Informazioni sull’installazione) e Distributor Information (Informazioni sul distributore). In questa visualizzazione la schermata appare in un formato di sola lettura. FIG. 47 46 Schermate di configurazione dell’amministratore del sistema Fare clic sul pulsante Modify (Modifica) per visualizzare la schermata Contact Information (Informazioni di contatto) illustrata nella FIG. 48. FIG. 48 • Installation Information (Informazioni sull’installazione): informazioni di contatto in merito al cliente utilizzando il sistema Matrix. I campi sono predisposti per includere il nome dell’azienda, l’indirizzo, un contatto e il numero di telefono. • Distributor Information (Informazioni sul distributore): informazioni di contatto per il Distributore Graco. I campi sono predisposti per includere il nome dell’azienda, l’indirizzo, il numero di telefono dell’azienda, il nome del contatto, il numero di telefono aziendale del contatto, un telefono cellulare o un numero di telefono alternativo per la persona di contatto del distributore e un indirizzo e-mail. Fare clic sul pulsante OK per chiudere la schermata e salvare le nuove informazioni. 47 Schermate di configurazione dell’amministratore del sistema User Interface Setup (Configurazione dell’interfaccia utente) _________________________________ Selezionare la scheda User Interface Setup (Configurazione dell’interfaccia utente) per visualizzare la schermata User Interface Setup (Configurazione dell’interfaccia utente) illustrata nella FIG. 49. La schermata User Interface Screen (Configurazione dell’interfaccia utente) è utilizzata per personalizzare la visualizzazione di tabelle di dati specifiche visualizzate sulle schermate di esecuzione. L’amministratore di sistema ha la capacità di selezionare quali colonne devono essere visibili/nascoste e l’ordinamento della tabella. La schermata è divisa in tre sezioni. • Table Name (Nome tabella): un elenco di tabelle di dati configurabili sulle schermate delle operazioni. • Columns for Table (Colonne per tabella): titoli delle colonne attualmente associate alla tabella evidenziata e ordine in cui appaiono. • Nella colonna Location on Display (Posizione sul display) c’è un elenco delle schermate sulle quali queste tabelle appaiono. In questa visualizzazione la schermata appare in un formato di sola lettura. FIG. 49 48 Schermate di configurazione dell’amministratore del sistema Per configurare una tabella, utilizzare il mouse per evidenziare una tabella sull’elenco. Fare quindi clic sul pulsante Modify (Modifica). È visualizzata la schermata User Interface Setup (Configurazione dell’interfaccia utente) mostrata nella FIG. 50. FIG. 50 • Available Columns (Colonne disponibili): elenco di colonne disponibili per la visualizzazione e l’ordinamento che non sono attualmente selezionate. • Display Columns (Visualizza colonne): il sottoinsieme di tutte le colonne disponibili che sono state selezionate per la visualizzazione nella tabella. • Sort Columns (Ordina colonne): le colonne in base alle quali sono ordinate le righe di dati nelle tabelle. Queste colonne sono sistemate per determinare quale colonna ordinare prima, seconda, terza, ecc. Per spostare un’intestazione di colonna tra le colonne, utilizzare il mouse per selezionare l’elemento e le frecce sinistra e destra tra le colonne per aggiungere o rimuovere l’elemento. Ad esempio nella FIG. 50, se si desidera aggiungere “Entered” (Immesso) nell’intestazione Available Columns (Colonne disponibili) nel gruppo Display Columns (Visualizza colonne), selezionare “Entered” (Immesso) nell’elenco con il mouse e quindi fare clic sulla freccia che punta verso destra tra le due colonne. “Entered” (Immesso) è quindi spostato in Display Columns (Visualizza colonne) e diventa un campo visualizzato sulla tabella di interfaccia utente che si sta configurando (in questo esempio nella FIG. 50, la tabella Completed Dispenses (Erogazioni completate)). Come secondo esempio, se si desidera rimuovere “Job Code” (Codice job) nell’intestazione Display Columns (Visualizza colonne), utilizzare il mouse per selezionarlo e quindi fare clic sulla freccia che punta a sinistra tra la colonna (Visualizza colonne) e la colonna Available Columns (Colonne disponibili). “Job Codes” (Codici job) è quindi rimosso da Display Columns (Visualizza colonne) e non è una parte della User Interface Table (Tabella interfaccia utente) che si sta configurando. Infine, se si desidera aggiungere Battery (Batteria) alla colonna Sort Columns (Ordina colonne), utilizzare la freccia che punta verso destra per aggiungerla all’elenco. • Display Order (Ordine di visualizzazione) (trascina e rilascia): visualizza gli elementi elencati nella sezione Display Columns (Visualizza colonne) della schermata. Gli elementi possono essere riorganizzati utilizzando il mouse per trascinare e rilasciare le intestazioni nell’ordine di visualizzazione desiderato. Fare clic sul pulsante OK per chiudere la schermata e salvare le nuove informazioni. Ripetere questo processo per ciascuna tabella elencata nell’intestazione User Interface Tables (Tabelle interfaccia utente). 49 Schermate di configurazione dell’amministratore del sistema Dispense Note Fields (Campi note di erogazione) __________ Selezionare la scheda Dispense Note Fields (Campi note di erogazione) per visualizzare la schermata Dispense Note Fields (Campi note di erogazione) illustrata nella FIG. 51. Questa schermata è visualizzata come promemoria per l’utente al PC per eseguire determinate azioni per ciascuna erogazione. In questa visualizzazione la schermata appare in un formato di sola lettura. FIG. 51 Fare clic sul pulsante NEW (Nuovo) per aggiungere un nuovo campo di erogazione o modificare le informazioni esistenti. È visualizzata la schermata Edit Dispense Note Field (Modifica campo note di erogazione) mostrata nella FIG. 52. Fornire un nome del campo e dal menu a discesa selezionare l’ordine di visualizzazione. FIG. 52 Fare clic sul pulsante OK per chiudere la schermata e salvare le nuove informazioni. Per modificare una voce, fare clic sul pulsante Modify (Modifica). È visualizzata la schermata mostrata nella FIG. 52 per apportare modifiche. Fare quindi clic sul pulsante OK per chiudere la schermata e salvare le nuove informazioni. È possibile avere fino a 4 campi per le note di erogazione. Il primo di questi campi sarà visualizzato nelle tabelle della cronologia delle erogazioni del dosatore. 50 Setup Screens (Schermate di configurazione) SEZIONE 5 Setup Screens (Schermate di configurazione) 51 Setup Screens (Schermate di configurazione) Users (Utenti)________________________________________ 1. Selezionare Users (Utenti) dall’elenco sul pannello del sistema Matrix. FIG. 53 La schermata Users (Utenti) nella FIG. 54 visualizza un elenco di utenti immessi nel sistema. È utilizzato per aggiungere nuovi utenti e (quando necessario) impostare il livello di protezione dell’utente, i numeri PIN e le password. FIG. 54 52 Setup Screens (Schermate di configurazione) 2. Selezionare il pulsante Add New (Aggiungi nuovo). 3. È visualizzata la schermata Edit User (Modifica utente) mostrata nella FIG. 55. Questa schermata è utilizzata per fornire User’s Name (Nome utente), PIN (Numero di identificazione personale), Security Level (Livello di protezione), Real Name (Nome reale) (opzionale) e, quando necessario, Password. FIG. 55 • User Name (Nome utente): nome utente unico valido per tutto il sistema. Se un utente avrà un livello di protezione Work Orders (Ordini di lavoro) o Administrator (Amministratore), sarà pratico avere un nome utente breve e facile da ricordare, poiché deve essere digitato per ciascun accesso agli ordini di lavoro e alle schermate di configurazione del sistema. Questo nome è quello che appare nella colonna “Entered” (Immesso) nella User Interface Setup (Configurazione interfaccia utente). • PIN: numero a 4 cifre unico, valido per tutto il sistema, tra 0000 e 9999. Se un dosatore è configurato per utilizzare codici PIN, questo è il numero che consente l’accesso all’erogazione del fluido dal dosatore. • Security Level (Livello di protezione): può essere una di queste tre possibili impostazioni: a. Basic (Base): può monitorare le schermate di stato Matrix e far funzionare i dosatori. Agli utenti del livello Basic (Base) non sarà richiesta alcuna password perché possono solo visualizzare il sistema e i dosatori. b. Work Orders (Ordini di lavoro): offre tutti i privilegi del livello Basic (Base), consentendo inoltre l’immissione degli ordini di lavoro al PC. c. Administrator (Amministratore): ha un accesso completo a tutti i componenti del software. Più di una persona può avere l’accesso di sicurezza Administrator (Amministratore). Tuttavia, non appena si crea un utente Administrator (Amministratore), il nome utente predefinito e la password matrix / graco saranno disabilitati. Gli utenti con il livello di protezione Administrator (Amministratore) hanno una responsabilità particolare di tenere traccia del loro nome utente e password e di mantenerli al sicuro. Se si mette fuori posto la password dell’amministratore di sistema, chiamare il Team di assistenza per le apparecchiature di lubrificazione Graco al numero +1-800-533-9655 dalle 7.30 alle 17.00 CST. d. Global Work Orders (Ordini di lavoro globali): consente tutti i privilegi del livello Basic (Base) oltre all’immissione degli ordini di lavoro globali. 53 • Real Name (Nome reale): campo opzionale per identificare l’utente quando è fornito un nome diverso dal nome reale dell’utente per il campo User Name (Nome utente). Questo nome appare sul Dispense History Report (Report cronologia erogazioni) per il tecnico. • Password: utilizzata con lo User Name (Nome utente) per accedere alla schermata degli ordini di lavoro (per utenti che hanno un livello di protezione Work Order (Ordine di lavoro) o superiore) e alle schermate di configurazione (per Administrators (Amministratori)). Setup Screens (Schermate di configurazione) Modifica o eliminazione dei profili utente FIG. 56 1. Utilizzare il mouse per selezionare il profilo utente che si desidera modificare. Quindi fare clic sul pulsante Modify (Modifica) per visualizzare la schermata Edit User (Modifica utente) (FIG. 55). 2. Per rimuovere un utente, selezionare il pulsante Delete (Elimina). Questo rimuoverà il record utente in modo permanente dall’elenco. 54 Setup Screens (Schermate di configurazione) Transceivers (Ricetrasmettitori) _________________________ 1. Per visualizzare la schermata Transceiver (Ricetrasmettitore), selezionare Transceivers (Ricetrasmettitori) dall’elenco sul pannello del sistema Matrix. FIG. 57 I ricetrasmettitori utilizzano un segnale di frequenza radio (RF) per facilitare la comunicazione tra il PC Matrix e altri componenti hardware nel sistema Matrix. Il numero di ricetrasmettitori che un sistema Matrix può supportare è determinato dal tipo di sistema (Basic (Base)/Professional (Professionale)/Premier) di cui si dispone. I sistemi base possono avere 1 solo ricetrasmettitore. Ciascun ricetrasmettitore può supportare fino a 150 dispositivi RF. La schermata Transceiver (Ricetrasmettitore) del software Matrix 3 Basic visualizzata nella FIG. 58 si utilizza: • • Impostare l’ID della rete del sistema (utilizzato da tutti i ricetrasmettitori.) Impostare il Transceiver ID del singolo ricetrasmettitore FIG. 58 Quando si connette un nuovo ricetrasmettitore, appare come una nuova riga sulla schermata PC Transceivers (Ricetrasmettitori PC). Se si supera il numero consentito di ricetrasmettitori per il proprio sistema, non appariranno su questa schermata. Il manuale di istruzioni del ricetrasmettitore fornisce informazioni complete sull’installazione del ricetrasmettitore e sulla registrazione con il PC Matrix. 55 Setup Screens (Schermate di configurazione) NOTA: se si sostituisce un ricetrasmettitore nel sistema, tutti i dosatori e PAC devono essere registrati nuovamente, sebbene siano utilizzati gli stessi ID di rete e ricetrasmettitore. 2. Per impostare l’ID rete, selezionare il pulsante Modify Network ID (Modifica ID rete) illustrato nella FIG. 59. FIG. 59 3. Dal menu a discesa dei numero ID rete disponibili, selezionare il numero ID rete assegnato alla propria posizione (FIG. 60). Fare clic su OK per chiudere la schermata e salvare le modifiche. NOTA: facendo clic su OK, anche se l’ID rete non è stato modificato, tutti i ricetrasmettitori nel sistema si spegneranno e riavvieranno il loro collegamento di comunicazione con l’ID rete corrente. Se l’ID rete è stato modificato, qualsiasi dosatore e controllo dell’aria della pompa (PAC) non comunicherà con il ricetrasmettitore finché non sono registrati nuovamente con l’ID rete corrente e l’ID ricetrasmettitore. FIG. 60 4. Il numero ID rete selezionato ora è visualizzato sulla parte superiore della schermata Transceiver (Ricetrasmettitore) nel campo Network ID (ID rete) come illustrato nella FIG. 58 e nella FIG. 59. 5. Il software Matrix 3 Basic non utilizza Primary Clients (Client primari). In questa colonna è visualizzata un’immissione predefinita di MatrixConsole. L’immissione non può essere modificata, cambiata o cancellata. 56 Setup Screens (Schermate di configurazione) Modifica delle informazioni del ricetrasmettitore 1. Quando un ricetrasmettitore è connesso alla porta USB del PC, è automaticamente aggiunto alla parte superiore dell’elenco ed è assegnato al primo numero ID ricetrasmettitore disponibile come illustrato nella FIG. 61. Lo scollegamento o spegnimento del ricetrasmettitore non farà sparire il ricetrasmettitore dall’elenco dei ricetrasmettitori, sebbene entrambe le operazioni causeranno l’interruzione immediata della comunicazione mediante quel dispositivo. NOTA: Graco consiglia di scollegare il cavo USB o il cavo di alimentazione del ricetrasmettitore. Quindi mettere in pausa per circa 5 secondi prima di collegarlo nuovamente. Quando collegato e attivato, l’ID rete corrente e l’ID ricetrasmettitore assegnato a quel dispositivo saranno caricati nel ricetrasmettitore e l’ID ricetrasmettitore sarà visualizzato sullo stesso. Qualsiasi modifica all’ID ricetrasmettitore o all’ID rete farà sì che il ricetrasmettitore ricaricherà le sue impostazioni di configurazione. Durante questo processo di ricaricamento, la comunicazione con i componenti del sistema sarà interrotta. FIG. 61 2. Per modificare il profilo di un ricetrasmettitore, evidenziare l’immissione e quindi fare clic sul pulsante Modify (Modifica). FIG. 62 3. È visualizzata la schermata Modify (Modifica) mostrata nella FIG. 63. Su questa schermata è possibile modificare l’ID del ricetrasmettitore assegnato al ricetrasmettitore. Sebbene l’ID USB sia elencato su questa schermata, non è un campo modificabile. È fornito esclusivamente per informazioni. 57 Setup Screens (Schermate di configurazione) NOTA: • Facendo clic su OK, anche se l’ID ricetrasmettitore non è stato modificato, il dispositivo si spegnerà e riavvierà il suo collegamento di comunicazione con l’ID di rete corrente e l’ID ricetrasmettitore. Se l’ID ricetrasmettitore è stato modificato, qualsiasi dosatore o controllo dell’aria della pompa (PAC) non comunicherà con il ricetrasmettitore finché non saranno registrati nuovamente con l’ID rete e l’ID ricetrasmettitore attuali. Una volta completato questo ciclo di riavvio, il ricetrasmettitore visualizzerà il proprio ID ricetrasmettitore corrente. • Il campo Primary Client (Client primario) che appare su questa schermata non può essere modificato. MatrixConsole è l’unica opzione disponibile per gli utenti del software Matrix 3 Basic. FIG. 63 4. Per modificare l’ID ricetrasmettitore, fare clic sulla freccia per visualizzare il menu a discesa. Dal menu a discesa selezionare un numero ID ricetrasmettitore (FIG. 64). Fare clic su OK per chiudere la schermata e salvare le modifiche. FIG. 64 5. Per rimuovere completamente un ricetrasmettitore dall’elenco, evidenziare Transceiver (Ricetrasmettitore) sulla schermata principale Transceivers (Ricetrasmettitori). Fare clic sul pulsante Delete (Elimina). Il ricetrasmettitore è quindi eliminato in modo permanente dal sistema. Se il ricetrasmettitore è spento (oppure scollegato dal PC) e quindi di nuovo riacceso (o collegato), apparirà nuovamente nell’elenco dei ricetrasmettitori. 58 Setup Screens (Schermate di configurazione) Fluids (Fluidi) ________________________________________ 1. Selezionare Fluids (Fluidi) dall’elenco sul pannello del sistema Matrix. FIG. 65 La schermata nella FIG. 66 visualizza un elenco di fluidi immessi nel sistema. È utilizzata per aggiungere, modificare o rimuovere un fluido dal profilo del sistema. FIG. 66 59 Setup Screens (Schermate di configurazione) 2. Per creare un profilo e aggiungere un nuovo fluido al sistema Matrix, fare clic sul pulsante Add New (Aggiungi nuovo). 3. Sulla schermata Add Fluid (Aggiungi fluido) digitare un nome per il fluido nel campo Fluid (Fluido) (FIG. 67) (40 caratteri massimo). Per un’identificazione e comunicazione più facile, si consiglia di utilizzare nomi di fluidi brevi. FIG. 67 4. Scegliere quindi un tipo di fluido: anti-freeze 50/50 (anti-gelo 50/50), Gear Lube (lubrificante per ingranaggi) o Oil/ATF (olio/carburante) dal menu a discesa, che corrisponde al nome del fluido immesso. Fare clic su OK per chiudere la schermata e salvare le modifiche. FIG. 68 5. Le informazioni sul fluido sono visualizzate sulla schermata Fluids (Fluidi) come illustrato nella FIG. 69. FIG. 69 6. Per modificare il nome assegnato a un fluido o al tipo di fluido assegnato al nome (FIG. 69), evidenziare la voce elencata sulla schermata principale Fluids (Fluidi). 7. Fare clic sul pulsante Modify (Modifica) per visualizzare la schermata Edit Fluid (Modifica fluido) illustrata nella FIG. 70. Una volta terminate le modifiche, fare clic su OK per chiudere la schermata e salvare le modifiche. FIG. 70 8. Per eliminare in modo permanente un fluido dall’elenco, sulla schermata principale Fluids (Fluidi), evidenziare l’elemento che non si desidera più sull’elenco. Quindi fare clic sul pulsante Delete (Elimina). 60 Setup Screens (Schermate di configurazione) Tanks (Serbatoi) ______________________________________ 1. Selezionare Tanks (Serbatoi) dall’elenco sul pannello del sistema Matrix. FIG. 71 È visualizzata la schermata mostrata nella FIG. 72. È utilizzato per aggiungere, modificare, rimuovere e creare un profilo per i serbatoi nel sistema Matrix. Un serbatoio è una forma geometrica che mantiene il fluido erogato da un dosatore Matrix. Sarà necessario completare il profilo dei fluidi descritto a pagina 59 prima di poter creare i profili del serbatoio per il proprio sistema. FIG. 72 61 Setup Screens (Schermate di configurazione) 2. Fare clic sul pulsante ADD NEW (Aggiungi nuovo) per creare un profilo e aggiungere un nuovo serbatoio al sistema Matrix. 3. È visualizzata la schermata Edit Tank Profile (Modifica profilo serbatoio) mostrata nella FIG. 73. FIG. 73 • Tank Name (Nome serbatoio): indicare un nome per identificare il serbatoio. • Fluid Name (Nome fluido): dall’elenco a discesa selezionare il tipo di fluido che il serbatoio contiene. Questo campo è creato dalle informazioni fornite sulla schermata Tanks (Serbatoi) descritta a pagina 59. (40 caratteri massimo). • Tank Capacity (Capacità serbatoio): fornire un’immissione numerica che rappresenta il numero di galloni o litri che il serbatoio può contenere. • Units (Unità): dall’elenco a discesa selezionare la misurazione volumetrica che il sistema sta utilizzando: Gallons (Galloni) o Liters (Litri). • Length Units (Unità di lunghezza): dall’elenco a discesa selezionare l’unità di misurazione della lunghezza che il sistema sta utilizzando: Inches (Pollici) o Centimeters (Centimetri). • Tank Warning Level (Livello di avviso del serbatoio): lavora in combinazione con il campo Tank Level Warning Type (Tipo di avviso del livello del serbatoio) per impostare la percentuale dei criteri pieno (High) o vuoto (Low). Ad esempio, se il Tank Level Warning Type (Tipo di avviso del livello del serbatoio) è impostato su High (Alto) - 20%, un allarme è inviato quando il fluido nel serbatoio raggiunge un livello di 80% pieno (20% dalla sommità del serbatoio). Se il Tank Level Warning Type (Tipo di avviso del livello del serbatoio) è impostato su Low (Basso) - 20%, un evento di allarme è inviato quando il fluido nel serbatoio raggiunge un livello di 80% vuoto (20% dal fondo del serbatoio). • Tank Level Warning Type (Tipo di avviso del livello del serbatoio): opera in combinazione con il campo Tank Level Warning (Avviso del livello del serbatoio). Selezionare High (Alto) oppure Low (Basso); vedere Tank Warning Level (Avviso del livello del serbatoio) per ulteriori informazioni. 62 Setup Screens (Schermate di configurazione) • Tank Shape (Forma serbatoio): selezionare verticale (predefinita), cilindrica o oblunga. Ulteriori informazioni sulle dimensioni sono necessarie per i serbatoi con forma cilindrica o oblunga (vedere FIG. 74). NOTA: • Se il serbatoio è cilindrico, ma è in posizione eretta, selezionare Vertical (Verticale). • I serbatoi cilindrici non possono avere estremità a campana. Vertical Shape (Forma verticale) Cylinder Shape (Forma cilindrica) Obround Shape (Forma oblunga) FIG. 74 Tank Shape (Forma del serbatoio) I serbatoi verticali utilizzano la capacità del serbatoio per calcolarne il volume. I serbatoi cilindrici e oblunghi utilizzano le dimensioni del serbatoio per calcolarne il volume. 1. Quando sono state fornite tutte le informazioni necessarie per il profilo del serbatoio, fare clic su OK per chiudere la schermata e salvare le modifiche. Il serbatoio è aggiunto all’elenco come illustrato nella FIG. 75. FIG. 75 2. Per modificare il profilo di un serbatoio (FIG. 75) evidenziare la voce elencata sulle schermate principali Tanks (Serbatoi) come illustrato nella FIG. 75. 63 Setup Screens (Schermate di configurazione) 3. Fare clic sul pulsante Modify (Modifica) illustrato nella FIG. 76 per visualizzare la schermata Edit Tanks (Modifica serbatoi). Una volta terminate le modifiche, fare clic su OK per chiudere la schermata e salvare le modifiche. FIG. 76 4. Per eliminare in modo permanente un serbatoio dall’elenco, sulla schermata principale Tanks (Serbatoi) evidenziare l’elemento che non si desidera più sull’elenco. Quindi fare clic sul pulsante Delete (Elimina) (FIG. 76). Nota: quando le schermate di esecuzione sono visualizzate, i serbatoi appaiono nel pannello del sistema Matrix come mostrato nella FIG. 77. FIG. 77 64 Setup Screens (Schermate di configurazione) Registrazione del dispositivo e profili La seguente sezione utilizza il termine “Dispositivo” per riferirsi genericamente al dosatore Matrix o al controllo d’aria della pompa (PAC) nell’illustrare come questi componenti elettronici sono identificati e configurati in un sistema Matrix. Un ID di dispositivo unico è incorporato in qualsiasi dispositivo Matrix ed è il mezzo mediante il quale il dispositivo comunica con il PC. L’installatore/amministratore del sistema Matrix deve creare una definizione del profilo per ciascun singolo dispositivo nel sistema. Questi profili sono creati e conservati nelle schermate di configurazione del PC Matrix, organizzate per tipo di dispositivo (dosatore, controllo dell’aria della pompa). Il metodo generale per configurare un sistema Matrix è di: 1. Creare un profilo per ciascun dispositivo. Questo profilo definisce quale dispositivo è nominato e come dovrebbe funzionare nel sistema. 2. Registrare ciascun dispositivo con il software Matrix. Nel processo di registrazione, il dispositivo comunica al PC quale tipo di dispositivo è il suo ID dispositivo. 3. Collegare ciascun ID dispositivo al profilo di dispositivo corretto. Questo consente al PC di caricare il profilo corretto in ciascun dispositivo. Una volta che un ID dispositivo è collegato a un profilo, il profilo è caricato nel dispositivo mediante il collegamento wireless del ricetrasmettitore la volta successiva che comunica con il PC. Ogni volta che si modifica il profilo del dispositivo, il nuovo profilo è nuovamente caricato nel dispositivo, senza necessità di interazione dell’utente per mantenere il dispositivo funzionante in base al profilo definito. Una volta collegato un ID dispositivo a un profilo, questo non può essere assegnato a un altro profilo. La temporizzazione delle fasi 1 e 2 può essere intercambiata; non è fondamentale che i profili siano definiti prima o che i dispositivi siano registrati prima. Ciò che è importante è che, per un dispositivo specifico, entrambe le operazioni siano effettuate prima di tentare di eseguire la fase 3. Si noti che in tutti i sistemi ad eccezione dei più piccoli, è una buona idea fare una mappa del sistema Matrix che identifica ciascun componente Matrix e l’ID dispositivo corrispondente. Questa mappa sarà un riferimento inestimabile per applicare correttamente degli ID dispositivo ai profili. Inizialmente, all’installatore è consigliato di apprendere come questo processo funziona sperimentando con uno o due dispositivi prima di tentare di configurare dozzine di dispositivi. Legenda della codifica colori del record del profilo: • • • 65 Giallo: indica che il profilo è nello stato READY (Pronto). Il profilo non è ancora collegato a un ID dispositivo. Verde: indica che il profilo è nello stato ASSIGNED (Assegnato). Il profilo è stato assegnato a un ID dispositivo, ma non è ancora caricato nel dispositivo. Bianco: indica che il profilo è nello stato CONFIGURED (Configurato). Il profilo è stato collegato a un dispositivo e il profilo è stato caricato nel dispositivo. Setup Screens (Schermate di configurazione) Pump Air Control (PAC) (Controllo dell’aria della pompa)____ 1. Per visualizzare la schermata di configurazione Pump Air Control (Controllo dell’aria della pompa), selezionare Pump Air Control (Controllo dell’aria della pompa) dall’elenco sul pannello del sistema Matrix. FIG. 78 La schermata illustrata nella FIG. 79 è utilizzata per denominare, collegare, scollegare e modificare un controllo di aria nella pompa (PAC) in un sistema Matrix. È possibile avere un solo PAC per ciascuna pompa nel proprio sistema. FIG. 79 2. Fare clic sul pulsante Add New (Aggiungi nuovo). 3. La schermata Add PAC Profile (Aggiungi profilo PAC) è mostrata nella FIG. 80. Su questa schermata è richiesto di nominare il PAC. Dopo aver digitato il nome del PAC nel campo, fare clic su OK per chiudere la schermata e salvare le modifiche. 66 Setup Screens (Schermate di configurazione) Si noterà che le informazioni non possono essere digitate nel campo PAC ID (ID PAC). Il PAC ID (ID PAC) è univoco per un PAC specifico e appare in questo campo quando si fa clic sul pulsante Link (Collega) creando il collegamento tra il PAC e il PC Matrix. FIG. 80 4. Dopo aver nominato il PAC, fare clic sul pulsante Link (Collega). È visualizzata la schermata Profile/ ID Assignment (Assegnazione profilo/ID) mostrata nella FIG. 81. Dall’elenco dei controlli d’aria della pompa registrati, selezionare un PAC dall’elenco. Fare clic su OK per chiudere la schermata e salvare le modifiche. Una descrizione completa della procedura della registrazione PAC è fornita nel manuale di istruzioni del controllo dell’aria della pompa. Le istruzioni sono inoltre fornite nella sezione “Come registrare un controllo dell’aria della pompa” nell’Appendice A di questo manuale a pagina 107. FIG. 81 67 Setup Screens (Schermate di configurazione) 5. Il numero PAC ID è visualizzato nel campo PAC ID (ID PAC) (FIG. 82). Fare clic su OK per chiudere la schermata e salvare le modifiche. FIG. 82 Si noti che il pulsante “Link” (Collega) nella FIG. 82 non è più attivo e invece lo è un pulsante “Unlink” (Scollega). Facendo clic sul pulsante “Unlink” (Scollega) si interrompe l’associazione tra il PAC e il PC Matrix. 6. Il PAC collegato è visualizzato sulla schermata principale come illustrato nella FIG. 83. FIG. 83 68 Setup Screens (Schermate di configurazione) 7. Per modificare il nome del PAC, fare clic sul pulsante “Modify” (Modifica). 8. È visualizzata la schermata Edit PAC Profile (Modifica profilo PAC) mostrata nella FIG. 84. Per modificare il nome PAC, digitare un nuovo nome nella casella PAC Name (Nome PAC) e fare clic su OK per chiudere le schermate e salvare le modifiche. Questa schermata può inoltre essere utilizzata per “scollegare” il PAC registrato facendo clic sul pulsante “Unlink” (Scollega). FIG. 84 69 Setup Screens (Schermate di configurazione) Meters (Dosatori) _____________________________________ 1. Per visualizzare la schermata di configurazione principale Meters (Dosatori), selezionare Meters (Dosatori) dall’elenco sul pannello del sistema Matrix (FIG. 85). FIG. 85 La schermata mostrata nella FIG. 86 è utilizzata per aggiungere, modificare, rimuovere e creare un profilo per i dosatori in un sistema Matrix. FIG. 86 70 Setup Screens (Schermate di configurazione) 2. Fare clic sul pulsante Add New (Aggiungi nuovo) per creare un profilo e aggiungere un nuovo dosatore al sistema Matrix. 3. È visualizzata la schermata Add Meter Profile (Aggiungi profilo dosatore) mostrata nella FIG. 87. FIG. 87 • Meter Name (Nome dosatore): digitare un nome per il dosatore (generalmente un numero, di 11 caratteri al massimo). • Meter ID (ID dosatore): il Meter ID (ID dosatore) è univoco per un dosatore specifico e appare in questo campo sul PC quando si fa clic sul pulsante Link (Collega) che crea il collegamento tra il dosatore e il PC Matrix. • Tank (Serbatoio): fare clic sull’elenco a discesa Tank (Serbatoio) per selezionare il serbatoio dal quale si eseguirà l’erogazione da questo dosatore. • Units (Unità): fare clic sull’elenco a discesa Units (Unità) per selezionare l’unità di misurazione dell’erogazione. 71 Setup Screens (Schermate di configurazione) • Calibration (Calibrazione): visualizzata automaticamente quando è selezionato un serbatoio. Questi valori rappresentano un’impostazione predefinita della calibrazione globale, facendo sì che il numero di calibrazione appaia su tutte le schermate di configurazione dei dosatori. È possibile modificare la calibrazione per un singolo dosatore utilizzando questa schermata. Per modificare la calibrazione del dosatore: a. Erogare il fluido in un misuratore pulito, calibrato, volumetrico finché il dosatore indica che 1 quarto (nel sistema metrico, 1 litro) di fluido è stato erogato. b. Paragonare il fattore dalla Tabella 1 (sotto) al proprio dosatore. Il proprio numero di calibrazione può variare leggermente per via della temperatura o della portata. Tabella 1: Calibrazione Fluido • Inglese Metrico Olio (10W30) 172 182 Lubrificante per ingranaggi 172 182 ATF 172 182 Antigelo 150 168 Mode (Modalità): fare clic sull’elenco a discesa Meter Mode (Modalità dosatore) per selezionare Manual (Manuale), Preset (Preimpostata) o Restricted Preset (Preimpostata ristretta). • • • Manual (Manuale): la quantità erogata è determinata dall’operatore. Preset (Preimpostata): il dosatore è programmato per un volume predefinito e preimpostato. Il volume preimpostato può essere modificato su un ordine di lavoro sulla base degli ordini di lavoro quando si inviano ordini di lavoro dal PC. Il volume preimpostato può sempre essere aumentato o diminuito di qualsiasi importo sul dosatore prima di iniziare l’erogazione. Vedere anche i parametri di compensazione trattati in seguito in questa sezione del dosatore. Restricted Preset (Preimpostata ristretta): esattamente la stessa della modalità Preset (Preimpostata), ad eccezione del fatto che il volume preimpostato non può essere aumentato sul dosatore. • Topoff (Compensazione): una percentuale del volume preimpostata che può essere (a discrezione dell’operatore del dosatore) erogata dopo che è stata raggiunta la quantità preimpostata. Le opzioni sono 0, 5, 10, 15, 20, 25 e unlimited (illimitato). • Preset (Preimpostata): tre supporti predefiniti di fluido che possono essere selezionati per l’erogazione se Preset (Preimpostata) o Restricted Preset (Preimpostata ristretta) sono selezionate. • Security Type (Tipo di protezione): determina come il fluido può essere erogato utilizzando il dosatore. • • • 72 PIN Code (Codice PIN): PIN Code (Codice PIN) (numero di identificazione personale) significa che è necessario immettere un numero di quattro cifre sul dosatore prima di ogni nuova erogazione per ottenere l’autorizzazione all’erogazione. Parts Room Authorization (Autorizzazione per il deposito ricambi): questa modalità fornisce il livello di protezione massimo e necessita di un amministratore del deposito ricambi per autorizzare ciascuna erogazione. System Monitoring (Monitoraggio del sistema): quando è selezionato il monitoraggio del sistema, non è richiesta alcuna autorizzazione di protezione prima di effettuare un’erogazione. Qualsiasi fluido erogato è inviato automaticamente dal dosatore al PC dove è registrato per riferimento futuro. Setup Screens (Schermate di configurazione) • Emergency Code (Codice di emergenza): a quattro cifre per ignorare l’emergenza. Questo numero è utilizzato sul dosatore per ignorare tutta la programmazione in caso di perdita di segnale RF. Consente all’utente di continuare ad erogare il fluido anche se il dosatore non sta ricevendo un segnale RF. NOTA: se il codice di emergenza del sistema è utilizzato per ignorare il programma del dosatore, quest’ultimo DEVE essere registrato nel sistema dopo che il segnale RF è stato ripristinato. • Use Work Orders (Usa ordini di lavoro): scegliere Yes (Sì) o No dall’elenco a discesa. • Yes (Sì): il dosatore utilizzerà ordini di lavoro. Al fine di erogare fluido da questo dosatore, l’utente deve immettere un ordine di lavoro sul PC o sul dosatore (quando è consentita l’immissione degli ordini di lavoro sul dosatore). L’operatore del dosatore seleziona l’ordine di lavoro da un elenco che è visualizzato sulla schermata del dosatore. Il PC traccia il fluido erogato con questo numero di ordine di lavoro. È possibile trovare una descrizione completa degli ordini di lavoro nel manuale di istruzioni del dosatore Matrix 15 3A2126 e nella sezione Assegnazione degli ordini di lavoro al PC di questo manuale che inizia a pagina 92. • No: il dosatore non utilizzerà ordini di lavoro. Le erogazioni di fluido saranno tracciate solo dal dosatore. In base a quale tipo di protezione è selezionato, può esserci un’interazione dosatore/PC che può essere in grado di erogare fluido; questa impostazione specifica solo se il fluido erogato è tracciato da un ordine di lavoro. • Work Order Entry at Meter (Immissione degli ordini di lavoro sul dosatore): scegliere Yes (Sì) o No dall’elenco a discesa. Questo parametro è selezionabile solo se Use Works Orders (Usa ordini di lavoro) è impostato su Yes (Sì). • Yes (Sì): immettere un ordine di lavoro sul tastierino del dosatore. Con questa impostazione gli ordini di lavoro possono essere inviati dal PC o immessi sul dosatore. • No: gli ordini di lavoro non possono essere immessi sul dosatore; possono solo essere inviati dal PC. • Battery Warning Level (Livello di avviso della batteria): scegliere quando inviare al PC un avviso che la batteria si sta esaurendo. È possibile scegliere di essere avvisati quando il livello di batteria è del 5, 10, 15, 20 o 25%. • PAC: seleziona quale PAC (controllo dell’aria della pompa) è utilizzato dal dosatore specifico. Nessuna opzione è predefinita, poiché un sistema Matrix non richiede l’uso di un PAC. NOTA: se un campo qualsiasi nel profilo è modificato, le modifiche non saranno caricate nel dosatore finché non va in modalità sleep e si riattiva ancora, oppure è registrato nuovamente. 73 Setup Screens (Schermate di configurazione) • Pulsante LINK/UNLINK (Collega/Scollega): quando tutti i parametri sulla schermata Meter Profile (Profilo dosatore) sono stati completati, fare clic sul pulsante Link (Collega) per visualizzare la schermata Meter Profile/ID Assignment (Profilo dosatore/Assegnazione ID) illustrata nella FIG. 88. Dall’elenco di dosatori registrati, selezionare un dosatore al quale associare il profilo dall’elenco. Fare clic su OK per chiudere la schermata e salvare le modifiche. FIG. 88 4. Il numero ID dosatore è aggiunto alla schermata Add Meter Profile (Aggiungi profilo dosatore). 5. Fare clic su OK per chiudere la schermata e salvare le modifiche. Si noti che il nuovo dosatore è aggiunto all’elenco dei dosatori nel sistema Matrix. NOTA: quando sono visualizzate le schermate di esecuzione, i dosatori appaiono nel pannello del sistema Matrix come mostrato nella FIG. 89. FIG. 89 74 Setup Screens (Schermate di configurazione) System Layout (Layout del sistema) _____________________ 1. Per visualizzare la schermata di configurazione principale System Layout (Layout del sistema), selezionare System Layout (Layout del sistema) dall’elenco sul pannello del sistema Matrix (FIG. 90). Prima di impostare il layout del sistema, è necessario aggiungere serbatoi (pagina 61) e dosatori (pagina 70). Nota: il sistema non può essere in uso quando si modifica il layout del sistema; le modifiche non possono essere salvate. FIG. 90 È visualizzata la schermata System Layout (Layout del sistema) mostrata nella FIG. 91. FIG. 91 75 Setup Screens (Schermate di configurazione) 2. Fare clic sul pulsante Edit Layout (Modifica layout) per creare un nuovo gruppo. 3. È visualizzata la schermata di configurazione Edit System Layout (Modifica layout del sistema) mostrata nella FIG. 92. FIG. 92 4. Fare clic sul pulsante Add Group (Aggiungi gruppo) (FIG. 92) per creare un nuovo gruppo di dispositivi. 5. È visualizzata la casella Edit Device Group Name (Modifica nome del gruppo dei dispositivi) mostrata nella FIG. 93. Nello spazio fornito, digitare un nome per il gruppo che si sta creando. Fare clic su OK per chiudere la schermata e salvare le modifiche. FIG. 93 76 Setup Screens (Schermate di configurazione) 6. Una cartella viene aggiunta sul lato del sistema Matrix della schermata. Trascinare e rilasciare i dosatori e i serbatoi dal lato Ungrouped Meters and Tanks (Dosatori e serbatoi non raggruppati) della schermata alla cartella sul lato del sistema Matrix della schermata. FIG. 94 7. I serbatoi e i dosatori selezionati ora appaiono nell’icona della cartella sul lato del sistema Matrix della schermata come mostrato nella FIG. 95. FIG. 95 8. Non vi è limite al numero di gruppi che è possibile creare. Tuttavia, ciascun dispositivo può apparire solo in un gruppo. Utilizzare il pulsante Add Group (Aggiungi gruppo) per creare ulteriori gruppi. 9. Per rinominare un gruppo, utilizzare il mouse per selezionare la cartella del gruppo sull’elenco sul lato del sistema Matrix della schermata. Fare clic sul pulsante Rename Group (Rinomina gruppo) (FIG. 95). NOTA: la modifica del nome della cartella del gruppo non elimina i contenuti della stessa. 77 Setup Screens (Schermate di configurazione) 10. Per eliminare un gruppo, utilizzare il mouse per selezionare la cartella del gruppo sul lato del sistema Matrix della schermata. Fare clic sul pulsante Delete Group (Elimina gruppo) (FIG. 95). a. Se sono presenti serbatoi e/o dosatori nella cartella del gruppo, è visualizzata la casella Error Message (Messaggio di errore) nella FIG. 96 che ricorda che la cartella deve essere vuota prima di poterla eliminare. Fare clic su OK per chiudere la schermata e salvare le modifiche. FIG. 96 b. Trascinare e rilasciare i serbatoi e i dosatori nella cartella del gruppo nuovamente nell’area (Dosatori e serbatoi non raggruppati) della schermata. c. Utilizzare il mouse per selezionare nuovamente la cartella del gruppo sul lato del sistema Matrix della schermata. Fare clic sul pulsante Delete Group (Elimina gruppo). La richiesta Delete Device Group (Elimina gruppo di dispositivi) è visualizzata per chiedere di confermare l’eliminazione del gruppo di dispositivi: denominato “X ” (nella FIG. 97 seguente, la cartella è denominata Group 1 (Gruppo 1)). Fare clic su Yes (Sì) per eliminare la cartella del gruppo oppure No se non si desidera eliminarla. FIG. 97 78 Setup Screens (Schermate di configurazione) 11. Una volta terminato di creare o modificare le cartelle dei gruppi, fare clic su OK per chiudere la schermata e salvare le modifiche. I gruppi che sono stati creati sono visualizzati nella colonna del sistema Matrix (FIG. 98). FIG. 98 NOTA: quando il sistema è nella modalità di funzionamento, i gruppi creati sono elencati sul pannello del sistema Matrix della schermata di funzionamento principale (FIG. 99). Si noti che nella FIG. 99 qualsiasi serbatoio o dosatore che non è stato assegnato a un gruppo è visualizzato come voce di riga separata nel pannello del sistema Matrix. FIG. 99 79 Setup Screens (Schermate di configurazione) Report_____________________________________________ 1. Selezionare Report dall’elenco sul pannello del sistema Matrix. FIG. 100 Matrix genera una serie di report relativi ai dati raccolti durante il funzionamento. I report Matrix includono: • • • • • PIN Activity (Attività PIN): pagina 81 PRA Activity (attività PRA): pagina 83 Current Tank Volume (volume del serbatoio corrente): pagina 85 Dispense History (cronologia erogazioni): pagina 87 System Configuration (configurazione del sistema): pagina 89 Nota: se un utente specifica un intervallo di date e un intervallo predefinito, ad esempio, oggi, ieri, … l’intervallo predefinito avrà la priorità sull’intervallo di date 80 Setup Screens (Schermate di configurazione) • PIN Activity (Attività PIN) (FIG. 101): FIG. 101 • • • Nome report: nome assegnato al report. Questo nome apparirà all’inizio del report Formato di emissione: PDF/CSV: tipo del formato di file che sarà generato selezionando il tasto RUN REPORT (Esegui report) Intervallo di date: inizio/fine (o scegliere l’intervallo): specifica l’inizio e la fine delle date interessate dal report. Le scelte dell’intervallo disponibili, predefinite, comprendono: ✓ Oggi ✓ Ieri ✓ Ultimi 5 giorni ✓ Ultimi 7 giorni ✓ Ultimi 30 giorni ✓ Mese fino alla data ✓ Anno fino alla data • • • 81 Ordinamento: campi disponibili: nel report sono classificati l’ordine e i campi disponibili Tasti su o giù: sposta il campo evidenziato per l’ordinamento su/giù Tasto esecuzione report: genera il report nel formato file di emissione FIG. 102 82 1111 1111 1211 1111 3/27/09 8:36 AM 3/27/09 8:36 AM 3/27/09 8:37 AM 3/27/09 8:43 AM 3/27/09 8:43 AM 3/27/09 8:45 AM PIN 1111 Timestamp Approved Denied Approved Approved Approved Status METER 9999 METER 9999 OIL 87 OIL 87 METER 9999 Meter Name Rick Rick Rick Rick User Name PIN Activity Report 2009-03-27 Page 1 of 1 Setup Screens (Schermate di configurazione) Esempio di report attività PIN Setup Screens (Schermate di configurazione) • Schermata attività PRA (FIG. 103) FIG. 103 • • • Nome report: nome assegnato al report. Questo nome apparirà all’inizio del report Formato di emissione: PDF/CSV: tipo del formato di file che sarà generato selezionando il tasto RUN REPORT (Esegui report) Intervallo di date: inizio/fine (o scegliere l’intervallo): specifica l’inizio e la fine delle date interessate dal report. Le scelte dell’intervallo disponibili, predefinite, comprendono: ✓ Oggi ✓ Ieri ✓ Ultimi 5 giorni ✓ Ultimi 7 giorni ✓ Ultimi 30 giorni ✓ Mese fino alla data ✓ Anno fino alla data • 83 Tasto esecuzione report: genera il report nel formato file di emissione Setup Screens (Schermate di configurazione) Esempio di report attività PRA PRA Activity Report 2009-03-27 Timestamp Request Status Meter Name 3/27/09 8:38 AM Approved METER 53 3/27/09 8:40 AM Approved METER 53 3/27/09 8:41 AM Denied METER 53 3/27/09 8:41 AM Approved METER 53 3/27/09 8:41 AM Approved METER 51 3/27/09 8:50 AM FIG. 104 84 Page 1 of 1 Setup Screens (Schermate di configurazione) • Current Tank Volumes (volumi serbatoio correnti) (FIG. 105) FIG. 105 • • • • • 85 Nome report: nome assegnato al report. Questo nome apparirà all’inizio del report Formato di emissione: PDF/CSV: tipo del formato di file che sarà generato selezionando il tasto RUN REPORT (Esegui report) Ordinamento: campi disponibili: nel report sono classificati l’ordine e i campi disponibili Tasti su o giù: sposta il campo evidenziato per l’ordinamento su/giù Tasto esecuzione report: genera il report nel formato file di emissione Setup Screens (Schermate di configurazione) Esempio di report del volume del serbatoio corrente: Current Tank Volumes Report Tank Name Fluid Total Capacity Current Volume Tank 1 Tank 2 Tank 3 Tank 4 10W-30 10W-30 80w-90 80w-90 55.00 Gallons 55.00 Gallons 55.00 Gallons 55.00 Gallons 6.40 Gallons 0.00 Gallons 20.20 Gallons 19.10 Gallons 3/27/09 10:55 AM FIG. 106 86 Page 1 of 1 Setup Screens (Schermate di configurazione) • Cronologia erogazioni (FIG. 107) FIG. 107 • • • Nome report: nome assegnato al report. Questo nome apparirà all’inizio del report Formato di emissione: PDF/CSV: tipo del formato di file che sarà generato selezionando il tasto RUN REPORT (Esegui report) Intervallo di date: inizio/fine (o scegliere l’intervallo): specifica l’inizio e la fine delle date interessate dal report. Le scelte dell’intervallo disponibili, predefinite, comprendono: ✓ Oggi ✓ Ieri ✓ Ultimi 5 giorni ✓ Ultimi 7 giorni ✓ Ultimi 30 giorni ✓ Mese fino alla data ✓ Anno fino alla data 87 Setup Screens (Schermate di configurazione) Esempio di report cronologia erogazioni: Dispense History Report 2009-08-20 Report Date: Timestamp Meter Name Amount Fluid Work Order Job Code Aug 17, 2009 5:21:02 PM METER 2 2.44 Quarts 20W-40 546 Aug 17, 2009 5:20:47 PM METER 2 2.39 Quarts 20W-40 568 Aug 17, 2009 5:20:33 PM METER 2 1.72 Quarts 20W-40 12 Aug 17, 2009 5:20:17 PM METER 2 0.80 Quarts 20W-40 123456 Aug 17, 2009 5:14:47 PM METER 2 1.34 Quarts 20W-40 Aug 17, 2009 5:14:35 PM METER 2 2.33 Quarts 20W-40 Aug 17, 2009 5:14:27 PM METER 2 0.62 Quarts 20W-40 Aug 17, 2009 5:14:17 PM METER 2 1.05 Quarts 20W-40 Aug 17, 2009 5:14:05 PM METER 2 2.68 Quarts 20W-40 Aug 17, 2009 5:13:53 PM METER 2 1.56 Quarts 20W-40 Aug 17, 2009 5:13:40 PM METER 2 2.15 Quarts 20W-40 Aug 17, 2009 5:13:36 PM METER 2 0.35 Quarts 20W-40 Aug 17, 2009 5:13:28 PM METER 2 1.15 Quarts 20W-40 8/20/09 2:24 PM FIG. 108 88 8/20/09 2:24 PM Page 1 of 1 Setup Screens (Schermate di configurazione) • Configurazione del sistema (FIG. 109) FIG. 109 • • • • 89 Formato di emissione: PDF o CSV: tipo del formato di file che sarà generato selezionando il tasto RUN REPORT (Esegui report) Includono tutte le caselle di controllo dei parametri di configurazione: genera tutti i parametri di configurazione quando è eseguito il rapporto Contenuto del report di configurazione (caselle di controllo per fluido, serbatoi, comandi pneumatici della pompa, dosatori, utenti e parametri di sistema): seleziona i parametri di configurazione specifici da generare nel report Tasto esecuzione report: genera il report nel formato file di emissione FIG. 110 90 Fluid Name Capacity 80w-90 80w-90 10W-30 3/27/09 11:00 AM Tank Level Monitors Bay 4 Tank 4 Bay 3 Tank 3 Bay 2 Tank 2 55.00 GL 55.00 GL 55.00 GL 55.00 GL Vertical Vertical Vertical Vertical 0 IN 0 IN 0 IN 0 IN 10W-30 Tank 1 Bay 1 (Cylinder & Obround) Device Group Tank Name Tank Shape Length Oil/ATF Gear Lube Anti-Freeze 50/50 10W-30 80w-90 AntiFreeze Tanks Fluid Type Fluid Name Fluids 0 IN 0 IN 0 IN 0 IN (Obround) Width 10 10 10 10 Fluid Warning Level System Configuration Report L L L L Page 1 of 6 Fluid Warning Setup Screens (Schermate di configurazione) Esempio di record di configurazione del sistema: Ordini di lavoro SEZIONE 6 Ordini di lavoro 91 Ordini di lavoro Ordini di lavoro Ordini di lavoro e codici dei job L’amministratore di sistema può configurare il dosatore per elaborare ordini di lavoro utilizzando uno dei seguenti metodi: • • • Ordine di lavoro/Codice job solo sul PC Ordine di lavoro/Codice job sul PC e sul dosatore Ordini di lavoro globali Gli ordini di lavoro possono avere un massimo di (8) caratteri. Il codice job può avere un massimo di (3) caratteri. Il numero di ordine di lavoro è separato dal Codice lavoro con un trattino (-). I numeri, 0 - 9; caratteri alfabetici, A - Z; e punti (.), barre (/) e trattini (-) o spazi possono essere utilizzati quando si assegna un ordine di lavoro o un numero di job. Per un ordine di lavoro può essere necessario più di un servizio. Nota: una convenzione di denominazione che può essere utilizzata per identificare diversi mantenimenti su un ordine di lavoro è l’aggiunta di un’estensione alla fine del numero dell’ordine (ad es., 123456-oil, 123456-ATF). Il dosatore può ricevere qualsiasi numero di ordini di lavoro. Nuovi ordini di lavoro aggiunti sul PC saranno visualizzati al termine dell’elenco degli ordini di lavoro. Questo metodo è noto come First In - First Out. Sul dosatore, sono utilizzate le FRECCE SU o GIÙ per scorrere l’elenco degli ordini di lavoro immessi. Gli ordini di lavoro immessi sul dosatore sono visualizzati all’inizio dell’elenco degli ordini di lavoro sul dosatore e sono posizionati prima degli ordini di lavoro precedentemente immessi sul PC. Assegnazione degli ordini di lavoro e dei codici lavoro dal PC Gli ordini di lavoro e i codici lavoro possono essere assegnati ad un dosatore dal PC, usando la funzione “Coda degli ordini di lavoro” nel software. Questa funzione è protetta da password. • Il System Default (impostazione predefinita per il sistema) per Use Global Workorder (Uso dell’ordine di lavoro globale) (pagina 37), deve essere impostato su NO. • Sulla schermata di configurazione del dosatore (pagina 70), Use Work Orders (Uso degli ordini di lavoro) e Work Order Entry (Voce dell’ordine di lavoro) sul dosatore devono essere impostati su YES (SÍ). Nell’area dei gruppi definiti dall’amministratore di sistema della schermata principale Matrix (A), selezionare il dosatore cui si sta inviando l’ordine di lavoro (FIG. 111). 92 Ordini di lavoro A FIG. 111 2. Nella sezione coda degli ordini di lavoro (B) della schermata fare clic sul tasto Add (Aggiungi) (C) e nella casella popup (D) digitare il nome utente e la password. Fare clic su OK. C D FIG. 112 3. Sulla schermata Add Work Order (Aggiungi ordine di lavoro) immettere: • Numeri ordine di lavoro e codice di lavoro: vedere gli Ordini di lavoro e i Codici di lavoro a pagina 92 per i requisiti dei campi. • Quantità predefinita: quantità di fluido e metodo di misurazione associati all’ordine di lavoro. FIG. 113 93 Ordini di lavoro 4. Fare clic su OK per aggiungere l’ordine di lavoro alla Work Order Queue (Coda degli ordini di lavoro). Nell’area della schermata della Work Order Queue (Coda degli ordini di lavoro) compare una nuova riga. Inserimento di un ordine di lavoro globale È necessario avere i privilegi dell’amministratore di sistema o dell’ordine di lavoro globale per accedere alle schermate di creazione dell’ordine di lavoro globale e gli ordini di lavoro globali devono essere configurati su YES (SÌ) sulla schermata di configurazione predefinita del sistema, pagina 37. 1. Selezionare la scheda degli ordini di lavoro globali (FIG. 114). FIG. 114 2. Fare clic sul tasto Add (Aggiungi) per inserire un nuovo ordine di lavoro nel sistema. 3. La casella popup illustrata in FIG. 115 è visualizzata e fornisce un nome utente e password. FIG. 115 4. La schermata Add Work Order (Aggiungi ordine di lavoro) è mostrata nella FIG. 116. FIG. 116 94 Ordini di lavoro Questa schermata è usata per inserire: • Fluido: tipo di fluido da erogare. • Gruppo: (selezione opzionale). Valori predefiniti sul Sistema Matrix. Se invece si seleziona un gruppo, soltanto i dosatori di tale gruppo saranno in grado di selezionare l’ordine di lavoro in questione. • Numero dell’ordine di lavoro e codice lavoro: gli ordini di lavoro possono avere un massimo di (8) caratteri e il codice lavoro può averne un massimo di (3). Il dosatore può ricevere qualsiasi numero di ordini di lavoro e di codici lavoro. Il numero di ordine di lavoro è separato dal Codice lavoro con un trattino (-). I numeri, 0 - 9; caratteri alfabetici, A - Z; e punti (.), barre (/) e trattini (-) o spazi possono essere utilizzati quando si assegna un ordine di lavoro o un numero di job. Per un ordine di lavoro può essere necessario più di un servizio. • Quantità predefinita: quantità associata all’ordine di lavoro. • Unità di misura: valori di misurazione inglesi (galloni, quarti o pinte) o metrici (litri). Fare clic su OK per aggiungere l’ordine di lavoro alla Global Work Order Queue (coda degli ordini di lavoro globale). Aggiunta di ordini di lavoro globali al dosatore 1. Nell’area dei gruppi definiti dall’amministratore di sistema della schermata principale Matrix (A), selezionare il dosatore cui si sta inviando l’ordine di lavoro (FIG. 117). B A C FIG. 117 2. Nella sezione della coda degli ordini di lavoro (B) della schermata, fare clic sul tasto Add (Aggiungi) (C) (FIG. 117). Sarà visualizzato un elenco di ordini di lavoro disponibili per questo dosatore. NOTA: un dosatore visualizzerà solo ordini di lavoro globali il cui fluido e le cui assegnazioni di gruppo corrispondano ai parametri definiti del dosatore. 95 Ordini di lavoro 3. Nella casella popup (D) (FIG. 118) digitare il nome utente e la password. Fare clic su OK. D FIG. 118 4. Evidenziare l’ordine di lavoro che si desidera associare al dosatore, quindi fare clic sul pulsante OK. 5. L’ordine di lavoro è aggiunto alla coda, con il metodo First In - First Out. I nuovi ordini di lavoro appaiono al fondo dell’elenco. NOTA: se le unità volumetriche del dosatore sono diverse da quelle specificate nell’ordine di lavoro, la quantità predefinita dell’ordine di lavoro sarà convertita per utilizzare le unità programmate nel dosatore. Creazione e visualizzazione degli ordini di lavoro sul dosatore Fare riferimento al manuale di istruzioni del Matrix 15 per la creazione e la visualizzazione degli ordini di lavoro sul dosatore. 96 Domande frequenti (FAQ) SEZIONE 7 Domande frequenti (FAQ) 97 Domande frequenti (FAQ) Matrix 3 - FAQ 1. Q. Se si stanno utilizzando i programmi “Bilanciati” o di “Risparmio energetico” in Vista, l’impostazione predefinita, prima che il PC passi alla modalità sleep, disattiva le porte USB e i dosatori indicano che “Nessun segnale PC” è 1 ora. A. Questa condizione è nota come Modalità ibernazione. Matrix 3 non funziona in modo efficiente su un sistema quando è abilitata questa funzione. Vi sono due schermate di configurazione che devono essere modificate per impedire che il PC vada in Modalità ibernazione: • • • La prima è impostare l’opzione “Computer to Sleep” (Computer su Sleep) su MAI. La seconda modifica è da effettuare in “Advanced Settings” (Impostazioni avanzate). Le istruzioni relative alla modifica di queste impostazioni predefinite sono fornite nelle istruzioni di installazione, nella sezione Modalità ibernazione, a partire da pagina 21. 2. Q. È comparso un messaggio di errore durante l’installazione dei driver Silicon Labs su un sistema Matrix 3. A. Questo errore compare nel caso sia installato il software Symantec Endpoint Protection (SEP). Se è installato il SEP, cercare di disabilitarlo o di disattivarlo per la durata del processo di configurazione di Matrix. Per procedere con l’installazione del software Matrix 3: se NON si è in grado di disattivare il SEP a. Quando si arriva al punto di installazione dei driver del ricetrasmettitore Matrix, fare clic su NEXT (successivo) per procedere in modo consueto. Il file di installazione del driver tenterà l’esecuzione; non ci riuscirà e comparirà un messaggio da Windows che richiede se si desidera inviare una segnalazione di errore a Microsoft. b. Fare clic su “Non inviare” e completare l’installazione Matrix. c. Al termine dell’installazione, riavviare il PC. d. Dopo aver riavviato il computer, premere il tasto F8 per accedere alle opzioni del menu di avvio di Windows. e. Selezionare “Modalità provvisoria con rete”. Quest’opzione permette di lanciare Windows senza abilitare il SEP. Probabilmente si dovranno confermare uno o due dialoghi che Windows mostrerà mentre si carica. f. Dopo aver avviato Windows in modalità provvisoria, aprire Esplora risorse e cercare la directory di installazione di Matrix (il percorso predefinito è “C:\Program Files\Graco\Matrix3”). Nella cartella “C:\Program Files\Graco\Matrix3\XcvrServer\vcp”, fare doppio clic sul file CP210xVCPInstaller.exe per eseguire manualmente l’installatore driver. g. Al completamento dell’installazione dei driver, chiudere Windows e riavviare normalmente. Matrix deve rilevare tutti i ricetrasmettitori Graco o i convertitori RS422 quando è alimentato e inserito nel bus USB. Se si è in grado di disattivare il SEP a. Disattivare il SEP prima di avviare l’installazione di Matrix e installare Matrix come di consueto. b. 98 Al completamento della procedura, attivare il SEP prima di riavviare il PC. Domande frequenti (FAQ) 3. Q. Come si comporta il dosatore se le batterie sono rimosse durante l’erogazione? A. Se si lavora senza usare ordini di lavoro, la quantità di erogazione accumulata viene salvata. Quando vengono inserite batterie nuove, il dosatore si accende con la schermata iniziale (PIN, PRA o Avvio erogazione). Al termine dell’erogazione successiva, si presentano due voci nel log completo di erogazione del PC: la quantità accumulata dalla prima erogazione e l’erogazione appena completata. Se il dosatore è in modalità ordini di lavoro, al reinserimento delle batterie torna su una schermata di fine erogazione con nessuna leva attiva e con la quantità di erogazione visualizzata; l’erogazione deve essere terminata prima di poter avviare quella successiva. 4. Q. Cosa fa il dosatore se la batteria si scarica durante un’erogazione? A. La leva viene sbloccata e sul display del dosatore appare il simbolo della batteria scarica. Se il dosatore può passare alla modalità sleep quando la batteria è scarica, sarà effettuato un tentativo per terminare l’erogazione. Se il tentativo non va a buon fine, al reinserimento delle nuove batterie il dosatore torna ad una schermata di fine erogazione e quest’ultima deve essere terminata prima di poterne effettuare una nuova. Se il dosatore non utilizza gli ordini di lavoro, il valore di erogazione accumulato è salvato e inviato al PC in occasione della successiva erogazione portata a termine. 5. Q. Lanciando il Matrix Client facendo doppio clic sull’icona sul desktop non accade nulla e non compare alcun messaggio di errore. A. Questo accade non solo per PC Matrix Client, ma anche per Matrix Server, se non si ha a disposizione sufficiente memoria. Verificare che siano rispettate le specifiche sui requisiti di memoria (RAM) definite nel manuale utente del software. 6. Q. Lanciando il Matrix Client dopo aver avviato il PC appare questo messaggio: “Unable to send message to MSE” (Impossibile inviare messaggi all’MSE). A. Il software Matrix Client deve potersi connettere con il Matrix Server all’avvio. Se questo non è possibile, per una qualsiasi ragione, allora è visualizzato questo messaggio. A volte è possibile che, facendo nuovamente doppio clic sull’icona, il programma si avvii; questo perché è stato dato un po’ più di tempo per l’attivazione del server. 7. Q. Lo scollegamento o spegnimento del ricetrasmettitore causerà un’immediata interruzione delle comunicazioni sul dispositivo. Come viene ristabilita la comunicazione? A. Graco consiglia di scollegare il cavo USB o il cavo di alimentazione del ricetrasmettitore. Attendere poi circa 5 secondi prima di effettuare nuovamente il collegamento. Le istruzioni per la configurazione del ricetrasmettitore sono riportate a pagina 55. 99 Domande frequenti (FAQ) 8. Q. Perché l’ordine di lavoro sparisce dalla coda degli ordini di lavoro? A. Il dosatore potrebbe aver ricevuto un nuovo profilo. Dopo che il dosatore ha ricevuto un nuovo profilo, la coda degli ordini di lavoro viene cancellata. 9. Q. Perché il Matrix Client dice “Impossibile inviare messaggi all’MSE” quando modifico il nome host da “localhost” al nome del PC o all’indirizzo IP? A. Il nome del PC può avere solo caratteri ASCII a-z, 0-9 e trattini. Il trattino non può trovarsi all’inizio o alla fine del nome PC. 10. Q. Perché si ricevono questi messaggi quando si cambia il layout del sistema e si fa clic su OK? Impossibile salvare gli oggetti e il messaggio dal Matrix Service Engine: si è presentato un errore nell’elaborazione della richiesta. A. L’utente non deve effettuare modifiche al layout del sistema quanto il sistema è in uso. Le modifiche possono essere effettuate solo se non vi sono erogazioni attive. 11. Problema: Symantec Endpoint Protection (SEP) interferisce con la configurazione di Matrix. Codice di errore: 3177 Soluzione A: a. Tentare di disabilitare il SEP o disattivarlo per la durata della procedura di configurazione Matrix. b. Installare poi Matrix normalmente. c. Al completamento della procedura, attivare il SEP prima di riavviare il computer. Soluzione B: se non si è in grado di disattivare il SEP: a. Quando si arriva al punto di installazione dei driver del ricetrasmettitore Matrix, fare clic su Next (Successivo) per procedere in modo consueto. Il file di installazione del driver tenterà l’esecuzione. Senza successo. b. Apparirà un messaggio di Windows che chiede se si desidera inviare una segnalazione di errore a Microsoft. Fare clic su “Non inviare” e completare l’installazione Matrix. c. Al termine, riavviare il PC. d. Dopo aver riavviato il computer, premere il tasto F8 per accedere alle opzioni di menu di configurazione di Windows. e. Selezionare “Modalità provvisoria con rete”. Questo permetterà di lanciare Windows senza abilitare il SEP. Nota: probabilmente si dovranno confermare uno o due dialoghi che Windows mostrerà mentre si carica. f. Mentre Windows gira in modalità provvisoria, aprire Esplora risorse e navigare fino alla directory di installazione di Matrix. (La posizione predefinita è: “C:\Program Files\Graco\Matrix3”). g. Nella cartella “C:\Program Files\Graco\Matrix3\XcvrServer\vcp”, fare doppio clic sul file CP210xVCPInstaller.exe per eseguire manualmente l’installatore driver. 100 Domande frequenti (FAQ) h. Al completamento dell’installazione dei driver, chiudere Windows e riavviare normalmente. Matrix deve rilevare tutti i ricetrasmettitori Graco o i convertitori RS422 quando è alimentato e inserito nel bus USB. 12. Q. Come si configura l’intervallo di data sulla schermata Dispense History Report (Report cronologia erogazioni)? Codice di errore 3138. A. Ci sono due modi per configurare l’intervallo di date sulla schermata Dispense History Report (Report cronologia erogazioni). • • Nel primo caso si seleziona una data fissa dalla casella a discesa. Nel secondo caso si seleziona una delle seguenti opzioni dalla casella a discesa: Scegliere Range (intervallo) Today (oggi) Yesterday (ieri) Last 5 Days (ultimi 5 giorni) Last 7 Days (ultimi 7 giorni) Last 30 Days (ultimi 30 giorni) Month to Date (mese fino alla data) Year to Date (anno fino alla data) Se è stata selezionata l’opzione Choose Range (scegli intervallo), l’intervallo di data è definito dalle date di inizio e di fine. Se è stata scelta un’altra selezione, le date di inizio e fine sono ignorate e sarà la voce selezionata dalla casella a discesa a definire l’intervallo di data. 13. Problema: durante l’avvio del Matrix Service, non è possibile la connessione. Codice di errore 2988. Soluzione: una delle prime cose che Matrix fa al primo avvio è cercare di connettersi al servizio database. Se la connessione non riesce, farà una pausa di 10 secondi prima di un nuovo tentativo. Dopo 5 tentativi falliti di connessione al servizio database, non ne effettuerà altri, disattivandosi. 14. Problema: se l’utente fa doppio clic sull’icona Client, il Client non si avvierà. Codice di errore 3034 Soluzione: che l’MSE sia o meno in esecuzione, sta ancora tentando di connettersi al database. Viene generato il messaggio di pop-up “Impossibile connettersi all’MSE”. Facendo clic su OK su questo messaggio, il Client si chiuderà e non sarà più in esecuzione a meno che l’utente non faccia nuovamente doppio clic sull’icona. Questo è effettivamente normale se si tenta di eseguire il Client immediatamente dopo l’avvio di Windows. Solitamente è necessario un po’ di tempo al servizio database e all’MSE per avviarsi completamente dopo l’accensione del PC. Graco consiglia di lasciar passare circa 30 secondi da quando appare il desktop, per consentire il completo avvio di Windows, prima di lanciare il Matrix Client. Tuttavia, se il database non è in esecuzione, anche l’MSE non sarà attivato. Qui di seguito sono riportati alcune possibili cause per la mancata esecuzione del database: il PC su cui è installato Matrix non è in funzione o non è in rete, oppure il database può essere danneggiato a causa di un’improvvisa interruzione dell’alimentazione. In questo caso, l’utente non vedrà alcun messaggio di errore. Il guasto sarà evidenziato quando l’utente tenterà di eseguire il Client. A questo punto riceverà un messaggio che dice “Cannot connect to MSE” (Impossibile collegarsi all’MSE). Un utente con privilegi di amministratore sulla macchina locale potrà effettuare l’avvio manuale nella Service Screen (schermata di manutenzione) di Windows, utilizzando la seguente procedura: a. Fare clic col tasto destro su Risorse del computer b. Selezionare Gestisci c. Fare doppio clic su Servizi e applicazioni 101 Domande frequenti (FAQ) d. Fare doppio clic su Servizi Se l’utente non è in possesso dei privilegi amministratore sulla macchina locale, sarà necessario riavviare il computer. Non saranno in grado di accedere alla schermata Service (Servizi) per avviare o riavviare un servizio. Infine, se il sistema non era configurato adeguatamente, sarà visualizzato anche un messaggio di errore. Ad esempio durante l’installazione del software client su un PC client il programma di configurazione richiede il nome host della macchina che esegue l’MSE e il database (spesso si tratta di uno solo sulla stessa macchina). Se il client non indica la macchina corretta, riceverà il messaggio “Can’t connect to MSE” (Impossibile collegarsi all’MSE). Per verificare la corretta impostazione del nome host e del database, eseguire il Matrix Properties File Editor. a. Fare clic su Start/Tutti i programmi/Graco/Matrix3/Utilities/Edit Matrix Settings (Modifica impostazioni Matrix). b. Verificare che il nome host del Matrix Database Server e quello del Matrix Server (MSE) siano impostati con il nome host corretto che il firewall del server (se presente) non blocchi le porte elencate in questa utility. Correggere, in caso di errori. 15. Problema: la casella a discesa stampanti per erogazione sulla pagina di configurazione Matrix System/System Defaults riporta le stampanti disponibili sulla macchina che esegue l’MSE, NON il Client. Codice di errore 2982. Soluzione: il servizio MSE può essere configurato da un utente con privilegi di amministratore. Come modificare l’MSE: a. b. c. d. e. f. g. Fare clic col tasto destro su Risorse del computer Selezionare Gestisci Fare doppio clic su Servizi e applicazioni Fare doppio clic su Servizi Selezionare Proprietà. Selezionare la scheda Log On. Selezionare “This Account” (Questo account) e fornire il nome e la password dell’account presenti sulla macchina. h. Applicare le modifiche e riavviare il servizio. L’MSE funzionerà ora come se lo avesse avviato quell’utente. L’elenco stampanti per erogazione mostrerà le stampanti disponibili per l’utente selezionato su questa macchina. 16. Problema: non riesco a vedere tutte le informazioni e i tasti sulla schermata Matrix e questa sembra distorta o con proporzioni non corrette. Codice di errore 2915. Soluzione: controllare l’impostazione del formato font che si sta utilizzando per l’applicazione Windows. Matrix non permette l’uso di font più grandi. a. b. c. d. e. 102 Fare clic con il tasto su un’area qualsiasi del desktop. Scegliere Properties (Proprietà) dalla casella popup. Fare clic sulla scheda Appearance (Aspetto). Dalla casella a discesa Font Size (dimensioni font), selezionare Normal (Normale). Fare clic sui tasti Apply (Applica) e OK per chiudere la schermata. Appendice A SEZIONE 8 Appendice A 103 Appendice A Come trovare un nome host di un PC in Windows XP 1. Il nome del PC (noto anche come nome host) si trova nella schermata System Properties (Proprietà di sistema). Per visualizzare la schermata sul desktop Windows fare clic su Start/Pannello di controllo (FIG. 119). FIG. 119 2. Il pannello di controllo è illustrato in FIG. 120. • Fare doppio clic sull’icona del sistema. FIG. 120 104 Appendice A 3. Fare clic sulla scheda del nome computer. Nell’esempio illustrato in FIG. 121, il nome completo del computer è PC8868.msp.graco.com. FIG. 121 105 Appendice A Come trovare un nome host di un PC in Windows Vista 1. Il nome del PC (noto anche come nome host) si trova nella schermata System Properties (Proprietà di sistema). Per visualizzare la schermata sul desktop Windows fare clic su Start/Pannello di controllo (FIG. 122). FIG. 122 2. Fare doppio clic sull’icona del sistema (FIG. 123). FIG. 123 Nell’esempio illustrato nella FIG. 124 il nome del computer è vista1. FIG. 124 106 Appendice A Come registrare un controllo dell’aria della pompa (PAC) Si veda anche il manuale di istruzioni del controllo dell’aria della pompa. 1. Con il PAC acceso, verificare che l’impostazione modalità sia “Matrix”. 2. Se i numeri dell’ID Net (rete) e Trans (ricetrasmettitore) non lampeggiano, tenere premuto il pulsante Net ID (ID rete) in modo che il PAC effettui il ciclo attraverso i numeri ID di rete disponibili; fermarsi sull’ID di rete desiderato. Ripetere l’operazione per il Trans ID. Ora i due numeri dovrebbero lampeggiare e corrispondere alle impostazioni per il ricetrasmettitore di destinazione. 3. Tenere premuti simultaneamente i tasti Net ID e Trans ID. Tenerli premuti per alcuni secondi fino a quando non lampeggiano una volta entrambi. Questo lampeggiamento indica che il PAC invia il suo messaggio di registrazione al PC attraverso il ricetrasmettitore. 107 Appendice A Come registrare un dosatore Si veda anche il manuale di istruzioni Matrix 15. 1. Navigare fino alla schermata utility. 2. Selezionare “Register” (Registra). 3. Inserire l’ID di rete e l’ID ricetrasmettitore per il ricetrasmettitore con cui questo dosatore comunica. 4. Selezionare REGISTER (Registra). 5. Il dosatore tenta di inviare un messaggio di registrazione al PC attraverso il ricetrasmettitore. 6. Il dosatore si resetta autonomamente (spegnimento e accensione). 108 Appendice A Matrix Properties File Editor Esportazione/importazione del database Matrix3 Esportazione - per esportare un database Matrix3, fare clic su File -> Database Utilities -> Export (File-Utility database-Esportazione). All’utente sarà richiesto di inserire nome utente e password. Il nome del file predefinito sarà: • • manualBackup_20081010_103749.sql 20081010 corrisponde alla data 10/10/2008 e 103749 all’ora 10:37 AM e 49 secondi Importazione - per importare un database Matrix3, fare clic su File -> Database Utilities -> Import (File-Utility database-Importazione). All’utente sarà richiesto di inserire nome utente e password. NOTA: il file importato dovrà essere stato creato con la stessa versione del software con cui è stato installato Matrix sul PC. I database esistenti saranno completamente sostituiti. File Editor Database Export File Directory (Directory file di esportazione database): la posizione predefinita in Microsoft® Windows dove il file del database Matrix sarà esportato e salvato. Nome del Matrix Client: un nome unico per questo Matrix Client. Sebbene utilizzando il nome host del PC (o l’indirizzo IP) possa essere utilizzato, e spesso è più pratico per tale finalità, può essere un nome qualsiasi. Porta Matrix Client: l’applicazione Matrix Client “ascolta” su questa porta i messaggi inviati dal Matrix Service Engine (MSE). (*impostazione predefinita 20002) Nome Host Matrix Database Server: questo è il nome host o l’indirizzo IP del PC che esegue il Matrix Database. In un sistema con singolo PC questo può essere nominato localhost. Porta Matrix Database: il numero della porta che il database server utilizza per le richieste (*impostazione predefinita: 20006) Nome host Matrix Server (MSE): questo è il nome host o l’indirizzo IP del PC che esegue il Matrix Service Engine (MSE), a volte indicato come “MatrixServer”. In un sistema con singolo PC questo può essere nominato localhost. Porta Matrix Server (MSE): il numero della porta sull’MSE riceve le richieste da altri componenti di sistema, come il Matrix Client e il Matrix Transceiver Server (server ricetrasmettitore Matrix) (*impostazione predefinita: 20000) 109 Appendice A Porta Matrix Server (MSE), monitor: utilizzato esclusivamente dal personale di assistenza Graco Tech. Questa porta è usata a scopo di debugging. (*impostazione predefinita 20001) Intervallo di aggiornamento schermata operativa (secondi): le schermate operative Matrix Client effettueranno un aggiornamento schermata completo con questo intervallo, specificato in secondi. L’intervallo consentito è tra 20 e 1.000.000 di secondi (valore predefinito: 300 secondi). Directory di emissione report: la posizione predefinita in Microsoft Windows dove i report saranno salvati quando l’utente genera un report. Porta Client ricetrasmettitore: il numero della porta su cui il server del ricetrasmettitore Matrix riceve (su questo PC). (*impostazione predefinita 20003) Porta server ricetrasmettitore, monitor: da usare esclusivamente da parte del personale di assistenza Graco Tech. Questa porta è usata a scopo di debugging. (*impostazione predefinita 20004) *Sono disponibili i numeri da 20000 a 49151. Fare riferimento all’elenco porte Internet Assigned Numbers Authority (Authority numeri assegnati Internet - IANA) per eventuali porte in conflitto. 110 Note Note 111 Garanzia del software Graco La Graco garantisce che tutte le apparecchiature prodotte dalla Graco e recanti il suo nome sono esenti da difetti nei materiali e nella manodopera dalla data di vendita da un distributore Graco autorizzato all’acquirente originale. Con l’eccezione di eventuali garanzie speciali, estese o limitate pubblicate dalla Graco, la Graco, per un periodo di ventiquattro mesi dalla data di acquisto, riparerà o sostituirà qualsiasi parte dell’apparecchiatura che la Graco stessa riconoscerà come difettosa. La presente garanzia è applicabile solo quando l’apparecchiatura è installata, messa in funzione e quando viene effettuata corretta manutenzione in base alle raccomandazioni scritte della Graco. Questa garanzia non copre, e la Graco non sarà responsabile di, usura e danni generici o guasti, danni o usura causati da installazioni non corrette, errata applicazione, abrasione, corrosione, manutenzione inadeguata o non corretta, negligenza, incidenti, manomissioni o sostituzioni con componenti non Graco. La Graco non sarà neanche responsabile di eventuali malfunzionamenti, danni o usura causati dall’incompatibilità delle apparecchiature Graco con strutture, accessori, apparecchiature o materiali non forniti dalla Graco o da progettazione, manifattura, installazione, funzionamento o manutenzione errata di strutture, accessori, apparecchiature o materiali non forniti dalla Graco. La presente garanzia è valida solo se l’apparecchiatura ritenuta difettosa viene restituita a un distributore Graco in porto franco per la verifica del difetto dichiarato. Se il difetto dichiarato viene verificato, la Graco riparerà o sostituirà senza alcun addebito tutti i componenti difettosi. L’apparecchiatura verrà restituita all’acquirente originale che ha prepagato la spedizione. Se l’apparecchiatura ispezionata non riporta difetti nei materiali o nella manodopera, le riparazioni verranno effettuate a un costo ragionevole che può includere il costo dei pezzi di ricambio, della manodopera e del trasporto. LA PRESENTE GARANZIA È ESCLUSIVA E SOSTITUISCE TUTTE LE ALTRE GARANZIE, ESPLICITE O IMPLICITE, INCLUSE TRA L’ALTRO EVENTUALI GARANZIE DI COMMERCIABILITÀ O IDONEITÀ A SCOPI PARTICOLARI. L’unico obbligo della Graco e il solo rimedio a disposizione dell’acquirente per eventuali violazioni della garanzia sono quelli indicati in precedenza. L’acquirente accetta che nessun altro rimedio (inclusi tra l’altro danni accidentali o conseguenti per perdite di profitto, di vendite, lesioni alle persone o danni alle proprietà o qualsiasi altra perdita accidentale o conseguente) sia messo a sua disposizione. Qualsiasi azione legale per violazione della garanzia dovrà essere intrapresa entro due (2) anni dalla data di vendita. La Graco non rilascia alcuna garanzia e non riconosce alcuna garanzia implicita di commerciabilità e idoneità a scopi particolari relativamente ad accessori, apparecchiature, materiali o componenti venduti ma non prodotti dalla Graco. Questi articoli venduti, ma non prodotti, dalla Graco (come motori elettrici, interruttori, flessibili ecc.), sono coperti dalla garanzia, se esiste, dei relativi produttori. La Graco fornirà all’acquirente un’assistenza ragionevole in caso di reclami per violazione di queste garanzie. La Graco non è in alcun caso responsabile di danni indiretti, incidentali, speciali o conseguenti alla fornitura da parte della Graco dell’apparecchiatura di seguito riportata o per la fornitura, il funzionamento o l’utilizzo di qualsiasi altro prodotto o altro articolo venduto, a causa di violazione del contratto, della garanzia, per negligenza della Graco o altro. FOR GRACO CANADA CUSTOMERS The parties acknowledge that they have required that the present document, as well as all documents, notices and legal proceedings entered into, given or instituted pursuant hereto or relating directly or indirectly hereto, be drawn up in English. Les parties reconnaissent avoir convenu que la rédaction du présente document sera en Anglais, ainsi que tous documents, avis et procédures judiciaires exécutés, donnés ou intentés à la suite de ou en rapport, directement ou indirectement, avec les procedures concernées. Informazioni Graco PER INVIARE UN ORDINE, contattare il proprio distributore Graco o chiamare per individuare il distributore più vicino. Telefono: +1-612-623-6928 o numero verde: +1-800-533-9655, Fax: +1-612-378-3590 Tutte le informazioni e le illustrazioni contenute nel presente documento sono basate sulle informazioni più aggiornate disponibili al momento della pubblicazione. Graco si riserva il diritto di apportare modifiche in qualunque momento senza preavviso. Per informazioni sui brevetti, visitare www.graco.com/patents. Traduzione delle istruzioni originali. This manual contains Italian. MM 313104 Sede generale Graco: Minneapolis (USA) Uffici internazionali: Belgio, Cina, Giappone, Corea GRACO INC. AND SUBSIDIARIES • P.O. BOX 1441 • MINNEAPOLIS MN 55440-1441 • USA Copyright 2008, Graco Inc. Tutti gli stabilimenti di produzione Graco sono registrati come ISO 9001. www.graco.com Revisione July 2012