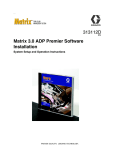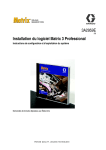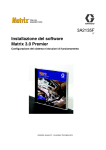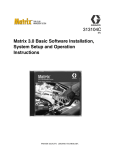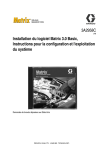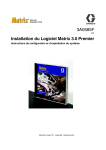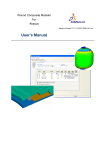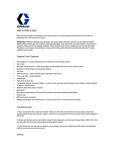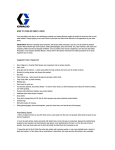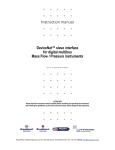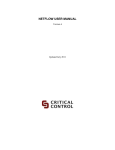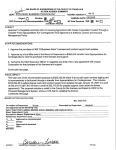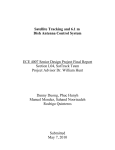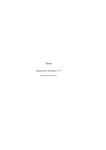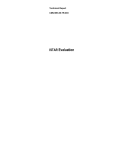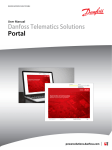Download 334786A Matrix 3 Excede Premier Software Installation
Transcript
334786A EN Matrix 3.0 Excede™ Premier Software Installation System Setup and Operation Instructions Introduction SECTION 1 Introduction 2 Introduction Table of Contents Introduction . . . . . . . . . . . . . . . . . . . . . . . . . . . . . . . .2 Table of Contents . . . . . . . . . . . . . . . . . . . . . . . . .3 General Information . . . . . . . . . . . . . . . . . . . . . . . . .5 Reference Materials . . . . . . . . . . . . . . . . . . . . . . .5 Technical Support . . . . . . . . . . . . . . . . . . . . . . . .5 Training Programs . . . . . . . . . . . . . . . . . . . . . . . .5 Installation . . . . . . . . . . . . . . . . . . . . . . . . . . . . . . . . .6 Typical Installation . . . . . . . . . . . . . . . . . . . . . . . .7 Quick Reference Installation Checklist . . . . . . . . .8 System Requirements . . . . . . . . . . . . . . . . . . . .11 General Matrix System Specifications . . . . . . . .11 Clock and Time Zone Settings . . . . . . . . . . . . . .14 Software Installation . . . . . . . . . . . . . . . . . . . . . .14 Loading the Software . . . . . . . . . . . . . . . . . . . . .14 Stand Alone Configuration . . . . . . . . . . . . . . . . .15 Edit Matrix System Properties Installation . . . . .30 Checking Windows XP Firewall . . . . . . . . . . . . .31 Checking Vista Firewall . . . . . . . . . . . . . . . . . . .32 Checking Windows 7 Firewall . . . . . . . . . . . . . .34 Checking Windows 8 Firewall . . . . . . . . . . . . . .36 Hibernation Mode . . . . . . . . . . . . . . . . . . . . . . . .38 Software Overview . . . . . . . . . . . . . . . . . . . . . . . . .46 Matrix 3 Software Architecture Overview . . . . . .47 Starting Matrix 3.0 . . . . . . . . . . . . . . . . . . . . . . .47 Main Application Window . . . . . . . . . . . . . . . . . .48 Screen Elements . . . . . . . . . . . . . . . . . . . . . . . .48 System Administrator Screens . . . . . . . . . . . . . .49 Go To ... Menus . . . . . . . . . . . . . . . . . . . . . . . . .49 Information Panel: Device Group Status . . . . . .52 Global Workorders . . . . . . . . . . . . . . . . . . . . . . .52 System Administrator Setup Screens . . . . . . . . .58 General Setup Information . . . . . . . . . . . . . . . . .59 System Administrator Setup Screens . . . . . . . .59 System Defaults . . . . . . . . . . . . . . . . . . . . . . . . .60 Events . . . . . . . . . . . . . . . . . . . . . . . . . . . . . . . .63 Contact Info . . . . . . . . . . . . . . . . . . . . . . . . . . . .65 User Interface Setup . . . . . . . . . . . . . . . . . . . . .67 Dispense Note Fields . . . . . . . . . . . . . . . . . . . . .69 3 Introduction Setup Screens . . . . . . . . . . . . . . . . . . . . . . . . . . . . 70 Users . . . . . . . . . . . . . . . . . . . . . . . . . . . . . . . . . 71 Primary Clients . . . . . . . . . . . . . . . . . . . . . . . . . . 74 Transceivers . . . . . . . . . . . . . . . . . . . . . . . . . . . 77 Fluids . . . . . . . . . . . . . . . . . . . . . . . . . . . . . . . . . 84 Tanks . . . . . . . . . . . . . . . . . . . . . . . . . . . . . . . . . 86 Device Registration and Profiles . . . . . . . . . . . . 90 Tank Level Monitor (TLM) . . . . . . . . . . . . . . . . . 91 Pump Air Control (PAC) . . . . . . . . . . . . . . . . . . . 96 Meters . . . . . . . . . . . . . . . . . . . . . . . . . . . . . . . . . 99 E-Mail . . . . . . . . . . . . . . . . . . . . . . . . . . . . . . . . 111 Vehicle Inventory . . . . . . . . . . . . . . . . . . . . . . . 119 Interface . . . . . . . . . . . . . . . . . . . . . . . . . . . . . . 124 Matrix Interface to Business System . . . . . . . . 125 Matrix Interface Configuration . . . . . . . . . . . . . 126 Reports . . . . . . . . . . . . . . . . . . . . . . . . . . . . . . 130 Work Orders . . . . . . . . . . . . . . . . . . . . . . . . . . . . . 145 Work Orders . . . . . . . . . . . . . . . . . . . . . . . . . . . . . 146 Work Orders and Job Codes . . . . . . . . . . . . . . 146 Frequently Asked Questions (FAQ) . . . . . . . . . . 152 Matrix 3 FAQ . . . . . . . . . . . . . . . . . . . . . . . . . . 153 Appendix A . . . . . . . . . . . . . . . . . . . . . . . . . . . . . . 161 How to find a PC’s host name in Windows XP 162 How to find a PC’s host name in Windows Vista 164 How to find a PC’s host name in Windows 7 . . 165 How to find a PC’s host name in Windows 8 . . 166 How to Configure Networked Systems . . . . . . 168 How to Register a Tank Level Monitor (TLM) . 169 How to Register a Pump Air Control (PAC) . . . 171 How to Register a Meter . . . . . . . . . . . . . . . . . 172 Matrix Properties File Editor . . . . . . . . . . . . . . . 173 Appendix B . . . . . . . . . . . . . . . . . . . . . . . . . . . . . . 175 Third Party Interface . . . . . . . . . . . . . . . . . . . . 175 Definition of Terms . . . . . . . . . . . . . . . . . . . . . . . . 176 Interface Server . . . . . . . . . . . . . . . . . . . . . . . . 177 XML Message Formats . . . . . . . . . . . . . . . . . . 178 Matrix Validation Request . . . . . . . . . . . . . . . . 179 Matrix Validation Response . . . . . . . . . . . . . . . 180 MatrixPostingRequest . . . . . . . . . . . . . . . . . . . 182 MatrixPostingResponse . . . . . . . . . . . . . . . . . . 184 Graco Software Warranty . . . . . . . . . . . . . . . . . . 186 Graco Information . . . . . . . . . . . . . . . . . . . . . . 186 4 General Information General Information Reference Materials There are references throughout this manual to other Matrix Instruction manuals. It is strongly recommended that the following manuals be ordered and kept for easy reference. • • • • Matrix 5 and 15 Meter Instruction Manual (313046*) Matrix Transceiver Instruction Manual (313008*) Matrix Tank Level Monitor (TLM) Manual (312964*) Matrix Pump Air Control (PAC) Manual (312417*) *Number refers to the English Language version of the instruction manual. Contact Graco Customer Service or your distributor for other language versions of the manual. Technical Support To identify the Graco authorized distributor closest to you, call: 1-800-533-9655 Toll Free Training Programs For information on available training courses, contact your distributor. 5 SECTION 2 Installation 6 Installation Typical Installation B A F D C, E FIG. 1 Ref. No. Description A B C D E* F Transceiver Tank Level Monitor(s) Matrix Software CD Matrix 5 or 15 Meter Customer supplied PC Pump Air Control (PAC) - optional *Graco strongly recommends that the End User’s IS (Information Systems) professional be involved in the selection and/or purchase of the Matrix PC. See page 11, System Requirements for a complete list of computer requirements. See your Graco Matrix distributor for this resource if required. 7 Installation Quick Reference Installation Checklist The following checklists can be used as a quick reference installation guide for the Matrix 3 System. Complete Matrix installation information is available in this manual beginning on page 11. 1 3 to 4 Weeks Before Matrix Installation 1. Matrix software can be networked to multiple PCs in a facility. You should meet with both the fixed operations representative and Information Systems (IS) person from the dealership and discuss the networking requirements prior to the installation date. Both the fixed operations lead person and the IS lead person should be on-site the day of install for assistance as-required. 2. RF Communications Review - distributor evaluates the number and location of transceivers that will be required for the application. See Matrix Transceiver Instruction Manual and Matrix 5 and 15 Meter Manual. 3. Electrical Outlet Location - verify electrical outlets are conveniently located near locations for Transceiver and Pump Air Control installation. 4. Matrix Facility Layout - distributor obtains a floor plan drawing of the facility, and labels the location of Matrix components (i.e., meter number, fluid, tank number, transceiver(s), PC). See page 7. • Drawing should include overall shop dimensions and major building structures. • Verify number of transceivers required. • Complete Matrix Programming Templates - distributor and end user representative fill out the Matrix Programming Templates. 5. Computer Selection/Purchase - distributor and end user select (purchase) computers that meet Matrix requirements specified by Graco. • Graco strongly recommends that the end user’s IS (Information Systems) professional be involved in the selection and/or purchase of PCs. 6. Create Bill-of-Materials (B.O.M.) - using the floor plan layout drawing, distributor creates the bill-of-materials and quote for the Matrix system. • Be careful to ensure that all necessary Matrix equipment is ordered to avoid delays during installation. 7. Order Matrix Equipment - distributor orders Matrix equipment and has it shipped to the distributor’s location. • Distributor should have an office or meeting room to stage the equipment for programming. Step 1 is complete 8 Installation 2 Actions at Distributor Location when Matrix Equipment Arrives When the Matrix 3 hardware and software CD arrive at the distributor’s location, most of the system configuration and setup can be done before the actual installation day at the end user’s facility. The decision to perform these steps prior to the installation site is usually a judgement call that is made by the installing distributor. For large installations, it’s prudent to do this in advance as described below. 1. Load Matrix Software to Distributor’s Server/Primary Client PC. 2. Connect Transceiver to Distributor PC - use appropriate cable for transceiver distance from PC. 3. Set Tank Level Monitor (TLM) Dipswitches - remove batteries if necessary (TLMs are factory shipped without batteries installed). Set TLM dipswitches for the Network ID and Transceiver ID. 4. Provide Power to Pump Air Control (PAC) - Find appropriate plug and assemble it to the PAC. Plug PAC into grounded electrical outlet. 5. Install Meter Batteries 6. Install TLM Batteries - wait a minimum of 30 seconds after setting the dipswitches before installing the tank level monitor (TLM) batteries supplied with product. • If the dipswitches are changed at any time, the setting should be done with the batteries removed. If the batteries are not removed, the TLM will revert back to the previous dipswitch settings. 7. RF Testing - Register tank level monitor (TLM), PAC and then meters. Verify that each TLM, PAC and meter are communicating with the transceiver. 8. Export Matrix User Information to Media - Take this CD to the End User Matrix installation for importing. • Distributor should purchase blank CDs or a USB jump drive to export the end user’s Matrix system parameters (Graco recommends putting file on C: drive, then copy to the CD or USB jump drive). • The distributor’s PC must be loaded with the same Matrix software version as the end users PC. • Be sure to label all meters and TLMs so they match the location on the Matrix facility layout drawing (i.e., Meter 01, 5W30 and/or Tank 01, 5W30). 9. Schedule Matrix installation - arrange time with end user for Matrix installation. Step 2 is complete 9 Installation 3 Actions the Day of the Installation 1. Install Thermal Relief and Flush Supply Lines - distributor installs the Thermal Relief filtering systems on all fluids, then flushes the service lines and drops per Graco recommendations. • Do not flush lines with Matrix meters installed. 2. Connect User Server/Primary Client PC. Load software. • Connect the Server/Primary Client PC and monitor to the battery back-up receptacles on the Uninterrupted Power Supply (UPS), not the surge protection side. Use the surge protection side for PC peripherals (i.e., printer, scanners). • Configure the UPS software. For complete UPS setup information, see manufacturer’s instruction manual in the UPS box. 3. Install Matrix Software to User PC - load Matrix software to end user PC. It will automatically decompress. 4. Import Matrix User Parameters from Media - import the data to the PC from the CD or USB jump drive you created in Step 8 on page 9. • Locate and Connect Transceiver(s) to PC - locate Transceivers in shop temporarily using double-faced tape. Connect the Transceiver(s) to the PC using RS422 cable. Graco recommends transceiver(s) be located in a central location to the Matrix components in the main body of the shop. 5. Perform Meter RF Test - After each meter is programmed, send a test dispense and verify it arrives at the meter dispense information screen with its intended meter name. 6. Install Meters - be sure to follow installation instructions. • Do not wet-out a meter until RF is verified. 7. Perform TLM RF Test - after installing each TLM, push Display button to insure proper communication to the transceiver. 8. Install TLMs - fluid tank should be level. 9. Install PAC (if used) - be sure to follow installation instructions. 10. Train Personnel - ensure that all personnel, administrator, and technicians are thoroughly trained on Matrix equipment. 11. Allow Matrix system to operate for 30 days - make certain there are no RF communication issues over time. • It may be necessary to relocate the transceivers (temporarily installed with double-faced tape) to improve RF communication. When the system operates reliably for 30 days, the Matrix transceiver(s) can be permanently mounted using the mounting bracket(s). Step 3 is complete 10 Installation System Requirements Graco strongly recommends that the end user’s IS (Information System) representative be involved in the following Matrix installation activities: • Assist with the selection and/or purchase of the Matrix PC. The PC must meet the performance specifications listed on pages 11. • If the Matrix PC will be connected to a Network with other PC’s, the IS representative should be contacted to properly configure the PC for network operation before loading the Matrix software. • The IS representative should be present during Matrix software loading on the day of Matrix installation. General Matrix System Specifications Matrix PC software supports systems using a single PC (also referred to as a Stand Alone System) as well as multiple-PC systems (also referred to as Networked System). Single PC (Standalone) Systems: Intended primarily for applications that do not require interaction with Matrix screens from multiple locations and have few meters and tank level monitors, this type of system provides complete Matrix system functionality at one PC. Multiple-PC (Networked) Systems: Using an existing network, Matrix deployed in this fashion consists of a single (dedicated) PC functioning as the Matrix Server and one or more PCs functioning as Matrix Clients. The Matrix system’s transceiver(s) can be connected to any Matrix PC. This configuration is recommended for applications where Matrix screen access from multiple physical locations is desired or there are large numbers of meters and tank level monitors. Computer Requirements Matrix Software is PC based. It is compatible with the following operating systems: Microsoft Windows 8, Microsoft Windows 7, Microsoft Windows XP Home, Microsoft Windows XP Professional, Microsoft Windows Vista and Microsoft Windows 2003 Server. PCs operating on Microsoft Windows 7: all machines must be running Matrix version 3.2.1 or newer. Single PC Matrix Systems: Minimum Hardware Requirements • • • • • • • • 11 Graco recommends using a dedicated PC to run Matrix. 2GHz Pentium 4 (or equivalent) processor 1GB RAM (XP or 2003 Server operating systems) or 2GB RAM (Vista) 1024 x 768 screen resolution 1GB free hard disk space CD-ROM drive One available USB port per transceiver Network card Installation Networked Matrix Systems - Client Hardware Requirements: Minimum Hardware Requirements for a Matrix client PC • • • • • • • • 1GHz Pentium 4 (or equivalent) processor 1GB RAM (XP or 2003 Server operating systems) or 2GB RAM (Vista) 1024 x 768 screen resolution 500MB free hard disk space CD-ROM drive One available USB port per transceiver Network card Sound card (primary clients only) Networked Matrix Systems - Server Hardware Requirements: The Matrix server’s minimum hardware requirements vary, depending on the size of the system. Commonly available PC hardware can be used as a server for systems of less than 25 PC clients and 100 meters: • • • • • • • • • Graco requires this PC be dedicated to Matrix 3GHz Pentium 4 (or equivalent) processor 2GB RAM (XP or 2003 Server operating systems) or 4GB RAM (Vista) 1024 x 768 screen resolution 1GB free hard disk space CD-ROM drive One available USB port per transceiver Network card Sound card (primary clients only) For larger systems, Graco recommends server-class hardware for the Matrix Server. The most significant factors that determine a Matrix System’s relative load demands on the Matrix server are the number of client PCs and meters. Graco uses the following dedicated server for internal testing of large Matrix systems; this can be considered to be a minimum server profile: • • • • • • Dell PowerEdge SC1430 server Two dual core 1.6 GHz Xeon processors 4GB RAM Serial ATA hard disks Two network interface cards: one for the Matrix system and the other for administration/backup/maintenance Windows Server 2003 R2 Standard Edition operating system with SP2 If the number of PC clients is high (> 100) and/or the meter count is high (>100), consider the following techniques for best performance: • • 12 Increase the server hardware specifications Separate the Matrix server software components: install the Matrix Service Engine on one server and the Matrix database server on another, with a fast network connection in between. Installation Recommendations for All Matrix Systems • Use an uninterruptible power supply (UPS) on the Matrix server. Proper installation of a UPS on this machine will allow the server to shut down in a controlled manner when power is lost, dramatically reducing the potential for data corruption. This is important because if any Matrix database file becomes corrupt, the entire system will no longer function - that is, no fluid can be dispensed without first putting the system into emergency mode. • Protect all Matrix PCs, but especially the server machine, with standard security and support measures, such as: • • • • Keep the PCs up to date with the latest patches and service packs for Windows. Require a user name and password be provided to use the computer. Use anti-virus software and firewalls, configuring these to still allow proper function of Matrix. Recommended Supplementary Software Applications (not provided by Graco): • • Adobe Acrobat Reader 7.0 or higher, for viewing reports A spreadsheet program that can open text files in CSV format, for doing custom manipulation of report data. Uninstalling Matrix 3.x.x Follow this procedure to remove Matrix software and data files stored on your computer. You will lose all Matrix system parameters and all Matrix dispense history using these procedures unless you first make a back-up of the database. • You must have administrator privileges in order to add or remove Matrix from the computer. • Any files you have created with Matrix since it was originally installed, such as database export files and reports, will not be removed by the uninstall program. If you wish to also remove these from your hard drive, you will have to manually do so using Windows Explorer after the uninstall program completes. Removing Matrix Software and Data Files 1. Choose Start/Control Panel from the Windows Start menu. 2. In Control Panel, double-click on “Add or Remove Programs.” 3. Scroll to “Matrix 3” in the program listing and click it once to highlight it. 4. Click on the “Remove” box. 5. In the dialog box that appears, choose “Remove” from the list of options and click the “Next” button. 6. Click “Yes” in the window that asks you to confirm your selection. 7. The uninstall program runs. 8. Click the “Finish” button. You may or may not be prompted to reboot upon completion of the uninstall process. It is recommended that you reboot in all cases to complete the un-installation process. 13 Installation Clock and Time Zone Settings Verify that the clock and time zone settings are correct. When the time is changed by either the PC operator or automatically by the Windows operating system, (i.e., daylight savings time automated change) the PC must be restarted. Software Installation The following procedure will install the Matrix Software. IMPORTANT: You may not make copies of Matrix Software for use on other PCs or for personal use. Please read the license agreement as the software loads. IMPORTANT: The user must be logged into Windows with Administrator privileges. IIf an older version of Matrix is already installed, the older version must be uninstalled before this one can be installed. See the Matrix Software Instruction Manual that accompanied your current Matrix installation for instructions on how to uninstall Matrix. Loading the Software NOTE: You must have System Administrator privileges in order to add or remove Matrix from the computer. The setup program for Matrix 3 has two paths: Typical and Custom. Whenever Matrix 3 is installed, the user must make a decision on what type of installation it will be: • Typical: A typical installation will install all the Matrix software components. This is the choice for all stand-alone, single-PC systems. For networked, multiple-PC systems, one computer on the network must be designated as the Matrix “server”; select this “typical” installation. • Custom: A custom installation allows the user to install specific Matrix components. The most common usage of this type of installation is to install only the client component on a PC in a multiple-PC Matrix system. For very large systems this type of installation also allows for installing just the database or the Matrix Service Engine (MSE), which is useful when trying to distribute system load across multiple servers. All custom installation selections will include the Client user interface application and the Transceiver Server service. a. Client Only. This custom installation will install the Client application and the Transceiver Server. Both components must be configured to “point to” the MSE and the database, presumably installed elsewhere on the network. This is the default selection for any PC involved in a multiple PC setup. Do not load the server onto any PC that is not your designated server, unless you plan on operating a multiple server system. b. Matrix Server Only. Same as Client Only, except that the MSE is also installed. c. Database Only. Same as Client Only, except that the Matrix Database is also installed. The Matrix Properties Editor, which is installed as part of any Matrix installation process selected, is used at the end of either installation process to properly configure the computer for operation on that specific Matrix system. Instructions on how to use the editor is found in the “Edit Matrix System Properties” section. 14 Installation Stand Alone Configuration The Stand Alone Configuration shown in FIG. 2 only requires one PC that is dedicated to Matrix system operation to run the entire system. FIG. 2 Setup Path 1. Log into Windows as an administrator. 2. Insert the Matrix CD in the CD-ROM drive. 3. Double click the Matrix3Premier.exe icon (FIG. 3). FIG. 3 15 Installation 4. Review the End User License Agreement (FIG. 4). If acceptable, select “I accept the terms of the license agreement”. After accepting the terms of the license agreement, the NEXT button becomes active. Click the NEXT button. If you do not accept the terms of the license agreement, the installation will end. Click the BACK or EXIT button to get out of the Matrix Installation program. FIG. 4 5. After clicking NEXT to accept the License Agreement, the Installation Options screen (A) shown in FIG. 5 displays. This screen describes the two installation options available for selection. After clicking NEXT the Setup Type screen FIG. 5 (B) displays. This screen is used to select the type of installation you will do. • Typical Install (default) - Select this installation for a Stand Alone System because all three components: Matrix Database, Matrix Service Engine and Matrix Transceiver Server are all necessary and required components. • Custom Install - The option cannot be chosen for a Stand Alone System. See Loading the Software on page 14 for more information on this installation choice. A FIG. 5 16 B Installation 6. Since this is a Stand-Alone Configuration, highlight Typical and then click NEXT. 7. Chose the Destination Location. The default is C:\Program Files\Graco\Matrix3. Click the Browse button, shown in FIG. 6 to select a different location. 8. Click NEXT to continue software installation and advance to the InstallShield Wizard for Matrix3 (FIG. 7). Click The BACK button to return to a previous installation screen or CANCEL to end the software installation. FIG. 6 9. Click INSTALL. The InstallShield Wizard for Matrix3 begins the installation (FIG. 7). FIG. 7 17 Installation 10. When the Matrix Database setup screen (FIG. 8) displays, select NEXT to start the Database setup. FIG. 8 11. The system configures the Matrix Database. When the Matrix Transceiver screen shown in FIG. 9 displays, select NEXT to start the Transceiver Driver installation. FIG. 9 18 Installation 12. The next installer is for the Bridge Driver. Select NEXT to initiate the Installer Wizard. FIG. 10 13. Review the End User License Agreement. If acceptable, select “I accept his agreement”. After accepting the terms of the license agreement, the NEXT button becomes active. Click the NEXT button. If you do not accept the terms of the license agreement, the installation will end. Click BACK or CANCEL button and exit any open windows to get out of the Matrix Installation program. FIG. 11 19 Installation 14. After clicking NEXT to accept the License Agreement, the Bridge Driver installation will commence. Once complete, the screen shown in FIG. 12 will appear. Click Finish to close the Bridge Driver Installer and return to the Matrix Installer Wizard. FIG. 12 15. When the installation is complete the screen shown in FIG. 13 displays. Before Matrix functions on the PC you will have to reboot the computer. Select Yes, I want to restart my computer and click the Finish button to reboot. FIG. 13 The Typical (Matrix Server and Client) setup creates the following shortcuts. In Start / All Programs / Graco / Matrix: • Matrix Client - provides the IE browser-based graphical user interface and accompanying screens. Matrix Client must be running to access Matrix Screens. • Edit Matrix Settings - used for Exporting and Importing Matrix3 Database and setting up system properties. For a complete description of this feature see Matrix Properties File Editor, page 173. • Meter Firmware Update Utility - used to update meter firmware. 20 Installation Networked Configurations Networked configurations are Matrix Systems that use multiple PC’s to run and monitor the entire system. This configuration requires a Local Area Network (LAN). A Premier System is capable of supporting up to 300 networked PC’s. A Professional System can support up to 6 networked PC’s. A Basic System does not support networked configuration. This system requires the Matrix Database and Matrix Service Engine to be installed. These key components can be installed on the same PC or two different PC’s to split the demand. NOTE: If the system becomes too resource intensive, Server hardware should be considered. Once the Matrix Database and Matrix Service Engine are installed, the user must install Matrix Clients. Matrix Clients allow the user to monitor the system with the Graphical User Interface (GUI) and install Matrix Transceivers. FIG. 14 Setup Path 1. Log into Windows as an administrator. 2. Insert the Matrix CD in the CD-ROM drive. 3. Double click the Matrix3Premier.exe icon (FIG. 15). FIG. 15 21 Installation 4. Review the End User License Agreement (FIG. 16). If acceptable, select “I accept the terms of the license agreement”. After accepting the terms of the license agreement, the NEXT button becomes active. Click the NEXT button. If you do not accept the terms of the license agreement, the installation will end. Click the BACK or EXIT button to get out of the Matrix Installation program. FIG. 16 5. After clicking NEXT to accept the License Agreement, the Installation Options screen (A) shown in FIG. 17 displays. This screen describes the two installation options available for selection. After clicking NEXT, the Setup Type screen, FIG. 17 (B), displays. This screen is used to select the type of installation you will do. • Typical Install (default) - Select this installation for a Stand Alone System because all three components: Matrix Database, Matrix Service Engine and Matrix Transceiver Server are all necessary and required components. • Custom Install - The option cannot be chosen for a Stand Alone System. See Loading the Software on page 14 for more information on this installation choice. A FIG. 17 22 B Installation 6. Since this is a Networked Configuration, highlight Custom Install to choose the piece(s) of the Matrix system you want to install on this PC (or Server) and then click NEXT. 7. On the Select Features screen shown in FIG. 18, you are prompted to select the features you want to install and deselect features you do not want to install. Click NEXT. FIG. 18 8. Chose the Destination Location. The default is C:\Program Files\Graco\Matrix3. Click the Browse button, shown in FIG. 19 to select a different location. 9. Click NEXT to continue software installation and advance to the InstallSheild Wizard for Matrix3, FIG. 19. Click The BACK button to return to a previous installation screen or CANCEL to end the software installation. FIG. 19 23 Installation 10. Click INSTALL. The InstallShield Wizard for Matrix3 begins the installation (FIG. 20). FIG. 20 11. For a Custom installation you will be prompted to provide the Host Name or IP address of the Matrix server on the screen shown in FIG. 21. FIG. 21 24 Installation 12. When the Matrix Database setup screen shown in FIG. 22 displays, select NEXT to start the Database setup. FIG. 22 13. The system configures the Matrix Database. When the Matrix Transceiver screen shown in FIG. 23 displays, select NEXT to start the Transceiver Driver installation. FIG. 23 25 Installation 14. The next installer is for the Bridge Driver. Select NEXT to initiate the Installer Wizard. FIG. 24 15. Review the End User License Agreement. If acceptable, select “I accept his agreement”. After accepting the terms of the license agreement, the NEXT button becomes active. Click the NEXT button. If you do not accept the terms of the license agreement, the installation will end. Click BACK or CANCEL button and exit any open windows to get out of the Matrix Installation program. FIG. 25 26 Installation 16. After clicking NEXT to accept the License Agreement, the Bridge Driver installation will commence. Once complete, the screen shown in FIG. 12 will appear. Click Finish to close the Bridge Driver Installer and return to the Matrix Installer Wizard. FIG. 26 17. When the installation is complete the screen shown in FIG. 11 displays. Before Matrix functions on the PC you will have to reboot the computer. Select Yes, I want to restart my computer and click the Finish button to reboot. FIG. 27 27 Installation Excede Interface The Excede Interface installation requires additional steps to set up communication between the Matrix System and Excede API. 1. Run a batch file from the <MATRIX_HOME>/Common directory. This directory usually is located at C:\Program Files (x86)\Graco\Matrix 3\Common. The batch file can be run using the command line prompt. The command line prompt can be opened by clicking on the start button and typing “cmd” in the search field. Then hit enter. FIG. 28 2. Change directories in the command prompt to the desired directory. From the Common directory run the batch file “install_cert.bat api.procedesoftware.com”. FIG. 29 28 Installation 3. After the batch file has been executed, the command prompt will ask for a certificate. FIG. 30 4. Enter “1” and press the return key. 5. After the script has run, close the command prompt. 29 Installation Edit Matrix System Properties Installation Every computer with Matrix 3 software installed on it will have the same properties editor that allows the installer to set system properties such as host names, port numbers and others. 1. To launch editor with Windows XP, Vista or 7, click on Start/All Programs/Graco/Matrix3/Utilities and choose: Edit Matrix Settings. FIG. 31 NOTE: With Windows 8, Matrix utilities can be found in the Applications page. 2. The editor appears as a two-column list of system properties, with property names on the left and their editable values on the right (FIG. 32). When you select a property by clicking on it, the bottom panel of the screen shows basic information about that property. FIG. 32 3. To make a change, double-click on the cell in the Property Value column that you want to edit. Make the necessary change. 4. When finished, press Enter or single click on another cell. 5. Click File/Save to save your changes. If you find the Save option disabled, it is probably because you are still in “edit mode” on the last property you edited. Single click on a different cell and try again. NOTE: In general, its a good idea to reboot after making edits to system properties here. (See Appendix A, How to find a PC’s Host Name.) 30 Installation Checking Windows XP Firewall 1. To launch editor, click on Start/All Programs/Windows Firewall (FIG. 33). FIG. 33 2. If not already selected, click “Exceptions Tab to display contents (FIG. 34). FIG. 34 3. Click “Add Port” button (FIG. 34). 4. In Dialog Box that displays, enter the following information: • • Name: Use appropriate name for the port (i.e., Matrix3, MSG, Port 2000) Port Number: Create an exception for the following list in this field: 20000 - MSE 20002 - Client 20003 - Xovr Server 20005 - Firmware Update Tool 20006 - Database 31 Installation 5. Select: TCP. 6. Click OK button to save your changes. Checking Vista Firewall 1. Click on Start/Control Pane. Then select Windows Firewall (FIG. 35). FIG. 35 2. Select Change Settings (FIG. 36). FIG. 36 32 Installation 3. If not already selected, click “Exceptions Tab to display contents (FIG. 37). FIG. 37 4. Click “Add Port” button (FIG. 37). 5. In Dialog Box that displays, enter the following information: • • Name: Use appropriate name for the port (i.e., Matrix3, MSG, Port 2000) Port Number: Create an exception for the following list in this field: 20000 - MSE 20002 - Client 20003 - Xovr Server 20005 - Firmware Update Tool 20006 - Database 6. Select: TCP. 7. Click OK button to save your changes. 33 Installation Checking Windows 7 Firewall 1. Click on Start button. Then click the control panel. In the search box type Firewall. Then click on the Windows Firewall (FIG. 38). FIG. 38 2. Click on Advanced Settings (FIG. 39). FIG. 39 34 Installation 3. In the left pane, click on Inbound Rules, then in the right pain, click New Rule (FIG. 40). FIG. 40 4. Follow the new rule wizard. For Rule Type, select Protocol and Ports and click on the Next button. For the question “Does this rule apply to TCP or UDP?” select TCP. For the question “Does this rule apply to all local ports or specific local points?” select Specific local ports: and specify the following ports 20000, 20002, 20003, 20005, 20006 (FIG. 41). FIG. 41 5. Continue following the new rule wizard until completion. Repeat Steps 3 - 5, however, this time select Outbound Rules before selecting New Rule in Step 3. The remaining Steps are the same. 35 Installation Checking Windows 8 Firewall 1. Access the Control Panel from the Apps list (FIG. 42). FIG. 42 2. Click on System and Security and find the Windows Firewall icon. Click the Advanced Settings link as shown in FIG. 43. FIG. 43 36 Installation 3. On the left side of the screen select Inbound Rules. Then, on the right side of the screen click on New Rule (FIG. 44). FIG. 44 4. Follow the new rule wizard. For Rule Type, select Port and click on the Next button. Then select TCP and specify the following ports: 20000, 20002, 20003, 20005, 20006 (FIG. 45). FIG. 45 5. Continue following the new rule wizard until completion. Repeat Steps 3 - 5, however, this time select Outbound Rules before selecting New Rule in Step 3. The remaining Steps are the same. 37 Installation Hibernation Mode Ensure that the Windows operating system is not configured to hibernate after a period of inactivity. If it hibernates all meters and tank level monitors (TLM’s) in the system will experience a loss of RF signal. To turn off the hibertnate function: Windows XP 1. Right click on the desktop and choose Properties. FIG. 46 2. The properties window displays. Choose the Screen Saver tab. In the Monitor Power portion of the screen, select the Power button (FIG. 47). FIG. 47 38 Installation 3. Select the Hibernate tab. Turn off hibernation by clearing (unchecking) the Enable Hibernate check box. Click Apply and OK to close all windows (FIG. 48) and save the changes. FIG. 48 39 Installation Windows Vista 1. On the Windows Vista desktop select Start Search / Control Panel (FIG. 49). FIG. 49 2. Select the Power Options Icon (FIG. 50). FIG. 50 40 Installation 3. Select either “Balanced” or “Power Saver” power plans and then click the Change Plan Settings link to view the hibernation options (FIG. 51). FIG. 51 4. Change the “Put the Computer to Sleep” field to NEVER. Then select the “Change Advanced Power Settings” (FIG. 52). FIG. 52 41 Installation 5. Find “Sleep” in the scroll list (FIG. 53). Change the “Sleep after” setting to NEVER and the “Hibernate after” setting to NEVER. NOTE: After making these changes on the screen, the Apply button will be selectable. 6. Click the Apply button to save these changes. Then click the OK button (FIG. 53). FIG. 53 Windows 7 1. Open the Windows 7 desktop. Click the Start button. Then click the Control Panel (FIG. 54). FIG. 54 42 Installation 2. Select the Power Options icon (FIG. 55). FIG. 55 3. On the Power Options/Edit Plan Settings screen, you will need to “Change settings for the plan: High performance. Choose the sleep and display setting you want your computer to use”. (FIG. 56). For the Turn off the display: On battery - select 1 hour and Plugged in - select 5 hours. For the Put the computer to sleep: On battery and Plugged in - select NEVER. From the drop down Power Options menu select the High Performance (Active) option. FIG. 56 4. Click OK and exit out of the opened windows. 43 Installation Windows 8 1. On the Apps menu select Control Panel (FIG. 57). FIG. 57 2. Select the System and Security Link and Power Options from the list (FIG. 58). FIG. 58 44 Installation 3. Select the Edit Plan Settings Option. On the Edit Plan Settings screen (FIG. 59). On the Turn off display drop down menu - select NEVER. Click the “Change advanced power settings” option. FIG. 59 4. In the Power Options window expand the Sleep option. Set Hibernate after/Setting to: NEVER. FIG. 60 5. Click OK and exit out of the opened windows. 45 Software Overview SECTION 3 Software Overview 46 Software Overview Matrix 3 Software Architecture Overview Every Matrix 3 system is made up of the following components: • Matrix Database Server. The Matrix 3 system uses MySql as its database. The database server runs as a Windows service*. • Matrix Service Engine (MSE). This is the heart of Matrix 3; it performs all the application logic and fetches/saves data from/to the database. The MSE runs as a Windows service, dependent on the database service. • Matrix Transceiver Server. This component translates RF communication with system devices like meters, tank level monitors (TLM) and pump air controls (PACs) on behalf of the MSE. The Transceiver Server runs as a Windows service, dependent on the MSE service. • Matrix Client. This is the Matrix 3 user interface application. When launched by the user, it will run only if it can successfully connect to the MSE, which can be running locally or elsewhere on another computer on the network. All of these components communicate with each other via network connections. Except for communication with the database server, the communication protocol used is HTTP. Intercommunication in this manner means that Matrix components are capable of running and operating in a very flexible, distributed manner. They can all coexist on one computer or can each be installed on individual computers networked together. *A Windows service is a software application that can be configured to start and run without user intervention. Typically, services have no means of direct user interaction and cannot be started or stopped unless a user has administrative privileges on the local machine. Matrix services are configured to start as soon as Windows starts, regardless of whether a user is logged in or not. Starting Matrix 3.0 To start Matrix 3.0, double-click the Matrix 3.0 Client icon that was placed on your desktop during the software installation. You can also click the Start button on the Windows task bar and select All Programs / Graco / Matrix 3.0 / Matrix 3.0 Client. The Matrix 3.0 Total Fluid Management System main application window opens. 47 Software Overview Main Application Window Screen Elements 1 2 3 FIG. 61 There are three main screen elements on the Matrix 3 User Interface (see FIG. 61). 1. System Layout Panel: The icons on the System Layout Panel are arranged in a tree-fashion. The icons displayed will vary depending on whether an administrator has logged into setup mode or the user is viewing the operating screens (“run” mode). • • Setup Mode - The system layout panel shows an icon for each distinct setup area. Details about setup mode and its screens are covered in the following chapter; the rest of this chapter assumes the application is not in setup mode. Run Mode - The system layout panel shows all the configured meters and tanks in the system, optionally organized by group. 2. Information Panel: The data displayed in this panel reflects the user’s selection in the system layout panel and displays information from the last 10 days. After 10 days, data is not deleted, but user must run a Dispense History Report to get the information. The data shown in the Information Panel is dependent on the user’s selection in the System Layout Panel. • • If a tank or meter is selected, the information panel shows status and data for that particular tank or meter. If a device group is selected, the information panel shows data about the tanks and meters in that group. If the Matrix System is selected, data from all tanks and meters in the system is shown. 3. System Event Log: This log is always visible and shows system events in chronological order. 48 Software Overview System Administrator Screens Go To ... Menus The Go To . . . menu is the only selection available on the menu bar located on the top of the Main Application Window. FIG. 62 Selecting Go To . . . with the mouse displays a pull-down list of available options. Items that appear dimmed are not available for use. FIG. 63 Setup & Reports Once the Matrix PC software is installed, it’s necessary to synchronize the software with the other hardware components of the Matrix system. This is done by selecting Setup & Reports from the Go To . . . list. This section is password protected and provides access to all Matrix setup screens. Only individuals with System Administrator rights have access to this portion of the program. 1. Move the mouse pointer to the Go To . . . menu located on the Tool Bar on the top of the Main Application Window. From the drop-down menu, select Setup & Reports. The popup box shown in FIG. 64 appears for you to provide a User name and Password. FIG. 64 2. Key in your user information. Click OK to close the screen and save the changes. For initial log on, type in matrix (lowercase) for user name and graco (lowercase) for the password. Click OK to close the screen and save the changes. 49 Software Overview Note: To maintain the security of your system, Graco strongly recommends changing the System Administrator User name and Password during the initial setup procedure for your system. Until the User name and Password are changed the default log on matrix / graco will provide access to the Setup & Reports screens in your system. Once a new user account is created, the default matrix / graco account is disabled. Instructions for creating a new User name and Password are provided in the USERS configuration screen section beginning on page 71. Hide / Display Arrows The Main Application Window can be customized to hide the System Layout Panel and System Event Log sections of the screen if you do not want to display them. To hide these panels, click the Hide / Display arrows shown in illustration A in FIG. 65 below. Illustration B in FIG. 65 shows how the screen appears when the System layout Panel is hidden. To display the panel again use your mouse to move the cursor over the arrow pointing to the right and click the left mouse button once. The full System Layout Panel once again displays on the screen. A FIG. 65 50 B Software Overview About Matrix The screen in FIG. 66 displays. No User Name or Password are required to display this screen. FIG. 66 Exit Closes the Matrix User Interface Program. The Database, MSE, Transceiver, and Server continue to run. 51 Software Overview Information Panel: Device Group Status Global Workorders NOTE: The Global Workorders tab only appears if Global Workorders is enabled on the System Default setup screen, page 60. If the tab is not selected, position cursor over the Global Workorders tab and click left mouse button once to select it. FIG. 67 The Global Workorders tab displays a list of all Global Workorders that have been added to the Global Workorder Queue. At this point these workorders have not been assigned to any specific meter - they are simply entered and define the quantity of a specific fluid. Only meters that are connected to those fluids can view these global work orders • • • • • • 52 Timestamp: displays the month, date, year and time that the event took place Work Order: number assigned to the work order Job Code: number assigned to the job code Amount: quantity dispensed by the meter, measured as either Pints, Quarts, Gallons or Liters Fluid: type of fluid dispensed Group: defines which Meters in the Matrix System were assigned the Global Workorder and performed the dispenses Software Overview Dispenses Tab If the Dispenses tab is not selected, position cursor over the Dispenses tab and click left mouse button once to select it. FIG. 68 The Dispenses tab displays three tables: Pending Dispenses, Completed Dispenses and Dispense Notes (described on the following pages). The columns displayed in the Pending Dispenses and Completed Dispenses tables are configurable. Columns can be hidden or shown, the column’s sort order can be changed according the end user’s needs. This configuration is done in the Matrix System Setup Screens, User Interface Setup, page 67. The screen configuration affects all Matrix clients in the system. Pending Dispenses: Shows all started, but not completed dispenses made by any meter in the system. When the dispense is completed, it is removed from the pending table and added to the top of the Completed Dispenses table. A user can view notes for individual dispenses by selected a completed dispense row. • Timestamp: displays the day, month, date, time, and year that the dispense took place • Meter Name: specific name assigned by the System Administrator on the Setup screens to identify a specific meter • Amount: quantity dispensed by the meter, measured as either Pints, Quarts, Gallons or Liters • Fluid: type of fluid dispensed • Work Order: number assigned to the work order • Job Code: number assigned to the job code • Battery: amount of battery life remaining 53 Software Overview Completed Dispenses: List of all dispenses that have been completed by all meters in the system. FIG. 69 • • • • • • • • Timestamp: displays the month, date, year and time that the event took place Meter Name: specific name assigned by the System Administrator on the Setup screens to identify a specific meter Amount: quantity dispensed by the meter, measured as either Pints, Quarts, Gallons or Liters Fluid: type of fluid dispensed Work Order: number assigned to the work order Job Code: number assigned to the job code Battery: amount of battery life remaining First Note: displays the first note listed in the Dispense Note Field Tab (page 69). Up to 4 notes can be created on the screen but only first one displays here. Dispense Notes: Additional, supporting information supplied by the technician related to a dispense such as “Paid” when the dispense is billed to the business software. Dispense Notes can only be added at the PC. Dispense notes will only appear on the Dispense Tab once the note has been created and after the dispense has occurred. . FIG. 70 54 Software Overview Tank Levels Tab Position cursor over the Tank Levels tab and click left mouse button once to select it. FIG. 71 The Tank Levels tab displays 2 tables: Tank Levels and Tank Activity (described on the following pages). The columns are configurable. This configuration is done in the Matrix System Setup Screens, User Interface Setup, page 67. The Tank Levels table provides a list of all configured tanks in the system. A tank level monitor (TLM) is not required for a tank to appear on the table. FIG. 72 • • • • • 55 Timestamp: displays the month, date, year and time that the tank level reading took place. Tank Name: displays each fluid storage tank in use with the Matrix system and the numbers or labels that are assigned to them. Fluid: displays the type of fluid stored in the tank. Level: displays the total amount of fluid. Battery - displays the amount of battery life remaining. Software Overview The Activity table provides the tank level status activity for all tanks in the system. Use mouse to select a Tank on the Tank Levels portion of the screen. In the History section of the screen, a record of events related to that tank and the times for those events are displayed. If Tank Level Monitors are used in the system, TLM readings are recorded. If TLM’s are not used in the Matrix system, only manual adjustments are displayed (see Tanks setup screens, page 86). FIG. 73 • • • Timestamp: displays the month, date, year and time that the activity took place. Readings & Adjustments: (when installed) report from TLM of fluid levels in tanks at specific dates and times. For all tanks, report of any manual adjustments made. Comment: field for technician to provide additional data related to a tank The Manual Adjustment feature can be accessed by selecting the tank to be adjusted (in the Matrix System panel on the left side of the screen). Once the tank is selected click the Adjust Volume button. This feature is Administrator Password protected. Provide the user name and password on the Login Screen and click the OK button. The amount of fluid can then be increased or decreased manually (FIG. 74). FIG. 74 56 Software Overview Events Log The lower portion of the Screen contains the Events Log, a report of system-wide events that have occurred and the dates and times for those events. This information can be hidden if you do not wish to routinely display it using the Hide / Display Arrows (see Hide / Display Arrows on page 49). FIG. 75 • • • • • 57 Timestamp: displays the month, date, year and time that the event took place. Event: lists type of event that occurred. Detail: additional information related to the event. Device: equipment that triggered the event report: meter, tank, TLM, PAC. Location: where in the Matrix Operating System the device is located. System Administrator Setup Screens SECTION 4 System Administrator Setup Screens 58 System Administrator Setup Screens General Setup Information • Screens are read only (not editable) unless you click a Modify button to bring up an edit dialog window. • Changes/edits take affect after the OK button is clicked on the modify dialog window. Clicking the Cancel button abandons your changes. • In setup mode, the top-level Matrix System icon in the system layout panel represents configuration settings that are global (system-wide). The following tabbed sections are available: System Defaults - page 60 Events - page 63 Contact Information - page 65 User Interface Setup - page 67 Dispense Notes - page 69 System Administrator Setup Screens The System Administrator has access to the following screens. A detailed description of each screen, its purpose and function are provided on the following pages: • Users - page 71: Used to add new users, modify or remove users. Also assigns each user a name, PIN information and security level. • Primary Clients - page 74: Used to add, edit or remove a networked PC client in the Matrix system. • Transceivers - page 77: Sets Transceiver ID to enable the Matrix PC to communicate with the hardware components in the Matrix system. • Fluids - page 84: Used to add, edit or remove fluids from the system. • Tanks - page 86: Defines the profile for each geometric storage device in the Matrix system. • Tank Level Monitors - page 91: Defines the profile for each Tank Level Monitor in the Matrix system. • Pump Air Controls - page 96: Defines the profile for each Pump Air Control used in the Matrix system. • Meters - page 99: Defines the profile for each meter used in the Matrix system. • System Layout - page 105: Area where System Administrator defines how devices appear to the end user on the screen. • E-mail - page 111: creates online e-mails about the Tank Level Monitors. If TLM’s are not used this feature is not used. • Vehicle Inventory - page 119: For tracking routine maintenance performed on each specific vehicle in a fleet of vehicles over a period of time. • Interface - page 124: Setup screens for establishing communication link between the Matrix PC Software and a Third Party Interface Software. • Reports - page 124: Data collected by Matrix while it is running related to PIN Activity, PRA Activity, E-mail History, Current Tank Volume, Tank Reading History, Dispense History and System Configuration. These Reports are explained in detail in the Reports Section of this document, beginning on page 124. 59 System Administrator Setup Screens System Defaults ______________________________________ Select the System Default tab to display the System Default screen shown in FIG. 76. In this view the screen appears in a Read Only format. Click the modify button to make changes to the fields. The parameters set on this screen determine the defaults that appear elsewhere in the application; but they do not limit the options available. For example: The Measurement System shown in FIG. 76 is currently set to English. (The other available option in this field is Metric units.) If English is set, the default volumetric units will be Quarts on all other screens. If Metric is set, the default volumetric units will be Liters. When necessary, you can override the default setting and choose other units that are more appropriate for the specific system component on that component's setup screen. FIG. 76 60 System Administrator Setup Screens To setup the defaults on the System Default screen, click the Modify button. The System Default change screen shown in FIG. 77 displays. FIG. 77 System Default Settings • Measurement System: From drop down menu choose between two options - English or Metric. • Meter Security Type: From drop down menu select the type of meter security you are requiring. • • • 61 PIN Code - Meter requires user to provide a 4-digit PIN code before it can be used to dispense fluid. Parts Room Authorization (PRA) - User must request authorization from the system administrator before each dispense. The system administrator can either ACCEPT or DENY the request. If the request is DENIED, the user will NOT be able to dispense fluid. System Monitoring - No meter dispensing security. Prior authorization or user identification is not required prior to any fluid dispense. System Administrator Setup Screens • System Emergency Code: Entering the correct Emergency Code at the meter enables fluid to be dispensed in the event the meter loses RF communication with the PC. Work flow is not interrupted while the problem is being corrected. The meter comes from the Graco factory set in Emergency Mode with the default Emergency Code 4357. To ensure security and prevent unauthorized dispenses, Graco recommends changing this security code to another number when it is installed. When a meter is in emergency mode, the meter continues to dispense accurately and consistently, but it does not report what it dispenses to the PC. It behaves just like a stand-alone, electronic, preset meter. Any security the meter had is turned off. If the meter was in Work Order mode, work orders are also turned off. The system emergency code can be changed at any time. IMPORTANT: When the emergency code is changed, every meter in the system must be re-registered. • Use Vehicle ID’s: YES/NO option. When YES is selected a user can link a work order dispense to a specific vehicle ID, building a dispense history for a fleet of vehicles. Selecting NO does not require entering a Vehicle’s ID on a work order. • Automatic Per Dispense Report: YES/NO option. When YES is selected, Matrix will generate and send to the Dispense Report Printer a short, concise report after every fluid dispense in the system. The report will contain a dispense timestamp, type of fluid, dispense amount, work order and job code (if used) and technician’s name (if PIN code is used). If NO is selected, this report will not be generated. • Dispense Report Printer: Sets the printer that the Automatic Per Dispense Report (above) is sent to for printing. This printer must be either physically attached to the computer running the Matrix Service Engine (MSE) or the MSE must be configured to view the list of available printers. Only users with administrative privileges can configure the MSE. • Use Global Work Orders: YES/NO option. When YES is selected, only work orders created at the PC as Global Work Orders can be dispensed. Can select work orders at the meter but cannot create work orders at the meter. Note: If a valid work order is typed in at the meter and the workouder uses that meter’s fluid and is assigned to that meter’s device group, the system will move the work order to that meter. • Duplicate Work Order Notification: YES/NO option. When YES is selected, a notification will be sent each time a duplicate work order is completed within a specified amount of time. Log In Behavior: • Work Order Entry Authentication - Checking the box requires user to enter their user name and password for every work order they enter into Matrix. If it is not checked, Matrix allows work order entry indefinitely after a successful initial login. Note: Matrix does not require using work orders. Click the OK button to close the screen and save the changes. 62 System Administrator Setup Screens Events ______________________________________________ Select the Events tab to display the Events screen shown in FIG. 78. The Events screen is divided into three main categories: Tank Level Monitor Events, Meter Events and General System Events. Each category contains a list of possible alarm events. The system can be configured to provide either an audible or visual signal or both. The DISPLAY check box does not affect whether or not an event appears on the bottom of the screen in the system Event Log; events will always appear there. The check box only determines whether a pop-up display windowing showing the event should be generated when the event occurs. In this view the screen appears in a Read Only format. Click the Modify button to make changes to the fields on this screen. FIG. 78 63 System Administrator Setup Screens Selecting DISPLAY Events Click the modify button to display the Events change screen shown in FIG. 79. The green check boxes in the DISPLAY column indicate the “events” selected for visual notification when an alarm event occurs. In this mode, any box in the DISPLAY column can be checked or unchecked. Boxes that are not checked will not provide a visual alarm when an alarm event occurs related to that item. In this mode, AUDIBLE alarms cannot be modified. FIG. 79 Enable Audible Events To enable the Audible Events column, check the Enable Audible Events checkbox on the top of the screen (FIG. 80). When this box is checked, check marks appearing in the Audible Events column become green. Any box in the AUDIBLE column can be checked or unchecked. Boxes that are not checked will not provide an audible alarm when an alarm event occurs related to that item. FIG. 80 Click the OK button to close the screen and save the changes. 64 System Administrator Setup Screens Contact Info _________________________________________ Select the Contact Info tab to display the Contact Info screen shown in FIG. 81. This tab provides the customer with a quick reference resource containing information about who to contact for assistance and/or questions about their Matrix 3 system. The Contact Info screen is divided into two sections: Installation Information and Distributor Information. In this view the screen appears in a Read Only format. FIG. 81 65 System Administrator Setup Screens Click the Modify button to display the Contact Information change screen shown in FIG. 82. FIG. 82 • Installation Information: Contact information about the customer using the Matrix system. Fields are provided for including the Business Name, Address, contact’s name and phone number. • Distributor Information: Contact information for the Graco Distributor. Fields are provided for including the Business Name, Address, Business phone number, contact’s name, contact’s personal business phone number, a cell phone or alternate phone number for the distributor’s contact person, and and e-mail address. Click the OK button to close the screen and save the new information. 66 System Administrator Setup Screens User Interface Setup __________________________________ Select the User Interface Setup tab to display the User Interface Setup screen shown in FIG. 83. The User Interface Screen is used to tailor the appearance of specific data tables shown on the run screens. The system administrator has the ability to select which columns should be visible/hidden and the table’s sort order. The screen is divided into three sections. • Table Name: a list of configurable data tables on Operation Screens • Columns for Table: Column Headings currently associated with the highlighted table and the order they appear. • Under the Location on Display column is a list of the screens those tables appear on. In this view the screen appears in a Read Only format. FIG. 83 67 System Administrator Setup Screens To configure a table, use the mouse to highlight a table on the list. Then click the Modify button. The User Interface Setup Screen shown in FIG. 84 displays. FIG. 84 • Available Columns - List of columns available for display and sorting, that are not currently selected . • Display Columns - The subset of all available columns that have been selected for display in the table. • Sort Columns - The columns by which the rows of data in the tables are sorted. These columns are arranged in order to determine which column to sort first, second, third, etc. To move a Column Heading between columns, use the mouse to select the item and the left and right arrows between the columns to add or remove the item. For example in FIG. 84, if you want to add “Entered” shown under the Available Columns heading to the Display Columns group, select “Entered” on the list with the mouse and then click the right pointing arrow between the two columns. “Entered” is then moved to the Display Columns and becomes a displayed field on the User Interface Table you are configuring (in this FIG. 84 example, the Completed Dispenses table). As a second example, if you want to remove “Job Code” shown under the Display Columns heading, use the mouse to select it and then click the left-pointing arrow between the Display Columns column and the Available Columns column. “Job Codes” is then removed from the Display Columns and is no longer a part of the User Interface Table you are configuring. Finally, if you want to add Battery to the Sort Columns column, use the right pointing arrow to add it to the list. • Display Order (drag and drop) - Displays the items listed in the Display Columns section of the screen. Items can be rearranged by using the mouse to drag and drop headings into the desired display order. Click the OK button to close the screen and save the new information. Repeat this process for each table listed under the User Interface Tables heading. 68 System Administrator Setup Screens Dispense Note Fields __________________________________ Select the Dispense Note Fields tab to display the Dispense Note Fields screen shown in FIG. 85. This screen is provided as a reminder for the user at the PC to perform certain actions for every dispense. In this view the screen appears in a Read Only format. FIG. 85 Click the NEW button to add a new dispense field or modify existing information. The Edit Dispense Note Field screen shown in FIG. 86 displays. Provide a Field name and from the drop down menu select the display order. FIG. 86 Click the OK button to close the screen and save the new information. To Modify an entry, click the Modify button. The screen shown in FIG. 86 displays for you to make changes. Then click the OK button to close the screen and save the new information. You can have up to 4 dispense note fields. The first of these fields will be displayed in the meter dispense history tables. 69 Setup Screens SECTION 5 Setup Screens 70 Setup Screens Users_______________________________________________ 1. Select Users from the list on the Matrix System Panel. FIG. 87 The Users screen shown in FIG. 88 displays a list of users entered into the system. It is used to add new users and (when required) to set the user’s security level, PIN numbers and Passwords. FIG. 88 71 Setup Screens 2. Select the Add New button. 3. The Edit User screen shown in FIG. 89 displays. This screen is used to provide the User’s Name, PIN (Personal ID Number), Security Level, Real Name (optional) and when needed, a Password. FIG. 89 • User Name - system-wide, unique user name. If a user will have Work Orders or Administrator security level, it is convenient to have a short, easily remembered user name, since it needs to be typed in for each access to work orders and system setup screens. This name is what appears in the “Entered” column under the User Interface Setup. NOTE: When utilizing the Excede interface, the Matrix User Name must exactly match the Technician ID in the Excede data base. • PIN - system-wide, unique 4-digit number between 0000-9999. If a meter is configured to use PIN codes, this is the number that allows access to dispense fluid from the meter. • Security Level - can be one of three possible settings: a. Basic: can monitor Matrix status screens and operate meters. Basic users will not be prompted for a password because they only can view the system and meters. b. Work Orders: allows all Basic privileges, plus allows work order entry at the PC c. Administrator: has complete access to all components of the software. More than one person can have Administrator security access. However, as soon as one Administrator user is created, the default matrix / graco user name and password will be disabled. Users with Administrator security level have special responsibility to keep track of their user name and password and keep it secure. If you misplace your system administrator password, call the Graco Lubrication Equipment Support Team at 1-800-533-9655 from 7:30 am to 5:00 pm CST. d. Global Work Orders: Allows all Basic privileges plus Global Work Order entry. 72 • Real Name - optional field for identifying user when something other than the user’s real name is supplied for the User Name field. This name appears on the Dispense History Report for Technician. • Password - used with the User Name to access work order screen (for users who have Work Order security level or higher) and setup screens (for Administrators). Setup Screens Changing or Deleting User Profiles FIG. 90 1. Use your mouse to select the user profile you want to change. Then click the Modify button to display the Edit User screen (FIG. 89). 2. To remove a user, select the Delete button. This will permanently remove the user record from the list. 73 Setup Screens Primary Clients ______________________________________ 1. Select Primary Clients from the list on the Matrix System Panel. FIG. 91 Users of single-PC systems can ignore this screen; it applies only to multiple PC systems. In a typical multiple-PC system, most PCs will not be configured as a Primary Client. Primary Client PC’s are manned by personnel who need to know system status and can act on the information provided. All Matrix client PCs can access all operating screens. Configuring a Matrix client PC as a Primary Client gives the client additional privileges in the Matrix system. 1. A user with administrator privileges can login to access the setup screens at the Primary Client PC. 2. The Primary Client PC can be assigned to a transceiver (any transceiver - the Transceiver section, page 77) which in turn allows any user at that Primary Client PC to authorize Parts Room Authorization requests. 3. Depending on the system configuration, system-wide events and error messages will appear with visible and/or audible notification at the Primary Client PC. NOTICE It is possible for multiple administrator users, from different primary client PCs, to simultaneously access the system setup screens. This means there is potential for conflict if multiple administrators edit the same settings at the same time. Graco strongly recommends that installers and users do not do this. Designate one user, with one or two backups, to have administrative responsibilities and assign all system setup editing to that person. The computer running the Matrix Server Engine is by default a Primary Client and is listed as “Matrix Console” in the Primary Client list. 74 Setup Screens Note that by default, the Primary Clients table on this page has one entry; this entry corresponds to the Matrix Console and cannot be changed. FIG. 92 NOTE: The software is designed so you cannot modify or delete the Host Name or Port for the Matrix Console Primary Client. The error message shown in FIG. 93 appears if you try to make changes to this field. FIG. 93 75 Setup Screens 4. To add additional Primary Clients, select the Add New button (FIG. 94). FIG. 94 5. In the Add Primary Clients box shown in FIG. 95 enter the name of the Primary Client you are adding. Click OK to close the screen and save the changes. The Primary Client’s name can be anything, as long as it’s unique in the system and the same name is set in the client PC’s local configuration (using Matrix Properties File Editor, page 173, or the Matrix client name property). Its often convenient to use network host names, since the host name will be unique and is generally an easily remembered and typed name, but its not required. FIG. 95 6. The new Primary Client is added to the bottom of the list on the Primary Clients screen (FIG. 96). Note that after entering a new Primary Client name, the name appears with its host name and port fields blank. These fields will be populated automatically the next time the Primary Client connects with the Matrix Service Engine. FIG. 96 76 Setup Screens Transceivers _________________________________________ 1. To display the Transceiver Screen, select Transceivers from the list on the Matrix System Panel. FIG. 97 Transceivers use a radio frequency (RF) signal to facilitate communication between the Matrix PC and other hardware components in the Matrix System. The number of transceivers a Matrix System can support is determined by the type of system (Basic/Professional/Premier) you have. Basic systems can only have 1 transceiver; Professional systems can have 1 or 2 transceivers; and a Premier system can have up to 8 transceivers. Each transceiver can support up to 150 RF devices. The Transceiver screen shown in FIG. 98 is used to: • • • Set the system’s Network ID (used by all transceivers. ) Set the individual transceiver’s Transceiver ID Assign a Primary Client to each Transceiver FIG. 98 When you plug in a new transceiver, it appears as a new row on the PC Transceivers screen. If you exceed the allowed number of transceivers for your system, they will not appear on the screen. 77 Setup Screens The Transceiver instruction manual provides complete information about transceiver installation and registration with the Matrix PC. NOTE: If you replace a transceiver in the system, whether you only have a Basic System with only one transceiver or a Premier System with up to 8 transceivers, all meters, TLM’s and PAC’s must be re-registered even though the same Network and Transceivers ID’s are used. 2. To set the Network ID, select the Modify Network ID button shown in FIG. 99. FIG. 99 3. From the drop-down menu of available Network ID numbers, select the Network ID number assigned to your location (FIG. 100). Click OK to close the screen and save the changes. NOTE: Clicking OK, even if the network ID was not changed, will cause all transceivers in the system to promptly shut down and restart their communication link with the current network ID. If the network ID was changed, any meter, pump air control (PAC), or tank level monitor (TLM) will not communicate with the transceiver until they are re-registered with the current network ID and transceiver ID. FIG. 100 4. The Network ID number selected now displays on the top of the Transceiver screen in the Network ID field as shown in FIG. 98 and FIG. 99. 78 Setup Screens Choosing the Best Network ID Channel for Your Matrix 3 Installation Graco’s Matrix 3 uses 8 different frequency ranges (Network ID numbers). Identify any other RF devices and frequency or “channel” operating in the vicinity to avoid potential radio communication conflicts with other Radio Frequency (RF) devices operating in the area. FIG. 101 shows that Matrix Network ID 3 has the least potential for conflict in both US and European markets. Network ID 8 is also a good alternative for US markets. Network ID 6 would be a good option for European markets. Other channels can be tested to establish the best operating relationship between all devices. NOTE: For additional information on the RF communication used by Matrix 3. Use Internet search keywords: Zigbee, IEEE 802.15.4, and ISM Band. FIG. 101 79 Setup Screens Modifying Transceiver Information 1. When a transceiver is plugged into the PC USB port it automatically is added to the top of the list and assigned the first available Transceiver ID number as shown in FIG. 102. Unplugging or powering down the transceiver will not cause transceiver to disappear from the list of transceivers, although either operation will cause communication over that device to stop immediately. NOTE: Graco recommends unplugging the transceiver’s USB cable or power cable. Then pause for approximately 5 seconds before plugging it back in. When plugged in and powered up, the current network ID and the transceiver ID assigned to that transceiver will be loaded into the transceiver and the transceiver ID will display on the transceiver. Any changes to the transceiver or to the network ID will cause the transceiver to reload its configuration settings. During this reload process, communication to system components will be disrupted. FIG. 102 80 Setup Screens 2. To modify a transceiver’s profile, highlight the entry and then click the Modify button. FIG. 103 3. The Modify screen shown in FIG. 104 displays. On this screen you can modify the Transceiver ID assigned to the transceiver and assign a Primary Client. Although the USB ID is listed on this screen, it is not an editable field. It is provided for information only. NOTE: Clicking OK, even if the transceiver ID was not changed, will cause this transceiver to promptly shut down and restart its communication link with the current network ID and transceiver ID. If the transceiver ID was changed, any meter, pump air control (PAC) or tank level monitor (TLM) will not communicate with the transceiver until they are re-registered with the current network ID and transceiver ID. When this restart cycle is complete, the transceiver will display its current transceiver ID. FIG. 104 81 Setup Screens 4. To modify the Transceiver ID, click the arrow to display the drop-down menu. From the drop-down menu select a Transceiver ID number that is not already being used by a Transceiver in the system (FIG. 105). Click OK to close the screen and save the changes. FIG. 105 NOTE: If you select a Transceiver ID number that is already being used by another Transceiver in the system, the error message shown in FIG. 106 displays. FIG. 106 82 Setup Screens 5. To modify the Primary Client assigned to a transceiver, click the arrow next to the Primary Client field to display the drop-down menu (FIG. 107). The purpose of assigning a Primary Client to a transceiver is to properly route Parts Room Authorization (PRA) requests from meters to proper PC client. If PRA mode is not being used, simply assign all transceivers to the default Matrix Console client. For systems using the Parts Room Authorization (PRA) feature: The Primary Client assignment here determines where a meter obtains dispense authorization. For a given meter in PRA mode, the authorization request appears on the screen of the Primary Client assigned to the transceiver the meter uses. Any transceiver/Primary Client assignment combination is allowed. For example: it is OK for all transceivers to be assigned the same Primary Client, or for each transceiver to have its own Primary Client. FIG. 107 The drop-down menu contains a list of all Primary Clients that have been added to the Matrix System on the Primary Clients screen, (page 74). 6. Select the Primary Client from the list. Click OK to close the screen and save the changes. 7. The updated Primary Client Profile displays in the Primary Client field as shown in FIG. 108. FIG. 108 8. To completely remove a Transceiver from the list, highlight the Transceiver on the main Transceivers screen. Click the Delete button. The Transceiver is then permanently deleted from the system. If the transceiver is powered down (or unplugged from PC) and then powered back up (or plugged in), the transceiver will again appear in the transceiver list. 83 Setup Screens Fluids ______________________________________________ 1. Select Fluids from the list on the Matrix System Panel. FIG. 109 The screen shown in FIG. 110 displays a list of fluids that are entered into the system. It is used to add, edit or remove a fluid from the system profile. FIG. 110 2. To create a profile and add a new Fluid to the Matrix system, click the Add New button. 84 Setup Screens 3. On the Add Fluid screen type in a name for the fluid in the Fluid field (FIG. 111) (40 characters maximum). For ease of identification and reporting, it is recommended that short Fluid Names are used. NOTE: When utilizing the Excede interface, the Matrix Fluid Name must exactly match the Excede Part Number in the Excede data base. FIG. 111 4. Then choose a fluid type: anti-freeze 50/50, Gear Lube or Oil/ATF from the pull-down menu, that corresponds with the Fluid Name you entered. Click OK to close the screen and save the changes. FIG. 112 5. The Fluid information displays on the Fluids screen as shown in FIG. 108. FIG. 113 6. To modify the name assigned to a fluid or the type of fluid assigned to a name (FIG. 113) highlight the entry listed on the main Fluids screen. 7. Click the Modify button to display the Edit Fluid screen shown in FIG. 114. When you have finished making changes, click OK to close the screen and save the changes. FIG. 114 8. To permanently delete a fluid from the list, on the main Fluids screen, highlight the item you no longer want on the list. Then click the Delete button. 85 Setup Screens Tanks _______________________________________________ 1. Select Tanks from the list on the Matrix System Panel. FIG. 115 The screen shown in FIG. 116 displays. It is used to add, edit, remove and create a profile for the tanks in a Matrix system. A tank is a geometric shape that holds the fluid dispensed by a Matrix meter. You will need to complete the Fluids Profile described on page 84 before you can create the Tank profile(s) for your system. FIG. 116 86 Setup Screens 2. Click the ADD NEW button to create a profile and add a new Tank to the Matrix system 3. The Edit Tank Profile screen shown in FIG. 117 displays. FIG. 117 • Tank Name: provide a name to identify the tank. • Fluid Name: from the pull-down list select the type of fluid the tank will hold. This field is created from the information provided on the Fluids screen described on page 84 (40 characters maximum). • Tank Capacity: provide a numeric entry representing the number of Gallons or Liters the tank will hold. • Units: from the pull-down list select the volumetric measurement the system is using - either Gallons or Liters. • Length Units: from the pull-down list select the length measurement unit the system is using - either Inches or Centimeters. • Tank Warning Level: works in tandem with the Tank Level Warning Type field to set the percent of full (High) or empty (Low) criteria. For example, if the Tank Level Warning Type is set to High - 20%, an alarm is sent when the fluid in the tank reaches a level of 80% full (20% from the top of the tank). If the Tank Level Warning Type is set to Low - 20%, an alarm event is sent when the fluid in the tank reaches a level of 80% empty (20% from the bottom of the tank). • Tank Level Warning Type: works in tandem with the Tank Level Warning field. Select either High or Low (see Tank Warning Level for additional information). 87 Setup Screens • Tank Shape: select either vertical (default), cylinder or obround. Additional dimension information is required for Cylinder and Obround shaped tanks (See FIG. 118). NOTE: • If a tank is cylindrical, but sits upright, select vertical. • Cylindrical tanks can’t have belled ends. Vertical Shape Cylinder Shape Obround Shape FIG. 118 Tank Shape Vertical tanks use the tank capacity to calculate tank volume. Cylindrical and obround tanks use the tank dimensions to calculate tank volume. 1. When all required information for the tank profile has been supplied, click OK to close the screen and save the changes. The tank is added to the list as shown in FIG. 119. FIG. 119 2. To modify a Tank profile (FIG. 119) highlight the entry listed on the main Tanks screen as shown in FIG. 119. Note: If the tank profile has already been configured with a tank level monitor (TLM - see TLM Section, page 91), changing the tank profile will cause the new profile to be loaded into the TLM the next time it communicates with the PC. 88 Setup Screens 3. Click the Modify button shown in FIG. 120 to display the Edit Tanks screen. When you have finished making changes, click OK to close the screen and save the changes. FIG. 120 4. To permanently delete a Tank from the list, on the main Tanks screen, highlight the item you no longer want on the list. Then click the Delete button (FIG. 120). Note: When the Run Screens are displayed the Tanks appear in the Matrix System Panel as shown in FIG. 121. FIG. 121 89 Setup Screens Device Registration and Profiles The following section uses the term “device” to generically refer to a Matrix meter, tank level monitor (TLM) or pump air control (PAC) in explaining how these electronic components are identified and configured in a Matrix system. A unique device ID is embedded into every Matrix device and is the means by which the device successfully communicates with the PC. The Matrix system installer/administrator must create a profile definition for every single device in the system. These profiles are created and maintained in the Matrix PC setup screens, organized by device type (tank level monitor, pump air control, meter). The general method for configuring a Matrix system is to: 1. Create a profile for each device. This profile defines what the device is named and how it should function within the system. 2. Register each device with the Matrix software. In the registration process, the device tells the PC what type of device it is and it’s device ID. 3. Link each device ID to the proper device profile. This allows the PC to load the right profile into each device. Once a device’s device ID is linked to a profile, the profile is loaded into the device over the wireless transceiver link the next time it communicates with the PC. Whenever the device profile is changed, the new profile is again loaded into the device, requiring no user interaction to keep the device functioning according to its defined profile. Once a device ID is linked to a profile, it cannot be assigned to another profile. The timing of steps 1 and 2 can be interchanged; it’s not critical that the profiles be defined first or the devices are registered first. What is important is that, for a specific device, both are done before trying to accomplish step 3. Note that in all but the smallest systems, it is a good idea to make a map of the Matrix system that identifies every Matrix component and corresponding device ID. This map will be an invaluable reference to correctly map device IDs to profiles. Initially, the installer is advised to learn how this process works by experimenting with one or two devices before attempting to configure dozens of devices. Profile record color-coding legend (Text/Background): • • • 90 Yellow/Black - Indicates profile is in the READY state. The profile is not yet linked to a device ID. White/Green - Indicates profile is in the ASSIGNED state. The profile has been assigned to a device ID, but it is not yet loaded into the device. White/Black - Indicates profile is in the CONFIGURED state. The profile has been linked to a device and the profile has been loaded into the device. Setup Screens Tank Level Monitor (TLM)_______________________________ 1. Select Tank Level Monitors from the list on the Matrix System Panel. FIG. 122 The screen shown in FIG. 123 on page 92 is used to add, edit, remove and create a profile for the Tank Level Monitors (TLM’s) in a Matrix system. Each Matrix tank level monitor (TLM) has embedded in it a unique device ID. The device ID is what differentiates one TLM from another. The purpose of the tank level monitor profile setup page is to define the individual profile, or settings, that should be loaded into each TLM. The TLM profile includes tank dimensions and a reporting schedule. The TLM profile list will contain one profile for each tank level monitor in the system. The number of TLM’s a Matrix System can support is determined by the type of system (Basic/Professional/Premier) you have. Basic systems do not have TLM’s; Professional systems can have up to 12 TLM’s; and a Premier System can have up to 50 TLM’s.Each profile is linked to a TLM via the TLM device ID. The device ID appears in the PC by way of a registration process. NOTE: Tank Level Monitor (TLM) instruction manual provides complete information about TLM installation and registration with the Matrix PC. Instructions are also provided in the How to Register a Tank Level Monitor Appendix A of this manual on page 169. 91 Setup Screens FIG. 123 2. To create a profile and add a new Tank Level Monitor to the Matrix system, click the Add New button (FIG. 123). 92 Setup Screens 3. The Add TLM Profile screen shown in FIG. 124 displays. FIG. 124 • TLM ID: 1. Set the TLM dipswitches and register it with the PC. See the TLM instruction manual for complete instructions. 2. On the PC screen shown in FIG. 124, select the Link button and from the drop-down list select the TLM you are creating this profile for. This will link the TLM to the Matrix PC and enable communication between the two devices in the system. After clicking the “Link” button the “Link” button in FIG. 124 will no longer be active and instead an “Unlink” button is active. Clicking the “Unlink” button breaks the association between this TLM and the Matrix PC. • Tank Name: from the drop-down list select the tank the TLM is measuring. This list is created from the information provided on the Tanks screen described on page 86. • Fluid: The Fluid profile is associated to the tank you select and was created on the Tank setup screen This information is only provided for reference on this screen and is not an editable field on this screen. • Units: The Units profile is associated to the tank you select and was created on the Tank setup screen. This information is only provided for reference on this screen and is not an editable field on this screen 93 Setup Screens • Battery Warning Level: Determines when a warning message is generated to notify the user how much of the battery’s charge remains. This value is expressed as a percentage of a fully charged battery. (A fully charged battery is 100%.) • Fluid Full Height (H1): Measurement of fluid in the tank measured from the bottom of the tank to the full level. • Fluid Full to Bottom of Extension Tube (H2): Measurement of distance between the top of the full level in the tank and the bottom of the TLM tube. This measurement must be between 0 - 20 inches (0 - 50 cm). • Reading Schedule: Defines the frequency at which tank level reports are sent to the Matrix PC. Up to 10 hourly readings can be sent in a 24 hour period. NOTE: The frequency of reporting is directly related to the TLM battery life. The more daily reports, the shorter the life of the tank level monitor’s batteries. 3. When all fields have been completed, click the OK button on the bottom of the Add TLM Profile Screen. The profile is added to the top of the list. “Assigned” in the Status column confirms the profile is complete. “Ready” will appear in the Status column when the profile is incomplete. Notice in FIG. 125 the TLM ID field is blank indicating a TLM is not linked to Matrix system. No TLM Linked FIG. 125 4. To modify a TLM profile highlight the entry listed on the main TLM screen. 5. Click the Modify button to display the Edit TLM Profile screen. When you have finished making changes, click OK to close the screen and save the changes. 6. To permanently delete a TLM from the list, on the main TLM screen, highlight the item you no longer want on the list. Then click the Delete button. NOTE: A deleted TLM must be re-registered with the Matrix PC if it is going to be used in the system. Refer to the TLM instruction manual for complete TLM Registration instructions. 94 Setup Screens 7. You can view a list of the registered TLM’s that have not been assigned a profile by clicking the View Registered TLM’s button. FIG. 126 8. The Clear List button removes all registered TLM’s from the system (FIG. 126). These TLM’s will have to be re-registered with the Matrix PC. See the TLM instruction manual for complete TLM registration instructions. 95 Setup Screens Pump Air Control (PAC)________________________________ 1. To display the Pump Air Control setup screen, select Pump Air Control from the list on the Matrix System Panel. FIG. 127 The screen shown in FIG. 128 is used to name, link, unlink and modify a Pump Air Control (PAC) in a Matrix system. You can only have one PAC for each pump in your system. FIG. 128 2. Click the Add New button. 3. The Add PAC Profile screen is shown in FIG. 129. On this screen you are prompted to name the PAC. After you type the name of the PAC in the field, click OK to close the screen and save the changes. 96 Setup Screens You will notice that information cannot be typed in the PAC ID field. The PAC ID is unique to a specific PAC and appears in this field when you click the Link button creating the Link between the PAC and the Matrix PC. FIG. 129 4. After you have named the PAC, click the link button. The Profile/ID Assignment screen shown in FIG. 130 displays. From the list of registered Pump Air Controls, select a PAC from the list. Click OK to close the screen and save the changes. A complete description of the PAC registration procedure is provided in the Pump Air Control instruction manual. Instructions are also provided in the How to Register a Pump Air Control section in Appendix A of this manual on page 171. FIG. 130 5. The PAC ID number displays in the PAC ID field (FIG. 131). Click OK to close the screen and save the changes. FIG. 131 Notice the “Link” button in FIG. 131 is no longer active and instead an “Unlink” button is active. Clicking the “Unlink” button breaks the association between the PAC and the Matrix PC. 97 Setup Screens 6. The Linked PAC appears on the main screen as shown in FIG. 132. FIG. 132 7. To modify the name of the PAC click the “Modify” button. 8. The Edit PAC Profile box shown in FIG. 133 displays. To change the PAC name, type a new name in the PAC Name box and click OK to close the screen and save the changes. This screen can also be used to “Unlink” the registered PAC by clicking the “Unlink” button. FIG. 133 98 Setup Screens Meters ______________________________________________ 1. To display the main Meters setup screen, select Meters from the list on the Matrix System Panel (FIG. 134). FIG. 134 The screen shown in FIG. 135 is used to add, edit, remove and create a profile for the Meters in a Matrix system. FIG. 135 99 Setup Screens 2. Click the Add New Button to create a profile and add a new Meter to the Matrix system. 3. The Add Meter Profile screen shown in FIG. 136 displays. FIG. 136 • Meter Name: Type in a name for the meter (typically a number, maximum 11 characters). • Meter ID: The Meter ID is unique to a specific meter and appears in this field on the PC after you click the Link button which creates the Link between the meter and the Matrix PC. • Tank: Click the Tank drop down list to select the tank you will be dispensing from with this meter. • Units: Click the Units drop down list to select the dispense measurement unit. 100 Setup Screens • Calibration - Automatically displayed when a tank is selected. These values represent a global calibration default setting, meaning the calibration number appears on all meter setup screens. You can change the calibration for an individual meter using this screen. To change the meter’s calibration: a. Dispense fluid into a clean, calibrated, volumetric measuring flask until the meter display indicates 1 quart (Metric, 1 liter) of fluid has been dispensed. b. Compare factor from Table 1 (below) to your meter. Your calibration number may vary slightly due to temperature or rate of flow. Table 1: Calibration Fluid • English Metric Oil (10W30) 172 182 Gear Lube 172 182 ATF 172 182 Antifreeze 150 168 Mode: Click the Meter Mode drop down list to select Manual, Preset or Restricted Preset. • • • • Manual - amount dispensed is determined by the operator. Preset - the meter is programmed for a default preset volume. The preset volume can be modified on a work order to work order basis when sending work orders from the PC. The preset volume can always be increased or decreased by any amount at the meter prior to beginning the dispense. Also see Topoff Parameters covered later in this meter section. Restricted Preset - exactly the same as Preset mode, except the preset volume cannot be increased at the meter. Work order entry at the meter is disabled. Use work is enabled and 3 presets are disabled. Fixed Preset - exactly the same as Restricted Preset mode, except Global work orders can be used with this option. • Topoff: A percentage of the preset volume that can be (at the meter operator’s discretion) dispensed after the preset amount has been reached. The options are 0, 5, 10, 15, 20, 25 and unlimited. • Preset: Three default mounts of fluid that can be selected for dispense if Preset or Restricted Preset is selected. • Security Type: Determines how fluid can be dispensed using the meter. • • • 101 PIN Code: PIN Code (Personal Identification Number) means that a four digit number must be entered at the meter before every new dispense to obtain dispense authorization. Parts Room Authorization: This mode provides highest level of security and requires a Parts Room Administrator to authorize each dispense. System Monitoring: When system monitoring is selected, no security authorization is required prior to making a dispense. Any amount of fluid dispensed is automatically sent by the meter to the PC where it is recorded for future reference. Setup Screens • Emergency Code - Four digit emergency override. This number is used at the meter to override all meter programming should there be a loss of RF signal. It allows the user to continue dispensing fluid even though the meter is not receiving an RF signal. NOTE: If the system emergency code is used to override the meter program, the meter MUST be registered into the system after the RF signal has been restored. • Use Work Orders - Choose Yes or No from the drop down list. • Yes - the meter will use work orders. In order to dispense fluid from this meter, the user must enter a work order at the PC or meter (when Work Order Entry is allowed at the meter). The meter operator selects the work order from a list that displays on the meter screen. The PC tracks the fluid dispensed with this work order number. A complete description of the Work Orders can be found in the Matrix 5 & 15 Meter instruction manual 313046 and in the Assigning Work Orders at the PC section of this manual beginning on page 146. • No - the meter will not use work orders. Fluid dispenses will only be tracked by the meter. Depending on which security type is selected there may be some meter/PC interaction that happens to be able to dispense fluid; this setting only specifies whether the dispensed fluid is tracked by a work order. • • Work Order Entry at Meter - Choose Yes or No from drop down list. This parameter is only selectable if Use Works Orders is Yes. • Yes - enter a work order on the meter keypad. With this setting work orders can be sent from the PC or entered at the meter. • No - work orders cannot be entered at the meter, they can only be sent from the PC. Interface Validation - Choose Yes or No from drop down list. • Yes - Allows third party software to interface with Matrix operating system. The meter must be configured to use work orders. • No - Does not allow third party software to interface with Matrix operating system. • Use Vehicle ID - Choose Yes or No from drop down list. When Yes is selected the vehicles identification number (i.e., VIN) is used to identify which vehicle received the fluid dispense (40 characters max). This feature will most often be used to track and manage large fleets dispensing fluids into the same vehicle routinely. • Battery Warning Level - Choose when a warning is sent to the PC that the battery strength is weakening. Can select to be notified when the battery level is down to 5, 10, 15, 20 or 25 percent. • Language - Drop down list of languages choices to display messages (such as work order) on meter display. • PAC - Selects which PAC (pump air control) is used by the specific meter. None is the default option. 102 Setup Screens NOTE: If any field in the profile is changed, changes will not be loaded into the meter until it goes to sleep and wakes up again or is registered again. • LINK/UNLINK button - When all parameters on the Meter Profile screen have been completed, click the Link button to display the Meter Profile/ID Assignment screen shown in FIG. 137. From the list of registered Meters, select a meter to associate the profile to from the list. Click OK to close the screen and save the changes. FIG. 137 4. The Meter ID number is added to the Add Meter Profile Screen. 5. Click OK to close the screen and save the changes. Notice, the new meter is added to the list of meters in the Matrix system. NOTE: When the Run Screens are displayed the Meter(s) appear in the Matrix System Panel as shown in FIG. 138. FIG. 138 103 Setup Screens Meter Setup Using Excede Interface To successfully operate a Meter using the Excede Interface, on the Edit Meter Profile Screen, the Mode, Topoff, Preset, Security Type, Use Work Order, Work Order Entry At Meter, and Interface Validation fields must be configured as shown in FIG. 139. FIG. 139 104 Setup Screens System Layout _______________________________________ 1. To display the main System Layout setup screen, select System Layout from the list on the Matrix System Panel (FIG. 140). Before you setup the System Layout you must first add tanks (page 86) and meters (page 99). Note: The system cannot be in use when modifying System Layout; changes cannot be saved. FIG. 140 The System Layout screen shown in FIG. 141 displays. FIG. 141 105 Setup Screens 2. Click the Edit Layout button to create a new group. 3. The Edit System Layout Configuration screen shown in FIG. 142 displays. FIG. 142 4. Click the Add Group button (FIG. 142) to create a new device group. 5. The Edit Device Group Name box shown in FIG. 143 displays. In the space provided type a name for the group you are creating. Click OK to close the screen and save the changes. FIG. 143 106 Setup Screens 6. A folder is added on the Matrix System side of the screen as shown in FIG. 144. FIG. 144 7. Drag and drop the meters and tanks from the Ungrouped Meters and Tanks side of the screen to the folder on the Matrix System side of the screen. FIG. 145 107 Setup Screens 8. The selected tanks and meters now appear under the folder icon on the Matrix System side of the screen as shown in FIG. 146. FIG. 146 9. There is no limit to the number of groups you can create. However, each device can only appear in one group. Use the Add Group button to create additional groups. 10. To Rename a group, use your mouse to select the group folder on the list on the Matrix System side of the screen. Click the Rename Group button (FIG. 146). NOTE: Changing the name of the Group folder does not delete the contents of the folder. 108 Setup Screens 11. To Delete an empty group, use your mouse to the select the group folder on the Matrix System side of the screen. Click the Delete Group button (FIG. 146). a. If there are tanks and/or meters in the Group Folder the Error Message box in FIG. 147 displays reminding you that the folder must be empty before you can delete it. Click OK to close the screen and save the changes. FIG. 147 b. Drag and drop the tanks and meters in the Group folder back to the Ungrouped Meters and Tanks area on the screen. c. Use the mouse to the select the group folder on the Matrix System side of the screen again. Click the Delete Group button. The Delete Device Group prompt displays asking if you are sure you want do delete the Device Group: named “X “ (in FIG. 148 below, the folder is named Group 1). Click the Yes to delete the Group folder or No if you do not want to delete it. FIG. 148 12. When you are finished creating or modifying group folders, click OK to close the screen and save the changes. The Group(s) you created are displayed in the Matrix System column (FIG. 149). FIG. 149 109 Setup Screens NOTE: When the system is in Operation mode the Group(s) you created are listed on the Matrix System panel of the Main Operation screen (FIG. 150). Notice in FIG. 150 any tanks or meters that have not been assigned to a group are displayed as a separate line item in the Matrix System Panel. FIG. 150 110 Setup Screens E-Mail ______________________________________________ Select E-Mail from the list on the Matrix System Panel. FIG. 151 The e-mail event screen shown in FIG. 152 is only used if you have Tank Level Monitors (TLM) in your system. FIG. 152 111 Setup Screens An e-mail notification is sent to responsible parties based on the following tank related events: • Missed Tank Level Reading: Tank level monitors can be programmed to measure the tank level at predetermined times and report that information to the PC. If the tank level monitor is programmed to report at a specific time, this event is sent if no report is received at the PC within 55 minutes. For example, if the TLM is programmed to report tank level at 2:00 PM and no reading is received at the PC by 2:55 PM, the reading is considered missed and an e-mail will be sent. This event is usually sent to the Matrix System Administrator. NOTE: Invalid readings on the TLM will result in a missed tank reading. • Tank Low Level or High Level Warnings: If the tank level falls below the Low/High Level warning threshold programmed for the tank, an e-mail will be sent. These events are usually sent to the fresh oil supplier, the waste oil recycler, and/or the Matrix system administrator. • Current Tank Volume: The current tank volume can be e-mailed as a scheduled event. This event is usually sent to the fresh oil supplier, the waste oil recycler, and/or the Matrix system administrator. • Tank Volume History: A history of tank volume readings can be e-mailed as a scheduled event. This event is usually sent to the Matrix system administrator. It is possible for the Missed Tank Level Reading and Low/High Level Warning events to occur multiple times per day, but an e-mail for that particular event will be sent only once per day. For example, if the tank level falls below the configured warning level, each successive meter dispense from that tank will generate a pop-up Low Tank Level warning for that tank. This will continue until the tank is filled above the warning level—but the e-mail notification will happen only the first time it occurs on that day. • Duplicate Work Order: Each time a duplicate work order is dispensed within the chosen amount of time, an email notification will be sent. Graco strongly recommends that the End User’s Information Systems personnel be involved in the following Matrix configuration. Due to the end users unique Firewall and E-mail settings, the following E-mail Configuration procedure may not be effective. E-Mail Configuration - New or Edit Configuration 1. To setup the Matrix system for e-mail notification or change the existing e-mail configuration, click the Edit Configuration Button (FIG. 153). FIG. 153 112 Setup Screens 2. The E-mail Configuration screen shown in FIG. 154 displays. FIG. 154 • From E-mail Address: Recipients of any e-mail sent by Matrix will appear to come from the address entered here. Typically, this is the e-mail address of the person responsible for managing the bulk oil tank deliveries and pick-ups at the Matrix site. • SMTP Server Address for Outgoing Mail: The address of the mail server to which Matrix transfers outbound e-mail. This address can be obtained from either the Internet service provider or from IT personnel at the site. Some Internet service providers change the SMTP address frequently (e.g.. AOL). The Matrix e-mail functionality will not work with these Internet service providers. • SMTP Port: By default, when sending e-mail, Matrix will connect to the specified SMTP mail server on Port 25. If the server is using a different port, specify it here. NOTE: Matrix 3 supports Port 587 which uses TLS encryption. • Use Authentication/User Name/Password – some mail servers require authentication in the form of a user name and password. If this is the case, check the check box and enter the appropriate user name and password here. Otherwise, leave the check box unchecked and the user name and password fields blank. 3. Click OK to close the screen and save the changes. 113 Setup Screens Test Configuration Button 1. To verify the outgoing e-mail information you setup on the E-mail Configuration screen is correct, click the Test Configuration button (FIG. 155). FIG. 155 2. The E-mail Test screen shown in FIG. 156 displays. Type an e-mail address to send the test message to and click the OK button to send the test e-mail. FIG. 156 3. Verify the test e-mail was received at the destination e-mail address. If it is not received, you will need to edit the configuration information and retry the test. If the test e-mail is received at the destination e-mail address, no further testing of the configuration is necessary. 114 Setup Screens E-Mail Schedule The e-mail schedule portion of the screen shown in FIG. 157 is used to define when and why Matrix generates an e-mail, to edit a scheduled e-mail or to delete scheduled e-mail notices. FIG. 157 New Schedule Button 1. Click the New Schedule button to display the E-mail Schedule setup screen shown in FIG. 158. FIG. 158 • E-mail Event: There are 4 defined events you can choose from in the E-Mail Event drop down menu. These are events that people will want to know happen in the Matrix System. The last three events on the following list are the most common selections. - Missed Tank Reading Report - generates e-mail event if a scheduled tank reading is missed. - Tank Level Low - generates e-mail event if level of fluid in tank is low - Tank Level High - generates e-mail event if level of fluid in tank is too high - Tank Volume Report - generates an e-mail event reporting the current volume level of fluid in tank daily, at a specific time or on a weekly or monthly basis at a specific time. 115 Setup Screens • To: List of e-mail addresses e-mail events are sent to. After an address is typed in the field, the Enter key on your keyboard adds a blank line for the next recipient’s e-mail address. You must provide at least one e-mail address. The error message shown in FIG. 159 is sent if you click the OK button without providing e-mail address. FIG. 159 • Subject: Identifies reason for e-mail message being sent. You must provide a subject. The error message shown in FIG. 160 pops up if you click the OK button without providing a Subject. FIG. 160 • Tanks: List of Tanks in the Matrix System. Select a tank you are setting up for e-mail reporting. from the list of Available Tanks on the right side of the screen. Click the RIGHT direction arrow to move the highlighted/selected tank to the Chosen Tanks list. You can put more than one tank on the Chosen Tanks list. • Schedule: If you chose the Tank Volume Report E-Mail event, you will be prompted to add additional parameters: - Daily - sets up e-mail events for each day at a specific time. The default setting for Daily notifications is at midnight (00.00). - Weekly - sets up e-mail events for a specific day and time each week. The default setting for weekly notification is midnight (00.00) on Sunday. - Monthly - sets up e-mail events for a specific date and time each month. The default setting for monthly notification is midnight (00.00) on the last day of the month. - Time - sets time of day the e-mail event is sent - Day of the week - when weekly reports are selected, sets the day of the week the e-mail is sent - Day of the month - when monthly reports are selected, sets the date during the month the e-mail is sent. NOTE: If you do not set these parameters the defaults will be saved when you click the OK button. 2. After all required information is entered, click OK to close the screen and save the changes. 116 Setup Screens 3. The e-mail events you created are shown in the E-Mail Schedule portion on the main E-Mail Configuration screen as shown in FIG. 161. FIG. 161 Edit Schedule Button To modify an e-mail event: 1. Highlight the e-mail event you want to modify and click the Edit Schedule button shown in FIG. 162. FIG. 162 2. The E-Mail Schedule screen shown in FIG. 158 on page 115 displays. When you have finished making changes, click OK button to close the screen and save the changes. 117 Setup Screens Delete Schedule Button To delete an e-mail event, highlight the e-mail event you want to delete and click the Delete Schedule button shown in FIG. 163. After you click the Delete Schedule button, the item is removed from the list. FIG. 163 View E-Mail Log Button Provides information for the IT people to use for troubleshooting in the event the E-mail notification feature is not functioning correctly. Provides a log of what Matrix has done in its attempt to send out e-mail. Click the View E-Mail Log button (FIG. 164). FIG. 164 The E-mail Session Logs screen is shown in FIG. 165. NOTE: In the example shown in FIG. 165 there are no error events listed. In the event there is a problem, the Session Date, Session Status and Session Log columns would contain pertinent data. FIG. 165 118 Setup Screens Vehicle Inventory _____________________________________ 1. Select Vehicle Inventory from the list on the Matrix System Panel (FIG. 166). FIG. 166 The screen shown in FIG. 167 is used to create vehicle groups and identify which specific vehicles are in each group. FIG. 167 119 Setup Screens 2. To create a new Vehicle Group, click the New Group button (FIG. 168). FIG. 168 3. The Add Vehicle Group text box shown in FIG. 169 displays. This box is used to assign a Group Name to identify the vehicles you are putting together in a group. Click the OK button to close the box and save the name. FIG. 169 4. The name(s) of the vehicle group(s) you created in Step 3 (above) is added to the list of vehicle groups that is displayed on the Vehicle Groups side of the screen. In FIG. 170 four vehicle groups are listed: Buses, Small Vans, 4-Wheel Drive Trucks and 2-Wheel Drive Trucks. FIG. 170 120 Setup Screens 5. To add vehicles to a group, click the Add Vehicles button. FIG. 171 6. The Add Vehicle screen shown in FIG. 172 displays. FIG. 172 • • • Vehicle Group Name - Drop down list, automatically populated from the Groups you created in Steps 2. and 3. Vehicle ID - Customer assigned number that is used to distinguish a specific vehicle from any other vehicle in the fleet. Vehicle Name - Identification name assigned to the vehicle. a. From the drop down Vehicle Group Name box, select a vehicle group. b. Type the customer assigned Vehicle ID (i.e., VIN) number in the Vehicle ID field. c. Name the vehicle with a name to help readily identify the vehicle. d. Click OK button the close the screen and save the new information. 7. The vehicles will only be displayed on the main Vehicle Inventory Screen when the specific group it is associated with is highlighted. In the example provided in FIG. 173 the Vehicle Group Buses is highlighted (A). Notice that the Group Name “Buses” has been added at the end of the Vehicles in Group column title (B) and the list displayed in that column only contains the Buses that are in the fleet (C) 121 Setup Screens inventory. There are not any Small Vans, 4-Wheel Drive Trucks or 2-Wheel Drive Truck. Those vehicles will display when those categories are selected. FIG. 173 Import Vehicles Button If the vehicles in your fleet are inventoried on a separate .CSV formatted document, the entire document can be imported into the Matrix Vehicle Inventory Screen using the Import Vehicle Button, eliminating the need to add each vehicle as a separate entry. The .CSV document must be formatted exactly as follows: vehicle group, vehicle ID, vehicle name. 1. Click the Import Vehicles button. 2. The warning message shown in FIG. 174 pops up, notifying you that any vehicles you have already added to the group will be replaced by the vehicles in the imported file. FIG. 174 3. If you want to proceed with importing a list of vehicles, click the Yes button. If you do not want to import the vehicle list, click the NO button. 4. After clicking the Yes button, the PC switches to the Windows environment to search for your file. In the example shown in FIG. 175, My Documents pops up and the .CSV file containing the file XYZ Fleet Inventory is shown. 122 Setup Screens Depending on the way Windows is setup on your operating system, you may have to access a drive through My Computer to find the file. FIG. 175 5. Select the file from the list. Click the OK button to close the screen and import the list. Vehicle Inventory.csv Format Example Sections A, B, and C in FIG. 176 correspond to Sections A, B, and C in FIG. 173. B A C FIG. 176 123 Setup Screens Interface ____________________________________________ 1. Select Interface from the list on the Matrix System Panel. FIG. 177 The screen shown in FIG. 178 is used to set up the Matrix system to interface with 3rd party software. FIG. 178 124 Setup Screens Matrix Interface to Business System The Interface provides two important basic functions that a standard Matrix system does not have: • • work order validation automatic posting of charges for dispensed fluid. Work Order Validation When a user enters a work order into the Matrix system, Matrix does not know if it is a legitimate work order in the user’s business system. Even if the work order exists in the business system, it’s possible that it’s been closed or has a status that doesn’t allow making any additional charges to it. Since the goal is to ensure that the work order is charged for the fluid dispensed against it, it is important to confirm the legitimacy of the work order prior to dispensing the fluid. The process is known as Work Order Validation. Matrix validates work orders via XML messages. Work Order Validation provides a description of XML message validation. Work Order Posting After the user has finished dispensing fluid with the Matrix system, the process of calculating the appropriate charge for the fluid and adding the charge to the work order in the business system is called Work Order Posting. Matrix’s ability to work with a third party application to accomplish these functions is somewhat configurable. The various implementation options are covered in this document. General Interface Notes A minimal interface implementation involves writing a standalone application this document refers to as the Interface Server. This application performs the validation and posting functions. The Interface Server is provided by a third party developer. The developer must determine the programming language used to create the Interface Server. Matrix is written in Java 1.5. 125 Setup Screens Matrix Interface Configuration The Third Party Interface Menus contain interface-specific configuration settings that are used to set up Matrix for 3rd Party interaction. (b) (a) FIG. 179 Third Party Detail Settings 1. Click the Modify button (a) (FIG. 179, page 126) to display the External Interface Setup Dialog box. FIG. 180 • Server Name or IP Address Host (name or IP Address): The DMS host name or IP address. This is provided by the dealer’s IS person. • Server Port Number: The fixed port number used by the DMS to communicate with Matrix. • Matrix 3 Mode: ON or OFF. Either ON (enabled) or OFF (disabled). This setting is system-wide; the default is OFF (disabled). 126 Setup Screens • This feature formats the XML messages to either match Matrix 2 (OFF) or offers more information available in Matrix 3 (ON). Before you can use the Third Party Interface you must enable the External Interface function. 1. Click the Modify Interface button (b) (FIG. 179). The External Interface Setup Dialog box shown in FIG. 181 displays. This dialog box is used to specify the Third Party Interface you are using. 2. From the drop down menu (A - FIG. 181) select Third Party Interface. A B C FIG. 181 External Interface Setup Dialog 3. Click “ON” (B - FIG. 181). Third Party Interface enables Matrix to use the third party interface. 4. Click the OK button (C - FIG. 181) to close the screen and confirm your selection. NOTE: • This is one of two settings that must be configured to enable the interface. The other setting is in the Meter’s configuration settings, located within the setup screens. • When the system is OFF (disabled), the interface is disabled for all meters and the system functions like a standard Matrix Premier system. • Each meter has its own interface setting. It is possible to have some meters using the Third Party Interface (dispenses by the meter are billed to the correct RO on the DMS) and some meters not using the interface (no dispenses by the meter are billed to an RO on the DMS). In all cases, Matrix will record the exact amount dispensed by any meter, independent of interface settings. Excede Interface The Matrix Interface to Excede performs two simple functions: Repair Order Validation and Repair Order Posting. • Repair Order Validation: Ensures that an open and valid repair order exists for the authorized Technician. Matrix checks with the Excede Dealer Management System (DMS) and confirms that a repair order exists, is open and has a status that allows fluid charges to be added to it. When these three criteria are satisfied, Matrix allows fluid to be dispensed against the repair order; otherwise, fluid cannot be dispensed. • Repair Order Posting: The primary function of the Interface is to apply the appropriate charges for the fluid dispensed to the correct Excede RO. When Matrix is first installed, the Excede Interface is disabled. A Graco Technical Support person must enable and test the interface connection between Matrix and the DMS using the API authentication key and URLs provided by Procede as the last step in commissioning the system. NOTE: The term “work order” (or WO), which the Matrix PC software and this manual uses, is synonymous with Excede’s “repair order” (or RO). 127 Setup Screens Before you can set up any Excede Interface parameters, you must identify the Third Party Interface you are using. 1. On the Interface menu, click the Modify Interface button (FIG. 182). FIG. 182 2. The External Interface Setup Dialog box shown in FIG. 183 appears on the screen. From the Third-Party Interface drop down menu select Excede. Click “On” to enable the Third Party Interface. NOTE: Selecting On or Off tells Matrix whether to use the Third Party Interface. The default setting is Off. This selection globally turns on or turns off the Third Party Interface. FIG. 183 3. Click the OK button to close the screen and confirm your selection. 128 Setup Screens 4. After the Excede Interface is enabled, the Detail settings will populate with the values shown in FIG. 184. These fields can be modified by clicking the Modify button found on the Interface Menu. These values must be provided by Excede during the joint installation/update process. FIG. 184 129 Setup Screens Reports_____________________________________________ 1. Select Reports from the list on the Matrix System Panel. FIG. 185 Matrix generates a variety of reports related to data it collects while Matrix is operating. Matrix Reports include: • • • • • • • PIN Activity - page 131 PRA Activity - page 133 E-mail Activity - page 135 Current Tank Volume - page 139 Tank Reading History - page 139 Dispense History - page 141 System Configuration - page 143 Note: If a user specifies a Date Range and Pre-Specified Range, i.e., today, yesterday . . ., the Pre-Specified Range will override the Date Range. 130 Setup Screens • PIN Activity (FIG. 186): FIG. 186 • • • Report Name: Assigned name given to the report. This name will appear on the top of the report Output Format - PDF/CSV: Type of format for file that will be generated when you select RUN REPORT button Date Range - Start/End (or choose range): Specifies beginning and end dates covered by the report. Available, predefined, range choices include: Today Yesterday Last 5 days Last 7 days Last 30 days Month to date Year to date • • • 131 Sort Order - Available Fields: The order, available fields are sorted in the report Up or Down Buttons: Shifts highlight field for sort order Up/Down Run Report Button: Generates report in output file format FIG. 187 132 1111 1111 1111 1211 1111 3/27/09 8:36 AM 3/27/09 8:36 AM 3/27/09 8:37 AM 3/27/09 8:43 AM 3/27/09 8:43 AM 3/27/09 8:45 AM PIN Timestamp Approved Denied Approved Approved Approved Status METER 9999 METER 9999 OIL 87 OIL 87 METER 9999 Meter Name Rick Rick Rick Rick User Name PIN Activity Report 2009-03-27 Page 1 of 1 Setup Screens PIN Activity Report Example Setup Screens • PRA Activity Screen (FIG. 188) FIG. 188 • • • Report Name: Assigned name given to the report. This name will appear on the top of the report Output Format - PDF/CSV: Type of format for file that will be generated when you select RUN REPORT button Date Range - Start/End (or choose range): Specifies beginning and end dates covered by the report. Available, predefined, range choices include: Today Yesterday Last 5 days Last 7 days Last 30 days Month to date Year to date • 133 Run Report Button: Generates report in output file format Setup Screens PRA Activity Report Example PRA Activity Report 2009-03-27 Timestamp Request Status Meter Name 3/27/09 8:38 AM Approved METER 53 3/27/09 8:40 AM Approved METER 53 3/27/09 8:41 AM Denied METER 53 3/27/09 8:41 AM Approved METER 53 3/27/09 8:41 AM Approved METER 51 3/27/09 8:50 AM FIG. 189 134 Page 1 of 1 Setup Screens • Email History (FIG. 190) FIG. 190 • • • Report Name: Assigned name given to the report. This name will appear on the top of the report Output Format - PDF/CSV: Type of format for file that will be generated when you select RUN REPORT button Date Range - Start/End (or choose range): Specifies beginning and end dates covered by the report. Available, predefined, range choices include: Today Yesterday Last 5 days Last 7 days Last 30 days Month to date Year to date • 135 Run Report Button: Generates report in output file format Setup Screens Email History Report Example: Email History Report 2009-03-27 Sent Time Sent To Subject Status Body 27/03/2009 9.00 AM [email protected] Tank Volume Report OK Matrix 3 email notification generated at Fri Mar 27 09:00:00 CDT 2009 Larry Jeutter, 123456 North Blvd St. Paul, MN , J and J Oil 454-2324323, 123-456 -7890 TANK, FLUID TYPE, MAX VOLUME, CURRENT VOLUME, TIMESTAMP Tank 1, 10W30, 55.00, 5.74, 03/27/2009 08:42:30 Tank 3, 80w90, 55.00, 19.85, 03/27/2009 08:45:18 Tank 4, 80w90, 55.00, 19.47, 03/27/2009 08:37:35 3/27/09 9:05 AM FIG. 191 136 Page 1 of1 Setup Screens • Current Tank Volumes (FIG. 192) FIG. 192 • • • • • 137 Report Name: Assigned name given to the report. This name will appear on the top of the report Output Format - PDF/CSV: Type of format for file that will be generated when you select RUN REPORT button Sort Order - Available Fields: The order available fields are sorted in the report Up or Down Buttons: Shifts highlight field for sort order Up/Down Run Report Button: Generates report in output file format Setup Screens Current Tank Volume Report Example: Current Tank Volumes Report Tank Name Fluid Total Capacity Current Volume Tank 1 Tank 2 Tank 3 Tank 4 10W-30 10W-30 80w-90 80w-90 55.00 Gallons 55.00 Gallons 55.00 Gallons 55.00 Gallons 6.40 Gallons 0.00 Gallons 20.20 Gallons 19.10 Gallons 3/27/09 10:55 AM FIG. 193 138 Page 1 of 1 Setup Screens • Tank Reading History (FIG. 194) FIG. 194 • • • Report Name: Assigned name given to the report. This name will appear on the top of the report Output Format - PDF/CSV: Type of format for file that will be generated when you select RUN REPORT button Date Range - Start/End (or choose range): Specifies beginning and end dates covered by the report. Available, predefined, range choices include: Today Yesterday Last 5 days Last 7 days Last 30 days Month to date Year to date • • • • • • 139 Sort Order - Available Fields: The order available fields are sorted in the report Up or Down Buttons: Shifts highlight field for sort order Up/Down Filter Criteria (Device Group and/or Tank Check Box): Allows the ability to filter out certain data Report Definition: File name assigned to the report settings Load or Save Button: Saves or loads report definition Clear or Run Report Button: Clears all field to default report settings. Generates the report in the output file format. Setup Screens Tank Reading History Report Example: Tank Reading History Report 2009Tank Name Fluid Timestamp Total Capacity Current Volume Tank 1 Tank 1 Tank 1 Tank 1 Tank 1 Tank 1 Tank 1 Tank 1 Tank 1 Tank 1 Tank 1 Tank 1 Tank 1 Tank 1 Tank 1 Tank 1 Tank 1 Tank 1 Tank 1 Tank 1 Tank 1 Tank 1 Tank 1 Tank 1 Tank 1 Tank 1 Tank 1 Tank 1 Tank 1 Tank 1 Tank 1 Tank 1 Tank 3 Tank 3 Tank 3 Tank 3 Tank 3 Tank 3 10W-30 10W-30 10W-30 10W-30 10W-30 10W-30 10W-30 10W-30 10W-30 10W-30 10W-30 10W-30 10W-30 10W-30 10W-30 10W-30 10W-30 10W-30 10W-30 10W-30 10W-30 10W-30 10W-30 10W-30 10W-30 10W-30 10W-30 10W-30 10W-30 10W-30 10W-30 10W-30 80w-90 80w-90 80w-90 80w-90 80w-90 80w-90 3/24/09 9:00 AM 3/24/09 10:00 AM 3/24/09 11:01 AM 3/24/09 12:00 PM 3/24/09 1:00 PM 3/24/09 2:00 PM 3/24/09 3:00 PM 3/24/09 4:01 PM 3/25/09 7:05 AM 3/25/09 8:00 AM 3/25/09 9:00 AM 3/25/09 10:01 AM 3/25/09 11:00 AM 3/25/09 12:01 PM 3/25/09 1:00 PM 3/25/09 2:00 PM 3/25/09 3:01 PM 3/25/09 4:00 PM 3/26/09 7:05 AM 3/26/09 8:00 AM 3/26/09 9:01 AM 3/26/09 10:00 AM 3/26/09 11:01 AM 3/26/09 12:00 PM 3/26/09 1:00 PM 3/26/09 2:01 PM 3/26/09 3:00 PM 3/26/09 4:01 PM 3/27/09 7:04 AM 3/27/09 8:01 AM 3/27/09 9:00 AM 3/27/09 10:01 AM 3/24/09 9:00 AM 3/24/09 10:00 AM 3/24/09 11:01 AM 3/24/09 12:00 PM 3/24/09 1:01 PM 3/24/09 2:00 PM 55.00 Gallons 55.00 Gallons 55.00 Gallons 55.00 Gallons 55.00 Gallons 55.00 Gallons 55.00 Gallons 55.00 Gallons 55.00 Gallons 55.00 Gallons 55.00 Gallons 55.00 Gallons 55.00 Gallons 55.00 Gallons 55.00 Gallons 55.00 Gallons 55.00 Gallons 55.00 Gallons 55.00 Gallons 55.00 Gallons 55.00 Gallons 55.00 Gallons 55.00 Gallons 55.00 Gallons 55.00 Gallons 55.00 Gallons 55.00 Gallons 55.00 Gallons 55.00 Gallons 55.00 Gallons 55.00 Gallons 55.00 Gallons 55.00 Gallons 55.00 Gallons 55.00 Gallons 55.00 Gallons 55.00 Gallons 55.00 Gallons 6.40 Gallons 6.40 Gallons 6.40 Gallons 6.40 Gallons 6.40 Gallons 6.40 Gallons 7.10 Gallons 7.10 Gallons 7.10 Gallons 6.40 Gallons 7.10 Gallons 6.40 Gallons 7.10 Gallons 6.40 Gallons 6.40 Gallons 7.10 Gallons 6.40 Gallons 7.20 Gallons 7.10 Gallons 6.40 Gallons 7.10 Gallons 6.40 Gallons 7.10 Gallons 6.40 Gallons 7.10 Gallons 7.10 Gallons 6.40 Gallons 7.10 Gallons 7.20 Gallons 6.40 Gallons 6.40 Gallons 6.40 Gallons 19.90 Gallons 19.90 Gallons 19.90 Gallons 19.90 Gallons 19.90 Gallons 19.90 Gallons 3/27/09 10:56 AM FIG. 195 140 Page 1 of 2 Setup Screens • Dispense History (FIG. 196) FIG. 196 • • • Report Name: Assigned name given to the report. This name will appear on the top of the report Output Format - PDF/CSV: Type of format for file that will be generated when you select RUN REPORT button Date Range - Start/End (or choose range): Specifies beginning and end dates covered by the report. Available, predefined, range choices include: Today Yesterday Last 5 days Last 7 days Last 30 days Month to date Year to date • • • • • • 141 Sort Order - Available Fields: The order available fields are sorted in the report Up or Down Buttons: Shifts highlight field for sort order Up/Down Filter Criteria (Device Group and/or Tank Check Box): Allows the ability to filter out certain data Report Definition: File name assigned to the report settings Load or Save Button: Saves or loads report definition Clear or Run Report Button: Clears all field to default report settings. Generates the report in the output file format. FIG. 197 142 Technician Group Name Windshield Wipers: Note Windshield Wipers: Note Windshield Wipers: Note Oil Filter: Note 3/27/09 10:58 AM Air Filter: Note Mar 27, 2009 8:37:20 AM Tires: Note Bay 4 Rick Tank 4 80w-90 Tank 4 0.72 Quarts Rick Tank 4 Tank 4 Tank 4 OIL 87 Rick Rick Rick Bay 4 Bay 4 Bay 4 Oil Filter: Note Bay 4 Air Filter: 80w-90 Tank 4 1.00 Quarts Rick Tank 3 Tank 3 Tank 3 OIL 87 Rick Rick Rick Bay 4 Bay 3 Note Mar 27, 2009 8:36:34 AM Tires: Note Bay 3 Oil Filter: Note Bay 3 Air Filter: 80w-90 Tank 3 0.48 Quarts Rick METER 9999 Tank 3 Tank 3 Tank 3 Tank 3 Tank Name Fluid Name Bay 3 Bay 3 Note Mar 27, 2009 8:36:06 AM Tires: Note Bay 3 Oil Filter: Note Bay 3 Air Filter: Bay 3 Amount Meter Name Note Timestamp 1A 1A ASDFGH 1G5 1G5 1G5 1G5 987654 1C 1C 1C 1C 4E5R6T 888 888 888 888 Job Code Work Order 71 70 84 Batt % Vehicle Group Vehicle ID Page 8 of12 Setup Screens Dispense History Report Example: Setup Screens • System Configuration (FIG. 198) FIG. 198 • • • • 143 Output Format - PDF or CSV: Type of format for file that will be generated when you select RUN REPORT button Include all Setup Parameters Checkbox: Generates all setup parameters when the report is run Setup Report Content (Fluid, Tanks, Tank Level Monitor, Pump Air Controls, Meters, Users, System Parameters, Email Configuration check boxes): Selects specific setup parameters to be generated in the report Run Report button: Generates report in output file format FIG. 199 144 Fluid Name Capacity 80w-90 80w-90 10W-30 3/27/09 11:00 AM Tank Level Monitors Bay 4 Tank 4 Bay 3 Tank 3 Bay 2 Tank 2 55.00 GL 55.00 GL 55.00 GL 55.00 GL Vertical Vertical Vertical Vertical 0 IN 0 IN 0 IN 0 IN 10W-30 Tank 1 Bay 1 (Cylinder & Obround) Device Group Tank Name Tank Shape Length Oil/ATF Gear Lube Anti-Freeze 50/50 10W-30 80w-90 AntiFreeze Tanks Fluid Type Fluid Name Fluids 0 IN 0 IN 0 IN 0 IN (Obround) Width 10 10 10 10 Fluid Warning Level System Configuration Report L L L L Page 1 of 6 Fluid Warning Setup Screens System Configuration Report Example: Work Orders SECTION 6 Work Orders 145 Work Orders Work Orders Work Orders and Job Codes The System Administrator can setup the meter profile to process work orders using one of the following: methods: • • • Work Order/Job Code at the PC only Work Order/Job Code at the PC and Meter Global Work Orders Work Orders can have a maximum of (8) characters. The Job Code can have a maximum of (3) characters. The Work Order number is separated from the Job Code with a dash (-). The numbers, 0 - 9; alphabet characters, A - Z; and period (.), forward slash (/) and dash (-) or space characters can be used when assigning a Work Order or Job Number. One Work Order can require more than one service. Note: One naming convention that can be implemented for identifying different services on a Work Order is adding an extension to the end of the order number (i.e., 123456-oil, 123456-ATF). The meter can receive any number of work orders. New work orders added at the PC will appear at the end of the work order list. This is known as the First In - First Out Method. On the meter, the UP or DOWN ARROWS are used to scroll through the list of entered work orders. Work orders entered at the meter appear at the beginning of the Work Order list on the meter and are placed ahead of Work Orders previously entered on the PC. Assigning Work Orders and Job Codes from the PC Work Orders and Job Codes can be assigned to a meter from the PC using the “Work Order Queue” in the software. This feature is password protected. • The System Default for Use Global Workorder (page 60), must be set to NO. • On the Meter Setup screen (page 99), Use Work Orders and Work Order Entry at Meter must be set to YES. 146 Work Orders 1. In the System Administrator Defined Groups area of the Matrix Main Screen (A), select the meter you are sending the Work Order to (FIG. 200). B A FIG. 200 2. In the Work Order Queue section (B) of the screen click the Add button (C) and in the pop-up box (D) type in your User name and Password. Click OK. C D FIG. 201 147 Work Orders 3. One of the following Work Order Dialogs will display, depending on the Matrix software platform you are running. Basic Add Work Order Dialog Box FIG. 202 • Work Order and Job Code numbers - See Work Orders and Job Codes on page 146 for field requirements. • Preset amount - amount of fluid and the way it is measured associated with work order. 4. Click OK to add the work order to the Work Order Queue and a new line appears in the Work Order Queue area of the screen. Work Orders with Vehicle ID Dialog Box FIG. 203 • Meter: Identifies the meter. Field cannot be changed. • Work Order and Job Code numbers - See Work Orders and Job Codes on page 146 for field requirements. • Preset amount and measurement units -- amount of fluid and way it is measured associated with work order. • Vehicle Group - See Vehicle Inventory setup screen on page 119. • Vehicle ID - Customer assigned number that is used to distinguish a specific vehicle from any other vehicle in the fleet. See Vehicle Inventory setup screen on page 119. 4. Click OK to add the work order to the Work Order Queue and a new line appears in the Work Order Queue area of the screen. 148 Work Orders Entering a Global Work Order You must have a System Administrator or Global Work order privileges to access the Global Work Order creation screens. 1. Select the Global Work Orders tab (FIG. 204). FIG. 204 2. Click the Add button to enter a new work order in the system. 3. The popup box shown in FIG. 205 appears for you to provide a User Name and Password. FIG. 205 149 Work Orders 4. One of the following Work Order Dialogs will display, depending on the Matrix software platform you are running. Basic Global Work Order Dialog Box FIG. 206 This screen is used to enter: • Fluid - type of fluid you will dispense. • Group - (optional selection). Defaults to Matrix System. If you choose a group instead, only the meters in that specific group will be able to select that work order. • Work Order Number and Job Code - Work Orders can have a maximum of (8) characters and The Job Code can have a maximum of (3) characters. The meter can receive any number of work orders and Job Code Numbers. The Work Order number is separated from the Job Code with a dash (-). The numbers, 0 - 9; alphabet characters, A - Z; and period (.), forward slash (/) and dash (-) or space characters can be used when assigning a Work Order or Job Number. One Work Order can require more than one service. • Preset Amount - amount associated with work order. • Units of Measure - English (Gallons, Quarts or Pints) or Metric (Liter) measurement value. 5. Click OK to add the work order to the Work Order Queue and a new line appears in the Work Order Queue area of the screen. Adding Global Work Orders to the Meter 1. In the System Administrator Defined Groups area of the Matrix Main Screen (A), select the meter you are sending the Work Order to (FIG. 207). Note: If the user enters a work order at the meter and it is in the Global Work Order queue, the system will move it to that meter’s Work Order queue automatically. 150 Work Orders B A C FIG. 207 2. In the Work Order Queue section (B) of the screen click the Add button (C) (FIG. 207). A list of work orders available to that meter displays. NOTE: The Work Order MUST match the fluid that the meter is dispensing and be in the Matrix System Global Work Order Queue and in the Device Group that the meter is in. 3. In the pop-up box (D) (FIG. 208) type in your user name and password. Click OK. D FIG. 208 4. Highlight the Work Order that you want to associate with the meter, then click the OK button. 5. The Work Order is added to the Queue; First In - First Out method. New Work Orders appear at the end of the list. NOTE: If the volumetric units of the meter differs from those specified on the Work Order, the Work Order Preset Amount will be converted to use the units programmed into the meter. Creating & Viewing Work Orders on the Meter Refer to the Matrix 5 & 15 instruction manual for complete instructions for creating and viewing work orders at the meter. 151 Frequently Asked Questions (FAQ) SECTION 7 Frequently Asked Questions (FAQ) 152 Frequently Asked Questions (FAQ) Matrix 3 FAQ 1. Q. When using the “Balanced” or “Power Saving” power plans in Vista, the default setting before the PC goes to sleep, shuts down the USB ports, and the meters show “No PC Signal”, is 1 hour. A. This condition is known as the Hibernation Mode. Matrix 3 cannot run efficiently on a system when this feature is enabled. There are two setup screens that must be changed to stop the PC from going into the Hibernation Mode: • • • The first is to set the “Computer to Sleep” option to NEVER. The second change is located is under “Advanced Settings”. Instructions for changing these default settings are provided in the Installation Instructions, the Hibernation Mode section, beginning on page 40. 2. Q. An error message popped up when I was installing the Silicon Labs drivers on a Matrix 3 system. A. This error happens if you have Symantec Endpoint Protection (SEP) software. If you know you have SEP, try to disable it or turn it off for the duration of the Matrix Setup process. To proceed with the Matrix 3 software installation: If you are NOT able to disable SEP a. When you get to the point of installing the Matrix transceiver drivers, click NEXT to proceed as you ordinarily would. The driver installation file will attempt to run; it will fail and a message from Windows will appear asking if you want to send an error report to Microsoft. b. Click “Don’t Send” and complete the Matrix installation. c. When installation is finished, reboot the PC. d. As the PC begins to start up again, press the F8 key to access the Windows startup menu options. e. Choose “Safe Mode with Networking”. This will launch Windows without enabling SEP. You probably will have to acknowledge one or two dialogs that Windows will pop up as it loads. f. Once Windows is running in safe mode, open Windows Explorer and navigate to the Matrix installation directory (default is “C:\Program Files\Graco\Matrix3”. In the “C:\Program Files\Graco\Matrix3\XcvrServer\vcp” folder, double click on the CP210xVCPInstaller.exe file to manually run the driver installer. g. When the driver installer completes, shut down Windows and restart in the normal way. Matrix should detect any Graco transceivers or RS422 converters when powered up and plugged into the USB bus. If you are able to disable SEP a. Disable SEP before beginning Matrix installation and install Matrix as normal. b. When complete, enable SEP before rebooting the PC. 153 Frequently Asked Questions (FAQ) 3. Q. Are there any additional upgrade procedures that must performed to the meters, if I have multiple transceivers connected to multiple PC’s? A. When upgrading meter firmware in a system, you need to load the firmware file at the PC where the transceiver is plugged in. In systems where there are transceivers plugged into multiple PC’s, you cannot upgrade all the meters form one location. 4. Q. The meter is stuck in “Wait” mode. How do I get the meter out of this mode? A. Selecting "Upgrade" under the Utility's screen on the Matrix meter and then pressing the "Continue" button while not performing an upgrade will put the meter in the "Wait" state forever. Press the right/center buttons, (just like you did to get into the Utility screen), to get you back to your original screen. 5. Q. What does the meter do if the batteries are removed when you are dispensing? A. If you aren't using workorders, the accumulated dispense amount is saved. When fresh batteries are inserted, the meter powers up in its start screen (PIN, PRA or Start Dispense). The next time a dispense ends, two entries show up in the PC's dispense complete log---the accumulated amount from the first dispense and the dispense just completed. If the meter is in workorder mode, when batteries are reinserted the meter returns to an end dispense screen with no active trigger and the dispense amount displayed----the dispense must be ended before another can be started. 6. Q. What does the meter do if a low battery condition occurs during a dispense? A.The trigger is disengaged and the low battery symbol appears on the meter display. If the meter is allowed to fall asleep in this low battery mode, an attempt will be made to end the dispense. If the attempt is not successful, when fresh batteries are reinserted, the meter returns to an end dispense screen and an end must occur before another dispense can happen. If the meter is not using workorders, the accumulated dispense value is saved and is sent to the PC at the next successful end of dispense. 7. Q. When I launch the Matrix Client by double-clicking the icon on the desktop, nothing comes up and no error message is displayed. A. If you don't have enough system memory, this will happen not only for the Matrix Client PC, but also for the Matrix Server. Make sure you meet the computer memory (RAM) specifications as defined in the software user manual. 8. Q. When I launch the Matrix Client after starting up my PC, I get a message that says "Unable to send message to MSE". A.The Matrix Client software must be able to connect to the Matrix Server when it starts up. If for any reason it cannot, it'll display this message. You may find that sometimes it will run by simply double-clicking the icon again, because the Server was given a bit more time to get running. 9. Q. Unplugging or powering down the Transceiver will cause communication over the device to stop immediately. How is this communication reestablished? A. Graco recommends unplugging the transceiver’s USB cable or power cable. Then pause for approximately 5 seconds before plugging it back in again. Transceiver setup instructions are provided on page 77. 154 Frequently Asked Questions (FAQ) 10. Q. Why did my Work Order disappear from the Work Order Queue? A. The meter might have received a new profile. After the meter receives a new profile the Work Order Queue is cleaned out. 11. Q. Why does the Matrix Client say “Unable to send message to MSE” when I change my Hostname from “localhost” to the PC name or IP address? A. The PC name can only have ASCII characters a-z, 0-9, and hyphen. The hyphen can’t be at the beginning or end or the PC name. 12. Q. When I am changing the system layout and click OK, why do I get the following messages? Unable to save object(s) and the message from the Matrix Service Engine: An error occurred while processing request. A. User should not make modification to the system layout when system is in use. Only make modifications when there are no active dispenses. 13. Problem: Symantic Endpoint Protection (SEP) is interfering with Matrix setup. Error Code: 3177 Solution A: a. Try to disable SEP or turn it off for the duration of the Matrix setup process. b. Then install Matrix as normal. c. When complete, enable SEP before rebooting Computer. Solution B: If you cannot disable SEP: a. When you get to the point of installing the Matrix Transceiver drivers, click Next to proceed as you usually would. The driver installation file will attempt to run. It will fail. b. A message from Windows will appear asking if you want to send an error report to Microsoft. Click Don’t Send and complete the Matrix installation. c. When finished, Reboot the PC. d. As the PC begins to start up again, press the F8 key to access the Windows setup menu options. e. Choose “Safe Mode with Networking”. This will launch Windows without enabling SEP. Note: You will probably have to acknowledge one or two dialogs that Windows will pop up as it loads. f. With Windows running in Safe Mode, open Windows Explorer and navigate to the Matrix Installation Directory. (Default is: “C:\Program Files\Graco\Matrix3”). g. In the “C:\Program Files\Graco\Matrix3\XcvrServer\vcp” folder, double click on the CP210xVCPInstaller.exe file to manually run the driver installer. 155 Frequently Asked Questions (FAQ) h. When the driver installer completes, shut down Windows and restart in the normal way. Matrix should detect any Graco Transceivers or RS422 converters when powered up and plugged into the USB bus. 14. Q. How do you set up the date range on the Dispense History Report screen? Error Code 3138 A. There are two ways to setup the date range on the Dispense History Report screen. • • One way is to select a fixed date from the drop-down box. The other way is to select one of the following options from the drop-down box: Choose Range Today Yesterday Last 5 Days Last 7 Days Last 30 Days Month to Date Year to Date If the Choose Range option is selected, the date range in effect is defined by the start and end dates. If any other selection is chosen, the start and end dates are ignored and the selected item from the drop-down box defines the date range. 15. Problem: When Matrix service starts up, it cannot connect. Error Code 2988. Solution: One of the first things that Matrix does when it first starts up is try to connect to the data base service. If it cannot connect, it will pause 10 seconds and try again. If after 5 attempts it still hasn’t been able to connect to the data base service, it will stop trying and quit. 16. Problem: When the user double-clicks on the Client icon, the Client will not start up. Error Code 3034. Solution: Either the MSE is not running or running, but still trying to connect to the database. The popup message that says “Cannot connect to the MSE” is generated. When you click OK to this message, the Client will exit and not run again unless the user double-clicks on the icon again. This is actually normal if you try running the Client immediately after Windows boots up. Usually, it takes a little while for the datbase service and the MSE service to fully start when a PC boots up. Graco recommends allowing about 30 seconds after the desktop first appears, for Windows to finish starting up before launching the Matrix Client. However, if the database is not running, the MSE will also not run. Reasons for the database to not be running include: the PC that Matrix is installed on is not running or is not on the network, or the database may be corrupted due to an abrupt power outage. When this happens, the user is not shown an error message of any kind. The failure the user will see occurs when the user attempt to run the Client. At this time they will receive a message that says “Cannot connect o MSE”. A user who has Administrative privileges on the local machine can manually start by going to the Service Screen in Windows using the following procedure: a. Right click on My Computer b. Selecting Manage c. Double click on Services and Applications 156 Frequently Asked Questions (FAQ) d. Double click on Services If the user doesn’t have Administrative privileges on the local machine, they will have to reboot the computer. They will not be able to access the Service Screen to start or restart a service. Finally, if the system was not properly configured they will also receive an error message. For example, when installing the client software on a client PC, the setup program prompts for the host name of the machine running the MSE and the database (often, these will be one on the same machine). If the client isn’t “pointing” at the right machine, it will give the “Can’t connect to MSE” message. To check that the correct host name and data base were setup, run the Matrix Properties File Editor. a. Click on Start/All Programs/Graco/Matrix3/Utilities/Edit Matrix Settings. b. Verify that the Matrix Database Server host name and Matrix Server (MSE) host name are set to the correct host name and that server’s firewall (if it has one) isn’t blocking the ports listed in this utility. If there are errors, correct them. 17. Problem: The per-dispense printer drop-down box on the Matrix System/System Defaults setup page reflect the printers available on the machine running the MSE, NOT the Client. Error Code 2982. Solution: The MSE service be be configured by a user with Administrative privileges. To modify the MSE: a. b. c. d. e. f. g. h. Right click on My Computer Selecting Manage Double click on Services and Applications Double click on Services Select Properties. Select the Log On tab. Select “This account” and provide the account name and password that exists on that machine. Apply the changes and restart the service. The MSE will now run as if that user had started it. The per-dispense printer list will show the printers that are available to the selected user on this machine. 18. Problem: I cannot see all of the information and buttons on the Matrix screen and it looks distorted or out of proportion. Error Code 2915. Solution: Check the font size setting you are using for your Windows application. Matrix cannot accommodate using larger fonts. a. Right click anywhere on the desktop. b. Choose Properties from the pop-up box. c. Click on the Appearance Tab. d. From the drop-down Font Size box, select Normal. e. Click the Apply and OK buttons to close the screen. 157 Frequently Asked Questions (FAQ) 19. Problem: What do I do when I see the below error when starting my Matrix application? Solution: This can be a common problem if the main PC is powered down frequently. There are two solutions; one for Windows 7 and the other for Windows 8. • Windows 7 Solution: a. Access the control panel and select Administrative Tools. Double click on the Computer Management link (FIG. 209). FIG. 209 b. On the left hand side, expand Services Applications. Click on Services. In the list to the right locate Matrix3MySql. Right click on it. Select the restart option from the pop up menu (FIG. 210). NOTE: By selecting the Matrix3MySql to restart, there will be a prompt to restart the other two Matrix service. Continue with restarting all Matrix services. FIG. 210 c. Exit all windows opened and run the Matrix application software. 158 Frequently Asked Questions (FAQ) • Windows 8 Solution: a. Access the control panel and select System and Security. Double click on the Administrative Tools link (FIG. 211). FIG. 211 b. Double click on the Computer Management Link (FIG. 212). FIG. 212 159 Frequently Asked Questions (FAQ) c. On the left hand side, expand Services and Applications. Click on Services. In the list to the right locate Matrix3MySql. Right click on it. Select the restart option from the pop up menu (FIG. 210). NOTE: By selecting the Matrix3MySql to restart, there will be a prompt to restart the other two Matrix service. Continue with restarting all Matrix services. FIG. 213 d. Exit all windows opened and run the Matrix application software. 160 Appendix A SECTION 8 Appendix A 161 Appendix A How to find a PC’s host name in Windows XP 1. The PC’s computer name (also known as the Host Name) is found on the System Properties screen. To display this screen, on the Windows Desktop click Start/Control Panel (FIG. 214). FIG. 214 2. The Control Panel is shown in FIG. 215. • Double click on the System Icon. FIG. 215 162 Appendix A 3. Click the Computer Name tab. In the example shown in FIG. 216, the Full Computer Name is PC8868.msp.graco.com. FIG. 216 163 Appendix A How to find a PC’s host name in Windows Vista 1. The PC’s computer name (also known as the Host Name) is found on the System Properties screen. To display this screen, on the Windows Desktop click Start/Control Panel (FIG. 217). FIG. 217 2. Double click on the System Icon (FIG. 218). FIG. 218 In the example shown in FIG. 219, the Computer Name is vista1. FIG. 219 164 Appendix A How to find a PC’s host name in Windows 7 1. The PC’s computer name (also known as the Host Name) is found on the System Properties screen. To display this screen, access the control panel by clicking on the start button. Then click the Control Panel button (FIG. 220). FIG. 220 2. Click on the System Icon (FIG. 221). FIG. 221 The screen shown in FIG. 222 appears. The Full Computer Name: PC9907.msp.graco.com should be shown. FIG. 222 165 Appendix A How to find a PC’s host name in Windows 8 1. The PC’s computer name (also known as the Host Name) is found on the System Properties screen. To display this screen, first access the control panel by clicking on the Control Panel icon in the Apps menu (FIG. 223). FIG. 223 2. Click on the System and Security link (FIG. 224). FIG. 224 3. Click on the System Icon (FIG. 221). FIG. 225 166 Appendix A The screen shown in FIG. 226 appears. The Full Computer Name: TestPC should be shown. FIG. 226 167 Appendix A How to Configure Networked Systems See the “Edit Matrix System Properties Installation” , page 30. 1. Find the “Matrix Server host name” in the list. Double click its value in the right-hand column. To set the host name: a. Click Start/All Programs/Graco/Matrix3/Utilities/Edit Matrix Settings and choose Edit Matrix Settings. The settings are displayed in a two-column table, with the name of the settings on the left and its editable value on the right. b. Set the Matrix Server (MSE) host name and Database Server host name to that of this PC. (See How to find a PC’s Host Name, page 162 for Windows XP or page 164 for Windows Vista.) c. Modify/verify the following values: Matrix Client Name = “Matrix Console” for PC with MSE installed on it = “Unique Name” for PC client connected to the network [host name (full computer name) or IP address] Matrix Database Server Name Matrix Server (MSE) Host Name = host name or IP address of PC running Matrix database = host name or IP address of PC running Matrix Service Engine (MSE) d. FILE SAVE to update changes. NOTE: These changes must be done on every PC in (or added to) the Network. 168 Appendix A How to Register a Tank Level Monitor (TLM) Also see Tank Level Monitor instruction manual. 1. Verify the tank level monitor has its internal dipswitch settings set to the proper Network ID and Transceiver ID settings. These settings must match those of the transceiver it must communicate with. 2. Press and hold the “Display” button on the front of the TLM. Hold the button down until the word “REGISTER MODE” appears on the screen. 3. The TLM attempts to send a registration message to the PC via the transceiver. 4. If successfully registered, the TLM displays “REGISTER COMPLETE”. 169 Appendix A Dipswitch Settings for Network ID and Transceiver ID NOTE: The batteries must be disconnected and removed before changing dipswitch settings or the TLM will not be able to communicate with the PC software. FIG. 227 170 Appendix A How to Register a Pump Air Control (PAC) Also see Pump Air Control instruction manual. 1. With the PAC powered up, make sure the Mode setting is “Matrix”. 2. If the Net ID and Trans ID numbers are not flashing, press and hold the Net ID button so that the PAC cycles through the available network ID numbers; stop on the desired Network ID. Repeat for the Trans ID. Now both numbers should be flashing and should match the settings of the target transceiver. 3. Press and hold both Net ID and Trans ID buttons simultaneously. Hold them for several seconds, until both flash once. This one flash indicates when the PAC sends its registration message to the PC via the transceiver. 171 Appendix A How to Register a Meter Also see Matrix 15 instruction manual. 1. Navigate to the utilities screen. 2. Select “Register”. 3. Enter the Network ID and Transceiver ID for the transceiver this meter communicates with. 4. Select REGISTER. 5. The meter attempts to send a registration message to the PC via the transceiver. 6. The meter will reset (cycle power) itself. 172 Appendix A Matrix Properties File Editor Exporting/Importing Matrix3 Database Export - to export a Matrix3 Database click File->Database Utilities -> Export. The user will be prompted for User Name and Password. The default filename will be: • • manualBackup_20081010_103749.sql 20081010 corresponds to the date 10/10/2008 and the 103749 corresponds to the time 10:37 AM and 49 seconds Import - to import a Matrix3 Database click File->Database Utilities->Import. User will be prompted for User Name and Password. NOTE: File being imported must have been created from the same software version of Matrix that is installed on the PC. Existing databases will be completely replaced. File Editor Database Export File Directory: Default location in Microsoft® Windows where the Matrix Database file will be exported and saved. Matrix Client Name: A name unique to this Matrix Client. Although using the PC’s host name (or IP address) can be used and is often convenient for this purpose, it can be any name; the only requirement is that no other Client use the same name. This will be the name you add to the Client Setup Screen to assign the PC as a Primary Client (Default: MatrixConsole) MatrixConsole can’t be changed if you are trying to modify the PC with the MSE installed on it. Matrix Client Port: The Matrix Client application listens on this port for messages pushed to it from the Matrix Service Engine (MSE). (*Default: 20002) Matrix Database Server Host Name: This is the host name or IP address of the PC running the Matrix Database. Usually, this is the same as the MSE host name, although on very large systems it may not be. In a single PC system this can be labeled localhost. Matrix Database Port: The port number that the database server listens on for requests (*Default: 20006) Matrix Server (MSE) Host Name: This is the host name or IP address of the PC running the Matrix Service Engine (MSE), sometimes referred to as the “MatrixServer”. In a single PC system this can be labeled localhost. In a networked system this must be the Full computer name of the PC on the network. See How to Find a Host PC’s Name beginning on page 162. Matrix Server (MSE) Port: The port number that the MSE listens on for requests from other system components, such as the Matrix Client and the Matrix Transceiver Server (*Default: 20000) Matrix Server (MSE) Port, Monitor: Used by Graco Tech Assistance personnel only. This port is used for debugging purposes. (*Default: 20001) Operating Screen Refresh Interval (Seconds): Matrix Client operating screens will do a complete screen refresh at this interval, specified in seconds. the allowable range is 20 to 1,000,000 seconds (Default: 300 seconds). Report Output Directory: Default location in Microsoft Windows where Reports will be saved when the user generates a report. 173 Appendix A Transceiver Client Port: The port number the Matrix Transceiver Server (on this PC) listens on. (*Default: 20003) Transceiver Server Port, Monitor: For use by Graco Tech Assistance personnel only. This port is used for debugging purposes. (*Default: 20004) *Numbers 20000 - 49151 are available. Refer to Internet Assigned Numbers Authority (IANA) port list for reference or conflicting ports. 174 Appendix B SECTION 9 Appendix B Third Party Interface 175 Definition of Terms Definition of Terms DMS: Dealer Management System Generic term referring to the business system a car dealership or similar organization uses to manage their business. Third Party Developer The software developer who creates a software communication link between Matrix and a Matrix customer’s DMS. The developer might be an independent software consultant/contractor or might be a programmer on the customer’s staff. Interface A custom software program provided by a Third Party Developer (not Graco) that communicates with both Graco’s Matrix fluid management system and the Matrix user’s DMS. The Matrix half of this communication link is defined in this document. The other half, required to communicate to the DMS, is undefined in this document and is to be determined by the developer and end user. The exact functionality provided by the Interface depends on the developer and the needs of the end user, but at minimum the Interface performs work order validation and post-dispense processing of the shop’s fluid dispenses reported by Matrix. Validation A means by which Matrix confirms that a work order entered by a user into the Matrix system is a valid work order, that it exists and can have fluid charged to it. The validation process happens before the fluid is dispensed. Posting The process of adding a fluid charge to a work order in the DMS. The posting process happens after the fluid is dispensed. Work Order (up to 12 characters) A unique (within the scope of the dealership) numeric or alphanumeric identifier that is linked to a list of labor and parts charges representing the expenses associated with a specific customer’s vehicle repair. Also referred to as a repair order, or RO. In Matrix, the allowed work order characters are: A-Z, 0-9, dash (-), forward slash (/), period (.) and space ( ). The work order can be used more than once in Matrix (it does not have to be unique). JobCode (up to 3 characters) A code that identifies where on a work order the fluid charge should be added. The content of this field must be defined by the developer of the Interface. The JobCode can be up to 3 characters long. The allowed JobCode characters are: A-Z, 0-9 and space ( ). 176 Definition of Terms Interface Server This standalone application is the core of the interface between Matrix and the end user’s business system. The Interface Server listens on a predetermined network port and accepts incoming socket connections from Matrix. The XML messages Matrix sends (and expects to receive in return) over this connection are listed in Appendix A. The Interface Server: • • • reads in a Matrix request message, processes the message, and returns a response to Matrix. The Interface Server should be able to handle multiple simultaneous requests and be running whenever Matrix is running. The Matrix database and service engine startup when Windows services startup. The Interface Server’s primary job is to perform work order validation and posting of charges to the work order. At the developer’s discretion, it may also perform other related tasks. Work Order Validation The work order validation process allows the Interface Server, working in conjunction with the business system, to decide whether a work order is valid so fluid can be dispensed against it. The validation process occurs prior to any fluid being dispensed by the Matrix system. If a work order is not validated, Matrix will not allow fluid to be dispensed against it. If the Interface Server allows dispensing against a particular work order, then the appropriate charges are posted to that work order in the business system. The following list is provided as a sample of suggested and/or typical validation criteria: • • • the work order exists the work order is open, charges can be added to the work order. When a work order is entered into the Matrix system, Matrix makes a socket connection to the Interface Server and sends it a MatrixValidationRequest XML message. The Interface Server: • • • queries the business system, determines the answer, and responds to Matrix with a MatrixValidationResponse message. All third party interfaces to Matrix must implement this method of work order validation. Work orders entered into the Matrix system from a meter always use this method. Work Order Posting Regardless of how the work order was validated, when a meter finishes dispensing fluid against it, the meter sends the Matrix PC the amount that was dispensed. The Matrix PC, in turn, sends this information along with the work order number, fluid name, etc. to the Interface Server in a MatrixPostingRequest message. The Interface Server calculates the appropriate charges for the fluid and adds that charge to the work order in the business system. When it is complete, a success/failure indication in a MatrixPostingResponse message is sent back to the Matrix PC. 177 Definition of Terms Exactly what happens when a posting request is processed by the Interface Server is up to the developer. When entering a work order into Matrix, a user may need to enter more than just the work order. A work order may contain multiple lines with multiple labor operations. The fluid charge usually applies to one specific labor operation. The job code field in Matrix is used to provide a way for the end user to designate where on a work order to apply the fluid charge. The job code field is limited to three alphanumeric digits that are defined by the interface developer. This field exists in Matrix even if no interface is being used, but it’s use is entirely optional. With an interface, it becomes the means by which a posting destination can be supplied at the time the work order is entered into Matrix. EXAMPLE: A business system may structure a work order in the following manner for the fictitious work order “123456”. Work Order #: 123456 Line A: Quick Lube Change Special #1 Labor Operation 1: Change motor oil Labor Operation 2: Change transmission oil Line B: New Tires Labor Operation 1: Mount and balance 4 new tires When dispensing motor oil against this work order, the end user wants the charge to be applied to Labor Operation 1 under Line A. The interface developer may choose to have the user enter A1 in the job code field to convey this intent. Other conventions are certainly possible. The business system and the end user’s needs generally define what the job code field contains. XML Message Formats This section presents two messages that Matrix will send to an Interface Server and the corresponding replies that the Interface Server returns to Matrix. Matrix will open a socket connection to the Interface Server (connection details are defined in the Matrix Interface Configuration File section, page 126), send the request and wait for the response before closing the connection. Every XML message that Matrix sends to the Interface Server will end with an EOT (0x04) byte. Matrix expects all incoming messages to also end with an EOT (0x04) byte. 178 Definition of Terms Matrix Validation Request This message is sent by Matrix to the Interface Server when a work order is entered into the Matrix system. Message Format: Matrix 2 <MatrixValidationRequest> <ValidationRequestKey/> <Workorder/> <JobCode/> </MatrixValidationRequest> Matrix 3 <MatrixValidationRequest> <ValidationRequestKey/> <Workorder/> <JobCode/> <SourceType/> <SourceName/> <Requester/> <ValidationDateTime/> </MatrixValidationRequest> Definition of Elements a. ValidationRequestKey - An identifier assigned by Matrix to a particular MatrixValidationRequest. This key must be included in the MatrixValidationResponse message returned to Matrix. b. Workorder - See Definition of Terms, page 176. c. JobCode - See Definition of Terms, page 176. Matrix 3 includes a - c (above) and the following additional features: d. Source Type - Origination source of RO when it was entered into the system. Valve will equal METER or CLIENT. e. Source Name - Identifies origination source of RO. When entered at a meter, source name will be equal to unique meter ID. i.e., 01005086. When entered at the PC, Source Name will be blank. XML element will look the following: <SourceName/>. f. Requester - User that entered the workorder. Value will be equal to the User Name Field entered in the User Setup Screen. If entered at a meter in System Monitoring mode, field will be blank. XML element will look like the following: <Requester/> g. ValidationTimestamp - Order is specific. Year- month in year-day in month. Followed by hour in day (0-23), minutes in hour, seconds in minute. Finally, milliseconds and RFC822 time zone. “yyyy-mm-dd’T’ HH:mm:ss.SSSZ 179 Definition of Terms Usage: The purpose of this message is to ensure the validity of the work order entered into the Matrix system. The interface confirms: • • • the work order exists in the business system, the work order is still open the work order status allows additional charges/parts to be added to it The interface must respond with a MatrixValidationResponse message. The MatrixValidationResponse message allows or disallows fluid to be dispensed in the Matrix system. Matrix will send this message to the interface each time a work order is entered into the system. The only exception occurs when the interface developer has implemented the TpAddPartApplet. This message is sent immediately after the user has entered the work order. The interface must respond with a MatrixValidationResponse message within 30 seconds. If no response is received within that time frame, the work order is not validated. This means the user cannot dispense fluid against it and must either try reentering the same work order or try entering a different work order number. Once the work order is validated, Matrix will not send this message again for the same work order instance. Because Matrix does not stop a user from entering the same work order (and job code) multiple times, it could appear from the Interface Server’s perspective that the same work order is sent multiple times. This message could also be sent multiple times if the work order was not initially validated and the user is retrying the entry. Matrix Validation Response This message is sent by the Interface Server back to Matrix in response to receiving a MatrixValidationRequest message. Message Format for Matrix 2 and Matrix 3 Users: <MatrixValidationResponse> <ValidationRequestKey/> <ValidationStatus/> <ValidationErrorDescription/> <TpValidationKey/> <MatrixValidationRequest> Definition of Elements: 1. ValidationRequestKey - This element is an echo of the field by this same name in the ValidationRequestMessage. This field is used by Matrix to match the response to the original request. 2. ValidationStatus - Indicates the result of the validation request. Valid values for this field are “1” if the work order is validated and “0” if it is not validated. Any other value translates to the work order not being validated. 3. ValidationErrorDescription - Limited to 100 characters. This description is shown to the Matrix user as the reason why the work order was not validated if ValidationStatus is anything other than “1”. 4. TpValidationKey - Limited to 255 (ASCII) characters that are either a digit or letter (according to Java’s Charcter.isLetterOrDigit ( )). This is an identifier key generated by the Interface Server and used by the Interface Server to uniquely identify a fluid dispense. 180 Definition of Terms Usage: The interface must respond to each MatrixValidationRequest with a MatrixValidationResponse message. The ValidationRequestKey elements in both messages must match exactly. The interface must respond with a MatrixValidationResponse message within 30 seconds. If no response is received within that time frame, the work order is not validated. This means the user cannot dispense fluid against it and must either try reentering the same work order or try entering a different work order number. The intent of the TpValidationKey element is to provide a mechanism by which a third party developer can place a unique identifier (key) in this field that enables them to distinguish between duplicate work order entries. Within Matrix there are not restrictions against using the same work order (or work order and job code combinations) multiple times. If the returned ValidationStatus is “1”, and the work order was entered at the meter, • the PC tells the meter the work order was validated. and the work order was entered at the PC, • the PC sends the work order to the meter. The work order appears in the meter’s work order list. The technician can dispense fluid against this work order at any time by selecting it from the list on the meter. If the returned ValidationStatus is “0”, and the work order was entered at the meter, • • the PC sends the meter a rejection message for this work order. the meter appears with a “WO REJECTED” message and does not allow dispensing against the work order. and the work order was entered at the PC, • • • • • 181 the PC will display the message in ValidationErrorDescription. the PC will not send the work order to the meter. the work order will appear highlighted in red on the work order screen. the PC user has the ability to delete it or retry validation. additional work orders for this meter cannot be entered until this one is deleted or validated. Definition of Terms MatrixPostingRequest This message is sent by Matrix to the Interface Server at the completion of the fluid dispense. Message Format: Matrix 2 <MatrixPostingRequest> <PostingRequestKey/> <TpValidationKey/> <Workorder> <JobCode/> <Dispense/> <MeterName/> <FluidName/> <Volume/> <Units/> <Dispense/> <MatrixPostingRequest> Matrix 3 <MatrixPostingRequest> <PostingRequestKey/> <TPValidationKey/> <Workorder/> <JobCode/> <Dispense> <MeterName/> <FluidName/> <Volume/> <Units/> <VehicleID/> <TankName/> <DeviceGroup/> <Technician/> <StartDateTime/> <EndDateTime/> </MatrixPostingRequest> Definition of Elements: 1. PostingRequestKey - An identifier assigned by Matrix to particular MatrixPostingRequest. This key must be included in the MatrixPostingResponse message returned to Matrix. This key’s value is not necessarily the same as the ValidationRequestKey in the MatrixValidationRequest message. 2. TpValidationKey - The identifier originally assigned by the Interface Server to this dispense via the work order validation process. 3. Workorder - See Definition of Terms (page 176). 4. JobCode - See Definition of Terms (page 176). 5. Dispense - This element defines the fluid dispense event, including what fluid was dispensed by what meter and how much. a. MeterName (up to 11 characters) - The meter name is the name assigned to this meter in the Matrix Meter Profile. 182 Definition of Terms b. FluidName (up to 40 characters) - The fluid name is the fluid assigned to the meter that performed the dispense in Matrix Fluid Profile. c. Volume (a number in the format X.XX) - The exact volume of fluid dispensed. d. Units - the units of measure for the volume element (c). Units are expressed as one of the following: • pints • quarts • gallons • liters Matrix 3 includes a - d (above) and the following additional features: e. Vehicle ID - Vehicle identification assigned to the RO during the workorder entry process. See Vehicle ID section of the Matrix instruction manual. f. Tank Name - The tank associated with the meter that performed the dispense. The Tank Name will match the Tank Name assigned in the Meter Profile. g. Device Group - User defined group containing tanks and meters. Default value will be “Matrix System” if not assigned to a group. h. Tech Name - System Wide unique name assigned to user. The name is associated with the Real Name in the User Setup Screen. i. Start Dispense Time - Defines allowable start time. Order is specific. Year- month in year-day in month. Followed by hour in day (0-23), minutes in hour, seconds in minute. Finally, milliseconds and RFC822 time zone. “yyyy-mm-dd’T’ HH:mm:ss.SSSZ j. End Dispense Time - Defines allowable end time. Order is specific. Year- month in year-day in month. Followed by hour in day (0-23), minutes in hour, seconds in minute. Finally, milliseconds and RFC822 time zone. “yyyy-mm-dd’T’ HH:mm:ss.SSSZ Usage The main purpose of this message is to inform the interface of the dispense of a specific (single) fluid. The interface will then apply the appropriate charge(s) to the work order in the business system. The location on the work order where the fluid charge is placed is specified by the Job Code. The interface must respond to this message with a MatrixPostingResponse message. There is no specific time limit in which the interface must respond, but Graco recommends that a response must be sent within 30 seconds of receipt of the MatrixPostingRequest. Matrix will send this message to the interface immediately upon completion of a fluid dispense event. The exact same message could be sent again if the initial posting attempt fails for any reason, i.e., the Posting Status in the MatrixPostingResponse message was not “1” or a socket connection to the Interface Server could not be established. Any repeats are a result of the user manually initiating the retry by right-clicking on the dispense in the meter’s dispense history and choosing Retry Posting. 183 Definition of Terms MatrixPostingResponse This message is sent by the Interface Server to Graco in response to having received a MatrixPostingRequest message. Message Format for Matrix 2 and Matrix 3 Users: <MatrixPostingResponse> <PostingRequestKey/> <PostingStatus/> <PostingErrorDescription> <MatrixPostingResponse> Definition of Elements: 1. PostingRequestKey - This element is an echo of the field by this same name in the MatrixPostingRequest message. This field is used by Matrix to match the response to the original request. 2. PostingStatus- Indicates the result of the posting request for the fluid itself. Valid values for this field are “1” if the fluid was successfully posted and “0” if it was not. 3. PostingErrorDescription - Limited to 100 characters. This is a required field if PostingStatus is not “1”. This description is shown to the Matrix user as the reason why the fluid dispensed against this work order was not successfully posted. Usage: The interface must respond to this message with a MatrixPostingResponse message. There is no specific time limit in which the interface must respond, but Graco recommends that a response must be sent within 30 seconds of receipt of the MatrixPostingRequest. If the returned PostingStatus is “1”, the dispense will appear in the dispense history table on the Meter Dispense Information page with Posting Status of “Complete”. If the returned Posting Status is not “1”, the dispense will appear highlighted in red to indicate it was not completely successful. Right-clicking the dispense record and choosing View Posting Details will show the error message returned in PostingErrorDescription. The user has the ability to retry the posting effort by right-clicking on the dispense record and selecting Retry Posting Charges, which will cause Matrix to resend the MatrixPostingRequest. In any case, the meter does not display any posting status information on its local display; this information is exclusively shown on Matrix screens at the PC. If the work order was entered at the PC and a Matrix administrator overrode validation and posting, the resulting dispense will appear highlighted in yellow to indicate the override status. 184 Notes Notes 185 Graco Software Warranty Graco warrants all equipment manufactured by Graco and bearing its name to be free from defects in material and workmanship on the date of sale to the original purchaser for use. With the exception of any special, extended, or limited warranty published by Graco, Graco will, for a period of twenty-four months from the date of sale, repair or replace any part of the equipment determined by Graco to be defective. This warranty applies only when the equipment is installed, operated and maintained in accordance with Graco's written recommendations. This warranty does not cover, and Graco shall not be liable for general wear and tear, or any malfunction, damage or wear caused by faulty installation, misapplication, abrasion, corrosion, inadequate or improper maintenance, negligence, accident, tampering, or substitution of non-Graco component parts. Nor shall Graco be liable for malfunction, damage or wear caused by the incompatibility of Graco equipment with structures, accessories, equipment or materials not supplied by Graco, or the improper design, manufacture, installation, operation or maintenance of structures, accessories, equipment or materials not supplied by Graco. This warranty is conditioned upon the prepaid return of the equipment claimed to be defective to an authorized Graco distributor for verification of the claimed defect. If the claimed defect is verified, Graco will repair or replace free of charge any defective parts. The equipment will be returned to the original purchaser transportation prepaid. If inspection of the equipment does not disclose any defect in material or workmanship, repairs will be made at a reasonable charge, which charges may include the costs of parts, labor, and transportation. THIS WARRANTY IS EXCLUSIVE, AND IS IN LIEU OF ANY OTHER WARRANTIES, EXPRESS OR IMPLIED, INCLUDING BUT NOT LIMITED TO WARRANTY OF MERCHANTABILITY OR WARRANTY OF FITNESS FOR A PARTICULAR PURPOSE. Graco's sole obligation and buyer's sole remedy for any breach of warranty shall be as set forth above. The buyer agrees that no other remedy (including, but not limited to, incidental or consequential damages for lost profits, lost sales, injury to person or property, or any other incidental or consequential loss) shall be available. Any action for breach of warranty must be brought within two (2) years of the date of sale. Graco makes no warranty, and disclaims all implied warranties of merchantability and fitness for a particular purpose in connection with accessories, equipment, materials or components sold but not manufactured by Graco. These items sold, but not manufactured by Graco (such as electric motors, switches, hose, etc.), are subject to the warranty, if any, of their manufacturer. Graco will provide purchaser with reasonable assistance in making any claim for breach of these warranties. In no event will Graco be liable for indirect, incidental, special or consequential damages resulting from Graco supplying equipment hereunder, or the furnishing, performance, or use of any products or other goods sold hereto, whether due to a breach of contract, breach of warranty, the negligence of Graco, or otherwise. FOR GRACO CANADA CUSTOMERS The parties acknowledge that they have required that the present document, as well as all documents, notices and legal proceedings entered into, given or instituted pursuant hereto or relating directly or indirectly hereto, be drawn up in English. Les parties reconnaissent avoir convenu que la rédaction du présente document sera en Anglais, ainsi que tous documents, avis et procédures judiciaires exécutés, donnés ou intentés à la suite de ou en rapport, directement ou indirectement, avec les procedures concernées. Graco Information For the latest information about Graco products, visit www.graco.com. TO PLACE AN ORDER, contact your Graco distributor or call to identify the nearest distributor. Phone: 612-623-6928 or Toll Free: 1-800-533-9655, Fax: 612-378-3590 All written and visual data contained in this document reflects the latest product information available at the time of publication. Graco reserves the right to make changes at any time without notice. For patent information, see www.graco.com/patents. Original instructions. This manual contains English. MM 334786 Graco Headquarters: Minneapolis International Offices: Belgium, China, Japan, Korea GRACO INC. AND SUBSIDIARIES • P.O. BOX 1441 • MINNEAPOLIS MN 55440-1441 • USA Copyright 2015, Graco Inc. All Graco manufacturing locations are registered to ISO 9001. www.graco.com February 2015