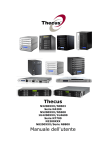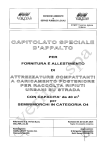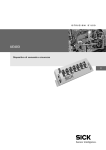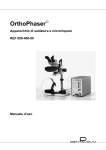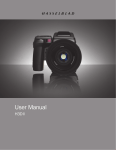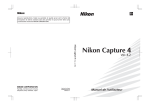Download Nikon Capture 4 Camera Control
Transcript
It
Per la riproduzione, totale o parziale, di questo manuale, è necessaria
l’autorizzazione scritta della NIKON CORPORATION. Si intendono libere le
brevi citazioni nell’ambito di articoli su pubblicazioni specializzate.
Ver. 4.2
Ver. 4.2 (It)
Stampato in Giappone
Manuale d'uso
Avvisi
• Nessuna parte dei manuali inclusi con questo pro- • Nikon non si riterrà responsabile per i danni risuldotto può essere riprodotta, trasmessa, trascritta, tanti dall’uso di questo prodotto.
memorizzata in un sistema di ricerca, o tradotta • Sebbene Nikon abbia cercato di realizzare manuali
in altre lingue in qualsiasi forma e modo, senza accurati e completi, è apprezzata la segnalazione
permesso scritto della Nikon.
di eventuali errori o imprecisioni.
• Nikon si riserva il diritto di cambiare specifiche
dell’hardware e del software descritti in questi
manuali in qualsiasi momento e senza preavviso.
Contenuti della confezione
Prima di utilizzare questo prodotto, controllare che la confezione contenga gli articoli elencati sotto. Qualora
si riscontrasse materiale mancante o danneggiato, si prega di contattare il rivenditore.
• CD d’installazione di Nikon Capture 4
• Manuale d’uso di Nikon Capture 4 (questo manuale)
• Guida all’installazione di Nikon Capture 4
Informazioni sui marchi di fabbrica
Macintosh e Mac OS sono marchi di Apple Computer, Inc. Microsoft e Windows sono marchi registrati di
Microsoft Corporation. Pentium è un marchio di Intel Corporation. CompactFlash è un marchio di SanDisk
Corporation. Adobe e Photoshop sono marchi di Adobe Systems Inc. Tutti gli altri nomi commerciali citati
in questo manuale o in altra documentazione fornita con il prodotto Nikon sono marchi o marchi registrati
dei rispettivi titolari.
Fare copie Back-up delle immagini
Prima di elaborare immagini scattate in occasioni importanti, fatene una copia di back-up. Nikon non
potrà essere ritenuta responsabile per danni o mancati profitti derivanti da un eventuale possibile malfunzionamento del prodotto.
ATTENZIONE!
Non utilizzare il CD-ROM d’installazione di Nikon Capture 4 su riproduttori di CD audio. La mancata ottemperanza a questa indicazione potrebbe causare danni all’apparecchiatura o lesioni
all’apparato uditivo.
Sommario
Prima di Iniziare: Introduzione........................................................................................................... 1
Sguardo d’Insieme: Utilizzo di questo manuale .............................................................................. 2
Caratteristiche Principali: Caratteristiche di Nikon Capture 4 ........................................................ 3
Nikon Capture 4 Editor ...................................................................................................................... 3
Nikon Capture 4 Camera Control....................................................................................................... 4
Requisiti di Sistema: Occorrente per utilizzare Nikon Capture 4.................................................... 5
Installazione ....................................................................................................................................... 5
Regolazione Immagine: Nikon Capture 4 Editor .............................................................................. 7
La Finestra Nikon Capture 4 Editor: Conoscere Nikon Capture 4 Edito ......................................... 8
Avviare Nikon Capture 4 Editor ........................................................................................................ 10
Uscire da Nikon Capture 4 Editor ..................................................................................................... 12
Apertura di File Immagine ................................................................................................................ 13
Zoom ............................................................................................................................................... 18
La Palette Navigatore ....................................................................................................................... 19
Rotazione e capovolgimento delle immagini..................................................................................... 20
Selezione di un ritaglio ..................................................................................................................... 22
La Palette Informazioni..................................................................................................................... 23
La tavolozza Istogramma.................................................................................................................. 26
La tavolozza Riferimenti ................................................................................................................... 27
Mostra Aree AF................................................................................................................................ 28
Regolazioni dell’immagine: Ottimizzazione dell’immagine ......................................................... 29
Bilanciamento del Bianco ................................................................................................................. 33
RAW Avanzato................................................................................................................................. 39
Image Dust Off ................................................................................................................................ 42
Controllo Vignettatura ..................................................................................................................... 46
Curve............................................................................................................................................... 48
Editor LCH ....................................................................................................................................... 57
Booster Colore ................................................................................................................................. 63
Effetti Foto....................................................................................................................................... 64
Bilanciamento Colore ....................................................................................................................... 66
Maschera di Contrasto ..................................................................................................................... 68
Riduzione Disturbo NR ..................................................................................................................... 71
D-Lighting........................................................................................................................................ 73
Obiettivo Fisheye (Correzione geometrica dell’Immagine Fisheye da Impiegarsi con l’Obiettivo Fisheye
DX 10,5mm) .................................................................................................................................... 75
Formato di Output e Risoluzione ...................................................................................................... 77
Salvataggio delle Immagini............................................................................................................... 81
Stampare Immagini .......................................................................................................................... 86
Operazioni Automatizzate Batch ...................................................................................................... 90
Preferenze Nikon Capture 4 Editor: Regolazioni Fini di Nikon Capture 4 Editor ........................ 95
Sezione Generali .............................................................................................................................. 96
Sezione File Temporanei ................................................................................................................... 98
Sezione Auto-Contrasto RGB ........................................................................................................... 98
Sezione Reticolo Griglia.................................................................................................................... 99
Sezione Gestione Colore (Windows)............................................................................................... 100
Sezione Gestione Colore (Macintosh) ............................................................................................. 101
Ripresa Fotografica: Nikon Capture 4 Camera Control ................................................................ 103
La Finestra Camera Control: Conoscere Nikon Capture 4 Camera Control ................................ 104
Avvio di Nikon Capture 4 Camera Control...................................................................................... 106
Uscire da Nikon Capture 4 Camera Control .................................................................................... 107
Riprese fotografiche dirette su disco............................................................................................... 108
Elaborazione delle Fotografie Originali............................................................................................ 112
i
Riprese ad Intervalli ........................................................................................................................ 116
La Finestra Nikon Capture 4 Camera Control - Pannello Comandi .................................................. 119
Impostazioni Personalizzate............................................................................................................ 131
Preferenze di Nikon Capture 4 Camera Control: Regolazione Fine di Nikon Capture 4 Camera
Control............................................................................................................................................ 133
Sezione Generali ............................................................................................................................ 133
Sezione File Temporanei ................................................................................................................. 134
Sezione Gestione Colore ................................................................................................................ 134
Note Tecniche: Appendici ............................................................................................................... 135
Appendice A: Profili Colore Supportati ........................................................................................ 136
1. Profili RGB Standard Supportati da Nikon Capture 4................................................................... 136
2. Dati Tecnici per i Profili RGB Supportati da Nikon Capture 4 ....................................................... 138
Appendice B: Corrispondenza dei Colori in Adobe Photoshop (versione 7.0 o successive) ...... 139
Passo 1 — Scelta di un Profilo Monitor........................................................................................... 139
Passo 2 — Regolazione delle Impostazioni in Adobe Photoshop ..................................................... 140
Appendice C: Il plug-in NEF di Nikon ........................................................................................... 141
Appendice D: Risoluzione dei Problemi ....................................................................................... 143
Appendice E: Glossario .................................................................................................................. 145
Indice .............................................................................................................................................. 151
ii
Introduzione
Prima di Iniziare
Leggete questo capitolo prima d’installare ed utilizzare Nikon
Capture 4.
Sguardo d’insieme
Leggete questa sezione che descrive l’organizzazione del manuale ed offre una spiegazione sui simboli e sulle convenzioni
utilizzate.
Caratteristiche Principali
Questa sezione fornisce una panoramica delle funzioni disponibili in Nikon Capture 4.
Requisiti di Sistema
Prima di installare Nikon Capture 4, verificate che il computer
possieda i requisiti elencati in questa sezione.
1
Sguardo d’insieme
Sguardo d’Insieme
Utilizzo di questo manuale
Questo manuale è stato scritto per aiutarvi a sfruttare al meglio le molte funzioni offerte da
Nikon Capture 4 (ver. 4.2). Leggete con attenzione questo manuale almeno una volta e tenetelo alla portata di chi utilizza Nikon Capture 4.
Simboli e Convenzioni Utilizzati in Questo Manuale
In questo manuale sono utilizzati i seguenti simboli e le seguenti convenzioni:
Questa icona richiede attenzione, indica informazioni da leggere prima di utilizzare questo
software per evitare danni alla fotocamera
digitale.
Questa icona indica note, informazioni da leggere prima di utilizzare il software.
Questa icona indica suggerimenti, informa zioni addizionali che possono tornare utili durante l’uso della fotocamera o del software.
Questa icona indica la disponibilità, in altre
par ti del manuale, di ulteriori informazioni.
Il testo in grassetto indica i nomi dei pulsanti e i comandi dei menu.
Conoscenze di Base
Questo manuale presuppone la familiarità con le operazioni di base dei sistemi operativi
Macintosh e Windows. Se siete in dubbio sul significato dei termini utilizzati qui, fate riferi mento alla documentazione fornita con il sistema operativo.
Illustrazioni
Questo manuale contiene informazioni valide sia per la versione Macintosh, sia per la versione
Windows del prodotto. La maggior parte delle illustrazioni contenute in questo manuale fanno riferimento alla versione Windows, mentre le operazioni descritte si riferiscono ad entrambi gli ambienti di lavoro (salvo dove diversamente specificato). Il presente manuale, tradotto in
lingua italiana, fa riferimento alla versione software inglese. In funzione del sistema operativo,
alcune finestre di dialogo ed alcuni menu potrebbero risultare leggermente diversi da quelli
mostrati nell’illustrazione. Per informazioni ed operazioni specifiche su un Sistema Operativo,
fate riferimento alla documentazione fornita con il sistema stesso.
File Leggimi
Leggete con attenzione il file Leggimi contenuto nel CD d’installazione di Nikon Capture 4,
perché potrebbe contenere importanti informazioni non incluse in questo manuale.
Apprendimento continuo
L’“aggiornamento continuo” dell’utente fa parte dell’impegno Nikon a fornire un supporto di lungo termine e nuove opportunità di apprendimento. A questo scopo, le informazioni più recenti sono sempre
disponibili on-line sui seguenti siti:
• Per utenti negli USA: http://www.nikonusa.com/
• Per utenti in Europa: http://www.europe-nikon.com/support
• Per utenti in Asia, Oceania, Medio Oriente e Africa: http://www.nikon-asia.com/
Visitate questi siti per prendere visione delle ultime informazioni sui prodotti, notizie, risposte a domande frequenti (FAQ), e suggerimenti in generale sulle immagini digitali e la fotografia. Informazioni supplementari
potrebbero essere disponibili presso il rivenditore Nikon di zona. Vedere l’URL sotto per informazioni:
http://nikonimaging.com/. Per ulteriori informazioni, contattate l’importatore Nikon per il vostro Paese.
2
Caratteristiche di Nikon Capture 4
Caratteristiche Principali
Caratteristiche di Nikon Capture 4
Nikon Capture 4 è impiegabile esclusivamente con fotocamere digitali Nikon. Si suddivide in
due principali applicazioni: Nikon Capture 4 Editor e Nikon Capture 4 Camera Control.
Nikon Capture 4 Editor
Nikon Capture 4 Editor si usa per migliorare le fotografie scattate con le fotocamere digitali
Nikon dopo il trasferimento sul computer mediante PictureProject o Nikon View.
Nikon Capture 4 Editor supporta l’elaborazione di file batch e può essere usato per regolare le
immagini RAW in modi non supportati da altri software.
Immagini
memorizzate
sul supporto di
memoria
Trasferimento al computer per mezzo di
Picture Project o Nikon
View
Nikon Capture 4 Editor
3
Sguardo d’insieme
Requisiti
di Sistema
Nikon Capture 4 Camera Control
Nikon Capture 4 Camera Control consente di memorizzare direttamente sull’hard disk del
computer le immagini acquisite da una fotocamera serie D2, serie D1, D100 o D70 ad esso
collegata. I controlli disponibili in Nikon Capture 4 Camera Control permettono di far scattare
l’otturatore o modificare le impostazioni della fotocamera, effettuando anche riprese temporizzate su modelli che non supportano tale funzione.
Connessione diretta fotocamera-computer
Nikon Capture 4 Camera Control
4
Caratteristiche
di Nikon Capture 4
Occorrente
per utilizzare
Requisiti di Sistema
Occorrente per utilizzare Nikon Capture 4
Prima di installare Nikon Capture 4 bisogna assicurarsi che il proprio sistema soddisfi i seguenti
requisiti:
Sistema
Operativo
CPU / Modello
RAM
Spazio su disco
rigido
Windows
Versioni pre-installate di Windows XP
Home Edition, Windows XP Professional,
Windows 2000 Professional, Windows
Millennium Edition (ME), Windows 98
Seconda Edizione (SE)
Pentium da 300 MHz o superiore
Macintosh
Mac OS X (versione 10.1.5 o successive).
Le versioni olandese, italiana, coreana e
svedese di Nikon Capture 4 non sono
disponibili per Mac OS 9.
Porta USP o FireWire incorporata necessaria
256 MB (raccomandati 768 MB o più)
200 MB necessari per l’installazione
800×600 pixel (o più) con colori a 16 bit (High Color / migliaia di colori). Consigliati
colori a 24 bit (True Color / milioni di colori)
Scheda‡ IEEE 1394 compatibile OHCI
Scheda d’interfaccia IEEE 1394 (FireWire)
IEEE (Open Host- Controller Interface) e
integrata e cavo IEEE 1394 (FireWire) ne1394 cavo IEEE 1394 necessario per collegare
cessari per collegare fotocamere serie D1
la
fo
to
ca
me
ra
serie
D1
Interfaccia †
• Interfaccia USB incorporata
• Scheda di interfaccia USB RATOC REXUSB Interfaccia USB incorporata
PCIU3U (USB 2.0; da usarsi solo con la
serie D2 in ambiente Mac OS X)
Fotocamere supportate
Serie D2, Serie D1, D100 e D70
(Camera Control)
• Unità CD-ROM necessaria per l’installazione
Altro
• Connessione a Internet necessaria per alcune opzioni.
Risoluzione Video
† Collegare la fotocamera direttamente al computer. È possibile che la fotocamera non funzioni come
previsto quando è collegata mediante hub, prolunga o tastiera.
‡ Visitare i siti Web elencati a pag. 2 per le ultime informazioni sulle schede che sono state testate e
approvate per l’uso.
Installazione
Per informazioni sull‘installazione di Nikon Capture 4, consultare la Guida all’installazione di
Nikon Capture 4.
Windows XP Home Edition / Professional, Windows 2000 Professional, Mac OS X
Quando si installa, utilizza o disinstalla Nikon Capture 4 in uno dei suddetti sistemi operativi, accedere a
un account con privilegi di amministratore.
Camera Control per fotocamere D100 (Macintosh)
Prima di usare Nikon Capture 4 Camera Control con una fotocamera digitale D100, gli utenti Macintosh
devono aggiornare il firmware dell’apparecchio alla versione 2.00 o successiva. Per informazioni sugli
aggiornamenti del firmware, contattare un rappresentante autorizzato dell’assistenza Nikon.
Plug-in di terzi
Nikon Capture 4 supporta nik Color Efex Pro 2.0 per i plug-in di Nikon Capture 4 che aggiungono una
tavolozza filtro alla Palette Strumenti 2. Maggiori informazioni sono disponibili on-line ( 2).
5
6
Nikon Capture 4 Editor
Regolazione Immagine
Nikon Capture 4 Editor contiene una varietà di strumenti per valorizzare le immagini, tra cui Curve, Editor LCH,
Booster Colore, Effetti Foto, Maschera di Contrasto,
Riduzione Disturbo NR, D-Lighting e Obiettivo Fisheye. Nel
caso delle immagini RAW (NEF), può essere usato per regolare il bilanciamento del bianco e la compensazione delle tonalità, per ridurre gli effetti moiré e le ombre portate da polvere
o particelle estranee sul sensore immagine della fotocamera
(Image Dust OFF) e per correggere l’effetto vignettatura (caduta di luce ai bordi del fotogramma) tipico del campo visivo
di certi obiettivi. Quando le immagini RAW vengono salvate
in formato NEF, le impostazioni del miglioramento delle immagini vengono salvate separatamente dai dati dell’immagine originale, consentendo di modificare più volte le impostazioni senza deteriorare la qualità dell’immagine originale.
Inoltre, Nikon Capture 4 Editor è dotato di un’opzione batch
per l’elaborazione automatizzata di più immagini.
Questo capitolo illustra le operazioni che possono essere
effettuate utilizzando Nikon Capture 4 Editor. E’ diviso nelle
seguenti sezioni:
La Finestra Nikon Capture 4 Editor
Leggete questa sezione per avere una panoramica sui controlli disponibili nella finestra Nikon Capture 4 Editor.
Regolazione dell’Immagine
Leggete questa sezione per istruzioni relative alla modifica
ed ottimizzazione delle immagini attraverso Nikon Capture
4 Editor.
Preferenze Nikon Capture 4 Editor
Questa sezione fornisce informazioni sul salvataggio delle immagini nei formati di file supportati da Nikon Capture 4 Editor.
7
La Finestra Nikon Capture 4 Editor
La Finestra Nikon Capture 4 Editor
Conoscere Nikon Capture 4 Editor
Sono identificate sotto le parti principali della finestra Nikon Capture 4 Editor.
Barra Menu
Contiene i menu di
Nikon Capture 4 Editor.
Barra Titolo
Tavolozza Strumenti Rapidi Mostra il nome del file delContiene i pulsanti stru- l’immagine visualizzata e
menti di Nikon Capture 4 la percentuale dello zoom.
Editor ( 9).
Finestra Immagine
Visualizza le immagini per l’editing.
Possono essere aperte più finestre
contemporaneamente.
Area Dati di Ripresa
Visualizza i dati di scatto relativi
all’immagine visualizzata, utilizzati
nella ripresa fotografica.
Tavolozze Strumenti
Le funzioni contenute
sono utilizzate per gli
interventi di modifica
immagine ( 29).
Finestra dell’Ap plicazione
(Solo Windows)
Area Immagine
Mostra l’immagine at tual mente in fase di elabora zione.
Finestra Multi-Immagine
Elenca le immagini presenti nella cartella corrente visualizzandole come
miniature ( 15).
La Barra Menu e la Tavolozza Strumenti Rapidi
Sebbene molte operazioni possano essere effettuate sia da menu, sia dai pulsanti diretti contenuti nella
barra Strumenti Rapidi, le spiegazioni contenute in questo manuale danno priorità alle operazioni effet tuate utilizzando i pulsanti strumento diretti.
Nascondere la Tavolozza Strumenti e quella rapida
Per nascondere o visualizzare le due Tavolozze premete il tasto “tab” della tastiera.
8
Conoscere Nikon Capture 4 Editor
Tavolozza Strumenti Rapidi
La Tavolozza Strumenti Rapidi contiene pulsanti che replicano i comandi menu più comunemente
utilizzati.
Pulsante
Nome
Descrizione
Apri
Per aprire i file di immagine.
Salva
Salva l’immagine nella finestra attiva.
Scorciatoia*
Ctrl + 0 /
cmd + 0
Ctrl + S /
cmd + S
Copia Regolazioni Copia negli appunti (clipboard) le impostazioni di
—
Immagine
correzione in atto.
Incolla le impostazioni contenute negli appunti (cli- Ctrl + V /
Incolla
pboard) sulla finestra attiva.
cmd + V
Effettua un ingrandimento dell’immagine contenuta Ctrl + + /
Zoom +
nella finestra attiva.
cmd + +
Riduce la visualizzazione dell’immagine contenuta Ctrl + – /
Zoom –
nella finestra attiva.
cmd + –
Ruota di 90° in senso antiorario l’immagine conte- Ctrl+Shift+R /
90 ° antiorario
nuta nella finestra attiva.
shift+cmd+R
Ruota di 90° in senso orario l’immagine contenuta Ctrl + R /
90 ° orario
nella finestra attiva.
cmd + R
Cursore di
Per selezionare un’area dell’immagine contenuta
C/C
selezione
nella finestra attiva.
Per ottenere uno zoom su una distinta zona dell’imCursore Zoom
Z/Z
magine contenuta nella finestra.
Per spostare l’immagine e visionare porzioni non
Cursore Sposta
H/H
contenute nella finestra attiva.
Attiva la Finestra Multi-Immagine per visualizzare
Apri Finestra
Ctrl + T /
le miniature delle immagini contenute nella cartella
Multi-Immagine
cmd + T
selezionata.
Visualizza
Avvia il Pannello Comandi Nikon Capture 4 Camera
Camera Control di
—
Control.
Nikon Capture
Apre la finestra di dialogo elaborazione batch, dove
Automatizzazione
potrete selezionare la cartella contenente le immagi—
Batch
ni da trattare in automatico.
Apri in
Apre l’immagine nella finestra attiva in Photoshop.
—
Photoshop
Disattiva temporaneamente gli effetti apportati dalVisualizza l’imma - le impostazioni correttive in atto.Questo pulsante
—
gine Originale non è operativo se impiegato con immagini RAW
ottenute da fotocamere della serie COOLPIX.
Quando viene selezionato questo pulsante, accanto
al puntatore del mouse appare un punto interro?
gativo. Facendo click su una finestra, un menu, un
F1/—
(Solo con
pulsante mentre è visualizzato il punto interrogativo,
Windows)
si aprirà un file della sezione che spiega in lingua
inglese la funzione dell’oggetto richiesto.
Esegue la stessa funzione del pulsante Auto nella
Luminosità auto
—
tavolozza Effetti Foto.
Saturazione
Esegue la stessa funzione del pulsante Auto nella
—
colore auto
tavolozza Booster Colore.
13
81
80
—
—
—
20
20
22
18
18
15
103
90
—
—
—
64
63
* I comandi rapidi “scorciatoie” da tastiera sono indicati per Windows / Macintosh.
9
La Finestra Nikon Capture 4 Editor
Avviare Nikon Capture 4 Editor
Il Nikon Capture 4 Editor può essere avviato dal menu Start (Windows) oppure attraverso il
doppio click sull’icona dell’applicazione (Macintosh).
Windows
1
2
Accendete il computer
Accendete il computer ed attendete il completamento d’avvio del sistema operativo.
Aprite Nikon Capture 4 Editor
Dal menu Start, selezionate Tutti i Programmi > Nikon Capture 4 > Nikon Capture 4
Editor (Windows XP Home Edition / Windows XP Professional) oppure Programmi > Nikon
Capture 4 > Nikon Capture 4 Editor (altre versioni di Windows).
Altri modi per avviare l’Editor (Windows)
È possibile avviare Nikon Capture 4 Editor facendo doppio clic sull’icona Nikon Capture 4 ( ) nella cartella in cui è stato installato Nikon Capture 4. Se durante l’installazione è stato creato un collegamento
a Nikon Capture 4 sul desktop, l’Editor può anche essere avviato facendo doppio clic sull’icona del collegamento ( ) sul desktop.
10
Conoscere Nikon Capture 4 Editor
Macintosh
1
2
Accendete il computer
Accendete il computer ed attendete il completamento d’avvio del sistema operativo.
Avviate Nikon Capture 4 Editor
Avviate Nikon Capture 4 Editor facendo doppio click sulla relativa icona ( ), all’interno
della cartella che lo contiene.
Nessuna immagine è visualizzata nella
finestra immagine
Codice di registrazione
Se all’avvio di Nikon Capture 4 Editor o di Nikon Capture 4 Camera Control viene richiesto l’inserimento
di un codice di registrazione, immettete quello riportato sulla confezione di vendita del CD di Nikon
Capture 4. Eventuali versioni di prova “trial” non dispongono di codice di registrazione.
Mac OS 9
Le versioni olandese, italiana, coreana e svedese di Nikon Capture 4 non sono disponibili per Mac OS 9.
Altri modi per avviare l’Editor (Mac OS)
Se durante l’installazione Nikon Capture 4 è stato registrato nel Dock, l’Editor può anche essere avviato
facendo clic sull’icona Nikon Capture 4 ( ) nel Dock.
11
La Finestra Nikon Capture 4 Editor
Uscire da Nikon Capture 4 Editor
Per chiudere la finestra di Nikon Capture 4 Editor ed uscire dall’applicazione, selezionate Esci
dal menu File (Windows). In Mac OS X, selezionate Esci da Nikon Capture 4 Editor dal
menu dell’applicazione.
Windows
Mac OS X
12
Conoscere Nikon Capture 4 Editor
Apertura di File Immagine
Nikon Capture 4 Editor può essere usato per aprire immagini create con le fotocamere digitali
Nikon e immagini precedentemente salvate usando Nikon Capture.
Immagine originale / Immagine salvata
Formato di File
Estensione
RAW
Immagine salvata in NEF
RGB-TIFF
YCbCr TIFF
16-bit TIFF (RGB)
8-bit TIFF (RGB)
EXTRA
FINE
NORMAL
BASIC
JPEG
NEF
(Nikon Electronic Format)
.NEF
81
TIFF (RGB)
.TIF
81
JPEG
.JPG
81
I file immagine nei formati elencati sopra possono essere aperti utilizzando il comando
Apri…, o tramite il “mediante trascinamento”.
Utilizzare il Comando Apri…
1
Fate click sul pulsante
o selezionate Apri… dal menu File
Verrà visualizzata la finestra di dialogo standard Apri del sistema operativo in uso.
Pulsante Apri
Visualizzazione miniatura dell’immagine selezionata
Immagini in quadricromia TIFF (CMYK)
Immagini salvate in formato TIFF (CMYK), non possono essere riaperte in Nikon Capture 4 Editor.
File NEF (Nikon Capture 3 o Precedente)
File NEF trattati con Nikon Capture 4 non potranno più essere aperti con versioni precedenti di Nikon
Capture.
Immagini RAW Riprese con la D1X
La dimensione di apertura di default per le immagini RAW riprese con la fotocamera D1X , quando aperte
in Nikon Capture 4 Editor, può essere impostata mediante l’opzione Risoluzione default per file RAW
D1X presente nella sezione Generale delle Preferenze di Nikon Capture 4 Editor ( 96). Potete scegliere
tra sei megapixel (3.008 × 1.960) o dieci megapixel (4.016 × 2.616).
13
La Finestra Nikon Capture 4 Editor
2
Cercare il file di Immagine
Spostatevi tra le diverse untià disco (volumi) oppure sfogliando la cartella contenente il
file da aprire.
3
Selezionate Apri
Fate doppio click sul file stesso oppure selezionatelo dall’elenco, e fate click sul pulsante
Apri. Il file selezionato verrà aperto in una finestra immagine in Nikon Capture 4 Editor.
Utilizzare il mediante trascinamento
Le immagini possono anche essere aperte trascinandole nella finestra dell’applicazione
(Windows) o nella finestra d’Immagine (Macintosh).
Windows
Macintosh
14
Conoscere Nikon Capture 4 Editor
La Finestra Multi Immagine
La Finestra Multi Immagine mostra l’elenco delle immagini presenti nella cartella selezionata
sotto forma di miniature. Utile per visualizzare le miniature durante l’elaborazione di un’altra
immagine o anche per selezionare più immagini contemporaneamente ai fini dell’elaborazione, del salvataggio o della stampa.
1
Cliccare sul pulsante Apri Finestra Multi Immagine ( ) oppure selezionare Apri
Finestra Multi Immagine dal menu File
Sarà visualizzata la finestra di Selezione Cartella ”Sfoglia per cartelle”.
Pulsante Apri Finestra
Multi Immagine
2
3
Selezionare una cartella
Selezionare la cartella contenente le immagini da visualizzare o modificare.
Selezionare OK
Sarà attivata la Finestra Multi Immagine con visualizzazione delle miniature.
Fare clic per nascondere o visualizzare l’area di
anteprima.
Finestra Multi Immagine
Per aprire immagini
contenute nella cartella
selezionata.
Area Miniature
Mostra le miniature delle
immagini contenute nella
cartella selezionata.
Area Immagine
Mostra le immagini da
elaborare. Le immagini
possono essere processate
allo stesso modo nella Finestra Immagine ( 29).
Utilizzo della Finestra Multi Immagine
La finestra multi-immagine può essere usata per visualizzare più immagini senza aprirle in finestre separate, riducendo quindi la quantità di memoria necessaria. Non vuole essere un browser di immagini. Non
è possibile attivare più di una Finestra Multi Immagine alla volta. Assicurarsi, prima di aprire una cartella
nella Finestra Multi Immagine, che nessuna delle immagini nella cartella selezionata sia già aperta nelle
finestre immagine. Cercando di aprire una delle immagini nell’elenco delle miniature in una finestra immagine si otterrà invece l’apertura dell’immagine nell’area immagine della Finestra Multi Immagine.
15
La Finestra Nikon Capture 4 Editor
4
Selezionare una miniatura
L’immagine selezionata sarà visualizzata nell’Area Immagine.
I pulsanti del Menu nella Finestra Multi Immagine
I nomi e le funzioni dei pulsanti del Menu nella Finestra “Finestra Multi Immagine” sono riportati nella seguente tabella:
Quando l’Area Miniature non è attiva
Pulsante
Nome
Descrizione
Torna alla cartella precedente Ritorna alla cartella precedente.
Vai alla cartella successiva
Apre la cartella successiva.
Immagine Precedente
Mostra l’immagine precedente nell’area immagine.
Immagine Successiva
Mostra l’immagine successiva nell’area immagine.
Modificare le immagini nella Finestra Multi Immagine
L’area Immagine della Finestra Multi Immagine, consente la modifica di immagini analogamente a quanto
consentito dalla finestra “finestra immagine” ( 29). Le immagini modificate saranno mostrate come
miniature con asterisco (*) nell’Area Miniature.
Icona
Le immagini cui non sono state apportate modifiche sono indicate dall’icona . L’icona sparisce quando
l’immagine viene visualizzata nell’area Immagine oppure quando viene salvata con le nuove impostazioni.
Selezione multipla di più immagini
Per effettuare una selezione d’immagine multipla per stampare o salvare con un altro nome è necessario
cliccare sulle miniature premendo contemporaneamente il tasto Ctrl (Windows) o Command (Macintosh),
o alternativamente utilizzare le opzioni Seleziona Tutte le Immagini o Seleziona Tutte le Immagini
non Salvate nel menu Multi Immagine. Nessuna immagine verrà visualizzata nell’area immagine.
Quando le immagini vengono salvate con un nome diverso
Qualora le immagini venissero modificate e salvate con nomi differenti da quelli riportati nella Finestra
Multi Immagine, queste saranno separate dalle immagini originali. In seguito le immagini originali verranno ancora mostrate nell’area immagine. Se si desidera conservare le immagini originali, fare attenzione
a non sovrascriverle. Per maggiori dettagli sul salvataggio dei file, vedi “Opzioni per il Salvataggio di File
Immagine” ( 82).
16
Conoscere Nikon Capture 4 Editor
Quando l’Area Miniature è attiva
Pulsante
Nome
Seleziona Cartella
Torna alla cartella
precedente
Vai alla cartella
successiva
Rimuovi immagini
selezionate
/
Descrizione
Attiva la finestra di dialogo Seleziona Cartella per selezionare
una cartella contenente le immagini che si vogliono visualizzare
nella Finestra Multi Immagine.
Ritorna alla cartella precedente.
Apri la cartella successiva.
Elimina le immagini selezionate nell’area dell’anteprima.
Applicate ad altre immagini le impostazioni relative all’immagine selezionata. Dopo avere selezionato l’immagine di origine,
selezionate le immagini di destinazione con il tasto Maiusc
o il tasto Ctrl (Windows) o il tasto di comando (Macintosh)
Applica impostazioni a e selezionate
. Le impostazioni della prima immagine vertutte le foto
ranno applicate a tutte le altre immagini.Per modificare più
immagini contemporaneamente, selezionarle e fare clic su
.
Le modifiche alle impostazioni della palette degli strumenti
dopo aver fatto clic su
saranno applicate a tutte le immagini
selezionate.
Commuta elenco
Alterna la visualizzazione delle anteprime su una o più righe.
miniature
Verrà visualizzato un menu relativo alle opzioni di ordinamento.
Scegliere Chiave Ordinamento per ordinare le immagini in
funzione dei parametri Nome File, Data Creazione, Date Modified, Tipo File + Nome File, Tipo File + Data Creazione, o
Tipo File + Data Ultima Modifica (se è stata selezionata l’opOrdina per
zione Tipo File + Data Creazione, o Tipo File + Data Ultima
Modifica le immagini saranno ordinate per tipo di file nell’ordine NEF, JPEG, TIFF con le immagini dello stesso tipo ordinate in
base alla data di registrazione o di ultima modifica). Scegliere
Chiave Ordinamento per ordinare le immagini in ordine crescente o decrescente.
Modifica Dimensioni
Cambia la dimensione delle miniature tra 5 misure prefissate.
Miniatura
Per aggiungere la cartella corrente all’elenco dei preferiti, fare
clic su questo pulsante e selezionare Aggiungi a Preferiti dal
menu che viene visualizzato. Per accedere ai preferiti, fare clic
Preferiti
sul pulsante
nella barra degli strumenti. Per organizzare ed
eliminare i preferiti, fare clic su
e selezionare Organizza
Preferiti.
Il Menu della Finestra Multi-Immagine
Sebbene molte operazioni possano essere effettuate utilizzando sia i pulsanti nella Finestra Multi-Immagine che le opzioni del menu della finestra Multi-Immagine, le spiegazioni in questo manuale danno
priorità alle operazioni effettuate utilizzando i pulsanti nella Finestra Multi-Immagine.
17
La Finestra Nikon Capture 4 Editor
Zoom
Zoom ratio
Premere il pulsante
per visualizzare una
porzione d’immagine ingrandita o ridotta.
Il puntatore del mouse assumerà la forma
di una lente d’ingrandimento con un segno
“+” al centro. Posizionate il cursore zoom
sull’immagine visualizzata e cliccate con il
mouse per ingrandire di un fattore la porzione interessata. Per ridurre di un fattore la
visualizzazione effettuate il clic con il mouse
tenendo premuto il tasto Alt (Windows)
oppure Opzioni. (Macintosh) della tastiera.
Premendo i tasti Alt oppure Opzioni il cursore cambierà aspetto passando dal simbolo “+” a quello “–” indicando l’attiva funzione di
ingrandimento o riduzione. Il punto di clic centrerà l’immagine nell’area di visualizzazione.
Il rapporto d’ingrandimento applicato viene visualizzato nella barra del titolo.
Spostare l’immagine visualizzata
Se il rapporto d’ingrandimento in uso non
consente la visualizzazione dell’immagine
intera, potrà essere utilizzato il cursore “sposta” per esaminare le porzioni esterne. Per attivare il cursore “sposta” cliccare sul pulsante
nella palette degli strumenti. Il puntatore
del mouse assumerà la forma
, trascinarlo
per spostare l’area di visualizzazione nella
direzione desiderata. Lo spostamento può
essere effettuato anche mediante le barre di
scorrimento.
Doppio click sui pulsanti
e
Cliccando due volte sul pulsante
l’immagine verrà visualizzata con un rapporto d’ingrandimento 1:1.
per adattare l’immagine alla finestra (Windows) o mostrare l’immagine
Cliccare due volte sul pulsante
intera (Macintosh).
I cursori Sposta, Zoom e Ritaglia
I cursori Sposta, Zoom e Ritaglia non sono impiegabili contemporaneamente.
18
Conoscere Nikon Capture 4 Editor
La Palette Navigatore
La finestra Navigatore visualizza la posizione della porzione dell’immagine rappresentata
nella finestra immagine attiva. Per visualizzare o nascondere la palette Navigatore, fate click
sul triangolo nella barra titolo della finestra stessa ( 29). Come impostazione di default, la
palette Navigatore è contenuta nella Tavolozza Strumenti 3.
La porzione dell’immagine visibile nella finestra immagine attiva viene evidenziata con un
riquadro di colore rosso.
Visualizzazione del
riquadro rosso
Quando il puntatore del mouse si muove sul riquadro rosso, diventa un cursore ( ). Trasci nate il riquadro sull’area dell’immagine che volete visualizzare. L’area selezionata verrà mostrata nella finestra immagine attiva.
19
La Finestra Nikon Capture 4 Editor
Rotazione e capovolgimento delle immagini
Le immagini all’interno della finestra attiva possono essere ruotate o capovolte seguendo le
istruzioni descritte sotto.
Rotazione delle immagini
Fate click sul comando
oppure selezionate Ruota 90° Orario dal sottomenu Ruota, per
ruotare di novanta gradi in senso orario l’immagine nella finestra attiva. Fate click sul comando
oppure selezionate Ruota 90° Antiorario dal sottomenu Ruota per ruotare di novanta
gradi, in senso antiorario, l’immagine nella finestra attiva. Per ruotare l’immagine di 180 gradi,
selezionate Ruota 180° dal sotto menu Ruota.
Pulsante Ruota 90° Antiorario
Immagine prima della
rotazione
Pulsante Ruota 90° Orario
Immagine ruotata di
novanta gradi in senso
orario
Capovolgimento delle immagini
Utilizzate i comandi contenuti nel sottomenu Capovolgi per capovolgere, orizzontalmente o
ver ticalmente, le immagini presenti nella finestra attiva.
Rotazione delle Immagini JPEG – Decadimento Qualitativo
Nikon Capture 4 salva le eventuali rotazioni delle immagini JPEG riapplicando l’algoritmo di compressione. Questa operazione comporta, quindi, un decadimento della qualità dell’immagine.
20
Conoscere Nikon Capture 4 Editor
Raddrizzare le immagini
Per raddrizzare l’immagine nella finestra dell’immagine attiva:
1
Selezionare Raddrizza… dal sotto-menu Ruota
Viene visualizzata la finestra di dialogo Raddrizza.
2
Raddrizzare l’immagine
Raddrizzare l’immagine mediante il pulsante Descrivi Rotazione o inserendo la rotazione
desiderata nella casella di testo Rotazione.
Il pulsante Descrivi Rotazione
Fare clic su Descrivi Rotazione. Il cursore diventa .
Scegliere una linea orizzontale o verticale nell’immagine e trascinare il cursore
parallelo alla linea di riferimento scelta.
L’immagine verrà ruotata
fino a un massimo di 10° per
allinearsi alla linea di riferimento. Il grado di rotazione viene visualizzato nella
casella di testo Rotazione.
La casella di testo Rotazione
Scegliere CW (in senso orario) o CCW (in senso antiorario) e inserire il grado di rotazione
nella casella di testo. L’immagine può essere ruotata fino a 10° .
3
Fare clic su OK
Descrivi Rotazione
Se viene visualizzato un messaggio che indica che la linea di riferimento è troppo breve, sceglierne una
più lunga.
Raddrizzamento di inclinazione
La rotazione di raddrizzamento personalizzata non modifica le dimensioni dell’immagine. Le parti dell’immagine esterne all’adattamento vengono ritagliate, mentre le parti aggiunte saranno rappresentate
con aree di colore nero.
Ripristino dell’immagine
Per ripristinare l’immagine allo suo stato prima della rotazione, digitare un valore di 0 nella casella di
testo Rotazione.
21
La Finestra Nikon Capture 4 Editor
Selezione di un ritaglio
Utilizzando lo strumento ritaglio, potrete selezionare una porzione d’immagine da riquadrare
e salvarla su disco in un file separato. Se non viene effettuata nessuna selezione, verrà salvata
l’intera immagine.
1
Fate click sullo strumento
o selezionate Cursore di Ritaglio… dal menu Visualizza
Il puntatore del mouse diverrà il cursore di ritaglio ( ) quando verrà portato sull’immagine
nella finestra attiva.
2
Effettuate una selezione
Trascinate il mouse sull’immagine nella finestra attiva per effettuare la selezione. La
porzione esterna alla selezione di ritaglio sarà “mascherata” per agevolare la più idonea
composizione.
Annullare il Ritaglio Inpostato
Per annullare il riquadro di ritaglio attivo, fate un doppio click all’interno della finestra immagine. La selezione non sarà annullata se l’opzione Ritaglio vincolato all’output è attivata
nella finestra Dimensione/Risoluzione ( 77).
Muovere il Ritaglio
Per spostare il ritaglio su di una parte diversa dell’immagine, muovete il puntatore sull’area
selezionata. Il puntatore si modificherà in un
(Windows) oppure in un cursore
(Macintosh). Trascinate il ritaglio per spostarlo in una nuova posizione.
Modificare la Dimensione del Ritaglio
Per modificare la dimensione del ritaglio attuale, spostate il puntatore oltre i bordi del ritaglio.
Il puntatore cambierà in una doppia freccia. Trascinate i bordi del ritaglio per regolare la sua
nuova dimensione. La dimensione dell’immagine ritagliata può essere impostata nella palette
Dimensione/Risoluzione ( 77).
Salvare il Ritaglio selezionato
A meno che l’immagine non sia stata salvata in formato NEF, verrà salvata solo la porzione d’immagine
selezionata. Le parti dell’immagine non incluse nel riquadro di ritaglio verranno cancellate. Il formato NEF
consente quindi eventuali futuri “ripensamenti” disponendo in pratica ancora di tutta l’immagine.
22
Conoscere Nikon Capture 4 Editor
La Palette Informazioni
La finestra Informazioni visualizza la posizione ed il colore del pixel che si trova sotto il puntatore del mouse. Per visualizzare o nascondere la finestra Informazioni, fate click sul triangolo
nella barra del titolo della finestra stessa ( 29). Come impostazione di default, la palette
Informazioni è contenuta nella Tavolozza Strumenti 3.
Pulsante Impostazioni
Spazio-colore
coordinate x-y
Rosso, Verde, Blu,
Media
Pulsante Campiona Punto
Informazioni
Descrizione
Lo spazio-colore operante per l’immagine nella finestra immagine attiva
Spazio-colore viene visualizzato in cima alla finestra Informazioni. Questa informazione
viene integrata nel file quando l’immagine viene salvata.
I valori per ciascuno degli elementi di colore rosso, verde e blu del pixel su
cui è posizionato il cursore e la media di questi tre colori, ponderata secondo le proprietà della percezione umana del colore; la media ponderata è
calcolata come (Rosso × 0,299) + (Verde × 0,587) + (Blu × 0,114). A seconda
R, G, B, Media dello spazio colore selezionato, la media può non rispecchiare la luminosità
reale del pixel su cui è posizionato il cursore, ma è possibile utilizzarla comunque come indicazione generica di densità. I valori RGB e la media dei
tre colori sono compresi tra 0 e 255; le immagini a sedici e dodici bit sono
proporzionate a questo intervallo.
coordinate x-y
La posizione del cursore nella finestra immagine, misurata in pixel dall’an golo in alto a sinistra dell’immagine.
Visualizzare i Punti di Campionamento
La palette Info Pixel può essere utilizzata per monitorare continuamente i valori del rosso, del
verde, del blu ed i valori medi (R, G, B, Media) per un numero di pixel selezionati fino a quattro
punti di osservazione campionata. Le dimensioni dei punti di riferimento possono essere impostate tramite l’opzione Dimensioni campione contagocce nella scheda Auto-Contrasto
RGB della finestra di dialogo Preferenze ( 98), che è possibile visualizzare facendo clic sul
pulsante Impostazioni della tavolozza Info Pixel e selezionando Auto-Contrasto RGB….
Selezione dei Punti di Campionamento
Per selezionare un punto sul monitor, fate
click sul pulsante . Il cursore cambierà
. Spostate il mouse sul punto desiin
derato e fate click. Il punto selezionato
può essere aggiunto alla lista dei Punti
di Campionamento nella palette Informazioni.
Numero del punto
Pulsante Cancella
23
La Finestra Nikon Capture 4 Editor
I punti attualmente monitorati sulla palette Informazioni, verranno evidenziati sull’immagine
con un simbolo
. Ogni punto è identificato inoltre con un numero corrispondente a quello
riportato sulla palette Informazioni. Potete monitorare fino ad un massimo di quattro punti
alla volta.
Simbolo
Numero del
punto
Spostare un Punto di Campionamento
Per spostare un punto di campionamento già fissato, trascinate semplicemente il simbolo
su di un altro punto nell’immagine.
Cancellare un Punto di Campionamento
Per rimuovere un punto dalla lista dei punti di campionamento, fate click sul pulsante
corrispondente nella lista della palette Informazioni, oppure trascinate il simbolo
al di fuori
dell’immagine visualizzata nella finestra. I restanti punti verranno rinumerati di conseguenza.
Valori numerici RGB e Media
Con visualizzazioni ridotte ed inferiori al 100%, sarà visualizzato un pulsante d’avvertimento “Avviso”
nella palette informazioni. Selezionando questo pulsante, sarà descritta un’avvertenza che ricorda l’impossibilità di misurare e calcolare precisi dati RGB e media con la visualizzazione attuale; selezionate Sì
per confermare la visualizzazione a “piena” risoluzione.
Preferenze Colore
Selezionando l’icona in basso a destra della palette Informazioni, viene visualizzato un menu che consente l’accesso diretto alla sezione “Auto-Contrasto RGB” delle Preferenze ( 98).
24
Conoscere Nikon Capture 4 Editor
Alte luci ed Ombre “perse”
Le aree dell’immagine che hanno perso dettaglio nelle estremità luminose o nelle parti più
scure della gamma tonale, possono essere identificate localizzando i pixel interessati con il
massimo o minimo valore di densità relativo ad uno o più colori. Queste informazioni risultano
particolarmente utili nella regolazione oggettiva strumentale del bilanciamento colore ( 66)
o per impostare i punti di bianco e di nero al fine di preservare l’ottimale quantità di dettaglio
negli estremi della gamma senza sacrificare il desiderato contrasto ( 51).
Visualizza Alte-luci “perse”
Selezionando Mostra Alte Luci Perse dal menu
Immagine, le informazioni “perse” nelle alte luci
(pixel con valore pari a 255 su uno o più colori / canali), vengono rappresentate in forma colorata (vedere
tabella rappresentata sotto). Le aree d’immagine
non interessate, saranno visualizzate in nero.
La dicitura “Alte-luci” viene
visualizzata nella barra titolo
R
G
B
Mostrati in
“Perse”
“Perse”
“Perse”
Bianco
Giallo
“Perse”
“Perse” Non “perse”
“Perse” Non “perse” “Perse”
Magenta
Non “perse” “Perse”
“Perse”
Cyan
“Perse” Non “perse” Non “perse”
Rosso
Non “perse” “Perse” Non “perse”
Verde
Non “perse” Non “perse” “Perse”
Blu
Visualizza Ombre “perse”
Selezionando Mostra Ombre perse dal menu Immagine, le informazioni “perse” nelle ombre (pixel
con valore pari a zero “0” su uno o più colori / canali),
vengono rappresentate in forma colorata (vedere
tabella rappresentata sotto). Le aree d’immagine non
interessate saranno visualizzate in bianco.
La dicitura “Ombre” viene visualizzata nella barra titolo
R
G
B
Mostrati in
“Perse”
“Perse”
“Perse”
Nero
“Perse”
“Perse” Non “perse”
Blu
“Perse” Non “perse” “Perse”
Verde
Non “perse” “Perse”
“Perse”
Rosso
Cyan
“Perse” Non “perse” Non “perse”
Non “perse” “Perse” Non “perse” Magenta
Non “perse” Non “perse” “Perse”
Giallo
Alte-luci ed Ombre “perse”
Prima di salvare le immagini in formati diversi dal NEF, regolate con attenzione le impostazioni evitando
l’esclusione e successiva “perdita” di dettagli in ampie zone d’immagine composte da alte luci o ombre.
Le informazioni di dettaglio escluse durante il processo di editing, non si potranno più recuperare dopo
il salvataggio con formati diversi dal NEF.
Scorciatoie da tastiera
Utilizzate “L” per visualizzare o nascondere le alte-luci perse, “S” per le ombre.
25
La Finestra Nikon Capture 4 Editor
La tavolozza Istogramma
La tavolozza dell’istogramma mostra il livello di distribuzione dell’immagine nella finestra
attiva oppure, se viene selezionato un ritaglio, del ritaglio corrente ( 22). Per visualizzare o
nascondere la tavolozza Histogram, fare clic sul triangolo nella barra del titolo della tavolozza
Histogram ( 29). Per impostazione predefinita, la tavolozza Histogram si trova nella Tavolozza degli strumenti 3.
Canale
Visualizza l’istogramma dell’intera immagine o dei canali
selezionati.
Input
Il livello (luminosità) del punto
su cui è posizionato il cursore.
Inizio / Fine
L’intervallo di valori selezionati
nella visualizzazione dell’istogramma.
Per selezionare un’area dell’istogramma, trascinare il mouse sopra la visualizzazione dell’istogramma. I pixel con i valori nell’intervallo selezionato lampeggeranno nella finestra dell’immagine. Fare clic su Ripristina per annullare la selezione corrente.
26
Conoscere Nikon Capture 4 Editor
La tavolozza Riferimenti
Le modifiche alle foto possono essere registrate usando la tavolozza “Riferimenti”. Per visualizzare o nascondere la tavolozza Riferimenti, fare clic sul triangolo nella barra del titolo della
tavolozza Riferimenti ( 29). Per impostazione predefinita, la tavolozza Information si trova
nella Tavolozza degli strumenti 3. Per aggiungere un marker:
1
Fare clic su Aggiungi
Dopo aver modificato una foto, aprire la tavolozza
dei marker e fare clic su Aggiungi.
2
Inserire un nome per il marker
Inserire un nome per il marker e fare clic su OK. Il nuovo marker verrà aggiunto alla tavolozza dei marker.
Selezionare il marker nella tavolozza dei marker per ripristinare la foto allo stato precedente la
creazione del marker. I marker preimpostati sono disponibili per ripristinare le foto al loro stato
originale o corrente o allo stato in cui erano al momento dell’ultimo salvataggio.
Per eliminare un marker, selezionarlo nella tavolozza dei marker e fare clic su Elimina.
Riferimenti
I riferimenti per le immagini NEF sono salvati assieme all’immagine e richiamati ogni volta che l’immagine
viene aperta nell’editor di Nikon Capture 4. I riferimenti per le immagini JPEG e TIFF vengono perduti
quando l’immagine viene chiusa.
27
La Finestra Nikon Capture 4 Editor
Mostra Aree AF
Per mostrare l’area di messa a fuoco utilizzata
quando è stata scattata l’immagine visualizzata nella finestra attiva, selezionare Mostra
Aree AF dal menu Immagine.
L’area di messa a fuoco è indicata da parentesi rosse.
Mostra area di messa a fuoco
L’area di messa a fuoco non viene visualizzata se l’immagine è stata creata con una fotocamera della serie
COOLPIX, con un obiettivo privo di CPU o con la messa a fuoco manuale.
28
Ottimizzazione dell’immagine
Regolazioni dell’immagine
Ottimizzazione dell’immagine
Prima che siano pronte per la visualizzazione sullo schermo o per la stampa, le immagini acquisite dalla fotocamera devono generalmente essere regolate in base a una dimensione e a una
risoluzione adeguate all’attività in corso. È possibile che sia necessario regolare anche le altre
impostazioni, come bilanciamento del bianco, contrasto, nitidezza, luminosità del colore, colore e tonalità, Effetti Foto, Image Dust Off, D-Lighting, le impostazioni dell’obiettivo fisheye
e quelle automatiche del colore per ritratti o paesaggi. Queste regolazioni vengono eseguite
usando le tavolozze degli strumenti della regolazione dell’immagine.
Utilizzo delle Palette Strumenti
Per visualizzare le tavolozze degli strumenti predefinite, selezionare Mostra Palette Strumenti 1, Mostra Palette Strumenti 2, Mostra Palette Strumenti 3 o Mostra Bilanciamento colore dal menu Visualizza.
Visualizzazione delle opzioni di una palette strumenti
Per visualizzare o nascondere le opzioni di una palette strumenti, fate click sul triangolo a
sinistra della barra titolo dello strumento stesso.
Pulsante Applica
Gli interventi di correzioni apportate
hanno effetto esclusivamente quando
è selezionata la casella Applica
(ad
eccezione del controllo vignettatura,
D-Lighting e correzione Obiettivo
Fisheye dove la casella è attiva per default). Se la casella non è spuntata
,
gli effetti delle variazioni non saranno
visualizzati nella finestra d’immagine.
Modificare l’ordine delle palette
Per modificare l’ordine degli strumenti all’interno della tavolozza, fate click sulla barra
del titolo relativa allo strumento interessato e,
tenendo premuto il tasto sinistro del mouse,
trascinatelo nella nuova posizione.
Indicatore di Modifica
L’indicatore
diventa
verde quando sono
state variate le impostazioni dell’immagine
rappresentata
nella
finestra attiva.
Pulsante Menu Impostazioni
Selezionate
questo
pulsante per visualizzare il sotto menu di
impostazioni che consente il salvataggio, il
caricamento o il ripristino reset.
bara del titolo
La Palette Dimensione / Risoluzione
La Palette Dimensione/Risoluzione non dispone di comando “Applica”. Le impostazioni apportate con
questo strumento saranno sempre rispecchiate nella finestra d’immagine attiva.
Plug-in di terzi
Nikon Capture 4 supporta nik Color Efex Pro 2.0 per i plug-in di Nikon Capture 4 che aggiungono una
tavolozza filtro alla Palette Strumenti 2. Maggiori informazioni sono disponibili on-line ( 2).
29
Regolazioni dell’immagine
Apertura di una palette strumenti in una finestra separata
Gli strumenti possono essere “distaccati” in una
finestra palette distinta facendo click sul titolo
dello strumento interessato e trascinandolo al di
fuori della tavolozza corrente, per creare una nuova finestra strumenti, contenente solo la palette
selezionata.
Gli strumenti possono essere aggiunti alla nuova
tavolozza automaticamente creata spostando
ulteriori strumenti nella finestra stessa. La nuova
finestra / tavolozza verrà aggiunta al menu Visualizza nella finestra Nikon Capture. Se chiuderete la
nuova finestra tramite un click sul pulsante di chiusura, la potrete riaprire nuovamente selezionandola
dal menu Visualizza.
L’indicatore Editor
L’indicatore di modifica “Modifica” diventa verde se l’immagine attiva nella finestra contempla
variazioni in atto prescelte anche in ripresa (NEF),
o eventuali variazioni apportate prima dell’ultimo
salvataggio (altre immagini). Ciò consente l’immediata individuazione delle variazioni in uso con
un semplice colpo d’occhio.
Indicatore
L’indicatore diventa verde se le
impostazioni sono
state variate.
Localizzazione degli strumenti
Per visualizzare un elenco completo degli strumenti
disponibili in Nikon Capture 4 Editor, selezionare
Cerca Strumento dal menu Visualizza. È possibile aprire gli strumenti dall’elenco selezionando
il nome dello strumento e facendo clic su Vai
allo strumento. Fare clic su Nome per mettere
gli strumenti in ordine ascendente o discendente
per nome oppure Collocazione per ordinare gli
strumenti in base alla finestra della tavolozza degli
strumenti in cui si trovano. Un punto verde luminoso accanto al nome dello strumento indica che
è stato modificato rispetto alle sue impostazioni
originali.
“Annulla” e “Ripeti”
Le opzioni Annulla e Ripeti nel menu Modifica si usano per annullare e ripetere gli effetti dell’ultima
operazione. Il numero di operazioni consecutive che possono essere annullate è limitato solo dalla quantità di memoria disponibile. Le operazioni non possono essere annullate dopo aver chiuso la finestra
attiva o dopo essere usciti da Nikon Capture.
Ripristino Posizioni delle Palette Strumenti
Per ripristinare il posizionamento delle palette strumenti come di default, selezionate Ripristina Posizioni Strumenti dal menu Visualizza.
30
Ottimizzazione dell’immagine
È possibile regolare le impostazioni a seconda delle impostazioni della qualità dell’immagine in uso
al momento della registrazione della fotografia. Le fotografie scattate a un’impostazione di qualità
dell’immagine RAW possono essere elaborate per regolare il bilanciamento del bianco, ridurre gli
effetti della polvere, eseguire il controllo vignettatura oppure per modificare la compensazione
dell’esposizione, la nitidezza dell’immagine, la compensazione dei toni, la modalità del colore e la
regolazione delle tonalità in base alle impostazioni in uso al momento dello scatto della fotografia.
Tutte le immagini possono essere elaborate mediante gli strumenti presenti nelle tavolozze Curve,
Bilanciamento colore, Editor LCH, Booster Colore, Effetti Foto, Maschera di Contrasto, Riduzione
Disturbo NR, D-Lighting e Dimensione/Risoluzione. Anche le immagini scattate con un obiettivo
fisheye Nikkor AF DX 10,5 mm f 2.8G possono essere elaborate per ridurre la distorsione.
Qualità
immagine
Elaborazione
Regolazione di bilanciamento del bianco.
Finestra Palette
Bilanciamento del
33
bianco
Scelta di nuove impostazioni per compensazione dell’esposizione,
nitidezza dell’immagine, compensazione tonale, modalità colore, RAW avanzato
regolazione della tonalità cromatica.
RAW
Riduce gli effetti della polvere sul low-pass filter proteggendo il Rimozione Impurità
“Image Dust off”
sensore di immagine della fotocamera.
Compensa la perdita di luminosità ai margini, causata dalle caratControllo
teristiche ottiche dell’obiettivo.
Vignettatura
Regolazione di bilanciamento colore e contrasto. Possono essere
Curve
utilizzati due strumenti distinti: la finestra Curve, che fornisce
controlli precisi sulla densità individuale dei tre canali, e la finestra Bilanciamento
Bilanciamento del Colore, che fornisce controlli più semplici.
Colore
Regola la luminosità (Luminosità master), luminosità del colore,
Editor LCH
cromaticità (saturazione o vividezza del colore) e tonalità.
Regola automaticamente il cromatismo “Colore” in funzione di
Booster Colore
ciascun oggetto nell’immagine.
RAW
Converte le immagini a bianco e nero, seppia o altre tinte o regola
Effetti Foto
RGB-TIFF la luminosità dei canali cian / rosso, magenta / verde o giallo / blu.
YCbCr-TIFF
Se l’immagine risulta “morbida” e poco incisa, potete enfatizzare i
JPEG
Maschera di
dettagli utilizzando i controlli nella finestra Maschera di Contrasto.
(EXTRA,
La maschera di contrasto dovrà essere applicata solo alla fine,
Contrasto
FINE,
dopo che tutte le altre regolazioni sono state effettuate.
NORMAL,
BASIC) Riduce i difetti comuni alle foto scattate con fotocamere digitali.
Riduzione
Nikon Capture supporta la riduzione dei difetti di colore e nitidezDisturbo NR
za e dell’effetto moiré (solo immagini RAW).
Incrementa i dettagli nelle ombre o alte luci.
D-Lighting
Compensa le normali distorsioni esasperate sui bordi tipiche degli obiettivi fisheye, raddrizzando e conferendo aspetto normalmente grandan- Obiettivo Fisheye
golare alle immagini scattate con il Nikkor AF DX 10,5mm f2.8G.
Regolazione della dimensione e della risoluzione dell’immagine
Dimensione /
ottimizzati allo specifico dispositivo di output.
Risoluzione
39
42
46
48
66
57
63
64
68
71
73
75
77
Uso delle Curve e dell’ Editor LCH
La funzione Curve permette la regolazione di luminosità e le transazioni di densità intervenendo separatamente sui singoli canali RGB, Rosso, Verde o Blu. Inoltre evidenzia visivamente le zone dell’immagine in cui vi sia
superamento della gamma disponibile. L’Editor LCH si dimostra particolarmente utile per la complessa regolazione cromatica, specialmente quando gli interventi apportati con le Curve risultano inefficaci e non soddisfacenti. Sebbene l’Editor LCH permetta di controllare la luminosità, la saturazione e la tonalità cromatica, le
impostazioni possono talvolta causare un superamento della gamma cromatica disponibile sui canali RGB.
31
Regolazioni dell’immagine
Per la correzione dell’immagine, hanno effetto i seguenti passaggi distinti in base al formato immagine sorgente
Immagini RAW
Per regolare le immagini prodotte da una fotocamera digitale, utilizzare le regolazioni “RAW Avanzato” e la possibile ottimizzazione del bilanciamento del bianco “Bilanciamento del Bianco”.
L’Editor LCH è utilizzabile per regolazioni evolute del colore. La curva dei livelli Curve regolabile
individualmente nei tre distinti canali, interviene sulla regolazione fine di luminosità e contrasti
descritti su densità delimitate.
Immagini TIFF e JPEG
L’Editor LCH è utilizzabile per le regolazioni del
colore. La curva dei livelli Curve regolabile individualmente nei tre distinti canali, interviene
sulla regolazione fine di luminosità e contrasti
descritti su densità delimitate.
32
Usare lo strumento Bilanciamento colore, Booster Colore o Effetti Foto per rapide regolazioni
visive del colore.
Ottimizzazione dell’immagine
Bilanciamento del Bianco
Gli strumenti contenuti nella palette Bilanciamento del Bianco consentono la fine regolazione
del bilanciamento del bianco per immagini RAW. Utilizzando i comandi contenuti, non solo
potrete correggere il bilanciamento del bianco quando le impostazioni scelte con la fotocamera non hanno prodotto l’effetto desiderato, ma potrete anche alterare deliberatamente il
bilanciamento introducendo una soggettiva dominante fredda o calda nell’immagine. Con la
serie D2 e D70 si potrà anche copiare le impostazioni di bilanciamento del bianco nella fotocamera o sulla card di memoria ( 36 ). Il bilanciamento può anche essere regolato specificando
la temperatura di colore desiderata oppure campionando l’immagine per il punto grigio.
Specificare una Temperatura di Colore
1
Visualizzare la palette di Bilanciamento del Bianco
Selezionate la palette strumenti contenente le impostazioni di Bilanciamento del Bianco
dal menu Visualizza (di default contenuta nella Palette Strumenti 2) ed estendete la finestra cliccando sul triangolo in alto a sinistra.
Pulsante
Applica
Impostazioni
Menu
Menu a tendina
Cursore
Temperatura
Colore
2
Se il pulsante Applica è disattivato ( ), attivatelo ( ) con un click
Se il pulsante Applica è disabilitato, l’immagine attiva nella finestra rispecchierà le impostazioni di bilanciamento del bianco scelte al momento dello scatto.
3
Selezionare Imposta Temperatura di Colore
Seleziona l’impostazione di Imposta Temperatura di Colore dal menu a tendina in
alto.
Bilanciamento del Bianco
Il bilanciamento del bianco può essere effettuato solo sulle immagini RAW. Se l’immagine nella finestra
attiva è di formato JPEG o TIFF, il pulsante Appllica nella finestra Bilanciamento del Bianco apparirà di
colore grigio e sarà inattivo.
“Mired”
La variazione della temperatura di colore non è costante, in quanto produce variazioni più evidenti alle basse temperature colore piuttosto che alle alte. Ad esempio, una variazione di 1.000 K sulla temperatura di
colore di 6.000 K, non produce quasi nessun effetto percepibile, mentre una variazione di 1.000 K su di un
valore di 3.000 K determina una variazione notevole. Per definire con precisione l’entità della variazione,
quindi, si fa riferimento all’unità di misura Mired, ottenuta
Variazione in Temperatura
Mired
moltiplicando l’inverso della temperatura di colore per 106.
Tale valore è in grado di fornire un riferimento quantificabile
4.000 K – 3.000 K = 1000 K
83 mired
in termini percettivi. Il Mired è l’unità utilizzata per definire i
7.000
K
–
6.000
K
=
1000
K
24
mired
filtri di compensazione della temperatura di colore.
33
Regolazioni dell’immagine
4
Regolate il bilanciamento del bianco utilizzando le opzioni della palette Bilanciamento del Bianco
Camera WB: Mostra l’impostazione del bilanciamento del bianco attiva al momento della
ripresa ed il valore della regolazione fine eventualmente apportata.
Nuovo WB: L’impostazione del bilanciamento da applicare all’immagine può essere scelto dalle opzioni elencate nella tabella sotto. Quando vengono selezionate Luce diurna Daylight,
Fluorescenza Standard o Fluorescenza a Colori Controllati, il bilanciamento può essere
regolato ulteriormente selezionando un’opzione dal sottomenu.
Opzione
Utilizza il
Punto Grigio
Valore regi strato
Calcola
automaticamente
Sottomenu
Temperatura di
Colore
—
—
—
—
—
—
Incandescenza
—
3.000 K
Luce del sole
diretta
5.200 K
Nuvoloso
6.000 K
Ombra
8.000 K
Luce diurna
Bianco Caldo
(3000K)
Fluorescenza
3700K
Standard
Bianco FredFluorescenza a do (4100K)
Colori
5000K
Controllati
Luce Diurna
(6500K)
Descrizione
Verrà impiegato il valore di bilanciamento scelto
nella finestra Selezione del Punto Grigio ( 35).
Verrà impiegato il valore di bilanciamento impostato al momento della ripresa.
Il bilanciamento del bianco viene regolato automaticamente sulla base dei valori di bianco
presenti nei dati immagine originale.
Da utilizzare per riprese effettuate con luce ad
incandescenza.
Da utilizzare per riprese effettuate con luce del
sole diretta.
Da utilizzare per riprese effettuate con cielo
nuvoloso.
Da utilizzare per riprese effettuate all’ombra in
giornate di sole.
3.000 K
3.700 K
4.100 K
5.000 K
Da utilizzare per riprese effettuate con luce
fluorescente (neon), compresa l’illuminazione
con una dominante di colore rilevante. Il tipo di
lampada può essere scelto da un sottomenu con
cinque opzioni.
6.500 K
Da Utilizzare per riprese effettuate con lampeg giatori Nikon.
* Non disponibile con le immagini RAW scattate con le fotocamere serie COOLPIX. È possibile che non
produca i risultati desiderati con tutte le immagini; se necessario, usare un’altra impostazione di bilanciamento del bianco usando regolazioni precise o immagini campione per il punto di grigio ( 35).
Flash
—
5.400 K
Regolazione Fine : Il può essere temperatura di colore finemente regolato utilizzando il cursore.
Questa opzione non è disponibile quando le impostazioni Usa Punto di Grigio o Valore Registrato sono selezionate per Nuovo WB. Il temperatura di colore può essere regolato di ± 50 Mired.
Notate che la temperatura di colore non può salire sopra i 9.090 K, e che l’impostazione per la temperatura di colore Flash può essere regolata in maniera fine in un range tra 4.255 K e 7.407 K.
Fotocamere COOLPIX
La finestra di dialogo mostrata a destra può essere visualizzata
dopo la regolazione del bilanciamento del bianco di immagini
RAW riprese con fotocamere della serie COOLPIX. Fate clic su
Aggiorna Visualizzazione per visualizzare gli effetti delle
nuove impostazioni di bilanciamento del bianco.
34
COOLPIX 8800
Ottimizzazione dell’immagine
Campionare l’immagine per il Punto Grigio
1
Selezionate Imposta Punto di Grigio
Selezionate Imposta Punto di Grigio dal menu pop-up in cima alla finestra Bilanciamento del Bianco.
2
Se il pulsante Applica è disattivato (
), attivatelo (
)
Pulsante
Applica
Menu pop-up
Pulsante di
Reset
Cursori
3
Valori di
Guadagno
Campionate l’immagine per scegliere un punto di riferimento per il bilanciamento del bianco
Il bilanciamento del bianco può essere definito utilizzando un pixel singolo o la media dei
valori di tutti i pixel in un’area selezionata.
Utilizzo di un Singolo Punto per Definire il Bilanciamento
Dopo aver selezionato Usa punto singolo, cliccate Avvia. Il cursore assumerà l’aspetto di un
contagocce ( ) quando lo sposterete sull’immagine nella finestra attiva. Fate click sul punto
che intendete definire come grigio neutro nell’immagine finale. Il nuovo valore per il bilanciamento si rifletterà su tutta l’immagine.
Utilizzo della Media Campionata per Definire il Bilanciamento del Bianco
Dopo aver selezionato l’opzione di campionamenti indicati Area Campione, cliccare su Avvia.
non appena spostato sull’immagine visualizIl cursore assumerà la forma di un conta gocce
zata nella finestra attiva. Selezionare i punti da aggiungere al calcolo di media spostandosi nelle
aree contenenti le porzioni interessate. Le differenti misurazioni effettuate in campionamento,
costituiscono i dati numerici sui quali applicare la media matematica di bilanciamento del bianco. Il nuovo valore per il bilanciamento si rifletterà su tutta l’immagine.
Dimensione del campionamento
La dimensione dell’area campionata con il cursore contagocce può essere impostata utilizzando l’opzione Dimensioni campione contagocce dalla sezione Auto-Contrasto RGB della finestra Preferenze.
35
Regolazioni dell’immagine
I guadagni per i canali rosso e blu saranno regolati basandosi sui punti campionati, modifi cando l’inclinazione delle curve tonali del rosso
e del blu e la posizione dei cursori rosso e blu.
Bilanciamento del bianco può anche essere regolato spostando i cursori del rosso e del
blu, o inserendo un valore compreso tra 0,1 e 10 nel riquadro di testo alla loro destra.
Pulsante Ripristina: Fate click su questo pulsante per ripristinare le curve del rosso e del
blu al valore di guadagno di default (1,0).
Cursore Blu / Cursore Rosso: Regolate il guadagno spostando questi cursori o inserendo un
valore compreso tra 0,1 e 10 nei riquadri di testo alla loro destra.
Copiare un Bilanciamento del Bianco nella Fotocamera (Solo serie D2 / D70)
Qualora l’immagine nella finestra attiva sia un file RAW prodotto da una serie D2 o D70, la
nuova impostazione del bilanciamento del bianco può essere registrata direttamente nella
fotocamera al posto di uno dei valori di bilanciamento del bianco “premisurato” o salvata sulla
scheda di memoria. Prima di attivare la copia dei parametri, verificate l’effettiva connessione
ed accensione della fotocamera. Prima di attivare la copia sulla card di memoria, rimuovetela
dalla fotocamera ed inseritela in un lettore di card esterno o in uno slot per PC Card.
1
Selezionate “Registra Impostazioni sulla Fotocamera…“ dal menu di impostazione Bilanciamento del Bianco.
Sarà visualizzato il dialogo mostrato a lato. Inserite un commento descrittivo impiegando
fino a trentasei caratteri (solo seD70
rie D2), quindi selezionate OK.
serie D2
Scelta di un Valore di Guadagno
Valori di intervento molto ampi o molto ridotti possono avere come risultato un consistente calo della
qualità d’immagine.
Copia delle impostazioni del bilanciamento del bianco sulla fotocamera (solo serie D2 e D70)
Nikon Capture 4 Editor supporta una più ampia gamma di valori di guadagno rispetto alle fotocamere
serie D2 e D70. Quando le impostazioni delle bilanciamento del bianco vengono copiate sulla fotocamera, i valori che superano la gamma di questi apparecchi vengono automaticamente regolati in base ai
valori supportati. Quando si usa l’opzione Registra Impostazioni sulla Fotocamera, scegliere valori
tra 0,1 e 2.
Guadagno
I valori di guadagno del rosso e del blu scelti nella palette Bilanciamento del Bianco sono multipli del
valore impostato per il guadagno al momento delle ripresa fotografica.
36
Ottimizzazione dell’immagine
2
Scegliete l’opzione
Sarà visualizzato il dialogo mostrato a lato.
Fate click su Registra su Fotocamera…,
Registra su Scheda CF…, oppure annulla
con Annulla.
Registra su Fotocamera…: Copiare il valore
del bilanciamento del bianco dalla relativa
tavolozza alla fotocamera. Se è collegata
una fotocamera serie D2, viene visualizzata la
finestra di dialogo mostrata qui a destra. Scegliere un valore predefinito dal menu pop-up,
quindi fare clic su OK. Il nuovo valore selezionato può essere confermato dalla fotocamera
o da Nikon Capture 4 Camera Control.
Menu dei valori di premisurato del
Bilanciamento del Bianco
Descrizione del “premisurato” selezionato
Registra su Scheda CF…: Sarà visualizzato il
dialogo mostrato a lato. Selezionate l’unità
drive corrispondente alla card di memoria dal
menu a tendina e selezionate OK per confermare la copia delle impostazioni di Bilanciamento del Bianco sulla card di memoria. Sarà
visualizzato un dialogo che riporta il nome del
nuovo file; selezionate OK per chiuderlo.
Annulla: Selezionate “Annulla” per uscire
senza copiare le impostazioni di Bilanciamento del Bianco.
D2X
D70
“Registra su Fotocamera”
Prima di collegare la fotocamera al computer, impostate l’opzione USB della fotocamera su PTP.
“Registra su Scheda CF”
Nikon Capture 4 scrive i nuovi valori di bilanciamento del bianco nella cartella con numerazione più alta.
Se questa cartella contiene già 999 immagini, la fotocamera potrebbe non riconoscere il file contenente
i nuovi valori di bilanciamento del bianco.
Leggere il Bilanciamento del Bianco dalla Card di Memoria
Per informazioni sulla lettura dei valori del bilanciamento del bianco dalla memory card, vedere la Guida
alla fotografia digitale della fotocamera.
Note (solo fotocamere serie D2)
In aggiunta ai caratteri di lettere e numeri, le descrizioni di commento possono contenere virgolette,
apostrofi, spazi e qualunque dei seguenti caratteri: “,” “.” “!” “?” “#” “$” “ %” “&” “(” “)” “[” “]”
“{” “}” “*” “+” “-” “ / ” “:” “;” “<” “=” “>” “_” ed anche “@”.
37
Regolazioni dell’immagine
Menu Impostazioni per il Bilanciamento del Bianco
Il menu Bilanciamento del Bianco può essere visualiznella palette Bilanciazato cliccando sull’icona
mento del Bianco.
Opzione
Copia negli
Appunti
Descrizione
Copia le impostazioni di Bilanciamento del Bianco in uso nella memoria appunti.
Selezionate questa opzione per riportare il bilanciamento alle impostazioni salvate
utilizzando l’opzione Salva… Verrà visualizzata una finestra di dialogo dalla quale
potrete accedere al disco (volume) ed alla directory contenenti le impostazioni del
Carica…
file desiderato (nella versione Windows di Nikon Capture 4, solo i file con l’estensione “.nwb” verranno visualizzati). Le impostazioni nella finestra Bilanciamento
del bianco verranno istantaneamente conver tite a quelle salvate.
Selezionate questa opzione per salvare le impostazioni di bilanciamento sotto
forma di file. Queste impostazioni potranno essere successivamente richiamate
utilizzando l’opzione Carica… Scegliendo Salva… verrà visualizzata una fine Salva…
stra di dialogo da cui potrete scegliere la destinazione ed il nome del file per le
impostazioni correnti (le impostazioni del bilanciamento verranno salvate con
l’estensione “.nwb”).
Ripristina al
Selezionate questa opzione per riportare il valore del bilanciamento del bianco in
Valore Registrato uso durante la ripresa.
Registra Imposta- Se l’immagine della finestra attiva è stata scattata con una fotocamera serie D2
zioni sulla
o D70, selezionare questa opzione per copiare il bilanciamento del bianco su un
Fotocamera… valore predefinito o sulla memory card (
36).
Le ultime impostazioni di Bilanciamento del Bianco utilizzate (fino a quattro) sono
elencate al fondo del menu impostazioni “Impostazioni”. Selezionando un file
File recentis
dalla lista, saranno caricate nella palette strumenti le corrispondenti impostazioni
di Bilanciamento del Bianco.
98) della finestra di opzioni Preferenze
Auto-Contrasto Aprite la scheda Auto-Contrasto RGB (
dell’editor
di
Nikon
Capture
4,
dove
è
possibile
modificare il campione del punto
RGB…
grigio (
35).
Il Menu Impostazioni
Il menu delle impostazioni di Bilanciamento del Bianco può anche essere visualizzato selezionando Bilanciamento del Bianco dal menu Impostazioni.
38
Ottimizzazione dell’immagine
RAW Avanzato
Le opzioni nella palette RAW Avanzato sono utilizzate per modificare compensazione dell’esposizione, nitidezza dell’immagine, compensazione tonale, modalità colore e regolazione
della tonalità cromatica rispetto alle impostazioni utilizzate al momento della ripresa.
1
Visualizzate la finestra RAW Avanzato
Selezionate la palette strumenti contenente la funzione RAW Avanzato dal menu Visualizza (di default presente nella Palette Strumenti 2) e visualizzatene le opzioni cliccando
sul triangolo in alto a sinistra.
2
3
Se il pulsante Applica è disattivato (
), attivatelo (
)
Scegliete le impostazioni prescelte di RAW Avanzato
Compensazione Esposizione: Scegliete un valore di compensazione dell’esposizione compreso tra –2 e +2 EV utilizzando il cursore o inserendo un valore nel riquadro di testo alla
sua destra.
Il Pulsante d’Avvertenza Avviso
Se l’immagine rappresentata nella finestra attiva è visualizzata con fattore d’ingrandimento troppo basso
per rendere visibili le variazioni di impostazioni RAW Avanzato, sarà visualizzata un’icona d’avvertenza.
Selezionate l’icona per visualizzare la nota.
RAW Avanzato
L’opzione RAW Avanzato può essere utilizzata solo su immagini RAW. Se l’immagine nella finestra attiva
è JPEG o TIFF, il pulsante Applica risulterà grigio ed inattivo.
Fotocamere COOLPIX
Le opzioni Contrasto > Curva Personalizzata predefinita e
Medio Basso e Medio Alta per Nitidezza e Contrasto non
sono disponibili per le immagini RAW riprese con fotocamere
della serie COOLPIX. Dopo le modifiche apportate alla compensazione dell’esposizione, alla nitidezza e al contrasto, potrebbe essere visualizzata una finestra di dialogo simile a quella riportata a destra. Fate clic su Aggiorna Visualizzazione
per visualizzare gli effetti apportati dalla nuove impostazioni.
COOLPIX 8800
39
Regolazioni dell’immagine
Nitidezza: Ottimizzate la percezione di nitidezza dell’immagine in base al tipo di scena
raffigurata o in base alle soggettive preferenze personali. E’ possibile scegliere fra Non
Modificato, nessuna modifica rispetto alla ripresa, Nessuno, nessuna intensificazione
della nitidezza, Bassa, bassa intensificazione, Medio Basso, intensificazione medio-bassa, Normale, Medio Alta, intensificazione medio-alta o alta Alta. In caso di immagini
scattate con una D1, l’impostazione Normale è equivalente a nessuna Nessuno.
Contrasto: E’ possible scegliere fra Non Modificato, nessuna modifica rispetto alla ripresa, Basso, Medio Basso, Normale, Medio Alta, Alto o definire una curva di contrasto
con l’opzione “Curva Personalizzata predefinita”. Siccome la D1 non memorizza la
curva personalizzata nel file immagine, le impostazioni Curva Personalizzata predefinita sono equivalenti a Normale quando applicate a fotografie riprese con la D1. Con
la serie D2, D100, D1X, D1H, e D70, selezionando Non Modificato si ripristinano le curve
impostate durante la ripresa.
Modo Colore: La modalità colore determina la regolazione fine della cromia, della luminosità e dello spazio colore (gamut), analogamente a quanto avviene attraverso l’ fimpiego
delle differenti pellicole disponibili, scelte secondo i propri gusti ed in base alle condizioni
di ripresa. E’ possibile scegliere fra invariato Non Modificato, Modo I, Modo II, Modo
III, Modo Ia, o Modo IIIa. Nel caso di immagini scattate con la D1, Non Modificato
equivale a D1 Modo (NTSC). La selezione della modalità colore è disponibile solo per le
immagini RAW riprese con una fotocamera della serie D1, serie D2, D100, oppure D70.
Saturazione: Regola la vividezza dei colori senza influenzare la tonalità. Scegliere tra Non
Modificato, Moderata, Normale o Esaltata.
Tonalità Cromatica: Varia la tonalità cromatica dell’immagine, senza alterare i valori di luminosità e saturazione globale. Tale valore può essere regolato in un range compreso tra –9° e
+9°, con intervalli di sette passi di 3° ciascuno. Se prendiamo come riferimento il colore rosso, alzando la tonalità cromatica al di sopra di 0° (impostazione di default, senza variazioni),
verrà introdotta una dominante gialla, con il risultato che i colori che apparivano rossi, ora
appariranno arancio. Viceversa, abbassando il valore al di sotto dello 0°, verrà introdotta una
dominante blu, con il risultato che i colori rossi ora appariranno violacei (nel caso della D1x
e D1h, –9° corrisponderà all’impostazione 0 della fotocamera; 0° corrisponderà all’impostazione 3 della fotocamera, e 9° all’impostazione 6). Per lasciare inalterato il valore di Tonalità
cromatica impostato sulla fotocamera, disattivate la casella Tonalità Cromatica.
I menu di nitidezza Nitidezza, Contrasto, Modo Colore e Saturazione
Con immagini provenienti da fotocamere della serie D2, serie D1, D100, o D70, le impostazioni di nitidezza Sharpen, Contrasto, Modo Colore e Saturazione impostate all’atto della ripresa, sono contrassegnate
con un asterisco (nessun asterisco sarà rappresentato se “Auto” era selezionato nelle impostazioni di
Nitidezza o Contrasto).
”Modo Colore”
Le impostazioni di modalità colore sono applicabili solo alle foto riprese con fotocamere della serie D2,
serie D1, D100, o D70. Il Modo I, che adatta l’immagine allo spazio colore sRGB, è indicato per ritratti
da stampare o impiegare “così come sono”, con minime variazioni o senza alcun intervento di editing. Il
Modo II adatta l’immagine allo spazio colore Adobe RGB. Questo spazio colore è in grado di esprimere
una gamma cromatica più estesa e meno satura di quella del sRGB, rendendolo indicato per la ripresa
di immagini destinate ad essere ritoccate o trattate per la stampa professionale tipografica. Il Modo III
adatta l’immagine allo spazio colore sRGB ed è indicato per la ripresa di paesaggi naturali da stampare o
impiegare “così come sono”, con minime variazioni o senza alcun intervento.Il Modo Ia, che viene adattato e descritto all’interno dello spazio colore sRGB, è indicato per ritratti che verranno utilizzati o stampati
così come sono, senza modifiche o con minime variazioni. Il Modo IIIa, adattato anch’esso allo spazio
colore sRGB, è indicato per immagini naturalistiche o di paesaggio che verranno utilizzate o stampate
così come sono, senza modifiche o con minime variazioni.
40
Ottimizzazione dell’immagine
Menu Impostazioni per il Raw Avanzato
Il menu RAW Avanzato può essere visualizzato clicnella palette RAW Avanzato.
cando sull’icona
Opzione
Copia negli
Appunti
Carica…
Salva…
Ripristina
File recentis
Descrizione
Copia le impostazioni di RAW Avanzato in uso nella clipboard del computer.
Selezionate questa opzione per riportare il Raw Avanzato alle impostazioni salvate utilizzando l’opzione Salva… Verrà visualizzata una finestra di dialogo dalla
quale potrete accedere al disco (volume) ed alla directory contenenti le impostazioni del file desiderato (nella versione Windows di Nikon Capture 4, solo i file
con l’estensione “.nar” verranno visualizzati). Le impostazioni nella finestra Raw
Avanzato verranno istantaneamente adeguate a quelle salvate.
Selezionate questa opzione per salvare le impostazioni di Raw Avanzato sotto
forma di file. Queste impostazioni potranno essere successivamente richiamate
utilizzando l’opzione Carica…. Scegliendo Salva… verrà visualizzata una finestra di dialogo da cui potrete scegliere la destinazione ed il nome del file per
le impostazioni correnti (le impostazioni di Raw Avanzato verranno salvate con
l’estensione “.nar”).
Selezionate questa opzione per ritornare alle impostazioni utilizzate al momento
della ripresa fotografica.
Gli ultimi file di impostazioni RAW Avanzato (fino a quattro) sono elencati al
fondo del menu impostazioni “Impostazioni”. Selezionando un file dalla lista,
saranno caricate nella palette Advance RAW, le corrispondenti impostazioni.
Il Menu Impostazioni
Il menu delle impostazioni di RAW avanzato RAW Avanzato può anche essere visualizzato selezionando
RAW Avanzato dal menu Impostazioni.
41
Regolazioni dell’immagine
Image Dust Off
La funzione “Image Dust Off”, mette a confronto le immagini RAW con quella di riferimento
eseguita con la stessa fotocamera, al fine di ridurre gli effetti apportati da eventuale impurità
o polvere depositata sul filtro low-pass davanti al sensore d’immagine.
Senza Image Dust Off
1
Image Dust Off
La funzione di correzione e rimozione interviene percettivamente nelle porzioni prive di
dettaglio.
Visualizzare la palette Image Dust Off
Selezionate la palette strumenti contenente la funzione Image Dust Off dal menu Visualizza (di default prevista tra le opzioni della Palette Strumenti 2) ed estendetela cliccando
sul triangolo in alto a sinistra.
Pulsante
Applica
2
3
Con Image Dust Off
Menu
Impostazioni
Abilitare il pulsante Applica ( )
Selezionate il pulsante Applica
per attivare la funzione Image Dust Off.
Selezionare “Cambia… ”
Cliccate Cambia… per selezionare l’immagine campione di riferimento da impiegare per
la funzione Image Dust Off. L’intervento sarà applicato subito dopo la selezione. La data
di creazione del file selezionato sarà visualizzata sotto la voce “Image Dust Off reference
image was taken at” presente nella palette dello strumento Image Dust Off.
Image Dust Off
La funzione di riduzione degli effetti causati da impurità sul sensore, può essere applicata esclusivamente
su immagini RAW. Se l’immagine attiva nella finestra immagine è di origine JPEG o TIFF, il pulsante Applica dello strumento Image Dust Off resterà inattivo.
Fotocamere che Supportano l’Image Dust Off
Le seguenti fotocamere supportano la funzione Image Dust Off: serie D2, D1x / D1H (ver. firmware 1.10
o successiva), D100, e D70. La funzione Image Dust Off non è supportata per le fotocamere COOLPIX,
reflex D1 o con D1X e D1H con versioni firmware precedenti a quelle sopra indicate.
Immagini Campione di Riferimento
Il posizionamento e l’entità delle impurità depositate sul filtro low-pass possono variare. Nel limite del
possibile, effettuate la ripresa di immagini di riferimento periodicamente ed impiegatele nella correzione
di fotografie scattate nell’arco della stessa giornata.
42
Ottimizzazione dell’immagine
Immagini riprese con la serie D2 o D70
Se l’immagine in lavorazione è stata creata con
una serie D2 o D70, Nikon Capture 4 Editor procederà alla ricerca dei file di riferimento creati
con l’opzione della fotocamera Image Dust Off
(con estensione “.ndf”). Se viene rilevato un file
di riferimento nella stessa cartella dell’immagine in uso, sarà visualizzato un messaggio.
Confermate con Sì per utilizzare il file rilevato
come riferimento. Se la cartella contiene più
di un file di riferimento, selezionando Sì sarà
visualizzato il dialogo rappresentato a destra.
Scegliete il file da applicare al processo di Image Dust Off. Selezionando No oppure quando
la cartella non contiene file .ndf creati con la
funzione Image Dust Off della fotocamera, sarà visualizzato il dialogo di selezione cartella.
Selezionate la cartella contenente l’immagine campione di riferimento che intendete impiegare nell’operazione di Image Dust Off.
Immagini realizzate con Altre Fotocamere
Se l’immagine in lavorazione non è stata
creata con una serie D2 o D70, sarà proposto
un dialogo di selezione cartella. Selezionate la
cartella contenente la foto di riferimento che
intendete impiegare nel processo Image Dust
Off e cliccate OK.
Viene visualizzato il messaggio mostrato qui a
destra. Fare clic su Sì per cercare un file di riferimento idoneo.Se viene trovato più di un file,
viene visualizzata la finestra di dialogo mostrata sopra nella sezione “Immagini scattate con
fotocamere serie D2 o D70”.Selezionare un file
di riferimento per l’opzione Image Dust Off.
Annullando l’operazione con No, sarà visualizzata la lista delle foto di riferimento Dust Off.
Selezionate il file da impiegare nell’intervento
in corso sull’immagine attiva.
Impurità Eccessiva
Se viene rilevata un’eccessiva quantità di impurità da rimuovere sull’immagine in lavorazione, Nikon
Capture 4 Editor visualizzerà un messaggio d’avvertimento per indicare che i risultati della funzione
“Image Dust Off” non sono garantiti. Selezionate Sì per procedere comunque.
Nessuna immagine adatta ritrovata
Se nessun file di riferimento Image Dust Off viene rilevato come adatto per l’impiego con l’immagine
presente nella finestra attiva, Nikon Capture 4 Editor visualizzerà un messaggio che propone l’utilizzo
del più indicato file di riferimento. Selezionando Sì, sarà rappresentato un elenco delle immagini campione di riferimento più indicate; selezionate il file che intendete utilizzare nella lavorazione di riduzione
“impurità”.
43
Regolazioni dell’immagine
Creare Foto di Riferimento “Dust Off”
Per creare un’immagine campione di riferimento con fotocamere diverse dalla serie D2 o
D70:
1
Scegliete un obiettivo con CPU
Montate sul corpo camera un obiettivo dotato di circuitazione CPU. E’ raccomandato l’impiego di obiettivi con lunghezza focale pari o superiore a 50mm. Se utilizzate uno zoom,
impostate la massima escursione tele consentita.
2
Regolare le impostazioni della fotocamera
Scegliete le impostazioni che seguono nell’ordine riportato:
1 Sensibilità (equivalenza ISO): scegliete l’impostazione minima
2 Qualità immagine: scegliete NEF (RAW)
3 Modo di esposizione: scegliete auto con priorità ai diaframmi (A)
4 Diaframma: scegliete l’apertura minima del diaframma (numero F massimo)
5 Messa a fuoco: scegliete la messa a fuoco manuale ed impostatela su infinito
3
Scattare una fotografia
Con l’obbiettivo della fotocamera a circa 10 cm da un oggetto bianco senza trama, tipo un
muro illuminato uniformemente, inquadrate riempiendo completamente il fotogramma
e scattate una fotografia. La risultante foto di riferimento Dust Off, sarà registrata come
“normale” immagine NEF (RAW).
4
Trasferire la fotografia sul computer
Creare Foto di Riferimento “polvere” Dust Off (Fotocamere della serie D1 e D100)
Oltre che con le fotocamere della serie D2 e D70, si potranno scattare foto di riferimento Dust Off anche
con le reflex D1X / D1H (con versione firmware 1.1. o successiva) e D100. Non è possibile creare foto di
riferimento Dust Off con fotocamere D1 o con fotocamere D1X e D1H con versioni firmware precedenti.
Le foto di riferimento Dust Off scattate con fotocamere D100, D1X o D1H, dovranno avere normale estensione “.nef”; non cambiare formato o estensione.
Effetto Mosso
Un eventuale lieve effetto mosso presente sulla Foto di Riferimento presa, non influirà sull’intervento di
Image Dust Off.
44
Ottimizzazione dell’immagine
Il Menu di Impostazioni “Image Dust Off”
Selezionando il pulsante
nella palette Image
Dust Off, saranno visualizzate le dedicate impostazioni.
Opzione
Copia negli
Appunti
Carica…
Salva…
Ripristina
File recentis
Descrizione
Copia le impostazioni di “Image Dust Off” in uso nella memoria appunti clipboard.
Selezionate quest’opzione per caricare le impostazioni di Image Dust Off salvate
in precedenza con l’opzione Salva… (vedi sotto). Sarà visualizzato un dialogo
per accedere al disco (volume) ed alla directory contenente il file di impostazioni
desiderato (saranno proposti solo i file con estensione “.ndr”). Le impostazioni
nella finestra Image Dust Off saranno istantaneamente adeguate ai nuovi valori.
Selezionate quest’opzione per salvare le impostazioni di “Image Dust Off” sotto
forma di file. Queste impostazioni potranno essere successivamente richiamate
utilizzando l’opzione Carica…. Scegliendo Salva… sarà visualizzato un dialogo
di selezione destinazione e nome file per le impostazioni di Dust Off in uso. Le
impostazioni di Dust Off sono salvate con estensione “.ndr”.
Rimuove il nome file dell’immagine campione di riferimento in uso e descritto
nella palette Image Dust Off.
Gli ultimi file di Image Dust Off impiegati (fino a quattro) sono elencati al fondo
del menu impostazioni “Impostazioni”. Selezionando un file dalla lista, saranno
caricate le corrispondenti impostazioni nella palette Image Dust Off.
Riutilizzare le Impostazioni di Image Dust Off
Prima di “incollare” o “caricare” le impostazioni di Image Dust Off nella palette corrispondente, accertatevi che la fotografia sottoposta a trattamento sia stata scattata con la stessa fotocamera impiegata per
la creazione del file campione di riferimento. Se immagine fotografica e file campione non corrispondono
circa fotocamera impiegata, sarà visualizzato un messaggio di avvertimento.
Il Menu di Impostazioni
Il menu di impostazioni Image Dust Off può anche essere visualizzato selezionando Image Dust Off dal
menu Impostazioni.
45
Regolazioni dell’immagine
Controllo Vignettatur
La palette Controllo Vignettatura consente di correggere l’eventuale perdita di luminosità ai
bordi dell’immagine, fenomeno associato alle caratteristiche ottiche di alcuni obiettivi che
determinano una parziale caduta di luminosità negli angoli o lungo i bordi della fotografia.
Se l’immagine presente nella finestra attiva è di tipo RAW ed è stata ripresa con un obiettivo
in grado di comunicare alla fotocamera le informazioni relative alla distanza (es. un obiettivo
di tipo D o G), e se la foto è stata scattata con una fotocamera in grado di registrare questa
informazione, Nikon Capture 4 utilizzerà questi dati per selezionare automaticamente un valore ottimale per la Controllo Vignettatura. Se le informazioni specifiche di cui sopra non sono
disponibili, Controllo Vignettatura imposterà un valore di correzione di default. Per sapere
se le informazioni relative alla distanza ed al tipo di ottica utilizzata verranno registrate dalla
fotocamera, fate riferimento alla seguente tabella.
Fotocamera
Ottiche Tipo G o D
Serie D2, D100,D70
Vengono registrate
D1X / D1H (versione firmware 1,10 o successiva)
Vengono registrate
D1X / D1H (versione firmware 1,01 o precedente) Non vengono registrate
D1
Non vengono registrate
Altri Obiettivi
Non vengono registrate
Non vengono registrate
Non vengono registrate
Non vengono registrate
Per utilizzare la Controllo Vignettatura:
1
Visualizzate la finestra Controllo Vignettatura
Selezionate la palette strumenti contenente la funzione Controllo Vignettatura dal menu
Visualizza (di default presente nella Palette Strumenti 2) e visualizzatene le opzioni cliccando sul triangolo in alto a sinistra.
Pulsante
Applica
2
3
Attivare il pulsante Applica (
Selezionare il riquadro Applica (
Menu
Impostazioni
)
) per abilitare la funzione di controllo Vignettatura.
Regolate l’intensità
La controllo della vignettatura può essere regolata manualmente mediante il dedicato
cursore Intensità, nella palette Controllo Vignettatura, oppure inserendo un valore numerico nel box di testo alla sua destra. Potete impostare un valore compreso tra –100 e
+200, in base alla perdita di luminosità rilevabile ai bordi dell’immagine visualizzata (varia
in base all’obiettivo utilizzato). Il valore di default è 80; se è indicato il valore “0”, non verrà
applicata alcuna controllo della vignettatura.
Controllo della Vignettatura
I controlli nella tavolozza Controllo Vignettatura sono disponibili solo se l’immagine nella finestra attiva
è una fotografia RAW (NEF) scattata con un a fotocamera serie D2, serie D1, D100 o D70. Se l’immagine
è JPEG o TIFF, il pulsante Applica nella tavolozza Controllo Vignettatura sarà in grigio (non disponibile).
Il controllo della vignettatura non può essere usato per correggere la vignettatura causata dall’uso di
obiettivi PC Nikkor o del flash Speedlight.
Quando l’Informazione sulla Distanza non è Disponibile
Il controllo della vignettatura per le fotografie scattate con obiettivi o fotocamere che non supportano
le informazioni sulla distanza si basa sulle caratteristiche predefinite dell’obiettivo. Può essere necessaria
particolare attenzione per evitare una sovracorrezione.
Neutral.set
Alle impostazioni di default (le impostazioni di default sono conservate nel file “Neutral.set”), il pulsante
Applica è in posizione inattiva ( ) ed il valore di Intensità è regolato su 80.
46
Ottimizzazione dell’immagine
Il Menu Impostazioni Controllo Vignettatura
Facendo click sull’icona
nella palette Controllo Vignettatura, verrà visualizzato il menu delle impostazioni.
Opzione
Copia negli
Appunti
Carica…
Salva…
Ripristina
File recentis
Descrizione
Copia le impostazioni correnti nella clipboard del computer.
Selezionate questa opzione per caricare delle impostazioni Controllo Vignettatura
precedentemente salvate mediante il comando Salva… Verrà visualizzato un dialogo in cui potrete scegliere il file contenente le impostazioni desiderate (verranno
visualizzati solo i file con estensione “.nvc”) dal disco o dalla cartella utilizzata in
precedenza. Le impostazioni della palette Controllo Vignettatura verranno quindi
riportate ai valori salvati in precedenza.
Selezionate questa opzione per salvare le impostazioni correnti per Controllo Vignettatura in un dedicato file. Tali impostazioni potranno successivamente essere
ripristinate mediante l’opzione Carica…. Selezionando Salva… verrà visualizzato
un dialogo che consente di specificare il nome e la destinazione di salvataggio del
file. Le impostazioni salvate per Controllo Vignettatura verranno contrassegnate
con l’estensione “.nvc”.
Ripristina i valori di default. L’Intensità sarà impostata con percentuale pari ad 80.
Le ultime impostazioni di Controllo Vignettatura (fino a quattro) sono elencate al
fondo del menu impostazioni. Selezionando un file dalla lista, saranno caricate le
corrispondenti impostazioni nella palette “Controllo Vignettatura”.
Il Menu Impostazioni
Il menu per Controllo Vignettatura può essere visualizzato, in alternativa, selezionando Controllo Vignettatura dal menu Impostazioni.
47
Regolazioni dell’immagine
Curve
Sebbene la fotocamera digitale Nikon, se le impostazioni sono state regolate appropriatamente, riprodurrà i colori in maniera accurata, talvolta potrebbe essere necessario regolare contrasto, livelli tonali (luminosità) e bilanciamento del colore per sfruttare al massimo l’estensione tonale e la gamma di
colore offerte dal gamut di un particolare dispositivo d’uscita, come ad esempio una stampante o un
monitor. Nikon Capture offre due strumenti per compiere queste lavorazioni: la finestra Bilanciamento del Colore (vedere “Bilanciamento del Colore” più avanti in questo capitolo) e la finestra Curve. La
finestra Curve offre controlli di maggior precisione. La finestra Bilanciamento del Colore è utile quando, per esempio, volete regolare luminosità o bilanciamento del colore per tutti i pixel dell’immagine.
Invece, la finestra Curve consente regolazioni di specifiche porzioni dell’estensione tonale, rendendo
possibile l’arricchimento dell’immagine, preservandone nel contempo il dettaglio visibile.
Curve - Introduzione
Per visualizzare lo strumento Curve, selezionate la palette strumenti contenente la funzione
Curve dal menu Visualizza (di default presente nella Palette Strumenti 1) e visualizzatene le
opzioni cliccando sul triangolo in alto a sinistra. Per attivare gli strumenti contenuti nella funzione Curve, abilitate il riquadro Applica ( ).
Pulsante
Applica
Canale Attuale
Pulsante Histogram
Pulsante Auto-contrasto
Pulsante Punto di Bianco
Riquadro
Modifica
curve
Pulsante Mezzi Toni
Pulsante Punto Nero
Pulsante Punto di curva
Ripristinare la Curva Attiva
Ripristinare tutte le Curve
Lo strumento principale d’intervento nella palette Curve è il Riquadro Modifica Curve, che
mostra la relazione tra i dati in ingresso (input), presenti nell’immagine originale, e quelli di
uscita (output), ovvero i cambiamenti che saranno apportati all’immagine finale.Curve distinte
sono disponibili per controllare separatamente le tre componenti colore (rosso, verde e blu, o
“canali”) oppure l’insieme, attraverso la curva Master. La curva di default è in ogni caso di tipo
lineare, in questo caso i toni in uscita corrisponderanno a quelli in ingresso.
Apertura di file NEF Salvati in Nikon Capture 3.5x o versioni Precedenti
In Nikon Capture 4, le modifiche apportate al bilanciamento colore vengono applicate prima di quelle
sulle curve di contrasto. Al contrario, nelle versioni precedenti di Nikon Capture, le modifiche alle curve
erano invece applicate prima dei cambiamenti al bilanciamento colore. In certe circostanze potrebbe
pertanto risultare invertito o comunque sfalsato l’effetto delle due funzioni aprendo in Nikon Capture 4
immagini precedentemente trattate in Nikon Capture 3.5x.
Preferenze > Auto-Contrasto RGB
I parametri relativi a Contrasto Automatico, Ombre “Ombre” e Alteluci “Alte-luci” possono essere modificati nel pannello Auto-Contrasto RGB della finestra Preferenze.
48
Ottimizzazione dell’immagine
Luci
Ombre
L’ingresso è tracciato lungo l’asse orizzontale, con ombre (aree scure dell’immagine) alla
sinistra e luci (aree luminose dell’immagine) alla destra. I mezzi toni sono rappresentati al
centro. L’estremità sinistra dell’asse rappresenta il valore minimo possibile per i colori nel canale selezionato (zero o nessun colore); l’estremità destra rappresenta il valore massimo. Nel
caso della curva Master, il valore minimo rappresenta le aree dell’immagine in ingresso che
corrispondono al nero assoluto; il valore massimo rappresenta le aree che corrispondono al
bianco assoluto. L’uscita è determinata sull’asse verticale con il minimo valore possibile (zero o
nessun colore) alla base ed il massimo valore di uscita in alto.
Valore di Luminosità del punto sotto il
cursore
Visualizzazione
Ingresso / Uscita
Spostando il cursore all’interno dell’immagine o nell’area istogramma racchiusa nella funzione
curve, i valori di input ed output relativi al punto sotto il cursore vengono mostrati nell’area
preposta alla visualizzazione Ingresso / Uscita. Il valore d’ingresso rappresenta il livello del pixel
nell’immagine originale; il valore d’uscita il livello del pixel dopo l’intervento apportato alla
curva.
Il Riquadro Modifica Curve
Sebbene i valori in ingresso ed in uscita nella finestra Curve variano tra zero e 255 (precisione ad otto
bit 8, familiare agli utenti degli altri software di elaborazione immagine), i risultati di ogni cambiamento
nelle curve sono calcolati con una precisione a sedici bit. Ciò permette ai dati RAW a dodici bit di essere
modificati senza perdita di qualità in uscita.
49
Regolazioni dell’immagine
Osservare l’istogramma
Nella regolazione dei livelli tonali e del bilanciamento del colore, occorre prima di tutto analizzare l’istogramma visualizzato sullo sfondo. Esso indica quali toni sono presenti nell’immagine
originale e la loro entità, informazione utile per impostare il punto nero e quello bianco prima
di intervenire sulla curva. L’istogramma prende la forma di un grafico a barre. L’asse orizzon tale rappresenta il livello tonale, con ombre a sinistra e luci a destra. L’asse verticale rappre senta invece il numero di pixel per ogni livello tonale presente nell’immagine, ricalcolato per
adattarsi alle dimensioni del riquadro.
Pulsante Istogramma
Assegnando ai toni più scuri nell’immagine un valore d’uscita pari a zero ed ai toni più lumi nosi un valore d’uscita pari a 255, i neri risulteranno come nero assoluto ed i bianchi come
bianco assoluto, sfruttando al massimo la gamma dinamica del dispositivo d’uscita ed ottimizzando il contrasto dell’immagine finale.
Per vedere la distribuzione finale dei toni sull’immagine d’uscita dopo gli interventi sulle curve,
fate click e tenete premuto il pulsante Istogramma .
Selezione del canale
Potete modificare i toni per tutti i colori nell’immagine utilizzando la curva Master oppure
selezionando le curve rosso, verde e blu dal menu
canali. L’istogramma mostra i livelli tonali solo
per il canale selezionato. Quando è selezionata
la curva Master, il pulsante di auto-contrasto e
gli strumenti contagocce per il punto bianco ed il punto nero produrranno effetti simultaneamente su tutte le curve (l’andamento della curva Master rimarrà inalterato). Quando viene
selezionata una delle tre curve colore, questi controlli possono essere utilizzati per modificare
solo la curva selezionata.
L’Istogramma (Solo Immagini RAW / 16 -Bit TIFF)
Per ridurre il tempo di aggiornamento e visualizzazione istogramma, durante la gestione di elevate quantità di dati, Nikon Capture 4 potrebbe visualizzare un grafico contenente linee verticali.
Scorciatoie per la Selezione dei Canali
I canali possono essere anche selezionati utilizzando le seguenti scorciatoie:
~
• Ctrl ~ (Windows) /
(Macintosh)
• Ctrl 1 (Windows) /
1 (Macintosh)
Canale Master (RGB)
Canale Rosso(RGB)
• Ctrl 2 (Windows) /
2 (Macintosh)
• Ctrl 3 (Windows) /
3 (Macintosh)
Canale Verde(RGB)
Canale Blu (RGB)
50
Ottimizzazione dell’immagine
Impostazione del Punto Bianco e del Punto Nero
Le estremità della curva sono definite come “punto bianco” e “punto nero”. Il punto nero di
un canale rappresenta la sfumatura più scura (valore minimo) per quel colore; il punto bianco,
la sfumatura più luminosa (valore massimo). Di default, i valori d’ingresso e d’uscita per il
punto nero sono zero. La sfumatura più scura nell’immagine d’ingresso potrebbe comunque
essere superiore a zero, con il risultato che una porzione di curva sarà dedicata a riprodurre
toni non presenti nell’immagine. Aumentando il valore di input relativo al punto di nero in
corrispondenza della parte più scura dell’immagine, si otterrà un generale miglioramento del
contrasto senza perdere informazioni di dettaglio nelle ombre. Allo stesso modo, se l’imma gine originale non contiene sfumature in corrispondenza dei valori massimi, il punto bianco
potrà essere abbassato fino a portarlo al valore corrispondente alle prime informazioni utili
presenti nell’immagine.
Ci sono due fasi per selezionare un punto bianco ed un punto nero sull’immagine finale: scegliere i livelli d’ingresso (di bianco e di nero), quindi selezionare i livelli d’uscita.
Livelli d’Ingresso per il Punto Bianco ed il Punto Nero
I livelli d’ingresso per i due punti possono essere impostati utilizzando uno dei tre metodi
seguenti:
• regolazione automatica del contrasto
• cursore per il punto bianco ed il punto nero
• campionamento diretto utilizzando gli strumenti contagocce per i due punti
Regolazione Automatica del Contrasto
Nella regolazione automatica del contrasto, Nikon Capture seleziona automaticamente i punti
bianchi e neri che escludono una certa percentuale di pixel più luminosi e più scuri nell’immagine, accentuando le curve per incrementare il contrasto (la percentuale di pixel da sottoporre
ad esclusione può essere specificata nella finestra Preferenze;
98). Di default, viene escluso
il 0,5 % dei pixel più luminosi e più scuri, producendo una curva ottimizzata nella gamma
tonale d’uscita e preservando nel contempo i dettagli nelle luci e nelle ombre.
Per effettuare un’operazione di auto-contrasto, fate click sul pulsante Auto-contrasto .
I punti di bianco e di nero per ognuno dei canali rosso, verde e blu saranno modificati simul taneamente e la curva Master verrà visualizzata nella finestra Curve (l’andamento della curva
Master rimarrà inalterato). Facendo click sul pulsante con i tasti Ctrl (Windows) o Opzioni
(Macintosh) premuti, si regolerà il contrasto solo per il canale attualmente selezionato nel
menu Canale.
51
Regolazioni dell’immagine
Cursori per il Punto di Bianco ed il Punto di Nero
I cursori per il punto di bianco ed il punto di
nero possono essere utilizzati per far coincidere i due punti con l’istogramma visualizzato
nel riquadro della curva. Nonostante i cursori
possano essere utilizzati per modificare le curve di ogni canale, i migliori risultati vengono di
solito ottenuti quando si utilizzano sulla curva
master.
Per variare il punto bianco ed il punto nero,
fate click sui corrispondenti cursori dopo averli
attivarli, poi spostateli verso destra o verso
sinistra (si può anche inserire un valore diret Cursore punto nero Cursore punto bianco
tamente nel riquadro di testo sotto i cursori).
Portando il cursore del punto nero al valore di
ingresso più basso rappresentato nell’istogramma imposterete il valore minimo d’uscita per
il canale selezionato al pixel più scuro attualmente presente nell’immagine, accentuando la
curva ed incrementando il contrasto senza sacrificare i dettagli nelle ombre. Similmente, portando il cursore del punto bianco al valore in ingresso più alto rappresentato nell’istogramma,
imposterete il valore massimo d’uscita per il canale selezionato al pixel più luminoso attualmente presente nell’immagine, incrementando il contrasto senza perdita di dettaglio nelle
luci. Ogni cambiamento verrà visualizzato sull’immagine attiva.
Campionamento dell’Immagine per il Punto Bianco o il Punto Nero
Il punto bianco ed il punto nero possono essere impostati campionando direttamente l’imma gine, permettendovi di scegliere i pixel che verranno utilizzati per impostare i valori d’uscita
massimo (punto bianco) o minimo (punto nero). Ciò rende possibile l’impostazione del punto
nero facendolo coincidere con un pixel nella parte scura dell’immagine, contenente dettagli
che volete preservare o eliminando dettagli non rilevanti. Similmente, potete far coincidere il
punto bianco con un pixel nell’area più luminosa dell’immagine contenente dettagli importanti per l’immagine finale. Sebbene il campionamento diretto possa essere utilizzato per
ogni canale, sarà più efficace quando verrà utilizzato sulla curva Master. Quando tale curva è
selezionata, campionando, imposterete simultaneamente il punto bianco e quello nero per le
curve rosso, verde e blu; la curva Master resterà inalterata.
Per campionare il punto bianco, fate click sul pulsante Punto Bianco . Quando il cursore
è spostato sopra l’immagine attiva, assumerà l’aspetto di un contagocce. Muovete il cursore
sull’immagine per trovare il pixel che volete utilizzare per impostare il punto bianco, tenendo
d’occhio il display sul livello di pixel nella finestra Informazioni per identificare i pixel con il più
alto valore d’ingresso. Con il cursore sopra il pixel prescelto, fate click sul pulsante del mouse.
Il valore d’input così selezionato verrà utilizzato come valore d’input per il punto bianco. Il
cursore tornerà al proprio aspetto originale, e l’immagine verrà automaticamente modificata
in base al nuovo valore.
e muovePer campionare l’immagine per il punto nero, fate click sul pulsante Punto Nero
te il cursore contagocce sull’immagine per trovare il punto che volete utilizzare per impostare il
valore minimo di input, quindi fate click sul pulsante del mouse per selezionare il punto nero.
52
Ottimizzazione dell’immagine
Livelli d’Uscita del Punto Bianco e del Punto Nero
Dopo aver impostato i livelli d’ingresso per il punto di bianco ed il punto di nero, i livelli d’uscita verranno adeguati all’attuale gradazione dei pixel chiari e scuri nell’immagine. Se la sfumatura più scura nell’immagine rappresenta un nero assoluto, per esempio, il livello d’uscita
per il punto di nero può essere lasciato a zero. Se, invece, la sfumatura più scura rappresenta
nell’immagine un colore più luminoso, il livello d’uscita per il punto nero può essere alzato per
ottenere una gradazione più naturale.
I livelli d’uscita per i due punti sono impostati utilizzando i cursori d’uscita sul lato sinistro del
riquadro della curva.
Cursore per il punto
bianco in output
Cursore per il punto
nero in output
Per impostare il livello d’uscita, fate click sui cursori per attivarli, poi spostateli verso l’alto o
verso il basso fino a raggiungere l’effetto desiderato (il livello può anche essere impostato inserendo direttamente un valore nel riquadro di testo corrispondente). Gli effetti della modifica
saranno riportati nell’immagine attiva.
Campionamento del punto di bianco e di nero per il canale corrente
Per impostazione predefinita, il campionamento imposta il punto di bianco e di nero per tutti i canali e
visualizza il canale master. Per impostare il punto di bianco e di nero solo per il canale corrente, campionare l’immagine mentre si tiene premuto Ctrl (Windows) o Opzione (Macintosh). Il punto centrale non
può essere campionato per un singolo canale, indipendentemente dal canale attualmente selezionato;
il campionamento dell’immagine per il punto centrale imposta sempre il punto centrale di tutti i canali e
visualizza il canale master.
53
Regolazioni dell’immagine
Impostazione dei Mezzi Toni
Il punto medio tra i valori d’ingresso minimo e massimo è conosciuto come “Mezzi Toni”, e
rappresenta una sfumatura neutra corrispondente ad un livello d’uscita di 128. Il punto medio
è controllato da un cursore specifico, posto al fondo del riquadro curve. Muovendo il cursore
dei mezzi toni verso sinistra si incrementa la luminosità dei toni medi senza “sbiadire” le luci.
Muovendolo verso destra si scuriscono i toni medi senza perdere dettagli nelle ombre.
Il punto medio può essere impostato utilizzando il cursore o campionando direttamente l’immagine con lo strumento contagocce per il punto medio.
Il Cursore dei Mezzi Toni
Il cursore è situato al fondo del riquadro curve.
Dopo aver attivato il cursore con un click, muovetelo verso sinistra per aumentare la luminosità dei
toni medi nel canale selezionato o verso destra
per diminuirla. In alternativa, potete inserire un
valore di gamma direttamente nel riquadro di
testo corrispondente. Gli effetti delle modifiche
possono essere visualizzati nell’immagine attiva.
Cursore Mezzi Toni
Campionamento dell’Immagine per i Mezzi Toni
I mezzi toni possono essere impostati campionando direttamente l’immagine. Senza tener
conto del canale selezionato nel menu omonimo, il campionamento definisce simultaneamente il punto medio per ognuno dei canali rosso, verde e blu, lasciando inalterato quello
della curva Master.
Per campionare il punto medio, fate click sul pulsante Mezzi Toni . Portando il cursore sull’immagine attiva, assumerà l’aspetto di un contagocce. Muovete il cursore sull’immagine per
trovare il pixel che volete utilizzare per impostare il punto medio, tenendo d’occhio il valore
visualizzato nella finestra Informazioni per identificare i pixel con un valore neutro d’ingresso
(cercate i pixel che desiderate risultino di un colore grigio neutro nell’immagine finale). Con il
cursore sopra il pixel prescelto, fate click sul pulsante del mouse. Il valore d’input per il pixel
selezionato verrà utilizzato come valore di riferimento per i mezzi toni. Il cursore tornerà al
proprio aspetto originale, e l’immagine verrà automaticamente modificata adeguandosi al
nuovo valore per il punto medio.
Gamma
La gamma (scritta anche “γ”) è una proprietà fondamentale dei sistemi video, che determina l’intensità
del segnale d’uscita in relazione a quello d’ingresso. Quando si calcola la gamma, il massimo valore
d’intensità in ingresso ha un valore assegnato pari ad uno, ed il minimo possibile (nessun input) ha un
valore assegnato pari a zero. L’uscita è calcolata portando l’input ad un valore inverso rispetto al valore
di gamma (output = input (1 / γ) ) In termini pratici, aumentare il valore di gamma ha gli stessi effetti che
muovere il cursore dei mezzi toni verso sinistra, aumentando così il valore d’uscita dei toni medi e la
luminosità dell’immagine (lasciando inalterati i valori di minimo e di massimo). Diminuire il valore di gamma ha gli stessi effetti che muovere il cursore dei mezzi toni verso destra, diminuendo il valore d’uscita
dei toni medi e scurendo l’immagine. Il valore di default della gamma è uno, il quale produce una curva
lineare dove i valori d’ingresso e d’uscita sono gli stessi. La gamma può essere impostata su ogni valore
compreso tra 0,05 e 6,00.
54
Ottimizzazione dell’immagine
Gestione Diretta delle Curve
Regolazioni fini possono essere fatte su luminosità e contrasto in specifiche porzioni della
gamma tonale aggiungendo punti addizionali alle curve per ogni canale. Questi punti possono essere regolati liberamente facendoli scorrere nelle nuove posizioni, cambiando l’andamento della curva. Aumentando l’inclinazione in una data porzione di curva si potrà arricchire
il contrasto in quella porzione di gamma. Modificando la curva cosicché i livelli d’input in
una data porzione della gamma tonale siano portati a livelli d’uscita più alti, schiarirete i toni
dell’area interessata; similmente, modificando la curva inserendo livelli d’ingresso pari ai livelli
d’uscita più bassi, scurirete i toni nell’area interessata.
Aggiunta di Nuovi Punti alla Curva
Spostare il cursore sulla visualizzazione di modifica della curva e fare clic una volta per entrare in modalità di modifica della curva. Spostare il cursore nella posizione in cui si desidera
aggiungere un nuovo punto, quindi fare clic. Un nuovo punto viene aggiunto in questa posizione e la curva viene automaticamente regolata in modo che tocchi tale punto. È possibile
aggiungere un punto corrispondente a una posizione selezionata nell’immagine attiva facendo clic sul pulsante
e poi facendo clic nell’area desiderata nella finestra dell’immagine. La
posizione del punto può essere regolata trascinandolo in una nuova posizione all’interno della
visualizzazione di modifica della curva. L’immagine nella finestra attiva viene automaticamente regolata per riflettere i cambiamenti apportati alla curva.
Rimuovere Punti dalla Curva
I punti possono essere rimossi dalla curva trascinandoli fuori dalla finestra.
Ripristinare la Curva Attiva
La curva lineare di default per il canale attuale può essere richiamata cliccando sul pulsante
nella finestra Curve.
Ripristinare tutte le Curve
Per ripristinare tutte le curve, fate click sul pulsante . Tutte le curve verranno azzerate e nella
finestra Curve verrà visualizzato il canale Master RGB.
55
Regolazioni dell’immagine
Menu Impostazione Curve
Il menu Curve può essere visualizzato con un click sull’icona
nella finestra Curve.
Opzione
Copia negli
Appunti
Carica…
Salva…
Ripristina
Predefiniti
Auto-Contrasto
RGB…
File recentis
Descrizione
Copia le impostazioni di Curve in uso nella memoria appunti clipboard.
Selezionate quest’opzione per caricare le curve precedentemente salvate utilizzando l’opzione Salva… (vedere sotto). Verrà visualizzata una finestra di dialogo
dalla quale potrete accedere al disco (volume) ed alla directory contenenti le
impostazioni del file desiderato (nella versione Windows di Nikon Capture 4, solo
i file con l’estensione “.ncv” verranno visualizzati). Le impostazioni nella finestra
Curve verranno istantaneamente adeguate a quelle salvate.
Selezionate quest’opzione per salvare le curve di tutti i canali di un file designato.
Queste impostazioni potranno essere successivamente richiamate utilizzando
l’opzione Carica…. Scegliendo Salva… verrà visualizzata una finestra di dialogo
da cui potrete scegliere la destinazione ed il nome del file per le impostazioni
attuali (le impostazioni delle curve verranno salvate con l’estensione “.ncv”).
Ripristina tutte le curve ai valori lineari.
Aprire la finestra di dialogo Preferenze di Nikon Capture 4 Editor e fare clic sulla
scheda Auto-Contrasto RGB, dove è possibile regolare contrasto automatico,
ombre e alte luci ( 98).
Le ultime impostazioni di Curve utilizzate (fino a quattro) sono elencate al fondo
del menu impostazioni. Selezionando un file dalla lista, saranno caricate le impostazioni Curve nella palette rispettiva.
Il Menu Impostazioni
Il menu delle impostazioni Curve può anche essere visualizzato selezionando Curve dal menu Impostazioni.
56
Ottimizzazione dell’immagine
Editor LCH
Editor LCH adatta il colore mediante luminosità (Luminosità master), cromaticità (saturazione
o vividezza del colore) e tonalità. Un canale Luminosità colore separato è disponibile per la
regolazione della luminosità di colori selezionati. Per usare Editor LCH:
1
2
Selezionare la palette Editor LCH
Selezionare la palette strumenti ”Palette
Strumenti ” contenente la palette Editor
LCH dal Menu Visualizza (di default la
palette Editor LCH si trova nella Palette
Strumenti 2) e cliccare sul triangolo in
alto a sinistra nella palette.
Se il pulsante Applica è disattivate (
attivatelo ( )
Pulsante Applica
Opzioni Canali
Mostra
Immagine
Originale
Pulsante Impostazioni
),
Punto di
curva
Ripristina
canale in
uso
Ripristina tutti i canali
3
Selezionare un canale
Selezionare il canale desiderato dal menu
canale.
4
Regolare le impostazioni
Regolare le impostazioni del canale selezionato, come descritto nelle pagine seguenti.
Selezione dell’editor con tasti di scelta rapida
Il canale può anche essere selezionato utilizzando le seguenti combinazioni di tasti:
• Ctrl Shift ~ (Windows) /
opzione ~ (Macintosh): canale Luminosità master
• Ctrl Shift 1 (Windows) /
opzione 1 (Macintosh): canale Luminosità colore
• Ctrl Shift 2 (Windows) /
opzione 2 (Macintosh): Editor di Cromaticità
• Ctrl Shift 3 (Windows) /
opzione 3 (Macintosh): Editor di Tonalità
Visualizzazioni Input e Output (intensità) e il pulsante Curve Point
Quando si passa il cursore su un’immagine o sulla finestra di modifica in Editor LCH, i livelli di input e
output del pixel che si trova sotto il cursore vengono mostrati sulla curva e nella visualizzazione input e
output del canale corrente. Facendo clic sul pulsante Curve Point quando il cursore è sopra l’immagine
nella finestra attiva, si aggiunge un punto corrispondente all’area sotto il cursore alla curva attiva.
“Mostra Immagine Originale,” “Ripristina canale in uso” e “Ripristina tutti i canali”
Per nascondere gli effetti dei cambiamenti alla curva attiva, fare clic e tenere premuto il pulsante Mostra
Immagine Originale. Fare clic sul pulsante “Ripristina canale attivo” per ripristinare la linearità della curva attiva. Fare clic sul pulsante “Ripristina tutti i canali” per ripristinare la linearità di tutte le curve in Editor LCH.
Controlli Avanzati
La percentuale di contrasto automatico preferito, il valore di punto di nero delle ombre “Ombre” e di
bianco nelle alte luci “Alte-luci”, si possono personalizzare attraverso la sezione “Auto-Contrasto RGB”
raggiungibile dalla finestra di dialogo delle Preferenze.
57
Regolazioni dell’immagine
Il canale Luminosità master
Sebbene le modifiche del canale Luminosity riguardino la luminosità piuttosto che il colore,
l’effetto è simile a quello ottenibile con la modifica della curva master nella palette “Curve”.
Pulsante Mostra Istogramma
Cursore del livello del
punto di bianco in output
Pulsante Auto-contrasto
Curva del Canale Luminosità
Istogramma
Cursore del livello del
punto di nero in output
Cursore di Input
punto di Nero
Dispositivo di
scorrimento
punto centrale
Cursore di Input
punto di Bianco
La Curva del Canale Luminosità: Mette in relazione la luminosità nell’immagine originale
(input) a quella nell’immagine modificata (output). Qualunque parte della curva può essere
modificata come descritto in “Curve” ( 48); aumentando l’inclinazione della curva si intensifica la differenza fra aree chiare e scure dell’immagine, aumentando di fatto il contrasto.
Istogramma: Mostra orizzontalmente la distribuzione dei pixel di differenti luminosità in
ingresso. L’asse orizzontale rappresenta dunque anche la luminosità con ombre a sinistra e
luci a destra (nel range 0-255), quello verticale al numero dei pixel interessati alla specifica
densità.
Cursori dei livelli di uscita “Output”: Imposta il valore massimo (punto di bianco) e minimo
(punto di nero) relativi all’output.
Cursori dei livelli di ingresso “Input”: Imposta i livelli d’ingresso da adottare come massimo
(punto di bianco) e minimo (punto di nero).
Dispositivo di scorrimento punto centrale: Imposta il punto centrale (valore gamma). Spostando il punto centrale, si altera la luminosità dei mezzi toni pur conservando il dettaglio nelle
alte luci e nelle ombre.
Pulsante Mostra Istogramma: Mostra l’istogramma d’uscita considerando le impostazioni in
atto. Cliccando una seconda volta, sarà visualizzata nuovamente la distribuzione di luminosità
in ingresso input.
Pulsante Auto-contrasto: Imposta i livelli in input di massimo e minimo punto di bianco e
nero, escludendo lo 0,5 % dei pixel più chiari e più scuri nell’immagine. La percentuale dei
pixel da escludere può essere soggettivamente impostata nella sezione “Auto-Contrasto
RGB” raggiungibile della finestra Preferenze.
58
Ottimizzazione dell’immagine
Il canale Luminosità colore
Il canale Luminosità colore controlla la luminosità dei colori senza influenzare il Cromaticità o
la tonalità. Si usa, ad esempio, per schiarire il blu di un cielo scuro.
Curva di luminosità colore
(L’asse verticale corrisponde alla luminosità, quello
orizzontale al valore cromatico)
Dispositivo di scorrimento
Larghezza
Visualizzazione Input
Intensità
Curva luminosità del colore: Connette la luminosità dei colori nell’immagine originale (input)
alla luminosità dei colori dopo le modifiche (output). Spostando un punto sulla curva verso
l’alto, si rendono più luminosi i colori della porzione interessata della gamma cromatica, mentre spostandolo verso il basso li rende più scuri.
Dispositivo di scorrimento Larghezza: Regolare la larghezza della curva che attraversa il punto
selezionato, aumentando o diminuendo la gamma di colori influenzati dal cambiamento.
Intensità: L’aumento o la diminuzione di luminosità dei colori relativi al punto selezionato
nell’immagine di output.
59
Regolazioni dell’immagine
Il Canale Cromaticità
L’editor del canale Cromaticità è uno strumento utile per ottimizzare la saturazione cromatica.
Curva del canale
Cromaticità
Cursore del livello di
output
Cursore di ampiezza
Box di selezione
Escludi Grigio
Valore di input della
tonalità
Intensità
La Curva del Canale Cromaticità: Mette in relazione la cromia nell’immagine originale (input)
a quella nell’immagine modificata (output). Lo spostamento di un punto della curva verso
l’alto rende più saturi i colori sottesi da quell’area della curva, al contrario uno spostamento
verso il basso li rende più spenti, tendendo al grigio.
Cursore di ampiezza: Regola l’ampiezza della gamma del colore desiderato modificando
l’estensione della curva.
Escludi Grigio: I colori neutri (grigi) possono apparire eccessivamente saturi con elevati valori
di intervento cromatico. Selezionate questa opzione per aumentare il valore cromatico di saturazione senza influenzare i grigi. Questa opzione non ha effetto quando con valori cromatici
al di sotto delle densità di saturazione ritrovate nell’immagine originale.
Cursore del livello di output: Lo spostamento del cursore ha effetto sulla saturazione dell’immagine nel suo complesso.
Intensità: Mostra l’effetto sul livello della tonalità in input.
60
Ottimizzazione dell’immagine
Il canale Tonalità
Utilizzando l’editor del canale Tonalità, una gamma specifica di colori nell’immagine originale
(input) può essere riassegnata ad una diversa gamma nell’immagine finale (output). Questo
consente che tutti i rossi nell’immagine, ad esempio, siano resi più sull’arancio, o persino sul
verde o sul blu.
Curva del Canale Tonalità
Cursore di output
Cursore di ampiezza
Valore della
tonalità in
input
Valore della Pulsante di
tonalità in
scala
output
Curva del Canale Tonalità: Mette in relazione la tonalità nell’immagine originale (input) a
quella nell’immagine modificata (output). Selezionare un punto sulla curva corrispondente
al colore in input desiderato e trascinarlo verso l’alto o il basso fino ad intersecare il colore in
uscita output desiderato.
Cursore di ampiezza: Regola l’ampiezza della gamma del colore desiderato modificando l’ampiezza della curva.
Cursore di output: Lo spostamento del cursore ha effetto sulla tonalità dell’immagine nel suo
complesso.
Pulsante di scala: Cliccando viene modificata la scala verticale da 60° a 120° a 180° ciclicamente (i gradi in questa scala si riferiscono ad una ruota-colori di 360°). L’aumento della scala
comporta la visualizzazione a display di una maggiore gamma di tonalità, una diminuzione
della scala aumenta la precisione.
61
Regolazioni dell’immagine
Il Menu Impostazioni dell’Editor LCH
in alto a destra nella
Cliccando sul triangolo
palette dell’Editor LCH viene mostrato il menu impostazioni dell’Editor LCH.
Opzione
Copia negli
Appunti
Carica…
Salva…
Ripristina
Auto-Contrasto
RGB…
File recentis
Descrizione
Copia le impostazioni di bilanciamento colore nella clipboard del computer.
Selezionare questa voce per caricare le impostazioni salvate precedentemente
mediante il comando Salva… (vedere sotto). Verrà visualizzata una finestra di
dialogo mediante la quale è possibile esplorare il drive (volume) e la cartella
contenente il file di impostazione desiderato (verranno mostrati solo i file con
estensione “.nlv”) Le impostazioni dell’Editor LCH saranno immediatamente
riportate a quelle salvate.
Selezionare questa voce per salvare le impostazioni di tutti i canali in un file.
Queste impostazioni potranno essere richiamate in seguito mediante il comando
Carica…. Scegliendo Salva… verrà visualizzata una finestra di dialogo mediante
la quale è possibile scegliere la destinazione ed il nome del file per le impostazioni correnti dell’Editor LCH. Queste saranno salvate con l’estensione “.nlv”.
Ripristina le impostazioni correnti dell’Editor LCH a quelle di default.
Aprire la finestra di dialogo Preferenze di Nikon Capture 4 Editor e fare clic sulla
scheda Auto-Contrasto RGB, dove è possibile regolare contrasto automatico,
ombre e alte luci ( 98).
In fondo al Menu impostazioni vengono visualizzati i più recenti file contenenti le
impostazioni dell’Editor LCH (fino a quattro). Selezionando un file dall’elenco le
impostazioni della palette dell’Editor LCH vengono riportate a quelle salvate.
Il Menu Impostazioni
Le impostazioni dell’Editor LCH possono anche essere visualizzate selezionando la voce Editor LCH
all’interno del menu Impostazioni.
62
Ottimizzazione dell’immagine
Booster Colore
La palette dell’intensificatore cromatico “Booster Colore” permette di impostare automaticamente un valore di saturazione ottimizzato per ritratti o paesaggi.
1
Visualizzate la finestra della palette Booster Colore
Selezionare la palette contenente il Booster Pulsante Applica Pulsante Impostazioni
Colore dal menu Visualizza (la posizione di default per la palette Booster Colore è nella Palette
Strumenti 1). Cliccare quindi sul triangolo in alto
a sinistra sulla palette.
2
3
Se il pulsante Applica è disattivate (
attivatelo ( )
),
Regolare le impostazioni
Tipologia Soggetto: Selezionare ritratto Ritratto o paesaggio Paesaggio a seconda dell’immagine cui si intende applicare la correzione di saturazione.
Livello: Seleziona il valore di saturazione (nell’intervallo 0–100) per mezzo del cursore
mobile.
Auto: Cliccando sul pulsante Auto viene applicato un valore ottimale all’immagine target
in modo automatico.
Il Menu impostazioni del Booster Colore
Cliccando sul triangolo
in alto a destra nella
palette del Booster Colore viene mostrato il menu
impostazioni del Booster Colore.
Opzione
Copia negli
Appunti
Carica…
Salva…
Ripristina
File recentis
Descrizione
Copia le impostazioni correnti del Booster Colorenegli appunti
Selezionare questa voce per caricare le impostazioni salvate precedentemente
mediante il comando Salva… (vedi sotto). Verrà visualizzata una finestra di
dialogo mediante la quale è possibile esplorare il drive (volume) e la cartella
contenente il file di impostazione desiderato (verranno mostrati solo i file con
estensione “.ncb”) Le impostazioni della palette Booster Colore saranno immediatamente riportate a quelle salvate.
Selezionare questa voce per salvare le impostazioni di tutti i canali in un file.
Queste impostazioni potranno essere richiamate in seguito mediante il comando
Carica…. Scegliendo Salva… verrà visualizzata una finestra di dialogo mediante
la quale è possibile scegliere la destinazione ed il nome del file per le impostazioni
correnti del Booster Colore Queste saranno salvate con l’estensione “.ncb”.
Ripristina le impostazioni correnti del Booster Colore a quelle di default.
Questa opzione mostra l’elenco dei 4 file di impostazioni del Booster Colore usati
più recentemente. I nomi dei file sono ordinati da nuovo a vecchio. Selezionando
un qualunque file dall’elenco si applicano le impostazioni corrispondenti all’immagine corrente.
Il Menu Impostazioni
Le impostazioni dell’intensificazione cromatica “Booster Colore” possono anche essere visualizzate selezionando la voce Booster Colore all’interno del menu Impostazioni.
63
Regolazioni dell’immagine
Effetti Foto
La tavolozza Effetti Foto si usa per convertire le foto al bianco e nero, seppia o altra tinta
monocromatica oppure per regolare la luminosità dei canali cian / rosso, magenta / verde e
giallo / blu.
1
2
Visualizzare la tavolozza Effetti Foto
Selezionare la tavolozza degli strumen- Pulsante Applica
ti che contiene la tavolozza Effetti Foto
dal menu Visualizza (la posizione predefinita è la tavolozza degli strumenti
1), quindi fare clic sul triangolo nell’angolo superiore sinistro della tavolozza.
Se il pulsante Applica è disattivato ( ), attivarlo ( )
Pulsante Impostazioni
Menu Effetto
Luminosità / Contrasto
Schiarisci ombre
Pulsante Auto
Magenta / verde
Cian / rosso
Giallo / blu
Dispositivi di scorrimento bilanciamento
3
Regolare le impostazioni
Effetto: Scegliere Bianco e Nero per convertire l’immagine nella finestra attiva al bianco
e nero, Tonalit à Seppia per convertirla al seppia o Sfumato per convertirla a un’altra
tinta monocromatica trascinando i dispositivi di scorrimento del bilanciamento. Selezionate Nessuno per utilizzare i cursori e regolare la luminosità e il contrasto dei canali
cyan / rosso, magenta / verde e giallo / blu nell’immagine originale.
Cursore luminosità / contrasto: trascinate il cursore a destra per aumentare la luminosità e
il contrasto generali e a sinistra per ridurli oppure inserite un valore compreso tra –100 e
+100 direttamente nella casella di testo a destra del cursore.
Schiarisci ombre: Selezionate questa opzione per portare in evidenza i dettagli in ombra.
Auto: Fare clic su questo pulsante per ottimizzare la luminosità e il contrasto senza influenzare il bilanciamento del colore. L’opzione Schiarisci ombre viene selezionata automaticamente.
Dispositivi di scorrimento bilanciamento: Usare questi dispositivi di scorrimento per regolare la luminosità dei canali cian / rosso, Magenta / verde e giallo / blu oppure inserire un
valore compreso tra –100 e + 100 direttamente nelle caselle di testo alla loro destra. Se
l’immagine viene convertita al bianco e nero o al seppia, è interessata solo la luminosità
delle ombre presenti in origine nei canali selezionati. Se si seleziona Sfumato, i dispositivi
di scorrimento del bilanciamento controllano la scelta della tinta monocromatica.
64
Ottimizzazione dell’immagine
Menu Impostazioni per il Effetti Foto
Il menu Effetti Foto può essere visualizzato cliccando sull’icona
nella palette Effetti Foto.
Opzione
Copia negli
Appunti
Carica…
Salva…
Ripristina
File recentis
Descrizione
Copia negli appunti le impostazioni correnti di Effetti Foto.
Selezionare questa voce per caricare le impostazioni salvate precedentemente
usando l’opzione Salva… (vedere sotto). Viene visualizzata una finestra di dialogo in cui è possibile selezionare l’unità (volume) e la directory che contengono
il file delle impostazioni desiderate (vengono mostrati solo i file con estensione
“.npe). Le impostazioni nella tavolozza Effetti Foto verranno immediatamente
riportate a quelle salvate.
Selezionare questa voce per salvare le impostazioni Effetti Foto in un file denominato. Queste impostazioni possono essere recuperate in un secondo tempo
mediante l’opzione Carica… Scegliere Salva… per visualizzare una finestra di
dialogo in cui è possibile scegliere una destinazione e un nome file per le impostazioni Effetti Foto correnti. Le impostazioni Effetti Foto vengono salvate con
l’estensione “.npe”.
Ripristina le impostazioni Effetti Foto ai valori predefiniti.
I file recenti delle impostazioni Effetti Foto (fino a quattro) sono elencati alla fine
del menu delle impostazioni. Selezionare un file dell’elenco per impostare i comandi della tavolozza Effetti Foto in base alle impostazioni salvate.
Il menu Impostazioni
Il menu Effetti Foto Impostazioni può anche essere visualizzato selezionando Effetti Foto dal menu
Impostazioni.
65
Regolazioni dell’immagine
Bilanciamento Colore
La palette Bilanciamento colore offre semplici regolazioni per intervenire complessivamente
su luminosità, contrasto e bilanciamento colore per l’intera immagine. Diversamente dai controlli nella finestra Curve, tuttavia, la palette Bilanciamento colore non permette di effettuare
cambiamenti che riguardano solo una porzione della gamma tonale. Dopo aver effettuato
regolazioni di massima sul Bilanciamento Colore, analizzate l’istogramma nella finestra Curve
ed apportate le decisive fini regolazioni se necessarie.
Regolazione di Luminosità, Contrasto e Bilanciamento del Colore
1
Visualizzate la finestra della palette Bilanciamento colore
Pulsante Applica
Selezionate la palette degli strumenti
che contiene la finestra del bilanciamento del bianco dal menu Visualizza
(la palette del bilanciamento del bianco Luminosità
viene aperta automaticamente) e fate
Contrasto
clic sul triangolo nella parte superiore
Rosso
palette.
2
Se il pulsante Applica è disattivato
( ), attivatelo ( )
3
Regolate luminosità, contrasto e bilanciamento
Regolate luminosità, contrasto e bilanciamento del colore utilizzando le opzioni nella palette Bilanciamento colore.
Verde
Blu
Regolazione Generale della Luminosità
Il cursore “Luminosità” agisce sulla luminosità dell’intera immagine. Spostandolo nella
direzione positiva “+”, viene aumentata la luminosità di tutti i colori dell’immagine, rendendola più chiara nel suo complesso. Spostando il cursore nella direzione negativa “–“
diminuisce la luminosità generale dell’immagine che, nel suo complesso, risulterà più scura
e meno contrastata. Diversamente dalle regolazioni dei mezzi toni nella palette Curve,
questa impostazione si applica ugualmente a luci ed ombre, producendo un’immagine
“gpiatta” e di basso contrasto. E’ anche possibile inserire un valore di luminosità, compreso tra –100 e +100, direttamente nella casella di testo sulla destra del cursore.
Regolazione del Contrasto dell’Immagine
Spostando il cursore contrasto verso valori positivi “+ “, si accresce la differenza tra luci
ed ombre nell’immagine, aumentandone il contrasto. Spostando il cursore contrasto verso valori negativi “–“ riduce la differenza tra luci ed ombre nell’immagine, riducendone
il contrasto. E’ anche possibile inserire un valore di contrasto, compreso tra –100 e +100,
direttamente nella casella di testo sulla destra del cursore.
Regolazione del Bilanciamento Colore
Mentre il cursore luminosità regola l’intera immagine, i controlli dei tre colori primari permettono la regolazione della luminosità per ogni singolo canale. Per esempio, spostando il
cursore del rosso verso il “+“, si accresce la luminosità della componente rossa dell’immagine, rendendo l’immagine stessa nel suo complesso più rossa. Spostandolo verso il “–“, diminuisce la luminosità delle componenti rosse dell’immagine, rendendo predominanti gli altri
colori. Il bilanciamento del colore può anche essere impostato inserendo valori tra –100 e
+100 direttamente nelle caselle di testo di ogni colore poste a destra dei rispettivi cursori.
66
Ottimizzazione dell’immagine
Menu d’Impostazione del Bilanciamento Colore
Il menu Bilanciamento colore può essere visualizzato
con un click sull’icona
nella palette Bilanciamento
colore.
Opzione
Copia negli
Appunti
Carica…
Salva…
Ripristina
File recentis
Descrizione
Copia le impostazioni di bilanciamento colore nella clipboard del computer.
Selezionate quest’opzione per caricare le impostazioni di luminosità, contrasto e
bilanciamento del colore precedentemente salvate utilizzando l’opzione Salva…
(vedere sotto). Si visualizzerà una finestra di dialogo dalla quale potrete accedere
al disco (volume) ed alla directory contenenti le impostazioni del file desiderato
(nella versione Windows di Nikon Capture 4, solo i file con l’estensione “.nca”
verranno visualizzati). Le impostazioni nella finestra Bilanciamento del Colore
verranno istantaneamente conver tite a quelle salvate.
Selezionate quest’opzione per salvare le impostazioni di luminosità, contrasto
e bilanciamento del colore sotto forma di file. Queste impostazioni potranno
essere successivamente richiamate utilizzando l’opzione Carica…. Scegliendo
Salva… verrà visualizzata una finestra di dialogo da cui potrete scegliere la
destinazione ed il nome del file per le impostazioni attuali (le impostazioni del
bilanciamento del colore verranno salvate con l’estensione “.nca”).
Ripristina tutte le impostazioni di luminosità, contrasto e bilanciamento del
colore a zero.
Le ultime impostazioni di Bilanciamento colore (fino a quattro) sono elencate al
fondo del menu impostazioni. Selezionando un file dalla lista, saranno caricate
le impostazioni di Bilanciamento Colore nella palette rispettiva.
Visualizzazione della tavolozza Bilanciamento colore
La finestra della tavolozza degli strumenti predefinita della tavolozza Bilanciamento colore non viene
visualizzata la prima volta che si avvia Nikon Capture 4 Editor. Per visualizzare la Tavolozza degli strumenti
4, selezionare Mostra Palette Strumenti 4 dal menu Visualizza.
Apertura di file NEF salvati in Nikon Capture 3.5x o Versioni Precedenti
In Nikon Capture 4, le modifiche al bilanciamento colori si applicano prima di quelle sulle curve. Nelle
versioni precedenti di Nikon Capture, le modifiche alle curve si applicavano prima dei cambiamenti al
bilanciamento colori, con la conseguenza che le impostazioni possono subire variazioni quando immagini
salvate con Nikon Capture 3.5x o versioni precedenti vengono aperte con Nikon Capture 4.
Nikon Capture 3.5 o Versioni Precedenti
Un valore di +50 in Nikon Capture 3.5 o versioni precedenti corrisponde a un valore +100 in Nikon
Capture 4.
Il Menu impostazioni
Il menu delle impostazioni di bilanciamento colore Bilanciamento colore può anche essere visualizzato
selezionando Bilanciamento colore dal menu impostazioni.
67
Regolazioni dell’immagine
Maschera di Contrasto
Utilizzando la maschera di contrasto, l’utente può incrementare la nitidezza della fotografia
rendendo più definiti i dettagli. La maschera di contrasto interviene enfatizzando il “micro
contrasto” tra i fini particolari dell’immagine, lasciando inalterate le altre aree. La quantità di
definizione è determinata da tre fattori: intensità, ampiezza del raggio d’intervento e soglia.
Creazione della Maschera di Contrasto
1
Visualizzate la palette Maschera di Contrasto
Selezionate la palette strumenti contenente la funzione Maschera di Contrasto “Maschera
di Contrasto“ dal menu Visualizza (di default presente nella Palette Strumenti 1) e visualizzatene le opzioni cliccando sul triangolo in alto a sinistra.
Pulsante Applica
Pulsante di
Cancellazione
Elenco Maschera di
Contrasto
Frecce di Sposta mento
Pulsante di
Av ver timento
Colore
2
Se il pulsante Applica è disattivate (
), attivatelo (
)
Pulsante indicatore di Avvertimento
Se l’immagine nella finestra attiva viene visualizzata ad una percentuale di zoom troppo bassa per permettere la visualizzazione degli effetti della palette maschera di contrasto, verrà visualizzato un segnale
di avviso. Fate click su di esso per vedere l’avviso.
68
Ottimizzazione dell’immagine
3
Create una Maschera di Contrasto
La maschera può essere applicata a tutti i colori dell’immagine o selettivamente alle combinazioni dei canali rosso, verde, blu. Selezionate una combinazione di colori dal menu
pop-up Colore. La maschera di contrasto creata verrà applicata solo ai contorni tra i particolari dell’immagine, nei colori selezionati.
4
Selezionate valori per intensità, raggio d’intervento e soglia
Intensità: Determina l’entità del contrasto tra i contorni dei dettagli. Un valore eccessivo
potrebbe degradare la qualità dell’immagine piuttosto che renderla più nitida.
Raggio: Determina la dimensione dell’area che verrà sottoposta ad intervento. Impostando un raggio d’azione più elevato saranno enfatizzati i contorni più ampi presenti nell’immagine. Un valore eccessivo del raggio d’intervento potrebbe tradursi in un degrado della
qualità dei contorni dell’immagine.
Soglia: Determina il valore minimo di contrasto tra due pixel dal quale inizia ad intervenire
la maschera di contrasto. Se la soglia è pari a zero, l’intervento sarà applicato a tutti i pixel
dell’immagine. Aumentando il valore di soglia, l’intervento verrà applicato ai contorni caratterizzati da un maggiore contrasto tra due pixel attigui.
5
Diverse combinazioni di colori
I controlli nella palette Maschera di Contrasto permettono di selezionare combinazioni
multiple di colori per regolarle in nitidezza a gradazioni diverse.Ripetete i passi da 1 a 4
per creare maschere addizionali per diverse combinazioni di colori. Le nuove maschere
che avete creato verranno aggiunte in coda alla lista Maschera di Contrasto. Le maschere
verranno applicate nell’ordine visualizzato. Per modificare l’ordine delle maschere da applicare, selezionatene una dalla lista e fate click sulla freccia verso l’alto o verso il basso: ciò
vi consentirà di modificarne la posizione all’interno della lista. Per cancellare una maschera
dalla lista, selezionatela e fate click sul pulsante di Cancellazione.
Maschera di Contrasto
La maschera di contrasto aumenta la percezione di nitidezza nei dettagli dell’immagine, senza intervenire
sulla cromia della stessa, intervenendo esclusivamente sul fattore di luminosità (luminanza). L’effetto
equivale ad applicare una maschera di contrasto in Photoshop, lavorando in modello colore Lab, sul solo
canale della luminosità. Se la maschera di contrasto viene applicata ad un singolo colore (ad es. il rosso),
verranno utilizzati i valori di “a” e “b” (crominanza), per calcolare quali punti nell’immagine risultano
di colore rosso, ed applicare così la maschera di contrasto esclusivamente su questi ultimi. Un fattore di
intensità di circa il 20 % in Nikon Capture 4 corrisponde indicativamente a 100 % in Adobe Photoshop.
Se l’intensità è impostata su 0, non verrà apportata alcuna modifica ai dati dell’immagine; affinché la
maschera di contrasto abbia effetto, è necessario impostare un valore pari ad almeno 1 %.
69
Regolazioni dell’immagine
Menu Impostazione della Maschera di Contrasto
Il menu Maschera di Contrasto può essere visualizzato con un
nella palette Maschera di Contrasto.
click sull’icona
Opzione
Copia negli
Appunti
Carica…
Salva…
Ripristina
File recentis
Descrizione
Copia le impostazioni della maschera di contrasto nella clipboard del computer.
Selezionate quest’opzione per caricare le impostazioni delle maschere di contrasto
precedentemente salvate utilizzando l’opzione Salva… (vedere sotto). Si visualizzerà una finestra di dialogo dalla quale potrete accedere al disco (volume) ed alla
directory contenenti le impostazioni del file desiderato (nella versione Windows di
Nikon Capture 4, solo i file con l’estensione “.num” verranno visualizzati). Le impostazioni nella finestra Maschera di Contrasto verranno istantaneamente convertite
a quelle salvate.
Selezionate quest’opzione per salvare le impostazioni della maschera di contrasto
sotto forma di file. Queste impostazioni potranno essere successivamente richiamate utilizzando l’opzione Carica…. Scegliendo Salva… verrà visualizzata una
finestra di dialogo da dove potrete scegliere la destinazione ed il nome del file per
le impostazioni attuali (nella versione Windows di Nikon Capture 4, le impostazioni
della maschera di contrasto verranno salvate con l’estensione “.num”).
Cancella tutte le maschere di contrasto visualizzate nella palette Maschera di
Contrasto.
Le ultime impostazioni di Maschera di Contrasto (fino a quattro) sono elencate al
fondo del menu impostazioni. Selezionando un file dalla lista, saranno caricate le
impostazioni di Maschera di Contrasto nella palette rispettiva.
Il Menu impostazioni
Il menu delle impostazioni della maschera di contrasto può anche essere visualizzato selezionando Maschera di Contrastok dal menu impostazioni.
70
Ottimizzazione dell’immagine
Riduzione Disturbo NR
Questa finestra può essere utilizzata per ridurre gli effetti di disturbo (“noise-rumore”) che
appaiono, talvolta, nelle fotografie riprese con fotocamere digitali in precarie condizioni di
luce o con lunghi tempi di posa.
Ridurre il disturbo
1
Visualizzate la finestra Riduzione Disturbo NR
Selezionate la palette strumenti
contenente la funzione di Riduzione Pulsante Applica
Disturbo “Riduzione Disturbo NR“
dal menu Visualizza (di default
presente nella Palette Strumenti 2)
e visualizzatene le opzioni cliccando
sul triangolo in alto a sinistra.
2
Se il pulsante Applica non è attivo ( ), attivatelo ( )
3
Opzioni di regolazione del rumore - Riduzione Disturbo NR
Pulsante Menu d’Impostazione
Pulsante di
Avvertimento
Intensità: Per ridurre il rumore digitale (un fenomeno che si verifica principalmente nelle
fotografie scattate con elevate sensibilità), trascinare il dispositivo di scorrimento per selezionare un valore da 0 (nessuna riduzione del rumore digitale) a 100 (massima riduzione
del rumore digitale).
Nitidezza :Livelli elevati di riduzione disturbo NR possono comportare perdite nella definizione. Per incrementare la percezione di nitidezza, trascinate il cursore per selezionare un
valore compreso tra 0 (nessuna variazione) e 10 (massima nitidezza).
Metodo: Più rapido per ottenere un intervento approssimato Più rapido, Qualità migliore per migliorare la precisione d’intervento.
Riduzione Disturbo Bordi :Il disturbo lungo i bordi (alone) può essere ridotto selezionando
il riquadro Riduzione Disturbo Bordi.
Riduzione Moirè Colore (solo per immagini RAW) :Riduce l’effetto Moire cromatico causato da soggetti con specifiche geometrie di dettaglio o trame “pattern” lineari. Scegliere
fra Nessuna, Bassa, Media o Alta. La funzione per la riduzione del disturbo (rumore) di
fondo “Riduzione Disturbo NR” deve essere specificata tenendo in considerazione quanto
il livello selezionato abbia effetto complessivamente sull’immagine.
4
Controllate il risultato
Potete controllare il risultato sull’immagine presente nella finestra attiva e, se necessario,
apportare le necessarie correzioni.
Il pulsante Avviso
La riduzione dei difetti del colore non viene eseguita quando è visualizzato il pulsante Avviso. Facendo
clic sul pulsante Avviso, si visualizza una finestra di dialogo di avviso; fare clic su Sì per ingrandire l’immagine nel punto in cui gli effetti della riduzione dei difetti sono visibili.
71
Regolazioni dell’immagine
Menu Impostazione della Riduzione del Disturbo
Il menu Riduzione Disturbo NR può essere visualizzato
con un click sull’icona
nella finestra Riduzione dei
Disturbi.
Opzione
Copia negli
Appunti
Carica…
Salva…
Ripristina
File recentis
Descrizione
Copia le impostazioni di Riduzione Disturbo NR nella clipboard del computer.
Selezionate quest’opzione per caricare le impostazioni delle riduzioni dei disturbi
precedentemente salvate utilizzando l’opzione Salva… (vedere sotto). Si visualizzerà una finestra di dialogo dalla quale potrete accedere al disco (volume) ed
alla directory contenenti le impostazioni del file desiderato (nella versione Windows di Nikon Capture 4, solo i file con l’estensione “.nnr” verranno visualizzati).
Le impostazioni nella finestra Riduzioni dei Disturbi verranno istantaneamente
convertite a quelle salvate.
Selezionate quest’opzione per salvare le impostazioni della riduzione dei disturbi
sotto forma di file. Queste impostazioni potranno essere successivamente richiamate utilizzando l’opzione Carica…. Scegliendo Salva… verrà visualizzata una
finestra di dialogo da dove potrete scegliere la destinazione ed il nome del file
per le impostazioni attuali (le impostazioni delle riduzioni dei disturbi verranno
salvate con l’estensione “.nnr”).
Riporta tutte le impostazioni delle riduzioni dei disturbi ai valori di default.
Le ultime impostazioni di Riduzione Disturbo NR (fino a quattro) sono elencate al
fondo del menu impostazioni. Selezionando un file dalla lista, saranno caricate le
impostazioni di Riduzione Disturbo nella palette rispettiva.
Il Menu Impostazione
Il menu delle impostazioni di Riduzione Disturbo NR può anche essere visualizzato selezionando Riduzione Disturbo NR dal menu Impostazione.
72
Ottimizzazione dell’immagine
D-Lighting
D-Lighting rivela i dettagli delle ombre e delle alte luci, correggendo la sottoesposizione nei
soggetti retroilluminati o nelle aree in ombra delle immagini e per la sovraesposizione in aree
molto illuminate.
1
Visualizzare la tavolozza D-Lighting
Selezionare la tavolozza degli strumenti
che contiene la tavolozza D-Lighting dal
menu Visualizza (la posizione predefinita
della tavolozza di D-Lighting è la tavolozza degli strumenti 1), quindi fare clic sul
triangolo nell’angolo superiore sinistro
della tavolozza.
2
3
Attivare il pulsante Applica ( )
Attivare il pulsante Applica ( ) per abilitare D-Lighting.
Pulsante Applica
Pulsante Menu
d’Impostazione
Regolare le impostazioni
Metodo
Scegliere Rapido (HS) per un’elaborazione ad alta velocità, Qualità migliore (HQ) per
un controllo separato della regolazione di ombre e alte luci.
Rapido (HS)
Quando l’opzione Rapido (HS) è selezionata, sono disponibili le seguenti opzioni:
• Regolazione: trascinare il dispositivo di scorrimento verso destra per migliorare i dettagli in ombra e per rivelare le alte luci laddove il soggetto è molto più luminoso dello
sfondo o lo sfondo molto più luminoso del soggetto. È anche possibile immettere un
valore di regolazione compreso tra 0 e 100 direttamente nella casella di testo (l’impostazione predefinita è 25).
• Booster Colore: trascinare il dispositivo di scorrimento verso destra per aumentare la
saturazione del colore oppure inserire un valore compreso tra 0 e 100 direttamente
nella casella di testo alla sua destra.
Qualità migliore (HQ)
Selezionando Qualità migliore (HQ),
vengono visualizzate le opzioni mostrate
a destra.
• Regolazione Ombre: trascinare il dispositivo di scorrimento verso destra per
migliorare i dettagli in ombra oppure
inserire un valore compreso tra 1 e 100
direttamente nella casella di testo alla sua
destra (l’impostazione predefinita è 50).
• Regolazione Luci: trascinare il dispositivo di scorrimento per rivelare le alte luci laddove il soggetto è molto più luminoso dello sfondo o lo sfondo molto più luminoso del
soggetto È anche possibile immettere un valore di regolazione compreso tra 1 e 100
direttamente nella casella di testo (l’impostazione predefinita è 1).
• Booster Colore: trascinare il dispositivo di scorrimento verso destra per aumentare la
saturazione del colore oppure inserire un valore compreso tra 0 e 100 direttamente
nella casella di testo alla sua destra.
73
Regolazioni dell’immagine
Il menu D-Lighting Impostazioni
Facendo clic sul pulsante
nella tavolozza DLighting, viene visualizzato il menu D-Lighting Impostazioni.
Opzione
Copia negli
Appunti
Carica…
Salva…
Descrizione
Copia negli appunti le impostazioni correnti di D-Lighting.
Selezionare questa voce per caricare le impostazioni D-Lighting salvate precedentemente usando l’opzione Salva… (vedere sotto). Viene visualizzata una
finestra di dialogo in cui è possibile selezionare l’unità (volume) e la directory che
contengono il file delle impostazioni desiderate (vengono mostrati solo i file con
estensione “.ndl). Le impostazioni nella tavolozza D-Lighting verranno immediatamente riportate a quelle salvate.
Selezionare questa voce per salvare le impostazioni D-Lighting in un file denominato. Queste impostazioni possono essere recuperate in un secondo tempo
mediante l’opzione Carica… Scegliere Salva… per visualizzare una finestra di
dialogo in cui è possibile scegliere una destinazione e un nome file per le impostazioni D-Lighting correnti. Le impostazioni D-Lighting vengono salvate con
l’estensione “.ndl”.
Ripristina
Predefiniti
Ripristina le impostazioni D-Lighting ai valori predefiniti.
File recenti
I file recenti delle impostazioni D-Lighting (fino a quattro) sono elencati alla fine
del menu delle impostazioni. Selezionare un file dell’elenco per impostare i comandi della tavolozza D-Lighting in base alle impostazioni salvate.
Digital DEE
D-Lighting ha sostituito lo strumento Digital DEE, disponibile nelle versioni precedenti di Nikon Capture
4. Le impostazioni di Digital DEE sono ignorate quando i relativi file delle impostazioni, creati con le versioni precedenti di Nikon Capture 4, sono caricati in Nikon Capture 4 versione 4.2 o successive, mentre
le impostazioni di Digital DEE incorporate con immagini NEF dalle versioni precedenti di Nikon Capture
4 vengono perdute quando le immagini vengono aperte in Nikon Capture 4 versione 4.2 o successive.
I file delle impostazioni di Digital DEE (estensione “.ndd”) non si possono caricare in Nikon Capture 4
versione 4.2 o successive.
Il menu Impostazioni
Il menu D-Lighting Impostazioni può anche essere visualizzato selezionando D-Lighting dal menu
Impostazioni.
74
Ottimizzazione dell’immagine
Obiettivo Fisheye (Correzione geometrica dell’Immagine Fisheye da
Impiegarsi con l’Obiettivo Fisheye DX 10.5mm)
Gli strumenti nella palette Fisheye consentono la correzione geometrica delle fotografie scattate con l’obiettivo Nikkor AF DX 10.5 mm f2.8G, conferendo all’immagine un normale aspetto grandangolare. Quest’opzione non è disponibile su immagini riprese con altri obiettivi.
1
Visualizzare la palette Fisheye
Selezionate la palette strumenti contenente le impostazioni Fisheye dal menu Visualizza
(di default contenuta nella Palette Strumenti 2) ed estendete la finestra cliccando sul triangolo in alto a sinistra.
Pulsante Applica
Menu Impostazioni
Box di selezione
Includi aree senza dati immagine
Menu Colore di
Riempimento
2
Attivare il pulsante Applica ( )
Selezionate il riquadro Applica ( ) per abilitare le opzioni Fisheye. L’immagine nella finestra attiva sarà trattata e “schiacciata” sulla verticale, per compensare e comprimere verso
il centro le porzioni distorte dal tipico effetto fisheye. L’opzione Includi aree senza dati
immagine si abiliterà in automatico.
3
Impostare le opzioni
Selezionare l’opzione “Includi aree senza dati immagine“ per elaborare e “schiacciare”
in orizzontale l’immagine rappresentata nella finestra attiva. La foto sarà “compressa”
geometricamente verso il centro compensando le porzioni distorte dal tipico effetto
fisheye. Le aree prive di informazioni d’immagine saranno riempite con il colore prescelto
menu Colore di riempimento.
Immagine realizzata con
obiettivo fisheye supportato
Pulsante Applica attivato
(compensazione verticale)
Includi aree senza dati
immagine (compensazione
orizzontale)
Le porzioni prive d’immagine sono colorate di bianco,
grigio chiaro, grigio scuro,
nero, rosso, verde, blu,
cyan, magenta o giallo.
75
Regolazioni dell’immagine
Il Menu Impostazioni Fisheye
Selezionate il pulsante
nella palette Obiettivo
Fisheye per visualizzare il menu Impostazioni “Impostazioni”.
Opzione
Copia negli
Appunti
Carica…
Salva…
Descrizione
Copia le impostazioni Fisheye in uso, nella memoria appunti clipboard.
Selezionate quest’opzione per caricare le impostazioni Fisheye salvate in precedenza con l’opzione Salva… (vedi sotto). Sarà visualizzato un dialogo per
accedere al disco (volume) ed alla directory contenente il file di impostazioni
desiderato (saranno proposti solo i file con estensione “.nfe”). Le impostazioni
nella finestra Fisheye saranno istantaneamente adeguate ai nuovi valori.
Selezionate quest’opzione per salvare le impostazioni Fisheye sotto forma di file.
Queste impostazioni potranno essere successivamente richiamate utilizzando
l’opzione Carica…. Scegliendo Salva… sarà visualizzato un dialogo di selezione destinazione e nome file per le impostazioni Fisheye in uso. Le impostazioni
Fisheye sono salvate con estensione “.nfe”.
Ripristina
Predefiniti
Ripristina le impostazioni Fisheye ai valori di default.
File recenti
Gli ultimi file di impostazioni Fisheye impiegati (fino a quattro) sono elencati al
fondo del menu impostazioni “Impostazioni”. Selezionando un file dalla lista,
saranno caricate le corrispondenti impostazioni nella palette Fisheye.
Il Menu di Impostazioni
Il menu di Impostazioni Fisheye può essere visualizzato anche selezionando Obiettivo Fisheye dal menu
Impostazioni.
76
Ottimizzazione dell’immagine
Formato di Output e Risoluzione
La palette Dimensione / Risoluzione consente di specificare la dimensione finale (“output”) della porzione d’immagine che verrà salvata quando selezionerete Salva o Salva con nome…
dal menu File. La scelta delle impostazioni nella finestra Dimensione / Risoluzione deve essere
effettuata in base alle esigenze di utilizzo dell’immagine ed alla quantità di spazio di memoria
disponibile. Sotto troverete alcuni esempi.
Se l’immagine sarà utilizzata per la stampa ed il publishing…
…dimensione e risoluzione dipenderanno dalla risoluzione supportata dal dispositivo d’uscita
e dalle dimensioni fisiche dell’immagine che verrà stampata, misurata in centimetri, punti
oppure pixel.
Se intendete utilizzare l’immagine su una pagina web…
…specificate il formato d’uscita in pixel, tenendo la dimensione del file al minimo per consen tirne il trasferimento più rapido possibile. La risoluzione in questo caso non è prioritaria.
Regolazione della Dimensione e della Risoluzione
1
Visualizzate la palette Dimensione / Risoluzione
Selezionate la palette strumenti contenente la funzione Dimensione / Risoluzione dal menu Visualizza
(di default presente nella Palette Strumenti 1) e visualizzatene le opzioni cliccando sul triangolo in alto a
sinistra.
2
Effettuate modifiche alle opzioni come descritto sotto
Ritaglio libero: Selezionando questa funzione, potete usare il mouse per regolare il formato e la posizione del ritaglio come desiderate. Se inserite un nuovo valore per l’altezza o la
larghezza nella finestra Dimensione / Risoluzione, l’altro di questi due valori si modificherà
automaticamente per mantenere costante il rapporto altezza-larghezza, e il ridimensionamento verrà adeguato alle nuove proporzioni (la scala non può essere aumentata oltre
il 200 %). Se si imposta un valore di ridimensionamento che eccede questa soglia, la risoluzione verrà adeguata automaticamente all’appropriato valore. Questa opzione è utile
quando volete specificare altezza ed ampiezza dopo aver selezionato un ritaglio.
Immagini RAW (solo D1X)
La D1x è stata progettata per registrare immagini a 3.008 × 1.960 pixel (sei megapixel). La qualità immagine non necessariamente sarà incrementata aprendo a 4.016 × 2.616 pixel (dieci megapixel, equivalente
alle dimensioni del CCD) file RAW originali.
Immagini NEF
Salvando in formato NEF vengono registrati nel file, i dati di immagine inalterati ed associati alle informazioni di risoluzione e dimensione del riquadro di ritaglio attivo.
77
Regolazioni dell’immagine
Ritaglio vincolato all’output: Blocca le dimensioni d’uscita ed il formato del file ai loro
valori correnti, impostando l’aspetto del rapporto del ritaglio in base alle dimensioni d’ingresso nella finestra Dimensione / Risoluzione. Questo rapporto altezza-larghezza verrà
mantenuto quando regolerete le dimensioni del ritaglio nella finestra attiva, e la scala
verrà regolata per riflettere le modifiche del formato del ritaglio stesso (la scala non potrà
essere aumentata oltre il 200 %). Se si imposta un valore di ridimensionamento che eccede questa soglia, la risoluzione verrà adeguata automaticamente all’appropriato valore.
Questa opzione è utile quando volete impostare le dimensioni ed il formato del file in
uscita prima di aver selezionato un ritaglio.
Larghezza / Altezza: Le dimensioni d’uscita per il
ritaglio corrente possono essere inserite in questi riquadri di testo. Le unità di misura utilizzate
per descrivere le dimensioni d’uscita possono
essere scelte dal menu alla destra dei riquadri
di testo.
a: Il riquadro di testo a serve per inserire la
risoluzione d’uscita. Questo box non è attivo
se l’unità di misura scelta per l’output è “pixel”,
quando la risoluzione è fissata a 300 ppi. Il valore scelto e altre impostazioni possono riflettersi
sulla risoluzione del dispositivo d’uscita su cui
l’immagine verrà stampata. Le unità di misura
per la risoluzione possono essere selezionate
dal menu Resolution, da cui si può scegliere
tra pixel per pollice (ppi) o pixel per centimetro
(ppcm). La risoluzione di default è 300 ppi.
3
Confermare la dimensione finale
Per visualizzare la dimensione finale dell’immagine in pixel, selezionare Mostra Dimensione
Immagine dal menu Immagine. La finestra di
dialogo Dimensione Immagine mostra la dimensione dell’immagine originale (input) in pixel; se
la dimensione dell’output è stata cambiata, la
finestra di dialogo elenca anche la dimensione
finale dell’immagine in pixel.
Scala / Dimensione del File
La scala (dimensione d’uscita come percentuale di quella d’ingresso, al massimo 200 %) viene visualizzata al fondo della palette Dimensione / Risoluzione, insieme alla dimensione del file non compresso
dell’immagine che volete creare con le impostazioni correnti. La dimensione del file dipende dal modello
colore (RGB o CMYK) e, nel caso di immagini RGB, dalla profondità colore del pixel che verrà utilizzata
nel salvataggio dell’immagine. A parte, vengono indicate le dimensioni del file non compresso per le
immagini CMYK e quelle RGB a otto o sedici bit.
78
Ottimizzazione dell’immagine
Menu Impostazione Dimensione / Risoluzione
Il menu Dimensione / Risoluzione può essere visualizzato con un
nella palette Formato / Risoluzione.
click sull’icona
Opzione
Copia negli
Appunti
Descrizione
Copia le impostazioni di Dimensione / Risoluzione nella clipboard del computer.
Selezionate quest’opzione per caricare le impostazioni di formato e risoluzione
precedentemente salvate utilizzando l’opzione Salva… (vedere sotto). Verrà visualizzata una finestra di dialogo dalla quale potrete accedere al disco (volume)
Carica…
ed alla directory contenenti le impostazioni del file richieste (nella versione Windows di Nikon Capture 4, solo i file con l’estensione “.nsr” verranno visualizzati).
Le impostazioni nella finestra Dimensione / Risoluzione verranno istantaneamente adeguate a quelle salvate.
Selezionate quest’opzione per salvare le impostazioni di formato e risoluzione
sotto forma di file. Queste impostazioni potranno essere successivamente richiamate utilizzando l’opzione Carica…. Scegliendo Salva… verrà visualizzata
Salva…
una finestra di dialogo da dove potrete scegliere la destinazione ed il nome del
file per le impostazioni at tuali (le impostazioni di formato / risoluzione verranno
salvate con l’estensione “.nsr”).
Riduce le immagini RAW create con la D1x del 74,9 %, ov vero alla dimensione di
Ripristina a D1X 3.008 × 1.960 pixel (sei megapixel). Per riportare l’immagine alla dimensione di
4.016 × 2.616 pixel, fate click su Ripristina al 100 %. Questa opzione è disponi6MP
bile solo per i file RAW generati dalla D1x.
Estende la selezione di ritaglio fino ad includere l’intera immagine. La risoluzione
Ripristina al 100 %
verrà riportata al valore di default, ossia 300 ppi (118,11 ppcm).
Gli ultimi file di impostazioni Dimensione/Risoluzione (fino a quattro) sono elencati al fondo del menu impostazioni “Impostazioni”. Selezionando un file dalla
File recenti
lista, saranno caricate le impostazioni Dimensione / Risoluzione nella rispettiva
palette.
Il Menu Impostazioni
Il menu delle impostazioni di dimensione e risoluzione può anche essere visualizzato selezionando
Dimensione / Risoluzione dal menu Impostazioni.
79
Regolazioni dell’immagine
Salvare e Caricare le Impostazioni delle Regolazioni Immagine
Le impostazioni per le regolazioni
immagine per tutte le finestre (incluso lo stato del pulsante Applica
per ogni finestra) possono essere
copiate nella memoria “Appunti”,
salvandole in file di impostazioni
combinate. Quando le impostazioni combinate sono incollate o lette con Nikon Capture 4 Editor, verranno applicate simultaneamente a tutte le finestre. Queste
operazioni vengono effettuate utilizzando i comandi nel menu Impostazioni > Regolazioni
Immagine, che contiene inoltre un’opzione per riportare tutte le finestre strumenti alle impostazioni attive al momento della ripresa fotografica.
Opzione
Copia negli
Appunti
Carica…
Descrizione
Tutte le impostazioni di modifica immagine in uso nella finestra attiva vengono copiate nella memoria clipboard. Potrete incollarle nelle palette strumenti per utilizzarle
su un’altra finestra selezionando incolla dal menu Modifica, quando la finestra destinataria è attiva.
Selezionate quest’opzione per caricare le impostazioni precedentemente salvate utilizzando l’opzione Salva…(vedere sotto). Verrà visualizzata una finestra di dialogo dalla
quale potrete accedere al disco (volume) ed alla directory contenenti le impostazioni
del file desiderate (nella versione Windows di Nikon Capture 4, solo i file con l’estensione “.set” verranno visualizzati). Le impostazioni delle palette strumenti di Nikon
Capture 4 Editor, saranno istantaneamente adeguate ai nuovi valori.
Selezionando Salva Regolazioni Selezionate… viene mostrata la finestra di dialogo Copia Regolazioni Immagine. Selezionare le voci che si intende salvare e cliccare
Salva Regola- su Copia per attivare la finestra di dialogo Salva…. Scegliere una destinazione e
zioni Selezio- nome file per le ipostazioni correnti. I file di combinazioni di impostazioni vengono
salvati con l’estensione “.set”, ed è possibile richiamarli in seguito mediante l’opzione
nate…
Carica…. La selezione di uno di questi file per le operazioni automatizzate “batch”
applicherà alle immagini le impostazioni in esso contenute ( 90, 112).
Selezionate quest’opzione per salvare le impostazioni sotto forma di file. Queste impostazioni potranno essere successivamente richiamate utilizzando l’opzione Carica….
Scegliendo Salva… verrà visualizzata una finestra di dialogo dove potrete scegliere la
destinazione ed il nome del file per le impostazioni attuali (nella versione Windows di
Nikon Capture 4, le impostazioni verranno salvate con l’estensione “.set”). Se questo
file verrà successivamente selezionato per azioni di elaborazione batch, le immagini
verranno elaborate utilizzando le impostazioni contenute nel file ( 90, 112).
Selezionate questa opzione per ripristinare le impostazioni di default selezionate per
Regolazioni “predefinite utente” nella sezione Generali delle preferenze di Nikon
Ripristina
Capture 4 Editor ( 96). Nel file di impostazione di default (“Neutral.set”), le immaPredefiniti
gini RAW riprese con la D1x verranno scalate alla dimensione 100 % (4.016 × 2.616
pixel).
Ripristina
Ripristina tutte le tavolozze strumenti alle impostazioni predefinite del file delle imTutte le Rego- postazioni (“Neutral.set”); anche le impostazioni di regolazione delle immagini di
lazioni
PictureProject verranno ripristinate alle impostazioni predefinite.
Gli ultimi file di impostazioni di regolazione immagine impiegati (fino a quattro) sono
File recenti
elencati al fondo del menu impostazioni “Impostazioni”. di regolazione immagine
Selezionando un file dalla lista, saranno ripristinati i valori salvati in precedenza.
Salva il set
di Tutte le
Regolazioni
immagine…
80
Ottimizzazione dell’immagine
Salvataggio delle Immagini
Nikon Capture supporta diversi formati di file. Le immagini visualizzate in Nikon Capture possono essere salvate nel formato di file più adatto alla destinazione finale. Suggerimenti per la
scelta del formato di file potranno essere trovati nelle pagine che seguono.
Scegliere un Tipo di File
Per il salvataggio di immagini, Nikon Capture 4 supporta i seguenti tipi di file:
Tipo di file
NEF
(Nikon Electronic Format)
TIFF a 16 bit(RGB)
TIFF a 8 bit (RGB)
TIFF (CMYK)
JPEG
Compressione
Estensione
Disponibile
.NEF
Disponibile (LZW)
Non compresso
Tutte le immagini compresse; è possibile selezionare
una quantità
.TIF
.JPG
Nikon Electronic Format (NEF)
Tutte le immagini, incluse quelle ottenute impostando la fotocamera su qualità RAW, possono
essere salvate nel formato Nikon Electronic Format (NEF). Le immagini NEF create con Nikon
Capture 4 possono essere aperte unicamente in Nikon Capture 4 o in Adobe Photoshop 6.0
o versioni successive utilizzando il filtro Nikon NEF fornito con questo prodotto. Le immagini
registrate impostando la qualità non compressa “Non compresso NEF (RAW)” possono essere
compresse quando vengono salvate in formato NEF (le immagini RAW compresse sono automaticamente salvate nel formato compresse NEF, e non possono essere salvate nel formato
non compresse NEF).
Le immagini salvate in formato NEF, mantengono l’alta qualità delle fotografie originali; le regolazioni non sono applicate “fisicamente” ai dati dell’immagine originale, ma vengono salvate
separatamente nello stesso file. Le immagini NEF possono essere aperte successivamente in
Nikon Capture e salvate nuovamente in un formato che può essere aperto da altre applicazioni.
Poiché le modifiche vengono applicate ai dati di immagine originale solo quando si salva in un
altro formato, salvare in NEF, evita qualsiasi perdita di qualità che potrebbe verificarsi in modifica. Salvate le immagini in formato NEF se non avete notizie certe sulla reale destinazione della
stessa, oppure se volete lavorare con l’immagine in diversi modi ed in differenti momenti.
TIFF
Utilizzate il formato TIFF per salvare immagini destinate ad output di elevata qualità o per
la pubblicazione. Le immagini possono essere compresse tramite LZW, un algoritmo “senza
perdita di dati” che preserva la qualità dell’immagine riducendo le dimensioni dei file per la
maggior parte delle immagini (i risultati possono variare a seconda dell’immagine; la compressione LZW può talvolta produrre un aumento delle dimensioni del file). Il formato TIFF
preserva anche il profilo colore ICC e le didascalie di testo. Questo formato è supportato da
un’ampia gamma di applicazioni su una serie di piattaforme diverse.
JPEG
Questo tipo di file è adatto per immagini con bassa risoluzione d’uscita o idoneo per distribuzione in formato elettronico. La compressione consente di salvare più immagini nella stessa
quantità di spazio su disco mantenendo nello stesso tempo il profilo ICC e la didascalia. E’
da notare che la compressione JPEG comporta una perdita d’informazioni d’immagine che
non potranno più essere recuperate. Salvate i file JPEG con il più basso fattore di compressione possibile; se necessario, potrete sempre salvarli nuovamente aumentando il fattore di
compressione. In linea di massima, in ogni caso, evitate di risalvare più volte in JPEG un file
originario o già salvato in JPEG.
81
Regolazioni dell’immagine
Opzioni per il Salvataggio di File Immagine
Nikon Capture offre due opzioni per il salvataggio d’immagini: Salva e Salva con nome…. Il
comando Salva salva l’immagine nella stessa destinazione dell’originale, senza modifiche del
nome o del formato del file. Il comando Salva con nome… vi permette di scegliere destinazione, nome del file e formato. Con la Finestra Multi Immagine aperta, si possono salvare solo
le immagini selezionate nell’area thumbnail.
Utilizzo del Comando “Salva”
1
2
Per salvare le modifiche ad un’immagine senza
creare un nuovo file, fate click sul pulsante
o selezionate Salva dal menu File
Il file esistente sarà sovrascritto. Se l’immagine è
nel formato JPEG, sarà visualizzato un dialogo di
selezione compressione con cinque fattori prefissati.
Pulsante
Salva
Verrà mostrata la finestra per il salvataggio non sincronizzato Finestra Avanzamento Salvataggio ( 85) e il file corrente salvato
Se non è stata selezionata l’opzione Usa Finestra Avanzamento Salvataggio nel pannello Generali della finestra Preferenze ( 96), i file saranno salvati immediatamente, e
la finestra “Avanzamento Salvataggio”, relativa allo stato di avanzamento del salvataggio,
non verrà visualizzata. La finestra Avanzamento Salvataggio non è disponibile in Windows
98 SE, Windows Me.
Utilizzo del Comando “Salva con nome…”
1
Selezionate Salva con nome… dal menu File
Verrà visualizzata la finestra di dialogo Salva del
sistema operativo in uso.
Pulsante Salva
Immagini Salvate in Nikon Capture 4
Le immagini salvate con Nikon Capture 4 non potranno essere visualizzate sulla fotocamera.
Il Pulsante Salva
Cliccando il pulsante Salva
vengono salvate le modifiche al file attuale, sovrascrivendo l’immagine
originale. La finestra di dialogo Salva non verrà aperta.
82
Ottimizzazione dell’immagine
2
3
4
5
6
Scegliete una destinazione
Ricercate il disco e la cartella desiderati.
Scegliete un tipo di file
Scegliete un tipo di file (formato di file) dal menu a tendina. Per maggiori informazioni
vedere “Scegliere un Tipo di File” ( 81).
Scegliete il rapporto di compressione
Il tipo di compressione disponibile dipende dal tipo di file selezionato nel passaggio 3:
• NEF: le immagini non ancora compresse possono essere salvate utilizzando un algoritmo di compressione senza perdita visiva, selezionando Usa compressione (solo
fotocamere serie D2, D100, D70 e serie D1). Questa casella di controllo viene attivata
automaticamente quando si salva un’immagine originariamente RAW compressa; le
immagini RAW compresse non possono essere salvate in un formato non compresso.
• TIFF: selezionate Usa compressione per comprimere le immagini tramite l’algoritmo LZW.
• JPEG: Usa compressione è selezionato automaticamente quando le immagini vengono
salvate in formato JPEG. Il fattore di compressione può essere “Compressione Alta”, “Compressione Normale”, “Bilanciamento Normale”, “Qualità Normale” e “Qualità Alta”.
Inserite un nome per il file
Nel riquadro di testo Nomi file apparirà il nome del file di default. Se lo desiderate, potrete inserirne uno nuovo.
Cliccare su Salva
Se è stata selezionata l’opzione “Usa Finestra Avanzamento Salvataggio” nel pannello Generali della finestra Preferenze ( 96), sarà visualizzata una finestra di dialogo
riportante lo stato di avanzamento del salvataggio durante l’esecuzione di altre operazioni. Se questa opzione non è stata selezionata, i file saranno salvati immediatamente senza
visualizzare la finestra di dialogo relativa all’avanzamento dell’operazione. La finestra
Avanzamento Salvataggio non è disponibile in Windows 98 SE, Windows Me.
Limitazioni alla nomenclatura dei file
Nel nominare un file, avrete le seguenti limitazioni:
Windows: Su sistemi che non supportano nomi di file lunghi, la lunghezza massima consentita per il
nome file è di 8 caratteri; i nomi dei file non potranno contenere spazi, virgolette e nessuno dei seguenti
caratteri: “\\” “/” “:” “.” “;” “*” “?” “>” “<” e “|”.
Quando sono supportati i nomi file lunghi, questi non possono contenere virgolette o i seguenti caratteri: “\\” “/” “:” “.” “;” “*” “?” “<“ “>” e “|”.
Macintosh: La massima lunghezza per i nomi dei file su Macintosh è di 31 caratteri. I due punti (:) non
possono essere utilizzati nel nome.
NEF
I file NEF creati con Nikon Capture 4 non possono essere aperti da precedenti versioni di Nikon Capture.
Nikon Capture 4 invece, consente l’apertura e la gestione di immagini NEF create con le precedenti versioni di Nikon Capture.
JPEG
Salvando più volte la stessa immagine in formato JPEG la qualità subirà progressivamente un deterioramento ad ogni salvataggio. Salvare in formato NEF non compromette la qualità dell’immagine.
Messaggi di Errore
Se viene inserito un nome di file non valido oppure se viene rilevato qualche altro errore nella finestra di
dialogo Slava, viene visualizzato un messaggio di avviso. Correggete l’errore tornando alla finestra Slava,
seguendo le indicazioni riportate nel messaggio.
83
Regolazioni dell’immagine
Opzioni di Salvataggio
In aggiunta alle impostazioni elencate sopra, Profondità di bit
nella finestra di dialogo Salva sono disponibili
le seguenti opzioni:
Apri con Applicazione Esterna
Profondità bit: La profondità di bit adottata nel salvataggio del file e nota anche come
profondità colore, costituisce il numero di bit utilizzati per la descrizione delle sfumature di
ciascun canale colore per ogni pixel dell’immagine. La profondità di bit può essere selezionata
solo se il tipo file selezionato è TIFF (RGB) e l’immagine originale ha una profondità superiore
agli otto bit.
Incorpora Profilo ICC: Selezionare questa opzione per incorporare il profilo ICC specificato
quando si salva l’immagine. Questa opzione è selezionata automaticamente per le immagini
che hanno un profilo ICC e per le fotografie che vengono salvate senza prima essere modifi cate. Non è disponibile con i file NEF.
Apri in Altra: Applicazione: Se nella sezione File Temporanei della finestra di dialogo Preferenze è selezionato Apri le immagini salvate con, verrà visualizzato il nome dell’applicazione
selezionata (Per es.: Adobe Photoshop 7.0). Quest’opzione non può essere selezionata se il
formato di file scelto è NEF. Se il riquadro è attivo, l’immagine verrà automaticamente aperta
nell’applicazione selezionata dopo essere stata salvata su disco.
Nome file: Il pulsante Nome file… appare quando più immagini vengono salvate con la Finestra Multi Immagine. Cliccando sul pulsante, viene visualizzata la finestra di dialogo Nome file
per specificare il criterio per nominare i file ( 109).
La finestra Multi-Immagine
Se l’immagine visualizzata nella Finestra Multi-Immagine viene salvata con un nome differente
utilizzando il comando Salva con nome…, l’immagine originale rimarrà visualizzata nell’area
immagine.
L’immagine
selezionata nell’elenco delle
miniature è visualizzata nell’area immagine.
Se l’immagine viene
modificata appare un
asterisco (“*”) nella
barra del titolo.
Se le modifiche agli originali non sono state salvate
usando l’opzione Salva, quando si esce da Nikon
Capture 4 Editor o si chiude la finestra multi-immagine viene visualizzata la finestra di dialogo a destra.
Per salvare le modifiche con i nomi dei file originali,
fare clic su Sì o Sì Tutti.
84
Se l’immagine viene
salvata nella cartella
corrente con un nuovo nome, l’immagine
modificata
appare
nell’elenco delle miniature, ma l’originale
rimane visibile nell’area immagine.
Ottimizzazione dell’immagine
La finestra di dialogo “Usa Finestra Avanzamento Salvataggio” (Esclusi Windows 98
SE / Windows Me)
Se è stata selezionata l’opzione Usa
Finestra Avanzamento Salvataggio
nel pannello Generali della finestra
Opzioni (Preferenze;
96), la finestra
di dialogo Finestra Avanzamento Salvataggio verrà visualizzata (la finestra
Avanzamento Salvataggio non è disponibile in Windows 98 SE, Windows
Me). Può essere utilizzata per sospendere, riattivare o terminare l’operazione corrente. Durante l’utilizzo della finestra di dialogo Finestra Avanzamento Salvataggio è
possibile effettuare un’altra operazione come ad esempio l’apertura di altri file.
Chiudi al termine
Se l’opzione è selezionata ( ), la finestra di dialogo “Avanzamento Salvataggio” verrà chiusa
automaticamente al termine dell’operazione.
Mostra percorsi file
Se l’opzione è selezionata ( ), i file saranno elencati mostrandone il percorso nel pannello
“Avanzamento Salvataggio”. Se l’opzione non è selezionata ( ), verranno mostrati solo i
nomi dei file.
Pannello Salvataggi
Elenca i nomi file e l’avanzamento del processo di salvataggio.
Pannello Registro Log di avanzamento
Elenca le operazioni completate (cioè portate a termine correttamente o in cancellazione).
I pulsanti
Sospende, riprende, o cancella le operazioni.
Riapri (quando il pannello Registro Log di avanzamento è visibile)
Quando un nome file mostrato nel pannello “Registro Log di avanzamento” viene selezionato, è possibile cliccare per riaprire il file nella Finestra Immagine.
Mostra solo errori e avvisi (quando il pannello Registro Log di avanzamento è visibile)
Se l’opzione è selezionata
verranno mostrati solo gli avvisi e gli errori intervenuti durante
l’operazione di salvataggio.
Se l’opzione non è selezionata
verrà mostrata la coda di salvataggio (elenco dei file in corso
di salvataggio) con informazioni su avvisi ed errori.
Cancella (quando il pannello Registro Log di avanzamento è visibile)
Cancella tutti gli elenchi nel pannello “Registro Log di avanzamento”.
La finestra Avanzamento Salvataggio
Durante il salvataggio non è possibile effettuare le seguenti operazioni:
• Aprire la finestra di dialogo “Preferenze”
• Uscire de Nikon Capture 4 Editor
Requisiti di memoria
L’utilizzo della finestra di Avanzamento progressivo Salvataggio su computer con meno di 512 MB di
RAM può aumentare il tempo richiesto per il salvataggio delle immagini.
85
Regolazioni dell’immagine
Stampare Immagini
È possibile stampare le immagini direttamente dall’Editor di Nikon Capture 4 per verificare
visivamente gli effetti delle modifiche introdotte percepite in sintesi sottrattiva.
1
2
3
Aprite l’immagine
Assicuratevi che l’immagine da stampare sia aperta in Nikon Capture 4 Editor.
Selezionate Stampa… dal menu File
Verrà visualizzata la finestra di dialogo Layout di
stampa.
Stampate l’immagine
Regolate le impostazioni come descritto sotto e cliccate su Stampa… per stampare l’immagine. Cliccate su Annulla per annullare la stampa in corso.
Stampante /Formato Carta / Area stampabile
Questi riquadri di testo visualizzano le impostazioni stampante in uso. Per modificare le
impostazioni della stampante, fate click sul pulsante Imposta pagina… (vedere sotto).
Stampante
Formato Carta
Area stampabile
Visualizza il nome della stampante selezionata.
Visualizza le dimensioni della carta selezionata.
Visualizza l’area utilizzabile per la stampa sul formato di carta in uso.
Anteprima di stampa
Selezionate questa casella per visualizzare l’anteprima di stampa adeguata alle caratteristiche della stampante in uso. Fare clic sul pulsante pagina successiva per scorrere le
immagini selezionate.
Copie (solo Windows)
Specifica il numero delle copie da stampare, selezionabile tra 1 e 100 riproduzioni.
Nella versione Macintosh, il numero di copie non è visualizzato nel dialogo di anteprima
Layout di stampa. Per specificare il numero di copie fate click su Stampa. Sarà visualizzato
un messaggio di conferma: fate click su Sì per dare inizio alla stampa delle copie richieste.
86
Ottimizzazione dell’immagine
Imposta pagina…
Selezionate il pulsante Impostazione della pagina per visualizzare la finestra di dialogo impostazioni stampante che consente di scegliere la
stampante e le impostazioni sulla carta. Utilizzando Macintosh, viene rappresentata una fi nestra di Impostazioni Stampante differente per
ogni stampante in uso. I cambiamenti apportati
si rifletteranno all’interno dei campi Stampante,
Formato carta e Area stampabile.
Metadati…
Per scegliere le informazioni da includere in
ogni stampa, fare clic su Metadati…. Viene
visualizzata la finestra di dialogo “Impostazione
stampa metadati”; adeguare le seguenti importazioni, quindi fare clic su OK per tornare alla
finestra di dialogo “Layout di stampa”.
Livello profondità: Apporre un segno di
spunta nella casella accanto al livello di informazioni che si desidera includere nelle stampe.
È possibile scegliere tra:
• Di base: nome file e data e ora della registrazione
• Ulteriori informazioni: modello della fotocamera, tempo di otturazione, apertura
(numero f / ), dimensione dell’immagine,
modalità di esposizione e bilanciamento del
bianco
• informazioni dettagliate: modalità di misurazione, compensazione dell’esposizione,
lunghezza focale, modalità autofocus e sensibilità (equivalenza ISO)
Per cambiare il tipo di carattere usato per stampare le informazioni sull’immagine, fare clic
su Cambia.
Sovrastampa data di acquisizione sulla foto: Selezionare Solo data per stampare la
data di registrazione dell’immagine oppure Data e ora per stampare la data e l’ora della
registrazione. Per scegliere il tipo di carattere usato per stampare la data o la data e l’ora,
fare clic su Cambia.
Use risoluzione di output
Selezionate questa opzione per stampare l’immagine alle dimensioni e alla risoluzione di origine. In Nikon Capture 4, ciò corrisponde con le dimensioni e la risoluzione impostate nella
palette Dimensione / Risoluzione di Nikon Capture 4 Editor ( 77). Qualora con tali impostazioni la dimensione dell’immagine eccedesse le dimensioni stampabili sul foglio, un messaggio prov vederà ad avvisare che l’immagine verrà ritagliata in base alle massime dimensioni
di stampa consentite. Per evitare il ritaglio, scegliete un formato di carta più grande oppure
riducete le dimensioni dell’immagine mediante la palette Dimensione / Risoluzione.
L’opzione Use risoluzione di output non è disponibile quando vengono selezionate più
immagini.
87
Regolazioni dell’immagine
Layout di stampa
Scegliere da Seleziona layout e Seleziona dimensioni foto e adeguare le opzioni come
descritto di seguito.
Seleziona layout: Selezionate questa opzione per impostare, mediante la lista a comparsa, il numero di immagini da stampare sulla pagina.
Orientamento Pagina
Opzione
1 Up
verticale
1 al centro
orizzontale
1 al centro
una a sinistra e l’altra a destra della
2 Up
una in basso e l’altra in alto della pagina
pagina
2 × 2 Up
2 righe × 2 colonne
2 righe × 2 colonne
2 × 4 Up
4 righe × 2 colonne
2 righe × 4 colonne
4 × 4 Up
4 righe × 4 colonne
4 righe × 4 colonne
5 × 5 Up
5 righe × 5 colonne
5 righe × 5 colonne
5 × 8 Up
8 righe × 5 colonne
5 righe × 8 colonne
Stampa la pagina composta unicamente dalle seguenti informazioni delle immagini
Elenco
selezionate: nome file, marca e modello della fotocamera, programma di esposizioimformazioni
ne, data e ora della creazione, tempo di otturazione, apertura e bilanciamento del
foto
bianco.
Le dimensioni delle immagini verranno adattate automaticamente in base al layout di pagina. Selezionare Ruota foto per adattamento per ruotare le immagini e stampare alla
dimensione massima adatta al formato carta selezionato.
Selezione dimensioni foto: Fate click su questa
opzione per scegliere dalla lista a comparsa la dimensione dell’immagine da stampare.
Ruota foto per adattamento: Selezionate questa casella per ruotare automaticamente
ogni immagine al fine di ottimizzare al meglio l’orientamento dell’immagine a quella dell’area di stampa.
Stampa foto più volte: Per stampare più copie di una stessa foto, selezionate questa
casella indicando dal menu a tendina un numero compreso tra due e dieci. Selezionare
Pagina intera per stampare un numero di copie dell’immagine sufficiente per riempire
l’intera pagina nel formato selezionato.
Stampa senza bordi (Windows) / Elimina bordi bianchi (Macintosh): Selezionate
questo riquadro per adeguare le dimensioni dell’immagine ai bordi dell’area rossa, senza
lasciare spazio bianco. Se l’orientamento del riquadro di stampa è diverso da quello dell’immagine parte della foto non verrà stampata.
88
Ottimizzazione dell’immagine
Usa dati miniatura
Selezionare questa opzione per stampare le foto in qualità bozza usando i dati delle miniature. Consigliata solo per le stampe in bozza.
Tipo stampante
Selezionate il tipo di stampante scegliendo tra
Stampante getto d’inchiostro o Tutti gli altri
tipi.
Stampante getto d’inchiostro: Quando stampate su di una stampante a getto d’inchiostro o laser a colori, vi consigliamo di scegliere questa impostazione. Le immagini selezionate verranno stampate ad alta qualità e velocità, alla massima risoluzione supportata
dalla stampante (se la stampante supporta risoluzioni superiori a 360 dpi, le immagini
verranno stampate a 360 dpi).
Tutti gli altri tipi: Selezionate questa opzione se state stampando a colori su dispositivi
a sublimazione o a stampa fotografica. Le immagini selezionate verranno stampate alla
massima risoluzione supportata dalla stampante. Se impostate questa opzione quando
utilizzate una stampante a getto d’inchiostro, la velocità di stampa risulterà rallentata.
Stampa Normale / Salva [foto Stampata] come file
Scegliete se stampare le immagini, oppure se desiderate salvare la pagina come file immagine.
Stampa Normale: Invia le immagini selezionate
alla stampante.
Salva [foto stampata] come file (Windows) / Salva file di immagine (Macintosh):
Salva le immagini selezionate in formato JPEG, rispettando il layout specificato in Disposizione Pagina. Quando questa opzione è selezionata, il pulsante Stampa nella finestra Disposizione Pagina si modifica in Salva. Facendo click su Salva verrà visualizzata la finestra
di dialogo Salva Immagine. Selezionate la destinazione in cui le immagini dovranno essere
salvate. Prima del salvataggio, potrete selezionare la Qualità, scegliendo tra Massima,
Alta, Media o Bassa. Ogni pagina viene salvata come file separato.
Impostazione della stampante
Assicuratevi che la stampante sia stata collegata in maniera corretta e che i driver della stampante stessa
siano installati correttamente.
Stampa con Gestione Colore
Il profilo della stampante può essere selezionato nella scheda Gestione Colore della finestra di dialogo
Preferenze in Nikon Capture 4 Editor ( 100, 101), o Nikon Capture 4 Camera Control. Le modifiche
alle impostazioni della gestione del colore in PictureProject e Nikon View si applicano anche a Nikon
Capture 4.
Use risoluzione di output
Per stampare le immagini alla dimensione e risoluzione specificate nella palette Dimensione / Risoluzione
di Nikon Capture 4 Editor, scegliete l’opzione Use risoluzione di output.
89
Regolazioni dell’immagine
Operazioni Automatizzate Batch
Nikon Capture 4 supporta processi di elaborazione automatizzata su più immagini (progressione Batch). Tale processo consente di automatizzare l’fapplicazione di interventi ripetuti su
immagini esistenti, sulle immagini in fase di ripresa, applicando impostazioni predefinite e salvando i file risultanti automaticamente sul disco del computer. Ciò è particolarmente efficace
quando occorre applicare lo stesso tipo di interventi su immagini riprese in condizioni simili. Il
processo rispetta la sequenza d’acquisizione.
Utilizzando un’foperazione Batch, raccomandiamo di aprire una delle immagini da editare in
Nikon Capture 4, quindi apportare i necessari interventi per verificare i risultati ottenibili. Potete quindi salvare l’finsieme delle impostazioni impiegate in un distinto file, attraverso l’fopzione Salva Regolazioni Selezionate… o Salva il set di Tutte le Regolazioni immagine…
presente nel menu Impostazioni > Regolazioni Immagine ( 80), ed utilizzare il file così
salvato nel dialogo Batch per applicare l’finsieme delle impostazioni a tutte le immagini che
verranno coinvolte nel processo. Nella fotografia in studio, dove è possibile replicare diverse e
distinte condizioni di ripresa, potete creare diversi gruppi di impostazioni dedicati all’fimpiego
nelle situazioni più frequenti.
Fate click sul pulsante
oppure selezionate Batch dal menu Strumenti.
91
Apre la finestra di dialogo Batch
Selezionate la cartella contenente le imma gini da processare.
91
Selezionate il criterio di intervento da appli care alle immagini selezionate.
92
Selezionate il criterio di nomenclatura dei
file ed il relativo formato di salvataggio da
applicare alle immagini.
92
Selezionate Avvia per avviare il processo.
93
Fate click su Esecuzione Batch Ultimata
al termine dell’operazione.
93
Apre la finestra di progressione Batch
Chiude la finestra di progressione Batch
Prima di Utilizzare la Funzione progressione Batch
La funzione automatizzata Batch può essere utilizzata per applicare le impostazioni specificate nella sezione Image Enhancement della finestra di dialogo Batch, su tutti i file contenuti all’interno della cartella
specificata. Per verificare il conseguimento dei risultati desiderati, consigliamo di effettuare un test su di
un’immagine campione prima di procedere con la funzione Batch. Il progressione Batch non consente
l’applicazione di interventi differenti per ciascuna immagine; in tal caso occorrerà procedere manualmente su ogni immagine rispettando l’ordine di ripresa.
90
Ottimizzazione dell’immagine
Questo sezione descrive come utilizzare il progressione Batch su immagini precedentemente
salvate sul disco del computer. Per informazioni sul progressione Batch da applicare sulle immagini in fase di ripresa, consultate “Nikon Capture 4 Camera Control” ( 112).
1
Visualizzare il dialogo Batch
Selezionate Batch dal menu Strumenti, oppure fate click sul pulsante
la finestra di dialogo Batch.
per visualizzare
Sezione Origine
Scegliere una cartella di origine
( 91).
Sezione Regolazioni Immagine
Scegliere le operazioni che devono
essere eseguite su ogni immagine
( 92).
Sezione Destinazione
Scegliere una cartella di destinazione ( 93).
Sezione Avanzamento Salvataggio
Scegliere un nome per l’elaborazione in batch visualizzata nella finestra
Avanzamento Salvataggio.
2
Selezionate la cartella di origine
Nella sezione Source, selezionate la cartella contenente le immagini da processare, che
verrà visualizzata nel campo di testo. Per scegliere una nuova cartella sorgente, fate click
su Sfoglia… e selezionate il percorso della cartella desiderata.
Includi sottocartelle: Selezionate questa casella per includere nel processo anche le immagini contenute nelle eventuali sottocartelle. Saranno create cartelle con lo stesso nome
nella destinazione prescelta.
Cerca periodicamente nuovi file in questa cartella: Quando questa opzione è selezionata,
Nikon Capture 4 verifica la presenza di nuove immagini nella cartella specificata ogni dieci
secondi. Questa opzione non è disponibile quando Includi sottocartelle è selezionato o
quando Usa Finestra Avanzamento Salvataggio è selezionato nella scheda Generali
della finestra di dialogo Preferenze.
Elimina file elaborati da questa cartella: Attivare questa opzione per cancellare i file di
immagini dal folder selezionato al termine dell’elaborazione. Una finestra di avviso verrà
visualizzata prima dell’attivazione del processo batch. Questa opzione non è disponibile
se è stata selezionata la voce Usa nome file di origine nella sezione Destinazione o se è
stata selezionata la voce Usa Finestra Avanzamento Salvataggio nel pannello Generali
della finestra di dialogo Preferenze.
Selezione delle Cartelle per il progressione Batch
Per una maggiore efficienza, si raccomanda di creare due cartelle da utilizzarsi esclusivamente per il procedimento di automatizzazione batch, una contenente le immagini originali e l’altra quelle modificate.
91
Regolazioni dell’immagine
3
Specificate il criterio di elaborazione da applicare alle immagini
Nella sezione Image Adjustement, specificate quali impostazioni adottare per l’elabora zione delle immagini.
Applica impostazioni in uso: Selezionate questa opzione per processare le immagini
contenute nella cartella selezionata utilizzando le impostazioni in uso in Nikon Capture
4 Editor.
Per cambiare le impostazioni prima di
avviare il processo batch, selezionate
Modifica Impostazioni…. Sarà visualizzato un dialogo che consente l’apertura
di un’immagine per verificare il processo
di impostazioni. Selezionate Carica Prima Immagine per aprire la prima della
cartella di provenienza “source” oppure
selezionate Scegli Immagine… per selezionarne una a scelta. Sarà presentato un
dialogo di pausa; variate le impostazioni
d’intervento desiderate quindi selezionate
Pausa Batch per tornare al dialogo di
processo batch.
Applica set impostazioni: Selezionare
questa opzione per elaborare le immagini nella cartella selezionata usando le
impostazioni combinate create mediante
l’opzione Salva Regolazioni Selezionate… o Salva il set di Tutte le Regolazioni
immagine… nel menu Impostazioni > Regolazioni Immagine ( 80; se viene selezionata l’opzione Calcola Automaticamente per il bilanciamento del bianco nel file delle
impostazioni, quando le immagini vengono elaborate, verrà usato il valore registrato).
Quando questa opzione è selezionata, è possibile selezionare un file delle impostazioni
combinate facendo clic sul pulsante Sfoglia a destra.
Applica impostazioni integrate nei file: Selezionate questa casella per processare le immagini contenute nella cartella selezionata con le impostazioni precedentemente integrate
nei file NEF. Se questa opzione è deselezionata, le impostazioni contenute nei file NEF
verranno ignorate, e sostituite con quelle specificate nel programma, nell’area Regolazioni
Immagine.
Auto-Luminosità: Selezionate Sempre per applicare comunque l’intervento automatico
di luminosità e contrasto oppure Solo con impostazioni neutre per regolare il contrasto
e la luminosità esclusivamente se non regolati manualmente tramite gli effetti foto, le
curve o il bilanciamento colore.
Auto-Booster Colore: Selezionate Ritratti - Sempre o Paesaggi - Sempre per applicare
gli effetti del pulsante Auto nella palette Booster Colore o Persone - Solo con impostazioni neutre o Paesaggi - Solo con impostazioni neutre per applicare questo effetto
solo se le impostazioni di Booster Colore non sono già state regolate manualmente.
Orientamento dell’Immagine
Le immagini processate con il Batch Processing, vengono salvate con l’orientamento originale. Se è selezionato Applica impostazioni in uso, le immagini non saranno ruotate o ribaltate, ignorando eventuali
rotazioni apportate all’immagine rappresentata nella finestra attiva.
92
Ottimizzazione dell’immagine
4
Selezionate una destinazione per le immagini dopo il processo
Nell’area Destinazione, selezionate le opzioni per il salvataggio dei file sottoposti a lavorazione.
Usa cartella di origine: Quando questa opzione è attivata le immagini elaborate verranno
salvate nella stessa cartella di quelle originali.
Usa nome file di origine: Quando questa opzione è attivata, le immagini elaborate verranno
salvate sotto lo stesso nome e nella stessa posizione di quelle originali, tuttavia l’estensione
del file cambierà se il formato prescelto differisce dall’originale. Se il nome file è già presente, viene visualizzato un messaggio di avviso. Questa opzione non può essere selezionata
contemporaneamente all’impostazione Elimina file elaborati da questa cartella.
Salva in: Questo campo visualizza il percorso di destinazione per il salvataggio delle immagini sottoposte a lavorazione. Per cambiare la destinazione, fate click sul pulsante Sfoglia
Sfoglia… e selezionate la cartella desiderata. Questa opzione non è disponibile quando
Usa cartella di origine è selezionato. In questo caso sarà creata una cartella con lo stesso
nome nel percorso di destinazione prescelto.
Nome file successivo: questa casella di testo mostra un campione dei nomi di file che
vengono usati quando si salvano le immagini dopo l’elaborazione. Fare clic su Modifica…
per modificare le regole della denominazione dei file ( 109).
Salva in formato: Selezionate il formato di file da utilizzare per il salvataggio delle immagini sottoposte a processo. Sono disponibili i seguenti formati: come originale Usa formato di originee, NEF (Nikon Electronic Format), Formato TIFF (RGB), Formato TIFF
(CMYK) e Formato JPEG. Quando selezionate NEF o TIFF, la compressione può essere
scelta da un menu a discesa. Selezionando JPEG, il fattore di compressione potrà essere
scelto tra i valori prefissati “Compressione Alta”, “Compressione Media”, “Bilanciamento
Intermedio”, “Qualità Buona” e “Qualità Eccellente”. Per maggiori informazioni sulle opzioni disponibili, vedere “Scegliere un Tipo di File” ( 81).
Profondità in bit: Indica la profondità colore espressa in bit (il numero di bit di informazione colore per singolo canale, per ciascun pixel presente nell’immagine) con cui verrà
salvata l’immagine. La profondità di bit può essere selezionata solo con file che supportano profondità colore superiore ad otto bit e quindi se il tipo file selezionato è TIFF (RGB) e
l’immagine originale ha una profondità superiore agli otto bit.
Incorpora Profilo ICC: selezionare questa opzione per incorporare un profilo ICC in ogni
immagine.
Convenzioni sulla Nomenclatura dei File
Windows: su sistemi che non supportano nomi di file lunghi, la lunghezza massima consentita per il
nome file è di 8 caratteri; i nomi dei file non potranno contenere spazi, virgolette e nessuno dei seguenti
caratteri: “\\” “/” “:” “.” “;” “*” “?” “>” “<” e “|”.
Quando sono supportati i nomi file lunghi, questi non possono contenere virgolette o i seguenti caratteri: “\\” “/” “:” “.” “;” “*” “?” “<“ “>” e “|”.
Macintosh: La massima lunghezza per i nomi dei file su Macintosh è di 31 caratteri. I due punti (“:”)
non sono ammessi.
Dimensioni / Risoluzione
Selezionando Ritaglio libero, tutte le immagini verranno riadattate prima del salvataggio. In caso
contrario, le immagini verranno salvate con le dimensioni selezionate. Se il rapporto altezza - larghezza
dell’immagine originale è superiore a quello delle dimensioni di output selezionate, la parte destra dell’immagine verrà ritagliata; se è inferiore, verrà ritagliata la parte inferiore.
Immagini con Impostazioni Precedenti
Se non è selezionata l’opzione Applica impostazioni integrate nei file, verranno ignorate le impostazioni integrate nei file NEF e sostituite con quelle selezionate. Se avete processato una serie di immagini
NEF e desiderate salvarle tutte in formato TIFF a 16 bit, potrete selezionare questa opzione ed utilizzare la
funzione Batch per salvarle tutte in una singola cartella.
93
Regolazioni dell’immagine
5
Avviare il processo Batch
Selezionate Avvia per dare inizio al processo automatizzato applicando le impostazioni
scelte ed attivare la dedicata finestra di dialogo (ad eccezione che in Windows 98 SE,
Windows Me, la finestra Avanzamento Salvataggio verrà visualizzata se l’opzione Usa
Finestra Avanzamento Salvataggio è stata selezionata nel pannello Generali della
finestra Preferenze;
96).
Pulsante Minimize
Area Registro Log
Arresta Esecuzione Batch
Selezionare il comando di Arresta per interrompere il processo in corso prima del termine.
Mostra solo avvisi ed errori
Selezionare quest’opzione per abilitare la visualizzazione nell’area Log delle avvertenze
ed errori.
Mostra percorsi file
Selezionare questa opzione per visualizzare il percorso di provenienza e destinazione. Il
percorso non sarà visualizzato se è attiva la precedente funzione di visualizzazione esclusiva avvertenze ed errori.
6
Uscire dalla Finestra di Progressione Batch
Al termine del processo, il pulsante Arresta Esecuzione Batch cambierà in Esecuzione
Batch Ultimata. Fate click su questo pulsante per uscire dalla finestra di progressione.
Area di Registro Log
Se durante il processo si manifesta un errore d’esecuzione, sarà visualizzata una descrizione nell’area
Log.
Messaggi di Errore
Se viene rilevato un nome di file non valido o altri errori nella finestra di dialogo Batch Processing, verrà
visualizzato un messaggio di avviso. Tornate indietro e modificate l’impostazione che ha causato l’errore.
Il pulsante Minimize (Windows)
Selezionando il pulsante minimize del dialogo batch, la finestra Nikon Capture 4 Editor sarà ridotta ad
Icona.
94
Regolazioni Fini di Nikon Capture 4 Editor
Preferenze Nikon Capture 4 Editor
Regolazioni Fini di Nikon Capture 4 Editor
Per visualizzare la finestra di dialogo Preferenze (Opzioni), selezionare Opzioni… dal menu
Strumenti (Windows) o selezionare Preferenze… dal menu delle applicazioni (Mac OS X).
Windows
Mac OS X
La finestra Preferenze contiene le seguenti cinque sezioni:
Sezioni
Descrizione
Generali
Regola le impostazioni dell’applicazione.
Specifica la destinazione delle cartelle utilizzate per la memorizzazione
temporanea.
96
Impostazione dei punti di bianco e di nero di default nella finestra Curve.
98
File Temporanei
Auto-Contrasto
RGB
Reticolo Griglia
Gestione Colore
98
Specifica di spaziatura e colore della griglia visualizzata nelle finestre
99
immagine.
Selezione dei profili colore utilizzati dal Nikon Color Management System 100(CMS).
102
Dopo aver modificato le Preferenze, fate click su OK per salvare le modifiche e tornare alla
finestra di Nikon Capture 4 Editor. Fate click su Annulla per annullare le modifiche e tornare
alla finestra di Nikon Capture 4.
Visualizzare le Preferenze
Per visualizzare le impostazioni di una delle cinque sezioni, cliccate sulla relativa Sezione.
Sezioni
95
Preferenze Nikon Capture 4 Editor
Sezione Generali
L’Sezione Generali contiene le seguenti voci:
Windows
Macintosh
Regolazioni “predefinite utente”:
Scegliete il file (“.set”) relativo alle impostazioni da applicare quando selezionate l’opzione Ripristina
Predefiniti nelle menu impostazioni Impostazioni > Regolazioni ( 80). Il file contenente le
impostazioni di fabbrica (default) “Neutral.set” consente di ottenere un’immagine neutra, senza
alcun inter vento di editing.
Apri le immagini salvate con
Per specificare l’applicazione da utilizzare per aprire immagini salvate, fate click sul pulsante
Sfoglia… ed indicate l’applicazione desiderata. Questa impostazione non ha effetto sul pulsante
(Apri in Photoshop) della palette Strumenti Rapidi ( 9).
Salva anteprima grande per i file NEF
Di norma, ciascun file include una miniatura di 640 pixel sul lato più lungo. Se questa opzione
viene selezionata, le immagini salvate in formato NEF includeranno una miniatura di 1600
pixel sul lato più lungo, in modo da essere visualizzate più velocemente in Nikon Viewer.
Nascondi palette Strumenti quando l’applicazione non è attiva (solo Windows)
Selezionate quest’opzione per nascondere le palette di Strumenti e la Tavolozza di Strumenti
Rapidi quando un’altra applicazione è in esecuzione e le stesse si sovrappongono in primo
piano.
Mostra percorso completo nella barra titolo della finestra immagine (solo Windows)
Selezionate quest’opzione per visualizzare l’intero percorso ed il nome file dell’immagine
aperta nella finestra.
Utilizzare questo monitor per le nuove immagini (solo Macintosh)
Utilizzando un sistema a doppia interfaccia monitor, selezionate quello che intendete utilizzare per la visualizzazione delle immagini aperte in Nikon Capture. L’opzione non è disponibile
quando è presente un solo monitor.
Anteprime Grandi
Selezionando l’opzione Salva anteprima grande per i file NEF si incrementa la dimensione file di circa
1MB, con conseguente aumento del tempo necessario per il salvataggio delle immagini.
96
Regolazioni Fini di Nikon Capture 4 Editor
Dimensione iniziale finestra dell’immagine (solo Macintosh)
Selezionate la dimensione di visualizzazione preferita per le immagini aperte tra grandezza
pari ad un-terzo di monitor, mezzo schermo o tre-quarti dell’area utile.
Pulsante di Strumenti rapidi “Apri con Photoshop”
Scegliete se trasferire le immagini a Photoshop con profondità colore ad otto bit (Trasferisce
sempre i dati ad 8 bit) oppure a sedici bit (Trasferisce i dati a 16 bit se possibile) alla
presente sulla Tavolozza ( 9). Qualora il trasferimento a sedici bit
pressione dell’icona
risultasse impossibile, l’immagine sarà esportata ad otto bit anche con l’attivazione dell’impostazione Trasferisce i dati a 16 bit se possibile.
Formato file per Salva con nome
Selezionate il formato di file da proporre di default con il comando Salva con nome… (
82). Scegliete tra Uguale al file originale (ogni immagine sarà risalvata nel formato originario), Formato file precedente (per utilizzare il formato impiegato per ultimo), NEF, JPEG,
TIFF (RGB), e TIFF (CMYK).
Risoluzione default per file RAW D1X
Questa opzione determina la dimensione di default da applicare all’apertura delle immagini
RAW provenienti da una D1X. Scegliete tra 10MP (4016 × 2616) o 6MP (3008 × 1960).
Usa Finestra Avanzamento Salvataggio (salva le immagini in background)
Selezionate questa opzione per visualizzare la finestra Avanzamento Salvataggio durante il
salvataggio delle immagini (solo per Windows XP, Windows 2000 e Mac OS X;
85). Questa operazione può comportare l’incremento del tempo necessario per salvare le immagini su
computer con meno di 512 MB di RAM.
Mantieni lo zoom variando la dimensione
Selezionate quest’opzione per mantenere lo stesso fattore di ingandimento zoom cambiando
le dimensioni dell’output nella palette Dimensione/Risoluzione. La finestra viene ridimensionata per consentire la visualizzazione dell’immagine con la nuova dimensione di output.
Immagine originale
Immagine da 300 ppi visualizzata con lo zoom al 16%. Se
la risoluzione viene ridotta a
150 ppi…
“Mantieni lo zoom modificando la scala” attivo
“Mantieni lo zoom modificando
la scala” disattivato
…lo zoom rimane al 16%; la
finestra
viene ridimensionata per
adattare l’immagine.
…lo zoom aumenta al 33%
per adattare l’immagine alla
finestra.
Usa Finestra Avanzamento Salvataggio
Le opzioni di verifica ricezione nuovi file Cerca periodicamente nuovi file in questa cartella e cancellazione dei file già trattati Elimina file elaborati da questa cartella non sono disponibili nel dialogo di
avanzamento Batch quando è stato richiesto l’uso della finestra salvata Usa Finestra Avanzamento Salvataggio ( 91).
97
Preferenze Nikon Capture 4 Editor
Sezione File Temporanei
La sezione File Temporanei contiene le seguenti voci:
Cartella per Dati Temporanei:
Specifica la cartella in cui verranno archiviati
i dati temporanei, quali i dati cache dell’im magine. La cartella predefinita di Windows
è “TEMP”, nella directory Windows, mentre
per Macintosh la cartella predefinita è il disco
di avvio. Per scegliere una cartella differente
nella versione Windows del programma, fare
clic sul pulsante Sfoglia… e portatevi alla
posizione desiderata. Nella versione Macintosh, potrete scegliere una nuova cartella dal
menu pop-up.
Sezione Auto-Contrasto RGB
La Sezione Auto-Contrasto RGB offre le seguenti opzioni:
Auto-Contrasto esclusione ombre
Di default, il punto di nero è impostato su
un valore che esclude lo 0,5% dei pixel più
scuri contenuti all’interno della selezione di
ritaglio crop. Questa impostazione preserva
la gamma dinamica con una minima esclusione di dettaglio nelle ombre. Per preservare
il dettaglio a discapito della gamma tonale,
scegliete valori bassi (impostate 0 per portare
il punto di nero sul pixel più scuro contenuto
nella selezione di ritaglio). Per incrementare
la gamma dinamica a discapito del dettaglio
nelle ombre, scegliete valori superiori.
Auto-Contrasto esclusione luci
Di default, il punto di bianco è impostato su un valore che esclude lo 0,5% dei pixel più chiari
contenuti all’interno della selezione di ritaglio crop. Questa impostazione preserva la gamma
dinamica con una minima esclusione di dettaglio nelle porzioni luminose. Per preservare il
dettaglio a discapito della gamma tonale, scegliete valori elevati (impostate 255 per portare
il punto di bianco sul pixel più chiaro contenuto nella selezione di ritaglio). Per incrementare
la gamma dinamica a discapito del dettaglio nelle alte-luci, scegliete valori inferiori.
File temporanei
Cambiando le impostazioni nella sezione File Temporanei, le modifiche apportate verranno applicate
anche al comando remoto Nikon Capture 4 Camera Control. Le modifiche avranno effetto al riavvio del
programma.
98
Regolazioni Fini di Nikon Capture 4 Editor
Valore Contagocce Nero/Valore Contagocce Bianco
Determina i valori d’uscita di default per il punto di bianco ed il punto di nero. L’uscita per
ogni canale può essere impostata ad un valore tra zero e 255; queste impostazioni possono
essere regolate nella finestra Curve. Di default, il valore di output per il punto di bianco è 255
per ogni canale, che appare come bianco sulla maggior parte dei monitor. Invece il valore per
il punto di nero è 0 per ogni canale, che appare come nero.
Dimensioni campione contagocce
Questa impostazione determina la dimensione dell’area campionata con i cursori contagocce,
set curve point e add watch point nelle tavolozze Bilanciamento del Bianco, Curve, Editor LCH
e Information. Potrete selezionare l’area di campionamento Punto campionato (impostazione di default) tra, Media 3 × 3 e Media 5 × 5. Quando l’area di campionamento è impostata
su Media 3 × 3 o Media 5 × 5, verrà utilizzata la media dei pixel campionati. Un’area di campionamento ampia riduce la precisione, ma minimizza anche gli effetti di disturbo; un’area
ridotta produce effetti opposti.
Ripristina
Fate click su questo pulsante per ripristinare le impostazioni nella sezione Auto-Contrasto RGB
ai loro valori di default.
Sezione Reticolo Griglia
La sezione Reticolo Griglia controlla il colore e la spaziatura delle linee della griglia
(che non verrà stampata) sovrapposta
all’immagine, se è stata selezionata la
voce Mostra Reticolo Griglia nel menu
Immagine.
Colore
Il colore della griglia può essere scelto tra:
bianco, grigio chiaro, grigio scuro, nero,
rosso, verde, blu, ciano, magenta e giallo.
Traccia linee ogni
Immettete il valore per la spaziatura delle
linee della griglia nella casella di testo. Scegliete l’unità di misura nel menu pop-up
a destra della casella di testo; le opzioni
disponibili sono: pixel, pollici, millimetri,
centimetri, pica e punti; con impostazioni
diverse da pixel i valori di spaziatura possono essere introdotti con un massimo di due punti decimali.
Traccia linee ogni n suddivisioni per linea
Il numero di suddivisioni in cui verrà ripartita ciascuna cella della griglia. Le linee della griglia
principale appariranno intere e del colore specificato con l’opzione Colore; le linee della griglia
secondaria appariranno tratteggiate e dello stesso colore della griglia principale.
99
Preferenze Nikon Capture 4 Editor
Sezione Gestione Colore (Windows)
La sezione CMS consente di specificare i
profili di gestione colore adottati per la
visualizzazione delle immagini sul monitor,
per l’editing ed il salvataggio delle immagini RGB e per il salvataggio e la stampa delle
immagini CMYK.
Modifica Profilo Monitor
Per scegliere un profilo monitor, selezionate
Modifica Profilo Monitor…. Sarà visualizzato il dialogo Windows “Proprietà Schermo”; selezionate la sezione Impostazioni
quindi Avanzate per accedere al dialogo
proprietà. Per selezionare un nuovo profilo
monitor, selezionate la sezione Gestione
Colori quindi Aggiungi.
Spazio Colore RGB predefinito
Il profilo di spazio colore utilizzato quando si opera con immagini RGB è visualizzato qui.
Selezionate sfoglia Sfoglia… per scegliere un nuovo profilo RGB da impiegare di default. Se
è selezionata l’opzione All’apertura dei file, utilizzare questo profilo anziché quello
incorporato, il profilo di spazio colore RGB prescelto, sarà utilizzato per tutte le immagini. Se
l’opzione non è attiva, sarà utilizzato il profilo incorporato ad ogni immagine.
Profilo Stampante
Specifica il profilo ICC da utilizzare per la stampa delle immagini.
Usa profilo per la stampa
Con questa opzione selezionata, potete scegliere un profilo per la stampa facendo click sul
pulsante Sfoglia…. Il profilo selezionato verrà indicato nel box di testo a fianco. Se questa
opziono non è selezionata verrà utilizzato lo spazio colore RGB di default.
Intento
Se avete scelto di utilizzare un profilo per la stampa, potrete decidere la modalità di applicazione di quest’ultimo, scegliendo tra Relativo e Percettivo. (A seconda del profilo
selezionato, in stampa potrebbero non essere visibili differenze tra queste due modalità di
applicazione. Alcuni profili non supportano questa opzione.)
Relativo
I colori non compresi all’interno del gamut del profilo di stampa selezionato verranno
stampati utilizzando i colori più vicini disponibili. Gli altri colori non subiranno variazioni.
Percettivo
Se l’immagine contiene colori non compresi nel gamut del profilo di stampa selezionato,
tutta la cromia dell’immagine verrà compressa in modo da adeguarsi al gamut sele zionato.
Profilo di separazione CMYK
Indica il profilo utilizzato per convertire le immagini in formato TIFF da RGB a CMYK. Per selezionare un profilo diverso, fate click sul pulsante Sfoglia….
Profilo Monitor Default
Il profilo monitor Windows impiegato di default è “NKMonitor_win.icm.” Questo profilo è equivalente al sRGB.
100
Regolazioni Fini di Nikon Capture 4 Editor
Sezione Gestione Colore (Macintosh)
La versione Macintosh visualizza il nome del profilo selezionato in Preferenze Sistema.
Profili ColorSync predefiniti per i documenti
I profili di spazio colore di default vengono visualizzati in quest’area. Facendo click su Apri
ColorSync verrà visualizzata la finestra di dialogo di ColorSync, nella quale potrete modificare
i profili colore di default per gli spazi colore RGB e CMYK.
Spazio Colore RGB predefinito
Elenca i profili di spazio colore ICC per l’output impiegati per il trattamento delle immagini
RGB. Se selezionate All’apertura dei file, utilizzare questo profilo anziché quello
incorporato (Utilizza il profilo RGB di default invece di quello incorporato nel file) il profilo RGB di default verrà utilizzato su tutte le immagini. Non selezionando questa opzione
verrà utilizzato il profilo presente nel file stesso.
Profilo di separazione CMYK
Indica il profilo da utilizzare per il convertire le immagini da RGB a CMYK, quando si sceglie di salvarle in formato TIFF-CMYK.
Apri ColorSync
Apre il pannello di Preferenze Sistema, dove potrete scegliere i profili colore da impiegare.
Profili Colore Supportati
Nikon Capture 4 supporta solo profili per monitor e separazione CMYK di tipo ICC (Consorzio Interna zionale del Colore). Bisogna prestare particolare attenzione quando si sceglie un profilo CMYK, perché il
profilo fornito dal produttore del dispositivo d’uscita potrebbe non essere di tipo ICC.
Se Utilizzate Più di Un Monitor (Windows)
Se utilizzate più monitor sullo stesso computer, scegliete il profilo adatto per ciascuno di essi.
La scheda Gestione Colore
Le modifiche apportate alle impostazioni nella scheda Gestione Colore si applicano anche a Nikon
Capture 4 Camera Control, PictureProject, e Nikon View. In Mac OS, le modifiche si applicano a tutto il
sistema.
Profili di Spazio Colore RGB
Per maggiori informazioni sui profili spazio colore di default, consultate l’Appendice A (
136).
La Palette Information
Il profilo di spazio colore dell’immagine presente nella finestra attiva è visualizzato nella palette Informa zioni ( 23).
101
Preferenze Nikon Capture 4 Editor
Profili periferiche
Visualizza i profili spazio colore di default per i monitor e le stampanti.
Modifica Profilo Monitor
Se in questa fase viene proposto il pulsante Modifica Profilo Monitor… , selezionatelo
per accedere al pannello la sezione Monitor Display del dialogo Preferenze di Sistema).
Selezionate il pannello Colore per scegliere un profilo display.
Usa profilo per la stampa
Se questa opzione è selezionata, per la stampa delle immagini verrà utilizzato il profilo
colore indicato nel box di testo Stampante. Tenete presente che in Nikon Capture 4 non
è possibile utilizzare profili CMYK; se selezionate un profilo CMYK, non potrete abilitare/
disabilitare la casella Usa profilo per la stampa. Se Usa profilo per la stampa non è
selezionato, le immagini verranno stampate utilizzando il profilo colore RGB di default.
Intent
Se avete scelto di utilizzare un profilo per la stampa, potrete decidere la modalità di applicazione di quest’ultimo, scegliendo tra Relativo e Percettivo. (A seconda del profilo
selezionato, in stampa potrebbero non essere visibili differenze tra queste due modalità di
applicazione. Alcuni profili non supportano questa opzione.)
Relativo
I colori non compresi all’interno del gamut del profilo di stampa selezionato verranno
stampati utilizzando i colori più vicini disponibili. Gli altri colori non subiranno variazioni.
Percettivo
Se l’immagine contiene colori non compresi nel gamut del profilo di stampa selezionato, tutta la cromia dell’immagine verrà compressa in modo da adeguarsi al gamut sele zionato.
Se Utilizzate Più di Un Monitor (Macintosh)
Nikon Capture 4 è in grado di identificare e visualizzare i profili per tutti i monitor utilizzati, nel caso ne
sia impiegato più di uno, consentendovi di selezionare un differente profilo per ciascuno di essi.
102
Nikon Capture 4
Camera Control
Ripresa Fotografica
Utilizzando l’applicativo di Comando Remoto Camera Control di Nikon Capture 4, potrete controllare quasi tutti gli
aspetti dell’operatività della fotocamera in dal computer. Se
Camera Control è in esecuzione con una fotocamera della
serie D2, D100 o D70 collegata, oppure con una fotocamera
della serie D1 collegata ed impostata in modalità PC, le fotografie acquisite con la fotocamera saranno memorizzate nel
disco rigido del computer invece che nella scheda di memoria
della fotocamera. La fotocamera può essere utilizzata tramite
i propri comandi (sul corpo camera) oppure sfruttando i controlli contenuti nella finestra Camera Control del computer.
Le impostazioni della fotocamera compresa una replica del
dispay del mirino, sono visualizzate graficamente nel Pannello Comandi Camera Control.
Questo capitolo descrive le finestre del Pannello Comandi
Camera Control e le Impostazioni Personalizzate. Per maggiori informazioni sulle impostazioni della fotocamera, vedere la documentazione fornita con la fotocamera.
La Finestra Camera Control
Questa sezione descrive i controlli presenti nella finestra
Nikon Capture 4 Camera Control, le informazioni su come
aprire e chiudere tale finestra, su come riprendere le immagini direttamente sul disco del computer, intervenire sulle
stesse direttamente in fase di ripresa, effettuare fotografie
ad intervalli prestabiliti e regolare le impostazioni personalizzate.
Preferenze di Nikon Capture 4 Camera Control
Questa sezione descrive le opzioni disponibili nella finestra di
dialogo Preferenze di Nikon Capture 4 Camera Control.
103
La Finestra Camera Control
La Finestra Camera Control
Conoscere Nikon Capture 4 Camera Control
La finestra sottostante illustra le parti principali del Pannello Comandi di Camera Control. Per
maggiori informazioni vedere “Nikon Capture 4 Camera Control Windows” ( 119).
Stato della Connessione (
119)
Mostra lo stato e il nome di ogni
fotocamera collegata.
Barra Menu
Pulsante Opzioni di Download
Fate click su questo pulsante per scegliere la destinazione per le fotografie
scattate dalla fotocamera.
Etichette di selezione delle pagine di
Camera Control
I menu, i cursori ed i pulsanti in ogni
sezione sono utilizzati per controllare le
impostazioni della fotocamera.
Simulatore LCD mirino fotocamera
Ricopre la stessa funzione del display
d’informazione presente nel mirino della fotocamera.
Pulsante Hide Camera Controls
Fate click su questo pulsante per nascondere
i pannelli di controllo della fotocamera nella
finestra Nikon Capture Camera Control.
Pulsanti di scatto
Fate click su questi pulsanti per effettuare le riprese fotografiche.
Camera Control
Le modifiche apportate alle impostazioni nella finestra Camera Control interesseranno solamente le
fotografie riprese da questo momento in poi, non quelle scattate in precedenza.
I controlli della finestra Nikon Capture 4 Camera Control variano in base al tipo di fotocamera collegata.
Potrete trovare maggiori informazioni inerenti tali impostazioni consultando la documentazione fornita
con la fotocamera.
Camera Control per fotocamere D100 (Macintosh)
Prima di utilizzare l’applicazione di comando remoto Camera Control di Nikon Capture 4 con fotocamere D100 in ambienti Mac OS X, verificate che la fotocamera disponga della versione firmware 2.00 o
successiva. Le versioni precedenti del firmware devono essere aggiornate per utilizzare Nikon Capture 4
Camera Control. Per informazioni relative all’aggiornamento firmware, contattare un servizio di assistenza autorizzato Nikon.
Illustrazioni
Salvo dove diversamente indicato, le illustrazioni di questa sezione si riferiscono ai dialoghi visualizzati
con una D70 collegata.
104
Conoscere Nikon Capture 4 Camera Control
Se non c’è una fotocamera collegata quando viene lanciato Nikon Capture 4 Camera Control,
verrà visualizzato un messaggio d’avvertimento.
Fate click su OK per chiudere il messaggio e visualizzare la finestra successiva. Le preferenze
possono essere regolate utilizzando le opzioni nella barra menu. Per informazioni sulla connessione della fotocamera vedere Guida all’Installazione di Nikon Capture 4.
Pulsante Opzioni di Download
Fate click su questo pulsante per scegliere
la destinazione per le fotografie scat tate
dalla fotocamera.
Prima di Avviare Nikon Capture 4 Camera Control (Fotocamere Serie D2/D100/D70)
Prima di collegare la fotocamera ad un computer sul quale è avviato Nikon Capture 4 Camera Control, gli
utenti delle fotocamere citate precedentemente dovranno accertarsi che sia stato specificato l’adeguato
protocollo USB nel menu impostazioni della fotocamera. Scegliete tra le due opzioni di comunicazione
USB in base alle caratteristiche del vostro sistema operativo:
Sistema Operativo
D100
Windows XP Home Edition, Windows XP Professional
Mass Storage o PTP.
Windows 2000, Windows Me, Windows 98 SE
Mac OS
Mass Storage.
PTP.
Serie D2/D70
PTP.
Windows XP Home Edition/Professional, Windows 2000 Professional, Mac OS X
Durante l’installazione, l’utilizzo o la rimozione di Nikon Capture 4 nei sistemi operativi elencati precedentemente, accedete con nome utente “account” dotato di privilegi di amministratore.
105
La Finestra Camera Control
Avvio di Nikon Capture 4 Camera Control
L’applicazione Nikon Capture 4 Camera Control può essere avviata selezionando Nikon
Capture 4 Camera Control dal menu Start (Windows) o facendo doppio clic sull’icona dell’applicazione (Macintosh).
1
Collegate la fotocamera
Collegate la fotocamera al computer ed accendetela. Utilizzando una fotocamera della
serie D1, selezionare “PC” come modalità operativa. Utilizzando una fotocamera D100,
impostare la modalità di esposizione su P, S, A, o M. Gli utenti delle fotocamere della
serie D2 possono selezionare qualsiasi modalità eccetto M- UP (sollevamento specchio). La
fotocamera D70 può essere collegata in qualsiasi modalità di scatto.
2
3
Chiudete la finestra di dialogo di trasferimento
Se PictureProject Transfer o Nikon Transfer si avvia, fate clic sul pulsante Chiudi.
Aprite Nikon Capture 4 Camera Control
Windows
Dal menu Start, selezionate Tutti i Programmi > Nikon Capture 4 > Nikon Capture 4
Camera Control (Windows XP Home Edition/Windows XP Professional), oppure Programmi
> Nikon Capture 4 > Nikon Capture 4 Camera Control (altre versioni di Windows).
Macintosh
Fate doppio click sull’icona
installato Nikon Capture 4.
Nikon Capture 4 Camera Control nella cartella in cui avete
Codice di registrazione
Se all’avvio di Nikon Capture 4 Editor o di Nikon Capture 4 Camera Control viene richiesto l’inserimento
di un codice di registrazione, immettete quello riportato sulla confezione di vendita del CD di Nikon
Capture 4. Eventuali versioni di prova “trial” non dispongono di codice di registrazione.
Mac OS 9
Le versioni olandese, italiana, coreana e svedese di Nikon Capture 4 non sono disponibili per Mac OS 9.
Altri metodi per avviare Camera Control
Windows: Se durante l’installazione è stato creato un collegamento per Nikon Capture 4 Camera Control
sulla scrivania desktop, potete avviare l’applicazione facendo doppio clic sull’icona del collegamento ( )
che si trova sul desktop.
Mac OS X: Se durante l’installazione Nikon Capture 4 Camera Control è stato registrato nella Dock, potete avviare l’applicazione facendo clic sull’icona di Nikon Capture 4 ( ) nella Dock.
Nikon Capture 4 Editor: Potete avviare Nikon Capture 4 Camera Control selezionando Mostra Nikon
Capture Camera Control dal menu Impostazioni di Nikon Capture 4 Editor.
PictureProject: Potete avviare Nikon Capture 4 Camera Control selezionando Camera Control > Avvio
Camera Control dal menu File di PictureProject.
106
Conoscere Nikon Capture 4 Camera Control
Verrà visualizzata la finestra Camera Control.
Macintosh
Windows
Uscire da Nikon Capture 4 Camera Control
Prima di scollegare la fotocamera, accertatevi di essere usciti da Nikon Capture 4.
1
Uscite da Nikon Capture 4 Camera Control
Per chiudere la finestra Nikon Capture 4 Camera Control, aprite il menu File e scegliete
Esci (Windows). In Mac OS X, selezionate Esci de Nikon Capture Control dal menu di
applicazione Nikon Capture.
Windows
2
Mac OS X
Scollegate la fotocamera
Per informazioni sulle modalità di scollegamento della fotocamera dal computer, vedere il
manuale utente fornito con la fotocamera.
Scollegare la Fotocamera
Per informazioni su come scollegare correttamente la fotocamera dal computer, consultate la documentazione fornita con il vostro modello di fotocamera.
107
La Finestra Camera Control
Riprese fotografiche dirette su disco
Se Nikon Capture 4 Camera Control è in esecuzione con una fotocamera della serie D2, D100
o D70 collegata, oppure con una fotocamera della serie D1 collegata ed impostata in modalità
PC, le fotografie acquisite con la fotocamera saranno memorizzate nel disco rigido del computer invece che nella scheda di memoria della fotocamera.
Collegate la fotocamera al computer.
Avviate Nikon Capture 4 Camera Control.
106
Impostate le opzioni di acquisizione.
109
Aprite la finestra Camera Control
Aprite la finestra di dialogo Opzioni di
Download
Ruotate le immagini rispecchiando l’orientamento della fotocamera.
110
Scattate le fotografie.
110
Finite di scattare.
Uscite da Camera Control.
1
2
111
Avviate Nikon Capture 4 Camera Control (
Chiudete la finestra Camera Control
106)
Visualizzate la finestra di dialogo Opzioni di Download
Fate click su Opzioni di Download
nella finestra Camera Control. Verrà
visualizzata la seguente finestra di
dialogo.
108
Conoscere Nikon Capture 4 Camera Control
3
Impostate le opzioni di acquisizione
Cartella di destinazione per le foto scaricate dalla fotocamera: Utilizzate quest’area per
selezionare la cartella in cui dovranno essere scaricate le fotografie al momento della ripresa fotografica.
Nome file successivo da utilizzare: Quest’area è utilizzata per specificare come dovranno essere nominate
le fotografie scattate dalla fotocamera al momento
del salvataggio su disco. Per scegliere come dovranno
essere nominati i file, fate clic su Modifica…. Verrà
visualizzata la finestra di dialogo mostrata a destra. Utilizzando il file rappresentato come esempio, inserite un
prefisso ed un suffisso, e scegliete il numero di partenza
e le cifre da impiegare durante la numerazione sequenziale automatica dei file.
Ricevendo una nuova foto dalla fotocamera: Scegliete l’applicazione da impiegare per la
visualizzazione delle fotografie acquisite.
• Nessuna operazione: Le fotografie vengono salvate sul disco del computer.
• Mostra con Finestra Multi Immagine (Esclusi Windows 98 SE, Windows Me): Una volta
salvata l’immagine sul disco, Nikon Capture 4 Editor si avvierà automaticamente. La cartella di destinazione delle immagini acquisite verrà aperta nella Finestra Multi Immagine
con l’immagine acquisita selezionata, e l’immagine acquisita verrà mostrata nell’Area
Immagine della Finestra Multi Immagine.
• Importa in PictureProject (disponibile solo se PictureProject è stato installato):
PictureProject si avvia automaticamente e mostra le ultime immagini acquisite.
• Visualizzarla con Nikon View (disponibile solo se Nikon View è stato installato): Dopo
che l’immagine è stata salvata su disco, Nikon Browser e Nikon Viewer si attiveranno
automaticamente. La cartella di destinazione per le immagini acquisite sarà aperta in
Nikon Browser con le miniature selezionate e le stesse mostrate in Nikon Viewer.
• Mostra con Nikon View Browser (disponibile solo se Nikon View è stato installato): Dopo
che l’immagine è stata salvata su disco, Nikon Browser si attiverà automaticamente. La
cartella di destinazione per le immagini acquisite sarà aperta in Nikon Browser con le
miniature selezionate.
Convenzioni sulla Nomenclatura dei File
Windows: Su sistemi che non supportano nomi di file lunghi, la lunghezza massima consentita per il
nome file è di 8 caratteri; i nomi dei file non potranno contenere spazi, virgolette e nessuno dei seguenti
caratteri: “\\” “/” “:” “.” “;” “*” “?” “<“ “>” e “|”.
Quando sono supportati i nomi file lunghi, questi non possono contenere virgolette o i seguenti caratteri: “\\” “/” “:” “.” “;” “*” “?” “<“ “>” e “|”.
Macintosh: La massima lunghezza per i nomi dei file su Macintosh è di 31 caratteri. I due punti (“:”)
non sono ammessi.
Nikon View
Per ulteriori informazioni sulle fotocamere supportate da Nikon View, consultate i siti Web elencati alla
pagina 2 del presente manuale.
109
La Finestra Camera Control
Allega informazioni IPTC: Selezionate questa opzione per aggiungere i dati IPTC alle immagini acquisite ed abilitare l’opzione Copia dati ripresa in didascalia IPTC.
Informazioni IPTC…: Facendo click su questo pulsante si visualizza una finestra di dialogo
dove potrete selezionare i campi di informazione IPTC, incluse parole-chiave e didascalie,
che verranno aggiunte alle immagini ad ogni ripresa.
Copia dati ripresa in didascalia IPTC: Selezionare questa opzione per copiare i dati di scatto nella didascalia delle immagini subito dopo la ripresa.
Incorpora profilo ICC: Selezionate questa opzione per incorporare nelle immagini un profilo ICC.
Dopo aver regolato le opzioni mostrate sopra, fate click su OK per uscire dalla finestra di
dialogo ed applicare le impostazioni alle fotografie susseguenti.
4
Scegliere se ruotare le immagini acquisite
È possibile utilizzare le opzioni che si trovano nel menu Immagine di Nikon Capture 4
Camera Control per ruotare le immagini acquisite in base all’orientamento della fotocamera. Utilizzate queste opzioni durante la ripresa di fotografie in orientamento verticale
(“ritratto”). Queste opzioni non sono disponibili quando, nel menu di impostazione della
fotocamera, per l’opzione di rotazione automatica dell’immagine è specificato Si o Auto.
Selezionate le opzioni una volta per abilitarle e una seconda volta per disabilitarle.
Ruota tutte le foto scaricate di 90° antiorario
Se questa opzione è selezionata, le immagini saranno ruotate di 90 gradi in senso antiorario rispetto all’originario salvataggio.
Ruota tutte le foto scaricate di 90° orario
Se questa opzione è selezionata, le immagini saranno ruotate di 90 gradi in senso orario
rispetto all’originario salvataggio.
5
Scattate le foto
Scattate le foto, agendo a vostra scelta sul pulsante di scatto della fotocamera, oppure sui
pulsanti AF e Scatto o Scatto presenti nella finestra Camera Control. Verrà visualizzato
il seguente dialogo.
Rotazione Automatica delle Immagini “Autorotazione foto” (solo fotocamere della serie D2 e D70)
Se nel menu di impostazione della fotocamera, per l’opzione di rotazione automatica dell’immagine
è specificato Si o Auto, le fotocamere serie D2 e D70 rileveranno automaticamente l’orientamento e
ruoteranno le fotografie al momento dell’acquisizione (in modalità continua, la rotazione applicata alla
prima immagine di ciascuna sequenza viene applicata a tutte le immagini della serie, anche se durante
l’acquisizione si cambia l’orientamento della fotocamera). Disabilitando la funzione, tutte le immagini
vengono registrate in orientamento orizzontale indipendentemente dalla posizione della fotocamera. È
possibile ruotare le immagini utilizzando le opzioni nel menu Immagine.
110
Conoscere Nikon Capture 4 Camera Control
Per visualizzare l’istogramma dell’immagine, fate click sulla chiavetta a forma di triangolo,
presente in basso a sinistra nella finestra.
Triangolo
Se è selezionata l’opzione Mostra Alte-luci oltre, le eventuali aree dell’immagine in
preview aventi luminosità superiore al valore inserito nel box di testo a fianco verranno
evidenziate lampeggiando. Se desiderate visualizzare gli istogrammi dei tre canali colore,
Rosso ( R), Verde (G) o Blu (B), contrassegnate la casella corrispondente al canale desiderato.
6
Uscite da Nikon Capture 4 Camera Control
Per uscire da Nikon Capture 4 Camera Control, fate click sul pulsante di chiusura nella
barra del titolo della finestra Nikon Capture Camera Control.
Pulsante Riduci (Windows 2000 Professional o versioni successive)
Selezionate il pulsante “minimize” nella finestra di dialogo di progressione per ridurre Nikon Capture 4
Camera Control.
111
La Finestra Camera Control
Elaborazione delle Fotografie Originali
Subito dopo la ripresa, Nikon Capture 4 Camera Control può processare automaticamente le
immagini applicando le modifiche impostate in Nikon Capture 4 Editor. Per informazioni relative all’elaborazione in batch di immagini già salvate su disco vedere “Processi Batch” ( 90).
Selezionate Live Batch in Ripresa… dal menu
Fotocamera.
113
Aprite la finestra di dialogo Live Batch in
Ripresa
Scegliete l’intervento da apportare alle imma gini.
113
Scegliete la cartella di destinazione per le immagini.
114
Scegliete un metodo per denominare i file ed il
formato per le fotografie scattate.
114
Scegliete se salvare separatamente le fotografie
non modificate.
114
Fate click su Avvia.
115
Scattate le fotografie.
115
Aprite la finestra di dialogo Batch
progressione
Finite di scattare.
Fate click su Arresta Esecuzione Batch per
uscire dalla finestra di dialogo dell’elabo-razione batch.
115
Chiudete la finestra di dialogo dell’elaborazione Batch
Rotazione Automatica delle Immagini “Autorotazione foto” (solo fotocamere della serie D2 e D70)
Se nel menu di impostazione della fotocamera, per l’opzione di rotazione automatica dell’immagine
è specificato Si o Auto, le fotocamere serie D2 e D70 rileveranno automaticamente l’orientamento e
ruoteranno le fotografie al momento dell’acquisizione (in modalità continua, la rotazione applicata alla
prima immagine di ciascuna sequenza viene applicata a tutte le immagini della serie, anche se durante
l’acquisizione si cambia l’orientamento della fotocamera). Disabilitando la funzione, tutte le immagini
vengono registrate in orientamento orizzontale indipendentemente dalla posizione della fotocamera. È
possibile ruotare le immagini utilizzando le opzioni del menu Immagine.
112
Conoscere Nikon Capture 4 Camera Control
1
Visualizzare la finestra di dialogo Live Batch
Selezionate Live Batch in Ripresa dal menu Fotocamera di Nikon Capture 4 Camera
Control. Verrà visualizzata la finestra di dialogo Live Batch.
Area Regolazioni Immagine
Scegliete le operazioni
da applicare su ciascuna
immagine (
113).
Area Destinazione
Scegliete una cartella di
destinazione per le immagini acquisite (
114).
Area Archivio
Scegliete se salvare le fo114).
tografie originali (
2
Speficare il criterio di intervento da applicare alle immagini trasferite
Nella sezione Regolazioni Immagine, specificate le operazioni da effettuare su ogni immagine.
Applica impostazioni registrate dalla fotocamera: Selezionate questa opzione per salvare
le immagini esattamente come riprese dalla fotocamera, senza applicare nessuna modifica
tra quelle disponibili nelle palette di Nikon Capture 4 Editor. L’immagine verrà salvata nello
spazio di lavoro di output selezionato nella sezione Color Management della finestra di
dialogo preferenze ( 100, 101).
Applica le impostazioni in uso in Nikon Capture Editor: Selezionare questa opzione per
processare le immagini utilizzando le impostazioni attive in Nikon Capture 4 Editor. Questa
opzione è disponibile solo quando Nikon Capture 4 Editor è in esecuzione.
Per aprire Nikon Capture 4 Editor e regolare le impostazioni, fate click sul pulsante Avvia
Nikon Capture Editor.
Applica set di impostazioni: Selezionare questa opzione per elaborare le immagini usando
le impostazioni combinate create mediante l’opzione Salva Regolazioni o Salva il set
di Tutte le Regolazioni imagine… nel menu Impostazioni > Regolazioni di Nikon
Capture 4 Editor ( 80; se viene selezionata l’opzione Calcola Automaticamente per
il bilanciamento del bianco nel file delle impostazioni, quando le immagini vengono elaborate, verrà usato il valore registrato). Fare clic su Sfoglia… per selezionare un file delle
impostazioni combinate.
Elaborazione Live Batch in Ripresa
Il processo Live batch consente di effettuare le operazioni specificate nella sezione “Image Adjustments”
della finestra di dialogo “Live Batch in Ripresa”, su tutte le immagini scattate ed acquisite simultaneamente. Per assicurare il raggiungimento dei risultati desiderati, raccomandiamo di effettuare una prova
su di un’immagine prima di procedere con l’operazione automatizzata su un’intera sequenza. L’elaborazione non può essere utilizzata per regolare separatamente le impostazioni di ogni immagine; a questo
scopo, le immagini dovranno essere aperte una alla volta e regolate manualmente.
113
La Finestra Camera Control
3
Scegliere la destinazione per le immagini riprese
Nella sezione Destination, scegliete le opzioni per salvare le immagini elaborate.
Salva in: Questa casella di testo indica la cartella in cui verranno salvate le immagini dopo
l’elaborazione. Per scegliere un’altra cartella, fate click sul pulsante Sfoglia… alla destra
delriquadro di testo ed andate alla destinazione desiderata.
Nome file sccessivo: Questo riquadro di testo mostra un esempio dei nomi di file utilizzati
per il salvataggio delle immagini dopo l’elaborazione. Per scegliere un nuovo nome per il
file, fate click sul pulsante Modifica…. Verrà visualizzata la finestra di dialogo nome dei
file ( 109).
Salva in formato: Scegliete il formato di file da adottare per salvare le immagini elaborate.
Sono disponibili i seguenti formati: Usa formato di origine, NEF, TIFF (RGB), TIFF (CMYK)
e JPEG. Scegliete Usa formato di origine per salvare le immagini acquisite nel formato
utilizzato dalla fotocamera. Quando selezionate NEF, la compressione può essere scelta da
un menu a discesa. Quando selezionate JPEG, potete scegliere il fattore di compressione
tra “Compressione Alta”, “Compressione Normale”, “Bilanciamento Normale”, “Qualità
Normale” e “Qualità Alta”. Per ulteriori dettagli, vedere “Salvataggio di immagini” (
81).
Profondità bit: Indica la profondità colore espressa in bit (il numero di bit di informazione
colore per singolo canale, per ciascun pixel presente nell’immagine) con cui verrà salvata
l’immagine. L’opzione 16-bit è disponibile solo se il formato immagine scelto è TIFF (RGB)
ed il file originale ha una profondità colore superiore ad otto bit.
Convenzioni sul nome dei file
Windows: Su sistemi che non supportano nomi di file lunghi, la lunghezza massima consentita per il
nome file è di 8 caratteri; i nomi dei file non potranno contenere spazi, virgolette e nessuno dei seguenti
caratteri: “\\” “/” “:” “.” “;” “*” “?” “<“ “>” e “|”.
Quando sono supportati i nomi file lunghi, questi non possono contenere virgolette o i seguenti caratteri: “\\” “/” “:” “.” “;” “*” “?” “<“ “>” e “|”.
Macintosh: La massima lunghezza per i nomi dei file su Macintosh è di 31 caratteri. I due punti (“:”)
non sono ammessi.
Messaggi di Errore
Se viene inserito un nome di file non valido oppure se viene rilevato qualche altro errore nella finestra di
dialogo Live Batch, viene visualizzato un messaggio di avviso. Correggete l’errore tornando alla finestra
Live Batch, seguendo le indicazioni riportate nel messaggio.
Differenza tra “Applica impostazioni registrate dalla fotocamera” e “Salva file non modificati”
L’opzione Applica impostazioni registrate dalla fotocamera salva le immagini nello spazio colore di
lavoro (output) indicato in Color Management, nelle preferenze (
100, 101). Lo spazio colore di lavoro
non viene applicato, invece, se selezionate l’opzione Salva file non modificati.
114
Conoscere Nikon Capture 4 Camera Control
4
Scegliere la modalità di salvataggio delle foto originali
Nella sezione Archivio, scegliete se desiderate salvare una copia inalterata delle immagini
riprese della fotocamera.
Salva file non modificati: Selezionate quest’opzione per salvare sia le immagini originali,
sia le copie elaborate, in accordo con le opzioni selezionate nella sezione Image Enhancement.
Salva in: Questo riquadtro mostra la cartella in cui verranno salvate le immagini non elaborate. Per scegliere una nuova cartella, fate click sul pulsante Sfoglia… alla destra del
riquadro ed andate alla destinazione desiderata.
5
Click Avvia
Fate click su Avvia per applicare le impostazioni. Verrà visualizzata una finestra di progressione.
6
7
Riprendete le fotografie
Scattare fotografie utilizando il pulsante di scatto della fotocamera.
Fine dell’elaborazione Batch
Una volta terminata la ripresa, fate click su Arresta Esecuzione Batch per terminare il
processo. Se la finestra di progressione indica che vi sono ancora immagini in corso di
elaborazione, verrà visualizzato un avviso. Fate click su Sì per terminare senza salvare le
immagini non ancora trattate, oppure su No per tornare alla finestra Nikon Capture 4
Camera Control e terminare i processi in corso.
Il Pulsante Avviso
Se durante la ripresa si verifica qualche errore, verrà visualizzato un pulsante di avviso in fondo alla
finestra di dialogo Live Batch in Ripresa. Fate click su di esso per visualizzare il messaggio con i dettagli
del problema verificatosi. Terminate la ripresa e chiudete la finestra di dialogo Live Batch come indicato.
Comparirà un rapporto di errore: fate click su OK per chiuderlo e tornare alla finestra Camera Control.
Pulsante Riduci (Windows 2000 Professional o versioni successive)
Cliccando sul pulsante “minimize” di riduzione nella finestra di dialogo di progressione, si riduce ad icona
il pannello comandi Nikon Capture 4 Camera Control.
115
La Finestra Camera Control
Riprese ad Intervalli
Utilizzando Nikon Capture 4, potrete riprendere automaticamente una serie di fotografie ad
intervalli di tempo prefissati.
Selezionate Fotografia ad intervalli… dal
menu Fotocamera.
116
Aprite la finestra di dialogo Fotografia a
intervalli
Scegliete se mettere a fuoco prima di ogni
scatto.
117
Scegliete il numero di fotografie da scattare.
117
Scegliete l’intervallo.
117
Scegliete se salvare automaticamente le
fotografie.
118
Fate click su Avvia per iniziare la ripresa ad
intervalli.
118
Apre la finestra di progressione Fotografia
a intervalli
Verificate l’avanzamento del processo nella
barra di progressione Fotografia a intervalli.
118
Fate click su Ripresa completata per uscire dalla funzione Fotografia ad intervalli.
118
1
Chiude la finestra di progressione Fotografia
a intervalli
Visualizza la finestra Fotografia a intervalli
Selezionate Fotografia a intervalli… dal menu Fotocamera. Verrà visualizzata la finestra di dialogo Riprese
ad intervalli.
116
Conoscere Nikon Capture 4 Camera Control
2
Regolate le impostazioni.
Prima di dare inizio alla sessione di ripresa, regolate le seguenti impostazioni:
Autofocus prima di ogni scatto: Se quest’opzione è selezionata, la fotocamera effettuerà
una regolazione della messa a fuoco prima di ogni scatto.
Continua la ripresa fotografica fino all’annullamento: Con questa funzione attiva, la
fotocamera continua a scattare fotografie fino alla pressione del comando Interrompi
ripresa della finestra di dialogo per riprese ad intervalli, Fotografia ad intervalli ( 118).
Bracketing Automatico (solo Serie D2 e
D70): Selezionare questa opzione per
effettuare il bracketing sull’esposizione,
sul flash, o sul bilanciamento del bianco
durante lo scatto. Selezionare Imposta
BKT… per modificare le opzioni del
bracketing. Sarà visualizzata la finestra di
dialogo riportata a destra.
• Bracketing AE / WB / Flash: Imposta il
tipo di bracketing effettuato.
• Modifica Fattore in Modo Manuale
(solo Serie D2): Imposta la modalità di
esecuzione del bracketing in esposizione manuale.
• Tipo di Bracketing / Step bracketing / Ordine
Bracketing / Modo
di
Esposizione: Imposta il programma di
bracketing, l’incremento nell’esposizione o nel bilanciamento del bianco,
l’ordine del bracketing e la modalità di
esposizione.
Serie D2
D70
3
Indicare il numero di fotografie da riprendere
Utilizzate il riquadro Scatti per scegliere un numero di fotografie da 2 a 9.999. Quest’op zione non è disponibile quando è selezionato Continua la ripresa fotografica fino
all’annullamento.
4
Scegliete un’impostazione d’intervallo.
L’intervallo tra gli scatti può essere impostato su un valore compreso tra 00:00:01 (un
secondo) e 99:59:59 (novantanove ore, cinquantanove minuti e cinquantanove secondi).
Impostazioni degli intervalli di tempo
Se l’intervallo è più breve del tempo richiesto per registrare ogni fotografia, il tempo effettivo tra una
ripresa e l’altra sarà maggiore di quello specificato nella finestra di dialogo Fotografia a intervalli.
La finestra di dialogo Riprese ad Intervalli
Se si manifesta un errore durante la sequenza di ripresa, sarà visualizzato un messaggio d’errore; selezionate OK per chiudere il registro log e tornare al pannello comandi Camera Control.
117
La Finestra Camera Control
5
Fate click su Avvia
Fate click su Avvia. Per apportare soggettive modifiche alle immagini in fase di ripresa,
scegliete l’opzione Elabora le foto prima del salvataggio (Live Batch in Ripresa)
nella finestra di dialogo Fotografia a intervalli e fate click su Avanti…. Verrà visualizzata la
finestra di dialogo Live Batch; regolate le impostazioni e fate click su Avvia per avviare la
ripresa delle fotografie ad intervalli prefissati.
6
Seguite lo stato di progressione della ripresa ad intervalli nella finestra di dialogo
Fate click su Interrompi ripresa per interrompere la ripresa ad intervalli in qualsiasi momento. Se nella finestra di dialogo Fotografia a intervalli viene specificato un numero di
scatti, la ripresa si concluderà al raggiungimento del numero di scatti impostati.
7
Chiudete la finestra Fotografia a intervalli
Una volta portata a termine la sequenza specificata, fate click sul pulsante Interrompi
ripresa che si commuterà in Ripresa completata. Fate click su Ripresa completata per
uscire dalla finestra Fotografia a intervalli.
Durante la Ripresa ad Intervalli
Nessun’altra operazione può essere effettuata fino a quando la finestra di dialogo Fotografia a intervalli
non verrà chiusa.
Autospegnimento (Fotocamere della serie D1)
Quand la fotocamera funziona con l’energia della batteria ed é stato selezionato Per 15 minuti in Con
Nikon Capture Camera Control in funzione, tenere la fotocamera attiva nella sezione Generali di dialogo
Preferenze ( 133), scegliete un ritardo di quindici minuti o memo. Quando scattate fotografie a lunghi
intervalli, utilizzate l’alimentatore a rete EH-4 AC (fornito a parte).
Disco Pieno
Se lo spazio disponibile sul disco di destinazione è insufficiente, apparirà un messaggio d’avviso. Utilizzate le informazioni contenute nel messaggio per ridurre il numero di fotografie oppure cambiate il disco
di destinazione.
Errore Registro Log
Se durante la ripresa si verifica qualche errore, verrà visualizzato un pulsante di avviso in fondo alla finestra di dialogo Fotografia a intervalli. Fate click su di esso per visualizzare il messaggio con i dettagli del
problema verificatosi. Terminate la ripresa e chiudete la finestra di dialogo Fotografia a intervalli come
indicato. Comparirà un rapporto di errore: fate click su OK per chiuderlo e tornare alla finestra Camera
Control.
Pulsante Riduci (Windows 2000 Professional o versioni successive)
Cliccando sul pulsante “minimize” di riduzione nella finestra di dialogo di progressione, si riduce ad icona
il pannello comandi Nikon Capture 4 Camera Control.
118
Conoscere Nikon Capture 4 Camera Control
La Finestra Nikon Capture 4 Camera Control - Pannello Comandi
La finestra Pannello Comandi replica le impostazioni attivate sulla fotocamera, che potrete
vedere selezionando le cinque distinte sezioni. Le impostazioni della fotocamera possono
essere modificate utilizzando i controlli presenti nelle etichette, come descritto sotto. La simu lazione del pannello LCD presente nel mirino, Nascondi Controlli Fotocamera, Opzioni di
Download… ed i pulsanti di scatto sono comuni per tutte e cinque le sezioni.
D70
Stato Connessione
Etichette di selezione pagine di Camera Control
Simulatore LCD mirino
fotocamera
Pulsanti di scatto
Stato della Connessione
Quest’area mostra le seguenti informazioni relative alla fotocamera collegata:
• Nome Fotocamera
• Orientamento della fotocamera (solo Serie D2 e D70)
Se nel menu di impostazioni setup della fotocamera la funzione rotazione automatica delle
Immagini è impostata su Si o Auto (impostazione di default), l’orientamento della fotocamera sarà indicato da un’icona come mostrato sotto. Impostando rotazione Automatica
delle Immagini su Disattivata non verrà visualizzata nessuna icona.
Orizzontale
Ruotata di 90° orario
Ruotata di 90° antiorario
Nascondi Controlli Fotocamera
Fate click su questo pulsante per nascondere Camera Control panels durante la fase di ripresa.
Opzioni di Download
Fate click su questo pulsante per scegliere una destinazione ed un nome di file per le fotografie scattate dalla fotocamera ( 108).
Abilita i controlli sul corpo della fotocamera (solo Serie D2 e D70)
Verificate questa opzione per abilitare i controlli della fotocamera, in modo da consentire la regolazione delle impostazioni e l’acquisizione delle fotografie direttamente dalla fotocamera. L’interruttore di accensione ed il selettore della modalità Area-AF della fotocamera non possono essere
utilizzati quando questa opzione è selezionata; tutti gli altri controlli funzionano normalmente.
La Ghiera delle Funzioni (solo fotocamere D100)
La D100 può essere utilizzata in ripresa solo se la ghiera delle funzioni è impostata su P, S, A o M. Con
diversa impostazione i pulsanti Scatto nel dialogo Camera Control risulteranno disabilitati ed il pannello
LCD simulato non verrà visualizzato.
119
La Finestra Camera Control
Simulated LCD Panel (Simulatore LCD mirino fotocamera)
Il pannello LCD simulato ripete le informazioni visualizzate nel mirino della fotocamera, ad
eccezione delle segnalazioni di errore. Cliccando su un’indicatore del pannello si apre la fine stra Pannello Comandi Nikon Capture 4 Camera Control, sull’area che controlla la funzione
interessata. Sarà quindi possibile modificare l’impostazione.
Quando una fotocamera della serie D2 o D70 è collegata, la quantità di memoria disponibile
nel buffer della fotocamera viene visualizzata sulla destra del pannello LCD simulato. Questa
informazione è aggiornata ad intervalli regolari ma si possono manifestare temporanee differenze fra il valore mostrato e quello effettivo della memoria buffer.
Pulsanti Scatto
Premere uno di questi pulsanti per scattare una fotografia utilizzando le regolazioni correnti.
Fate clic su uno di questi pulsanti per scattare una fotografia con le impostazioni in uso. Se
è collegata una fotocamera della serie D2 o D70, le fotografie possono essere acquisite in
modalità di scatto continuo ( 124); in questo caso, i pulsanti AF e Scatto e Scatto saranno
denominati invece in AF ed Avvio ed Avvia.
• AF e Scatto/AF e Avvio: Premendo questo pulsante la fotocamera metterà a fuoco automaticamente per poi scattare.
• Scatto/Avvia: Premendo questo pulsante la fotocamera scatterà. Se è stata selezionata la
modalità di messa a fuoco singola “single-servo AF”, la fotocamera metterà a fuoco automaticamente prima di scattare.
Impostazioni della Fotocamera che non possono essere Regolate da Nikon Capture
Le seguenti operazioni non possono essere effettuate utilizzando Nikon Capture 4 Camera Control:
Azione non visualizzata
Azione visualizzata
120
Funzione
Fotocamera
Ripresa in sequenza (modo di scatto continuo)
Serie D1/D100
Continuo servo-autofocus
Tutti i modelli supportati
Pressione a metà corsa del pulsante di scatto per verifica messafuoco
Tutti i modelli supportati
Solo AF (eccetto autofocus utilizzando il pulsante AF e Scatto)
Tutti i modelli supportati
Regolazione manuale diaframma con ghiera obiettivo
Serie D2/serie D1
Riattivazione fotocamera dopo l’auto spegnimento sleep
Serie D1
Previsualizzazione profondità di campo
Tutti i modelli supportati
Bracketing Automatico
Serie D1/D100
Opzione di compressione per immagini NEF (RAW)
D100
Funzione assegnata al pulsante FUNC. Con personalizzazione f4
Serie D2
Impostazioni dell’autoscatto nella modalità di scatto
Serie D2
Impostazioni del Controllo Remoto nella modalità di scatto
D70
Modo messafuoco
D70
Misurazione esposimetrica
Serie D1/D100
Modo esposizione (può essere modificata se l’opzione Abilita i controlli
sul corpo della fotocamera è attiva quando è connessa una D70)
D100/D70
Modalità di scatto
D100
Blocco tempo di posa
Serie D2/serie D1
Blocco diaframma
Serie D2/serie D1
Blocco esposizione automatica
Tutti i modelli supportati
Compensazione potenza flash
Serie D2
Modo selezione M-UP (specchio alzato)
Serie D2
Selezione del secondo gruppo area AF in modo AF dinamico ad insieme
Serie D2
Conoscere Nikon Capture 4 Camera Control
Sezione Esposizione 1
Possono essere regolate dalla sezione Esposizione 1
le seguenti impostazioni:
Modo di Esposizione: Questo menu può essere utilizzato per impostare il metodo di esposizione utilizzando fotocamere della serie D2 e D1. Se collegate
una fotocamera D100 oppure se selezionate Abilita
i controlli sul corpo della fotocamera quando
è collegata una fotocamera D70, verrà mostrato il
modo di esposizione in uso, ma lo stesso modo deve
essere selezionato tramite il selettore delle funzioni
della fotocamera. Consultare il manuale della fotocamera per ulteriori dettagli.
Tempo di Posa: Il tempo di posa può solo essere regolato nelle modalità Manuale e Auto a Priorit dei
Tempi, ed a condizione che esso rientri nei valori massimo e minimo supportati dalla fotocamera.Utilizzate
tempi di posa veloci per congelare l’azione, lenti per
creare effetti di movimento.
D70
Diaframma: L’apertura del diaframma può essere regolata solo in modalità Manuale e Auto
a Priorità dei Diaframmi, quando può essere impostata su valori compresi tra apertura
massima e minima (diaframmi chiusi hanno alti numeri-f, diaframmi aperti hanno bassi numeri-f; i diaframmi disponibili dipendono dal tipo di obiettivo utilizzato). La regolazione del
diaframma non può essere controllata da Nikon Capture quando l’Impostazione Utente 22
è stata impostata per consentirne la regolazione manuale, utilizzando la ghiera dell’obiettivo
(solo serie D1).
Comp. Esposizione: La compensazione dell’esposizione è utile per fotografare scene ad alto
contrasto, o in altre occasioni quando volete modificare soggettivamente il valore d’esposizione determinato dalla fotocamera. La compensazione è disponibile in tutte le modalità
d’esposizione.
Comp. Flash (solo D100/D70): Questa opzione può essere utilizzata per compensare l’emissione del lampo flash incorporato nella fotocamera.
Program Flessibile: Il programma flessibile può essere utilizzato solo in modalità Program e
permette di cambiare gli accoppiamenti tempo/diaframma scelti dall’automatismo restando
nel contempo adeguati alle condizioni di luce esistenti.
La Ghiera delle Funzioni (solo fotocamere D100)
La D100 può essere utilizzata in ripresa solo se la ghiera delle funzioni è impostata su P, S, A o M. Con
diversa impostazione i controlli presenti nella sezione Esposizione 1 risulteranno disabilitati.
Obiettivi Senza CPU
Vedere pagina 126 per imformazioni sulle impostazioni disponibili con gli Obbiettivi Non-CPU.
Posa B
Impostando la velocità di scatto Bilb, l’otturatore si apre mentre il pulsante di scatto viene premuto. Utilizzare il pulsante di scatto della fotocamera per scattare fotgrafie con questa impostazione. Cliccando su
di un altro dei pulsanti di sactto il display mostrerà un messagio di errore.
121
La Finestra Camera Control
Sezione Esposizione 2
Possono essere regolate dalla sezione Esposizione 2
le seguenti impostazioni.
Area AF: L’area di messa a fuoco può essere selezionata utilizzando i pulsanti a freccia. La serie D1, la D100
e la D70 permettono di scegliere fra 5 punti di messa a
fuoco, la Serie D2 fra 11. Nella modalità AF-dinamico a
gruppi prefissati (solo Serie D2) sono mostarti i gruppi
di aree di messa a fuoco selezionati (i raggruppamenti
utilizzati sono determinati dall’opzione selezionata nella Personalizzazione a3, Selezione dello schema in
AF-dinamico a Gruppo). Per maggiori dettagli, consultate il manuale della fotocamera. Per informazioni
sul modo AF-area e sul modo di messa a fuoco, vedre
“La Sezione Impostazioni Meccaniche” ( 124).
Modo di Misurazione: A meno che non sia attivata
D70
l’opzione di comando dal corpo macchina Abilita i
controlli sul corpo della fotocamera, la modalità
di misurazione esposimetrica può essere selezionata da questo menu (solo Serie D2 e D70). La
modalità di lettura esposimetrica si regola su quanto impostato sulla fotocamera. Connettendo una fotocamera della serie D1 o una D100, o una Serie D2 se l’opzione Abilita i controlli
sul corpo della fotocamera è attiva, sarà visualizzata la modalità di lettura esposimetrica
corrente ma sarà possibile modificarla solo utilizzando i comandi sul corpo macchina.
Modo Sincro-Flash: Questa opzione controlla la modalità di sincronizzazione flash sync della
fotocamera.
Sensibilità ISO: La sensibilità (equivalente ISO), può essere incrementata per agevolare la ripresa di immagini in condizioni di luce scarsa. Per maggiori informazioni, consultate il manuale
fornito a corredo della fotocamera.
Auto (solo Serie D2/D70/D100): Quando questa opzione è selezionata, la fotocamera regolerà
automaticamente la sensibilità ISO ove necessario (ISO Auto).
Bilanciamento del Bianco: Il bilanciamento del bianco consente di ottenere riprese con bianchi
neutri adeguandoli a quanto percepito visivamente. Può essere utilizzato anche per produrre
una scena dall’interpretazione volontariamente sbilanciata. Consultate il manuale della fotocamera per ulteriori dettagli.
Reg. Fine…/Imp. tmp…: Selezionate Reg. Fine… per apportare fini regolazioni del
129). Se è selezionato Imposta Temperatura di Colore
bilanciamento del bianco (
Bilanciamento del Bi… (solo Serie D2), questo pulsante viene indicato come Imp. Temp….
Selezionate questo pulsante per scegliere una temperatura di colore ( 129). L’aggiustamento
fine non è disponibile con il bilanciamento del bianco misurato in forma preset.
Commento (solo Serie D2): Questo campo elenca i commenti per tutti i bilanciamenti del bianco
preset.
Modifica… (solo serie D2): Questo pulsante è disponibile solo quando selezionate Premisurato per il
bilanciamento del bianco. Se fate clic su Modifica…
viene visualizzata la finestra di dialogo sulla destra, in
cui potete modificare i commenti per ciascuna delle
preimpostazioni di bilanciamento del bianco. Fate clic su OK per copiare i commenti nella fotocamera. I commenti possono avere una lunghezza massima di trentasei caratteri e possono
contenere lettere, numeri, virgolette, apostrofi, spazi e tutti i seguenti caratteri: “,” “.” “!” “?”
“#” “$” “%” “&” “(“ “)” “[“ “]” “{“ “}” “*” “+” “-“ “/” “:” “;” “<” “=” “>” “_” e “@”.
122
Conoscere Nikon Capture 4 Camera Control
Sezione Memorizzazione
Le seguenti impostazioni possono essere regolate
dalla sezione Memorizzazione:
Formato Dati: Sono disponibili i seguenti formati di
dati: RAW (12-bit) + JPEG (8-bit) (solo Serie D2 e
D70), RAW (12-bit), TIFF-RGB (8-bit) (solo serie
D1, Serie D2 e D100), TIFF-YCbCr (8-bit) (solo serie
D1), e JPEG (8-bit). Queste impostazioni determinano la profondità colore ed il peso del file.
Qualità JPEG: Quando il formato dati è impostato
su JPEG (8-bit), potete scegliere tra tre qualità di
immagine: Alte (bassa compressione), Normale
(media compressione) e Bassa (alta compressione).
Quando selezionate RAW (12-bit) + JPEG (8-bit)
con fotocamere della serie D2, potete scegliere la
D70
qualità dell’immagine tra Alte, Normale e Bassa.
Quando selezionate RAW (12-bit) + JPEG (8-bit) con la fotocamera D70, la qualità dell’immagine è Bassa, e non è modificabile.
Compressione JPEG (solo D2X): Scegliere tra Priorità al peso e Qualità ottimale.
Consultate il manuale della fotocamera per ulteriori dettagli.
Colore (solo serie D1): Potete scegliere tra Colore e Bianco e Nero. L’opzione Bianco e
nero non è disponibile quando selezionate RAW come Formato.
Dimensione Immagine: Scegliete la dimensione immagine desiderata. Per maggiori dettagli
consultate la documentazione della fotocamera.
Compressione RAW (Solo Serie D2/D1X /D1H): Selezionate questa opzione per comprimere immagini NEF (RAW) riprese con impostazione di formato RAW (12-bit) + JPEG (8-bit) (solo
Serie D2) o RAW (12-bit).
Formato ridotto 8fps (solo D2X): Selezionate questa opzione per abilitare il formato ridotto ad
alta velocità. Consultate il manuale della fotocamera per ulteriori dettagli.
123
La Finestra Camera Control
Sezione Impostazioni Meccaniche
Dalla sezione Impostazioni Meccaniche possono essere regolate le seguenti impostazioni:
Modo di Scatto: Permette di impostare la modalità
di scatto per le fotocamere della serie D1 collegate in
modalità PC su Singolo o Continuo. Le modifiche
a questa impostazione interessano anche l’impostazione personalizzata 30. La modalità di scatto per la
fotocamera D70 può essere selezionata tra Singolo e
Continuo, a meno che non abbiate selezionato Abilita controlli sul corpo della fotocamera nell’area di
stato del collegamento. Per le fotocamere della serie
D2, invece, la modalità di scatto può essere Singolo,
Continuo bassa velocità e Continuo alta velocità. Le modifiche a questa impostazione interessano
anche l’impostazione personalizzata 30. La modalità
D70
di scatto per la fotocamera D70 può essere selezionata tra Singolo e Continua a meno che non abbiate
selezionato Abilita controlli sul corpo della fotocamera nell’area di stato del collegamento.
Per le fotocamere della serie D2 invece, la modalità di scatto può essere Singola, Continuo
bassa velocità e Continuo alta velocità. Se selezionate Continua per la fotocamera D70
oppure Continuo lento o Continuo veloce per una fotocamera della serie D2, i pulsanti AF
e Scatto e Scatto saranno denominati invece AF e Avvio ed Avvia. Se selezionate Abilita
controlli sul corpo della fotocamera oppure è collegata una fotocamera D100, sarà visualizzata la modalità di scatto in uso, ma potrete apportare modifiche solo utilizzando i controlli
della fotocamera. Consultate il manuale della fotocamera per ulteriori dettagli.
Numero Massimo Scatti (solo Serie D2/D70): Utilizzare le frecce per selezionare il numero
massimo di scatti che sarà possibile effettuare in una singola raffica in modalità di scatto continua, o digitare tale valore direttamente nella finestra di testo. Il valore massimo consentito
varia con l’impostazione corrente della qualità d’immagine; in ogni caso il valore prescelto
non può superare la capacità del buffer di memoria della fotocamera, indicata sul lato destro
del display LCD. Valori superiori alla capacità di memoria buffer della fotocamera saranno
visualizzati in rosso. Questa impostazione si applica esclusivamente a fotocamera collegata e
differisce dal numero di scatti massimo selezionato nel menu Impostazioni Personalizzate.
Modalità Autoscatto e Controllo Remote
Quando una fotocamera della serie D2, D70 o D100 è impostata in modalità autoscatto o quando la fotocamera D70 è impostata sulla modalità remota ritardata o risposta rapida, nella scheda Meccanica verrà
visualizzata la modalità di scatto Singolo e le fotografie riprese con i pulsanti di scatto di Nikon Capture
4 Camera Control verranno acquisite in modalità singolo fotogramma senza ritardo dell’otturatore. Per
acquisire immagini in modalità autoscatto, utilizzate il pulsante di scatto sulla fotocamera.
Scatto Continuo (solo Serie D2/D70)
Quando una fotocamera della serie D2 o D70 è collegata, l’entità di memoria buffer della fotocamera viene
visualizzata sulla destra del pannello LCD simulato. Questa informazione è aggiornata ad intervalli regolari ma
si possono manifestare temporanee differenze fra il valore mostrato e quello effettivo della memoria buffer.
Riprendere Fotografie in Modalità Continua (solo fotocamere D100/serie D1)
Quando una fotocamera della D100 o serie D1 è in modalità PC, lo scatto continuo può essere effettuato
solo utilizzando il pulsante di scatto sulla fotocamera. I pulsanti di scatto nella finestra Camera Control
possono essere utilizzati solo per scattare una fotografia alla volta.
124
Conoscere Nikon Capture 4 Camera Control
Bracketing Automatico (solo Serie D2 e D70):
Selezionare questa opzione per effettuare il
bracketing sull’esposizione, sul flash, o sul
bilanciamento del bianco durante lo scatto.
Selezionare Imposta BKT per modificare le
opzioni del bracketing. Sarà visualizzata la
finestra di dialogo riportata a destra.
• Bracketing AE / WB / Flash: Imposta il tipo
di bracketing effettuato.
• Modifica Fattore in Modo Manuale (solo
Serie D2): Imposta la modalità di esecuzione del bracketing in esposizione manuale.
• Tipo di Bracketing / Step bracketing / Ordine
Bracketing / Modo di Esposizione: Imposta
il programma di bracketing, l’incremento
nell’esposizione o nel bilanciamento del
bianco, l’ordine del bracketing e la modalità di esposizione.
Serie D2
D70
Modo Area-AF: Consente la selezione del modo area AF desiderato. Se è abilitata l’opzione
Abilita controlli sul corpo della fotocamera (solo Serie D2), sarà mostrato il modo AFarea in uso, ma i cambiamenti si potranno apportare esclusivamente operando manualmente
sui controlli della fotocamera. Per ulteriori dettagli, consultare il manuale della fotocamera.
Modo Messa a Fucco: Viene visualizzata la modalità autofocus in uso ed impostata sulla fotocamera. Per ulteriori dettagli vedere il manuale della fotocamera. Questa impostazione non
può essere modificata da Nikon Capture 4.
125
La Finestra Camera Control
Obiettivo: Visualizza la lunghezza focale e l’apertura massima dell’obiettivo utilizzato sulla fotocamera. Secondo il tipo d’obiettivo, alcune informazioni potrebbero non essere disponibili.
Quando la lunghezza focale e l’apertura nassima sono specificate manualmente (vedi sotto)
sarà rappresentato un asterisco vicino ai rispettivi valori.
Modifica… (solo Serie D2): Questo pulsante è disponibile soltanto
quando è montato un obbiettivo privo di elettronica CPU. Selezionando Modifica… sarà mostrata la finestra a destra che consente
l’inserimento manuale di lunghezza focale e luminosità alla massima
apertura. Selezionate OK per trasferire i valori sulla fotocamera.
Livello Batteria Principale: Visualizza il livello della batteria principale della fotocamera. Verde: indica che la batteria ha una carica sufficiente per proseguire con le operazioni di ripresa.
Giallo: indica che il livello della batteria è basso; preparate una batteria carica di riserva. Rosso: indica che la batteria è scarica, e non potranno essere riprese ulteriori fotografie fino alla
sostituzione della batteria. Non sarete in grado di controllare la fotocamera da Nikon Capture
4 quando la batteria è scarica. Sostituite l’accumulatore con uno carico oppure utilizzate un
alimentatore a rete AC (non fornito con la fotocamera).
Livello Batteria Orologio (solo serie D1): Mostra il livello della batteria di clock interna alla
fotocamera. Se il display risulta giallo o rosso, fate sostituire la batteria presso un Centro di
Assistenza autorizzato Nikon (Servizio a pagamento).
Obiettivi Non-CPU
Le seguenti restrizioni si applicano a Nikon Capture 4 Camera Control quando un obbiettivo non-CPU è
montato sulla fotocamera (le operazioni elencate possono essere eseguite utilizzando i controlli sul corpo
macchina; per maggiori informazioni consultate il manuale della fotocamera):
Serie D2
Con dati
Senza dati
obiettivo
obiettivo
Modo
Esposizione
Tempo di posa
Diaframma
AF e Scatto
Scatto
Serie D1
D100
D70
Regolabile solo se non
è selezionata l’opzione
Abilita controlli sul
corpo della fotocamera. In caso contrario
funziona come per la
D100.
Può essere regolato solo se il modo di esposizione è manuale.
Non può essere regolato. Viene visualizzato il
Potete scegliere tra Priorità ai dia- modo selezionato con
frammi e Manuale.
la fotocamera. Riprese consentite solo in
modo M.
Indicato da
un asterisco.
Diaframma indicato come “f/--”. Non può essere regolato.
Non può essere utilizzato.
Può essere utilizzato.*
* Se è connessa la D100 o D70 ed è impostata su di un modo di esposizione diverso da manuale, sarà
mostrato un messaggio di attenzione.
126
Conoscere Nikon Capture 4 Camera Control
Sezione Elaborazione Foto
Dalla sezione Image Processing possono essere rego late le seguenti opzioni:
Ottimizza Foto (solo D70): Questa impostazione
controlla il tipo di processo da effettuare per l’ottimizzazione dell’immagine. Vedere il manuale della
fotocamera per i par ticolari annessi.
Nitidezza: Questa opzione controlla la nitidezza
dell’immagine ottenuta attraverso l’enfatizzazione
dei contorni dei dettagli. Vedere il manuale della
fotocamera per i par ticolari annessi.
Contrasto: Questa impostazione controlla il contrasto. Vedere il manuale della fotocamera per i par ti colari annessi.
Spazio colore (solo D2X): Scegliete uno spazio colore. Consultate il manuale della fotocamera per
D70
ulteriori dettagli.
Modo colore (solo serie D2, D1x, D1H, D100 e D70):
Scegliete un modo colore. Consultate il manuale della fotocamera per ulteriori dettagli. Nella serie
D1, i colori sono ottimizzati per lo spazio colore NTSC, a prescindere dall’opzione selezionata.
Saturazione (solo D70): Imposta la vividezza dei colori da applicare alla fotografia in fase di
ripresa. Per maggiori informazioni sulle impostazioni della saturazione, fare riferimento alla
documentazione allegata alla fotocamera.
Tonalità Cromatica (solo Serie D2, D1X, D1H, D100 e D70): Utilizzata per modificare la tonalità
cromatica, lasciando inalterati luminosità ed intensità croma. Le regolazioni possono essere fatte
in un range che va da –9 ° e 9 °, con lo 0 ° che rappresenta la tonalità originale così come è stata
registrata dalla fotocamera (nelle fotocamere serie D1, –9 ° è equivalente all’impostazione di tonalità cromatica della fotocamera 0, 0 ° ad un’impostazione di 3, e 9° ad un’impostazione di 6).
Rid. Distrubo su pose lunghe (solo serie D2, D100 e D70): Selezionare questa opzione per
ridurre il “rumore” tipico di riprese con tempi di otturazione più lunghi. Consultate il manuale
della fotocamera per ulteriori dettagli.
Rid. Disturbo ad ISO elevati (solo D2X): Selezionare questa opzione per ridurre il “rumore”
caratteristico di riprese effettuate a sensibilità amplificate equivalenti a ISO 400 o superiori.
Consultate il manuale della fotocamera per ulteriori dettagli.
Salvare e caricare impostazioni di Camera Control
L’opzione Camera Control all’interno del menu
Impostazioni consente di salvare le impostazioni
di Nikon Capture 4 Camera Control e di applicare
quelle salvate in precedenza.
Opzione
Descrizione
Selezionate questa opzione per caricare impostazioni precedentemente salvate utilizzando l’opCarica Impo- zione Salva Impostazioni Fotocamera… (vedere sotto). Si visualizzerà una finestra di dialogo
stazioni Foto- dalla quale potrete accedere al disco (volume) ed alla directory contenenti le impostazioni del file
camera…
desiderato (verranno visualizzati solo file con l’estensione “.ncc”). Le impostazioni nella finestra
Pannello Comandi Camara Control verranno istantaneamente aggiornate a quelle salvate.
Selezionate questa opzione per salvare, nella finestra Camara Control, le impostazioni di un deterSalva Impo- minato file. Queste impostazioni potranno essere successivamente richiamate utilizzando l’opziostazioni Foto- ne Carica Impostazioni Fotocamera…. Scegliendo Salva Impostazioni Fotocameras… verrà
camera…
visualizzata una finestra di dialogo in cui potrete scegliere la destinazione ed il nome del file per le
impostazioni attuali. Le impostazioni della fotocamera vengono salvate con l’estensione “.ncc”.
127
La Finestra Camera Control
Il Menu Fotocamera
I comandi contenuti nel menu Fotocamera sono utilizzati per regolare le seguenti impostazioni della fotocamera:
Impostazioni Personalizzate…
Selezionando questa opzione, si apre la finestra di dialogo Impostazioni Personalizzate (
131), dove potrete regolare le Impostazioni Utente della fotocamera.
Imposta Data e Ora…
Selezionando questa opzione, si apre la finestra di dialogo mostrata
a destra, dove si può impostare l’orologio interno della fotocamera
all’ora e data correnti. Per vedere le impostazioni di data ed ora
nella fotocamera, fate click su Usa Data/Ora attuale. Fate click
su Imposta per confermare eventuali modifiche appor tate a data
ed ora.
Modifica Curve Fotocamera…
Questa opzione è utilizzata per creare una curva-utente di compensazione tonale e contrasto
ed applicarla alla fotocamera. Tale curva verrà applicata quando è stato selezionato “Personalizzata” per l’opzione compensazione tonale della fotocamera.
I controlli presenti nella finestra Modifica Curve Fotocamera sono uguali a quelli della finestra
Curves, con le seguenti eccezioni: (1) possono essere editate solo le curve relative al canale Master;
(2) possono essere inseriti al massimo 20 punti di ancoraggio; (3) non possono essere modificati
i mezzitondi; (4) è possibile cambiare l’immagine campione illustrata nella finestra, facendo click
sul pulsante Immagine Campione… (l’immagine campione deve essere un file RAW prodotto da
una fotocamera serie D2, da una serie D1, D100 o D70). Le modifiche apportate alla curva verranno simulate su tale immagine. Per copiare sulla fotocamera la curva descritta, selezionate OK.
Nella finestra Modifica Curve Fotocamera sono presenti, in alto a sinistra, i pulsanti Carica… e
Salva…. Facendo click su Carica…, è possibile caricare curve salvate in precedenza (riconoscibili dall’estensione “.ntc”), a patto che contengano meno di 20 punti di ancoraggio. Nel caso
si tenti di caricare una curva con più di 20 punti di ancoraggio, verrà visualizzato un messaggio
di avviso e la curva selezionata non verrà caricata.
Il pulsante Salva… apre la finestra di dialogo “Salva con Nome”, dove potrete salvare la curva
attiva.
128
Conoscere Nikon Capture 4 Camera Control
Regolazione Fine Bilanciamento del Bianco WB…
Selezionando questa opzione apparirà la finestra
di dialogo mostrata a destra dove il bilanciamento
del bianco può essere regolato in modo fine con
valori compresi fra +3 e –3. Il valore selezionato
per la voce Agglungi ad Auto sarà aggiunto al
bilanciamneto del bianco selezionato come bilanciamento del bianco automatico nelle impostazioni della fotocamera. Cliccando su Ripristina
i valori ritornano normali. Cliccare su OK per
applicare le impostazioni in uso alla fotocamera o
cliccare Annulla per annullare ogni cambiamento
e tornare alla finestra di Nikon Capture 4 Camera
Control.
Imposta Temperatura di colore (solo Serie D2)
Selezionando questa opzione viene mostrata la
finestra di dialogo riportata a destra, in cui la temperatura di colore può essere scelta da un menu. Il
valore scelto ha effetto quando per il bilanciamento del bianco è stata selezionata l’opzione Scegli Temp. di Colore Cliccare su OK per applicare i parametri correnti alla fotocamera, o su Annulla per annullare ogni cambiamento.
Misura Bilanciamento del Bianco…
Utilizzate questa opzione per calcolare il bilanciamento del bianco attraverso una misurazione.
Se la fotocamera supporta multiple impostazioni
preset, si potrà scegliere dal menu pop-up in cima
alla finestra di dialogo, quale impostazione modificare e memorizzare. Regolate le impostazioni
della fotocamera come descritto nella sezione sul
bilanciamento stabilito da una misurazione “preset” del manuale utente, poi fate click su OK per
dare inizio alla misurazione calcolata.
D2X (le finestre di dialogo relative alle
altre fotocamere potrebbero differire)
Foto di riferimento Dust Off (solo Serie D2/D70)
Selezionare questa opzione per scattare una
foto campione di riferimanto per la funzione di
rimozione impurità sul sensore d’immagine Image
Dust Off. Apparirà la finestra di dialogo mostrata
a destra. Con l’obbiettivo della fotocamera a circa
dieci centimetri da un oggetto bianco senza trama, inquadrate riempiendo completamente il
fotogramma e cliccare su OK per registrare la foto campione di riferimento da utilizzare con
l’Image Dust Off. Per maggiori dettagli, consultate il manuale della fotocamera.
Scegliere una Modalità (solo D100 e D70)
L’opzione Misura Bilanciamento del Bianco… è disponibile solo in modalità P, S, A, e M.
Color Temp… (solo Serie D2)
Utilizzando illuminazione flah o luci fluorescenti (neon), potrebbe non essere possibile il raggiungimento
di risultati soddisfacenti.
129
La Finestra Camera Control
Modifica Commento Foto…
Selezionando questa opzione viene visualizzata la finestra di dialogo mostrata qui a destra, nella quale si può
immettere un testo di commento o un titolo per le immagini successive. Se la fotocamera connessa è una D100 o
serie D1, è possibile immettere fino a trentuno caratteri.
Premendo quindi OK il titolo verrà utilizzato per tutte le
Serie D2/D100/D70
immagini scattate in seguito mentre la fotocamera è collegata. Quando è connessa una Serie D2, D100 o D70, il titolo è memorizzato nella fotocamera come commento all’immagine di trentasei caratteri o meno e viene associato alle fotografie
solo quando l’opzione Allega commento alle foto è attiva.
Seleziona Gruppo Impostazioni Ripresa… (solo Serie D2 e D100)
Selezionando questa opzione apparirà la finestra di dialogo mostrata a destra, dove potrete scegliere lo Gruppo
Impostazioni Ripresa nel quale i cambiamenti delle impostazioni saranno salvati mentre la fotocamera è controllata da Nikon Capture 4 Camera Control. Per maggiori
dettagli, consultate il manuale della fotocamera.
La serie D2 consente di aggiungere un commento
descrittivo al nome di ciascun gruppo di impostazioni
menu. Selezionando Modifica… viene visualizzata la
finestra di dialogo sulla destra, in cui potete modificare
i commenti per ciascun gruppo. Fate clic su OK per copiare i commenti nella fotocamera. I commenti possono
avere una lunghezza massima di venti caratteri e possono
contenere lettere, numeri, virgolette, apostrofi, spazi e
tutti i seguenti caratteri: “,” “.” “!” “?” “#” “$” “%”
“&” “(“ “)” “[“ “]” “{“ “}” “*” “+” “-“ “/” “:” “;” “<”
“=” “>” “_” e “@”.
D100
Serie D2
Finestra di Modifica Commento
Imposta Modo Bracketing… (solo Serie D2 e D100)
Selezionando questa opzione viene visualizzata la finestra di dialogo della modalità bracketing
“Modo Bracketing”. Per maggiori dettagli fare riferimento ad Bracketing Automatico (
125) nel pannello Impostazioni Meccaniche.
Live Batch in Ripresa…
Selezionando quest’opzione si apre la finestra di dialogo Live Batch in Ripresa (
112).
Fotografia ad intervalli…
Selezionando questa opzione si aprirà la finestra di dialogo per le impostazioni di intervallo
Fotografia a intervalli ( 116).
130
Conoscere Nikon Capture 4 Camera Control
Impostazioni Personalizzate
La maggior parte delle impostazioni personalizzate memorizzate nella fotocamera possono
essere visualizzate e regolate dalla finestra Impostazioni Personalizzate del Pannello Comandi
Nikon Capture 4 Camera Control. Per maggiori informazioni sulle impostazioni personalizzate,
vedere la documentazione fornita con la fotocamera.
1
Selezionate Impostazioni Personalizzate… dal menu Fotocamera
Verrà visualizzata la finestra di dialogo Impostazioni Personali della fotocamera in uso
( 132).
2
Scegliete Gruppo Impostazioni Personalizzate (solo serie D2, serie D1 e D100)
Scegliete un banco d’impostazioni personalizzate (profili personalizzati) dal menu pop-up
nell’angolo in alto a destra della finestra Impostazioni Personalizzate.
I gruppi “Gruppo” disponibili dipendono dal modello della fotocamera collegata. Quando è
collegata la fotocamera D1 o D100, potete scegliere tra A e B; quando è collegata una fotocamera serie D2, D1X o D1H, potete selezionare il Gruppo Impostazioni “Gruppo” A, B, C o D.
3
Fate click su OK
Dopo aver modificato le impostazioni personalizzate, fate click su OK per salvare le modi fiche nel banco Impostazioni Personalizzate della fotocamera e uscire dalla finestra.
Modifiche alle Impostazioni Personalizzate CSM
Le modifiche apportate alle impostazioni nella finestra Impostazioni Personalizzate vengono memorizzate nella fotocamera, e non sul disco del computer. Ciò significa che le modifiche alle impostazioni
nella finestra Impostazioni Personalizzate, hanno gli stessi effetti delle modifiche effettuate utilizzando
i comandi della fotocamera.
Impostazioni Personalizzate
Le impostazioni personalizzate non possono essere salvate in un file separato. Cliccate sul pulsante Ripristina per riportare tutte le impostazioni personalizzate ai loro valori di predefiniti.
Le Impostazione Utente elencate sotto non possono essere regolate nella finestra Impostazioni
Personalizzate
Le impostazioni personalizzate elencate sotto non possono essere regolate nella finestra Impostazioni
Personalizzate.
• Ribaltamento dello specchio per la pulizia del CCD (Impostazione Utente 8 della serie D1)/Ribaltamento
dello specchio per la pulizia (menu setup della D100): può solo essere regolata dalla fotocamera.
• Salvataggio d’immagini RAW (NEF) (Impostazione Utente 28 della serie D1): se quest’opzione è impo stata su “0” (off) quando Nikon Capture è avviato, verrà visualizzato un messaggio. Facendo click su
OK in questa finestra, si imposta l’Impostazione Utente 28 su “1” (disabilitato il salvataggio di immagini
RAW non compresse). L’Impostazione Utente 28 può essere riportata a “0” solo dalla fotocamera.
• ISO Auto (Impostazione Utente 3 per la D100)/ISO Boost (Impostazione Utente 31 per la serie D1): può
solo essere regolata dall’etichetta di sezione Esposizione 2 della finestra Camera Control.
• Modalità di Ripresa PC (Impostazione Utente 30 per la serie D1): quest’opzione è regolata dall’etichetta
Meccanica della finestra Camera Control.
• Compensazione Tonale (Impostazione Utente 24 per la serie D1)/Modalità Colore (Impostazione Utente 32 per le D1X /D1H )/Regolazione della Tonalità Cromatica (Impostazione Utente 33 per le D1X /D1H )/
Riduzione del Disturbo (Impostazione Utente 4 per la D100): possono essere regolate dall’etichetta di
sezione Elaborazione immagine della finestra Camera Control.
131
La Finestra Camera Control
Impostazioni Personalizzate per le fotocamere della serie D1 e D100
Le impostazioni personalizzate “Impostazioni
Personalizzate” per fotocamere serie D1 e per
la D100 sono suddivise in tre pannelli, Pagina
1, Pagina 2 e Pagina 3. Per maggiori dettagli
consultare il manuale della fotocamera.
Impostazioni Personalizzate per le fotocamere della serie D70
Le impostazioni personalizzate “Impostazioni
Personalizzate” per la D70 sono suddivise in
tre pannelli: Dibase, Avanzato 1 e Avanzato 2.
Per maggiori dettagli consultare il manuale della
fotocamera.
Impostazioni Personalizzate per la fotocamera Serie D2
Le impostazioni personalizzate Impostazioni Personalizzate di ogni banco, sono divise in
sei gruppi: autofocus, misurazione/esposizione, timers/esposizione automatica e blocco
autofocus, ripresa/display, bracketing / flash, e controlli. I gruppi possono essere selezionati
dal menu gruppo oppure cliccando sui pulsanti di Avanti e Indietro.
Menu Gruppo
Pulsanti
Indietro / Avanti
D2X
La serie D2 consente di aggiungere un commento descrittivo al nome di ciascun gruppo di impostazioni menu. Selezionando Modifica… viene visualizzata la finestra di dialogo sulla destra,
in cui potete modificare i commenti per ciascun
gruppo. Fate clic su OK per copiare i commenti nella fotocamera. I commenti possono avere
una lunghezza massima di venti caratteri e possono contenere lettere, numeri, virgolette,
apostrofi, spazi e tutti i seguenti caratteri: “,” “.” “!” “?” “#” “$” “%” “&” “(“ “)” “[“
“]” “{“ “}” “*” “+” “-“ “/” “:” “;” “<” “=” “>” “_” e “@”.
132
Regolazione
Fine di Nikon Capture 4 Camera Control
Conoscere
Preferenze di Nikon Capture 4 Camera Control
Regolazione Fine di Nikon Capture 4 Camera Control
Per visualizzare la finestra di dialogo Preferenze (Opzioni) per Nikon Capture 4 Camera
Control, selezionate Opzioni… dal menu Strumenti (Windows) oppure Preferenze… dal
menu dell’applicazione (Mac OS X) .
Windows
Mac OS X
La finestra Preferenze contiene le seguenti tre etichette di sezione:
Sezioni
Funzione
Generali
Scegliete il tempo di mantenimento esposimetro attivo (solo serie D1).
Specificare le cartelle da utilizzate per la memorizzazione temporanea;
scelta dell’applicazione da utilizzare per aprire le immagini salvate.
Selezione dei profili colore utilizzati dal sistema di gestione (CMS) Nikon
Color Management System.
File Temporanei
Getione Colore
133
134
134
Dopo aver modificato le Preferenze, fate click su OK per salvare le modifiche e tornare alla
finestra di Nikon Capture 4 Editor. Fate click su Annulla per tornare alla finestra di Nikon
Capture 4 annullando le modifiche apportate.
Sezione Generali
La sezione Generali contiene le seguenti voci:
Con Nikon Capture Camera Control in fuzione,
tenere la fotocamera attiva
Imposta il ritardo di disattivazione automatica dell’esposimetro quando la fotocamera è alimentata a
batteria. Questa impostazione sarà trasmessa alla
fotocamera solo se la stessa è collegata ed accesa e
con l’applicazione di comando remoto Nikon Capture
4 Camera Control in esecuzione. Queste impostazioni
hanno priorità su quelle scelte da “auto meter off”
della fotocamera. Le fotocamere della serie D2, D100
e D70 resteranno attive a tempo indeterminato, indipendentemente dall’impostazione qui scelta.
• 15 min. (solo per serie D1): La disattivazione del
sistema di misurazione esposimetrica avverrà automaticamente dopo quindici minuti.
• Sempre: La misurazione esposimetrica resterà sempre attiva. Tenete presente che ciò comporta un incremento sui consumi riducendo la durata dell’autonomia della batteria.
Quando è alimentata attraverso un alimentatore di rete, (fornito separatamente), la foto camera rimane accesa, senza tener conto dell’impostazione scelta utilizzando le opzioni.
Visualizzare le Preferenze
Per visualizzare le impostazioni in uno dei tre pannelli, cliccate sulla rispettiva etichetta di Sezione.
Sezioni
133
Preferenze
NikonControl
Capture 4 Camera Control
La
Finestra di
Camera
Sezione File Temporanei
L’etichetta di sezione File Temporanei contiene le
seguenti opzioni:
Cartella dei dati temporanei
Specifica la cartella in cui verranno archiviati i dati
temporanei, quali i dati cache dell’immagine. La
cartella predefinita di Windows è “TEMP”, nella directory Windows, mentre per Macintosh la cartella
predefinita è il disco di avvio. Per scegliere una cartella differente nella versione Windows del programma,
fare clic sul pulsante Sfoglia… e portatevi alla posi zione desiderata. Nella versione Macintosh, potrete
scegliere una nuova cartella dal menu pop-up.
Sezione Gestione Colore
Per maggiori informazioni sull’etichetta di sezione Gestione Colore, vedere “Preferenze Nikon
Capture 4 Editor” ( 100, 101).
Macintosh
Windows
Cartella per i Dati Temporanei
La cartella scelta per l’immagazzinamento temporaneo nell’etichetta di sezione File Temporanei, si applica anche a Nikon Capture 4 Editor. Le modifiche avranno effetto solo dopo che il programma è stato
riavviato.
La scheda Gestione Colore
Le modifiche apportate alle impostazioni nella scheda Gestione Colore si applicano anche a Nikon
Capture 4 Editor, PictureProject, e Nikon View. In Mac OS, le modifiche si applicano a tutto il sistema.
134
Appendici
Note Tecniche
Le appendici trattano i seguenti argomenti:
Appendice A: Profili Colore Supportati
Questa sezione contiene una descrizione dei profili spazio
colore RGB supportati da Nikon Capture 4.
Appendice B: Corrispondenza dei Colori in Adobe
Photoshop (Versione 7.0 o successive)
Vi spiega come preservare le informazioni relative ai profili di
spazio colore quando aprite le immagini in Adobe Photoshop
(versione 7.0 o successive).
Appendice C: Il plug-in NEF di Nikon
Uso del plug-in NEF di Nikon per visualizzare le foto RAW in
Adobe Photoshop.
Appendice D: Risoluzione dei Problemi
Leggete questa sezione per informazioni su cosa fare quando
incontrate dei problemi nell’utilizzo di Nikon Capture 4.
Appendice E: Glossario
Leggete questa sezione per approfondire il significato dei
termini tecnici utilizzati in questo manuale.
135
Appendice A
Appendice A
Profili Colore Supportati
1. Profili RGB Standard Supportati da Nikon Capture 4
1.1 Profili con un valore di gamma di 1,8
Apple RGB (Nikon Apple RGB 4.0.0.3000)
Questo profilo è utilizzato in applicazioni per il Publishing (DTP) ed in Adobe Photoshop
versione 4.0 o precedenti, ed è il profilo RGB tipico dei monitor Apple. L’impostazione RGB
corrispondente in Adobe Photoshop è “Apple RGB”. Questo profilo è adatto per lavorare con
immagini visualizzate su un Macintosh con monitor originale Apple.
ColorMatch RGB (Nikon ColorMatch RGB 4.0.0.3000)
Il profilo ColorMatch è nativo per i monitor Radius PressView. Ha una gamma (gamut) più
ampia di Apple RGB, con una particolare area ampia dedicata alla riproduzione del blu. L’impostazione RGB corrispondente in Adobe Photoshop è “Color Match RGB”.
1.2 Profili con un valore di gamma di 2,2
sRGB (Nikon sRGB 4.0.0.3001)
Questo profilo è utilizzato per la maggior parte dei monitor sul mercato. E’ molto simile agli
RGB comunemente utilizzati per i televisori a colori, ed è anche utilizzato nei sistemi televisivi
digitali (broadcasting) che stanno diventando lo standard industriale negli Stati Uniti. I produttori di software e di hardware lo utilizzano come profilo di default. Sta anche diventando
lo standard per le immagini web. Questo profilo è adatto agli utenti che vogliono utilizzare le
loro immagini digitali “così come sono”, senza interventi o per la stampa. Tuttavia presenta
l’inconveniente di una gamma (gamut) ristretta, con un’area limitata per la riproduzione del
blu. L’impostazione RGB corrispondente in Adobe Photoshop 5.0 e 5.5 è “sRGB”, in Adobe
Photoshop 6.0 è “sRGB IWC619662.1”.
Bruce RGB(Nikon Bruce RGB 4.0.0.3000)
Questo profilo colore tende ad avvicinarsi al gamut del ColorMatch RGB, definendo la cromaticità per il verde tra i valori dei profili spazio-colore Adobe RGB e ColorMatch. E’ stato proposto da Bruce Fraser, che vorrebbe includere la maggior parte dei colori nella gamma SWOP
CMYK. Il rosso ed il blu utilizzati negli spazi-colore Bruce RGb e Adobe RGB coincidono.
NTSC (1953) (Nikon NTSC (1953) 4.0.0.3000)
E’ lo spazio colore per il video definito dal National Television Standards Committee (NTSC) nel
1953 ed utilizzato nei primi televisori a colori. Questo spazio colore è inoltre utilizzato in alcuni
giornali e ed sistemi di stampa dell’Estremo Oriente. L’impostazione RGB corrispondente in
Adobe Photoshop è “NTSC (1953)”.
136
Profili Colore Supportati
Adobe RGB (1998) (Nikon Adobe RGB (1998) 4.0.0.3000)
Il profilo spazio colore definito in Adobe Photoshop 5.0. Ha una gamma più ampia del sRGB
e include i colori che si ritrovano in molte gamme CMYK, rendendolo particolarmente adatto
per impieghi destinati al DTP (publishing). L’impostazione RGB corrispondente in Adobe Photoshop 5.0 è “SMPTE-240M”, in Adobe Photoshop 5.5 o successive è “Adobe RGB (1998)”.
CIE RGB (Nikon CIE RGB 4.0.0.3000)
Un profilo spazio colore video stabilito dalla Commission Internationale de l’Eclairage (CIE).
Pur vantando una gamma abbastanza ampia, l’area dedicata alla riproduzione del ciano
(cyan) è relativamente ristretta. L’impostazione RGB corrispondente in Adobe Photoshop è
“CIE RGB”.
Adobe Wide RGB (Nikon Adobe Wide RGB 4.0.0.3000)
Questo profilo spazio colore, studiato dalla Adobe, incorpora la maggior parte dei colori visibili. Tuttavia, bisogna tener presente che molti dei colori che può esprimere non possono
essere riprodotti su monitor e stampanti di uso comune. L’impostazione RGB corrispondente
in Adobe Photoshop è “Adobe Wide RGB”.
La gamma di colori che può essere espressa dai profili spazio colore illustrati sopra è illustrata
nel grafico di cromaticità (x, y) seguente. Più ampia è l’area contenuta nel triangolo che rappresenta il profilo spazio colore, maggiore sarà la gamma.
Gamma
137
Appendice A
2. Dati Tecnici per i Profili RGB Supportati da Nikon Capture 4
La tabella seguente mostra i valori di gamut per i profili supportati in Nikon Capture 4, insieme
ai valori di cromaticità per il punto di bianco e per il rosso, il verde e il blu.
Punto Bianco
Temp.
Valore di
Profilo
Colore
Valore
Gamma
x 0,31271591
Apple RGB
6500 K (D65)
1,8
y 0,32900148
x 0,34570292
1,8
Color Match RGB 5000 K (D50 )
y 0,3585386
x 0,31271591
2,2
sRGB
6500 K (D65)
y 0,32900148
x 0,3101
Std
NTSC (1953)
2,2
Illuminant C y 0,3162
x 0,31271591
Bruce RGB
6500 K (D65)
2,2
y 0,32900148
x 0,31271591
2,2
Adobe RGB (1998) 6500 K (D65)
y 0,32900148
x 0,33333333
Std
CIE RGB
2,2
Illuminant C y 0,33333333
x 0,34570292
2,2
Adobe Wide RGB 5000 K (D50 )
y 0,3585386
x 0,31271591
Standard per moni2,2
6500 K (D65)
y 0,32900148
tor Windows
x 0,34570292
Standard per moni2,2
5000 K (D65)
y 0,3585386
tor Macintosh
Cromaticità (x, y)
Nome
Trinitron
P22-EBU
HDTV
(CCIR 709)
NTSC
(1953)
Bruce RGB
Adobe
RGB (1998)
CIE RGB
700/525/
450 nm
HDTV
(CCIR 709)
Trinitron
x
y
x
y
x
y
x
y
x
y
x
y
x
y
x
y
x
y
x
y
R
0,625
0,34
0,63
0,34
0,64
0,33
0,67
0,33
0,64
0,33
0,64
0,33
0,735
0,265
0,735
0,265
0,64
0,33
0,625
0,34
G
0,28
0,595
0,295
0,605
0,3
0,6
0,21
0,71
0,28
0,65
0,21
0,71
0,274
0,717
0,115
0,826
0,3
0,6
0,28
0,595
B
0,155
0,07
0,155
0,077
0,15
0,06
0,14
0,08
0,15
0,06
0,15
0,06
0,167
0,009
0,157
0,018
0,15
0,06
0,155
0,07
Profili Colore Nikon Capture 4 e Adobe Photoshop
Profilo d’uscita Nikon Capture 4
sRGB
(Nikon sRGB 4.0.0.3001)
Apple RGB
(Nikon Apple RGB 4.0.0.3000)
Color Match RGB
(Nikon Color Match RGB 4.0.0.3000)
Bruce RGB
(Nikon Bruce RGB 4.0.0.3000)
NTSC (1953)
(Nikon NTSC (1953) 4.0.0.3000)
Adobe RGB (1998)
(Nikon Adobe RGB (1998) 4.0.0.3000)
CIE RGB
(Nikon CIE RGB 4.0.0.3000)
Adobe Wide RGB
(Nikon Adobe Wide RGB 4.0.0.3000)
138
Profilo Adobe Photoshop
sRGB
Apple RGB
Color Match RGB
—
NTSC (1953)
Versione 5.5 o successive: Adobe RGB (1998)
Versioni precedenti: SMPTE-240M
CIE RGB
Versione 5.5 o successive: Adobe Wide RGB
Versioni precedenti: Wide Gamut RGB
Corrispondenza dei Colori in Adobe Photoshop (versione 7.0 o successive)
Appendice B
Corrispondenza dei Colori in Adobe Photoshop (versione 7.0 o successive)
Quando un’immagine salvata in Nikon Capture 4 è aperta in Adobe Photoshop, i profili utilizzati in Adobe Photoshop devono corrispondere a quelli utilizzati in Nikon Capture 4. Se i
profili non corrispondono, i colori visualizzati in Photoshop potrebbero non essere gli stessi
dell’immagine originale. I profili utilizzati con Nikon Capture 4 possono essere utilizzati con
Adobe Photoshop versione 7.0 o successive.
Il primo passaggio consiste nel creare allineamento tra le applicazioni attraverso una corrispondenza tra il profilo monitor di Nikon Capture 4 con quello utilizzato in Adobe Photoshop (solo
per Windows). Ricordatevi di specificare prima il profilo monitor in Adobe Photoshop e di selezionare successivamente lo stesso profilo (lo stesso file) in Nikon Capture 4. Questo passaggio
può essere saltato se avete già selezionato un profilo monitor nelle Impostazioni avanzate della
finestra “Proprietà – Schermo” di sistema Windows. Per ulteriori informazioni, vedere “Scelta di
un profilo del monitor”. Per gli utenti Macintosh non è necessario effettuare questo passaggio.
Il passo successivo è di salvare l’immagine da Nikon Capture 4 utilizzando un formato che supporti l’inclusione d’informazioni sul profilo colore. Se salvate l’immagine nei formati TIFF, JPEG
(JFIF) e JPEG (EXIF) , le informazioni sul profilo colore utilizzato in Nikon Capture 4 verranno
incluse nel file, e Adobe Photoshop utilizzerà queste informazioni per gestire i colori in maniera appropriata quando il file verrà aperto. Per maggiori informazioni, vedere “Regolazione
delle Impostazioni in Adobe Photoshop” ( 140).
Passo 1 — Scelta di un Profilo Monitor
Scegliete un profilo monitor come descritto sotto.
Creare un Nuovo Profilo Monitor
Se non avete ancora calibrato il monitor, utilizzate Adobe Gamma per creare un profilo
monitor. Adobe Gamma è incluso nell’installazione delle verioni complete (full) di Adobe
Photoshop.
1
2
3
Aprite il controllo Adobe Gamma
Selezionate Adobe Gamma dal pannello di controllo del
sistema o fate doppio click sull’icona Adobe Gamma.
Create un profilo colore
Seguite le indicazioni sullo schermo per calibrare il monitor. Il profilo monitor risultante
verrà salvato nella cartella elencata sotto. Prendete nota del nome del file.
• Windows XP / Windows 2000 : Windows/system32/spool/drivers/color
• Windows Me / Windows 98 SE: Windows/System/Color
Scelta del profilo creato nel Passo 2 per Nikon Capture 4
Scegliete il profilo creato nel Passo 2 come profilo monitor Nikon Capture 4. Per dettagli,
vedere “Preferenze: Sezione Gestione Colore” ( 100).
Utilizzare un Profilo Monitor Esistente
Selezionate un profilo specifico del monitor utilizzato oppure un profilo generico tra quelli
proposti da Nikon Capture 4. Per ulteriori informazioni, vedere “Preferenze dell’editor di Nikon
Capture 4: scheda Gestione colori” ( 100).
ColorSync (Macintosh)
La spiegazione contenuta in questa sezione presume che ColorSync versione 3.0 o successive sia installato sul Macintosh.
139
Appendice B
Passo 2 — Regolazione delle Impostazioni in Adobe Photoshop
Di seguito si descrivono le regolazioni minime necessarie per assicurare riproduzioni del colore
coerenti in Adobe Photoshop 7.0. I menu e le finestre di dialogo di cui si parlerà sono tutte di
Adobe Photoshop.
Apertura d’immagini TIFF e JPEG create utilizzando Nikon Capture 4
Le immagini salvate nei formati TIFF e JPEG includono informazioni sul profilo spazio colore.
Aprite i file in questi formati come descritto sotto.
1
Visualizzare la finestra di impostazioni
colore
Selezionate Color Settings… (Impostazioni Colore…) dal menu Edit (Modifica)
di Adobe Photoshop.
2
3
Attivate l’opzione Advanced Mode
(Modalità Avanzata)
Selezionate Preserve Embedded Profiles (Mantieni Profili Incorporati)
Selezionate Preserve Embedded Profiles (Mantieni Profili Incorporati) dal
menu pop-up RGB nella sezione Criteri
di Gestione Colore.
4
Deselezionate Ask When Opening
(Chiedi Prima di Aprire)
Rimuovete il segno di spunto da Ask
When Opening (Chiedi Prima di
Aprire), per Profili non Corrispondenti,
nell’area Criteri di Gestione Colore.
5
Chiudere la finestra di impostazioni
colore
Fate click su OK.
Con queste impostazioni, verrà visualizzata una finestra di dialogo quando l’immagine verrà
aperta. In questa finestra è disponibile un’opzione per evitare che si riapra la volta successiva.
140
Il plug-in NEF di Nikon
Appendice C
Il plug-in NEF di Nikon
Il plug-in NEF di Nikon consente di visualizzare le foto RAW scattate con le fotocamere digitali
Nikon in Adobe Photoshop. Se il plug-in è installato, viene visualizzata la seguente finestra di
dialogo quando si apre un’immagine in formato RAW in Adobe Photoshop.
Anteprima
Dopo aver regolato le impostazioni (vedere a destra), fare clic su OK per aprire la foto.Fare clic
su Annulla per uscire senza aprire la foto.
Ingrandisce l’anteprima.
Riduce l’anteprima.
Ruota l’anteprima di 90° in
Ruota l’anteprima di 90° in
senso antiorario.
senso orario.
Modello fotocamera Modello di fotocamera utilizzata per scattare la foto.
Dim. immagine
Dimensione della foto (larghezza x altezza) in pixel.
Per regolare l’esposizione usando il cursore oppure inserendo un valore tra –2 e
Comp. Esposizione +2 EV nella casella di testo. Non modificato indica il valore di compensazione
dell’esposizione adottata nel momento della ripresa fotografica.
Scegliere un nuovo valore per il bilanciamento del bianco selezionando un’opzione dal menu. Non modificato indica l’impostazione di bilanciamento del
bianco applicata all’atto della ripresa fotografica.
Opzione
Descrizione
Non modificato
Nessun cambiamento
Nuovo valore idoneo per illuminazione ad incandeIncandescenza
scenza
Bilanciamento bianco
Fluorescenza
Nuovo valore idoneo alla luce fluorescente bianca
Fluorescenza interpreta- Nuovo valore idoneo alla luce fluorescente “fredta High Color
da”
Luce del sole diretta Nuovo valore idoneo alla luce del sole diretta
Ombra
Nuovo valore idoneo all’ombra in esterni
Nuvoloso
Nuovo valore idoneo con cielo coperto
Flash
Nuovo valore indicato ai flash Nikon Speedlights
10MP (4016 × 2616)
Per aprire la foto a una dimensione di 4016 × 2616 pixel (disponibile solo con
immagini scattate con D1X).
141
Appendice C
Apertura delle foto modificate
Se la foto è stata modificata mediante altri software Nikon,
viene visualizzata la finestra mostrata qui a destra.
Il plug-in NEF di Nikon
Quando installate Nikon Capture 4, il plug-in NEF viene copiato nella cartella dell’applicazione Nikon
Capture 4 (nella versione Macintosh, il plug-in NEF viene copiato in una cartella “file formats” creata
dentro alla cartella dell’applicazione Nikon Capture 4). Il plug-in consente l’apertura delle immagini RAW
riprese con fotocamere digitali Nikon in Adobe Photoshop Elements versione 2.0 o successive o Adobe
Photoshop versione 6.0 o successive (Windows) o 7.0 o successive (Macintosh).
Se durante l’installazione viene rilevata una copia di Photoshop, il plug-in NEF viene copiato automaticamente nella cartella dei plug-in “File Formats’ di Photoshop. Se installate Photoshop dopo avere installato Nikon Capture 4, è necessario copiare il plug-in nella cartella riportata di seguito:
Windows: Nikon NEF Plugin.8Bi
• Photoshop CS: Plug-In\Adobe Photoshop Only\Formati di file
• Photoshop 7.0 : Plug-In\Formati di File oppure Plug-In\Adobe Photoshop Only\Formati di File
• Photoshop 6.0 : Plugins\Adobe Photoshop Only\File Formats
• Photoshop Elements 2.0 o versioni successive: Plug-In\Formati di file
Macintosh: Nikon NEF Plugin
• Photoshop CS: Plugins/Adobe Photoshop Only/File Formats
• Photoshop 7.0 : Plugins/Adobe Photoshop Only/File Formats
• Photoshop 6.0 : Non supportato
• Photoshop Elements 2.0 o versioni successive: Plug-In\Formati di file
142
Risoluzione dei Problemi
Appendice D
Risoluzione dei Problemi
Se incontrate problemi con Nikon Capture 4, consultate le pagine seguenti prima di rivolgervi
al rivenditore o all’importatore nazionale Nikon.
Nikon Capture 4 non si avvia
Verificate che il computer abbia tutti i requisiti minimi richiesti per l’utilizzo di Nikon Capture
4 (Sistema operativo, memoria, capacità d’hard disk, ecc…). Vedere “Requisiti di Sistema”
( 5).
Nikon Capture 4 non riconosce la fotocamera
Controllate che la fotocamera venga riconosciuta d Nikon Capture 4. Le fotocamere della
serie D2, serie D1, D100 e D70, visualizzeranno l’indicazione “PC” sul display LCD superiore,
se correttamente riconosciute.
1
Verificate l’interruttore d’accensione e l’alimentazione
• La fotocamera è accesa?
• La batteria è carica? Per ridurre il consumo della batteria, vi consigliamo di fornire energia alla fotocamera con l’alimentatore AC (fornito separatamente) quando è collegata
alla fotocamera.
• Se state utilizzando l’alimentatore AC, è stato correttamente collegato?
• La ghiera dei modi è regolata su PC (solo serie D1)?
• La ghiera delle funzioni è regolata su P, S, A o M (solo D100)?
• Nel menu USB è selezionata l’opzione corretta? (solo serie D2, D100 e D70). Selezionate
il protocollo PTP quando collegate una fotocamera della serie D2 o D70 ad un computer
su cui è in esecuzione Nikon Capture 4 Camera Control. Selezionate “Disco rimovibile” Mass Storage quando collegate la fotocamera D100 ad un computer con sistema
operativo Windows 2000 Professional, Windows Millennium Edition (Me) o Windows
98 Seconda Edizione (SE). Quando collegate la fotocamera D100 ad un computer Macintosh, selezionate il protocollo PTP?
2
Verificate che il cavo d’interfaccia sia correttamente collegato
• Il cavo d’interfaccia IEEE 1394 è ben connesso, sia alla fotocamera che al computer?
Ricordatevi che i connettori IEEE 1394 non fanno “click” quando sono completamente
inseriti. Se il cavo è ben collegato, provate a scollegarlo e a ricollegarlo.
• Ci sono altre periferiche collegate sul bus IEEE 1394?
Provate a scollegare gli altri dispositivi IEEE 1394 e collegare solo computer e foto camera.
3
State utilizzando un’interfaccia IEEE 1394 supportata (solo per Serie D1)?
Leggete in “Requisiti di Sistema” ( 5) i requisiti minimi di sistema richiesti. Per informa zioni sulle interfacce IEEE 1394 supportate, consultate il sito web di assistenza.
Il File ReadMe (Leggimi)
Sul CD d’installazione è compreso un file README contenente informazioni aggiornate su Nikon
Capture 4. Vi raccomandiamo di leggere questo file prima di installare ed utilizzare Nikon Capture, perché potrebbe contenere informazioni importanti che non sono incluse in questo manuale. Se doveste
incontrare problemi con Nikon Capture 4 non coperti da questa sezione, consultate il file README prima
di rivolgervi ad un Centro di Assistenza Nikon.
143
Appendice D
4
La scheda d’interfaccia IEEE 1394 è stata correttamente configurata sul sistema
(solo per Windows)?
Verificate se:
• “IEEE 1394 Bus Controller” manca in Gestione Periferiche
• La scheda IEEE 1394 è elencata in “Altre Periferiche” o “Periferica Sconosciuta”
• Un simbolo giallo o rosso (?/!) appare nell’elenco vicino alla scheda IEEE 1394
Se una di queste condizioni si è verificata, la scheda IEEE 1394 non è stata configurata
correttamente. Consultate la documentazione fornita con la scheda per le informazioni
sulla configurazione del dispositivo.
Le immagini Riprese sono troppo Chiare, troppo Scure, Slavate o fuori Fuoco
• Alle impostazioni di default, Nikon Capture 4 non modifica le immagini quando vengono
riprese dalla fotocamera. Nell’etichetta Generali della finestra Preferenze, verificate che le
immagini siano state scattate alle impostazioni di default di Nikon Capture e non alle impostazioni dell’ultima immagine ripresa. Vedere “Preferenze” per maggiori informazioni
( 96). In alternativa, verificate le impostazioni nelle finestre Curve, Bilanciamento colore
e Maschera di Contrasto. Scegliete l’opzione di reset dal menu Settings per ogni finestra, o
disabilitate il pulsante Applica.
• Le impostazioni del monitor sono regolate correttamente?
Provate a regolare luminosità/contrasto, sistema colore, ecc… del monitor per essere sicuri
che siano propriamente impostati per la visualizzazione delle immagini. Vedere la docu mentazione fornita con il monitor per le istruzioni sulla regolazione delle impostazioni.
144
Glossario
Appendice E
Glossario
Questo glossario fornisce le definizioni di alcuni dei termini utilizzati in questo manuale.
Bilanciamento del bianco
L’occhio umano, attraverso il cervello, è in grado di adattarsi ai cambiamenti di colore della
luce e quindi di percepire un oggetto bianco come tale in qualunque condizione: sotto i raggi
del sole o con cielo nuvoloso, come in un interno con luce ad incandescenza o al neon. Una
fotocamera digitale deve invece regolare i colori in funzione del tipo di illuminazione, se si vuole
che gli oggetti che apparivano bianchi visti nella realtà appaiano bianchi anche nella fotografia
finale. Questa regolazione è chiamata “bilanciamento del bianco”.
Canale
Colori che compongono un dato spazio colore. Lo spazio colore RGB è costituito dai canali del
rosso, del verde e del blu e dal canale principale (Master) che li raggruppa tutti e tre. Vedere
anche Spazio colore.
Clip
La percentuale di pixel ad entrambe le estremità della curva che sono esclusi da un’operazione
di contrasto automatico. Vedere anche Curva tonale.
CMS (Color Management System)
Vedere Sistema di gestione colore.
CMYK
Modello colore (sottrattivo) usato comunemente per la stampa, che riproduce i colori ser vendosi
della combinazione dei tre colori secondari impiegati per gli inchiostri da stampa, Cyan (Ciano),
Magenta (Magenta) e Yellow (Giallo). Poiché a causa dell’imperfezione dei pigmenti tale combi nazione non può produrre un nero assoluto, viene aggiunto anche l’inchiostro blacK (nero).
ColorSync
Sistema di gestione del colore per Macintosh sviluppato da Apple. Vedere anche Sistema di
gestione colore, ICC.
Compressione
Metodo per ridurre le dimensioni dei file a scopi di archiviazione o trasmissione. Gli algoritmi di
compressione possono suddividersi in algoritmi “senza perdita”, ad esempio LZW per il TIFF, in
cui nessuna informazione viene perduta quando il file viene decompressi al formato originale,
e algoritmi “con perdita”, ad esempio JPEG, in cui parte delle informazioni andranno perdute
quando il file viene decompresso. Vedere anche JPEG, TIFF.
Contagocce (Eyedropper)
Strumento usato per il campionamento del punto di bianco, del punto di nero e dei mezzi toni.
Vedere anche Punto di nero, Mezzi Toni e Punto di bianco.
Curva tonale
Strumento grafico per la modifica dei toni luminosi, che migliora la luminosità e il contrasto di
una porzione selezionata della gamma tonale. Modificando la forma della curva tonale si cambia il
rapporto tra l’entrata (i toni dell’immagine originale) e l’uscita (i toni come appariranno al temine
della modifica). È l’equivalente digitale di una curva densitometrica. Vedere anche Tono.
145
Appendice E
Curve
Vedere Curva tonale.
FireWire
Marchio coniato da Apple Computers per indicare l’interfaccia IEEE 1394. Vedere IEEE 1394.
Flash
Vedere Speedlight.
Gamma
Il valore di Gamma (scritto anche “g”), proprietà fondamentale dei sistemi video, determina
l’intensità del segnale di uscita in relazione all’entrata. Per calcolare il valore di gamma occorre
assegnare alla massima intensità possibile dell’entrata il valore uno, e alla minima intensità
possibile (nessuna entrata) il valore zero. L’uscita si ottiene elevando a potenza il valore ottenuto
moltiplicando l’entrata per il valore inverso di gamma (uscita = entrata ( 1/g )).
Gamut
La gamma di colori che può essere espressa da un dato dispositivo di entrata (ad esempio
scanner o fotocamera digitale), di uscita (monitor o stampante) o da un profilo colore. Nessuna
gamma può riprodurre tutti i colori percepiti dall’occhio umano. Il gamut della luce emessa
dai dispositivi a colori primari RGB (proiettori di diapositive e monitor a colori) è molto diversa,
e complementare, rispetto al gamut tipico della visualizzazione a luce riflessa CMYK (colori
secondari - Ciano, Magenta, Giallo e Nero), sfruttata per la stampa. Vedere anche CMYK,
Profilo, RGB.
ICC
L’International Color Consortium (ICC) è un’organizzazione internazionale che si occupa dello
sviluppo di standard e profili per la gestione colore. Lo scopo dei profili ICC è quello di consentire
la conversione degli spazi colore attraverso l’interscambio delle informazioni tra le feriferiche.
I profili ICC si stanno imponendo come standard maggiormente utilizzato a questo scopo e
sono stati proposti come standard ISO (International Organization for Standardization). Vedere
anche Profilo.
IEEE 1394
Protocollo di trasferimento ad alta velocità sviluppato dall’Institute of Electrical and Electronics
Engineers (IEEE) per la connessione di periferiche quali hard disk, unità magneto-ottiche, scanner, videocamere e fotocamere digitali, collegate via cavo ad un computer. Questo standard è
anche conosciuto con il nome di FireWire (Apple) e iLink (Sony).
Immagine RAW
Fotografia ripresa con impostazione di qualità HI-RAW. I dati di immagine grezzi (“Raw”) forniti
dal sensore CCD della fotocamera (CCD = charge-coupled device), vengono salvati in forma non
compressa con una profondità di dodici bit per pixel. Le immagini RAW possono essere aperte
soltanto da Nikon Capture 4 o da Adobe Photoshop attraverso apposito plug-in, e devono
essere salvate successivamente in un formato immagine standard (come TIFF o JPEG) prima di
poter essere aperte in un’altra applicazione. Vedere anche NEF.
146
Glossario
Istogramma
Grafico a barre che visualizza la distribuzione dei toni nell’immagine. L’asse orizzontale mostra
il livello tonale (luminosità), l’asse verticale il numero di pixel interessati dalle diverse tonalità. Le
barre nel grafico si riferiscono al numero di pixel corrispondenti ad una determinata luminosità
nell’immagine. L’istogramma visualizzato nella finestra Curve mostra la distribuzione dei toni
relativi al canale correntemente selezionato e può essere usato come riferimento per la modifica
delle curve. Vedere anche Tono, Curva tonale.
JPEG
Formato d’immagine standard creato dal Joint Photographic Experts Group. Le immagini vengono compresse con una moderata trasformazione sul coseno, che simula una caratteristica
della vista umana (maggiore sensibilità alle lunghezze d’onda più basse) per incrementare la
quantizzazione alle frequenze più basse. La compressione JPEG è del tipo “con perdita” cioè
parte delle informazioni viene eliminata durante la compressione, con conseguente diminu zione di qualità. In talune implementazioni viene anche supportata un’opzione di compres sione senza perdita. Le immagini JPEG possono essere compresse con un rapporto massimo
di 100:1, con un significativo decadimento della qualità. Fino ad un rapporto di compressione
di 20:1, la diminuzione della qualità di immagine è virtualmente impercettibile.
Lampeggiatore
Vedere Speedlight.
LCD
Liquid Crystal Display (Monitor a cristalli liquidi). I monitor a cristalli liquidi sono molto sottili,
leggeri e consumano relativamente poca energia.
Maschera di contrasto (Unsharp Mask)
Filtro per aumentare la definizione apparente delle immagini bitmap. Con lo stesso significato
viene utilizzato anche l’acronimo USM (Unsharp Mask). La maschera di contrasto mette in
risalto la differenza di luminosità tra i bordi (contorni) all’interno dell’immagine. Vedere anche
Raggio d’inter vento, Soglia.
Memory card CompactFlash™
Supporto di memoria removibile di dimensioni ridotte. Utilizzata per immagazzinare le fotografie
nelle fotocamere digitali Nikon.
Mezzi Toni
Regola il livello di output delle mezzetinte nell’immagine originale. Vedere anche Tono, Curva
tonale.
Miniatura
Anteprima dell’immagine a dimensioni ridotte. E’ l’equivalente digitale del “provino” a contatto.
Le immagini caricate in Nikon Capture vengono visualizzate in un elenco di miniature nella
sezione Thumbnails della finestra Camera Image.
147
Appendice E
NEF
Acronimo di Nikon Electronic Image Format, un formato file per le immagini sviluppato da Nikon
allo scopo di supportare dati RAW a 12 bit di elevata qualità. In Windows, i file NEF hanno
l’estensione “.nef”. Le immagini NEF possono essere aperte e trattate solo in Nikon Capture
e in Adobe Photoshop mediante apposito plug-in. Il vantaggio di questo formato consiste nel
fatto che le impostazioni dell’utente riferite alle curve e al bilanciamento del colore vengono
salvate a parte e non applicate ai dati di immagine originali. Le immagini NEF possono quindi
essere modificate e salvate diverse volte senza deteriorare o alterare i dati dell’immagine originale. I file NEF occupano però una quantità relativamente elevata di spazio su disco. Vedere
anche Immagini RAW.
Obiettivo Fisheye
Sono denominati “fisheye” tutti gli obiettivi con un angolo di visione pari a 180° o maggiore. Gli
obiettivi fisheye possono disporre di una visione pari a 180° in tutte le direzioni o esclusivamente
sulla diagonale. La caratteristica visione distorta è esasperata ai bordi del fotogramma, con una
lieve o nulla distorsione geometrica al centro dell’immagine. La palette strumenti “Fisheye Lens”
di Nikon Capture 4 consente la significativa riduzione della distorsione su immagini scattate
con un Nikkor AF DX ED 10.5mm f/2.8G, conferendo all’immagine un aspetto paragonabile a
quello ottenuto con un normale obiettivo grandangolare.
ppcm
I pixel per centimetro rappresentano un’unità di misura della risoluzione. Maggiore è il numero dei pixel per centimetro, più sarà elevata la risoluzione. Vedere anche ppi, Risoluzione.
ppi
Pixel per pollice (pixels per inch), unità di misura della risoluzione. Maggiore è il numero dei
pixel per pollice, più sarà elevata la risoluzione. Vedere anche ppcm, Risoluzione.
Preferenze
Impostazioni delle operazioni di controllo di base eseguite da un dato programma, regolabili
dall’utente. Servono a personalizzare le funzioni del programma per adeguarle alle esigenze
del cliente.
Profilo
File che definisce le caratteristiche cromatiche di un dispositivo di input, quale uno scanner o
una fotocamera digitale, di un dispositivo di output, quale una stampante o un monitor, o dello
spazio colore utilizzato per trattare le immagini. I profili vengono utilizzati dai sistemi di gestione
colore per garantire una riproduzione cromatica coerente. Il sistema di gestione colore Nikon
utilizzato da Nikon Capture si avvale dei profili ICC. Vedere anche ICC.
Profondità Colore (profondità di bit)
Numero di bit utilizzati per rappresentare un determinato numero di sfumature luminose; è
conosciuta anche come profondità colore. La profondità di bit determina la quantità di informa zioni colore presenti in un’immagine. Maggiore è la profondità di bit, maggiore sarà il numero
di colori e di sfumature che potranno essere espressi. La profondità di bit può essere utilizzata
anche per definire il numero di bit per canale e la profondità combinata di tutti i canali. Ad
esempio, di un’immagine con una profondità di otto bit per canale si può dire che abbia una
profondità di ventiquattro bit. Un’immagine con una profondità di un bit ha soltanto due colori,
in genere bianco e nero, senza alcuna gradazione intermedia. Una immagine con profondità
pari a otto bit visualizzerà invece 256 sfumature intermedie. Vedere anche Canale.
148
Glossario
Punto di bianco
Valore di input oltre il quale tutti i toni in ingresso vengono campionati al valore massimo di
output (per impostazione predefinita, bianco assoluto). I dettagli con una luminosità superiore
al punto di bianco andranno quindi perduti. Vedere anche Tono, Curva tonale.
Punto di nero
Valore di input al di sotto del quale tutti i toni di ingresso vengono campionati sul valore di
uscita minimo (per impostazione predefinita, nero assoluto). Tutti i dettagli più scuri del punto
di nero andranno perduti. Vedere anche Tono, Curva tonale.
Punto di grigio
Vedere Mezzi Toni.
RGB
Modello colore di tipo additivo, comunemente utilizzato per i monitor, in cui la luce emessa nei
tre colori primari, (Rosso, Verde e Blu) si combina per creare un’ampia varietà di colori. Il bianco
è ottenuto sommando il 100% (massima luminosità) di tutti e tre i colori.
Raggio d’intervento
Estensione di pixel intorno ad un pixel centrale selezionato che viene influenzata dall’applicazione
della maschera di contrasto. E’ conosciuta anche come “Halo width”. Aumentando la larghezza
del raggio si aumenta la larghezza dei bordi che verranno enfatizzati dalla maschera di contrasto.
Un’esasperazione eccessiva della maschera di contrasto può produrre uno spiacevole bagliore
lungo i bordi dei dettagli nell’immagine. Vedere anche Maschera di contrasto.
Risoluzione
Densità di punti o pixel che compongono l’immagine, misurata in punti per pollice (dpi, ser
riferita alla stampa) o pixel per pollice (ppi, se riferita ai dispositivi video); la risoluzione dei
monitor Macintosh, ad esempio, è di 72 ppi. Maggiore è la densità dei punti o dei pixel, più
elevata sarà la percezione di qualità e la capacità di rappresentare i dettagli. La risoluzione è
quindi l’equivalente digitale del potere risolvente delle pellicole. I monitor dei computer hanno
una risoluzione tipica di 72 o 96 ppi, mentre le stampanti possono avere risoluzioni di 300 dpi,
600 dpi, 1200 dpi o 2400 dpi. Vedere anche ppcm, ppi.
Ritaglio
La porzione d’immagine selezionata nella sezione Anteprima della finestra Camera Image o in
una finestra immagine.
Rumore
Dati di un file di immagine non facenti parte della scena originale; l’effetto, visibile soprattutto nelle ombre, è simile a quello della grana delle pellicole. La presenza di rumore (chiamato
anche disturbo) si traduce in perdita di qualità dell’immagine. Può essere ridotto ottimizzando
l’esposizione o illuminando soggettivamente le zone d’ombra presenti nella scena.
Scala
Formato di uscita di un’immagine espressa in percentuale rispetto al formato di ingresso. Con
un ridimensionamento del 50%, le immagini verranno riprodotte in un formato pari alla metà
dell’originale.
149
Appendice E
Sistema di gestione del colore (Color management system - CSM)
Metodo che garantisce la coerenza della riproduzione del colore tra diversi dispositivi, quali
scanner, monitor e stampanti, e tra diverse piattaforme informatiche. Nel sistema di gestione del
colore usato da Nikon Capture, l’accurata riproduzione cromatica è garantita dall’uso di profili
che forniscono le informazioni necessarie sulle caratteristiche del monitor o della stampante e
sullo spazio colore usato per la modifica. Vedere anche ColorSync, ICC, Profilo.
Soglia
Limite massimo entro cui verrà applicata la maschera di contrasto. Sebbene valga la regola generale secondo cui tanto più alta è la soglia, tanto più grande è la quantità di dettaglio applicata, il
risultato effettivo dipende dalle altre impostazioni della maschera di contrasto, come ad esempio
il raggio d’intervento. Vedere anche Raggio d’intervento, Maschera di contrasto.
Spazio colore
Termine generico che comprende sia il modello usato per definire il colore (ad esempio, CMYK
o RGB) sia il gamut o i colori che possono essere espressi in un determinato modello colore.
Vedere anche CMYK, Gamma, RGB.
Speedlight (lampeggiatore)
La denominazione di prodotto con cui Nikon contraddistingue i flash (o lampeggiatori) elettronici di sua produzione.
TIFF
Acronimo di Tagged Image File Format, un formato file per immagini a colori e in bianco/nero
(scala di grigio), adatto per la memorizzazione delle fotografie digitali. In talune implementazioni, il TIFF supporta anche la compressione “senza perdita” LZW e la compressione packbit
(nei metodi di compressione “senza perdita” le informazioni non vanno perdute durante la
compressione dell’immagine, a differenza di quanto avviene nei metodi di compressione “con
perdita” quali il JPEG, in cui il dettaglio viene sacrificato per ottenere rapporti di compressione
più alti). La compressione LZW è disponibile quando le immagini sono salvate in Nikon Capture 4 versione 4.2 o successive. Vedere anche Compressione, JPEG.
Tono
Luminosità del pixel misurata come intensità combinata di rosso, verde e blu o come intensità
per ciascuno di questi colori (canali) individualmente. Il numero di toni che può essere espresso
dipende dalla profondità in bit dell’immagine. Nikon Capture supporta 256 livelli di tono per
canale con una profondità di otto bit, e 4096 livelli di tono per canale con una profondità di
dodici bit (i dati con profondità 12 bit vengono gestiti internamente come dati a 16 bit). La
distribuzione dei toni nell’immagine può essere visualizzata nell’istogramma della finestra Cur ve.
Vedere anche Profondità Colore.
USB
L’ Universal Serial Bus è uno standard evoluto di interfaccia seriale che offre un’automatica
gestione “plug-and-play” di riconoscimento periferica e connessione a “caldo” hot-plug con
computer o dispositivo acceso. In base alla generazione d’interfaccia installata sul computer, la
connessione USB può operare ad alta velocità (solo USB 2.0), con trasferimento “transfer-rate”
fino a 480 Mbps, o velocità di massima (USB 1.1, USB 2.0), con transfer-rate fino a 12 Mbps.
Per maggiori informazioni, consultate i rispettivi produttori.
150
Indice
Indice
A
Adattatore AC, 126, 133
Adobe
Photoshop,
96–97,
136–137, 139–140
Adobe Photoshop Elements, 142
Adobe RGB, 136, 138
Adobe Wide RGB, 136, 138
Advanced RAW. Vedere RAW
Avanzato
Alimentatore a rete, 126, 133
Alte luci, 25, 49
Annullamento delle modifiche, 30
Apertura file, 13–17
Apple RGB, 136, 138
Applica, 29
Area di messa a fuoco, 28
Auto Contrasto, 48, 51, 58, 98
Auto Contrasto RGB, 98–99,
39–41
Auto Contrasto esclusione, 98,
145
Auto Luminosità, 91, 92
Automatizzazione Batch, 90–94.
Vedere anche Batch
B
Barra del titolo, 8
Batch, 90–94. Vedere anche
Live Batch
Batch Multi Immagine, 15–17,
84, 112–115
Bianco e nero, 64
Bilanciamento colore, 31, 66 – 67
Bilanciamento del bianco WB,
31, 32, 33–38, 122, 129
regolazione fine, 34, 129
Bit. Vedere Profondità colore
Booster Colore, 31,32,63
Bracketing, 117, 125
Bruce RGB, 136, 138
C
Camera control, 103–134
Canale, 48–50, 53, 55, 57–61
Capovolgimento delle immagini,
20
Chroma, 57, 60, 63
CIE RGB, 137, 138
CMYK, 100–102
predefinito, 100, 101
profilo, 100–102
Collegamento della fotocamera,
106
Colore, 23, 40, 48–55, 57–58,
63, 66, 98–99, 100–102
bilanciamento, 31, 66–67
gestione, 100–101
luminosità, 59
profilo, 100–102, 136–137
riduz. moirè, 71
saturazione, 40
spazio, 145
temperatura, 33–34, 129
ColorMatch RGB, 136, 138
ColorSync, 101
CompactFlash, 36–37
Compensazione dell’esposizione,
39, 121
Compensazione tonale, 39– 40, 127
Compressione, 81, 123
Contagocce, 35, 48, 52, 54,
99, 146
Contrasto, 66
Contrasto automatico, 48, 51,
58, 98
compensazione 39–40, 127
Controllo remoto della fotocamera, 103–134
Controllo
vignettatura,
31,
46–47
Coordinate x-y, 23
Cursore a forma di mano, 18
Cursore Contrasto, 66
Cursore di Ritaglio, 22
Curva master, 48–55
Curve, 31, 32, 48–56
D
Dati di scatto. Vedere informazioni sulle-fotografie
Dimensione di output, 77–79
Dimensioni/Risoluzione 77–79
Display LCD simulato, 119–120
D-Lighting, 73–74
E
Editing, 7–102
Editor di Nikon Capture, 7–102
Effetti foto, 64
Elaborazione batch, 90–94. Vedere anche Batch
Esposimetro, 120, 122
F
File, 13, 81
nomi, 84, 93, 109, 114
File temporanei, 98, 134
Finestra Avanzamento Salvataggio, 85, 97
Finestra Multi Immagine, 15–17,
84
Finestra Opzioni, vedere Preferenze
Finestra Trova strumento, 30
FireWire, 4, 146, Vedere anche
IEEE 1394, 4, 147
Fisheye, 31, 75–76, 146
Flash sync, 122
Foto di riferimento polvere, 31,
42–45, 129, 42–45
Fotografia con intervallo di tempo, 116–118
G
Gamma, 54, 146
Gamut, 137, 146
Gestione dei colori, 100–101
Griglia reticolo, 99
I
ICC, 101, 147
IEEE 1394, 4, 147
Image Dust Off, 31, 42–45, 129,
42–45
Immagine originale, 9
Impostazioni
personalizzate,
131–132
Impostazioni, salvataggio e caricamento, 38, 41, 45, 47, 56,
62, 63, 65,67, 70, 72, 74, 76,
79, 80
Indicatore, 30
Informazioni sulle fotografie, 8
Ingrandimento zoom, 18
Installazioni, 5
Intensificazione Colore, 31,32,63
Intensità, 46–47, 59, 60, 69
ISO, Vedere Sensibilità
Istogramma, 26, 48, 50, 58, 111,
128, 147
J
JPEG, 13, 20, 81, 147
L
LCD, 147
LCH, 31, 32, 57–62
Batch, 112–115
Luminosità, 23, 58, 66–67
Luminosità automatica, 91, 92
Luminosità del colore, 59
M
Maschera di contrasto,
68–70, 149
Memory card, 36–37
31,
151
Indice
Menu della fotocamera,
128–130
Mezzitondi, 35–36, 58
Miniatura, 15–17, 149
Mired, 33
Misurazione esposimetrica, 120, 122
Modifica Edit, 7–102
Monitor, 100–102
Monitor LCD, 147
N
Navigatore, 19
NEF, 13, 81, 147
Nitidezza, 40, 127. Vedere anche
maschera di contrasto
Nikon Capture 4 Camera Control,
103–134
Nikon Capture 4 Editor, 7–102
Nikon Message Center, 4
Nikon View, 3
Nomi file, 84, 93, 109, 114
NR, 31, 71–72, 127
NTSC (1953), 136, 138
O
Obiettivo Fisheye, 31, 75–76,
146
Ombre, 25, 49
Opzioni, vedere Preferenze
Output, 77–79
P
Pannello LCD simulato, 119–120
Palette Bilanciamento colore, 31,
66–67
Palette Bilanciamento del Bianco,
31, 32, 33–38
Palette Booster Colore, 31,
Palette Curve, 31, 32, 48–56
Palette Dimensioni/Risoluzione
77–79
Palette Editor LCH, 31, 32,
57–62
Palette Effetti foto, 64
Palette Image Dust Off, 31,
42–45, 129, 42–45
Palette Informazioni, 23–24
Palette Istogramma, 26
Palette Maschera di Contrasto,
31, 68–70
Palette Navigatore, 19
Palette Obiettivo Fisheye, 31,
75–76, 146
Palette RAW avanzato, 31, 32,
39–41
Palette Riduzione Disturbo NR,
31, 71–72
Palette Riferimenti, 27
152
Palette Strumenti, 8, 29–32
individuazione, 30
Plug-in NEF di Nikon, 141–142
Preferenze
Auto-Contrasto,
98–99
Preferenze generali
Nikon Capture 4 Camera
Control, 133
Nikon Capture 4 Editor,
96–97
Profilo monitor, 100–102
Profondità colore, 84, 93, 114,
145
Programma flessibile, 121
Progressione di salvataggio,
85, 97
Pulsante Applica, 29
Pulsante di scatto, 119–120
Punto centrale, 54, 147
Punto di bianco, 48, 51–53,
98–99
Punto di grigio, 35–36, 58
impostazione, 35–36
Punto di nero, 48, 50–53,
98–99
PictureProject, 3, 106, 109
Pixel, colore dei, 23
Preferenze
Nikon Capture 4 Camera
Control, 133–134
Nikon Capture 4 Editor,
95–102
Profili, 100–102, 136–140, 148
Profilo della stampante, 100,102
Q
Quadricromia CMYK, 100–102
R
Raddrizzamento delle immagini,
21
Raggio di nitidezza USM, 69, 147
Rapporto scala, 77–78, 148
Rapporto zoom, 18
RAW, 13, 31, 32, 123, 148. Vedere anche NEF
RAW avanzato, 31, 32, 39–41
Reticolo griglia, 99
Requisiti di sistema, 4
RGB, 148
profilo dello spazio colore,
100–102, 136–137
profilo RGB predefinito, 100,
101
Ricerca strumenti, 30
Riduzione del disturbo, 31,
71–72, 127
Riduzione Moirè Colore, 71
Riprese ad intervalli di tempo,
116–118
Risoluzione, 77–79, 148
Risoluzione della stampante,
148
Ritaglio, 22, 146
selezione, 22
Rotazione delle immagini, 20
S
Saturazione del colore, 40
Scheda di memoria, 36–37
Selezione di Ritaglio, 22, 146
Salvataggio delle immagini,
82–85
Scala, 77–78, 148
Sensibilità, 44, 122
Separazione CMYK, 100–102
Seppia, 64
Sincro flash, 122
Soglia, 68–69, 149
Spazio colore, 145
profilo, 100–102, 136–137
sRGB, 100, 136, 138
Stampa delle immagini, 86–89
Stampante, profilo della, 100,
102
risoluzione, 148
Strumento contagocce, 35, 48,
52, 54, 99, 146
Strumento sposta, 18
Suddivisioni griglia, 99
T
Temperatura di colore, 33–34, 129
TIFF, 13, 31, 81, 84, 97, 149
Tonalità cromatica, 40, 61, 127
Trova strumenti, 8, 29–32
U
USB, 4, 149
Uscita output, 77–79
USM, 31, 68–70, 149
V
Vignettatura, 31, 46–47
W
WB, 31, 32, 33–38, 122, 129
regolazione fine, 34, 129
X
x-y, 23
Z
Zoom, 18
It
Per la riproduzione, totale o parziale, di questo manuale, è necessaria
l’autorizzazione scritta della NIKON CORPORATION. Si intendono libere le
brevi citazioni nell’ambito di articoli su pubblicazioni specializzate.
Ver. 4.2
Ver. 4.2 (It)
Stampato in Giappone
Manuale d'uso