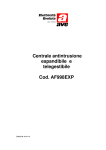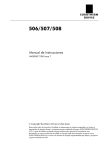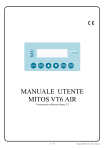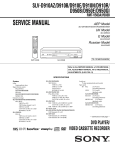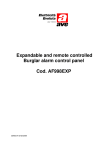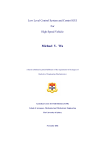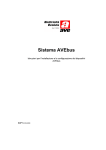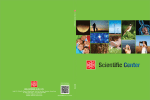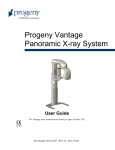Download Manuale Utente
Transcript
MANUALE TECNICO TOUCH SCREEN DOMINAplus TOUCH SCREEN DOMINA plus INDICE MANUALE TECNICO TOUCH SCREEN DOMINAplus .................................................................................................................... 1 Installazione del software di configurazione ................................................................................................................................. 1 Panoramica dell’Interfaccia Utente del software di configurazione ............................................................................................ 1 Barra degli Strumenti ....................................................................................................................................................................... 1 Area gestione dispositivi ................................................................................................................................................................. 2 Area gestione mappe ....................................................................................................................................................................... 2 Utilizzo del software di configurazione .......................................................................................................................................... 3 Procedura per creare i dispositivi da inserire nel progetto .......................................................................................................... 4 Procedura per creare le mappe grafiche che rappresentano gli ambienti ................................................................................ 10 Procedura per Inserire nelle varie mappe i dispositivi configurati ............................................................................................ 11 Procedura per configurare le azioni degli scenari ...................................................................................................................... 16 Procedura per configurare il programmatore orario ................................................................................................................... 17 Procedure per configurare il Touch-Screen ................................................................................................................................ 18 Configurazione hardware del dispositivo .................................................................................................................................... 20 Procedura per effettuare la configurazione del servizio di remotizzazione web ...................................................................... 21 Esempio di visualizzazione da un dispositivo Mobile ................................................................................................................. 21 Prescrizioni Installative Touch Screen Domina PLUS ................................................................................................................ 22 Corretta Installazione a parete ...................................................................................................................................................... 22 Corretta Installazione elettrica ...................................................................................................................................................... 22 Schema di installazione ................................................................................................................................................................. 23 MANUALE UTENTE TOUCH SCREEN DOMINAplus ...................................................................................................................... 1 Introduzione ...................................................................................................................................................................................... 3 Pagine principali............................................................................................................................................................................... 3 Tipologie di icone ............................................................................................................................................................................. 3 Gestione Antintrusione .................................................................................................................................................................... 6 Gestione Economizzatore ............................................................................................................................................................... 7 Configurazione parametri Contabilizzatore Consumi ................................................................................................................... 7 2 TOUCH SCREEN DOMINA plus Installazione del software di configurazione L’installazione del software avviene in modalità automatica selezionando l’icona “setup.exe”. ATTENZIONE: durante l’installazione seguire le istruzioni che verranno proposte e confermare l’avanzamento fino a termine installazione. Panoramica dell’Interfaccia Utente del software di configurazione Barra degli Strumenti 1 Nuovo Permette di creare un nuovo progetto. Apri Permette di aprire un progetto esistente. Salva Permette di salvare il progetto corrente. Salva con nome Permette di salvare il progetto corrente modificandone il nome. Gestione Remota Permette la configurazione del dispositivo mediante rete LAN. Opzioni Permette la modifica del nome progetto e le porte COM. Gestore Icone Permette la modifica della libreria immagini degli sfondi delle icone. Scenari Permette la configurazione delle azioni di uno scenario. Programmatore Orario Permette la configurazione del programmatore orario. Info Permette la visualizzazione della versione dell’applicativo. Esci Permette l’uscita dall’applicativo. TOUCH SCREEN DOMINA plus Area gestione dispositivi Crea nuovo dispositivo Permette di creare un nuovo dispositivo da gestire mediante il Touch Screen. Modifica dispositivo esistente Permette di modificare le impostazioni di un dispositivo esistente. Elimina dispositivo Permette di eliminare il dispositivo selezionato. Nota: I dispositivi inseriti nel progetto devono rispecchiare la configurazione reale dell’impianto. 2 Area gestione mappe Crea nuova mappa Permette di creare una nuova mappa in cui inserire i dispositivi domotici da visualizzare e gestire mediante il Touch Screen. Modifica mappa esistente Permette di modificare le impostazioni di una mappa esistente. Elimina mappa Permette di eliminare la mappa selezionata. Nota: Per ognuna delle mappe inserite è possibile caricare un’immagine di sfondo di dimensioni pari a 800x600 pxl. TOUCH SCREEN DOMINA plus Utilizzo del software di configurazione Mediante l’applicativo è possibile realizzare il progetto personalizzato da caricare nella memoria del Touch Screen, tale progetto deve rispecchiare la reale configurazione dell’impianto presso il quale vi è installato il dispositivo. La creazione del nuovo progetto si sviluppa nel seguente ordine logico: 1. Creare il nuovo progetto mediante il pulsante “Nuovo” presente nella “Barra degli strumenti”; 2. Inserire i dispositivi presenti nell’impianto mediante il pulsante “Crea Nuovo Dispositivo” presente nell’area “Gestione Dispositivi”; (Seguire la relativa procedura di seguito riportata.) 3. Creare le mappe degli ambienti mediante il pulsante “Crea Nuova Mappa” presente nell’area “Gestione Mappe”; (Seguire la relativa procedura di seguito riportata.) 4. Inserire nelle varie mappe i dispositivi configurati premendo due volte l’icona del dispositivo interessato; 5. Configurare le azioni di eventuali scenari, creati nell’area “Gestione Dispositivi”, mediante il pulsante presente nella “Barra degli strumenti”; (Seguire la relativa procedura di seguito riportata.) 6. Configurare il richiamo tramite programmatore orario di eventuali scenari, mediante il pulsante presente nella “Barra degli 3 strumenti”; (Seguire la relativa procedura di seguito riportata.) 7. Salvare il progetto realizzato su una memoria USB mediante il pulsante “Salva con nome” strumenti”; presente nella “Barra degli TOUCH SCREEN DOMINA plus Procedura per creare i dispositivi da inserire nel progetto Mediante questa procedura, accessibile tramite il pulsante “Crea Nuovo Dispositivo” presente nell’area “Gestione Dispositivi” è possibile creare i dispositivi da inserire nel progetto, in modo tale da poterli gestire mediante le funzionalità del Touch Screen. Di seguito elenco dispositivi: Luce Tastiera Allarme Luce Dimmer Area Allarme Tapparella Sensore Allarme Termostato Collegamento Mappa Economizzatore Scenario Presa Comandata IP Camera Allarme Tecnico Luce Dispositivo che permette il controllo dell’uscita degli attuatori domotici di tipo “ON/OFF” gestendone il comando “PASSO”, “ON”, “OFF” oppure “ON + OFF”. Nome del carico luminoso da comandare. 1° Carattere esadecimale dell’indirizzo dell’attuatore domotico installato nell’impianto. 4 2° Carattere esadecimale dell’indirizzo dell’attuatore domotico installato nell’impianto. Luce Dimmer Dispositivo che permette il controllo dell’uscita degli attuatori domotici di tipo “DIMMER” gestendone il comando “ICREMENTA”, “DECREMENTA” oppure “SET LIVELLO”. Nome del carico luminoso da comandare. 1° Carattere esadecimale dell’indirizzo dell’attuatore domotico installato nell’impianto. 2° Carattere esadecimale dell’indirizzo dell’attuatore domotico installato nell’impianto. TOUCH SCREEN DOMINA plus Tapparella Dispositivo che permette il controllo dell’uscita degli attuatori domotici di tipo “TAPPARELLA” gestendone il comando “APRI” oppure “CHIUDI”. Nome del serramento da comandare. 1° Carattere esadecimale dell’indirizzo dell’attuatore domotico installato nell’impianto. 2° Carattere esadecimale dell’indirizzo dell’attuatore domotico installato nell’impianto. Termostato Dispositivo che permette il controllo dell’uscita degli attuatori domotici di tipo “TERMOREGOLAZIONE” gestendone il comando “ON” e“OFF” con tutte le potenzialità di un cronotermostato settimanale per ogni zona termica. 5 Nome della zona 1° Carattere esadecimale termica da dell’indirizzo dell’attuatore comandare. domotico installato nell’impianto. 2° Carattere esadecimale dell’indirizzo dell’attuatore domotico installato nell’impianto. Impostazione Stagione iniziale. Impostazione temperatura iniziale. TOUCH SCREEN DOMINA plus Economizzatore Dispositivo che abilita la visualizzazione della pagina “CONTROLLO CARICHI” e “CONTABILIZZATORE CONSUMI”. Nome. 1° Carattere esadecimale dell’indirizzo dell’economizzatore. 2° Carattere esadecimale dell’indirizzo dell’economizzatore. Impostazione del valore di inizio della fascia grafica di allerta. Impostazione del valore di fondo scala del dispositivo economizzatore. Esempio Pagina Controllo: 6 Valore di inizio della fascia grafica di allerta. Valore di fondo scala del Presa comandata gestita dispositivo economizzatore. dell’economizzatore. Priorità 1° Presa comandata gestita dell’economizzatore. Priorità 3° TOUCH SCREEN DOMINA plus Presa Comandata Dispositivo che permette il controllo dell’uscita degli attuatori domotici di tipo “ON/OFF”. Se configurati all’interno della memoria dell’economizzatore art. 53AB-ECO viene gestito il comando “FORZATURA MANUALE ON”, diversamente il comando “PASSO”, “ON”, “OFF” oppure “ON + OFF”. Nome del carico 1° Carattere esadecimale da comandare. dell’indirizzo dell’attuatore domotico installato nell’impianto. 2° Carattere esadecimale dell’indirizzo dell’attuatore domotico installato nell’impianto. Se il carico è controllato dal dispositivo economizzatore spuntare la cella. Se il carico è controllato dal dispositivo economizzatore indicare la priorità a cui è stato configurato nell’impianto. . Allarme Tecnico Dispositivo che permette la visualizzazione dello stato di allarme dell’art. 44..ABTA. Nome dell’allarme tecnico da supervisionare. 1° Carattere esadecimale dell’indirizzo del trasmettitore d’allarme installato nell’impianto. 2° Carattere esadecimale dell’indirizzo del trasmettitore d’allarme installato nell’impianto. 7 TOUCH SCREEN DOMINA plus Tastiera Allarme Dispositivo che abilita la visualizzazione della pagina “GESTIONE ANTINTRUSIONE” mediante la quale è possibile Inserire e/o Disinserire le aree allarme dell’art. AF998EXP. Nome. Area Allarme Dispositivo che permette la visualizzazione dello stato (“INSERITO”, DISINSERITO” e “IN ALLARME”) dell’area selezionata della centrale antintrusione art. AF998EXP. L’inserimento del dispositivo, crea un link automatico dalla pagina “GESTIONE ANTINTRUSIONE” alla mappa in cui è stato inserito. Nome dell’area di 8 allarme da supervisionare. Numero dell’area di allarme configurato nella centrale antintrusione. TOUCH SCREEN DOMINA plus Sensore Allarme Dispositivo che permette la visualizzazione dello stato del sensore d’allarme cablato nella centrale antintrusione art. AF998EXP. Inserendo questo dispositivo nella stessa mappa in cui è presente anche il dispositivo Area Allarme, permette la visualizzazione globale dello stato della relativa area. Nome del sensore di allarme da supervisionare. Numero dell’ingresso di allarme configurato nella centrale antintrusione. Collegamento Mappa Dispositivo che permette il collegamento ad una mappa a scelta. Nome. Mappa a cui effettuare il collegamento. 9 Scenario Dispositivo che permette la creazione di scenari richiamabili dalla relativa icona associata, da programmatore orario e da un dispositivo di comando avente uguale indirizzo. Nome Scenario. 1° Carattere esadecimale dell’indirizzo del dispositivo di comando che richiama l’esecuzione dello scenario. 2° Carattere esadecimale dell’indirizzo del dispositivo di comando che richiama l’esecuzione dello scenario. TOUCH SCREEN DOMINA plus IP Camera Dispositivo che permette la visualizzazione di Videocamere IP. Nome. Indirizzo IP della Selezionare Custom nel IP-Cam. caso in cui la IP-Cam non fosse AXIS. Inserire Username e Password configurati Porta di comunicazione nella IP-Cam. del router che viene Nel caso in cui la IP-Cam dirottata verso la non fosse AXIS IP-Cam. Vedi nota. completare con stringa di (solo per servizio di connessione. remotizzazione). Vedi nota. Se si utilizzano IP Cam di marca AXIS Nota: Il suffisso URI MJPEG viene utilizzato nel caso in cui il dispositivo non è una IP-Cam modello AXIS. Solitamente viene indicato nel manuale utente del produttore della IP-Cam, per quanto riguarda i dispositivi VideoServer AXIS la codifica è la seguente: Modello AXIS M7001 – URI MJPEG mjpg/video.mjpg Modello AXIS 240Q – URI MJPEG mjpg/1/video.mjpg URI JPEG URI JPEG jpg/image/jpg jpg/1/image/jpg (dove 1 è l’ingresso video analogico 1°) Nota: La porta esterna è la porta del router lato WAN (internet), tale porta deve essere diversa per ognuna delle IP-Cam presenti nella rete e devono essere opportunamente configurate sul router (NAT). Procedura per creare le mappe grafiche che rappresentano gli ambienti Mediante questa procedura, accessibile premendo il pulsante “Crea Nuova Mappa” presente nell’area “Gestione Mappe” è possibile creare le mappe con le quali verranno rappresentate graficamente i vari ambienti del locale in cui è posizionato il Touch Screen. Pertanto per procedere alla creazione di una nuova mappa è necessario seguire la seguente procedura: 1. realizzare un file immagine con formato .jpg e risoluzione 800x600pxl del locale da rappresentare; 2. premere il pulsante “Crea Nuova Mappa” presente nell’area “Gestione Mappe”; 3. compilare il nome da associare alla mappa; 4. scegliere la grafica di sfondo (file immagine del locale da rappresentare);; 5. confermare la creazione. 10 TOUCH SCREEN DOMINA plus Procedura per Inserire nelle varie mappe i dispositivi configurati Mediante questa procedura, accessibile facendo doppio click sul dispositivo interessato, è possibile scegliere la veste grafica dei vari stati del dispositivo (icona grafica) e collocarlo nella mappa di appartenenza che risulterà essere quella selezionata. Pertanto per procedere nell’inserimento di un dispositivo è necessario seguire la seguente procedura: 6. selezionare la “Mappa” in cui si desidera collocare il dispositivo; 7. fare doppio click sul dispositivo di interesse; 8. scegliere il comando da associare alla pressione dell’icona; 9. scegliere la grafica di sfondo per ognuno degli stati disponibili facendo click sull’icona vuota e selezionando quella desiderata; 10. confermare l’inserimento e trascinare l’oggetto nella posizione desiderata della mappa. All’interno dell’applicativo è disponibile una libreria immagini standard alla quale è possibile aggiungere ulteriori immagini con dimensioni 70x70 pxl. Immagini disponibili per i vari stati dei dispositivi. Pulsante per aggiungere immagini personalizzate. 11 Inoltre è possibile inserire delle “Etichette” di testo facendo click con il pulsante destro del mouse nell’anteprima della mappa selezionata. Gestione Etichetta di testo. Esempio inserimento casella di testo. ATTENZIONE: il testo inserito non va a capo in automatico, è necessario andare a capo premendo il tasto invio della tastiera diversamente verrà creata una etichetta di testo su unica riga. TOUCH SCREEN DOMINA plus Di seguito dettagli di configurazione per ogni dispositivo: Luce, azioni disponibili: Cambio stato (passo), Accendi (ON), Spegni (OFF) e Accendi+Spegni (ON+OFF con ritardo di 500mS). Dimmer, azioni disponibili: Pop-up (visualizza la pagina di gestione Dimmer nella quale è presente sia il comando Alza Luminosità sia il comando Abbassa luminosità), Cambio stato (passo), Accendi (ON), Spegni (OFF), Alza Luminosità (Gestisce unicamente il comando senza la visualizzazione della pagina di gestione Dimmer) e Abbassa luminosità (Gestisce unicamente il comando senza la visualizzazione della pagina di gestione Dimmer). Comando da eseguire alla pressione della relativa icona posizionata nella mappa. Immagine da associare allo stato del dispositivo. Stati dispositivi non utilizzati. Tapparella, azioni disponibili: Pop-up (visualizza la pagina di gestione Tapparella nella quale è presente sia il comando Alza che Chiudi), Alza Tapparella (Gestisce unicamente il comando senza la visualizzazione della pagina di gestione) e Abbassa Tapparella 12 (Gestisce unicamente il comando senza la visualizzazione della pagina di gestione). Comando da eseguire alla pressione della relativa icona posizionata nella mappa. Stati dispositivi non utilizzati. Immagine da associare allo stato del dispositivo. TOUCH SCREEN DOMINA plus Termostato, azioni disponibili: visualizza la pagina di gestione Termoregolazione. Comando da eseguire alla pressione della relativa icona posizionata nella mappa. Immagine da associare allo stato del dispositivo. Stati dispositivi non utilizzati. Economizzatore, azioni disponibili: visualizza le pagine Controllo carichi e Contabilizzatore consumi. ATTENZIONE, nessuna icona da associare. Presa Comandata, azioni disponibili: Cambio stato (passo), Accendi (ON), Spegni (OFF). ATTENZIONE: Se il dispositivo è Controllato da Economizzatore l’unica funzione disponibile è Accendi (ON). Comando da eseguire alla pressione della relativa icona posizionata nella mappa e/o nella pagina Controllo Carichi. Immagine da associare allo stato del dispositivo. Stati dispositivi non utilizzati. Allarme Tecnico, azioni disponibili: visualizza la pagina Report Allarmi (memoria temporanea). Visualizza lo stato e il report allarmi. Immagine da associare allo stato del dispositivo. Stati dispositivi non utilizzati. 13 TOUCH SCREEN DOMINA plus Tastiera Allarme, azioni disponibili: visualizza la pagine di Gestione Antintrusione. Visualizza la pagina Gestione Antintrusione stato dell’area. Pagina Gestione Antintrusione: Immagine da associare allo stato del dispositivo. Stati dispositivi non utilizzati. Area Allarme, azioni disponibili: visualizza lo stato dell’area. Visualizza lo stato dell’area. Immagine da associare allo stato del dispositivo. Stati dispositivi non utilizzati. Area Allarme, azioni disponibili: visualizza lo stato del sensore. Visualizza lo stato del sensore. Immagine da associare allo stato del dispositivo. Stati dispositivi non utilizzati. 14 TOUCH SCREEN DOMINA plus Collegamento Mappa, azioni disponibili: visualizza la mappa configurata. Visualizza la mappa configurata. Immagine da associare allo stato del dispositivo. Stati dispositivi non utilizzati. Scenario, azioni disponibili: esegui scenario. Esegue lo scenario. Immagine da associare allo stato del dispositivo. Visibile solo se lo scenario ha una durata superiore a 2s. Stati dispositivi non utilizzati. IP Camera, azioni disponibili: Visualizza Camera IP. Visualizza Camera IP. Immagine da associare allo stato del dispositivo. Stati dispositivi non utilizzati. 15 TOUCH SCREEN DOMINA plus Procedura per configurare le azioni degli scenari Mediante questa procedura, accessibile premendo il pulsante “Scenari” presente sulla barra degli strumenti, è possibile configurare le azioni da eseguire all’interno di uno scenario. Quest’ultimo potrà poi essere richiamata direttamente dall’icona grafica posizionata in una mappa, mediante un dispositivo di comando configurato con lo stesso indirizzo e avente funzione “Marcia” (ON), oppure mediante il programmatore orario dello stesso TouchScreen. La azioni che uno scenario può eseguire, sono sostanzialmente quelle disponibili per i dispositivi presenti nella colonna “Dispositivi”. Le stesse azioni sono poi modificabili anche dall’utente mediante apposito menù presente nel Touch Screen. Per procedere alla configurazione di un scenario è necessario seguire la seguente procedura: 1. Verificare che sia stato creato il dispositivo scenario, diversamente seguire la Procedura per creare i dispositivi da inserire nel progetto; 2. accedere alla Gestione Scenari premendo il pulsante “Scenari” presente sulla barra degli strumenti; 3. scegliere lo scenario da configurare; 4. aggiungere i dispositivi e la relativa funzione da svolgere; 5. confermare premendo il pulsante “Chiudi”. Scelta dello scenario da configurare. Lista dispositivi e azioni da eseguire. 16 Modifica il dispositivo Aggiunge un dispositivo selezionato. presente nella configurazione impianto Elimina il dispositivo all’interno delle azioni dello selezionato. scenario. Attenzione: All’interno dello scenario deve essere presente un solo dispositivo area di allarme, diversamente deve essere configurato correttamente il ritardo del dispositivo in funzione del tempo di uscita configurato in centrale antintrusione. TOUCH SCREEN DOMINA plus Procedura per configurare il programmatore orario Mediante questa procedura, accessibile premendo il pulsante “Programmatore Orario” presente sulla barra degli strumenti, è possibile configurare l’esecuzione di ogni singolo scenario mediante una programmazione oraria. Chiaramente è possibile richiamare più volte l’esecuzione dello stesso scenario. Per procedere alla configurazione del programmatore orario è necessario seguire la seguente procedura: 1. Verificare che sia stato creato lo scenario, diversamente seguire la Procedura per creare gli scenari; 2. accedere alla Gestione Programmatore Orario premendo il pulsante “Programmatore Orario” presente sulla barra degli strumenti; 3. scegliere lo scenario da richiamare mediante programmatore orario; 4. aggiungere i periodi in cui si desidera che lo scenario selezionato venga eseguito; 5. confermare premendo il pulsante “Chiudi”. Scelta dello scenario da configurare. Aggiunge un periodo in cui lo scenario viene eseguito. Vedi “Operazione Programmata”. Lista periodi in cui viene eseguito lo scenario. 17 Mese in cui viene richiamata l’esecuzione dello scenario. Giorno in cui viene Orario in cui viene richiamata l’esecuzione richiamata l’esecuzione dello scenario. dello scenario. TOUCH SCREEN DOMINA plus Procedure per configurare il Touch-Screen Mediante queste procedure, accessibili premendo il pulsante “Menu” presente nell’applicativo del Touch Screen, è possibile configurare il dispositivo e caricare il progetto impianto creato mediante il software di configurazione precedentemente descritto. Per procedere alla configurazione del Touch Screen è necessario seguire la seguente procedura: 1. Verificare, prima di collegare il Touch Screen, che il valore di tensione di alimentazione sia compreso tra 12Vcc e 13Vcc; 2. collegare il cavo di rete LAN al Touch Screen; 3. collegare il Touch Screen all’alimentazione e attendere che l’applicativo sia caricato; 4. premere il pulsante “Menu” presente nella parte inferiore della schermata; 5. premere il pulsante “Informazioni Sistemi” e in funzione dei dati di rete presenti nella pagina configurare il proprio PC per permettere che i due dispositivi (Touch Screen e Personal Computer) possano dialogare sulla stessa rete locale. Nota: In una rete basata sul protocollo IP, ogni PC ha bisogno di un indirizzo IP, scelto in modo tale che appartenga all'insieme di indirizzi possibili assegnati all'intera sottorete a cui è collegato e che sia univoco, cioè non ci siano altri PC che stiano già utilizzando quell'indirizzo. Il dispositivo è normalmente configurato con DHCP abilitato. 6. fare partire l’applicativo Domina Plus Configurator è premere il pulsante “GESTIONE REMOTE” 7. digitare indirizzo IP del Touch Screen (visibile nella pagina “INFORMAZIONI SISTEMA”) e Password “1” 18 TOUCH SCREEN DOMINA plus Seguita la sopracitata procedura, dalla schermata di “GESTIONE REMOTA” sono possibili le seguenti funzioni: Download DB Permette di scaricare il progetto caricato sul Touch Screen. Permette di caricare sul Touch Screen il progetto creato. Upload DB Upload update Successivamente premere il pulsante “RESET DISPOSITIVO” Permette di aggiornare l’applicativo del Touch Screen. SOLO PERSONALE ABILITATO Download DB Eco Permette di scaricare il DB dei grafici consumi (in abbinamento a 53AB-ECO). Configurazione Permette di inviare la configurazione dei parametri tecnici del Touch Screen. dispositivo VEDI PARAGRAFO SUCCESSIVO Moduli Aggiuntivi Permette di abilitare l’utilizzo delle IMPOSTAZIONI DI RETE PROXY. 19 Reset dispositivo Permette il riavvio del Touch Screen. TOUCH SCREEN DOMINA plus Configurazione hardware del dispositivo Modo Operativo, permette di selezionare se il dispositivo è Server o Client. Nel caso ci sia un solo Touch Screen selezionare “SERVER”. Nel caso ci siano più di un Touch Screen selezionare “SERVER” ad un dispositivo e “CLIENT” a tutti gli altri Touch Screen. Nel dispositivo “CLIENT” deve essere compilato il campo “INDIRIZZO IP DEL SERVER” con appunto l’indirizzo che è stato configurato al Touch Screen server. ATTENZIONE: Il dispositivo SERVER deve essere connesso alla linea AVEbus e se presente alla centrale antifurto. Mentre tutti gli altri sono collegati al SERVER mediante rete LAN. Impostazioni internazionali, permette di selezionare la lingua dell’applicativo ed il fuso orario. Parametri di rete, permette la configurazione dei parametri necessari per la connessione alla rete locale LAN. Sicurezza, permette di impostare la password di “BLOCCO” (bloccaschermo attivabile premendo il pulsante lucchetto in alto a sinistra del touch screen) e la password “MANUTENZIONE” (necessaria per effettuare manutenzioni al dispositivo). Remotizzazione, permette la configurazione dei parametri per abilitare il servizio di remotizzazione DOMINAplus. Esempio di configurazione di rete Touch Screen MASTER (Server) Touch Screen SLAVE (Client) Mode SERVER Mode CLIENT Server IP 127.0.0.1 Server IP 192.168.0.1 Local IP 192.168.0.1 Local IP 192.168.0.2 Subnet mask 255.255.255.0 Subnet mask 255.255.255.0 Gateway 192.168.0.1 Gateway 192.168.0.1 Primary DNS 192.168.0.1 Primary DNS 192.168.0.1 20 TOUCH SCREEN DOMINA plus Procedura per effettuare la configurazione del servizio di remotizzazione web 1. Effettuare la registrazione al servizio di remotizzazione https://remote.dominaplus.it e attendere di ricevere la mail contenente il codice impianto e la password; 2. configurare il router di rete per consentire il traffico dei dati verso la rete internet (WLAN); 3. verificare che sia presente la connessione del cavo di rete LAN; 4. mediante Domina Plus Configurator inviare al Touch Screen la seguente configurazione: 5. a. spuntare “ABILITA REMOTIZZAZIONE” (solo ed esclusivamente nel touch screen SERVER b. inserire il codice impianto assegnato (“CODICE IMPIANTO” contenuto nella mail ricevuta a fine registrazione) c. inserire la “PASSWORD” assegnata (contenuto nella mail ricevuta a fine registrazione) d. e l’indirizzo di connessione al servizio “Remote Host” ( rds.ave.it ); riavviare il dispositivo premendo il pulsante “RESET DISPOSITIVO”. ATTENZIONE: L’abilitazione al servizio di remotizzazione deve essere effettuato solo ed esclusivamente sul Touch Screen SERVER e richiede che la rete locale abbia una connessione internet con IP pubblico. Esempio di visualizzazione da un dispositivo Mobile 21 TOUCH SCREEN DOMINA plus Prescrizioni Installative Touch Screen Domina PLUS Corretta Installazione a parete - Il dispositivo deve essere installato su scatola da incasso murata in posizione orizzontale TS03N – TS03N TS04 Pareti in muratura art. BL06 Pareti in muratura art. BL18TS04 Pareti cave art. BL06CG Pareti cave art. BL18TS04CG - Il dispositivo non deve essere esposto direttamente ai raggi solari; - La temperatura della parete sulla quale viene installato il dispositivo non deve essere superiore a 30°C, questo richiede che nelle zone adiacenti al dispositivo (entrambe le facciate della parete) non siano presenti fonti di calore (ventil-convettori, radiatori, canne fumarie, forni da cucina, ecc); - La temperatura dell’ambiente in cui è installato il dispositivo deve essere compresa tra 5 e 30°C; - Per il corretto funzionamento del Touch Screen è necessaria l’installazione di tubi corrugati diametro 32mm che garantiscano un corretto ricircolo dell’aria tra la scatola murata contenente il dispositivo ed il locale in cui è installato. - I dispositivi art. TS03B e TS03N devono essere installati utilizzando l’apposita cornice distanziale fornita nell’imballo (requisito per avvalersi della garanzia sul prodotto). Corretta Installazione elettrica Il cablaggio del dispositivo deve provenire dal basso e le connessioni necessarie sono: - Il collegamento della linea AVEbus (solo per Touch Screen in modalità server) deve essere realizzato mediante cavo art. CVAVEbus (coppia Verde + Nero); - Il collegamento dell’alimentazione 12Vcc deve provenire da un alimentatore dedicato (art. 53ABAUX12V) utilizzando cavo di 2 sezione adeguata in funzione delle distanze e dell’assorbimento elettrico (requisito minimo 2x1,5mm ). La normativa vigente richiede che la linea di alimentazioni di questi dispositivi informatici non sia superiore a tre metri. In entrambe i casi si raccomanda l’utilizzo di linea dedicata da alimentazione protetta da UPS; - L’alimentazione dei Touch Screen deve rigorosamente essere tra 12Vcc e 13Vcc, tale tensione deve essere regolata a vuoto prima della connessione del dispositivo stesso. - Il collegamento alla centrale antintrusione art. AF998EXP (mediante interfaccia art.TSINT01) deve essere diretto dal touch screen, realizzato in tubatura dedicata e utilizzando cavo art. CVAVEBUS. La distanza massima è di 10m (schermatura collegata al neutro della batteria collocata nella centrale antifurto); - Il collegamento LAN tra i vari dispositivi deve essere realizzato con cavo e cablaggio secondo Standard TIA / EIA 568B; Si raccomanda la predisposizione del collegamento internet per usufruire del servizio di teleassistenza durante il periodo di garanzia del prodotto (vedi note ed avvertenze di garanzia riportate sul catalogo commerciale). 22 TOUCH SCREEN DOMINA plus Schema di installazione AF998EXP ROUTER da commercio con INTERNE Connessione LAN ad altri apposito T touch screen e/o telecamere IP. Art. TSINT01 RS232C MAX 10 m Utilizzare cavo LAN IP CAM schermato e AVEbus (CAT.5) twistato (art. CVAVEBUS) TIA / EIA 568B (art. CVAVEBUS) COM1 AVEbus Touch Screen 23 SERVER CLIENT AUX 2V 12V cc 12V cc CLIENT 12V cc 12Vcc 1,5 A da alimentatore 12Vcc 1,5 A da alimentatore 12Vcc 1,5 A da alimentatore dedicato (AVE art. 53ABAUX12) dedicato (AVE art. 53ABAUX12) dedicato (AVE art. 53ABAUX12) ATTENZIONE: L’alimentazione dei Touch Screen deve rigorosamente essere tra 12 e 13 Vcc. Connessione TS… verso TSINT01 Connettore RS232 in dotazione per connessione antintrusione. Connessione RJ45 TOUCH SCREEN DOMINA plus MANUALE UTENTE TOUCH SCREEN DOMINAplus 1 TOUCH SCREEN DOMINA plus INDICE MANUALE TECNICO TOUCH SCREEN DOMINAplus .................................................................................................................... 1 Installazione del software di configurazione ................................................................................................................................. 1 Panoramica dell’Interfaccia Utente del software di configurazione ............................................................................................ 1 Barra degli Strumenti ....................................................................................................................................................................... 1 Area gestione dispositivi ................................................................................................................................................................. 2 Area gestione mappe ....................................................................................................................................................................... 2 Utilizzo del software di configurazione .......................................................................................................................................... 3 Procedura per creare i dispositivi da inserire nel progetto .......................................................................................................... 4 Procedura per creare le mappe grafiche che rappresentano gli ambienti ................................................................................ 10 Procedura per Inserire nelle varie mappe i dispositivi configurati ............................................................................................ 11 Procedura per configurare le azioni degli scenari ...................................................................................................................... 16 Procedura per configurare il programmatore orario ................................................................................................................... 17 Procedure per configurare il Touch-Screen ................................................................................................................................ 18 Configurazione hardware del dispositivo .................................................................................................................................... 20 Procedura per effettuare la configurazione del servizio di remotizzazione web ...................................................................... 21 Esempio di visualizzazione da un dispositivo Mobile ................................................................................................................. 21 Prescrizioni Installative Touch Screen Domina PLUS ................................................................................................................ 22 Corretta Installazione a parete ...................................................................................................................................................... 22 Corretta Installazione elettrica ...................................................................................................................................................... 22 Schema di installazione ................................................................................................................................................................. 23 MANUALE UTENTE TOUCH SCREEN DOMINAplus ...................................................................................................................... 1 Introduzione ...................................................................................................................................................................................... 3 Pagine principali............................................................................................................................................................................... 3 Tipologie di icone ............................................................................................................................................................................. 3 Gestione Antintrusione .................................................................................................................................................................... 6 Gestione Economizzatore ............................................................................................................................................................... 7 Configurazione parametri Contabilizzatore Consumi ................................................................................................................... 7 2 TOUCH SCREEN DOMINA plus Introduzione Il Touch Screen DOMINAplus è un dispositivo che consente di supervisionare tutte le funzioni presenti nell’impianto di automazione * AVEbus. Mediante questo dispositivo è quindi possibile gestire, mediante interfaccia grafica , funzioni come il comando completo di luci, tapparelle, clima, diffusione sonora, scenari, programmi orari, controllo carichi, contabilizzazione dei consumi (energia elettrica, acqua e gas), visualizzare allarmi tecnici come fughe di acqua o di gas e gestire il sistema di antintrusione. # Il Touch Screen DOMINAplus può inoltre essere utilizzato per visualizzare eventuali telecamere di videosorveglianza sia in locale che da remoto mediante apposita connessione internet e servizio di remotizzazione attivo. * Il contenuto dell’interfaccia grafica e delle relative pagine personalizzabili varia in funzione della configurazione stessa del dispositivo. # Il Touch Screen DOMINAplus è compatibile con telecamere IP con formato video mjpg o con eventuali adattatori o video server che convertono le normali telecamere analogiche in formato digitale (IP mjpg). Il flusso video mjpg viene visualizzato unicamente in tempo reale (senza registrazioni). Pagine principali All’avvio del dispositivo viene visualizzata la pagina principale mediante la quale si accede alle varie funzioni disponibili nell’impianto. L’area centrale contiene la mappa grafica del locale o una sua fotografia sopra la quale vi sono una serie di icone che in funzione alla configurazione effettuata inviano dei comandi all’impianto di automazione oppure permettono la navigazione all’interno delle pagine del dispositivo. 3 Tipologie di icone - Icone per il comando Luce ON / OFF, inviano il comando di accensione o spegnimento della luce che è stata associata e ne mostrano graficamente lo stato. - Icone per il comando Luce DIMMER, aprono una pagina secondaria mediante la quale è possibile inviare il comando di accensione o spegnimento della luce che è stata associata oppure regolarne l’intensità. Diminuisce la Aumenta la luminosità. luminosità. Permette di visualizzare Torna alla pagina eventuali altri DIMMER. precedente. TOUCH SCREEN DOMINA plus - Icone per il comando TAPPARELLA, aprono una pagina secondaria mediante la quale è possibile inviare il comando di apertura o chiusura della tapparella che è stata associata. - Chiude il serramento. Apre il serramento. Permette di visualizzare eventuali altri SERRAMENTI. Torna alla pagina precedente. Icone per il comando TERMOREGOLAZIONE, aprono una pagina secondaria mediante la quale è possibile visualizzare e comandare lo stato della zona termica associata. Temperatura rilevata nell’ambiente. Imposta la temperatura di Set-Point manuale*. VEDI NOTA * Offset impostato localmente sul termostato. Visualizza lo stato. Permette di entrare nella configurazione del cronotermostato. Permette di visualizzare eventuali altri TERMOSTATI. Torna alla pagina precedente. Visualizza e imposta la modalità di funzionamento della singola zona. Visualizza e imposta la stagione corrente della singola zona. VEDI NOTA * Premendolo cambia la stagione di quella singola zona 4 * Premendo i pulsanti “+” e “-“ la zona di termoregolazione passa in modalità Manuale tenendo come Set-Point la temperatura impostata fino al successivo cambio di profilo presente nel cronotermostato. Tale modalità di funzionamento è messa in evidenza sia dal pulsante “(MAN)” sia da una scritta che appare sotto il nome della zona termica stessa. Nel caso in cui si voglia la modalità manuale permanente o tornare in automatico basterà premere nuovamente il pulsante “(MAN)” che diventerà “MAN” (manuale permanente) oppure “AUTO” (segue il profilo impostato nel cronotermostato). Premendo il pulsante “AVANZATE” si entra nella configurazione del cronotermostato dove per ognuno dei giorni della settimana e possibile associare ad ogni singola mezzora una delle tre temperature configurabili per l’estate e per l’inverno. Imposta la temperatura Profilo termico. di Set-Point. Modificano i Set-Point. Cursore indicante la mezzora. VEDI NOTA * Torna alla pagina precedente. Seleziona il giorno da configurare. * Premendo i pulsanti “+” e “-“ si varia il valore della temperatura in funzione della regola che in INVERNO T1 è maggior di T2 che è maggiore di T3 ed in ESTATE T1 è inferiore di T2 che è inferiore di T3. TOUCH SCREEN DOMINA plus - Icone ALLARMI TECNICI, aprono una pagina secondaria mediante la quale è possibile visualizzare DATA e ORA dell’avvenuta dell’allarme, NOME della pagina (locale) in cui è posizionata l’icona e NOME dell’icona stessa. Permette di visualizzare la pagina in cui è presente l’allarme tecnico. VEDI NOTA * Torna alla pagina precedente e resetta l’elenco allarmi. * Premendo l’icona si passa alla visualizzazione della pagina (locale) in cui è stata posizionata l’icona in fase di configurazione. Se l’allarme è attivo il dispositivo emette una segnalazione sonora e l’icona lampeggia visualizzandone lo stato. Dalla pagina (locale) è possibile ritornare nella visualizzazione ELENCO ALLARMI premendo nuovamente sulla stessa icona. L’elenco degli allarmi viene definitivamente cancellato premendo il pulsante ESCI. - Icone TELECAMERE IP, permettono la visualizzazione del flusso video proveniente da una telecamera di rete opportunamente configurata. Torna alla pagina precedente. Flusso video in tempo Permette di visualizzare reale. eventuali altre TELECAMERE. - 5 Icone SCENARIO, richiamano l’avvio di uno scenario opportunamente configurato. NOTA: Uno scenario è possibile richiamarlo anche dall’apposita pagina di gestione accessibile premendo il pulsante MENU presente nella parte inferiore della schermata. Vedi capitolo Scenari. - Icone DIFFUSIONE AUDIO, permettono la visualizzazione e la gestione della diffusione sonora. Permette la regolazione di Volume, Alti, Bassi e Bilanciamento. Seleziona la sorgente audio per questa zona. Disattiva l’audio. Richiama le stazioni - memorizzate . Spegne la zona. Permette di visualizzare Torna alla pagina eventuali altre zone. precedente. Icone COLLEGAMENTO MAPPE, permettono di saltare alla visualizzazione di una pagina specifica. TOUCH SCREEN DOMINA plus Gestione Antintrusione Il Touch Screen DOMINAplus permette la supervisione dell’impianto di antintrusione implementando un’interfaccia utente grafica. Le funzioni disponibili sono l’inserimento, il disinserimento e la parzializzazione delle AREE di antintrusione, la visualizzazione delle AREE di allarme e la visualizzazione dei singoli sensori furto in allarme. In qualsiasi pagina opportunamente configurata è possibile visualizzare lo stato dell’AREA (inserita / disinserita / in allarme) e lo stato dei singoli sensori (in allarme / non in allarme). Permette di visualizzare lo stato del singolo sensore. Permette di visualizzare lo stato della singola AREA . L’inserimento, il disinserimento o la parzializzazione dell’impianto avviene dalla pagina di gestione della centrale di allarme, accessibile premendo l’icona tastiera (collocata anche in più pagine) e a fronte della digitazione del codice corretto confermato con il tasto “ASTERISCO”. Conferma del codice Visualizza lo stato di inserito . ogni singola AREA e permette di visualizzare lo zoom della pagina relativa all’AREA. Abilita la modalità di Inserimento 6 La pagina di gestione della centrale allarme permette inizialmente di visualizzare un sinottico dello stato dell’impianto, premendo su ogni singola AREA è inoltre possibile vedere un anteprima della pagina in cui è contenuta l’icona di quella AREA cosi da poter visualizzare lo stato dei sensori in essa contenti. Premendo il pulsante ATTIVA si entra nella modalità di selezione delle AREE da inserire, mediante la quale si effettua la scelta delle aree da proteggere. La selezione viene applicata all’impianto a successivamente alla pressione del pulsante CONFERMA. NOTA: Lucchetto Chiuso = Inserisce, Lucchetto Aperto = Non Inserisce Nel caso dovese verificarsi un allarme, questo viene visualizzato nella pagina ELENCO ALLARMI. Premendo sull’icona dell’allarme si visualizza l’AREA di appartenenza. La tacitazione dell’allarme avviene digitando il codice corretto, pertanto sarà utile avere l’icona TASTIERA presente in ognuna delle pagine che rappresentano l’area di allarme. TOUCH SCREEN DOMINA plus Gestione Economizzatore Il Touch Screen DOMINAplus, in abbinamento all’art. 53AB-ECO, permette la supervisione dei consumi di Energia elettrica, Acqua e GAS. Le funzioni disponibili sono: Visualizzazione consumi; Visualizzazione del corrispettivo economico; Visualizzazione dei grafici consumi. Carico abilitato Grafico Carico disabilitato Permette di visualizzare il consumo istantaneo della potenza Permette di visualizzare i consumi totali e il corrispettivo attiva, inoltre visualizza lo stato di ognuno degli otto carichi economico del giorno, settimana, mese o anno selezionato. gestibili e nel caso fosse stato automaticamente disabilitato è dati sono inoltre rappresentati graficamente premendo sull’icona possibile forzarne l’accensione premendo sulla relativa icona. laterale. I NOTA: Vedi configurazione parametri Configurazione parametri Contabilizzatore Consumi La visualizzazione corretta dei dati riportati nella pagina CONTABILIZZATORE CONSUMI richiede una opportuna configurazione dei parametri contenuti nella pagina IMPOSTAZIONI MOLTIPLICATORI CONSUMI. Per impostare tali valori è necessario premere il pulsante MENU’ e successivamente IMPOSTAZIONE MOLTIPLICATORI: Moltiplicatore Energia Attiva: Non modificare; Moltiplicatore Potenza Attiva: Non modificare; Moltiplicatore Contatore 1: Consumo di Acqua (Vedi esempio 1); Moltiplicatore Contatore 2: Consumo di Gas (Vedi esempio 1); Tariffa Energia: Valore per determinare il corrispettivo economico dell’energia elettrica; Tariffa Contatore 1: Valore per determinare il corrispettivo economico del consumo di Acqua; Tariffa Contatore 2: Valore per determinare il corrispettivo economico del consumo di Gas; Esempio 1 Con valore 0,1 si ha 1m3 * 0,1 (1000 litri * 0,1) = 10 impulsi per m3 di acqua ovvero un impulso ogni 100 litri. Con valore 0,2 si ha 1m3 * 0,2 (1000 litri * 0,2) = 5 impulsi per m3 di acqua ovvero un impulso ogni 200 litri. Esempio 2 Con valore 0,1 si ha 0,1 € ogni m 3 - Con valore 0,2 si ha 0,2 € ogni m 3. 7 TOUCH SCREEN DOMINA plus 8