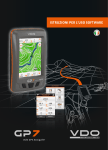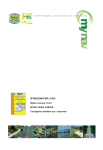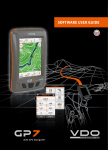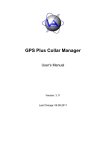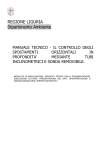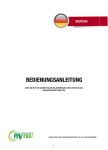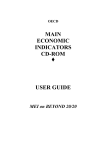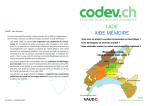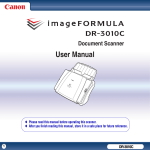Download Manuale Street & Mountain 2009
Transcript
ISTRUZIONI PER L’USO Si prega di leggere attentamente l’intera guida prima di usare il navigatore MyNav. MYNAV NAVIGATION & SW ONLY, 2009 1 INDICE 1. NOTE IMPORTANTI PER L’UTENTE.................................... 5 2. PRIMO AVVIO DI MYNAV..................................................... 6 3. RICEZIONE DEL SEGNALE GPS........................................ 6 4. RICERCA DESTINAZIONE E NAVIGAZIONE..................... 7 5. INSERIRE UN TESTO.......................................................... 8 6. MENU’ PRINCIPALE: LE FUNZIONI DEL SOFTWARE...... 9 6.1 MAPPA.................................................................................. 11 6.2 RICERCA DESTINAZIONE...................................................... 15 6.3 PIANIFICA PERCORSO.......................................................... 19 6.3.1 Creare un nuovo Percorso........................................... 19 6.3.2 Modificare il percorso.................................................. 22 6.3.3 Cancellare un percorso da mappa............................... 22 6.3.4 Itinerari Predefiniti (Predefiniti/Su Traccia)..................... 23 6.4 MY MENU (MENÙ PERSONALE)............................................. 24 6.4.1 Geo Appunti ............................................................... 24 6.4.2 Tracce ........................................................................ 30 6.4.3 Preferiti ....................................................................... 32 6.4.4 Percorsi Salvati........................................................... 32 6.5 IMPOSTAZIONI...................................................................... 33 6.5.1 Gestione mappa.......................................................... 33 6.5.2 Controlli a video............................................................34 6.5.3 Visualizzazione elementi mappa................................... 35 6.5.4 Percorso...................................................................... 36 6.5.5 Sistema....................................................................... 37 6.5.6 Avanzate...................................................................... 39 7. ALTIMETRIA.........................................................................40 8. BUSSOLA E BAROMETRO (*solo su dispositivi dedicati).......... 41 9. COORDINATE...................................................................... 42 9.1 INTRODUZIONE ALLE COORDINATE.....................................42 9.2 VISUALIZZAZIONE IN MAPPA DELLE COORDINATE................ 46 9.3 RICERCA DESTINAZIONE - COORDINATE............................. 47 10. TRIP COMPUTER............................................................... 48 11. MYNAV VERSIONE PER PDA............................................ 51 12. INSTALLAZIONE MAPPE/PROCEDURA DI RIPRISTINO 55 13. CONTENUTI AGGIUNTIVI.................................................. 61 13.1 MYNAV GUIDA METANO....................................................61 13.2 MYNAV GUIDA GPL.......................................................... 63 13.3 MYNAV GUIDA CAMPER................................................... 65 14. INTERPRETAZIONE DELLA MAPPA................................. 67 1. NOTE IMPORTANTI PER L’UTENTE ATTENZIONE!: il presente manuale è organizzato per coprire tutti i casi d’uso e le configurazioni di prodotto di MyNav. MyNav comprende una linea di navigatori stradali e outdoor e delle configurazioni software per dispositivi PDA e Smartphone. Si può quindi far riferimento al presente manuale sia che l’utente abbia acquistato un navigatore MyNav o relative mappe aggiuntive su DVD, sia che l’utente abbia acquistato il software MyNav su scheda di memoria per essere utilizzata su dispositivi PDA. Per le configurazioni che prevedono l’utilizzo di MyNav su PDA vedere anche il Par. 11. Per i navigatori MyNav, il software e la cartografia sono già installati ed attivati nella scheda di memoria. Inserire la scheda nel navigatore ed avviare il software. Per l’installazione di nuove mappe acquistate, fare riferimento al Par. 12. Per informazioni relative al funzionamento del navigatore ed alla sua corretta installazione, consultare il manuale del dispositivo incluso nella confezione. Nel caso in cui i dati contenuti nella scheda venissero compromessi/corrotti o perduti (es. per l’usura/deterioramento/logorio della scheda), si consiglia di seguire la procedura di ripristino del software MyNav presente al Par. 12, usando il DVD presente nella confezione (da utilizzare solo su indicazione dell’ASSISTENZA MYNAV). Si declina ogni responsabilità in relazione alla perdita di dati dell’utente contenuti nella scheda di memoria. Leggere attentamente le condizioni di licenza contenute in forma cartacea nella confezione ed all’avvio dell’installazione del software. L’utilizzo del software di navigazione è subordinato all’accettazione delle condizioni di licenza. NOTA: le immagini presenti nel manuale hanno mero scopo illustrativo e possono essere soggette a variazioni. Esse sono qui rappresentate in modalità verticale per semplicità, ma potrebbero avere orientamento differente (orizzontale) in funzione del dispositivo e delle impostazioni in uso. Il manuale cartaceo può riferirsi ad una versione di software antecedente a quella acquistata. Per eventuali funzioni che non vengono descritte si faccia riferimento al manuale in formato .pdf contenuto nel DVD presente nella confezione. 5 2. PRIMO AVVIO DI MYNAV Per avviare MyNav nel caso di installazione su palmare sfiorare la relativa icona che comparirà sul display del dispositivo portatile; per i navigatori distribuiti da MyNav attendere l’avvio automatico del software o in alternativa premere il tasto di navigazione che appare sullo schermo nella videata principale del dispositivo. Ad ogni avvio, MyNav richiederà l’accettazione delle condizioni di utilizzo visualizzando la schermata riprodotta a lato. Nel caso in cui più cartografie siano installate nella stessa scheda di memoria, prima di dare conferma premendo il tasto “Accetto”, selezionare la cartografia che si intende utilizzare. Il software è predisposto per leggere le varie cartografie e contenuti tematici MyNav (stradali, escursionistici e turistici). Nel caso si decidesse di acquistare un altro prodotto MyNav, esso verrà visualizzato assieme agli altri all’avvio del software. Le funzionalità aggiuntive del software disponibili solo per le versioni outdoor verranno evidenziate separatemente all’interno di questa guida. ATTENZIONE!: prima di installare nuovi prodotti verificare che le versioni del software siano compatibili, viceversa procedere all’aggiornamento di quella antecedente. Per cambiare la cartografia in uso, è sufficiente uscire dal programma, riavviarlo e selezionare la mappa desiderata dal relativo menù che compare nella schermata di avvio. NOTA: sulla stessa scheda di memoria possono essere installate più cartografie MyNav, premesso che la capacità della stessa lo consenta. 3. RICEZIONE DEL SEGNALE GPS Il GPS integrato nei navigatori MyNav non necessita di alcuna configurazione; i dispositivi sono configurati per connettersi automaticamente al GPS una volta avviati, in ogni caso è possibile avviare il GPS manualmente semplicemente premendo il tasto “ON” nella finestra STATO GPS (Impostazioni> Sistema > Stato GPS). Versioni “PDA”: vedere il par.11 per la configurazione del GPS con i parametri del palmare in uso (PORTA COM e BAUD RATE). Una volta connesso al GPS, MyNav visualizzerà la posizione sulla mappa con una freccia verde , che diventerà rossa qualora la qualità del segnale non sia più buona. In alto a sinistra sulla mappa il simbolo del GPS (indicatore di ricezione satellitare), è affiancato da una serie di barrette verticali che indicano proporzionatamente, da 1 a 4, la qualità della ricezione. Le 4 barrette indicano che la ricezione è massima. Toccando l’icona dell’indicatore di ricezione dei satelliti sulla mappa, si accede direttamente alla maschera “Stato GPS”. 6 Se, al momento della connessione al GPS, la ricezione dei satelliti non fosse valida, non sarà possibile il posizionamento sulla mappa (fixing) e sulla schermata corrente comparirà il messaggio “Segnale GPS debole”. La prima volta che si utilizza il ricevitore GPS, potrebbero essere necessari fino a 15 minuti prima che esso possa “fissare” una posizione. È consigliabile stazionare nello stesso punto fino a che MyNav non visualizzi il posizionamento sulla mappa. In caso di interruzione del segnale GPS, dovuta ad ostacoli naturali o altro, MyNav riprenderà automaticamente la connessione e tutte le funzionalità attive in precedenza non appena il segnale sarà nuovamente disponibile. 4. RICERCARE UNA DESTINAZIONE, AVVIARE LA NAVIGAZIONE Una volta avviato il software si accede automaticamente al Menù Principale (par. 6), da RICERCA DESTINAZIONE si entra in una finestra che consente di scegliere la propria destinazione fra, indirizzi, preferiti, recenti, punti di interesse, coordinate, risultati POI, etc. semplicemente selezionando l’elemento desiderato e premendo il tasto “Naviga” (par. 6.2). VERSIONI OUTDOOR - RICERCA VELOCE DI UNA DESTINAZIONE Per le configurazioni OUTDOOR possono costituire una destinazione anche sentieri, piste ed impianti. In questo caso sarà possibile ricercare l’elemento, visualizzarlo in mappa e qui definire il punto esatto verso il quale si desidera navigare. Selezionare il punto sulla mappa e scegliere “Naviga” dal menu contestuale AZIONI (par.6.2). Per cercare un indirizzo, ad esempio, è sufficiente scegliere “Indirizzo” ed inserire nella videata che apparirà il Comune ed eventualmente la Via ed il relativo numero civico per avviare istantaneamente la navigazione (“Naviga”) verso gli stessi. MyNav entrerà automaticamente in modalità navigazione assistita, guidando l’utente alla meta con indicazioni visive e vocali. In generale, nell’impostazione di un calcolo di percorso, se il GPS è attivo, il sistema assume in automatico come punto di partenza quello in cui ci si trova, ossia la posizione GPS corrente; in caso di cattiva ricezione satellitare il sistema restituisce invece l’ultima posizione GPS rilevata. Se ci si trova in mappa, è invece possibile utilizzare il tasto veloce “Ricerca Destinazione Indirizzo” per accedere alla videata dove inserire l’indirizzo d’arrivo ed avviare la navigazione veloce. 7 5. INSERIRE UN TESTO Quando si richiede l’inserimento di un nome o numero (ad esempio per indicare l’indirizzo che costituisce la destinazione), cliccando sul relativo campo di inserimento sul display verrà visualizzata una tastiera. La freccia consente di cancellare i caratteri selezionati o progressivamente quelli che precedono il cursore. Il tasto vuoto inserisce una spaziatura. Il tasto “1,2,3” apre la tastiera numerica. Una volta digitato il testo premere “OK”. ATTENZIONE! Nell’inserimento del testo per la ricerca di un indirizzo non è necessario specificare accenti, apostrofi, etc., il software riconoscerà ugualmente il nome digitato. Si consiglia inoltre di prestare attenzione a come si scrive il nome, errori nell’ortografia rispetto a come è registrato nella mappa del navigatore possono portare ad un NON riconoscimento dello stesso. Attenzione infine a non inserire spazi inutili all’interno di un nome: il nome non sarà riconosciuto dal sistema e quindi sarà ritenuto non corretto. Opzioni per le tastiere QWERTY ABC NUMERICA NOTA: da Menù Principale> Impostazioni> Sistema, in funzione delle proprie preferenze è possibile scegliere se utilizzare la tastiera QWERTY o ABC (alfabetica). 8 6. MENU’ PRINCIPALE: LE FUNZIONI DEL SOFTWARE 6.1 MAPPA Trip Computer Audio/Schermo/Batteria Visualizza POI in mappa Ricerca Destinazione Menù Principale Zoom finestra/Righello Portami a Casa/Centra Mappa Vista 2D/3D Indirizzo 6.2 RICERCA DESTINAZIONE Preferiti Recenti POI (Punti di Interesse) Geo Appunti Coordinate Sentieri (versioni outdoor) Piste (versioni outdoor) Impianti (versioni outdoor) Risultati POI 6.3 PIANIFICA PERCORSO 6.4 MY MENU Nuovo Modifica Cancella da Mappa Itinerari (Predefiniti - Su traccia) Preferiti Percorsi Salvati Geo Appunti Crea Nuovo Visualizza in Mappa Ricerca Organizza Importa - Esporta Tracce Tracce Salvate Cancella da Mappa Avvia Registrazione 6.5 IMPOSTAZIONI Gestione Mappa Rotazione (Direzione di marcia – Fissa a NORD) Auto Zooming (Attivato – Disattivato) Colore (Giorno – Notte – Outdoor - Auto) Panning (Continuo – a Blocco - con Sfondo) Controlli a Video Indicatori Info Percorso Ricerca Rapida POI (Categoria) Salta Tappa (Attivato – Disattivato) Pulsante Fz. 1 (Zoom finestra–Misura distanza) Pulsante Fz. 2 (Portami a casa–Centra mappa) Elementi Mappa Livelli POI (Punti di Interesse) Legenda Percorso Ricalcolo Automatico (Attivato – Disattivato) Avvisi Autovelox (Attivato – Disattivato) Percorsi Pedonali (Attivato – Disattivato) Tipologia Predefinita (Chiedi sempre -Tipo) Vista Rotonde (Sempre in 2D – Vista corrente) Modalità di Pianificazione (Da menù – Su mappa) Sistema Audio – Schermo – Batteria Orologio Stato GPS Tastiere (QWERTY – ABC) Lingua Info Prodotto AvanzateIndicatore Orientamento (Nord Mappa – Bussola) Pulsante Destinazione (Tutti i tipi - Indirizzo) Menu Azioni (Ridotto – Esteso) Sistemi di Riferimento Carica Autovelox Indirizzo Casa USCITA / INFO 9 Partendo dalla descrizione del Menù Principale vengono qui introdotte tutte le funzionalità del software, soffermandosi sulla mappa e le informazioni contenute, sulle ricerche, le funzionalità avanzate di pianificazione percorso, registrazione traccia e punti personali, trip computer, altimetria, etc. ATTENZIONE! VERSIONI OUTDOOR: per ogni sezione verranno evidenziate separatamente le funzionalità presenti esclusivamente nelle versioni di MyNav che abbiano installate cartografie outdoor. Il Menù Principale viene visualizzato ogni qualvolta si accede a MyNav, o direttamente da mappa utilizzando il bottone MENU’. Esso contiene i comandi per accedere in maniera rapida alle varie funzioni del programma: Visualizzazione e consultazione della mappa. Mappa Ricerca Destinazione Ricerca destinazione ed avvio della navigazione verso la stessa. La destinazione può essere scelta fra Indirizzi, POI, Preferiti, Recenti, Coordinate, Elementi Outdoor, etc. Pianifica Percorso Pianifica i percorsi, dettagliandone le tappe ed il modo per collegarle, permette di cancellare il percorso dalla mappa e modificarne le caratteristiche previste in fase di pianificazione. Consente l’archiviazione di dati personali dell’utente, ovvero i Punti e le Tracce memorizzati, gli elementi Preferiti o i Percorsi Salvati. My Menu Contiene i principali controlli di sistema: personalizzazione della mappa (vista e menù), settaggio delle principali impostazioni di percorso, regolazioni di sistema e configurazioni avanzate. Impostazioni Uscita dal programma (nei navigatori MyNav 600 l’uscita dal programma è contestuale allo spegimento del dispositivo e viene effettuata utilizzando il tasto hardware dedicato. Nel Menù Principale dei MyNav 600 il tasto “Uscita” è sostituito dal tasto “Info prodotto”) . Iconizza: Versioni “SOFTWARE ONLY” - permette di tornare provvisoriamente alla schermata d’ingresso del dispositivo (MyNav rimane attivo in sottofondo e vi si può rientrare immediatamente selezionando la relativa icona). NOTA: 1) POI sta per Punti di Interesse (Point of Interest), ovvero punti noti sulla mappa. 2) Nei “sotto-livelli” del Menù Principale, il tasto “Indietro” serve per ritornare alla videata precedentemente visualizzata. 10 6.1 MAPPA Pannello Indicatori A B D C E 11 12 10 con percorso calcolato si attiva “Info percorso” 7 8 9 1 2 3 4 5 6 Accesso Rapido da Mappa il menù di “Accesso Rapido da Mappa”, rende immediatamente disponibili: (1) Trip computer; (2) Audio/Schermo/Batteria; (3) Attiva POI in mappa; (4) Trova destinazione; (5) Menù Principale; (6) Mostra/Nascondi Menù Mappa; (7) Zoom finestra; (8) Indirizzo Casa; (9) Vista 2D/3D. Il pannello Indicatori (in alto sulla mappa) al primo accesso risulta completamente disattivato per le versioni stradali e del tutto attivato per le versioni outdoor. Esso può essere disposto a piacere e personalizzato dall’utente da: Impostazioni> Controlli a Video> Indicatori (par. 6.5.2). Nel pannello indicatori sono presenti ed attivabili: (A) Indicatore di ricezione satellitare; (B) Indicatore di registrazione traccia; (C) Quota; (D) Direz. prossima tappa/Nord mappa; (E) Scala. NOTA: i valori di quota, coordinate e l’indicatore di direzione sono visibili in fase di localizzazione, ovvero consultazione della mappa con posizionamento GPS; in “Consultazione”, invece, quando il GPS è spento, essi non saranno disponibili. Menù di Accesso Rapido da Mappa: scorciatoie per accedere rapidamente alle varie funzioni del programma Il tasto 6 visualizza/nasconde i tasti funzione per la consultazione della mappa, lo zoom e la visualizzazione di informazioni sul percorso calcolato. Una successiva pressione dello stesso consente di visualizzare nuovamente il Menù Mappa. In modalità “Consultazione” si possono individuare i seguenti tasti funzione: 1 Trip computer: registra molteplici informazioni come la velocità di marcia, la velocità massima raggiunta, tempo intermedio (Lap), tempi parziali/totali (par. 10). 2 Audio/Schermo/Batteria, tasto veloce per accedere alle principali regolazioni di sistema e visualizzare il livello di carica della batteria. 3 Visualizza POI in mappa, tasto veloce che permette di accendere sulla mappa a piacere alcune o tutte le categorie previste per i POI. 11 4 Ricerca destinazione: per il calcolo di percorso e la navigazione assistita (si accede direttamente alla maschera “Ricerca Destinazione” par. 4). 5 Menù Principale (par. 6). NOTA: attraverso la funzione “Scala di Zoom”, visualizzabile cliccando sulla “Scala di visualizzazione Mappa”- se essa è stata abilitata - è possibile accedere direttamente alla rappresentazione della mappa con quattro gradi predefiniti di zoom: max. e min. ingrandimento e due livelli intermedi. 7 Zoom finestra: ingrandisce la porzione di mappa compresa dentro una finestra rettangolare individuata sul display. Lo zoom finestra è uno zoom a scala libera, a differenza dei tasti “zoom in/out” che visualizzano la mappa a scale prefissate. Terminata l’operazione il comando si disattiva sfiorando nuovamente il tasto. 8 “Indirizzo Casa”: una volta impostato il proprio indirizzo di casa o preferito (par 6.5.6), permette di navigare con un solo click dalla posizione GPS corrente fino allo stesso: è una scorciatoia verso CASA! NOTA: il tasto “Zoom Finestra” e “Portami a Casa” possono essere sostituiti, secondo le preferenze individuali, rispettivamente con il tasto “Centra Mappa” e “Misuratore Distanza”, come descritti di seguito, da Impostazioni > Avanzate > Controlli a Video. Centra Mappa: centra la posizione rilevata dal GPS sul display. In navigazione, per centrare automaticamente la posizione è sufficiente utilizzare il comando “visualizza/nascondi” menù mappa. Misuratore Distanza: restituisce la distanza aerea parziale e totale tra due o più punti della mappa toccati in sequenza. Il comando si disattiva sfiorando nuovamente il tasto. 9 Vista 2D/3D: con un tocco singolo sul tasto ciclico “vista 2D/3D” si passa velocemente dalla modalità di visualizzazione 2D al 3D e viceversa. L’inclinazione della vista 3D si cambia esercitando una pressione continua sullo stesso tasto. Con GPS acceso e vista 3D, la rotazione della mappa viene automaticamente attivata. 11 12 Zoom in, ingrandisce in maniera continua la mappa. Zoom out, rimpicciolisce in maniera continua la mappa. Panning (Spostamento Mappa) Sia in modalità 2D che 3D, la mappa può essere spostata in qualunque momento semplicemente sfiorando il display con il dito ed effettuando, con una lieve pressione, un “trascinamento” della stessa (Panning continuo/a blocco, par. 6.5.1). Con un calcolo di percorso attivo, oltre ai tasti appena descritti, viene anche visualizzato: 10 Report/Info percorso: mostra le informazioni riepilogative relative al percorso: destinazione, lunghezza totale, tempo di percorrenza (auto) e, per ogni tappa, la distanza parziale e totale. Con questo tasto è possibile visualizzare anche l’elenco testuale delle manovre (tasto “Manovre”) da effettuare per giungere a destinazione. 12 Nella medesima finestra sono inoltre disponibili i tasti: Zoom Percorso/Tappa: visualizza l’intero percorso/tappa ad un livello di zoom che ne consenta la visione globale nella porzione di mappa disponibile a video. Altimetria: se è disponibile un grafico altimetrico per il percorso calcolato, consente di passare alla vista “grafico + percorso” nella stessa porzione di mappa Nel caso in cui una traccia ed un percorso (preferito, calcolato, predefinito) siano contestualmente visualizzati in mappa, il tasto permette di “switchare” dalle informazioni riepilogative sulla traccia a quelle sul percorso, attivando alternativamente o la traccia o il percorso. La visualizzazione contemporanea di traccia e percorso non significa infatti che essi siano simultaneamente attivi (“attivare” un percorso o una traccia significa rendere operative per gli stessi le informazioni descrittive a video, nonché le funzioni di navigazione). Se viene attivato un percorso non è possibile attivare anche la traccia e viceversa. In generale quando si effettua un calcolo di percorso, quest’ultimo viene automaticamente impostato come attivo. NOTA: 1) Non è possibile caricare contemporaneamente 2 o più percorsi, oppure 2 o più tracce. 2) La funzione di navigazione assistita è disponibile solo per i percorsi calcolati o preferiti, in maniera semplificata per le tracce (par. 6.4.2) e non per gli Itinerari VERSIONI OUTDOOR - PROFILI ALTIMETRICI Tasto Altimetria: visualizza un’elaborazione dei dati altimetrici contenuti nel percorso calcolato, restituendo le informazioni sotto forma di grafico. Il calcolo del profilo altimetrico è basato sulle curve di livello, di conseguenza, in assenza di quest’ultime, non saranno disponibili dati altimetrici e relativo grafico (par. 7). NOTA: se si utilizza il tasto profili altimetrici con dei database cartografici che non includono curve di livello, verrà visualizzato il seguente avviso “Dati non disponibili per il percorso corrente”, utilizzare quindi una banca dati appropriata per poter consultare i profili altimetrici. Interrogazione degli elementi rappresentati in mappa Ogni elemento (linee o “aree-poligoni”) visualizzato in mappa, sia in 2D che 3D, può essere interrogato toccandolo: verrà visualizzata un’etichetta informativa “AZIONI” dotata di menù espandibile. Cliccare sull’icona per aprire il menu informativo nella forma estesa. NOTA: se si preferisce utilizzare sempre il menu in forma estesa vedere Impostazioni> Avanzate. 13 In funzione dell’elemento prescelto, MyNav restituirà delle etichette informative, con il Tipo ed il Nome dell’elemento selezionato, caratterizzate da diverse colorazioni (vedi Nota al Paragrafo) e da diverso contenuto: VERSIONI OUTDOOR ELEMENTI MAPPA • Strade - etichetta con il nome della Strada, • Sentieri - etichetta con il tipo ed il nome i numeri civici relativi al tratto ed il Comune del sentiero ed il livello di difficoltà (riferito al di appartenenza. tratto selezionato, nella scheda di dettaglio viene invece riportato il livello di difficoltà • Tratti senza nome - etichetta priva di dettamassimo del sentiero). gli, l’elemento viene semplicemente eviden• Piste - etichetta con il nome della pista e il ziato con una freccia nera. livello di difficoltà associata. • Impianti di risalita - etichetta con il tipo e nome dell’impianto. • Punti di Interesse (POI) - etichetta con la categoria e il nome del POI. • Aree (poligoni) - etichetta con il nome del punto selezionato e le relative coordinate. Il Menù AZIONI contiene una serie di tasti funzione per utilizzare l’elemento selezionato: CHIUDI: chiude la finestra informativa; DETTAGLIO: visualizza, ove disponibile, una scheda con informazioni aggiuntive sull’elemento; NAVIGA: navigazione veloce dalla posizione GPS corrente all’elemento selezionato; TAPPA: inserisce l’elemento selezionato come tappa del percorso; AGGIUNGI A PREFERITI: memorizza l’elemento nella rubrica Preferiti; POI NEI DINTORNI: ricerca i punti di interesse vicini all’elemento prescelto; GEO APPUNTO: memorizza l’elemento prescelto come Geo Appunto. Se ad uno stesso elemento sono attribuiti più “usi”, ad es. un sentiero che è anche parte di un percorso ciclabile, appariranno delle frecce per scorrere i dati dei vari elementi sovrapposti. NOTA: 1) Colorazione delle etichette: le etichette rosse indicano la presenza di ulteriori dati descrittivi per l’elemento evidenziato. Sfiorando la voce “Dettaglio” dal menù informativo, appare una scheda contenente le informazioni aggiuntive. Le etichette blu, che usualmente si trovano in corrispondenza delle strade e dei “tratti senza nome”, evidenziano la non presenza di tale dettaglio aggiuntivo. Etichette di colore arancione vengono invece utilizzate per contraddistinguere i poligoni. 2) Quando compare l’etichetta o il menù informativo, a seguito della selezione di un elemento, viene evidenziato in verde il tratto con il relativo nome all’interno del Comune di riferimento. In generale, non vengono evidenziati in verde, se interrogati, i tratti di strade e sentieri “senza nome”. VERSIONI OUTDOOR - MORFOLOGIA DEL TERRENO, CURVE DI LIVELLO E IDROGRAFIA Per “morfologia del terreno” si intende la rappresentazione dello sfondo, che fornisce un ulteriore elemento utile per l’orientamento. E’ possibile decidere liberamente se rappresentarla o meno, da Impostazioni> Elementi Mappa> Livelli. Oltre alla morfologia del terreno sono presenti anche le curve di livello, che se toccate restituiscono un’etichetta informativa con la quota (le curve di livello vengono riprodotte a passo 20 metri o a passo 100 metri a seconda della scala di visualizzazione). Ogni elemento idrografico presente in mappa (fiumi, ruscelli, laghi, etc.), se selezionato, restituisce un’etichetta informativa con il nome e la tipologia dell’elemento idrografico. NOTA: le etichette verdi sono previste per le curve di livello ed indicano la quota altimetrica relativa, le arancio recano i nomi degli elementi idrografici, sia per le curve di livello che per gli elementi idrografici non sono associati ad un menù informativo. 14 6.2 RICERCA DESTINAZIONE La funzione “Ricerca Destinazione” può essere utilizzata anche per ricercare degli elementi, utilizzarli come destinazione (Par.4) od eventualmente visualizzarli sulla mappa: VERSIONI OUTDOOR RICERCHE • Ricerca Indirizzo; • Ricerca fra Preferiti o Recenti; • Ricerca POI - Punti di Interesse; • Ricerca Geo Appunti; • Ricerca Coordinate; • Ricerca “Risultati POI”. • Ricerca Sentieri; • Ricerca Piste; • Ricerca Impianti. Ricerca Indirizzo Premendo il tasto Indirizzo verrà visualizzata una finestra dove andranno specificati il Comune o la Frazione - Località, l’indirizzo ed eventualmente il numero civico (non obbligatorio) da cercare. Sfiorando il campo di inserimento si aprirà la tastiera per i nomi/numeri. Inseriti i dati premere “Mappa” per la visualizzazione sulla mappa, “Preferiti” per aggiungere l’indirizzo ai Preferiti, “Naviga” per avviare la navigazione verso il punto. Nel caso in cui non si inserisca l’indirizzo, verrà visualizzato in mappa il centro del Comune specificato. NOTA: nell’inserimento del testo per la ricerca di un indirizzo non è necessario specificare accenti, apostrofi, etc., il software riconoscerà ugualmente il nome digitato. Ricerca fra Preferiti e Recenti Per cercare un elemento precedentemente salvato e quindi incluso come Preferito o memorizzato dal sistema perché utilizzato di Recente, è sufficiente sfiorare il tasto relativo ad una delle due rubriche e selezionare “Naviga”, per visualizzarlo sulla mappa cliccare il relativo pulsante. Qualsiasi elemento ricercato od interrogato può essere salvato tra i “Preferiti”, un “Recente” a sua volta può essere salvato tra i “Preferiti”. Ricerca POI (Punti di Interesse) SELEZIONA GRUPPO SELEZIONA CATEGORIA TIPOLOGIA DI RICERCA La procedura di ricerca dei Punti di Interesse, una volta selezionati i gruppi/categorie di riferimento, si può effettuare scegliendo il tasto “Ricerca”, secondo quattro diverse modalità: • per città e/o nome; • per vicinanza a città e/o indirizzo; • per vicinanza alla posizione GPS; • per vicinanza alla destinazione (quando è attivo un calcolo di percorso). 15 Ricerca per Città e/o Nome Specificare nelle relative caselle (digitando sulla tastiera che si apre sfiorando il campo di inserimento) il nome del POI e/o il nome del Comune in cui si desidera effettuare la ricerca, quindi sfiorare “Ricerca” per visualizzare la lista dei POI elaborati dal sistema. La ricerca può essere effettuata anche inserendo solamente le prime lettere che compongono il nome cercato: appariranno più occorrenze, fra queste si dovrà selezionare quella preferita e richiederne la visualizzazione in mappa o la descrizione di dettaglio. Ricerca per vicinanza a città e/o indirizzo Digitando sulla tastiera che si apre sfiorando il campo di inserimento il nome del Comune ed eventualmente l’indirizzo, MyNav restituirà la lista di cinquanta POI, ordinati dal più vicino al più lontano da raggiungere, situati nel raggio di 50 km dal punto selezionato. Ricerca per vicinanza alla posizione GPS Questa modalità di ricerca permette di ottenere la lista di punti di interesse compresi nel raggio di 50 km dalla posizione indicata dal GPS. Ricerca per vicinanza alla destinazione Questa modalità di ricerca permette di ottenere la lista di punti di interesse compresi nel raggio di 50 km dalla destinazione del proprio percorso. NOTA: la ricerca per vicinanza alla destinazione è consentita se un percorso è stato calcolato e quindi se è stata selezionata una destinazione. Qualsiasi sia la modalità di ricerca prescelta, il sistema fornirà una lista di cinquanta punti di interesse selezionati in funzione dei criteri di ricerca inseriti. I tasti in basso nella schermata “Risultato POI” permettono rispettivamente di accedere al dettaglio informativo del punto di interesse (“Dettaglio”), di aggiungere il punto ai Preferiti (“Preferiti”), di utilizzarlo come destinazione per la navigazione veloce (“Naviga”) o di visualizzarlo in mappa (“Mappa”). Ricerca di Geo Appunti Per i Geo Appunti, come per i punti di interesse standard, una volta selezionate le categorie di interesse, il tasto “Ricerca” permette di accedere alle modalità di ricerca. Per i Geo Appunti sono previste ricerche: • per nome: indicare il nome del punto o le prime lettere che compongono lo stesso; • per vicinanza a città e/o indirizzo: specificata la città ed eventualmente l’indirizzo di riferimento si potranno visualizzare i Geo Appunti salvati nelle vicinanze della stessa; 16 • per vicinanza alla posizione GPS: verranno elencati tutti i Geo Appunti che si trovano in un’area di 50 km rispetto alla posizione GPS corrente; • per vicinanza alla destinazione: permette di trovare i Geo Appunti che si trovano in un’area di 50 km rispetto alla destinazione impostata per il percorso (disponibile solo se un percorso è stato calcolato). NOTA: per procedere con la ricerca è prima indispensabile selezionare una o più categorie di Geo Appunti, utilizzando il tasto “Seleziona Categorie”. Ricerca Coordinate Selezionando la ricerca per coordinate si potrà ricercare un punto sulla mappa inserendo le relative coordinate geografiche: latitudine/Y e longitudine/X. Con il tasto “Sistema di Riferimento” si può passare da un formato di coordinate ad un altro (per maggiori informazioni sui formati disponibili vedi par. 9). Utilizzare il tasto “Preferiti” per inserire il punto di coordinate nella lista dei preferiti, il tasto “Mappa” per visualizzare sullo schermo la sua locazione oppure il tasto “Naviga” per utilizzarlo come tappa di un percorso. Ricerca fra “Risultati POI” Nella schermata “Ricerca Destinazione” compare anche il tasto “Risultati POI”, da cui si accede alla lista dei Punti di Interesse risultato dell’ultima ricerca effettuata per questa tipologia di elementi. Quando vengono effettuate più ricerche, la lista visualizzata è l’ultima. Uscendo dal programma, il contenuto della schermata si azzera, fino a nuova ricerca. VERSIONI OUTDOOR - RICERCA SENTIERI Ricerca Sentieri: per la procedura relativa alla ricerca dei sentieri si rimanda al punto successivo per la ricerca di piste e impianti, con la sola differenza che la tipologia proposta per la ricerca (Seleziona tipologia sentiero) è quella caratteristica dei sentieri: facile, normale, difficile, ferrata, mountain bike. 17 VERSIONI OUTDOOR - RICERCA PISTE ED IMPIANTI Ricerca Piste ed Impianti: selezionando i tasti “Piste” od “Impianti” verrà visualizzata una finestra per impostare i parametri di ricerca, nello specifico: ricerca per Nome, Comune e possibilità di scegliere la “Tipologia di pista” (piste di fondo, verdi, azzurre, rosse e nere) o “Tipologia di impianto” (skilift, seggiovia, cabinovia e funivia) preferita fra le opzioni disponibili. Inserendo il solo nome della pista o dell’impianto, senza specificare il Comune e la tipologia preferita, MyNav effettuerà la ricerca in tutto il database, estraendo la lista di tutti gli elementi che corrispondono a quel nome. Digitando il solo nome Comune e spuntando la tipologia di pista o impianto preferita, apparirà la lista di tutte le piste e gli impianti presenti nel Comune. Per ciascun risultato della ricerca si potranno inoltre vedere le schede di dettaglio e il relativo tracciato sulla mappa. 18 6.3 PIANIFICA PERCORSO Il tasto “Pianifica Percorsi” nel Menù Principale permette di: • Creare un nuovo percorso, aggiungendo a piacere le tappe e individuando la modalità di calcolo preferita; • Gestire il percorso appena creato (modificare le tappe e la modalità di calcolo, salvarlo, cancellarlo, etc.); • Utilizzare/visualizzare eventuali itinerari (consultabili o su traccia). NOTA: gli itinerari sono presenti di serie solo per alcuni prodotti MyNav, normalmente non sono inclusi nelle configurazioni stradali. 6.3.1 Creare un nuovo Percorso 1. SCEGLI LA PRIMA TAPPA 2. AGGIUNGI/RIMUOVI ALTRE TAPPE A PIACERE 3. EVENTUALMENTE CAMBIA L’ORDINE DELLE TAPPE 4. SE NECESSARIO CAMBIA LA TIPOLOGIA DI PERCORSO ED AVVIA IL CALCOLO Scegliendo Menù Principale> Pianifica Percorso> Nuovo, verrà chiesto di scegliere la prima tappa per il percorso, di aggiungere poi le tappe successive e di selezionare il mezzo/tipologia desiderato. Cliccare la banda con il mezzo/tipologia corrente (es. “Auto veloce”): si aprirà un menù in cui selezionare la propria preferenza. VERSIONI OUTDOOR - TIPOLOGIE DI CALCOLO DI PERCORSO Le possibilità consentite sono: • Sentieri facili (con o senza: impianti di risalita strade agricole); • Sentieri difficili (con o senza: impianti di risalita strade agricole); • Sentieri-ferrate (con o senza: impianti di risalita strade agricole); • Sci; • Mountain-bike (con/senza: sentier i- impianti di risalita strade agricole); • Libero (preferenza strade ed impianti). • Auto veloce, con/senza pedaggio – autostrade - sterrato-> preferenza percorso più breve (in h); • Auto breve con/senza pedaggio – autostrade - sterrato - strade agricole-> preferenza percorso più breve (in km); • Bici – con/senza sterrato - strade agricole; • Pedonale; • Rotta in linea d’aria. Per ciascuna voce vi è la possibilità di abilitare e disabilitare, tramite una spunta, ulteriori parametri: con/senza pedaggio, con/senza autostrade, con/senza sterrato, con o senza sentieri/impianti di risalita. Se selezionati, consentono di calcolare un percorso trascurando tutti gli accessi alle strade con pedaggio, in autostrada e ai tratti sterrati o contraddistinti dalla presenza di sentieri ed impianti di risalita. 19 Sfiorando il tasto “Aggiungi Tappa”, si accede alla finestra “Selezione Tappa” in cui scegliere la modalità con cui selezionare il punto di partenza e le tappe da inserire. Punto di partenza e tappe possono essere: • inseriti come Indirizzo (specificando il solo Comune od inserendo anche la Via ed eventualmente il numero civico); • scelti all’interno delle rubriche Preferiti o Recenti; • scelti tra i Punti di interesse; • direttamente individuati sulla Mappa (si dovrà individuare sul display il punto corrispondente all’elemento desiderato, selezionarlo e, sfiorando il tasto funzione corrispondente nel menù informativo, indicare se il punto dovrà considerarsi come partenza o tappa del percorso). • scelti tra i Geo Appunti memorizzati dall’utente; • inseriti indicando la coordinata geografica (latitudine e longitudine) o i dati di coordinate della posizione GPS corrente. Nelle VERSIONI OUTDOOR le tappe possono essere scelte anche fra: Sentieri, Piste ed Impianti (evidenziare il tratto in mappa e scegliere il punto esatto verso cui si intende navigare). Nell’impostazione del calcolo di percorso possono essere inserite più tappe intermedie, numerate cronologicamente secondo l’ordine d’inserimento, allo scopo di agevolarne la visualizzazione sulla mappa. Per eliminare dalla lista delle tappe eventuali punti indesiderati, selezionarli e sfiorare il tasto “Rimuovi Tappa”. La sequenza delle tappe visualizzate può essere modificata utilizzando le frecce. Ultimato l’inserimento delle tappe, con il tasto “Calcola” si indicherà a MyNav di elaborare, secondo i parametri impostati, il percorso per giungere a destinazione. Per memorizzare il percorso fra i Preferiti utilizzare il tasto “Salva”, per eliminarlo definitivamente “Cancella”. NOTA: 1) Per il calcolo di percorso, MyNav selezionerà sempre preferibilmente la tipologia di “viabilità” prescelta dall’utente (ad es. sentiero facile piuttosto che difficile, etc.), individuando il percorso più breve ed evitando i tratti di percorso con livelli di difficoltà superiore. Scegliendo “Libero”, MyNav effettuerà il calcolo di percorso utilizzando tutti i tratti disponibili. 2) Se i punti di partenza e di arrivo non sono direttamente raggiungibili (o comunque non attraverso tratti aventi caratteristiche conformi alla modalità scelta), avviata la procedura di calcolo, MyNav cercherà nel raggio di 1 Km dal punto impostato, l’elemento più vicino avente tali caratteristiche e la prima o ultima manovra daranno la distanza e la direzione su come raggiungere tale punto (punto di aggancio). 3) Se nel corso dell’impostazione di un calcolo di percorso il segnale GPS fosse debole, comparirà un avviso ad indicare che il percorso verrà elaborato automaticamente non appena la ricezione sarà valida. 4) Da Impostazioni> Percorso>Tipologia Predefinita è possibile scegliere di chiedere al software di proporre ogni volta la scelta della tipologia (“Chiedi Sempre”) o se sceglierne una da utilizzare di default fra quelle proposte. 20 La Navigazione Assistita Pannello Indicatori A B D C E (A) Indicatore di ricezione satellitare (B) Indicatore di registrazione traccia (C) Quota (D) Direz. Prossima tappa/Nord mappa (E) Scala 10 7 8 9 1 2 3 4 5 6 con una mappa outdoor visualizza il grafico altimetrico Accesso Rapido da Mappa (1) Trip computer (2) Audio/DIsplay/Batteria (3) Attiva POI in mappa (4) Trova destinazione (5) Menù principale (6) Mostra/Nascondi Menù Mappa (7) Zoom finestra (8) Indirizzo casa (9) Vista 2D/3D 11 Salta Tappa Fig. 1 – Videata di MyNav in navigazione con visualizzazione del Menù di Accesso Rapido da Mappa. Fig. 2 - Cliccando su (6) in Fig. 1 si può visualizzare la barra indicante la “strada corrente”. Fig. 3 - Cliccando sulla barra “strada corrente” si potranno visualizzare: il tempo, la distanza mancante alla tappa più prossima e l’ora prevista per l’arrivo. NOTA: 1) L’utente potrà decidere tramite il menù Impostazioni> Controlli a Video> Indicatori, quali informazioni relative al percorso visualizzare o meno sul display (Par. 6.5.2). 2) La quota viene segnalata solo se la ricezione satellitare è ottimale. Può accadere che la ricezione del segnale satellitare sia sufficiente per la localizzazione, ma non per la restituzione della quota. 3) Cliccando su (D) “Direzione prossima tappa” si passa dalla modalità grafica a quella numerica, cioè alla visualizzazione delle indicazioni in gradi rispetto al NORD fornita dal GPS. Nei dispositivi dotati di bussola elettronica il tasto “Direzione Prossima tappa” visualizzerà la bussola sopra la mappa (Par.8). 4) L’ora prevista per l’arrivo (Fig. 3) è funzione dell’orario settato sul dispositivo. 5) Nelle versioni outdoor è disponibile a video il tasto che richiama il profilo altimetrico del percorso corrente. 21 Sfiorando l’icona si accede alla schermata “Info Tappe”: con il pulsante è possibile accedere alla videata di “Impostazione Percorso”. “Altimetria” permette di accedere al profilo altimetrico del percorso, se esso è disponibile per la mappa corrente. Con il tasto “Manovre” si accede invece alla videata “Info Manovre”, con l’indicazione testuale descrittiva di tutte le manovre da effettuare, il pulsante “Tappe” permette di passare alla videata “Info Tappe”. Con il tasto “Zoom tappa” è possibile visualizzare la tappa selezionata in mappa ad un livello di zoom adeguato. Con il tasto “Zoom percorso” per l’intero percorso, viene mostrata sul display la porzione di mappa contenente punto di partenza, tappe intermedie e destinazione. Salta Tappa Se in Impostazioni è stata attivata la modalità “Salta Tappa” (Impostazioni> Controlli a video), in fase di navigazione con percorso multi-tappa calcolato, sfiorando il bottone è possibile eliminare la tappa successiva ed avviare un ricalcolo automatico del nuovo percorso. Avvisi Autostradali In fase di navigazione, percorrendo dei tratti autostradali, si hanno sempre a disposizione le seguenti informazioni: la distanza e l’indicazione delle due uscite autostradali più vicine. In prossimità dell’ultima uscita disponibile per il percorso impostato l’uscita verrà segnalata visivamente in rosso (vedi immagine a lato); le due aree di sosta più vicine con la relativa distanza; sono inoltre presenti la distanza residua all’arrivo/tappa, il tempo residuo stimato e l’orario previsto per l’arrivo/tappa. NOTA: 1) Gli avvisi autostradali sono sempre disponibili in fase di navigazione, con calcolo di percorso impostato, soltanto quando si sta percorrendo un tratto autostradale. Essi non sono disponibili in modalità di visualizzazione 3D, inoltre se non graditi, si possono disattivare da Menù Principale> Impostazioni> Controllo a video> Info Percorso. 6.3.2 Modificare un Percorso Da “Modifica”, si può modificare il percorso corrente: aggiungere e togliere tappe e cambiarne l’ordine con i tasti relativi. Se nessun percorso è caricato in mappa, il bottone permette di accedere velocemente ai percorsi salvati. 6.3.3. Cancellare un Percorso da Mappa Premendo il tasto “Cancella da Mappa”, che compare nella schermata “Pianifica Percorso” quando un percorso è caricato in mappa, si cancella il percorso in visualizzazione e si esce dalla modalità di Navigazione Assistita, riportando MyNav in modalità Consultazione. 22 6.3.4 Itinerari (Predefiniti/Su traccia) Il tasto Itinerari consente di scegliere fra: • Itinerari predefiniti; • Itinerari su traccia. Gli Itinerari predefiniti sono dei percorsi forniti di serie prevalentemente nei prodotti outdoor MyNav e possono essere visualizzati in mappa per riferimento/consultazione dall’utente. Sovente sono disponibili informazioni aggiuntive per gli stessi (“Info”). In alcuni casi, a seconda della banca dati in uso, sono disponibili fra gli itinerari anche gli itinerari su traccia. Gli itinerari su traccia sono delle tracce presenti nella banca dati e sono qui inserite per differenziarle da quelle salvate dall’utente, che vengono raccolte nel My Menù. Esse possono solo essere aperte in navigazione. VERSIONI OUTDOOR - ITINERARI Da “Itinerari” si accede alla maschera degli “Itinerari Predefiniti/ su Traccia”, che permette di caricare eventuali itinerari presenti in dotazione nella scheda di memoria. I percorsi predefiniti nelle versioni outdoor sono suddivisi in categorie: Bici, Cavallo, Sci e Escursione (le categorie disponibili possono variare in funzione della mappa caricata). Per ogni predefinito si può accedere a dei dati aggiuntivi con il tasto info (difficoltà, lunghezza, tempo di percorrenza, dislivello, etc.). 23 6.4 MY MENU (MENÙ PERSONALE) 6.4.1 Geo Appunti Con il termine Geo Appunto ci si riferisce in generale ad un’informazione (testo, audio, foto, etc.) georiferita, cioè dotata di posizione geografica nota. La registrazione di punti personali (“Geo Appunti”) è quindi una funzione di MyNav che permette di memorizzare dei punti di coordinate, associandovi delle informazioni definite dall’utente. Il menù Geo Appunti consente di: • Creare nuovi punti personali; • Visualizzarli in mappa e ricercarli; • Organizzarli in categorie e gestire le categorie; • Importare ed esportare le liste dei punti memorizzati. Creare nuovi Geo Appunti Un Geo Appunto può essere inserito attraverso: • CREA NUOVO: il menù permette, con GPS attivo, di acquisire automaticamente un Geo Appunto in corrispondenza delle coordinate geografiche della posizione in cui ci si trova in quel momento. Si aprirà una videata di gestione, in cui sarà già popolato il campo con le coordinate geografiche (posizione GPS corrente), si dovranno quindi inserire il nome del punto, eventuali immagini, audio e note, selezionare la categoria di riferimento (obbligatorio) e, con la pressione del tasto “Conferma”, il punto verrà memorizzato. Se necessario, i valori delle coordinate possono essere modificati manualmente; stesso discorso vale anche per la quota. • “TAPPING” SU MAPPA: toccando in maniera ferma un punto a piacere sulla mappa esso può essere memorizzato come appunto, utilizzando il comando “Geo Appunto” del menù contestuale che verrà presentato. Si aprirà la videata di gestione con le coordinate geografiche del punto selezionato (wgs84, gradi - primi - secondi) già popolate in funzione della posizione scelta sulla mappa. Il sistema aggancia automaticamente al punto prescelto i dati di coordinata. L’utente dovrà solamente scegliere la categoria di riferimento e nominare il punto. Per nominare il punto è sufficiente cliccare sul campo “Nome” ed inserire il testo tramite il tastierino, confermare ed uscire. Un Geo Appunto può essere memorizzato anche su un tratto presente in mappa (ad esempio una strada, un sentiero, etc.) attraverso il Menù AZIONI. Associare note di testo - file audio - immagini In calce alla videata “Crea Nuovo” si trovano pulsanti “Immagine” e “Audio” e il campo “Note”. Il tasto Immagine permette di scegliere un’ immagine precedentemente salvata nella memoria del dispositivo e di associarla ad un Geo Appunto (dimensione: 320*240 pixel, risoluzione: 72-96 pixel). 24 Selezionato il file da associare è sufficiente cliccare il pulsante “Apri”. Da questa finestra è possibile anche rinominare od eliminare i files di riferimento. Il tasto “Audio” permette di associare un file audio (.WAV) precedentemente salvato nella scheda di memoria o nella memoria del dispositivo, con la stessa procedura appena descritta per le immagini. Il Campo “Note” consente di inserire anche un breve commento di testo. NOTA: 1) È preferibile associare file immagini presenti nella scheda di memoria per evitare che una non volontaria rimozione o spostamento degli stessi non li renda più visibili in associazione all’appunto inserito. 2) Per ogni elemento aggiunto al Geo Appunto comparirà un “flag” in corrispondenza del relativo tasto, ovvero se al Geo Appunto è stata aggiunta ad esempio una foto, verrà visualizzata una spunta accanto al tasto “Immagine”. Visualizzare in mappa e ricercare i Geo Appunti I Geo Appunti memorizzati possono essere accesi in mappa selezionando la relativa categoria di appartenenza da My Menù> Geo Appunti> “Visualizza in mappa” e conseguente scegliendo il tasto “Mappa”. “Tutti” e “Nessuno” permettono di selezionare/deselezionare tutta la lista delle categorie. Per le ricerche relative ai Geo Appunti si veda la relativa sezioni del par. 6.2. Organizzare i Geo Appunti I Geo Appunti, analogamente a quanto avviene per i punti di interesse standard inclusi in MyNav, vengono associati in gruppi con caratteristiche affini denominati “Categorie”, secondo una struttura ad “albero semplice” (Categoria > Geo Appunto). La ripartizione di Geo Appunti in “Categorie” ha lo scopo principale di consentire una raccolta ordinata degli appunti e di facilitare le successive operazioni di consultazione e ricerca. Tutte le attività legate alla modifica, aggiunta o eliminazione di categorie, si effettuano dalla schermata “Gestione Categorie”, accessibile da My Menù> Geo Appunti> Organizza. Nella parte alta della videata compare la lista delle categorie, cui è associata un’icona caratteristica. Con il tasto “Aggiungi” è possibile creare nuove categorie, specificandone il nome e associando una nuova icona, il cui file grafico deve essere stato preventivamente salvato nella cartella “ICONE” della sxheda di memoria (le icone sono immagini formato bitmap di dimensioni pari a 18*18 pixel). L’utente è comunque libero di impiegare le icone predefinite già presenti nella medesima cartella. Selezionata l’icona preferita è sufficiente premere “Apri” ed essa verrà associata alla categoria di riferimento. Le frecce permettono di scorrere la lista e selezionare la categoria prescelta fra quelle già create. Individuata la categoria su cui si vuole agire è possibile, con i tasti che compaiono in basso sul display, andare ad eliminarla o modificarla (modifica nome e/o icona associata). 25 Modificare o eliminare i Geo Appunti I Geo Appunti memorizzati possono essere modificati o cancellati direttamente dalla finestra “Dettaglio” che si apre cliccando sull’icona del relativo punto: selezionando il Geo Appunto di interesse si potrà accedere alla relativa videata di gestione. Con il tasto “Modifica” si possono cambiare gli elementi associati al Geo Appunto ad esempio il nome, la categoria, le coordinate o gli allegati (note di testo – file audio – immagini). Con il tasto “Elimina” invece il punto viene rimosso definitivamente dalla memoria e quindi dalla Mappa. Importare/Esportare i Geo Appunti MyNav, da Menù Principale > My Menù > Geo Appunti> “Importa-Esporta” consente di importare nel navigatore ed esportare sul proprio PC i Geo Appunti; nello specifico si possono distinguere quattro possibilità: • import di punti in formato MyNav; • import di punti in formato Web; • import di punti in formato Gpx; • export di punti in formato MyNav; • export di punti in formato Web. • export di punti in formato Gpx. Il numero massimo di Geo Appunti che è possibile inserire in MyNav è pari a 20.000 (il programma effettuerà una segnalazione di errore nel caso di superamento di tale limite). La differenza fra i tre tipi di importazione/esportazione (formato Web - MyNav - Gpx) è legata alla struttura dei dati. Lo scegliere l’esportazione in un formato piuttosto che nell’altro assicurerà che i dati vengano elaborati da MyNav secondo una struttura definita a priori. L’esportazione in formato web produce un file ASCII con estensione “asc”, quella nel formato MyNav un file ASCII con estensione caratteristica di MyNav “ascm”, quella Gpx nel caratteristico formato universale; analogamente, l’importazione da formato Web - MyNav- Gpx potrà essere effettuata con successo solo utilizzando file con estensione sopraccitata e struttura predefinita (vedi box). TRACCIATO DEL FORMATO MYNAV - File con estensione “ascm”: per descrivere un punto in formato MyNav è necessario costruire una stringa di dati (record) suddivisi dal carattere separatore “|”, così strutturata: TIPOLOGIA DELL’ELEMENTO: possibili valori: • 0 (per record proveniente da MyNav, ad es. copia-incolla di esportazione MyNav) • 1 (per record costruito manualmente, caso tipico) • 2 (per eliminazione del record) IDENTIFICATIVO: valore ammissibile fra 0 e 2147483647 NOME DELLA CATEGORIA: al più 31 caratteri alfanumerici NOME DEL FILE DELL’ICONA DELLA CATEGORIA: al più 31 caratteri alfanumerici NOME: al più 31 caratteri alfanumerici DATA DI INSERIMENTO: nel formato ‘yyyymmddhhmmssmmm’ (oppure ‘0’ se delegata all’importazione) COORDINATA WGS-84 LONGITUDINE COORDINATA WGS-84 LATITUDINE QUOTA: in metri (anche negativa, tranne valore inferiore max -2147483648 utilizzato per la “non disponibilità” del valore) DATI EXTRA DELL’ELEMENTO: [opzionale] al più 511 caratteri; - note (al più 200 caratteri), seguito da pipe - nome file immagine (al più 150 caratteri), seguito da pipe - nome file audio (al più 150 caratteri), seguito da pipe I campi sono separati dal carattere “|” (pipe) Esempio di un record: 1|1179757533|VARIE|VARIEICON.bmp|Elemento_di_prova|20070306174231404|12.23432|45.66707| 8|PROVA NOTE|2d_on.bmp| autovelox.wav TRACCIATO DEL FORMATO WEB - File con estensione .asc: per descrivere un punto in formato web è necessario costruire una stringa di dati (record) suddivisi dal carattere separatore “,”, così strutturata: COORDINATA WGS-84 LONGITUDINE DELL’ELEMENTO COORDINATA WGS-84 LATITUDINE DELL’ELEMENTO NOME DELL’ELEMENTO Esempio di un record:15.89561 , 41.76151 , “My Geonotes” 26 Esportare i Geo Appunti in formato MyNav Per esportare i Geo Appunti memorizzati nel navigatore in formato MyNav, da Esporta> Formato MyNav, selezionare le categorie corrispondenti ai Geo Appunti che si intendono esportare. E’ possibile scegliere di includere o escludere i file audio e le immagini associate ai Geo Appunti semplicemente apponendo un “flag” accanto alla relativa icona. Premere quindi “Esporta” e nominare il file di esportazione (senza specificare l’estensione) utilizzando la tastiera alfanumerica che si aprirà nella videata successiva. Terminata l’operazione di esportazione, che potrà richiedere tempi variabili in funzione della velocità della scheda di memoria utilizzata e della numerosità dei punti esportati, apparirà una videata di riepilogo recante: • esito positivo della procedura di esportazione; • numero di punti processati; • numero di punti esportati; • eventuale numero di punti non validi e quindi non esportati. Premere “Ok” per terminare oppure “Report” per visualizzare una videata con i dati di dettaglio dell’esportazione. Nella cartella GeoNotes/Export, presente all’interno della scheda di memoria, viene generata una nuova cartella con il nome del file di esportazione ed eventualmente la cartella “Extra” se l’esportazione comprendeva contenuti multimediali (foto, audio). NOTA: per visualizzare il contenuto della scheda di memoria in fase di esportazione è necessario utilizzare una connessione USB e che il programma Microsoft Active Sync® sia installato ed attivo sul PC. Esportare i Geo Appunti in formato web Per esportare i Geo Appunti memorizzati nel navigatore in formato web, da Esporta> Formato Web, selezionare le categorie corrispondenti ai Geo Appunti che si intendono esportare. Rispetto alla procedura di esportazione in formato MyNav non sarà possibile scegliere di includere o escludere i file audio e le immagini associate ai Geo Appunti. Premere quindi “Esporta” e nominare il file di esportazione (senza specificare l’estensione) utilizzando la tastiera alfanumerica che si aprirà nella videata successiva. Terminata l’operazione di esportazione, che potrà richiedere tempi variabili in funzione della velocità della scheda di memoria utilizzata e della numerosità dei punti esportati, apparirà una videata di riepilogo recante: • esito positivo della procedura di esportazione; • numero di punti processati; • numero di punti esportati; • eventuale numero di punti non validi e quindi non esportati. 27 Premere “Ok” per terminare oppure “Report” per visualizzare una videata con i dati di dettaglio dell’esportazione. Nella cartella GeoNotes/Export, presente all’interno della scheda di memoria viene generata una nuova cartella con il nome del file di esportazione. NOTA: per visualizzare il contenuto della scheda di memoria in fase di esportazione è necessario utilizzare una connessione USB e che il programma Microsoft Active Sync® sia installato sul proprio PC. Importare i Geo Appunti in formato MyNav Per importare punti in formato MyNav, memorizzati nella propria scheda di memoria, da Storage Card> My GeoNotes, scegliere il file da importare (estensione .ascm). Nella videata di importazione scegliere le categorie di punti da importare ed eventualmente includere o escludere i file audio e le immagini associate ai Geo Appunti, apponendo un “flag” accanto alla relativa icona. Premere quindi “Importa”, nel caso in cui ci siano elementi già presenti in MyNav, verrà richiesto se si desidera sovrascriverli o aggiornarli. Terminata l’operazione di importazione, che potrà richiedere tempi variabili in funzione della velocità della scheda di memoria utilizzata e della numerosità dei punti importati, apparirà una videata di riepilogo recante: • esito positivo della procedura di importazione; • numero di punti processati; • numero di punti importati; • eventuale numero di punti modificati (sovrascritti o aggiornati); • eventuale numero di punti cancellati (vedi “tipo elemento 2” della struttura dati MyNav). Premere “Ok” per terminare oppure “Report” per visualizzare una videata con i dati di dettaglio dell’importazione. A questo punto, in My Menù> GeoAppunti> Organizza, verranno visualizzate le categorie di GeoAppunti importati. Nel caso in cui nella procedura di importazione si presentassero degli errori, si consiglia di visualizzare i relativi file di report con il dettaglio delle anomalie riscontrate (vedi immagini a lato). 28 Importare i Geo Appunti in formato web Per importare punti in formato Web memorizzati nella propria scheda di memoria, da Storage Card> My GeoNotes, scegliere il file da importare (estensione .ascm). Nella schermata di importazione scegliere il file da importare e premere “Apri”. Nella videata successiva nominare la categoria di punti importati e associarvi un’icona a propria scelta, con la quale si intende che i punti vengano rappresentati in mappa. Premere quindi “Importa”. Nel caso in cui la categoria sia già presente in MyNav, verrà richiesto se si desidera sostituire o aggiornare i dati. Si ricorda che in caso di sostituzione tutti i Geo Appunti presenti saranno cancellati in maniera definitiva. Selezionata l’opzione preferita, verrà avviata la procedura di importazione, che potrà richiedere tempi variabili in funzione della velocità della scheda utilizzata e della numerosità dei punti importati, apparirà una videata di riepilogo recante: • esito positivo della procedura di importazione; • numero di punti processati; • numero di punti importati; • eventuale numero di punti modificati. Premere “Ok” per terminare oppure “Report” per visualizzare una videata con i dati di dettaglio dell’importazione. A questo punto, nel My Menù> Geo Appunti> Organizza, verranno visualizzate le categorie di Geo Appunti importati. Nel caso in cui nella procedura di importazione si presentassero degli errori, si consiglia di visualizzare i relativi file di report con il dettaglio delle anomalie riscontrate. Importare/Esportare i Geo Appunti in formato Gpx Per importare i Geo Appunti, memorizzati nella propria scheda di memoria, in formato Gpx, da Storage Card> My GeoNotes, scegliere il file da importare (estensione .gpx) e confermare con “Apri”. Per ulteriori dettagli si veda anche quanto già descritto per l’importazione in formato MyNav e Web. Per esportare i punti in formato Gpx, scegliere le categorie di Geo Appunti che si desidera esportare, e dare conferma con il tasto “Esporta”. Anche in questo caso, valgono le indicazioni generali già effettuate per l’importazione in formato MyNav e Web. 29 6.4.2. Tracce Registrazione traccia Questa funzione permette, a GPS attivo, di rilevare il tragitto che si sta percorrendo e di visualizzarlo in mappa evidenziando il senso di percorrenza. Per attivare la funzione premere il tasto “Avvia Registrazione” ed indicare il nome identificativo della traccia che si sta per rilevare. Il sistema richiederà se si vuole registrare una nuova traccia o continuare una traccia registrata in precedenza. Sulla mappa, in alto a sinistra, vicino all’indicatore di ricezione satellitare, apparirà l’indicazione “REC” (se abilitato da Impostazioni> Controlli a video> Indicatori) ad indicare che la registrazione è attiva. Per terminare la registrazione premere il tasto “STOP” e dare conferma della scelta. Visualizzazione e consultazione della traccia Da “Tracce Salvate”, selezionare la traccia desiderata e premere il tasto “Apri” per caricarla. MyNav visualizzerà in mappa la traccia rilevata e proporrà di scegliere se navigarla in senso diretto, quindi con la stessa direzione di marcia utilizzata in fase di registrazione, oppure se navigarla in senso inverso. Vi è inoltre la possibilità di scegliere di non navigare la traccia e di limitarsi alla sola consultazione della stessa. Una volta caricata la traccia vengono riportati su un pannello del display i dati riepilogativi della rilevazione comprensivi di profilo altimetrico e velocità: sfiorando il tasto “Info Percorso” verranno evidenziati i dettagli della registrazione. Per ogni punto della traccia selezionato in mappa, sarà disponibile un menù riportante informazioni/azioni riguardanti il punto stesso. Mostra sul profilo: visualizza la posizione del punto selezionato sul grafico altimetrico; Dettaglio: visualizza info aggiuntive per il punto selezionato; Naviga: attiva la navigazione impostando il punto come destinazione; Tappa: aggiunge l’elemento al calcolo percorso; Agg. a Preferiti: inserisce il punto nella lista dei preferiti; POI nei dintorni e Geo Appunto hanno le stesse funzioni descritte per il tapping su Mappa. Altimetria e Velocità della traccia Nella videata “Report Traccia” compaiono i tasti “Zoom Traccia” e “Velocità”, che consentono rispettivamente di visualizzare l’intera traccia su mappa ed il grafico della velocità ad essa attribuita (se presente). la visualizzazione Sfiorando il tasto del grafico relativo all’altimetria verrà alternata con il grafico relativo alla velocità. 30 Navigazione della traccia Qualora si decidesse di procedere con la navigazione della traccia in senso diretto od inverso, verrà evidenziata sopra al tracciato registrato, la propria posizione fornita dal GPS. In caso ci si allontani dalla traccia, MyNav segnalerà la direzione da intraprendere per riavvicinarsi alla stessa, fornendo inficazione della distanza mancante rispetto a quest’ultima. Traccia Posizione rispetto alla traccia Distanza dalla traccia Km mancanti Velocità Posizione corrente Eliminare la Traccia Per eliminare la visualizzazione della traccia utilizzare “Cancella da Mappa”. Per rinominare o cancellare la traccia utilizzare i tasti “Elimina” e “Rinomina” dal menù “Tracce Salvate”. In generale, quando contestualmente alla registrazione di una traccia si inseriscono i Geo Appunti, essi verranno “agganciati” alla traccia stessa, ciò significa che quando la traccia verrà richiamata dalla memoria, con essa verranno visualizzati anche i Geo Appunti associati. Tali punti possono comunque essere gestiti, ricercati ed utilizzati nei calcoli di percorso come qualsiasi altro Geo Appunto o Punto di Interesse. E’ possibile cambiare l’ordine delle tracce in base al Nome o alla Data allo scopo di renderene più agevole la consultazione. NOTA: è possibile attivare/disattivare la registrazione traccia anche semplicemente cliccando sull’icona “REC” del pannello Indicatori della Mappa. Conversione della traccia Le tracce vengono registrate nel formato proprietario Trc e possono essere convertite nel più diffuso formato Gpx per essere utilizzate su altri dispositivi e viceversa. Sfiorare il tasto “Converti in Gpx” per eseguire la conversione della traccia. Per importare una traccia Gpx collegare il dispositivo al computer e collocare il file desiderato all’interno della scheda di memoria, nella cartella Trc nella banca dati in uso (es. \storage card\MyNav\ MyNav_DB\TRC). La traccia Gpx sarà disponibile per essere visualizzata in mappa e sarà possibile convertirla nel formato Trc premendo il tasto “Converti in Trc”. NOTA: 1) Se selezionata una traccia trc automaticamente sarà disponibile il tasto “converti in Gpx” , se selezionata una traccia Gpx sarà disponibile il tasto “converti in Trc”. 2) Grazie al software MyNav Map Manager (fornito con la gamma di prodotti outdoor) è possibile esportare le tracce nel proprio PC per consultarle e modificarle, esportandole poi nuovamente verso il dispositivo. Per ulteriori informazioni riguardanti MyNav Map Manager fare riferimento al relativo manuale utente. 31 6.4.3. Preferiti Qualsiasi elemento cartografico ricercato o interrogato può essere salvato tra i “Preferiti”: usare il comando specifico nel menù AZIONI che compare quando viene toccato un elemento sulla mappa e selezionare “Aggiungi a Preferiti”. I dati contenuti nelle rubrica Preferiti possono essere utilizzati per la navigazione veloce come destinazione (“Naviga”), rinominati od eliminati (“Elimina” ed “Rinomina”) a piacere ed eventualmente visualizzati in Mappa (“Mappa”). 6.4.4 Percorsi Salvati Dalla finestra “My Menu” si può accedere ai “Percorsi Salvati” dall’utente in fase di pianificazione. Selezionare il percorso desiderato, per vederlo automaticamente ricalcolato alla pressione del tasto “Apri”. É possibile Rinominare o Eliminare un percorso salvato utilizzando i relativi tasti funzione (vedi immagine a lato). Il tasto “Modifica” consente di accedere alla videata di “Impostazione Percorso” per cambiare i parametri e le tappe precedentemente inserite. Con il tasto “Nome/Data” si cambia l’ordine di visualizzazione dei dati nella lista per una migliore consultazione. 32 6.5. IMPOSTAZIONI Da questo Menù è possibile impostare: GESTIONE MAPPA: le opzioni di navigazione e visualizzazione mappa; CONTROLLI A VIDEO: i comandi del menù visibile sul display; ELEMENTI MAPPA: selezione dei livelli informativi da rendere visibili in mappa; PERCORSO: le opzioni di navigazione e visualizzazione percorso; SISTEMA: le opzioni di sistema (volume, luminosità, stato di carica della batteria); AVANZATE: le preferenze generiche di configurazione del software. 6.5.1 Gestione Mappa ROTAZIONE - DIREZIONE DI MARCIA, FISSA A NORD Orienta la mappa costantemente nella direzione del moto rilevata dal GPS (nelle scale più alte la mappa è sempre orientata a Nord) oppure orienta la mappa in modo fisso a Nord. Selezionare l’opzione preferita e confermare con il tasto “Salva Impostazioni”. AUTO ZOOMING - ATTIVATO, DISATTIVATO Attiva e disattiva lo zoom automatico in fase di navigazione, in funzione della velocità di percorrenza e dell’avvicinarsi alla manovra successiva. Selezionare l’opzione preferita e confermare con il tasto “Salva Impostazioni”. NOTA: in navigazione, se i tasti funzione del menù Mappa sono visualizzati, il sistema presuppone che l’utente voglia consultare liberamente la mappa e disattiva temporaneamente lo zoom automatico, che rimane comunque attivo in sottofondo, pronto a rendersi nuovamente operativo non appena venga disabilitata la visualizzazione dei tasti funzione sulla mappa. COLORE MAPPA: GIORNO/NOTTE/AUTO/OUTDOOR Consente di scegliere se visualizzare la mappa più chiara o più scura o stilizzata in bianco e nero, secondo le condizioni della luce esterna. La modalità “Auto” governa automaticamente il passaggio da modalità notte a modalità giorno, in funzione dell’orario settato sul device. GIORNO NOTTE OUTDOOR PANNING - CONTINUO, A BLOCCO Imposta il panning, ovvero lo spostamento della mappa tramite trascinamento della stessa, in modalità continua, oppure a blocco, ovvero riaggiornando la mappa a trascinamento concluso (si consiglia di impostare la modalità continua solo se il palmare è dotato di un processore veloce). 33 6.5.2 Controlli a Video Utilizzare “controlli a video” per: INDICATORI: attivare/disattivare sul display i dati relativi a: • velocità; • indicatore Stato GPS ; • indicatore di registrazione traccia; • quota; • orientamento mappa; • indicatore Scala; • coordinate; • visualizza messaggi GPS. I tasti “Tutti” e “Nessuno” permettono di selezionare/deselezionare tutte le voci della lista. Selezionare gli indicatori da visualizzare e confermare con il tasto “Salva”. INFO PERCORSO Attiva/disattiva la visualizzazione sul display: • distanza mancante alla prossima manovra; • barra avanzamento manovra; • “nome via” prossima manovra; • visualizza le informazioni autostradali; • visualizza l’anteprima del percorso dopo il calcolo dello stesso. I tasti “Tutti” e “Nessuno” permettono di selezionare/deselezionare tutte le voci della lista. Selezionare le informazioni sul percorso da visualizzare e confermare con il tasto “Salva”. RICERCA RAPIDA POI, GEO APPUNTI Attiva/disattiva l’opzione di visualizzazione sul display dell’icona “ricerca POI/Geo Appunti” in fase di navigazione. Ricerca veloce POI Attivando tale l’opzione, viene richiesto di selezionare la categoria di POI/Geo Appunti che si desidera visionare in mappa per la ricerca veloce. Durante la navigazione è possibile richiamare la ricerca dei POI/Geo Appunti, semplicemente cliccando l’ icona che li rappresenta sul display. Verrà effettuata una ricerca POI/Geo Appunti nella vicinanze della posizione GPS, visualizzando la lista con il dettaglio dei POI/Geo Appunti trovati. 34 Ogni POI/Geo Appunto, risultato della ricerca veloce, può essere archiviato come “preferito”, essere utilizzato come “tappa” o “destinazione” oppure essere visualizzato in mappa semplicemente utilizzando i relativi tasti. SALTA TAPPA - ABILITA, DISABILITA Attiva/disattiva l’opzione di visualizzazione dell’icona del salta tappa in fase di navigazione (per maggiori informazioni consultare il paragrafo relativo al calcolo di percorso). Scegliere se attivare o meno la funzione e confermare la scelta con “Salva Impostazioni”. PULSANTI CON DOPPIA ATTRIBUZIONE Consente rispettivamente di decidere se visualizzare sul display i pulsanti: • PULSANTE FUNZIONE 1: zoom finestra o misura distanza ; • PULSANTE FUNZIONE 2: indirizzo casa o centra mappa: . Selezionare quale funzione si intende attribuire a ciascun pulsante e confermare con il tasto “Salva Impostazioni”. 6.5.3 Visualizza Elementi Mappa Questa sezione consente di personalizzare il contenuto informativo della mappa, attivando/disattivando a piacere i relativi livelli. E’ inoltre possibile decidere quali categorie di POI mantenere visualizzate sulla mappa per consultazione. LIVELLI: selezionare gli “strati” informativi che si desidera vedere sulla mappa, fra: • morfologia del terreno; • piste da sci; • impianti di risalita; • sentieri; • bicicletta; • curve di livello; • autostrade; • strade statali; • strade minori; • idrografia; • aree verdi (boschi, parchi,etc); • aree urbane; • nomi delle località. I tasti “Tutti” e “Nessuno” permettono di selezionare/deselezionare tutte le voci della lista. Selezionare i livelli da visualizzare e confermare con il tasto “Salva”. 35 POI, PUNTI DI INTERESSE: la selezione dei punti di interesse da visualizzare in mappa può essere effettuata scegliendo quali gruppi/categorie di POI attivare. Scelti i gruppi e all’interno degli stessi, con gli appositi filtri, le categorie di interesse, si visualizzano in mappa tutte le icone corrispondenti. Le categorie scelte verranno mantenute attive in mappa fino a successiva modifica/integrazione. La “Lista completa” consente di vedere tutte le categorie di POI non raggruppate (per visualizzare l’elenco completo delle categorie disponibili, si veda la relativa Legenda). I tasti “Tutti” e “Nessuno” consentono rispettivamente di selezionare tutte le categorie di POI, viceversa, de-selezionarli. Il tasto “Mappa” consente di visualizzare in mappa tutte le icone corrispondenti alla categoria prescelta. LEGENDA: si veda l’appendice di questa guida. 6.5.4 Percorso RICALCOLO AUTOMATICO - ATTIVATO, DISATTIVATO Attiva/disattiva l’opzione di ricalcolo automatico del percorso, quando in fase di navigazione si esce dal percorso calcolato. Selezionare se attivare la funzione di ricalcolo automatico e confermare con il tasto “Salva Impostazioni”. AVVISI AUTOVELOX - ATTIVATO, DISATTIVATO Con una semplice spunta è possibile decidere se attivare o meno l’avvisatore acustico per i POI autovelox. Con gli avvisi autovelox attivi, il sistema riprodurrà un segnale acustico all’approssimarsi del POI di riferimento. Selezionare quali avvisi attivare e confermare con il tasto “Salva Impostazioni”. PERCORSI PEDONALI - ATTIVATO, DISATTIVATO Con questa opzione è possibile definire se con percorsi pedonali disabilitare la rotazione della mappa e lo zoom automatico per facilitare la consultazione, anche in questo caso effettuare la scelta ed utilizzare il bottone “Salva Impostazioni” per confermarla. 36 TIPOLOGIA DI PERCORSO PREDEFINITA - CHIEDI SEMPRE, TIPO Da questa videata è possibile scegliere quale tipologia di calcolo di percorso mantenere come predefinita. Scegliere la tipologia e confermare con il tasto “Salva Impostazioni”. La tipologia prescelta verrà mantenuta attiva per tutti i calcoli di percorso fino a successiva modifica. E’ altresì possibile modificare la tipologia di percorso nella videata di pianificazione percorso “ ” sulla barra con la tipologia di percorso. Selezionando “Chiedi Sempre” si dice al sistema di proporre ogni volta che si calcola un percorso la scelta della relativa tipologia. VISTA ROTONDE - SEMPRE 2D, VISTA CORRENTE Da questa videata è possibile scegliere se mantenere attiva o viceversa disabilitare l’opzione che in fase di navigazione 3D consente di visualizzare le rotonde in 2D, per agevolare la vista dell’uscita suggerita. Scegliere la tipologia di vista preferita per le rotonde e confermare con il tasto “Salva Impostazioni”. MODALITA’ DI PIANIFICAZIONE - DA MENU’, SU MAPPA E’ possibile pianificare il percorso secondo due modalità: per quella da menù “Pianifica percorsi” si veda il par. 6.3, quella alternativa consente di calcolare un percorso componendolo tappa su tappa direttamente sulla mappa senza passare attraverso la videata di gestione. Tappa dopo tappa il percorso verrà calcolato e contestualmente visualizzato in mappa. Scegliere la tipologia di calcolo preferita e confermare con il tasto “Salva Impostazioni”. La scelta verrà mantenuta per tutti i successivi calcoli id percorso fino a successiva modifica. 6.5.5 Sistema AUDIO - SCHERMO - BATTERIA Da questo menù è possibile accedere ad importanti regolazioni di sistema: • regolazione del livello del volume; • regolazione del livello di luminosità dello schermo. In questa videata e’ inoltre possibile visualizzare, evidenziato da una serie di tacche verdi e da un valore percentuale, lo stato di carica della batteria. Quando il dispositivo viene caricato la barra si colora generalmente di giallo e lampeggia ad indicare che il processo di ricarica è in corso. Per aumentare/diminuire volume e luminosità è sufficiente selezionare il relativo tasto fino a raggiungere il livello gradito. NOTA: per il navigatore MyNav 600, in questa videata sono presenti i tasti per calibrare ed orientare il display. Sono disponibili 4 opzioni di orientamento che prendono a riferimento il posizionamento della tastiera rispetto allo schermo del dispositivo (tasti a destra, sinistra, in alto od in basso). 37 OROLOGIO Da “Orologio” è possibile visualizzare e regolare il fuso, l’ora e la data del dispositivo, selezionando la rispettiva casella ed utilizzando le frecce. I dati vengono comunque aggiornati in automatico ogni volta che il dispositivo riceve un segnale GPS valido. NOTA: per i modelli MyNav 600 e 241, a seguito dello spegnimento del dispositivo, l’ora viene azzerata e viene aggiornata in automatico alla successiva accensione con il primo fix del GPS. STATO GPS Dalla finestra “Stato GPS” è possibile: • verificare il numero di satelliti che si stanno ricevendo e l’intensità del loro segnale (barrette rosse); • attivare - disattivare la comunicazione con il GPS (tasto ON – OFF); • consultare le informazioni relative a coordinate, direzione, quota, velocità di percorrenza; • Per le versioni “Software only” configurare i parametri di connessione al GPS ( “Configura” - Par. 11). TASTIERE Per le tastiere sono disponibili due opzioni in funzione delle preferenze individuali: tastiera QWERTY o tastiera ALFABETICA. Utilizzare un’opzione piuttosto che l’altra può essere significativo nel caso si cambi l’ orientamento del display del dispositivo. LINGUA E’ possibile modificare la lingua impostata per il software scegliendola fra quelle disponibili: Italiano, Inglese, Francese, Tedesco e Spagnolo. Individuare la bandierina corrispondente alla lingua che si desidera impostare. Per scorrere le Lingue utilizzare le frecce. Confermare la scelta effettuata con il tasto “Salva Impostazioni”. INFO PRODOTTO Contiene le informazioni relative al software acquistato, la tipologia di mappa installata e per memoria il Codice di Attivazione. Si raccomanda di trascrivere e conservare i codici per eventuale futuro uso. 38 6.5.6. Avanzate INDICATORE ORIENTAMENTO - NORD MAPPA, BUSSOLA Il pallino dell’indicatore di direzione in mappa può essere posizionato fisso a Nord o orientato nella direzione del moto rilevato dal GPS. PULSANTE DESTINAZIONE - INDIRIZZO, TUTTI I TIPI Consente di scegliere se il pulsante ricerca veloce destinazione in mappa punti al solo Indirizzo o a tutte le tipologie di ricerca previste per la destinazione (Par. 4). Per i navigatori stradali è impostata di default su “Indirizzo”. MENU AZIONI - RIDOTTO, ESTESO E’ possibile impostare se utilizzare in mappa i menu informativi in forma compatta (espandibili cliccando sull’icona AZIONI) oppure in forma già estesa. SISTEMA DI RIFERIMENTO COORDINATE GPS Il sistema di riferimento per le coordinate GPS di default per la visualizzazione è WGS84, questa impostazione può essere cambiata a piacere. Per i formati di coordinate in visualizzazione vedi par. 9. CARICA AUTOVELOX Per utilizzare il servizio di avviso acustico all’avvicinarsi di un Autovelox è necessario scaricare da internet uno o più files relativi ai POI autovelox (ad es. www.poigps.com). E’ indispensabile che i files Autovelox abbiano le seguenti caratteristiche: • Formato: file TXT o file ASCI (ad es. Autovelox.asc); • Contenuto: Longitudine, Latitudine, Descrizione (non obbligatoria) (il separatore dei campi deve essere una virgola: ad es. 8.61577 , 38.97800 , "SR 515 limite 50"). Tali file andranno successivamente salvati nella propria scheda di memoria. Dal Menù Principale scegliere Impostazioni> Avanzate> Carica Velox; selezionare quindi “Aggiungi” e indicare nel browser il percorso relativo alla cartella dove i files sono stati salvati (è possibile aggiungere più files). Scegliere quindi “Apri” per visualizzare i files nella schermata ed “Importa” per far in modo che il programma li acquisisca (la procedura comporterà tempi di attesa di qualche minuto). L’importazione si potrà dire terminata quando apparirà sul display il relativo avviso: “procedura di importazione avvenuta con successo!”. MyNav è ora pronto per utilizzare i POI autovelox. Ogni qualvolta, con un percorso calcolato, ci si avvicini al POI, se gli avvisi sono attivi, si udirà una “sirena” accompagnata da un indicatore visivo in basso a destra sul display (vedi immagine in alto). INDIRIZZO CASA In questa videata è possibile settare l’indirizzo per la navigazione veloce da mappa. Ogni volta che verrà sfiorata l’icona “Indirizzo casa” il navigatore calcolerà in automatico il percorso dalla posizione GPS corrente al punto impostato. Digitare i riferimenti per l’indirizzo favorito e confermare. 39 7. ALTIMETRIA VERSIONI OUTDOOR MyNav è in grado di elaborare molteplici informazioni fra le quali i dati relativi all’altimetria. Questi dati vengono resi disponibili quando si effettua un calcolo di percorso oppure quando viene caricata una traccia in mappa. Va precisato che il dato altimetrico è basato sulle curve di livello, quindi se verranno utilizzate banche dati prive di quest’ultime, tali dati non saranno disponibili. Dopo essere stati elaborati i dati altimetrici vengono rappresentati sotto forma di grafico consultabile toccando il tasto . Toccando un punto sul grafico vengono restituite informazioni su: velocità (informazione disponibile per le tracce) pendenza (dato locale) lunghezza totale del percorso quota mappa dividi display (modalità mappa + profilo) Utilizzare i tasti “ Zoom +” e “Zoom -” per cambiare manualmente il livello di zoom, oppure utilizzare il tasto ciclico “Best Fit” per cambiare scala di visualizzazione tra le 5 preimpostate: Best Fit (rende visibile l’intero grafico) Imposta la scala 1:1 Imposta la scala 1:2 Imposta la scala 1:5 Imposta la scala 1:10 Dopo aver selezionato sul grafico un punto, utilizzare il tasto “Mappa” per vedere il punto sulla mappa. Utilizzando il tasto “Dividi dispaly” (disponibile solo per i percorsi) durante la navigazione, sarà possibile visualizzare sul display sia il percorso che il grafico. 40 8. BUSSOLA E BAROMETRO (*solo su dispositivi dedicati) Consultazione della bussola Il software MyNav sui dispositivi Professional (es. MyNav 600) implementa al suo interno la possibilità di utilizzo della bussola e del valore barometrico (la consultazione della bussola e del barometro è presente solo per dispositivi abilitati). La bussola, richiamabile direttamente dal tasto presente nella parte superiore del display, viene posizionata in trasparenza sopra la mappa, fornendo l’indicazione del nord magnetico, consentendo così di mantenere l’orientamento durante le escursioni. NOTA: 1) La bussola soffre dell’influenza dei campi magnetici, per un corretta lettura dei valori, tenere il dispositivo lontano da apparecchi elettronici che potrebbero generare campi magnetici propri. 2) Qualora la bussola elettronica venisse esposta a forti fonti magnetiche sarà necessario operare una ri-taratura che consiste nel far ruotare consecutivamente il dispositivo di 360° sia nel senso orizzontale che nel senso verticale. 3) Per una corretta lettura della bussola mantenere il dispositivo sul piano orizzontale. Consultazione della pressione In abbinamento con la bussola viene visualizzato in mappa anche il valore della pressione barometrica. Indicatore pressione MyNav oltre a permettere la consultazione immediata del dato barometrico, utilizza questo valore per elaborare e restituire i dati sulla pendenza e viene inoltre utilizzato nella generazione dei grafici altimetrici consultabili durante la navigazione. Nello specifico, il calcolo avviene valutando la differenza di pressione esistente tra due punti consecutivi che è strettamente legata all’escursione di altitudine coperta (quota). 41 9. COORDINATE 9.1 Introduzione alle coordinate I sistemi di coordinate utilizzati per definire la posizione di un punto sulla superficie terrestre si possono raggruppare in due classi: i sistemi geografici ed i sistemi cartesiani piani. I sistemi geografici I sistemi geografici rappresentano un punto utilizzando un sistema di riferimento ellissoidico geocentrico. La Terra infatti ha una forma simile ad una “palla” schiacciata ai poli e può essere approssimata ad un ellissoide (solido regolare che deriva dalla rotazione di un’ellisse attorno al suo asse minore, l’asse minore dell’ellissoide approssima pertanto l’asse terrestre). Gli archi di circonferenza definiti dall’intersezione di un piano passante per l’asse minore dell’ellissoide e la superficie dell’ellissoide stesso, delimitati ai poli, sono detti meridiani. Il meridiano che passa per l’osservatorio astronomico di Greenwich vicino Londra, è il meridiano di riferimento, ossia il meridiano zero. Le circonferenze definite dall’intersezione di un piano perpendicolare all’asse minore e la superficie dell’ellissoide sono detti paralleli. Il parallelo massimo ossia la circonferenza definita dal piano perpendicolare all’asse minore e che contiene l’asse maggiore è detto equatore. L’equatore è il parallelo di riferimento, ossia il parallelo zero. La latitudine è l’angolo tra un parallelo e il piano equatoriale misurato dal centro dell’ellissoide. La longitudine è l’angolo tra un meridiano e il meridiano di Greenwich misurati su un qualunque piano parallelo a quello equatoriale. Latitudine e longitudine definiscono univocamente la posizione di un punto sull’ellissoide. L’ellissoide di riferimento di un sistema di coordinate è definito propriamente non solo dal tipo di ellissoide, ossia dalle sue dimensioni, ma anche dalla sua orientazione. Tipicamente l’ellissoide viene orientato in modo da far coincidere un punto dell’ellissoide con un punto specifico della regionedella superficie terrestre che si desidera rappresentare (punto di ancoraggio). L’ellissoide e la sua orientazione definiscono un Datum. Ad esempio il datum ED50, sistema di riferimento europeo, utilizza l’ellissoide Internazionale orientato a Potsdam, che approssimativamente è al centro dell’Europa, mentre il datum Roma40, sistema di riferimento italiano, utilizza sempre l’ellissoide Internazionale, ma orientato a Roma. Le coordinate geografiche di un punto, ossia latitudine e longitudine, sono pertanto sempre riferite ad un datum. 42 Di seguito si riportano i nomi dei datum gestiti dal software MyNav, l’ellissoide a cui si riferiscono, il punto di ancoraggio che ne determina l’orientazione e l’area geografica in cui esso viene utilizzato: Datum Ellissoide WGS84 WGS84 Ancoraggio Area Geografica Sistema di riferimento del GPS ETRS89 GRS80 Sistema di riferimento ufficiale Europeo, sostanzialmente equivalente al WGS84 ED50 International 1924 Germany, Potsdam, Helmert-Tower Vecchio datum di riferimento per la proiezione UTM in Europa Roma40 International 1924 Italy, Roma, M. Mario Datum di riferimento italiano CH1903 Bessel 1841 Switzerland, Bern, old Observatory Vecchio dato di riferimento svizzero CH1903+ Bessel 1841 Switzerland, Zimmerwald, Observatory Datum di riferimento svizzero MGI Bessel 1841 Austria, Hermannskogel, Habsburgwarte Datum di riferimento austriaco SI_D48 Bessel 1841 Austria, Hermannskogel, Habsburgwarte Datum di riferimento sloveno DHDN Bessel 1841 Germany, Rauenberg Datum di riferimento tedesco DE42_83 Krassovsky 1940 Russia, Pulkowo Datum di riferimento utilizzato nella Germania dell’Est RT90 Bessel 1841 Vecchio datum di riferimento svedese SWEREF99 GRS80 Datum di riferimento svedese Il GPS utilizza come modello di riferimento della terra, il datum WGS84, ossia l’ellissoide WGS84 non orientato, ovverosia con il suo asse minore coincidente con l’asse terrestre. La facilità di impiego dello strumento GPS per la stima delle coordinate di un punto, ha diffuso a livello globale l’utilizzo del datum WGS84. Latitudine e longitudine essendo degli angoli possono essere rappresentati in più formati, nello specifico MyNav supporta i seguenti formati: DDD° MM’ SS.SS’’Gradi Minuti Secondi DDD.DDDDDDDDDGradi decimali DDD MM.MMMMGradi Minuti decimali 43 I sistemi cartesiani piani La rappresentazione cartografica su mappa richiede di proiettare su un piano il datum assunto come riferimento per la Terra. La proiezione trasforma quindi le coordinate geografiche di un punto in coordinate cartesiane piane. Ogni proiezione comporta tuttavia delle distorsioni dovendo trasformare una superficie ellissoidica in una superficie piana. Tra le varie trasformazioni possibili vengono spesso utilizzate le trasformazioni conformi che hanno la proprietà di preservare gli angoli tra l’ellissoide e il piano e quindi le forme per piccole aree, tuttavia distorcono le distanze, ossia la distanza misurata tra due punti sull’ellissoide è diversa dalla distanza misurata tra gli stessi due punti sul piano. E’ possibile tuttavia stimare la distanza ellissoidica o ricorrendo a delle formule derivate dalla geometria ellissoidica o utilizzando la distanza euclidea su piano corretta mediante opportuno coefficiente. In MyNav il calcolo delle distanze tra punti viene compensato automaticamente. Per limitare l’effetto della distorsione spesso l’area di interesse viene suddivisa in più zone di proiezione. Ad esempio in cartografia è sovente utilizzata la trasformazione trasversa di Mercatore che è una trasformazione cilindrica conforme, ed assume come linea di proiezione un meridiano. In particolare l’UTM (Universal Traverse Mercator) adotta la proiezione traversa di Mercatore suddividendo il globo terrestre in 60 zone di 6 gradi di longitudine, proiettando rispetto al meridiano centrale di ogni zona. Il conteggio delle zone parte dall’antimeridiano di Greenwich procedendo verso Est. Poiché la proiezione diverge ai poli all’infinito, essa è limitata tra gli 84° di latitudine Nord e gli 80° di latitudine Sud. L’UTM prevede poi una suddivisione in fasce latitudinali contrassegnate da una lettera alfabetica. Ciascuna fascia ha una estensione di 8° di latitudine, eccetto la fascia più a Nord che si estende per 12 gradi. C (–80 ,-72) D (-72;-64) E (-64;-56) F (-56; -48), G(-48;-40), H (-40;-32), J (-32;-24), K (-24;-16), L (-16;-8),M (-8;0), N (0;8), P(8;16) Q (16;24) R (24;32) S (32;40) T(40;48) U (48;56) V (56;64) W (64;72) X(72;84) Ciascuno Stato per ragioni storiche e geografiche ha scelto una propria proiezione, adottando dei parametri specifici e applicandola su un particolare datum. In MyNav le proiezioni che sono tipiche di aree geografiche vengono consentite solo per i punti che appartengono ad un intorno dell’area di appartenenza. Inoltre se la proiezione selezionata prevede più zone, i punti della mappa e i punti del GPS vengono convertiti in automatico in base alla loro zona di appartenenza. 44 Si riportano di seguito i nomi delle proiezioni supportate. Per ciascuna proiezione si indica il datum a cui è possibile applicarla, le zone che prevede e il Paese che la utilizza. Proiezione Datum di applicazione Zone previste Note LatLong Tutti Valore non considerato Non applica nessuna proiezione, i valori sono espressi in coordinate Geografiche UTM Tutti Da 1 a 60 Le zone si estendono per 6 gradi di longitudine. Partono dal meridiano a 180° e procedono verso Est. Si applica in tutto il globo Italy_GaussBoaga Roma40 Fuso Ovest, Fuso Est Si applica solo in Italia Switerland_LV03 CH1903 Unica zona Si applica in Svizzera, ora superato dal Switerland_LV05 Switerland_LV05 CH1903+ Unica zona Si applica in Svizzera Austria MGI M28, M31, M34 Si applica in Austria. Le zone si estendono di 3 gradi di longitudine. Austria_GK MGI West, Central, Est Si applica in Austria. Le zone si estendono di 3 gradi di longitudine Slovenia_D48TM SI_D48 Unica zona Si applica in Slovenia Germany_ GaussKruger DHDN 2, 3, 4, 5 Si applica in Germania. Le zone si estendono di 3 gradi di longitudine Germany_Pullkovo DE42-83 2,3,4,5 Si applica in Germania. Le zone si estendono di 3 gradi di longitudine Sweden_ RT9025GonV RT90 2.5 Gon V Si applica in Svezia, ora superato dallo SWEREF99TM Sweden_ Sweref99TM SWEREF99 Unica zona Si applica in Svezia 45 9.2 Visualizzazione in mappa delle coordinate Quando in mappa viene interrogato un punto facente parte di un elemento, MyNav restituisce un’etichetta informativa riportante il nome e la località di appartenenza di quell’elemento. Se al punto interrogato non dovesse essere associato alcun elemento (es. strada, sentiero, pista, etc.), nell’etichetta informativa verranno visualizzate le coordinate che lo identificano. Tali coordinate possono essere visualizzate in differenti sistemi di riferimento a seconda delle preferenze impostate. Per cambiare il sistema di riferimento di visualizzazione delle coordinate, portarsi dal Menù Principale in “Impostazioni” e successivamente in “Avanzate”, quindi premere il tasto “Sistema Riferimento” ed agire sui tasti “Proiezione” e “Datum”. Personalizzazione della visualizzazione delle coordinate in mappa Se si seleziona la voce “Lat, Lon”, dal menù “Proiezione”, verrà impostato il sistema di coordinate geografiche, per cui è possibile settare oltre al “Datum”, anche il “Formato” con il quale rappresentare latitudine e longitudine (DDD° MM’ SS.SS’’ Gradi Minuti Secondi oppure DDD.DDDDDDDDD Gradi decimali, oppure DDD MM.MMMM Gradi Minuti decimali). Il sistema di riferimento impostato oltre ad essere utilizzato nella visualizzazione delle etichette informative, verrà anche usato nella visualizzazione e nell’inserimento delle coordinate presenti nelle schermate sottostanti: Visualizzazione coordinate in mappa Visualizzazione coordinate nello stato GPS Visualizzazione coordinate in fase di inserimento del Geo Appunto NOTA: in MyNav nella visualizzazione delle coordinate cartesiane la zona viene calcolata in automatico in base alla posizione del punto. 46 9.3 Ricerca Destinazione - Coordinate Come già anticipato nel Paragrafo 6.2 MyNav permette la ricerca per coordinate, si potrà ricercare un punto sulla mappa inserendo le relative coordinate con la possibilità di specificare il sistema di riferimento di appartenenza. Per utilizzare le coordinate di un punto come destinazione, premere il tasto “Ricerca Destinazione” dal Menù Principale (Par. 6) e successivamente selezionare il tasto “Coordinate”. Selezionata la ricerca per coordinate, comparirà la schermata sottostante, utilizzare il campo di inserimento “Latitudine/Y” per specificare la latitudine (per i sistemi geografici) o la coordinata y (per i sistemi cartesiani) ed il campo di inserimento Longitudine/X per specificare la longitudine (per i sistemi geografici) o la coordinata x (per i sistemi cartesiani). Il tasto centrale indica il sistema di riferimento in cui sono espresse le coordinate e può essere cambiato mediante la pressione del tasto stesso. Inserimento Latitudine Inserimento Longitudine Tasto Configura Coordinate Impostazione del sistema di coordinate Con la pressione del tasto “Configura Coordinate” sarà possibile accedere alla selezione della “Proiezione”, del “Datum ” e nei casi previsti della relativa “Zona” (fare riferimento a quanto descritto precedentemente). Se si seleziona la voce “Lat,Lon” dal menù “Proiezione” verrà impostato il sistema di coordinate geografiche, per cui sarà possibile settare oltre al “Datum” anche il “Formato” con il quale verranno inserite le coordinate (DDD° MM’ SS.SS’’ Gradi Minuti Secondi oppure DDD.DDDDDDDDD Gradi decimali oppure DDD MM.MMMM; Gradi Minuti decimali. NOTA: 1) non è possibile effettuare una ricerca inserendo delle coordinate che sono esterne alla mappa caricata in MyNav. 2) non è possibile effettuare una ricerca inserendo delle coordinate che sono esterne all’area di validità della proiezione selezionata. 47 10. TRIP COMPUTER Il Trip Computer è un utile strumento da affiancare alla navigazione, sempre presente nel menù principale è facilmente richiamabile utilizzando il tasto . Grazie al segnale GPS, questo importante strumento registra e visualizza la velocità istantanea di marcia fornendo report su: velocità massima raggiunta, velocità media di percorrenza, tempi intermedi (lap), tempi parziali/totali, è presente inoltre la funzionalità cronometro. Il trip computer è composto sostanzialmente di 4 videate principali che si alternano in maniera ciclica semplicemente toccando il centro del display. Valori correnti La prima schermata del trip computer riporta i valori rilevati per la sessione corrente, è consigliabile inizializzare ogni sessione con la pressione del tasto reset per avere dati sempre aggiornati. velocità di marcia (dato istantaneo) chilometri percorsi (dato cumulativo) tempo di percorrenza (dato cumulativo) velocità media Oltre alla velocità di marcia (sempre presente in ognuna delle 4 schermate del trip computer) viene riportato il valore dei chilometri percorsi dal momento in cui è stato acceso il GPS (all’ avvio del trip computer il GPS è attivo di default). Viene poi indicato il tempo di percorrenza, ovvero il tempo trascorso dal momento in cui viene acceso il GPS fino al suo spegnimento. I valori definiti come “dati cumulativi” e il valore di velocità media possono essere azzerati tramite il tasto “Reset” (questo genera l’inizio di una nuova sessione), tale azione va solitamente effettuata prima di intraprendere un nuovo percorso per avere valori sempre attendibili in relazione a quest’ultimo. Premendo il tasto “Off” si spegne il GPS e di fatto si inibisce il funzionamento del trip computer, fino a quando non verrà nuovamente riattivato con il tasto “On”. Con il tasto “Totali” si apre invece una schermata che riassume lo storico dei valori registrati fin dal primo utilizzo del trip computer. Sono presenti la massima velocità raggiunta in assoluto, la somma totale di tutti i chilometri percorsi durante le varie sessioni, nonché somma totale del tempo trascorso e la somma totale del dislivello registrato per ogni sessione. E’ possibile azzerare tutti i valori mediante il tasto “Reset”. storico velocità massima (dato istantaneo) somma chilometri di ogni sessione somma del tempo di ogni sessione somma del dislivello totale 48 Funzione LAP (Giro) La seconda schermata del trip computer propone lo strumento LAP utile quando si vuole percorrere più volte uno stesso percorso e c’è la necessita di rilevare il tempo intermedio. velocità di marcia (dato istantaneo) secondo intermedio rilevato (Km percorsi, intermedio, velocità media) primo intermedio rilevato (Km percorsi, intermedio, velocità media) Per rilevare un tempo intermedio di un percorso premere il tasto “Lap” alla partenza, così facendo partirà la registrazione del tempo sul giro. Al primo completamento del percorso premere nuovamente il tasto “Lap” per fissare il valore intermedio e dare inizio alla seconda registrazione del tempo sul giro. Ad ogni pressione del tasto “Lap” i valori rilevati nel precedente giro verranno traslati dalla seconda riga alla terza consentendo di avere a disposizione gli intermedi effettuati. Con il tasto “Recenti” si ha accesso alla lista contenente i report di ogni giro, per una consultazione completa di tutti gli intermedi. Selezionare il file desiderato e cliccare il tasto “Dettaglio”. E’ possibile rinominare/eliminare i files a piacimento con gli appositi tasti. Statistiche percorso corrente La terza schermata del trip computer visualizza un report delle statistiche per la sessione corrente, in particolare: velocità di marcia (dato istantaneo) velocità massima raggiunta velocità media massima quota raggiunta Con il tasto “Recenti” si accede alla schermata a lato, dove è possibile selezionare i files contenenti i dati rilevati durante le sessioni precedenti. I files vengono generati automaticamente ogni qualvolta venga premuto il tasto “Reset”. Premere “Dettaglio” per visualizzare i dati contenuti nel file. Ogni file può inoltre essere rinominato o eliminato agendo sui relativi tasti “Rinomina” ed “Elimina”. 49 Cronometro La quarta ed ultima videata del trip computer propone il cronometro che oltre a riportare il valore del tempo, indica anche la velocità di marcia e i chilometri percorsi. All’ occorrenza premere il tasto “Stop” per mettere in pausa il cronometro, successivamente premere “Start” per farlo ripartire. Con il tasto “Reset” si procede all’azzeramento dei valori ritornando alla condizione iniziale. Funzioni aggiuntive con un percorso calcolato Se il Trip Computer viene utilizzato mentre è attivo un percorso saranno disponibili anche le seguenti funzioni: velocità di marcia (dato istantaneo) tappa intermedia (distanza tappa in km, tempo stimato alla tappa) destinazione (Km mancanti e tempo stimato di arrivo) VERSIONI OUTDOOR - ALTIMETRIA Nelle versioni outdoor sono inoltre disponibili i dati relativi a: velocità di marcia (dato istantaneo) VAM (velocità ascensionale media) pendenza quota 50 11. MYNAV VERSIONE PER PDA UTILIZZARE MYNAV SU DISPOSITIVI PDA MyNav nelle versioni per PDA può essere utilizzato su dispositivi palmari di mercato compatibili. Esso è disponibile in versioni già precaricate su scheda di memoria. Compatibilità MyNav-PDA Per supportare il software MyNav, un PDA deve disporre dei seguenti requisiti minimi: • S.O. Windows Mobile 6.0, 5.0 e 2003 – Pocket PC; • Processore 266 MHz; • 64 MB di RAM; • GPS integrato o Bluetooth; • Microsoft® .NET Compact Framework 2.0 • Display touch-screen. Qualora si intendesse usare un hardware (PDA e/o GPS) diversi da quelli consigliati e certificati da MyNav (un elenco di tali dispositivi è consultabile tramite il sito www.mynav.it accedendo nella sezione: Stradale e\o Outdoor-Bike> PDA> Dispositivi certificati), sarà necessario verificarne le caratteristiche di compatibilità nelle descrizioni tecniche inserite nella confezione o reperibili nel sito internet del produttore. CONFIGURAZIONE ED INSTALLAZIONE Il software MyNav è preinstallato nella stessa scheda presente nella confezione. Inserire la scheda di memoria nell’apposito alloggiamento del palmare. La procedura di auto-installazione si avvierà automaticamente: il software proporrà le condizioni di licenza d’uso (presenti anche in forma cartacea all’interno della confezione); accettandole (click su “Accetto”) l’installazione si concluderà in pochi secondi. Le schede pre-caricate da MyNav sono pre-attivate, ciò significa che il codice di attivazione software è già presente. Il software si avvierà automaticamente una volta terminata l’installazione sfiorando la relativa icona che comparirà sul display del device portatile. 51 CONNESSIONE COL IL RICEVITORE GPS La prima volta che si utilizza MyNav su un PDA è necessario configurare la connessione con il ricevitore GPS. Tale attività si effettua agendo sulla schermata “Configurazione GPS” delle Impostazioni. Di seguito è riportata passo passo la procedura da seguire, sia nel caso di GPS integrato che nel caso di antenna esterna con connessione Bluetooth. Prima di procedere ad impostare la connessione è fondamentale assicurarsi che il servizio GPS sia spento (tasto Stato GPS “OFF” - Menù Principale > Impostazioni > GPS). GPS integrato 1. Avviare MyNav. 2. La prima volta che si effettua la connessione al GPS, da Menù Principale, selezionare Impostazioni> GPS> Tasto “Configura”. 3. Nella finestra “Stato GPS” selezionare la modalità “Dispositivo accoppiato\integrato”. In generale, per il dispositivo integrato, è sufficiente lasciare le impostazioni MyNav di default “Auto” - “Auto” per i parametri della Porta Com e della Baud Rate (velocità). In alcuni casi particolari può rendersi necessario “settare” manualmente una o entrambe le voci, selezionando dai due menù a tendina i valori specifici del dispositivo. Tali valori possono essere individuati nel manuale del dispositivo o visualizzati utilizzando l’applicazione di gestione del GPS, tipicamente presente nel Menù di Windows® Start> Impostazioni> Sistema> GPS o consultando il sito del produttore. NOTA: spuntando l’opzione “Connessione automatica all’avvio”, MyNav, per tutti gli accessi successivi al primo, rileverà automaticamente il dispositivo GPS e attiverà il collegamento. 52 GPS Bluetooth (antenna GPS esterna) 1. Accendere il dispositivo GPS (antenna esterna). Al primo utilizzo potrebbero volerci fino a 15 minuti prima che riceva e fissi la posizione. 2. Avviare MyNav. La prima volta che si effettua la connessione GPS, da Menù Principale, selezionare> Impostazioni> GPS> Tasto “Configura” . 3. Nella finestra “Stato GPS” selezionare “Accoppiamento Bluetooth”, quindi scegliere “Dispositivi”; su “Ricerca dispositivi Bluetooth” avviare la Ricerca. Una volta visualizzati tutti i dispositivi Bluetooth disponibili, selezionare quello di interesse ed inserire il codice Pin (password): per la maggior parte dei GPS Bluetooth in commercio tale codice è 0000 (diversamente consultare il manuale d’istruzioni del GPS in uso). 4. Selezionare il servizio SPP nella finestra successiva. 5. Uscire e tornare al Menù Principale, su “Impostazioni” selezionare “Stato GPS” e cliccare “ON”: MyNav rileverà il dispositivo GPS e attiverà la connessione Bluetooth. NOTA: spuntando sulla schermata “Stato GPS” l’opzione “Connessione automatica all’avvio”, per tutte le volte successive al primo avvio, MyNav rileverà automaticamente il dispositivo GPS e attiverà il collegamento. Configurazione non automatica da sistema Nel caso in cui nella schermata “Stato GPS” non compaia la sezione “Accoppiamento Bluetooth” (vedi immagine a lato), sarà indispensabile configurare il GPS direttamente dal sistema. Nello specifico si dovrà uscire dal programma e configurare il GPS utilizzando la procedura di Connessione Guidata direttamente dal “Bluetooth Manager” del Sistema. Si potrà quindi accedere nuovamente a MyNav e, a questo punto, nella schermata “Configurazione GPS” il dispositivo GPS sarà riconosciuto ed accoppiato selezionando “Dispositivo accoppiato/integrato”. NOTA: in generale, per il dispositivo accoppiato/integrato, MyNav imposta di default “Auto” - “Auto” per i parametri della Porta Com e della Baud Rate (velocità). Nel caso in cui si ravvisino problemi è necessario “settare” manualmente le due voci, riportando le indicazione previste per il GPS a livello di Sistema. Esse si possono controllare uscendo da MyNav, da Start> Impostazioni> Sistema> GPS o si consiglia di consultare il sito del produttore. 53 Tasti hardware Se il dispositivo è dotato di tasti hardware, essi possono interagire con MyNav in maniera diversa a seconda del modello in uso. Generalmente si tratta dei tasti hardware direzionali “Su” e “Giù” e del tasto centrale di “Conferma”, che si comportano in modo diverso a seconda della schermata visualizzata. In Consultazione Mappa, i tasti direzionali effettuano lo zoom “in” e “out”, mentre il tasto centrale riporta al Menù Principale. Quando sul display è disponibile una lista di elementi, i tasti direzionali permettono di scorrerla: l’oggetto selezionato potrà essere scelto con il tasto hardware centrale di conferma. In generale l’operazione di “Conferma” può essere effettuata sia utilizzando il tasto hardware sopraindicato, che selezionando direttamente sul display il tasto che compare in posizione centrale nella parte bassa dello stesso. NOTA: il funzionamento dei tasti hardware può variare in relazione alla tipologia di dispositivo su cui il software MyNav viene installato. 54 12. INSTALLAZIONE MAPPE PROCEDURA DI RIPRISTINO Nel caso di acquisto di nuove mappe su DVD (per i navigatori MyNav), sarà necessario caricare autonomamente la propria scheda SD, seguendo la procedura seguente: QUESTA PROCEDURA E’ VALIDA ANCHE PER IL RIPRISTINO DELLA SCHEDA DEL NAVIGATORE SE ESSA VENISSE INAVVERTITAMENTE DANNEGGIATA (DA UTILIZZARE SOLO SU INDICAZIONE DELL’ASSISTENZA MYNAV) Il programma di installazione si avvia automaticamente quando viene inserito nel PC il DVD. Viene visualizzata la seguente schermata. NOTA: MyNav Setup richiede la presenza di Microsoft .NET Framework® ver.2.0. In questa fase viene fatta una verifica della presenza di .NET Framework. Se il sistema vede che non è presente si preoccupa di installarlo. In questo caso la maschera rimarrà attiva per alcuni minuti. Terminata l’installazione viene lanciato MyNav.exe. Se per qualche motivo non venisse installato correttamente Microsoft® .NET Framework vers.2.0 è possibile farlo manualmente eseguendo il programma “dotnetfx. exe” presente nella cartella “Utils” all’interno del CD d’installazione. A – Scelta della lingua Il programma di installazione richiede che ActiveSync® 3.7 o superiore sia installato. Se non fosse presente, non sarà possibile continuare la procedura guidata. Per avanzare è necessario cliccare sulla bandierina corrispondente alla lingua scelta per l’installazione. Le lingue disponibili sono: Italiano, Tedesco, Inglese, Francese e Spagnolo. B – Accettazione licenza d’uso Per accedere al programma per il ripristino dei dati relativi al software di navigazione è necessario leggere attentamente ed accettare le condizioni di licenza, che verranno proposte all’avvio dello stesso. In caso di non accettazione non sarà possibile continuare e si uscirà dal programma. NOTA: la licenza è presente anche in forma cartacea all’interno della confezione. 55 C – Modalità di installazione MyNav può essere installato direttamente sul dispositivo tramite collegamento ActiveSync®, oppure è possibile installare i files su Scheda Secure Digital tramite collegamento USB. NOTA: se non è stato acquistato il pacchetto comprensivo del software MyNav Map Manager il controllo “Map Manager” figurerà disabilitato. D – Installazione via Active Sync Passare direttamente al punto “H”. NOTA: per i dispositivi MyNav 311 non è necessaria l’installazione di active sync. E – Installazione Locale É possibile scegliere la cartella di destinazione per l’installazione. Nel caso si utilizzi un dispositivo copiatore di schede SD, è possibile formattare la scheda come illustrato nelle figure successive successive (con S.O. Win 2000 assicurarsi di effettuare la rimozione sicura dell’hardware prima di estrarre la scheda di memoria). 56 F – Scelta della piattaforma Successivamente, il programma richiederà di scegliere se si sta effettuando la procedura su un palmare (PDA) o su un navigatore MyNav (PND MyNav). Nel caso in cui si scelga erroneamente un tipo di dispositivo non compatibile, apparirà una finestra di errore ed il programma chiederà di riprodurre la scelta in maniera corretta. G – Scelta del modello Per la sola installazione sui navigatori MyNav, verrà ora richiesto di selezionare il modello esatto in vostro possesso, una volta selezionato continuare con il processo di installazione premendo il tasto “Avanti”. H – Scelta dei componenti da installare Dopo aver selezionato il modello su cui si vuole effettuare l’installazione, viene visualizzata una schermata dove è possibile effettuare la scelta dei componenti da installare. Le opzioni sono: • software MyNav; • mappe; • software MyNav e mappe. 57 I – Scelta della Banca Dati Se al Punto “H” è stata selezionata l’opzione di installazione “Mappe”, viene proposta la schermata nella figura a lato in cui selezionare la mappa da installare. L – Formattazione della scheda (Richiesta solo se si è scelto l’ installazione via Active Sync®) Nella videata successiva compare un flag che permette di formattare la Storage Card prima di installare MyNav. Questo flag compare solo se al Punto “D” si è scelto di effettuare l’installazione tramite collegamento Active Sync®. Se precedentemente è stata selezionata l’opzione di formattazione verrà richiesta un’ulteriore conferma prima di procedere con l’operazione. Effettuata la scelta premere “Avanti” per continuare l’installazione. 58 M – Installazione Dopo che MyNav avrà determinato che tutti i requisiti hardware richiesti siano sufficienti ha inizio l’installazione. Alla fine della copia dei file verrà visualizzata la schermata a lato riportante l’esito positivo dell’installazione. Al primo avvio, terminata la procedura di installazione, il software visualizzerà il Codice di Registrazione e chiederà l’immissione del relativo Codice di Attivazione, che potrà essere ottenuto utilizzando una delle seguenti modalità alternative: • via Internet collegandosi al sito www.mynav.it visitando la sezione Attivazione Software. Sarà necessario, se non lo si è già fatto in occasioni precedenti, registrarsi fornendo i propri dati e successivamente inserire negli spazi richiesti il Codice Prodotto, riportato sulla custodia del DVD ed il Codice di Registrazione visualizzato all’avvio del software. • inviando una e-mail a [email protected] contenente il Codice Prodotto, riportato sulla custodia del DVD ed il Codice di Registrazione visualizzato all’avvio del software; • telefonando in orario d’ufficio (9:00-13:00, 14:00-18:00) al numero +39 0422 247982, comunicando il Codice Prodotto, riportato sulla custodia del DVD ed il Codice di Registrazione visualizzato all’avvio del software. Il Codice di Attivazione andrà quindi inserito nell’apposita casella del programma, richiamando la tastiera del palmare tramite l’icona posta in basso a destra del video; l’attivazione si concluderà confermando con il tasto “Avanti”. 59 ATTENZIONE!: possibili malfunzionamenti • Il DVD non parte automaticamente quando lo si inserisce. Soluzione: è possibile lanciare “MyNav Setup” manualmente cliccando due volte su MyNav. hta. • Microsoft .NET Framework non viene installato automaticamente. Soluzione: installarlo manualmente lanciando il programma “dotnetfx.exe” contenuto nella cartella “Utils” all’interno del DVD “MyNav Setup”. • Formattazione della StorageCard non riuscita. Soluzione: copiare il file “FormatSC.exe” presente nella cartella “Utils” del DVD “MyNav Setup” nella cartella “Temp” del dispositivo palmare. Creare il file “SC.txt” nella cartella “Temp” del dispositivo. Scrivere il nome della Storage Card all’interno di “SC.txt”. Eseguire “FormatSC.exe” dal dispositivo. 60 13. CONTENUTI AGGIUNTIVI Nel caso di acquisto di contenuti specifici, quali MyNav Guida Metano/GPL o Mynav Guida Camper, si prega di far riferimento a questa sezione della guida per il loro funzionamento. 13.1 MYNAV GUIDA METANO MyNav Guida Metano contiene le informazioni di Guida Metano Belletti Editore, relative agli impianti di distribuzione di Gas Metano con descrizione di tutte le caratteristiche e dei servizi annessi. Gli impianti di distribuzione possono essere visualizzati sulla mappa con un’icona identificativa, nonché ricercati per Comune o Provincia, vicinanza alla propria posizione o destinazione ed ad un qualunque punto della cartografia. Ogni impianto ha una sua scheda descrittiva che contiene le caratteristiche peculiari (anagrafica - servizi) dello stesso e in alcuni casi anche la foto in loco. Visualizzazione: Selezionare Impostazioni> Elementi Mappa > POI e scegliere la libreria dei Punti di Interesse impianti di distribuzione Metano. Le categorie per la ricerca dei punti di interesse Metano sono identificate da un’icona di colore diverso, a seconda degli orari di apertura: • colore azzurro: impianti aperti dal lunedì al sabato; • colore verde: impianti aperti anche la domenica. Scelta una o entrambe le categorie direttamente sul display, si potranno visualizzare in mappa i punti di interesse corrispondenti agli impianti di distribuzione metano della tipologia prescelta. I tasti “Tutti” e “Nessuno” consentono rispettivamente di selezionare entrambe le categorie di impianti di distribuzione metano o, viceversa, de-selezionarle. Il tasto “Mappa” consente di visualizzare tutte le icone corrispondenti agli impianti che appartengono alla categoria prescelta. Toccando l’icona di ogni POI impianto di distribuzione metano visualizzato in mappa, è possibile consultarne i dati di dettaglio, salvarlo tra i Preferiti o inserirlo come tappa di un percorso. 61 Ricerca: Da Ricerca Destinazione> POI> Metano del Menù Principale, è possibile accedere alla finestra per selezionare la tipologia di ricerca che si vuole effettuare all’interno delle categorie di impianti di distribuzione metano. Selezionate le categorie di riferimento, con il tasto “Ricerca” è possibile accedere alla videata dove specificare la modalità di ricerca degli impianti: • • • • per nome e/o provincia; vicino a una città o ad un indirizzo; vicino alla posizione GPS; vicino alla destinazione, se un percorso è stato calcolato. NOTA: per le ricerche di prossimità di punti di interesse impianti di distribuzione metano il raggio di ricerca è 50 km. Scelta la modalità di ricerca, selezionare il tasto “Ricerca” per ottenere la lista degli impianti che rispondono ai criteri inseriti; per ciascun impianto sarà possibile accedere ad una videata contenente la scheda descrittiva di dettaglio. All’interno della scheda descrittiva ci sono molte informazioni riguardanti l’impianto di distribuzione metano come anagrafica, servizi ed, ove presente, foto in loco. 62 13.2 MYNAV GUIDA GPL MyNav Guida GPL contiene le informazioni di Guida GPL Belletti Editore, relative agli impianti di distribuzione di GPL italiani con descrizione di tutte le caratteristiche e dei servizi annessi. Gli impianti di distribuzione possono essere visualizzati sulla mappa con un’icona identificativa, nonché ricercati per Comune o Provincia, vicinanza alla propria posizione o destinazione ed ad un qualunque punto della cartografia. Ogni impianto ha una sua scheda descrittiva che contiene le caratteristiche peculiari (anagrafica - catena di appartenenza) dello stesso e in alcuni casi anche la foto in loco. Visualizzazione: Selezionare Impostazioni> Elementi Mappa > POI e scegliere la libreria dei Punti di Interesse impianti di distribuzione GPL. Le categorie per la ricerca dei punti di interesse GPL sono identificate da un’icona di colore diverso, a seconda dell’ubicazione degli impianti di distribuzione: • colore viola chiaro: impianti GPL presenti lungo autostrade; • colore giallo: impianti GPL presenti in città. Scelta una o entrambe le categorie direttamente sul display, si potranno visualizzare in mappa i punti di interesse corrispondenti agli impianti di distribuzione GPL della tipologia prescelta. I tasti “Tutti” e “Nessuno” consentono rispettivamente di selezionare entrambe le categorie di impianti di distribuzione GPL o, viceversa, de-selezionarle. Il tasto “Mappa” consente di visualizzare tutte le icone corrispondenti agli impianti che appartengono alla categoria prescelta. Toccando l’icona di ogni POI impianto di distribuzione GPL visualizzato in mappa, è possibile consultarne i dati di dettaglio, salvarlo tra i Preferiti o inserirlo come tappa di un percorso. 63 Ricerca: Da Ricerca Destinazione> POI> GPL del Menù Principale, è possibile accedere alla finestra per selezionare la tipologia di ricerca che si vuole effettuare all’interno delle categorie di impianti di distribuzione GPL. Selezionate le categorie di riferimento, con il tasto “Ricerca” è possibile accedere alla videata dove specificare la modalità di ricerca degli impianti: • • • • per nome e/o provincia; vicino a una città o ad un indirizzo; vicino alla posizione GPS; vicino alla destinazione, se un percorso è stato calcolato. NOTA: per le ricerche di prossimità di punti di interesse impianti di distribuzione metano il raggio di ricerca è 50 km. Scelta la modalità di ricerca, selezionare il tasto “Ricerca” per ottenere la lista degli impianti che rispondono ai criteri inseriti; per ciascun impianto sarà possibile accedere ad una videata contenente la scheda descrittiva di dettaglio. All’interno della scheda descrittiva ci sono molte informazioni riguardanti l’impianto di distribuzione GPL come anagrafica, catena di appartenenza ed, ove presenti, servizi aggiuntivi. 64 13.3 MYNAV GUIDA CAMPER MyNav Guida Camper contiene le informazioni relative alle aree di sosta italiane: anagrafica, servizi annessi e ove disponibile foto scattata in loco. Le aree di sosta possono essere ricercate con le modalità tipiche della ricerca dei POI Standard, ovvero per Nome, per Prossimità ed in più anche per Provincia. Si possono inoltre visualizzare le schede di dettaglio delle aree di sosta, con le informazioni collegate. Visualizzazione: Selezionare il comando Impostazioni> Elementi Mappa> POI e scegliere la libreria dei POI Camper. Le categorie per la ricerca dei punti di interesse Camper si suddividono in: • area di sosta attrezzata - AA, • area esterna al camping - AEC, • area interna al camping - AIC, • area di sosta – AS • presidio ecologico - PE. Scelta la categoria o i gruppi di categorie direttamente sul display (o aiutandosi con gli appositi filtri), si potranno visualizzare in mappa i punti di interesse corrispondenti alle aree di sosta della tipologia prescelta. I tasti “Tutti” e “Nessuno” consentono rispettivamente di selezionare tutte le categorie di aree di sosta camper o, viceversa, de-selezionarle. Il tasto “Mappa” consente di visualizzare in mappa tutte le icone corrispondenti alle aree che appartengono alla categoria prescelta. Ricerca: Il tasto “Ricerca Destinazione” del Menù Principale, consente di accedere alla finestra per selezionare la tipologia di ricerca che si vuole effettuare, all’interno delle categorie di aree di sosta camper. 65 Selezionate le categorie di riferimento, con il tasto “Continua” è possibile accedere alla videata dove specificare la modalità di ricerca delle aree: • per nome e/o provincia; • vicino a una città o ad un indirizzo; • vicino alla posizione GPS; • vicino alla destinazione, se un percorso è stato calcolato. NOTA: per le ricerche di prossimità di punti di interesse aree di sosta camper il raggio di ricerca è 50 km. Scelta la modalità di ricerca, selezionare il tasto “Ricerca” per ottenere la lista delle aree che rispondono ai criteri inseriti; per ciascuna area sarà possibile accedere ad una videata contenente la scheda descrittiva di dettaglio. All’interno della scheda descrittiva ci sono molte informazioni riguardanti l’area di sosta prescelta, come anagrafica, servizi ed, ove presente, foto in loco. 66 14. INTERPRETAZIONE DELLA MAPPA Legenda Tratti: Legenda Aree: 67 Punti di interesse STANDARD/OUTDOOR: 68 69 NOTE _____________________________________________________________________________________ ________________________________________________________ ________________________________________________________ ________________________________________________________ ________________________________________________________ ________________________________________________________ ________________________________________________________ ________________________________________________________ ________________________________________________________ ________________________________________________________ ________________________________________________________ ________________________________________________________ ________________________________________________________ ________________________________________________________ ________________________________________________________ ________________________________________________________ ________________________________________________________ ________________________________________________________ Prodotto e distribuito da GIOVE S.r.l. * Gruppo Elda Ingegneria Via Enrico Reginato, 87 * 31100 Treviso * www.mynav.it * [email protected] Tutti i diritti sono riservati, 2009 GIOVE Srl, Treviso, Italy. MyNav è un marchio registrato di GIOVE Srl, tutti gli altri marchi sono di proprietà dei legittimi titolari. 72