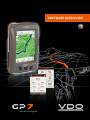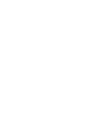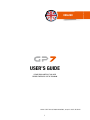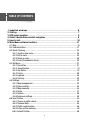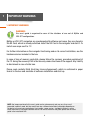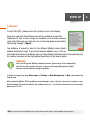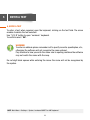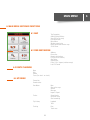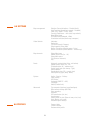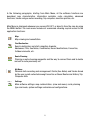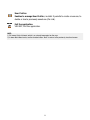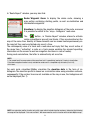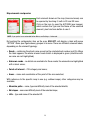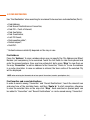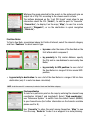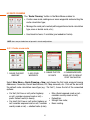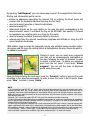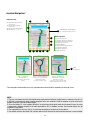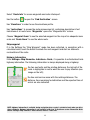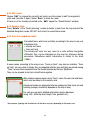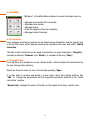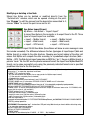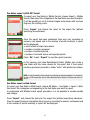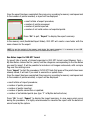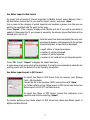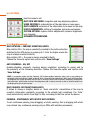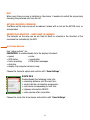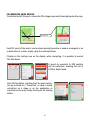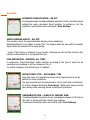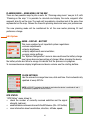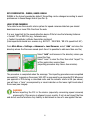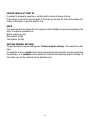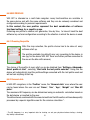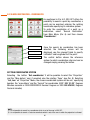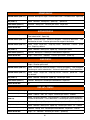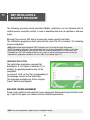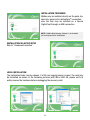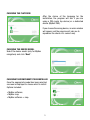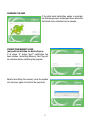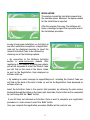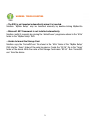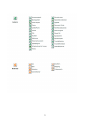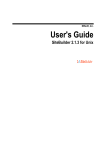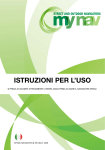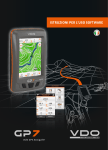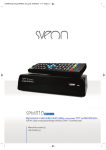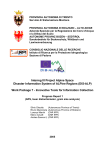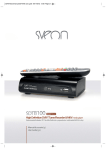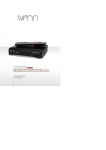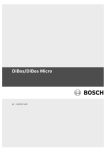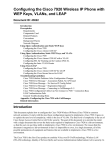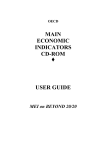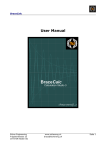Download SOFTWARE USER GUIDE
Transcript
SOFTWARE USER GUIDE Bike Gps Naviga tor ENGLISH USER’S GUIDE Please read carefully this guide before starting to use the Program. MYNAV STREET AND OUTDOOR NAVIGATORS, 2010, ALL RIGHTS RESERVED 3 TABLE OF CONTENTS 1. Important warnings................................................................................................6 2. Start up ................................................................................................................... 7 3. GPS signal reception.............................................................................................. 8 4. Select a destination and start navigation..............................................................9 5. Insert a text.............................................................................................................10 6. Main Menu: software funstions.............................................................................11 6.1 Map....................................................................................................................15 6.2 Find destination..................................................................................................21 6.3 Route Planning..................................................................................................25 6.3.1 Create a new route.................................................................................. 25 6.3.2 Edit a route.............................................................................................. 30 6.3.3 Delete a route...........................................................................................30 6.3.4 Tours (Preloaded/on track)....................................................................... 30 6.4 My Menu .......................................................................................................... 3 1 6.4.1 Favourites................................................................................................31 6.4.2. Saved Routes ......................................................................................... 3 1 6.4.3 Geo Notes................................................................................................ 3 2 6.4.4 Tracks...................................................................................................... 38 6.4.5 Logbook................................................................................................... 4 0 6.4.6 Training.................................................................................................... 40 6.5 Settings............................................................................................................ 42 6.5.1 Map management....................................................................................42 6.5.2 Video controls...........................................................................................43 6.5.3 Map elements.......................................................................................... 45 6.5.4 Route...................................................................................................... 47 6.5.5 System.................................................................................................... 48 6.5.6 Advanced settings................................................................................... 49 6.6 User Profiles...................................................................................................... 5 5 6.6.1 Choose a profile choice............................................................................55 6.6.2 Personal data...........................................................................................55 6.6.3 Profile customization................................................................................ 5 6 6.6.4 Active profile restoring.............................................................................. 5 6 6.6.5 Default Profiles ........................................................................................ 56 4 7. Elevation.................................................................................................................58 8. Compass and barometer.......................................................................................59 9. Coordinates............................................................................................................60 9.1 Introduction to coordinates................................................................................ 60 9.2 Coordinates map view...................................................................................... 64 9.3 Search destination – coordinates...................................................................... 65 10. Trip computer....................................................................................................... 66 11. Map installation/software recovery.................................................................... 69 12. Interpreting the map.............................................................................................75 12.1 Lines.............................................................................................................. 75 12.2 Areas............................................................................................................. 75 12.3 Standard/Outdoor POI...................................................................................... 76 5 1 IMPORTANT WARNINGS 1. IMPORTANT WARNINGS WARNING!: this user’s guide is organized to cover all the situations of use and all MyNav and VDO GP7 configurations. MyNav or VDO GP7 navigators are precharged with software and maps, they are stored in the SD Card, which is already activated. Insert the SD Card in the navigator and start it. To install new maps see Par. 12. For further information on the navigator functioning and on its correct installation, see the hardware device included in the box. In case of loss of memory card data, please follow the recovery procedure explained at Par.12. Using the recovery DVD in the box only under directions of the support. Any liability is disclaimed in case of data loss. Please read carefully EULA (End User Licence Agreement), which is contained in paper format in the box and available at software installation and start-up. NOTE: the images contained in this user’s guide are for reference only and may vary; they are all presented in portrait mode, but they could have also a different orientation (landscape) depending on the device in use and users preferences. User’s guide - paper version - included in the box, in some cases could refer to a previous software version. For the last version of the guide, please see the user’s guide in the installation DVD. 6 START UP 2. START UP To start VDO GP7, please touch the relating icon on the display. Each time you start the software you will be asked to accept the conditions of use. If more maps are installed on the same memory card, select the map you intend to use in the drop-down menu before confirming through “I Agree”. The software is preset to read all the different MyNav maps (street, outdoor and tourist maps). If you install another MyNav map, it will be visualized with others at software start up.The software functions which are available only for outdoor versions will be highlighted separately in this user’s guide. WARNING!: when installing new MyNav products/releases, please verify their compatibility with the already installed versions, if they are not compatible please update the prior version before starting installation. In order to change the map, Main menu > Settings > Map Management > Map, and choose the map to load. After accepting MyNav EULA conditions and choosing a map, it will be necessary to choose a user profile between the ones by default (eg. outdoor, bike, ecc.). For further information on user profiles please see Par. 6.6. NOTE: you can install more MyNav maps in the same memory card, verifying before cards capacity. 7 2 3 GPS SIGNAL RECEPTION 3. GPS SIGNAL RECEPTION VDO GP7 is ready to be use and the integrated GPS receiver does not require any configuration; once started, the devices are already set to be automatically connected with GPS. In any case, it is possible to start the GPS by hand, simply selecting “ON” in GPS STATUS window (Settings > System > GPS). After GPS connection, VDO GP7 will show the position on the map by a green arrow, which will turn to red when the signal quality gets weaker. On the top left side of the map, a 1-4 range of levels is displayed near the GPS symbol indicating the reception level. These 4 levels indicate the maximum reception. Touch the satellite reception indicator on the map to open the “GPS Status” window. In case of poor satellite reception, after GPS connection, map positioning will not be possible and a “weak GPS signal” message will be displayed. GPS positioning, reception and setting may take up to 15 minutes on first start-up (GPS fixing). It is recommended to stay in the same place until the map position is displayed in VDO GP7. In case of interruptions of GPS signal due to natural obstacles or other reasons, VDO GP7 will automatically resume the connection once the signal is available again. 8 FIND DESTINATION 4. SELECT A DESTINATION AND START NAVIGATION Once started, the software displays automatically the Main Menu (Par. 6); select “Find destination” to choose your destination among: POIs, Addresses, Coordinates, Favourites, Recents, Last POI found, etc. Then simply select the point and touch “Route to” to start navigation (Par. 6.2)*. According to the map in use (eg. outdoor maps), further destinations are available: mountain paths, ski slopes and lifts. In this case, it will be very easy to look for the element, to see its position and define the precise point for arrival directly on the map. Tap the point on the map and choose “Route to” among ACTIONS (Par. 6.2). To search an address, please select “Address” and enter the City and, in case, Street name and number, then start navigation towards them, using “Route to” (Par. 6.2). VDO GP7 automatically starts assisted navigation to guide users to destination with vocal and textual instructions*. Planning a route, with GPS on, the system assumes the GPS current location as starting point automatically; with poor GPS reception the system takes the last valid GPS position found. From Map Menu, use the button “Find Destination” to select the point for arrival and start the navigation towards it quickly. * WARNING: the characteristics and the features of navigation / routing functions and moreover their availability may vary according to the map in use. 9 4 5 ENTER A TEXT 5. ENTER A TEXT To enter a text, when required, open the keyboard, clicking on the text field. The arrow enables to delete the text selected. Use “1, 2, 3” button to open “numbers” keyboard. To confirm select “OK”. WARNING! To enter an address please remember not to specify accents, apostrophes, etc., otherwise the software will not recognize the name entered. Pay attention to how you write the name: due to spelling mistakes the software may not match the name with the map. Do not digit blank spaces while entering the name: the name will not be recognised by the system. NOTE: Main Menu > Settings > System, to choose QWERTY or ABC keyboard 10 MAIN MENU 6. MAIN MENU: SOFTWARE FUNCTIONS 6.1 MAP Trip Computer Audio/Display/Battery View POI on the map Find destination Main Menu Window zoom/ruler Home destination/center map 2D/3D View 6.2 FIND DESTINATION Address Favourites Recent destinations POI (Points of interest) Geo Notes Coordinates Paths / lifts / slopes (outdoor maps) Last POI Found 6.3 ROUTE PLANNING New Edit Delete Tours (Pre-load - on track) 6.4 MY MENU Favourites Saved routes Geo NotesNew See on the map Search Manage Import- Export TracksSaved tracks Delete on map Start recording Trip historyLogbook Total TrainingFree Track race 11 6 6.5 SETTINGS Map managementRotation (Current direction – Fixed to North) Auto Zooming (According to speed – Disabled) Color (Day – Night – Clash - Auto) Panning (Continuous – with static map refresh) Map (Select type) ACTIONS menu (Reduced - Wide) Orientation indicator (North map; compass) Video ControlsIndicators Route info POI Quick Search (Category) Skip waypoint (Show-hide) Button 1 functions (Window zoom– Ruler) Button 2 functions (Home address - center map) Map elementsShow/hide layers Hidden layers info (On - Off) Show/hide rasters POI (Points of interests) Key RouteAutomatic recalculation (Auto - ask before) Speed camera alerts (On - Off) Find destination (All - address only) Deafult route type (Ask always -Type) Home address Roundabouts view (2D - current view) Route planning type (Map - Menu) SystemAudio – Display – Battery Clock setting GPS Status Keyboard (QWERTY – ABC) Language About (Product info) AdvancedTrip computer (Interface layout/configure) Bike sensors settings (MN 700) Data recording Altimeter GPS coordinates (Lat, lon) Load camera Select profile at start (Show at every start, last) Units (Metric, mile, yard) Restore original settings Personal data 6.6 PROFILES Profiles settings Restore active profile 12 In the following paragraphs, starting from Main Menu, all the software functions are described: map characteristics, information available, route calculation, advanced functions, tracks and geo notes recording, trip computer, elevation profiles, etc. Main Menu is displayed whenever you access VDO GP7, or directly from the map by using the MENU button. The main menu includes all commands allowing a quick access to the application functions: Map Map viewing and consultation. Find Destination Search destination and start navigation towards: Addresses, POIs, Geo Notes, Coordinates, Recent destinations, Favourites, Outdoor elements, etc. Route Planning Planning a route choosing waypoints and the way to connect them and to delete and edit a route previously set. My Menu Personal data recording and management: Points (Geo Notes) and Tracks stored by the user, points collected among Favourites or Saved Routes and History Trip Computer data. Settings Main software settings: map customization, (view and menu), route planning type and mode, system settings and advanced configurations. 13 User Profiles Enables to manage User Profiles; in detail it permits to create a new one, to delete or load a previously saved one (Par. 6.6). Exit the application. VDO GP7, Exit the application. NOTE: 1) POI means Point of Interest, which is an already known point on the map. 2) In lower Main Menu levels, use the function button “Back” to return to the previously visualized screen. 14 6.1 MAP Indicator panel D C B E 12 13 11 A 10 7 “Elevations”, when a route has been calculated “Route info”, when a route has been calculated 8 9 F 1 2 3 4 6 5 Map Quick Menu “Map quick menu”, contains: (1) Trip computer; (4) Find destination; (7) Window Zoom; (10) Route info; (2) Audio/Display/Battery; (5) Main Menu; (8) Home Address; (11) Elevations Profiles; (3) Show POI on the map; (6) Show/Hide Map Menu; (9) 2D/3D View; (12) (13) Zoom “+” e “-”. On first start-up the indicator panel is completely disabled for street versions and, on the contrary, completely enabled for the outdoor ones. It can be customized according to personal preferences from: Settings > Video controls > Indicators (Par. 6.5.2). In the indicator panel, it is possible to display and see: (A) Satellite reception indicator; (B) Track recording indicator; (C)(D) Trip Computer data*; (E) Next waypoint direction/North of the map; (F) Scale. *The visualization of the Trip Computer data may vary according to the profile in use NOTE: altitude, coordinates and the direction indicators are displayed in localization, map consultation + GPS positioning; in “Consultation”, with GPS off, their values will not be available. 15 Quick Map Menu: shortcuts to quick access from map to all software functions. Select 6 to show/hide quick map menu. In “Consultation” the following function buttons are available: 1 Trip computer: to record many trip information as current – mean – max speed, lap / total time, gradient, slope, etc. (Par. 10). 2 Audio/display/battery, give access to main system adjustments. 3 Show POI on the map, to select the categories of POI to be displayed on the map. 4 Find destination: to plan a route and start assisted navigation (Par. 4). 5 Main Menu (par. 6). NOTE: by the “Zoom Scale” function displayed on “Scale” you can access the map representation directly with the desired definition (max. and min.) and enlargement as well as two intermediate levels. 7 8 Window zoom: unlike the “zoom in” and “zoom out”, it widens the map portion included in a rectangular window determined by “dragging and dropping” on the screen, allowing a free scale zoom. “Home address”: to navigate with a single click from the current GPS position up to a specific point. In order to set or edit your favourite address, see Par. 6.5.6. NOTE: “Window Zoom” and “Home Address” buttons may be changed, according to user’s preferences respectively in “Centre Map” and “Ruler”, from Advanced Settings > Video Controls (see below). Centre Map: centres the GPS detected position on the map: it is continuously displayed at the map centre. In navigation, press (6) to switch from map menu to navigation menu: the map will be automatically centred. Ruler: provides a partial air distance between two or more map points selected sequentially. Once the operation is completed, the command can be disabled by touching the button again. 16 9 12 13 2D 3D View: with a single touch on the cyclical button “2D/3D view”, it is possible to switch quickly from 2D to 3D view and vice versa. In 3D view, keep the “2D/3D view” button pressed to change the angle/perspective of the bird (3D) view. With the GPS on and 3D view mode, the rotation of the map is automatically activated. Zoom out, it reduces the map continuosly. Zoom in, it widens the map continuosly. Panning (Map dragging) The map can be moved at any time, both in 2D and 3D view, simply by lightly touching the screen and “dragging” it (continuous panning and panning with static map refresh, see 6.5.1). With a route calculated, the following additional button is displayed on the map. 10 Report/Route Info: to see all summary information about the calculated route: destination, total length, travelling time, as well as the partial and total length of each waypoint. This button also allows viewing a text list of manoeuvres (“Instructions”) for the route to be followed in order to reach the selected destination. 11 Elevation profiles: to see the elevation profiles of the calculated route (Par. 7). 17 In “Route Report” window, you may also find: Route / Waypoint Zoom: to display the whole route, showing a map portion containing starting points, as well as destination and intermediate waypoints. Elevations: to display the elevation histogram of the route, moreover it is possible to switch to the “map + histogram” route view. The “ ” button , in “Routes Report” window, allows to activate routes (calculated or pre-set) and tracks, if they are visualized on the map at the same time. Usually all those elements can be viewed contemporaneously on the map but they can be activated only one at a time. The contemporary view of a track and a route does not imply that they are all active at the same time (“activating” a route or a track means enabling the relevant operating information on the screen as well as navigation functions in case of routes). During route calculations, the latter is automatically set as active. NOTE: 1) You cannot load 2 or more routes at the same time, but it is possible to load up to 5 tracks in visualization. 2) Assisted navigation function is only available for routes and in a simplified way for tracks (Par. 6.4.2), not in tours. For each route calculated MyNav visualizes the elevation data in the form of an histogram.The elevation profile is based on a calculation done using elevation contours, consequently if the contour lines are not available on the map in use, the histograms will not be displayed (Par. 7). NOTE: use elevation profiles function only with maps which include elevation contours, otherwise the following message will be displayed: “Data not available”. We recommend to use this function with suitable MyNav maps 18 Map elements and queries Each element shown on the map (lines and areas) can be queried by touching it, both in 2D and 3D view. Click on the icon to open the ACTIONS (see images), which contain the Type and the Name of the selected element, plus functions button to use it. NOTE: if you prefer to use extended Action Menu, see Settings > Advanced. By touching the cartographic item on the map, VDO GP7. will display a label with some “ACTION” items (see figure above) grouped in a menu. There are different coloured labels, depending on the element typology: • Roads – containing the street name as well as the related street number and City. When the label appears, the whole relevant road stretch is displayed in green (stretches with no name are not highlighted); • Unknown roads – no details are available for these roads, the elements are highlighted with a black arrow; • Points of interest – POI category and name; • Areas – name and coordinates of the point of the area selected; With reference to the specific map in use (e.g. outdoor maps), other categories may be available; • Mountain paths – name, type and difficulty level of the selected stretch; • Ski slopes – name and difficulty level of the selected slope; • Lifts – type and name of the selected lift. 19 ACTIONS MENU contains a lot of useful functions to manage the point: CLOSE: closes the ACTION window; INFO: visualizes, where available, more details about the selected element; SHOW ON PROFILE: selected a point in a calculated route show this one on the altimetric profile; ROUTE TO: starts “quick navigation” from the GPS position to the selected point; WAYPOINT: uses the selected element as a waypoint for route calculation; ADD TO FAVOURITES: store the point among Favourites; NEARBY POI: finds points of interest near the selected element; GEO NOTE: stores the point as a Geo Note. When an element has more than one attribute (e.g. a path which is also a part of a bike route), you can use the arrows, positioned at the top of the window, to see more information about the different uses of the selected element. NOTE: 1) Label colours: red labels highlight the presence of more information for the selected item. Touch “info” from the informative menu to see a label with the additional information. Blue labels are usually associated to “no-name stretches” and to roads and indicate that no further detail is available. Orange labels are for areas and hydrography. 2) When selected on the map, roads are highlighted in green. ”No name stretches” are not highlighted. MyNav outdoor maps offer other contents to support orientation such as terrain shading and elevation contours (the availability of contents depends on the map in use). The terrain shading is a picture representation of the land background, which gives additional information to get your own bearings. It can be displayed or hidden on request (See Settings > Map Elements > Layers). In addition to terrain shading there are elevation contours; by touching one of them, MyNav displays an informative label with the relating altitude (the elevation contours are reproduced at 20 metres or 100 metres, according to the zoom scale).Once they are selected, hydrographic elements (rivers, brooks, lakes) give an informative label indicating the name and the typology of the element. NOTE: green labels refer to elevation contours and show the relating altitude, orange labels are displayed for hydrographical elements and areas; elevation contours and hydrographical elements have not associated further information. 20 6.2 FIND DESTINATION Use “Find Destination” when searching for an element to be used as a route destination (Par. 4): • Find Address; • Find Recent Destinations or Favourites; • Find POI – Point of Interest; • Find Geo Notes; • Find Coordinates; • Last POI found; • Find mountain paths*; • Find ski slopes*; • Find lifts*. * Contents whose availability depends on the map in use. Find Address Press the “Address” to view a window where you can specify the City, Address and Street Number (not compulsory) to be searched. Touch the text fields to view the keyboard and enter the names/numbers. Once you have entered all data, press “Map” to view them on the map,“Favourites” to add an address to the Favourites, “Route to” to use the address in a route calculation. In case no address is entered, the town centre of the selected City will be displayed. NOTE: when entering text elements do not use special characters (accents, apostrophes, etc.). Find favorites and recent destinations In order to search among “Favourites” and “Recent Destinations”, touch the relevant icon and select one of the available items, and then “Route to” to start navigation, otherwise to view the selected item on the map click “Map”. Each searched or queried point can be added to “Favourites” and “Recent Destinations” or can be saved among “Favourites”. 21 FIND POI (Points of interest) SELECT GROUP SELECT CATEGORY SEARCH TYPE POI search, after selection of reference categories, can be performed following different criteria choosing “Search”: • by name and / or City; • by proximity to City and/or Address; • by proximity to GPS position; • by proximity to destination (when a route is calculated). By City and /or Name Specify the POI and/or City you wish to search in the relevant fields (with the keyboard displayed touching the text field). Select “Search” to view a list of POI found by the system. The search can also be performed by entering only the first letters of the name; a list of occurrences will be displayed, among which select the preferred one and choose to see it on the map or to display the linked detailed description (when available). By proximity to City and/or Address Specifying the City / Address, VDO GP7 will list the POI in a range of 50 km from the selected point. By proximity to GPS position This search condition allows to obtain the list of POI in a range of 50 Km of the GPS position. By proximity to destination This search condition allows to obtain the list of POI in a range of 50 Km from destination. NOTE: search by proximity to destination is available if a route is calculated and a destination is selected. 22 Whatever the mode selected for the search is, the system will give an output list of fifty POI, according to the chosen search criteria. The buttons displayed on the “Last POI Found” mask allow to see information about the POI (“Detail”), to add the point to “Favourite” (“Favourites”), to display it on the map (“Map”), to use it as a route waypoint (“Waypoint”), or as the destination in quick navigation (“Route to”). Find Geo Notes To find a Geo Note, as explained above for Points of Interest, select the relevant category and then “Continue” to select search type: • by name: enter the name of the Geo Note or the first letters which compose it; • by proximity to City and/or Address: specify the City and in case Address to see nearby Geo Notes; • by proximity to GPS position: to see a list of the Geo Notes in a range of 50 km around GPS position; • by proximity to destination: to see a list of the Geo Notes in a range of 50 km from destination (only if a route has been calculated). NOTE: to do the search it is necessary to select at least one Geo Notes category. Find coordinates To look for a particular point on the map by entering the relevant map coordinates: latitude/Y and longitude/X. Select “Find coordinates”, use “Reference System” to switch from the default format (WGS84) to your favourite one (for further information on the formats available please see Par. 9). Use “Favourite” to store the point among Favourites, “Map” to see it on the map, ”Route to” to use it as a waypoint in a route planning. 23 Last POI found “Last POI found” allows to access a window containing the list of the POI provided by the system in the last searches. This button enables to search a POI within the list resulting from the last search performed. For multiple searches, the last list is displayed. Exiting the application the list is reset until a new search is performed. Find Paths* The procedure to be followed to search a path is the same one used to search a ski slope or a lift; the only difference concerns the types of elements which can be searched “Select path type”: easy/ medium/difficult path, path equipped with fixed ladders and cables, mountain bike path. Find ski slopes and lifts* Use the buttons “Ski Slopes” and “Lifts” to open the window to set the parameters for the search: name, city and “Ski Slope type” (green, blue, red, black, cross country) or “Lift type” (ski lift, chair lift, cableway and ropeway). Editing the name of the slope or of the lift, without specifying the city and the type, VDO GP7 will elaborate the list of all the elements that may refer to the query. * the availability of the search type depends on the map in use. 24 6.3 ROUTE PLANNING The “Route Planning” button in the Main Menu enables to: • Create a new route, adding one or more waypoints and selecting the route calculation type; • Manage the route just created (edit waypoints and route calculation type, save or delete route, etc.); • Use/visualize tours, if available (pre loaded/on tracks). NOTE: tours are pre loaded are not present in street configurations. 6.3.1 Create a new route 1. CHOOSE THE FIRST WAYPOINT 2. ADD OTHER WAYPOINTS 3. CHANGE THE TYPE OF ROUTE 4. CHANGE WAYPOINTS ORDER, SET BY DEFAULT START CALCULATION Select Main Menu > Route Planning > New, and choose the first route waypoint among Addresses, Favourites, Recent destinations, POI, Map elements, etc. Click on the bar with the default route calculation mean/type (e.g. “Car fast”), to see the list of the consented options: • Car fast (toll-free or not/ prefer highway or not/ consider unpaved road or not) > prefer fastest route (in hours); • Car short (toll-free or not/ prefer highway or not/ consider unpaved road or not / consider country roads or not) -> shortest route (in km); 25 • Bike (Avoid unpaved roads or not consider country roads or not); • Pedestrian; • Straight line route; • Basic routing. With outdoor maps on board, other searches may be avaialble: • Easy paths (with or without: lifts - country roads); • Difficult paths (with or without: lifts - country roads); • Paths equipped with fix scales and ladders (with or without: lifts – country roads); • Ski; • Mountain-bike with paths (with or without lifts consider country roads or not); • Free (use with preference roads and lifts). For each option it is possible to enable/disable further parameters with a tick: toll or tollfree, using highways / unpaved roads / lifts or not. If selected, the route calculation will be done avoiding or otherwise keeping such elements into consideration. NOTE: the route types available may vary according to the map in use. Please remember that in the same way, the navigation functions and assisted navigation may vary in performaces and availability depending on the map in use. 26 By touching “Add Waypoint” you can choose how to select the waypoints for the route. Starting and intermediate points can be: • entered as addresses (specifying the relevant City or entering the street name and number with the keyboard displayed touching the text field); • selected among Favourites or Recent destinations; • selected among POI; • determined directly on the map (define on the map the point corresponding to the desired element, select it and touch the flag on the ACTIONS; then specify if it should be considered as a starting point or a stage for the route); • selected among Geo Notes (previously stored by the user); • entered specifying the relevant coordinates (longitude and latitude) or using the GPS current position coordinates. With outdoor maps on board the waypoints may be also selected among mountain paths, skis slopes and lifts (once the relating stretch is highlighted on the map, choose the point to be added as a waypoint). Planning a route, you can insert more waypoints and they will be chronologically highlighted on the map, following the order of inclusion, in order to enable a better view. To delete any undesired point from the list, select it and touch “Delete waypoint”. You can edit the order of displayed points using the arrows. Once you finish entering the route legs, press the “Calculate” button to process the route according to the selected parameters. In order to save the route in the Favourite folder press “Save”, to delete it, press “Delete”. NOTE: 1) To calculate the route VDO GP7 will always select the street type chosen by the user (for example easy paths instead of difficult ones, etc.) using a lower level of difficulty than the one requested only when there are no reasonable alternatives, otherwise MyNav will avoid lighter difficulty levels (for example choosing “easy paths”, MyNav will use easy paths and streets in the route calculation, only if there are no paths available, it will always leave difficult paths out). Choosing “Free” calculation mode, VDO GP7 will use all the elements available on the map. 2) If the starting point and the destination are not directly connectable (or anyway not using element in accordance with the type of route calculation selected), VDO GP7 will search, in a range of 1 km from the selected point, the nearest element with those characteristics. 3) If while you are setting the parameters for a route calculation the GPS signal is weak, a warning message will appear specifying that the route will be automatically calculated when a good reception will be available. When the reception is restored, a notice window will be displayed to start up the navigation on the route previously set. 4) From Settings > Route > Default type, it is possible to set the software to ask every time which type of route calculation is preferred or to choose a type to be used by default in all route calculations. 27 Assisted Navigation* Indicators panel C B (A)Satellite Reception Indicator (B)Track Recording Indicator (C)Next Turn Direction/ (D)(E) Zoom “+” & “-” E D OUTDOOR VERSIONS; 10 to see Elevations, Par 7. A 7 8 9 1 2 3 4 6 5 Quick map menu (1) Trip Computer (2) Audio / DIsplay / Battery (3) Show POI on the map (4) Find Destination (5) Main Menu (6) Show/Hide Map Menu (7) Window Zoom (8) Home Address (9) 2D / 3D View 11 Skip waypoint Fig. 1 – MyNav navigation, with the map menu open. Fig. 2 - Click on (6) in Fig. 1 to see the bar indicating the current road name. Fig. 3 - View:also travelling time, the distance to the closest stage point and expected time for arrival. *The navigation functionalities may vary in performance and availalbility according to the map in use. NOTE: 1) The user can choose the route information to be displayed from Settings> Video Controls> Indicators (Par. 6.5.2). 2) Altitude is indicated only when satellite reception levels are excellent. Satellite reception may be sufficient to perform a location, and not to detect height. 3) Press the button (D) “next waypoint direction” to switch from the graphic mode to the numerical one; the value is expressed in degrees respect to the north provided by GPS. In outdoor versions the elevation button will be available on map menu. 4) The expected time of arrival (Fig. 3) is calculated according to the time set on the device. 5) For outdoor versions the button (10) a button which allows to calculate route elevation profiles is also available. 28 Select “Route Info” to access waypoints and route info/report. Use the button to open the “Find Destination” screen. Use “Elevations” in order to see the elevations profile. Use “Instructions” to access the route manoeuvres list, containing descriptive & text indications of all route turns. “Waypoints” opens the “Waypoints Info” screen. Choose “Waypoint Zoom” to see the selected waypoint on the map at an adequate zoom scale and “Route Zoom” to see the whole route. Skip waypoint If in the Settings the “Skip Waypoint” mode has been activated, in navigation with a calculated route, touch the button to delete the next waypoint and start an automatic recalculation of the route. Highway Information From Settings> Map Elements> Indicators> Route, it is possible to activate/deactivate highway information. The following information is always displayed along a highway: the two next exits and the relating distances; the last exit of the route is highlighted in red to warn the user to pay attention (see image on the left); the two next service areas with the relating distances. The distance, time remaining to destination and the expected time of arrival are also indicated. NOTE: highway information is available during navigation when a route is calculated, only when you drive along a highway. Highway information is not available in 3D view. To disable on-screen information: Main Menu> Settings> Map Elements> Video controls> Route> Route info. 29 6.3.2 Edit a route Choose “Edit” to change the currently set route, use the arrows to edit the waypoints order and calculate it again. Select “Save” to store the route. If there is not an already calculated route, “Edit” opens the “Saved Routes” window. 6.3.3. Delete a route Press “Delete” in the “Route planning” screen to delete a route from the map and exit the Assisted Navigation mode. VDO GP7 will return to consultation mode. 6.3.4 Tours (Pre-loaded/on track)* Preloaded tours, which are available according to the map in use, are subdivided into: • already-set tours; • tours on track. The already-set tours are very close to a route without navigation attributes; they can be displayed on the map for reference during excursions. Sometimes useful information is linked to the tours (“Info”). In some cases, according to the map in use, “Tours on track” may also be available. “Tours on track” are very close to tracks; they are supplied with the map and they are placed among “Tours” to keep them separated from the tracks recorded by the user (My Menu). They can be opened to do track simplified navigation. With outdoor maps on board, using “Tours” menu, the user can load tours, which may be stored in the memory card. Already set routes are subdivided into four categories: bike, horse, ski and trekking (category availability depends on the map in use). For each pre-set route, detailed information may be displayed using “Info” (difficulty level, length, time, gradient, etc.). * the presence, typology and charcteristics of the tours may vary depending on the map in use. 30 6.4 MY MENU “My Menu” in the Main Menu enables to access the single menu to: • Manage and visualize the Favourites; • Manage saved routes; • Manage tracks; • View the logbook of the trip computer; • Manage and set trainings. 6.4.1 Favourites Every element searched or queried can be saved among Favourites: use the specific key in the ACTION menu, which appears touching an element on the map, and select “Add to favourites”. The data in the Favourites can be used as destination in quick navigation (“Navigate”), renamed or deleted (“Rename” and “Delete”) or viewed on the map (“Map”). 6.4.2 Saved Routes From My Menu it is possible to access “Saved routes”, which contains the route stored by the user during route planning. Select the favourite route, to see it recalculated pressing “Open”. It is also easy to rename and delete a saved route, using the relating buttons. Use “Edit” to change the parameters and the waypoints previously entered in the “Route calculation” window. “Name / Data” changes the order of the data on the output list to have a better view. 31 6.4.3 Geo Notes The word “Geo Note” identifies information (text, sounds, photos, etc.) with a defined position (geographical coordinates). The “Geo Notes” recording is a function of VDO GP7 which allows to store points by coordinates and to match useful information. From Geo Notes Menu you can: • Create new Geo Notes; • Load Geo Notes and see them on the map; • Organize Geo Notes in categories; • Import/Export Geo Notes. Add Geo Notes A Geo Note can be added: • CREATE NEW: with GPS ON, the menu enables to store a Geo Note in the current GPS position automatically. A management window with the coordinates of the current GPS position will be displayed, enter the name of the point, and in case an image or an audio file and select the relevant category (compulsory), finally choose “Ok” to store the point. If necessary, coordinates values and also altitude can be changed by hand. • MAP “TAPPING”: you can store a Geo Note firmly touching a point on the map and select “Geo Note” in the ACTIONS MENU which will be displayed on the map. The program automatically links the point selected on the map to its coordinates. Choose the reference category and the name for the point. The point can be easily named clicking on “Name” and editing the text using the keyboard. A Geo Note can be stored by tapping in any point of the map, no matter if a link (e.g. street, path, etc.) is available. 32 Adding texts - audio - photos “Image” allows to choose a picture, stored in the memory card or in the device memory and associate it to the Geo Note (dimension: 320*240 pixel, resolution 72-96 pixel), press “Add” to load the image and associate the file. “Audio” allows to add an audio file (.WAV) stored in the memory card or in the device memory, following the same procedure described for images. With “Notes”, the user can add a short text description too. NOTE: we recommend to add images and audio files stored in the Memory Card, to avoid an unintentional removal. For each element added to a Geo Note, on the relating button (“Image”, “Audio”, “Note”), a flag to signalling that something has been added will appear. Geo Notes map visualization and search To see Geo Notes on the map, select the relevant category from My Menu> Geo Notes> See on the map, and then “Map”, “All” and “None” to select/de-select all the categories. To find Geo Notes, see Par. 6.2. Geo Notes Management Geo Notes, as VDO GP7 Default POI, are grouped into categories, following a simple tree structure (Categories > Geo Notes), to support a correct filing and simplify the search procedure. All the activities concerning POIs groups can be done from My Menu> Geo Notes> Manage. In the upper part of the management window the list of the categories available with their peculiar icons will appear. The arrow buttons allow to scroll the list and choose the favourite category (selected the categories, you can rename, delete it or change the associated icon). Press “Add” to create new categories, specifying their name and their icon type; the image for the icon has to be previously stored in the directory “ICONS” of the memory card (icons are bitmap images, suggested dimensions: 18*18 pixel), but standard icons included in Geo Note library can also be used. Selected the favourite icon, press “Open” to match it to the Geo Note. 33 Modifying or deleting a Geo Note Stored Geo Notes can be deleted or modified directly from the “Detailed Info” window, which can be opened clicking on the point. Use “Change” to edit the element and the description associated to it, choose “Clear” to cancel the point once and for all. Geo Notes Import/Export My Menu > Geo Notes > “Import-Export” to import Geo Notes in the navigator or to export them to the PC. Three types of import/export are available: • export – MyNav format; • import – MyNav format; • export – Web format; • import – Web format; • export – GPX format. • import – GPX format; VDO GP7 enables to import 20.000 Geo Notes (the software will show an error message in case this number exceeded). The difference between the two typologies of import/export (Web and MyNav format), is related to the data structure. Choosing one format instead of the other will ensure that MyNav will compute the data according to a predefined output structure (Web MyNav – GPX). The Web format export generates an ASCII file (“asc”), the one in MyNav format, a peculiar “ascm” file, the GPX one the peculiar universal format; the import from MyNav/Web/GPX format can be done successfully only using the previously indicated formats and a specified predefined structure for the files (see box). MYNAV FORMAT- File extension “ascm”- to describe a GPS point using MyNav format you have to build a data string using “I” as separator, organized as follows: ELEMENT TYPE, consented values: • 0 (if the record comes fom MyNav, for ex. copy-paste of a MyNav export record) • 1 (if the record is created by hand, standard) • 2 (to delete the record) ELEMENT ID: consented values between 0 and 2147483647 CATEGORY NAME: max 31 characters CATEGORY ICON FILE NAME: max 31 characters ELEMENT NAME: max 31 characters DATA OF ENTERING: ‘yyyymmddhhmmssmmm’ format (or “0” if it is automatically assigned by import procedure) WGS-84 LONGITUDE COORDINATES WGS-84 LATITUDE COORDINATES ELEMENT HIGHT: in metres (consented negative values too, except the minimum lower value -2147483648, wich means that the value is “not available”). EXTRAS: [optional] max 511characters; - notes(max 200 characters), followed by pipe - image file name (max 150 characters), followed by pipe - audio file name (max 150 characters), followed by pipe Fields are separated by “|” An example of record description:1|1179757533|EXTRA|ICON.bmp|Element_test|20070306174231404|12.23432|45.66707| 8|TEST|2d_on.bmp| speed.wav WEB FORMAT- File extension “asc”- to describe a GPS point using Web format you have to build a data string using “I” as separator, organized as follows: WGS-84 LONGITUDE COORDINATES WGS-84 LATITUDE COORDINATES ELEMENT NAME An example of record description:15.89561 , 41.76151 , “My GeoNotes” 34 Geo Notes export in VDO GP7 format To export your Geo Notes in MyNav Format, choose Export > MyNav format, then select the categories of the Geo Notes you want to export. It will be possible or not to include images and sounds, with a simple flag near the relating icons. Press “Export” and choose the name for the export file (without specifying the extension). Once the export has been completed (time may vary according to memory card speed and to the number of points involved), a report will be displayed: • result-status of export procedure; • number of points processed; • number of points exported; • number of not valid and so not exported points. Press “Ok” to quit, “Report” to see the export summary. In the memory card (Geo Notes\Export folder), MyNav will create a new folder with the name chosen for the export and, if their export has been previously selected, a folder “Extra” with photos and videos. NOTE: to see the content of the memory card during the export procedure it is necessary to use an USB connection and to have Microsoft Active Sync® installed and active in the PC. Geo Notes export in Web format To export your Geo Notes in Web format, choose My Menu > Geo Notes > Export > Web, then select the categories corresponding to the Geo Notes you want to export. In comparison with MyNav format export procedure, it is not possible to include sounds and images. Press “Export” and choose the name for the export file (without specifying extension). Once the export has been completed (time may vary according to memory card speed and to the number of points involved), a report will be displayed. 35 Once the export has been completed (time may vary according to memory card speed and to the number of points involved), a report will be displayed: • result-status of export procedure; • number of points processed; • number of points exported; • number of not valid and so not exported points. Press “Ok” to quit, “Report” to display the export summary. In the memory card (GeoNotes\Export folder), VDO GP7 will create a new folder with the name chosen for the export. NOTE: to see the content of the memory card during the export procedure, it is necessary to use USB connection and to have Microsoft Active Sync® installed and active in the PC. Geo Notes import in VDO GP7 format To import lists of points of interest organized in VDO GP7 format, select Memory Card > My Geo Notes, choose the file (.ascm) and the categories corresponding to the Geo Notes you want to import. It will be possible to include or not images and sounds, with a simple flag near the relating icons. Press “Import” to start the procedure. If VDO GP7 finds that some of the points have been already stored, it will ask if you wish to overwrite or update them. Once the import has been completed (time may vary according to memory card speed and to the number of points selected), a report will be displayed: • result-status of import procedure; • number of points processed; • number of points imported; • number of points overwritten or updated; • number of not deleted points (see type “2” in MyNav data structure). Press “Ok” to quit, “Report” to display the import summary. In case some errors occur during the procedure, it is highly recommended to visualize the report with the details of errors found by the system. 36 Geo Notes import in Web format To import lists of points of interest organized in MyNav format, select Memory Card > My Geo Notes, choose the file you want to import (.ascm), and press “Open”. Give a name to the category of points imported and combine a proper icon (the one you want to be visualized with the point on the map). Press “Import” if the category already exists: MyNav will ask if you wish to overwrite or update it. Remember that if you choose to overwrite, the already stored Geo Notes will be deleted once and for all. Once the import has been completed (time may vary according to memory card speed and to the number of points selected), a report will be displayed: • result-status of import procedure; • number of points processed; • number of points imported; • number of not valid and so not imported points. Press “Ok” to quit, “Report” to display the import summary. In case some errors occur during the procedure, it is highly recommended to visualize the relating report with the details of errors found by the system. Geo Notes import/export in GPX format To import Geo Notes in GPX format from the memory card: Storage Card > My GeoNotes, choose the file to be imported (.GPX) and confirm with “Open”. For further details on Geo Notes import in GPX format see above Geo Notes import in VDO GP7 and Web Format. To export Geo Notes in GPX format, choose the categories to be exported and confirm selecting “Export”. For further details on Geo Notes export in GPX format see above Geo Notes export in MyNav and Web Format. 37 6.4.4 Tracks Track recording With the GPS ON, this function allows to record the current route by points and view it on the map highlighting the travelling direction. To activate this function press “PLAY” and define the name of the track you are about to record. The program will ask if to continue a track recorded before or to start a new one. On the map (on the top left-hand side, near the satellite reception indicator), the “REC” indicator (displayed only if enabled: Settings > Video Controls > Indicators) will turn to red indicating that the recording is active. To stop the recording press “STOP”. Track displaying on the map To view saved tracks go to My Menu > Tracks > Saved Tracks and select the desired file: touch “Open” to load the track. The track can be opened on the map, or it is possible to start track simplified navigation (direct navigation or track back). In consultation mode, VDO GP7 displays the track on the map, also reporting the relevant info/data, including elevations and speed hystograms.Once the track is opened, use the button “Route info” to see the details (track name, distance, start/end date, min, avg., max speed, etc.). ACTIONS MENU will be available for each point of the track: Show profile: show the position of the point selected on the elevation profile; Info: visualize the relevant information of the selected point; Route to: start navigation towards the point; Starting point / waypoint: add the point as a waypoint in a route calculation; Add to Favourites: add the point to Favourites; 38 Track Elevation and Speed Profiles. In the track report window, use the buttons “Elevation” and “Speed” to see the relating histograms. Using the relating button, it is possible to switch from Elevation to Speed profile. Track Navigation With VDO GP7 a track can be navigated in a direct way or doing the track back. The GPS location will be highlighted over the track recorded and VDO GP7 will warn the user every time the position recorded by the GPS is outside the track, indicating the right direction and the distance to reach the track again. Track Location versus the track Distance to track Speed GPS Position Delete a track To delete track from the map, press “Delete” in Track Menu; to rename the track press “Rename”. The Geo Notes stored during track recording are linked to the track: so when you load the track, you can see also all the Geo Notes associated. These points can be managed, searched and used in a route calculation as any other standard POI. It is possible to change the order of the tracks stored in the menu according to the Name or the Date, for an easier consultation. NOTE: a track recording can be start simply by clicking the “REC” icon in the “Indicator panel”. 39 Track conversion Tracks are recorded in MyNav TRC format and they can be converted into the most common GPX format to ensure compatibility also with other devices. Use “convert to GPX” to change track format. To import a track into the device, connect it to your PC using USB cable and place the track file into the Storage Card > MyNav > DB in use (ex. \storage card\MyNav\MyNav_DB\TRC). NOTE: 1) With a TRC track selected, the button “Convert to GPX” will be available; on the contrary with a GPX track selected the button “Convert to TRC” will be displayed. 2) Using the PC software MyNav Map Manager (if included), the user can export tracks to the PC to view and modify them. To see further information on MyNav Map Manager read its user guide or visit MyNav website. 6.4.5 Trip Computer Logbook Track recording VDO GP7 can store the data recorded when using the trip computer. My Menu > Trip History The Logbook enables to store the trip computer data (actual and lap values) in single files. The archive files are automatically created at every Reset in the “Actual values” and “Current values” windows in the trip computer.Each Reset for the Totals will automatically generate a new file, which can be viewed in the “Total” archive. 6.4.6 Training In the VDO GP7 devices “Training” features are available in a section of the software completely dedicated to exercise planning and virtual competitions based on tracks. There are two types of training: Free training and Track race. Free Training Selecting a “Free” training, the user can set a series of exercises to increase its perfermances. In particular, using the button “Set training”, the exercise planning can be done easily fixing the goals to be achieved: • HR (threshold bmp; target) • Calories (consumption, target) • Time (time minimun, target) • Distance (distance km, target) 40 Every time an exercise is confirmed, it is automatically added to a list where also other excercises can be added (“Add phase”), in this way each exercise can become a phase of the training. When all the phases have been inserted, press “Start” to begin the training session or “Save” to store it in the predefined folder. To use a training previously stored use “Load training”. At the end of the first phase the user can start the second one directly from map, selecting “Next phase”. Select “Stop” to interrupt the training, VDO GP7 will ask to save the track. All the saved tracks can be loaded using “Training tracks” in the relating menu. Track Race All the saved tracks can be loaded (“Load”) to do the track race competition. It will be amazing to compete against a track previously stored; VDO GP7 will show the improvement/worsening* of the performance. The present position is represented on the map by a green arrow (the navigation one), the position recorded in the previous track with a red spot. The challenge is won when the arrow arrives at destination before the spot. * It displays the metres and the time gained/ lost with reference to the track. 41 6.5. SETTINGS Use this menu to set: MAP VIEW AND MENU: navigation and map displaying options; VIDEO CONTROLS: customization of the indicators on map menu; MAP ELEMENTS: selection of the information to be seen on the map; ROUTE PARAMETERS: setting of navigation and route parameters; SYSTEM OPTIONS: system control adjustments (volume, brightness, see charging); ADVANCED PREFERENCES. 6.5.1 Map Management MAP ROTATION – CURRENT DIRECTION, NORTH Map rotation ON > the map is constantly oriented to the motion direction detected by the GPS device in scales up to 1.5 Km (for higher scales the map is always oriented to North). Map rotation OFF > the map is always oriented to North. Choose the favourite option and confirm with “Save Settings”. AUTO ZOOMING – ON, OFF Enables /disables automatic zooming during navigation according to speed and to the proximity of the following deviation. Choose the favourite option and confirm with “Save Settings”. NOTE: in navigation mode, the Auto Zooming “ON” button enables automatic zoom, that is map viewing at optimised scales according to speed, widening when a new deviation approaches. When map function buttons are displayed, the system presumes that the user is wishing to consult the map freely, temporarily disabling the automatic zoom, which keeps running in the background and is ready to resume as soon as function buttons are not displayed on the screen anymore. MAP COLOURS: DAY/NIGHT/CLASH/AUTO It allows to choose a brighter, darker or “black and white” visualization of the map to maintain information readability according to the outside light conditions. The “Auto” mode automatically switch from Night to Day, according to the time set on the device. PANNING - CONTINUOUS, WITH STATIC MAP REFRESH To set continuous panning (map dragging) or static panning, that is dragging with static map refresh (use continuous panning only on PDAs with suitable processors). 42 MAP When more than one map is installed on the device, it enables to switch the map simply choosing the preferred one from the list. ACTIONS (REDUCED, EXPANDED) The Menu on the map can be set as reduced ( widen with a click on the ACTION icon), or as expanded. ORIENTATION INDICATOR – NORTH MAP TO COMPASS The indicator on the map can be set fixed to North or oriented in the direction of the movement as indicated by the GPS. 6.5.2 Video Controls Use “video controls” for: INDICATORS: to enable/disable form the display info about: • speed; • scale; • GPS status; • coordinates; • track recording; • GPS status messages. • direction • display trip computer values in map; Choose the favourite option and confirm with “Save Settings”. ROUTE INFO Enable/disable the following route info: • remaining distance until the next turn; • visual indicator of deviation progression; • road name corresponding to next turn; • highway information ON/OFF; • route preview after calculation. Choose the route info to be shown and confirm with “Save Settings”. 43 POI/GEONOTES QUICK SEARCH To activate Quick POI search, choose the POI category you want to be displayed on the map. Quick POI search Each POI result of the search can be stored among Favourites or used as a waypoint or as a destination of a route, simply using the relating buttons. Clicking on the relating icon on the display, while navigating, it is possible to search POI / Geo Notes. A search by proximity to GPS position will be performed, showing the list of POI/Geo Notes found. Each POI/Geo Notes, resulting from the quick search, can be archived as a “Favourites” or used in aroute calculation as a stage or as the destination or visualized on the map, simply clicking on the relating button. 44 SKIP WAYPOINT – ON, OFF In navigation mode, it enables/disables the visualization of the “Skip Waypoint” icon on the map (for further information see route planning section in this guide). Confirm with “Save Settings”. BUTTONS WITH DOUBLE FUNCTION ALLOCATION To allocate a different function to the button “Window Zoom” and “Home Address” proposed by default in the map quick menu: • BUTTON 1- FUNCTION: window zoom or ruler; • BUTTON 2 - FUNCTION: home address or center map. Confirm with “Save Settings”. 6.5.3 Map elements Using this menu, it is possible to customize map view according to personal preferences, enabling or disabling relevant levels. It is moreover possible to choose which POI categories to be visualized on the map for consultation. LAYERS: choose the informative “levels” to be displayed on the map: • terrain shading; • ski slopes; • lifts; • paths; • bike; • el. countours; • highway; • main roads; • local roads; • hydrography; then confirm with “Save Settings”. 45 • green areas (woods, parks); • urban areas; • site names. QUERIES ON HIDDEN LAYERS: As described before, MyNav permits to choose whether to visualize or not the different data layer ( paths, streets, etc.) on the map. For a hidden layer, the relating information will not be available, if “Hidden layers info” is not active; it enables to query all the elements even if they are hidden and so not visible on the map. This feature is useful especially when raster maps are in use. RASTER MAPS It visualizes a list containing all the raster maps available in the device, it permits also to activate them on the map. At first start up, a default raster is available, representing MyNav default shadings. All the raster maps loaded by the user through MyNav Map manager (PC software) are also collected in this menu. For further information relating “MyMap” loading please see the MyNav Map Manager user guide. POI, POINTS OF INTEREST: You can select POI to be displayed on the map entering the library of Standard POI (Standard > Select Group) or choosing between Geo Notes stored by the user. Standard POI groups are arranged into two levels: groups of categories or single categories. Select your favourite group using the relevant filters and for the group identify the categories, MyNav will display the relating POI on the map. It is also possible to choose the complete list, “Full list”, of the available groups (to visualize the complete list of groups, see par. 12 – Interpreting the map). Use the button “All” to enable all the POI/Geo Notes categories and the button “None” to disable them all. KEYS: see Par. 12 of this guide. 46 6.5.4 Route AUTOMATIC RECALCULATION – ON, OFF In navigation mode it enables/disables automatic route calculation when outside the route calculated. Select whether to activate or not the automatic recalculation and confirmwith “Save Settings”. SPEED CAMERAS ALERTS – ON, OFF* The acoustic alarm for speed detection devices can be enabled or disabled with just a click. When in mode “ON”, the system alerts the user with an acoustic signal when the relevant POI is approaching. * verify if this feature is allowed in your country, otherwise do not use this function. Any liability is disclaimed for a use against the law. FIND DESTINATION – ADDRESS, ALL TYPES It customizes “Find Destination” button function according to the type of search to be visualized: only address or all the categories (Par. 4). For street navigators, the default type is “Address”. DEFAULT ROUTE TYPE – ASK ALWAYS, TYPE From this menu it is possible to choose which type/means to use by default for route calculation. The type selected will be maintained in all the next route calculations, till further changes. Selecting “Ask always”, MyNav will always ask the user, during route planning, which mean/type is preferred. ROUNDABOUTS VIEW – ALWAYS 2D, CURRENT VIEW It enables/disables the option to see roundabouts always in 2D (also in 3D view) or always with the current view settings. Choose your favourite option and confirm with “Save Settings”. 47 PLANNING MODE – USING MENU, ON THE MAP There are two possible ways to plan a route: for “Planning using menu” see par. 6.3; with “Planning on the map” it is possible to calculate and display the route, waypoint after waypoint, directly on the map. The route will be suddenly calculated and at the same time represented on the map. Choose the favourite planning mode and save your preferences. The new planning mode will be maintained for all the new routes planning till next preference change. 6.5.5 System AUDIO - DISPLAY - BATTERY This menu enables to set important system regulations: • volume adjustments; • display brightness; • display adjustments and orientation; • energy saving settings. The “System Configuration” menu is also used to see the battery charge level (green bars and percentage of charge). When charging the device, the battery status bar turns to orange to indicate that the process is in progress. To increase/decrease display brightness and device volume use the relating buttons. CLOCK SETTINGS Use the arrows to arrange time zone, data and time. Clock automatically updated at every GPS fix. NOTE: in VDO GP7 navigators, the clock is reset when the device is switched off and it is automatically updated at the first GPS fix. GPS STATUS “GPS Status” menu allows to: • check the number of currently received satellites and the signal strength (red bars); • enable/disable communication with the GPS device (ON – OFF button) • view information about coordinates, direction, altitude, speed; 48 KEYBOARDS Two different options are available for keyboards representation: QWERTY or ALPHABETICAL ORDER (ABC). Use your favourite one, keeping into consideration that the choice can influence usability with different display orientation (landscape/portrait). LANGUAGE To change the language pre-set for the software, see the list of the available languages: Italian, English, French, German and Spanish. Select the flag relating to the new language to be used and confirm your choice (“OK”). Use the arrows to scroll the list of the available languages. After the language confirmation, a warning message which advises to restart the software to validate the changes will appear Select “OK” to restart VDO GP7 or choose “Cancel” to go back to the language selection window. “ABOUT.” PRODUCT INFO It contains program relevant information, such as the map installed, software version, Activation Code, etc. We recommend to copy the Activation Code and to preserve it in a safe place for any future use. 6.5.6 Advance Settings TRIP COMPUTER It is used to open the Trip Computer window; in particular use “Layout” to define the number and type of data and pages to be visaulized in theTrip Computer. The number of elements chosen will be proposed in each page and the relating values can be easily customize with “Configure”. A lot of data will be available: tra cui “Current Values”, “Lap”, “Totals Values” and “Map”. Here is an overview of the possible data available: STREET DATA Odometer Moving time Speed Speed Max Speed Avg ELEVATION DATA: Gradient ascent/descent Slope Slope avg. ascent/descent Height current lap total Speed ascent/descent OTHER: Battery Date Time FITNESS DATA*: Cadence max, avg Calories HR, max, avg GPS DATA: Direction, track direction Descent to destination/waypoint Ascent to destination/waypoint Distance to destination/waypoint Time to destination/waypoint Arrival time at destination/waypoint Pulsations in % on HR max Connection time (HR sensor) 49 BIKE SENSOR SETTINGS VDO GP7 can be connected to ANT+ sensors (HR, Cadence , Speed). To pair a sensor use “ Sensor Pairing”. Choose the sensor which has to be paired and the bike with which it has to be used (VDO GP7 can be paired with the sensors of two different bikes, it is possibile to choose among Bike 1 and Bike 2), then wait for the device to recognise the sensor. A messagge will inform that the pairing has been done successfully. Dealing with HR monitor, choose it from the list and wait for the device to recognise it. For the speed sensor it is necessary to set the “wheel circumference” before the pairing, from the relating menu in “Set speed sensor”. To determine wheel circumference fix a reference point on the wheel (for example on the blowing valve), place a sign on the ground, make the bike go ahead till a complete wheel lap is done, then place another sign on the ground. The distance between the two signs is the measure of the wheel circumference. Once the circumference is determined and after installing the sensor on the bike, constantly move the wheel around for all the time necessary for the pairing. For the cadence sensor it is necessary to move the pedal. A messagge will inform that the pairing has been done successfully. 50 From the “Set Speed sensor” menu it is possible to set the way with which the device will show the speed data. If the sensor is not connected, the GPS data can be displayed. With the “Connection” key, the user can decide to pair the sensors automatically or manually. VDO GP7 can manage more profiles (Bike 1 and Bike 2) to be used on two different bikes. If both bikes have a speed sensor installed , do as follows for a correct use of the navigator. For the first bike activate “Bike 1” using the “Active bike” button and do the pairing of the relating sensor, then for the other bike, activate “Bike 2”and do the pairing in the same way . MyNav will save the sensor connection set for each bike and will not ask again which bike has to be used. To have an overview of all the connections select “Status”. DATA RECORDING The button “Data recording” permits to enter the configuration menu “Track recording interval” and “Sensor data frequency”. Track recording interval The track recording interval represents the frequency used by the GPS to store the points of the track, during the recording. The options avaialble are: “Low”, “Average” and “High” (the value set by default is high). The possibility to change the recording interval is useful to generate lighter tracks or when creating tracks to be exported to GPS device with restrictions on the number of track points. DATA RECORDING INTERVAL For the recording of sensor data (spped, cadence pulse, altitude), the data recording interval can be selected. The interval are: 5, 10, 20, 30 seconds. 51 ALTIMETER The data from the barometric altimeter are used in the slope calculation, for the height, the VAM and many other values. It is very important to calibrate it before every hike, to guarantee the accuracy of the data processed by the navigator. With “Calibration” it is easy to do a manual calibration, entering a well-known height, or taking the initial GPS height as a reference using “Current GPS height”. If you do not want to use the barometric information in the data processing, select ”Use always GPS height”. For the altimeter, a filter is available to make the gradient data more or less detailed. The filter, called “Elevation gain filter”, has three different levels: “low”, “average”, “high”. With a low range of values, the elevation gain data will be updated more frequently, making the data more reliable, but at the same time more affected by abnormal peaks, due to the electroninc instruments or to small roughness of the terrain. An average level can be a good compromise between sensitivity and reliability of the data; setting high scale for data normalization, with high filter interval, only important gain will be surveyed. In the graph below it is clear how the elevation profile intersects the black lines, which represent the elevation gain normalization filter. When the profile crosses a line, the elevation gain value is updated and shows by the software. “Low” elevation gain normalization “Average” elevation gain normalization “High” elevation gain normalization 52 GPS COORDINATES - WGS84, GAUSS-BOAGA WGS84 is the format provided by default; this setting can be changed according to users’ preferences in Gauss-Boaga format (see Par. 9). LOAD SPEED CAMERAS To be able to use the acoustic alarm system for speed cameras detectors you should download one or more POIs files from the web. It is very important for the speed detection device POIs to have the following features: • Format: TXT or ASCI file (e.g., Autovelox.asc); • Content: Longitude, Latitude, Description (optional) (field separators should be a comma: e.g. 8.61577 , 38.97800, “SR 515 speed limit 50”). From Main Menu > Settings > Advanced > Load Cameras, select “Add” and close the directory where the files were saved (each time it is possible to add more than one file). Select “Add” and browse in the directory where you saved the files. Select “Load” to view the files, then click “Import” to let the application acquire them (importing procedure may take a few minutes). The procedure is completed when the message “the importing procedure was completed successfully!” appears on the screen. VDO GP7 is now ready to use imported POI. Whenever you approach a POI during a calculated route and the acoustic alarm is ON (see above), you will hear a “horn” accompanied by a visual indicator on the lower right-hand side of the screen (see images). WARNING! Before importing the POI in the device (especially concerning speed cameras) please verify if the service is allowed in your country. If not, do not import the files and do not use the functions. Any liability is disclaimed in case of a use against the law. 53 CHOOSE PROFILE AT START UP It enables to choose to visualize or not the profile choice at device start up. If this option is not active the navigator at the start up will use tha last profile loaded. For further information on profiles see Par. 6.6. UNITS This menu permits to change the unit system in which MyNav will process and display the data. The options available are: Metric system (m, km) Mile system (ft, Mi) Yard system (yd, Mi) RESTORE ORIGINAL SETTINGS To reset the device original settings use “Restore original settings”, then select the reset type. It is possible to have a partial reset, which preserves the personal data, quickly reinstalling the software, or a complete one to delete all contents and restoring original settings. In this latter case all the contents will be definitely lost. 54 6.6 USER PROFILES VDO GP7 is intended as a multi-task navigator: many functionalities are available in the same device and with the same software and they can be variously combined and configured according to personal requirements. In this context, the user profiles represent the best combination of software functions/settings for a specific usage. Preferring one profile to another, will guarantee, time by time, to have at hand the best software lay-out and configuration according to the situation in which the device is used. 6.6.1 Choosing the profile After the map selection, the profile choice has to be done at every software start up. The profiles available (by default) may vary according to the device in use (eg. for the device VDO GP7 there are further profiles connected to the use on the bike with sensors). The choice of the profile at every start up can be disabled from “Settings> Advanced> Select profile at start”, selecting “Start with the last profile selected”. Doing this the device will automatically load the profile settings connected with the last profile used and will not ask anything at start up. 6.6.2 Personal data In VDO GP7 navigators, in the “Profiles” menu, the “Personal data” area, where the user can be found where the user can set “Name”, “Sex”, “Age”, “Weight” and “Max HR pulse”. The maximum HR frequency can be determined using an automatic calculation based on the data below or inserted by the user. The data entered, combined with the ones derived form the HR monitor, will be subsequently processed by a special algorithm used for the calories calculation *. * The HR frequency is a very important data for training, so ask your physician before starting a training. Any liability is disclaimed. 55 6.6.3. Profile customization Starting from the defaults it is quite simple to create new profiles, customizing the content according to needs. To create a new profile: Main menu > Profiles > Profiles management, select one profile from the list (eg. outdoor) and click on “Create copy”. This way the profile selected is copied maintaining the same settings of the original profile and it can be used as a model to start customization. After the copy, rename the file “Rename” and select “Load” to open and use it. Once the profile has been loaded start with the customization directly on the MyNav. All the changes will be registered in the new profile. Use “Delete” to cancel the profile defintively after selecting it (the default profiles cannot be deleted). 6.6.4. Restoring active profile If after customization the profile does not satisfy the present preferences anymore, it will be possible to restore the previous profile. In detail, any modifications done can be cancelled to restore the profile as it was in its initial setting (default profile copy): Main menu > Profiles > Restore active profile. Once the profile has been restored, new settings for the profile can be introduced. 6.6.5 Default Profiles The following table is a summary of all the preset features of each profile by default (Street, Outdoor, Bike and Bike ANT+ for the VDO GP7). 56 PROFILES STREET OUTDOOR BIKE BIKE ANT+ MAP MANAGEMENT Map view 3D 2D 2D 2D Rotation Current direction Current direction Current direction Current direction Auto zoom On Off Off Off Colour Auto Day Black and white Black and white VIDEO CONTROLS Indicators Speed Speed Speed Speed GPS Status GPS Status GPS Status GPS Status Scale Scale Scale Scale - Map Orientation Map Orientation Map Orientation - Track recording Track recording Track recording - Trip Computer on map - Trip computer on map Button 1 Window zoom Window zoom Window zoom Window zoom Button 2 Home address Center map Center map Center map ROUTE Auto recalculation On On On On Camera alerts On Off Off Off Pedestrian routes Off On Off Off Predefined type Ask always Ask always Ask always Ask always Planning mode Menu Map Menu Menu 4 1 3 3 SYSTEM Volume Brightness 4 1 1 1 Orientation Horizontal (keys right) Vertical (keys down) Vertical (keys down) Vertical (keys down) Keyboard QWERTY ABC ABC ABC ADVANCED Destination button Address All types All types All types Action menu Reduced Reduced Extended Extended Track interval Avg. High High High Auto sensor connection Off Off Off On Use GPS if sensor Off On On On Off El. gain normalization High Low Avg. Avg. 57 7 ELEVATIONS VDO GP7 provides a lot of bearing information, elevation data included. Once a route has been calculated or when a track is loaded, elevation data are available on the display. The elevation information is based on elevation contours, so they are not available when the map in use does not contain such data. Elevation data can be represented as histograms, simply touching. Touching the graph, it is possible to see: speed (available also for tracks) slope (value on the selected point) distance from start point altitude map route on the map + elevation profile Use the relating buttons to change zoom level by hand or use the cyclical control “Best Fit” to change the scale between abscissa and ordinate (5 scale levels preset): • Best Fit (to see the entire profile histograms); • scale 1:1; • scale 1:2; • scale 1:5; • scale 1:10. To switch from a point in the histogram to a point on the map use “Map” . The button (available only for routes and not for tracks) divides the display into two parts: one for the map navigation and the other for the elevation profile; during navigation the shifting of the position on the map is lined up to the position on the elevation histogram. 58 COMPASS & ALTIMETER Map Consultation MyNav on dedicated devices gives the possibility to use and visualize the compass and the altimeter value (*only on compatible devices). The compass can be displayed on the map simply touching the relating icon in the upper side of the screen. It will show the North, giving a great support in orientation during excursions. NOTE: 1) The compass is influenced by magnetic sources, to guarantee data reliability keep the device away from electronic devices which may create magnetic fields. 2) If the compass is exposed to strong magnetic sources it will be necessary to calibrate it again. To calibrate the compass rotate the device of 360 degrees both horizontally and vertically. 3) To read the compass correctly, mantain the device horizontal. Pressure data usage MyNav, besides enabling the immediate consultation of the barometric data, uses this value to process and display information on the slope and it is moreover used to generate elevation graphs. The calculation is done evaluating the differnce of pressure between two points which is strongly connected to the slope (difference in height) covered. 59 8 9 COORDINATES 9.1 INTRODUCTION TO COORDINATES The coordinates systems used to define the position of a point on the Earth surface can be grouped into two classes: geographic and cartesian systems. Geographic systems Geographic systems represent a point using a geocentric ellipsoidic reference system. In fact the Earth is shaped like a “ball” squashed on the poles and could be approximated to an ellipsoid (a regular solid resulting by the rotation of an ellipse on its minor axis, therefore the minor axis of the ellipsoid approximates the Earth axis). The arcs of circumference defined by the intersection of a plane passing through the minor axis of the ellipsoid and the ellipsoid surface, bounded by the poles, are called meridians. The meridian which passes trough the Greenwich astronomical observatory, near London, is the reference meridian, to put it better the meridian zero. The circumferences defined by the intersection of a plane perpendicular to the minor axis and the ellipsoid surface are called parallels. The maximum parallel, that is the circumference defined by a plane passing trough the major axis and perpendicular to the minor axis, which contains the major axis, is called Equator. The equator is the reference parallel, to put it better, the parallel zero. Latitude is the angle between a parallel and the equatorial plane, measured from the centre of the ellipsoid. Longitude is the angle between a meridian and the Greenwich one, measured on any plane parallel to the equatorial plane. Latitude and longitude univocally define the position of a point on the ellipsoid. There are many ellipsoids which are different in size. A coordinates system is properly defined not only by the ellipsoid type, but also by its orientation. Typically the ellipsoid is orientated in such a way to overlap a point on the ellipsoid to a specific point of the Earth surface, interested by the geographical representation (anchor point). A datum is an oriented ellipsoid. 60 To quote an example the datum ED50, which is a European reference system, uses the international ellipsoid orientated to Potsdam, since Potsdam is approximately the centre of Europe, while the datum Roma40, which is an Italian reference system, uses the international ellipsoid as well, but orientated to Rome. The geographical coordinates of a point, that is latitude and longitude, are consequently always referred to a specific datum. Datum Ellipsoyd WGS84 WGS84 Anchor point Geographical area GPS reference system. ETRS89 GRS80 European Official reference system, fundamentally similar to WGS84. ED50 International 1924 Germany, Potsdam, Helmert-Tower Old European reference datum for UTM projection. Roma40 International 1924 Italy, Roma, M. Mario Italian reference datum. CH1903 Bessel 1841 Switzerland, Bern, old Observatory Old Swiss reference datum. CH1903+ Bessel 1841 Switzerland, Zimmerwald, Observatory Swiss reference Datum. MGI Bessel 1841 Austria, Hermannskogel, Habsburgwarte Austria reference Datum. SI_D48 Bessel 1841 Austria, Hermannskogel, Habsburgwarte Slovenia reference Datum. DHDN Bessel 1841 Germany, Rauenberg Germany reference Datum. DE42_83 Krassovsky 1940 Russia, Pulkowo East Germany reference datum. RT90 Bessel 1841 Old Sweeden reference datum. SWEREF99 GRS80 Sweden reference datum. The GPS uses the WGS 84 datum as reference model for the Earth, that is the WGS84 not oriented ellipsoid, with its minor axis overlapped to the Earth one. The easiness of using GPS system to measure the coordinates of a point has diffused the use of WGS 84 datum all over the world. 61 Latitude and longitude, expressed as angles, can be represented in different formats, which in VDO GP7 are: DDD° MM’ SS.SS’’ Degrees Minutes seconds DDD.DDDDDDDDD Decimal Degrees DDD MM.MMMM; Degrees Decimal minutes Cartesian System The cartographic representation on a map requires to project the datum assumed as a reference for Earth on a plane surface. The projection then transforms the geographical coordinates of a point into plan Cartesian coordinates. Each projection implies a distortion transforming an ellipsoidal surface into a plane one. Among the various transformations available, the conformal transformations are quite used, because they have the property to maintain the angles between the ellipsoid and the plane, and so the shape for small areas. On the other hand the conformal transformations distort the distances so that the distance between two points of the ellipsoid is different from the distance measured between the same two points projected on the plane. Nevertheless it is possible to estimate the ellipsoid distance using formulas derived from ellipsoidic geometry or using the Euclideian distance on a plan corrected by an appropriate coefficient. In VDO GP7 the distances are offset automatically. To reduce the distortion effect, the reference area is often subdivided into different projection zones. In cartography, the transverse Mercatore projection is often used, that is a cylindrical conformal transformation, which assumes a meridian as projection line. In particular, UTM (Universal Trasverse Mercator) adopts the transverse Mercatore projection, subdividing the globe into 60 zones of six longitude degrees each, projecting respect to the central meridian of each zone. The count of the zones starts from the Greenwich antimeridian proceeding to East. Because the projection diverges to infinity at the poles, it is limited between the 84° North latitude and 80° South latitude. 62 The UTM provides also the division in parallel areas marked by an alphabetical letter. Each area has an extension of 8 degrees latitude, except for the Northern band which extends for 12 degrees. C (–80 ,-72) D (-72;-64) E (-64;-56) F (-56; -48), G(-48;-40), H (-40;-32), J (-32;-24), K (-24;-16), L (-16;-8),M (-8;0), N (0;8), P(8;16) Q (16;24) R (24;32) S (32;40) T(40;48) U (48;56) V (56;64) W (64;72) X(72;84) Each State, for historical and geographical reasons, has chosen its own projection, adopting specific parameters and applying it to a peculiar datum. In VDO GP7 the projections which are specific of an area, are allowed only for points belonging to that area. Here are the supported projections: (For each projection it is specified the datum which can be applied, the zones provided and the country which uses it.) Projection Datum Zones Note LatLong All Not considered value None projection. The values are expressed in geographical coordinates. UTM All From 1 to 60 Le zone si estendono per 6 gradi di longitudine. Partono dal meridiano a 180° e procedono verso Est. Si applica in tutto il globo Italy_GaussBoaga Roma40 East, West zone Si applica solo in Italia Switerland_LV03 CH1903 One zone Applied in Switzerland, it is the old projection, now Switerland_LV05 is used. Switerland_LV05 CH1903+ One zone Applied in Switzerland. Austria MGI M28, M31, M34 Zones extend for 3 longitude degrees. Applied in Austria. Austria_GK MGI West, Central, Est Zones extend for 3 longitude degrees. Applied in Austria. Slovenia_D48TM SI_D48 One zone Applied in Slovenia. Germany_GaussKruger DHDN 2, 3, 4, 5 Zones extend for 3 degrees of longitude. Applied in Germany. Germany_Pullkovo DE42-83 2,3,4,5 Zones extend for 3 degrees of longitude. Applied in Germany. Sweden_RT9025GonV RT90 2.5 Gon V Applied in Sweden, it is the old projection, now the SWEREF99TM is used. Sweden_Sweref99TM SWEREF99 One zone Applied in Sweden. 63 9.2 COORDINATES MAP VIEW When an item on the map is selected, VDO GP7 returns an informative label with the name and the place in which the element is located. If there are no information associated to the point, its coordinates will be displayed in the label. These coordinates can be seen in different reference systems, according to users’ preferences. To change the coordinates system, select “Settings” from Main Menu and then “Advanced”, then choose ”Coordinates System” and act on “Projection” and “Datum” buttons to set the favourite format. Map coordinates view customization Selecting “Lat, Lon” in “Projection” Menu, the chosen coordinates system will be set as geographical, and so it will be possible to specify besides the “Datum” also the “Format” for the latitude and longitude (DDD° MM’ SS.SS’’ Degrees Minutes seconds or DDD. DDDDDDDDD Decimal Degrees or DDD MM.MMMM Degrees Decimal minutes). The coordinate system set, will be used in the informative labels displayed, and also in in the following screens: Coordinates view in map Coordinates view in GPS status Coordinates view in Geo Notes NOTE: the zones of the projections are automatically calculated from the point position. 64 9.3 SEARCH DESTINATION - COORDINATES As mentioned in Par. 6.2, VDO GP7 offers the possibility to search a point by coordinates, a point can be searched entering the relating coordinates specifying its reference system. To enter the coordinates of a point as a destination, select “Search Destination” from Main Menu (Par. 6) and then choose “Coordinates”. Enter Latitude Value Enter Longitude Value Set Coordinates Once the search by coordinates has been selected, the following screen will be displayed, use the relevant fields to specify Latitude/Y and Longitude/X of the point. The central button shows the reference system to which coordinates refer and can be changed simply pressing the button. Setting coordinates system Selecting the button “Set coordinates” it will be possible to select the “Projection” and the “Map datum” and, if provided, also the relating “Zone” (see Par. 9). Selecting “Lat, Lon” on “Projection” Menu, the chosen coordinates system will be set, specifying besides the “map datum” and the “Format” for coordinates (DDD° MM’ SS.SS’’ Degrees Minutes seconds or DDD.DDDDDDDDD Decimal Degrees or DDD MM.MMMM; Degrees Decimal minutes) NOTE: 1) it is not possible to search for a coordinate which is out of the map in VDO GP7. 2) it is not possible to search a Cartesian coordinate which is out of the area in which the projection is allowed. 65 1O TRIP COMPUTER Trip computer is a utility to monitor your trip performance; it is always available on the display using the relating button. For VDO GP7 it manages and visualizes the data from ANT+ sensors (speed, cadence and HR), to monitor performances while training. The trip computer records and visualizes the information summarized in the following table: STREET DATA Odometer Moving time Speed Speed Max Speed Avg ELEVATION DATA: Gradient ascent/descent Slope Slope avg. ascent/descent Height current lap total Speed ascent/descent OTHER: Battery Date Time FITNESS DATA*: Cadence max, avg Calories HR, max, avg GPS DATA: Direction, track direction Descent to destination/waypoint Ascent to destination/waypoint Distance to destination/waypoint Time to destination/waypoint Arrival time at destination/waypoint Pulsations in % on HR max Connection time (HR sensor) To define which values are to be used and which lay-out visualize, see Par. 6.5.6. The trip computer has three different types of values: “Current Values”, “Lap” and “Totals Values”. CURRENT VALUES For each mode the user can have access to more windows containing the trip data, touching the center of the display switch cyclically from onr window to the others. Below a picture of the “Current values” window. The values displayed can be deleted using “Reset” (start of a new training session). This is particularly recommended before starting a new route/excercise to garantee values accuracy. Doing the reset the data are deleted from the display but mantained stored in the “Trip history” (Par. 6.4.5). Back to map Sensor status Current mode and number of the current page Example of 8 elements per page Reset button, change function 66 LAP The “Lap” mode proposes an interesting feature for those who want to run the same route more times and have the necessity to record the intermediate values. Back to map Sensor status Active mode and page number Current lap value Previous lap value Lap/begin new lap and change mode To register the intermediate value of a trip press at start, the recording of the lap data will become active. At the end of the first lap, press “Lap” to fix the intermediate values and start the following recording of the lap data. At each pression on the “Lap” button, the value recorded in the previous lap will be shifted in the lower corner of the window, so to have the intermediate values made always at hand. TOTALS VALUES The mode “Totals values” gives the overall values recorded till that moment. The trip keeps in memory the data of the “Current values” page (even after a reset) summed up to the “Lap”data. The value can be deleted from the display using “Reset” at every time. Doing a reset, the data are deleted from the display but archived in the “Trip History” (Par. 6.4.5). TRIP Values ON THE MAP As described in Par. 6.5.6, the user can decide which elements of the trip computer are to be visualized in the map menu, for an easier consultation during navigation (see image on the left). TRIP COMPUTER AND VALUES LINKED TO THE USER PROFILE AT START The values visualized by default in the trip computer vary according to the active user profile. Each profile is designed to respond in the most suitable way to the user needs. In the following table there is an overview of the profiles and the relating trip values. 67 STREET PROFILE CURRENT VALUES (PAGE 1/1) Odometer - Moving time - Height - Distance to destination - Time to destination - Speed avg. LAP (PAGE 1/1) Speed - Odometer - Moving time - Speed avg. - Speed max. TOTAL VALUES (PAGE 1/1) Odometer - Moving time - Elevation gain ascent - Height max VALUES ON THE MAP Off OUTDOOR PROFILE CURRENT VALUES (PAGE 1/3) Odometer - Moving time - Height - Distance to destination Time to destination - Speed avg. CURRENT VALUES (PAGE 2/3) Speed - Distance to track - Distance to waypoint - Distance to destiantion - Time and direction to track - Elevation gain ascent to waypoint /destination CURRENT VALUES (PAGE 3/3) Speed - Height - Height max. - Slope avg. ascent - Coordinates - Pressure - Speed max - Slope avg. descent LAP (PAGE 1/1) Speed - Odometer - Moving time - Speed avg. - Elevation gain ascent TOTAL VALUES (PAGE 1/1) Odometer - Moving time - Elevation gain ascent/descent- Height max. VALUES ON THE MAP Height - Battery level - Odometer - Elevation gain ascent - speed avg. CURRENT VALUES (PAGE 1/3) Speed - Odometer - Speed avg. - Slope - Moving time Height - Elevation gain ascent CURRENT VALUES (PAGE 2/3) Speed - Elevation gain ascent to waypoint - Distance to waypoint - Time to waypoint Elevation gain ascent to destination - Distance to destination - Time to destination CURRENT VALUES (PAGE 3/3) Speed - Height - Height max - Slope avg. ascent - Pressure - Speed max. - Slope avg. descent LAP (PAGE 1/1) Speed - Odometer - Moving time - Speed avg. - Elevation gain ascent TOTAL VALUES (PAGE 1/1) Odometer - Moving time- Elevation gain ascent/descent - Height max. VALUES ON THE MAP Off Current values (PAGE 1/4) Speed - Odometer - Speed avg. - HR - Moving time - Height - Cadence Current values (PAGE 2/4) Speed - Cadence - VAM - HR - Height - Elevation gain ascent - Cadence Current values (PAGE 3/4) Speed - Distance to waypoint - Time to waypoint - Elevation gain ascent to waypoint Distance to destination - Time to destination - Elevation gain ascent to destination Current values (PAGE 4/4) Height max - Speed avg. - Slope avg. ascent - HR avg. - speed max. - Cadence avg. - Calories LAP (PAGE 1/1) Speed - Odometer - Moving time - Speed avg. - Elevation gain ascent - HR - Cadence TOTAL values (PAGE 1/1) Odometer - Moving time - Elevation gain ascent/descent - Height max. - Calories values ON THE MAP Height - HR - Odometer - Elevation gain ascent - Speed avg. BIKE PROFILE BIKE ANT+ PROFILE 68 11 MAP INSTALLATION & RECOVERY PROCEDURE The following procedure which describes MyNav installation can be followed both to restore memory card data content, in case of unwanted data loss, do updates or add new maps. Warning! The recovery DVD has to be used only under support directions! The installation programme starts automatically when the CD is inserted. The following screen is displayed. NOTE: MyNav Setup requires Microsoft .NET Framework vers.2.0. During this stage, the presence of.NET Framework is checked. If the system detects that it is missing, it proceeds to install it. In this case, the screen will be displayed for a few minutes. After the installation, MyNav.exe is run. If Microsoft .NET Framework vers.2.0 is not installed correctly for any reason, it may be installed manually by running the “dotnetfx.exe” programme included in the “Utils” folder in the “MyNav Setup” CD. LANGUAGE SELECTION The installation programme requires that ActiveSync® 3.7 or higher is installed. If it is missing, the guided procedure may not be completed. To proceed, click on the flag corresponding to the language chosen for the installation. The languages available are: Italian, English, French, German and Spanish. END USER LICENCE AGREEMENT Please read carefully and accept the licence agreement displayed during installation start up; if you do not agree, you cannot continue installationprocedure. NOTE: the licence agreement in paper format is included in the box. 69 INSTALLATION PROCEDURE MyNav may be installed directly on the palm-top device by means of an ActiveSync® connection, else the files may be installed on a Secure DigitalCard through an USB connection NOTE: if MyNav Map Manager software is not included, the relating control will be disabled. INSTALLATION VIA ACTIVE SYNC Skip to “Component selection”. LOCAL INSTALLATION The installation folder may be chosen, if a SD card copying device is used. The card may be formatted as shown in the following pictures (with Win® 2000 OS, please verify to safely remove the hardware before unplugging the memory card). 70 CHOOSING THE PLATFORM After the choice of the language for the installation, the program will ask if you are using a PDA (palm top device) or a dedicated device (MyNav PND). If you choose the wrong device, an error window will appear and the program will ask you to reproduce the choice in a correct way. CHOOSING THE DEVICE MODEL Select the device model (only for MyNav navigators) and click “Next”. CHOOSING THE COMPONENTS TO BE INSTALLED Once the appropriate model has been selected, a screen is displayed to choose what to install. Options included: • MyNav software; • MyNav map; • MyNav software + map. 71 CHOOSING THE MAP If the data bank installation option is selected, the following screen is displayed from where the Data Bank to be installed can be chosen. FORMATTING MEMORY CARD (only with Installation via Active Sync®) If at stage “D” Active Sync® installation has been chosen, formatting Memory Card flag will be available before installing the program. Before formatting the memory card the system will ask once again to confirm the operation. 72 INSTALLATION The system checks the hard disks present and the available space. Moreover, the space needed for the installation is reported. After the program files copy, the software will show a message to signal the successful end of the installation procedure. In case of new maps installation, on first start-up and after installation completion, a Registration code will be displayed requiring to insert the relevant Activation Code, to be retrieved by choosing one of the following options: • By connecting to the Software Activation section in www.mynav.com website. After registering to the website providing your details, you will be requested to insert the Product Code, you will find on the back of the User’s Guide, as well as the Registration Code displayed on software start-up. • By sending an email message to [email protected], including the Product Code you will find on the back of the User’s Guide, as well as the Registration Code displayed on software start-up. Insert the Activation Code in the special field provided, by retrieving the palm device keyboard through the button on the lower right-hand side; the activation will be completed by confirming with the “Next” button. If you still have not obtained an Activation Code or want to complete your registration procedure in a later moment, select the “Exit” button. Once you complete the registration procedure, MyNav will be ready for use. 73 WARNING: TROUBLE SHOOTING • The DVD is not launched automatically when it is inserted. Solution: “MyNav Setup” may be launched manually by double-clicking MyNav.hta. • Microsoft .NET Framework is not installed automatically. Solution: install it manually by running the “dotnetfx.exe” programme stored in the “Utils” folder in the “MyNav Setup” DVD. • Unable to format the Storage Card. Solution: copy the “FormatSC.exe” file stored in the “Utils” folder of the “MyNav Setup” DVD into the “Temp” folder of the palm-top device. Create the “SC.txt” file in the “Temp” folder of the device. Write the name of the Storage Card inside “SC.txt”. Run “FormatSC. exe” from the device. 74 12 INTERPRETING THE MAP 12.1 LINES 12.2 AREAS 75 12.3 POI STANDARD & OUTDOOR 76 77 NOTE _____________________________________________________________________________________ ________________________________________________________ ________________________________________________________ ________________________________________________________ ________________________________________________________ ________________________________________________________ ________________________________________________________ ________________________________________________________ ________________________________________________________ ________________________________________________________ ________________________________________________________ ________________________________________________________ ________________________________________________________ ________________________________________________________ ________________________________________________________ ________________________________________________________ ________________________________________________________ ________________________________________________________ 78