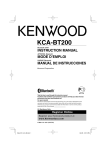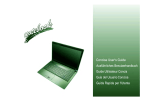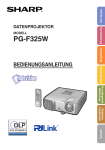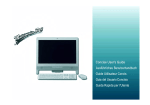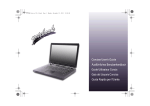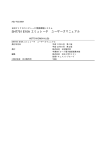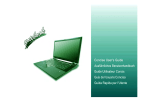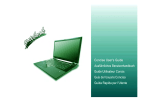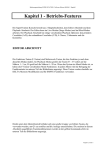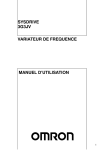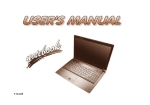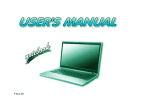Download Intel® Rapid Start Technology Driver
Transcript
Introduction (English) Introducción (Español) This Concise User’s Guide introduces the main features of your computer. The English version of this guide begins on page 1. The expanded User’s Manual is on the Device Drivers & Utilities + User’s Manual disc. Esta Guía del Usuario Concisa le presenta las características principales de su ordenador. La versión española de esta guía comienza en la página 109. El Manual del usuario completo se encuentra en el disco de Controladores del dispositivo y Utilidades + Manual del usuario (disco Device Drivers & Utilities + User's Manual). Einführung (Deutsch) Dieses Ausführliche Benutzerhandbuch führt Sie in die Hauptfunktionen des Computers ein. Die deutsche Version des Handbuchs beginnt auf Seite 37. Das erweiterte Benutzerhandbuch finden Sie auf der Disc für die Gerätetreiber und Hilfsprogramme (Disc Device Drivers & Utilities + User's Manual). Présentation (Français) Introduzione (Italiano) La presente Guida Rapida per l'Utente introduce le caratteristiche principali del computer. La versione italiana di questa guida inizia da pagina 145. Il Manuale utente completo si trova nel disco contenente driver e utilità + Manuale utente (disco Device Drivers & Utilities + User's Manual). Ce Guide Utilisateur Concis présente les fonctionnalités principales de votre ordinateur. La version française de ce guide commence à la page 73. Le Manuel de l'Utilisateur étendu se trouve sur le disque de Pilotes & Utilitaires + Manuel de l'Utilisateur (disque Device Drivers & Utilities + User's Manual). I Contents Inhalt About this Concise User Guide .........................................................1 Instructions for Care and Operation ..................................................2 System Startup ..................................................................................4 RAID Setup (Model C Only) ............................................................5 System Map: Front View with LCD Panel Open .............................7 LED Indicators ..................................................................................8 Keyboard & Function Keys ..............................................................9 Control Center .................................................................................11 System Map: Front, Left, Right & Rear Views (Models A & B) ...14 System Map: Front, Left, Right & Rear Views (Model C) ............15 System Map: Bottom Views ...........................................................16 Video Features ................................................................................17 Power Options .................................................................................18 Audio Features ................................................................................18 Driver Installation ...........................................................................21 PC Camera (Option) .......................................................................23 Wireless LAN Module (Option) .....................................................25 Intel® Wireless Display Application ..............................................26 Fingerprint Reader (Option) ...........................................................28 Bluetooth Module (Option) .............................................................29 Intel® Rapid Storage Technology Driver .......................................30 Intel® Rapid Start Technology Driver ............................................31 Troubleshooting ..............................................................................33 Specifications ..................................................................................34 Über das Ausführliche Benutzerhandbuch ......................................37 Hinweise zu Pflege und Betrieb ......................................................38 Schnellstart ......................................................................................40 RAID Setup (Nur Modell C) ...........................................................41 Systemübersicht: Ansicht von vorne mit geöffnetem LCD-Bildschirm ..............................................................................43 LED-Anzeigen ................................................................................44 Tastatur & Funktionstasten .............................................................45 Control Center (Steuerzentrum) ......................................................47 Systemübersicht: Ansicht von vorne, links, rechts und hinten (Modelle A & B) .............................................................................50 Systemübersicht: Ansicht von vorne, links, rechts und hinten (Modell C) .......................................................................................51 Systemübersicht: Ansicht von unten ...............................................52 Grafikfunktionen .............................................................................53 Energieoptionen ..............................................................................54 Audiofunktionen ..............................................................................54 Installation der Treiber ....................................................................57 PC-Kamera (Option) .......................................................................59 Wireless-LAN-Modul (Option) .......................................................61 Intel® Wireless Display Application ..............................................62 Fingerabdruckleser (Option) ...........................................................64 Bluetooth-Modul (Option) ..............................................................65 Intel® Rapid Storage Technology Driver .......................................66 Intel® Rapid Start Technology Driver ............................................67 Fehlerbehebung ...............................................................................69 Technische Daten ............................................................................70 II Sommaire Contenidos A propos de ce Guide Utilisateur Concis ........................................73 Instructions d’entretien et d’utilisation ...........................................74 Guide de démarrage rapide .............................................................76 Configuration RAID .......................................................................77 Carte du système: Vue de face avec l’écran LCD ouvert ...............79 Indicateurs LED ..............................................................................80 Clavier & touches fonction .............................................................81 Control Center (Centre de contrôle) ...............................................83 Carte du système: Vues de face, gauche, droite & arrière (Modèles A & B) ............................................................................86 Carte du système: Vues de face, gauche, droite & arrière (Modèle C) ......................................................................................87 Carte du système: Vues du dessous ................................................88 Caractéristiques vidéo .....................................................................89 Options d’alimentation ....................................................................90 Caractéristiques audio .....................................................................90 Installation du pilote .......................................................................93 Caméra PC (Option) .......................................................................95 Module LAN sans fil (Option) ........................................................97 Application Intel® Wireless Display ..............................................98 .........................................................................................................99 Lecteur d'empreintes digitales .......................................................100 Module Bluetooth (Option) ...........................................................101 Intel® Rapid Storage Technology Driver .....................................102 Intel® Rapid Start Technology Driver ..........................................103 Dépannage .....................................................................................105 Spécifications ................................................................................106 Acerca de esta Guía del Usuario Concisa .....................................109 Instrucciones para el cuidado y funcionamiento ...........................110 Guía rápida para empezar ..............................................................112 Configuración RAID (sólo Modelo C) ..........................................113 Mapa del sistema: Vista frontal con panel LCD abierto ...............115 Indicadores LED ...........................................................................116 Teclado & teclas de función ..........................................................117 Control Center (Centro de control) ...............................................119 Mapa del sistema: Vistas frontal, izquierda, derecha, y posterior (Modelos A & B) ...........................................................................122 Mapa del sistema: Vistas frontal, izquierda, derecha, y posterior (Modelo C) ....................................................................................123 Mapa del sistema: Vistas inferior ..................................................124 Parámetros de vídeo ......................................................................125 Opciones de energía ......................................................................126 Características de audio .................................................................126 Instalación de controladores ..........................................................129 Cámara PC (Opción) .....................................................................131 Módulo LAN Wireless (Opción) ...................................................133 Intel® Wireless Display Application ............................................134 Lector de huellas digitales .............................................................136 Módulo Bluetooth (Opción) ..........................................................137 Intel® Rapid Storage Technology Driver .....................................138 Intel® Rapid Start Technology Driver ..........................................139 Solución de problemas ..................................................................141 Especificaciones ............................................................................142 III Sommario Informazioni sulla Guida Rapida per l'Utente ..............................145 Istruzioni per la custodia e il funzionamento ................................146 Guida di avvio rapido ....................................................................148 Configurazione RAID (solo Modello C) ......................................149 Descrizione del sistema: Vista anteriore con pannello LCD aperto ....................................................................................151 Indicatori LED ..............................................................................152 Tastiera & tasti funzione ...............................................................153 Control Center (Centro di controllo) .............................................155 Descrizione del sistema: Vista anteriore, sinistra, destra e posteriore (Modelli A & B) ............................................................................158 Descrizione del sistema: Vista anteriore, sinistra, destra e posteriore (Modello C) ...................................................................................159 Descrizione del sistema: Vista inferiore .......................................160 Funzioni video ..............................................................................161 Opzioni risparmio energia .............................................................162 Funzionalità audio .........................................................................162 Installazione driver ........................................................................165 Camera PC (Opzione) ...................................................................167 Modulo LAN Wireless (Opzione) ................................................169 Intel® Wireless Display Application ............................................170 Lettore d’impronte digitali ............................................................172 Modulo Bluetooth (Opzione) ........................................................173 Intel® Rapid Storage Technology Driver .....................................174 Intel® Rapid Start Technology Driver ..........................................175 Risoluzione dei problemi ..............................................................177 Specifiche tecniche .......................................................................178 IV About this Concise User Guide Some or all of the computer’s features may already have been setup. If they aren’t, or you are planning to re-configure (or re-install) portions of the system, refer to the expanded User’s Manual. The Device Drivers & Utilities + User’s Manual disc does not contain an operating system. Regulatory and Safety Information Please pay careful attention to the full regulatory notices and safety information contained in the expanded User’s Manual on the Device Drivers & Utilities + User’s Manual disc. © April 2012 Trademarks Intel and Intel Core are trademarks/registered trademarks of Intel Corporation. FCC Statement This device complies with Part 15 of the FCC Rules. Operation is subject to the following two conditions: 1. This device may not cause harmful interference. 2. This device must accept any interference received, including interference that may cause undesired operation. 1 English This quick guide is a brief introduction to getting your system started. This is a supplement, and not a substitute for the expanded English language User’s Manual in Adobe Acrobat format on the Device Drivers & Utilities + User’s Manual disc supplied with your computer. This disc also contains the drivers and utilities necessary for the proper operation of the computer (Note: The company reserves the right to revise this publication or to change its contents without notice). English Instructions for Care and Operation The computer is quite rugged, but it can be damaged. To prevent this, follow these suggestions: • Don’t drop it, or expose it to shock. If the computer falls, the case and the components could be damaged. • Keep it dry, and don’t overheat it. Keep the computer and power supply away from any kind of heating element. This is an electrical appliance. If water or any other liquid gets into it, the computer could be badly damaged. • Avoid interference. Keep the computer away from high capacity transformers, electric motors, and other strong magnetic fields. These can hinder proper performance and damage your data. • Follow the proper working procedures for the computer. Shut the computer down properly and don’t forget to save your work. Remember to periodically save your data as data may be lost. • Note that in computer’s featuring a raised LCD electro-plated logo, the logo is covered by a protective adhesive. Due to general wear and tear, this adhesive may deteriorate over time and the exposed logo may develop sharp edges. Be careful when handling the computer in this case, and avoid touching the raised LCD electro-plated logo. Avoid placing any other items in the carrying bag which may rub against the top of the computer during transport. If any such wear and tear develops contact your service center. 2 Power & Battery Safety • Only use an AC/DC adapter approved for use with this computer. • Use only the power cord and batteries indicated in this manual. • Your AC/DC adapter may be designed for international travel but it still requires a steady, uninterrupted power supply. If you are unsure of your local power specifications, consult your service representative or local power company. • The AC/DC adapter may have either a 2-prong or a 3-prong grounded plug. The third prong is an important safety feature; do not defeat its purpose. If you do not have access to a compatible outlet, have a qualified electrician install one. • When you want to unplug the power cord, be sure to disconnect it by the plug head, not by its wire. • Make sure the socket and any extension cord(s) you use can support the total current load of all the connected devices. • Make sure that your computer is completely powered off before putting it into a travel bag (or any such container). • Only use batteries designed for this computer. The wrong battery type may explode, leak or damage the computer. • Do not continue to use a battery that has been dropped, or that appears damaged (e.g. bent or twisted) in any way. Even if the computer continues to work with a damaged battery in place, it may cause circuit damage, which may possibly result in fire. • Recharge the batteries using the computer’s system. Incorrect recharging may make the battery explode. • Do not try to repair a battery pack. Refer any battery pack repair or replacement to your service representative or qualified service personnel. • Keep children away from, and promptly dispose of a damaged battery. Always dispose of batteries carefully. Batteries may explode or leak if exposed to fire, or improperly handled or discarded. • Keep the battery away from metal appliances. • Affix tape to the battery contacts before disposing of the battery. • Do not dispose of batteries in a fire. They may explode. Check with local codes for possible special disposal instructions. • Do not touch the battery contacts with your hands or metal objects. Cleaning Note the following information which is specific to polymer batteries only, and where applicable, this overrides the general battery precaution information. • Use a soft clean cloth to clean the computer, but do not apply cleaner directly to the computer. • Do not use volatile (petroleum distillates) or abrasive cleaners on any part of the computer. • Before cleaning the computer remove the battery and make sure the computer is disconnected from any external power supplies, peripherals and cables (including telephone lines). • Polymer batteries may experience a slight expansion or swelling, however this is part of the battery’s safety mechanism and is not a cause for concern. • Use proper handling procedures when using polymer batteries. Do not use polymer batteries in high ambient temperature environments, and do not store unused batteries for extended periods. Battery Disposal & Caution The product that you have purchased contains a rechargeable battery. The battery is recyclable. At the end of its useful life, under various state and local laws, it may be illegal to dispose of this battery into the municipal waste stream. Check with your local solid waste officials for details in your area for recycling options or proper disposal. Danger of explosion if battery is incorrectly replaced. Replace only with the same or equivalent type recommended by the manufacturer. Discard used battery according to the manufacturer’s instructions. Servicing Attempting to service the computer yourself may violate your warranty and expose you and the computer to electric shock. Refer all servicing to qualified service personnel, particularly under any of the following conditions: • When the power cord or AC/DC adapter is damaged or frayed. • If the computer has been exposed to any liquids. • If the computer does not work normally when you follow the operating instructions. • If the computer has been dropped or damaged (do not touch the poisonous liquid if the LCD panel breaks). • If there is an unusual odor, heat or smoke coming from your computer. 3 English Polymer Battery Precautions English System Startup Model Differences 1. 2. 3. 4. This notebook series includes three different model types that mainly differ as indicated in the table below. 5. 6. 7. Remove all packing materials. Place the computer on a stable surface. Insert the battery and make sure it is locked in position. Securely attach any peripherals you want to use with the computer (e.g. keyboard and mouse) to their ports. Attach the AC/DC adapter to the DC-In jack at the rear of the computer, then plug the AC power cord into an outlet, and connect the AC power cord to the AC/DC adapter. Use one hand to raise the lid/LCD to a comfortable viewing angle (do not to exceed 135 degrees); use the other hand (as illustrated in Figure 1) to support the base of the computer (Note: Never lift the computer by the lid/LCD). Press the power button to turn the computer “on”. Feature Video Adapters Supported Display Type Illuminated Keyboard RAID AC/DC Adapter 135 ゚ Model A Model B Model C See Specifications on page 34 for a full list of video adapters supported by each model. 15.6" (39.62cm) FHD (1920 * 1080) Yes No Not Supported 19V, 9.47A (180W) 19V, 6.3A (120W) 17.3" (43.94cm) FHD (1920 * 1080) Yes RAID Level 0/ 1/Recovery Supported 19V, 11.57A (220W) Table 1 - Model Differences System Software Figure 1 Opening the Lid/LCD/ Computer with AC/DC Adapter Plugged-In 4 Your computer may already come with system software pre-installed. Where this is not the case, or where you are re-configuring your computer for a different system, you will find this manual refers to Microsoft Windows 7. RAID Setup (Model C Only) You may use your hard disks in combination with Striping (RAID 0), Mirroring (RAID 1), or Recovery for either fault tolerance or performance. Description RAID 0 Identical drives reading and writing data in parallel to increase performance. RAID 0 implements a striped disk array and the data is broken into blocks and each block is written to a separate disk drive. (at lease two hard disks needed) RAID 1 (at lease two hard disks needed) RAID 0 (a striped array) is not fault-tolerant. The failure of one drive will result in the loss of all data in the array. Identical drives in a mirrored configuration used to protect data. Should a drive that is part of a mirrored array fail, the mirrored drive (which contains identical data) will handle all the data. When a new replacement drive is installed, data to the new drive is rebuilt from the mirrored drive to restore fault tolerance. RAID 1 (mirrored array) provides full data protection, as data can simply be copied from a healthy disk to a replacement for any failed disk. Recovery (at lease two hard disks needed) • The Microsoft Windows 7 OS disc. • The Device Drivers & Utilities + User’s Manual disc. Note: All hard disks in a RAID should be identical (the same size and brand) in order to prevent unexpected system behavior. RAID Setup Procedure Part I: BIOS 1. 2. 3. 4. 5. 6. Start-up your computer and press F2 to enter the BIOS. Go to the Advanced menu, select SATA Mode and press Enter. Select RAID Mode. Press Esc and go to the Boot menu. Set the CD/DVD-ROM Drive (make sure the Microsoft Windows OS disc is inserted) as the first device in the boot order from the Boot menu. Select Save Changes and Reset from the Exit menu (or press F4) and press Enter to exit the BIOS and reboot the computer. Two identical drives copying data between a master and a recovery disk. This provides more control over how data is copied between the master and recovery drives, fast volume updates and the ability to view the data in Windows Explorer. Table 2 - RAID Description 5 English RAID Level Prepare the following before setting up your serial ATA hard disks in RAID mode: Part II: Intel Matrix English 1. 2. 3. Press Ctrl + i to enter RAID configuration menu. Select 1.Create RAID Volume and press Enter. Type the RAID volume name and then press Tab or Enter to advance to the next field. 4. Specify (use the up and down arrow keys) the RAID level (RAID 0 or RAID 1 or Recovery - see Table 2) and then press Tab or Enter to advance to the next field. 5. Press Enter and the system will select the physical disks to use. 6. Press Enter and select (if applicable) the Strip Size (best set to default). 7. Press Enter and select the Capacity size (best set to default). 8. Press Enter to select Create Volume. 9. Press Enter to create the volume, and confirm the selection by pressing Y. 10. This will now return to the main menu. Figure 2 RAID Created 11. Select 6.Exit and press Enter, then press Y to exit the RAID configuration menu. 12. Make sure the Windows 7 OS DVD is in the DVD drive and as the computer starts up it will automatically boot from the 6 Windows 7 OS DVD (you will be prompted to press a key to boot from the DVD). 13. Press Enter to continue installing the operating system as normal (see your Windows documentation if you need help on installing the Windows OS). RAM Module Speeds Use either 1333MHz OR 1600MHz DDR3 modules of the same brand. Do not mix DRAM speeds/brands in order to prevent unexpected system behavior. RAID Hard Disks All hard disks in a RAID should be identical (the same size and brand) in order to prevent unexpected system behavior. System Map: Front View with LCD Panel Open 1 1. 2. 3. 4. 5. 6. 7. 8. 9. PC Camera (Optional) LCD LED Indicators Power Button Speakers Keyboard Built-In Microphone Touchpad and Buttons Fingerprint Reader (Optional) 1 2 2 Models A & B Model C 15.6” (39.62cm) 3 4 17.3” (43.94cm) 5 5 5 5 3 3 6 8 9 English Figure 3 Front View with LCD Panel Open 4 6 7 7 8 9 8 Note that the Touchpad and Buttons valid operational area is that indicated within the red dotted lines above. Wireless Device Operation Aboard Aircraft The use of any portable electronic transmission devices (e.g. WLAN or Bluetooth) aboard aircraft is usually prohibited. Make sure any wireless modules are OFF if you are using the computer aboard aircraft. Use the appropriate function key combination to toggle power to any wireless modules, and check the indicators to see if any modules are powered on or not (see Table 3 on page 8). 7 LED Indicators Icon Color Description Orange The AC/DC Adapter is Plugged In Blinking Orange* The AC/DC adapter is plugged in and the powered USB Port is on* Green The Computer is On Blinking Green The Computer is in Sleep Mode Orange The Battery is Charging Green The Battery is Fully Charged Blinking Orange The Battery Has Reached Critically Low Power Status English The LED indicators on the computer display helpful information about the current status of the computer. Model C Models A & B Icon Color Color (Models A (Model C) & B) Description Blue White Number Lock (Numeric Keypad) Activated Blue White Caps Lock Activated Blue White Scroll Lock Activated Blue White Hard Disk Activity Blue White Wireless LAN Module Power Toggle Blue Orange Bluetooth Module Power Toggle Table 4 - LED Power Indicators Table 3 - LED Status Indicators 8 *The powered USB 3.0 port may be toggled on /off by means of the Fn + Power Button key combination. When the powered USB port is on it will supply power when the system is off but still powered by the AC/DC adapter plugged into a working outlet (this may not work with certain devices - see page 33). Keyboard & Function Keys Function Keys Function Keys ScrLk & NumLk Numeric Keypad Numeric Keypad Fn Key Fn Key Models A & C Figure 4 - Keyboard Model B Keys Function/Visual Indicators Keys Fn + ~ Play/Pause (in Audio/Video Programs) Fn + F11 WLAN Module Power Toggle Fn + F12 Bluetooth Module Power Toggle Fn + NumLk Number Lock Toggle Fn + ScrLk Scroll Lock Toggle Caps Lock Caps Lock Toggle Fn + F1 Fn + F2 Fn + F3 Fn + F4 Fn + F5/F6 Fn + F7 Touchpad Toggle Turn LCD Backlight Off (Press a key to or use Touchpad to turn on) Mute Toggle Sleep Toggle Volume Decrease/ Increase Display Toggle Fn + F8/F9 Brightness Decrease/ Increase Fn + F10 PC Camera Power Toggle ScrLk & NumLk Function/Visual Indicators Fn + Power Button Powered USB Port Power Toggle (see page 14) Fn + Esc Control Center Toggle (see page 11) Fn + Keyboard LED Toggle (see page 10) Table 5 - Function Keys & Visual Indicators 9 English The keyboard includes a numeric keypad for easy numeric data input. Pressing Fn + NumLk turns on/off the numeric keypad. It also features function keys to allow you to change operational features instantly. The function keys (F1 F12 etc.) will act as hot keys when pressed while Fn is held down. In addition to the basic function key combinations, visual indicators are available when the hot key driver is installed. English Keyboard LED (Models A & C Only) Press Fn plus the key to toggle the keyboard LED on/ off. The keyboard LED may be configured using the Fn + key combination outlined in the table below. In addition press Fn plus the key to launch the keyboard backlight application to configure the settings. Keyboard LED Function key Combinations Fn + Fn + Fn + Fn + Toggle the Keyboard LED On/Off *Keyboard LED Illumination Decrease *Keyboard LED Illumination Increase Keyboard LED Color Toggle Help Button Effects Buttons Keyboard Sections *Illumination Keys Note that the keyboard illumination (increase/decrease) keys may be used to configure the keyboard LED in Custom Mode only. Table 6 - Keyboard LEDs Keyboard Backlight Application The Keyboard Backlight application can be accessed by pressing the Fn plus key. Click the Help button in the application to display the configuration keys. • Click the Custom button to display the three sections of the keyboard which may be configured. • Click a section of the keyboard and the color buttons will be displayed. 10 • Click a color swatch to apply the color to the selected section when not overidden by any effect applied. • Click on any of the effect buttons to apply random colors, wave or flashing effects etc. Color Swatches Figure 5 - Keyboard Backlight Application Effects Buttons & Help LED Effects Buttons Random Color Up/Down Wave Dancing Effect Breathing (All Colors) Tempo Beat Cycle (Colors as Selected in RGB) Flashing Custom - Display & Configure Keyboard Sections & Colors Table 7 - LED Effects Buttons Control Center Figure 6 - Control Center Click on any button to turn any of the modules (e.g. Touchpad, Camera) on/off. Click on Power Conservation Modes to switch between Performance, Balanced or Energy Star modes. To remove the Power Conservation Modes screen just click in a blank area of the icon or press a key on the keyboard. Click on the buttons (or just click and hold the mouse button) to adjust the slider for Brightness/Volume. Click on Display Switch/Time Zone/ Desktop Background to bring up the appropriate Windows control panel. Click on the Sleep button to put the computer into Hibernate or Sleep modes. 11 English Press the Fn + Esc key combination, or double-click the icon in the notification area of the taskbar to toggle the Control Center on/off. The Control Center gives quick access to frequently used controls, and enables you to quickly turn modules on/off. English Power Modes You can set a Power Mode by clicking the appropriate icon at the top of the Control Center. Each power mode will affect the power status of modules (e.g. WLAN or Camera), screen brightness, Touchpad power and Silent Mode. You can click a Control Center icon to set an overall power mode and then click individual icons in the Control Center to power on/off any modules etc. Table 8 illustrates the basic settings for each power mode. If you choose User Defined the settings will correspond to your selected system settings. Modes Power Saving Flight Entertainment Quiet Performance Power Plan Power Saver Balanced Power Saver Power Saver High Performance Power Conservation Mode Energy Star BIOS Default Energy Star Energy Star Performance 14 42 100 42 100 WLAN OFF OFF ON ON ON PC Camera OFF OFF OFF ON ON Touchpad ON ON OFF ON ON User Defined Icon Table 8 - Power Modes 12 User Defined Brightness Power Conservation This system supports Energy Star power management features that place computers (CPU, hard drive, etc.) into a low-power sleep mode after a designated period of inactivity. Click either the Performance, Balanced or Energy Star button. Click in a blank area Brightness of the icon or press a key on the keyThe Brightness icon will show the board to exit Power Conservation current screen brightness level. You Mode without making any changes. can use the slider to adjust the screen brightness or the Fn + F8/F9 key combinations, or use the Fn + F2 key combination to turn off the LED backlight (press any key to turn it on again). Note that screen brightness is also effected by the Power Mode selected. Sleep Click the Sleep button to bring up the Hibernate or Sleep buttons, Volume The Volume icon will show the cur- and click either button to have the rent volume level. You can use the computer enter the appropriate powerslider to adjust the Volume or the Fn + saving mode. Click in a blank area of F5/F6 key combinations, or use the the icon or press a key on the keyboard Fn + F3 key combination to mute the to exit Power Conservation Mode without making any changes. volume. cess the menu (or use the + P key combination) and select the appropriate attached display mode. Time Zone Clicking the Time Zone button will access the Date and Time Windows control panel. Desktop Background Clicking the Desktop Background button will allow you to change the desktop background picture. K/B LED Click to access the keyboard setting control to configure the keyboard LED. TouchPad/PC Camera/Wireless LAN Module /Bluetooth Module Click any of these buttons to toggle the Touchpad or module’s power status. A crossed out icon will appear over the top left of the icon when it is off. Note that the power status of a Display Switch module, and Touchpad power, is also Click the Display Switch button to ac- effected by the Power Mode selected. 13 English Power Status The Power Status icon will show whether you are currently powered by the battery, or by the AC/DC adapter plugged in to a working power outlet. The power status bar will show the current battery charge state. System Map: Front, Left, Right & Rear Views (Models A & B) Figure 7 Front, Left, Right & Rear Views (Models A & B) Front English 1 1. 2. 3. 4. Left 2 3 4 5 7 6 5. 6. Right 8 9 10 11 12 13 14 15 Rear 16 17 18 19 20 16 USB The USB 3.0 ports are colored blue. USB 3.0 will transfer data much faster than USB 2.0, and is backwards-compatible with USB 2.0. When the powered USB 3.0 port 4 is on it will supply power (for charging devices only, not for operating devices) when the system is off but still powered by the AC/DC adapter plugged into a working outlet, or powered by the battery with a capacity level above 20% (this may not work with certain devices - see page 33). Toggle power to this port by using Fn + power button. 14 7. 8. 9. 10. 11. 12. 13. 14. 15. 16. 17. 18. 19. 20. LED Power Indicators Mini-IEEE 1394a Port RJ-45 LAN Jack Powered USB 3.0 Port (See Below) USB 3.0 Port Combined eSATA/ USB 3.0 Port Multi-in-1 Card Reader Optical Device Drive Bay Emergency Eject Hole Headphone Jack Microphone Jack S/PDIF-Out Jack Line-In Jack USB 2.0 Port Security Lock Slot Vent DisplayPort HDMI-Out Port DVI-Out Port DC-In Jack System Map: Front, Left, Right & Rear Views (Model C) Figure 8 Front, Left, Right & Rear Views (Model C) 5. 6. 7. 8. 9. 10. 11. 12. 13. 14. 15. 16. 17. 18. 19. 20. LED Power Indicators Mini-IEEE 1394a Port RJ-45 LAN Jack Powered USB 3.0 Port (See Below) USB 3.0 Port Combined eSATA/ USB 3.0 Port Multi-in-1 Card Reader Optical Device Drive Bay Emergency Eject Hole Headphone Jack Microphone Jack S/PDIF-Out Jack Line-In Jack USB 2.0 Port Security Lock Slot Vent DisplayPort HDMI-Out Port DVI-Out Port DC-In Jack 1 English 1. 2. 3. 4. Front Front Left 2 3 4 5 7 6 Right 8 9 10 11 12 13 14 Rear 15 16 17 18 19 20 16 USB The USB 3.0 ports are colored blue. USB 3.0 will transfer data much faster than USB 2.0, and is backwards-compatible with USB 2.0. When the powered USB 3.0 port 4 is on it will supply power (for charging devices only, not for operating devices) when the system is off but still powered by the AC/DC adapter plugged into a working outlet, or powered by the battery with a capacity level above 20% (this may not work with certain devices - see page 33). Toggle power to this port by using Fn + power button. 15 System Map: Bottom Views Model C Models A & B 2 English 1 1 1 3 1 2 1 1 1 1 4 5 4 Battery Information CPU Always completely discharge, then fully charge, a new battery before using it. Completely discharge and charge the battery at least once every 30 days or after about 20 partial discharges (see the expanded User’s Manual on the Device Drivers & Utilities + User’s Manual disc). The CPU is not a user serviceable part. Accessing the CPU in any way may violate your warranty. Note that the HDMI Port supports video and audio signals to attached external displays (Note THX Tru Studio Pro will be disabled when you are connecting to an external display through an HDMI connection - see page 20). 5 6 HDMI 16 3 Overheating To prevent your computer from overheating make sure nothing blocks any vent while the computer is in use. Figure 9 Bottom Views 1. 2. 3. 4. 5. 6. Vent Component Bay Cover Sub Woofer HDD Bay Battery Secondary HDD Bay Video Features To access Display control panel in To access the NVIDIA Control PanWindows: el: NVIDIA® Optimus™ Technology/AMD PowerXpress 5™ Technology 5. 6. desktop and select Screen resolution. Use the dropbox to select the screen resolution. Click Advanced settings. NVIDIA® Optimus™ technology/ To access the Intel® Graphics and AMD PowerXpress 5™ technology is Media Control Panel: a seamless technology designed to get 1. Click Start, and click Control Panel (or point to Settings and click Control best performance from the graphics Panel). system while allowing longer battery life, without having to manually 2. Click Intel(R) Graphics and Media in the icon view. change settings. The computer will OR automatically and seemlessly switch 3. Right-click the desktop and select between the integrated UMA (Unified Graphics Properties from the menu. Memory Architecture) GPU (iGPU) 4. Choose the application mode (Basic, Advanced or Wizard). and the discrete GPU (dGPU) when required by the applications in use. To access the Catalyst™ Control Center: 1. Right-click the desktop and select Graphics Properties. OR 2. Double-click the icon in the Windows taskbar (or right-click the icon and select Configure Graphics). Display Devices Besides the built-in LCD, you can also use an external VGA monitor (CRT)/external Flat Panel Display or TV (connected to the DVI-Out port/ HDMI-Out port/DisplayPort) as your display device. 17 English The system features both an Intel’s 1. Click Start, and click Control Panel (or 1. Click Start, and click Control Panel (or Integrated GPU (for power-saving) point to Settings and click Control point to Settings and click Control and an NVIDIA’s discrete GPU/ Panel). Panel). AMD’s discrete GPU (for perfor- 2. Click Display (icon) - in the 2. Click NVIDIA Control Panel (icon) - in Appearances and Personalization the Appearances and Personalization mance). You can switch display deviccategory. category. es, and configure display options, 3. Click Adjust Screen Resolution/Adjust OR from the Display control panel in resolution. 3. Right-click the desktop and select Windows as long as the video driver is NVIDIA Control Panel from the menu. OR installed. 4. Alternatively you can right-click the English Power Options Audio Features The Power Options (Hardware and Sound menu) control panel icon in Windows allows you to configure power management features for your computer. You can conserve power by means of power plans and configure the options for the power button, sleep button (Fn + F4), computer lid (when closed), display and sleep mode (the default power saving state) from the left menu. Note that the Power saver plan may have an affect on computer performance. You can configure the audio options on your computer from the Sound control panel in Windows, or from the Realtek HD Audio Manager / icon in the notification area/control panel (right-click the notification area icon to bring up an audio menu). The volume may also be adjusted by means of the Fn + F5/F6 key combination. Click to select one of the existing plans, or click Create a power plan in the left menu and select the options to create a new plan. Click Change Plan Settings and click Change advanced power settings to access further configuration options. Audio Setup for HDMI HDMI supports video and audio signals. In some cases it will be necessary to go to the Sound control panel and manually configure the HDMI audio output. 1. 2. 3. 4. 5. 6. 7. 8. Figure 10 - Power Options 18 Click Start, and click Control Panel (or point to Settings and click Control Panel). Click Sound (Hardware and Sound). Click Playback (tab). The playback device will be selected. In some cases you may need to select the audio device and click Set Default (button). Double-click the device to access the control panel tabs. Adjust the HDMI settings from the control panel tabs. Click OK to close the Sound control panel. Setup for Audio Recording To record audio sources on your computer at optimum quality follow the instructions below: 1. 3. 4. Figure 11 Realtek HD Audio Manager - Recording Setup Setup for 5.1 or 7.1 Surround Sound Click Speakers (tab) and click Speaker Configuration (tab). Select 5.1 Speaker or 7.1 Speaker from the Speaker Configuration pull-down menu. Figure 12 Speaker Configuration 5. 6. Plug the front speaker cables into the Headphone-Out Jack. Plug in the cables (you may require an adapter to connect each cable to the appropriate jack e.g a stereo mini to dual RCA adapter) from your speakers as follows: • Line-In Jack = Side Speaker Out • Microphone-In Jack = Center/Subwoofer Speaker Out • S/PDIF-Out Jack = Rear Speaker Out (7.1 Speaker only) 7. 8. 9. As you plug in each cable a dialog box will pop up. Click to put a tick in the appropriate box according to the speaker plugged-in (e.g. Rear Speaker Out), and then click OK to save the setting. Click OK to exit Realtek HD Audio Manager. To setup your system for 5.1 or 7.1 surround sound you will need to connect the audio cables to the Line-In, Headphone-Out, Microphone-In and S/PDIF-Out jacks (7.1 Speaker only). 1. 2. Click Start, and click Control Panel (or point to Settings and click Control Panel) and make sure you are in Classic View. Click Realtek HD Audio Manager (or right-click the notification area icon and select Sound Manager). Figure 13 - Connected Device Auto Popup 19 English 2. Click Start, and click Control Panel (or point to Settings and click Control Panel). Click Realtek HD Audio Manager (or right-click the notification area icon and select Sound Manager). Click Microphone Effects (tab) in Microphone (tab), and then click to select Noise Suppression (button), or adjust the Recording Volume level to around 60, to obtain the optimum recording quality. Click OK to close the Sound control panel. 3. 4. English THX TruStudio Pro Audio THX TruStudio Pro Application Install the THX TruStudio AP to allow you to configure the audio settings to your requirements for the best performance in games, music and movies. The application can be run from the shorcut in the Start menu (Start > All Programs > Creative > THX TruStudio Pro Settings). THX TruStudio Pro AP Installation THX Tru Studio Pro & HDMI 1. 2. 3. 4. 5. 6. 1. Click Option Drivers (button). Click 6.Install THX TruStudio AP > Yes. Choose the language you prefer and click Next. Click Yes to accept the license. Click Next > Full Installation (button). Click Next > Finish to restart the computer. 2. 3. When you connect an HDMI display to the HDMI-Out port, the THX TruStudio Pro controls will be disabled. A warning box will pop-up and will prompt “Do you want to select another audio device now?”. Click No to continue using the HDMI audio output from your external display (do not attempt to select another audio device when connected to the external HDMI display). THX TruStudio Pro Activation Menu On the first run of THX TruStudio Pro you will need to activate the application. 1. 2. 3. 4. 5. To activate the application you will need to be connected to the internet. Double-click the THX Activate icon on the desktop and click the Activate button. The program will connect to the internet to verify the activation key. Click Finish to complete the application activation. Restart the computer. Figure 14 - THX TruStudio Pro HDMI Display Warning THX Audio & HDMI Note that the THX audio effects do not apply to audio generated through an HDMI connection. 20 Driver Installation Manual Driver Installation Click the Browse CD/DVD button in the Drivers Installer application and browse to the executable file in the appropriate driver folder. If a Found New Hardware wizard appears during the installation procedure, click Cancel and follow the installation procedure as directed. Driver Installation & Power When installing drivers make sure your computer is powered by the AC/DC adapter connected to a working power source. Some drivers draw a significant amount of power during the installation procedure, and if the remaining battery capacity is not adequate this may cause the system to shut down and cause system problems (note that there is no safety issue involved here, and the battery will be rechargeable within 1 minute). Driver (Windows 7 with SP1)* Page# Chipset page 22 Video page 22 LAN page 22 CardReader page 22 Touchpad page 22 Hot Key page 22 USB 3.0 page 22 Intel MEI page 22 Audio page 22 PC Camera (Optional) page 23 Wireless LAN Module (Optional) page 25 WiDi page 26 Fingerprint Reader (Optional) page 28 Bluetooth Module (Optional) page 29 THX Tru Studio Pro Audio page 20 Intel Rapid Storage Technology page 30 Intel Rapid Start Technology page 31 English The Device Drivers & Utilities + User’s Manual disc contains the drivers and utilities necessary for the proper operation of the computer. Insert the disc and click Install Drivers (button), or Option Drivers (button) to access the Optional driver menu (only install drivers for modules included in your purchase option). Install the drivers in the order indicated in Table 9. After installing each driver it will become grayed out (if you need to reinstall any driver, click Unlock). Enable Windows Update** *Note all drivers provided are for Windows 7 with Service Pack 1. **After installing all the drivers make sure you enable Windows Update in order to get all the latest security updates etc. (all updates will include the latest hotfixes from Microsoft). Table 9 - Driver Installation 21 English Chipset 1. Click Install Drivers (button). 2. Click 1.Install Chipset Driver > Yes. 3. Click Next > Yes > Next > Next. 4. Click Finish to restart the computer. Video (Intel) 1. Click 2.Install VGA Driver > Yes. 2. Click Next > Yes > Next > Next. 3. Click Finish to restart the computer. NVIDA Video 1. Click 3.Install NVIDIA VGA Driver > Yes. 2. Click AGREE AND CONTINUE (button) to accept the terms of the license agreement. 3. Click Next. 4. Click RESTART NOW to restart the computer. Video (AMD) 1. Click 2.Install VGA Driver > Yes. 2. Click Next > Install (button). 3. Click the Express (or Custom if you prefer to manually configure the driver installation settings) button and click Next. 22 4. Click Accept (button) and click Yes. 2. Click Next > Next. 5. Click Finish > Yes to restart the com- 3. Click Finish > Finish to restart the computer. puter. LAN USB 3.0 1. Click 4.Install LAN Driver > Yes. 2. Click Install Drivers and Software (button). 3. Click Next. 4. Click the button to accept the license agreement and click Next. 5. Click Next > Install > Finish. 2. Click Next > Yes > Next > Next. 3. Click Finish to restart the computer. CardReader 1. Click 5.Install Cardreader Driver > Yes. 2. Click Install > Finish. Touchpad 1. Click 6.Install Touchpad Driver > Yes. 2. Click Next. 3. Click the button to accept the license and click Next. 4. Click Finish > Restart Now to restart the computer. Hot Key 1. Click 7.Install Hotkey AP > Yes. 1. Click 8.Install USB 3.0 Driver > Yes. Intel MEI 1. Click 9.Install MEI Driver > Yes. 2. Click Next > Yes > Next > Next. 3. Click Finish. Audio 1. Click 10.Install Audio Driver > Yes. 2. Click Next > Finish to restart the computer. Intel® Rapid Storage Technology 1. 2. 3. 4. Click Option Drivers (button). Click 7.Install IRST Driver > Yes. Click Next > Yes > Next > Next. Click Finish to restart the computer (you will need to restart the system again after the computer has rebooted). PC Camera Audio Setup Before installing the PC Camera driver, make sure the PC Camera module is powered on. Use the Fn + F10 key combination to toggle power to the PC Camera module. When the PC Camera module is powered on, the onscreen visual indicator will briefly be displayed. If you wish to capture video & audio with your camera, it is necessary to setup the audio recording options in Windows. PC Camera Driver Installation 1. Click Option Drivers (button). 2. Click 1.Install WebCam Driver > Yes. 3. Click Finish to restart the computer. OR Click Next > Finish. 4. Run the camera application from the desktop shortcut. 1. Click Start, and click Control Panel (or point to Settings and click Control Panel). 2. Click Sound (Hardware and Sound). 3. Click Recording (tab). 4. Right-click Microphone (Realtek High Definition Audio) and make sure the item is not disabled. 5. Double-click Microphone (or select Properties from the rightclick menu). 6. Click Levels (tab), and adjust the Microphone and Microphone Boost sliders to the level required. 7. Click OK and close the control panels. 8. Run the camera application from the desktop shortcut. 9. Go to the Devices menu heading and select Microphone (Realtek....) (it should have a tick alongside it). 10. Go to the Capture menu heading and select Capture Audio (it should have a tick alongside it). 11. To obtain the best sound recording quality enable Noise Supression in the Realtek HD Audio Manager control panel (see Setup for Audio Recording on page 19). 23 English PC Camera (Option) English Camera Application Reducing Video File Size The camera application is a video viewer useful for general purpose video viewing and testing, and can capture video files to .avi format. Note that capturing high resolution video files requires a substantial amount of disk space for each file. After recording video, check the video file size (right-click the file and select Properties) and the remaining free space on your hard disk (go to Computer, right-click the hard disk, and select Properties). If necessary you can remove the recorded video file to a removable medium e.g. CD, DVD or USB Flash drive. 1. 2. 3. Run the camera application from the desktop shortcut (it is recommended that you Set Capture File before the capture process - see “Set Capture File” below). Go to the Capture menu heading (if you wish to capture audio check PC Camera Audio Setup on page 23) and select Start Capture. Click OK (the file location will be displayed in the pop-up box) to start capturing the video, and press Esc to stop the capture (you can view the file using the Windows Media Player). Set Capture File Prior to capturing video files you may select the Set Capture File... option in the File menu, and set the file name and location before capture (this will help avoid accidentally overwriting files). Set the name and location then click Open, then set the “Capture file size:” and click OK. You can then start the capture process as above. 24 Note that the Windows system requires a minimum of 15GB of free space on the C: drive system partition. In order to prevent system problems it is recommended that you save the captured video file to a location other than the C: drive, limit the file size of the captured video or reduce video resolution. To Reduce Video Resolution Output Size: 1. 2. 3. Run the camera application from the desktop shortcut. Go to Options and scroll down to select Video Capture Pin.... Click the Output Size drop box and select a lower resolution size in order to reduce the captured file size. Wireless LAN Module (Option) WLAN Driver Installation Connecting to a Wireless Network The operating system is the default setting for Wireless LAN control in Windows. Make sure the Wireless LAN module is turned on. 1. Follow the instructions below: WLAN/WLAN and Bluetooth Combo (Intel) 1. Click Option Drivers (button). 2. Click 2.Install WLAN Driver > Yes. 3. Click Next > Next. 4. Click the button to accept the license and click Next. 5. Click Typical (buttom) or Custom (buttom). 6. Click Install > Finish. WLAN/WLAN and Bluetooth 3.0 Combo (Third Party) 1. Click Option Drivers (button). 2. Click 2.Install WLAN Driver > Yes. 3. Choose the language you prefer and click Next > Next > Install. 4. Click Finish to restart the computer. 2. 3. 4. 5. 6. Click the taskbar wireless icon , and then double-click an access point to connect to or click to Open Network and Sharing Center if you do not see a network you want to connect to in the taskbar menu (a list of options will appear allowing setting changes, and creating a new network). You may need to enter a security key for any access point to which you are trying to connect. Click to selct a network location (e.g. Home, Work or Public). Click “View or change settings in Network and Sharing Center” to access further options for the connection. Click the taskbar icon to see any currently connected networks. To disconnect from the wireless network you can click the taskbar wireless icon , click the active connection and then click Disconnect (button). WLAN and Bluetooth 4.0 Combo (Third Party) 1. Click Option Drivers (button). 2. Click 2.Install WLAN Driver > Yes. 25 English Before installing the Wireless LAN driver, use the Fn + F11 key combination to power ON the WLAN module. When the Wireless LAN module is powered on, the LED will be highlighted and the on-screen visual indicator will briefly be displayed. 3. Click Next. 4. Click Finish to restart the computer. English Intel® Wireless Display Application Intel® WiDi Application Installation The Intel® Wireless Display Application (requires Intel® Centrino WLAN/Combo module), in conjunction with a compatible video adapter (purchased separately), allows you to display the contents of the notebook display on another display (e.g. HDTV) without the need to have cables stretching across a room. You can then play games, browse the internet, display videos or photo slide shows on your TV/external display without using HDMI or A/V cables. 2. 3. 4. 5. 6. Before configuring the Intel® WiDi application you will need to set up your compatible adapter with your display/speakers. Connect the adapter using an HDMI or A/ V cable and turn on the display (or in the case of speakers connect them to the wireless speaker adapter with the cables provided with the adapter), and then set the display to the appropriate input channel (see the documentation supplied with your compatible adapter for full details). Intel® WiDi also incorporates Intel® Wireless Music which allows you to wirelessly stream audio from your computer to speakers connected to a compatible wireless speaker adapter (purchased separately). 26 1. Insert the Device Drivers & Utilities + User’s Manual disc into the CD/DVD drive. Click Option Drivers (button). Click 3.Install WiDi AP > Yes. Click Next. Click the button to accept the license and click Next. Click Finish. Intel® Wireless Music Driver Installation If you wish to use your system to stream wireless audio to speakers connected to a compatible wireless speaker adapter you will need to install the Intel(R) Wireless Music Driver. 1. 2. Insert the Device Drivers & Utilities + User’s Manual disc into the CD/DVD drive. Click Browse and browse to the driver location (X: denotes your DVD drive): • X:\Options\02WLAN\Intel\WMusic\autorun.exe 3. 4. 5. 6. Click Next. Click the button to accept the license and click Next. Click Finish. Follow the procedure overleaf to setup WiDi or Wireless Music. Intel® WiDi Application Configuration 1. 4. 5. 6. 7. 8. English 2. 3. Click Start > All Programs > Intel Corporation > Intel(R) Wireless Display > Intel(R) Wireless Display, or double click the icon on the desktop. Click I agree to the terms of this license (button). The application will scan for any connected compatible adapters (or you can click the Scan for available adapters button to enable Intel My WiFi Technology). Click to select any detected adapters, and click Connect. The system will then prompt you to enter the 4-digit security code which will be displayed on the external TV Screen (or press the connect button on the wireless speaker adapter). Enter the code for the video adapter and click Continue. You will then be prompted to enter a name for the video adapter and click Continue. Click Finished to complete the setup. Compatible Adapters For a list of compatible display and audio adapters check the Intel website, or your service center. 27 Fingerprint Reader (Option) 10. Your fingerprints will now be enrolled (you may enroll any additional fingerprints at any time). English Install the driver and enroll your fingerprints as instructed below before use. Fingerprint Reader Driver Installation 1. 2. 3. 4. 5. 6. Click Option Drivers (button). Click 4.Install Fingerprint Driver > Yes. Click Next. Click the button to accept the license and click Next. Click Next > Install. Click Finish > Yes to restart the computer. User Enrollment 1. 2. 3. 4. 5. 6. 7. 8. 9. 28 Click Start > Programs/All Programs > AuthenTec TrueSuite. Click Yes when you have identified your fingerprint sensor. Click Yes when you are ready to enroll your fingerprints. Click on the fingerprint diagram to select any finger to enroll. You will be required to enter your Windows password (you will be prompted to create a password if you have not already done so) at this point (click OK to confirm the password entry). Swipe the finger until the progress bar reaches 100% to enroll that finger. You will be prompted to select another finger for enrollment (it is recommended that you enroll a number of fingers). Click the button to continue once you have enrolled a number of fingerprints. Enter the required information and click the button to register your software, or click to register later. Help Click the Help icon and select a help topic from the drop-down menu. Get more help will provide a more comprehensive list of help topics. Settings Click the Settings button on the menu bar to access the personalization settings for AuthenTec TrueSuite. Here you can choose to enable/disable Website Log On, QuickLaunch, Fast User Switching and the desktop icon. You can also select the Theme and export/import identities. Click the Save button to save any changes made. Figure 15 AuthenTec TrueSuite Settings Bluetooth Module (Option) Bluetooth Driver Installation Follow the instructions below: WLAN and Bluetooth Combo (Intel) 1. Click Option Drivers (button). 2. Click 5.Install Combo BT Driver > Yes. 3. Click Next > Next. 4. Click the button to accept the license and click Next. 5. Click Next > Finish. WLAN and Bluetooth 3.0 Combo (Third Party) 1. Click Option Drivers (button). 2. Click 5.Install Combo BT Driver > Yes. 3. Click Next. 4. Click the button to accept the license and click Next. 5. Click Next (select if you want to create an icon to appear on the desktop) > Next > Install > Finish. WLAN and Bluetooth 4.0 Combo (Third Party) 1. Click Option Drivers (button). 2. Click 5.Install Combo BT Driver > Yes. Bluetooth Configuration Setup your Bluetooth Device so the Computer Can Find it 1. 2. Turn your Bluetooth device (e.g. PDA, mobile phone etc.) on. Make the device discoverable (to do this check your device documentation). To Turn the Bluetooth Module on 1. 2. 3. Press the Fn + F12 key combination to power on the Bluetooth module. A Bluetooth icon will appear in the taskbar. You can then do any of the following to access the Bluetooth Devices control panel. • Double-click the icon to access the Bluetooth Devices control panel. • Click/Right-click the icon and choose an option from the menu. Bluetooth Help Click Start and select Help & Support and then type Bluetooth in the Search Help box, and then click the magnifying glass icon to find more information on Bluetooth transfer. 29 English Before installing the Bluetooth driver, use the Fn + F12 key combination to power ON the Bluetooth module. When the Bluetooth module is powered on, the LED will be highlighted and the on-screen visual indicator will briefly be displayed. 3. Click Next. 4. Click Finish to restart the computer. English Intel® Rapid Storage Technology Driver Enabling Intel Smart Response Technology If you have an Solid State Drive (SSD) module included in your purchase option you may configure Intel® Smart Response Technology for your system. 2. 3. 4. 1. Intel® Smart Response Technology Intel® Smart Response Technology is an Intel® Rapid Storage Technology (RST) caching feature that accelerates computer system performance by using the SSD as cache memory between the hard disk drive and system memory. 5. 6. System Requirements to support Intel® Smart Response Technology: • System BIOS with SATA mode set to RAID • Intel Rapid Storage Technology software installed. • A single HDD or multiple HDD’s in a single RAID volume. • A Solid State Drive (SSD) with a minimum capacity of 18.6GB. 30 7. Run the Intel® Rapid Storage Technology application from the All Programs menu. Click Enable acceleration either under Status or Accelerate. Select the SSD to be used as a cache device. Select the size from the SSD to be allocated for the cache memory (any remaining space on the SSD can be used for data storage using the simple data single-disk RAID 0 volume that is automatically created). Select the HDD (or RAID volume) to be accelerated (it is highly recommended that you accelerate the system volume or system disk for maximum performance). Select the acceleration mode, and then click OK (Enhanced mode is selected by default). Note: Enhanced mode (default): Acceleration optimized for data protection. Maximized mode: Acceleration optimized for input/output performance. The page will refresh and report the new configuration in Acceleration. Intel® Rapid Start Technology Driver Intel® Rapid Start Technology Configuration 1. 2. System Requirements to support Intel® Rapid Start Technology: 3. 4. • Rapid Start Technology should be enabled in the BIOS . • Intel Rapid Storage Technology software installed. • A Solid State Drive (SSD) with a minimum capacity of 18.6GB. 5. 6. 7. 8. 9. 10. 11. 12. 13. Enable/disable Intel(R) Rapid Start Technology from the BIOS. Go the Windows control panel and double-click Administrative Tools (System and Security) > Computer Management > Storage > Disk Management. Right-click the SSD and select Shrink Volume from the menu. Enter the figure, which should be equal to amount of system memory (RAM) in your computer, in “Enter the amount of space to shrink in MB”. Click Shrink (any unallocated file space may be formatted for storage use). Click the Start menu and type “CMD” in the search box. Click CMD from the found list. Type “DISKPART”. At the DISKPART command type “list disk”. Type “select disk #” (# is disk number where you want to create the store partition, so refer to the results obtained from "list disk" for exact disk number). The message “Disk # is now the selected disk.” will appear. Type “create partition primary”. A “DiskPart succeeded in creating the specified partition.” message should appear. 14. Type “detail disk”. 31 English Intel(R) Rapid Start Technology can resume power from Hibernation within 5 to 6 seconds and can remember your computer's previous state with zero power. English 15. Type “select Volume #” (# is volume of your storage partition so refer to results obtained from "detail disk" for the exact volume number). 16. The message “Volume # is now the selected volume.” will appear. 17. Type “set id=84 override” (the id must be set to 84). 18. The message “DiskPart successfully set the partition ID.” will appear. 19. Close the CMD window. 20. Go the Windows control panel and double-click Administrative Tools (System and Security) > Computer Management > Storage > Disk Management. 21. The disk should read disk partition should read Healthy Hibernation Partition. 22. Restart the computer. 32 Intel® Rapid Start Technology Driver Installation 1. 2. 3. 4. Click Option Drivers (button). Click 8.Install Rapid Start Driver > Yes. Click Next > Next > Yes > Next > Next. Click Finish to restart the computer. Troubleshooting Possible Cause - Solution The Wireless LAN/Bluetooth modules cannot be detected. The modules are off. Check the appropriate LED indicator to see if the modules are on or off (see Table 3 on page 8). If the LED indicator is not illuminated, then press the appropriate function key combination in order to enable the modules (see Table 3 on page 8). The Bluetooth module is off after resuming from Sleep. The Bluetooth module’s default state will be off after resuming from the Sleep power-saving state. Use the key combination (Fn + F12) to power on the Bluetooth module after the computer resumes from Sleep. The captured video files from the PC Camera are taking up too much disk space. Note that capturing high resolution video files requires a substantial amount of disk space for each file. See "Reducing Video File Size" on page 24. No sound can be heard through an HDMI connected display device. You have not configured the HDMI audio output. See "Audio Setup for HDMI" on page 18. I have installed the Windows 7 operating system but cannot hear any sound. The audio driver is not installed. Install all the drivers as instructed in the section "Driver Installation" and make sure you install the audio driver. The computer is off (or in Sleep Mode) but powered by the AC/DC adapter plugged in to a working outlet or powered by the battery with a capacity level above 20%. I have plugged a device into the powered USB port in order to charge it, but the device is not charging. The port is not powered on. Toggle power to the port using the Fn + power button combination. This function may not work with certain external USB compliant devices (check your device’s documentation). If this is the case, power the computer on and connect the external USB device in order to charge it. 33 English Problem Specifications English Latest Specification Information The specifications listed in this section are correct at the time of going to press. Certain items (particularly processor types/speeds) may be changed, delayed or updated due to the manufacturer's release schedule. Check with your service center for details. Processor Options Models A & C Only: Intel® Core™ i7 Processor i7-3920XM (2.90GHz) 8MB L3 Cache, 22nm, DDR3-1600MHz, TDP 55W All Models: Intel® Core™ i7 Processor i7-3820QM (2.70GHz) 8MB L3 Cache, 22nm, DDR3-1600MHz, TDP 45W i7-3720QM (2.60GHz) , i7-3610QM (2.30GHz) 6MB L3 Cache, 22nm, DDR3-1600MHz, TDP 45W i7-3520M (2.90GHz) 4MB L3 Cache, 22nm, DDR3-1600MHz, TDP 35W 34 Model B Only: Intel® Core™ i5 Processor i5-3360M (2.80GHz), i5-3320M (2.60GHz), i5-3210M (2.50GHz) 3MB L3 Cache, 22nm, DDR3-1600MHz, TDP 35W Intel® Core™ i3 Processor i3-2350M (2.30GHz) 3MB L3 Cache, 32nm, DDR3-1333MHz, TDP 35W Models A & C Only: LCD Intel® Core™ i7 Processor i7-2960XM (2.70GHz) 8MB L3 Cache, 32nm, DDR3-1600MHz, TDP 55W Models A & B: 15.6" (39.62cm) FHD LCD All Models: Intel® Core™ i7 Processor i7-2760QM (2.40GHz) 6MB L3 Cache, 32nm, DDR3-1600MHz, TDP 45W i7-2670QM (2.20GHz) 6MB L3 Cache, 32nm, DDR3-1333MHz, TDP 45W i7-2640M (2.80GHz) 4MB L3 Cache, 32nm, DDR3-1333MHz, TDP 35W Intel® Core™ i5 Processor i5-2540M (2.60GHz), i5-2520M (2.50GHz) 3MB L3 Cache, 32nm, DDR3-1333MHz, TDP 35W Model C: 17.3" (46.94cm) FHD LCD Memory Four 204 Pin SO-DIMM Sockets Supporting DDR3 1333/1600MHz Memory (The real memory operating frequency depends on the FSB of the processor.) Memory Expandable up to 16GB Note: Four SO-DIMMs are only supported by Quad-Core CPUs; Dual-Core CPUs support two SO-DIMMs maximum Core Logic Intel® HM77 Chipset BIOS AMI BIOS (48Mb SPI Flash-ROM) Models A & B Only: Intel® Core™ i5 Processor i5-2450M (2.50GHz) 3MB L3 Cache, 32nm, DDR3-1333MHz, TDP 35W Security Security (Kensington® Type) Lock Slot BIOS Password (Factory Option) Fingerprint Reader Module Storage Video Adapter Models A & B: One Changeable 2.5" (6cm) 9.5mm (h) SATA (Serial) Hard Disk Drives Intel® Integrated GPU with NVIDIA® Discrete GPU/ AMD Discrete GPU: (Factory Option) One mSATA Solid State Drive (SSD) (Factory Option) 9.5mm 2nd HDD caddy Model C: Two Changeable 2.5" (6cm) 9.5mm (h) SATA (Serial) Hard Disk Drives supporting RAID level 0/1/ Recovery (Factory Option) One 12.7mm(h) Optical Device Type Drive (Super Multi Drive/BluRay Combo Drive/Blu-Ray Writer Drive) (Factory Option) One mSATA Solid State Drive (SSD) Keyboard Models A & C: Illuminated Full-size “WinKey” keyboard (with numeric keypad) Model B: Full-size “WinKey” keyboard (with numeric keypad) Pointing Device Built-in TouchPad (scrolling key functionality integrated) Supports NVIDIA® Optimus Technology/ AMD PowerXpress 5™ Technology Intel Integrated GPU (GPU is Dependent on Processor) Intel® HD Graphics 3000 Dynamic Frequency (Intel Dynamic Video Memory Technology for up to 1.7GB) Microsoft DirectX®10 Compatible Intel® HD Graphics 4000 Dynamic Frequency (Intel Dynamic Video Memory Technology for up to 1.7GB) Microsoft DirectX®11 Compatible Models A & C: nVIDIA® GeForce GTX 675M PCIe Video Card 2GB GDDR5 Video RAM on board Microsoft DirectX® 11 Compatible nVIDIA® GeForce GTX 670M PCIe Video Card 1.5GB GDDR5 Video RAM on board Microsoft DirectX® 11 Compatible nVIDIA® GeForce GTX 660M PCIe Video Card 1GB GDDR5 Video RAM on board Microsoft DirectX® 11 Compatible 2GB GDDR5 Video RAM on board Microsoft DirectX® 11 (2nd Generation) Compatible nVIDIA® GeForce GTX 680M PCIe Video Card 4GB GDDR5 Video RAM on board Microsoft DirectX® 11 Compatible Model B: nVIDIA® GeForce GTX 670M PCIe Video Card 1.5GB GDDR5 Video RAM on board Microsoft DirectX® 11 Compatible nVIDIA® GeForce GTX 660M PCIe Video Card 1GB GDDR5 Video RAM on board Microsoft DirectX® 11 Compatible Audio High Definition Audio Compliant Interface S/PDIF Digital Output Two Speakers One Sub Woofer Built-In Microphone THX TruStudio Pro Mini-Card Slots Slot 1 for WLAN Module or Combo WLAN and Bluetooth Module Slot 2 for mSATA SSD 35 English (Factory Option) One 12.7mm(h) Optical Device Type Drive (Super Multi Drive/BluRay Combo Drive/Blu-Ray Writer Drive) AMD Radeon™ HD 7970M PCIe Video Card English Card Reader Communication Power Embedded Multi-In-1 Push-Push Card Reader MMC (MultiMedia Card) / RS MMC Built-In Giga Base-TX Ethernet LAN (Factory Option) 2.0M Pixel FHD PC Camera Module Removable 8-cell Smart Lithium-Ion Battery Pack WLAN/ Bluetooth Half Mini-Card Modules: (Factory Option) Intel® Centrino® Ultimate-N 6300 Wireless LAN (802.11a/g/n) (Factory Option) Intel® Centrino® Advanced-N 6235 Wireless LAN (802.11a/g/ n) + Bluetooth 4.0 (Factory Option) Intel® Centrino® Wireless-N 2230 Wireless LAN (802.11b/g/n) + Bluetooth 4.0 (Factory Option) Wireless LAN (802.11b/g/ n) + Bluetooth 3.0 (Factory Option) Wireless LAN (802.11b/ g/n) + Bluetooth 4.0 Full Range AC/DC Adapter AC Input: 100 - 240V, 50 - 60Hz DC Output: 19V, 9.47A (180W) SD (Secure Digital) / Mini SD / SDHC/ SDXC MS (Memory Stick) / MS Pro / MS Duo Interface Three USB 3.0 Ports (Including one AC/DC Powered USB port) One USB 2.0 Port One eSATA Port (USB 3.0 Port Combined) One HDMI-Out (1.4a) Port One DVI-Out Port One S/PDIF Out Jack One Headphone/Speaker-Out Jack One Microphone-In Jack One Line-In Jack One Mini-IEEE1394a Port One RJ-45 LAN Jack One Display (1.1a) Port One DC-In Jack Note: External 7.1CH Audio Output Supported by Headphone, Microphone, Line-In and S/PDIF Out Jacks 36 Environmental Spec Temperature Operating: 5°C - 35°C Non-Operating: -20°C - 60°C Relative Humidity Operating: 20% - 80% Non-Operating: 10% - 90% Model A : Model B : Full Range AC/DC Adapter AC Input: 100 - 240V, 50 - 60Hz DC Output: 19V, 6.3A (120W) Model C : Full Range AC/DC Adapter AC Input: 100 - 240V, 50 - 60Hz DC Output: 19V, 11.57A (220W) Dimensions & Weight Models A & B: 376mm (w) * 256mm (d) * 35 - 43mm (h) Around 3.1kg with Battery and ODD Model C: 412mm (w) * 276mm (d) * 41.8 - 45.4mm (h) Around 3.9kg with Battery and ODD Über das Ausführliche Benutzerhandbuch Diese Kurzanleitung soll einen Überblick über die Schritte geben, die dazu notwendig sind, das System zu starten. Dieses ist nur eine Ergänzung und kein Ersatz für das erweiterte englischsprachige Benutzerhandbuch, das auf der mitgelieferten Disc Device Drivers & Utilities + User's Manual im Adobe-Acrobat-Format vorliegt. Diese Disc enthält auch die Treiber und Utility-Programme, die für einen einwandfreien Betrieb des Computers notwendig sind (Hinweis: Das Unternehmen behält sich das Recht vor, diese Publikation ohne Vorankündigung zu überarbeiten und den Inhalt zu verändern). Einhaltung gesetzlicher Vorschriften und Sicherheitshinweise Beachten Sie sorgfältig die Hinweise zu gesetzlichen Vorschriften und zu Sicherheitshinweisen im erweiterten Benutzerhandbuch auf der Disc Device Drivers & Utilities + User's Manual. © April 2012 Warenzeichen Intel und Intel Core sind warenzeichen/eingetragenes warenzeichen der Intel Corporation. 37 Deutsch Einige oder alle Funktionen des Computers sind bereits eingerichtet worden. Falls das nicht der Fall ist oder wenn Sie einzelne Teile des Systems neu konfigurieren (oder neu installieren) möchten, finden Sie eine Anleitung im erweiterten Benutzerhandbuch. Die Disc Device Drivers & Utilities + User's Manual enthält nicht das Betriebssystem. Hinweise zu Pflege und Betrieb Deutsch Der Computer ist zwar sehr stabil, kann aber dennoch beschädigt werden. Damit es nicht dazu kommt, sollten Sie die folgenden Hinweise beachten: • • Das Gerät darf nicht herunterfallen und in anderer Form Stößen ausgesetzt werden. Wenn der Computer fällt, können das Gehäuse und andere Komponenten beschädigt werden. • Das Gerät darf nicht nass werden und sich nicht überhitzen. Der Computer und das Netzteil dürfen nicht in der Nähe einer Wärmequelle stehen. Dies ist ein elektrisches Gerät. Wenn Wasser oder andere Flüssigkeiten eindringen, kann der Computer stark beschädigt werden. • Vermeiden Sie Interferenzen mit anderen Geräten. Halten Sie den Computer fern von magnetischen Feldern, die von Stromquellen, Monitoren, Magneten etc. erzeugt werden. Die können die Leistung beeinträchtigen und Ihre Daten beschädigen. • Achten Sie auf die richtige Bedienung des Computers. Schalten Sie ihn erst aus, wenn alle Programme geschlossen wurden (speichern Sie Ihre Daten!). Speichern Sie regelmäßig Ihre Daten, da diese verloren gehen können, wenn der Akku verbraucht ist. • Beachten Sie, dass das Logo bei den Computern, die über ein galvanisch beschichtetes LCD-Logo verfügen, von einer Schutzfolie bedeckt ist. Durch die natürliche Abnutzung kann diese Schutzfolie beschädigt werden oder abgehen und die scharfen Kanten des frei liegenden Logos freigeben. Seien Sie in solch einem Fall vorsichtig bei der Handhabung des Computers, und vermeiden Sie es, das herausstehende beschichtete LCD-Logo zu berühren. Legen Sie keine Gegenstände in die Tragetasche, da diese während des Transports gegen den Computer drücken können. Wenden Sie sich in einem solchen Fall von Abnutzung an Ihr Service Center. • Strom- und Akkusicherheit • • Verwenden Sie nur einen AC/DC-Adapter, der für die Verwendung mit diesem Computer zugelassen ist. • Verwenden Sie nur das Netzkabel und die Akkus, die in diesem Benutzerhandbuch spezifiziert sind. • Der AC/DC-Adapter kann zwar für internationale Benutzung vorgesehen sein, benötigt aber trotzdem eine gleichmäßige, ununterbrochene Stromversorgung. Wenn Sie sich über Ihre lokalen Stromspezifikationen nicht im klaren sind, wenden Sie sich an Ihren Servicevertreter oder Ihre lokale Stromgellschaft. • Der AC/DC-Adapter kann einen zwei- oder dreipoligen geerdeten 38 • • • • • • • • • Netzstecker haben. Der dritte Pol hat eine wichtige Sicherheitsfunktion. Setzen Sie die nicht außer Kraft. Wenn Sie keinen Zugang zu einer passenden Steckdose haben, lassen Sie von einem qualifizierten Elektriker eine solche einbauen. Fassen Sie das Netzkabel am Stecker und nicht am Kabel an, wenn Sie es vom Stromnetz trennen möchten. Achten Sie darauf, daß die Steckdose und alle verwendeten Verlängerungskabel die Gesamtstromlast aller angeschlossenen Geräte trägt. Achten Sie darauf, dass Ihr Computer ausgeschaltet ist, wenn Sie es fur den Transport z.B. wahrend einer Reise in eine Tasche einpakken. Verwenden Sie nur Akkus, die für diesen Computer entwickelt wurden. Ein falscher Akku-Typ kann explodieren, auslaufen oder den Computer beschädigen. Verwenden Sie den Akku nicht mehr, wenn er heruntergefallen ist oder in anderer Weise beschädigt (z.B. verzogen) ist. Auch wenn der Computer mit dem beschädigten Akku zu funktionieren schein, können dadurch Stromkreise beschädigt werden, die schließlich einen Brand verursachen können. Laden Sie die Akkus über den Computer auf. Durch falsches Laden kann der Akku explodieren. Versuchen Sie nicht, Akkus zu reparieren. Lassen Sie die Akkupacks durch den Servicevertreter oder qualifiziertes Fachpersonal reparieren oder austauschen. Halten Sie Kinder vom Akku fern und entsorgen Sie beschädigte Akkus sofort. Seien Sie vorsichtig bei der Entsorgung der Akkus. Akkus können explodieren oder auslaufen, wenn sie Feuer ausgesetzt sind oder unsachgemäß behandelt oder entsorgt werden. Halten Sie den Akku von Metallgeräten fern. Bringen Sie Klebeband auf den Akkukontakten an, bevor Sie den Akku entsorgen. Entsorgen Sie die Akkus nicht in Feuer. Sie können explodieren. Richten Sie sich nach den regional gültigen Entsorgungsvorschriften. Berühren Sie die Akkukontakte nicht mit Ihren Händen oder mit metallenen Gegenständen. Polymer Akku Sicherheitshinweise Reparatur Beachten Sie die folgenden Hinweise, die sich speziell auf Polymer Akkus beziehen. Diese Hinweise haben zudem Vorrang gegenüber den Allgemeinen Akku Sicherheitshinweisen. Nehmen Sie vor dem Reinigen des Wenn Sie versuchen, den Computer selbst zu reparieren, können Ihre Garantieansprüche verloren gehen. Außerdem besteht Stromschlaggefahr für Ihre Gesundheit und das Gerät durch frei liegende Teile. Lassen Sie Reparaturarbeiten nur von qualifizierten Reparaturfachleuten durchführen, insbesondere wenn folgende Umstände vorliegen: • Polymer Akkus können sich etwas ausdehnen oder anschwellen. Dies ist Teil des Sicherheitsmechanismus des Akkus und kein Anlass zur Sorge. • Seien Sie vernünftig im Umgang mit Polymer Akkus. Verwenden Sie keine Polymer Akkus in Umgebungen mit hohen Temperaturen und lagern Sie keine ungenutzten Akkus über längere Zeiträume. Entsorgen der Akkus/Batterien & Achtung Das von Ihnen gekaufte Produkt enthält einen aufladbaren Akku. Dier Akku ist wiederverwertbar. Nach verschiedenen nationalen und regionalen Getzgebungen kann es verboten in, einen nicht mehr gebrauchsfähigen Akku in den normalen Hausmüll zu werfen. Informieren Sie sich bei Ihrem regionalen Entsorgungsunternehmen über Recycling-Möglichkeiten oder korrekte Entsorgung. Wenn ein falscher Akku eingesetzt wird, besteht Explosionsgefahr. Tauschen Sie den Akku nur durch den gleichen oder einen baugleichen Typ aus, der vom Hersteller empfohlen wird. Entsorgen Sie den verbrauchten Akku entsprechend der Anweisungen des Herstellers. Reinigung • Reinigen Sie den Computer mit einem weichen, sauberen Tuch. Tragen Sie das Reinigungsmittel nicht direkt auf den Computer auf. • Verwenden Sie keine flüchtigen Reinigungsmittel (Petroleumdestillate) oder Scheuermittel zum Reinigen des Computers. • Nehmen Sie vor dem Reinigen des Computers den Akku heraus, und trennen Sie es von allen externen Stromquellen, Peripheriegeräten und Kabeln (einschließlich Telefonkabel) ab. 39 Deutsch • Wenn das Netzkabel oder der AC/DC-Adapter beschädigt oder zerschlissen sind. • Wenn der Computer Regen ausgesetzt war oder mit Flüssigkeiten in Berührung gekommen ist. • Wenn der Computer unter Beachtung der Bedienungsanweisungen nicht korrekt arbeitet. • Wenn der Computer heruntergefallen ist oder beschädigt wurde (berühren Sie nicht die giftige Flüssigkeit des LCD-Bildschirms). • Wenn ein ungewöhnlicher Geruch, Hitze oder Rauch aus dem Computer entweicht. Deutsch Schnellstart Modellunterschiede 1. 2. 3. 4. Diese Notebookserie umfasst drei verschiedene Modelltypen, die sich hauptsächlich in Folgendem unterscheiden. Entfernen Sie das gesamte Verpackungsmaterial. Legen Sie den Computer auf eine stabile Unterlage. Setzen Sie den Akku ein, und stellen Sie sicher, dass sie fest sitzt. Schließen Sie alle Peripheriegeräte, die Sie mit dem Computer verwenden wollen (z. B. Tastatur und Maus), an die entsprechenden Schnittstellen an. 5. Schließen Sie den AC/DC-Adapter an die DC-Eingangsbuchse an der Rückseite des Computers an. Verbinden Sie dann das Netzkabel mit einer Netzsteckdose und dem AC/DC-Adapter. 6. Klappen Sie den Deckel/LCD vorsichtig mit einer Hand auf, und öffnen Sie ihn auf einen angenehmen Sichtwinkel (jedoch nicht weiter als 135°). Mit der anderen Hand halten Sie das Unterteil des Computers fest (siehe Abb. 1) (Hinweis: Heben Sie den Computer niemals am Deckel/LCD hoch). 7. Drücken Sie auf den Netzschalter, um den Computer einzuschalten. Funktion Modell A Videoadaptern unterstützt Modell B Unter "Technische Daten" auf Seite 70 finden Sie eine vollständige Liste von Videoadaptern, die von den einzelnen Modellen unterstützt werden. 15,6" (39,62cm) FHD (1920 * 1080) LCD-Typ Beleuchtete Tastatur Ja RAID Modell C 17,3" (43,94cm) FHD (1920 * 1080) Nein Nicht unterstützt AC/DC Adapter 19V, 9,47A (180W) 19V, 6,3A (120W) Ja Unterstützung von RAID Level 0/1/Recovery 19V, 11,57A (220W) Tabelle 1 - Modellunterschiede 135 ゚ Systemsoftware Abb. 1 Öffnen des Deckels/LCD/ Computers mit angeschlossenem AC/DC-Adapter 40 Möglicherweise wurde das Notebook bereits mit vorinstallierter Software ausgeliefert. Ist das nicht der Fall, oder wenn Sie das Notebook für ein anderes System neu konfigurieren möchten, finden Sie dazu eine Anleitung in diesem Handbuch zu Microsoft Windows 7. RAID Setup (Nur Modell C) Sie können Ihre Festplatten für jede beliebige Fehlertoleranz oder Leistung in Kombination mit Striping (RAID 0), Mirroring (RAID 1) oder Recovery verwenden. Tabelle 2 - RAID-Beschreibung RAID-Ebene (mindestens zwei Fest- Ein Striped Array (RAID 0) ist NICHT fehlertolerant, platten sodass der Ausfall eines Laufwerks zum Verlust aller erforderlich) Daten im Array führen kann.Ein Striped Array ist NICHT fehlertolerant, sodass der Ausfall eines Laufwerks zum Verlust aller Daten im Array führen kann. RAID 1 (mindestens zwei Festplatten erforderlich) Recovery (mindestens zwei Festplatten erforderlich) Identische Laufwerke mit einer Mirror-Konfiguration zum Schutz von Daten. Wenn ein Laufwerk, das Teil eines "gespiegelten" Arrays ist, nicht funktionieren, übernimmt das andere Laufwerk (das dieselben Daten enthält) die weiteren Funktionen. Wenn ein neues Ersatzlaufwerk installiert wird, werden die Daten aus dem Mirror-Laufwerk auf dieses Laufwerk gespielt, um die Fehlertoleranz wieder herzustellen. RAID 1 (Mirrored Array) bietet einen vollständigen Datenschutz, da die Daten dabei von einer gesunden Disk auf eine beschädigte Disk kopiert werden können. • Die Microsoft Windows 7 Betriebssystem-Disc. • Die Disc Device Drivers & Utilities + User's Manual. Hinweis: Alle Festplatten in einem RAID sollten identisch sein (gleiche Größe und Marke), um ein unerwartetes Systemverhalten zu vermeiden. Beschreibung des RAIDSetup Teil I: BIOS 1. Starten Sie den Computer und drücken Sie auf die Taste F2, um in das BIOS zu gelangen. 2. Gehen Sie zum Menü Advanced, wählen Sie SATA Mode und drücken Sie auf Enter. 3. Wählen Sie "RAID Mode". 4. Drücken Sie auf Esc und gehen Sie zum Menü Boot. 5. Legen Sie im Menü Boot das CD/DVD-ROM-Laufwerk (stellen Sie sicher, dass die Betriebssystem-Disc mit Microsoft Windows eingelegt ist) als das in der Bootreihenfolge erste Gerät fest. 6. Wählen Sie Save Changes and Reset aus dem Menü Exit (oder drücken Sie auf F4) und drücken Sie auf Enter um das BIOS zu verlassen und den Computer neu zu starten. Zwei identische Laufwerke kopieren Daten zwischen einer Master- und einer Recovery-Disk. Auf diese Weise können Sie besser steuern, wie Daten zwischen dem Master- und dem Recovery-Laufwerk kopiert werden, schnelle Laufwerksaktualisierungen durchführen, und Sie können sich die Daten im Windows Explorer ansehen. 41 Deutsch RAID 0 Beschreibung Identische Laufwerke lesen und schreiben Daten parallel, um die Leistung zu verbessern. Bei RAID 0 wird ein Striped-Disk-Array verwendet, die Daten werden in Blöcke aufgeteilt, und jeder Block wird auf ein anderes Laufwerk geschrieben. Um die Serial ATA-Festplatten im RAID-Modus einrichten können, benötigen Sie Folgendes: Deutsch Teil II: Intel Matrix 1. Drücken Sie auf Ctrl + i, um in das RAID-Konfigurationsmenü zu gelangen. 2. Wählen Sie 1.Create RAID Volume und drücken Sie auf Enter. 3. Geben Sie den Namen des RAID-Volumens ein, und drücken Sie auf Tab oder Enter, um zum nächsten Feld zu wechseln. 4. Wählen Sie (mit den Pfeltasten) das RAID-Level (RAID 0, RAID 1, RAID 5 oder Recovery - siehe Tabelle 2 auf Seite 41), und drücken Sie auf Tab oder Enter, um zum nächsten Feld zu wechseln. 5. Drücken Sie auf Enter. Das System wählt nun die physikalischen Disks, die verwendet werden sollen. 6. Drücken Sie auf Enter, und wählen Sie (wenn zutreffend) die Strip-Größe (am besten Standard). 7. Drücken Sie auf Enter, und wählen Sie die Kapazität (am besten Standard). 8. Drücken Sie auf Enter, um die Option Create Volume zu wählen. 9. Drücken Sie auf Enter, um das Volumen zu erstellen, und bestätigen Sie die Auswahl mit Y. 10. Sie gelangen in das Hauptmenü zurück. Abb. 2 Erzeugtes RAID 11. Wählen Sie 6.Exit, und drücken Sie auf Enter, danach auf Y, um das RAID-Konfigurationsmenü zu beenden. 42 12. Stellen Sie sicher, dass sich die Windows 7-DVD im DVDLaufwerk befindet. Während der Computer hochfährt, startet dieser automatisch von der Windows 7-DVD (Sie werden aufgefordert, eine Taste zu drücken, um den Systemstart von der DVD auszuführen). 13. Drücken Sie auf Enter, um die Installation des Betriebssystems wie herkömmlich fortzusetzen (die Anleitung zur Installation des Windows-Betriebssystems finden Sie in der WindowsDokumentation). RAM-Modulgeschwindigkeiten Verwenden Sie entweder DDR3-Module mit 1333MHz ODER 1600MHz derselben Marke. Mischen Sie bei den DRAM keine unterschiedlichen Geschwindigkeiten/Marken, um ein unerwartetes Systemverhalten zu vermeiden. RAID-Festplatten Alle Festplatten in einem RAID sollten identisch sein (gleiche Größe und Marke), um ein unerwartetes Systemverhalten zu vermeiden. Systemübersicht: Ansicht von vorne mit geöffnetem LCD-Bildschirm 1 Abb. 3 Ansicht von vorne mit geöffnetem LCD-Bildschirm PC-Kamera (optional) LCD-Bildschirm LED-Statusanzeigen Netzschalter Lautsprecher Tastatur Mikrofon Touchpad mit Tasten Fingerabdruckleser (optional) 2 2 Modelle A & B Modell C 15,6” (39,62cm) 3 4 5 17,3” (43,94cm) 5 3 4 6 7 8 9 Beachten Sie, dass der Funktionsbereich des Touchpads und der Tasten innerhalb der rot gepunkteten Linien liegt. 5 5 3 6 8 8 Deutsch 1. 2. 3. 4. 5. 6. 7. 8. 9. 1 7 9 Die Benutzung drahtlos angeschlossener Geräte in Flugzeugen In der Regel ist die Benutzung jeglicher tragbarer elektronischer Funkgeräte in Flugzeugen verboten (z.B. WLAN oder Bluetooth). Achten Sie darauf, daß die Wireless-Module AUSGESCHALTET sind, wenn Sie den Computer im Flugzeug benutzen. Mit der entsprechenden Funktionstastenkombination/Berührungsensor-Taste können Sie zu einem beliebigen Wireless-Modul wechseln. Prüfen Sie die Anzeigen, um festzustellen, ob die Module einoder ausgeschaltet sind (siehe Tabelle 3 auf Seite 44). 43 LED-Anzeigen Symbol Farbe Beschreibung Orange Der AC/DC-Adapter ist angeschlossen Lampe blinkt Orange* Wenn der AC/DC-Adapter angeschlossen wird, ist der USBAnschluss eingeschaltet* Die LED-Anzeigen auf dem Computer zeigen wichtige Informationen über den aktuellen Status des Computers. Modell C Deutsch Modelle A & B Symbol Farbe (Modelle A & B) Grün Der Computer ist angeschaltet Farbe (Modell C) Beschreibung Lampe blinkt grün Das System ist im konfigurierten Energiesparmodus Blaw Weiß Die Nummerntastatur ist aktiviert Orange Der Akku wird geladen Grün Der Akku ist voll geladen Blaw Weiß Caps-Lock ist aktiviert Blaw Weiß Scroll-Lock ist aktiviert Lampe blinkt orange Der Akku hat einen kritisch niedrigen Stromstatus erreicht Blaw Weiß Es wird auf die Festplatte zugegriffen Blaw Weiß Das WLAN-Modul ist eingeschaltet Blaw Orange Das Bluetooth-Modul ist eingeschaltet Tabelle 3 - LED-Statusanzeigen 44 Tabelle 4 - LED-Stromanzeigen *Der eingeschaltete USB 3.0 Anschluss kann mit der Tastenkombination Fn + Netzschalter ein- bzw. ausgeschaltet werden. Der eingeschaltete USB Anschluss liefert auch bei ausgeschaltetem System Strom, solange der AC/DCAdapter am Stromnetz angeschlossen ist (die Stromversorgung kann bei bestimmten Geräten u. U. nicht funktionieren - siehe Seite 69). Tastatur & Funktionstasten Die Tastatur hat eine eingebettete Nummerntastatur für einfache Zahleneingabe. Durch Drücken auf Fn + Num wird die Nummerntastatur ein- und ausgeschaltet. Zusätzlich gibt es Funktionstasten, über die Sie direkt zwischen den Funktionen umschalten können. Wenn die Funktionstasten (F1 - F12) gleichzeitig mit der Fn-Taste gedrückt werden, funktionieren sie wie Hotkeys. Neben den Tastenkombinationen für die Grundfunktionen gibt es visuelle Anzeigen, wenn der Hotkey Treiber installiert ist. Numeric Funktionstasten Funktionstasten Num & Rollen Abb. 4 - Tastatur Tasten Funktion/Visuelle Anzeigen Tasten Fn + ~ Wiedergabe/Pause (in Audio /Videoprogrammen) Fn + F11 Fn + F1 Fn + F2 Fn + F3 Fn + F4 Fn + F5/F6 Fn + F7 Fn + F8/F9 Fn + F10 Nummemtastatur Fn Taste Modelle A & C Touchpad aktivieren/deaktivieren LCD-Hintergrundlicht ausschalten (zum Einschalten beliebige Taste drücken oder Touchpad berühren) Stummschaltung/Stummschaltung aufheben Wechsel Schlaf/Wiederaufnahme Audio-Lautstärke verringern/erhöhen Wechseln der Anzeigegerate LCD-Helligkeit verringern/erhöhen PC-Kamera aktivieren/deaktivieren Modell B Funktion/Visuelle Anzeigen Wireless-LAN-Modul aktivieren/deaktivieren Bluetooth-Modul aktivieren/deaktivieren Ein-/Ausschalten der Fn + Num Nummerntastatur Ein-/Ausschalten des Fn + Rollen Scroll-Modus Ein-/Ausschalten der Feststelltaste Fn + Ein-/Ausschalten des eingeschalteten USB Netzschalter Anschlusses (siehe Seite 50) Ein-/Ausschalten des Control Center (SteuerzentFn + Esc rum) (siehe Seite 47) Fn + F12 Fn + Ein-/Ausschalten der Tastatur-LED (siehe Seite 46) Tabelle 5 - Funktionstasten & visuelle Anzeigen 45 Deutsch Nummemtastatur Fn Taste Num & Rollen Tastatur-LED (Nur Modelle A & C) Drücken Sie auf die Fn- und die -Taste, um die TastaturLED ein-/auszuschalten. Die Tastatur-LED kann mit einer Tastenkombination aus Fn + beliebiger Taste wie unten beschrieben konfiguriert werden. Drücken Sie die Fn-Taste gleichzeitig mit der Taste zum Starten des Hintergrundlichts, um die Einstellungen zu konfigurieren. • Wenn Sie auf einen der Tastaturbereiche klicken, werden die Farbtasten angezeigt. • Klicken Sie auf eine Farbschaltfläche, um diese Farbe auf den ausgewählten Bereich anzuwenden, falls diese nicht von einem anderen Effekt überlagert wird. • Klicken Sie auf eine beliebige Effekt-Taste, um z. B. Zufallsfarben, Wellen- oder Blinkeffekte anzuwenden. Hilfe-Taste Deutsch Tastatur-LED Funktionstastenkombinationen Fn + Fn + Fn + Fn + Startet die Anwendung für das Tastatur-Hintergrundlicht *Schaltet das TastaturHintergrundlicht ein/aus *Tastatur-LED Beleuchtung verringern Tastatur-LED Beleuchtung erhöhen Effekttasten Tastaturbereiche *Tastenbeleuchtung Die Tasten für die Tastaturbeleuchtung (erhöhen/verringern) können nur im Custom Modus verwendet werden, um die Tastatur-LED zu konfigurieren. Farbschaltflächen Abb. 5 - Anwendung für das Tastatur-Hintergrundlicht Effekttasten & Hilfe LED-Effekttasten Tabelle 6 - Tastatur-LED Zufallsfarbe Auf- und Abbewegung Anwendung für das Tastatur-Hintergrundlicht Tanzeffekt Atem (alle Farben) Taktschlag Zyklus (bei RGB ausgewählte Farben RGB) Blinken Custom (Benutzerdefiniert): Tastaturbereiche und –farben anzeigen und konfigurieren Die Anwendung für das Tastatur-Hintergrundlicht wird durch Drücken der Fn- und der -Taste gestartet. Klicken Sie in der Anwendung auf die Hilfe-Taste , um die Konfigurationstasten anzuzeigen. • Klicken Sie auf die die Taste Custom , um die drei Bereiche der Tastatur aufzurufen, die konfiguriert werden können. 46 Tabelle 7 - LED-Effekttasten Control Center (Steuerzentrum) Drücken Sie auf die Tastenkombination Fn + Esc, oder doppelklicken Sie auf das Symbol im Infobereich auf der Taskleiste um das Control Center (Steuerzentrum) ein-/auszuschalten. Das Control Center (Steuerzentrum) bietet den schnellen Zugriff auf häufig verwendete Funktionen, und Sie haben hier die Möglichkeit, Module direkt ein-/auszuschalten. Deutsch Abb. 6 - Control Center Klicken Sie auf eine beliebige Taste, um ein Modul (z. B. Touchpad, Kamera) ein-/auszuschalten. Klicken Sie auf Power Conservation Modes (Stromsparmodi), um einen der Modi Performance (Leistung), Balanced (Ausgeglichen) oder Energy Star auszuwählen. Um das Fenster Power Conservation Modes (Stromsparmodi) zu entfernen, klicken auf einen leeren Bereich des Symbols, oder drücken Sie auf eine Taste der Tastatur. Klicken Sie auf die Tasten (oder drücken Sie nur auf die Maustaste, und halten Sie diese gedrückt), um die Helligkeit/Lautstärke (Brightness/Volume) einzustellen. Klicken Sie auf Display Switch (Anzeige wechseln)/Time Zone (Zeitzone)/Desktop Background (Desktop-Hintergrund), um das entsprechende Windows-Systemsteuerungsfenster aufzurufen. Klicken Sie auf den Sleep (Schalter) für den Ruhezustand, um den Computer in den Ruhezustand oder in einen Energiesparmodus zu versetzen. 47 Energiemodi Sie können einen Energiemodus einstellen, indem Sie im Control Center auf das entsprechende Symbol klicken. Jeder Energiemodus wirkt sich auf den Stromstatus der Module (z. B. WLAN oder Kamera), die Bildschirmhelligkeit, die Stromversorgung des Touchpads und den Lautlos-Modus aus. Klicken Sie auf das Control Center-Symbol, um einen allgemein gültigen Energiemodus einzustellen. Klicken Sie dann auf die einzelnen Symbole des Control Centers, um die Module ein/auszuschalten. Deutsch In Tabelle 8 finden Sie die Grundeinstellungen für jeden Energiemodus. Wenn Sie die Option User Defined (Benutzerdefiniert) wählen, werden die von Ihnen konfigurierten Einstellungen angezeigt. Modi Power Saving Flight Entertainment Quiet Performance User Defined (Stromsparmodus) (Flugmodus) (Unterhaltungsmodus) (Lautlosmodus) (Leistungsmodus) (Benutzerdefiniert) Symbol Energiesparplan Energiesparmodus Energiesparmodus Höchstleistung Energy Star BIOSStandard Energy Star Energy Star Performance (Leistung) 14 42 100 42 100 WLAN AUS AUS AN AN AN PC-Kamera AUS AUS AUS AN AN AN AN AUS AN AN Brightness (Helligkeits) Touchpad Tabelle 8 - Energiemodus 48 Benutzerdefiniert Power Conservation Mode (Stromsparmodus) Energiesparmodus Ausbalanciert Power Status (Energiestatus) Das Energiestatus-Symbol zeigt an, ob die Stromversorgung aktuell über den Akku oder über das an das Stromnetz angeschlossene Netzteil erfolgt. Die Energiestatus-Anzeige zeigt den aktuellen Akkuladestatus an. Sleep (Schalter) Klicken Sie auf den Schalter für den Ruhezustand, um die Schaltflächen Ruhezuoder Schlaf aufzurufen. stand Klicken Sie dann auf eine der beiden Tasten, um den Computer in den jeweiligen Modus zu versetzen. Klicken Sie auf einen leeren Bereich des Symbols Volume (Lautstärke) oder drücken Sie auf eine beliebige Taste Das Lautstärke-Symbol zeigt die aktuder Tastatur, um den Stromsparmodi zu elle Lautstärke an.Sie können die Lautverlassen, ohne Änderungen zu überstärke entweder mit dem Schieberegler nehmen. oder mit der Tastenkombination Fn + F5/ F6 einstellen. Mit der Tastenkombination Display Switch (Anzeige wechseln) Fn + F3 wird der Ton ausgeschaltet. Klicken Sie auf die Taste zum Wechseln Power Conservation (Strom sparen) des Anzeigegeräts, um das Menü aufzuDieses System unterstützt die Energy rufen (Sie können dazu auch die Tastenkombination + P verwenden), und wählen Sie einen Anzeigemodus aus. Time Zone (Zeitzone) Wenn Sie auf die Schaltfläche Zeitzone klicken, wird das Windows-Systemsteuerungsfenster Datum und Uhrzeit aufgerufen. Desktop Background (DesktopHintergrund) Wenn Sie auf die Schaltfläche DesktopHintergrund klicken, können Sie das Bild für den Desktophintergrund einstellen. K/B LED Klicken Sie hier, um die Tastatureinstellung aufzurufen, wo Sie die TastaturLED konfigurieren können. TouchPad/PC-Kamera/WirelessLAN-Modul/Bluetooth-Modul-Modul Klicken Sie auf eine dieser Tasten, um das TouchPad ein- oder auszuschalten.Ist es ausgeschaltet, erscheint links oben am ein Kreuz. Beachten Sie, Symbol dass sowohl der Energiemodus eines Moduls und des TouchPads auch vom ausgewählten Energiemodus abhängen. 49 Deutsch Brightness (Helligkeits) Das Helligkeits-Symbol zeigt die aktuell eingestellte Bildschirmhelligkeit an.Sie können die Bildschirmhelligkeit entweder mit dem Schieberegler oder mit der Tastenkombination Fn + F8/F9 ändern. Mit der Tastenkombination Fn + F2 wird das LED-Hintergrundlicht ausgeschaltet (drükken Sie auf eine beliebige Taste, um es wieder einzuschalten). Beachten Sie, dass die Bildschirmhelligkeit auch vom eingestellten Energiemodus abhängt. Star-Stromsparfunktionen, die Computer (CPU, Festplatte usw.) nach einer längeren Zeit der Inaktivität in einen Ruhemodus versetzen, bei dem weniger Strom verbraucht wird. Klicken Sie entweder auf die Taste Performance, Balanced oder Energy Star. Klicken Sie auf einen leeren Bereich des Symbols, oder drücken Sie auf eine beliebige Taste der Tastatur, um den Stromsparmodi zu verlassen, ohne Veränderungen vorzunehmen. Systemübersicht: Ansicht von vorne, links, rechts und hinten (Modelle A & B) Abb. 7 Ansicht von vorne, links, rechts und hinten (Modelle A & B) Vorderseite 1 1. 2. 3. 4. Deutsch Linke Seite 2 3 4 7 6 5 Rechte Seite 8 9 10 11 12 13 14 15 Hinterseite 16 17 18 19 20 16 USB Die USB 3.0 Anschlüsse sind blau. Die Datenübertragung ist bei USB 3.0 viel schneller als bei USB 2.0, und USB 3.0 ist rückwärts kompatibel mit USB 2.0. Wenn der eingeschaltete USB 3.0 Anschluss 4 ist, kann er andere Geräte auch bei ausgeschaltetem System mit Strom versorgen (jedoch nur zum Aufladen, nicht für den Betrieb der Geräte), sofern das System mit dem AC/DC-Adapter mit dem Stromnetz verbunden oder über einen Akku mit mehr als 20 % Ladung mit Strom versorgt wird (die Stromversorgung kann bei bestimmten Geräten u. U. nicht funktionieren - siehe Seite 69). Dieser Anschluss wird mit der Tastenkombination Fn + Netzschalter eingeschaltet. 50 LED-Stromanzeigen Mini-IEEE 1394a Anschluss RJ-45 LAN-Buchse Eingeschaltete USB 3.0 Anschluss (Siehe folgenden Hinweis) 5. USB 3.0 Anschluss 6. Kombinierter eSATA/USB 3.0 Anschluss 7. Multi-in-1 Kartenleser 8. Schacht für optisches Laufwerk 9. Notauswurfloch 10. Kopfhörer-Ausgangsbuchse 11. Mikrofon-Eingangsbuchse 12. S/PDIF-Ausgang-Buchse 13. Line-Eingangsbuchse 14. USB 2.0 Anschluss 15. Sicherheitsschloß-Buchse 16. Luftungsoffnung 17. Displayanschluss 18. HDMI-Ausgangsanschluss 19. DVI-Ausgangsanschluss 20. DC-Eingangsbuchse Systemübersicht: Ansicht von vorne, links, rechts und hinten (Modell C) Abb. 8 Ansicht von vorne, links, rechts und hinten (Modell C) LED-Stromanzeigen Mini-IEEE 1394a Anschluss RJ-45 LAN-Buchse Eingeschaltete USB 3.0 Anschluss (Siehe folgenden Hinweis) 5. USB 3.0 Anschluss 6. Kombinierter eSATA/USB 3.0 Anschluss 7. Multi-in-1 Kartenleser 8. Schacht für optisches Laufwerk 9. Notauswurfloch 10. Kopfhörer-Ausgangsbuchse 11. Mikrofon-Eingangsbuchse 12. S/PDIF-Ausgang-Buchse 13. Line-Eingangsbuchse 14. USB 2.0 Anschluss 15. Sicherheitsschloß-Buchse 16. Luftungsoffnung 17. Displayanschluss 18. HDMI-Ausgangsanschluss 19. DVI-Ausgangsanschluss 20. DC-Eingangsbuchse 1 Linke Seite 2 3 4 5 7 6 Deutsch 1. 2. 3. 4. Vorderseite Rechte Seite 8 9 10 11 12 13 14 Hinterseite 15 16 17 18 19 20 16 USB Die USB 3.0 Anschlüsse sind blau. Die Datenübertragung ist bei USB 3.0 viel schneller als bei USB 2.0, und USB 3.0 ist rückwärts kompatibel mit USB 2.0. Wenn der eingeschaltete USB 3.0 Anschluss 4 ist, kann er andere Geräte auch bei ausgeschaltetem System mit Strom versorgen (jedoch nur zum Aufladen, nicht für den Betrieb der Geräte), sofern das System mit dem AC/DC-Adapter mit dem Stromnetz verbunden oder über einen Akku mit mehr als 20 % Ladung mit Strom versorgt wird (die Stromversorgung kann bei bestimmten Geräten u. U. nicht funktionieren - siehe Seite 69). Dieser Anschluss wird mit der Tastenkombination Fn + Netzschalter eingeschaltet. 51 Systemübersicht: Ansicht von unten Modell C Modelle A & B 2 1 1 1 1 2 4 5 4 Hinweis zum Akku CPU Die CPU darf nicht vom Anwender repariert werden. Jeglicher Zugriff auf die CPU führt zum Verlust der Garantieansprüche. Überhitzung HDMI Der HDMI-Ausgangsanschluss unterstützt sowohl Video- als auch Audiosignale angeschlossener externer Anzeigegeräte (THX Tru Studio Pro wird deaktiviert, wenn Sie ein externes Anzeigegerät über den HDMI-Ausgangsanschluss anschließen - siehe Seite 56). 5 6 Ein neuer Akku sollte bei seiner ersten Verwendung zuerst einmal vollständig entladen und dann komplett wieder geladen werden. Entladen und laden Sie den Akku mindestens einmal im Monat oder nach etwa 20 Teilentladungen einmal vollständig (siehe das erweiterte Benutzerhandbuch auf der Disc Device Drivers & Utilities + User's Manual). 52 1 1 1 1 Deutsch 3 3 Zum Schutz vor Überhitzung Ihres Computers dürfen die Luftungsoffnung(en) nicht während das Notebook in Betrieb ist verdeckt werden. Abb. 9 Ansicht von unten 1. Luftungsoffnung 2. Komponentenfachabdekkung 3. Subwoofer 4. HDD-Schacht 5. Akku 6. Zweite HDD-Schacht Grafikfunktionen So öffnen Sie das Einstellfenster An- So öffnen Sie die NVIDIA Systemsteuerung : zeige: Nvidia® Optimus™Technologie/AMD PowerXpress 5™ Technologie Maustaste auf den Arbeitsplatz klicken und dann die Option Bildschirmauflösung wählen. 5. Wählen Sie aus dem Drop-down-Menü die Bildschirmauflösung. 6. Klicken Sie auf Erweiterte Einstellungen. Die Nvidia® Optimus™-Technologie/ AMD PowerXpress 5™ Technologie ist So rufen Sie die Intel® Steuerung für eine nahtlose Technologie, mit der bei Grafik und Medien auf: längerer Akkubetriebsdauer die höchst- 1. Klicken Sie Start (Menü) und klicken Sie Systemsteuerung (oder zeigen auf Einmögliche Leistung des Grafiksystems stellungen und klikken Systemsteueerreicht wird, ohne manuell die Einrung). stellungen ändern zu müssen. Der Com- 2. Klicken Sie auf Intel® Grafik und Medien puter wechselt automatisch (Symbol) in der Klassischen Ansicht. übergangslos zwischen der integrierten Oder UMA (Unified Memory Architecture) 3. Klicken Sie mit der rechten Maustaste auf den Desktop und dann aus dem Menü die GPU (iGPU) und der diskreten GPU Option Grafikeigenschaften wählen. (dGPU), wenn dieses von der ver4. Wählen Sie den Anwendungsmodus wendeten Anwendung erfordert wird. (Standardmodus, Erweiterter Modus oder Assistentenmodus) und klicken Sie auf OK. 1. Klicken Sie Start (Menü) und klicken Sie Systemsteuerung (oder zeigen auf Einstellungen und klicken Systemsteuerung). 2. Klicken Sie auf NVIDIA Systemsteuerung (Symbol) - im Kategorie Darstellung und Anpassung. Oder 3. Klicken Sie mit der rechten Maustaste auf den Desktop und dann aus dem Menü die Option NVIDIA Systemsteuerung wählen. So öffnen Sie das Catalyst Control Center: 1. Klicken Sie mit der rechten Maustaste auf den Desktop und dann aus dem Menü die Option Grafikeigenschaften wählen. 2. Klicken Sie doppelt auf das Symbol in der Taskleiste (oder mit der rechten Maustaste auf das Symbol klicken und Grafikeigenschaften wählen). Anzeigegeräte und -optionen Neben dem integrierten LCD-Monitor können Sie auch einen externen Monitor/Flachbildschirm oder ein Fernsehgerät (an den DVIAusgangsanschluss/HDMI-Ausgangsanschluss/Displayanschluss angeschlossen) als Anzeigegerät anschließen. 53 Deutsch Dieses System verfügt sowohl über eine 1. Klicken Sie Start (Menü) und klicken Sie integrierte GPU von Intel (zum EnerSystemsteuerung (oder zeigen auf Eingie sparen) und eine diskrete GPU von stellungen und klicken Systemsteuerung). NVIDIA/diskrete GPU von AMD (für die Leistung). Wenn der Grafiktreiber 2. Klicken Sie auf Anzeige (Symbol) - im Kategorie Darstellung und Anpassung. installiert ist, können Sie bei Windows 3. Klicken Sie auf Bildschirmauflösung im Einstellfenster Anzeige die Ananpassen/Auflösung anpassen. zeigegeräte wechseln und Anzeigeop- Oder tionen konfigurieren. 4. Sie können auch mit der rechten Deutsch Energieoptionen Audiofunktionen Die Energieoptionen von Windows ermöglichen Ihnen die Konfiguration der Optionen für das Energiemanagement des Computers. Sie können Strom sparen, indem Sie Energiesparpläne erstellen und im linken Menü können Sie die Optionen für den Netzschalter, die Energiespartasten (Fn + F4) und Zuklappeinstellung (beim Schließen des Dekkels) und den Anzeige- und Energiesparmodus (die Standardeinstellung Energie sparen) konfigurieren. Beachten Sie, dass sich die Energiesparpläne (Energiesparmodus) auf die Computerleistung auswirken. Die Audioeinstellungen können Sie bei Windows durch Anklicken des Soundsymbols oder des Realtek HD Audio Manager -Symbols / im Infobereich/in der Systemsteuerung aufrufen (wenn Sie mit der rechten Maustaste auf das Symbol im Infobereich klikken, wird das Audiomenü aufgerufen). Die Lautstärke können Sie durch Drücken der Tastenkombination Fn + F5/F6 ändern. Wählen Sie einen bestehenden Plan aus, oder klicken Sie im linken Menü auf Energiesparplan erstellen, und wählen Sie die Optionen, um einen neuen Plan zu erstellen. Klicken Sie auf Energieplaneinstellungen ändern, und klicken Sie auf Erweiterte Energieeinstellungen ändern, um weitere Optionen für die Konfiguration aufzurufen. Abb. 10 - Energieoptionen 54 Audio-Setup für HDMI HDMI unterstützt Video- und Audiosignale. Es gibt Fälle, in denen Sie in der Systemsteuerung bei Sound manuell die HDMI-Audioausgabe konfigurieren müssen. 1. Klicken Sie auf Start (Menü) und klicken Sie auf Systemsteuerung (oder zeigen Sie auf Einstellungen und klicken Sie auf Systemsteuerung). 2. Klicken Sie auf Sound (Hardware und Sound). 3. Klicken Sie auf Wiedergabe (Registerkarte). 4. Das Wiedergabegerät wird ausgewählt. 5. In manchen Fällen muss das Audiogerät ausgewählt werden und klicken Sie Als Standard (Schaltfläche). 6. Klicken Sie doppelt auf das Gerät, um die Registerkarten aufzurufen. 7. Konfigurieren Sie in den Registerkarten die HDMI-Einstellungen. 8. Klicken Sie auf OK, um das Fenster Sound zu schließen. Einrichten der Audioaufnahme Wenn Sie auf Ihrem Computer Audioaufnahmen mit optimaler Qualität machen möchten, führen Sie die folgenden Schritte aus: Einrichten des 5.1 oder 7.1 Surround Sound Um das System für 5.1 oder 7.1 Surround Sound einzurichten, müssen Sie die Audiokabel an die Anschlüsse LineEingangsbuchse, die Kopfhörer-Ausgangsbuchse, die Mikrofon-Eingangsbuchse und S/PDIF-Ausgangsbuchse (nur 7.1 Lautsprecher) anschließen. 1. Klicken Sie auf Start (Menü) und klicken Sie auf Systemsteuerung (oder zeigen Sie auf Einstellungen und klicken Sie auf Systemsteuerung). Sie müssen sich in der Klassischen Ansicht befinden. 2. Klicken Sie auf Realtek HD Audio-Manager (oder klicken Sie mit im Infobereich und der rechten Maustaste auf das Symbol wählen Sie Sound-Manager). 3. Klicken Sie auf Lautsprecher (Registerkarte) und klicken Sie auf Lautsprecherkonfiguration (Registerkarte). Abb. 11 Lautsprecherkonfig uration 5. Schließen Sie die Kabel der vorderen Lautsprecher an die Kopfhörer-Ausgangsbuchse an. 6. Schließen Sie die Kabel an (möglicherweise benötigen Sie einen Adapter, um die Kabel an die entsprechenden Anschlüsse anzuschließen (z. B. einen Stereo-mini-auf-dual-RCA-Adapter). Stellen Sie die folgenden Kabelverbindungen her: • Line-Eingangsbuchse = Seitenlautsprecherausgabe • Mikrofon-Eingangsbuchse = Mitten-/Subwoofer-Lautsprecherausgang • S/PDIF-Ausgang = Lautsprecherausgang hinten (nur 7.1 Lautsprecher) 7. Sobald ein Stecker angeschlossen wird, erscheint ein Dialogfeld. 8. Setzen Sie ein Häkchen in die Felder der angeschlossenen Lautsprecher (z. B. Lautsprecherausgang hinten), und speichern Sie die Einstellung mit OK. 9. Klicken Sie auf OK, um den Realtek HD Audio-Manager zu verlassen. Abb. 12 - Entsprechend den angeschlossenen Geräten automatisch angezeigtes Dialogfeld 55 Deutsch 1. Klicken Sie auf Start (Menü) und klicken Sie auf Systemsteuerung (oder zeigen Sie auf Einstellungen und klicken Sie auf Systemsteuerung). 2. Klicken Sie auf Realtek HD Audio-Manager (oder klicken Sie mit im Infobereich, und der rechten Maustaste auf das Symbol wählen Sie Sound-Manager). 3. Klicken Sie bei Mikrofon (Registerkarte) auf Mikrofoneffekt (Registerkarte). Klicken Sie dann auf Rauschunterdrückung (Schaltfläche), oder regeln Sie die Lautstärke bei Aufnahmelautstärke auf ca. 60. So erhalten Sie eine optimale Aufnahmequalität. 4. Klicken Sie auf OK, um das Fenster Sound zu schließen. 4. Wählen Sie bei Lautsprecherkonfiguration die Option 5.1 Lautsprecher oder 7.1 Lautsprecher. THX TruStudio Pro Audio Anwendung THX TruStudio Pro Mit der Anwendung THX TruStudio Pro können Sie die Audioeinstellungen nach Ihren Anforderungen konfigurieren, um eine bestmögliche Audioleistung bei Spielen und der Wiedergabe von Musik und Videos zu erreichen. Die Anwendung kann über die Verknüpfung im Menü Start (Start > Programme/ Alle Programme > Creative > THX TruStudio Pro Settings) gestartet werden. THX Tru Studio Pro & HDMI Deutsch Installation der Anwendung THX TruStudio 1. 2. 3. 4. 5. 6. Klicken Sie auf Option Drivers (Schaltfläche). Klicken Sie auf 6.Install THX TruStudio AP > Ja. Wählen Sie eine Sprache und klicken auf Weiter. Klicken Sie auf Ja. Klicken Sie auf Weiter > Vollinstallation (Schaltfläche). Klicken Sie auf Weiter > Fertig stellen, um den Computer neu zu starten. 1. Wenn Sie ein HDMI-Anzeigegerät an den HDMI-Ausgangsanschluss anschließen, werden die Steuertasten von THX Tru Studio Pro deaktiviert. 2. Die Warnmeldung “Möchten Sie jetzt ein anderes Audiogerät auswählen?” erscheint. 3. Klicken Sie auf Nein, wenn Sie weiterhin den HDMIAudioausgang Ihres externen Anzeigegeräts verwenden möchten (wählen Sie kein anderes Audiogerät aus, wenn ein HDMIAnzeigegerät angeschlossen ist). Aktivierung von THX TruStudio Pro Menu Wenn Sie THX TruStudio Pro das erste Mal starten, müssen Sie diese Anwendung aktivieren. 1. Um die Anwendung zu aktivieren, müssen Sie zunächst eine Verbindung zum Internet herstellen. 2. Klicken Sie doppelt auf das Symbol THX Aktivieren auf dem Desktop und klicken Sie auf Aktivieren (Schaltfläche). 3. Das Programm stellt eine Verbindung zum Internet her, um den Aktivierungsschlüssel zu prüfen. 4. Klicken Sie auf Finish (Fertig stellen), um die Aktivierung der Anwendung abzuschließen. 5. Starten Sie den Computer neu. 56 Abb. 13 - Warnmeldung von THX TruStudio Pro bei HDMI-Anzeigegeräten THX Audio & HDMI Die THX-Audioeffekte können nicht verwendet werden, wenn der Klang über einen HDMI-Anschluss erzeugt wird. Installation der Treiber Seite# Chipsatz Seite 57 Video Seite 57 LAN Seite 58 Kartenleser Seite 58 Touchpad Seite 58 Hot-Key Seite 58 USB 3.0 Seite 58 Intel MEI Seite 58 Audio Seite 58 PC-Kamera (Option) Seite 59 Manuelle Treiber-Installation Wireless-LAN-Modul (Option) Seite 61 Klicken Sie in der Anwendung Drivers Installer auf die Schaltfläche Browse CD/DVD und navigieren Sie zu der ausführbaren Datei in dem Ordner für Ihren Treiber. Wenn während des Installationsvorgangs der Assistent Neue Hardware gefunden erscheint, klicken Sie auf Abbrechen. Befolgen Sie dann die Installationsanweisungen. WiDi Seite 62 Fingerabdruckleser (Option) Seite 64 Bluetooth-Modull (Option) Seite 65 THX Tru Studio Pro Audio Seite 56 Intel Rapid Storage Technology Seite 66 Intel Rapid Start Technology Seite 67 Treiberinstallation und Stromversorgung Während die Treiber installiert werden, muss der Computer über den AC/DC-Adapter mit Strom versorgt werden. Einige Treiber benötigen für den Installationsvorgang sehr viel Strom. Wenn der Akku nicht mehr über genügend Strom verfügt, kann sich das System während der Installation ausschalten, was zu Systemfehlern führen kann (das ist kein Sicherheitsproblem, und der Akku ist innerhalb von einer Minute wieder aufladbar). Deutsch Treiber (Windows 7 mit SP1)* Die Disc Device Drivers & Utilities + User's Manual enthält die Treiber und Hilfsprogramme, die für das einwandfreie Funktionieren des Computers notwendig sind. Legen Sie die mitgelieferte Disc und klicken Sie auf Install Drivers, oder klicken Sie auf Option Drivers, um das optionale Treibermenü aufzurufen (installieren Sie nur Treiber für die Module, über die das von Ihnen gewählte Modell verfügt). Installieren Sie die Treiber in der in Tabelle 9 angegebenen Reihenfolge. Nachdem ein Treiber installiert wurde, wird er grau dargestellt (wenn einer dieser Treiber ein weiteres Mal installiert werden soll, klicken Sie auf Unlock). Windows Update aktivieren** *Alle mitgelieferten Treiber sind für Windows 7 mit Service Pack 1 vorgesehen. **Nachdem Sie alle Treiber installiert haben, sollten Sie die Funktion Windows Update aktualisieren, um immer die neuesten SicherheitsUpdates usw. zu erhalten (die Updates enthalten die neuesten Fehlerbehebungen von Microsoft). Tabelle 9 - Installationsvorgang 57 Chipsatz 1. Klicken Sie auf Install Drivers. 2. Klicken Sie auf 1.Install Chipset Driver > Ja. 3. Klicken Sie auf Weiter > Ja > Weiter > Weiter. 4. Klicken Sie auf Fertig stellen, um den Computer neu zu starten. Deutsch Video (Intel) 1. Klicken Sie auf 2.Install VGA Driver > Ja. 2. Klicken Sie auf Weiter > Ja > Weiter > Weiter. 3. Klicken Sie auf Fertig stellen, um den Computer neu zu starten. NVIDA Video 1. Klicken Sie auf 3.Install NVIDIA VGA Driver > Ja. 2. Klicken Sie auf ZUSTIMMEN UND FORTFAHREN (Schaltfläche), um die Bedingungen der Lizenzvereinbarung zu akzeptieren. 3. Klicken Sie auf Weiter. 4. Klicken Sie auf Jetzt neu starten, um den Computer neu zu starten. ATI Video 1. Klicken Sie auf 2.Install Video Driver > Ja. 2. Klicken Sie auf Weiter > Installieren (Schaltfläche). 3. Klicken Sie entweder auf Express oder Benutzerdefiniert (wenn Sie die Treiberinstallationseinstellungen manuell konfigurieren möchten) und klicken auf Weiter. 4. Klicken Sie auf Akzeptieren und 58 klicken auf Ja. 5. Klicken Sie auf Fertig stellen > Ja, um das Notebook neu zu starten(Nach dem erneuten Hochfahren des Computers muss das System neu gestartet werden). LAN 1. Klicken Sie auf 4.Install LAN Driver > Ja. 2. Klicken Sie auf Treiber und Software installieren (Schaltfläche). 3. Klicken Sie auf Weiter. 4. Klicken Sie auf die Schaltfläche Ich bin mit den Bedingungen der Lizenzvereinbarung einverstanden, und dann auf Weiter. 5. Klicken Sie auf Weiter > Installieren > Fertig stellen. Kartenleser 2. Klicken Sie auf Next > Next. 3. Klicken Sie auf Finish > Finish, um den Computer neu zu starten. USB 3.0 1. Klicken Sie auf 8.Install USB 3.0 Driver > Ja. 2. Klicken Sie auf Weiter > Ja > Weiter > Weiter. 3. Klicken Sie auf Fertig stellen, um den Computer neu zu starten. Intel MEI 1. Klicken Sie auf 9.Install MEI Driver > Ja. 2. Klicken Sie auf Weiter > Ja > Weiter > Weiter > Fertig stellen. Audio 1. Klicken Sie auf 5.Install Cardreader Driver > Ja. 2. Klicken Sie auf Installieren > Fertig stellen. 1. Klicken Sie auf 10.Install Audio Driver > Ja. 2. Klicken Sie auf Weiter > Weiter > Fertig stellen, um den Computer neu zu starten. Touchpad Intel Rapid Storage Technology 1. Klicken Sie auf 6.Install Touchpad Driver > Ja. 2. Klicken Sie auf Weiter. 3. Klicken Sie auf die Schaltfläche Ich akzeptiere diesen Vertrag, und dann auf Weiter. 4. Klicken Sie auf Fertig stellen > Jetzt neu starten, um den Computer neu zu starten. Hot-Key 1. Klicken Sie auf 7.Install Hotkey AP > Ja. 1. Klicken Sie auf Option Drivers (Schaltfläche). 2. Klicken Sie auf 7.Install IRST Driver > Ja. 3. Klicken Sie auf Weiter > Ja > Weiter > Weiter. 4. Klicken Sie auf Fertig stellen, um den Computer neu zu starten (Nach dem erneuten Hochfahren des Computers muss das System neu gestartet werden.). PC-Kamera (Option) Audio-Setup für die PC-Kamera Bevor Sie den Treiber der PC-Kamera installieren, muss das PC-Kameramodul eingeschaltet werden. Mit der Tastenkombination Fn + F10 können Sie das PCKameramodul ein- oder ausschalten. Wenn das PC-KameraModul eingeschaltet ist, erscheint kurz die Anzeige . Wenn Sie mit der Kamera Video- und Audio-Daten aufnehmen möchten, müssen Sie bei Windows die Optionen für die Audio-Aufnahme einstellen. Installieren des PC-Kamera-Treibers 59 Deutsch 5. Klicken Sie auf Option Drivers (Schaltfläche). 6. Klicken Sie auf 1.Install WebCam Driver > Ja. 7. Klicken Sie auf Finish, um das Computer neu zu starten. Oder Klicken Sie auf Weiter > Fertig stellen. 8. Starten Sie die Kameranwendung über die Verknüpfung auf dem Desktop (wenn die Hardware ausgeschaltet wurde, können Sie sie mit der Tastenkombination Fn + F10 wieder einschalten). 1. Klicken Sie Start (Menü) und klicken Sie Systemsteuerung (oder zeigen auf Einstellungen und klicken Systemsteuerung). 2. Klicken Sie auf Sound (Hardware und Sound). 3. Klicken Sie auf Aufnahme (Registerkarte). 4. Klicken Sie mit der rechten Maustaste auf Mikrofon (Realtek High Definition Audio) und stellen Sie sicher, dass die Funktion nicht deaktiviert ist. 5. Klicken sie doppelt auf Mikrofon (oder wählen Sie aus dem Rechtsklick-Menü die Option Eigenschaften). 6. Klicken Sie auf Pegel (Registerkarte), und regeln Sie die Einstellungen von Mikrofon and Mikrofonverstärkung. 7. Klicken Sie auf OK und schließen Sie alle Fenster. 8. Starten Sie die Kameranwendung über die Verknüpfung auf dem Desktop. 9. Rufen Sie das Menü Geräte auf, und wählen Sie Mikrofon (Realtek....) (es sollte mit einem Häkchen gekennzeichnet sein). 10. Rufen Sie das Menü Aufnahme auf, und wählen Sie Audio aufnehmen (es sollte mit einem Häkchen gekennzeichnet sein). 11. Für eine sehr gute Aufnahmequalität sollten Sie beim Realtek HD Audio-Manager die Option Rauschunterdrückung aktivieren (siehe "Einrichten der Audioaufnahme" auf Seite 55). Deutsch Kameranwendung Reduzieren der Videodateigröße Die Kameranwendung ist ein Videowiedergabegerät für die allgemeine Videowiedergabe und -prüfung. Die Videodateien werden im Format .avi aufgenommen. Beachten Sie, dass die Dateien beim Aufnehmen von Videodateien mit großer Auflösung sehr viel Speicherplatz in Anspruch nehmen. Prüfen Sie nach dem Aufnehmen des Videos die Dateigröße (klicken Sie mit der rechten Maustaste auf die Datei, und wählen Sie Eigenschaften) und den freien Speicherplatz auf der Festplatte (klicken Sie auf Computer, danach mit der rechten Maustaste auf die Festplatte, und wählen Sie dann Eigenschaften). Wenn nötig, können Sie die aufgenommene Videodatei auf einem austauschbaren Datenträger speichern, z. B. CD, DVD oder USB-Speicher. 1. Starten Sie die Kameranwendung über die Verknüpfung auf dem Desktop (es wird empfohlen, vor der Aufnahme die Aufnahmedatei einzustellen - siehe "Einstellen der Aufnahmedatei" weiter unten). 2. Gehen Sie zum Menü Aufnahme (wenn Sie Ton aufnehmen möchten, siehe "Audio-Setup für die PC-Kamera" auf Seite 59) und wählen Sie dann Aufnahme starten. 3. Klicken Sie auf OK (der Speicherort der Datei wird im Pop-upFenster angezeigt), um die Aufzeichnung zu starten, und auf Esc, um sie zu stoppen (Die Datei können Sie sich dann mit Windows Media Player ansehen). Einstellen der Aufnahmedatei Vor dem Aufnehmen von Videodateien können Sie im Menü Datei die Option Aufnahmedatei einst. wählen und den Dateinamen und den Speicherort für die aufgenommene Datei festlegen (dadurch können Sie vermeiden, dass andere Dateien versehentlich überschrieben werden). Wählen Sie den Namen und den Speicherort, und klicken Sie auf Öffnen. Legen Sie dann bei "Capture file size:" die Größe der Aufnahmedatei fest, und klicken Sie auf OK. Nun können Sie den Aufnahmevorgang wie oben beschrieben starten. 60 Beachten Sie, dass das Betriebssystem Windows mindestens 15GB freien Speicher auf der Systempartition Laufwerk C: benötigt. Um Probleme mit dem Betriebssystem zu vermeiden, sollten Sie die Videodateien nicht auf Laufwerk C: speichern, die Dateigröße beschränken oder die Auflösung der Videoaufnahmen verringern. So verringern Sie die Größe der Videoauflösung: 1. Starten Sie die Kameranwendung über die Verknüpfung auf dem Desktop. 2. Gehen Sie zu Optionen, und wählen Sie dort Video Aufnahme konfigurieren.... 3. Klicken Sie das Feld Ausgabegröße an, und wählen Sie eine niedrigere Auflösung, um die Größe der Aufnahmedateien zu verringern. Wireless-LAN-Modul (Option) Bevor Sie den Treiber des Wireless-LAN-Moduls installieren, müssen Sie das Wireless-LAN-Modul mit der Tastenkombination Fn + F11 einschalten. Wenn das Wireless-LAN-Modul eingeschaltet ist, die LED-Anzeige wird dann hervorgehoben dargestellt, und erscheint kurz die Anzeige . Führen Sie die folgenden Schritte aus: WLAN/WLAN und Bluetooth Combo (Intel) 1. Klicken Sie auf Option Drivers (Schaltfläche). 2. Klicken Sie auf 2.Install WLAN Driver > Ja. 3. Klicken Sie auf Weiter > Weiter. 4. Klicken Sie auf die Schaltfläche Ich akzeptiere die Bedingungen der Lizenzvereinbarung, und dann auf Weiter. 5. Klicken Sie auf Standard (Schaltfläche) oder Benutzerdefiniert (Schaltfläche). 6. Klicken Sie auf Installieren > Fertig stellen. WLAN/WLAN und Bluetooth 3.0 Combo (andere Hersteller) 1. Klicken Sie auf Option Drivers (Schaltfläche). 2. Klicken Sie auf 2.Install WLAN Driver > Ja. 3. Wählen Sie eine Sprache und klicken auf Weiter. 4. Klicken Sie auf Weiter > Installieren. 5. Klicken Sie auf Fertig stellen, um den Computer neu zu starten. Anschließen an ein Drahtlosnetzwerk Das Betriebssystem ist die Standardeinstellung für die Steuerung des Wireless LAN bei Windows. Stellen Sie sicher, dass das Wireless-LAN-Modul aktiviert ist. 1. Klicken Sie auf das Wireless LAN-Symbol in der Taskleiste, klicken Sie dann doppelt auf einen Zugriffspunkt, zu dem die Verbindung hergestellt werden soll, oder klicken Sie auf Netzwerkund Freigabecenter öffnen, wenn im Taskleisten-Menü nicht das Netzwerk angezeigt wird, zu dem die Verbindung hergestellt werden soll (es erscheint eine Liste mit Optionen zum Ändern von Einstellungen und Erstellen eines neuen Netzwerks). 2. Möglicherweise müssen Sie für die Verbindung zu einem Zugriffspunkt einen Sicherheitsschlüssel eingeben. 3. Klicken Sie die Position des Netzwerks an (z. B. Heimnetzwerk, Arbeitsplatznetzwerk oder Öffentliches Netzwerk). 4. Klicken Sie auf “Einstellungen im Netzwerk- und Freigabecenter anzeigen oder ändern”, um weitere Optionen für die Verbindung aufzurufen. 5. Klicken Sie auf das Taskleistensymbol , um die aktuell angeschlossenen Netzwerke anzuzeigen. 6. Wenn Sie die Verbindung zum Drahtlosnetzwerk trennen möchten, klicken sie auf das Wireless LAN-Symbol in der Taskleiste, dann auf die aktive Verbindung und dann auf Trennen (Schaltfläche). 61 Deutsch Installieren des WLAN-Treibers WLAN/WLAN und Bluetooth 4.0 Combo (andere Hersteller) 1. Klicken Sie auf Option Drivers (Schaltfläche). 2. Klicken Sie auf 2.Install WLAN Driver > Ja. 3. Klicken Sie auf Weiter. 4. Klicken Sie auf Fertig stellen, um den Computer neu zu starten. Deutsch Intel® Wireless Display Application Mit der Intel® Wireless Display Application (dafür benötigen Sie das Intel® Centrino WLAN/Combo-Modul) können Sie, wenn Sie einen kompatiblen Videoadapter (separat erhältlich) verwenden, die Inhalte des NotebookMonitors auf einem anderen Monitor (z. B. HDTV) ohne Kabelverbindung wiedergeben. Sie können dann auf dem TV/externen Monitor ohne HDMI- oder A/V-Kalbelverbindung Games spielen, im Internet browsen oder Videos oder Fotos ansehen. Bevor Sie die Intel® WiDi-Anwendung konfigurieren, müssen Sie den kompatiblen Adapter an den Monitor/die Lautsprecher anschließen und einrichten. Schließen Sie den Adapter mit einem HDMI- oder A/V-Kabel an, und schalten Sie den Monitor ein (wenn Sie ihn mit den Lautsprechern einrichten möchten, schließen Sie ihn mit den Kabeln des Adapters an den drahtlosen Lautsprecheradapter an). Schalten Sie dann den Monitor auf den entsprechenden Eingangskanal (Angaben dazu finden Sie in der Dokumentation, die Sie zusammen mit dem kompatiblen Adapter erhalten haben). Intel® WiDi enthält auch Intel® Wireless Music, mit dem Sie drahtlos den Ton von Ihrem Computer auf den die mit einem kompatiblen drahtlosen Lautsprecheradapter (separat erhältlich) angeschlossenen Lautsprecher wiedergeben können. 62 Installation der Intel® WiDi Application 1. Legen Sie die mitgelieferte Disc Device Drivers & Utilities + User's Manual in das CD/DVD-Laufwerk ein. 2. Klicken Sie auf Option Drivers (Schaltfläche). 3. Klicken Sie auf 3.Install WiDi AP > Ja. 4. Klicken Sie auf Weiter. 5. Klicken Sie auf die Schaltfläche, um die Lizenzvereinbarung anzunehmen und klicken Sie dann auf Weiter. 6. Klicken Sie auf Fertig stellen. Installation der Intel® Wireless Music Driver Wenn Sie den Ton mit dem System drahtlos über einen kompatiblen Lautsprecheradapter auf die Lautsprecher übertragen möchten, müssen Sie den Intel® Wireless Music Driver installieren. 1. Legen Sie die mitgelieferte Disc Device Drivers & Utilities + User's Manual in das CD/DVD-Laufwerk ein. 2. Klicken Sie auf Durchsuchen, und wählen Sie das DriverVerzeichnis (X: steht für das DVD-Laufwerk): • X:\Options\02WLAN\Intel\WMusic\autorun.exe 3. Klicken Sie auf Weiter. 4. Klicken Sie auf die Schaltfläche, um die Lizenzvereinbarung anzunehmen und klicken Sie dann auf Weiter. 5. Klicken Sie auf Fertig stellen. 6. Folgen Sie den Anweisungen auf der nächsten Seite, um WiDi oder Wireless Music zu installieren. Konfiguration der Intel® WiDi Application Deutsch 1. Klicken Sie auf Start > Alle Programme > Intel Corporation > Intel(R) Wireless Display > Intel(R) Wireless Display, oder klikken Sie dann doppelt auf das Symbol auf den Desktop. 2. Klicken Sie auf Ich erkläre mich mit den Bedingungen dieses Lizenzvertrags einverstanden (Schaltfläche). 3. Die Anwendung sucht zunächst nach angeschlossenen kompatiblen Adaptern (Sie können auch auf die Schaltfläche Nach verfügbaren Adaptern suchen klicken, um Intel My WiFi Technology zu aktivieren). 4. Wählen Sie einen der angezeigten Adapter aus, und klicken Sie auf Verbinden. 5. Sie werden nun aufgefordert, den 4-stelligen Sicherheitscode einzugeben, der auf dem externen TV-Monitor angezeigt wird (oder drücken Sie auf die Verbinden-Schaltfläche am drahtlosen Lautsprecheradapter). 6. Geben Sie den Code für den Videoadapter ein und klicken Sie auf Weiter. 7. Sie werden nun aufgefordert, einen Namen für den Videoadapter einzugeben und klicken Sie auf Weiter. 8. Klicken Sie auf Fertig, um den Vorgang abzuschließen. Kompatible Adapter Eine Liste der kompatiblen Monitor- und Audioadapter finden Sie auf der Intel-Website und in Ihrem Servicecenter. 63 Fingerabdruckleser (Option) Installieren Sie die Treiber und melden Sie Ihre Fingerabdrücke vor dem Benutzen wie unten beschrieben an. Deutsch Installieren des FingerabdruckleserTreibers Klicken Sie auf Option Drivers (Schaltfläche). Klicken Sie auf 4.Install Fingerprint Driver > Ja. Klicken Sie auf Weiter. Klicken Sie auf die Schaltfläche Ich akzeptiere die Bedingungen der Lizenzvereinbarung, und dann auf Weiter. 5. Klicken Sie auf Weiter > Installieren > Weiter. 6. Klicken Sie auf Fertig stellen > Ja, um den Computer neu zu starten. 1. 2. 3. 4. Benutzerregistrierung 1. Klicken Sie auf Start > Programme/ Alle Programme > AuthenTec TrueSuite. 2. Klicken Sie auf Ja, wenn Sie den Fingerabdrucksensor gefunden haben. 3. Klicken Sie auf Ja, wenn Sie bereit sind, Ihre Fingerabdrücke anzumelden. 4. Wählen Sie in der Abbildung den Finger aus, der angemeldet werden soll. 5. An dieser Stelle müssen Sie Ihr Windwos-Passwort eingeben (wenn noch keins besteht, müssen Sie es hier festlegen). Klicken Sie auf OK, um das Passwort zu bestätigen. 6. Führen Sie den Finger zum Registrieren des Abdrucks so lange über den Sensor, bis der Fortschrittsbalken 100% erreicht hat. 7. Sie werden nun aufgefordert, einen weiteren Finger anzumelden (es wird empfohlen, mehrere Finger anzumelden ). 64 8. Wenn Sie mehrere Fingerabdrücke angemeldet haben, klicken Sie zum Fortfahren auf die Schaltfläche. 9. Geben Sie die erforderlichen Daten ein, und klicken Sie auf die Schaltfläche, um die Software zu registrieren. Sie können die Software auch zu einem späteren Zeitpunkt registrieren. 10. Ihre Fingerabdrücke werden jetzt angemeldet (Sie können jederzeit weitere Fingerabdrücke anmelden). Hilfe , Klicken Sie auf das Hilfe-Symbol und wählen Sie aus dem DropdownMenü ein Hilfe-Thema aus. Bei “Weitere Hilfe” erhalten Sie eine umfassendere Liste der Hilfe-Themen. Einstellungen Klicken Sie in der Menüleiste auf Einstellungen , um die Einstellungen bei AuthenTec TrueSuite zu konfigurieren. Hier können Sie das Website-Logon (Website-Anmeldung), QuickLaunch, Fast User Switching (Schnelle Benutzerumschaltung) und das Desktopsymbol aktivieren/deaktivieren. Sie können auch das Thema auswählen und Identitäten exportieren/importieren. Klicken Sie auf Speichern, um alle Änderungen zu speichern. Abb. 14 AuthenTec TrueSuite - Einstellungen Bluetooth-Modul (Option) Bevor Sie den Treiber des Bluetooth-Moduls installieren, muss das Bluetooth-Modul eingeschaltet werden. Mit der Tastenkombination Fn + F12 können Sie das Bluetooth-Modul ein- oder ausschalten. Wenn das Bluetooth-Modul eingeschaltet ist, die LED-Anzeige wird dann hervorgehoben dargestellt, und auf dem Bildschirm wird kurz das Symbol angezeigt. Führen Sie die folgenden Schritte aus: WLAN und Bluetooth Combo (Intel) 1. Klicken Sie auf Option Drivers (Schaltfläche). 2. Klicken Sie auf 5.Install Combo BT Driver > Ja. 3. Klicken Sie auf Weiter > Weiter. 4. Klicken Sie auf die Schaltfläche, um die Lizenzvereinbarung anzunehmen und klicken Sie dann auf Weiter. 5. Klicken Sie auf Weiter > Fertig stellen. WLAN und Bluetooth 3.0 Combo (andere Hersteller) 1. Klicken Sie auf Option Drivers (Schaltfläche). 2. Klicken Sie auf 5.Install Combo BT Driver > Ja. 3. Klicken Sie auf Weiter. 4. Klicken Sie auf die Schaltfläche, um die Lizenzvereinbarung anzunehmen und klicken Sie dann auf Weiter. 5. Klicken Sie auf Weiter (wählen Sie diese Option, wenn auf dem Desktop ein Symbol angezeigt werden soll) > Weiter > Installieren. 6. Klicken Sie auf Fertig stellen. Bluetooth-Konfiguration Richten Sie Ihr Bluetooth-Gerät so ein, dass der Computer es erkennen kann 1. Schalten Sie Ihr Bluetooth-Gerät (z. B. PDA, Mobiltelefon) ein. 2. Schalten Sie das Gerät in den Erkennbar-Modus (eine Beschreibung dazu finden Sie in der dazugehörigen Dokumentation). Einschalten des Bluetooth-Moduls 1. Schalten Sie das Bluetooth-Modul mit der Tastenkombination Fn + F12 ein. 2. In der Taskleiste erscheint das Bluetooth-Symbol . 3. Führen Sie dann einen der folgenden Schritte aus, um das Fenster Bluetooth-Geräte aufzurufen. • Klicken Sie doppelt auf das Symbol , um das Fenster Bluetooth-Geräte aufzurufen. • Klicken/klicken Sie mit der rechten Maustaste auf das Symbol und wählen Sie eine Option aus dem Menü. Bluetooth-Hilfe Klicken Sie auf Start, wählen Sie Hilfe und Support, und geben Sie in das Feld Suchen das Wort Bluetooth ein. Klikken Sie dann auf das Lupen-Symbol. Sie erhalten dann weitere Informationen zur Bluetooth-Übertragung. 65 Deutsch Installieren des Bluetooth-Treibers WLAN und Bluetooth 4.0 Combo (andere Hersteller) 1. Klicken Sie auf Option Drivers (Schaltfläche). 2. Klicken Sie auf 5.Install Combo BT Driver > Ja. 3. Klicken Sie auf Weiter. 4. Klicken Sie auf Fertig stellen > Ja, um den Computer neu zu starten. Intel® Rapid Storage Technology Driver Wenn das von Ihnen erworbene Gerät über ein SSDLaufwerk verfügt (optional) können Sie die Intel® Smart Response Technology konfigurieren für das System. Deutsch Intel® Smart Response Technology Die Intel® Smart Response Technology ist eine CachingFunktion der Intel® Rapid Storage Technology (RST), mit der die Systemleistung des Computers durch die Verwendung des SSD-Laufwerks als Cache-Speicher zwischen der Festplatte und dem Systemspeicher beschleunigt wird. Systemvoraussetzungen für die Unterstutzung der Intel® Smart Response Technology: • System-BIOS mit SATA-Modus eingestellt auf RAID • Intel Rapid Storage Technology-Software installiert • Eine einzelne Festplatte oder mehrere Festplatten in einem einzelnen RAID-Volumen • Ein SSD-Laufwerk mit einer Mindestkapazitat von 18,6GB 66 Aktivieren der Intel Smart Response Technology 1. Starten Sie die Anwendung Intel® Rapid Storage Technology aus dem Menu Alle Programme. 2. Klicken Sie bei Status oder Accelerate (Beschleunigen) auf Enable acceleration (Beschleunigung aktivieren). 3. Wahlen Sie das SSD-Laufwerk aus, das als Cache-Gerat verwendet werden soll. 4. Wahlen Sie den Grosenanteil der SSD, der dem Cache-Speicher zugewiesen werden soll (der restliche Speicherplatz auf dem SSD-Laufwerk kann mit dem einfachen Einzeldisc-Volumen RAID 0, der automatisch erzeugt wird, zum Speichern von Daten verwendet werden). 5. Wahlen Sie die Festplatte (oder das RAID-Volumen) aus, die beschleunigt werden soll (um die maximale Leistung zu erreichen, wird dringend empfohlen, das Systemvolumen oder die Systemfestplatte zu beschleunigen) 6. Wahlen Sie den Beschleunigungsmodus aus (standardmasig ist der Enhanced (Erweiterte) Modus eingestellt). Hinweis: Enhanced (Erweiterter) Modus (Standard): Fur Datenschutz optimierte Beschleunigung Maximized (Maximierter) Modus: Fur Eingangs-/Ausgangsleistung optimierte Beschleunigung. 7. Diese Seite wird aktualisiert und sie zeigt die neue Konfiguration bei Beschleunigung an. Intel® Rapid Start Technology Driver Die Intel(R) Rapid Start Technology aktiviert den Status vor einem Ruhezustand ohne Strom innerhalb von 5 bis 6 Sekunden wieder. Systemvoraussetzungen fur die Unterstutzung der Intel® Rapid Start Technology: 1. Aktivieren/deaktivieren Sie die Intel(R) Rapid Start Technology im BIOS. 2. Rufen Sie die Windows-Systemsteuerung auf, und klicken Sie doppelt auf Verwaltung (System und Sicherheit) > Computerverwaltung > Speicher > Datentragerverwaltung. 3. Klicken Sie mit der rechten Maustaste auf SSD, und wahlen Sie aus dem Menu die Option Shrink Volume (Volume verkleinern). 4. Geben Sie bei “Enter the amount of space to shrink in MB (Zu verkleinernder Speicherplatz in MB:) einen Wert ein. Dieser sollte mit der Grose des Systemspeichers (RAM) Ihres Computers ubereinstimmen. 5. Klicken Sie auf Shrink (Verkleinern) (jeder nicht zugewiesene Speicherbereich kann fur die Speicherverwendung formatiert werden). 6. Klicken Sie auf Start, und geben Sie in das Suchfeld "CMD" ein. 7. Klicken Sie in der Suchliste auf CMD. 8. Type “DISKPART”. 9. Geben Sie beim Befehlstyp DISKPART "list disk" ein. 10. Geben Sie "select disk # " ein (# ist die Laufwerksnummer, auf der Sie eine Speicherpartition erstellen mochten. Die genaue Laufwerksnummer mussen Sie deshalb aus der bei "list disk" erzeugten Liste der Suchergebnisse entnehmen). 11. Die Meldung “Disk # is now the selected disk.” (Datentrager # lu ist jetzt der gewahlte Datentrager.) wird jetzt angezeigt. 12. Geben Sie "create partition primary" ein. 13. Die Meldung “DiskPart succeeded in creating the specified partition.” (Die angegebene Partition wurde erfolgreich erstellt) erscheint. 67 Deutsch • Rapid Start Technology muss im BIOS-Menu Erweitert aktiviert werden • Intel Rapid Storage Technology-Software installiert • Ein SSD-Laufwerk mit einer Mindestkapazitat von 18,6GB Konfiguration der Intel® Rapid Start Technology Deutsch 14. Geben Sie "detail disk" ein. 15. Geben Sie "select Volume #" ein (# lu ist das Volumen Ihrer Speicherpartition. Entnehmen Sie deshalb die genaue Volumennummer auf die mit "detail disk" ermittelten Suchergebnisse). 16. Die Meldung “Volume # is now the selected volume.” wird jetzt angezeigt. 17. Geben Sie "set id=84 override" ein (die id muss auf 84 eingestellt werden). 18. Die Meldung “DiskPart successfully set the partition ID.” wird jetzt angezeigt. 19. Schliesen Sie das CMD-Fenster. 20. Rufen Sie die Windows-Systemsteuerung auf, und klicken Sie doppelt auf Verwaltung (System und Sicherheit) > Computerverwaltung > Speicher > Datentragerverwaltung. 21. Diese Laufwerkspartition tragt nun die Bezeichnung Healthy Hibernation Partition. 22. Starten Sie den Computer neu. 68 Installieren des Intel Rapid Start-Technologie Treiber 1. 2. 3. 4. Klicken Sie auf Option Drivers (Schaltfläche). Klicken Sie auf 8.Install Rapid Start Driver > Ja. Klicken Sie auf Weiter > Weiter > Ja > Weiter > Weiter. Klicken Sie auf Fertig stellen, um den Computer neu zu starten Fehlerbehebung Problem Mögliche Ursache - Lösung Das/Die Modul(e) ist/sind ausgeschaltet. Prüfen Sie anhand der LED-Anzeige, ob die Module ein- oder ausgeschaltet sind (siehe Tabelle 3 auf Seite 44). Wenn die LEDAnzeige nicht leuchtet, drücken Sie auf die entsprechende Funktionstaste, um das Modul zu aktivieren (siehe Tabelle 3 auf Seite 44). Das Bluetooth-Modul ist aus, wenn das Gerät aus dem Energiesparmodus zurückkehrt. Das Bluetooth-Modul ist standardmäßig ausgeschaltet, wenn es aus dem Energiesparmodus zurückkehrt. Drücken Sie die Tastenkombination (Fn + F12), um das Bluetooth-Modul nach der Rückkehr aus dem Energiesparmodus wieder einzuschalten. Die mit der PC-Kamera aufgenommenen Dateien benötigen zu viel Speicherplatz. Videodateien, die mit hoher Auflösung aufgenommen werden, erfordern sehr viel Speicherplatz. Siehe Reduzieren der Videodateigröße auf Seite 60. Es ist kein Ton zu hören, wenn ein Anzeigegerät an den HDMI angeschlossen ist. Der HDMI-Audioausgang wurde nicht konfiguriert. Siehe Audio-Setup für HDMI auf Seite 54. Ich habe das Betriebssystem Windows 7 installiert, es ist aber kein Ton zu hören. Der Audiotreiber wurde nicht installiert. Installieren Sie alle Treiber entsprechend der Anleitung unter "Installation der Treiber". Stellen Sie sicher, dass auch der Audiotreiber installiert wird. Der Computer ist ausgeschaltet (oder im Energiesparmodus), wird aber über den an das Stromnetz angeschlossenen AC/ DC-Adpater mit Strom versorgt oder über einen Akku mit mehr als 20 % Ladung mit Strom versorgt wird. Ich habe ein Gerät an den eingeschalteten USB Anschluss angeschlossen, um es aufzuladen, was aber nicht geschieht. Der Anschluss ist nicht eingeschaltet. Schalten Sie den Anschluss mit der Tastenkombination Fn + Netzschalter ein. Bei manchen externen USB-Geräten funktioniert die Stromversorgung nicht (lesen Sie dazu in der Dokumentation zum Gerät nach). Ist das der Fall, schließen Sie das externe USB-Gerät an, und laden Sie es bei eingeschaltetem Computer auf. 69 Deutsch Die Module Wireless-LAN/Bluetooth können nicht erkannt werden. Technische Daten Deutsch Aktualität der technischen Daten Die in diesem Anhang aufgeführten technischen Daten sind zum Zeitpunkt der Druckstellung richtig. Bestimmte Elemente (insbesondere Prozessortypen/-geschwindigkeiten) können im Rahmen des Entwicklungsplans des Herstellers zwischenzeitlich geändert oder aktualisiert werden. Detailinformationen erhalten Sie bei Ihrem Servicezentrum. Prozessor-Optionen Nur Modelle A & C: Intel® Core™ i7 Prozessor i7-3920XM (2,90GHz) 8MB L3 Cache, 22nm, DDR3-1600MHz, TDP 55W Alle Modelle: Intel® Core™ i7 Prozessor i7-3820QM (2,70GHz) 8MB L3 Cache, 22nm, DDR3-1600MHz, TDP 45W i7-3720QM (2,60GHz), i7-3610QM (2,30GHz) 6MB L3 Cache, 22nm, DDR3-1600MHz, TDP 45W 70 i7-3520M (2,90GHz) 4MB L3 Cache, 22nm, DDR3-1600MHz, TDP 35W Intel® Core™ i5 Prozessor i5-3360M (2,80GHz), i5-3320M (2,60GHz), i5-3210M (2,50GHz) 3MB L3 Cache, 22nm, DDR3-1600MHz, TDP 35W Nur Modelle A & C: Intel® Core™ i7 Prozessor i7-2960XM (2,70GHz) 8MB L3 Cache, 32nm, DDR3-1600MHz, TDP 55W Alle Modelle: Intel® Core™ i7 Prozessor i7-2760QM (2,40GHz) 6MB L3 Cache, 32nm, DDR3-1333MHz, TDP 45W i7-2670QM (2,20GHz) 6MB L3 Cache, 32nm, DDR3-1333MHz, TDP 45W i7-2640QM (2,80GHz) 4MB L3 Cache, 32nm, DDR3-1333MHz, TDP 35W Intel® Core™ i5 Prozessor i5-2540M (2,60GHz), i5-2520M (2,50GHz) 3MB L3 Cache, 32nm, DDR3-1333MHz, TDP 35W Nur Modelle A & B: Intel® Core™ i5 Prozessor i5-2450M (2,50GHz) 3MB L3 Cache, 32nm, DDR3-1333MHz, TDP 35W Nur Modell B: Intel® Core™ i3 Prozessor i3-2350M (2,30GHz) 3MB L3 Cache, 32nm, DDR3-1333MHz, TDP 35W LCD Modelle A & B: 15,6" (39,62cm) FHD LCD Modell C: 17,3" (43,94cm) HD+/FHD LCD Speicher Quatre 204-Pin SODIMM-Sockel, Unterstützung von DDR3 1333/1600**MHz Speicher (Die tatsächliche Speicherarbeitsfrequenz hängt vom FSB des Prozessors ab.) Speicher auf bis zu 16GB erweiterbar Hinweis: Vier SO-DIMMs werden nur von Quad-Core CPUs unterstützt; Dual-Core CPUs unterstützen maximal zwei SO-DIMMs Core Logic Intel® HM77 Chipsatz BIOS AMI BIOS (48Mb SPI Flash-ROM) Sicherheit Öffnung für Sicherheitsschloß (Typ Kensington) BIOS-Paßwort (Werkseitige Option) Fingerabdruckleser Speicher Modelle A & B: Modell C: Zwei austauschbare, 9,5mm hohe 2,5" (6cm)-SATA-Festplatten (seriell), die RAID Level 0/1/Recovery unterstützen (Werkseitige Option) Ein austauschbares optisches Laufwerk (12,7 mm Höhe) (Super Multi-Laufwerk/kombinierte Blu-RayLaufwerk/Blu-Ray-Writer-Laufwerk) (Werkseitige Option) Ein mSATA-SSDLaufwerk Zeigegerät Eingebautes TouchPad (integrierte Rolltastenfunktion) Beleuchtete Tastatur in Originalgröße mit Nummerntastatur Modell B: Tastatur in Originalgröße mit Nummerntastatur Videoadapter Integrierte GPU von Intel® und Diskrete GPU von NVIDIA® / Diskrete GPU von AMD® Unterstützt die Optimus-Technologie von NVIDIA®/PowerXpress 5™-Technologie von AMD Integrierte GPU von Intel® (die GPU ist vom Prozessor abhängig) Intel® HD Graphics 3000 Dynamische Frequenz (Intel Dynamic Video Memory Technology für bis zu 1,7GB) Kompatibel mit MS DirectX® 10 Intel® HD Graphics 4000 Dynamische Frequenz (Intel Dynamic Video Memory Technology für bis zu 1,7GB) Kompatibel mit MS DirectX® 11 Modelle A & C: nVIDIA® GeForce GTX 675M PCI-E-Video karte 2GB GDDR5 Video-RAM On Board Kompatibel mit MS DirectX® 11 nVIDIA® GeForce GTX 670M PCI-E-Video karte 1,5GB GDDR5 Video-RAM On Board Kompatibel mit MS DirectX® 11 nVIDIA® GeForce GTX 660M PCI-E-Video karte 1GB GDDR5 Video-RAM On Board Kompatibel mit MS DirectX® 11 AMD Radeon HD 7970M PCI-E-Video karte 2GB GDDR5 Video-RAM On Board Kompatibel mit MS DirectX® 11 (2nd Generation) nVIDIA® GeForce GTX 680M PCI-E-Video karte 4GB GDDR5 Video-RAM On Board Kompatibel mit MS DirectX® 11 Modell B: nVIDIA® GeForce GTX 670M PCI-E-Video karte 1,5GB GDDR5 Video-RAM On Board Kompatibel mit MS DirectX® 11 nVIDIA® GeForce GTX 660M PCI-E-Video karte 1GB GDDR5 Video-RAM On Board Kompatibel mit MS DirectX® 11 Steckplätze Steckplatz 1 für Wireless-LAN-Modul o Kombinierte Bluetooth und WLAN-Modul Steckplatz 2 für mSATA-SSD-Laufwerk 71 Deutsch Eine Austauschbare SATA-2,5"-Festplatte (9,5mm Höhe) (Werkseitige Option) Ein austauschbares optisches Laufwerk (12,7 mm Höhe) (Super Multi-Laufwerk/kombinierte Blu-RayLaufwerk/Blu-Ray-Writer-Laufwerk) (Werkseitige Option) Ein mSATA-SSDLaufwerk (Werkseitige Option) 9,5mm zweiter HDDCaddy Tastatur Modelle A & C: Audio Eine DC-Eingangsbuchse Stromversorgung High-Definition-Audio-kompatible Schnittstelle S/PDIF Digtalausgang Zwei Lautsprecher Hinweis: Externe 7.1CH-Audioausgabe bei Kopfhörer-, Mikrofon-, Line-Eingang, und Surround-Ausgangsbuchsen 8 Zellen-smart Lithium-Ionen-Akkupack, 76,96WH Ein Subwoofer Eingebautes Mikrofon THX TruStudio Pro 1Gbit PCI-Express Fast-Ethernet-LAN (Werkseitige Option) 2,0M Pixel FHD PCKamera-Modul Deutsch Kartenleser Festes Multi-in-1 Push-Push KartenleserModul MMC (MultiMedia Card) / RS MMC SD (Secure Digital) / Mini SD / SDHC/ SDXC MS (Memory Stick) / MS Pro / MS Duo Schnittstellen Drei USB 3.0-Anschlüsse (Verfügt über einen über den USB-Anschluss mit Strom versorgten USB-Anschluss) Ein USB 2.0-Anschlüsse Ein eSATA-Anschluss (kombinierter USB 3.0-Anschluss) Ein HDMI (1.4a)-Ausgangsanschluss Ein DVI-Ausgangsanschluss Eine S/PDIF-Ausgangsbuchse Eine Kopfhörer-Ausgangsbuchse Eine Mikrofon-Eingangsbuchse Ein Mini-IEEE 1394b-Anschluss Eine Line-Eingangsbuchse Eine RJ-45 LAN-Buchse Ein Displayanschluss (1.1a) 72 Kommunikation WLAN/ Bluetooth Half Mini-Card Module: (Werkseitige Option) Intel® Centrino® Ultimate-N 6300 Wireless LAN (802.11a/g/n) (Werkseitige Option) Intel® Centrino® Advanced-N 6235 Wireless LAN (802.11a/g/ n) und Bluetooth 4.0 (Werkseitige Option) Intel® Centrino® Wireless-N 2230 Wireless LAN (802.11b/g/ n) und Bluetooth 4.0 (Werkseitige Option) Wireless LAN (802.11b/g/n) und Bluetooth 3.0 (Werkseitige Option) Wireless LAN (802.11b/g/n) und Bluetooth 4.0 Umgebungsbedingungen Temperatur In Betrieb: 5ºC – 35ºC Bei Aufbewahrung: -20ºC – 60ºC Relative Luftfeuchtigkeit In Betrieb: 20 – 80 % Bei Aufbewahrung: 10 – 90 % Modell A: AC/DC-Adapter für den gesamten Spannungsbereich AC-Eingang: 100-240 V, 50-60Hz DC-Ausgang: 19V, 9,47A (180W) Modell B: AC/DC-Adapter für den gesamten Spannungsbereich AC-Eingang: 100-240 V, 50-60Hz DC-Ausgang: 19V, 6,3A (120W) Modell C: AC/DC-Adapter für den gesamten Spannungsbereich AC-Eingang: 100-240 V, 50-60Hz DC-Ausgang: 19V, 11,57A (220W) Abmessungen und Gewicht Modelle A & B: 376 (B) x 256 (T) x 35 - 43 (H) mm Ca. 3,1kg mit Akku und optischem Laufwerk Modell C: 412 (B) x 276 (T) x 41,8 - 45,4 (H) mm Ca. 3,9kg mit Akku und optischem Laufwerk A propos de ce Guide Utilisateur Concis Ce guide rapide est une brève introduction à la mise en route de votre système. l s’agit d’un supplément, et non pas d’une alternative au Manuel de l’Utilisateur en Anglais complet au format Adobe Acrobat sur le disque Device Drivers & Utilities + User's Manual fourni avec votre ordinateur. Ce disque contient aussi les pilotes et utilitaires nécessaires au fonctionnement correct de votre ordinateur (Remarque: La compagnie se réserve le droit de revoir cette publication ou de modifier son contenu sans préavis). Certains ou tous les éléments de l’ordinateur peuvent avoir été déjà installés. Si ce n’est pas le cas, ou si vous avez l’intention de reconfigurer (ou réinstaller) des portions du système, reportez-vous au Manuel de l’Utilisateur complet. Le disque Device Drivers & Utilities + User’s Manual ne contient pas de système d’exploitation. Informations de réglementation et de sécurité © Avril 2012 Marques déposées Intel et Intel Core sont des marques déposées ou enregistrées d’Intel Corporation. 73 Français Prêtez attention aux avis réglementaires et informations de sécurité contenus dans le Manuel de l'Utilisateur se trouvant sur le disque Device Drivers & Utilities + User’s Manual. Instructions d’entretien et d’utilisation Français L’ordinateur est robuste, mais il peut toutefois être endommagé. Afin d’éviter ceci, veuillez suivre ces recommandations : • Ne le laissez pastomber. Ne l’exposez à aucun choc ou vibration. Si l’ordinateur tombe, le boîtier et d’autres éléments pourraient être endommagés. • Gardez-le sec. Ne le laisser pas surchauffer. Tenez l’ordinateur et son alimentation externe à distance de toute source de chaleur. Il s’agit d’un appareil électrique. Si de l’eau ou tout autre liquide venait à pénétrer à l’intérieur de votre ordinateur, il pourrait être sérieusement endommagé. • Evitez les interférences. Tenez l’ordinateur à distance de transformateurs à haute capacité, moteurs électriques, et autres appareils générateurs de champs magnétiques importants. Ceux-ci peuvent gêner ses performances normales et endommager vos données. • Suivez les procédures appropriées d’utilisation de votre ordinateur. Arrêtez l’ordinateur correctement, et fermez tous vos programmes (n’oubliez pas d’enregistrer votre travail). N’oubliez pas d’enregistrer vos données régulièrement puisqu’elles peuvent être perdues si la batterie est vide. • Notez que dans les ordinateurs ayant un logo fixé par dépôt électrolytique, le logo est recouvert par une protection adhésive. À cause de l’usure générale, cette protection adhésive se détériore avec le temps et le logo exposé peut former des angles coupants. Faites bien attention lorsque vous manipulez l'ordinateur, et évitez de toucher le logo fixé par dépôt électrolytique. Dans la sacoche de voyage, ne mettez pas d’autres objets qui risquent de se frotter contre l’ordinateur pendant le transport. En cas d’une telle usure, contactez votre centre de services. Sécurité de l'alimentation et de la batterie • Utilisez uniquement un adaptateur AC/DC agréé avec votre ordinateur. • Utilisez uniquement le cordon d’alimentation et les batteries indiqués dans ce manuel. • Votre adaptateur AC/DC peut avoir été conçu pour les voyages internationaux mais il lui faut tout de même une source de courant régulière et ininterrompue. Si vous n’êtes pas sûr des caractèristiques du réseau électrique local, consultez notre représentant de service ou la compagnie électrique locale. • L’adaptateur AC/DC que vous utilisez, peut être à 2 broches ou à 3 broches, comprenant une prise de terre. Cette prise de terre est un des éléments de sécurité importants, ne vous en passez pas ! Si une prise 74 • • • • • • • • • • • • murale compatible n’est pas disponible, demandez à un électricien qualifié de vous en installez une. Quand vous voulez débrancher le cordon d’alimentation, ne tirez pas sur le fil, mais attrapez la tête de la prise. Assurez-vous que la prise murale et la (les) rallonge(s) que vous utilisez peuvent supporter la consommation électrique de tous les appareils qui y sont reliées. Assurez-vous que votre ordinateur est complètement éteint avant de le mettre dans un sac de voyage (ou tout autre bagage similaire). Utilisez uniquement des batteries conçues pour votre ordinateur. Un mauvais type de batterie peut provoquer des explosions, des fuites et/ou endommager votre ordinateur. Ne continuez pas d'utiliser une batterie qui est tombée, ou qui paraît endommagée (ex: tordue ou vrillée) d'une manière quelconque. Même si l'ordinateur continue de fonctionner avec la batterie en place, cela peut détériorer le circuit, pouvant déclencher un incendie. Rechargez les batteries en utilisant le système de l’ordinateur. Un rechargement incorrect peut provoquer l’explosion de la batterie. N’essayez jamais de réparer la batterie. Au cas où votre batterie aurait besoin d’être réparée ou changée, veuillez vous adresser à votre représentant de service ou à des professionnels qualifiés. Gardez les batteries endommagées hors de portée des enfants et débarrassez-vous en le plus vite possible. Veuillez toujours jeter les batteries avec précautions. Les batteries peuvent exploser ou se mettre à fuire si elles sont exposées au feu ou si elles sont manipulées ou jetées d’une façon non appropriée. Gardez la batterie loin des appareils métalliques. Placez un morceau de scotch sur les contacts de la batterie avant de la jeter. Ne jetez pas les batteries dans le feu. Elles peuvent exploser. Consultez la réglementation locale pour des instructions de recyclage possibles. Ne touchez pas les contacts de la batterie avec les mains ou avec des objects en métal. Précautions concernant les batteries polymères Révision Notez les informations suivantes spécifiques aux batteries polymères, et le cas échéant, celles-ci remplacent les informations générales de précaution sur les batteries. Si vous essayez de réparer l'ordinateur par vous-même, votre garantie sera annulée et vous risquez de vous exposer et d'exposer l'ordinateur à des chocs électriques. Confiez toute réparation à un technicien qualifié, particulièrement dans les cas suivants: • Les batteries polymères peuvent présenter une légère dilatation ou gonflement, mais cela est inhérent au mécanisme de sécurité de la batterie et ne représente pas une anomalie. • Manipulez les batteries polymères de façon appropriée lors de leur utilisation. Ne pas utiliser de batteries polymères dans des environnements présentant une température ambiante élevée, et ne pas stocker les batteries non utilisées pendant de longues périodes. Elimination de la batterie & avertissement Nettoyage • Utilisez un chiffon propre et doux pour nettoyer l'ordinateur, mais n'appliquez pas d'agent de nettoyage directement sur l'ordinateur. • N’utilisez pas de produit de nettoyage volatil (des distillés pétrôle) ou abrasifs sur aucun des éléments de l’ordinateur. • Avant de nettoyer l'ordinateur, retirez la batterie et assurez-vous que l'ordinateur est débranché de toute alimentation électrique externe, périphériques et câbles (y compris les lignes téléphoniques). Il existe un danger d’explosion si la batterie est remise de façon incorrecte. Remplacez-la uniquement par des batteries de même type ou de type équivalent, recommandées par le fabricant. Eliminez les batteries usagées selon les instructions du fabricant. 75 Français Le produit que vous venez d’acheter contient une batterie rechargeable. Cette batterie est recyclable. Quand elle n’est plus utilisable, en fonction des lois locales des différents états et pays, il peut être illégal de s’en débarrasser en la jetant avec les ordures ménagères normales. Vérifiez auprès du responsable local de l’élimination des déchets solides de votre quartier pour vous informer des possibilités de recyclage ou de la manière appropriée de la détruire. • Si le cordon d’alimentation ou l’adaptateur AC/DC est endommagé, abimé ou effiloché. • Si votre ordinateur a été exposé à la pluie ou tout autre liquide. • Si votre ordinateur ne fonctionne pas normalement bien que vous ayez suivi les instructions de mise en marche à la lettre. • Si votre ordinateur est tombé par terre ou a été endommagé (si l'écran LCD est cassé, ne touchez pas le liquide car il contient du poison). • Si une odeur inhabituel, de la chaleur ou de la fumée apparaissait sortant de votre ordinateur. Français Guide de démarrage rapide Différences de modèles 1. Enlevez tous les emballages. 2. Posez l’ordinateur sur une surface stable. 3. Installez la batterie et assurez-vous qu’elle correctement positionnée. 4. Connectez fermement les périphériques que vous souhaitez utiliser avec votre ordinateur (par ex. clavier et souris) à leurs ports respectifs. 5. Branchez l'adaptateur AC/DC à la prise d'entrée DC à l’arrière de l’ordinateur, branchez ensuite le cordon secteur à une prise murale, puis à l’adaptateur AC/DC. 6. D'une main, soulevez soigneusement le couvercle/LCD pour obtenir un angle de vision confortable (ne pas dépasser 135 degrés), de l'autre main (comme illustré dans la Figure 1) maintenez la base de l'ordinateur (Remarque : Ne soulevez jamais l'ordinateur par le couvercle/LCD). 7. Pressez le bouton de mise en marche pour allumer. Cette série d’ordinateurs portables inclut trois types de modèles dont les principales différences sont indiquées dans le tableau ci-dessous. Caractéristique Adaptateurs vidéo pris en charge Type de LCD Clavier illuminé RAID Modèle B Modèle C Voir "Spécifications" à la page 106 pour la liste complète des adaptateurs vidéo pris en charge par chaque modèle. 15,6" (39,62cm) FHD (1920 * 1080) Oui 19V, 9,47A (180W) 17,3" (43,94cm) FHD (1920 * 1080) Non Pas compatible Adaptateur AC/ DC 135 ゚ Modèle A 19V, 6,3A (120W) Oui Compatible RAID Level 0/ 1/Récupération 19V, 11,57A (220W) Tableau 1 - Différences de modèles Logiciel système Figure 1 Ouvrir le couvercle/LCD/ordinateur avec un adaptateur AC/DC branché 76 Votre ordinateur peut être livré avec un logiciel système préinstallé. Si ce n’est pas le cas, ou si vous re-configurez votre ordinateur pour un système différent, vous constaterez que ce manuel fait référence à Microsoft Windows 7. Configuration RAID Vous pouvez utiliser vos disques durs en RAID 0 (Striping), RAID 1 (Mirroring) ou Récupération pour améliorer la tolérance aux pannes et les performances. Niveau RAID RAID 0 (deux disques durs minimum sont nécessaires) Description • Le disque de SE Microsoft Windows 7. • Le disque Device Drivers & Utilities + User’s Manual. Disques identiques lisant et écrivant des données en parallèle pour améliorer les performances. RAID 0 implémente une matrice de disques agrégés et les données sont décomposées en blocs et chaque bloc est écrit sur un disque séparé. Remarque: Tous les disques durs en configuration RAID doivent être identiques (même capacité et même marque) afin d’éviter tout comportement inattendu du système. Une matrice agrégée (RAID 0) NE tolère PAS de panne étant donné que la panne d'un lecteur entraînera la perte de toutes les données dans la matrice. Procédure de configuration RAID RAID 1 (deux disques durs minimum sont nécessaires) RAID 1 (matrice de mise en miroir) fournit une com- plète protection des données, car les données sont simplement copiées à partir d'un disque en bon état vers un disque de remplacement en cas de défaillance de disque. 1ère Partie : BIOS 1. Allumez l’ordinateur et appuyez sur F2 pour aller dans le BIOS. 2. Allez au menu Advanced, sélectionnez SATA Mode et appuyez sur Entrée. 3. Sélectionnez "RAID Mode". 4. Appuyez sur Échap et allez au menu Boot. 5. Configurez le lecteur de CD-ROM/DVD-ROM (assurez-vous que le disque SE Microsoft Windows est inséré) comme premier périphérique dans l'ordre de boot dans le menu Boot. 6. Sélectionnez Save Changes and Reset du menu Exit (ou appuyez sur F4 et appuyez sur Entrée pour sortir du BIOS et démarrer l'ordinateur. Deux disques identiques copiant des données entre un disque maître et un disque de récupération. Cela offre plus de contrôle sur la façon dont les données sont copiées entre le disque maître et le disque de récupération, des mises à jour rapides de volume et la possibilité de consulter les données dans Windows Explorer. Tableau 2 - Description RAID 77 Français Des disques identiques dans une configuration en miroir utilisée pour protéger les données. Si un disque faisant partie d'une matrice en miroir tombe en panne, le disque en miroir (qui contient des données identiques) gèrera toutes les données. Quand un nouveau disque de rechange est installé, les données sont reconstruites sur le nouveau disque à partir du disque en miroir pour rétablir la tolérance de faute. Récupération (deux disques durs minimum sont nécessaires) Avant de configurer votre disque dur Serial ATA en mode RAID, vous devrez préparer ce qui suit : Français 2ère Partie: Intel Matrix 1. Appuyez sur Ctrl + i pour aller dans le menu de configuration 2. RAIDSélectionnez 1.Create RAID Volume et appuyez sur Entrée. 3. Tapez le nom du volume RAID puis appuyez sur Tab ou Entrée pour passer au champ suivant. 4. Spécifiez (utilisez les touches fléchées haut et bas) le niveau RAID (RAID 0, RAID 1 ou Récupération - voir le Tableau 2 à la page 77) puis appuyez sur Tab ou Entrée pour passer au champ suivant. 5. Appuyez sur Entrée et le système sélectionnera les disques physiques à utiliser. 6. Appuyez sur Entrée et sélectionnez (si applicable) la taille de la bande (meilleure configuration par défaut). 7. Appuyez sur Entrée et sélectionnez la taille de la capacité (meilleure configuration par défaut). 8. Appuyez sur Entrée pour sélectionner Créer le volume. 9. Appuyez sur Entrée pour créer le volume, et confirmez la sélection en appuyant sur Y. 10. Vous retournerez maintenant au menu principal. Figure 2 RAID créé 11. Sélectionnez 6.Exit (Quitter) et appuyez sur Entrée, puis appuyez sur Y pour quitter le menu de configuration RAID. 78 12. Vérifiez que le DVD du SE Windows 7 est dans le lecteur de DVD, ainsi l'ordinateur démarrera automatiquement à partir du DVD du SE Windows 7 (vous serez invité à appuyer sur une touche pour démarrer à partir du DVD). 13. Appuyez sur Entrée pour continuer à installer le système d'exploitation normalement (voir votre documentation de Windows si vous avez besoin d'instructions pour installer le Système d'Exploitation Windows). Vitesses du module de RAM Utilisez des modules 1333MHz OU 1600MHz DDR3 de la même marque. Ne mélangez pas les vitesses/marques de DRAM afin d’éviter tout comportement inattendu du système. Disques durs RAID Tous les disques durs en configuration RAID doivent être identiques (même capacité et même marque) afin d’éviter tout comportement inattendu du système. Carte du système: Vue de face avec l’écran LCD ouvert Figure 3 Vue de face avec l’écran LCD ouvert 2 Remarquez que la zone d’utilisation valide du Touchpad et des boutons est celle indiquée à l’intérieur des lignes en pointillé rouges ci-dessus. 2 Modèles A & B Modèle C 15,6” (39,62cm) 3 4 17,3” (43,94cm) 5 5 5 5 3 3 6 8 9 8 1 4 6 7 Français 1. Caméra PC (optionnelle) 2. Écran LCD 3. Indicateurs LED d’etat 4. Bouton d'alimentation 5. Haut-parleur 6. Clavier 7. Microphone 8. Pavé tactile (Touchpad) et boutons 9. Lecteur d'empreintes digitales (optionnel) 1 7 8 9 Utilisation des appareils sans fil à bord d'un avion L'utilisation de tout appareil électronique de transmission est généralement interdite à bord d'un avion (p.ex. WLAN ou Bluetooth). Assurez-vous que les modules sans fil sont éteints si vous utilisez l'ordinateur à bord d'un avion. Utilisez la combinaison de touches de fonction appropriée/touche de raccourci du capteur tactile pour commuter l'alimentation sur n'importe quel module sans fil, et consultez les indicateurs pour voir si les modules sont allumés ou pas (voir le Tableau à la page 80). 79 Indicateurs LED Icône Couleur Description Orange L'adaptateur AC/DC est branchée Orange clignotant* L'adaptateur AC/DC est branché et le port USB alimenté est activé* Vert L’ordinateur est allumé Vert clignotant Le système est dans le mode de Veille configuré Les indicateurs LED sur votre ordinateur affichent des informations utiles sur l’état actuel de votre ordinateur. Modèle C Modèles A & B Français Icône Couleur (Modèles A & B) Couleur (Modèle C) Description Orange La batterie est en charge Bleue Blanc Verrouillage numérique (pavé numérique) activé Vert La batterie est complètement chargée Bleue Blanc Verrouillage majuscule activé Orange clignotant La batterie a atteint le niveau bas critique Bleue Blanc Verrouillage défilement activé Tableau 4 - Indicateurs d’alimentation LED Bleue Blanc Le disque dur est en cours d'utilisation Bleue Blanc Le module LAN sans fil est allumé Bleue Orange Le module Bluetooth est allumé *Le port USB 3.0 alimenté peut être activé/désactivé par le biais de la combinaison de touches Fn + Bouton d’alimentation. Lorsque le port USB alimenté est activé il fournit du courant lorsque le système est éteint mais toujours alimenté par l'adaptateur AC/DC branché sur une prise qui fonctionne (ceci peut ne pas fonctionner avec certains appareils - voir la page 105). Tableau 3 - Indicateurs d’etat LED 80 Clavier & touches fonction Le clavier est doté d'un pavé numérique intégré pour une saisie des données numériques plus facile. Le fait d'appuyer sur Fn + Verr Num active ou désactive le pavé numérique. Il est également doté de touches fonction pour vous permettre de changer instantanément de mode opérationnel. Les touches de fonctions (F1 - F12 etc.) agiront comme touches de raccourci (hotkey) quand pressée en maintenant Fn appuyée. En plus des combinaisons des touches de fonction de base, les indicateurs visuels sont disponibles quand le pilote&de touches de raccourci est installé. ScrLk Keys Touches Fonction Numeric Touches Fonction Verr Num & ArrêtDét Pavé numérique Touche Fn Modèles A & C Fn + ~ Fn + F1 Fn + F2 Fn + F3 Fn + F4 Fn + F5/F6 Fn + F7 Fn + F8/F9 Fn + F10 Fonction/ indicateurs visuels Touches Modèle B Fonction/ indicateurs visuels Activer/Désactiver le Lecture/Pause (dans les programmes audio/vidéo) Fn + F11 module LAN sans fil Activer/Désactiver le Activer/Désactiver le Fn + F12 Touchpad module Bluetooth Eteindre le rétroéclairage LCD (Appuyez sur une touche Activer/Désactiver le pavé Fn + Verr Num ou utilisez le Touchpad pour allumer) numérique Activer/Désactiver l'arrêt Allume/Éteind le son Fn + ArrêtDét défilement Basculer entre majuscule et Permutation veille minuscule Diminution/Augmentation Fn + bouton Permutation de l’alimentation du port USB alimenté du volume sonore d’alimentation (voir la page 86) Alternance d'affichage Diminution/Augmentation de la luminosité de l’écran LCD Activer/Désactiver le module caméra PC Fn + Fn + Esc Bascule de LED du clavier (voir la page 82) Basculer entre les centres de contrôle (Control Center) (voir la page 83) Tableau 5 - Touches de fonctions & indicateurs visuels 81 Français Touches Pavé numérique Touche Fn Figure 4 - Clavier Verr Num & ArrêtDét LED du clavier (Modèles A & C seulement) Appuyez sur Fn plus sur la touche pour allumer/éteindre la LED du clavier. La LED du clavier peut être configurée en utilisant la combinaison Fn + touche décrites dans le tableau ci-dessous. De plus appuyez sur Fn plus la touche pour lancer l'application de rétroéclairage du clavier afin de configurer les paramètres. • Cliquez sur une section du clavier et les boutons de couleur s'afficheront. • Cliquez sur un nuancier pour appliquer la couleur à la section sélectionnée lorsqu’elle n'est pas remplacée par un effet appliqué. • Cliquez sur l’un des boutons d'effet pour appliquer des effets aléatoires de couleurs, de vagues ou clignotants etc. Bouton aide Combinaisons de touches de fonction de LED du clavier Fn + Français Fn + Lancer l'application de rétroéclairage du clavier *Activer/désactiver le rétroéclairage du clavier Fn + *Diminution de l’illumination de la LED du clavier Fn + Augmentation de l’illumination de la LED du clavier Boutons d’effets Sections du clavier *Touches d'éclairage A noter que les touches d'éclairage du clavier (augmenter/diminuer) peuvent être utilisées pour configurer la LED du clavier en Mode Custom seulement. Tableau 6 - LED du clavier Application de rétroéclairage du clavier Vous pouvez accéder à l'application de rétroéclairage du clavier en appuyant sur Fn plus la touche . Cliquez sur le dans l'application pour afficher les touches bouton aide de configuration. • Cliquez sur le bouton Custom pour afficher les trois sections du clavier qui peuvent être configurées. 82 ? Nuanciers Figure 5 - Application de rétroéclairage du clavier Boutons d’effets & aide Boutons d’effets LED Couleurs aléatoires Vague montante et descendante Effet de danse Respiration (Toutes les couleurs) Battement de tempo Cycle (Couleurs sélectionnées en RVB) Clignotant Personnalisé: Afficher et configurer les sections de clavier et les couleurs Tableau 7 - Boutons d’effets LED Control Center (Centre de contrôle) Appuyez sur la combinaison de touches Fn + Echap ou double-cliquez sur l'icône dans la zone de notification de la barre des tâches pour activer/désactiver le Control Center (Centre de contrôle). Le Control Center (Centre de contrôle) donne un accès rapide aux commandes fréquemment utilisées, et vous permet de rapidement d'activer/désactiver des modules. Français Figure 6 - Control Center Cliquez sur un bouton pour activer/désactiver l'un des modules (par exemple, Touchpad, Appareil photo). Cliquez sur Power Conservation Modes (Modes d'économie d'énergie) pour basculer entre les modes Performance (Performances), Balanced (Equilibré) ou Energy Star. Pour supprimer l'écran Power Conservation Modes (Modes d'économie d'énergie) il suffit de cliquer sur une zone vierge de l'icône ou appuyez sur une touche du clavier. Cliquez sur les boutons (ou cliquez et maintenez simplement le bouton de la souris) pour ajuster le curseur de Luminosité (Brightness)/Volume. Cliquez sur Display Switch (Permutation d’affichage)/Time Zone (Fuseau horaire)/Desktop Background (Fond d'écran du bureau) pour faire apparaître le panneau de configuration de Windows approprié. Cliquez sur le bouton Veille pour mettre l'ordinateur en mode Veille prolongée ou Veille. 83 Modes d’alimentation Vous pouvez définir un Mode d’alimentation en cliquant sur l'icône appropriée au dessus du Control Center (Centre de contrôle). Chaque mode d'alimentation aura une incidence sur l’état d’alimentation des modules (par exemple WLAN ou Appareil photo), la luminosité de l'écran, le Touchpad et le Mode Silencieux. Vous pouvez cliquer sur l’icône du Control Center (Centre de contrôle) pour définir un mode d'alimentation générale, puis cliquer sur les icônes individuelles dans le Control Center (Centre de contrôle) pour activer/désactiver des modules etc. Le Tableau 8 illustre les paramètres de base pour chaque mode d'alimentation. Si vous choisissez User Defined (Personnalisé), les paramètres correspondront aux paramètres sélectionnés de votre système. Power Saving (Economie d’énergie) Flight (Avion) Mode de gestion de l'alimentation Economie d'énergie Usage normal Economie d'énergie Economie d'énergie Performances élevées Power Conservation Mode (Mode Economie d'énergie) Energy Star BIOS par défaut Energy Star Energy Star Performance (Performances) Brightness (Luminosité) 14 42 100 42 100 LAN sans fil Désactivé Désactivé Activé Activé Activé Caméra PC Désactivé Désactivé Désactivé Activé Activé Activé Activé Désactivé Activé Activé Français Modes Entertainment Quiet (Divertissement) (Silencieux) Performance User Defined (Performances) (Personnalisé) Icône Tableau 8 - Modes d’alimentation 84 Personnalisé Touchpad Power Status (Etat d'alimentation) L'icône Etat d'alimentation indique si vous êtes actuellement alimenté par la batterie, ou par l'adaptateur CA/CC branché à une prise de courant. La barre d’état d’alimentation indiquera l'état de charge actuel de la batterie. Power Conservation (Economie d'énergie) Ce système prend en charge les fonctionnalités de gestion d’alimentation Energy Star qui placent les ordinateurs (CPU, disque dur, etc.) dans des modes veille à faible consommation d'énergie après une période d'inactivité donnée. Cliquez sur le bouton Performance (Performances), Balanced (Equilibré) ou Energy Star. Cliquez dans une zone vierge de l'icône ou appuyez sur une touche du clavier pour quitter le mode Economie d'énergie sans apporter aucune modification. Time Zone (Fuseau horaire) Cliquer sur le bouton Fuseau horaire permet d’accéder au panneau de configuration de Date et heure de Windows. Desktop Background (Fond d'écran du bureau) Cliquer sur le bouton Fond d'écran du bureau vous permettra de changer l'image du fond d'écran du bureau. K/B LED Cliquez pour accéder au contrôle de paramétrage du clavier pour configurer la LED du clavier. Touchpad/caméra PC/module LAN sans fil/module Bluetooth Cliquez sur l’un de ces boutons pour activer l’état d’alimentation du TouchPad ou du module. Une icône barrée apparaît au-dessus du coin supérieur gauche de quand elle est désactivée. l'icône Notez que l'état de l'alimentation d'un module, et l'alimentation du TouchPad, est également affecté par le mode d'alichage) Cliquez sur le bouton Permutation d’af- mentation choisi. fichage pour accéder au menu (ou utili- 85 Français Brightness (Luminosité) L'icône Luminosité indiquera le niveau de luminosité actuel de l'écran. Vous pouvez utiliser le curseur pour ajuster la luminosité de l'écran ou les combinaisons de touches Fn + F8/F9, ou utiliser la combinaison de touches Fn + F2 pour éteindre le rétroéclairage LED (appuyez sur une touche pour le rallumer). Notez Sleep (Vieille) que la luminosité de l'écran est également Cliquez sur le bouton Vieille pour faire affectée par le Mode d'alimentation apparaître les boutons Veille Prolongée choisi. ou Vieille , et cliquez sur l’un des boutons pour que l'ordinateur entre dans Volume le mode d’économie d'énergie approprié. L'icône Volume indiquera le niveau du Cliquez dans une zone vierge de l'icône volume actuel. Vous pouvez utiliser le ou appuyez sur une touche du clavier curseur pour régler le volume ou les compour quitter le Mode Economie d'énerbinaisons de touches Fn + F5/F6, ou utigie sans apporter aucune modification. liser les combinaisons de touches Fn + F3 pour couper le volume. Display Switch (Permutation d’affi- sez la combinaison de touches + P) et sélectionnez le mode d'affichage joint approprié. Carte du système: Vues de face, gauche, droite & arrière (Modèles A & B) Figure 7 Vues de face, gauche, droite & arrière (Modèles A & B) Face 1 Gauche 2 3 4 7 6 5 Droit Français 8 9 10 11 12 13 14 15 Arrière 16 17 18 19 20 16 USB Les ports USB 3.0 sont colorés en bleu. USB 3.0 transfèrera des données bien plus rapidement que l’USB 2.0, et il est compatible en amont avec USB 2.0. Lorsque le port USB 3.0 alimenté 4 est activé il fournit du courant (pour charger les appareils uniquement, pas pour les faire fonctionner) lorsque le système est éteint mais toujours alimenté par l'adaptateur AC/DC branché sur une prise qui fonctionne ou alimenté par la batterie avec un niveau de capacité supérieur à 20% (ceci peut ne pas fonctionner avec certains appareils - voir la page 105). Basculer l’alimentation sur ce port en utilisant la combinaison Fn + bouton d’alimentation. 86 1. Indicateurs d’alimentation LED 2. Port Mini-IEEE 1394a 3. Prise réseau RJ-45 4. Port USB 3.0 alimenté (Voir la remarque ci-dessous) 5. Port USB 3.0 6. Port combiné eSATA et USB 3.0 7. Lecteur de carte Multi-en-1 8. Baie de périphérique optique 9. Trou d’ejection d’urgence 10. Prise de sortie casque 11. Prise d'entrée de microphone 12. Prise de sortie S/PDIF 13. Prise d'entrée de ligne 14. Port USB 2.0 15. Fente de verrouillage de sécurité 16. Ventilation 17. Port d’affichage 18. Prise de sortie HDMI 19. Prise de sortie DVI 20. Prise d'entrée DC Carte du système: Vues de face, gauche, droite & arrière (Modèle C) Figure 8 Vues de face, gauche, droite & arrière (Modèle C) 1 Gauche 2 4 3 5 7 6 Droit 8 9 14 10 11 12 13 Français 1. Indicateurs d’alimentation LED 2. Port Mini-IEEE 1394a 3. Prise réseau RJ-45 4. Port USB 3.0 alimenté (Voir la remarque ci-dessous) 5. Port USB 3.0 6. Port combiné eSATA et USB 3.0 7. Lecteur de carte Multi-en-1 8. Baie de périphérique optique 9. Trou d’ejection d’urgence 10. Prise de sortie casque 11. Prise d'entrée de microphone 12. Prise de sortie S/PDIF 13. Prise d'entrée de ligne 14. Port USB 2.0 15. Fente de verrouillage de sécurité 16. Ventilation 17. Port d’affichage 18. Prise de sortie HDMI 19. Prise de sortie DVI 20. Prise d'entrée DC FaceFront Arrière 15 16 17 18 19 20 16 USB Les ports USB 3.0 sont colorés en bleu. USB 3.0 transfèrera des données bien plus rapidement que l’USB 2.0, et il est compatible en amont avec USB 2.0. Lorsque le port USB 3.0 alimenté 4 est activé il fournit du courant (pour charger les appareils uniquement, pas pour les faire fonctionner) lorsque le système est éteint mais toujours alimenté par l'adaptateur AC/DC branché sur une prise qui fonctionne ou alimenté par la batterie avec un niveau de capacité supérieur à 20% (ceci peut ne pas fonctionner avec certains appareils - voir la page 105). Basculer l’alimentation sur ce port en utilisant la combinaison Fn + bouton d’alimentation. 87 Carte du système: Vues du dessous Modèle C Modèles A & B 2 1 3 1 2 1 1 1 5 Informations batterie Décharger puis rechargez toujours complètement une batterie neuve avant de l'utiliser. Déchargez complètement puis rechargez la batterie au moins une fois tous les 30 jours ou après environ 20 décharges partielles (consultez le Manuel de l’Utilisateur complet sur le disque Device Drivers & Utilities +User’s Manual). HDMI Remarquez que la prise de sortie HDMI prend en charge les signaux vidéo et audio sur les écrans externes connectés (Remarquez que THX TruStudio Pro est désactivé lorsque vous connectez un écran externe via une connexion HDMI - voir la page 92). 88 3 1 4 Français 1 1 4 5 6 CPU Veuillez ne pas essayer d’ouvrir ou de forcer le processeur UC de votre ordinateur. Le fait d'accéder au CPU de quelque manière que ce soit risque de violer la garantie. Surchauffe Afin de ne pas causer une surchauffe de votre ordinateur, verifiez que rien ne bouche la (les) ventilation(s) quand le systeme est allumé. Figure 9 Vues du dessous 1. Ventilation 2. Couvercle de baie de composant 3. Caisson de basses 4. Baie de disque dur 5. Batterie 6. Baie du disque dur secondaire Caractéristiques vidéo Le système comporte à la fois un GPU intégré Intel (pour l’économie d’énergie) et un GPU discret NVIDIA/ GPU discret AMD (pour les performances). Vous pouvez permuter les dispositifs d'affichage et configurer les options d'affichage depuis le panneau de contrôle Affichage dans Windows, à partir du moment où le pilote vidéo est installé. 1. Cliquez sur le menu Démarrer, et cliquez sur Panneau de configuration (ou pointez sur Paramètres et cliquez sur Panneau de configuration). 2. Cliquez sur Affichage dan Apparence et personnalisation (catégorie). 3. Cliquez sur Modifier la résolution de l’écran/Ajuster la résolution. OU 4. Autrement, vous pouvez cliquer-droit sur le bureau et sélectionner la Résolution d’écran. 5. Utilisez le menu déroulant pour sélectionner la résolution d’écran. 6. Cliquez sur Paramètres avancés. Pour accéder au panneau de configuLa technologie Nvidia® Optimus™/ ration graphiques et média Intel: Technologie AMD PowerXpress 5™ est 1. Cliquez sur le menu Démarrer, et cliquez sur Panneau de configuration (ou poinune technologie transparente conçue tez sur Paramètres et cliquez sur Panpour tirer les meilleures performances neau de configuration). du système graphique tout en permettant 2. Cliquez sur Graphiques et média Intel(R) une durée de batterie plus longue, sans en Affichage classique. avoir à changer manuellement les para- OU mètres. L’ordinateur commute automa- 3. Cliquez-droit sur le bureau et sélectionnez Propriétés graphiques tiquement et de façon transparente entre dans le menu. l’UMA (Unified Memory Architecture) 4. Sélectionnez le mode pour l’application GPU (iGPU) intégrée et le GPU (dGPU) (Mode de Base, Mode Avancé ou Mode Assistant). discret lorsque c’est requis par les applications en cours. 1. Cliquez sur le menu Démarrer, et cliquez sur Panneau de configuration (ou pointez sur Paramètres et cliquez sur Panneau de configuration). 2. Cliquez sur Panneau de configuration NVIDIA dan Apparence et personnalisation (catégorie). OU 3. Cliquez-droit sur le bureau et sélectionnez Panneau de configuration NVIDIA dans le menu. Pour accéder au Catalyst Control Center: 1. Cliquez-droit sur le bureau et sélectionnez Propriétés graphiques dans le menu. 2. Double-cliquez sur l’icône de la barre des tâches (ou cliquez-droit sur l’icône et sélectionnez Configurer les graphiques). Périphériques & options d’affichage En plus du LCD intégré, vous pouvez aussi utiliser un moniteur VGA externe/ écran plat ou TV (connecté à la prise de sortie DVI/HDMI/au Port d’affichage) comme périphérique d'affichage. 89 Français Technologie Nvidia® Optimus™/ Technologie AMD PowerXpress 5™ Pour accéder au panneau de contrôle Pour accéder au Panneau de configuAffichage: ration NVIDIA: Français Options d’alimentation Caractéristiques audio Le panneau de configuration Options d'alimentation de Windows vous permet de configurer la gestion d'alimentation de votre ordinateur. Vous pouvez économiser de l'énergie à l'aide de modes de gestion de l'alimentation et configurer les options pour le bouton d'alimentation, bouton de veille (Fn + F4), couvercle de l'ordinateur (lorsqu'il est fermé), mode Affichage et Veille (l'état d'économie d'énergie par défaut) dans le menu de gauche. Remarquez que le mode de gestion d'économie d'énergie peut avoir un impact sur les performances de l'ordinateur. Vous pouvez configurer les options audio sur votre ordinateur à partir du panneau de configuration de Sons dan Windows, ou à partir de l'icône du Gestionnaire audio DD Realtek / dans la zone de notification/dans le Panneau de Configuration (faites un clic droit sur l'icône de la zone de notification pour faire apparaître un menu audio). Le volume peut aussi être réglé à l'aide de la combinaison de touches Fn + F5/F6. Cliquez pour sélectionner l'un des modes existants, ou cliquez sur Créer un mode de gestion d'alimentation dans le menu gauche et sélectionnez les options pour créer un nouveau mode. Cliquez sur Modifier les paramètres du mode et cliquez sur Modifier les paramètres d'alimentation avancés pour accéder à plus d'options de configuration. HDMI supporte les signaux vidéo et audio. Dans certains cas, il sera nécessaire d'aller au panneau de configuration Son et configurer manuellement la sortie audio HDMI. Figure 10 - Options d’alimentation 90 Configuration audio pour HDMI 1. Cliquez sur le menu Démarrer, et cliquez sur Panneau de configuration (ou pointez sur Paramètres et cliquez sur Panneau de configuration). 2. Cliquez sur Son (Matériel et audio). 3. Cliquez sur Lecture (onglet). 4. Le périphérique de lecture sera sélectionné. 5. Dans certains cas, il se peut que vous deviez sélectionner le périphérique audio et cliquez sur Par défaut (bouton). 6. Double-cliquez sur l'appareil pour accéder aux onglets du panneau de configuration. 7. Ajuster les paramètres HDMI à partir des onglets du panneau de configuration. 8. Cliquez sur OK pour fermer la fenêtre Son . Configuration pour l'enregistrement audio Pour enregistrer des sources audio sur votre ordinateur à la qualité optimale suivez les instructions ci-dessous: Configuration pour le son surround 5.1 Ou 7.1 Pour configurer votre système pour un son surround 5.1 ou 7.1 vous devrez connecter les câbles audio aux prises d'entrée de ligne, d'entrée de microphone, de sortie casque et de sortie S/PDIF (7.1 Haut-parleur seulement). 1. Cliquez sur le menu Démarrer, et cliquez sur Panneau de configuration (ou pointez sur Paramètres et cliquez sur Panneau de configuration) et assurez-vous d'être en Affichage classique. 2. Cliquez sur Gestionnaire audio HD Realtek (ou cliquez avec le bouton droit de la souris sur l'icône de zone de notification et sélectionnez Gestionnaire de sons). 3. Cliquez sur Haut-parleurs (onglet) et cliquez sur Configuration du haut-parleur (onglet). Figure 11 Configuration du haut-parleur 5. Connectez les câbles du haut-parleur avant à la prise de sortie casque. 6. Branchez les câbles (vous pouvez avoir besoin d'un adaptateur pour connecter chaque câble à la prise appropriée i.e. un adaptateur mini stéréo vers double RCA) depuis vos haut-parleurs comme suit: • Prise d'entrée de ligne = Sortie haut-parleur latéral • Prise d'entrée de microphone = Sortie haut-parleur central/ subwoofer • Sortie S/PDIF = Sortie haut-parleur arrière (7.1 Haut-parleur seulement) 7. Quand vous connectez chaque câble, une fenêtre de dialogue apparaîtra. 8. Cliquez pour cocher la case appropriée en fonction des hautparleurs branchés (i.e.. Sortie haut-parleur arrière), puis cliquez sur OK pour enregistrer la configuration. 9. Cliquez sur OK pour quitter le Gestionnaire audio HD Realtek. Figure 12 - Fenêtre de dialogue automatique quand un périphérique est connecté 91 Français 1. Cliquez sur le menu Démarrer, et cliquez sur Panneau de configuration (ou pointez sur Paramètres et cliquez sur Panneau de configuration). 2. Cliquez sur Gestionnaire audio HD Realtek (ou faites un clicdroit sur l'icône de zone de notification et sélectionnez Gestionnaire de sons). 3. Cliquez sur Effet microphone (onglet) dans Microphone (onglet), puis cliquez pour sélectionner Suppression de bruit (bouton), ou ajuster le niveau du Volume d'enregistrement à environ 60, pour obtenir la qualité d'enregistrement optimale. 4. Cliquez sur OK pour fermer la fenêtre Son . 4. Sélectionnez 5.1 Haut-parleur ou 7.1 Haut-parleur à partir du menu déroulant Configuration du haut-parleur. Son THX TruStudio Pro Application THX TruStudio Pro Installez l'application THX TruStudio Pro afin de pouvoir configurer les paramètres audio adéquats permettant d’obtenir les meilleures performances de jeux, de musique et de films. L'application peut être exécutée à partir du raccourci dans le menu Démarrer (Démarrer > Programmes/Tous les programmes > Creative > Paramètres THX TruStudio Pro). THX Tru Studio Pro & HDMI Français Installation de l'application THX TruStudio 1. Cliquez sur Option Drivers (bouton). 2. Cliquez sur 6.Install THX TruStudio AP > Oui. 3. Choisissez la langue que vous préférez, et cliquez sur Suivant. 4. Cliquez sur Oui pour accepter la licence. 5. Cliquez sur Suivant > Installation compléte (bouton). 6. Cliquez sur Suivant > Terminer pour redémarrer votre ordinateur. 1. Lorsque vous connectez un écran HDMI à la prise de sortie HDMI, les commandes de THX TruStudio Pro sont désactivées. 2. Une fenêtre d'avertissement apparaîtra avec le message « Voulez-vous sélectionner un autre périphérique audio maintenant? ». 3. Cliquez sur Non pour continuer à utiliser la sortie audio HDMI depuis votre écran externe (n’essayez pas de sélectionner un autre périphérique audio lorsque l'écran externe HDMI est connecté). Activation de THX TruStudio Pro Menu Lors de la première utilisation de THX TruStudio Pro vous devrez activer l'application. 1. Pour activer l'application, vous devrez être connecté à Internet. 2. Double-cliquez sur l’icône THX Activer sur le bureau et cliquez sur le bouton Activer. 3. Le programme va se connecter à Internet pour vérifier la clé d'activation. 4. Cliquez sur Terminer pour terminer l'activation de l'application. 5. Redémarrez votre ordinateur. Figure 13 - Avertissement de l’affichage HDMI de THX TruStudio Pro Son THX & HDMI A noter que les effets audio THX ne s'appliquent pas à l'audio généré via une connexion HDMI. 92 Installation du pilote Page# Chipset page 94 Vidéo page 94 Réseau page 94 Lecteur de carte page 94 Pavé tactile (Touchpad) page 94 Hot-Key page 94 USB 3.0 page 94 Intel MEI page 94 Son page 94 Installation manuelle du pilote Caméra PC (option) page 95 Cliquez le bouton Browse CD/ DVD dans l'application Drivers Installer et naviguer jusqu'au fichier exécutable dans le dossier de pilote approprié. Si l’assistant Nouveau matériel détecté apparaît pendant la procédure d'installation, cliquez sur Annuler et suivez la procédure d'installation comme indiqué. Module LAN sans fil (option) page 97 WiDi page 98 Lecteur d'empreintes digitales (option) page 98 Module Bluetooth (option) page 98 THX Tru Studio Pro Audio page 92 Intel Rapid Storage Technology page 102 Intel Rapid Start Technology page 102 Installation des pilotes et alimentation Lors de l'installation des pilotes assurez-vous que votre ordinateur est alimenté par l'adaptateur AC/DC connecté à une source d'alimentation. Certains pilotes consomment une quantité importante d'énergie pendant la procédure d'installation, et si la capacité restante de la batterie n'est pas suffisante cela peut provoquer l'arrêt du système et entraîner des problèmes de système (à noter qu'il n'y a pas ici de problème de sécurité en cause, et la batterie sera rechargeable en 1 minute). Français Pilote (Windows 7 avec SP1)* Le disque Device Drivers & Utilities + User’s Manual contient les pilotes et les utilitaires nécessaires pour un bon fonctionnement de votre ordinateur. Insérez le disque et cliquez sur Install Drivers (bouton) ou cliquez sur Option Drivers (bouton) pour accéder au menu de pilote optionnel (installez seulement les pilotes pour les modules inclus dans votre option d'achat). Installez les pilotes en respectant l'ordre indiqué dans le Tableau 9. Après avoir installé chaque pilote il apparaîtra en grisé (si vous devez réinstaller un pilote, cliquez sur le bouton Unlock). Activer Windows Update** *Notez que tous les pilotes fournis sont pour Windows 7 avec Service Pack 1. **Après avoir installé tous les pilotes vérifiez que vous avez activé Windows Update afin d'obtenir toutes les dernières mises à jour de sécurité etc. (toutes les mises à jour incluront les derniers correctifs de Microsoft). Tableau 9 - Procédure d'Installation 93 Chipset 1. Cliquez sur Install Drivers. 2. Cliquez sur 1.Install Chipset Driver > Oui. 3. Cliquez sur Suivant > Oui > Suivant > Suivant. 4. Cliquez sur Terminer pour redémarrer votre ordinateur. Français Vidéo (Intel) 1. Cliquez sur 2.Install VGA Driver > Oui. 2. Cliquez sur Suivant > Oui > Suivant > Suivant. 3. Cliquez sur Terminer pour redémarrer votre ordinateur. NVIDIA Vidéo 1. Cliquez sur 3.Install NVIDIA VGA Driver > Oui. 2. Cliquez sur Accepter et Continer (bouton) pour accepter les termes du contrat de licence. 3. Cliquez sur Suivant > Suivant. 4. Cliquez sur Redémarrer maintenant pour redémarrer votre ordinateur. ATI Vidéo 1. Cliquez sur 2.Install Video Driver > Oui. 2. Cliquez sur Suivant > Installer. 3. Cliquez sur le bouton Rapide ou Personnalisé (si vous préférez configurer manuellement les paramètres 94 d'installation du pilote) et cliquez Suivant 4. Cliquez sur Accepter (bouton) et cliquez Oui. 5. Cliquez sur Terminer > Oui pour redémarrer votre ordinateur. Hot-Key 1. Cliquez sur 7.Install Hotkey AP > Oui. 2. Cliquez sur Next >Next. 3. Cliquez sur Finish > Finish pour redémarrer votre ordinateur. USB 3.0 Réseau 1. Cliquez sur 4.Install LAN Driver > Oui. 2. Cliquez sur Installer les pilotes et les logiciels (bouton). 3. Cliquez sur Suivant. 4. Cliquez sur le bouton J’accepte les termes de ce contrat de licence, puis cliquez sur Suivant. 5. Cliquez sur Suivant > Installer > Terminer. Lecteur de carte 1. Cliquez sur 5.Install Cardreader Driver > Oui. 2. Cliquez sur Installer > Terminer. Pavé tactile (Touchpad) 1. Cliquez sur 6.Install Touchpad Driver > Oui. 2. Cliquez sur Suivant. 3. Cliquez sur le bouton J’accepte les termes de ce contrat de licence, puis cliquez sur Suivant. 4. Cliquez sur Terminer > Redémarrer maintenant pour redémarrer votre ordinateur. 1. Cliquez sur 8.Install USB 3.0 Driver > Oui. 2. Cliquez sur Suivant > Oui > Suivant > Suivant. 3. Cliquez sur Terminer pour redémarrer votre ordinateur. Intel MEI 1. Cliquez sur 9.Install MEI Driver > Oui. 2. Cliquez sur Suivant > Oui > Suivant > Suivant > Terminer. Son 1. Cliquez sur 10.Install Audio Driver > Oui. 2. Cliquez sur Suivant > Terminer pour redémarrer votre ordinateur. Intel® Rapid Storage Technology 1. Cliquez sur Option Drivers. 2. Cliquez sur 7.Install IRST Driver > Oui. 3. Cliquez sur Suivant > Oui > Suivant > Suivant > Terminer pour redémarrer votre ordinateur (Vous devrez redémarrer le système après le redémarrage de l'ordinateur). Caméra PC (Option) Paramétrage audio de caméra PC Avant d’installer le pilote de la caméra PC, assurez-vous que le module de caméra PC est allumé. Utilisez la combinaison de touches Fn + F10 pour basculer l'alimentation sur le module de caméra PC. Quand le module de caméra PC est sous tension, l'indicateur visuel à l'écran s'affichera brièvement. Si vous souhaitez capturer de la vidéo et du son avec votre caméra, il est nécessaire de régler les options d'enregistrement du son dans Windows. Installation du pilote de la caméra PC 95 Français 1. Cliquez sur Option Drivers (bouton). 2. Cliquez sur 1.Install WebCam Driver > Oui. 3. Cliquez sur Finish pour redémarrer votre ordinateur. Ou Cliquez sur Suivant > Terminer. 4. Exécutez l'application caméra à partir du raccourci sur le bureau (si le matériel est éteint utilisez la combinaison de touches Fn + F10 pour le rallumer). 1. Cliquez sur le menu Démarrer, et cliquez sur Panneau de configuration (ou pointez sur Paramètres et cliquez sur Panneau de configuration). 2. Cliquez sur Son (Matériel et audio). 3. Cliquez sur Enregistrement (onglet). 4. Cliquez avec le bouton droit de la souris sur Microphone (Realtek High Definition Audio) et vérifiez que l'élément n'est pas désactivé. 5. Double-cliquez sur Microphone (ou sélectionnez Propriétés dans le menu contextuel). 6. Cliquez sur Niveaux (onglet), et réglez les curseurs Microphone et Ampli microphone au niveau requis. 7. Cliquez sur OK et fermez les panneaux de contrôle. 8. Exécutez l'application caméra à partir du raccourci sur le bureau. 9. Allez aux en-têtes de menu des Périphériques et sélectionnez Microphone (Realtek....) (il devrait y avoir une marque sur le côté) 10. Allez aux en-têtes de menu des Capture et sélectionnez Capture Audio (il devrait y avoir une marque sur le côté). 11. Pour obtenir la meilleure qualité d'enregistrement sonore activez Suppression du bruit dans le panneau de contrôle Gestionnaire audio HD Realtek (reportez-vous à "Configuration pour l'enregistrement audio" à la page 91). Application caméra Réduire la taille des fichiers vidéo L'application caméra est un afficheur vidéo utile pour visualiser et tester les vidéos en général, et permet de capturer des fichiers vidéo au format .avi. Notez que la capture de fichiers vidéo à haute résolution nécessite un espace substantiel sur le disque pour chaque fichier. Après avoir enregistré la vidéo, vérifiez la taille du fichier vidéo (cliquez avec le bouton droit de la souris sur le fichier et sélectionnez Propriétés) et l'espace disponible restant sur votre disque dur (allez à Ordinateur, cliquez avec le bouton droit de la souris sur le disque dur, et sélectionnez Propriétés). Si nécessaire, vous pouvez retirer le fichier vidéo enregistré sur un support amovible ex. CD, DVD ou mémoire Flash USB. Français 1. Exécutez l'application caméra à partir du raccourci sur le bureau (il est recommandé de Définir le fichier de capture avant la capture - voir "Définir le fichier de capture" ci-dessous). 2. Allez à l'en-tête du menu Capture (si vous désirez capturer de l'audio, reportez-vous à "Paramétrage audio de caméra PC" à la page 95) et sélectionnez Démarrer la capture. 3. Cliquez sur OK (l'emplacement du fichier s'affichera dans la fenêtre contextuelle) pour démarrer la capture, et appuyez sur Echap pour arrêter (vous pouvez visionner le fichier en utilisant Windows Media Player). Définir le fichier de capture Avant de capturer des fichiers vidéo vous pouvez sélectionner l'option Définir le fichier de capture dans le menu Fichier et définir le nom et l'emplacement du fichier avant de capturer (ceci permettra d'éviter d'écraser accidentellement des fichiers). Définissez le nom et l'emplacement puis cliquez sur Ouvrir, puis définissez la "Taille du fichier de capture :" et cliquez sur OK. Vous pouvez alors lancer le processus de capture comme ci-dessus. 96 Notez que le système Windows nécessite un minimum de 15Go d'espace libre sur la partition système du lecteur C:. Pour éviter tout problème système, il est recommandé d'enregistrer le fichier vidéo capturé dans un autre emplacement que le lecteur C:, limitez la taille du fichier de la vidéo capturée ou réduisez la résolution vidéo. Pour réduire la taille de sortie de la résolution vidéo: 1. Exécutez l'application caméra à partir du raccourci sur le bureau. 2. Allez à Options et faites défiler vers le bas pour sélectionner Video Capture Pin... (Broche de capture vidéo...). 3. Cliquez sur la liste déroulante Taille de sortie et sélectionnez une taille de résolution inférieure afin de diminuer la taille du fichier capturé. Module LAN sans fil (Option) Avant d'installer le pilote du module WLAN, utilisez la combinaison de touches Fn + F11 pour ACTIVER le module LAN sans fil. Quand le module LAN sans fil est sous tension, la LED sera allumée et l'indicateur visuel à l'écran s'affichera brièvement. Installation du pilote de LAN sans fil Suivez les instructions ci-dessous: Combo LAN sans fil et Bluetooth 3.0(tiers) 1. Cliquez sur Option Drivers (bouton). 2. Cliquez sur 2.Install WLAN Driver > Oui. 3. Choisissez la langue que vous préférez, et cliquez sur Suivant > Suivant > Installer. 4. Cliquez sur Terminer pour terminer l'installation. Se connecter à un réseau sans fil Le système d'exploitation est le paramètre par défaut pour le contrôle LAN sans fil dans Windows. Assurez-vous que le module LAN sans fil est allumé. 1. Cliquez sur l’icône LAN sans fil de la barre des tâches, puis double-cliquez sur un point d’accès auquel vous souhaitez vous connecter ou cliquez sur Ouvrir le Centre Réseau et partage si vous ne voyez pas le réseau auquel vous souhaitez vous connecter dans le menu de la barre des tâches (une liste d’options apparaîtra vous permettant de modifier les paramètres, et de créer un nouveau réseau). 2. Vous devrez saisir un code d’authentification pour chaque point d’accès auquel vous souhaitez vous connecter. 3. Cliquez pour sélectionner le type de réseau (ex.: Réseau domestique, Réseau de bureau ou Réseau public). 4. Cliquez sur « Afficher ou modifier les paramètres dans le Centre Réseau et partage » pour accéder à plus d’options de connexion. 5. Cliquez sur l’icône de la barre des tâches pour voir les réseaux en cours de connexion. 6. Pour déconnecter le réseau sans fil, cliquez sur l’icône LAN sans fil de la barre des tâches, cliquez sur la connexion active puis cliquez sur Déconnecter (bouton). Combo LAN sans fil et Bluetooth 4.0(tiers) 1. Cliquez sur Option Drivers (bouton). 2. Cliquez sur 2.Install WLAN Driver > Oui. 97 Français LAN sans fil/Combo LAN sans fil et Bluetooth (Intel) 1. Cliquez sur Option Drivers (bouton). 2. Cliquez sur 2.Install WLAN Driver > Oui. 3. Cliquez sur Suivant > Suivant. 4. Cliquez sur le bouton J’accepte les termes de ce contrat de licence, puis cliquez sur Suivant. 5. Cliquez sur Par défaut (bouton) ou Personnalisée (bouton). 6. Cliquez sur Installer > Terminer. 3. Cliquez sur Suivant. 4. Cliquez sur Terminer pour terminer l'installation. Application Intel® Wireless Display Français L’application Intel® Wireless Display (nécessite le processeur Intel® Centrino WLAN/module Combo), conjointement avec un adaptateur vidéo compatible (vendu séparément) vous permet d'afficher le contenu de l'écran du notebook sur un autre affichage (par exemple HDTV), sans la nécessité d’avoir des fils s'étendant à travers une pièce. Vous pouvez ensuite jouer à des jeux, naviguer sur Internet, afficher des vidéos ou des diaporamas de photos sur votre écran TV/externe sans utiliser les câbles HDMI ou A/V. Avant de configurer l’application Intel® WiDi vous aurez besoin d’installer votre adaptateur compatible avec votre affichage/haut-parleurs. Connectez l'adaptateur à l'aide d'un câble HDMI ou A/V et allumez l’affichage (ou dans le cas des haut-parleurs, connectez-les à l’adaptateur de hautparleur sans fil à l’aide des câbles fournis avec l'adaptateur), puis paramétrez l'affichage sur le canal d’entrée approprié (consultez la documentation fournie avec votre adaptateur compatible pour plus de détails). Intel® WiDi intègre également Intel® Wireless Music, qui vous permet de diffuser sans fil l’audio de votre ordinateur vers des haut-parleurs connectés à un adaptateur de hautparleur sans fil compatible (vendu séparément). 98 Installation de l’application Intel® WiDi 1. Insérez le disque Device Drivers & Utilities + User's Manual dans le lecteur de CD/DVD. 2. Cliquez sur Option Drivers (bouton). 3. Cliquez sur 3.Install WiDi AP > Qui. 4. Cliquez sur Suivant. 5. Cliquez sur le bouton pour accepter la licence, puis cliquez sur Suivant. 6. Cliquez sur Terminer. Installation du pilote d’Intel® Wireless Music Si vous souhaitez utiliser votre système pour diffuser de l’audio sans fil sur des haut-parleurs connectés à un adaptateur de haut-parleur sans fil compatible, vous devrez installer le pilote d’Intel® Wireless Music. 1. Insérez le disque Device Drivers & Utilities + User's Manual dans le lecteur de CD/DVD. 2. Cliquez sur Parcourir et allez à l'emplacement du pilote (X: représente votre lecteur de DVD): • X:\Options\02WLAN\Intel\WMusic\autorun.exe 3. Cliquez sur Suivant. 4. Cliquez sur le bouton pour accepter la licence, puis cliquez sur Suivant. 5. Cliquez sur Terminer. 6. Suivez la procédure au verso pour installer WiDi ou Wireless Music. Configuration de l’application Intel® WiDi Français 1. Cliquez sur Démarrer > Tous les programmes > Intel Corporation > Intel(R) Wireless Display > Intel(R) Wireless Display, ou double-cliquez sur l’icône sur le bureau. 2. Cliquez sur Je suis d’accord avec les dispositions de cette licence (bouton). 3. L'application va rechercher tous les adaptateurs connectés compatibles (ou vous pouvez cliquer sur le bouton Détection des adaptateurs disponibles pour activer Intel My WiFi Technology). 4. Cliquez pour sélectionner l'adaptateur détecté et cliquez sur Connecter. 5. Le système vous demandera alors d'entrer le code de sécurité à 4 chiffres qui sera affiché sur l'écran de TV externe (ou appuyez sur le bouton Connecter de l'adaptateur de haut-parleur sans fil). 6. Entrez le code pour l’adaptateur vidéo et cliquez sur Continuer. 7. Vous serez alors invité à entrer un nom pour l’adaptateur vidéo et cliquez sur Continuer. 8. Cliquez sur Terminé pour terminer l'installation. Adaptateurs compatibles Pour une liste des affichages et des adaptateurs audio compatibles, consultez le site Web d’Intel, ou votre centre de service. 99 Lecteur d'empreintes digitales (Option) Installez le pilote et enregistrez vos empreintes digitales comme indiqué ci-dessus avant utilisation. 8. Cliquez sur le bouton pour continuer une fois que vous avez enregistré un certain nombre d'empreintes digitales. 9. Entrez les informations requises et cliquez sur le bouton pour enregistrer votre logiciel, ou cliquez pour l’enregistrer plus tard. 10. Vos empreintes digitales seront désormais enregistrées (vous pouvez enregistrer des empreintes digitales supplémentaires à tout moment). Installation du pilote du lecteur d'empreintes digitales Cliquez sur Option Drivers (bouton). Cliquez sur 4.Install Fingerprint Driver > Oui. Cliquez sur Suivant. Cliquez sur le bouton J’accepte les termes de ce contrat de licence, puis cliquez sur Suivant. 5. Cliquez sur Suivant > Installer. 6. Cliquez sur Terminer > Qui pour redémarrer votre ordinateur. Français 1. 2. 3. 4. Enregistrement de l'utilisateur 1. Cliquez sur Démarrer > Programmes/Tous les programmes > AuthenTec TrueSuite. 2. Cliquez sur Oui lorsque vous avez identifié votre capteur d'empreintes digitales. 3. Cliquez sur Oui lorsque vous êtes prêt à enregistrer vos empreintes digitales. 4. Cliquez sur le schéma d'empreintes digitales pour sélectionner un doigt à enregistrer. 5. Il vous sera demandé d'entrer votre mot de passe Windows (vous serez invité à créer un mot de passe si vous ne l’avez pas déjà fait) à ce stade (cliquez sur OK pour confirmer la saisie du mot de passe). 6. Appuyez le doigt jusqu'à ce que la barre de progression atteigne 100% pour inscrire ce doigt. 7. Vous serez invité à sélectionner un autre doigt pour l'enregistrement (il est recommandé d’enregistrer un certain nombre de doigts). 100 Aide Cliquez sur l'icône Aide , puis sélectionnez une rubrique d'aide dans le menu déroulant. « Obtenir de l'aide » fournira une liste plus complète de rubriques d'aide. Paramètres Cliquez sur le bouton Paramètres dans la barre de menu pour accéder aux Paramètres de personnalisation pour AuthenTec TrueSuite. Ici vous pouvez choisir d'activer/désactiver Connexion au site web, QuickLaunch, Changement rapide d’utilisateur et l'icône du bureau. Vous pouvez également sélectionner le Thème et exporter/importer des identités. Cliquez sur le bouton Enregistrer pour enregistrer les modifications effectuées. Figure 14 AuthenTec TrueSuite Paramètres Module Bluetooth (Option) Avant d'installer le pilote du module Bluetooth, utilisez la combinaison de touches Fn + F12 pour ACTIVER le module Bluetooth. Quand le module Bluetooth est sous tension, la LED sera allumée et l'indicateur visuel à l'écran s'affichera brièvement. Installation du pilote de Bluetooth Suivez les instructions ci-dessous: Combo LAN sans fil et Bluetooth 3.0 (tiers) 1. Cliquez sur Option Drivers (bouton). 2. Cliquez sur 5.Install Combo BT Driver > Oui. 3. Cliquez sur Suivant. 4. Cliquez sur le bouton pour accepter le contrat de licence , puis cliquez sur Suivant. 5. Cliquez sur Suivant (sélectionnez si vous voulez créer une icône apparaissant sur le bureau) > Suivant > Installer > Terminer. Configuration Bluetooth Configurez votre périphérique Bluetooth afin que votre ordinateur le trouve 1. Allumez votre périphérique Bluetooth (ex. PDA, téléphone mobile etc.). 2. Rendez le périphérique détectable (pour cela consultez la documentation de votre périphérique). Allumer le module Bluetooth 1. Activez le module Bluetooth à l'aide de Fn + F12. 2. Une icône Bluetooth apparaîtra sur la barre des tâches. 3. Vous pouvez alors procéder comme suit pour accéder au panneau de contrôle des périphériques Bluetooth. • Double-cliquez sur l'icône pour accéder au panneau de contrôle des périphériques Bluetooth. • Cliquez/Cliquez avec le bouton droit de la souris sur l'icône et sélectionnez une option dans le menu. Aide Bluetooth Cliquez sur Démarrer et sélectionnez Aide et assistance puis tapez Bluetooth dans la boîte d'Aide de recherche, puis cliquez sur l'icône de la loupe pour rechercher plus d'informations à propos du transfert Bluetooth. Combo LAN sans fil et Bluetooth 4.0 (tiers) 1. Cliquez sur Option Drivers (bouton). 2. Cliquez sur 5.Install Combo BT Driver > Oui. 101 Français Combo LAN sans fil et Bluetooth (Intel) 1. Cliquez sur Option Drivers (bouton). 2. Cliquez sur 5.Install Combo BT Driver > Oui. 3. Cliquez sur Suivant > Suivant. 4. Cliquez sur le bouton pour accepter le contrat de licence, puis cliquez sur Suivant. 5. Cliquez sur Suivant > Terminer. 3. Cliquez sur Suivant. 4. Cliquez sur Terminer pour redémarrer votre ordinateur. Intel® Rapid Storage Technology Driver Si votre option d'achat comporte un lecteur SSD (Solid State Drive) vous pouvez configurer l'Intel® Smart Response Technology pour votre système. Intel® Smart Response Technology Français Intel® Smart Response Technology est une fonctionnalité de cache d'Intel® Rapid Storage Technology (RST) qui accélère les performances des systèmes informatiques en utilisant le SSD comme mémoire cache entre le disque dur et la mémoire système. Configuration requise pour prendre en charge Intel® Smart Response Technology: • System BIOS avec mode SATA défini sur RAID • Logiciel Intel Rapid Storage Technology installé • Un disque dur unique ou plusieurs disques durs en un seul volume RAID • Un lecteur SSD (Solid State Drive) d'une capacité minimum de 18,6Go 102 Activation de la technologie Intel Smart Response Technology 1. Exécutez l'application Intel® Rapid Storage Technology à partir du menu Tous les programmes. 2. Cliquez sur Enable acceleration (Activer l'accélération), sous Status (Statut) ou Accelerate (Accélérer). 3. Sélectionnez le disque SSD à utiliser comme dispositif de cache. 4. Sélectionnez la taille du SSD qui sera allouée pour la mémoire cache (tout espace restant sur le SSD peut être utilisé pour le stockage de données en utilisant le volume RAID 0 à un seul disque de données simple qui est créé automatiquement). 5. Sélectionnez le disque dur (ou le volume RAID) à accélérer (il est fortement recommandé que vous accélériez le volume système ou le disque système pour obtenir des performances maximales). 6. Sélectionnez le mode d'accélération (Mode Enhanced (Etendu) est sélectionné par défaut). Remarque: Mode Enhanced (Etendu) (Par défaut): Accélération optimisée pour la protection des données/Mode Maximized (Maximisé): Accélération optimisée pour les performances d'entrée/sortie. 7. La page sera actualisée et signalera la nouvelle configuration dans Acceleration (Accélération). Intel® Rapid Start Technology Driver Configuration d'Intel® Rapid Start Technology Intel(R) Rapid Start Technology peut sortir de la veille prolongée en moins de 5 à 6 secondes et se souvenir de l'état antérieur de votre ordinateur avec une alimentation nulle. 2. Configuration requise pour prendre en charge Intel® Rapid Start Technology: 3. 4. 5. 6. 7. 8. 9. 10. 11. 12. 13. Activer/désactiver Intel(R) Rapid Start Technology dans le BIOS. Allez au panneau de configuration de Windows et doublecliquez sur Outils d'administration (Système et Sécurité) > Gestion de l'ordinateur > Stockage > Gestion des disques. Faites un clic droit sur le SSD et sélectionnez Shrink Volume (Réduire le volume) dans le menu. Entrez le chiffre, qui doit être égale à la quantité de mémoire système (RAM) dans votre ordinateur, dans « Enter the amount of space to shrink in MB (Entrez la quantité d'espace à réduire en Mo) ».. Cliquez sur Shrink (Réduire) (tout espace non alloué du fichier peut être formaté pour une utilisation de stockage). Cliquez sur le menu Démarrer et tapez « CMD » dans le champ de recherche. Cliquez sur CMD dans la liste trouvée. Tapez “DISKPART”. A la commande DISKPART tapez « list disk ». Tapez « select disk # » (# est le numéro du disque où vous voulez créer la partition de stockage, aussi référez-vous aux résultats obtenus à partir de « list disk » pour le numéro exact du disque). Le message «Disk # is now the selected disk. (Le disque n° est maintenant le disque sélectionné.) » apparaîtra. Tapez “create partition primary”. Le message «DiskPart succeeded in creating the specified partition. (DiskPart a réussi à créer la partition spécifiée.) » devrait apparaître. 14. Tapez “detail disk”. 103 Français • Rapid Start Technology doit être activée dans le menu Advanced du BIOS. • Logiciel Intel Rapid Storage Technology installé • Un lecteur SSD (Solid State Drive) d'une capacité minimum de 18,6Go 1. Français 15. Tapez “select Volume #” (# est le volume de votre partition de stockage, aussi référez-vous aux résultats obtenus à partir de « detail disk » pour le numéro du volume exact). 16. Le message «Volume # is now the selected volume.» apparaîtra. 17. Tapez « set id=84 override » (l'ID doit être définie sur 84). 18. Le message «DiskPart successfully set the partition ID.» apparaîtra. 19. Fermez la fenêtre CMD. 20. Allez au panneau de configuration de Windows et double-cliquez sur Outils d'administration (Système et Sécurité) > Gestion de l'ordinateur > Stockage > Gestion des disques. 21. La partition du disque devrait indiquer Healthy Hibernation Partition (Partition de veille prolongée saine). 22. Redémarrez votre ordinateur. 104 Installation du pilote du Intel® Rapid Start Technology 1. Cliquez sur Option Drivers. 2. Cliquez sur 8.Install Rapid Start Driver > Oui. 3. Cliquez sur Suivant > Oui > Suivant > Suivant > Terminer pour redémarrer votre ordinateur. Dépannage Problème Cause possible - résolution Le(s) module(s) est (sont) désactivé(s). Contrôlez l'indicateur LED correspondant pour vérifer si les modules sont actifs ou désactivés (voir le Tableau 3 à la page 80). Si la LED n'est pas allumée, alors appuyez sur la combinaison de touches correspondante afin d'activer les modules (voir le Tableau 3 à la page 80). Le module Bluetooth est désactivé après la reprise depuis Veille. L'état par défaut du module Bluetooth sera désactivé après la reprise à partir de l'état Economie d'énergie de veille. Utilisez la combinaison de touches (Fn + F12) pour activer le module Bluetooth quand l'ordinateur reprend à partir de l'état de Veille. Les fichiers vidéo capturés depuis la caméra PC prennent trop de place sur le disque. Notez que la capture de fichiers vidéo à haute résolution nécessite un espace substantiel sur le disque pour chaque fichier. Reportez-vous à "Réduire la taille des fichiers vidéo" à la page 96. Aucun son audible à via un périphérique d'affichage connecté par HDMI. Vous n'avez pas configuré la sortie audio HDMI. Reportez-vous à "Configuration audio pour HDMI" à la page 90. J'ai installé le système d'exploitation Windows 7, mais je n’entends aucun son. Le pilote audio n'est pas installé. Installez tous les pilotes comme indiqué dans la section "Installation du pilote" et prenez soin d'installer le pilote audio. L'ordinateur est éteint (ou en mode Veille) mais alimenté par l'adaptateur AC/DC branché à une prise qui fonctionne ou alimenté par la batterie avec un niveau de capacité supérieur à 20%. J'ai branché un périphérique sur le port USB alimenté, afin de le charger, mais l'appareil ne se recharge pas. Le port n'est pas activé. Basculer l’alimentation sur le port en utilisant la combinaison Fn + bouton d’alimentation. Cette fonction peut ne pas fonctionner avec certains périphériques externes USB compatibles (consultez la documentation de votre appareil). Si c'est le cas, allumez l'ordinateur et connectez le périphérique externe USB afin de le charger. 105 Français Les modules LAN sans fil/ Bluetooth ne peuvent pas être détectés. Spécifications Dernières informations de spécification Français Les spécifications énumérées dans cet Appendice sont correctes à l'heure de la mise sous presse. Certains éléments (particulièrement les types de processeur/vitesse unique) peuvent être modifiés ou mis à niveau en fonction du calendrier des parutions du fabricant. Voyez auprès de votre service clientèle pour les détails. i7-3520M (2,90GHz) Cache L3 4Mo, 22nm, DDR3-1600MHz, TDP 35W Modèles A & B seulement: Processeur Intel® Core i5 Cache L3 3Mo, 32nm, DDR3-1333MHz, TDP 35W i5-3360M (2,80GHz), i5-3320M (2,60GHz), i5-3210M (2,50GHz) Cache L3 3Mo, 22nm, DDR3-1600MHz, TDP 35W Modèles A & C seulement: Processeur Intel® Core i7 i7-2960XM (2,70GHz) Cache L3 8Mo, 32nm, DDR3-1600MHz, TDP 55W Tous Modèles: Processeur Intel® Core i7 Types de processeurs Modèles A & C seulement: Processeur Intel® Core i7 i7-3920XM (2,90GHz) Cache L3 8Mo, 22nm, DDR3-1600MHz, TDP 55W i7-2760QM (2,40GHz) Cache L3 6Mo, 32nm, DDR3-1600MHz, TDP 45W i7-2670QM (2,20GHz) Cache L3 6Mo, 32nm, DDR3-1333MHz, TDP 45W Tous Modèles: i7-2640M (2,80GHz) Processeur Intel® Core i7 i7-3820QM (2,70GHz) Cache L3 4Mo, 32nm, DDR3-1333MHz, TDP 35W Cache L3 8Mo, 22nm, DDR3-1600MHz, TDP 45W Processeur Intel® Core i5 i5-2540M (2,60GHz), i5-2520M (2,50GHz) i7-3720QM (2,60GHz), i7-3610QM (2,30GHz) Cache L3 6Mo, 22nm, DDR3-1600MHz, TDP 45W Cache L3 3Mo, 32nm, DDR3-1333MHz, TDP 35W 106 Processeur Intel® Core i5 i5-2450M (2,50GHz) Modèle B seulement: Processeur Intel® Core i3 i3-2350M (2,30GHz) Cache L3 3Mo, 32nm, DDR3-1333MHz, TDP 35W LCD Modèles A & B: 15,6" (39,62) FHD LCD Modèle B: 17,3" (43,94) FHD LCD Mémoire Quatre emplacements SODIMM 204 broches, supportant la mémoire DDR3 1333/ 1600MHz (La fréquence réelle d’opération de la mémoire dépend du FSB du processeur.) Mémoire extensible jusqu’à 16Go Remarque: Seuls quatre modules SO-DIMM sont pris en charge par les processeurs Quad-Core ; les processeurs Dual-Core prennent en charge deux modules SO-DIMM au maximum Core logic Chipset Intel® HM77 BIOS AMI BIOS (SPI Flash ROM de 48Mb) Sécurité Dispositif de pointage Fente de verrouillage de sécurité (type Kensington) Mot de Passe du BIOS (Option d’usine) Lecteur d'empreintes digitales Touchpad intégré (avec fonction de défilement) Stockage de données Modèles A & B: Modèle C: Deux disques durs 2.5" (6cm) 9.5mm (h) SATA (Serial) changeables prenant en charge la configuration RAID niveau 0/1/ Recovery Option d’usine) Un module de lecteur optique (12,7mm) échangeable (module de lecteur Super Multi ou module de lecteur combo Blu-Ray) (Option d’usine) Un lecteur SSD mSATA Clavier Modèles A & C: Clavier illuminé pleine taille avec pavé numérique Modèle B: Clavier pleine taille avec pavé numérique GPU intégré Intel® et GPU discret NVIDIA/ GPU discret AMD Prennent en charge la technologie NVIDIA® Optimus/technologie AMD PowerXpress 5™ GPU intégré Intel® (le GPU dépend du processeur) Intel® HD Graphics 3000 Fréquence dynamique (Technologie de mémoire vidéo dynamique d'Intel jusqu’à 1,7Go) Compatible avec MS DirectX® 10 Intel® HD Graphics 4000 Fréquence dynamique (Technologie de mémoire vidéo dynamique d'Intel jusqu’à 1,7Go) Compatible avec MS DirectX® 11 Modèles A & C: Carte vidéo PCI-E NVIDIA® GeForce GTX 675M RAM Vidéo interne GDDR5 2Go Compatible avec MS DirectX® 11 Carte vidéo PCI-E NVIDIA® GeForce GTX 670M RAM Vidéo interne GDDR5 1,5Go Compatible avec MS DirectX® 11 Carte vidéo PCI-E AMD Radeon HD 7970M RAM Vidéo interne GDDR5 2Go Compatible avec MS DirectX® 11 (2ème génération) Carte vidéo PCI-E NVIDIA® GeForce GTX 680M RAM Vidéo interne GDDR5 4Go Compatible avec MS DirectX® 11 Modèle B: Carte vidéo PCI-E NVIDIA® GeForce GTX 670M RAM Vidéo interne GDDR5 1,5Go Compatible avec MS DirectX® 11 Carte vidéo PCI-E NVIDIA® GeForce GTX 660M RAM Vidéo interne GDDR5 1Go Compatible avec MS DirectX® 11 Son Interface conforme HDA (Son Haute Définition) Sortie numérique S/PDIF Deux haut-parleurs Un caisson de basses Microphone intégré THX TruStudio Pro 107 Français Un disque dur SATA échangeable de 2,5" 9,5mm (H) (Option d’usine) Un module de lecteur optique (12,7mm) échangeable (module de lecteur Super Multi ou module de lecteur combo Blu-Ray) (Option d’usine) Un lecteur SSD mSATA (Option d’usine) 2nd HDD caddy 9,5mm Adaptateur Vidéo Carte vidéo PCI-E NVIDIA® GeForce GTX 660M RAM Vidéo interne GDDR5 1Go Compatible avec MS DirectX® 11 Lecteur de carte Communication Mise en marche Lecteur de carte Push-Push multi-en-1 MMC (MultiMedia Card) /RS MMC SD (Secure Digital) /Mini SD /SDHC / SDXC MS (Memory Stick) /MS Pro /MS Duo 1Gbit réseau Ethernet PCI-E intégré (Option d’usine) 2,0M pixel caméra PC FHD USB Batterie Smart Lithium-Ion à 8 éléments, 76,96WH Logements Mini-carte Logement 1 pour module LAN sans fil o module combo Bluetooth et LAN sans fil Logement 2 pour lecteur SSD mSATA Français Interface Trois ports USB 3.0 (comprenant un port USB alimenté par AC/DC) Un port USB 2.0 Un port eSATA (port USB 3.0 combiné) Un port de Sortie HDMI-Out (1.4a) Un port de Sortie DVI Une prise de sortie S/PDIF Une prise de sortie casque Une prise d'entrée de microphone Un port Mini-IEEE 1394a Une prise d'entrée de Ligne Une prise réseau RJ-45 Un port d’affichage (1.1a) Une prise d’entrée en DC Remarque : Sortie audio 7.1CH externe prise en charge par les prises casque, microphone, d'entrée de ligne et de sortie Surround 108 Modules Half Mini-carte LAN sans fil/ Bluetooth: (Option d’usine) LAN sans fil (802.11a/g/n) Intel® Centrino® Ultimate-N 6300 (Option d’usine) Bluetooth 4.0 et LAN sans fil (802.11a/g/n) Intel® Centrino® AdvancedN 6235 (Option d’usine) Bluetooth 4.0 et LAN sans fil (802.11b/g/n) Intel® Centrino® Wireless-N 2230 (Option d’usine) Bluetooth 3.0 et LAN sans fil (802.11b/g/n) (Option d’usine) Bluetooth 4.0 et LAN sans fil (802.11b/g/n) Spécifications environnementales Température En fonction : 5°C- 35°C Eteint : -20°C - 60°C Humidité relative En fonction : 20% - 80% Eteint : 10% - 90% Modèle A: Adaptateur AC/DC pleine bande Entrée AC: 100-240V, 50-60Hz Sortie DC: 19V, 9,47A (180W) Modèle B: Adaptateur AC/DC pleine bande Entrée AC: 100-240V, 50-60Hz Sortie DC: 19V, 6,3A (120W) Modèle C: Adaptateur AC/DC pleine bande Entrée AC: 100-240V, 50-60Hz Sortie DC: 19V, 11,57A (220W) Dimensions physiques & poids Modèles A & B: 376 (l) x 256 (p) x 35 - 43(h) mm Environ 3,1kg avec batterie & lecteur optique Modèle C: 412 (l) x 276 (p) x 41,8 - 45,4(h) mm Environ 3,9kg avec batterie & lecteur optique Acerca de esta Guía del Usuario Concisa Esta guía rápida es una breve introducción para poner su sistema en funcionamiento. Es un suplemento y no un sustituto del Manual del usuario completo en inglés en formato Adobe Acrobat del disco Device Drivers & Utilities + User's Manual suministrado con el ordenador. En este disco también se encuentran los controladores y utilitarios necesarios para utilizar el ordenador correctamente (Nota: La compañía se reserva el derecho a revisar esta publicación o cambiar su contenido sin previo aviso). Algunas o todas las características del ordenador pueden haberse configurado de antemano. Si no lo están, o si desea reconfigurar (o reinstalar) partes del sistema, consulte el Manual del usuario completo. El disco Device Drivers & Utilities + User’s Manual no contiene un sistema operativo. Información de regulación y seguridad Por favor, preste especial atención a todos los avisos de regulación e información de seguridad contenidos en el Manual del usuario completo del disco Device Drivers & Utilities + User’s Manual. © Abril del 2012 Marcas registradas Español Intel e Intel Core son marcas/marcas registradas de Intel Corporation. 109 Instrucciones para el cuidado y funcionamiento Español El ordenador es muy robusto, pero puede dañarse. Para evitar esto, siga estas sugerencias: • No lo deje caer ni lo exponga a golpes fuertes. Si el ordenador se cae, la carcasa y los componentes podrían dañarse. • Manténgalo seco y no lo sobrecaliente. Mantenga el ordenador y fuente de alimentación alejados de cualquier tipo de fuente de calor. Esto es un aparato eléctrico. Si se derrama agua u otro líquido en su interior, el ordenador podría dañarse seriamente. • Evite las interferencias. Mantenga el ordenador alejado de transformadores de alta capacidad, motores eléctricos y otros campos magnéticos fuertes. Éstos pueden dificultar el correcto funcionamiento y dañar los datos. • Siga las instrucciones apropiadas de manejo del ordenador. Apague el ordenador correctamente y no olvide guardar su trabajo. Recuerde guardar periódicamente sus datos, pues los datos pueden perderse si la batería se descarga. • Tenga en cuenta que en ordenadores con logotipos de LCD etiquetados eléctricamente en relieve, el logotipo está recubierto por un adhesivo protector. Debido al desgaste y rotura normales, este adhesivo puede deteriorarse con el tiempo y en el logotipo expuesto pueden formarse bordes afilados. Tenga cuidado al manipular el ordenador en este caso y evite tocar el logotipo del LCD etiquetado eléctricamente. Evite colocar cualquier elemento en la bolsa de transporte que pueda rozar la parte superior del ordenador durante el transporte Si ocurre un desgaste o rotura, contacte con el centro de servicios. 110 Seguridad de corriente y batería • Utilice solamente un adaptador AC/DC aprobado para su uso con este ordenador. • Utilice solamente el cable de corriente y las baterías indicados en este manual. • Su adaptador AC/DC puede estar diseñado para viajes internacionales, pero puede que necesite una fuente de alimentación continuada. Si no está seguro de las especificaciones de alimentación locales, consulte con el servicio de asistencia o compañía de electricidad del lugar. • El adaptador de alimentación puede tener un enchufe de 2 dientes o un enchufe con tierra de 3 dientes. El tercer diente es una característica de seguridad; no lo elimine. Si no tiene acceso a un enchufe de pared compatible, haga que un electricista cualificado instale uno. • Cuando desee desenchufar el cable de alimentación, asegúrese de desconectarlo por la cabeza del enchufe, no por su cable. • Compruebe que la toma y cualquier alargadera que utilice puedan soportar la carga de corriente total de todos los dispositivos conectados. • Compruebe que su ordenador esté completamente apagado antes de introducirlo en una bolsa de viaje (o en cualquier funda). • Utilice sólo baterías diseñadas para este ordenador. Una batería inadecuada podría explotar, perder o dañar el equipo. • Nunca utilice una batería que se haya caído o que parezca dañada (p. ej. doblada o retorcida). Incluso si el ordenador sigue funcionando con una batería dañada, puede provocar daños en el circuito que podrían causar fuego. • Recargue la batería con el sistema del ordenador. Una recarga incorrecta puede hacer que la batería explote. • No intente reparar baterías. Solicite la reparación o la sustitución a su representante de servicio o a personal de servicio cualificado. • Mantenga las baterías dañadas fuera del alcance de los niños y deséchelas inmediatamente. La eliminación de baterías debe efectuarse con cuidado. Las baterías pueden explotar o perder si se exponen al fuego o si se manipulan o desechan de manera inadecuada. • Mantenga las baterías lejos de elementos metálicos. • Cubra los contactos de la batería con cinta adhesiva antes de desecharla. • No tire las baterías al fuego. Podrían explotar. Consulte los códigos locales para posibles instrucciones para desechos especiales. • No toque los contactos de la batería con las manos o con objetos metálicos. Precauciones para baterías de polímero Servicio Tenga en cuenta la información siguiente específica para baterías de polímero; además, donde corresponda, invalida la información sobre precauciones para baterías normales. Si intenta reparar el ordenador usted mismo, podría anular la garantía y exponerse usted y el ordenador a descarga eléctrica. Deje que sea personal de reparación cualificado el que realice las reparaciones, especialmente bajo cualquiera de estas condiciones: • Las baterías pueden aumentar o hincharse ligeramente, sin embargo, esto es parte del mecanismo de seguridad de la batería y o supone un problema. • Utilice los procedimientos de manejo apropiados cuando utilice baterías de polímero. No utilice baterías de polímero en entornos con temperatura ambiental alta y no guarde las baterías sin usar durante mucho tiempo. Eliminación de la batería & Cuidado Limpieza • Utilice un trapo limpio y suave para limpiar el ordenador, pero no aplique limpiador directamente en el ordenador. • No utilice limpiadores volátiles (derivados del petróleo) o limpiadores abrasivos en ningún lugar del ordenador. • Antes de limpiar el ordenador, quite la batería y asegúrese de que el ordenador esté desconectado de cualquier fuente de alimentación externa, periféricos y cables (incluyendo la línea telefónica). Peligro de explosión si la batería está mal colocada. Sustitúyala con un tipo de batería igual o equivalente al recomendado por el fabricante. Elimine la batería usada de conformidad con las instrucciones del fabricante. 111 Español El producto que usted ha comprado contiene una batería recargable. La batería es reciclable Terminada su vida útil, según las leyes locales y estatales, puede ser ilegal desecharla junto con los residuos ordinarios. Verifique con las autoridades locales responsables de los desechos sólidos cuáles son las opciones de eliminación y reciclado existentes en su zona. • Cuando el cable de alimentación o adaptador AC/DC esté dañado o pelado. • Si el ordenador ha estado expuesto a la lluvia u otros líquidos. • Si el ordenador no funciona con normalidad tras seguir las instrucciones de uso. • Si el ordenador se ha caído o dañado (no toque el líquido venenoso si el panel LCD se rompe). • Si hay un olor fuera de lo normal, calor o humo que sale del ordenador. Guía rápida para empezar Diferencias de modelos 1. Quite todos los materiales del embalaje. 2. Coloque el ordenador en una superficie estable. 3. Inserte la batería y asegúrese de que quede bloqueada en su posición. 4. Conecte en los puertos correspondientes los periféricos que desee utilizar con el ordenador (p. ej. teclado y ratón). 5. Conecte el adaptador AC/DC al conector de entrada DC que está del lado posterior del ordenador, y luego conecte el cable de alimentación AC en un eschufe y al adaptador. 6. Utilice una mano para levantar con cuidado la tapa/LCD a un ángulo de visión cómodo (no exceder 135 grados), mientras utiliza la otra mano (como se muestra en la Figura 1) para sostener la base del ordenador (Nota: Nunca levante el ordenador por la tapa/LCD). 7. Presione el botón de encendido para “encender”. Esta serie de portátil incluye tres tipos de modelos distintos que principalmente se diferencian según se indica en la siguiente tabla. Característica Modelo B Modelo C Adaptadores de Consulte "Especificaciones" en la página 142 vídeo para una lista completa de adaptadores de vídeo soportados por cada modelo. soportados Tipo de LCD Teclado iluminado RAID Español Modelo A 15,6" (39,62cm) FHD (1920 * 1080) Sí No No soportado Adaptador AC/ DC 17,3" (43,94cm) HD+ (1920 * 1080) 19V, 9,47A (180W) Sí RAID Nivel 0/1/ Recuperación soportado 19V, 6,3A (120W) 19V, 11,57A (220W) 135 ゚ Tabla 1 - Diferencias de modelos Software de sistema Figura 1 Abrir la tapa/LCD/ordenador con el adaptador AC/DC enchufado 112 Puede ser que su ordenador tenga instalado un software de sistema. Si no es el caso, o si desea reconfigurarlo con otro sistema, este manual se refiere a Microsoft Windows 7. Configuración RAID (sólo Modelo C) Puede utilizar sus discos duros combinando en Tira (RAID 0), Espejo (RAID 1) o Recuperación para tolerancia de fallo o rendimiento. Tabla 2 - Descripción de RAID Nivel de RAID RAID 0 (se necesitan al menos dos discos duros) • El disco del SO Microsoft Windows 7. • El disco Device Drivers & Utilities + User’s Manual. Descripción Unidades idénticas leyendo y escribiendo datos en paralelo para aumentar el rendimiento. RAID 0 implementa una matriz de discos dividida, los datos se dividen en dos bloques y cada uno se escribe en una unidad de disco diferente. Una Matriz Repartida (RAID 0) NO tolera fallos pues el fallo de una unidad dará como resultado la pérdida de todos los datos en la matriz. Se usan unidades idénticas en una configuración de espejo (mirror) para proteger los datos. Si una unidad que es parte de una matriz de espejo falla, la unidad reflejada (que contiene datos idénticos) continuará con todos los datos. Cuando se instala una nueva unidad, los datos se reconstruyen en la nueva unidad desde la unidad reflejada para restablecer la tolerancia a fallos. Nota: Todos los discos duros en la RAID deben ser idénticos (del mismo tamaño y marca) para evitar un comportamiento inesperado del sistema. Procedimiento de configuración de RAID Parte I: BIOS 1. 2. 3. 4. 5. Inicie su ordenador y pulse F2 para entrar en la BIOS. Vaya al menú Advanced, seleccione SATA Mode y pulse Entrar. Seleccione "RAID Mode". Pulse Esc y vaya al menú Boot. Seleccione CD-ROM/DVD-ROM (asegúrese de que el disco del SO Microsoft Windows esté insertado) como primer dispositivo en "Boot priority order" en el menú Boot. 6. Seleccione Save Changes and Reset en el menú Exit (o pulse F4) y pulse Entrar para salir de la BIOS y reiniciar el ordenador. RAID 1 (matriz reflejada) ofrece protección de datos completa, pues los datos simplemente pueden copiarse de un disco sano a uno de repuesto para cualquier disco con fallos. Recuperación (se necesitan al menos dos discos duros) Dos unidades idénticas copiando datos entre un disco maestro y un disco de recuperación. Esto ofrece más control sobre cómo los datos son copiados entre las unidades maestra y de recuperación, las actualizaciones de volumen rápidas y la posibilidad de ver los datos en el Explorador de Windows. 113 Español RAID 1 (se necesitan al menos dos discos duros) Antes de configurar su disco duro Serial ATA en el modo RAID necesitará preparar lo siguiente: Parte II: Intel Matrix 1. Pulse Ctrl + i para entrar en el menú de configuración RAID. 2. Seleccione 1.Create RAID Volume (Crear volumen RAID) y pulse Entrar. Español 3. Escriba el nombre del volumen RAID y luego presione Tabulador o Entrar para ir al campo siguiente. 4. Especifique (utilizando las flechas arriba y abajo) el nivel RAID (RAID 0 o RAID 1 o Recuperación - vea la Tabla 2 en la página 113) y luego presione Tabulador o Entrar para pasar al campo siguiente. 5. Pulse Entrar y el sistema seleccionará los discos físicos para usar. 6. Pulse Entrar y seleccione (si es necesario) el Strip Size (Tamaño de tira) (mejor ajustarlo a predeterminado). 7. Pulse Entrar y seleccione Capacity size (Tamaño de capacidad) (mejor ajustarlo a predeterminado). 8. Pulse Entrar para seleccionar Create Volume (Crear volumen). 9. Pulse Entrar para crear el volumen y confirme la selección pulsando Y. 10. Ahora volverá al menú principal. Figura 2 RAID creada 11. Seleccione 6.Exit (Salir) y pulse Entrar, luego pulse Y para salir del menú de configuración RAID. 114 12. Asegúrese de que el DVD del SO Windows 7 esté en la unidad de DVD. Cuando el ordenador se inicie, arrancará automáticamente desde el DVD del SO Windows 7 (Se le pedirá que presione una tecla para iniciar desde el DVD). 13. Pulse Entrar para continuar instalando el sistema operativo normalmente (consulte su documentación de Windows si necesita instrucciones sobre la instalación del SO Windows). Velocidades del módulo RAM Utilice módulos DDRIII (DDR3) a 1333MHz O 1600MHz de la misma marca. No mezcle velocidades o marcas de DRAM para evitar un comportamiento inesperado del sistema. Discos duros RAID Todos los discos duros en la RAID deben ser idénticos (del mismo tamaño y marca) para evitar un comportamiento inesperado del sistema. Mapa del sistema: Vista frontal con panel LCD abierto Figura 3 Vista frontal con panel LCD abierto 1. 2. 3. 4. 5. 6. 7. 8. 9. Cámara PC (opcional) Panel LCD Indicadores LED Botón de encendido Altavoces incorporados Teclado Micrófono incorporado Touchpad y botones Lector de huellas digitales (opcional) 1 2 Modelo C 15,6” (39,62cm) 3 4 17,3” (43,94cm) 5 5 5 5 3 3 6 4 6 7 7 8 9 Español Tenga en cuenta que el área válida de operación del Touchpad y los botones es la indicada dentro de las líneas de puntos de arriba. 2 Modelos A & B 8 9 8 1 Uso de dispositivos inalámbricos a bordo El uso de dispositivos electrónicos portátiles a bordo de un avión suele estar prohibido (p. ej., WLAN o Bluetooth). Compruebe que los módulos inalámbricos estén DESCONECTADOS si va a utilizar el ordenador en el avión. Utilice la combinación de teclas de función apropiada o la tecla instantánea del sensor táctil para encender los módulos inalámbricos, y haga compruebe los indicadores para ver si los módulos están encendidos o no (vea la Tabla en la página 116). 115 Indicadores LED Icono Color Descripción Naranja El adaptador AC/DC está conectado Naranja parpadeante* El adaptador AC/DC está enchufado y el puerto USB alimentado está activado* Verde El ordenador está encendido Verde parpadeante El ordenador está en modo Suspensión Naranja La batería se está cargando Verde La batería está completamente cargada Naranja parpadeante La batería ha alcanzado el estado crítico de poca energía Los indicadores LED en su ordenador muestran una valiosa información sobre el estado actual del ordenador. Modelo C Modelos A & B Español Icono Color (Modelos A & B) Color (ModeloC) Descripción Azul Blanco El teclado numérico (NumLk) está activado Azul Blanco El bloqueo de mayúsculas está activado Azul Blanco El bloqueo de desplazamiento está activado Azul Blanco El disco duro está en uso Azul Blanco El módulo LAN Wireless está activado Azul Naranja El módulo Bluetooth está activado Tabla 3 - Indicadores LED 116 Tabla 4 - Teclas instantáneas del sensor táctil *El puerto USB 3.0 alimentado puede ser activado o desactivado con la combinación de teclas Fn + botón de encendido. Cuando el puerto USB con alimentación está activado, suministrará energía cuando el sistema esté apagado pero con el adaptador AC/DC enchufado en una toma de corriente (esto puede no funcionar con ciertos dispositivos - vea la página 128). Teclado & teclas de función El teclado incluye un teclado numérico (en la parte derecha del teclado) para una entrada fácil de datos numéricos. Al presionar Fn + Bloq Num el teclado numérico se habilita o inhabilita. También incluye las teclas de función para permitirle cambiar las características operacionales al instante. Las teclas de función (F1 - F12 etc.) actuarán como teclas directas (HotKey) cuando se pulsan junto con la tecla Fn. Además de las combinaciones de teclas de función básicas los indicadores visuales están disponibles cuando el controlador de teclas directas (Hot-Key) está instalado. Numeric Teclas de función Teclas de función Bloq Num & BloqDespl Teclado numérico Tecla Fn Teclado numérico Tecla Fn Modelos A & C Teclas Bloq Num & BloqDespl Función/indicadores visuales Figura 4 - Teclado Teclas Modelo B Función/indicadores visuales 117 Español Activar/desactivar el Fn + ~ Reproducir/Pausar (en los programas Audio/ Vídeo) Fn + F11 módulo LAN Wireless Activar/desactivar el Activar/desactivar el Fn + F1 Fn + F12 Touchpad módulo Bluetooth Apagar luz de fondo del LCD (presione una tecla o utilice el Activar/disactivar el Fn + F2 Fn + Bloq Num Touchpad para encenderlo) teclado numérico Cambiar el bloqueo de Fn + F3 Conmutación mudo Fn + BloqDespl desplazamiento Cambio Bloq. MayúscuFn + F4 Conmutación dormir las Reducción/Aumento Fn + botón de Cambio de la alimentación para el puerto USB aliFn + F5/F6 volumen de sonido encendido mentado (vea la página 122) Cambiar Control Center (centro de control) Fn + F7 Conmutación pantalla Fn + Esc (vea la página 119) Reducción/Aumento Fn + F8/F9 Cambio del LED del teclado (vea la página 118) Fn + brillo LCD Activar/desactivar el Tabla 5 - Teclas de función & indicadores visuales Fn + F10 módulo cámara PC LED del teclado (Sólo Modelos A & C) Presione Fn y la tecla para encender o apagar el LED del teclado. El LED del teclado puede configurarse usando la combinación Fn + tecla según la tabla siguiente. Además, presione Fn más la tecla para abrir la aplicación Retroiluminación de teclado para ajustar la configuración. Combinaciones de teclas para la función LED del teclado Fn + Fn + Fn + Español Fn + Abre la aplicación Retroiluminación de teclado *Enciende o apaga retroiluminación de teclado *Disminuir iluminación LED del teclado Aumentar iluminación LED del teclado Botón Ayuda ? Botones de efectos *Teclas de iluminación Tenga en cuenta que las teclas de iluminación del teclado (aumentar/disminuir) pueden usarse para configurar el LED del teclado sólo en Modo Custom. Tabla 6 - LEDs del teclado Aplicación Retroiluminación de teclado Puede acceder a la aplicación Retroiluminación de teclado presionando Fn más la tecla . Haga clic en el botón Ayuda de la aplicación para mostrar las teclas de configuración. • Haga clic en el botón Custom para mostrar las tres secciones del teclado que pueden configurarse. • Haga clic en una sección del teclado y aparecerán los botones de colores. 118 • Haga clic en una franja de color para aplicar el color a la sección seleccionada cuando no sea anulado por ningún efecto aplicado. • Haga clic en cualquier botón de efecto para aplicar los colores aleatoriamente, efectos de onda, parpadeo, etc. Secciones del teclado Franjas de colores Figura 5 - Aplicación Retroiluminación de teclado Botones de efectos & ayuda Botones de efectos LED Color aleatorio Onda arriba y abajo Efecto baile Respiración (todos los colores) Ritmo tempo Cíclico (colores seleccionados en RGB) Parpadeando Custom (Personalizado): Mostrar y configurar secciones del teclado y colores Tabla 7 - Botones de efectos LED Control Center (Centro de control) Presione la combinación de teclas Fn + Esc o haciendo doble clic en el icono en el área de notificación de la barra de tareas para activar o desactivar el Control Center (Centro de control). El Control Center (Centro de control) ofrece un acceso rápido a los controles usados con más frecuencia y le permite activar, y desactivar módulos rápidamente. Haga clic en cualquier botón para activar o desactivar cualquiera de los módulos (p.ej. Touchpad, Cámara). Haga clic en Power Conservation Modes (Modos de ahorro de energía) para cambiar entre los modos Performance (Rendimiento), Balanced (Equilibrado) o Energy Star. Para quitar la pantalla Power Conservation Modes (Modos de ahorro de energía) simplemente haga clic en un área vacía del icono o presione una tecla del teclado. Haga clic en los botones (o simplemente haga clic y mantenga presionado el botón del ratón) para ajustar el control deslizante del Brightness/Volume (Brillo/ Volumen). Haga clic en Display Switch (Cambiar pantalla)/Time Zone (Zona horaria)/Desktop Background (Fondo de pantalla) para abrir el panel de control de Windows adecuado. Haga clic en el botón Suspensión para cambiar el equipo a los modos Hibernar o Suspender. 119 Español Figura 6 - Control Center Modos de energía Puede ajustar el Modo de energía haciendo clic en el icono apropiado en la parte superior del Control Center (Centro de control). Cada modo de energía afecta al estado de energía de los módulos (es decir, WLAN o Cámara), el brillo de la pantalla, la energía del Touchpad y el Modo silencioso. Puede hacer clic en un icono del Control Center (Centro de control) para ajustar un modo de energía global y luego hacer clic en iconos individuales en el Control Center (Centro de control) para encender o apagar módulos, etc. La Tabla 8 ilustra la configuración básica de cada modo de energía. Si elige User Defined (Definido por el usuario) la configuración corresponderá al ajuste del sistema que ha seleccionado. Power Saving (Ahorro de energía) Flight (Vuelo) Entertainment (Entretenimiento) Quiet (Silencioso) Performance (Rendimiento) Economizador Equilibrado Economizador Economizador Alto rendimiento Energy Star BIOS predeterminado Energy Star Energy Star Performance (Rendimiento) 14 42 100 42 100 WLAN Desactivado Desactivado Activado Activado Activado Cámara PC Desactivado Desactivado Desactivado Activado Activado Activado Activado Desactivado Activado Activado Modos User Defined (Definido por el usuario) Icono Power Conservation Mode (Modo ahorro de energía) Brightness (Brillo) Touchpad Tabla 8 - Modos de energía 120 Definido por el usuario Español Plan de energía Power Status (Estado de energía) El icono Estado de energía mostrará si la alimentación actual viene dada por la batería o por el adaptador AC/DC enchufado en una toma de corriente. La barra de estado de energía muestra el estado actual de la carga de la batería. seleccione apropiado. el modo de pantalla Time Zone (Zona horaria) Si hace clic en el botón Zona horaria accederá al panel de control Fecha y hora de Windows. Desktop Background (Fondo de pantalla) Si hace clic en el botón Fondo de pantalla podrá cambiar la imagen del fondo del escritorio. K/B LED Haga clic para acceder al control de configuración del teclado para configurar el LED del teclado. TouchPad/cámara PC/módulo LAN Wireless /módulo Bluetooth Haga clic en cualquiera de estos botones para cambiar el estado de energía del TouchPad o módulo. Aparecerá una cruz en la esquina superior izquierda del icono cuando esté apagado. Tenga en cuenta que el estado de energía de un módulo, y la energía del TouchPad, también quedan afectados por el Modo Haga clic en el botón Cambiar pantalla Power Conservation (Ahorro de de energía seleccionado. para acceder al menú (o utilice la energía) combinación de teclas + P) y Este sistema soporta las características de 121 Español administración de energía Energy Star que hace que los equipos (CPU, disco duro, etc.) entren en modos de ahorro de energía y suspensión tras el período de tiempo de inactividad designado. Haga clic en el botón Performance (Rendimiento), Balanced (Equilibrado) o Energy Star. Haga clic en un área del icono o presione una tecla en el teclado Brightness (Brillo) para salir del Modo ahorro de energía El icono Brillo mostrará el nivel actual sin realizar cambios. del brillo de la pantalla. Puede usar el control deslizante para ajustar el brillo de la pantalla o las combinaciones de teclas Fn + F8/F9 o usar la combinación de teclas Fn + F2 para apagar la retroiluminación LED (presione una tecla Sleep (Suspender) para volver encenderla). Tenga en cuenta Haga clic en el botón Suspender para o que Modo de energía también puede abrir los botones Hibernar y haga clic en uno de Suspender afectar el brillo de la pantalla. esos botones para que el equipo entre en el modo de ahorro de energía elegido. Volume (Volumen) El icono Volumen mostrará el nivel Haga clic en un área del icono o presione actual del volumen. También puede usar una tecla en el teclado para salir del el control deslizante para ajustar el Modo ahorro de energía sin realizar Volumen o las combinaciones de teclas cambios. Fn + F5/F6 o la combinación de teclas Display Switch (Cambiar pantalla) Fn + F3 para silenciar el volumen. Mapa del sistema: Vistas frontal, izquierda, derecha, y posterior (Modelos A & B) Figura 7 - Vistas frontal, izquierda, derecha, y posterior (Modelos A & B) 1 2 3 4 8 Español 16 17 7 6 5 9 18 10 11 12 13 14 19 20 15 16 USB El color de los puertos USB 3.0 es azul. USB 3.0 transfiere los datos mucho más rápido que USB 2.0 y es compatible con su antecesor USB 2.0. Cuando el puerto USB 3.0 con alimentación 4 está activado suministrará energía (para cargar dispositivos, no para el uso de dispositivos) cuando el sistema esté apagado, pero estando alimentado por el adaptador AC/DC enchufado en una toma de corriente o alimentado por la batería con un nivel de carga superior al 20% (esto puede no funcionar con ciertos dispositivos - vea la página 141). Active o desactive este puerto con Fn + botón de encendido. 122 1. Indicadores LED de encendido 2. Puerto Mini-IEEE 1394a 3. Conector LAN RJ-45 4. Puerto USB 3.0 alimentado (Ver nota abajo) 5. Puerto USB 3.0 6. Puerto combinado eSATA/ USB 3.0 7. Lector de tarjetas Multi en 1 8. Bahía de dispositivo óptico 9. Orificio de expulsion de emergencia 10. Conector de salida de auriculares 11. Conector de entrada para micrófono 12. Conector salida S/PDIF 13. Conector de entrada de línea 14. Puerto USB 2.0 15. Ranura del cierre de seguridad 16. Rejilla 17. Puerto de pantalla 18. Puerto de salida de HDMI 19. Puerto para salida DVI 20. Conector de entrada DC Mapa del sistema: Vistas frontal, izquierda, derecha, y posterior (Modelo C) Figura 8 - Vistas frontal, izquierda, derecha, y posterior (Modelo C) 1 Lateral izquierdo 2 4 3 5 7 6 Lateral derecho 8 9 10 11 12 13 14 Parte posterior 15 16 17 18 19 20 Español 1. Indicadores LED de encendido 2. Puerto Mini-IEEE 1394a 3. Conector LAN RJ-45 4. Puerto USB 3.0 alimentado (Ver nota abajo) 5. Puerto USB 3.0 6. Puerto combinado eSATA/ USB 3.0 7. Lector de tarjetas Multi en 1 8. Bahía de dispositivo óptico 9. Orificio de expulsion de emergencia 10. Conector de salida de auriculares 11. Conector de entrada para micrófono 12. Conector salida S/PDIF 13. Conector de entrada de línea 14. Puerto USB 2.0 15. Ranura del cierre de seguridad 16. Rejilla 17. Puerto de pantalla 18. Puerto de salida de HDMI 19. Puerto para salida DVI 20. Conector de entrada DC Parte frontal 16 USB El color de los puertos USB 3.0 es azul. USB 3.0 transfiere los datos mucho más rápido que USB 2.0 y es compatible con su antecesor USB 2.0. Cuando el puerto USB 3.0 con alimentación 4 está activado suministrará energía (para cargar dispositivos, no para el uso de dispositivos) cuando el sistema esté apagado, pero estando alimentado por el adaptador AC/DC enchufado en una toma de corriente o alimentado por la batería con un nivel de carga superior al 20% (esto puede no funcionar con ciertos dispositivos - vea la página 141). Active o desactive este puerto con Fn + botón de encendido. 123 Mapa del sistema: Vistas inferior Modelo C Modelos A & B 2 1 3 3 1 2 5 4 Información de la batería CPU Siempre complete la descarga de una batería nueva y luego cárguela por completo antes de usarla. Descárguela por completo y vuelva a cargarla al menos una vez cada 30 días o tras unas 20 descargas parciales (consulte el Manual del usuario completo en el disco Device Drivers & Utilities + User’s Manual). El usuario no debe manipular la CPU. El acceso a la CPU de cualquier modo puede anular su garantía. HDMI Tenga en cuenta que el puerto de salida de HDMI soporta las señales de vídeo y audio en pantallas externas conectadas (THX Tru Studio Pro será desactivado cuando esté conectado a una pantalla externa a través de una conexión HDMI - vea la página 128). 5 6 124 1 1 1 1 4 Español 1 1 Recalentamiento Para evitar que su ordenador se recaliente compruebe que nada bloquea la(s) rejilla(s) con el equipo encendido. Figura 9 Vistas inferior 1. Rejilla 2. Tapa de la bahía componente 3. Sub Woofer 4. Bahía HDD 5. Batería 6. Bahía HDD secundaria Parámetros de vídeo Para acceder al panel de control Para acceder al Panel de control de Pantalla: NVIDIA: El sistema incluyo una GPU integrada 1. Haga clic en Inicio (menú), y haga clic en 1. Haga clic en Inicio (menú), y haga clic en de Intel (para el ahorro de energía) y Panel de control (o vaya a Panel de control (o vaya a una GPU discreta NVIDIA/GPU Configuración y haga clic en Panel de Configuración y haga clic en Panel de control). discreta AMD (para mayor control). 2. Haga clic en Panel de control de NVIDIA rendimiento). Puede cambiar los 2. Haga clic en Pantalla (icono) - en Apariencia y personalización (icono) - en Apariencia y dispositivos de pantalla y configurar las (categoría). personalización (categoría). opciones de pantalla desde el panel de 3. Haga clic en Ajustar resolución de O control en Windows siempre que tenga pantalla/Ajustar resolución. 3. Haga clic con el botón derecho en el instalado el controlador de vídeo. O escritorio y seleccione Panel de control Tecnología Nvidia® Optimus™/ Tecnología AMD PowerXpress 5™ 4. Como alternativa, puede hacer clic con el botón derecho en el escritorio y seleccionar Resolución de pantalla. 5. Utilice el cuadro desplegable para seleccionar la resolución de la pantalla. 6. Haga clic en Configuración avanzada. básico, Modo avanzado o Modo de asistente) y haga clic en Aceptar. Para acceder al Catalyst Control Center: 1. Haga clic con el botón derecho en el escritorio y seleccione Propiedades de gráficos en el menú. O 2. Haga doble clic en el icono de la barra de tareas (o haga clic con el botón derecho en el icono y seleccione Configurar gráficos). Dispositivos de pantalla Además del LCD incorporado, también puede utilizar un monitor VGA/pantalla plana o TV (conectado al puerto de salida DVI/puerto de salida de HDMI/ puerto de pantalla) como dispositivo de pantalla. 125 Español La tecnología Nvidia® Optimus™/ tecnología AMD PowerXpress 5™ es Para acceder al Panel de control de una tecnología sin interrupciones gráficos y multimedia Intel®: diseñada para obtener el mejor 1. Haga clic en Inicio (menú), y haga clic en rendimiento del sistema de gráficos Panel de control (o vaya a permitiendo una mayor duración de la Configuración y haga clic en Panel de control). batería, sin tener que cambiar la configuración manualmente. ?El 2. Haga clic en Gráficos y multimedia Intel(R) (icono) en Vista clásica. ordenador cambiará automáticamente y O sin interrupción entre la UMA (Unified Memory Architecture) integrada, la 3. Haga clic con el botón derecho en el escritorio y seleccione Propiedades de GPU (iGPU) y la GPU (dGPU) discreta gráficos en el menú. cuando la aplicación en uso lo requiera. 4. Seleccione el modo de aplicación (Modo de NVIDIA en el menú. Opciones de energía Características de audio El panel de control de las opciones de energía (menú Hardware y sonido) de Windows permite configurar las funciones de administración de energía del ordenador. Puede ahorrar energía con los planes de energía y configurar las opciones para el botón de encendido, botón de suspensión (Fn + F4), tapa del ordenador (al cerrarla), pantalla y modo de suspensión (el estado de ahorro de energía predeterminado) en el menú de la izquierda. Tenga en cuenta que el plan economizador puede afectar al rendimiento del ordenador. Puede configurar las opciones de audio de su ordenador en el panel de control de Sonido , o desde el icono de Administrador de sonido Realtek HD / en el área de notificación o en el Panel de Control (haga clic con el botón derecho en el icono del área de notificación para abrir el menú de audio). El volumen también puede ajustarse con la combinación de teclas Fn + F5/F6. Español Haga clic para seleccionar uno de los planes existentes o haga clic en Crear un plan de energía en el menú izquierdo y seleccione las opciones para crear un plan nuevo. Haga clic en Cambiar la configuración del plan y haga clic en Cambiar la configuración avanzada de energía para acceder a más opciones de configuración. Figura 10 - Opciones de energía 126 Configuración de audio para HDMI HDMI soporta las señales de vídeo y audio. En algunos casos será necesario ir al panel de control de Sonido para configurar manualmente la salida de audio HDMI. 1. Haga clic en Inicio (menú), y haga clic en Panel de control (o vaya a Configuración y haga clic en Panel de control). 2. Haga clic en Sonido (Hardware y sonido). 3. Haga clic en Reproducción (ficha). 4. El dispositivo de reproducción será seleccionado. 5. En algunos casos, puede que necesite seleccionar el dispositivo de audio y haga clic en Predeterminar (botón). 6. Haga doble clic en el dispositivo para acceder a las fichas del panel de control. 7. Ajuste la configuración HDMI desde las fichas del panel de control. 8. Haga clic en Aceptar para cerrar el panel de control Sonido . Configuración para grabación de audio Para grabar de fuentes de audio en su ordenador a calidad óptima siga las instrucciones siguientes: 1. Haga clic en Inicio (menú), y haga clic en Panel de control (o vaya a Configuración y haga clic en Panel de control). 2. Haga clic en Administrador de sonido Realtek HD (o haga clic del área de notificación y con el botón derecho en el icono seleccione Administrador de sonido). 3. Haga clic en Efecto micrófono (ficha) en Micrófono (ficha), y haga clic para seleccionar Supresión de ruidos (botón), o ajuste el nivel de Volumen de grabación al 60, para obtener la calidad de grabación óptima. 4. Haga clic en Aceptar para cerrar el panel de control Sonido . Configuración para el sonido envolvente 5.1 o 7.1 1. Haga clic en Inicio (menú), y haga clic en Panel de control (o vaya a Configuración y haga clic en Panel de control) y asegúrese de estar en Vista clásica. 2. Haga clic en Administrador de sonido Realtek HD (o haga clic con el botón derecho en el icono del área de notificación y seleccione Administrador de sonido). 3. Haga clic en Altavoces (ficha) y haga clic en Configuración de los altavoces (ficha). 4. Seleccione 5.1 altavoces o 7.1 altavoces en el menú desplegable Configuración de altavoces. 5. Enchufe los cables del altavoz frontal en el conector de salida de auriculares. 6. Enchufe los cables (puede que necesite un adaptador para conectar cada cable en el conector apropiado, como un adaptador estéreo mini o RCA dual) de sus altavoces del modo siguiente: • Conector de entrada de línea = Salida de altavoz lateral • Conector de entrada para micrófono = Salida de altavoz central/graves • Salida de S/PDIF = Salida de altavoz trasero (sólo 7.1 altavoces) 7. Conforme enchufa cada cable, aparecerá un cuadro de diálogo. 8. Haga clic para marcar el cuadro apropiado según el altavoz enchufado (p.ej. Salida de altavoz trasero), y haga clic en Aceptar para guardar la configuración. 9. Haga clic en Aceptar para salir de Administrador de sonido Realtek HD. Figura 12 - Mensaje emergente de dispositivo conectado 127 Español Para configurar el sistema para el sonido envolvente 5.1 o 7.1, necesitará conectar los cables de audio a los conectores de entrada de línea, salida de auriculares, entrada para micrófono y salida S/PDIF (sólo 7.1 altavoces). Figura 11 Configuración de los altavoces Sonido THX TruStudio Pro Aplicación THX TruStudio Pro Instale la aplicación THX TruStudio Pro para poder ajustar la configuración de audio según sus necesidades para obtener el mejor rendimiento en juegos, música y películas. La aplicación puede ejecutarse desde el acceso directo en el menú Inicio (Inicio > Programas/Todos los programas > Creative > THX TruStudio Pro Settings). Instalación de la aplicación THX TruStudio THX Tru Studio Pro & HDMI 1. 2. 3. 4. 5. 6. 1. Cuando conecte una pantalla HDMI al puerto HDMI-Out, los controles de THX Tru Studio Pro serán desactivados. 2. Aparecerá un cuadro de aviso preguntando “¿Desea seleccionar otro dispositivo de audio ahora?”. 3. Haga clic en No para continuar utilizando la salida de audio HDMI de su pantalla externa (procure no seleccionar otro dispositivo de audio cuando esté conectado a una pantalla HDMI). Haga clic en Option Drivers (botón). Haga clic en 6.Install THX TruStudio AP > Sí. Elija el idioma que prefiera y haga clic en Siguiente. Haga clic en Sí para aceptar la licencia. Haga clic en Siguiente > Instalacíon completa (botón). Haga clic en Siguiente > Finalizar para reiniciar el sistema. THX TruStudio Pro Activación Español En la primera ejecución de THX TruStudio Pro necesitará activar la aplicación. 1. Para activar la aplicación necesitará estar conectado a Internet. 2. Haga doble clic en el icono THX Activar en el escritorio y haga clic en Activar (botón). 3. El programa se conectará a Internet para verificar la clave de activación. 4. Haga clic en Finalizar para completar la activación de la aplicación. 5. Reinicie el sistema. Menu Figura 13 - Advertencia de pantalla HDMI en THX TruStudio Pro Audio THX & HDMI Tenga en cuenta que los efectos de audio THX no se aplican al audio generado a través de una conexión HDMI. 128 Instalación de controladores El disco Device Drivers & Utilities + User’s Manual contiene los controladores y utilitarios necesarios para utilizar el ordenador correctamente. Inserte el disco y haga clic en Install Drivers (botón), u Option Drivers (botón) para acceder al menú de controladores opcional. Instale los controladores en el orden indicado en la Tabla 9. Tras instalar cada controlador, quedará en gris (si necesita volver a instalar un controlador, haga clic en el botón Unlock). Controlador (Windows 7 con SP1)* Página # página 130 Vídeo página 130 Red página 130 Lector de tarjetas página 130 Touchpad (almohadilla táctil) página 130 Hot-Key página 130 USB 3.0 página 130 Instalación manual del controlador Intel MEI página 130 Haga clic en el botón Browse CD/DVD en la aplicación Drivers Installer y busque el archivo ejecutable en la carpeta de controladores apropiada. Sonido página 130 Cámara PC (opción) página 131 Módulo LAN Wireless (opción) página 133 Si durante el procedimiento de instalación aparece una ventana Nuevo hardware encontrado, haga clic en Cancelar para cerrar la ventana y siga con el procedimiento de instalación. WiDi página 136 Lector de huellas digitales (opción) página 136 Módulo Bluetooth (opción) página 137 THX Tru Studio Pro Audio página 128 Intel Rapid Storage Technology página 138 Intel Rapid Start Technology página 139 Instalación del controlador y alimentación Cuando instale controladores asegúrese de que el ordenador esté alimentado por el adaptador AC/DC conectado a una fuente de corriente activa. Algunos controladores consumen una cantidad significativa de corriente durante el proceso de instalación, y si la batería se consume puede provocar que el sistema se apague, causando problemas en el sistema (tenga en cuenta que esto no supone un problema de seguridad y la batería podrá recargarse en 1 minuto). Activar Windows Update** *Tenga en cuenta que todos los controladores incluidos son para Windows 7 con Service Pack 1. **Tras instalar todos los controladores asegúrese de haber habilitado Windows Update para obtener las últimas actualizaciones de seguridad, etc. (todas las actualizaciones incluirán los últimos parches de Microsoft) Tabla 9 - Procedimiento de instalación 129 Español Chipset Chipset 1. Haga clic en Install Drivers (botón). 2. Haga clic en 1.Install Chipset Driver > Sí. 3. Haga clic en Siguiente > Sí > Siguente > Siguiente. 4. Haga clic en Finalizar para reiniciar el sistema. Vídeo (Intel) 1. Haga clic en 2.Install VGA Driver > Sí. 2. Haga clic en Siguiente > Sí > Siguente > Siguiente. 3. Haga clic en Finalizar para reiniciar el sistema. Español NVIDIA Vídeo 1. Haga clic en 3.Install NVIDIA VGA Driver > Sí. 2. Haga clic en ACEPTAR Y CONTINUAR (botón) para aceptar el acuerdo de licencia. 3. Haga clic enSiguiente. 4. Haga clic en Reinicar para reiniciar el sistema. AMD Vídeo 1. Haga clic en 2.Install Video Driver > Sí. 2. Haga clic en Siguiente > Instalar (botón). 3. Haga clic en el botón Express o Personalizado (si prefiere ajustar 130 manualmente la configuración de la instalación del controlador) y haga clic en Siguiente. 4. Haga clic en Aceptar (botón) y haga clic en Sí. 5. Haga clic en Finalizar > Sí para reiniciar el sistema. Red (LAN) 1. Haga clic en 4.Install LAN Driver > Sí. 2. Haga clic en Instalar los controladores y el software (botón). 3. Haga clic en Siguiente. 4. Haga clic en el botón Acepto este contrato, luego haga clic en Siguiente. 5. Haga clic en Siguiente > Instalar > Finalizar. 2. Haga clic en Next > Next. 3. Haga clic en Finish > Finish para reiniciar el sistema. USB 3.0 1. Haga clic en 8.Install USB 3.0 Driver > Sí. 2. Haga clic en Siguiente > Sí > Siguente > Siguiente. 3. Haga clic en Finalizar para reiniciar el sistema. Intel MEI 1. Haga clic en 9.Install MEI Driver > Sí. 2. Haga clic en Siguiente > Sí > Siguente > Siguiente > Finalizar. Sonido 1. Haga clic en 5.Install Cardreader Driver > Sí. 2. Haga clic en Instalar > Finalizar. 1. Haga clic en 10.Install Audio Driver > Sí. 2. Haga clic en Siguiente > Finalizar para reiniciar el sistema. Touchpad Intel® Rapid Storage Technology Lector de tarjetas 1. Haga clic en 6.Install Touchpad Driver > Sí. 2. Haga clic en Siguiente. 3. Haga clic en el botón Acepto este contrato, luego haga clic en Siguiente. 4. Haga clic en Finalizar > Reiniciar ahora para reiniciar el sistema. Hot-Key 1. Haga clic en 7.Install Hotkey AP > Sí. 1. Haga clic en Option Drivers (botón). 2. Haga clic en 7.Install IRST Driver > Sí. 3. Haga clic en Siguiente > Sí > Siguente > Siguiente. 4. Haga clic en Finalizar para reiniciar el sistema (deberá reiniciar el sistema otra vez después del reinicio del sistema). Cámara PC (Opción) Configuración del audio de la cámara PC Antes de instalar el controlador cámara PC, asegúrese de que el módulo cámara PC esté encendido. Utilice la combinación de teclas Fn + F10 para cambiar la energía al módulo cámara PC. Cuando el módulo cámara PC está encendido, el indicador visual en pantalla aparecerá brevemente. Configure las opciones de grabación de audio en Windows para capturar vídeo & audio con su cámara. Instalación del controlador de la cámara PC 131 Español 1. Haga clic en Option Drivers (botón). 2. Haga clic en 1.Install WebCam Driver > Sí. 3. Haga clic en Finish para reiniciar el sistema. O Haga clic en Siguiente > Finalizar. 4. Ejecute la aplicación de cámara desde el acceso directo en el escritorio (si el hardware está apagado utilice la combinación de teclas Fn + F10 para volver a encenderlo). 1. Haga clic en Inicio (menú), y haga clic en Panel de control (o vaya a Configuración y haga clic en Panel de control). 2. Haga clic en Sonido (Hardware y sonido). 3. Haga clic en Grabar (ficha). 4. Haga clic con el botón derecho en Micrófono (Realtek High Definition Audio) y compruebe que el ítem esté deshabilitado. 5. Haga doble clic en Micrófono (o seleccione Propiedades en el menú contextual). 6. Haga clic en Niveles (ficha) y ajuste los controles deslizantes de Micrófono y Amplificación de micrófono hasta el nivel deseado. 7. Haga clic en Aceptar y cierre los paneles de control. 8. Ejecute la aplicación de cámara desde el acceso directo en el escritorio. 9. Vaya al menú Devices (Dispositivos) y seleccione Micrófono (Realtek....) (debería tener una marca al lado). 10. Vaya al menú Capture (Capturar) y seleccione Capture Audio (debería tener una marca al lado). 11. Para obtener la mejor calidad de grabación de sonido habilite Supresión de ruidos en el panel de control de Administrador de sonido Realtek HD (consulte "Configuración para grabación de audio" en la página 127). Aplicación de cámara Reducir el tamaño de archivo de vídeo La aplicación de cámara es un visor de vídeo útil para el propósito general de visualización y comprobación de vídeo y puede capturar archivos de vídeo en formato .avi. Tenga en cuenta que la captura de archivos de vídeo a alta resolución necesita una cantidad considerable de espacio en el disco para cada archivo. Tras grabar el vídeo, compruebe el tamaño del archivo de vídeo (haga clic en el archivo y seleccione Propiedades) y el espacio libre en su disco duro (vaya a Equipo, haga clic con el botón derecho en el disco duro y seleccione Propiedades). Si lo necesita, puede pasar el archivo de vídeo grabado a un medio extraíble, como CD, DVD o unidad USB Flash. 1. Ejecute la aplicación de cámara desde el acceso directo en el escritorio (se recomienda que Ajuste el archivo de captura antes del proceso de captura - ver “Ajustar archivo de captura” a continuación). 2. Vaya al menú de Capture (Capturar) (si desea capturar audio consulte "Configuración del audio de la cámara PC" en la página 131) y seleccione Start Capture (Iniciar captura). 3. Haga clic en OK (Aceptar) (la ubicación del archivo aparecerá en el cuadro emergente) para iniciar la captura y pulse Esc para detenerla (puede ver el archivo usando Windows Media Player). Español Ajustar archivo de captura Antes de capturar archivos de vídeo puede seleccionar la opción Set Capture File... (Ajustar archivo de captura...) en el menú File (Archivo) y ajuste el nombre del archivo y la ubicación antes de capturar (esto ayudará a evitar sobrescribir archivos accidentalmente). Ajuste el nombre y la ubicación y luego haga clic en Abrir, luego ajuste el "Tamaño del archivo de captura": y haga clic en OK (Aceptar). Luego podrá iniciar el proceso de captura como arriba. 132 Tenga en cuenta que el sistema Windows necesita un mínimo de 15GB de espacio libre en la unidad C: para la partición del sistema. Para evitar problemas en el sistema, se recomienda que guarde el archivo de vídeo capturado en una ubicación distinta a la unidad C:, limite el tamaño de archivo del vídeo capturado o reduzca la resolución del vídeo. Para reducir el tamaño de salida de la resolución del vídeo: 1. Ejecute la aplicación de cámara desde el acceso directo en el escritorio. 2. Vaya a Options y seleccione Video Capture Pin.... 3. Haga clic en el cuadro desplegable Tamaño de salida y seleccione un tamaño de resolución menor para reducir el tamaño del archivo capturado. Módulo LAN Wireless (Opción) Antes de instalar el controlador del módulo WLAN utilice la combinación de teclas Fn + F11 para encender el módulo WLAN. Cuando el módulo WLAN está encendido, el LED se encenderá y el indicador visual en pantalla aparecerá brevemente. Instalación del controlador de WLAN Siga las instrucciones siguientes: WLAN/WLAN y Bluetooth Combo (Intel) 1. 2. 3. 4. WLAN y Bluetooth 3.0 Combo (de tercera parte) 1. 2. 3. 4. 5. Haga clic en Option Drivers (botón). Haga clic en 2.Install WLAN Driver > Sí. Elija el idioma que prefiera y haga clic en Siguiente. Haga clic en Siguiente > Instalar. Haga clic en Finalizar para completar la instalación. Conectar a una red inalámbrica El sistema operativo es la configuración predeterminada para el control de LAN inalámbrica en Windows. Compruebe que el módulo WLAN esté activado. 1. Haga clic en el icono de LAN inalámbrica en la barra de tareas y luego haga doble clic en un punto de acceso para conectarse o haga clic para Abrir Centro de redes y recursos compartidos si no ve la red a la que desea conectarse en el menú de la barra de tareas (aparecerá una lista de opciones para poder cambiar la configuración y crear una nueva red). 2. Puede que necesite introducir una clave de seguridad para un punto de acceso al que intenta conectarse. 3. Haga clic para seleccionar una ubicación de red (p.ej. Red doméstica, Red de trabajo o Red pública). 4. Haga clic en “Ver o cambiar la configuración en el Centro de redes y recursos compartidos” para acceder a más opciones para la conexión. 5. Haga clic en el icono de la barra de tareas para ver las redes conectadas actualmente. 6. Para desconectar de la red inalámbrica, puede hacer clic en el icono de la LAN inalámbrica , hacer clic en la conexión activa y luego en Desconectar (botón). WLAN y Bluetooth 4.0 Combo (de tercera parte) 1. Haga clic en Option Drivers (botón). 2. Haga clic en 2.Install WLAN Driver > Sí. 133 Español Haga clic en Option Drivers (botón). Haga clic en 2.Install WLAN Driver > Sí. Haga clic en Siguiente > Siguiente. Haga clic en el botón Acepto los términos del contrato de licencia, luego haga clic en Siguiente. 5. Haga clic en Tipica (botón) o Personalizada (botón). 6. Haga clic en Instalar > Finalizar. 3. Haga clic en Siguiente. 4. Haga clic en Finalizar para completar la instalación. Intel® Wireless Display Application Español La aplicación de pantalla inalámbrica Intel® (Intel® Wireless Display Application) (necesita Intel® Centrino WLAN/módulo combo), junto con un adaptador de vídeo compatible (se vende por separado), le permite ver el contenido de la pantalla del portátil en otra pantalla (p.ej. HDTV) sin necesidad de extender cables por toda la habitación. Podrá jugar a videojuegos, explorar Internet, mostrar vídeos o presentaciones de fotos en su televisor o pantalla externa sin usar cables HDMI o A/V. Antes de configurar la aplicación Intel® WiDi necesitará ajustar su adaptador compatible con su pantalla o altavoces. Conecte el adaptador usando un cable HDMI o A/V y encienda la pantalla (y si hay altavoces, conéctelos al adaptador de altavoces inalámbrico con los cables incluidos con el adaptador), y luego ajuste la pantalla al canal de entrada apropiado (vea la documentación incluida con su adaptador compatible para más detalles). Intel® WiDi también incorpora Intel® Wireless Music que le permite emitir audio de forma inalámbrica desde el ordenador a los altavoces conectados a un adaptador de altavoces inalámbrico compatible (se vende por separado). 134 Instalación de la aplicación Intel® WiDi 1. Inserte el disco Device Drivers & Utilities + User’s Manual en la unidad de CD/DVD. 2. Haga clic en Option Drivers (botón). 3. Haga clic en 3.Install WiDi AP > Sí. 4. Haga clic en Siguiente. 5. Haga clic en el botón para aceptar la licencia, luego haga clic en Siguiente. 6. Haga clic en Finalizar. Instalación del Intel® Wireless Music Driver Si desea usar su sistema para enviar audio de forma inalámbrica a los altavoces conectados a un adaptador de altavoces inalámbrico compatible, deberá instalar el Intel® Wireless Music Driver. 1. Inserte el disco Device Drivers & Utilities + User’s Manual en la unidad de CD/DVD. 2. Haga clic en Examinar y busque la ubicación del controlador (X: indica la unidad DVD): • X:\Options\02WLAN\Intel\WMusic\autorun.exe 3. Haga clic en Siguiente. 4. Haga clic en el botón para aceptar la licencia, luego haga clic en Siguiente. 5. Haga clic en Finalizar. 6. Siga el proceso al dorso para configurar WiDi o Wireless Music. Configuración de la aplicación Intel® WiDi Español 1. Haga clic en Inicio > Todos los programas > Intel Corporation > Intel(R) Wireless Display > Intel(R) Wireless Display, o haga doble clic en el icono en el escritorio. 2. Haga clic en Acepto los términos de esta licencia (botón). 3. La aplicación buscará un adaptador compatible conectado (o puede hacer clic en el botón Explorar en busca de adaptadores disponibles para habilitar la tecnología Intel My WiFi). 4. Haga clic para seleccionar el adaptador detectado, y haga clic en conectar. 5. El sistema le pedirá entonces introducir el código de seguridad de 4 dígitos que aparecerá en la pantalla de televisión externa (o presione el botón conectar en el adaptador de altavoces inalámbrico). 6. Escriba el código para el adaptador de vídeo y haga clic en Continuar. 7. Entonces se le pedirá que escriba un nombre para el adaptador de vídeo y haga clic en Continuar. 8. Haga clic en Finalizado para completar la instalación. Adaptadores compatibles Para una lista de adaptadores de pantalla y audio compatibles, compruebe la página web de Intel o vaya a su centro de servicios. 135 Lector de huellas digitales Instale el controlador y registre sus huellas digitales como se describe a continuación antes de usarlo. Instalación del controlador para huellas digitales 1. 2. 3. 4. Haga clic en Option Drivers (botón). Haga clic en 4.Install Fingerprint Driver > Sí. Haga clic en Siguiente. Haga clic en el botón para aceptar el acuerdo de licencia, luego haga clic en Siguiente. 5. Haga clic en Instalación del software. 6. Haga clic en Siguiente > Instalar > Siguiente. 7. Haga clic en Finalizar > Sí para reiniciar el sistema. Español Inclusión de usuarios 1. Haga clic en Inicio > Programas/Todos los programas > Protector Suite QL > AuthenTec TrueSuite. 2. Haga clic en Sí cuando haya identificado su sensor de huellas digitales. 3. Haga clic en Sí cuando esté listo para registrar sus huellas digitales. 4. Haga clic en el diagrama de huellas digitales para seleccionar un dedo para registrar. 5. Se le pedirá que introduzca su contraseña de Windows (deberá crear una contraseña si no la tiene aún) en este punto (haga clic en Aceptar para validar la contraseña). 6. Coloque el dedo hasta que la barra de progreso alcance 100% para registrarlo. 7. Se le pedirá que seleccione otro dedo para su registro (se recomienda que registre un número de dedos). 136 8. Haga clic en el botón para continuar una vez registrado un número de huellas digitales. 9. Escriba la información necesaria y haga clic en el botón para registrar su software o haga clic para registrarlo más tarde. 10. Sus huellas digitales serán registradas ahora (puede registrar una huella digital adicional en cualquier momento). Ayuda Haga clic en el icono de Ayuda y seleccione un tema de ayuda del menú desplegable. “Obtener más ayuda” ofrecerá una lista de temas de ayuda. Configuración Haga clic en Configuración en la barra de menús para acceder a la Configuración de personalización de AuthenTec TrueSuite. Aquí puede elegir si activar o desactivar Inicio de sesión en sitio Web, QuickLaunch, Cambio de usuario rápido y el acceso directo en el escritorio. También puede seleccionar el Tema y exportar o importar identidades. Haga clic en Guardar para guardar los cambios realizados. Figura 14 AuthenTec TrueSuite Configuración Módulo Bluetooth (Opción) Antes de instalar el controlador del módulo Bluetooth utilice la combinación de teclas Fn + F12 para encender el módulo Bluetooth. Cuando el módulo Bluetooth está encendido, el LED se encenderá y el indicador visual en pantalla aparecerá brevemente. Instalación del controlador de Bluetooth Siga las instrucciones siguientes: WLAN y Bluetooth Combo (Intel) 1. 2. 3. 4. Haga clic en Option Drivers (botón). Haga clic en 5.Install Combo BT Driver > Sí. Haga clic en Siguiente > Siguiente. Haga clic en el botón para aceptar el acuerdo de licencia, luego haga clic en Siguiente. 5. Haga clic en Siguiente > Finalizar. 1. 2. 3. 4. Haga clic en Option Drivers (botón). Haga clic en 5.Install Combo BT Driver > Sí. Haga clic en Siguiente. Haga clic en el botón para aceptar el acuerdo de licencia, luego haga clic en Siguiente. 5. Haga clic en Siguiente (seleccionar si desea crear un icono en el escritorio) > Siguiente > Instalar. 6. Haga clic en Finalizar. Configuración de Bluetooth Configurar su dispositivo Bluetooth para que el ordenador pueda encontrarlo 1. Encienda su dispositivo Bluetooth (p. ej. PDA, teléfono móvil, etc.). 2. Deje al dispositivo accesible (para hacerlo consulte la documentación del dispositivo). Para encender el módulo Bluetooth 1. Utilice la combinación Fn + F12 para activar el módulo Bluetooth. 2. Aparecerá un icono de Bluetooth en la barra de tareas. 3. Luego podrá hacer lo siguiente para acceder al panel de control Dispositivos Bluetooth. • Haga doble clic en el icono para acceder al panel de control Dispositivos Bluetooth. • Haga clic en/Haga clic con el botón derecho en el icono y elija una opción desde el menú. Ayuda Bluetooth Haga clic en Inicio y seleccione Ayuda y Soporte y luego escriba Bluetooth en el cuadro Buscar ayuda y haga clic en el icono de la lupa para buscar más información sobre la transferencia por Bluetooth. WLAN y Bluetooth 4.0 Combo (tercera parte) 1. Haga clic en Option Drivers (botón). 137 Español WLAN y Bluetooth 3.0 Combo (tercera parte) 2. Haga clic en 5.Install Combo BT Driver > Sí. 3. Haga clic en Siguiente. Intel® Rapid Storage Technology Driver Si su opción de compra incluye una unidad Solid State (SSD) puede configurar Intel® Smart Response Technology para su sistema. Intel® Smart Response Technology Intel® Smart Response Technology es una característica de caché Intel® Rapid Storage Technology (RST) que acelera el rendimiento del sistema del ordenador usando la SSD como memoria caché entre el disco duro y la memoria del sistema. Habilitar Intel Smart Response Technology 1. Ejecute la aplicación Intel® Rapid Storage Technology en el menú Todos los programas. 2. Haga clic en Enable acceleration (Habilitar aceleración) en Status (Estado) o Accelerate (Acelerar). 3. Seleccione la unidad SSD que se va a usar como dispositivo caché. 4. Seleccione el tamaño de la SSD que se va a designar para la memoria caché (cualquier espacio restante en la SSD puede usarse para almacenamiento de datos usando el volumen de datos de un disco RAID 0 que se crea automáticamente). 5. Seleccione el HDD (o volumen RAID) que se va a acelerar (se recomienda encarecidamente que acelere el volumen del sistema o el disco del sistema para el máximo rendimiento). 6. Seleccione el modo de aceleración (Modo Enhanced (mejorado) es seleccionado por defecto). Nota: Modo Enhanced (mejorado) (predeterminado): Aceleración optimizada para protección de datos Modo Maximized (maximizado): Aceleración optimizada para rendimiento de entrada/salida. Español Requisitos del sistema para el soportar Intel® Smart Response Technology: • • • • Sistema BIOS con modo SATA ajustado a RAID Software Intel Rapid Storage Technology instalado Un único HDD o múltiples HDDs en un único volumen RAID Una unidad Solid State (SSD) con capacidad mínima de 18.6GB 138 7. La página se actualizará e informará sobre la nueva configuración en Aceleración. Intel® Rapid Start Technology Driver Intel(R) Rapid Start Technology puede reanudar la alimentación desde el estado de Hibernación de 5 a 6 segundos y puede recordar el estado anterior del ordenador con energía cero. Requisitos del sistema para el soportar Intel® Rapid Start Technology: • Rapid Start Technology debe habilitarse en el menú Avanzado del BIOS. • Software Intel Rapid Storage Technology instalado • Una unidad Solid State (SSD) con capacidad mínima de 18.6GB Configuración de Intel® Rapid Start Technology 14. Escriba “detail disk”. 139 Español 1. Habilite/deshabilite Intel(R) Rapid Start Technology en el BIOS. 2. Vaya al Panel de control de Windows y haga doble clic en Herramientas administrativas (Sistema y Seguridad) > Administración de equipos > Almacenamiento > Administración de discos. 3. Haga clic con el botón derecho en SSD y seleccione Shrink Volume (Reducir volumen) en el menú. 4. Escriba el número, que debería ser igual a la cantidad de memoria del sistema (RAM) en su equipo, en “Enter the amount of space to shrink in MB (Tamaño del espacio que desea reducir, en MB)”. 5. Haga clic en Shrink (Reducir) (el espacio de archivos no asignado puede ser formateado para uso de almacenamiento). 6. Haga clic en el menú Inicio y escriba “CMD” en la casilla de búsqueda. 7. Haga clic en CMD en la lista encontrada. 8. Escriba “DISKPART”. 9. En el comando DISKPART escriba “list disk”. 10. Escriba “select disk #” (# es el número del disco donde desea crear la partición de almacenamiento, consulte los resultados obtenidos en "list disk" para el número exacto del disco). 11. Aparecerá el mensaje “Disk # is now the selected disk”. 12. Escriba “create partition primary”. 13. Debería aparecer el mensaje “DiskPart succeeded in creating the specified partition.”. Español 15. Escriba “select Volume #” (# es el volumen de su partición de almacenamiento, consulte los resultados obtenidos en "detail disk" para el número de volumen exacto). 16. Aparecerá el mensaje “Volume # is now the selected volume.”. 17. Escriba “set id=84 override” (el id debe ajustarse a 84). 18. Aparecerá el mensaje “DiskPart successfully set the partition ID.”. 19. Cierre la ventana CMD. 20. Vaya al Panel de control de Windows y haga doble clic en Herramientas administrativas (Sistema y Seguridad) > Administración de equipos > Almacenamiento > Administración de discos. 21. La partición del disco debería aparecer como Healthy Hibernation Partition. 22. Reinicie el sistema. 140 Instalación del controlador Intel® Rapid Start Technology 1. Haga clic en Option Drivers (botón). 2. Haga clic en 8.Install Rapid Start Driver > Sí. 3. Haga clic en Siguiente > Siguiente > Sí > Siguente > Siguiente. 4. Haga clic en Finalizar para reiniciar el sistema. Solución de problemas Problema Posible causa - Solución Los módulos WLAN y Bluetooth no pueden detectarse. El (Los) módulo(s) está(n) desactivado(s). Compruebe el indicador LED apropiado para ver si los módulos están encendidos o apagados (ver la Tabla 3 en la página 116). Si el indicador LED no está iluminado, presione la combinación de teclas apropiada para activar los módulos (ver la Tabla 3 en la página 116). El módulo Bluetooth está apagado tras reanudar desde la Suspensión. El estado predeterminado del módulo Bluetooth será apagado tras reanudar desde el estado de ahorro de energía Suspensión. Utilice la combinación de teclas (Fn + F12) para encender el módulo Bluetooth tras reanudar el ordenador desde Suspensión. Los archivos de vídeo capturados de la Tenga en cuenta que capturar archivos de vídeo de alta resolución requiere una cantidad cámara PC ocupan demasiado espacio en sustancial de espacio en el disco para cada archivo. Consulte "Reducir el tamaño de el disco. archivo de vídeo" en la página 132. No ha configurado la salida de audio HDMI. Consulte "Configuración de audio para HDMI" en la página 126. He instalado el sistema operativo Windows 7 pero no puedo escuchar ningún sonido. El controlador de audio no está instalado. Instale todos los controladores como se indica en la sección "Instalación de controladores" y asegúrese de instalar el controlador de audio. El ordenador está apagado (o en modo Suspensión) pero alimentado con el adaptador AC/DC enchufado en una toma de corriente o alimentado por la batería con un nivel de carga superior al 20%. He enchufado un dispositivo en el puerto USB con alimentación para cargarlo, pero el dispositivo no carga. El puerto no está activado. Active o desactive este puerto con la combinación Fn + botón de encendido. Esta función puede no funcionar con ciertos dispositivos externos compatibles con USB (compruebe la documentación de su dispositivo). Si éste es el caso, encienda el ordenador y conecte el dispositivo USB externo para cargarlo. 141 Español No se escucha sonido a través del dispositivo de pantalla HDMI conectado. Especificaciones Información actualizada de especificaciones Las especificaciones listadas en este Apéndice son correctas en el momento de publicación. Ciertas opciones (particularmente tipos/velocidades de procesadores) pueden cambiar o actualizarse según la fecha de lanzamiento del fabricante. Diríjase a su centro de servicios para más detalles. Español Opciones de procesadores Sólo Modelos A & C: Procesador Intel® Core™ i7 i7-3920XM (2,90GHz) Caché de nivel 3 de 8MB, 22nm, DDR31600MHz, TDP 55W Todos Modelos: Procesador Intel® Core™ i7 i7-3820QM (2,70GHz) Caché de nivel 3 de 8MB, 22nm, DDR31600MHz, TDP 45W i7-3720QM (2,60GHz), i7-3610QM (2,30GHz) Caché de nivel 3 de 6MB, 22nm, DDR31600MHz, TDP 45W i7-3520M (2,90GHz) Caché de nivel 3 de 4MB, 22nm, DDR31333MHz, TDP 35W Procesador Intel® Core™ i5 i5-3360M (2,80GHz), i5-3320M (2,60GHz), i5-3210M (2,50GHz) Caché de nivel 3 de 3MB, 22nm, DDR31600MHz, TDP 35W Sólo Modelos A & C: Procesador Intel® Core™ i7 i7-2960XM (2,70GHz) Caché de nivel 3 de 8MB, 32nm, DDR31600MHz, TDP 55W Todos Modelos: Procesador Intel® Core™ i7 i7-2760QM (2,40GHz) Caché de nivel 3 de 6MB, 32nm, DDR31600MHz, TDP 45W i7-2670QM (2,20GHz) Caché de nivel 3 de 4MB, 32nm, DDR31333MHz, TDP 45W i7-2640QM (2,80GHz) Caché de nivel 3 de 4MB, 32nm, DDR31333MHz, TDP 35W Procesador Intel® Core™ i5 i5-2540M (2,60GHz), i5-2520M (2,50GHz) Caché de nivel 3 de 3MB, 32nm, DDR31333MHz, TDP 35W Sólo Modelos A & B: Procesador Intel® Core™ i5 i5-2450M (2,50GHz) Caché de nivel 3 de 3MB, 32nm, DDR31333MHz, TDP 35W Sólo Modelo B: Procesador Intel® Core™ i3 i3-2350M (2,60GHz) Caché de nivel 3 de 3MB, 32nm, DDR31333MHz, TDP 35W LCD Modelos A & B: 15,6" (39,62cm) FHD LCD Modelo C: 17,3" (46,94cm) FHD LCD Memoria Cuatro bases de 204 contactos SODIMM, para memoria DDR3 1333/1600MHz (La frecuencia de operación de memoria real depende del FSB del procesador.) Memoria expansible hasta 16GB Nota: Cuatro SO-DIMMs sólo son soportados por CPUs Quad-Core; CPUs Dual-Core soportan un máximo de dos SODIMMs Núcleo logic Chipset Intel® HM77 BIOS AMI BIOS (SPI Flash ROM de 48Mb) 142 Seguridad Teclado Ranura para cierre de seguridad (tipo Kensington®) Contraseña de BIOS (Opción de fábrica) Módulo lector de huellas digitales Modelos A & C: Teclado de tamaño completo iluminado con teclado numérico Dispositivos de almacenamiento Modelos A & B: Un HDD SATA intercambiable de 2,5" 9,5mm (h) (Opción de fábrica) Una unidad de dispositivo óptico de 12,7mm(h) intercambiable (unidad Super Multi/unidad combo Blu-ray/unidad escribir Blu-ray) (Opción de fábrica) una unidad Solid State (SSD) mSATA (Opción de fábrica) Bahía para 2º disco duro de 9,5mm Dispositivo puntero Touchpad incorporado (funcionalidad de tecla de desplazamiento integrada) Adaptador de vídeo GPU integrada de Intel® y GPU discreta NVIDIA®/GPU discreta AMD Soporta la Tecnología NVIDIA® Optimus/ Tecnología AMD PowerXpress 5™ GPU integrada de Intel® (la GPU depende del procesador) Intel® HD Graphics 3000 Frecuencia dinámica (Tecnología de memoria de vídeo dinámica Intel hasta 1,7GB) Compatible con MS DirectX® 10 Intel® HD Graphics 4000 Frecuencia dinámica (Tecnología de memoria de vídeo dinámica Intel hasta 1,7GB) Compatible con MS DirectX® 11 Modelos A & C: Tarjeta de vídeo NVIDIA® GeForce GTX 675M PCI-E 2GB de RAM de vídeo GDDR5 Compatible con MS DirectX® 11 1,5GB de RAM de vídeo GDDR5 Compatible con MS DirectX® 11 Tarjeta de vídeo NVIDIA® GeForce GTX 660M PCI-E 1GB de RAM de vídeo GDDR5 Compatible con MS DirectX® 11 Tarjeta de vídeo AMD Radeon HD 7970M PCI-E 2GB de RAM de vídeo GDDR5 Compatible con MS DirectX® 11 (segunda generación) Tarjeta de vídeo NVIDIA® GeForce GTX 680M PCI-E 4GB de RAM de vídeo GDDR5 Compatible con MS DirectX® 11 Modelo B: Tarjeta de vídeo NVIDIA® GeForce GTX 670M PCI-E 1,5GB de RAM de vídeo GDDR5 Compatible con MS DirectX® 11 Tarjeta de vídeo NVIDIA® GeForce GTX 660M PCI-E 1GB de RAM de vídeo GDDR5 Compatible con MS DirectX® 11 Ranuras Ranura 1 para módulo LAN inalámbrica o módulo combo Bluetooth y LAN Inalámbrica Ranura 2 para mSATA SSD 143 Español Modelo C: Dos unidades de disco duro intercambiables de 2,5" (6cm) 9,5mm (h) SATA (Serial) con soporte para RAID nivel 0/1/Recuperación (Opción de fábrica) Una unidad de dispositivo óptico de 12,7mm(h) intercambiable (unidad Super Multi/unidad combo Blu-ray/unidad escribir Blu-ray) (Opción de fábrica) una unidad Solid State (SSD) mSATA Modelo B: Teclado de tamaño completo iluminado con teclado numérico Tarjeta de vídeo NVIDIA® GeForce GTX 670M PCI-E Audio Interfaz compatible HDA (Sonido de alta definición) Emissione digitale S/PDIF Dos altavoces Un Sub-Woofer Micrófono incorporado THX TruStudio Pro Lector de tarjetas Módulo lector de tarjetas Push-Push multi en 1 MMC (MultiMedia Card) / RS MMC SD (Secure Digital) / Mini SD / SDHC/ compatible SDXC MS (Memory Stick) / MS Pro / MS Duo Español Interfaz Tres puertos USB 3.0 (incluyendo un puerto USB alimentado por AC/DC) Un puerto USB 2.0 Un puerto eSATA (puerto USB 3.0 combinado) Un conector de salida HDMI (1.4a) Un puerto de salida DVI Un conector de salida S/PDIF Un conector de entrada de línea Un conector de salida de auriculares Un conector de entrada para micrófono Un puerto Mini-IEEE 1394a Un conector LAN RJ-45 Un puerto de pantalla (1.1a) Un conector de entrada DC 144 Nota: Salida de audio externa de 7.1CH compatible con conectores de altavoces, micrófono, entrada de línea y salida Surround Alimentación Comunicaciones Modelo A: Adaptador de AC/DC autodetector de corriente Entrada AC: 100-240V, 50-60Hz Salida DC: 19V, 9,47A (180W) LAN Ethernet de 1Gbit PCI-E incorporada (Opción de fábrica) Módulo cámara PC FHD de 2,0M píxeles Módulos Half Mini-Card WLAN/ Bluetooth: (Opción de fábrica) LAN inalámbrica (802.11a/g/n) Intel® Centrino® Ultimate-N 6300 (Opción de fábrica) Bluetooth 4.0 y LAN inalámbrica (802.11a/g/n) Intel® Centrino® Advanced-N 6235 (Opción de fábrica) Bluetooth 4.0 y LAN inalámbrica (802.11b/g/n) Intel® Centrino® Wireless-N 2230 (Opción de fábrica) Bluetooth 3.0 y LAN Inalámbrica (802.11b/g/n) (Opción de fábrica) Bluetooth 4.0 y LAN Inalámbrica (802.11b/g/n) Especificaciones del ambiente Temperatura En funcionamiento: 5°C - 35°C Apagado: -20°C - 60°C Humedad relativa En funcionamiento: 20% - 80% Apagado: 10% - 90% Batería de Litio-Ion inteligente de 8 elementos, 76,96WH Modelo B: Adaptador de AC/DC autodetector de corriente Entrada AC: 100-240V, 50-60Hz Salida DC: 19V, 6,3A (120W) Modelo C: Adaptador de AC/DC autodetector de corriente Entrada AC: 100-240V, 50-60Hz Salida DC: 19V, 11,57A (220W) Dimensiones y peso Modelos A & B: 376 (a) x 256 (l) x 35 - 43 (h) mm Alrededor de 3,1kgs con batería & unidad óptica Modelo C: 412 (a) x 276 (l) x 41,8 - 45,4 (h) mm Alrededor de 3,9kgs con batería & unidad óptica Informazioni sulla Guida Rapida per l'Utente Questo manuale rappresenta un’introduzione rapida all’avvio del sistema. Si tratta di un supplemento e non di una sostituzione del Manuale per l'utente completo in lingua inglese nel formato Adobe Acrobat, memorizzato sul disco Device Drivers & Utilities + User's Manual fornito a corredo del computer. Inoltre, questo disco contiene i driver e le utilità necessari per il corretto uso del computer (Nota: La società si riserva il diritto di revisionare la presente pubblicazione o di modificarne il contenuto senza preavviso). È possibile che alcune o tutte le funzionalità del computer siano già state configurate. In caso contrario, o se si sta pianificando di riconfigurare (o reinstallare) componenti del sistema, fare riferimento al Manuale utente completo. Il disco Device Drivers & Utilities + User’s Manual non contiene il sistema operativo. Informazioni legali e di sicurezza Prestare particolare attenzione alle informative legali e di sicurezza contenute nel manuale dell'utente che si trova sul disco Device Drivers & Utilities + User’s Manual. © Aprile 2012 Marchi registrati Intel ed Intel Core sono marchi/marchi registrati della Intel Corporation. Italiano 145 Istruzioni per la custodia e il funzionamento Il computer è abbastanza rigido, ma è possibile che possa essere danneggiato. Per evitare qualsiasi danno, attenersi ai seguenti suggerimenti: • • Non lasciarlo cadere ed evitare urti. Se il computer cade, è possibile che il telaio e i componenti possano esserne danneggiati. • Tenerlo all'asciutto e non provocarne il surriscaldamento. Tenere il computer e l'alimentazione lontani da ogni tipo di impianto di riscaldamento. Si tratta di un apparato elettrico. Se acqua o altri liquidi dovessero penetrarvi, esso potrebbe risultarne seriamente danneggiato. • Evitare le interferenze. Tenere il computer lontano da trasformatori ad alta capacità, motori elettrici e altri intensi campi magnetici. Ciò ne può impedire il corretto funzionamento e danneggiare i dati. • Attenersi alle corrette procedure di lavoro con il computer. Spegnere il computer correttamente e non dimenticare di salvare il proprio lavoro. Ricordare di salvare frequentemente i propri dati poiché essi potrebbero essere persi nel caso in cui la batteria si esaurisse. • Si noti che nei computer che hanno un logo elettroimpresso LCD in rilievo, questo è coperto da un adesivo protettivo. Nell'uso quotidiano e con il passare del tempo, questo adesivo potrebbe deteriorarsi e il logo sottostante potrebbe avere del bordi acuminati. In questo caso, fare attenzione quando si maneggia il computer ed evitare di toccare il logo elettroimpresso LCD in rilievo. Evitare di inserire altri oggetti nella borsa di trasporto poiché potrebbero sfregare contro la copertura del computer durante il trasporto. Se si sviluppano parti consumate e logorate, contattare il centro di assistenza. • Sicurezza dell'alimentazione e della batteria Italiano • • Utilizzare esclusivamente un adattatore AC/DC approvato per l'utilizzo di questo computer. • Utilizzare solo il cavo di alimentazione e le batterie indicate in questo manuale. • L'adattatore AC/DC potrebbe essere stato progettato per viaggi all'estero, ma richiede ugualmente un'alimentazione stabile e continua. Se non si è certi delle specifiche elettriche locali, consultare l'assistenza tecnica o la società locale di fornitura elettrica. • L'adattatore di alimentazione deve avere una spina dotata di messa a terra a due o tre poli. Il terzo polo costituisce un'importante funzionalità 146 • • • • • • • • • di sicurezza. Non rinunciare al suo impiego. Se non è disponibile una presa compatibile, farne installare una da un elettricista qualificato. Quando si desidera scollegare il cavo dell'alimentazione, accertarsi di scollegarlo toccando la testa della spina, non il suo cavo. Accertarsi che la presa e ogni prolunga utilizzata siano in grado di supportare il carico di corrente totale risultante da tutte le periferiche collegate. Assicurarsi che il computer sia completamente spento prima di inserirlo in una borsa da viaggio (o in un contenitore simile). Utilizza unicamente batterie progettate per questo computer. Un tipo di batteria errato potrebbe esplodere, avere perdite o danneggiare il computer. Non continuare a usare in alcun modo una batteria che sia caduta in terra o che sembri danneggiata (es. piegata o torta). Anche se il computer continua a funzionare con una batteria danneggiata, questa può provocare danni ai circuiti risultanti in pericolo di incendio. Ricaricare le batterie utilizzando il sistema del computer. Un'operazione di ricarica non corretta può far esplodere la batteria. Non provare a riparare il pacco batteria. Fare riferimento sempre all'assistenza tecnica o a personale qualificato per la riparazione o la sostituzione del pacco batteria. Tenere i bambini lontani da una batteria danneggiata e provvedere tempestivamente al suo smaltimento. Smaltire sempre con cura le batterie. Le batterie possono esplodere o presentare perdite se esposte a fuoco oppure se manipolate o smaltite impropriamente. Tenere la batteria lontana da qualsiasi apparecchio di metallo. Apporre del nastro adesivo sui contatti della batteria prima di smaltirla. Non gettare le batterie nel fuoco, poiché potrebbero esplodere. Fare riferimento alle normative locali per istruzioni speciali in tema di smaltimento rifiuti. Non toccare i contatti della batteria con le mani o con oggetti metallici. Precauzioni relative alla batteria ai polimeri Assistenza Le informazioni seguenti sono molto importanti e si riferiscono unicamente alle batterie ai polimeri e, ove applicabile, hanno priorità rispetto alle precauzioni generali relative alle batterie. Ogni tentativo di riparare da soli il computer può annullare la garanzia ed esporre l'utente a scosse elettriche. Per l'assistenza rivolgersi solo a personale tecnico qualificato, in particolar modo nelle situazioni seguenti: • Le batterie ai polimeri possono espandersi o gonfiarsi leggermente, tuttavia questo fa parte del meccanismo di sicurezza della batteria e non deve essere causa di preoccupazione. • Maneggiare le batterie ai polimeri in modo corretto nel loro utilizzo. Non utilizzare batterie ai polimeri in ambienti con temperature elevate e non conservare le batterie inutilizzate per periodi di tempo prolungati. • Quando il cavo di alimentazione o l'adattatore AC/DC è danneggiato o logorato. • Se il computer è stato esposto alla pioggia o ad altri liquidi. • Se il computer non funziona normalmente dopo aver seguito correttamente le istruzioni operative. • Se il computer è caduto o si è danneggiato (non toccare il liquido velenoso in caso di rottura dello schermo LCD). • Se c'è un odore non usuale, calore o fumo che fuoriesce dal computer. Smaltimento della batteria & Attenzione Il prodotto acquistato contiene una batteria ricaricabile. La batteria è riciclabile. Al termine della durata di uso, in base alle diverse leggi locali e statali, può essere illegale smaltire questa batteria insieme ai rifiuti comuni. Controllare i requisiti previsti nella propria zona consultando i funzionari locali addetti allo smaltimento dei rifiuti solidi per le opzioni di riciclo o lo smaltimento corretto. Pulizia • Per pulire il computer utilizzare solo un panno morbido e pulito, evitando di applicare detergenti direttamente sul computer. • Non utilizzare detergenti volatili (distillati di petrolio) o abrasivi su qualsiasi parte del computer. • Prima di pulire il computer ricordare sempre di rimuovere la batteria e di scollegare il computer da qualsiasi fonte di alimentazione esterna, da periferiche e altri cavi (incluse linee telefoniche). Italiano Pericolo di esplosione in caso sostituzione errata della batteria. Sostituire solamente con lo stesso tipo o con uno analogo raccomandato dal produttore. Eliminare la batteria usata seguendo le istruzioni del produttore. 147 Guida di avvio rapido Differenze dei modelli 1. Eliminare tutti i materiali di imballo. 2. Appoggiare il computer su una superficie stabile. 3. Inserire la batteria e verificare che sia bloccata in posizione. Questa serie di notebook comprende tre tipi di modelli differenti che variano tra loro principalmente per le caratteristiche indicate nella tabella seguente. 4. Collegare bene le periferiche che si desidera usare con il computer (per esempio tastiera e mouse) alle porte corrispondenti. 5. Collegare l'adattatore AC/DC al jack di ingresso CC situato sul retro del computer, quindi inserire il cavo di alimentazione AC in una presa e collegare il cavo di alimentazione AC all'adattatore AC/DC. 6. Con una mano sollevare con cautela il coperchio/LCD fino a un angolo di visione comodo (non superare i 135 gradi), mentre con l'altra mano (come illustrato nella Figura 1) si mantiene la base del computer (nota: non sollevare mai il computer tenendolo dal coperchio/LCD). 7. Premere il pulsante di alimentazione per accendere. Funzionalità Modello A Schede video supportate Vedere Specifiche tecniche a pagina 178 per un elenco completo delle schede video supportate da ciascun modello. Tipo de LCD 15,6" (39,62cm) FHD (1920 * 1080) Tastiera illuminata Sì RAID Modello C 17,3" (43,94cm) HD+ (1920 * 1080) No No soportado Adattatore AC/ DC 135 ゚ Modello B 19V, 9,47A (180W) Sì RAID Nivel 0/1/ Recuperación soportado 19V, 6,3A (120W) 19V, 11,57A (220W) Tabella 1 - Differenze dei modelli Italiano Software del sistema Figura 1 Apertura del coperchio/LCD/ Computer con alimentatore AC/DC collegato 148 È possibile che il software sia già pre-installato sul computer. In caso contrario, oppure in casi di riconfigurazione del computer per un sistema diverso, questo manuale si riferisce a Microsoft Windows 7. Configurazione RAID (solo Modello C) È possibile combinare i dischi rigidi in modalità Striping (RAID 0) o Mirroring (RAID 1) o Ripristino per ottenere la protezione di fault tolerance o maggiore prestazioni. Tabella 2 - Descrizione del RAID Livello di RAID RAID 0 (sono necessari almeno due dischi rigidi) RAID 1 (sono necessari almeno due dischi rigidi) (sono necessari almeno due dischi rigidi) Unità identiche leggono e scrivono dati in parallelo per aumentare le prestazioni. RAID 0 implementa un array di dischi in configurazione "striped" e i dati vengono spezzati in blocchi. Ciascun blocco viene scritto su un'unità disco separata. Uno Striped Array (RAID 0) NON è fault-tolerant dato che un guasto a una delle unità causa la perdita di tutti i dati dell'array. Unità identiche in configurazione "mirror" consentono di proteggere i dati. Se un'unità che fa parte di un array in mirror si guasta, l'altra unità (che contiene gli stessi dati) provvede a gestire tutti i dati. Quando viene installata una nuova unità sostitutiva, i dati vengono ricostruiti su quest'ultima leggendoli dall'unità precedente che non si è guastata, ripristinando in tal modo la tolleranza ai guasti. RAID 1 (array di dischi in configurazione mirror) fornisce una protezione completa dei dati, dato che questi vengono semplicemente copiati esattamente sul disco principale e su quello sostitutivo, in modo da prevenire l'eventuale problema di uno dei dischi. • • Il disco del sistema operativo Microsoft Windows 7. Il disco Device Drivers & Utilities + User’s Manual. Nota: Tutti i dischi rigidi di un gruppo RAID devono essere identici (stesso taglio e stessa marca) per evitare che il sistema si comporti in modo inatteso. Procedimento di configurazione RAID Parte 1: BIOS 1. Accendere il computer e premere F2 per entrare nel BIOS. 2. Aprire il menu Advanced, selezionare SATA Mode Selection e premere Invio. 3. Selezionare "RAID". 4. Premere Esc e aprire il menu Boot. 5. Impostare l'unità CD/DVD-ROM (verificare che sia inserito il disco del sistema operativo Microsoft Windows) come prima periferica nell'ordine di avvio (boot) dal menu Boot. 6. Selezionare Save Changes and Reset dal menu Exit (o premere F4) e premere Invio per uscire dal BIOS e riavviare il computer. Italiano Ripristino Descrizione Prima di configurare il disco rigido Serial ATA in modalità RAID è necessario disporre di quanto segue: Due unità identiche che copiano dati tra un disco master e un disco di ripristino. In questo modo si ottiene maggior controllo sulla modalità di copia dei dati tra l'unità master e quella di ripristino, aggiornamenti rapidi dei volumi e la possibilità di visualizzare i dati in Esplora risorse di Windows. 149 Parte 2: Intel Matrix 1. Premere Ctrl + i per entrare nel menu di configurazione RAID. 2. .Selezionare 1.Create RAID Volume e premere Invio. 3. Immettere il nome del volume RAID e premere Tab o Invio per passare al campo successivo. 4. Specificare (con i tasti freccia su/giù) il livello RAID (RAID 0, RAID 1, Ripristino - vedere la Tabella 2 a pagina 149) e premere Tab o Invio per passare al campo successivo. 5. Premere Invio e il sistema selezionerà i dischi fisici da utilizzare. 6. Premere Invio e selezionare (se applicabile) la dimensione di Striping (impostazione migliore predefinita). 7. Premere Invio e selezionare la dimensione nell'opzione Capacity (capacità) (impostazione migliore predefinita). 8. Premere Invio per selezionare Create Volume. 9. Premere Invio per creare il volume e confermare la selezione premendo Y. 10. In questo modo si torna al menu principale. Italiano Figura 2 RAID creato 11. Selezionare 6. Exit e premere Invio, quindi premere Y per uscire dal menu di configurazione RAID. 12. Verificare che il DVD del sistema operativo Windows 7 si trovi nell'unità DVD, nonché che il computer si avvii automaticamente 150 dal DVD del sistema Windows 7 (viene richiesto di premere un tasto per avviare il computer dal DVD). 13. Premere Invio per continuare l'installazione del sistema operativo normalmente (vedere la documentazione di Windows se occorrono istruzioni sull'installazione del sistema operativo Windows). Velocità dei moduli RAM Utilizzare moduli DDR3 da 1333MHz oppure da 1600MHz della stessa marca. Non mischiare marche e velocità dei moduli DRAM per evitare che il sistema si comporti in modo inatteso. Dischi rigidi RAID Tutti i dischi rigidi di un gruppo RAID devono essere identici (stesso taglio e stessa marca) per evitare che il sistema si comporti in modo inatteso. Descrizione del sistema: Vista anteriore con pannello LCD aperto Figura 3 Vista anteriore con pannello LCD aperto 1. Camera PC (opzionale) 2. Schermo LCD 3. Indicatori LED di stato 4. Pulsante di alimentazione 5. Altoparlanti incorporati 6. Tastiera 7. Microfono incorporato 8. Touchpad e pulsanti 9. Lettore d’impronte digitali (opzionale) 1 1 2 2 Modelli A & B Modello C 15,6” (39,62cm) 3 4 17,3” (43,94cm) 5 5 5 5 3 3 6 8 9 4 6 7 7 8 9 8 Funzionamento del dispositivo senza fili a bordo di un aereo Italiano Solitamente l’uso di qualsiasi dispositivo di trasmissione elettronica è proibito a bordo di un aereo (p.es. WLAN o Bluetooth). Accertarsi che i moduli wireless siano spenti quando si utilizza il computer in aereo. Si noti che l'area operativa valida del touchpad e dei pulsanti è quella indicata all'interno delle linee tratteggiate sopra. Utilizzare la combinazione dei tasti funzione / tasto istantaneo Touch Sensor appropriato per accendere/spegnere i vari moduli wireless, controllare gli indicatori per vedere se i moduli sono alimentati o meno (vedere la Tabella 3 a pagina 152). 151 Indicatori LED Icona Colore Descrizione Arancione L'adattatore AC/DC è collegato Arancione lampeggiante* L'adattatore AC/DC è collegato e la porta USB alimentata è attiva* Verde Il computer è acceso Verde lampeggiante Il computer è in modalità Sospensione Arancione La batteria è in carica Verde Batteria completamente carica Arancione lampeggiante La batteria ha raggiunto lo stato critico di carica bassa Gli indicatori LED sul computer segnalano importanti informazioni relative allo stato corrente del computer. Modello C Modelli A & B Italiano Icona Colore (Modelli A & B) Colore (Modello C) Descrizione blu Bianco La funzione blocco numerico (tastierino numerico) è attivata blu Bianco Bloc Maiusc è attivato blu Bianco Bloc Scorr è attivato Tabella 4 - Indicatori LED alimentazione blu Bianco Il disco rigido è in uso blu Bianco Il modulo LAN Wireless è attivo blu Arancione Il modulo Bluetooth è attivo *La porta USB 3.0 alimentata può essere attivata e disattivata con la combinazione di tasti Fn + Pulsante di alimentazione. Quando la porta USB alimentata è attiva, essa fornisce alimentazione quando il sistema è spento ma ancora alimentato tramite l'alimentatore collegato in una presa funzionante (potrebbe non funzionare con alcuni dispositivi - vedere la pagina 177). Tabella 3 - Indicatori LED di stato 152 Tastiera & tasti funzione La tastiera è dotata di un tastierino numerico (sul lato destro della tastiera) per facilitare l'immissione di dati numerici. Premere Fn + NumLkBloc Num per commutare l’attivazione e la disattivazione della tastiera numerica. Dispone anche di tasti funzione che consentono di cambiare istantaneamente le funzionalità operative. I tasti funzione (da F1 a F12) agiscono come Hot-Key quando premuti tenendo premuto il tasto Fn. In aggiunta alle combinazioni di tasti funzione base, quando è installato il driver hot key sono disponibili gli indicatori visivi. Tasti funzione ScrLk & NumLk Tasti funzione Tastierino numerico Tastierino numerico Tasto Fn Tasto Fn Modelli A & C Tasti Fn + ~ Fn + F1 Fn + F2 Fn + F3/ Fn + F5/F6 Fn + F7 Fn + F8/F9 Fn + F10 Figura 4 - Tastiera Tasti funzione e indicatori visivi Play/pausa (nei programmi audio/video) Attiva/disattiva il touchpad Spegne la retroilluminazione dello schermo LCD (premere un tasto o utilizzare il touchpad per ripristinare lo schermo) Commutazione mute Tasti Fn + F11 Fn + F12 Fn + NumLk/ Bloc Num Commutazione display Riduzione/aumento luminosità LCD Attiva/disattiva la camera PC Funzione/indicatori visivi Attiva/disattiva il modulo LAN Wireless Attiva/disattiva il modulo Bluetooth Attiva/disattiva il tastierino numerico Fn + ScrLk/Bloc Attiva/disattiva il Scorr blocco dello scorrimento Commutazione Sospendi Riduzione/aumento volume audio Modello B Attiva/ disattiva maiuscolo Fn + Pulsante di Attivazione/disattivazione della porta USB alimentata alimentazione (vedere la pagina 158) Attiva disattiva Control Center (Centro di controllo) Fn + Esc (vedere la pagina 155) Fn + Attiva/disattiva LED tastiera (vedere la pagina 154) Tabella 5 - Tasti funzione e indicatori visivi 153 Italiano Fn + F4 Bloc Num & Bloc Scorr LED della tastiera (Solo Modelli A & C) Premere Fn + tasto per attivare/disattivare il LED della tastiera. È possibile configurare il LED della tastiera utilizzando Fn + combinazione di tasti secondo quanto riportato nella seguente tabella. È inoltre possibile premere Fn più il tasto per avviare l'applicazione di retroilluminazione della tastiera per configurare le impostazioni. Combinazione tasti funzione LED tastiera Fn + Fn + Avviare l'applicazione di retroilluminazione della tastiera *Attiva/disattiva la retroilluminazione della tastiera Fn + *L'illuminazione del LED della tastiera si riduce Fn + L'illuminazione del LED della tastiera aumenta Si noti che i tasti di illuminazione della tastiera (aumenta/riduci) possono essere utilizzati per configurare il LED della tastiera solo in modalità Custom. Italiano Applicazione di retroilluminazione della tastiera È possibile accedere all'applicazione di retroilluminazione della tastiera premendo i tasti Fn + . Fare clic sul pulsante dell'applicazione per conoscere quali sono i tasti Guida di configurazione. Fare clic sul pulsante Custom per visualizzare le tre sezioni della tastiera che è possibile configurare. 154 • • Fare clic su una sezione della tastiera, vengono visualizzati i pulsanti dei colori. Fare clic su un campione di colore per applicare il colore alla sezione selezionata quando questa non prevede già un effetto applicato. Fare clic su uno dei pulsanti di effetto per applicare colori casuali, effetti di onde e lampeggiamento, e così via. Pulsante Guida Pulsanti degli effetti Sezioni della tastiera *Tasti di illuminazione Tabella 6 - LED della tastiera • • Campioni di colore Figura 5 - Applicazione di retroilluminazione della tastiera Pulsanti degli effetti & guida Pulsanti degli effetti LED Colore casuale Onda su e giù Effetto ballo Respiro in tutti i colori Battito del tempo Ciclo colori selezionati in RGB Lampeggiante Custom (personalizzata): visualizza e configura le sezioni della tastiera e i colori Tabella 7 - Pulsanti degli effetti LED Control Center (Centro di controllo) Premere la combinazione di tasti Fn + Esc oppure fare doppio clic sull'icona nell'area di notifica della barra delle applicazioni per attivare/disattivare il Control Center (Centro di controllo). Il Control Center (Centro di controllo) consente di accedere rapidamente ai controlli utilizzati più frequentemente, e di attivare/disattivare velocemente i vari moduli del computer. Figura 6 - Control Center 155 Italiano Fare clic su uno dei pulsanti per attivare/disattivare i moduli (ad esempio il Touchpad o la fotocamera). Fare clic su Power Conservation Modes (Modalità di risparmio energetico) per selezionare le modalità Performance (Prestazioni), Balanced (Bilanciate) o Energy Star. Per chiudere la schermata Power Conservation Modes (Modalità di risparmio energetico) è sufficiente fare clic in un'area vuota dell'icona o premere un tasto sulla tastiera. Fare clic sui pulsanti (oppure semplicemente fare clic e tenere premuto il tasto del mouse) per regolare il cursore di Luminosità (Brightness)/Volume. Fare clic su Display Switch (Switch visualizzazione)/Time Zone (Fuso orario)/Desktop Background (Sfondo del desktop) per aprire il pannello di controllo di Windows desiderato. Fare clic sul pulsante Sospensione per passare il computer nelle modalità Ibernazione o Sospensione. Modalità risparmio energia È possibile impostare una Modalità risparmio energia facendo clic sull'icona corrispondente nella parte superiore del Control Center (Centro di controllo). Ciascuna modalità di risparmio energetico influenza lo stato di alimentazione di moduli (WLAN o Videocamera), luminosità dello schermo, potenza del TouchPad e Modalità silenziosa. È possibile fare clic su un'icona del Control Center (Centro di controllo) per impostare una modalità di risparmio energetico generale e quindi scegliere le singole icone del Control Center (Centro di controllo) per attivare/disattivare i moduli e così via. La Tabella 8 illustra le impostazioni di base di ciascuna modalità di risparmio energetico. Se si sceglie Definita dall'utente, le impostazioni corrisponderanno alle impostazioni di sistema selezionate. Power Saving (Risparmio energetico) Flight (Volo) Entertainment (Svago) Quiet (Non interattivo) Performance (Prestazioni) Combinazione per il risparmio di energia Risparmio di energetico Bilanciato Risparmio di energetico Risparmio di energetico Prestazioni elevate Power Conservation Mode (Modalità di risparmio energetico) Energy Star Predefinite del BIOS Energy Star Energy Star Performance (Prestazioni) 14 42 100 42 100 WLAN Disattivata Disattivata Attivata Attivata Attivata Camera PC Disattivata Disattivata Disattivata Attivata Attivata Attivata Attivata Disattivata Attivata Attivata Modalità User Defined (Definita dall'utente) Icona Italiano TouchPad Tabella 8 - Modalità risparmio energia 156 Definita dall'utente Brightness (Luminosità) Power Status (Stato di alimentazione) L'icona Stato di alimentazione viene visualizzata se attualmente il computer è alimentatore con la batteria, oppure mediante l'alimentatore collegato in una presa funzionante. La barra dello stato di alimentazione mostra la carica corrente della batteria. la combinazione di tasti + P) e selezionare la modalità di visualizzazione appropriata. Time Zone (Fuso orario) Il pulsante Fuso orario consente di accedere al pannello di controllo di Windows Data e ora. Desktop Background (Sfondo del desktop) Il pulsante Sfondo del desktop consente di cambiare l'immagine sullo sfondo del desktop. K/B LED Fare clic per accedere al controllo delle impostazioni della tastiera per configurare il LED della tastiera. TouchPad/camera PC/modulo LAN wireless/modulo Bluetooth Fare clic su uno di questi pulsanti per cambiare lo stato di risparmio energetico del TouchPad o dei moduli. Quando disattivata, sull'angolo superiore sinistro compare un segno di spundell'icona ta. Si noti che lo stato di risparmio energetico di un modulo e la potenza del TouchPad viene influenzato anche dalla Modalità di risparmio energetico selezionata. 157 Italiano Power Conservation (Conservazione dell'energia) Il sistema supporta le funzionalità della gestione energetica Energy Star che pone i computer (CPU, disco rigido ecc.) in una modalità di sospensione a basso consumo dopo un certo periodo di inattività impostato. Fare clic sul pulsante Prestazioni, Bilanciato o Energy Star. Fare clic in un'area vuota dell'icona o premere Brightness (Luminosità) un tasto sulla tastiera per uscire dalla MoL'icona Luminosità mostra il livello di dalità di conservazione dell'energia luminosità corrente dello schermo. È pos- senza apportare alcuna modifica. sibile utilizzare la barra di scorrimento per regolare la luminosità dello schermo o le combinazioni di tasti Fn + F8/F9, oppure utilizzare la combinazione di tasti Fn + F2 per disattivare la retroillumina- Sospensione zione LED (premere un tasto qualsiasi Fare clic sul pulsante Sospensione per e Soper riattivarla). Si noti che anche la lumi- mostrare i pulsanti Ibernazione , quindi scegliere uno dei nosità dello schermo viene influenzata spensione dalla Modalità di risparmio energetico se- pulsanti per porre il computer nella modalità di risparmio energetico desiderata. lezionata. Fare clic in un'area vuota dell'icona o preVolume (Volume) mere un tasto sulla tastiera per uscire dalL'icona Volume mostra il livello di volu- la Modalità di conservazione dell'energia me corrente. È possibile utilizzare la bar- senza apportare alcuna modifica. ra di scorrimento per regolare il Volume o le combinazioni di tasti Fn + F5/F6, op- Display Switch (Switch visualizzapure utilizzare la combinazione di tasti zione) Fn + F3 per disattivare totalmente l'au- Fare clic sul pulsante Switch visualizzazione per accedere al menu (o utilizzare dio. Descrizione del sistema: Vista anteriore, sinistra, destra e posteriore (Modelli A & B) Figura 7 Vista anteriore, sinistra, destra e posteriore (Modelli A & B) Lato anteriore 1 Lato sinistro 2 3 4 5 7 6 Lato destro 8 9 10 11 12 13 14 15 Lato posteriore 16 17 18 19 20 16 Italiano USB Le porte USB 3.0 sono di colore blu. USB 3.0 trasferisce i dati molto più velocemente di USB 2.0 ed è compatibile con i dispositivi. Quando la porta USB 3.0 alimentata 4 è attiva, essa fornisce alimentazione (solo per ricaricare i dispositivi, non per farli funzionare) quando il sistema è spento ma ancora alimentato tramite l'alimentatore collegato in una presa funzionante o dalla batteria con un livello di capacità superiore al 20% (potrebbe non funzionare con alcuni dispositivi - vedere la pagina 177). Attivare/disattivare la porta utilizzando Fn + Pulsante di alimentazione. 158 1. Indicatori LED alimentazione 2. Porta Mini-IEEE 1394a 3. Jack di rete tipo RJ-45 4. Porta USB 3.0 alimentata (vedere la nota sotto) 5. Porta USB 3.0 6. Porta eSATA/USB 3.0 combinata 7. Lettore di schede Multi-in-1 8. Bay unità ottica 9. Foro di espulsione di emergenza 10. Jack uscita delle cuffie 11. Jack ingresso del microfono 12. Jack uscita S/PDIF 13. Jack di ingresso di linea 14. Porta USB 2.0 15. Slot blocco di sicurezza 16. Ventola 17. Porta monitor 18. Porta uscita HDMI 19. Porta uscita DVI 20. Jack di ingresso DC Descrizione del sistema: Vista anteriore, sinistra, destra e posteriore (Modello C) Figura 8 Vista anteriore, sinistra, destra e posteriore (Modello C) 1 1. 2. 3. 4. Lato sinistro 2 3 4 5 7 6 Lato destro 8 10 11 12 13 9 14 Lato posteriore 15 16 17 18 19 20 16 USB Italiano Indicatori LED alimentazione Porta Mini-IEEE 1394a Jack di rete tipo RJ-45 Porta USB 3.0 alimentata (vedere la nota sotto) 5. Porta USB 3.0 6. Porta eSATA/USB 3.0 combinata 7. Lettore di schede Multi-in-1 8. Bay unità ottica 9. Foro di espulsione di emergenza 10. Jack uscita delle cuffie 11. Jack ingresso del microfono 12. Jack combo uscita S/PDIF e uscita Surround 13. Jack di ingresso di linea 14. Porta USB 2.0 15. Slot blocco di sicurezza 16. Ventola 17. Porta monitor 18. Porta uscita HDMI 19. Porta uscita DVI 20. Jack di ingresso DC Lato anteriore Le porte USB 3.0 sono di colore blu. USB 3.0 trasferisce i dati molto più velocemente di USB 2.0 ed è compatibile con i dispositivi. Quando la porta USB 3.0 alimentata 4 è attiva, essa fornisce alimentazione (solo per ricaricare i dispositivi, non per farli funzionare) quando il sistema è spento ma ancora alimentato tramite l'alimentatore collegato in una presa funzionante o dalla batteria con un livello di capacità superiore al 20% (potrebbe non funzionare con alcuni dispositivi vedere la pagina 177). Attivare/disattivare la porta utilizzando Fn + Pulsante di alimentazione. 159 Descrizione del sistema: Vista inferiore Model A - Left Modello C Modelli A & B 2 1 3 3 1 2 5 4 Informazioni sulla batteria CPU Prima di utilizzare una batteria nuova, scaricarla prima completamente, quindi caricarla al massimo. Scaricare completamente e caricare la batteria almeno una volta ogni 30 giorni oppure dopo una ventina di cariche parziali (consultare il Manuale per l’utente esteso nel disco Device Drivers & Utilities + User’s Manual). La CPU non è un componente che necessita assistenza da parte dell’utente. Accedere alla CPU in qualsiasi modo implica una violazione della garanzia. Surriscaldamento HDMI Si noti che la porta uscita HDMI supporta i segnali video e audio per il collegamento di schermi esterni (nota: al collegamento di uno schermo esterno tramite HDMI, THX Tru Studio Pro verrà disabilitato - vedere la pagina 164). 5 6 160 1 1 1 1 4 Italiano 1 1 Per prevenire il surriscaldamento del computer, accertarsi che non vi sia nulla che ostruisca la (le) ventola (ventole) durante l’uso del computer. Figura 9 Vista inferiore 1. Ventola 2. Coperchio bay Component 3. Subwoofer 4. Bay HDD 5. Batteria 6. Bay HDD secondario Funzioni video Per accedere al pannello di controllo Per accedere al Pannello di controllo NVIDIA: Schermo: Il sistema è dotato sia di una GPU 1. integrata Intel (per il risparmio energetico) sia di una GPU discreta NVIDIA/GPU discreta AMD (per le prestazioni). È possibile modificare le 2. Impostazioni di visualizzazione dal pannello di controllo Schermo in 3. ambiente Windows, se è installato il O driver video. Tecnologia Nvidia® Optimus™/Tecnologia AMD PowerXpress 5™ Fare clic su Start, e fare clic su Pannello di controllo (oppure scegliere Impostazioni e fare clic su Pannello di controllo). Fare clic sull'icona Schermo - in Aspetto e personalizzazione (categoria). Fare clic su Modifica risoluzione dello schermo/Modifica risoluzione. 4. In alternativa è possibile fare clic con il pulsante destro del mouse sul desktop e scegliere Risoluzione dello schermo. 5. Utilizzare la casella di riepilogo a discesa per selezionare la risoluzione dello schermo. 6. Fare clic su Impostazioni avanzate. (Modalità di base, Modalità avanzata o Modalità procedura guidata). O 3. Fare clic con il pulsante destro del mouse sul desktop e scegliere Pannello di controllo NVIDIA dal menu. Per accedere all’ATI Catalyst Control Center: 1. Fare clic con il pulsante destro del mouse sul desktop e scegliere Proprietà grafiche dal menu. 2. Fare doppio clic sull'icona nell'area di notifica (oppure fare clic con il pulsante destro del mouse sull'icona e scegliere Configura Grafica). Dispositivi di visualizzazione Oltre allo schermo LCD integrato, è possibile utilizzare un monitor VGA/ LCD a schermo piatto o una TV (collegato alla porta uscita DVI/ uscita HDMI/porta monitor) come periferica di visualizzazione. 161 Italiano La tecnologia Nvidia® Optimus™/ tecnologia AMD PowerXpress 5™ è un Per accedere al Pannello di controllo sistema avanzato progettato per ottenere grafica e multimedia Intel®: le prestazioni migliori dal sistema clic su Start, e fare clic su Pannello grafico risparmiando al tempo stesso la 1. Fare di controllo (oppure scegliere batteria, senza dover cambiare Impostazioni e fare clic su Pannello di manualmente le impostazioni. Il controllo). computer passa automaticamente e in 2. Fare clic sull'icona Grafica e multimedia Intel(R) nella vista Classica. modo trasparente dalla GPU (iGPU) alla GPU (dGPU) discreta UMA (Unified O Memory Architecture) integrate quando 3. Fare clic con il pulsante destro del mouse sul desktop e scegliere Proprietà richiesto dalle applicazioni che si stanno grafiche dal menu. utilizzando. 4. Scegliere la modalità dell'applicazione 1. Fare clic con il pulsante destro del mouse sul desktop e scegliere Pannello di controllo NVIDIA dal menu. 2. Fare clic sull'icona Pannello di controllo NVIDIA - in Aspetto e personalizzazione (categoria). Opzioni risparmio energia Funzionalità audio Il pannello di controllo delle Opzioni risparmio energia (menu Hardware e suoni) di Windows consente la configurazione delle funzioni di risparmio energetico del computer. Selezionando Risparmio di energia è possibile attivare questa funzione e configurare le opzioni relative al pulsante di alimentazione, pulsante di sospensione (Fn + F4), coperchio del computer (chiuso), schermo e modalità sospensione (lo stato di risparmio di energia predefinito). Nota: la funzione Risparmio di energia può influire sulle prestazioni del computer. È possibile configurare le opzioni audio del computer dal pannello di controllo Audio di Windows, oppure dall'icona Gestione Audio Realtek HD / nell'area di notifica/pannello di controllo (fare clic con il pulsante destro del mouse sull'icona dell'area di notifica per aprire un menu audio). Il volume può essere regolato anche con la combinazione di tasti Fn + F5/F6. Italiano Fare clic su una delle combinazioni esistenti o su Crea combinazione per il risparmio di energia sul menu di sinistra e personalizzarla per creare una nuova combinazione. Fare clic su Modifica impostazioni combinazione, quindi su Cambia impostazioni avanzate risparmio energia per accedere a ulteriori opzioni di configurazione.Funzionalità audio Figura 10 - Opzioni risparmio energia 162 Configurazione audio per HDMI HDMI supporta i segnali video e audio. In alcuni casi sarà necessario aprire il pannello di controllo Suoni e configurare manualmente l'uscita audio HDMI. 1. Fare clic su Start, e fare clic su Pannello di controllo (oppure scegliere Impostazioni e fare clic su Pannello di controllo). 2. Fare clic su Audio (Hardware e suoni). 3. Fare clic su Riproduzione (scheda). 4. Verrà selezionato il dispositivo di riproduzione. 5. In alcuni casi può essere necessario selezionare la periferica audio e fare clic Predefinito (pulsante). 6. Fare doppio clic sul dispositivo per accedere alle schede del pannello di controllo. 7. Modificare le impostazioni dell'HDMI dalle schede del pannello di controllo. 8. Fare clic su OK per chiudere il pannello di controllo Audio . Configurazione per la registrazione audio Per registrare sorgenti audio sul computer in qualità ottimale, seguire le seguenti istruzioni: 1. Fare clic su Start, e fare clic su Pannello di controllo (oppure scegliere Impostazioni e fare clic su Pannello di controllo). 2. Fare clic su Gestione Audio Realtek HD (oppure fare clic con il nell'area di notifica e pulsante destro del mouse sull'icona scegliere Gestione Sonoro). 3. Selezionare la scheda Effetti microfono nella scheda Microfono, quindi fare clic sul pulsante Soppressione dei disturbi o regolare il livello del Volume di registrazione a un valore intorno a 60 al fine di ottenere la qualità di registrazione ottimale. 4. Fare clic su OK per chiudere il pannello di controllo Audio . Configurazione del suono 5.1 o 7.1 Surround Per configurare il sistema audio 5.1 o 7.1 Surround è necessario collegare i cavi audio ai jack di ingresso linea, di uscita delle cuffie, ingresso del microfono e uscita S/PDIF (solo 7.1 casse). 5. Collegare i cavi delle casse frontali nel jack di uscita delle cuffie. 6. Collegare i cavi (può essere necessario disporre di un adattatore per collegare i vari cavi ai jack appropriati, ad esempio un adattatore da stereo mini a RCA doppio) dalle casse nel modo seguente: • Jack di ingresso di linea = uscita altoparlanti laterali • Jack ingresso del microfono = uscita cassa centrale/ subwoofer • Uscita S/PDIF = uscita casse posteriori (solo 7.1 casse) 7. Al collegamento di ogni cavo viene visualizzata una finestra di dialogo. 8. Selezionare la casella relativa alla cassa collegata (ad esempio uscita cassa posteriore) e scegliere OK per salvare l'impostazione. 9. Scegliere OK per chiudere Gestione audio Realtek HD. Italiano 1. Fare clic su Start, e fare clic su Pannello di controllo (oppure scegliere Impostazioni e fare clic su Pannello di controllo) e assicurarsi che sia attiva la vista Classica. 2. Fare clic su Gestione Audio Realtek HD (oppure fare clic con il nell'area di notifica e pulsante destro del mouse sull'icona selezionare Gestione Sonoro). 3. Fare clic su Altoparlanti (scheda) e fare clic su Configurazione casse (scheda). 4. Selezionare 5.1 casse o 7.1 casse dal menu Configurazione casse. Figura 11 Configurazione casse Figura 12 - Visualizzazione automatica al collegamento dei dispositivi 163 Audio THX TruStudio Pro Applicazione THX TruStudio Pro Installare l'applicazione THX TruStudio Pro per consentire all'utente di configurare le impostazioni audio in base ai propri requisiti per ottenere le prestazioni migliori in giochi, musica e filmati. L'applicazione potrà essere avviata dal collegamento presente nel menu Start (Start > Programmi/ Tutti i programmi > Creative > Impostazioni THX TruStudio Pro). Installazione dell'applicazione THX TruStudio THX Tru Studio Pro & HDMI 1. 2. 3. 4. 5. 6. 1. Quando si collega uno schermo HDMI alla porta di uscita HDMI, i controlli di THX Tru Studio Pro vengono disabilitati. 2. Verrà visualizzata una finestra di avviso con la richiesta “Selezionare un altro dispositivo audio ora?”. 3. Fare clic su No per continuare a utilizzare l'uscita audio HDMI dallo schermo esterno (non provare a selezionare un'altra periferica audio quando si è collegato uno schermo HDMI esterno). Fare clic su Option Drivers (pulsante). Fare clic su 6.Install THX TruStudio AP > Sì. Scegliere la lingua desiderata e fare clic su Avanti. Fare clic su Sì. Fare clic su Avanti > Installazione completa (pulsante). Fare clic su Fine per riavviare il computer. Attivazione di THX TruStudio Pro Italiano Al primo avvio di THX TruStudio Pro sarà necessario attivare l'applicazione. 1. Per attivare l'applicazione sarà necessario essere connessi a Internet. 2. Fare doppio clic sull'icona THX Activate sul desktop e fare clic su Activate (pulsante). 3. Il programma si connetterà a Internet per verificare la chiave di attivazione. 4. Fare clic su Finish (fine) per completare l'attivazione dell'applicazione. 5. Riavviare il computer. Menu Figura 13 - Avvertenza per schermi HDMI con THX TruStudio Pro Audio THX & HDMI Si noti che gli effetti audio THX non vengono applicati all'audio generato da un collegamento HDMI. 164 Installazione driver Il disco Device Drivers & Utilities + User’s Manual contiene i driver e le utilità necessari per il corretto funzionamento del computer. Inserire il disco e fare clic su Install Drivers (pulsante), oppure il pulsante Option Drivers per accedere al menu del driver opzionale (installare unicamente i driver per i moduli inclusi nella configurazione acquistata). Installare i driver attenendosi all'ordine indicato nella Tabella 9. Dopo l'installazione di ciascun driver, lo stesso viene oscurato (se occorre reinstallare uno dei driver, fare clic sul pulsante Unlock). Driver (Windows 7 con SP1)* Pagina# Chipset pagina 166 Video pagina 166 Rete pagina 166 Lettore di schede pagina 166 Touchpad pagina 166 Hot-Key pagina 166 USB 3.0 pagina 166 Intel MEI pagina 166 Installazione manuale dei driver Audio pagina 166 Fare clic sul pulsante Browse CD/DVD nell'applicazione Drivers Installer e selezionare il file eseguibile nella cartella del driver corrispondente. Se compare l’installazione guidata Trovato nuovo hardware durante la procedura di installazione, fare clic su Annulla per chiudere l’installazione guidata e seguire la procedura di installazione come descritto. Camera PC (opzione) pagina 167 Installazione dei driver e alimentazione pagina 169 pagina 170 Lettore d’impronte digitali (opzione) pagina 172 Modulo Bluetooth (opzione) pagina 173 THX Tru Studio Pro Audio pagina 164 Intel Rapid Storage Technology pagina 174 Intel Rapid Start Technology pagina 174 Attivare Windows update** **Si noti che tutti i driver forniti sono per Windows 7 con Service Pack 1. **Dopo l'installazione di tutti i driver assicurarsi di aver attivato Windows update per ottenere tutti i recenti aggiornamenti di sicurezza ecc. (tutti gli aggiornamenti includeranno i più recenti hotfixes di Microsoft). Tabella 9 - Procedura di installazione 165 Italiano Quando si installano i driver, assicurarsi che il computer sia alimentato con l'alimentatore collegato a una fonte di corrente funzionante. Alcuni driver assorbono una quantità considerevole di energia durante la procedura d'installazione, e se la capacità rimanente della batteria non è sufficiente, il computer potrebbe spegnersi e causare problemi al sistema (si noti che non si tratta di un problema legato alla sicurezza e che la batteria sarà ricaricabile in un minuto). Modulo LAN Wireless (opzione) WiDi Chipset 1. Fare clic su Install Drivers. 2. Fare clic su 1.Install Chipset Driver > Sì. 3. Fare clic su Avanti > Sì > Avanti > Avanti. 4. Fare clic su Fine per riavviare il computer. Video (Intel) 1. Fare clic su 2.Install VGA Driver > Sì. 2. Fare clic su Avanti > Sì > Avanti > Avanti. 3. Fare clic su Fine per riavviare il computer. NVIDIA Video Italiano 1. Fare clic su 3.Install NVIDIA VGA Driver > Sì. 2. Fare clic sul ACCETTA E CONTINUA (pulsante) per accettare i termini del contratto di licenza. 3. Fare clic su Avanti. 4. Fare clic su Riavvia ora per riavviare il computer. AMD Video 1. Fare clic su 2.Install Video Driver > Sì. 2. Fare clic su Avanti > Installa (pulsante). 3. Scegliere il pulsante Rapida oppure il pulsante Personalizzata (se si preferisce configurare manualmente le 166 impostazioni di installazione del driver) e fare clic su Avanti. 4. Fare clic su Accetta (pulsante)e fare clic su Sì. 5. Fare clic su Fine > Sì per riavviare il computer. Rete (LAN) 2. Fare clic su Next > Next. 3. Fare clic su Finish > Finish per riavviare il computer. USB 3.0 1. Fare clic su 8.Install USB 3.0 Driver > Sì. 2. Fare clic su Avanti > Sì > Avanti > Avanti. 3. Fare clic su Fine per riavviare il computer. 1. Fare clic su 4.Install LAN Driver > Sì. 2. Fare clic su Installa i driver e il software (pulsante). Intel MEI 3. Fare clic su Avanti. 1. Fare clic su 9.Install MEI Driver > 4. Fare clic sul pulsante “Accetto il Sì. contratto”, quindi fare clic su Avanti. 2. Fare clic su Avanti > Sì > Avanti > 5. Fare clic su Avanti > Installa. Avanti > Fine. 6. Fare clic su Fine. Lettore di schede 1. Fare clic su 5.Install Cardreader Driver > Sì. 2. Fare clic su Installa > Finisci. Touchpad 1. Fare clic su 6.Install Touchpad Driver > Sì. 2. Fare clic su Avanti. 3. Fare clic sul pulsante “Accetto il contratto”, quindi fare clic su Avanti. 4. Fare clic su Fine > Riavvia ora per riavviare il computer. Hot-Key 1. Fare clic su 7.Install Hotkey AP > Sì. Audio 1. Fare clic su 10.Install Audio Driver > Sì. 2. Fare clic su Avanti > Fine per riavviare il computer. Intel® Rapid Storage Technology 1. Fare clic su Option Drivers. 2. Fare clic su 7.Install IRST Driver > Sì. 3. Fare clic su Avanti > Avanti > Sì > Avanti. 4. Fare clic su Fine per riavviare il computer (Dopo il riavvio del computer sarà necessario riavviare di nuovo il sistema) Camera PC (Opzione) Configurazione audio della camera PC Prima di installare il driver della camera PC, verificare che il modulo camera PC sia acceso. Utilizzare la combinazione di tasti Fn + F10 per accendere/spegnere il modulo camera PC. Quando il modulo camera PC è acceso, l'indicatore visivo viene visualizzato per breve tempo. Configurare le opzioni di registrazione audio in Windows per catturare video e audio con la camera. Installazione del driver della camera PC 1. Fare clic su Option Drivers (pulsante). 2. Fare clic su 1.Install WebCam Driver > Sì. 3. Fare clic su Finish per riavviare il computer. O Fare clic su Avanti > Fine. 4. Eseguire l'applicazione della camera dal collegamento sul desktop (se l'hardware è spento, utilizzare la combinazione di tasti Fn + F10 per riaccenderlo). 1. Fare clic su Start, e fare clic su Pannello di controllo (oppure scegliere Impostazioni e fare clic su Pannello di controllo). 2. Fare clic su Audio (Hardware e suoni). 3. Fare clic su Registrazione (scheda). 4. Fare clic con il pulsante destro del mouse su Microfono (Realtek High Definition Audio) et accertarsi che la voce non sia disabilitata. 5. Fare doppio clic su Microfono (o selezionare Proprietà dal menu di scelta rapida ottenuto con il tasto destro del mouse). 6. Scegliere Livelli (scheda) e regolare i cursori Microfono e Preamplificazione microfono) per ottenere il livello richiesto. 7. Fare clic su OK, quindi chiudere i pannelli di controllo. 8. Eseguire l'applicazione della camera dal collegamento sul desktop. 9. Aprire il menu Dispositivi e selezionare Microfono (Realtek, ecc.) (accanto ad esso dovrebbe essere presente un segno di spunta). 10. Aprire il menu Cattura e selezionare Audio cattura (accanto ad esso dovrebbe essere presente un segno di spunta). 11. Per ottenere la migliore qualità di registrazione audio, attivare la Soppressione dei disturbi nel pannello di controllo Gestione Audio Realtek HD (vedere "Configurazione per la registrazione audio" a pagina 163). Italiano 167 Applicazione della camera Riduzione delle dimensioni dei file video L’applicazione della camera è un utile visualizzatore video per la visualizzazione e il test di video generali, ed è inoltre in grado di catturare file video in formato .avi. Si noti che la cattura di file video ad alta risoluzione richiede una grande quantità di spazio sul disco rigido per ogni file. Dopo aver registrato il video, controllare le dimensioni del file video (fare clic con il pulsante destro del mouse sul file e scegliere Proprietà) e lo spazio libero rimanente sul disco rigido (aprire Computer, fare clic con il pulsante destro del mouse sul disco rigido e scegliere Proprietà). Se necessario è possibile spostare il file video registrato su un supporto rimovibile, ad esempio CD, DVD o unità flash USB. 1. Eseguire l'applicazione della camera dal collegamento sul desktop. 2. Aprire il menu Cattura (se si desidera catturare file di audio vedere "Configurazione audio della camera PC" a pagina 167) e selezionare Avvia cattura. 3. Fare clic su OK (la collocazione del file verrà visualizzata nella casella a scomparsa), per avviare la cattura, quindi premere Esc per interromperla (è possibile visualizzare il file utilizzando Windows Media Player). Imposta cattura file Italiano Prima di effettuare la cattura dei file di video si può selezionare l'opzione Imposta file di cattur nel menu File e impostare il nome del file e la collocazione prima della cattura (questo contribuirà a evitare la sovrascrittura dei file). Impostare il nome e la collocazione poi cliccare Apri, quindi impostare la "dimensione del file di cattura:" e cliccare OK. Quindi è possibile avviare il processo di cattura di cui sopra. 168 Si noti che il sistema operativo Windows richiede almeno 15GB di spazio libero sulla partizione di sistema dell'unità C:. Per evitare problemi al sistema si consiglia di salvare il file del video in una posizione diversa dall'unità C:, limitare le dimensioni dei file del video catturato o ridurre la risoluzione del video. Per ridurre le dimensioni della risoluzione di output del video 1. Eseguire l'applicazione della camera dal collegamento sul desktop. 2. Aprire Opzioni e scorrere in giù per selezionare Video Capture Pin.... 3. Scegliere l'elenco Dimensioni output e selezionare una risoluzione inferiore per ridurre le dimensioni del file catturato. Modulo LAN Wireless (Opzione) Connessione a una rete wireless Prima di installare il driver del modulo LAN Wireless, utilizzare la combinazione Fn + F11 per accendere/ spegnere il modulo LAN Wireless. Quando il modulo LAN Wireless è acceso, il LED si accende e l'indicatore visivo viene visualizzato per breve tempo. Il sistema operativo è l'impostazione predefinita per il controllo LAN wireless in Windows. Accertarsi che il modulo LAN Wireless sia acceso. Installazione del driver WLAN Seguire le seguenti istruzioni: WLAN/WLAN e Bluetooth Combo (Intel) 1. Fare clic su Option Drivers (pulsante). 2. Fare clic su 2.Install WLAN Driver > Sì. 3. Fare clic su Avanti > Avanti. 4. Fare clic sul pulsante “Accetto i termini del contratto di licenza”, quindi fare clic su Avanti. 5. Fare clic su Tipica (pulsante) o Personalizzata (pulsante). 6. Fare clic su Installa > Fine. Italiano WLAN e Bluetooth 3.0 Combo (terze parti) 1. Fare clic su Option Drivers (pulsante). 2. Fare clic su 2.Install WLAN Driver > Sì. 3. Scegliere la lingua desiderata e fare clic su Avanti > Avanti > Installa. 4. Fare clic su Fine per completare l'installazione. 1. Fare clic sull'icona della LAN wireless nell'area di notifica, quindi fare doppio clic su un Access Point per connettersi oppure fare clic su Apri Centro connessioni di rete e condivisione se nel menu della barra dell'area di notifica non è presente una rete a cui connettersi (appare un elenco di opzioni che consentono di modificare impostazioni e creare una nuova rete). 2. Può essere richiesta l'immissione di una chiave di sicurezza quando si cerca di connettersi a un Access Point. 3. Fare clic per selezionare una posizione di rete (ad esempio Rete domestica, Rete aziendale o Rete pubblica). 4. Fare clic su “Visualizza o modifica impostazioni in Centro connessioni di rete e condivisione” per accedere a ulteriori opzioni per la connessione. 5. Fare clic sull'icona dell'area di notifica per vedere tutte le reti correntemente connesse. 6. Per disconnettersi dalla rete wireless è possibile fare clic sull'icona della LAN wireless dell'area di notifica, scegliere la connessione attiva e quindi fare clic sul pulsante Disconnetti. WLAN e Bluetooth 4.0 Combo (terze parti) 1. Fare clic su Option Drivers (pulsante). 2. Fare clic su 2.Install WLAN Driver > Sì. 3. Fare clic su Avanti. 4. Fare clic su Fine per completare l'installazione. 169 Intel® Wireless Display Application La Intel® Wireless Display Application (richiede il modulo combinato Intel® Centrino WLAN/Combo), in associazione a una scheda video compatibile (da acquistare separatamente), consente di visualizzare il contenuto dello schermo del notebook su un altro schermo (ad esempio una TV in HD) senza dove utilizzare scomodi fili e cavi nella stanza. È possibile riprodurre giochi, navigare in Internet, visualizzare video o presentazioni di foto direttamente sulla TV o su uno schermo esterno, senza dover utilizzare cavi HDMI o A/V. Italiano Prima di configurare l'applicazione Intel® WiDi sarà necessario configurare la scheda compatibile con lo schermo e gli altoparlanti. Collegare la scheda utilizzando un cavo HDMI o A/V e accendere lo schermo (o nel caso degli altoparlanti, collegarli alla scheda altoparlanti wireless utilizzando i cavi forniti a corredo della scheda), quindi configurare lo schermo per il canale di ingresso appropriato (per informazioni dettagliate, consultare la documentazione fornita a corredo con la scheda compatibile). Intel® WiDi incorpora anche Intel® Wireless Music, che consente di trasmettere l'audio in streaming e in modalità wireless dal computer agli altoparlanti collegato a una scheda altoparlanti wireless compatibile (da acquistare separatamente). 170 Installazione dell'applicazione Intel® WiDi 1. Inserire il disco Device Drivers & Utilities + User’s Manual nell’unità CD/DVD. 2. Fare clic su Option Drivers (pulsante). 3. Fare clic su 3.Install WiDi AP > Sì. 4. Fare clic su Avanti. 5. Fare clic sul pulsante di accettazione della licenza, quindi fare clic su Avanti. 6. Fare clic su Fine. Installazione dell'Intel® Wireless Music Driver Se si desidera utilizzare il sistema per trasmettere l'audio in streming e senza fili a una scheda altoparlanti wireless compatibile, sarà necessario installare l'Intel® Wireless Music Driver. 1. Inserire il disco Device Drivers & Utilities + User’s Manual nell’unità CD/DVD. 2. Fare clic su Sfoglia e selezionare la posizione del driver (la lettera "X:" rappresenta l'unità DVD): • X:\Options\02WLAN\Intel\WMusic\autorun.exe 3. Fare clic su Avanti. 4. Fare clic sul pulsante di accettazione della licenza, quindi fare clic su Avanti. 5. Fare clic su Fine. 6. Seguire la procedura alla pagina successiva per configurare WiDi o Wireless Music. Configurazione dell'applicazione Intel® WiDi 1. Fare clic su Start > Tutti i programmi > Intel Corporation > Intel(R) Wireless Display > Intel(R) Wireless Display, oppure fare doppio clic sull'icona sul desktop. 2. Fare clic su Accetto i termini di questa licenza (pulsante). 3. L'applicazione cercherà tutti gli adattatori compatibili collegati (o è possibile fare clic sul pulsante Ricerca adattatori disponibili per abilitare la tecnologia Intel My WiFi). 4. Selezionare l'adattatore rilevato con il mouse e fare clic su Connetti. 5. Il sistema chiede di immettere il codice di protezione di 4 cifre che verrà visualizzato sullo schermo TV esterno (oppure premere il pulsante Connetti presente sull'adattatore per altoparlanti wireless). 6. Immettere il codice dell'adattatore video e fare clic su Continua. 7. Viene richiesto di immettere un nome per l'adattatore video e fare clic su Continua. 8. Fare clic su Fine per completare la configurazione. Schede compatibili Italiano Consultare il sito Web di Intel o il centro assistenza più vicino per avere un elenco delle schede audio e video compatibili. 171 Lettore d’impronte digitali (Opzione) Installare il driver e registrare le proprie impronte seguendo le istruzioni seguenti prima dell'uso. 8. Una volta registrare diverse impronte digitali, fare clic sul pulsante per continuare. 9. Immettere le informazioni richieste e fare clic sul pulsante di registrazione del software, oppure scegliere di registrare in un secondo momento. 10. Le impronte digitali verranno registrate (in qualsiasi momento è possibile registrare qualsiasi altra impronta digitale aggiuntiva). Installazione del driver per l'impronta digitale 1. 2. 3. 4. Fare clic su Option Drivers (pulsante). Fare clic su 4.Install Fingerprint Driver > Sì. Fare clic su Avanti. Fare clic sul pulsante “Accetto i termini del contratto di licenza”, quindi fare clic su Avanti. 5. Fare clic su Avanti > Installa. 6. Fare clic su Fine > Sì per riavviare il computer. Guida e selezioFare clic sull'icona Guida nare l'argomento desiderato dal menu a discesa. con “Ulteriore supporto” è possibile accedere a un elenco di argomenti della guida più completo. Impostazioni Italiano Registrazione utente 1. Fare clic su Start > Programmi/ Tutti i programmi > AuthenTec TrueSuite. 2. Scegliere Sì quando si è identificato il sensore di impronte digitali. 3. Scegliere Sì quando si è pronti per registrare le proprie impronte digitali. 4. Fare clic sulla figura dell'impronta digitale per selezionare le singole dita da registrare. 5. A questo punto verrà richiesto di immettere la password di Windows (se non ne è stata registrata una, verrà richiesto di crearla). Scegliere OK per confermare la password immessa. 6. Registrare il dito appoggiandolo con un colpetto finché la barra di avanzamento raggiunge il 100%. 7. Verrà richiesto di selezionare un altro dito per la registrazione (si consiglia di registrare diverse dita). 172 Fare clic sul pulsante Impostazioni sulla barra dei menu per accedere alle Impostazioni di personalizzazione di AuthenTec TrueSuite. Da questa sezione è possibile scegliere di attivare/disattivare Accesso a sito Web, QuickLaunch, Passaggio utente rapido e l'icona sul desktop. È anche possibile selezionare il tema e le identità di esportazione/importazione. Fare clic sul pulsante Salva per salvare tutte le modifiche apportate. Figura 14 AuthenTec TrueSuite Impostazioni Modulo Bluetooth (Opzione) Prima di installare il driver del modulo Bluetooth, utilizzare la combinazione Fn + F12 per accendere/spegnere il modulo Bluetooth. Quando il modulo Bluetooth è acceso, il LED si accende e l'indicatore visivo viene visualizzato per breve tempo. Installazione del driver Bluetooth Seguire le seguenti istruzioni: WLAN e Bluetooth Combo (Intel) 1. Fare clic su Option Drivers (pulsante). 2. Fare clic su 5.Install Combo BT Driver > Sì. 3. Fare clic su Avanti > Avanti. 4. Fare clic sul pulsante di accettazione dell’accordo di licenza, quindi fare clic su Avanti. 5. Fare clic su Avanti > Fine. WLAN e Bluetooth 4.0 Combo (terze parti) 1. Fare clic su Option Drivers (pulsante). 2. Fare clic su 5.Install Combo BT Driver > Sì. Configurazione Bluetooth Bluetooth in modo che il computer possa trovarlo 1. Accendere il proprio dispositivo Bluetooth (PDA, cellulare ecc.). 2. Rendere da trovare il dispositivo (per questo si veda la documentazione che accompagna il proprio dispositivo). Per accendere il modulo Bluetooth 1. Utilizzare la combinazione di tasti Fn + F12 per accendere il modulo Bluetooth. 2. Un'icona Bluetooth apparirà nella barra di applicazioni. 3. Quindi è possibile effettuare una qualsiasi delle azioni seguenti per accedere al pannello di controllo Dispositivi Bluetooth. • Fare doppio clic sull'icona per accedere al pannello di controllo Dispositivi Bluetooth. • Fare clic/Fare clic con il pulsante destro del mouse sull'icona e selezionare un’opzione dal menu. Guida per il Bluetooth Scegliere Start e selezionare Guida in linea e supporto quindi digitare Bluetooth nel riquadro Cerca. A questo punto fare clic sull'icona della lente d'ingrandimento per trovare altre informazioni sul trasferimento tramite Bluetooth. 173 Italiano WLAN e Bluetooth 3.0 Combo (terze parti) 1. Fare clic su Option Drivers (pulsante). 2. Fare clic su 5.Install Combo BT Driver > Sì. 3. Fare clic su Avanti. 4. Fare clic sul pulsante di accettazione dell’accordo di licenza, quindi fare clic su Avanti. 5. Fare clic su Avanti (scegliere se si desidera creare un'icona sul desktop) > Avanti > Installa > Fine. 3. Fare clic su Avanti. 4. Fare clic su Fine per riavviare il computer. Intel® Rapid Storage Technology Driver Se nell'opzione di acquisto è stato incluso un Solid State Drive (SSD) è possibile configurare Intel® Smart Response Technology per il sistema. Intel® Smart Response Technology Intel® Smart Response Technology è una funzionalità di cache della tecnologia Intel® Rapid Storage Technology (RST) che accelera la prestazioni del computer utilizzando la SSD come memoria cache tra disco rigido e memoria di sistema. Requisiti di sistema per supportare la Intel® Smart Response Technology: • • • Italiano • BIOS di sistema con modalità SATA impostata su RAID Software Intel Rapid Storage Technology installata Singolo disco rigido o più dischi rigidi in un volume RAID singolo Un Solid State Drive (SSD) con capacità minima di 18,6 GB 174 Attivazione della Intel Smart Response Technology 1. Eseguire l'applicazione Intel® Rapid Storage Technology dal menu Tutti i programmi. 2. Fare clic su Enable acceleration (Attiva accelerazione) in Status (Stato) o Accelerate (Accelera). 3. Selezionare la SSD da utilizzare come dispositivo cache. 4. Selezionare la dimensione della SSD da assegnare alla memoria cache (tutto lo spazio libero della SSD può essere utilizzato per archiviare dati utilizzando il volume RAID 0 a singolo disco dati semplice che viene creato automaticamente). 5. Selezionare il disco rigido (o il volume RAID) da accelerare (è vivamente consigliato accelerare il volume di sistema o il disco di sistema per ottenere le massime prestazioni). 6. Selezionare la modalità di accelerazione (la modalità Enhanced (Avanzata) è attivata per impostazione predefinita). Nota: Modalità Enhanced (Avanzata) (predefinita): Accelerazione ottimizzata per la protezione dati Modalità Maximized (Massimizzata): Accelerazione ottimizzata per le prestazioni input/output. 7. La pagina viene aggiornata e riporta la nuova configurazione in Acceleration (Accelerazione). Intel® Rapid Start Technology Driver Intel(R) Rapid Start Technology può riprendere l'alimentazione a partire dall'Ibernazione entro 5/6 secondi e può ricordare lo stato precedente del computer in assenza di alimentazione. Requisiti di sistema per supportare la Intel® Rapid Start Technology: • • • La Rapid Start Technology va attivata dal menu Avanzate del BIOS. Software Intel Rapid Storage Technology installata Un Solid State Drive (SSD) con capacità minima di 18,6 GB Configurazione di Intel® Rapid Start Technology 14. Digitare “detail disk”. 175 Italiano 1. Attivare/disattivare la Intel(R) Rapid Start Technology dal BIOS. 2. Aprire il pannello di controllo di Windows e fare doppio clic su Strumenti di amministrazione (Sistema e sicurezza) > Gestione computer > Archiviazione > Gestione disco. 3. Fare clic con il pulsante destro del mouse sulla SSD e selezionare Shrink Volume (Riduci volume) dal menu. 4. Immettere la cifra, che dovrebbe essere uguale alla quantità di memoria di sistema (RAM) del computer, in “Enter the amount of space to shrink in MB (Specificare la quantità di spazio da ridurre, in MB)”. 5. Fare clic su Shrink (Riduci) (tutto lo spazio libero può essere formattato per l'uso di archiviazione). 6. Fare clic sul menu Start e digitare “CMD” nella casella di testo. 7. Fare clic su CMD trovato nell'elenco. 8. Digitare “DISKPART”. 9. Al comando DISKPART digitare “list disk”. 10. Digitare “select disk #” (dove # è il numero del disco su cui creare la partizione di archiviazione, pertanto fare riferimento ai risultati ottenuti da "list disk" per il numero di disco da utilizzare). 11. Viene visualizzato il messaggio “Disk # is now the selected disk. (Il disco attualmente selezionato è il disco #)”. 12. Digitare “create partition primary”. 13. Dovrebbe comparire il messaggio “DiskPart succeeded in creating the specified partition. (Creazione della partizione specificata completata.)”. Italiano 15. Type “select Volume #” (# è il volume della partizione di archiviazione, pertanto fare riferimento ai risultati ottenuti da "detail disk" per il numero di volume esatto). 16. Viene visualizzato il messaggio “Volume # is now the selected volume.”. 17. Digitare “set id=84 override” (l'id deve essere impostato su 84). 18. Viene visualizzato il messaggio “DiskPart succeeded in creating the specified partition.”. 19. Chiudere la finestra di CMD. 20. Aprire il pannello di controllo di Windows e fare doppio clic su Strumenti di amministrazione (Sistema e sicurezza) > Gestione computer > Archiviazione > Gestione disco. 21. La partizione del disco dovrebbe divenire Partizione per sospensione integra. 22. Riavviare il computer. 176 Installazione del driver Intel® Rapid Start Technology 1. 2. 3. 4. Fare clic su Option Drivers. Fare clic su 8.Install Rapid Start Driver > Sì. Fare clic su Avanti > Avanti > Sì > Avanti > Avanti. Fare clic su Fine per riavviare il computer. Risoluzione dei problemi Problema Possibile causa - Soluzione II/I modulo/i è/sono disattivato/i. Controllare l'indicatore LED appropriato per vedere se i moduli sono accesi o spenti (vedere la Tabella 3 a pagina 152). Se l'indicatore LED è spento, premere la combinazione di tasti funzione corrispondente per accendere i moduli (vedere la Tabella 3 a pagina 152). Il modulo Bluetooth viene spento dopo aver ripreso dalla modalità Sospensione. Il modulo Bluetooth è spento dopo aver ripreso dalla Sospensione. Lo stato predefinito del modulo Bluetooth sarà spento dopo aver ripreso dallo stato di risparmio energetico Sospensione. Utilizzare la combinazione di tasti (Fn + F12) per accendere il modulo Bluetooth dopo che il computer ha ripreso da Sospensione. I file video catturati dalla camera PC prendono troppo spazio sul disco. Nota catturare file di video ad altra risoluzione molto spazio disco disponibile per ogni file. Vedere "Riduzione delle dimensioni dei file video" a pagina 168. Non si sente alcun suono da un dispositivo di visualizzazione collegato via HDMI. L'uscita audio HDMI non è stata configurata. Vedere "Configurazione audio per HDMI" a pagina 162. Ho installato il sistema operativo Windows 7 ma non sento alcun audio. Il driver audio non è installato. Installare tutti i driver seguendo le istruzioni della sezione "Installazione driver" e assicurarsi di installare correttamente il driver audio. Il computer è spento (o in modalità Sospensione) ma alimentato dall'alimentatore collegato in una presa funzionante o dalla batteria con un livello di capacità superiore al 20%. Ho collegato un dispositivo alla porta USB alimentata per caricarlo, ma questo non si carica. La porta non è alimentata. Attivare/disattivare la porta utilizzando la combinazione di tasti Fn + Pulsante di alimentazione. Questa funzione potrebbe non funzionare con certi dispositivi esterni conformi USB (controllare nella documentazione del dispositivo). Se è questo il problema, accendere il computer e collegare il dispositivo USB esterno per caricarlo. 177 Italiano Non è possibile rilevare i moduli LAN Wireless e Bluetooth. Specifiche tecniche Ultimi aggiornamenti delle specifiche tecniche Le specifiche tecniche elencate in questa appendice sono corrette al momento di andare in stampa. Alcuni elementi (in particolare tipi di processore e velocità) possono essere modificati o aggiornati causa la programmazione del produttore. Per dettagli rivolgersi al proprio centro di assistenza. Opzioni di processore Solo Modelli A & C: Italiano Processore Intel® Core™i7 i7-3920XM (2,90GHz) Cache L3 da 8MB, 22nm, DDR3-1600MHz, TDP 55W Tutti Modelli: Processore Intel® Core™i7 i7-3820QM (2,70GHz) Cache L3 da 8MB, 22nm, DDR3-1600MHz, TDP 45W i7-3720QM (2,60GHz) , i7-3610QM (2,30GHz) Cache L3 da 6MB, 22nm, DDR3-1600MHz, TDP 45W 178 i7-3520M (2,90GHz) Cache L3 da 4MB, 22nm, DDR3-1600MHz, TDP 35W Processore Intel® Core™i5 i5-3360M (2,80GHz), i5-3320M (2,60GHz), i5-3210M (2,50GHz) Cache L3 da 3MB, 22nm, DDR3-1600MHz, TDP 35W Solo Modelli A & C: Processore Intel® Core™i7 i7-2960XM (2,7GHz) Cache L3 da 8MB, 32nm, DDR3-1600MHz, TDP 55W Tutti Modelli: Processore Intel® Core™i7 i7-2760QM (2,40GHz) Cache L3 da 8MB, 32nm, DDR3-1600MHz, TDP 45W i7-2670QM (2,20GHz) Cache L3 da 6MB, 32nm, DDR3-1333MHz, TDP 45W i7-2640M (2,80GHz) Cache L3 da 4MB, 32nm, DDR3-1333MHz, TDP 35W Processore Intel® Core™i5 i5-2540M (2,60GHz), i5-2520M (2,50GHz) Cache L3 da 3MB, 32nm, DDR3-1333MHz, TDP 35W Solo Modelli A & B: Processore Intel® Core™i5 i5-2450M (2,50GHz) Cache L3 da 3MB, 32nm, DDR3-1333MHz, TDP 35W Solo Modello B: Processore Intel® Core™i3 i3-2350M (2,30GHz) Cache L3 da 3MB, 32nm, DDR3-1333MHz, TDP 35W LCD Modelli A & B: 15,6" (39,62cm) FHD TFT LCD Modello C: 17,3" (43,94cm) FHD TFT LCD Memoria Quattro prese SODIMM 204 pin, dotate di supporto per la memoria DDR3 1333/ 1600MHz Memoria espandibile fino a 16GB (La frequenza operativa reale della memoria dipende dal bus FSB del processore.) Nota: Le CPU Quad-Core supportano solo quattro moduli SO-DIMM, mentre le CPU Dual-Core supportano massimo due moduli SO-DIMM Logica del core Chipset Intel® HM77 BIOS AMI BIOS (SPI Flash ROM da 48Mb) Sicurezza Slot blocco di sicurezza (tipo Kensington®) Password del BIOS (Opzione di fabbrica) Modulo lettore d’impronte digitali Periferiche di memorizzazione Modelli A & B: Un disco rigido SATA sostituibile da 2,5" di 9,5 mm (altezza) (Opzione di fabbrica) Una unità di tipo ottico sostituibile da 12,7mm (altezza) (modulo unità Super Multi/ modulo unità combo Blu-Ray) (Opzione di fabbrica) Un Solid State Drive (SSD) mSATA (Opzione di fabbrica) Secondo vano per disco rigido da 9,5 mm Tastiera completa illuminata con tastierino numerico Modello B: Tastiera completa con tastierino numerico Adattatore Video GPU integrata Intel® e GPU discreta NVIDIA®/GPU discreta AMD® Supporto per tecnologia NVIDIA® Optimus/tecnologia AMD PowerXpress 5™ GPU integrata Intel® (la GPU dipende dal processore) Intel® HD Graphics 3000 Frequenza dinamica (Intel Dynamic Video Memory Technology fino a 1,7GB) Compatibile con MS DirectX® 10 Intel® HD Graphics 4000 Frequenza dinamica (Intel Dynamic Video Memory Technology fino a 1,7GB) Compatibile con MS DirectX® 11 Modelli A & C: Scheda video NVIDIA® GeForce GTX 675M PCI-E 2GB GDDR5 Video RAM On Board Compatibile con MS DirectX® 11 Scheda video NVIDIA® GeForce GTX 670M PCI-E 1,5GB GDDR5 Video RAM On Board Compatibile con MS DirectX® 11 Scheda video NVIDIA® GeForce GTX 660M PCI-E 1GB GDDR5 Video RAM On Board Compatibile con MS DirectX® 11 Scheda video AMD Radeon HD 7970M PCI-E 2GB GDDR5 Video RAM On Board Compatibile con MS DirectX® 11 (2° generazione) Scheda video NVIDIA® GeForce GTX 680M PCI-E 4GB GDDR5 Video RAM On Board Compatibile con MS DirectX® 11 ModelIo B: Scheda video NVIDIA® GeForce GTX 670M PCI-E 1,5GB GDDR5 Video RAM On Board Compatibile con MS DirectX® 11 Scheda video NVIDIA® GeForce GTX 660M PCI-E 1GB GDDR5 Video RAM On Board Compatibile con MS DirectX® 11 Slot Mini-Card Slot 1 per il modulo Wireless LAN o modulo combo Bluetooth e Wireless LAN Slot 2 per il modulo per SSD mSATA 179 Italiano ModelIo C: Due dischi rigidi sostituibili da 2.5" (6cm) / 9,5mm (altezz.) SATA (Serial) con supporto RAID livelli 0/1/Ripristino (Opzione di fabbrica) Una unità di tipo ottico sostituibile da 12,7mm (altezza) (modulo unità Super Multi/ modulo unità combo Blu-Ray) (Opzione di fabbrica) Un Solid State Drive (SSD) mSATA Periferica di puntamento Touchpad incorporato (funzionalità tasto di scorrimento integrata) Tastiera Modelli A & C: Audio Interfaccia conforme HDA Emissione digitale S/PDIF Due casse Un subwoofer Microfono incorporato THX TruStudio Pro Nota: Uscita audio 7.1 canali esterna con supporto di jack uscita delle cuffie, jack ingresso del microfono, jack di ingresso di linea e jack uscita Surround Alimentazione Comunicazione Modello A: Adattatore AC/DC a pieno campo Ingresso AC: 100-240V, 50-60Hz Uscita DC: 19V, 9,47A (180W) Ethernet LAN da 1GB PCIe (Opzione di fabbrica) Modulo di camera PC FHD da 2,0M pixel Lettore di schede Modulo lettore di schede Push-Push multiin-1 MMC (MultiMedia Card) / RS MMC SD (Secure Digital) / Mini SD / SDHC/ SDXC MS (Memory Stick) / MS Pro / MS Duo Italiano Interfaccia Tre porte USB 3.0 (include una porta USB alimentata AC/DC) Una porte USB 2.0 Una porta eSATA (porta USB 3.0 combinata) Una porta uscita HDMI (1.4a) Una porta uscita DVI Un jack uscita S/PDIF Un jack uscita delle cuffie Un jack ingresso del microfono Un jack di ingresso di linea (Line-In) Una porta Mini-IEEE 1394a Un jack RJ-45 per LAN Una porta monitor (1.1a) Un jack di ingresso DC 180 Moduli Half Mini-Card WLAN/ Bluetooth: (Opzione di fabbrica) Intel® Centrino® Ultimate-N 6300 Wireless LAN (802.11a/g/n) (Opzione di fabbrica) Intel® Centrino® Advanced-N 6235 Bluetooth 4.0 e Wireless LAN (802.11a/g/n) (Opzione di fabbrica) Intel® Centrino® Advanced-N 2230 Bluetooth 4.0 e Wireless LAN (802.11b/g/n) (Opzione di fabbrica) Bluetooth 3.0 e Wireless LAN (802.11b/g/n) (Opzione di fabbrica) Bluetooth 4.0 e Wireless LAN (802.11b/g/n) Requisiti ambientali Temperatura In esercizio: 5°C - 35°C Non in esercizio: -20°C - 60°C Umidità relativa In esercizio: 20% - 80% Non in esercizio: 10% - 90% Pacco batteria Smart agli ioni di Litio a 8 celle, 76,96WH Modello B: Adattatore AC/DC a pieno campo Ingresso AC: 100-240V, 50-60Hz Uscita DC: 19V, 6,3A (120W) Modello C: Adattatore AC/DC a pieno campo Ingresso AC: 100-240V, 50-60Hz Uscita DC: 19V, 11,57A (220W) Dimensioni fisiche & peso Modelli A & B: 376 (larghezza) x 256 (profondità) x 35 - 43 (altezza) mm (min) Circa 3,1kg con batteria & unità ottica Modello C: 412(larghezza) x 276 (profondità) x 41,8 45,4 (altezza) mm (min) Circa 3,9kg con batteria & unità ottica