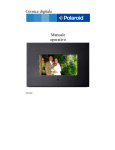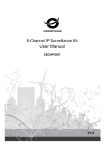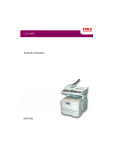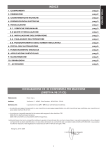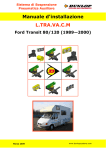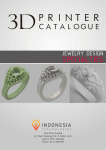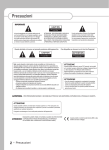Download sistema di videosorveglianza ip 8 telecamere
Transcript
SISTEMA DI VIDEOSORVEGLIANZA IP 8 TELECAMERE MANUALE DI ISTRUZIONI C8CHIPSKIT IT V1.0 Introduzione: Questo manuale é stato concepito per gli utenti del H.264 Network Video Recorder (NVR). Comprende la guida d’installazione, le connessioni con i periferici e le operazioni GUI. Si prega, prima dell’installazione del DVR, di leggere attentamente le misure di sicurezza ed istruzioni indicate. Contattare una persona qualificata per l’installazione HDD e per eventuali riparazioni. In caso di ulteriori problematiche o questioni in merito al suo utilizzo, consultare il suo rivenditore locale. Avvertenze: Per ridurre il rischio di incendio o di scosse elettriche, non esporre questo prodotto alla pioggia o umidità. Non smontare o riparare il DVR da solo. Contattare unicamente personale qualificato per eventuali riparazioni. - Evitare impatti o vibrazioni, possono essere causa di danneggiamenti o malfunzionamenti. Evitare l'esposizione diretta alla luce solare. Non inserire nessun materiale conduttore nello spazio destinato alla ventilazione del prodotto. Tenere lontano l’apparecchio da campi elettromagnetici, come ,per esempio, le radio. GPL License Agreement GPL may be included in this product, to view the GPL license agreement goes to http://download.conceptronic.net/GPL/GPL.pdf For GNU General Public License (GPL) related information, please visit http://www.conceptronic.net/download.php SOMMARIO Contenuto della confezione .......................................................... 5 Pannello frontale ........................................................................... 5 Pannello posteriore ....................................................................... 5 Installazione HDD ........................................................................ 6 Installazione nuovo HDD .............................................................. 6 Sostituzione dell’ Hard Drive ......................................................... 9 Operazioni di base .................................................................... 11 Schermo Display ......................................................................... 11 Modalità Display .......................................................................... 13 Attribuzione Camera Flessibile ................................................... 14 Playback ...................................................................................... 15 Elenco Eventi .............................................................................. 16 Funzione Screenshot .................................................................. 18 Menù principale ......................................................................... 19 Impostazione Camera IP ............................................................ 19 Camera ....................................................................................... 22 Registrazione .............................................................................. 22 Allarme ........................................................................................ 23 LAN ............................................................................................. 24 Setup .......................................................................................... 25 Registrazione .............................................................................. 27 Allarme ........................................................................................ 29 Dispositivo USB .......................................................................... 29 LAN ............................................................................................. 31 Accesso alla rete ....................................................................... 33 Requisiti del sistema ................................................................... 33 Inizio connessione ...................................................................... 33 Trovare indirizzo IP del dispositivo ............................................. 33 Ricerca dispositivi via search tool ............................................... 34 Ricerca dispositivi in Windows Network ..................................... 35 Installazione ActiveX add-on....................................................... 36 Funzioni UI Web ........................................................................ 38 Live viewing................................................................................. 38 Playback ...................................................................................... 39 Setup ........................................................................................... 42 Log .............................................................................................. 45 Vista generale del prodotto Contenuto della confezione Pannello frontale Pannello posteriore 1. Alimentazione: 12Vcc 2. LAN: RJ-45 3. HDMI: Uscita video 4. VGA: Uscita video 5. Porta USB: Per il controllo mouse via USB/ backup via USB/ Aggiornamento programma 6. Uscita audio: RCA x 2 7. Ingresso Video: RJ-45 PoE x 4 (4 canali) Nota: Le porte PoE di questo dispositivo funzionano unicamente con componenti compatibili PoE. Installazione HDD Installazione nuovo HDD Passo 1: Con un cacciavite, togliere le viti dal pannello posteriore e dai laterale dell’apparecchio. Passo 2: Fare scivolare con cautela il coperchio del pannello posteriore e sollevare il coperchio. Passo 3: Inserire il hard disk nell’ alloggiamento situato nella parte superiore destra. Collegare un cavo dall'alimentazione del computer al connettore sul retro del disco rigido. Passo 4: Tenendo il hard disk con una mano, ritornare l’unità e vitare le 4 apposite viti per fissare il HDD correttamente. Passo 5: Vitare di nuovo il coperchio e rimettere le viti laterali. Nota: 1. Il nuovo Hard Disk deve essere formattato per installare correttamente il sistema operativo desiderato. Riferirsi al capitolo 4.3.5. per ulteriore informazione dettagliata per formattare il Hard Disk. 2. Il nuovo Hard Disk inizierà a funzionare 5-30 secondi dopo l’accensione del NVR. Se l’ HDD non viene detettato dopo l`installazione, si visualizzerà un messaggio di errore “ HDD non installato” e emetterà un beep ogni 10 secondi. Si può spegnere la suoneria o uscire dalla modalità live per spegnere il beep acustico. 3. Esistono tre ragioni che possono causare questo messaggio di allarme: I. L’HDD é guasto. II. L’HDD non é stato installato correttamente. III. La modalità di registrazione é definita come “registrazione single-way”e l’HDD é pieno. 4. Se l’HDD non viene detettato dopo l’installazione e non si accende dopo 30 secondi, sarà considerato come HDD guasto. Sostituzione del Hard Disk Assicurarsi che il NVR sia spento ed i cavi scollegati prima di sosituire l’ HDD. Passo 1: Con un cacciavite, togliere le viti dal pannello posteriore e dai laterale dell’apparecchio. Passo 2: Fare scivolare con cautela il coperchio del pannello posteriore e sollevare il coperchio. Passo 3: Tenendo il hard disk con una mano, ritornare l’unità e svitare le 4 apposite viti per rimuovere l’ Hard Disk. Passo 4: Fare slittare con cautela l’HDD e scollegare il cavo dall'alimentazione del computer dal connettore sul retro del disco rigido. Passo 5: Installare il nuovo Hard Disk. Passo 6: Vitare di nuovo il coperchio e rimettere le viti laterali. NOTA: Dopo avere sustituito l’Hard Disk, il nuovo Hard Disk deve essere formattato per installare correttamente il sistema operativo desiderato. OPERAZIONI DI BASE Schermo Display 4 Canali 8 canali 1. Stato HDD: visualizza lo stato di occupazione dello spazio sull’Hard Disk e la percentuale corrispondente rispetto allo spazio totale disponibile nell’Hard Disk. 2. Stato camera: 4/8 canali: visualizza i canali nel sistema. Una luce rossa lampeggia per indicare che la registrazione é in corso. 3. Tool bar: Fondamentalmente, la barra degli strumenti permette di controllare tutte le funzioni del menù utente. Modalità Display Fare clic sull’ icona desiderata. per aprire la selezione Split-Screen e specificare il tipo di schermata Attribuzione Camera Flessibile Si può attribuire i canali in parecchie telecamere. Per esemio, si può duplicare l’alimentazione video dal canale 1 al canale 2. Questo é utile se si desidera modificare l’attribuzione della posizione di ogni canale. Per esempio: Reattribuzione del canale 1 al canale 8. NOTA: Il NVR continua a registrare il canale indicato anche durante il trasferimento delle posizioni della telecamera. Per modificare l’attribuzione della posizione di una telecamera: Passo 1: Selezionare il canale che desidera modificare. Passo 2: Fare clic e tenere premuto il mouse, apparirà il menù canale. Passo 3: Mentre tiene premuto il pulsante sinistro del mouse, trascinare il mouse verso la sinistra o la destra per modificare il numero del canale. Passo 4: Mollare il pulsante sinistro del mouse per attribuire il nuovo canale. Playback (riproduzione) Fare clic sull’ icona per entrare nella modalità playback. Nella parte inferiore destra dello schermo, appare un quadrante che indica il tempo di riproduzione (timestamp). Split mode (la modalità split divide lo schermo in varie sezioni) Pulsanti frecce: selezione data / tempo Playback / pausa Elenco eventi Mostrare / nascondere il menù OSD Esc Screenshot (cattura grafica dello schermo) PTZ Fare clic sui numeri per selezionare data/ora/minuti/secondi o fotogramma e regolare le impostazioni desiderate utilizzando la rotella del mouse verso l’alto o verso il basso. Playback Mark Fare clic sulla barra di strumenti per marcare un punto di visione durante la riproduzione di una video importante. Il cursore arancione apparirà nel centro della barra. Cursori ausiliari di ricerca: Questo elegante modello di ricerca permette ritrovare i dati desiderati in modo veloce e facile; nel frattempo, i cursori colorati aiutano a diagnosticare gli eventi accaduti. Per esempio: Nella figura sotto, si mostrano diversi eventi accaduti, cliccando sui numeri della data/tempo/fotogramma e rotollando verso l’alto / basso la rotella del mouse, può mouvere uno dei cursori colorati verso il centro della griglia rossa per visualizzare l’evento. Elenco Eventi Fare clic sull’icona per entrare nel menù Elenco Eventi. Ogni hard disk é progettato per salvare più di 8 192 eventi. Se sostituisce l’hard disk, l’elenco degli eventi registrati sarà spostato con il vecchio HDD. Fare clic sull’icona Fare clic sull’icona per mettere in play/pause gli eventi selezionati. per sopprimere gli eventi selezionati. Fare clic sull’icona o fare clic destro sul mouse per uscire e ritornare alla pagina precedente. Filtro Eventi: Si possono cercare eventi via i canali o via i filtri eventi: 1. Ricerca per canali: fare clic con il mouse su una delle icone sotto per visualizzare un evento specifico su tutti i specifici canali. 2. Ricerca per filtri eventi: fare clic con il mouse su una delle icone sotto per visualizzare un evento specifico sui vari filtri eventi: Dettagli evento: Nella colonna del filtro, si mostrano le icone del filtro in colori diversi, può cosi facilmente cercare l’evento desiderato. Se il cursore si muove su uno degli eventi, lo schermo di fondo cambierà all’inizio dell’evento. Funzione Screenshot Bisogna formattare via il NVR il flash drive USB prima di utilizzarlo per i backup dei video, aggiornamenti del programma o prima di prendere dei screenshots (catture grafiche dello schermo). Per prendere un screenshot: Fare clic sull’icona per catturare l’immagine desiderata dello schermo principale ed archiviare l’immagine su un flash drive USB. Il nome del file del screenshot appare sullo schermo dopo avere salvato il file sul flash drive USB. Nota:I screenshots sono salvati come files JPEG con la seguente estensione: KMMDD00X.jpg Nome file K MM DD X Descrizione Marcatore file NVR (tutti i files screenshots incominciano per la lettera K) Mese Giorno Numero (per esempio: 001,002,ecc.) MENU PRINCIPALE Se imposta ‘Password enable” (abilitare password) come , il NVR chiederà almeno un utente di tipo ID:2; i valori di fabbrica per entrare nel menù sono 2222. Fare clic su questa icona per entrare nel menù principale. Impostazione Camera IP Menù principale →IP camera Setup Selezionare la telecamera IP ed entrare, si possono impostare gli elementi seguenti: 1. Tipo di connnessione: Disable (disabilitare), Local LAN e Internet. 2. Titolo: Inserire un titolo alla telecamera IP via la tastiera virtuale. 3. Host name: Inserire un nome identificativo della telecamera IP via la tastiera virtuale 4. Porta 5. ID 6. Password: Inserire la password della telecamera IP via la tastiera virtuale 7. IP cam Menu: Per impostare la Telecamera, Registrazione, Allarme, LAN. 8. IP cam Information: Permette visualizzare tutta la informazione esistente della telecamera IP, tale come : Versione OS, S/N, indirizzo IP, DHCP, Http.... 9. Aggiornamento firmware IP cam Telecamera Fare clic e rotolare il mouse per assettare la Luminosità, i Contrasti e la Saturazione. Orientazione video: Rotolare il mouse per selezionare la funzione Mirror (specchio): Si può Disabilitare / Flip (rotazione automatica delle telecamera) / Flip + mirror. Impostazione avanzata: Configurazione delle sorgenti di luce e commutazione giorno/notte. Include: Frequenza AC / Velocità Otturatore / Guadagno / Soglia Giorno/Notte / Modalità Giorno/Notte Registrazione In questa sezione si fa riferimento alla frequenza dei fotogrammi– video frame rate- per impostare la fluidità e qualità dell'immagine. Alarm/ Motion rate: impostare la frequenza dei fotogrammi quando un’allarme o un evento movimento sono provocati Working Rate: impostare la frequenza dei fotogrammi durante l’orario normale di lavoro. Non-Working Rate: impostare la frequenza dei fotogrammi per i periodi fuori dalle ore normali di lavoro. Qualità: impostare la qualità. Si riferisce al numero di bit elaborati al secondo (bit rate). Schedule: configurazione dei periodi di tempo secondo orari di lavoro/ non lavoro. Allarme Abilitazione movimento (motion enable): Abilitare/Disabilitare la detenzione movimento Impostazione allarme: Durata Risposta Elenco Allarme movimento Impostazione Motion (movimento): Impostazione campo di movimento della telecamera IP. Privacy Mask: Configurazione delle aree privacy mask (vengono nascoste elettronicamente dalla telecamera in modo che non vengano visualizzate a monitor). Nota: Fare clic sul tasto Split mode per selezionare/disselezionare tutte le l’aree immagini in settaggio Motion e Privacy Mask. LAN Impostare l’indirizzo IP della telecamera IP, il Subnet Mask (maschera di sottorete), Gateway, Server DNS, DHCP e porta Http. Setup Menù principale → Setup Manutenzione: le impostazioni del NVR possono essere eseguite secondo 3 azioni: Load Factory Default: restaurazione dei valori di impostazione di fabbrica. Backup Settings (in un USB): archiviare le impostazioni NVR attuali per utilizzarle su un’altro NVR. Restore Settings (da un USB): restaurazione delle impostazioni ricuperando le impostazione già settate in un altro dispositivo . Lingua: Il NVR supporta 21 versioni di lingue del menù OSD: Inglese, Spagnolo, Francese, Italiano, Russo, Danese, Svedese, Finlandese, Tchecoslovaco, Olandese, Tedesco, Polonese, Ebbreo, TCinese, Giapponese, Thai, Vietnamita, Coreano, Turco e Portoguese. Fan speed: La funzione fan speed regola automaticamente la velocità delle ventole: più bassa la velocità fan speed, meno rumore, ma maggiore temperatura del HDD, e viceversa. Sequence time: Attiva il tempo visualizzazione in sequenza di tutte le finestre, si può impostare anche il dwelling time (tempo per passare alla sequenza successiva). Uscita Video: Formato schermo HDMI: Muovere per aggiustare la barra in modo che l’uscita HDMI si adatti al formato del monitor. Risoluzione Uscita Video: HDMI 1920*1080, HDMI 1280*720, VGA 1920*1080, VGA 1680*1050, VGA 1280*1024, VGA 1024*768 Data / Ora Configurazione Data / Ora Formato Display: Rotolare il mouse verso l’alto od il basso per selezionare Y/M/D, D/M/Y o M/D/Y. Setup Data: Fare clic e rotolare il mouse verso l’alto od il basso per aggiustare la data. Setup Time: Fare clic e rotolare il mouse verso l’alto od il basso per aggiustare l’ora. Exit/Update: Per uscire dal menù e aggiornare le impostazioni. Time Zone: Permette selezionare la zona GMT adatta. Daylight Saving Time: Si può selezionare +0, +1, +2. Sincronizzazione con server NTP: Si può selezionare OV, NIST o MIST (Microsoft) nel NTP (Network Time Protocol) Server. Password: Solo per utenti di tipo ID:3, la password di default é 3333 – serve per amministrare le password NVR. Abilitare una Password: Fare clic e rotolare il mouse per abilitare/disabilitare una password. Password abilitata: Il NVR chiede la password per entrare nel menù principale, il playback e l’elenco eventi. Gli utenti senza password possono sono visualizzare il monitoraggio. Password disabilitata: il NVR non chiede nessuna password per le operazioni del NVR. Password Utente (ID:1) Un utente ID:1 é abilitato a visualizzare il playback e l’elenco eventi. (La password di default é 1111) Password Operatore (ID:2) Un utente ID:2 é abilitato per entrare nel menù principale. (La password di default é 2222) Password Admin (ID:3) Un utente ID:3 é abilitato ad amministrare le password degli utenti del NVR e LAN. (La password di default é 3333) Informazione Si può controllare l’informazione del NVR corrispondente al programma, hardware, inizio / fine del tempo di registrazione del HDD e LAN. Registrazione Menù principale → Registrazione Informazione video Si può scegliere una delle telecamere per visualizzare il formato video ad ogni ora. Informazione bit rate Si può scegliere una delle telecamere per visualizzare il formato dei bit rate ad ogni ora. Informazione HDD In questa pagina, si può visualizzare l’informazione interna ed esterna dell’ hard disk. Modalità registrazione Modalita HDD esterno Fare clic per selezionare una delle funzioni seguenti: Extended REC: Prima, i dati sono registrati nell’HDD interno, quando sia pieno al 100%, incomincierà a registrare nell’HDD esterno. Mirror: Il NVR registra i dati nell’HDD interno ed esterno contemporaneamente. Read only: Si possono leggere i dati dell’HDD, non si può registrare. Selezione formato HDD Selezionare quale HDD (interno / esterno) deve essere formattato. Formato HDD Annullare la formattazione HDD. Formattazione HDD ATTENZIONE: Tutti i dati contenuti nell’HDD (elenco eventi incluso) verranno cancellati durante la formattazione. Allarme Menù principale →Allarme Buzzer (segnale acustico) Rotolare il mouse per attivare / disattivare il buzzer di allarme. Key Buzzer Rotolare il mouse per attivare / disattivare il key buzzer. Impostazione Allarme Tempo di risposta perdita video Il tempo di risposta della perdita video può essere impostato da 0,3,5,10,30, 60,120,180 secondi all’infinito. Allarme a schermo pieno: Attivare: Lo schermo vibrerà quando un’allarme/movimento sia innescato. Disattivare: Lo schermo non vibrerà quando un’allarme/movimento sia innescato Dispositivo USB Menù principale → Dispositivo USB Bisogna formattare il flash drive USB prima di utilizzarlo per i backup dei video e aggiornamento OS. Il NVR supporta la capacità di un flash drive USB da 2GB a 16GB. Avvio / Fine Tempo e selezione canale Inserire il flash drive USB nel NVR. Fare clic e rotolare il mouse per selezionare l’ avvio/fine tempo e canale che si desidera archiviare nel flash drive USB. Nota: Un flash drive USB può archiviare un massimo di 16 files. Ogni file può avere la capacità massima di 1GB o di 30 minuti. Archiviare su Dispositivo Inserire il flash drive USB nel NVR, sullo schermo apparirà la finestra “USB Check OK!”. Fare clic su “Save to Device” per archiviare il video nel dispositivo USB, inizierà la registrazione del file backup. Il file sarà denominato come segue: “Ch_YYYYMMDDhhmmss.mov” Dopo che il backup sia finalizzato, verificare nella lista eventi se appare effettivamente. Formattazione Dispositivo Inserire il flash drive USB per formattarlo. Attenzione: Tutti i dati contenuti nel dispositivo USB verranno cancellati durante la formattazione. Aggiornamento Firmware Prima di iniziare il processo di aggiornamento firmware, assicurarsi di salvare il firmware in un dispositivo USB ed inserirlo nel NVR. LAN Menù principale → LAN Fare clic e rotolare il mouse per stabilire l’IP, Mask, Gateway, Server DNS, DHCP, Porta Http. Password LAN Unicamente gli utenti ID:admin (password di default: 3333) possono gestire le password LAN. Fare clic sui numeri per impostare la password. Password utente (ID:user) Un utente ID:user é abilitato unicamente a visualizzare a distanza in vivo. (La password di default é 1111) Password operatore (ID:Operator) Un utente ID:operatore é abilitato a visualizzare a distanza in vivo, il playback e l’elenco eventi. (La password di default é 2222) Password admin (ID:admin) Un utente ID:admin é abilitato ad amministrare i parametri IE, incluse le impostazioni del PPPoE e DDNS, ecc. (La password di default é 3333) ACCESSO ALLA RETE Requisiti del sistema Descrizione CPU Sistema operativo Memoria Video Network (LAN) Browser Media Player Requisito Pentium 4 3.0GHz o superiore Windows XP/ Vista/ 7 / 8 / 8.1 1 GB RAM Memoria video di 256 MB Network 10/100 Base T Internet Explorer 7 o superiore Google Chrome / Mozilla Firefox *se installazione IE Tab plug-in Quick Time Player Inizio connessione Di seguito, le passwords e ID di default. Conto Utente Guest (ospite) Operator (operatore) Admin (amministratore) ID User Operator Admin Password 1111 2222 3333 Trovare l’indirizzo IP del dispositivo L’indirizzo IP del dispositivo si rileva nella configurazione del NVR locale. Entrare nel Menù → Setup e fare clic su Informazione. L’informazione del dispositivo si presenta come nella figura di seguito. Rilevare l’indirizzo IP nel LAN. Aprire il browser, entrare l’indirizzo IP nel NVR, dopodichè pulsare su Enter (L’indirizzo IP di default del NVR é 192.168.0.89). Ricerca dispositivi via search tool La ricerca via tool é stabilita per ricercare dispositivi video Conceptronic in una rete. Quando il dispositivo NVR é installato correttamente nella rete, può essere ricercato mediante il tool. Di seguito, i passi da seguire per riuscire la ricerca: Passo 1 Avviare il Discovery Tool. Il tool inizierà a cercare fino a mostrare la lista di dispositivi NVR ritrovati. Passo 2 Verificare e selezionare il dispositivo telecamera desiderato nella lista. Seguire le seguenti operazioni. Passo 3 Il dispositivo NVR selezionato può essere assegnato come indirizzo IP valido via un server DHCP. Si può anche assegnare un indirizzo IP manualmente faccendo clic sul pulsante “Set IP”. Nella finestra “Set IP”, introdurre l’indirizzo IP, il Subnet Mask e Gateway. Inserire l’informazine account se il NVR é protetto per una password. Passo 4 Fare clic sul pulsante “Browse”. Si avvierà un browser IE, connettersi immediatamente sulla pagina web NVR. Ricerca dispositivi in Windows Network Si può scegliere il NVR nella “Windows Network” di un cliente PC mentre é connesso ad una network con servizi DHCP e UpnP disponibili. Riferirsi alla figura di seguito. Fare clic destro sul dispositivo e selezionare “Properties”. La finestra che si apre visualizzerà tutta la informazione relativa al dispositivo, incluso la informazione di accesso web. Utilizzare l’indirizzo web per connettersi al NVR. Si può anche fare un doppio clic sul dispositivo selezionato per avere immediatamente accesso alla webpage del NVR. Installazione del ActiveX add-on Quando si accede alla webpage del DVR per la prima volta, si deve installare il ActiveX. Questa installazione é fondamentale per potere visualizzare i video nel IE browser. Per permettere l’installazione, fare clic sul tasto “Install” nella barra dei messaggi. Seguire le istruzioni indicate per completare l’installazione. NOTA Se non appare nessun messaggio o non si riesce ad installare il ActiveX, bisogna modificare il livello di sicurezza IE e le impostazioni esistenti. Entrare in IE →Opzioni Internet →Security →Custom level, assicurarsi che la funzione “Dowload signed ActiveX controls” (controlli scarico ActiveX) é selezionata come attivata “Enable” o pronta “Prompt”. Entrare l’ID e la password per entrare nel menù. Il browser IE é abilitato a visualizzare il web UI del NVR e le video delle telecamere gestite come mostrato di seguito. FUNZIONI UI WEB Live Viewing Fare clic su questo tasto per la modalità live (dal vivo). Fare clic su questo tasto per visualizzare un singolo canale. Fare clic su questo tasto per visualizzare in modalità Quad (4 finestre). Fare clic su questo tasto per visualizzare in modalità 9-split (9 finestre). Drag & Drop (operazione di trascinamento di icone), denominato anche tick/untick, permette di selezionare dalla lista le telecamere selezionate verso il canale che si vuole visualizzare. Visualizza l’immagine video come 1600*1200. Visualizza l’immagine video come 640*400. Cambia automaticamente la risoluzione da HD a SD mentre si visualizza un singolo canale o multicanali rispettivamente. Premere questo pulsante per catturare l’immagine attuale. Premere questo pulsante per registrare l’immagine sul PC. Premere questo pulsante per attivare lo zoom digitale in un singolo canale. Premere questo pulsante per agrandire l’immagine in schermo pieno, premere il tasto ESC per ritornare al formato iniziale. Premere questo pulsante per addattare l’immagine alla taglia totale dello schermo. Premere questo pulsante per occultare la sovvrapposizione del testo OSD. Premere questo pulsante per accedere alla sequenza telecamera. Indica lo stato online dell’utente. Il numero massimo di utenti online disponibile é di 8. Playback Fare clic su questo pulsante per la modalità playback. Modalità playback per Data/Ora Modalità playback per eventi Fare clic su questo pulsante per il backup a distanza. NOTA Possono accedere alla modalità playback unicamente gli utenti operatore e amministratore. Modalità playback per Data/Ora 1. Selezionare il canale che desidera riprodurre. 2. Fare clic su per aprire la finestra calendario e selezionare la data e ora. Uso della finestra calendario : A. Fare clic su per cambiare il mese. B. Fare clic su C. Fare clic su per cambiare il giorno per impostare l’ora. D. Fare clic su per chiudere la finestra calendario. E. Fare clic su per controllare il playback. 3. Fare clic su forward. per controllare il rewind playblack, pausa, play e fast- Modalità playback per Evento Si possono ricercare gli eventi via Motion, Sensor e All o faccendo clic sull’icona per aprire la finestra calendario per selezionare la data e l’ora. Premere sul tasto per ricercare la lista eventi. Backup Selezionare il periodo di tempo che desidera esportare come mettragio video. 1. Selezionare start/end time (inizio/fine del tempo desiderato) 2. Selezionare il canale. 3. Fare clic sul tasto “Start” (che diventa Stop quando si é già in processo). L’esportazione video inizierà immediatamente. Setup Fare clic su questo tasto per attivare la modalità setup a distanza. Premere questo tasto per le impostazioni seguenti: Premere questo tasto per le impostazioni seguenti: Premere questo tasto per le impostazioni seguenti: Premere questo tasto per le impostazioni seguenti: Premere questo tasto per le impostazioni seguenti: Premere questo tasto per le impostazioni seguenti: Premere questo tasto per le impostazioni seguenti: Premere questo tasto per le impostazioni seguenti: Premere questo tasto per le impostazioni seguenti: Log Premere questo tasto per entrare nella modalità Log. Premere questo tasto per ottenere l’informazione sul sistema. Premere questo tasto per ottenere l’informazione sulla network. Premere questo tasto per ottenere l’informazione sull’utente online. SYSTEM Sistema operativo Pentaplex Numero di canali PLAYBACK Linux (incorporato) Simultaneous View, Record, Playback, Backup & Remote Monitoring 4 + 4 Canali INPUTS / OUTPUTS Canali Playback Speed Max. 8 canali Single Frame, Forward / Rewind (x5, x15, x60) Ricerca Ricerca Log Per tempo od evento Si (max. 8192 eventi) Camera Input Video Output (VGA) 4Ch(PoE) + 4Ch(LAN) Up to 1920x1080 Memoria Video Output (HDMI) Audio Out Up to 1920x1080 RCA x2 (Left & Right) Capacità max. Backup Media Porta USB 3 Backup File Formato Mod. HDD esterno DISPLAY / FUNZIONI Live Display Velocità Live Display OSD Fino a 8 Fino a 120 fps SI Navigazione Sistema MEMORIA & ARCHIVI HDD interno x1, USB HDD esterno x1 4TB USB Flash Drive & HDD esterno MOV Estensione capacità / Registrazione Backup CONNESSIONE Easy Connect Sistemi operativi compatibili UPnP Supported Windows™ 8/7/Vista/XP Browsers Split Screen Impostazione Motion Area Sensibilità Motion Digital Zoom USB Mouse, IR Remote Controller, Touch Monitor Control 1, 4, 9 Yes (50x37) 100 livelli Si, 1x ~ 4x Privacy Mask Si Network Protocol Autorità Utente Si Network Interface Internet Explorer & Safari & Chrome & Firefox Yes iOS, Android Yes Full setup configuration over network TCP/IP, PPPoE, DHCP, DNS, DDNS, NTP, SMTP, UPnP 10/100 Mbps RJ45 x 1 Independent 10/100 M RJ45 (PoE) x 4 Sincronizzazione tempo Aggiornamento Firmware NTP supported Via USB flash drive RECORDING Tipo compressione H.264 Rate compressione Risoluzione Registrazione Velocità Registrazione Controllo Qualità Registrazione 300:1 Fino a 1600x1200 Fino a 120 fps 5 livelli Tabella Registrazione Pre Registrazione Post Registrazione Affidabilità Email notification Smart Phone Compatibility DDNS Configurazione Sistema GENERALE Consumo Alimentazione : Dimensioni unità (W x D x H) DC12V, 4A, 48W 100~240VAC 295 × 161.1 × 32.2mm Peso unità Temperatura di lavoro Umidità 0.85Kg (senza HDD) 5 ~ 40°C 10 ~ 75% Nota: NVR Viewer app per cellulari iPhone e Android disponibili su App store e Google Play. Per il manuale utente, riferirsi a http://www.conceptronic.net/downl oad.php Manuale / Tabella/ Evento Fino a 15 Secondi Fino a 10 Minuti Auto-recovery after power resuming