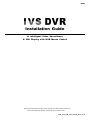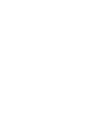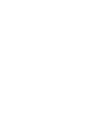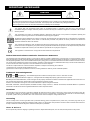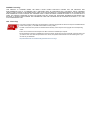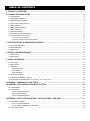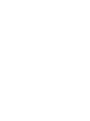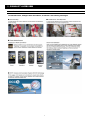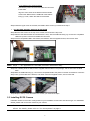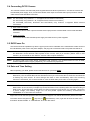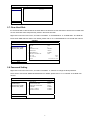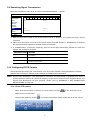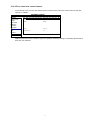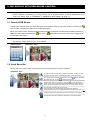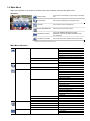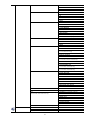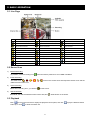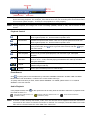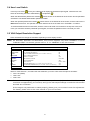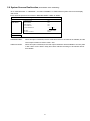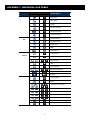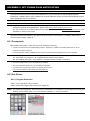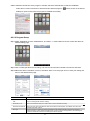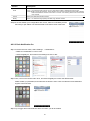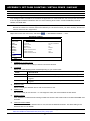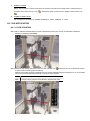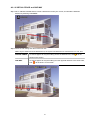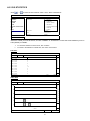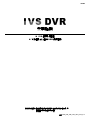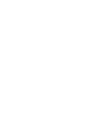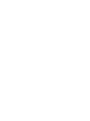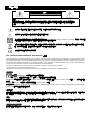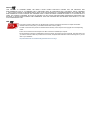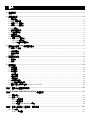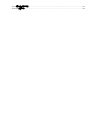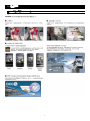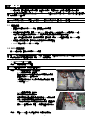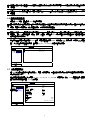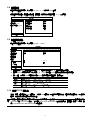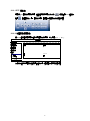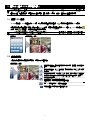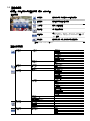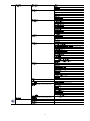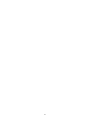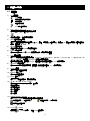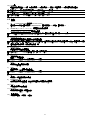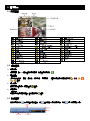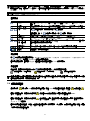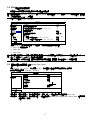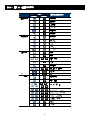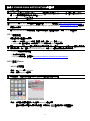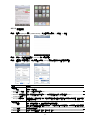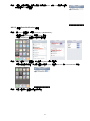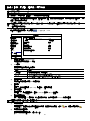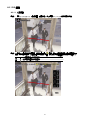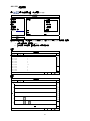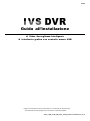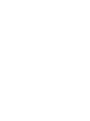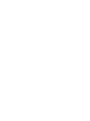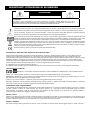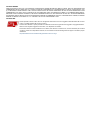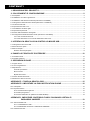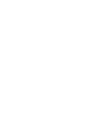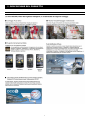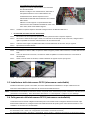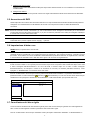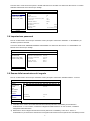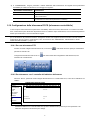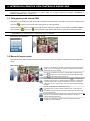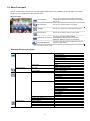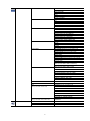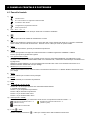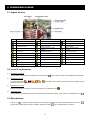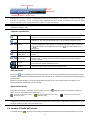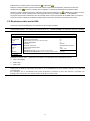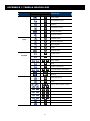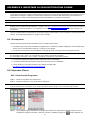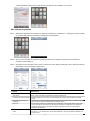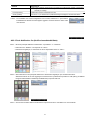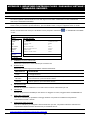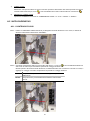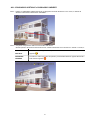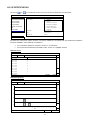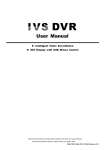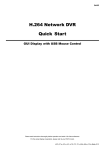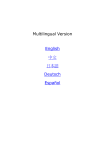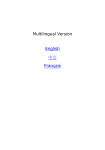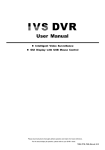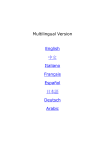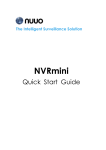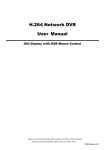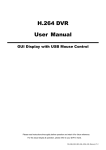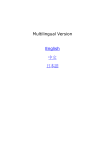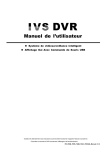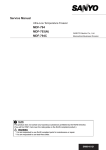Download Installation Guide
Transcript
362Z Installation Guide Intelligent Video Surveillance GUI Display with USB Mouse Control Please read instructions thoroughly before operation and retain it for future reference. For the actual display & operation, please refer to your DVR in hand. 799B_797B_794B_794C_793C(D)_Quick_V1.2 Dear Customers, Thank you for choosing this innovative IVS DVR, one series of IVS system products. From this moment, you are entering into a new era of security guard, and more convenient and surprising features are presented to suit your versatile needs. IVS DVR series is integrated with the mobile technology to not only realize the instance of event notifications, but also increase the mobility of surveillance. For powerful mobile surveillance support, our self-developed mobile phone program, “EagleEyes”, compatible on many popular mobile platforms, such as iPhone®, BlackBerry®, Nokia® Symbian®, Windows® Mobile & Android™, is free to download from your mobile phone for remote access and device control. In addition to mobile phones, remote access via different PC software is also widely supported: For web browsers, Internet Explorer®, Mozilla® Firefox®, Safari®, Google Chrome™ & Opera are supported. Apple’s media player, QuickTime®, is also one tool you can use. Above all, our powerful CMS software allows you to centrally manage multiple devices in one interface and control all situations. To know more about IVS system and EagleEyes, and where to download EagleEyes, please visit: http://www.eagleeyescctv.com To know more about feature applications, please visit: http://www.eagleeyescctv.com/video To check what’s new about our products, please join: http://www.eagleeyescctv.com/facebook To give us your precious suggestions and comments, please contact: [email protected] IMPORTANT SAFEGUARD CAUTION RISK OF ELECTRIC SHOCK CAUTION: To reduce the risk of electric shock, do not expose this apparatus to rain or moisture. Only operate this apparatus from the type of power source indicated on the label. The company shall not be liable for any damages arising out of any improper use, even if we have been advised of the possibility of such damages. The lightning flash with arrowhead symbol, within an equilateral triangle, is intended to alert the user to the presence of uninsulated “dangerous voltage” within the product’s enclosure that may be of sufficient magnitude to constitute a risk of electric shock to persons. This exclamation point within an equilateral triangle is intended to alert the user to the presence of important operating and maintenance (servicing) instructions in the literature accompanying the appliance. All lead-free products offered by the company comply with the requirements of the European law on the Restriction of Hazardous Substances (RoHS) directive, which means our manufacture processes and products are strictly “lead-free” and without the hazardous substances cited in the directive. The crossed-out wheeled bin mark symbolizes that within the European Union the product must be collected separately at the product end-of-life. This applies to your product and any peripherals marked with this symbol. Do not dispose of these products as unsorted municipal waste. Contact your local dealer for procedures for recycling this equipment. This apparatus is manufactured to comply with the radio interference requirements. Federal Communications Commission Interference Statement This equipment has been tested and found to comply with the limits for a Class A digital device, pursuant to Part 15 of the FCC Rules. These limits are designed to provide reasonable protection against harmful interference when the equipment is operated in a commercial environment. This equipment generates, uses, and can radiate radio frequency energy and, if not installed and used in accordance with the instruction manual, may cause harmful interference to radio communications. Operation of this equipment in a residential area is likely to cause harmful interference in which case the user will be required to correct the interference at his own expense. This device complies with Part 15 of the FCC Rules. Operation is subject to the following two conditions: (1) this device may not cause harmful interference, and (2) this device must accept any interference received, including interference that may cause undesired operation. Trademark Acknowledgements and (EagleEyes) - The trademark application is filed and under process in the U.S. and other countries. iPhone® is the registered trademark of Apple Inc., and Apple holds the intelligential property rights to the iPhone content. BlackBerry® and related trademarks, names and logos are the property of Research In Motion Limited and are registered and/or used in the U.S. and countries around the world. Used under license from Research In Motion Limited. Android™ is a trademark of Google Inc. Use of this trademark is subject to Google Permissions. Microsoft®, Windows®, Internet Explorer®, Mozilla® Firefox®, Google Chrome™, Safari®, QuickTime®, Windows® Mobile & Symbian® mentioned in this document are the registered trademarks of their respective holders. Disclaimer The information in this manual was current when released. We reserve the right to revise or remove any content in this manual at any time. We do not warrant or assume any legal liability or responsibility for the accuracy, completeness, or usefulness of this manual. For the actual display & operation, please refer to your DVR in hand. The content of this manual is subject to change without notice. Grounding This is a Safety Class 1 Product (provided with a protective earthing ground incorporated in the power cord). The mains plug shall only be inserted in a socket outlet provided with a protective earth contact. Any interruption of the protective conductor inside or outside of the instrument is likely to make the instrument dangerous. Intentional interruption is prohibited. Water & Moisture Do not expose this product to dripping or splashing and that no objects filled with liquids, such as vases, shall be placed on the product. MPEG4 Licensing THIS PRODUCT IS LICENSED UNDER THE MPEG-4 VISUAL PATENT PORTFOLIO LICENSE FOR THE PERSONAL AND NON-COMMERCIAL USE OF A CONSUMER FOR (i) ENCODING VIDEO IN COMPLIANCE WITH THE MPEG-4 VISUAL STANDARD (“MPEG-4 VIDEO”) AND/OR (ii) DECODING MPEG-4 VIDEO THAT WAS ENCODED BY A CONSUMER ENGAGED IN A PERSONAL AND NON-COMMERCIAL ACTIVITY AND/OR WAS OBTAINED FROM A VIDEO PROVIDER LICENSED BY MPEG LA TO PROVIDE MPEG-4 VIDEO. NO LICENSE IS GRANTED OR SHALL BE IMPLIED FOR ANY OTHER USE. ADDITIONAL INFORMATION INCLUDING THAT RELATING TO PROMOTIONAL INTERNAL AND COMMERCIAL USES AND LICENSING MAY BE OBTAINED FROM MPEG LA, LLC. SEE HTTP://WWW.MPEGLA.COM. GPL Licensing This product contains codes which are developed by Third-Party-Companies and which are subject to the GNU General Public License (“GPL”) or the GNU Lesser Public License (“LGPL”). The GPL Code used in this product is released without warranty and is subject to the copyright of the corresponding author. Further source codes which are subject to the GPL-licenses are available upon request. We are pleased to provide our modifications to the Linux Kernel, as well as a few new commands, and some tools to get you into the code. The codes are provided on the FTP site, and please download them from the following site or you can refer to your distributor: http://download.dvrtw.com.tw/GPL/076D_Series/arm-linux-2.6.tar.gz TABLE OF CONTENTS 1. PRODUCT OVERVIEW ..................................................................................................................... 1 2. CONNECTION AND SETUP.............................................................................................................. 2 2.1 Prerequisites ..........................................................................................................................................................2 2.2 SATA HDD Installation............................................................................................................................................2 2.3 Installing DCCS Camera ........................................................................................................................................3 2.4 Connecting DCCS Camera ....................................................................................................................................4 2.5 DVR Power On ......................................................................................................................................................4 2.6 Date and Time Setting............................................................................................................................................4 2.7 Clear Hard Disk......................................................................................................................................................5 2.8 Password Setting ...................................................................................................................................................5 2.9 Examining Signal Transmission .............................................................................................................................6 2.10 Configuring DCCS Camera..................................................................................................................................6 2.10.1 For a PTZ camera .....................................................................................................................................6 2.10.2 For a zoom lens control camera................................................................................................................7 3. GUI DISPLAY WITH USB MOUSE CONTROL ................................................................................. 8 3.1 Connect USB Mouse..............................................................................................................................................8 3.2 Quick Menu Bar .....................................................................................................................................................8 3.3 Main Menu .............................................................................................................................................................9 4. FRONT AND REAR PANELS .......................................................................................................... 11 4.1 Front Panel ..........................................................................................................................................................11 4.2 Rear Panel ...........................................................................................................................................................12 5. BASIC OPERATION ........................................................................................................................ 13 5.1 Live Page .............................................................................................................................................................13 5.2 Record Icon..........................................................................................................................................................13 5.3 Playback ..............................................................................................................................................................13 Playback Control................................................................................................................................................14 Event Search .....................................................................................................................................................14 Audio Playback ..................................................................................................................................................14 5.4 User Level Switch ................................................................................................................................................15 5.5 VGA Output Resolution Support ..........................................................................................................................15 5.6 System Sources Reallocation (For AVC794C / 793C / 793CD Only) .............................................................................16 APPENDIX 1. GRAPHICAL OSD TABLE ........................................................................................... 17 APPENDIX 2. SET IPHONE PUSH NOTIFICATION ........................................................................... 18 A2.1 Prerequisite .......................................................................................................................................................18 A2.2 Set iPhone .........................................................................................................................................................18 A2.2.1 Program Download .................................................................................................................................18 A2.2.2 Program Setup .......................................................................................................................................19 A2.2.3 Push Notification On ...............................................................................................................................20 APPENDIX 3. SET FLOW COUNTING / VIRTUAL FENCE / ONE WAY ............................................ 21 A3.1 IVS APPLICATION.............................................................................................................................................22 A3.1.1 FLOW COUNTING .................................................................................................................................22 A3.1.2 VIRTUAL FENCE and ONE WAY ...........................................................................................................23 A3.2 IVS STATISTICS................................................................................................................................................24 1. PRODUCT OVERVIEW Note: The IVS function is not available for AVC793C and AVC793CD. 1 2. CONNECTION AND SETUP Before the DVR is powered on, make sure you have installed a hard disk, connected at least one camera and a monitor. For details, please refer to the following sections. Note: The DVR is designed to automatically detect the video system of the connected cameras (NTSC or PAL). To make sure the system detection is correct, please check if the cameras are connected to the DVR and power-supplied before the DVR is powered on. Note: The connection and setup described below are for DCCS devices only. For details about connecting cameras other than DCCS ones, please refer to the DVR user manual. 2.1 Prerequisites Make sure your cameras support the DCCS function. For details, please check with your distributor or installer. To ensure the signal transmission, the recommended distance between this DVR and cameras should not exceed 200 meters by using 3C2V coaxial cables (112 braids). However, different materials used in 3C2V coaxial cables with different connection distance may cause some effects for the availability and fluency of signal transmission. Therefore, please do the DCCS test as instructed in “2.9 Examining Signal Transmission” at page 6 when the connection is completed to ensure this system can work normally. It’s not allowed to use a signal booster or modem to amplify signals and extend the connection distance. The DCCS function doesn’t support the channel which is looped from a DCCS camera connected to the same DCCS DVR or to other DCCS DVR. 2.2 SATA HDD Installation A SATA HDD must be installed before the DVR is powered on. Note: It’s recommended to clear all data in the hard disk when the DVR is powered on and the date & time are set correctly to ensure the recorded data are not mixed with other data previously saved in the same hard disk. For details, please refer to “2.7 Clear Hard Disk” at page 5. For AVC799B & AVC797B Step1: Loose the screws on the upper cover and open the upper cover of the DVR. Note: The DVR cover is made of metal. Please be careful with its edge when you remove the cover. Step2: There are two HDD brackets for this DVR as indicated on the right picture. 2-1 To install on the first bracket Remove the bracket, and align the screw holes of the bracket with the HDD’s screw holes. Make sure the PCB side of the HDD is facing up. Fasten the HDD to the bracket, and connect the power connector and data bus connector to the HDD. Then, replace the bracket to DVR. 2 2-2 To install on the second bracket Connect the power connector and data bus connector to the HDD. Align the screw holes of the bracket with the HDD’s screw holes. Make sure the PCB side of the HDD is facing up. Then, fasten the HDD to the bracket. Step3: Close the upper cover of the DVR, and fasten all the screws you loosened in Step1. For AVC794B, AVC794C, AVC793C & AVC793CD Step1: Remove the screws on the top cover of DVR, and remove the top cover. Step2: Remove the HDD bracket as indicated below. Then, with the PCB side facing up, connect the compatible HDD to the power connector and data bus connector. Step3: Put the compatible HDD in the bracket, and fasten it with the supplied screws, two for each side. Step4: Replace the bracket back to the DVR. Note: Step5 ~ 7 are applicable for AVC794B, AVC794C & AVC793C Only. Step5: For installing another HDD, find the supplied HDD brackets in the package, and fix them onto the DVR base. Step6: With the PCB side facing up, connect the compatible HDD to the power connector and data bus connector. Step7: Then, put the HDD in the bracket, and fasten it with the supplied screws, two for each side. Step8: Replace the top cover and fasten the screws you loosened in Step1. 2.3 Installing DCCS Camera Install the camera on the wall or ceiling based on your installation environment and camera type. For installation details, please refer to the user manual of your camera. Note: The distance between the camera and DVR needs to be within 200 meters for DCCS control to take effects. For details, please refer to “2.1 Prerequisites” at page 2. 3 2.4 Connecting DCCS Camera The cameras must be connected and power-supplied before the DVR is powered on. Connect the camera with the indicated power supply. Then, connect the camera video output to the DVR video input port with a coaxial cable or RCA cable with BNC connectors. Note: For AVC799B, only channel 1 ~ 4 support DCCS camera connection; For AVC797B, only channel 1 & 2 support DCCS camera connection; For AVC794B, AVC794C, AVC793C and AVC793CD, only channel 1 supports DCCS camera connection. 1) Video cable connection Connect the camera video output to the DVR video input port with a coaxial cable or RCA cable with BNC connector. 2) Power connection Connect the camera with indicated power supply and make sure it’s power-supplied. 2.5 DVR Power On This device should be operated only with the type of power source indicated on the manufacturer’s label. Connect the indicated AC power cord to the power adapter, and plug into an electrical outlet. The power LED will be on. Note: Before the DVR is powered on, make sure (1) the cameras are connected and power-supplied for the detection of the camera video system to be correct, and (2) a monitor (either LCD or CRT monitor) is connected to the DVR for correct video output detection. Note: To ensure that your DVR works constantly and properly, it's recommended to use an UPS, Uninterruptible Power Supply (Optional), for continuously operation. 2.6 Date and Time Setting Before operating your DVR, please set the date and time on your DVR FIRST. Note: Please DO NOT change the date or time of your DVR after the recording function is activated. Otherwise, the recorded data will be disordered and you will not be able to find the recorded file to backup by time search. If users change the date or time accidentally when the recording function is activated, it’s recommended to clear all HDD data, and start recording again. Note: For the first time to use the DVR, please power it on for at least 48 hours continuously after the date & time is set correctly. It helps to prevent DVR time from resetting after the disconnecting of DVR power. If the DVR time resets after the disconnecting of DVR power, for example, caused by a power outage, the battery might run out and please replace the battery as described in “APPENDIX 6” in the DVR user manual. Right-click to enter the DVR password with the password keypad. The default administrator password is 0000. The status will be changed from (key lock) to (administrator). Then, right-click to show the main menu, and select “QUICK START” “TIME SETUP” to set the date & time. 4 QUICK START GENERAL TIME SETUP DATE 2009 / NOV / 17 TIME 15 : 35 : 53 EXIT 2.7 Clear Hard Disk It’s recommended to clear all data in the hard disk for the first time to user this DVR to ensure the recorded data are not mixed with other data previously saved in the same hard disk. Right-click to show the main menu, and select “SYSTEM” “SYSTEM INFO” “CLEAR HDD”. The DVR will reboot when HDD data are cleared. For details, please refer to “5.3.2 SYSTEM INFO” in the DVR user manual. SYSTEM TOOLS SYSTEM INFO BACKUP DATA (USB) BACKUP LOG (USB) BAUD RATE HOST ID R.E.T.R AUTO KEY LOCK CLEAR HDD RESET DEFAULT REMOTE CONTROL ID 2400 000 5 NEVER HDD-0 SUBMIT 000 SERIAL TYPE RS485 VIDEO FORMAT NTSC VERSION 1019-1008-1010-1010 EXIT 2.8 Password Setting Right-click to show the main menu, and select “SYSTEM” “TOOLS” to change the DVR password. There are two user levels: ADMIN & OPERATOR. For details, please refer to “5.3.1 TOOLS” in the DVR user manual. SYSTEM TOOLS SYSTEM INFO BACKUP DATA (USB) BACKUP LOG (USB) LANGUAGE ADMIN PASSWORD OPERATOR PASSWORD UPGRADE BACKUP CONFIG RESTORE CONFIG ENGLISH SETUP SETUP SUBMIT SUBMIT SUBMIT EXIT 5 2.9 Examining Signal Transmission Right-click to display the main menu, and select “ADVANCED CONFIG” “DCCS”. ADVANCED CONFIG CANERA DETECTION ALERT NETWORK DISPLAY RECORD DEVICES DCCS IVS NOTIFY CH1 CH2 CH3 CH4 CH5 CH6 CH7 CH8 CH9 CH10 CH11 W DIAGNOSTIC START MENU SETUP DEVICE AVK523 CONNECTION OK X EXIT 1) Make sure the model number of your DCCS camera is shown in “DEVICE”. If not, please check your camera connection. 2) Select the channel which connects to your DCCS camera, and click “START” in “DIAGNOSTIC” to examine the signal transmission between the DCCS camera and the DVR. 3) In “CONNECTION”, it shows the examining result for DCCS signal transmission between the DVR and camera. The message is as follows: MESSAGE SHOWN MEANING CHECKING The DVR is checking the DCCS signal transmission between the DVR and camera. OK The signal transmission is fine and the DCCS function works properly. FAIL The signal transmission is too weak or not available for the DCCS function to work properly. 2.10 Configuring DCCS Camera DCCS cameras have three types: PTZ cameras, zoom lens control cameras, and human detection cameras. Based on the camera type, different camera settings are needed as described below. Note: iPhone Push Notification (not applicable for AVC793C and AVC793CD) is available only when a human detection camera is connected properly to the correct channel which supports DCCS. For iPhone Push Notification to work properly, please refer to “APPENDIX 2. SET IPHONE PUSH NOTIFICATION” at page 18. 2.10.1 For a PTZ camera Switch to the channel which connects to your PTZ camera, and click “ ” on the quick menu bar to display the PTZ control panel. Configure the camera by clicking “ ”. For camera configuration details, please refer to its user manual. 6 2.10.2 For a zoom lens control camera In the “DCCS” menu, move to the channel which connects to the zoom lens control camera, and click “SETUP” in “MENU”. ADVANCED CONFIG CANERA DETECTION ALERT NETWORK DISPLAY RECORD DEVICES DCCS IVS NOTIFY CH1 CH2 CH3 CH4 CH5 CH6 CH7 CH8 CH9 CH10 CH11 W DIAGNOSTIC START MENU SETUP DEVICE AVK523 CONNECTION OK X EXIT Different zoom lens control cameras might have different parameter settings. For details, please refer to their own user manuals. 7 3. GUI DISPLAY WITH USB MOUSE CONTROL Note: The graphical OSD shown in this document is taking AVC799B, AVC797B, AVC794B and AVC794C as an example. AVC793C(D) is using another set of graphical OSD. To know details about the other set, please refer to “APPENDIX 1. GRAPHICAL OSD TABLE” at page 17. 3.1 Connect USB Mouse Connect your USB mouse to one of the USB ports on the DVR front panel, and check if there’s a mouse icon ( on the screen, indicating the USB mouse is detected properly. ) Move your mouse to enter the DVR password with the password keypad. The default administrator password is 0000. The status will be changed from the left side of the screen. (key lock) to (administrator), and the quick menu bar appears on Note: There are two user levels for DVR access which can be set in the main menu “SYSTEM” “TOOLS”. For details, please refer to your user manual. Password Input Quick Menu: Close 3.2 Quick Menu Bar Move to the arrow mark to extend the quick menu bar and show the six functions as follows: Quick Menu: Open Click to show the channel switch panel and select the channel you want. For details, please refer to “3.2 Quick Menu Bar” in the user manual. Click to display the playback control panel, and click to play the latest recorded video clip, or click to enter the search list. Switch to the channel you want first, and click to enter the zoom-in mode. In this mode, click and drag the red frame on the bottom left of the screen to move to the place you want to see. To exit this mode, click 7. Click to select the audio channel you want: In the live mode, only the live audio channels can be selected. In the playback mode, live and playback audio channels can be selected. Click to enter the PTZ mode and show the PTZ camera control panel. Click to show the power off panel to either halt or reboot the system. 8 3.3 Main Menu Right-click anywhere on the screen to show the main menu as follows, and right-click again to exit. Main Menu QUICK START Click to set the status display, image settings, and date & time. DATE SETUP Click to set the date display and daylight saving. SYSTEM Click to set the system configurations. EVENT INFORMATION Click to enter the event search menu. ADVANCED CONFIG Click to set CAMERA, DETECTION, ALERT, NETWORK, DISPLAY, RECORD, DEVICES, DCCS, IVS* & NOTIFY*. SCHEDULE SETTING Click to set record timer, detection timer & alarm timer. * Available for AVC799B, 797B, 794B & 794C only. Main Menu Structure QUICK START GENERAL CHANNEL TITLE EVENT STATUS DATE DISPLAY DCCS DISPLAY MOUSE SENSITIVITY PRIORITY (For AVC794C, 793C & 793CD Only) RECORD CONFIG DATE SETUP SYSTEM TIME SETUP DATE TIME DATE INFO DISPLAY DATE OF MODE FORMAT DAYLIGHT DAYLIGHT SAVING TOOLS LANGUAGE ADMIN PASSWORD OPERATOR PASSWORD UPGRADE BACKUP CONFIG RESTORE CONFIG SYSTEM INFO BAUD RATE HOST ID R.E.T.R. AUTO KEY LOCK CLEAR HDD RESET DEFAULT REMOTE CONTROL ID SERIAL TYPE VIDEO FORMAT VERSION BACKUP DATA (USB) BACKUP DATA (DVD) (For 793CD Only) BACKUP LOG (USB) EVENT INFORMATION QUICK SEARCH EVENT SEARCH HDD INFO EVENT LOG ADVANCED CONFIG CAMERA BRIGHTNESS CONTRAST SATURATION 9 ADVANCED CONFIG CAMERA HUE COV. REC CHANNEL TITLE DETECTION LS SS TS MOTION ALARM AREA ALERT EXT. ALERT INT. BUZZER KEY BUZZER VLOSS BUZZER MOTION BUZZER ALARM BUZZER HDD BUZZER ALARM DURATION (SEC) HDD NEARLY FULL (GB) NETWORK NETWORK SNTP FTP E-MAIL DDNS DISPLAY DE-INTERLACE (For AVC799B & 797B Only) FULL SCREEN DURATION QUAD SCREEN DURATION (For AVC799B & 797B Only) CALL SCREEN DURATION DISPLAY COVERT HDD DISPLAY MODE VIDEO OUTPUT (For AVC794C, AVC793C & 793CD Only) ALPHA BLENDING VGA OUTPUT VGA DEINTERLACE (For AVC799B, 797B & 794B Only) COMPOSITE DEINTERLACE (For AVC799B, 797B & 794B Only) RECORD MANUAL RECORD EVENT RECORD TIMER RECORD EVENT RECORD IPS TIMER RECORD IPS PRE-ALARM RECORD OVERWRITE EVENT RECORD ALL CH. KEEP DATA LIMIT (DAYS) RECORD CONFIG DEVICES DCCS IVS (For AVC799B, 797B, 794B & 794C only) NOTIFY (For AVC799B, 797B, 794B & 794C only) SCHEDULE SETTING RECORD DETECTION ALARM 10 CAMERA (For AVC799B & 797B Only) IVS MODE DISPLAY LINE SENSITIVITY RESET COUNT VIRTUAL FENCE AREA SCENE CHANGE SCENE CHANGE LEVEL GUARD 4. FRONT AND REAR PANELS 4.1 Front Panel 1) LED Indicators DVR is powered on. HDD is reading or recording. An alarm is triggered. Timer recording is on. Under playback status. 2) CH1 ~ 16 / 1 ~ 8 / 1 ~ 4 Press the channel number buttons to select the channel to display. 3) Press to show the 4 channel display mode. 4) SEQ Press to display each channel in full screen one by one starting from CH1. When the last channel is displayed, it will repeat from CH1 again. To exit this mode, press “SEQ” again. 5) SLOW In the playback mode, press to show slow playback. 6) ZOOM Press to enlarge the picture of selected channel in the FRAME or FIELD recording mode. 7) LIST (Event List Search) Press to quickly search the recorded files by event lists: RECORD / MOTION / ALARM / TIME / HUMAN DETECTION / IVS / STATISTIC, or select FULL to show all the event logs. To quickly search the time you want, select “QUICK SEARCH”. For details, please refer to “5.4.1 QUICK SEARCH” in the user manual. 8) SEARCH (For AVC793C & 793CD Only) Press to enter the time search menu. For details, please refer to “5.4.1 QUICK SEARCH” in the user manual. 9) MENU Press “MENU” to enter the main menu. 10) ENTER Press “ENTER” to confirm the setting. 11) PLAY (Z) Press to playback the latest recorded data. 12) (▲) / (▼) / (◄) / (►) Press ▲ / ▼ / ◄ / ► to move up / down / left / right. In the playback mode: Press “” to pause playback. Press “” to stop playback. Press ““ to fast forward. Press ““ to fast rewind. 13) AUDIO (SLOW + ZOOM) Press “SLOW” + “ZOOM” to select live or playback audio from audio channel 1~4. Live audio from audio channel 1~4 (indicated in white). Playback audio from audio channel 1~4 (indicated in yellow). Audio channel unselected 14) P.T.Z. ( Press “ + SEQ) ” + “SEQ” at the same time to enter / exit the PTZ control mode. 11 15) USB port There are two USB ports on the front panel, one for connecting your USB mouse for mouse control, and the other one for connecting your USB flash drive for video backup. Note: It’s not allowed to have two USB mice or two USB flash drives connected on the front panel. Note: For the compatible USB flash drive list, please refer to “APPENDIX 3” in the user manual. 4.2 Rear Panel 1) 75Ω / HI-IMPEDANCE (For AVC799B & 797B Only) When using Loop function, please switch to HI-IMPEDANCE. When you don’t use Loop function, please switch to 75Ω. 2) VIDEO IN (1 ~ 16 / 1 ~ 8 / 1 ~ 4): Connect to the video connector of a camera. VIDEO LOOP (1 ~ 16 / 1 ~ 8): Video output connector. Note: The DVR will automatically detect the video system of the camera, please make sure that the cameras are properly connected to the DVR and power-supplied before the DVR is turned on. 3) AUDIO IN (1~4) Connect to the audio connector of a camera if the camera supports audio recording. Note: To make a video backup with audio, make sure the camera which supports the audio function is connected to the video-in channel and audio-in channel. For example, the audio data from audio CH1 will be recorded with the video data from video CH1. 4) AUDIO OUT Connect to a speaker with 1 mono audio output. Note: To know how many audio outputs your DVR supports, please refer to its specifications. 5) MONITOR Connect to a CRT monitor for video output. Note: While connecting to a CRT monitor, it’s also supported to connect to a LCD monitor simultaneously for dual video output. 6) CALL Connect to a monitor specific for sequence display. 7) VGA Connect to a LCD monitor directly. Note: While connecting to a LCD monitor, it’s also supported to connect to a CRT monitor simultaneously for dual video output. 8) IR Connect the IR receiver extension line for remote control. 9) EXTERNAL I/O This port is used to connect external devices (such as speed dome cameras or external alarm, etc). 10) LAN Connect to Internet by LAN cable. 11) DC 19V Connect to the supplied adapter. 12) Power Switch Switch to “\” to turn on the power, and “|” to turn off the power. 12 5. BASIC OPERATION 5.1 Live Page Icon Function Icon Function Icon Function Live audio channel (1~4) Playback audio channel (1~4) Audio channel off Digital zoom on Digital zoom off Timer recording Network disconnected Internet connected LAN connected USB mouse connected USB flash drive / device connected No USB device connected Key lock PTZ mode on HDD overwrite Administrator Operator Sequence Recording Alarm event Motion event Virtual fence event One way pass event Scene Change event Human detection event Flow counting enabled Smart zoom Record mode: Frame Record mode: Field Record mode: CIF DCCS connection OK DCCS connection failed 5.2 Record Icon 1) Manual Recording By defaults, manual recording is on ( 2) ) when the DVR is powered on and a HDD is installed. Event Recording The event icons, / / / / / , show on the screen when their respective events occur and the related record function is on. 3) Timer Recording When timer recording is on, you will see “ 4) ” on the screen. HDD Overwritten Be defaults, the HDD overwritten function is set to ON, and “ ” will be shown on the screen. 5.3 Playback Click “ ” on the quick menu bar to display the playback control panel, and click video clip, or click to enter the search list. 13 to play the latest recorded Note: There must be at least 8192 images of recorded data for playback to work properly. If not, the device will stop playback. For example, if the IPS is set to 30, the recording time should be at least 273 seconds (8192 images / 30 IPS) for the playback to work properly. Note: During playback, the image size of the recording (FRAME, FIELD or CIF) will be shown on the screen. Playback Control / / Fast Forward Increase the speed for fast forward. Click once to get 4X speed forward and click twice to get 8X speed, etc., and the maximum speed is 32X. Fast Rewind Increase the speed for fast rewind. Click once to get 4X speed rewind and click twice to get 8X speed, etc., and the maximum speed is 32X. Play / Pause Click to play the latest recorded video clip immediately, and click again to pause. Stop In the pause mode, click once to get one frame forward, and click one frame rewind. Click to stop the video playback. to get Slow Playback Click once to get 1/4X speed playback, and click twice to get 1/8X speed playback. Previous / Next Hour Click to jump to the next / previous time interval in an hour, for example, 11:00 ~ 12:00 or 14:00 ~ 15:00, and start playing the earliest event video clip recorded during this whole hour. Repeat Click to set point A and point B in a video clip, and the system will play only the specified range in that clip. Backup Click to open the backup menu for video backup. Event Search Click to quickly search the recorded files by event lists: RECORD / MOTION / ALARM / TIME / HUMAN DETECTION / IVS / STATISTIC, or select FULL to show all the event logs. To quickly search the time you want, select “QUICK SEARCH”. For details, please refer to “5.4.1 QUICK SEARCH” in the user manual. Audio Playback In the playback mode, click from audio channel 1~4. on the quick menu bar as many times as needed to select live or playback audio Live audio from audio channel 1~4 (indicated in white). Playback audio from audio channel 1~4 (indicated in yellow). Audio channel unselected Note: To make a video backup with audio, make sure the camera which supports the audio function is connected to the video-in channel and audio-in channel. For example, the audio data from audio CH1 will be recorded with the video data from video CH1. 14 5.4 User Level Switch In the key lock mode ( ), move your USB mouse to display the password input keypad. There are two user levels for accessing the DVR: Administrator ( ) & Operator ( ). When the administrator password is entered, will be shown on the status bar of the screen and all operations are allowed. The default administrator password is 0000. When the operator password is entered, will be shown on the status bar of the screen, and the main menu is NOT allowed to access. The operator user level needs to be set in the main menu “SYSTEM” “TOOLS”. To switch between these two user levels, click the current user level icon to switch to the key lock mode, and move your mouse to show the password input keypad, and enter the password of the user level you want. 5.5 VGA Output Resolution Support Users are allowed to change the resolution depending on their display monitor. Note: For AVC794C, AVC793C and AVC793CD, this function appears only when “PRIORITY” is set to “DISPLAY FIRST”. For details, please refer to “5.1.1 GENERAL” in the user manual.. Right-click to display the main menu, and select “ADVANCED CONFIG” “DISPLAY”. ADVANCED CONFIG CAMERA DETECTION ALERT NETWORK DISPLAY RECORD DEVICES DCCS IVS NOTIFY DE-INTERLACE (For AVC799B & 797B Only) FULL SCREEN DURATION QUAD SCREEN DURATION (For AVC799B & 797B Only) CALL SCREEN DURATION DISPLAY COVERT HDD DISPLAY MODE ALPHA BLENDING VGA OUTPUT VGA DEINTERLACE (For AVC799B, 797B & AVC794B Only) COMPOSITE DEINTERLACE (For AVC799B, 797B & AVC794B Only) OFF 03 03 03 ON HDD SIZE 200 1600 x 1200 ON ON EXIT Move to “VGA OUTPUT”, and select the VGA resolution you want. There are three options as follows: 1024 x 768 (default) 1280 x 1024 1600 x 1200 Note: To have the best image quality on your LCD monitor, make sure (1) the selected DVR VGA output resolution is supported by your monitor, and (2) the VGA output settings on both the LCD monitor and DVR are consistent. If the image is not positioned or scaled properly, please go to your monitor’s menu for adjustment. For details, please refer to the user manual of your LCD monitor. 15 5.6 System Sources Reallocation (For AVC794C / 793C / 793CD Only) Go to “QUICK START” “GENERAL”, and select “PRIORITY” to reallocate the system sources to live display and record. There are three options for this function: RECORD FIRST / DISPLAY FIRST. QUICK START GENERAL TIME SETUP CHANNEL TITLE EVENT STATUS DATE DISPLAY DCCS DISPLAY MOUSE SENSITIVITY ON ON ON ON -׀׀׀׀׀׀׀׀׀+ PRIORITY RECORD CONFIG RECORD FIRST SETUP EXIT RECORD FIRST: DISPLAY FIRST: When this option is selected, Full D1 at real-time record on all channels is available, and the VGA output resolution is fixed to 1024 x 768. When this option is selected, three VGA output resolutions will be available to choose (1024 x 768 / 1280 x 1024 / 1600 x 1200), but Full D1 real-time recording on all channels will not be available. 16 APPENDIX 1. GRAPHICAL OSD TABLE Icon OSD 1 Click to go to… OSD 2 Main Menu Quick Start Date Setup System Event Information Advanced Config Schedule Setting Quick Menu Channel Switch Bar Playback Control Digital Zoom Audio PTZ Control Playback Fast Forward Control Fast Rewind / / Play / Pause Stop Slow Playback / Previous / Next Hour / Repeat Backup PTZ Control Camera Menu Enter / / / / Up / Down / Left / Right / / / / Iris + / Iris - / / Zoom in / out max / / Zoom in / out / / Focus near / far Auto mode Preset point 17 APPENDIX 2. SET IPHONE PUSH NOTIFICATION Note: This function is not available for AVC793C and AVC793CD. This IVS DVR series supports instant event notifications to your iPhone with our self-developed program, “EagleEyes”, installed. When a man is detected by a human detection camera, the DVR will immediately receive alarm signals and send to your iPhone. Note: iPhone is the registered trademark of Apple Inc. Note: EagleEyes is a powerful mobile surveillance program developed by AV TECH Corporation. For more operations details about EagleEyes, please visit http://www.eagleeyescctv.com. For any comment or question about this program, please send to [email protected]. Your feedback is always welcomed. You need to finish some settings in your iPhone for this function to work properly. For details, please refer to “A2.2.2 Program Setup” at page 19. A2.1 Prerequisite Before setting this function, make sure you have checked the following: You have an iPhone with our self-developed program, “EagleEyes”, installed. For details, please refer to “A2.2.1 Program Download” at page 18. A human detection camera, AVM602V, is connected to the channel which supports DCCS of your IVS DVR. Note: For AVC799B, only channel 1 ~ 4 support DCCS camera connection; For AVC797B, only channel 1 & 2 support DCCS camera connection; For AVC794B & AVC794C, only channel 1 supports DCCS camera connection. The event record function of your IVS DVR is not disabled. The motion detection function of your IVS DVR is not disabled. Your IVS DVR is connected to Internet. For details, please refer to http://www.surveillance-download.com/user/CMS.pdf. A2.2 Set iPhone A2.2.1 Program Download STEP1: Go to “App Store” via your iPhone. STEP2: Search the program with the keyword “eagleeyes”. Note: You might be charged for Internet access via wireless or 3G networks. For the Internet access rate details, please check with your local network operator or service provider. 18 STEP3: Read the introduction of the program if needed, and select “INSTALLED” to start the installation. Follow the on-screen instructions to download and install the program. “ ” will be shown on the iPhone desktop for quick access when the program is installed successfully. A2.2.2 Program Setup Step1: Select “EagleEyes” to enter “Addressbook”, and select “+” at the bottom left corner to enter the device IP address setting page. Step2: Give a meaningful title to this IP setting, and enter the IP information needed to access this IVS DVR. Step3: Make sure all the information is correct, and select “Save” on the top right corner to save your setting and return to the address book page. Column Description Required Column: Title Give a meaningful title to this IP setting. IP Address / Port Enter the IP address and port number used to access this DVR remotely. Username / Password Enter the user name and password used to access this DVR remotely. The default user name and password are both “admin”. Get Type Click this button to detect the device type based on the IP data entered in the previous columns, allowing users to check whether the device they want to connect is the right device, and allowing the system to enable the functions and settings the device supports. 19 Column Description Optional Column: Audio Click “>” to select the audio channel you want, and slide to enable or disable the audio function. Note: Before using this function, check whether the camera connected to this DVR supports audio transmission and the connection is correct. For details, please refer to the DVR user manual. Format Select the network transmission format. Quality Click “>” to select the image quality from Best, High, Normal or Basic. Step4: To check whether your configurations are correct, select to immediately access the DVR you just added. You should be able to see the live view of the DVR. A2.2.3 Push Notification On Step1: In the iPhone main menu, select “Settings” “Notifications”. -- Make sure “Notifications” is set to “ON”. -- Select “EagleEyes”, and make sure its settings are set to “ON”. Step2: Then, return to the iPhone main menu, and select “EagleEyes” to enter the address book. Select the title you just added, and make sure the button is set to “ON” to enable the Push Notification support of this IVS DVR. Step3: Try to trigger the human detection alarm and see if you will be notified. 20 APPENDIX 3. SET FLOW COUNTING / VIRTUAL FENCE / ONE WAY Note: This function is not available for AVC793C and AVC793CD. Note: Before using the IVS function, make sure the event record function is enabled on your DVR. IVS, Intelligent Video Surveillance, is the advanced application for motion detection, but more precise and smarter. It can be applied to different situations with one of the following three modes: FLOW COUNTING, VIRTUAL FENCE, and ONE WAY. Note: Four camera channels are supported for this function. For 16CH and 8CH models, users are allowed to select four camera channels randomly to use this function; for 4CH models, all the four camera channels are supported. Right click to show the main menu, and select “ ” “ADVANCED CONFIG” “IVS”. ADVANCED CONFIG CANERA DETECTION ALERT NETWORK SNTP DISPLAY RECORD DEVICES DCCS IVS NOTIFY IVS1 IVS2 IVS3 IVS4 CAMERA (For AVC799B & 797B only) IVS MODE DISPLAY LINE SENSITIVITY RESET COUNT VIRTUAL FENCE AREA SCENE CHANGE SCENE CHANGE LEVEL CH3 FLOW COUNTING OFF 07 SUBMIT SETUP OFF MIDDLE EXIT 1) CAMERA (For AVC799B & 797B only) Select the camera channel that you want to use the IVS function. 2) IVS MODE Select one of the following three modes depending on your environment: 3) MODE DESCRIPTION FLOW COUNTING A virtual detection line is set to detect the moving direction of pedestrians for flow counting. VIRTUAL FENCE A virtual detection line is set to detect intruders crossing the detection line, and an alarm will be triggered. ONE WAY A virtual detection line is set to detect intruders from the specified direction, and an alarm will be triggered. DISPLAY LINE Select to display the detection line for IVS on the screen or not. 4) SENSITIVITY Set the sensitivity for IVS from 00 ~ 15. The larger the value, the more sensitive the IVS will be. 5) RESET COUNT Click “SUBMIT” to reset the flow counting number to 0 when the IVS mode is set to “FLOW COUNTING” and activated. 6) VIRTUAL FENCE AREA Click “SETUP” to draw the detection line for IVS, and set the detection direction. This area setting is the detection base for IVS MODE. Note: There are some tips to draw the detection line. For details, please check www.surveillance-download.com/user/IVS_setup.pdf. 21 7) SCENE CHANGE Select “ON” to trigger a motion event when the camera is sensed to be moved and the camera scene is changed. At the same time, the icon “ “ 8) ” will be also shown on the screen in addition to the motion icon ”. SCENE CHANGE LEVEL Set the detection sensitivity for “SCENE CHANGE” to “HIGH”, “MIDDLE” or “LOW”. A3.1 IVS APPLICATION A3.1.1 FLOW COUNTING Step1: Go to “VIRTUAL FENCE AREA” to draw a detection line with your mouse, and decide the detection direction by selecting “REVERSE”. Step2: Finish the IVS setting and return to the live view. The IVS icon “ ” will be shown on the status bar. Click it to show the flow counting panel as follows. When anyone walks across the detection line, the system will determine his movement is in or out, and add one count to the corresponding channel on the flow counting panel. IN People coming from the opposite direction to the arrow mark. OUT People coming from the same direction as the arrow mark. 22 A3.1.2 VIRTUAL FENCE and ONE WAY Step1: Go to “VIRTUAL FENCE AREA” to draw a detection line with your mouse, and decide the detection direction by selecting “REVERSE”. Step2: Finish the IVS setting and return to the live view. When anyone walks across the detection line, the system will determine his movement is in or out, and: VIRTUAL FENCE An event happens for anyone walking across the detection line, and “ ” will be shown on the screen. ONE WAY An event happens for anyone walking from the opposite direction to the arrow mark, and “ ” will be shown on the screen. 23 A3.2 IVS STATISTICS ”“ Click “ ” to enter the event search menu. Then, select “STATISTIC” LIST QUICK SEARCH RECORD MOTION ALARM TIME HUMAN DETECTION IVS FULL STATISTIC CHANNEL 01 02 03 04 INFLOW EVENT TYPE OUTFLOW VIRTUAL FENCE ONE WAY HUMAN DETECTION MOTION ALARM HARD DISK ALL HDD TIME 2010/MAY/17 STATISTIC SUBMIT EXIT Set all the criteria you want to search, and click “SUBMIT” in “STATISTIC” to show the event statistics by DAY in LIST (default) or CHART. To check the statistics in the bar chart, click “CHART”. To switch to the MONTH or YEAR view, click “DAY” at the bottom. List View IVS STATISTIC LIST CHART S HOUR COUNT 00:00 – 00:59 0 01:00 – 01:59 0 02:00 – 02:59 0 03:00 – 03:59 0 04:00 – 04:59 0 05:00 – 05:59 10 06:00 – 06:59 0 07:00 – 07:59 0 08:00 – 08:59 5 09:00 – 09:59 0 T 2010/MAY/17 DAY EXIT Chart View IVS STATISTIC LIST CHART S 30 COUNT 24 18 12 6 23 22 21 20 19 18 17 16 15 14 13 12 11 10 9 8 7 6 5 4 3 2 1 0 0 HOUR T 2010/MAY/17 DAY 24 EXIT 373Z 安裝指南 IVS 智慧影像監控 支援圖形化介面與 USB 滑鼠控制 在使用本機前請務必詳細閱讀安全須知及操作說明,並保存此手冊以備後續參考。 產品畫面顯示與操作請以實機為主。 中文_799B_797B_794B_794C_793C_Quick_V1.2 親愛的客戶: 感謝您選擇我們新產品 IVS 系列中的 IVS 錄影機。,.從現在起,您將進入一個新的安控領 域,令人驚奇又方便的功能將滿足您多方面的需求。 IVS DVR 系列結合手機科技。它不只實現了及時事件通知功能,並且提高了監控的機動性。 為了配合廣大的手機監控,我們獨家設計的手機軟體『EagleEyes』支援許多手機平台, 例如 iPhone、BlackBerry、Nokia Symbian、Windows Mobile & Android,而且我們提供 免費的軟體下載,讓您可以進行遠端控制。 此外,我們也支援各種電腦軟體的遠端控制: 就網路瀏覽器而言,我們支援 Internet Explorer、Mozilla Firegox、Safari 和 Google Chrome 您也可以使用 Apple 的播放器 QuickTime®。 最重要的是我們 CMS 軟體提供您中央多樣化管理,讓您能在一個介面管理掌控所有情況。 想了解更多有關 IVS 產品和 EagleEyes,並且得知 EagleEyes 下載點,請參照: http://www.eagleeyescctv.com 欲了解更多軟體特色,請參照: http://www.eagleeyescctv.com/video 想了解我們最新產品和訊息,請加入: http://www.eagleeyescctv.com/facebook 欲給我們您寶貴意見和指教,請聯絡: [email protected] 安全須知 注意 RISK OF ELECTRIC SHOCK 注意: 為減低觸電的可能性,請勿讓此機器暴露在雨中或潮濕的環境下。請務必使用適當的變壓器。本公司不負責賠償任 何因不當使用本產品所引起的損害。即使本公司已被告知可能的相關風險,使用者仍應自行承擔不當使用所產生之 後果。 此符號用於警告使用者 產品機殼內部有“危險電壓”,觸碰有可能會造成觸電的可能性。 此符號用於告知使用者此機器附有操作與維護指示的重要文件。 本公提供的所有無鉛產品皆符合歐盟有害物質使用限制指引 (Restriction of Hazardous Substances, (RoHS)),意即本公司的生產 流程與產品均嚴格遵守無鉛守則,而且不包含該指引內提供的任何有害物質。 此劃叉的滾輪垃圾筒圖示代表在歐盟境內,本產品於丟棄時必須另行收集。此原則適用於您的產品與任何標有此圖示的週邊設備。 請勿隨意丟棄這些產品。請洽詢您當地的經銷商,以得知回收此設備的程序。 此機器的製造符合無線電波干擾的規範。 FCC (Federal Communications Commission) 聲明 This equipment has been tested and found to comply with the limits for a Class A digital device, pursuant to Part 15 of the FCC Rules. These limits are designed to provide reasonable protection against harmful interference when the equipment is operated in a commercial environment. This equipment generates, uses, and can radiate radio frequency energy and, if not installed and used in accordance with the instruction manual, may cause harmful interference to radio communications. Operation of this equipment in a residential area is likely to cause harmful interference in which case the user will be required to correct the interference at his own expense. This device complies with Part 15 of the FCC Rules. Operation is subject to the following two conditions: (1) this device may not cause harmful interference, and (2) this device must accept any interference received, including interference that may cause undesired operation. 商標聲明 和 (EagleEyes) – 已在美國和其他國家申請商標中。 iPhone® 是 Apple Inc. 的註冊商標,而且 Apple 擁有 iPhone 相關畫面和功能的智慧財產權。 BlackBerry® 與其相關商標、名稱和標示皆為 Research In Motion Limited 的財產,並由 Research In Motion Limited 授權於 U.S. 和其他國家註 冊使用。 Android™ 是 Google Inc. 的商標。此商標的使用需由 Google Permissions 授權。 此文件提及的 Microsoft®、Windows®、Internet Explorer®、Mozilla® Firefox®、Google Chrome™、Safari®、QuickTime®、Windows® Mobile & Symbian® 皆為其各自擁有者的註冊商標。 免責聲明 本說明書資訊在付梓時都是最新的。本公司保留可隨時修改或刪除說明書內容的任何權利。本公司不保證此說明書的內容完全無誤、完整或實用 性。產品畫面顯示與操作請以實機為主。此說明書內容更改以實際產品為準,將不另行通知。 接地 此為符合 Safety Class 1 Product (隨附的電源插頭有內建接地線) 的產品,其主電源插頭應插入支援接地線的三孔電源插座。任何破壞接地保護的 舉動都可能會使得本產品具有危險性。因此,請勿刻意破壞接地保護。 遠離有水或潮溼的環境 請勿讓本產品曝露在任何有水或潮溼的環境下,例如將水瓶放在本產品上,或者容易滴到雨水的窗戶邊。 MPEG4 授權 THIS PRODUCT IS LICENSED UNDER THE MPEG-4 VISUAL PATENT PORTFOLIO LICENSE FOR THE PERSONAL AND NON-COMMERCIAL USE OF A CONSUMER FOR (i) ENCODING VIDEO IN COMPLIANCE WITH THE MPEG-4 VISUAL STANDARD ( PEG-4 VIDEO? AND/OR (ii) DECODING MPEG-4 VIDEO THAT WAS ENCODED BY A CONSUMER ENGAGED IN A PERSONAL AND NON-COMMERCIAL ACTIVITY AND/OR WAS OBTAINED FROM A VIDEO PROVIDER LICENSED BY MPEG LA TO PROVIDE MPEG-4 VIDEO. NO LICENSE IS GRANTED OR SHALL BE IMPLIED FOR ANY OTHER USE.ADDITIONAL INFORMATION INCLUDING THAT RELATING TO PROMOTIONAL INTERNAL AND COMMERCIAL USES AND LICENSING MAY BE OBTAINED FROM MPEG LA, LLC.SEE HTTP://WWW.MPEGLA.COM. GPL 授權 This product contains codes which are developed by Third-Party-Companies and which are subject to the GNU General Public License (“GPL”) or the GNU Lesser Public License (“LGPL”). The GPL Code used in this product is released without warranty and is subject to the copyright of the corresponding author. Further source codes which are subject to the GPL-licenses are available upon request. We are pleased to provide our modifications to the Linux Kernel, as well as a few new commands, and some tools to get you into the code.The codes are provided on the FTP site, and please download them from the following site or you can refer to your distributor: http://download.dvrtw.com.tw/GPL/076D_Series/arm-linux-2.6.tar.gz 目錄 1. 產品概要 ............................................................................................................................................ 1 2. 連接與設定......................................................................................................................................... 2 2.1 事前須知................................................................................................................................................................2 2.2 SATA 硬碟安裝 .......................................................................................................................................................2 2.3 安裝 DCCS 攝影機 ................................................................................................................................................3 2.4 連接 DCCS 攝影機 ................................................................................................................................................3 2.5 DVR 開機 ...............................................................................................................................................................3 2.6 日期與時間設定 ......................................................................................................................................................4 2.7 清除硬碟資料.........................................................................................................................................................4 2.8 密碼設定................................................................................................................................................................5 2.9 驗證訊號傳輸.........................................................................................................................................................5 2.10 安裝 DCCS 攝影機 ..............................................................................................................................................5 2.10.1 PTZ 攝影機...............................................................................................................................................6 2.10.2 可控式變焦攝影機 ....................................................................................................................................6 3. 圖形化介面與 USB 滑鼠控制簡介 ...................................................................................................... 7 3.1 連接 USB 滑鼠.......................................................................................................................................................7 3.2 快速選單列 ............................................................................................................................................................7 3.3 主目錄選單 ............................................................................................................................................................8 4. 前面板與背板 ................................................................................................................................... 11 4.1 前面板 .................................................................................................................................................................11 4.2 背板 .....................................................................................................................................................................12 5. 基本操作 .......................................................................................................................................... 13 5.1 即時畫面...............................................................................................................................................................13 5.2 錄影圖示..............................................................................................................................................................13 5.3 影像回放..............................................................................................................................................................13 回放操作 ............................................................................................................................................................14 事件搜尋 ............................................................................................................................................................14 聲音回放 ............................................................................................................................................................14 5.4 切換使用權限.......................................................................................................................................................14 5.5 VGA 輸出支援解析度 ...........................................................................................................................................15 5.6 重新分配系統資源 (僅限 AVC794C / 793C / 793CD) ...................................................................................................15 附件 1 圖形化介面圖示對照表 ............................................................................................................. 16 附錄 2 IPHONE PUSH NOTIFICATION 通知設定 ................................................................................ 17 A2.1 事前須知 ...........................................................................................................................................................17 A2.2 設定 IPhone ......................................................................................................................................................17 A2.2.1 下載軟體 ................................................................................................................................................17 A2.2.2 軟體設定 ................................................................................................................................................18 A2.2.3 開啟 Push Notification 通知....................................................................................................................19 附錄 3 設定人數統計 / 警戒線 / 單方通行.......................................................................................... 20 A3.1 IVS 應用.............................................................................................................................................................21 A3.1.1 人數統計 ................................................................................................................................................21 A3.1.2 警戒線和單方通行 ...................................................................................................................................22 A2.2 IVS 統計數據.............................................................................................................................................23 1. 產品概要 註:IVS 功能不適用於 AVC793C 和 AVC793CD。 1 2. 連接與設定 DVR 開機之前,請先確認是否已裝入硬碟,而且最少已接妥一隻攝影機和一台螢幕。詳情請參閱以下說明。 註:DVR 會自動偵測連接攝影機的影像系統(NTSC 或 PAL)。為確保系統偵測無誤,在 DVR 開機之前,請先確定攝影 機已接到 DVR 並上電。 註:以下安裝連線只針對 DCCS 裝置。欲了解非 DCCS 攝影機的連線方法,請參閱 DVR 說明書。 2.1 事前須知 請確認您的攝影機支援 DCCS 功能。詳情請洽您的安裝商。 為了確保良好的信號傳輸,建議 DVR 和 camera 距離不超過 200 米並且使用 3C2V 同軸電纜 (112 編)。 然而,在不同距離和不同材質下的 3C2V 同軸電覽可能會影響訊號的流暢性和可用性。 因此,為了確保使用的順暢。當您完成連接時,請先做第 5 頁的「2.9 驗證訊號傳輸」的 DCCS 測試。 使用者不得使用訊號擴大器或數據機來增強訊號或延長連接距離。 DCCS 功能不支援 DVR 的 LOOP 功能。 2.2 SATA 硬碟安裝 在 DVR 開機之前,請務必先安裝好 SATA 硬碟。 註:在 DVR 初次開機並設定好日期和時間後,建議清除硬碟資料,以確保新的錄影資料不會與之前儲存在同顆硬碟的 其他資料混在一起。詳情請參閱第 4 頁的「2.7 清除硬碟資料」。 以 AVC799B 及 797B 為例 步驟 1: 鬆開螺絲打開 DVR 上蓋。 註:DVR 上蓋是由金屬製成,在打開上蓋時請小心。 步驟 2: DVR 有兩個硬碟支架,如右圖所示。 2-1 將硬碟安裝到第一個支架 取下支架,然後將支架側邊的螺絲孔與硬碟螺絲孔對齊。 請確認硬碟的 PCB 面是朝上的。 將硬碟固定在支架上,然後接妥電源線和資料排線。接著, 將支架裝回 DVR。 2-2 將硬碟安裝到第二個支架 接妥硬碟電源線和資料排線。 在接硬碟電源線時,確認該電源線有穿過 DVD 燒錄機的電 源線,以避免硬碟電源線不會卡到風扇運作。 將支架側邊的螺絲孔與硬碟兩側的螺絲孔對齊。請確認硬 碟的 PCB 面是朝上的。接著,將硬碟鎖住固定在支架上。 步驟 3: 裝回 DVR 上蓋,然後鎖回在步驟 1 鬆開的所有螺絲。 2 以 AVC794B、AVC794C、AVC793C 和 AVC793CD 為例 步驟 1: 鬆開 DVR 上蓋螺絲,取下上蓋。 步驟 2: 如下所示取下硬碟支架。然後,將相容硬碟 PCB 面朝上,接妥電源插頭和資料排線。 步驟 3: 將相容硬碟鎖入支架,每邊兩顆螺絲。 步驟 4: 將支架裝回 DVR。 註:步驟 5~7 僅適用於 AVC794B、AVC794C 和 AVC793C。 步驟 5: 若要安裝另一顆硬碟,請先在包裝裡找到隨附的硬碟支架,然後將支架鎖附在 DVR 底座。 步驟 6: 將相容硬碟 PCB 面朝上,接妥電源插頭和資料排線。 步驟 7: 將相容硬碟鎖入支架,每邊兩顆螺絲。 步驟 8: 裝回上蓋,然後鎖回在步驟 1 鬆開的螺絲。 2.3 安裝 DCCS 攝影機 依照您的需求和攝影機類別將您的攝影機安裝於牆上或天花板上。.安裝方式,詳情請參閱攝影機的使用說明書。 註: 攝影機和 DVR 的距離不得超過 200 米,以使 DCCS 控制生效。詳情請參閱第 2 頁的「2.1 事前須知」 。 2.4 連接 DCCS 攝影機 在 DVR 開機之前,請先接妥攝影機並上電。請使用指定的電源規格連接攝影機。之後,再用同軸電纜或接好 BNC 接頭的 RCA 線,連接攝影機和 DVR 的影像插孔。 註: 若為 16 路機種,支援 DCCS 攝影機連接的影像頻道為頻道 1 到 4;若為 8 路機種,支援 DCCS 攝影機連接的影 像頻道為頻道 1 到 2;若為 4 路機種,支援 DCCS 攝影機連接的影像頻道為頻道 1。 1) 影像線連接 用同軸電纜或接好 BNC 接頭的 RCA 線,連接攝影機和 DVR 的影像插孔。 2) 電源連接 使用指定的電源規格連接攝影機,並插入電源插座。 2.5 DVR 開機 此設備操作必須使用製造者所標示的電源供應器類型。將指定的 AC 電源線接到變壓器,並將電源插頭插入電源插 座。電源 LED 顯示燈會亮。 3 註:在錄影機開機之前,請確認(1)您的攝影機和攝影機影像系統偵測電源連接無誤,(2)螢幕和錄影機影像輸出偵測連 接無誤。 註:為確保 DVR 可以持續正確運作,建議可視需要加上 UPS (不斷電系統) 較能保護好您的設備持續運作。UPS 為選 購配備。 2.6 日期與時間設定 在操作 DVR 之前,請先設定 DVR 的日期與時間。 註:請勿在錄影時修改日期和時間;否則,錄影資料會錯亂,而且無法依時間來搜尋想要備份的資料。若修改了日期和 時間,建議先將硬碟資料清除後再重新錄影,以免造成錄影時間錯亂。 註:若為初次使用 DVR,請在設定好日期與時間後,將 DVR 連續上電至少 48 小時。此舉可確保 DVR 時間在斷電後不 會重設。 若 DVR 時間在斷電 (例如:停電) 後重設,這是因為 DVR 電池電量不足或已耗盡所致。請依說明書附 件六的說明來更換電池。 按右鍵跳出密碼輸入視窗來輸入 DVR 密碼。預設管理者密碼為 0000。狀態會從 者)。然後按右鍵顯示主目錄選單,並選擇快速設定 (按鍵上鎖) 切換成 (管理 時間設定來設定日期和時間。 快速設定 一般設定 時間設定 日期 2009 / 11 / 17 時間 15 : 35 : 53 離開 2.7 清除硬碟資料 在 DVR 初次開機並設定好日期和時間後,建議清除硬碟資料,以確保新的錄影資料不會與之前儲存在同顆硬碟的 其他資料混在一起。 按右鍵顯示主目錄選單,然後選擇系統資訊 系統資訊 請參閱錄影機使用說明書「5.3.2 系統資訊」。 清除硬碟。硬碟資料清除後,DVR 會重新啟動。詳情 系統資訊 工具 系統資訊 錄影備份 (USB) 事件清單備份 (USB) 鮑率 主機 ID R.E.T.R. 延遲(分) 按鍵鎖 (秒) 清除硬碟 回復預設值 遙控 ID 2400 000 5 停用 HD-0 送出 000 RS485 序列裝置類別 NTSC 影像格式 版本 1019-1008-1010-1010 離開 4 2.8 密碼設定 按右鍵顯示主目錄選單,然後選擇系統資訊 工具來變更 DVR 密碼。 使用權限共有兩種:管理者和操作者。詳情請參閱錄影機使用說明書「5.3.1 系統資訊」。 系統資訊 工具 系統資訊 錄影備份 (USB) 事件清單備份 (USB) 多國語言 管理者密碼 操作者密碼 升級 備份設定檔 還原設定檔 繁體中文 設定 設定 送出 送出 送出 離開 2.9 驗證訊號傳輸 按右鍵顯示主目錄選單,然後選擇進階選單 DCCS。 進階選單 攝影機設定 偵測設定 警示音設定 網路設定 顯示設定 錄影設定 裝置 DCCS IVS 設定 PUSH 通知 CH1 CH2 CH3 CH4 CH5 CH6 CH7 CH8 CH9 CH10 CH11 W 檢查 開始 選單 設定 裝置 AVK523 連接 確認 X 離開 1) 請確認您的 DCCS 攝影機型號顯示於裝置。如果它未顯示於裝置,請檢查攝影機連接。 2) 點選與 DCCS 連接的頻道,然後選擇檢查 → 開始來驗證 DCCS 攝影機和錄影機的訊號傳輸。 3) 在連接裡,它顯示 DVR 與攝影機之間 DCCS 訊號傳輸的驗證結果。訊息如下: 訊息 意義 檢查中 DVR 正在檢查 DVR 和攝影機之間的 DCCS 訊號傳輸。 確認 訊號傳輸沒問題,DCCS 功能可正常運作。 失敗 訊號傳輸太弱或找不到訊號,DCCS 功能無法運作。 2.10 安裝 DCCS 攝影機 我們一共有 3 種類型的 DCCS 攝影機:分別為 PTZ 攝影機、可控式變焦攝影機和人體偵測事件攝影機。以下設定 說明,我們依據不同的攝影機類別來介紹。 註: 只有當人體偵測攝影機連接到支援 DCCS 的頻道時,才能使用 iPhone Push Notification 主動通知功能 (AVC793C 和 AVC793CD 除外)。欲了解 iPhone Push Notification 如何正常運作,詳情請參閱第 17 頁的「附 錄 2 IPHONE PUSH NOTIFICATION 通知設定」。 5 2.10.1 PTZ 攝影機 選擇與 PTZ 攝影機連接的頻道,並且點選快速選單系列上的 點選 ,就會出現 PTZ 控制板。 ,調整攝影機參數。攝影機安裝,詳情請參閱攝影機的使用說明書。 2.10.2 可控式變焦攝影機 在 DCCS 目錄裡選擇連接可控式變焦攝影機的頻道,然後選擇選單 → 設定。 進階選單 攝影機設定 偵測設定 警示音設定 網路設定 顯示設定 錄影設定 裝置 DCCS IVS 設定 PUSH 通知 CH1 CH2 CH3 CH4 CH5 CH6 CH7 CH8 CH9 CH10 CH11 W 檢查 開始 選單 設定 裝置 AVK523 連接 確認 X 離開 不同的可控式變焦攝影機都有其各自的參數。詳情請參閱其使用說明書。 6 3. 圖形化介面與 USB 滑鼠控制簡介 註: 此處顯示的圖形化介面是以 AVC799B、AVC797B、AVC794B 和 AVC794C 為例。AVC793C(D) 是使用另一套 圖形化介面。如需得知另一套圖形化介面的資訊,請參閱第 16 頁的「附件 1 圖形化介面圖示對照表」。 3.1 連接 USB 滑鼠 將 USB 滑鼠插入 DVR 前面板的 USB 埠,然後等到螢幕出現滑鼠圖示 ( ),表示已正確偵測到 USB 滑鼠。 移動滑鼠即會出現密碼輸入視窗,要求你輸入 DVR 密碼。預設的管理者密碼為 0000。輸入後,DVR 狀態會從 (上鎖) 變成 (管理者),螢幕左側會出現快速選單列。 註: DVR 支援兩種使用者權限,使用者可以在主目錄選單的系統資訊 密碼輸入 工具裡進行設定。詳情請參閱使用說明書。 快速選單列:收合 3.2 快速選單列 將滑鼠移到箭號即可展開快速選單列,顯示以下六種功能: 快速選單列:展開 顯示頻道切換面板,讓使用者選擇想要切換的頻道。詳情請參閱使用說明 書的「3.2 快速選單列」。 顯示回放操作面板。按 事件清單。 回放最新一筆的錄影資料,或按 進入搜尋 先切換到想要的頻道,然後再按 放大影像。在放大模式下,按住並拖 曳螢幕左下角的紅框可移到想要查看的位置。若要退出此模式,請按 7。 選取想要的聲音頻道。 在即時畫面下,只能選擇收聽即時聲音。 在回放模式下,可以選擇收聽即時聲音或錄音。 進入 PTZ 模式並顯示 PTZ 攝影機控制面板。 顯示關機畫面,選擇要關機或重新啟動系統。 7 3.3 主目錄選單 在螢幕任一處按右鍵即可顯示主目錄選單,再按一下即可退出。 主目錄選單 快速設定 設定狀態顯示、影像設定,以及日期和時間。 日期設定 設定日期顯示和日光節約時間。 系統資訊 設定系統相關配置。 事件資訊 進入事件搜尋選單。 進階選單 進入攝影機設定、偵測設定、警示音設定、網路設定、顯 示設定、錄影設定、外接裝置設定、DCCS、IVS 設定* 和 PUSH 通知* 目錄。 預約設定 設定預約錄影、預約偵測錄影或預約警報錄影。 * 僅適用 AVC799B、797B、794B 和 794C。 主目錄選單架構 快速設定 一般設定 頻道名稱 事件狀態 顯示日期 DCCS 顯示 滑鼠靈敏度 優先順序 (僅限型號 AVC794C&793C & 793CD ) 錄影設定 日期 時間 時間設定 日期設定 日期資訊 日期顯示模式 格式 日光節約時間 日光節約 系統資訊 工具 多國語言 管理者密碼 操作者密碼 升級 備份設定檔 還原設定檔 鮑率 主機 ID R.E.T.R. 延遲 (分) 按鍵鎖 (秒) 清除硬碟 回復預設值 遙控 ID 序列裝置類別 影像格式 版本 系統資訊 錄影備份 (USB) 錄影備份 (光碟) 事件清單備份 (USB) 事件資訊 進階選單 快速搜尋 事件搜尋 硬碟資訊 事件記錄 攝影機設定 亮度 對比 飽合 色相 8 進階選單 攝影機設定 隱蔽 錄影 頻道名稱 LS SS TS 位移偵測 警報偵測 移動區域設定 外部警示音設定 內部警示音 按鍵音 影像遺失警示音 位移偵測警示音 警報警示音 硬碟警示音 警示音時間 (秒) 硬碟空間不足 (GB) 網路設定 網路對時設定 FTP 電子郵件 DDNS 去交錯功能 (僅限型號 AVC799B & 797B ) 全螢幕跳台停留時間 (秒) 四分割跳台停留時間(秒) (僅限型號 AVC799B & 797B ) 跳台停留時間 (秒) 顯示隱蔽字樣 剩餘硬碟空間顯示方式 影像輸出 (僅限型號 AVC794B、793C & 793CD) 視窗透明度 VGA 輸出 VGA 輸出去交錯 (僅限型號 AVC799B、797B & 794B ) COMPOSITE 輸出去交錯 偵測設定 警示音設定 網路設定 顯示設定 (僅限型號 AVC799B、797B & 794B ) 錄影設定 手動錄影 事件錄影 預約錄影 事件錄影張數 (每秒) 預約錄影張數 (每秒) 警報前錄影 硬碟覆寫 事件觸發後全頻道錄影 保留資料天數 錄影設定 裝置 DCCS IVS 設定 (僅限型號 AVC799B、797B、794B & 794C) PUSH 通知 (僅限型號 AVC799B、797B、794B & 794C) 預約設定 錄影設定 偵測設定 警報設定 9 攝影機 (僅限型號 AVC799B & 797B ) IVS 模式 警戒線顯示 靈敏度 計數器重設 警戒線範圍設定 場景轉換偵測 場景轉換偵測靈敏度 GUARD 警戒 10 4. 前面板與背板 4.1 前面板 1) LED 顯示燈 DVR 已開機。 硬碟正在讀取資料或錄影中。 已觸發警報。 已啟動預約錄影。 DVR 處於回放模式下。 2) CH1 ~ 16 / 1 ~ 8 / 1 ~ 4 按頻道編號選取想要全螢幕顯示的頻道。 3) 按此鍵可顯示 4 分割頻道顯示模式。 4) SEQ (全螢幕跳台顯示) 按 SEQ 依序全螢幕顯示每個頻道,從 CH1 開始。顯示最後一個頻道後,就會從 CH1 開始從頭再來。若要結束此 模式,請再按一次 SEQ。 5) SLOW (慢速回放) 在回放模式下,按 SLOW 進行慢速回放。 6) ZOOM (數位變焦) 按 ZOOM 在 FRAME 或 FIELD 錄影模式下放大選取頻道的畫面。 7) LIST (事件搜尋) 按 LIST 可依事件快速搜尋錄影資料:錄影事件 / 位移偵測事件 / 警報事件 / 預約錄影事件 / 人體偵測事件 / IVS 事件 / 統計數據,或選擇完整事件清單顯示所有事件記錄。 若要進行時間搜尋,請選擇快速搜尋。詳情請參閱使用說明書的「5.4.1 快速選單列」。 8) SEARCH (快速搜尋) 按 SEARCH 進入時間搜尋選單。詳情請參閱使用說明書的「5.4.1 快速選單列」。 9) MENU (選單) 按MENU進入主目錄選單。 10) ENTER (輸入) 按 ENTER 確認設定。 11) PLAY (播放) 按 PLAY 立即回放最近一筆的錄影資料。 12) (▲) / (▼) / (◄) / (►) 按 ▲/ ▼ / ◄ / ► 上 / 下 / 左 / 右移動。 在回放模式下: 按暫停回放。 按停止回放。 按快轉。 按倒轉。 13) AUDIO (SLOW + ZOOM) 按 SLOW + ZOOM 選取即時聲音頻道或錄音頻道。 即時聲音頻道 1~4 (以白色顯示) 錄音回放頻道 1~4 (以黃色顯示) 未選取任何聲音頻道 14) P.T.Z. ( 同時按住 + SEQ) + SEQ 可進入 / 跳出 PTZ 控制模式。 11 15) USB 埠 前面板有內建兩個 USB 埠,可用來連接 USB 滑鼠進行 DVR 操作,或者連接 USB 隨身碟進行影像備份。 註:前面板的 USB 埠不得同時連接兩隻 USB 滑鼠或兩台 USB 隨身碟。 註:如需得知相容 USB 隨身碟相容列表,請參閱說明書的「附錄 3」。 4.2 背板 1) 75Ω / HI-IMPEDANCE (僅限型號 AVC799B & 797B ) 若使用 Loop 功能,請切換到 HI-IMPEDANCE。若沒有使用 Loop 功能,請切換到 75Ω。 2) VIDEO IN (1 ~ 16 / 1 ~ 8 / 1 ~ 4):連接攝影機的影像接頭。 VIDEO LOOP (1 ~ 16 / 1 ~ 8):影像輸出接頭。 註:DVR 會自動偵測攝影機的影像系統,所以請務必先將攝影機接妥並上電,再將 DVR 上電。 3) AUDIO IN (1~4) 連接攝影機的聲音接頭 (若攝影機支援錄音的話)。 註:要備份影音資料,請先確認攝影機有支援收音功能,並連接到正確的影像頻道和聲音頻道。例如,聲音頻道 1 的聲 音資料會與影像頻道 1 的影像資料錄在一起。 4) AUDIO OUT 連接到單聲道輸出的擴音器。 註:如需得知您 DVR 支援的聲音輸出資訊,請參閱其規格表。 5) MONITOR 連接 CRT 螢幕之用。 註:連接到 CRT 螢幕時,可以同時連接到 LCD 螢幕。 6) CALL 連接到跳台輸出專用的螢幕。 7) VGA 直接連接至 LCD 螢幕以輸出影像。 註:連接到 LCD 螢幕時,可以同時連接到 CRT 螢幕。 8) IR 連接到 IR 遙控器的接收延長線。 9) EXTERNAL I/O 此埠是用來連接外部設備 (例如快速球攝影機或警報感應器等等)。 10) LAN 以網路線來連上網際網路。 11) DC 19V 連接到電源變壓器 (包裝盒內附)。 12) 電源開關 切換到 \ 開機,切換到 | 關機。 12 5. 基本操作 5.1 即時畫面 圖示 功能 圖示 功能 圖示 功能 即時聲音頻道 (1~4) 錄音回放頻道 (1~4) 未選取聲音頻道 數位變焦開啟 數位變焦關閉 預約錄影 無網路連線 網際網路連線 區域網路連線 USB 滑鼠連接 USB 隨身碟 / 裝置連接 沒有連接任何 USB 裝置 按鍵鎖 PTZ 模式開啟 硬碟覆寫 管理者 操作者 全螢幕跳台 錄影 警報事件 位移偵測事件 警戒線事件 單方通行事件 場景轉換事件 人體偵測事件 啟動流量統計 智慧變焦 錄影模式:Frame 錄影模式:Field 錄影模式:CIF DCCS 連線正常 DCCS 連線失敗 5.2 錄影圖示 1) 手動錄影 根據預設,當 DVR 開機且有安裝硬碟時,就會啟動手動錄影 ( 2) )。 事件錄影 當發生位移偵測 / 警報 / 警戒線 / 單方通行 / 場景轉換 / 人體偵測事件時,螢幕就會顯示 / 3) / / 圖示。 預約錄影 當預約錄影啟動時,螢幕會出現 4) / 圖示。 硬碟覆寫 硬碟覆寫功能是預設為開啟,且螢幕會顯示 圖示。 5.3 影像回放 在快速選單列按 可顯示回放操作面板。按 回放最新一筆的錄影資料,或按 13 進入搜尋事件清單。 / 註:若要能正常回放錄影檔案,請至少必須錄超過 8192 張畫面。如果您尚未錄滿 8192 畫面就進行回放動作,DVR 將 會停止回放。例如,如果您將 IPS 設為 30,若要正常回放檔案,則錄影時間至少必須超過 273 秒 (8192 張影像 / 30 IPS)。 註:在回放影像時,螢幕會顯示錄影的影像大小 (FRAME、FIELD 或 CIF)。 回放操作 快轉 加快回放速度。按一次以 4 倍的速度回放快轉畫面,按兩次以 8 倍的速度,以此類 推。 倒轉 增加倒轉速度。按一次以 4 倍的速度倒轉畫面,按兩次以 8 倍的速度,以此類推。 播放 / 暫停 / / 按 立即回放最近一筆的影像資料,按 即暫停。 可前進一張影像,按 倒轉一張影像。 停止 在暫停時,按一次 停止影像回放。 慢速回放 按一下以 1/4X 速度慢速回放錄影影片,按兩下以 1/8X 速度慢速回放。 前一個 / 下一個小時 按一下可跳至下一個 / 前一個小時 (例如 1:00 ~ 12:00 或 14:00 ~ 15:00),並立即 播放在該時段中最早的錄影資料。 重覆播放 按一下使為 A 點,按第二下使為 B 點,系統將只回放這特定的影像範圍。 備份 開啟備份清單進行影像備份。 事件搜尋 按 可依事件快速搜尋錄影資料:錄影事件 / 位移偵測事件 / 警報事件 / 預約錄影事件 / 人體偵測事件 / IVS 事件 / 統計數據,或選擇完整事件清單顯示所有事件記錄。 若要進行時間搜尋,請選擇快速搜尋。詳情請參閱使用說明書的「5.4.1 快速選單列」。 聲音回放 在回放時,視需要按快速目錄列上的 即時聲音頻道 1~4 (以白色顯示) 來選取要聽聲音頻道 1~4 的即時聲音或錄音。 錄音回放頻道 1~4 (以黃色顯示) 未選取任何聲音頻道 註: 要備份影音資料,請先確認攝影機有支援收音功能,並連接到正確的影像頻道和聲音頻道。例如,聲音頻道 1 的聲 音資料會與影像頻道 1 的影像資料錄在一起。 5.4 切換使用權限 當按鍵上鎖 ( ) 時,移動 USB 滑鼠即會顯示密碼輸入視窗。DVR 支援兩種使用權限:管理者 ( ) 和操作者 ( )。 若輸入管理者密碼,螢幕狀態列會顯示 ,使用者可以執行所有操作。預設的管理者密碼為 0000。 若輸入操作者密碼,螢幕狀態列會顯示 ,且使用者無法進入主目錄選單。操作者權限必須進入主目錄選單的系 統資訊 工具中設定。 若要切換這兩種使用權限,先點一下目前的權限圖示進入按鍵鎖模式,然後再動一下滑鼠顯示密碼輸入視窗,再輸 入想要切換的使用權限密碼。 14 5.5 VGA 輸出支援解析度 使用者可以依其螢幕支援的解析度來變更影像輸出的解析度。 註: 若使用機種為 AVC794C、AVC793C 和 AVC793CD,此功能僅在優先順序被設為顯示優先時才會出現。詳情請 參閱使用手冊的「5.1.1 一般設定」。 按右鍵顯示主目錄選單,然後選擇進階選單 顯示設定。 進階選單 攝影機設定 偵測設定 警示音設定 網路設定 顯示設定 錄影設定 裝置 DCCS IVS 設定 PUSH 通知 去交錯功能 (僅限型號 AVC799B & 797B) 全螢幕跳台停留時間 (秒) 四分割跳台停留時間 (秒) (僅限型號 AVC799B & 797B) 跳台停留時間 (秒) 顯示隱蔽字樣 剩餘硬碟空間顯示方式 視窗透明度 VGA 輸出 VGA 輸出去交錯(僅限型號 AVC799B、797B & 794B) COMPOSITE 輸出去交錯(僅限型號 AVC799B、797B & 794B) 關閉 03 03 03 開啟 硬碟大小 200 1600 x 1200 開啟 開啟 離開 移至 VGA 輸出,然後選取適合的 VGA 解析度。支援的螢幕解析度共有三種: 1024 x 768 (預設解析度) 1280 x 1024 1600 x 1200 註: 為了讓影像呈現在 LCD 螢幕上有最佳表現,請確認 (1) 您的螢幕是否支援選取的 DVR VGA 輸出解析度,以及 (2) 在 LCD 螢幕和 DVR 上的 VGA 輸出設定是否相同。 若影像位置或大小顯示不正確,請至您螢幕的功能選單做調整。詳情請參閱您各自的 LCD 螢幕說明書。 5.6 重新分配系統資源 (僅限 AVC794C / 793C / 793CD) 進入快速設定 一般設定,然後選擇優先順序,即可重新分配給即時顯示和錄影的系統資源。 此功能共有兩個選項:錄影優先 / 顯示優先。 快速設定 一般設定 時間設定 頻道名稱 事件狀態 顯示日期 DCCS 顯示 滑鼠靈敏度 開啟 開啟 開啟 開啟 -׀׀׀׀׀׀׀׀׀+ 優先順序 錄影設定 錄影優先 設定 離開 錄影優先: 選取此選項後,就可全頻道進行 D1 錄影,而 VGA 輸出解析度則會固定在 1024 x 768。 顯示優先: 選取此選項後,就可選擇三種 VGA 輸出解析度 (1024 x 768 / 1280 x 1024 / 1600 x 1200),但無法進 行全頻道 D1 錄影。 15 附件 1 圖形化介面圖示對照表 圖示 介面圖示 1 點選以下圖示可進入… 介面圖示 2 主目錄選單 快速選單 日期設定 系統資訊 事件資訊 進階選單 預約設定 快速選單列 頻道切換 回放操作 數位變焦 聲音 PTZ 操作 回放操作 快轉 倒轉 / / 播放 / 暫停 停止 慢速回放 / 前一個 / 下一個小時 / 重覆播放 備份 PTZ 操作 攝影機選單 輸入 / 確認 / / / / 上 / 下 / 左 / 右 / / / / Iris + / Iris - / / 影像放到最大 / 恢復原始大小 / / 影像放大 / 影像縮小 / / 近距離 / 遠距離對焦 自動模式 預設點 16 附錄 2 IPHONE PUSH NOTIFICATION 通知設定 註:此功能不適用 AVC793C 和 AVC793CD。 IVS DVR 系列產品能透過獨家研發的 EagleEyes 軟體傳達即時通報到您的 iPhone。當人體偵測攝影機偵測到人 時,DVR 會馬上收到訊號通知然後發送給 iPhone。 註:iPhone 是 Apple Inc 的註冊商標。 註:EagleEyes 是 AV TECH 獨家設計的安全監控軟體。EagleEyes 詳情請洽 http://www.eagleeyescctv.com For any comment or question about this program, please send to [email protected].我們很樂 意聽取您的意見。 在 PUSH NOTIFICATION 順利使用前,您需要先完成設定。詳情請參閱第 18 頁的「A2.2.2 軟體設定」。 A2.1 事前須知 在開始設定前,請確認以下事項: 您的 IPhone 已安裝 EagleEyes 軟體。詳情請參閱第 17 頁的「A2.2 設定 iPhone」 。 AVM602V 為人體偵測攝影機,可以在您的 IVS DVR 連接到支援 DCCS 功能的頻道。 註:若為 AVC799B,支援 DCCS 攝影機連接的影像頻道為頻道 1 到 4;若為 AVC797B,支援 DCCS 攝影機連接的影 像頻道為頻道 1 到 2;若為 AVC794B & AVC794C,支援 DCCS 攝影機連接的影像頻道為頻道 1。 IVS DVR 事件錄影功能已開啟 位移偵測功能已開啟。 IVS DVR 已連線上網。.詳情請見 http://www.surveillance-download.com/user/CMS.pdf。 A2.2 設定 iPhone A2.2.1 下載軟體 步驟 1:從 iPhone 進入 App Store 步驟 2:搜尋 eagleeyes 關鍵字。 註:無線網路和 3G 網路連線可能需要收費。此收費費率請依各地網路費率為主。 步驟 3:依照需求閱讀軟體說明,然後點選 [INSTALL] 開始安裝。 請依照螢幕上安裝說明下載安裝此軟體。安裝成功後, 17 圖示會顯示於螢幕主畫面中。 A2.2.2 軟體設定 步驟 1:點選 EagleEyes 進入 [Addressbook],然後點選左下角的 [+] 來加入 IP 位址。 步驟 2:為此 IP 位址命名並且輸入 IVS DVR 的 IP 連線資訊。 步驟 3:確認輸入資訊無誤後,然後選擇右上方的 [Save] 存取你的設定及返回通訊錄頁面。 欄位 說明 必填欄位 Title (命名) 為此 IP 位址命名 IP Address (IP 位址) / Port (埠) 輸入 IP 位置和埠號來啟動 DVR。 Username (使用者姓名) / Password (密碼) 輸入使用者姓名和密碼來啟動 DVR。此使用者姓名和密碼系統預設值皆為”admin”。 Get Type (選擇類別) 點選此鍵後,便會依照輸入的 IP 資訊搜尋裝置,讓您確認此裝置是否可連接到您要的裝置,並且支援該 裝置應有的功能。 選填欄位: Audio (音量) 按“>”來選控制聲音大小,並且滑動衡桿來控制開關聲音。 註:在使用此功能前,請先確認連接到此 DVR 的攝影機是否支援聲音傳輸,以及連接是否正確。詳情請 見 DVR 使用說明書。 Format (格式) 選擇網路傳輸格式。 Quality (畫質) 點選“>”來選擇畫面品質,基本、普通、高、極好。 18 步驟 4: 確認一切設定無誤後,點選後便會立即連線到 DVR,您的 DVR 便會馬上啟動。 您便能看見 DVR 即時畫面。 A2.2.3 開啟 Push Notification 通知 步驟 1:在 iPhone 主畫面中,選擇 [Settings] [Notifications]。 -- 請確認您的 [Notification] 選項為 [ON] (開啟)。 -- 選擇 [EagleEyes] 並確認它的設定已都開啟。 步驟 2:然後,回到 iPhone 主畫面,然後點選 EagleEyes 進入電話簿。 選擇您剛剛設定的命名,然後再次確認它已設為 [ON] 來啟動 IVS DVR 的 Push Notification 功能。 步驟 3:測試人體偵測,並確認您是否收到通知。 19 附錄 3 設定人數統計 / 警戒線 / 單方通行 註: 此功能不適用 AVC793C 和 AVC793CD。 註: 在使用 IVS 功能之前,請確認 DVR 的事件錄影功能已開啟。 IVS 智能影像分析是位移偵測的進階應用,但判斷更為精確。依據不同的使用情況,可以選擇以下三種模式:人數 統計、警戒線和單方通行。 註: 四個攝影機頻道都支援此功能。對於 16 路和 8 路 DVR,可隨機挑選 4 個攝影機頻道支援此功能;對於 4 路 DVR, 4 個頻道都支援此功能。 進階選單 IVS。 按右鍵顯示主目錄選單,然後選擇 進階選單 攝影機設定 偵測設定 警示音設定 網路設定 網路對時設定 顯示設定 錄影設定 裝置 DCCS IVS 設定 PUSH 通知 IVS1 IVS2 IVS3 IVS4 CAMERA (僅限型號 AVC799B & 797B ) IVS 模式 警戒線顯示 靈敏度 計數器重設 警戒線範圍設定 場景轉換偵測 場景轉換偵測靈敏度 CH3 人數統計 關閉 07 送出 設定 關閉 中 離開 1) 攝影機(僅限型號 AVC799B & 797B ) 選擇攝影機頻道來使用 IVS 功能。 2) IVS 模式 視使用環境而定選取適合的模式: 3) 模式 說明 人數統計 偵測跨越警戒線的行人通過流量數。 警戒線 偵測跨越虛擬警戒線的入侵者,並發出警報。 ONE WAY 偵測來自指定方向並跨越虛擬警戒線的入侵者,並發出警報。 警戒線顯示 選取是否要在螢幕上顯示 IVS 的警戒線。 4) 靈敏度 設定 IVS 偵測的靈敏度 (00 ~ 15),數值越大,靈敏度越高。 5) 計數器重設 按送出,將人數統計重設為 0 (若已將 IVS 模式設為人數統計且啟動)。 6) 警戒線範圍設定 按設定在螢幕上畫 IVS 警戒線,然後設定偵測方向。此區域設定為 IVS 模式的偵測基礎。 註: 在畫警戒線時有一些小秘訣,詳情請參閱 www.surveillance-download.com/user/IVS_setup.pdf。 7) 場景轉換偵測 選擇開啟後,當攝影機被移動或畫面被變更時,就會觸發位移事件。除了 8) 場景轉換偵測靈敏度 設定場景轉換偵測靈敏度 -- 高、中、低。 20 外,螢幕上還會顯示 。 A3.1 IVS 應用 A3.1.1 人數統計 步驟 1: 進入警戒線範圍設定、用滑鼠畫一條警戒線,然後選擇偵測方向反轉來決定偵測方向。 步驟 2: 完成 IVS 設定回到即時畫面。狀態列會出現 圖示。點一下該圖示顯示人數統計畫面如下。 當有人走過警戒線時,系統會判斷其方向為入或出,然後在人數統計畫面中的對應頻道加 1。 入 人從與箭號相反的方向而來。 出 人從與箭號相同的方向而來。 21 A3.1.2 警戒線和單方通行 步驟 1:進入警戒線範圍設定、用滑鼠畫一條警戒線,然後選擇偵測方向反轉來決定偵測方向。 步驟 2:完成 IVS 設定回到即時畫面。 當有人走過警戒線時,系統會判斷其方向為入或出,然後: 警戒線 當有任何偵測物經過此偵測線時, 單方通行 當物體從與箭號相反的方向經過偵測線時, 22 會馬上出現在螢幕上。 會馬上出現在螢幕上。 A2.2 IVS 統計數據 選 進入物件搜尋介面。然後選擇統計數據。 清單顯示 快速搜尋 錄影設定 位移偵測 警報偵測 時間 人體偵測 IVS 設定 完整事件清單 統計數據 01 頻道 02 03 04 入流量 事件類型 出流量 警戒線 單方通行 人體偵測 位移偵測 警報 硬碟 全部硬碟 時間 2010/05/17 統計數據 送出 離開 設定您要查詢的範圍,然後點選統計數據中的送出,在清單顯示或圖表顯示中顯示日報表。 欲進入圖表顯示,請選擇圖表顯示。. 欲切換到月或年報表,請選擇下方的日選項進行切換。 清單 IVS 統計數據 清單顯示 S 圖表顯示 時 計數 00:00 – 00:59 0 01:00 – 01:59 0 02:00 – 02:59 0 03:00 – 03:59 0 04:00 – 04:59 0 05:00 – 05:59 10 06:00 – 06:59 0 07:00 – 07:59 0 08:00 – 08:59 5 09:00 – 09:59 0 T 2010/05/17 日 離開 圖表 IVS 統計數據 清單顯示 S 圖表顯示 30 24 計數 18 12 6 23 22 21 20 19 18 17 16 15 14 13 12 11 10 9 8 7 6 5 4 3 2 1 0 0 T 時 2010/05/17 日 23 離開 375Z Guida all’installazione Video Sorveglianza Intelligente Interfaccia grafica con controllo mouse USB Leggere accuratamente le istruzioni prima dell’uso e conservarle per riferimenti futuri. Fare riferimento al DVR impiegato per le schermate e le operazioni effettive. Italian_799B_797B_794B_794C_793C(D)_Guida all’installazione_V1.2 Carissimo cliente, Grazie per aver scelto nostro innovativo DVR IVS, uno dei prodotti con sistema IVS. In questo momento stai per entrare in una nuova era della videosorveglianza, Queste nuove funzioni a tua disposizione, comode e sorprendenti, soddisferanno qualsiasi tipo di necessità. La serie IVS DVR è integrata dalla tecnologia mobile, non solo per ricevere rapidamente la notifica di un allarme, ma anche per poter gestire ed accedere al dispositivo da qualsiasi luogo e in qualsiasi momento. Per accedere al tuo dispositivo mobile, è sufficiente scaricare il nostro software “EagleEyes” , il quale è compatibile con le piu diffuse piattaforme mobile: iPhone®, BlackBerry®, Nokia® Symbian®, Windows® Mobile & Android™. Il programma si puo scaricare direttamente dal proprio cellulare per accesso remoto e gestione dispositivo. Oltre ad essere accessibile via dispositivo mobile, il DVR IVS è supportato da i principali software per PC: Web browsers: Internet Explorer®, Mozilla® Firefox®, Safari® and Google Chrome™. Media player Apple e QuickTime® sono altri programmi utilizzabili. E primo tra tutti il nostro potente software CMS, che permette di centralizzare la gestione di piu dispositivi su un unica interfaccia. Per conoscere di piu IVS system e EagleEyes, e per sapere dove scaricare EagleEyes: http://www.eagleeyescctv.com Per saperne di piu sulle funzioni principali: http://www.eagleeyescctv.com/video Per vedere le nostre ultime novità: http://www.eagleeyescctv.com/facebook Per inviarci suggerimenti e opinioni, scrivere a: [email protected] IMPORTANTI ISTRUZIONI DI SICUREZZA ATTENZIONE RISCHIO DI FOLGORAZIONE ATTENZIONE: Per ridurre il rischio di folgorazione, non esporre l’apparecchio a pioggia o umidità. Usare solo con il tipo di alimentazione elettrica indicata sull’etichetta. La società non deve essere ritenuta responsabile di qualsiasi danno derivante da uso improprio, anche se siamo stati avvisati della possibilità di tali danni. Il simbolo del fulmine all’interno di un triangolo equilatero serve per avvertire l’utente della presenza di “tensioni pericolose” non isolate all’interno del prodotto, che possono essere di magnitudine tale da costituire un rischio scosse elettriche per le persone. Il punto esclamativo, all’interno di un triangolo equilatero, e inteso per avvisare l’utente della presenza di importanti istruzioni operative e di manutenzione (riparazioni) nella documentazione che accompagna l’attrezzatura. Tutti i prodotti senza piombo forniti dall’azienda sono conformi ai requisiti delle Leggi Europee in materia di restrizione dell’uso di determinate sostanze pericolose all’interno delle apparecchiature elettriche ed elettroniche (RoHS), questo significa che le nostre procedure di produzione ed in nostri prodotti sono rigorosamente “senza piombo” e privi delle sostanze citate nella Direttiva. Il simbolo del bidone della spazzatura annullato da una croce, indica che all’interno dell’Unione Europea il prodotto deve essere smaltito separatamente dai rifiuti urbani al termine della sua durata utile. Questo vale per il prodotto e per tutte le periferiche marcate con questo simbolo. Non smaltire questi prodotti indistintamente insieme ai rifiuti urbani. Contattare il proprio rivenditore locale per le procedure di riciclaggio dell’apparecchio Questo apparato e prodotto in conformità ai requisiti sulle interferenze radio. Commissione federale sulle emissioni di frequenze radio Questo sistema è stato testato e dichiarato conforme alle limitazioni previste per i dispositivi digitali di Classe A, ai sensi delle norme FCC (Federal Communications Commission) Part 15. Tali limitazioni sono volte a garantire adeguata protezione contro interferenze dannose provocate dall’uso del sistema in ambienti commerciali. Questa apparecchiatura genera, utilizza e diffonde frequenze radio e, qualora non venga installata e utilizzata in conformità con le istruzioni, può causare interferenze dannose nelle comunicazioni radio. L’uso del sistema in aree residenziali può provocare interferenze dannose; in questi casi, gli interventi necessari per eliminare le interferenze sono a carico dell’utente.. Questo dispositivo adempie alle regole FCC Parte 15. L’utilizzo e’ soggetto alle seguenti condizioni: (1) il dispositivo non puo causare interferenze dannose, e (2) il dispositivo deve accettare ogni tipo di interferenza ricevuta, incluse le interferenze che possono causare operazioni indesiderate. Informazioni sui Marchi e (EagleEyes) - La richiesta di registrazione del marchio è stata completata ed è attaualmente in corso negli Stati Uniti ed in altri paesi. iPhone® è un marchio registrato di Apple Inc., e Apple detiene i diritti sulla proprietà intellettuale dei contenuti di iPhone. BlackBerry® e relative marchi, nomi e loghi sono di proprietà di Research In Motion Limited e sono registrati e/o utilizzati negli U.S.A. e in altri stati. Utilizzato sotto licenza della Research In Motion Limited. Android™ è un marchio Google Inc. L’utilizzo di questo marchio è soggetto all’approvazione di Google. Microsoft®, Windows®, Internet Explorer®, Mozilla® Firefox®, Google Chrome™, Safari®, QuickTime®, Windows® Mobile & Symbian® menzionati in questo manuale sono marchi registrati di proprietà delle rispettive aziende. Limitazione delle responsabilità Le informazioni di questo Manuale erano aggiornate al momento della pubblicazione. Ci riserviamo il diritto di rivedere o rimuovere, in qualsiasi momento, qualsiasi contenuto di questo manuale. Non facciamo garanzie, né ci assumiamo alcuna responsabilità legale nei riguardi dell’accuratezza, completezza o utilità di questo manuale. Fare riferimento al DVR impiegato per le schermate e le operazioni effettive. I contenuti di questo manuale sono soggetti a modifica senza preavviso. Messa a terra Questo è un prodotto di sicurezza di Classe 1 (dotato di messa a terra protettiva incorporata nel cavo d’alimentazione). La spina elettrica deve essere inserita esclusivamente in una presa di corrente dotata di contatto di messa a terra. Qualsiasi interruzione del conduttore protettivo, all’interno o all’esterno dello strumento, lo renderà pericoloso. L’interruzione intenzionale è proibita. Acqua e Umidità Non esporre questo prodotto a gocciolamenti o spruzzi; inoltre, sul prodotto non devono essere collocati oggetti riempiti con liquidi, come vasi. Licenza MPEG4 QUESTO PRODOTTO È SOTTO LA LICENZA DEL PORTAFOGLIO LICENZE DI BREVETTI MPEG-4 VISUAL PER USO PERSONALE NON COMMERCIALE DEGLI UTENTI PER LA (i) CODIFICA VIDEO IN CONFORMITÀ ALLO STANDARD MPEG-4 VISUAL (“VIDEO MPEG-4”) E/O (ii) LA DECODIFICA VIDEO MPEG-4 CHE È STATO CODIFICATO DA UN UTENTE IMPEGNATO IN UNA ATTIVITÀ PERSONALE E NON COMMERCIALE E/O CHE È STATO OTTENUTO DA UN FORNITORE VIDEO AUTORIZZATO DA MPEG LA A FORNIRE VIDEO MPEG-4. NESSUNA ALTRA LICENZA E GARANTITA, NE DEVE CONSIDERASI IMPLICITA, PER QUALSIASI ALTRO USO. ALTRE INFORMAZIONI, INCLUDENDO QUELLE RELATIVE AD USI PROMOZIONALI INTERNI E COMMERCIALI ED ALLE CONCESSIONI DI LICENZA, POSSONO ESSERE OTTENUTE DALLA MPEG LA, LLC. VISITARE IL SITO HTTP://WWW.MPEGLA.COM. Licenza GPL Questo prodotto contiene codici che sono sviluppati da Terze Parti e che sono soggette a GNU General Public License (“GPL”) o a GNU Lesser Public Licence (“LGPL”). Il codice GPL utilizzato in questo prodotto viene rilasciato senza alcuna garanzia ed è soggetto al copyright dell’autore. Ulteriori codici sorgente soggetti a licenze GPL, sono disponibili su richiesta. Siamo lieti di fornire le nostre modifiche al Linux Kernel, oltre ad alcuni comandi nuovi, ed alcuni strumenti per accedere al codice. I codici sono disponibili sul sito FTP, si raccomanda di scaricarli dal seguente sito oppure consultare il proprio distributore: http://download.dvrtw.com.tw/GPL/076D_Series/arm-linux-2.6.tar.gz CONTENUTI 1. DESCRIZIONE DEL PRODOTTO ............................................................................................ 1 2. COLLEGAMENTI E CONFIGURAZIONE ................................................................................ 2 2.1 Prerequisiti .........................................................................................................................................................................2 2.2 Installazione di un disco rigido SATA .................................................................................................................................2 2.3 Installazione della telecamera DCCS (telecamera controllabile) .......................................................................................3 2.4 Collegamento della telecamera DCCS (telecamera controllabile) .....................................................................................3 2.5 Accensione del DVR ..........................................................................................................................................................4 2.6 Impostazione di data e ora.................................................................................................................................................4 2.7 Cancellazione del disco rigido............................................................................................................................................4 2.8 Impostazione password .....................................................................................................................................................5 2.9 Esame della trasmissione del segnale ...............................................................................................................................5 2.10 Configurazione della telecamera DCCS (telecamera controllabile) .................................................................................6 2.10.1 Per una telecamera PTZ: .....................................................................................................................................6 2.10.2 Per telecamere con il controllo dell’obiettivo dello zoom ......................................................................................6 3. INTERFACCIA GRAFICA CON CONTROLLO MOUSE USB ................................................. 7 3.1 Collegamento del mouse USB ...........................................................................................................................................7 3.2 Barra del menu rapido........................................................................................................................................................7 3.3 Menu Principale .................................................................................................................................................................8 Struttura del menu principale...........................................................................................................................................8 4. PANNELLO FRONTALE E POSTERIORE ............................................................................ 10 4.1 Pannello frontale ..............................................................................................................................................................10 4.2 Pannello posteriore ..........................................................................................................................................................11 5. OPERAZIONI DI BASE .......................................................................................................... 12 5.1 Pagina dal vivo.................................................................................................................................................................12 5.2 Icona di registrazione .......................................................................................................................................................12 5.3 Riproduzione ....................................................................................................................................................................12 Controllo riproduzione ...................................................................................................................................................13 Ricerca evento ..............................................................................................................................................................13 Riproduzione Audio .......................................................................................................................................................13 5.4 Cambio di livello dell’utente..............................................................................................................................................13 5.5 Risoluzione video uscita VGA ..........................................................................................................................................14 APPENDICE 1. TABELLA GRAFICA OSD................................................................................ 15 APPENDICE 2. IMPOSTARE LA PUSH NOTIFICATION IPHONE ........................................... 16 A2.1 Prerequisito....................................................................................................................................................................16 A2.2 Impostare iPhone...........................................................................................................................................................16 A2.2.1 Download del Programma..................................................................................................................................16 A2.2.2 Setup Programma ..............................................................................................................................................17 A2.2.3 Push Notification On (Notifica Immediata Abilitata)............................................................................................18 APPENDICE 3. IMPOSTARE CONTEGGIO FLUSSI / PASSAGGIO VIRTUALE / PASSAGGIO UNIDIREZ. ...................................................................................... 19 A3.1 APPLICAZIONE IVS ......................................................................................................................................................20 A3.1.1 CONTEGGIO FLUSSI........................................................................................................................................20 A3.1.2 PASSAGGIO VIRTUALE e PASSAGGIO UNIDIREZ. .......................................................................................21 A3.2 STATISTICHE IVS.........................................................................................................................................................22 1. DESCRIZIONE DEL PRODOTTO Nota: Solo per AVC799B, 797B, 794B & 794C. 1 2. COLLEGAMENTI E CONFIGURAZIONE Prima di accendere il DVR, assicurarsi di avere installato il disco rigido, e di avere collegato almeno una telecamera e un monitor. Fare riferimento alle sezioni che seguono per i dettagli. Nota: Il DVR è progettato per rilevare automaticamente il sistema video delle telecamere collegate (NTSC o PAL). Per accertarsi che il rilevamento del sistema sia corretto, controllare che le telecamere siano collegate al DVR e che siano alimentate prima di accendere il DVR. Nota: I collegamenti e la configurazione descritti di seguito si riferiscono esclusivamente a dispositivi DCCS (Telecamere controllabili). Per informazioni sul collegamento di altre telecamere, non DCCS (telecamere controllabili), fare riferimento al manuale utente del DVR. 2.1 Prerequisiti Controllare la le telecamere supportanto la funzione DCCS (telecamera controllabile). Per avere informazioni rivolgersi all’installatore o al distributore. Per garantire la trasmissione del segnale, la distanza consigliata tra questo DVR e le telecamere non deve essere superiore ai 200 metri usando cavi coassiali 3C2V (112 fili). Tuttavia, i materiali diversi utilizzati nei cavi coassiali 3C2V, in relazione alle diverse distanze di collegamento, possono influenzare la disponibilità e la fluidità della trasmissione del segnale. Pertanto, eseguire il test DCCS (telecamera controllabile) come da istruzioni in “2.9 Esame della trasmissione del segnale” a pagina 5 una volta completata la connessione per accertarsi che il sistema possa funzionare in modo corretto. Non è possibile utilizzare un amplificatore del segnale o un modem per amplificare i segnali e aumentare la distanza di collegamento. La funzione DCCS (telecamera controllabile) non supporta il canale che è in loop da una telecamera DCCS (telecamera controllabile) colelgata allo stesso DCCS DVR o a un altro DCCS DVR. 2.2 Installazione di un disco rigido SATA Prima di accendere il DVR deve essere installata una unità HDD SATA. Nota: Si raccomanda di cancellare tutti i dati del disco rigido quando il DVR è acceso e di accertarsi che la data e l’ora siano impostate correttamente per garantire che i dati registrati non siano confusi con dati registrati e salvati in precedenza sullo stesso disco rigido. Fare riferimento alla sezione “2.7 Cancellazione del disco rigido”, a pagina 4, per i dettagli. Per AVC799B & AVC797B Fase 1: Allentare le viti sulla copertura superiore del DVR ed aprirla. Nota: La copertura del DVR è di metallo. Prestare attenzione ai bordi quando si rimuove la copertura. Fase 2: Questo DVR è dotato di due supporti HDD, come mostrato nell’immagine a destra. 2-1 Installazione sul primo supporto Rimuovere il supporto ed allineare i fori del supporto con quelli dell’unità HDD. Assicurarsi che il lato PCB dell’unità HDD sia rivolto verso l’alto. Fissare l’unità HDD al supporto e collegare il connettore d’alimentazione ed il connettore bus dati all’unità HDD. Infine, rimettere il supporto nel DVR. 2 2-2 Installazione sul secondo supporto Collegare il connettore d’alimentazione ed il connettore bus dati all’unità HDD. Quando si collega il cavo d’alimentazione, assicurarsi di farlo passare attraverso il cavo d’alimentazione del masterizzatore DVD. Questo impedisce al cavo d’alimentazione dell’unità HDD di interferire col movimento della ventola. Allineare i fori del supporto con quelli dell’unità HDD. Assicurarsi che il lato PCB dell’unità HDD sia rivolto verso l’alto. Infine, fissare l’unità HDD al supporto. Fase 3: Chiudere la copertura superiore del DVR e stringere tutte le viti allentate nella Fase 1. Per AVC794B, AVC794C, AVC793C & AVC793CD Fase 1: Rimuovere le viti sul comperchio superiore del DVR, quindi rimuovere il coperchio superiore. Fase 2: Rimuovere la staffa del disco rigido. Quindi, con il lato del circuito stampato rivolto verso l’alto, collegare il disco rigido compatibile al connettore di alimentazione e al connettore bus dati. Fase 3: Collocare il disco rigido compatibile sulla staffa, e fissarlo utilizzando le viti fornite, due per ogni lato. Fase 4: Riposizionare la staffa sul DVR. Nota: Fasi 5 ~ 7 sono applicabili solo su AVC794B, AVC794C & AVC793C. Fase5: Per installare un ulteriore HDD, recuperare le staffe di supporto presenti nella confezione, e avvitarle alla base del DVR. Fase6: Con il lato PCB rivolto verso l’alto, connettere un HDD compatibile al connettore data bus e al connettore di alimentazione. Fase7: Quindi, collocare l’HDD tra le staffe, e fissarlo utilizzando le apposite viti, due per ogni lato. Fase8: Rimettere ed avvitare la copertura tolta in precedenza nella Fase1. 2.3 Installazione della telecamera DCCS (telecamera controllabile) Installare la telecamera a parete o sul soffitto, in funzione dell’ambiente di installazione e del tipo di telecamera. Per informazioni sull’installazione, fare riferimento al manuale utente della telecamera. Nota: La distanza tra telecamera e DVR deve essere compresa entro i 200 metri per poter utilizzare il controllo DCCS (telecamera controllabile). Fare riferimento alla sezione “2.1 Prerequisiti”, a pagina 2, per i dettagli. 2.4 Collegamento della telecamera DCCS (telecamera controllabile) Le telecamere devono essere collegate ed alimentate prima di accendere il DVR. Collegare la telecamera usando il tipo d’alimentazione indicata. Poi, collegare l’uscita video della telecamera alla porta ingresso video del DVR usando un cavo coassiale o un cavo RCA con connettori BNC. Note: Per AVC799B, solo i canali 1 ~ 4 supportano connessione a telecamere DCCS; Per AVC797B, solo i canali 1 & 2 supportano connessione a telecamere DCCS; Per AVC794B, AVC794C, AVC793C e AVC793CD, solo il canale 1 supporta connessione a telecamere DCCS. 3 1) Collegamento del cavo video Collegare l’output video della telecamera alla porta d’input video del DVR usando un cavo coassiale o un cavo RCA con connettore BNC. 2) Collegamento elettrico Collegare la telecamera ad una presa di corrente che eroghi l’alimentazione indicata ed accertarsi che sia alimentata. 2.5 Accensione del DVR Questo dispositivo deve essere fatto funzionare solamente con il tipo di alimentazione indicata sull’etichetta del produttore. Collegare il cavo d’alimentazione CA all’adattatore di corrente e ad una presa di corrente. Il LED d’alimentazione si accenderà. Nota: Prima di accendere il DVR, controllare (1) che le telecamere siano collegate e alimentate per il rilevamento corretto del sistema video delle telecamere, e (2) che un monitor (monitor LCD o CRT) sia collegato al DVR per il rilevamento corretto dell’uscita video. Nota: Per garantire che il DVR funzioni in modo costante ed appropriato, si raccomanda di usare un gruppo di continuità UPS (Uninterruptible Power Supply) - optional. 2.6 Impostazione di data e ora PRIMA dell’uso, impostare data e ora sul DVR. Nota: NON modificare la data o l’ora del DVR dopo avere attivato la funzione di registrazione. Diversamente, i dati registrati saranno scombinati e non si potrà trovare il file registrato - per eseguire il backup - usando la ricerca per orario. Se la data o l’ora viene modificata accidentalmente quando la funzione di registrazione è attivata, si raccomanda di cancellare tutti i dati del disco rigido e di riavviare la registrazione. Nota: La prima volta che si usa il DVR, lasciarlo alimentato ininterrottamente per 48 ore dopo avere impostato in modo corretto la data e l’ora. Questa procedura aiuta a prevenire il ripristino dell’ora del DVR dopo che il DVR è stato scollegato dall’alimentazione. Se l’ora del DVR si azzera dopo che il DVR è stato scollegato dall’alimentazione, ad esempio a causa di un ammanco di corrente, la batteria potrebbe scaricarsi, come spiegato in “APPENDICE 6” nel manuale d’uso del DVR”. Fare clic col tasto destro del mouse per inserire la password del DVR usando il tastierino. La password amministratore predefinita è 0000. Lo stato cambierà da (bloccato) a (amministratore). Poi, fare clic col tasto destro del mouse per visualizzare il menu principale e selezionare “AVVIO RAPIDO” “IMP. DATA E ORA” per impostare data e ora. AVVIO RAPIDO IMPOSTAZIONI DATA 2009 / NOV / 17 SETUP ORA ORA 15: 35: 53 USCITA 2.7 Cancellazione del disco rigido Si raccomanda di cancellare tutti i dati del disco rigido la prima volta che usa il DVR per garantire che i dati registrati non siano confusi con dati registrati e salvati in precedenza sullo stesso disco rigido. Fare clic col tasto destro del mouse per visualizzare il menu principale e selezionare “SISTEMA” 4 “INFO SISTEMA” “PULISCI HDD”. Il DVR si riavvierà quando i dati dell’unità HDD sono cancellati. Fare riferimento alla sezione “5.3.2 INFO SISTEMA” del Manuale d’uso del DVR per i dettagli. SISTEMA STRUMENTI VELOCITÀ BAUD 2400 INFO SISTEMA ID HOST 000 BACKUP DATI (USB) INTERVALLO R.E.T.R. 5 BACKUP LISTE (USB) BLOCCO TASTI AUTOMATICO (SEC) MAI PULISCI HDD HDD-0 RIPRISTINA DEFAULT ESEGUI CONTROLLO REMOTO ID 000 TIPO SERIALE RS485 FORMATO VIDEO NTSC VERSIONE 1019-1008-1010-1010 USCITA 2.8 Impostazione password Fare clic col tasto destro del mouse per visualizzare il menu principale e selezionare “SISTEMA” “STRUMENTI” per cambiare la password del DVR. Ci sono due livelli utente: AMMINISTRATORE E OPERATORE. Fare riferimento alla sezione “5.3.1 STRUMENTI” del Manuale d’uso del DVR per i dettagli. SISTEMA STRUMENTI LINGUA ITALIANO INFO SISTEMA PASSWORD AMMINISTRATORE IMPOSTA BACKUP DATI (USB) PASSWORD OPERATORE IMPOSTA BACKUP LISTE (USB) AGGIORNA ESEGUI CONFIG. BACKUP ESEGUI RIPRISTINA CONFIG. ESEGUI USCITA 2.9 Esame della trasmissione del segnale Fare clic col tasto destro del mouse per visualizzare il menu principale e selezionare “AVANZA CONFIG” “DCCS”. AVANZA NELLA CONFIG. CH1 CH2 CH3 CH4 CH5 CH6 CH7 CH8 CH9 CH10 CH11 W CANERA RILEVAMENTO DIAGNOSTICA AVVIA AVVISO MENU IMPOSTA DCCS DISPOSITIVO AVK523 IVS CONNESSIONE OK X RETE VISUALIZZA REGISTRA REMOTO NOTIFICA USCITA 1) Controllare che il numero del modello della telecamera DCCS (telecamera controllabile) sia visualizzato in “DISPOSITIVO”. In caso contrario, controllare il collegamento della telecamera. In caso contrario, controllare il collegamento della telecamera. 2) Selezionare il canale collegato alla telecamera DCCS (telecamera controllabile), e fare clic su “AVVIA” in “DIAGNOSTICA” per esaminare la trasmissione del segnale tra la telecamera DCCS (telecamera controllabile) e il DVR. 5 3) In “CONNESSIONE”, vengono presentati i risultati dell’analisi della trasmissione del segnale DCCS (telecamera controllabile) tra il DVR e la telecamera. Il messaggio è il seguente: MESSAGGIO VISUALIZZATO SIGNIFICATO RICERCA Il DVR sta controllando la trasmissione del segnale DCCS tra DVR e telcamera. OK La trasmissione del segnale e buona e la funzione DCCS (telecamera controllabile) opera correttamente. FALLITO La trasmissione del segnale è troppo debole o non è disponibile per la far operare correttamente la funzione DCCS (telecamera controllabile). 2.10 Configurazione della telecamera DCCS (telecamera controllabile) Ci sono tre tipi di videocamere DCCS (telecamere controllabili): Videocamere PTZ, videocamere con controllo zoom della lente, e videocamere per il rilevamento di presenza umana. In relazione al tipo di telecamera, sono necessarie impostazioni diverse per la telecamera, così come descritto di seguito. Nota: La Push Notification iPhone (Solo per AVC799B, 797B, 794B e 794C) è disponibile solo quando la videocamera per il rilevamento di presenza umana è collegata al canale che supporta la DCCS corretto. Perchè la Push Notification iPhone funzioni corettamente, fare rifereimento alla "APPENDICE 2. IMPOSTARE LA PUSH NOTIFICATION IPHONE" a pagina 16. 2.10.1 Per una telecamera PTZ: Passare al canale collegato alla telecamera PTZ, e fare clic su “ ” nella barra del menu rapido per visualizzare il pannello di controllo PTZ. Configurare la telecamera facendo clic su “ riferimento al manuale utente. ”. Per informazioni sulla configurazione della telecamera, fare 2.10.2 Per telecamere con il controllo dell’obiettivo dello zoom Nel menu “DCCS”, passare al canale collegato alla telecamera con controllo dello zoom, e fare clic su “IMPOSTA” nel “MENU”. ERWEITERTE EINSTELLUNG CH1 CH2 CH3 CH4 CH5 CH6 CH7 CH8 CH9 CH10 CH11 W CANERA RILEVAMENTO DIAGNOSTICA AVVIA AVVISO MENU IMPOSTA X RETE VISUALIZZA REGISTRA REMOTO DCCS DISPOSITIVO AVK523 IVS CONNESSIONE OK NOTIFICA USCITA Telecamere differenti con il controllo dello zoom possono utilizzare diversi parametri per le impostazioni. Fare riferimento ai rispettivi manuali d’uso per i dettagli. 6 3. INTERFACCIA GRAFICA CON CONTROLLO MOUSE USB Nota: La grafica OSD mostrata in questo documento e’ quella utilizzata da AVC799B, AVC797B, AVC794B & AVC794C. AVC793C(D) utilizza un tipo differente di grafica OSD. Per maggiori dettagli consultare “APPENDICE 1. TABELLA GRAFICA OSD” a pagina 15. 3.1 Collegamento del mouse USB Collegare il mouse USB ad una delle porte USB sul pannello frontale del DVR e controllare se sullo schermo appare l’icona del mouse ( ), indicando che il mouse USB è stato rilevato in modo appropriato. Spostare il mouse per inserire la password del DVR usando il tastierino. La password amministratore predefinita è 0000. Lo stato cambierà da (bloccato) a (amministratore) e sulla sinistra dello schermo appare la barra del menu rapido. Nota: Ci sono due livelli utente per accedere al DVR che possono essere configurati nel menu principale “SISTEMA” - “STRUMENTI”. Fare riferimento al manuale d'uso per i dettagli. Inserimento della password Menu rapido: Chiudi 3.2 Barra del menu rapido Muoversi nel senso della freccia per estendere la barra del quick menu (menu rapido) e visualizzare le sei funzioni come segue: Menu rapido: Aperto Fare clic per visualizzare il pannello di cambio del canale e selezionare il canale voluto. Fare riferimento alla sezione “3.2 Barra del menu rapido” del Manuale d’uso per i dettagli. Fare clic per visualizzare il pannello di controllo della riproduzione; fare clic su per riprodurre l’ultima sequenza video registrata, oppure fare clic su per accedere all’elenco di ricerca. Prima passare al canale voluto e poi fare clic su per accedere alla modalità d’ingrandimento. In questa modalità, selezionare e trascinare la cornice di colore rosso - in basso a sinistra sullo schermo - e spostarla sulla posizione che si vuole vedere. Fare clic su 7 per uscire da questa modalità. Fare clic per selezionare il canale audio voluto: In modalità dal vivo possono essere selezionati solo i canali audio dal vivo. In modalità di riproduzione possono essere selezionati i canali audio dal vivo e di riproduzione. Fare clic per accedere alla modalità PTZ e mostrare il pannello di controllo della telecamera PTZ. Cliccare per visualizzare il pannello di power off (spegnimento) per arrestare o riavviare il sistema. 7 3.3 Menu Principale Fare clic col tasto destro del mouse su un punto qualsiasi dello schermo per visualizzare il menu principale, come segue; fare di nuovo clic col tasto destro del mouse per uscire. Menu Principale AVVIO RAPIDO Fare clic per impostare la visualizzazione dello stato, configurare le impostazioni dell’immagine ed impostare data e ora. IMPOSTA DATA Fare clic per impostare la data e l’ora legale. SISTEMA Fare clic per impostare le configurazioni del sistema. INFO EVENTO Fare clic per accedere al menu di ricerca eventi. AVANZA NELLA CONFIG. Cliccare per impostare VIDEOCAMERA, RILEVAMENTO, AVVISO, RETE, VISUALIZZA, REGISTRA, REMOTO, DCCS, IVS e NOTIFICA. PROGRAMMAZIONE Cliccare per impostare il timer di registrazione, timer di detezione & timer allarme. * Solo per AVC799B, 797B, 794B & 794C. Struttura del menu principale AVVIO RAPIDO IMPOSTAZIONI TITOLO CANALE STATO EVENTO VISUALIZZA DATA VISUALIZZA DCCS SENSIBILITA' MOUSE PRIORITA' (Solo per AVC794C, 793C & 793CD) CONFIG. REGISTRAZIONE DATA ORA MOD.' VISUALIZZAZ. DATA FORMATO SALV. LUCE DIURNA LINGUA PASSWORD AMMINISTRATORE PASSWORD OPERATORE AGGIORNA CONFIG. BACKUP RIPRISTINA CONFIG. VELOCITÀ BAUD ID HOST INTERVALLO R.E.T.R. BLOCCO TASTI AUTOMATICO (SEC) PULISCI HDD RIPRISTINA DEFAULT CONTROLLO REMOTO ID TIPO SERIALE FORMATO VIDEO VERSIONE SETUP ORA IMPOSTA DATA INFO DATA SISTEMA LUCE DIURNA STRUMENTI INFO SISTEMA INFO EVENTO BACKUP DATI (USB) BACKUP DATI (DVD) (Solo per 793CD) BACKUP LISTE (USB) QUICK SEARCH EVENT SEARCH INFO HDD LOG ENENTO 8 AVANZA NELLA CONFIG CAMERA LUMINOSITÀ CONTRASTO SATURAZIONE HUE COV REG TITOLO CANALE LS SS TS RIL ALLARME AREA AVVISO EST. AVVISO INT. SEGNALE ACUST. TASTO SEGNALE ACUST. VLOSS SEGNALE ACUST. MOVIMENTO SEGNALE ACUST. ALLARME SEGNALE ACUST. HARD DISK DURATA ALLARME (SEC) DISCO RIGIDO QUASI PIENO (GB) RETE SNTP FTP E-MAIL DDNS DE-INTERLACCIA (Solo per AVC799B & 797B) DURATA SCHERMO PIENO DURATA QUAD (Solo per AVC799B & 797B) DURATA SEQUENZA MASCHERA VISUALIZZ. INFO HDD USCITA VIDEO (Solo per AVC794C, 793C & 793CD) REGOLA TRASPARENZA MENU USCITA VGA DEINTERLACE VGA (Solo per AVC799B, 797B & 794B Only) DEINTERLACE COMPOSITA (Solo per AVC799B, 797B & 794B) ATTIVA REGISTRAZI. MANUALE ATTIVA REGISTRAZI. EVENTO ATTIVA REGISTRAZI. CON TIMER REGISTRAZIONE IN PRE-ALLARME SOVRASCRIVI REGISTRA TUTTI I CANALI LIMITE CONSERV. DATI (GG) CONFIG. REGISTRAZIONE RILEVAMENTO AVVISO RETE VISUALIZZA REGISTRA REMOTO DCCS IVS (Solo per AVC799B, 797B & 794B) NOTIFICA (Solo per AVC799B, 797B, 794B & 794C) PROGRAMMAZIONE REGISTRA RILEVAMENTO ALLARME 9 CAMERA (Solo per AVC799B & 797B) MODALITÀ IVS VISUALIZZA LINEA SENSIBILITÀ RESET DEI CONTATORI PASSAGGIO LINEA VIRTUALE CAMBIO SCENA SENSIBILITA' CAMBIO SCENA GUARDIA 4. PANNELLO FRONTALE E POSTERIORE 4.1 Pannello frontale 1) LED Il DVR è acceso. È in corso la lettura o la registrazione dell’unità HDD. Un allarme è stato attivato. La registrazione programmata è attivata. Stato di riproduzione. 2) CH1 ~ 16 / 1 ~ 8 / 1 ~ 4 Premere i pulsanti numerici dei canali per selezionare il canale da visualizzare. 3) Premere per mostrare la modalità di visualizzazione 4 canali. 4) SEQ Premere per visualizzare a schermo intero uno dopo l’altro tutti i canali, partendo dal canale CH 1. Quando è visualizzato l’ultimo canale, si ricomincerà dal canale CH 1. Premere di nuovo “SEQ” per uscire da questa modalità. 5) SLOW In modalità di riproduzione, premere per rallentare la riproduzione. 6) ZOOM Premere per ingrandire l’immagine del canale selezionato in modalità di registrazione CORNICE o CAMPO. Premere per riprodurre gli ultimi dati registrati. 7) LIST (Ricerca elenco eventi) Premere per cercare rapidamente i file registrati per liste di eventi: LISTA REGISTRAZIONI / LISTA MOTION / LISTA ALLARMI / LISTA ORARIO / HUMAN DETECTION / IVS / STATISTICHE, o selezionare LISTA PIENA per visualizzare tutti i log degli eventi. Selezionare “QUICK SEARCH” per cercare rapidamente l’intervallo orario voluto. Fare riferimento alla sezione “5.4.1 RICERCA RAPIDA” del Manuale d’uso per i dettagli. 8) SEARCH (Solo per AVC793C & 793CD) Premere per accedere al menu di ricerca oraria. Fare riferimento alla sezione “5.4.1 QUICK SEARCH” del Manuale d’uso per i dettagli. 9) MENU Premere “MENU” per accedere al menu principale. 10) ENTER Premere “ENTER” per confermare l’impostazione. 11) PLAY 12) (▲) / (▼) / (◄) / (►) Premere ▲ / ▼ / ◄ / ► per spostarsi verso l’alto/il basso/sinistra/destra. In modalità di riproduzione: Premere “” per sospendere la riproduzione. Premere “” per arrestare la riproduzione. Premere “” per andare avanti veloce. Premere “” per andare indietro veloce. 13) AUDIO (SLOW + ZOOM) Premere “SLOW” + “ZOOM” per selezionare l’audio dal vivo o la riproduzione audio del canale 1 ~ 4. Audio dal vivo del canale audio 1 ~ 4 (indicato in bianco). Riproduzione audio del canale audio 1 ~ 4 (indicato in giallo). Canale audio non selezionato 14) P.T.Z. ( + SEQ) Premere contemporaneamente “ ” + “SEQ” per accedere/uscire dalla modalità di controllo PTZ. 10 15) USB port Sul pannello frontale ci sono due porte USB; una serve per collegare il mouse USB per il controllo del mouse, l’altra serve per collegare la chiavetta USB per il backup video. Nota: Non è consentito di collegare al pannello frontale due mouse USB o due chiavette USB. Nota: Fare riferimento alla sezione “APPENDICE 3” del Manuale d’uso, per l’elenco delle chiavette USB compatibili. 4.2 Pannello posteriore 1) 75Ω / HI-IMPEDANCE (Solo per AVC799B & 797B) Quando si usa la funzione Loop, impostare su HI-IMPEDANCE (Alta impedenza). Passare a 75Ω quando non si usa la funzione Loop. 2) VIDEO IN (1 ~ 16 / 1 ~ 8 / 1 ~ 4): Permette di collegare il connettore video di una telecamera. VIDEO LOOP (1 ~ 16 / 1 ~ 8): Connettore output video. Nota: Il DVR rileverà automaticamente il sistema video della telecamera, accertarsi che le telecamere siano collegate correttamente al DVR e che ricevano adeguata alimentazione elettrica prima di accendere il DVR. 3) AUDIO IN (1~4) Permette di collegare il connettore audio di una telecamera se la telecamera supporta la registrazione audio. Nota: Per eseguire il backup video con l’audio, assicurarsi che la telecamera - che supporta la funzione audio - sia collegata al canale ingresso video ed al canale ingresso audio. Ad esempio: i dati audio del canale CH 1 saranno registrati insieme ai dati video del canale CH 1. 4) AUDIO OUT Permette di collegare ad un altoparlante con 1 uscita audio mono. Nota: Fare riferimento alle specifiche del DVR per sapere quante uscite audio supporta. 5) MONITOR Collegare ad un monitor CRT per l’ingresso video. 6) CALL Permette di collegare ad un a monitor specifico per la visualizzazione della sequenza. 7) VGA Permette il collegamento diretto al monitor LCD. 8) IR Permette di collegare la prolunga del ricevitore IR per il controllo remoto. 9) EXTERNAL I/O Questa porta è usata per collegare dispositivi esterni (come telecamere Speed Dome, allarmi esterni, eccetera). 10) LAN Permette di collegare a Internet mediante un cavo LAN. 11) DC 19V Permette di collegare l’adattatore in dotazione. 12) Power Switch Impostare su “ ” per accendere, impostare su “|” per spegnere. 11 5. OPERAZIONI DI BASE 5.1 Pagina dal vivo Icona Funzione Icona Funzione Icona Funzione Canale audio dal vivo (1 ~ 4) Canale audio di riproduzione (1 ~ 4) Canale audio disattivo Zoom digitale attivo Zoom digitale disattivo Timer registrazione Rete disconnessa Internet connesso LAN connessa Mouse USB collegato Chiavetta/dispositivo USB collegato Nessun dispositivo USB collegato Blocco tasti Modalità PTZ attiva Sovrascrittura HDD Amministratore Operatore Sequenza Registrazione Evento allarme Evento movimento Evento recinto virtuale. Evento passaggio unidirezionale Evento cambio di scena Evento rilevamento presenza umana. Conteggio Flussi attivo Smart zoom Modalità registrazione: Frame Modalità registrazione: Field Modalità registrazione: CIF Connessione DCCS OK Connessione DCCS fallita 5.2 Icona di registrazione 1) Registrazione manuale Per impostazione predefinita la registrazione manuale è attiva ( 2) Registrazione eventi Le incone degli eventi, / / / / la relativa funzione di registrazione è attiva. 3) ) quando il DVR è acceso ed è installata una unità HDD. / , visualizzano sullo schermo quando si verificano i rispettivi eventi e Registrazione a tempo Quando la registrazione a tempo è attiva, sullo schermo è visualizzata l’icona “ 4) ”. Sovrascrivi HDD Per impostazione predefinita la funzione di sovrascrittura dell’unità HDD è attiva e sullo schermo è visualizzata l’icona “ 5.3 Riproduzione Fare clic su “ ” , nella barra del menu rapido, per visualizzare il pannello di controllo della riproduzione; fare clic su per riprodurre l’ultima sequenza video registrata, oppure fare clic su 12 per accedere all'elenco di ricerca. ”. Nota: Devono essere presenti almeno 8192 immagini di dati registrati affinché la riproduzione funzioni in modo appropriato. In caso contrario, il dispositivo terminerà la riproduzione. Ad esempio: se IPS (immagini per secondo) è impostato su 30, la durata della registrazione deve essere di almeno 273 secondi (8192 immagini/30 IPS) perché la riproduzione funzioni in modo appropriato. Nota: Durante la riproduzione, sullo schermo sarà visualizzato anche il tipo di registrazione delle immagini (CORNICE, CAMPO o CIF). Controllo riproduzione / Avanti veloce Aumenta la velocità per andare avanti veloce. Fare clic una volta per aumentare la velocità a 4X, due volte per aumentarla a 8X e così via fino ad un massimo di 32X. Indietro veloce Aumenta la velocità per andare indietro veloce. Fare clic una volta per aumentare la velocità a 4X, due volte per aumentarla a 8X e così via fino ad un massimo di 32X. Riproduzione/ Pausa Fare clic per riprodurre immediatamente l’ultima sequenza video registrata; fare clic di nuovo per sospendere la riproduzione. In modalità di sospensione, fare clic una volta per avanzare di un fotogramma e fare clic su su fotogramma. / per andare indietro di un Stop Fare clic per arrestare la riproduzione video. Riproduzione al rallentatore Fare clic una volta per riprodurre a velocità di 1/4X e due volte per riprodurre a velocità di 1/8X. Ora precedente/ Successiva Fare clic per passare al successivo/precedente intervallo di un’ora; ad esempio: 11:00 ~ 12:00 o 14:00 ~ 15:00, ed iniziare a riprodurre la prima sequenza video registrata durante quest’ora. Cliccare per impostare punto A and punto B in un video clip, e il sistema trasmettera Ripeti solo la porzione di video specificata tra A e B. Backup Cliccare per aprire il menu di backup per eseguire backup. Ricerca evento Premere per cercare rapidamente i file registrati per liste di eventi: LISTA REGISTRAZIONI / LISTA MOTION / LISTA ALLARMI / LISTA ORARIO / HUMAN DETECTION / IVS / STATISTICHE, o selezionare LISTA PIENA per visualizzare tutti i log degli eventi. Selezionare “QUICK SEARCH” per cercare rapidamente l’intervallo orario voluto. Fare riferimento alla sezione “5.4.1 RICERCA RAPIDA” del Manuale d’uso per i dettagli. Riproduzione Audio In modalità di riproduzione, nella barra del menu rapido, fare clic su l’audio dal vivo o di riproduzione del canale audio 1 ~ 4. Audio dal vivo del canale audio 1 ~ 4 (indicato in bianco). tante volte quante necessarie per selezionare Riproduzione audio del canale audio 1 ~ 4 (indicato in giallo). Canale audio non selezionato Nota: Per eseguire il backup video con l’audio, assicurarsi che la telecamera - che supporta la funzione audio - sia collegata al canale ingresso video ed al canale ingresso audio. Ad esempio: i dati audio del canale CH 1 saranno registrati insieme ai dati video del canale CH 1. 5.4 Cambio di livello dell’utente In modalità di blocco ( ), spostare il mouse USB per visualizzare il tastierino d’inserimento della password. Ci sono due 13 livelli utente per accedere al DVR: Amministratore ( ) e Operatore ( ). Quando è richiesto di inserire la password del DVR, inserire la password amministratore, nella barra di stato sarà e saranno consentite tutte le operazioni. La password amministratore predefinita è 0000. visualizzata l’icona Quando è inserita la password operatore, nella barra di stato sarà visualizzata l’icona e NON sarà consentito l’accesso al menu principale. Il livello operatore deve essere impostato nel menu principale “SISTEMA” “STRUMENTI”. Per passare tra questi due livelli utente, fare clic sul livello utente corrente per passare alla modalità di blocco, spostare il mouse per mostrare il tastierino d’inserimento della password ed inserire la password per il livello utente voluto. 5.5 Risoluzione video uscita VGA L’utente puo cambiare la risoluzione a seconda del monitor in proprio possesso. Note: Per AVC794C, AVC793C e AVC793CD, questa funzione appare solo quando “PRIORITA” e’ impostata su “VISUALIZZA PRIMA”. Per dettagli fare riferimento a “5.1.1 IMPOSTAZIONI” del Manuale d’uso per i dettagli. Cliccare con il tasto destro per visualizzare il menu principale, selezionare “AVANZA NELLA CONFIG.” “VISUALIZZA”. AVANZA NELLA CONFIG. CANERA DE-INTERLACCIA (Solo per AVC799B & 797B) SPENTO RILEVAMENTO DURATA SCHERMO PIENO 03 AVVISO DURATA QUAD (Solo per AVC799B & 797B) 03 RETE DURATA SEQUENZA 03 VISUALIZZA MASCHERA ACCESO REGISTRA VISUALIZZ. INFO HDD DIMENSIONI HARD DISK REMOTO REGOLA TRASPARENZA MENU 200 DCCS USCITA VGA DEINTERLACE VGA (Solo per AVC799B, 797B & AVC794B) DEINTERLACE COMPOSITA (Solo per AVC799B, 797B & AVC794B) 1600 x 1200 IVS NOTIFICA ACCESO ACCESO USCITA Spostarsi su “USCITA VGA”, e selezionare la risoluzione VGA desiderata. Sono disponibili tre opzioni: 1024 x 768 (default) 1280 x 1024 1600 x 1200 Note: Per ottenere la migliore risoluzione sul proprio monitor LCD monitor, assicurarsi che: (1) La risoluzione VGA selezionata nel DVR sia supportata dal monitor, (2) le impostazioni di uscita VGA del monitor LCD e del DVR corrispondano. Se l’immagine non è visualizzata nelle giuste proporzioni, accedere al menu del monitor e regolarla. Per dettagli, fare riferimento al manuale utente del proprio monitor LCD. 14 APPENDICE 1. TABELLA GRAFICA OSD Icona OSD 1 Cliccare per … OSD 2 Menu principale Avvio rapido Configurazione data Sistema Informazioni eventi Config. Avanzate Programmazione Barra menu Cambio canale rapido Controllo Playback Zoom digitale Audio Controllo PTZ Riproduzione Avanti veloce Playback Riavvolgimento veloce / / Play / Pausa Stop Avanti a rallentatore / Ora Precedente / Successiva / Ripeti Backup Controllo PTZ Menu telecamera Invio / / / / sopra / sotto / sinistra / destra / / / / Iris + / Iris - / / Zoom in / out max / / Zoom in / out / / Focus vicino / lontano Funzione auto Punti preset 15 APPENDICE 2. IMPOSTARE LA PUSH NOTIFICATION IPHONE Nota: Solo per AVC799B, 797B, 794B & 794C. Il DVR serie IVS supporta la notifica istantanea degli eventi sul vostro iPhone grazie all’installazione del programma che noi stessi abbiamo sviluppato, "EagleEyes". Quando viene individuato una persona dalla videocamera per il rilevamento di presenza umana, il DVR riceverà immediatamente dei segnali d’allarme e li invierà al vostro iPhone. Nota: iPhone è un marchio registrato di Apple Inc. Nota: EagleEyes è un potente programma di sorveglianza mobile sviluppato da AVTECH Corporation. Per ulteriori dettagli sul funzionamento di EagleEyes, visitate il sito http://www.eagleeyescctv.com. Se avete commenti o domande su questo programma, vi preghiamo di inviarli a [email protected]. La vostra opinione è importante. Dovete completare alcune impostazioni sul vostro iPhone perché questa funzione operi correttamente. Fare riferimento alla sezione “A1.2.2 Setup del programma”, a pagina 16, per i dettagli. A2.1 Prerequisito Prima di impostare questa funzione assicurasi di aver controllato quanto segue: Possedete un iPhone sul quale è installato il programma che noi abbiamo sviluppato "EagleEyes". Fare riferimento alla sezione “A2.2.1 Download del Programma”, a pagina 16, per i dettagli. Una telecamera di detezione umana, AVM602V, è collegata al canale con funzione DCCS del proprio DVR IVS. Nota: Per AVC799B, solo i canali 1 ~ 4 supportano connessione a telecamere DCCS; Per AVC797B, solo i canali 1 & 2 supportano connessione a telecamere DCCS; Per AVC794B e AVC794C, solo il canale 1 supporta connessione a telecamere DCCS. La funzione di registrazione degli eventi del vostro DVR IVS non è disabilitata. La funzione di rilevamento di presenza umana del vostro DVR IVS non è disabilitata. Il vostro DVR IVS è connesso ad Internet. Per i dettagli consultare il sito http://www.surveillance-download.com/user/CMS.pdf. A2.2 Impostare iPhone A2.2.1 Download del Programma FASE 1: Andare su "App Store" sul vostro iPhone. FASE 2: Cercare il programma con la parola chiave "eagleeyes". Nota: L’accesso wireless a Internet o attraverso la ret 3G potrebbe esservi addebitato. Per i dettagli sulle tariffe di accesso ad Internet, controllare con il proprio operatore di rete locale o con il fornitore del servizio. FASE 3: Se necessario leggere l’introduzione del programma e selezionare "INSTALLED" (INSTALLATO) per avviare l’installazione. Seguire le istruzioni a video per scaricare e installare il programma. " 16 " verrà visualizzato sul desktop dell’iPhone per l’accesso rapido quando il programma viene installato con successo. A2.2.2 Setup Programma Fase 1: Selezionare "EagleEyes" per accedere ad "Addressbook" (Rubrica) e selezionare "+" nell’angolo in basso a sinistra per accedere alla pagina di impostazione dell’indirizzo IP del dispositivo. Fase 2: Dare un nome che abbia un significato a questa impostazione IP e inserire l’nformazione IP necessaria per accedere a questo DVR IVS. Fase 3: Assicurarsi che le informazioni siano corrette, e selezionare "Save" (Salva) nell’angolo in alto a destra per salvare le impostazioni e ritornare alla pagina della rubrica. Colonna Descrizione Colonna Richiesta: Title (Titolo) Dare un titolo che abbia un significato a questa impostazione IP. IP Address (Indirizzo IP/Porta) Inserire l’indirizzo IP ed il numero di porta utilizzato per accedere a questo DVR in modalità remota. Username (Nome utente) / Password Inserire lo user name e la password utilizzati per accedere a questo DVR in modalità remota Il nome utente e la password predefiniti sono entrambi “admin”. Get Type Cliccare questi pulsante per individuare il tipo di dispositivo a seconda dei dati IP inseriti nelle colonne precedenti, che permettono agli utenti di controllare se il dispositivo che desiderano collegare è quello giusto, e permettono al sistema di abilitare le funzioni e le impostazioni supportate dal dispositivo. Colonna Opzionale: Audio Cliccare su ">" per selezionare il canale audio desiderato e scorrere per attivareo disattivare la funzione audio. 17 Colonna Descrizione Nota: Prima di utilizzare questa funzione controllare se la videocamera collegata a questo DVR supporta la trasmissione e se il collegamento è corretto. Fare riferimento al manuale d’uso del DVR per i dettagli. Format (Formato) Selezionare il formato di trasmissione di rete. Quality (Qualità) Cliccare su ">" per selezionare la qualità dell’immagine tra Migliore, Alta, Normale o Base. Fase 4: Per controllare se le vostre configurazioni sono corrette, selezionare ">" per accedere immediatamente al DVR che avete appena aggiunto. Dovreste riuscire a vedere il live view del DVR. A2.2.3 Push Notification On (Notifica Immediata Abilitata) Fase 1: Nel menù principale dell’iPhone selezionare " Impostazioni " " Notifiche ". -- Assicurarsi che " Notifiche " sia impostato su " Attivo ". -- Selezionare "EagleEyes", e assicurarsi che le sue impostazioni siano su " Attivo ". Fase 2: Quindi ritornare al menù principale dell’iPhone e selezionare "EagleEyes" per accedere alla rubrica. Selezionare il titolo che si vuole aggiungere e assicurarsi che il pulsante sia impostato su "ON" (Attivo) per abilitare il supporto della Notifica Immediata (Push Notification) di questo DVR IVS. Fase 3: Cercate di far scattare l’allarme di rilevamento di presenza umana e controllate se vi viene notificato. 18 APPENDICE 3. IMPOSTARE CONTEGGIO FLUSSI / PASSAGGIO VIRTUALE / PASSAGGIO UNIDIREZ. Nota: Prima di utilizzare le funzioni IVS, assicurarsi di aver attivato la funzione di registrazione evento nel DVR. Nota: Prima di utilizzare le funzioni IVS, assicurarsi di aver attivato la funzione di registrazione evento nel DVR. IVS, Sorveglianza video intelligente, è un’applicazione avanzata per il rilevamento del movimento, ma più precisa e rapida. Può essere applicata a diverse situazioni in una delle seguenti tre modalità: CONTEGGIO FLUSSI, PASSAGGIO VIRTUALE e PASSAGGIO UNIDIREZ.. Nota: Sono supportati quattro canali per questa funzione. Per AVC799B e 797B, gli utenti possono selezionare 4 canali a caso per utilizzare questa funzione; per AVC794B & 794C, vengono supportati tutti i 4 canali. Cliccare col tasto destro del mouse per visualizzare il menu principale e selezionare “ ” “AVANZA NELLA CONFIG." “IVS”. AVANZA NELLA CONFIG. IVS1 IVS2 IVS3 IVS4 CANERA RILEVAMENTO CAMERA (Solo per AVC799B & 797B) CH3 AVVISO MODALITÀ IVS CONTEGGIO FLUSSI RETE VISUALIZZA LINEA SPENTO SNTP SENSIBILITÀ 07 VISUALIZZA RESET DEI CONTATORI ESEGUI REGISTRA PASSAGGIO LINEA VIRTUALE IMPOSTA REMOTO CAMBIO SCENA SPENTO DCCS SENSIBILITA' CAMBIO SCENA MEDIO IVS NOTIFICA USCITA 1) CAMERA (solo per AVC799B & 797B) Selezionare il canale che si vuole utilizzare per la funzione IVS. 2) MODALITÀ IVS Selezionare una delle seguenti tre modalità in relazione all’ambiente: 3) PROTOCOLLO DESCRIZIONE CONTEGGIO FLUSSI Viene impostata una linea di rilevamento virtuale per rilevare la direzione del movimento di pedoni per il conteggio del flusso. PASSAGGIO VIRTUALE Viene impostata una linea di rilevamento virtuale per rilevare la presenza di intrusi che attraversano la linea di rilevamento, quindi viene attivato l’allarme. PASSAGGIO UNIDIREZ. Viene impostata una linea di rilevamento virtuale per rilevare la presenza di intrusi provenienti da una direzione specifica, quindi viene attivato l’allarme. VISUALIZZA LINEA Permette di scegliere di visualizzare o meno sullo schermo la linea di rilevamento per IVS. 4) SENSIBILITÀ Permette di impostare la sensibilità per IVS da 00 a 15. Maggiore è il valore, maggiore sarà la sensibilità dell’IVS. 5) RESET DEI CONTATORI Fare clic su “INOLTRA” per ripristinare il conteggio del flusso a 0 quando la modalità IVS è impostata su “CONTEGGIO FLUSSI” e attivata. 6) PASSAGGIO LINEA VIRTUALE Fare clic su “IMPOSTA” per disegnare la linea di rilevamento per l’IVS, e impostare la direzione di rilevamento. L’impostazione dell’area è la base di rilevamento per la MODALITÀ IVS. Note: Abbiamo alcuni consigli su come tracciare correttamente le linee www.surveillance-download.com/user/IVS_setup.pdf. 19 7) CAMBIO SCENA Selezionare "ON" per far scattare un evento movimento quando la videocamera deve essere spostata e la scena è cambiata. Nello stesso tempo, l’icona " 8) " verrà visualizzata sullo schermo insieme all’icona di movimento " ". SENSIBILITA' CAMBIO SCENA Impostare la sensibilità di movimento di " CAMBIAMENTO SCENA " su " ALTA " " MEDIA " o " BASSA ". A3.1 APPLICAZIONE IVS A3.1.1 CONTEGGIO FLUSSI Fase 1: Andare su “PASSAGGIO LINEA VIRTUALE” per disegnare la linea di rilevamento con il mouse, e decidere la direzione di rilevamento selezionando “REVERSE”. ” verrà visualizzata sulla barra di Fase 2: Completare l’impostazione dell’IVS e tornare alla vista dal vivo. L’icona IVS “ stato. Fare clic sull’icona per visualizzare il pannello di conteggio del flusso. Quando qualcuno attraversa la lina di rilevamento, il sistema determina se il movimento è in entrata o in uscita, e aggiunge un conteggio sul canale corrispondente nel pannello di conteggio del flusso. ENTRATA Una persona che proviene dalla direzione opposta a quella indicata dalla freccia. USCITA Una persona che proviene dalla stessa direzione indicata dalla freccia. 20 A3.1.2 PASSAGGIO VIRTUALE e PASSAGGIO UNIDIREZ. Fase 1: Andare su “PASSAGGIO LINEA VIRTUALE” per disegnare la linea di rilevamento con il mouse, e decidere la direzione di rilevamento selezionando “REVERSE”. Fase 2: Completare l’impostazione dell’IVS e tornare alla vista dal vivo. Quando qualcuno attraversa la linea di rilevamento, il sistema determina se il movimento è in entrata o in uscita, e: PASSAGGIO Si verifica un evento ogni volta che qualcuno incrocia la linea di rilevamento e sullo schermo VIRTUALE apparirà " PASSAGGIO Si verifica un evento ogni volta che qualcuno proviene dalla direzione opposta alla freccia e UNIDIREZ. sullo schermo apparirà " ". ". 21 A3.2 STATISTICHE IVS Cliccare su “ ” “ ” per accedere al menu di ricerca eventi. Quindi, selezionare “STATISTICHE". LISTA QUICK SEARCH CANALE LISTA REGISTRAZIONI TIPO EVENTO 01 02 03 04 INGRESSO LISTA MOTION USCITA LISTA ALLARMI PASSAGGIO VIRTUALE LISTA ORARIA PASSAGGIO UNIDIREZ. HUMAN DETECTION HUMAN DETECTION IVS RICERCA MOVIMENTO LISTA PIENA ALLARME STATISTICHE HARD DISK TUTTI HARD DISK ORA 2010/MAG/17 STATISTICHE ESEGUI USCITA Impostare tutti i criteri che si vogliono ricercare, e cliccare su "ESEGUI" in "STATISTICHE" per visualizzare le statistiche eventi per GIORNO in LISTA (default) o CLASSIFICA. Per controllare le statistiche nel grafico, cliccare su " CLASSIFICA". Per tornare alla visualizzazione per MESE o ORA, cliccare su " GIORNO" in basso. Modalità elenco STATISTICHE IVS LISTA CLASSIFICA S ORA CONTEGGIO 00:00 – 00:59 0 01:00 – 01:59 0 02:00 – 02:59 0 03:00 – 03:59 0 04:00 – 04:59 0 05:00 – 05:59 0 06:00 – 06:59 0 07:00 – 07:59 0 08:00 – 08:59 3 09:00 – 09:59 9 T GIORNO 2010/MAG/17 USCITA Modalità diagramma STATISTICHE IVS LISTA CLASSIFICA S 30 CONTEGGIO 24 18 12 6 23 22 21 20 19 18 17 16 15 14 13 12 11 10 9 8 7 6 5 4 3 2 1 0 0 ORA 2010/ MAG /17 T GIORNO 22 USCITA