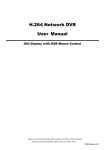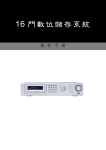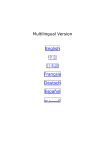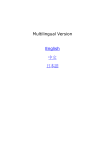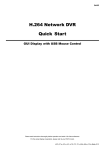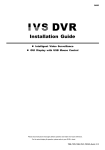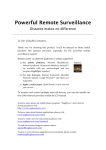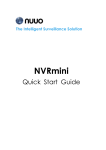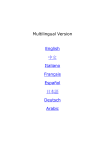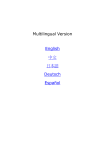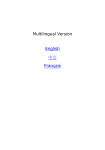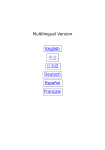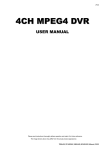Download H.264 DVR User Manual - Camere video supraveghere
Transcript
H.264 DVR User Manual GUI Display with USB Mouse Control Please read instructions thoroughly before operation and retain it for future reference. For the actual display & operation, please refer to your DVR in hand. 163_086_083_082_046_043b_042_Manual_V1.2 IMPORTANT SAFEGUARD CAUTION RISK OF ELECTRIC SHOCK CAUTION: To reduce the risk of electric shock, do not expose this apparatus to rain or moisture. Only operate this apparatus from the type of power source indicated on the label. The company shall not be liable for any damages arising out of any improper use, even if we have been advised of the possibility of such damages. The lightning flash with arrowhead symbol, within an equilateral triangle, is intended to alert the user to the presence of uninsulated “dangerous voltage” within the product’s enclosure that may be of sufficient magnitude to constitute a risk of electric shock to persons. This exclamation point within an equilateral triangle is intended to alert the user to the presence of important operating and maintenance (servicing) instructions in the literature accompanying the appliance. All lead-free products offered by the company comply with the requirements of the European law on the Restriction of Hazardous Substances (RoHS) directive, which means our manufacture processes and products are strictly “lead-free” and without the hazardous substances cited in the directive. The crossed-out wheeled bin mark symbolizes that within the European Union the product must be collected separately at the product end-of-life. This applies to your product and any peripherals marked with this symbol. Do not dispose of these products as unsorted municipal waste. Contact your local dealer for procedures for recycling this equipment. This apparatus is manufactured to comply with the radio interference requirements. Federal Communications Commission Interference Statement This equipment has been tested and found to comply with the limits for a Class A digital device, pursuant to Part 15 of the FCC Rules. These limits are designed to provide reasonable protection against harmful interference when the equipment is operated in a commercial environment. This equipment generates, uses, and can radiate radio frequency energy and, if not installed and used in accordance with the instruction manual, may cause harmful interference to radio communications. Operation of this equipment in a residential area is likely to cause harmful interference in which case the user will be required to correct the interference at his own expense. Disclaimer The information in this manual was current when released. We reserve the right to revise or remove any content in this manual at any time. We do not warrant or assume any legal liability or responsibility for the accuracy, completeness, or usefulness of this manual. For the actual display & operation, please refer to your DVR in hand. The content of this manual is subject to change without notice. The product & company names mentioned herein may be the registered trademarks or tradenames of their respective owners. Grounding This is a Safety Class 1 Product (provided with a protective earthing ground incorporated in the power cord). The mains plug shall only be inserted in a socket outlet provided with a protective earth contact. Any interruption of the protective conductor inside or outside of the instrument is likely to make the instrument dangerous. Intentional interruption is prohibited. Water & Moisture Do not expose this product to dripping or splashing and that no objects filled with liquids, such as vases, shall be placed on the product. MPEG4 Licensing THIS PRODUCT IS LICENSED UNDER THE MPEG-4 VISUAL PATENT PORTFOLIO LICENSE FOR THE PERSONAL AND NON-COMMERCIAL USE OF A CONSUMER FOR (i) ENCODING VIDEO IN COMPLIANCE WITH THE MPEG-4 VISUAL STANDARD (“MPEG-4 VIDEO”) AND/OR (ii) DECODING MPEG-4 VIDEO THAT WAS ENCODED BY A CONSUMER ENGAGED IN A PERSONAL AND NON-COMMERCIAL ACTIVITY AND/OR WAS OBTAINED FROM A VIDEO PROVIDER LICENSED BY MPEG LA TO PROVIDE MPEG-4 VIDEO. NO LICENSE IS GRANTED OR SHALL BE IMPLIED FOR ANY OTHER USE. ADDITIONAL INFORMATION INCLUDING THAT RELATING TO PROMOTIONAL INTERNAL AND COMMERCIAL USES AND LICENSING MAY BE OBTAINED FROM MPEG LA, LLC. SEE HTTP://WWW.MPEGLA.COM. GPL Licensing This product contains codes which are developed by Third-Party-Companies and which are subject to the GNU General Public License (“GPL”) or the GNU Lesser Public License (“LGPL”). The GPL Code used in this product is released without warranty and is subject to the copyright of the corresponding author. Further source codes which are subject to the GPL-licenses are available upon request. We are pleased to provide our modifications to the Linux Kernel, as well as a few new commands, and some tools to get you into the code. The codes are provided on the FTP site, and please download them from the following site or you can refer to your distributor: http://download.dvrtw.com.tw/GPL/076D_Series/arm-linux-2.6.tar.gz TABLE OF CONTENTS 1. BEFORE USING THIS DVR .........................................................................1 1.1 Package Content ......................................................................................................... 1 1.2 Front Panel .................................................................................................................. 1 1.3 Rear Panel ................................................................................................................... 2 2. CONNECTION AND SETUP ........................................................................4 2.1 SATA HDD Installation.................................................................................................. 4 2.2 Camera Connection ..................................................................................................... 5 2.2.1 Normal Camera Connection ................................................................................ 5 2.2.2 PTZ Camera Connection ..................................................................................... 5 2.3 DVR Power On ............................................................................................................ 7 2.4 Date and Time Setting.................................................................................................. 8 2.5 Clear Hard Disk............................................................................................................ 9 2.6 Password Setting ......................................................................................................... 9 3. GUI DISPLAY WITH USB MOUSE CONTROL..........................................10 3.1 Connect USB Mouse.................................................................................................. 10 3.2 Quick Menu Bar ......................................................................................................... 10 3.2.1 Channel Switch.................................................................................................. 11 3.2.2 PTZ Control Panel ............................................................................................. 11 3.3 Main Menu ................................................................................................................. 12 4. BASIC OPERATION...................................................................................13 4.1 Live Page ................................................................................................................... 13 4.2 Record Icon................................................................................................................ 13 4.3 Playback .................................................................................................................... 14 4.3.1 Playback Control................................................................................................ 14 4.3.2 Event Search ..................................................................................................... 15 4.3.3 Audio Playback .................................................................................................. 15 4.4 User Level Switch ...................................................................................................... 15 4.5 Video Output Switch (For Selected Models Only).............................................................. 15 5. FREQUENTLY-USED FUNCTIONS ...........................................................17 5.1 Quick Search ............................................................................................................. 17 5.2 Record ....................................................................................................................... 18 5.2.1 Quick record setting........................................................................................... 18 5.2.2 Detailed record setting....................................................................................... 19 5.3 Schedule Setting ........................................................................................................ 20 5.3.1 Record Timer ..................................................................................................... 20 5.3.2 Detection Timer.................................................................................................. 21 5.3.3 Alarm Timer ....................................................................................................... 21 5.4 Detection Setting........................................................................................................ 22 5.5 PTZ Camera Setting .................................................................................................. 23 5.6 System Setting........................................................................................................... 24 5.6.1 Password Setting............................................................................................... 24 5.6.2 System Upgrade ................................................................................................ 24 5.6.3 Video Backup..................................................................................................... 25 5.6.4 Record Log Backup ........................................................................................... 26 5.6.5 Clear All HDD Data ............................................................................................ 27 5.7 Network...................................................................................................................... 28 5.7.1 STATIC .............................................................................................................. 28 5.7.2 PPPOE .............................................................................................................. 29 5.7.3 DHCP ................................................................................................................ 29 5.7.4 DDNS ................................................................................................................ 30 5.8 Event Notifications ..................................................................................................... 31 5.8.1 FTP.................................................................................................................... 31 5.8.2 E-MAIL............................................................................................................... 31 6. REMOTE OPERATION...............................................................................33 6.1 Supplied Licensed Software....................................................................................... 33 6.1.1 Installation & Network Connection ..................................................................... 33 6.1.2 Control Panel Overview ..................................................................................... 35 6.1.3. General Operation ............................................................................................ 37 6.1.4. E-Map ............................................................................................................... 41 6.2 IE Web Browser ......................................................................................................... 46 6.2.1 Event Playback & Download.............................................................................. 48 APPENDIX 1 SPECIFICATIONS....................................................................49 APPENDIX 2 COMPATIBLE USB FLASH DRIVE LIST ................................55 APPENDIX 3 COMPATIBLE SATA HDD LIST...............................................56 APPENDIX 4 MAIN MENU STRUCTURE......................................................57 APPENDIX 5 DVR BATTERY REPLACEMENT ............................................59 APPENDIX 6 PIN CONFIGURATION.............................................................60 1. BEFORE USING THIS DVR 1.1 Package Content Standard Package DVR HDD screws Adapter CD Manual IR Remote Controller Manual for IR Remote Controller Optional Accessory Power Cord 1.2 Front Panel 1) LED Indicators HDD is reading or recording. DVR is powered on. 2) (▲) / (▼) / (◄) / (►) Press ▲ / ▼ / ◄ / ► to move up / down / left / right. In the playback mode: Press “” to pause playback. Press “” to stop playback. Press ““ to fast forward. Press ““ to fast rewind. 3) MENU Press to enter the main menu. 4) ENTER / Press to confirm the setting. 5) SEQ. / Press to display each channel in full screen one by one starting from CH1. When the last channel is displayed, it will repeat from CH1 again. To exit this mode, press “SEQ” again. 6) Press to show the 4 channel display mode. 7) SLOW In the playback mode, press to show slow playback. 8) ZOOM / Press to enlarge the picture of selected channel in the FRAME mode. 9) PLAY / ► Press to playback the latest recorded data. 1 10) LIST (Event List Search) Press to quickly search the recorded files by four event lists: RECORD / MOTION / ALARM / TIME, or select FULL to show all the event logs. To quickly search the time you want, select “QUICK SEARCH”. Set the time range you want, and select “SUBMIT” to play the recorded video clip during the specified time. 11) CH1 ~ 16 / 1 ~ 8 / 1 ~ 4 Press the channel number buttons to select the channel to display. 12) P.T.Z. / Press “ ( + SEQ / ” + “SEQ” or “ ) ” at the same time to enter / exit the PTZ control mode. 13) AUDIO / (SLOW + ZOOM / ) Press “SLOW” + “ZOOM” or “ ” to select live or playback audio from the audio channel. Live audio (indicated in white) Playback audio (indicated in yellow) Audio channel unselected 14) USB port There are two USB ports on the front panel, one for connecting your USB mouse for mouse control, and the other one for connecting your USB flash drive for video backup. Note: It’s not allowed to have two USB mice or two USB flash drives connected on the front panel. For the compatible USB flash drive list, please refer to “APPENDIX 2 COMPATIBLE USB FLASH DRIVE LIST” at page 55. 1.3 Rear Panel 1) VIDEO 1 ~ 16 / 1 ~ 8 / 1~4: Connect to the video connector of a camera. Note: The DVR will automatically detect the video system of the camera, please make sure that the cameras are properly connected to the DVR and power-supplied before the DVR is turned on. 2) AUDIO IN Connect to the audio connector of a camera if the camera supports audio recording. Please get to know whether your DVR supports the audio function, and how many audio inputs are supported first. Note: Depending on the model you have, this DVR series supports UP TO TWO audio-in channels, and the audio data will be recorded with the video data of CH1 & CH2 respectively. For example, if your DVR supports two audio-in, its audio channels will be Audio 1 and Audio 2. When you playback CH1, you will also hear the audio recording of Audio 1. 3) AUDIO OUT Connect to a speaker with 1 mono audio output. 2 Note: To know how many audio outputs your DVR supports, please refer to its specifications. 4) MONITOR Connect to a CRT monitor for video output. Note: For selected models, only one video output is allowed: either connected to a CRT monitor (MONITOR), or a LCD monitor (VGA). When both MONITOR and VGA are connected, press the left key ◄ on the DVR front panel during DVR power-on to force the video output via MONITOR. For details, please refer to “4.5 Video Output Switch (For Selected Models Only)”. 5) VGA Connect to a LCD monitor directly. Note: For selected models, only one video output is allowed: either connected to a CRT monitor (MONITOR), or a LCD monitor (VGA). When both MONITOR and VGA are connected, press the left key ► on the DVR front panel during DVR power-on to force the video output via VGA. For details, please refer to “4.5 Video Output Switch (For Selected Models Only)”. 6) EXTERNAL I/O This port is used to connect external devices (such as speed dome cameras or external alarm, etc). For detailed I/O port PIN configuration, please refer to “APPENDIX 6 PIN CONFIGURATION” at page 60. 7) LAN Connect to Internet by LAN cable. 8) DC 19V or 12V Connect to the supplied adapter. 9) Power Switch (For Selected Models Only) Switch to “\” to turn on the power, and “|” to turn off the power. Note: Some DVR models require DC19V adapters, and some require DC12V adapters. Before switching on the power, make sure the power output of your adapter suits the power requirement of your DVR. 3 CONNECTION AND SETUP 2. CONNECTION AND SETUP Before the DVR is powered on, make sure you have installed a hard disk and connected at least one camera. For details, please refer to the following sections. Note: The DVR is designed to automatically detect the video system of the connected cameras (NTSC or PAL). To make sure the system detection is correct, please check if the cameras are connected to the DVR and power-supplied before the DVR is powered on. 2.1 SATA HDD Installation A SATA HDD must be installed before the DVR is powered on. Note: It’s recommended to clear all data in the hard disk when the DVR is powered on and the date & time are set correctly to ensure the recorded data are not mixed with other data previously saved in the same hard disk. For details, please refer to “5.6.5 Clear All HDD Data” at page 26. Step1: Loose the screws on the upper cover and remove it from the DVR. Find the two HDD brackets located on the DVR base. Step2: Get a compatible HDD, and connect it to the power connector and data bus connector. Step3: Make sure the PCB side is facing up, and place the HDD between the HDD brackets on the DVR base as shown below. Make sure the other side of the HDD is contacted with the DVR base for heat conduction. 4 CONNECTION AND SETUP Step4: Align the screw hole on the each bracket with the screw hole on the each side of the HDD as shown below, and fix the HDD to the bracket with a HDD screw supplied. Step5: Close the upper cover of the DVR, and fasten all the screws you loosened in Step 1. 2.2 Camera Connection The cameras must be connected and power-supplied before the DVR is powered on. Connect the camera with the indicated power supply. Then, connect the camera video output to the DVR video input port with a coaxial cable or RCA cable with BNC connectors. Note: For detailed DVR video input ports, please refer to “APPENDIX 1 SPECIFICATIONS” at page 49. 2.2.1 Normal Camera Connection Note: For detailed camera installation and connection, please refer to its own user manual. 1) Connecting to DVR video input Connect the camera video output to the DVR video input port with a coaxial cable or RCA line with BNC connector. 2) Connecting to DVR audio input (Optional) Connect the camera audio output to the DVR audio input port with a coaxial cable or RCA cable with BNC connectors. 3) Connecting to power Connect the camera with indicated power supply and make sure it’s power-supplied. 2.2.2 PTZ Camera Connection The following description is taking our brand’s PTZ camera as an example. For DVR setting to control the PTZ camera, please refer to “5.5 PTZ Camera Setting” at page 23. For detailed PTZ camera control and operation, please refer to its own user manual. 5 CONNECTION AND SETUP RJ11 cable RS485-A: Red wire RS485-B: Green wire The RJ11 cable is not supplied in the sales package. STEP 1: Get a RJ11 cable with the proper length to your connection. Different RJ11 connector may have different wire layout, so the connection might be different. If you cannot control the DVR after connection, please reverse the RJ11 cable connection with the DVR. STEP 2: Remove one end of the insulating coating of the RJ11 cable. Remove one end of the insulating coating of the RJ11 cable to find the RS485-A and the RS485-B wires, and remove the insulating coating to reveal the naked wires for further connection. STEP 3: Twist the RS485-A and RS485-B wires of the RJ11 cable and the speed dome camera together. Twist the RS485-A (red) and RS485-B (green) wires of the RJ11 cable to the RS485-A (brown) and RS485-B (orange) wires of the speed dome camera. To protect the naked wires, use the insulation tape to cover on the twisted wires. STEP 4: Connect the other end of the RJ11 cable to DVR. Solder the RS485-A (red) and RS485-B (green) wires of the RJ11 cable to the corresponding pins on the solder side of the optional D-Sub connector. For DVR PIN configuration, please refer to “APPENDIX 6 PIN CONFIGURATION” at page 60. For connection details, please check with your installer. STEP 5: Set the speed dome camera at the DVR side. Go to “ADVANCED CONFIG” l “DEVICES” to set the speed dome camera. a) Select the device to “PTZ”. b) Set the ID to the value the same as the one set in the speed dome camera. The default ID of the camera is 000. 6 CONNECTION AND SETUP c) Select the protocol to “NORMAL”. d) Set the baud rate to the value the same as the one set in the speed dome camera. The default baud rate of the camera is 2400. ADVANCED CONFIG CANERA DETECTION ALERT NETWORK DISPLAY RECORD DEVICES CH1 CH2 CH3 CH4 CH5 CH6 CH7 CH8 CH9 CH10 CH11 W DEVICE PTZ ID 000 PROTOCOL NORMAL RATE 2400 X EXIT 2.3 DVR Power On This device should be operated only with the type of power source indicated on the manufacturer’s label. Some DVR models require a DC19V adapter, and some require a DC12V adapter. Note: If you connect a DC19V adapter on the DVR that must use a DC12V adapter, it will damage your hard disk. Always use the power adapter supplied with the DVR. If you need to buy a new one, check the power requirement of your DVR first described in “APPENDIX 1 SPECIFICATIONS” at page 49, and buy a proper one. Before your DVR is powered on, make sure: At least one camera is connected and power-supplied for the proper detection of camera video system. At least one monitor (either LCD or CRT monitor) is connected and power-supplied for proper video output. Your DVR adapter suits the power requirement of your DVR. Note: To ensure that your DVR works constantly and properly, it's recommended to use an UPS, Uninterruptible Power Supply (Optional), for continuously operation. Depending on the DVR model you have: Some have a power switch on the rear panel. When the adapter is connected to the power jack on the DVR rear panel, you also need to move the power switch to “\” to power on the DVR. Some do not have a power switch on the rear panel. When the adapter is connected to the power jack on the DVR rear panel, the DVR is powered on. 7 CONNECTION AND SETUP 2.4 Date and Time Setting Before operating your DVR, please set the date and time on your DVR FIRST. Note: Please DO NOT change the date or time of your DVR after the recording function is activated. Otherwise, the recorded data will be disordered and you will not be able to find the recorded file to backup by time search. If users change the date or time accidentally when the recording function is activated, it’s recommended to clear all HDD data, and start recording again. Note: For the first time to use the DVR, please power it on for at least 48 hours continuously after the date & time is set correctly. It helps to prevent DVR time from resetting after the disconnecting of DVR power. If the DVR time resets after the disconnecting of DVR power, for example, caused by a power outage, the battery might run out and please replace the battery as described in “APPENDIX 5 DVR BATTERY REPLACEMENT” at page 59. Right-click to enter the DVR password with the password keypad. The default administrator password is 0000. The status will be changed from (key lock) to (administrator). Then, right-click to show the main menu, and select “QUICK START” “TIME SETUP” to set the date & time. QUICK START GENERAL TIME SETUP DATE TIME 2009 / NOV / 17 15 : 35 : 53 EXIT 8 CONNECTION AND SETUP 2.5 Clear Hard Disk It’s recommended to clear all data in the hard disk for the first time to user this DVR to ensure the recorded data are not mixed with other data previously saved in the same hard disk. Right-click to show the main menu, and select “SYSTEM” “SYSTEM INFO” “CLEAR HDD”. The DVR will reboot when HDD data are cleared. SYSTEM TOOLS SYSTEM INFO BACKUP DATA (USB) BACKUP LOG (USB) BAUD RATE HOST ID AUTO KEY LOCK CLEAR HDD RESET DEFAULT REMOTE CONTROL ID (For Selected Models Only) SERIAL TYPE 2400 000 NEVER HDD-0 SUBMIT 000 RS485 VIDEO FORMAT NTSC VERSION 1025-1011-1011-1012 EXIT 2.6 Password Setting Right-click to show the main menu, and select “SYSTEM” DVR password. “TOOLS” to change the There are two user levels: ADMIN & OPERATOR. For details, please refer to “4.4 User Level Switch” at page 15. SYSTEM TOOLS SYSTEM INFO BACKUP DATA (USB) BACKUP LOG (USB) LANGUAGE ADMIN PASSWORD OPERATOR PASSWORD UPGRADE BACKUP CONFIG RESTORE CONFIG EXIT 9 ENGLISH SETUP SETUP SUBMIT SUBMIT SUBMIT GUI DISPLAY WITH USB MOUSE CONTROL 3. GUI DISPLAY WITH USB MOUSE CONTROL 3.1 Connect USB Mouse Connect your USB mouse to one of the USB ports on the DVR front panel, and check if there’s a mouse icon ( ) on the screen, indicating the USB mouse is detected properly. Move your mouse to enter the DVR password with the password keypad. The default administrator password is 0000. The status will be changed from (key lock) to (administrator), and the quick menu bar appears on the left side of the screen. Note: There are two user levels for DVR access which can be set in the main menu “SYSTEM” “TOOLS”. For details, please refer to “4.4 User Level Switch” at page 15. Password Input Quick Menu: Close 3.2 Quick Menu Bar Move to the arrow mark to extend the quick menu bar and show the five functions as follows: Quick Menu: Open Click to show the channel switch panel and select the channel you want. For details, please refer to “3.2.1 Channel Switch” at page 11. Click to display the playback control panel, and click to play the latest recorded video clip, or click to enter the search list. For details, please refer to “4.3 Playback” at page 14. Switch to the channel you want first, and click to enter the zoom-in mode. In this mode, click and drag the red frame on the bottom left of the screen to move to the place you want to see. To exit this mode, click 7. 10 GUI DISPLAY WITH USB MOUSE CONTROL Click to select the audio channel you want: In the live mode, only the live audio channels can be selected. In the playback mode, live and playback audio channels can be selected. Click to enter the PTZ mode and show the PTZ camera control panel. For details, please refer to “3.2.2 PTZ Control Panel” at page 11. Click to show the power off panel to either halt or reboot the system. 3.2.1 Channel Switch Click on the quick menu bar to display the panel as follows: Note: The buttons available depend on the model you have. 1~16 / 1~8 / 1~4 Video Channel Number Click to switch to the channel you want in full screen. Sequence Display Click to display each channel in full screen one by one starting from CH1. When the last channel is displayed, it will repeat from CH1 again. When this function is on, status bar. Quad Display will be shown on the Press to show the 4-channel display mode. 9-Cut Display Press to show the 9-channel display mode. (For Selected Models Only) 16-Cut Display Press to show the 16-channel display mode. (For Selected Models Only) 3.2.2 PTZ Control Panel Note: In the PTZ control mode, hot point is supported to move the camera view to the specified point after a click. Click on the quick menu bar to display the panel as follows: 11 GUI DISPLAY WITH USB MOUSE CONTROL / / / Camera Menu Click to enter the camera main menu. For details about each camera menu, please refer to its own user manual. Enter Click to confirm your selection / enter the menu. Up / Down / Left / Click to move your selection up / down / left / right, or change settings. Right Iris + / Iris - This two buttons are designed for the PTZ camera which uses Pelco-D to control. To know the actions after clicking Iris + and Iris -, please refer to the camera’s user manual. / Zoom in / out max Click to zoom in on the image to the largest / zoom out on the image to its original size. / Zoom in / out Click to zoom in / out the image. / Focus near / far Click to adjust the focus of the image. Auto mode Click to activate the auto function. / Before using it, you need to assign a specific function that will be enabled when “ ” is clicked. For details, please refer to the user manual of the PTZ camera. Preset point Click to enter the PTZ preset point you want to see. 3.3 Main Menu Right-click anywhere on the screen to show the main menu as follows, and right-click again to exit. For details about the menu structure, please refer to “APPENDIX 4 MAIN MENU STRUCTURE” at page 57. Main Menu QUICK START Click to set the status display, image settings, and date & time. DATE SETUP Click to set the date display and daylight saving. SYSTEM Click to set the system configurations. EVENT INFORMATION Click to enter the event search menu. ADVANCED CONFIG Click to set CAMERA, DETECTION, ALERT, NETWORK, DISPLAY, RECORD and DEVICES. SCHEDULE SETTING Click to set record timer, detection timer & alarm timer. 12 BASIC OPERATION 4. BASIC OPERATION 4.1 Live Page Icon Function Icon Function Icon Function Live audio channel (1~2) Playback audio channel (1~2) Audio channel off Digital zoom on Digital zoom off Timer recording Network disconnected Internet connected LAN connected USB mouse connected USB flash drive / device connected No USB device connected Key lock PTZ mode on HDD overwrite Administrator Operator Sequence Motion Recording Alarm Record mode: Frame (For Selected Model Only) Record mode: CIF 4.2 Record Icon 1) Manual Recording By defaults, manual recording is on ( installed. 2) ) when the DVR is powered on and a HDD is Event Recording When the motion detection or alarm is on, the motion icon ( on the screen for any motion or alarm event. 3) ) shows Timer Recording When timer recording is on, you will see “ 4) ) or alarm icon ( ” on the screen. HDD Overwritten Be defaults, the HDD overwritten function is set to ON, and “ screen. 13 ” will be shown on the BASIC OPERATION 4.3 Playback Click “ ” on the quick menu bar to display the playback control panel, and click play the latest recorded video clip, or click to to enter the search list. Note: There must be at least 8192 images of recorded data for playback to work properly. If not, the device will stop playback. For example, if the IPS is set to 30, the recording time should be at least 273 seconds (8192 images / 30 IPS) for the playback to work properly. Note: During playback, the image size of the recording (FRAME, FIELD or CIF) will be shown on the screen. 4.3.1 Playback Control / Fast Forward Increase the speed for fast forward. Click once to get 4X speed forward and click twice to get 8X speed, etc., and the maximum speed is 32X. Fast Rewind Increase the speed for fast rewind. Click once to get 4X speed rewind and click twice to get 8X speed, etc., and the maximum speed is 32X. Play / Pause Click to play the latest recorded video clip immediately, and click again to pause. In the pause mode, click forward, and click / once to get one frame to get one frame rewind. Stop Click to stop the video playback. Slow Playback Click once to get 1/4X speed playback, and click twice to get 1/8X speed playback. Previous / Next Hour Click to jump to the next / previous time interval in an hour, for example, 11:00 ~ 12:00 or 14:00 ~ 15:00, and start playing the earliest event video clip recorded during this whole hour. Repeat Click to set point A and point B in a video clip, and the system will play only the specified range in that clip. Backup Click to open the backup menu for video backup. 14 BASIC OPERATION 4.3.2 Event Search Click to quickly search the recorded files by four event lists: RECORD / MOTION / ALARM / TIME, or select FULL to show all the event logs. To quickly search the time you want, select “QUICK SEARCH”. Set the time range you want, and select “SUBMIT” to play the recorded video clip during the specified time. 4.3.3 Audio Playback In the playback mode, click on the quick menu bar as many times as needed to select live or playback audio from the audio channel. Live audio (indicated in white). Playback audio (indicated in yellow). Audio channel unselected Note: To make a video backup with audio, make sure the camera which supports the audio function is connected to the video-in channel and audio-in channel. For example, the audio data from the audio channel 1 will be recorded with the video data from the video channel 1. 4.4 User Level Switch In the key lock mode ( ), move your USB mouse to display the password input keypad. There are two user levels for accessing the DVR: Administrator ( ) & Operator ( ). When the administrator password is entered, will be shown on the status bar of the screen and all operations are allowed. The default administrator password is 0000. When the operator password is entered, will be shown on the status bar of the screen, and the main menu is NOT allowed to access. The operator user level needs to be set in the main menu “SYSTEM” “TOOLS”. To switch between these two user levels, click the current user level icon to switch to the key lock mode, and move your mouse to show the password input keypad, and enter the password of the user level you want. 4.5 Video Output Switch (For Selected Models Only) Note: Check the monitor (either LCD or CRT monitor) is connected to the DVR before the DVR is powered on for correct video output detection. It’s not allowed to have video output simultaneously on a CRT monitor (connected to MONITOR) and LCD monitor (connected to VGA). 15 BASIC OPERATION The default video output setting is “AUTO”, meaning the DVR will automatically detect the video output source. When VGA and MONITOR are both connected, the default monitor output is VGA. To change the video output setting manually: To force the video output via MONITOR, press the left key ◄ on the DVR front panel at DVR power-on. To force the video output via VGA, press the right key ► on the DVR front panel at DVR power-on. The setting is changed when you hear a short beep sound. OR: When the DVR is powered on and initialized, right-click to show the main menu, and select “ADVANCED CONFIG” “DISPLAY” “DISPLAY OUTPUT PATH”. Select “VGA” to switch to the connected LCD monitor, or “COMPOSITE” to switch to the connected CRT monitor. The DVR will then reboot for the change to take effect. ADVANCED CONFIG CAMERA FULL SCREEN DURATION 03 DETECTION DISPLAY COVERT ON ALERT HDD DISPLAY MODE HDD SIZE NETWORK DISPLAY OUTPUT PATH AUTO DISPLAY RECORD DEVICES EXIT 16 FREQUENTLY-USED FUNCTIONS 5. FREQUENTLY-USED FUNCTIONS 5.1 Quick Search Press “LIST” on the DVR front panel to enter the time search menu as follows: EVENT INFORMATION HARD DISK CHANNEL W SUN 1 8 15 22 29 00 01 05 09 13 2009 MON 2 9 16 23 30 06 X TUE 3 10 17 24 ALL HDD 02 03 06 07 10 11 14 15 04 08 12 16 NOV WED 4 11 18 25 THU 5 12 19 26 12 15 : 20 FRI 6 13 20 27 18 SAT 7 14 21 28 24 SUBMIT Step1: Select the hard disk and channel including the video data you want to search. Step2: Select the month including the video data you want to search from the calendar, and the date with recorded data will be highlighted. Step3: Select the date you want from the calendar, and the time with recorded data will be highlighted from the time scale bar. Step4: To immediately play the video clip, click “SUBMIT”. To choose the start time for video playback, move your mouse cursor to the highlighted time, and click to confirm the time when the time display below is the time you want. The video playback is activated right away when you confirm the time. 17 FREQUENTLY-USED FUNCTIONS 5.2 Record 5.2.1 Quick record setting Right-click to display the main menu, and select “QUICK START” “GENERAL”. For selected models only, you might see one of the following two menu types: Type 1 QUICK START GENERAL TIME SETUP CHANNEL TITLE EVENT STATUS DATE DISPLAY MOUSE SENSITIVITY ON ON ON - ׀׀׀׀׀׀׀׀׀+ IMAGE SIZE QUALITY I.P.S. CIF BEST 100 EXIT 1) IMAGE SIZE Some models allow users to choose between FRAME and CIF, and some models only support CIF. 2) QUALITY Select one of the 3 quality options: BEST, HIGH & NORMAL. 3) I.P.S. Select the images per second for MANUAL RECORD. Type 2 QUICK START GENERAL TIME SETUP CHANNEL TITLE EVENT STATUS DATE DISPLAY MOUSE SENSITIVITY ON ON ON - ׀׀׀׀׀׀׀׀׀+ RECORD CONFIG SETUP EXIT 1) RECORD CONFIG Click “SETUP” to enter the setting page individually for manual record, event record and timer record. a) Select the record type you want to set. 18 FREQUENTLY-USED FUNCTIONS b) In “CHANNEL”, select “ALL” to apply the changes here to all channels. QUICK START MANUAL EVENT TIMER CHANNEL IMAGE SIZE ALL CIF I.P.S. 100 QUALITY BEST EXIT Or, select “BY CHANNEL” to set the image size, image per second & image quality individually for each channel. QUICK START MANUAL EVENT TIMER CHANNEL IMAGE SIZE CH1 FRAME CH2 FRAME CH3 FRAME CH4 FRAME CH5 FRAME CH6 FRAME CH7 FRAME CH8 FRAME AVAILABLE IPS: CIF 0 / FRAME 0 I.P.S. 25 25 25 12.5 6.25 3.13 1.56 1.56 QUALITY BEST BEST BEST BEST BEST BEST BEST BEST APPLY EXIT 5.2.2 Detailed record setting Right-click to display the main menu, and select “ADVANCED CONFIG” “RECORD”. Note: Please DO NOT change the date or time of your DVR after the recording function is activated. Otherwise, the recorded data will be disordered and you will not be able to find the recorded file to backup by time search. If users change the date or time accidentally when the recording function is activated, it’s recommended to clear all HDD data, and start recording again. ADVANCED CONFIG CAMERA DETECTION ALERT NETWORK DISPLAY RECORD DEVICES MANUAL RECORD EVENT RECORD TIMER RECORD EVENT RECORD IPS (For Selected Models Only) TIMER RECORD IPS (For Selected Models Only) PRE-ALARM RECORD OVERWRITE KEEP DATA LIMIT (DAYS) RECORD CONFIG (For Selected Models Only) EXIT 19 ON ON ON 100 100 ON ON OFF SUBMIT FREQUENTLY-USED FUNCTIONS 1) MANUAL RECORD Set the manual recording function on / off. 2) EVENT RECORD Set the event recording function on / off. 3) TIMER RECORD Set the timer recording function on / off. 4) EVENT RECORD IPS (For Selected Models Only) Select the images per second for EVENT RECORD (Recording that is triggered by alarm or motion). 5) TIMER RECORD IPS (For Selected Models Only) Select the images per second for TIMER RECORD (Recording that is activated according to the scheduled time). 6) PRE-ALARM RECORD Select to enable or disable the pre-alarm function (ON / OFF). When pre-alarm and event recording functions are both activated, the DVR will record 8MB data before an alarm / motion event is triggered. 7) OVERWRITE Select “ON” to overwrite previous recorded data in your HDD when the HDD is full. When this function is on and the HDD is full, the DVR will clear 8GB data from the oldest for continuous recording without notice. 8) KEEP DATA LIMIT (DAYS) Assign the maximum recording days from 01 to 31 after which all the recorded data will be removed, or select “OFF” to disable this function. 9) RECORD CONFIG (For Selected Models Only) Click “SETUP” to enter the setting page individually for manual record, event record and timer record. For details, please refer to “5.2.1 Quick record setting” at page 18. 5.3 Schedule Setting Right-click to display the main menu, and select “SCHEDULE SETTING”. 5.3.1 Record Timer Click “RECORD”. In “RECORD TIMER”, select “ON” to enable record timer, and select the day and time for this function. 20 FREQUENTLY-USED FUNCTIONS SCHEDULE SETTING RECORD DETECTION ALARM RECORD TIMER 0 2 ON 4 6 8 10 12 14 16 18 20 22 24 SUN MON TUE WED THU FRI SAT EXIT X axis: Y axis: 0 ~ 24 hours. Each time bar is 30 minutes. Monday ~ Sunday. 5.3.2 Detection Timer Click “DETECTION”. In “DETECTION TIMER”, select “ON” to enable detection timer, and select the day and time for this function. SCHEDULE SETTING RECORD DETECTION ALARM DETECTION TIMER 0 2 4 ON 6 8 10 12 14 16 18 20 22 24 SUN MON TUE WED THU FRI SAT EXIT X axis: Y axis: 0 ~ 24 hours. Each time bar is 30 minutes. Monday ~ Sunday. 5.3.3 Alarm Timer Click “ALARM”. In “ALARM TIMER”, select “ON” to enable alarm timer, and select the day and time for this function. 21 FREQUENTLY-USED FUNCTIONS SCHEDULE SETTING RECORD DETECTION ALARM ALARM TIMER 0 2 ON 4 6 8 10 12 14 16 18 20 22 24 SUN MON TUE WED THU FRI SAT EXIT X axis: Y axis: 0 ~ 24 hours. Each time bar is 30 minutes. Monday ~ Sunday. 5.4 Detection Setting Right-click to display the main menu, and select “ADVANCED CONFIG” “DETECTION”. ADVANCED CONFIG CANERA DETECTION ALERT NETWORK DISPLAY RECORD DEVICES CH1 CH2 CH3 CH4 CH5 CH6 CH7 CH8 CH9 CH10 CH11 W MOTION OFF ALARM OFF AREA EDIT X EXIT 1) MOTION Select the detection sensitivity to LOW / NORMAL / HIGH, or disable the motion detection function for the selected channel (OFF). 2) ALARM Select N.C./ N.O depending on your installation need. The default alarm value is OFF. 3) AREA Click “EDIT” to set the motion detection area. There are 16 × 12 grids per camera for all channels. Pink blocks represent the area that is not being detected while the transparent blocks are the area under detection. 22 FREQUENTLY-USED FUNCTIONS 5.5 PTZ Camera Setting Right-click to display the main menu, and select “ADVANCED CONFIG” “DEVICES”. ADVANCED CONFIG CANERA DETECTION ALERT NETWORK DISPLAY RECORD DEVICES CH1 CH2 CH3 CH4 CH5 CH6 CH7 CH8 CH9 CH10 CH11 W DEVICE PTZ ID 00 PROTOCOL NORMAL RATE 2400 X EXIT 1) DEVICE For the PTZ camera, select “PTZ”. 4) ID Click the current value to set the ID number (0 ~ 255) for the connected PTZ camera if necessary. Make sure the ID setting of the camera is the same as the setting here, or the DVR will not be able to control the device. Note: To know the default ID of the PTZ camera, please refer to its user manual. 5) PROTOCOL Select NORMAL (our protocol), P-D (PELCO-D) or P-P (PELCO-P) protocol. 6) RATE Select the baud rate for the connected PTZ camera (2400 / 4800 / 9600 / 19200 / 57600 / 115200). Make sure the baud rate setting of the camera is the same as the setting here, or the DVR will not be able to control the device. Note: To know the default baud rate of the PTZ camera, please refer to its user manual. 23 FREQUENTLY-USED FUNCTIONS 5.6 System Setting 5.6.1 Password Setting Right-click to display the main menu, and select “SYSTEM” “TOOLS”. SYSTEM TOOLS SYSTEM INFO BACKUP DATA (USB) BACKUP LOG (USB) LANGUAGE ADMIN PASSWORD OPERATOR PASSWORD UPGRADE BACKUP CONFIG RESTORE CONFIG ENGLISH SETUP SETUP SUBMIT SUBMIT SUBMIT EXIT 1) ADMIN PASSWORD Click “SETUP” to change the administrator password. The default administrator password is 0000. When you’re prompted to enter the DVR password, enter the administrator password, and are allowed. 2) will be shown on the status bar of the screen and all operations OPERATOR PASSWORD Click “SETUP” to set or change the operator password. . When you’re prompted to enter the DVR password, enter the operator password, and will be shown on the status bar of the screen and the main menu is NOT allowed to access. 5.6.2 System Upgrade Note: DVR system upgrade might cause all HDD data cleared when your current system version is too old from the latest version. Therefore, before upgrading the DVR system, check your current firmware version with your installer or distributor, and make video backup if necessary. Right-click to display the main menu, and select “SYSTEM” “TOOLS” “UPGRADE”. Save the upgrade files obtained from your installer or distributor in a compatible USB flash drive, and insert it into the USB port at the front panel. Then, click “SUBMIT” to start upgrading. 24 FREQUENTLY-USED FUNCTIONS Note: Before using the USB flash drive, please use your PC to format the USB flash drive to FAT32 format first. For the list of compatible USB flash drives, please refer to “APPENDIX 2 COMPATIBLE USB FLASH DRIVE LIST” at page 55. 5.6.3 Video Backup Right-click to display the main menu, and select “SYSTEM” “BACKUP DATA (USB)”. Insert a compatible USB flash drive to the USB port at the front panel. Note: Before using the USB flash drive, please use your PC to format the USB flash drive to FAT32 format first. For the list of compatible USB flash drives, please refer to “APPENDIX 2 COMPATIBLE USB FLASH DRIVE LIST” at page 55. SYSTEM TOOLS SYSTEM INFO BACKUP DATA (USB) BACKUP LOG (USB) START DATE START TIME END DATE END TIME CHANNEL HARD DISK BACKUP REQUIRE SIZE: 554MB EXIT 01 05 09 13 2009/NOV/19 08:30:21 2009/NOV/19 17:59:29 02 03 06 07 10 11 14 15 ALL HDD SUBMIT SUBMIT 04 08 12 16 AVAILABLE SIZE: 3788.0MB 1) START DATE / START TIME Select the start date & time. 2) END DATE / TIME Select the end date & time. 3) CHANNEL Click to select the channel(s). 4) HARD DISK Select the hard disk containing the video data you need or “ALL HDD”. 5) BACKUP Click “SUBMIT” to start backup. 6) REQUIRE SIZE To know the size of the expected backup video before backup, click “SUBMIT” to start calculating. 25 FREQUENTLY-USED FUNCTIONS Backup File Playback (For 16CH & 8CH Models Only) During the backup process, a file player installer “PLAYER.EXE” will also be copied into your USB flash drive or disk, and you will see the message “CHECK PLAYER” shown on the screen. Insert your USB flash drive to your PC. Install the file player “PLAYER.EXE”, and double click a backup file to play it directly in your PC and see if the backup is successful. Backup File Playback (For 4CH Models Only) Please go to http://download.dvrtw.com.tw/AP/Video_Player/VideoPlayer_setup.zip to download the installer of video player to your computer, and double-click it to complete the installation. Note: If you have already installed our CMS program, Video Viewer, in your computer, please skip this step. Then, insert the USB flash drive to your computer, double click a backup file to play it directly in your computer and see if the backup is successful. Note: The supported PC operating systems are Windows 7, Vista & XP. 5.6.4 Record Log Backup Right-click to display the main menu, and select “SYSTEM” This function is used to backup the record log. “BACKUP LOG (USB)” Insert a compatible USB flash drive to the USB port at the front panel. Note: Before using the USB flash drive, please use your PC to format the USB flash drive to FAT32 format first. For the list of compatible USB flash drives, please refer to “APPENDIX 2 COMPATIBLE USB FLASH DRIVE LIST” at page 55. 26 FREQUENTLY-USED FUNCTIONS SYSTEM TOOLS SYSTEM INFO BACKUP DATA (USB) BACKUP LOG (USB) START DATE START TIME END DATE END TIME CHANNEL DATA TYPE BACKUP 01 05 09 13 2009/NOV/19 08:30:21 2009/NOV/19 17:59:29 02 03 04 06 07 08 10 11 12 14 15 16 SETUP SUBMIT EXIT 1) START DATE / START TIME Select the start date & time. 2) END DATE / TIME Select the end date & time. 3) CHANNEL Click to select the channel(s). 4) DATA TYPE Click “SETUP” to select the event type you want: MANUAL / MOTION / ALARM / SYSTEM / TIMER, or select “SELECT ALL” to choose all event types. 5) BACKUP Click “SUBMIT” to start backup. You’ll see a log file (.csv) in the flash drive. 5.6.5 Clear All HDD Data Right-click to show the main menu, and select “SYSTEM” “CLEAR HDD”. “SYSTEM INFO” SYSTEM TOOLS SYSTEM INFO BACKUP DATA (USB) BACKUP LOG (USB) BAUD RATE HOST ID AUTO KEY LOCK CLEAR HDD RESET DEFAULT REMOTE CONTROL ID (For Selected Models Only) 2400 000 NEVER HDD-0 SUBMIT 000 SERIAL TYPE RS485 VIDEO FORMAT NTSC VERSION 1010-1005-1006-1007 EXIT Select the HDD you want to clear, and click “YES” to confirm or “NO” to cancel. 27 FREQUENTLY-USED FUNCTIONS It’s recommended to clear all data in the hard disk when: It’s the first time to use this DVR to ensure the recorded data are not mixed with other data previously saved in the same hard disk. DVR date and time are changed accidentally when the recording function is activated. Otherwise, the recorded data will be disordered and you will not be able to find the recorded file to backup by time search. 5.7 Network 5.7.1 STATIC ADVANCED CONFIG CANERA DETECTION ALERT NETWORK DISPLAY RECORD DEVICES NETWORK SNTP FTP E-MAIL NETWORK TYPE IP GATEWAY NETMASK PRIMARY DNS SECONDARY DNS PORT DDNS STATIC 192.168.001.010 192.168.001.254 255.255.255.000 168.095.001.001 139.175.055.244 0080 EXIT 1) NETWORK TYPE Select the network type as STATIC and set all the information needed in the DVR. 2) NETWORK INFORMATION (IP / GATEWAY / NETMASK) Key in all the network information obtained from your ISP (Internet Service Provider). 3) DNS (PRIMARY DNS / SECONDARY DNS) Key in the IP address of the domain name server obtained from your ISP (Internet Service Provider). 4) PORT The valid number ranges from 1 to 9999. The default value is 80. Typically, the TCP port used by HTTP is 80. However in some cases, it is better to change this port number for added flexibility or security. 28 FREQUENTLY-USED FUNCTIONS 5.7.2 PPPOE Note: When PPPOE configuration is completed, please move to “DDNS” to configure the DDNS service. ADVANCED CONFIG CANERA DETECTION ALERT NETWORK DISPLAY RECORD DEVICES NETWORK SNTP FTP E-MAIL DDNS NETWORK TYPE PPPOE IP 192.168.001.010 GATEWAY 192.168.001.254 NETMASK 255.255.255.000 PRIMARY DNS 168.095.001.001 SECONDARY DNS 139.175.055.244 PORT 0080 USER NAME OFFICE PASSWORD ●●●●●● EXIT 1) NETWORK TYPE Select the network type as PPPOE and set all the information needed in the DVR. 2) DNS (PRIMARY DNS / SECONDARY DNS) Key in the IP address of the domain name server obtained from your ISP (Internet Service Provider). 3) PORT The valid number ranges from 1 to 9999. The default value is 80. Typically, the TCP port used by HTTP is 80. However in some cases, it is better to change this port number for added flexibility or security. 4) USER NAME / PASSWORD Set “username” and “password” subscribed from your ISP supplier 5.7.3 DHCP Note: When DHCP configuration is completed, please move to “DDNS” to configure the DDNS service. ADVANCED CONFIG CANERA DETECTION ALERT NETWORK DISPLAY RECORD DEVICES NETWORK SNTP FTP E-MAIL DDNS NETWORK TYPE DHCP IP 192.168.001.010 GATEWAY 192.168.001.254 NETMASK 255.255.255.000 PRIMARY DNS 168.095.001.001 SECONDARY DNS 139.175.055.244 PORT 0080 EXIT 29 FREQUENTLY-USED FUNCTIONS 1) NETWORK TYPE Select the network type as DHCP. 2) DNS (PRIMARY DNS / SECONDARY DNS) Key in the IP address of the domain name server obtained from your ISP (Internet Service Provider). 3) PORT The valid number ranges from 1 to 9999. The default value is 80. Typically, the TCP port used by HTTP is 80. However in some cases, it is better to change this port number for added flexibility or security. 5.7.4 DDNS You need to additionally set DDNS when your network type is PPPOE or DHCP. We have our own DDNS server for quick DDNS service configuration. You don’t need to additionally apply a DDNS service. To use our own DDNS server, select “default” in “SYSTEM NAME”. The default host name is the MAC address of the DVR. Then, note down the whole address under “CURRENT HOST ADDRESS”, such as [email protected]. This is the default IP address used to access your DVR remotely. Note: Please at least use the default address to access your DVR remotely once. This is to ensure our DDNS server has your DVR registered. Then, you may change the host name to a more meaningful name to memorize later here. Note: If you want to additionally apply a DDNS service instead of using ours, please refer to http://www.surveillance-download.com/user/CMS.pdf and check “Appendix 2” for details. ADVANCED CONFIG CANERA DETECTION ALERT NETWORK DISPLAY RECORD DEVICES NETWORK SNTP FTP E-MAIL DDNS DDNS ON SYSTEM NAME default HOST NAME MAC000E5318B3F0 EMAIL EMPTY CURRENT HOST ADDRESS EXIT [email protected] 30 FREQUENTLY-USED FUNCTIONS 5.8 Event Notifications It’s available to set event notifications to FTP / E-Mail from this DVR. 5.8.1 FTP When this function is enabled and an event occurs, a html file including a link will be sent to the specified FTP site. Click the link to access to this DVR and check the event recording. ADVANCED CONFIG CANERA DETECTION ALERT NETWORK DISPLAY RECORD DEVICES NETWORK SNTP FTP E-MAIL DDNS FTP ALERT ON USER NAME MANAGER PASSWORD ●●●●●● SERVER 192.168.2.32 PORT 0021 DIRECTORY UPLOAD EXIT 5.8.2 E-MAIL When this function is enabled and an event occurs, a html file including a link will be sent to the specified E-mail address. Click the link to access to this DVR and check the event recording. ADVANCED CONFIG CANERA DETECTION ALERT NETWORK DISPLAY RECORD DEVICES NETWORK SNTP FTP E-MAIL DDNS E-MAIL ALERT ON SMTP SERVER SMTP.GMAIL.COM PORT 465 MAIL FROM MANAGER SSL ENCRYPTION ON VERIFY PASSWORD ON USER NAME MANAGER PASSWORD ●●●●●● RECEIVER SETUP EXIT 1) E-MAIL ALERT Select “ON” to enable this function, or “OFF” to disable this function. 2) SMTP SERVER Enter the SMTP server address provided from your e-mail system supplier. 3) PORT Enter the port number provided from your e-mail system supplier. If this column is left blank, the e-mail server will use port 25 to send e-mails. 31 FREQUENTLY-USED FUNCTIONS 4) MAIL FROM Enter the sender’s name. 5) SSL ENCRYPTION Select “ON” if your e-mail server is using SSL encryption to protect your e-mail content from unauthorized access. 6) VERIFY PASSWORD Some mail servers are required to verify the password. Please enter the “user name” and “password”. 7) USER NAME / PASSWORD Enter the “user name” and “password” when “VERIFY PASSWORD” is set to “ON”. 8) RECEIVER Select “SETUP” to add up to 15 e-mail addresses of the assigned recipients. 32 REMOTE OPERATION 6. REMOTE OPERATION You can also control the DVR remotely via the supplied licensed software “Video Viewer”, Internet Explorer web browser, and Apple’s QuickTime player. 6.1 Supplied Licensed Software The sections below describe frequently-used functions of the Video Viewer. For details about this software and network settings, please download its extended user manual from the following link: http://www.surveillance-download.com/user/CMS.pdf 6.1.1 Installation & Network Connection 1) Install the software Step1: Place the supplied CD into your CD-ROM or DVD-ROM drive. The program will be automatically run. Step2: Click “Download The Latest Version” under “Licensed Software AP” to download the latest version of Video Viewer from the Internet. Step3: Follow the on-screen instructions to finish the installation. When the installation is completed, a shortcut icon “ desktop. 2) ” will be placed on your PC Network Connection Local Connection (via LAN) LAN is used when it’s the first time to remotely access the DVR and you need to configure the network setting of your DVR based on your network type in advance. a) Connect the DVR to your PC via a RJ45 network cable. The default DVR values are as follows: Item Default Value IP address 192.168.1.10 User name admin Password admin Port 80 b) Set the PC’s IP address as “192.168.1.XXX” (1~255, except 10) in order to make the PC and DVR under the same domain. c) Double-click “ ” icon on your PC desktop to enter the control panel. By defaults, the “Address Book” panel will be displayed on the right side of the 33 REMOTE OPERATION control panel. d) Click “ ” “ ” to key in the default IP address, user name, password, and port number of the DVR you intend to connect. OR Click “ ” “ ” to search the available IP address(es) of other DVR(s) under the same domain as your PC’s IP address. The found address(es) will be listed, and can be added into the address book by clicking “ ”. e) Double-click the IP address you just added into the address book to log in. Remote Connection (via Internet) When the network configuration of your DVR is completed, you can access your DVR remotely via Internet. a) Double-click “ ” icon on your PC desktop to enter the control panel. By defaults, the “Address Book” panel will be displayed on the right side of the control panel. b) Click ” ” ” ” to key in the IP address, user name, password, and port number of the DVR you intend to connect. OR Click ” ” ” ” to search the available IP address(es) of other DVR(s) under the same domain as your PC’s IP address. The found address(es) will be listed, and can be added into the address book by clicking ” c) Double-click the IP address you just added into the address book to log in. 34 ”. REMOTE OPERATION 6.1.2 Control Panel Overview Two control panels are available and can be switched depending on your use habit. Simplified Version (Default) 35 REMOTE OPERATION Full Function Version Main Button Overview Button Simplified Full Function Function Address Book Miscellaneous Control Description Click to show the predefined IP address(es). You can add, remove or search the IP address to log in the DVR remotely. Remote Config Click to go into the detailed DVR setting. Record Setting Click to go to the detailed record setting. Custom Setting Click to choose the language of this program. The language change will take effect when this program is closed and executed again. Click to view all event and recording logs, search the desired log(s) by date, or playback the recording of the selected log. Log 36 REMOTE OPERATION Button Simplified Full Function / / Function Description Record / Record Stop Click to start / stop the manual recording. Snapshot Click to take a snapshot of the current view. The snapshot will be saved in the path you specified in “Record Setting”. Information Click to show the current network connection details. DVR Control Click to go to the DVR control panel to operate the DVR remotely. PTZ Control Click to go to the PTZ camera control panel to operate the connected PTZ camera. 6.1.3. General Operation Record To record remotely at the same time for any event or alarm at the DVR side, click “ or “ ” → “ ” to go to the “Record Setting” page. In the “Record Setting” page, you can set the following items: ‧Record type ‧Hard disk overwriting ‧Pre- / post-alarm record ‧Record time setting 37 ” REMOTE OPERATION ‧Record path If “Manual” is checked, click “ ” or “ ” on the main control panel to start the manual recording immediately, and the recordings will be saved in the specified location. If “Motion” and / or “Alarm” are checked, the recording function will also be enabled at the remote side when any event is triggered at the DVR side, and the recordings will be saved in the specified location. Playback To play a recording, click “ ” or “ ”, and select the “Record” tab or “Backup” tab. A list of all the recordings will be shown by defaults, and you can also sort out the logs you want to speed up the search time. To immediately play a recording, select a log from the list, and click “Play”, or double-click the selected log. Network Backup Click “ ” → “ ”, or click “ ” to go into the “Backup” page as follows, and you can select a specific time range or event to make a video backup remotely. The file(s) you backup will be from the currently selected IP address. 38 REMOTE OPERATION Function Description HDD Number / Channel Specify the hard disk (HDD Number) and channel number (Channel) within which have the video data you need. Download by Time Specify the time range within which has the video data you want in the “Start Time” and “End Time” columns. Download by Event Select an event log from the event list. This list shows all logs in the specified DVR from the latest to the earliest. ‧To quickly find the events you need, check or uncheck the event type “System” / “Manual” / “Alarm” / “Motion”, and select the log you want. ‧To view the earlier or later logs that are not shown in the current page, click “Prev. Page” or “Next Page”. ‧To refresh the event list, click “Reload”. File Path Assign the location where the backup files are saved. Simultaneous Playback To view the backup images simultaneously when the download process is in progress, select the checkbox “Simultaneous Playback”. You will see the backup images while the images are being downloaded to the PC or notebook. To simply backup images without previewing, deselect the checkbox “Simultaneous Playback”. You will only see a message box indicating the total time needed, the current status and the saving location. Download / Cancel Click “Download” to start or “Cancel” to discard the video backup. 39 REMOTE OPERATION Firmware Upgrade This function is used to grade your DVR for function scalability. Note: Before using this function, make sure you have the correct upgrade files provided by your installer or distributor. Step1: Click “ Step2: Click “ ”, and select the IP address of your device in the address book. ” to show the upgrade page, “Update Server”. Step3: Click “Add” to browse to the upgrade files. Step4: Click “Upgrade Firmware” to start firmware upgrade. Note: It takes a few minutes to finish the upgrade process. Do not disconnect the power during firmware upgrade, or the upgrade may be failed. The device will reboot after the upgrade. Step5: Select the IP address of the device and click “ firmware is upgraded. 40 ” again to check if the REMOTE OPERATION 6.1.4. E-Map Video Viewer is also a Central Management System (CMS) software, which allows network device control & management for up to 16 devices simultaneously. Note: Before using this function, make sure Video Viewer is connected to all the devices (up to 16) you want to monitor. E-Map is ONLY available when the control panel is switch to the full function version. How to Add an E-Map Group STEP1: In the simplified version, click “ version, and click “ ” to switch the control panel to the full function ” to enter the E-Map page as follows. Note: To know where the buttons are, please refer to “Simplified Version (Default) at page 35, and “Full Function Version” at page 36. STEP2: Right-click to show the shortcut menu on the top-left panel, and select the E-Map group you want to add. There are three E-Map groups you can add: Google E-MAP, Single E-MAP, and Building E-MAP. 41 REMOTE OPERATION 42 REMOTE OPERATION STEP3: When the E-Map group is created, you will see the tree on the top-left panel, showing all the devices you’ve added to this group. Icon Description The connected device is camera. When it’s selected, it will become red. The connected device is DVR. When it’s selected, it will become red. For any motion or alarm event, it will appear on the screen to catch your attention. To know what’s happening quickly, double-click the device icon on the E-Map to show the live view. How to Edit / Remove an Existing E-Map Group For Google E-Map Group Right-click on the group name to show the shortcut menu list, and select “Edit E-MAP” or “Remove E-MAP” as needed. You can also add a single E-Map group (Add Single E-MAP) or Building E-Map group (Add Building E-MAP) into the existing Google E-Map group. 43 REMOTE OPERATION For Single E-Map Group Right-click on the group name to show the shortcut menu list, and select “Edit E-MAP” or “Remove E-MAP” as needed. 44 REMOTE OPERATION For Building E-Map Group Right-click on the group name to show the shortcut menu list, and select “Edit Building E-MAP” or “Remove E-MAP” as needed. To edit or remove a certain level of the building E-Map group, right click on the level name, and select “Edit E-MAP” or “Remove E-MAP” as needed. 45 REMOTE OPERATION 6.2 IE Web Browser You can view the images or operate your DVR with IE web browser. Note: The supported PC operation systems are Windows 7, Vista & XP. Step 1: Key in the IP address used by your DVR in the URL address box, such as 60.121.46.236, and press Enter. You will be prompted to enter the user name and password to access the DVR. If the port number your DVR used is NOT 80, you need to key in the port number additionally. The format is ipaddress:portnum. For example, for IP address 60.121.46.236 and port No. 888, please key in ”http://60.121.46.236:888” into the URL address box, and press “Enter”. Step 2: Enter the user name and password, the same as the ones used for video viewer login, and click “OK”. You will see a similar screen as the following when the login information is correct. Note: Some buttons shown below are for selected models only. Icon Description Click to go to the live view of the DVR. Click to enter the playback panel where you can search or select the event you want to play and download to your PC simultaneously. For details, please refer to “6.2.1 Event Playback & Download” at page 48. 46 REMOTE OPERATION Icon Description Click to go to the detailed DVR setting. Click to enter the PTZ mode. Video Control Format H.264 / QuickTime QuickTime is Apple Inc.’s multimedia software. You need to have QuickTime installed in you operation system first. When “QuickTime” is selected, you will be promoted to enter the user name and password to access the server of the DVR. Quality BEST / HIGH / NORMAL / BASIC Select the image quality. Resolution CIF: 352*240 pixels Channel Control Click to enable the remote independent operation. This icon will turn to blue, and only the available function icons will be shown. Channel Selection Click one of the number to switch to the channel you want to see in full screen. Click to go to the previous / next channel, or change setting. / Click to take a snapshot of the current view, and save it to the specified path in your PC set in “ / ” “General”. : Click to display four channels at a time. : Click to display each channel one by one, starting from CH1. When the last channel is displayed, it will start from CH1 again. To exit from this display mode, press any other channel display button. / / Click to show 4-cut / 9-cut / 16-cut display. Playback Control Increase the speed for fast rewind. Click once to get 4X speed rewind and click twice to get 8X speed, etc., and the maximum speed is 16X. Increase the speed for fast forward. Click once to get 4X speed forward and click twice to get 8X speed, etc., and the maximum speed is 16X. Click to play the current video clip. Click to pause the video playback. Click to stop the video playback. Click to play the video clip slowly, once to get 4X slower, twice get 8X slower. Click to open the playback search panel. 47 REMOTE OPERATION 6.2.1 Event Playback & Download / Close all / Close Click to close the current playback video clip (in the red frame), or to close all playback video clips. / Previous / Next Hour Click to jump to the next / previous time interval in an hour, for example, 11:00 ~ 12:00 or 14:00 ~ 15:00, and start playing the earliest event video clip recorded during this whole hour. Fast Forward Increase the speed for fast rewind. Click once to get 4X speed rewind and click twice to get 8X speed, etc., and the maximum speed is 16X. Fast Rewind Increase the speed for fast forward. Click once to get 4X speed forward and click twice to get 8X speed, etc., and the maximum speed is 16X. Play Click to play the current video clip. Pause Click to pause the video playback. Stop Click to stop the video playback. Step In the pause mode, click to get one frame forward. Snapshot Click to take a snapshot of the current view, and save it to the specified path in your PC set in “ Download ” “General”. Click to download the current video clip to the specified path in your PC. 48 APPENDIX 1 SPECIFICATIONS APPENDIX 1 SPECIFICATIONS For 16CH Model Model 1 Video System NTSC / PAL (auto detection) Video Compression Format H.264 Video Input 16 channels (composite video signal 1 Vp-p 75Ω BNC) Video Output (Simultaneous BNC YES output for LCD & CRT monitors) VGA YES Dual Video Output YES Audio Input / Output 2 audio inputs / 1 audio output (Mono) Maximum Recording Rate (CIF) 352×240 pixels with 480 IPS <NTSC> / 352×288 pixels with 400 IPS <PAL> Image Quality Setting BEST / HIGH /NORMAL Hard Disk Storage Accommodates 1 SATA HDD (Capacity up to 2TB) Quick Search Time / Motion / Alarm search mode SATA Interface Built-in VGA Interface Built-in Recording Mode Manual / Timer / Motion / Alarm / Remote USB Mouse Control YES Motion Detection Area 16 × 12 grids per camera for all channels Motion Detection Sensitivity HIGH / NORMAL / LOW Pre-alarm Recording YES Backup Device USB 2.0 flash drive / Network Web Transmitting Compression Format Ethernet Remote Surveillance (Operating System: Windows 7 / Vista / XP; Apple Mac) Mobile Surveillance H.264 10/100 Base-T. Supports remote control and live view via Ethernet CMS: Our self-developed and free software, “Video Viewer” Web Browser: Internet Explorer, Mozilla Firefox, Google Chrome, Safari Media Player: QuickTime Max. on-line user: 10 Available with the web browsers on iPhone, BlackBerry, Windows Mobile, Symbian & Android Network Protocol TCP/IP, PPPOE, DHCP and DDNS Remote Independent Operation YES Event Notification FTP / E-Mail IR Remote Control YES (IR receiver built-in) Remote Control ID YES Picture Zoom 2X digital zoom PTZ Control YES Alarm I/O 8 inputs, 1 output Key Lock (Password Protection) YES Local User Level Administrator & Operator Video Loss Detection YES Camera Title Supports up to 12 letters Video Adjustable Hue / Saturation / Contrast / Brightness 49 APPENDIX 1 SPECIFICATIONS Model 1 Date Display Format YY/MM/DD, DD/MM/YY & MM/DD/YY Daylight Saving YES Power Source (±10%) DC 12V Power Consumption (±10%) < 36 W Operating Temperature 10℃ ~ 40℃ (50℉~104℉) Dimensions (mm)** 375(W) x 61(H) x 281(D) System Recovery System auto recovery after power failure * The specifications are subject to change without notice. ** Dimensional Tolerance: ±5mm 50 APPENDIX 1 SPECIFICATIONS For 8CH Models Model 2 Video System Model 3 Model 4 NTSC / PAL (auto detection) Video Compression Format H.264 Video Input 8 channels (composite video signal 1 Vp-p 75Ω BNC) Video Output (Simultaneous BNC YES output for LCD & CRT monitors) VGA YES Dual Video Output YES Audio Input / Output Maximum Recording Rate 2 audio inputs / 1 audio output (Mono) FRAME 704×480 pixels with 120 IPS <NTSC> / 704×576 pixels with 100 IPS <PAL> 704×480 pixels with 60 IPS <NTSC> / 704×576 pixels with 50 IPS <PAL> 352×240 pixels with 240 IPS <NTSC> / 352×288 pixels with 200 IPS <PAL> CIF Image Quality Setting BEST / HIGH /NORMAL Hard Disk Storage Accommodates 1 SATA HDD (Capacity up to 2TB) Quick Search Time / Motion / Alarm search mode SATA Interface Built-in VGA Interface Built-in Recording Mode Manual / Timer / Motion / Alarm / Remote USB Mouse Control YES Motion Detection Area 16 × 12 grids per camera for all channels Motion Detection Sensitivity HIGH / NORMAL / LOW Pre-alarm Recording YES Backup Device USB 2.0 flash drive / Network Web Transmitting Compression Format Ethernet Remote Surveillance (Operating System: Windows 7 / Vista / XP; Apple Mac) Mobile Surveillance -- H.264 10/100 Base-T. Supports remote control and live view via Ethernet CMS: Our self-developed and free software, “Video Viewer” Web Browser: Internet Explorer, Mozilla Firefox, Google Chrome, Safari Media Player: QuickTime Max. on-line user: 10 Available with the web browsers on iPhone, BlackBerry, Windows Mobile, Symbian & Android Network Protocol TCP/IP, PPPOE, DHCP and DDNS Remote Independent Operation YES Event Notification FTP / E-Mail IR Remote Control YES (IR receiver built-in) Remote Control ID NO YES Picture Zoom 2X digital zoom PTZ Control YES Alarm I/O 4 inputs, 1 output Key Lock (Password Protection) YES Local User Level Administrator & Operator Video Loss Detection YES Camera Title Supports up to 12 letters 51 APPENDIX 1 SPECIFICATIONS Model 2 Video Adjustable Model 3 Model 4 Hue / Saturation / Contrast / Brightness Date Display Format YY/MM/DD, DD/MM/YY & MM/DD/YY Daylight Saving YES Power Source (±10%) DC 12V DC 19V Power Consumption (±10%) < 36 W < 64 W Operating Temperature 10℃ ~ 40℃ (50℉~104℉) Dimensions (mm)** 345(W) x 68.3(H) x 225(D) System Recovery System auto recovery after power failure * The specifications are subject to change without notice. ** Dimensional Tolerance: ±5mm 52 APPENDIX 1 SPECIFICATIONS For 4CH Models Model 5 Model 6 Video System NTSC / PAL (auto detection) Video Compression Format H.264 Video Input 4 channels (composite video signal 1 Vp-p 75Ω BNC) Video Output BNC YES VGA YES Dual Video Output YES Audio Input / Output Maximum Recording Rate Model 7 NO 1 audio input / 1 audio output (Mono) FRAME CIF 704×480 pixels with 120 IPS 704×480 pixels with 30 IPS <NTSC> / <NTSC> / 704×576 pixels with 100 IPS 704×576 pixels with 25 IPS <PAL> <PAL> 352×240 pixels with 120 IPS <NTSC> / 352×288 pixels with 100 IPS <PAL> Image Quality Setting BEST / HIGH / NORMAL Hard Disk Storage Accommodates 1 SATA HDD (Capacity up to 2TB) Quick Search Time / Motion / Alarm search mode SATA Interface Built-in VGA Interface Built-in Recording Mode Manual / Timer / Motion / Alarm / Remote USB Mouse Control YES Motion Detection Area 16 × 12 grids per camera for all channels Motion Detection Sensitivity HIGH / NORMAL / LOW Pre-alarm Recording YES Backup Device USB 2.0 flash drive / Network Web Transmitting Compression Format Ethernet Remote Surveillance (Operating System: Windows 7 / Vista / XP; Apple Mac) -- H.264 10/100 Base-T. Supports remote control and live view via Ethernet CMS: Our self-developed and free software, “Video Viewer” Web Browser: Internet Explorer, Mozilla Firefox, Google Chrome, Safari Media Player: QuickTime Max. on-line user: 10 Mobile Surveillance Available with the web browsers on iPhone, BlackBerry, Windows Mobile, Symbian & Android Network Protocol TCP/IP, PPPOE, DHCP and DDNS Remote Independent Operation YES Event Notification FTP / E-Mail IR Remote Control YES (IR receiver built-in) Remote Control ID NO YES Picture Zoom 2X digital zoom PTZ Control YES Alarm I/O 4 inputs, 1 output Key Lock (Password Protection) YES Local User Level Administrator & Operator Video Loss Detection YES Camera Title Supports up to 12 letters Video Adjustable Hue / Saturation / Contrast / Brightness 53 APPENDIX 1 SPECIFICATIONS Model 5 Date Display Format Model 6 Model 7 YY/MM/DD, DD/MM/YY & MM/DD/YY Daylight Saving YES Power Source (±10%) Power Consumption (±10%) DC 12V DC 19V <36 W <42 W Operating Temperature 10℃ ~ 40℃ (50℉~104℉) Dimensions (mm)** 345(W) x 68.3(H) x 225(D) System Recovery System auto recovery after power failure 54 APPENDIX 2 COMPATIBLE USB FLASH DRIVE LIST APPENDIX 2 COMPATIBLE USB FLASH DRIVE LIST Please upgrade the firmware of the DVR to the latest version to ensure the accuracy of the following table. If the USB flash drive is not supported by the DVR, the “USB ERROR” message will be shown on the screen. Note: Please use your PC to format the USB flash drive as “FAT32”. Note: You can backup up to 2GB video data for one-time USB backup. To backup more data, please set the time & channel(s) you want, and start USB backup again. MANUFACTURER MODEL CAPACITY Transcend JFV35 4G JFV30 8G Kingston DataTraveler 1G PQI U172P 4G Apacer AH320 2GB AH320A 8GB AH220 1GB AH320 4GB A-data RB-18 1GB Sandisk Cruzer Micro 2G Cruzer Micro 4G Cruzer4-pk 2G Netac U208 1G MSI F200 4G SONY Micro Vault Tiny 2G 2G Micro Vault Tiny 4G 4G Micro Vault Tiny 1G 55 APPENDIX 3 COMPATIBLE SATA HDD LIST APPENDIX 3 COMPATIBLE SATA HDD LIST Please upgrade the firmware of the DVR to the latest version to ensure the accuracy of the following table. MANUFACTURER MODEL Seagate WD Maxtor HITACHI CAPACITY ROTATION ST3320613AS 320GB 7200 rpm ST33500320AS 500GB 7200 rpm ST3750330AS 750GB 7200 rpm ST31000340AS 1000GB 7200 rpm WD3200AAKS 320GB 7200 rpm WD5000AACS 500GB 7200 rpm WD6400AAKS 640GB 7200 rpm WD7500AAKS 750GB 7200 rpm WD10EADS 1TB 7200 rpm WD15EADS 1.5TB 7200 rpm WD20EADS 2TB 7200 rpm STM3500320AS 500GB 7200 rpm STM3750330AS 750GB 7200 rpm HDT725032VLA360 320GB 7200 rpm HDS721010KLA330 1000GB 7200 rpm 56 APPENDIX 4 MAIN MENU STRUCTURE APPENDIX 4 MAIN MENU STRUCTURE QUICK START GENERAL CHANNEL TITLE EVENT STATUS DATE DISPLAY MOUSE SENSITIVITY IMAGE SIZE (For Selected Models Only) QUALITY (For Selected Models Only) I.P.S. (For Selected Models Only) RECORD CONFIG (For Selected Models Only) TIME SETUP DATE TIME DATE SETUP DATE INFO DISPLAY DATE OF MODE FORMAT SYSTEM DAYLIGHT DAYLIGHT SAVING TOOLS LANGUAGE ADMIN PASSWORD OPERATOR PASSWORD UPGRADE BACKUP CONFIG RESTORE CONFIG SYSTEM INFO BAUD RATE HOST ID AUTO KEY LOCK CLEAR HDD RESET DEFAULT REMOTE CONTROL ID (For Selected Models Only) SERIAL TYPE VIDEO FORMAT VERSION BACKUP DATA (USB) BACKUP LOG (USB) EVENT INFORMATION QUICK SEARCH EVENT SEARCH HDD INFO EVENT LOG ADVANCED CONFIG CAMERA BRIGHTNESS CONTRAST SATURATION HUE COV. REC CHANNEL TITLE DETECTION MOTION ALARM AREA ALERT EXT. ALERT INT. BUZZER KEY BUZZER VLOSS BUZZER MOTION BUZZER ALARM BUZZER HDD BUZZER ALARM DURATION (SEC) HDD NEARLY FULL (GB) NETWORK NETWORK SNTP FTP E-MAIL DDNS 57 APPENDIX 4 MAIN MENU STRUCTURE ADVANCED CONFIG DISPLAY FULL SCREEN DURATION QUAD SCREEN DURATION (For 16CH & 8CH Models Only) DISPLAY COVERT HDD DISPLAY MODE DISPLAY OUTPUT PATH (For Selected Models Only) RECORD MANUAL RECORD EVENT RECORD TIMER RECORD EVENT RECORD IPS (For Selected Models Only) TIMER RECORD IPS (For Selected Models Only) PRE-ALARM RECORD OVERWRITE KEEP DATA LIMIT (DAYS) RECORD CONFIG (For Selected Models Only) DEVICES SCHEDULE SETTING RECORD DETECTION ALARM 58 APPENDIX 5 DVR BATTERY REPLACEMENT APPENDIX 5 DVR BATTERY REPLACEMENT DVR time reset after power failure, for example, caused by a power outage, will cause the disorder of the recorded data, and users may have problems in searching the event clip they want. To keep the DVR time from resetting, a non-chargeable lithium battery, CR2032, is installed in the DVR. However, the DVR time might still get reset when the DVR battery is low or even running out of power. If so, please replace the DVR battery, CR2032, right away as instructed below. How to replace CR2032 Note: The lithium battery, CR2032, is a non-chargeable battery, and should be purchased separately. Please replace only with the same or equivalent type battery in case of danger. Step1: Stop all DVR recording immediately to prevent the disorder of the recorded data. Then, back up the recorded data if necessary. Step2: Power off the DVR, and disconnect the DVR power. Step3: Remove the DVR cover, and find the battery on the mainboard. Step4: Push the release as indicated below to remove the battery. Step5: Get a new battery and install it to the its slot on the mainboard. For Type 1, install it with the side of “CR2032” facing up as shown above. For Type 2, install it without the side of “CR2032” facing you as shown above. Step6: Replace the DVR cover and connect to power. Step7: Set DVR date & time, and resume recording. For details, please refer to 2.4 Date and Time Setting” at page 7, and “5.2 Record” at page 18. 59 APPENDIX 6 PIN CONFIGURATION APPENDIX 6 PIN CONFIGURATION For Model 1 Siren: When the DVR is triggered by alarm or motion, the COM connects with NO and the siren with strobe starts wailing and flashing. Magnetic Contact: When the magnetic contact is opened, the alarm will be triggered and the recording is on. * The D-Sub connector shown above is optional. PIN 1 FUNCTION GND DESCRIPTION GROUND Connect ALARM INPUT (PIN 2 – 5) and GND connector with wires. Once an alarm is triggered, the DVR will start recording and the buzzer will be on. 2~5 PIN PIN 2 PIN 3 PIN 4 PIN 5 ALARM INPUT Alarm 7 5 3 1 Corresponding video channel CH7 CH5 CH3 CH1 ** 6 RS485-A 7 EXTERNAL ALARM NO Under the normal operation, COM disconnects with NO. But when any alarm is triggered, COM connects with NO. Attention: The voltage restriction is under DC24V 1A. 8 PIN OFF NA Connect ALARM INPUT (PIN 9 – 12) and GND connector with wires. Once an alarm is triggered, the DVR will start recording and the buzzer will be on. 9~12 PIN PIN 9 PIN 10 PIN 11 PIN 12 ALARM INPUT Alarm 8 6 4 2 Corresponding video channel CH8 CH6 CH4 CH2 ** 13 RS485-B 14 EXTERNAL ALARM COM Under the normal operation, COM disconnects with NO. But when any alarm is triggered, COM connects with NO. Attention: The voltage restriction is under DC24V 1A. 15 EXTERNAL ALARM NC Under the normal operation, COM connects with NC and disconnects from NO. But when any alarm is triggered, COM disconnects with NC and connects with NO. Attention: The voltage restriction is under DC24V 1A. GND GROUND 16~17 60 APPENDIX 6 PIN CONFIGURATION For Model 2 ~ 7 Siren: When the DVR is triggered by alarm or motion, the COM connects with NO and the siren with strobe starts wailing and flashing. Magnetic Contact: When the magnetic contact is opened, the alarm will be triggered and the recording is on. * The D-Sub connector shown above is optional. PIN FUNCTION DESCRIPTION Connect ALARM INPUT (PIN1 – 4) and GND (PIN5) connector with wires. Once an alarm is triggered, the DVR will start recording and the buzzer will be on. 1~4 PIN PIN 1 PIN 2 PIN 3 PIN 4 ALARM INPUT Alarm 1 2 3 4 Corresponding video channel CH1 CH2 CH3 CH4 * 5 6 7 GND GROUND EXTERNAL ALARM Under the normal operation, COM disconnects with NO. But when any alarm is triggered, COM connects with NO. Attention: The voltage restriction is under DC24V 1A. COM EXTERNAL ALARM NO 8 RS485-A 9 RS485-B 10~11 GND Under the normal operation, COM disconnects with NO. But when any alarm is triggered, COM connects with NO. Attention: The voltage restriction is under DC24V 1A. GROUND 61 358Z H.264 DVR 使用說明書 支援圖形化介面與 USB 滑鼠控制 在使用本機前請務必詳細閱讀安全須知及操作說明,並保存此手冊以備後續參考。 產品畫面顯示與操作請以實機為主。 中文_08x_Manual_V1.2 安全須知 注意 觸電危險 注意: 為減低觸電的可能性,請勿讓此機器暴露在雨中或潮濕的環境下。請務必使用適當的變壓器。本公司不負 責賠償任何因不當使用本產品所引起的損害。即使本公司已被告知可能的相關風險,使用者仍應自行承擔 不當使用所產生之後果。 此符號用於警告使用者 產品機殼內部有 “危險電壓”,觸碰有可能會造成觸電的可能性。. 此符號用於告知使用者此機器附有操作與維護指示的重要文件。 本 公 提 供 的 所 有 無 鉛 產 品 皆 符 合 歐 盟 有 害 物 質 使 用 限 制 指 引 (Restriction of Hazardous Substances, (RoHS)),意即本公司的生產流程與產品均嚴格遵守無鉛守則,而且不包含該指引內 提供的任何有害物質。 此劃叉的滾輪垃圾筒圖示代表在歐盟境內,本產品於丟棄時必須另行收集。此原則適用於您的產 品與任何標有此圖示的週邊設備。請勿隨意丟棄這些產品。請洽詢您當地的經銷商,以得知回收此 設備的程序。 此機器的製造符合無線電波干擾的規範。 免責聲明 本說明書資訊在付梓時都是最新的。本公司保留可隨時修改或刪除說明書內容的任何權利。本公司不保證此說明書 的內容完全無誤、完整或實用性。產品畫面顯示與操作請以實機為主。此說明書內容更改以實際產品為準,將不另 行通知。 在此提及的產品與公司名稱,也許為其各自擁有者的註冊商標或商稱名稱。 接地 此為符合 Safety Class 1 Product (隨附的電源插頭有內建接地線) 的產品,其主電源插頭應插入支援接地線的三孔 電源插座。任何破壞接地保護的舉動都可能會使得本產品具有危險性。因此,請勿刻意破壞接地保護。 遠離有水或潮溼的環境 請勿讓本產品曝露在任何有水或潮溼的環境下,例如將水瓶放在本產品上,或者容易滴到雨水的窗戶邊。 MPEG4 授權 THIS PRODUCT IS LICENSED UNDER THE MPEG-4 VISUAL PATENT PORTFOLIO LICENSE FOR THE PERSONAL AND NON-COMMERCIAL USE OF A CONSUMER FOR (i) ENCODING VIDEO IN COMPLIANCE WITH THE MPEG-4 VISUAL STANDARD (“MPEG-4 VIDEO”) AND/OR (ii) DECODING MPEG-4 VIDEO THAT WAS ENCODED BY A CONSUMER ENGAGED IN A PERSONAL AND NON-COMMERCIAL ACTIVITY AND/OR WAS OBTAINED FROM A VIDEO PROVIDER LICENSED BY MPEG LA TO PROVIDE MPEG-4 VIDEO. NO LICENSE IS GRANTED OR SHALL BE IMPLIED FOR ANY OTHER USE. ADDITIONAL INFORMATION INCLUDING THAT RELATING TO PROMOTIONAL INTERNAL AND COMMERCIAL USES AND LICENSING MAY BE OBTAINED FROM MPEG LA, LLC. SEE HTTP://WWW.MPEGLA.COM. GPL 授權 This product contains codes which are developed by Third-Party-Companies and which are subject to the GNU General Public License (“GPL”) or the GNU Lesser Public License (“LGPL”). The GPL Code used in this product is released without warranty and is subject to the copyright of the corresponding author. Further source codes which are subject to the GPL-licenses are available upon request. We are pleased to provide our modifications to the Linux Kernel, as well as a few new commands, and some tools to get you into the code. The codes are provided on the FTP site, and please download them from the following site or you can refer to your distributor: http://download.dvrtw.com.tw/GPL/076D_Series/arm-linux-2.6.tar.gz 目錄 1. 開始使用之前................................................................................................1 1.1 包裝明細...................................................................................................................... 1 1.2 前面板 ......................................................................................................................... 1 1.3 背板 ............................................................................................................................. 2 2. 連接與設定 ...................................................................................................4 2.1 SATA 硬碟安裝 ............................................................................................................. 4 2.2 攝影機連接 .................................................................................................................. 5 2.2.1 一般攝影機連接................................................................................................... 5 2.2.2 PTZ 攝影機連接 ................................................................................................... 5 2.3 DVR 開機 ..................................................................................................................... 7 2.4 日期與時間設定 ............................................................................................................ 7 2.5 清除硬碟資料............................................................................................................... 8 2.6 密碼設定...................................................................................................................... 8 3. 圖形化介面與 USB 滑鼠控制簡介...............................................................10 3.1 連接 USB 滑鼠........................................................................................................... 10 3.2 快速選單列 ................................................................................................................ 10 3.2.1 頻道切換 ........................................................................................................... 11 3.2.2 PTZ 控制面板..................................................................................................... 11 3.3 主目錄選單 ................................................................................................................ 12 4. 基本操作.....................................................................................................13 4.1 即時畫面..................................................................................................................... 13 4.2 錄影圖示.................................................................................................................... 13 4.3 影像回放.................................................................................................................... 14 4.3.1 回放操作 ........................................................................................................... 14 4.3.2 事件搜尋 ........................................................................................................... 14 4.3.3 錄音回放 ........................................................................................................... 15 4.4 切換使用權限............................................................................................................. 15 4.5 影像輸出切換 (僅限特定型號) ........................................................................................ 15 5. 常用功能.....................................................................................................17 5.1 快速搜尋.................................................................................................................... 17 5.2 錄影設定.................................................................................................................... 18 5.2.1 錄影快速設定 .................................................................................................... 18 5.2.2 錄影詳細設定 .................................................................................................... 19 5.3 預約設定.................................................................................................................... 20 5.3.1 預約錄影 ........................................................................................................... 20 5.3.2 預約偵測錄影 .................................................................................................... 21 5.3.3 預約警報錄影 .................................................................................................... 21 5.4 偵測設定.................................................................................................................... 22 5.5 PTZ 攝影機設定 ......................................................................................................... 23 5.6 系統設定.................................................................................................................... 23 5.6.1 密碼設定 ........................................................................................................... 23 5.6.2 系統更新 ........................................................................................................... 24 5.6.3 影像備份 ........................................................................................................... 24 5.6.4 備份記錄清單 .................................................................................................... 26 5.6.5 清除所有硬碟資料 ............................................................................................. 27 5.7 網路設定.................................................................................................................... 27 5.7.1 固定 IP .............................................................................................................. 27 5.7.2 PPPOE .............................................................................................................. 28 5.7.3 DHCP ................................................................................................................ 28 5.7.4 DDNS ................................................................................................................ 29 5.8 事件通知.................................................................................................................... 30 5.8.1 FTP.................................................................................................................... 30 5.8.2 電子郵件 ............................................................................................................ 30 6. 遠端操作.....................................................................................................32 6.1 免費授權軟體............................................................................................................. 32 6.1.1 軟體安裝 & 網路連線 ....................................................................................... 32 6.1.2 控制面板簡介 .................................................................................................... 34 6.1.3. 常用功能 .......................................................................................................... 36 6.1.4. E-Map ............................................................................................................... 40 6.2 IE 網路瀏覽器............................................................................................................. 45 6.2.1 事件回放與下載................................................................................................. 47 附錄 1 產品規格..............................................................................................48 附錄 2 相容 USB 隨身碟品牌..........................................................................54 附錄 3 相容 SATA 硬碟表 ...............................................................................55 附錄 4 主目錄選單架構 ...................................................................................56 附錄 5 更換 DVR 電池 ....................................................................................57 附錄 6 PIN 腳解說 ...........................................................................................58 開始使用之前 1. 開始使用之前 1.1 包裝明細 標準內容物 數位錄放主機 硬碟螺絲 變壓器和電源線 CD 說明書 IR 紅外線遙控器 IR 紅外線遙控器說明書 附加配件 電源線 1.2 前面板 1) LED 顯示燈 硬碟正在讀取資料或錄影中。 DVR 已開機。 2) (▲) / (▼) / (◄) / (►) 按 ▲ / ▼ / ◄ / ► 上 / 下 / 左 / 右移動。 在回放模式下: 按暫停回放。 按停止回放。 按快轉。 按倒轉。 3) 選單 按MENU進入主目錄選單。 4) ENTER / (輸入) 按ENTER確認設定。 5) SEQ / (全螢幕跳台顯示) 按SEQ依序全螢幕顯示每個頻道,從CH1開始。顯示最後一個頻道後,就會從CH1開始從 頭再來。若要結束此模式,請再按一次SEQ。 6) 按此鍵可顯示4分割頻道顯示模式。 7) SLOW (慢速回放) 在回放模式下,按SLOW進行慢速回放。 8) ZOOM / (數位變焦) 按ZOOM在FRAME或FIELD錄影模式下放大選取頻道的畫面。 9) PLAY / ► (播放) 1 開始使用之前 按PLAY立即回放最近一筆的錄影資料。 10) LIST (事件搜尋) 按LIST可依事件快速搜尋錄影資料:錄影事件 / 位移偵測事件 / 警報事件 / 預約錄影事 件,或選擇完整事件清單顯示所有事件記錄。 若要進行時間搜尋,請選擇快速搜尋。設定想要的時間,然後選擇開始回放指定時間內的 錄影資料。 11) CH1~16 / 1 ~ 8 / 1 ~ 4 按頻道編號選取想要全螢幕顯示的頻道。 12) P.T.Z. / 同時按住 ( + SEQ / ) + SEQ 或直接按 可進入 / 跳出PTZ控制模式。 13) AUDIO / (SLOW + ZOOM) 按SLOW + ZOOM選取即時聲音頻道或錄音頻道。 即時聲音頻道 (白色) 回放聲音頻道 (黃色) 未選取任何聲音頻道 14) USB 埠 前面板有內建兩個USB埠,可用來連接USB滑鼠進行DVR操作,或者連接USB隨身碟進行 影像備份。 註: 前面板的 USB 埠不得同時連接兩隻 USB 滑鼠或兩台 USB 隨身碟。 如需得知相容USB隨身碟列表,請參閱第54頁的「附錄2 相容USB隨身碟品牌」。 1.3 背板 1) VIDEO 1~16 / 1 ~ 8 / 1~4:連接攝影機的影像接頭。 註: DVR 會自動偵測攝影機的影像系統,所以請務必先將攝影機接妥並上電,再將 DVR 上電。 2) AUDIO IN 連接攝影機的聲音接頭 (若攝影機支援錄音的話)。 請先得知您的 DVR 是否有支援錄音功能,以及有多少頻道支援錄音功能。 註: 視各機種不同而定,此 DVR 系列最多支援兩個錄音頻道,該錄音檔案會分別與 CH1 和 CH2 的影像資料錄在一起。 舉例來說,若 DVR 支援兩個錄音頻道,其頻道即為 Audio 1 和 Audio 2。當您回放 CH1 的錄影資料時,也會同時聽到錄在 Audio 1 的聲音。 3) AUDIO OUT 連接到單聲道輸出的擴音器。 註: 如需得知您 DVR 支援的聲音輸出資訊,請參閱其規格表。 2 開始使用之前 4) MONITOR 連接 CRT 螢幕之用。 註: 4 路機種的影像輸出只能在一個螢幕上顯示:不是 CRT 螢幕 (接到 MONITOR),就是 LCD 螢幕 (接到 VGA)。 若 MONITOR 和 VGA 都接了螢幕,在 DVR 開機時按面板左鍵◄可強制藉由 MONITOR 進行影像輸出。詳情請參閱「4.5 影像輸出切換 (僅限特定型號」。 5) VGA 直接連接至 LCD 螢幕以輸出影像。 註: 4 路機種的影像輸出只能在一個螢幕上顯示:不是 CRT 螢幕 (接到 MONITOR),就是 LCD 螢幕 (接到 VGA)。 若 MONITOR 和 VGA 都接了螢幕,在 DVR 開機時按面板右鍵►可強制藉由 VGA 進行 影像輸出。詳情請參閱「4.5 影像輸出切換 (僅限特定型號」。 6) EXTERNAL I/O 此埠是用來連接外部設備 (例如快速球攝影機或警報感應器等等)。 詳細的 I/O 埠的 PIN 解說,請參閱第 58 頁的「附錄 6 PIN 腳解說」。 7) LAN 以網路線來連上網際網路。 8) DC 19V / 12V 連接到電源變壓器 (包裝盒內附)。 9) 電源開關 (僅限特定型號) 切換到 \ 開機,切換到 | 關機。 註:有些 DVR 機種需使用 DC19V 電源變壓器,有些則是需使用 DC12V 電源變壓器。在轉換 電源前,請先確認您的電源變壓器輸出電源和您 DVR 機種的電源規格是相同的。 3 連接與設定 2. 連接與設定 DVR 開機之前,請先確認是否已裝入硬碟,而且最少已接妥一隻攝影機。詳情請參閱以下 說明。 註: DVR 會自動偵測連接攝影機的影像系統(NTSC 或 PAL)。為確保系統偵測無誤,在 DVR 開機之前,請先確定攝影機已接到 DVR 並上電。 2.1 SATA 硬碟安裝 在 DVR 開機之前,請務必先安裝好 SATA 硬碟。 註: 在 DVR 初次開機並設定好日期和時間後,建議清除硬碟資料,以確保新的錄影資料不會 與之前儲存在同顆硬碟的其他資料混在一起。詳情請參閱第 27 頁的「5.6.5 清除所有硬 碟資料」。 步驟 1: 鬆開 DVR 上蓋的螺絲,然後打開 DVR 上蓋。找到 DVR 內的硬碟支架。 步驟 2: 將相容硬碟連接到電源接頭和資料排線接頭。 步驟 3: 將硬碟的 PCB 面朝上,然後再將硬碟放到支架中間,如下所示。 確認硬碟另一面有接觸到 DVR 底座,以確保散熱無虞。 步驟 4: 將硬碟兩側的螺絲孔對準支架的螺絲孔 (如下所示),然後使用隨附螺絲將硬碟 鎖在支架上。 4 連接與設定 步驟 5: 裝回 DVR 上蓋,然後鎖回在步驟 1 鬆開的所有螺絲。 2.2 攝影機連接 在 DVR 開機之前,請先接妥攝影機並上電。請使用指定的電源規格連接攝影機。之後, 再用同軸電纜或接好 BNC 接頭的 RCA 線,連接攝影機和 DVR 的影像插孔。 註: 關於 DVR 影像輸入埠的詳細資訊,請參閱第 48 頁的「附錄 1 產品規格」 。 2.2.1 一般攝影機連接 註: 相關攝影機連接細節,請參閱其各自的使用說明書。 1) 連接 DVR 影像輸入埠 用同軸電纜或接好 BNC 接頭的 RCA 線,連接攝影機和 DVR 的影像插孔。 2) 連接 DVR 音源輸入埠 (選用) 用同軸電纜或接好 BNC 接頭的 RCA 線,連接攝影機和 DVR 的音源插孔。 3) 連接電源 使用指定的電源規格連接攝影機,並插入電源插座。 2.2.2 PTZ 攝影機連接 以下說明是以連接本公司自家 PTZ 攝影機為例。 有關控制 PTZ 攝影機的 DVR 設定,請參閱第 23 頁的「5.5 PTZ 攝影機設定」 。關於 PTZ 攝影機控制和操作的詳細資訊,請參閱其各自的使用說明書。 5 連接與設定 RJ11 線 RS485-A:紅線 RS485-B:綠線 RJ11 線並未隨附產品提供。 步驟 1:取得一條長度適當的 RJ11 連接線。 RJ11 連接線內的線路配置 (RS485-A / RS485-B) 可能會與此處所述不同。若您 在連接後仍無法控制 DVR,請將線路交換連接試試。 步驟 2:刮除 RJ11 連接線一端的絕緣膜。 刮除 RJ11 連接線一端的絕緣膜並找出 RS485-A 和 RS485-B 線,然後把那兩條 線的絕緣膜刮掉露出裸線。 步驟 3:將 RJ-11 連接線和快速球攝影機的 RS485-A 和 RS485-B 線纏在一起。 將 RJ11 連接線的紅線,與所有攝影機的 RS485-A 線纏在一起。然後,將 RJ11 連接線的綠線,與所有攝影機的 RS485-B 線纏在一起。使用絕緣膠帶將纏在一 起的裸線包覆起來,以達到保護的效果。 步驟 4:將 RJ11 接頭插入 DVR。 將 RJ11 連接線的 RS485-A (紅色) 和 RS485-B (綠色) 線焊到 D-Sub 接頭相對 應的 PIN 腳上。 如需得知 DVR 的 PIN 配置說明,請參閱第 58 頁的「附錄 6 PIN 腳解說」 。詳情 請洽您的安裝商。 步驟 5:在 DVR 進行快速球攝影機設定。 進入進階設定 l 外接裝置設定來設定快速球攝影機。 a) 選擇 PTZ。 b) 設定 ID 值,此值必須與快速球攝影機本身設定的值相同。攝影機的預設 ID 為 000。 c) 將通訊協定設為一般。 d) 設定鮑率值,此值必須與快速球攝影機本身設定的值相同。攝影機的預設鮑率 為 2400。 6 連接與設定 進階選單 攝影機設定 偵測設定 警示音設定 網路設定 顯示設定 錄影設定 外接裝置設定 CH1 CH2 CH3 CH4 CH5 CH6 CH7 CH8 裝置 ID 通訊協定 鮑率 PTZ 000 一般 2400 離開 2.3 DVR 開機 此設備操作必須使用製造者所標示的電源供應器類型。將指定的 AC 電源線接到變壓器, 並將電源插頭插入電源插座。有些 DVR 型號須使用 DC19V 的電源變壓器,有些則須使用 DC12V 的電源變壓器。 註: 如果您連接 DC19V 的電源變壓器到必須使用 DC12V 電源變壓器的 DVR,這將可能會損 壞您的硬碟。 請使用我們所附的 DVR 電源變壓器。如果您需要購買新的電源變壓器,請先確認您的 DVR 電源需求(詳情請參閱第 48 頁的「附錄 1 產品規格」),再購買新的電源變壓器。 在您的 DVR 電源開啟前,請先確認: 至少有一台攝影機是連線且電源供應是正常的,以利攝影機錄影系統的正常偵測。 至少有一台螢幕(LCD 或 CRT 螢幕皆可)是連線且電源供應是正常的,以利正常的影像輸出。 您的 DVR 電源變壓器和您的 DVR 電源輸需求出是一致的。 註: 為確保 DVR 可以持續正確運作,建議可視需要加上 UPS (不斷電系統) 較能保護好您的 設備持續運作。UPS 為選購配備。 視您購買的 DVR 機種而定: 對於有些背板有電源開關的機種:當電源變壓器連接到 DVR 背板的電源插座,您必須移動開關” \ “來 啟動 DVR 電源。 有些背板沒有電源開關的機種:當電源變壓器連接到 DVR 背板的電源插座,DVR 電源即開啟。 2.4 日期與時間設定 在操作 DVR 之前,請先設定 DVR 的日期與時間。 註: 請勿在錄影時修改日期和時間;否則,錄影資料會錯亂,而且無法依時間來搜尋想要備份 的資料。若修改了日期和時間,建議先將硬碟資料清除後再重新錄影,以免造成錄影時間 錯亂。 註: 若為初次使用 DVR,請在設定好日期與時間後,將 DVR 連續上電至少 48 小時。此舉可 確保 DVR 時間在斷電後不會重設。若 DVR 時間在斷電 (例如:停電) 後重設,這是因為 DVR 電池電量不足或已耗盡所致。請依第 57 頁的「附錄 5 更換 DVR 電池」說明來更換 電池。 7 連接與設定 按右鍵跳出密碼輸入視窗來輸入 DVR 密碼。預設管理者密碼為 0000。狀態會從 鍵上鎖) 切換成 (管理者)。然後按右鍵顯示主目錄選單,並選擇快速設定 (按 時間設 定來設定日期和時間。 快速設定 一般設定 時間設定 2009 / NOV / 17 15 : 35 : 53 日期 時間 離開 2.5 清除硬碟資料 在 DVR 初次開機並設定好日期和時間後,建議清除硬碟資料,以確保新的錄影資料不會 與之前儲存在同顆硬碟的其他資料混在一起。 按右鍵顯示主目錄選單,然後選擇系統資訊 DVR 會重新啟動。 系統資訊 清除硬碟。硬碟資料清除後, 系統資訊 工具 系統資訊 錄影備份(USB) 事件清單備份(USB) 2400 000 停用 HDD-0 送出 000 鮑率 主機 ID 按鍵鎖 (秒) 清除硬碟 回復預設值 遙控 ID(僅限特定型號) RS485 序列裝置類別 NTSC 影像格式 1025-1011-1011-1012 版本 離開 2.6 密碼設定 按右鍵顯示主目錄選單,然後選擇系統資訊 工具來變更 DVR 密碼。 使用權限共有兩種:管理者和操作者。詳情請參閱第 15 頁的「4.4 切換使用權限」。 8 連接與設定 系統資訊 工具 系統資訊 錄影備份(USB) 事件清單備份(USB) 多國語言 管理者密碼 操作者密碼 升級 備份設定檔 還原設定檔 繁體中文 設定 設定 送出 送出 送出 離開 9 圖形化介面與 USB 滑鼠控制簡介 3. 圖形化介面與 USB 滑鼠控制簡介 3.1 連接 USB 滑鼠 將 USB 滑鼠插入 DVR 前面板的 USB 埠,然後等到螢幕出現滑鼠圖示 ( ),表示已正確 偵測到 USB 滑鼠。 移動滑鼠即會出現密碼輸入視窗,要求你輸入 DVR 密碼。預設的管理者密碼為 0000。輸 入後,DVR 狀態會從 (上鎖) 變成 (管理者),螢幕左側會出現快速選單列。 註: DVR 支援兩種使用者權限,使用者可以在主目錄選單的系統資訊 工具裡進行設定。 詳情請參閱第 15 頁的「4.4 切換使用權限」。 密碼輸入 快速選單列:收合 3.2 快速選單列 將滑鼠移到箭號即可展開快速選單列,顯示以下五種功能: 快速選單列:展開 顯示頻道切換面板,讓使用者選擇想要切換的 頻道。詳情請參閱第 11 頁的「3.2.1 頻道切 換」。 顯示回放操作面板。按 回放最新一筆的錄 影資料,或按 進入搜尋事件清單。詳情請 參閱第 14 頁的「4.3.1 回放操作」。 先切換到想要的頻道,然後再按 放大影 像。在放大模式下,按住並拖曳螢幕左下角的 紅框可移到想要查看的位置。若要退出此模 式,請按 7。 選取想要的聲音頻道。 在即時畫面下,只能選擇收聽即時聲音。 在回放模式下,可以選擇收聽即時聲音或錄音。 進入 PTZ 模式並顯示 PTZ 攝影機控制面板。 詳情請參閱第 11 頁的「3.2.2 PTZ 控制面板」 。 顯示關機畫面,選擇要關機或重新啟動系統。 10 圖形化介面與 USB 滑鼠控制簡介 3.2.1 頻道切換 在快速選單列上按 會顯示以下畫面: 註: 可用按鈕須視各型號而定。 1~16 / 1~8 / 1~4 影像頻道 切換並全螢幕顯示想要的頻道。 全螢幕跳台 依序全螢幕顯示每個頻道,從 CH1 開始。顯示最 後一個頻道後,就會從 CH1 開始從頭再來。 啟動此功能時,螢幕狀態列會顯示 四分割跳台 9 分割跳台 (僅限特定型號) 16 分割跳台 (僅限特定型號) 。 按此鍵可顯示 4 分割頻道顯示模式。 按此鍵可顯示 9 分割頻道顯示模式。 按此鍵可顯示 16 分割頻道顯示模式。 3.2.2 PTZ 控制面板 註: 在 PTZ 控制模式下,DVR 有支援滑鼠 hot point 操作攝影機,只要在螢幕上點擊想要移 動的目標位置,攝影機即會移到該位置。 在快速選單列上按 / / / / 會顯示以下畫面: 攝影機選單 進入 / 跳出攝影機目錄選單。 有關攝影機目錄選單的詳細資訊,請參閱其各 自的使用說明書。 輸入 / 確認 確認選取項目 / 進入選取目錄選單。 上 / 下 / 左 / 右 上下左右移動攝影機鏡頭,或者變更設定。 影像放到最大 / 恢復原始大小 按一下將影像放到最大 / 恢復影像原始大小。 11 圖形化介面與 USB 滑鼠控制簡介 / 影像放大 / 影像縮小 按一下放大 / 縮小影像。 / 近距離 / 遠距離對焦 按一下調整影像的焦距。 自動模式 按一下啟動 PTZ 攝影機的自動巡邏功能。 在啟動此功能之前,請先設定啟動此功能時會 作用的巡邏功能。詳情請參閱 PTZ 攝影機的 使用說明書。 預設點 輸入您要觀看的預設點。 3.3 主目錄選單 在螢幕任一處按右鍵即可顯示主目錄選單,再按一下即可退出。 有關 DVR 目錄完整架構,請參閱第 56 頁的「附錄 4 主目錄選單架構」。 主目錄選單 快速設定 設定狀態顯示、影像設定,以及日期和時 間。 日期設定 設定日期顯示和日光節約時間。 系統資訊 設定系統相關配置。 事件資訊 進入事件搜尋選單。 進階選單 進入攝影機設定、偵測設定、警示音設定、 網路設定、顯示設定、錄影設定和外接裝置 設定目錄。 預約設定 設定預約錄影或預約偵測錄影。 12 基本操作 4. 基本操作 4.1 即時畫面 圖示 功能 圖示 功能 圖示 功能 即時聲音頻道 (1~2) 錄音回放頻道(1~2) 未選取聲音頻道 數位變焦開啟 數位變焦關閉 預約錄影 無網路連線 網際網路連線 區域網路連線 USB 滑鼠連接 USB 隨身碟 / 裝置連接 沒有連接任何 USB 裝置 按鍵鎖 PTZ 模式開啟 硬碟覆寫 管理者 操作者 全螢幕跳台 位移偵測 錄影 警報 4.2 錄影圖示 1) 手動錄影 根據預設,當 DVR 開機且有安裝硬碟時,就會啟動手動錄影 ( 2) )。 事件錄影 當位移偵測或警報開啟,且出現位移偵測或警報事件時,螢幕就會顯示位移偵測圖示 ( 或警報圖示 ( 3) )。 預約錄影 當預約錄影啟動時,螢幕會出現 4) 圖示。 硬碟覆寫 硬碟覆寫功能是預設為開啟,且螢幕會顯示 13 圖示。 ) 基本操作 4.3 影像回放 在快速選單列按 可顯示回放操作面板。按 回放最新一筆的錄影資料,或按 進 入搜尋事件清單。 註: 若要能正常回放錄影檔案,請至少必須錄超過 8192 張畫面。如果您尚未錄滿 8192 畫面 就進行回放動作,DVR 將會停止回放。例如,如果您將 IPS 設為 30,若要正常回放檔案, 則錄影時間至少必須超過 273 秒 (8192 張影像 / 30 IPS)。 註: 在回放影像時,螢幕會顯示錄影的影像大小 (FRAME、FIELD 或 CIF)。 4.3.1 回放操作 快轉 加快回放速度。按一次以 4 倍的速度回放快轉畫面,按兩 次以 8 倍的速度 …最高快轉倍數則為 32 倍,以此類推。 倒轉 增加倒轉速度。按一次以 4 倍的速度倒轉畫面,按兩次以 8 倍的速度,最高倒轉倍數則為 32 倍… 以此類推。 按 / 播放 / 暫停 立即回放最近一筆的影像資料,按 在暫停時,按一次 可前進一張影像,按 即暫停。 倒轉一 張影像。 / 停止 停止影像回放。 慢速回放 按一下以 1/4X 速度慢速回放錄影影片,按兩下以 1/8X 速度慢速回放。 前一個 / 下一個小時 按一下可跳至下一個 / 前一個小時 (例如 1:00 ~ 12:00 或 14:00 ~ 15:00),並立即播放在該時段中最早的錄影資 料。 AB 點重覆播放 按一下使為 A 點,按第二下使為 B 點,系統將只會重播 這特定片段。 備份 開啟備份清單來備份影片。 4.3.2 事件搜尋 按 可依事件快速搜尋錄影資料:錄影事件 / 位移偵測事件 / 警報事件 / 預約錄影事 14 基本操作 件,或選擇完整事件清單顯示所有事件記錄。 若要進行時間搜尋,請選擇快速搜尋。設定想要的時間,然後選擇開始回放指定時間內的 錄影資料。 4.3.3 錄音回放 在回放時,視需要按快速目錄列上的 來選取要聽即時聲音或錄音。 即時聲音頻道 (白色) 回放聲音頻道 (黃色) 未選取任何聲音頻道 註: 要備份影音資料,請先確認攝影機有支援收音功能,並連接到正確的影像頻道和聲音頻 道。例如,Audio 1 的錄音會與 CH1 的影像資料錄在一起。 4.4 切換使用權限 當按鍵上鎖 ( 管理者 ( ) 時,移動 USB 滑鼠即會顯示密碼輸入視窗。DVR 支援兩種使用權限: ) 和操作者 ( )。 若輸入管理者密碼,螢幕狀態列會顯示 ,使用者可以執行所有操作。預設的管理者密 碼為 0000。 若輸入操作者密碼,螢幕狀態列會顯示 必須進入主目錄選單的系統資訊 ,且使用者無法進入主目錄選單。操作者權限 工具中設定。 若要切換這兩種使用權限,先點一下目前的權限圖示進入按鍵鎖模式,然後再動一下滑鼠 顯示密碼輸入視窗,再輸入想要切換的使用權限密碼。 4.5 影像輸出切換 (僅限特定型號) 註: 在 DVR 上電之前,請先確認螢幕 (LCD 或 CRT 螢幕) 是否已接妥,這樣影像輸出偵測 才不會有問題。 使用者無法同時連接 CRT 螢幕 (連接到 MONITOR) 和 LCD 螢幕 (連接到 VGA) 來顯示 影像。 預設的影像輸出設定為自動,即 DVR 會自動偵測影像輸出來源。若 VGA 和 MONITOR 都有接螢幕,預設會選取 VGA 來進行影像輸出。 如何手動變更影像輸出設定: 若要強制透過 MONITOR 進行影像輸出,請在 DVR 開機時按面板左鍵 ◄。 若要強制透過 VGA 進行影像輸出,請在 DVR 開機時按面板右鍵 ►。 當您聽見一聲短嗶聲,表示設定已變更完成。 15 基本操作 或者: 等到 DVR 開完機且初始化完成後,按右鍵進入主目錄選單,然後選擇進階選單 設定 顯示輸出位置。 顯示 選擇 VGA 切換影像輸出到連接的 LCD 螢幕,COMPOSITE 則是切換到連接的 CRT 螢幕。 之後 DVR 會重新啟動,以使變更生效。 進階選單 攝影機設定 全螢幕跳台停留時間 (秒) 03 偵測設定 顯示隱蔽字樣 開啟 警示音設定 剩餘硬碟空間顯示方式 硬碟大小 網路設定 顯示輸出位置 自動 顯示設定 錄影設定 外接裝置設定 離開 16 常用功能 5. 常用功能 5.1 快速搜尋 按 DVR 面板上的 SEARCH 可進入時間搜尋選單如下: 事件資訊 硬碟 頻道 01 W 星期日 1 8 15 22 29 00 2009 星期一 2 9 16 23 30 06 X 星期二 3 10 17 24 全部硬碟 02 03 04 11 星期三 4 11 18 25 星期四 5 12 19 26 12 15 : 20 星期五 6 13 20 27 18 星期六 7 14 21 28 24 送出 步驟 1:選擇包含您要搜尋的影像資料的硬碟和頻道。 步驟 2:從月份下拉式選單選擇包含您要搜尋的影像資料月份,之後有錄影資料的日期就 會自動被標示出來。 步驟 3:從日曆點選想要搜尋的日期,然後在時間列就會出現有錄影資料的時間。 步驟 4:若要立即回放錄影片段,請按送出。 若要選取影片回放的開始時間,先將滑鼠游標移到時間列,然後觀察時間顯示變 化;當出現您要回放的時間時,請點選確認。之後會立刻回放從選取時間點開始 的錄影片段。 17 常用功能 5.2 錄影設定 5.2.1 錄影快速設定 按右鍵顯示主目錄選單,然後選擇快速設定 一般設定。 類型 1 快速設定 一般設定 時間設定 頻道名稱 事件狀態 顯示日期 滑鼠靈敏度 開啟 開啟 開啟 - ׀׀׀׀׀׀׀׀׀+ 影像大小 畫質 影像張數 CIF 超好 120 離開 1) 影像大小 顯現影像大小 CIF. 2) 畫質 選擇錄影畫質:超好、最好、高和一般。 3) 影像張數 選擇手動錄影的 IPS (每秒播放圖像的速度)。 類型 2 快速設定 一般設定 時間設定 頻道名稱 事件狀態 顯示日期 滑鼠靈敏度 開啟 開啟 開啟 - ׀׀׀׀׀׀׀׀׀+ 錄影設定 設定 離開 1) 錄影設定 點選設定到手動錄影、事件錄影和預約錄影的獨立設定介面。 a) 選擇你想設定的錄影類型。 18 常用功能 b) 在頻道裡,選擇全部即可進行所有頻道的更改。 快速設定 手動錄影 事件錄影 預約錄影 頻道 影像大小 全部 CIF 影像張數 100 畫質 最佳 離開 或者,選擇依頻道個別設定來個別設定各個頻道的影像大小,影像張數和畫質。 快速設定 手動錄影 事件錄影 預約錄影 頻道 影像大小 CH1 FRAME CH2 FRAME CH3 FRAME CH4 FRAME CH5 FRAME CH6 FRAME CH7 FRAME CH8 FRAME 剩餘影像張數空間: CIF 0 / FRAME 0 影像張數 25 25 25 12.5 6.25 3.13 1.56 1.56 畫質 最佳 最佳 最佳 最佳 最佳 最佳 最佳 最佳 套用 離開 5.2.2 錄影詳細設定 按右鍵顯示主目錄選單,然後選擇進階選單 錄影設定。 註: 請勿在錄影時修改日期和時間;否則,錄影資料會錯亂,而且無法依時間來搜尋想要備份 的資料。若修改了日期和時間,建議先將硬碟資料清除後再重新錄影,以免造成錄影時間 錯亂。 進階選單 攝影機設定 偵測設定 警示音設定 網路設定 顯示設定 錄影設定 外接裝置設定 手動錄影 事件錄影 預約錄影 事件錄影張數 (每秒)(僅限特定型號) 預約錄影張數 (每秒)(僅限特定型號) 警報前錄影 硬碟覆寫 保留資料天數 錄影設定 (禁限特定型號) 離開 1) 手動錄影 設定開啟或關閉手動錄影。 19 開啟 開啟 開啟 120 120 開啟 開啟 關閉 送出 常用功能 2) 事件錄影 設定開啟或關閉事件錄影。 3) 預約錄影 設定開啟或關閉預約錄影。 4) 事件錄影張數 (每秒) (僅限特定型號) 選擇事件錄影 (警報或位移偵測觸發錄影) 的每秒錄影張數。 5) 預約錄影張數 (每秒) (僅限特定型號) 選擇預約錄影 (依照設定排程啟動錄影) 的每秒錄影張數。 6) 警報前錄影 設定開啟或關閉警報前錄影功能。 當事件錄影功能與警報前錄影功能皆為啓動狀態下,若發生警報或位移偵測,DVR 會從觸發前 8MB 的檔案開始錄起。 7) 硬碟覆寫 開啟此功能後,當硬碟已滿時,便會開始覆寫之前的錄影資料。DVR 會清除 8MB 最 舊的錄影資料讓錄影繼續進行,不另行通知。 8) 保留資料天數 指定保留錄影資料的天數 (1~31 天),超過指定天數的錄影資料將會自動刪除。若要 關閉此功能,請選擇關閉。 9) 錄影設定 (僅限特定型號) 點選設定進到手動錄影、事件錄影和預約錄影的獨立設定介面。 詳情請參閱第 18 頁的「5.2.1 錄影快速設定」。 5.3 預約設定 按右鍵顯示主目錄選單,然後選擇預約設定。 5.3.1 預約錄影 點選錄影設定。在預約錄影選擇開啟來啟用此功能,然後選擇啟動此功能的日子和時間。 20 常用功能 預約設定 錄影設定 偵測設定 警報設定 預約錄影 開啟 0 2 4 6 8 10 12 14 16 18 20 22 24 星期日 星期一 星期二 星期三 星期四 星期五 星期六 離開 0 ~ 24 小時。每段時間間隔為 30 分鐘。 星期一 ~ 星期日。 X軸 Y軸 5.3.2 預約偵測錄影 點選偵測設定。在預約偵測錄影選擇開啟來啟用此功能,然後選擇啟動此功能的日子和時 間。 預約設定 錄影設定 偵測設定 警報設定 預約偵測錄影 0 開啟 2 4 6 8 10 12 14 16 18 20 22 24 星期日 星期一 星期二 星期三 星期四 星期五 星期六 離開 X軸 Y軸 0 ~ 24 小時。每段時間間隔為 30 分鐘。 星期一 ~ 星期日。 5.3.3 預約警報錄影 點選警報設定。在預約警報錄影選擇開啟來啟用此功能,然後選擇啟動此功能的日子和時 間。 21 常用功能 預約設定 錄影設定 偵測設定 警報設定 預約警報錄影 0 開啟 2 4 6 8 10 12 14 16 18 20 22 24 星期日 星期一 星期二 星期三 星期四 星期五 星期六 離開 0 ~ 24 小時。每段時間間隔為 30 分鐘。 星期一 ~ 星期日。 X軸 Y軸 5.4 偵測設定 按右鍵顯示主目錄選單,然後選擇進階選單 偵測設定。 進階選單 攝影機設定 偵測設定 警示音設定 網路設定 顯示設定 錄影設定 外接裝置設定 CH1 CH2 CH3 CH4 CH5 CH6 CH7 CH8 偵測 警報 移動區域設定 關閉 關閉 編輯 離開 1) 偵測 選擇 (低/中/高) 偵測敏感度或是把選取頻道的位移偵測功能 (關閉) 2) 警報 視安裝需求選擇 N.C./ N.O。預設值為關閉。 3) 移動區域設定 按編輯設定位移偵測區域。 每隻攝影機的偵測區域皆可分為 16 * 12 個方格。粉紅色格子代表未被偵測的區域, 而透明的格子代表有偵測的區域。 22 常用功能 5.5 PTZ 攝影機設定 按右鍵顯示主目錄選單,然後選擇進階選單 外接裝置設定。 進階選單 攝影機設定 偵測設定 警示音設定 網路設定 顯示設定 錄影設定 外接裝置設定 CH1 CH2 CH3 CH4 CH5 CH6 CH7 CH8 裝置 PTZ ID 00 通訊協定 一般 鮑率 2400 離開 1) 裝置 PTZ 攝影機請選擇 PTZ。 2) ID 若有必要,按一下目前的 ID 進入設定 PTZ 攝影機 ID 畫面 (0 ~ 255)。 確認攝影機本身的 ID 和此處的設定相符,否則 DVR 將無法控制此裝置。 註: 如需得知各 PTZ 攝影機的預設 ID,請參閱其各自的使用說明書。 3) 通訊協定 選擇一般 (本品牌的通訊協定)、P-D (PELCO-D) 或 P-P (PELCO-P) 通訊協定。 4) 鮑率 選擇連接 PTZ 攝影機的鮑率 (2400 / 4800 / 9600 / 19200 / 57600 / 115200)。 確認攝影機本身的鮑率和此處的設定相符,否則 DVR 將無法控制此裝置。 註: 如需得知各 PTZ 攝影機的預設鮑率,請參閱其各自的使用說明書。 5.6 系統設定 5.6.1 密碼設定 按右鍵顯示主目錄選單,然後選擇系統資訊 23 工具。 常用功能 系統資訊 工具 系統資訊 錄影備份(USB) 事件清單備份(USB) 多國語言 管理者密碼 操作者密碼 升級 備份設定檔 還原設定檔 繁體中文 設定 設定 送出 送出 送出 離開 1) 管理者密碼 按設定即可變更管理者密碼。預設的管理者密碼為 0000。 當系統提示您輸入 DVR 時,輸入管理者密碼後,螢幕狀態列就會出現 ,表示所 有操作皆可使用。 2) 操作者密碼 按設定即可設定或變更操作者密碼。 . 當系統提示您輸入 DVR 時,輸入操作者密碼後,螢幕狀態列就會出現 ,使用者 無法進入主目錄選單。 5.6.2 系統更新 註: 若您當前的 DVR 系統版本太舊,升級可能會導致清除所有硬碟資料。因此,在升級 DVR 系統之前,請先與您的安裝商或經銷商確認您當前的 DVR 系統版本,然後建立必要的影 像備份。 按右鍵顯示主目錄選單,然後選擇系統資訊 工具 升級。 將從安裝商或經銷商取得的升級檔儲存在相容的 USB 隨身碟內,然後插入前面板的 USB 埠。 然後,按送出開始進行升級。 註: 在使用 USB 隨身碟之前,請先使用您的電腦將 USB 隨身碟格式化成 FAT32 的格式。若 欲得知相容的 USB 隨身碟品牌,請參閱第 54 頁的「附錄 2 相容 USB 隨身碟品牌」。 5.6.3 影像備份 按右鍵顯示主目錄選單,然後選擇系統資訊 將相容 USB 隨身碟插入前面板的 USB 埠。 24 錄影備份(USB)。 常用功能 註: 在使用 USB 隨身碟之前,請先使用您的電腦將 USB 隨身碟格式化成 FAT32 的格式。若 欲得知相容的 USB 隨身碟品牌,請參閱第 54 頁的「附錄 2 相容 USB 隨身碟品牌」。 系統資訊 工具 系統資訊 錄影備份(USB) 事件清單備份(USB) 開始日期 開始時間 結束日期 結束時間 頻道 01 05 09 13 硬碟 備份 需要空間大小:554MB 離開 2009/11/19 08:30:21 2009/11/19 17:59:29 02 03 06 07 10 11 14 15 全部硬碟 送出 送出 04 08 12 16 可用空間:3,788.0MB 1) 開始日期 / 開始時間 選擇備份的開始日期和時間。 2) 結束日期 / 時間 選擇備份的結束日期和時間。 3) 頻道 點選想要備份的頻道。 4) 硬碟 選擇包含您要的影像資料的硬碟,或者選擇全部硬碟。 5) 備份 按送出開始備份。 6) 需要空間大小 若想在備份前得知備份影像檔的預估大小,請按送出開始計算。 備份檔案回放 16 路和 8 路機種 在備份檔案到 USB 隨身碟或光碟片時,會同時複製檔案播放軟體安裝檔 PLAYER.EXE 到 USB 隨身碟中,且螢幕會顯示 CHECK PLAYER 訊息。 把你的 USB 隨身碟插入你的 PC 選取 PLAYER.EXE,然後點兩下執行安裝。安裝完 成後,點兩下備份下來的檔案即可直接在電腦播放。請確認檔案備份是否成功。 4 路機種 請至 http://download.dvrtw.com.tw/AP/Video_Player/VideoPlayer_setup.zip 下載可播 放備份檔案的軟體安裝檔,然後點兩下執行安裝。 25 常用功能 註: 若您的電腦已安裝我們隨附的 CMS 軟體 Video Viewer,請忽略此步驟。 完成安裝後,把你的 USB 隨身碟插入電腦,再點兩下備份下來的檔案即可直接在電腦 播放。請確認檔案備份是否成功。 註: 支援的電腦作業系統為 Windows 7、Vista、XP & 2000。 5.6.4 備份記錄清單 按右鍵顯示主目錄選單,然後選擇 系統資訊 系統資訊 事件清單備份 (USB)。 此功能適用於備份記錄清單。 將相容 USB 隨身碟插入前面板的 USB 埠。 註 : 在使用 USB 隨身碟之前,請先使用您的電腦將 USB 隨身碟格式化成 FAT32 的格式。若 欲得知相容的 USB 隨身碟品牌,請參閱第 54 頁的「附錄 2 相容 USB 隨身碟品牌」。 系統資訊 工具 系統資訊 錄影備份(USB) 事件清單備份(USB) 開始日期 開始時間 結束日期 結束時間 頻道 01 05 09 13 硬碟 備份 需要空間大小:554MB 離開 1) 2009/11/19 08:30:21 2009/11/19 17:59:29 02 03 06 07 10 11 14 15 全部硬碟 送出 送出 04 08 12 16 可用空間:3,788.0MB 開始日期 / 開始時間 選擇備份的開始日期和時間。 2) 結束日期 / 時間 選擇備份的結束日期和時間。 3) 頻道 點選想要備份的頻道。 4) 資料類型 點選設定選擇您想要的事件類型:手動 / 位移偵測 / 警報 / 系統 / 預約,或者點 選選擇全部來選擇全部類型。 5) 備份 按送出開始備份。你將會在 USB 隨身碟裡看到副檔名為 (.csv) 的檔案。 26 常用功能 5.6.5 清除所有硬碟資料 按右鍵顯示主目錄選單,然後選擇系統資訊 系統資訊 清除硬碟。 系統資訊 工具 系統資訊 錄影備份(USB) 事件清單備份(USB) 鮑率 主機 ID 按鍵鎖 (秒) 清除硬碟 回復預設值 遙控 ID (僅限特定型號) 2400 000 停用 HDD-0 送出 000 RS485 序列裝置類別 NTSC 影像格式 1010-1005-1006-1007 版本 離開 選取想要清除資料的硬碟,然後按是確認,或否取消。 在以下情況下,建議使用者清除所有資料: 初次使用 DVR 時。此舉可確保新的錄影資料不會與之前儲存在相同硬碟內的其他資料混在 一起。 在錄影功能啟動時,變更 DVR 的日期和時間。否則,錄影資料會錯亂,而且無法依時間來 搜尋想要備份的資料。 5.7 網路設定 5.7.1 固定 IP 進階選單 攝影機設定 偵測設定 警示音設定 網路設定 顯示設定 錄影設定 外接裝置設定 網路設定 網路對時設定 FTP 電子郵件 DDNS 網路類型 固定 IP IP 位址 192.168.001.010 閘道 192.168.001.254 網路遮罩 255.255.255.000 主要 DNS 168.095.001.001 次要 DNS 139.175.055.244 埠 0080 離開 1) 網路類型 將網路類型設成固定 IP,然後設定 DVR 需要的所有資訊。 2) 網路資訊 (IP 位址 / 閘道 / 網路遮罩) 輸入您由網路 ISP 業者那得到的所有網路資訊。 3) DNS (主要 DNS / 次要 DNS) 輸入您由網路 ISP 業者那得到的 DNS (網域名稱伺服器) IP 位址。 27 常用功能 4) 埠 有效數值範圍為 1 到 9999。預設值為 80。一般而言,HTTP 所使用的 TCP 埠多半 為 80 埠。然而有些情形下,建議您最好變更此埠值以增加彈性或安全性。 5.7.2 PPPOE 註: 當您完成 PPPOE 設定時,請移至 DDNS 介面以繼續進行設定 DDNS 服務。 進階選單 攝影機設定 偵測設定 警示音設定 網路設定 顯示設定 錄影設定 外接裝置設定 網路設定 網路對時設定 FTP 電子郵件 DDNS 網路類型 固定 IP IP 位址 192.168.001.010 閘道 192.168.001.254 網路遮罩 255.255.255.000 主要 DNS 168.095.001.001 次要 DNS 139.175.055.244 埠 0080 使用者名稱 OFFICE 密碼 ●●●●●● 離開 1) 網路類型 將網路類型設成 PPPOE,然後設定 DVR 需要的所有資料。 2) DNS (主要 DNS / 次要 DNS) 輸入您由網路 ISP 業者那得到的 DNS (網域名稱伺服器) IP 位址。 3) 埠 有效數值範圍為 1 到 9999。預設值為 80。一般而言,HTTP 所使用的 TCP 埠多半 為 80 埠。然而有些情形下,建議您最好變更此埠值以增加彈性或安全性。 4) 使用者名稱 / 密碼 輸入您由網路 ISP 業者那得到的使用者名稱和密碼。 5.7.3 DHCP 註: 當您完成 DHCP 設定時,請移至 DDNS 介面以繼續進行設定 DDNS 服務。 28 常用功能 進階選單 攝影機設定 偵測設定 警示音設定 網路設定 顯示設定 錄影設定 外接裝置設定 網路設定 網路對時設定 FTP 電子郵件 DDNS 網路類型 固定 IP IP 位址 192.168.001.010 閘道 192.168.001.254 網路遮罩 255.255.255.000 主要 DNS 168.095.001.001 次要 DNS 139.175.055.244 埠 0080 離開 1) 網路類型 將網路類型設成 DHCP。 2) DNS (主要 DNS / 次要 DNS) 輸入您由網路 ISP 業者那得到的 DNS (網域名稱伺服器) IP 位址。 3) 埠 有效數值範圍為 1 到 9999。預設值為 80。一般而言,HTTP 所使用的 TCP 埠多半 為 80 埠。然而有些情形下,建議您最好變更此埠值以增加彈性或安全性。 5.7.4 DDNS 當您的網路類型為 PPPOE 或是 DHCP 時,您必須另外再設定 DDNS 服務。 我們提供我們自己的 DDNS 伺服器以供您快速設定 DDNS 服務,您將不需要再另外申請 DDNS 服務。 要使用我們的 DDNS 伺服器,請在系統名稱選擇預設。 首先,輸入預設的主機名稱:DVR 的 MAC 位址,接下來記下目前主機位址下的位址。例如: [email protected]. 這個位址是用來遠端連線到您的 DVR。 註: 請至少一次輸入預設的位址來遠端進入您的 DVR 設備。這是為確保我們的 DDNS 伺服器 有記錄到你們的 DVR 註冊記錄。之後,您便可更改為易記的主機名稱來幫助您記憶。 註: 如果您不想使用我們提供的 DDNS 伺服器而想另外申請一個 DDNS 服務,請連線到 http://www.surveillance-download.com/user/CMS.pdf 並參考第 54 頁的「附錄 2 相容 USB 隨身碟品牌」。 29 常用功能 5.8 事件通知 使用者可以在 DVR 上設定在發生事件時,傳送資料到 FTP / E-Mail。 5.8.1 FTP 當事件發生並且功能開啟時,html 包含連結會被傳送到特定的 FTP 網址。打開連結然後 檢視事件錄影。 進階選單 攝影機設定 偵測設定 警示音設定 網路設定 顯示設定 錄影設定 外接裝置設定 網路設定 網路對時設定 FTP 電子郵件 DDNS FTP 上傳通知 開啟 使用者姓名 MANAGER 密碼 ●●●●●● 伺服器 192.168.2.32 埠 0021 目錄 上傳 離開 5.8.2 電子郵件 當事件發生並且功能開啟時,html 包含連結會被傳送到特定的 E-mail 信箱中。打開連結然 後檢視事件錄影。 進階選單 攝影機設定 偵測設定 警示音設定 網路設定 顯示設定 錄影設定 外接裝置設定 網路設定 網路對時設定 FTP 電子郵件 DDNS 電子郵件通知 開啟 SMTP 伺服器 SNTP.GMAIL.COM 埠 465 寄件人 MANAGER SSL 加密 開啟 驗證密碼 開啟 使用者姓名 MANAGER 密碼 ●●●●●● 收件人 設定 離開 1) 電子郵件通知 選擇開啟開始進行設定,或是關閉關閉此功能。 2) SMTP 伺服器 輸入您的電子郵件系統供應商提供的 SMTP 伺服器位址。 30 常用功能 3) 埠 輸入您的電子郵件系統供應商提供的埠編號。如果欄位為空白,電子郵件伺服器將會 使用 25 埠寄發電子郵件。 4) 寄件人 輸入寄件人的名稱。 5) SSL 加密 如果您的電子郵件伺服器是使用 SSL 加密來保護您未授權的的電子郵件內容,請選 擇開啟。 6) 驗證密碼 有些電子郵件伺服器需要驗證密碼,請輸入使用者名稱和密碼。 7) 使用者姓名 / 密碼 當驗證密碼設定為開啟時,請輸入使用者名稱和密碼。 8) 收件人 選擇設定來新增 15 個指定收件人的電子郵件位址。 31 遠端操作 6. 遠端操作 您也可以透過免費的授權軟體 Video Viewer、Internet Explorer 網路瀏覽器和 Apple 的 QuickTime 多媒體播放軟體來遠端操控 DVR。 6.1 免費授權軟體 以下各節僅說明 Video Viewer 的常用功能。如需得知此軟體與網路設定的詳細資訊,請下 載其使用說明書: http://www.surveillance-download.com/user/CMS.pdf 6.1.1 軟體安裝 & 網路連線 1) 安裝軟體 步驟 1:將隨附的 CD-ROM 放到 DVD- / CD-ROM 光碟機中。程式會自動啟動如下。 步驟 2:選取 Licensed Software AP 下的 Download The Latest Version,從網路下載最新版 的 Video Viewer。 步驟 3: 請遵照螢幕上的指示完成安裝程序。安裝結束後,電腦桌面會出現 徑圖示。 2) 捷 網路連線 區域連線 (透過 LAN) 若想要遠端存取 DVR 並進行網路設定,請先透過 LAN 存取 DVR。 a) 使用一條 RJ45 網路線連接 DVR 和電腦。DVR 的預設值如下: 項目 預設值 IP 位址 192.168.1.10 使用者名稱 admin 密碼 admin 埠號 80 b) 將電腦的 IP 位址設為 “192.168.1.XXX ” (1~255 皆可,除了 10 之外),讓電腦以 及 DVR 位在同一個網域。 c) 連按兩下桌面上的 圖示進入 Video Viewer 控制面板。依據預設,Video Viewer 的控制面板右側會顯示連線位址簿畫面。 d) 按 輸入您要連線的 DVR 預設 IP 位址、使用者名稱、密碼和連接 埠號。 或者 32 遠端操作 按 搜尋與您的電腦 IP 位址位在相同網域下的其他 DVR 的 IP 位址。之後會列出找到的位址。您可以按 將該位址加入連線位址簿。 e) 連按兩下您剛加入連線位址簿的 IP 位址進行登入。 遠端連線 (透過 Internet) 當 DVR 的網路設定完成,就可以透過 Internet 遠端存取 DVR。 a) 連按兩下桌面上的 圖示進入 Video Viewer 控制面板。依據預設,Video Viewer 的控制面板右側會顯示連線位址簿畫面。 b) 按 輸入您要連線的 DVR IP 位址、使用者名稱、密碼和連接埠號。 或者 按 搜尋與您的電腦 IP 位址位在相同網域下的其他 DVR 的 IP 位址。之後會列出找到的位址。您可以按 c) 連按兩下您剛加入連線位址簿的 IP 位址進行登入。 33 將該位址加入連線位址簿。 遠端操作 6.1.2 控制面板簡介 依據個人使用習慣,總共有兩種控制面板可供選擇。 簡化版 (預設) 34 遠端操作 完整功能版 主要按鈕簡介 按鈕 簡化版 功能 說明 位址簿 按一下可顯示預設的 IP 位址。您可以新增、移除 或搜尋要遠端登入的 DVR IP 位址。 完整版 其他控制功能 記錄 35 遠端設定 按一下可進入詳細的 DVR 設定頁面。 錄影設定 按一下可進入詳細的錄影設 定頁面。 自訂設定 按一下可選擇此程式的語 言。語言變更會在程式下次 執行時生效。 按一下可查看所有的事件和錄影記錄、依日期搜尋 想要的記錄。 遠端操作 按鈕 功能 簡化版 完整版 / / 錄影 / 停止錄影 說明 按一下可開始 / 停止手動錄影。 快照 按一下可擷取目前畫面的快照。影像快照會儲存在 錄影設定下指定的位置。 資訊 按一下可顯示目前的網路連線詳細資訊。 DVR 控制 按一下可進入 DVR 控制面板來遠端操作 DVR。 6.1.3. 常用功能 錄影設定 若要在 DVR 端觸發事件時,遠端也同時進行錄影備份,請按 “ 入錄影設定頁面。 在此頁面可以設定以下功能: ‧錄影類型 ‧硬碟覆寫 ‧事件前 / 後錄影時間 ‧錄影時間設定 ‧錄影檔案存放路徑 36 ” 或 “ ” → “ ” 進 遠端操作 若勾選了手動,則按 或 就會立即啟動手動錄影,而且錄影檔會儲存在您指定 的位置。 若勾選了位移偵測和 / 或警報,則當 DVR 端有觸發事件時,遠端也會立即啟動錄影功能, 而且錄影檔會儲存在您指定的位置。 影像回放 若要回放錄影檔,請按 或 ,然後選擇錄影標籤或備份標籤。預設會顯示所有的 錄影檔清單,您也可以依類型列出想要的記錄來加快搜尋的速度。 若要立即回放某錄影檔,請從清單選取一筆記錄,然後按播放按鈕,或者連按兩下選取的 記錄進行回放。 網路備份 按一下 → ,或者按 進入頁面,然後就可以選取要遠端備份特定時間範圍 內的影像資料,或者備份特定事件的影像資料。 之後會從目前選取的 IP 位址備份檔案。 37 遠端操作 功能 說明 硬碟編號 / 頻道 指定擁有您要備份之資料的硬碟和頻道。 下載指定時間內的影像資料 在開始時間和結束時間欄位指定您要備份的時間範圍。 下載指定事件的影像資料 從右側的事件清單中選取您要下載的特定事件。此清單由上而下會先 顯示最近一筆的事件再依序顯示發生時間較早的事件。 ‧若要快速找出特定事件,請勾選或取消勾選系統 / 手動 / 警報 / 位移偵測事件類型,然後選取想要的事件。 ‧若想要查看較早或較晚的事件記錄,而該記錄沒有顯示在目前的頁 面中時,請按一下上一頁或下一頁。 ‧若要更新事件清單,請按一下重新載入。 檔案位置 指定備份下來的檔案要儲存的位置。 同步回放 若要在下載時同步觀看備份的影像,請先勾選同步回放。您會在下載 備份影像到電腦時看見影像內容。 若只要下載備份影像而不要預覽,請取消選取同步回放。您只會看見 一個訊息方塊,指出下載所需的總時間、目前的狀態和儲存位置。 下載 / 取消 按一下下載開始備份影像,或取消不要備份影像。 38 遠端操作 韌體更新 此功能是用來升級 DVR。 註:在使用此功能之前,請先從您的安裝商或經銷商取得正確的檔案做升級。 步驟 1:按 “ 步驟 2:按 “ ”,然後在位址簿選取要升級的裝置位址。 ” 會出現伺服器更新頁面。 步驟 3:按新增加入升級檔案。 步驟 4:按升級韌體開始進行升級。 註: 升級需要幾分鐘的時間。在升級時,請勿中斷電源,否則升級會失敗。DVR 會在升級成 功後重新啟動。 步驟 5:選取剛剛升級的裝置位址,然後再按一次 “ 39 ” 確認韌體升級是否成功。 遠端操作 6.1.4. E-Map Video Viewer 同時也是一套中控系統 (CMS) 軟體,可讓您同時管控高達 16 個網路裝置。 註: 在使用此功能之前,請先確認 Video Viewer 是否已連接到您要監控的裝置 (最多 16 個)。 E-MAP 只有 在切換到完整功能版控制面板時才能使用。 如何新增 E-MAP 群組 步驟 1:在簡化版控制面板下,按 切換到完整功能版,然後按 進入 E-MAP 頁 面如下。 註: 如需得知各按鈕的位置,請參閱第 34 頁的「簡化版 (預設)」和第 35 頁的「完整功能版」 。 步驟 2:在左上區域按右鍵顯示快捷選單,然後選擇您要新增的 E-MAP 群組。您可以新 增三種 E-MAP 群組:Google E-MAP、單一 E-MAP 和樓層 E-MAP。 40 遠端操作 41 遠端操作 步驟 3:新增 E-MAP 群組後,您會看見左上區域出現一個樹狀架構,顯示您新增到此群 組的所有裝置。 圖示 說明 連接裝置為攝影機。選取時會變成紅色的。 連接裝置為 DVR。選取時會變成紅色的。 若發生位移或警報事件,此圖示就會出現在螢幕上。 若需快速得知發生什麼事,只要連按兩下 E-MAP 上的裝置圖示,就會立即顯 示即時畫面。 如何編輯 / 移除現有 E-MAP 群組 Google E-MAP 群組 在群組名稱上按右鍵顯示快捷選單,然後選擇編輯 E-MAP 或移除 E-MAP。 您也可以新增單一 E-MAP 群組 (新增 [單一 E-MAP]) 或樓層 E-MAP 群組 (新增 [樓層 E-MAP]) 到現有的 Google E-MAP 群組中。 42 遠端操作 單一 E-MAP 群組 在群組名稱上按右鍵顯示快捷選單,然後選擇編輯 E-MAP 或移除 E-MAP。 43 遠端操作 樓層 E-MAP 群組 在群組名稱上按右鍵顯示快捷選單,然後選擇編輯 [樓層 E-MAP] 或移除 E-MAP。 若要編輯或移除樓層 E-MAP 群組的特定樓層,請在樓層名稱上按右鍵,然後選擇 編輯 E-MAP 或移除 E-MAP。 44 遠端操作 6.2 IE 網路瀏覽器 您可以透過 IE 網路瀏覽器來查看 DVR 影像或操控 DVR。 註: 支援的電腦作業系統為 Windows 7、Vista、XP & 2000。 步驟 1:將 DVR 的 IP 位址鍵入 URL 位址列 (例如 60.121.46.236),然後按 Enter 鍵。之後會 提示您輸入使用者名稱和密碼來登入 DVR。 如果您設定的 TCP 埠並非 80 埠,就需要另行輸入埠號,格式為 IP 位 址 :埠 號。舉例 來說,若 IP 位址為 60.121.46.236 且埠號為 888,請在 URL 網址列中輸入 ttp://60.121.46.236:888,然後按 Enter。 步驟 2:輸入使用者名稱和密碼,即與 Video Viewer 登入時使用的使用者名稱和密碼相同,然 後按 OK。若登入資訊正確,您將會看到和以下類似的畫面。 註: 下列某些按鈕僅供 8CH 型號使用。 圖示 說明 回到即時畫面。 進入回放控制介面,讓您可以搜尋或選取想要回放的事件片段並同時下載到電 腦。詳情請參閱第 47 頁的「6.2.1 事件回放與下載」 。 進入詳細的 DVR 設定頁面。 進入 PTZ 模式。 45 遠端操作 圖示 說明 影像控制 Format (格式) H.264 / QuickTime QuickTime 是 Apple 公司的多媒體播放軟體。您必須先將 QuickTime 安裝到您 的作業系統。選取 “QuickTime” 後,會提示您輸入存取 DVR 系統的使用者名稱 和密碼。 Quality (畫質) BEST / HIGH / NORMAL / BASIC 選擇影像畫面。 Resolution (解析度) CIF352*240 畫素 頻道切換 啟用遠端獨立操作。此圖示會與支援遠端獨立操作的其他功能圖示,一同變成藍 色。 頻道選擇 / 按其中一個數字全螢幕切換到想要的頻道。 觀看前一個 / 下一個頻道或變更設定。 擷取目前畫面的圖片,並儲存在 / General 指定的位置。 : 同時顯示四個頻道。(僅限 8CH 型號) : 按一下可依序顯示每個頻道,從 CH1 開始。顯示最後一個頻道後,就會 從 CH1 開始從頭再來。 若要退出此模式,請按其他頻道顯示按鈕。 / 顯示 4 分割 / 9 分割 (僅限 8CH 型號)。 把現在的解析度 352*240 畫素(CIF)調整成 704*480 畫素(4CIF). 回放操作 增加倒轉速度。按一次以 4 倍的速度倒轉畫面,按兩次以 8 倍的速度 … 以此類 推,最大為 16 倍。 加快回放速度。按一次以 4 倍的速度播放畫面,按兩次以 8 倍的速度 … 以此類 推,最大為 16 倍。 播放目前的錄影片段。 暫停影像回放。 停止影像回放。 慢速回放影片,按一次慢 4 倍,按兩次慢 8 倍。 開啟事件搜尋畫面。 46 遠端操作 6.2.1 事件回放與下載 / / 全部關閉 / 關閉 按 面。 前一個 / 下一個小時 按一下可跳至下一個 / 前一個小時 (例如 1:00 ~ 12:00 或 14:00 ~ 15:00),並 立即播放在該時段中最早的錄影資料。 快轉 增加倒轉速度。按一次以 4 倍的速度倒轉畫面,按兩次以 8 倍的速度 … 以此類 推,最大為 16 倍。 倒轉 加快回放速度。按一次以 4 倍的速度播放畫面,按兩次以 8 倍的速度 … 以此類 推,最大為 16 倍。 播放 播放目前的錄影片段。 暫停 暫停影像回放。 停止 停止影像回放。 格放 在暫停模式下,按一次可以格放一張影像。 快照 擷取目前畫面的圖片,並儲存在 下載 下載目前的錄影片段並儲存在指定的電腦位置。 可關閉目前選取的回放畫面 (紅框),或者按 47 General 指定的位置。 關閉全部回放畫 附錄 1 產品規格 附錄 1 產品規格 16 路機種 Model 1 NTSC / PAL (自動偵測) H.264 影像系統 影像壓縮格式 影像輸入 16 路 (composite video signal 1 Vp-p 75Ω BNC) 影像輸出 (同步輸出給 LCD & CRT 螢幕) BNC VGA 聲音輸入 / 輸出 最大解析度 影像品質設定 硬碟儲存容量 快速搜尋 支援 支援 2 路輸入 / 1 路輸出 (單聲道) 352×240 畫素 @ 240 IPS <NTSC> / 352×288 畫素 @ 200 IPS <PAL> 最高 /高 / 普通 容納一顆 SATA 硬碟 (容量最高可達 2TB) 時間 / 位移 / 警報 三種搜尋模式 內建 內建 手動 / 預約 / 位移偵測 / 警報 / 遠端 支援 每隻攝影機的偵測區域皆可分為 16 * 12 個方格 高/ 普通 / 低 支援 USB 2.0 隨身碟 / 網路 H.264 10/100 Base-T,支援網路遠端監控功能 SATA 介面 VGA 介面 錄影模式 USB 滑鼠控制 位移偵測區域 位移偵測靈敏度 警報前錄影 備份裝置 網路傳輸壓縮格式 乙太網路 CMS: 我們自己研發的免費軟體:Video Viewer 網路介面 網路瀏覽器: Internet Explorer, Mozilla Firefox, Google Chrome, Safari (作業系統: Windows 7 / Vista / XP; Apple Mac) 媒體播放器:: Quicktime 最多線上使用者: 10 行動監控 網路通訊協定 遠端獨立操作 事件通知 IR 紅外線遙控 影像縮放 PTZ 攝影機控制 警報輸入 / 輸出 按鍵鎖 (密碼保護) 本機使用權限 影像遺失偵測 攝影機名稱 影像調整 日期顯示格式 日光節約 電源輸入 (±10%) 電源輸入 (±10%) 操作溫度 尺寸 (mm)** 支援使用 iPhone、BlackBerry、Windows Mobile、Symbian & Android 等平台的內建瀏覽器 TCP/IP、PPPOE、DHCP 和 DDNS 支援 FTP / 電子郵件 支援 (IR 接收器內建) 2 倍數位變焦 支援 8 個輸入、1 個輸出 支援 管理者 & 操作者 支援 最多支援十二個字元 色相 / 飽和度 / 對比度 / 亮度 YY/MM/DD、DD/MM/YY & MM/DD/YY 支援 DC 12V < 36 W 10℃ ~ 40℃ (50℉~104℉) 375(W) x 61(H) x 281(D) 48 附錄 1 產品規格 系統回復 停電後復電,可自動恢復事先狀態 49 附錄 1 產品規格 8 路機種 Model 2 Model 3 NTSC / PAL (自動偵測) H.264 影像系統 影像壓縮格式 影像輸入 8路 (composite video signal 1 Vp-p 75Ω BNC) 影像輸出 (同步輸出給 LCD & CRT 螢幕) BNC VGA 支援 支援 支援 2 路輸入 / 1 路輸出 (單聲道) 影像雙輸出 聲音輸入 / 輸出 Frame 最大解析度 Model4 704×480 畫素@ 120 IPS <NTSC> / 704×576 畫素@ 100 IPS <PAL> 704×480 畫素@ 60 IPS <NTSC> / 704×576 畫素@ 50 IPS <PAL> --- 352×240 畫素@ 240 IPS <NTSC> / 352×288 畫素 @ 200 IPS <PAL> 最高 /高 / 普通 容納一顆 SATA 硬碟 (容量最高可達 2TB) 時間 / 位移 / 警報 三種搜尋模式 內建 內建 手動 / 預約 / 位移偵測 / 警報 / 遠端 支援 每隻攝影機的偵測區域皆可分為 16 * 12 個方格 高/ 普通 / 低 支援 USB 2.0 隨身碟 / 網路 H.264 10/100 Base-T,支援網路遠端監控功能 Cif 影像品質設定 硬碟儲存容量 快速搜尋 SATA 介面 VGA 介面 錄影模式 USB 滑鼠控制 位移偵測區域 位移偵測靈敏度 警報前錄影 備份裝置 網路傳輸壓縮格式 乙太網路 CMS: 我們自己研發的免費軟體:Video Viewer 網路介面 網路瀏覽器: Internet Explorer, Mozilla Firefox, Google Chrome, Safari (作業系統: Windows 7 / Vista / XP; Apple Mac) 媒體播放器:: Quicktime 最多線上使用者: 10 行動監控 網路通訊協定 遠端獨立操作 事件通知 IR 紅外線遙控 遙控 ID 影像縮放 PTZ 攝影機控制 警報輸入 / 輸出 按鍵鎖 (密碼保護) 本機使用權限 影像遺失偵測 攝影機名稱 影像調整 日期顯示格式 日光節約 電源輸入 (±10%) 支援使用 iPhone、BlackBerry、Windows Mobile、Symbian & Android 等平台的內建瀏覽器 TCP/IP、PPPOE、DHCP 和 DDNS 支援 FTP / 電子郵件 支援 (IR 接收器內建) NO YES 2 倍數位變焦 支援 4 個輸入、1 個輸出 支援 管理者 & 操作者 支援 最多支援十二個字元 色相 / 飽和度 / 對比度 / 亮度 YY/MM/DD、DD/MM/YY & MM/DD/YY 支援 DC 12V DC 19V 50 附錄 1 產品規格 電源輸入 (±10%) 操作溫度 尺寸 (mm)** 系統回復 < 36 W 10℃ ~ 40℃ (50℉~104℉) 345(W) x 68.3(H) x 225(D) 停電後復電,可自動恢復事先狀態 * 產品規格以實機為準,規格修改將不另行通知。 ** 尺寸公差:±5mm 51 < 64 W 附錄 1 產品規格 4 路機種 Model 5 Model 6 NTSC / PAL (自動偵測) H.264 影像系統 影像壓縮格式 影像輸入 4路 (composite video signal 1 Vp-p 75Ω BNC) 影像輸出 (同步輸出給 LCD & CRT 螢幕) BNC VGA 支援 支援 影像雙輸出 聲音輸入 / 輸出 支援 Frame 最大解析度 Model 7 不支援 1 路輸入 / 1 路輸出 (單聲道) 704×480 畫素@ 120 IPS <NTSC> / 704×576 畫素@ 100 IPS <PAL> 704×480 畫素@ 30 IPS <NTSC> / 704×576 畫素@ 25 IPS <PAL> --- 352×240 畫素@ 120 IPS <NTSC> / 352×288 畫素 @ 100 IPS <PAL> 最高 /高 / 普通 容納一顆 SATA 硬碟 (容量最高可達 2TB) 時間 / 位移 / 警報 三種搜尋模式 內建 內建 手動 / 預約 / 位移偵測 / 警報 / 遠端 支援 每隻攝影機的偵測區域皆可分為 16 * 12 個方格 高/ 普通 / 低 支援 USB 2.0 隨身碟 / 網路 H.264 10/100 Base-T,支援網路遠端監控功能 Cif 影像品質設定 硬碟儲存容量 快速搜尋 SATA 介面 VGA 介面 錄影模式 USB 滑鼠控制 位移偵測區域 位移偵測靈敏度 警報前錄影 備份裝置 網路傳輸壓縮格式 乙太網路 CMS: 我們自己研發的免費軟體:Video Viewer 網路介面 網路瀏覽器: Internet Explorer, Mozilla Firefox, Google Chrome, Safari (作業系統: Windows 7 / Vista / XP; Apple Mac) 媒體播放器:: Quicktime 最多線上使用者: 10 行動監控 網路通訊協定 遠端獨立操作 事件通知 IR 紅外線遙控 遙控 ID 影像縮放 PTZ 攝影機控制 警報輸入 / 輸出 按鍵鎖 (密碼保護) 本機使用權限 影像遺失偵測 攝影機名稱 影像調整 日期顯示格式 日光節約 支援使用 iPhone、BlackBerry、Windows Mobile、Symbian & Android 等平台的內建瀏覽器 TCP/IP、PPPOE、DHCP 和 DDNS 支援 FTP / 電子郵件 支援 (IR 接收器內建) NO YES 2 倍數位變焦 支援 4 個輸入、1 個輸出 支援 管理者 & 操作者 支援 最多支援十二個字元 色相 / 飽和度 / 對比度 / 亮度 YY/MM/DD、DD/MM/YY & MM/DD/YY 支援 52 附錄 1 產品規格 電源輸入 (±10%) 電源輸入 (±10%) 操作溫度 尺寸 (mm)** 系統回復 DC 12V < 36 W 10℃ ~ 40℃ (50℉~104℉) 345(W) x 68.3(H) x 225(D) 停電後復電,可自動恢復事先狀態 * 產品規格以實機為準,規格修改將不另行通知。 ** 尺寸公差:±5mm 53 DC 19V < 42 W 附錄 2 相容 USB 隨身碟品牌 附錄 2 相容 USB 隨身碟品牌 請先將 DVR 的韌體版本更新,以確保下表的正確性。若 DVR 與 USB 隨身碟不相容,螢幕上會 出現「USB 錯誤」的訊息。 註:請先在電腦中將 USB 隨身碟的格式格式化成「FAT32」。 註:USB 備份一次最多只能備份 2GB 的影像檔案。若要備份更多錄影資料,請再設定一次時間 和想要備份的頻道,然後再次啟動 USB 備份功能。 品牌名稱 型號 容量 Transcend JFV35 4G JFV30 8G Kingston DataTraveler 1G PQI U172P 4G Apacer AH320 2GB AH320A 8GB AH220 1GB AH320 4GB A-data RB-18 1GB Sandisk Cruzer Micro 2G Cruzer Micro 4G Cruzer4-pk 2G Netac U208 1G MSI F200 4G SONY Micro Vault Tiny 2G 2G Micro Vault Tiny 4G 4G Micro Vault Tiny 1G 54 附錄 3 相容 SATA 硬碟表 附錄 3 相容 SATA 硬碟表 請先將 DVR 的韌體版本更新,以確保下表的正確性。 MANUFACTURER MODEL Seagate WD Maxtor HITACHI CAPACITY ROTATION ST3320613AS 320GB 7200 rpm ST33500320AS 500GB 7200 rpm ST3500410SV 500GB 7200 rpm ST3750330AS 750GB 7200 rpm ST31000525SV 1000GB 7200 rpm ST31000340AS 1000GB 7200 rpm WD3200AAKS 320GB 7200 rpm WD5000AACS 500GB 7200 rpm WD6400AAKS 640GB 7200 rpm WD7500AAKS 750GB 7200 rpm WD10EADS 1TB 7200 rpm WD15EADS 1.5TB 7200 rpm WD20EADS 2TB 7200 rpm STM3500320AS 500GB 7200 rpm STM3750330AS 750GB 7200 rpm HDT725032VLA360 320GB 7200 rpm HDS721010KLA330 1000GB 7200 rpm 55 附錄 4 主目錄選單架構 附錄 4 主目錄選單架構 快速設定 一般設定 頻道名稱 事件狀態 顯示日期 影像大小 滑鼠敏感度 (僅限特定型號) 畫質(僅限特定型號) 影像張數(僅限特定型號) 錄影設定(僅限特定型號) 日期 時間 日期顯示模式 格式 日光節約時間 多國語言 管理者密碼 操作者密碼 升級 備份設定檔 還原設定檔 鮑率 主機 ID 按鍵鎖 (秒) 清除硬碟 回復預設值 遙控 ID (僅限特定型號) 序列裝置類別 影像格式 版本 時間設定 日期設定 日期資訊 系統資訊 日光節約 工具 系統資訊 事件資訊 進階選單 USB 備份 快速搜尋 事件搜尋 硬碟資訊 事件記錄 攝影機設定 亮度 對比 飽合 色相 隱蔽 錄影 頻道名稱 偵測 警報 移動區域設定 外部警示音設定 內部警示音 按鍵音 影像遺失警示音 位移偵測警示音 警報警示音 硬碟警示音 警示音時間 (秒) 硬碟空間不足 (GB) 網路設定 網路對時設定 FTP 電子郵件 全螢幕跳台停留時間 (秒) 四分割跳台停留時間 (秒) (僅限 8 路型號) 顯示隱蔽字樣 剩餘硬碟空間顯示方式 顯示輸出位置 (僅限特定型號) 手動錄影 事件錄影 預約錄影 事件錄影張數 (每秒)(僅限特定型號) 預約錄影張數 (每秒)(僅限特定型號) 警報前錄影 硬碟覆寫 保留資料天數 錄影設定(僅限特定型號) 偵測設定 警示音設定 網路設定 顯示設定 錄影設定 預約設定 外接裝置設定 錄影設定 偵測設定 警報設定 56 附錄 5 更換 DVR 電池 附錄 5 更換 DVR 電池 DVR 時間重設 (例如:在停電後) 會導致錄影資料錯亂,使用者可能會找不到想要的錄影片段。 為了避免讓 DVR 時間重設,DVR 本身有安裝一顆非充電式鋰電池 CR2032。 但是 DVR 的時間還是有可能會重設,因為 DVR 電池電量不足或已耗盡所致。若時間真的重設, 請立即依照以下指示來更換 DVR 的電池,CR2032。 如何更換 CR2032 註: 鋰電池 CR2032 為非充電式電池,需另行購買。若需進行更換,請使用相同或同款類型 的電池以避免發生危險。 步驟 1:立即停止 DVR 錄影,以避免錄影資料時間錯亂。若有必要,請備份所有錄影資料。 步驟 2:將 DVR 關機,並中斷 DVR 電源。 步驟 3:取下 DVR 上蓋,找到主機板上的電池。 步驟 4:推一下彈片取出電池。 步驟 5:將電池的 CR2032 那面朝上,然後裝入主機板。 步驟 6:裝回 DVR 上蓋並上電。 步驟 7:設定 DVR 的日期和時間,然後恢復錄影。詳情請參閱第 7 頁的「2.4 日期與時間設定」 和第 18 頁的「5.2 錄影設定」。 57 附錄 6 PIN 腳解說 附錄 6 PIN 腳解說 For Model 1 蜂鳴器 當 DVR 有警報或位移偵測觸發事件發生,COM 會 與 NO 連接,閃燈蜂鳴器會開始鳴叫且閃爍。 磁簧關關 當磁簧開關被打開時,主機會發出警報且觸發錄影。 * 上圖的 D-SUB 接頭為選購配備。 PIN 腳 1 功能 GND 說明 接地 使用連接線將 ALARM INPUT (PIN 2 – 5) 和 GND 接頭連接在一起。 一但觸發警報後,DVR 便會開始錄影,而且會發出警示音。 2~5 ALARM INPUT PIN 腳 PIN 2 PIN 3 PIN 4 PIN 5 警報 7 5 3 1 對應影像頻道 CH7 CH5 CH3 CH1 6 RS485-A 7 EXTERNAL ALARM NO 平常模式下,COM 與 NC 相連,與 NO 不相連。但是當警報被觸發時, COM 與 NO 相連。 注意:電壓上限為 DC24V 1A。 8 PIN OFF NA 使用連接線將 ALARM INPUT (PIN 2 – 5) 和 GND 接頭連接在一起。 一但觸發警報後,DVR 便會開始錄影,而且會發出警示音。 9~12 ALARM INPUT 13 RS485-B 14 EXTERNAL ALARM COM 15 EXTERNAL ALARM NC PIN 腳 PIN 9 PIN 10 PIN 11 PIN 12 警報 8 6 4 2 對應影像頻道 CH8 CH6 CH4 CH2 平常模式下,COM 與 NC 相連,與 NO 不相連。但是當警報被觸發時, COM 與 NO 相連。 注意:電壓上限為 DC24V 1A。 平常模式下,COM 與 NC 相連,與 NO 不相連。但是當警報被觸發時, COM 與 NO 相連 58 附錄 6 PIN 腳解說 COM 與 NO 相連。 注意:電壓上限為 DC24V 1A。 16~17 GND GROUND 59 附錄 6 PIN 腳解說 For Model 2~7 蜂鳴器 當 DVR 有警報或位移偵測觸發事件發生,COM 會 與 NO 連接,閃燈蜂鳴器會開始鳴叫且閃爍。 磁簧關關 當磁簧開關被打開時,主機會發出警報且觸發錄影。 * 上圖的 D-SUB 接頭為選購配備。 PIN 腳 功能 說明 使用連接線將 ALARM INPUT (PIN 1 – 4) 和 GND (PIN 5) 接頭連接 在一起。一但觸發警報後,DVR 便會開始錄影,而且會發出警示音。 1~4 ALARM INPUT PIN 腳 PIN 1 PIN 2 PIN 3 PIN 4 警報 1 2 3 4 對應影像頻道 CH1 CH2 CH3 CH4 5 GND 接地 6 EXTERNAL ALARM COM 平常模式下,COM 與 NC 相連,與 NO 不相連。但是當警報被觸發時, COM 與 NO 相連。 注意:電壓上限為 DC24V 1A。 7 EXTERNAL ALARM NO 平常模式下,COM 與 NC 相連,與 NO 不相連。但是當警報被觸發時, COM 與 NO 相連。 注意:電壓上限為 DC24V 1A。 8 RS485-A 9 RS485-B 10~11 GND 接地 60 H.264 DVR ユーザーマニュアル USB マウス対応 GUI ディスプレイ 今後ご参考のため、この取扱説明書をよくお読みになった上、よく保管してください。 実際の表示と操作については、お手元の DVR を参照してください。 08x_ユーザーマニュアル_V1.0 重要な安全ガード 注意 感電の危険性 注意: 感電リスクを減らすため、本装置を雨や湿気にさらさないでください。ラベル上に表示されているタイプの電源だ けを使って本装置を運転してください。損害の可能性が予め知らされていた場合でも、製品の不適切な使用に より発生するいかなる損害に対しても会社は賠償責任を負いません。 二等辺三角形の中に先端が矢印になっている稲妻のあるマークは、ユーザーに製品エンクロージャー 内部の絶縁されていない「危険な電圧」がかかっており、感電の恐れがあることを警告するものです。 正三角形の中にある感嘆符は、この電化製品に付属する文書で重要な操作と維持(修理)への指示が あることに、ユーザの注意を喚起するのが意図されます。 会社が提供する無鉛製品はすべて、指令に基づく危険物質に対する規制(RoHS)に関する欧州法が 規定する要件を満たしています。これは、我々の製造プロセスと製品は、厳格に「無鉛であり」で、指令 が引用している危険物質を全く含んでいないことを意味します。 罰点を付けた引き車付きの大型容器のマークは、欧州連合の領域中で製品は、寿命が尽きら別に収 集されなければならないことを象徴化して示します。これはあなたの製品並びにシンボルマークが付い た周辺機器にも適用されます。これらの製品を分別する必要のない都市ゴミと同じように処分しないで ください。この装置をリサイクルする手順について、あなたの地元ディーラーに問い合わせてください。 この装置は電波妨害に対する要件を満たすように製造されています。 否認声明 このマニュアルの情報はリリース時点で最新のものです。我々はこのマニュアルの内容をいつでも修正もしくは除去して もよい権利を保留します。我々は本マニュアルの精度、完全性あるいは有用性に対して法的責任あるいは義務を正当化 もしくは適用しません。実際の表示と操作については、お手元の DVR を参照してください。本マニュアルの内容は無断で 変更する場合があります。 ここで言及される製品&会社名は、それぞれの所有者の登録商標または商標です。 接地 これは Safety Class 1 Product (電源コードに組み込まれた保護接地と共に提供)です。メインプラグは保護接地付きの 電源コンセントにのみ挿入する必要があります。内部または外部での保護コンダクタの不通により、機器が危険に晒され ることがあります。故意の切断は禁じられています。 水&湿気 本製品を水滴や水しぶきに晒さず、花瓶など液体を入れた物を製品の上に置かないでください。 MPEG4 に対する使用免許 この製品は、MPEG-4 ビジュアル特許ポートフォリオ ライセンスに基づき、個人的使用及び非営利活動に従事している 消費者に、以下を対象としてライセンスが供与されています:(i) MPEG-4 ビジュアル基準(「MPEG-4 VIDEO」に準拠して 行うビデオのエンコーデング及び/又は(ii)個人的活動および非営利活動に従事している消費者によってエンコードされた か MPEG LA によって MPEG-4 ビデオを供給してもよいライセンスが供与されているビデオプロバイダーから取得した MPEG-4 ビデオのエンコーデング。他のいかなる使用に対してもライセンスを供与もしくは暗示することは禁止されていま す。そして、商業の用途と認可される場合、追加情報を得ることができます。詳細は HTTP://WWW.MPEGLA.COM を見 てください。 GPL ライセンス 当製品には、サードパーティーによって開発されたコードが含まれており、これは GNU ジェネラ ルパブリックライセンス(「GPL」)または GNU レッサーパブリックライセンス(「LGPL」)に準拠して います。 当製品で使用される GPL コードは保証なしで提供され、これは発行者の著作権に準拠していま す。 GPL ライセンス準拠の追加ソースコードは、要求に応じて利用可能です。 Linux カーネル用の修正、新しいコマンド数種、またコードに組み込める幾つかのツールを発表 できることを喜ばしく思います。コードは FTP サイトから供給されます。下記のサイトからダウン ロードされるか、代理店にお問い合わせください: ftp://ftp.dvrtw.com.tw/GPL/AV074/ 目次 1. DVR を使用する前に......................................................................................1 1.1 パッケージの内容 ......................................................................................................... 1 1.2 フロントパネル .............................................................................................................. 1 1.3 リアパネル.................................................................................................................... 2 2. 接続およびセットアップ...................................................................................4 2.1 SATA HDD の取り付け ................................................................................................. 4 2.2 カメラの接続 ................................................................................................................. 5 2.2.1 通常のカメラの接続 .............................................................................................. 5 2.2.2 PTZ カメラの接続.................................................................................................. 5 2.3 DVR 電源オン............................................................................................................... 7 2.4 日付と時間の設定 ........................................................................................................ 7 2.5 ハードディスクのクリア .................................................................................................. 8 2.6 パスワードの設定 ......................................................................................................... 9 3. USB マウス対応 GUI ディスプレイ ................................................................10 3.1 USB マウスの接続 ...................................................................................................... 10 3.2 クイックメニューバー.................................................................................................... 10 3.2.1 チャンネルの切り替え ......................................................................................... 11 3.2.2 PTZ コントロールパネル ...................................................................................... 11 3.3 メインメニュー ............................................................................................................. 12 4. 基本操作.....................................................................................................13 4.1 ライブページ ............................................................................................................... 13 4.2 録画アイコン............................................................................................................... 13 4.3 再生 ........................................................................................................................... 14 4.3.1 再生コントロール ................................................................................................ 14 4.3.2 イベントサーチ.................................................................................................... 15 4.3.3 自動再生 ........................................................................................................... 15 4.4 ユーザーレベル切替 ................................................................................................... 15 4.5 ビデオ出力スイッチ(4CH モデルのみ) .............................................................................. 15 5. よく使う機能.................................................................................................17 5.1 時間検索(4CH モデルのみ) ............................................................................................. 17 5.2 録画 ........................................................................................................................... 18 5.2.1 クイック録画設定 ................................................................................................ 18 5.2.2 詳細録画設定 .................................................................................................... 18 5.3 スケジュール設定 ....................................................................................................... 19 5.3.1 録画予約 ........................................................................................................... 19 5.3.2 検知タイマー ...................................................................................................... 20 5.3.3 アラームタイマー ................................................................................................ 20 5.4 検出設定.................................................................................................................... 21 5.5 PTZ カメラ設定............................................................................................................ 22 5.6 システム設定.............................................................................................................. 23 5.6.1 パスワードの設定 ............................................................................................... 23 5.6.2 システムのアップグレード.................................................................................... 23 5.6.3 ビデオのバックアップ .......................................................................................... 24 5.6.4 すべての HDD データのクリア ............................................................................ 25 5.7 ネットワーク ................................................................................................................ 25 5.8 イベント通知 ............................................................................................................... 26 5.8.1 FTP.................................................................................................................... 26 5.8.2 E-MAIL............................................................................................................... 27 6. リモート操作 ................................................................................................28 6.1 付属のライセンスソフトウェア....................................................................................... 28 6.1.1 取り付けおよびネットワークとの接続 ................................................................... 28 6.1.2 コントロールパネルの概要 .................................................................................. 30 6.1.3. 一般操作 .......................................................................................................... 32 6.1.4. E-Map ............................................................................................................... 36 6.2 IE ウェブブラウザ ........................................................................................................ 41 6.2.1 イベントの再生&ダウンロード .............................................................................. 43 付録 1 仕様 .....................................................................................................44 付録 2 互換性のある USB フラッシュドライブの一覧.........................................46 付録 3 互換性のある SATA HDD の一覧 ........................................................47 付録 4 メインメニュー構造 ................................................................................48 付録 5 DVR バッテリの交換 .............................................................................50 付録 6 PIN 構造...............................................................................................51 DVR を使用する前に 1. DVR を使用する前に 1.1 パッケージの内容 標準パッケージ DVR HDD ねじ アダプター&電源コード CD マニュアル IR リモートコントローラー IR リモートコントローラー用マニュアル 1.2 フロントパネル 1) LED Indicators HDD が読み取り中か書き込み中である場合。 DVR の電源がオンである場合。 2) (▲) / (▼) / (◄) / (►) ▲ / ▼ / ◄ / ►を押すと上下左右に移動されます。 再生モードで: 「」を押すと再生が一時停止します。 「」ボタンを押すと再生が中断されます。 「」ボタンを押すと早送りされます。 「」ボタンを押すと巻戻されます。 3) MENU 押すとメインメニューに入ります。 4) ENTER 押すと設定を確定します。 5) SEQ 押すとCH1から各チャンネルをフルスクリーンで順に再生します。最後のチャンネルが表示さ れた後、再度CH1から繰り返します。「SEQ」を再度押すと、このモードを終了します。 6) 押すと、4チャンネル表示モードを表示します。 7) SLOW 再生モードで押すと、スロー再生で表示されます。 8) ZOOM FRAMEまたはFIELDモードにて「ズーム」を押すと、選択したチャンネルの画面をズームしま す。 9) PLAY 押すと、最後に録画されたデータが再生されます。 10) LIST (エベントリスト探索) 1 DVR を使用する前に 押すと録画ファイルから4種類のイベントリストを時間検索します:録画リスト/動体リスト/アラ ームリスト/タイマーリスト。また、フルリストを選択すれば全てのイベントログが表示されます。 素早く時間を検索する場合は「時間検索」を使用できます。時間範囲を指定し、「開始」を選択 すると指定された範囲で録画内容を再生します。 11) SEARCH (4CH モデルのみ) 押すと時間検索メニューに入ります。詳細については 17 ページの「5.1 時間検索(4CH モデ ルのみ)」をご参照ください。 12) CH1 ~ 8 / 1 ~ 4 チャンネル番号ボタンを押して、表示するチャンネルを選択します。 13) P.T.Z. ( 「 + SEQ) 」+「SEQ」を同時に押して、PTZ制御モードを開始・終了します。 14) AUDIO (SLOW + ZOOM) 「SLOW」と「ZOOM」を押すと音声チャンネルからライブ音声または再生音声を選択できま す。 ライブオーディオ(白色で表示) 再生オーディオ(黄色で表示) 選択されていないオーディオチャンネル 15) USB port フロントパネルには2種類のUSBポートがあります。一方には操作用のマウスを接続します。 もう一方には録画内容のバックアップ用USBメモリを接続します。 注意: USB マウスを 2 つ同時に、または USB メモリを 2 つ同時に接続することはできません。 互換性のあるUSBフラッシュドライブ一覧は、46ページの「付録2 互換性のあるUSBフラッシ ュドライブの一覧」をご覧ください。 1.3 リアパネル 1) VIDEO 1 ~ 8 / 1~4:カメラのビデオコネクタに接続してください。 注意: DVR は自動的にカメラのビデオシステムを検出します。カメラが適切に DVR に接続され、 給電されていることを確認してください。 2) AUDIO IN カメラが録音に対応している場合は、カメラのオーディオコネクタに接続してください。 お使いの DVR がオーディオ機能に対応しているかどうか、およびサポートするオーディオの 入力数を最初に把握してください。 2 DVR を使用する前に 注意: お手持ちの型番により、本 DVR シリーズは最大 2 つのオーディオ入力をサポートします。 また、そのオーディオデータはビデオデータとともに別々に CH1 と CH2 で録音されます。 例えば、DVR が 2 つのオーディオ入力をサポートする場合、オーディオチャンネルは Audio 1 と Audio 2 です。CH1 を再生すると、Audio 1 の音声記録も聞くことができま す。 3) AUDIO OUT モノラルオーディオ出力ケーブルでスピーカーに接続します。 注意: 4) お手持ちの DVR の最大オーディオ出力数は機器の仕様をご確認ください。 MONITOR ビデオ出力用 CRT モニターに接続します。 注意: 4CH モデルについて、ビデオ出力は 1 つのみサポートされます:ブラウン管モニター (MONITOR)、または LCD モニター(VGA)に接続します。 MONITOR と VGA が同時に接続されている場合、DVR の起動中にフロントパネル の左キー◄を押し続けると MONITOR がビデオ出力として選択されます。詳細は 「4.5 ビデオ出力スイッチ(4CH モデルのみ)」をご参照ください。 5) VGA LCD モニターに直接接続します。 注意: 4CH モデルについて、ビデオ出力は 1 つのみサポートされます:ブラウン管モニター (MONITOR)、または LCD モニター(VGA)に接続します。 MONITOR と VGA が同時に接続されている場合、DVR の起動中にフロントパネルの左 キー►を押し続けると VGA がビデオ出力として選択されます。詳細は「4.5 ビデオ出力 スイッチ(4CH モデルのみ)」をご参照ください。 6) EXTERNAL I/O 高速ドームカメラや外部アラームなど、外部機器を接続する際はこのポートを使用してくださ い。 I/O ポートピン配列の詳細は、50 ページの「付録 6 PIN 構造」をご参照ください。 7) LAN LAN (ローカルエリアネットワーク)ケーブルでインターネットに接続します。 8) DC 19V 納入されたアダプターに接続します。 9) Power Switch 「 」で電源が入り、「|」で電源が切れます。 3 接続およびセットアップ 2. 接続およびセットアップ DVR の電源をオンにする前に、ハードディスクを装着し、少なくとも 1 台のカメラを接続したこと を確かめます。詳細は次のセクションを参照してください。 注意: DVR は接続したカメラのビデオシステムを自動的に検出するようにデザインされています (NTSC または PAL)。システム検出が間違いないように、DVR の電源をオンにする前に、 カメラを DVR に接続し、電源が供給されているか確認してください。 2.1 SATA HDD の取り付け DVR の電源をオンにする前に、SATA HDD を取り付けなければなりません。 注意: レコーディングデータが、同じハードディスクに以前保存されていた他のデータと混在しな いように、DVR の電源をオンにする際は、ハードディスクのすべてのデータをクリアし、日 付&時刻を正しく設定することをお勧めします。詳細の内容は 25 ページの「5.6.4 すべて の HDD データの削除」を参照してください。 ステップ 1: 上部カバーのねじを緩めて、DVR から取り外します。DVR 底部に位置する 2 つ の HDD ブラケットを見つけます。 ステップ 2: 互換性のある HDD を、電源コネクターとデータバスコネクターに接続します。 データバス 電源ケー ブル ステップ 3: PCB 側が上に向いていることを確認し、以下に示すように HDD を DVR 底部の HDD ブラケットの間に配置します。 放熱のために、HDD のもう一つの面が DVR 底部に接触していることを確認しま す。 ステップ 4: 以下に示すように各ブラケットのねじ穴を HDD 各側のねじ穴にそろえ、HDD 付 4 接続およびセットアップ 属のねじで HDD をブラケットに固定します。 ステップ 5: DVR の上カバーを閉じて、ステップ 1 に緩められたネジを全部締めてください。 2.2 カメラの接続 カメラは DVR のスイッチをオンにする前に、接続して給電しなければなりません。規定された 電源でカメラに接続します。次にカメラのビデオ出力を、同軸ケーブルまたは BNC コネクタ付 き RCA ケーブルを使って DVR ビデオ入力ポートに接続します。 注意: DVR ビデオ入出力ポートの詳細は、44 ページの「付録 1 仕様」をご参照ください。 2.2.1 通常のカメラの接続 注意: カメラの取り付けと接続の詳細は、それぞれのユーザマニュアルを参照してください。 1) DVR ビデオ入力に接続する カメラビデオの出力を DVR ビデオの入力ポートに接続するには、同軸ケーブルまたは BNC コネクタ付きの RCA コードを使います。 2) DVR オーディオ入力に接続する(オプション) カメラのビデオ出力を、同軸ケーブルまたは BNC コネクタ付き RCA ケーブルを使って DVR ビデオ入力ポートに接続します。 3) 電源に接続する カメラを指定の電源に接続し、電源が供給されていることを確認します。 2.2.2 PTZ カメラの接続 以下の説明は、当社ブランドの PTZ カメラを例としています。 PTZ カメラを制御するための DVR 設定については、22 ページの「5.5 PTZ カメラの設定」を 参照してください。PTZ カメラの制御と操作の詳細は、それぞれのユーザマニュアルを参照し てください。 5 接続およびセットアップ RJ11 ケーブル RS485-A:レッドワイヤ RS485-B:グリーンワイヤ RJ11 コード 赤色(RS485-A) 緑色(RS485-B) RJ11 コネクタ 販売パッケージの中に RJ11 ケーブルが含まれていません。 ステップ 1: 接続するには適切な長さの RJ11 コードを用意してください。 品種違った RJ11 コネクタが違うコードレイアウトを持つため、接続も違う方法です べきです。接続したあとに DVR コントロールできないとき、DVR で RJ11 コードの 接続を逆にしてください。 ステップ 2: RJ11 コードの一端の被覆を剥がします。 RJ11 コードの絶縁被覆エンドを取り除いて、RS485-A と RS485-B ワイヤを見つ け、絶縁被覆を取り除き、ワイヤ本体を露呈させ、これからの作業準備にしておき ます。 ステップ 3: RJ11 コードの RS485-A および RS485-B のリード線を撚って、スピードドームカ メラと接続します。 RJ11 コードの RS485-A (レッド)と RS485-B (グリーン)ワイヤを、スピードドームカ メラの RS485-A (ブラウン)と RS485-B (オレンジ)ワイヤとひねって接続させます。 裸電線を保護するため、絶縁テープでひねられたワイヤを覆いつけます。 ステップ 4: RJ11 コードの他端を DVR に接続します。 RJ11 コードの RS485-A (レッド)と RS485-B (グリーン)ワイヤをオプション D-Sub コネクタのはんだ面の対応する PIN に半田付けします。 DVR PIN の構成については、50 ページの「付録 6 ピン構成」を参照してください。 接続の詳細については、設置担当者に確認してください。 ステップ 5:DVR 側のスピードドームカメラを設定します。 「詳細設定」l「リモート」により、スピードドームカメラを設定します。 a) デバイスを「PTZ」に設定します。 b) ID をスピードドームカメラに割り当てたのと同じ値に設定します。カメラのデフォ 6 接続およびセットアップ ルト ID は 000 です。 c) プロトコルを「基本」に設定します。 d) ボーレートをスピードドームカメラと同じに設定します。デフォルトのカメラのボ ーレートは 2400 です。 詳細設定 カメラ 検知 警報音設定 ネットワーク 表示設定 録画 リモート CH1 CH2 CH3 CH4 CH5 CH6 CH7 CH8 デバイス ID プロトコル レート PTZ 000 基本 2400 戻る 2.3 DVR 電源オン 製造業者がラベル上に示したタイプの電源だけを使ってこの装置を操作すべきです。示された AC 電源コードを電源アダプタとプラグに接続して、電源コンセントに差し込みます。電源 LED がオンになります。 注意: DVR の電源をオンにする前に以下の点を確認します。(1)カメラが正しく接続され、電源 が供給されて正しくカメラビデオシステムに検出されていること、(2) DVR の電源をオンす る前には、モニタ(LCD または CRT モニタ)が DVR に接続されて正しくビデオ出力が検出 されること。 注意: DVR を常時正しく稼動させるため、連続運転用に UPS (無停電電源装置、オプション)を 使用することをお勧めします。 2.4 日付と時間の設定 DVR を操作する前、まず DVR の日付と時刻をセットしてください。 注意: 録画機能を起動した後で、DVR の日付や時刻を変更しないでください。さもないと録画デ ータが混乱し、バックアップする録画ファイルを時刻検索で見つけることができなくなります。 録画機能を有効にした状態で、ユーザーが日付または時刻を誤って変更した場合、すべ ての HDD データをクリアし、再度レコーディングを開始することをお勧めします。 注意: DVR を始めて使用する際は、日付&時刻を正しく設定した後に、少なくとも 48 時間連続し て DVR をオンにしてください。これは DVR 電源の切断後、DVR タイムのリセットを防ぐた めに役立ちます。例えば、停電やバッテリ切れなど、DVR 電源が切れた際に、DVR タイ ムがリセットされた場合は、49 ページの「付録 5 DVR バッテリの交換」の説明に従って バッテリを交換してください。 7 接続およびセットアップ 右クリックしてパスワードキーパッドで DVR パスワードを入力します。管理者用パスワードの 初期値は 0000 です。ステータスは (キーロック)から (管理者)に変わります。次に右クリ ックによりメインメニューを表示し、「クイック設定」 「時刻設定」を選択して、日付&時刻を設 定します。 クイック設定 全般 時刻設定 2009 / 11 / 17 15 : 35 : 53 日付 時間 戻る 2.5 ハードディスクのクリア レコーディングデータが、同じハードディスクに以前保存されていた他のデータと混在しないよ うに、DVR を始めて使用する際は、ハードディスクのすべてのデータをクリアすることをお勧め します。 右クリックでメインメニューを表示し、「システム」 「システム情報」 「HDD クリア」を選択しま す。HDD がクリアされると、DVR は再起動します。 システム ツール システム情報 USB バックアップ 2400 000 使用しません HDD-0 確認 000 転送速度 本体認証コード キーロック(秒) HDD クリア 初期値に戻す 遠隔操作 ID RS485 シリアル タイプ NTSC テレビジョン方式 1025-1011-1011-1012 バージョン 戻る 8 接続およびセットアップ 2.6 パスワードの設定 右クリックでメインメニューを表示し、「システム」 「ツール」を選択して、DVR パスワードを変 更します。 ユーザーには、以下からなる 2 つの位があります:管理者&オペレーター。詳細の内容は 15 ページの「4.4 ユーザーレベルの切り替え」を参照してください。 システム ツール システム情報 USB バックアップ 言語 管理者パスワード ユーザーパスワード アップグレート BACKUP CONFIG RESTORE CONFIG 日本語 セットアップ セットアップ 確認 確認 確認 戻る 9 USB マウス対応 GUI ディスプレイ 3. USB マウス対応 GUI ディスプレイ 3.1 USB マウスの接続 DVR のフロントパネル上の USB ポートにお手持ちの USB マウスを接続してください。マウス が正しく認識されると、画面にマウスアイコン( )が表示されます。 マウスを利用して、キーパッドから DVR のパスワードを入力します。管理者用パスワードの初 期値は 0000 です。ステータスは バーが画面左側に表示されます。 注意: (キーロック)から (管理者)に変わり、クイックメニュー DVR のユーザーレベルは 2 段階に分かれます。メインメニューから「システム」 「ツー ル」を選択して設定できます。詳細の内容は 15 ページの「4.4 ユーザーレベルの切り替 え」を参照してください。 パスワード入力 クイックメニュー:閉じる 3.2 クイックメニューバー 矢印を操作してクイックメニューバーを開くと、以下の 5 つの機能が表示されます: クイックメニュー:開く クリックするとチャンネル選択パネルが出現しま す。お好みのチャンネルを選択します。詳細に ついては 11 ページの「3.2.1 チャンネルの切り 替え」をご参照ください。 クリックすると再生コントロールパネルが表示さ れます。 をクリックして最新の録画内容を再 生できます。 をクリックすれば検索リストが表 示されます。詳細の内容は 14 ページの「4.3 再 生」を参照してください。 お好みのチャンネルに移動した後、 をクリック すればズームインモードに入ります。ズームイン モードでは、画面左下の赤いフレームをクリック してお好みの場所へ移動できます。このモード を終了するには、7をクリックします。 10 USB マウス対応 GUI ディスプレイ クリックするとオーディオチャンネルが選択でき ます: ライブモードでは、ライブオーディオチャンネル のみが選択できます。 再生モードでは、ライブオーディオチャンネルと 再生オーディオチャンネルが選択できます。 クリックすると PTZ モードに入り、PTZ カメラの 制御パネルが表示されます。詳細の内容につ いては、ページ 11 の「3.2.2 PTZ コントロール パネル」を参照してください。 クリックすると、電源オフパネルが表示され、シ ステムの停止または再起動が選べます。 3.2.1 チャンネルの切り替え クイックメニューバーの 注意: をクリックすると、次のパネルが表示されます: 利用可能なボタンはご使用のモデルにより異なります。 1~8 / 1~4 ビデオチャンネル番号 クリックすると全画面で表示したいチャンネルに切り替わります。 順次表示 クリックすると CH1 から各チャンネルをフルスクリーンで順に再 生します。最後のチャンネルが表示された後、再度 CH1 から繰 り返します。 この機能がオンの際は、ステータスバーに が表示されます。 クワッド表示 押すと、4 チャンネル表示モードを表示します。 9 カット表示 (8CH モデルのみ) 押すと、9 チャンネル表示モードを表示します。 3.2.2 PTZ コントロールパネル 注意: PTZ コントロールモードでは、クリック後にカメラビューを特定のポイントに移動するための ホットポイントがサポートされます。 クイックメニューバーの をクリックすると、次のパネルが表示されます: 11 USB マウス対応 GUI ディスプレイ / / / カメラメニュー 押すとカメラのメインメニューに入ります。 各カメラメニューの詳細は、それぞれのユーザマニュアルを 参照してください。 確認 クリックすると選択を確定/メニューに入ります。 上/下/左/右 クリックして選択を上下左右に移動、または設定を変更しま す。 最大ズームイン/ア ウト クリックして画像を最大ズームイン/画像をオリジナルサイ ズにズームアウトします。 / ズームイン/アウト クリックして画像をズームイン/アウトします。 / フォーカス遠/近 クリックして画像のフォーカスを調節します。 自動モード クリックして自動機能を有効にします。 使用する前には、「自動」クリック時に有効になる特定機能 を割り当てる必要があります。詳細の内容はお使いの PTZ カメラのユーザマニュアルを参照してください。 プリセットポイント クリックして表示したい PTZ プリセットポイントに入ります。 / 3.3 メインメニュー 画面を右クリックすると以下のようにメインメニューが表示されます。再び右クリックするとメニ ューが消えます。 メニュー構造の詳細については、48 ページの「付録 4 メインメニューの構造」を参照してくださ い。 メインメニュー クイック設定 クリックするとステータス表示、画像設 定、日付設定を変更できます。 日付設定 クリックすると日付表示とサマータイムの 設定ができます。 システム クリックするとシステム設定を変更できま す。 イベント情報 クリックするとイベントを検索できます。 詳細設定 クリックすると以下の項目の設定を変更 できます:カメラ、検知、警報音設定、ネ ットワーク、表示設定、録画、リモートで す。 予約設定 クリックすると録画タイマーと検知タイマ ーを設定できます。 12 基本操作 4. 基本操作 4.1 ライブページ システム時間 ステータスバー HDD 空き容量 録画 動体検知 チャンネル ネーム アイコン 機能 アイコン 機能 アイコン 機能 ライブオーディオチャンネ ル(1 ~ 2) 再生オーディ オチャンネ ル(1 ~ 2) オーディオチャンネルオフ デジタルズームオン デジタルズームオフ タイマー録画 ネットワーク未接続 インターネット接続中 LAN 接続中 USB マウス接続中 USB メモリ接続中 USB デバイス未接続 キーロック PTZ モードオン HDD 上書き 管理者 オペレータ シークエンス 動体検知 録画 アラーム 4.2 録画アイコン 1) 手動録画 DVR にハードディスクが搭載され、電源がオンになっている状態ではデフォルトで録画( オンになります。 2) イベント録画 動体検知やアラームがオンの場合、動体アイコン( )やアラームアイコン( ームイベントに合わせて出現します。 3) タイマー録画 タイマー録画がオンの場合、画面に「 4) )が 」が出現します。 HDD 上書き HDD 上書きはデフォルトでオンになっており、「 13 」が画面上に出現します。 )が動体やアラ 基本操作 4.3 再生 クイックメニューバーで「 」をクリックすると再生コントロールパネルが出現します。 クして最新の録画内容を再生したり、 をクリッ をクリックして検索リストを表示できます。 プログレスバー 閉じる 情報 再生コントロール 注意: イベントサーチ 再生可能な画像が、少なくとも 8192 件が記録されています。含まれていないと、再生は 停止します。例えば、IPS を 30 にセットするとすれば、正常に再生できるため、録画時間 が少なくとも 273 秒となります。(8192 画像/30 IPS)。 注意: 再生中に、録画の映像サイズ(FRAME、FIELD あるいは CIF)がスクリーン上に開示され ます。 4.3.1 再生コントロール / 早送り 早送りのスピードを速めます。一回クリックすると 4X、二回クリ ックすると 8X に早送りスピードが変わります。最大は 32X で す。 巻き戻し 巻戻しのスピードを速めます。一回クリックすると 4X、二回クリ ックすると 8X に巻戻しスピードが変わります。最大は 32X で す。 クリックすると最新の録画内容を再生します。再度クリックする と一時停止します。 一時停止/停止 一時停止の最中、 をクリックすると 1 フレーム早送りし、 をクリックすると 1 フレーム巻き戻します。 / 停止 クリックすると録画再生を停止します。 スロー再生 一回クリックすると 1/4X、二回クリックすると 1/8X に再生スピ ードが変わります。 前の時間/次の 時間 クリックすると時間単位で再生タイミングを移動して、指定時間 の頭から 録画を再生します( 例:11:00 ~ 12:00、14:00 ~ 15:00)。 14 基本操作 4.3.2 イベントサーチ を押すとイベントリストから録画ファイルを検索すばやく検索できます:録画リスト/動体リスト/ア ラームリスト/タイマーリスト。また、フルリストを選択すれば全てのイベントログが表示されます。 素早く時間を検索する場合は「時間検索」を使用できます。時間範囲を指定し、「開始」を選択 すると指定された範囲で録画内容を再生します。 4.3.3 自動再生 再生モード内、クイックメニューバーにて をクリックするとその度にライブオーディオまたは 再生オーディオをチャンネルから選択できます。 ライブオーディオ(白色で表示)。 再生オーディオ(黄色で表示)。 選択されていないオーディオチャンネル 注意: 音声付きの録画を行う場合は、録音機能付きのカメラを使用し、ビデオ入力及びオーディ オ入力チャンネルに接続してください。例えば、オーディオ CH 1 の音声データはビデオ CH 1 のビデオデータと共に録音されます。 4.4 ユーザーレベル切替 キーロックモード内にて( )、USB マウスを操作するとパスワード入力用のキーパッドが出現 します。DVR にアクセスするユーザーレベルは 2 種類あります:管理者( )とオペレータ( ) です。 管理者用のパスワードを入力すると、 が画面のステータスバーに表示され、全ての操作が 有効になります。管理者用パスワードの初期値は 0000 です。 オペレータ用のパスワードを入力すると、 が画面のステータスバーに表示されます。メイン メニューへのアクセスはできません。オペレータのユーザーレベルは「システム」 「ツール」メ ニューで設定する必要があります。 ユーザーレベルを切り替える場合は、現在のユーザーレベルアイコンをクリックしてキーロック モードに入ってください。マウスを動かしてパスワード入力用のキーパッドを表示し、ご希望の ユーザーレベルのパスワードを入力してください。 4.5 ビデオ出力スイッチ(4CH モデルのみ) 注意: ビデオ出力を正しく検知するために、DVR の電源をオンする前にはモニター(LCD または ブラウン管モニター)が DVR に接続されていることを確認してください。 ビデオ出力をブラウン管モニター(MONITOR に接続)と液晶モニター (VGA に接続)に同時接 続することはできません。 15 基本操作 デフォルトのビデオ出力設定は「自動」です。DVR は自動的にビデオ出力ソースを選択します。 VGA と MONITOR が同時に接続されている場合、デフォルトのモニター出力は VGA になり ます。 手動でビデオ出力設定を変更する際は次の通りにしてください: ビデオ出力を MONITOR にするには、DVR の起動時にフロントパネル上の左キー◄を押し続け てください。 強制にビデオ出力を VGA にするには、DVR の起動時にフロントパネル上の右キー►を押してく ださい。 設定が変更されると、短いビープ音が発せられます。 または: DVR が起動して初期化した後、右クリックでメインメニューを表示させ、「詳細設定」 設定」 「モニター出力設定」を選択してください。 「表示 「VGA」を選択して液晶モニターに切り替えるか、「コンポジット」を選択してブラウン管モニター に切り替えてください。DVR が再起動した後、設定変更が有効になります。 詳細設定 カメラ 画面停止間隔 03 検知 マスク表示 オン 警報音設定 HDD 表示モード HDD サイズ ネットワーク 透明度 200 表示設定 VGA 出力 自動 録画 リモート 戻る 16 よく使う機能 5. よく使う機能 5.1 時間検索(4CH モデルのみ) DVR フロントパネルの「検索」を押して、次の時間検索メニューに入ります。 イベント情報 ハードディスク チャンネル W 日 1 8 15 22 29 00 01 2009 月 2 9 16 23 30 06 全ての HDD 02 03 04 11 X 火 3 10 17 24 水 4 11 18 25 12 15 : 20 木 5 12 19 26 金 6 13 20 27 18 土 7 14 21 28 24 確認 ステップ 1: 検索したいビデオデータを含むハードディスクとチャンネルを選択します。 ステップ 2: カレンダーから検索したいビデオデータを含む月を選択すると、データが記録され た日がハイライト表示されます。 ステップ 3: カレンダーから必要な日を選択すると、データが記録された時間帯がタイムスケ ールバーでハイライト表示されます。 ステップ 4: ビデオクリップをすぐに再生するには、「確認」をクリックします。 ビデオ再生の開始時刻を選ぶには、マウスカーソルをハイライトされた時間に移 動し、下の表示が必要な時刻になった時点でクリックして時刻を確定します。時刻 を確定するとビデオ再生は直ちに開始されます。 17 よく使う機能 5.2 録画 5.2.1 クイック録画設定 右クリックしてメインメニューを表示し、「クイック設定」 「全般」を選択します。 クイック設定 全般 時刻設定 チャンネルネーム表示 イベント状況表示 日付表示 RECORD CONFIGURATION 画像サイズ 画質 I.P.S. オン オン オン オン CIF 超高画質 120 戻る 1) 画像サイズ 画像サイズを表示:CIF。 2) 画質 以下に示す 4 つの画質オプションから 1 つ選びます:超高画質、最高、高および基本。 3) I.P.S. 手動録画のために、コマ数/1 秒間の画像を選択します。 5.2.2 詳細録画設定 右クリックしてメインメニューを表示し、「詳細設定」 「録画」を選択します。 注意: 録画機能を起動した後で、DVR の日付や時刻を変更しないでください。さもないと録画デ ータが混乱し、バックアップする録画ファイルを時刻検索で見つけることができなくなります。 録画機能を有効にした状態で、ユーザーが日付または時刻を誤って変更した場合、すべ ての HDD データをクリアし、再度レコーディングを開始することをお勧めします。 詳細設定 カメラ 検知 警報音設定 ネットワーク 表示設定 録画 リモート 手動録画 イベント録画 タイマー録画 イベント録画コマ数/秒 タイマー録画コマ数/秒 プリアラーム録画 上書き すべての CH をイベント録画 録画データ保持日数 RECORD CONFIGURATION 戻る 18 オン オン オン 120 120 オン オン オン オフ オン よく使う機能 1) 手動録画 手動録画機能をオンかオフにセットします。 2) イベント録画 イベント録画機能をオンかオフにセットします。 3) タイマー録画 タイマー録画機能をオンかオフにセットします。 4) イベント録画コマ数/秒 (アラームかモーションによって立ち上がる)イベント録画に対して映像コマ数/秒を選択し ます。 5) タイマー録画コマ数/秒 タイマー録画のために秒単位画像を選択します(スケジュール時刻によって録画が起動 される場合)。 6) プリアラーム録画 選択して、プレアラーム機能有効か無効(オンかオフ)にします。 プレアラーム機能とイベント録画を両方共有効にすると、DVR はアラーム/動体検知が 立ち上がる前に、8MB のデータを記録します。 7) 上書き 「オン」を選ぶと、HDD への録画が容量一杯になると HDD の以前の録画データに上書 きされます。この機能がオンで HDD が一杯になると、DVR は最も古い記録から 8GB の データを通知なしに消去します。 8) 録画データ保持日数 それ以降の録画データが削除される最大録画日数を 0 ~ 31 で割り当てるか、「オフ」を 選択してこの機能を無効にします。 5.3 スケジュール設定 右クリックしてメインメニューを表示し、「予約設定」を選択します。 5.3.1 録画予約 「録画」をクリックします。「録画予約」にて、「オン」を選択して録画タイマーを有効にし、この機 能向けの日付と時刻を選択します。 19 よく使う機能 予約設定 録画 検知 アラーム 録画予約 0 オン 2 4 6 8 10 12 14 16 18 20 22 24 日 月 火 水 木 金 土 戻る X軸 Y軸 0 ~ 24 時間。各タイムバーは 30 分です。 月曜日~土曜日。 5.3.2 検知タイマー 「検知」をクリックします。「動体検知録画予約」にて、「オン」を選択して検知タイマーを有効に し、この機能向けの日付と時刻を選択します。 予約設定 録画 検知 アラーム 動体検知録画予約 0 2 オン 4 6 8 10 12 14 16 18 20 22 24 日 月 火 水 木 金 土 戻る X軸 Y軸 0 ~ 24 時間。各タイムバーは 20 分です。 月曜日~土曜日。 5.3.3 アラームタイマー 「アラーム」をクリックします。「アラームタイマー」にて、「オン」を選択してアラームタイマーを有 効にし、この機能向けの日付と時刻を選択します。 20 よく使う機能 予約設定 録画 検知 アラーム アラームタイマー 0 2 オン 4 6 8 10 12 14 16 18 20 22 24 日 月 火 水 木 金 土 戻る X軸 Y軸 0 ~ 24 時間。各タイムバーは 20 分です。 月曜日~土曜日。 5.4 検出設定 右クリックしてメインメニューを表示し、「詳細設定」 「検知」を選択します。 詳細設定 カメラ 検知 警報音設定 ネットワーク 表示設定 録画 リモート CH1 CH2 CH3 CH4 CH5 CH6 CH7 CH8 検知 アラーム 検知エリア オフ オフ 編集 戻る 1) 検知 選択チャンネルの検知感度で LOW/NORMAL/HIGH を選択するか、動体検知機能を無 効にします(オフ)。 2) アラーム 取り付けのニーズに応じて N.C/N.O を選択します。デフォルトアラーム値はオフです。 3) 検知エリア 「編集」ボタンを押して、動体検知エリアを設定します。 全チャンネルに、16 x 12 グリッド/カメラがあります。ピンクのブロックは検出されていな エリアを、透明なブロックは検出中のエリアをそれぞれ示します。 21 よく使う機能 5.5 PTZ カメラ設定 右クリックしてメインメニューを表示し、「詳細設定」 「リモート」を選択します。 詳細設定 カメラ 検知 警報音設定 ネットワーク 表示設定 録画 リモート CH1 CH2 CH3 CH4 CH5 CH6 CH7 CH8 デバイス PTZ ID 00 プロトコル 基本 レート 2400 戻る 1) デバイス PTZ カメラ向けに、「PTZ」を選択します。 2) ID 必要な際は、現在の値をクリックして、接続した PTZ カメラの ID 番号(0 ~ 255)を設定し ます。 カメラの ID 設定がここの設定と同じであることを確かめます。さもないと DVR はデバイ スをコントロールできません。 注意: 4) PTZ カメラのデフォルト ID を調べるには、カメラのユーザマニュアルを参照してください。 プロトコル 基本(当社プロトコル)、P-D (PELCO-D)または P-P (PELCO-P)プロトコルを選択しま す。 5) レート 接続した PTZ カメラのボーレートを選択します(2400/4800/9600/19200/57600/115200)。 カメラの通信速度設定がここの設定と同じであることを確かめます。さもないと DVR は デバイスをコントロールできません。 注意: PTZ カメラのデフォルトのボーレートを調べるには、カメラのユーザマニュアルを参照してく ださい。 22 よく使う機能 5.6 システム設定 5.6.1 パスワードの設定 右クリックしてメインメニューを表示し、「システム」 「ツール」を選択します。 システム ツール システム情報 USB バックアップ 言語 管理者パスワード ユーザーパスワード アップグレート BACKUP CONFIG RESTORE CONGIG 日本語 セットアップ セットアップ 確認 確認 確認 戻る 1) 管理者パスワード 「セットアップ」をクリックして、管理者パスワードを変更します。管理者用パスワードの初 期値は 0000 です。 DVR パスワード入力が求められたら、管理者パスワードを入力します。 テータスバーに表示され、すべての操作が許可されます。 2) が画面のス ユーザーパスワード 「セットアップ」をクリックして、オペレータパスワードを設定または変更します。 DVR パスワード入力が求められたら、オペレータパスワードを入力します。 ステータスバーに表示され、メインメニューのアクセスは許可されません。 が画面の 5.6.2 システムのアップグレード 注意: お使いの現行システムバージョンが最新バージョンより古すぎる場合、DVR システムのア ップルグレードによりすべての HDD データがクリアされることがあります。このため、DVR システムのアップグレード前には、設置担当者や代理店に使用中のファームウェアバージ ョンを確認し、必要に応じてビデオをバックアップします。 右クリックしてメインメニューを表示し、「システム」 す。 「ツール」 「アップグレート」を選択しま その後、設置担当者や代理店から取得したアップグレードファイルを互換性のある USB フラッ シュドライブにセーブし、それをフロントパネルの USB ポートに挿入します。 次に「確認」をクリックしてアップグレードを開始します。 23 よく使う機能 注意: USB フラッシュドライブを使う前に先ず、PC を使ってこれを FAT32 にフォーマットしてくだ さい。互換性のある USB フラッシュドライブのリストについて、46 ページの「付録 2 互換 性のある USB フラッシュドライブの一覧」をご覧ください。 5.6.3 ビデオのバックアップ 右クリックしてメインメニューを表示し、「システム」 「USB バックアップ」を選択します。 フロントパネル上の USB ポートに互換性のある USB フラッシュドライブを挿入します。 注意: USB フラッシュドライブを使う前に先ず、PC を使ってこれを FAT32 にフォーマットしてくだ さい。互換性のある USB フラッシュドライブのリストについて、46 ページの「付録 2 互換 性のある USB フラッシュドライブの一覧」をご覧ください。 システム ツール システム情報 USB バックアップ 開始日付 開始時刻 終了日付 終了時刻 チャンネル 01 05 09 13 ハードディスク バックアップ 必要なサイズ:554MB 戻る 2009/11/19 08:30:21 2009/11/19 17:59:29 02 03 06 07 10 11 14 15 全ての HDD 確認 確認 04 08 12 16 残り容量:3788.0MB 1) 開始日付 / 開始時刻 開始する日付&時刻を選択します。 2) 終了日付 / 時刻 終了する日付&時刻を選択します。 3) チャンネル クリックしてチャンネルを選択します。 4) ハードディスク 必要なビデオデータを含むハードディスクまたは「全ての HDD」を選択しま す。 5) バックアップ 「確認」をクリックしてバックアップを開始します。 6) 必要なサイズ バックアップ前にバックアップビデオの想定サイズを知るには、「確認」をクリ ックして計算を開始します。 24 よく使う機能 バックアップファイルの再生 バックアッププロセスの間に、ファイルプレイヤーのインストーラである 「PLAYER.EXE」も USB フラッシュドライブまたはディスクにコピーされ、メッセージ 「プレイヤーチェック」が画面に表示されます。 USB フラッシュドライブをお使いの PC に挿入します。プレーヤー「PLAYER.EXE」 をインストールし、バックアップファイルのいずれかをダブルクリックして PC で再生 してバックアップが正常に行われたことを確認します。 注意: サポートされている PC オペレーションシステムは Windows 7、Vista、XP & 2000 で す。 5.6.4 すべての HDD データのクリア 右クリックでメインメニューを表示し、「システム」 「システム情報」 「HDD クリア」を選択しま す。 システム ツール システム情報 USB バックアップ 2400 000 使用しません HDD-0 確認 000 転送速度 本体認証コード キーロック(秒) HDD クリア 初期値に戻す 遠隔操作 ID RS485 シリアル タイプ NTSC テレビジョン方式 1010-1005-1006-1007 バージョン 戻る クリアしたい HDD を選択し、「はい」をクリックして確定、または「いいえ」でキャンセルします。 次の場合にハードディスクのすべてのデータをクリアすることをお勧めします: この DVR をはじめて使う場合。録画データが、同じハードディスクで以前保存された他 のデータと混在しないようにします。 録画機能が有効な際に、誤って DVR の日付と時刻が変更された場合。さもないと録画 データが混乱し、バックアップする録画ファイルを時刻検索で見つけることができなくなり ます。 5.7 ネットワーク 以下の説明は STATIC ネットワークタイプにのみ当てはまります。PPPOE および DHCP 設定 では、「Video Viewer」(ビデオビューアー)から設定する必要があります。 詳細は「Video Viewer」(ビデオビューアー)の詳細ユーザマニュアルを次の場所からダウンロ ードしてください:http://www.surveillance-download.com/user/CMS.pdf。 25 よく使う機能 STATIC 詳細設定 カメラ 検知 警報音設定 ネットワーク 表示設定 録画 リモート ネットワーク SNTP FTP ネットワーク タイプ IP GATEWAY NETMASK PRIMARY DNS SECONDARY DNS PORT ネットワーク設定保存 E-MAIL STATIC 192.168.001.010 192.168.001.254 255.255.255.000 168.095.001.001 139.175.055.244 0080 適用 戻る 1) ネットワーク タイプ ネットワークのタイプを STATIC に指定して、必要な情報を全て DVR にセットします。 2) ネットワーク情報(IP/GATEWAY/NETMASK) ISP (インタネットサービスプロバイダー)からゲットしたすべてのネットワーク情報のため のキー。 3) DNS (PRIMARY DNS/SECONDARY DNS) ISP (インターネットサービスプロバイダー)からゲットしたドメインネームサーバーIP アド レスのキー。 4) PORT 有効なポート番号は 1 から 9999 までの範囲です。初期設定値は 80 です。代表的な例 として、HTTP に使用される TCP ポートは 80 です。ただし、場合によっては柔軟性やセ キュリティ強化のため、ポート番号を変更した方が望ましいこともあります。 5) ネットワーク設定保存 「適用」をクリックすると、設定が確定されます。 5.8 イベント通知 この DVR から FTP/E-MAIL へイベント通知を設定することができます。 5.8.1 FTP この機能が有効になっていて、イベントが発生すると、リンクの含まれた html ファイルが特定 の FTP サイトに送られます。リンクをクリックして DVR にアクセスし、イベントの録画を確認し ます。 26 よく使う機能 詳細設定 カメラ 検知 警報音設定 ネットワーク 表示設定 録画 リモート ネットワーク SNTP FTP FTPALERT USER NAME パスワード SERVER PORT DIRECTORY E-MAIL オン MANAGER ●●●●●● 192.168.2.32 0021 UPLOAD 戻る 5.8.2 E-MAIL この機能が有効になっていて、イベントが発生すると、リンクの含まれた html ファイルが特定 のEメールアドレスに送られます。リンクをクリックして DVR にアクセスし、イベントの録画を確 認します。 詳細設定 カメラ 検知 警報音設定 ネットワーク 表示設定 録画 リモート ネットワーク SNTP FTP E=MAIL ALERT SMTP SERVER PORT MAIL FROM SSL ENCRYPTION VERIFY PASSWORD USER NAME パスワード RECEIVER 戻る 27 E-MAIL オン SNTP.GMAIL.COM 465 MANAGER オン オン MANAGER ●●●●●● セットアップ リモート操作 6. リモート操作 付属のライセンスソフウトェア「Video Viewer」(ビデオビューアー)、Internet Explorer ウェブブ ラウザ並びにアップルの QuickTime プレーヤーを経由して DVR を遠隔制御することもできます。 6.1 付属のライセンスソフトウェア 以下のセクションは「Video Viewer」(ビデオビューアー)のよく使われる機能を説明します。こ のソフトウェアとネットワーク設定の詳細については、次のリンクから詳細ユーザマニュアルを ダウンロードしてください: http://www.surveillance-download.com/user/CMS.pdf 6.1.1 取り付けおよびネットワークとの接続 1) ソフトウェアをインストールする方法 ステップ 1: 付属の CD を光学ドライブに入れます。プログラムが自動的に起動します。 ステップ 2: 「Licensed Software AP」下の「Download The Latest Version」をクリックし て、インターネットから Video Viewer の最新バージョンをダウンロードしま す。 ステップ 3:画面上の指示に従ってインストールを完了させます。インストール完了時に、 PC デスクトップ上にショートカットアイコン「 2) 」が表示されます。 ネットワーク接続 ローカル接続(LAN (ローカルエリアネットワーク)によって) 最初にリモートで DVR にアクセスした際は、LAN が使用されます。前もってご使 用のネットワークタイプをベースに DVR のネットワーク設定を構成する必要があ ります。 a) RJ45 ネットワークケーブル経由で DVR を PC に接続します。初期 DVR 値が以下の ようになります: アイテム デフォルト値 IP アドレス 192.168.1.10 ユーザーネーム admin パスワード admin Port 80 b) PC と DVR が同一のドメインに位置するよう、PC の IP アドレスを・「92.168.1.XXX」 (1 ~ 255、10 を除く)に設定します。 c) PC のデスクトップにある「PC と DVR が同一のドメインに位置するよう、PC の IP ア ドレスを・「92.168.1.XXX」(1 ~ 255、10 を除く)に設定します。」をダブルクリックする と、コントロールパネルが表示されます。初期値によって、「Address Book」(アドレス 帳)パネルがコントロールパネルの右に表示されます。 28 リモート操作 d) 「 」 「 」とたどり、接続したい DVR のデフォルト IP アドレス、ユーザー名、 パスワード、ポート番号を入力します。 または 「 」 「 」をクリックして、PC の IP アドレスと同一のドメイン内にある別の DVR の利用可能な IP アドレスを検索します。発見されたアドレスが列記され、 「 す。 」をクリックすることによって、アドレス帳に追加することが可能となりま e) あなたがアドレス帳に追加したばかりの IP アドレスをダブルクリックしてログインしま す。 (インターネット経由)遠隔接続 DVR のネットワーク設定が完了すると、インターネット経由で DVR にリモートでアクセス できます。 a) PC のデスクトップにある「 」をダブルクリックすると、コントロールパネルが表示さ れます。初期値によって、「Address Book」(アドレス帳)パネルがコントロールパネル の右に表示されます。 b) 「 」 「 」とたどり、接続したい DVR の IP アドレス、ユーザー名、パスワード、 ポート番号を入力します。 または 「 」 「 」をクリックして、PC の IP アドレスと同一のドメイン内にある別の DVR の利用可能な IP アドレスを検索します。発見されたアドレスが列記され、 「 す。 」をクリックすることによって、アドレス帳に追加することが可能となりま c) あなたがアドレス帳に追加したばかりの IP アドレスをダブルクリックしてログインしま す。 29 リモート操作 6.1.2 コントロールパネルの概要 2 つのコントロールパネルが利用可能であり、お使いの習慣に応じて切り替えることが できます。 簡易バージョン(デフォルト) アドレス帳 静止画保存 その他コントロール 情報 ログ DVR コントロール 録画 PTZ コントロール バージョン 最小化 フル機能表示スイッチ イベント通知&クイ ックチェックリスト プログラムを閉じる 108°反時計回り画像回転 静止画保存 すべての表示ビューを閉じる 現在のビューを閉じる オリジナルのサイズ フルスクリーン ディスプレイモードスイッチ 30 リモート操作 フル機能バージョン 108°反時計回り画像回転 静止画保存 情報 イベント通知&クイック チェックリスト プログラムを閉じる 簡易表示スイッチ 最小化 バージョン 設定 DVR コントロール PTZ 制御 すべての表示ビューを閉じる 表示ビュー:1 カット 現在のビューを閉じる 表示ビュー:4 カット オリジナルのサイズ 表示ビュー:6 カット フルスクリーン 表示ビュー:9 カット その他コントロール 表示ビュー:13 カット ログ Emap 録画 静止画保存 表示ビュー:16 カット メインボタンの概要 ボタン 簡易 機能 説明 フル機能 クリックすると、規定した IP アドレスを表示する。あなた Address Book (アド は、IP アドレスを追加、除去もしくは探索して、DVR に遠 レス帳) 隔登録することができる。 Remote クリックして、DVR 設定明細を表示 Config (リモ させます。 ート構成) Record クリックして、録画設定明細を表示 Miscellaneous Setting (録 Control (その他コン させます。 画設定) トロール) クリックしてこのプログラムの言語 Custom を選択します。言語の変更はこの Setting ( カ プログラムを閉じて再び実行した スタム設定) 際に有効になります。 クリックして、全てのイベントと録画ログを調べ、望みのロ グを日付別に探索するか、選択したログをプレーバックし ます。 Log (ログ) 31 リモート操作 ボタン 簡易 機能 説明 フル機能 / Record/ Record Stop (録画/録画停止) / クリックして、手動録画を開始/停止させる。 Snapshot (静止画保存) Click to take a snapshot of the current view.スナップシ ョットは、「Record Setting」(録画設定)で指定されたパス に保存されます。 Information (情報) クリックして、現在のネットワーク接続明細を開示させる。 DVR コントロール クリックして、DVR を遠隔運転する DVR コントロールパ ネルを開示させる。 PTZ Control (PTZ コントロール) クリックして、接続された PTZ カメラを操作する PTZ コン トロールパネルを開きます。 6.1.3. 一般操作 録画 DVR 側の何らかのイベントやアラームを、リモートで同時に録画するには、「 「 」→「 」をクリックして、「Record Setting」(録画設定)ページに移動します。 「Record Setting」(録画設定)ページでは、以下の項目の設定が行えます: ‧ 録画タイプ ‧ ハードディスクの重ね書き 32 」または リモート操作 ‧ プリ-/ポスト-アラーム録画時刻 ‧ 録画時刻設定 ‧ 録画パス 「手動」にチェックを入れてある場合、メインコントロールパネル上の「 」または「 」をク リックすると、手動録画を直ちに開始され、録画が指定した場所に保存されます。 「動体検知」と「アラーム」の一方または両方にチェックを入れてある場合、DVR 側でイベントが トリガーされると、リモート側で録画機能が有効となり、録画が指定した場所に保存されます。 再生 録画の再生には、「 」または「 」をクリックして、「録画」タブまたは「バックアップ」タブを 選びます。初期設定によって、全て記録のリストが開示されるので、望みのログを選び出だし て、探索スピードをアップさせることができます。 記録したものを直ちに再生するには、リストからログを選んで、「プレー」をクリックするか選択 したログをダブルクリックします。 ネットワークのバックアップ 「 」→「 」をクリックして、または「 」をクリックして、以下のように「バックアップ」ペ ージに移動すると、ビデオをリモートでバックアップする特定の時間帯およびイベントの設定が 行えます。 バックアプするファイルは現在選択済みの IP アドレスからになります。 33 リモート操作 機能 説明 HDD Number / Channel (HDD 番号/チャンネ 必要な初期値が入っているハードディスク(HDD 番号)とチャ ル) ンネルナンバー(チャンネル)を指定します。 Download by Time (時間別ダウンロード) 「Start Time」(開始時刻)と「End Time」(終了時刻)の欄に望 みのビデオデータを含める時間の範囲を指定します。 Download by Event (イベント別ダウンロード) イベントリストから 1 つのイベントログを選択します。このリスト は、最新のものから最も早期のものまで含めて、指定 DVR 中の一切のログを開示します。 ‧ あなたが必要とするイベントを速やかに見つけるために、イ ベントタイプの「System」(システム)/「Manual」(マニュアル)/ 「Alarm」(アラーム) /「Motion」(動体検知)にチェックマークを 付けるか外して、望みのログを選択します。 ‧ 現在のページに表示されていない以前または後半のログを 表示するには、「Prev. Page」(前のページ)または「Next Page」(次のページ)をクリックしてください。 ‧ イベントリストを更新するには、「Reload」(リロード)をクリッ クします。 File Path (ファイルパス) バックアップファイルをセーブする場所を割当てます。 Simultaneous Playback (同時再生) ダウンロードプロセスの実行中に、バックアップ映像を同時に 見たい場合、「Simultaneous Playback」チェックボックスを選 択してください。映像を PC またはノートブックにダウンロード しながら、バックアップ映像が表示されます。 プレビューせずに、映像をバックアップする場合、 「Simultaneous Playback」チェックボックスの選択を解除して ください。必要な合計時間、現在の状態並びにセーブ場所を 示すメッセージボックスだけが現れます。 Download/Cancel (ダウンロード/キャンセル) 「Download」(ダウンロード)をクリックして、ビデオバックアップ を開始させるか、「Cancel」(キャンセル)をクリックしてこれを キャンセルします。 34 リモート操作 ファームウェアの更新 この機能はお使いの DVR の機能拡張性を評価するために使用します。 注意: この機能を使用する前に、インストーラまたは販売業者によって提供されている適切な更 新ファイルをお持ちであることを確認してください。 ステップ 1: 「 」をクリックして、アドレス帳にあるお使いのデバイスの IP アドレスを選択し ます。 ステップ 2: 「 」をクリックして、「アップデートサーバ」ページを表示します。 1. アドレス帳 2. アドレスを選択します 3. アップデートサーバ ステップ 3: 「追加」をクリックして、更新ファイルを閲覧します。 ステップ 4: 「ファームウェアの更新」をクリックして、ファームウェアのアップグレードを開始します。 注意: 更新のプロセスには数分間かかります。ファームウェアの更新中は電源を切らないでくだ さい。電源を切ると更新は正常に行われません。アップグレードが完了すると、デバイスは 再起動されます。 ステップ 5: デバイスの IP アドレスを選択し、「 更新されたことを確認します。 35 」を再度クリックして、ファームウェアが リモート操作 6.1.4. E-Map Video Viewer は CMS (Central Management Software)ソフトウェアでもあり、最大 16 台ま でのネットワークデバイスの同時制御と管理が可能になります。 注意: この機能を使用する前に、Video Viewer が監視したいすべてのデバイス(最大 16)に接 続されていることを確認してください。 E-Map はコントロールパネルをフル機能バージョンに変更した場合のみ利用できます。 E-Map グループの追加方法 ステップ 1: 簡易バージョンでは、「 ンに切り替え、「 注意: 」をクリックしてコントロールパネルをフル機能バージョ 」をクリックして次の E-Map ページに入ります。 ボタンの位置を調べるには、30 ページの「簡易バージョン(デフォルト)」および 31 ページ の「フル機能バージョン」を参照してください。 ステップ 2: 左上パネルを右クリックしてショートカットメニューを表示し、追加したい E-Map グ ループを選択します。追加できる E-Map グループには 3 つあります:Google E-MAP、シングル E-MAP、ビルディング E-MAP。 36 リモート操作 Google E-Map グループの追加方法: この Google E-Map グループの名前を入力しま す。 特定のアドレスやランドマークを入力し、「検索」 をクリックします。 または マップに移動し、ロケーションを必要な場所にド ラッグします。 IP アドレスを現在のレベルの場所にクリック&ド ラッグします。 「Apply」(適用)をクリックして保存し、終了しま す。 シングル E-Map グループの追加方法: シングル E-Map グループの名前を入力します。 「…」をクリックして、BMP または JPEG のマップ ファイルを参照します。 IP アドレスを現在のレベルの場所にクリック&ド ラッグします。 「Apply」(適用)をクリックして保存し、終了しま す。 ビルディング E-Map グループの追加方法: ビルディング E-Map グループの名前を入力しま す。 このビルディングの階数を入力します。 ドロップダウンリストからビルディングの階層を選 択します。 階層の名前を入力します。 「…」をクリックして、BMP または JPEG のマップ ファイルを参照します。 IP アドレスを現在のレベルの場所にクリック&ド ラッグします。 ステップ 3 に戻り、ビルディングの他の階層を選 択し、すべての階層のセットアップが完了するま でステップ 3 からステップ 6 を繰り返します。 「適用」をクリックして保存し、終了します。 37 リモート操作 ステップ 3: E-Map グループが作成されると、左上パネルにツリーが表示され、このグループ に追加したすべてのデバイスを表示します。 現在選択されているデバイス グループ:本社 レベル:1 階 デバイス:60.251.8.56 アイコン 説明 接続されたデバイスはカメラです。選択すると赤くなります。 接続されたデバイスは DVR です。選択すると赤くなります。 動体やアラームイベントがあると、注意をひくために画面に表示されます。 何が起こっているか素早く知るためには、E-Map 上のデバイスアイコンをダブルク リックしてライブビューを表示します。 既存の E-Map グループの編集/削除方法 Google E-Map グループの場合 グループ名を右クリックしてショートカットメニューのリストを表示します。必要に応じ て「Edit E-Map」または「Remove E-Map」を選択します。 既存の Google E-Map グループに、シングル E-Map グループ(Add Single E-MAP)またはビルディング E-Map グループ(Add Building E-MAP)を追加するこ ともできます。 38 リモート操作 シングル E-Map グループの場合 グループ名を右クリックしてショートカットメニューのリストを表示します。必要に応じて 「Edit E-Map」または「Remove E-Map」を選択します。 39 リモート操作 ビルディング E-Map グループの場合 グループ名を右クリックしてショートカットメニューのリストを表示します。必要に応じ て「Edit Building E-Map」または「Remove E-Map」を選択します。 特定の階層のビルディング E-Map グループを編集または削除するには、階層名を 右クリックし、必要に応じて「Edit E-Map」または「Remove E-Map」を選択します。 40 リモート操作 6.2 IE ウェブブラウザ あなたは IE ウエブ・ブラウザを使って映像を閲覧するか、自分の DVR を運転することができます。 注意: サポートされている PC オペレーションシステムは Windows 7、Vista、XP & 2000 です。 ステップ 1: あなたの DVR に使われている 60.121.46.236 のような IP アドレスを URL アドレスボ ックスにキー入力してエンターを押します。あなたは、ユーザー名とパスワードを入力し て DVR にアクセスするよう要求されます。 あなたの DVR が使用しているポートナンバーが 80 でない場合、ポートナンバーを追加 入力することが必要です。フォーマットは ipaddress:portnum です。例えば、IP ア ドレスが 60.121.46.236 で、ポートナンバーが 888 の場合、UR アドレスボックスの中に 「http://60.121.46.236:888」を入力して、「確認」を押します。 ステップ 2: ビデオビューアーのログインで使用したと同じユーザー名とパスワードを入力して、 「OK」をクリックしてください。ログイン情報が正しい場合、以下と同等なスクリーンが現 れます。 注意: アイコン 以下に表示されているいくつかのボタンは 8CH モデル用のみです。 説明 クリックして、DVR のライブビューを表示させます。 クリックして再生パネルに入ると、再生したいイベントを検索または選択し、同時に PC にダウンロードすることが可能です。詳細は 43 ページの「6.2.1 イベントの再生 &ダウンロード」を参照してください。 クリックして、DVR 詳細設定を表示させます。 41 リモート操作 アイコン 説明 クリックして、PTZ モードに切り替えます。 Video Control (ビデオコントロール) Format (形式) H.264 / QuickTime QuickTime は Apple Inc.のマルチメディア ソフトウェアです。あなあは、QuickTime を自分のオペレーションシステムにインストールさせることが必要です。 「QuickTime」を選ぶと、DVR のサーバーにアクセスするためのユーザー名およびパ スワードの入力がプロンプトされます。 Quality (画質) 最高/高/普通/基本 画像の品質を選択します。 Resolution (解像度) CIF:352 x 240 ピクセル Channel Control (チャン ネルコントロール) クリックして、遠隔単独操作を有効にします。このアイコンは青色になり、操作可能な アイコンのみが表示されます。 Channel Selection (チャンネルの選択) / 番号を指定して、全画面表示したいチャンネルを選びます。 クリックして、前/次のチャンネルに移動するか、設定を変更します。 クリックして現在のビューのスナップショットを撮り、「 した PC 内の指定パスに保存します。 / : : / 」 「General」(全般)で設定 クリックして、1 回ごとに 4 つのチャンネルを表示させます。(8CH モデルのみ) クリックして、各チャンネルを CH1 から順に1個ずつ表示させます。最後のチャ ンネルが表示された後、再度 CH1 から繰り返します。 この表示モードを終了させるには、他のチャンネル表示ボタンを押します。 クリックして、4 分割/9 分割(8CH モデルのみ)のディスプレイを表示させます。 クリックして、現在の 352 x 240 ピクセル(CIF)の解像度を 704 x 480 ピクセル(4CIF) に拡大します。 Playback Control (再生コントロール) 巻戻しのスピードを速めます。一回クリックすると 4X、二回クリックすると 8X に巻戻し スピードが変わります。最大は 16X です。 早送りのスピードを速めます。一回クリックすると 4X、二回クリックすると 8X に早送り スピードが変わります。最大は 16X です。 クリックして現在のビデオクリップを再生します。 クリックしてビデオ再生を一時停止します。 クリックすると録画再生を停止します。 一回クリックすると 4X、二回クリックすると 8X のスロー再生でビデオクリップは再生 します。 クリックして、再生検索パネルを開きます。 42 リモート操作 6.2.1 イベントの再生&ダウンロード イベントアイコン / / タイマー マニュアル システム 動体検知 Close all / Close (すべて閉じ る/閉じる) Previous / Next Hour (前の 時間/次の時間) 「 」をクリックして現在の再生ビデオクリップ(赤色のフレーム内)を閉じるか、 「 」をクリックしてすべての再生ビデオクリップを閉じます。 クリックすると時間単位で再生タイミングを移動して、指定時間の頭から録画を再 生します(例:11:00 ~ 12:00、14:00 ~ 15:00)。 Fast Forward (早 送り) 巻戻しのスピードを速めます。一回クリックすると 4X、二回クリックすると 8X に巻 戻しスピードが変わります。最大は 16X です。 Fast Rewind (巻 き戻し) 早送りのスピードを速めます。一回クリックすると 4X、二回クリックすると 8X に早 送りスピードが変わります。最大は 16X です。 Play (再生) クリックして現在のビデオクリップを再生します。 Pause (一時停止) クリックしてビデオ再生を一時停止します。 Stop (停止) クリックすると録画再生を停止します。 Step (ステップ) 一時停止モードで、クリックしてフレームを 1 つ先に進めます。 Snapshot (静止 画保存) クリックして現在のビューのスナップショットを撮り、「 定した PC 内の指定パスに保存します。 」 「General」(全般)で設 Download (ダウン クリックして現在のビデオクリップを PC 内の指定パスにダウンロードします。 ロード) 43 付録 1 仕様 付録 1 仕様 8CH モデル NTSC/PAL (自動検出) H.264 ビデオシステム ビデオ圧縮形式 ビデオ入力 8 チャンネル (合成ビデオ信号 1 Vp-p 75Ω BNC) ビデオ出力(LCD & CRT モニター BNC の同時出力) VGA オーディオ入力/出力 最高録画速度(CIF) 画質設定 ハードディスク容量 クイック検索 SATA インターフェース VGA インターフェース 録画モード USB マウスコントロール 動き検出エリア 動きに対する検出感度 プレアラーム録画 バックアップ装置 ウェブ通信の圧縮形式 エーサネット ウェブインタフェース モバイル監視 ネットワークプロトコル リモート独立操作 イベント通知 IR リモートコントロール ピクチャーズーム PTZ コントロール アラーム I/O キーロック(パスワード保護) ローカルユーザーレベル ビデオロス検知 カメラタイトル 調整可能なビデオ項目 日付表示形式 サマータイム 電源(±10%) 消費電力(±10%) 運転温度 寸法(mm)** システムレカバリー はい はい 2 つのオーディオ入力/1 つのオーディオ出力(モノラル) 352 x 240 ピクセル、240 IPS <NTSC>/ 352 x 288 ピクセル、200 IPS <PAL> 最高/高/普通 1 台の SATA HDD (最大容量 2TB)を格納 時間/動体検知/アラーム検索モード 内蔵 内蔵 手動/タイマー/モーション/アラーム/遠隔 はい 全チャンネルに対して 16 x 12 グリッド/カメラ 高/普通/低 はい USB 2.0 フラッシュドライブ/ネットワーク H.264 10/100 Base-T。サポート遠隔制御装置およびエーサネット経由のライブ画面 ライセンスソフトウェア「Video Viewer」(ビデオビューアー)/Internet Explorer (同時に 10 人のユーザによるアクセス)をサポート *オペレーティングシステム:Windows 7/Vista/XP/2000 iPhone、BlackBerry、Windows Mobile、Symbian および Android の内蔵ウェブブラウザに対応 TCP/IP、PPPOE、DHCP、DDNS はい FTP/E-Mail 有り(IR レシーバー内蔵) 2X デジタルズーム はい 4 入力、1 出力 はい 管理者&オペレータ はい 12 レターズまでサポート 色合い/彩度/コントラスト/明度 年/月/日、日/月/年 & 月/日/年 はい DC 19V < 64 W 10℃ ~ 40℃ (50℉~104℉) 345(W) x 68.3(H) x 225(D) 停電時のシステム自動復帰機能 * 仕様は無断で変更することがあります ** 寸法公差:±5 mm 44 付録 1 仕様 4CH モデル NTSC/PAL (自動検出) H.264 ビデオシステム ビデオ圧縮形式 ビデオ入力 4 チャンネル (合成ビデオ信号 1 Vp-p 75Ω BNC) ビデオ出力 オーディオ入力/出力 最高録画速度(CIF) 画質設定 ハードディスク容量 クイック検索 SATA インターフェース VGA インターフェース 録画モード USB マウスコントロール 動き検出エリア 動きに対する検出感度 プレアラーム録画 バックアップ装置 ウェブ通信の圧縮形式 エーサネット ウェブインタフェース モバイル監視 ネットワークプロトコル リモート独立操作 イベント通知 IR リモートコントロール ピクチャーズーム PTZ コントロール アラーム I/O キーロック(パスワード保護) ローカルユーザーレベル ビデオロス検知 カメラタイトル 調整可能なビデオ項目 日付表示形式 サマータイム 電源(±10%) 消費電力(±10%) 運転温度 寸法(mm)** システムレカバリー BNC VGA はい はい 1 つのオーディオ入力/1 つのオーディオ出力(モノラル) 352 x 240 ピクセル、120 IPS <NTSC>/ 352 x 288 ピクセル、100 IPS <PAL> 最高/高/普通 1 台の SATA HDD (最大容量 2TB)を格納 時間/動体検知/アラーム検索モード 内蔵 内蔵 手動/タイマー/モーション/アラーム/遠隔 はい 全チャンネルに対して 16 x 12 グリッド/カメラ 高/普通/低 はい USB 2.0 フラッシュドライブ/ネットワーク H.264 10/100 Base-T。サポート遠隔制御装置およびエーサネット経由のライブ 画面 ライセンスソフトウェア「Video Viewer」(ビデオビューアー)/Internet Explorer (同時に 10 人のユーザによるアクセス)をサポート *オペレーティングシステム:Windows 7/Vista/XP/2000 iPhone、BlackBerry、Windows Mobile、Symbian および Android の内蔵ウェブブラウザに対応 TCP/IP、PPPOE、DHCP、DDNS はい FTP / E-Mail 有り(IR レシーバー内蔵) 2X デジタルズーム はい 4 入力、1 出力 はい 管理者&オペレータ はい 12 レターズまでサポート 色合い/彩度/コントラスト/明度 年/月/日、日/月/年 & 月/日/年 はい DC 19V <42 W 10℃ ~ 40℃ (50℉~104℉) 345(W) x 68.3(H) x 225(D) 停電時のシステム自動復帰機能 45 付録 2 互換性のある USB フラッシュドライブの一覧 付録 2 互換性のある USB フラッシュドライブの一覧 DVR のファームウェアを最新のバージョンのものにアップグレートして、以下の表に規定する精度を 確保してください。USB フラッシュドライブが、本 DVR にサポートされていないため、「USB エラー」の メッセージが画面上に示されます。 注意: あなたの PC を使って、USB フラッシュドライブを「FAT32」にフォーマットしてください。 注意: 一度の USB バックアップで最大 2 GB のビデオデータをバックアップできます。より多くの データをバックアップするには、必要な時間とチャンネルを設定し、USB バックアップを再 度開始します。 メーカー モデル 容量 Transcend JFV35 4G JFV30 8G Kingston DataTraveler 1G PQI U172P 4G Apacer AH320 2GB AH320A 8GB AH220 1GB AH320 4GB A-data RB-18 1GB Sandisk Cruzer Micro 2G Cruzer Micro 4G Cruzer4-pk 2G Netac U208 1G MSI F200 4G SONY Micro Vault Tiny 2G 2G Micro Vault Tiny 4G 4G Micro Vault Tiny 1G 46 付録 3 互換性のある SATA HDD の一覧 付録 3 互換性のある SATA HDD の一覧 DVR のファームウェアを最新のバージョンのものにアップグレートして、以下の表に規定する精度を 確保してください。 メーカー モデル Seagate WD Maxtor HITACHI 容量 回転数 ST3320613AS 320GB 7200 rpm ST33500320AS 500GB 7200 rpm ST3750330AS 750GB 7200 rpm ST31000340AS 1000GB 7200 rpm WD3200AAKS 320GB 7200 rpm WD5000AACS 500GB 7200 rpm WD6400AAKS 640GB 7200 rpm WD7500AAKS 750GB 7200 rpm WD10EADS 1TB 7200 rpm WD15EADS 1.5TB 7200 rpm WD20EADS 2TB 7200 rpm STM3500320AS 500GB 7200 rpm STM3750330AS 750GB 7200 rpm HDT725032VLA360 320GB 7200 rpm HDS721010KLA330 1000GB 7200 rpm 47 付録 4 メインメニュー構造 付録 4 メインメニュー構造 クイック設定 全般 チャンネルネーム表示 イベント状況表示 日付表示 RECORD CONFIGURATION 画像サイズ 画質 I.P.S. 日付 時間 日付表示モード 日付形式 サマータイム 言語 管理者パスワード ユーザーパスワード アップグレート BACKUP CONFIG RESTORE CONFIG 転送速度 本体認証コード キーロック(秒) HDD クリア 初期値に戻す 遠隔操作 ID シリアル タイプ テレビジョン方式 バージョン 時刻設定 日付設定 日付情報 システム サマータイム ツール システム情報 イベント情報 詳細設定 USB バックアップ 時間検索 イベントサーチ HDD 情報 イベントログ カメラ 明るさ コントラスト 彩度 色合い マスク 録画 チャンネルネーム表示 LS SS TS 検知 アラーム 検知エリア 外部警報ブザー設定 本体警報ブザー 操作キーブザー ビデオロスブザー 動体検知ブザー 警報ブザー HDD ブザー アラーム継続時間(秒) HDD 警告(GB) ネットワーク タイプ SNTP FTP E-MAIL 画面停止間隔 四分割画面切替時間(8CH モデルのみ) マスク表示 HDD 表示モード 透明度(4CH モデルのみ) VGA 出力(4CH モデルのみ) 手動録画 イベント録画 タイマー録画 イベント録画コマ数/秒 タイマー録画コマ数/秒 プリアラーム録画 上書き すべての CH をイベント録画 録画データ保持日数 検知 警報音設定 ネットワーク 表示設定 録画 RECORD CONFIGURATION 48 付録 4 メインメニュー構造 予約設定 リモート 録画 検知 アラーム 49 付録 5 DVR バッテリの交換 付録 5 DVR バッテリの交換 例えば停電により生じた電源異常の後で DVR 時間がリセットされると、録画データの順番が狂い、ユ ーザーが望むイベントクリップの検索に問題が生じることがあります。リセット時に DVR 時間を保つた めに、非充電式リチウムバッテリである CR2032 が DVR に取り付けられています。 しかしながら、DVR バッテリが不足したり、電力を使い果たした場合には、やはり DVR 時間がリセット されることになります。この場合は以下の手順に従って、DVR バッテリ CR2032 を直ちに交換してく ださい。 CR2032 の交換方法 注意: リチウムバッテリ CR2032 は非充電式バッテリであり、別個に購入する必要があります。 危険を避けるため、同じまたは同等タイプのバッテリとのみ交換してください。 ステップ 1: レコーディングデータが無秩序にならないように、すべての DVR レコーディングを直ち に停止します。次に、必要であればレコーディング済みデータをバックアップします。 ステップ 2: DVR の電源をオフにし、DVR 電源を抜きます。 ステップ 3: DVR カバーを取り外し、メインボード上のバッテリを見つけます。 ステップ 4: 以下に示すようにリリースをプッシュしてバッテリを取り外します。 押す ステップ 5: 新しいバッテリの「CR2032」を上に向けて、メインボードに取り付けます。 ステップ 6: DVR カバーをもとに戻し、電源を接続します。 ステップ 7: DVR の日付&時刻を設定し、レコーディングを再開します。詳細は 7 ページの「日付と 時間の設定」および 18 ページの「5.2 録画」を参照してください。 50 付録 6 PIN 構造 付録 6 PIN 構造 サイレン: DVR がアラームあるいは動きによって立ち上げら れると、COM は NO と接続され、ストロボ付きサイ レンが閃光を発しながら鳴り始めます。 ピン接続配列 電磁接点 サイレン D-Sub 9 ピンの ハンダ面 電源アダ プタ マグネットコンタクト: 電磁接点が開かれると、アラームが立ち上がり、録 画スイッチがオンに切り替わります。 * 上に示す D-Sub コネクタはオプションです。 ピン 機能 説明 ALARM INPUT (PIN 1 - 4)と GND (PIN 5)コネクタをワイヤーで接続します。 アラームが立ち上がると、DVR が録画を開始し、ブザーのスイッチがオンにな ります。 1~4 ALARM INPUT ピン アラーム 対応するビデオチャンネル PIN 1 PIN 2 PIN 3 PIN 4 1 2 3 4 CH1 CH2 CH3 CH4 * 5 6 7 GND 接地 EXTERNAL ALARM 通常運転では、COM は NO.との接続が遮断されまています。しかし、アラー ムが立ち上がると、COM は NO.と接続されます。 注意:電圧は DC24V 1A 未満に規制されます。 COM EXTERNAL ALARM NO 8 RS485-A 9 RS485-B 10~11 GND 通常運転では、COM は NO.との接続が遮断されまています。しかし、アラー ムが立ち上がると、COM は NO.と接続されます。 注意:電圧は DC24V 1A 未満に規制されます。 接地 51 H.264 DVR Manuel de l’utilisateur Affichage Gui Avec Commande de Souris USB Veuillez lire attentivement ces instructions avant de faire fonctionner l’appareil. Manuel à conserver. Consultez le manuel du DVR concernant l’affichage et le fonctionnement. 08x_Manuel de l’utilisateur_V1.0 MISES EN GARDE IMPORTANTE AVERTISSEMENT RISQUE D’ÉLECTROCUTIONS AVERTISSEMENT : Afin de réduire les risques d’électrocutions, ne pas exposer cet appareil à la pluie ou à l’humidité. N’utiliser cet appareil qu’avec le type d’alimentation indiqué sur l’étiquette. La société ne peut être tenue responsable des dommages survenus suite à une mauvaise utilisation, même si nous sommes avertis que de tels dommages sont possibles. Le symbole d’éclair avec une flèche dans un triangle équilatéral est destiné à alerter l’utilisateur sur la présence de « tensions dangereuses » non isolées dans le boîtier du produit, et dont l’amplitude peut être suffisante pour constituer un risque d’électrocution pour les personnes. Le point d’exclamation dans un triangle équilatéral est destiné à alerter l’utilisateur sur la présence d’instructions de fonctionnement et de maintenance (entretien) importantes dans la littérature qui accompagne l’appareil. Tous les produits sans plomb proposés par la société sont conformes aux exigences de la législation européenne de la directive sur la Restriction des Substances Dangereuses (RoHS), ce qui signifie que notre processus de fabrication et nos produits sont strictement « sans plomb » et sans aucune des substances dangereuses citées dans la directive. La marque représentant une poubelle à roulettes barrée indique que dans l’Union Européenne, le produit, en fin de vie, doit être collecté séparément. Ceci s’applique à votre produit et à chacun des périphériques marqués de ce symbole. Ne jetez pas ces produits avec les ordures municipales non triées. Contactez votre fournisseur local pour connaître les procédures de Cet appareil a été fabriqué pour se conformer aux exigences d’interférences radio. Décharge de responsabilité Les informations contenues dans ce manuel sont d’actualité lors de la mise à disposition. Nous nous réservons le droit de réviser ou d’enlever tout contenu de ce manuel à tout moment. Nous ne garantissons pas et n’assumons aucune responsabilité quant à la précision, la complétude ou l’utilité du présent manuel. Consultez le manuel du DVR concernant l’affichage et le fonctionnement. Le contenu de ce manuel est sujet à modifications sans préavis. Les noms des produits et sociétés mentionnés ici sont des marques ou noms déposés par leur propriétaire respectif. Mise à la terre Ceci est un produit de classe de sécurité 1 (fourni avec un contact de mise à la terre de protection incorporé dans le cordon d’alimentation). Le câble d’alimentation doit être inséré uniquement dans une prise fournie avec un contact de protection à la terre. Une interruption du conducteur de protection dans ou en dehors de l’instrument est susceptible de rendre l’instrument dangereux. Toute interruption intentionnelle est interdite. Eau & humidité N’exposez pas ce produit au suintement ou au giclage et assurez-vous qu’aucun objet contenant du liquide, comme des vases par exemple, ne soit placé sur le produit. Licence MPEG4 LA LICENCE COUVRE L’UTILISATION PERSONNELLE ET NON COMMERCIALE D’UN CONSOMMATEUR POUR (i) ENCODER LA VIDÉO EN CONFORMITÉ AVEC LA NORME DE VISUALISATION MPEG-4 (« MPEG-4 VIDEO ») ET/OU (ii) DÉCODER LA VIDÉO MPEG-4 QUI A ÉTÉ ENCODÉE PAR UN CONSOMMATEUR ENGAGÉ DANS UNE ACTIVITÉ PERSONNELLE ET NON COMMERCIALE ET/OU OBTENUE PAR UN DISTRIBUTEUR DE VIDÉO SOUS LICENCE MPEG LA POUR LA FOURNITURE DE VIDÉO MPEG-4. AUCUNE LICENCE N’EST ACCORDÉE OU NE DOIT ÊTRE SOUS ENTENDUE POUR UNE QUELCONQUE AUTRE UTILISATION. DES INFORMATIONS SUPPLÉMENTAIRES, DONT CELLES LIÉES AUX UTILISATIONS DE PROMOTION INTERNE ET COMMERCIALE ET AUX LICENCES, PEUVENT ÊTRE OBTENUES AUPRÈS DE MPEG LA, LLC. VOIR HTTP ://WWW.MPEGLA.COM. Sous Licence GPL Ce produit contient du code développé par des Sociétés tierces et est régit par la Licence Générale Publique (« GPL ») ou la Licence Publique Générale Amoindrie (« LGPL »). Le code GPL utilisé par ce produit est renouvelé sans garantie et est assujetti au droit de reproduction de l’auteur. Les codes source sous licence GPL sont disponibles sur demande. Nous sommes disposés à fournir nos modifications au Noyau Linux, aussi bien que les quelques nouvelles commandes et outils afin que vous puissiez consulter le code. Les codes sont disponibles sur notre site FTP, veuillez les télécharger depuis l’adresse ci-dessous ou consultez votre distributeur : ftp://ftp.dvrtw.com.tw/GPL/AV074/ TABLE DES MATIÈRES 1. AVANT D’UTILISER CE DVR.......................................................................1 1.1 Contenu de l’emballage ............................................................................................... 1 1.2 Face avant ................................................................................................................... 1 1.3 Face arrière.................................................................................................................. 2 2. CONNEXION ET CONFIGURATION............................................................4 2.1 Installation d’un Disque SATA ...................................................................................... 4 2.2 Connexion de la Caméra ............................................................................................. 5 2.2.1 Connexion d’une caméra NORMALE .................................................................. 5 2.2.2 Connexion d’une caméra PTZ ............................................................................. 5 2.3 Mise sous tension du DVR........................................................................................... 7 2.4 Réglage de la Date et de l’Heure ................................................................................. 7 2.5 Effacer le Disque dur.................................................................................................... 8 2.6 Réglage du Mot de Passe............................................................................................ 9 3. AFFICHAGE GUI AVEC COMMANDE DE SOURIS USB .........................10 3.1 Connecter la souris USB............................................................................................ 10 3.2 Barre de menu rapide ................................................................................................ 10 3.2.1 Sélecteur de Canal ............................................................................................ 11 3.2.2 Panneau de commande PTZ ............................................................................. 11 3.3 Menu principal............................................................................................................ 12 4. UTILISATION DE BASE.............................................................................13 4.1 Page Live ................................................................................................................... 13 4.2 Icône d’enregistrement............................................................................................... 13 4.3 Lecture ....................................................................................................................... 14 4.3.1 Contrôle de lecture ............................................................................................ 14 4.3.2 Rech Event ........................................................................................................ 15 4.3.3 Lecture audio ..................................................................................................... 15 4.4 Niveau utilisateur Commutateur ................................................................................. 15 4.5 Commutateur de sortie video (Pour les modèles 4CH) .................................................... 15 5. FONCTIONS UTILISÉES FRÉQUEMENT .................................................17 5.1 RECH RAPIDE (Pour les modèles 4CH) .......................................................................... 17 5.2 Enregistrement........................................................................................................... 18 5.2.1 Réglages d’enregistrements rapide ................................................................... 18 5.2.2 Configuration d’enregistrement Détaillé............................................................. 18 5.3 PARAMETRE CALENDRIER ..................................................................................... 19 5.3.1 PROGRAM ENR................................................................................................ 19 5.3.2 PROGRAM DET ................................................................................................ 20 5.3.3 Minuteur d’alarme .............................................................................................. 20 5.4 Configuration de Détection......................................................................................... 21 5.5 Réglages Caméra PTZ .............................................................................................. 22 5.6 Réglages système ..................................................................................................... 23 5.6.1 Réglage du Mot de Passe ................................................................................. 23 5.6.2 Mise à niveau du système ................................................................................. 23 5.6.3 Sauvegardes Vidéo ........................................................................................... 24 5.6.4 Effacer toutes les données du HDD................................................................... 25 5.7 Réseau....................................................................................................................... 25 5.8 Avis d’événements ..................................................................................................... 26 5.8.1 FTP.................................................................................................................... 26 5.8.2 E-MAIL............................................................................................................... 27 6. FONCTIONNEMENT À DISTANCE ...........................................................28 6.1 Logiciel sous licence fournit ....................................................................................... 28 6.1.1 Installation et connexion du réseau ................................................................... 28 6.1.2 Vue d’ensemble du panneau de contrôle........................................................... 30 6.1.3. Fonctionnement général ................................................................................... 32 6.1.4. E-Map ............................................................................................................... 36 6.2 Navigateur Web IE ..................................................................................................... 41 6.2.1 Lecture et téléchargement d’événements.......................................................... 43 ANNEXE 1 CARACTÉRISTIQUES ................................................................44 ANNEXE 2 LISTE DES LECTEURS FLASH USB COMPATIBLES..........46 ANNEXE 3 LISTE DES DISQUES DUR SATA COMPATIBLES....................47 ANNEXE 4 STRUCTURE DU MENU PRINCIPAL .........................................48 ANNEXE 5 REMPLACEMENT DE BATTERIE DVR .....................................50 ANNEXE 6 CONFIGURATION PIN ................................................................51 AVANT D’UTILISER CE DVR 1. AVANT D’UTILISER CE DVR 1.1 Contenu de l’emballage Emballage standard DVR Vis HDD Adaptateur et Cordon d’alimentation CD Manuel Télécommande infrarouge Manuel pour Télécommande infrarouge 1.2 Face avant 1) LED Indicators Le HDD est en cours de lecture ou d’enregistrement. Le DVR est allumé. 2) (▲) / (▼) / (◄) / (►) Pressez sur ▲ / ▼ / ◄ / ► pour déplacer vers le haut/bas/gauche/droite. En mode lecture : Pressez sur « » pour une pause de lecture. Pressez sur « » pour stopper la lecture. Pressez sur « » pour avance rapide. Pressez sur « » pour rembobinage rapide. 3) MENU Appuyez pour entrer dans le menu principal. 4) ENTER Appuyez pour confirmer le réglage. 5) SEQ Pressez pour afficher chaque chaine en plein écran un à un commencant depuis le CH1. Quand la derniere chaine est affichée, l’affichage reprendra depuis CH1. Pour annuler ce mode, pressez « SEQ » à nouveau. 6) Appuyez pour le mode d’affichage sur 4 canaux. 7) SLOW En mode lecture, pressez pour afficher la lecture ralentie. 8) ZOOM Pressez pour agrandir l’image de la chaine sélectionnée dans le mode enregistrement de FRAME ou de FIELD. 9) PLAY Pressez pour lire les dernières données enregistrées. 1 AVANT D’UTILISER CE DVR 10) LIST (recherche de la liste des évènements) Pressez pour une recherche rapide des fichiers enregistrés par quatre listes d’événement : LISTE ENR. / LISTE EVEN. / LISTE ALARM / LISTE HEURE, ou sélectionnez TOUTE LISTE pour afficher tous les journaux d’événement. Pour rechercher rapidement le temps que vous souhaitez, sélectionnez « RECH RAPIDE ». Configurez la gamme des Horaires que vous désirez, et sélectionnez « DEBUTER » pour jouer le clip vidéo enregistré durant un temps spécifique. 11) SEARCH (Pour les modèles 4CH) Pressez pour entrer dans le menu de recherche des Horaires. Pour plus de détails veuillez consulter le paragraphe « RECH RAPIDE (pour les modèles 4CH) » page 17. 12) CH1 ~ 8 / 1 ~ 4 Appuyez sur le bouton du numéro du canal à afficher. 13) P.T.Z. ( + SEQ) Appuyez simultanément sur « commande PTZ. » + « SEQ » pour entrer/quitter le mode de 14) AUDIO (SLOW + ZOOM) Pressez sur « SLOW » + « ZOOM » pour sélectionner audio de directe ou de lecture à partir du canal audio. Audio en direct (indiqué en blanc) Lecture audio (indiquée en jaune) Pas de canal audio sélectionné 15) USB port Il y a deux ports USB sur le panneau avant, un pour connecter votre souris USB pour le contrôle de la souris, et l’autre pour connecter votre lecteur flash USB pour la sauvegarde vidéo. Remarque : Il n’est pas permit d’avoir deux souris USB ou deux lecteur flash instantané USB connectées sur le panneau avant. Pour obtenir la liste des lecteurs flash USB compatibles, consultez « l’ANNEXE 2 LECTEURS FLASH USB COMPATIBLES » de la page 46. 1.3 Face arrière 1) VIDEO 1 ~ 8/1 ~ 4: Connectez au connecteur visuel d’un caméra. Remarque : Le DVR va automatiquement détecter le systeme vidéo de la camera. La connexion des caméras au DVR doit être correctement réalisée, ainsi que le branchement d’alimentation, avant de mettre le DVR sous tension. 2) AUDIO IN Connectez au connecteur audio d’une caméra si la caméra supporte l’enregistrement audio. Renseignez-vous d’abord sur le support de la fonction audio du DVR, et sur le nombre d’entrées audio présentent. 2 AVANT D’UTILISER CE DVR Remarque : Selon votre modèle, cette gamme de DVR supporte JUSQU’À DEUX canaux audio, et les données audio seront enregistrées avec les données vidéo de CH1 et CH2 respectivement. Par exemple, si votre DVR supporte deux entrées audio, ses canaux audio seront Audio 1 et Audio 2. Lors de la lecture de CH1, vous entendrez également le son enregistré provenant d’Audio 1. 3) AUDIO OUT Pour connecter un haut-parleur avec 1 sortie audio mono. Remarque : Pour connaître combien de sorties audio votre DVR soutient, veuillez vous reapporter à ses spécifications. 4) MONITOR Pour brancher un moniteur CRT pour la sortie vidéo. Remarque : Pour le modèle à 4 canaux, une seule sortie vidéo est autorisée : soit connectée à un moniteur CRT (MONITEUR) ou à un moniteur LCD (VGA). Quand le MONITEUR et le VGA sont connectés, pressez sur la touche gauche ◄ sur le panneau avant du DVR pendant la mise en marche du DVR pour forcer la sortie vidéo par l’intermédiaire du MONITOR. Pour plus de détails, veuillez vous référer à « Commutateur de sortie vidéo 4,5 » (pour les modèles 4CH). 5) VGA Connecter directement à un écran LCD. Remarque : Pour le modèle à 4 canaux, une seule sortie vidéo est autorisée : soit connectée à un moniteur CRT (MONITEUR) ou à un moniteur LCD (VGA). Quand le MONITEUR et le VGA sont connectés, pressez sur la touche gauche ► sur le panneau avant du DVR pendant la mise en marche du DVR pour forcer la sortie vidéo par l’intermédiaire du VGA. Pour plus de détails, veuillez vous référer à « Commutateur de sortie vidéo 4,5 » (pour les modèles 4CH). 6) EXTERNAL I/O Ce port est utlisé pour connecter les dispositifs externes (tels que les caméra à dôme de vitesse ou alarme externes, etc.). Pour obtenir la configuration PIN détaillée du port E/S, veuillez vous reporter à « L’ANNEXE 6 CONFIGURATION PIN » de la page 50. 7) LAN Pour se connecter à Internet via le câble LAN. 8) DC 19V Pour connecter l’adaptateur fourni. 9) Power Switch Commutez à « » pour établir le courant, et « | » pour couper le courant. 3 CONNEXION ET CONFIGURATION 2. CONNEXION ET CONFIGURATION Avant de mettre le magnétoscope numérique (DVR) sous tension, veiller vous assurer d’avoir installé un disque dur et d’avoir raccordé au moins une caméra au système. Pour les détails, veuillez vous référer à la section suivante. Remarque : Le DVR est conçu pour détecter automatiquement le système vidéo des caméras détectées (NTSC ou PAL). Pour vous assurer que le système de détection est correct, veuillez vérifier si les caméras sont connectées au DVR et sont sous alimentation électrique avant de mettre le DVR sous tension. 2.1 Installation d’un Disque SATA Un HDD SATA doit être installé avant de mettre le DVR sous tension. Remarque : Il est recommandé d’effacer toutes les données du disque dur quand le DVR est mis sous tension et la date et l’heure sont entrés correctement pour s’assurer que les données enregistrées ne sont pas mélangées à d’autres données précédemment sauvegardées sur le même disque dur. Pour plus de détails, consultez « 5.6.4 Effacer toutes les données du HDD » à la page 25. Étape 1 : Desserrez les vis du couvercle supérieur et retirez-le du DVR. Localisez les deux montants du HDD situés à la base du DVR. Étape 2 : Procurez-vous un disqueHDD compatible et connectez-y les connecteurs d’alimentation et de donnée. BUS DE DONNÉES CÂBLE D’ALIMENTATION Étape 3 : Vérifiez que le PCB soit orienté vers le haut et placez le Disque Dur entre les deux montants de la base du DVR comme indiqué ci-dessous. Vérifiez que l’autre côté du Disque Dur soit en contact avec la base du DVR pour permettre le transfert de chaleur. 4 CONNEXION ET CONFIGURATION Étape 4 : Alignez les trous de chaque montant avec les trous situés sur les côtés du Disque Dur comme ci-dessous, puis fixez le Disque Dur au montant grâce aux vis fournies. Étape 5 : Refermez le capot supérieur du DVR et serrez les vis que avez desserrées à l’étape 1. 2.2 Connexion de la Caméra Les caméras doivent être connectées et alimentées avant d’alimenter le DVR. Connectez la caméra avec l’alimentation électrique indiquée. Puis, connectez la sortie vidéo de la caméra sur le port d’entrée vidéo du DVR avec un câble coaxial ou au câble RCA avec connecteurs BNC. Remarque : Pour les détails sur les ports d’entrée vidéo du DVR, veuillez vous référer à « ANNEXE 1 CARACTÉRISTIQUES » à la page 44. 2.2.1 Connexion d’une caméra NORMALE Remarque : Pour plus de détails sur le l’installation et la connexion de la caméra, veuillez consulter son mode d’emploi. 1) Connexion à l’entrée vidéo du DVR Connectez la sortie vidéo de la caméra sur le port d’entrée vidéo du DVR avec un câble coaxial ou à la ligne RCA avec un connecteur BNC. 2) Connexion à l’entrée audio du DVR (Facultatif) Connectez la sortie audio de la caméra sur le port d’entrée audio du DVR avec un câble coaxial ou au câble RCA avec connecteurs BNC. 3) Connexion de l’alimentation Reliez la caméra à l’alimentation d’énergie indiquée et assurez vous qu’elle est fournie en alimentation électrique. 2.2.2 Connexion d’une caméra PTZ La description suivante utilise la caméra PTZ de notre marque comme exemple. Pour que les réglages du DVR contrôle la caméra PTZ, veuillez vous référer à « réglages de la caméra 5.5 PTZ » à la page 22. Pour plus de détails sur le contrôle et l’opération de la caméra PTZ, Veuillez vous référer à son propre manuel d’utilisation. 5 CONNEXION ET CONFIGURATION Câble RJ11 RS485-A : Fil rouge RS485-B : Fil vert Ligne RJ11 ROUGE (RS485-A) VERT (RS485-B) Connecteur RJ11 Le câble RJ11 n’est pas fourni dans la boîte vendue. ÉTAPE 1 : Utilisez un câble RJ11 avec une bonne longueur pour la connexion. Des connecteurs RJ11 différents peuvent avoir des câblages différents, et la connexion peut être différente. SI vous n’arrivez pas à contrôler le DVR après l’avoir connecté, essayez d’inverser le câble RJ11 avec le DVR. ÉTAPE 2 : Enlever une extrémité de la gaine d’isolation du câble RJ11. Enlevez une extrémité de la gaine d’isolation du câble RJ11 pour trouver les fils RS485-A et RS485-B, et enlevez la gaine d’isolation pour révéler les fils du câble pour continuer les connexions. ÉTAPE 3 : Tordre les fils RS485-A et RS485-B de du câble RJ11 avec ceux de la caméra dôme rapide. Tordez les fils RS485-A (rouge) et RS485-B (vert) du câble RJ11 vers les fils RS485-A (marron) et RS485-B (orange) de la caméra dôme rapide. Pour protéger les fils des câbles, utilisez un ruban d’isolation pour couvrir les fils tordus. ÉTAPE 4 : Connecter l’autre extrémité du câble RJ11 au DVR. Soudez le fil RS485-A (rouge) et le fil RS485-B (vert) du câble RJ11 sur les broches correspondantes du connecteur D-Sub optionnel. Pour le BROCHAGE du DVR, veuillez vous référer au « BROCHAGE à l’ANNEXE 6 » à la page 50. Pour les détails de connexion, veuillez vérifier avec votre installateur. ÉTAPE 5 : Configurer la caméra dôme rapide du côté du DVR. Allez sur « PARAMETRAGE AVANCE » l « TELECOMMAND » afin de configurer la caméra dôme rapide. a) Choisissez le type de périphérique « PTZ ». b) Réglez la valeur de l’ID suivant celui configuré sur la caméra dôme rapide. L’ID par défaut de la caméra est 000. c) Choisissez le protocole « NORMALE ». 6 CONNEXION ET CONFIGURATION d) Réglez le taux de transfert à la même valeur que celle configurée sur la caméra dôme rapide. Le taux de transfert par défaut de la caméra est 2400. PARAMETRAGE AVANCE CAMERA DETECTION ALERTE RESEAU AFFICHAGE ENREGISTRER TELECOMMAND CH1 CH2 CH3 CH4 CH5 CH6 CH7 CH8 PERIPH ID PROTOCOL TAUX PTZ 000 NORMALE 2400 SORTIE 2.3 Mise sous tension du DVR Cet appareil ne doit être utilisé qu’avec le type de source d’alimentation indiqué sur l’étiquette du fabricant. Connectez le cordon d’alimentation AC indiqué sur l’adaptateur d’alimentation, et branchez sur une prise secteur. Le TÉMOIN d’alimentation s’allume. Remarque : Avant de mettre le magnétoscope DVR sous tension, assurez-vous que les caméras sont bien connectées au système et alimentées électriquement pour que le système de caméras vidéo les détecte, et vérifiez qu’un moniteur (soit LCD ou à tube cathodique) est connecté au magnétoscope DVR avant la mise sous tension du DVR pour qu’une sortie vidéo soit détectée. Remarque : Pour s’assurer que le DVR fonctionne continuellement et correctement, il est recommandé d’utiliser un onduleur (UPS). (Facultatif), pour un fonctionnement sans interruption. 2.4 Réglage de la Date et de l’Heure Avant d’utiliser votre DVR, veuillez régler la date et l’heure sur votre DVR en PREMIER. Remarque : Veuillez NE PAS modifier la date ni l’heure de votre DVR une fois la fonction d’enregistrement activée. Sinon, les données enregistrées seront dans le désordre et vous ne pourrez plus retrouver le fichier d’enregistrement à sauvegarder en faisant une recherche sur l’heure. Si l’utilisateur modifie la date ou l’heure par accident lorsque la fonction d’enregistrement est activée, il est recommandé d’effacer toutes les données du DD, et de redémarrer l’enregistrement. Remarque : Lors de la première utilisation du DVR, veuillez le mettre sous tension sans interruption pendant au moins 48 heures après le réglage correct de la date et de l’heure. Cela aide à empêcher l’horloge du DVR de se reinitializer après déconnexion de l’alimentation électrique du DVR. Si l’horloge du DVR se reinitialize après déconnexion de l’ alimentation électrique du DVR, par exemple, provoquée par une coupure de courant, la batterie pourrait s’épuiser, aussi veuillez remplacer la batterie comme décrit en « ANNEXE 5 REMPLACEMENT de BATTERIE de DVR » à la page 49. 7 CONNEXION ET CONFIGURATION Clic de droite pour entrer le mot de passe du DVR avec le clavier numérique de mot de passe. Le mot de passe administrateur par défaut est 0000. Le statut sera changé de (touche de verouillage) en (administrateur). Puis, Clic de droite pour afficher le menu principal, et pour sélectionnez « DEMARRAGE » « PARM. HEURE » pour établir la date et l’heure. DEMARRAGE GÉNÉRAL PARM. HEURE DATE HEURE 2009 / NOV / 17 15 : 35 : 53 SORTIE 2.5 Effacer le Disque dur Il est recommandé d’effacer toutes les données sur le disque dur pour la première utilisation de ce DVR afin de s’assurer que les données enregistrées ne sont pas mélangées à d’autres données précédemment sauvegardées sur le même disque dur. Clic de droite pour afficher le menu principal, et sélectionnez « SYSTEME » « SYSTEME INFO » « EFFACER HDD ». Le DVR re-démarrera quand les données du HDD seront effacées. SYSTEME OUTILS SYSTEME INFO SAUV. USB TAUX TRANSMIS ID HOTE VERROU AUTO EFFACER HDD RESET DEFAUT ID TELECOMMAND 2400 000 JAMAIS HDD-0 SOUMETTRE 000 TYPE SERIE RS485 FORMAT VIDEO NTSC VERSION 1025-1011-1011-1012 SORTIE 8 CONNEXION ET CONFIGURATION 2.6 Réglage du Mot de Passe Clic de droite pour afficher le menu principal, et sélectionnez « SYSTEME » « OUTILS » pour changer le mot de passe du DVR. Il existe deux niveaux utilisateur : ADMIN & OPÉRATEUR. Pour plus de détails, consultez «4.4 Niveau utilisateur Commutateur » à la page 15. SYSTEME OUTILS SYSTEME INFO SAUV. USB LANGUE MOT DE PASSE ADMIN MOT DE PASSE OPÉRATEUR MISE A JOUR BACKUP CONFIG RESTORE CONFIG SORTIE 9 FRANÇAIS SETUP SETUP SOUMETTRE SOUMETTRE SOUMETTRE AFFICHAGE GUI AVEC COMMANDE DE SOURIS USB 3. AFFICHAGE GUI AVEC COMMANDE DE SOURIS USB 3.1 Connecter la souris USB Connectez votre souris USB à un des ports USB sur le panneau avant du DVR, et vérifiez s’il y a une icône de souris ( détectée correctement. ) sur l’écran, indiquant que la souris USB est Déplacez votre souris pour entrer le mot de passe du DVR avec le clavier numérique de mot de passe. Le mot de passe administrateur par défaut est 0000. Le statut sera changé de (touche de verrouillage) en rapide apparaît sur l’aile gauche de l’écran. (administrateur), et la barre de menu Remarque : Il y a deux niveaux d’utilisateur pour l’accès du DVR pouvant être configuré dans le menu principal « SYSTEME » « OUTILS ». Pour plus de détails, consultez « 4.4 Niveau utilisateur Commutateur » à la page 15. Entrée du mot de passe Menu rapide : Fermer 3.2 Barre de menu rapide Déplacez le curseur jusqu’au signe de flèche pour agrandir la barre de menu rapide et afficher les cinq fonctions comme suit : Menu rapide : Overt Cliquez pour afficher le panneau de commutateur de chaine et pour sélectionner le chaine que vous désirez. Pour plus de détails, consultez « 3.2.1 Sélecteur de Canal » à la page 11. Cliquez pour afficher le panneau de commande de lecture, et cliquez pour jouer le dernier clip vidéo enregistré, ou pour entrer dans la liste de cliquez recherche. Pour plus de détails, consultez « 4.3 Lecture » à la page 14. 10 AFFICHAGE GUI AVEC COMMANDE DE SOURIS USB Commutez sur le chaine que vous désirez d’abord, et cliquez pour entrer dans le mode de zoom-avant. Dans ce mode, cliquez et traînez la trame rouge sur la gauche inférieur de l’écran pour se déconfigurer à l’endroit que vous désirez voir. Pour quitter ce mode, cliquez 7. Cliquez pour sélectionner le chaine audio que vous désirez : En mode de directe, seule les chaines audio de directe peuvent être sélectionnés. En mode de lecture, direct et des chaines audio de lecture peuvent être sélectionnés. Cliquez pour entrer en mode PTZ et pour afficher le panneau de commande de la caméra PTZ. Pour plus de détails, consultez « 3.2.2 Panneau de commande PTZ » à la page 11. Cliquez pour afficher le panneau de mise hors tension pour éteindre ou redémarrer le système. 3.2.1 Sélecteur de Canal Cliquez sur sur la barre de menu rapide pour afficher le panneau comme suit : Remarque : Les touches disponibles varient selon le modèle en votre possession. 1~8 / 1~4 Numéro du Cannal Vidéo Séquence d’Affichage Cliquez pour commuter au canal que vous voulez en plein écran. Cliquez sur ce bouton pour afficher chaque chaîne en plein écran, une par une, en commençant par la CH1. Quand la derniere chaine est affichée, l’affichage reprendra depuis CH1. Quand cette fonction est activée, de statut. sera affiché sur la barre Affichage Quadruple Appuyez pour le mode d’affichage sur 4 canaux. 9- Affichage Coupure Appuyez pour le mode d’affichage sur 9 canaux. (Pour les modèles 8CH) 3.2.2 Panneau de commande PTZ Remarque : En mode de contrôle PTZ, le point chaud est supporté pour déplacer la vue de la caméra à un point spécifique après un clic. Cliquez sur sur la barre de menu rapide pour afficher le panneau comme suit : 11 AFFICHAGE GUI AVEC COMMANDE DE SOURIS USB / / Menu Caméra Cliquez pour entrer dans le menu principal de la Caméra. Pour plus de détails au sujet de chacun des Menu de la caméra, veuillez consulter son mode demploi. Entree Cliquez pour confirmer votre choix/entrer dans le menu. / Haut/bas/Gauche/ Droite Cliquez pour déplacer votre choix haut/bas/gauche/droite, ou changer les configurations. / Zoom avant/arrière maximum Cliquez afin d’agrandir au maximum l’image/zoom arrière pour réduire l’image à sa taille d’origine. / Zoom avant/arrière Cliquez pour agrandir/réduire l’image. / Mise au point Près/Éloigné Mode automatique Point de préréglage Cliquez afin de régler la mise au point de l’image. Cliquez afin d’activer la fonction automatique. Avant de l’utiliser, vous devez assigner une fonction spécifique qui sera activée quand « AUTO » est cliqué. Pour plus de détails, veuillez consulter le mode d’emploi du PTZ de la caméra. Cliquez pour entrer le point de préréglage PTZ que vous voulez voir. 3.3 Menu principal Un clic de droite n’importe où sur l’écran permet d’afficher le menu principal comme suit, et un autre clic de droite pour quitter. Pour plus de détails sur la structure du menu, veuillez vous reporter à « ANNEXE 4 STRUCTURE DU MENU PRINCIPAL » en page 48. Menu principal DEMARRAGE Cliquez pour configurer le statut d’affichage, les configurations d’image, et la date et l’heure. PARAMETRE DATE Cliquez pour configurer l’affichage de la date, l’heure d’hiver/d’été. SYSTEME Cliquez pour régler les configurations du système. INFORMATION EVENEMENT Cliquez pour entrer dans le menu de recherche d’événement. PARAMETRAGE AVANCE PARAMETRE CALENDRIER 12 Cliquez pour configurer la CAMERA, la DETECTION, l’ALERTE, le RESEAU, l’AFFICHAGE, l’ENREGISTRER et TELECOMMAND. Cliquez pour configurer l’enregistrement minuteur et la détection minuteur. UTILISATION DE BASE 4. UTILISATION DE BASE 4.1 Page Live Heure système Barre d’état Capacité HDD disponible Enregistrement Mouvement Titre du canal Icône Fonction Chaine audio en direct (1 ~ 2) Icône Zoom numérique activé Fonction Chaine de lecture audio (1 ~ 2) Zoom numérique désactivé Icône Fonction Chaine audio éteinte Program enr Réseau Débranché Internet Connecté LAN Connecté Souris USB Connectée Lecteur flash /dispositif USB connecté Aucun dispositif USB connecté Verrouillage touche Mode PTZ Réécriture HDD Administrateur Opérateur Séquence Mouvement Enregistrement Alarme 4.2 Icône d’enregistrement 1) Enregistrement manuel Par défauts, l’enregistrement manuel est sur ( un HDD est installé. 2) ) quand le DVR est mis sous tension et Enregistrement d’évènement Quand la détection de mouvement ou l’alarme est activée, l’icône de mouvement ( ) ou l’icône d’alarme ( ) s’affiche à l’écran pour tout évènement de mouvement ou d’alarme. 3) Enregistrement Programmé Quand l’enregistrement de minuteur est allumé, vous verrez « 4) » sur l’écran. HDD écriture superposée Étant par défauts, la fonction écriture superposée de HDD est réglée sur ACTIVÉ, et « » sera affiché sur l’écran. 13 UTILISATION DE BASE 4.3 Lecture Cliquez « » sur la barre de menu rapide pour afficher le panneau de commande de lecture, et cliquez pour jouer le dernier clip vidéo enregistré, ou cliquez pour entrer dans la liste de recherche. Barre de progrès Fermer Information Contrôle de lecture Rech Event Remarque : Il faut qu’il y ait au moins 8192 images de données enregistrées pour que la lecture fonctionne correctement. Sinon, l’appareil arrête la lecture. Par exemple, si l’IPS est réglé sur 30, la durée enregistrée doit être d’au moins 273 secondes (8192 images/30 IPS) pour que la lecture fonctionne correctement. Remarque : Pendant la lecture, la taille de l’image enregistrée (FRAME, FIELD ou CIF) s’affiche sur l’écran. 4.3.1 Contrôle de lecture Avance rapide Retour rapide / Lecture/Pause Augmenter la vitesse d’avance rapide. Cliquez une fois pour accélérer 4X vers l’avant, et cliquez deux fois pour accélérer 8X, et la vitesse maximale est de 32X. Augmenter la vitesse pour le rembobinage rapide. Cliquez une fois pour accélérer 4X vers l’arrière, et cliquez deux fois pour accélérer 8X, et vitesse maximale est de 32X. Cliquez pour jouer le dernier clip vidéo enregistré immédiatement, et cliquer à nouveau pour faire une pause. En mode de pause, cliquez trame en avant, et cliquez arrière. Arrêt Lecture lente / Heure Précédente/ Suivante une fois pour obtenir une pour obtenir une trame en Cliquez pour arrêter la lecture de la vidéo. Cliquez une fois pour obtenir la vitesse de lecture 1/4X et cliquez deux fois pour obtenir la vitesse de lecture 1/8X. Cliquez pour sauter à l’intervalle des Heure Précédente/Suivante dans une heure, par exemple, 11 :00 ~12 :00 ou 14 :00 ~ 15 :00, et commencez la lecture du clip vidéo de l’évenement le plus récent enregistré pendant cette heure entière. 14 UTILISATION DE BASE 4.3.2 Rech Event Cliquez pour une recherche de fichiers rapide enregistrés par quatre listes d’événement : LISTE ENR. / LISTE EVEN. / LISTE ALARM / LISTE HEURE, ou sélectionnez TOUTE LISTE pour afficher tous les journaux d’événement. Pour rechercher rapidement le temps que vous souhaitez, sélectionnez « RECH RAPIDE ». Configurez la gamme des Horaires que vous désirez, et sélectionnez « DEBUTER » pour jouer le clip vidéo enregistré durant un temps spécifique. 4.3.3 Lecture audio En mode de lecture, cliquez sur la barre de menu rapide autant de fois que nécessaires pour sélectionner l’audio de directe ou de lecture à partir de la chaine audio. Audio en direct (indiqué en blanc). Lecture audio (indiquée en jaune). Pas de canal audio sélectionné Remarque : Pour faire une sauvegarde vidéo avec l’audio, veiller vous assurer que la caméra qui supporte la fonction audio est connectée au canal de l’entrée vidéo et au canal d’entrée audio. Par exemple, les données audio du canal audio 1 seront enregistrées avec les signaux vidéo du canal vidéo 1. 4.4 Niveau utilisateur Commutateur En mode de touche de verouillage ( ), déplacez votre souris USB pour afficher le clavier numérique d’entrée de mot de passe. Il y a deux niveaux d’utilisateur pour accéder au DVR : Administrateur ( ) & Opérateur ( ). Quand le mot de passe administrateur est entré, sera affiché sur la barre de statut de l’écran permettant toutes les opérations. Le mot de passe administrateur par défaut est 0000. Quand le mot de passe opérateur est entré, sera affiché sur la barre de statut de l’écran, et l’accès au menu principal N’EST PAS permis. Le niveau de l’utilisateur opérateur doit être fixé dans le menu principal « SYSTEME » « OUTILS ». Pour commuter entre ces deux niveaux d’utilisateur, cliquez l’icône de niveau de l’utilisateur courant pour commuter au mode touche de verrouillage, et déplacer votre souris pour afficher le clavier numérique d’entrée de mot de passe, et entrer le mot de passe du niveau de l’utilisateur que vous désirez. 4.5 Commutateur de sortie video (Pour les modèles 4CH) Remarque : Vérifiez si le moniteur (CRT ou LCD) est connecté au DVR avant d’allumer le DVR pour une détection correcte de la sortie vidéo. 15 UTILISATION DE BASE Il n’est pas autorisé d’actionner la sortie vidéo simultanément sur un moniteur CRT (connecté au MONITEUR) et le moniteur LCD (connecté au VGA). La configuration de sortie vidéo de défaut est « AUTO », signifiant que le DVR détectera automatiquement la source de sortie vidéo. Quand le VGA et le MONITEUR sont tous les deux connectés, la sortie du moniteur de défaut est le VGA. Pour changer la configuration de sortie vidéo manuellement : Pour forcer la sortie vidéo par l’intermédiaire du MONITEUR, pressez sur la touche gauche ◄ sur le panneau avant de DVR à l’allumage du DVR. Pour forcer la sortie vidéo par l’intermédiaire du VGA, pressez sur la touche droite ► sur le panneau avant de DVR à l’allumage du DVR. La configuration est changée quand vous entendez un court bip. OU : Quand le DVR est mis en marche et initialisé, cliquez à droite pour afficher le menu principal, et pour sélectionner « PARAMETRAGE AVANCE » « AFFICHAGE » « AFFICHAGE SORTIE ». Sélectionnez « VGA » pour commuter au moniteur LCD connecté, ou « COMPOSITE » pour commuter au moniteur CRT connecté. Le DVR redémarera alors pour permettre au changements d’entrer en vigueur. PARAMETRAGE AVANCE CAMERA DUREE TEMPORISATION 03 DETECTION AFFICHAGE CACHE ON ALERTE AFFICHAGE MODE HDD TAILLE HDD RESEAU MÉLANGE ALPHA 200 AFFICHAGE SORTIE VGA 1024x768 ENREGISTRER TELECOMMAND SORTIE 16 FONCTIONS UTILISÉES FRÉQUEMENT 5. FONCTIONS UTILISÉES FRÉQUEMENT 5.1 RECH RAPIDE (Pour les modèles 4CH) Pressez « RECHERCHE » sur le panneau avant du DVR pour entrer dans le menu de recherche d’horloge comme suit : INFORMATION EVENEMENT DISQUE DUR CANAL W DIM 1 8 15 22 29 00 01 2009 LUN 2 9 16 23 30 06 X MAR 3 10 17 24 Étape 2 : Étape 3 : Étape 4 : 04 NOV MER 4 11 18 25 12 15 : 20 Étape 1 : TOUS HDD 02 03 JEU 5 12 19 26 VEN 6 13 20 27 18 SAM 7 14 21 28 24 SOUMETTRE Choisissez le disque dur et le canal comprenant les signaux vidéo que vous voulez rechercher. Choisissez le mois comprenant les signaux vidéo que vous voulez rechercher sur le calendrier, et la date avec des données enregistrées sera accentuée. Choisissez la date où vous voulez sur le calendrier, et le temps avec des données enregistrées sera accentué sur la barre d’échelle de temps. Pour la lecture immédiate d’un clip vidéo, cliquez « SOUMETTRE ». Pour choisir l’heure de départ de la lecture vidéo, déplacez le curseur de votre souris à l’heure accentuée, et cliquez pour confirmer le moment où l’affichage du temps ci-dessous est le temps que vous voulez. La lecture vidéo est activé tout de suite une fois le temps confirmé. 17 FONCTIONS UTILISÉES FRÉQUEMENT 5.2 Enregistrement 5.2.1 Réglages d’enregistrements rapide Clic de droite pour afficher le menu principal, et sélectionnez « DEMARRAGE » « GÉNÉRAL ». DEMARRAGE GÉNÉRAL PARM. HEURE TITRE STATUT EVENEMENT AFFICHAGE DATE RECORD CONFIGURATION TAILLE IMAGE QUALITE I.P.S. ON ON ON SETUD CIF SUPER MEILLEUR 120 SORTIE 1) TAILLE IMAGE Afficher la taille de l’image : CIF. 2) QUALITE Sélectionnez une des 4 options de qualité : SUPER MEILLEUR, MEILLEUR, HAUT & NORMALE. 3) I.P.S. Sélectionnez les images par seconde pour l’ENREGISTREMENT MANUEL. 5.2.2 Configuration d’enregistrement Détaillé Clic de droite pour afficher le menu principal, et sélectionnez « PARAMETRAGE AVANCE » « ENREGISTRER ». Remarque : Veuillez NE PAS modifier la date ni l’heure de votre DVR une fois la fonction d’enregistrement activée. Sinon, les données enregistrées seront dans le désordre et vous ne pourrez plus retrouver le fichier d’enregistrement à sauvegarder en faisant une recherche sur l’heure. Si l’utilisateur modifie la date ou l’heure par accident lorsque la fonction d’enregistrement est activée, il est recommandé d’effacer toutes les données du DD, et de redémarrer l’enregistrement. PARAMETRAGE AVANCE CAMERA DETECTION ALERTE RESEAU AFFICHAGE ENREGISTRER TELECOMMAND ACTIVER ENREG MANUEL ACTIVER ENREG EVENEMENT ENR. PROGRAMMATION ACTIF IPS ENR EVENEMENT IPS ENR PROGRAM ENREG PRE ALARME REECRITURE ENR. EVENEMENT TOUS GARDE DONNEE LIMITE (J) RECORD CONFIGURATION SORTIE 18 ON ON ON 120 120 ON ON ON ON OFF FONCTIONS UTILISÉES FRÉQUEMENT 1) ACTIVER ENREG MANUEL Activez ou désactivez la fonction d’enregistrement manuel. 2) ACTIVER ENREG EVENEMENT Activez ou désactivez la fonction d’enregistrement des évènements. 3) ENR. PROGRAMMATION ACTIF Activez ou désactivez la fonction d’enregistrement programmé. 4) IPS ENR EVENEMENT Sélectionnez les images par seconde pour l’ENREG EVENEMENT (Enregistrement déclenché par alarme ou mouvement). 5) IPS ENR PROGRAM Sélectionnez les images par seconde pour l’ENREG PROGRAMMATION (Enregistrement déclenché selon une heure programmée). 6) ENREG PRE ALARME Sélectionnez l’activation ou la désactivation de la fonction de pré-alarme (ON/OFF). Lorsque les fonctions de pré-alarme et d’enregistrement événement sont toutes les deux activées, le DVR enregistre 8Mo de données avant de déclencher une alarme / la détection d’un mouvement. 7) REECRITURE Choisissez « ON » afin décraser les données précédemment enregistrées sur le disque dur lorsque celui-ci est plein. Lorsque cette fonction est activée et que le disque dur est plein, le DVR écrase 8Go des données les plus anciennes afin de continuer l’enregistrement sans avertissement. 8) GARDE DONNEE LIMITE (J) Assignez les jours maximum d’enregistrement de 01 à 31 après quoi toutes les données enregistrées seront effacées, ou sélectionnez « OFF » pour désactiver cette fonction. 5.3 PARAMETRE CALENDRIER Clic de droite pour afficher le menu principal, et sélectionnez « PARAMETRE CALENDRIER ». 5.3.1 PROGRAM ENR Cliquez « ENREGISTRER ». Dans « PROGRAM ENR », sélectionnez « ON » pour activer le minuteur d’enregistrement, et sélectionnez le jour et le moment pour cette fonction. 19 FONCTIONS UTILISÉES FRÉQUEMENT PARAMETRE CALENDRIER ENREGISTRER DETECTION ALARME PROGRAM ENR 0 2 ON 4 6 8 10 12 14 16 18 20 22 24 DIM LUN MAR MER JEU VEN SAM SORTIE Axe X Axe Y 0 ~ 24 heures. Chaque fois que la barre est de 30 minutes. Du lundi au dimanche. 5.3.2 PROGRAM DET Cliquez « DETECTION ». Dans « PROGRAM DET », sélectionnez « ON » pour activer le minuteur de détection et pour sélectionnez le jour et l’heure pour cette fonction. PARAMETRE CALENDRIER ENREGISTRER DETECTION ALARME PROGRAM DET 0 2 ON 4 6 8 10 12 14 16 18 20 22 24 DIM LUN MAR MER JEU VEN SAM SORTIE Axe X Axe Y 0 ~ 24 heures. Chaque fois que la barre est de 20 minutes. Du lundi au dimanche. 5.3.3 Minuteur d’alarme Cliquez « ALARME ». Dans « Minuteur d'alarme », sélectionnez « ON » pour activer le minuteur de détection, et pour sélectionnez le jour et l’heure pour cette fonction. 20 FONCTIONS UTILISÉES FRÉQUEMENT PARAMETRE CALENDRIER ENREGISTRER DETECTION ALARME ALARM TIMER 0 2 ON 4 6 8 10 12 14 16 18 20 22 24 DIM LUN MAR MER JEU VEN SAM SORTIE Axe X Axe Y 0 ~ 24 heures. Chaque fois que la barre est de 20 minutes. Du lundi au dimanche. 5.4 Configuration de Détection Clic de droite pour afficher le menu principal, et sélectionnez « PARAMETRAGE AVANCE » « DETECTION ». PARAMETRAGE AVANCE CAMERA DETECTION ALERTE RESEAU AFFICHAGE ENREGISTRER TELECOMMAND CH1 CH2 CH3 CH4 CH5 CH6 CH7 CH8 LS SS TS DETECTER ALARME ZONE 07 03 02 OFF OFF EDITION SORTIE 1) DETECTER Sélectionnez la sensibilité de détection sur BAS/NORMALE/ÉLEVÉE ou désactiver la fonction de détection de mouvement pour le canal sélectionné (OFF). 2) ALARME Sélectionnez N.C./N.O selon vos besoin de configuration. La valeur d’alarme par défaut est OFF. 3) ZONE Cliquez sur « EDITION » pour définir la zone mouvement de détection. Il y a 16 x 12 grilles par caméra pour tous les canaux. Les blocs roses représentent la zone qui n’est pas détectée alors que les blocs transparents sont la zone sous détection. 21 FONCTIONS UTILISÉES FRÉQUEMENT 5.5 Réglages Caméra PTZ Clic de droite pour afficher le menu principal, et sélectionnez « PARAMETRAGE AVANCE » « TELECOMMAND ». PARAMETRAGE AVANCE CAMERA DETECTION ALERTE RESEAU AFFICHAGE ENREGISTRER TELECOMMAND CH1 CH2 CH3 CH4 CH5 CH6 CH7 CH8 PERIPH PTZ ID 00 PROTOCOL NORMALE TAUX 2400 SORTIE 1) PERIPH Pour le PTZ de la caméra, sélectionnez « PTZ ». 2) ID Cliquez la valeur actuelle pour entrer le numéro ID (0 ~ 255) pour la caméra PTZ relié au besoin. Assurez-vous que le réglage de la camera est le même que le réglage ici, sinon le DVR ne pourra pas contrôler l’appareil. Remarque : Pour connaître l’ID par défaut de la caméra PTZ, veuillez vous reporter à son manuel de l’utilisateur. 3) PROTOCOL Sélectionnez le protocole NORMALE (notre protocole), P-D (PELCO-D) ou P-P (PELCO-P). 4) TAUX Sélectionnez le débit en bauds pour la caméra PTZ (2400/4800/9600/19200/57600/115200). Assurez-vous que le réglage du débit en bauds de la camera est le même que le réglage ici, sinon le DVR ne pourra pas contrôler l’appareil. Remarque : Pour connaître le débit en bauds par défaut de la camera PTZ, veuillez vous reporter à son manuel de l’utilisateur. 22 FONCTIONS UTILISÉES FRÉQUEMENT 5.6 Réglages système 5.6.1 Réglage du Mot de Passe Clic de droite pour afficher le menu principal, et sélectionnez « SYSTEME » « OUTILS ». SYSTEME OUTILS SYSTEME INFO SAUV. USB LANGUE MOT DE PASSE ADMIN MOT DE PASSE OPÉRATEUR MISE A JOUR BACKUP CONFIG RESTORE CONFIG FRANÇAIS SETUP SETUP SOUMETTRE SOUMETTRE SOUMETTRE SORTIE 1) MOT DE PASSE ADMIN Cliquer « SETUP » pour changer le mot de passe administrateur. Le mot de passe administrateur par défaut est 0000. Lorsqu’il vous est demandé d’entrer le mot de passe du DVR, entrez le mot de passe administrateur, et sera affiché sur la barre de statut de l’écran et toutes les opérations sont permises. 2) MOT DE PASSE OPÉRATEUR Cliquez « SETUP » pour entrer ou changer le mot de passe de l’opérateur. Lorsqu’il vous est demandé d’entrer le mot de passe du DVR, entrez le mot de sera affiché sur la barre de statut de l’écran et le menu passe de l’opérateur, et principal N’EST PAS accessible. 5.6.2 Mise à niveau du système Remarque : La mise à niveau de système du DVR risque d’effacer toutes les données du HDD lorsque votre version système actuelle est trop vieille depuis la dernière version. Par conséquent, avant de mettre votre système de DVR à niveau, vérifier votre versionde de progiciels actuelle avec votre installateur ou distributeur, et faire au besoin les suvegardes vidéo. Clic de droite pour afficher le menu principal, et sélectionner « SYSTEME » « MISE A JOUR ». « OUTILS » Sauvegardez le fichier mise à jour obtenu par votre installateur ou distributeur dans un lecteur flash USB compatible puis insérez-le dans le port USB situé sur le panneau avant. Puis, cliquez « SOUMETTRE » pour commencer la mise à jour. 23 FONCTIONS UTILISÉES FRÉQUEMENT Remarque : Avant d’utiliser le lecteur flash USB, veuillez d’abord utiliser votre PC et formater le lecteur flash USB au format FAT32. Pour obtenir la liste des lecteurs flash USB compatibles, consultez « l’ANNEXE 2 LECTEURS FLASH USB COMPATIBLES » de la page 46. 5.6.3 Sauvegardes Vidéo Clic de droite pour afficher le menu principal, et sélectionnez « SYSTEME » SAUVEGARDE ». « USB Insérez un lecteur flash USB compatible dans le port USB situé à l’avant du DVR. Remarque : Avant d’utiliser le lecteur flash USB, veuillez d’abord utiliser votre PC et formater le lecteur flash USB au format FAT32. Pour obtenir la liste des lecteurs flash USB compatibles, consultez « l’ANNEXE 2 LECTEURS FLASH USB COMPATIBLES » de la page 46. SYSTEME OUTILS SYSTEME INFO SAUV. USB DEMARRAGE DATE DATE DEBUT FIN DATE DATE FIN CANAL 01 05 09 13 DISQUE DUR SAUVEGARDE TAILLE DEMANDÉ: 554MB SORTIE 2009/NOV/19 08:30:21 2009/NOV/19 17:59:29 02 03 04 06 07 08 10 11 12 14 15 16 TOUS HDD SOUMETTRE SOUMETTRE TAILLE DISPONIBLE: 3788.0MB 1) DEMARRAGE DATE / DATE DEBUT Sélectionnez la date & l’heure de début. 2) FIN DATE / HEURE Sélectionnez la fin de la date & l’heure. 3) CANAL Cliquez pour sélectionnez les canaux. 4) DISQUE DUR Sélectionnez le disque dur contenant les signaux vidéo que vous avez besoin ou « TOUS HDD ». 5) SAUVEGARDE Cliquez « SOUMETTRE » pour débuter la sauvegarde. 6) TAILLE DEMANDÉ Pour savoir la taille supposée de la vidéo à sauvegarder avant la sauvegarde, cliquez « SOUMETTRE » pour commencer le calcule. 24 FONCTIONS UTILISÉES FRÉQUEMENT Lecture des fichiers sauvegardés Pendant le processus de sauvegarde, un fichier d’installation de lecteur « PLAYER.EXE » est également copié sur votre lecteur USB flash ou disque, et le message « VERIFIER JOUEUR » saffiche à lécran. Insérez votre lecteur flash USB dans le PC. Installez le fichier de lecture « PLAYER.EXE » et double-cliquez sur un fichier de sauvegarde pour le lire directement sur votre PC et voir si la sauvegarde est réussie. Remarque : Les systèmes d’exploitation PC pris en charge sont Windows 7, Vista, XP et 2000. 5.6.4 Effacer toutes les données du HDD Clic de droite pour afficher le menu principal, et sélectionnez « SYSTEME » « SYSTEME INFO » « EFFACER HDD ». SYSTEME OUTILS SYSTEME INFO SAUV. USB TAUX TRANSMIS ID HOTE VERROU AUTO EFFACER HDD RESET DEFAUT ID TELECOMMAND 2400 000 JAMAIS HDD-0 SOUMETTRE 000 TYPE SERIE RS485 FORMAT VIDEO NTSC VERSION 1010-1005-1006-1007 SORTIE Sélectionnez le HDD que vous voulez effacer, et cliquez « OUI » pour confirmer ou « NON » pour annuler. Il est recommandé d’effacer toutes les données sur le disque dur quand : Si c’est la première fois que vous utiliser ce DVR assurez vous que les données enregistrées ne sont pas mélangées à d’autres données précédemment sauvegardées sur le même disque dur. La date et l’heure de DVR sont changées accidentellement quand la fonction d’enregistrement est activée. Sinon, les données enregistrées seront dans le désordre et vous ne pourrez plus retrouver le fichier d’enregistrement à sauvegarder en faisant une recherche sur l’heure. 5.7 Réseau La description ci-dessous n’est que pour le type de réseau FIXE. Pour les réglages PPPOE et DHCP, vous devez effectuer les réglages depuis « Visionneur de vidéo ». Pour les détails, veuillez télécharger le manuel de l’utilisateur pour « Visionneur de vidéo » étendu depuis http ://www.surveillance-download.com/user/CMS.pdf. 25 FONCTIONS UTILISÉES FRÉQUEMENT FIXE PARAMETRAGE AVANCE CAMERA DETECTION ALERTE RESEAU AFFICHAGE ENREGISTRER TELECOMMAND RESEAU SNTP FTP E-MAIL TYPE RESEAU IP PASSERELLE PAS DE MASQUE DNS PRIMAIRE DNS SECONDAIRE PORT SAUVEG. PARAMETRE RESEAU FIXE 192.168.001.010 192.168.001.254 255.255.255.000 168.095.001.001 139.175.055.244 0080 APPLIQUER SORTIE 1) TYPE RESEAU Sélectionnez FIXE comme type de réseau et réglez toutes les informations requises dans le DVR. 2) INFORMATION RÉSEAU (IP/PASSERELLE/PAS DE MASQUE) Entrez toutes les informations relatives au réseau et obtenues auprès de votre fournisseur d’accès Internet. 3) DNS (DNS PRIMAIRE / DNS SECONDAIRE) Entrez l’adresse IP du serveur de nom de domaine obtenue auprès de votre fournisseur d’accès Internet. 4) PORT Le numéro valide est compris entre 1 et 9999. Par défaut, sa valeur est de 80. Normale Ement, le port TCP utilisé par HTTP est 80. Cependant, dans certains cas, il est préférable de changer le numéro de ce port pour une flexibilité ou une accrues. 5) SAUVEG. PARAMETRE RESEAU Appuyez sur « APPLIQUER » pour confirmer le réglage. 5.8 Avis d’événements Disponible pour définir des notifications d’événements à partir du DVR vers le FTP/E-Mail. 5.8.1 FTP Lorsque cette fonction est activée et qu’un événement se produit, un fichier HTML contenant un lien sera envoyé vers le site FTP spécifié. Cliquez sur le lien pour accéder à votre DVR et consulter l’enregistrement de l’événement. 26 FONCTIONS UTILISÉES FRÉQUEMENT PARAMETRAGE AVANCE CAMERA DETECTION ALERTE RESEAU AFFICHAGE ENREGISTRER TELECOMMAND RESEAU SNTP FTP E-MAIL FTP ALERTE ON UTILISATEUR MANAGER PASSWORD ●●●●●● SERVER 192.168.2.32 PORT 0021 DIRECTORY UPLOAD SORTIE 5.8.2 E-MAIL Lorsque cette fonction est activée et qu’un événement se produit, un fichier HTML contenant un lien sera envoyé vers l’adresse de courriel électronique spécifiée. Cliquez sur le lien pour accéder à votre DVR et consulter l’enregistrement de l’événement. PARAMETRAGE AVANCE CAMERA DETECTION ALERTE RESEAU AFFICHAGE ENREGISTRER TELECOMMAND RESEAU SNTP FTP E-MAIL E-MAIL ALERT ON SMTP SERVER SNTP.GMAIL.COM PORT 465 MAIL FROM MANAGER SSL ENCRYPTION ON VERIFY PASSWORD ON UTILISATEUR MANAGER PASSWORD ●●●●●● RECEIVER SETUP SORTIE 27 FONCTIONNEMENT À DISTANCE 6. FONCTIONNEMENT À DISTANCE Vous pouvez également commander le DVR à distance viale logiciel sous licence fourni « Video Viewer », le navigateur Web Internet Exploreur et le lecteur QuickTime de Apple. 6.1 Logiciel sous licence fournit Les sections ci-dessous décrivent les fonctions fréquemment utilisées du Visionneur de vidéo. Pour des détails concernant ce logiciel et les réglages du réseau, veuillez télécharger son manuel d’utilisateur étendu depuis le lien suivant : http://www.surveillance-download.com/user/CMS.pdf 6.1.1 Installation et connexion du réseau 1) Installez le logiciel Étape 1 : Placez le CD fournit dans votre lecteur CD-ROM ou DVD-ROM. Le programme démarrera automatiquement. Étape 2 : Cliquez sur « Télécharger la dernière version » sous « Logiciel sous Licence AP » afin de télécharger la dernière version du Visionneur Vidéo depuis l’Internet. Étape 3 : Suivez les instructions affichées à l’écran pour terminer l’installation. Lorsque l’installation est terminée, une icône de raccourci « placée sur le bureau. 2) » est Connexion du réseau Connexion locale (via LAN) LAN est utilisé quand c’est la première fois que vous accédez à distance au DVR et vous avez besoin de configurer le réglage du réseau de votre DVR basé sur le type de votre réseau par avance. a) Branchez le DVR à votre PC en utilisant un câble réseau RJ45. Les valeurs par défaut du DVR sont les suivantes : Élément Valeur par défaut Adresse IP 192.168.1.10 Nom utilisateur admin Mot de passe admin Port 80 b) Réglez l’adresse IP du PC sur « 192.168.1.XXX » (1 ~ 255, sauf 10) afin de mettre le PC et le DVR sous le même domaine. c) Double-cliquez sur l’icône « » qui apparaît sur le bureau de votre PC pour 28 FONCTIONNEMENT À DISTANCE accéder au panneau de contrôle. Par défaut, le panneau « Carnet d’adresse » s’affiche à droite du panneau de commande. d) Cliquez sur « » et sur « » pour saisir l’adresse IP par défaut, le nom de l’utilisateur, le mot de passe et le numéro de port du DVR que vous voulez connecter. OU Cliquez sur « » « » pour rechercher l’adresse (les adresses) IP disponible(s) de tous les DVR qui figurent dans le même domaine que l’adresse IP de votre PC. L’adresse (les adresses) trouvée(s) s’affiche(nt) sur une liste. Il suffit de cliquer sur pour lajouter (les ajouter) « carnet dadresses. » au e) Double-cliquez sur l’adresse IP que vous venez d’ajouter au carnet d’adresses pour vous connecter. Connexion à distance (via Internet) Quand la configuration du réseau de votre DVR est terminée, vous pouvez accéder à votre DVR par internet. a) Double-cliquez sur l’icône « » qui apparaît sur le bureau de votre PC pour accéder au panneau de contrôle. Par défaut, le panneau « Carnet d’adresse » s’affiche à droite du panneau de commande. b) Cliquez sur « » « » pour saisir l’adresse IP, le nom de l’utilisateur, le mot de passe et le numéro de port du DVR que vous voulez connecter. OU Cliquez sur « » « » pour rechercher l’adresse (les adresses) IP disponible(s) de tous les DVR qui figurent dans le même domaine que l’adresse IP de votre PC. L’adresse (les adresses) trouvée(s) s’affiche(nt) sur une liste. Il suffit de cliquer sur pour lajouter (les ajouter) « carnet dadresses. » au c) Double-cliquez sur l’adresse IP que vous venez d’ajouter au carnet d’adresses pour vous connecter. 29 FONCTIONNEMENT À DISTANCE 6.1.2 Vue d’ensemble du panneau de contrôle Deux panneaux de contrôle sont disponibles et peuvent être changes selon votre habitude d’utilisation. Version simplifiée (par Défaut) Carnet dadresses Cliché Commandes diverses Information Journal Contrôle DVR Enregistrement Contrôle PTZ Version Minimiser Changement d’affichage de fonction complète Notification d’évènement & liste de vérification rapide Fermer le programme Rotation d’image à 108° Cliché Fermer toutes les vues d’affichage Fermer la vue actuelle Taille d’Origine Plein écran Mode de changement d’affichage 30 FONCTIONNEMENT À DISTANCE Version avec fonctions complètes Notification d’évènement & liste de vérification rapide Rotation d’image à 108° Cliché Information Fermer le programme Changement d’affichage Simplifié Minimiser Version Réglage Contrôle DVR Contrôle PTZ Fermer toutes les vues d’affichage Fermer la vue actuelle Affichage de la vue : 1- coupe Emap Enregistrement Affichage de la vue : 4- coupe Cliché Taille d’Origine Affichage de la vue : 6- coupe Plein écran Affichage de la vue : 9- coupe Commandes diverses Affichage de la vue : 13- coupe Journal Affichage de la vue : 16- coupe Vue d’ensemble du bouton principal Bouton Simplifié Fonction complète Fonction Address Book (Carnet dadresses) Miscellaneous Control (Commandes diverses) Log (Journal) 31 Description Cliquez sur ce bouton pour afficher l’adresse (les adresses) IP prédéfinie(s). Vous pouvez ajouter, supprimer et rechercher une adresse IP pour vous connectez au DVR à distance. Remote Config Cliquez sur ce bouton pour (Config. à accéder aux réglages distance) détaillés relatifs au DVR. Cliquez sur ce bouton pour Record Setting accéder aux réglages (Réglage détaillés relatifs à enregistrement) l’enregistrement. Cliquez pour choisir la langue de ce programme. Custom Setting Le changement de langue (Réglage prendra effet quand ce personnalisé) programme sera fermé et s’exécutera à nouveau. Cliquez sur ce bouton pour afficher tous les journaux d’évènements et d’enregistrements, pour chercher le (les) journal (journaux) par date, ou pour lire l’enregistrement du journal sélectionné. FONCTIONNEMENT À DISTANCE Bouton Simplifié Fonction complète / / Fonction Record / Record Stop (Enregistrement/ Arrêt Enregistrement) Description Cliquez sur ce bouton pour lancer/interrompre l’enregistrement manuel. Cliquez sur ce bouton pour prendre un cliché de l’affichage actuel. Le cliché sera sauvegardé à Snapshot (Cliché) l’emplacement spécifié dans « Record Setting » (Réglage enregistrement). Information Cliquez sur ce bouton pour afficher les détails de la (Information) connexion réseau actuelle. DVR Control Cliquez sur ce bouton pour accéder au panneau de (Contrôle DVR) contrôle DVR et faire fonctionner le DVR à distance. PTZ Control (Contrôle PTZ) Cliquez sur ce bouton pour accéder au panneau de contrôle PTZ et faire fonctionner le PTZ à distance. 6.1.3. Fonctionnement général Enregistrement Pour enregistrer à distance en même temps que n’importe quel événement ou une alarme du côté du DVR, cliquez sur « » ou « » → « » pour accéder à la page « Record Settin » (Réglage Enregistrement). Vous pouvez paramétrer les éléments suivants depuis la page « Record Setting » (Réglage Enregistrement) : ‧Type d’enregistrement 32 FONCTIONNEMENT À DISTANCE ‧Écrasement du disque dur ‧Durée d’enregistrement pré-/post-alarme ‧Réglage de la durée de l’enregistrement ‧Chemin d’enregistrement Si « Manual » (Manuel) est coché, cliquez sur « » ou sur « » sur le panneau de commande principal pour lancer immédiatement l’enregistrement manuel. Les enregistrements seront sauvegardés à lemplacement spécifié. Si les cases « Motion » (Mouvement) et/ou « Alarm » (Alarme) sont cochées, la fonction d’enregistrement est également activée du côté ‘à distance’ lorsqu’un évènement se déclenche du côté DVR. Les enregistrements sont sauvegardés à lemplacement spécifié. Lecture Pour lire un enregistrement, cliquez sur « » ou « » puis sélectionnez l’onglet « Record » (Enregistrement) ou l’onglet « Backup » (Sauvegarde). Une liste de tous les enregistrements s’affiche par défaut. Vous pouvez trier les enregistrements pour accélérer la recherche. Pour lire immédiatement un enregistrement, choisissez un journal dans la liste, puis cliquez sur « Play » (lecture) ou double-cliquez sur le journal sélectionné. Sauvegarde du réseau Cliquez sur « » → « » ou cliquez sur « » pour accéder à la page « Backup » (Sauvegarde) suivante. Vous pouvez alors choisir un intervalle temps 33 FONCTIONNEMENT À DISTANCE spécifique ou un évènement pour procéder à la sauvegarde vidéo à distance. Le(s) fichier(s) que vous sauvegardez le seront depuis l’adresse IP actuellement sélectionnée. Fonction Description HDD Number/Channel (Nombre de HDD/Canal) Spécifiez le numéro du disque dur (HDD Number) et le numéro du canal (Channel) dans lequel se trouvent les données vidéo dont vous avez besoin. Download by Time (Téléchargement par Spécifiez l’intervalle temps dans lequel se trouvent les date) données vidéo que vous voulez, en remplissant les colonnes « Start Time » (Heure de début) et « End Time » (Heure de fin). Download by Event (Téléchargement par Sélectionnez un journal d’évènement dans la liste des évènement) évènements. Cette liste affiche tous les journaux du DVR spécifié, du dernier jusqu’au plus récent. ‧Pour trouver rapidement les évènements dont vous avez besoin, cochez ou décochez le type d’évènement « System » (Système)/« Manual » (Manuel)/« Alarm » (Alarme)/« Motion » (Mouvement), et choisissez le journal. ‧Pour afficher les journaux les plus récents ou les plus anciens qui ne figurent pas sur la page actuelle, cliquez sur « Prev. Page » (Page précédente) ou sur « Next Page » (page suivante). ‧Pour actualiser la liste des évènements, cliquez sur « Reload » (Recharger). File Path (Chemin du fichier) Pour assigner l’emplacement d’enregistrement des fichiers de sauvegarde. Simultaneous Playback (Lecture Pour afficher les images de sauvegarde, alors que le simultanée) processus de chargement est en cours, cochez la case « Simultaneous Playback » (Lecture simultanée). Vous verrez les images de sauvegarde alors qu’elles sont en cours de chargement vers le PC ou l’ordinateur portable. Pour sauvegarder simplement les images, sans les afficher, décochez la case « Simultaneous Playback » (Lecture simultanée). Vous ne verrez qu’une boîte message indiquant la durée totale nécessaire, l’état actuel et l’emplacement d’enregistrement. Download/Cancel (Chargement/Annulation) Cliquez sur « Download » (Chargement) pour lancer la sauvegarde vidéo ou sur « Cancel » (Annuler) pour l’annuler. 34 FONCTIONNEMENT À DISTANCE Mise à jour du firmware Cette fonction est utilisée pour évaluer la capacité de montée en charge des fonctions de votre DVR. Remarque : Avant d’utiliser cette fonction, assurez-vous d’avoir les fichiers correctement mis à niveau par votre installateur ou distributeur. Étape 1 : Cliquez sur « » et sélectionnez l’adresse IP de votre appareil dans le carnet d’adresse. Étape 2 : Appuyez sur « niveau serveur ». » pour afficher la page de mise à niveau « Mise à 1. Carnet d’adresses 2. Sélectionnez une adresse 3. Mise à jour du serveur Étape 3 : Cliquez sur « Add » (Ajouter) pour naviguer jusqu’aux fichiers de mise à niveau. Étape 4 : Appuyez sur « Upgrade Firmware » (Mise à niveau du firmware) pour démarrer la mise à niveau du firmware. Remarque : Quelques minutes sont nécessaires pour compléter la mise à niveau. Ne déconnectez pas l’alimentation électrique pendant la mise à niveau, ceci pourrait faire échouer la mise à niveau. L’appareil redémarrera automatiquement une fois la mise à niveau complétée. Étape 5 : Sélectionnez l’adresse IP de la caméra l’appareil et cliquez sur « à nouveau pour vérifier si le firmware a été correctement mis à niveau. 35 » FONCTIONNEMENT À DISTANCE 6.1.4. E-Map Le visionneur vidéo est un logiciel système de gestion central (Central Management System (CMS)), qui vous permet un contrôle de l’appareil de réseau & une gestion jusqu’à 16 appareils simultanément. Remarque : Avant d’utiliser cette fonction, assurez-vous que le visionneur vidéo est connecté à tous les appareils (jusqu’à 16) que vous souhaitez surveiller. E-map est UNIQUEMENT disponible quand le panneau de contrôle est en version de fonction complète. Comment ajouter un groupe E-map ÉTAPE 1 : dans la version simplifiée, cliquez sur « » pour changer le panneau de contrôle en version de fonction complète, et cliquez sur « » pour entrer en page E-Map comme suit. Remarque : Pour comprendre ou se trouvent les boutons, veuillez vous reporter à « Version simplifiée par défaut » en page 30, et « version de fonction complète » en page 31. ÉTAPE 2 : Cliquez droit pour montrer le menu raccourci dans le panneau supérieur gauche, et sélectionnez le groupe E-Map. que vous souhaitez ajouter. Il y a trois groupes E-map que vous pouvez ajouter : Google E-MAP, Single E-MAP, et Building E-MAP. 36 FONCTIONNEMENT À DISTANCE Comment ajouter un groupe E-map Google : Entrez le nom de ce groupe Google E-map. Entrez une adresse spécifique ou un point de repère, et cliquez sur « Search » (Recherché). OU Déplacez la carte et tirer-la à l’endroit que vous souhaitez. Cliquez et tirer l’adresse IP à l’endroit où elle est située dans le niveau actuel. Cliquez sur « Apply » (Appliquer) pour sauvegarder et terminer. Comment ajouter un groupe E-map unique : Entrez le nom de ce groupe E-map unique. Cliquez « … » pour naviguer dans le fichier de carte en BMP ou JPEG. Cliquez et tirer l’adresse IP à l’endroit où elle est située dans le niveau actuel. Cliquez sur « Apply » (Appliquer) pour sauvegarder et terminer. Comment ajouter un groupe de bâtiments E-map : Entrez le nom de ce groupe de bâtiments E-map. Entrez les niveaux totaux de ces bâtiments. Sélectionnez le niveau des bâtiments depuis la liste déroulante. Entrez le nom du niveau. Cliquez « … » pour naviguer dans le fichier de carte en BMP ou JPEG. Cliquez et tirer l’adresse IP à l’endroit où elle est située dans le niveau actuel. Retournez à l’ÉTAPE 3 pour sélectionner un autre niveau du bâtiment, et reprenez depuis l’ÉTAPE 3 à 6 jusqu’à ce que le réglage de tous les niveaux soit terminé. Cliquez sur « Apply » (Appliquer) pour sauvegarder et terminer. 37 FONCTIONNEMENT À DISTANCE ÉTAPE 3 : Quand le groupe E-Map est crée, vous verrez l’arbre sur le panneau supérieur gauche, indiquant les appareils que vous avez ajoutés à ce groupe. Périphérique actuellement sélectionné Groupe : Siège social Niveau : 1er étage Périphérique : 60.251.8.56 Icône Description L’appareil connecté est une caméra. Quand elle sera sélectionnée, elle deviendra rouge. L’appareil connecté est un DVR. Quand elle sera sélectionnée, elle deviendra rouge. Tout évènement de mouvement ou d’alarme, apparaîtra à l’écran pour attirer votre attention. Pour savoir ce qu’il se produit rapidement, double-cliquez sur l’icône de l’appareil sur l’E-Map pour indiquer la vue en live. Comment éditer/retirer un groupe E-map existant. Pour le groupe Google E-Map Cliquez droit sur le nom du groupe pour indiquer la liste menu raccourci, et sélectionnez « Edit E-MAP » (Editer E-Map) ou « Remove E-MAP » (Retirer E-Map) comme souhaité. Vous pouvez aussi ajouter un groupe E-Map unique (ajouter E-Map unique) ou groupe bâtiment E-Map (ajouter bâtiment E-Map) dans le groupe E-Map Google existant. 38 FONCTIONNEMENT À DISTANCE Pour un groupe E-Map unique Cliquez droit sur le nom du groupe pour indiquer la liste menu raccourci, et sélectionnez « Edit E-MAP » (Editer E-Map) ou « Remove E-MAP » (Retirer E-Map) comme souhaité. 39 FONCTIONNEMENT À DISTANCE Pour le groupe bâtiment E-map Cliquez droit sur le nom du groupe pour indiquer la liste menu raccourci, et sélectionnez « Edit Building E-MAP » (Éditer E-MAP Construction) ou « Remove E-MAP » (Retirer E-Map) comme souhaité. Pour éditer ou retirer un certain niveau du groupe bâtiment E-map, cliquez droit sur le nom du niveau, et sélectionnez « Edit E-MAP » (Editer E-Map) ou « Remove E-MAP » (Retirer E-Map) comme souhaité. 40 FONCTIONNEMENT À DISTANCE 6.2 Navigateur Web IE Vous pouvez visualiser les images ou utiliser votre DVR avec un navigateur Web IE. Remarque : Les systèmes d’exploitation PC pris en charge sont Windows 7, Vista, XP et 2000. Étape 1 : Saisissez l’adresse IP utilisée par votre DVR dans la boîte d’adresse URL, comme par exemple 60.121.46.236, et appuyez sur « Enter » (Entree). Il vous sera alors demandé de saisir votre identifiant et le mot de passe pour accéder au DVR. Si le numéro de port utilisé par votre DVR N’est PAS 80, vous devez en plus saisir le numéro de port. Le format est le suivant : ipaddress:portnum. Par exemple, pour l’adresse IP 60.121.46.236 et le numéro de port 888, vous devrez saisir « http ://60.121.46.236 :888 » dans la boîte d’adresse URL, puis appuyer sur « Enter » (Entree). Étape 2 : Saisissez le nom utilisateur et le mot de passe, les mêmes que ceux utilisés pour l’identification du visionneur vidéo, puis cliquez sur « OK ». Vous voyez alors un écran similaire au suivant, si les informations d’identification sont correctes. Remarque : Certains boutons indiqués ci-dessous sont uniquement disponible avec le modèle à 8 canaux. Icône Description Cliquez pour accéder à la vue en direct du DVR. Cliquez pour accéder au panneau de lecture où vous pouvez rechercher ou sélectionner l’événement vous voulez lire et télécharger sur votre PC simultanément. Pour plus de détails, consultez «6.2.1 Lecture et téléchargement dévénements » à la page 43. 41 FONCTIONNEMENT À DISTANCE Icône Description Cliquez sur ce bouton pour accéder aux réglages détaillés relatifs au DVR. Cliquez pour passez en mode PTZ. Video Control (Contrôle Vidéo) Format (Format) Quality (Qualité) Resolution (Résolution) H.264/QuickTime QuickTime est un logiciel multimédia de Apple Inc. L’installation de QuickTime sur votre système d’exploitation est indispensable. Lorsque « QuickTime » est sélectionné, il vous sera demandé votre identifiant et votre mot de passe pour accéder au serveur du DVR. MEILLEURE / ÉLEVÉE / NORMALE / BASIQUE Sélectionnez la qualité d’image. CIF : 352 x 240 pixels Channel Control (Contrôle de Canal) Cliquez pour activer le contrôle indépendant à distance. Cette icône deviedra bleue et seules les icônes de fonctions disponibles seront affichées. Channel Selection (Choix de la chaîne) / Cliquez sur l’un des numéros afin de basculer l’affichage en plein écran du canal sélectionné. Cliquez pour accéder au canal précédent/suivant, ou pour modifier les réglages. Cliquez pour prendre un instantané de la vue actuelle, et la sauvegarder sur le chemin spécifique dans votre PC réglé dans « / » « General » (Général). : Cliquez pour afficher quatre canaux à la fois. (Pour les modèles 8CH) Cliquez sur ce bouton pour afficher chaque chaîne, une par une, en : commençant par la CH1. Après l’affichage de la dernière chaîne, la séquence reprend avec la CH1. Pour quitter ce mode d’affichage, appuyez sur un autre bouton d’affichage d’une chaîne. / Cliquez pour un affichage en 4 sections/9 sections (uniquement disponible avec le modèle à 8 canaux). Cliquez pour passer de la résolution courante de 352 x 240 pixels (CIF) à la résolution de 704 x 480 pixels (4CIF). Playback Control (Contrôle de lecture) Augmenter la vitesse pour le rembobinage rapide. Cliquez une fois pour accélérer 4X vers l’arrière, et cliquez deux fois pour accélérer 8X, et vitesse maximale est de 16X. Augmenter la vitesse d’avance rapide. Cliquez une fois pour accélérer 4X vers l’arrière, et cliquez deux fois pour accélérer 8X, et vitesse maximale est de 16X. Cliquez pour lire le clip vidéo actuel. Cliquez pour suspendre la lecture de la vidéo. Cliquez pour arrêter la lecture de la vidéo. Cliquez ici pour lire le clip vidéo lentement, une fois pour lire 4 fois plus lentement, deux fois pour 8 fois plus lentement. Cliquez pour ouvrir le panneau de recherche de lecture. 42 FONCTIONNEMENT À DISTANCE 6.2.1 Lecture et téléchargement d’événements Icône d’événement / / Minuteur Manuel Système Mouvement Close all / Close (Fermer tout/Fermer) Previous / Next Hour (Heure Précédente/ Suivante) Fast Forward (Avance rapide) Fast Rewind (Retour rapide) pour fermer tous les clips vidéo en lecture. rouge), ou sur Cliquez pour sauter à l’intervalle des Heure Précédente/Suivante dans une heure, par exemple, 11 :00 ~12 :00 ou 14 :00 ~ 15 :00, et commencez la lecture du clip vidéo de l’évenement le plus récent enregistré pendant cette heure entière. Augmenter la vitesse pour le rembobinage rapide. Cliquez une fois pour accélérer 4X vers l’arrière, et cliquez deux fois pour accélérer 8X, et vitesse maximale est de 16X. Augmenter la vitesse d’avance rapide. Cliquez une fois pour accélérer 4X vers l’arrière, et cliquez deux fois pour accélérer 8X, et vitesse maximale est de 16X. Play (Lecture) Cliquez pour lire le clip vidéo actuel. Cliquez sur pour fermer le clip vidéo en cours de lecture (dans le cadre Pause (Pause) Cliquez pour suspendre la lecture de la vidéo. Stop (Arrêt) Cliquez pour arrêter la lecture de la vidéo. Step (Étape) En mode pause, cliquez pour obtenir une trame vers l’avant. Snapshot (Cliché) Cliquez pour prendre un instantané de la vue actuelle, et la sauvegarder sur le Download (Charger) chemin spécifique dans votre PC réglé dans « » « General » (Général). Cliquez pour télécharger le clip vidéo actuel sur chemin spécifique de votre PC. 43 ANNEXE 1 CARACTÉRISTIQUES ANNEXE 1 CARACTÉRISTIQUES Pour les modèles 8CH Système vidéo Format de compression vidéo Entrée vidéo (Signal vidéo composite 1 Vp-p 75Ω BNC) Sortie vidéo (sortie simultanée BNC pour moniteurs LCD et CRT) VGA Entrée/Sortie audio Débit d’enregistrement maximum (CIF) Réglage de la qualité d’image Disques durs de stockage RECH RAPIDE Interface SATA Interface VGA Mode d’enregistrement Contrôle USB de la souris Zone de détection de mouvement Sensibilité de détection de mouvement Enregistrement pré-alarme Périphérique de sauvegarde Format de compression en transmission Web Ethernet Interface Web Surveillance Mobile Protocole réseau Fonctionnement indépendant distant Avis d’événement Télécommande infrarouge Zoom image Contrôle PTZ E/S Alarme Verrouillage Touche (Protection par Mot de Passe) Niveau utilisateur local Détection de perte vidéo Titre de caméra Réglages vidéo Format d’affichage de date Économie lumière Source d’alimentation (±10%) Consommation (±10%) Température de fonctionnement Dimensions (mm)** Restauration du système NTSC/PAL (détection automatique) H.264 8 canaux OUI OUI 2 entrées audio / 1 sortie audio (Mono) 352 x 240 pixels avec 240 IPS <NTSC>/ 352 x 288 pixels avec 200 IPS <PAL> MEILLEURE / ÉLEVÉE / NORMALE Peut recevoir un disque dur SATA (jusqu’à 2To) Mode de recherche par rapport au Temps/Mouvement/Alarme Intégrée Intégrée Manuel/Programmé/Sur Mouvement/Sur Alarme/Distant OUI Grilles 16 x 12 par caméra pour tous les canaux ÉLEVÉE/NORMALE/BASSE OUI lecteur flash USB 2.0/Réseau H.264 10/100 Base-T. Prend en charge une télécommande et la visualisation en direct via Ethernet Compatible avec le logiciel enregistré « Video Viewer »/ Internet Explorer (10 utilisateurs en simultanée) *Système d’exploitation : Windows 7 / Vista / XP / 2000 Disponible sur iPhone, BlackBerry, Windows Mobile, Symbian et Android avec le navigateur web intégré TCP/IP, PPPOE, DHCP et DDNS OUI FTP/E-Mail OUI (récepteur IR intégré) Zoom numérique x 2 OUI 4 entrées, 1 sortie OUI Administrateur & Opérateur OUI Prise en charge jusqu’à 12 lettres Teinte/Saturation/Contraste/Luminosité AA/MM/JJ, JJ/MM/AA, & MM/JJ/AA. OUI DC 19V < 64 W 10℃ ~ 40℃ (50℉~104℉) 345(W) x 68.3(H) x 225(D) Restauration automatique du système après un problème de l’alimentation * Les spécifications sont sujettes à modification sans préavis ** Tolérance Dimension : ±5 mm 44 ANNEXE 1 CARACTÉRISTIQUES Pour les modèles 4CH Système vidéo Format de compression vidéo Entrée vidéo NTSC/PAL (détection automatique) H.264 4 canaux (Signal vidéo composite 1 Vp-p 75Ω BNC) Sortie vidéo BNC VGA OUI OUI 1 entrée audio / 1 sortie audio (Mono) 352 x 240 pixels avec 120 IPS <NTSC>/ 352 x 288 pixels avec 100 IPS <PAL> Entrée/Sortie audio Débit d’enregistrement maximum (CIF) Réglage de la qualité d’image Disques durs de stockage RECH RAPIDE Interface SATA Interface VGA Mode d’enregistrement Contrôle USB de la souris Zone de détection de mouvement Sensibilité de détection de mouvement Enregistrement pré-alarme Périphérique de sauvegarde Format de compression en transmission Web Ethernet Interface Web Surveillance Mobile Protocole réseau Fonctionnement indépendant distant Avis d’événement Télécommande infrarouge Zoom image Contrôle PTZ E/S Alarme Verrouillage Touche (Protection par Mot de Passe) Niveau utilisateur local Détection de perte vidéo Titre de caméra Réglages vidéo Format d’affichage de date Économie lumière Source d’alimentation (±10%) Consommation (±10%) Température de fonctionnement Dimensions (mm)** Restauration du système MEILLEURE / ÉLEVÉE / NORMALE Peut recevoir un disque dur SATA (jusqu’à 2To) Mode de recherche par rapport au Temps/Mouvement/Alarme Intégrée Intégrée Manuel/Programmé/Sur Mouvement/Sur Alarme/Distant OUI Grilles 16 x 12 par caméra pour tous les canaux ÉLEVÉE/NORMALE/BASSE OUI lecteur flash USB 2.0/Réseau H.264 10/100 Base-T. Prend en charge une télécommande et la visualisation en direct via Ethernet Compatible avec le logiciel enregistré « Video Viewer »/Internet Explorer (10 utilisateurs en simultanée) *Système d’exploitation : Windows 7 / Vista / XP / 2000 Disponible sur iPhone, BlackBerry, Windows Mobile, Symbian et Android avec le navigateur web intégré TCP/IP, PPPOE, DHCP et DDNS OUI FTP/E-Mail OUI (récepteur IR intégré) Zoom numérique x 2 OUI 4 entrées, 1 sortie OUI Administrateur & Opérateur OUI Prise en charge jusqu’à 12 lettres Teinte/Saturation/Contraste/Luminosité AA/MM/JJ, JJ/MM/AA, & MM/JJ/AA. OUI DC 19V <42 W 10℃ ~ 40℃ (50℉~104℉) 345(W) x 68.3(H) x 225(D) Restauration automatique du système après un problème de l’alimentation 45 ANNEXE 2 LISTE DES LECTEURS FLASH USB COMPATIBLES ANNEXE 2 LISTE DES LECTEURS FLASH USB COMPATIBLES Veuillez mettre à jour le firmware du DVR avec la dernière version pour vous assurer de la précision du tableau suivant. Si le lecteur flash USB n’est pas pris en charge par le DVR, le message « ERREUR USB » s’affiche à l’écran. Remarque : Veuillez utiliser votre PC pour formater le lecteur flash USB en tant que « FAT 32 ». Remarque : Il est possible de sauvegarder jusqu’à 2Go de données vidéo en une fois pour une sauvegarde USB. Pour sauvegarder plus de données, sélectionnez la date et le(s) canal(ux) et démarrez à nouveau une sauvegarde USB. FABRICANT MODÈLE CAPACITÉ Transcend JFV35 4G JFV30 8G Kingston DataTraveler 1G PQI U172P 4G Apacer AH320 2GB AH320A 8GB AH220 1GB AH320 4GB A-data RB-18 1GB Sandisk Cruzer Micro 2G Cruzer Micro 4G Cruzer4-pk 2G Netac U208 1G MSI F200 4G SONY Micro Vault Tiny 2G 2G Micro Vault Tiny 4G 4G Micro Vault Tiny 1G 46 ANNEXE 3 LISTE DES DISQUES DUR SATA COMPATIBLES ANNEXE 3 LISTE DES DISQUES DUR SATA COMPATIBLES Veuillez mettre à jour le firmware du DVR avec la dernière version pour vous assurer de la précision du tableau suivant. FABRICANT MODÈLE Seagate WD Maxtor HITACHI CAPACITÉ ROTATION ST3320613AS 320GB 7200 rpm ST33500320AS 500GB 7200 rpm ST3750330AS 750GB 7200 rpm ST31000340AS 1000GB 7200 rpm WD3200AAKS 320GB 7200 rpm WD5000AACS 500GB 7200 rpm WD6400AAKS 640GB 7200 rpm WD7500AAKS 750GB 7200 rpm WD10EADS 1TB 7200 rpm WD15EADS 1.5TB 7200 rpm WD20EADS 2TB 7200 rpm STM3500320AS 500GB 7200 rpm STM3750330AS 750GB 7200 rpm HDT725032VLA360 320GB 7200 rpm HDS721010KLA330 1000GB 7200 rpm 47 ANNEXE 4 STRUCTURE DU MENU PRINCIPAL ANNEXE 4 STRUCTURE DU MENU PRINCIPAL DEMARRAGE GÉNÉRAL TITRE STATUT EVENEMENT AFFICHAGE DATE RECORD CONFIGURATION PARM. HEURE PARAMETRE DATE INFORMATION DE DATE SYSTEME LUMIERE OUTILS SYSTEME INFO INFORMATION EVENEMENT PARAMETRAGE AVANCE SAUV. USB RECH RAPIDE RECH EVENT INFO HDD HIST. EVENT CAMERA TAILLE IMAGE QUALITE I.P.S. DATE HEURE AFFICHAGE MODE DATE FORMAT ECONOMIE LUMIERE LANGUE MOT DE PASSE ADMIN MOT DE PASSE OPÉRATEUR MISE A JOUR BACKUP CONFIG RESTORE CONFIG TAUX TRANSMIS ID HOTE VERROU AUTO EFFACER HDD RESET DEFAUT ID TELECOMMAND TYPE SERIE FORMAT VIDEO VERSION LUMINOSITÉ CONTRASTE SATURATION NUANCE CA CHE ENR TITRE LS SS TS DETECTER ALARME ZONE ALERTE EXTERNE ALERTE INTERNE BOUTON BUZZER BUZZE PERTE S VIDEO ALERTE MOUVEMENT BUZZER ALARME BUZZER HDD DUREE ALARME (SEC) HDD PRESQUE PLEIN (GB) RESEAU SNTP FTP E-MAIL DUREE TEMPORISATION DURÉE DE L’ÉCRAN QUADRUPLE (Pour les modèles 8CH) AFFICHAGE CACHE AFFICHAGE MODE HDD MÉLANGE ALPHA (Pour les modèles 4CH) SORTIE VGA (Pour les modèles 4CH) ACTIVER ENREG MANUEL ACTIVER ENREG EVENEMENT ENR. PROGRAMMATION ACTIF IPS ENR EVENEMENT IPS ENR PROGRAM ENREG PRE ALARME REECRITURE ENR. EVENEMENT TOUS GARDE DONNEE LIMITE (J) RECORD CONFIGURATION DETECTION ALERTE RESEAU AFFICHAGE ENREGISTRER 48 ANNEXE 4 STRUCTURE DU MENU PRINCIPAL TELECOMMAND PARAMETRE CALENDRIER ENREGISTRER DETECTION ALARME 49 ANNEXE 5 REMPLACEMENT DE BATTERIE DVR ANNEXE 5 REMPLACEMENT DE BATTERIE DVR L’heure du DVR se réinitialise après une panne de courant, par exemple, causée par une panne électrique, créera un désordre dans les données enregistrées, et les utilisateurs pourraient avoir des problèmes dans leurs recherches de clip évènement qu’ils désirent. Pour éviter le re-réglage de l’heure du DVR, une pile en lithium non rechargeable, CR2032, est installée dans le DVR. Cependant, L’heure du DVR peut être réinitialisée quand la pile du DVR est faible ou va même bientôt manquer de puissance. Si c’est le cas, veuillez remplacer la pile du DVR, CR2032, immédiatement comme expliqué ci-dessous. Comment remplacer la CR2032 Remarque : La batterie au lithium, CR2032, est une batterie non rechargeable, et doit être achetée séparément. Veuillez remplacer seulement par le même type de batterie ou équivalent pour éviter tout danger. Étape 1 : Arrêtez tout enregistrement du DVR immédiatement pour éviter le désordre dans l’enregistrement des données. Puis, sauvegardez les données si nécessaires. Étape 2 : Eteignez le DVR, et déconnectez l’alimentation du DVR. Étape 3 : Retirez le couvercle du DVR, et trouvez la pile sur la carte mère. Étape 4 : Poussez la sortie comme indiqué ci-dessous pour retirer la pile. Pousse Étape 5 : Prenez une nouvelle pile avec le côté de « CR2032 » vers le haut, et installez-la dans la carte mère. Étape 6 : Remplacez le couvercle du DVR et branchez à l’alimentation électrique. Étape 7 : Réglez la date & l’heure du DVR, et continuez l’enregistrement. Pour les détails, veuillez vous reporter à « 2.4 Réglage de la Date et de l’Heure » en page 7, et « 5.2 Enregistrer » en page 18. 50 ANNEXE 6 CONFIGURATION PIN ANNEXE 6 CONFIGURATION PIN Connexion PIN Contact magnétique Sirène Connecteur 9-broches DSUB côté soudures Adaptateur d’alimentation Sirène : Lorsque le DVR se déclenche par une alarme ou un mouvement, le COM se connecte sur NO (NON) et la sirène commence à hurler et le flash à clignoter. Contact magnétique : Lorsque le contact magnétique est ouvert, l’alarme est déclenchée et l’enregistrement est en marche. * Le connecteur D-Secondaire affiché ci-dessus est facultatif. BROCHE FONCTION DESCRIPTION Branchez le connecteur ENTRÉE ALARME (BROCHE 1 - 4) et la MASSE (BROCHE 5) avec les câbles. Une fois que l’alarme se déclenche, le DVR commence l’enregistrement et le buzzer se met en marche. 1~4 BROCHE ENTRÉE ALARME BROCHE 1 BROCHE 2 BROCHE 3 BROCHE 4 Alarme 1 2 3 4 Canal vidéo correspondant CH1 CH2 CH3 CH4 * 5 MASSE MASSE 6 COM ALERTE EXTERNE En fonctionnement NORMALE, COM se déconnecte de NON. Mais lorsqu’une quelconque alarme est déclenchée, COM se connecte à NON. Attention : La restriction de tension est de 24VCC 1A. 7 N° ALERTE EXTERNE En fonctionnement NORMALE, COM se déconnecte de NON. Mais lorsqu’une quelconque alarme est déclenchée, COM se connecte à NON. Attention : La restriction de tension est de 24VCC 1A. 8 RS485-A 9 RS485-B 10~11 MASSE MASSE 51 H.264 DVR Bedienungsanleitung Grafische Benutzeroberfläche mit USB Maussteuerung Bitte lesen Sie sorgfältig diese Anleitung durch und bewahren sie für einen späteren Gebrauch auf. Für die jeweils aktuelle Anzeige und Bedienung nehmen Sie bitte Bezug auf Ihren vorhandenen DVR. 08x_Bedienungsanleitung_V1.0 WICHTIGE SICHERHEITSHINWEISE VORSICHT HOCHSPANNUNGSGEFAHR VORSICHT: Um Stromschlägen vorzubeugen, setzen Sie dieses Gerät weder Regen noch sonstiger Feuchtigkeit aus. Betreiben Sie dieses Gerät nur mit der auf dem Typenschild angegebenen Stromversorgung. Der Hersteller haftet nicht für Schäden durch unsachgemäße Verwendung, selbst wenn der Hersteller auf die Möglichkeit solcher Schäden hingewiesen wurde. Das Blitzsymbol mit Pfeilspitze innerhalb eines gleichseitigen Dreiecks soll Sie auf das Vorhandensein nicht isolierter, „gefährlicher Spannung“ innerhalb des Gerätegehäuses hinweisen. Diese Spannung kann stark genug sein, um einen für Menschen gefährlichen S hl lö Das Ausrufezeichen innerhalb eines gleichseitigen Dreiecks soll Sie auf wichtige Bedienungsund Wartungshinweise in der Begleitliteratur zu diesem Gerät aufmerksam machen. Sämtliche von unserem Unternehmen angebotenen bleifreien Produkte erfüllen die Anforderungen der europäischen Richtlinie zur Beschränkung der Verwendung gefährlicher Substanzen (RoHS). Dies bedeutet, dass sowohl der Herstellungsprozess als auch die Produkte absolut „bleifrei“ und ohne sämtliche in der Richtlinie aufgeführten gefährlichen Substanzen k Das Symbol mit einer durchgestrichenen Abfalltonne auf Rädern bedeutet, dass das Produkt innerhalb der europäischen Union am Ende seiner Lebensdauer separat gesammelt und entsorgt werden muss. Dies gilt für das Produkt selbst sowie für sämtliche Peripheriegeräte, die mit diesem Symbol gekennzeichnet sind. Entsorgen Sie diese Produkte nicht mit dem unsortierten Dieses Gerät erfüllt die Anforderungen zur Vermeidung von Funkstörungen. Haftungsausschluss Die Informationen in dieser Anleitung waren zum Zeitpunkt der Veröffentlichung aktuell. Wir behalten uns das Recht vor, die Inhalte dieser Anleitung jederzeit zu überarbeiten oder Teile daraus zu entfernen. Wir geben keinerlei Zusicherungen und übernehmen keine rechtsgültige Haftung hinsichtlich Exaktheit, Vollständigkeit oder Nutzbarkeit dieser Anleitung. Für die jeweils aktuelle Anzeige und Bedienung nehmen Sie bitte Bezug auf Ihren vorhandenen DVR. Die Inhalte dieser Anleitung können ohne Vorankündigung geändert werden. Die hier genannten Produkt & Unternehmensbezeichnungen können eingetragene Warenzeichen oder Warennamen ihrer jeweiligen Eigentümer sein. Erdung Dies ist ein Produkt der Sicherheitsklasse 1 (Stromkabel ausgestattet mit einem Erdungsstecker). Der Stromstecker sollte nur an einer Steckdose mit Schutzkontaktstecker angeschlossen werden. Jede Unterbrechung des Schutzleiters innen oder außen am Instrument macht es wahrscheinlich, dass das Instrument gefährlich wird. Eine mutwillige Unterbrechung ist untersagt. Wasser & Feuchtigkeit Setzen Sie dieses Produkt keinen tropfenden oder spritzenden Flüssigkeiten aus. Gegenstände, die mit Flüssigkeiten gefüllt sind, z.B. Vasen, sollten nicht auf das Produkt gestellt werden. MPEG 4-Lizenzierung Dieses Produkt ist durch die „MPEG-4 Visual Patent Portfolio“-Lizenz für den persönlichen und nichtkommerziellen Einsatz durch den Endkunden zur (I) Codierung von Videodaten in Übereinstimmung mit dem MPEG 4-Standard („MPEG-4 Video“) und/oder (II) zur Decodierung von MPEG 4-Videodaten, die von einem Endverbraucher zu persönlichen und nichtkommerziellen Zwecken codiert und/oder von einem Videoanbieter, der über eine Lizenz von MPEG LA TO für MPEG-4-Videos verfügt, bezogen wurden, lizenziert. Für abweichende Verwendungen wird keine Lizenz gewährt, auch nicht stillschweigend. Weitere Informationen - auch hinsichtlich werbender und kommerzieller Einsatzzwecke sowie zur Lizenzierung - können von MPEG LA, LLC bezogen werden. Siehe HTTP://WWW.MPEGLA.COM. GPL Lizensierung Dieses Produkt enthält Codes, die von Drittfirmen entwickelt wurden und unter die GNU General Public License („GPL“) oder die GNU Lesser Public Licence („LGPL“) fallen. Der in diesem Produkt verwendete GPL Code wird ohne Garantie veröffentlicht und unterliegt dem Copyright des entsprechenden Autors. Andere Quellcodes, die unter die GPL-Lizenzen fallen, sind auf Anfrage verfügbar. Wir freuen uns, dem Linux Kernel unsere Modifikationen, sowie einige neue Befehle und Programme, um Sie mit dem Code vertraut zu machen, zukommen zu lassen. Die Codes sind auf unserer FTP Seite verfügbar. Bitte laden Sie sie von der folgenden Webseite oder fragen Sie Ihren Händler: ftp://ftp.dvrtw.com.tw/GPL/AV074/ INHALTSVERZEICHNIS 1. BEVOR SIE DIESEN BVR BENUTZEN .......................................................1 1.1 Lieferumfang ................................................................................................................ 1 1.2 Vorderseite................................................................................................................... 1 1.3 RÜCKSEITE ................................................................................................................ 2 2. ANSCHLUSS UND EINRICHTUNG .............................................................4 2.1 SATA HDD Installation.................................................................................................. 4 2.2 Kameraverbindung....................................................................................................... 5 2.2.1 Normaler Kameraanschluss ................................................................................ 5 2.2.2 PTZ Kameraanschluss ........................................................................................ 5 2.3 DVR Power An ............................................................................................................. 7 2.4 Datums- und Uhrzeiteinstellung ................................................................................... 7 2.5 Festplatte löschen ........................................................................................................ 8 2.6 Kennworteinstellung..................................................................................................... 9 3. Grafische Benutzeroberfläche mit USB Maussteuerung ......................10 3.1 Anschluss der USB Maus........................................................................................... 10 3.2 Schnellmenüleiste ...................................................................................................... 10 3.2.1 Kanalwechsel .................................................................................................... 11 3.2.2 Bedienfeld der PTZ............................................................................................ 11 3.3 Hauptmenü ................................................................................................................ 12 4. GRUNDBEDIENUNG .................................................................................13 4.1 Live-Ansichtsseite ...................................................................................................... 13 4.2 Aufnahmesymbol ....................................................................................................... 13 4.3 Wiedergabe................................................................................................................ 14 4.3.1 Wiedergabesteuerung ....................................................................................... 14 4.3.2 Ereignissuche .................................................................................................... 15 4.3.3 Audio Playback .................................................................................................. 15 4.4 Benutzerebenenschalter ............................................................................................ 15 4.5 Videoausgabeschalter (Nur beim 4CH Modell) ................................................................ 15 5. HÄUFIG BENUTZTE FUNKTIONEN..........................................................17 5.1 Schnellsuche (Nur beim 4CH Modell) .............................................................................. 17 5.2 Aufnahme................................................................................................................... 18 5.2.1 Schnellaufnahmeeinstellung.............................................................................. 18 5.2.2 Detaillierte Aufnahmeeinstellung........................................................................ 18 5.3 TIMER........................................................................................................................ 19 5.3.1 Aufnahme-Timer ................................................................................................ 19 5.3.2 Bewegungs-Timer.............................................................................................. 20 5.3.3 Alarm-Timer ....................................................................................................... 20 5.4 Erkennungseinstellung............................................................................................... 21 5.5 PTZ Kameraeinstellung.............................................................................................. 22 5.6 Systemeinstellung ...................................................................................................... 23 5.6.1 Kennworteinstellung .......................................................................................... 23 5.6.2 System Upgrade ................................................................................................ 23 5.6.3 Video-Backup .................................................................................................... 24 5.6.4 Alle HDD Daten löschen .................................................................................... 25 5.7 Netzwerk .................................................................................................................... 25 5.8 Ereignisbenachrichtigungen....................................................................................... 26 5.8.1 FTP.................................................................................................................... 26 5.8.2 E-MAIL............................................................................................................... 27 6. FERNGESTEUERTE BEDIENUNG ...........................................................28 6.1 Mitgelieferte, lizenzierte Software .............................................................................. 28 6.1.1 Installation und Netzwerkverbindung ................................................................. 28 6.1.2 Steuerungsfenster Übersicht ............................................................................. 30 6.1.3. Allgemeine Bedienung ...................................................................................... 32 6.1.4. E-Map ............................................................................................................... 36 6.2 Webbrowser IE........................................................................................................... 41 6.2.1 Ereigniswiedergabe & Download ....................................................................... 43 ANHANG 1 SPEZIFIKATIONEN ....................................................................44 ANHANG 2 LISTE DER KOMPATIBLEN USB-FLASH-LAUFWERKE .........46 ANHANG 3 KOMPATIBLE SATA HDDs ........................................................47 ANHANG 4 HAUPTMENÜ-STRUKTUR ........................................................48 ANHANG 5 DVR BATTERIEWECHSEL ........................................................50 ANHANG 6 PINBELEGUNG ..........................................................................51 BEVOR SIE DIESEN BVR BENUTZEN 1. BEVOR SIE DIESEN BVR BENUTZEN 1.1 Lieferumfang Standard Lieferumfang DVR HDD-Schrauben Netzteil & Stromkabel CD-Anleitung IR Fernbedienung Anleitung für IR Fernbedienung 1.2 Vorderseite 1) LED Indicators Die Festplatte wird ausgelesen oder beschrieben. DVR ist eingeschaltet. 2) (▲) / (▼) / (◄) / (►) Drücken Sie ▲ / ▼ / ◄ / ► für oben/unten/links/rechts. Im Wiedergabemodus: Drücken Sie „“, um die Wiedergabe zu unterbrechen. Drücken Sie „“, um die Wiedergabe anzuhalten. Drücken Sie „“, um vorzuspulen. Drücken Sie „“, um zurückzuspulen. 3) MENU Drücken, um das Hauptmenü aufzurufen. 4) ENTER Drücken, um die Einstellung zu bestätigen. 5) SEQ Zur Anzeige jedes Kanals im Vollbild, beginnend mit CH 1. Nach Anzeige des letzten Kanals wird wieder von CH 1 begonnen. Drücken Sie „SEQ“ erneut, um diesen Modus zu beenden. 6) Drücken, um den 4 Kanal-Anzeigemodus anzuzeigen. 7) SLOW Für langsame Wiedergabe im Wiedergabemodus. 8) ZOOM Zur Vergrößerung des Bildes des ausgewählten Kanals im FRAME oder FIELD Aufnahmemodus. 9) PLAY Drücken, um die zuletzt aufgezeichneten Daten wiederzugeben. 1 BEVOR SIE DIESEN BVR BENUTZEN 10) LIST (Ereignislistensuche) Für das schnelle Durchsuchen der aufgezeichneten Dateien in vier Ereignislisten: AUFNAHME LISTE/MOTION LISTE/ALARM/ZEIT LISTE, oder wählen Sie VOLLSTAENDIGE LISTE, um alle Ereignisprotokolle anzuzeigen. Zur schnellen Suche der gewünschten Zeit, wählen Sie „SCHNELLSUCHE“. Stellen Sie den gewünschten Zeitabschnitt ein und wählen Sie „Start“ zur Wiedergabe des während der angegebenen Zeit aufgezeichneten Videoclips. 11) SEARCH (Nur beim 4CH Modell) Drücken, um das Zeitsuchemenü aufzurufen. Für weitere Einzelheiten lesen Sie bitte „5.1 Schnellsuche (Nur beim 4CH Modell)“ auf Seite 17. 12) CH1 ~ 8 / 1 ~ 4 Drücken Sie die Kanaltasten, um den anzuzeigenden Kanal zu wählen. 13) P.T.Z. ( + SEQ) Durch gleichzeitiges Drücken von „ aufrufen/verlassen. “ + „SEQ“ können Sie den PTZ-Steuermodus 14) AUDIO (SLOW + ZOOM) Drücken Sie „SLOW“ + „ZOOM“ zur Auswahl von Live- oder Wiedergabeaudio von Audiokanal. Liveaudio (angezeigt in Weiß) Wiedergabeaudio (angezeigt in Gelb) Audiokanal nicht gewählt 15) USB port An der Vorderseite befinden sich zwei USB Ports, einer zum Anschluss Ihrer USB Maus zur Maussteuerung und der andere zum Anschluss Ihres USB Flash-Laufwerks für Videobackup. Hinweis: Der Anschluss von zwei USB Mäusen oder zwei USB Flash-Laufwerken an der Vorderseite ist nicht möglich. Eine Liste von kompatiblen USB Flash-Laufwerken finden Sie in „ANHANG 2 LISTE DER KOMPATIBLEN USB FLASH LAUFWERKE“ auf Seite 46. 1.3 RÜCKSEITE 1) VIDEO 1 ~ 8/1 ~ 4: Anschluss an den Videoanschluss einer Kamera. Hinweis: Der DVR erkennt automatisch das Videosystem der Kamera. Bitte achten Sie darauf, dass die Kameras richtig mit dem DVR verbunden sind und mit Strom versorgt sind, bevor Sie den DVR einschalten. 2) AUDIO IN Anschluss an den Audioanschluss einer Kamera, wenn die Kamera Audioaufnahmen unterstützt. Bitte stellen Sie zuerst fest, ob Ihr DVR die Audiofunktion unterstützt und wie viele Audioeingänge unterstützt werden. 2 BEVOR SIE DIESEN BVR BENUTZEN Hinweis: Abhängig von Ihrem Modell unterstützt diese DVR Serie BIS ZU ZWEI Audioeingänge. Die Audiodaten werden jeweils mit den Videodaten von CH1 & CH2 aufgezeichnet. Falls Ihr DVR zum Beispiel zwei Audioeingänge unterstützt, sind die Audiokanäle Audio 1 und Audio 2. Wenn Sie CH1 wiedergeben, dann werden Sie auch die Audioaufzeichnung von Audio 1 hören. 3) AUDIO OUT Zum Anschluss eines Lautsprechers mit einem Mono-Audioeingang. Hinweis: Um zu erfahren, wie viele Audioausgänge Ihr DVR unterstützt, lesen Sie bitte die Technischen Daten. 4) MONITOR Zum Anschluss eines CRT-Monitors für Videoausgaben. Hinweis: Beim 4CH Modell ist nur ein Videoausgang erlaubt: Entweder Anschluss an einen CRT Monitor (MONITOR) oder einen LCD Monitor (VGA). Wenn sowohl MONITOR als auch VGA angeschlossen sind, drücken Sie die linke Taste ◄ an der Vorderseite des DVR während des Einschaltens, um die Videoausgabe auf den MONITOR festzulegen. Für weitere Einzelheiten lesen Sie bitte „4,5 Videoausgabeschalter (Nur beim 4CH Modell)“. 5) VGA Direkter Anschluss eines LCD Monitors. Hinweis: Beim 4CH Modell ist nur ein Videoausgang erlaubt: Entweder Anschluss an einen CRT Monitor (MONITOR) oder einen LCD Monitor (VGA). Wenn sowohl MONITOR als auch VGA angeschlossen sind, drücken Sie die linke Taste ► an der Vorderseite des DVR während des Einschaltens, um die Videoausgabe auf den VGA festzulegen. Für weitere Einzelheiten lesen Sie bitte „4,5 Videoausgabeschalter (Nur beim 4CH Modell)“. 6) EXTERNAL I/O Dieser Port wird für den Anschluss externer Geräte verwendet. (z.B. Speed Dome Kameras, externe Alarmgeräte, usw.) Eine detaillierte Beschreibung der I/O-Anschluss PIN Belegung finden Sie im „ANHANG 6 PIN BELEGUNG“ auf Seite 50. 7) LAN Mit diesem Anschluss verbinden Sie ein LAN-Kabel für den Internetzugang. 8) 9) DC 19V Hier schließen Sie das mitgelieferte Netzteil an. Power Switch Stellen Sie den Schalter auf „ “ zum Einschalten und auf „|“ zum Ausschalten. 3 ANSCHLUSS UND EINRICHTUNG 2. ANSCHLUSS UND EINRICHTUNG Stellen Sie vor dem Einschalten des DVR sicher, dass Sie eine Festplatte installiert und mindestens eine Kamera angeschlossen haben. Details dazu finden Sie in den folgenden Abschnitten. Hinweis: Der DVR wird das Videosystem der angeschlossenen Kameras automatisch erkennen (NTSC oder PAL). Um sicherzustellen, dass die Systemerkennung korrekt ist, prüfen Sie bitte, dass die Kameras an den DVR angeschlossen sind, mit Strom versorgt werden und der DVR eingeschaltet ist. 2.1 SATA HDD Installation Eine SATA HDD muss installiert werden, bevor der DVR eingeschaltet wird. Hinweis: Es wird empfohlen, alle Daten auf der Festplatte beim Einschalten des DVR zu löschen und Datum & Zeit richtig einzustellen, um sicherzustellen, dass die aufgenommenen Daten nicht mit anderen Daten, die vorher auf der Festplatte gespeichert wurden, vermischt werden. Einzelheiten hierzu finden Sie unter „5.6.4 Alle HDD Daten löschen“ auf Seite 25. Schritt 1: Lösen Sie die Schrauben des Deckels und entfernen Sie ihn vom DVR. Suchen Sie die beiden HDD Halterungen am DVR Boden. Schritt 2: Nehmen Sie eine kompatible HDD und schließen Sie sie an den Stromanschluss und den Datenbusanschluss an. DATENBUS STROMKABEL Schritt 3: Stellen Sie sicher, dass die Platine nach oben zeigt und setzen Sie die HDD zwischen die HDD Halterungen und der DVR Grundfläche wie unten gezeigt. Stellen Sie sicher, dass die andere Seite der HDD in Kontakt mit der DVR Grundfläche steht, um eine bessere Wärmeableitung zu ermöglichen. 4 ANSCHLUSS UND EINRICHTUNG Schritt 4: Richten Sie Schraubenöffnungen an jeder Halterung mit der Schraubenöffnungen der HDD Seiten wie unten gezeigt aus und befestigen Sie die HDD mit den beiliegenden HDD Schrauben an der Halterung. Schritt 5: Setzen Sie den Deckel wieder auf den DVR auf und ziehen sämtliche Schrauben an, die Sie in Schritt 1 gelöst haben. 2.2 Kameraverbindung Die Kameras müssen angeschlossen und mit Strom versorgt werden, bevor der DVR eingeschaltet wird. Verbinden Sie die Kamera mit dem angegebenen Netzteil. Verbinden Sie den Videoausgang der Kamera mit dem Videoeingang des DVR; dazu verwenden Sie ein Koaxkabel oder ein Cinchkabel mit BNC-Steckern. Hinweis: Eine ausführliche Beschreibung der DVR-Videoeingänge finden Sie im Abschnitt „ANHANG 1 SPEZIFIKATIONEN“ auf Seite 44. 2.2.1 Normaler Kameraanschluss Hinweis: Für detaillierte Kamerainstallation und Anschluss, lesen Sie bitte die entsprechende Bedienungsanleitung. 1) Anschluss am DVR-Videoeingang Verbinden Sie in den Videoausgang der Kamera mit dem Videoeingang des DVR; dazu verwenden Sie Koaxkabel oder Cinchkabel mit BNC-Stecker. 2) Anschluss am DVR-Audioeingang (Optional) Verbinden Sie in den Audioausgang der Kamera mit dem Audioeingang des DVR durch ein Koaxkabel oder Cinchkabel mit BNC-Steckern. 3) Anschluss an die Stromversorgung Schließen Sie die Kamera an die angegebene Stromversorgung an und stellen Sie sicher, dass sie mit Strom versorgt wird. 2.2.2 PTZ Kameraanschluss Die folgende Beschreibung bezieht auf unsere PTZ-Kamera. Für die DVR Einstellung zur Steuerung der PTZ-Kamera lesen Sie bitte „5.5 PTZ Kameraeinstellung“ auf Seite 22. Für Einzelheiten über die PTZ Kamerasteuerung und Bedienung, lesen Sie bitte die entsprechende Bedienungsanleitung. 5 ANSCHLUSS UND EINRICHTUNG RJ11 Kabel RS485-A: Rotes Kabel RS485-B: Grünes Kabel RJ11 Kabel ROT (RS485-A) GRÜN (RS485-B) RJ11 Stecker Das RJ11-Kabel ist nicht im Lieferumfang enthalten. SCHRITT 1: Nehmen Sie ein RJ11-Kabel mit der korrekten Länge für Ihren Anschluss. Unterschiedliche RJ11 Stecker können unterschiedliche Kabelausführungen haben, so dass der Anschluss unterschiedlich sein kann. Wenn Sie den DVR nach Anschluss nicht steuern können, machen Sie bitte den Anschluss des RJ11-Kabels mit dem DVR rückgängig. SCHRITT 2: Entfernen Sie ein Ende der Isolierung des RJ11-Kabels. Entfernen Sie ein Ende der isolierenden Schicht des RJ11-Kabels, um die RS485-A- und RS485-B-Kabel zu finden. Entfernen Sie anschließend die isolierende Schicht, um die Blankdrähte für den weiteren Anschluss aufzudecken. SCHRITT 3: Verdrehen Sie die RS485-A- und RS485-B-Kabel des RJ11-Kabels und der Speed Dome Kamera. Verdrehen Sie die RS485-A (rot) und RS485-B (grün) Kabel des RJ11-Kabels mit den RS485-A (braun) und RS485-B (orange) Kabeln der Speed Dome Kamera. Um die Blankdrähte zu schützen, benutzen Sie das Isolierungsklebeband, auf den verdrehten Drähten zu bedecken. SCHRITT 4: Schließen Sie das andere Ende des RJ11-Kabels an den DVR an. Löten Sie die RS485-A (rot) und RS485-B (grün) Kabel des RJ11-Kabels an den entsprechenden Pin von der Lötmittelseite des optionalen D-Sub Adapters. Die Beschreibung der DVR PIN Konfiguration finden Sie unter „ANHANG 6 PIN KONFIGURATION“ auf Seite 50. Wenden Sie sich für weitere Anschlussdetails bitte an Ihren Installateur. SCHRITT 5: Einstellung der Speed Dome Kamera an der DVR Seite. Gehen Sie zu „ERWEITERTE EINSTELLUNG“ l „REMOTE“, um die Speed Dome Kamera einzustellen. a) Wählen Sie das Gerät „PTZ“. b) Stellen Sie die ID auf denselben Wert, der bei der Speed Dome Kamera 6 ANSCHLUSS UND EINRICHTUNG eingestellt worden ist. Die Standard ID der Kamera ist 000. c) Wählen Sie das Protokoll „NORMAL“. d) Stellen Sie die Baudrate auf denselben Wert, der bei der Speed Dome Kamera eingestellt worden ist. Die Standard Baudrate der Kamera ist 2400. ERWEITERTE EINSTELLUNG KAMERA ERKENNUNG ALARM NETZWERK DISPLAY AUFNAHME REMOTE CH1 CH2 CH3 CH4 CH5 CH6 CH7 CH8 DEVICE ID PROTOKOLL RATE PTZ 000 NORMAL 2400 EXIT 2.3 DVR Power An Dieses Gerät darf nur mit der auf dem Typenschild angegebenen Stromversorgung betrieben werden. Verbinden Sie das Netzkabel mit dem Netzteil. Stecken Sie anschließend den Netzstecker in eine Steckdose. Die Netz LED wird leuchten. Hinweis: Stellen Sie vor dem Einschalten des DVR bitte sicher, das die Kameras angeschlossen sind und mit Strom versorgt werden, um die korrekte Erkennung des Kameravideosystems zu gewährleisten, und prüfen Sie, dass ein Monitor (entweder LCD oder CRT Monitor) an den DVR angeschlossen ist, bevor der DVR eingeschaltet wird, um die korrekte Erkennung der Videoausgabe zu gewährleisten. Hinweis: Um sicherzustellen, dass Ihr DVR dauerhaft und vollständig funktioniert, wird eine USV, Unterbrechungsfreie Stromversorgung (Optional), für den konstanten Betrieb empfohlen. 2.4 Datums- und Uhrzeiteinstellung Bevor Sie den DVR verwenden, stellen Sie bitte ZUERST das Datum und die Uhrzeit ein. Hinweis: Bitte ändern Sie NICHT Datum oder Uhrzeit Ihres DVR, nachdem die Aufnahmefunktion aktiviert wurde. Andernfalls gerät die Reihenfolge der aufgenommenen Daten durcheinander; bei einer späteren Zeit-Suche werden Sie die aufgenommene Datei nicht ohne weiteres wiederfinden können. Falls Datum oder Uhrzeit aus Versehen nach dem Aktivieren der Aufnahmefunktion geändert wurden, sollten Sie sämtliche Festplattendaten löschen und die Aufnahme erneut starten. Hinweis: Lassen Sie den DVR bei erstmaliger Benutzung bitte mindestens 48 Stunden lang eingeschaltet, nachdem Datum & Zeit korrekt eingestellt wurden. Dies vermeidet eine Zurückstellung der DVR Zeit, nachdem der DVR vom Stromnetz getrennt wurde. Wenn sich die DVR Zeit nach dem Abtrennen von der Stromversorgung zurücksetzt, zum Beispiel bei einem Stromausfall, und sich der Akku entleert, ersetzen Sie den Akku bitte wie in „ANHANG 5 DVR BATTERIEWECHSEL“ auf Seite 49 beschrieben. 7 ANSCHLUSS UND EINRICHTUNG Klicken Sie mit rechts, um das DVR Kennwort mit der Kennworttastatur einzugeben. Das (Tastensperre) zu Standard-Administrator-Passwort ist 0000. Der Status wird von (Administrator) wechseln. Klicken Sie anschließend mit rechts, um das Hauptmenü anzuzeigen und wählen Sie „SCHNELLSTART“ „TIME SETUP“, um Datum & Zeit einzustellen. SCHNELLSTART GENERELL TIME SETUP DATUM ZEIT 2009 / NOV / 17 15 : 35 : 53 EXIT 2.5 Festplatte löschen Es wird empfohlen, alle Daten auf der Festplatte beim Einschalten des DVR zu löschen, um sicherzustellen, dass die aufgenommenen Daten nicht mit anderen Daten, die vorher auf der Festplatte gespeichert wurden, vermischt werden. Klicken Sie mit rechts, um das Hauptmenü anzuzeigen und wählen Sie „SYSTEM“ „SYSTEMINFO“ „HDD LÖSCHEN“. Der DVR wird neu starten, wenn HDD Daten gelöscht werden. SYSTEM TOOLS SYSTEMINFO USB SPECHER BAUDRATE HOST ID AUTOM. TASTENSPERRE HDD LÖSCHEN STANDARD HERSTELLEN REMOTE ID SERIELLER TYP 2400 000 NIEMALS HDD-0 SUBMIT 000 RS485 VIDEOFORMAT NTSC VERSION 1025-1011-1011-1012 EXIT 8 ANSCHLUSS UND EINRICHTUNG 2.6 Kennworteinstellung Klicken Sie mit rechts, um das Hauptmenü anzuzeigen und wählen Sie „SYSTEM“ „TOOLS“, um das DVR Kennwort zu ändern. Es gibt zwei Benutzerstufen: ADMIN & OPERATOR. Einzelheiten hierzu finden Sie unter „4.4 Benutzerebenenschalter“ auf Seite 15. SYSTEM TOOLS SYSTEMINFO USB SPECHER SPRACHE ADMIN-PASSWORT OPERATOR PASSWORT UPGRADE BACKUP CONFIG RESTORE CONFIG EXIT 9 ENGLISCH SETUP SETUP SUBMIT SUBMIT SUBMIT Grafische Benutzeroberfläche mit USB Maussteuerung 3. Grafische Benutzeroberfläche mit USB Maussteuerung 3.1 Anschluss der USB Maus Schließen Sie Ihre USB Maus an einen der USB Ports an der Vorderseite des DVR an. Prüfen Sie, ob das Maussymbol ( ) auf dem Bildschirm angezeigt wird, um festzustellen, dass die USB Maus erkannt wurde. Benutzen Sie Ihre Maus zur Eingabe des DVR Passworts mit der Passwort-Tastatur. Das Standard-Administrator-Passwort ist 0000. Der Status wird von zu (Administrator) wechseln. Hinweis: Im Hauptmenü können unter „SYSTEM“ (Tastensperre) „TOOLS“ zwei Benutzerebenen für den Zugriff auf den DVR festgelegt werden. Einzelheiten hierzu finden Sie unter „4.4 Benutzerebenenschalter“ auf Seite 15. Passworteingabe Schnellmenü: Schließen 3.2 Schnellmenüleiste Bewegen Sie das Pfeilsymbol, um die Schnellmenüleiste zu erweitern und die folgenden fünf Funktionen anzuzeigen: Schnellmenü: Öffnen Zur Anzeige des Kanalwechselfensters und Auswahl eines Kanals. Einzelheiten hierzu finden Sie unter „3.2.1 Kanalwechsel“ auf Seite 11. Zur Anzeige des Wiedergabesteuerungsfensters. Klicken Sie auf , um den zuletzt aufgenommenen , um die Videoclip abzuspielen oder Suchliste aufzurufen. Einzelheiten hierzu finden Sie unter „4.3 Wiedergabe“ auf Seite 14. Schalten Sie zuerst den gewünschten Kanal ein und klicken dann auf , um den Vergrößerungsmodus aufzurufen. Klicken und ziehen Sie den roten Rahmen links unten im Bildschirm, um den gewünschten Bereich anzuzeigen. Klicken Sie 7, um diesen Modus zu verlassen. 10 Grafische Benutzeroberfläche mit USB Maussteuerung Zur Auswahl des Audiokanals: Im Livemodus können nur die Live-Audiokanäle ausgewählt werden. Im Wiedergabemodus können die Live- und Wiedergabe-Audiokanäle ausgewählt werden. Aufruf des PTZ Modus und Anzeige des PTZ Kamerasteuerungsfensters. Einzelheiten hierzu finden Sie unter „3.2.2 Bedienfeld der PTZ“ auf Seite 11. Anzeige des Abschaltfeldes, um das System entweder anzuhalten oder neu zu starten. 3.2.1 Kanalwechsel Klicken Sie auf in der Schnellmenüleiste, um das folgende Fenster anzuzeigen. Hinweis: Der verfügbaren Tasten hängen von Ihrem Modell ab. 1~8 / 1~4 Videokanalnummer Klicken, um zum gewünschten Kanal in Vollbild zu wechseln. Sequentielle Anzeige Zur Anzeige jedes Kanals im Vollbild, beginnend mit CH 1. Nach Anzeige des letzten Kanals wird wieder von CH 1 begonnen. Wenn diese Funktion aktiviert ist, wird angezeigt. in der Statusleiste 4-fach-Anzeige Drücken, um den 4 Kanal-Anzeigemodus anzuzeigen. 9-fach-Anzeige Drücken, um den 9 Kanal-Anzeigemodus anzuzeigen. (Nur beim 8CH Modell) 3.2.2 Bedienfeld der PTZ Hinweis: Im PTZ Steuerungsmodus wird Hot Point unterstützt, um die Kameraansicht nach einem Klick auf die angegebenen Punkte zu bewegen. Klicken Sie auf in der Schnellmenüleiste, um das folgende Fenster anzuzeigen. 11 Grafische Benutzeroberfläche mit USB Maussteuerung Kamera Menü Eingabe / / Klicken, um das Kamera-Hauptmenü aufzurufen. Einzelheiten über jedes Kameramenü finden Sie in der entsprechenden Bedienungsanleitung. Klicken, um Ihre Auswahl zu bestätigen/das Menü aufzurufen. Aufwärts/Abwärts/ Links/Rechts Klicken, um Ihre Auswahl aufwärts/abwärts/links/rechts zu bewegen oder Einstellungen zu ändern. / Max. Vergrößern/ Verkleinern Klicken, um das Bild maximal zu vergrößern/auf die normale Bildgröße zu verkleinern. / Vergrößern/Verkleinern Klicken, um das zu Bild zu vergrößern/verkleinern. / Fokus nah/fern Klicken, um den Fokus des Bildes einzustellen. Automodus Klicken, um die Auto-Funktion zu aktivieren. Vor der Benutzung müssen Sie eine entsprechende Funktion zuweisen, die beim Klick auf „AUTO“ aktiviert wird. Für Einzelheiten beziehen Sie sich bitte auf die Bedienungsanleitung Ihrer PTZ-Kamera. Klicken, um den voreingestellten PTZ Punkt einzugeben, den Sie anzeigen möchten. / Voreingestellter Punkt 3.3 Hauptmenü Führen Sie an einer beliebigen Stelle auf dem Bildschirm einen Rechtsklick aus, um das Hauptmenü wie folgt anzuzeigen. Ein weiterer Rechtsklick beendet das Hauptmenü. Einzelheiten über die Menüstruktur finden Sie unter „ANHANG 4 HAUPTMENÜ-STRUKTUR“ auf Seite 48. Hauptmenü SCHNELLSTART Einstellung der Statusanzeige, Bildeinstellungen, sowie Datum & Zeit. DATUM SETUP Einstellung der Datumsanzeige und Sommerzeit. SYSTEM Einstellung der Systemkonfigurationen. EVENT INFORMATION Zum Aufruf des Ereignis-Suchmenüs. ERWEITERTE EINSTELLUNG Einstellung von KAMERA, ERKENNUNG, ALARM, NETZWERK, DISPLAY, AUFNAHME und REMOTE. PLANEINSTELLUNG Einstellung des Aufnahmetimers und Erkennungstimers. 12 GRUNDBEDIENUNG 4. GRUNDBEDIENUNG 4.1 Live-Ansichtsseite Systemzeit Statusleiste Verfügbare HDD Kapazität Aufnahme Bewegung Kanaltitel Symbol Funktion Live-Audiokanal (1 ~ 2) Symbol Funktion Audiokanal wiedergeben (1 ~ 2) Symbol Funktion Audiokanal aus Digitaler Zoom an Digitaler Zoom aus Timer-Aufnahme Netzwerk nicht verbunden Internet verbunden LAN verbunden USB Maus verbunden USB Flash-Laufwerk/ Gerät verbunden Kein USB-Gerät verbunden Tastensperre PTZ Modus ein HDD überschreiben Administrator Bediener Sequenz Bewegung Aufnahme Alarm 4.2 Aufnahmesymbol 1) Manuelle Aufnahme Manuelle Aufnahme ist als Standard eingeschaltet ( und eine HDD installiert ist. 2) ), wenn der DVR gestartet wird Ereignisaufnahme Wenn die Bewegungserkennung oder der Alarm aktiviert ist, wird das Bewegungssymbol ( ) oder das Alarmsymbol ( eines Alarms angezeigt. 3) Timer-Aufnahme Wenn die Timeraufnahme aktiviert ist, wird „ 4) ) im Falle einer Bewegung oder “ auf dem Bildschirm angezeigt. HDD überschreiben Die HDD überschreiben Funktion ist als Standard EIN geschaltet. „ Bildschirm angezeigt. 13 “ wird auf dem GRUNDBEDIENUNG 4.3 Wiedergabe Klicken Sie „ “ in der Schnellmenüleiste zur Anzeige des Wiedergabesteuerungsfensters und Videoclips oder zur Wiedergabe des zuletzt aufgezeichneten zum Aufruf der Suchliste. Fortschrittsbalken Schließen Informationen Wiedergabesteuerung Ereignissuche Hinweis: Damit die Wiedergabefunktion richtig arbeitet, müssen mindestens 8192 Einzelbilder aufgenommen worden sein. Falls nicht, wird die Wiedergabe gestoppt. Wenn die Bildrate z.B. auf 30 BpS eingestellt ist, sollte die Aufnahmezeit mindestens 273 Sekunden betragen (8192 Bilder/30 BpS), damit eine korrekte Wiedergabe möglich ist. Hinweis: Während der Wiedergabe wird die Bildgröße der Aufnahme (FRAME, FIELD oder CIF) auf dem Bildschirm angezeigt. 4.3.1 Wiedergabesteuerung Erhöht die Geschwindigkeit des schnellen Vorlaufs. Ein Mal klicken für Vorlauf mit vierfacher Geschwindigkeit, zwei Mal klicken für Vorlauf mit achtfacher Geschwindigkeit, Schnell Vorwärts usw. Die maximale Vorlaufgeschwindigkeit beträgt das 32-fache. Erhöht die Geschwindigkeit des schnellen Rücklaufs. Ein Mal klicken für Rücklauf mit vierfacher Geschwindigkeit, Schneller Rücklauf zwei Mal klicken für Rücklauf mit achtfacher Geschwindigkeit, usw. Die maximale Rücklaufgeschwindigkeit beträgt das 32-fache. Zur sofortigen Wiedergabe des zuletzt aufgezeichneten Videoclips. Zum Anhalten erneut klicken. / Wiedergabe/Pause Klicken Sie Stop Frame nach vorne zu springen und zurück zu springen. Zum Anhalten der Videowiedergabe. , um einen Frame Ein Mal klicken, um die Wiedergabegeschwindigkeit auf 1/4 zu verringern, und zwei Mal klicken, um die Wiedergabegeschwindigkeit auf 1/8 zu verringern. Zum nächsten/vorherigen Stundenintervall springen, z.B. Vorherige/Nächste 11:00 ~ 12:00 oder 14:00 ~ 15:00, sowie Wiedergabe des zuerst innerhalb dieser Stunde aufgenommenen Stunde Videoclips. Langsame Wiedergabe / im Pausenmodus ein Mal, um einen 14 GRUNDBEDIENUNG 4.3.2 Ereignissuche Klicken Sie zur schnellen Suche der aufgezeichneten Dateien in vier Ereignislisten: AUFNAHME LISTE/MOTION LISTE/ALARM/ZEIT LISTE, oder wählen Sie VOLLSTAENDIGE LISTE, um alle Ereignisprotokolle anzuzeigen. Zur schnellen Suche der gewünschten Zeit, wählen Sie „SCHNELLSUCHE“. Stellen Sie den gewünschten Zeitabschnitt ein und wählen Sie „Start“ zur Wiedergabe des während der angegebenen Zeit aufgezeichneten Videoclips. 4.3.3 Audio Playback Klicken Sie in der Schnellmenüleiste im Wiedergabemodus so lange wie nötig, um Live- oder Wiedergabeaudio von Audiokanal zu wählen. Liveaudio (angezeigt in Weiß). Wiedergabeaudio (angezeigt in Gelb). Audiokanal nicht gewählt Hinweis: Um ein Videobackup mit Audio zu erstellen, stellen Sie sicher, dass die Kamera, welche die Audiofunktion unterstützt, an den Video-in Kanal und den Audio-in Kanal angeschlossen ist. Die Audiodaten von Audio CH1 werden zum Beispiel zusammen mit den Videodaten von Video CH1 aufgezeichnet. 4.4 Benutzerebenenschalter Bewegen Sie Ihre USB Maus im Tastensperrmodus ( ), um die Passwort-Eingabetastatur anzuzeigen. Für den Zugriff auf den DVR gibt es zwei Benutzerebenen: Administrator ( ) & Bediener ( ). Nach Eingabe des Administratorpassworts wird in der Statusleiste des Bildschirms angezeigt und alle Operationen sind möglich. Das Standard-Administrator-Passwort ist 0000. Nach Eingabe des Benutzerpassworts wird in der Statusleiste des Bildschirms angezeigt und das Hauptmenü kann NICHT aufgerufen werden. Die Benutzerebene des Bedieners muss im Hauptmenü unter „SYSTEM“ „TOOLS“ eingestellt werden. Um die Benutzerebene zu wechseln, klicken Sie auf das aktuelle Benutzerebenensymbol, um zum Tastensperrmodus zu wechseln. Bewegen Sie dann Ihre Maus zur Anzeige der Passwort-Eingabetastatur und geben Sie das Passwort der gewünschten Benutzerebene ein. 4.5 Videoausgabeschalter (Nur beim 4CH Modell) Hinweis: Um eine korrekte Erkennung des Videoausgangs zu gewährleisten, stellen Sie sicher, dass der Monitor (entweder LCD oder CRT Monitor) an 15 GRUNDBEDIENUNG den DVR angeschlossen ist, bevor der DVR eingeschaltet wird. Die gleichzeitige Videoausgabe an einen CRT Monitor (angeschlossen an MONITOR) und einen LCD MONITOR (angeschlossen an VGA) ist nicht möglich. Die Standardeinstellung für die Videoausgabe ist „AUTO“, was bedeutet, dass der DVR automatisch die Videoausgabequelle erkennen wird. Beim gleichzeitigen Anschluss von VGA und MONITOR ist die Standard-Videoausgabe VGA. Manueller Wechsel der Videoausgabe: Zum Umstellen der Videoausgabe auf MONITOR, drücken Sie während des Einschaltens die linke Taste ◄ an der DVR Vorderseite. Zum Umstellen der Videoausgabe auf VGA, drücken Sie während des Einschaltens die rechte Taste ► an der DVR Vorderseite. Die Einstellung wurde geändert, wenn Sie einen kurzen Signalton hören. ODER: Wenn der DVR eingeschaltet und initialisiert wird, rufen Sie mit einem Rechtsklick das Hauptmenü auf und wählen „ERWEITERTE EINSTELLUNG“ „DISPLAY“ „VGA AUSGANG“. Wählen Sie „VGA“ für den angeschlossenen LCD Monitor oder „COMPOSITE“ für den angeschlossenen CRT Monitor. Zum Übernehmen der Einstellungen wird der DVR neu starten. ERWEITERTE EINSTELLUNG KAMERA VOLLBILD DAUER 03 ERKENNUNG ANZEIGE VERSTECKEN AN ALARM HDD ANZEIGE MODE GROESSE NETZWERK ALPHA BLENDING 200 DISPLAY VGA AUSGANG 1024x768 AUFNAHME REMOTE EXIT 16 HÄUFIG BENUTZTE FUNKTIONEN 5. HÄUFIG BENUTZTE FUNKTIONEN 5.1 Schnellsuche (Nur beim 4CH Modell) Drücken Sie an der DVR Vorderseite auf „SUCHE“, um das Zeitsuchemenü wie folgt anzuzeigen: EVENT INFORMATION FESTPLATTE KANAL W SO 1 8 15 22 29 00 01 2009 MO 2 9 16 23 30 06 ALLE HDD 02 03 04 NOV X DI 3 10 17 24 MI 4 11 18 25 12 15 : 20 DO 5 12 19 26 FR 6 13 20 27 SA 7 14 21 28 18 24 SUBMIT Schritt 1: Wählen Sie die Festplatte und den Kanal mit den Videodaten, die Sie suchen möchten. Schritt 2: Wählen Sie den Monat, der die zu suchenden Videodaten enthält, aus dem Kalender aus. Die Tage mit aufgezeichneten Daten werden hervorgehoben. Schritt 3: Wählen Sie den gewünschten Tag aus dem Kalender. Zeiten mit aufgezeichneten Daten werden auf der Zeitleiste hervorgehoben. Schritt 4: Klicken Sie auf „SUBMIT“, um den Videoclip sofort abzuspielen. Zur Auswahl der Startzeit der Videowiedergabe bewegen Sie ihren Mauscursor auf die hervorgehobene Zeit. Klicken Sie zur Bestätigung der Zeit, wenn die unten stehende Zeitanzeige der gewünschten Zeit entspricht. Die Videowiedergabe wird gleich nach der Bestätigung der Zeit aktiviert. 17 HÄUFIG BENUTZTE FUNKTIONEN 5.2 Aufnahme 5.2.1 Schnellaufnahmeeinstellung Klicken Sie mit rechts, um das Hauptmenü anzuzeigen und wählen Sie „SCHNELLSTART“ „GENERELL“. SCHNELLSTART GENERELL TIME SETUP KANAL TITEL EVENT STATUS DATUMSNAZEIGE BILDGRÖSSE QUALITÄT I.P.S. AN AN AN CIF ALLERBESTE 120 EXIT 1) BILDGRÖSSE Anzeige der Bildgröße: CIF. 2) QUALITÄT Wählen Sie hier aus 4 Qualitätsoptionen: ALLERBESTE, BESTE, HOCH & NORMAL. 3) I.P.S. Hier wählen Sie die Anzahl von Bildern pro Sekunde (BpS) bei MANUELLER AUFNAHME. 5.2.2 Detaillierte Aufnahmeeinstellung Klicken Sie mit rechts, um das Hauptmenü anzuzeigen und wählen Sie „ERWEITERTE EINSTELLUNG“ „AUFNAHME“. Hinweis: Bitte ändern Sie NICHT Datum oder Uhrzeit Ihres DVR, nachdem die Aufnahmefunktion aktiviert wurde. Andernfalls gerät die Reihenfolge der aufgenommenen Daten durcheinander; bei einer späteren Zeit-Suche werden Sie die aufgenommene Datei nicht ohne weiteres wiederfinden können. Falls Datum oder Uhrzeit aus Versehen nach dem Aktivieren der Aufnahmefunktion geändert wurden, sollten Sie sämtliche Festplattendaten löschen und die Aufnahme erneut starten. ERWEITERTE EINSTELLUNG KAMERA ERKENNUNG ALARM NETZWERK DISPLAY AUFNAHME REMOTE MANUELLE AUFNAHME EVENT AUFNAHME AKTIV TIMER AUFNAHME AKTIV EVENT AUFNAHME IPS TIMER AUFNAHME IPS PRE-ALARM AUFNAHME ÜBERSCHREIBEN ERZWUNGENES LOESCHEN EXIT 18 AN AN AN 120 120 AN AN AUS HÄUFIG BENUTZTE FUNKTIONEN 1) MANUELLE AUFNAHME Hier schalten Sie die manuelle Aufnahmefunktion an/aus. 2) EVENT AUFNAHME AKTIV Hier schalten Sie die Ereignisaufnahmefunktion an/aus. 3) TIMER AUFNAHME AKTIV Hier schalten Sie die Timeraufnahmefunktion an/aus. 4) EVENT AUFNAHME IPS Hier wählen Sie die Bilder pro Sekunde bei der EREIGNIS-AUFNAHME (also bei Aufnahmen, die per Alarm oder durch Bewegungen ausgelöst werden). 5) TIMER AUFNAHME IPS Hier wählen Sie die Bilder pro Sekunde bei der TIMERAUFNAHME aus (also bei Aufnahmen, die anhand eines Zeitplans gestartet werden). 6) PRE-ALARM AUFNAHME Hier entscheiden Sie, ob die Voralarm-Funktion ein- oder ausgeschaltet sein soll (AN/AUS). Wenn Voralarm- und Ereignisaufnahmefunktionen gleichzeitig aktiviert sind, zeichnet der DVR bereits vor der Alarmauslösung/Bewegungserkennung 8MB Daten auf. 7) ÜBERSCHREIBEN Wählen Sie „AN“, um zuvor aufgezeichnete Daten auf Ihrer HDD zu löschen, wenn die HDD voll ist. Wenn diese Funktion aktiviert und die HDD voll ist, wird der DVR 8GB der ältesten Daten für dauerhafte Aufnahme ohne Hinweis überschreiben. 8) ERZWUNGENES LOESCHEN Hier weisen Sie die maximale Anzahl von Aufnahmetagen von 01 bis 31 zu, nach denen alle aufgezeichneten Daten entfernt werden oder wählen „AUS“, um diese Funktion zu deaktivieren. 5.3 TIMER Klicken Sie mit rechts, um das Hauptmenü anzuzeigen und wählen Sie „TIMER“. 5.3.1 Aufnahme-Timer Klicken Sie auf „AUFNAHME“. Unter „AUFNAHME-TIMER“, wählen Sie „AN“, um den Aufnahme-Timer zu aktivieren, sowie Tag und Datum für diese Funktion auszuwählen. 19 HÄUFIG BENUTZTE FUNKTIONEN PLANEINSTELLUNG AUFNAHME ERKENNUNG ALARM AUFNAHME-TIMER 0 2 4 AN 6 8 10 12 14 16 18 20 22 24 SO MO DI MI DO FR SA EXIT 0 bis 24 Stunden. Jede Zeitleiste steht für 30 Minuten. Montag bis Sonntag. X-Achse Y-Achse 5.3.2 Bewegungs-Timer Klicken Sie auf „ERKENNUNG“. Unter „BEWEGUNGS-TIMER“, wählen Sie „AN“, um den Bewegungs-Timer zu aktivieren, sowie Tag und Datum für diese Funktion auszuwählen. PLANEINSTELLUNG AUFNAHME ERKENNUNG ALARM BEWEGUNGS-TIMER 0 2 4 AN 6 8 10 12 14 16 18 20 22 SO MO DI MI DO FR SA EXIT X-Achse Y-Achse 0 bis 24 Stunden. Jede Zeitleiste steht für 20 Minuten. Montag bis Sonntag. 5.3.3 Alarm-Timer Klicken Sie auf „AUFNAHME“. Unter „ALARM-TIMER“, wählen Sie „AN“, um den Alarm-Timer zu aktivieren, sowie Tag und Datum für diese Funktion auszuwählen. 20 24 HÄUFIG BENUTZTE FUNKTIONEN PLANEINSTELLUNG AUFNAHME ERKENNUNG ALARM BACKUP CONFIG 0 2 AN 4 6 8 10 12 14 16 18 20 22 24 SO MO DI MI DO FR SA EXIT X-Achse Y-Achse 0 bis 24 Stunden. Jede Zeitleiste steht für 20 Minuten. Montag bis Sonntag. 5.4 Erkennungseinstellung Klicken Sie mit rechts, um das Hauptmenü anzuzeigen und wählen Sie „ERWEITERTE EINSTELLUNG“ „ERKENNUNG“. ERWEITERTE EINSTELLUNG KAMERA ERKENNUNG ALARM NETZWERK DISPLAY AUFNAHME REMOTE CH1 CH2 CH3 CH4 CH5 CH6 CH7 CH8 SG SR SZ ERKENNUNG ALARM BEREICH 07 03 02 AUS AUS EDIT EXIT 1) ERKENNUNG Wählen Sie die Empfindlichkeit der Erkennung aus NIEDRIG/NORMAL/HOCH aus oder deaktivieren Sie die Erkennungsfunktion für den ausgewählten Kanal (AUS). 2) ALARM Wählen Sie abhängig von Ihrer Installation N.C./N.O aus. Der Alarm-Standardwert ist AUS. 3) BEREICH Klicken Sie auf „EDIT“, um die Kanaltitel einzugeben (bis zu 6 Zeichen). Es gibt 16 x 12-Raster pro Kamera für sämtliche Kanäle Rosarote Blöcke repräsentieren den Bereich, in dem keine Bewegungen erkannt werden; transparente Blöcke kennzeichnen den Erkennungsbereich. 21 HÄUFIG BENUTZTE FUNKTIONEN 5.5 PTZ Kameraeinstellung Klicken Sie mit rechts, um das Hauptmenü anzuzeigen und wählen Sie „ERWEITERTE EINSTELLUNG“ „REMOTE“. ERWEITERTE EINSTELLUNG KAMERA ERKENNUNG ALARM NETZWERK DISPLAY AUFNAHME REMOTE CH1 CH2 CH3 CH4 CH5 CH6 CH7 CH8 DEVICE PTZ ID 00 PROTOKOLL NORMAL RATE 2400 EXIT 1) DEVICE Wählen Sie „PTZ“ für die PTZ-Kamera. 2) ID Klicken Sie auf den aktuellen Wert, um die ID Nummer (0 ~ 255) für die angeschlossene PTZ-Kamera, falls nötig einzustellen. Stellen Sie sicher, dass die ID Einstellung der Kamera mit dieser Einstellung übereinstimmt. Anderenfalls wird der DVR das Gerät nicht steuern können. Hinweis: Um die Standard-ID der PTZ-Kamera zu erfahren, lesen Sie bitte die entsprechende Bedienungsanleitung. 3) PROTOKOLL Hier können Sie zwischen NORMAL (unserem Protokoll), dem P-D (PELCO-D) oder P-P (PELCO-P) Protokoll wählen. 4) RATE Hier wählen Sie die Baudrate der angeschlossenen PTZ-Kamera aus (2400/4800/9600/19200/57600/115200). Stellen Sie sicher, dass die Baudraten-Einstellung der Kamera mit dieser Einstellung übereinstimmt. Anderenfalls wird der DVR das Gerät nicht steuern können. Hinweis: Um die Standard-Baudrate der PTZ-Kamera zu erfahren, lesen Sie bitte die entsprechende Bedienungsanleitung. 22 HÄUFIG BENUTZTE FUNKTIONEN 5.6 Systemeinstellung 5.6.1 Kennworteinstellung Klicken Sie mit rechts, um das Hauptmenü anzuzeigen und wählen Sie „SYSTEM“ „TOOLS“. SYSTEM TOOLS SYSTEMINFO USB SPECHER SPRACHE ADMIN-PASSWORT OPERATOR PASSWORT UPGRADE BACKUP CONFIG RESTORE CONFIG DEUTSCH SETUP SETUP SUBMIT SUBMIT SUBMIT EXIT 1) ADMIN-PASSWORT Klicken Sie auf „SETUP“, um das Administratorkennwort zu ändern. Das Standard-Administrator-Passwort ist 0000. Geben Sie das DVR Kennwort ein, wenn Sie dazu aufgefordert werden und wird auf der Statusleiste des Bildschirms angezeigt und alle Funktionen verfügbar sein. 2) OPERATOR PASSWORT Klicken Sie auf „SETUP“, um das Bedienerkennwort zu ändern. Geben Sie das DVR Kennwort ein, wenn Sie dazu aufgefordert werden und wird auf der Statusleiste des Bildschirms angezeigt und auf das Hauptmenü kann NICHT zugegriffen werden. 5.6.2 System Upgrade Hinweis: Das DVR System-Upgrade könnte all Ihre HDD Daten löschen, wenn Ihre genutzte Systemversion zeitlich zu stark von der aktuellsten Version abweicht. Prüfen Sie Ihre genutzte Firmware daher vor dem Upgrade des DCR Systems mit Ihrem Installateur oder Händler und erstellen Sie falls nötig ein Video-Backup. Klicken Sie mit rechts, um das Hauptmenü anzuzeigen und wählen Sie „SYSTEM“ „TOOLS“ „UPGRADE“. Speichern Sie die Dateien, die Sie von Ihrem Installateur oder Händler erhalten haben, auf dem kompatiblen USB-Flash-Laufwerk und verbinden Sie das Laufwerk mit dem USB-Anschluss an der Vorderseite des Geräts. Klicken Sie anschließend auf „SUBMIT“, um das Upgrade zu starten. 23 HÄUFIG BENUTZTE FUNKTIONEN Hinweis: Bevor Sie das USB-Flash-Laufwerk verwenden, verwenden Sie bitte Ihren PC, um das USB-Flash-Laufwerk mit dem Format „FAT32“ zu formatieren. Eine Liste von kompatiblen USB Flash-Laufwerken finden Sie in „ANHANG 2 LISTE DER KOMPATIBLEN USB FLASH LAUFWERKE“ auf Seite 46. 5.6.3 Video-Backup Klicken Sie mit rechts, um das Hauptmenü anzuzeigen und wählen Sie „SYSTEM“ „USB SPECHER“. Schließen Sie ein kompatibles USB Flashlaufwerk an den USB Anschluss an der Vorderseite an. Hinweis: Bevor Sie das USB-Flash-Laufwerk verwenden, verwenden Sie bitte Ihren PC, um das USB-Flash-Laufwerk mit dem Format „FAT32“ zu formatieren. Eine Liste von kompatiblen USB Flash-Laufwerken finden Sie in „ANHANG 2 LISTE DER KOMPATIBLEN USB FLASH LAUFWERKE“ auf Seite 46. SYSTEM TOOLS SYSTEMINFO USB SPECHER STARTZEIT STARTZEIT ENDZEIT ENDZEIT KANAL 01 05 09 13 FESTPLATTE BACKUP GROESSE: 554MB EXIT 2009/NOV/19 08:30:21 2009/NOV/19 17:59:29 02 03 04 06 07 08 10 11 12 14 15 16 ALLE HDD SUBMIT SUBMIT VERFÜGBARE GRÖSSE: 3788.0MB 1) STARTZEIT / STARTZEIT Auswahl des Startdatums & Zeit. 2) ENDZEIT / ZEIT Auswahl des Enddatums & Zeit. 3) KANAL Klicken, um den/die Kanal/Kanäle auszuwählen. 4) FESTPLATTE Auswahl der Festplatte mit den benötigten Videodaten oder „ALLE HDD“. 5) BACKUP Klicken Sie auf „SUBMIT“, um das Backup zu starten. 6) GROESSE Um die zu erwartende Größe des Backup-Videos vor dem Backup 24 HÄUFIG BENUTZTE FUNKTIONEN anzuzeigen, klicken Sie auf „SUBMIT“, um de Berechnung zu starten. Backupdatei-Wiedergabe Im Laufe der Sicherung wird auch ein Datei-Player Installationsprogramm „PLAYER.EXE“ auf das USB Flash-Laufwerk kopiert; die Meldung „CHECK PLAYER“ wird auf dem Bildschirm angezeigt. Schließen Sie das USB Flashlaufwerk an Ihren PC an. Installieren Sie die Datei „PLAYER.EXE“. Machen Sie einen Doppelklick auf eine Backupdatei, um sie direkt auf Ihrem PC abzuspielen und zu sehen, ob das Backup erfolgreich war. Hinweis: Die PC-Betriebssysteme Windows 7, Vista, XP und 2000 werden unterstützt. 5.6.4 Alle HDD Daten löschen Klicken Sie mit rechts, um das Hauptmenü anzuzeigen und wählen Sie „SYSTEM“ „SYSTEMINFO“ „HDD LÖSCHEN“. SYSTEM TOOLS SYSTEMINFO USB SPECHER BAUDRATE HOST ID AUTOM. TASTENSPERRE HDD LÖSCHEN STANDARD HERSTELLEN REMOTE ID SERIELLER TYP 2400 000 NIEMALS HDD-0 SUBMIT 000 RS485 VIDEOFORMAT NTSC VERSION 1010-1005-1006-1007 EXIT Wählen Sie die HDD, die Sie löschen möchten und klicken Sie „JA“ zur Bestätigung oder „NEIN“ zum Abbrechen. Es wird empfohlen alle Daten auf der Festplatte zu löschen, wenn: Der DVR zum ersten Mal benutzt wird, um sicherzustellen, dass die aufgenommenen Daten nicht mit anderen Daten, die vorher auf der Festplatte gespeichert wurden, vermischt werden. DVR Datum und Zeit versehentlich geändert wurden, wenn die Aufnahmefunktion aktiviert ist. Andernfalls gerät die Reihenfolge der aufgenommenen Daten durcheinander; bei einer späteren Zeit-Suche werden Sie die aufgenommene Datei nicht ohne weiteres wiederfinden können. 5.7 Netzwerk Die unten stehende Beschreibung gilt nur für den Netzwerktyp STATISCH. PPPOE und DHCP Einstellungen müssen Sie im „Video Viewer“ vornehmen. Für weitere Einzelheiten laden Sie bitte die ausführliche Bedienungsanleitung für „Video Viewer“ von der folgenden Adresse: http://www.surveillance-download.com/user/CMS.pdf. 25 HÄUFIG BENUTZTE FUNKTIONEN STATISCH ERWEITERTE EINSTELLUNG KAMERA ERKENNUNG ALARM NETZWERK DISPLAY AUFNAHME REMOTE NETZWERK SNTP FTP E-MAIL NETZWERK-TYP STATISCH IP 192.168.001.010 GATEWAY 192.168.001.254 NETZMASKE 255.255.255.000 PRIMÄRE DNS 168.095.001.001 SEKUNDÄRE DNS 139.175.055.244 PORT 0080 NETZWERKSETUP ANWENDEN SPEICHERN EXIT 1) NETZWERK-TYP Sie können den Netzwerktyp auf STATISCH einstellen und sämtliche erforderlichen Parameter festlegen. 2) NETZWERKINFORMATIONEN (IP/GATEWAY/NETZMASKE) Geben Sie sämtliche Informationen ein, die Sie von Ihrem ISP (Internetdienstanbieter) erhalten haben. 3) DNS (PRIMÄRE DNS / SEKUNDÄRE DNS) Geben Sie die IP-Adresse des DNS-Servers (Domain Name Server) ein, die Sie von Ihrem ISP (Internetdienstanbieter) erhalten haben. 4) PORT Gültige Werte liegen zwischen 1 und 9999. Der Standardwert ist 80. Üblicherweise wird für HTTP der TCP-Port 80 genutzt. Allerdings kann es unter Umständen ratsam sein, aus Flexibilitäts- und Sicherheitsgründen eine andere Portnummer zu wählen. 5) NETZWERKSETUP SPEICHERN Drücken Sie „ANWENDEN“, um die Einstellung zu bestätigen. 5.8 Ereignisbenachrichtigungen Zur Einstellung von Ereignisbenachrichtigungen an FTP/E-Mail von diesem DVR. 5.8.1 FTP Wenn diese Funktion aktiviert ist und ein Ereignis eintritt, wird eine HTML Datei inklusive Link an die angegebene FTP Seite gesendet. Klicken Sie auf den Link, um auf diesen DVR zuzugreifen und die Ereignisaufnahme zu überprüfen. 26 HÄUFIG BENUTZTE FUNKTIONEN ERWEITERTE EINSTELLUNG KAMERA ERKENNUNG ALARM NETZWERK DISPLAY AUFNAHME REMOTE NETZWERK SNTP FTP E-MAIL FTP ALERT AN USERNAME MANAGER PASSWORT ●●●●●● SERVER 192.168.2.32 PORT 0021 DIRECTORY UPLOAD EXIT 5.8.2 E-MAIL Wenn diese Funktion aktiviert ist und ein Ereignis eintritt, wird eine HTML Datei inklusive Link an die angegebene E-Mail Adresse gesendet. Klicken Sie auf den Link, um auf diesen DVR zuzugreifen und die Ereignisaufnahme zu überprüfen. ERWEITERTE EINSTELLUNG KAMERA ERKENNUNG ALARM NETZWERK DISPLAY AUFNAHME REMOTE NETZWERK SNTP FTP E-MAIL E-MAIL ALERT AN SMTP SERVER SNTP.GMAIL.COM PORT 465 MAIL FROM MANAGER SSL ENCRYPTION AN VERIFY PASSWORD AN USERNAME MANAGER PASSWORT ●●●●●● RECEIVER SETUP EXIT 27 FERNGESTEUERTE BEDIENUNG 6. FERNGESTEUERTE BEDIENUNG Sie können den DVR fern über die mitgelieferte, lizenzierte Software „Video Viewer“, Internet Explorer Webbrowser und den QuickTime Player von Apple steuern. 6.1 Mitgelieferte, lizenzierte Software Die unten stehenden Abschnitte beschreiben häufig verwendete Funktionen des Video Viewer. Für weitere Einzelheiten über diese Software und Netzwerkeinstellungen laden Sie bitte die ausführliche Bedienungsanleitung von der folgenden Adresse: http://www.surveillance-download.com/user/CMS.pdf 6.1.1 Installation und Netzwerkverbindung 1) Softwareinstallation Schritt 1: Legen Sie die mitgelieferte CD in Ihr CD-ROM oder DVD-ROM Laufwerk. Das Programm wird automatisch ausgeführt. Schritt 2: Klicken Sie auf „Download The Latest Version“ (Aktuellste Version herunterladen) unter „Licensed Software AP“ (Lizensierter Software AP), um die aktuellste Version von Video Viewer aus dem Internet zu laden. Schritt 3: Folgen Sie den Anweisungen auf dem Bildschirm, um die Installation abzuschließen. Wenn die Installation abgeschlossen ist, wird ein Verknüpfungssymbol „ 2) “ auf Ihrem PC Desktop abgelegt. Netzwerkverbindung Lokale Verbindung (über das LAN) LAN wird verwendet, wenn das erste Mal per Fernzugriff auf den DVR zugegriffen wird und Sie die Netzwerkeinstellungen Ihres DVR abhängig von Ihrem Netzwerktyp im Voraus konfigurieren müssen. a) Verbinden Sie den DVR über ein RJ45-Netzwerkkabel mit dem PC. Die Standardwerte des DVRs sind wie folgt: Element Standardwert IP-Adresse 192.168.1.10 Benutzername admin Kennwort admin Port 80 b) Die IP-Adresse des PCs sollte auf „192.168.1.XXX“ (1 bis 255; die 10 darf nicht genutzt werden) eingestellt werden, damit sich der PC und der DVR innerhalb derselben Domäne befinden. 28 FERNGESTEUERTE BEDIENUNG c) Doppelklicken Sie auf das Symbol „ “ auf Ihrem PC-Desktop, um das Bedienfeld der Software zu öffnen. Standardmäßig wird das „Address Book“ (Adressbuch) auf der rechten Seite des Bedienfeldes der angezeigt. d) Klicken Sie auf „ “ „ “, um die Standard-IP-Adresse, den Benutzernamen, das Kennwort und die Portnummer des zu verbindenden DVR einzugeben. ODER Klicken Sie auf „ “ „ “, um nach verfügbaren IP-Adressen der anderen DVRs in derselben Domäne Ihrer PC-IP-Adresse zu suchen. Die gefundenen Adressen werden aufgelistet und können durch Klicken auf „ “ zu dem Adressbuch hinzugefügt werden. e) Doppelklicken Sie auf die IP-Adresse, die Sie soeben zum Adressbuch hinzugefügt haben, um sich anzumelden. Fernverbindung (über das Internet) Wenn die Netzwerkkonfiguration Ihres DVR abgeschlossen wurde, können Sie auf Ihren DVR direkt über das Internet zugreifen. a) Doppelklicken Sie auf das Symbol „ “ auf Ihrem PC-Desktop, um das Bedienfeld der Software zu öffnen. Standardmäßig wird das „Address Book“ (Adressbuch) auf der rechten Seite des Bedienfeldes der angezeigt. „ “, um die IP-Adresse, den Benutzernamen, das b) Klicken Sie auf „ “ Kennwort und die Portnummer des zu verbindenden DVR einzugeben. ODER Klicken Sie auf „ “ „ “, um nach verfügbaren IP-Adressen der anderen DVRs in derselben Domäne Ihrer PC-IP-Adresse zu suchen. Die gefundenen Adressen werden aufgelistet und können durch Klicken auf „ “ zu dem Adressbuch hinzugefügt werden. c) Doppelklicken Sie auf die IP-Adresse, die Sie soeben zum Adressbuch hinzugefügt haben, um sich anzumelden. 29 FERNGESTEUERTE BEDIENUNG 6.1.2 Steuerungsfenster Übersicht Es stehen zwei Steuerungsfenster zur Verfügung und können auf Ihre Nutzungsgewohnheiten angepasst werden. Vereinfachte Version (Standard) Adressbuch Schnappschuss Verschiedenes Informationen Protokoll DVR-Steuerung Aufnahme PTZ-Steuerung Version Minimieren Vollfunktion-Anzeigewechsel Ereignisbenachri chtigung & Schnell-Prüfliste Programm schließen 108° Bilddrehung Schnappschuss Schließen aller Ansichten Schließen der aktuellen Ansicht Originalgröße Vollbild Anzeigemodusschalter 30 FERNGESTEUERTE BEDIENUNG Vollfunktionsversion Ereignisbenachrichtigung & Schnell-Prüfliste 108° Bilddrehung Schnappschuss Informationen Programm schließen Vereinfachter Anzeigewechsel Minimieren Version Einstellungen DVR-Steuerung PTZ-Steuerung Schließen aller Ansichten Fensteransicht: 1-fach Schließen der aktuellen Ansicht Fensteransicht: 4-fach Originalgröße Fensteransicht: 6-fach Vollbild Fensteransicht: 9-fach Verschiedenes Fensteransicht: 13-fach Protokoll Emap Aufnahme Schnappschuss Fensteransicht: 16-fach Hauptschaltflächen Übersicht Schaltfläche Vereinfacht Vollfunktion Funktion Beschreibung Klicken Sie diese Schaltfläche an, um die voreingestellte(n) IP-Adresse(n) anzuzeigen. Sie können IP-Adressen zur Fernanmeldung bei dem DVR hinzufügen, entfernen oder suchen. Klicken Sie diese Remote Config Schaltfläche an, um die (Remote Konfig) DVR-Einstellungen vorzunehmen. Klicken Sie diese Record Setting Schaltfläche an, um die Miscellaneous (AufnahmeeAufnahmeeinstellungen Control instellungen) vorzunehmen. (Miscellaneous Klicken Sie diese Control Schaltfläche an, um die (Verschiedenes)) Sprache dieses Programms Custom Setting zu ändern. Die (Manuelle Sprachumstellung wird Einstellung) übernommen, wenn dieses Programm geschlossen und wieder ausgeführt wird. Address Book (Adressbuch) Log (Protokoll) 31 Klicken Sie diese Schaltfläche an, um alle Ereignisund Aufnahmeeinträge anzuzeigen, die gewünschten Ei ä hd D h d di FERNGESTEUERTE BEDIENUNG Schaltfläche Vereinfacht Vollfunktion Funktion Beschreibung Einträge nach dem Datum zu suchen oder die Aufnahme des ausgewählten Eintrags wiederzugeben. / / Record/Record Stop (Aufnahme/ Klicken Sie diese Schaltfläche an, um eine manuelle Aufnahme Aufnahme zu starten/beenden. beenden) Klicken Sie diese Schaltfläche an, um einen Schnappschuss von der vorliegenden Anzeige zu Snapshot machen. Der Schnappschuss wird in dem Verzeichnis, (Schnappschuss) das Sie unter „Record Setting“ (Aufnahmeeinstellungen) angegeben haben, gespeichert. Information Klicken Sie diese Schaltfläche an, um Informationen (Informationen) zu der aktuellen Netzwerkverbindung anzuzeigen. Klicken Sie diese Schaltfläche an, um das DVR Control DVR-Bedienfeld zu öffnen und damit den DVR fern (DVR-Steuerung) zu steuern. Klicken Sie diese Schaltfläche an, um das PTZ Control PTZ-Kamera Bedienfeld zu öffnen und damit die (DVR-Steuerung) angeschlossene PTZ-Kamera zu steuern. 6.1.3. Allgemeine Bedienung Aufnahme Um eine Fernaufnahme, falls ein Ereignisalarm auf der Seite des DVRs ausgelöst wird, zu ermöglichen, klicken Sie bitte auf „ “ oder „ “ → „ “, um zur Seite „Record Setting“ (Aufnahmeeinstellungen) zu gelangen. Auf der Seite „Record Setting“ (Aufnahmeeinstellungen) können Sie die folgenden 32 FERNGESTEUERTE BEDIENUNG Elemente einstellen: ‧Aufnahmetyp ‧Festplatte überschreiben ‧Vor-/Nach-Alarm der Aufnahmezeit ‧Aufnahmezeit Einstellung ‧Aufnahmepfad Wenn die Option „Manual“ (Manuell) angehakt ist, dann wird eine manuelle Aufnahme sofort durch Anklicken des Symbols „ “ oder „ “ auf dem Bedienfeld gestartet. Die Aufnahmen werden in der angegebenen Position gespeichert. Wenn die Option „Motion“ (Bewegung) und/oder „Alarm“ angehakt ist, dann wird die Aufnahmefunktion an der Gegenstelle durch Auslösen eines Ereignisses an der Seite des DVR aktiviert. Die Aufnahmen werden in der angegebenen Position gespeichert. Wiedergabe Um eine Aufnahme wiederzugeben, klicken Sie bitte auf „ “ oder „ “ und wählen anschließend den Reiter „Record“ (Aufnahme) oder „Backup“. Standardmäßig wird eine Liste mit allen Aufnahmen angezeigt. Sie können die Protokolleinträge anordnen, um die Suche zu beschleunigen. Um eine Aufnahme sofort wiederzugeben, wählen Sie bitte einen Protokolleintrag aus der Liste und klicken anschließend auf „Play“ (Wiedergabe). Als Alternative klicken Sie doppelt auf den gewünschten Protokolleintrag. Sicherung über das Netzwerk Klicken Sie bitte auf „ “ → „ “ oder „ 33 “, um die Seite „Backup“ wie folgt zu FERNGESTEUERTE BEDIENUNG öffnen. Sie können einen bestimmten Zeitbereich oder ein bestimmtes Ereignis auswählen, um eine Videosicherung aus der Ferne auszuführen. Die Datei(en), die Sie sichern, werden von der aktuell ausgewählten IP-Adresse stammen. Funktion HDD Number / Channel (HDD-Nummer/Kanal) Download by Time (Download nach der Zeit) Download by Event (Download nach dem Ereignis) File Path (Dateiverzeichnis) Simultaneous Playback (Gleichzeitige Wiedergabe) Download/Cancel (Nachladen/Abbrechen) Beschreibung Geben Sie die Festplatte (HDD-Nummer) und die Kanalnummer (Kanal) an, die bzw. der die gesuchten Videodaten enthält. Geben Sie den Zeitbereich für die gesuchten Videodaten an, indem Sie die „Start Time“ (Startzeit) und „End Time“ (Endzeit) festlegen. Wählen Sie einen Ereigniseintrag aus der Ereignisliste aus. Diese Liste zeigt die neuesten bis ältesten Protokolleinträge in dem angegebenen DVR an. ‧Um die gesuchten Ereignisse schnell zu finden, markieren bzw. demarkieren Sie bitte die zutreffenden bzw. nicht zutreffenden Ereignistypen „System“, „Manual“ (Manuell), „Alarm“ und „Motion“ (Bewegung). Wählen Sie anschließend den gewünschten Protokolleintrag. ‧Klicken Sie auf „Prev. Page“ (Vorherige Seite) bzw. „Next Page“ ( Nächste Seite), um die anderen Protokolleinträge, die nicht auf der vorliegenden Seite erscheinen, anzuzeigen. ‧Klicken Sie auf „Reload“ (Aktualisieren), um die Ereignisliste zu aktualisieren. Hier geben Sie die Position an, in der die Sicherungsdateien gespeichert werden. Um die Sicherungsbilder gleichzeitig während des Downloadvorgangs anzeigen zu lassen, haken Sie bitte die Option „Simultaneous Playback“ (Gleichzeitige Wiedergabe) an. Die Sicherungsbilder werden darauf während der Übertragung zu dem PC oder Notebook angezeigt. Demarkieren Sie die Option „Simultaneous Playback“ (Gleichzeitige Wiedergabe), wenn Sie Bilder ohne Vorschau sichern möchten. Daraufhin wird nur eine Meldung angezeigt, die Sie über die gebrauchte Zeit, den aktuellen Status und den Speicherort informiert. Klicken Sie auf „Download“ (Nachladen), um die Videosicherung zu starten. Durch Klicken auf „Cancel“ (Abbrechen) brechen Sie den Vorgang ab. 34 FERNGESTEUERTE BEDIENUNG Firmware Upgrade Diese Funktion wird verwendet, um die Funktionen Ihres DVR zu aktualisieren. Hinweis: Bevor Sie diese Funktion verwenden, stellen Sie sicher, dass Sie die korrekten Upgradedateien haben, welche von Ihrem Installateur oder Händler zur Verfügung gestellt werden. Schritt 1: Klicken Sie auf „ Adressbuch aus. “ und wählen Sie die IP-Adresse Ihres Gerätes im Schritt 2: Klicken Sie auf „ “, um die Aktualisierungsseite „Update Server“ („Server aktualisieren“) anzuzeigen. 1. Adressbuch 2. Adresse auswählen 3. Server aktualisieren Schritt 3: Klicken Sie auf „Add“ („Hinzufügen“), um nach den Upgradedateien zu suchen. Schritt 4: Klicken Sie auf „Upgrade Firmware“ („Firmware aktualisieren“), um das Firmware-Upgrade zu starten. Hinweis: Für den Abschluss des Upgrades werden einige Minuten benötigt. Trennen Sie das Gerät während des Firmware-Upgrades nicht von der Stromversorgung. Anderenfalls könnte das Upgrade fehlschlagen. Das Gerät wird nach dem Upgrade neu starten. Schritt 5: Wählen Sie die IP-Adresse des Gerätes und klicken Sie erneut auf „ um zu prüfen, dass die Firmware aktualisiert wurde. 35 “, FERNGESTEUERTE BEDIENUNG 6.1.4. E-Map Video Viewer ist auch eine Central Management System (CMS) Software, die eine Netzwerksteuerung & Verwaltung von bis zu 16 Geräten ermöglicht. Hinweis: Bevor Sie diese Funktion verwenden, stellen Sie sicher, dass Video Viewer an alle Geräte (bis zu 16), die Sie überwachen möchten, angeschlossen ist. E-Map ist NUR verfügbar, wenn das Steuerungsfenster in die Vollfunktionsversion geschaltet ist. Hinzufügen einer E-Map Gruppe SCHRITT 1: Klicken Sie in der vereinfachten Version auf „ “, um das Steuerungsfenster in die Vollfunktionsversion zu schalten und klicken Sie auf „ “, um die E-Map wie folgt anzuzeigen. Hinweis: Um zu erfahren, wo sich die Schaltflächen befinden, lesen Sie bitte „Vereinfachte Version (Standard)“ auf Seite 30 und „Vollfunktionsversion“ auf Seite 31. SCHRITT 2: Klicken Sie mit rechts, um das Verknüpfungsmenü am linken Fenster anzuzeigen und wählen Sie die gewünschte E-Map Gruppe aus. Sie können aus drei E-Map Gruppen wählen. Google E-MAP, Einzel E-MAP und Gebäude E-MAP. 36 FERNGESTEUERTE BEDIENUNG Hinzufügen einer Google E-Map Gruppe: Geben Sie den Namen dieser Google E-Map Gruppe ein. Geben Sie eine Adresse oder eine Sehenswürdigkeit ein und klicken Sie auf „Search“ (Suche). ODER Bewegen Sie die Karte und ziehen Sie sie an den gewünschten Ort. Klicken und ziehen Sie die IP-Adresse auf den Standort der aktuellen Etage. Klicken Sie zum Speichern und Beenden auf „Apply“ (Anwenden). Hinzufügen einer einzelnen E-Map Gruppe: Geben Sie den Namen dieser Google E-Map Gruppe ein. Klicken Sie auf „…“, um die Kartendatei als BMP oder JPEG zu suchen. Klicken und ziehen Sie die IP-Adresse auf den Standort der aktuellen Etage. Klicken Sie zum Speichern und Beenden auf „Apply“ (Anwenden). Hinzufügen einer Gebäude E-Map Gruppe: Geben Sie den Namen dieser Gebäude E-Map Gruppe ein. Geben Sie die Gesamtzahl der Etagen des Gebäudes ein. Wählen Sie die Etage des Gebäudes aus der Auswahlliste. Geben Sie den Namen der Etage ein. Klicken Sie auf „…“, um die Kartendatei als BMP oder JPEG zu suchen. Klicken und ziehen Sie die IP-Adresse auf den Standort der aktuellen Etage. Gehen Sie zurück zu SCHRITT 3, um eine andere Etage des Gebäudes auszuwählen und wiederholen Sie die SCHRITTE 3 bis 6, bis die Einstellung für alle Etagen abegschlossen ist. Klicken Sie zum Speichern und Beenden auf „Apply“ (Anwenden). 37 FERNGESTEUERTE BEDIENUNG SCHRITT 3: Nach dem Erstellen der E-Map Gruppe werden Sie ein Verzeichnis im Fenster links oben sehen, das alle von Ihnen zu dieser Gruppe hinzugefügten Geräte anzeigen wird. Aktuell ausgewähltes Gerät Gruppe: Hauptquartier Stockwerk: 1. Stock Gerät: 60.251.8.56 Symbol Beschreibung Das angeschlossene Gerät ist eine Kamera. Wenn es ausgewählt ist, wird es rot. Das angeschlossene Gerät ist ein DVR. Wenn es ausgewählt ist, wird es rot. Wird für jedes Bewegungs- oder Alarmereignis auf dem Bildschirm angezeigt, um Ihre Aufmerksamkeit zu erregen. Um schnell zu erfahren was passiert, klicken Sie doppelt auf das Gerätesymbol auf der E-Map, um die Liveansicht anzuzeigen. Eine bestehende E-Map Group bearbeiten/entfernen Für Google E-Map Gruppe Klicken Sie mit rechts auf den Gruppennamen, um die Verknüpfungsmenüliste anzuzeigen und „Edit E-MAP“ (E-MAP bearbeiten) oder „Remove E-MAP“ (E-MAP entfernen) auszuwählen. Sie können auch eine einzelne E-Map Gruppe (Einzel E-MAP hinzufügen) oder Gebäude E-MAP Gruppe (Gebäude E-MAP hinzufügen) in die bestehende Google E-Map Gruppe einfügen. 38 FERNGESTEUERTE BEDIENUNG Für Einzel E-Map Gruppe Klicken Sie mit rechts auf den Gruppennamen, um die Verknüpfungsmenüliste anzuzeigen und „Edit E-MAP“ (E-MAP bearbeiten) oder „Remove E-MAP“ (E-MAP entfernen) auszuwählen. 39 FERNGESTEUERTE BEDIENUNG Für Gebäude E-Map Gruppe Klicken Sie mit rechts auf den Gruppennamen, um die Verknüpfungsmenüliste anzuzeigen und „Edit Building E-MAP“ (Gebäude E-MAP bearbeiten) oder „Remove E-MAP“ (E-MAP entfernen) auszuwählen. Um eine bestimmte Etage der Gebäude E-Map Gruppe zu bearbeiten oder zu entfernen, klicken Sie mit rechts auf den Namen der Etage und wählen Sie „Edit E-MAP“ (E-MAP bearbeiten) oder „Remove E-MAP“ (E-MAP entfernen). 40 FERNGESTEUERTE BEDIENUNG 6.2 Webbrowser IE Über den Webbrowser IE können Sie die Bilder Ihres DVR anzeigen und das Gerät bedienen. Hinweis: Die PC-Betriebssysteme Windows 7, Vista, XP und 2000 werden unterstützt. Schritt 1: Geben Sie die IP-Adresse Ihres DVR in das URL-Adressfeld ein (z.B. 60.121.46.236) und drücken anschließend die Enter. Sie werden aufgefordert, den Benutzernamen und das Kennwort einzugeben, um auf den DVR zuzugreifen. Falls die Portnummer Ihres DVR nicht 80 lautet, müssen Sie die Portnummer zusätzlich eingeben. Das Format ist: IP-Adresse:Portnummer. Wenn Ihre IP-Adresse z.B. „60.121.46.236“ und die Portnummer „888“ lautet, geben Sie bitte „http://60.121.46.236:888“ in das URL-Adressfeld ein und drücken anschließend „Enter“. Schritt 2: Geben Sie den Benutzernamen und das Kennwort ein (identisch mit dem Benutzernamen und Kennwort zur Anmeldung bei Video Viewer) und klicken anschließend auf „OK“. Wenn Ihre Angaben richtig waren, wird das Bild wie im folgenden Beispiel angezeigt. Hinweis: Einige der unten beschriebenen Tasten gelten nur für das 8CH Modell. Symbol Beschreibung Klicken, um die Liveansicht des DVR anzuzeigen. Klicken zum Aufruf des Wiedergabefensters, in dem Sie nach wiederzugebenden Ereignissen suchen oder auswählen und gleichzeitig auf Ihren PC laden können. Einzelheiten hierzu finden Sie unter „6.2.1 Ereigniswiedergabe & Download“ auf Seite 43. 41 FERNGESTEUERTE BEDIENUNG Symbol Beschreibung Klicken Sie diese Schaltfläche an, um die DVR-Einstellungen vorzunehmen. Klicken, um den PTZ Modus aufzurufen. Video Control (Videosteuerung) Format (Format) Quality (Qualität) Resolution (Auflösung) H.264/QuickTime QuickTime ist eine Multimedia-Software von der Apple Inc.. QuickTime sollte bereits in Ihrem Betriebssystem installiert sein. Wenn „QuickTime“ gewählt wird, werden Sie aufgefordert, den Benutzernamen und das Kennwort einzugeben, um auf den Server des DVR zuzugreifen. BESTE/HOCH/NORMAL/NIEDRIG Wählen Sie die Bildqualität aus. CIF: 352 x 240 Pixel Channel Control (Kanalsteuerung) Klicken, um die unabhängige Bedienung über Fernsteuerung zu aktivieren. Dieses Symbol wird blau und nur die verfügbaren Funktionssymbole angezeigt werden. Channel Selection (Kanalauswahl) / Klicken Sie eine der Nummern, um zum Kanal zu wechseln, den Sie im Vollbild sehen möchten. Klicken, um zum vorherigen/nächsten Kanal zu gelangen oder eine Einstellung zu ändern. Klicken, um einen Schnappschuss der aktuellen Ansicht zu machen und in den unter „ / / “ „General“ (Allgemein) angegebenen Pfad auf Ihrem PC zu speichern. : Klicken, um vier Kanäle gleichzeitig anzuzeigen. (Nur beim 8CH Modell) Klicken Sie diese Schaltfläche an, um die Kanäle ab dem CH1 einen nach : dem anderen anzuzeigen. Nach dem Anzeigen des letzten Kanals wird der CH1 wieder angezeigt. Klicken Sie irgendeine andere Kanalanzeigeschaltfläche, um diesen Anzeigemodus zu beenden. Klicken, um den 4-fach/9-fach Bildschirm (Nur für das 8CH Modell anzuzeigen) anzuzeigen. Klicken, um die aktuelle Auflösung von 352 x 240 Pixel (CIF) auf 704 x 480 Pixel (4CIF) zu skalieren. Playback Control (Wiedergabesteuerung) Erhöht die Geschwindigkeit des schnellen Rücklaufs. Ein Mal klicken für Rücklauf mit 4X Geschwindigkeit, zwei Mal klicken für Rücklauf mit 8X Geschwindigkeit, usw. Die maximale Rücklaufgeschwindigkeit beträgt 16X. Erhöht die Geschwindigkeit des schnellen Vorlaufs. Ein Mal klicken für Vorlauf mit 4X Geschwindigkeit, zwei Mal klicken für Vorlauf mit 8X Geschwindigkeit, usw. Die maximale Vorlaufgeschwindigkeit beträgt 16X. Klicken, um den aktuellen Videoclip wiederzugeben. Klicken, um die Videowiedergabe anzuhalten. Zum Anhalten der Videowiedergabe. Klicken, um den Videoclip langsam wiederzugeben, ein Mal für 4X langsamere und zwei Mal für 8X langsamere Wiedergabe. Klicken, um das Wiedergabesuchfeld zu öffnen. 42 FERNGESTEUERTE BEDIENUNG 6.2.1 Ereigniswiedergabe & Download Ereignissymbol / / Timer Anleitung System Bewegung Close all / Close (Alle schließen/ Schließen) Klicken Sie auf , um die aktuelle Wiedergabe des Videoclips zu Play (Wiedergabe) Klicken, um den aktuellen Videoclip wiederzugeben. Pause (Pause) Klicken, um die Videowiedergabe anzuhalten. Stop (Stop) Zum Anhalten der Videowiedergabe. Step (Schritt) Im Pausenmodus klicken, um ein Bild nach vorne zu gehen. , um alle wiedergegebenen schließen (im roten Rahmen) oder auf Videoclips zu schließen. Previous / Next Zum nächsten/vorherigen Stundenintervall springen, z.B. 11:00 ~ 12:00 Hour (Vorherige/ oder 14:00 ~ 15:00, sowie Wiedergabe des zuerst innerhalb dieser Stunde Nächste Stunde) aufgenommenen Videoclips. Erhöht die Geschwindigkeit des schnellen Rücklaufs. Ein Mal klicken für Fast Forward Rücklauf mit 4X Geschwindigkeit, zwei Mal klicken für Rücklauf mit 8X (Schnell Vorwärts) Geschwindigkeit, usw. Die maximale Rücklaufgeschwindigkeit beträgt 16X. Erhöht die Geschwindigkeit des schnellen Vorlaufs. Ein Mal klicken für Fast Rewind Vorlauf mit 4X Geschwindigkeit, zwei Mal klicken für Vorlauf mit 8X (Schneller Rücklauf) Geschwindigkeit, usw. Die maximale Vorlaufgeschwindigkeit beträgt 16X. Snapshot (Schnappschuss) Download (Download) Klicken, um einen Schnappschuss der aktuellen Ansicht zu machen und in „General“ (Allgemein) angegebenen Pfad auf Ihrem PC den unter „ “ zu speichern. Klicken, um den aktuellen Videoclip in den angegebenen Pfad auf Ihren PC zu laden. 43 ANHANG 1 SPEZIFIKATIONEN ANHANG 1 SPEZIFIKATIONEN Beim 8CH Modell Videosystem Videokompressionsformat Videoeingang NTSC/PAL (autom. Erkennung) H.264 8 Kanäle (Composite-Videosignal, 1 Vp-p, 75Ω, BNC) Videoausgang (Simultaner BNC Ausgang für LCD & CRT Monitore) VGA Audioeingang/Ausgang Maximale Aufnahmerate (CIF) Bildqualitätseinstellungen Festplatte-Speicher Schnellsuche SATA-Schnittstelle VGA-Schnittstelle Aufnahmemodus USB Maussteuerung Bewegungserkennungsbereich Bewegungserkennungsempfindlichkeit Vor-Alarm-Aufnahme Sicherungsgerät Kompressionsformat zur Internetübertragung Ethernet Web-Schnittstelle Mobile Überwachung Netzwerkprotokoll Unabhängiger Externbetrieb Ereignisbenachrichtigung IR Fernbedienung Bildzoom PTZ-Steuerung Alarm-E/A Tastensperre (Kennwortschutz) Lokale Benutzerebene Videoverlusterkennung Kameratitel Videoeinstellungen Datumsanzeigeformat Sommerzeit Stromversorgung (±10%) Stromverbrauch (±10%) Betriebstemperatur Abmessungen (mm)** System-Wiederanlauf JA JA 2 Audioeingänge/1 Audioausgang (Mono) 352 x 240 Pixel mit 240 IPS <NTSC>/ 352 x 288 Pixel mit 200 IPS <PAL> BESTE/HOCH/NORMAL Für 1 SATA HDD (Kapazität bis zu 2TB) Zeit-/Bewegungs-/Alarmsuchmodus Integriert Integriert Manuell/Timer/Bewegung/Alarm/Extern JA 16 x 12-Raster pro Kamera für sämtliche Kanäle HOCH/NORMAL/NIEDRIG JA USB 2.0-Flash-Laufwerk/Netzwerk H.264 10/100 Base-T. Unterstützt Fernbedienung und Live-Anzeige über Ethernet Unterstützt lizenzierte Software „Video Viewer“/Internet Explorer (Zugriff von 10 Benutzern gleichzeitig) *Betriebssystem: Windows 7/Vista/XP/2000 Verfügbar für iPhone, BlackBerry, Windows Mobile, Symbian & Android über den integrierten Webbrowser TCP/IP, PPPOE, DHCP und DDNS JA FTP/E-Mail JA (IR Sensor integriert) 2facher Digitalzoom JA 4 Eingänge, 1 Ausgang JA Administrator & Bediener JA Unterstützt bis zu 12 Zeichen Farbton/Sättigung/Kontrast/Helligkeit JJ/MM/TT, TT/MM/JJ & MM/TT/JJ JA DC 19V < 64 W 10℃ ~ 40℃ (50℉~104℉) 345(W) x 68.3(H) x 225(D) Automatische Wiederherstellung des Systems nach Stromausfall * Technische Daten können sich ohne Vorankündigung ändern ** Räumliche Toleranz: ±5 mm 44 ANHANG 1 SPEZIFIKATIONEN Beim 4CH Modell Videosystem Videokompressionsformat Videoeingang NTSC/PAL (autom. Erkennung) H.264 4 Kanäle (Composite-Videosignal, 1 Vp-p, 75Ω, BNC) Videoausgang BNC VGA JA JA 1 Audioeingang/1 Audioausgang (mono) 352 x 240 Pixel mit 120 IPS <NTSC>/ 352 x 288 Pixel mit 100 IPS <PAL> Audioeingang/Ausgang Maximale Aufnahmerate (CIF) Bildqualitätseinstellungen Festplatte-Speicher Schnellsuche SATA-Schnittstelle VGA-Schnittstelle Aufnahmemodus USB Maussteuerung Bewegungserkennungsbereich Bewegungserkennungsempfindlichkeit Vor-Alarm-Aufnahme Sicherungsgerät Kompressionsformat zur Internetübertragung Ethernet Web-Schnittstelle Mobile Überwachung Netzwerkprotokoll Unabhängiger Externbetrieb Ereignisbenachrichtigung IR Fernbedienung Bildzoom DVR-Steuerung Alarm-E/A Tastensperre (Kennwortschutz) Lokale Benutzerebene Videoverlusterkennung Kameratitel Videoeinstellungen Datumsanzeigeformat Sommerzeit Stromversorgung (±10%) Stromverbrauch (±10%) Betriebstemperatur Abmessungen (mm)** System-Wiederanlauf BESTE/HOCH/NORMAL Für 1 SATA HDD (Kapazität bis zu 2TB) Zeit-/Bewegungs-/Alarmsuchmodus Integriert Integriert Manuell/Timer/Bewegung/Alarm/Extern JA 16 x 12-Raster pro Kamera für sämtliche Kanäle HOCH/NORMAL/NIEDRIG JA USB 2.0-Flash-Laufwerk/Netzwerk H.264 10/100 Base-T. Unterstützt Fernbedienung und Live-Anzeige über Ethernet Unterstützt lizenzierte Software „Video Viewer“/Internet Explorer (Zugriff von 10 Benutzern gleichzeitig) *Betriebssystem: Windows 7/Vista/XP/2000 Verfügbar für iPhone, BlackBerry, Windows Mobile, Symbian & Android über den integrierten Webbrowser TCP/IP, PPPOE, DHCP und DDNS JA FTP/E-Mail JA (IR Sensor integriert) 2facher Digitalzoom JA 4 Eingänge, 1 Ausgang JA Administrator & Bediener JA Unterstützt bis zu 12 Zeichen Farbton/Sättigung/Kontrast/Helligkeit JJ/MM/TT, TT/MM/JJ & MM/TT/JJ JA DC 19V <42 W 10℃ ~ 40℃ (50℉~104℉) 345(W) x 68.3(H) x 225(D) Automatische Wiederherstellung des Systems nach Stromausfall 45 ANHANG 2 LISTE DER KOMPATIBLEN USB-FLASH-LAUFWERKE ANHANG 2 LISTE DER KOMPATIBLEN USB-FLASH-LAUFWERKE Bitte aktualisieren Sie die DVR-Firmware auf die aktuellste Version, damit die Angaben der folgenden Tabelle exakt zutreffen. Falls das USB-Flash-Laufwerk nicht vom DVR unterstützt wird, wird die Meldung „USB FEHLER“ auf dem Bildschirm angezeigt. Hinweis: Bitte formatieren Sie zuvor mit dem PC das USB-Flash-Laufwerk im Format „FAT 32“. Hinweis: Bei einem USB Backup können bis zu 2GB an Videodaten gesichert werden. Zum Backup weiterer Daten stellen Sie bitte die gewünschte Zeit & Kanal/Kanäle ein und starten das USB Backup erneut. HERSTELLER MODELL KAPAZITÄT Transcend JFV35 4G JFV30 8G Kingston DataTraveler 1G PQI U172P 4G Apacer AH320 2GB AH320A 8GB AH220 1GB AH320 4GB A-data RB-18 1GB Sandisk Cruzer Micro 2G Cruzer Micro 4G Cruzer4-pk 2G Netac U208 1G MSI F200 4G SONY Micro Vault Tiny 2G 2G Micro Vault Tiny 4G 4G Micro Vault Tiny 1G 46 ANHANG 3 KOMPATIBLE SATA HDDs ANHANG 3 KOMPATIBLE SATA HDDs Bitte aktualisieren Sie die DVR-Firmware auf die aktuellste Version, damit die Angaben der folgenden Tabelle exakt zutreffen. HERSTELLER MODELL Seagate WD Maxtor HITACHI KAPAZITÄT ROTATION ST3320613AS 320GB 7200 rpm ST33500320AS 500GB 7200 rpm ST3750330AS 750GB 7200 rpm ST31000340AS 1000GB 7200 rpm WD3200AAKS 320GB 7200 rpm WD5000AACS 500GB 7200 rpm WD6400AAKS 640GB 7200 rpm WD7500AAKS 750GB 7200 rpm WD10EADS 1TB 7200 rpm WD15EADS 1.5TB 7200 rpm WD20EADS 2TB 7200 rpm STM3500320AS 500GB 7200 rpm STM3750330AS 750GB 7200 rpm HDT725032VLA360 320GB 7200 rpm HDS721010KLA330 1000GB 7200 rpm 47 ANHANG 4 HAUPTMENÜ-STRUKTUR ANHANG 4 HAUPTMENÜ-STRUKTUR SCHNELLSTART GENERELL KANAL TITEL EVENT STATUS DATUMSNAZEIGE RECORD CONFIGURATION BILDGRÖSSE QUALITÄT I.P.S. DATUM ZEIT DATUMSNAZEIGE FORMAT SOMMERZEIT SPRACHE ADMIN-PASSWORT OPERATOR PASSWORT UPGRADE BACKUP CONFIG RESTORE CONFIG BAUDRATE HOST ID AUTOM. TASTENSPERRE HDD LÖSCHEN STANDARD HERSTELLEN REMOTE ID SERIELLER TYP VIDEOFORMAT VERSION TIME SETUP DATUM SETUP DATUM INFO SYSTEM SOMMERZEIT TOOLS SYSTEMINFO EVENT INFORMATION ERWEITERTE EINSTELLUNG USB SPECHER QUICK SEARCH EVENT-SUCHE HDD INFO EREIGNIS-LOG KAMERA HELLIGKEIT KONTR. SÄTTIGUNG FARBE VERDECKT AUFN. KANAL TITEL SG SR SZ ERKENNUNG ALARM BEREICH EXT. ALARM INT. ALARM TASTENTON VIDEOVERLUST-TON TON BEI BEWEGUNG ALARMTON HDD SUMMER ALARMDAUER HDD FAST VOLL NETZWERK SNTP FTP E-MAIL VOLLBILD DAUER QUADANZEIGE DAUER (Nur beim 8CH Modell) ANZEIGE VERSTECKEN HDD ANZEIGE MODE ALPHA BLENDING (Nur beim 4CH Modell) VGA AUSGANG (Nur beim 4CH Modell) MANUELLE AUFNAHME EVENT AUFNAHME AKTIV TIMER AUFNAHME AKTIV EVENT AUFNAHME IPS TIMER AUFNAHME IPS PRE-ALARM AUFNAHME ÜBERSCHREIBEN EVENT AUFNAHME ALL CHANNEL ERZWUNGENES LOESCHEN RECORD CONFIGURATION ERKENNUNG ALARM NETZWERK DISPLAY AUFNAHME 48 ANHANG 4 HAUPTMENÜ-STRUKTUR REMOTE PLANEINSTELLUNG AUFNAHME ERKENNUNG ALARM 49 ANHANG 5 DVR BATTERIEWECHSEL ANHANG 5 DVR BATTERIEWECHSEL Eine Zurücksetzung der DVR Zeit nach dem Abtrennen von der Stromversorgung, zum Beispiel bei einem Stromausfall, wird die Aufnahmedaten durcheinander bringen und dazu führen, dass die gewünschten Aufzeichnungen möglicherweise nicht mehr gefunden werden können. Um eine Zurücksetzung der DVR Zeit zu vermeiden, ist eine CR2032 Lithium-Batterie im DVR installiert. Die DVR kann allerdings trotzdem zurückgesetzt werden, wenn die Batterie des DVR schwach oder leer ist. Falls dies geschieht, wechseln Sie die DVR Batterie, CR2032, sofort gemäß den nachfolgenden Schritten aus. CR2032 auswechseln Hinweis: Die Lithiumbatterie, CR2032, ist eine nicht wiederaufladbare Batterie und muss separat erworben werden. Bitte nur durch eine Batterie desselben oder ähnlichen Typs auswechseln. Schritt 1: Stoppen Sie sofort sofort alle DVR Aufnahmen, um ein Durcheinanderkommen der Daten der zu verhindern. Sichern Sie anschließend falls nötig die aufgezeichneten Daten. Schritt 2: Schalten Sie den DVR aus und trennen Sie den DVR von der Stromversorgung ab. Schritt 3: Entfernen Sie den DVR Deckel und suchen Sie nach der Batterie auf der Hauptplatine. Schritt 4: Drücken Sie auf den Loslösehebel, um die Batterie wie unten gezeigt zu entfernen. Drücken Schritt 5: Nehmen Sie eine neue Batterie mit „CR2032“ nach oben zeigend und installieren Sie sie auf der Hauptplatine. Schritt 6: Bringen Sie den DVR Deckel wieder an und schließen Sie den DVR wieder an die Stromversorgung an. Schritt 7: Stellen Sie DVR Datum & Zeit ein und setzen Sie die Aufnahme fort. Für weitere Einzelheiten lesen Sie bitte „2.4 Datums- und Uhrzeiteinstellung“ auf Seite 7 und „5.2 Aufnahme“ auf Seite 18. 50 ANHANG 6 PINBELEGUNG ANHANG 6 PINBELEGUNG PIN Anschlussanwendung Magnetkontakt Sirene Sirene: Wenn der DVR durch einen Alarm oder eine Bewegungserkennung ausgelöst wird, wird COM mit NO verbunden und die Sirene und Lichtsignale werden ausgelöst. Gelötete Seite des DSUB 9 PIN Netzteil Magnetkontakt: Wenn der Magnetkontakt öffnet, wird der Alarm ausgelöst und die Aufnahme beginnt. * Der oben abgebildete D-Sub Anschluss ist optional. POL FUNKTION BESCHREIBUNG Verbinden Sie die ALARMEINGÄNGE (Pol 1 bis 4) und MASSE (Pol 5) mit Kabeln. Wenn ein Alarm ausgelöst wird, startet der DVR die Aufzeichnung und das Signal ertönt. 1~4 POL PIN 1 PIN 2 PIN 3 PIN 4 ALARMEINGÄNGE Alarm 1 2 3 4 Entsprechender Videokanal CH1 CH2 CH3 CH4 * 5 MASSE ERDUNG 6 EXTERNER ALARM COM Im Normalbetrieb ist COM von NO getrennt. Bei jeglicher Alarmauslösung wird COM jedoch mit NO verbunden. Achtung: Maximale Belastung: 24 VDC, 1 A. 7 Externer Alarm NO Im Normalbetrieb ist COM von NO getrennt. Bei jeglicher Alarmauslösung wird COM jedoch mit NO verbunden. Achtung: Maximale Belastung: 24 VDC, 1 A. 8 RS485-A 9 RS485-B 10~11 MASSE ERDUNG 51 H.264 DVR Manual del Usuario Pantalla de interfaz GUI con control por ratón USB Lea detenidamente estas instrucciones antes del uso y consérvelas para futuras consultas. Para la visualización y funcionamiento reales, remítase al DVR adquirido. 08x_Manual del Usuario_V1.0 INSTRUCCIONES IMPORTANTES DE SEGURIDAD PRECAUCIÓN RIESGO DE DESCARGA ELÉCTRICA PRECAUCIÓN: Para reducir el riesgo de descarga eléctrica, no exponga este dispositivo a la lluvia o a la humedad. Conecte este dispositivo a la fuente de alimentación indicada en la etiqueta. La compañía no se hará responsable de cualquier daño debido a un uso inadecuado, incluso si se hubiese advertido de tales daños. El relámpago con el símbolo de flecha, dentro del triangulo equilátero, pretende alerta al usuario de la presencia de “voltaje peligroso” no aislado contenido en el producto, que podría ser de suficiente magnitud como para constituir un riesgo de descarga eléctrica a la persona. Este punto de exclamación dentro de un triángulo equilátero advierte al usuario de la presencia de instrucciones de uso y mantenimiento importantes en la información que acompaña al aparato. Todos los productos sin plomo fabricados por esta empresa cumplen con los requisitos de la legislación europea con respecto a la restricción de sustancias peligrosas (RoHS), lo cual significa que nuestros procesos de fabricación y productos “no contienen plomo” ni ninguna de las sustancias citadas en la directiva. El símbolo del contenedor cruzado por un aspa indica que en la Unión Europea, el producto debe recogerse de forma independiente a la basura doméstica al final de su vida útil. Esto es aplicable a su producto, así como a cualquier periférico marcado con este símbolo. No elimine tales productos junto con los residuos municipales. Póngase en contacto con su distribuidor local Este aparato ha sido fabricado cumpliendo los requisitos de interferencias de radio. Exención de responsabilidad La información contenida en este manual estaba vigente cuando fue publicada. Nos reservamos el derecho a revisar o eliminar cualquier contenido de este manual en cualquier momento. No garantizamos ni asumimos responsabilidades legales por la precisión, integridad o utilidad de este manual. Para la visualización y funcionamiento reales, remítase al DVR adquirido. El contenido de este manual se encuentra sujeto a cambios sin aviso previo. Los nombres del producto y la compañía mencionados aquí son marcas registradas o nombres de marcas de sus propietarios respectivos. Toma de tierra Este es un producto de Seguridad de Clase 1 (suministrado con una toma de tierra protectora que va incorporada en el cable de alimentación). El conector de la red de suministro solo deberá ser conectado a un enchufe con la toma a tierra protectora. Cualquier interrupción del conductor protector dentro o fuera del instrumento hará que el instrumento sea peligroso. La interrupción intencional está prohibida. Agua y Humedad No coloque sobre el producto objetos llenos de líquidos, como jarrones. Licencia MPEG4 ESTE PRODUCTO HA SIDO LICENCIADO SEGÚN LA LICENCIA DE CARTERA DE PATENTE VISUAL MPEG-4 PARA EL USO PERSONAL Y NO COMERCIAL DE UN CONSUMIDOR PARA (i) CODIFICAR EL VÍDEO CON LA NORMA VISUAL MPEG-4 (“VÍDEO MPEG-4”) Y/O (ii) DESCIFRAR VÍDEO MPEG-4 QUE HAYA SIDO CIFRADO POR UN CONSUMIDOR AL REALIZAR UNA ACTIVIDAD PERSONAL Y NO COMERCIAL Y/O HAYA OBTENIDO UNA LICENCIA DE MPEG LA PARA OFRECER VÍDEO MPEG-4. NO SE OFRECERÁN LICENCIAS PARA NINGÚN OTRO USO. PUEDE ENCONTRAR INFORMACIÓN ADICIONAL, INCLUYENDO INFORMACIÓN RELACIONADA CON USOS PROMOCIONALES INTERNOS Y COMERCIALES Y LICENCIAS POR MEDIO DE MPEG LA, LLC. CONSULTE HTTP://WWW.MPEGLA.COM. Licencia de GPL Este producto contiene códigos que han sido desarrollados por compañías terceras y están sujetas a la Licencia Pública General de GNU (“GPL”) o la Licencia Pública Menor de GNU (“LGPL”). El código GPL utilizado en este producto no viene con garantía y está sujeto al copyright del autor correspondiente. Los códigos fuentes restantes que están sujetos a las licencias de GPL están disponibles si son solicitan. Nos complace ofrecer nuestras modificaciones del Linux Kernel, además de una serie de nuevos comandos y herramientas que están en el código. Los códigos están disponibles en la Página web del FTP, donde puede descargárselos o enviar la dirección de la misma a su distribuidor: ftp://ftp.dvrtw.com.tw/GPL/AV074/ ÍNDICE 1. ANTES DE UTILIZAR ESTE DVR................................................................1 1.1 Contenido del paquete ................................................................................................. 1 1.2 Panel frontal................................................................................................................. 1 1.3 Panel trasero................................................................................................................ 2 2. CONEXIÓN Y CONFIGURACIÓN................................................................4 2.1 Instalación del HDD SATA ........................................................................................... 4 2.2 Conexión de cámara .................................................................................................... 5 2.2.1 Conexión de Cámara Normal .............................................................................. 5 2.2.2 Conexión de cámara PTZ.................................................................................... 5 2.3 Encendido del DVR...................................................................................................... 7 2.4 Configuración de fecha y hora ..................................................................................... 7 2.5 Eliminar el disco duro................................................................................................... 8 2.6 Configuración de contraseña ....................................................................................... 9 3. Pantalla de interfaz GUI con control por ratón USB ..............................10 3.1 Conexión del ratón USB............................................................................................. 10 3.2 Barra de Menú Rápido ............................................................................................... 10 3.2.1 Cambiar de canal............................................................................................... 11 3.2.2 Panel de Control PTZ ........................................................................................ 11 3.3 Menú Principal ........................................................................................................... 12 4. FUNCIONAMIENTO BÁSICO ....................................................................13 4.1 Página en directo ....................................................................................................... 13 4.2 Icono de grabación .................................................................................................... 13 4.3 Reproducción............................................................................................................. 14 4.3.1 Control de la reproducción................................................................................. 14 4.3.2 EVENT SEARCH............................................................................................... 15 4.3.3 Reproducción de sonido .................................................................................... 15 4.4 Modificar el nivel de usuario....................................................................................... 15 4.5 Modificación de la Salida de vídeo (Solo para el modelo 4CH)......................................... 15 5. FUNCIONES UTILIZADAS FRECUENTEMENTE .....................................17 5.1 Quick Search (Solo para el modelo 4CH) ......................................................................... 17 5.2 Grabación .................................................................................................................. 18 5.2.1 Configuración rápida de grabación .................................................................... 18 5.2.2 Configuración detallada de grabación ............................................................... 18 5.3 Configuración de la programación ............................................................................. 19 5.3.1 Temporizador de grabación............................................................................... 19 5.3.2 Temporizador de detección ............................................................................... 20 5.3.3 Temporizador de alarma.................................................................................... 20 5.4 Configuración de la detección.................................................................................... 21 5.5 Configuración de la cámara PTZ ............................................................................... 22 5.6 Configuración del sistema.......................................................................................... 23 5.6.1 Configuración de contraseña............................................................................. 23 5.6.2 Actualización del sistema .................................................................................. 23 5.6.3 Copia de seguridad del vídeo ............................................................................ 24 5.6.4 Eliminar todos los datos del HDD ...................................................................... 25 5.7 Red ............................................................................................................................ 25 5.8 Avisos de evento........................................................................................................ 26 5.8.1 FTP.................................................................................................................... 26 5.8.2 E-MAIL............................................................................................................... 27 6. OPERACIÓN REMOTA..............................................................................28 6.1 Software Autorizado Suministrado............................................................................. 28 6.1.1 Instalación y conexión a la red .......................................................................... 28 6.1.2 Vista general del panel de control...................................................................... 30 6.1.3. Funcionamiento general ................................................................................... 32 6.1.4. E-Map ............................................................................................................... 36 6.2 Navegador Web IE..................................................................................................... 41 6.2.1 Descarga y Reproducción de Evento ................................................................ 43 APÉNDICE 1 ESPECIFICACIONES ..............................................................44 APÉNDICE 2 LISTA DE LA UNIDAD FLASH USB COMPATIBLE......................46 APÉNDICE 3 LISTA DE COMPATIBILIDAD DE DISCOS DUROS SATA....47 APÉNDICE 4 ESTRUCTURA DEL MENÚ PRINCIPAL.................................48 APÉNDICE 5 SUSTITUCIÓN DE LA BATERÍA DEL DVR............................50 APÉNDICE 6 CONFIGURACIÓN DE Patillas ...............................................51 ANTES DE UTILIZAR ESTE DVR 1. ANTES DE UTILIZAR ESTE DVR 1.1 Contenido del paquete Paquete estándar DVR Tornillos HDD Adaptador y cable de alimentación Manual del CD Mando a distancia IR Manual del mando a distancia IR 1.2 Panel frontal 1) LED Indicators HDD se encuentra leyendo o grabando. DVR está encendido. 2) (▲) / (▼) / (◄) / (►) Pulse ▲ / ▼ / ◄ / ► para moverse hacia arriba/abajo/derecha/izquierda. En el modo de reproducción: Pulse “” para pausar la reproducción. Pulse “” para detener la reproducción. Pulse “” para avanzar rápidamente. Pulse “” para rebobinar rápidamente. 3) MENU Pulse para entrar en el menú principal. 4) ENTER Pulse para confirmar la configuración. 5) SEQ Pulse para visualizar cada canal en pantalla completa uno a uno comenzando por el CH1. Si se muestra el último canal, se repetirá desde el canal CH1. Para salir de este modo, pulse “SEQ” de nuevo. 6) Pulse para mostrar el modo de visualización de los 4 canales. 7) SLOW En modo de reproducción, pulse para visualizar la reproducción lentamente. 8) ZOOM Pulse para agrandar la imagen del canal seleccionado en el modo de grabación CUADRO IMG. o CAMPO IMG.. 9) PLAY Púlselo para reproducir los últimos datos grabados. 1 ANTES DE UTILIZAR ESTE DVR 10) LIST (Búsqueda en la lista de eventos) Pulse para buscar rápidamente los archivos grabados en las cuatro listas de eventos: RECORD LIST/MOTION LIST/ALARM LIST/TIME LIST, o selecciona FULL LIST para mostrar todos los registros de eventos. Para buscar rápidamente la hora deseada, seleccione “QUICK SEARCH”. Configure el intervalo de hora deseado y seleccione “Iniciar” para reproducir el clip de vídeo grabado durante el tiempo especificado. 11) SEARCH (Solo para el modelo 4CH) Pulse para entrar en el menú de búsqueda por hora. Para más detalles, consulte la sección “5.1 Búsqueda Rápida (Solo para modelos de 4CH)” en la página 17. 12) CH1 ~ 8 / 1 ~ 4 Pulse los botones numéricos de los canales para seleccionar el canal que desee visualizar. 13) P.T.Z. ( Pulse “ + SEQ) ” + “SEQ” al mismo tiempo para entrar/salir del modo de control PTZ. 14) AUDIO (SLOW + ZOOM) Pulse “SLOW” + “ZOOM” para seleccionar el audio en directo o de reproducción de los canales de audio. Audio en directo (indicado en blanco) Audio de la reproducción (indicado en amarillo) Ningún canal de audio seleccionado 15) USB port Hay dos puertos USB en el panel frontal. Uno es para conectar su ratón USB para controlarlo con el ratón y el otro es para conectar su unidad flash USB para la copia de seguridad de vídeo. Nota: No se permite tener dos ratones USB o dos unidades flash USB conectadas en el panel frontal. Para la lista de unidades flash USB compatibles, consulte al “APPENDIX 2 LISTA DE UNIDADES FLASH USB COMPATIBLES” en la página 46. 1.3 Panel trasero 1) VIDEO 1 ~ 8/1 ~ 4: Conéctelo al conector de vídeo de una cámara. Nota: El DVR detectará automáticamente el sistema de vídeo de la cámara. Asegúrese de que las cámaras se encuentran conectadas correctamente al DVR, y de que la alimentación suministrada antes del DVR esté activada. 2) AUDIO IN Conéctelo al conector de audio de la cámara si ésta admite la grabación de audio. Averigüe en primer lugar si su DVR es compatible con la función de audio y cuantas entradas de audio admite. 2 ANTES DE UTILIZAR ESTE DVR Nota: Dependiendo del modelo adquirido, esta serie de DVR admite HASTA DOS canales de entrada de audio. Los datos de audio serán grabados en los canales CH1 y CH2 respectivamente. Por ejemplo, si su DVR admite dos entradas de audio, sus canales de audio serán Audio 1 y Audio 2. Cuando reproduzca el CH1, también escuchará el audio grabado de Audio 1. 3) AUDIO OUT Conéctelo a un altavoz con 1 salida de audio mono. Nota: Para conocer cuántas salidas de audio admite su DVR, consulte sus especificaciones. 4) MONITOR Conecte un monitor TRC para reproducir el vídeo. Nota: Para el modelo de 4CH, solo se permite una salida de vídeo: O se conecta al monitor CRT (MONITOR) o al monitor LCD (VGA). Cuando el MONITOR y VGA estén conectados, pulse la tecla izquierda ◄ ubicada en el panel frontal del DVR durante el encendido del DVR para forzar la salida de vídeo a través del MONITOR. Para más detalles, consulte la sección “4,5 Interruptor de la salida de vídeo (Solo para modelos de 4CH)”. 5) VGA Conecte directamente a un monitor LCD. Nota: Para el modelo de 4CH, solo se permite una salida de vídeo: O se conecta al monitor CRT (MONITOR) o al monitor LCD (VGA). Cuando el MONITOR y VGA estén conectados, pulse la tecla izquierda ► ubicada en el panel frontal del DVR durante el encendido del DVR para forzar la salida de vídeo a través del VGA. Para más detalles, consulte la sección “4,5 Interruptor de la salida de vídeo (Solo para modelos de 4CH)”. 6) EXTERNAL I/O Este puerto se utiliza para conectar dispositivos externos (como cámaras domo de velocidad o alarmas externas, etc.). Para una información más detallada sobre la configuración de los pines de E/S, consulte el “APÉNDICE 6 CONFIGURACIÓN DE Patillas”, en la página 50. 7) LAN Se conecta a Internet mediante un cable LAN. 8) DC 19V Conecte el adaptador de alimentación proporcionado. 9) Power Switch Cambie a “ ” para encenderlo y “|” para apagarlo. 3 CONEXIÓN Y CONFIGURACIÓN 2. CONEXIÓN Y CONFIGURACIÓN Antes de encender el DVR, asegúrese de haber instalado el disco duro y haber conectado al menos una cámara. Para más información, consulte las siguientes secciones. Nota: El DVR ha sido diseñado para detectar automáticamente el sistema de las cámaras conectadas (NTSC o PAL). Para asegurarse de que la detección del sistema sea correcta, compruebe que las cámaras estén conectadas al DVR y a la fuente de alimentación antes de encender el DVR. 2.1 Instalación del HDD SATA El disco duro SATA debe instalarse antes de encender el DVR. Nota: Se recomienda eliminar todos los datos que tenga en el disco duro cuando el DVR se encienda. Se recomienda que se configure correctamente la fecha y la hora para asegurarse de que los datos grabados no se mezclen con otros datos guardados anteriormente en el mismo disco duro. Para más información, consulte “5.6.4 Eliminar todos los datos del HDD” en la página 25. Paso 1: Afloje y extraiga los tornillos de la cubierta superior del DVR. Localice los dos soportes de HDD ubicados en la base del DVR. Paso 2: Consiga un HDD compatible y conéctelo al conector de alimentación y de datos bus. BUS DE DATOS CABLE DE ALIMENTACIÓN Paso 3: Asegúrese de que el lado del PCB esté colocado hacia arriba. Coloque el disco duro entre los soportes ubicados en la base del DVR, tal y como se muestra a continuación. Asegúrese que el otro lado del disco duro esté en contacto con la base del DVR para facilitar la conducción de calor. 4 CONEXIÓN Y CONFIGURACIÓN Paso 4: Alinee el orificio del tornillo de cada soporte con el orificio del tornillo de cada lado del disco duro, como se muestra a continuación. Fije el disco duro al soporte con los tornillos del disco duro proporcionados. Paso 5: Cierre la cubierta superior del DVR y apriete todos los tornillos aflojados en el Paso 1. 2.2 Conexión de cámara Las cámaras deben conectarse y encenderse antes de que se encienda el DVR. Conecte la cámara con la fuente de alimentación indicada. Conecta la salida de vídeo de la cámara al puerto de entrada del vídeo DVR con un cable coaxial o línea RCA con conector BNC. Nota: Para más información sobre los puertos de entrada del DVR, consulte la sección “APÉNDICE 1 ESPECIFICACIONES”, en la página 44. 2.2.1 Conexión de Cámara Normal Nota: Para más información sobre la conexión e instalación de la cámara, consulte el manual de usuario de la misma. 1) Conexión a la entrada de vídeo del DVR Conecte la salida de vídeo de la cámara al puerto de entrada de vídeo del DVR con un cable coaxial o línea RCA con conector BNC. 2) Conexión a la entrada de audio del DVR (Opcional) Conecte la salida de vídeo de la cámara al puerto de entrada de vídeo del DVR con un cable coaxial o cable RCA con conectores BNC. 3) Conexión a la fuente de alimentación Conecte la cámara con la fuente de alimentación indicada y asegúrese de que se encienda. 2.2.2 Conexión de cámara PTZ La siguiente descripción utiliza como ejemplo una cámara PTZ perteneciente a nuestra compañía. Para más información sobre la configuración del DVR para controlar la cámara PTZ, consulte “5.5 Configuración de la cámara PTZ” en la cámara 22. Para más detalles, consulte el manual de usuario de la cámara. 5 CONEXIÓN Y CONFIGURACIÓN Cable RJ11 RS485-A: Cable Rojo RS485-B: Cable Verde Línea RJ11 ROJO (RS485-A) VERDE (RS485-B) Conector RJ11 El cable RJ11 no es suministrado con el paquete de venta. PASO 1: Obtenga un cable RJ11 con la longitud apropiada para su conexión. Un conector RJ11 diferente puede disponer de una línea diferente, por lo que la conexión pude ser diferente. Si no se puede controlar el DVR después de la conexión, revierta la conexión del cable RJ11 con el DVR. PASO 2: Extraiga un extremo del revestimiento aislado del cable RJ11. Extraiga un extremo de la capa aislante del cable RJ11 para encontrar los cables RS485-A y RS485-B, y extraiga la capa aislante para revelar los cables descubiertos para hacer una conexión posterior. PASO 3: Enrolle juntos los cables del RS485-a y del RS485-B del cable RJ11 y la cámara domo de velocidad. Enrolle los cables RS485-A (rojo) y RS485-B (verde) del cable RJ11 con los cables RS485-A (marrón) y RS485-B (naranja) de la cámara domo de velocidad. Para proteger los cables descubiertos, use la cinta de para cubrir los cables distorsionados. PASO 4: Conecte el otro extremo del cable RJ11 al DVR. Suelde los cables RS485-A (rojo) y RS485-B (verde) del cable RJ11 a los pines correspondientes en el lado soldador del conector D-Sub opcional. Para más información sobre la configuración de pines del DVR, consulte “APÉNDICE 6 CONFIGURACIÓN DE PIN” en la página 50. Para más información sobre la conexión, consulte a su instalador. PASO 5: Coloque la cámara domo de velocidad al lado del DVR. Vaya a “CONFIGURACION AVANZADO” l “REMOTO” para configurar la cámara domo de velocidad. a) Seleccione el dispositivo “PTZ”. 6 CONEXIÓN Y CONFIGURACIÓN b) Ajuste la ID al mismo valor que el de la cámara domo de velocidad. La ID por defecto de la cámara es 000. c) Seleccione el protocolo “NORMAL”. d) Ajuste la velocidad media de transferencia al mismo que el de la cámara domo de velocidad. La velocidad media de transferencia de la cámara es 2400. CONFIGURACION AVANZADO CAMERA DETECCIÓN ALERTA RED DESPLIEGUE GRABACION REMOTO CH1 CH2 CH3 CH4 CH5 CH6 CH7 CH8 DISPOSITIVO ID PROTOCOLO TARIFA PTZ 000 NORMAL 2400 SALIDA 2.3 Encendido del DVR Este dispositivo debe utilizarse únicamente con el tipo de fuente de alimentación indicado en la etiqueta del fabricante. Conecte el cable de alimentación AC indicado en el adaptador de alimentación, y enchúfelo en una toma eléctrica. Se iluminará la luz LED de encendido. Nota: Antes de encender el DVR, asegúrese de que las cámaras están conectadas y que alimentadas por su correspondiente fuente de alimentación para que el sistema de vídeo por cámaras las detecte adecuadamente. Así mismo, asegúrese de que el monitor (LCD o CRT) esté conectado al DVR antes de encender el DVR para que se detecte correctamente la salida de vídeo. Nota: Para asegurar que su DVR funcione constante y apropiadamente, se recomienda el uso de UPS (Suministrador de energía ininterrumpida, opcional) para un funcionamiento continuado. 2.4 Configuración de fecha y hora Antes de utilizar su DVR, configure PRIMERO la fecha y la hora del mismo. Nota: No modifique la fecha o la hora de su DVR después de que haya activado la función de grabación. De lo contrario, los datos grabados estarán desordenados y no podrá encontrar dichos archivos a través de la búsqueda por tiempo. Si los usuarios modifican la fecha o la hora accidentalmente cuando la función de grabación esté activada, se recomienda que elimine todos los datos del disco duro y comience a grabar de nuevo. Nota: Cuando utilice el DVR por primera vez, enciéndalo durante al menos 48 horas ininterrumpidamente una vez que la fecha y la hora hayan sido 7 CONEXIÓN Y CONFIGURACIÓN configuradas correctamente. Así evitará que la hora del DVR se reconfigure cuando desconecte la fuente de alimentación del DVR. Si se reconfigura la hora del DVR después de apagar el DVR, por ejemplo, por un corte de luz, la batería podría acabarse. Sustituya la batería como se describe en “APÉNDICE 5 SUSTITUCIÓN DE LA BATERÍA DEL DVR” en la página 49. Haga clic con el botón derecho para introducir la contraseña del DVR con el teclado de contraseña. La contraseña predeterminada del administrador es 0000. El estado (bloqueo de clave) a (administrador). Haga clic con el botón cambiará de derecho para mostrar el menú principal. Seleccione “RAPIDA INICIALIZACION” “TIME SETUP” para configurar la fecha y la hora. RAPIDA INICIALIZACION GENERAL TIME SETUP FECHA TIEMPO 2009 / NOV / 17 15 : 35 : 53 SALIDA 2.5 Eliminar el disco duro Se recomienda que elimine todos los datos que tenga en el disco duro la primera vez que utilice este DVR para asegurarse de que los datos grabados no se mezclen con los datos anteriormente guardados en el mismo disco duro. Haga clic con el botón derecho para mostrar el menú principal y seleccione “SISTEMA” “SYSTEM INFO” “LIMPIAR HDD”. El DVR se reiniciará cuando se limpiar los datos del HDD. SISTEMA TOOLS SYSTEM INFO USB BACKUP VELOC. DE COM. ID PRINCIPAL AUTO KEY LOCK (SEC) LIMPIAR HDD REIN. DE EQUIPO NUMERO DE CONTROL REMOTO TIPO DE COM. 2400 000 NUNCA HDD-0 RENDIR 000 RS485 FORMATO DE VIDEO NTSC VERSIÓN 1025-1011-1011-1012 SALIDA 8 CONEXIÓN Y CONFIGURACIÓN 2.6 Configuración de contraseña Haga clic con el botón derecho para mostrar el menú principal y seleccione “SISTEMA” “TOOLS” para modificar el contraseña del DVR. Existen dos niveles de usuario: Administrador y Operador. Para más información, consulte “4.4 Modificar el nivel de usuario” en la página 15. SISTEMA TOOLS SYSTEM INFO USB BACKUP IDIOMA CONTRASEÑA DE ADMIN CONTRASEÑA DE OPERADOR ACTUALIZAR COPIA DE CONFIGURACIÓN RESTAURAR CONFIGURACIÓN SALIDA 9 INGLES AÑADIR AÑADIR RENDIR RENDIR RENDIR Pantalla de interfaz GUI con control por ratón USB 3. Pantalla de interfaz GUI con control por ratón USB 3.1 Conexión del ratón USB Conecte su ratón USB a uno de los puertos USB ubicados en el panel frontal del DVR. Compruebe que aparece el icono del ratón ( sido detectado adecuadamente. ) en la pantalla, que indica que el ratón ha Mueva su ratón para introducir la contraseña del DVR con el teclado de contraseña. La contraseña predeterminada del administrador es 0000. El estado pasará de (bloqueo de tecla) a (administrador). Aparecerá la barra de menú rápido en la parte izquierda de la pantalla. Nota: Hay dos niveles de usuario para acceder al DVR que pueden ser configurados en el menú principal “SISTEMA” “TOOLS”. Para más información, consulte “4.4 Modificar el nivel de usuario” en la página 15. Introducir contraseña Menú Rápido: Cerrar 3.2 Barra de Menú Rápido Colóquese sobre la marca de la flecha para expandir la barra de menú rápido y mostrar las cinco funciones siguientes: Menú Rápido: Abrir Haga clic para mostrar el panel de cambio de canal y para seleccionar el canal que desee visualizar. Para más información, consulte “3.2.1. Modificar Canal” en la página 11. Haga clic para mostrar el panel de control de reproducción. Haga clic en para reproducir el último clip de vídeo grabado o para entrar en la lista de haga clic en búsqueda. Para más información, consulte “4.3 Reproducción” en la página 14. 10 Pantalla de interfaz GUI con control por ratón USB Cambie al canal que desee en primer lugar y haga clic en para entrar en el modo acercar zoom. En este modo, haga clic y arrastre el CUADRO IMG. rojo de la parte inferior izquierda de la pantalla para moverse hacia el lugar que desee visualizar. Para salir de este modo, haga clic en 7. Haga clic para seleccionar el canal de audio deseado: En el modo en directo, solo puede seleccionar los canales de audio en directo. En el modo de reproducción, puede seleccionar los canales de audio en directo y de reproducción. Haga clic para entrar en el modo PTZ y mostrar el panel de control de la cámara PTZ. Para más información, consulte “3.2.2 Panel de control PTZ” en la página 11. Haga clic para mostrar el panel de apagado y así poder detener o reiniciar el sistema. 3.2.1 Cambiar de canal Haga clic en continuación: de la barra de menú rápido para mostrar el menú como se muestra a Nota: Los botones disponibles dependen del modelo que haya adquirido. 1~8 / 1~4 Número del canal de vídeo Visualización en secuencia Haga clic para cambiar al canal que desea visualizar a pantalla completa. Haga clic aquí para ver cada canal a pantalla completa secuencialmente, comenzando por el CH1. Si se muestra el último canal, se repetirá desde el canal CH1. Cuando esta función está activada, se mostrará barra de estado. Visualización cuádruple en la Pulse para mostrar el modo de visualización de los 4 canales. Visualización dividida en 9 Pulse para mostrar el modo de visualización de los 9 canales. canales (Solo para el modelo 8CH) 3.2.2 Panel de Control PTZ Nota: En el modo de control PTZ, el punto caliente es admitido para mover la vista de la cámara hacia punto especificado después de haber hecho clic. Haga clic en continuación: de la barra de menú rápido para mostrar el menú como se muestra a 11 Pantalla de interfaz GUI con control por ratón USB / / / Menú de la cámara Haga clic para entrar en el menú principal de la cámara. Para más información sobre cada menú de la cámara, consulte el manual de usuario de la misma. Enter Haga clic para confirmar su selección/entrar en el menú. Arriba/Abajo/Izquierda/ Derecha Haga clic para mover su selección arriba/abajo/izquierda/derecha o para modificar la configuración. / Acercar/Alejar el zoom al Haga clic para ampliar el zoom al máximo o para alejar máximo el zoom y volver al tamaño original de la imagen. / Ampliar/reducir zoom Haga clic para ampliar/reducir el zoom de la imagen. / Enfoque cercano/lejano Haga clic para ajustar el enfoque de la imagen. Modo automático Haga clic para activar la función automática. Antes de utilizarla, necesita asignar la función específica que será activada cuando haga clic en “AUTO”. Para más información, consulte el manual del usuario de la cámara PTZ. Haga clic para entrar en el punto de restauración de la PTZ que desee ver. Punto de restauración 3.3 Menú Principal Haga clic con el botón derecho en cualquier parte de la pantalla para volver a mostrar el menú principal como se muestra a continuación y haga clic con el botón derecho de nuevo para salir. Para más información sobre la estructura del menú, consulte el “APÉNDICE 4 ESTRUCTURA DEL MENÚ PRINCIPAL” en la página 48. Menú Principal RAPIDA INICIALIZACION DISPOSICIÓN DE LA FECHA Haga clic para configurar la visualización de estado, la configuración de imagen, la fecha y la hora. Haga clic para configurar la visualización de la fecha y del ahorro energético. SISTEMA Haga clic para configurar las configuraciones del sistema. INFORMACION DE EVENTO Haga clic para acceder al menú de búsqueda por evento. Haga clic para configurar la CONFIGURACION CAMARA, DETECCIÓN, ALERTA, AVANZADO RED, DESPLIEGUE, GRABACIÓN y REMOTO. Haga clic para configurar el AJUSTE DEL temporizador de grabación y el HORARIO temporizador de detección. 12 FUNCIONAMIENTO BÁSICO 4. FUNCIONAMIENTO BÁSICO 4.1 Página en directo Hora del sistema Barra de estado Capacidad disponible en el disco duro Grabando Motion Título del canal Icono Función Canal de audio directo (1 ~ 2) Icono Función Canal de audio de reproducción (1 ~ 2) Icono Función Canal de audio desactivado Zoom Digital activado Zoom Digital desactivado Grabación temporizada Red desconectada Internet conectado LAN conectada Ratón USB conectado Unidad/Dispositivo flash USB conectado No se ha conectado el dispositivo USB Bloqueo de teclado Modo PTZ activado Sobrescribir el disco duro Administrador Operador Secuencia Movimiento Grabando Alarma 4.2 Icono de grabación 1) Grabación manual De forma predeterminada, la grabación manual está activada ( el DVR y se ha instalado un HDD. 2) ) cuando se enciende Grabación de evento Cuando la detección de movimiento o la alarma se activa, se muestra en la pantalla el icono de movimiento ( movimiento o alarma. 3) ) o el icono de alarma ( ) para informar del evento de Grabación temporizada Cuando la grabación por temporizador está activada, verá “ 4) ” en la pantalla. Sobreescritura del HDD De forma predeterminada, la función de sobreescritura del disco duro está ENC. y se mostrará en la pantalla “ ”. 13 FUNCIONAMIENTO BÁSICO 4.3 Reproducción Haga clic en “ ” en la barra de menú rápido para mostrar el panel de control de reproducción. Haga clic en clic en para reproducir el último clip de vídeo grabado o haga para entrar en la lista de búsqueda. Barra de progreso Cerrar Información Control de la reproducción EVENT SEARCH Nota: Debe haber al menos 8192 imágenes de datos grabadas para que la reproducción funcione correctamente. De no ser así, el dispositivo detendrá la reproducción. Por ejemplo, si el IPS está configurado a 30, el tiempo de grabación debe ser de al menos 273 segundos (8192 imágenes/30 IPS) para que la reproducción funcione correctamente. Nota: Durante la reproducción, el tamaño de la imagen grabada (CUADRO IMG., CAMPO IMG. o IMG. TOTAL) también se mostrará en pantalla. 4.3.1 Control de la reproducción Reproducción Rápida Rebobinado / Despliegue/Pausa En el modo pausa, haga clic un vez en Paro Reproducción lenta / Aumenta la velocidad del REPRODUCCION RÁPIDA. Haga clic una vez para conseguir una velocidad de avance de 4X y haga clic dos veces para una velocidad de 8X, etc., siendo la máxima velocidad de 32X. Aumenta la velocidad del rebobinado. Haga clic una vez para conseguir una velocidad de rebobinado de 4X y haga clic dos veces para una velocidad de 8X, etc., siendo la máxima velocidad de 32X. Haga clic para reproducir el último clip de vídeo inmediatamente y haga clic de nuevo para pausarlo. Hora anterior/siguiente para avanzar un fotograma y haga clic en para rebobinar un fotograma. Haga clic para detener la reproducción de vídeo. Haga clic un vez para obtener una velocidad de reproducción de 1/4X y haga clic dos veces para una velocidad de 1/8X. Haga clic para saltar el intervalo de una hora siguiente/anterior, por ejemplo: 11:00 ~ 12:00 o 14:00 ~ 15:00, y comience a reproducir el clip de vídeo del evento más cercano grabado durante toda esa hora. 14 FUNCIONAMIENTO BÁSICO 4.3.2 EVENT SEARCH Haga clic en para buscar rápidamente los archivos grabados por las cuatro listas de evento: RECORD LIST/MOTION LIST/ALARM LIST/TIME LIST, o selecciona FULL LIST para mostrar todos los registros de eventos. Para buscar rápidamente la hora deseada, seleccione “QUICK SEARCH”. Configure el intervalo de hora deseado y seleccione “Iniciar” para reproducir el clip de vídeo grabado durante el tiempo especificado. 4.3.3 Reproducción de sonido En el modo de reproducción, haga clic en en la barra de menú rápido tantas veces como sea necesario para seleccionar el audio en directo o de reproducción de los canales de audio. Audio en directo (indicado en blanco). Audio de la reproducción (indicado en amarillo) Ningún canal de audio seleccionado Nota: Para realizar la copia de seguridad de vídeo con audio, asegúrese de que la cámara que admite la función de audio esté conectada a los canales de entrada de vídeo y audio. Por ejemplo, los datos de audio del canal de audio 1 serán grabados con los datos de vídeo del canal de vídeo 1. 4.4 Modificar el nivel de usuario En el modo de bloqueo de teclas ( ), mueva su ratón USB para mostrar el teclado para introducir la contraseña. Hay dos niveles de usuario para acceder al DVR: Administrador ( ) y Operador ( ). Cuando se introduzca la contraseña del administrador, se mostrará en la barra de estado de la pantalla y se permitirán todas las operaciones. La contraseña predeterminada del administrador es 0000. Cuando se introduzca la contraseña del operador, se mostrará en la barra de estado de la pantalla y NO se podrá acceder al menú principal. El nivel de usuario de operador necesita ser configurado en el menú principal “SISTEMA” “TOOLS”. Para cambiar entre estos dos niveles de usuario, haga clic en icono de nivel de usuario actual para pasar al modo de bloqueo de teclado. Mueva su ratón para mostrar el teclado donde se introduce la contraseña e introduzca la contraseña del nivel de usuario deseado. 4.5 Modificación de la Salida de vídeo (Solo para el modelo 4CH) Nota: Compruebe que el monitor (ya sea el monitor LCD o CRT) esté conectado al 15 FUNCIONAMIENTO BÁSICO DVR antes de encender el DVR para que la detección de la salida de vídeo se realice correctamente. No se permite tener una salida de vídeo simultáneamente a un monitor CRT (conectado a MONITOR) y a un monitor LCD (conectado a VGA). La configuración predeterminada de salida de vídeo es “AUTO”, por lo que el DVR detectará automáticamente la fuente de la salida de vídeo. Cuando VGA y MONITOR estén conectados, la salida predeterminada del monitor es VGA. Para modificar manualmente la configuración de salida de vídeo: Para forzar la salida de vídeo a través de MONITOR, pulse la tecla izquierda ◄ ubicada en el panel frontal del DVR cuando encienda el DVR. Para forzar la salida de vídeo a través de VGA, pulse la tecla derecha ► ubicada en el panel frontal del DVR cuando encienda el VGA. La configuración se modificará cuando escuche el sonido de un pitido corto. O: Cuando el DVR esté encendido e inicializado, haga clic con el botón derecho para mostrar el menú principal y seleccione “CONFIGURACION AVANZADO” “DESPLIEGUE” “SALIDA DE VGA”. Seleccione “VGA” para pasar al monitor LCD conectado, o “COMPUESTO” para pasar al monitor CRT conectado. El DVR se reiniciará para que se haga efectiva la modificación. CONFIGURACION AVANZADO CAMARA DURACIÓN DE PANTALLA COMPLETA 03 DETECCIÓN ENCUBIERTO DE DESPLIEGUE ENC. ALERTA MODO DE DESPLIEGUE DE HDD CAP HDD RED NIVEL TRANSPARENTE DE OSG 200 DESPLIEGUE SALIDA DE VGA 1024x768 GRABACION REMOTO SALIDA 16 FUNCIONES UTILIZADAS FRECUENTEMENTE 5. FUNCIONES UTILIZADAS FRECUENTEMENTE 5.1 Quick Search (Solo para el modelo 4CH) Pulse “BÚSQUEDA” en el panel frontal del DVR para acceder al menú de búsqueda por hora como se muestra a continuación: INFORMACION DE EVENTO DISCO DURO CANAL W DOM 1 8 15 22 29 00 01 2009 LUN 2 9 16 23 30 06 X MAR 3 10 17 24 TODOS LOS HDD 02 03 04 NOV MIE 4 11 18 25 12 15 : 20 JUE 5 12 19 26 VIE 6 13 20 27 18 SAB 7 14 21 28 24 RENDIR Paso 1: Seleccione el disco duro y el canal en el que se encuentre los datos del vídeo que desea buscar. Paso 2: Seleccione el mes en el que se encuentran los datos del vídeo que desea buscar en el calendario y se destacarán las fechas con datos grabados. Paso 3: Seleccione la fecha que desee en el calendario y la hora con los datos grabados se destacará en la misma barra de escala. Paso 4: Para reproducir inmediatamente el clip de vídeo, haga clic en “RENDIR”. Para seleccionar la hora de inicio de la reproducción de vídeo, mueva el cursor del ratón hacia la hora destacada y haga clic para confirmar la hora si la hora visualizada abajo es la hora deseada. La reproducción de vídeo estará activada cuando confirme la hora. 17 FUNCIONES UTILIZADAS FRECUENTEMENTE 5.2 Grabación 5.2.1 Configuración rápida de grabación Haga clic con el botón derecho para visualizar el menú principal y seleccione “RAPIDA INICIALIZACION” “General”. RAPIDA INICIALIZACION GENERAL TIME SETUP TEXTO DE LA CAMARA ESTADO DEL EVENTO VER FECHA CONFIGURACIÓN DE GRABEIÓN TAMAÑO DE IMG. CALIDAD I.P.S. ENC. ENC. ENC. CIF SÚPER MEJOR 120 SALIDA 1) TAMAÑO DE IMG. Muestra el tamaño de la imagen: IMG. TOTAL. 2) CALIDAD Seleccione una de las 4 opciones de calidad: SUPERIOR, ÓPTIMA, ALTA y NORMAL. 3) I.P.S. Seleccione las imágenes por segundo para la GRABACIÓN MANUAL. 5.2.2 Configuración detallada de grabación Haga clic con el botón derecho para visualizar el menú principal y seleccione “CONFIGURACION AVANZADO” “GRABACION”. Nota: No modifique la fecha o la hora de su DVR después de que haya activado la función de grabación. De lo contrario, los datos grabados estarán desordenados y no podrá encontrar dichos archivos a través de la búsqueda por tiempo. Si los usuarios modifican la fecha o la hora accidentalmente cuando la función de grabación esté activada, se recomienda que elimine todos los datos del disco duro y comience a grabar de nuevo. CONFIGURACION AVANZADO CAMARA DETECCIÓN ALERTA RED DESPLIEGUE GRABACION REMOTO GRAB. MANUAL HABIL. GRAB. POR EVENTOS HABIL. GRAB. POR TIEMPO HABIL. GRAB. DE EVENTO IPS GRAB. DE TIEMPO IPS GRAB PRE ALARM SOBRE ESCRIBIR EVENT RECORD ALL CHANNEL KEEP DATA LIMIT (DAYS) CONFIGURACIÓN DE GARBACIÓN SALIDA 1) GRAB. MANUAL HABIL. 18 ENC. ENC. ENC. 120 120 ENC. ENC. ENC. ENC. APAG. FUNCIONES UTILIZADAS FRECUENTEMENTE ENC./APAG. la función de grabación manual. 2) GRAB. POR EVENTOS HABIL. ENC./APAG. la función de grabación por eventos. 3) GRAB. POR TIEMPO HABIL. ENC./APAG. la función de grabación temporizada. 4) GRAB. DE EVENTO IPS Selecciona el número de imágenes por segundo para la GRABACIÓN POR EVENTOS (la grabación que se activa si se detecta alarma o movimiento). 5) GRAB. DE TIEMPO IPS Seleccione las imágenes por segundo de la GRABACIÓN TEMPORIZADA (la grabación que se activa de acuerdo con la hora programada). 6) GRAB PRE ALARM Seleccione esta opción para activar o desactivar la función de pre alarma (ENC./APAG.). Cuando las funciones de pre-alarma y de grabación por eventos estén activadas, el DVR grabará un archivo de 8MB antes de que un evento de disparo por alarma o por movimiento sea activado. 7) SOBRE ESCRIBIR Seleccione “ENC.” para sobrescribir los datos grabados en su disco duro cuando esté lleno. Cuando esta función esté activada y el disco duro esté lleno, el DVR eliminará sin previo aviso 8GB de las grabaciones más antiguas para seguir grabando. 8) KEEP DATA LIMIT (DAYS) Asigne el número máximo de días de grabación de 01 a 31 tras los cuales todos los datos de grabación serán eliminados o seleccione “APAG.” para desactivar esta función. 5.3 Configuración de la programación Haga clic con el botón derecho para visualizar el menú principal y seleccione “AJUSTE DEL HORARIO”. 5.3.1 Temporizador de grabación Haga clic en “GRABACION”. En “TIEMPO DE GRAV.”, seleccione “ENC.” para activar el temporizador de la grabación. Seleccione el día y la hora para esta función. 19 FUNCIONES UTILIZADAS FRECUENTEMENTE AJUSTE DEL HORARIO GRABACION DETECCIÓN ALARMA TIEMPO DE GRAV. 0 2 4 ENC. 6 8 10 12 14 16 18 20 22 24 DOM LUN MAR MIE JUE VIE SAB SALIDA Eje X Eje Y 0 ~ 24 horas. Cada barra de hora corresponde a 30 minutos. Lunes ~ Domingo. 5.3.2 Temporizador de detección Haga clic en “DETECCIÓN”. En el “TEMPO. DE DETECCIÓN.”, seleccione “ENC.” para activar el temporizador de detección y seleccione el día y hora para esta función. AJUSTE DEL HORARIO GRABACION DETECCIÓN ALARMA TIEMPO DE DET. 0 2 ENC. 4 6 8 10 12 14 16 18 20 22 24 DOM LUN MAR MIE JUE VIE SAB SALIDA Eje X Eje Y 0 ~ 24 horas. Cada barra de hora corresponde a 20 minutos. Lunes ~ Domingo. 5.3.3 Temporizador de alarma Haga clic en “ALARMA”. En el “TEMPO. DE ALARMA”, seleccione “ENC.” para activar el temporizador de alarma y seleccione el día y hora para esta función. 20 FUNCIONES UTILIZADAS FRECUENTEMENTE AJUSTE DEL HORARIO GRABACION DETECCIÓN ALARMA ALARMA TIMER 0 2 ENC. 4 6 8 10 12 14 16 18 20 22 24 DOM LUN MAR MIE JUE VIE SAB SALIDA Eje X Eje Y 0 ~ 24 horas. Cada barra de hora corresponde a 20 minutos. Lunes ~ Domingo. 5.4 Configuración de la detección Haga clic con el botón derecho para visualizar el menú principal y seleccione “CONFIGURACION AVANZADO” “DETECCIÓN”. CONFIGURACION AVANZADO CAMERA DETECCIÓN ALERTA RED DESPLIEGUE GRABACION REMOTO CH1 CH2 CH3 CH4 CH5 CH6 CH7 CH8 NS ES TS DETECCIÓN ALARMA AREA 07 03 02 APAG. APAG. EDITAR SALIDA 1) DETECCIÓN Seleccione la sensibilidad de la deteección en BAJA / NORMAL / ALTA o desactive la función de deteección por movimiento para el canal seleccionado (APAG.) 2) ALARMA Seleccione N.C./N.O dependiendo de sus necesidades de instalación. El valor por defecto para la alarma es APAG. 3) AREA Haga clic en “EDITAR” para programar el área de detección de movimiento. Existen rejillas de 16 x 12 por cámara en todos los canales. Los bloques rosados representan un área que no está siendo detectada, mientras que los bloques transparentes son áreas detectadas. 21 FUNCIONES UTILIZADAS FRECUENTEMENTE 5.5 Configuración de la cámara PTZ Haga clic con el botón derecho para visualizar el menú principal y seleccione “CONFIGURACION AVANZADO” “REMOTO”. CONFIGURACION AVANZADO CAMERA DETECCIÓN ALERTA RED DESPLIEGUE GRABACION REMOTO CH1 CH2 CH3 CH4 CH5 CH6 CH7 CH8 DISPOSITIVO PTZ ID 00 PROTOCOLO NORMAL TARIFA 2400 SALIDA 1) DISPOSITIVO Para la cámara PTZ, seleccione “PTZ”. 2) ID Haga clic en el valor actual para configurar el número de la ID (0 ~ 255) de la cámara PTZ conectada si fuera necesario. Asegúrese de que la ID configurada de la cámara sea la misma que la configurada aquí. De lo contrario, el DVR no podrá controlar el dispositivo. Nota: Para conocer la ID predeterminada de la cámara PTZ, consulte su manual de usuario. 3) PROTOCOLO Seleccione NORMAL (nuestro protocolo), protocolo P-D (PELCO-D) o protocolo P-P (PELCO-P). 4) TARIFA Seleccione la velocidad de baudio de la cámara PTZ conectada (2400/4800/9600/19200/57600/115200). Asegúrese de que la configuración de la velocidad de baudio de la cámara sea la misma que la configurada aquí. De lo contrario, el DVR no podrá controlar el dispositivo. Nota: Para conocer la velocidad de baudio de la cámara PTZ, consulte su manual de usuario. 22 FUNCIONES UTILIZADAS FRECUENTEMENTE 5.6 Configuración del sistema 5.6.1 Configuración de contraseña Haga clic con el botón derecho para visualizar el menú principal y seleccione “SISTEMA” “TOOLS”. SISTEMA TOOLS SYSTEM INFO USB BACKUP IDIOMA CONTRASEÑA DE ADMIN CONTRASEÑA DE OPERADOR ACTUALIZAR COPIA DE CONFIGURACIÓN RESTAURAR CONFIGURACIÓN INGLES AÑADIR AÑADIR RENDIR RENDIR RENDIR SALIDA 1) CONTRASEÑA DE ADMIN Haga clic en “AÑADIR” para modificar la contraseña del administrador. La contraseña predeterminada del administrador es 0000. Cuando tenga que introducir la contraseña del DVR, introduzca la contraseña del en la barra de estado de la pantalla. Podrá administrador y se mostrará realizar todas las operaciones que desee. 2) CONTRASEÑA DE OPERADOR Haga clic en “AÑADIR” para configurar o cambiar la contraseña del operador. Cuando tenga que introducir la contraseña del DVR, introduzca la contraseña del operador y se mostrará NO será accesible. en la barra de estado de la pantalla. El menú principal 5.6.2 Actualización del sistema Nota: La actualización del sistema del DVR podría causar la eliminación de todos los datos del HDD cuando la versión actual del sistema sea demasiado antigua para la última versión. Por tanto, antes de actualizar el sistema del DVR, compruebe su versión actual del firmware con su instalador o distribuidor y realice copia de seguridad de sus vídeos si fuera necesario. Haga clic con el botón derecho para visualizar el menú principal y seleccione “SISTEMA” “TOOLS” “ACTUALIZAR”. Guarde los archivos de la actualización obtenidos de su instalador o distribuidor en una unidad flash USB compatible, e insértela en el puerto USB del panel frontal. A continuación haga clic en “RENDIR” para iniciar la actualización. 23 FUNCIONES UTILIZADAS FRECUENTEMENTE Nota: Antes de utilizar la unidad flash USB, utilice su PC para formatear la unidad flash USB con el formato “FAT32”. Para la lista de unidades flash USB compatibles, consulte al “APÉNDICE 2 LISTA DE UNIDADES FLASH USB COMPATIBLES” en la página 46. 5.6.3 Copia de seguridad del vídeo Haga clic con el botón derecho para visualizar el menú principal y seleccione “SISTEMA” “COPIA DE SEG. DEL USB”. Inserte una unidad flash USB compatible en el puerto USB del panel frontal. Nota: Antes de utilizar la unidad flash USB, utilice su PC para formatear la unidad flash USB con el formato “FAT32”. Para la lista de unidades flash USB compatibles, consulte al “APÉNDICE 2 LISTA DE UNIDADES FLASH USB COMPATIBLES” en la página 46. SISTEMA TOOLS SYSTEM INFO USB BACKUP SALIDA FECHA DE EMPIEZO TIEMPO INICIAL FECHA DE TERMINO TIEMPO FINAL CANAL 01 05 09 13 DISCO DURO RESPALDO TAMAÑO REQUERIDO: 554MB 2009/NOV/19 08:30:21 2009/NOV/19 17:59:29 02 03 04 06 07 08 10 11 12 14 15 16 TODOS LOS HDD RENDIR RENDIR ESPACIO: 3788.0MB 1) FECHA DE EMPIEZO / TIEMPO INICIAL Seleccione la fecha y hora de inicio. 2) FECHA DE TERMINO / TIEMPO Seleccione la fecha y hora de finalización. 3) CANAL Haga clic para seleccionar el canal(es). 4) DISCO DURO Seleccione el disco duro que contenga los datos de vídeo que necesite o seleccione “TODOS LOS HDD”. 5) RESPALDO Haga clic en “RENDIR” para iniciar la copia de seguridad. 6) TAMAÑO REQUERIDO 24 FUNCIONES UTILIZADAS FRECUENTEMENTE Para conocer el tamaño esperado de la copia de seguridad del vídeo antes de realizarla, haga en “RENDIR” para iniciar el cálculo. Reproducir el archivo de la copia de seguridad Durante la copia de seguridad también se copiará en el disco o en la unidad flash USB un instalador del reproductor de archivo “PLAYER.EXE” y aparecerá el mensaje “COMPRUEBE A JUGADOR” en la pantalla. Inserte su unidad flash USB en su ordenador. Instale el reproductor de archivo “PLAYER.EXE” y haga doble clic en el archivo de la copia de seguridad para reproducirlo directamente en su ordenador, comprobando que la copia se haya realizado correctamente. Nota: Los sistemas operativos compatibles son Windows 7, Vista, XP y 2000. 5.6.4 Eliminar todos los datos del HDD Haga clic con el botón derecho para mostrar el menú principal y seleccione “SISTEMA” “SYSTEM INFO” “LIMPIAR HDD”. SISTEMA TOOLS SYSTEM INFO USB BACKUP VELOC. DE COM. ID PRINCIPAL AUTO KEY LOCK (SEC) LIMPIAR HDD REIN. DE EQUIPO NUMERO DE CONTROL REMOTO TIPO DE COM. 2400 000 NUNCA HDD-0 RENDIR 000 RS485 FORMATO DE VIDEO NTSC VERSIÓN 1010-1005-1006-1007 SALIDA Seleccione el HDD que desee eliminar y haga clic en “SI” para confirmar o “NO” para cancelar. Se recomienda que elimine todos los datos del disco duro cuando: Es la primera que utiliza este DVR para asegurarse de que los datos grabados no se mezclen con otros datos guardados anteriormente en el mismo disco duro. La fecha y hora del DVR se modifiquen accidentalmente cuando se active la función de grabación. De lo contrario, los datos grabados estarán desordenados y no podrá encontrar dichos archivos a través de la búsqueda por tiempo. 5.7 Red La siguiente descripción solo es para el tipo de red Estática. Para la configuración de PPPOE y DHCP, necesita configurarlos desde el “Video Viewer”. Para más información, descárguese el manual de usuario ampliado desde http://www.surveillance-download.com/user/CMS.pdf. 25 FUNCIONES UTILIZADAS FRECUENTEMENTE ESTÁTICO CONFIGURACION AVANZADO CAMERA DETECCIÓN ALERTA RED DESPLIEGUE GRABACION REMOTO RED SNTP FTP E-MAIL TIPO DE RED ESTÁTICO IP 192.168.001.010 PUERTA DE ENLACE 192.168.001.254 MASCARA DE RED 255.255.255.000 PRIMER DNS 168.095.001.001 SEGUNDO DNS 139.175.055.244 PUERTA 0080 AJUSTE POR RED APLICAR SALIDA 1) TIPO DE RED Seleccione el tipo de red ESTÁTICO y configure toda la información necesaria en el DVR. 2) INFORMACIÓN DE RED (IP/PUERTA DE ENLACE/MASCARA DE RED) Introduzca toda la información de red que le suministre su proveedor de servicios de Internet. 3) DNS (PRIMER DNS / SEGUNDO DNS) Introduzca la dirección IP del servidor de nombres de dominio que le ha entregado su proveedor de servicios de Internet). 4) PUERTA El número válido está comprendido entre el 1 y el 9999. El valor predeterminado es 80. Generalmente, el puerto TCP utilizado por HTTP es el 80. Sin embargo, en algunos casos es mejor modificar el número de puerto para mejorar la flexibilidad o la seguridad. 5) AJUSTE POR RED Pulse “APLICAR” para confirmar la configuración. 5.8 Avisos de evento En este DVR está disponible la opción de enviar los avisos de evento a FTP / E-mail. 5.8.1 FTP Cuando esta función esté activada y ocurra un evento, un archivo html incliyendo un enlace será enviado a la página web FTP especificada. Haga clic en el enlace para acceder a este DVR y comprobar la visualización del evento. 26 FUNCIONES UTILIZADAS FRECUENTEMENTE CONFIGURACION AVANZADO CAMERA DETECCIÓN ALERTA RED DESPLIEGUE GRABACION REMOTO RED SNTP FTP E-MAIL ALERTA POR FTP ENC. USUARIO MANAGER CONTRASEÑA ●●●●●● SERVIDOR 192.168.2.32 PUERTA 0021 DIRECTORIO VACIO SALIDA 5.8.2 E-MAIL Cuando esta función esté activada y ocurra un evento, un archivo html incliyendo un enlace será enviado al correo electrónico especificado. Haga clic en el enlace para acceder a este DVR y comprobar la visualización del evento. CONFIGURACION AVANZADO CAMERA DETECCIÓN ALERTA RED DESPLIEGUE GRABACION REMOTO RED SNTP FTP E-MAIL ALERTA POR E-MAIL ENC. SERVIDOR SMTP SNTP.GMAIL.COM PUERTA 465 DESDE MAIL MANAGER ENCRIPTACIÓN SSL ENC. VERIFIQUE SU ENC. CONTRASEÑA USUARIO VACIO CONTRASEÑA ●●●●●● RECEPTOR AÑADIR SALIDA 27 OPERACIÓN REMOTA 6. OPERACIÓN REMOTA También puede controlar remotamente el DVR utilizando el software autorizado “Video Viewer”, el navegador Internet Explorer y el reproductor QuickTime de Apple. 6.1 Software Autorizado Suministrado Las siguientes secciones describen las funciones utilizadas con frecuencias del Video Viewer. Para más información sobre este software y la configuración de red, descárguese su manual de usuario ampliado desde el siguiente enlace: http://www.surveillance-download.com/user/CMS.pdf 6.1.1 Instalación y conexión a la red 1) Instalar el software Paso 1: Coloque el CD suministrado en la unidad de CD-ROM o DVD-ROM. El programa se iniciará automáticamente. Paso 2: Haga clic en “Descargar la última versión” en “Software Autorizado AP” para descargarse la última versión del Video Viewer desde internet. Paso 3: Siga las instrucciones que aparecen en la pantalla para finalizar la instalación. Cuando se haya completado la instalación, el icono de un acceso directo “ 2) ” aparecerá en el escritorio de su ordenador. Conexión de Red Conexión local (a través de red LAN) La red LAN se utiliza cuando es la primera vez que se accede remotamente al DVR y necesita configurar con antelación la configuración de red de su DVR según el tipo de red. a) Conecte el DVR a su PC utilizando un cable de red RJ45. Los valores predeterminados del DVR son los siguientes: Elemento Valor predeterminado Dirección IP 192.168.1.10 Nombre de usuario admin Contraseña admin Puerto 80 b) Los usuarios deberán programar la dirección IP de la PC como IP: “192.168.1.XXX” (1 ~ 255, excepto 10) (para que el DVR y la PC queden bajo el mismo dominio). c) Haga doble clic en el icono “ ” que se encuentra en el escritorio de su 28 OPERACIÓN REMOTA ordenador para acceder al panel de control. De forma predeterminada, se mostrará el panel de “Agenda” en el lado derecho del panel de control. d) Haga clic en “ ” “ ” para introducir la dirección IP predeterminada, el nombre de usuario, la contraseña y el número de puerto del DVR al que desee conectarse. O Haga clic en “ ” “ ” para buscar las direcciones IP disponibles de otros DVR(s) que se encuentren en el mismo dominio que su PC. Se mostrarán las direcciones encontradas en una lista, pudiendo añadirse posteriormente a la agenda pulsando el botón “ ”. e) Haga doble clic en la dirección IP que acaba de añadir a la agenda para iniciar sesión. Conexión remota (por Internet) Cuando la configuración de red de su DVR haya sido completada, podrá acceder de forma remota a su DVR a través de internet. a) Haga doble clic en el icono “ ” que se encuentra en el escritorio de su ordenador para acceder al panel de control. De forma predeterminada, se mostrará el panel de “Agenda” en el lado derecho del panel de control. b) Haga clic en “ ” “ ” para introducir la dirección IP, el nombre de usuario, la contraseña y el número de puerto del DVR al que desee conectarse. O “ ” para buscar las direcciones IP disponibles de Haga clic en “ ” otros DVR(s) que se encuentren en el mismo dominio que su PC. Se mostrarán las direcciones encontradas en una lista, pudiendo añadirse posteriormente a la agenda pulsando el botón “ ”. c) Haga doble clic en la dirección IP que acaba de añadir a la agenda para iniciar sesión. 29 OPERACIÓN REMOTA 6.1.2 Vista general del panel de control Dos paneles de control están disponibles y pueden intercambiarse dependiendo de su hábito de utilización. Versión Simplificada (Predeterminada) Agenda Fotografía Control misceláneo Información Registro Control de DVR Grabación Control de PTZ Versión Minimizar Cambiar la función de pantalla completa Cerrar el programa Rotación de la imagen en 108° en sentido contrario a las agujas del reloj Fotografía Aviso de evento y Lista rápida de control Cerrar todas las visualizaciones de la pantalla Cerrar la visualización actual Tamaño original Pantalla completa Cambiar el modo de visualización 30 OPERACIÓN REMOTA Versión de función completa Aviso de evento y Lista rápida de control Rotación de la imagen en 108° en sentido contrario a las agujas del reloj Fotografía Información Cerrar el programa Cambiar a visualización simplificada Minimizar Versión Configuración Control de DVR Control PTZ Cerrar todas las visualizaciones de la pantalla Visualizar pantalla: 1-Cut Cerrar la visualización actual Visualizar pantalla: 4-Cut Tamaño original Emap Fotografía Visualizar pantalla: 6-Cut Pantalla completa Grabación Control misceláneo Visualizar pantalla: 9-Cut Registro Visualizar pantalla: 13-Cut Vista general de los botones principales Botón Simplificado Función completa Función Address Book (Agenda) Miscellaneous Control (Control misceláneo) Log (Registro) 31 Descripción Haga clic aquí para ver las direcciones IP predefinidas. Puede añadir, eliminar o buscar direcciones IP para iniciar sesión en el DVR de forma remota. Remote Config Haga clic para acceder a (Configuración la configuración remota) detallada del DVR. Haga clic aquí para Record Setting acceder a la (Configuración configuración de de grabación) grabación. Haga clic para seleccionar el idioma de Custom Setting este programa. El (Configuración cambio de idioma será Personalizada) efectivo cuando se cierre el programa y lo vuelva a ejecutar. Haga clic para ver todos los registros de eventos y grabaciones, buscar los registros deseados por hora, o reproducir las grabaciones del registro seleccionado. OPERACIÓN REMOTA Botón Simplificado Función completa / / Función Record/Record Stop (Grabación/ Detener la grabación) Snapshot (Fotografía) Information (Información) DVR Control (Control de DVR) PTZ Control (Control de PTZ) Descripción Haga clic aquí para iniciar/detener la grabación manual. Haga clic aquí para tomar una instantánea de la vista actual. La instantánea se guardará en la ruta que especifique en la “Record Setting” (Configuración de grabación). Haga clic aquí para ver los datos de la conexión de red actual. Haga clic aquí para acceder al panel de control del DVR y utilizar el DVR de forma remota. Haga clic aquí para acceder al panel de control de la cámara PTZ para utilizar la cámara PTZ conectada. 6.1.3. Funcionamiento general Grabación Para grabar de forma remota a la vez cualquier evento o alarma en el DVR, haga clic en “ ”o“ ” → “ ” para acceder a la página de “Record Setting” (Configuración de grabación). En la página “Record Setting” (Configuración de Grabación), se puede configurar los siguientes elementos: ‧Tipo de grabación ‧Disco duro superpuesto 32 OPERACIÓN REMOTA ‧Pre-/post-alarma de tiempo de grabar ‧Configuración de hora de grabar ‧Ruta de Grabación Si marca la opción “Manual”, haga clic en “ ”o“ ” en el panel de control principal para iniciar inmediatamente la grabación manual. La grabación será guardada en la ubicación especificada. Si se marcan las opciones “Motion” (Movimiento) y/o “Alarm” (Alarma), se activará también la función de grabación en el lado remoto si se activa algún evento en el DVR, grabándose las grabaciones en la ubicación especificada. Reproducción Para reproducir una grabación, haga clic en “ ”o“ ”, y seleccione la pestaña “Record” (Grabación) o la pestaña “Backup” (Copia de Seguridad). Se mostrará una lista de registros predeterminados. Puede ordenarlos como desee para acelerar la búsqueda. Para reproducir una grabación inmediatamente, seleccione un registro de la lista y pulse “Play” (Reproducir) o haga doble clic en el registro seleccionado. Respaldo de Red Haga clic en “ ” → “ ” o haga clic en “ ” para acceder a la página “Backup” (Copia de seguridad). Allí podrá seleccionar un rango de tiempo o evento específico para grabar un vídeo de forma remota. El archivo(s) del que realice la copia de seguridad será de la dirección IP seleccionada actualmente. 33 OPERACIÓN REMOTA Función HDD Number / Channel (Número de disco duro/Canal) Download by Time (Descargar por tiempo) Download by Event (Descargar por evento) File Path (Rutas de Archivo) Simultaneous Playback (Reproducción Simultánea) Download/Cancel (Descargar/Cancelar) Descripción Especifica el disco duro (Número de HDD) y el número de canal (Canal) en el que se encuentra el vídeo que necesita. Especifica el rango de tiempo en el que se encuentran los datos de vídeo que desea en las columnas “Start Time” (Tiempo de inicio) y “End Time” (Tiempo de fin). Seleccione un registro de evento en la lista. Esta lista muestra todos los registros del DVR especificado, desde el más antiguo al más reciente. ‧Para buscar rápidamente los eventos que necesite, marque o desmarque el tipo de evento “System” (Sistema)/“Manual” (Manual)/“Alarm” (Alarma)/“Motion” (Movimiento), y seleccione el registro que desee. ‧Para ver registros más recientes o más antiguos que no se encuentren en la página actual, haga clic en “Prev. Page” (Pág. Anterior) o en “Next Page” (Pág. Siguiente). ‧Para actualizar la lista de eventos, haga clic en “Reload” (Actualizar). Asigna la ubicación en la que se guardan los archivos de copia de seguridad. Para ver imágenes de copia de respaldo simultáneamente mientras el proceso de descarga se encuentra en marcha, seleccione la opción “Simultaneous Playback” (Reproducción Simultánea). Podrá ver las imágenes de copia de seguridad mientras se guardan en el PC o portátil. Para hacer sólo una copia de seguridad de imágenes sin previsualizarlas, desmarque la opción “Simultaneous Playback” (Reproducción Simultánea). Sólo verá un mensaje indicando el tiempo total necesario, el estado actual y la ubicación de almacenamiento. Haga clic en “Download” (Descargar) para comenzar o en “Cancel” (Cancelar) para descartar la copia de respaldo de vídeo. 34 OPERACIÓN REMOTA Actualización del Firmware Esta función se utilizar para mejorar la extensibilidad de las funciones de su DVR. Nota: Antes de utilizar esta función, asegúrese de que posee los archivos de actualización correctos ofrecidos por su instalador o distribuidor. Paso 1: Haga clic en “ contactos. ” y selccione la dirección IP de su dispositivo en la agenda de Paso 2: Haga clic en “ ” para mostrar la página de actualización, “Update Server” (Servidor de actualización). 1. Agenda 2. Seleccione una dirección 3. Servidor de actualización Paso 3: Haga clic en “Add” (añadir) para explorar lso archivos de actualización. Paso 4: Haga clic en “Upgrade Firmware” (actualizar el firmware) para iniciar la actualización del firmware. Nota: Tardará unos minutos para finalizar el proceso de actualización. No apague el dispositivo durante la actualización del firmware, ya que podría provocar el fallo de la actualización. El dispositivo se reiniciará después de la actualización. Paso 5: Seleccione la dirección IP del dispositivo y haga clic en “ comprobar si se ha actualizado el firmware. 35 ” de nuevo para OPERACIÓN REMOTA 6.1.4. E-Map Video Viewer también es un software de gestión central (CMS) que le permite controlar y gestionar dispositivos de red hasta un máximo de 16 dispositivos simultáneamente. Nota: Antes de utilizar esta función, asegúrese de que el Video Viewer esté conectado a todos los dispositivos (hasta 16) que desea controlar. E-Map SOLO está disponible cuando el panel de control está en la versión de función completa. Cómo añadir un grupo E-Map PASO 1: En la versión simplificada, haga clic en “ ” para pasar el panel de control a la versión de función completa y haga clic en “ ” para acceder a la página de E-Map como se muestra a continuación. Nota: Para saber donde están los botones, consulte la “versión simplificada (predeterminada)” en la página 30 y la “versión de función completa” en la página 31. PASO 2: Haga clic con el botón derecho para mostrar el menú de acceso directo en el panel superior izquierdo y seleccione el grupo E-Map que desee añadir. Hay tres grupos E-Map que puede añadir: Google E-MAP, Single E-MAP, y Building E-MAP. 36 OPERACIÓN REMOTA Cómo añadir un grupo de Google E-Map : Introduzca el nombre de este grupo de Google E-Map. Introduzca la dirección específica o monumento y haga clic en “Search” (Buscar). O Mueva el mapa y arrástrelo hacia la ubicación deseada. Haga clic y arrastre la dirección IP hacia donde esté ubicado en el nivel actual. Haga clic en “Apply” (Aplicar) para guardar y finalizar. Cómo añadir un grupo single E-Map: Introduzca el nombre de este grupo single E-Map. Haga clic en “…” para explorar el archivo de mapa en BMP o JPEG. Haga clic y arrastre la dirección IP hacia donde esté ubicado en el nivel actual. Haga clic en “Apply” (Aplicar) para guardar y finalizar. Cómo añadir un grupo de building E-Map: Introduzca el nombre de este grupo de building E-Map. Introduzca los niveles totales de este edificio. Seleccione el nivel del edificio de la lista desplegable. Introduzca el nombre del nivel. Haga clic en “…” para explorar el archivo de mapa en BMP o JPEG. Haga clic y arrastre la dirección IP hacia donde esté ubicado en el nivel actual. Vuelva al Paso 3 para seleccionar otro nivel del edificio y repita los pasos 3 a 6 para terminar de configurar todos los niveles.. Haga clic en “Apply” (Aplicar) para guardar y finalizar. 37 OPERACIÓN REMOTA PASO 3: Cuando haya creado el grupo E-Map, verá el árbol en el panel superior izquierdo, que muestra todos los dispositivos que ha añadido a este grupo. Dispositivo Seleccionado Actualmente Grupo: Oficina Central Nivel: 1º planta EQUIPO: 60.251.8.56 Icono Descripción El dispositivo conectado es la cámara. Cuando esté seleccionado se pondrá rojo. El dispositivo conectado es el DVR. Cuando esté seleccionado se pondrá rojo. Para cualquier evento de alarma o movimiento, aparecerá en la pantalla para llamarle la atención. Para saber rápidamente lo que ocurre, haga clic con el botón derecho en el icono del dispositivo en el E-Map para mostrar la imagen en directo. Cómo editar/eliminar un grupo E-Map existente Para un grupo de Google E-Map Haga clic con el botón derecho en el nombre del grupo para mostrar la lista del menú de acceso directo y seleccione “Editar E-MAP” o “Eliminar E-MAP”. También puede añadir un grupo de single E-Map (Añadir Single E-MAP) o un grupo de Building E-Map (Añadir Building E-MAP) en el grupo existente de Google E-Map. 38 OPERACIÓN REMOTA Para un grupo de Single E-Map Haga clic con el botón derecho en el nombre del grupo para mostrar la lista del menú de acceso directo y seleccione “Editar E-MAP” o “Eliminar E-MAP”. 39 OPERACIÓN REMOTA Para un grupo de Building E-Map Haga clic con el botón derecho en el nombre del grupo para mostrar la lista del menú de acceso directo y seleccione “Edit Building E-MAP” (Editar Building E-MAP) o “Remove E-MAP” (Eliminar Building E-MAP). Para editar o eliminar un nivel específico del grupo de building group, haga clic con el botón derecho sobre el nombre del nivel y seleccione “Edit E-MAP” (Editar E-MAP) o “Remove E-MAP” (Eliminar E-MAP). 40 OPERACIÓN REMOTA 6.2 Navegador Web IE Puede ver imágenes o utilizar el DVR utilizando el navegador web IE. Nota: Los sistemas operativos compatibles son Windows 7, Vista, XP y 2000. Paso 1: Introduzca la dirección IP que utilice su DVR en el cuadro de dirección URL, por ejemplo 60.121.46.236, y pulse ENTRAR. El sistema le pedirá que introduzca su nombre de usuario y su contraseña para acceder al DVR. Si el número de puerto de su DVR no es 80, necesitará introducir además el número de puerto. El formato es direcciónip:numpuerto. Por ejemplo, si la dirección IP es 60.121.46.236 y el puerto es el 888, introduzca en “http://60.121.46.236:888” la barra de dirección URL y pulse “Enter” (ENTRAR). Paso 2: Introduzca el nombre de usuario y la contraseña similares a las utilizadas en el inicio de sesión de Video Viewer y haga clic en “OK” (Aceptar). Podrá ver una pantalla similar a la siguiente si la información de inicio de sesión es correcta. Nota: Algunos botones mostrados a continuación solo son para el modelo 8CH. Icono Descripción Haga clic para acceder a la vista en directo del DVR. Haga clic para entrar en el panel de reproducción donde podrá buscar o seleccionar el evento deseado y descargárselo a su ordenador simultáneamente. Para más información, consulte “6.2.1 Descarga y Reproducción de Evento” en la página 43. Haga clic para ir a la configuración detallada del DVR. 41 OPERACIÓN REMOTA Icono Descripción Haga clic para acceder al modo PTZ. Video Control (Control de vídeo) Format (Formato) Quality (Calidad) Resolution (Resolución) H.264/QuickTime QuickTime es un programa multimedia de Apple Inc. Necesitará tener instalado QuickTime en su sistema operativo. Después de seleccionar “QuickTime”, el sistema le pedirá que introduzca el nombre de usuario y la contraseña de acceso al servidor del DVR. ÓPTIMA/ELEVADA/NORMAL/BÁSICA. Seleccione la calidad de la imagen. IMG. TOTAL: 352 x 240 píxeles Channel Control (Control de los Canales) Haga clic para activar el funcionamiento independiente de forma remota. Este icono se pondrá de color azul y solo se mostrará los iconos de función disponibles. Channel Selection (Selección de canal) / Haga clic en uno de los números para cambiar el canal que desee visualizar a pantalla completa. Haga clic para ir al canal anterior/siguiente o cambiar la configuración. Haga clic para realizar una fotografía de la vista actual y guardarla en la ruta especificada en su ordenador en “ / / ” “General”. : Haga clic para mostrar los cuatro canales a la vez. (Solo para el modelo 8CH) Haga clic aquí para ver cada canal secuencialmente, comenzando por el : CH1. Si se muestra el último canal, se volverá a comenzar de nuevo por el canal CH1. Para salir de este modo de pantalla, haga clic en cualquier otro botón de canal. Haga clic para mostrar la pantalla con 4, 9 divisiones de pantalla (Solo para el modelo de 8CH). Haga clic transformar la resolución actual de 352 x 240 píxeles (CIF) a 704 x 480 píxeles (4CIF). Playback Control (Control de la reproducción) Aumenta la velocidad del rebobinado. Haga clic una vez para conseguir una velocidad de rebobinado de 4X y haga clic dos veces para una velocidad de 8X, etc., siendo la máxima velocidad de 16X. Aumenta la velocidad del REPRODUCCION RÁPIDA. Haga clic una vez para conseguir una velocidad de avance de 4X y haga clic dos veces para una velocidad de 8X, etc., siendo la máxima velocidad de 16X. Haga clic para reproducir el actual vídeo grabado. Haga clic para pausar la reproducción de vídeo. Haga clic para detener la reproducción de vídeo. Haga clic para reproducir el clip de vídeo lentamente, una vez para obtener 4X más lento, dos veces para obtener 8X más lento. Haga clic para abrir el panel de búsqueda por reproducción. 42 OPERACIÓN REMOTA 6.2.1 Descarga y Reproducción de Evento Icono de evento / / Temporizador Manual Sistema Movimiento Close all / Close (Cerrar todos/Cerrar) Haga clic en para cerrar el clip de vídeos que se esté reproduciendo para cerrar todos los en ese momento (en el marco rojo) o haga clic en clips de vídeo que se estén reproduciendo. Previous / Haga clic para saltar el intervalo de una hora siguiente/anterior, por ejemplo: Next Hour (Hora 11:00 ~ 12:00 o 14:00 ~ 15:00, y comience a reproducir el clip de vídeo del anterior/siguiente) evento más cercano grabado durante toda esa hora. Fast Forward Aumenta la velocidad del rebobinado. Haga clic una vez para conseguir una (Reproducción velocidad de rebobinado de 4X y haga clic dos veces para una velocidad de Rápida) 8X, etc., siendo la máxima velocidad de 16X. Aumenta la velocidad del REPRODUCCION RÁPIDA. Haga clic una vez Fast Rewind para conseguir una velocidad de avance de 4X y haga clic dos veces para (Rebobinado) una velocidad de 8X, etc., siendo la máxima velocidad de 16X. Play (Reproducir) Haga clic para reproducir el actual vídeo grabado. Pause (Pausa) Haga clic para pausar la reproducción de vídeo. Stop (Paro) Haga clic para detener la reproducción de vídeo. Step (Paso) En el modo pausa, haga clic para avanzar un fotograma. Snapshot (Fotografía) Haga clic para realizar una fotografía de la vista actual y guardarla en la ruta Download (Descarga) “General”. especificada en su ordenador en “ ” Haga clic para descargarse el actual clip de vídeo a la ruta especificada de su ordenador. 43 APÉNDICE 1 ESPECIFICACIONES APÉNDICE 1 ESPECIFICACIONES Para el modelo 8CH Sistema de Vídeo Formato de compresión de vídeo Entrada de vídeo NTSC/PAL (detección automática) H.264 8 canales (señal de vídeo compuesto 1 Vp-p 75Ω BNC) Salida de vídeo (Salida simultánea BNC para los monitores LCD y CRT) VGA Entrada/Salida de audio Velocidad máxima de grabación (CIF) Configuración de calidad de imagen Capacidad del Disco Duro Quick Search Interfaz SATA Interfaz VGA Modo de grabación Control por ratón USB Área de detección de movimiento Sensibilidad de detección de movimiento Grabación previa a la alarma Dispositivo de copia de seguridad Formato de compresión de transmisión Web Ethernet Interfaz Web Vigilancia móvil Protocolo de red Remoto Operación independiente Aviso de evento Telemando IR Zoom de imagen Control de PTZ E/S de alarma Bloqueo de teclado (con protección de contraseña) Nivel de usuario local Detección de pérdida de vídeo Título de cámara Parámetros de vídeo ajustables Formato de presentación de fecha Ahorro de energía Fuente de alimentación (±10%) Consumo de energía (±10%) Temperatura operativa Dimensiones (mm)** Recuperación del sistema SÍ SÍ 2 entradas de audio/1 salida de audio (Mono) 352 x 240 píxeles con 240 IPS <NTSC>/ 352 x 288 píxeles con 200 IPS <PAL> ÓPTIMA/ELEVADA/NORMAL Contiene un disco duro SATA (con una capacidad de hasta 2TB). Modo de búsqueda por tiempo/movimiento/alarma Incorporada Incorporada Manual/Temporizado/Por movimiento/Alarma/Remoto SÍ Rejillas de 16 x 12 por cámara en todos los canales ALTA / NORMAL / BAJA SÍ Unidad flash USB 2.0/Red H.264 10/100 Base-T. Admite control remoto y visualización en directo por Ethernet Admite el software autorizado “Video Viewer”/Internet Explorer (10 accesos de usuarios simultáneamente). *Sistema operativo: Windows 7/Vista/XP/2000 Disponible para iPhone, BlackBerry, Windows Mobile, Symbian y Android con su navegar web integrado. TCP/IP, PPPOE, DHCP y DDNS SÍ FTP/E-Mail SÍ (Receptor IR incorporado) Zoom digital 2X SÍ 4 entradas, 1 salida SÍ Administrador & Operador SÍ Admite hasta 12 letras Tono/Saturación/Contraste/Brillo AA/MM/DD, DD/MM/AA y MM/DD/AA SÍ DC 19V < 64 W 10℃ ~ 40℃ (50℉~104℉) 345(W) x 68.3(H) x 225(D) Recuperación automática del sistema después Del fallo en la alimentación * Las especificaciones técnicas se encuentran sujetas a cambios sin aviso previo ** Tolerancia dimensional: ±5 mm 44 APÉNDICE 1 ESPECIFICACIONES Para el modelo 4CH Sistema de Vídeo Formato de compresión de vídeo Entrada de vídeo NTSC/PAL (detección automática) H.264 4 canales (señal de vídeo compuesto 1 Vp-p 75Ω BNC) Salida de vídeo BNC VGA Entrada/Salida de audio Velocidad máxima de grabación (CIF) Configuración de calidad de imagen Capacidad del Disco Duro Quick Search Interfaz SATA Interfaz VGA Modo de grabación Control por ratón USB Área de detección de movimiento Sensibilidad de detección de movimiento Grabación previa a la alarma Dispositivo de copia de seguridad Formato de compresión de transmisión Web Ethernet Interfaz Web Vigilancia móvil Protocolo de red Remoto Operación independiente Aviso de evento Telemando IR Zoom de imagen Control de PTZ E/S de alarma Bloqueo de teclado (con protección de contraseña) Nivel de usuario local Detección de pérdida de vídeo Título de cámara Parámetros de vídeo ajustables Formato de presentación de fecha Ahorro de energía Fuente de alimentación (±10%) Consumo de energía (±10%) Temperatura operativa Dimensiones (mm)** Recuperación del sistema SÍ SÍ 1 entradas de audio/1 salida de audio (mono) 352 x 240 píxeles con 120 IPS <NTSC>/ 352 x 288 píxeles con 100 IPS <PAL> ÓPTIMA/ELEVADA/NORMAL Contiene un disco duro SATA (con una capacidad de hasta 2 TB). Modo de búsqueda por tiempo/movimiento/alarma Incorporada Incorporada Manual/Temporizado/Por movimiento/Alarma/Remoto SÍ Rejillas de 16 x 12 por cámara en todos los canales ALTA / NORMAL / BAJA SÍ Unidad flash USB 2.0/Red H.264 10/100 Base-T. Admite control remoto y visualización en directo por Ethernet Admite el software autorizado “Video Viewer”/Internet Explorer (10 accesos de usuarios simultáneamente). *Sistema operativo: Windows 7/Vista/XP/2000 Disponible para iPhone, BlackBerry, Windows Mobile, Symbian y Android con su navegar web integrado. TCP/IP, PPPOE, DHCP y DDNS SÍ FTP/E-Mail SÍ (Receptor IR incorporado) Zoom digital 2X SÍ 4 entradas, 1 salida SÍ Administrador & Operador SÍ Admite hasta 12 letras Tono/Saturación/Contraste/Brillo AA/MM/DD, DD/MM/AA y MM/DD/AA SÍ DC 19V <42 W 10℃ ~ 40℃ (50℉~104℉) 345(W) x 68.3(H) x 225(D) Recuperación automática del sistema después Del fallo en la alimentación 45 APÉNDICE 2 LISTA DE LA UNIDAD FLASH USB COMPATIBLE APÉNDICE 2 LISTA DE LA UNIDAD FLASH USB COMPATIBLE Actualice el firmware del DVR con la última versión para garantizar la precisión de la tabla que a continuación se muestra. Si el DVR no es compatible con la memoria lápiz USB, aparecerá el mensaje “USB ERROR”. Nota: Utilice su PC para formatear la unidad flash USB con el formato “FAT32”. Nota: Puede hacer una copia de seguridad de hasta 2GB de datos de vídeo por copia de seguridad a través de USB. Para hacer una copia de seguridad de más datos, ajuste el tiempo y los canales que desee y comience de nuevo a realizar la copia de seguridad por USB. FABRICANTE MODELO CAPACIDAD Transcend JFV35 4G JFV30 8G Kingston DataTraveler 1G PQI U172P 4G Apacer AH320 2GB AH320A 8GB AH220 1GB AH320 4GB A-data RB-18 1GB Sandisk Cruzer Micro 2G Cruzer Micro 4G Cruzer4-pk 2G Netac U208 1G MSI F200 4G SONY Micro Vault Tiny 2G 2G Micro Vault Tiny 4G 4G Micro Vault Tiny 1G 46 APÉNDICE 3 LISTA DE COMPATIBILIDAD DE DISCOS DUROS SATA APÉNDICE 3 LISTA DE COMPATIBILIDAD DE DISCOS DUROS SATA Actualice el firmware del DVR con la última versión para garantizar la precisión de la tabla que a continuación se muestra. FABRICANTE MODELO Seagate WD Maxtor HITACHI CAPACIDAD ROTACIÓN ST3320613AS 320GB 7200 rpm ST33500320AS 500GB 7200 rpm ST3750330AS 750GB 7200 rpm ST31000340AS 1000GB 7200 rpm WD3200AAKS 320GB 7200 rpm WD5000AACS 500GB 7200 rpm WD6400AAKS 640GB 7200 rpm WD7500AAKS 750GB 7200 rpm WD10EADS 1TB 7200 rpm WD15EADS 1.5TB 7200 rpm WD20EADS 2TB 7200 rpm STM3500320AS 500GB 7200 rpm STM3750330AS 750GB 7200 rpm HDT725032VLA360 320GB 7200 rpm HDS721010KLA330 1000GB 7200 rpm 47 APÉNDICE 4 ESTRUCTURA DEL MENÚ PRINCIPAL APÉNDICE 4 ESTRUCTURA DEL MENÚ PRINCIPAL RAPIDA INICIALIZACION GENERAL TEXTO DE LA CAMARA ESTADO DEL EVENTO VER FECHA CONFIGURACIÓN DE GRABEIÓN TAMAÑO DE IMG. CALIDAD I.P.S. FECHA TIEMPO MODO DE FECHA DE DESPLIEGUE FORMATO HORARIO INVERNAL IDIOMA CONTRASEÑA DE ADMIN CONTRASEÑA DE OPERADOR ACTUALIZAR COPIA DE CONFIGURACIÓN RESTAURAR CONFIGURACIÓN VELOC. DE COM. ID PRINCIPAL AUTO KEY LOCK (SEC) LIMPIAR HDD REIN. DE EQUIPO NUMERO DE CONTROL REMOTO TIPO DE COM. FORMATO DE VIDEO VERSIÓN TIME SETUP DISPOSICIÓN DE LA FECHA DATE INFO SISTEMA LUZ DEL DÍA TOOLS SYSTEM INFO INFORMACION DE EVENTO CONFIGURACION AVANZADO USB BACKUP QUICK SEARCH EVENT SEARCH INFO DE DISCO EVENT LOG CAMARA BRILLO CONTRASTE SATURACIÓN TONO COV. GRAB. TEXTO DE LA CAMARA NS ES TS DETECCIÓN ALARMA AREA ALERTA EXTERNO. ALERTA INTERNO SONID. DE TECLA SONID VPER. SONIDO DETEC. SONIDO ALARMA SONIDO HDD DURACION DE ALARMA (SEC) HDD DURO CASI LLENO (GB) RED SNTP FTP E-MAIL DURACIÓN DE PANTALLA COMPLETA DURACIÓN DE CUADRANTE (Solo para el modelo 8CH) ENCUBIERTO DE DESPLIEGUE MODO DE DESPLIEGUE DE HDD NIVEL TRANSPARENTE DE OSG (Solo para el modelo 4CH) SALIDA DE VGA (Solo para el modelo 4CH) GRAB. MANUAL HABIL. GRAB. POR EVENTOS HABIL. GRAB. POR TIEMPO HABIL. GRAB. DE EVENTO IPS GRAB. DE TIEMPO IPS GRAB PRE ALARM SOBRE ESCRIBIR EVENT RECORD ALL CHANNEL KEEP DATA LIMIT (DAYS) DETECCIÓN ALERTA RED DESPLIEGUE GRABACION 48 APÉNDICE 4 ESTRUCTURA DEL MENÚ PRINCIPAL CONFIGURACIÓN DE GARBACIÓN REMOTO AJUSTE DEL HORARIO GRABACION DETECCIÓN ALARMA 49 APÉNDICE 5 SUSTITUCIÓN DE LA BATERÍA DEL DVR APÉNDICE 5 SUSTITUCIÓN DE LA BATERÍA DEL DVR La restauración de la hora del DVR tras un fallo del suministro eléctrico, por ejemplo, causado por un corte de luz, provocará que los datos se desordenen y que los usuarios tengan problemas para encontrar el clip del evento deseado. Para evitar que se restaure la hora del DVR, se ha instalado en el DVR una batería no recargable de litio, CR2032. Sin embargo, la hora de DVR podría restaurarse si la batería del DVR está baja o si acaba por agotarse. Si eso ocurre, sustituya inmediatamente la batería del DVR, CR2032, como se indica a continuación. Cómo sustituir la batería CR2032 Nota: La batería de litio CR2032 es una batería no recargable y debe adquirirse por separado. Sustituya la batería por otra batería similar o equivalente. Paso 1: Detenga inmediatamente todas las grabaciones del DVR para evitar que se desordenen los datos grabados. A continuación, realice una copia de seguridad de los datos grabados si fuera necesario. Paso 2: Apague el DVR y desconéctelo de la fuente de alimentación. Paso 3: Extraiga la carcasa del DVR y localice la batería en el panel principal. Paso 4: Presione el seguro como se indica a continuación para extraer la batería. Push Paso 5: Coloque la nueva batería en el panel principal con el lado “CR2032” hacia arriba. Paso 6: Vuelva a colocar la carcasa del DVR y conecte la fuente de alimentación. Paso 7: Configure la fecha y la hora del DVR y comience de nuevo la grabación. Para más información, consulte “2.4 Configuración de fecha y hora” en la página 7 y “5.2 Grabación” en la página 18. 50 APÉNDICE 6 CONFIGURACIÓN DE Patillas APÉNDICE 6 CONFIGURACIÓN DE Patillas Aplicación de Conexión de PIN Contacto magnético Sirena Vista de la Parte de Soldadura del Conector DSUB de 9 PINES Adaptador de la fuente de alimentación Sirena: Si el DVR se activa por medio de una alarma o al detectar movimientos, el puerto COM se conectará a NO y la sirena se iluminará y comenzará a sonar. Contacto magnético: Si el contacto magnético está abierto, la alarma se activará y se iniciará la grabación. * El conector D-Sub mostrador anteriormente es opcional. PIN FUNCIÓN DESCRIPCIÓN Conecte la ENTRADA DE ALARMA (PATILLA 1 - 4) y GND (PATILLA 5) con cables. Una vez activada la alarma, el DVR comenzará a grabar y se activará el sonido. 1~4 ENTRADA DE ALARMA PIN Alarma PIN 1 PIN 2 PIN 3 PIN 4 1 2 3 4 Canal de vídeo correspondiente CH1 CH2 CH3 CH4 * 5 GND TIERRA 6 PUERTO COM DE ALARMA EXTERNA En funcionamiento normal, el puerto COM se desconectará con NO. Pero si se activa alguna alarma, el puerto COM se conectará con NO. Atención: La restricción de voltaje es inferior a DC24V 1A. 7 Nº DE ALARMA EXTERNA En funcionamiento normal, el puerto COM se desconectará con NO. Pero si se activa alguna alarma, el puerto COM se conectará con NO. Atención: La restricción de voltaje es inferior a DC24V 1A. 8 RS485-A 9 RS485-B 10~11 GND TIERRA 51