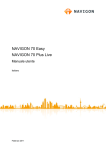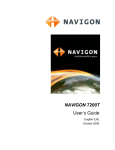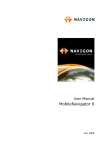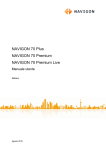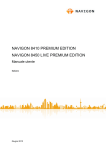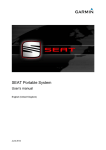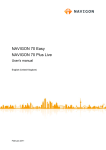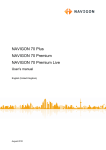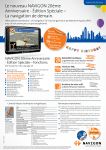Download maps + more
Transcript
maps + more
Manuale utente
Italiano
Novembre 2012
Il simbolo del bidone della spazzatura con ruote barrato indica che
nella Comunità Europea questo prodotto è soggetto a raccolta
differenziata. Questo vale sia per il prodotto stesso che per ogni suo
componente e accessorio contrassegnato dallo stesso simbolo. Questi
prodotti non devono essere buttati nella spazzatura casalinga non
differenziata.
Contatto
Garmin Würzburg GmbH
Beethovenstraße 1a+b
97080 Würzburg - Germania
I dati e le caratteristiche tecniche contenuti in questo manuale possono essere
soggetti a variazioni senza preavviso. Nessuna parte di questa pubblicazione può
essere riprodotta, archiviata con sistemi di recupero o trasmessa in qualsiasi forma
o mezzo, sia elettronico, meccanico, fotografico o altro, senza il preventivo
permesso scritto della ditta Garmin Würzburg GmbH. Tutti i dati tecnici e i disegni
sono protetti dalla legge per i diritti d'autore.
2012, Garmin Würzburg GmbH
Tutti i diritti riservati.
Manuale utente maps + more
Sommario
1
Introduzione ......................................................................................9
1.1
1.2
1.3
2
Prima di iniziare ..............................................................................10
2.1
2.2
2.3
2.4
2.5
3
3.1
3.3
3.4
3.5
Dispositivo montato nel veicolo .......................................................... 17
3.1.1
Accendere il dispositivo ...................................................... 17
3.1.2
Salvaschermo ..................................................................... 17
3.1.3
Mettere in standby il dispositivo .......................................... 18
3.1.4
Spegnere il dispositivo ........................................................ 18
Dispositivo non montato .................................................................... 18
3.2.1
Accendere il dispositivo ...................................................... 18
3.2.2
Salvaschermo ..................................................................... 19
3.2.3
Mettere in standby il dispositivo .......................................... 19
3.2.4
Spegnere il dispositivo ........................................................ 19
Primo avvio del dispositivo di navigazione ......................................... 19
Manuale ............................................................................................ 20
Opzioni .............................................................................................. 21
Protezione password ......................................................................21
4.1
4.2
4.3
5
Contenuto del pacchetto .................................................................... 10
Descrizione del dispositivo di navigazione ......................................... 11
Importanti indicazioni di sicurezza ..................................................... 11
2.3.1
Indicazioni di sicurezza per la navigazione ......................... 12
2.3.2
Indicazioni di sicurezza per il dispositivo di navigazione ...... 12
Montaggio/smontaggio del sistema di navigazione ............................ 13
2.4.1
Smontare il dispositivo di navigazione................................. 13
2.4.2
Montate il dispositivo di navigazione ................................... 14
2.4.3
Memory-card ...................................................................... 15
Navigazione con il GPS ..................................................................... 16
Accendere e spegnere il dispositivo di navigazione ...................16
3.2
4
Informazioni sul manuale ..................................................................... 9
1.1.1
Convenzioni .......................................................................... 9
1.1.2
Simboli.................................................................................. 9
Indicazioni legali .................................................................................. 9
1.2.1
Garanzia ............................................................................... 9
1.2.2
Marchi depositati................................................................. 10
Domande sul prodotto ....................................................................... 10
Attivare la protezione con password .................................................. 21
4.1.1
Cambiare password ............................................................ 22
Disattivare la protezione con password .............................................. 22
Dimenticato la password? .................................................................. 22
Usare il sistema di navigazione .....................................................22
5.1
5.2
Informazioni ....................................................................................... 22
Tastiera software ............................................................................... 28
5.2.1
Tasti speciali ....................................................................... 28
5.2.2
Inserimento dati .................................................................. 29
Manuale utente
Sommario III
Manuale utente maps + more
5.3
5.4
Opzioni .............................................................................................. 30
Menu ................................................................................................. 30
6
Comando vocale .............................................................................30
7
Navigazione .....................................................................................32
6.1
6.2
6.3
6.4
6.5
7.1
7.2
7.3
7.4
8
9
Attivazione del comando vocale......................................................... 31
Utilizzare comandi vocali ................................................................... 31
Aiuto .................................................................................................. 31
Disattivazione del comando vocale .................................................... 31
Configurare il comando vocale........................................................... 32
Avviare il software di navigazione ...................................................... 33
Inserire una destinazione ................................................................... 34
7.2.1
Inserire il paese di destinazione .......................................... 35
7.2.2
Indicare la destinazione tramite comando vocale ................ 35
7.2.3
Inserire indirizzo di destinazione ......................................... 37
7.2.4
Inserire coordinate .............................................................. 38
7.2.5
Destinazione speciale ......................................................... 40
7.2.6
Destinazioni speciali nell'accesso rapido............................. 44
7.2.7
Informazioni sulla destinazione ........................................... 45
7.2.8
Favorite .............................................................................. 45
7.2.9
Destinazioni recenti ............................................................ 46
7.2.10 Indirizzi importati dalla rubrica............................................. 47
7.2.11 Navigare verso casa ........................................................... 47
7.2.12 Scegliere una destinazione dalla mappa ............................. 48
7.2.13 Anteprima del tragitto.......................................................... 48
Amministrazione delle destinazioni .................................................... 51
7.3.1
Salvare una destinazione.................................................... 51
7.3.2
Cancellare una destinazione dalla lista delle Favorite ......... 51
7.3.3
Definire l'indirizzo di casa.................................................... 52
7.3.4
Modificare l'indirizzo di casa ............................................... 54
Tracce e tragitto con tappe ................................................................ 54
7.4.1
Indicare il punto di partenza ................................................ 54
7.4.2
Inserire delle tappe ............................................................. 55
7.4.3
Modificare le tappe ............................................................. 55
7.4.4
Amministrare i tragitti .......................................................... 56
7.4.5
Caricare un tragitto o una traccia ........................................ 57
7.4.6
Calcolare e visualizzare un tragitto ..................................... 57
7.4.7
Simulare il tragitto ............................................................... 58
7.4.8
Anteprima del tragitto.......................................................... 58
Opzioni, ulteriori funzioni ...............................................................61
Usare la mappa ...............................................................................64
9.1
9.2
9.3
Scelta della mappa ............................................................................ 64
Mappa nel modo Standard................................................................. 64
Mappa nel modo Anteprima del tragitto ............................................. 65
IV Sommario
Manuale utente
Manuale utente maps + more
9.4
9.5
9.6
10
Mappa nel modo Navigazione............................................................ 67
9.4.1
Navigazione nella modalità Veicolo..................................... 67
9.4.2
Navigazione nella modalità Pedone .................................... 72
9.4.3
Navigazione nella modalità Traccia..................................... 74
9.4.4
Navigazione nella modalità Offroad .................................... 75
9.4.5
Opzioni della mappa nel modo Navigazione ....................... 75
9.4.6
Chiudere la Navigazione ..................................................... 75
Mappa nel modo Cerca destinazione ................................................. 76
9.5.1
Uso del modo Cerca destinazione ...................................... 77
9.6.1
9.6.2
Visualizzazione della mappaRange 360° ................................... 78
Mostrare il range ................................................................. 78
Configurare la rappresentazione della mappa
Range 360° ........................................................................ 80
Funzioni utili ....................................................................................80
10.1
10.2
10.3
10.4
profili di tragitto .................................................................................. 80
10.1.1 Impostazione dei profili di tragitto ........................................ 80
10.1.2 Profili base.......................................................................... 81
10.1.3 Creare un nuovo profilo di tragitto ....................................... 81
10.1.4 Scegliere un profilo di tragitto.............................................. 82
10.1.5 Gestire i profili di tragitto ..................................................... 82
MyPOIs: Proprie destinazioni speciali ................................................ 84
10.2.1 Creare le proprie destinazioni ............................................. 84
10.2.2 Icone per le proprie destinazioni ......................................... 85
10.2.3 POI-Import: Trasferire le proprie destinazioni speciali
sul dispositivo di navigazione .............................................. 86
Tracce ............................................................................................... 86
Parcheggiare nelle vicinanze della destinazione ................................ 87
10.4.1 Proseguire a piedi ............................................................... 87
10.4.2 Cercare un parcheggio ....................................................... 88
10.4.3 Ritornare alla destinazione.................................................. 88
10.4.4
Caricare vicino alla destinazione................................. 89
Nei dintorni ........................................................................................ 89
MyBest POI: POI sul tragitto .............................................................. 90
10.6.1 Visualizzare le destinazioni speciali sul tragitto ................... 90
10.6.2 Navigare verso una delle destinazioni ................................. 92
10.6.3 Impostare le categorie ........................................................ 92
10.7 Sightseeing........................................................................................ 92
10.8 Tour Sightseeing ............................................................................... 94
10.9 Servizio emergenze ........................................................................... 96
10.10 Stato GPS, salvare la posizione attuale ............................................. 97
10.11 Blocco ............................................................................................... 97
10.12 Descrizione del tragitto ...................................................................... 98
10.5
10.6
10.13
Avviso carburante ............................................................. 99
10.14 Sistema ottico di parcheggio (OPS), Assistente di parcheggio ......... 100
10.15 Monitoraggio porta ........................................................................... 102
Manuale utente
Sommario V
Manuale utente maps + more
10.16
Funzioni speciali per veicoli elettrici ......................................... 102
10.16.1 Tragitto Multi-Stop ............................................................ 102
10.16.2 Avviso di autonomia.......................................................... 103
10.16.3 Stazioni private di ricarica ................................................. 105
10.17
Funzioni speciali per veicoli a gas metano ............................... 106
10.17.1 Tragitto Multi-Stop ............................................................ 107
10.17.2 Avviso di autonomia.......................................................... 108
10.18 TMC (Indicazioni sul traffico) ........................................................... 109
10.18.1 Anteprima del tragitto TMC ............................................... 110
10.18.2 Visualizzare le segnalazioni sul traffico ............................. 112
10.18.3 Mostrare i dettagli delle singole segnalazioni .................... 113
10.18.4 Impostazioni TMC ............................................................. 113
10.19 Diario di bordo ................................................................................. 114
11
Veicolo ...........................................................................................115
11.1
Computer di bordo ........................................................................... 116
11.1.1 Aprire il computer di bordo ................................................ 116
11.1.2 Scegliere il periodo ........................................................... 116
11.1.3 Resettare il computer di bordo .......................................... 117
11.2
Stato ............................................................................... 117
11.2.1 Aprire la finestra Stato ...................................................... 117
11.2.2 Configurare la finestra Stato ............................................. 117
Think Blue. Allenatore...................................................................... 118
11.3.1 Aprire l'applicazione Think Blue. Allenatore. ..................... 118
11.3.2 Stato ................................................................................. 118
11.3.3 Analisi ............................................................................... 120
11.3
11.4
12
11.3.4
Consigli di risparmio carburante ....................... 122
11.3.5
11.3.6
Consigli di risparmio energetico ................................ 123
Resettare l'applicazione Think Blue. Allenatore................. 123
Applicazioni per veicoli elettrici ................................................ 124
11.4.1 Aprire le applicazioni per veicoli elettrici ............................ 124
11.4.2 Flusso di energia .............................................................. 124
11.4.3 e-Manager ........................................................................ 125
11.4.4 Recupero .......................................................................... 131
Multimedia .....................................................................................131
12.1
Comandare l'autoradio..................................................................... 132
12.1.1 Scegliere la frequenza di banda ........................................ 133
12.1.2 Impostare una determinata frequenza............................... 133
12.1.3 Scegliere un emittente ...................................................... 134
12.1.4 Scan: Scansione della banda di frequenza ....................... 134
12.1.5 Elenco in memoria ............................................................ 134
VI Sommario
Manuale utente
Manuale utente maps + more
12.2
12.3
12.4
12.5
13
Lettore multimediale ........................................................................ 135
12.2.1 File audio supportati ......................................................... 137
12.2.2 Scegliere sorgenti media .................................................. 137
12.2.3 Scegliere i file per la riproduzione ..................................... 138
12.2.4 Scegliere la modalità di riproduzione ................................ 138
12.2.5 Comandare la riproduzione ............................................... 139
Opzioni per radio e media-player ..................................................... 140
12.3.1 Indicazioni sul traffico (TP) ................................................ 140
12.3.2 Audio ................................................................................ 140
12.3.3 Volume ............................................................................. 141
Foto ................................................................................................. 142
12.4.1 File compatibili .................................................................. 142
12.4.2 Aprire il Picture Viewer...................................................... 142
12.4.3 Scegliere file immagine ..................................................... 142
12.4.4 Usare il Picture Viewer...................................................... 143
12.4.5 Scegliere la modalità di riproduzione ................................ 143
Opzioni per il picture viewer ............................................................. 143
12.5.1 Presentazione (Presentazione) ......................................... 143
12.5.2 Sfondo per il salvaschermo ............................................... 144
Modulo vivavoce ...........................................................................145
13.1
13.2
13.3
13.4
13.5
13.6
Collegamento Bluetooth .................................................................. 147
13.1.1 Ricerca e accoppiamento di dispositivi Bluetooth .............. 147
13.1.2 Accoppiamento dal telefonino ........................................... 148
13.1.3 Collegare dispositivo......................................................... 149
13.1.4 Attivare il telefonino .......................................................... 150
13.1.5 Cancellare dispositivo ....................................................... 151
13.1.6 Importa rubrica ................................................................. 151
13.1.7 Importare lista delle chiamate ........................................... 152
Rispondere ad una telefonata .......................................................... 153
Ricezione SMS ................................................................................ 153
Telefonare ....................................................................................... 154
13.4.1 Telefonare con comando vocale ....................................... 154
13.4.2 Comporre un numero ........................................................ 155
13.4.3 Selezionare una scelta rapida ........................................... 155
13.4.4 Chiamare un contatto dalla rubrica ................................... 156
13.4.5 Chiamare una delle ultime persone chiamate ................... 156
13.4.6 Prendere una chiamata dal telefonino ............................... 157
Durante una conversazione ............................................................. 157
13.5.1 Portare in primo piano il programma di navigazione .......... 157
13.5.2 Inserire delle cifre ............................................................. 157
13.5.3 Attivare il mute del microfono ............................................ 157
13.5.4 Passare la chiamata al telefonino ..................................... 158
13.5.5 Terminare la telefonata ..................................................... 158
Funzioni utili .................................................................................... 158
13.6.1 Navigare verso un contatto della rubrica ........................... 158
13.6.2 Aprire la posta in ingresso ................................................ 158
Manuale utente
Sommario VII
Manuale utente maps + more
13.7
14
Configurare il modulo viva-voce ....................................................... 159
13.7.1 Chiamata rapida ............................................................... 159
13.7.2 Impostazioni ..................................................................... 160
Live Services .................................................................................161
14.1
14.2
14.3
14.4
Costo ............................................................................................... 161
14.1.1 Costi del traffico dati ......................................................... 161
14.1.2 Costi per l'utilizzo di servizi Live ........................................ 162
Premesse per l'utilizzo dei servizi Live ............................................. 162
Utilizzare i servizi Live ..................................................................... 162
14.3.1 Utilizzare la connessione dello smartphone ...................... 163
14.3.2 Meteo ............................................................................... 163
14.3.3 Ricerca locale ................................................................... 164
14.3.4 Indicazioni sul traffico........................................................ 166
Configurare i servizi Live.................................................................. 167
15
16
Configurare il sistema di navigazione.........................................168
Appendice......................................................................................169
17
18
Risoluzione problemi....................................................................174
Indice analitico ..............................................................................176
16.1
16.2
16.3
Dati tecnici del dispositivo di navigazione ........................................ 169
Contratto di licenza Software e Dati per l'utente finale ..................... 170
Dichiarazione di conformità.............................................................. 173
VIII Sommario
Manuale utente
Manuale utente maps + more
1
Introduzione
1.1
Informazioni sul manuale
1.1.1
Convenzioni
Per garantire una migliore leggibilità e chiarezza vengono usati nel
manuale i seguenti tipi di scrittura:
Grassetto e corsivo:
Nomi di prodotti.
MAIUSCOLO:
Nomi di finestre e finestre di dialogo.
Grassetto:
Evidenzia parti importanti del testo.
Sottolineato:
Nomi di tasti, caselle ed altri elementi
dell´interfaccia utente.
Sottolineato e corsivo:
Nome di comandi del dispositivo di navigazione.
1.1.2
Simboli
I seguenti simboli indicano particolari parti del testo:
Suggerimenti ed indicazioni che facilitano l'uso del software
Approfondimenti e chiarimenti
Indicazioni di pericolo
Dei simboli nei titoli indicano che il capitolo corrispondente vale solo per
determinati tipi di veicolo:
Vale solo per veicoli con motore elettrico
Vale solo per veicoli con motore a gas metano
Vale solo per veicoli con motore a ciclo otto o diesel.
1.2
Indicazioni legali
1.2.1
Garanzia
Il contenuto della documentazione e del software possono essere
cambiati senza preavviso. Garmin Würzburg GmbH declina ogni
responsabilità per l'esattezza del contenuto del manuale e per danni
che si verifichino dal suo utilizzo.
Introduzione
-9-
Manuale utente maps + more
Ringraziamo chiunque segnali errori o dia suggerimenti per il
miglioramento dei nostri prodotti, permettendoci di offrire ai nostri clienti
prodotti sempre più soddisfacenti.
1.2.2
Marchi depositati
Tutti i marchi depositati e di fabbrica nominati in questo manuale
sottostanno, senza limitazioni, alle norme internazionali per i marchi
depositati e appartengono ai rispettivi proprietari. Tutti i marchi, nomi
commerciali o d'aziende nominati in questo manuale sono o possono
essere marchi registrati o nomi commerciali e quindi di proprietà di
un'azienda. Tutti i diritti, che non sono esplicitamente concordati, sono
riservati.
In caso di mancanza del rispettivo contrassegno per i nomi commerciali
e per i marchi nominati in questo manuale non si deve presupporre che
i marchi non siano depositati o liberi da diritti di terzi.
►
►
1.3
Microsoft, Outlook, Excel, Windows e ActiveSync sono marchi della
Microsoft Corporation.
NAVIGON è un marchio depositato della Garmin Würzburg GmbH.
Domande sul prodotto
Avete domande sul vostro prodotto? Visitate il nostro sito internet
www.garmin.com/pid e cliccate su "Assistenza clienti". Troverete
un'area con le domande ricorrenti (Centro FAQ) e scoprirete come
contattarci telefonicamente o tramite e-mail.
2
Prima di iniziare
2.1
Contenuto del pacchetto
Si prega di controllare la completezza del prodotto fornito. Rivolgetevi
immediatamente al rivenditore dal quale è stato acquistato il prodotto
nel caso in cui la confezione non sia completa di tutte le sue parti.
Nel prodotto che avete acquistato sono contenuti:
- 10 -
►
Dispositivo di navigazione
►
Supporto per auto
►
cavo USB
►
Istruzioni d'installazione illustrate
Prima di iniziare
Manuale utente maps + more
2.2
Descrizione del dispositivo di navigazione
1
Touchscreen
2
On/Off
3
Slot per memory-card microSD
4
Microfono
5
presa Mini-USB per cavo USB / trasformatore
2.3
Importanti indicazioni di sicurezza
Vi preghiamo, nel vostro interesse, di leggere attentamente le seguenti
avvertenze e indicazioni di sicurezza prima di utilizzare il sistema di
navigazione.
Prima di iniziare
- 11 -
Manuale utente maps + more
2.3.1
Indicazioni di sicurezza per la navigazione
L'utilizzo del sistema di navigazione avviene a proprio rischio.
Importante! Non metter mano al sistema di navigazione durante la
guida per proteggere se stessi e gli altri da eventuali incidenti!
Importante! Guardate il display solamente se siete in una situazione
sicura!
Importante! La segnaletica ed il tracciato stradale hanno una priorità
maggiore rispetto alle indicazioni date dal sistema di navigazione.
Importante! Seguite le indicazioni del sistema di navigazione solo se
queste non contraddicono la segnaletica e le norme stradali e la
situazione lo permette! Il sistema di navigazione vi condurrà fino a
destinazione anche se doveste essere costretti a deviare dal percorso
indicato.
Importante! Se utilizzate il dispositivo di navigazione in un veicolo
montatelo solamente sul supporto auto fornito.
Importante! Controllate sempre prima di partire che il supporto si
fissato bene ed in posizione corretta.
Attenzione: Se non doveste capire le indicazioni vocali del sistema di
navigazione e doveste essere incerti sulla direzione, potete seguire, per
un rapido orientamento, le indicazioni del display.
2.3.2
Indicazioni di sicurezza per il dispositivo di navigazione
Importante! Proteggete l'apparecchio dal bagnato. Non è resistente
all'acqua né impermeabile.
Importante! Non smontate in nessun caso la carcassa del dispositivo!
Importante! Non esponete il dispositivo di navigazione a forti fonti di
calore o freddo eccessivo. Ne potrebbe essere danneggiato o essere
compromessa la sua funzionalità (si veda "Dati tecnici", pagina 169).
Importante! Non sottoponete il sistema di navigazione a forti sbalzi di
temperatura. Questi potrebbero causare la formazione di condensa.
Attenzione: Create un backup dei dati contenuti nella memory-card
interna al sistema di navigazione.
Potete farlo comodamente usando il software Fresh che potete
scaricare gratuitamente dal sito internet www.garmin.com/pid.
- 12 -
Prima di iniziare
Manuale utente maps + more
2.4
Montaggio/smontaggio del sistema di
navigazione
L'installazione del dispositivo di navigazione nel veicolo è già
predisposta. Al centro della plancia strumenti si trova un innesto per
supporto del sistema di navigazione. Tramite questo supporto verrà
alimentato il dispositivo. I dati relativi al traffico verranno ricevuti tramite
l'antenna dell'autoradio. Può essere utilizzato per comandare
l'autoradio e contiene dati del veicolo come consumo, carburante
disponibile, giri motore ecc.
2.4.1
Smontare il dispositivo di navigazione
Alla consegna del vostro nuovo veicolo il dispositivo di navigazione è
già installato. Per evitare furti consigliamo comunque di non lasciarlo
montato quando abbandonate il veicolo.
Togliere il dispositivo di navigazione dal supporto
1. Premete il tasto sulla testa del supporto (si veda la fig.).
2. Allontanate il bordo inferiore del dispositivo di navigazione
leggermente dal supporto.
3. Togliete, tirandolo verso l'alto, il dispositivo dal supporto.
Prima di iniziare
- 13 -
Manuale utente maps + more
Staccate il supporto
1. Premete il tasto alla base del supporto (si veda la fig.).
2. Tenete il tasto premuto ed estraete il supporto dall'apertura.
Inserite il coperchio
1. Appoggiate il coperchio sull'apertura.
2. Premete il coperchio completamente nell'apertura.
2.4.2
Montate il dispositivo di navigazione
Importante! Osservate assolutamente tutte le indicazioni di sicurezza
del capitolo "Importanti indicazioni di sicurezza" a pagina 11.
Togliere il coperchio
Al centro della plancia strumenti si trova l'apertura per il supporto del
sistema di navigazione.
►
Togliete il coperchio dall'apertura della plancia.
Inserire il supporto
1. Inserite correttamente il supporto nell'apposita apertura.
2. Premete il supporto nell'apertura fino a che sentirete scattare
l'innesto.
Inserire il dispositivo di navigazione nel supporto
Sul retro del dispositivo di navigazione vedrete un cerchio con due
rientranze.
1. Inserite il dispositivo di navigazione con la rientranza superiore nel
nasello superiore del supporto.
2. Spingete il dispositivo contro il supporto fino a sentire l'innesto del
sistema di fissaggio.
- 14 -
Prima di iniziare
Manuale utente maps + more
Alimentare con corrente il dispositivo di navigazione
Il dispositivo di navigazione verrà alimentato tramite il supporto appena
il motore o la radio verranno accesi. In questo modo verrà caricato
anche l'accumulatore del dispositivo in modo tale da poterlo poi
utilizzare anche all'esterno del veicolo, ad esempio in caso di
navigazione a piedi.
Attenzione: Il tempo di caricamento di un accumulatore
completamente scarico è di circa 3 ore. L'autonomia con un
accumulatore completamente carico può raggiungere le 3 ore in base
alla configurazione del dispositivo.
Indicazioni sul traffico (TMC)
Il dispositivo di navigazione dispone di un ricevitore TMC integrato.
Appena sarà inserito nel dispositivo, questo potrà ricevere le attuali
informazioni sul traffico. In caso di necessità il tragitto può essere
modificato automaticamente, ad esempio per evitare una coda.
2.4.3
Memory-card
Non è necessaria una memory-card per l'uso del sistema di
navigazione dato che tutti i dati indispensabili per la navigazione sono
memorizzati nella memoria interna del dispositivo.
Attenzione: Acquistando altre mappe dovete memorizzarle nella
memoria interna del dispositivo. Dati di navigazione sulla memory-card
non verranno considerati. Il drive per la memory-card è concepito
solamente per dati che possono essere letti da un media-player o con il
riproduttore di immagini.
Collegando tramite un cavo USB il dispositivo di navigazione al vostro
computer la memoria interna verrà riconosciuta come volume
'NAVIGON'. Il drive per la memory-card viene riconosciuto come
volume 'NAVIGON SD'.
Backup, update, e attualizzazioni delle mappe possono essere effettuati
comodamente con Fresh che si trova sul DVD allegato o può essere
scaricato gratuitamente dal sito internet www.garmin.com/pid.
Importante! Non togliete a memory-card dal dispositivo mentre il
dispositivo sta leggendo i dati dalla carta come ad esempio durante la
riproduzione di brani musicali o la visualizzazione di immagini.
Potrebbero andar persi dei dati.
Attenzione: Un cambio della memory-card verrà riconosciuto solo con
dispositivo acceso. Se la memory-card non venisse riconosciuta si
prega di reinserirla quando il dispositivo è acceso.
Prima di iniziare
- 15 -
Manuale utente maps + more
2.5
Navigazione con il GPS
Il GPS si basa su almeno 24 satelliti in orbita intorno alla terra che
trasmettono continuamente la loro posizione e il loro orario. Il ricevitore
GPS riceve questi dati di posizione ed orario dai diversi satelliti e
calcola quindi la propria posizione geografica.
Per una determinazione della posizione sufficientemente esatta è
necessaria la ricezione di almeno tre satelliti. Con la ricezione di quattro
o più satelliti può essere determinata anche l'altezza sul livello del
mare. La determinazione della posizione avviene con una precisione di
tre metri.
Una volta che il sistema di navigazione ha determinato la vostra
posizione, questa può essere utilizzata come punto di partenza per il
calcolo di un tragitto.
Le mappe del vostro dispositivo di navigazione contengono le
coordinate geografiche di tutte le destinazioni speciali, le vie e le città
memorizzate. Il dispositivo per la navigazione è quindi in grado di
calcolare un percorso da una posizione di partenza ad una
destinazione.
Il calcolo della posizione attuale e la sua rappresentazione sulla mappa
avvengono circa una volta al secondo. In questo modo potete seguire
sulla mappa il vostro spostamento.
3
Accendere e spegnere il dispositivo di
navigazione
Il dispositivo di navigazione si può trovare in quattro stati diversi:
►
►
Acceso: Il dispositivo di navigazione è acceso e può essere
utilizzato.
Screensaver: Il dispositivo di navigazione è acceso. È però visibile
solo un salvaschermo. Fino a che verrà visualizzato il salvaschermo
il dispositivo non può essere utilizzato.
Il salvaschermo è disponibile solamente se il dispositivo è montato
in un veicolo.
Se accendete il salvaschermo durante l'esecuzione di una
navigazione continuerete a sentire le indicazioni vocali del
dispositivo.
Se durante l'accensione del salvaschermo vengono riprodotti dei
file musicali, la musica continuerà ad essere riprodotta.
►
- 16 -
Standby: Mettendo in standby il dispositivo di navigazione questo
si avvierà in modo rapido alla prossima accensione. Anche se in
standby il dispositivo continua però a consumare una piccola
quantità di energia elettrica. In base allo stato dell'accumulatore,
questo può scaricarsi in alcuni giorni o due settimane.
Accendere e spegnere il dispositivo di navigazione
Manuale utente maps + more
►
Spento: Se il dispositivo viene spento non consuma energia. Può
durare alcuni mesi prima che l'accumulatore si scarichi. La
riaccensione causa un nuovo avvio del dispositivo che può
richiedere un certo tempo (circa 60 secondi). Le vostre impostazioni
e destinazioni memorizzate verranno mantenute.
Il comportamento di accensione e spegnimento del dispositivo di
navigazione dipende dal fatto che questo sia montato o meno in un
veicolo.
3.1
Dispositivo montato nel veicolo
Se il dispositivo è montato in un veicolo non è necessario né
accenderlo né spegnerlo.
3.1.1
Accendere il dispositivo
Il dispositivo verrà acceso contestualmente all'accensione del veicolo.
Attenzione: Il dispositivo verrà acceso anche se venisse montato nel
veicolo a dispositivo acceso.
Se il dispositivo era stato messo precedentemente in standby, allora
comparirà l'ultima finestra che è stata visualizzata.
Se il dispositivo era stato precedentemente spento ci vorranno alcuni
secondi per il riavvio del software. Poi si riaprirà la finestra INIZIO.
Se volete accendere il dispositivo a motore spento premete il tasto
(On/Off) fino a che il dispositivo si accende.
3.1.2
Salvaschermo
Accendere il salvaschermo
Il salvaschermo è disponibile solamente alle seguenti condizioni:
Il dispositivo è montato nel veicolo ed è acceso.
Il quadro del veicolo è acceso.
►
Premete brevemente il tasto
(On/Off).
- oppure ►
Premete, nella finestra INIZIO, su
(Spegnere).
Il salvaschermo compare. Su questo sono visibili data, ora e
temperatura esterna.
Accendere e spegnere il dispositivo di navigazione
- 17 -
Manuale utente maps + more
Tramite il software Fresh potete installare una funzione per mezzo della
quale potete scegliere quale salvaschermo deve essere utilizzato.
Fresh può essere scaricato gratuitamente dal sitowww.garmin.com/pid.
Anche su un immagine da voi scelta verranno mostrati data, ora e
temperatura esterna. Per ulteriori informazioni si veda il capitolo
"Sfondo per il salvaschermo" a pagina 144.
Spegnere il salvaschermo
►
Premete brevemente il tasto
(On/Off).
- oppure ►
Premete un qualsiasi punto del display
Il salvaschermo sparirà. Vedrete nuovamente la finestra che era visibile
al momento dell'attivazione del salvaschermo.
Attenzione: Normalmente il salvaschermo verrà spento anche quando
toglierete la chiave di accensione.
3.1.3
Mettere in standby il dispositivo
Togliendo la chiave di accensione del veicolo compare dopo poco
tempo l'avviso che il dispositivo verrà a breve messo in standby.
►
3.1.4
Premete su Standby oppure attendete fino a che il dispositivo si
spegnerà da solo.
Spegnere il dispositivo
Se il dispositivo è montato in un veicolo non è necessario di per se
necessario spegnerlo. Nel caso il dispositivo non venga utilizzato per
molto tempo è comunque possibile spegnerlo.
►
3.2
Premete il tasto
(On/Off) fino a che il dispositivo si spegne
(almeno 5 secondi).
Dispositivo non montato
È naturalmente possibile accendere e spegnere il dispositivo anche se
non è montato in un veicolo.
3.2.1
Accendere il dispositivo
►
Premete brevemente il tasto
(On/Off).
Se il dispositivo era stato messo precedentemente in standby, allora
comparirà l'ultima finestra che è stata visualizzata.
Se il dispositivo era stato precedentemente spento ci vorranno alcuni
secondi per il riavvio del software. Poi si riaprirà la finestra INIZIO.
- 18 -
Accendere e spegnere il dispositivo di navigazione
Manuale utente maps + more
Avete dimenticato la password?
Potrebbe accadere che abbiate attivato la protezione con password ma
che vi siate dimenticati la stessa.
►
3.2.2
Nel caso doveste dimenticare la password procedete come indicato
in "Dimenticato la password?" a pagina 22.
Salvaschermo
Se il dispositivo di navigazione non è alimentato con corrente nel
veicolo il salvaschermo non è disponibile.
3.2.3
Mettere in standby il dispositivo
►
Premete brevemente il tasto
(On/Off).
- oppure ►
Premete, nella finestra INIZIO, su
(Spegnere).
Verrà visualizzato un messaggio che avvisa del passaggio del
dispositivo allo stato di standby entro pochi secondi.
►
3.2.4
Aspettate fino a che il dispositivo va in standby oppure premete il
tasto Standby.
Spegnere il dispositivo
►
Premete il tasto
5 secondi).
(On/Off) fino a che il dispositivo si spegne (circa
- oppure 1. Premete brevemente il tasto
(On/Off) (max. 1 secondo).
Verrà visualizzato un messaggio che avvisa del passaggio del
dispositivo allo stato di standby entro pochi secondi.
2. Premete su Spegnere.
3.3
Primo avvio del dispositivo di navigazione
Accendendo il dispositivo di navigazione per la prima volta vi verrà
chiesto di impostare i seguenti parametri:
►
►
la lingua nella quale volete utilizzare il software
il tener conto o meno di stazioni di carica veloce
►
l'unità di misura per l'indicazione della distanza
►
il formato di visualizzazione dell'ora
►
il formato del datario
►
l'unità per l'indicazione della temperatura
Accendere e spegnere il dispositivo di navigazione
- 19 -
Manuale utente maps + more
La finestra INIZIO si aprirà.
Dalla finestra INIZIO avete accesso a tutte le applicazioni del dispositivo
di navigazione:
►
Navigazione, vedere pagina 32
►
Veicolo, vedere pagina 115
►
Multimedia, vedere pagina 131
►
Telefono, vedere pagina 145
Attenzione: La finestra INIZIO può essere aperta da quasi tutte le altre
finestre premendo il tasto
(Menù principale).
Attenzione: In caso di inutilizzo prolungato del la batteria potrebbe
essere completamente scarica.
Utilizzando un cavo di alimentazione a spinotto o collegando il
dispositivo al PC potrebbe essere necessario attendere alcuni prima di
poter accendere il dispositivo.
3.4
Manuale
Sul dispositivo di navigazione è memorizzato un estratto del presente
manuale contenente la descrizione delle principali funzioni del
dispositivo di navigazione.
Come aprire il manuale:
1. Premere, nella finestra INIZIO su more > Manuale.
La finestra SOMMARIO si aprirà.
- 20 -
Accendere e spegnere il dispositivo di navigazione
Manuale utente maps + more
2. Premere sul nome del capitolo che si vuole leggere.
Il contenuto del capitolo verrà visualizzato.
Con i tasti
(Su) e
(Giù) potete spostare la visualizzazione
verso l'alto o verso il basso di una pagina.
Con i tasti
(A sinistra) e
(A destra) potete aprire il
capitolo precedente o successivo.
►
►
3.5
Premete Sommario per aprire la finestra SOMMARIO.
Premete il tasto
alla finestra INIZIO.
(Chiudi) per chiudere il manuale e ritornare
Opzioni
In alcune finestre ci sono opzioni tramite le quali è possibile
raggiungere altre funzioni.
Per una descrizione di tutte le opzioni disponibili si veda il capitolo
"Opzioni, ulteriori funzioni" a pagina 61.
4
Protezione password
Il dispositivo di navigazione può essere protetto, impostando una
password, dall'accesso di non autorizzati. La password viene sempre
richiesta se il dispositivo non è montato nel vostro veicolo e viene
acceso.
Appena il dispositivo viene montato in un veicolo riceve dal veicolo il
numero identificativo dello stesso. Quindi il dispositivo può riconoscere
se è montato nel veicolo "giusto". In questo veicolo verrà richiesta la
password solamente una volta.
4.1
Attivare la protezione con password
1. Premete nella finestra NAVIGAZIONE su Ulteriori funzioni >
Impostazioni > Opzioni > Protezione password.
La finestra NUOVA PASSWORD si aprirà.
2. Inserite nella casella Nuova password una password e premete su
Continua.
3. Ripetete l'inserimento di questa password nella casella Confermare
password.
4. Premete su Attivare.
Attenzione: La password deve essere composta di esattamente 4 cifre.
Protezione password
- 21 -
Manuale utente maps + more
4.1.1
Cambiare password
1. Premete nella finestra NAVIGAZIONE su Ulteriori funzioni >
Impostazioni > Opzioni > Protezione password.
La finestra INSERIRE PASSWORD si aprirà.
2. Inserire nella casella Inserire password la password fino ad ora
valida.
3. Premete su Cambiare password.
La finestra NUOVA PASSWORD si aprirà.
4. Inserite nella casella Nuova password una password e premete su
Continua.
5. Ripetete l'inserimento di questa password nella casella Confermare
password.
6. Premete su Attivare.
Attenzione: La nuova password deve avere esattamente 4 cifre.
4.2
Disattivare la protezione con password
1. Premete nella finestra NAVIGAZIONE su Ulteriori funzioni >
Impostazioni > Opzioni > Protezione password.
La finestra INSERIRE PASSWORD si aprirà.
2. Inserire nella casella Inserire password la password fino ad ora
valida.
3. Premete su Disattiva.
4.3
Dimenticato la password?
Inserendo tre volte consecutive una password errata si apre una
finestra che vi indica il da farsi.
►
Seguite le indicazioni riportate sullo schermo.
5
Usare il sistema di navigazione
5.1
Informazioni
Sul lato superiore di molte finestre viene visualizzata l'ora. Se il
dispositivo è montato nel veicolo e l'accensione è attiva vedrete anche
la temperatura esterna.
Inoltre troverete lì diverse icone che indicano delle informazioni.
- 22 -
Usare il sistema di navigazione
Manuale utente maps + more
GPS
Il simbolo GPS può indicare i seguenti stati di ricezione del GPS:
Nessun GPS (Senza simbolo): Il ricevitore GPS integrato non è pronto
all'uso. Contattateci se questo problema dovesse persistere (si veda
"Domande sul prodotto", pagina 10).
Nessun segnale: Vengono ricevuti i dati da meno di tre satelliti. La
posizione non può essere determinata.
GPS pronto: Ricezione dei dati di almeno tre satelliti. La posizione può
essere determinata.
Per informazioni dettagliate sullo stato del GPS si veda il capitolo "Stato
GPS, salvare la posizione attuale" a pagina 97.
Traccia
Il simbolo
(Registrazione traccia) indica che sta venendo registrata
una traccia.
Per informazioni dettagliate sulle tracce si veda il capitolo "Tracce" a
pagina 86.
Bussola
Il simbolo Bussola è disponibile solamente nella modalità di
visualizzazione della mappa. Mostra in quale direzione vi state
attualmente muovendo. Può indicare i seguenti punti cardinali: N, NE,
E, SE, S, SO, O, NO.
Visualizzare e nascondere il simbolo Bussola
La visualizzazione del simbolo Bussola può essere attivata o
disattivata.
►
►
Premere, nella finestra NAVIGAZIONE su Ulteriori funzioni >
Impostazioni > Navigazione.
Sfogliate con i tasti
(A sinistra) e
vedere l'impostazione Mostra bussola.
(A destra), fino a
Il valore attualmente valido dell'impostazione è evidenziato (rosso).
►
Premete il tasto
►
Premete su OK.
Usare il sistema di navigazione
(Modificare) per cambiare tra i valori.
- 23 -
Manuale utente maps + more
Energia
Il simbolo Energia può indicare i seguenti stati dell'accumulatore
interno:
Il dispositivo è montato nel veicolo e viene alimentato. La batteria è
completamente carica.
Il dispositivo è montato nel veicolo e viene alimentato. La batteria viene
ricaricata.
Il dispositivo è montato nel veicolo e viene alimentato. L'accumulatore
non può essere caricato perché la sua temperatura è troppo alta o
troppo bassa.
Il dispositivo è alimentato dalla batteria interna. La batteria è
sufficientemente carica.
Il dispositivo è alimentato dalla batteria interna. Lo stato di carica della
batteria è basso.
Live Services
Questo paragrafo vi riguarda solamente se il vostro dispositivo di
navigazione è già stato collegato con uno smartphone che supporta il
protocollo tethering.
Attenzione: Il simbolo Live Services non verrà visualizzato se
nell'impostazione dei servizi Live il valore del parametro Utilizzate i
servizi Live è No (si veda "Configurare i servizi Live", pagina 167).
Il simbolo Live Services indica la disponibilità dei servizi Live. Può
indicare i seguenti stati:
(rosso) Nessun servizio Live: Il collegamento al server Live non è
ancora avvenuto. Questo può avere le seguenti cause:
►
►
Non c'è nessun collegamento Bluetooth tra sistema di navigazione
ed uno smartphone (si veda "Collegamento Bluetooth",
pagina 147).
Non è stato scelto nessuno smartphone come punto d'accesso ad
internet (si veda "Utilizzare la connessione dello smartphone",
pagina 163).
(rosso) Connessione in corso: La cifra sul simbolo indica quale
smartphone è stato scelto come punto d'accesso internet. Non c'è
collegamento con il server Live. Questo può avere le seguenti cause:
►
- 24 -
È stato creato un collegamento Bluetooth tra smartphone e
dispositivo di navigazione, ma lo smartphone È impostato in modo
tale che la connessione internet non è condivisa (nessun tethering).
Usare il sistema di navigazione
Manuale utente maps + more
Per ulteriori informazioni si veda il manuale d'istruzioni del vostro
smartphone.
►
Il collegamento alla linea mobile è stato interrotto.
►
Il server Live non risponde.
(grigio chiaro) Servzi Live pronti: Il collegamento al server Live è
avvenuto. I servizi Live sono disponibili. La cifra indica quale dei due
smartphone è attualmente attivo come punto d'accesso ad internet.
Indicazioni sul traffico
TMC
Il sistema di navigazione ha un ricevitore TMC integrato che fornisce le
attuali segnalazioni sul traffico. Così il sistema di navigazione in caso di
necessità può modificare dinamicamente il tragitto, ad esempio per
evitare una coda.
Attenzione: Questa funzione può essere utilizzata solamente se nel
paese in cui si sta viaggiando vengono trasmesse segnalazioni
riguardanti il traffico tramite TMC. Questo servizio non è disponibile in
tutti i paesi.
Il simbolo TMC può indicare i seguenti stati della ricezione del TMC:
Ricerca trasmittente (in rosso): Il ricevitore TMC è pronto ma non
trova alcuna stazione che trasmetta segnali TMC. Non ci sono
segnalazioni sul traffico.
Ricerca trasmittente: Il ricevitore TMC è pronto ma non trova alcuna
stazione che trasmetta segnali TMC. Ci sono però segnalazioni sul
traffico. Questo può accadere ad esempio se si sta attraversando un
tunnel.
TMC pronto (in grigio): Le indicazioni sul traffico possono essere
ricevute.
Attenzione: Il ricevitore TMC utilizza l'antenna dell'autoradio. Il simbolo
Ricerca trasmittente può quindi apparire anche quando il dispositivo di
navigazione non è montato nel veicolo.
Per una descrizione approfondita della funzionalità TMC si veda il
capitolo "TMC (Indicazioni sul traffico)" a pagina 109.
Traffic Live
Potete reperire le informazioni sul traffico dai servizi Live (Traffic Live)
oppure dalle emittenti radio (TMC) (si veda "Configurare i servizi Live",
pagina 167).
Il simbolo Traffic Live compare quando scaricate informazioni sul
traffico dai servizi Live.
Usare il sistema di navigazione
- 25 -
Manuale utente maps + more
Il simbolo Traffic Live può rappresentare i seguenti stati di ricezione di
segnalazioni:
(rosso) Connessione in corso: L'ultimo tentativo di reperire
informazioni dal server Live è fallito. Questo può accadere ad esempio
se si sta attraversando un tunnel.
(grigio chiaro) Traffic Live pronto: Le informazioni sul traffico sono
state reperite. Le segnalazioni presenti sono attuali.
Indicazioni sul traffico (TP)
L'autoradio può terminare la riproduzione di musica o di indicazioni di
navigazione e al loro posto riprodurre le segnalazioni sul traffico se ne
vengono ricevute.
Il simbolo TP può indicare i seguenti stati:
Nessun TP (Senza simbolo): Indicazioni sul traffico non verranno
visualizzate.
TP pronto (bianco): Le segnalazioni sul traffico verranno visualizzate.
Quando la lettura delle indicazioni sul traffico è conclusa verrà utilizzato
il tono audio originario.
Ricerca trasmittente (rosso): Viene ricercata un'emittente che
trasmetta segnalazioni sul traffico.
Bluetooth / Telefono
Il dispositivo di navigazione dispone di un modulo viva voce Bluetooth
integrato. Così può essere utilizzato come modulo viva voce per un
massimo di due telefoni con funzionalità Bluetooth.
Il simbolo Telefono può indicare i seguenti stati del modulo viva voce:
Nessun Bluetooth (Senza simbolo): La funzione Bluetooth è
disattivata.
Non collegato (telefonino rosso): Il dispositivo di navigazione non ha
collegamento Bluetooth con altri dispositivi.
Collegato (Telefonino bianco): Il dispositivo di navigazione è collegato
con un telefonino e può essere utilizzato come viva voce. La cifra indica
quale dei telefoni è attualmente attivo.
Chiamata in corso (telefonino verde): Il modulo viva voce del sistema
di navigazione è momentaneamente in uso per una telefonata. La cifra
indica quale delle telefonate è in esecuzione.
- 26 -
Usare il sistema di navigazione
Manuale utente maps + more
Mute
Il simbolo Mute può indicare i seguenti stati:
Senza simbolo: Il programma di navigazione non è impostato su mute.
Mute: Il programma di navigazione è impostato su mute. Se state
navigando non sentirete le indicazioni vocali.
Attenzione: Questo simbolo indica solamente il mute del software di
navigazione. Non ha niente a che vedere con il volume del viva voce
Le modalità di regolazione del volume delle indicazioni di guida sono
riportate nel capitolo "Navigazione nella modalità Veicolo", paragrafo
"Volume", pagina 71.
Diario di bordo
Il simbolo Diario di bordo può indicare i seguenti stati:
Senza simbolo: Il diario di bordo è disattivato. I tragitti non verranno
registrati.
Diario di bordo: Il diario di bordo è disattivato. Prima di ogni
navigazione vi sarà chiesto di completare le informazioni necessarie per
il diario di bordo (motivo, stato dei km, ...). Potete comunque evitare la
registrazione del tragitto.
Per una descrizione del diario di bordo si veda il capitolo "Diario di
bordo" a pagina 114.
Multimedia
Se il dispositivo è montato nel veicolo e viene alimentato può
comandare l'autoradio. Il simbolo Multimedia indica quale fonte audio è
attualmente attiva.
Senza simbolo: La radio è spenta oppure il dispositivo di navigazione
non viene alimentato dal veicolo.
FM: La fonte audio attuale è la radio. È impostata sulla ricezione di FM.
AM: La fonte audio attuale è la radio. È impostata sulla ricezione di AM.
DAB (bianco): La fonte audio attuale è la radio. È impostata sulla
ricezione di DAB.
DAB (rosso): La fonte audio attuale è la radio. È impostata sulla
ricezione di DAB. Questo simbolo compare se la ricezione di DAB non
è possibile e l'emittente scelta non è ricevibile neanche tramite FM.
Usare il sistema di navigazione
- 27 -
Manuale utente maps + more
AUX-IN Audio: La fonte audio attuale è un dispositivo esterno collegato
alla presa AUX dell'autoradio.
BT-audio: La fonte audio attuale è un dispositivo esterno (telefono
cellulare o smartphone) collegato al dispositivo di navigazione mezzo
Bluetooth.
CD: La fonte audio attuale è il CD inserito nell'autoradio.
Carta SD: La fonte audio attuale è la carta micro-SD inserita nel
dispositivo di navigazione.
5.2
Tastiera software
Nel momento in cui sia necessario inserire dei caratteri, apparirà sullo
schermo una tastiera software.
Per l'inserimento dei dati tramite tastiera software è possibile utilizzare
le dita. Possono essere inserite solamente lettere maiuscole.
Per l'inserimento del nome di strade o località, non è necessario usare
caratteri particolari o dieresi. Il sistema di navigazione completerà
questi simboli per voi automaticamente. Per cercare la città "Bärnau",
ad esempio, si digiti semplicemente "BARNAU". I caratteri particolari
possono comunque essere utili per assegnare i nomi ai tragitti o alle
tappe che si vogliono salvare.
5.2.1
Tasti speciali
inserisce uno spazio vuoto.
cancella il carattere che precede il cursore.
apre la tastiera numerica.
Tastiera latina, cirillica e greca
apre la tastiera latina.
apre la tastiera cirillica.
apre la tastiera greca.
Attenzione: Sono sempre disponibili un massimo di 2 tastiere
alfabetiche.
Per l'inserimento di indirizzi o nomi di destinazioni speciali si apre
automaticamente la tastiera per la scrittura del rispettivo paese.
Per memorizzare una destinazione nelle favorite oppure per indicare un
paese o una categoria di destinazioni speciali si apre automaticamente
la tastiera per la lingua impostata per l'interfaccia utente.
- 28 -
Usare il sistema di navigazione
Manuale utente maps + more
È possibile passare dalla tastiera cirillica o greca a quella latina. Molti
indirizzi possono essere inseriti traslitterati o nella lingua dell'interfaccia
utente.
Esempio: La lingua dell'interfaccia utente è l'italiano. Volete navigare
verso Mosca. Avete le seguenti possibilità:
►
"Москва" (cirillico)
►
"Moskva" (translitterazione)
►
"Moskau" (tedesco)
Attenzione: Nomi di città o vie possono essere inseriti nella lingua
dell'interfaccia utente solo se sono contenuti così nella banca dati della
mappa.
Attenzione: Il layout per la tastiera alfabetica latina può essere
configurato.
►
Premete nella finestra NAVIGAZIONE su Ulteriori funzioni >
Impostazioni > Generale > Layout della tastiera (latino).
►
Indicate quale layout volete utilizzare (QWERTZ, QWERTY,
ABCDEF, AZERTY).
Dieresi, accenti, altre lettere
Per ogni ulteriore scrittura è disponibile un'altra tastiera con simboli e
caratteri speciali.
apre la tastiera con caratteri speciali latini.
apre la tastiera con caratteri speciali cirillici.
apre la tastiera con caratteri speciali greci.
Appena verrà inserito un simbolo comparirà nuovamente la tastiera
alfabetica.
5.2.2
Inserimento dati
Spesso sono disponibili delle liste dalle quali è possibile scegliere una
voce. Questo avviene, ad esempio, inserendo il nome di una città.
Appena verrà inserita la prima lettera del nome, apparirà la città più
grande del paese indicato il cui nome inizia con la lettera inserita.
Inserendo altre lettere appare, dopo ogni inserimento, la prima città il
cui nome inizia con la sequenza di lettere fino ad ora inserite.
►
Quando viene visualizzata la città giusta premete
chiudere la selezione del luogo.
Usare il sistema di navigazione
(OK) per
- 29 -
Manuale utente maps + more
Potete aprire in ogni momento una lista che contiene tutte le città il cui
nome inizia con le lettere fino ad ora inserite o che contengono questa
sequenza nel loro nome. Più lettere vengono inserite e più breve è la
lista.
►
Premete
Con i tasti
lista.
►
(Apri lista) per visualizzare questa lista.
(Su) e
(Giù) potete muovervi all'interno della
Premete su una voce della lista per sceglierla.
Appena verrà scelta una voce la lista si chiuderà automaticamente.
La scelta della località è così conclusa.
►
Premete
scelta.
(Chiudi lista) per chiudere la lista senza effettuare una
Attenzione: La lista si aprirà automaticamente appena questa conterrà
solo 4 voci o meno.
5.3
Opzioni
In alcune finestre ci sono opzioni tramite le quali è possibile
raggiungere altre funzioni.
Per una descrizione di tutte le opzioni disponibili si veda il capitolo
"Opzioni, ulteriori funzioni" a pagina 61.
5.4
Menu
Alcuni tasti contengono un menu che si apre toccandolo.
►
Selezionate una determinata voce di un menu per eseguire la
funzione relativa.
Se volete chiudere un menu senza eseguire nessuna funzione, premete
nuovamente il tasto con il quale avete aperto il menu.
6
Comando vocale
Attenzione: La funzione Comando vocale non è disponibile per tutte
le lingue.
Per le lingue per le quali la funzione è disponibile, viene visualizzata
nella finestra NAVIGAZIONE il tasto Comando vocale. Nelle lingue nelle
quali questa funzione non è disponibile, il tasto Comando vocale sarà
sostituito da Mostra mappa.
Molte funzioni del dispositivo di navigazione possono essere eseguite
comodamente tramite comando vocale.
- 30 -
Comando vocale
Manuale utente maps + more
6.1
Attivazione del comando vocale
In alcune finestre il comando vocale è automaticamente attivo. Questo
riguarda in particolar modo le finestre nelle quali si attende una risposta
da parte vostra, ad esempio se una segnalazione sul traffico riguarda il
vostro tragitto.
6.2
Utilizzare comandi vocali
Quando le funzioni in una finestra possono essere eseguite con
comando vocale, verrà visualizzata sull'angolo superiore sinistro della
finestra il simbolo
(Comando vocale attivo).
Un segnale acustico singolo e il simbolo
(Parlare) indicano che il
sistema di navigazione attende un inserimento vocale.
►
Inserite un comando vocale.
Sentirete un segnale acustico di risposta positivo (due toni chiari), e
la funzione verrà eseguita.
Se il sistema di navigazione non ha compreso il vostro comando oppure
se non avete detto niente per un certo lasso di tempo sentirete un
segnale acustico negativo (due brevi toni gravi).
►
Inserite nuovamente il comando vocale.
Se il sistema di navigazione non dovesse comprendervi anche dopo
diversi tentativi comparirà il messaggio "Dite Aiuto".
Attenzione: Indicazioni di guida, avvisi e media-player sono in mute se
viene aspettato un vostro inserimento vocale.
6.3
Aiuto
Dite semplicemente "Aiuto" per sapere quali sono i comandi vocali
possibili al momento. In quasi tutte le finestre che supportano i comandi
vocali, il sistema di navigazione vi dirà quali comandi potete
pronunciare nella finestra attuale.
6.4
Disattivazione del comando vocale
Il comando vocale si disattiva nei seguenti casi:
►
►
Comando vocale
Inserendo comandi con il dito mentre viene atteso un comando
vocale da parte vostra.
In caso arrivi una chiamata e durante una telefonata nel caso il
sistema di navigazione venga usato come viva voce
- 31 -
Manuale utente maps + more
6.5
Configurare il comando vocale
Potete impostare per quali compiti deve essere utilizzato il
riconoscimento vocale.
►
Premete nella finestra NAVIGAZIONE su Ulteriori funzioni >
Impostazioni > Generale > Utilizzare comandi vocali.
Indicate per quali compiti volete utilizzare i comandi vocali:
►
►
►
Completo: Potete utilizzare tutte le funzioni dei comandi vocali.
Rispondere: Potete indicare indirizzi e rispondere a domande
del dispositivo di navigazione.
Inserire indirizzi: Potete indicare solamente indirizzi con
comando vocale.
Per informazioni dettagliate sull'inserimento di una destinazione per
mezzo di comando vocale si veda il capitolo "Indicare la destinazione
tramite comando vocale", pagina 35.
Informazioni dettagliate su come effettuare telefonate per mezzo del
comando vocale si veda il capitolo "Telefonare con comando vocale",
pagina 154.
Il volume dell'assistente per il riconoscimento vocale può essere
impostato indipendentemente da quello delle indicazioni per la
navigazione. Così è possibile sentire la richiesta di comando vocale
anche se le indicazioni vocali per la navigazione fossero mute.
1. Premete nella finestra NAVIGAZIONE su Ulteriori funzioni >
Impostazioni > Generale > Volume dell'assistente.
2. Impostate il volume dell'assistente.
Attenzione: Per informazioni sulla configurazione del sistema di
navigazione si veda il capitolo "Configurare il sistema di navigazione" a
pagina 168.
7
Navigazione
L'utilizzo del sistema di navigazione avviene a proprio rischio.
Importante! Osservate assolutamente tutte le indicazioni di sicurezza
del capitolo "Importanti indicazioni di sicurezza" a pagina 11.
Ricezione GPS disturbata
Se la ricezione del segnale GPS fosse disturbata (perché ad esempio vi
trovate in una galleria) la navigazione verrà continuata. Il sistema di
navigazione calcola la posizione supposta dai dati di tragitto e dal
comportamento di guida fino a quel momento. Appena il segnale GPS
verrà nuovamente ricevuto la navigazione continuerà con i dati GPS
reali.
- 32 -
Navigazione
Manuale utente maps + more
Raggiungimento della destinazione
Una volta raggiunta la destinazione inserita verrete avvisati.
Sulla mappa verrà mostrata solamente la vostra posizione attuale
(freccia rossa) e la bandierina di destinazione.
7.1
Avviare il software di navigazione
Avete acceso il dispositivo di navigazione. La finestra INIZIO è aperta.
►
Premete su Navigazione.
La finestra NAVIGAZIONE verrà aperta. Da li è possibile accedere a tutte
le funzioni del programma di navigazione.
Ritornare alla finestra Inizio
Potete giungere alla finestra INIZIO in ogni momento premendo il tasto
(Inizio). L'applicazione attuale non verrà chiusa in tal modo.
Inizializzazione del ricevitore GPS
Attenzione: Generalmente è necessaria la "visuale" libera verso i
satelliti per garantire una buona ricezione dei dati GPS necessari.
Tunnel, passaggi stretti fra delle costruzioni o riflessione sulle facciate
delle case possono ridurre molto la ricezione del segnale GPS o
renderla del tutto impossibile. Se il ricevitore GPS si trova in un veicolo
il cui parabrezza è trattato con vapori metallici, o i caso di parabrezza
con riscaldamento interno può essere limitata la ricezione del segnale
GPS.
L'inizializzazione del ricevitore GPS comincerà al momento
dell'accensione del dispositivo di navigazione.
La prima inizializzazione del ricevitore GPS integrato inizierà dopo il
primo avvio del programma di navigazione. Tale procedura può durare
fino a 5 minuti.
Per ogni accensione successiva del ricevitore, la ricezione comincerà
entro qualche istante.
Se il dispositivo per la navigazione non viene acceso per un lasso di
tempo superiore ad una settimana, la prossima inizializzazione può
durare fino a 10 minuti.
Attenzione: Appena dopo che il simbolo GPS indica lo stato GPS
pronto la precisione della determinazione della posizione può essere
limitata per alcuni minuti.
Nell'angolo superiore destro del display vedrete il simbolo GPS. Appena
i dati di almeno tre satelliti vengono ricevuti il simbolo passa a
(GPS pronto).
Navigazione
- 33 -
Manuale utente maps + more
Attenzione: L'inizializzazione inizierà in modo più veloce se non ci si
sposta fino a che l'inizializzazione è terminata.
Per ulteriori informazioni sul simbolo GPS si veda il capitolo "GPS" a
pagina 23.
Ritornare alla finestra Navigazione
La finestra NAVIGAZIONE si apre quando il programma di navigazione
viene avviato.
Se fosse aperta un'altra finestra del software, premete il tasto
(Indietro). Vi troverete nuovamente nella finestra dalla quale
siete arrivati.
►
7.2
Premete il tasto
NAVIGAZIONE si aprirà.
(Indietro) più volte, fino a che la finestra
Inserire una destinazione
Sotto Nuova destinazione indicate le destinazione verso le quali non
siete ancora navigati o che non avete salvato. Qui potete
►
►
►
►
indicare l'indirizzo della destinazione (si veda "Inserire indirizzo di
destinazione", pagina 37).
indicare le coordinate della destinazione (si veda "Inserire
coordinate", pagina 38).
scegliere una destinazione speciale (si veda "Destinazione
speciale", pagina 40).
scegliere una destinazione dell'accesso rapido (si veda
"Destinazioni speciali nell'accesso rapido", pagina 44).
Sotto Le mie destinazioni sono disponibili le seguenti liste di
destinazioni ed indirizzi:
►
FAVORITE: Tutte le destinazioni che avete inserito e poi salvato (si
veda "Favorite", pagina 45).
Nella lista FAVORITE verranno inoltre salvate tre particolari
destinazioni:
►
►
►
►
- 34 -
Il mio indirizzo: L'indirizzo memorizzato come indirizzo di casa
(si veda "Definire l'indirizzo di casa", pagina 52).
Il mio veicolo: La posizione del vostro veicolo verrà
memorizzata automaticamente quando lasciate il veicolo.
Il mio punto di partenza: Il punto di partenza dell'ultima
navigazione verrà memorizzato automaticamente.
DESTINAZIONI RECENTI: Destinazioni verso le quali avete già
navigato (si veda "Destinazioni recenti", pagina 46).
Navigazione
Manuale utente maps + more
►
7.2.1
INDIRIZZI IMPORTATI: Destinazioni importate dalla rubrica di un
telefono mobile connesso mezzo Bluetooth (si veda "Indirizzi
importati dalla rubrica", pagina 47).
Inserire il paese di destinazione
In alto a sinistra nella finestra INDIRIZZO, POI IN UNA CITTÀ e POI IN
si trova il tasto Paese. Questo riporta la bandiera del
paese dal quale momentaneamente si possono scegliere delle
destinazioni per la navigazione.
TUTTO IL PAESE
Se la vostra destinazione si trovasse in un altro paese, proseguite nel
seguente modo:
1. Premete il tasto Paese.
2. Inserite le prime lettere del paese nel quale si trova la vostra
destinazione.
Sul tasto appare la bandiera del paese di destinazione.
Attenzione: Sono disponibili solamente i paesi la cui mappa è
disponibile nel sistema di navigazione.
7.2.2
Indicare la destinazione tramite comando vocale
Particolarmente comoda è l'indicazione vocale dell'indirizzo di
destinazione.
1. Premete nella finestra NAVIGAZIONE su Comando vocale.
La finestra COMANDO VOCALE si aprirà.
Indicare indirizzo
2. Dite "Indirizzo".
Sopra verrà mostrato il paese del quale possono essere inseriti gli
indirizzi.
►
Premete sul paese se la vostra destinazione si trova in un altro
paese. Seguite poi le indicazioni del sistema di navigazione.
I dati relativi l'indirizzo verranno richiesti nell'ordine Città > Via >
Numero civico.
3. Seguite le indicazioni del sistema di navigazione.
Una volta concluso l'inserimento dell'indirizzo la mappa si aprirà nel
modo Anteprima del tragitto. Il paese di destinazione viene
rappresentato sulla mappa.
Navigazione
- 35 -
Manuale utente maps + more
Indicare una destinazione speciale nei dintorni
2. Dite "POI nei dintorni".
3. Dite quale categoria di destinazioni speciali desiderate (ad esempio
"Hotel").
Si aprirà una lista con gli hotel nei dintorni.
4. Dite il numero dell'hotel verso il quale volete navigare.
Dite "Su" oppure "Giù", per sfogliare la lista.
Se avete scelto una destinazione la mappa si aprirà nella modalità
Anteprima del tragitto. Il paese di destinazione viene
rappresentato sulla mappa.
Indicare un indirizzo dalla rubrica o dalle favorite
2. Dite "Le mie destinazioni".
3. Si aprirà una lista. Questa contiene le destinazioni della lista
FAVORITE, destinazioni importate dai contatti di Outlook e
destinazioni dalla rubrica del telefono cellulare collegato.
4. Dite il numero dell'hotel verso il quale volete navigare.
Dite "Su" oppure "Giù", per sfogliare la lista.
Se avete scelto una destinazione la mappa si aprirà nella modalità
Anteprima del tragitto. Il paese di destinazione viene
rappresentato sulla mappa.
Per informazioni su come avviare la navigazione si veda il capitolo
"Anteprima del tragitto" a pagina 48. Vi preghiamo di continuare lì la
lettura.
Attenzione: La funzione Comando vocale non è disponibile per tutte
le lingue. Nelle lingue nelle quali questa funzione non è disponibile, il
tasto Comando vocale sarà sostituito da Mostra mappa.
- 36 -
Navigazione
Manuale utente maps + more
7.2.3
Inserire indirizzo di destinazione
1. Premere, nella finestra NAVIGAZIONE su Nuova destinazione >
Inserire indirizzo.
Attenzione: La seguente descrizione considera il caso in cui sia stato
scelto l'ordine d'inserimento indirizzo Prima la città.
Se nel dispositivo di navigazione si trova una mappa di un paese nel
quale solitamente vengono indicati prima i nomi delle vie, (ad esempio
Svezia, Norvegia, ...), potete scegliere come sequenza d'inserimento
anche Prima la via.
Potete scegliere la sequenza nella finestra NAVIGAZIONE sotto Ulteriori
funzioni > Impostazioni > Generale > Ordine dei dati negli indirizzi.
Ricordate però che la sequenza d'inserimento Prima la via non è
possibile per tutti i paesi. In questo caso dovrete quindi inserire per
prima la città.
La finestra INDIRIZZO si aprirà.
1. Inserite il nome oppure il codice d'avviamento postale della
destinazione.
2. Inserite il nome della via di destinazione.
3. Inserite il numero civico. Se questo non dovesse essere noto
lasciate la casella vuota.
Se il numero civico non vi è noto ma conoscete il nome di una
strada laterale, premete sulla casella Laterale e inserite lì questo
nome.
Il sistema di navigazione calcolerà quindi il tragitto fino all'incrocio
delle due strade indicate.
La finestra DETTAGLI SULLA DESTINAZIONE si aprirà.
Sul tasto Attivare MyRoutes è indicato se devono essere calcolate
più proposte di tragitto (Si) oppure no (No).
►
Premete su Attivare MyRoutes per modificare l'impostazione.
Attenzione: Il tasto Attivare MyRoutes è disponibile solamente se sono
stati inseriti tutti i dati sulla destinazione. Potete però modificare questa
impostazione anche su Opzioni > Impostazioni > Navigazione > Attivare
MyRoutes.
4. Premete Avvia la navigazione per navigare verso l'indirizzo indicato.
- oppure Premete su Parcheggio per cercare un parcheggio nei pressi della
destinazione ed avviare la navigazione verso questo punto.
Premete su Parcheggi Caricare > Caricare vicino alla
destinazione per scegliere una stazione di ricarica nei paraggi delle
destinazioni.
Navigazione
- 37 -
Manuale utente maps + more
A volte la destinazione non può essere determinata in modo
univoco, ad esempio perché la combinazione indicata di città e via
è stata trovata più volte.
In questo caso si apre una finestra nella quale vengono indicati tutti
gli indirizzi corrispondenti alle indicazioni inserite ed ulteriori
informazioni.
►
Scegliete l'indirizzo verso il quale volete navigare.
Se il numero civico indicato non è catalogato nella mappa, la
finestra conterrà solo un indirizzo con il numero civico che più si
avvicina a quello indicato.
La mappa si aprirà nel modo Anteprima del tragitto. Il paese di
destinazione viene rappresentato sulla mappa.
Per informazioni su come avviare la navigazione si veda il capitolo
"Anteprima del tragitto" a pagina 48. Vi preghiamo di continuare lì la
lettura.
Attenzione: Non è necessario inserire tutti i dati di un indirizzo. Si può
premere il tasto
(Avvia la navigazione) anche prima.
Inserendo solo il nome di una città, il sistema di navigazione calcolerà il
tragitto fino al centro della stessa.
Inserendo solo i nomi di una città e di una via, ma non il numero civico
o una traversa, il sistema di navigazione calcolerà il miglior tragitto fino
a questa via.
7.2.4
Inserire coordinate
Potete anche inserire le coordinate geografiche della vostra
destinazione. Le coordinate possono essere inserite come grado
decimale o in gradi, minuti e secondi.
1. Premere, nella finestra NAVIGAZIONE su Nuova destinazione >
Inserire coordinate.
La finestra INSERIRE COORDINATE si aprirà.
Inserimento come numero decimale
2. Inserite i gradi di latitudine.
Iniziate l'inserimento con un segno meno se desiderate inserire un
grado di latitudine sud.
3. Inserite i gradi di longitudine.
Iniziate l'inserimento con un segno meno se desiderate inserire un
grado di longitudine ovest.
- 38 -
Navigazione
Manuale utente maps + more
Inserimento con minuti /secondi
2. Inserite i gradi di latitudine.
Per l'inserimento delle unità utilizzate gli appositi tasti che vengono
indicati sulla tastiera:
(Gradi),
(Minuti),
(Secondi).
Il tasto (N S) di fianco alla casella indica se si tratta di latitudine
nord o sud. L'impostazione attiva è colorata (rosso).
►
Premete il tasto per modificare l'impostazione attuale.
3. Inserite i gradi di longitudine.
Per l'inserimento delle unità utilizzate gli appositi tasti che vengono
indicati sulla tastiera:
(Gradi),
(Minuti),
(Secondi).
Il tasto (E O) di fianco alla casella indica se si tratta di gradi di
longitudine ovest o est. L'impostazione attiva è colorata (rosso).
Premete il tasto per modificare l'impostazione attuale.
La finestra DETTAGLI SULLA DESTINAZIONE si aprirà.
►
Sul tasto Attivare MyRoutes è indicato se devono essere calcolate
più proposte di tragitto (Si) oppure no (No).
►
Premete su Attivare MyRoutes per modificare l'impostazione.
4. Premete Avvia la navigazione per navigare verso l'indirizzo indicato.
- oppure Premete su Parcheggio per cercare un parcheggio nei pressi della
destinazione ed avviare la navigazione verso questo punto.
Premete su Parcheggi Caricare > Caricare vicino alla
destinazione per scegliere una stazione di ricarica nei paraggi delle
destinazioni.
Attenzione: Se la destinazione della quale inserite le coordinate non è
compresa nella rete stradale compresa nella mappa, la navigazione vi
condurrà al punto più vicino nella modalità scelta dalle impostazioni del
profilo di tragitto. Da questo punto il sistema di navigazione passerà
automaticamente nella modalità Offroad (si veda "Navigazione nella
modalità Offroad", pagina 75).
Navigazione
- 39 -
Manuale utente maps + more
7.2.5
Destinazione speciale
Destinazioni speciali, dette in breve anche POI (Point Of Interest) sono
indirizzi utili catalogati secondo determinati criteri.
Nelle destinazioni speciali sono compresi porti e aeroporti, ristoranti,
hotel, distributori di benzina, istituzioni pubbliche, medici, ospedali,
centri commerciali ed altri ancora.
Le destinazioni speciali possono essere rappresentate da un simbolo
sulla mappa. Premete nella finestra NAVIGAZIONE su Ulteriori funzioni >
Impostazioni > Rappresentazione della mappa > Categorie indicate per
impostare quali categorie devono essere visualizzate sulla mappa.
Attenzione: Se avete inserito alcune destinazioni speciali queste
saranno disponibili nella categoria MyPOIs. Per ulteriori informazioni
sulla creazione di proprie destinazioni speciali si veda il capitolo
"MyPOIs: Proprie destinazioni speciali", pagina 84.
Destinazioni speciali nei dintorni
Le destinazioni speciali nei dintorni sono quei POI che si trovano entro
un determinato raggio partendo dalla posizione attuale. Vi sarà così
possibile trovare il distributore di benzina più vicino, ad esempio, in
qualsiasi luogo vi troviate.
Attenzione: La ricezione del segnale GPS deve essere sufficiente per
la determinazione della posizione attuale. Potete vedere che il segnale
GPS ricevuto è sufficiente dal simbolo
(GPS pronto).
Se il segnale non è sufficiente verranno cercate destinazioni speciali nei
dintorni dell'ultima posizione nota. Se non ci fossero posizioni recenti
note la funzione POI nei dintorni non sarà disponibile. Per ulteriori
informazioni si veda il capitolo "Inizializzazione del ricevitore GPS" a
pagina 33.
Attenzione: Nell'accesso rapido sono disponibili 3 categorie di
destinazioni speciali nelle immediate vicinanze, che possono essere
cercate senza dover inserire altri dati.
Per ulteriori informazioni si veda il capitolo "Destinazioni speciali
nell'accesso rapido" a pagina 44.
1. Premere, nella finestra NAVIGAZIONE su Nuova destinazione >
Ricerca POI > nei dintorni.
La finestra POI NEI DINTORNI si aprirà.
2. Indicate la categoria dalla quale volete trovare una destinazione
speciale. Non possono essere indicate categorie per le quali non
sono presenti destinazioni nei vostri dintorni.
Se per la categoria scelta esistono sotto categorie, si aprirà la lista
Sottocategoria.
- 40 -
Navigazione
Manuale utente maps + more
3. Indicate la sottocategoria dalla quale volete trovare una
destinazione speciale.
La lista Destinazione si aprirà. Questa contiene, in ordine di
distanza, le destinazioni speciali più vicine delle categorie indicate.
4. Se la lista fosse molto lunga:
►
Premete su
(Chiudi lista).
Compare la tastiera.
►
Inserite alcune lettere della destinazione.
►
Premete su
(Apri lista).
La lista contiene solamente le destinazioni il cui nome inizia con le
lettere inserite.
5. Premete il nome della destinazione.
La finestra DETTAGLI SULLA DESTINAZIONE si aprirà.
Sul tasto Attivare MyRoutes è indicato se devono essere calcolate
più proposte di tragitto (Si) oppure no (No).
►
Premete su Attivare MyRoutes per modificare l'impostazione.
6. Premete su Avvia la navigazione.
- oppure Premete su Parcheggio per cercare un parcheggio nei pressi della
destinazione ed avviare la navigazione verso questo punto.
Premete su Parcheggi Caricare > Caricare vicino alla
destinazione per scegliere una stazione di ricarica nei paraggi delle
destinazioni.
La mappa si aprirà nel modo Anteprima del tragitto. Il paese di
destinazione viene rappresentato sulla mappa.
Per informazioni su come avviare la navigazione si veda il capitolo
"Anteprima del tragitto" a pagina 48. Vi preghiamo di continuare lì la
lettura.
Destinazioni speciali di rilevanza nazionale
Le destinazioni speciali di rilevanza nazionale sono aeroporti, attrazioni
e monumenti di rilevanza nazionale, grandi porti ed altro. Vi sarà quindi
possibile, ad esempio, trovare monumenti noti anche senza sapere a
quale località appartengono.
1. Premere, nella finestra NAVIGAZIONE su Nuova destinazione >
Ricerca POI > in tutto il paese.
La finestra POI IN TUTTO IL PAESE si aprirà.
Navigazione
- 41 -
Manuale utente maps + more
2. Indicate la categoria dalla quale volete trovare una destinazione
speciale.
La lista Destinazione si aprirà. Questa contiene le destinazioni
speciali della categoria indicata in ordine alfabetico.
3. Se la lista fosse molto lunga:
►
Premete su
(Chiudi lista).
Compare la tastiera.
►
Inserite alcune lettere della destinazione.
►
Premete su
(Apri lista).
La lista contiene solamente le destinazioni il cui nome inizia con le
lettere inserite o che contengono tale sequenza nel loro nome.
4. Premete il nome della destinazione.
La finestra DETTAGLI SULLA DESTINAZIONE si aprirà.
Sul tasto Attivare MyRoutes è indicato se devono essere calcolate
più proposte di tragitto (Si) oppure no (No).
►
Premete su Attivare MyRoutes per modificare l'impostazione.
5. Premete su Avvia la navigazione.
- oppure Premete su Parcheggio per cercare un parcheggio nei pressi della
destinazione ed avviare la navigazione verso questo punto.
Premete su Parcheggi Caricare > Caricare vicino alla
destinazione per scegliere una stazione di ricarica nei paraggi delle
destinazioni.
La mappa si aprirà nel modo Anteprima del tragitto. Il paese di
destinazione viene rappresentato sulla mappa.
Per informazioni su come avviare la navigazione si veda il capitolo
"Anteprima del tragitto" a pagina 48. Vi preghiamo di continuare lì la
lettura.
Destinazioni speciali in una determinata città
Le destinazioni speciali in una determinata città possono essere utili se
si viaggia in una città che non si conosce.
1. Premere, nella finestra NAVIGAZIONE su Nuova destinazione >
Ricerca POI > in una città.
La finestra POI IN UNA CITTÀ si aprirà.
2. Inserite il nome oppure il codice d'avviamento postale della
destinazione.
- 42 -
Navigazione
Manuale utente maps + more
3. Indicate la categoria dalla quale volete trovare una destinazione
speciale. Non possono essere indicate categorie per le quali non
sono presenti destinazioni nei vostri dintorni.
Se per la categoria scelta esistono sotto categorie, si aprirà la lista
Sottocategoria.
4. Indicate la sottocategoria dalla quale volete trovare una
destinazione speciale.
La lista Destinazione si aprirà. Questa contiene in ordine alfabetico
le destinazioni speciali delle categorie indicate.
5. Se la lista fosse molto lunga:
►
Premete su
(Chiudi lista).
Compare la tastiera.
►
Inserite alcune lettere della destinazione.
►
Premete su
(Apri lista).
La lista contiene solamente le destinazioni il cui nome inizia con le
lettere inserite o che contengono tale sequenza nel loro nome.
6. Premete il nome della destinazione.
La finestra DETTAGLI SULLA DESTINAZIONE si aprirà.
Sul tasto Attivare MyRoutes è indicato se devono essere calcolate
più proposte di tragitto (Si) oppure no (No).
►
Premete su Attivare MyRoutes per modificare l'impostazione.
A volte la destinazione non può essere determinata in modo
univoco, ad esempio perché ci sono più ristoranti con lo stesso
nome nella città indicata.
In questo caso si apre una finestra nella quale vengono indicate
tutte le destinazioni corrispondenti alle indicazioni inserite ed
ulteriori informazioni.
►
Scegliete la destinazione verso la quale volete navigare.
7. Premete su Avvia la navigazione.
- oppure Premete su Parcheggio per cercare un parcheggio nei pressi della
destinazione ed avviare la navigazione verso questo punto.
Premete su Parcheggi Caricare > Caricare vicino alla
destinazione per scegliere una stazione di ricarica nei paraggi delle
destinazioni.
La mappa si aprirà nel modo Anteprima del tragitto. Il paese di
destinazione viene rappresentato sulla mappa.
Navigazione
- 43 -
Manuale utente maps + more
Per informazioni su come avviare la navigazione si veda il capitolo
"Anteprima del tragitto" a pagina 48. Vi preghiamo di continuare lì la
lettura.
7.2.6
Destinazioni speciali nell'accesso rapido
Nell'accesso rapido ci sono 3 categorie di destinazioni speciali
disponibili. Le destinazioni nei vostri dintorni, che appartengono ad una
di queste categorie, possono essere visualizzate in modo veloce e
senza inserire altri dati.
►
Premete, nella finestra NAVIGAZIONE, su Ulteriori funzioni >
Impostazioni > Generale per impostare quale categoria deve essere
disponibile nell'accesso rapido.
Attenzione: La ricezione del segnale GPS deve essere sufficiente per
la determinazione della posizione attuale. Potete vedere che il segnale
GPS ricevuto è sufficiente dal simbolo
(GPS pronto).
Se il segnale non è sufficiente verranno cercate destinazioni speciali nei
dintorni dell'ultima posizione nota. Se non ci fossero posizioni recenti
note la funzione POI nei dintorni non sarà disponibile.
Per ulteriori informazioni si veda il capitolo "Inizializzazione del
ricevitore GPS" a pagina 33.
1. Premete nella finestra NAVIGAZIONE su Nuova destinazione.
Il menu NUOVA DESTINAZIONE si aprirà.
Nell'area Accesso rapido sono raffigurati i simboli delle categorie di
destinazioni speciali disponibili nell'accesso rapido.
2. Premete sulla categoria dalla quale volete scegliere una
destinazione speciale.
Si aprirà una lista. Questa contiene, in ordine di distanza, le
destinazioni speciali più vicine delle categorie indicate.
3. Premete il nome della destinazione, per avviare la navigazione
verso di questa.
La mappa si aprirà nel modo Anteprima del tragitto. Il paese di
destinazione viene rappresentato sulla mappa.
Per informazioni su come avviare la navigazione si veda il capitolo
"Anteprima del tragitto" a pagina 48. Vi preghiamo di continuare lì la
lettura.
- 44 -
Navigazione
Manuale utente maps + more
7.2.7
Informazioni sulla destinazione
Nella banca dati del sistema di navigazione sono memorizzate, per
molte destinazioni da voi inserite, ulteriori informazioni.
Per molti ristoranti è memorizzato, ad esempio, il numero di telefono.
Sarà quindi possibile chiamare se si desidera riservare un tavolo.
Una delle finestre descritte sopra, per l'inserimento della destinazione è
aperta.
Premete su Opzioni > Info.
La finestra INFORMAZIONI SULLA DESTINAZIONE si aprirà. Questa contiene
tutte le informazioni riguardanti la destinazione che sono contenute
nella banca dati.
►
Premete Chiudi, per chiudere nuovamente la finestra INFORMAZIONI
SULLA DESTINAZIONE.
►
►
►
►
Premete su
sulla mappa.
(Mostra sulla mappa), per vedere la destinazione
Premete
(Salva destinazione) per salvare la destinazione nella
lista delle FAVORITE.
Premete su
(Chiamare) per chiamare il numero indicato.
Attenzione: La funzione Chiamare è disponibile se il sistema di
navigazione è collegato tramite Bluetooth con un telefono cellulare.
Per ulteriori informazioni sulle modalità di collegamento con un telefono
cellulare si veda il capitolo "Collegamento Bluetooth" a pagina 147.
7.2.8
Favorite
Destinazioni verso le quali volete navigare spesso possono essere
salvate nella lista delle FAVORITE.
Nella lista FAVORITE possono essere salvate fino a 500 destinazioni.
Le favorite che avete contrassegnato come stazioni di ricarica
sono riconoscibili dai simboli
(Carica normale) ovvero
(Carica
veloce). L'indirizzo di casa viene sempre contrassegnato dal simbolo di
una casetta ( ) anche se è indicato come stazione di ricarica.
Per informazioni sulla memorizzazione di una destinazione si veda il
capitolo "Salvare una destinazione" a pagina 51.
1. Premere, nella finestra NAVIGAZIONE su Le mie destinazioni >
Favorite.
2. Scegliete la destinazione verso la quale volete navigare.
La finestra DETTAGLI SULLA DESTINAZIONE si aprirà.
Navigazione
- 45 -
Manuale utente maps + more
Sul tasto Attivare MyRoutes è indicato se devono essere calcolate
più proposte di tragitto (Si) oppure no (No).
►
Premete su Attivare MyRoutes per modificare l'impostazione.
3. Premete su Avvia la navigazione.
- oppure Premete su Parcheggio per cercare un parcheggio nei pressi della
destinazione ed avviare la navigazione verso questo punto.
Premete su Parcheggi Caricare > Caricare vicino alla
destinazione per scegliere una stazione di ricarica nei paraggi delle
destinazioni.
La mappa si aprirà nel modo Anteprima del tragitto. Il paese di
destinazione viene rappresentato sulla mappa.
Per informazioni su come avviare la navigazione si veda il capitolo
"Anteprima del tragitto" a pagina 48. Vi preghiamo di continuare lì la
lettura.
Attenzione: Le favorite verranno indicate sulla mappa tramite una
bandierina con il loro nome.
7.2.9
Destinazioni recenti
Il sistema di navigazione salva le ultime 12 destinazioni verso le quali
avete avviato una navigazione nella lista DESTINAZIONI RECENTI.
1. Premere, nella finestra NAVIGAZIONE su Le mie destinazioni >
Destinazioni recenti.
2. Scegliete la destinazione verso la quale volete navigare.
La finestra DETTAGLI SULLA DESTINAZIONE si aprirà.
Sul tasto Attivare MyRoutes è indicato se devono essere calcolate
più proposte di tragitto (Si) oppure no (No).
►
Premete su Attivare MyRoutes per modificare l'impostazione.
3. Premete su Avvia la navigazione.
- oppure Premete su Parcheggio per cercare un parcheggio nei pressi della
destinazione ed avviare la navigazione verso questo punto.
Premete su Parcheggi Caricare > Caricare vicino alla
destinazione per scegliere una stazione di ricarica nei paraggi delle
destinazioni.
La mappa si aprirà nel modo Anteprima del tragitto. Il paese di
destinazione viene rappresentato sulla mappa.
- 46 -
Navigazione
Manuale utente maps + more
Per informazioni su come avviare la navigazione si veda il capitolo
"Anteprima del tragitto" a pagina 48. Vi preghiamo di continuare lì la
lettura.
7.2.10
Indirizzi importati dalla rubrica
Potete importare e copiare nel dispositivo di navigazione la rubrica di un
telefono collegato tramite Bluetooth. Troverete gli indirizzi dalla rubrica
nella lista INDIRIZZI IMPORTATI DALLA RUBRICA.
1. Premere, nella finestra NAVIGAZIONE su Le mie destinazioni >
Indirizzi importati > Dalla rubrica.
2. Scegliete il contatto desiderato dalla rubrica.
3. Scegliete l'indirizzo verso il quale volete navigare.
La finestra DETTAGLI SULLA DESTINAZIONE si aprirà.
Sul tasto Attivare MyRoutes è indicato se devono essere calcolate
più proposte di tragitto (Si) oppure no (No).
►
Premete su Attivare MyRoutes per modificare l'impostazione.
4. Premete su Avvia la navigazione.
- oppure Premete su Parcheggio per cercare un parcheggio nei pressi della
destinazione.
Premete su Parcheggi Caricare > Caricare vicino alla
destinazione per scegliere una stazione di ricarica nei paraggi delle
destinazioni.
La mappa si aprirà nel modo Anteprima del tragitto. Il paese di
destinazione viene rappresentato sulla mappa.
Per informazioni su come avviare la navigazione si veda il capitolo
"Anteprima del tragitto" a pagina 48. Vi preghiamo di continuare lì la
lettura.
7.2.11
Navigare verso casa
Potete memorizzare un indirizzo come indirizzo di casa. La navigazione
verso questo punto può essere iniziata in ogni momento premendo un
solo tasto.
Per ulteriori informazioni sulle modalità di memorizzazione dell'indirizzo
di casa si veda il capitolo "Definire l'indirizzo di casa" a pagina 52.
►
Premete nella finestra NAVIGAZIONE su Verso casa.
Se non è ancora stato inserito l'indirizzo di casa verrete avvisati da
un'apposita finestra.
La navigazione inizia. Verrà considerato lo stesso profilo di tragitto
dell'ultima navigazione.
Navigazione
- 47 -
Manuale utente maps + more
7.2.12
Scegliere una destinazione dalla mappa
Potete scegliere la destinazione per una navigazione direttamente dalla
mappa. Oltre a città e vie potrete scegliere velocemente anche
destinazioni speciali.
1. Premete nella finestra NAVIGAZIONE su Mostra mappa.
- oppure -
►
Se nel dispositivo di navigazione sono disponibili i comandi vocali e
questi sono nella vostra lingua.
Premere, nella finestra NAVIGAZIONE su Ulteriori funzioni > Mostra
mappa.
2. Premete su
(Cerca destinazione).
La mappa si aprirà nel modo Cerca destinazione.
3. Premete sul punto della mappa che volete raggiungere.
Attenzione: Per indicazioni su come modificare la parte della mappa
visualizzata, in modo che la destinazione scelta sia ben visibile, si veda
il capitolo "Mappa nel modo Cerca destinazione" a pagina 76.
La destinazione sulla quale avete premuto sarà rappresentata sotto
una croce.
Nella parte inferiore del display sono indicate le coordinate
geografiche e l'indirizzo della destinazione.
4. Premete su
(OK).
La finestra DESTINAZIONE SULLA MAPPA si aprirà. Nell'angolo
superiore sinistro sono indicati in modo dettagliato i dati relativi
all'indirizzo della destinazione.
5. Premete su Raggiungi.
La mappa si aprirà nel modo Anteprima del tragitto. Il paese di
destinazione viene rappresentato sulla mappa.
Per informazioni su come avviare la navigazione si veda il capitolo
"Anteprima del tragitto" a pagina 48. Vi preghiamo di continuare lì la
lettura.
7.2.13
Anteprima del tragitto
La mappa è aperta nel modo Anteprima del tragitto.
La destinazione della navigazione è contrassegnata da una bandierina.
Per ulteriori informazioni si veda il capitolo "Mappa nel modo Anteprima
del tragitto" a pagina 65.
- 48 -
Navigazione
Manuale utente maps + more
Profilo di tragitto
Il calcolo del tragitto si basa su un profilo di tragitto. Il profilo di tragitto
attuale verrà mostrato nell'angolo superiore destro della mappa.
I profili di tragitto tengono conto delle particolarità e proprietà di diversi
tipi di spostamento. Un profilo di tragitto per biciclette ad esempio, non
comprenderà autostrade nel calcolo del tragitto, ma in compenso strade
che sono vietate ad altri veicoli. Inoltre con il profilo per ciclisti verranno
calcolati altri tempi di arrivo rispetto, ad esempio, ad un profilo per
motociclisti.
Attenzione: Se scegliete un profilo per pedoni verrà avviata un tipo di
guida sviluppata appositamente per pedoni (si veda "Navigazione nella
modalità Pedone", pagina 72).
►
Premete il tasto Profilo di tragitto, per scegliere un altro profilo di
tragitto.
Per informazioni sulla creazione la scelta di profili di tragitto si veda il
capitolo "profili di tragitto" a pagina 80.
Descrizione del tragitto
►
Per vedere una dettagliata descrizione del tragitto premete
Opzioni > Descrizione del tragitto.
Per ulteriori informazioni sulle funzioni della finestra DESCRIZIONE DEL
TRAGITTO si veda il capitolo "Descrizione del tragitto" a pagina 98.
MyRoutes
Se la funzione MyRoutes attiva il sistema di navigazione calcola in,
base alle impostazioni attuali del profilo di tragitto, fino a tre tragitti e li
mostra sulla mappa in colori diversi (blu, verde, rosso) e con un
numero. Per ogni tragitto c'è un tasto che riporta lo stesso numero e un
simbolo con lo stesso colore.
Per il calcolo dell'orario di arrivo e del tempo di percorrenza il sistema di
navigazione tiene conto di ulteriori fattori come ad esempio giorno della
settimana ed ora ma soprattutto il comportamento di guida fino a quel
momento.
Il tragitto che corrisponde al meglio al profilo di tragitto verrà indicato
con la scritta "MyRoute".
Attenzione: Anche se la funzione MyRoutes è attiva a volte può non
esserci oppure esserci solo un tragitto alternativo che viene calcolato.
Sul relativo tasto verrà quindi visualizzato Nessun ulteriore
suggerimento.
Navigazione
- 49 -
Manuale utente maps + more
Avvia la navigazione
►
Premete il tasto del tragitto che intendete utilizzare per la
navigazione.
Impedimenti sul tragitto
Scegliendo un tragitto per il quale sono stati segnalati impedimenti sul
tragitto potrebbe aprirsi prima della partenza la finestra ANTEPRIMA DEL
TRAGITTO TMC (si veda "Anteprima del tragitto TMC", pagina 110).
►
Scegliete se utilizzare il tragitto originario (Tragitto attuale) o uno
alternativo (Tragitto alternativo).
Avviso di autonomia
Nei seguenti casi di fianco al tragitto verrà visualizzato il simbolo
(Avviso di autonomia):
►
►
La destinazione si trova fuori range.
Con il range attuale del veicolo potete raggiungere la destinazione
ma non sarete più in grado di raggiungere una stazione di ricarica.
Se scegliete una destinazione con segnalazione di range vi verrà
chiesto se deve essere calcolato un tragitto Multi-Stop.
Il tragitto Multi-Stop considera le stazioni di ricarica lungo il percorso e
pianifica le soste necessarie, se la destinazione non si trova all'interno
del range disponibile. Nel calcolo verranno considerate tutte le stazioni
di ricarica private (Favorite) e quelle pubbliche indicate sulla mappa.
Per ulteriori informazioni si veda il capitolo "Tragitto Multi-Stop" a
pagina 102.
Attenzione: Indicazioni sul traffico (TMC) sono disponibili in modo
limitato.
Nessun segnale GPS
Se la ricezione del segnale GPS non è sufficiente apparirà il seguente
avviso: "Attesa segnale GPS…"
Avete le seguenti possibilità:
►
►
►
Attendere. Appena il segnale GPS sarà sufficiente per la
determinazione della posizione attuale, il tragitto verrà calcolato e la
navigazione inizierà.
Premete su Annulla. Si apre nuovamente la finestra nella quale
avete inserito la destinazione. La vostra destinazione è salvata
nella lista DESTINAZIONI RECENTI.
Premete su Demo. Il tragitto viene calcolato tenendo come punto di
riferimento il centro della città indicata come destinazione. Infine
verrà simulata la navigazione su questo tragitto.
Premete il tasto
- 50 -
(Indietro) per chiudere la demo.
Navigazione
Manuale utente maps + more
Attenzione: Se la destinazione è stata scelta dalla mappa il tasto
Demo non è disponibile.
7.3
Amministrazione delle destinazioni
Ogni destinazione inserita e le destinazioni dalla lista DESTINAZIONI
RECENTI e INDIRIZZI IMPORTATI possono essere salvate nella lista
FAVORITE. Questo è particolarmente sensato se si tratta di destinazioni
che volete raggiungere spesso.
Attenzione: Le favorite verranno indicate sulla mappa tramite una
bandierina con il loro nome.
7.3.1
Salvare una destinazione
1. Inserite una destinazione (si veda "Inserire indirizzo di
destinazione", pagina 37 o "Destinazione speciale", pagina 40).
Non premete il tasto Avvia la navigazione!
2. Premete su Opzioni > Salva destinazione.
- oppure 1. Scegliete una destinazione dalla lista DESTINAZIONI RECENTI o dalla
lista INDIRIZZI IMPORTATI (si veda"Destinazioni recenti", pagina 46 o
"Indirizzi importati dalla rubrica", pagina 47). Non premete il tasto
Avvia la navigazione!
2. Premete su Opzioni > Salva come favorita.
3. Inserite un nome per la destinazione.
4. Premete su Salva.
5.
La finestra CARICA si aprirà. Lì potete specificare se la
destinazione è una stazione di carica, dove è possibile ricaricare il
veicolo (Carica normale oppure Carica veloce) oppure no (No). Se
salvate la destinazione come opportunità di ricarica, questa verrà
considerata per il calcolo di tragitti multi-stop. Comparirà anche
nella lista delle categorie di destinazioni speciali Carica, per la
ricerca di destinazioni speciali nella posizione attuale.
►
7.3.2
Premete su OK.
Cancellare una destinazione dalla lista delle Favorite
1. Premere, nella finestra NAVIGAZIONE su Le mie destinazioni >
Favorite.
La lista FAVORITE si aprirà.
Navigazione
- 51 -
Manuale utente maps + more
2. Scegliete la destinazione che volete cancellare.
La finestra DETTAGLI SULLA DESTINAZIONE si aprirà.
3. Premete su Opzioni > Cancella destinazione.
7.3.3
Definire l'indirizzo di casa
Potete avviare rapidamente in ogni momento la navigazione verso
l'indirizzo di casa, premendo il tasto Verso casa nella finestra
NAVIGAZIONE.
Può essere impostato come indirizzo di casa solamente un indirizzo.
Potete inserire l'indirizzo manualmente o sceglierlo dalla lista FAVORITE.
L'indirizzo di casa verrà salvato nella lista FAVORITE e indicato lì da una
casetta che lo contraddistingue.
Attenzione: Anche sulla mappa l'indirizzo di casa viene indicato da una
casetta.
L'indirizzo di casa verrà utilizzato per il calcolo e la
rappresentazione della visualizzazione Range 360°. Per ulteriori
informazioni si veda il capitolo "Mostrare il range" a pagina 78.
Inserire l'indirizzo di casa
1. Premete nella finestra NAVIGAZIONE su Verso casa.
Si aprirà una finestra con le seguenti indicazioni.
"Volete inserire ora un indirizzo?"
Se avete già salvato delle favorite l'indicazione sarà:
"Volete inserire l'indirizzo oppure sceglierne uno dalla lista delle
favorite?"
Il valore attuale è evidenziato (rosso).
►
Se Inserire indirizzo NON è evidenziato premete su
(Modificare).
2. Premete su OK.
La finestra INDIRIZZO si aprirà.
3. Inserite il vostro indirizzo di casa (si veda anche "Inserire indirizzo
di destinazione", pagina 37).
4. Premete su Indirizzo di casa per salvare l'indirizzo inserito come
indirizzo di casa.
- 52 -
Navigazione
Manuale utente maps + more
5.
La finestra CARICA si aprirà. Lì potrete decidere se nella
destinazione indicata è possibile ricaricare il veicolo (Carica
normale oppure Carica veloce) oppure no (No). Se salvate la
destinazione come opportunità di ricarica, questa verrà considerata
per il calcolo di tragitti multi-stop. Comparirà anche nella lista delle
categorie di destinazioni speciali Carica, per la ricerca di
destinazioni speciali nella posizione attuale.
►
Premete su OK.
Scegliere l'indirizzo di casa dai favoriti
1. Premete nella finestra NAVIGAZIONE su Verso casa.
Si aprirà una finestra con le seguenti indicazioni.
"Volete inserire l'indirizzo oppure sceglierne uno dalla lista delle
favorite?"
Se non avete ancora salvato delle favorite l'indicazione sarà:
"Volete inserire ora un indirizzo?"
In questo caso dovete inserire manualmente l'indirizzo di casa (si
veda "Inserire l'indirizzo di casa", pagina 52).
►
Se Favorite NON è evidenziato premete su
(Modificare).
2. Premete su OK.
La lista FAVORITE si aprirà.
3. Scegliete la destinazione che volete impostare come indirizzo di
casa (si veda anche "Favorite", pagina 45).
La finestra DETTAGLI SULLA DESTINAZIONE si aprirà.
4. Premete su Indirizzo di casa per salvare l'indirizzo inserito come
indirizzo di casa.
5.
La finestra CARICA si aprirà. Lì potrete decidere se nella
destinazione indicata è possibile ricaricare il veicolo (Carica
normale oppure Carica veloce) oppure no (No). Se salvate la
destinazione come opportunità di ricarica, questa verrà considerata
per il calcolo di tragitti multi-stop. Comparirà anche nella lista delle
categorie di destinazioni speciali Carica, per la ricerca di
destinazioni speciali nella posizione attuale momentanea.
►
Navigazione
Premete su OK.
- 53 -
Manuale utente maps + more
7.3.4
Modificare l'indirizzo di casa
È possibile impostare in ogni momento un altro indirizzo come indirizzo
di casa.
Procedete nel seguente modo.
1. Cancellate il vostro indirizzo di casa dalla lista FAVORITE (si veda
"Cancellare una destinazione dalla lista delle Favorite", pagina 51).
2. Inserite il nuovo indirizzo di casa (si veda "Definire l'indirizzo di
casa", pagina 52).
Attenzione: Potete anche definire come nuovo indirizzo di caso un
indirizzo dalla lista FAVORITE.
►
►
7.4
Scegliete dalla lista FAVORITE l'indirizzo che volete impostare
come nuovo indirizzo di casa.
Premete su Opzioni > Indirizzo di casa.
Tracce e tragitto con tappe
È possibile pianificare un tragitto anche senza ricezione del segnale
GPS, ad esempio comodamente da casa. I tragitti creati possono
essere salvati per utilizzarli in un secondo momento, potendo
pianificare così diversi tragitti da percorrere, ad esempio, in vacanza.
1. Premete nella finestra NAVIGAZIONE su Ulteriori funzioni.
La lista delle opzioni si aprirà.
2. Premete l'opzione Tragitti e tracce.
La finestra TRAGITTI E TRACCE si aprirà.
7.4.1
Indicare il punto di partenza
Il punto di partenza di un tragitto è il punto dal quale volete partire.
Questo non deve necessariamente corrispondere alla posizione attuale:
pianificando, ad esempio, una gita per le vacanze, sarà possibile
scegliere come punto di partenza l'hotel dove si soggiorna.
Il punto di partenza è importante solamente se volete visualizzare tutto
il tragitto pianificato sulla mappa, ma non ricevete segnale GPS oppure
non vi trovate nella posizione dalla quale volete partire. Per questo
motivo il punto di partenza che inserite ha il numero d'ordine "0".
Appena avvierete una navigazione, il sistema di navigazione calcolerà il
tragitto prendendo come punto di partenza la posizione attuale.
La prima tappa è il tragitto verso il punto con il numero progressivo "1".
1. Premete sulla casella Fissa punto di partenza.
Il menu PUNTO DI PARTENZA si aprirà.
- 54 -
Navigazione
Manuale utente maps + more
Per scegliere come punto di partenza la posizione attuale:
2. Premete la voce del menu Posizione attuale.
Per scegliere come punto di partenza una posizione diversa da quella attuale:
2. Premete il tasto corrispondente.
3. Indicate il punto di partenza (si veda anche il relativo paragrafo del
capitolo "Inserire una destinazione", pagina 34).
4. Premete su
(Punto di partenza).
Il punto di partenza scelto verrà ora mostrato di fianco al numero
0 (Punto di partenza).
Modificare il punto di partenza
Premete sul punto di partenza (tasto 0).
Il menu PUNTO DI PARTENZA si aprirà. Ora potete scegliere un'altro
punto di partenza. Procedete come descritto sopra.
►
7.4.2
Inserire delle tappe
Le tappe di un tragitto sono le destinazioni verso le quali volete
navigare.
Prima di ogni tappa è indicato un numero d'ordine su in una casella.
1. Premete sulla casella Aggiungere tappa.
Il menu TAPPA si aprirà.
2. Premete il tasto corrispondente alla modalità d'inserimento della
destinazione desiderata.
3. Indicate la tappa (si veda anche il relativo paragrafo del capitolo
"Inserire una destinazione", pagina 34).
4. Premete su
(Aggiungere).
Il punto del tragitto scelto verrà ora indicato di fianco al suo numero
d'ordine.
Ripetete questa procedura per ogni ulteriore tappa che volete
aggiungere al tragitto.
7.4.3
Modificare le tappe
Le tappe possono essere cancellate da un tragitto. L'ordine delle tappe
può essere cambiato a piacere.
Attenzione: Il punto di partenza (con il numero d'ordine "0") non può
essere né spostato né cancellato. È però possibile scegliere un'altra
tappa come partenza per il tragitto se per tale punto non è stata scelta
l'impostazione Posizione attuale.
Navigazione
- 55 -
Manuale utente maps + more
►
Premete sulla tappa che volete modificare.
Il menu contestuale contiene i seguenti tasti:
Tappa in avanti: Sposta la tappa scelta in avanti. (Esempio: la
tappa 2 diventa la tappa 1)
Tappa indietro: Sposta indietro la tappa scelta. (Esempio: la
tappa 2 diventa la tappa 3)
Cancellare: Cancella la tappa scelta. Una finestra di dialogo vi
chiederà di confermare l'azione.
►
7.4.4
Premete sulla cifra a sinistra di fianco al simbolo per chiudere
nuovamente il menù contestuale.
Amministrare i tragitti
Ogni tragitto pianificato può essere salvato con un determinato nome.
Attenzione: Verranno salvati solamente il punto di partenza e tutte le
tappe ma non il tragitto in quanto tale. Caricando un tragitto
memorizzato, questo dovrà essere calcolato nuovamente.
I tragitti salvati possono essere caricati, cancellati o vi si può cambiare il
nome.
Salvare un tragitto
La finestra TRAGITTI E TRACCE è aperta. Avete inserito almeno il punto di
partenza e una tappa.
1. Premete su Opzioni > Salva tragitto.
2. Inserite un nome per il tragitto.
3. Premete su
(Salva).
Se esistesse già un tragitto con questo nome verrete avvisati.
►
Premete Si per sovrascrivere il nome del tragitto
- oppure -
►
Premete No se volete inserire un altro nome.
La destinazione sarà inserita nella lista TRAGITTI E TRACCE SALVATE.
La finestra di dialogo si chiuderà.
- 56 -
Navigazione
Manuale utente maps + more
7.4.5
Caricare un tragitto o una traccia
1. Premete su Opzioni > Tragitti e tracce salvate.
La lista TRAGITTI E TRACCE SALVATE si aprirà. Questa contiene i
tragitti e le tracce memorizzate in ordine alfabetico.
Un simbolo prima del nome indica se si tratta di un tragitto (
oppure di una traccia (
)
).
Se volete caricare un tragitto:
2. Premete sul tragitto che volete caricare.
3. Premete su
(Carica tragitto).
La finestra TRAGITTI E TRACCE si aprirà. Il punto di partenza e le
tappe del tragitto caricato sono inserite. Avviando la navigazione la
posizione attuale viene inserita come punto di partenza. La
navigazione condurrà poi alla prima tappa.
Se volete caricare una traccia:
2. Premete sulla traccia che volete caricare.
3. Premete su Caricare traccia.
La finestra TRAGITTI E TRACCE si aprirà. Come punto di partenza
verrà indicata la posizione attuale. La traccia caricata verrà inserita
come punto nr. 1 del tragitto. La navigazione condurrà verso il
punto di partenza della traccia.
Per informazioni sulla navigazione lungo una traccia si trovano nel
capitolo "Navigazione nella modalità Traccia" a pagina 74.
7.4.6
Calcolare e visualizzare un tragitto
Un tragitto pianificato può essere calcolato e visualizzato sulla mappa
anche senza che il segnale GPS venga ricevuto, in modo da avere una
panoramica generale sul tragitto.
La finestra TRAGITTI E TRACCE è aperta. Il punto di partenza e almeno
una tappa sono inserite.
►
Premete su Mostra tragitto.
La mappa si aprirà nel modo Anteprima del tragitto.
Il punto di partenza e le tappe sono indicati da un a bandierina. Per
ogni tappa vengono indicate la distanza e il tempo di percorrenza
previsti.
Navigazione
- 57 -
Manuale utente maps + more
7.4.7
Simulare il tragitto
La navigazione su un tragitto pianificato può anche essere solo
simulata.
Attenzione: Per una simulazione non è necessaria la ricezione del
segnale GPS.
Se avete pianificato un tragitto a più tappe verrà simulata la
navigazione verso la prima tappa.
Avete calcolato e visualizzato un tragitto.
1. Premete su Opzioni > Simulazione.
►
Se avete pianificato un tragitto con una sola tappa e la funzione
MyRoutes è attiva, vi verrà chiesto di scegliere un tragitto per
la simulazione.
Il tragitto verrà calcolato nuovamente per la simulazione.
2. Premete il tasto del tragitto sul quale volete simulare la
navigazione.
Per ulteriori informazioni su MyRoutes si veda il capitolo "MyRoutes" a
pagina 59.
Chiudere la simulazione
La simulazione può essere conclusa in ogni momento.
►
Premete su
(Indietro).
La finestra TRAGITTI E TRACCE si aprirà.
7.4.8
Anteprima del tragitto
Avete calcolato e visualizzato un tragitto. La mappa è aperta nel modo
Anteprima del tragitto.
Profilo di tragitto
I profili di tragitto tengono conto delle particolarità e proprietà di diversi
tipi di spostamento. Un profilo di tragitto per biciclette ad esempio, non
comprenderà autostrade nel calcolo del tragitto, ma in compenso strade
che sono vietate ad altri veicoli. Inoltre con il profilo per ciclisti verranno
calcolati altri tempi di arrivo rispetto, ad esempio, ad un profilo per
motociclisti.
Attenzione: Se scegliete un profilo per pedoni verrà avviata un tipo di
guida sviluppata appositamente per pedoni (si veda "Navigazione nella
modalità Pedone", pagina 72).
►
- 58 -
Premete il tasto Profilo di tragitto, per scegliere un altro profilo di
tragitto.
Navigazione
Manuale utente maps + more
Per informazioni sulla creazione la scelta di profili di tragitto si veda il
capitolo "profili di tragitto" a pagina 80.
Attenzione: Caricando tragitti provenienti da altri produttori diversi da
GARMIN potrebbe non essere possibile modificare il tragitto.
Descrizione del tragitto
Per vedere una dettagliata descrizione del tragitto premete Opzioni >
Descrizione del tragitto.
Per ulteriori informazioni sulle funzioni della finestra DESCRIZIONE DEL
si veda il capitolo "Descrizione del tragitto" a pagina 98.
TRAGITTO
MyRoutes
Se la funzione MyRoutes attiva il sistema di navigazione calcola in,
base alle impostazioni attuali del profilo di tragitto, fino a tre tragitti e li
mostra sulla mappa in colori diversi (blu, verde, rosso) e con un
numero.
Per ogni tragitto c'è un tasto che riporta lo stesso numero e un simbolo
con lo stesso colore.
Per il calcolo dell'orario di arrivo e del tempo di percorrenza il sistema di
navigazione tiene conto di ulteriori fattori come ad esempio giorno della
settimana ed ora ma soprattutto il comportamento di guida fino a quel
momento.
Il tragitto che corrisponde al meglio al profilo di tragitto verrà indicato
con la scritta "MyRoute".
Attenzione: La funzione MyRoutes può essere utilizzati solo per tragitti
con una sola tappa. Per tragitti con due o più tappe verrà visualizzato e
calcolato solo un tragitto indipendentemente dal fatto che la funzione
sia attiva o no.
Attenzione: Anche se la funzione MyRoutes è attiva a volte può non
esserci oppure esserci solo un tragitto alternativo che viene calcolato.
Sul relativo tasto verrà quindi visualizzato Nessun ulteriore
suggerimento.
Avvia la navigazione
►
Navigazione
Premete il tasto del tragitto che intendete utilizzare per la
navigazione.
- 59 -
Manuale utente maps + more
Impedimenti sul tragitto
Scegliendo un tragitto per il quale sono previsti impedimenti o traffico si
aprirà, possibilmente prima dell'avvio della navigazione, la finestra
ANTEPRIMA DEL TRAGITTO TMC (si veda Anteprima del tragitto TMC,
pagina 110).
►
Scegliete se utilizzare il tragitto originario (Tragitto attuale) o uno
alternativo (Tragitto alternativo).
Avviso di autonomia
Nei seguenti casi di fianco al tragitto verrà visualizzato il simbolo
(Avviso di autonomia):
►
►
Con il range attuale del veicolo non potete raggiungere la
destinazione.
Con il range attuale del veicolo potete raggiungere la destinazione
ma non sarete più in grado di raggiungere una stazione di ricarica.
Se scegliete una destinazione con segnalazione di range vi verrà
chiesto se deve essere calcolato un tragitto Multi-Stop.
Attenzione: Il tragitto Multi-Stop considera le stazioni di ricarica lungo il
percorso e pianifica le soste necessarie, se la destinazione non si trova
all'interno del range disponibile. Nel calcolo verranno considerate tutte
le stazioni di ricarica private (Favorite) e quelle pubbliche indicate sulla
mappa.
Indicazioni sul traffico (TMC) sono disponibili in modo limitato.
Per ulteriori informazioni si veda il capitolo "Tragitto Multi-Stop" a
pagina 102.
Attenzione: Se il tragitto pianificato contiene una traccia non può
essere data nessuna segnalazione di range. Anche il calcolo di un
tragitto Multi-Stop non è quindi possibile.
Nessun segnale GPS
Se la ricezione del segnale GPS non è sufficiente apparirà il seguente
avviso: "Attesa segnale GPS…"
Avete le seguenti possibilità:
►
►
- 60 -
Attendere. Appena il segnale GPS sarà sufficiente per la
determinazione della posizione attuale, il tragitto verrà calcolato e la
navigazione inizierà.
Premete su Annulla. La mappa si aprirà nel modo Anteprima del
tragitto.
Navigazione
Manuale utente maps + more
8
Opzioni, ulteriori funzioni
In alcune finestre è possibile accedere ad alte funzioni.
1. Premete nella finestra NAVIGAZIONE su Ulteriori funzioni.
- oppure Premete su Opzioni.
2. Premete sull'opzione che volete eseguire.
►
Per chiudere la lista delle opzioni senza eseguirne nessuna,
premete nuovamente su Ulteriori funzioni ovvero su Opzioni.
2D/3D: Per cambiare fra i modi 2D e 3D. Il simbolo rappresenta il modo
attualmente impostato.
Aggiungi al tragitto: Apre la pianificazione del tragitto. L'indirizzo indicato viene
inserito come tappa nel tragitto (si veda "Tracce e tragitto con tappe",
pagina 54).
Avviare registrazione, Terminare registrazione: Avvia o chiude la registrazione
di un tragitto (si veda "Tracce", pagina 86).
Blocco: Apre una finestra nella quale è possibile bloccare un tatto del tragitto
per calcolare una deviazione attorno a questo tratto, ad esempio perché
avete sentito alla radio della presenza di code su questo tratto (si veda
"Blocco", pagina 97).
Cambiare nome: Apre una finestra, nella quale potete salvare la destinazione o
il tragitto scelti con un determinato nome.
Cancella destinazione: Cancella la destinazione scelta dalla lista (DESTINAZIONI
RECENTI oppure FAVORITE, in base al punto dal quale avete aperto
l'opzione). Una finestra di dialogo vi chiederà di confermare l'azione.
Cancella tutte: Cancella tutte le destinazioni della lista (DESTINAZIONI RECENTI
oppure FAVORITE, in base a dove era stata aperta l'opzione). La lista
sarà poi vuota. Una finestra di dialogo vi chiederà di confermare
l'azione.
Descrizione del tragitto: Mostra una descrizione dettagliata del tragitto con tutti i
punti nei quali dovete svoltare (si veda "Descrizione del tragitto",
pagina 98).
Giorno/Notte: Cambia fra le modalità del display "Giorno" e "Notte". Il simbolo
rappresenta il modo attualmente impostato.
Impostazioni di fabbrica: Riporta tutte le impostazioni ai valori di fabbrica.
Tragitti e destinazioni salvate verranno cancellati. Il software verrà
riavviato e si comporterà come al primo avvio dopo l'acquisto.
Opzioni, ulteriori funzioni
- 61 -
Manuale utente maps + more
Impostazioni: Apre la finestra IMPOSTAZIONI. Li sarà possibile configurare il
sistema di navigazione (si veda "Configurare il sistema di navigazione",
pagina 168).
Indirizzo di casa: Salva l'indirizzo scelto come indirizzo di casa. Potrete quindi
avviare rapidamente in ogni momento la navigazione verso questa
destinazione, premendo il tasto Verso casa nella finestra NAVIGAZIONE.
Informazioni sul prodotto: Mostra il numero della versione e le informazioni
riguardanti il copyright di hardware e software.
Manuale: Apre il manuale sul dispositivo di navigazione (si veda "Manuale",
pagina 20).
Mostra mappa: Apre la mappa nel modo Standard (si veda "Mappa nel modo
Standard", pagina 64).
Mostra sulla mappa: Mostra l'indirizzo indicato sulla mappa.
MyReport: Apre la finestra MYREPORT. Da qui sarà possibile segnalare a
Garmin Würzburg eventuali cambiamenti della viabilità stradale o dei
sistemi di controllo del traffico.
MyRoutes: Apre la mappa nel modo Anteprima del tragitto. Riceverete fino a
tre suggerimenti su come continuare il tragitto. Scegliete uno dei tragitti
proposti.
Nuovo tragitto: Cancella il punto di partenza e tutte le tappe dalla finestra
TRAGITTI E TRACCE lista rendendo possibile la pianificazione di un nuovo
tragitto. Eventualmente salvate i tragitti precedentemente pianificati!
Parcheggio: Avvia la ricerca di parcheggi nei dintorni della destinazione. Una
volta scelto un parcheggio potete navigare fino a questo.
POI sul tragitto: Apre una lista con destinazioni speciali lungo il vostro tragitto.
Una di queste destinazioni può essere scelta come tappa intermedia e
raggiunta con la navigazione (si veda "MyBest POI: POI sul tragitto",
pagina 90).
Profilo di tragitto: Apre la finestra PROFILO DI TRAGITTO. Qui si possono vedere
ed eventualmente modificare le opzioni per il calcolo del tragitto.
Range 360°: Raffigura lo stato della carica sulla mappa come raggio
d'azione (si veda "
pagina 78).
- 62 -
Visualizzazione della mappaRange 360°",
Opzioni, ulteriori funzioni
Manuale utente maps + more
Saltare la destinazione attuale: Premete questo tasto per evitare la prossima
tappa. Questo tasto è attivo solamente se mancano ancora almeno
2 tappe per giungere a destinazione (si veda "Tracce e tragitto con
tappe", pagina 54).
Salva come favorita: Salva la destinazione indicata nella lista delle FAVORITE (si
veda "Salvare una destinazione", pagina 51).
Salva destinazione: Salva l'indirizzo indicato nella lista FAVORITE (si veda
"Salvare una destinazione", pagina 51).
Salva posizione: Apre la finestra SALVA DESTINAZIONE COME. Lì sarà possibile
memorizzare la posizione attuale con un determinato nome nella lista
delle FAVORITE.
Salva tragitto: Apre una finestra, nella quale potete salvare il tragitto pianificato
con un determinato nome (si veda "Salvare un tragitto", pagina 56).
Servizio emergenze: Apre una finestra nella quale è possibile inserire in modo
semplice e veloce indirizzi e numeri di telefono di luoghi che si trovano
nelle vostre dirette vicinanze e che possono essere utili in caso di
necessità (si veda "Servizio emergenze" pagina 96).
Simulazione: Simula una navigazione sul tragitto visualizzato. La simulazione
può essere eseguita anche senza ricezione di segnale GPS. Se avete
pianificato un tragitto a più tappe verrà simulata solo la navigazione
verso la prima tappa.
Stato GPS: Apre la finestra STATO GPS. Qui potrete vedere informazioni
dettagliate sulla ricezione del segnale GPS. Vi sarà inoltre possibile
memorizzare i dati relativi alla posizione attuale (si veda "Stato GPS,
salvare la posizione attuale", pagina 97).
Tappa: Inserisce il punto scelto come tappa. La navigazione vi condurrà subito
verso questa tappa. Poi potrete proseguire la navigazione verso la meta
originaria.
Tour Sightseeing: Apre la finestra TOUR SIGHTSEEING. Lì potete scegliere un
tour Sightseeing ed avviare una navigazione lungo il tragitto (si veda
"Tour Sightseeing", pagina 94).
Traffico: Apre la finestra INDICAZIONI SUL TRAFFICO nella quale sono elencate le
attuali indicazioni sul traffico (si veda "TMC (Indicazioni sul traffico)",
pagina 109).
Tragitti e tracce salvate: Apre una finestra nella quale è possibile caricare un
tragitto o una traccia precedentemente salvate.
Opzioni, ulteriori funzioni
- 63 -
Manuale utente maps + more
Tragitti e tracce: Apre la finestra TRAGITTI E TRACCE. Qui sarà possibile
pianificare un tragitto, amministrare i tragitti pianificati e avviare la
navigazione su uno di questi tragitti (si veda "Tracce e tragitto con
tappe", pagina 54).
9
Usare la mappa
9.1
Scelta della mappa
Per ogni paese c'è una propria mappa per la navigazione. Una
navigazione può proseguire continuamente in più paesi di un
continente, se è possibile calcolare un tragitto continuo con le mappe
memorizzate.
Anche se fossero disponibili nel sistema di navigazione mappe di paesi
di altri continenti il sistema può lavorare solamente con mappe di un
singolo continente.
►
9.2
Premete nella finestra NAVIGAZIONE su Ulteriori funzioni >
Impostazioni > Rappresentazione della mappa, per vedere quali
mappe sono momentaneamente in uso. Qui potete anche scegliere
un altro continente se sulla memory-card inserita nel dispositivo di
navigazione sono disponibili anche mappe di altri continenti.
Mappa nel modo Standard
La mappa sarà sempre nella modalità Standard se non state
navigando, calcolando un tragitto o ricercando una destinazione dalla
mappa.
In queste circostanze la mappa cambia automaticamente nella modalità
Standard:
►
►
Iniziate la guida mentre la finestra NAVIGAZIONE è aperta. Il cambio
avviene dopo poco tempo.
Raggiungete la destinazione di una navigazione nella modalità
Veicolo.
Come aprire la mappa:
Premete nella finestra NAVIGAZIONE su Mostra mappa.
►
- oppure Se nel dispositivo di navigazione sono disponibili i comandi vocali e
questi sono nella vostra lingua.
►
- 64 -
Premere, nella finestra NAVIGAZIONE su Ulteriori funzioni > Mostra
mappa.
Usare la mappa
Manuale utente maps + more
Attenzione: Se la ricezione GPS non è sufficiente alla determinazione
della vostra posizione, la mappa verrà aperta nel modo Cerca
destinazione.
Le seguenti caratteristiche sono tipiche di questa visualizzazione:
►
►
Al centro della parte inferiore del display viene indicata la posizione
attuale (freccia rossa). La porzione di mappa rappresentata seguirà
i vostri spostamenti in modo da vedere sempre la vostra posizione
sul display.
La scala della mappa cambia in base alla vostra velocità.
Opzioni della mappa nel modo Standard
►
Premete su Opzioni.
Si aprirà una finestra con più tasti.
Le `funzioni più importanti per la navigazione sono raggiungibili tramite i
tasti con i simboli.
Troverete ulteriori funzioni premendo su uno dei tasti Destinazione,
Tragitto, Servizi oppure Generale.
Per una descrizione di tutte le opzioni disponibili si veda il capitolo
"Opzioni, ulteriori funzioni" a pagina 61.
9.3
Mappa nel modo Anteprima del tragitto
Avete inserito una destinazione e premuto su Avvia la navigazione.
- oppure Avete pianificato o caricato un tragitto e premuto su Mostra tragitto.
Usare la mappa
- 65 -
Manuale utente maps + more
La mappa si aprirà nel modo Anteprima del tragitto.
1
Sul tasto
(Profilo di tragitto) verrà mostrato l'attuale profilo di
tragitto. Il simbolo chiarifica il tipo di spostamento sul quale si basa il
profilo (si veda "profili di tragitto", pagina 80).
►
2
Premete il simbolo, per scegliere un altro profilo di tragitto.
Per ogni tragitto (blu, verde, rosso) c'è un tasto che riporta lo stesso
numero e un simbolo con lo stesso colore. Su ogni tasto verranno
indicati l'orario d'arrivo previsto, la lunghezza totale, e la percorrenza
prevista per ogni tragitto.
Se per un tragitto sono presenti segnalazioni del traffico verrà indicato il
numero delle segnalazioni in un piccolo cartello stradale sul tasto. Gli
impedimenti segnalati verranno rappresentati anche sul tragitto.
Il tragitto che corrisponde al meglio al profilo di tragitto è indicato con la
scritta "MyRoute".
Se la funzione MyRoutes non è attiva verrà indicato solo un tragitto.
Premendo uno dei tasti inizierà la navigazione sul rispettivo tragitto.
3
4
La posizione attuale viene indicata (freccia rossa).
Visualizzando un tragitto caricato o pianificato che abbia come punto di
partenza una posizione diversa da quella attuale, è possibile che la
vostra posizione attuale non venga indicata nell'anteprima.
Se la funzione MyRoutes è attiva sulla mappa verranno visualizzati, e
contrassegnati con un numero, fino a tre tragitti, con colori diversi (e
con un numero blu, verde, rosso).
Nei seguenti casi verrà mostrato solo un tragitto.
- 66 -
►
La funzione MyRoutes è disattiva.
►
Avete pianificato un tragitto con più di una tappa.
►
È attivo un profilo di tragitto con il profilo di velocità Pedone.
Usare la mappa
Manuale utente maps + more
►
5
Il tragitto contiene una traccia.
►
Avete pianificato un tragitto Multi-Stop, si veda pagina 102.
►
Avete pianificato un tragitto Multi-Stop, si veda pagina 107.
La destinazione è indicata da una bandierina.
Visualizzando un tragitto pianificato o caricato, il punto di partenza e
tutte le tappe saranno indicate sulla mappa da una bandierina.
In caso di tragitti con più tappe per ogni tappa verranno visualizzati la
lunghezza del tratto e il tempo di percorrenza previsto.
►
►
Premete il tasto
(Profilo di tragitto) (si veda la figura punto 1),
per scegliere un altro profilo di tragitto.
Per avviare la navigazione premere il tasto del tragitto (si veda la
figura, punto 2) che volete utilizzare per la navigazione.
Visualizzando un tragitto caricato o pianificato il tragitto verrà
eventualmente ricalcolato. Come punto di partenza verrà presa la
vostra posizione attuale. La navigazione vi condurrà verso la prima
tappa inserita.
►
►
9.4
Premete su Opzioni > Descrizione del tragitto, per vedere una
descrizione dettagliata (si veda "Descrizione del tragitto",
pagina 98).
Premete su
(Cerca destinazione) per vedere la mappa nel
modo Cerca destinazione (si veda "Mappa nel modo Cerca
destinazione", pagina 76).
Mappa nel modo Navigazione
Il modo in cui verrete condotti a destinazione dipende da diversi fattori
(profilo di tragitto scelto, posizione attuale, tipo di calcolo del tragitto,
eccetera). Il vostro sistema di navigazione sceglie automaticamente il
tipo ottimale di navigazione.
9.4.1
Navigazione nella modalità Veicolo
Dopo la visione della mappa nel modo Anteprima del tragitto è stata
avviata la navigazione.
Usare la mappa
- 67 -
Manuale utente maps + more
La mappa si aprirà nel modo Navigazione.
1
Nel caso siano disponibili informazioni sulla segnaletica che dovete
seguire, queste verranno visualizzate sul bordo superiore del display.
►
2
Premendoci sopra il segnale scomparirà.
Il menu POI sul tragitto si aprirà. Se viene momentaneamente
visualizzato un cartello (vedere punto 1), questo tasto non è visibile.
Per una descrizione della funzione POI sul tragitto si veda il capitolo
"POI sul tragitto" a pagina 90.
3
Qui vengono indicati eventuali limiti di velocità.
4
Nel piccolo indicatore di manovra viene mostrata, nel caso di manovre
che si succedano in un breve lasso di tempo, la seconda manovra da
eseguire.
5
La vostra posizione attuale è rappresentata sulla mappa (freccia rossa).
Il riquadro della mappa si modificherà continuamente in modo che la
posizione attuale sia sempre rappresentata sulla mappa.
6
Nel grande indicatore di manovra mostra schematicamente il prossimo
incrocio al quale dovete svoltare. Sotto è indicata la distanza da questo
incrocio.
- 68 -
Usare la mappa
Manuale utente maps + more
Avvicinandosi ad un incrocio compare anche una colonna per la
rappresentazione della distanza:
Più la colonna viene riempita più vicine siete all'incrocio.
Se non fosse necessario svoltare per un tratto lungo, verrà visualizzata
semplicemente una freccia dritta con sotto una cifra che indica la
distanza da percorrere.
►
7
Premendo nel grande indicatore di manovra verrà ripetuta
l'indicazione di manovra vocale attuale.
Se dovessero esserci delle segnalazioni riguardanti il traffico sul
tragitto, apparirà la finestra Indicazioni sul traffico.
Se nella casella Indicazioni sul traffico viene visualizzata una
distanza, è stata calcolata per il relativo impedimento anche un tragitto
alternativo.
►
Premete sulla casella Indicazioni sul traffico per aprire la finestra
ANTEPRIMA DEL TRAGITTO TMC. Questa mostra una par te di mappa
con il tratto interessato dalla segnalazione e una possibile
deviazione.
Se non ci sono indicazioni di distanza verrà effettuata una deviazione di
tutti gli impedimenti che si trovano sul tragitto e che comportano una
perdita di tempo.
►
Premete sulla casella Indicazioni sul traffico per aprire la finestra
INDICAZIONI SUL TRAFFICO. (Si veda "Visualizzare le segnalazioni sul
traffico", pagina 112).
Attenzione: Il calcolo del tragitto di deviazione può essere eseguito
automaticamente (si veda "Impostazioni TMC", pagina 113).
8
Avvicinandosi alla propria destinazione verrà visualizzato il tasto
Parcheggio.
Premendo il tasto Parcheggio ci sono due possibilità:
►
►
Potete scegliere un parcheggio dal quale poi procedere a piedi.
Se avete già parcheggiato il vostro veicolo potete salvare la
posizione attuale e proseguire la navigazione a piedi.
Per una descrizione della funzione Parcheggio si veda il capitolo
"Parcheggiare nelle vicinanze della destinazione" a pagina 87.
Usare la mappa
- 69 -
Manuale utente maps + more
9
Avvicinandosi ad una particolarità Sightseeing verrà visualizzata
invece dell'altezza sul livello del mare e la velocità (punto 10) il tasto
Sightseeing. L'indicazione di distanza riportata sul tasto corrisponde alla
lontananza (in linea d'aria) dalla stessa.
Premendo il tasto Sightseeing si aprirà la finestra INFORMAZIONI SULLA
DESTINAZIONE (si veda "Visualizzare le informazioni su una particolarità
Sightseeing", pagina 93).
Per una descrizione della funzione Sightseeing si veda il capitolo
"Sightseeing" a pagina 92.
10
Qui verranno indicate l'altezza sul livello del mare e la velocità attuale.
11
Il tragitto è evidenziato in blu.
12
Nella casella Totale vedrete la distanza da destinazione e l'orario
d'arrivo previsto.
►
►
13
Premete sull'orario di arrivo previsto se preferite vedere la durata
prevista per giungere a destinazione.
Premete sull'orario di arrivo previsto se preferite vedere la durata
prevista per giungere a destinazione.
Navigando su un tragitto con più tappe, vedrete nella casella Tappa la
distanza attuale dalla prossima tappa e l'orario d'arrivo previsto.
►
►
Premete sull'orario di arrivo previsto se preferite vedere la durata
prevista per giungere a destinazione.
Premete sull'orario di arrivo previsto se preferite vedere la durata
prevista per giungere a destinazione.
14
Nella casella superiore della strada è indicato il nome della prossima
strada da percorrere.
15
Nella casella inferiore della strada è indicato il nome della strada che
state percorrendo.
16
Prima di molti incroci spariranno le informazioni dei punti 10 e 12. Al
loro posto verrà visualizzata la corsia sulla quale posizionarsi.
►
Premere la casella per far sparire le informazioni sulla corsia.
Attenzione: La visualizzazione di molte delle aree appena descritte
può essere configurata in Opzioni > Impostazioni > Navigazione.
Alcune di queste informazioni sono disponibili solamente se sono
contenute nel materiale cartografico.
Attenzione: Premendo nel grande indicatore di manovra verrà ripetuta
l'indicazione di manovra vocale attuale.
Attenzione: Abbandonando la rete stradale digitalizzata sulla mappa la
modalità di navigazione passa a Offroad (si veda "Navigazione nella
modalità Offroad", pagina 75).
- 70 -
Usare la mappa
Manuale utente maps + more
►
►
Premete su Opzioni > Tragitto > Descrizione del tragitto, per vedere
una descrizione dettagliata (si veda "Descrizione del tragitto",
pagina 98).
Premete su
(Cerca destinazione) per vedere la mappa nel
modo Cerca destinazione (si veda "Mappa nel modo Cerca
destinazione", pagina 76).
Volume
Il volume delle indicazioni di guida del può essere modificato durante la
navigazione.
Se il dispositivo è montato nel veicolo:
►
Potete regolare il volume dalla radio se le indicazioni di guida
vengono pronunciata in quel momento.
Premete eventualmente la grande campo con freccia (si veda il
punto 6 della figura all'inizio del capitolo). Così verrà pronunciata
l'indicazione di guida).
Se il dispositivo non è montato nel veicolo:
1. Premete su
(Volume).
Il regolatore del volume si aprirà. Questo contiene tre tasti per la
regolazione del volume:
(Alza),
2. Premete nuovamente
secondi.
(Abbassa),
(Audio on/off).
(Volume) oppure attendete alcuni
Il regolatore del volume si chiuderà.
Reality View
La mappa passa al modo Reality View avvicinandosi, durante la guida
su un'autostrada, ai seguenti punti:
►
un incrocio autostradale
►
un bivio autostradale
►
l'uscita alla quale dovete uscire dall'autostrada
Usare la mappa
- 71 -
Manuale utente maps + more
Il modo Reality View mostra in modo molto chiaro quali indicazioni si
devono seguire e quale corsia si deve occupare.
La visualizzazione rimane invariata fino al superamento del punto
indicato. Poi la mappa passa automaticamente nel modo Navigazione.
►
Premete su un punto qualsiasi della mappa per ritornare
anticipatamente al modo Navigazione.
Attenzione: Il modo Reality View non è disponibile per tutti gli incroci e
bivi autostradali. La disponibilità dipende dal materiale cartografico
utilizzato.
9.4.2
Navigazione nella modalità Pedone
Questa modalità si attiverà se avete scelto per la navigazione il profilo
di tragitto per pedoni. Questi profili sono riconoscibili dal simbolo
(Pedone).
Dopo la visione della mappa nel modo Anteprima del tragitto è stata
avviata la navigazione.
Contengono una proposta di tragitto in base alla rete stradale
digitalizzata disponibile. Viene indicato inoltre in che direzione si trova
la vostra destinazione. Abbandonando il tragitto proposto, per
percorrere ad esempio un bel sentiero attraverso un parco, vedrete
comunque in che direzione si trova la vostra destinazione.
Si osservi:
►
►
►
- 72 -
Non riceverete indicazioni vocali di guida. Vi verrà però segnalato
l'avvicinamento alla destinazione.
La porzione di mappa rappresentata seguirà i vostri spostamenti in
modo da vedere sempre la vostra posizione sul display.
Lasciando il tragitto originario non avverrà il ricalcolo del tragitto.
Usare la mappa
Manuale utente maps + more
►
►
Navigando su un tragitto con altre tappe, verrà avviata dopo
l'indicazione la navigazione verso la tappa successiva.
Le segnalazioni sul traffico non vengono considerate.
Attenzione: Nella modalità pedone fate attenzione di tenere il
dispositivo in mano, in modo che la parte superiore del dispositivo non
venga coperta. Dato che il ricevitore GPS si trova lì, la ricezione del
segnale GPS potrebbe altrimenti essere compromessa.
1
Qui viene indicata la scala della mappa rappresentata. La lunghezza
del righello corrisponde alla distanza indicata.
2
Il tragitto calcolato in base alla rete stradale digitalizzata è evidenziato
in in blu.
3
La posizione attuale viene indicata (freccia rossa). Potete vedere in
quale direzione vi state muovendo.
4
Il tratto già coperto è indicato in verde.
5
La bussola indica il nord.
6
La direzione nella quale si trova la vostra destinazione viene indicata
(triangolo rosso).
7
In questa casella viene indicata la distanza mancante in linea d'aria alla
destinazione.
Usare la mappa
- 73 -
Manuale utente maps + more
Usare la mappa
Diminuisci zoom: L'area della mappa rappresentata diventerà più
grande ma saranno visibili meno dettagli.
Aumenta zoom: L'area della mappa rappresentata diventerà più piccola,
ma saranno visibili più dettagli.
Centrare la posizione: Durante la navigazione in modalità pedone è
possibile spostare il quadrante della mappa visualizzata in modo da
poter vedere i dintorni sulla mappa. La posizione attuale potrebbe
quindi non trovarsi più all'interno della porzione di mappa visualizzata.
►
Premete il tasto Centrare la posizione se la vostra posizione attuale
non si trova più nel quadrante visualizzato.
La vostra posizione attuale verrà visualizzata nuovamente sulla
mappa.
Ricalcolare tragitto: Esegue un ricalcolo del tragitto. Utilizzate questa
funzione se vi siete allontanati molto dal tragitto calcolato e volete una
nuova proposta di tragitto.
9.4.3
Navigazione nella modalità Traccia
Questa modalità si attiverà se avete scelto per la navigazione il profilo
di tragitto per pedoni.(si veda "Tracce e tragitto con tappe", pagina 54).
Dopo la visione della mappa nel modo Anteprima del tragitto è stata
avviata la navigazione.
Per prima cosa la navigazione vi condurrà fino all'inizio della traccia
caricata. Questa navigazione corrisponde alla navigazione del profilo di
tragitto scelto (si veda "Navigazione nella modalità Veicolo", pagina 67,
e "Navigazione nella modalità Pedone", pagina 72).
Appena verrà raggiunto il punto iniziale della traccia, la navigazione
passa alla modalità Traccia.
La navigazione nella modalità Traccia funziona come quella nella
modalità Pedone (si veda "Navigazione nella modalità Pedone",
pagina 72).
Ci sono solamente poche differenze:
►
►
- 74 -
La funzione Ricalcolare tragitto non è disponibile.
Se al termine della taccia ci sono altre tappe, la navigazione
passerà alla modalità scelta in precedenza.
Usare la mappa
Manuale utente maps + more
9.4.4
Navigazione nella modalità Offroad
Attenzione: Questa modalità non sarà attiva se avete scelto per la
navigazione un profilo di tragitto per pedoni. Questi profili sono
riconoscibili dal simbolo
(Pedone).
Non sarà inoltre attivo durante la navigazione su una traccia (si veda
"Navigazione nella modalità Traccia", pagina 74).
Indicando una destinazione al di fuori della rete stradale digitalizzata, la
navigazione inizierà nella modalità Veicolo fino al punto della rete
stradale digitalizzata più vicino alla destinazione. Da lì la navigazione
proseguirà nel modo Offroad.
Se la posizione attuale all'inizio della navigazione si trova al di fuori
della rete stradale digitalizzata, la navigazione inizia nella modalità
Offroad fino al punto più vicino della rete stradale digitalizzata. La
navigazione verrà poi continuata nella modalità Veicolo.
La navigazione nella modalità Offroad funziona come quella nella
modalità Pedone (si veda "Navigazione nella modalità Pedone",
pagina 72).
Ci sono solamente poche differenze:
9.4.5
►
Il percorso già effettuato non viene rappresentato.
►
La funzione Ricalcolare tragitto non è disponibile.
Opzioni della mappa nel modo Navigazione
►
Premete su Opzioni.
Si aprirà una finestra con più tasti.
Le `funzioni più importanti per la navigazione sono raggiungibili tramite i
tasti con i simboli.
Troverete ulteriori funzioni premendo su uno dei tasti Destinazione,
Tragitto, Servizi oppure Generale.
Per una descrizione di tutte le opzioni disponibili si veda il capitolo
"Opzioni, ulteriori funzioni" a pagina 61.
9.4.6
Chiudere la Navigazione
La conclusione della navigazione avviene in tutte le modalità alla stessa
maniera.
►
Usare la mappa
Premete
(Indietro) per chiudere la navigazione. Vi verrà
chiesto di confermare l'azione.
- 75 -
Manuale utente maps + more
9.5
Mappa nel modo Cerca destinazione
Nella modalità Cerca destinazione potete cercare una tappa o una
destinazione per la navigazione. Se state navigando potete visualizzare
tutto il tragitto.
►
Premete nel bordo inferiore della mappa su
destinazione).
(Cerca
La mappa si aprirà nel modo Cerca destinazione.
La mappa è sempre nel modo.Cerca destinazione, se sulla sua
superficie è visibile un mirino. Nella casella dell'indirizzo trovate le
coordinate ed eventualmente il nome della strada sotto al mirino.
Se siete in movimento l'inquadratura della mappa non cambierà e
rimarrà sempre orientata in modo che il nord sia verso l'alto. È sempre
orientata in modo che il nord sia verso l'alto.
Diminuisci zoom: L'area della mappa rappresentata diventerà più
grande ma saranno visibili meno dettagli.
Aumenta zoom: L'area della mappa rappresentata diventerà più piccola,
ma saranno visibili più dettagli.
Zoomare/Spostare: Quando questo tasto è attivo potete tracciare con il
dito un ritaglio di mappa.
Tracciando il ritaglio di mappa dall'alto a sinistra al basso a destra,
questo verrà ingrandito a dimensione schermo.
Tracciando il ritaglio di mappa dal basso a destra verso l'alto a sinistra,
verrà diminuito lo zoom della mappa.
- 76 -
Usare la mappa
Manuale utente maps + more
Zoomare/Spostare: Se questo tasto è inattivo potete modificare con il
dito il riquadro della mappa rappresentato. Spostate semplicemente la
mappa nella direzione desiderata.
Tutto il tragitto: Regola il livello dello zoom in modo tale che tutto il
tragitto sia visibile sullo schermo.
Posizione attuale: Sceglie il ritaglio di mappa rappresentato in modo
tale che la posizione attuale sia centrata sullo schermo.
9.5.1
Uso del modo Cerca destinazione
1. Premete sul punto della mappa che volete raggiungere.
La destinazione sulla quale avete premuto sarà rappresentata sotto
una croce.
Nella parte inferiore del display sono indicate le coordinate
geografiche e l'indirizzo della destinazione.
2. Premete su
(OK).
Appariranno dei tasti con diverse funzioni.
Raggiungi: Avvia la navigazione verso il punto scelto. Se vi trovate nel mezzo di
una navigazione questa viene interrotta.
MyReport: Apre la finestra MYREPORT. Da qui sarà possibile segnalare a
Garmin Würzburg eventuali cambiamenti della viabilità stradale o dei
sistemi di controllo del traffico.
Tappa: Inserisce il punto scelto come tappa. La navigazione vi condurrà subito
verso questa tappa. Poi potrete proseguire la navigazione verso la meta
originaria.
Questa funzione è attiva solamente durante una navigazione.
Aggiungi al tragitto: Inserisce il punto scelto come ultima tappa nella
pianificazione del tragitto, in modo che il punto aggiunto venga
raggiunto dopo la destinazione originaria oppure dopo l'ultima tappa.
Salva: Apre la finestra SALVA DESTINAZIONE COME. Potete inserire un nome con
il quale salvare il punto indicato nella lista delle FAVORITE (si veda
"Salvare una destinazione", pagina 51).
Ricerca nei dintorni: Apre la finestra POI NEI DINTORNI. Lì sarà possibile cercare
delle destinazioni nelle vicinanze del punto indicato (si veda
"Destinazioni speciali nei dintorni", pagina 40).
►
Usare la mappa
Premete
(Indietro) per chiudere la modalità Cerca
destinazione. Ritornerete alla finestra dalla quale avete avuto
accesso a questo modo.
- 77 -
Manuale utente maps + more
9.6
Visualizzazione della mappaRange 360°
La visualizzazione della mappa Range 360° mostra il raggio d'azione
possibile sulla mappa. Per farlo vengono considerati lo stato attuale
della carica ed il consumo. L'area all'interno del range è evidenziata. La
rappresentazione viene attualizzata costantemente durante il tragitto.
Attenzione: Il range verrà visualizzato solamente se le seguenti
condizioni si verificano:
►
►
►
9.6.1
Il dispositivo di navigazione è inserito correttamente nel suo
supporto.
Il quadro del veicolo è acceso.
La ricezione del GPS è sufficiente alla determinazione della
posizione.
Mostrare il range
►
Premere, nella finestra NAVIGAZIONE su Ulteriori funzioni >
Range 360°.
Possono essere scelte tre differenti rappresentazioni.
La rappresentazione del range può essere configurata. Per ulteriori
informazioni si veda il capitolo "Configurare la rappresentazione della
mappa Range 360°" a pagina 80.
Sola andata
La superfice evidenziata mostra la distanza massima che potete
raggiungere dal punto attuale.
- 78 -
Usare la mappa
Manuale utente maps + more
Ritorno sicuro
La superfice evidenziata mostra la distanza massima che potete
raggiungere dal punto attuale, potendo raggiungere in modo sicuro
l'indirizzo di casa nel tragitto di ritorno.
Attenzione: Il raggio d'azione per il tragitto di ritorno può essere
visualizzato solo se l'indirizzo di casa indicato è ancora raggiungibile.
Impostate la vostra stazione di carica personale come indirizzo di casa
in modo che questo venga considerato per il tragitto di ritorno.
Se non È stato impostato nessun indirizzo di casa la posizione attuale
verrà considerata come posizione di ritorno.
Combinato
Usare la mappa
- 79 -
Manuale utente maps + more
La più grande delle due superfici evidenziate corrisponde a Sola
andata.
La più piccola delle due superfici indica la distanza, dalla vostra
posizione attuale, che ancora potete raggiungere pur raggiungendo in
sicurezza, durante il ritorno, l'indirizzo di casa.
Attenzione: Il raggio d'azione per il tragitto di ritorno può essere
visualizzato solo se l'indirizzo di casa indicato è ancora raggiungibile.
Se non è stato impostato nessun indirizzo di casa la posizione attuale
verrà considerata come posizione di ritorno.
9.6.2
Configurare la rappresentazione della mappa Range 360°
1. Premere, nella finestra NAVIGAZIONE su Ulteriori funzioni >
Impostazioni > Rappresentazione della mappa.
2. Determinate nell'impostazione Range 360° come deve essere
rappresentato il range sulla mappa:
►
►
►
Sola andata: mostra il range massimo.
Ritorno sicuro: mostra il range massimo tenendo conto del
ritorno verso l'indirizzo di casa.
Combinato: mostra entrambi i range.
10
Funzioni utili
10.1
profili di tragitto
I profili di tragitto determinano particolarità e proprietà di diversi tipi di
spostamento che devono poi essere considerati durante il calcolo del
tragitto. Un profilo di tragitto per biciclette ad esempio, non
comprenderà autostrade nel calcolo del tragitto, ma in compenso strade
che sono vietate ad altri veicoli. Inoltre per una bicicletta verranno
calcolati altri tempi di percorrenza rispetto, ad esempio, ad una
motocicletta.
10.1.1
Impostazione dei profili di tragitto
Un profilo di tragitto è composto da un assieme di diverse impostazioni:
►
►
►
►
- 80 -
Profilo di velocità: determina il tipo di spostamento, (ad esempio
Bicicletta, Pedone, Auto, ...).
Tipo di tragitto: determina il tipo di tragitto che deve essere
calcolato (ad esempio Tragitto breve, Tragitto veloce, ...).
Considerare le indicazioni sul traffico: determina se le indicazioni
sul traffico devono essere considerate per il calcolo del tragitto.
Autostrade, Traghetti, Strada per residenti: determina se questo
tipo di segnalazioni sul traffico possono essere utilizzate.
Funzioni utili
Manuale utente maps + more
►
Utilizzo di strade a pedaggio: determina se strade a pedaggio o con
obbligo di vignetta possono essere considerate per il calcolo del
tragitto.
►
Premete il tasto
(Modificare).
La finestra UTILIZZO DI STRADE A PEDAGGIO si aprirà.
►
Modificate le singole impostazioni in base alle vostre necessità
(Si, No, Chiedi sempre) (si veda "Configurare il sistema di
navigazione", pagina 168).
Attivando l'impostazione Chiedi sempre vi verrà chiesto ogni
volta che il vostro tragitto può passare per una strada a
pedaggio o con obbligo di vignetta quale impostazione/i
scegliere.
Per ogni impostazione c'è un tasto
(Aiuto). Premendolo vi verranno
dati chiarimenti sulla relativa impostazione.
Il numero delle impostazioni possibili dipende dal profilo di velocità
scelto. Per il profilo di velocità Pedone non ci sono ad esempio le
impostazioni Autostrade e Utilizzo di strade a pedaggio.
10.1.2
Profili base
Per ogni profilo di velocità è già definito un profilo base.
Bicicletta
Pedone
Camion
Moto
Auto
Il profilo di velocità di un profilo base non può essere variato. Le altre
impostazioni possono essere adattate alle vostre esigenze.
I profili base non possono essere né rinominati né cancellati.
Per poter scegliere, ad esempio, per diverse auto tra più profili è
necessario creare dei propri profili di tragitto.
10.1.3
Creare un nuovo profilo di tragitto
Potete creare propri profili di tragitto. Questo può servire ad esempio se
possedete due auto e solo una di queste ha una vignetta per le
autostrade austriache.
Funzioni utili
- 81 -
Manuale utente maps + more
1. Premete su Opzioni > Impostazioni.
Mentre la mappa è aperta nella modalità Standard premete
Opzioni > Generale > Impostazioni.
2. Premete il tasto
(Profilo di tragitto attuale). Questo tasto può
essere rappresentato anche un altro simbolo.
3. Premete sul nome del profilo di tragitto che volete utilizzare come
base per il nuovo profilo.
4. Premete su Opzioni > Copiare.
5. Inserite un nome per il profilo di tragitto.
6. Premete su Salva.
7. Modificate il profilo in base alle vostre necessità.
8. Premete su OK.
Il nuovo profilo verrà indicato nella lista PROFILI DI TRAGITTO.
10.1.4
Scegliere un profilo di tragitto
1. Premete Opzioni > Impostazioni >
(Profilo di tragitto attuale).
Mentre la mappa è aperta nella modalità Standard premete
Opzioni > Tragitto > Profilo di tragitto attuale.
2. Premete sul nome del profilo di tragitto che volete utilizzare.
3. Premete su
10.1.5
(Indietro).
Gestire i profili di tragitto
I profili di tragitto personalizzati possono essere rinominati, modificati e
cancellati.
Modificare un profilo di tragitto
1. Premete su Opzioni > Impostazioni.
Mentre la mappa è aperta nella modalità Standard premete
Opzioni > Generale > Impostazioni.
2. Premete il tasto
(Profilo di tragitto attuale). Questo tasto può
essere rappresentato anche un altro simbolo.
3. Premete il tasto
modificare.
(Modificare) di fianco al profilo che volete
4. Scegliete le impostazioni desiderate.
5. Premete su OK.
L'impostazione Utilizzo di strade a pedaggio è composta da più singole
impostazioni. Ad esempio, potete impostare per ogni paese con
autostrada con obbligo di vignetta se volete considerare le autostrade
per il calcolo del tragitto.
- 82 -
Funzioni utili
Manuale utente maps + more
1. Premete il tasto
(Modificare) di fianco all'impostazione Utilizzo
di strade a pedaggio.
La finestra UTILIZZO DI STRADE A PEDAGGIO si aprirà.
2. Modificate le singole impostazioni in base alle vostre necessità (Si,
No, Chiedi sempre).
Se attivate l'impostazione Chiedi sempre vi verrà chiesto ogni volta
che l'anteprima di tragitto vuole calcolare un percorso utilizzando
strade a pedaggio se volete utilizzare la strada relativa al tipo di
pedaggio in questione. Potete fissare l'impostazione anche per
tragitti futuri.
Rinominare un profilo di tragitto
1. Premete su Opzioni > Impostazioni.
Mentre la mappa è aperta nella modalità Standard premete
Opzioni > Generale > Impostazioni.
2. Premete il tasto
(Profilo di tragitto attuale). Questo tasto può
essere rappresentato anche un altro simbolo.
3. Premete sul nome del profilo di tragitto che volete rinominare.
4. Premete su Opzioni > Cambiare nome.
5. Inserite il nuovo nome per il profilo di tragitto.
6. Premete su Salva.
Attenzione: I profili base non possono essere rinominati.
Cancellare un profilo di tragitto
1. Premete su Opzioni > Impostazioni.
Mentre la mappa è aperta nella modalità Standard premete
Opzioni > Generale > Impostazioni.
2. Premete il tasto
(Profilo di tragitto attuale). Questo tasto può
essere rappresentato anche un altro simbolo.
3. Premete sul nome del profilo di tragitto che volete cancellare.
4. Premete su Opzioni > Cancellare.
Una finestra di dialogo vi chiederà di confermare l'azione.
5. Premete su Si.
Attenzione: I profili base non possono essere cancellati.
Funzioni utili
- 83 -
Manuale utente maps + more
10.2
MyPOIs: Proprie destinazioni speciali
Potete creare file con le vostre destinazioni speciali. Questi file devono
essere disponibili in una determinata cartella nel vostro sistema di
navigazione.
Se volete utilizzare le vostre destinazioni speciali per una navigazione,
le troverete nelle destinazioni speciali nella categoria MyPOIs. Ogni file
con destinazioni speciali verrà elencato in una sottocategoria. Ogni
sottocategoria può avere una propria icona con la quale le destinazioni
vengono rappresentate sulla mappa.
Il dispositivo di navigazione può leggere al massimo
10.000 destinazioni speciali. Queste destinazioni possono essere
suddivise in un massimo di 40 sottocategorie.
10.2.1
Creare le proprie destinazioni
1. Aprite un documento nuovo in un editore che possa salvare file con
codifica UTF8 (ad esempio MS Notepad, Microsoft Word).
Attenzione: La seguente descrizione suppone l'utilizzo di MS Notepad
come editor. Utilizzando un altro editor il salvataggio e la codifica UTF8
del file possono (punti 4-9) possono differire da questa descrizione.
2. Inserite per ogni destinazione una serie di dati (una riga) nel
seguente formato:
►
►
►
►
►
- 84 -
Longitudine. Iniziate l'inserimento con un segno meno se
desiderate inserire un grado di longitudine ovest. L'inserimento
della longitudine deve essere fatto come numero decimale
utilizzando come divisore il punto.
Virgola (come separatore di lista)
Latitudine. Iniziate l'inserimento con un segno meno se
desiderate inserire un grado di latitudine sud. L'inserimento
della latitudine deve essere fatto come numero decimale
utilizzando come divisore il punto.
Virgola (come separatore di lista)
Nome della destinazione. Il nome della destinazione è a vostra
scelta, ma non può contenere virgole. Se l'inserimento della
virgola fosse irrinunciabile dovete anteporre alla virgola un
backslash ('\') (o barra obliqua inversa).
►
Virgola (come separatore di lista)
►
PHONENUMBER=
►
Un numero telefonico. Questo dato può anche rimanere vuoto.
►
Tilde ('~')
Funzioni utili
Manuale utente maps + more
►
►
Informazione aggiuntiva. Questo dato può anche rimanere
vuoto.
Invio (per iniziare l'inserimento di un nuovo dato)
L'indirizzo non deve necessariamente essere contenuto nel dato.
Questo verrà mostrato automaticamente quando utilizzerete questa
destinazione per la navigazione.
Esempio:
9.94302,49.79906,Garmin Würzburg GmbH,PHONENUMBER=+4
9 931~Best Navigation Devices
3. Ripetete il punto 2 per ogni destinazione che volete memorizzare in
questo file.
4. Cliccate File > Salva.
5. Scegliete la cartella nella quale volete salvare i file.
6. Scegliete nella casella Tipo file l'opzione Tutti i file.
7. Inserite nella casella nome file un nome qualsiasi seguito da '.csv',
ad esempio 'XYZ.csv'. Osservate che il nome del file viene
visualizzato nel sistema di navigazione come sottocategoria!
Salvando quindi un file con il nome 'XYZ.csv', le destinazioni di
questo file appariranno nella sottocategoria XYZ.
8. Scegliete nella casella Codifica l'opzione UTF8.
9. Premete su Salva.
10.2.2
Icone per le proprie destinazioni
Per ogni sottocategoria delle proprie destinazioni speciali può essere
creata un'icona, con la quale le destinazioni della categoria vengono
rappresentate sulla mappa.
Questa icona deve essere un file grafico con le seguenti caratteristiche:
►
►
Formato del file bmp (Bitmap) oppure png (Portable Network
Graphic)
Dimensione massima 40x25 pixel
I file grafici devono essere salvati nella stessa cartella del file
contenente le destinazioni speciali.
Il nome del file deve essere lo stesso del nome della categoria.
Esempio:
Le destinazioni della categoria XYZ sono salvate nel file 'XYZ.csv'.
Verranno rappresentate sulla mappa con l'icona (simbolo) 'XYZ.bmp'.
Funzioni utili
- 85 -
Manuale utente maps + more
10.2.3
POI-Import: Trasferire le proprie destinazioni speciali sul
dispositivo di navigazione
I file da voi creati e contenenti le vostre destinazioni speciali e i relativi
simboli devono essere ancora trasferiti sul vostro dispositivo di
navigazione. Potete farlo comodamente usando il software Fresh che
potete scaricare gratuitamente dal sito internet www.garmin.com/pid.
10.3
Tracce
Potete registrare qualsiasi percorso anche al di fuori della rete stradale
digitalizzata.
Così è possibile, ad esempio, registrare un giro in bici per poterlo poi
ripercorrere.
Le tracce vengono memorizzate nel formato KML. KML è un tipo di file
molto diffuso. Potete visualizzare le vostre tracce anche su Google
Earth ad esempio.
Registrare un traccia
Potete registrare una traccia quando la mappa è aperta nella modalità
Navigazione oppure Standard.
1. Premete Opzioni > Servizi > Avviare registrazione.
La finestra AVVIARE REGISTRAZIONE si aprirà.
2. Inserite un nome per la registrazione pianificata.
Attenzione: Per rinominare le tracce potete utilizzare solamente
caratteri latini.
3. Premete su Avviare registrazione.
Partendo dalla vostra posizione attuale, il sistema di navigazione
traccia tutto il tragitto percorso.
Durante la registrazione compare sul lato superiore del display il
simbolo
(Registrazione traccia).
La traccia memorizzata verrà salvata nella lista TRAGITTI E TRACCE
nel formato KML. Da lì può essere caricata in ogni
momento.
SALVATE
Chiudere la registrazione
1. Premete Opzioni > Servizi > Terminare registrazione.
La registrazione verrà chiusa. Il tragitto è memorizzato nella lista
TRAGITTI E TRACCE SALVATE nel formato KML. Da lì può essere
caricata in ogni momento.
Attenzione: La registrazione di una traccia viene solamente interrotta
dallo spegnimento del dispositivo. Per chiudere la registrazione bisogna
procedere per forza di cose come indicato sopra.
- 86 -
Funzioni utili
Manuale utente maps + more
Utilizzare una traccia per la navigazione
Tracce salvate possono essere caricate durante la pianificazione di un
tragitto (si veda "Caricare un tragitto o una traccia", pagina 57).
Attenzione: Per la pianificazione di un tragitto sono compatibili tutte le
tracce salvate nel formato KML. Utilizzate Fresh per caricare tracce di
terzi, sul vostro sistema di navigazione.
Attenzione: Navigando lungo una traccia salvata non verrà verificato
se le segnalazioni TMC in ingresso riguardano il vostra traccia.
10.4
Parcheggiare nelle vicinanze della destinazione
Il tasto
(Parcheggio) appare sul display avvicinandosi alla
destinazione. Questo tasto rimane visibile anche dopo aver raggiunto la
destinazione fino a che vi trovate nei pressi dell'obbiettivo e la mappa
non viene chiusa.
Attenzione: Nei veicoli elettrici compare al posto del tasto
(Parcheggio) il tasto
(Parcheggi Caricare).
Sono ipotizzabili le seguenti situazioni:
10.4.1
Proseguire a piedi
Vedete un parcheggio, parcheggiate e proseguite a piedi.
1. Premete il tasto
(Parcheggio).
2. Premete su Modalità pedone.
Compare la seguente indicazione: "La vostra posizione è stata
salvata. La troverete nella lista 'Favorite' sotto 'Il mio veicolo'. Così
ritroverete facilmente il vostro veicolo."
3. Premete su OK.
La posizione del vostro veicolo è segnata sulla mappa da una
bandierina con una stella al centro.
La navigazione vi guiderà nella modalità Pedone fino a
destinazione.
Funzioni utili
- 87 -
Manuale utente maps + more
10.4.2
Cercare un parcheggio
Volete essere guidati verso un parcheggio nei pressi della destinazione.
Da lì volete procedere a piedi fino alla destinazione.
1. Premete il tasto
(Parcheggio).
2. Premete su Parch. vicino alla destinazione.
Si aprirà una lista. Questa contiene i possibili parcheggi in ordine di
distanza dalla destinazione.
3. Premete sul parcheggio sul quale volete parcheggiare il veicolo.
Verranno visualizzate ulteriori informazioni sul parcheggio.
4. Premete su Inserire.
5. La navigazione vi guiderà verso il parcheggio nella modalità
corrispondente al profilo di tragitto.
6. Premete su OK.
La posizione del vostro veicolo è segnata sulla mappa da una
bandierina con una stella al centro.
La navigazione vi guiderà nella modalità Pedone fino a destinazione.
Clever Parking: Informazioni attuali sulle possibilità di
parcheggio.
Alcune possibilità di parcheggio sono contrassegnate da un asterisco
(ad esempio
). Per queste possibilità di parcheggio ci sono ulteriori
informazioni disponibili come ad esempio orari d'apertura o disponibilità
di posti per donne o portatori di handicap.
Attenzione: Le informazioni di Clever Parking non sono disponibili di
base. Può esse però acquistata in modo semplice tramite il software
Fresh. Lì sono disponibili anche update regolari di queste informazioni.
Fresh può essere scaricato gratuitamente dal sito internet
www.garmin.com/pid.
10.4.3
Ritornare alla destinazione
Avete raggiunto la vostra destinazione. La navigazione è conclusa. Per
un qualsiasi motivo però avete proseguito, ad esempio perché non
avete trovato un parcheggio. Ora volete essere guidati nuovamente
verso la destinazione.
1. Premete il tasto
(Parcheggio).
2. Premete su Ultima destinazione.
La navigazione vi condurrà nella modalità corrispondente al profilo di
tragitto scelto verso la destinazione originaria.
- 88 -
Funzioni utili
Manuale utente maps + more
10.4.4
Caricare vicino alla destinazione
Volete essere guidati verso un parcheggio nei pressi della destinazione.
Da lì desiderate procedere a piedi verso la destinazione.
1. Premete il tasto
(Parcheggi Caricare).
2. Premete su Caricare vicino alla destinazione.
Si aprirà una lista. Questa contiene le possibili stazioni di carica in
ordine di distanza dalla destinazione.
3. Premete sulla destinazione nella quale volete caricare il vostro
veicolo.
Ulteriori informazioni su questa stazione di ricarica verranno
visualizzate.
4. Premete su Inserire.
5. La navigazione vi guiderà verso la stazione di ricarica nella
modalità corrispondente al profilo di tragitto.
6. Premete su OK.
La posizione del vostro veicolo è segnata sulla mappa da una
bandierina con una stella al centro.
La navigazione vi guiderà nella modalità Pedone fino a destinazione.
10.5
Nei dintorni
Durante la navigazione o se avete aperto la mappa con il tasto Mostra
mappa è possibile farsi elencare in modo ordinato destinazioni speciali,
favorite e segnalazioni sul traffico del riquadro visualizzato.
Attenzione: Questa funzione non è disponibile se la mappa è aperta
nel modo Cerca destinazione, Anteprima del tragitto oppure
Reality View.
1. Premete su un simbolo nella mappa che rappresenta una
destinazione speciale, una favorita o una segnalazione sul traffico.
La lista NEI DINTORNI si aprirà. Contiene tutte le destinazioni
speciali, le favorite o le segnalazioni sul traffico per le immediate
vicinanze del punto intorno al quale avete premuto.
2. Premere su una voce della lista per avere informazioni dettagliate
sulla stessa.
Avete le seguenti possibilità:
►
Premere su Tappa per inserire il punto scelto come tappa. La
navigazione vi condurrà subito verso questa tappa.
Poi potrete proseguire la navigazione verso la meta originaria. Il
tasto Tappa è disponibile solamente durante la navigazione.
Funzioni utili
- 89 -
Manuale utente maps + more
10.6
►
Premete su Avvia la navigazione per navigare verso il punto scelto.
►
Premete su Annulla per chiudere nuovamente la lista.
MyBest POI: POI sul tragitto
Attenzione: Questa funzione è disponibile solo durante la navigazione
nel modo Veicolo (si veda "Navigazione nella modalità Veicolo",
pagina 67).
Potete fissare 3 categorie per la funzione POI sul tragitto. Destinazioni
speciali che si trovano sul vostro tragitto ed appartengono a queste tre
categorie possono essere visualizzate rapidamente ed inserite come
tappe intermedie.
10.6.1
Visualizzare le destinazioni speciali sul tragitto
1. Premete il tasto
(POI sul tragitto) che viene visualizzato in
alto a sinistra sulla mappa (si veda il punto 2 in "Navigazione nella
modalità Veicolo", pagina 67).
Il menu POI sul tragitto si aprirà.
Questa mostra le 3 categorie indicate di destinazioni speciali. Per
ogni categoria verrà mostrata la distanza dalla prossima
destinazione speciale. Il segno sul tragitto mostra inoltre se la
destinazione speciale alla destra ( ) o alla sinistra ( ) in senso
di marcia.
Attenzione: Il menu POI sul tragitto si chiuderà nuovamente dopo
alcuni secondi.
Se volete che il menu rimanga aperto, premete il tasto
tasto cambierà in
(Fissare). Il
(Fissato).
2. Premete su una delle categorie per visualizzare una lista con
ulteriori destinazioni speciali di questa categoria.
- 90 -
Funzioni utili
Manuale utente maps + more
La lista POI SUL TRAGITTO si aprirà.
1
Sul lato superiore del display sono rappresentati i simboli delle
categorie di destinazioni speciali disponibili. Il simbolo dell'attuale
categoria è evidenziato.
►
Premete sul simbolo della categoria per la quale volete visualizzare
le destinazioni speciali.
2
La lista contiene ordinato per distanza (in linea d'aria) crescente le
prossime 5 destinazioni speciali delle categorie indicate sul vostro
tragitto. La destinazione speciale più vicina sarà quindi in fondo alla
lista.
3
Comando vocale: Apre la finestra COMANDO VOCALE dalla quale potete
avviare la ricerca di destinazioni speciali tramite comando vocale (si
veda "Comando vocale", pagina 30).
Attenzione: Se non sono disponibili i comandi vocali per la lingua
dell'interfaccia utente il tasto Comando vocale sarà disattivo.
4
Per ogni destinazione speciale della lista potrebbero essere visualizzate
ulteriori informazioni.
►
5
Funzioni utili
Premete il tasto
(Info) a destra di fianco alla relativa
destinazione speciale (si veda anche "Informazioni sulla
destinazione", pagina 45).
Sul lato sinistro del display vengono rappresentate in modo schematico
il tragitto e la vostra posizione attuale. I segni sul tragitto mostrano la
distanza delle destinazioni indicate dalla vostra posizione. I segni
indicano se la destinazione si trova alla destra ( ) o alla sinistra ( )
rispetto alla direzione di marcia.
- 91 -
Manuale utente maps + more
10.6.2
Navigare verso una delle destinazioni
►
Premete sulla destinazione verso la quale volete navigare.
La destinazione scelta verrà inserita nel tragitto come tappa
intermedia. Il tragitto verrà calcolato nuovamente. Dopo il
raggiungimento della tappa intermedia la navigazione continuerà a
condurvi verso la destinazione originaria.
10.6.3
Impostare le categorie
Potete impostare quali 3 categorie ovvero sotto categorie di
destinazioni speciali devono essere disponibili sul tragitto.
1. premete, nella lista POI SUL TRAGITTO, su Impostazioni.
La finestra IMPOSTAZIONI: POI SUL TRAGITTO si aprirà.
2. Premete il tasto
modificare.
(Lista) di fianco alla categoria che volete
La lista delle categorie di destinazioni speciali si aprirà.
Se per una categoria esistono sotto categorie verrà visualizzato alla
sua sinistra nuovamente il tasto
visualizzare le sotto categorie.
(Lista). Premetelo per
3. Scegliete una categoria.
4. Premete su OK.
La finestra IMPOSTAZIONI: POI SUL TRAGITTO si aprirà.
5. Premete su OK.
6. La lista POI SUL TRAGITTO si aprirà. Se per la nuova categoria scelta
ci sono destinazioni speciali sul tragitto, queste verranno mostrate
sulla lista.
7. Premete
(Indietro) per chiudere la lista.
La mappa si aprirà.
10.7
Sightseeing
Le particolarità di Sightseeing sono una particolare categoria di
destinazioni speciali. Vi potete far suggerire tali particolarità
avvicinandovi alle stesse.
Attenzione: I suggerimenti sono possibili solamente durante la
navigazione oppure quando la mappa è aperta nella modalità
Standard.
- 92 -
Funzioni utili
Manuale utente maps + more
Attivare i suggerimenti sulle particolarità Sightseeing
Potete impostare se e come essere avvisati delle particolarità di
Sightseeing.
1. Premete nella finestra NAVIGAZIONE su Ulteriori funzioni >
Impostazioni > Navigazione > Informazioni sulle destinazioni
'Sightseeing'.
2. Scegliete una delle seguenti impostazioni:
►
►
No: Non vi verranno suggerite particolarità di Sightseeing.
Solo sul display: Avvicinandovi ad una particolarità di
Sightseeing sulla mappa verrà mostrato il tasto
(Sightseeing) con il quale potete aprire la finestra
INFORMAZIONI SULLA DESTINAZIONE.
►
Info vocali su destinazioni importanti: Nel caso di particolarità
conosciute a livello nazionale verrà letta una descrizione
appena compare il tasto
►
(Sightseeing).
Info vocali per tutte le destinazioni: Per tutte le particolarità della
categoria verrà letta una descrizione appena compare il tasto
(Sightseeing).
Attenzione: Nel pacchetto sono compresi solo un numero limitato di
punti d'interesseSightseeing. Un update con molti altri punti d'interesse
in 18 paesi europei con informazioni dettagliate per ogni punto
Sightseeing può essere acquistato comodamente con tramite il
software Fresh. Fresh può essere scaricato gratuitamente dal sito
www.garmin.com/pid.
Attenzione: Le descrizioni non possono essere lette in ogni lingua. In
questo caso entrambe le impostazioni Info vocali su destinazioni
importanti e Info vocali per tutte le destinazioni non sono disponibili.
Attenzione: Durante una navigazione nella modalità Pedone riceverete
solamente un indicazione se la vostra destinazione è una destinazione
Sightseeing e vi state avvicinando ad essa.
Visualizzare le informazioni su una particolarità Sightseeing
►
►
Funzioni utili
Avete impostato il sistema in modo di essere informati sulle
particolarità Sightseeing (si veda "Attivare i suggerimenti sulle
particolarità Sightseeing", pagina 93).
La mappa è aperta nel modo Navigazione oppure nel modo
Standard.
- 93 -
Manuale utente maps + more
Avvicinandovi ad una particolarità Sightseeing comparirà sulla mappa
il tasto
(Sightseeing). L'indicazione di distanza sul tasto
indica la lontananza (in linea ad'aria) dalla destinazione. In base
all'impostazione verrà inoltre letta una descrizione della destinazione.
►
Premete il tasto
(Sightseeing).
La finestra INFORMAZIONI SULLA DESTINAZIONE si aprirà. Questa
contiene, oltre ad una descrizione, anche ulteriori informazioni come ad
esempio indirizzo numeri telefonici o orari di apertura.
Avete le seguenti possibilità:
►
►
►
►
Premete su
descrizione.
(Info vocali) per avviare o bloccare la lettura della
Premete su
(Mostra sulla mappa), per mostrare sulla mappa il
punto d'interesse.
Premete su
(Salva destinazione), per memorizzare il punto
d'interesse nella lista FAVORITE.
Premete sulla figura del punto d'interesse per visualizzare la foto a
tutto schermo.
Premete nuovamente sulla foto per chiudere la visualizzazione a
tutto schermo.
►
►
►
10.8
Durante una navigazione premete Tappa per inserire il punto
d'interesse come tappa intermedia.
Se non state effettuando un navigazione premete Avvia la
navigazione per avviare la navigazione verso questo punto
d'interesse.
Premete Chiudi per chiudere nuovamente la finestra INFORMAZIONI
SULLA DESTINAZIONE e ritornare alla visualizzazione della mappa.
Tour Sightseeing
Tour Sightseeing Sono tragitti predefiniti con luoghi panoramici,
culturali o interessanti dal punto di vista turistico, suddivisi in diverse
categorie.
Attenzione: Il software di navigazione contiene solamente un numero
limitato di tragitti Sightseeing. Un update con più di tragitti
100 Sightseeing può essere acquistato tramite Fresh. Il software Fresh
può essere scaricato gratuitamente dal sito www.garmin.com/pid.
1. Premete nella finestra NAVIGAZIONE su Ulteriori funzioni > Tour
Sightseeing.
La finestra TOUR SIGHTSEEING si aprirà.
- 94 -
Funzioni utili
Manuale utente maps + more
2. Indicate il paese del quale volete cercare tragitti Sightseeing (si
veda "Inserire una destinazione", pagina 34).
3. Indicate per quale categoria volete trovare tragitti.
La lista INDICAZIONE si aprirà. Questa contiene in ordine alfabetico
tragitti della categoria indicata.
4. Premete sul nome del tragitto.
La finestra INDICAZIONI DETTAGLIATE SUL TRAGITTO si aprirà.
Questa contiene il nome del tragitto, la sua lunghezza il tempo di
percorrenza previsto ed una piccola descrizione del tragitto.
Premete Info per avere una descrizione dettagliata del tragitto.
Premete Chiudi per aprire nuovamente la finestra INDICAZIONI
DETTAGLIATE SUL TRAGITTO.
►
Sul tasto Inizia da… è indicato da quale tappa inizia il tragitto.
►
►
primo: Verrete guidati dalla vostra posizione attuale al punto d'inizio
del tragitto Sightseeing. Poi inizierà la navigazione sul tragitto
scelto.
più vicino: Verrete guidati dalla vostra posizione attuale al punto più
conveniente del tragitto scelto. Da lì inizierà la navigazione sul
tragitto scelto.
Il punto più conveniente è
►
►
in caso di un percorso chiuso il punto più vicino.
nel caso di un altro tragitto il punto finale più vicino (partenza o
destinazione) del tragitto.
5. Premete su Inizia da… per scegliere rispettivamente l'altra
impostazione.
6. Premete su Pianificare tragitto.
La finestra TRAGITTI E TRACCE si aprirà (si veda anche "Tracce e
tragitto con tappe", pagina 54).
Qui potete avere una panoramica sulle singole tappe del tragitto
scelto e sull'ordine nel quale verranno aggiunte le tappe.
È possibile modificare le singole mappe. Potete aggiungere delle tappe,
cancellarne o cambiarne l'ordine. Per informazioni dettagliate su come
modificare le tappe di un tragitto "Tracce e tragitto con tappe",
pagina 54.
►
Premete su Mostra tragitto.
La mappa si aprirà nella modalità Anteprima del tragitto e potete
avviare la navigazione sul tragitto.
Per informazioni dettagliate sull'avvio della navigazione e la modalità
Anteprima del tragitto della mappa si veda il capitolo "Mappa nel
modo Anteprima del tragitto", pagina 65.
Funzioni utili
- 95 -
Manuale utente maps + more
10.9
Servizio emergenze
Se dovesse capitarvi un incidente o in caso di panne, potrebbe essere
necessario chiamare con urgenza il pronto intervento ed indicare a
questi la vostra posizione attuale.
►
Premere, nella finestra NAVIGAZIONE su Opzioni > Servizio
emergenze.
Se state effettuando una navigazione:
►
Premete Ulteriori funzioni > Servizi > Servizio emergenze.
La finestra SERVIZIO EMERGENZE si aprirà.
Se c'è una ricezione sufficiente del segnale GPS per permettere la
determinazione della posizione, verranno visualizzati l'indirizzo e le
coordinate geografiche della vostra posizione attuale.
►
Premete su
(Mostra sulla mappa) per vedere la vostra
posizione attuale sulla mappa.
Nella metà inferiore della finestra si trovano tasti per 4 categorie:
Distributore di benzina, Polizia, Ospedale, Farmacia.
►
Premete il tasto corrispondente.
Il posto più vicino della categoria scelta verrà visualizzato. Vi verrà
indicato il nome, l'indirizzo, il numero di telefono (se noto) e a che
distanza si trova questo posto.
Avete le seguenti possibilità:
►
►
►
Premete il tasto Mappa per visualizzare sulla mappa la vostra
posizione e i punti d'aiuto. Così potrete avere in ogni momento una
panoramica sul tragitto.
Premete su Avvia la navigazione. Verrete guidati fino al luogo
scelto.
Premete il tasto Chiamare per chiamare il numero telefonico
indicato.
Attenzione: La funzione Chiamare è disponibile se il sistema di
navigazione è collegato tramite Bluetooth con un telefono cellulare.
Per ulteriori informazioni sulle modalità di collegamento con un telefono
cellulare si veda il capitolo "Collegamento Bluetooth" a pagina 147.
►
Con i tasti
(Su) e
(Giù) potete scegliere posti d'assistenza
diversi della categoria scelta.
Tali posti sono elencati in ordine di distanza crescente dalla vostra
posizione attuale.
►
- 96 -
Con il tasto
EMERGENZE.
(Indietro) ritornate alla finestra SERVIZIO
Funzioni utili
Manuale utente maps + more
Attenzione: Verranno indicato solo posti d'assistenza la cui distanza è
al massimo 50 km dalla posizione attuale.
10.10
Stato GPS, salvare la posizione attuale
Nella finestra STATO GPS si trova una panoramica sui dati che il
sistema di navigazione estrae e/o calcola dai segnali GPS ricevuti.
La finestra Stato GPS è raggiungibile dalle opzioni di diverse finestre.
Premete su Opzioni > Stato GPS.
La posizione attuale può essere salvata nella lista delle FAVORITE.
►
1. Premete su Salva posizione.
La finestra di dialogo SALVA DESTINAZIONE COME si aprirà.
2. Inserite un nome per la destinazione.
3. Premete su Salva.
10.11
Blocco
Durante una navigazione vi sarà possibile bloccare in qualsiasi
momento un tratto di strada, cioè lasciar calcolare una deviazione
attorno ad un determinato tratto, ad esempio perché avete sentito alla
radio che su questo tratto c'è coda.
Attenzione: Il blocco è valido solo per la navigazione attuale. Per una
nuova navigazione non sarà più presente.
State effettuando una navigazione. La mappa è aperta nel modo
Navigazione.
1. Premete su Opzioni.
Appariranno dei tasti con diverse funzioni.
2. Premete su Blocco.
Il menu BLOCCO si aprirà. Questo contiene tasti con diverse
indicazioni di distanza.
3. Indicate quale distanza volete bloccare.
Attenzione: Se state percorrendo un'autostrada la deviazione inizierà
alla prossima uscita. Sul tasto è indicato fino a che uscita è valida la
segnalazione.
Il tragitto verrà calcolato nuovamente. Il tratto di strada bloccato viene
evitato. È indicato sulla mappa (in rosso).
Funzioni utili
- 97 -
Manuale utente maps + more
Eliminare il blocco
►
Premete su Opzioni > Elimina blocco.
Il blocco viene eliminato. Il tragitto verrà calcolato nuovamente. Il
sistema di navigazione terrà conto anche del tratto di strada
precedentemente bloccato e potrà utilizzarlo per il nuovo tragitto.
10.12
Descrizione del tragitto
Prima dell'inizio della navigazione è possibile vedere una descrizione
del tragitto che avete calcolato. In questa lista sono elencate in modo
schematico tute le indicazioni di guida.
La mappa è aperta nel modo Anteprima del tragitto.
►
Premete su Opzioni > Descrizione del tragitto.
La mappa è aperta nel modo Navigazione oppure nel modo Reality View.
Premete Opzioni > Tragitto > Descrizione del tragitto.
La finestra DESCRIZIONE DEL TRAGITTO si aprirà.
►
1
Rappresentazione schematica del prossimo incrocio al quale si deve
svoltare.
2
Distanza da questo incrocio
3
Indicazioni stradali ed eventualmente nome della strada nella quale
dovete svoltare.
4
Indica se volete passare per il tratto rispettivo oppure no.
(Permettere): Il tratto corrispondente può essere parte del tragitto.
(Vietare): Il tragitto non deve passare per questo tratto.
- 98 -
Funzioni utili
Manuale utente maps + more
Bloccare tratti di tragitto
1. Premete sui tratti di tragitto che non intendete percorrere in modo
che di fianco a questi compaia il simbolo
2. Premete su
(Vietare).
(Modifica tragitto).
Il sistema di navigazione calcola un tragitto alternativo. Nella
finestra DESCRIZIONE DEL TRAGITTO verranno visualizzate le nuove
indicazioni di guida.
3. Premete
(Indietro) per chiudere nuovamente la finestra
DESCRIZIONE DEL TRAGITTO.
Eliminare i blocchi ed utilizzare il tragitto originario
Il blocco di un tratto può essere eliminato in ogni momento.
►
10.13
Premere, nella finestra DESCRIZIONE DEL TRAGITTO su Opzioni >
Ricalcolare tragitto originario.
Avviso carburante
La spia del carburante è attiva se la mappa è aperta nel modo
Standard oppure nel modo Navigazione. Compare appena sulla
strumentazione combinata del veicolo si accende la spia della riserva.
Nei veicoli a metano l'indicazione della riserva può comparire sia
per il serbatoio del gas che per quello principale. Verrà poi fatta la
ricerca di un'area di servizio appropriata.
La percorrenza residua dipende dal consumo attuale.
►
Funzioni utili
Cliccate su Annulla se volete far rifornimento più tardi.
- 99 -
Manuale utente maps + more
Durante una navigazione (mappa nel modo Navigazione)
1. Premete su Cerca se volete essere condotti ora verso un'area di
servizio.
La lista POI SUL TRAGITTO si aprirà. Vi mostra le aree di servizio più
vicine al vostro tragitto.
2. Premete sul nome dell'area di servizio verso la quale volete farvi
condurre.
L'area di servizio viene inserita com tappa intermedia. La
navigazione verso questa tappa viene avviata. Dopo il rifornimento
la navigazione continuerà a condurvi verso la destinazione
originaria.
Senza navigazione (mappa nel modo Standard)
1. Premete su Cerca se volete essere condotti ora verso un'area di
servizio.
La finestra POI NEI DINTORNI si aprirà. Mostra le aree di servizio nei
vostri paraggi.
2. Premete sul nome dell'area di servizio verso la quale volete farvi
condurre.
La navigazione verso questa area di servizio viene avviata.
10.14
Sistema ottico di parcheggio (OPS), Assistente
di parcheggio
Attenzione: L'assistente di parcheggio è disponibile solamente se il
veicolo È munito dei relativi sensori. Alcuni veicoli hanno sensori
solamente sul retro, in altri ancora lo spazio avanti e dietro il veicolo è
suddiviso in diverse zone. In base al tipo di veicolo l'assistente di
parcheggio può essere diverso a come illustrato in questo capitolo. La
sua funzione è però in ogni caso la stessa qui descritta.
Attenzione: Per informazioni sull'assistente di parcheggio si veda il
manuale utente del veicolo nel paragrafo "OPS" ovvero "Sistema ottico
di parcheggio".
L'assistente di parcheggio da sicurezza durante le manovre, in
particolare durante il parcheggio. Questo indica la distanza e la
posizione degli ostacoli davanti e dietro il veicolo.
L'assistente di parcheggio si attiva se procedete lentamente o durante
la retromarcia.
Lo spazio davanti e dietro al veicolo è suddiviso in più zone. Ogni zona
viene controllata da un sensore.
- 100 -
Funzioni utili
Manuale utente maps + more
Avvicinandosi ad un ostacolo verrà raffigurata la distanza da ogni
sensore tramite delle colonne gialle. Avvicinandosi molto all'ostacolo le
colonne diventeranno di colore rosso.
Inoltre ci sarà un segnale acustico appena la prima colonna è diventata
rossa. Il segnale acustico è composto da una serie di toni alti. Più vi
avvicinate all'ostacolo e maggiore sarà la frequenza dei toni. Quando
compare la prima colonna rossa sentirete un tono continuo.
►
Toccate il display per chiudere la visualizzazione dell'assistente di
parcheggio.
Importante! È possibile che la distanza di oggetti molto piccoli, che
terminano a punta oppure molto bassi non venga indicata. Ostacoli alti
come ad esempio rami potrebbero non essere riconosciuti. L'utilizzo
dell'assistente di parcheggio non esonera il conducente dall'obbligo di
prestare attenzione.
Attenzione: Il segnale visivo ed acustico dell'assistente di parcheggio
viene interrotto se un telefono cellulare collegato con il sistema di
navigazione riceve una chiamata.
Funzioni utili
- 101 -
Manuale utente maps + more
10.15
Monitoraggio porta
Il monitoraggio delle porte avvisa ogni qual volta una porta del veicolo è
aperta.
Se una porta è aperta viene rappresentata come aperta ed evidenziata
cromaticamente.
►
Premete sul display per nascondere il monitoraggio delle porte.
Importante! L'utilizzo del sistema di monitoraggio delle porte non
esonera il conducente dall'obbligo di prestare attenzione.
Attenzione: Il monitoraggio delle porte viene interrotto,
►
►
10.16
10.16.1
se un telefono cellulare è collegato con il dispositivo di navigazione
e c'è una chiamata in ingresso,
se l'assistente di parcheggio è attivo.
Funzioni speciali per veicoli elettrici
Tragitto Multi-Stop
Attenzione: questa funzione è disponibile solamente se
►
►
►
il dispositivo di navigazione è stato correttamente inserito nel suo
supporto.
l'avviamento del veicolo è acceso.
la ricezione del segnale GPS per la determinazione della posizione
è sufficiente.
Il tragitto Multi-Stop considera le stazioni di ricarica lungo il percorso e
pianifica le soste necessarie, se la destinazione non si trova all'interno
del range disponibile. Nel calcolo verranno considerate tutte le stazioni
di ricarica private (Favorite) e quelle pubbliche indicate sulla mappa.
In queste circostanze viene offerto il calcolo di un tragitto Multi-Stop:
►
- 102 -
Con il range attuale del veicolo non potete raggiungere la
destinazione.
Funzioni utili
Manuale utente maps + more
►
Con il range attuale del veicolo potete raggiungere la destinazione
ma non sarete più in grado di raggiungere una stazione di ricarica.
Comparirà quindi prima dell'inizio della navigazione una finestra nella
quale si potrà scegliere se si preferisce un tragitto Multi-Stop oppure il
tragitto attuale.
►
Premete su Tragitto Multi-Stop per far calcolare un tragitto con le
pause rifornimento necessarie.
Attenzione: Se la destinazione del tragitto Multi-Stop non è una
stazione di ricarica pubblica o privata, vi verrà chiesto all'avvio della
navigazione, se potete caricare il veicolo una volta giunti a destinazione
(si veda "Salvare la destinazione di un tragitto Multi-Stop come stazione
privata di ricarica", pagina 105).
Attenzione: Il calcolo di un tragitto Multi-Stop può richiedere molto più
tempo di un tragitto normale.
Attenzione: Se la rete delle stazioni di ricarica non fosse molto densa
nell'area in cui vi state muovendo, potrebbe essere impossibile
calcolare un tragitto Multi-Stop.
Se inserite come destinazione un indirizzo completo o una destinazione
speciale, potrete anche impostare se il veicolo può essere caricato lì.
Per ulteriori informazioni si veda il capitolo "Stazioni private di ricarica"
a pagina 105.
Indicazioni sul traffico
Se durante la navigazione dovesse esserci una nuova segnalazione sul
traffico che riguarda il vostro tragitto Multi-Stop comparirà il tasto
Indicazioni sul traffico sul bordo destro del display. Questa
segnalazione verrà trattata in modo automatico (si veda "Anteprima del
tragitto TMC", paragrafo "Nuovo calcolo: Automaticamente",
pagina 110).
10.16.2
Avviso di autonomia
Attenzione: questa funzione è disponibile solamente se:
►
►
Funzioni utili
la ricezione del GPS è sufficiente alla determinazione della
posizione
il dispositivo di navigazione è stato correttamente inserito nel suo
supporto.
►
l'avviamento del veicolo è acceso.
►
l'avviso del range nelle impostazioni è stato attivato.
- 103 -
Manuale utente maps + more
Il sistema determina continuamente il range attuale e vi avvisa nel caso
ci sia un range ridotto giungendo a destinazione, arrivando alla tappa
successiva o ad una stazione di ricarica.
Attenzione: Il range può essere visualizzato in ogni momento nella
finestra COMPUTER DI BORDO.
►
Premete, nella finestra INIZIO su Veicolo > Computer di bordo (si
veda anche "Computer di bordo", pagina 116).
Attivare l'avviso di range
1. Premere, nella finestra NAVIGAZIONE su Opzioni > Impostazioni >
Navigazione.
2. Fissate il valore dell'impostazione Avviso di autonomia su Si.
Avviso di range durante la navigazione
Verrete avvisati al verificarsi di una delle seguenti situazioni:
►
►
►
►
Ci sono ancora solamente una stazione di ricarica e l'indirizzo di
casa entro il range.
La prossima stazione di ricarica e l'indirizzo di casa si trovano fuori
dal range
Dopo il raggiungimento della destinazione rimane solamente un
range ridotto. La prossima stazione di ricarica o l'indirizzo di casa
sono ancora dentro al range.
Dopo il raggiungimento della destinazione rimane solamente un
range ridotto. La prossima stazione di ricarica e l'indirizzo di casa si
trovano fuori dal range.
Questo può accadere ad esempio se durante il tragitto il condizionatore
oppure il riscaldamento sono accesi, cosicché il consumo energetico è
stato superiore rispetto all'inizio della navigazione.
Attenzione: La rete di stazioni di ricarica è in continuo ampliamento. Il
dispositivo di navigazione può considerare, durante il calcolo del
tragitto, solo le stazioni di ricarica incluse nel materiale cartografico
(stazioni pubbliche) oppure le stazioni di ricarica salvate da voi (stazioni
private nella lista FAVORITE, si veda "Stazioni private di ricarica",
pagina 105).
Se una stazione di ricarica entro il range attuale vi verrà chiesto se
raggiungere questa stazione com prossima tappa.
►
Premete su Calcolare se volete fare tappa lì.
Il tragitto verrà calcolato. Poi verrà avviata la navigazione verso la
stazione di ricarica.
Dopo aver ricaricato il veicolo la navigazione procederà verso la
destinazione originaria.
- 104 -
Funzioni utili
Manuale utente maps + more
Avviso di range senza navigazione
Verrete avvisati al verificarsi di una delle seguenti situazioni:
►
►
Ci sono ancora solamente una stazione di ricarica e l'indirizzo di
casa entro il range.
La prossima stazione di ricarica e l'indirizzo di casa si trovano fuori
dal range
Se una stazione di ricarica entro il range attuale vi verrà chiesto se
raggiungere questa stazione com prossima tappa.
►
Premete su Calcolare se volete fare tappa lì.
Il tragitto verrà calcolato. Poi verrà avviata la navigazione verso la
stazione di ricarica.
10.16.3
Stazioni private di ricarica
È possibile salvare destinazioni di navigazione come stazioni di ricarica.
Spesso questi sono indirizzi di parenti, di domicili o di posti di lavoro.
Le stazioni private di ricarica vengono considerate durante il calcolo di
tragitti Multi-Stop e durante il calcolo di avvisi di range. Se state
cercando una stazione di ricarica nei pressi della vostra posizione
attuale, verranno elencate sia stazioni di ricarica privare che pubbliche.
Salvare la destinazione di un tragitto Multi-Stop come stazione
privata di ricarica
Se la destinazione di un tragitto Multi-Stop non è salvata come stazione
di ricarica pubblica o privata, vi verrà chiesto all'avvio della navigazione
se potete caricare il veicolo una volta giunti a destinazione.
►
Premete su No se non è possibile caricare il veicolo lì.
La destinazione non verrà salvata come stazione di ricarica.
Durante il calcolo del tragitto Multi-Stop verrà pianificata una
stazione di ricarica nei paraggi della destinazione.
►
Premete su solo per questa volta se potete caricare lì il vostro
veicolo, ma non volete salvarla.
La destinazione non verrà salvata come stazione di ricarica. Per la
navigazione attuale verrà considerata come stazione di ricarica.
►
Premete su sempre (come favorita) se il vostro veicolo può sempre
essere caricato lì.
La destinazione verrà salvata nella lista FAVORITE come Stazione
di ricarica privata. Verrà considerata per ogni futura navigazione
come normale stazione di ricarica.
Funzioni utili
- 105 -
Manuale utente maps + more
Contrassegnare le favorite come stazioni di ricarica
Potete contrassegnare ogni favorita come stazione di ricarica. Salvate
eventualmente la vostra destinazione nella lista FAVORITE (si veda
"Salvare una destinazione", pagina 51).
1. Premere, nella finestra NAVIGAZIONE su Le mie destinazioni >
Favorite.
2. Premete sulle favorite che volete salvare come stazioni di ricarica.
La finestra DETTAGLI SULLA DESTINAZIONE si aprirà.
3. Premete su Opzioni > Carica.
La finestra CARICA si aprirà.
►
►
Premete su No se non ci sono possibilità di ricarica in questa
destinazione.
Premete su Carica normale se il vostro veicolo in questa favorita
può essere caricato a velocità normale. Questo è possibile in
alcune prese di casa e nella maggior parte delle stazioni di ricarica
pubbliche con corrente alternata (AC).
La favorita verrà salvata come stazione di ricarica. Nella lista
FAVORITE è contrassegnata dal simbolo
(Carica normale).
►
Premete su Carica veloce se il vostro veicolo in questa favorita può
essere caricato ad alta velocità. Di solito tali stazioni sono provviste
di corrente continua (DC) e presa combinata.
La favorita verrà salvata come stazione di ricarica. Nella lista
FAVORITE è contrassegnata dal simbolo
(Carica veloce).
4. Premete su OK.
Attenzione: L'indirizzo di casa verrà contrassegnato sempre tramite
una casetta anche se È memorizzata come stazione di ricarica.
10.17
Funzioni speciali per veicoli a gas metano
Attenzione: Le funzioni qui descritte considerano solamente il ragne
del serbatoio di metano. Il contenuto del serbatoio di benzina non verrà
considerato nel calcolo del range.
- 106 -
Funzioni utili
Manuale utente maps + more
10.17.1
Tragitto Multi-Stop
Attenzione: questa funzione È disponibile solamente se
►
►
►
il dispositivo di navigazione è stato correttamente inserito nel suo
supporto.
l'avviamento del veicolo è acceso.
la ricezione del segnale GPS per la determinazione della posizione
è sufficiente.
I tragitti Multi-Stop sono tragitti con tappe intermedie presso stazioni di
servizio con colonnine per il rifornimento di gas metano.
In queste circostanze è possibile il calcolo di un tragitto Multi-Stop:
►
►
Con il range attuale del metano non è possibile raggiungere la
destinazione.
Con il range attuale del serbatoio del metano potete raggiungere la
destinazione ma non sarete più in grado di raggiungere una
stazione di ricarica.
Comparirà quindi prima dell'inizio della navigazione una finestra nella
quale si potrà decidere a favore o contro un tragitto Multi-Stop.
►
Premete su Tragitto Multi-Stop per far calcolare un tragitto con le
pause rifornimento necessarie.
Attenzione: Il calcolo di un tragitto Multi-Stop può richiedere molto più
tempo di un tragitto normale.
Attivare tragitti Multi-Stop
1. Premere, nella finestra NAVIGAZIONE su Opzioni > Impostazioni >
Navigazione.
2. Fissate il valore dell'impostazione Tragitto Multi-Stop su Si.
Indicazioni sul traffico
Se durante la navigazione dovesse esserci una nuova segnalazione sul
traffico che riguarda il vostro tragitto Multi-Stop comparirà il tasto
Indicazioni sul traffico sul bordo destro del display. Questa
segnalazione verrà trattata in modo automatico (si veda "Anteprima del
tragitto TMC", paragrafo "Nuovo calcolo: Automaticamente",
pagina 110).
Funzioni utili
- 107 -
Manuale utente maps + more
10.17.2
Avviso di autonomia
Attenzione: questa funzione è disponibile solamente se:
►
►
la ricezione del GPS è sufficiente alla determinazione della
posizione
il dispositivo di navigazione è stato correttamente inserito nel suo
supporto.
►
l'avviamento del veicolo è acceso.
►
l'avviso del range nelle impostazioni è stato attivato.
Il sistema calcola continuamente il range del serbatoio di gas ed avvisa
in caso il range rimasto sia appena sufficiente al raggiungimento della
destinazione o della prossima area di servizio con metano. Questo
verrà considerato se la distanza fino a destinazione ovvero fino all'area
di servizio con metano supera il 90% del range attuale.
Attenzione: Il range può essere visualizzato in ogni momento nella
finestra COMPUTER DI BORDO.
►
Premete, nella finestra INIZIO su Veicolo > Computer di bordo (si
veda anche "Computer di bordo", pagina 116).
Attivare l'avviso di range
1. Premere, nella finestra NAVIGAZIONE su Opzioni > Impostazioni >
Navigazione.
2. Fissate il valore dell'impostazione Avviso di autonomia su Si.
Avviso di range durante la navigazione
Verrete avvisati al verificarsi di una delle seguenti situazioni:
►
►
►
Il range del serbatoio del gas diminuisce in modo tale che la vostra
destinazione può essere raggiunta appena.
Navigate su un tragitto con più tappe. Il range del serbatoio del gas
diminuisce in modo tale che la prossima tappa può essere
raggiunta appena.
Il range del serbatoio del gas diminuisce in modo tale che la
prossima area di servizio con metano può essere raggiunta
appena.
Questo può essere il caso se viene consumato più metano rispetto al
calcolo al momento della partenza.
Se c'è una stazione di servizio con gas metano entro il range attuale vi
verrà chiesto se raggiungere questa stazione come prossima tappa.
- 108 -
Funzioni utili
Manuale utente maps + more
►
Premete su Calcolare se volete fare una tappa rifornimento lì.
Il tragitto verrà calcolato. Poi verrà avviata la navigazione verso la
stazione di servizio.
Dopo aver rifornito il veicolo la navigazione procederà verso la
destinazione originaria.
Avviso di range senza navigazione
Verrete avvisati se il range del serbatoio del gas diminuisce in modo
tale che la prossima area di servizio con metano può essere raggiunta
appena.
Se c'è una stazione di servizio con gas metano entro il range attuale vi
verrà chiesto se raggiungere questa stazione come prossima tappa.
►
Premete su Calcolare se volete fare una tappa rifornimento lì.
Il tragitto verrà calcolato. Poi verrà avviata la navigazione verso la
stazione di servizio.
10.18
TMC (Indicazioni sul traffico)
Grazie al ricevitore TMC integrato il sistema di navigazione riceve le
attuali informazioni sul traffico. In caso di necessità il tragitto può essere
modificato dinamicamente, ad esempio per evitare una coda.
Attenzione: In molti paesi europei il servizio TMC è disponibile
gratuitamente. In alcuni paesi viene offerto (solamente o in alternativa)
un servizio PremiumTMC che promette di essere molto più veloce e
aggiornato.
I servizi PremiumTMC di TrafficMaster (UK) e ViaMichelin (F) sono già
compresi nel pacchetto.
Altri servizi PremiumTMC possono essere abbonati in modo semplice
con il software Fresh. Fresh può essere scaricato gratuitamente dal
sito.www.garmin.com/pid.
Potete ricevere segnalazioni sul traffico dal server Live. Lì vengono
analizzati tra l'altro anche i dati anonimi di molte Floating Car degli
utenti dei servizi Live.
Così sarà possibile riconoscere in modo più veloce ed affidabile le code
ed evitarle. La valutazione dei Floating Car Data aiuta a calcolare gli
orari di arrivo previsti.
Attenzione: Potete riconoscere da quale fonte il dispositivo di
navigazione riceve informazioni sul traffico dal simbolo (TMC oppure
Traffic Live) in alto a destra del display (si veda "Indicazioni sul
traffico", pagina 25).
Funzioni utili
- 109 -
Manuale utente maps + more
Se non utilizzate i servizi Live non riceverete ulteriori segnalazioni sul
traffico.
►
►
10.18.1
Scegliete per l'impostazione Ricevere informazioni sul traffico il
valore da stazioni radio.
Se utilizzate nuovamente i servizi Live e l'impostazione Ricevere
informazioni sul traffico è settata su da stazioni radio dovrete
settare l'impostazione nuovamente su dai Servizi Live (si veda
"Configurare i servizi Live", pagina 167).
Anteprima del tragitto TMC
Se durante la navigazione dovesse esserci una nuova segnalazione sul
traffico che riguarda il vostro tragitto comparirà il tasto Indicazioni sul
traffico sul bordo destro del display.
Nuovo calcolo: Automaticamente
Se per l'impostazione Nuovo calcolo avete scelto il valore
Automaticamente allora il tasto non conterrà alcuna indicazione di
distanza. L'impedimento verrà evitato automaticamente se questo
permette una riduzione del tempo di viaggio con uno sforzo sostenibile.
Altrimenti la segnalazione verrà ignorata.
Nuovo calcolo: A richiesta
Se avete scelto il valore A richiesta sul tasto verrà indicata la distanza
fino all'impedimento segnalato.
Attenzione: Durante la navigazione su un tragitto Multi-Stop gli
impedimenti verranno evitati automaticamente se questo permette una
riduzione del tempo di viaggio con uno consumo sostenibile.
Il tasto diventerà rosso se la distanza è inferiore a 50 km.
►
Premete il tasto
(Indicazioni sul traffico).
La finestra ANTEPRIMA DEL TRAGITTO TMC si aprirà. Questa mostra
una par te di mappa con il tratto interessato dalla segnalazione. Se
a causa della segnalazione fosse prevista una notevole perdita di
tempo, verrà indicata anche la possibile deviazione.
- 110 -
Funzioni utili
Manuale utente maps + more
Diminuisci zoom: L'area della mappa rappresentata diventerà più
grande ma saranno visibili meno dettagli.
Aumenta zoom: L'area della mappa rappresentata diventerà più piccola,
ma saranno visibili più dettagli.
Porzione originaria di mappa: Il quadrante di mappa originario viene
nuovamente visualizzato.
►
Premete sul tasto del tragitto che volete seguire.
- oppure -
►
Premete il tasto Dettagli.
La finestra INDICAZIONI SUL TRAFFICO si aprirà
(si veda "Visualizzare le segnalazioni sul traffico", pagina 112).
Attenzione: Premendo su un simbolo del traffico (in figura:
) nella
mappa della finestra ANTEPRIMA DEL TRAGITTO TMC si aprirà una
finestra con informazioni dettagliate su questa segnalazione. (si veda
"Mostrare i dettagli delle singole segnalazioni", pagina 113).
Nuovo calcolo: A richiesta
Il tasto Indicazioni sul traffico compare in colore verde se l'impedimento
attualmente evitato con la deviazione non sussiste più.
►
Premete il tasto
(Indicazioni sul traffico).
La finestra ANTEPRIMA DEL TRAGITTO TMC si aprirà (vedete sopra).
Ora potete farvi ricondurre sul tragitto originario oppure proseguire
lungo la deviazione.
Funzioni utili
- 111 -
Manuale utente maps + more
10.18.2
Visualizzare le segnalazioni sul traffico
Le attuali indicazioni sul traffico possono essere richiamate dalle
opzioni di diverse finestre.
►
Premere, nella finestra NAVIGAZIONE su Opzioni > Traffico.
La finestra INDICAZIONI SUL TRAFFICO si aprirà.
Con i tasti
(Su) e
segnalazioni.
►
(Giù) potete scorrere nella lista delle
Premete
(Indietro) per chiudere nuovamente la finestra
INDICAZIONI SUL TRAFFICO.
1
Dal simbolo TMC potete riconoscere che le segnalazioni elencate
provengono dalle stazioni radio. Se le segnalazioni provengono dal
server dei servizi Live qui comparirà il simbolo Traffic Live. (Si veda
"Indicazioni sul traffico", pagina 25)
2
Il tasto Indicazioni sul traffico indica, quale tipo di segnalazione viene
elencata e quante segnalazioni di questo tipo ci sono.
►
Premete il tasto Indicazioni sul traffico per scegliere quali
indicazioni devono essere visualizzate.
3
Questo simbolo indica che la segnalazione riportata arriva da un
provider PremiumTMC.
4
Qui viene indicata la gravità della segnalazione:
rosso: Il tratto interessato dall'impedimento può essere percorso solo
con grande perdita di tempo (più di 30 minuti) o addirittura essere
bloccato. Questo può accadere ad esempio nel caso di incidenti che
bloccano più corsie.
- 112 -
Funzioni utili
Manuale utente maps + more
giallo: Il tratto non è reso impercorribile dall'impedimento ma c'è la
probabilità di notevoli ritardi (10-30 minuti). Questo può avvenire nel
caso di traffico intenso.
Nessun colore: L'impedimento non viene ritenuto grave. Può accadere
ad esempio in caso di traffico intenso su un breve tratto, nel caso di
colonne di emergenza fuori uso o per causa di parcheggi bloccati.
5
Qui vedete quanto lontani siete dall'impedimento. Se l'impedimento non
è sul vostro tragitto o se per questo impedimento è stato già calcolato
un tragitto alternativo verrà mostrata la distanza in linea d'aria.
6
Qui vedete in quale paese compare l'impedimento.
Attenzione: La maggior parte delle emittenti radio segnalano
solamente impedimenti del proprio paese.
7
Qui l'impedimento segnalato è riportato come segnale stradale.
8
Qui verrà indicata la via in causa.
9
Qui vedrete su quale tratto di strada si trova l'impedimento.
10
Il sistema di navigazione può Evitare (
) oppure Ignorare (
) gli
impedimenti sul tragitto. Il tasto indica lo stato rispettivo. Premete il
tasto per scegliere l'altra impostazione.
11
(Mostra sulla mappa): Questo tasto è disponibile solo se almeno
una delle segnalazioni visualizzate riguarda il vostro tragitto. Premete
questo tasto per aprire la finestra ANTEPRIMA DEL TRAGITTO TMC (si
veda "Anteprima del tragitto TMC", pagina 110).
10.18.3
Mostrare i dettagli delle singole segnalazioni
►
Premete su una segnalazione per vederne i dettagli.
Il sistema di navigazione legge le relative segnalazioni stradali quando
vengono aperti i dettagli. La lettura non è possibile in tutte le lingue.
►
10.18.4
Premete il tasto
(Mostra sulla mappa) per vedere il tratto
implicato sulla mappa.
Impostazioni TMC
►
Premete nella finestra INDICAZIONI SUL TRAFFICO su Impostazioni.
Nella finestra IMPOSTAZIONI TMC potete impostare la trasmittente TMC
e configurare se e come la ricezione di segnalazioni sul traffico che
riguardano il vostro tragitto influenza la navigazione.
Funzioni utili
- 113 -
Manuale utente maps + more
Modalità tuning
Premete Modalità tuning e scegliete come la trasmittente dalla quale
ricevete le segnalazioni sul traffico deve essere sintonizzata.
►
►
►
Automatico: Con le frecce nell'area trasmittente potete sintonizzare
un'altra stazione. Il sistema cercherà un'altra stazione se la
ricezione non fosse buona.
Mantenere stazione: Con le frecce nell'area trasmittente potete
sintonizzare un'altra stazione. Il sistema cercherà la stessa stazione
su un'altra frequenza se la ricezione non fosse buona.
Mantenere frequenza: Con le frecce nell'area trasmittente potete
sintonizzare un'altra frequenza. Il sistema non cercherà
nessun'altra stazione se la ricezione non fosse buona.
Nuovo calcolo
Premete su Nuovo calcolo e scegliete come considerare le segnalazioni
sul traffico che riguardano il vostro tragitto.
►
►
Automaticamente: Viene calcolato automaticamente una
deviazione. Sarete informati del nuovo calcolo del tragitto.
A richiesta: Una segnalazione da parte del sistema di navigazione
vi informa che una segnalazione sul traffico riguarda il vostro
tragitto. Sul display la casella Indicazioni sul traffico indica la
distanza fino all'impedimento.
Premete sulla casella Indicazioni sul traffico. Potete poi scegliere se
deve essere calcolato un tragitto alternativo oppure no.
10.19
Diario di bordo
È possibile lasciar compilare al vostro sistema di navigazione un diario
di bordo. Il diario di bordo viene registrato nel file "Logbook.xls". Questo
può essere aperto con Microsoft Excel. Ogni viaggio registrato viene
aggiunto a questo file alla fine della tabella come nuova voce.
Il file "Logbook.xls" viene creato durante la prima registrazione di un
viaggio nella cartella "NAVIGON\Logbook". Se questo file dovesse
essere spostato o cancellato, verrà ricreato durante la prossima
registrazione.
Registrare dei percorsi
Potete registrare automaticamente tutti dei percorsi che eseguite.
1. Premere, nella finestra NAVIGAZIONE su Opzioni > Impostazioni >
Navigazione.
2. Scegliete per l'impostazione Diario di bordo il valore Si.
3. Premete su OK.
- 114 -
Funzioni utili
Manuale utente maps + more
Da ora in poi verranno registrati tutti i percorsi che eseguirete, fino a
che l'impostazione Diario di bordo verrà nuovamente riportata a No.
Sarà comunque possibile escludere singoli percorsi dalla registrazione.
Il sistema di navigazione registra anche quando non state effettuando
una navigazione. È indispensabile che il sistema di navigazione sia
acceso e che ci sia ricezione del segnale GPS.
Prima della partenza
Se i vostri percorsi verranno registrati nel diario di bordo, prima della
partenza si aprirà una finestra nella quale inserire le informazioni
necessarie sul tragitto. Potrete anche decidere di non registrare questo
tragitto.
►
Se non volete registrare questo tragitto premete su
(Annulla).
- oppure -
1. Scegliete nella casella Motivo uno dei motivi possibili.
2. Inserite nella casella Voce del diario di bordo un nome per il
percorso, ad esempio "Strada per cliente X".
3. Premete su Stato tachimetro.
4. Inserite il chilometraggio attuale del veicolo.
5. Premete su Avviare.
La navigazione inizia.
11
Veicolo
Se il supporto è correttamente inserito nel veicolo e il dispositivo di
navigazione è correttamente inserito in questo, vi offre molte nuove
funzioni, con le quali potete controllare dati relativi al veicolo e giudicare
il vostro stile di guida.
Potete utilizzare queste funzioni purché vengano rispettate le seguenti
premesse:
►
►
►
Veicolo
Il supporto del dispositivo è correttamente inserito nel veicolo (si
veda "Montate il dispositivo di navigazione", pagina 14).
Il dispositivo di navigazione è inserito correttamente nel supporto (si
veda "Inserire il supporto", pagina 14).
Il quadro del veicolo è acceso.
- 115 -
Manuale utente maps + more
11.1
Computer di bordo
Il computer di bordo indica dati di tragitto e di consumo del vostro
veicolo.
11.1.1
Aprire il computer di bordo
1. Premete in tal caso
INIZIO.
(Menù principale) per aprire la finestra
2. Premere, nella finestra INIZIO su Veicolo > Computer di bordo.
La finestra COMPUTER DI BORDO si aprirà.
Il computer di bordo mostra i seguenti dati:
►
Velocità media
►
Strada percorsa
►
Percorrenza rimanente
►
Consumo medio
►
Durata di guida
►
Consumo attuale
Per i veicoli che sono provvisti di impianto a gas metano viene
indicato il range complessivo. Indicazioni separate del range con
gas e con benzina si possono vedere premendo il simbolo
(Info).
Sul tasto situato sul bordo inferiore del display potete evincere se i dati
attualmente visualizzati si riferiscono al tragitto attuale (Dalla partenza)
oppure al periodo dall'ultimo azzeramento dei dati ad ora (Lungo
termine).
11.1.2
Scegliere il periodo
Premete nella finestra COMPUTER DI BORDO il tasto Periodo (riporta la
scritta Dalla partenza oppure Lungo termine).
Scegliete per quale periodo di tempo i dati devono essere visualizzati.
►
Dalla partenza: Questo lasso di tempo corrisponde alla memoria 1
del visore multifunzione dello strumento combinato. Questo lasso di
tempo inizia nuovamente se il quadro 2 è stato spento più ore.
►
Lungo termine: Questo lasso di tempo corrisponde alla memoria 2
del visore multifunzione dello strumento combinato. Questo inizia
nuovamente ogni qualvolta uno dei suoi valori massimi viene
superato. Per ulteriori informazioni si veda il manuale d'istruzioni del
veicolo.
- 116 -
Veicolo
Manuale utente maps + more
11.1.3
Resettare il computer di bordo
Il reset del computer di bordo funziona come quello dei dati
dell'applicazione Think Blue. Allenatore. (si veda "Resettare
l'applicazione Think Blue. Allenatore.", pagina 123).
11.2
Stato
Il sistema di navigazione può raffigurare due strumenti tondi. Potete
scegliere quali strumenti.
11.2.1
Aprire la finestra Stato
1. Premete in tal caso
INIZIO.
(Menù principale) per aprire la finestra
2. Premere, nella finestra INIZIO su Veicolo > Stato.
La finestra STATO si aprirà. Verranno visualizzati due strumenti.
11.2.2
Configurare la finestra Stato
Il dispositivo di navigazione può rappresentare i seguenti strumenti:
►
Contagiri
►
Temperatura liquido di raffreddamento
►
Temperatura esterna
Attenzione: Il vostro veicolo potrebbe non supportare tutti gli strumenti
visualizzabili dal dispositivo di navigazione. In questo caso la scelta
sarà ridotta.
1. Premete nella finestra STATO su Opzioni > Strumento 1 per
configurare lo strumento sinistro.
- oppure ►
Premete nella finestra STATO su Opzioni > Strumento 2 per
configurare lo strumento alla destra.
- oppure -
►
Premete nella finestra status STATO sullo strumento che intendete
configurare nuovamente.
La lista STRUMENTO 1 ovvero STRUMENTO 2 si apre. Contiene tutti
gli strumenti che possono essere rappresenti. Lo strumento
attualmente rappresentato è segnalato.
2. Premete sullo strumento che deve essere rappresentato.
3. Premete su OK.
Veicolo
- 117 -
Manuale utente maps + more
11.3
Think Blue. Allenatore.
L'applicazione Think Blue. Allenatore. mette a disposizione delle
funzioni, che rappresentano e valutano i vostri comportamenti di guida
relativamente ad accelerazioni, frenate e cambio marcia (nel caso di
cambio manuale). Queste funzioni vi aiutano in modo ottimale a
raggiungere un modo di guidare ecologico ed economico.
11.3.1
Aprire l'applicazione Think Blue. Allenatore.
1. Premete in tal caso
INIZIO.
(Menù principale) per aprire la finestra
2. Premere, nella finestra INIZIO su Veicolo > Think Blue. Allenatore..
La finestra STATO si aprirà. Lì potrete aprire altre funzioni
dell'applicazione Think Blue. Allenatore. oppure resettare
l'applicazione.
11.3.2
Stato
La finestra STATO mostra la valutazione del vostro comportamento di
guida e da informazioni sui vostri consumi. L'iride al centro della finestra
mostra quanto ecologicamente state guidando. Più blu è l' Iris e migliore
è il vostro stile di guida.
1
Nell'anello esterno dell'iride viene rappresentata l'accelerazione. Il
comportamento di accelerazione e frenata ha una grande influenza sul
consumo: Più deboli e bassi sono i livelli di accelerazione e frenata e
più efficiente sarà il vostro stile di guida.
Gli archi appena accennati da linee perimetrali indicano la posizione
ideale. Se la velocità viene mantenuta constante grazie ad una guida
previdente queste verranno coperte da archi colorati.
- 118 -
Veicolo
Manuale utente maps + more
Gli archi blu si spostano più verso il basso più forte è l'accelerazione. Si
spostano più verso l'alto più forte è la frenata. Più a lungo mantenete un
comportamento ideale e grigi diventano.
Brusche frenate e forti accelerazioni costano energia. Evitate quindi con
uno stile di guida previdente forti spostamenti.
2
I segmenti all'interno dell'iride rappresentano lo sviluppo dei vostri Blue
Score per il tempo trascorso.
Ogni segmento rappresenta un periodo di alcuni secondi. Più grande è
la porzione blu di un segmento e tanti più Blue Score avrete acquisito
nel lasso di tempo. Se il cerchio è riempito di segmenti i vecchi
segmenti verranno sostituiti dai nuovi.
Il segmento attuale è bianco. A questo posto verrà inserita la
valutazione dell'ultimo periodo di tempo.
La registrazione inizia sempre con l'inizio di una nuova corsa, cioè
quando il quadro è rimasto spento per almeno 2 ore oppure il conta
chilometri parziale è stato azzerato (si veda "Resettare l'applicazione
Think Blue. Allenatore.", pagina 123).
3
Il centro dell'iride può rappresentare quanto segue:
►
►
►
►
Un consiglio di cambio marcia (solo per veicoli con cambio
manuale). Più precisamente seguirete queste indicazioni e più Blue
Score riceverete.
Un'indicazione di guidare in modo previdente. Questa indicazione
compare se frenate in modo brusco ed accelerate in modo intenso
spesso. Più regolare è il vostro modo di guidare e più alto sarà il
vostro Blue Score.
Un'indicazione di velocità elevata. Questo avviso compare se la
velocità ha un'alta incidenza sul consumo. Più raramente compare
questo avviso e più alto sarà il vostro Blue Score.
Un'indicazione che state guidando in modo particolarmente
ecologico.
Questa indicazione compare quando si lascia scorrere il
veicolo o se non è in marcia.
Questa indicazione compare lasciando correre il veicolo o in
fase di recupero.
Più spesso compare questo avviso e più alto sarà il vostro Blue
Score.
Il colore del centro dell'iride rappresenta la media dei valori delle
valutazioni riportate (si veda il punto 2). Più blu è visibile al centro e più
alto sarà il vostro Blue Score in questo periodo di tempo.
Veicolo
- 119 -
Manuale utente maps + more
4
Nel paragrafo Blue Score verranno mostrati i vostri Blue Score. Più
ecologicamente guidate e più alto sarà il vostro Blue Score.
Potete lasciar visualizzare il Blue Score per tre diversi periodi di tempo.
►
►
►
Ø dalla partenza: Mostra il Blue Score medio dall'inizio del tragitto.
Iniziando un nuovo tragittoDalla partenza resettate i relativi dati
dell'applicazione Think Blue. Allenatore. (si veda pagina 123).
Ø 5 Minuti: Mostra il Blue Score medio per gli ultimi 5 minuti di
guida.
momentaneo: Mostra il Blue Score dell'ultimo ciclo di valutazione.
Verrà rappresentato dal segmento che precede il segmento bianco
all'interno del cerchio (si veda il il il punto 2).
Premete sul paragrafo Blue Score per visualizzare il Blue Score per un
altro intervallo di tempo.
5
Nell'area Consumo viene indicato il consumo di carburante o energia
elettrica. Potete visualizzare due diversi valori:
►
Ø dalla partenza: mostra il consumo medio dall'inizio del viaggio.
►
momentaneo: Mostra il consumo attuale.
Premete nell'area Consumo per passare dalla visualizzazione di un
consumo all'altro.
6
Il tasto Modo apre una lista con tutte le funzioni dell'applicazione Think
Blue. Allenatore.. Qui potete aprire l'altra funzione.
7
Il tasto Resettare apre la finestra che vi avvisa della possibilità di poter
resettare i dati di viaggio con i comandi del veicolo (si veda anche
"Resettare l'applicazione Think Blue. Allenatore.", pagina 123).
11.3.3
Analisi
La finestra ANALISI mette a disposizione diverse funzioni per mezzo
delle quali potete analizzare il vostro comportamento di guida.
1. Premete in tal caso
INIZIO.
(Menù principale) per aprire la finestra
2. Premere, nella finestra INIZIO su Veicolo > Think Blue. Allenatore..
La finestra STATO si aprirà.
3. Premere, nella finestra INIZIO su Modo > Analisi.
La finestra ANALISI si aprirà.
►
►
- 120 -
Premete su Modo per aprire un'altra funzione dell'applicazione
Think Blue. Allenatore..
Il tasto Resettare apre la finestra che vi avvisa della possibilità di
poter resettare i dati di viaggio con i comandi del veicolo (si veda
anche "Resettare l'applicazione Think Blue. Allenatore.",
pagina 123).
Veicolo
Manuale utente maps + more
Blue Score
Questa funzione rappresenta il Blue Score medio e il suo sviluppo.
Cercate di ottenere un Blue Score elevato grazie ad una guida
ecologica.
Nella finestra BLUE SCORE vedete lo sviluppo del Blue Score negli ultimi
30 minuti di tragitto. Verranno registrate solamente momenti nei quali il
motore gira e il veicolo si sta muovendo.
►
Premete nella finestra ANALISI su Blue Score.
Per ogni uno degli ultimi 30 minuti di guida, un segmento rappresenta il
livello di Blue Score in quel minuto.
Più alte sono le colonne, più intenso è il suo blu e più alto sarà il Blue
Score nel rispettivo minuto. Più piccola è la colonna e più elevata la
componente grigia del suo colore, più basso è il Blue Score.
►
Premete su Chiudi per aprire nuovamente la finestra ANALISI.
Consumo
Questa funzione rappresenta il consumo medio del veicolo e il suo
sviluppo. Cercate di di mantenere i consumi bassi con uno stile di guida
adeguato.
Il consumo degli ultimi 30 minuti di guida viene rappresentata
graficamente. Verranno registrate solamente momenti nei quali il
motore gira e il veicolo si sta muovendo.
Veicolo
- 121 -
Manuale utente maps + more
Per ogni uno degli ultimo 30 minuti di guida, un segmento rappresenta il
consumo medio in quel minuto.
Valori che eccedono il valore massimo della scala verranno
rappresentati da una piccola freccia sui segmenti.
Più profondo è il blu di una colonna e inferiore è stato il consumo nel
rispettivo minuto. Più alta è la parte grigia del suo colore e più alto è
stato il consumo.
La registrazione inizia nuovamente quando l'applicazione Think Blue.
Allenatore. viene resettata (si veda "Resettare l'applicazione Think
Blue. Allenatore.", pagina 123).
La registrazione inizia nuovamente quando il carburante utilizzato
passa da metano (CNG) a benzina. Il cambio del tipo di carburante
causa il reset dell'applicazione Think Blue. Allenatore.
►
11.3.4
Premete su Chiudi per aprire nuovamente la finestra ANALISI.
Consigli di risparmio carburante
L'applicazione Think Blue. Allenatore. contiene un gran numero si
consigli utili con l'aiuto dei quali potete ottimizzare il comportamento di
guida, in modo tale da consumare il minor carburante possibile.
1. Premete in tal caso
INIZIO.
(Menù principale) per aprire la finestra
2. Premere, nella finestra INIZIO su Veicolo > Think Blue. Allenatore..
La finestra STATO si aprirà.
3. Premere, nella finestra INIZIO su Modo > Consigli di risparmio
carburante.
- 122 -
Veicolo
Manuale utente maps + more
La finestra CONSIGLI DI RISPARMIO CARBURANTE si aprirà.
Vi mostra uno dei consigli. Con i tasti < (Indietro) e > (Continua) potete
passare ad altri consigli.
►
11.3.5
Premete su Modo per aprire un'altra funzione dell'applicazione
Think Blue. Allenatore..
Consigli di risparmio energetico
L'applicazione Think Blue. Allenatore. contiene un gran numero si
consigli utili con l'aiuto dei quali potete ottimizzare il comportamento di
guida, in modo tale da consumare il minor energia possibile dalla
batteria del veicolo.
1. Premete in tal caso
INIZIO.
(Menù principale) per aprire la finestra
2. Premere, nella finestra INIZIO su Veicolo > Think Blue. Allenatore..
La finestra STATO si aprirà.
3. Premere, nella finestra INIZIO su Modo > Consigli di risparmio
energetico.
La finestra CONSIGLI DI RISPARMIO ENERGETICO si aprirà.
Vi mostra uno dei consigli. Con i tasti < (Indietro) e > (Continua) potete
passare ad altri consigli.
►
11.3.6
Premete su Modo per aprire un'altra funzione dell'applicazione
Think Blue. Allenatore..
Resettare l'applicazione Think Blue. Allenatore.
Potete in ogni momento cancellare le registrazioni dell'applicazione
Think Blue. Allenatore. o iniziare una nuova registrazione.
I dati di tragitto possono essere resettati dai comandi dello strumento
multifunzione del veicolo.
1. Scegliete i comandi dello strumento multifunzione del quale volete
resettare i dati:
►
►
Scegliete la visualizzazione 1 per resettare i dati Dalla
partenza.
Scegliete la visualizzazione 2 per resettare i dati Lungo
termine.
2. Premete il tasto OK/Reset della leva comando per lo strumento
multifunzione per circa 2 secondi.
Per ulteriori informazioni si veda il manuale d'istruzioni del veicolo.
Veicolo
- 123 -
Manuale utente maps + more
11.4
11.4.1
Applicazioni per veicoli elettrici
Aprire le applicazioni per veicoli elettrici
1. Premete in tal caso
INIZIO.
(Menù principale) per aprire la finestra
2. Premere, nella finestra INIZIO su Veicolo > Elettrico.
Si aprirà l'applicazione per veicoli elettrici attiva per ultima.
La parte inferiore del display mostra un tasto con il nome
dell'applicazione attiva: e-Manager, Flusso di energia oppure
Recupero.
►
11.4.2
Premete questo tasto per aprire una delle applicazioni non
aperte.
Flusso di energia
Questa applicazione rappresenta graficamente lo stato di carica e
consumo del vostro veicolo.
►
Aprite l'applicazione Flusso di energia (si veda "Aprire le
applicazioni per veicoli elettrici", pagina 124).
Vedrete una rappresentazione animata dell'attuale stato di carica e
consumo del vostro veicolo. Dalla rappresentazione della batteria
potete riconoscere il grado di carica della batteria.
Possono essere rappresentati i seguenti stati:
Guidare
Il veicolo è in corsa il guidatore accelera.
Viene utilizzata energia dalla batteria.
- 124 -
Veicolo
Manuale utente maps + more
Recupero
Il veicolo corre e viene frenato dal conducente o dal freno motore.
Recupero energetico (Recupero).
Nessun flusso energetico
Il veicolo è fermo, sta correndo con lo slancio o il quadro è spento.
L'energia non viene recuperata ma neanche consumata (recupero).
11.4.3
e-Manager
Questa applicazione può essere utilizzata per pianificare la fase di
ricarica e climatizzazione. Inoltre potete scegliere i luoghi di ricarica ed
assegnare a questi dei tempi di ricarica.
►
Veicolo
Aprite la finestra E-MANAGER (si veda "Aprire le applicazioni per
veicoli elettrici", pagina 124).
- 125 -
Manuale utente maps + more
1
Apre la finestra LUOGHI DI CARICA. Premete questo tasto per eseguire
una delle seguenti azioni:
►
►
►
Impostare un nuovo luogo di ricarica (si veda "Impostare luogo di
ricarica", pagina 127).
Modificare un luogo di ricarica (si veda "Modificare luogo di
ricarica", pagina 130).
Cancellare un luogo di ricarica (si veda "Cancellare luogo di
ricarica", pagina 130).
2
Apre la finestra PARTENZA. Premete questo tasto per inserire un orario
di partenza ed assegnarlo a questo luogo di ricarica (si veda "Definire
gli orari di partenza", pagina 128).
3
Attivate la casella di controllo
volete utilizzare.
4
Se l'orario di partenza è attivo (si veda il punto 3), potete visualizzare, in
base alle vostre impostazioni, diverse informazioni (da sinistra a
destra):
►
►
►
►
►
- 126 -
di fianco all'orario di partenza che
(Ripetere): l'orario di partenza è impostato come serie di
appuntamenti ad es. 'ogni lunedì alle 7:30'). Se si trattasse di un
singolo evento non ripetitivo il simbolo non verrà visualizzato.
(Climatizzazione): il climatizzatore è attivo.
(Caricare): la carica della batteria è attiva.
Giorno della settimana: il giorno della settimana impostato come
partenza.
Orario: l'orario impostato come partenza.
Veicolo
Manuale utente maps + more
5
Se ci sono segnalazioni di errore per la ricarica della batteria o la
climatizzazione qui verrà visualizzato Messaggi presenti.
►
6
Premete il tasto
(Lista) per mostrare le segnalazioni.
Apre la finestra IMPOSTAZIONI. Le impostazioni sono parametri di base
che valgono per tutti i luoghi di ricarica (si veda "Impostazioni",
pagina 129).
Impostare luogo di ricarica
Potte salvare fino a 10 luoghi di ricarica. Ai luoghi di ricarica può essere
assegnato un orario di partenza che poi può essere modificato o
cancellato. Un luogo di ricarica è già definito, ma le sue impostazioni
possono essere modificate.
1. Premete nella finestra E-MANAGER il tasto
voce Luoghi di carica.
(Lista) a destra della
La lista LUOGHI DI CARICA si aprirà.
2. Premete su Aggiungi.
3. Inserite un nome per il luogo di ricarica.
4. Premete su
(Salva).
La finestra LUOGO DI CARICA si aprirà. Lì potete fissare le seguenti
impostazioni per il nuovo luogo di ricarica:
►
►
►
►
Veicolo
Climatizzazione: Attivate la casella di controllo
di fianco a
questa impostazione se la temperatura all'interno del veicolo, al
momento della partenza deve aver raggiunto un determinato
valore. Per impostare la temperatura seguite le indicazioni
riportate in "Temperatura abiettivo climatizzazione", pagina 129.
Caricare: Attivate la casella di controllo
di fianco a questa
impostazione se la batteria del veicolo all'orario della partenza
deve aver raggiunto un determinato stato di carica. Lo stato
della ricarica corrisponde al valore dell'impostazione Limite
superiore di carica.
Limite superiore di carica: Questa impostazione è attiva
solamente se l'impostazione Caricare è attiva. Qui impostate
fino a che livello di caricamento la batteria deve essere caricata
alla partenza. Premete sull'impostazione e scegliete il valore
desiderato (0 % - 100 %).
Corrente di carica: Qui impostate con quale intensità di corrente
può essere ricaricato alla stazione di ricarica. Premete
sull'impostazione e scegliete il valore corretto (5 A, 10 A, 13 A
oppure 16 A).
- 127 -
Manuale utente maps + more
►
Corrente notturna: Attivate la casella di controllo
di fianco a
questa impostazione se nel luogo di ricarica ci fosse una tariffa
notturna scontata di ricarica. Premete poi sull'impostazione ed
impostate con l'aiuto dei tasti
(Su) e
(Giù)
quando inizia la vostra tariffa notturna. La batteria verrà caricata
preferenzialmente durante questa fascia oraria.
5. Premete su Salva per salvare l'impostazione per il luogo di ricarica.
La lista LUOGHI DI CARICA si aprirà. Il nuovo luogo di ricarica verrà
visualizzato nella lista.
6. Premete Indietro per aprire la finestra E-MANAGER.
Definire gli orari di partenza
Potete definire 3 orari di partenza per la ricarica e la climatizzazione. Ad
ogni orario di partenza potete assegnare un luogo di ricarica. Potete
inoltre fissare se si tratta di un appuntamento ripetitivo.
1. Premete nella finestra E-MANAGER sul tasto
(Modificare) a
destra di fianco all'orario di partenza che volete impostare.
La finestra PARTENZA si aprirà.
2. Impostate, con l'aiuto dei tasti
(Su) e
di conclusione della carica o della climatizzazione.
(Giù), l'orario
3. Impostate il giorno della settimana premendo sul tasto
corrispondente.
4. Se desiderate impostare l'appuntamento come serie, ad es.'ogni
lunedì alle 7.30', allora attivate il tasto
(Ripetere) sul bordo
superiore destro del display. Potete scegliere anche più giorni della
settimana come ad es. un appuntamento per 'ogni sabato
e domenica ore 9.00'.
5. Assegnate l'orario di partenza eventualmente ad altri luoghi di
ricarica (si veda il paragrafo successivo).
Assegnare luogo di ricarica
Ogni orario di partenza è assegnato a determinati luoghi di ricarica.
Potete cambiare questa assegnazione.
1. Premete nella finestra E-MANAGER sul tasto
(Modificare) a
destra di fianco all'orario di partenza che volete impostare.
La finestra PARTENZA si aprirà.
2. Premete il tasto
(Assegnare luogo di carica) per assegnare
un'altro luogo di ricarica.
La lista LUOGHI DI CARICA si aprirà.
- 128 -
Veicolo
Manuale utente maps + more
3. Premete sul luogo desiderato per selezionarlo.
La finestra PARTENZA si apre nuovamente.
4. Premete su Salva.
La finestra E-MANAGER si aprirà.
Impostazioni
Attenzione: Le seguenti impostazioni non possono essere assegnate
ad un singolo luogo. Queste valgono per tutti i luoghi di ricarica dello
stesso tipo.
►
Premete nella finestra E-MANAGER su Impostazioni.
La finestra IMPOSTAZIONI si aprirà.
Le impostazioni sono divise in due porzioni di schermo. Con i tasti
(A sinistra) e
(A destra) potete sfogliare.
Sono possibili le seguenti impostazioni:
Temperatura abiettivo climatizzazione: Potete fissare la temperatura alla quale
l'interno del veicolo deve essere preriscaldato o raffreddato all'orario di
partenza.
Climatizzazione senza alimentazione esterna: Potete impostare se il veicolo
all'orario di partenza deve essere solo climatizzato solamente se è
collegato alla stazione di ricarica (No) oppure anche nel caso non sia
collegato ad una fonte esterna di alimentazione (Si).
Attenzione: La scelta di Si può avere la conseguenza che il
climatizzatore consuma molta carica della batteria. Per assicurare che
la batteria non si scarichi completamente il climatizzatore verrà staccato
se la carica della batteria scende sotto un determinato valore. Questo
valore viene fissato nell'impostazione Limite inferiore di carica.
Limite inferiore di carica: Indipendentemente da tutte le altre impostazioni la
batteria verrà caricata almeno fino a un determinato valore se il veicolo
è collegato ad una stazione di ricarica.Fino a che questo valore non
viene raggiunto non verrà attivato il climatizzatore.
Corrente di ricarica (Carica istantanea): Qui impostate l'intensità della corrente
con la quale il vostro veicolo può essere ricaricato.
Riportare ai valori di fabbrica: Con questa impostazione potete riportare alle
impostazioni di fabbrica tutte le impostazioni modificate nel E-MANAGER.
In tal modo verranno cancellati tutti i luoghi e gli orari di partenza.
1. Premete su Riportare ai valori di fabbrica.
2. Confermate la domanda, se l'impostazione di fabbrica deve essere
ripristinata veramente, con Si.
Veicolo
- 129 -
Manuale utente maps + more
Modificare luogo di ricarica
1. Premete nella finestra E-MANAGER su
alla voce Luoghi di carica.
(Lista) a destra di fianco
La lista LUOGHI DI CARICA si aprirà.
2. Premete il tasto
(Modificare) a destra di fianco al luogo di
ricarica che volete modificare.
3. Effettuate la modifica desiderata.
4. Premete su Salva.
Cambiare il nome al luogo di ricarica
1. Premete nella finestra E-MANAGER su
alla voce Luoghi di carica.
La lista LUOGHI DI CARICA si aprirà.
(Lista) a destra di fianco
2. Premete il tasto
(Modificare) a destra di fianco al luogo di
ricarica del quale volete modificare il nome.
3. Premete su Cambiare nome.
4. Inserite il nuovo nome.
5. Premete su
(Salva).
Cancellare luogo di ricarica
Attenzione: Un luogo di ricarica, al quale è assegnato un orario di
ricarica, non può essere cancellato. Dovrete prima assegnare l'orario di
ricarica ad un'altro luogo (si veda "Assegnare luogo di ricarica",
pagina 128).
1. Premete nella finestra E-MANAGER su
alla voce Luoghi di carica.
(Lista) a destra di fianco
La lista LUOGHI DI CARICA si aprirà.
2. Premete il tasto
(Modificare) a destra di fianco al luogo di
ricarica del quale volete modificare il nome.
3. Premete su Cancellare.
La lista LUOGHI DI CARICA si aprirà. Il luogo di ricarica è stato
rimosso dalla lista.
- 130 -
Veicolo
Manuale utente maps + more
11.4.4
Recupero
Questa applicazione rappresenta in un diagramma a colonne il
recupero energetico degli ultimi 30 minuti nel vostro e-veicolo ad es.
durante la frenata o nelle fasi di discesa.
►
Aprite la finestra RECUPERO (si veda "Aprire le applicazioni per
veicoli elettrici", pagina 124).
1
Per gli ultimi 30 minuti di guida una colonna rappresenta il recupero
medio di energia (recupero) in questi minuti.
2
Tutto a sinistra verrà visualizzato il valore attuale ingrandito.
3
La colonna può rappresentare al massimo 500 Wh. Valori superiori
verranno indicati con una piccola freccia ( ) sulla colonna.
12
Multimedia
L'applicazione multimediale integrata può essere utilizzata
►
per comandare l'autoradio
►
per comandare il lettore CD dell'autoradio
►
per la riproduzione di file audio da una memory-card
►
►
►
Multimedia
Per la riproduzione di file audio da un dispositivo collegato tramite
Bluetooth (telefono, smartphone, o MP3 con predisposizione
Bluetooth)
per la riproduzione di file audio da un dispositivo collegato
all'ingresso AUX
per visualizzare file grafici da una memory-card nel sistema di
navigazione
- 131 -
Manuale utente maps + more
12.1
Comandare l'autoradio
Potete utilizzare il sistema di navigazione per comandare le funzioni
base dell'autoradio.
1. Premete in tal caso
INIZIO.
(Menù principale) per aprire la finestra
2. Premete nella finestra INIZIO su Multimedia > Radio.
La finestra RADIO si aprirà.
1
Visualizzazione della banda di frequenza scelta (si veda anche il
2
Logo dell'emittente. Il logo dell'emittente viene visualizzato se
disponibile.
punto 10).
Attenzione: Verranno messi a disposizione sempre più simboli. Un
aggiornamento dei simboli sul vostro dispositivo di navigazione può
essere effettuato in modo semplice tramite il software Fresh. Fresh
può essere scaricato gratuitamente dal sito internet
www.garmin.com/pid.
3
Numero memoria. Se l'emittente è memorizzata nella radio viene
rappresentato il numero della relativa memoria.
4
Nome dell'emittente. Se l'emittente non invia il suo nome viene
visualizzata la frequenza dell'emittente.
5
Testi radio. Se l'emittente invia del testo radio questo verrà visualizzato
qui. Ricevendo DAB saranno visualizzati i titoli di brani e gli interpreti se
disponibili.
- 132 -
Multimedia
Manuale utente maps + more
6
Ricerca frequenza indietro. Cerca la frequenza inferiore più vicina alla
quale può essere ricevuta una emittente (si veda anche "Scegliere un
emittente", pagina 134).
7
Scan. Ricerca in tutta la banda delle emittenti. Ogni emittente trovata
viene trasmessa per alcuni secondi prima di procedere con la ricerca.
8
Ricerca frequenza avanti. Cerca la la prossima frequenza maggiore
sulla quale viene ricevuta un'emittente (si veda anche "Scegliere un
emittente", pagina 134).
9
Opzioni. Qui potete regolare le impostazioni del suono. Inoltre potete
decidere se le segnalazioni sul traffico devono essere visualizzate
oppure no.
10
Radiofrequenza. Qui può essere impostata la frequenza della banda.
La banda di frequenza attuale (AM, FM o DAB) verrà mostrata sul
tasto.
11
Elenco in memoria. Qui può essere memorizzata l'emittente attuale
oppure se ne può memorizzare un'altra.
12.1.1
Scegliere la frequenza di banda
Sul tasto Radiofrequenza verrà mostrata la banda di frequenza attuale
(AM, FM oppure DAB).
1. Premete, nella finestra RADIO, il tasto Radiofrequenza.
La lista delle frequenze disponibili si apre.
2. Premete sulla banda di frequenza l'emittente che volete ricevere.
Se è stato scelto DAB, ma la ricezione non è buona, la radio
cambierà automaticamente in FM. Informazioni come titolo del
brano ed interprete potrebbero non essere più visualizzate.
Se neanche la ricezione FM è possibile, comparirà il simbolo
(Nessun segnale).
12.1.2
Impostare una determinata frequenza
►
Premete nella finestra RADIO su
(Su) oppure
(Giù) fino a che la finestra FREQUENZA si apre.
La frequenza può essere variata in step da 0,1MHz (FM),
9kHz (AM) oppure canali (DAB).
►
Multimedia
Premete brevemente su
(Su) oppure
variare la frequenza di di uno step.
(Giù) per
►
Premete a lungo il tasto per modificare di più step la frequenza.
►
Premete su
(Indietro), per ritornare alla finestra RADIO.
- 133 -
Manuale utente maps + more
12.1.3
Scegliere un emittente
Al posto di una determinata frequenza potete cercare manualmente
un'emittente.
Attenzione: Nell'autoradio potete impostare se durante la ricerca di
emittenti devono essere ricercate tutte le emittenti o solamente quelle
memorizzate. Per ulteriori informazioni si veda il manuale dell'autoradio.
►
►
Premete nella finestra RADIO su
(Ricerca frequenza
avanti) per cercare la prossima frequenza maggiore sulla quale
viene ricevuta un'emittente.
Premete nella finestra RADIO su
(Ricerca frequenza
indietro) per cercare la prossima frequenza minore sulla quale
viene ricevuta un'emittente.
Se la visualizzazione di segnalazioni sul traffico (TP) è attiva verranno
cercate solo emittenti che inviano segnalazioni sul traffico.
12.1.4
Scan: Scansione della banda di frequenza
Il dispositivo di navigazione offre la possibilità di effettuare una
scansione sull'attuale banda di frequenza. Ogni emittente trovata viene
trasmessa per alcuni secondi prima di procedere con la ricerca.
1. Premete nella finestra RADIO su Scan.
La ricerca inizia. Durante la ricerca il tasto Scan è evidenziato
cromaticamente (rosso). Inoltre sarà visibile la scritta Scan sul
bordo superiore del display.
2. Premete nuovamente Scan se vi piace l'emittente.
La ricerca viene terminata.
12.1.5
Elenco in memoria
Per ogni banda di frequenza sono disponibili 12 memorie sulle quali
possono essere memorizzate le vostre emittenti preferite.
Memorizzare un emittente
Impostate l'emittente che volete memorizzare. L'emittente può essere
impostato dalla radio o dal dispositivo di navigazione.
1. Premete, nella finestra RADIO, su
(Elenco in memoria).
La lista delle memorie dell'attuale banda di frequenza si apre.
2. Premete il tasto della memoria sulla quale volete memorizzare
l'emittente e tenetelo premuto fino a che sentite un segnale
acustico.
L'emittente è stato memorizzato.
- 134 -
Multimedia
Manuale utente maps + more
3. Premete su Chiudi.
La finestra RADIO si apre nuovamente. Prima del nome
dell'emittente verrà visualizzato il numero della memoria.
Scegliere un'emittente memorizzata
1. Premete, nella finestra RADIO, su
(Elenco in memoria).
La lista delle memorie dell'attuale banda di frequenza si apre.
2. Premete brevemente sulla memoria dell'emittente che volete
ascoltare.
Di fianco al nome dell'emittente compare il simbolo
attuale) e udirete questa emittente.
(Emittente
3. Premete su Chiudi.
La finestra RADIO si apre nuovamente. Il nome dell'emittente e il
numero della memoria verranno visualizzati.
12.2
Lettore multimediale
Potete utilizzare il dispositivo di navigazione come media-player.
1. Premete in tal caso
INIZIO.
(Menù principale) per aprire la finestra
2. Premere, nella finestra INIZIO su Multimedia > Lettore multimediale.
La finestra LETTORE MULTIMEDIALE si aprirà.
Multimedia
- 135 -
Manuale utente maps + more
1
Sorgente attuale scelta. Si veda anche il punto 10.
2
Informazioni media (ID3-Tag).
Qui verranno (dall'alto al basso) il nome del brano che viene riprodotto
ora, l'artista e il nome dell'album oltre alla copertina dello stesso (in alto
a sinistra), sempre che queste informazioni siano salvate nel tag ID3.
Se non sono disponibili informazioni verrà visualizzato il nome del file e
della cartella che lo contiene.
3
Indicatore di avanzamento. Rappresenta la lunghezza totale del file
audio.
Sul lato sinistro dell'indicatore di avanzamento viene visualizzato il
tempo già riprodotto del file attuale. Questo viene anche raffigurato
dalla parte colorata dell'indicatore.
Sul lato destro dell'indicatore di avanzamento viene visualizzato il
tempo ancora mancante alla fine del brano. Questo viene raffigurato
dalla parte punteggiata dell'indicatore.
►
►
4
Premete sul tempo rimanente per visualizzare la durata totale del
brano attuale.
Premete sul tempo totale per visualizzare il tempo rimanente del file
attuale.
Indietro
Premere brevemente
►
All'inizio del file: riprodurre il file precedente
In mezzo al file: ritorna all'inizio del file
►
5
6
Avviare / fermare riproduzione
►
avviare riproduzione
►
fermare riproduzione
avanti
►
Premere brevemente: riprodurre il file successivo
►
7
8
9
10
Premere a lungo: riavvolgimento veloce
Premere a lungo: avanzamento veloce
Apre la finestra INIZIO.
Apre la barra del volume (disponibile solamente se il sistema non è
collegato con la radio).
Apre la finestra FILE MANAGER. Qui potete scegliere i file media che
volete vengano riprodotti. Lì potete impostare anche l'ordine dei file, la
modalità di riproduzione ed avviare l'avanzamento veloce (Scan).
Sorgente media. La sorgente attuale verrà mostrata sul tasto che si
trova sul bordo superiore del display (si veda il punto 1).
Sorgenti possibili: Carta SD, CD, BT-audio, AUX.
- 136 -
Multimedia
Manuale utente maps + more
11
12
12.2.1
Opzioni. Impostazioni Audio e TP (solo se il sistema È collegato con la
radio), si veda "Opzioni per radio e media-player", pagina 140.
Ritornare all'ultima finestra aperta.
File audio supportati
Potete comandare la riproduzione di CD audio che vengono inseriti nel
lettore CD del dispositivo di navigazione. Inoltre potete riprodurre file
audio nei seguenti formati:
MP3, WMA, OGG Vorbis, AAC, FLAC
12.2.2
Scegliere sorgenti media
Sul tasto Sorgente media viene visualizzata la sorgente attuale (AUX,
BT, CD o SD).
1. Premete, nella finestra LETTORE MULTIMEDIALE, il tasto Sorgente
media.
La lista delle sorgenti media si apre.
►
►
►
►
AUX: Un dispositivo esterno collegato via cavo alla presa AUX
dell'autoradio. Per ulteriori informazioni si veda il manuale
dell'autoradio.
BT-audio: Un dispositivo (telefono cellulare, smartphone oppure
lettore MP3 con protocollo Bluetooth), che è collegato via
Bluetooth con il dispositivo di navigazione. Il dispositivo deve
supportare il protocollo A2DP. Se fossero collegati due
dispositivi del genere con il dispositivo di navigazione verranno
elencati qui entrambi.
CD: Un CD inserito nell'autoradio. Per ulteriori informazioni si
veda il manuale dell'autoradio.
Carta SD: Una carta SD inserita nel dispositivo di navigazione.
La sorgente attuale è segnalata da un punto colorato (rosso).
Premete sulla sorgente della quale volete ascoltare i file.
Per informazioni dettagliate sulle modalità di collegamento di un
dispositivo con Bluetooth e il sistema di navigazione si veda il capitolo
"Collegamento Bluetooth", pagina 147.
Attenzione: Non tutti i dispositivi Bluetooth sono 100% compatibili. In
base al dispositivo può essere che alcune funzioni non vengano
supportate o solo parzialmente.
Attenzione: Se il dispositivo di navigazione non è montato nel veicolo
AUX e CD non verranno elencati.
Se l'ingresso AUX nell'impostazione dell'autoradio è disattivato AUX
non verrà elencato. Per ulteriori informazioni si veda il manuale
dell'autoradio.
Multimedia
- 137 -
Manuale utente maps + more
Attenzione: Con BT-audio si possono verificare degli scollegamenti
durante la riproduzione di file, nel caso in cui la distanza tra il
dispositivo di navigazione e il dispositivo (telefono mobile, smartphone
o lettore MP3 con Bluetooth) è troppo grande o se si trovano oggetti fra
i due dispositivi.
Attenzione: Un cambio della memory-card verrà riconosciuto solo con
dispositivo acceso. Se la memory-card non venisse riconosciuta si
prega di reinserirla quando il dispositivo è acceso.
12.2.3
Scegliere i file per la riproduzione
►
Premete, nella finestra LETTORE MULTIMEDIALE, su
Manager).
La finestra FILE MANAGER si aprirà.
(File
Sopra è indicato il nome della cartella il cui contenuto viene attualmente
visualizzato. Sotto verranno elencati in ordine alfabetico prima le sottocartelle e poi i file della cartella attuale. Queste sono indicate nel
seguente modo:
Cartella: Verranno visualizzate le cartelle subordinate a quella attuale.
►
Premete una cartella per aprirla.
Attenzione: Se la cartella non dovesse contenere file leggibili o cartelle
non sarà possibile aprirla.
File: Verranno mostrati solo file che possono essere riprodotti da media
player (si veda "File audio supportati", pagina 137).
►
►
Premete su
superiore.
Premete sul file multimediale per sceglierlo per la riproduzione. Di
fianco al nome del file compare il simbolo
(File attuale) e udirete
il file. Il file rimarrà selezionato anche se verrà aperta una cartella.
Premete su
12.2.4
(Sali di un livello), per aprire la cartella di livello
(Chiudi), per ritornare alla finestra MEDIA-PLAYER.
Scegliere la modalità di riproduzione
I file della cartella attuale possono essere riprodotti in diversi modi.
1. Premete, nella finestra LETTORE MULTIMEDIALE, su
Manager).
(File
La finestra FILE MANAGER si aprirà.
- 138 -
Multimedia
Manuale utente maps + more
Sul bordo inferiore della finestra sono visibili tasti per le modalità di
riproduzione.
La modalità di riproduzione attuale è evidenziata cromaticamente
(rosso).
(Standard): I brani della cartella attuale verranno
riprodotti nell'ordine indicato.
(mix): I brani della cartella e le sue sub-cartelle
verranno riprodotti in ordine casuale.
(Ripetere): I brani della cartella attuale e delle sue
sub-cartelle verranno riprodotti nell'ordine indicato. Una volta
riprodotti tutti i brani la riproduzione riprenderà nuovamente
dall'inizio.
(Scan): I brani della cartella e delle sue sub-cartelle
verranno riprodotti in ordine per alcuni istanti. Premete nuovamente
su Scan per ascoltare completamente il brano attuale.
Attenzione: La sorgente media scelta potrebbe non supportare tutte le
modalità di riproduzione che offre il dispositivo di navigazione. In questo
caso la scelta sarà ridotta.
2. Premete il tasto corrispondente alla modalità di riproduzione
desiderata.
(Chiudi), per ritornare alla finestra MEDIA-
3. Premete su
PLAYER.
12.2.5
Comandare la riproduzione
Per il comando della riproduzione sono disponibili tre tasti:
(Indietro)
►
►
Premere brevemente: riprodurre il file precedente
All'inizio del file: riprodurre il file precedente
In mezzo al file: ritorna all'inizio del file
►
►
Multimedia
Premere a lungo: riavvolgimento veloce
la riprende.
(Riproduzione): Avvia la riproduzione del file attuale o
- 139 -
Manuale utente maps + more
(Pausa): Interrompe la riproduzione del file attuale.
►
(Continua)
►
12.3
►
Premere brevemente: riprodurre il file successivo
►
Premere a lungo: avanzamento veloce
Opzioni per radio e media-player
Nelle opzioni per le applicazioni audio potete regolare il tono e
impostare se le segnalazioni sul traffico devono essere visualizzate.
Attenzione: Le opzioni sono disponibili solamente se il sistema di
navigazione È montato nel veicolo.
12.3.1
Indicazioni sul traffico (TP)
L'autoradio può terminare la riproduzione di musica o di indicazioni di
navigazione e al loro posto riprodurre le segnalazioni sul traffico se ne
vengono ricevute.
Se le indicazioni vocali sul traffico vengono visualizzate, sul bordo
superiore del display sarà visibile l'icona TP.
1. Premete nella finestra RADIO o nella finestra LETTORE MULTIMEDIALE
su Opzioni.
La lista dell opzioni disponibili si apre. Di fianco alla voce TP vedete
se la visualizzazione delle segnalazioni sul traffico sono attivate
oppure no.
2. Premete la voce TP per scegliere rispettivamente l'altra
impostazione.
Se TP è attivato e viene inviata una segnalazione comparirà una
finestra di avviso.
►
12.3.2
Premete su Annulla se non volete sentire la segnalazione.
Audio
Nel dispositivo di navigazione potete regolare alti, bassi e balance.
►
Premete nella finestra RADIO oppure nella finestra LETTORE
MULTIMEDIALE su Opzioni > Audio.
La finestra AUDIO si aprirà.
- 140 -
Multimedia
Manuale utente maps + more
1
I valori per alti bassi vengono rappresentati in scale perpendicolari
colorate (rosso).
2
Il balance viene rappresentato cromaticamente nell'interno del veicolo
in modo schematico (rosso).
3
Se il veicolo dispone di casse posteriori viene rappresentato anche il
fade per il bilanciamento anteriore-posteriore.
Così impostate il tono:
1. Spostate la marcatura colorata fino a che siete soddisfatti del tono.
2. Premete su OK.
12.3.3
Volume
Il volume della radio e del media-player possono essere regolate
indipendentemente.
Se il dispositivo è montato nel veicolo:
►
Potete regolare il volume della radio quando la finestra LETTORE
la finestra RADIO sono aperte e non vengono
pronunciate indicazioni di guida.
MULTIMEDIALE o
Se il dispositivo non è montato nel veicolo:
1. Premete su
(Volume).
Il regolatore del volume si aprirà. Questo contiene tre tasti per la
regolazione del volume:
(Alza),
2. Premete nuovamente
secondi.
(Abbassa),
(Audio on/off).
(Volume) oppure attendete alcuni
Il regolatore del volume si chiuderà.
Multimedia
- 141 -
Manuale utente maps + more
12.4
Foto
Il dispositivo di navigazione può visualizzare file di immagini contenuti in
una memory-card in questo inserita.
12.4.1
File compatibili
Il visualizzatore di immagini può leggere i seguenti formati: BMP, GIF,
JPEG, JPG, PNG, TIF, TIFF.
Le immagini per il visualizzatore di immagini non possono avere
immagini superiori a 2048 x 1536 pixel.
Inoltre ci sono delle limitazioni nelle dimensioni dei file:
Formato file
12.4.2
Dimensioni max.
JPG, JPEG, BMP
4 MB
Tutti gli altri
1 MB
Aprire il Picture Viewer
1. Premete in tal caso
INIZIO.
(Menù principale) per aprire la finestra
2. Premere, nella finestra INIZIO su Multimedia > Foto.
12.4.3
Scegliere file immagine
►
Premete nella finestra FOTO su Sfoglia.
La finestra CARTELLA ATTUALE si aprirà. Sopra verrà indicato il nome
della cartella attuale. Sotto verranno elencati i file e le cartelle. Queste
sono indicate nel seguente modo:
File immagine: Verranno visualizzati solo file che sono leggibili da
picture viewer (si veda "File compatibili", pagina 142).
Dopo poco verrà visualizzato al posto del simbolo
visualizzazione di miniature delle immagini.
una
Cartella: Verranno visualizzate le cartelle subordinate a quella attuale.
►
►
Premete una cartella per aprirla.
Premete su
superiore.
►
Premete su un immagine per visualizzarla.
►
Premete
ATTUALE
- 142 -
(Sali di un livello), per aprire la cartella di livello
(Chiudi) per chiudere la finestra CARTELLA
senza scegliere un file.
Multimedia
Manuale utente maps + more
12.4.4
Usare il Picture Viewer
Nella finestra FOTO sono disponibili per il comando della visualizzazione
tre tasti:
►
►
►
12.4.5
(Indietro): mostra l'immagine precedente
(A tutto schermo): cambia nella modalità A tutto
schermo. Premete lì un punto qualsiasi dell'immagine per chiudere
nuovamente questa modalità.
(Continua): mostra l'immagine successiva.
Scegliere la modalità di riproduzione
La sequenza delle immagini può essere modificata.
1. Premete nella finestra FOTO su Sfoglia.
La finestra FILE MANAGER si aprirà.
Sul bordo inferiore della finestra sono visibili tasti per le modalità di
riproduzione.
(Standard): Tutte le immagini della memory-card
vengono visualizzata una dopo l'altra. Una volta visualizzate tutte le
immagini di una cartella si passerà alla cartella successiva.
(mix): Tutte le immagini della memory-card vengono
visualizzate una dopo l'altra.
2. Premete uno dei due tasti per passare al rispettivo modo.
3. Premete su
12.5
(Chiudi), per ritornare alla finestra FOTO.
Opzioni per il picture viewer
Nelle opzioni per il picture viewer potete avviare una presentazione
oppure scegliere un'immagine per il salvaschermo.
12.5.1
Presentazione (Presentazione)
Potete visualizzare le immagini su una memory-card come
presentazione. In tal caso non sono visibili sul display tasti.
Attenzione: Se il dispositivo di navigazione è montato nel veicolo
durante la guida non è possibile avviare la presentazione.
Multimedia
- 143 -
Manuale utente maps + more
Presentazione
►
Premere, nella finestra FOTO su Opzioni > Presentazione.
La presentazione inizia. Le immagini della memory-card verranno
visualizzate una dopo l'altra. Una volta visualizzate tutte le immagini
di una cartella si passerà alla cartella successiva.
►
Premete su un punto qualsiasi del display per terminare la
presentazione.
Presentazione mix
►
Premere, nella finestra FOTO su Opzioni > Slide show mix.
La presentazione inizia. Le immagini della memory-card vengono
visualizzate una dopo l'altra.
►
12.5.2
Premete su un punto qualsiasi del display per terminare la
presentazione.
Sfondo per il salvaschermo
Attenzione: Questa funzione è optional. Può esse però acquistata in
modo semplice tramite il software Fresh. Fresh può essere scaricato
gratuitamente dal sito www.garmin.com/pid.
Potete utilizzare ogni immagine della memory-card come sfondo per il
salvaschermo.
Per ulteriori informazioni sul salvaschermo si veda il capitolo
"Salvaschermo" a pagina 17.
Scegliere un'immagine per il salvaschermo
1. Visualizzate l'immagine che volete utilizzare come salvaschermo (si
veda "Scegliere file immagine", pagina 142).
2. Premere, nella finestra FOTO su Opzioni > Scegli immagine per lo
standby.
L'immagine verrà ora visualizzata come sfondo per il salvaschermo.
Resettare il salvaschermo
►
Premere, nella finestra FOTO su Opzioni > Ripristina immagine per
lo standby.
Il salvaschermo utilizza nuovamente la grafica standard.
- 144 -
Multimedia
Manuale utente maps + more
13
Modulo vivavoce
Il dispositivo di navigazione dispone dei un modulo viva-voce che
supporta il collegamento Bluetooth con telefonini e MP3-player. Può
collegarsi contemporaneamente con un massimo di due telefonini
ovvero MP3-player.
Se avete effettuato un collegamento con un telefonino potete utilizzare
il dispositivo di navigazione come viva voce.
Se avete attivato un collegamento con uno smartphone che dispone di
un collegamento internet da condividere con il dispositivo di
navigazione (Tethering), avete accesso agli attuali servizi online dei
Live Services
Attenzione: Non tutti i dispositivi Bluetooth sono 100% compatibili. In
base al dispositivo può essere che alcune funzioni non vengano
supportate o solo parzialmente. Potrebbe anche succedere che il
dispositivo (telefono, smartphone oppure lettore MP3 Bluetooth) non
possa essere collegato quando è collegato un altro determinato
dispositivo.
Aprire il modulo viva-voce
1. Premete in tal caso
INIZIO.
(Menù principale) per aprire la finestra
2. Premete nella finestra INIZIO su Telefono.
La finestra MODULO VIVAVOCE si aprirà.
Aprendo per la prima volta il modulo viva voce si apre una finestra dalla
quale è possibile avviare la ricerca di dispositivi Bluetooth.
►
►
Modulo vivavoce
Premete Si per avviare ora la ricerca e creare un collegamento con
il vostro telefono o auricolare. Appena il dispositivo di navigazione
troverà il vostro dispositivo Bluetooth potrete inizializzare
l'accoppiamento (si veda "Accoppiare un dispositivo", pagina 148).
Premete No se desiderate inizializzare il collegamento in un
secondo momento.(si veda il capitolo "Ricerca e accoppiamento di
dispositivi Bluetooth", pagina 147).
- 145 -
Manuale utente maps + more
Elementi del modulo viva-voce
Dalla finestra MODULO VIVAVOCE potete raggiungere tutte le funzioni.
1
Indicatore di stato del modulo viva-voce. Questo indicatore di stato è
visibile anche nel software di navigazione (si veda
"Bluetooth / Telefono", pagina 26).
2
I tasti Telefono 1 e Telefono 2 servono alla scelta del telefono attivo (si
veda "Attivare il telefonino", pagina 150).
Il tasto del telefonino momentaneamente attivo compare premuto (qui:
Telefono 1). Il nome del telefonino attivo compare di fianco al tasto.
Questi tasti possono avere diversi colori:
►
►
verde, quando un telefonino è connesso come "Telefono 1" ovvero
come "Telefono 2".
bianco, se non è connesso nessun telefonino.
3
Tasti di scelta rapida. Si veda "Chiamata rapida", pagina 159.
4
Ritorna all'ultima finestra aperta.
5
Apre la finestra DISPOSITIVI ATTENDIBILI. Lì potete impostare quali
dispositivi sono connessi con il modulo viva voce (si veda "Collegare
dispositivo", pagina149).
6
Premendo questo tasto ritornerete alla finestra INIZIO.
Inoltre sono visibili i seguenti tasti:
Tastiera: Apre la tastiera per mezzo della quale possono essere composti i
numeri telefonici (si veda "Comporre un numero", pagina 155).
Rubrica: Apre la rubrica del telefonino attivo (si veda "Chiamare un contatto
dalla rubrica", pagina 156, e "Navigare verso un contatto della rubrica",
pagina 158).
- 146 -
Modulo vivavoce
Manuale utente maps + more
Chiamate effettuate: Apre la lista chiamate del telefonino attivo (si veda
"Chiamare una delle ultime persone chiamate", pagina 156).
Comando vocale: Apre la finestra COMANDO VOCALE, dalla quale potete avviare
una chiamata tramite comando vocale (si veda "Telefonare con
comando vocale", pagina 154).
Attenzione: Se non ci sono collegamenti Bluetooth con telefonini
oppure se non fossero disponibili i comandi vocali per la lingua
dell'interfaccia utente impostata verrà visualizzato il tasto Impostazioni
anziché Comando vocale.
13.1
Collegamento Bluetooth
Per poter utilizzare il modulo viva voce del dispositivo di navigazione
deve essere collegato almeno un dispositivo.
Attenzione: Sia il dispositivo di navigazione che il telefonino devo
essere impostati in modo tale da poter creare una connessione
Bluetooth fra entrambi i dispositivi.
Per informazioni sulla configurazione del si veda il capitolo
"Impostazioni" a pagina 160.
Per informazioni sulla configurazione del telefonino si vedano i manuali
degli stessi.
13.1.1
Ricerca e accoppiamento di dispositivi Bluetooth
Accoppiare indica la procedura con la quale viene instaurato un
collegamento criptato tra due dispositivi Bluetooth. Entrambi i dispositivi
devono trasmettere all'altro la stessa password. La password e i dati di
collegamento vengono memorizzati in entrambi i dispositivi in modo che
l'accoppiamento venga effettuato solo una volta durante il primo
collegamento. I dispositivi accoppiati vengono memorizzati nella lista
DISPOSITIVI ATTENDIBILI.
Il dispositivo di navigazione può connettersi con l'ultimo dispositivo al
quale è stato collegato appena si trova nel raggio d'azione dello stesso.
Il modulo viva voce del dispositivo di navigazione può memorizzare ed
amministrare i dati di collegamento di 4 dispositivi tra telefoni, lettori
MP3 Bluetooth. Di ogni telefono accoppiato possono essere importati, e
memorizzati assieme ai dati di collegamento la rubrica e la lista delle
chiamate.
Attenzione: Rubrica e lista delle chiamate sono disponibili solamente
quando il telefono è collegato. Per informazioni su come importare
rubrica e lista delle chiamate si veda il capitolo "Importa rubrica",
pagina 151 e "Importare lista delle chiamate", pagina 152.
Modulo vivavoce
- 147 -
Manuale utente maps + more
Ricerca dispositivi
1. Assicuratevi che il Bluetooth sia attivo sul telefonino ed anche sul
dispositivo di navigazione.
2. Premete, nella finestra MODULO VIVAVOCE, su
attendibili).
(Dispositivi
La finestra DISPOSITIVI ATTENDIBILI si aprirà.
3. Premete su Opzioni > Ricerca dispositivi.
Il dispositivo di navigazione avvia la ricerca di dispositivi Bluetooth
ed elenca tutti quelli che ha riconosciuto nella finestra DISPOSITIVI
TROVATI.
Accoppiare un dispositivo
4. Premete, nella finestra DISPOSITIVI TROVATI, sul nome del
dispositivo con il quale volete effettuare il collegamento.
►
Se avete già effettuato l'accoppiamento con 4 telefoni vi sarà
chiesto di cancellare dalla lista DISPOSITIVI ATTENDIBILI un
dispositivo (si veda "Cancellare dispositivo", pagina 151).
5. Il telefonino vi chiederà d'inserire una password.
►
►
Se si crea un collegamento con un telefonino si deve inserire nella
casella Chiave una password (da 1 a 16 cifre) e premete su (OK).
Inserite infine la stessa password nel telefonino.
Per l'accoppiamento con un moderno telefono mobile potrebbe non
essere necessario l'inserimento di una password. Al suo posto
compare sul display dello smartphone e del dispositivo di
navigazione un numero. Controllate che questo numero sia identico
e confermate quindi su entrambi i dispositivi.
L'accoppiamento verrà effettuato ed entrambi i dispositivi si
collegheranno. Il dispositivo collegato verrà inserito nella lista
DISPOSITIVI ATTENDIBILI. (Simbolo verde)
13.1.2
Accoppiamento dal telefonino
Attenzione: Nel caso non siate sicuri su come effettuare i seguenti
passaggi dal telefonino si prega di consultare il manuale del telefonino.
1. Assicuratevi che il Bluetooth sia attivo sul telefonino ed anche sul
dispositivo di navigazione. Per poter effettuare un accoppiamento
dal telefonino, sul dispositivo di navigazione devono essere attive
anche le funzioni Riconoscibile da altri e Altri possono collegarsi (si
veda "Configurare il modulo viva-voce", pagina 159).
2. Eseguite dal telefono una ricerca di altri dispositivi Bluetooth.
Il dispositivo di navigazione verrà riconosciuto come Car Phone.
- 148 -
Modulo vivavoce
Manuale utente maps + more
3. Inizializzate il collegamento con il Car Phone.
Il telefonino vi chiederà d'inserire un codice.
4. Inserite una password (1-16 cifre).
Il telefonino vi chiederà d'inserire una password.
5. Inserite nella casella Chiave la stessa password inserita nel
telefonino e premete poi OK.
L'accoppiamento verrà effettuato ed entrambi i dispositivi si
collegheranno. Il dispositivo collegato verrà inserito nella lista
DISPOSITIVI ATTENDIBILI.
►
►
13.1.3
Se il nuovo dispositivo è un telefonino, comparirà uno dei due
simboli a destra di fianco al suo nome in colore verde, a
seconda che sia collegato come Telefono 1 oppure Telefono 2.
Per l'accoppiamento con un moderno telefono mobile potrebbe
non essere necessario l'inserimento di una password. Al suo
posto compare sul display dello smartphone e del dispositivo di
navigazione un numero. Controllate che questo numero sia
identico e confermate quindi su entrambi i dispositivi.
Collegare dispositivo
Con il termine "collegare" s'intende ogni collegamento fra dispositivi
Bluetooth che siano gia stati accoppiati in precedenza. Non sarà
necessario inserire nessun codice.
1. Assicuratevi che il collegamento Bluetooth sul dispositivo di
navigazione sia attivo.
►
Assicuratevi che il Bluetooth del telefono cellulare le impostazioni
Riconoscibile da altri e Altri possono collegarsi siano attive.
Attenzione: Il nome esatto di queste impostazioni può variare in base
al produttore. Per ulteriori informazioni si veda il manuale d'istruzioni del
telefono cellulare.
Collegare manualmente
Se esiste già un collegamento Bluetooth con un altro dispositivo, questo
non deve essere chiuso prima di collegare un'altro dispositivo. Il
collegamento esistente verrà interrotto automaticamente appena verrà
effettuato il collegamento con un altro dispositivo.
2. Premete, nella finestra MODULO VIVAVOCE, su
attendibili).
(Dispositivi
La finestra DISPOSITIVI ATTENDIBILI si aprirà. I dispositivi attualmente
collegati verranno contrassegnati da un simbolo verde alla destra
del loro nome. I dispositivi non collegati hanno un simbolo bianco.
Modulo vivavoce
- 149 -
Manuale utente maps + more
3. Attivate la connessione Bluetooth:
►
►
Premete il simbolo
(Connetti) per collegare il rispettivo
telefono come "Telefono 1". Il collegamento ad un telefono già
collegato come "Telefono 1" verrà interrotto.
Premete il simbolo
(Connetti) per collegare il rispettivo
telefono come "Telefono 2". Il collegamento ad un telefono già
collegato come "Telefono 2" verrà interrotto.
Il simbolo diventerà verde. Il dispositivo di navigazione si collega
con il dispositivo scelto.
4. Premete
VIVAVOCE.
(Indietro), per ritornare alla finestra MODULO
Se il telefono che volete collegare con il modulo viva voce non si trova
nella lista potete eseguire una ricerca di dispositivi Bluetooth (si veda
"Ricerca e accoppiamento di dispositivi Bluetooth", pagina 147).
Collegare automaticamente
Attenzione: Il dispositivo di navigazione deve risultare come
"autorizzato" o "dispositivo autorizzato" nelle impostazioni perché possa
avvenire il collegamento automatico (la dicitura esatta può variare da
produttore a produttore). Per ulteriori informazioni si veda il manuale
d'istruzioni del telefono cellulare.
Se il dispositivo con il quale volete effettuare il collegamento è uno degli
ultimi due dispositivi che è stato collegato e l'impostazione Ripristino
ultimo collegamento è attiva, il collegamento verrà instaurato
automaticamente appena il dispositivo sarà a portata.
13.1.4
Attivare il telefonino
Se il modulo viva voce è collegato con due telefonini, è possibile, nella
finestra MODULO VIVAVOCE, scegliere quale deve essere il telefono
attivo.
Se volete chiamare qualcuno la telefonata verrà effettuata dal telefono
attivo. Le chiamate e gli SMS in ingresso nel telefono inattivo verranno
comunque segnalati e potranno essere risposti.
La lista delle chiamate e la rubrica del telefono inattivo non sono
disponibili.
Potete attivare solamente un telefono collegato.
►
Premete il tasto
(Telefono 1) ovvero
attivare il rispettivo telefono.
(Telefono 2) per
Il tasto del telefono attivo comparirà premuto. Il nome del telefonino
attivo compare a destra di fianco al tasto.
- 150 -
Modulo vivavoce
Manuale utente maps + more
Se non è ancora stato collegato nessun telefono come "Telefono 1"
ovvero "Telefono 2" il simbolo sui rispettivi tasti comparirà in bianco.
Premendoli si aprirà la finestra DISPOSITIVI ATTENDIBILI. Lì potrete
collegare un telefonino al modulo viva voce (si veda "Collegare
dispositivo", pagina 149).
13.1.5
Cancellare dispositivo
Potete cancellare i dati di connessione di dispositivi accoppiati. Il
dispositivo non verrà elencato nella lista DISPOSITIVI ATTENDIBILI. Nel
caso aveste importato rubrica ed elenchi chiamata di tale dispositivo, i
dati relativi verranno cancellati dal dispositivo di navigazione.
1. Premete, nella finestra MODULO VIVAVOCE, su
attendibili).
(Dispositivi
La finestra DISPOSITIVI ATTENDIBILI si aprirà.
2. Premete su Opzioni > Cancella dispositivo.
La finestra CANCELLA DISPOSITIVO si aprirà.
3. Premete il tasto
(Cancella dispositivo) a destra di fianco al
dispositivo che volete cancellare.
Vi sarà chiesto di confermare la cancellazione.
4. Premete su Cancellare.
Il dispositivo è cancellato dalla lista DISPOSITIVI ATTENDIBILI.
13.1.6
Importa rubrica
Per ogni telefono accoppiato nella lista DISPOSITIVI ATTENDIBILI può
essere importata anche la sua rubrica e memorizzata assieme ai dati di
collegamento. Si può accedere alla rubrica di un telefono solamente se
questo è collegato al dispositivo di navigazione e la rubrica è stata
precedentemente importata. Appena viene effettuato un collegamento
con un altro telefono o il collegamento viene interrotto la rubrica non
sarà più disponibile nel modulo viva voce.
1. Attivate, nella finestra MODULO VIVAVOCE, il telefonino del quale
volete importare la rubrica (si veda "Attivare il telefonino",
pagina 150).
2. Premete, nella finestra MODULO VIVAVOCE, il tasto Rubrica.
L'importazione della rubrica viene avviata. In base alle dimensioni
della rubrica sarà necessario un determinato tempo. Una volta
conclusa l'importazione si aprirà la rubrica.
Attenzione: Verranno importate un massimo di 1000 voci dalla rubrica
del telefono cellulare.
Modulo vivavoce
- 151 -
Manuale utente maps + more
Attenzione: In base alle dimensioni della rubrica sarà necessario un
determinato tempo. Durante questa procedura potete mettere in
background l'applicazione Bluetooth e visualizzare ad esempio la
mappa durante la navigazione. Premete nella finestra che viene
visualizzata durante l'importazione sul tasto In sottofondo per mettere in
primo piano l'applicazione di navigazione.
Modificare ed attualizzare la rubrica
La rubrica non può essere modificata nel modulo viva voce. Se volete
modificare o cancellare una voce della rubrica dovete effettuare questa
operazione sul telefonino e successivamente attualizzare la rubrica sul
modulo viva voce. Durante l'attualizzazione la rubrica verrà importata
nuovamente.
1. Attivate, nella finestra MODULO VIVAVOCE, il telefonino del quale
volete attualizzare la rubrica (si veda "Attivare il telefonino",
pagina 150).
2. Premete, nella finestra MODULO VIVAVOCE, il tasto Rubrica.
La rubrica del telefono attivo verrà aperta.
3. Premete su Opzioni > Aggiorna.
L'importazione della rubrica viene avviata.
Attenzione: La cancellazione di tutta la rubrica può avvenire solo con
la cancellazione del telefono dalla lista DISPOSITIVI ATTENDIBILI (si
veda"Cancellare dispositivo", pagina 151). Con tale procedura verranno
cancellati tutti i dati di collegamento, la rubrica e la lista delle chiamate,
così che sarà necessario un nuovo accoppiamento nel caso si voglia
creare nuovamente un collegamento con tale dispositivo.
Per ulteriori informazioni sulla rubrica si veda il capitolo "Chiamare un
contatto dalla rubrica" a pagina 156.
13.1.7
Importare lista delle chiamate
Per ogni telefono accoppiato nella lista DISPOSITIVI ATTENDIBILI può
essere importata anche la sua rubrica e memorizzata assieme ai dati di
collegamento.
Si può accedere alla lista chiamate di un telefono solamente se questo
è collegato al dispositivo di navigazione e la rubrica è stata
precedentemente importata. Appena viene effettuato un collegamento
con un altro telefono o il collegamento viene interrotto la lista delle
chiamate non sarà più disponibile nel modulo viva voce.
Attenzione: Verranno importate un massimo di 20 voci dal registro
chiamate del telefono cellulare.
- 152 -
Modulo vivavoce
Manuale utente maps + more
1. Attivate, nella finestra MODULO VIVAVOCE, il telefonino del quale
volete importare la lista chiamate (si veda "Attivare il telefonino",
pagina 150).
2. Premete, nella finestra MODULO VIVAVOCE, il tasto Chiamate
effettuate.
L'importazione della rubrica viene avviata. Una volta conclusa
l'importazione si aprirà la lista delle chiamate.
13.2
Rispondere ad una telefonata
Se ricevete una chiamata sentirete un segnale acustico e si aprirà la
finestra CHIAMATA IN ENTRATA. Nella riga del titolo verrà mostrato a
quale telefono collegato è arrivata la chiamata.
Se le informazioni relative sono disponibili verranno indicati il nome ed il
numero telefonico del mittente. (Se il numero di chi chiama viene
mostrato ma non è contenuto nella rubrica, al posto del nome verrà
visualizzato Numero sconosciuto. Se il numero telefonico è nascosto
verrà visualizzato Anonimo.)
►
Premete Accettare per rispondere alla chiamata.
La finestra CHIAMATA IN CORSO si aprirà.
►
Premete Rifiutare se non volete rispondere alla chiamata.
Attenzione: Le indicazioni vocali di navigazione non si sentiranno.
13.3
Ricezione SMS
Il modulo viva voce può visualizzare i messaggi (SMS) in ingresso.
Attenzione: La visualizzazione di SMS in ingresso sul modulo vivavoce non è supportata da tutti i telefoni.
Se ricevete un SMS sentirete un segnale acustico e si aprirà la finestra
SMS IN INGRESSO. Nella riga del titolo verrà indicato il telefono al quale
è arrivato il messaggio.
Se le informazioni relative sono disponibili verranno indicati il nome ed il
numero telefonico del mittente. (Se il numero di chi chiama viene
mostrato ma non è contenuto nella rubrica, al posto del nome verrà
visualizzato Numero sconosciuto. Se il numero telefonico è nascosto
verrà visualizzato Anonimo.)
►
Premete Leggere per leggere ora l'SMS.
La finestra SMS si aprirà. Potrete leggere il testo del messaggio.
Attenzione: Il sistema di navigazione può anche leggere il testo del
messaggio quando si apre la finestra. La lettura non è possibile in tutte
le lingue.
Modulo vivavoce
- 153 -
Manuale utente maps + more
►
Premete su Annulla per leggere il messaggio in un secondo
momento.
Attenzione: Potete anche impostare che l'ingresso di SMS non venga
segnalato subito (si veda "Impostazioni", pagina 160).
Potete aprire in ogni momento la lista degli SMS in ingresso e verificare
se avete ricevuto nuovi messaggi (si veda "Aprire la posta in ingresso",
pagina 158).
13.4
Telefonare
Con il modulo viva-voce si possono effettuare delle telefonate in diverso
modo:
13.4.1
Telefonare con comando vocale
Particolarmente comoda è la chiamata tramite comando vocale.
1. Attivate, nella finestra MODULO VIVAVOCE, il telefonino dal quale
volete effettuare la telefonata.(si veda "Attivare il telefonino",
pagina 150).
2. Premete nella finestra MODULO VIVAVOCE su Comando vocale.
►
Dite poi "Chiamare".
La finestra COMANDO VOCALE si aprirà.
Indicare il numero telefonico
3. Dite "Numero telefonico".
Pronunciate il numero che volete chiamare.
Attenzione: Dovete pronunciare i numeri singolarmente, è comunque
possibile pronunciarli in blocchi di più numeri. Dite ad esempio "novequattro-tre-tre" e volete inserire il numero 9433.
4. Attendete fino a che i numeri pronunciati appaiono.
Ripetete i punti 3 e 4 fino a che verrà visualizzato sul display tutto il
numero di telefono. Dite "Correzione", nel caso l'ultimo inserimento
non sia stato compreso correttamente.
5. Dite "Chiamare".
Il numero composto verrà chiamato.
- 154 -
Modulo vivavoce
Manuale utente maps + more
Chiamare un contatto dalla rubrica
3. Dite "Rubrica".
4. Dite il nome del contatto che volete chiamare.
Se vengono riconosciute più voci con il nome pronunciato si aprirà
una lista con le relative voci.
►
Dite la cifra che precede il contatto che volete chiamare.
Se sono stati memorizzati più contatti per questo numero si aprirà
una lista con i numeri del contatto.
►
Dite la cifra che precede il contatto che volete chiamare.
La connessione verrà avviata.
Attenzione: La funzione Comando vocale non è disponibile per tutte
le lingue. Se non è disponibile nella finestra MODULO VIVAVOCE non
comparirà il tasto Comando vocale ma bensì Impostazioni.
13.4.2
Comporre un numero
1. Attivate, nella finestra MODULO VIVAVOCE, il telefonino dal quale
volete effettuare la telefonata.(si veda "Attivare il telefonino",
pagina 150).
2. Premete, nella finestra MODULO VIVAVOCE, il tasto Tastiera.
La finestra NUMERO TELEFONICO si aprirà.
3. Componete il numero desiderato.
4. Premete su Chiamare.
13.4.3
Selezionare una scelta rapida
Sono disponibili 4 tasti per la scelta rapida. Questi tasti possono essere
impostati separatamente per ogni telefono accoppiato.
1. Attivate, nella finestra MODULO VIVAVOCE, il telefonino dal quale
volete effettuare la telefonata.(si veda "Attivare il telefonino",
pagina 150).
2. Premete, nella finestra MODULO VIVAVOCE, il tasto corrispondente
alla scelta veloce desiderata.
Attenzione: Se il tasto scelto non è ancora stato impostato questo
riporterà come scritta solamente tre puntini (…). Premendoli si aprirà la
finestra MODIFICARE CHIAMATA RAPIDA (si veda "Chiamata rapida",
pagina 159).
Modulo vivavoce
- 155 -
Manuale utente maps + more
13.4.4
Chiamare un contatto dalla rubrica
Potete scegliere numeri dalla rubrica del telefonino attivo.
1. Attivate, nella finestra MODULO VIVAVOCE, il telefonino dal quale
volete effettuare la telefonata.(si veda "Attivare il telefonino",
pagina 150).
2. Premete nella finestra MODULO VIVAVOCE su Rubrica.
►
Se la rubrica del telefono attivo non è ancora stata importata la
procedura verrà avviata ora (si veda "Importa rubrica",
pagina 151).
3. Scegliete il contatto che volete chiamare dalla rubrica.
La finestra VOCE SCELTA DELLA RUBRICA si aprirà. Lì verranno
visualizzati tutti i numeri e gli indirizzi memorizzati per il contatto
scelto.
4. Premete il tasto
volete chiamare.
13.4.5
(Chiamare) a fianco al numero telefonico che
Chiamare una delle ultime persone chiamate
La lista CHIAMATE EFFETTUATE contiene le telefonate in uscita, in
ingresso e non risposte del telefono attivo.
Attenzione: Il numero delle chiamate in entrata e di quelle perse può
essere richiamato solo se è stato trasmesso.
1. Premete nella finestra MODULO VIVAVOCE su Chiamate effettuate.
Se la lista delle chiamate del telefono attivo non è ancora stata
importata, l'importazione verrà avviata ora. Si veda "Importare
lista delle chiamate", pagina 152
La lista CHIAMATE EFFETTUATE si aprirà. Le voci sono in ordine
cronologico e i simboli di fianco alle voci indicano il tipo di chiamata:
►
(Chiamate non risposte)
(Chiamate in entrata)
(Chiamate in uscita)
2. Premete sulla voce desiderata.
Attenzione: La lista CHIAMATE EFFETTUATE è disponibile nel modulo
viva voce è disponibile solamente durante il collegamento con il
telefono. Verrà attualizzata ad ogni apertura.
- 156 -
Modulo vivavoce
Manuale utente maps + more
13.4.6
Prendere una chiamata dal telefonino
Il dispositivo di navigazione prende automaticamente le chiamate in
corso dal telefonino appena viene effettuato il collegamento Bluetooth
fra i due dispositivi.
13.5
Durante una conversazione
State telefonando per mezzo del viva voce. La finestra CHIAMATA IN
è aperta.
CORSO
13.5.1
Portare in primo piano il programma di navigazione
È possibile portare in primo piano il programma di navigazione. Se il
dispositivo di navigazione sta eseguendo una navigazione sarà così
possibile portare in primo piano la mappa durante una conversazione.
►
Premere
(Inizio) > Navigazione.
Durante una telefonata vedrete nell'angolo superiore destro del display
il simbolo
(Chiamata in corso). La cifra indica tramite quale dei
telefoni collegati viene eseguita la telefonata (qui: "Telefono 1").
►
13.5.2
Premete su
(Inizio) > Telefono, per aprire la finestra
CHIAMATA IN CORSO.
Inserire delle cifre
Durante una conversazione si possono inserire delle cifre. Questo può
essere indispensabile nel caso un impianto telefonico vi voglia collegare
con degli interni.
1. Premete su Tastiera.
2. Inserite le cifre desiderate.
3. Premete
(Indietro) per aprire nuovamente la finestra
CHIAMATA IN CORSO.
13.5.3
Attivare il mute del microfono
Durante una conversazione è possibile attivare il mute del microfono,
ad esempio per fare delle domande ad altri senza che l'interlocutore vi
senta.
►
Premere, nella finestra su CHIAMATA IN CORSO, su
per disattivare il microfono.
(Mute)
Il vostro interlocutore ora non vi potrà sentire. Il cambiamento del
simbolo del tasto lo conferma.
►
Modulo vivavoce
Premete
(Mute) per riattivare il microfono.
- 157 -
Manuale utente maps + more
13.5.4
Passare la chiamata al telefonino
►
Premere, nella finestra CHIAMATA IN CORSO su Opzioni > Su
telefono.
Potete continuare la conversazione solamente con un telefono
cellulare.
13.5.5
Terminare la telefonata
►
Premete, nella finestra CHIAMATA IN CORSO, il tasto Abbassare per
terminare la telefonata.
13.6
Funzioni utili
13.6.1
Navigare verso un contatto della rubrica
Potete utilizzare un indirizzo dalla rubrica del telefono attivo anche
come destinazione per una navigazione.
1. Premete nella finestra MODULO VIVAVOCE su Rubrica.
2. Scegliete il contatto verso il quale volete navigare dalla rubrica.
La finestra VOCE SCELTA DELLA RUBRICA si aprirà. Lì verranno
visualizzati fino a due indirizzi e quattro numeri memorizzati per il
contatto scelto.
3. Premete su Avvia la navigazione.
Se per il contatto scelto è disponibile più di un indirizzo verranno
visualizzati tutti.
►
Scegliete l'indirizzo verso il quale volete navigare.
Potete scegliere anche nel software di navigazione indirizzi dalla rubrica
come destinazioni. Per ulteriori informazioni si veda il capitolo "Indirizzi
importati dalla rubrica" a pagina 47.
13.6.2
Aprire la posta in ingresso
Potete leggere ogni SMS dalla posta in ingresso del telefono attivo.
Attenzione: Verranno importati un massimo di 15 SMS dalla posta in
ingresso del telefonino.
1. Premere, nella finestra MODULO VIVAVOCE su Opzioni > Ingresso
SMS.
La lista INGRESSO SMS si aprirà. Le voci sono ordinate
cronologicamente. L'icona destra di fianco alla voce indica se l'SMS
è già stato aperto:
(SMS non aperti)
- 158 -
Modulo vivavoce
Manuale utente maps + more
(SMS aperti)
2. Premete sulla voce desiderata.
Attenzione: La lista INGRESSO SMS è disponibile nel modulo viva voce
è disponibile solamente durante il collegamento con il telefono. Verrà
attualizzata ad ogni apertura.
13.7
Configurare il modulo viva-voce
Il modulo viva voce contiene alcune impostazioni che possono essere
configurate individualmente.
13.7.1
Chiamata rapida
Il modulo viva voce del dispositivo di navigazione contiene quattro tasti
di scelta rapida che possono essere impostati a piacere.
1. Premere, nella finestra MODULO VIVAVOCE su Opzioni > Modificare
chiamata rapida.
La finestra CHIAMATA RAPIDA si aprirà.
2. Premete il tasto
(Modificare) a destra di fianco alla scelta
rapida che volete impostare.
La finestra MODIFICARE CHIAMATA RAPIDA si aprirà.
Inserire una scelta rapida o modificarne una esistente
3. Premete il tasto
(Modificare).
4. Inserite il nome e il numero per la scelta rapida oppure modificateli.
5. Premete su OK.
Prendere un numero dalla rubrica
3. Premete il tasto
(Dalla rubrica). Questo tasto non è attivo se
non esiste alcun collegamento con un telefonino.
4. Scegliete il contatto che volete assegnare alla scelta rapida.
La finestra SCEGLIERE NUMERO TELEFONICO si aprirà. Lì verranno
visualizzati tutti i numeri memorizzati per il contatto scelto.
5. Premete sul numero telefonico che volete utilizzare per la scelta
rapida.
Cancellare una scelta rapida
3. Premete il tasto
(Cancellare).
4. Confermate di voler cancellare la scelta rapida.
La finestra CHIAMATA RAPIDA si apre nuovamente. Nella scelta
rapida selezionata non sono più presenti numeri e nomi.
Modulo vivavoce
- 159 -
Manuale utente maps + more
13.7.2
Impostazioni
Nella finestra IMPOSTAZIONI verranno effettuate le impostazioni per le
funzioni telefoniche del modulo viva voce.
►
Premere, nella finestra MODULO VIVAVOCE su Opzioni >
Impostazioni.
La finestra IMPOSTAZIONI si aprirà.
Volume della telefonata: Il volume della telefonata può essere impostato
indipendentemente da quello del sistema di navigazione.
Attenzione: Durante la telefonata potete regolare il volume della
conversazione dall'autoradio.
Volume della suoneria: Il volume della suoneria può essere impostato
indipendentemente da quello dell'applicazione di navigazione.
Info di nuovo SMS: Impostate se gli SMS in ingresso devono essere segnalati
(Si oppure No).
Funzione Bluetooth: Scegliete se la funzione Bluetooth deve essere attiva (Si
oppure No). Se il Bluetooth non è attivo, il viva voce non può collegarsi
a nessun telefono cellulare.
Altri possono collegarsi: Scegliete se può essere inizializzata una connessione
da altri dispositivi (Si oppure No).
Riconoscibile da altri: Impostate se il dispositivo di navigazione deve essere
riconoscibile (Si oppure No) per altri dispositivi Bluetooth (in particolare
telefonini).
Ripristino ultimo collegamento: Scegliete se il collegamento all'ultimo telefono
collegato può essere ripristinato automaticamente appena rientra in
portata (Si oppure No).
Ordinamento della rubrica per: Impostate in base a che colonna deve essere
impostata la rubrica (Nome oppure Cognome). Questa impostazione
riguarda solo la visualizzazione della rubrica del telefono nel dispositivo
di navigazione.
AutoPlay: Indicate se i file audio di un dispositivo Bluetooth collegato devono
essere riprodotti tramite il media player del dispositivo di navigazione
una volta che la riproduzione di un brano viene avviata sul dispositivo
collegato (Si o No).
Per informazioni su come usare la finestra d'impostazione si veda il
capitolo "Configurare il sistema di navigazione", pagina 168.
- 160 -
Modulo vivavoce
Manuale utente maps + more
Attenzione: Per ripristinare l'ultimo collegamento senza ulteriori
richieste il dispositivo di navigazione deve essere memorizzato nelle
impostazioni Bluetooth del telefonino come "autorizzato" oppure
"dispositivo autorizzato", (la definizione esatta può variare in base al
produttore).
Attenzione: Le impostazioni Riconoscibile da altri e Altri possono
collegarsi hanno effetto solamente la funzione Bluetooth è attiva.
Solo se entrambe le impostazioni è stato scelto il valore Si può essere
inizializzato un collegamento Bluetooth anche dal telefonino.
14
Live Services
Se il vostro dispositivo è collegato con uno smartphone e può usare la
sua connessione internet (Tethering), avrete in ogni momento accesso
agli attuali servizi online di Live Services:
►
►
►
Meteo: scoprirete la situazione meteo attuale del tempo per ogni
punto della rete stradale disponibile sulla mappa. Inoltre riceverete
una prognosi per i giorni successivi.
Ricerca locale: Se cercate una determinata tipologia di
destinazione, ad esempio un ristorante tailandese, potete utilizzare
Ricerca locale. In questo modo avete accesso a consigli e
valutazioni di milioni di persone in tutto il mondo.
Traffic Live: Potete ricevere indicazioni relative al traffico dal server
Live. Lì vengono analizzati tra l'altro anche i dati anonimi di molte
Floating Car degli utenti dei servizi Live. Così sarà possibile
riconoscere in modo più veloce ed affidabile le code ed evitarle. La
valutazione dei Floating Car Data aiuta a calcolare gli orari di arrivo
previsti.
14.1
Costo
14.1.1
Costi del traffico dati
L'utilizzo dei servizi Live provoca traffico dati. Il collegamento ad
internet e il download di dati possono causare costi. Per informazioni
sull'ammontare di tali costi dovete contattare il vostro provider di
telefonia mobile.
Un utilizza medio dei servizi Live con una percorrenza annua di circa
20.000 km (12.500 mi) si può stimare un traffico dati di circa 5 MB al
mese.
Attenzione: Consigliamo un contratto di telefonia mobile con una flat
rate di dati.
Live Services
- 161 -
Manuale utente maps + more
14.1.2
Costi per l'utilizzo di servizi Live
L'utilizzo dei servizi Live è gratuito dal giorno dell'attivazione per un
determinato periodo di tempo. Questo periodo di prova inizia con la
prima connessione al server Live.
Alla fine di questo periodo di prova potete abbonarvi al servizio, tramite
il software Fresh, che dopo il pagamento sarà disponibile senza
limitazioni di tempo.
Si prega però di osservare che ad esempio le informazioni relative al
servizio Traffic Live non sono disponibili in modo omogeneo in tutti i
paesi.
Ulteriori informazioni sulla disponibilità dei servizi Live in diversi paesi e
sugli abbonamenti si veda il sitowww.garmin.com/pid.
14.2
Premesse per l'utilizzo dei servizi Live
►
Possedete un telefono con protocollo tethering con uno dei
seguenti sistemi operativi:
►
Apple iOS 5.0 o più recente
►
Android OS 4.0.3 o più recente
Attenzione: Alcuni smartphone Android con un adeguato sistema
operativo non supportano però il protocollo Bluetooth con profilo "PAN".
Senza questo profilo i servizi Live non possono essere utilizzati.
►
►
►
►
14.3
Avete creato un collegamento Bluetooth tra sistema di navigazione
ed il vostro smartphone (si veda "Collegamento Bluetooth",
pagina 147).
L'impostazione Utilizzate i servizi Live È attiva (si veda "Configurare
i servizi Live", pagina 167).
Il vostro smartphone è impostato in maniera tale da poter
condividere la connessione internet tramite Bluetooth. Per ulteriori
informazioni si veda il manuale d'istruzioni del vostro smartphone.
Lo smartphone è stato scelto come punto di accesso internet
(si veda "Utilizzare la connessione dello smartphone", pagina 163).
Utilizzare i servizi Live
I servizi Live sono integrati nel software di navigazione.
1. Premete in tal caso
INIZIO.
(Menù principale) per aprire la finestra
2. Premere, nella finestra INIZIO su Navigazione >
- 162 -
(Live).
Live Services
Manuale utente maps + more
La finestra LIVE si aprirà. Da lì potete accedere a tutte le impostazioni
Live.
►
Il sistema verifica se il dispositivo di navigazione è collegato ad uno
smartphone tramite Bluetooth.
Se non c'è nessuna connessione con uno smartphone vi sarà
chiesto se volete instaurare un collegamento bluetooth.
►
Premete su Bluetooth per creare ora una connessione (si veda
"Collegamento Bluetooth", pagina 147).
Il sistema verifica se il dispositivo di navigazione può utilizzare la
connessione internet di uno smartphone (Tethering).
Se non è possibile nessun collegamento ad internet verrete condotti
ai vari paesi necessari. Per ulteriori informazioni si veda il capitolo
"Utilizzare la connessione dello smartphone" a pagina 163.
La finestra LIVE si aprirà. Da lì potete accedere a tutte le impostazioni
dei servizi Live. Se è possibile una connessione ad internet potrete
accedere a tutti i servizi.
14.3.1
Utilizzare la connessione dello smartphone
Di fianco al tasto Impostazioni nella finestra LIVE si trova il
tastoUtilizzare lo smartphone per internet.
►
14.3.2
Premete questo tasto e scegliete lo smartphone che volete
utilizzare per la connessione ad internet.
Meteo
Il servizio Meteo offre le attuali informazioni meteo per ogni punto della
rete stradale disponibile sulla mappa. Inoltre riceverete una previsione
per i giorni successivi.
Situazione meteo per la posizione attuale
Questa funzione è particolarmente interessante se si desidera avere le
previsioni per i prossimi giorni.
►
Premere, nella finestra NAVIGAZIONE su
(Live) > Meteo.
La finestra METEO si aprirà. Vedete una porzione di mappa nella
quale è rappresentata la posizione attuale. Di fianco trovate i dati
relativi alle condizioni meteo attuali e una previsione per i prossimi
giorni per la destinazione.
Live Services
- 163 -
Manuale utente maps + more
Situazione meteo per la destinazione
Durante la navigazione è possibile richiedere in ogni momento i dati
relativi alla situazione meteo per la destinazione.
►
Premete Opzioni > Servizi > Meteo.
La finestra METEO si aprirà. Vedete una porzione di mappa nella
quale è rappresentata la destinazione. Di fianco trovate i dati relativi
alle condizioni meteo attuali e una previsione per i prossimi giorni
per la destinazione.
Attenzione: In caso di un tragitto con più tappe verranno riportate le
condizioni meteo per la destinazione e non per la tappa successiva.
Condizioni meteo per un altro luogo
Potete richiedere i dati meteo di ogni punto della mappa che può essere
utilizzato come destinazione per la navigazione.
Escluso Verso casa e Mostra mappa > Cerca destinazione si possono
utilizzare quasi tutti i tipi di destinazioni, ad esempio Inserire indirizzo,
Destinazioni recenti oppure Ricerca POI.
Se inserite un indirizzo è sufficiente indicare la città. È possibile
comunque inserire anch la via e il numero civico.
Per informazioni sull’inserimento delle destinazioni si veda il capitolo
"Inserire una destinazione", pagina 34.
1. Indicate la città della quale volete sapere le condizioni meteo come
fate per una destinazione. Non premete
navigazione)!
►
(Avvia la
Se vi trovate nel mezzo di una navigazione premete Opzioni >
Destinazione > Inserire tappa ed inserite la città per la quale volete
avere le informazioni meteo. Non premete
navigazione)!
(Avvia la
2. Premete su Opzioni > Meteo.
La finestra METEO si aprirà. Vedete una porzione di mappa nella
quale è rappresentata la località indicata. Di fianco trovate i dati
relativi alle condizioni meteo attuali e una previsione per i prossimi
giorni per la destinazione.
14.3.3
Ricerca locale
Il servizio Ricerca locale offre, per la ricerca di destinazioni speciali, i
risultati che si trovano anche con una ricerca tramite Yelp.
Per molte destinazioni speciali nella lista dei risultati ci sono valutazioni
di utenti Yelp che vanno da 1 a 5 stelle.
- 164 -
Live Services
Manuale utente maps + more
Verrà indicato sempre il valore medio. Nessuna stella significa che non
ci sono ancora state valutazioni.
Attenzione: Yelp permette l'utilizzo del servizio Ricerca locale solo
alle condizioni di utilizzo che possono essere visionate sul sito
www.garmin.com/pid.
1. Premere, nella finestra NAVIGAZIONE su
locale.
(Live) > Ricerca
- oppure Premere, nella finestra NAVIGAZIONE su Nuova destinazione >
Ricerca POI > Ricerca locale.
La finestra RICERCA LOCALE si aprirà.
2. Inserite il nome della città di destinazione.
Non è necessario inserire alcun dato se si cerca una destinazione
speciale nei dintorni della posizione attuale.
Se la destinazione si trova all'estero si può inserire oltre al nome
della località anche quello del paese, ad esempio "Parigi Francia".
Si osservi che è possibile effettuare qualsiasi inserimento. Nel caso
di errori di inserimento si potrebbero non trovare i risultati attesi.
►
Premete su
(Apri lista), per poter scegliere tra gli ultimi
30 inserimenti di città.
3. Premete su
(OK).
4. Inserite un termine per la ricerca.
Avete la possibilità di inserire qualsiasi termine per la ricerca, i
termini inseriti influenzano comunque i risultati della ricerca.
►
Premete su
(Apri lista), per poter scegliere tra gli ultimi
30 termini inseriti.
5. Premete su
(OK).
La lista RISULTATI si aprirà. Contiene le destinazioni speciali trovate.
Di fianco ad ogni destinazione speciale viene riportata la
valutazione media (da 1 a 5 stelle). Nessuna stella significa che non
ci sono ancora state valutazioni.
6. Premete il nome della destinazione verso la quale volete navigare.
La finestra INFORMAZIONI SULLA DESTINAZIONE si aprirà. Contiene la
valutazione media, il numero telefonico e l'indirizzo della
destinazione scelta.
►
Live Services
Premete su
(Info), per visionare le valutazioni relative a
questa destinazione oppure vedere la destinazione sulla
mappa.
- 165 -
Manuale utente maps + more
►
►
Premete su
(Parcheggio), per navigare verso un
parcheggio nei paraggi della destinazione.
Premete su
(Chiamare) per chiamare il numero indicato.
Attenzione: La funzione Chiamare è disponibile se il dispositivo di
navigazione è collegato tramite Bluetooth con un telefono cellulare.
Troverete una descrizione sulle possibilità e modalità di attivazione di
un collegamento Bluetooth in "Collegamento Bluetooth", pagina 147.
7. Premete su Avvia la navigazione.
La mappa si aprirà nel modo Anteprima del tragitto. Il paese di
destinazione viene rappresentato sulla mappa.
Per informazioni su come avviare la navigazione si veda il capitolo
"Anteprima del tragitto" a pagina 48. Vi preghiamo di continuare lì la
lettura.
14.3.4
Indicazioni sul traffico
Il servizio Traffic Live analizza tra l'altro anche i dati anonimi di molte
Floating Car degli utenti dei servizi. Questo offre i seguenti vantaggi:
►
►
►
È possibile riconoscere in modo più veloce ed affidabile le code che
possono provocare rallentamenti ed evitarle.
Si riconoscerà in modo più rapido quando un impedimento non è
più presente evitando così deviazioni inutili. Così possono essere
evitate inutili deviazioni.
Gli orari d'arrivo previsti sono più precisi.
Con il servizio Traffic Live non viene modificato l'utilizzo dispositivo di
navigazione ma cambia solamente la sorgente delle informazioni
relative al traffico.
Attenzione: Se non utilizzate più i servizi Live non riceverete ulteriori
segnalazioni sul traffico. In questo caso settate l'impostazione Ricevere
informazioni sul traffico su da stazioni radio (si veda "Configurare i
servizi Live", pagina 167).
Per una descrizione approfondita della funzionalità TMC si veda il
capitolo "TMC (Indicazioni sul traffico)" a pagina 109.
- 166 -
Live Services
Manuale utente maps + more
14.4
Configurare i servizi Live
Nella finestra IMPOSTAZIONI verranno configurate le impostazioni per i
servizi Live.
1. Premete in tal caso
INIZIO.
(Menù principale) per aprire la finestra
2. Premete nella finestra INIZIO su Navigazione >
Opzioni > Impostazioni.
(Live) >
La finestra IMPOSTAZIONI si aprirà.
Utilizzate i servizi Live: Scegliete se i servizi Live devono essere disponibili
oppure no (Si oppure No).
Ricevere informazioni sul traffico: Scegliete da quale fonte devono essere
reperite le informazioni sul traffico (dai Servizi Live oppure da stazioni
radio). I servizi Live tengono conto anche dei Floating Car Data di molti
utenti dei servizi per l'analisi della situazione del traffico. Per questo
spesso offrono informazioni migliori e più attuali.
Migliorare riconoscimento code: Il dispositivo di navigazione trasmette Floating
Car Data anonimizzati al server Live. Più utenti Floating Car Data ha a
disposizione anonimamente e meglio possono essere riconosciute ed
evitate le code. Inoltre i tempi di arrivo a destinazione possono essere
calcolati in modo più preciso. Scegliete se i Floating Car Data devono
essere trasmessi (Si o No). I Floating Car Data non danno possibilità di
risalire alle persone.
Per informazioni sull’uso della finestra IMPOSTAZIONI si veda il capitolo
"Configurare il sistema di navigazione", a pagina 168.
Live Services
- 167 -
Manuale utente maps + more
15
Configurare il sistema di navigazione
La finestra IMPOSTAZIONI è il punto di partenza per tutte le
personalizzazioni attuabili, secondo le proprie preferenze, nel sistema
di navigazione.
Le impostazioni possono essere richiamate tramite le opzioni della
finestra NAVIGAZIONE e tramite le opzioni di molte finestre del
programma di navigazione.
Premete su Opzioni > Impostazioni.
La finestra IMPOSTAZIONI del programma di navigazione ha diversi tasti:
Profilo di tragitto attuale:, Navigazione, Rappresentazione della mappa
e Generale.
►
►
Premete su un tasto per aprire la relativa finestra d'impostazione.
Per informazioni dettagliate sulla scelta e la configurazione di un profilo
di tragitto si veda il capitolo "profili di tragitto", pagina 80.
Le impostazioni di ogni singola finestra sono divise in più schermate.
Con i tasti
(A sinistra) e
(A destra) potete sfogliare.
Alcune impostazioni possono assumere solamente due valori. Potete
riconoscere queste impostazioni dai tasti
(Modificare). Tutti i valori
possibili sono visibili. Il valore attuale è evidenziato (rosso).
►
Premete
(Modificare) per cambiare tra i valori possibili.
Alcune impostazioni possono assumere molti valori diversi. Potete
riconoscere queste impostazioni dai tasti
visibile.
1. Premete su
(Lista). Il valore attuale è
(Lista).
Una lista con i valori possibili si aprirà. Il valore attuale è
selezionato.
2. Premete sul valore desiderato. Ora questo è evidenziato.
3. Premete su OK.
La lista si chiuderà nuovamente. Il nuovo valore verrà mostrato.
- 168 -
Configurare il sistema di navigazione
Manuale utente maps + more
Per ogni impostazione c'è un tasto
(Aiuto). Premendolo vi verranno
dati chiarimenti sulla relativa impostazione.
Le finestre d'impostazione possono essere chiuse in due modi:
►
Premete su OK.
I cambiamenti effettuati verranno memorizzati.
►
Premete su Annulla.
I cambiamenti effettuati non verranno memorizzati.
16
Appendice
16.1
Dati tecnici del dispositivo di navigazione
Modello:
Dimensioni
Peso
Condizioni
d'uso
Temperatura
d'esercizio
Temperatura
stoccaggio
Umidità
atmosferica
CPU
Sistema operativo
Display
Memoria
RAM
Flash
GPS
TMC
Tasti dispositivo
I/O
Alimentazione
Accumulatore
Caricare
Appendice
Tastiera
Altoparlante
Memory-card
USB
Bluetooth
Tipo
Elettronica
4NSF
137,7 x 83,3 x 18,2 mm
191 g
-10°C fino 70°C (14°F fino 158°F)
-20°C fino 60°C (-4°F fino 140°F)
0% fino 90%, non condensante
STM Cartesio 2064 (533MHz)
Microsoft Windows CE
LCD da 5" a colori con Touch-Panel
resistivo 320 cd/m²,
480 x 272 Pixel (WQVGA)
256 MB
4 GB
si (STM STA5630, ST-AGPS)
Antenna integrata
si
1 (On/Off)
Tastiera software
si
microSD
1 x USB 2.0
integrato
tramite il supporto auto
LiIonPo / LiIon, 1200 mAh
integrato
- 169 -
Manuale utente maps + more
16.2
Contratto di licenza Software e Dati per l'utente
finale
Il software integrato nel prodotto Garmin (il "Software") è di proprietà di
Garmin Ltd. o società affiliate ("Garmin"). I dati mappa, integrati o di
corredo al prodotto Garmin (i "Dati mappa"), sono di proprietà di terze
parti e concessi in licenza a Garmin. Garmin riceve inoltre in licenza
informazioni, testo, immagini, grafici, audio, video e altre applicazioni e
dati da altri provider di dati esterni ("Dati di terzi relativi al contenuto"). I
Dati mappa e i Dati di terzi relativi al contenuto vengono collettivamente
denominati i "Dati". Il Software e i Dati sono tutelati dalle leggi sul
copyright e dai trattati internazionali. Il Software e i Dati vengono
concessi in licenza, non vengono venduti. Il Software e i Dati vengono
forniti in conformità con la presente licenza e sono soggetti ai termini e
alle condizioni concordate tra l'utente finale (l'"Utente"), da una parte, e
Garmin, i relativi licenziatari (ivi compresi i relativi licenziatari e fornitori)
e le società affiliate dall'altra.
IMPORTANTE: LEGGERE ATTENTAMENTE LA PRESENTE
LICENZA PRIMA DELL'UTILIZZO. CON L'INSTALLAZIONE, LA COPIA
O QUALSIASI ALTRO UTILIZZO DI QUESTO PRODOTTO, L'UTENTE
DICHIARA DI AVER LETTO E COMPRESO QUANTO RIPORTATO
NELLA PRESENTE LICENZA E DI ACCETTARNE I TERMINI.
QUALORA NON SI ACCETTINO TALI TERMINI, RESTITUIRE IL
PRODOTTO ENTRO 7 GIORNI DALLA DATA DI ACQUISTO (SE
ACQUISTATO NUOVO), PER OTTENERNE IL RIMBORSO
COMPLETO, PRESSO IL RIVENDITORE DA CUI È STATO
EFFETTUATO L'ACQUISTO DEL PRODOTTO.
Termini e condizioni della licenza
Garmin (la "Società") fornisce supporti di memorizzazione contenenti il
Software per computer (il "Software") e i Dati integrati o di corredo, ivi
compresi la documentazione elettronica in linea e il materiale stampato
(denominati collettivamente il "Prodotto" ai fini del presente Contratto di
licenza), e concede una licenza limitata e non esclusiva per l'utilizzo del
prodotto in conformità ai termini del presente contratto. L'utente accetta
l'utilizzo dei Dati insieme al prodotto Garmin esclusivamente per l'uso
personale o, se applicabile, per la conduzione interna delle attività, ma
non per agenzie di servizi, proprietà condivise, rivendita o per altri fini
simili. In conformità a quanto dichiarato, ma entro i limiti illustrati nei
seguenti paragrafi, è consentito copiare i Dati necessari per (i) la
visualizzazione e (ii) il salvataggio, a condizione che non vengano
rimosse le notifiche relative al copyright e non vengano apportate
modifiche al Software o ai Dati in alcun modo. L'utente accetta di non
riprodurre, copiare, modificare, decompilare, disassemblare,
decodificare né di creare altro materiale basato sul prodotto e di non
trasferire o distribuire il prodotto con alcun mezzo e per qualsiasi scopo,
salvo nella misura in cui ciò sia consentito dalla legge.
- 170 -
Appendice
Manuale utente maps + more
Garmin si riserva inoltre il diritto di interrompere l'offerta dei Dati forniti
da eventuali fornitori esterni nel caso in cui questi ultimi interrompano la
fornitura di tale contenuto o il contratto di Garmin con essi si concluda
per qualsivoglia ragione.
Limitazioni. Salvo nel caso in cui l'utente sia stato specificamente
autorizzato da Garmin e fatto salvo quanto stabilito nel paragrafo
precedente, non è consentito l'utilizzo di questi Dati insieme ad altri
prodotti, sistemi o applicazioni installate o altrimenti collegate a veicoli,
in grado di eseguire la spedizione, la gestione di flotte auto, o ad
applicazioni simili, in cui i Dati vengano utilizzati da un centro operativo
per l'invio di flotte auto. Il noleggio dei prodotti Garmin contenenti i Dati
è consentito solo alle aziende di autonoleggio che dispongono di
autorizzazione scritta da parte di Garmin. Il noleggio dei prodotti Garmin
contenenti i Dati è consentito solo alle aziende di autonoleggio che
dispongono di autorizzazione scritta da parte di Garmin.
Condizioni di non garanzia. Il presente Prodotto (ivi compresi i Dati) è
fornito "così com'è" e l'utente ne accetta l'utilizzo a proprio rischio.
Garmin e i relativi licenziatari (e i relativi licenziatari e fornitori) non
forniscono garanzie di alcun tipo, esplicita o implicita, di legge o di
qualsiasi tipo, incluse, in via esemplificativa, garanzie sul contenuto, la
qualità, l'accuratezza, la completezza, l'efficienza, l'affidabilità,
l'integrità, la commerciabilità, l'idoneità per uno scopo specifico, l'uso o i
risultati che è possibile ottenere dal prodotto o il funzionamento
ininterrotto e privo di errori dei Dati o del server.
Esclusione di garanzia. GARMIN E I RELATIVI LICENZIATARI (IVI
COMPRESI I RELATIVI LICENZIATARI E FORNITORI) DECLINANO
QUALSIASI RESPONSABILITÀ, ESPLICITA O IMPLICITA,
RELATIVAMENTE A QUALITÀ, PRESTAZIONI, COMMERCIABILITÀ,
IDONEITÀ PER UNO SCOPO SPECIFICO O NON VIOLAZIONE.
NESSUNA INFORMAZIONE FORNITA IN FORMA VERBALE O
SCRITTA DA GARMIN O DAI SUOI LICENZIATARI O FORNITORI
POTRÀ RAPPRESENTARE UNA GARANZIA E L'UTENTE NON È
AUTORIZZATO A BASARSI SU TALI INFORMAZIONI. LA PRESENTE
ESCLUSIONE DI GARANZIA COSTITUISCE PARTE INTEGRANTE
DEL PRESENTE CONTRATTO. Alcune giurisdizioni, territori e paesi
non riconoscono determinate esclusioni di garanzia, pertanto la
suddetta esclusione potrebbe non applicarsi al caso specifico.
Esclusione di responsabilità. GARMIN E I RELATIVI LICENZIATARI
(IVI COMPRESI I RELATIVI LICENZIATARI E FORNITORI) NON
SARANNO RESPONSABILI NEI CONFRONTI DELL'UTENTE PER
EVENTUALI RICHIESTE DI RISARCIMENTO, AZIONI O PRETESE,
INDIPENDENTEMENTE DALLA NATURA DELLA CAUSA DELLE
RICHIESTE DI RISARCIMENTO, AZIONE O PRETESA, DERIVANTI
DALLA PERDITA O DA DANNI A PERSONE O COSE, DIRETTI O
INDIRETTI, RISULTANTI DALL'USO O DAL POSSESSO DELLE
INFORMAZIONI; O PER QUALSIASI PERDITA DI PROFITTI, RICAVI,
CONTRATTI O RISPARMI, O QUALSIASI ALTRO DANNO DIRETTO,
Appendice
- 171 -
Manuale utente maps + more
INDIRETTO, INTRINSECO, SPECIALE O CONSEQUENZIALE,
CAUSATO DALL'UTILIZZO CORRETTO O ERRATO DELLE
INFORMAZIONI, A MOTIVO DI DIFETTI NEI DATI O NELLE
INFORMAZIONI O QUALORA L'UTENTE ABBIA VIOLATO I
PRESENTI TERMINI E CONDIZIONI, IN BASE A CONTRATTO,
COLPA O GARANZIA, ANCHE NEL CASO IN CUI GARMIN O I
RELATIVI LICENZIATARI SIANO STATI A CONOSCENZA DELLA
POSSIBILITÀ DI TALI DANNI. LA RESPONSABILITÀ TOTALE DI
GARMIN E DEI RELATIVI LICENZIATARI PER QUANTO CONCERNE
GLI OBBLIGHI PREVISTI DAL PRESENTE CONTRATTO O IN ALTRO
MODO CORRELATI AL PRODOTTO GARMIN O AI DATI NON PUÒ
SUPERARE L'IMPORTO MASSIMO DI $ 1,00. Alcune giurisdizioni,
territori e paesi non riconoscono determinate esclusioni di
responsabilità o limitazioni ai danni, pertanto la suddetta esclusione
potrebbe non applicarsi al caso specifico.
Esclusione di impegno. Qualsiasi riferimento a prodotti, servizi,
processi, collegamenti ipertestuali di terze parti o ad altri dati relativi a
nomi di fabbrica, marchi, produttori, fornitori o altro non costituisce o
implica necessariamente l'impegno, la garanzia o la raccomandazione
da parte di Garmin o dei relativi licenziatari. Le informazioni sui prodotti
e i servizi sono di responsabilità esclusiva dei singoli fornitori.
Controllo delle esportazioni. L'Utente accetta di non esportare alcuna
parte dei Dati forniti o qualsiasi altro prodotto derivato in modo diretto,
salvo previa concessione di tutte le licenze e le approvazioni richieste,
secondo le leggi, le norme e le disposizioni vigenti sull'esportazione.
Indennità. L'Utente accetta di risarcire, difendere e tutelare Garmin e i
relativi licenziatari (ivi compresi licenziatari, fornitori, assegnatari, filiali,
società affiliate e rispettivi funzionari, dirigenti, dipendenti, azionisti,
agenti e rappresentanti) da qualsiasi responsabilità, perdita, lesioni
(anche mortali), pretesa, azione, costo, spesa o richiesta di qualsiasi
tipo o natura, ivi compresi gli onorari derivanti da o relativi all'uso o al
possesso del Prodotto (ivi compresi i Dati).
Validità. Il presente contratto rimane valido (i) se applicabile fino
all'annullamento dell'abbonamento (dall'utente o da Garmin) o alla
scadenza o (ii) se Garmin si riserva di risolverlo per qualsiasi ragione,
ivi compreso il caso in cui Garmin rilevi la violazione dei termini del
presente contratto. Inoltre, il presente Contratto viene concluso
immediatamente alla cessazione del contratto tra Garmin e terze parti
da cui Garmin riceve in licenza i Dati. L'utente dovrà distruggere, allo
scadere della licenza, tutte le copie dei Dati. Le esclusioni di garanzia e
responsabilità descritte precedentemente saranno in vigore anche dopo
l'eventuale risoluzione del contratto.
Intero Contratto. I presenti termini e condizioni costituiscono l'intero
contratto tra Garmin (e i relativi licenziatari, ivi compresi i licenziatari e i
fornitori) e l'Utente, relativo all'oggetto di cui sopra, e annulla e
sostituisce qualsiasi contratto precedente, fornito sia in forma verbale
che in forma scritta, relativo all'oggetto di cui sopra.
- 172 -
Appendice
Manuale utente maps + more
Normativa applicabile. I termini e le condizioni di cui sopra saranno
disciplinati dalle leggi del Kansas, fatta eccezione per (i) le disposizioni
relative a conflitti normativi o per (ii) la Convenzione delle Nazioni Unite
sui Contratti per la Vendita Internazionale di Prodotti, espressamente
esclusa. L'Utente accetta di sottoporsi alla giurisdizione del Kansas per
tutte le controversie, richieste di risarcimento e azioni legali in
dipendenza di o in relazione ai Dati intraprese da Garmin e/o i relativi
licenziatari, ivi compresi i relativi licenziatari e fornitori.
Utenti governativi. Se l'utente finale è un ente, un'autorità o un'altra
entità del Governo degli Stati Uniti o finanziato integralmente o
parzialmente dagli Stati Uniti, l'utilizzo, la duplicazione, la riproduzione,
la distribuzione, la modifica o il trasferimento del Prodotto e della
documentazione accompagnatoria sono soggetti a limitazioni come
stabilito in DFARS 252.227-7014(a)(1) (GIU 1995) (definizione del
software commerciale per computer del Dipartimento della Difesa,
DOD), DFARS 27.7202-1 (politica del Dipartimento della Difesa sul
software commerciale per computer), FAR 52.227-19 (GIU 1987)
(clausole commerciali del software per computer per agenzie civili),
DFARS 252.227-7015 (NOV 1995) (clausole commerciali degli elementi
dei dati tecnici del Dipartimento della Difesa); FAR 52.227-14 Alternati I,
II e III (GIU 1987) (clausole non commerciali del software per computer
e dei dati tecnici per enti civili); e/o FAR 12.211 e FAR 12.212
(acquisizioni commerciali degli elementi), se applicabile. In caso di
conflitto tra le disposizioni FAR e DFARS elencate e la presente
Licenza, prevale la struttura che fornisce le maggiori limitazioni sui diritti
del Governo. Il contraente/produttore è Garmin International, Inc., 1200
East 151st Street, Olathe, KS 66062, USA.
Garmin® è un marchio registrato di Garmin Ltd. o società affiliate negli
Stati Uniti o in altri paesi. L'uso di tali marchi non è consentito senza
consenso esplicito da parte di Garmin.
16.3
Dichiarazione di conformità
Garmin dichiara con la presente, che questo prodotto adempie alle
richieste essenziali e le ulteriori direttive rilevanti 1999/5/EG.
Potete trovare la completa dichiarazione di conformità al seguente
indirizzo internet:www.garmin.com/pid.
Appendice
- 173 -
Manuale utente maps + more
17
Risoluzione problemi
In questo capitolo trovate soluzioni a problemi che si possono verificare
con l'uso del sistema di navigazione.
Questa lista non ha la pretesa di essere completa. La risposta a molte
altre domande può essere trovata sul sito internet della
Garmin Würzburg GmbH (si veda "Domande sul prodotto", pagina 10).
Ho collegato un cavo d'alimentazione al dispositivo di navigazione. Sul
display viene indicato un collegamento con un computer.
- oppure Ho collegato il dispositivo di navigazione al computer ma non viene
riconosciuto come volume esterno.
Lo spinotto USB non è inserito completamente nella presa.
- oppure Lo spinotto USB non è collegato correttamente.
1. Togliete lo spinotto.
Il sistema di navigazione esegue un riavvio del software. Attendere
che il sistema sia nuovamente carico.
2. Inserite lo spinotto USB dell'alimentatore completamente nella
presa corrispondente del dispositivo di navigazione (si veda
"Descrizione del dispositivo di navigazione", pagina 11).
Il mio dispositivo di navigazione non reagisce più a niente il display è
congelato.
Effettuate un reset.
1. Premete il tasto
5 secondi).
(On/Off) fino a che il dispositivo si spegne (circa
2. Attendete alcuni secondi.
3. Tenete premuto il tasto
dispositivo.
(On/Off) fino allo spegnimento del
Le vostre impostazioni e destinazioni memorizzate verranno mantenute.
Ho l'impressione che l'accumulatore el mio dispositivo di navigazione si
scarichi velocemente, quando non è connesso all'alimentazione esterna.
Alcune impostazioni possono essere configurate in modo da
minimizzare il consumo energetico.
1. Premere, nella finestra NAVIGAZIONE su Opzioni > Impostazioni >
Generale.
2. Impostate i valori per Luminosità diurna e Luminosità notturna su
livelli possibilmente bassi.
- 174 -
Risoluzione problemi
Manuale utente maps + more
3. Premete su OK.
4. Premete su
(Indietro).
La finestra NAVIGAZIONE è nuovamente aperta.
Ho inserito una memory-card ma questa non viene riconosciuta. Non
riesco a vedere la musica su questa salvata e le immagini contenute.
Provate quanto segue:
1. Assicuratevi che la memory-card sia inserita correttamente nel
dispositivo.
2. Premete il tasto
5 secondi).
(On/Off) fino a che il dispositivo si spegne (circa
3. Attendete alcuni secondi.
4. Tenete premuto il tasto
dispositivo.
(On/Off) fino allo spegnimento del
Se la carta continuasse a non essere riconosciuta potrebbe essere
difettosa.
Attenzione: Utilizzate solo accessori che sono espressamente previsti
da Garmin per il vostro sistema di navigazione. La
Garmin Würzburg GmbH non risponde per errori o danni causati
dall'utilizzo di altri accessori.
Risoluzione problemi
- 175 -
Manuale utente maps + more
18
Indice analitico
A
Abbonamento ................................. 161
Accoppiamento............................... 147
Analisi
Blue Score ................................. 121
Consumo.................................... 121
Analisi............................................. 120
Anteprima del tragitto TMC ............. 110
Assistente di parcheggio................. 100
Assistenza ........................................ 10
Attivare ........................................... 150
Autonomia
Avviso di autonomia ........... 103, 108
Range 360° .................................. 78
Tragitto Multi-Stop .............. 102, 107
Avviso carburante ............................. 99
B
Blocco ........................................ 97, 99
Blue Score...................................... 121
Bluetooth
Accoppiamento .......................... 147
Attivare....................................... 150
Connetti ..................................... 149
Bluetooth ........ si veda Modulo vivavoce
Bussola ............................................ 23
C
Carica ............................................. 105
Caricare.................................. 102, 105
Chiamare
Chiamata rapida ......................... 155
Chiamate effettuate .................... 156
Comando vocale ........................ 154
Comporre il numero.................... 155
Rubrica ...................................... 156
Chiamata in corso
Abbassare .................................. 158
Inseri cifre .................................. 157
Mostra mappa ............................ 157
Mute ........................................... 157
- 176 -
Chiamata in corso
Su telefono ................................. 158
Su viva voce ............................... 157
Chiamata rapida .............................. 159
Chiamate effettuate
Importare lista delle chiamate ..... 152
Chiamate effettuate ......................... 156
Collegamento Bluetooth .................. 147
Comando vocale ................. 30, 35, 154
Computer di bordo .......................... 116
Configurazione
Live ............................................. 167
Configurazione ................................ 168
Connetti .......................................... 149
Consigli di risparmio carburante ...... 122
Consigli di risparmio energetico....... 123
Consumo ........................................ 121
Contagiri ......................................... 117
Contenuto del pacchetto ................... 10
Convenzioni nel manuale ....................9
Costo .............................................. 161
D
Dati tecnici ...................................... 169
Descrizione del tragitto
Blocco........................................... 99
Mostra .............................. 49, 59, 98
Destinazione
Accesso rapido .............................44
Avvia la navigazione .....................48
Comando vocale ...........................35
Dalla mappa .................................48
Dalla rubrica ............................... 158
Descrizione del tragitto ................. 49
Destinazioni recenti.......................46
Favorite ........................................ 45
Indirizzi importati
Dalla rubrica ..................... 47, 158
Indirizzo di casa ...................... 47, 52
Inserire coordinate ........................38
Le mie destinazioni .......................34
Nuova destinazione ......................34
Indice analitico
Manuale utente maps + more
POI .............................................. 40
Accesso rapido ........................ 44
in tutto il paese......................... 41
in una città ............................... 42
nei dintorni ............................... 40
Ricerca locale ............................ 164
Salva ............................................ 51
Verso casa ............................. 47, 52
Destinazioni recenti .................... 46, 51
Diario di bordo .......................... 27, 114
E
Elettrico
e-Manager.................................. 125
Flusso di energia ........................ 124
Recupero ................................... 131
Elimina blocco .................................. 98
e-Manager ...................................... 125
Energia ................................15, 24, 174
F
Favorite ...................................... 45, 51
Flusso di energia ............................ 124
Foto ................................................ 142
G
Garanzia limitata................................. 9
GPS
Inizializzare .................................. 33
Segnale........................................ 16
Segnale disturbato ....................... 32
Simboli ......................................... 23
H
Hotline .............................................. 10
Indice analitico
I
Impostazioni
Configurazione............................ 168
Live ............................................. 167
Modulo vivavoce ......................... 160
Volume .........................................71
Impostazioni Modulo vivavoce
Cancella dispositivo .................... 151
Chiamata rapida ......................... 159
Collegamento Bluetooth.............. 147
Impostazioni TMC
Indicazioni sul traffico.................. 113
Modalità tuning ........................... 114
Nuovo calcolo ............................. 114
TMC............................................ 113
Indicazioni di sicurezza .....................11
Indicazioni sul traffico
Anteprima del tragitto TMC ......... 110
Modalità tuning ........................... 114
Mostra ........................................ 112
Nuovo calcolo ............................. 114
Radio .......................................... 140
Simboli.................................... 25, 26
Traffic Live .................................. 166
Tragitto Multi-Stop .............. 103, 107
Indirizzi importati
Dalla rubrica .................................47
Indirizzo di casa
Modificare .....................................54
Indirizzo di casa .......................... 47, 52
Ingresso SMS ................................. 158
Inserimento dati.................................29
Inserire coordinate ............................38
Inserire dati ....................................... 29
L
Le mie destinazioni ...........................34
Lettore multimediale
Audio .......................................... 140
Indicazioni sul traffico.................. 140
Sorgente media .......................... 137
TP ............................................... 140
- 177 -
Manuale utente maps + more
Lettore multimediale ....................... 135
Live
Abbonamento............................. 161
Configurazione ........................... 167
Costo ......................................... 161
Impostazioni ............................... 167
Simboli ......................................... 24
M
Manuale
Convenzioni ................................... 9
Simboli ........................................... 9
Manuale ........................................... 20
Mappa
Anteprima del tragitto ................... 65
Cerca destinazione ...................... 76
Offroad ......................................... 75
Pedone ........................................ 72
Range 360° .................................. 78
Reality View ................................. 71
Standard ...................................... 64
Traccia ......................................... 74
Veicolo ......................................... 67
Marchi commerciali........................... 10
Memory-card ............................ 15, 175
Menù ................................................ 30
Meteo ............................................. 163
Modalità tuning ............................... 114
Modulo vivavoce
Abbassare .................................. 158
Accoppiamento .......................... 147
Aprire ......................................... 145
Attivare....................................... 150
Cancella dispositivo.................... 151
Chiamare ................................... 154
Chiamata in corso ...................... 157
Chiamata in entrata .................... 153
Chiamata rapida ................. 155, 159
Chiamate effettuate .................... 156
Collegamento Bluetooth ............. 147
Comando vocale ........................ 154
Comporre il numero.................... 155
Connetti ..................................... 149
Importa rubrica ........................... 151
Importare lista delle chiamate..... 152
Impostazioni ....................... 159, 160
- 178 -
Modulo vivavoce
Ingresso SMS ............................. 158
Inseri cifre ................................... 157
Mostra mappa ............................. 157
Mute ........................................... 157
Rubrica ....................................... 156
Simboli.......................................... 26
SMS in ingresso.......................... 153
Su telefono ................................. 158
Su viva voce ............................... 157
Monitoraggio porta .......................... 102
Multimedia
Lettore multimediale.................... 135
Audio ...................................... 140
Indicazioni sul traffico ............. 140
Sorgente media ...................... 137
TP .......................................... 140
Radio .......................................... 132
Audio ...................................... 140
Indicazioni sul traffico ............. 140
TP .......................................... 140
Multimedia......................................... 27
Mute ..................................................27
MyPOIs ............................................. 84
MyRoutes .................................... 49, 59
N
Navigazione
Avvia la navigazione ............... 50, 59
Avviare ................................... 48, 58
Blocco..................................... 97, 99
Descrizione del tragitto ........... 49, 59
Elimina blocco...............................98
MyRoutes ............................... 49, 59
Nessun GPS ........................... 50, 60
Profilo di tragitto ...................... 49, 58
Nei dintorni ........................................ 89
Nuova destinazione...........................34
Nuovo calcolo ................................. 114
O
OPS ................................................ 100
Opzioni.................................. 21, 30, 61
Indice analitico
Manuale utente maps + more
P
Parcheggio
Caricare vicino alla destinazione .. 89
Clever Parking.............................. 88
Modalità pedone........................... 87
Parch. vicino alla destinazione ..... 88
Ultima destinazione ...................... 88
Pianificazione del tragitto .................. 54
Picture Viewer ................................ 142
POI
Accesso rapido............................. 44
in tutto il paese ............................. 41
in una città.................................... 42
nei dintorni ................................... 40
POI sul tragitto ............................. 90
Sightseeing .................................. 92
POI sul tragitto.................................. 90
Posizione attuale
Salva ............................................ 97
Profilo di tragitto ....................49, 58, 80
Proprie destinazioni speciali ............. 84
Protezione password ........................ 21
R
Radio
Audio.......................................... 140
Indicazioni sul traffico ................. 140
TP .............................................. 140
Radio ........................................ 27, 132
Reality View...................................... 71
Recupero........................................ 131
Ricerca locale ................................. 164
Risoluzione problemi ...................... 174
Rubrica
Aggiorna .................................... 152
Importa rubrica ........................... 151
Rubrica ........................................... 156
S
Servizio ............................................ 10
Servizio emergenze .......................... 96
Sightseeing....................................... 92
Indice analitico
Simboli
Diario di bordo ..............................27
Indicazioni sul traffico.............. 25, 26
Live ............................................... 24
Modulo vivavoce ...........................26
Multimedia .................................... 27
Mute ............................................. 27
Radio ............................................27
TMC.............................................. 25
TP .................................................26
Traffic Live .................................... 25
Simboli nel manuale ............................9
Simulazione
Avviare ......................................... 58
Esci............................................... 58
Sistema di navigazione
Avviare ......................................... 16
Contenuto del pacchetto ............... 10
Dati tecnici .................................. 169
Descrizione ...................................11
Energia ......................................... 15
Installazione.................................. 13
Memory-card ................................15
Nessun TMC ................................. 15
Sistema ottico di parcheggio ........... 100
Software di navigazione
Avviare ......................................... 33
Stato GPS ......................................... 97
Stazione di ricarica privata .............. 105
Strumenti
Contagiri ..................................... 117
Temperatura esterna .................. 117
Temperatura liquido di
raffreddamento ........................... 117
T
Tappe
Aggiungere ................................... 55
Cancellare ....................................56
Ordine........................................... 56
Punto di partenza..........................55
Tastiera ............................................. 28
Tastiera software...............................28
Telefono ......... si veda Modulo vivavoce
Temperatura esterna ....................... 117
- 179 -
Manuale utente maps + more
Temperatura liquido di
raffreddamento ............................... 117
Think Blue. Allenatore.
Analisi ........................................ 120
Blue Score ............................. 121
Consumo ............................... 121
Consigli di risparmio carburante . 122
Consigli di risparmio energetico.. 123
Resettare ................................... 123
Stato .......................................... 118
Think Blue. Allenatore..................... 118
TMC
Anteprima del tragitto TMC......... 110
Modalità tuning ........................... 114
Mostra ........................................ 112
Nuovo calcolo ............................ 114
Simboli ......................................... 25
Tour Sightseeing .............................. 94
TP
Radio ......................................... 140
Simboli ......................................... 26
Traccia
Caricare ....................................... 57
Registrazione traccia .............. 23, 86
Traffic Live
Indicazioni sul traffico ................. 166
Simboli ......................................... 25
Tragitti
Amministrare ................................ 56
Avvia la navigazione..................... 58
Caricare ....................................... 57
Descrizione del tragitto ................. 59
Mostra .......................................... 57
Profilo di tragitto ........................... 58
Punto di partenza ......................... 54
Salva ............................................ 56
Simulazione ................................. 58
Tappe........................................... 55
- 180 -
Tragitti e tracce
Caricare ........................................57
Pianificazione................................54
Tragitti e tracce ................................. 54
Tragitto Multi-Stop
Autonomia .......................... 102, 107
Indicazioni sul traffico.......... 103, 107
U
Utilizzare comandi vocali ................... 30
V
Veicolo
Computer di bordo ...................... 116
Stato ........................................... 117
Think Blue. Allenatore. ................ 118
Analisi .................................... 120
Consigli di risparmio
carburante .............................. 122
Consigli di risparmio
energetico .............................. 123
Stato....................................... 118
Verso casa .................................. 47, 52
Volume.............................................. 71
Indice analitico
Manuale utente maps + more
Indice analitico
- 181 -
Manuale utente maps + more
TM_147_Standard
freccia arancione
TM_147_Window
FRECCIA ARANCIONE
TM_147_GUI
freccia arancione
TM_147_Highlight
freccia arancione
TM_158_Standard
Grassetto
TM_158_Window
GRASSETTO
TM_158_GUI
TM_158_Highlight
Grassetto
Grassetto
TM_159_Standard
Reset
TM_159_Window
RESET
TM_159_GUI
Reset
TM_159_HW
Reset
TM_159_Highlight
Reset
TM_160_Standard
Contenuto del pacchetto
TM_160_Window
CONTENUTO DEL PACCHETTO
TM_160_GUI
TM_160_Highlight
Contenuto del pacchetto
Contenuto del pacchetto
TM_165_Standard
Sottolineato
TM_165_Window
SOTTOLINEATO
TM_165_GUI
Sottolineato
TM_165_Highlight
Sottolineato
TM_167_Standard
TM_167_Window
Sottolineato e corsivo
SOTTOLINEATO E CORSIVO
TM_167_GUI
Sottolineato e corsivo
TM_167_HW
TM_167_Highlight
Sottolineato e corsivo
Sottolineato e corsivo
TM_168_Standard
Installazione
TM_168_Window
INSTALLAZIONE
TM_168_GUI
Installazione
TM_168_Highlight
Installazione
TM_171_Standard
TM_171_Window
Menù
MENÙ
TM_171_GUI
Menù
TM_171_Highlight
Menù
TM_174_Standard
MyRoute
TM_174_Window
MYROUTE
- 182 -
Indice analitico
Manuale utente maps + more
TM_174_GUI
TM_174_Highlight
MyRoute
MyRoute
TM_179_Standard
Software di navigazione
TM_179_Window
SOFTWARE DI NAVIGAZIONE
TM_179_GUI
Software di navigazione
TM_179_Highlight
Software di navigazione
TM_183_Standard
TM_183_Window
POI
POI
TM_183_GUI
POI
TM_183_Highlight
POI
TM_184_Standard
Grassetto e corsivo
TM_184_Window
GRASSETTO E CORSIVO
TM_184_GUI
Grassetto e corsivo
TM_184_HW
Grassetto e corsivo
TM_184_Highlight
Grassetto e corsivo
TM_184_Productname
Grassetto e corsivo
TM_187_Standard
NAVIGON SD
TM_187_Window
NAVIGON SD
TM_187_GUI
TM_187_Highlight
NAVIGON SD
NAVIGON SD
TM_188_Standard
Software
TM_188_Window
SOFTWARE
TM_188_GUI
Software
TM_188_Highlight
Software
TM_189_Standard
TM_189_Window
Memory-card
MEMORY-CARD
TM_189_GUI
Memory-card
TM_189_Highlight
Memory-card
TM_75_Standard
Chiamata rapida
TM_75_Window
CHIAMATA RAPIDA
TM_75_GUI
TM_75_Highlight
Chiamata rapida
Chiamata rapida
TM_199_Standard
Maiuscolo
TM_199_Window
MAIUSCOLO
TM_199_GUI
Maiuscolo
TM_199_Highlight
Maiuscolo
Indice analitico
- 183 -
Manuale utente maps + more
TM_204_Standard
Giorno
TM_205_Standard
Notte
TM_214_Standard
Automaticamente
TM_214_Window
AUTOMATICAMENTE
TM_214_GUI
Automaticamente
TM_214_Highlight
Automaticamente
TM_216_Standard
TM_216_Window
Indietro
INDIETRO
TM_216_GUI
Indietro
TM_216_Highlight
Indietro
TM_218_Standard
Bluetooth
TM_218_Window
BLUETOOTH
TM_218_GUI
TM_218_Highlight
Bluetooth
Bluetooth
TM_221_Standard
Impostazioni Bluetooth
TM_221_Window
IMPOSTAZIONI BLUETOOTH
TM_221_GUI
Impostazioni Bluetooth
TM_221_Highlight
Impostazioni Bluetooth
TM_228_Standard
TM_228_Window
Esci
ESCI
TM_228_GUI
Esci
TM_228_Highlight
Esci
TM_229_Standard
Collegamento Bluetooth
TM_229_Window
COLLEGAMENTO BLUETOOTH
TM_229_GUI
TM_229_Highlight
Collegamento Bluetooth
Collegamento Bluetooth
TM_237_Standard
Avvisare prima delle curve
TM_237_Window
AVVISARE PRIMA DELLE CURVE
TM_237_GUI
Avvisare prima delle curve
TM_237_Highlight
Avvisare prima delle curve
TM_241_Standard
TM_241_Window
Informazioni sulla destinazione
INFORMAZIONI SULLA DESTINAZIONE
TM_241_GUI
Informazioni sulla destinazione
TM_241_Highlight
Informazioni sulla destinazione
TM_248_Standard
Distributore di benzina
TM_248_Window
DISTRIBUTORE DI BENZINA
- 184 -
Indice analitico
Manuale utente maps + more
TM_248_GUI
TM_248_Highlight
Distributore di benzina
Distributore di benzina
TM_253_Standard
Bussola
TM_253_Window
BUSSOLA
TM_253_GUI
Bussola
TM_253_Highlight
Bussola
TM_256_Standard
TM_256_Window
Energia
ENERGIA
TM_256_GUI
Energia
TM_256_Highlight
Energia
TM_258_Standard
Tutto il tragitto
TM_258_Window
TUTTO IL TRAGITTO
TM_258_GUI
TM_258_Highlight
Tutto il tragitto
Tutto il tragitto
TM_273_Standard
Vietare
TM_273_Window
VIETARE
TM_273_GUI
Vietare
TM_273_Highlight
Vietare
TM_278_Standard
TM_278_Window
Aiuto
AIUTO
TM_278_GUI
Aiuto
TM_278_Highlight
Aiuto
TM_289_Standard
Lista
TM_289_GUI
Lista
TM_290_Standard
TM_290_Window
Chiudi lista
CHIUDI LISTA
TM_290_GUI
Chiudi lista
TM_290_Highlight
Chiudi lista
TM_291_Standard
Apri lista
TM_291_Window
APRI LISTA
TM_291_GUI
TM_291_Highlight
Apri lista
Apri lista
TM_300_Standard
Tappa
TM_300_Window
TAPPA
TM_300_GUI
Tappa
TM_300_Highlight
Tappa
Indice analitico
- 185 -
Manuale utente maps + more
TM_302_Standard
TM_302_Window
Ricerca nei dintorni
RICERCA NEI DINTORNI
TM_302_GUI
Ricerca nei dintorni
TM_302_Highlight
Ricerca nei dintorni
TM_303_Standard
Aggiungi al tragitto
TM_303_Window
AGGIUNGI AL TRAGITTO
TM_303_GUI
TM_303_Highlight
Aggiungi al tragitto
Aggiungi al tragitto
TM_305_Standard
MyReport
TM_305_Window
MYREPORT
TM_305_GUI
MyReport
TM_305_Highlight
MyReport
TM_327_Standard
TM_327_Window
Spostare
SPOSTARE
TM_327_GUI
Spostare
TM_327_Highlight
Spostare
TM_331_Standard
Confermare password
TM_331_Window
CONFERMARE PASSWORD
TM_331_GUI
TM_331_Highlight
Confermare password
Confermare password
TM_934_Standard
Picture Viewer
TM_934_Window
PICTURE VIEWER
TM_934_GUI
Picture Viewer
TM_934_Highlight
Picture Viewer
TM_343_Standard
TM_343_Window
Continua
CONTINUA
TM_343_GUI
Continua
TM_343_Highlight
Continua
TM_347_Standard
Destinazione
TM_347_Window
DESTINAZIONE
TM_347_GUI
TM_347_Highlight
Destinazione
Destinazione
TM_348_Standard
Sottocategoria
TM_348_Window
SOTTOCATEGORIA
TM_348_GUI
Sottocategoria
TM_348_Highlight
Sottocategoria
- 186 -
Indice analitico
Manuale utente maps + more
TM_356_Standard
TM_356_Window
Cambiare nome
CAMBIARE NOME
TM_356_GUI
Cambiare nome
TM_356_Highlight
Cambiare nome
TM_365_Standard
Tappa indietro
TM_365_Window
TAPPA INDIETRO
TM_365_GUI
TM_365_Highlight
Tappa indietro
Tappa indietro
TM_367_Standard
Tappa in avanti
TM_367_Window
TAPPA IN AVANTI
TM_367_GUI
Tappa in avanti
TM_367_Highlight
Tappa in avanti
TM_369_Standard
TM_369_Window
Aggiungi al tragitto
AGGIUNGI AL TRAGITTO
TM_369_GUI
Aggiungi al tragitto
TM_369_Highlight
Aggiungi al tragitto
TM_371_Standard
Salva destinazione
TM_371_Window
SALVA DESTINAZIONE
TM_371_GUI
TM_371_Highlight
Salva destinazione
Salva destinazione
TM_374_Standard
in una città
TM_374_Window
IN UNA CITTÀ
TM_374_GUI
in una città
TM_374_Highlight
in una città
TM_375_Standard
in tutto il paese
TM_375_Window
IN TUTTO IL PAESE
TM_375_GUI
in tutto il paese
TM_375_Highlight
in tutto il paese
TM_376_Standard
nei dintorni
TM_376_Window
NEI DINTORNI
TM_376_GUI
TM_376_Highlight
nei dintorni
nei dintorni
TM_383_Standard
Profilo di tragitto attuale
TM_383_Window
PROFILO DI TRAGITTO ATTUALE
TM_383_GUI
Profilo di tragitto attuale
TM_383_Highlight
Profilo di tragitto attuale
Indice analitico
- 187 -
Manuale utente maps + more
TM_21441_Standard
TM_21441_Window
No
NO
TM_21441_GUI
No
TM_21441_Highlight
No
TM_22457_Standard
Considerare il tempo di ricarica (Carica
normale)
TM_22457_Window
CONSIDERARE IL TEMPO DI RICARICA
(CARICA NORMALE)
TM_22457_GUI
Considerare il tempo di ricarica (Carica
normale)
Considerare il tempo di ricarica
(Carica normale)
TM_22457_Highlight
TM_22473_Standard
30 minuti
TM_22473_GUI
30 minuti
TM_22477_Standard
No
TM_22477_Window
NO
TM_22477_GUI
No
TM_22477_Highlight
No
TM_389_Standard
TM_389_Window
Mostra
MOSTRA
TM_389_GUI
Mostra
TM_389_Highlight
Mostra
TM_22456_Standard
Considerare il tempo di ricarica (Carica
veloce)
TM_22456_Window
CONSIDERARE IL TEMPO DI RICARICA
(CARICA VELOCE)
TM_22456_GUI
Considerare il tempo di ricarica (Carica
veloce)
Considerare il tempo di ricarica
(Carica veloce)
TM_22456_Highlight
TM_21412_Standard
TM_21412_Window
No
NO
TM_21412_GUI
No
TM_21412_Highlight
No
TM_22947_Standard
Range 360°
TM_22947_Window
RANGE 360°
TM_22947_GUI
Range 360°
Range 360°
TM_22947_Highlight
- 188 -
Indice analitico
Manuale utente maps + more
TM_22950_Standard
TM_22950_Window
Sola andata
SOLA ANDATA
TM_22950_GUI
Sola andata
TM_22950_Highlight
Sola andata
TM_22949_Standard
Combinato
TM_22949_Window
COMBINATO
TM_22949_GUI
TM_22949_Highlight
Combinato
Combinato
TM_395_Standard
0
TM_395_Window
0
TM_395_GUI
0
TM_395_Highlight
0
TM_22539_Standard
Parcheggi Caricare
TM_22539_GUI
Parcheggi Caricare
TM_22534_Standard
Caricare vicino alla destinazione
TM_22534_Window
CARICARE VICINO ALLA DESTINAZIONE
TM_22534_GUI
Caricare vicino alla destinazione
TM_22534_Highlight
Caricare vicino alla destinazione
TM_22757_Standard
TM_22757_Window
Caricare vicino alla destinazione
CARICARE VICINO ALLA DESTINAZIONE
TM_22757_GUI
Caricare vicino alla destinazione
TM_22757_Highlight
Caricare vicino alla destinazione
TM_22944_Standard
La destinazione è fuori range. Volete
utilizzare il tragitto attuale o deve essere
calcolato un tragitto Multi-Stop con
pause per ricarica?
TM_22944_Window
LA DESTINAZIONE È FUORI RANGE. VOLETE
UTILIZZARE IL TRAGITTO ATTUALE O DEVE
ESSERE CALCOLATO UN TRAGITTO MULTISTOP CON PAUSE PER RICARICA?
TM_22944_GUI
La destinazione è fuori range. Volete
utilizzare il tragitto attuale o deve essere
calcolato un tragitto Multi-Stop con
pause per ricarica?
La destinazione è fuori range. Volete
utilizzare il tragitto attuale o deve
essere calcolato un tragitto MultiStop con pause per ricarica?
TM_22944_Highlight
TM_22748_Standard
Indice analitico
Memorizzare destinazione come
stazione di carica:
- 189 -
Manuale utente maps + more
TM_22748_Window
MEMORIZZARE DESTINAZIONE COME
STAZIONE DI CARICA:
TM_22748_GUI
Memorizzare destinazione come
stazione di carica:
Memorizzare destinazione come
stazione di carica:
TM_22748_Highlight
TM_402_Standard
TM_402_Window
Evitare
EVITARE
TM_402_GUI
Evitare
TM_402_Highlight
Evitare
TM_22750_Standard
sempre (come favorita)
TM_22750_GUI
sempre (come favorita)
TM_22751_Standard
No
TM_22751_GUI
No
TM_404_Standard
Modificare
TM_404_Window
MODIFICARE
TM_404_GUI
Modificare
TM_404_Highlight
Modificare
TM_22752_Standard
solo per questa volta
TM_22752_GUI
solo per questa volta
TM_21260_Standard
Tragitto attuale
TM_21260_Window
TRAGITTO ATTUALE
TM_21260_GUI
Tragitto attuale
TM_21260_Highlight
Tragitto attuale
TM_21261_Standard
TM_21261_Window
Tragitto Multi-Stop
TRAGITTO MULTI-STOP
TM_21261_GUI
Tragitto Multi-Stop
TM_21261_Highlight
Tragitto Multi-Stop
TM_408_Standard
Traffico
TM_408_Window
TRAFFICO
TM_408_GUI
Traffico
Traffico
TM_408_Highlight
TM_22450_Standard
Non è possibile calcolare un tragitto
Multi-Stop. Le stazioni di carica possibili
sono troppo lontani l'uno dall'altro e non
possono essere considerati.
TM_409_Standard
Descrizione del tragitto
DESCRIZIONE DEL TRAGITTO
TM_409_Window
- 190 -
Indice analitico
Manuale utente maps + more
TM_409_GUI
TM_409_Highlight
Descrizione del tragitto
Descrizione del tragitto
TM_410_Standard
Modifica tragitto
TM_410_Window
MODIFICA TRAGITTO
TM_410_GUI
Modifica tragitto
TM_410_Highlight
Modifica tragitto
TM_22923_Standard
TM_22923_Window
Stazione di ricarica privata
STAZIONE DI RICARICA PRIVATA
TM_22923_GUI
Stazione di ricarica privata
TM_22923_Highlight
Stazione di ricarica privata
TM_411_Standard
Ricalcolare tragitto originario
TM_411_Window
RICALCOLARE TRAGITTO ORIGINARIO
TM_411_GUI
TM_411_Highlight
Ricalcolare tragitto originario
Ricalcolare tragitto originario
TM_21461_Standard
Traffico dati massimo mensile
TM_21461_Window
TRAFFICO DATI MASSIMO MENSILE
TM_21461_GUI
Traffico dati massimo mensile
TM_21461_Highlight
Traffico dati massimo mensile
TM_21464_Standard
TM_21464_Window
Nessun limite
NESSUN LIMITE
TM_21464_GUI
Nessun limite
TM_21464_Highlight
Nessun limite
TM_418_Standard
Alza
TM_418_Window
ALZA
TM_418_GUI
TM_418_Highlight
Alza
Alza
TM_419_Standard
Audio on/off
TM_419_Window
AUDIO ON/OFF
TM_419_GUI
Audio on/off
TM_419_Highlight
Audio on/off
TM_420_Standard
TM_420_Window
Abbassa
ABBASSA
TM_420_GUI
Abbassa
TM_420_Highlight
Abbassa
TM_22951_Standard
Bluetooth
TM_22951_Window
BLUETOOTH
Indice analitico
- 191 -
Manuale utente maps + more
TM_22951_GUI
TM_22951_Highlight
Bluetooth
Bluetooth
TM_21435_Standard
Si
TM_21435_Window
SI
TM_21435_GUI
Si
TM_21435_Highlight
Si
TM_422_Standard
TM_422_Window
Aumenta zoom
AUMENTA ZOOM
TM_422_GUI
Aumenta zoom
TM_422_Highlight
Aumenta zoom
TM_423_Standard
Zoomare
TM_423_Window
ZOOMARE
TM_423_GUI
TM_423_Highlight
Zoomare
Zoomare
TM_21448_Standard
Non usare servizi Live
TM_21448_Window
NON USARE SERVIZI LIVE
TM_21448_GUI
Non usare servizi Live
TM_21448_Highlight
Non usare servizi Live
TM_424_Standard
TM_424_Window
Diminuisci zoom
DIMINUISCI ZOOM
TM_424_GUI
Diminuisci zoom
TM_424_Highlight
Diminuisci zoom
TM_22756_Standard
Rifornimento gas nelle vicinanze della
destinazione
TM_22756_Window
RIFORNIMENTO GAS NELLE VICINANZE
TM_22756_GUI
Rifornimento gas nelle vicinanze della
destinazione
Rifornimento gas nelle vicinanze della
destinazione
TM_22756_Highlight
TM_20694_Standard
DELLA DESTINAZIONE
TM_20694_Window
e-Manager
E-MANAGER
TM_20694_GUI
e-Manager
TM_20694_Highlight
e-Manager
TM_20691_Standard
Flusso di energia
TM_20691_Window
FLUSSO DI ENERGIA
TM_20691_GUI
Flusso di energia
- 192 -
Indice analitico
Manuale utente maps + more
TM_20691_Highlight
Flusso di energia
TM_20995_Standard
Luoghi di carica
TM_20995_Window
LUOGHI DI CARICA
TM_20995_GUI
TM_20995_Highlight
Luoghi di carica
Luoghi di carica
TM_21073_Standard
Climatizzazione
TM_21073_Window
CLIMATIZZAZIONE
TM_21073_GUI
Climatizzazione
TM_21073_Highlight
Climatizzazione
TM_21079_Standard
TM_21079_Window
Corrente notturna
CORRENTE NOTTURNA
TM_21079_GUI
Corrente notturna
TM_21079_Highlight
Corrente notturna
TM_20781_Standard
Aggiungi
TM_20781_Window
AGGIUNGI
TM_20781_GUI
TM_20781_Highlight
Aggiungi
Aggiungi
TM_10772_Standard
OK
TM_10772_Window
OK
TM_10772_GUI
OK
TM_10772_Highlight
OK
TM_21078_Standard
A
TM_21078_GUI
A
TM_21310_Standard
NEW_Klimatisierung Nachlaufzeit
TM_21310_Window
NEW_KLIMATISIERUNG NACHLAUFZEIT
TM_21310_GUI
NEW_Klimatisierung Nachlaufzeit
TM_466_Standard
NAVIGON GmbH
TM_466_Window
NAVIGON GMBH
TM_466_GUI
NAVIGON GmbH
TM_466_Highlight
NAVIGON GmbH
TM_25808_Standard
No
TM_25808_GUI
No
TM_467_Standard
NAVIGON
TM_467_Window
NAVIGON
TM_467_GUI
NAVIGON
TM_467_Highlight
NAVIGON
Indice analitico
- 193 -
Manuale utente maps + more
TM_467_Productname
NAVIGON
TM_25809_Standard
Si
TM_25809_GUI
Si
TM_475_Standard
TM_475_Window
No
NO
TM_475_GUI
No
TM_475_Highlight
No
TM_25930_Standard
10
TM_25930_GUI
10
TM_476_Standard
TM_476_Window
Si
SI
TM_476_GUI
Si
TM_476_Highlight
Si
TM_477_Standard
Attivare MyRoutes
TM_477_Window
ATTIVARE MYROUTES
TM_477_GUI
TM_477_Highlight
Attivare MyRoutes
Attivare MyRoutes
TM_478_Standard
Parcheggio
TM_478_Window
PARCHEGGIO
TM_478_GUI
Parcheggio
TM_478_Highlight
Parcheggio
TM_22455_Standard
TM_22455_Window
Tragitto economico
TRAGITTO ECONOMICO
TM_22455_GUI
Tragitto economico
TM_22455_Highlight
Tragitto economico
TM_27285_Standard
Stazione di carica veloce
TM_27285_Window
STAZIONE DI CARICA VELOCE
TM_27285_GUI
TM_27285_Highlight
Stazione di carica veloce
Stazione di carica veloce
TM_20878_Standard
Carica
TM_20878_Window
CARICA
TM_20878_GUI
Carica
TM_20878_Highlight
Carica
TM_20692_Standard
TM_20692_Window
Recupero
RECUPERO
TM_20692_GUI
Recupero
- 194 -
Indice analitico
Manuale utente maps + more
TM_20692_Highlight
Recupero
TM_2196_Standard
Inserisci codice d'attivazione
TM_2196_Window
INSERISCI CODICE D'ATTIVAZIONE
TM_2196_GUI
TM_2196_Highlight
Inserisci codice d'attivazione
Inserisci codice d'attivazione
TM_3864_Standard
Mostra demo
TM_3864_Window
MOSTRA DEMO
TM_3864_GUI
Mostra demo
TM_3864_Highlight
Mostra demo
TM_21449_Standard
TM_21449_Window
Android OS 4.0.3 o più recente
ANDROID OS 4.0.3 O PIÙ RECENTE
TM_21449_GUI
Android OS 4.0.3 o più recente
TM_21449_Highlight
Android OS 4.0.3 o più recente
TM_21450_Standard
Apple iOS 5.0 o più recente
TM_21450_Window
APPLE IOS 5.0 O PIÙ RECENTE
TM_21450_GUI
TM_21450_Highlight
Apple iOS 5.0 o più recente
Apple iOS 5.0 o più recente
TM_21452_Standard
Altro sistema operativo
TM_21452_Window
ALTRO SISTEMA OPERATIVO
TM_21452_GUI
Altro sistema operativo
TM_21452_Highlight
Altro sistema operativo
TM_26315_Standard
Novembre 2012
TM_26377_Standard
1200
TM_26377_Window
1200
TM_26377_GUI
TM_26377_Highlight
1200
1200
TM_26375_Standard
LiIon
TM_26375_Window
LIION
TM_26375_GUI
LiIon
TM_26375_Highlight
LiIon
TM_26380_Standard
TM_26380_Window
STM Cartesio 2064 (533MHz)
STM CARTESIO 2064 (533MHZ)
TM_26380_GUI
STM Cartesio 2064 (533MHz)
TM_26380_Highlight
STM Cartesio 2064 (533MHz)
TM_26383_Standard
18,2
TM_26383_Window
18,2
Indice analitico
- 195 -
Manuale utente maps + more
TM_26383_GUI
TM_26383_Highlight
18,2
18,2
TM_26386_Standard
4
TM_26386_Window
4
TM_26386_GUI
4
TM_26386_Highlight
4
TM_26394_Standard
TM_26394_Window
0
0
TM_26394_GUI
0
TM_26394_Highlight
0
TM_26396_Standard
Microsoft Windows CE
TM_26396_Window
MICROSOFT WINDOWS CE
TM_26396_GUI
TM_26396_Highlight
Microsoft Windows CE
Microsoft Windows CE
TM_26403_Standard
320
TM_26403_Window
320
TM_26403_GUI
320
TM_26403_Highlight
320
TM_26406_Standard
TM_26406_Window
5
5
TM_26406_GUI
5
TM_26406_Highlight
5
TM_26407_Standard
WQVGA
TM_26407_Window
WQVGA
TM_26407_GUI
TM_26407_Highlight
WQVGA
WQVGA
TM_26409_Standard
60
TM_26409_Window
60
TM_26409_GUI
60
TM_26409_Highlight
60
TM_26410_Standard
TM_26410_Window
140
140
TM_26410_GUI
140
TM_26410_Highlight
140
TM_26411_Standard
-20
TM_26411_Window
-20
- 196 -
Indice analitico
Manuale utente maps + more
TM_26411_GUI
TM_26411_Highlight
-20
-20
TM_26412_Standard
-4
TM_26412_Window
-4
TM_26412_GUI
-4
TM_26412_Highlight
-4
TM_26417_Standard
TM_26417_Window
70
70
TM_26417_GUI
70
TM_26417_Highlight
70
TM_26418_Standard
158
TM_26418_Window
158
TM_26418_GUI
TM_26418_Highlight
158
158
TM_26376_Standard
LiIonPo
TM_26376_Window
LIIONPO
TM_26376_GUI
LiIonPo
TM_26376_Highlight
LiIonPo
TM_26400_Standard
TM_26400_Window
256
256
TM_26400_GUI
256
TM_26400_Highlight
256
TM_26392_Standard
83,3
TM_26392_Window
83,3
TM_26392_GUI
TM_26392_Highlight
83,3
83,3
TM_26402_Standard
300:1
TM_26402_Window
300:1
TM_26402_GUI
300:1
TM_26402_Highlight
300:1
TM_26424_Standard
TM_26424_Window
137,7
137,7
TM_26424_GUI
137,7
TM_26424_Highlight
137,7
TM_26420_Standard
14
TM_26420_Window
14
Indice analitico
- 197 -
Manuale utente maps + more
TM_26420_GUI
TM_26420_Highlight
14
14
TM_26423_Standard
191
TM_26423_Window
191
TM_26423_GUI
191
TM_26423_Highlight
191
TM_26389_Standard
TM_26389_Window
STM STA5630, ST-AGPS
STM STA5630, ST-AGPS
TM_26389_GUI
STM STA5630, ST-AGPS
TM_26389_Highlight
STM STA5630, ST-AGPS
TM_26393_Standard
90
TM_26393_Window
90
TM_26393_GUI
TM_26393_Highlight
90
90
TM_26405_Standard
480 x 272
TM_26405_Window
480 X 272
TM_26405_GUI
480 x 272
TM_26405_Highlight
480 x 272
TM_26419_Standard
TM_26419_Window
-10
-10
TM_26419_GUI
-10
TM_26419_Highlight
-10
TM_26355_Standard
blu
TM_26355_GUI
blu
TM_26356_Standard
verde
TM_26356_GUI
verde
TM_26357_Standard
rosso
TM_26357_Window
ROSSO
TM_26357_GUI
rosso
TM_26357_Highlight
rosso
TM_26352_Standard
in blu
TM_26352_GUI
in blu
TM_26347_Standard
in verde
TM_26347_GUI
in verde
TM_26348_Standard
freccia rossa
TM_26348_GUI
freccia rossa
- 198 -
Indice analitico
Manuale utente maps + more
TM_26382_Standard
microSD
TM_26382_GUI
microSD
TM_26382_Highlight
microSD
TM_26361_Standard
3
TM_26361_GUI
3
TM_26336_Standard
3
TM_26336_Window
3
TM_26336_GUI
3
TM_26336_Highlight
3
TM_26373_Standard
TM_26373_Window
5
5
TM_26373_GUI
5
TM_26373_Highlight
5
TM_26374_Standard
1
TM_26374_Window
1
TM_26374_GUI
TM_26374_Highlight
1
1
TM_26371_Standard
4
TM_26371_GUI
4
TM_26353_Standard
rosso
TM_26353_Window
ROSSO
TM_26353_GUI
TM_26353_Highlight
rosso
rosso
TM_26358_Standard
500
TM_26358_Window
500
TM_26358_GUI
500
TM_26358_Highlight
500
TM_550_Standard
Si prega di ricordare che il codice
stradale ha una priorità maggiore
rispetto alle indicazioni del sistema di
navigazione. Non inserite dati nel
dispositivo durante la guida.
TM_550_Window
SI PREGA DI RICORDARE CHE IL CODICE
STRADALE HA UNA PRIORITÀ MAGGIORE
RISPETTO ALLE INDICAZIONI DEL SISTEMA
DI NAVIGAZIONE. NON INSERITE DATI NEL
DISPOSITIVO DURANTE LA GUIDA.
TM_550_GUI
Si prega di ricordare che il codice
stradale ha una priorità maggiore
Indice analitico
- 199 -
Manuale utente maps + more
rispetto alle indicazioni del sistema di
navigazione. Non inserite dati nel
dispositivo durante la guida.
TM_550_Highlight
Si prega di ricordare che il codice
stradale ha una priorità maggiore
rispetto alle indicazioni del sistema di
navigazione. Non inserite dati nel
dispositivo durante la guida.
TM_26359_Standard
12
TM_26359_Window
12
TM_26359_GUI
12
TM_26359_Highlight
12
TM_551_Standard
TM_551_Window
Attesa segnale GPS…
ATTESA SEGNALE GPS…
TM_551_GUI
Attesa segnale GPS…
TM_551_Highlight
Attesa segnale GPS…
TM_26360_Standard
3
TM_26360_Window
3
TM_26360_GUI
TM_26360_Highlight
3
3
TM_26363_Standard
triangolo rosso
TM_26363_Window
TRIANGOLO ROSSO
TM_26363_GUI
triangolo rosso
TM_26363_Highlight
triangolo rosso
TM_26346_Standard
in rosso
TM_26346_Window
IN ROSSO
TM_26346_GUI
in rosso
TM_26346_Highlight
in rosso
TM_26370_Standard
Nessun colore
TM_26370_Window
NESSUN COLORE
TM_26370_GUI
TM_26370_Highlight
Nessun colore
Nessun colore
TM_26426_Standard
giallo
TM_26426_Window
GIALLO
TM_26426_GUI
giallo
TM_26426_Highlight
giallo
TM_26425_Standard
rosso
TM_26425_Window
ROSSO
- 200 -
Indice analitico
Manuale utente maps + more
TM_26425_GUI
TM_26425_Highlight
rosso
rosso
TM_26430_Standard
2
TM_26430_Window
2
TM_26430_GUI
2
TM_26430_Highlight
2
TM_26429_Standard
TM_26429_Window
5
5
TM_26429_GUI
5
TM_26429_Highlight
5
TM_26332_Standard
125 km/h (78 mph)
TM_26332_Window
125 KM/H (78 MPH)
TM_26332_GUI
TM_26332_Highlight
125 km/h (78 mph)
125 km/h (78 mph)
TM_26333_Standard
78 mph (125 km/h)
TM_26333_Window
78 MPH (125 KM/H)
TM_26333_GUI
78 mph (125 km/h)
TM_26333_Highlight
78 mph (125 km/h)
TM_26334_Standard
TM_26334_Window
12
12
TM_26334_GUI
12
TM_26334_Highlight
12
TM_26331_Standard
12
TM_26331_Window
12
TM_26331_GUI
TM_26331_Highlight
12
12
TM_26433_Standard
4
TM_26317_Standard
TM_26317_Window
Car Phone
CAR PHONE
TM_26317_GUI
Car Phone
TM_26317_Highlight
Car Phone
TM_26318_Standard
20
TM_26318_Window
20
TM_26318_GUI
TM_26318_Highlight
20
20
TM_26319_Standard
1000
Indice analitico
- 201 -
Manuale utente maps + more
TM_26319_Window
1000
TM_26319_GUI
1000
TM_26319_Highlight
1000
TM_26322_Standard
TM_26322_Window
15
15
TM_26322_GUI
15
TM_26322_Highlight
15
TM_26323_Standard
4
TM_26323_Window
4
TM_26323_GUI
TM_26323_Highlight
4
4
TM_26325_Standard
A2DP
TM_26325_Window
A2DP
TM_26325_GUI
A2DP
TM_26325_Highlight
A2DP
TM_26326_Standard
bianco
TM_26326_Window
BIANCO
TM_26326_GUI
bianco
TM_26326_Highlight
bianco
TM_26327_Standard
verde
TM_26327_Window
VERDE
TM_26327_GUI
TM_26327_Highlight
verde
verde
TM_26364_Standard
maps + more
TM_26364_Window
MAPS + MORE
TM_26364_GUI
maps + more
TM_26364_Highlight
maps + more
TM_26367_Standard
TM_26367_Window
12
12
TM_26367_GUI
12
TM_26367_Highlight
12
TM_26427_Standard
bianco
TM_26427_Window
BIANCO
TM_26427_GUI
TM_26427_Highlight
bianco
bianco
TM_26428_Standard
rosso
- 202 -
Indice analitico
Manuale utente maps + more
TM_26428_Window
ROSSO
TM_26428_GUI
rosso
TM_26428_Highlight
rosso
TM_26422_Standard
TM_26422_Window
2.0
2.0
TM_26422_GUI
2.0
TM_26422_Highlight
2.0
TM_25898_Standard
Assegnare luogo di carica
TM_25898_Window
ASSEGNARE LUOGO DI CARICA
TM_25898_GUI
TM_25898_Highlight
Assegnare luogo di carica
Assegnare luogo di carica
TM_26321_Standard
4
TM_26321_Window
4
TM_26321_GUI
4
TM_26321_Highlight
4
TM_8532_Standard
TM_8532_Window
Eventi
EVENTI
TM_8532_GUI
Eventi
TM_8532_Highlight
Eventi
TM_27365_Standard
0
TM_27366_Standard
32
TM_8883_Standard
TM_8883_Window
Sottocategoria
SOTTOCATEGORIA
TM_8883_GUI
Sottocategoria
TM_8883_Highlight
Sottocategoria
TM_27367_Standard
113
TM_8884_Standard
Destinazione
TM_8884_Window
DESTINAZIONE
TM_8884_GUI
Destinazione
TM_8884_Highlight
Destinazione
TM_27368_Standard
45
TM_27622_Standard
Nessun segnale
TM_27622_Window
NESSUN SEGNALE
TM_27622_GUI
TM_27622_Highlight
Nessun segnale
Nessun segnale
TM_636_Standard
Importante!
Indice analitico
- 203 -
Manuale utente maps + more
TM_636_Window
IMPORTANTE!
TM_636_GUI
Importante!
TM_636_Highlight
Importante!
TM_637_Standard
TM_637_Window
Attenzione:
ATTENZIONE:
TM_637_GUI
Attenzione:
TM_637_Highlight
Attenzione:
TM_639_Standard
Logbook.xls
TM_639_Window
LOGBOOK.XLS
TM_639_GUI
Logbook.xls
TM_639_HW
Logbook.xls
TM_639_Highlight
Logbook.xls
TM_641_Standard
TM_641_Window
NAVIGON Fresh
NAVIGON FRESH
TM_641_GUI
NAVIGON Fresh
TM_641_Highlight
NAVIGON Fresh
TM_641_Productname
NAVIGON Fresh
TM_654_Standard
NAVIGON Fresh
TM_654_Window
NAVIGON FRESH
TM_654_GUI
NAVIGON Fresh
TM_654_Highlight
NAVIGON Fresh
TM_654_Productname
NAVIGON Fresh
TM_655_Standard
GPS
TM_655_Window
GPS
TM_655_GUI
TM_655_Highlight
GPS
GPS
TM_657_Standard
Segnale disturbato
TM_657_Window
SEGNALE DISTURBATO
TM_657_GUI
Segnale disturbato
TM_657_Highlight
Segnale disturbato
TM_658_Standard
TM_658_Window
5
5
TM_658_GUI
5
TM_658_Highlight
5
TM_659_Standard
Inizializzare
TM_659_Window
INIZIALIZZARE
- 204 -
Indice analitico
Manuale utente maps + more
TM_659_GUI
TM_659_Highlight
Inizializzare
Inizializzare
TM_660_Standard
10
TM_660_Window
10
TM_660_GUI
10
TM_660_Highlight
10
TM_765_Standard
TM_765_Window
Chiudi
CHIUDI
TM_765_GUI
Chiudi
TM_765_Highlight
Chiudi
TM_766_Standard
Sommario
TM_766_Window
SOMMARIO
TM_766_GUI
TM_766_Highlight
Sommario
Sommario
TM_767_Standard
On/Off
TM_767_Window
ON/OFF
TM_767_GUI
On/Off
TM_767_HW
On/Off
TM_767_Highlight
On/Off
TM_769_Standard
Collegato
TM_769_Window
COLLEGATO
TM_769_GUI
TM_769_Highlight
Collegato
Collegato
TM_770_Standard
Nessun Bluetooth
TM_770_Window
NESSUN BLUETOOTH
TM_770_GUI
Nessun Bluetooth
TM_770_Highlight
Nessun Bluetooth
TM_771_Standard
TM_771_Window
Non collegato
NON COLLEGATO
TM_771_GUI
Non collegato
TM_771_Highlight
Non collegato
TM_773_Standard
E
TM_773_Window
E
TM_773_GUI
TM_773_Highlight
E
E
TM_774_Standard
N
Indice analitico
- 205 -
Manuale utente maps + more
TM_774_Window
N
TM_774_GUI
N
TM_774_Highlight
N
TM_775_Standard
TM_775_Window
NE
NE
TM_775_GUI
NE
TM_775_Highlight
NE
TM_776_Standard
NO
TM_776_Window
NO
TM_776_GUI
TM_776_Highlight
NO
NO
TM_777_Standard
S
TM_777_Window
S
TM_777_GUI
S
TM_777_Highlight
S
TM_778_Standard
TM_778_Window
SE
SE
TM_778_GUI
SE
TM_778_Highlight
SE
TM_779_Standard
SO
TM_779_Window
SO
TM_779_GUI
TM_779_Highlight
SO
SO
TM_780_Standard
O
TM_780_Window
O
TM_780_GUI
O
TM_780_Highlight
O
TM_783_Standard
TM_783_Window
Nessun GPS
NESSUN GPS
TM_783_GUI
Nessun GPS
TM_783_Highlight
Nessun GPS
TM_784_Standard
Nessun segnale
TM_784_Window
NESSUN SEGNALE
TM_784_GUI
TM_784_Highlight
Nessun segnale
Nessun segnale
TM_785_Standard
GPS pronto
- 206 -
Indice analitico
Manuale utente maps + more
TM_785_Window
GPS PRONTO
TM_785_GUI
GPS pronto
TM_785_Highlight
GPS pronto
TM_786_Standard
TM_786_Window
Nessun TMC
NESSUN TMC
TM_786_GUI
Nessun TMC
TM_786_Highlight
Nessun TMC
TM_787_Standard
TMC pronto
TM_787_Window
TMC PRONTO
TM_787_GUI
TM_787_Highlight
TMC pronto
TMC pronto
TM_788_Standard
Ricerca trasmittente
TM_788_Window
RICERCA TRASMITTENTE
TM_788_GUI
Ricerca trasmittente
TM_788_Highlight
Ricerca trasmittente
TM_791_Standard
TM_791_Window
Parlare
PARLARE
TM_791_GUI
Parlare
TM_791_Highlight
Parlare
TM_792_Standard
Comando vocale attivo
TM_792_Window
COMANDO VOCALE ATTIVO
TM_792_GUI
TM_792_Highlight
Comando vocale attivo
Comando vocale attivo
TM_805_Standard
in grigio
TM_805_Window
IN GRIGIO
TM_805_GUI
in grigio
TM_805_Highlight
in grigio
TM_813_Standard
in rosso
TM_813_Window
IN ROSSO
TM_813_GUI
in rosso
TM_813_Highlight
in rosso
TM_819_Standard
Tappa
TM_819_Window
TAPPA
TM_819_GUI
TM_819_Highlight
Tappa
Tappa
TM_820_Standard
Totale
Indice analitico
- 207 -
Manuale utente maps + more
TM_820_Window
TOTALE
TM_820_GUI
Totale
TM_820_Highlight
Totale
TM_879_Standard
TM_879_Window
Italiano
ITALIANO
TM_879_GUI
Italiano
TM_879_Highlight
Italiano
TM_889_Standard
Indirizzi importati dalla rubrica
TM_889_Window
INDIRIZZI IMPORTATI DALLA RUBRICA
TM_889_GUI
TM_889_Highlight
Indirizzi importati dalla rubrica
Indirizzi importati dalla rubrica
TM_890_Standard
curva a sinistra
TM_890_Highlight
curva a sinistra
TM_891_Standard
curva a destra
TM_891_Highlight
curva a destra
TM_892_Standard
TM_892_Window
Bluetooth
BLUETOOTH
TM_892_GUI
Bluetooth
TM_892_Highlight
Bluetooth
TM_893_Standard
Chiamata in corso
TM_893_Window
CHIAMATA IN CORSO
TM_893_GUI
TM_893_Highlight
Chiamata in corso
Chiamata in corso
TM_894_Standard
Attenzione! Curva a sinistra
TM_894_Highlight
Attenzione! Curva a sinistra
TM_895_Standard
Attenzione! Curva a destra
TM_895_Highlight
Attenzione! Curva a destra
TM_896_Standard
TM_896_Window
Città > Via > Numero civico
CITTÀ > VIA > NUMERO CIVICO
TM_896_GUI
Città > Via > Numero civico
TM_896_Highlight
Città > Via > Numero civico
TM_897_Standard
Nei dintorni
TM_897_Window
NEI DINTORNI
TM_897_GUI
TM_897_Highlight
Nei dintorni
Nei dintorni
TM_899_Standard
Configurazione
- 208 -
Indice analitico
Manuale utente maps + more
TM_899_Window
CONFIGURAZIONE
TM_899_GUI
Configurazione
TM_899_Highlight
Configurazione
TM_900_Standard
TM_900_Window
Convenzioni
CONVENZIONI
TM_900_GUI
Convenzioni
TM_900_Highlight
Convenzioni
TM_901_Standard
Convenzioni nel manuale
TM_901_Window
CONVENZIONI NEL MANUALE
TM_901_GUI
TM_901_Highlight
Convenzioni nel manuale
Convenzioni nel manuale
TM_903_Standard
Avviso curve
TM_903_Window
AVVISO CURVE
TM_903_GUI
Avviso curve
TM_903_Highlight
Avviso curve
TM_904_Standard
TM_904_Window
Descrizione
DESCRIZIONE
TM_904_GUI
Descrizione
TM_904_Highlight
Descrizione
TM_905_Standard
Destinazione
TM_905_Window
DESTINAZIONE
TM_905_GUI
TM_905_Highlight
Destinazione
Destinazione
TM_906_Standard
Dalla mappa
TM_906_Window
DALLA MAPPA
TM_906_GUI
Dalla mappa
TM_906_Highlight
Dalla mappa
TM_909_Standard
TM_909_Window
50 km
50 KM
TM_909_GUI
50 km
TM_909_Highlight
50 km
TM_910_Standard
Modificare
TM_910_GUI
Modificare
TM_914_Standard
TM_914_Window
Manuale
MANUALE
TM_914_GUI
Manuale
Indice analitico
- 209 -
Manuale utente maps + more
TM_914_Highlight
Manuale
TM_915_Standard
Modulo vivavoce
TM_915_Window
MODULO VIVAVOCE
TM_915_GUI
TM_915_Highlight
Modulo vivavoce
Modulo vivavoce
TM_916_Standard
Hotline
TM_916_Window
HOTLINE
TM_916_GUI
Hotline
TM_916_Highlight
Hotline
TM_917_Standard
TM_917_Window
Chiamata in entrata
CHIAMATA IN ENTRATA
TM_917_GUI
Chiamata in entrata
TM_917_Highlight
Chiamata in entrata
TM_918_Standard
Tastiera
TM_918_Window
TASTIERA
TM_918_GUI
TM_918_Highlight
Tastiera
Tastiera
TM_919_Standard
Inserire dati
TM_919_Window
INSERIRE DATI
TM_919_GUI
Inserire dati
TM_919_Highlight
Inserire dati
TM_920_Standard
TM_920_Window
Inserimento dati
INSERIMENTO DATI
TM_920_GUI
Inserimento dati
TM_920_Highlight
Inserimento dati
TM_921_Standard
Tastiera software
TM_921_Window
TASTIERA SOFTWARE
TM_921_GUI
TM_921_Highlight
Tastiera software
Tastiera software
TM_923_Standard
Ordine
TM_923_Window
ORDINE
TM_923_GUI
Ordine
TM_923_Highlight
Ordine
TM_924_Standard
TM_924_Window
NAVIGON\Logbook
NAVIGON\LOGBOOK
TM_924_GUI
NAVIGON\Logbook
- 210 -
Indice analitico
Manuale utente maps + more
TM_924_Highlight
NAVIGON\Logbook
TM_926_Standard
Amministrare
TM_927_Standard
Mappa
TM_927_Window
MAPPA
TM_927_GUI
Mappa
TM_927_Highlight
Mappa
TM_929_Standard
TM_929_Window
Mute
MUTE
TM_929_GUI
Mute
TM_929_Highlight
Mute
TM_930_Standard
Senza simbolo
TM_930_Window
SENZA SIMBOLO
TM_930_GUI
TM_930_Highlight
Senza simbolo
Senza simbolo
TM_932_Standard
Aprire
TM_935_Standard
TM_935_Window
Pianificazione
PIANIFICAZIONE
TM_935_GUI
Pianificazione
TM_935_Highlight
Pianificazione
TM_936_Standard
POI
TM_936_Window
POI
TM_936_GUI
TM_936_Highlight
POI
POI
TM_937_Standard
Anteprima del tragitto TMC
TM_937_Window
ANTEPRIMA DEL TRAGITTO TMC
TM_937_GUI
Anteprima del tragitto TMC
TM_937_Highlight
Anteprima del tragitto TMC
TM_938_Standard
blu
TM_938_Window
BLU
TM_938_GUI
blu
TM_938_Highlight
blu
TM_939_Standard
verde
TM_939_Window
VERDE
TM_939_GUI
TM_939_Highlight
verde
verde
TM_940_Standard
arancione
Indice analitico
- 211 -
Manuale utente maps + more
TM_940_Window
ARANCIONE
TM_940_GUI
arancione
TM_940_Highlight
arancione
TM_941_Standard
TM_941_Window
Tappe
TAPPE
TM_941_GUI
Tappe
TM_941_Highlight
Tappe
TM_942_Standard
Tragitti
TM_943_Standard
Indicazioni di sicurezza
TM_943_Window
INDICAZIONI DI SICUREZZA
TM_943_GUI
Indicazioni di sicurezza
TM_943_Highlight
Indicazioni di sicurezza
TM_944_Standard
TM_944_Window
Dite Aiuto
DITE AIUTO
TM_944_GUI
Dite Aiuto
TM_944_Highlight
Dite Aiuto
TM_945_Standard
si veda
TM_945_Window
SI VEDA
TM_945_GUI
TM_945_Highlight
si veda
si veda
TM_946_Standard
Servizio
TM_946_Window
SERVIZIO
TM_946_GUI
Servizio
TM_946_Highlight
Servizio
TM_947_Standard
TM_947_Window
Segnale
SEGNALE
TM_947_GUI
Segnale
TM_947_Highlight
Segnale
TM_948_Standard
Avviare
TM_948_Window
AVVIARE
TM_948_GUI
TM_948_Highlight
Avviare
Avviare
TM_949_Standard
Assistenza
TM_949_Window
ASSISTENZA
TM_949_GUI
Assistenza
TM_949_Highlight
Assistenza
- 212 -
Indice analitico
Manuale utente maps + more
TM_950_Standard
TM_950_Window
Simboli
SIMBOLI
TM_950_GUI
Simboli
TM_950_Highlight
Simboli
TM_951_Standard
Simboli nel manuale
TM_951_Window
SIMBOLI NEL MANUALE
TM_951_GUI
TM_951_Highlight
Simboli nel manuale
Simboli nel manuale
TM_953_Standard
Impostazioni TMC
TM_953_Window
IMPOSTAZIONI TMC
TM_953_GUI
Impostazioni TMC
TM_953_Highlight
Impostazioni TMC
TM_954_Standard
TM_954_Window
Indicazioni sul traffico
INDICAZIONI SUL TRAFFICO
TM_954_GUI
Indicazioni sul traffico
TM_954_Highlight
Indicazioni sul traffico
TM_955_Standard
Marchi commerciali
TM_955_Window
MARCHI COMMERCIALI
TM_955_GUI
TM_955_Highlight
Marchi commerciali
Marchi commerciali
TM_956_Standard
Risoluzione problemi
TM_956_Window
RISOLUZIONE PROBLEMI
TM_956_GUI
Risoluzione problemi
TM_956_Highlight
Risoluzione problemi
TM_957_Standard
TM_957_Window
Risoluzione problemi
RISOLUZIONE PROBLEMI
TM_957_GUI
Risoluzione problemi
TM_957_Highlight
Risoluzione problemi
TM_958_Standard
Comando vocale
TM_958_Window
COMANDO VOCALE
TM_958_GUI
TM_958_Highlight
Comando vocale
Comando vocale
TM_959_Standard
Avviso prima delle curve
TM_959_Window
AVVISO PRIMA DELLE CURVE
TM_959_GUI
Avviso prima delle curve
TM_959_Highlight
Avviso prima delle curve
Indice analitico
- 213 -
Manuale utente maps + more
TM_960_Standard
TM_960_Window
Garanzia limitata
GARANZIA LIMITATA
TM_960_GUI
Garanzia limitata
TM_960_Highlight
Garanzia limitata
TM_961_Standard
Cerca destinazione
TM_961_Window
CERCA DESTINAZIONE
TM_961_GUI
TM_961_Highlight
Cerca destinazione
Cerca destinazione
TM_962_Standard
Navigazione
TM_962_Window
NAVIGAZIONE
TM_962_GUI
Navigazione
TM_962_Highlight
Navigazione
TM_963_Standard
TM_963_Window
Anteprima del tragitto
ANTEPRIMA DEL TRAGITTO
TM_963_GUI
Anteprima del tragitto
TM_963_Highlight
Anteprima del tragitto
TM_964_Standard
Reality View
TM_964_Window
REALITY VIEW
TM_964_GUI
TM_964_Highlight
Reality View
Reality View
TM_982_Standard
4
TM_982_Window
4
TM_982_GUI
4
TM_982_Highlight
4
TM_989_Standard
TM_989_Window
Generale
GENERALE
TM_989_GUI
Generale
TM_989_Highlight
Generale
TM_995_Standard
2010
TM_995_Window
2010
TM_995_GUI
TM_995_Highlight
2010
2010
TM_1194_Standard
NAVIGON Suite
TM_1194_Window
NAVIGON SUITE
TM_1194_GUI
NAVIGON Suite
TM_1194_Highlight
NAVIGON Suite
- 214 -
Indice analitico
Manuale utente maps + more
TM_1194_Productname
NAVIGON Suite
TM_1607_Standard
Standby automatico
TM_1607_Window
STANDBY AUTOMATICO
TM_1607_GUI
TM_1607_Highlight
Standby automatico
Standby automatico
TM_1608_Standard
Luminosità diurna
TM_1608_Window
LUMINOSITÀ DIURNA
TM_1608_GUI
Luminosità diurna
TM_1608_Highlight
Luminosità diurna
TM_1609_Standard
TM_1609_Window
Luminosità notturna
LUMINOSITÀ NOTTURNA
TM_1609_GUI
Luminosità notturna
TM_1609_Highlight
Luminosità notturna
TM_1617_Standard
Rispondere
TM_1617_Window
RISPONDERE
TM_1617_GUI
TM_1617_Highlight
Rispondere
Rispondere
TM_1619_Standard
Utilizzare comandi vocali
TM_1619_Window
UTILIZZARE COMANDI VOCALI
TM_1619_GUI
Utilizzare comandi vocali
TM_1619_Highlight
Utilizzare comandi vocali
TM_1620_Standard
Indicate per quali compiti volete
utilizzare i comandi vocali:
TM_1620_Window
INDICATE PER QUALI COMPITI VOLETE
UTILIZZARE I COMANDI VOCALI:
TM_1620_GUI
Indicate per quali compiti volete
utilizzare i comandi vocali:
TM_1620_Highlight
Indicate per quali compiti volete
utilizzare i comandi vocali:
TM_1621_Standard
Inserire indirizzi
TM_1621_Window
INSERIRE INDIRIZZI
TM_1621_GUI
Inserire indirizzi
TM_1621_Highlight
Inserire indirizzi
TM_1622_Standard
Potete indicare solamente indirizzi con
comando vocale.
TM_1622_Window
POTETE INDICARE SOLAMENTE INDIRIZZI
CON COMANDO VOCALE.
TM_1622_GUI
Potete indicare solamente indirizzi con
Indice analitico
- 215 -
Manuale utente maps + more
TM_1622_Highlight
TM_1623_Standard
comando vocale.
Potete indicare solamente indirizzi
con comando vocale.
TM_1623_Window
Completo
COMPLETO
TM_1623_GUI
Completo
TM_1623_Highlight
Completo
TM_1624_Standard
Potete utilizzare tutte le funzioni dei
comandi vocali.
TM_1624_Window
POTETE UTILIZZARE TUTTE LE FUNZIONI DEI
COMANDI VOCALI.
TM_1624_GUI
Potete utilizzare tutte le funzioni dei
comandi vocali.
Potete utilizzare tutte le funzioni dei
comandi vocali.
TM_1624_Highlight
TM_1625_Standard
TM_1625_Window
Volume dell'assistente
VOLUME DELL'ASSISTENTE
TM_1625_GUI
Volume dell'assistente
TM_1625_Highlight
Volume dell'assistente
TM_1627_Standard
Dopo 10 min.
TM_1627_Window
DOPO 10 MIN.
TM_1627_GUI
TM_1627_Highlight
Dopo 10 min.
Dopo 10 min.
TM_1628_Standard
Dopo 20 min.
TM_1628_Window
DOPO 20 MIN.
TM_1628_GUI
Dopo 20 min.
TM_1628_Highlight
Dopo 20 min.
TM_1629_Standard
TM_1629_Window
Dopo 30 min.
DOPO 30 MIN.
TM_1629_GUI
Dopo 30 min.
TM_1629_Highlight
Dopo 30 min.
TM_1630_Standard
Senza corrente
TM_1630_Window
SENZA CORRENTE
TM_1630_GUI
TM_1630_Highlight
Senza corrente
Senza corrente
TM_1631_Standard
Mai
TM_1631_Window
MAI
TM_1631_GUI
Mai
- 216 -
Indice analitico
Manuale utente maps + more
TM_1631_Highlight
Mai
TM_1721_Standard
NAVIGON Sync
TM_1721_Window
NAVIGON SYNC
TM_1721_GUI
TM_1721_Highlight
NAVIGON Sync
NAVIGON Sync
TM_1721_Productname
NAVIGON Sync
TM_1787_Standard
TM_1787_Window
TMC
TMC
TM_1787_GUI
TMC
TM_1787_Highlight
TMC
TM_3481_Standard
Assistenza clienti
TM_3481_Window
ASSISTENZA CLIENTI
TM_3481_GUI
TM_3481_Highlight
Assistenza clienti
Assistenza clienti
TM_3489_Standard
Indirizzo
TM_3489_Window
INDIRIZZO
TM_3489_GUI
Indirizzo
TM_3489_Highlight
Indirizzo
TM_3492_Standard
TM_3492_Window
Dettagli sulla destinazione
DETTAGLI SULLA DESTINAZIONE
TM_3492_GUI
Dettagli sulla destinazione
TM_3492_Highlight
Dettagli sulla destinazione
TM_3493_Standard
Destinazione sulla mappa
TM_3493_Window
DESTINAZIONE SULLA MAPPA
TM_3493_GUI
TM_3493_Highlight
Destinazione sulla mappa
Destinazione sulla mappa
TM_3497_Standard
POI in una città
TM_3497_Window
POI IN UNA CITTÀ
TM_3497_GUI
POI in una città
TM_3497_Highlight
POI in una città
TM_3498_Standard
TM_3498_Window
POI in tutto il paese
POI IN TUTTO IL PAESE
TM_3498_GUI
POI in tutto il paese
TM_3498_Highlight
POI in tutto il paese
TM_3499_Standard
POI nei dintorni
TM_3499_Window
POI NEI DINTORNI
Indice analitico
- 217 -
Manuale utente maps + more
TM_3499_GUI
TM_3499_Highlight
POI nei dintorni
POI nei dintorni
TM_3500_Standard
Tappa
TM_3500_Window
TAPPA
TM_3500_GUI
Tappa
TM_3500_Highlight
Tappa
TM_3501_Standard
TM_3501_Window
Salva destinazione come
SALVA DESTINAZIONE COME
TM_3501_GUI
Salva destinazione come
TM_3501_Highlight
Salva destinazione come
TM_3504_Standard
Punto di partenza
TM_3504_Window
PUNTO DI PARTENZA
TM_3504_GUI
TM_3504_Highlight
Punto di partenza
Punto di partenza
TM_3505_Standard
Inizio
TM_3505_Window
INIZIO
TM_3505_GUI
Inizio
TM_3505_Highlight
Inizio
TM_3474_Standard
TM_3474_Window
Centro FAQ
CENTRO FAQ
TM_3474_GUI
Centro FAQ
TM_3474_Highlight
Centro FAQ
TM_5377_Standard
Traccia
TM_5377_Window
TRACCIA
TM_5377_GUI
TM_5377_Highlight
Traccia
Traccia
TM_3952_Standard
Offroad
TM_3952_Window
OFFROAD
TM_3952_GUI
Offroad
TM_3952_Highlight
Offroad
TM_3953_Standard
TM_3953_Window
Registrazione traccia
REGISTRAZIONE TRACCIA
TM_3953_GUI
Registrazione traccia
TM_3953_Highlight
Registrazione traccia
TM_3769_Standard
Indirizzi importati: Da Outlook / da
internet
TM_3769_Window
INDIRIZZI IMPORTATI: DA OUTLOOK / DA
- 218 -
Indice analitico
Manuale utente maps + more
INTERNET
TM_3769_GUI
Indirizzi importati: Da Outlook / da
internet
TM_3769_Highlight
Indirizzi importati: Da Outlook / da
internet
TM_3954_Standard
Attivare screenshot
TM_3954_Window
ATTIVARE SCREENSHOT
TM_3954_GUI
Attivare screenshot
TM_3954_Highlight
Attivare screenshot
TM_5380_Standard
TM_5380_Window
Real City 3D
REAL CITY 3D
TM_5380_GUI
Real City 3D
TM_5380_Highlight
Real City 3D
TM_5381_Standard
Caricare
TM_5381_Window
CARICARE
TM_5381_GUI
TM_5381_Highlight
Caricare
Caricare
TM_3770_Standard
Tracce
TM_3770_Window
TRACCE
TM_3770_GUI
Tracce
TM_3770_Highlight
Tracce
TM_3771_Standard
TM_3771_Window
Ricalcolare tragitto
RICALCOLARE TRAGITTO
TM_3771_GUI
Ricalcolare tragitto
TM_3771_Highlight
Ricalcolare tragitto
TM_3772_Standard
Centrare la posizione
TM_3772_Window
CENTRARE LA POSIZIONE
TM_3772_GUI
TM_3772_Highlight
Centrare la posizione
Centrare la posizione
TM_3888_Standard
Attivato
TM_3888_Window
ATTIVATO
TM_3888_GUI
Attivato
TM_3888_Highlight
Attivato
TM_3955_Standard
TM_3955_Window
Disattivato
DISATTIVATO
TM_3955_GUI
Disattivato
TM_3955_Highlight
Disattivato
Indice analitico
- 219 -
Manuale utente maps + more
TM_3956_Standard
TM_3956_Window
Bicicletta
BICICLETTA
TM_3956_GUI
Bicicletta
TM_3956_Highlight
Bicicletta
TM_5382_Standard
Pedone
TM_5382_Window
PEDONE
TM_5382_GUI
TM_5382_Highlight
Pedone
Pedone
TM_5383_Standard
Camion
TM_5383_Window
CAMION
TM_5383_GUI
Camion
TM_5383_Highlight
Camion
TM_3957_Standard
TM_3957_Window
Moto
MOTO
TM_3957_GUI
Moto
TM_3957_Highlight
Moto
TM_3898_Standard
Profilo di velocità
TM_3898_Window
PROFILO DI VELOCITÀ
TM_3898_GUI
TM_3898_Highlight
Profilo di velocità
Profilo di velocità
TM_3837_Standard
Veicolo
TM_3837_Highlight
Veicolo
TM_3838_Standard
Real City 3D
TM_3838_Window
REAL CITY 3D
TM_3838_GUI
TM_3838_Highlight
Real City 3D
Real City 3D
TM_5384_Standard
Standard
TM_5384_Window
STANDARD
TM_5384_GUI
Standard
TM_5384_Highlight
Standard
TM_3839_Standard
TM_3839_Window
Tipo di tragitto
TIPO DI TRAGITTO
TM_3839_GUI
Tipo di tragitto
TM_3839_Highlight
Tipo di tragitto
TM_3773_Standard
Considerare le indicazioni sul traffico
TM_3773_Window
CONSIDERARE LE INDICAZIONI SUL
- 220 -
TRAFFICO
Indice analitico
Manuale utente maps + more
TM_3773_GUI
TM_3773_Highlight
Considerare le indicazioni sul traffico
Considerare le indicazioni sul traffico
TM_5385_Standard
Tragitto attuale
TM_5385_Window
TRAGITTO ATTUALE
TM_5385_GUI
Tragitto attuale
TM_5385_Highlight
Tragitto attuale
TM_3841_Standard
TM_3841_Window
Tragitto veloce
TRAGITTO VELOCE
TM_3841_GUI
Tragitto veloce
TM_3841_Highlight
Tragitto veloce
TM_3899_Standard
Utilizzo di strade a pedaggio
TM_3899_Window
UTILIZZO DI STRADE A PEDAGGIO
TM_3899_GUI
TM_3899_Highlight
Utilizzo di strade a pedaggio
Utilizzo di strade a pedaggio
TM_5388_Standard
Autostrade
TM_5388_Window
AUTOSTRADE
TM_5388_GUI
Autostrade
TM_5388_Highlight
Autostrade
TM_3842_Standard
TM_3842_Window
Strada per residenti
STRADA PER RESIDENTI
TM_3842_GUI
Strada per residenti
TM_3842_Highlight
Strada per residenti
TM_3900_Standard
Traghetti
TM_3900_Window
TRAGHETTI
TM_3900_GUI
TM_3900_Highlight
Traghetti
Traghetti
TM_3844_Standard
Profilo di tragitto attuale
TM_3844_Window
PROFILO DI TRAGITTO ATTUALE
TM_3844_GUI
Profilo di tragitto attuale
TM_3844_Highlight
Profilo di tragitto attuale
TM_5391_Standard
TM_5391_Window
Chiedi sempre
CHIEDI SEMPRE
TM_5391_GUI
Chiedi sempre
TM_5391_Highlight
Chiedi sempre
TM_5392_Standard
Modificare
TM_5392_Window
MODIFICARE
Indice analitico
- 221 -
Manuale utente maps + more
TM_5392_GUI
TM_5392_Highlight
Modificare
Modificare
TM_5393_Standard
Auto
TM_5393_Window
AUTO
TM_5393_GUI
Auto
TM_5393_Highlight
Auto
TM_5394_Standard
TM_5394_Window
Avviare in modo demo
AVVIARE IN MODO DEMO
TM_5394_GUI
Avviare in modo demo
TM_5394_Highlight
Avviare in modo demo
TM_3846_Standard
Modo demo
TM_3846_Window
MODO DEMO
TM_3846_GUI
TM_3846_Highlight
Modo demo
Modo demo
TM_5396_Standard
Profili di tragitto
TM_5396_Window
PROFILI DI TRAGITTO
TM_5396_GUI
Profili di tragitto
TM_5396_Highlight
Profili di tragitto
TM_3850_Standard
TM_3850_Window
Modalità pedone
MODALITÀ PEDONE
TM_3850_GUI
Modalità pedone
TM_3850_Highlight
Modalità pedone
TM_4039_Standard
Parch. vicino alla destinazione
TM_4039_Window
PARCH. VICINO ALLA DESTINAZIONE
TM_4039_GUI
TM_4039_Highlight
Parch. vicino alla destinazione
Parch. vicino alla destinazione
TM_3781_Standard
Ultima destinazione
TM_3781_Window
ULTIMA DESTINAZIONE
TM_3781_GUI
Ultima destinazione
TM_3781_Highlight
Ultima destinazione
TM_3852_Standard
TM_3852_Window
Indirizzo
INDIRIZZO
TM_3852_GUI
Indirizzo
TM_3852_Highlight
Indirizzo
TM_4040_Standard
POI nei dintorni
TM_4040_Window
POI NEI DINTORNI
- 222 -
Indice analitico
Manuale utente maps + more
TM_4040_GUI
TM_4040_Highlight
POI nei dintorni
POI nei dintorni
TM_4041_Standard
Le mie destinazioni
TM_4041_Window
LE MIE DESTINAZIONI
TM_4041_GUI
Le mie destinazioni
TM_4041_Highlight
Le mie destinazioni
TM_3853_Standard
TM_3853_Window
Porzione originaria di mappa
PORZIONE ORIGINARIA DI MAPPA
TM_3853_GUI
Porzione originaria di mappa
TM_3853_Highlight
Porzione originaria di mappa
TM_3855_Standard
Tragitti e tracce
TM_3855_Window
TRAGITTI E TRACCE
TM_3855_GUI
TM_3855_Highlight
Tragitti e tracce
Tragitti e tracce
TM_3908_Standard
Taratura necessaria
TM_3908_Window
TARATURA NECESSARIA
TM_3908_GUI
Taratura necessaria
TM_3908_Highlight
Taratura necessaria
TM_4042_Standard
TM_4042_Window
Taratura consigliata
TARATURA CONSIGLIATA
TM_4042_GUI
Taratura consigliata
TM_4042_Highlight
Taratura consigliata
TM_3909_Standard
Bussola elettronica OK
TM_3909_Window
BUSSOLA ELETTRONICA OK
TM_3909_GUI
TM_3909_Highlight
Bussola elettronica OK
Bussola elettronica OK
TM_3681_Standard
Bussola elettronica
TM_3681_Window
BUSSOLA ELETTRONICA
TM_3681_GUI
Bussola elettronica
TM_3681_Highlight
Bussola elettronica
TM_3910_Standard
in grigio
TM_3910_Window
IN GRIGIO
TM_3910_GUI
in grigio
TM_3910_Highlight
in grigio
TM_3682_Standard
in giallo
TM_3682_Window
IN GIALLO
Indice analitico
- 223 -
Manuale utente maps + more
TM_3682_GUI
TM_3682_Highlight
in giallo
in giallo
TM_3911_Standard
in rosso
TM_3911_Window
IN ROSSO
TM_3911_GUI
in rosso
TM_3911_Highlight
in rosso
TM_5398_Standard
rosso
TM_5398_Window
ROSSO
TM_5398_GUI
rosso
TM_5398_Highlight
rosso
TM_3683_Standard
grigio chiaro e punto rosso
TM_3683_Window
GRIGIO CHIARO E PUNTO ROSSO
TM_3683_GUI
TM_3683_Highlight
grigio chiaro e punto rosso
grigio chiaro e punto rosso
TM_3685_Standard
grigio chiaro
TM_3685_Window
GRIGIO CHIARO
TM_3685_GUI
grigio chiaro
TM_3685_Highlight
grigio chiaro
TM_4043_Standard
TM_4043_Window
Inserire tappa
INSERIRE TAPPA
TM_4043_GUI
Inserire tappa
TM_4043_Highlight
Inserire tappa
TM_5399_Standard
Anteprima del tragitto
TM_5399_Window
ANTEPRIMA DEL TRAGITTO
TM_5399_GUI
TM_5399_Highlight
Anteprima del tragitto
Anteprima del tragitto
TM_3882_Standard
Traccia
TM_3882_Window
TRACCIA
TM_3882_GUI
Traccia
TM_3882_Highlight
Traccia
TM_2735_Standard
TM_2735_Window
MyNAVIGON
MYNAVIGON
TM_2735_GUI
MyNAVIGON
TM_2735_Highlight
MyNAVIGON
TM_4056_Standard
Update
TM_4056_Window
UPDATE
- 224 -
Indice analitico
Manuale utente maps + more
TM_4056_GUI
TM_4056_Highlight
Update
Update
TM_5318_Standard
Live
TM_5318_Window
LIVE
TM_5318_GUI
Live
TM_5318_Highlight
Live
TM_5318_Productname
Live
TM_6025_Standard
Scarica
TM_6025_Window
SCARICA
TM_6025_GUI
TM_6025_Highlight
Scarica
Scarica
TM_6026_Standard
Downloads gratis
TM_6026_Window
DOWNLOADS GRATIS
TM_6026_GUI
Downloads gratis
TM_6026_Highlight
Downloads gratis
TM_6027_Standard
TM_6027_Window
Download mappe & servizi
DOWNLOAD MAPPE & SERVIZI
TM_6027_GUI
Download mappe & servizi
TM_6027_Highlight
Download mappe & servizi
TM_6028_Standard
Finito
TM_6028_Window
FINITO
TM_6028_GUI
TM_6028_Highlight
Finito
Finito
TM_6042_Standard
3
TM_6042_Window
3
TM_6042_GUI
3
TM_6042_Highlight
3
TM_6043_Standard
TM_6043_Window
30
30
TM_6043_GUI
30
TM_6043_Highlight
30
TM_6044_Standard
30
TM_6044_Window
30
TM_6044_GUI
30
30
TM_6044_Highlight
TM_6046_Standard
Indice analitico
EN 300328 V 1.7.1, EN 300440 V 1.1.2,
EN 3014891 V 1.6.1, EN 3014893 V
- 225 -
Manuale utente maps + more
TM_6046_Window
TM_6046_GUI
TM_6046_Highlight
- 226 -
1.4.1, EN 30148917 V 1.2.1, EN
503322: 2003, EN 50371: 2002, EN
55022: 2006, Class B, EN 55024: 1998
+ A1: 2001 + A2: 2003, EN 609501:
2001 + A11: 2004, EN 6100032: 2006,
Class D, EN 6100033: 1995 + A1:
2001 + A2: 2005, EN 6100042: 1995 +
A1: 1998 + A2: 2000, EN 6100043:
2002 + A1: 2002, EN 6100044: 2004,
EN 6100045: 1995 + A1: 2000, EN
6100046: 1996 + A1: 2000, EN
6100048: 1993 + A1: 2000, EN
61000411: 2004
EN 300328 V 1.7.1, EN 300440 V 1.1.2,
EN 3014891 V 1.6.1, EN 3014893 V
1.4.1, EN 30148917 V 1.2.1, EN
503322: 2003, EN 50371: 2002, EN
55022: 2006, CLASS B, EN 55024: 1998
+ A1: 2001 + A2: 2003, EN 609501:
2001 + A11: 2004, EN 6100032: 2006,
CLASS D, EN 6100033: 1995 + A1:
2001 + A2: 2005, EN 6100042: 1995 +
A1: 1998 + A2: 2000, EN 6100043:
2002 + A1: 2002, EN 6100044: 2004,
EN 6100045: 1995 + A1: 2000, EN
6100046: 1996 + A1: 2000, EN
6100048: 1993 + A1: 2000, EN
61000411: 2004
EN 300328 V 1.7.1, EN 300440 V 1.1.2,
EN 3014891 V 1.6.1, EN 3014893 V
1.4.1, EN 30148917 V 1.2.1, EN
503322: 2003, EN 50371: 2002, EN
55022: 2006, Class B, EN 55024: 1998
+ A1: 2001 + A2: 2003, EN 609501:
2001 + A11: 2004, EN 6100032: 2006,
Class D, EN 6100033: 1995 + A1:
2001 + A2: 2005, EN 6100042: 1995 +
A1: 1998 + A2: 2000, EN 6100043:
2002 + A1: 2002, EN 6100044: 2004,
EN 6100045: 1995 + A1: 2000, EN
6100046: 1996 + A1: 2000, EN
6100048: 1993 + A1: 2000, EN
61000411: 2004
EN 300328 V 1.7.1, EN 300440 V 1.1.2,
EN 3014891 V 1.6.1, EN 3014893 V
1.4.1, EN 30148917 V 1.2.1, EN
503322: 2003, EN 50371: 2002, EN
55022: 2006, Class B, EN 55024: 1998
Indice analitico
Manuale utente maps + more
+ A1: 2001 + A2: 2003, EN 609501:
2001 + A11: 2004, EN 6100032: 2006,
Class D, EN 6100033: 1995 + A1:
2001 + A2: 2005, EN 6100042: 1995 +
A1: 1998 + A2: 2000, EN 6100043:
2002 + A1: 2002, EN 6100044: 2004,
EN 6100045: 1995 + A1: 2000, EN
6100046: 1996 + A1: 2000, EN
6100048: 1993 + A1: 2000, EN
61000411: 2004
TM_6047_Standard
10-24V
TM_6047_Window
10-24V
TM_6047_GUI
TM_6047_Highlight
10-24V
10-24V
TM_6048_Standard
18,2
TM_6048_Window
18,2
TM_6048_GUI
18,2
TM_6048_Highlight
18,2
TM_6049_Standard
TM_6049_Window
36,9
36,9
TM_6049_GUI
36,9
TM_6049_Highlight
36,9
TM_6050_Standard
90
TM_6050_Window
90
TM_6050_GUI
TM_6050_Highlight
90
90
TM_6051_Standard
0
TM_6051_Window
0
TM_6051_GUI
0
TM_6051_Highlight
0
TM_2093_Standard
TM_2093_Window
Chiamare
CHIAMARE
TM_2093_GUI
Chiamare
TM_2093_Highlight
Chiamare
TM_6052_Standard
5V / 1,5A
TM_6052_Window
5V / 1,5A
TM_6052_GUI
TM_6052_Highlight
5V / 1,5A
5V / 1,5A
TM_6053_Standard
65
Indice analitico
- 227 -
Manuale utente maps + more
TM_6053_Window
65
TM_6053_GUI
65
TM_6053_Highlight
65
TM_6054_Standard
TM_6054_Window
149
149
TM_6054_GUI
149
TM_6054_Highlight
149
TM_6055_Standard
-30
TM_6055_Window
-30
TM_6055_GUI
TM_6055_Highlight
-30
-30
TM_6056_Standard
-22
TM_6056_Window
-22
TM_6056_GUI
-22
TM_6056_Highlight
-22
TM_6057_Standard
TM_6057_Window
55
55
TM_6057_GUI
55
TM_6057_Highlight
55
TM_6058_Standard
131
TM_6058_Window
131
TM_6058_GUI
TM_6058_Highlight
131
131
TM_6059_Standard
-10
TM_6059_Window
-10
TM_6059_GUI
-10
TM_6059_Highlight
-10
TM_6060_Standard
TM_6060_Window
14
14
TM_6060_GUI
14
TM_6060_Highlight
14
TM_6061_Standard
76
TM_6061_Window
76
TM_6061_GUI
TM_6061_Highlight
76
76
TM_6062_Standard
82,5
- 228 -
Indice analitico
Manuale utente maps + more
TM_6062_Window
82,5
TM_6062_GUI
82,5
TM_6062_Highlight
82,5
TM_6068_Standard
TM_6068_Window
Google Local Search
GOOGLE LOCAL SEARCH
TM_6068_GUI
Google Local Search
TM_6068_Highlight
Google Local Search
TM_6068_Productname
Google Local Search
TM_6069_Standard
CleverParking Live
TM_6069_Window
CLEVERPARKING LIVE
TM_6069_GUI
CleverParking Live
TM_6069_Highlight
CleverParking Live
TM_6069_Productname
CleverParking Live
TM_6070_Standard
Traffic Live
TM_6070_Window
TRAFFIC LIVE
TM_6070_GUI
TM_6070_Highlight
Traffic Live
Traffic Live
TM_6070_Productname
Traffic Live
TM_6071_Standard
TM_6071_Window
Meteo Live
METEO LIVE
TM_6071_GUI
Meteo Live
TM_6071_Highlight
Meteo Live
TM_6071_Productname
Meteo Live
TM_6072_Standard
Live Services
TM_6072_Window
LIVE SERVICES
TM_6072_GUI
Live Services
TM_6072_Highlight
Live Services
TM_6072_Productname
Live Services
TM_6076_Standard
ScreenShots
TM_6076_Window
SCREENSHOTS
TM_6076_GUI
TM_6076_Highlight
ScreenShots
ScreenShots
TM_6165_Standard
Tragitto breve
TM_6165_Window
TRAGITTO BREVE
TM_6165_GUI
Tragitto breve
TM_6165_Highlight
Tragitto breve
Indice analitico
- 229 -
Manuale utente maps + more
TM_3562_Standard
TM_3562_Window
Chiamate in entrata
CHIAMATE IN ENTRATA
TM_3562_GUI
Chiamate in entrata
TM_3562_Highlight
Chiamate in entrata
TM_3563_Standard
Chiamate non risposte
TM_3563_Window
CHIAMATE NON RISPOSTE
TM_3563_GUI
TM_3563_Highlight
Chiamate non risposte
Chiamate non risposte
TM_3564_Standard
Chiamate in uscita
TM_3564_Window
CHIAMATE IN USCITA
TM_3564_GUI
Chiamate in uscita
TM_3564_Highlight
Chiamate in uscita
TM_3565_Standard
TM_3565_Window
Comando vocale
COMANDO VOCALE
TM_3565_GUI
Comando vocale
TM_3565_Highlight
Comando vocale
TM_3566_Standard
Correzione
TM_3566_Window
CORREZIONE
TM_3566_GUI
TM_3566_Highlight
Correzione
Correzione
TM_3567_Standard
Rifiutare
TM_3567_Window
RIFIUTARE
TM_3567_GUI
Rifiutare
TM_3567_Highlight
Rifiutare
TM_3569_Standard
TM_3569_Window
Chiamare
CHIAMARE
TM_3569_GUI
Chiamare
TM_3569_Highlight
Chiamare
TM_5750_Standard
Chiamate effettuate
TM_5750_Window
CHIAMATE EFFETTUATE
TM_5750_GUI
TM_5750_Highlight
Chiamate effettuate
Chiamate effettuate
TM_5751_Standard
Importare lista delle chiamate
TM_5751_Window
IMPORTARE LISTA DELLE CHIAMATE
TM_5751_GUI
Importare lista delle chiamate
TM_5751_Highlight
Importare lista delle chiamate
- 230 -
Indice analitico
Manuale utente maps + more
TM_5756_Standard
TM_5756_Window
Collegato
COLLEGATO
TM_5756_GUI
Collegato
TM_5756_Highlight
Collegato
TM_5764_Standard
OK
TM_5764_Window
OK
TM_5764_GUI
TM_5764_Highlight
OK
OK
TM_5765_Standard
File Manager
TM_5765_Window
FILE MANAGER
TM_5765_GUI
File Manager
TM_5765_Highlight
File Manager
TM_5766_Standard
TM_5766_Window
Cancellare
CANCELLARE
TM_5766_GUI
Cancellare
TM_5766_Highlight
Cancellare
TM_5768_Standard
Modificare
TM_5768_Window
MODIFICARE
TM_5768_GUI
TM_5768_Highlight
Modificare
Modificare
TM_5769_Standard
Cartella
TM_5769_Window
CARTELLA
TM_5769_GUI
Cartella
TM_5769_Highlight
Cartella
TM_5770_Standard
TM_5770_Window
Sali di un livello
SALI DI UN LIVELLO
TM_5770_GUI
Sali di un livello
TM_5770_Highlight
Sali di un livello
TM_5771_Standard
File multimediali
TM_5771_Window
FILE MULTIMEDIALI
TM_5771_GUI
TM_5771_Highlight
File multimediali
File multimediali
TM_5772_Standard
Volume
TM_5772_Window
VOLUME
TM_5772_GUI
Volume
TM_5772_Highlight
Volume
Indice analitico
- 231 -
Manuale utente maps + more
TM_5773_Standard
TM_5773_Window
Apri lista
APRI LISTA
TM_5773_GUI
Apri lista
TM_5773_Highlight
Apri lista
TM_5774_Standard
Alza
TM_5774_Window
ALZA
TM_5774_GUI
TM_5774_Highlight
Alza
Alza
TM_5780_Standard
Nuovo
TM_5780_Window
NUOVO
TM_5780_GUI
Nuovo
TM_5780_Highlight
Nuovo
TM_5781_Standard
TM_5781_Window
Aprire
APRIRE
TM_5781_GUI
Aprire
TM_5781_Highlight
Aprire
TM_5782_Standard
Abbassa
TM_5782_Window
ABBASSA
TM_5782_GUI
TM_5782_Highlight
Abbassa
Abbassa
TM_5784_Standard
Salva in…
TM_5784_Window
SALVA IN…
TM_5784_GUI
Salva in…
TM_5784_Highlight
Salva in…
TM_5785_Standard
TM_5785_Window
OK
OK
TM_5785_GUI
OK
TM_5785_Highlight
OK
TM_5786_Standard
Presentazione
TM_5786_Window
PRESENTAZIONE
TM_5786_GUI
TM_5786_Highlight
Presentazione
Presentazione
TM_5788_Standard
Mute off
TM_5788_Window
MUTE OFF
TM_5788_GUI
Mute off
TM_5788_Highlight
Mute off
- 232 -
Indice analitico
Manuale utente maps + more
TM_5789_Standard
TM_5789_Window
Mute on
MUTE ON
TM_5789_GUI
Mute on
TM_5789_Highlight
Mute on
TM_5790_Standard
Indietro
TM_5790_Window
INDIETRO
TM_5790_GUI
TM_5790_Highlight
Indietro
Indietro
TM_5792_Standard
Modificare
TM_5792_Window
MODIFICARE
TM_5792_GUI
Modificare
TM_5792_Highlight
Modificare
TM_5794_Standard
TM_5794_Window
Mute
MUTE
TM_5794_GUI
Mute
TM_5794_Highlight
Mute
TM_5795_Standard
Tastiera
TM_5795_Window
TASTIERA
TM_5795_GUI
TM_5795_Highlight
Tastiera
Tastiera
TM_5796_Standard
Rubrica
TM_5796_Window
RUBRICA
TM_5796_GUI
Rubrica
TM_5796_Highlight
Rubrica
TM_5797_Standard
TM_5797_Window
Importa rubrica
IMPORTA RUBRICA
TM_5797_GUI
Importa rubrica
TM_5797_Highlight
Importa rubrica
TM_5798_Standard
Dispositivi attendibili
TM_5798_Window
DISPOSITIVI ATTENDIBILI
TM_5798_GUI
TM_5798_Highlight
Dispositivi attendibili
Dispositivi attendibili
TM_5828_Standard
Connetti
TM_5828_Window
CONNETTI
TM_5828_GUI
Connetti
TM_5828_Highlight
Connetti
Indice analitico
- 233 -
Manuale utente maps + more
TM_5831_Standard
rosso
TM_5831_Window
ROSSO
TM_5831_GUI
rosso
TM_5831_Highlight
rosso
TM_5832_Standard
grigio chiaro
TM_5832_Window
GRIGIO CHIARO
TM_5832_GUI
TM_5832_Highlight
grigio chiaro
grigio chiaro
TM_5833_Standard
rosso
TM_5833_Window
ROSSO
TM_5833_GUI
rosso
TM_5833_Highlight
rosso
TM_5834_Standard
grigio chiaro
TM_5834_Window
GRIGIO CHIARO
TM_5834_GUI
grigio chiaro
TM_5834_Highlight
grigio chiaro
TM_5835_Standard
Upgrade NAVIGON xx50 Live
TM_5835_Window
UPGRADE NAVIGON XX50 LIVE
TM_5835_GUI
TM_5835_Highlight
Upgrade NAVIGON xx50 Live
Upgrade NAVIGON xx50 Live
TM_5837_Standard
arancione
TM_5837_Window
ARANCIONE
TM_5837_GUI
arancione
TM_5837_Highlight
arancione
TM_5838_Standard
bianco
TM_5838_Window
BIANCO
TM_5838_GUI
bianco
TM_5838_Highlight
bianco
TM_5839_Standard
30
TM_5839_Window
30
TM_5839_GUI
TM_5839_Highlight
30
30
TM_5840_Standard
30
TM_5840_Window
30
TM_5840_GUI
30
TM_5840_Highlight
30
- 234 -
Indice analitico
Manuale utente maps + more
TM_5841_Standard
TM_5841_Window
File recenti
FILE RECENTI
TM_5841_GUI
File recenti
TM_5841_Highlight
File recenti
TM_5842_Standard
Connessione in corso
TM_5842_Window
CONNESSIONE IN CORSO
TM_5842_GUI
TM_5842_Highlight
Connessione in corso
Connessione in corso
TM_5843_Standard
Servzi Live pronti
TM_5843_Window
SERVZI LIVE PRONTI
TM_5843_GUI
Servzi Live pronti
TM_5843_Highlight
Servzi Live pronti
TM_5844_Standard
TM_5844_Window
Nessun servizio Live
NESSUN SERVIZIO LIVE
TM_5844_GUI
Nessun servizio Live
TM_5844_Highlight
Nessun servizio Live
TM_5845_Standard
Connessione in corso
TM_5845_Window
CONNESSIONE IN CORSO
TM_5845_GUI
TM_5845_Highlight
Connessione in corso
Connessione in corso
TM_5846_Standard
Traffic Live pronto
TM_5846_Window
TRAFFIC LIVE PRONTO
TM_5846_GUI
Traffic Live pronto
TM_5846_Highlight
Traffic Live pronto
TM_5847_Standard
TM_5847_Window
Abbonamento
ABBONAMENTO
TM_5847_GUI
Abbonamento
TM_5847_Highlight
Abbonamento
TM_5848_Standard
Attivare
TM_5848_Window
ATTIVARE
TM_5848_GUI
TM_5848_Highlight
Attivare
Attivare
TM_5849_Standard
Costo
TM_5849_Window
COSTO
TM_5849_GUI
Costo
TM_5849_Highlight
Costo
Indice analitico
- 235 -
Manuale utente maps + more
TM_5850_Standard
Trasferite i così detti 'Floating Car Data'
a Garmin Würzburg. La valutazione di
questi dati è utile perché le aziende a noi
connesse ed i nostri partner possano
calcolare in modo più preciso gli orari di
arrivo previsti e riconoscere più
rapidamente code così come calcolare
in modo più affidabile tragitti alternativi. I
dati non lasciano traccia dei vostri dati
personali. Se non doveste essere
d'accordo impostate il valore di
'Migliorare riconoscimento code' su 'No'.
TM_5850_Window
TRASFERITE I COSÌ DETTI 'FLOATING CAR
DATA' A GARMIN WÜRZBURG. LA
VALUTAZIONE DI QUESTI DATI È UTILE
PERCHÉ LE AZIENDE A NOI CONNESSE ED I
NOSTRI PARTNER POSSANO CALCOLARE IN
MODO PIÙ PRECISO GLI ORARI DI ARRIVO
PREVISTI E RICONOSCERE PIÙ
RAPIDAMENTE CODE COSÌ COME
CALCOLARE IN MODO PIÙ AFFIDABILE
TRAGITTI ALTERNATIVI. I DATI NON
LASCIANO TRACCIA DEI VOSTRI DATI
PERSONALI. SE NON DOVESTE ESSERE
D'ACCORDO IMPOSTATE IL VALORE DI
'MIGLIORARE RICONOSCIMENTO CODE' SU
'NO'.
TM_5850_GUI
Trasferite i così detti 'Floating Car Data'
a Garmin Würzburg. La valutazione di
questi dati è utile perché le aziende a noi
connesse ed i nostri partner possano
calcolare in modo più preciso gli orari di
arrivo previsti e riconoscere più
rapidamente code così come calcolare
in modo più affidabile tragitti alternativi. I
dati non lasciano traccia dei vostri dati
personali. Se non doveste essere
d'accordo impostate il valore di
'Migliorare riconoscimento code' su 'No'.
TM_5850_Highlight
Trasferite i così detti 'Floating Car
Data' a Garmin Würzburg. La
valutazione di questi dati è utile
perché le aziende a noi connesse ed i
nostri partner possano calcolare in
modo più preciso gli orari di arrivo
previsti e riconoscere più
rapidamente code così come
calcolare in modo più affidabile
- 236 -
Indice analitico
Manuale utente maps + more
tragitti alternativi. I dati non lasciano
traccia dei vostri dati personali. Se
non doveste essere d'accordo
impostate il valore di 'Migliorare
riconoscimento code' su 'No'.
TM_5851_Standard
Modulo vivavoce
TM_5851_Window
MODULO VIVAVOCE
TM_5851_GUI
Modulo vivavoce
TM_5851_Highlight
Modulo vivavoce
TM_5852_Standard
TM_5852_Window
Accoppiamento
ACCOPPIAMENTO
TM_5852_GUI
Accoppiamento
TM_5852_Highlight
Accoppiamento
TM_5853_Standard
Chiamata in corso
TM_5853_Window
CHIAMATA IN CORSO
TM_5853_GUI
TM_5853_Highlight
Chiamata in corso
Chiamata in corso
TM_5854_Standard
Creare
TM_5854_Window
CREARE
TM_5854_GUI
Creare
TM_5854_Highlight
Creare
TM_5855_Standard
TM_5855_Window
Descrizione
DESCRIZIONE
TM_5855_GUI
Descrizione
TM_5855_Highlight
Descrizione
TM_5856_Standard
Aprire
TM_5856_Window
APRIRE
TM_5856_GUI
TM_5856_Highlight
Aprire
Aprire
TM_5857_Standard
Scegliere
TM_5857_Window
SCEGLIERE
TM_5857_GUI
Scegliere
TM_5857_Highlight
Scegliere
TM_5858_Standard
TM_5858_Window
Media-Player
MEDIA-PLAYER
TM_5858_GUI
Media-Player
TM_5858_Highlight
Media-Player
Indice analitico
- 237 -
Manuale utente maps + more
TM_5860_Standard
TM_5860_Window
Anonimo
ANONIMO
TM_5860_GUI
Anonimo
TM_5860_Highlight
Anonimo
TM_5861_Standard
Comporre il numero
TM_5861_Window
COMPORRE IL NUMERO
TM_5861_GUI
TM_5861_Highlight
Comporre il numero
Comporre il numero
TM_5862_Standard
Stato
TM_5862_Window
STATO
TM_5862_GUI
Stato
TM_5862_Highlight
Stato
TM_5869_Standard
TM_5869_Window
Chiamata da sconosciuto
CHIAMATA DA SCONOSCIUTO
TM_5869_GUI
Chiamata da sconosciuto
TM_5869_Highlight
Chiamata da sconosciuto
TM_5873_Standard
Su viva voce
TM_5873_Window
SU VIVA VOCE
TM_5873_GUI
TM_5873_Highlight
Su viva voce
Su viva voce
TM_5874_Standard
Inseri cifre
TM_5874_Window
INSERI CIFRE
TM_5874_GUI
Inseri cifre
TM_5874_Highlight
Inseri cifre
TM_5875_Standard
TM_5875_Window
Cancella dispositivo
CANCELLA DISPOSITIVO
TM_5875_GUI
Cancella dispositivo
TM_5875_Highlight
Cancella dispositivo
TM_5876_Standard
Ricerca dispositivi
TM_5876_Window
RICERCA DISPOSITIVI
TM_5876_GUI
TM_5876_Highlight
Ricerca dispositivi
Ricerca dispositivi
TM_5877_Standard
Aggiorna
TM_5877_Window
AGGIORNA
TM_5877_GUI
Aggiorna
TM_5877_Highlight
Aggiorna
- 238 -
Indice analitico
Manuale utente maps + more
TM_5878_Standard
TM_5878_Window
Su telefono
SU TELEFONO
TM_5878_GUI
Su telefono
TM_5878_Highlight
Su telefono
TM_5879_Standard
Febbraio 2010
TM_5879_Window
FEBBRAIO 2010
TM_5879_GUI
TM_5879_Highlight
Febbraio 2010
Febbraio 2010
TM_5881_Standard
Ripristino ultimo collegamento
TM_5881_Window
RIPRISTINO ULTIMO COLLEGAMENTO
TM_5881_GUI
Ripristino ultimo collegamento
TM_5881_Highlight
Ripristino ultimo collegamento
TM_5882_Standard
TM_5882_Window
Funzione Bluetooth
FUNZIONE BLUETOOTH
TM_5882_GUI
Funzione Bluetooth
TM_5882_Highlight
Funzione Bluetooth
TM_5884_Standard
No
TM_5884_Window
NO
TM_5884_GUI
TM_5884_Highlight
No
No
TM_5885_Standard
Volume della suoneria
TM_5885_Window
VOLUME DELLA SUONERIA
TM_5885_GUI
Volume della suoneria
TM_5885_Highlight
Volume della suoneria
TM_5893_Standard
TM_5893_Window
Riconoscibile da altri
RICONOSCIBILE DA ALTRI
TM_5893_GUI
Riconoscibile da altri
TM_5893_Highlight
Riconoscibile da altri
TM_5894_Standard
Volume della telefonata
TM_5894_Window
VOLUME DELLA TELEFONATA
TM_5894_GUI
TM_5894_Highlight
Volume della telefonata
Volume della telefonata
TM_5895_Standard
Si
TM_5895_Window
SI
TM_5895_GUI
Si
TM_5895_Highlight
Si
Indice analitico
- 239 -
Manuale utente maps + more
TM_8870_Standard
TM_8870_Window
Barra tasti
BARRA TASTI
TM_8870_GUI
Barra tasti
TM_8870_Highlight
Barra tasti
TM_5897_Standard
Il dispositivo di navigazione trasmette
dati relativi allo spostamento (Floating
Car Data) al server Live. La valutazione
dei dati aiuta molti utenti a riconoscere
ed evitare più rapidamente le code.
Inoltre l'orario di arrivo può essere
calcolato in modo più preciso. Scegliete
se i dati di movimento devono essere
trasmessi (
IL DISPOSITIVO DI NAVIGAZIONE
TM_5897_Window
TRASMETTE DATI RELATIVI ALLO
SPOSTAMENTO (FLOATING CAR DATA) AL
SERVER LIVE. LA VALUTAZIONE DEI DATI
AIUTA MOLTI UTENTI A RICONOSCERE ED
EVITARE PIÙ RAPIDAMENTE LE CODE.
INOLTRE L'ORARIO DI ARRIVO PUÒ ESSERE
CALCOLATO IN MODO PIÙ PRECISO.
SCEGLIETE SE I DATI DI MOVIMENTO
DEVONO ESSERE TRASMESSI (
TM_5897_GUI
Il dispositivo di navigazione trasmette
dati relativi allo spostamento (Floating
Car Data) al server Live. La valutazione
dei dati aiuta molti utenti a riconoscere
ed evitare più rapidamente le code.
Inoltre l'orario di arrivo può essere
calcolato in modo più preciso. Scegliete
se i dati di movimento devono essere
trasmessi (
TM_5897_Highlight
Il dispositivo di navigazione trasmette
dati relativi allo spostamento
(Floating Car Data) al server Live. La
valutazione dei dati aiuta molti utenti
a riconoscere ed evitare più
rapidamente le code. Inoltre l'orario di
arrivo può essere calcolato in modo
più preciso. Scegliete se i dati di
movimento devono essere trasmessi
(
TM_5898_Standard
TM_5898_Window
).
).
TM_5898_GUI
).
- 240 -
Indice analitico
Manuale utente maps + more
TM_5898_Highlight
).
TM_5901_Standard
Tagliato (cropped)
TM_5901_Window
TAGLIATO (CROPPED)
TM_5901_GUI
TM_5901_Highlight
Tagliato (cropped)
Tagliato (cropped)
TM_5902_Standard
1 secondo
TM_5902_Window
1 SECONDO
TM_5902_GUI
1 secondo
TM_5902_Highlight
1 secondo
TM_5903_Standard
TM_5903_Window
2 secondi
2 SECONDI
TM_5903_GUI
2 secondi
TM_5903_Highlight
2 secondi
TM_5904_Standard
5 secondi
TM_5904_Window
5 SECONDI
TM_5904_GUI
TM_5904_Highlight
5 secondi
5 secondi
TM_5905_Standard
esteso (streched)
TM_5905_Window
ESTESO (STRECHED)
TM_5905_GUI
esteso (streched)
TM_5905_Highlight
esteso (streched)
TM_5906_Standard
nessuno
TM_5906_Window
NESSUNO
TM_5906_GUI
nessuno
TM_5906_Highlight
nessuno
TM_5907_Standard
Letter Box
TM_5907_Window
LETTER BOX
TM_5907_GUI
TM_5907_Highlight
Letter Box
Letter Box
TM_5908_Standard
Ripetere
TM_5908_Window
RIPETERE
TM_5908_GUI
Ripetere
TM_5908_Highlight
Ripetere
TM_5909_Standard
TM_5909_Window
Rapporto pagina (aspect ratio)
RAPPORTO PAGINA (ASPECT RATIO)
TM_5909_GUI
Rapporto pagina (aspect ratio)
Indice analitico
- 241 -
Manuale utente maps + more
TM_5909_Highlight
Rapporto pagina (aspect ratio)
TM_5911_Standard
o
TM_5911_Window
O
TM_5911_GUI
o
o
TM_5911_Highlight
TM_5913_Standard
Scegliete da quale sorgente devono
essere ricevute le informazioni sul
traffico (
TM_5913_Window
SCEGLIETE DA QUALE SORGENTE DEVONO
TM_5913_GUI
Scegliete da quale sorgente devono
essere ricevute le informazioni sul
traffico (
TM_5913_Highlight
Scegliete da quale sorgente devono
essere ricevute le informazioni sul
traffico (
TM_5914_Standard
). I Servizi Live considerano i dati di
movimento di molti veicoli per l'analisi
della situazione del traffico. Per questo
offrono spesso più informazioni e più
attuali.
). I SERVIZI LIVE CONSIDERANO I DATI DI
TM_5914_Window
ESSERE RICEVUTE LE INFORMAZIONI SUL
TRAFFICO (
MOVIMENTO DI MOLTI VEICOLI PER
L'ANALISI DELLA SITUAZIONE DEL
TRAFFICO. PER QUESTO OFFRONO SPESSO
PIÙ INFORMAZIONI E PIÙ ATTUALI.
TM_5914_GUI
). I Servizi Live considerano i dati di
movimento di molti veicoli per l'analisi
della situazione del traffico. Per questo
offrono spesso più informazioni e più
attuali.
TM_5914_Highlight
). I Servizi Live considerano i dati di
movimento di molti veicoli per
l'analisi della situazione del traffico.
Per questo offrono spesso più
informazioni e più attuali.
TM_5932_Standard
Scegliete se i Servizi Live devono
essere disponibili (
TM_5932_Window
SCEGLIETE SE I SERVIZI LIVE DEVONO
ESSERE DISPONIBILI (
TM_5932_GUI
Scegliete se i Servizi Live devono
essere disponibili (
- 242 -
Indice analitico
Manuale utente maps + more
TM_5932_Highlight
Scegliete se i Servizi Live devono
essere disponibili (
TM_5933_Standard
).
TM_5933_Window
).
TM_5933_GUI
).
TM_5933_Highlight
).
TM_5934_Standard
TM_5934_Window
NAVIGON xx50 Live
NAVIGON XX50 LIVE
TM_5934_GUI
NAVIGON xx50 Live
TM_5934_Highlight
NAVIGON xx50 Live
TM_5935_Standard
Importante! Non guardate foto,
programmi TV o video durante la guida!
Informatevi sulle regole del paese nel
quale viaggiate. L'utilizzo di questa
funzione durante la guida potrebbe
essere vietata.
IMPORTANTE! NON GUARDATE FOTO,
PROGRAMMI TV O VIDEO DURANTE LA
GUIDA! INFORMATEVI SULLE REGOLE DEL
PAESE NEL QUALE VIAGGIATE. L'UTILIZZO
TM_5935_Window
DI QUESTA FUNZIONE DURANTE LA GUIDA
POTREBBE ESSERE VIETATA.
TM_5935_GUI
TM_5935_Highlight
Importante! Non guardate foto,
programmi TV o video durante la guida!
Informatevi sulle regole del paese nel
quale viaggiate. L'utilizzo di questa
funzione durante la guida potrebbe
essere vietata.
Importante! Non guardate foto,
programmi TV o video durante la
guida! Informatevi sulle regole del
paese nel quale viaggiate. L'utilizzo di
questa funzione durante la guida
potrebbe essere vietata.
TM_5944_Standard
Chiave
TM_5944_Window
CHIAVE
TM_5944_GUI
TM_5944_Highlight
Chiave
Chiave
TM_5948_Standard
Riproduzione
TM_5948_Window
RIPRODUZIONE
TM_5948_GUI
Riproduzione
TM_5948_Highlight
Riproduzione
Indice analitico
- 243 -
Manuale utente maps + more
TM_5950_Standard
TM_5950_Window
Scegliere numero telefonico
SCEGLIERE NUMERO TELEFONICO
TM_5950_GUI
Scegliere numero telefonico
TM_5950_Highlight
Scegliere numero telefonico
TM_5951_Standard
Numero telefonico
TM_5951_Window
NUMERO TELEFONICO
TM_5951_GUI
TM_5951_Highlight
Numero telefonico
Numero telefonico
TM_5953_Standard
Modificare chiamata rapida
TM_5953_Window
MODIFICARE CHIAMATA RAPIDA
TM_5953_GUI
Modificare chiamata rapida
TM_5953_Highlight
Modificare chiamata rapida
TM_5954_Standard
TM_5954_Window
Dispositivi trovati
DISPOSITIVI TROVATI
TM_5954_GUI
Dispositivi trovati
TM_5954_Highlight
Dispositivi trovati
TM_5955_Standard
Voce scelta della rubrica
TM_5955_Window
VOCE SCELTA DELLA RUBRICA
TM_5955_GUI
TM_5955_Highlight
Voce scelta della rubrica
Voce scelta della rubrica
TM_3268_Standard
Formato per orario
TM_3268_Window
FORMATO PER ORARIO
TM_1921_Standard
Inizia da…
TM_1921_Window
INIZIA DA…
TM_1921_GUI
TM_1921_Highlight
Inizia da…
Inizia da…
TM_2751_Standard
più vicino
TM_2751_Window
PIÙ VICINO
TM_2751_GUI
più vicino
TM_2751_Highlight
più vicino
TM_3212_Standard
primo
TM_3212_Window
PRIMO
TM_3212_GUI
primo
TM_3212_Highlight
primo
TM_2853_Standard
Pianificare tragitto
TM_2853_Window
PIANIFICARE TRAGITTO
- 244 -
Indice analitico
Manuale utente maps + more
TM_2853_GUI
TM_2853_Highlight
Pianificare tragitto
Pianificare tragitto
TM_2993_Standard
Mostra tragitto
TM_2993_Window
MOSTRA TRAGITTO
TM_2993_GUI
Mostra tragitto
TM_2993_Highlight
Mostra tragitto
TM_2270_Standard
TM_2270_Window
Chiudi
CHIUDI
TM_2270_GUI
Chiudi
TM_2270_Highlight
Chiudi
TM_6663_Standard
Ora/Data
TM_6663_Window
ORA/DATA
TM_6663_GUI
TM_6663_Highlight
Ora/Data
Ora/Data
TM_2631_Standard
Ora
TM_2631_Window
ORA
TM_2631_GUI
Ora
TM_2631_Highlight
Ora
TM_2617_Standard
TM_2617_Window
Data
DATA
TM_2617_GUI
Data
TM_2617_Highlight
Data
TM_4235_Standard
Il mio veicolo
TM_4235_Window
IL MIO VEICOLO
TM_4235_GUI
TM_4235_Highlight
Il mio veicolo
Il mio veicolo
TM_1970_Standard
OK
TM_1970_Window
OK
TM_1970_GUI
OK
TM_1970_Highlight
OK
TM_1979_Standard
TM_1979_Window
Annulla
ANNULLA
TM_1979_GUI
Annulla
TM_1979_Highlight
Annulla
TM_1912_Standard
Indietro
TM_1912_Window
INDIETRO
Indice analitico
- 245 -
Manuale utente maps + more
TM_1912_GUI
TM_1912_Highlight
Indietro
Indietro
TM_2743_Standard
Navigazione
TM_2743_Window
NAVIGAZIONE
TM_2743_GUI
Navigazione
TM_2743_Highlight
Navigazione
TM_2753_Standard
TM_2753_Window
Nuova destinazione
NUOVA DESTINAZIONE
TM_2753_GUI
Nuova destinazione
TM_2753_Highlight
Nuova destinazione
TM_2062_Standard
Le mie destinazioni
TM_2062_Window
LE MIE DESTINAZIONI
TM_2062_GUI
TM_2062_Highlight
Le mie destinazioni
Le mie destinazioni
TM_2648_Standard
Manuale
TM_2648_Window
MANUALE
TM_2648_GUI
Manuale
TM_2648_Highlight
Manuale
TM_2108_Standard
TM_2108_Window
N
N
TM_2108_GUI
N
TM_2108_Highlight
N
TM_2109_Standard
NE
TM_2109_Window
NE
TM_2109_GUI
TM_2109_Highlight
NE
NE
TM_2112_Standard
SE
TM_2112_Window
SE
TM_2112_GUI
SE
TM_2112_Highlight
SE
TM_2110_Standard
TM_2110_Window
NO
NO
TM_2110_GUI
NO
TM_2110_Highlight
NO
TM_1994_Standard
Volume
TM_1994_Window
VOLUME
- 246 -
Indice analitico
Manuale utente maps + more
TM_1994_GUI
TM_1994_Highlight
Volume
Volume
TM_2835_Standard
Opzioni
TM_2835_Window
OPZIONI
TM_2835_GUI
Opzioni
TM_2835_Highlight
Opzioni
TM_3287_Standard
TM_3287_Window
Avviare
AVVIARE
TM_3287_GUI
Avviare
TM_3287_Highlight
Avviare
TM_2924_Standard
Destinazioni recenti
TM_2924_Window
DESTINAZIONI RECENTI
TM_2924_GUI
TM_2924_Highlight
Destinazioni recenti
Destinazioni recenti
TM_1861_Standard
Favorite
TM_1861_Window
FAVORITE
TM_1861_GUI
Favorite
TM_1861_Highlight
Favorite
TM_2336_Standard
in una città
TM_2336_Window
IN UNA CITTÀ
TM_2336_GUI
in una città
TM_2336_Highlight
in una città
TM_3069_Standard
Mostra mappa
TM_3069_Window
MOSTRA MAPPA
TM_3069_GUI
TM_3069_Highlight
Mostra mappa
Mostra mappa
TM_2338_Standard
in tutto il paese
TM_2338_Window
IN TUTTO IL PAESE
TM_2338_GUI
in tutto il paese
TM_2338_Highlight
in tutto il paese
TM_2029_Standard
TM_2029_Window
Paese
PAESE
TM_2029_GUI
Paese
TM_2029_Highlight
Paese
TM_2064_Standard
Inserire indirizzo
TM_2064_Window
INSERIRE INDIRIZZO
Indice analitico
- 247 -
Manuale utente maps + more
TM_2064_GUI
TM_2064_Highlight
Inserire indirizzo
Inserire indirizzo
TM_2030_Standard
Laterale
TM_2030_Window
LATERALE
TM_2030_GUI
Laterale
TM_2030_Highlight
Laterale
TM_3218_Standard
TM_3218_Window
Avvia la navigazione
AVVIA LA NAVIGAZIONE
TM_3218_GUI
Avvia la navigazione
TM_3218_Highlight
Avvia la navigazione
TM_3019_Standard
Ricerca POI
TM_3019_Window
RICERCA POI
TM_3019_GUI
TM_3019_Highlight
Ricerca POI
Ricerca POI
TM_2748_Standard
nei dintorni
TM_2748_Window
NEI DINTORNI
TM_2748_GUI
nei dintorni
TM_2748_Highlight
nei dintorni
TM_3248_Standard
TM_3248_Window
Sottocategoria
SOTTOCATEGORIA
TM_3248_GUI
Sottocategoria
TM_3248_Highlight
Sottocategoria
TM_2913_Standard
Accesso rapido
TM_2913_Window
ACCESSO RAPIDO
TM_2913_GUI
TM_2913_Highlight
Accesso rapido
Accesso rapido
TM_3067_Standard
Mostra sulla mappa
TM_3067_Window
MOSTRA SULLA MAPPA
TM_3067_GUI
Mostra sulla mappa
TM_3067_Highlight
Mostra sulla mappa
TM_2303_Standard
TM_2303_Window
Verso casa
VERSO CASA
TM_2303_GUI
Verso casa
TM_2303_Highlight
Verso casa
TM_3261_Standard
Raggiungi
TM_3261_Window
RAGGIUNGI
- 248 -
Indice analitico
Manuale utente maps + more
TM_3261_GUI
TM_3261_Highlight
Raggiungi
Raggiungi
TM_2999_Standard
Profilo di tragitto
TM_2999_Window
PROFILO DI TRAGITTO
TM_2999_GUI
Profilo di tragitto
TM_2999_Highlight
Profilo di tragitto
TM_3307_Standard
TM_3307_Window
Descrizione del tragitto
DESCRIZIONE DEL TRAGITTO
TM_3307_GUI
Descrizione del tragitto
TM_3307_Highlight
Descrizione del tragitto
TM_2034_Standard
Il mio indirizzo
TM_2034_Window
IL MIO INDIRIZZO
TM_2034_GUI
TM_2034_Highlight
Il mio indirizzo
Il mio indirizzo
TM_2887_Standard
Demo
TM_2887_Window
DEMO
TM_2887_GUI
Demo
TM_2887_Highlight
Demo
TM_3008_Standard
TM_3008_Window
Salva
SALVA
TM_3008_GUI
Salva
TM_3008_Highlight
Salva
TM_1855_Standard
Salva come favorita
TM_1855_Window
SALVA COME FAVORITA
TM_1855_GUI
TM_1855_Highlight
Salva come favorita
Salva come favorita
TM_3414_Standard
Si
TM_3414_Window
SI
TM_3414_GUI
Si
TM_3414_Highlight
Si
TM_2763_Standard
TM_2763_Window
No
NO
TM_2763_GUI
No
TM_2763_Highlight
No
TM_3035_Standard
Punto di partenza
TM_3035_Window
PUNTO DI PARTENZA
Indice analitico
- 249 -
Manuale utente maps + more
TM_3035_GUI
TM_3035_Highlight
Punto di partenza
Punto di partenza
TM_1863_Standard
Aggiungere
TM_1863_Window
AGGIUNGERE
TM_1863_GUI
Aggiungere
TM_1863_Highlight
Aggiungere
TM_2031_Standard
TM_2031_Window
Posizione attuale
POSIZIONE ATTUALE
TM_2031_GUI
Posizione attuale
TM_2031_Highlight
Posizione attuale
TM_2054_Standard
Cancellare
TM_2054_Window
CANCELLARE
TM_2054_GUI
TM_2054_Highlight
Cancellare
Cancellare
TM_3236_Standard
Salva tragitto
TM_3236_Window
SALVA TRAGITTO
TM_3236_GUI
Salva tragitto
TM_3236_Highlight
Salva tragitto
TM_2604_Standard
TM_2604_Window
Carica tragitto
CARICA TRAGITTO
TM_2604_GUI
Carica tragitto
TM_2604_Highlight
Carica tragitto
TM_3087_Standard
Simulazione
TM_3087_Window
SIMULAZIONE
TM_3087_GUI
TM_3087_Highlight
Simulazione
Simulazione
TM_2055_Standard
Cancella tutte
TM_2055_Window
CANCELLA TUTTE
TM_2055_GUI
Cancella tutte
TM_2055_Highlight
Cancella tutte
TM_2285_Standard
TM_2285_Window
Stato GPS
STATO GPS
TM_2285_GUI
Stato GPS
TM_2285_Highlight
Stato GPS
TM_2757_Standard
Nuovo tragitto
TM_2757_Window
NUOVO TRAGITTO
- 250 -
Indice analitico
Manuale utente maps + more
TM_2757_GUI
TM_2757_Highlight
Nuovo tragitto
Nuovo tragitto
TM_2957_Standard
Cambiare nome
TM_2957_Window
CAMBIARE NOME
TM_2957_GUI
Cambiare nome
TM_2957_Highlight
Cambiare nome
TM_3298_Standard
TM_3298_Window
Traffico
TRAFFICO
TM_3298_GUI
Traffico
TM_3298_Highlight
Traffico
TM_1856_Standard
Aggiungi al tragitto
TM_1856_Window
AGGIUNGI AL TRAGITTO
TM_1856_GUI
TM_1856_Highlight
Aggiungi al tragitto
Aggiungi al tragitto
TM_2652_Standard
2D/3D
TM_2652_Window
2D/3D
TM_2652_GUI
2D/3D
TM_2652_Highlight
2D/3D
TM_2658_Standard
TM_2658_Window
Giorno/Notte
GIORNO/NOTTE
TM_2658_GUI
Giorno/Notte
TM_2658_Highlight
Giorno/Notte
TM_2654_Standard
Tappa
TM_2654_Window
TAPPA
TM_2654_GUI
TM_2654_Highlight
Tappa
Tappa
TM_2653_Standard
POI sul tragitto
TM_2653_Window
POI SUL TRAGITTO
TM_2653_GUI
POI sul tragitto
TM_2653_Highlight
POI sul tragitto
TM_1883_Standard
TM_1883_Window
Aggiungi al tragitto
AGGIUNGI AL TRAGITTO
TM_1883_GUI
Aggiungi al tragitto
TM_1883_Highlight
Aggiungi al tragitto
TM_2750_Standard
Ricerca nei dintorni
TM_2750_Window
RICERCA NEI DINTORNI
Indice analitico
- 251 -
Manuale utente maps + more
TM_2750_GUI
TM_2750_Highlight
Ricerca nei dintorni
Ricerca nei dintorni
TM_3331_Standard
Ricalcolare tragitto originario
TM_3331_Window
RICALCOLARE TRAGITTO ORIGINARIO
TM_3331_GUI
Ricalcolare tragitto originario
TM_3331_Highlight
Ricalcolare tragitto originario
TM_2115_Standard
TM_2115_Window
Evitare
EVITARE
TM_2115_GUI
Evitare
TM_2115_Highlight
Evitare
TM_2331_Standard
Ignorare
TM_2331_Window
IGNORARE
TM_2331_GUI
TM_2331_Highlight
Ignorare
Ignorare
TM_3297_Standard
Impostazioni TMC
TM_3297_Window
IMPOSTAZIONI TMC
TM_3297_GUI
Impostazioni TMC
TM_3297_Highlight
Impostazioni TMC
TM_3312_Standard
TM_3312_Window
Modalità tuning
MODALITÀ TUNING
TM_3312_GUI
Modalità tuning
TM_3312_Highlight
Modalità tuning
TM_1903_Standard
Automatico
TM_1903_Window
AUTOMATICO
TM_1903_GUI
TM_1903_Highlight
Automatico
Automatico
TM_1894_Standard
Automaticamente
TM_1894_Window
AUTOMATICAMENTE
TM_1894_GUI
Automaticamente
TM_1894_Highlight
Automaticamente
TM_2646_Standard
TM_2646_Window
A richiesta
A RICHIESTA
TM_2646_GUI
A richiesta
TM_2646_Highlight
A richiesta
TM_2302_Standard
Mantenere stazione
TM_2302_Window
MANTENERE STAZIONE
- 252 -
Indice analitico
Manuale utente maps + more
TM_2302_GUI
TM_2302_Highlight
Mantenere stazione
Mantenere stazione
TM_2301_Standard
Mantenere frequenza
TM_2301_Window
MANTENERE FREQUENZA
TM_2301_GUI
Mantenere frequenza
TM_2301_Highlight
Mantenere frequenza
TM_2922_Standard
TM_2922_Window
Nuovo calcolo
NUOVO CALCOLO
TM_2922_GUI
Nuovo calcolo
TM_2922_Highlight
Nuovo calcolo
TM_4233_Standard
Parch. vicino alla destinazione
TM_4233_Window
PARCH. VICINO ALLA DESTINAZIONE
TM_4233_GUI
TM_4233_Highlight
Parch. vicino alla destinazione
Parch. vicino alla destinazione
TM_4788_Standard
Modalità pedone
TM_4788_Window
MODALITÀ PEDONE
TM_4788_GUI
Modalità pedone
TM_4788_Highlight
Modalità pedone
TM_2671_Standard
TM_2671_Window
Parcheggio
PARCHEGGIO
TM_2671_GUI
Parcheggio
TM_2671_Highlight
Parcheggio
TM_2671_Productname
Parcheggio
TM_2559_Standard
Inserire
TM_2559_Window
INSERIRE
TM_2559_GUI
Inserire
TM_2559_Highlight
Inserire
TM_4200_Standard
La vostra posizione è stata salvata. La
troverete nella lista 'Favorite' sotto 'Il mio
veicolo'. Così ritroverete facilmente il
vostro veicolo.
LA VOSTRA POSIZIONE È STATA SALVATA.
LA TROVERETE NELLA LISTA 'FAVORITE'
SOTTO 'IL MIO VEICOLO'. COSÌ
TM_4200_Window
RITROVERETE FACILMENTE IL VOSTRO
VEICOLO.
TM_4200_GUI
Indice analitico
La vostra posizione è stata salvata. La
troverete nella lista 'Favorite' sotto 'Il mio
veicolo'. Così ritroverete facilmente il
- 253 -
Manuale utente maps + more
TM_4200_Highlight
vostro veicolo.
La vostra posizione è stata salvata.
La troverete nella lista 'Favorite' sotto
'Il mio veicolo'. Così ritroverete
facilmente il vostro veicolo.
TM_2324_Standard
Su
TM_2324_Window
SU
TM_2324_GUI
Su
TM_2324_Highlight
Su
TM_2320_Standard
TM_2320_Window
Giù
GIÙ
TM_2320_GUI
Giù
TM_2320_Highlight
Giù
TM_2942_Standard
OK
TM_2942_Window
OK
TM_2942_GUI
TM_2942_Highlight
OK
OK
TM_2340_Standard
Info
TM_2340_Window
INFO
TM_2340_GUI
Info
TM_2340_Highlight
Info
TM_2090_Standard
TM_2090_Window
Servizio emergenze
SERVIZIO EMERGENZE
TM_2090_GUI
Servizio emergenze
TM_2090_Highlight
Servizio emergenze
TM_2864_Standard
Distributore di benzina
TM_2864_Window
DISTRIBUTORE DI BENZINA
TM_2864_GUI
TM_2864_Highlight
Distributore di benzina
Distributore di benzina
TM_2868_Standard
Polizia
TM_2868_Window
POLIZIA
TM_2868_GUI
Polizia
TM_2868_Highlight
Polizia
TM_2865_Standard
TM_2865_Window
Ospedale
OSPEDALE
TM_2865_GUI
Ospedale
TM_2865_Highlight
Ospedale
- 254 -
Indice analitico
Manuale utente maps + more
TM_2867_Standard
TM_2867_Window
Farmacia
FARMACIA
TM_2867_GUI
Farmacia
TM_2867_Highlight
Farmacia
TM_2659_Standard
Rappresentazione della mappa
TM_2659_Window
RAPPRESENTAZIONE DELLA MAPPA
TM_2659_GUI
TM_2659_Highlight
Rappresentazione della mappa
Rappresentazione della mappa
TM_2744_Standard
Navigazione
TM_2744_Window
NAVIGAZIONE
TM_2744_GUI
Navigazione
TM_2744_Highlight
Navigazione
TM_2019_Standard
TM_2019_Window
Inserire coordinate
INSERIRE COORDINATE
TM_2019_GUI
Inserire coordinate
TM_2019_Highlight
Inserire coordinate
TM_2111_Standard
S
TM_2111_Window
S
TM_2111_GUI
TM_2111_Highlight
S
S
TM_2107_Standard
E
TM_2107_Window
E
TM_2107_GUI
E
TM_2107_Highlight
E
TM_2114_Standard
TM_2114_Window
O
O
TM_2114_GUI
O
TM_2114_Highlight
O
TM_1896_Standard
Dopo 10 min.
TM_1896_Window
DOPO 10 MIN.
TM_1896_GUI
TM_1896_Highlight
Dopo 10 min.
Dopo 10 min.
TM_1897_Standard
Dopo 20 min.
TM_1897_Window
DOPO 20 MIN.
TM_1897_GUI
Dopo 20 min.
TM_1897_Highlight
Dopo 20 min.
Indice analitico
- 255 -
Manuale utente maps + more
TM_1898_Standard
TM_1898_Window
Dopo 30 min.
DOPO 30 MIN.
TM_1898_GUI
Dopo 30 min.
TM_1898_Highlight
Dopo 30 min.
TM_1899_Standard
Mai
TM_1899_Window
MAI
TM_1899_GUI
TM_1899_Highlight
Mai
Mai
TM_1901_Standard
Senza corrente
TM_1901_Window
SENZA CORRENTE
TM_1901_GUI
Senza corrente
TM_1901_Highlight
Senza corrente
TM_1895_Standard
TM_1895_Window
Standby automatico
STANDBY AUTOMATICO
TM_1895_GUI
Standby automatico
TM_1895_Highlight
Standby automatico
TM_2664_Standard
MyRoutes
TM_2664_Window
MYROUTES
TM_2664_GUI
TM_2664_Highlight
MyRoutes
MyRoutes
TM_2558_Standard
Ordine dei dati negli indirizzi
TM_2558_Window
ORDINE DEI DATI NEGLI INDIRIZZI
TM_2558_GUI
Ordine dei dati negli indirizzi
TM_2558_Highlight
Ordine dei dati negli indirizzi
TM_2587_Standard
TM_2587_Window
Attivare MyRoutes
ATTIVARE MYROUTES
TM_2587_GUI
Attivare MyRoutes
TM_2587_Highlight
Attivare MyRoutes
TM_2014_Standard
Indirizzi importati
TM_2014_Window
INDIRIZZI IMPORTATI
TM_2014_GUI
TM_2014_Highlight
Indirizzi importati
Indirizzi importati
TM_3270_Standard
Dettagli
TM_3270_Window
DETTAGLI
TM_3270_GUI
Dettagli
TM_3270_Highlight
Dettagli
- 256 -
Indice analitico
Manuale utente maps + more
TM_2672_Standard
TM_2672_Window
MyReport
MYREPORT
TM_2672_GUI
MyReport
TM_2672_Highlight
MyReport
TM_2679_Standard
Tragitto
TM_2679_Window
TRAGITTO
TM_2679_GUI
TM_2679_Highlight
Tragitto
Tragitto
TM_2681_Standard
Servizi
TM_2681_Window
SERVIZI
TM_2681_GUI
Servizi
TM_2681_Highlight
Servizi
TM_2254_Standard
TM_2254_Window
Generale
GENERALE
TM_2254_GUI
Generale
TM_2254_Highlight
Generale
TM_2666_Standard
Destinazione
TM_2666_Window
DESTINAZIONE
TM_2666_GUI
TM_2666_Highlight
Destinazione
Destinazione
TM_3241_Standard
Prima la via
TM_3241_Window
PRIMA LA VIA
TM_3241_GUI
Prima la via
TM_3241_Highlight
Prima la via
TM_2003_Standard
TM_2003_Window
Prima la città
PRIMA LA CITTÀ
TM_2003_GUI
Prima la città
TM_2003_Highlight
Prima la città
TM_2764_Standard
Nessun ulteriore suggerimento
TM_2764_Window
NESSUN ULTERIORE SUGGERIMENTO
TM_2764_GUI
TM_2764_Highlight
Nessun ulteriore suggerimento
Nessun ulteriore suggerimento
TM_2100_Standard
Mappa
TM_2100_Window
MAPPA
TM_2100_GUI
Mappa
TM_2100_Highlight
Mappa
Indice analitico
- 257 -
Manuale utente maps + more
TM_3393_Standard
TM_3393_Window
Pedone
PEDONE
TM_3393_GUI
Pedone
TM_3393_Highlight
Pedone
TM_4124_Standard
Tragitti e tracce salvate
TM_4124_Window
TRAGITTI E TRACCE SALVATE
TM_4124_GUI
TM_4124_Highlight
Tragitti e tracce salvate
Tragitti e tracce salvate
TM_4121_Standard
Terminare registrazione
TM_4121_Window
TERMINARE REGISTRAZIONE
TM_4121_GUI
Terminare registrazione
TM_4121_Highlight
Terminare registrazione
TM_4118_Standard
TM_4118_Window
Avviare registrazione
AVVIARE REGISTRAZIONE
TM_4118_GUI
Avviare registrazione
TM_4118_Highlight
Avviare registrazione
TM_4151_Standard
Attivare screenshot
TM_4151_Window
ATTIVARE SCREENSHOT
TM_4151_GUI
TM_4151_Highlight
Attivare screenshot
Attivare screenshot
TM_1928_Standard
Bicicletta
TM_1928_Window
BICICLETTA
TM_1928_GUI
Bicicletta
TM_1928_Highlight
Bicicletta
TM_1988_Standard
TM_1988_Window
Auto
AUTO
TM_1988_GUI
Auto
TM_1988_Highlight
Auto
TM_3123_Standard
Profilo di velocità
TM_3123_Window
PROFILO DI VELOCITÀ
TM_3123_GUI
TM_3123_Highlight
Profilo di velocità
Profilo di velocità
TM_3001_Standard
Tipo di tragitto
TM_3001_Window
TIPO DI TRAGITTO
TM_3001_GUI
Tipo di tragitto
TM_3001_Highlight
Tipo di tragitto
- 258 -
Indice analitico
Manuale utente maps + more
TM_2011_Standard
TM_2011_Window
TM_2011_GUI
Considerare le indicazioni sul traffico
CONSIDERARE LE INDICAZIONI SUL
TRAFFICO
TM_2011_Highlight
Considerare le indicazioni sul traffico
Considerare le indicazioni sul traffico
TM_3053_Standard
Tragitto breve
TM_3053_Window
TRAGITTO BREVE
TM_3053_GUI
Tragitto breve
TM_3053_Highlight
Tragitto breve
TM_2212_Standard
TM_2212_Window
Tragitto veloce
TRAGITTO VELOCE
TM_2212_GUI
Tragitto veloce
TM_2212_Highlight
Tragitto veloce
TM_4104_Standard
Utilizzo di strade a pedaggio
TM_4104_Window
UTILIZZO DI STRADE A PEDAGGIO
TM_4104_GUI
TM_4104_Highlight
Utilizzo di strade a pedaggio
Utilizzo di strade a pedaggio
TM_2300_Standard
Autostrade
TM_2300_Window
AUTOSTRADE
TM_2300_GUI
Autostrade
TM_2300_Highlight
Autostrade
TM_3029_Standard
TM_3029_Window
Strada per residenti
STRADA PER RESIDENTI
TM_3029_GUI
Strada per residenti
TM_3029_Highlight
Strada per residenti
TM_2213_Standard
Traghetti
TM_2213_Window
TRAGHETTI
TM_2213_GUI
TM_2213_Highlight
Traghetti
Traghetti
TM_4220_Standard
Chiedi sempre
TM_4220_Window
CHIEDI SEMPRE
TM_4220_GUI
Chiedi sempre
TM_4220_Highlight
Chiedi sempre
TM_4352_Standard
TM_4352_Window
Copiare
COPIARE
TM_4352_GUI
Copiare
TM_4352_Highlight
Copiare
Indice analitico
- 259 -
Manuale utente maps + more
TM_2896_Standard
TM_2896_Window
Avviare in modo demo
AVVIARE IN MODO DEMO
TM_2896_GUI
Avviare in modo demo
TM_2896_Highlight
Avviare in modo demo
TM_3272_Standard
Tragitto attuale
TM_3272_Window
TRAGITTO ATTUALE
TM_3272_GUI
TM_3272_Highlight
Tragitto attuale
Tragitto attuale
TM_3269_Standard
Tragitto alternativo
TM_3269_Window
TRAGITTO ALTERNATIVO
TM_3269_GUI
Tragitto alternativo
TM_3269_Highlight
Tragitto alternativo
TM_3849_Standard
TM_3849_Window
Screenshot
SCREENSHOT
TM_3849_GUI
Screenshot
TM_3849_Highlight
Screenshot
TM_4298_Standard
Caricare traccia
TM_4298_Window
CARICARE TRACCIA
TM_4298_GUI
TM_4298_Highlight
Caricare traccia
Caricare traccia
TM_2668_Standard
Generale
TM_2668_Window
GENERALE
TM_2668_GUI
Generale
TM_2668_Highlight
Generale
TM_4577_Standard
TM_4577_Window
Tragitti e tracce
TRAGITTI E TRACCE
TM_4577_GUI
Tragitti e tracce
TM_4577_Highlight
Tragitti e tracce
TM_4564_Standard
Tarare la bussola elettronica
TM_4564_Window
TARARE LA BUSSOLA ELETTRONICA
TM_4564_GUI
TM_4564_Highlight
Tarare la bussola elettronica
Tarare la bussola elettronica
TM_4195_Standard
Ultima destinazione
TM_4195_Window
ULTIMA DESTINAZIONE
TM_4195_GUI
Ultima destinazione
TM_4195_Highlight
Ultima destinazione
- 260 -
Indice analitico
Manuale utente maps + more
TM_3082_Standard
TM_3082_Window
Impostazioni
IMPOSTAZIONI
TM_3082_GUI
Impostazioni
TM_3082_Highlight
Impostazioni
TM_7072_Standard
Sightseeing
TM_7072_Window
SIGHTSEEING
TM_7072_GUI
TM_7072_Highlight
Sightseeing
Sightseeing
TM_7142_Standard
Info vocali
TM_7142_Window
INFO VOCALI
TM_7142_GUI
Info vocali
TM_7142_Highlight
Info vocali
TM_3009_Standard
TM_3009_Window
Salva destinazione
SALVA DESTINAZIONE
TM_3009_GUI
Salva destinazione
TM_3009_Highlight
Salva destinazione
TM_7148_Standard
Indicazioni dettagliate sul tragitto
TM_7148_Window
INDICAZIONI DETTAGLIATE SUL TRAGITTO
TM_7148_GUI
TM_7148_Highlight
Indicazioni dettagliate sul tragitto
Indicazioni dettagliate sul tragitto
TM_7188_Standard
3
TM_7189_Standard
5
TM_7189_GUI
5
TM_7190_Standard
Clever Parking
TM_7190_Window
CLEVER PARKING
TM_7190_GUI
Clever Parking
TM_7190_Highlight
Clever Parking
TM_7347_Standard
Fissare
TM_7347_GUI
Fissare
TM_7355_Standard
Fissato
TM_7355_GUI
Fissato
TM_7369_Standard
NAVIGON Explorer Middle East
TM_7369_Window
NAVIGON EXPLORER MIDDLE EAST
TM_7369_GUI
NAVIGON Explorer Middle East
TM_7369_HW
NAVIGON Explorer Middle East
TM_7369_Highlight
NAVIGON Explorer Middle East
Indice analitico
- 261 -
Manuale utente maps + more
TM_7369_Productname
NAVIGON Explorer Middle East
TM_4258_Standard
Lasciate il tasto se volete spegnere il
dispositivo.
TM_4258_Window
LASCIATE IL TASTO SE VOLETE SPEGNERE
IL DISPOSITIVO.
TM_4258_GUI
Lasciate il tasto se volete spegnere il
dispositivo.
Lasciate il tasto se volete spegnere il
dispositivo.
TM_4258_Highlight
TM_3296_Standard
TM_3296_Window
Info traffico
INFO TRAFFICO
TM_3296_GUI
Info traffico
TM_3296_Highlight
Info traffico
TM_3262_Standard
Destinazione
TM_3262_Window
DESTINAZIONE
TM_3262_GUI
TM_3262_Highlight
Destinazione
Destinazione
TM_3018_Standard
Attesa segnale GPS…
TM_3018_Window
ATTESA SEGNALE GPS…
TM_3018_GUI
Attesa segnale GPS…
TM_3018_Highlight
Attesa segnale GPS…
TM_2051_Standard
TM_2051_Window
Indirizzo di casa
INDIRIZZO DI CASA
TM_2051_GUI
Indirizzo di casa
TM_2051_Highlight
Indirizzo di casa
TM_3032_Standard
Fissa punto di partenza
TM_3032_Window
FISSA PUNTO DI PARTENZA
TM_3032_GUI
TM_3032_Highlight
Fissa punto di partenza
Fissa punto di partenza
TM_3033_Standard
Aggiungere tappa
TM_3033_Window
AGGIUNGERE TAPPA
TM_3033_GUI
Aggiungere tappa
TM_3033_Highlight
Aggiungere tappa
TM_2972_Standard
TM_2972_Window
Impostazioni di fabbrica
IMPOSTAZIONI DI FABBRICA
TM_2972_GUI
Impostazioni di fabbrica
TM_2972_Highlight
Impostazioni di fabbrica
- 262 -
Indice analitico
Manuale utente maps + more
TM_2832_Standard
TM_2832_Window
Calibratura del touchscreen
CALIBRATURA DEL TOUCHSCREEN
TM_2832_GUI
Calibratura del touchscreen
TM_2832_Highlight
Calibratura del touchscreen
TM_2905_Standard
Informazioni sul prodotto
TM_2905_Window
INFORMAZIONI SUL PRODOTTO
TM_2905_GUI
TM_2905_Highlight
Informazioni sul prodotto
Informazioni sul prodotto
TM_2682_Standard
Saltare la destinazione attuale
TM_2682_Window
SALTARE LA DESTINAZIONE ATTUALE
TM_2682_GUI
Saltare la destinazione attuale
TM_2682_Highlight
Saltare la destinazione attuale
TM_2655_Standard
TM_2655_Window
Blocco
BLOCCO
TM_2655_GUI
Blocco
TM_2655_Highlight
Blocco
TM_2680_Standard
Salva posizione
TM_2680_Window
SALVA POSIZIONE
TM_2680_GUI
TM_2680_Highlight
Salva posizione
Salva posizione
TM_1884_Standard
Tappa
TM_1884_Window
TAPPA
TM_1884_GUI
Tappa
TM_1884_Highlight
Tappa
TM_4094_Standard
TM_4094_Window
Pedone
PEDONE
TM_4094_GUI
Pedone
TM_4094_Highlight
Pedone
TM_4173_Standard
Moto
TM_4173_Window
MOTO
TM_4173_GUI
TM_4173_Highlight
Moto
Moto
TM_4097_Standard
Camion
TM_4097_Window
CAMION
TM_4097_GUI
Camion
TM_4097_Highlight
Camion
Indice analitico
- 263 -
Manuale utente maps + more
TM_2033_Standard
TM_2033_Window
Posizione attuale
POSIZIONE ATTUALE
TM_2033_GUI
Posizione attuale
TM_2033_Highlight
Posizione attuale
TM_2685_Standard
Elimina blocco
TM_2685_Window
ELIMINA BLOCCO
TM_2685_GUI
TM_2685_Highlight
Elimina blocco
Elimina blocco
TM_2684_Standard
Descrizione del tragitto
TM_2684_Window
DESCRIZIONE DEL TRAGITTO
TM_2684_GUI
Descrizione del tragitto
TM_2684_Highlight
Descrizione del tragitto
TM_2941_Standard
TM_2941_Window
Annulla
ANNULLA
TM_2941_GUI
Annulla
TM_2941_Highlight
Annulla
TM_4174_Standard
Bicicletta
TM_4174_Window
BICICLETTA
TM_4174_GUI
TM_4174_Highlight
Bicicletta
Bicicletta
TM_4076_Standard
Auto
TM_4076_Window
AUTO
TM_4076_GUI
Auto
TM_4076_Highlight
Auto
TM_7452_Standard
TM_7452_Window
Impostazioni: POI sul tragitto
IMPOSTAZIONI: POI SUL TRAGITTO
TM_7452_GUI
Impostazioni: POI sul tragitto
TM_7452_Highlight
Impostazioni: POI sul tragitto
TM_3990_Standard
Accettare
TM_3990_Window
ACCETTARE
TM_3990_GUI
Accettare
Accettare
TM_3990_Highlight
TM_5717_Standard
TM_5717_Window
TM_5717_GUI
- 264 -
Volete effettuare un accoppiamento con
questo dispositivo?
VOLETE EFFETTUARE UN ACCOPPIAMENTO
CON QUESTO DISPOSITIVO?
Volete effettuare un accoppiamento con
Indice analitico
Manuale utente maps + more
TM_5717_Highlight
TM_5690_Standard
questo dispositivo?
Volete effettuare un accoppiamento
con questo dispositivo?
TM_5690_Window
Rifiutare
RIFIUTARE
TM_5690_GUI
Rifiutare
TM_5690_Highlight
Rifiutare
TM_2740_Standard
Nome
TM_2740_Window
NOME
TM_2740_GUI
TM_2740_Highlight
Nome
Nome
TM_3543_Standard
Numero telefonico
TM_3543_Window
NUMERO TELEFONICO
TM_3543_GUI
Numero telefonico
TM_3543_Highlight
Numero telefonico
TM_3664_Standard
TM_3664_Window
Modificare
MODIFICARE
TM_3664_GUI
Modificare
TM_3664_Highlight
Modificare
TM_2247_Standard
Dalla rubrica
TM_2247_Window
DALLA RUBRICA
TM_2247_GUI
TM_2247_Highlight
Dalla rubrica
Dalla rubrica
TM_3548_Standard
Modificare chiamata rapida 4
TM_3548_Window
MODIFICARE CHIAMATA RAPIDA 4
TM_3548_GUI
Modificare chiamata rapida 4
TM_3548_Highlight
Modificare chiamata rapida 4
TM_3545_Standard
TM_3545_Window
Modificare chiamata rapida 1
MODIFICARE CHIAMATA RAPIDA 1
TM_3545_GUI
Modificare chiamata rapida 1
TM_3545_Highlight
Modificare chiamata rapida 1
TM_3547_Standard
Modificare chiamata rapida 3
TM_3547_Window
MODIFICARE CHIAMATA RAPIDA 3
TM_3547_GUI
TM_3547_Highlight
Modificare chiamata rapida 3
Modificare chiamata rapida 3
TM_3546_Standard
Modificare chiamata rapida 2
TM_3546_Window
MODIFICARE CHIAMATA RAPIDA 2
Indice analitico
- 265 -
Manuale utente maps + more
TM_3546_GUI
TM_3546_Highlight
TM_5691_Standard
TM_5691_Window
Modificare chiamata rapida 2
Modificare chiamata rapida 2
Siete sicuri di voler cancellare questa
scelta rapida?
SIETE SICURI DI VOLER CANCELLARE
QUESTA SCELTA RAPIDA?
TM_5691_GUI
Siete sicuri di voler cancellare questa
scelta rapida?
TM_5691_Highlight
Siete sicuri di voler cancellare questa
scelta rapida?
TM_5682_Standard
Chiamata rapida
TM_5682_Window
CHIAMATA RAPIDA
TM_5682_GUI
Chiamata rapida
Chiamata rapida
TM_5682_Highlight
TM_5718_Standard
TM_5718_Window
Impossibile effettuare il collegamento
Bluetooth.
IMPOSSIBILE EFFETTUARE IL
COLLEGAMENTO BLUETOOTH.
TM_5718_GUI
Impossibile effettuare il collegamento
Bluetooth.
TM_5718_Highlight
Impossibile effettuare il collegamento
Bluetooth.
TM_5681_Standard
Accoppiamento…
TM_5681_Window
ACCOPPIAMENTO…
TM_5681_GUI
Accoppiamento…
Accoppiamento…
TM_5681_Highlight
TM_6276_Standard
TM_6276_Window
TM_6276_GUI
- 266 -
Impossibile effettuare il collegamento
Bluetooth. Non è stata inserita, o non è
stata inserita correttamente, la chiave
sul telefonino. Si prega di ripetere la
procedura.
IMPOSSIBILE EFFETTUARE IL
COLLEGAMENTO BLUETOOTH. NON È
STATA INSERITA, O NON È STATA INSERITA
CORRETTAMENTE, LA CHIAVE SUL
TELEFONINO. SI PREGA DI RIPETERE LA
PROCEDURA.
Impossibile effettuare il collegamento
Bluetooth. Non è stata inserita, o non è
stata inserita correttamente, la chiave
sul telefonino. Si prega di ripetere la
procedura.
Indice analitico
Manuale utente maps + more
TM_6276_Highlight
Impossibile effettuare il collegamento
Bluetooth. Non è stata inserita, o non
è stata inserita correttamente, la
chiave sul telefonino. Si prega di
ripetere la procedura.
TM_5684_Standard
Chiave
TM_5684_Window
CHIAVE
TM_5684_GUI
Chiave
TM_5684_Highlight
Chiave
TM_6294_Standard
La lista 'Dispositivi attendibili' è piena.
Dovete cancellare un dispositivo prima
di poterne inserire uno nuovo. Volete
cancellare un dispositivo ora?
LA LISTA 'DISPOSITIVI ATTENDIBILI' È
PIENA. DOVETE CANCELLARE UN
TM_6294_Window
DISPOSITIVO PRIMA DI POTERNE INSERIRE
UNO NUOVO. VOLETE CANCELLARE UN
DISPOSITIVO ORA?
TM_6294_GUI
TM_6294_Highlight
La lista 'Dispositivi attendibili' è piena.
Dovete cancellare un dispositivo prima
di poterne inserire uno nuovo. Volete
cancellare un dispositivo ora?
La lista 'Dispositivi attendibili' è
piena. Dovete cancellare un
dispositivo prima di poterne inserire
uno nuovo. Volete cancellare un
dispositivo ora?
TM_2818_Standard
di
TM_2818_Window
DI
TM_2818_GUI
di
TM_2818_Highlight
di
TM_5685_Standard
Volume della telefonata
TM_5685_Window
VOLUME DELLA TELEFONATA
TM_5685_GUI
TM_5685_Highlight
Volume della telefonata
Volume della telefonata
TM_3549_Standard
Volume della suoneria
TM_3549_Window
VOLUME DELLA SUONERIA
TM_3549_GUI
Volume della suoneria
TM_3549_Highlight
Volume della suoneria
TM_3550_Standard
Funzione Bluetooth
FUNZIONE BLUETOOTH
TM_3550_Window
Indice analitico
- 267 -
Manuale utente maps + more
TM_3550_GUI
TM_3550_Highlight
Funzione Bluetooth
Funzione Bluetooth
TM_3551_Standard
Altri possono collegarsi
TM_3551_Window
ALTRI POSSONO COLLEGARSI
TM_3551_GUI
Altri possono collegarsi
TM_3551_Highlight
Altri possono collegarsi
TM_5686_Standard
TM_5686_Window
Riconoscibile da altri
RICONOSCIBILE DA ALTRI
TM_5686_GUI
Riconoscibile da altri
TM_5686_Highlight
Riconoscibile da altri
TM_3552_Standard
Ripristino ultimo collegamento
TM_3552_Window
RIPRISTINO ULTIMO COLLEGAMENTO
TM_3552_GUI
Ripristino ultimo collegamento
Ripristino ultimo collegamento
TM_3552_Highlight
TM_6282_Standard
TM_6282_Window
Scegliete il volume con il quale volete
sentire il vostro interlocutore durante una
telefonata (da 1 a 8). Questa
impostazione NON influenza il volume della suoneria delle chiamate in
ingresso - delle indicazioni vocali del
sistema di navigazione - di altre
applicazioni possibilmente attive.
SCEGLIETE IL VOLUME CON IL QUALE
VOLETE SENTIRE IL VOSTRO
INTERLOCUTORE DURANTE UNA
TELEFONATA (DA 1 A 8). QUESTA
IMPOSTAZIONE NON INFLUENZA IL VOLUME
- DELLA SUONERIA DELLE CHIAMATE IN
INGRESSO - DELLE INDICAZIONI VOCALI DEL
SISTEMA DI NAVIGAZIONE - DI ALTRE
APPLICAZIONI POSSIBILMENTE ATTIVE.
TM_6282_GUI
Scegliete il volume con il quale volete
sentire il vostro interlocutore durante una
telefonata (da 1 a 8). Questa
impostazione NON influenza il volume della suoneria delle chiamate in
ingresso - delle indicazioni vocali del
sistema di navigazione - di altre
applicazioni possibilmente attive.
TM_6282_Highlight
Scegliete il volume con il quale volete
sentire il vostro interlocutore durante
una telefonata (da 1 a 8). Questa
impostazione NON influenza il volume
- 268 -
Indice analitico
Manuale utente maps + more
- della suoneria delle chiamate in
ingresso - delle indicazioni vocali del
sistema di navigazione - di altre
applicazioni possibilmente attive.
TM_5719_Standard
Scegliete il volume della suoneria per le
telefonate in ingresso (da 1 a 8). Questa
impostazione NON influenza il volume del vostro interlocutore durante la
conversazione - delle indicazioni vocali
del sistema di navigazione - di altre
applicazioni possibilmente attive
TM_5719_Window
SCEGLIETE IL VOLUME DELLA SUONERIA
PER LE TELEFONATE IN INGRESSO (DA 1 A
8). QUESTA IMPOSTAZIONE NON
INFLUENZA IL VOLUME - DEL VOSTRO
INTERLOCUTORE DURANTE LA
CONVERSAZIONE - DELLE INDICAZIONI
VOCALI DEL SISTEMA DI NAVIGAZIONE - DI
ALTRE APPLICAZIONI POSSIBILMENTE
ATTIVE
TM_5719_GUI
Scegliete il volume della suoneria per le
telefonate in ingresso (da 1 a 8). Questa
impostazione NON influenza il volume del vostro interlocutore durante la
conversazione - delle indicazioni vocali
del sistema di navigazione - di altre
applicazioni possibilmente attive
TM_5719_Highlight
Scegliete il volume della suoneria per
le telefonate in ingresso (da 1 a 8).
Questa impostazione NON influenza il
volume - del vostro interlocutore
durante la conversazione - delle
indicazioni vocali del sistema di
navigazione - di altre applicazioni
possibilmente attive
TM_5692_Standard
Scegliete se la funzione Bluetooth deve
essere attivata ('Si' oppure 'No'). Senza
un collegamento Bluetooth attivo il
modulo viva voce non può collegarsi con
nessun telefonino.
SCEGLIETE SE LA FUNZIONE BLUETOOTH
DEVE ESSERE ATTIVATA ('SI' OPPURE
'NO'). SENZA UN COLLEGAMENTO
BLUETOOTH ATTIVO IL MODULO VIVA VOCE
TM_5692_Window
NON PUÒ COLLEGARSI CON NESSUN
TELEFONINO.
Indice analitico
- 269 -
Manuale utente maps + more
TM_5692_GUI
Scegliete se la funzione Bluetooth deve
essere attivata ('Si' oppure 'No'). Senza
un collegamento Bluetooth attivo il
modulo viva voce non può collegarsi con
nessun telefonino.
TM_5692_Highlight
Scegliete se la funzione Bluetooth
deve essere attivata ('Si' oppure 'No').
Senza un collegamento Bluetooth
attivo il modulo viva voce non può
collegarsi con nessun telefonino.
TM_3991_Standard
Scegliete se altri dispositivi Bluetooth (in
particolare telefonini) possono collegarsi
con il modulo viva voce ('Si' oppure 'No').
Questa impostazione ha effetto solo se il
segnale Bluetooth è attivo. Se il valore
dell'impostazione è 'No' sarà possibile
attivare un collegamento Bluetooth solo
dal modulo viva voce, anche se è visibile
da altri dispositivi.
SCEGLIETE SE ALTRI DISPOSITIVI
BLUETOOTH (IN PARTICOLARE TELEFONINI)
TM_3991_Window
POSSONO COLLEGARSI CON IL MODULO
VIVA VOCE ('SI' OPPURE 'NO'). QUESTA
IMPOSTAZIONE HA EFFETTO SOLO SE IL
SEGNALE BLUETOOTH È ATTIVO. SE IL
VALORE DELL'IMPOSTAZIONE È 'NO' SARÀ
POSSIBILE ATTIVARE UN COLLEGAMENTO
BLUETOOTH SOLO DAL MODULO VIVA
VOCE, ANCHE SE È VISIBILE DA ALTRI
DISPOSITIVI.
TM_3991_GUI
Scegliete se altri dispositivi Bluetooth (in
particolare telefonini) possono collegarsi
con il modulo viva voce ('Si' oppure 'No').
Questa impostazione ha effetto solo se il
segnale Bluetooth è attivo. Se il valore
dell'impostazione è 'No' sarà possibile
attivare un collegamento Bluetooth solo
dal modulo viva voce, anche se è visibile
da altri dispositivi.
TM_3991_Highlight
Scegliete se altri dispositivi Bluetooth
(in particolare telefonini) possono
collegarsi con il modulo viva voce
('Si' oppure 'No'). Questa
impostazione ha effetto solo se il
segnale Bluetooth è attivo. Se il
valore dell'impostazione è 'No' sarà
possibile attivare un collegamento
- 270 -
Indice analitico
Manuale utente maps + more
Bluetooth solo dal modulo viva voce,
anche se è visibile da altri dispositivi.
TM_3992_Standard
TM_3992_Window
Scegliete se altri dispositivi Bluetooth (in
particolare telefonini) possono collegarsi
con il modulo viva voce ('Si' oppure 'No').
Questa impostazione ha effetto solo se il
segnale Bluetooth è attivo. Se il valore
dell'impostazione è 'No', il collegamento
Bluetooth può essere inizializzato
solamente dal modulo viva voce.
SCEGLIETE SE ALTRI DISPOSITIVI
BLUETOOTH (IN PARTICOLARE TELEFONINI)
POSSONO COLLEGARSI CON IL MODULO
VIVA VOCE ('SI' OPPURE 'NO'). QUESTA
IMPOSTAZIONE HA EFFETTO SOLO SE IL
SEGNALE BLUETOOTH È ATTIVO. SE IL
VALORE DELL'IMPOSTAZIONE È 'NO', IL
COLLEGAMENTO BLUETOOTH PUÒ ESSERE
INIZIALIZZATO SOLAMENTE DAL MODULO
VIVA VOCE.
TM_3992_GUI
TM_3992_Highlight
Scegliete se altri dispositivi Bluetooth (in
particolare telefonini) possono collegarsi
con il modulo viva voce ('Si' oppure 'No').
Questa impostazione ha effetto solo se il
segnale Bluetooth è attivo. Se il valore
dell'impostazione è 'No', il collegamento
Bluetooth può essere inizializzato
solamente dal modulo viva voce.
Scegliete se altri dispositivi Bluetooth
(in particolare telefonini) possono
collegarsi con il modulo viva voce
('Si' oppure 'No'). Questa
impostazione ha effetto solo se il
segnale Bluetooth è attivo. Se il
valore dell'impostazione è 'No', il
collegamento Bluetooth può essere
inizializzato solamente dal modulo
viva voce.
TM_6283_Standard
Scegliete se il collegamento con l'ultimo
telefonino collegato deve essere
ripristinato ('Si' oppure 'No'). Esempio: Il
collegamento viene interrotto appena il
veicolo viene abbandonato. Può essere
ripristinato appena vi riavvicinerete al
veicolo.
TM_6283_Window
SCEGLIETE SE IL COLLEGAMENTO CON
L'ULTIMO TELEFONINO COLLEGATO DEVE
Indice analitico
- 271 -
Manuale utente maps + more
ESSERE RIPRISTINATO ('SI' OPPURE 'NO').
ESEMPIO: IL COLLEGAMENTO VIENE
INTERROTTO APPENA IL VEICOLO VIENE
ABBANDONATO. PUÒ ESSERE
RIPRISTINATO APPENA VI RIAVVICINERETE
AL VEICOLO.
TM_6283_GUI
TM_6283_Highlight
Scegliete se il collegamento con l'ultimo
telefonino collegato deve essere
ripristinato ('Si' oppure 'No'). Esempio: Il
collegamento viene interrotto appena il
veicolo viene abbandonato. Può essere
ripristinato appena vi riavvicinerete al
veicolo.
Scegliete se il collegamento con
l'ultimo telefonino collegato deve
essere ripristinato ('Si' oppure 'No').
Esempio: Il collegamento viene
interrotto appena il veicolo viene
abbandonato. Può essere ripristinato
appena vi riavvicinerete al veicolo.
TM_5694_Standard
Cognome
TM_5694_Window
COGNOME
TM_5694_GUI
Cognome
TM_5694_Highlight
Cognome
TM_5695_Standard
TM_5695_Window
Nome
NOME
TM_5695_GUI
Nome
TM_5695_Highlight
Nome
TM_5693_Standard
Ordinamento della rubrica per
TM_5693_Window
ORDINAMENTO DELLA RUBRICA PER
TM_5693_GUI
Ordinamento della rubrica per
Ordinamento della rubrica per
TM_5693_Highlight
TM_6291_Standard
La sequenza delle telefonate viene
copiata. Si prega di pazientare un
istante.
TM_6291_Window
LA SEQUENZA DELLE TELEFONATE VIENE
COPIATA. SI PREGA DI PAZIENTARE UN
ISTANTE.
TM_6291_GUI
La sequenza delle telefonate viene
copiata. Si prega di pazientare un
istante.
TM_6291_Highlight
La sequenza delle telefonate viene
copiata. Si prega di pazientare un
- 272 -
Indice analitico
Manuale utente maps + more
istante.
TM_3560_Standard
La rubrica sta per essere copiata. Si
prega di pazientare un istante.
TM_3560_Window
LA RUBRICA STA PER ESSERE COPIATA. SI
PREGA DI PAZIENTARE UN ISTANTE.
TM_3560_GUI
La rubrica sta per essere copiata. Si
prega di pazientare un istante.
La rubrica sta per essere copiata. Si
prega di pazientare un istante.
TM_3560_Highlight
TM_5696_Standard
TM_5696_Window
In sottofondo
IN SOTTOFONDO
TM_5696_GUI
In sottofondo
TM_5696_Highlight
In sottofondo
TM_6288_Standard
Si è verificato un errore durante la copia
della rubrica. Si prega di tentare
nuovamente.
SI È VERIFICATO UN ERRORE DURANTE LA
COPIA DELLA RUBRICA. SI PREGA DI
TENTARE NUOVAMENTE.
TM_6288_Window
TM_6288_GUI
TM_6288_Highlight
TM_3559_Standard
TM_3559_Window
TM_3559_GUI
TM_3559_Highlight
Si è verificato un errore durante la copia
della rubrica. Si prega di tentare
nuovamente.
Si è verificato un errore durante la
copia della rubrica. Si prega di tentare
nuovamente.
Si è verificato un errore durante la copia
della lista delle chiamate. Si prega di
tentare nuovamente.
SI È VERIFICATO UN ERRORE DURANTE LA
COPIA DELLA LISTA DELLE CHIAMATE. SI
PREGA DI TENTARE NUOVAMENTE.
Si è verificato un errore durante la copia
della lista delle chiamate. Si prega di
tentare nuovamente.
Si è verificato un errore durante la
copia della lista delle chiamate. Si
prega di tentare nuovamente.
TM_6287_Standard
Numero voci copiate:
TM_6287_Window
NUMERO VOCI COPIATE:
TM_6287_GUI
Numero voci copiate:
Numero voci copiate:
TM_6287_Highlight
Indice analitico
- 273 -
Manuale utente maps + more
TM_6284_Standard
La rubrica del telefonino non può essere
trasferita. Possibili cause sono: - La
rubrica è vuota. - Il telefonino non invia
dati. - Il collegamento Bluetooth non è
buono. - Il collegamento è interrotto.
TM_6284_Window
LA RUBRICA DEL TELEFONINO NON PUÒ
ESSERE TRASFERITA. POSSIBILI CAUSE
SONO: - LA RUBRICA È VUOTA. - IL
TELEFONINO NON INVIA DATI. - IL
COLLEGAMENTO BLUETOOTH NON È
BUONO. - IL COLLEGAMENTO È
INTERROTTO.
TM_6284_GUI
La rubrica del telefonino non può essere
trasferita. Possibili cause sono: - La
rubrica è vuota. - Il telefonino non invia
dati. - Il collegamento Bluetooth non è
buono. - Il collegamento è interrotto.
TM_6284_Highlight
La rubrica del telefonino non può
essere trasferita. Possibili cause
sono: - La rubrica è vuota. - Il
telefonino non invia dati. - Il
collegamento Bluetooth non è buono.
- Il collegamento è interrotto.
TM_3553_Standard
Aggiorna
TM_3553_Window
AGGIORNA
TM_3553_GUI
Aggiorna
TM_3553_Highlight
Aggiorna
TM_5715_Standard
TM_5715_Window
Parcheggio
PARCHEGGIO
TM_5715_GUI
Parcheggio
TM_5715_Highlight
Parcheggio
TM_5716_Standard
MyRoutes
TM_5716_Window
MYROUTES
TM_5716_GUI
TM_5716_Highlight
MyRoutes
MyRoutes
TM_2823_Standard
Acceso
TM_2823_Window
ACCESO
TM_2823_GUI
Acceso
TM_2823_Highlight
Acceso
TM_2819_Standard
Spento
SPENTO
TM_2819_Window
- 274 -
Indice analitico
Manuale utente maps + more
TM_2819_GUI
TM_2819_Highlight
Spento
Spento
TM_5697_Standard
Numero sconosciuto
TM_5697_Window
NUMERO SCONOSCIUTO
TM_5697_GUI
Numero sconosciuto
TM_5697_Highlight
Numero sconosciuto
TM_5698_Standard
TM_5698_Window
Anonimo
ANONIMO
TM_5698_GUI
Anonimo
TM_5698_Highlight
Anonimo
TM_3554_Standard
Su telefono
TM_3554_Window
SU TELEFONO
TM_3554_GUI
TM_3554_Highlight
Su telefono
Su telefono
TM_5700_Standard
Chiamata da
TM_5700_Window
CHIAMATA DA
TM_5700_GUI
Chiamata da
TM_5700_Highlight
Chiamata da
TM_3558_Standard
TM_3558_Window
Chiamata non riuscita.
CHIAMATA NON RIUSCITA.
TM_3558_GUI
Chiamata non riuscita.
TM_3558_Highlight
Chiamata non riuscita.
TM_3555_Standard
Ripeti
TM_3555_Window
RIPETI
TM_3555_GUI
Ripeti
Ripeti
TM_3555_Highlight
TM_3556_Standard
TM_3556_Window
Numeri che iniziano con # oppure * non
sono supportati dal modulo viva voce.
NUMERI CHE INIZIANO CON # OPPURE *
NON SONO SUPPORTATI DAL MODULO VIVA
VOCE.
TM_3556_GUI
Numeri che iniziano con # oppure * non
sono supportati dal modulo viva voce.
TM_3556_Highlight
Numeri che iniziano con # oppure *
non sono supportati dal modulo viva
voce.
TM_6280_Standard
Numero telefonico
NUMERO TELEFONICO
TM_6280_Window
Indice analitico
- 275 -
Manuale utente maps + more
TM_6280_GUI
TM_6280_Highlight
Numero telefonico
Numero telefonico
TM_4134_Standard
Anrufen
TM_4134_Window
ANRUFEN
TM_4134_GUI
Anrufen
TM_4134_Highlight
Anrufen
TM_1819_Standard
TM_1819_Window
ABC
ABC
TM_1819_GUI
ABC
TM_1819_Highlight
ABC
TM_1813_Standard
123
TM_1813_Window
123
TM_1813_GUI
TM_1813_Highlight
123
123
TM_3259_Standard
SYM
TM_3259_Window
SYM
TM_3259_GUI
SYM
TM_3259_Highlight
SYM
TM_2585_Standard
TM_2585_Window
ΑΒΓ
ΑΒΓ
TM_2585_GUI
ΑΒΓ
TM_2585_Highlight
ΑΒΓ
TM_2589_Standard
ABC
TM_2589_Window
ABC
TM_2589_GUI
TM_2589_Highlight
ABC
ABC
TM_2581_Standard
ΑБB
TM_2581_Window
ΑБB
TM_2581_GUI
ΑБB
TM_2581_Highlight
ΑБB
TM_2584_Standard
TM_2584_Window
ΑΒΓ
ΑΒΓ
TM_2584_GUI
ΑΒΓ
TM_2584_Highlight
ΑΒΓ
TM_2583_Standard
ЁЙЪ
TM_2583_Window
ЁЙЪ
- 276 -
Indice analitico
Manuale utente maps + more
TM_2583_GUI
TM_2583_Highlight
ЁЙЪ
ЁЙЪ
TM_2582_Standard
ΑБB
TM_2582_Window
ΑБB
TM_2582_GUI
ΑБB
TM_2582_Highlight
ΑБB
TM_2586_Standard
TM_2586_Window
ΆΪΏ
ΆΪΏ
TM_2586_GUI
ΆΪΏ
TM_2586_Highlight
ΆΪΏ
TM_5705_Standard
Termina ricerca
TM_5705_Window
TERMINA RICERCA
TM_5705_GUI
TM_5705_Highlight
Termina ricerca
Termina ricerca
TM_5704_Standard
Dispositivi trovati
TM_5704_Window
DISPOSITIVI TROVATI
TM_5704_GUI
Dispositivi trovati
TM_5704_Highlight
Dispositivi trovati
TM_5703_Standard
Nessun dispositivo Bluetooth trovato.
NESSUN DISPOSITIVO BLUETOOTH
TROVATO.
TM_5703_Window
TM_5703_GUI
TM_5703_Highlight
Nessun dispositivo Bluetooth trovato.
Nessun dispositivo Bluetooth trovato.
TM_5702_Standard
Ricerca dispositivi Bluetooth in corso…
TM_5702_Window
RICERCA DISPOSITIVI BLUETOOTH IN
CORSO…
TM_5702_GUI
Ricerca dispositivi Bluetooth in corso…
TM_5702_Highlight
Ricerca dispositivi Bluetooth in
corso…
TM_6295_Standard
Cancellando il dispositivo dalla lista
'Dispositivi attendibili', la lista delle
chiamate e la rubrica non saranno più
disponibili sul dispositivo di navigazione.
Siete sicuri di voler cancellare il
dispositivo dalla lista?
TM_6295_Window
CANCELLANDO IL DISPOSITIVO DALLA
LISTA 'DISPOSITIVI ATTENDIBILI', LA LISTA
DELLE CHIAMATE E LA RUBRICA NON
SARANNO PIÙ DISPONIBILI SUL DISPOSITIVO
DI NAVIGAZIONE. SIETE SICURI DI VOLER
Indice analitico
- 277 -
Manuale utente maps + more
CANCELLARE IL DISPOSITIVO DALLA LISTA?
TM_6295_GUI
TM_6295_Highlight
Cancellando il dispositivo dalla lista
'Dispositivi attendibili', la lista delle
chiamate e la rubrica non saranno più
disponibili sul dispositivo di navigazione.
Siete sicuri di voler cancellare il
dispositivo dalla lista?
Cancellando il dispositivo dalla lista
'Dispositivi attendibili', la lista delle
chiamate e la rubrica non saranno più
disponibili sul dispositivo di
navigazione. Siete sicuri di voler
cancellare il dispositivo dalla lista?
TM_5701_Standard
Ricerca dispositivi
TM_5701_Window
RICERCA DISPOSITIVI
TM_5701_GUI
TM_5701_Highlight
Ricerca dispositivi
Ricerca dispositivi
TM_5707_Standard
Cancella dispositivo
TM_5707_Window
CANCELLA DISPOSITIVO
TM_5707_GUI
Cancella dispositivo
TM_5707_Highlight
Cancella dispositivo
TM_5706_Standard
TM_5706_Window
Dispositivi attendibili
DISPOSITIVI ATTENDIBILI
TM_5706_GUI
Dispositivi attendibili
TM_5706_Highlight
Dispositivi attendibili
TM_5688_Standard
Rubrica
TM_5688_Window
RUBRICA
TM_5688_GUI
TM_5688_Highlight
Rubrica
Rubrica
TM_6285_Standard
Dispositivi collegati:
TM_6285_Window
DISPOSITIVI COLLEGATI:
TM_6285_GUI
Dispositivi collegati:
TM_6285_Highlight
Dispositivi collegati:
TM_5708_Standard
TM_5708_Window
Nessun dispositivo collegato.
NESSUN DISPOSITIVO COLLEGATO.
TM_5708_GUI
Nessun dispositivo collegato.
TM_5708_Highlight
Nessun dispositivo collegato.
TM_6279_Standard
Tastiera
TM_6279_Window
TASTIERA
- 278 -
Indice analitico
Manuale utente maps + more
TM_6279_GUI
TM_6279_Highlight
Tastiera
Tastiera
TM_5689_Standard
Chiamate effettuate
TM_5689_Window
CHIAMATE EFFETTUATE
TM_5689_GUI
Chiamate effettuate
TM_5689_Highlight
Chiamate effettuate
TM_5709_Standard
TM_5709_Window
…
…
TM_5709_GUI
…
TM_5709_Highlight
…
TM_3120_Standard
Comando vocale
TM_3120_Window
COMANDO VOCALE
TM_3120_GUI
TM_3120_Highlight
Comando vocale
Comando vocale
TM_5371_Standard
Meteo
TM_5371_Window
METEO
TM_5371_GUI
Meteo
TM_5371_Highlight
Meteo
TM_166_Standard
TM_166_Window
Aiuto
AIUTO
TM_166_GUI
Aiuto
TM_166_Highlight
Aiuto
TM_8057_Standard
Telefono 1
TM_8057_Window
TELEFONO 1
TM_8057_GUI
TM_8057_Highlight
Telefono 1
Telefono 1
TM_8058_Standard
Telefono 2
TM_8058_Window
TELEFONO 2
TM_8058_GUI
Telefono 2
TM_8058_Highlight
Telefono 2
TM_8082_Standard
TM_8082_Window
Sistema di navigazione
SISTEMA DI NAVIGAZIONE
TM_8082_GUI
Sistema di navigazione
TM_8082_Highlight
Sistema di navigazione
TM_8100_Standard
Headset
TM_8100_Window
HEADSET
Indice analitico
- 279 -
Manuale utente maps + more
TM_8100_GUI
TM_8100_Highlight
Headset
Headset
TM_5979_Standard
QWERTY
TM_5979_Window
QWERTY
TM_5979_GUI
QWERTY
TM_5979_Highlight
QWERTY
TM_5978_Standard
TM_5978_Window
ABCDEF
ABCDEF
TM_5978_GUI
ABCDEF
TM_5978_Highlight
ABCDEF
TM_5656_Standard
AZERTY
TM_5656_Window
AZERTY
TM_5656_GUI
TM_5656_Highlight
AZERTY
AZERTY
TM_8274_Standard
SMS
TM_8274_Window
SMS
TM_8274_GUI
SMS
TM_8274_Highlight
SMS
TM_8275_Standard
TM_8275_Window
SMS aperti
SMS APERTI
TM_8275_GUI
SMS aperti
TM_8275_Highlight
SMS aperti
TM_8276_Standard
SMS non aperti
TM_8276_Window
SMS NON APERTI
TM_8276_GUI
TM_8276_Highlight
SMS non aperti
SMS non aperti
TM_7457_Standard
MyPOIs
TM_7457_Window
MYPOIS
TM_7457_GUI
MyPOIs
TM_7457_Highlight
MyPOIs
TM_8337_Standard
verde
TM_8337_Window
VERDE
TM_8337_GUI
verde
TM_8337_Highlight
verde
TM_5980_Standard
QWERTZ
TM_5980_Window
QWERTZ
- 280 -
Indice analitico
Manuale utente maps + more
TM_5980_GUI
TM_5980_Highlight
QWERTZ
QWERTZ
TM_8345_Standard
Sensore d'avvicinamento
TM_8345_Window
SENSORE D'AVVICINAMENTO
TM_8345_GUI
Sensore d'avvicinamento
TM_8345_Highlight
Sensore d'avvicinamento
TM_5340_Standard
TM_5340_Window
Telefono
TELEFONO
TM_5340_GUI
Telefono
TM_5340_Highlight
Telefono
TM_8103_Standard
SMS in ingresso
TM_8103_Window
SMS IN INGRESSO
TM_8103_GUI
TM_8103_Highlight
SMS in ingresso
SMS in ingresso
TM_8361_Standard
Dati tecnici
TM_8361_Window
DATI TECNICI
TM_8361_GUI
Dati tecnici
TM_8361_Highlight
Dati tecnici
TM_164_Standard
TM_164_Window
NAVIGON
NAVIGON
TM_164_GUI
NAVIGON
TM_164_Highlight
NAVIGON
TM_8390_Standard
NAVIGON
TM_8390_Window
NAVIGON
TM_8390_GUI
TM_8390_Highlight
NAVIGON
NAVIGON
TM_8392_Standard
XYZ
TM_8392_Window
XYZ
TM_8392_GUI
XYZ
TM_8392_Highlight
XYZ
TM_8394_Standard
csv
TM_8394_Window
CSV
TM_8394_GUI
csv
TM_8394_Highlight
csv
TM_8400_Standard
9.94302,49.79906,NAVIGON
GmbH,PHONENUMBER=+49 931~Best
Navigation Devices
Indice analitico
- 281 -
Manuale utente maps + more
TM_8400_Window
9.94302,49.79906,NAVIGON
GMBH,PHONENUMBER=+49 931~BEST
NAVIGATION DEVICES
TM_8400_GUI
9.94302,49.79906,NAVIGON
GmbH,PHONENUMBER=+49 931~Best
Navigation Devices
TM_8400_Highlight
9.94302,49.79906,NAVIGON
GmbH,PHONENUMBER=+49
931~Best Navigation Devices
TM_8401_Standard
TM_8401_Window
40x25
40X25
TM_8401_GUI
40x25
TM_8401_Highlight
40x25
TM_8395_Standard
bmp
TM_8395_Window
BMP
TM_8395_GUI
TM_8395_Highlight
bmp
bmp
TM_8396_Standard
png
TM_8396_Window
PNG
TM_8396_GUI
png
TM_8396_Highlight
png
TM_8397_Standard
TM_8397_Window
Bitmap
BITMAP
TM_8397_GUI
Bitmap
TM_8397_Highlight
Bitmap
TM_8399_Standard
Portable Network Graphic
TM_8399_Window
PORTABLE NETWORK GRAPHIC
TM_8399_GUI
TM_8399_Highlight
Portable Network Graphic
Portable Network Graphic
TM_8393_Standard
PHONENUMBER=
TM_8393_Window
PHONENUMBER=
TM_8393_GUI
PHONENUMBER=
TM_8393_Highlight
PHONENUMBER=
TM_8391_Standard
TM_8391_Window
MyPOIs
MYPOIS
TM_8391_GUI
MyPOIs
TM_8391_Highlight
MyPOIs
TM_8403_Standard
XYZ.bmp
- 282 -
Indice analitico
Manuale utente maps + more
TM_8403_Window
XYZ.BMP
TM_8403_GUI
XYZ.bmp
TM_8403_Highlight
XYZ.bmp
TM_8402_Standard
TM_8402_Highlight
XYZ.csv
XYZ.csv
TM_8404_Standard
Proprie destinazioni speciali
TM_8404_Window
PROPRIE DESTINAZIONI SPECIALI
TM_8404_GUI
Proprie destinazioni speciali
TM_8404_Highlight
Proprie destinazioni speciali
TM_8406_Standard
TM_8406_Window
10.000
10.000
TM_8406_GUI
10.000
TM_8406_Highlight
10.000
TM_8407_Standard
40
TM_8407_Window
40
TM_8407_GUI
TM_8407_Highlight
40
40
TM_8339_Standard
arancione
TM_8339_Window
ARANCIONE
TM_8339_GUI
arancione
TM_8339_Highlight
arancione
TM_3544_Standard
TM_3544_Window
Modificare chiamata rapida
MODIFICARE CHIAMATA RAPIDA
TM_3544_GUI
Modificare chiamata rapida
TM_3544_Highlight
Modificare chiamata rapida
TM_2720_Standard
Stato tachimetro
TM_2720_Window
STATO TACHIMETRO
TM_2720_GUI
TM_2720_Highlight
Stato tachimetro
Stato tachimetro
TM_8423_Standard
Raggio di reazione
TM_8423_Window
RAGGIO DI REAZIONE
TM_8423_GUI
Raggio di reazione
TM_8423_Highlight
Raggio di reazione
TM_8426_Standard
TM_8426_Window
Velocità di reazione
VELOCITÀ DI REAZIONE
TM_8426_GUI
Velocità di reazione
Indice analitico
- 283 -
Manuale utente maps + more
TM_8426_Highlight
Velocità di reazione
TM_1900_Standard
Il dispositivo andrà in pochi secondi in
standby.
TM_1900_Window
IL DISPOSITIVO ANDRÀ IN POCHI SECONDI IN
STANDBY.
TM_1900_GUI
Il dispositivo andrà in pochi secondi in
standby.
Il dispositivo andrà in pochi secondi
in standby.
TM_1900_Highlight
TM_3083_Standard
TM_3083_Window
Spegnere
SPEGNERE
TM_3083_GUI
Spegnere
TM_3083_Highlight
Spegnere
TM_3211_Standard
Standby
TM_3211_Window
STANDBY
TM_3211_GUI
TM_3211_Highlight
Standby
Standby
TM_2113_Standard
SO
TM_2113_Window
SO
TM_2113_GUI
SO
TM_2113_Highlight
SO
TM_8495_Standard
TM_8495_Window
30
30
TM_8495_GUI
30
TM_8495_Highlight
30
TM_8496_Standard
10-30
TM_8496_Window
10-30
TM_8496_GUI
TM_8496_Highlight
10-30
10-30
TM_6607_Standard
Chiudere modo demo
TM_6607_Window
CHIUDERE MODO DEMO
TM_6607_GUI
Chiudere modo demo
TM_6607_Highlight
Chiudere modo demo
TM_4098_Standard
TM_4098_Window
Furgone
FURGONE
TM_4098_GUI
Furgone
TM_4098_Highlight
Furgone
- 284 -
Indice analitico
Manuale utente maps + more
TM_4176_Standard
TM_4176_Window
Camper
CAMPER
TM_4176_GUI
Camper
TM_4176_Highlight
Camper
TM_2016_Standard
Contatti
TM_2016_Window
CONTATTI
TM_2016_GUI
TM_2016_Highlight
Contatti
Contatti
TM_8781_Standard
Cartella contatti...
TM_8781_Window
CARTELLA CONTATTI...
TM_8781_GUI
Cartella contatti...
TM_8781_Highlight
Cartella contatti...
TM_8742_Standard
TM_8742_Window
Lingua
LINGUA
TM_8742_GUI
Lingua
TM_8742_Highlight
Lingua
TM_8796_Standard
File
TM_8796_Window
FILE
TM_8796_GUI
TM_8796_Highlight
File
File
TM_8795_Standard
Selezionare tutti
TM_8795_Window
SELEZIONARE TUTTI
TM_8795_GUI
Selezionare tutti
TM_8795_Highlight
Selezionare tutti
TM_8771_Standard
TM_8771_Window
Elimina tutti
ELIMINA TUTTI
TM_8771_GUI
Elimina tutti
TM_8771_Highlight
Elimina tutti
TM_8812_Standard
Elimina
TM_8812_Window
ELIMINA
TM_8812_GUI
TM_8812_Highlight
Elimina
Elimina
TM_8748_Standard
Leggere dal dispositivo NAVIGON
TM_8748_Window
LEGGERE DAL DISPOSITIVO NAVIGON
TM_8748_GUI
Leggere dal dispositivo NAVIGON
TM_8748_Highlight
Leggere dal dispositivo NAVIGON
Indice analitico
- 285 -
Manuale utente maps + more
TM_8761_Standard
TM_8761_Window
Leggere da Outlook
LEGGERE DA OUTLOOK
TM_8761_GUI
Leggere da Outlook
TM_8761_Highlight
Leggere da Outlook
TM_8773_Standard
Copiare sul dispositivo NAVIGON
TM_8773_Window
COPIARE SUL DISPOSITIVO NAVIGON
TM_8773_GUI
TM_8773_Highlight
Copiare sul dispositivo NAVIGON
Copiare sul dispositivo NAVIGON
TM_8807_Standard
Via
TM_8807_Window
VIA
TM_8807_GUI
Via
TM_8807_Highlight
Via
TM_8818_Standard
TM_8818_Window
Paese
PAESE
TM_8818_GUI
Paese
TM_8818_Highlight
Paese
TM_8811_Standard
OK
TM_8811_Window
OK
TM_8811_GUI
TM_8811_Highlight
OK
OK
TM_2629_Standard
Inizio
TM_2629_Window
INIZIO
TM_2629_GUI
Inizio
TM_2629_Highlight
Inizio
TM_1501_Standard
Potete indicare indirizzi e rispondere a
domande del dispositivo di navigazione.
TM_1501_Window
POTETE INDICARE INDIRIZZI E RISPONDERE
TM_1501_GUI
TM_1501_Highlight
Potete indicare indirizzi e rispondere a
domande del dispositivo di navigazione.
Potete indicare indirizzi e rispondere
a domande del dispositivo di
navigazione.
TM_4130_Standard
Media-Player
TM_4130_Window
MEDIA-PLAYER
TM_4130_GUI
Media-Player
Media-Player
TM_4130_Highlight
- 286 -
A DOMANDE DEL DISPOSITIVO DI
NAVIGAZIONE.
Indice analitico
Manuale utente maps + more
TM_1944_Standard
TM_1944_Window
Telefono
TELEFONO
TM_1944_GUI
Telefono
TM_1944_Highlight
Telefono
TM_3609_Standard
TV
TM_3609_Window
TV
TM_3609_GUI
TM_3609_Highlight
TV
TV
TM_2840_Standard
Inserire password
TM_2840_Window
INSERIRE PASSWORD
TM_2840_GUI
Inserire password
TM_2840_Highlight
Inserire password
TM_1965_Standard
TM_1965_Window
Cambiare password
CAMBIARE PASSWORD
TM_1965_GUI
Cambiare password
TM_1965_Highlight
Cambiare password
TM_2756_Standard
Nuova password
TM_2756_Window
NUOVA PASSWORD
TM_2756_GUI
TM_2756_Highlight
Nuova password
Nuova password
TM_2018_Standard
Continua
TM_2018_Window
CONTINUA
TM_2018_GUI
Continua
TM_2018_Highlight
Continua
TM_2008_Standard
TM_2008_Window
Confermare password
CONFERMARE PASSWORD
TM_2008_GUI
Confermare password
TM_2008_Highlight
Confermare password
TM_2850_Standard
Attivare
TM_2850_Window
ATTIVARE
TM_2850_GUI
TM_2850_Highlight
Attivare
Attivare
TM_2852_Standard
Disattiva
TM_2852_Window
DISATTIVA
TM_2852_GUI
Disattiva
TM_2852_Highlight
Disattiva
Indice analitico
- 287 -
Manuale utente maps + more
TM_1618_Standard
Potete indicare indirizzi e rispondere a
domande del dispositivo di navigazione.
TM_1618_Window
POTETE INDICARE INDIRIZZI E RISPONDERE
TM_1618_GUI
TM_1618_Highlight
Potete indicare indirizzi e rispondere a
domande del dispositivo di navigazione.
Potete indicare indirizzi e rispondere
a domande del dispositivo di
navigazione.
TM_5952_Standard
Chiamata rapida
TM_5952_Window
CHIAMATA RAPIDA
TM_5952_GUI
TM_5952_Highlight
Chiamata rapida
Chiamata rapida
TM_5883_Standard
Altri possono collegarsi
TM_5883_Window
ALTRI POSSONO COLLEGARSI
TM_5883_GUI
Altri possono collegarsi
TM_5883_Highlight
Altri possono collegarsi
TM_5752_Standard
TM_5752_Window
Abbassare
ABBASSARE
TM_5752_GUI
Abbassare
TM_5752_Highlight
Abbassare
TM_2826_Standard
Protezione password
TM_2826_Window
PROTEZIONE PASSWORD
TM_2826_GUI
Protezione password
Protezione password
TM_2826_Highlight
TM_3223_Standard
TM_3223_Window
TM_3223_GUI
- 288 -
A DOMANDE DEL DISPOSITIVO DI
NAVIGAZIONE.
Si prega di ricordare che il codice
stradale ha una priorità maggiore
rispetto alle indicazioni del sistema di
navigazione. Non inserite dati nel
dispositivo durante la guida.
SI PREGA DI RICORDARE CHE IL CODICE
STRADALE HA UNA PRIORITÀ MAGGIORE
RISPETTO ALLE INDICAZIONI DEL SISTEMA
DI NAVIGAZIONE. NON INSERITE DATI NEL
DISPOSITIVO DURANTE LA GUIDA.
Si prega di ricordare che il codice
stradale ha una priorità maggiore
rispetto alle indicazioni del sistema di
navigazione. Non inserite dati nel
dispositivo durante la guida.
Indice analitico
Manuale utente maps + more
TM_3223_Highlight
Si prega di ricordare che il codice
stradale ha una priorità maggiore
rispetto alle indicazioni del sistema di
navigazione. Non inserite dati nel
dispositivo durante la guida.
TM_10110_Standard
La guida troppo veloce oltre a poter
costare caro può anche essere
pericolosa. Per questo vi facciamo
notare i limiti di velocità e gli autovelox
fissi. I cambi di corsia e gli incroci poco
chiari non sono più uno stress grazie alle
indicazioni anticipate della corsia da
occupare. Highlights del pacchetto: Assistente di velocità - Info velox Assistente di corsia pro
TM_10110_Window
LA GUIDA TROPPO VELOCE OLTRE A POTER
COSTARE CARO PUÒ ANCHE ESSERE
PERICOLOSA. PER QUESTO VI FACCIAMO
NOTARE I LIMITI DI VELOCITÀ E GLI
AUTOVELOX FISSI. I CAMBI DI CORSIA E GLI
INCROCI POCO CHIARI NON SONO PIÙ UNO
STRESS GRAZIE ALLE INDICAZIONI
ANTICIPATE DELLA CORSIA DA OCCUPARE.
HIGHLIGHTS DEL PACCHETTO: ASSISTENTE DI VELOCITÀ - INFO VELOX ASSISTENTE DI CORSIA PRO
TM_10110_GUI
La guida troppo veloce oltre a poter
costare caro può anche essere
pericolosa. Per questo vi facciamo
notare i limiti di velocità e gli autovelox
fissi. I cambi di corsia e gli incroci poco
chiari non sono più uno stress grazie alle
indicazioni anticipate della corsia da
occupare. Highlights del pacchetto: Assistente di velocità - Info velox Assistente di corsia pro
TM_10110_Highlight
La guida troppo veloce oltre a poter
costare caro può anche essere
pericolosa. Per questo vi facciamo
notare i limiti di velocità e gli
autovelox fissi. I cambi di corsia e gli
incroci poco chiari non sono più uno
stress grazie alle indicazioni
anticipate della corsia da occupare.
Highlights del pacchetto: - Assistente
di velocità - Info velox - Assistente di
corsia pro
Indice analitico
- 289 -
Manuale utente maps + more
TM_3061_Standard
TM_3061_Window
Avvisare prima delle curve
AVVISARE PRIMA DELLE CURVE
TM_3061_GUI
Avvisare prima delle curve
TM_3061_Highlight
Avvisare prima delle curve
TM_3036_Standard
Utilizzare comandi vocali
TM_3036_Window
UTILIZZARE COMANDI VOCALI
TM_3036_GUI
TM_3036_Highlight
Utilizzare comandi vocali
Utilizzare comandi vocali
TM_3043_Standard
Inserire indirizzi
TM_3043_Window
INSERIRE INDIRIZZI
TM_3043_GUI
Inserire indirizzi
TM_3043_Highlight
Inserire indirizzi
TM_6067_Standard
TM_6067_Window
Info Rifornimento Carburante Live
INFO RIFORNIMENTO CARBURANTE LIVE
TM_6067_GUI
Info Rifornimento Carburante Live
TM_6067_Highlight
Info Rifornimento Carburante Live
TM_6067_Productname
Info Rifornimento Carburante Live
TM_10233_Standard
Tipo file
TM_10233_Window
TIPO FILE
TM_10233_GUI
Tipo file
TM_10233_Highlight
Tipo file
TM_10234_Standard
TM_10234_Window
Codifica
CODIFICA
TM_10234_GUI
Codifica
TM_10234_Highlight
Codifica
TM_10238_Standard
Nome file
TM_10238_Window
NOME FILE
TM_10238_GUI
TM_10238_Highlight
Nome file
Nome file
TM_3863_Standard
Carburante
TM_3863_Window
CARBURANTE
TM_3863_GUI
Carburante
TM_3863_Highlight
Carburante
TM_3863_Productname
Carburante
TM_10250_Standard
Salva
TM_10250_Window
SALVA
- 290 -
Indice analitico
Manuale utente maps + more
TM_10250_GUI
TM_10250_Highlight
Salva
Salva
TM_10251_Standard
Tutti i file
TM_10251_Window
TUTTI I FILE
TM_10251_GUI
Tutti i file
TM_10251_Highlight
Tutti i file
TM_3960_Standard
TM_3960_Window
Utilizzate i servizi Live
UTILIZZATE I SERVIZI LIVE
TM_3960_GUI
Utilizzate i servizi Live
TM_3960_Highlight
Utilizzate i servizi Live
TM_3962_Standard
Migliorare riconoscimento code
TM_3962_Window
MIGLIORARE RICONOSCIMENTO CODE
TM_3962_GUI
TM_3962_Highlight
Migliorare riconoscimento code
Migliorare riconoscimento code
TM_3997_Standard
dai Servizi Live
TM_3997_Window
DAI SERVIZI LIVE
TM_3997_GUI
dai Servizi Live
TM_3997_Highlight
dai Servizi Live
TM_3827_Standard
da stazioni radio
TM_3827_Window
DA STAZIONI RADIO
TM_3827_GUI
da stazioni radio
TM_3827_Highlight
da stazioni radio
TM_5363_Standard
Ricevere informazioni sul traffico
TM_5363_Window
RICEVERE INFORMAZIONI SUL TRAFFICO
TM_5363_GUI
TM_5363_Highlight
Ricevere informazioni sul traffico
Ricevere informazioni sul traffico
TM_3984_Standard
Floating Car Data
TM_3984_Window
FLOATING CAR DATA
TM_3984_GUI
Floating Car Data
TM_3984_Highlight
Floating Car Data
TM_10317_Standard
TM_10317_Window
File
FILE
TM_10317_GUI
File
TM_10317_Highlight
File
TM_2831_Standard
Impostazioni
TM_2831_Window
IMPOSTAZIONI
Indice analitico
- 291 -
Manuale utente maps + more
TM_2831_GUI
TM_2831_Highlight
Impostazioni
Impostazioni
TM_10252_Standard
Eventi Live
TM_10252_Window
EVENTI LIVE
TM_10252_GUI
Eventi Live
TM_10252_Highlight
Eventi Live
TM_10252_Productname
Eventi Live
TM_2686_Standard
Meteo
TM_2686_Window
METEO
TM_2686_GUI
TM_2686_Highlight
Meteo
Meteo
TM_2686_Productname
Meteo
TM_2669_Standard
TM_2669_Window
Inserire tappa
INSERIRE TAPPA
TM_2669_GUI
Inserire tappa
TM_2669_Highlight
Inserire tappa
TM_10315_Standard
rosso
TM_10315_Window
ROSSO
TM_10315_GUI
TM_10315_Highlight
rosso
rosso
TM_10314_Standard
giallo
TM_10314_Window
GIALLO
TM_10314_GUI
giallo
TM_10314_Highlight
giallo
TM_10309_Standard
verde
TM_10309_Window
VERDE
TM_10309_GUI
verde
TM_10309_Highlight
verde
TM_4004_Standard
Ricerca locale
TM_4004_Window
RICERCA LOCALE
TM_4004_GUI
TM_4004_Highlight
Ricerca locale
Ricerca locale
TM_4004_Productname
Ricerca locale
TM_3999_Standard
TM_3999_Window
Risultati
RISULTATI
TM_3999_GUI
Risultati
- 292 -
Indice analitico
Manuale utente maps + more
TM_3999_Highlight
Risultati
TM_5364_Standard
tipo di carburante
TM_5364_Window
TIPO DI CARBURANTE
TM_5364_GUI
TM_5364_Highlight
tipo di carburante
tipo di carburante
TM_274_Standard
Verso casa
TM_274_Window
VERSO CASA
TM_274_GUI
Verso casa
TM_274_Highlight
Verso casa
TM_988_Standard
TM_988_Window
Destinazione
DESTINAZIONE
TM_988_GUI
Destinazione
TM_988_Highlight
Destinazione
TM_10316_Standard
UTF8
TM_10316_Window
UTF8
TM_10316_GUI
TM_10316_Highlight
UTF8
UTF8
TM_3570_Standard
Google Ricerca locale
TM_3570_Window
GOOGLE RICERCA LOCALE
TM_3570_GUI
Google Ricerca locale
TM_3570_Highlight
Google Ricerca locale
TM_1435_Standard
TM_1435_Window
Molte grazie!
MOLTE GRAZIE!
TM_1435_GUI
Molte grazie!
TM_1435_Highlight
Molte grazie!
TM_2888_Standard
Il segnale GPS non è
momentaneamente disponibile. Volete
utilizzare l'ultima posizione nota?
IL SEGNALE GPS NON È
MOMENTANEAMENTE DISPONIBILE. VOLETE
UTILIZZARE L'ULTIMA POSIZIONE NOTA?
TM_2888_Window
TM_2888_GUI
TM_2888_Highlight
Il segnale GPS non è
momentaneamente disponibile. Volete
utilizzare l'ultima posizione nota?
Il segnale GPS non è
momentaneamente disponibile.
Volete utilizzare l'ultima posizione
nota?
TM_10476_Standard
MyBest POI
Indice analitico
- 293 -
Manuale utente maps + more
TM_10476_Window
MYBEST POI
TM_10476_GUI
MyBest POI
TM_10476_Highlight
MyBest POI
TM_2057_Standard
TM_2057_Window
Cancella destinazione
CANCELLA DESTINAZIONE
TM_2057_GUI
Cancella destinazione
TM_2057_Highlight
Cancella destinazione
TM_2308_Standard
Volete inserire ora un indirizzo?
TM_2308_Window
VOLETE INSERIRE ORA UN INDIRIZZO?
TM_2308_GUI
TM_2308_Highlight
Volete inserire ora un indirizzo?
Volete inserire ora un indirizzo?
TM_10477_Standard
POI-Import
TM_10477_Window
POI-IMPORT
TM_10477_GUI
POI-Import
TM_10477_Highlight
POI-Import
TM_2321_Standard
TM_2321_Window
A sinistra
A SINISTRA
TM_2321_GUI
A sinistra
TM_2321_Highlight
A sinistra
TM_2323_Standard
A destra
TM_2323_Window
A DESTRA
TM_2323_GUI
TM_2323_Highlight
A destra
A destra
TM_2605_Standard
Diario di bordo
TM_2605_Window
DIARIO DI BORDO
TM_2605_GUI
Diario di bordo
TM_2605_Highlight
Diario di bordo
TM_3343_Standard
TM_3343_Window
Stati Uniti
STATI UNITI
TM_3343_GUI
Stati Uniti
TM_3343_Highlight
Stati Uniti
TM_3074_Standard
Categorie indicate
TM_3074_Window
CATEGORIE INDICATE
TM_3074_GUI
TM_3074_Highlight
Categorie indicate
Categorie indicate
TM_3830_Standard
Stato Live
- 294 -
Indice analitico
Manuale utente maps + more
TM_3830_Window
STATO LIVE
TM_3830_GUI
Stato Live
TM_3830_Highlight
Stato Live
TM_2245_Standard
TM_2245_Window
Da Outlook / da internet
DA OUTLOOK / DA INTERNET
TM_2245_GUI
Da Outlook / da internet
TM_2245_Highlight
Da Outlook / da internet
TM_3030_Standard
Indirizzo di casa
TM_3030_Window
INDIRIZZO DI CASA
TM_3030_GUI
TM_3030_Highlight
Indirizzo di casa
Indirizzo di casa
TM_3000_Standard
Profilo di tragitto
TM_3000_Window
PROFILO DI TRAGITTO
TM_3000_GUI
Profilo di tragitto
TM_3000_Highlight
Profilo di tragitto
TM_2307_Standard
Volete inserire l'indirizzo oppure
sceglierne uno dalla lista delle favorite?
TM_2307_Window
VOLETE INSERIRE L'INDIRIZZO OPPURE
SCEGLIERNE UNO DALLA LISTA DELLE
FAVORITE?
TM_2307_GUI
TM_2307_Highlight
Volete inserire l'indirizzo oppure
sceglierne uno dalla lista delle favorite?
Volete inserire l'indirizzo oppure
sceglierne uno dalla lista delle
favorite?
TM_2998_Standard
Pianificazione del tragitto
TM_2998_Window
PIANIFICAZIONE DEL TRAGITTO
TM_2998_GUI
TM_2998_Highlight
Pianificazione del tragitto
Pianificazione del tragitto
TM_2898_Standard
Permettere
TM_2898_Window
PERMETTERE
TM_2898_GUI
Permettere
TM_2898_Highlight
Permettere
TM_3930_Standard
TM_3930_Window
Oscurare il display nel modo pedone
OSCURARE IL DISPLAY NEL MODO PEDONE
TM_3930_GUI
Oscurare il display nel modo pedone
TM_3930_Highlight
Oscurare il display nel modo pedone
TM_2612_Standard
Voce del diario di bordo
Indice analitico
- 295 -
Manuale utente maps + more
TM_2612_Window
VOCE DEL DIARIO DI BORDO
TM_2612_GUI
Voce del diario di bordo
TM_2612_Highlight
Voce del diario di bordo
TM_2910_Standard
TM_2910_Window
Motivo
MOTIVO
TM_2910_GUI
Motivo
TM_2910_Highlight
Motivo
TM_2849_Standard
Foto
TM_2849_Window
FOTO
TM_2849_GUI
TM_2849_Highlight
Foto
Foto
TM_2827_Standard
Impostazioni di fabbrica
TM_2827_Window
IMPOSTAZIONI DI FABBRICA
TM_2827_GUI
Impostazioni di fabbrica
TM_2827_Highlight
Impostazioni di fabbrica
TM_2243_Standard
TM_2243_Window
Da Outlook
DA OUTLOOK
TM_2243_GUI
Da Outlook
TM_2243_Highlight
Da Outlook
TM_3921_Standard
Risparmiare energia nel modo pedone
TM_3921_Window
RISPARMIARE ENERGIA NEL MODO PEDONE
TM_3921_GUI
Risparmiare energia nel modo pedone
Risparmiare energia nel modo
pedone
TM_3921_Highlight
TM_2690_Standard
TM_2690_Window
Europa
EUROPA
TM_2690_GUI
Europa
TM_2690_Highlight
Europa
TM_2828_Standard
FM - trasmitter
TM_2828_Window
FM - TRASMITTER
TM_2828_GUI
TM_2828_Highlight
FM - trasmitter
FM - trasmitter
TM_2916_Standard
Finito
TM_2916_Window
FINITO
TM_2916_GUI
Finito
TM_2916_Highlight
Finito
TM_3235_Standard
Tragitti salvati
- 296 -
Indice analitico
Manuale utente maps + more
TM_3235_Window
TRAGITTI SALVATI
TM_3235_GUI
Tragitti salvati
TM_3235_Highlight
Tragitti salvati
TM_2255_Standard
TM_2255_Window
Impostazioni base
IMPOSTAZIONI BASE
TM_2255_GUI
Impostazioni base
TM_2255_Highlight
Impostazioni base
TM_2588_Standard
Informazioni
TM_2588_Window
INFORMAZIONI
TM_2588_GUI
TM_2588_Highlight
Informazioni
Informazioni
TM_2698_Standard
Mappa
TM_2698_Window
MAPPA
TM_2698_GUI
Mappa
TM_2698_Highlight
Mappa
TM_3406_Standard
TM_3406_Window
Categoria
CATEGORIA
TM_3406_GUI
Categoria
TM_3406_Highlight
Categoria
TM_2591_Standard
Chilometri
TM_2591_Window
CHILOMETRI
TM_2591_GUI
TM_2591_Highlight
Chilometri
Chilometri
TM_2717_Standard
Miglia
TM_2717_Window
MIGLIA
TM_2717_GUI
Miglia
TM_2717_Highlight
Miglia
TM_2734_Standard
TM_2734_Window
Musica
MUSICA
TM_2734_GUI
Musica
TM_2734_Highlight
Musica
TM_2106_Standard
Non mostrare
TM_2106_Window
NON MOSTRARE
TM_2106_GUI
TM_2106_Highlight
Non mostrare
Non mostrare
TM_2230_Standard
Normativa
Indice analitico
- 297 -
Manuale utente maps + more
TM_2230_Window
NORMATIVA
TM_2230_GUI
Normativa
TM_2230_Highlight
Normativa
TM_2191_Standard
TM_2191_Window
Emergenza
EMERGENZA
TM_2191_GUI
Emergenza
TM_2191_Highlight
Emergenza
TM_2731_Standard
Cartella
TM_2731_Window
CARTELLA
TM_2731_GUI
TM_2731_Highlight
Cartella
Cartella
TM_2830_Standard
Informazioni sul prodotto
TM_2830_Window
INFORMAZIONI SUL PRODOTTO
TM_2830_GUI
Informazioni sul prodotto
TM_2830_Highlight
Informazioni sul prodotto
TM_3408_Standard
TM_3408_Window
Laterale
LATERALE
TM_3408_GUI
Laterale
TM_3408_Highlight
Laterale
TM_2987_Standard
Tragitto
TM_2987_Window
TRAGITTO
TM_2987_GUI
TM_2987_Highlight
Tragitto
Tragitto
TM_2661_Standard
Salta la prossima tappa
TM_2661_Window
SALTA LA PROSSIMA TAPPA
TM_2661_GUI
Salta la prossima tappa
TM_2661_Highlight
Salta la prossima tappa
TM_1854_Standard
TM_1854_Window
Aggiungere tappa
AGGIUNGERE TAPPA
TM_1854_GUI
Aggiungere tappa
TM_1854_Highlight
Aggiungere tappa
TM_3094_Standard
Tragitto 1
TM_3094_Window
TRAGITTO 1
TM_3094_GUI
TM_3094_Highlight
Tragitto 1
Tragitto 1
TM_3088_Standard
Tragitto 2
- 298 -
Indice analitico
Manuale utente maps + more
TM_3088_Window
TRAGITTO 2
TM_3088_GUI
Tragitto 2
TM_3088_Highlight
Tragitto 2
TM_3089_Standard
TM_3089_Window
Tragitto 3
TRAGITTO 3
TM_3089_GUI
Tragitto 3
TM_3089_Highlight
Tragitto 3
TM_2745_Standard
POI
TM_2745_Window
POI
TM_2745_GUI
TM_2745_Highlight
POI
POI
TM_2665_Standard
Blocco
TM_2665_Window
BLOCCO
TM_2665_GUI
Blocco
TM_2665_Highlight
Blocco
TM_2705_Standard
TM_2705_Window
Elimina blocco
ELIMINA BLOCCO
TM_2705_GUI
Elimina blocco
TM_2705_Highlight
Elimina blocco
TM_3222_Standard
Fissa punto di partenza
TM_3222_Window
FISSA PUNTO DI PARTENZA
TM_3222_GUI
TM_3222_Highlight
Fissa punto di partenza
Fissa punto di partenza
TM_3288_Standard
Fermare
TM_3288_Window
FERMARE
TM_3288_GUI
Fermare
TM_3288_Highlight
Fermare
TM_2833_Standard
TM_2833_Window
Calibratura del touchscreen
CALIBRATURA DEL TOUCHSCREEN
TM_2833_GUI
Calibratura del touchscreen
TM_2833_Highlight
Calibratura del touchscreen
TM_3156_Standard
Annulla
TM_3156_Window
ANNULLA
TM_3156_GUI
TM_3156_Highlight
Annulla
Annulla
TM_4193_Standard
Profilo di tragitto attuale:
Indice analitico
- 299 -
Manuale utente maps + more
TM_4193_Window
PROFILO DI TRAGITTO ATTUALE:
TM_4193_GUI
Profilo di tragitto attuale:
TM_4193_Highlight
Profilo di tragitto attuale:
TM_2869_Standard
TM_2869_Window
Area di servizio
AREA DI SERVIZIO
TM_2869_GUI
Area di servizio
TM_2869_Highlight
Area di servizio
TM_3412_Standard
Sottocategoria
TM_3412_Window
SOTTOCATEGORIA
TM_3412_GUI
TM_3412_Highlight
Sottocategoria
Sottocategoria
TM_1932_Standard
Vietare
TM_1932_Window
VIETARE
TM_1932_GUI
Vietare
TM_1932_Highlight
Vietare
TM_3054_Standard
TM_3054_Window
Mostra
MOSTRA
TM_3054_GUI
Mostra
TM_3054_Highlight
Mostra
TM_10514_Standard
Avvia la navigazione
TM_10514_Window
AVVIA LA NAVIGAZIONE
TM_10514_GUI
TM_10514_Highlight
Avvia la navigazione
Avvia la navigazione
TM_11061_Standard
NAVIGON Fresh
TM_11061_Window
NAVIGON FRESH
TM_11061_GUI
NAVIGON Fresh
TM_11061_Highlight
NAVIGON Fresh
TM_11061_Productname
NAVIGON Fresh
TM_12023_Standard
1-Click-Menu
TM_12023_Window
1-CLICK-MENU
TM_12023_GUI
TM_12023_Highlight
1-Click-Menu
1-Click-Menu
TM_14705_Standard
2011
TM_14705_Highlight
2011
TM_13575_Standard
Guidami lì
TM_13575_Window
GUIDAMI LÌ
- 300 -
Indice analitico
Manuale utente maps + more
TM_13575_GUI
TM_13575_Highlight
Guidami lì
Guidami lì
TM_17844_Standard
Salva tragitto come
TM_17844_Window
SALVA TRAGITTO COME
TM_17844_GUI
Salva tragitto come
TM_17844_Highlight
Salva tragitto come
TM_18011_Standard
TM_18011_Window
Opzioni
OPZIONI
TM_18011_GUI
Opzioni
TM_18011_Highlight
Opzioni
TM_18286_Standard
Di più
TM_18286_Window
DI PIÙ
TM_18286_GUI
TM_18286_Highlight
Di più
Di più
TM_18289_Standard
Opzioni di navigazione
TM_18289_Window
OPZIONI DI NAVIGAZIONE
TM_18289_GUI
Opzioni di navigazione
TM_18289_Highlight
Opzioni di navigazione
TM_18292_Standard
TM_18292_Window
Mostra mappa
MOSTRA MAPPA
TM_18292_GUI
Mostra mappa
TM_18292_Highlight
Mostra mappa
TM_18549_Standard
Contatti: Da Outlook / Da internet
TM_18549_Window
CONTATTI: DA OUTLOOK / DA INTERNET
TM_18549_GUI
TM_18549_Highlight
Contatti: Da Outlook / Da internet
Contatti: Da Outlook / Da internet
TM_18550_Standard
Contatti: Dalla rubrica
TM_18550_Window
CONTATTI: DALLA RUBRICA
TM_18550_GUI
Contatti: Dalla rubrica
TM_18550_Highlight
Contatti: Dalla rubrica
TM_18566_Standard
TM_18566_Window
Info destinazione
INFO DESTINAZIONE
TM_18566_GUI
Info destinazione
TM_18566_Highlight
Info destinazione
TM_18570_Standard
Navigazione
TM_18570_Window
NAVIGAZIONE
Indice analitico
- 301 -
Manuale utente maps + more
TM_18570_GUI
TM_18570_Highlight
Navigazione
Navigazione
TM_3014_Standard
Screensaver
TM_3014_Window
SCREENSAVER
TM_3014_GUI
Screensaver
TM_3014_Highlight
Screensaver
TM_18627_Standard
TM_18627_Window
Spento
SPENTO
TM_18627_GUI
Spento
TM_18627_Highlight
Spento
TM_18628_Standard
Acceso
TM_18628_Window
ACCESO
TM_18628_GUI
TM_18628_Highlight
Acceso
Acceso
TM_3060_Standard
Mostra bussola
TM_3060_Window
MOSTRA BUSSOLA
TM_3060_GUI
Mostra bussola
TM_3060_Highlight
Mostra bussola
TM_2647_Standard
TM_2647_Window
Manualmente
MANUALMENTE
TM_2647_GUI
Manualmente
TM_2647_Highlight
Manualmente
TM_10020_Standard
PC_Start.exe
TM_10020_Window
PC_START.EXE
TM_10020_GUI
TM_10020_Highlight
PC_Start.exe
PC_Start.exe
TM_10020_Productname
PC_Start.exe
TM_9927_Standard
TM_9927_Window
MAC_Start.exe
MAC_START.EXE
TM_9927_GUI
MAC_Start.exe
TM_9927_Highlight
MAC_Start.exe
TM_9927_Productname
MAC_Start.exe
TM_5976_Standard
Layout della tastiera (latino)
TM_5976_Window
LAYOUT DELLA TASTIERA (LATINO)
TM_5976_GUI
Layout della tastiera (latino)
TM_5976_Highlight
Layout della tastiera (latino)
- 302 -
Indice analitico
Manuale utente maps + more
TM_5983_Standard
TM_5983_Window
Il mio punto di partenza
IL MIO PUNTO DI PARTENZA
TM_5983_GUI
Il mio punto di partenza
TM_5983_Highlight
Il mio punto di partenza
TM_6344_Standard
Tour Sightseeing
TM_6344_Window
TOUR SIGHTSEEING
TM_6344_GUI
TM_6344_Highlight
Tour Sightseeing
Tour Sightseeing
TM_6316_Standard
POI sul tragitto
TM_6316_Window
POI SUL TRAGITTO
TM_6316_GUI
POI sul tragitto
TM_6316_Highlight
POI sul tragitto
TM_5742_Standard
Informazioni sulle destinazioni
'Sightseeing'
TM_5742_Window
INFORMAZIONI SULLE DESTINAZIONI
'SIGHTSEEING'
TM_5742_GUI
Informazioni sulle destinazioni
'Sightseeing'
TM_5742_Highlight
Informazioni sulle destinazioni
'Sightseeing'
TM_7078_Standard
Info vocali per tutte le destinazioni
TM_7078_Window
INFO VOCALI PER TUTTE LE DESTINAZIONI
TM_7078_GUI
Info vocali per tutte le destinazioni
TM_7078_Highlight
Info vocali per tutte le destinazioni
TM_5744_Standard
TM_5744_Window
Solo sul display
SOLO SUL DISPLAY
TM_5744_GUI
Solo sul display
TM_5744_Highlight
Solo sul display
TM_5745_Standard
Info vocali su destinazioni importanti
TM_5745_Window
INFO VOCALI SU DESTINAZIONI IMPORTANTI
TM_5745_GUI
TM_5745_Highlight
Info vocali su destinazioni importanti
Info vocali su destinazioni importanti
TM_5743_Standard
No
TM_5743_Window
NO
TM_5743_GUI
No
TM_5743_Highlight
No
TM_7049_Standard
Indicazione
Indice analitico
- 303 -
Manuale utente maps + more
TM_7049_Window
INDICAZIONE
TM_7049_GUI
Indicazione
TM_7049_Highlight
Indicazione
TM_6359_Standard
TM_6359_Window
Annulla
ANNULLA
TM_6359_GUI
Annulla
TM_6359_Highlight
Annulla
TM_6330_Standard
Leggere
TM_6330_Window
LEGGERE
TM_6330_GUI
TM_6330_Highlight
Leggere
Leggere
TM_6334_Standard
SMS
TM_6334_Window
SMS
TM_6334_GUI
SMS
TM_6334_Highlight
SMS
TM_6358_Standard
TM_6358_Window
Ingresso SMS
INGRESSO SMS
TM_6358_GUI
Ingresso SMS
TM_6358_Highlight
Ingresso SMS
TM_6357_Standard
Info di nuovo SMS
TM_6357_Window
INFO DI NUOVO SMS
TM_6357_GUI
TM_6357_Highlight
Info di nuovo SMS
Info di nuovo SMS
TM_6311_Standard
No
TM_6311_Window
NO
TM_6311_GUI
No
TM_6311_Highlight
No
TM_6297_Standard
TM_6297_Window
Si
SI
TM_6297_GUI
Si
TM_6297_Highlight
Si
TM_19480_Standard
Panoramica
TM_19480_Window
PANORAMICA
TM_19480_GUI
TM_19480_Highlight
Panoramica
Panoramica
TM_5807_Standard
Frequenza
- 304 -
Indice analitico
Manuale utente maps + more
TM_5807_Window
FREQUENZA
TM_5807_GUI
Frequenza
TM_5807_Highlight
Frequenza
TM_18946_Standard
TM_18946_Window
Periodo
PERIODO
TM_18946_GUI
Periodo
TM_18946_Highlight
Periodo
TM_18923_Standard
Radiofrequenza
TM_18923_Window
RADIOFREQUENZA
TM_18923_GUI
TM_18923_Highlight
Radiofrequenza
Radiofrequenza
TM_271_Standard
Sali di un livello
TM_271_Window
SALI DI UN LIVELLO
TM_271_GUI
Sali di un livello
TM_271_Highlight
Sali di un livello
TM_272_Standard
TM_272_Window
File immagine
FILE IMMAGINE
TM_272_GUI
File immagine
TM_272_Highlight
File immagine
TM_311_Standard
Pausa
TM_311_Window
PAUSA
TM_311_GUI
TM_311_Highlight
Pausa
Pausa
TM_312_Standard
Riproduzione
TM_312_Window
RIPRODUZIONE
TM_312_GUI
Riproduzione
TM_312_Highlight
Riproduzione
TM_344_Standard
TM_344_Window
Indietro
INDIETRO
TM_344_GUI
Indietro
TM_344_Highlight
Indietro
TM_342_Standard
A tutto schermo
TM_342_Window
A TUTTO SCHERMO
TM_342_GUI
TM_342_Highlight
A tutto schermo
A tutto schermo
TM_5803_Standard
Giù
Indice analitico
- 305 -
Manuale utente maps + more
TM_5803_Window
GIÙ
TM_5803_GUI
Giù
TM_5803_Highlight
Giù
TM_5827_Standard
TM_5827_Window
Su
SU
TM_5827_GUI
Su
TM_5827_Highlight
Su
TM_649_Standard
NAVIGON FreshMaps
TM_649_Window
NAVIGON FRESHMAPS
TM_649_GUI
TM_649_Highlight
NAVIGON FreshMaps
NAVIGON FreshMaps
TM_4020_Standard
FreshMaps
TM_4020_Window
FRESHMAPS
TM_4020_GUI
FreshMaps
TM_4020_Highlight
FreshMaps
TM_14668_Standard
TM_14668_Window
Inserire un codice
INSERIRE UN CODICE
TM_14668_GUI
Inserire un codice
TM_14668_Highlight
Inserire un codice
TM_14121_Standard
Keine Audioquelle
TM_14121_GUI
Keine Audioquelle
TM_14121_Highlight
Keine Audioquelle
TM_18939_Standard
File attuale
TM_18939_Window
FILE ATTUALE
TM_18939_GUI
TM_18939_Highlight
File attuale
File attuale
TM_18936_Standard
Emittente attuale
TM_18936_Window
EMITTENTE ATTUALE
TM_18936_GUI
Emittente attuale
TM_18936_Highlight
Emittente attuale
TM_18932_Standard
TM_18932_Window
Nessun TP
NESSUN TP
TM_18932_GUI
Nessun TP
TM_18932_Highlight
Nessun TP
TM_18933_Standard
TP pronto
TM_18933_Window
TP PRONTO
- 306 -
Indice analitico
Manuale utente maps + more
TM_18933_GUI
TM_18933_Highlight
TP pronto
TP pronto
TM_18934_Standard
Ricerca trasmittente
TM_18934_Window
RICERCA TRASMITTENTE
TM_18934_GUI
Ricerca trasmittente
TM_18934_Highlight
Ricerca trasmittente
TM_14365_Standard
TM_14365_Window
Monitoraggio porta
MONITORAGGIO PORTA
TM_14365_GUI
Monitoraggio porta
TM_14365_Highlight
Monitoraggio porta
TM_8579_Standard
Menù principale
TM_8579_Window
MENÙ PRINCIPALE
TM_8579_GUI
TM_8579_Highlight
Menù principale
Menù principale
TM_14119_Standard
Assistente di parcheggio
TM_14119_Window
ASSISTENTE DI PARCHEGGIO
TM_14119_GUI
Assistente di parcheggio
TM_14119_Highlight
Assistente di parcheggio
TM_14355_Standard
TM_14355_Window
Assistente retro marcia
ASSISTENTE RETRO MARCIA
TM_14355_GUI
Assistente retro marcia
TM_14355_Highlight
Assistente retro marcia
TM_18928_Standard
Ricerca frequenza indietro
TM_18928_Window
RICERCA FREQUENZA INDIETRO
TM_18928_GUI
TM_18928_Highlight
Ricerca frequenza indietro
Ricerca frequenza indietro
TM_18929_Standard
Ricerca frequenza avanti
TM_18929_Window
RICERCA FREQUENZA AVANTI
TM_18929_GUI
Ricerca frequenza avanti
TM_18929_Highlight
Ricerca frequenza avanti
TM_18987_Standard
TM_18987_Window
BMP
BMP
TM_18987_GUI
BMP
TM_18987_Highlight
BMP
TM_18999_Standard
4
TM_18999_Window
4
Indice analitico
- 307 -
Manuale utente maps + more
TM_18999_GUI
TM_18999_Highlight
4
4
TM_18991_Standard
GIF
TM_18991_Window
GIF
TM_18991_GUI
GIF
TM_18991_Highlight
GIF
TM_18989_Standard
TM_18989_Window
JPEG
JPEG
TM_18989_GUI
JPEG
TM_18989_Highlight
JPEG
TM_19001_Standard
10
TM_19001_Window
10
TM_19001_GUI
TM_19001_Highlight
10
10
TM_18988_Standard
JPG
TM_18988_Window
JPG
TM_18988_GUI
JPG
TM_18988_Highlight
JPG
TM_19000_Standard
TM_19000_Window
10
10
TM_19000_GUI
10
TM_19000_Highlight
10
TM_18995_Standard
Tutti gli altri
TM_18995_Window
TUTTI GLI ALTRI
TM_18995_GUI
TM_18995_Highlight
Tutti gli altri
Tutti gli altri
TM_18997_Standard
1536
TM_18997_Window
1536
TM_18997_GUI
1536
TM_18997_Highlight
1536
TM_18998_Standard
TM_18998_Window
1
1
TM_18998_GUI
1
TM_18998_Highlight
1
TM_18996_Standard
2048
TM_18996_Window
2048
- 308 -
Indice analitico
Manuale utente maps + more
TM_18996_GUI
TM_18996_Highlight
2048
2048
TM_18990_Standard
PNG
TM_18990_Window
PNG
TM_18990_GUI
PNG
TM_18990_Highlight
PNG
TM_18992_Standard
TM_18992_Window
TIF
TIF
TM_18992_GUI
TIF
TM_18992_Highlight
TIF
TM_18993_Standard
TIFF
TM_18993_Window
TIFF
TM_18993_GUI
TM_18993_Highlight
TIFF
TIFF
TM_18994_Standard
BMP, GIF, JPEG, JPG, PNG, TIF, TIFF
TM_18994_Window
BMP, GIF, JPEG, JPG, PNG, TIF, TIFF
TM_18994_GUI
BMP, GIF, JPEG, JPG, PNG, TIF, TIFF
TM_18994_Highlight
BMP, GIF, JPEG, JPG, PNG, TIF, TIFF
TM_18205_Standard
more
TM_18205_Window
MORE
TM_18205_GUI
more
TM_18205_Highlight
more
TM_8986_Standard
AUX-IN Audio
TM_8986_Window
AUX-IN AUDIO
TM_8986_GUI
TM_8986_Highlight
AUX-IN Audio
AUX-IN Audio
TM_8966_Standard
Sfoglia
TM_8966_Window
SFOGLIA
TM_8966_GUI
Sfoglia
TM_8966_Highlight
Sfoglia
TM_8984_Standard
TM_8984_Window
A2DP Audio
A2DP AUDIO
TM_8984_GUI
A2DP Audio
TM_8984_Highlight
A2DP Audio
TM_9582_Standard
Veicolo
TM_9582_Window
VEICOLO
Indice analitico
- 309 -
Manuale utente maps + more
TM_9582_GUI
TM_9582_Highlight
Veicolo
Veicolo
TM_9579_Standard
Strumenti
TM_9579_Window
STRUMENTI
TM_9579_GUI
Strumenti
TM_9579_Highlight
Strumenti
TM_5622_Standard
TM_5622_Window
Chiudi
CHIUDI
TM_5622_GUI
Chiudi
TM_5622_Highlight
Chiudi
TM_12110_Standard
Nessuna carta SD disponibile.
TM_12110_Window
NESSUNA CARTA SD DISPONIBILE.
TM_12110_GUI
TM_12110_Highlight
Nessuna carta SD disponibile.
Nessuna carta SD disponibile.
TM_8973_Standard
Presentazione
TM_8973_Window
PRESENTAZIONE
TM_8973_GUI
Presentazione
TM_8973_Highlight
Presentazione
TM_8974_Standard
TM_8974_Window
Slide show mix
SLIDE SHOW MIX
TM_8974_GUI
Slide show mix
TM_8974_Highlight
Slide show mix
TM_9620_Standard
Velocità media
TM_9620_Window
VELOCITÀ MEDIA
TM_9620_GUI
TM_9620_Highlight
Velocità media
Velocità media
TM_14390_Standard
Blue Index
TM_14390_Window
BLUE INDEX
TM_14390_GUI
Blue Index
TM_14390_Highlight
Blue Index
TM_14500_Standard
TM_14500_Window
Info
INFO
TM_14500_GUI
Info
TM_14500_Highlight
Info
TM_14499_Standard
Resettare
TM_14499_Window
RESETTARE
- 310 -
Indice analitico
Manuale utente maps + more
TM_14499_GUI
TM_14499_Highlight
Resettare
Resettare
TM_9621_Standard
Percorso
TM_9621_Window
PERCORSO
TM_9621_GUI
Percorso
TM_9621_Highlight
Percorso
TM_9623_Standard
TM_9623_Window
Percorrenza
PERCORRENZA
TM_9623_GUI
Percorrenza
TM_9623_Highlight
Percorrenza
TM_14393_Standard
Consumo
TM_14393_Window
CONSUMO
TM_14393_GUI
TM_14393_Highlight
Consumo
Consumo
TM_14391_Standard
Blue Score
TM_14391_Window
BLUE SCORE
TM_14391_GUI
Blue Score
TM_14391_Highlight
Blue Score
TM_14395_Standard
TM_14395_Window
Cambio marcia
CAMBIO MARCIA
TM_14395_GUI
Cambio marcia
TM_14395_Highlight
Cambio marcia
TM_14394_Standard
Guida
TM_14394_Window
GUIDA
TM_14394_GUI
TM_14394_Highlight
Guida
Guida
TM_9590_Standard
Think Blue. Allenatore.
TM_9590_Window
THINK BLUE. ALLENATORE.
TM_9590_GUI
Think Blue. Allenatore.
TM_9590_Highlight
Think Blue. Allenatore.
TM_9590_Productname
Think Blue. Allenatore.
TM_9591_Standard
Divertimento con una guida ecologica!
TM_9591_Window
DIVERTIMENTO CON UNA GUIDA
ECOLOGICA!
TM_9591_GUI
Divertimento con una guida ecologica!
TM_9591_Highlight
Divertimento con una guida
ecologica!
Indice analitico
- 311 -
Manuale utente maps + more
TM_9622_Standard
TM_9622_Window
Autonomia
AUTONOMIA
TM_9622_GUI
Autonomia
TM_9622_Highlight
Autonomia
TM_12309_Standard
Avviso carburante
TM_12309_Window
AVVISO CARBURANTE
TM_12309_GUI
TM_12309_Highlight
Avviso carburante
Avviso carburante
TM_3571_Standard
Cerca
TM_3571_Window
CERCA
TM_3571_GUI
Cerca
TM_3571_Highlight
Cerca
TM_10311_Standard
Indicate se i file audio di un telefono
collegato devono essere riprodotti
tramite il media-player del dispositivo di
navigazione ('Si' oppure 'No').
INDICATE SE I FILE AUDIO DI UN TELEFONO
TM_10311_Window
TM_10311_GUI
TM_10311_Highlight
COLLEGATO DEVONO ESSERE RIPRODOTTI
TRAMITE IL MEDIA-PLAYER DEL
DISPOSITIVO DI NAVIGAZIONE ('SI' OPPURE
'NO').
Indicate se i file audio di un telefono
collegato devono essere riprodotti
tramite il media-player del dispositivo di
navigazione ('Si' oppure 'No').
Indicate se i file audio di un telefono
collegato devono essere riprodotti
tramite il media-player del dispositivo
di navigazione ('Si' oppure 'No').
TM_9583_Standard
Multimedia
TM_9583_Window
MULTIMEDIA
TM_9583_GUI
Multimedia
TM_9583_Highlight
Multimedia
TM_8982_Standard
mix
TM_8982_Window
MIX
TM_8982_GUI
mix
TM_8982_Highlight
mix
TM_12496_Standard
Cartella
TM_12496_Window
CARTELLA
TM_12496_GUI
Cartella
- 312 -
Indice analitico
Manuale utente maps + more
TM_12496_Highlight
Cartella
TM_9586_Standard
Lettore multimediale
TM_9586_Window
LETTORE MULTIMEDIALE
TM_9586_GUI
TM_9586_Highlight
Lettore multimediale
Lettore multimediale
TM_9588_Standard
Controllo di lettori di MP3, CD, …
TM_9588_Window
CONTROLLO DI LETTORI DI MP3, CD, …
TM_9588_GUI
Controllo di lettori di MP3, CD, …
TM_9588_Highlight
Controllo di lettori di MP3, CD, …
TM_9606_Standard
TM_9606_Window
Lungo termine
LUNGO TERMINE
TM_9606_GUI
Lungo termine
TM_9606_Highlight
Lungo termine
TM_9605_Standard
Dalla partenza
TM_9605_Window
DALLA PARTENZA
TM_9605_GUI
TM_9605_Highlight
Dalla partenza
Dalla partenza
TM_9587_Standard
Foto
TM_9587_Window
FOTO
TM_9587_GUI
Foto
TM_9587_Highlight
Foto
TM_9589_Standard
TM_9589_Window
Mostra foto della SD card
MOSTRA FOTO DELLA SD CARD
TM_9589_GUI
Mostra foto della SD card
TM_9589_Highlight
Mostra foto della SD card
TM_8988_Standard
AM
TM_8988_Window
AM
TM_8988_GUI
TM_8988_Highlight
AM
AM
TM_8987_Standard
FM
TM_8987_Window
FM
TM_8987_GUI
FM
TM_8987_Highlight
FM
TM_18919_Standard
TM_18919_Window
Elenco in memoria
ELENCO IN MEMORIA
TM_18919_GUI
Elenco in memoria
Indice analitico
- 313 -
Manuale utente maps + more
TM_18919_Highlight
Elenco in memoria
TM_9584_Standard
Radio
TM_9584_Window
RADIO
TM_9584_GUI
TM_9584_Highlight
Radio
Radio
TM_8992_Standard
TP
TM_8992_Window
TP
TM_8992_GUI
TP
TM_8992_Highlight
TP
TM_8983_Standard
TM_8983_Window
Ripetere
RIPETERE
TM_8983_GUI
Ripetere
TM_8983_Highlight
Ripetere
TM_18133_Standard
Ripristina immagine per lo standby
TM_18133_Window
RIPRISTINA IMMAGINE PER LO STANDBY
TM_18133_GUI
TM_18133_Highlight
Ripristina immagine per lo standby
Ripristina immagine per lo standby
TM_8977_Standard
Scan
TM_8977_Window
SCAN
TM_8977_GUI
Scan
TM_8977_Highlight
Scan
TM_10310_Standard
TM_10310_Window
AutoPlay
AUTOPLAY
TM_10310_GUI
AutoPlay
TM_10310_Highlight
AutoPlay
TM_10313_Standard
No
TM_10313_Window
NO
TM_10313_GUI
TM_10313_Highlight
No
No
TM_10312_Standard
Si
TM_10312_Window
SI
TM_10312_GUI
Si
TM_10312_Highlight
Si
TM_8536_Standard
TM_8536_Window
Centigradi (°C)
CENTIGRADI (°C)
TM_8536_GUI
Centigradi (°C)
- 314 -
Indice analitico
Manuale utente maps + more
TM_8536_Highlight
Centigradi (°C)
TM_8537_Standard
Fahrenheit (°F)
TM_8537_Window
FAHRENHEIT (°F)
TM_8537_GUI
TM_8537_Highlight
Fahrenheit (°F)
Fahrenheit (°F)
TM_8993_Standard
Audio
TM_8993_Window
AUDIO
TM_8993_GUI
Audio
TM_8993_Highlight
Audio
TM_10528_Standard
TM_10528_Window
AM
AM
TM_10528_GUI
AM
TM_10528_Highlight
AM
TM_8981_Standard
AUX
TM_8981_Window
AUX
TM_8981_GUI
TM_8981_Highlight
AUX
AUX
TM_10240_Standard
AUX
TM_10240_Window
AUX
TM_10240_GUI
AUX
TM_10240_Highlight
AUX
TM_8980_Standard
TM_8980_Window
BT-audio
BT-AUDIO
TM_8980_GUI
BT-audio
TM_8980_Highlight
BT-audio
TM_10241_Standard
BT
TM_10241_Window
BT
TM_10241_GUI
TM_10241_Highlight
BT
BT
TM_8979_Standard
CD
TM_8979_Window
CD
TM_8979_GUI
CD
TM_8979_Highlight
CD
TM_10242_Standard
TM_10242_Window
CD
CD
TM_10242_GUI
CD
Indice analitico
- 315 -
Manuale utente maps + more
TM_10242_Highlight
CD
TM_10529_Standard
FM
TM_10529_Window
FM
TM_10529_GUI
TM_10529_Highlight
FM
FM
TM_12124_Standard
Carta SD
TM_12124_Window
CARTA SD
TM_12124_GUI
Carta SD
TM_12124_Highlight
Carta SD
TM_10243_Standard
TM_10243_Window
SD
SD
TM_10243_GUI
SD
TM_10243_Highlight
SD
TM_9594_Standard
Stato
TM_9594_Window
STATO
TM_9594_GUI
Stato
Stato
TM_9594_Highlight
TM_9595_Standard
TM_9595_Window
Mostra contagiri, temperatura liquido di
raffreddamento, ...
MOSTRA CONTAGIRI, TEMPERATURA
LIQUIDO DI RAFFREDDAMENTO, ...
TM_9595_GUI
Mostra contagiri, temperatura liquido di
raffreddamento, ...
TM_9595_Highlight
Mostra contagiri, temperatura liquido
di raffreddamento, ...
TM_9618_Standard
Consumo medio
TM_9618_Window
CONSUMO MEDIO
TM_9618_GUI
TM_9618_Highlight
Consumo medio
Consumo medio
TM_9619_Standard
Consumo
TM_9619_Window
CONSUMO
TM_9619_GUI
Consumo
TM_9619_Highlight
Consumo
TM_9592_Standard
TM_9592_Window
Computer di bordo
COMPUTER DI BORDO
TM_9592_GUI
Computer di bordo
TM_9592_Highlight
Computer di bordo
- 316 -
Indice analitico
Manuale utente maps + more
TM_9646_Standard
TM_9646_Window
Display multifunzionale
DISPLAY MULTIFUNZIONALE
TM_9646_GUI
Display multifunzionale
TM_9646_Highlight
Display multifunzionale
TM_9634_Standard
Temperatura liquido di raffreddamento
TM_9634_Window
TEMPERATURA LIQUIDO DI
TM_9634_GUI
Temperatura liquido di raffreddamento
TM_9634_Highlight
Temperatura liquido di
raffreddamento
TM_9636_Standard
Suggerimento marcia
TM_9636_Window
SUGGERIMENTO MARCIA
TM_9636_GUI
TM_9636_Highlight
Suggerimento marcia
Suggerimento marcia
TM_9635_Standard
Temperatura olio
TM_9635_Window
TEMPERATURA OLIO
TM_9635_GUI
Temperatura olio
TM_9635_Highlight
Temperatura olio
TM_9632_Standard
TM_9632_Window
OK
OK
TM_9632_GUI
OK
TM_9632_Highlight
OK
TM_9637_Standard
Temperatura esterna
TM_9637_Window
TEMPERATURA ESTERNA
TM_9637_GUI
TM_9637_Highlight
Temperatura esterna
Temperatura esterna
TM_9633_Standard
Contagiri
TM_9633_Window
CONTAGIRI
TM_9633_GUI
Contagiri
TM_9633_Highlight
Contagiri
TM_9611_Standard
TM_9611_Window
Strumento 1
STRUMENTO 1
TM_9611_GUI
Strumento 1
TM_9611_Highlight
Strumento 1
TM_9612_Standard
Strumento 2
TM_9612_Window
STRUMENTO 2
TM_9612_GUI
Strumento 2
Indice analitico
RAFFREDDAMENTO
- 317 -
Manuale utente maps + more
TM_9612_Highlight
Strumento 2
TM_18132_Standard
Scegli immagine per lo standby
TM_18132_Window
SCEGLI IMMAGINE PER LO STANDBY
TM_18132_GUI
TM_18132_Highlight
Scegli immagine per lo standby
Scegli immagine per lo standby
TM_19472_Standard
Sistema ottico di parcheggio
TM_19472_Window
SISTEMA OTTICO DI PARCHEGGIO
TM_19472_GUI
Sistema ottico di parcheggio
TM_19472_Highlight
Sistema ottico di parcheggio
TM_19471_Standard
TM_19471_Window
OPS
OPS
TM_19471_GUI
OPS
TM_19471_Highlight
OPS
TM_18935_Standard
Menu SETUP (impostazioni dispositivo)
TM_18935_Window
MENU SETUP (IMPOSTAZIONI
DISPOSITIVO)
TM_18935_GUI
Menu SETUP (impostazioni dispositivo)
TM_18935_Highlight
Menu SETUP (impostazioni
dispositivo)
TM_14375_Standard
porta anteriore, portello posteriore
TM_14375_Window
PORTA ANTERIORE, PORTELLO
POSTERIORE
TM_14375_GUI
porta anteriore, portello posteriore
TM_14375_Highlight
porta anteriore, portello posteriore
TM_3494_Standard
TM_3494_Window
Cartella attuale
CARTELLA ATTUALE
TM_3494_GUI
Cartella attuale
TM_3494_Highlight
Cartella attuale
TM_5947_Standard
File Manager
TM_5947_Window
FILE MANAGER
TM_5947_GUI
TM_5947_Highlight
File Manager
File Manager
TM_14120_Standard
Sorgente media
TM_14120_Window
SORGENTE MEDIA
TM_14120_GUI
Sorgente media
TM_14120_Highlight
Sorgente media
TM_10850_Standard
Standby
- 318 -
Indice analitico
Manuale utente maps + more
TM_10850_Window
STANDBY
TM_10850_GUI
Standby
TM_10850_Highlight
Standby
TM_2102_Standard
TM_2102_Window
Unità per la distanza
UNITÀ PER LA DISTANZA
TM_5737_Standard
Formato data
TM_5737_Window
FORMATO DATA
TM_5737_GUI
Formato data
TM_5737_Highlight
Formato data
TM_18304_Standard
Fissate il formato della data. Significati:
TM_18305_Standard
AAAA: anno in 4 cifre
TM_18306_Standard
MM: mese in due cifre
TM_18307_Standard
GG: giorno in due cifre
TM_2375_Standard
Scegliete come indicare le distanze
('Chilometri' oppure 'Miglia').
TM_2375_GUI
Scegliete come indicare le distanze
('Chilometri' oppure 'Miglia').
TM_2506_Standard
Scegliere il formato dell'orario
('12 ore (am/pm)' oppure '24 ore').
TM_2596_Standard
Lingua
TM_2596_Window
LINGUA
TM_18602_Standard
TM_18602_Window
Ricevitore-TMC
RICEVITORE-TMC
TM_18602_GUI
Ricevitore-TMC
TM_18602_Highlight
Ricevitore-TMC
TM_18601_Standard
Antenna-TMC
TM_18601_Window
ANTENNA-TMC
TM_18601_GUI
TM_18601_Highlight
Antenna-TMC
Antenna-TMC
TM_19532_Standard
rapporto di contrasto
TM_19532_Highlight
rapporto di contrasto
TM_21254_Standard
NAVIGON GmbH
Schottmüllerstraße 20A D20251 Hamburg Germania
NAVIGON GMBH
SCHOTTMÜLLERSTRAßE 20A D20251 HAMBURG GERMANIA
TM_21254_Window
TM_21254_GUI
Indice analitico
NAVIGON GmbH
Schottmüllerstraße 20A D- 319 -
Manuale utente maps + more
TM_21254_Highlight
20251 Hamburg Germania
NAVIGON GmbH
Schottmüllerstraße 20A D20251 Hamburg Germania
TM_23411_Standard
Info
TM_23411_Window
INFO
TM_23411_GUI
TM_23411_Highlight
Info
Info
TM_23501_Standard
2012
TM_23501_Window
2012
TM_23501_GUI
2012
TM_23501_Highlight
2012
TM_22546_Standard
TM_22546_Window
Garmin Würzburg GmbH
GARMIN WÜRZBURG GMBH
TM_22546_GUI
Garmin Würzburg GmbH
TM_22546_Highlight
Garmin Würzburg GmbH
TM_20370_Standard
NAVIGON
TM_20370_Window
NAVIGON
TM_20370_GUI
NAVIGON
NAVIGON
TM_20370_Highlight
TM_23507_Standard
9.94302,49.79906,Garmin Würzburg Gm
bH,PHONENUMBER=+49 931~Best
Navigation Devices
TM_23507_Window
9.94302,49.79906,GARMIN WÜRZBURG G
MBH,PHONENUMBER=+49 931~BEST
NAVIGATION DEVICES
TM_23507_GUI
9.94302,49.79906,Garmin Würzburg Gm
bH,PHONENUMBER=+49 931~Best
Navigation Devices
TM_23507_Highlight
9.94302,49.79906,Garmin Würzburg G
mbH,PHONENUMBER=+49 931~Best
Navigation Devices
TM_22631_Standard
Garmin
TM_22631_Window
GARMIN
TM_22631_GUI
Garmin
TM_22631_Highlight
Garmin
TM_22545_Standard
TM_22545_Window
Garmin Würzburg
GARMIN WÜRZBURG
TM_22545_GUI
Garmin Würzburg
- 320 -
Indice analitico
Manuale utente maps + more
TM_22545_Highlight
Garmin Würzburg
TM_23514_Standard
Würzburg
TM_23514_Window
WÜRZBURG
TM_23514_GUI
TM_23514_Highlight
Würzburg
Würzburg
TM_23515_Standard
Beethovenstraße 1a+b
TM_23515_Window
BEETHOVENSTRAßE 1A+B
TM_23515_GUI
Beethovenstraße 1a+b
TM_23515_Highlight
Beethovenstraße 1a+b
TM_23513_Standard
Garmin Würzburg GmbH,
Beethovenstraße 1a+b,
97080 Würzburg, Germania
TM_23513_Window
GARMIN WÜRZBURG GMBH,
BEETHOVENSTRAßE 1A+B,
97080 WÜRZBURG, GERMANIA
TM_23513_GUI
Garmin Würzburg GmbH,
Beethovenstraße 1a+b,
97080 Würzburg, Germania
TM_23513_Highlight
Garmin Würzburg GmbH,
Beethovenstraße 1a+b,
97080 Würzburg, Germania
TM_23608_Standard
TM_23608_Window
Apps
APPS
TM_23608_GUI
Apps
TM_23608_Highlight
Apps
TM_5991_Standard
Traffic Live
TM_5991_Window
TRAFFIC LIVE
TM_5991_GUI
TM_5991_Highlight
Traffic Live
Traffic Live
TM_5991_Productname
Traffic Live
TM_5992_Standard
TM_5992_Window
Autovelox Live
AUTOVELOX LIVE
TM_5992_GUI
Autovelox Live
TM_5992_Highlight
Autovelox Live
TM_5994_Standard
NEW_Instant Fix
TM_5994_Window
NEW_INSTANT FIX
TM_5994_GUI
NEW_Instant Fix
NEW_Instant Fix
TM_5994_Highlight
Indice analitico
- 321 -
Manuale utente maps + more
TM_9510_Standard
TM_9510_Window
Eventi nei dintorni
EVENTI NEI DINTORNI
TM_9510_GUI
Eventi nei dintorni
TM_9510_Highlight
Eventi nei dintorni
TM_9511_Standard
Eventi in una città
TM_9511_Window
EVENTI IN UNA CITTÀ
TM_9511_GUI
TM_9511_Highlight
Eventi in una città
Eventi in una città
TM_20719_Standard
Autovelox mobili Live
TM_20719_Window
AUTOVELOX MOBILI LIVE
TM_20719_GUI
Autovelox mobili Live
TM_20719_Highlight
Autovelox mobili Live
TM_20719_Productname
Autovelox mobili Live
TM_26467_Standard
12.500 mi
TM_26468_Standard
20.000 km
TM_26472_Standard
5 MB
TM_22592_Standard
Carica veloce
TM_22592_Window
CARICA VELOCE
TM_22592_GUI
TM_22592_Highlight
Carica veloce
Carica veloce
TM_26303_GUI
500 MB
TM_26300_Standard
10 MB
TM_26300_GUI
10 MB
TM_26301_Standard
50 MB
TM_26301_GUI
50 MB
TM_26302_Standard
100 MB
TM_26302_GUI
100 MB
TM_23000_Standard
TM_23000_Window
Multi-Stop
MULTI-STOP
TM_23000_GUI
Multi-Stop
TM_23000_Highlight
Multi-Stop
TM_26018_Standard
30
TM_25960_Standard
3
TM_25960_GUI
3
TM_25953_Standard
5A
TM_25953_GUI
5A
- 322 -
Indice analitico
Manuale utente maps + more
TM_25921_Standard
28°C
TM_25921_GUI
28°C
TM_25920_Standard
18 °C
TM_25920_GUI
18 °C
TM_25908_Standard
16 A
TM_25908_GUI
16 A
TM_25907_Standard
13 A
TM_25907_GUI
13 A
TM_25905_Standard
10 A
TM_25905_GUI
10 A
TM_25900_Standard
0%
TM_25900_GUI
0%
TM_25901_Standard
100 %
TM_25901_GUI
100 %
TM_25899_Standard
Salva
TM_25899_Window
SALVA
TM_25899_GUI
Salva
TM_25899_Highlight
Salva
TM_23657_Standard
TM_23657_Window
Carica
CARICA
TM_23657_GUI
Carica
TM_23657_Highlight
Carica
TM_23439_Standard
Caricare
TM_23439_Window
CARICARE
TM_23439_GUI
TM_23439_Highlight
Caricare
Caricare
TM_23121_Standard
Tempo di ricarica
TM_23121_Window
TEMPO DI RICARICA
TM_23121_GUI
Tempo di ricarica
TM_23121_Highlight
Tempo di ricarica
TM_23109_Standard
L'auto può essere caricata a
destinazione
TM_23109_Window
L'AUTO PUÒ ESSERE CARICATA A
TM_23109_GUI
L'auto può essere caricata a
destinazione
TM_23109_Highlight
L'auto può essere caricata a
Indice analitico
DESTINAZIONE
- 323 -
Manuale utente maps + more
destinazione
TM_22594_Standard
Carica normale
TM_22594_Window
CARICA NORMALE
TM_22594_GUI
TM_22594_Highlight
Carica normale
Carica normale
TM_21458_Standard
Chiedi sempre
TM_21458_Window
CHIEDI SEMPRE
TM_21458_GUI
Chiedi sempre
TM_21458_Highlight
Chiedi sempre
TM_21459_Standard
Utilizzare lo smartphone per internet
UTILIZZARE LO SMARTPHONE PER
TM_21459_Window
TM_21459_GUI
INTERNET
TM_21459_Highlight
Utilizzare lo smartphone per internet
Utilizzare lo smartphone per internet
TM_21465_Standard
Internet anche nella rete internazionale
TM_21465_Window
INTERNET ANCHE NELLA RETE
TM_21465_GUI
Internet anche nella rete internazionale
TM_21465_Highlight
Internet anche nella rete
internazionale
TM_25895_Standard
Partenza 1
TM_25895_Window
PARTENZA 1
TM_25895_GUI
Partenza 1
TM_25895_Highlight
Partenza 1
TM_25896_Standard
TM_25896_Window
Partenza 2
PARTENZA 2
TM_25896_GUI
Partenza 2
TM_25896_Highlight
Partenza 2
TM_25897_Standard
Partenza 3
TM_25897_Window
PARTENZA 3
TM_25897_GUI
TM_25897_Highlight
Partenza 3
Partenza 3
TM_26281_Standard
Aiuto
TM_26281_Window
AIUTO
TM_26281_GUI
Aiuto
TM_26281_Highlight
Aiuto
TM_20996_Standard
Ripetere
- 324 -
INTERNAZIONALE
Indice analitico
Manuale utente maps + more
TM_20996_Window
RIPETERE
TM_20996_GUI
Ripetere
TM_26251_Standard
Impostazioni
TM_26251_Window
IMPOSTAZIONI
TM_26251_GUI
Impostazioni
TM_26251_Highlight
Impostazioni
TM_26252_Standard
TM_26252_Window
500
500
TM_26252_GUI
500
TM_26252_Highlight
500
TM_26250_Standard
Wh
TM_26250_Window
WH
TM_26250_GUI
TM_26250_Highlight
Wh
Wh
TM_26248_Standard
Attuale
TM_26248_Window
ATTUALE
TM_26248_GUI
Attuale
TM_26248_Highlight
Attuale
TM_21312_Standard
TM_21312_Window
Corrente di ricarica (Carica istantanea)
CORRENTE DI RICARICA (CARICA
ISTANTANEA)
TM_21312_GUI
Corrente di ricarica (Carica istantanea)
TM_21076_Standard
%
TM_21076_Window
%
TM_21076_GUI
TM_21076_Highlight
%
%
TM_20877_Standard
Carica veloce
TM_20877_GUI
Carica veloce
TM_20875_Standard
No
TM_20875_GUI
No
TM_20876_Standard
Carica normale
TM_20876_GUI
Carica normale
TM_22948_Standard
Con il range 360° lo stato di carica viene
rappresentato sulla mappa come raggio
d'azione. Si prega di scegliere se il
range deve essere rappresentato per
tratta semplice o andata e ritorno
('Ritorno sicuro'). È possibile combinare
Indice analitico
- 325 -
Manuale utente maps + more
entrambi. Attenzione: Fissate, per
l'impostazione 'Ritorno sicuro', la vostra
stazione di ricarica personale come
indirizzo di casa.
TM_21162_Standard
Finisce alle
TM_21162_Window
FINISCE ALLE
TM_21162_GUI
Finisce alle
TM_20780_Standard
Luogo di carica:
TM_20780_Window
LUOGO DI CARICA:
TM_20780_GUI
TM_20780_Highlight
Luogo di carica:
Luogo di carica:
TM_20629_Standard
Elettrico
TM_20629_Window
ELETTRICO
TM_20629_GUI
Elettrico
TM_25800_Standard
Range 360°
TM_25800_Window
RANGE 360°
TM_25800_GUI
Range 360°
TM_25800_Highlight
Range 360°
TM_21398_Standard
Tragitto Multi-Stop
TM_21398_GUI
Tragitto Multi-Stop
TM_21415_Standard
Si
TM_21415_GUI
Si
TM_21414_Standard
No
TM_21414_GUI
No
TM_25996_Standard
TM_25996_Window
Impostazioni
IMPOSTAZIONI
TM_25996_GUI
Impostazioni
TM_25996_Highlight
Impostazioni
TM_25787_Standard
Messaggi presenti
TM_25787_GUI
Messaggi presenti
TM_25985_Standard
TM_25985_Window
Segnalazioni
SEGNALAZIONI
TM_25985_GUI
Segnalazioni
TM_25985_Highlight
Segnalazioni
TM_23604_Standard
Range 360°
TM_23604_Window
RANGE 360°
TM_23604_GUI
Range 360°
- 326 -
Indice analitico
Manuale utente maps + more
TM_23604_Highlight
Range 360°
TM_25807_Standard
Impostazioni
TM_25807_Window
IMPOSTAZIONI
TM_25807_GUI
Impostazioni
TM_25806_Standard
Climatizzazione senza alimentazione
esterna
TM_25806_GUI
Climatizzazione senza alimentazione
esterna
TM_21309_Standard
Temperatura abiettivo climatizzazione
TM_21309_Window
TEMPERATURA ABIETTIVO
TM_21309_GUI
Temperatura abiettivo climatizzazione
TM_21311_Standard
TM_21311_Window
Limite inferiore di carica
LIMITE INFERIORE DI CARICA
TM_21311_GUI
Limite inferiore di carica
TM_21311_Highlight
Limite inferiore di carica
TM_21075_Standard
Limite superiore di carica
TM_21075_Window
LIMITE SUPERIORE DI CARICA
TM_21075_GUI
TM_21075_Highlight
Limite superiore di carica
Limite superiore di carica
TM_20779_Standard
Luoghi di carica
TM_20779_Window
LUOGHI DI CARICA
TM_20779_GUI
Luoghi di carica
TM_25786_Standard
Riportare ai valori di fabbrica
TM_25786_Window
RIPORTARE AI VALORI DI FABBRICA
TM_25786_GUI
Riportare ai valori di fabbrica
TM_25786_Highlight
Riportare ai valori di fabbrica
TM_20697_Standard
TM_20697_Window
Partenza
PARTENZA
TM_20697_GUI
Partenza
TM_20697_Highlight
Partenza
TM_21077_Standard
Corrente di carica
TM_21077_GUI
Corrente di carica
TM_20695_Standard
TM_20695_Window
Luoghi di carica
LUOGHI DI CARICA
TM_20695_GUI
Luoghi di carica
TM_20695_Highlight
Luoghi di carica
Indice analitico
CLIMATIZZAZIONE
- 327 -
Manuale utente maps + more
TM_21161_Standard
TM_21161_Window
Inizia alle
INIZIA ALLE
TM_21161_GUI
Inizia alle
TM_21074_Standard
TM_21074_Window
Caricare
CARICARE
TM_21074_GUI
Caricare
TM_21074_Highlight
Caricare
TM_21399_Standard
Avviso di autonomia
TM_21399_GUI
Avviso di autonomia
TM_21399_Highlight
Avviso di autonomia
TM_26328_Standard
15
TM_26329_Standard
120
TM_26330_Standard
30
TM_26618_Standard
30
TM_26617_Standard
10
TM_26619_Standard
10
TM_26620_Standard
60
TM_26525_Standard
Stato
TM_26525_Window
STATO
TM_26525_GUI
Stato
TM_26525_Highlight
Stato
TM_26521_Standard
TM_26521_Window
Blue Score
BLUE SCORE
TM_26521_GUI
Blue Score
TM_26521_Highlight
Blue Score
TM_26482_Standard
Modo
TM_26482_Window
MODO
TM_26482_GUI
TM_26482_Highlight
Modo
Modo
TM_26511_Standard
Analisi
TM_26511_Window
ANALISI
TM_26511_GUI
Analisi
TM_26511_Highlight
Analisi
TM_26513_Standard
TM_26513_Window
Consigli di risparmio carburante
CONSIGLI DI RISPARMIO CARBURANTE
TM_26513_GUI
Consigli di risparmio carburante
- 328 -
Indice analitico
Manuale utente maps + more
TM_26513_Highlight
Consigli di risparmio carburante
TM_26512_Standard
Consigli di risparmio energetico
TM_26512_Window
CONSIGLI DI RISPARMIO ENERGETICO
TM_26512_GUI
TM_26512_Highlight
Consigli di risparmio energetico
Consigli di risparmio energetico
TM_26515_Standard
Allenamento
TM_26515_Window
ALLENAMENTO
TM_26515_GUI
Allenamento
TM_26515_Highlight
Allenamento
TM_26514_Standard
TM_26514_Window
Stato
STATO
TM_26514_GUI
Stato
TM_26514_Highlight
Stato
TM_26526_Standard
Allenamento
TM_26526_Window
ALLENAMENTO
TM_26526_GUI
TM_26526_Highlight
Allenamento
Allenamento
TM_26524_Standard
Ø dalla partenza
TM_26524_Window
Ø DALLA PARTENZA
TM_26524_GUI
Ø dalla partenza
TM_26524_Highlight
Ø dalla partenza
TM_18568_Standard
TM_18568_Window
Think Blue.
THINK BLUE.
TM_18568_GUI
Think Blue.
TM_18568_Highlight
Think Blue.
TM_26653_Standard
Recupero
TM_26653_Window
RECUPERO
TM_26653_GUI
TM_26653_Highlight
Recupero
Recupero
TM_26654_Standard
e-Manager
TM_26654_Window
E-MANAGER
TM_26654_GUI
e-Manager
TM_26654_Highlight
e-Manager
TM_26544_Standard
Se vuole iniziare un nuovo tragitto 'Dalla
partenza', azzeri i dati di marcia
mediante la leva al volante.
TM_26523_Standard
Ø 5 Minuti
Indice analitico
- 329 -
Manuale utente maps + more
TM_26523_Window
Ø 5 MINUTI
TM_26523_GUI
Ø 5 Minuti
TM_26523_Highlight
Ø 5 Minuti
TM_26522_Standard
momentaneo
TM_26522_Window
MOMENTANEO
TM_26522_GUI
momentaneo
TM_26522_Highlight
momentaneo
TM_26658_Standard
5
TM_26331_Standard
12
TM_26331_Window
12
TM_26331_GUI
12
TM_26331_Highlight
12
TM_26334_Standard
TM_26334_Window
12
12
TM_26334_GUI
12
TM_26334_Highlight
12
TM_26335_Standard
3
TM_26335_Window
3
TM_26335_GUI
TM_26335_Highlight
3
3
TM_26478_Standard
Blue Score
TM_26478_Window
BLUE SCORE
TM_26478_GUI
Blue Score
TM_26478_Highlight
Blue Score
TM_26479_Standard
TM_26479_Window
Consumo
CONSUMO
TM_26479_GUI
Consumo
TM_26479_Highlight
Consumo
TM_26480_Standard
Salvare tragitto
TM_26480_Window
SALVARE TRAGITTO
TM_26480_GUI
TM_26480_Highlight
Salvare tragitto
Salvare tragitto
TM_26481_Standard
Confronto tragitti
TM_26481_Window
CONFRONTO TRAGITTI
TM_26481_GUI
Confronto tragitti
TM_26481_Highlight
Confronto tragitti
- 330 -
Indice analitico
Manuale utente maps + more
TM_26487_Standard
TM_26487_Window
Cancellare tragitto
CANCELLARE TRAGITTO
TM_26487_GUI
Cancellare tragitto
TM_26487_Highlight
Cancellare tragitto
TM_26488_Standard
Salvare tragitto
TM_26488_Window
SALVARE TRAGITTO
TM_26488_GUI
TM_26488_Highlight
Salvare tragitto
Salvare tragitto
TM_26489_Standard
Consigli di risparmio energetico
TM_26489_Window
CONSIGLI DI RISPARMIO ENERGETICO
TM_26489_GUI
Consigli di risparmio energetico
TM_26489_Highlight
Consigli di risparmio energetico
TM_26490_Standard
TM_26490_Window
Consigli di risparmio carburante
CONSIGLI DI RISPARMIO CARBURANTE
TM_26490_GUI
Consigli di risparmio carburante
TM_26490_Highlight
Consigli di risparmio carburante
TM_9600_Standard
>
TM_9600_Window
>
TM_9600_GUI
TM_9600_Highlight
>
>
TM_9599_Standard
<
TM_9599_Window
<
TM_9599_GUI
<
TM_9599_Highlight
<
TM_26621_Standard
TM_26621_Window
Ritorno sicuro
RITORNO SICURO
TM_26621_GUI
Ritorno sicuro
TM_26621_Highlight
Ritorno sicuro
TM_26675_Standard
50
TM_26676_Standard
15
TM_19597_Standard
kg/100km
TM_12343_Standard
km/l
TM_9624_Standard
l/100km
TM_9625_Standard
mpg
TM_19599_Standard
mpkg
TM_20969_Standard
kWh/100km
Indice analitico
- 331 -
Manuale utente maps + more
TM_20970_Standard
km/kWh
TM_20966_Standard
mpkWh
TM_26491_Standard
Obiettivi di allenamento
TM_26491_Window
OBIETTIVI DI ALLENAMENTO
TM_26491_GUI
Obiettivi di allenamento
TM_26491_Highlight
Obiettivi di allenamento
TM_21072_Standard
TM_21072_Window
Luogo di carica
LUOGO DI CARICA
TM_21072_GUI
Luogo di carica
TM_21072_Highlight
Luogo di carica
TM_26739_Standard
Ulteriori funzioni
TM_26739_Window
ULTERIORI FUNZIONI
TM_26739_GUI
Ulteriori funzioni
Ulteriori funzioni
TM_26739_Highlight
TM_26766_Standard
Indicazioni sul traffico (TMC) sono
disponibili in modo limitato.
TM_26767_Standard
Il tragitto Multi-Stop considera le stazioni
di ricarica lungo il percorso e pianifica le
soste necessarie, se la destinazione non
si trova all'interno del range disponibile.
TM_26768_Standard
Nel calcolo verranno considerate tutte le
stazioni di ricarica private (Favorite) e
quelle pubbliche indicate sulla mappa.
TM_26824_Standard
1
TM_26824_Highlight
1
TM_26825_Standard
2
TM_26825_Highlight
2
TM_26826_Standard
2
TM_26827_Standard
1,25
TM_26493_Standard
Confrontare
TM_26493_Window
CONFRONTARE
TM_26493_GUI
Confrontare
TM_26493_Highlight
Confrontare
TM_652_Standard
TM_652_Highlight
Fresh
Fresh
TM_652_Productname
Fresh
TM_26828_Standard
Sightseeing
SIGHTSEEING
TM_26828_Window
- 332 -
Indice analitico
Manuale utente maps + more
TM_26828_GUI
TM_26828_Highlight
Sightseeing
Sightseeing
TM_26828_Productname
Sightseeing
TM_26842_Standard
TM_26842_Window
Annulla
ANNULLA
TM_26842_GUI
Annulla
TM_26842_Highlight
Annulla
TM_26843_Standard
Calcolare
TM_26843_Window
CALCOLARE
TM_26843_GUI
TM_26843_Highlight
Calcolare
Calcolare
TM_26485_Standard
Resettare
TM_26485_Window
RESETTARE
TM_26485_GUI
Resettare
TM_26485_Highlight
Resettare
TM_26492_Standard
TM_26492_Window
Resettare obiettivi di allenamento
RESETTARE OBIETTIVI DI ALLENAMENTO
TM_26492_GUI
Resettare obiettivi di allenamento
TM_26492_Highlight
Resettare obiettivi di allenamento
TM_6073_Standard
Live Services
TM_6073_Window
LIVE SERVICES
TM_6073_GUI
TM_6073_Highlight
Live Services
Live Services
TM_6073_Productname
Live Services
TM_26959_Standard
TM_26959_Highlight
GARMIN
GARMIN
TM_26959_Productname
GARMIN
TM_27197_Standard
TM_27197_Window
NUOVO
NUOVO
TM_27197_GUI
NUOVO
TM_27197_Highlight
NUOVO
TM_27274_Standard
Yelp
TM_27274_Window
YELP
TM_27274_GUI
Yelp
Yelp
TM_27274_Highlight
TM_27275_Standard
Indice analitico
Premendo su 'Continua' ed utilizzando
su questo dispositivo Yelp Ricerca locale
- 333 -
Manuale utente maps + more
accettate i "Termini di Servizio di Yelp".
Un link a questi Termini di Servizio si
trova sul sito www.garmin.com/PID.
TM_27275_Window
PREMENDO SU 'CONTINUA' ED
UTILIZZANDO SU QUESTO DISPOSITIVO
YELP RICERCA LOCALE ACCETTATE I
"TERMINI DI SERVIZIO DI YELP". UN LINK A
QUESTI TERMINI DI SERVIZIO SI TROVA SUL
SITO WWW.GARMIN.COM/PID.
TM_27275_GUI
Premendo su 'Continua' ed utilizzando
su questo dispositivo Yelp Ricerca locale
accettate i "Termini di Servizio di Yelp".
Un link a questi Termini di Servizio si
trova sul sito www.garmin.com/PID.
TM_27275_Highlight
Premendo su 'Continua' ed
utilizzando su questo dispositivo Yelp
Ricerca locale accettate i "Termini di
Servizio di Yelp". Un link a questi
Termini di Servizio si trova sul sito
www.garmin.com/PID.
TM_27276_Standard
Ricerca locale
TM_27276_Window
RICERCA LOCALE
TM_27276_GUI
Ricerca locale
TM_27276_Highlight
Ricerca locale
TM_23618_Standard
TM_23618_Window
Permettere stazione di carica veloce
PERMETTERE STAZIONE DI CARICA VELOCE
TM_23618_GUI
Permettere stazione di carica veloce
TM_23618_Highlight
Permettere stazione di carica veloce
TM_27349_Standard
Temperatura per ricarica
TM_27349_Window
TEMPERATURA PER RICARICA
TM_27349_GUI
TM_27349_Highlight
Temperatura per ricarica
Temperatura per ricarica
TM_27369_Standard
Temperatura per ricarica
TM_27377_Standard
TM_27377_Window
5A
5A
TM_27377_GUI
5A
TM_27377_Highlight
5A
TM_10736_Standard
Modello:
TM_27382_Standard
4NSF
TM_27382_Window
4NSF
- 334 -
Indice analitico
Manuale utente maps + more
TM_27382_GUI
TM_27382_Highlight
TM_19129_Standard
TM_19129_Window
4NSF
4NSF
Guida ADAC per camper, caravan ed
aree attrezzate
GUIDA ADAC PER CAMPER, CARAVAN ED
AREE ATTREZZATE
TM_19129_GUI
Guida ADAC per camper, caravan ed
aree attrezzate
TM_19129_Highlight
Guida ADAC per camper, caravan ed
aree attrezzate
TM_27622_Standard
Nessun segnale
TM_27622_Window
NESSUN SEGNALE
TM_27622_GUI
TM_27622_Highlight
Nessun segnale
Nessun segnale
TM_27528_Standard
DAB
TM_27528_Window
DAB
TM_27528_GUI
DAB
TM_27528_Highlight
DAB
TM_3624_Standard
TM_3624_Window
Riproduzione random
RIPRODUZIONE RANDOM
TM_3624_GUI
Riproduzione random
TM_3624_Highlight
Riproduzione random
TM_4199_Standard
Tutti
TM_4199_Window
TUTTI
TM_4199_GUI
TM_4199_Highlight
Tutti
Tutti
TM_4353_Standard
File attuale
TM_4353_Window
FILE ATTUALE
TM_4353_GUI
File attuale
TM_4353_Highlight
File attuale
TM_4403_Standard
TM_4403_Window
OK
OK
TM_4403_GUI
OK
TM_4403_Highlight
OK
TM_4415_Standard
Impostazioni
TM_4415_Window
IMPOSTAZIONI
TM_4415_GUI
Impostazioni
Indice analitico
- 335 -
Manuale utente maps + more
TM_4415_Highlight
Impostazioni
TM_4416_Standard
Pausa
TM_4416_Window
PAUSA
TM_4416_GUI
Pausa
Pausa
TM_4416_Highlight
- 336 -
Indice analitico
Manuale utente maps + more
Indice analitico
- 337 -