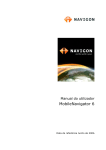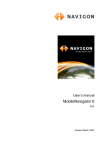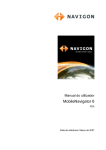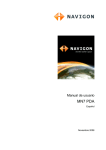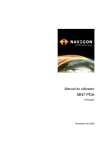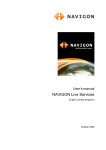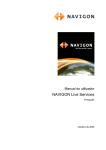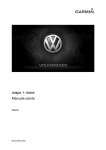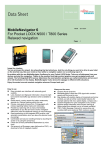Download User Manual Mobile Navigator 5 Symbian Edition
Transcript
User Manual MobileNavigator 6 July 2006 Imprint NAVIGON AG Berliner Platz 11 97080 Würzburg The information contained herein may be changed at any time without prior notification. This manual nor any parts thereof may not be reproduced for any purpose whatsoever without the express written consent of NAVIGON AG, nor transmitted in any form either electronically or mechanically, including photocopying and recording. All technical information, illustrations etc. are subject to copyright law. © Copyright 2006, NAVIGON AG All rights reserved. User Manual MobileNavigator 6 Table of Contents 1 Introduction 3 1.1 About this manual 3 1.1.1 Arrangement 3 1.1.2 Conventions 3 1.1.3 Symbols 3 1.2 Legal notice 2 3 4 1.2.1 Warranty 4 1.2.2 Trademarks 4 1.3 Support 4 Before you Start 7 2.1 Conditions for using MobileNavigator 6 Symbian Edition 7 2.2 Installing the software 8 2.2.1 Without a preinstalled memory card 8 2.2.2 With preinstalled memory card 8 2.2.3 Registering and enabling the software 8 2.3 Connecting up the GPS receiver 9 2.4 Installing the hardware in a vehicle 9 2.5 Telephone power supply 10 2.6 GPS receiver power supply 10 2.7 Navigating with GPS 10 2.8 Important safety information 11 2.8.1 Navigation safety information 11 2.8.2 GPS receiver safety information 12 2.8.3 Safety information on installation into the vehicle 12 Operating the Navigation Software 13 3.1 Mobile telephone operating elements 13 3.2 Operating the software 14 3.2.1 Highlighting and activating 14 3.2.2 Options 14 3.2.3 Data input 14 3.2.4 Lists 15 User Manual Table of Contents I User Manual MobileNavigator 6 3.2.5 4 Information 16 Navigation 18 4.1 General information on navigation 4.1.1 18 Safety and other information 18 4.2 Starting MobileNavigator Symbian Edition 19 4.2.1 Initialising the GPS receiver 19 4.2.2 Main screen 20 4.3 Specifying a destination 21 4.3.1 Specifying destination country 21 4.3.2 Destination address 21 4.3.3 Points of interest 22 4.4 Selecting a saved destination 25 4.4.1 Last destinations 26 4.4.2 Favourites 26 4.4.3 Using destination data from received SMS 27 4.5 Navigating home 28 4.6 Starting navigation 5 29 5.1 Selecting maps 29 5.2 Map in Standard mode 29 5.3 Map in Navigation mode 31 5.3.1 6 28 Working with the Map GPS / current position 37 Configuring MobileNavigator 6 Symbian Edition 38 6.1 Opening the Settings window 38 6.2 General 39 6.3 Navigation 39 6.4 Signs 39 6.5 GPS 40 6.6 My address 40 6.7 Software version 41 7 Glossary 41 8 Index 42 II Table of Contents User Manual User Manual MobileNavigator 6 1 Introduction 1.1 1.1.1 About this manual Arrangement If you are looking for specific information or the explanation of a specific term, you can refer to the following sections in the manual: 1.1.2 ▶ From page 41 in the Glossary you will find an explanation of the specialist terms and abbreviations used in this manual. ▶ As of page 42 in the Index you will find page references. Conventions For better legibility and clarification, the following styles are used in this manual: Bold and italic: Registered names, company and product descriptions. SMALL CAPITALS: Window and dialogue box titles. Bold: Descriptions of buttons, input fields and other elements in the user interface. [ ]: Description of a key on the mobile telephone, e.g. [OK]. < >: Description of software, the function of which is displayed in the bottom line of the display, e.g. <Options>. 1.1.3 Symbols The following symbols refer to specific passages of text: Notes and tips on operating the software More detailed information and explanations. Introduction -3- User Manual MobileNavigator 6 Warning information. 1.2 1.2.1 Legal notice Warranty The software and documentation are subject to change without notice. NAVIGON AG is not liable for the correctness of the information contained in this manual or for damages resulting from the use of this manual. To improve the quality of our products and services we appreciate all suggestions for improvement and notification of error. 1.2.2 Trademarks All brands and trademarks mentioned in this document are possibly registered by third parties and are subject to the current legislation and to the rights of their respective owners without reservation. All mentioned names of products, societies, or brands may be registered trademarks of their respective owners. Every right that is not explicitly accorded is reserved. The absence of an explicit labelling of registered trademarks does not suggest that this brand is not subject to third party rights. 1.3 ▶ Windows and ActiveSync are registered trademarks of the Microsoft Corporation. ▶ Navigon is a registered trademark of NAVIGON AG. Support In many countries you can reach our service team by telephone or by email. For more information go to NAVIGON AG (www.navigon.com) under "Service & Support". -4- Introduction User Manual MobileNavigator 6 Telephone Support Note: All charges quoted are based on landline calls from within the respective country. Germany Telephone: 01805-6284466 Service times: Monday to Saturday from 08.00 to 20.00 CET Costs: 0.12 €/min. Belgium Telephone: 0900-70016 Service times: Monday to Friday from 08.00 to 20.00 CET Costs: 0.45 €/min. + 0.05 €/call Denmark Telephone: 901-31033 Service times: Monday to Friday from 08.00 to 20.00 CET Costs: 3.00 DKK/min. Finland Telephone: 0600-413414 Service times: Monday to Friday from 08.00 to 20.00 CET Costs: 0.50 €/min. France Telephone: 0891-650065 Service times: Monday to Saturday from 08.00 to 20.00 CET Costs: 0.22 €/min. Great Britain Telephone: 0905-8480701 Service times: Monday to Friday from 08.00 to 20.00 CET Costs: 0.25 GBP/min. Introduction -5- User Manual MobileNavigator 6 Italy Telephone: 166-205301 Service times: Monday to Friday from 08.00 to 20.00 CET Costs: 0.40 €/min. + 0.09 €/call The Netherlands Telephone: 0900-0400468 Service times: Monday to Friday from 08.00 to 20.00 CET Costs: 0.30 €/min. + 0.045 €/call Norway Telephone: 820-33050 Service times: Monday to Friday from 08.00 to 20.00 CET Costs: 3.26 NOK/min. Austria Telephone: 0820-240437 Service times: Monday to Friday from 08.00 to 20.00 CET Costs: 0.145 €/min. Sweden Telephone: 0900-1001110 Service times: Monday to Friday from 08.00 to 20.00 CET Costs: 4.00 SEK/min. Switzerland Telephone: 0848-662544 Service times: Monday to Friday from 08.00 to 20.00 CET Costs: 08.00 – 17.00: 0.11 CHF/min. 17.00 – 22.00: 0.09 CHF/min. 22.00 – 08.00: 0.06 CHF/min. Spain Telephone: 807-001205 Service times: Monday to Friday from 08.00 to 20.00 CET Costs: 08.00 – 20.00: 0.356 €/min. + 0.104 €/call 20.00 – 08.00: 0.288 €/min. + 0.104 1 €/call USA Telephone: +1-888-8480701 Service times: Monday to Friday from 08.00 to 20.00 CET Costs: free of charge -6- Introduction User Manual MobileNavigator 6 Other countries Telephone: +43-820-8888-10 Service times: Monday to Friday from 08.00 to 20.00 CET Costs: Depending on telephone provider Support via E-Mail Danish: German: English: Finnish: French: Italian: Dutch: Norwegian: Swedish: Spanish: [email protected] [email protected] [email protected] [email protected] [email protected] [email protected] [email protected] [email protected] [email protected] [email protected] 2 Before you Start 2.1 Conditions for using MobileNavigator 6 Symbian Edition The following conditions must be complied with before you can navigate with MobileNavigator 6 Symbian Edition: ▶ You have one of the mobile telephones specified for the MobileNavigator 6 Symbian Edition. You’ll find a list of these telephones under www.navigon.com in the SERVICE AND SUPPORT / COMPATIBILITY area. ▶ You have a Bluetooth-compatible GPS receiver that uses the NMEA protocol. You can purchase such a receiver from a specialized dealer or online at NAVIGON under www.navigon.com. To use in a vehicle it is recommended that place the mobile telephone in a special cradle so that the display is always easy to see. You can purchase such a cradle from a specialized dealer or online at NAVIGON under www.navigon.com. Before you Start -7- User Manual MobileNavigator 6 2.2 2.2.1 Installing the software Without a preinstalled memory card The MobileNavigator 6 DVD ROM includes an Installer tool, which guides you through the installation and transferring maps to a memory card. Proceed as follows: 1. Insert the memory card into the card reading device. 2. Insert the MobileNavigator 6 DVD into your DVD drive. The Installer tool starts automatically. 3. Follow the on-screen instructions. Note: If the Installer-Tool doesn’t start automatically, open Windows Explorer. Select your DVD drive directory and double click on the “Start.exe” file. 2.2.2 With preinstalled memory card If you have received an already preinstalled memory card then you simply need to insert this into your mobile telephone. 2.2.3 Registering and enabling the software When you first start the navigation system MobileNavigator 6 on your mobile telephone, a window opens that asks you to carry out the registration. You require a serial number in order to register. You will find this on the Registration Card that is located in the MobileNavigator 6 DVD case. You can register only online via an Internet connection. 1. Press <Registration>. 2. Enter your serial number. 3. Press <Registration>. The serial number is checked. 4. Enter your first name, second name and your email address. 5. Press <Registration>. After the data has been recorded successfully, the registration process is concluded and the main window of the navigation software MobileNavigator 6 is displayed. -8- Before you Start User Manual MobileNavigator 6 A MyNavigon account is set up during the registration process. Shortly after registering you will receive your access data via an email sent to the email address you have specified. Note: Keep your serial number and the access data for your MyNavigon account in a safe place, as you may need these again e.g. if you have to reinstall the software. 2.3 Connecting up the GPS receiver Note: For navigation with MobileNavigator 6 Symbian Edition you require a Bluetooth-compatible GPS receiver that uses the NMEA protocol. You can purchase such a receiver from a specialized dealer or online at NAVIGON under www.navigon.com. 1. Switch on the GPS receiver. 2. Affix the GPS receiver flat on the dashboard - as close as possible to the windscreen. As soon as MobileNavigator 6 requires GPS data a Bluetooth connection is made with the GPS receiver. If the GPS receiver is not detected a dialogue opens. Here you can specify / search for the GPS receiver. (Refer also to "GPS", page 40) Refer to the device manual of your GPS receiver for more information. Note: The GPS reception can be affected if you have a heated or metal-evaporated windscreen. If necessary, use an external aerial. You can purchase an external aerial from our support team, via our online shop or from a specialized dealer. 2.4 Installing the hardware in a vehicle Telephone cradle To safely operate the navigation system in a vehicle we recommend you use a special cradle for your mobile telephone. This way you can ensure that the display is always easy to see and that the driving instructions of the navigation system are easy to understand. Before you Start -9- User Manual MobileNavigator 6 You can purchase a special cradle for your mobile telephone from a specialized dealer. You can also obtain a universal cradle (that suits all type of mobile telephone) online at NAVIGON under www.navigon.com. There are so many different kinds of cradle so it is not possible to describe their installation in the vehicle. Please refer to the manual supplied with the cradle. 2.5 Telephone power supply It is recommended that you connect your mobile telephone to an external power supply, especially when driving long journeys. From specialist dealers you can obtain cigarette lighter charger cables for virtually all mobile telephones. This cable is also often available online from the manufacturer of your mobile telephone. If you want to power several devices from your vehicle’s cigarette lighter, then use a multiple adapter that can be purchased from specialist dealers. A triple adapter is also available online at NAVIGON under www.navigon.com. 2.6 GPS receiver power supply It is recommended that you connect your GPS receiver to an external power supply, especially when driving long journeys. From specialist dealers you can obtain cigarette lighter charger cables for virtually all GPS receivers. This cable is also often available online from the manufacturer of your mobile telephone. If you want to power several devices from your vehicle’s cigarette lighter, then use a multiple adapter that can be purchased from specialist dealers. A triple adapter is also available online at NAVIGON under www.navigon.com. 2.7 Navigating with GPS GPS is based on a total of 24 satellites that circle the earth and, in doing so, are constantly transmitting their position and their time. The GPS receiver receives this data and calculates its own geographical position from the various position and time information broadcast by the different satellites. - 10 - Before you Start User Manual MobileNavigator 6 For a sufficient, precise positioning it is necessary to obtain the data from at least three satellites. If you have the data from 4 or more satellites the altitude above sea level can also be ascertained. The positioning is precise up to 3 metres. If MobileNavigator 6 has determined your position, this position can be used as a starting point for a route calculation. The map material includes the geographical coordinates of all digitally recorded points of interest, streets and places. From this the navigation system can calculate a route from a starting point to a destination. The calculation of the current position and its representation on the map takes place once every second. So you can see where you are on the map. 2.8 Important safety information It is in your own interest to read the following safety information and warnings carefully before you start up your navigation system. 2.8.1 Navigation safety information Use of the navigation system is executed at your own risk. Caution! To protect yourself and others from accidents please do not operate the navigation system while driving!! Caution! Do not look at the display unless it is absolutely safe to do so! Caution! The rules of the road and traffic signs must be obeyed prior to following instructions from the navigation system. Caution! Do not follow the instructions of the navigation system unless circumstances and the road traffic regulations allow you to do so! The navigation system will automatically reroute you to your destination when you have gone off course. Note: If you have not understood the speech instructions or are unsure what you should do at the next crossroads, you can use the map or arrow view to orientate quickly. Before you Start - 11 - User Manual MobileNavigator 6 2.8.2 GPS receiver safety information Caution! After installation, check all the safety-relevant facilities in the vehicle. Caution! Attach the GPS receiver in such a way that you can still drive safely. 2.8.3 Safety information on installation into the vehicle Caution! Make sure you do not attach the cradle for the mobile telephone or for the GPS receiver in the functioning area of the airbag. Caution! When you install the cradle, please check that it does not constitute any safety risk, even in case of an accident. - 12 - Before you Start User Manual MobileNavigator 6 3 Operating the Navigation Software 3.1 Mobile telephone operating elements Soft keys The right and left soft keys are located directly beneath the display. These soft keys perform the functions that are specified directly above them in the display. Navigation keys The navigation keys can perform the functions [Up], [Down], [To the right] and [To the left]. OK key Executes the function of the selected element. Refer to your mobile telephone’s user manual for more detailed information. Operating the Navigation Software - 13 - User Manual MobileNavigator 6 3.2 Operating the software 3.2.1 Highlighting and activating Highlight On each MobileNavigator 6 window a button or input field is highlighted. This element has the focus. Using the navigation keys you can move the focus to a different element on the user interface. The highlighted element is the element with the focus. Activate To activate the button with the focus, press the [OK] key of your mobile telephone. 3.2.2 Options Some windows offer options that include further functions. Press the left soft key <Options> in order to open the list of options. Select Use the navigation keys to select an option. Press the [OK] key or the left soft key <Select> in order to execute the selected option. To close the list of options without executing an option press the right soft key <Cancel>. 3.2.3 Data input If text or number input is required a cursor appears in an entry field on the display. You can make all the entries using your mobile telephone keyboard. As, when making entries in MobileNavigator 6, it concerns almost exclusively numbers or proper names, the T9 functionality of your mobile telephone is deactivated. However, as soon as you close MobileNavigator 6, the keyboard returns to the state it was in prior to launching the navigation software. - 14 - Operating the Navigation Software User Manual MobileNavigator 6 Characters As usual, each character key has several characters assigned to it. Press a key until the desired character appears. (E.g. to enter “s” you need to press the “PQRS” key four times). Numbers You can enter numbers by pressing on the respective key of your mobile telephone until the number appears or keeping the key pressed until the figure appears. Spaces, uppercase letters, special characters How you enter spaces, uppercase letters or special characters very much depends on your mobile telephone. Refer to your mobile telephone’s user manual for more information. When entering place or street names you do not have to differentiate between upper- and lowercase letters. You also do not have to enter any special characters or umlauts. MobileNavigator 6 will find the place or the street even if you enter basic characters. If, for example, you are searching for “München”, then simply type in “munchen”. Special characters or umlauts can of course be useful when naming destinations or routes that are to be saved. Deleting characters The character directly in front of the cursor can be deleted by pressing the [C] key. Moving the cursor If you wish to delete a character other than the last one or would like to insert a character in a part other than right at the end of the text, then you must move the cursor to the respective position. The position of the cursor in the entry field can be changed with the [To the left] and [To the right] keys. 3.2.4 Lists Often lists appear from which you can select an entry. This is the case, for example, when you enter a place. As soon as you have entered the first characters, a list appears under the respective entry field showing all the places that start with those letters. If more than 10 entries are found, the entry More… is shown at the end of the list. Select this entry in order to display more entries. Operating the Navigation Software - 15 - User Manual MobileNavigator 6 As you enter other characters, the list changes respectively. It only includes entries that begin with the specified text. The more characters you enter, the shorter the list becomes. If a street name or name of a point of interest consists of several words, you can enter just the start of each of these words. For example, to search for e.g. “Charles Haller Street” you can make an entry that starts both with “CHA..” as well as “HAL..”. In the case of town names that consist of several words, you can only enter the first letters of the first word. Then an entry in the list must be accepted by selecting it and then pressing the [OK] key. The focus then moves to the next operating element of the window. If the next operating element is again an entry field, then the cursor in this field flashes and you can then enter the respective data. 3.2.5 Information Various icons are located along the top margin of the screen. These show information. - 16 - Operating the Navigation Software User Manual MobileNavigator 6 GPS The GPS icon can display the following states of the GPS reception: No GPS No GPS receiver is connected to the mobile telephone. No Signal The data is being received from less than three satellites. The position cannot be calculated. GPS ready The data is being received from at least three satellites. The position can be calculated. Refer to chapter "GPS / current position” page 37 for detailed information regarding the GPS status. Energy The Energy icon can display the following states of the built— in battery: The device is being supplied by an external power source. The battery is being charged. The device is being supplied by its internal battery. The battery is insufficiently charged. The device is being supplied by its internal battery. The battery charge is too weak. Received position If you are receiving an SMS with positioning data, a small envelope appears in the top right corner of the display alongside the GPS icon. It remains visible there until you open the RECEIVED POSITION list (refer to page 27). If, when receiving an SMS with positioning data, the navigation software is not open, then it will open automatically. Operating the Navigation Software - 17 - User Manual MobileNavigator 6 4 Navigation 4.1 4.1.1 General information on navigation Safety and other information Use of the navigation system is executed at your own risk. Caution! To protect yourself and others from accidents please do not operate the navigation system while driving!! Caution! Do not look at the display unless it is absolutely safe to do so! Caution! The rules of the road and traffic signs must be obeyed prior to following instructions from the navigation system. Caution! Do not follow the instructions of the navigation system unless circumstances and the road traffic regulations allow you to do so! The navigation system will automatically reroute you to your destination when you have gone off course. Obstructed GPS reception If the GPS is reception is obstructed, or if you switch off the GPS receiver before you reach the destination, the navigation will stop. However, the navigation software remains open. As soon as the GPS receiver is ready to function again, the navigation system notices if your position has since changed and automatically recalculates the route. You can simply continue navigation. Quitting navigation If you quit the navigation prior to reaching your destination, the MAIN SCREEN opens. You can then enter a different destination. You can also resume navigation to the original destination by choosing it from the LAST DESTINATIONS list. - 18 - Navigation User Manual MobileNavigator 6 Reaching the destination The system makes an announcement when you have reached your destination. Only your current position (orange arrow) is shown on the map. 4.2 Starting MobileNavigator Symbian Edition 1. Switch on your mobile telephone. 2. Start the MobileNavigator 6 software. The procedure for starting the software depends on your make of telephone. Refer to your mobile telephone’s user manual for more information. Each time you start the navigation software, the following information appears: "Please note that the road traffic regulations take priority over the instructions of the navigation system. Please do not operate the device while driving." 1. When you have read the text completely, press <OK>. 2. If you do not wish to accept this information, press <Exit> in order to close the navigation software. The MAIN SCREEN opens. If the GPS receiver is connected to the mobile telephone, you will see the GPS icon in the top right corner of the display. 4.2.1 Initialising the GPS receiver The placement and connection of the GPS receiver with the mobile telephone is described in chapter “Connecting up the GPS receiver” on page 9. Note: It can take up to 20 minutes to initialise the GPS receiver for the first time. Each time you switch on the receiver after this, the GPS reception will start within one minute. If the GPS receiver has been switched off for over a week, the next initialisation can take up to 10 minutes. As soon as the GPS receiver is switched on it starts initialising. Navigation - 19 - User Manual MobileNavigator 6 If the GPS receiver is connected to the mobile telephone, you will see the GPS icon in the top right corner of the display. It can show three different states: No GPS No GPS receiver is connected to the mobile telephone. No Signal The data is being received from less than three satellites. The position cannot be calculated. GPS ready The data is being received from at least three satellites. The position can be calculated. Within 15 seconds the GPS icon changes to No Signal. As soon as the data is being received from at least 3 satellites, the GPS icon changes to GPS ready. Note: If the GPS icon displays the GPS ready status after considerably less than 20 minutes, then it is best to wait for at least a further 15 minutes so as to guarantee a reliable operation of the receiver. Caution! Disconnect the receiver from the power supply when you are leaving the car parked for a longer period. Failure to do so might result in a flat battery as the receiver consumes electricity permanently. Refer to the GPS receiver user manual for detailed information on the functioning and the power supply of the GPS receiver. 4.2.2 Main screen You can access all the functions of the navigation software from the MAIN SCREEN. Opening the main screen If a different window is open you can always easily return to the main window. 1. Press the <Options> soft key. 2. Select Main menu. - 20 - Navigation User Manual MobileNavigator 6 4.3 4.3.1 Specifying a destination Specifying destination country You can only search for places and points of interest within a specific country. The country is indicated on the Country button in the top right corner of the display. 1. If the location or point of interest is located in a different country, then activate the Country button. All the countries that the current map includes are listed beneath the Country button. 2. Highlight the country in which the destination is located. 3. Press [OK]. 4.3.2 Destination address 1. In the MAIN SCREEN activate the New destination button. 2. Activate the Address button. The ADDRESS window opens. The City or postal code entry field is highlighted, and the cursor can be seen inside it. Note: Also ensure that the country in which your destination is located is specified on the Country button. (Refer to "Specifying destination country” page 21) 1. Enter the destination in the City or postal code field. You can enter either the postcode or the name. 2. Enter the name of the destination street in the Street field. 3. Enter the house number in the No. field. If you do not know the house number, then leave this field empty. 4. If you do not know the house number, but you do know the name of an intersecting road in its vicinity, then enter this name in the Crossroad field. MobileNavigator 6 then calculates a route to the intersection of both specified roads. Refer to chapter "Starting navigation" on page 28 for information on how to start navigating. Please read on. Navigation - 21 - User Manual MobileNavigator 6 Press <Options> and select 4.3.3 ▶ Show map, in order to show the destination on the map ▶ Save destination, in order to save the destination in the FAVOURITES list Points of interest Points of interest, also known as POI, are included in the map server’s database. It concerns addresses or points on the map that are categorized according to specific criteria. Included as points of interest are airports and harbours, restaurants, hotels, petrol stations, public facilities, doctors, hospitals, shopping centres and others. Points of interest are marked on the map by means of a symbol and can also be specified as a destination for the navigation. Points of interest nearby Points of interest nearby are points of interest that are located within a specific radius of your current location. This way you can, for example, always find the next petrol station with ease, irrespective of your location. Note: Points of interest nearby can only be specified if a GPS receiver is connected and the GPS reception is sufficient for positioning. 1. In the MAIN SCREEN activate the New destination button. 2. Activate the Point of interest button. 3. Activate the nearby button. The POI NEARBY window opens. The Category field is highlighted. 4. Use the [To the right] and [To the left] keys, in order to specify the category from which you want to find a point of interest. 5. Press [OK]. The Sub category field is highlighted. 6. Use the [To the right] and [To the left] keys in order to specify a subcategory. If you do not want to define a subcategory specify All categories. - 22 - Navigation User Manual MobileNavigator 6 7. Press [OK]. The cursor flashes in the POI/Name field. 8. If you know the name of the point of interest (e.g. the name of a restaurant), then you can enter this name either in whole or in part in the POI/Name field. In this case, specify All categories as category and subcategory. 9. If you do not know the name, then leave this field empty. 10. Press [OK]. All the destinations of the specified category / subcategory that are located in your current location are listed under the POI/Name field. 11. Highlight the destination to which you wish to navigate. 12. Press [OK]. Refer to chapter "Starting navigation" on page 28 for information on how to start navigating. Please read on. Press <Options> and select ▶ Show map, in order to show the destination on the map ▶ Save destination, in order to save the destination in the FAVOURITES list Points of interest of nationwide significance Points of interest of nationwide significance are airports, attractions and monuments of national significance, large harbours and the like. 1. In the MAIN SCREEN activate the New destination button. 2. Activate the Point of interest button. 3. Activate the nationwide button. The POI OF NATIONAL SIGNIFICANCE window opens. The Category field is highlighted. Note: Also ensure that the country in which your destination is located is specified on the Country button. (Refer to "Specifying destination country” page 21) 4. Use the [To the right] and [To the right] keys, in order to specify the category from which you want to find a point of interest. Navigation - 23 - User Manual MobileNavigator 6 5. Press [OK]. The cursor flashes in the POI/Name field. 6. Enter the name of the point of interest either in whole or in part. 7. Press [OK]. All the destinations of the specified category their names of which start or include the entered characters are listed under the POI/Name field. 8. Highlight the destination to which you wish to navigate. 9. Press [OK]. Refer to chapter "Starting navigation" on page 28 for information on how to start navigating. Please read on. Press <Options> and select ▶ Show map, in order to show the destination on the map ▶ Save destination, in order to save the destination in the FAVOURITES list Points of interest in a specific city Points of interest in a specific city can be useful when navigating in an unknown city. 1. In the MAIN SCREEN activate the New destination button. 2. Activate the Point of interest button. 3. Activate the in a city button. The POI IN A CITY window opens. The cursor flashes in the City or postal code field. Note: Also ensure that the country in which your destination is located is specified on the Country button. (Refer to "Specifying destination country” page 21) 4. Enter the name or the post code of the location. 5. Press [OK]. The Category field is selected. 6. Use the [To the right] and [To the right] keys, in order to specify the category from which you want to find a point of interest. - 24 - Navigation User Manual MobileNavigator 6 7. Press [OK]. The Sub category field is selected. 8. Use the [To the right] and [To the right] keys in order to specify a subcategory. If you do not want to define a subcategory specify All categories. 9. Press [OK]. The cursor flashes in the POI/Name field. 10. If you know the name of the point of interest (e.g. the name of a restaurant), then you can enter this name either in whole or in part in the POI/Name field. In this case, specify All categories as category and subcategory. 11. If you do not know the name, then leave this field empty. 12. Press [OK]. All the destinations of the specified category / subcategory that are located in the specified location are listed under the POI/Name field. 13. Select the destination to which you wish to navigate. 14. Press [OK]. Refer to chapter "Starting navigation" on page 28 for information on how to start navigating. Please read on. Press <Options> and select 4.4 ▶ Show map, in order to show the destination on the map ▶ Save destination, in order to save the destination in the FAVOURITES list Selecting a saved destination Under My destinations in My destinations the following list of destinations / addresses are available for selection: LAST DESTINATIONS: all destinations to which you have already navigated once before, FAVOURITES: all destinations that you have saved in the MobileNavigator 6, RECEIVED POSITION: all destinations that are sent from the MobileNavigator to the mobile telephone of a different user. Navigation - 25 - User Manual MobileNavigator 6 4.4.1 Last destinations MobileNavigator 6 saves the last 20 destination to which you have launched a navigation, in the LAST DESTINATIONS list. You can select these destinations quickly as navigation destinations and without repeating the already entered data. 1. In the MAIN SCREEN activate the New destination button. 2. Activate the My destinations button. 3. Activate the Last destinations button. The LAST DESTINATIONS window opens. 4. Highlight the destination to which you wish to navigate. 5. Press [OK]. The route is calculated. When the calculation is concluded, the map is shown. Refer to chapter "Starting navigation" on page 28 for information on how to start navigating. Please read on. Press <Options> and select 4.4.2 ▶ Show map, in order to show the destination on the map ▶ Save destination, in order to save the destination in the FAVOURITES list ▶ Delete, to delete the highlighted destination from the LAST DESTINATIONS list. Favourites Destinations to which you want to drive frequently can be saved in the FAVOURITES list. You can select these destinations quickly as navigation destinations and without repeating the already entered data. 1. In the MAIN SCREEN activate the New destination button. 2. Activate the My destinations button. 3. Activate the Favourites button. The FAVOURITES window opens. 4. Highlight the destination to which you wish to navigate. 5. Press [OK]. - 26 - Navigation User Manual MobileNavigator 6 The route is calculated. When the calculation is concluded, the map is shown. Refer to chapter "Starting navigation" on page 28 for information on how to start navigating. Please read on. Press <Options> and select 4.4.3 ▶ Show map, in order to show the destination on the map ▶ Delete, to delete the highlighted destination from the FAVOURITES list. Using destination data from received SMS Note: You can only use data from SMS that has been sent to you from the mobile telephone of a different MobileNavigator 6 user. 1. In the MAIN SCREEN activate the New destination button. 2. Activate the My destinations button. 3. Activate the Received Pos button. The RECEIVED POSITION window opens. 4. Highlight the SMS with the destination to which you wish to navigate. 5. Press [OK]. The route is calculated. When the calculation is concluded, the map is shown. Refer to chapter "Starting navigation" on page 28 for information on how to start navigating. Please read on. Press <Options> and select Navigation ▶ Show map, in order to show the destination on the map ▶ Save destination, in order to save the destination in the FAVOURITES list ▶ Delete, to delete the highlighted destination from the RECEIVED POSITION list. - 27 - User Manual MobileNavigator 6 4.5 Navigating home In MobileNavigator 6 you can save one address as a home address. The navigation to this address can take place at any time by pressing just one button. Refer to chapter "603HMy address " on page 40 for information on entering your address. 1. In the MAIN SCREEN activate the Take me home button. The route is calculated. When the calculation is concluded, the map is shown. If the home address hasn’t yet been entered, a window opens with an appropriate message. 1a Press <Options> and select Define in order to enter your home address now - or – 1b Press <Back> in order to return to the MAIN SCREEN. 4.6 Starting navigation if you have selected a saved destination (refer to "Selecting a saved destination", page 25) or have pressed the Take me home button in the MAIN WINDOW (refer to "Navigating home", page 28), the route will be calculated automatically and the map opened. If you have specified a new destination (refer to "Specifying a destination", page 21), activate the Start button. The route is calculated. The map is then shown in navigation mode and you can start your journey. The triangle in orange represents your current location. The route is orange highlighted. Note: The calculation of the route uses a so-called route profile as a basis. Refer to chapter "Navigation" on page 39 for information on changing the route profile. No GPS reception? If no sufficient GPS signal is being received, the message "Waiting for valid GPS position…" appears. You have the following options: - 28 - Navigation User Manual MobileNavigator 6 ▶ Wait until the GPS reception is sufficient. Navigation then commences automatically. ▶ Press <Cancel>. The MAIN SCREEN opens. Your destination is saved in the LAST DESTINATIONS list. 5 Working with the Map 5.1 Selecting maps You have been supplied with additional maps on DVD. If you would like to use these maps, use the card reader to copy them onto a memory card. Proceed as follows: 1. Insert the MobileNavigator 6 DVD into the DVD drive. The Installer tool starts automatically. 2. Click on Transmit map. 3. Follow the on-screen instructions. 4. Insert the new memory card into your mobile telephone. 5. Launch the navigation software. 6. In the settings window General select the Map entry and choose the new map. (refer to "General", page 39.) 5.2 Map in Standard mode The map is always in standard mode when you are not navigating. Show current location on the map 1. In the MAIN SCREEN activate the Show map button. The map opens in standard mode. A triangle in orange shows your current location on the map. Press <Options> and select ▶ Save position, in order to save the data of your current location in the FAVOURITES list ▶ Send position, in order to send data of your current location per SMS to someone else’s mobile telephone upon Working with the Map - 29 - User Manual MobileNavigator 6 which MobileNavigator 6 is also installed. In this way, e.g. he can start navigating immediately without having to enter the destination data himself. Show a new destination on the map 1. Specify a new destination as described in chapter "Specifying a destination" on page 21. The destination is highlighted. 2. Press <Options> and select Show map. The map opens in standard mode. A red circle identifies the specified destination on the map. Changing the map section ▶ Move Use the navigation keys [Up], [Down], [To the right] and [To the left] to scroll in the map. - 30 - ▶ Zoom in: Press the [1] key. The section shown becomes smaller, but the precision of detail increases. ▶ Zoom out: press the [2] key. The section shown becomes larger, but the precision of detail reduces. ▶ Center position: Press the [3] key if you have moved the map and want to show the current position or the destination again in the centre of the display. Working with the Map User Manual MobileNavigator 6 5.3 Map in Navigation mode Using the map All functions that are available during navigation can be executed by means of shortcuts. This means that the keys [0 – 9] on your mobile are assigned specific functions that are executed when the respective key is pressed. Press the left soft key available. in order to see which shortcuts are Das SHORTCUTS menu opens. The associated function on each button is shown by means of a symbol. In the top left corner you can see which key is assigned to the function. If you press the assigned key, then this function is carried out directly without having to open the SHORTCUTS menu first (refer to the next chapter). The function of the highlighted button and the key that it is assigned to is described along the bottom of the menu. If you do not execute a function, the menu closes again after a few seconds. Working with the Map - 31 - User Manual MobileNavigator 6 The shortcuts of the map in Navigation mode Key [1] Instruction: Repeats the last spoken driving instruction Key [2] Mute: Makes the navigation software mute so that you no longer receive any spoken driving instructions. Press this button again in order to cancel the muting. Attention: The mobile telephone itself isn’t muted by this function. Key [3] Route info: Toggles during navigation between the display for the estimated arrival time, the remaining driving time and the remaining distance away from the destination. Key [4] Day/Night: Toggles between day and night mode. Key [5] Switch view: Opens the MAP VIEW menu. From here you can select a different view. You can press the navigation keys [To the right] or [To the left] in order to change the view without going via the MAP VIEW menu. Key [6] Zoom mode: enables you to zoom in the map and move the map section shown. (Refer to "Changing the map section", page 30) Key [7] Send position: Initiates sending the data of your current location as an SMS. Key [8] Quit navigation: End navigation. A dialogue asks you to confirm. - 32 - Working with the Map User Manual MobileNavigator 6 Key [9] GPS status: opens the GPS / CURRENT window. Here you can view details regarding the GPS reception. Refer to chapter "GPS / current position, page 37 for more information. POSITION Selecting the view As soon as the navigation system has calculated the first driving instructions, the map opens in 2D. The size of the map section shown depends on your speed. The slower you drive, the smaller the map detail, but the precision of detail is greater. During navigation you can select other views – these don’t necessarily show a map but are particularly suitable for a specific purpose. There are five different views available. To select a different view, proceed as follows: 1. Press the [5] key. The MAP VIEW menu opens. 2. Press the button for the desired view. Note: To change the view quickly in navigation mode you can also press the navigation keys [To the right] or [To the left]. Information during navigation During navigation you are shown various pieces of information that are useful for the journey: Working with the Map - 33 - User Manual MobileNavigator 6 View 2D navigation map View 3D navigation map View Schematic view - 34 - Working with the Map User Manual MobileNavigator 6 1 The route is indicated in orange. 2 A triangle in orange shows your current position on the map. 3 One of the following pieces of route information is shown in the information field: ▶ Estimated arrival time ▶ Remaining distance ▶ Estimated remaining driving time. Toggle between this information by using the [3] (Route info) key. 4 The street field shows the name of the section of street that you must drive on next. 5a The arrow field shows schematically the next driving manoeuvre that is to be performed. 5b The distance field shows you at what distance the driving manoeuvre shown above should be carried out. When you are approaching the location where the next manoeuvre is to be carried out, the distance information changes to a point display. The more yellow points showing, the closer you are to the crossroads. If you do not have to turn for a while yet, an arrow points upwards stating a distance beneath it that indicates how far you must follow the street. 6 In the case of driving manoeuvres that need to be carried out quickly in succession, the small arrow field will show the next but one manoeuvre. 7 Any applicable speed restriction is shown in the Speed limit area. The speed limit is shown in the unit of measure Working with the Map - 35 - User Manual MobileNavigator 6 that is used to show speed in the country in which you are currently travelling. This field can be hidden. 8 If you are to follow specific signposting, then this signposting is shown here. Caution! The display of speed limits and the warning in the event of exceeding speed depends on the settings that you have made in the settings window SIGNS. (refer to "Signs", page 39) Caution! The information in the map material could be incorrect on account of sudden changes (construction sites etc.)! The traffic situation and signs must be obeyed prior to following the instructions of the navigation system. View Map overview The MAP OVERVIEW view shows the entire route on the display. This way you can quickly get a rough overview of the whole route that lies before or behind you. The route is shown in the colour orange. The destination is marked by a small flag. A triangle in orange shows your current position on the map. View Route info This view does not show a map. It clearly represents the various information in table form. - 36 - ▶ Speed: The current speed ▶ Distance: The remaining distance until reaching the destination specified below ▶ Duration: Remaining driving time until reaching the destination specified below ▶ Arrival: Estimated arrival time at the destination specified below ▶ Destination: Address or name of the destination to which you are currently navigating. Working with the Map User Manual MobileNavigator 6 5.3.1 GPS / current position On the GPS / CURRENT POSITION window you will find an overview of the data that the navigation system has extracted or calculated from the received GPS signals. The GPS / CURRENT POSITION window can only be displayed during a navigation. Press the [[9]] key of the mobile telephone. (refer also to: The shortcuts of the map in Navigation mode, page 32) You will find the following information in the GPS / CURRENT window: POSITION ▶ GMT: Greenwich Mean Time: The time in London. If you are in a different time zone, then this time does not correspond to your location. ▶ Satellites: The number of GPS satellites that are receiving at present. To establish the current location you must be receiving signals from at least 3 satellites. ▶ HDOP: A measure for the quality of the location detection. The smaller the value, the more precise the location detection. Values up to 8 are acceptable for navigation. ▶ Longitude, Latitude: The coordinates of the current location. ▶ Altitude: Height above sea level. To calculate the altitude you must be receiving signals from at least 4 GPS satellites. ▶ Speed: The current speed Press <Options> and select ▶ Send position, in order to send data of your current location per SMS to someone else’s mobile telephone upon which MobileNavigator 6 is also installed. In this way, e.g. he can start navigating immediately without having to enter the destination data himself. Note: It costs money to send an SMS! Consult your mobile telephone provider for details on the costs of sending an SMS. ▶ Save position, in order to save the data of your current location in the FAVOURITES list. Working with the Map - 37 - User Manual MobileNavigator 6 6 Configuring MobileNavigator 6 Symbian Edition 6.1 Opening the Settings window The SETTINGS window is the starting point for all adaptations that you can use to set up MobileNavigator 6 in accordance with your personal requirements. 1. Open the MAIN SCREEN (refer to page 20). 2. Press <Options> and select Settings. The SETTINGS window opens. You can scroll through the list of settings using the navigation keys [Up] und [Down]. 3. Press the button ▶ General, if you wish to change the map, the volume, the display lighting, the power saving mode, the language, the time format or the unit of measurement. ▶ Navigation, in order to set which route profile should take the basis of the route calculation. ▶ Signs, to set whether the direction information and speed limits should be displayed on the map. ▶ GPS, in order to select the Bluetooth-compatible GPS receiver with which your mobile telephone can be connected if required. ▶ My address, in order to enter or alter your home address. ▶ Version, in order to display information about the version of MobileNavigator 6 Symbian Edition you are using, about the hardware being used (your mobile telephone) and about the memory capacity. 4. Use the navigation keys [Up] or [Down] to select the setting that you wish to change. 5. Then press the [To the right] and [To the left] navigation keys in order to assign a different value to the selected setting. 6. Press the <Back> soft key in order to accept the values of the settings. The SETTINGS window opens again. - 38 - Configuring 546HMobileNavigator 6 Symbian Edition User Manual MobileNavigator 6 6.2 General You can make the following settings in the GENERAL window: Map: The map that is currently being used by the navigation system is displayed. If several navigation maps are available on the currently inserted memory card, then you can select a different map. Volume: A scale shows the current volume of the driving instructions. The blacker points the louder the driving instruction. Backlight: Specify when the mobile telephone display should be lit. Power saving mode: Specify if the display should only be lit for driving instructions when the battery charge is low. Language: Here you can select the language that you would like to have for the user interface of the software and the language instructions. Time format: Specify in which time format the times and arrival times should be shown. Large distances: Specify in which unit the distance information should be shown for distances as of one kilometre or one mile. Small distances: Specify in which unit the distance information should be shown for distances under one kilometre or one mile. Charges prompt: Specify if MobileNavigator 6 should notify you when performing a function that incurs costs, e.g. when sending the current position. 6.3 Navigation Speed profile: Specify which driving profile should be used Type: Specify if the Fast route or Short route should be calculated. Motorways, Ferries, Toll roads: Specify whether the respective traffic route should be used (Permitted) or not (Avoid). 6.4 Signs Show signs: Specify whether information regarding the signposts that you should follow should be displayed during navigation. Configuring 546HMobileNavigator 6 Symbian Edition - 39 - User Manual MobileNavigator 6 Show speed warnings: Specify whether speed restrictions should be displayed always, only when exceeding speeds or never. in built-up areas: Establish to which degree you wish to be acoustically warned of exceeding a speed limit within built—up areas. Select never, if no acoustic warning should be given. outside built-up areas: Establish to which degree you wish to be acoustically warned of exceeding a speed limit outside of built—up areas. Select never, if no acoustic warning should be given. 6.5 GPS In the GPS window you can select a Bluetooth-capable GPS receiver that you can connect to your mobile telephone if required. 1. Switch on the Bluetooth-capable GPS receiver. 2. Press <Options> and select Change. MobileNavigator 6 starts searching for devices with which your mobile telephone can establish a Bluetooth connection, and displays all the devices found. 3. Select the name of your GPS receiver. 4. Press <Select> in order to use this GPS receiver. Note: The connection with the GPS receiver is then created when GPS data is required for the first time. 6.6 My address Here you specify the address to which navigation should start when you activate the Take me home button in the MAIN SCREEN (refer to chapter "Navigating home", page 28). If you haven’t yet entered your address or if you wish to change this, then proceed as follows: 1. Press <Options> and select Define. 2. Enter the address as described in chapter "Specifying a destination" on page 21. - 40 - Configuring 546HMobileNavigator 6 Symbian Edition User Manual MobileNavigator 6 6.7 Version The following information about the map data, the software version and the copyright is shown in the VERSION window. 7 Glossary GMT: GMT is the abbreviations for Greenwich Mean Time. GMT is the solar time established on the prime meridian. Theoretically, at 12:00 GMT the sun traverses the meridian and, in doing so, is at its highest point in the sky. GMW has been the official world time since 1972. As the earth doesn’t rotate evenly, it has since now been replaced with UTC (Universal Time Coordinated) measured with atomic clocks. GPS: GPS is the abbreviation for Global Positioning System. With the aid of satellites, GPS establishes your current geographical position. It is based on a total of 24 satellites that circle the earth and, in doing so, transmit signals. The GPS receiver receives these signals and uses the differences in the duration of the signals to calculate the distance to the individual satellites, and hence its current position in the geographical longitude and latitude. You must have signals from at least three satellites in order to establish the position, and you can establish altitude if four satellites are being received. The positioning is precise up to 3 metres. HDOP:HDOP is the abbreviation for Horizontal Dilution of Precision. HDOP specifies the quality of the positioning. Theoretically speaking, values from 0 to 50 are possible, whereby: the smaller the value, the more precise the positioning ( value 0 = no deviation from the current position). Values up to 8 are acceptable for navigation. POI: POI is the abbreviation for Point of interest. Points of interest are included in the map and are shown there. Included as points of interest are airports and harbours, restaurants, hotels, petrol stations and public facilities. You can use points of interest as navigation destinations. Glossary - 41 - User Manual MobileNavigator 6 8 Index B Hotline ................................... 4 Backlight .............................. 39 L C Language ............................. 39 Large distances ..................... 39 Center position...................... 30 Charges prompt .................... 39 Country................................ 21 M D Destination Country ............................ 21 Delete ........................ 26, 27 Favourites ......................... 26 My destinations ........... 25, 26 Point of interest ................. 22 in a city......................... 24 nationwide..................... 23 nearby .......................... 22 Save .... 22, 23, 24, 25, 26, 27 Show on map .. 22, 23, 24, 25, 26, 27 Start navigation ................. 28 G GPS Receiver .............................9 GPS ..................................... 40 GPS / current position ............ 37 GPS receiver Search.............................. 40 GPS receiver:........................ 40 H Holder....................................9 Home address............ 28, 38, 40 - 42 - Manual Structure ............................ 3 Symbols ............................. 3 Map Center position .................. 30 Navigation mode................ 33 2D navigation map ......... 34 3D navigation map ......... 34 Map overview ................ 36 Route info ..................... 36 Schematic view .............. 34 Pan .................................. 30 Select............................... 29 Show current position......... 29 Standard mode.................. 29 Zoom ............................... 30 Map ..................................... 29 Map ..................................... 39 MobileNavigator 6 GPS ................................... 9 Requirements ...................... 7 My address ................ 28, 38, 40 My destinations ................25, 26 N Navigation No GPS reception............... 28 Start ................................ 28 Navigation............................ 39 Navigation keys .................... 13 Navigation mode Index User Manual MobileNavigator 6 2D navigation map ............. 34 3D navigation map ............. 34 Map overview .................... 36 Route info ......................... 36 Schematic view.................. 34 O OK key................................. 13 P POI...................................... 22 Point of interest in a city ............................ 24 nationwide ........................ 23 nearby.............................. 22 Point of interest .................... 22 Position Current....................... 35, 36 Save .......................... 29, 37 Send via SMS .............. 29, 37 Power saving mode................ 39 R Requirements .........................7 S Service ..................................4 Settings Backlight........................... 39 Charges prompt ................. 39 General ...................... 38, 39 GPS............................ 38, 40 GPS receiver ..................... 40 Home address ............. 38, 40 Language .......................... 39 Large distances.................. 39 Map.................................. 39 My address ................. 38, 40 Navigation .................. 38, 39 Power saving mode ............ 39 Index Show signs ....................... 39 Show speed warnings ......... 40 Signs................................ 38 Small distances ................. 39 Speed profile ..................... 39 Time format ...................... 39 Type ................................ 39 Version ........................38, 41 Volume............................. 39 Settings ............................... 38 Show signs ........................... 39 Show speed warnings ............ 40 Small distances ..................... 39 Soft keys.............................. 13 Speed profile ........................ 39 Structure of the manual ........... 3 Support.................................. 4 Symbols used in this manual .... 3 T Take me home ...................... 28 Telephone Holder ................................ 9 Time format ......................... 39 Trade marks ........................... 4 Type .................................... 39 V Version ................................ 41 Volume ................................ 39 W Warranty................................ 4 Z Zoom................................... 30 - 43 -