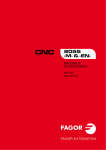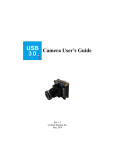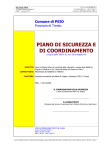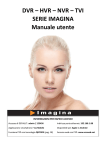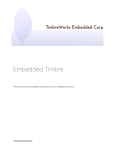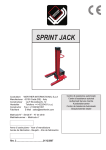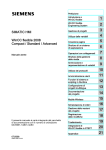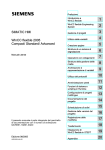Download Ver.2014 - PGM Golf Simulator
Transcript
Ver.2014 1. Condizioni di garanzia 2. Installazione e configurazione 3. Manuale uso software 4. Manuale uso Swing Analyzer 5. Prontuario manutenzione Swing Analyzer 6. Manuale uso PGM School -1- Licenza d’uso (warranty) Licenza Software Installazione e Configurazione (Section Installazione e configurazione Installazione Licenza Installazione Hardware Installazione pedana Installazione emettitore infrarosso Avvio di PGM Prontuario d’Uso Software 1. PGM Checks 2. Menu Principale Pag. 4 Pag. “ “ “ “ “ 8 11 11 12 13 14 2) (Section 3) 3. Players 3b. Edit Players 3c. Players Preferences 4.Training Area 4. Driving Range 4a. Graph Stats. 4b. Swing Data 4c. Full Swing Data 4d. “Leggere” Lo Swing su PGM 5. Pitching Green 6. Putting Green 7.Short Games 7a. Nearest to the Pin 7b. Driving Contest 7c. Pithcing Contest 7d. Iron Contest - 2- Pag 15 “ 16 “ “ “ 17 19 20 Pag. “ “ “ “ 22 22 25 26 27 “ 29 Pag. 36 “ 38 Pag. 40 “ 41 “ 42 “ 43 “ 44 Prontuario d’Uso Software 8. FULL Game 8b. Navigator 8c. Mappa 8d. Dati Swing 8e. Score Card. Pag. “ “ “ “ 9. Recovery Games Pag. 52 10. Virtual Caddie Pag. 53 11. Regole Locali Pag. 54 12. Fitting Pag. 55 Prontuario uso Swing Analyzer Posizione della palla Swing Putt Manutenzione Swing Analyzer Manutenzione ordinaria Manutenzione straordinaria 45 48 49 50 51 (Section 4) Pag. 59 “ 60 “ 62 (Section 5) PGM School (Section 6) Info generali Uso e funzioni software Pag. 63 “ 64 Pag. 67 “ 68 -3- Il programma viene consegnato ai clienti su CD-ROM oppure direttamente da Internet pronto per essere installato. La DCS Sport Tech S.R.L.si riserva comunque il diritto di modifica della documentazione per aggiornamenti e per nuove implementazioni. La procedura è un "PRODOTTO PROGRAMMA" coperto da copyright e da diritto d'autore, con le conseguenti obbligazioni penali e civili nel caso di violazione di tale diritto nei confronti della DCS Sport Tech S.R.L. - il programma è ceduto "AS - IS" (come è): nessun danno o risarcimento può essere richiesto alla DCS Sport Tech S.R.L. per eventuali problemi che possono nascere o derivare dall'uso del programma stesso, sia durante il periodo di garanzia che dopo. L'utente finale non può duplicarlo, cederlo o rivenderlo senza l'autorizzazione scritta della DCS Sport Tech S.R.L. La DCS Sport Tech S.R.L., per un periodo di 90 giorni in caso di vendita, o per 15 giorni in caso di consegna gratuita, garantisce che: - i supporti sui quali il programma è registrato non sono difettosi; nel caso in cui l'utente verifichi anomalie sugli stessi, può chiedere la sostituzione gratuita al distributore che ha venduto o ceduto la licenza d'uso del programma. - la documentazione è da ritenersi indicativa sulle modalità di generale utilizzo del software. - il programma funziona come descritto nel manuale; l'utilizzatore si assume l'intero rischio dei risultati e delle capacità del programma, anche nel caso in cui sia dimostrato che il programma è difettoso. Queste norme sono tacitamente accettate da tutti gli utilizzatori del programma, diretti o indiretti (acquirenti e non) all'atto dell'acquisto o della ricevuta della licenza d'uso, essendo questa parte del manuale d'uso, parte integrante delle condizioni di vendita. Questa pagina vale come licenza d'uso solo se timbrata ed originale. DCS Sport Tech S.R.L. - 4- Analizzatore di Swing e Software PGM PGM è un software per l’allenamento indoor del gioco golf e la simulazione del gioco del golf. La rilevazione del movimento dello swing viene utilizzato un “rilevatore di Swing” che intercetta il passaggio del club (mazza da golf) registrandone i dati nelle varie fasi del movimento del giocatore , dall’address, al backswing, al downswing, follow trought. I dati raccolti vengono elaborati da un processore con software dedicato (Presente nella scatola seriale CSP) i quali vengono rimandati al Personal Computer. PGM Raccoglie i dati già elaborati e gestisce la parte simulata con proiezione del volo della palla e proiezione dei dati raccolti. Questo sistema permette di ottenere una veloce rappresentazione ed elaborazione del movimento con grande acuratezza e precisione e visualizzare il volo della palla senza alcun tempo di attesa. In sintesi PGM è composto da tre parti : -Analizzatore di Swing (tappetino) - HARDWARE -Computer Swing Processor CSP (Scatola seriale nera) - HARDWARE -Software PGM. - SOFTWARE Garanzie Hardware La garanzia copre, se non diversamente specificato, il costo delle parti di ricambio e della manodopera per malfunzionamenti generatisi durante normali operazioni, s’intende per “normali operazioni” l’utilizzo dell’apparecchiatura secondo le condizioni descritte nel manuale operativo. La garanzia decorre dal giorno dell’acquisto dell’apparecchiatura, facendo fede il documento d’acquisto e i documenti di consegna, e pertanto si raccomanda di conservare detti documenti,anche in considerazione del fatto che i dati ivi riportati potrebbero essere richiesti dall’Help Desk DCS Srl. al momento dell’apertura di una chiamata per la segnalazione di un malfunzionamento. In caso di apertura di una chiamata per intervento, dovrà sempre essere segnalato il numero di matricola dell’apparecchiatura. E’ inoltre indispensabile conservare i CD originali forniti al momento dell’acquisto, grazie ai quali può essere ripristinata la funzionalità operativa così fornita dalla fabbrica. La garanzia sui prodotti viene fornita ed erogata direttamente dal distributore ufficiale relativamente alle apparecchiature vendute tramite la propriaorganizzazione di vendita, le quali, al momento del guasto, si trovino sul territorio italiano. Salvo diverso accordo scritto, il servizio in garanzia standard viene erogato durante l’orario lavorativo reparto tecnico al pubblico 8:30 - 12:30, da lunedì al venerdì (sono esclusi i giorni festivi). La durata della garanzia è di 2 anni. -5- Garanzia On Site A seguito della chiamata del cliente Al distributore effettuata una diagnosi in remoto del problema lamentato, tentando di offrire, ove possibile, una soluzione telefonica. In caso contrario, ove venga individuato il difetto di una parte, il Cliente dovrà portarla o spedirla al distributore ufficiale che gli verrà segnalato dall’Help Desk per la riparazione e/o la sostituzione. DCs Srl. si farà carico dei soli costi della parte di ricambio. I costi di manodopera e di trasporto saranno a carico del cliente. Servizi in garanzia A seguito della segnalazione da parte del Cliente del guasto all’Help Desk Dcs Srl viene effettuata una diagnosi in remoto del problema lamentato, tentando di offrire, ove possibile, una soluzione telefonica. In caso contrario, DCS Srl provvederà ad inviare un tecnico presso il cliente per la riparazione dell’apparecchiatura, ed il Cliente avrà cura di ricevere la visita nelle modalità di tempo che gli verranno indicate. Se la riparazione on site non dovesse essere possibile, Dcs Srl avrà il diritto di riparare l’apparecchiatura o la parte guasta presso il proprio centro di riparazione. Nel periodo di garanzia Dcs Srl. si assume tutti i costi relativi alla manodopera ed al trasporto ed ogni spesa per le parti di ricambio utilizzate. TIPOLOGIE DI GARANZIA OPERANTI SUI PRODOTTI Garanzia solo parti di ricambio Con riferimento alle modalità di garanzia precedentemente elencate e, più dettagliatamente descritte in seguito, Dcs Srl effettuerà la riparazione. Le parti ritenutedifettose saranno sostituite con parti nuove o ricondizionate. Le parti difettose rimosse e/o l’apparecchiatura sostituita diventeranno di proprietà di Dcs Srl anche in caso di sostituzione parziale e/o integrale delle apparecchiature, non potrà essere pretesa una estensione temporale della garanzia, in quanto opererà, solo ed esclusivamente, quella rilasciata al momento dell’originario acquisto. Il servizio di garanzia si limita a ripristinare le caratteristiche e le condizioni del prodotto originarie. L’intervento si considererà concluso nel momento in cui il prodotto risponderà positivamente ai test delle specifiche Dcs Srl. come il prodotto originale. Garanzia Limitata su software Per quanto riguarda la garanzia dei prodotti software varranno le condizioni specificate nella documentazione utente. La garanzia software è una garanzia limitata di 3 mesi offerta da DCS d’intesa con il produttore. La garanzia decorre dall’acquisto o dalla data di spedizione. Salvo diverso accordo scritto, il servizio di garanzia viene erogato durante l’orario lavorativo standard 8.30 - 17.30 da lunedì al venerdì (festività escluse). In nessun caso DCS Srl sarà responsabile per danni diretti o indiretti risultanti da un difetto nel software o nella documentazione che verrà fornita così come rilasciata dal produttore del software. L’utente finale avrà cura di provvedere quotidianamente ad un backup di tutti i programmi software, dati e altre informazioni registrate sul sistema. Per operazioni ed applicazioni di tipologia Business Critical, in cui sia necessario - 6- limitare le interruzioni dei servizi, si raccomanda sempre l’acquisto di un servizio integrativo alla garanzia dibase originariamente concessa, al fine di assicurare all’utente finale un appropriato supporto ed una copertura di livello superiore. Servizio gratuito integrativo alla Garanzia Software DCS offre una scelta tra i seguenti servizi integrativi : - Aggiornamenti software periodici - Aggiornamenti - materiale integrativo ( Campi, situazioni di gioco contestuale, nuove buche nearest to the pin , driving contest etc......) Gli aggiornamenti software sono disponibili all’indirizzo : www.simulatoregolf.it alla sezione supporto tecnico->downloads Si potranno gratuitamente scaricare gli aggiornamenti copiarli sul proprio Installato. Gli aggiornamenti sono autoinstallanti e autoscompattanti. -7- L’analizzatore di swing è composto da 5 parti : 1 - Pedana con analizzatore incorporato. 2 - Processore di Swing (scatola separata) che chiameremo CSP (computer swing processor). 3- Cavo seriale 4 -adattatore USB/seriale 5- Alimentatore CSP (5V con polarità “positivo” centrale) Connessione Analizzatore di swing al computer 1) Collegare il CSP al computer tramite il cavo seriale. Se il computer non è dotato di porta seriale allora utilizzare unitamente al cavo seriale l’adattatore USB/seriale 2) Collegare il cavo proveniente dalla pedana di rilevazione al CSP 3) Inserire il spinotto dell’alimentatore CSP nella presa Power del CSP e collegarlo alla rete elettrica. Se i collegamenti sono corretti si vedrà accendersi la spia luminosa rossa del rilevatore di Swing e all’interno del CSP (Leds di conferma che il CSP ed il rilevatore sono alimentati correttamente) Configurazione della seriale o USB - Se sul Personal Computer è presente la porta COM1 deve essere utilizzata come porta di collegamento con il CSP. Nel caso venga utilizzato un convertitore “seriale to USB”, è necessario utilizzare il software di configurazione del convertitore . Accendere il computer o il portatile inserire l’adattatore in uno slot libero USB. Seguire poi le istruzioni nel manuale specifico (USB TO SERIAL). E’ importante sapere che l’impostazione primaria di PGM richiede l’uso della porta seriale COM3 per il collegamento dell’analizzatore di Swing, Per questo motivo quando si installa e si configura l’adattatore è necessario configurare l’emulazione seriale come COM3: Nel caso non sia possibile configurare la porta come COM3 si dovrà modificare il parametro di lettura di PGM della porta seriale. Per fare questa operazione si dovrà accedere dopo aver installato PGM alla cartella C:\PGM2009. All’interno di questa cartella si dovrà cercare il file <directories.ini> .poi aprire questo file (con doppio click o con il notepad) e modificare la voce : Porta=COMx dove per x si metterà il numero della porta configurata con il software USB to Serial. (esempio Porta=COM2). Ricordarsi di uscire salvando le modifiche. - 8- Configurazione Uscita Proiettore / Monitor: Per accedere alla gestione dei monitor premere dal desktop il tasto di destra del mouse e scegliere la voce <PROPRIETA’ GRAFICHE> apparirà il seguente menu : E scegliere dal menu schermi multipli la modalita operativa desktop esteso. -9- Per una selezione rapida delle modalità schermo create segire il seguente menu da desktop , sempre premendo il tasto di destra del mouse per far apparire il menu : Per una selezione ancora piu rapida premere da tastiera il tasto Windows+”P” Apparirà la seguente scelta : - 10 - Installazione software e Licenza - PGM viene fornito su supporto CD/DVD. Il software va installato e configurato utilizzando il programma di “Setup” presente sul DVD. Inserendo il DVD automaticamnete dopo qualche istante partirà automaticamente il programma di Setup. Successivamente seguire le istruzioni a video del programma di Setup. Installazione campi I campi vengono forniti su singolo DVD. Per installare un nuovo campo sarà sufficiente copiare l’intero contenuto del DVD nella cartella ove residente il programma. Ogni nuovo campo dovrà essere attivato con richiesta della chiave. Installazione delle licenza Software PGM A questo punto si può avviare PGM. Al primo utilizzo PGM richiede di attivare la licenza d’uso (vedi fig.1) . (Fig.1) Sarà necessario telefonare presso DCS License (0462/502388 con orario 8.30 - 12.30) , dopo aver comunicato al nostro operatore il codice prodotto e la chiave di verifica che appaiono sulla videata. Vi verrà richiesto di Immettere il testo di conferma che verrà rilasciato. La chiave di verifica va dettata al telefono e va immessa nel testo di conferma per cui è necessario eseguire l’attivazione direttamente operando sul PC. - 11 - Installazione della pedana di rilevazione Nella figura sottostante vengono indicate le misure minime e le distanze minime per una installazione standard con possibilità di gioco sia per giocatori destri che per giocatori mancini. La pedana di rilevazione (color violetto) misura 61,5x21.5 cm. La luce va posta 25 cm indietro rispetto al posizionamento di testa della pedana e in posizione verticale al di sopra della pedana stessa. (vedi Fig.2) (Fig.2) - 12 - Posizione dell’emettitore Infrarosso o lampada PGM utilizza un rilevatore ad infrarosso. La pedana di rilevazione riceve gli impulsi solo da un emettitore infrarosso che deve essere posizionato sulla verticale del rilevatore di swing. Nella figura sottostante viene indicata la giusta posizione dell’emettitore. e la corretta posizione della palla sul rilevatore di swing nelle varie situazioni di gioco. - 13 - AVVIO di PGM Sui computer in genere vengono normalmente installati una serie di tools e programmi che si avviano quando viene acceso il PC. Questi software possono interagire con l’avvio di PGM o con la lettura del monitor touch nonchè con la rilevazione dello Swing Analyzer, per cui si consiglia di aspettare all’avvio che tutti questi tools abbiano finito di inizializzarsi prima di avviare PGM. Note sui sistemi operativi : PGM è stato progettato per funzionare correttamente su Windows XP ver.Professional. Per sistemi Windows Vista o Windows 7 si consiglia di disattivare le funzioni di blocco e le funzioni di auto-aggiornamento del sistema operativo in quanto queste quando si attivano richiedono gran parte delle risorse al sistema lasciando poche risorse all’utilizzo delle funzionalità di PGM. PGM può in questi casi non funzionare in modo fluido e/o interrompersi in modo anomalo. Stesse raccomandazioni si devono dare nel caso il sistema sia collegato ad internet, o vi sia presente un antivirus. in questi casi si consiglia comunque l’adozione di un antivirus ma si consiglia di disattivare le funzionalità di autoaggiornamento o aspettare che l’antivirus abbia terminato le operazioni di aggiornamento prima di iniziare a giocare con PGM. Se per qualche motivo il sistema operativo avvii un altro programma durante l’esecuzione di PGM , oppure venga accesa la telecamera o installato una periferica, il programma si ponerà in attesa ad icona. In pratica si troveranno due applicativi accesi nella barra delle applicazioni denominate “Touch” e “ProJ” , per ritornare su PGM è sufficiente cliccare prima sulla barra denominata “ProJ” e poi sulla barra denominata “Touch” Tasto ESC : se si vuole uscire in modo immediato da PGM premere il tasto ESC della tastiera del computer. Tasto F12 : Nel caso di utilizzo di PGM senza proiettore o con un monitor solo si può passare dalle videate di gestione alle videate di visualizzazione gioco e viceversa premendo il tasto F12 sulla tastiera del computer. - 14 - PGM appena avviato effettua il controllo di presenza dell’analizzatore di SWING e la scatola di controllo DCM ( figura sottostante). Il controllo impiega alcuni secondi Nel caso di esito negativo appare la seguente schermata : Molti modelli di Personal Computer effettuano un controllo delle seriali in fase di accensione, questo controllo può inibire il CSP se già acceso, per cui PGM in questa fase chiede di spegnere e riaccendere il CSP. Per evitare questo tipo di inconveniente si consiglia di accendere prima il PC e qualche istante dopo il CSP Se questa videata si ripete significa che il CSP non è acceso oppure la seriale non è configurata correttamente, oppure il CSP non è collegato correttamente. (verificare anche in questo caso che nel caso di utilizzo del convertitore USB questo sia configurato come COM 3) - 15 - La figura rappresenta la videata principale. PGM ha la possibilità di visualizzare separatamente su due monitor le videate di gestione del programma, normalmente un monitor touch per le videate di scelta opzioni e comandi di gioco ed un proiettore dove viene visualizzato e quindi proiettato su un grande schermo il gioco stesso. Definiremo da qui in poi monitor TOUCH il monitor dei comandi e PROIETTORE le videate proiettate sul grande schermo. Il menu principale permette di scegliere le principali funzioni di gioco che nella versione “FULL” di PGM sono la Training Area , Short games (Giochi di breve durata) FULL GAMES (Gioco in campo) e Fitting per le prove materiali. Per entrare nella singola funzione è sufficiente premere o cliccare nell’area del pulsante. PULSANTE PLAYERS Permette di entrare e gestire l’archivio giocatori. Questa sezione verrà trattata a parte nella prossima pagina. PULSANTE OPTIONS Permette di gestire altri apparati di rilevazione come rilevatori di movimento al laser o microonde. Questa funzione sarà attiva solamente se PGM è configurato e collegato a questi apparati speciali. PULSANTE SHUT DOWN è di fatto la porta d’uscita da PGM . Premendo questo pulsante PGM terminerà la sua attività ed il controllo passerà al desktop di Windows. - 16 - La figura rappresenta la videata principale PLAYERS L’accesso alla gestione dei giocatori è possibile da tutte le videate di gioco di PGM e dalle sue fasi di gioco, questo permette in qualsiasi istante di togliere un giocatore dal gioco in corso, variare colori e avatars, e sopratutto permette di visualizzare le statistiche generali del giocatore. -La videata riporta nella prima riga (come visualizzato in figura) i giocatori attualmente in gioco “Players in game” -Nella sezione “Club Team” possono essere inseriti i giocatori più utilizzati (fino a 20) -Nella sezione “Guest Team” possono essere memorizzati e gestiti i giocatori ospiti (fino a 200). Per scorrere l’elenco premere i pulsante “Avanti e indietro” presenti a destra e a sinistra della lista. Ogni pulsante riporta il “NickName” l’“Avatar” del giocatore memorizzato Per mettere in gioco un giocatore premere il pulsante del giocatore e poi il pulsante “In Game” . Se il giocatore ancora non esiste utilizzare il primo pulsante libero (pulsante senza avatar o con il simbolo PGM). Questo giocatore sarà tolto dalla lista di appartenenza e messo nella sezione “Players in game”. Se il giocatore selezionato è protetto da password PGM ne richiederà l’imissione corretta. PGM non permette di utilizzare da altri giocatori un giocatore protetto da password. (questo per evitare di alterare le statistiche personali del giocatore) - 17 - Per togliere dal gioco un giocatore, selezionare dalla sezione “Players in game” il giocatore da togliere e poi il pulsante “put out of GAME” che apparirà automaticamente quando selezionato un giocatore della lista dei giocatori in gioco. Per variare o immettere i dati del singolo giocatore premere il pulsante “Edit”. Se il giocatore è protetto da password PGM chiederà di immettere la password prima di accedere alla variazione. Per visualizzare le statistiche del singolo giocatore premere il pulsante “Statistics”. Se il giocatore è protetto da password PGM chiederà di immettere la password prima di accedere alla variazione. La videata delle statistiche del giocatore riporta , bastone per bastone il numero dei tiri eseguiti dal giocatore, la media della distanza per singolo bastone, la media (avg) dello scostamento. La statistica riporta tutti i tiri effettuati all’interno di PGM da giocatore compresi i tiri effettuati in campo pratica negli short games in campo etc..... Questa statistica viene utilizzata anche dal “Caddie Virtuale personale” del giocatore per consigliare il miglior bastone nelle fasi di gioco. La statistica può essere azzerata in qualsiasi momento direttamente da questa viodeata premendo il pulsante “Delete” - 18 - PGM permette di personalizzare ogni singolo giocatore. Questi dati vengono memorizzati e utilizzati poi nel gioco. E’ Molto importante immettere il “Nick Name” per il riconoscimento del giocatore, se uomo (Male ) o donna (Female), se il giocatore è destro (Right) o mancino (Left). Inoltre aggiornare il campo HCP per gestire correttamente le partite Stableford. Premendo sul pulsante “Sign” e’ possibile scegliere tra un set di simboli da associare al giocatore “Avatar” per un riconoscimento visivo durante le varie fasi di gioco. Se non si vuole avere un simbolo di riconoscimento scegliere il primo simbolo della lista (Segno Vuoto) Con il pulsante “Cap Color” si suò sceglire il colore del cappellino. Il cappellino serve durante il gioco in campo per riconoscere sulla mappa virtuale della buca la propria posizione rispetto a quella degli altri giocatori. (sulla mappa vengono utilizzati dei pallini rappresentanti la palla in gioco del colore del cappellino del giocatore) Con il pulsante”Statistics” si entra nella statistica generale del giocatore (quella descritta nella pagina precedente) Con il pulsante”Preferences” si entra nella videata di gestione delle preferenze di gioco. Vedere pagina successiva per il dettaglio di questa sezione. Per abbandonare le modifiche premere il pulsante “Annulla” Per confermare le modifiche apportate premere il pulsante “OK”. Per azzerare completamente i dati del giocatore premere il pulsante “Delete”, in questo caso verranno annullate completamente anche le statistiche del giocatore. - 19 - La figura rappresenta la videata per la scelta delle preferenze di gioco del singolo giocatore. le preferenze possono essere differenziate in base al tipo di gioco (Training area / Short games / Fitting / Gioco in campo). Ogni giocatore può accendere o spegnere la preferenza cliccando sul pulsante corrispondente: Ball Trace : Se accesa (pulsante di colo rosso) allora PGM visualizzerà sempre la traccia della palla dopo il tiro. Waggle : Se Acceso (pulsante di colo rosso) allora PGM non considererà i passaggi del bastone sotto una certa velocità (30Km/h) e permetterà di effttuare i movimenti di waggle prima del tiro sopra il rilevatore di swing senza che il rilevatore vada in “loop”. Questo pulsante converrebbe comunque tenerlo acceso in tutte le sezioni di gioco ed effettuare i movimenti di scoglimento (Waggle) fuori dal raggio d’azione del rilevatore di swing. Swing Data : Se acceso , sul proiettore verranno sempre visualizzati i dati sintetici dello swing effettuato. (normalmente si tiene acceso in tutte le quattro sezioni di gioco) Shot Data : Se acceso , sul proiettore verranno sempre visualizzati i dati sintetici del colpo effettuato. (normalmente si tiene acceso in tutte le quattro sezioni di gioco) Shot Stats : Se acceso , automaticamente alcuni istanti dopo la conclusione del tiro (palla ferma) scende una videata con tutti i dati generali del colpo effettuato, compresa traiettoria verticale ed orizzontale della palla. Si tiene normalmente acceso solo in campo pratica (Training Area) quando si effettuano sessioni di allenamento particolari o con maestro. - 20 - Map Type : Si puo scegliere se nel gioco in campo si vuole visualizzare oppure no la mappa dinamica del campo ove vengono visualizzate le posizioni delle palle dei giocatori in gioco. Per abbandonare le modifiche premere il pulsante “Annulla” Per confermare le modifiche apportate premere il pulsante “OK”. - 21 - La figura rappresenta la videata per la scelta delle preferenze di gioco della “TRAINING AREA” dove è possibile effettuare l’allenamento , scuola, ed il campo pratica. Il simulatore PGM in origine era stato progettato esclusivamente per il training indoor del gioco del golf. Grazie a questa sua attitudine è stato poi possibile realizzare il gioco in campo simulato molto vicino alla realtà. PGM permette in questa sezione di giocare su un Driving Range come nella realtà con le palline che rimangono sul campo questo per facilitare anche visivamente le zone di tiro. Appena entrati nella sezione Driving Range PGM vi farà scegliere il Driving Range che più vi aggrada tra quelli diponibili .La figura rappresenta la videata per la scelta del Driving Range. - 22 - Dopo aver scelto il campo sul monitor touch appare la videata generale di gestione del gioco nel driving range. Vengono elencati tutti i bastoni a disposizione. Per scegliere il bastone cliccare sulla figura corrispondente. A lato di ogni bastone vengono visualizzati i dati dei colpi effettuati con quel bastone : Nr.Tiri (shots) Distanza media (Distance Avg), Deviazione media da centro (Deviation Avg), e velocità media di passaggio della testa del bastone (Club Vel. Avg). Se attivo il pulsante “Session” allora verranno visualizzati i dati dei tiri effettuati nella sessione di gioco (da quando si è entrati in questo campo pratica fino a quando si è usciti o si è premuto il pulsante “clear field”) Se attivo il pulsante “Position” verranno visualizzate le statistiche di gioco complessive relative a questo campo pratica del giocatore selezionato. (quindi in pratica tutti i tiri effettuati dal giocatore su questo campo pratica). Il pulsante “Show Flags” permette di visualizzare sul campo pratica alcune bandierine per i colpi di avvicinamento. premendolo il pulsante si spegne e si “spengono” anche le bandierine. Il pulsante “Shot Stats” permette di visualizzare le statistiche generali sul proiettore dell’ultimo colpo effettuato.Premendo nuovamente il pulsante si libera il proiettore da questa videata. Nelle preferenze giocatore questa funzione può essere attivata automaticamente, e alla fine di ogni colpo, la videata in questo caso scomparirà da sola dopo 15 secondi. - 23 - Il pulsante “Clear Field” libera il campo pratica dalle palline giacenti. Se viene premuto questo tasto verranno anche annullate le statistiche della sessione del campo pratica. Il pulsante “Reset Sensor” reinizializza il rilevatore di swing. Questa operazione impiega circa 1 secondo. Può accadere che a causa di ombre anomale (passaggio ripetuto del giocatore con la testa o con il corpo sopra il rilevatore) il rilevatore di swing si ponga in posizione di attesa e quindi non rilevi più lo swing, in questo caso lo si può sbloccare premendo semplicemente questo tasto. Dopo ogni tiro biosogna aspettare che la palla si fermi per effettuare un altro colpo oppure azionare un qualsiasi comando da pulsante dalla videata touch ! Per cambiare il giocatore è sufficiente premere il corrispondente giocatore nella barra “Players in game”. Al campo pratica possono accedere fino a 10 giocatorei contemporaneamente. Vi raccomandiamo di essere accorti sul cambio giocatore in quanto i tiri affettuati vanno in statistica generale del giocatore selezionato. Nella figura sottostante è visualizzato un screenshoot della proiezione di un tiro in campo pratica con traccia. - 24 - Il pulsante “Graph”Stats permette di visualizzare dall’alto tutte le palline ed il loro posizionamento, distinguendole per colore in base al club utilizzato. Viene poi eseguita una media pesata del posizionamento dell’insieme di tiri effettuati con un club. Questa media viene rappresentata da un cerchio che racchiude tutte le palline, il centro del cerchio rappresenta la media pesata. Questa media da un’informazione interessante e cioè la media in distanza e la media di scostamento dal centro. (come visualizzato nella figura sottostante). Questo tipo di grafico è richiamabile anche dalla sezione fitting, dove si possono provare i vari tipi di club e raffrontarli tra loro proprio visivamente attraverso il richiamo di questo tipo di grafico. Il garfico è visualizzabile anche sulla proiettore premendo il tasto + Project. - 25 - Per ogni tiro PGM visualizza sul proiettore i dati sintetici dello swing effettuato. le informazioni istantanee sono : Angolo di impatto della faccia del bastone (Ang° Club) : Indica l’angolo di impatto della faccia del bastone con la palla , se l’angolo è negativo significa che la faccia del bastone era chiusa (Close) , se positivo quindi aperta (Open) se l’angolo è piccolo PGM vi considera “Square” Angolo direzione di downswing ( Ang° Swing) : Indica l’angolo del piano di swing in fase discendente rispetto alla perpendicolare di tiro. se l’angolo è positivo siete venuti “dal fuori in dentro”, se l’angolo è negativo siete venuti ”dal dentro in fuori.” (vedere sezione “Leggere lo Swing PGM” a pag.26) Club Speed : Indica la velocità in Km/h del passaggio della testa del bastone, ossia la velocità di impatto sulla palla. Tempo : Indica, in secondi, il tempo di swing che parte da quando si inizia il backswing fino all’impatto con la palla. (swing standard circa 0.80-1.10 sec) - 26 - E’ possibile visualizzare dopo ogni tiro anche una videata con i dati completi del tiro effettuato . In campo pratica si può premere il pulsante “Shot Stats” oppure nelle preferenze del giocatore si può impostare la visualizzazione automatica di questi dati nelle varie fasi di gioco (Vedi Pag.19) H.Spin : indica Il numero di giri iniziale della palla su piano orrizzontale per minuto. Se il valore è negativo la palla ruoterà in senso antiorario producendo, considerando un giocatore destro, uno spin che farà tendere la palla a spostarsi verso l’interno ossia verso sinistra. Se il valore è positivo la rotazione sarà nella direzione di gioco ossia la palla ruoterà in senso orario e tenderà a spostarsi verso destra. V.Spin : indica Il numero di giri iniziale della palla su piano verticale per minuto. Questo spin permette di ottenere la portanza della palla lungo il suo volo. Indica anche quanto la palla potrà rotolare all’impatto, in quanto maggiore è questo spin minore sarà la tendenza al rotolamento. H.Speed : Indica la componente orizzontale della velocità di partenza della palla - 27 - Out angle : Indica l’angolo di uscita della palla. Nel caso di utilizzo di PGM con il solo rilevatore di swing questo dato sarà calcolato in funzione delle componenti h e v della velocità di uscita della palla, determinate in base al “loft” del bastone utilizzato e la velocità di impatto; se invece il sistema è coadiuvato da sistema di rilevazione radar o microonde questo dato è rilevato e non calcolato. H Ang.Club : Indica l’angolo con cui avete colpito la palla , se l’angolo è negativo significa che la faccia del bastone era chiusa (close) , se positivo quindi aperta (Open) se l’angolo è piccolo PGM vi considera “Square” V Ang.Club : Indica l’angolo di impatto della faccia del bastone e la palla sul piano verticale (angolo complementare all’angolo di attacco).Nel caso di utilizzo di PGM con il solo rilevatore di swing questo dato sarà calcolato in funzione delle componenti h e v della velocità di uscita della palla, determinate in base al loft del bastone utilizzato e la velocità di impatto; se invece il sistema è coadiuvato da sistema di rilevazione radar o microonde questo dato è rilevato e non calcolato. Club Speed : Indica la velocità in Km/h del passaggio della testa del bastone. ossia la velocità di impatto sulla palla. TOV : Indica il punto del bastone dove avete colpito la palla. In questa versione il valore è disabilitato. Power : Indica la potenza in Newton al momento dell’impatto. Backswing : Indica l’angolo del piano di backswing, ossia in che direzione avete mosso il bastone nella fase di backswing Downswing : Indica l’angolo del piano di swing in fase discendente rispetto alla perpendicolare di tiro. se l’angolo è positivo siete venuti “dal fuori in dentro”, se l’angolo è negativo siete venuti ”dal dentro in fuori.” Shissor Ang. : Indica la differenza in gradi tra il piano di backswing e il piano di downswing. E’ un indicatore utile alla propedeutica per capire il tipo di movimento effettuato lungo tutto lo swing. Tempo Swing : Indica in secondi il tempo di swing che parte da quando iniziate a fare il backswing fino all’impatto con la palla. General Performance: E’ un indicatore in percentuale , che tiene conto della lunghezza, dello scostamento, del piano di swing, della potenza e del tempo di swing. Questo dato ha valore solo in campo pratica o dal tee di partenza, in quanto non tiene conto dei risultati in campo ottenuti dal tiro o dalla palla nelle vari situazioni di gioco. - 28 - Il rilevatore di Swing fornice un insieme di informazioni che possono far capire lo swing nei suoi concetti fondamentali. Immediatamente dopo il colpo vengono visualizzate le informazioni della direzione dello swing e dell’angolo di impatto della faccia del bastone . Tutte le seguenti considerazioni sono per un giocatore Destro, per il giocatore “Left Hand” mancino devono essere ribaltate. Nel riquadro vengono visualizzati i seguenti dati : Ang.Club : L’angolo di impatto della faccia del bastone Ang.Swing: L’angolo del piano di swing al momento del follow trought ovvero all’attraversamento sulla palla. Proprio in base a questo valore si possono classificare tre piani di swing e quindi tre serie di situazioni diverse: La prima serie è “parallela” alla linea di tiro (Quando Ang.Swing=0) La seconda serie è detta “Cross over” o dall’interno o dal “dentro in fuori” (Quando Ang.Swing <0) La terza serie è detta “Laid Off” o dall’esterno o dal “fuori in dentro” (Quando Ang.Swing>0) - 29 - Piano di Swing Parallelo Straight Ang.Swing = 0 Ang.Club = 0 (ovvero Ang. Club = Ang.Swing) Volo della palla completamente dritto. La palla non ha effetto in quanto lo spin della palla sul piano orizzontale è nullo. - 30 - Fade Ang.Swing = 0 Ang.Club > 0 Faccia Aperta rispetto all’angolo di swing (ovvero Ang. Club > Volo della palla inizialmente dritto e poi per effetto dello spin orizzontale la palla tende a curvare verso l’esterno ossia verso il moto della palla. All’impatto con il terreno la palla avendo lo spin nella stessa direzione del moto tenderà a rotolare maggiormente. Draw Ang.Swing = 0 Ang.Club < 0 Faccia Chiusa rispetto all’angolo di swing (ovvero Ang. Club minore dell’ Ang.Swing) Volo della palla inizialmente dritto e poi per effetto dello spin orizzontale la palla tende a curvare verso l’interno. Nell’impatto con il terreno la palla ,avendo lo spin nella direzione opposta al moto, non avrà la tendenza a scappar via ed il rotolamento sarà ridotto. - 31 - CROSS OVER (dal dentro in fuori) Push Out Ang.Swing <0 Ang.Club > 0 ed in valore assoluto pari all’angolo di Swing E’ una situazione particolare dove l’angolo di impatto è perfettamente ortogonale al piano di swing. Anche se il piano di swing è dal dentro in fuori non si otterrà uno spin della palla per cui questa partirà a destra e vi rimarrà lungo la direzione di partenza. Push Slice Ang.Swing <0 Ang.Club > 0 ed in valore assoluto maggiore dell’angolo di Swing. La palla partirà a destra ed avrà, per effetto dello spin in senso orario, la tendenza a scappar via anche dopo l’impatto con il terreno. - 32 - Push Hook o Hook classico Ang.Swing <0 Ang.Club faccia aperta ma con valore assoluto minore dell’angolo di Swing oppure faccia chiusa (ang.club <0) La palla partirà dritta o leggermente a destra e poi si incurverà per effetto dello spin antiorario, verso l’inteno . Nell’immagine sottostante viene visualizzato il caso con la faccia chiusa (ang.club <0) Nel caso la faccia del club sia aperta ma con angolo in valore assoluto minore dell’angolo di swing si otterrà un colpo a rientrare. “Push Hook In”. E’ il classico colpo in sicurezza in quanto la palla al momento dell’impatto con il terreno avrà la tendenza a impiantarsi o a rotoloare molto poco per effetto dello spin contrario alla direzione del moto (spin antiorario) - 33 - LAID OFF (dal fuori in dentro) Pull Ang.Swing >0 Ang.Club < 0 (faccia chiusa) ed in valore assoluto pari all’angolo di Swing E’ una situazione particolare dove l’angolo di impatto è perfettamente ortogonale al piano di swing. Anche se il piano di swing è dal fuori in dentro non si otterrà uno spin della palla per cui questa partirà a sinistra e rimarrà nella direzione di partenza. Pull Hook Ang.Swing >0 Ang.Club < 0 faccia chiusa ed in valore assoluto maggiore dell’angolo di Swing. La palla partirà a sinistra e avrà comunque la tendenza ad accentrarsi leggermente per effetto della rotazione orizzontale della palla. Nella figura il caso in cui l’angolo di impatto è maggiore in valore assoluto rispetto all’angolo di swing - 34 - Pull slice o Slice Classico Ang.Swing >0 Ang.Club > 0 Faccia aperta o faccia chiusa con angolo minore dell’angolo di swing In questo caso la palla parte a destra e peggiorerà la sua situazione durante il volo scappando letteralmente a destra, anche dopo l’impatto con il terreno. Spin nella direzione del moto. In questo caso (figura sottostante) è sempre un “pull slice” ma in questo caso l’angolo di impatto è negativo e minore dell’angolo di swing in valore assoluto. Si otterrà un “Pull Slice In”. La palla parte a sinistra ma per effetto del taglio dello swing la palla ruoterà con uno spin in senso orario riaccentrandosi. - 35 - Dall’area training si puo accedere al picthing green. Questa sezione permette l’allenamento al piching, ossia ai colpi di approccio. Nella videata principale è possibile scegliere 5 postazioni di gioco su 5 green diversi. (Come visualizzato in figura - in questo caso è stato scelta la posizione 4 del campo nr.1) Ogni postazione di gioco è posizionata a distanze diverse, questo per permettere anche approcci di corta e di media gittata. I pulsanti di gestione del gioco sono gli stessi che trovate nel Driving Range (pag.19) I pulsanti di selezione tipo statistica “Session” e “Position” visualizzano rispettivamente le statistiche generali per la singola sessione (che viene azzerata quando si esce dall’allenamento o quando si preme clear field) , e le statistiche generali del giocatore per la singola postazione di gioco. Per cambiare il bastone sarà sufficiente premere il pulsante relativo al bastone che si vuole utilizzare In fondo all’elenco dei bastoni viene visualizzato a differenza degli altri giochi il numero totale dei tiri effettuati nella sessione e la distanza media dalla bandiera ottenuta. (campi Total) - 36 - La figura visualizza un tiro effettuato dal piching green. In alto vengono visualizzati i dati relativi alla distanza dalla bandiera della palla in gioco, (Flag Distance) , il numero delle palle tirate (Balls) e la distanza media ottenuta dalla bandiera (Avg. Distance) Pgm permette di tirare quanti colpi volete senza limitazione. Le palle rimangono in campo, e nel caso si volesse spazzare il campo dalle palle giocate è sufficiente premere il tasto “Clear Field”, in questo caso Vi ricordiamo che verranno azzerate anche le statistiche di sessione. - 37 - Nel Putting Green la prima videata che appare (vedi fig.sopra) permette di scegliere il campo tra quelli disponibili. Premere il campo desiderato. Scelto il campo, PGM vi chiederà su quale buca volete eseguire l’esercizio. (Fig.Sopra - in questo caso è stata scelta la buca 18) - 38 - I pulsanti di gestione del gioco sono gli stessi che trovate nel Driving Range (pag.19) Per muoversi all’interno del green potete utilizzare “il navigatore” descritto a pag.40, ossia i pulsanti direzionali. Lo spostamento all’interno del green vi permette di visualizzare le pendenze del green stesso, di visualizzare la palla tirata da un’altra angolazione, oppure di posizionarvi in un altro punto di gioco a piacimento e attraverso il pulsante “Place Ball” fissare questo nuovo punto di gioco. Se vi posizionate al di fuori del green potete praticare anche colpi corti di pitching. (vedi fig.sottostante) Anche in questo tipo di allenamento si possono tirare quante palle desiderate e pulire il green con il pulsante “Clear Field” - 39 - Gli “short games” sono una forma di gioco veloce e divertente. Sono stati introdotti per poter fare dei match play fino a 10 giocatori contemporaneamente in tempi ridotti su forme di gioco differenti tra loro. Ogni gioco prevede “9 buche” e la classifica è stilata sulla base del totale delle nuove buche giocate. Gli short games possono essere utili anche per sessioni di allenamento specifico. Per scegliere il tipo di gioco è sufficiente premere il pulsante corrispondente. Vi ricordiamo che in questi giochi potete si possono far giocare (attraverso l’utilizzo del pulsante “Players”) fino a 10 giocatori. Questi giocatori possono essere introdotti in qualsiasi momento del gioco, anche a partita avviata , in questo caso il giocatore entrante assumerà il punteggio dell’ultimo in classifica fino a quel momento. Se un giocatore interrompe la partita esso può essere tolto in qualsiasi momento dalla lista dei giocatori attivi (in gioco) selezionando il giocatore e premendo il pulsante “Out of game”. Per queste operazioni seguire le istruzioni di Pag.14. - 40 - Il gioco consiste in 9 buche “Par 3” da effettuare con un solo tiro. Le nove buche sono casuali scelte tra un set di par 3 a disposizione. La classifica viene stilata in base alla somma dei metri rispetto alla bandiera ottenuti per ogni singolo colpo. Vince chi ha ottenuto la minor distanza. Sul proiettore viene visualizzata anche la classifica del podio virtuale. La distanza della bandiera buca per buca viene visualizzata in alto nella casella “Flag Distance”. Quando la pallina è in volo nella casella viene visualizzata la distanza dinamica della palla dalla bandiera. Nella figura sottostante un esempio della classifica con 2 giocatori. - 41 - Il “Driving Contest” è un gioco contestuale che permette di effettuare una partita fina a 10 giocatori su nove buche scelte casualmente dal computer. Il giocatore ha a disposizione due tiri per ogni buca. Ogni tiro viene effettuato dal tee di partenza. Per la classifica viene tenuto in considerazione solo il miglior tiro tra i due effettuati in termini di lunghezza. Il tiro è valido solo se la palla non finisce in ostacolo o in out, in tal caso la distanza e quindi il punteggio sarà nullo. La classifica viene stilata in base alla somma dei metri ottenuti buca per buca. Come illustrato nella figura , nelle caselle in alto viene visualizzata la distanza dei due tiri effettuati. - 42 - Il “Pitching Contest” è un gioco contestuale che permette di effettuare una partita fino a 10 giocatori su nove buche scelte casualmente dal computer. Il giocatore ha a disposizione due tiri per ogni buca. Per la classifica viene tenuto in considerazione solo il miglior tiro tra i due effettuati in termini di distanza dalla bandiera Vince chi ha ottenuto il minor punteggio ossia la minor distanza complessiva. Come illustrato nella figura , nelle due caselle in alto vengono visualizzate le due distanze dalla bandiera dei tiri effettuati. - 43 - l’ ”Iron Contest” è un gioco contestuale che permette di effettuare una partita fina a 10 giocatori su nove posizioni bandiera scelte casualmente dal computer all’interno di un campo pratica scelto in precedenza Inizialmente è necessario scegliere il campo pratica su cui effettuare la partita come nel “Driving Range” Ogni giocatore ha un tiro a disposizione per raggiungere il centro. Vengono dati dei punteggi in base al centro raggiunto. La classifica è stilata in base alla somma dei punteggi. Vince chi ha il punteggio maggiore. E’ un gioco contestuale molto utile per la pratica di approccio al green, che permette di affinare le tecniche e la scelta del bastone in funzione della distanza della bandiera. - 44 - (Fig.8a) “Full Game” o gioco in campo permette di effettuare la partita classica in campo fino a quattro giocatori per volta. “Full Game” è disponibile solo nella versione “FULL” di PGM. Nelle altre Versioni il pulsante FULL GAME sarà inattivo Per entrare in campo è necessario (Vedi Fig. 8a) scegliere il campo fra quelli disponibili. Successivamente sarà necessario definire utilizzando il tasto “Player” i giocatori in gioco, in quanto una volta entrati “in campo” non sarà possibile aggiungere giocatori, sarà invece possibile togliere un giocatore (abbandono) in qualsiasi momento del gioco. Poi si dovrà scegliere quale tipo di partita si intende giocare : Medal, Stableford, o Tour. Medal e stableford sono le due forme classiche di partita che iniziano sempre dal tee nr.1 del campo selezionato. La forma “Tour” invece permette di giocare in campo scegliendo di volta in volta la buca dove giocare con la possibilità di ripetere quante volte si desi- - 45 - deri anche la stessa buca. Nella figura sottostante viene visualizzata la scelta della buca in modalità di gioco “tour” (Fig.8b) Cliccare sul numero di buca desiderato e confermare con il tasto OK per accedere alla buca desiderata. - 46 - VIDEATA DI GESTIONE IN CAMPO : (Fig.8c) Quando si gioca in campo sul monitor di gestione appare la videata per la scelta del bastone e dei comandi generali (Fig.8c), mentre sul proiettore viene visualizzato il campo d gioco. Con il pulsante “Change Hole” si può interrompere il gioco nella buca in corso per ritornare sulla videata di scelta buche (Fig.8b) e cambiare buca. (solo in modalità “Tour”) Con il pulsante “Hole Map” e possibile visualizzare sul monitor di gestione la mappa della buca e la posizione delle palle dei giocatori in campo. Con il pulsante “Players” sarà possibile variare le caratteristiche di un giocatore oppure togliere un giocatore per abbandono dal gioco. Con il pulsante “Score Card” sarà possibile rivedere in ogni istante il punteggio di gioco di tutti i giocatori Per cambiare il bastone proposto è necessario premere il pulsante corrispondente. Il bastone selezionato o in uso viene evidenziato con il colore sosso. Per uscire dal gioco premere il pulsante exit, facendo attenzione che non si può poi rientare nella partita a meno di averla salvata preventivamente. Per salvare la partita è sufficiente rispondere affermativamente alla richiesta di salvataggio posta all’uscita dalla partita. - 47 - (Fig.8d) Il set di pulsanti denominato “Navigator” permette di eseguire le seguenti azioni : Lungo il percorso : permette di spostare sulla proiezione l’immagine verso destra o verso sinistra (di fatto è la rotazione dello “Stance” rispetto alla vista di gioco). Questa funzione è utilizzata quando ci si trova in una situazione gioco cieco ossia con alberi o ostacoli posti sulla linea di tiro che non permetteno di giocare frontalmente e verso la bandiera , per cui ruotando lo stance si possono effettuare dei tiri laterali di avvicinamento o riposizionamento al farway. I pulsanti destra e sinistra saranno abilitati solo per le posizionio di gioco ove permesso questo movimento , se la posizione di gioco non permette la rotazione i pulsanti del navigator saranno disabilitati (trasparenti) I tasti avanti e indietro lungo il percorso sono sempre disabilitati. Nel Green o nei pressi del Green : utilizzando i quattro tasti direzionali sarà possibile muoversi all’interno del green. I tasti destra e sinistra Vi faranno camminare all’interno del green ruotando in circolo lungo la bandiera, permettendovi di visualizzare il green e studiarne le pendenze. I pulsanti avanti e indietro vi permettono di muovervi lungo la linea tra voi e la bandiera. Il “navigator” ha anche un pulsante centrale (palla da golf) che Vi farà tornare sulla palla se vi siete spostati precedentemente. - 48 - (Fig.8e) In qualsiasi momento del gioco è possibile visualizzare premendo il tasto “Map” il percorso della buca. Come visualizzato in figura (Fig.8e) premendo sulla mappa è possibile tracciare la distanza dal punto premuto alla bandiera. Premendo invece nella zona del green verrà effettuato un zoom dove vengono visualizzati i riferimenti della bandiera (Fig.8f) (Fig.8f) Premendo nuovamente si ritorna alla visualizzazione della mappa intera. La bandiera viene spostata ogni giorno per cui non si troverà mai in una posizione fissa. (tranne alcuni casi in cui il range di spostamento è molto piccolo) - 49 - (Fig.8d) La figura (8d) mostra un tee shot effettuato in campo. In alto a lato vengono visualizzati i dati della palla : Distance Tot: La distanza ottenuta con il tiro effettuato. Mentre la palla vola questo valore varia dinamicamente. Flying: La distanza ottenuta dalla palla in volo Rolling: La distanza ottenuta dalla palla dopo il primo rimbalzo (buoncing & rolling) Flag Distance : La distanza dinamica della palla rispetto alla bandiera. Anche questo valore varia dinamicamente. Prima del tiro rappresenta la distanza della palla dalla bandiera Casella Lie : Indica su che terreno si trova la palla o su che tipo di terreno sta volando la palla. Shot Nr : Indica il numero di colpi effettuati nella buca in gioco. In alto è visualizzata anche la mappa dinamica. Viene definita dinamica in quanto visualizza anche le palle in gioco con il colore del “cappellino” del singolo giocatore. (per impostare il colore del giocatore entrare player, selezionare il giocatore da impostare e premere edit) - 50 - Questa videata permette di visualizzare lo score dei giocatori. Nelle modalità in campo (Tour, Medal , Stableford) la tabella dei punteggi da la possibilità di editare il punteggio di un giocatore relativo ad una buca semplicemente selezionando la casella con il punteggio da modificare e premendo il tasto relativo + o – (nel caso di penalità o di contestazioni). Concetti di gioco : Il simulatore prevede anche il gioco senza palla per cui l’air shoot non viene gestito. Per simulare una partita reale con conteggio anche di questi colpi sulla videata sono stati posti altri pulsanti. Per variare il colpo o effettuare un mulligan premere prima la casella del punteggio del giocatore e della buca corrispondente : +1 : da premere per dare una penalità o un colpo in più -1 : da premere per sottrarre il punteggio di un colpo (occhio ai furbi !) AIR SHOOT : da premere quando il giocatore ha effettuato realmente il colpo ma non ha colpito la palla e anche sul simulatore la palla non è partita ( In questo caso il conteggio dei colpi sarà maggiorato di 1 colpo) FALSE AIR SHOT : da premere quando il giocatore ha effettuato il colpo ma non ha colpito la palla, ed invece sul simulatore la palla è partita (In questo caso il simulatore riporta la palla alla posizione originale senza maggiorazione del punteggio ). E’ Attivo solo nella buca in gioco. MULLIGAN : da premere quando in modo non intenzionale il colpo sul simulatore è partito autonomamente o involontariamente (passaggio della testa sul rilevatore o altri movimenti). In questo caso il simulatore riporta la palla nella posizione originale e sottrae il colpo conteggiato automaticamente. E’ attivo solo nella buca in gioco. - 51 - Recovery games - Ripristino Partite PGM permette di recuperare una partita salvata, volutamente o accidentalmente interrotta. Per recuperare la partita premere la riga corrispondente dalla lista proposta (La lista è una lista a pagine, per cambiare pagina utilizzare i pulsanti “Pag. su” e “Pag.Giu” che si trovano a destra della lista) e quindi confermare con OK. Vengono salvate anche le partite che per una causa esterna o per un malfunzionamento del sistema possono essere interrotte. In questo case nella lista le partite interrotte accidentalmente vengono evidenziate con un colore diverso. Vengono salvate solo le partite in campo, gli short games non hanno questa possibilità. Si possono eliminare dalla lista le partite indesiderate premendo : Delete Selected : Cancella solo la partita selezionata Delete all page games : Cancella le partite dell’intera pagina Delete All games: Azzera l’intera lista - 52 - Ogni giocatore ha la sua statistica interna. In base a questa statistica, durante il gioco in campo o negli short games, il caddie virtuale Vi proporrà in automatico il miglior bastone da utilizzare nelle varie fasi di gioco attingendo informazioni dalla statistica personale e alle medie ottenute. Ovviamente si può cambiare il bastone proposto in qualsiasi istante premendo sul rispettivo pulsante del bastone desiderato. Il caddie virtuale può entrare in azione solo quando avete effettuato un numero di tiri sufficiente (50/100) per ogni bastone per determinare una statistica valida personale. Dai Tees di partenza il caddie virtuale si limita ad una scelta tra l’ultimo bastone giocato dal tee di quella buca e il bastone che normalmente gioca la maggior parte dei giocatori. - 53 - GREEN KEEPER VIRTUALE: Ogni giorno il Green Keeper sposta la posizione delle bandiere, per cui si giocherà sul campo sempre in condizioni diverse. Lo spostamento della posizione delle buche avviene il mattino presto a campo chiuso e rimangono invariate per tutta la giornata e quindi in caso di gara la posizione sarà uguale per tutti. GREENS : I Green vengono tagliati tutti i giorni, in caso di mancato taglio PGM avvertirà i giocatori di Green lenti. MACCHINE OPERATRICI : Nella modalità “tour” può avvenire che gli operai del campo operino durante il gioco recando disturbo al gioco stesso. Si Consiglia di lasciare terminare il passaggio prima di effettuare il tiro. DISTANZE SEGNALATE : Le distanza segnalate dalla tabella dei Tees di partenza sono quelle realmente segnalate nei campi, le distanze segnalate da PGM nella casella della posizione della palla sono le distanze rispetto alla bandiera o buca. PALETTI BIANCO – ROSSI : Segnalano 150 Mt dal centro green per tutti i campi tranne per il campo di Carezza dove la distanza è di 100 Mt. dal centro green. ROUGH: Il tiro dal rough viene smorzato in potenza dal 25% al 10% partendo dal W5 Arrivando al Wedge. Il rotolamento in green o in farway della palla tirata dal rough sarà accentuato. BUNKER : Il tiro dal Bunker viene smorzato in potenza dal 40% al 10% partendo dal Sand arrivando al W3. FARWAY : Il tiro dal Farway viene sempre smorzato in potenza del 2% ALBERI & CESPUGLI : La palla in base all’impatto con l’ostacolo può comportarsi in modo diverso, come rimbalzare indietro o lateralmente , cadere “ a piombo” Per effettuare un tiro basso per il passaggio sotto questi ostacoli è consentito l’utilizzo di un ferro qualsiasi in mano e selezione di un W3 o W5 sul simulatore. - 54 - (Fig.12a) Dal menu principale premere il pulsante Fitting per entrare in questa sezione. Il programma “Fitting” permette di effettuare e memorizzare delle sessioni di gioco in campo pratica per la prova ed il confronto dei materiali. Entrati nella videata del fitting il programma richiede il campo pratica su cui si vuole effettuare la prova materiali. Le modalità di scelta sono le stesse di quella per il Driving Range. Il pulsante “Club Archive” permette di antrare nella gestione dell’archivio personale dei bastoni, dove si potranno aggiungere, variare o cancellare dalla lista (archivio) i bastoni. Si potrà dare un nome al bastone specifico, indicare il loft e la famiglia di appartenenza (Drivers, Legni, Ferri lunghi Ferri corti Etcc.. - 55 - (Fig.13c) Prima di poter effettuare la sessione di prova è necessario indicare il giocatore che può essere creato ex novo, o scelto tra quelli già memorizzati. Per ricercare un giocatore che ha già utilizzato il fitting si possono scorrere le pagine con i pulsanti avanti e indiero posti rispettivamente a destra in basso e a sinistra in alto rispetto alla lista. Per effettuare una ricerca più rapida è possibile digitare fino a 5 caratteri di filtro nella casella “SEARCH”. La lista comprende solo quei nominativi che corrispondono alla chiave di filtro digitata. Anche per questa lista è possibile selezionare un nominativo e variare i dati generali del giocatore premendo il tasto “Edit”. (Fig.13d) Nel caso si volesse cancellare un giocatore premere il pulsante “Delete Player”. Nel caso di cancellazione del giocatore verranno cancellate anche tutte le sessioni di appartenenza senza possibilità di recupero. (Fig.13d) - 56 - (Fig.13e) Scelto il giocatore Il programma visualizza tutte le sessioni esistenti di quel giocatore indicandone la data di esecuzione. Per sfogliare le pagine premere o Pag.Indietro . Selezionando una sessione dalil pulsante Pag.Avanti la lista in calce vengono visualizzati in “preview” i bastoni utilizzati e le statistiche della sessione stessa. Nella lista delle sessioni viene aggiunta automaticamente una nuova sessione con in bastone standard, scegliere questa sessione e premere ok per effettuare una nuova sessione. Scegliere invece una qualsiasi altra sessione e poi premere ok per continuare il fitting della sessione prescelta. - 57 - (Fig.13f) La figura visualizza la videata di gestione del gioco in “Fitting”. Ogni sessione può contenere al massimo 8 bastoni diversi. I bastoni possono essere inseriti in qualsiasi momento premendo il tasto “Add Club to session”. Se la sessione verrà memorizzata anche questo bastone rimarrà memorizzato all’interno della lista dei bastoni di sessione. Si può elminiare un bastone dalla lista di sessione selezionando prima il bastone dalla lista e poi premendo il tasto “Delete Club”. In questo caso non viene cancellato il bastone dal magazzino ma solo dalla sessione di gioco di quel giocatore. Si può iniziare una nuova sessione premendo il tasto “New Session” oppure rimanendo con lo stesso giocatore caricare una vecchia sessione di gioco utilizzando il pulsante “Load Session”. I pulsanti laterali permettono di impostare le modalità di gioco come in campo pratica. se il pulsante è evidenziato in rosso significa che la modalità è attiva. Il pulsante “Trace” permette di visualizzare la traccia del tiro effettuato. il Pulsante Waggle permette al giocatore in pedana di effettuare sopra il rilevatore il movimento di scioglimento “Waggle” senza che parta il colpo. Il pulsante automate Shot Stats se acceso dopo ogni colpo permette di visualizzare le statistiche generali del colpo effettuato in una videata a parte. Conviene nel lavoro di test e confronto dei materiali creare una sessione per ogni tipologia di bastoni utilizzati per quel giocatore . Ad esempio una sessione solo per i ferri 3 e 4 oppure una sessione per il confronto fra drivers etc... - 58 - POSIZIONE CORRETTA DELLA PALLA Il simulatore permette di giocare la palla sia dal Tee che dal terreno ! La posizione corretta è davanti all’ultima riga di sensori in linea con il centro del rilevatore di swing. La figura a lato visualizza una posizione corretta della palla. Si può posizionare la palla circa 10/15 centimetri avanti all’ultima riga dei sensori, oltre la quale vi possono essere degli errori di rilevazione oltre alla mancata rilevazione. Conviene effettuare due o tre fori nel tappeto erboso per poter facilitare l’inserimento dei tees. Inoltre per facilitare l’individuazione di questi fori conviene evidenziarli con un pennarello nero Conviene utilizzare tees di gomma dura , non di plastica ne di legno che tendono a frantumarsi con il rischio di lasciare il residuo all’interno del tappeto erboso. - 59 - SWING Il simulatore rileva il tiro solo se : il movimento di backswing e di downswing la viene effettuata passando sopra il rilevatore centrale con la testa del bastone. Nelle figure successive vi sono alcuni esempi di posizioni errate che non danno risultati: Il simulatore non rileva il colpo se vi sono sono d’ombra sopra il rilevatore di movimento (esempio testa del giocatore ) come visializzato nella figura sottostante - 60 - Il simulatore non rileva il colpo se si parte dietro la prima linea del rilevatore di movimento come visualizzato nella figura sottostante : Lo swing deve iniziare almeno tra le due linee di rilevazione. Se il backswing inizia dietro alle linee il colpo non verrà rilevato. Molti giocatori sono abituati ad effettuare movimenti di Waggle (oscillazione della testa del bastone in preparazione al colpo o di scoglimento) anche abbastanza marcati. L’analizzatore di Swing viene comunque eccitatto da questi movimenti che potrebbero far partire accidentalmente il colpo. Per questo motivo nei menu di gestione è stato introdotto il pulsante di Waggle che permette di inibire fino alla velocità di 30Km /h il colpo in modo da permettere azioni di waggle. Il simulatore legge la testa del bastone per cui l’impatto con la palla può non essere necessario. Per permettere di appoggiare la palla al terreno non è stato utilizzato un sensore di palla che avvisa il simulatore che la palla è stata colpita. Si è preferito avantaggiare questa opzione, molto più naturale e golfistica e gestire eventuali colpi errati mediante le funzioni del programma. IMPORTANTE : (CheckTimeout) Con il Drive è probabile che nella posizione di setup la testa del bastone copra contemporaneamente alcuni sensori della prima fila ed il sensore (o tre) di prenza giocatore. In questo caso rimanendo fermi per più di 7 secondi il colpo non partirà. In pratica la copertura del sensore centrale indica a PGM la presenza del giocatore, se essa non viene rilasciata entro 7 secondi PGM riazzera i sensori. Con i ferri questo non avviene in quanto è impossibile coprire con la testa del bastone sensori di file diverse, con il drive fermo per più di 7 sec.invece è probablie. - 61 - PUTT Il simulatore con massima precisione il putt, purche vengano rispettate le seguenti regole : - La palla deve essere posizionata al centro bene avanti alla prima riga del rilevatore di movimento (come in figura a lato) La Testa del putt deve raggiungere nel movimento di back almeno la seconda riga del rilevatore di movimento (come nella figura a lato) I movimenti di prova devono essere delle oscillazioni della testa del bastone tali da non raggiungere la seconda linea (altrimenti parte il colpo) - La testa del bastone deve passare sia in back che down sopra il rilevatore centrale del sensore di movimento - La testa del giocatore se pur stando con gli occhi sopra la palla non deve oscurare il rilevatore di movimento (come in figura a lato) . Nel caso in cui colpi non partino, sarà sufficiente posizionare la palla qualche centimetro più avanti (vedi pag.13 posizione ottimale palla) - 62 - Manutenzione Ordinaria NOTIZIE GENERALI Per un utilizzo corretto del simulatore è necessario tenere puliti da ostruzioni tutti i fori del rilevatore , in caso contrario il rilevatore da come risultato la negazione del colpo oppure un colpo “socket” (normalmente quando sono ostruiti i fori centrali). Si consiglia quindi una pulizia con aspirazione alla fine di ogni partita. Non meno importante è la luce del rilevatore che deve essere sempre accesa e a piombo con il foro centrale del rilevatore. Il monitor touch va pulito regolarmente con uno straccio appena umido e senza l’uso di detergenti. Di tanto in tanto il proiettore perdere la posizione di fuoco ottimale per cui si rende necessaria un taratura del zoom e del fuoco, ruotando le lenti dell’obiettivo. - 63 - Manutenzione Straordinaria RILEVATORE DI SWING Per un utilizzo corretto del simulatore è necessario ripulire i fori del rilevatore di movimento. Si consiglia di eseguire questa operazione almeno una volta ogni 4 mesi. Per eseguire correttamente questa operazione seguire passo passo le seguenti operazioni. Svitare le eventuali protezioni in teflon Togliere i tapperi erbosi Rimuovere eventuali protezioni per la polvere (fogli trasparenti) - 64 - Capovolgere il rilevatore di Swing Svitare le viti della guaina di protezione inferiore Rimuovere la guaina Svitare la scheda elettronica dal supporto in teflon facendo attenzione a non interagire con i circuiti elettronici che saranno a vista - 65 - Togliere la scheda elettronica e capovolgerla pultire con un panno umido pulito le fotocellule poste sulla scheda elettronica Riassemblare il tutto dopo aver rimosso qualsiasi impurità dal rilevatore. - 66 - NOTIZIE GENERALI Apparati Hardware (Telecamere) : le telecamere PGM utilizzano con protocollo di compressione proprietario dati per una ripresa LIVE e una registrazione diretta su PGM con collegamento USB 2 o USB 3. La ripresa di un movimento rapido come lo swing e la sua analisi costringono ad un uso della telecamera a tempi molto ristretti di apertura del diaframma Piu basso è il valore di questo rapporto più nitida sarà l’immagine in movimento ma meno luminosa (il tempo di esposizione è minore) Per vedere correttamente le mani di un golfista in movimento in tutte dello swing sarebbere necessari tempi di 1/750 , ma si devono fare i conti anche con la luce presente. Per cui conviene fare dei test scegliendo la configurazione (SPORT o SUPERSPORT) che tenga conto della luce presente e delle necessità di nitidezza. Le telecamere standard PGM e la trasmissione dati LIVE permettono di generare 38fps (38 fotogrammi per secondo). PGM permetterebbe comunque di visualizzare filmati con slow motiona a frame più alto. La visualizzazione di questi filmati deve essere effettuata su file presalvato. Ottica grandangolare : Per riprese ravvicinate (con telecamera posta a meno di 3 metri) sono necessari obiettivi grandangolari per poter riprendere l’intera figura del giocatore. Si consigliano grandangolari con rapporto 0.45 per riprese da 1 a 2 Metri di distanza e 0.65 o 0.75 per riprese da 2 a 3 metri. - 67 - PGM School è un modulo di supporto al simulatore da acquistare separatamente. Pgm School permette attraverso l’uso di telecamere di registrare il Vostro swing, di rivederlo fotogramma per fotogramma con la possibilità di disegnare elementi grafici al suo interno per accentuare posizioni e angoli di swing. A differenza di altri analizzatore video PGM School è in grado (sfruttando la parte di simulazione) di farVi giocare la palla e vederla volare all’interno del simulatore (proiezione) e contemporaneamente rivedere lo swing che ha prodotto tale volo. Con l’aiuto del professionista sarete così in grado di valutare le potenzialità le zone di miglioramento estetico e prestazionali del Vs.swing unitamente all’impatto con la palla. PGM school Vi permette di salvare, caricare e raffrontare gli swing di vari giocatori e di poter analizzare fase per fase con l’auito dei “marker grafici” a disposizione Per accedere a PGM School si deve entrare in campo pratica (pulsante driving range dal menu principale). Se PGM school è attivo si attiverà anche il pulsante relativo PGM School. Prime informazioni La prima videata di PGM visualizza l’immagine in tempo reale cioè quella riporodotta dalla telecamera in quel momento. Questa modalità è detta modalità “LIVE”. La modalità LIVE viene segnalata con la scritta “LIVE” in verde nel riquadro immagine. Nella Modalità LIVE si è pronti per effettuare una registrazione. - 68 - Descrizione ed Uso del Software PGM School VIDEATA PRINCIPALE L’immagine sottostante visualizza la videata principale con i relativi comandi di gestione. L’immagine sottostante riporta una situazione di ripresa con telecamera singola. Si possono installare fino a 4 telecamere ma visualizzarne contemporaneamente solo massimo due alla volta. Come visualizzato nella figura , tutti i comandi sono raggruppati nella parte inferiore dello schermo. Vi sono comandi attivi e comandi disattivati. I comandi passano dalla modalità attiva a quella disattiva in base alle varie “fasi” di utilizzo del programma. I comandi attivi sono riconoscibili in quanto sono in evidenza rispetto ai comandi disattivati. - 69 - Le “fasi” del programma sono in sostanza tre : 1) Fase “LIVE” : a presa diretta . Con la telecamera accesa su PGM School verrà visualizzata la ripresa in corso. 2) Fase “RECORD” : registrazione del filmato ed eventuale memorizzazione su disco. 3) Fase “REPLAY” : Riproduzione del filmato appena registrato o di uno o più filmati memorizzati. ELENCO COMANDI E LORO UTILIZZO 1° Gruppo comandi : “COMANDI MARKERS”. Permettono di disegnare con l’utilizzo del mouse nella finestra della riproduzione del filmato alcuni marker grafici . Si possono disegnare linee, cerchi o qaunt’altro si possa utilizzare per una evidenziare delle posizioni o traettorie fisse. - 70 - Per disegnare : 1) selezionare prima il colore dalla tavolozza dei colori a destra della linea dei comandi blu. 2) Premere il pulsante relativo al marker grafico da disegnare (il pulsante rimarrà premuto) 3) Con il tasto sinistro del mouse premuto selezionare o disegnare a mano libera il percorso del disegno e rilasciare il pulsante quando finito. (Nell’utilizzo con touch screen è sufficiente premere e selezionare con un dito l’area su cui si vuole disegnare) - 71 - Alcuni esempi per l’utilizzo dei “marker grafici” - Utilizzare il marker “cerchio diffuso” e il marker angolo per fissare posizione della testa e delle spalle prima che il colpo venga effettuato nella ripresa frontale. Questo permette di valutare le rotazioni e gli spostamenti laterali - Utilizzare il marker linea obliqua tracciandola lungo la linea del bastone nella ripresa laterale da dietro prima che lo swing abbia inizio. (vedi figura sottostante) Questo permette di vedere con un riferimento certo il piano di swing durante la riproduzione. - 72 - Per cancellare un simbolo grafico: 1) selezionare all’interno del filmato il marker grafico disegnato (esso verrà segnalato con un riquadro) successivamente premere uno dei due pulsanti di eliminazione del simbolo grafico Se si preme il tasto con una X singola verrà eliminato il marker grafico selezionato, se selezionato il tasto elimina contrassegnato con XX verranno eliminati tutti i marker grafici presenti nella finetra di riproduzione.. Griglia Il tasto griglia si differenzia dagli altri pulsanti in quanto esso può essere solo acceso o spento. Questo tasto pone automaticamente una griglia in trasparenza, ottimo per valutare i spostamenti laterali del giocatore con ripresa frontale. - 73 - Memorizzazione del “set di marker” E’ possibile memorizzare (per poter richiamare in un secondo momento o su un altro filmato) i vari marker che sono stati posti sull’immagine di riproduzione. Memorizzare i marker può essere utile quando il maestro indica le traiettorie da seguire poi in una successiva lezione poter utilizzare il set memorizzato come modello o come base per eventuali confronti. Per memorizzare il set di marker: premere il pulsante di memorizzazione “save marks”, poi indicare in quale slot di memoria posizionarlo (da 1 a 6) Richiamare un “set di marker” Per richiamare il set di marker e visualizzarlo nella finestra di riproduzione premere uno dei pulsanti Set #1... Set #6. - 74 - 2° Gruppo comandi : “COMANDI RIPRODUZIONE FILMATO”. Registrazione di un filmato La registrazione può essere eseguita manualmente premendo il tasto REC oppure adressandosi sul rilevatore, la registrazione parte dal momento in cui si copre con la testa del bastone la fotocellula centrale. Nel caso di automatismo avete 10 secondi di tempo per completare lo swing. In quanto la durata massima della ripresa è stata fissata a 10 secondi per filmato. Quando PGM school è in fase di registrazione il tasto RECORD si abbassa rimanendo di color rosso (fase di registrazione). Terminata la fase di registrazione il tasto torna alla posizione iniziale. Per ter minare la registrazione manualmente premere nuovamente il tasto REC quando è di colore rosso. Riproduzione di un filmato La riproduzione di un filmato è possibile solo se vi è stata precedentemente una registrazione oppure se si è caricato un filmato dall’archivio. Si possono utilizzare i classici tasti indietro tutto (back to all), pause per fermare il filmato in un determinato fotogramma ,play , avanti tutto ..per lo spostamento e la riproduzione. - 75 - Vi sono poi una serie di pulsanti per passare da una “frame” (forogramma) all’altro del filmato in riproduzione, i due pulsanti Frame Back fanno tornare di un fotogramma o piu fortogrammi indietro, i due pulsanti Frame FW fanno avanzare il filmato di uno o piu fotogrammi alla volta. SLOW MOTION i tasti SLOWMotion e SloMo++ fanno avanzare il filmato al rallentatore ( con SloMo++ la riproduzione sarà maggiormente rallentata). Questi pulsanti rimangono premuti ed avviano la riproduzione, per fermare la riproduzione premere nuovamente il tasto SlowMotion o SlowMo++ oppure si può fermare la riporduzione premendo il tasto STOP .- E’ possibile fissare un fotogramma come posizione di riferimento (FIX) utile per poter posizionarsi successivamente utilizzando il tasto “BACK to FIX”. Per memorizzare questo fotogramma premere il pulsante “FIX frame”. - 76 - Riproduzione contemporanea di due filmati (comparazione) E’ possibile registrare uno swing e caricare un secondo swing di esempio per poterli comparare. Oppure caricare una ripresa effettuata con due telecamere, oppure ancora caricare due filmati memorizzati per effettuare le operaizoni di comparazione. In questo caso la schermata pricipale sarà visualizzata come da figura sottostante. Registrazione e comparazione con filmato in memorizzato su disco: 1) Effettuare prima la registrazione dello swing (RECORD) 2) Premere il tasto <COMPARE> 3) Il programma passa alla videata di caricamento del file. 4) selezionare il filmato memorizzato e premere OK a questo punto verranno visualizzati entrambi i filmati. Gli eventuali marker grafici dovranno essere riposizionati - 77 - Riproduzione con sincronizzazione di due filmati E’ probabile che i due filmati debbano essere sincronizzati in modo da far partire i due swing allo stesso istante. 1) cliccare sul riquadro del filmato da portare avanti indietro, il riquadro si accenderà con cornice rossa. 2) muovere avanti/indietro il filmato con i pulsanti di movimento descritti in precedenza 3) cliccare di nuovo sul riquadro del filmato per deselezionare il controllo ripetere le operazioni se necessario per l’altro filmato (altro riquadro) N.B. Se entrambi i riquadri sono deselezionati (nessuna cornice rossa) allora i comandi di movimento agiranno su entrambi i filmati. Se invece appare una cornice rossa su uno dei riquadri i comandi di movimento agiranno solo sul riquadro (filmato) selezionato. - 78 - Cambio del filmato da comparare : Se una comparazione è già in atto si può cambiare il filmato caricato cliccando prima sul porzione di monitor ove visualizzato il filmato da tenere per la comparazione (il riquadro diventerà rosso) , si attiverà nuovamente il pulsante <COMPARE> che potrà essere premuto per accedere al caricamento di un altro filmato utilizzato per la comparazione, scelto il quali si sostituirà al filmato non “cliccato”. Per poter selezionare un riquadro bisogna necessariamente disinserire l’eventuale pulsante attivo per l’imissione dei simboli grafici Tempi di registrazione e riproduzione del filmato In Basso a sinistra di ogni registrazione sono indicati in verde i tempi di registrazione e il tempo di posizionamento all’interno della registrazione. Sono in centesimi di secondo. Ogni pulsante Frame Fw porta avanti di 0.04 centesimi di secondo la riproduzione , ogni Pulsante Frame Fw++ porta avanti di 0.12 centesimi di secondo la riproduzione. Registrazione e comparazione di due filmati memorizzati su disco : 1) Premere il tasto LOAD Movie per caricare il primo filmato 2) Scegliere e confermare con OK il caricamento 3) Premere nuovamente LOAD Movie per caricare il secondo filmato 4) Scegliere e confermare con OK il caricamento del secondo filmato. Anche in questo caso si dovranno ricollocare i simboli grafici sul filmato o sui due filmati. - 79 - TASTI SOVRAPPOSIZIONE IMMAGINE PER COMPARAZIONE DI PIU’ FILMATI Solo per alcuni personal computer (alte prestazioni) è possibile utilizzare qyesti tasti per sovrappore l’immagini caricate (il tasto A/B Overlap sovrappone l’immagine A sulla B mentre il tasto B/A Overlap sovrappone il filmato B sul filmato A) I pulsanti “Overlap VAR” accrescono o diminuiscono il livello di sovrapposizione di un filmato rispetto all’altro. TASTI “Cambio del bastone” senza uscire dal menu School Utilizzando la tastiera del PC si possono selezionare i vari clubs a disposizione premendo i tasti funzione da F1 a F12 della tastiera F1 -> Drive F2-F9 -> Ferro 2 a Ferro 9 F10 ->Wedge F11 ->Sand Wedge F12 -> Passaggio da modalità menù a videata di gioco Questi pulsanti hanno senso solamente per le versioni di PGM con la doppia visualizzazione. - 80 - Salvataggio su disco di un filmato registrato: Per memorizzare su disco e rendere permanente un filmato appena registrato premere il tasto <SAVE Movie> , apparirà la videata di salvataggio come raffigurato nella figura sottostante : Digitare il nome del file da salvare e confermare con OK o annullare con EXIT. La digitazione può essere effettuata con la tastiera del PC o per i utilizzatori di touch screen utilizzando la tastiera virtuale che appare sul monitor. Il pulsante SAVE Movie sarà attivo solo in presenza di una nuova registrazione. - 81 - Pulsante RESET Per annullare tutte le riproduzioni in corso e ritornare alla modalità “LIVE” in presa diretta premere il pulsante “Reset All” : Vengono annullati anche le posizioni di FIX, Comparazioni, e marker grafici. e La modalità LIVE ricordiamo è la modalità “tempo reale” che permette la registrazione del filmato. Altri Pulsanti “SPECIALI” Pulsante Specchio (Flip H) : Permette di capovolgere orizzontalmente l’immagine riprodotta. Se si installa un monitor o televisione LCD o Plasma o a LED di fronte al giocatore con duplicazione del segnale Video del monitor di comando il maestro può segnare delle linee guida nella finestra di riproduzione ed il giocatore con l’immagine specchiata può allenarsi e cercare di seguire le linee del maestro durante lo swing in tempo reale vedendosi come riflesso all’interno del monitor insieme alle linee guida disegnate dal maestro. I pulsanti “Double” e “Double Full” riproducono il filmato anche sul proiettore, rispettivamente con le proporzioni schermo, oppure a pieno schermo. - 82 - Caricamento di un filmato precedentemente salvato su disco Per caricare un file da disco premere il tasto <LOAD> ed apparirà la videata di caricamento files come visualizzato nella figura sottostante : Il tasto LOAD del menù principale è attivo solo se non vi sono state registrazioni in corso, oppure se le registrazione in corso sono già state salvate. (se vi è una registrazione in corso e non si vuole memorizzarla per caricare un’altra registrazione in memoria premere prima il tasto RESET, la regisrtazione attiva verrà annullata ed il tasto LOAD attivato.) I files presenti su disco verranno elencati nella lista che si può far scorrere pagina per pagina con i pulsanti a video FRECCIA SU e FRECCIA GIU. Selezionare cliccando sul file e premere OK per caricarlo , oppure il pulsante CESTINO per eliminarlo e cancellarlo dal disco. Quando si seleziona il file viene visualizzato un Pre-View. se il filmato con doppia telecamera verranno visualizzati in modalità PreView entrambi i filmati. I nomi dei files sono distanziati nell’elenco per permettere la selezione anche agli utilizzatori di touch screen. - 83 - Configurazione parametri telecamere Premendo il tasto <SETUP> dalla videata principale si accede alla videata di configurazione ed ottimizzazione della ripresa. Nota : Il tasto <SETUP> sarà attivo solo se non vi è una registrazione in corso. Per entrare nel setup bisogna prima annullare qualsiasi operazione in corso premendo il tasto <RESET> Dalla videata si possono selezionare una delle impostazioni presettate Ogni “Preset” è stato tarato per utilizzi diversi e per ambienti di tipo diverso. - 84 - Copyright (c) - 2010 DCS Sport Tech Italy - 85 - PARAMETRI CONFIGURAZIONE GENERALI PER ADATTAMENTO ALLE LUCI DI AMBIENTE (Consigliato ai soli installatori) Nella Cartella Ove residente PGM (Normalmente nella cartella C:\PGM2009 , risiede un file denominato “Directories.ini”. Questo file può essere modificato con l’uso del notepad di windows o altro editor di testi. Esso contiene alcuni parametri per poter variare alcuni valori . In caso di ambiente con luce adeguata standard i parametri preimpostati sono i seguenti : [PGM] Spegni=0 BallMode=2 Porta=COM4 Power=0 RPM=40 Impact=25 TrimDX=-3 TrimSX=-5 TrimPuttDX=-6 TrimPuttSX=5 PowerPutt=-35 CheckInterval=3 CheckTimeout=9 EndShotWait=150 Pull=5 Push=25 Open=10 Close=2 Picth=13 RiduzionePitch=10 Sescrizione dei Parametri Modificabili dall’utente Porta= definisce la porta COM di comunicazione con il rilevatore di swing Power= aumenta la potenza del tiro piu è alto questo valore e piu potenti saranno i tiri in generale (non superare mai il valore di 15) TrimDX= scostamento di rilevazione in gradi per i tiratori destri TrimSX= scostamento di rilevazione in gradi per i tiratori mancini TrimPuttDX= scostamento di rilevazione in gradi per i tiratori destri per il putt TrimPuttSX= scostamento di rilevazione in gradi per i tiratori mancini per il putt PowerPutt= piu è negativo questo valore e piu i green saranno veloci (non superare mai 20 in valore assoluto). Con valori positivi i green saranno molto lenti. CheckTimeout= Sono i secondi di attesa da parte del rilevatore per l’effettuazione del colpo dal momento del setup del giocatore sulla palla. (vedi raccomandazioni a pagina 59) EndShotWait=valore riservato all’installatore - 86 - Appunti PGM Professional Golf Machine - 87 - Appunti PGM Professional Golf Machine - 88 -