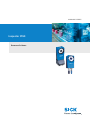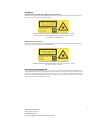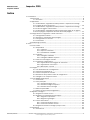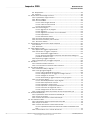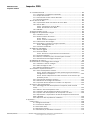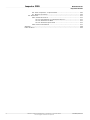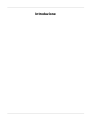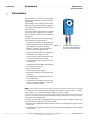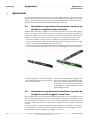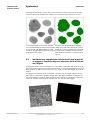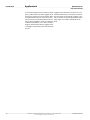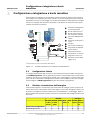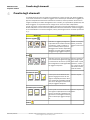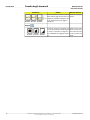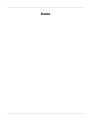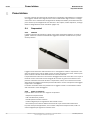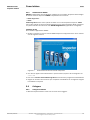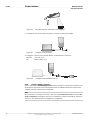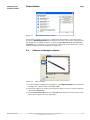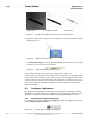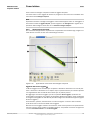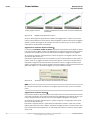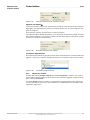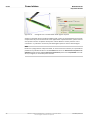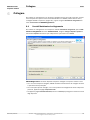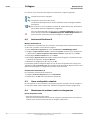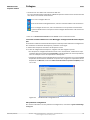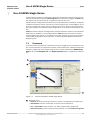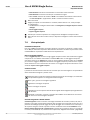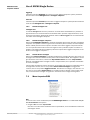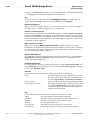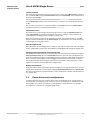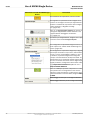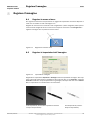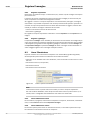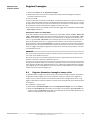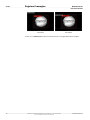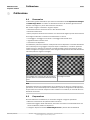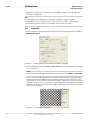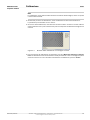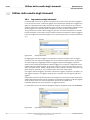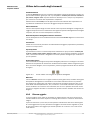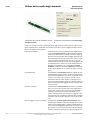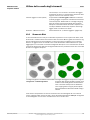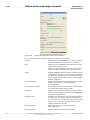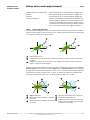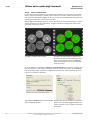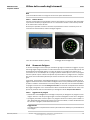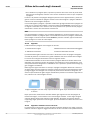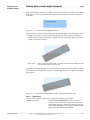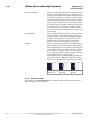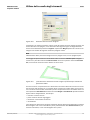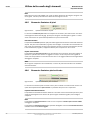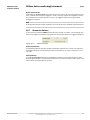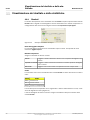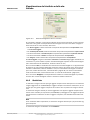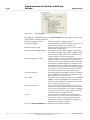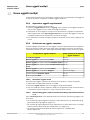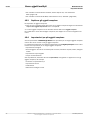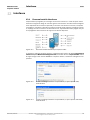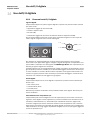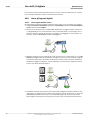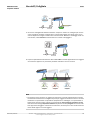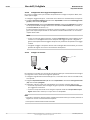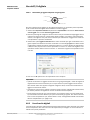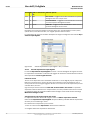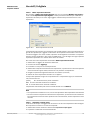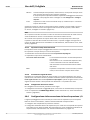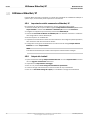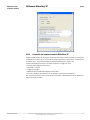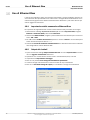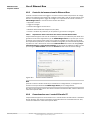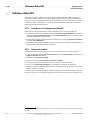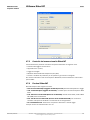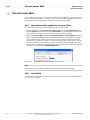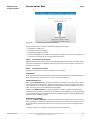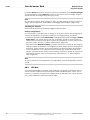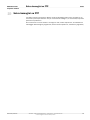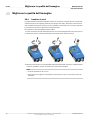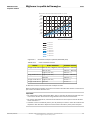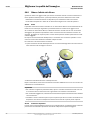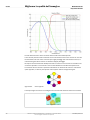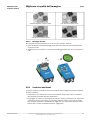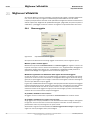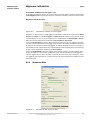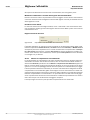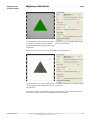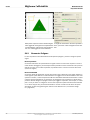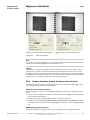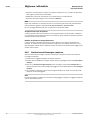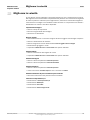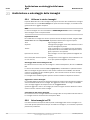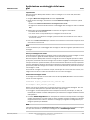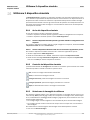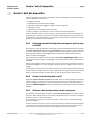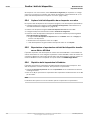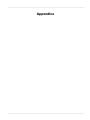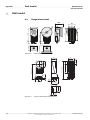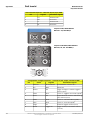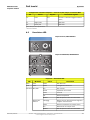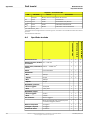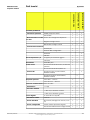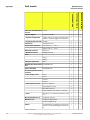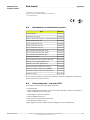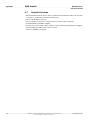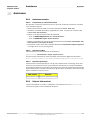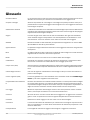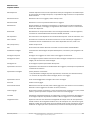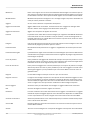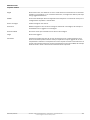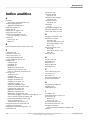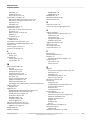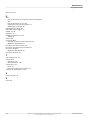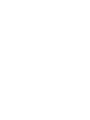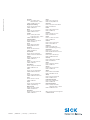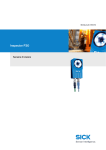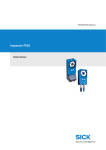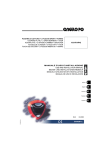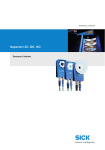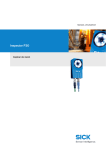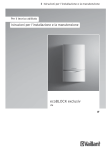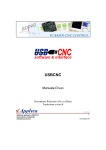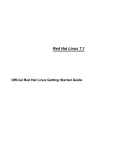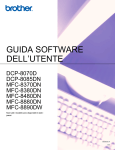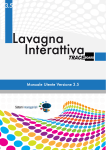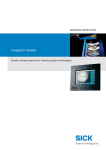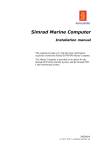Download Inspector PI50
Transcript
MANUALE UTENTE Inspector PI50 Sensore di visione ATTENZIONE VSPP-5F2113 (Inspector PI50), VSPP-5F2134 (Inspector PI50 ECAT) Inspector è dotato di un'illuminazione a LED da considerare come un sistema di lampade del Gruppo di rischio 1 (basso rischio) in base alla norma IEC 62471:2006 ATTENZIONE: RADIAZIONI OTTICHE, NON DIRIGERE LO SGUARDO VERSO IL FASCIO GRUPPO DI RISCHIO 1 (BASSO RISCHIO) in base alla norma IEC 62471:2006 Luce LED visibile λ = 400-800 nm VSPP-5F2413 (Inspector PI50-IR) Inspector è dotato di un'illuminazione a LED da considerare come un sistema di lampade del Gruppo di rischio 0 (assenza di rischio) in base alla norma IEC 62471:2006 AVVISO: EMISSIONE DI INFRAROSSI DA QUESTO PRODOTTO GRUPPO DI RISCHIO 0 (ASSENZA DI RISCHIO) in base alla norma IEC 62471:2006 Luce LED a infrarossi λ = 850 nm ESCLUSIONE DI RESPONSABILITÀ ©SICK AG 2012-06-27 Tutti i diritti riservati 8014542/2012-06 Contenuti soggetti a modifiche senza preavviso 0.1.0.157 SICK usa tecnologie IP standard per i propri prodotti, come IO Link e i PC industriali. L'obiettivo è quello di fornire la disponibilità di prodotti e servizi. SICK presume sempre che l'integrità e la riservatezza dei dati e dei diritti inerenti l'utilizzo dei suddetti prodotti siano garantite dai clienti stessi. In tutti i casi, i clienti sono responsabili di implementare le misure di sicurezza appropriate in base alle circostanze, ad esempio tramite separazione delle reti, firewall, protezione antivirus, gestione delle patch e così via. Manuale utente Inspector Serie-PI Inspector PI50 Indice 1. Introduzione ...................................................................................................... 7 1. Panoramica ............................................................................................... 8 1.1. Sicurezza ........................................................................................ 9 2. Applicazioni ............................................................................................. 10 2.1. Individuazione, segnalazione della posizione e ispezione dei dettagli di un oggetto di forma conosciuta ........................................................... 10 2.2. Individuazione, segnalazione della posizione e ispezione dei dettagli di una serie di oggetti a forma libera ....................................................... 10 2.3. Individuazione, segnalazione delle posizioni degli angoli di un oggetto a forma di poligono e ispezione dei bordi dei lati del poligono ..................... 11 3. Configurazione e integrazione a bordo macchina .......................................... 13 3.1. Configurazione iniziale .................................................................... 13 3.2. Risultato e trasmissione dell'immagine ............................................. 13 3.3. Configurazione e controllo ............................................................... 14 3.4. Connessioni .................................................................................. 15 4. Casella degli strumenti .............................................................................. 17 2. Come .............................................................................................................. 19 5. Come iniziare ........................................................................................... 20 5.1. Preparazioni .................................................................................. 20 5.1.1. Obiettivo ............................................................................ 20 5.1.2. Aprire la confezione ............................................................. 20 5.1.3. Installazione di SOPAS ......................................................... 21 5.2. Collegare ...................................................................................... 21 5.2.1. Collegare l'hardware ............................................................ 21 5.2.2. Collegare SOPAS a Inspector ................................................ 22 5.3. Ottenere un'immagine ottimale ........................................................ 23 5.4. Configurare l'applicazione ............................................................... 24 5.4.1. Apprendimento dell'oggetto di riferimento .............................. 24 5.4.2. Applicazione di strumenti ..................................................... 25 5.4.3. Monitorare i risultati ............................................................ 27 6. Collegare ................................................................................................. 29 6.1. Uso dell'Assistente al collegamento .................................................. 29 6.2. Gestione dell'indirizzo IP ................................................................. 30 6.3. Usare un dispositivo simulato .......................................................... 30 6.4. Risoluzione dei problemi relativi al collegamento ............................... 30 6.5. Collegarsi a un Inspector remoto ...................................................... 32 7. Uso di SOPAS Single Device ....................................................................... 33 7.1. Framework .................................................................................... 33 7.2. Vista principale .............................................................................. 34 7.2.1. Scheda Immagine Live ......................................................... 35 7.2.2. Scheda Immagine campione ................................................ 35 7.2.3. Scheda Storico immagini ..................................................... 35 7.3. Menu InspectorPI50 ....................................................................... 35 7.4. Flusso di lavoro della configurazione ................................................ 37 8. Regolare l'immagine ................................................................................. 39 8.1. Regolare la messa a fuoco .............................................................. 39 8.2. Regolare le impostazioni dell’immagine ............................................ 39 8.2.1. Regolare l'esposizione ......................................................... 40 8.2.2. Regolare il guadagno ........................................................... 40 8.3. Usare l'illuminatore ........................................................................ 40 8.3.1. Usare l'illuminatore interno ................................................... 40 8.3.2. Usare l'illuminatore esterno .................................................. 40 8.4. Regolare dimensione immagine/campo visivo ................................... 41 9. Calibrazione ............................................................................................. 43 9.1. Panoramica .................................................................................. 43 8014542/2012-06 ©SICK AG • Advanced Industrial Sensors • www.sick.com • Tutti i diritti riservati Contenuti soggetti a modifiche senza preavviso 3 Inspector PI50 Manuale utente Inspector Serie-PI 9.2. Preparazione ................................................................................. 43 9.3. Istruzioni ...................................................................................... 44 10. Utilizzo della casella degli strumenti .......................................................... 46 10.1. Impostazione degli strumenti ........................................................ 46 10.2. Ricerca oggetto ........................................................................... 47 10.3. Strumento Blob ........................................................................... 49 10.3.1. Usare l'angolo del blob ....................................................... 51 10.3.2. Usare la struttura blob ....................................................... 52 10.3.3. Numero di blob ................................................................. 53 10.4. Strumento Poligono ...................................................................... 53 10.4.1. Aggiunta di un poligono ..................................................... 53 10.4.2. Algoritmo ......................................................................... 54 10.4.3. Algoritmo: strumento con un solo bordo ............................... 54 10.4.4. Impostazioni ..................................................................... 55 10.4.5. Rilevamento difetti ............................................................ 56 10.5. Strumento Contatore di pixel ......................................................... 58 10.6. Strumento Contatore pixel sul bordo ............................................... 58 10.7. Strumento Pattern ....................................................................... 59 11. Visualizzazione del risultato e delle statistiche ............................................ 60 11.1. Risultati ...................................................................................... 60 11.2. Statistiche .................................................................................. 61 12. Usare oggetti multipli .............................................................................. 63 12.1. Apprendere oggetti supplementari ................................................. 63 12.2. Selezionare un oggetto campione .................................................. 63 12.2.1. Selezionare l'oggetto dal PC ................................................ 63 12.2.2. Selezione dell'oggetto campione nella finestra di dialogo Impostazioni interfacce e I/O ............................................................ 63 12.3. Duplicare gli oggetti campione ....................................................... 64 12.4. Impostazioni per più oggetti campione ............................................ 64 13. Interfacce .............................................................................................. 65 13.1. Panoramica delle interfacce .......................................................... 65 13.2. Uso simultaneo e restrizioni delle interfacce .................................... 66 14. Uso dell'I/O digitale ................................................................................. 67 14.1. Panoramica dell'I/O digitale .......................................................... 67 14.2. Usare gli ingressi digitali ............................................................... 68 14.2.1. Usare l'apprendimento esterno ........................................... 68 14.2.2. Collegamento di un trigger di immagini esterno ..................... 70 14.2.3. Collegare un encoder ......................................................... 70 14.2.4. Selezionare gli oggetti campione con gli ingressi ................... 71 14.3. Uso di uscite digitali ..................................................................... 71 14.3.1. Scheda Impostazioni output digitale .................................... 72 14.3.2. Editor espressioni di uscita ................................................. 73 14.3.3. Impostare il ritardo uscite ................................................... 73 14.3.4. Impostare il tempo attivo dell’uscita .................................... 74 14.3.5. Inversione dei segnali di uscita ........................................... 74 14.3.6. Collegamento di una luce esterna ....................................... 74 14.4. Configurazione della connessione del box di espansione I/O ............. 74 15. Utilizzare EtherNet/IP .............................................................................. 76 15.1. Impostazione della connessione EtherNet/IP ................................... 76 15.2. Output dei risultati ....................................................................... 76 15.3. Controllo del sensore tramite EtherNet/IP ....................................... 77 16. Uso di Ethernet Raw ................................................................................ 78 16.1. Impostazione della connessione Ethernet Raw ................................. 78 16.2. Output dei risultati ....................................................................... 78 16.3. Controllo del sensore tramite Ethernet Raw ..................................... 79 16.3.1. Impostazione della connessione del canale comando Ethernet Raw ............................................................................................ 79 16.4. Comunicazione con i controlli Simatic S7 ........................................ 79 4 ©SICK AG • Advanced Industrial Sensors • www.sick.com • Tutti i diritti riservati Contenuti soggetti a modifiche senza preavviso 8014542/2012-06 Manuale utente Inspector Serie-PI Inspector PI50 17. Utilizzare EtherCAT .................................................................................. 80 17.1. Configurare il collegamento EtherCAT ............................................. 80 17.2. Output dei risultati ....................................................................... 80 17.3. Controllo del sensore tramite EtherCAT ........................................... 81 17.4. Funzioni EtherCAT ........................................................................ 81 18. Uso del server Web ................................................................................. 82 18.1. Impostazione della connessione al server Web ................................ 82 18.2. Server Web ................................................................................. 82 18.2.1. Connessione al server Web ................................................ 83 18.2.2. Schede del server Web ...................................................... 83 18.3. API Web ...................................................................................... 84 19. Salva immagini su FTP ............................................................................ 85 20. Migliorare la qualità dell'immagine ............................................................ 86 20.1. Cambiare le lenti ......................................................................... 86 20.2. Ridurre l'effetto del riflesso ........................................................... 88 20.2.1. Dome .............................................................................. 88 20.2.2. Inclinare il dispositivo ........................................................ 88 20.3. Calibrazione dell'immagine ........................................................... 89 20.4. Ottimizzare il contrasto su target multicolore ................................... 89 20.4.1. Montaggio dei filtri ............................................................ 91 20.5. Condizioni ambientali ................................................................... 91 21. Migliorare l'affidabilità ............................................................................. 92 21.1. Ricerca oggetto ........................................................................... 92 21.2. Strumento Blob ........................................................................... 93 21.2.1. Attivare la compensazione luce ambientale .......................... 94 21.3. Strumento Poligono ...................................................................... 96 21.4. Pattern, Contatore di pixel, Contatore pixel sul bordo ........................ 97 21.5. Sostituzione dell'immagine campione ............................................. 98 22. Migliorare la velocità ............................................................................... 99 23. Archiviazione e salvataggio delle immagini ............................................... 100 23.1. Utilizzare lo storico immagini ....................................................... 100 23.2. Salva immagini su FTP ................................................................ 100 23.3. Salvare immagini live su PC ......................................................... 102 24. Utilizzare il dispositivo simulato .............................................................. 103 24.1. Avvio del dispositivo simulato ...................................................... 103 24.1.1. Avviare il dispositivo simulato quando è già stato stabilito il collegamento a un Inspector ........................................................ 103 24.1.2. Avviare il dispositivo simulato senza che sia in funzione l’applicazione per PC ....................................................................... 103 24.2. Controllo del dispositivo simulato ................................................. 103 24.3. Selezionare le immagini da utilizzare ............................................ 103 24.4. Copia dei dati dal dispositivo simulato a un Inspector ..................... 104 25. Gestire i dati del dispositivo ................................................................... 105 25.1. Salvataggio dei dati del dispositivo su Inspector (nella memoria Flash) ............................................................................................... 105 25.2. Salvare i dati del dispositivo su PC ............................................... 105 25.3. Utilizzare i dati del dispositivo salvati su Inspector .......................... 105 25.4. Copiare i dati del dispositivo da un Inspector a un altro ................... 106 25.5. Esportazione e importazione dei dati del dispositivo tramite server Web o API Web .................................................................................. 106 25.6. Ripristino delle impostazioni di fabbrica ........................................ 106 3. Appendice ..................................................................................................... 107 A. Dati tecnici ............................................................................................ 108 A.1. Disegni dimensionali .................................................................... 108 A.2. Connettori di Inspector ................................................................. 109 A.3. Descrizione LED .......................................................................... 111 A.4. Specifiche tecniche ...................................................................... 112 A.5. Informazioni per ordinazione accessori ........................................... 115 8014542/2012-06 ©SICK AG • Advanced Industrial Sensors • www.sick.com • Tutti i diritti riservati Contenuti soggetti a modifiche senza preavviso 5 Inspector PI50 Manuale utente Inspector Serie-PI A.6. Cosa comprende – Inspector PI50 ................................................. A.7. Requisiti di sistema ...................................................................... 26. Assistenza ........................................................................................... 26.1. Assistenza tecnica ..................................................................... 26.1.1. Preparazione per l'assistenza tecnica ................................ 26.1.2. Assistenza su Web .......................................................... 26.1.3. Assistenza prima linea ..................................................... 26.2. Ulteriori informazioni .................................................................. Glossario .......................................................................................................... Indice analitico .................................................................................................. 6 ©SICK AG • Advanced Industrial Sensors • www.sick.com • Tutti i diritti riservati Contenuti soggetti a modifiche senza preavviso 115 116 117 117 117 117 117 117 118 122 8014542/2012-06 Introduzione Introduzione 1 Panoramica Manuale utente Inspector Serie-PI Panoramica Inspector PI50 è un sensore di visione 2D per applicazioni di ispezione e posizionamento ad alta velocità. Inspector PI50 viene configurato tramite SOPAS Engineering Tool per analizzare oggetti e comunicare i risultati dell'ispezione attraverso varie interfacce. Una volta configurato, PI50 lavora in modalità stand-alone (non collegato al PC) e segnala continuamente il risultato tramite l'interfaccia configurata. Di seguito sono elencate le principali caratteristiche della serie Inspector PI50: • Ispezione e posizionamento ad alta velocità • Casella degli strumenti per individuare ogFigura 1.1 getti appresi, forme libere e poligoni • Ispezione multipla e simultanea di blob, schemi, bordi e conteggio dei pixel • Esportazione/Importazione di configurazioni • Calibrazione di immagini e risultati • Comunicazione bus di campo Ethernet tramite EtherNet/IP ed Ethernet Raw • Comunicazione bus di campo Ethernet tramite EtherCAT • Integrazione di sistemi HMI tramite API Web • Server Web pronto all'uso • Ottiche intercambiabili • Uscite con espressioni logiche • Espansioni di ingressi e uscite digitali tramite box I/O • Salvataggio delle immagini ispezionate su server FTP remoto • Visualizzazione immagine Live/storico/statistiche e modifica dell'oggetto di riferimento tramite Inspector Viewer Inspector PI50 è un tipo di dispositivo della famiglia di sensori di visione Inspector. Nota Le caratteristiche di supporto dipendono dal tipo di dispositivo nella serie PI50, si prega di vedere Sezione A.4, «Specifiche tecniche» (pagina 112) per i dettagli. Il concetto di strumenti offre un'elevata flessibilità nella combinazione di tutti gli strumenti all'interno di una configurazione. Di seguito sono elencate le configurazioni di strumenti più comuni per eseguire le operazioni di posizionamento e ispezione con Inspector PI50: 1. Individuazione, segnalazione della posizione e ispezione dei dettagli di un oggetto di forma conosciuta 2. Individuazione, segnalazione della posizione e ispezione dei dettagli di una serie di oggetti a forma libera 8 ©SICK AG • Advanced Industrial Sensors • www.sick.com • Tutti i diritti riservati Contenuti soggetti a modifiche senza preavviso 8014542/2012-06 Manuale utente Inspector Serie-PI Panoramica Introduzione 3. Individuazione e segnalazione delle posizioni degli angoli di oggetti a forma di poligono e ispezione dei bordi dei lati dei poligoni Oggetto di forma pre-appresa Oggetto a forma libera conosciuta Oggetto a forma di poligono In tutte le configurazioni in cui è necessaria la posizione o l'angolo, Inspector PI50 deve essere configurato per inviare i risultati tramite un'interfaccia Ethernet. Se si tratta solo di valutare i risultati dell'ispezione è possibile usare sia Ethernet che un'interfaccia digitale per la segnalazione del risultato. 1.1 Sicurezza • Prima di utilizzare Inspector, leggere le istruzioni operative. • Il collegamento, l'assemblaggio e le impostazioni devono essere eseguite da tecnici competenti. • Non collegare segnali I/O esterni ad Inspector, mentre è in funzione. Il dispositivo potrebbe danneggiarsi. • Prima di accendere Inspector, assicurarsi che le estremità libere dei cavi siano separate o isolate adeguatamente. In caso contrario, il dispositivo potrebbe danneggiarsi. • Proteggere Inspector da umidità e sporco durante il funzionamento. • Non utilizzare Inspector in aree a rischio di esplosione. • Per mantenere il grado di protezione IP67, aprire e chiudere la finestra frontale solo con lo strumento fornito. Assicurarsi che la guarnizione sia montata correttamente. • Per evitare danneggiamenti, è consentito l'utilizzo esclusivo delle lenti Inspector fornite da SICK come accessorio. • Cambiare l’ottica in ambiente pulito e privo di polvere per ridurre il rischio di introdurla nel dispositivo. Non lasciare il dispositivo senza sportello frontale e pulirlo prima di aprirla. 8014542/2012-06 ©SICK AG • Advanced Industrial Sensors • www.sick.com • Tutti i diritti riservati Contenuti soggetti a modifiche senza preavviso 9 Introduzione 2 Applicazioni Manuale utente Inspector Serie-PI Applicazioni In questa sezione vengono descritte le tre principali configurazioni per le operazioni di posizionamento e ispezione. Altre applicazioni possono utilizzare alcuni dettagli di ogni configurazione o una combinazione di essi. In tutti gli esempi di applicazione, il risultato viene segnalato tramite il protocollo Ethernet Raw, EtherNet/IP o EtherCAT. 2.1 Individuazione, segnalazione della posizione e ispezione dei dettagli di un oggetto di forma conosciuta Inspector PI50 usa la Ricerca oggetto per individuare la posizione di una forma pre-appresa conosciuta. Vengono utilizzati diversi strumenti di ispezione correlati alla Ricerca oggetto per verificare la qualità e l'orientamento del bordo. Un esempio di applicazione consiste nell'individuare il componente e assicurarsi che sia idoneo per il prelievo da parte di un robot. • Lo strumento Pattern viene utilizzato per ispezionare la qualità dei denti della lama • Lo strumento Contatore di pixel viene utilizzato per verificare che sia presente il testo indicante che il lato corretto dell'oggetto è rivolto verso l'alto • Lo strumento Contatore di pixel sul bordo viene utilizzato per verificare che le aree di presa intorno al componente siano libere, in modo da non danneggiare lo strumento di presa La Ricerca oggetto è lo strumento ottimale Inspector PI50 ha individuato l'oggetto e veriper il posizionamento quando la forma è co- ficato che la qualità e l'orientamento del lato nosciuta e non cambia. siano corretti. Segnala la posizione del punto di riferimento (croce viola), l'angolo di rotazione dell'oggetto e i risultati dell'ispezione dettagliata degli strumenti. 2.2 Individuazione, segnalazione della posizione e ispezione dei dettagli di una serie di oggetti a forma libera Inspector PI50 usa lo strumento Blob per individuare la posizione di uno o più oggetti a forma libera. "Forma libera" significa che la forma è irrilevante e che vengono utilizzate le dimensioni e la scala di grigi come condizioni di ricerca. Un esempio di applicazione consiste nel selezionare i frutti in base alle dimensioni e di prelevare i componenti delle dimensioni corrette con un robot. Lo strumento Blob è in grado di individuare fino a 16 oggetti in una regione. A causa della forma flessibile, non è possibile definire un punto di riferimento fisso sull'oggetto. Viene invece segnalato il centro di gravità di ogni oggetto (croci viola). 10 ©SICK AG • Advanced Industrial Sensors • www.sick.com • Tutti i diritti riservati Contenuti soggetti a modifiche senza preavviso 8014542/2012-06 Manuale utente Inspector Serie-PI Applicazioni Introduzione Il dettaglio da ispezionare sono le dimensioni. Il parametro relativo alle dimensioni dello strumento Blob viene utilizzato per selezionare i componenti delle dimensioni corrette. Lo strumento Blob è lo strumento ottimale per il posizionamento quando la forma esatta è sconosciuta e gli oggetti appaiono come cluster di una gamma uniforme della scala di grigi rispetto allo sfondo. 2.3 Inspector PI50 ha individuato gli oggetti e selezionato quelli delle dimensioni corrette indicando un punto di riferimento (croci viola) al centro di essi. Segnala il numero di blob delle dimensioni corrette e le dimensioni di ognuno. Individuazione, segnalazione delle posizioni degli angoli di un oggetto a forma di poligono e ispezione dei bordi dei lati del poligono Inspector PI50 usa lo strumento Poligono per individuare la posizione degli angoli di un oggetto a forma di poligono di cui è noto il numero di lati. Un esempio di applicazione consiste nell'individuare un wafer solare e assicurarsi che i bordi non siano danneggiati prima di riallinearlo. Un poligono può essere definito come aperto o chiuso e con un numero massimo di 8 lati (16 angoli). Le coordinate segnalate corrispondono agli angoli individuati del poligono. Lo strumento Poligono è anche in grado di ispezionare i bordi dei lati individuati in modo estremamente accurato consentendo di verificare che i lati non siano danneggiati. 8014542/2012-06 ©SICK AG • Advanced Industrial Sensors • www.sick.com • Tutti i diritti riservati Contenuti soggetti a modifiche senza preavviso 11 Introduzione Applicazioni Lo strumento Poligono è lo strumento ottimale per il posizionamento quando l'oggetto ha la forma di un poligono ma non è sempre definito esattamente in termini di forma e dimensioni (in tal caso si potrebbe preferire lo strumento Ricerca oggetto). Anche se il poligono è definito esattamente, l'uso dello strumento Poligono anziché della Ricerca oggetto offre il vantaggio di un'ispezione accurata dei bordi dei lati. 12 Manuale utente Inspector Serie-PI L'oggetto viene illuminato da dietro con una retroilluminazione per aumentare il contrasto. Inspector PI50 ha individuato l'oggetto e rilevato un difetto sui bordi. Segnala la posizione degli angoli e il risultato dell'ispezione dei bordi. ©SICK AG • Advanced Industrial Sensors • www.sick.com • Tutti i diritti riservati Contenuti soggetti a modifiche senza preavviso 8014542/2012-06 Manuale utente 3 Configurazione e integrazione a bordo macchina Introduzione Configurazione e integrazione a bordo macchina Inspector PI50 è progettato per l'integrazione a bordo macchina e offre diverse interfacce per interagire con le apparecchiature di controllo. Le funzioni integrabili a bordo macchina riguardano il risultato, il monitoraggio e il controllo del dispositivo. Nella seguente immagine è fornito un riepilogo delle interfacce disponibili e una tabella che indica le funzioni implementate nelle diverse interfacce. 12 12 Interfacce di configurazione e dell'operatore Box di espansione I/Oa Bus di campo Ethernet per risultato e controllo Interfacce HMI personalizzate Protocolli di trasferimento file Encoder Interruttore fotoelettrico Interruttore per apprendimento esterno Illuminatore esterno Alimentatore di corrente Segnali di uscita (1-3) Selezione esterna degli oggetti (1-4) a Non disponibile per Inspector PI50 ECAT, VSPP-5F2134 Figura 3.1 3.1 Possibili componenti di un sistema di posizionamento. Configurazione iniziale La configurazione iniziale degli strumenti e dell'interfaccia di Inspector PI50 viene gestita con SOPAS Single Device. Questa applicazione per PC inclusa nel CD di Inspector può essere utilizzata, oltre che per la configurazione iniziale, per il monitoraggio e la supervisione avanzata. Una volta completata la configurazione iniziale, Inspector PI50 è pronto per interagire senza collegarsi a SOPAS Single Device in base alla propria configurazione. 3.2 Risultato e trasmissione dell'immagine Inspector PI50 genera il risultato dopo ogni acquisizione di immagini. Questo risultato può essere fornito come valore binario sulle uscite digitali o come valori dettagliati tramite i bus di campo. L'immagine può essere trasferita per la visualizzazione o il salvataggio. Nella seguente tabella sono illustrate le opzioni di risultato e trasmissione dell'immagine nelle diverse interfacce. Risultati Immagine OK/Falli- OK/Falli- Valori Stati- Grafi- Visualiz- Memoto/Non to dettastiche ci zazione rizzaziotrovato gliato ne Interfaccia di configurazione SOPAS Single Devicea 8014542/2012-06 X X X ©SICK AG • Advanced Industrial Sensors • www.sick.com • Tutti i diritti riservati Contenuti soggetti a modifiche senza preavviso X X X 13 Introduzione Configurazione e integrazione a bordo macchina Manuale utente Risultati Immagine OK/Falli- OK/Falli- Valori Stati- Grafi- Visualiz- Memoto/Non to dettastiche ci zazione rizzaziotrovato gliato ne Interfacce digitali Uscite digitali incorporate Xa X X X X X Ingressi digitali incorporati Box I/O esterno Interfacce dell'operatore Inspector Viewera X X X a Server Web X X X Bus di campo Ethernet Raw X X X EtherNet/IP X X X X X X EtherCAT b Interfaccia HMI personalizzata API Weba X Protocolli di trasferimento file Memorizza immagini su FTP X a Impostazione di fabbrica per VSPP-5F2113, VSPP-5F2413, VSPP-5F2134. Impostazione di fabbrica per VSPP-5F2134. b 3.3 Configurazione e controllo Inspector PI50 fornisce il supporto di controllo e gestione esterna della configurazione. Una volta creata una configurazione in SOPAS Single Device, è possibile salvarla direttamente sul dispositivo o esportarla in una memoria esterna per uso successivo, ad esempio per la clonazione del dispositivo o un cambio di campo. Inspector PI50 può essere controllato tramite gli ingressi digitali e le interfacce Ethernet. Gli ingressi digitali permettono il controllo del dispositivo, mentre le interfacce Ethernet forniscono anche il supporto per l'aggiornamento della configurazione. La tabella seguente mostra le possibilità di configurazione e controllo tramite le diverse interfacce. Configurazioni Controllo Crea- GeTrig- Apzione stione ger di prenimma- dim. gini esterno Selezio- Enco- Aggiorna- Caline der mento della braziodell'ogconfigurazio- ne getto di ne riferimento X X Interfaccia di configurazione SOPAS Single Devicea X Completo X Interfacce digitali Uscite digitali incorporate 14 ©SICK AG • Advanced Industrial Sensors • www.sick.com • Tutti i diritti riservati Contenuti soggetti a modifiche senza preavviso 8014542/2012-06 Manuale utente Configurazione e integrazione a bordo macchina Configurazioni Controllo Crea- GeTrig- Apzione stione ger di prenimma- dim. gini esterno Ingressi digitali incorporati Introduzione X X Box I/O esterno Selezio- Enco- Aggiorna- Caline der mento della braziodell'ogconfigurazio- ne getto di ne riferimento X X X Interfacce dell'operatore Inspector Viewera X Server Weba X X X molto limitato Bus di campo Ethernet Raw X X X Limitato X EtherNet/IP X X X Limitato X X X X Limitato X X X Limitato X EtherCAT b X Interfaccia HMI personalizzata API Weba X Protocolli di trasferimento file Memorizza immagini su FTP a Impostazione di fabbrica per VSPP-5F2113, VSPP-5F2413, VSPP-5F2134. Impostazione di fabbrica per VSPP-5F2134. b Connessioni I/O di alimentazione 3.4 PC con SOPAS Figura 3.2 8014542/2012-06 Inspector Browser Server FTP Box di espansione I/O Viewer Web Connessioni Inspector PI50, VSPP-5F2113 ©SICK AG • Advanced Industrial Sensors • www.sick.com • Tutti i diritti riservati Contenuti soggetti a modifiche senza preavviso 15 Master EtherCAT Slave EtherCAT /Act Run /Act X2 X1 Err PC con SOPAS Figura 3.3 16 Manuale utente I/O di alimentazione Introduzione Configurazione e integrazione a bordo macchina Inspector Viewer Browser Web Server FTP Connessioni Inspector PI50 ECAT, VSPP-5F2134 ©SICK AG • Advanced Industrial Sensors • www.sick.com • Tutti i diritti riservati Contenuti soggetti a modifiche senza preavviso 8014542/2012-06 Manuale utente Inspector Serie-PI 4 Casella degli strumenti Introduzione Casella degli strumenti La casella degli strumenti per gestire le operazioni di visione include una "Ricerca oggetto" e una serie di "strumenti". La Ricerca oggetto viene utilizzata per individuare un oggetto preappreso indipendentemente dalle variazioni di rotazione, scala e posizione. Gli strumenti vengono utilizzati per l'analisi dettagliata e sono correlati, per impostazione predefinita, alla Ricerca oggetto, ma è possibile anche configurarli in modo che siano indipendenti. Tutti gli strumenti, inclusa la Ricerca oggetto, generano il risultato dell'ispezione in formato binario "OK/fallito" e come valore che può essere trasmesso via Ethernet. La Ricerca oggetto, lo strumento Blob e lo strumento Poligono, inoltre, possono generare un risultato di posizione (x, y). Strumento Utilizzo Dati del risultato Ricerca oggetto Individua un oggetto pre-appreso indipendentemente dalle variazioni di rotazione, scala e posizione e viene utilizzata quando la forma dell'oggetto non cambia. È possibile applicare un'unica regione di Ricerca oggetto a ogni oggetto campione. Grado di corrispondenza, posizione, angolo e dati di scala. Individua cluster di pixel all'interno di una determinata gamma di grigi e le dimensioni del cluster. È possibile configurare fino a 8 regioni Blob per oggetto campione. Numero di blob trovati per ogni blob: dimensioni in pixel, posizione, rotazione, numero di pixel sul bordo interno e stato del bordo. Blob Contatore di pixel Conta i pixel di una determinata Numero di pixel. gamma di grigi all'interno di una regione indipendentemente da forma o clustering. È possibile configurare fino a 32 regioni Contatore di pixel per oggetto campione. Contatore pixel sul bordo Conta i pixel sul bordo all'interno di Numero di pixel sul una regione indipendentemente da bordo. forma o clustering. È possibile configurare fino a 32 regioni Contatore pixel sul bordo per oggetto campione. Pattern 8014542/2012-06 ©SICK AG • Advanced Industrial Sensors • www.sick.com • Tutti i diritti riservati Contenuti soggetti a modifiche senza preavviso 17 Introduzione Casella degli strumenti Strumento Manuale utente Inspector Serie-PI Utilizzo Dati del risultato Confronta pixel per pixel un pattern Grado di corrispondella scala di grigi all'interno di una denza. regione. È possibile configurare fino a 32 regioni Pattern per oggetto campione. Poligono Individua i bordi di un poligono con un numero predefinito di lati (aperto o chiuso). È possibile configurare fino a 8 Poligoni per oggetto campione. 18 ©SICK AG • Advanced Industrial Sensors • www.sick.com • Tutti i diritti riservati Contenuti soggetti a modifiche senza preavviso Posizione dei punti finali e dell'intersezione dei bordi e rilevamento difetti dei bordi. 8014542/2012-06 Come Come 5 Come iniziare Manuale utente Inspector Serie-PI Come iniziare In questo capitolo verrà illustrata la procedura per configurare l'individuazione e l'ispezione di un oggetto usando alcuni degli strumenti inclusi nella casella degli strumenti. Il collegamento fisico che si realizza nella configurazione dell'Inspector PI50 è particolarmente semplice. Ulteriori tipi di collegamento sono descritti in altri capitoli, vedere Capitolo 3, «Configurazione e integrazione a bordo macchina» (pagina 13). 5.1 Preparazioni 5.1.1 Obiettivo L'oggetto utilizzato nell'esempio è la lama di una sega, denominata "oggetto" nel testo seguente. L'obiettivo consiste nell'individuare l'oggetto e verificare che sia corretto e possa essere prelevato. L'oggetto arriverà di fronte alla telecamera su un convogliatore mobile e la posizione e l'angolo non saranno fissi. Tutti gli oggetti corretti verranno prelevati da un robot, mentre quelli errati verranno indirizzati verso una stazione di controllo manuale. È importante assicurarsi che il lato corretto dell'oggetto sia rivolto verso l'alto e che il tipo di lama sia corretto. Tale verifica verrà eseguita da strumenti in grado di controllare il testo presente sulla lama e la forma dei denti. È importante, inoltre, che il sistema di controllo (PLC) sappia che l'oggetto può essere prelevato dal robot e che non sono presenti altri oggetti troppo vicini o sovrapposti. Il risultato necessario al PLC è la posizione di un oggetto trovato e le informazioni relative alla correttezza o meno dell'oggetto. 5.1.2 Aprire la confezione Inspector PI50 viene fornito con i seguenti componenti: • Dispositivo Inspector PI50 • CD di installazione prodotto • Guida rapida in formato cartaceo • Chiave esagonale per la regolazione della messa a fuoco • Strumento per la rimozione della finestra frontale e per la sostituzione della lente In questo esempio di applicazione, sono richiesti il dispositivo Inspector PI50, il CD e la chiave esagonale per regolare la messa a fuoco. 20 ©SICK AG • Advanced Industrial Sensors • www.sick.com • Tutti i diritti riservati Contenuti soggetti a modifiche senza preavviso 8014542/2012-06 Manuale utente Inspector Serie-PI Come iniziare Come 5.1.3 Installazione di SOPAS SOPAS è l'applicazione per PC Windows utilizzata per controllare i dispositivi della famiglia di sensori di visione Inspector. SOPAS è disponibile in due versioni: • SOPAS Single Device • SOPAS SOPAS Single Device viene usato quando si lavora con un solo dispositivo Inspector. SOPAS viene usato quando si lavora contemporaneamente con diversi dispositivi SICK o Inspector. In questo manuale viene descritto solo SOPAS Single Device (applicazione consigliata). Installare da CD Per installare l'applicazione SOPAS: 1. Avviare il computer e inserire il CD di SOPAS Inspector nell’apposito drive. Viene visualizzata la seguente finestra: Figura 5.1 Schermata di benvenuto del CD di Inspector. 2. Se il CD non appare automaticamente in questa finestra, aprire il CD ed eseguire il file start.exe 3. Fare clic su Installa il software SOPAS Single Device. Viene avviato il programma di installazione 4. Seguire le istruzioni sullo schermo per completare l'installazione. Si consiglia di eseguire l'installazione completa. 5.2 Collegare 5.2.1 Collegare l'hardware 1. Montare Inspector PI50 in modo che sia rivolto verso l'oggetto. 8014542/2012-06 ©SICK AG • Advanced Industrial Sensors • www.sick.com • Tutti i diritti riservati Contenuti soggetti a modifiche senza preavviso 21 Come Come iniziare Figura 5.2 Manuale utente Inspector Serie-PI Montare Inspector PI50 rivolto verso l'oggetto. 2. Collegare al PC il cavo Ethernet dal relativo connettore sull'Inspector PI50. Figura 5.3 Collegare il cavo Ethernet. 3. Collegare il cavo di I/O di Inspector PI50 a un'alimentazione a 24 V CC: Marrone +24 V DC, pin 1 Blu Massa (GND), pin 2 Figura 5.4 Collegare a alimentazione 24V DC. 5.2.2 Collegare SOPAS a Inspector Avviare l'applicazione SOPAS Single Device sul PC e attendere il completamento della ricerca dei dispositivi disponibili nella schermata Benvenuti in SOPAS. Selezionare l'Inspector da collegare nell'elenco dei dispositivi disponibili. Nota Se il dispositivo non compare nell'elenco, fare clic su Cerca dispositivi connessi per aprire l'Assistente al collegamento ed eseguire una ricerca completa. Per ulteriori informazioni, vedere Sezione 6.1, «Uso dell'Assistente al collegamento» (pagina 29). 22 ©SICK AG • Advanced Industrial Sensors • www.sick.com • Tutti i diritti riservati Contenuti soggetti a modifiche senza preavviso 8014542/2012-06 Manuale utente Inspector Serie-PI Come iniziare Figura 5.5 Come Schermata Benvenuti in SOPAS Se è possibile collegarsi a Inspector, il collegamento verrà stabilito e si aprirà la finestra principale di SOPAS Single Device. Se l'indirizzo IP di Inspector deve essere modificato prima del collegamento di SOPAS a Inspector, si aprirà la pagina Dispositivi trovati nell'Assistente al collegamento. Per informazioni su come modificare l'indirizzo IP, vedere Sezione 6.4, «Risoluzione dei problemi relativi al collegamento» (pagina 30). 5.3 Ottenere un'immagine ottimale Figura 5.6 Vista principale 1. Una volta stabilito il collegamento al dispositivo, nella Pagina principale verrà visualizzata l'immagine Live. Passare dalla modalità Run a Edit. 2. Posizionare l'oggetto nel campo visivo di Inspector PI50, in modo che venga visualizzato nella scheda Immagine Live. 3. Nel tab Impostazioni immagine fare clic su Automatico per regolare automaticamente l'esposizione dell'immagine ed i valori di guadagno. 8014542/2012-06 ©SICK AG • Advanced Industrial Sensors • www.sick.com • Tutti i diritti riservati Contenuti soggetti a modifiche senza preavviso 23 Come Come iniziare Troppo scura Figura 5.7 Manuale utente Inspector Serie-PI Immagine ottimale Troppo chiara Qualità dell'immagine in funzione del tempo di esposizione 4. Regolare la messa a fuoco ruotando la vite di regolazione su Inspector usando una chiave esagonale da 2 mm. Figura 5.8 Regolare la messa a fuoco. Il tab Impostazioni immagine mostra una barra di feedback della messa a fuoco, che indica il momento in cui la messa a fuoco è ottimale. Figura 5.9 Barra di feedback della messa a fuoco. Ora l'immagine dovrebbe essere nitida e non troppo chiara o troppo scura. A questo punto, è possibile calibrare l'immagine Live. La calibrazione è un passaggio opzionale per ottimizzare l'immagine in caso di distorsioni dovute a una configurazione meccanica inclinata o all'uso di una lente grandangolare. Tale operazione è necessaria, inoltre, se il risultato deve essere espresso in mm o pollici. Per informazioni su come effettuare la calibrazione, vedere Capitolo 9, «Calibrazione» (pagina 43). Dopo la calibrazione, sarà possibile acquisire l'immagine. 5.4 Configurare l'applicazione Per configurare un'applicazione, occorre innanzitutto apprendere un'immagine campione dell'oggetto. L'immagine campione viene aggiunta all'elenco degli oggetti campione e utilizzata come campione per il confronto e l'analisi di ogni immagine acquisita in runtime. 5.4.1 Apprendimento dell'oggetto di riferimento Con l'oggetto messo a fuoco nella scheda Immagine Live, apprendere l'oggetto di riferimento premendo Apprendi oggetto di riferimento. Figura 5.10 24 Pulsante Apprendi oggetto di riferimento. ©SICK AG • Advanced Industrial Sensors • www.sick.com • Tutti i diritti riservati Contenuti soggetti a modifiche senza preavviso 8014542/2012-06 Manuale utente Inspector Serie-PI Come iniziare Come Verrà creata un'immagine campione nell'elenco Oggetti campione. Una volta creato il nuovo oggetto di riferimento, scegliere lo strumento che si desidera utilizzare nella scheda Immagine campione. Nota È possibile sostituire l'immagine nell'oggetto di riferimento appreso. Fare clic sull'oggetto di riferimento nell'elenco Oggetti campione, quindi scegliere il tab Immagine Live e regolare le impostazioni dell'immagine. Infine fare clic su Sostituisci immagine campione. 5.4.2 Applicazione di strumenti Per consentire all'applicazione di posizionare e ispezionare la lama della sega, vengono utilizzati diversi strumenti inclusi nella casella degli strumenti: Figura 5.11 Applicazione di strumenti nell'immagine campione Aggiunta della ricerca oggetto La Ricerca oggetto viene utilizzata per recuperare l'ubicazione della lama in termini di posizione e rotazione. L'ubicazione ha un duplice scopo: il posizionamento per ulteriori ispezioni e la segnalazione delle coordinate del risultato per un prelievo preciso. Per aggiungere una Ricerca oggetto, premere il pulsante Ricerca oggetto, quindi fare clic sull'immagine e disegnare una regione da assegnare alla Ricerca oggetto. Verrà visualizzata una regione rettangolare blu indicante la parte di immagine che deve essere appresa (regione di Ricerca oggetto ). Se necessario, spostare, ridimensionare e ruotare la regione. I contorni verdi mostrano quale forma viene riconosciuta dalla ricerca oggetto. Affinché la ricerca oggetto funzioni correttamente, deve essere presente una quantità sufficiente di contorno verde (vedere le immagini seguenti). La quantità di contorno si regola con il cursore Intensità transizione nel tab Ricerca oggetto. 8014542/2012-06 ©SICK AG • Advanced Industrial Sensors • www.sick.com • Tutti i diritti riservati Contenuti soggetti a modifiche senza preavviso 25 Come Come iniziare Errato, troppo contorno. Figura 5.12 Manuale utente Inspector Serie-PI Corretto, quantità di contorno Errato, contorno insufficiente. sufficiente. Regolare la quantità di contorno. Al centro della regione di apprendimento della ricerca oggetto blu si trova il punto di riferimento, indicato dalla croce viola. Se deve essere segnalato un determinato punto sull'oggetto anziché il centro della regione, ad esempio come punto di prelievo per un robot, spostarlo manualmente nella posizione desiderata. Aggiunta di un Contatore di pixel sul bordo Lo strumento Contatore di pixel sul bordo consente di verificare che nella regione di presa non siano presenti oggetti estranei. Per aggiungere un Contatore di pixel sul bordo, premere il pulsante Contatore di pixel sul bordo, fare clic sull'immagine e disegnare una regione. Se necessario, spostare, ridimensionare e ruotare la regione. I bordi gialli indicano i bordi riconosciuti dallo strumento. Impostare le soglie inferiori di N. pixel sul bordo su zero e quelle superiori su alcuni pixel. In questo modo, se un oggetto estraneo entrerà nella regione, si otterrà un risultato "Fallito". Impostare la soglia di Intensità transizione provando a inserire un oggetto estraneo nella regione. La soglia ottimale si ottiene quando, inserendo l'oggetto, sono presenti alcuni bordi gialli nella regione e, in assenza dell'oggetto, non è presente alcun bordo. Figura 5.13 Parametri dello strumento Contatore pixel sul bordo Nota Per consentire all'utensile di verificare se la regione di presa è libera, occorre uno sfondo pulito. Aggiunta di un Contatore di pixel Lo strumento Contatore di pixel consente di verificare che il lato corretto della lama sia rivolto verso l'alto, rilevando il testo presente sulla lama. Per aggiungere un Contatore di pixel, premere il pulsante Contatore di pixel, fare clic sull'immagine e disegnare una regione. Se necessario, spostare, ridimensionare e ruotare la regione. L'overlay giallo indica i pixel riconosciuti dallo strumento. Impostare la soglia superiore e quella inferiore di Gamma intensità in modo che l'overlay grafico giallo copra solo il testo "Metal". Impostare la soglia superiore e quella inferiore di N. pixel nell'intervallo rispettivamente su un valore appena superiore e inferiore al picco della barra verde. 26 ©SICK AG • Advanced Industrial Sensors • www.sick.com • Tutti i diritti riservati Contenuti soggetti a modifiche senza preavviso 8014542/2012-06 Manuale utente Inspector Serie-PI Come iniziare Figura 5.14 Come Parametri dello strumento Contatore di pixel Aggiunta di un Pattern Lo strumento Pattern consente di ispezionare la qualità dei denti della lama della sega. Per aggiungere una regione Pattern, premere il pulsante Pattern, fare clic sull'immagine e disegnare una regione. Se necessario, spostare, ridimensionare e ruotare la regione. Impostare la soglia di Tolleranza posizione su 3 o 4 pixel per ottimizzare la stabilità. Accedere alla scheda Immagine Live e provare a variare la qualità della sega per individuare la soglia ottimale per il livello di corrispondenza. Figura 5.15 Parametri dello strumento Pattern Correlazione degli strumenti Per impostazione predefinita, tutti gli strumenti sono automaticamente correlati alla Ricerca oggetto, in modo che le ispezioni seguano la posizione e la rotazione della lama sul nastro. Figura 5.16 Correlazione degli strumenti 5.4.3 Monitorare i risultati Passare dalla scheda Immagine campione alla scheda Immagine Live e vedere in che modo Inspector PI50 individua l'oggetto quando questo viene spostato e segnala i risultati dell'ispezione nella scheda Risultati. La scheda Risultati mostra il risultato e il comportamento generale delle uscite digitali. Per ulteriori informazioni sulle uscite, vedere Capitolo 11, «Visualizzazione del risultato e delle statistiche» (pagina 60). 8014542/2012-06 ©SICK AG • Advanced Industrial Sensors • www.sick.com • Tutti i diritti riservati Contenuti soggetti a modifiche senza preavviso 27 Come Come iniziare Figura 5.17 Manuale utente Inspector Serie-PI Immagine Live e risultato fallito della regione di presa Vengono visualizzati anche risultati dettagliati quali il livello di corrispondenza (barra verde) e la posizione del punto di riferimento. Per le applicazioni di posizionamento, queste informazioni possono essere recuperate da Inspector tramite Ethernet. Tenere presente che le coordinate x e y indicano il numero di pixel dall'angolo superiore sinistro dell'immagine. Nota Durante la configurazione di Inspector PI50, le uscite fisiche sono attivate per impostazione predefinita. È possibile attivarle in modalità Edit facendo clic su Abilita uscite incorporate in modalità Edit nella finestra di dialogo Interfacce e impostazioni I/O nel menu InspectorPI50. Per utilizzare l'I/O digitale, è necessario prima attivarlo. 28 ©SICK AG • Advanced Industrial Sensors • www.sick.com • Tutti i diritti riservati Contenuti soggetti a modifiche senza preavviso 8014542/2012-06 Manuale utente Inspector Serie-PI 6 Collegare Come Collegare Per stabilire un collegamento a un Inspector collegato tramite cavo al PC o alla rete, selezionare il dispositivo Inspector nella schermata Benvenuti in SOPAS (vedere Sezione 5.2.2, «Collegare SOPAS a Inspector» (pagina 22)), oppure scegliere Assistente al collegamento dal menu Comunicazione di SOPAS Single Device. 6.1 Uso dell'Assistente al collegamento Per stabilire un collegamento a un Inspector usando l'Assistente al collegamento, aprire l'Assistente al collegamento dal menu Comunicazione, scegliere Collega a dispositivo specifico e selezionare Inspector nell'elenco Tipo di dispositivo. Quindi fare clic su Avanti. SOPAS Single Device cercherà i dispositivi Inspector collegati al computer tramite la rete: • Se vi è un solo Inspector collegato, SOPAS tenterà automaticamente di collegarsi ad esso e aprirà la finestra principale. • Se vi sono più Inspector collegati, o se vi sono problemi di collegamento all'unico Inspector presente, apparirà la pagina Dispositivi trovati. • Se appare la pagina Selezione interfaccia, fare clic su Avanti per proseguire e iniziare la ricerca degli Inspector. 8014542/2012-06 ©SICK AG • Advanced Industrial Sensors • www.sick.com • Tutti i diritti riservati Contenuti soggetti a modifiche senza preavviso 29 Come Collegare Manuale utente Inspector Serie-PI Le icone ed i colori nell'elenco dei dispositivi trovati hanno i seguenti significati: L'Inspector può essere collegato. L'Inspector è usato da un altro utente. L'indirizzo IP dell'Inspector deve essere modificato prima di collegare il SOPAS all'Inspector. Per istruzioni su come modificare l'indirizzo IP, vedere Sezione 6.4, «Risoluzione dei problemi relativi al collegamento» (pagina 30). Non sono disponibili SDD corrispondenti. File Inspector PI50.sdd mancante. Copiare il file da un'applicazione SOPAS Single Device. SOPAS Single Device deve essere arrestato e riavviato per potersi collegare a un dispositivo. 6.2 Gestione dell'indirizzo IP Modifica dell'indirizzo IP Per modificare le impostazioni IP di un Inspector, ad esempio prima di spostare Inspector su un'altra rete, procedere come indicato di seguito: 1. Aprire l'Assistente al collegamento dal menu Comunicazione in SOPAS Single Device. 2. Scegliere Collega a dispositivo specifico, selezionare Inspector nell'elenco Tipo di dispositivo e deselezionare Salta la configurazione dell'interfaccia avanzata. Quindi fare clic su Avanti. 3. Nella pagina Selezione interfaccia fare clic su Avanti. 4. Nella pagina Dispositivi trovati selezionare l'Inspector da configurare e modificare le impostazioni IP del dispositivo scegliendo Manuale. 5. Modificare la configurazione IP e fare clic su OK. La procedura guidata configurerà l'Inspector con la nuova configurazione IP e dopo poco riapparirà la pagina Dispositivi trovati. Se la modifica dell'indirizzo IP del dispositivo era l'unica operazione da eseguire, il collegamento potrà ora essere annullato. Visualizzazione dell'indirizzo IP Per visualizzare l'indirizzo IP del dispositivo: 1. Scegliere Informazioni dispositivo dal menu InspectorPI50. 2. Selezionare il tab Rete. Viene visualizzato l’indirizzo IP. 6.3 Usare un dispositivo simulato Per informazioni su come utilizzare un dispositivo Inspector simulato invece di collegarsi a un dispositivo reale, vedere Capitolo 24, «Utilizzare il dispositivo simulato» (pagina 103). 6.4 Risoluzione dei problemi relativi al collegamento Nessun dispositivo trovato • Verificare che l'Inspector sia acceso. Dopo aver attivato l'alimentazione o riavviato l'Inspector, potrebbe essere necessario attendere fino a 40 secondi prima di potersi collegare al dispositivo. 30 ©SICK AG • Advanced Industrial Sensors • www.sick.com • Tutti i diritti riservati Contenuti soggetti a modifiche senza preavviso 8014542/2012-06 Manuale utente Inspector Serie-PI Collegare Come • Verificare che il PC abbia una connessione alla rete. Le icone nella barra delle applicazioni di Windows possono indicare se la connessione alla rete del PC non funziona correttamente: Il PC non è collegato alla rete Il PC sta tentando di collegarsi alla rete, ma non ha ancora stabilito una connessione. Il PC è collegato ad una rete, ma la connessione non è impostata correttamente. Questo andrebbe bene se l'Inspector fosse collegato direttamente al PC senza una rete locale. • Fare clic su Scansiona nuovamente affinché SOPAS cerchi nuovamente la rete. L'icona del connettore Ethernet è rossa. Messaggio: "Configura l'interfaccia del dispositivo" È necessario modificare l'indirizzo IP dell'Inspector o del PC prima di effettuare il collegamento. Per modificare l'indirizzo IP dell'Inspector, procedere come segue: 1. Selezionare l'Inspector nell'elenco dei dispositivi trovati. 2. In base al collegamento all'Inspector, scegliere una delle seguenti opzioni: • Se l'Inspector è collegato direttamente al PC con il cavo Ethernet, modificare le impostazioni IP dispositivo selezionando Automatico. Quando appaiono le nuove impostazioni, fare clic su Sì per scrivere le impostazioni nell'Inspector. • L'Inspector potrebbe essere collegato anche tramite una rete locale con un server DHCP disponibile che distribuisce indirizzi IP. In questo caso, scegliere le impostazioni IP del dispositivo con Manuale, selezionare Ottieni automaticamente le impostazioni IP (DHCP) e fare clic su OK. Figura 6.1 Modifica della configurazione IP Altri problemi di collegamento Per ulteriori informazioni su altri problemi di collegamento, consultare la guida di SOPAS Engineering Tool. 8014542/2012-06 ©SICK AG • Advanced Industrial Sensors • www.sick.com • Tutti i diritti riservati Contenuti soggetti a modifiche senza preavviso 31 Come Collegare 6.5 Manuale utente Inspector Serie-PI Collegarsi a un Inspector remoto È possibile collegarsi a un Inspector senza cercarlo (broadcast UDP) se si conosce l'indirizzo IP corrispondente. Questo può essere utile ad esempio se si dispone di un collegamento remoto all'Inspector su VPN (rete privata virtuale) 1. Selezionare Assistente al collegamento dal menu Comunicazione. 2. Scegliere Collega a dispositivo specifico e selezionare Inspector nell'elenco Tipo di dispositivo. 3. Verificare che l'opzione Salta la configurazione dell'interfaccia avanzata non sia selezionata e fare clic su Avanti. 4. Nella pagina di selezione interfaccia fare clic su Configura interfaccia. 5. Disattivare Auto IP deselezionando Abilita Auto IP. 6. Nella finestra di dialogo con i protocolli Internet (IP) fare clic su Aggiungi per aggiungere una nuova voce all'elenco di configurazioni di indirizzi IP. 7. Nella finestra di dialogo Aggiungi, scegliere Singolo indirizzo ed inserire l'indirizzo IP dell'Inspector. 8. Fare clic su OK due volte per tornare all'Assistente al collegamento, quindi selezionare Avanti per localizzare l'Inspector. Se SOPAS è riuscito ad individuare l'Inspector, questo apparirà nella pagina dei dispositivi trovati. In questo caso, fare clic su Avanti per collegarsi all'Inspector. Se SOPAS non è riuscito ad individuare l'Inspector, l'elenco dei dispositivi trovati sarà vuoto. In questo caso, vedere i consigli per la soluzione dei problemi in Sezione 6.4, «Risoluzione dei problemi relativi al collegamento» (pagina 30). 32 ©SICK AG • Advanced Industrial Sensors • www.sick.com • Tutti i diritti riservati Contenuti soggetti a modifiche senza preavviso 8014542/2012-06 Manuale utente Inspector Serie-PI 7 Uso di SOPAS Single Device Come Uso di SOPAS Single Device Inspector PI50 è dotato di un'applicazione grafica di configurazione basata su PC per qualsiasi tipo di dispositivo Inspector. SOPAS Single Device è la versione più leggera di SOPAS (Engineering Tool) per la supervisione di un dispositivo Inspector per volta. L'applicazione di configurazione basata su PC viene principalmente utilizzata per configurare il dispositivo Inspector. Inoltre, costituisce un potente supporto per il monitoraggio di immagini Live o immagini di storico, risultati e statistiche in runtime. Fornisce anche il supporto per la post-analisi e l'ottimizzazione della configurazione in un ambiente di dispositivo simulato. SOPAS può essere usato per la configurazione di diversi dispositivi, Inspector e altri dispositivi SICK conformi a SOPAS, in un'unica applicazione. SOPAS presenta un'interfaccia utente e funzioni leggermente diverse e non è descritto in questo capitolo. Per ulteriori informazioni sull'uso delle configurazioni di più dispositivi, consultare la guida SOPAS relativamente a Engineering Tool. 7.1 Framework In questa sezione viene descritto il framework in caso di collegamento a un dispositivo reale. Per i comandi specifici per il dispositivo simulato, vedere Capitolo 24, «Utilizzare il dispositivo simulato» (pagina 103). Nella seguente figura sono illustrate l'applicazione SOPAS Single Device e la scheda Immagine Live nella Pagina principale dopo il collegamento al dispositivo. Figura 7.1 Finestra principale di SOPAS Single Device Barra dei menu: • Menu File consente ad esempio di aprire e salvare la configurazione del dispositivo • Menu Modifica consente ad esempio di caricare i dati sul dispositivo • Menu InspectorPI50. Vedere Sezione 7.3, «Menu InspectorPI50» (pagina 35). • Menu Comunicazione contiene opzioni di comunicazione, tra cui l'Assistente al collegamento 8014542/2012-06 ©SICK AG • Advanced Industrial Sensors • www.sick.com • Tutti i diritti riservati Contenuti soggetti a modifiche senza preavviso 33 Come Uso di SOPAS Single Device Manuale utente Inspector Serie-PI • Menu Visualizza. Consente di selezionare le schermate visibili nella GUI. • Menu Strumenti. Consente ad esempio di cambiare la lingua • Menu Guida. Consente di avviare la Guida e visualizzare informazioni sulla versione con Info su Inspector... (applicazione, FPGA e versioni firmware monitor). Barra strumenti Pagina principale con informazioni e comandi (vedere Sezione 7.2, «Vista principale» (pagina 34)): • Visualizzazione immagine selezionabile tra Immagine live, Immagine campione e Storico immagini. • Elenco Oggetti campione • Apprendi oggetto campione. Schede per le diverse operazioni di configurazione dettagliate di Inspector PI50 Barra di stato che indica il livello utente, il dispositivo collegato e lo stato di sincronizzazione 7.2 Vista principale Commutatore Run/Edit Fare clic su Edit per apprendere immagini campione, impostare le ispezioni e testarle. Fare clic su Run per utilizzare il dispositivo alla massima velocità in condizioni di produzione. Nella modalità Run non è possibile modificare alcuna impostazione. Elenco di oggetti campione L’elenco Oggetti campione contiene tutti gli oggetti campione inseriti. Per selezionare l’oggetto campione con cui lavorare selezionare la modalità Edit e fare clic sull’oggetto campione nell’elenco. Fare clic su Aggiungi per creare un nuovo oggetto campione. Fare clic su Cancella per rimuovere l'oggetto campione selezionato. Gli oggetti campione possono essere copiati anche facendo clic con il tasto destro del mouse su un oggetto campione nell'elenco e selezionando Copia in nuovo oggetto campione. Controllo visuale I pulsanti di controllo visuale consistono in strumenti per l’uso delle regioni e di impostazione della visuale dell’immagine. I pulsanti sono: Seleziona regioni. Quando si sposta il puntatore del mouse sull'immagine, le coordinate corrispondenti appaiono nel fotogramma dell'immagine. Muovi (pan), sposta un'immagine ingrandita Ingrandisce l'immagine campione Riduce l'immagine campione Ingrandisce a misura: ripristina le dimensioni originali dell'immagine dopo l'ingrandimento o la riduzione Visualizza o nasconde i contorni e la grafica di feedback di una ROI di uno strumento o di una ricerca nell'immagine campione Velocità fotogrammi e Ritardo minimo Velocità fotogrammi mostra il numero di immagini analizzate al secondo (in Hertz, Hz). Per le ispezioni con trigger, la frequenza massima delle immagini è la frequenza più alta con cui si possono verificare gli impulsi di trigger. Gli impulsi di trigger che si verificano con una frequenza superiore vengono scartati e possono essere visualizzati nella scheda Statistiche come Numero di impulsi trigger ignorati. Il Ritardo minimo corrisponde al ritardo più breve su un segnale in uscita (in millisecondi, ms). Vedere anche Capitolo 22, «Migliorare la velocità» (pagina 99). 34 ©SICK AG • Advanced Industrial Sensors • www.sick.com • Tutti i diritti riservati Contenuti soggetti a modifiche senza preavviso 8014542/2012-06 Manuale utente Inspector Serie-PI Uso di SOPAS Single Device Come Aggiungi Utilizzare il pulsante Aggiungi per creare un nuovo oggetto campione. Questo pulsante è attivato nelle schede Immagine Live e Immagine campione. Cancella Utilizzare il pulsante Cancella per eliminare un oggetto campione. Questo pulsante è attivato nelle schede Immagine Live e Immagine campione. 7.2.1 Scheda Immagine Live Immagine Live La scheda Immagine Live contiene i pulsanti di controllo della visualizzazione, il pulsante di apprendimento e la selezione dell'uscita. Selezionando i pulsanti di apprendimento, verrà acquisita un'immagine. Sarà quindi possibile usare una Ricerca oggetto o lo strumento desiderato nella nuova immagine campione. 7.2.2 Scheda Immagine campione Nella scheda Immagine campione, è possibile visualizzare gli strumenti da usare nell'oggetto campione. Le ispezioni create con gli strumenti Contatore pixel sul bordo, Contatore di pixel, Pattern e Blob possono essere copiate e incollate nello stesso oggetto campione facendo clic con il pulsante destro del mouse sulla regione. Non è possibile copiare e incollare un poligono. Una regione di Ricerca oggetto può essere copiata da un oggetto campione e incollata in un altro oggetto campione. 7.2.3 Scheda Storico immagini Nella scheda Storico immagini, è possibile visualizzare le immagini di storico più recenti. Le immagini sono indicate nell'elenco nella parte inferiore della scheda. Per scegliere le immagini da inserire nello storico, selezionare Impostazioni storico dal menu InspectorPI50. Durante il salvataggio delle immagini su FTP in Inspector PI50, non è possibile visualizzare lo storico immagini. L’elenco delle immagini di storico contiene le 30 immagini più recenti. Per eliminare tutte le immagini dello storico, fare clic sul pulsante Azzera storico immagini. Per aggiornare l’elenco, fare clic sul pulsante Aggiorna storico. Per salvare le immagini, nello storico in un file, fare clic sul pulsante Salva storico. Le immagini verranno salvate in due cartelle separate, una contenente immagini con grafica e una contenente immagini senza grafica. 7.3 Menu InspectorPI50 Run La voce di menu viene visualizzata quando SOPAS Single Device è in modalità Edit. Per passare alla modalità Run di Inspector: 1. Scegliere Run dal menu InspectorPI50. Nel caso in cui siano state modificate alcune impostazioni, viene visualizzata una finestra di dialogo di avviso. 8014542/2012-06 ©SICK AG • Advanced Industrial Sensors • www.sick.com • Tutti i diritti riservati Contenuti soggetti a modifiche senza preavviso 35 Come Uso di SOPAS Single Device Manuale utente Inspector Serie-PI 2. Fare clic su Salva in flash per salvare le nuove impostazioni nella memoria Flash di Inspector (salvataggio permanente della configurazione sul dispositivo). Edit La voce di menu viene visualizzata quando SOPAS Single Device è in modalità Run. Per passare alla modalità Edit di Inspector, scegliere Edit dal menu InspectorPI50. Registra Immagini live Salva uno stream di immagini Live in un file sull'unità disco del PC. Per ulteriori dettagli, vedere Sezione 23.3, «Salvare immagini live su PC» (pagina 102). Interfacce e impostazioni I/O Per visualizzare o modificare le impostazioni delle interfacce, scegliere Interfacce e impostazioni I/O dal menu InspectorPI50. Tenere presente che le impostazioni configurate in questa finestra di dialogo sono globali per tutti gli oggetti campione. Per ulteriori informazioni sulla configurazione delle interfacce, vedere Capitolo 14, «Uso dell'I/O digitale» (pagina 67) e Capitolo 18, «Uso del server Web» (pagina 82). Editor espressioni di uscita Nella finestra di dialogo Editor espressioni di uscita, è possibile definire altri risultati dell'ispezione, ad esempio se determinate ispezioni dettagliate non sono riuscite, e associarli ad output digitali. Per ulteriori informazioni sull'Editor espressioni di uscita, vedere Sezione 14.3, «Uso di uscite digitali» (pagina 71). Output risultati Ethernet Per configurare il dispositivo affinché esegua l'output di risultati Ethernet, scegliere Output risultato Ethernet dal menu InspectorPI50. Per ulteriori informazioni, vedere Sezione 16.2, «Output dei risultati» (pagina 78). Informazioni dispositivo Per visualizzare le informazioni sul dispositivo corrente, scegliere Informazioni dispositivo dal menu InspectorPI50. Verrà visualizzata la finestra di dialogo Informazioni dispositivo con due diverse schede: Generale e Rete. Generale In questo punto è possibile vedere le seguenti informazioni sul dispositivo: Nome Nome del dispositivo Inspector PI50 corrente. Il nome può essere modificato. Il nome viene visualizzato accanto al menu InspectorPI50 e nell'Assistente al collegamento. Numero seriale Numero seriale del dispositivo Inspector PI50 collegato. Salva registro di sistema Per salvare il contenuto della memoria di Inspector, fare clic su Salva registro di sistema. Selezionare la cartella in cui salvare il registro da utilizzare esclusivamente per l'assistenza fornita da SICK. Rete In questo punto è possibile visualizzare le seguenti informazioni sulla rete: TCP/IP Tipo di configurazione di rete: DHCP o Manuale. Indirizzo IP Indirizzo IP e porta del dispositivo Inspector PI50 corrente. Netmask Netmask del dispositivo Inspector PI50 corrente. Gateway Indirizzo gateway della rete. Velocità di rete Velocità di rete della connessione di rete corrente. Indirizzo MAC Indirizzo MAC o ID Ethernet della scheda di rete di Inspector. 36 ©SICK AG • Advanced Industrial Sensors • www.sick.com • Tutti i diritti riservati Contenuti soggetti a modifiche senza preavviso 8014542/2012-06 Manuale utente Inspector Serie-PI Uso di SOPAS Single Device Come Imposta password Per modificare la password corrente di Inspector per il livello utente Manutenzione (utilizzata per la modalità Edit), scegliere Imposta Password dal menu InspectorPI50. Viene visualizzata la finestra di dialogo Login. Inserire la password corrente (la password di default è Inspector). Selezionare il livello utente Manutenzione. Inserire una nuova password e reinserire la nuova password. Fare clic su OK. Per rimuovere la protezione con password della modalità Edit (livello utente Manutenzione), impostare la password sulla password di default Inspector. Impostazioni storico Per selezionare i tipi di immagini da inserire nello storico, scegliere Impostazioni storico dal menu InspectorPI50. Per ulteriori informazioni sullo storico immagini, vedere Capitolo 23, «Archiviazione e salvataggio delle immagini» (pagina 100). Nello storico vengono salvate le 30 immagini più recenti del tipo specificato. Le immagini possono essere visualizzate nel tab Storico immagini. Le impostazioni sono valide anche per il salvataggio delle immagini su FTP. Salva immagini su FTP Per informazioni sul salvataggio delle immagini su FTP, vedere Capitolo 19, «Salva immagini su FTP» (pagina 85) e Capitolo 23, «Archiviazione e salvataggio delle immagini» (pagina 100). Salvataggio delle impostazioni nella memoria Flash Per salvare tutti i dati del dispositivo (impostazioni) nella memoria Flash di Inspector, scegliere Salva impostazioni in Flash dal menu InspectorPI50. Durante il processo viene visualizzata una barra di avanzamento. Durante il salvataggio nella memoria Flash, il LED Funzione diventerà bianco e inizierà a lampeggiare. Durante l'aggiornamento della memoria Flash, Inspector interromperà l'analisi delle immagini. Per ulteriori informazioni sui dati dispositivo, vedere Capitolo 25, «Gestire i dati del dispositivo» (pagina 105). Ripristina impostazioni È possibile ripristinare le impostazioni ai valori di fabbrica. Tutti i dati del dispositivo verranno cancellati. Per ripristinare le impostazioni, scegliere Ripristina impostazioni dal menu InspectorPI50. Per ulteriori informazioni sui dati dispositivo, vedere Capitolo 25, «Gestire i dati del dispositivo» (pagina 105). 7.4 Flusso di lavoro della configurazione La tabella seguente descrive il flusso base durante la configurazione di un'applicazione. Il flusso ipotizza che il dispositivo sia montato e che sia stato effettuato il collegamento all'Inspector PI50. Per ulteriori informazioni sul collegamento, vedere Sezione 5.2, «Collegare» (pagina 21) e Capitolo 6, «Collegare» (pagina 29): 8014542/2012-06 ©SICK AG • Advanced Industrial Sensors • www.sick.com • Tutti i diritti riservati Contenuti soggetti a modifiche senza preavviso 37 Come Uso di SOPAS Single Device Riferimento alla GUI di SOPAS Single Device Manuale utente Inspector Serie-PI Descrizione Per modificare le impostazioni, fare clic su Edit Per regolare le impostazioni dell'immagine fino a ottenere un'immagine ottimale per l'applicazione e definire la modalità di acquisizione dell'immagine, vedere Capitolo 8, «Regolare l'immagine» (pagina 39). Fare clic su Apprendi oggetto campione per iniziare a configurare l'applicazione. Vedere Sezione 5.4.1, «Apprendimento dell'oggetto di riferimento» (pagina 24). In base al tipo di applicazione, scegliere uno o più strumenti nella scheda Immagine campione. Per configurare le impostazioni degli strumenti, vedere Capitolo 10, «Utilizzo della casella degli strumenti» (pagina 46). oppure Per configurare le impostazioni degli output digitali, ad esempio il ritardo e il tempo attivo, vedere Sezione 14.3, «Uso di uscite digitali» (pagina 71). Se lo si desidera, è possibile scegliere di configurare l'output di risultati Ethernet da Inspector PI50. Vedere Sezione 16.2, «Output dei risultati» (pagina 78). Se sono necessarie interfacce diverse dagli output digitali predefiniti, configurarle nella finestra di dialogo Impostazioni interfacce e I/O e nei menu Output risultato Ethernet. Fare clic su Run per impostare il dispositivo in modalità operativa. Se la configurazione deve essere salvata in modo permanente sul dispositivo, alla richiesta di salvare su memoria Flash, scegliere Salva in flash. Monitoraggio risultati per le immagini analizzate. Monitoraggio statistiche per le immagini analizzate. 38 ©SICK AG • Advanced Industrial Sensors • www.sick.com • Tutti i diritti riservati Contenuti soggetti a modifiche senza preavviso 8014542/2012-06 Manuale utente Inspector Serie-PI 8 Regolare l'immagine Come Regolare l'immagine 8.1 Regolare la messa a fuoco Per regolare la messa a fuoco posizionare un oggetto da ispezionare di fronte a Inspector in modo che sia visibile nel tab di Immagine Live. Regolare la messa a fuoco ruotando la vite di regolazione (chiave esagonale) sull'Inspector. Usare la chiave esagonale da 2 mm fornita con Inspector. Osservare il tab Immagine Live e regolare l'immagine fino a quando è messa a fuoco. Figura 8.1 8.2 Regolare la messa a fuoco Regolare le impostazioni dell’immagine Figura 8.2 Impostazioni immagine Regolando le impostazioni Esposizione e Guadagno cambia la qualità dell’immagine. Per impostare il tempo di esposizione e il guadagno a valori ottimali, fare clic su Automatico. L'opzione Automatico modifica il tempo di esposizione e il guadagno; solo dopo aver fatto clic su Automatico, le impostazioni non cambieranno continuamente. Sottoesposizione (aumentare Esposizione ottimale il tempo di esposizione) 8014542/2012-06 ©SICK AG • Advanced Industrial Sensors • www.sick.com • Tutti i diritti riservati Contenuti soggetti a modifiche senza preavviso Sovraesposizione (ridurre il tempo di esposizione) 39 Come Regolare l'immagine Manuale utente Inspector Serie-PI 8.2.1 Regolare l'esposizione Esposizione: intervallo di tempo, in millisecondi (ms), durante il quale l'imager viene aperto per ricevere luce. L’aumento del tempo di esposizione consente di ottenere immagini più luminose ma può anche comportare una velocità dei fotogrammi inferiore. Se l’oggetto si muove e il tempo di esposizione è eccessivamente prolungato, l’immagine sarà mossa e ciò potrebbe comportare una minore precisione delle ispezioni. Quando è necessario un tempo di esposizione breve a causa della velocità di un oggetto, esistono due metodi per rendere l’immagine sufficientemente nitida: • Usare un illuminatore esterno ad alta intensità • Aumentare il guadagno Per regolare il tempo di esposizione trascinare il cursore Esposizione sul tab Impostazioni immagine. 8.2.2 Regolare il guadagno L’impostazione Guadagno viene utilizzata per aumentare la luminosità di un’immagine dopo che è stata acquisita. Aumentare il guadagno può inoltre aumentare il disturbo dell’immagine e farla apparire più granulosa. Per regolare il guadagno, trascinare il cursore Guadagno nel tab Impostazioni immagine. Impostando Guadagno al 100% l’immagine rimarrà inalterata. Un valore maggiore significa che l’immagine sarà più luminosa. 8.3 Usare l'illuminatore Inspector è dotato di un illuminatore incorporato che utilizza LED (Light Emitting Diode). Sono disponibili quattro diverse combinazioni d’uso dell’illuminatore: • Nessuno, viene utilizzata solo la luce ambiente, come la normale luce da interni o la luce del sole. • Illuminatore interno (o incorporato) • Illuminatore esterno • Illuminatore interno ed esterno Figura 8.3 Usare le opzioni illuminatore. Nota L'illuminatore interno e quello esterno sono attivi per tutto il tempo di esposizione. Per una soluzione affidabile, usare sempre l'illuminatore interno o quello esterno (o entrambi). Non è consigliabile fare affidamento solo sulla luce ambientale. 8.3.1 Usare l'illuminatore interno Per accendere (o spegnere) l'illuminatore incorporato in Inspector, selezionare (o deselezionare) la casella Interno nella scheda Impostazioni immagine. 8.3.2 Usare l'illuminatore esterno Prima che Inspector possa usare un illuminatore esterno, è necessario specificare il tipo. Per utilizzare un illuminatore esterno con Inspector: 40 ©SICK AG • Advanced Industrial Sensors • www.sick.com • Tutti i diritti riservati Contenuti soggetti a modifiche senza preavviso 8014542/2012-06 Manuale utente Inspector Serie-PI Regolare l'immagine Come 1. Selezionare Esterno sul tab Impostazioni immagine. 2. Selezionare la fonte di luce esterna dall’elenco della finestra di dialogo a comparsa Imposta illuminatore esterno. 3. Fare clic su OK. Se viene utilizzata una fonte di luce SICK ICL, è sufficiente selezionare il tipo ICL nell'elenco e tutte le altre impostazioni verranno configurate automaticamente. Notare che, se il tempo di esposizione è superiore al tempo attivo massimo per la fonte di luce selezionata, il tempo di esposizione verrà automaticamente regolato secondo tale limite. Se si utilizza una fonte di luce SICK insieme all'unità trigger VLR, selezionare l'opzione Altro – attiva se basso dall'elenco. Illuminatore esterno non di tipo SICK Se si deve utilizzare una fonte di luce esterna non di tipo SICK, selezionare Altro – attiva se alto o Altro – attiva se basso in base alle specifiche dell’illuminatore esterno. L’opzione Altro – attiva se alto viene utilizzata per fonti di luce che si innescano con un segnale di attivazione alto (+5 V) e l’opzione Altro – attiva basso viene usata per fonti di luce che si innescano con un segnale di attivazione basso (0 V). Il segnale è attivo durante l’intero tempo di esposizione, quindi regolare l’impostazione Esposizione in modo che sia inferiore al tempo attivo massimo della fonte di luce. Se l'illuminazione esterna presenta restrizioni in termini di ciclo di lavoro, usare un trigger di immagini e regolarne la frequenza in modo da non superare il ciclo di lavoro della fonte di luce. Attenzione Non usare tempi di esposizione superiori a quelli previsti per la fonte di luce esterna. Consultare i dati tecnici della fonte di luce. Non usare tempi di ciclo (velocità fotogrammi) inferiori a quelli previsti per la fonte di luce esterna. Consultare i dati tecnici della fonte di luce. Per gestire le variazioni della luce circostante, è possibile usare uno strumento di compensazione della luce ambientale. Vedere Sezione 21.2.1, «Attivare la compensazione luce ambientale» (pagina 94). Per il collegamento a una luce esterna, vedere Sezione 14.3.6, «Collegamento di una luce esterna» (pagina 74). 8.4 Regolare dimensione immagine/campo visivo La grandezza dell’immagine è la dimensione (in pixel) delle immagini acquisite da Inspector. La grandezza dell’immagine può essere modificata variando il campo visivo. Regolare il campo visivo in modo che Inspector acquisisca solamente le immagini dell’area in cui gli oggetti si dovrebbero trovare. Per default il campo visivo corrisponde all’intera area acquisita da Inspector. Per modificare il campo visivo: 1. Nella sezione Grandezza immagine della scheda Impostazioni immagine, fare clic su Cambia. 2. Nella scheda Immagine Live, ridimensionare la regione del rettangolo grigio FOV valido con i riquadri. L'opzione FOV minimo (rettangolo rosso) dipende da tutte le regioni applicate, che devono trovarsi all'interno del campo visivo. 8014542/2012-06 ©SICK AG • Advanced Industrial Sensors • www.sick.com • Tutti i diritti riservati Contenuti soggetti a modifiche senza preavviso 41 Come Regolare l'immagine FOV intero Manuale utente Inspector Serie-PI FOV ridotto 3. Fare clic su Ridimensiona. Inspector utilizzerà ora la nuova grandezza dell’immagine. 42 ©SICK AG • Advanced Industrial Sensors • www.sick.com • Tutti i diritti riservati Contenuti soggetti a modifiche senza preavviso 8014542/2012-06 Manuale utente Inspector Serie-PI 9 Calibrazione Come Calibrazione 9.1 Panoramica La Procedura guidata calibrazione può essere avviata dalla scheda Impostazioni immagine in SOPAS Single Device. Il modello di calibrazione descrive la relazione geometrica tra il sensore di immagini e il piano dello schema a scacchiera. Nel modello vengono considerati i seguenti aspetti: • Ridimensionamento dovuto alla lente e alla distanza media • Distorsione della lente • Effetti prospettici da telecamere montate a un determinato angolo rispetto alla scacchiera Si consiglia di effettuare nuovamente la calibrazione in caso di: • smontaggio o montaggio di una lente e rimontaggio della stessa lente • regolazione della messa a fuoco • sostituzione del dispositivo La calibrazione può essere salvata in modo permanente nel dispositivo. La stessa calibrazione viene utilizzata per tutti gli oggetti campione. Dopo la calibrazione, i risultati di posizione vengono forniti in millimetri nel sistema di coordinate dello schema a scacchiera. Anche tutte le immagini Live vengono corrette, ovvero vengono ricampionate in base alla calibrazione calcolata (vedere le seguenti immagini). Un'immagine non corretta, dove la scacchiera L'immagine corretta. sembra distorta a causa della distorsione della lente. Nota È possibile spostare una configurazione da un dispositivo a un altro. Se si esegue questa operazione, occorre effettuare prima la calibrazione, quindi la configurazione del dispositivo. È importante che entrambi i dispositivi siano calibrati o non calibrati, in modo da ridurre le differenze di risultato. 9.2 Preparazione Prima di effettuare la calibrazione, è necessario eseguire le seguenti operazioni: • Misurare le dimensioni del quadrato della scacchiera • Posizionare l'oggetto della calibrazione (schema a scacchiera in formato PDF fornito nel CD di installazione) davanti al dispositivo • Collegare il dispositivo usando SOPAS Single Device e passare alla modalità Edit 8014542/2012-06 ©SICK AG • Advanced Industrial Sensors • www.sick.com • Tutti i diritti riservati Contenuti soggetti a modifiche senza preavviso 43 Come Calibrazione Manuale utente Inspector Serie-PI • Regolare la messa a fuoco, l'esposizione e il guadagno. Vedere Capitolo 8, «Regolare l'immagine» (pagina 39). Nota Per poter effettuare la calibrazione, è necessario soddisfare i seguenti requisiti: • Le dimensioni della scacchiera devono essere comprese tra 4x4 e 50x50 quadrati • Le dimensioni minime del lato di un quadrato devono essere di 15 pixel 9.3 Istruzioni È possibile avviare la Procedura guidata calibrazione dalla scheda Impostazioni immagine in SOPAS Single Device. Figura 9.1 Pulsante Calibra nella scheda Impostazioni immagine 1. Premere Calibra per aprire la Procedura guidata calibrazione. Verrà visualizzata un'immagine Live non corretta. Nota Nota: se la telecamera è già stata calibrata, il nome del pulsante Calibra sarà Ricalibra. 2. Inserire, in mm, la lunghezza del lato di un quadrato della scacchiera nell'oggetto della calibrazione e premere Calibra. L'origine sarà indicata da 2 linee più spesse con l'asse y sopra all'asse x. Verrà collocata in una posizione fissa in relazione ai 3 punti circolari sulla scacchiera. Se tali punti non sono presenti, l'origine verrà collocata nell'angolo del quadrato della scacchiera più vicino al centro dell'immagine. È preferibile che lo schema a scacchiera copra l'intera immagine. Figura 9.2 44 Avvio della calibrazione ©SICK AG • Advanced Industrial Sensors • www.sick.com • Tutti i diritti riservati Contenuti soggetti a modifiche senza preavviso 8014542/2012-06 Manuale utente Inspector Serie-PI Calibrazione Come Nota La calibrazione viene effettuata alle dimensioni massime dell'immagine, anche se questa è stata ridimensionata. 3. All'avvio del processo di calibrazione, viene visualizzata una barra di avanzamento. L'operazione può richiedere circa 1 minuto. 4. Al termine della calibrazione, nella finestra verranno indicati i risultati in termini di Errore medio ed Errore max in pixel e Dimensioni pixel. Verrà quindi visualizzata l'immagine Live corretta. Figura 9.3 Risultato della calibrazione con immagine corretta. 5. Per memorizzare la calibrazione nel dispositivo, premere Memorizza calibrazione su memoria Flash. La calibrazione verrà memorizzata in modo permanente e tutte le immagini acquisite verranno corrette. Se non si desidera memorizzare la calibrazione, premere Annulla. 8014542/2012-06 ©SICK AG • Advanced Industrial Sensors • www.sick.com • Tutti i diritti riservati Contenuti soggetti a modifiche senza preavviso 45 Come 10 Utilizzo della casella degli strumenti Manuale utente Inspector Serie-PI Utilizzo della casella degli strumenti 10.1 Impostazione degli strumenti La casella degli strumenti per gestire le operazioni di visione include una "Ricerca oggetto" e una serie di "strumenti". La Ricerca oggetto viene utilizzata per individuare un oggetto preappreso indipendentemente dalle variazioni di rotazione, scala e posizione. Gli strumenti vengono utilizzati per l'analisi dettagliata e sono correlati, per impostazione predefinita, alla Ricerca oggetto, ma è possibile anche configurarli in modo che siano indipendenti. Tutti gli strumenti, inclusa la Ricerca oggetto, generano il risultato dell'ispezione in formato binario "OK/fallito" e come valore che può essere recuperato via Ethernet. La Ricerca oggetto, lo strumento Blob e lo strumento Poligono, inoltre, possono generare un risultato di posizione (x, y). Figura 10.1 Scheda Strumenti Per aggiungere una Ricerca oggetto o un'ispezione, utilizzare i pulsanti sotto l'immagine campione. Fare clic sulla Ricerca oggetto o su uno dei pulsanti degli strumenti, quindi fare clic sull'immagine per aggiungere la Ricerca oggetto o l'ispezione all'oggetto campione. Verrà creata una ROI rappresentante la Ricerca oggetto o lo strumento. La ROI può essere spostata all'interno dell'immagine. Le ispezioni create con gli strumenti Contatore pixel sul bordo, Contatore di pixel, Pattern e Blob possono essere copiate e incollate nello stesso oggetto campione facendo clic con il pulsante destro del mouse sulla regione. Una regione di Ricerca oggetto può essere copiata da un oggetto campione e incollata in un altro oggetto campione. Un oggetto campione può contenere solo una regione di Ricerca oggetto. Un'ispezione può essere analizzata solo se l'intera regione si trova all'interno del campo visivo, indipendentemente dal fatto che sia correlata o meno alla Ricerca oggetto. La Ricerca oggetto viene calcolata anche se si trova parzialmente all'esterno del campo visivo. È possibile applicare fino a 32 ispezioni a un oggetto campione. Le impostazioni di tutte le ispezioni dettagliate vengono configurate nella scheda Strumenti. Figura 10.2 46 Impostazioni nella scheda Strumenti ©SICK AG • Advanced Industrial Sensors • www.sick.com • Tutti i diritti riservati Contenuti soggetti a modifiche senza preavviso 8014542/2012-06 Manuale utente Inspector Serie-PI Utilizzo della casella degli strumenti Come Scheda Strumenti La scheda Strumenti elenca tutte le ispezioni dell'oggetto campione selezionato. La parte superiore della scheda è uguale per tutti i tipi di ispezione: Contatore pixel sul bordo, Contatore di pixel, Pattern, Poligono e Blob. La parte inferiore è diversa per tutti e cinque i tipi di ispezione per consentire il controllo delle impostazioni di ispezione. Selezionare la modalità Edit prima di apportare eventuali modifiche alle impostazioni. Le impostazioni visualizzate si riferiscono all’oggetto campione selezionato. Elenco Strumenti L'elenco delle ispezioni degli strumenti include tutte le ispezioni dettagliate configurate per l'oggetto campione scelto. Per selezionare una regione di ispezione dettagliata nell'immagine campione, fare clic sul nome dell'ispezione nell'elenco. Nome dell'ispezione dettagliata nell'elenco Strumenti Il nome dell'ispezione viene visualizzato anche nella scheda Risultati. Digitare un nuovo nome nel campo. Correlazione La ROI di uno strumento può essere correlata alla Ricerca oggetto (impostazione predefinita) o fissa in un campo visivo. Tipo di ispezione Tipo visualizza il nome e l’icona dell’ispezione selezionata. Il tipo può essere Contatore pixel sul bordo, Contatore di pixel, Pattern, Poligono e Blob. Il tipo non può essere modificato. In questo caso, è necessario eliminare e disegnare una nuova ispezione dettagliata per modificare il tipo di ispezione. Forma della regione La forma di base di una regione di ispezione dettagliata può essere un rettangolo o un'ellisse. Facendo clic sul pulsante di una forma si modifica la forma di base. Vedere la seguente figura. Per lo strumento Poligono, ciò non è possibile, poiché il poligono è definito da linee anziché da regioni. Figura 10.3 Forma di base di una regione di ispezione dettagliata Maschere L'elenco Maschere mostra tutte le regioni maschera (linee gialle sottili) correlate alla regione dell'ispezione dettagliata. Per visualizzare l’elenco delle maschere fare clic sul pulsante più/espandi. Per selezionare una regione maschera nell’immagine campione, fare clic sul nome della maschera (Maschera 1, ecc.) nell’elenco. I nomi delle maschere non possono essere modificati. Per rimuovere una maschera, fare clic con il pulsante destro del mouse sul nome e scegliere Cancella. Le maschere non possono essere utilizzate nello strumento Poligono. 10.2 Ricerca oggetto La ricerca oggetto viene usata per localizzare un oggetto avente una forma conosciuta. Il metodo utilizza una funzione di pattern matching che riconosce e confronta i bordi dell'immagine. Il punto di riferimento (croce viola) è stato spostato manualmente dal centro della regione di ricerca oggetto ad un punto particolare sull'oggetto che dovrà essere segnalato. Il punto di riferimento della ricerca oggetto può essere spostato con il mouse o con i tasti freccia sulla tastiera. 8014542/2012-06 ©SICK AG • Advanced Industrial Sensors • www.sick.com • Tutti i diritti riservati Contenuti soggetti a modifiche senza preavviso 47 Come Utilizzo della casella degli strumenti Apprendere la forma da localizzare nel tab Immagine campione Manuale utente Inspector Serie-PI Configurare le impostazioni della Ricerca oggetto I bordi che verranno cercati e confrontati sono quelli all'interno della regione di Ricerca oggetto (rettangolo blu), evidenziati con contorni verdi. Per la ricerca oggetto possono essere definite le seguenti impostazioni: Intensità transizione La quantità di contorno localizzata viene regolata con il cursore Intensità transizione. L’impostazione Intensità transizione determina la quantità di contorno degli oggetti che viene evidenziata. Nella maggior parte dei casi, è necessario assicurarsi che quasi tutti i contorni caratteristici vengano evidenziati ma che non vi sia nulla evidenziato sullo sfondo o esternamente all’oggetto. Se è complesso fare in modo che i pixel nell'area attorno all'oggetto scompaiano con l’impostazione Intensità transizione, utilizzare lo strumento Maschera per eliminare le aree della regione che si trovano all’esterno dell’oggetto. Corrispondenza L’impostazione Corrispondenza definisce il grado di corrispondenza dell’oggetto trovato. Il livello di corrispondenza può essere impostato su un valore compreso tra 0% e 100%, ma il valore più comune è tra 30% e 70%. Spostare a sinistra (valori inferiori) se Inspector non riesce a trovare gli oggetti, spostare a destra (valori superiori) se Inspector trova oggetti che non corrispondono a quelli corretti. Consenti rotazione L’impostazione Consenti rotazione consiste in una check box e un cursore. Se la check box non è selezionata, il cursore non è attivo. Se la check box è selezionata, la rotazione consentita può essere impostata tra 0 e ±180°. Deselezionare la check box se l’oggetto si presenta sempre con la medesima rotazione dell’immagine campione. Ciò velocizza le ispezioni e le rende più efficaci. Ricerca oggetti in tutta l'immagine L’impostazione Ricerca oggetti in tutta l’immagine viene utilizzata per stabilire il punto dell’immagine in cui effettuare la ricerca degli oggetti. Quando è selezionata, Inspector troverà gli oggetti parzialmente esterni all’immagine (anche se con un livello minore). Quando è deselezionata, è possibile specificare la regione (regione di ri48 ©SICK AG • Advanced Industrial Sensors • www.sick.com • Tutti i diritti riservati Contenuti soggetti a modifiche senza preavviso 8014542/2012-06 Manuale utente Inspector Serie-PI Utilizzo della casella degli strumenti Consenti oggetti in scala (±20%) Avanzate – Metodo di ricerca 10.3 Come cerca verde) in cui la ricerca è consentita. Gli oggetti posizionati all’esterno o parzialmente all’esterno della regione di ricerca non verranno trovati. L’impostazione Consenti oggetti in scala viene utilizzata quando gli oggetti compaiono a distanze diverse dalla lente di Inspector. Disattivarla se l’immagine degli oggetti ha sempre la stessa grandezza dell’immagine campione. La disattivazione velocizza le ispezioni e le rende più affidabili. Se attivata, Inspector rileverà gli oggetti ridotti in scala fino al ±20%. Vedere Sezione 21.1, «Ricerca oggetto» (pagina 92). Strumento Blob Lo strumento Blob viene usato per individuare la posizione di una o più forme libere, dette anche blob. Il metodo utilizza una funzione dello strumento Blob in grado di riconoscere oggetti di qualunque forma nell'immagine. Un blob può essere un oggetto scuro su sfondo chiaro o un oggetto chiaro su sfondo scuro. Il blob identificato viene localizzato tra i pixel raggruppati in un intervallo di intensità configurato dall'utente in cui la dimensione del blob corrisponde all'intervallo dell'area configurato dall'utente. È possibile inserire fino a otto ROI di blob in un oggetto campione. Immagine originale visualizzata nella scheda Immagine dell'oggetto campione con regione Immagine Live di SOPAS Single Device di ricerca dello strumento Blob. Le aree verdi indicano i blob nella gamma di intensità corretta. I due blob senza punto di riferimento sono troppo grandi o troppo piccoli rispetto alle impostazioni di dimensioni della configurazione I blob trovati corrispondenti ai criteri di selezione sono contrassegnati da croci viola nel centro di gravità (COG) di ciascun blob. Il primo blob dell'impostazione Ordina per configurata è contrassegnato con una croce viola all'interno di un cerchio viola. 8014542/2012-06 ©SICK AG • Advanced Industrial Sensors • www.sick.com • Tutti i diritti riservati Contenuti soggetti a modifiche senza preavviso 49 Come Utilizzo della casella degli strumenti Figura 10.4 Manuale utente Inspector Serie-PI Scheda di configurazione dello strumento Blob Per lo strumento Blob, è possibile configurare le seguenti impostazioni: Intensità Selezionare l'intervallo Intensità con i cursori, affinché i pixel da selezionare si trovino all'interno del blob. Area Scegliere l'intervallo Area del blob affinché una forma venga selezionata come blob. Nota: Per il calcolo dell'area, tutti i fori nei blob trovati vengono riempiti, dopodiché viene calcolata l'area. Angolo Tolleranza angolo Consenti blob sul bordo Ordina per Numero di blob Criteri transizioni Calcola struttura 50 Scegliere l'Angolo di rotazione del blob. L'angolo calcolato/segnalato è sempre un valore positivo compreso tra 0º e 180º. Per informazioni su come calcolare e segnalare un angolo, vedere Sezione 10.3.1, «Usare l'angolo del blob» (pagina 51). Scegliere una tolleranza angolo compresa tra 0º e ±90º. Vedere Sezione 10.3.1, «Usare l'angolo del blob» (pagina 51). Attivare questa opzione per consentire i blob che toccano il bordo della regione di ricerca blob. Scegliere come ordinare i blob trovati. Questo sarà l'ordine in cui i blob vengono presentati nel tab Risultati e in Output risultati Ethernet. Impostare un valore per il numero di blob da trovare in una ROI di blob. In una ROI, è possibile impostare i criteri sul numero fino a 15 blob. Se il cursore viene posizionato su 16, il risultato verrà impostato su OK se vengono trovati 16 o più blob. Vedere Sezione 10.3.2, «Usare la struttura blob» (pagina 52). Abilita o disabilita il calcolo della struttura ©SICK AG • Advanced Industrial Sensors • www.sick.com • Tutti i diritti riservati Contenuti soggetti a modifiche senza preavviso 8014542/2012-06 Manuale utente Inspector Serie-PI Utilizzo della casella degli strumenti Compensazione luce ambientale Abilitata Avanzate Intensità transizione Come Vedere Sezione 21.2, «Strumento Blob» (pagina 93). Vedere Sezione 21.2, «Strumento Blob» (pagina 93). Vedere Sezione 21.2, «Strumento Blob» (pagina 93). Vedere le informazioni corrispondenti in Sezione 10.2, «Ricerca oggetto» (pagina 47) e la nota in Sezione 10.6, «Strumento Contatore pixel sul bordo» (pagina 58). Le impostazioni di Intensità transizione verifiche incidono su tutte le ispezioni nello stesso oggetto campione. 10.3.1 Usare l'angolo del blob L'angolo del blob è l'angolo tra l'asse x e un asse attorno al quale risulta più facile la rotazione del blob. Questo angolo è sempre compreso tra 0º e 180º, poiché l'Inspector non fa distinzione tra un blob e lo stesso blob ruotato di 180°. Punto di riferimento Asse di rotazione blob sul piano xy attorno al quale è più facile eseguire la rotazione del blob L'angolo di rotazione viene calcolato come l'angolo tra l'asse di rotazione del blob e l'asse x orizzontale nell'immagine Quando si specifica la rotazione consentita dei blob, vengono impostati due valori: Angolo e Tolleranza angolo. Se ad esempio si imposta Angolo a 10° e Tolleranza angolo a ±45º, l'intervallo di angoli blob consentito sarà compreso tra -35° e 55°. Tuttavia, poiché l'angolo segnalato da Inspector è sempre compreso tra 0° e 180°, le rotazioni risultanti per i blob saranno comprese nell'intervallo tra 0° e 55° o nell'intervallo tra (180°-35°) e 180°. Angolo specificato Massima rotazione positiva consentita per il blob Massima rotazione negativa consentita per il blob 8014542/2012-06 Intervallo di rotazione blob consentita Rotazione attuale del blob Angoli di rotazione segnalati, poiché Inspector PI50 segnala sempre gli angoli compresi tra 0º e 180º. ©SICK AG • Advanced Industrial Sensors • www.sick.com • Tutti i diritti riservati Contenuti soggetti a modifiche senza preavviso 51 Come Utilizzo della casella degli strumenti Manuale utente Inspector Serie-PI 10.3.2 Usare la struttura blob I criteri della struttura possono essere utilizzati per verificare se un blob ha una superficie liscia o ruvida. Le transizioni risultanti sono la misura del numero di bordi all'interno di un blob. Quando si individuano oggetti con due (o più) lati, la misura della Struttura può essere utilizzata per identificare il lato rivolto verso l'alto. Nell'immagine dell'esempio seguente, i criteri della Struttura, o più specificamente il numero di bordi all'interno di un blob individuato, vengono utilizzati per determinare il lato rivolto verso l'alto, cioè testa o croce. Immagine originale delle monete. Immagine risultante dopo la selezione del blob tramite l'uso dei criteri della Struttura. Il primo blob conforme ai criteri di Ordina per viene contrassegnato con un cerchio contenente una croce. Se si configurano le impostazioni Transizioni e Intensità transizione e la struttura risultante non rientra nei confini, il blob verrà considerato come non trovato. Al contrario, se le Transizioni non hanno importanza, impostare le soglie delle transizioni sui valori predefiniti, che sono minimo 0 e massimo 1.000.000. Impostazione Transizioni dello strumento Blob Risultati dello strumento Blob. Le monete più per la selezione dei blob. grandi con la struttura maggiore definiscono il lato, cioè testa o croce (risultato nell'immagine sopra). 52 ©SICK AG • Advanced Industrial Sensors • www.sick.com • Tutti i diritti riservati Contenuti soggetti a modifiche senza preavviso 8014542/2012-06 Manuale utente Inspector Serie-PI Utilizzo della casella degli strumenti Come Nota I pixel sul bordo del blob non vengono contati come parte della Struttura 10.3.3 Numero di blob L'output risultato dello strumento Blob contiene informazioni sul numero di blob individuati e può essere utilizzato per applicazioni in cui è necessario contare e verificare la presenza di un determinato numero di blob. Ad esempio è possibile contare e verificare la presenza del numero corretto di pin su un connettore di alimentazione; vedere immagini seguenti. Foto del connettore elettrico (destra). 10.4 Conteggio blob immagine live. Strumento Poligono Lo strumento Poligono viene usato per individuare gli angoli o il bordo di un oggetto. Le posizioni degli angoli vengono stimate in modo estremamente accurato permettendo quindi una localizzazione precisa degli oggetti. Il numero di angoli in un poligono può variare da 2 (strumento con un solo bordo) a 16 e i poligoni possono essere aperti o chiusi. Un poligono è chiuso quando il punto iniziale corrisponde al punto finale. Per i poligoni chiusi, è disponibile anche una funzionalità opzionale per rilevare incrinature o altri difetti presenti sul poligono. In generale, per garantire un'affidabilità adeguata, lo strumento Poligono richiede bordi di oggetti a elevato contrasto e sfondi delle immagini uniformi. Ciò è particolarmente importante quando si utilizza il rilevamento di incrinature/difetti per ottenere uno strumento affidabile. Un poligono restituirà un risultato Dettaglio non riuscito se il livello di corrispondenza è inferiore alla soglia configurata o se il rilevamento dei difetti eventualmente abilitato non viene completato. È possibile ottenere informazioni più dettagliate usando Output risultato Ethernet. 10.4.1 Aggiunta di un poligono • Selezionare l'icona Poligono sotto l'immagine campione per disegnare un poligono nell'immagine. Fare clic una volta per ogni angolo e verranno disegnate le linee che li collegano. • Il poligono può essere chiuso o aperto. Un poligono chiuso ha lo stesso punto iniziale e finale. Posizionando il puntatore del mouse vicino al punto iniziale, il cursore cambierà forma. Per chiudere il poligono, sarà sufficiente fare clic. Suggerimento Un poligono aperto composto da due linee è particolarmente adatto per il posizionamento di un angolo. 8014542/2012-06 ©SICK AG • Advanced Industrial Sensors • www.sick.com • Tutti i diritti riservati Contenuti soggetti a modifiche senza preavviso 53 Come Utilizzo della casella degli strumenti Manuale utente Inspector Serie-PI • Se si desidera un poligono aperto, spostare il puntatore del mouse vicino al punto finale dell'ultima linea disegnata, verificare che il cursore cambi forma e fare clic per completare il poligono. La forma e la posizione del poligono disegnato possono essere approssimative, poiché l'algoritmo cercherà e adatterà il poligono ai bordi trovati nell'immagine. Il poligono adattato è indicato in blu nell'immagine campione. Una volta disegnato il poligono, è possibile modificarne gli angoli. Selezionare il poligono facendo clic su di esso nell'immagine o nell'elenco della scheda Strumenti. Quindi, fare clic su un angolo e trascinarlo con il mouse in una nuova posizione. Per spostare l'intero poligono, selezionarlo e usare i tasti di direzione sulla tastiera. Nota Una volta disegnato il poligono, non è possibile aggiungere o rimuovere angoli. Inoltre, non è possibile chiudere un poligono aperto o viceversa. Per rimuovere un poligono, selezionarlo nell'immagine o nell'elenco della scheda Strumenti e premere Cancella, oppure selezionare Elimina poligono nel menu di scelta rapida. 10.4.2 Algoritmo L'adattamento del poligono viene eseguito in due fasi: 1. Posizionamento rigido mantiene la forma e le dimensioni dell'oggetto 2. Adattamento flessibile consente di deformare la forma Il posizionamento rigido mantiene la forma e le dimensioni esatte del poligono disegnato, cercando la posizione e la rotazione in grado di adattare tale forma ai bordi dell'immagine. La ricerca viene eseguita localmente intorno ai segmenti lineari. L'adattamento flessibile consente alla forma del poligono adattato di deviare dalla forma disegnata. Ogni segmento lineare del poligono viene adattato in modo indipendente. Ciò è utile quando la forma disegnata o la calibrazione non è perfetta e quando la forma degli oggetti è soggetta a variazioni. Nella seguente figura è illustrato un esempio. Il poligono disegnato dall'utente a sinistra è di colore giallo. Intorno al poligono è presente un'area di ricerca per il posizionamento rigido. Il poligono grigio nell'immagine non corrisponde perfettamente alla forma disegnata, ma durante il posizionamento rigido vengono individuate la posizione e la rotazione approssimative, indicate in blu nell'immagine centrale. Poligono disegnato con area Dopo il posizionamento rigido Dopo l'adattamento flessibile di ricerca Dopo questa fase, l'adattamento flessibile adatta ogni segmento lineare del poligono ai bordi dell'immagine, come illustrato in blu nell'immagine a destra. I nuovi angoli vengono calcolati dall'intersezione dei segmenti lineari adattati. Tali angoli non possono deviare troppo dagli angoli posizionati in modo rigido. Questa limitazione è indicata dai cerchi rossi in figura. 10.4.3 Algoritmo: strumento con un solo bordo La presenza di un solo bordo è un caso speciale di poligono dotato di due angoli. Questa situazione richiede un algoritmo leggermente diverso in cui è necessario solo il posizionamento 54 ©SICK AG • Advanced Industrial Sensors • www.sick.com • Tutti i diritti riservati Contenuti soggetti a modifiche senza preavviso 8014542/2012-06 Manuale utente Inspector Serie-PI Utilizzo della casella degli strumenti Come rigido. Nella fase di posizionamento rigido, viene cercato il bordo con il massimo contrasto nella regione di ricerca, specificata dal parametro Ricerca posizione (vedere la seguente immagine). Figura 10.5 Illustrazione della regione di ricerca Esistono alcune limitazioni relativamente alla capacità dell'algoritmo di individuare il bordo: • L'angolo tra il bordo e il bordo disegnato dall'utente deve essere inferiore a 45 gradi. • Il bordo individuato deve attraversare i margini sinistro e destro della regione di ricerca (vedere la seguente immagine). Figura 10.6 Non verrà trovato alcun bordo se questo non attraversa i margini sinistro e destro della regione di ricerca blu. Le posizioni stimate degli angoli sono ricavate dall'intersezione tra il bordo trovato e i margini sinistro e destro della regione di ricerca. Le posizioni degli angoli sono indicate da quadrati neri in figura. Figura 10.7 Illustrazione delle posizioni stimate degli angoli (quadrati neri). 10.4.4 Impostazioni Per lo strumento Poligono, è possibile configurare le seguenti impostazioni: Tolleranza posizione Il parametro Tolleranza posizione consente di definire un'area di ricerca. Controlla l'estensione del posizionamento rigido. Evitare di usare valori superiori a circa la metà del lato dell'oggetto, poiché Inspector PI50 potrebbe trovare bordi diversi da quelli desiderati. 8014542/2012-06 ©SICK AG • Advanced Industrial Sensors • www.sick.com • Tutti i diritti riservati Contenuti soggetti a modifiche senza preavviso 55 Come Utilizzo della casella degli strumenti Tolleranza flessibilità Corrispondenza Polarità Manuale utente Inspector Serie-PI Controlla il grado di flessibilità. Questo parametro limita la distanza tra gli angoli adattati in modo rigido e quelli adattati in modo flessibile. Se l'oggetto ha una forma solida e viene solo spostato o ruotato, il valore del parametro Ricerca flessibilità dovrebbe essere basso. Il valore 0 indica che la flessibilità non è consentita. Si consiglia di non impostare un valore basso, poiché è difficile disegnare il poligono esatto per l'oggetto. Impostare, ad esempio, un valore pari a 3 o 4 per avere un margine di errore. Tenere presente che il parametro Tolleranza flessibilità non è valido quando viene utilizzato uno strumento con un solo bordo. Riflette il grado di corrispondenza tra il poligono adattato in modo flessibile e i bordi dell'immagine. Si basa sul segmento lineare con l'adattamento peggiore. Regolare la soglia di corrispondenza in modo che lo strumento Poligono restituisca lo stato "Fallito" di colore rosso quando non sono presenti poligoni nell'immagine. Utilizzare la polarità per ottenere una configurazione di analisi affidabile. La polarità semplifica l'individuazione dei bordi da parte dello strumento Poligono. Esistono due diverse polarità: una in cui l'oggetto è chiaro e lo sfondo scuro, l'altra in cui l'oggetto è scuro e lo sfondo chiaro. L'icona della polarità nell'immagine dovrebbe corrispondere all'oggetto. Vedere le seguenti figure. Se viene selezionata la polarità corretta, è possibile verificare come vengono soddisfatti i requisiti di corrispondenza. Il valore predefinito è senza polarità selezionata. Polarità corretta selezionata. Polarità errata se- Polarità non selelezionata. zionata. 10.4.5 Rilevamento difetti Selezionare la casella Rilevamento difetti per verificare l'eventuale presenza di incrinature o difetti analoghi sui lati del poligono. 56 ©SICK AG • Advanced Industrial Sensors • www.sick.com • Tutti i diritti riservati Contenuti soggetti a modifiche senza preavviso 8014542/2012-06 Manuale utente Inspector Serie-PI Utilizzo della casella degli strumenti Figura 10.8 Come Parametri dello strumento Poligono L'ispezione è un classico Contatore di pixel. I pixel da ispezionare sono posizionati lungo una striscia all'interno del poligono, come illustrato nella seguente figura. La larghezza della striscia è controllata dal parametro Larghezza. Il parametro Margine posiziona la striscia a un margine di sicurezza dai segmenti lineari del poligono trovato. Nota Il Rilevamento difetti può essere eseguito solo su poligoni chiusi, non su poligoni aperti. Il conteggio dei pixel funziona in modo identico allo strumento Contatore di pixel. Vengono contati tutti i pixel all'interno della Gamma intensità. Se viene superato il valore di Pixel difetti max, lo strumento restituirà lo stato "Fallito" di colore rosso. Figura 10.9 I pixel all'interno della striscia verde vengono ispezionati per verificare la presenza di difetti. Occorre trovare un compromesso tra le dimensioni minime del difetto da cercare e la necessità di evitare falsi rilevamenti. Un margine ridotto consente di trovare difetti più piccoli ma con il rischio di ottenere falsi rilevamenti. Questo compromesso viene controllato anche tramite il parametro Pixel difetti max. Il valore minimo di Margine e Pixel difetti max dipende da diversi aspetti relativi all'applicazione, ad esempio: • contrasto e messa a fuoco • profilo rettilineo dei lati degli oggetti • dimensioni e forma delle incrinature • illuminazione I pixel all'interno della striscia vengono ispezionati riga per riga a partire dalla parte superiore dell'immagine. Una croce rossa indica il primo pixel all'interno della Gamma intensità. In presenza di molti difetti, viene contrassegnato solo il primo. 8014542/2012-06 ©SICK AG • Advanced Industrial Sensors • www.sick.com • Tutti i diritti riservati Contenuti soggetti a modifiche senza preavviso 57 Come Utilizzo della casella degli strumenti Manuale utente Inspector Serie-PI Nota Nell'interfaccia utente di SOPAS, tutti i pixel dei difetti all'interno del poligono vengono colorati di giallo, ma solo quelli all'interno della striscia vengono contati. 10.5 Strumento Contatore di pixel Figura 10.10 Ispezione Contatore di pixel Lo strumento Contatore di pixel effettua un'ispezione contando i pixel all'interno di una determinata gamma della scala di grigi. Questi pixel vengono contrassegnati in giallo e il valore viene confrontato con quello dell'impostazione N. pixel nell'intervallo. Intervallo intensità L'impostazione Intensità specifica quali pixel nella regione devono essere contati dal Contatore di pixel. Tali pixel sono evidenziati (in giallo) nell'immagine. L’intervallo viene selezionato da due cursori che specificano il limite scuro superiore (sinistra) e il limite chiaro inferiore (destra). L'area evidenziata (in giallo) è rappresentata dai pixel compresi tra i due cursori. N.pixel nell’intervallo L'impostazione N. pixel nell'intervallo viene specificata come numero di pixel nella regione di ispezione. Quando viene rilevato un oggetto in scala, il numero di pixel viene regolato in modo che corrisponda al numero rilevato nel caso in cui l'oggetto abbia la stessa grandezza dell'oggetto campione. Nota Se la regione di ispezione viene modificata, il numero di pixel nell'intervallo non cambierà automaticamente. 10.6 Strumento Contatore pixel sul bordo Figura 10.11 Ispezione Contatore pixel sul bordo Lo strumento Contatore pixel sul bordo conta i pixel sul bordo e confronta tale numero con quello dell'impostazione N. pixel sul bordo. La posizione dei pixel non è importante. Ispezioni:Intensità transizione L'impostazione Intensità transizione definisce il contrasto minimo necessario perché un pixel venga contrassegnato come bordo. Tali pixel vengono evidenziati (giallo) nell’immagine campione. Nota L'impostazione Intensità transizione incide su tutte le ispezioni Contatore pixel sul bordo e Blob nell'oggetto campione. L'impostazione Intensità transizione delle ispezioni dettagliate è diversa dall'Intensità transizione utilizzata nella scheda Ricerca oggetto. 58 ©SICK AG • Advanced Industrial Sensors • www.sick.com • Tutti i diritti riservati Contenuti soggetti a modifiche senza preavviso 8014542/2012-06 Manuale utente Inspector Serie-PI Utilizzo della casella degli strumenti Come N.pixel nell’sul bordo L'impostazione N. pixel sul bordo viene specificata come numero di pixel nella regione di ispezione. Quando viene rilevato un oggetto in scala, il numero di pixel viene regolato in modo che corrisponda al numero rilevato nel caso in cui l'oggetto abbia la stessa grandezza dell'oggetto campione. Nota Se la regione di ispezione viene modificata, il numero di pixel non cambierà automaticamente. 10.7 Strumento Pattern Lo strumento di ispezione Pattern confronta pixel per pixel un pattern in scala di grigi all'interno di una regione. È possibile configurare fino a 32 regioni Pattern per oggetto campione. Figura 10.12 Ispezione Pattern Tolleranza posizione La tolleranza posizione specifica l'offset posizionale massimo tra il pattern nella regione e l'immagine campione. La tolleranza può essere impostata su un valore compreso tra +-0 e +-4 pixel. Corrispondenza La soglia Corrispondenza definisce la somiglianza richiesta tra i pixel della regione e quelli dell'immagine campione. L'impostazione consiste in un valore compreso tra 0 e 100%, dove 100% indica la "corrispondenza perfetta". 8014542/2012-06 ©SICK AG • Advanced Industrial Sensors • www.sick.com • Tutti i diritti riservati Contenuti soggetti a modifiche senza preavviso 59 Come 11 Visualizzazione del risultato e delle statistiche Manuale utente Visualizzazione del risultato e delle statistiche 11.1 Risultati Il risultato dell’ispezione viene visualizzato nel tab Risultati. La parte superiore della scheda Risultati indica i segnali di uscita digitale e fornisce informazioni sui risultati complessivi. La configurazione delle uscite viene eseguita nella scheda Impostazioni output digitale. Figura 11.1 Esempio di risultato di output Nome dell’oggetto campione Il nome dell’oggetto campione viene visualizzato sopra i risultati. Corrisponde al nome nell'elenco Oggetti campione. Risultati complessivi Vengono visualizzati tre diversi risultati: Tutto ok L'oggetto è stato individuato e anche tutte le ispezioni dettagliate sono riuscite. Ispezione non riuscita L'oggetto è stato individuato ma almeno una delle ispezioni dettagliate non è riuscita. Non trovato L’oggetto non è stato trovato o l’ispezione era fuori campo visivo. Uscite Lo stato delle uscite viene visualizzato nella scheda Risultati. Il colore dell’uscita ne indica lo stato: Colore Stato Giallo Uscita attiva Bianco Uscita inattiva Grigio Uscita non disponibile L'uscita attiva può corrispondere ad un segnale alto o basso. Vedere Sezione 14.3.5, «Inversione dei segnali di uscita» (pagina 74). I risultati dettagliati dei diversi strumenti vengono visualizzati nella parte inferiore della scheda Risultati. 60 ©SICK AG • Advanced Industrial Sensors • www.sick.com • Tutti i diritti riservati Contenuti soggetti a modifiche senza preavviso 8014542/2012-06 Manuale utente Visualizzazione del risultato e delle statistiche Figura 11.2 Come Risultati dettagliati dei diversi strumenti Se il risultato è "passato", il punto elenco davanti allo strumento sarà verde. In caso contrario, sarà rosso. Se il grado di corrispondenza nell'immagine Live rientra nel valore di soglia, la barra sarà verde. In caso contrario, sarà rossa. • Per Ricerca oggetto, la barra orizzontale corrisponde all'impostazione Corrispondenza nella scheda Ricerca oggetto • Per Contatore pixel sul bordo, la barra orizzontale corrisponde all'impostazione N. pixel sul bordo • La barra orizzontale di Contatore di pixel corrisponde all'impostazione N. pixel nell'intervallo • La barra orizzontale di Pattern corrisponde all'impostazione Corrispondenza • Per Poligono, la barra orizzontale corrisponde all'impostazione Corrispondenza Per Ricerca oggetto, vengono visualizzate la Rotazione e la Posizione degli oggetti individuati. Le coordinate x e y sono indicate in pixel e misurate dall'angolo superiore sinistro dell'immagine. (Se è stata effettuata la calibrazione, saranno indicate in mm). Per lo strumento Blob, le coordinate sono indicate nei risultati dettagliati. X e Y rappresentano la posizione in pixel misurata dall'angolo superiore sinistro del campo visivo. (Se è stata effettuata la calibrazione, saranno indicate in mm). Per informazioni sull'angolo di rotazione per il blob, vedere Sezione 10.3, «Strumento Blob» (pagina 49). Per ulteriori informazioni sulla struttura dei blob, vedere Sezione 10.3.2, «Usare la struttura blob» (pagina 52). Per lo strumento Poligono, la corrispondenza è indicata nei risultati dettagliati. È possibile ottenere altri risultati dettagliati tramite le interfacce basate su Ethernet. 11.2 Statistiche Le statistiche vengono raccolte per ogni oggetto campione usato da Inspector. Le statistiche vengono aggiornate in modalità Run per l’oggetto campione attualmente selezionato, le statistiche per tutti gli altri oggetti campione sono inattive fino a quando non vengono selezionate. Le statistiche vengono avviate per essere aggiornate non appena l’oggetto campione selezionato viene utilizzato per l’ispezione (modalità Run). Il passaggio tra i vari oggetti campione farà aumentare le statistiche di ciascun oggetto campione, fino all'azzaramento delle statistiche. Nota Se si modificano delle impostazioni, le statistiche vengono azzerate per quel particolare oggetto campione. Le statistiche vengono visualizzate nel tab Statistiche. 8014542/2012-06 ©SICK AG • Advanced Industrial Sensors • www.sick.com • Tutti i diritti riservati Contenuti soggetti a modifiche senza preavviso 61 Come Visualizzazione del risultato e delle statistiche Figura 11.3 Manuale utente Tab Statistiche Per aggiornare le statistiche, fare clic su Aggiorna statistiche. Per ogni oggetto campione vengono raccolte le seguenti statistiche: Numero di immagini acquisite Numero totale delle immagini acquisite. Frequenza Immagini Velocità fotogrammi massima corrente in Hertz (Hz). Lo stesso valore indicato sotto l’immagine live. Minimo tempo di ritardo L’ultimo ritardo in millisecondi (ms). Lo stesso valore indicato sotto l’immagine live. Numero di impulsi trigger ignorati Può accadere che gli impulsi di trigger vengano persi se si utilizza un trigger esterno (In3) e gli oggetti ispezionati si muovono troppo velocemente (velocità eccessivamente elevata sul nastro trasportatore). Numero di trigger in eccesso Ciò può accadere se esiste una distanza notevole tra il trigger e Inspector (nel punto in cui l’immagine viene acquisita) e/o se vi è una distanza notevole tra Inspector e il dispositivo di rigetto collegato ai segnali di uscita. Poiché Inspector deve ricordare tutti gli oggetti in coda, tale coda può essere eccessivamente lunga se gli oggetti ispezionati si muovono troppo velocemente (velocità eccessivamente elevata sul nastro trasportatore). Numero di ispezioni Il numero di ispezioni nell'oggetto campione. La regione di ricerca oggetto e le maschere non vengono conteggiate. Questo è un valore statistico. Non trovato Il numero totale di immagini acquisite in cui una Ricerca oggetto o uno strumento Blob non ha individuato una forma/un blob. Il risultato viene espresso come percentuale di tutte le immagini acquisite. Ispezione non riuscita Il numero totale di immagini acquisite con una o più ispezioni non riuscite. Quando Inspector esegue solo la ricerca senza creare ispezioni, non verranno conteggiate immagini. Il risultato viene inoltre espresso come percentuale di tutte le immagini acquisite. Tutto ok Il numero totale di immagini per le quali l’oggetto è stato trovato e per cui tutte le ispezioni sono riuscite (se presenti). Quando Inspector esegue l'ispezione senza ricerca, verranno conteggiate le immagini che presentano tutte ispezioni riuscite. Fare clic su Azzera statistiche per cancellare le informazioni statistiche. 62 ©SICK AG • Advanced Industrial Sensors • www.sick.com • Tutti i diritti riservati Contenuti soggetti a modifiche senza preavviso 8014542/2012-06 Manuale utente Inspector Serie-PI 12 Usare oggetti multipli Come Usare oggetti multipli Inspector PI50 può salvare fino a 32 oggetti campione diversi semplificando il passaggio tra le diverse operazioni di ispezione con diversi oggetti campione. 12.1 Apprendere oggetti supplementari Per apprendere un oggetto supplementare: 1. Nell'elenco Oggetti campione fare clic su Aggiungi. Viene creato un nuovo oggetto campione. Questo nuovo oggetto è vuoto, senza un'immagine campione. 2. Posizionare un nuovo oggetto nel campo visivo dell'Inspector e regolare le impostazioni dell'immagine. Fare clic su Apprendi oggetto campione per creare un altro oggetto. Una nuova immagine campione viene collocata nel contenitore immagini. 3. Per modificare il nome dell’immagine campione, fare doppio clic sul nome e digitarne uno nuovo. 12.2 Selezionare un oggetto campione Il tempo impiegato per passare a un altro oggetto campione dipende dal numero di ispezioni, dal tipo di ispezione e dalle dimensioni delle regioni nell'oggetto campione. Normalmente, l'operazione richiede circa 0,5 s. Nella seguente tabella vengono fornite alcune linee guida: Configurazione oggetto campione Tempo normale per la selezione oggetto campione Solo Ricerca oggetto 65 ms Ricerca oggetto più quattro ispezioni Blob 110 ms Ricerca oggetto più quattro ispezioni Contatore di pixel 70 ms Ricerca oggetto più quattro ispezioni Contatore pixel sul 68 ms bordo Ricerca oggetto più quattro ispezioni Pattern 75 ms Ricerca oggetto più un'ispezione Poligono 120 ms (5 angoli) Quattro ispezioni Contatore di pixel 35 ms Solo un'ispezione Blob 40 ms 12.2.1 Selezionare l'oggetto dal PC Per selezionare l’oggetto campione da utilizzare per le ispezioni / durante le ispezioni: 1. Selezionare la modalità Edit facendo clic su Edit. 2. Nell'elenco Oggetti campione, fare clic sull'oggetto campione desiderato. 3. Fare clic su Run per avviare l'ispezione. Salvare la configurazione nella memoria Flash se è necessario riavviare Inspector o in caso di interruzione di corrente. 12.2.2 Selezione dell'oggetto campione nella finestra di dialogo Impostazioni interfacce e I/O Oltre a SOPAS Single Device, sono disponibili diversi altri modi per selezionare gli oggetti campione attivi: • Per utilizzare gli ingressi digitali su Inspector, vedere Sezione 14.2.4, «Selezionare gli oggetti campione con gli ingressi» (pagina 71) • Per utilizzare gli ingressi digitali sul box di espansione I/O, vedere Sezione 14.4, «Configurazione della connessione del box di espansione I/O» (pagina 74) • Per utilizzare l'interfaccia EtherNet/IP, vedere Capitolo 15, «Utilizzare EtherNet/IP» (pagina 76) 8014542/2012-06 ©SICK AG • Advanced Industrial Sensors • www.sick.com • Tutti i diritti riservati Contenuti soggetti a modifiche senza preavviso 63 Come Usare oggetti multipli Manuale utente Inspector Serie-PI • Per utilizzare l'interfaccia Ethernet Raw, vedere Capitolo 16, «Uso di Ethernet Raw» (pagina 78) • Per utilizzare l'interfaccia API Web, vedere Sezione 18.3, «API Web» (pagina 84) 12.3 Duplicare gli oggetti campione Per duplicare un oggetto campione: 1. Fare clic con il pulsante destro del mouse su un oggetto campione sorgente e selezionare Copia in nuovo oggetto campione dal menu a comparsa. 2. Il nuovo oggetto campione viene collocato alla fine dell’elenco Oggetto campione. Per modificare il nome dell’immagine campione, fare doppio clic sul nome e digitarne uno nuovo. 12.4 Impostazioni per più oggetti campione Alcune impostazioni di SOPAS Single Device sono specifiche per un singolo oggetto campione mentre altre sono comuni a tutti gli oggetti campione. Le impostazioni effettuate nel riquadro Configurazione nella Pagina principale e alcune altre funzioni sono specifiche per un singolo oggetto campione: • Impostazioni immagine • Ricerca oggetto. Strumenti: Contatore pixel sul bordo, Contatore di pixel, Pattern, Poligono e Blob • Impostazioni output digitale • Output risultati Ethernet Altre impostazioni, effettuate dal menu InspectorPI50, sono globali e si applicano a tutti gli oggetti campione, ad esempio: • Interfacce e impostazioni I/O • Impostazioni storico • Calibrazione • Memorizza immagini su FTP 64 ©SICK AG • Advanced Industrial Sensors • www.sick.com • Tutti i diritti riservati Contenuti soggetti a modifiche senza preavviso 8014542/2012-06 Manuale utente Inspector Serie-PI 13 Interfacce Come Interfacce 13.1 Panoramica delle interfacce Inspector PI50 è progettato per interagire con diverse interfacce, in modo da poter essere facilmente integrato in design di macchine gestite centralmente. Oltre all'interfaccia digitale, sono disponibili varie interfacce opzionali per ottenere ciclicamente il risultato, recuperare l'immagine e controllare il dispositivo inviando comandi. Nella seguente immagine è fornito un riepilogo di tutte le interfacce. Vedere Sezione A.4, «Specifiche tecniche» (pagina 112) per una spiegazione delle interfacce di supporto dei diversi dispositivi. Figura 13.1 Panoramica delle interfacce per Inspector PI50 Le interfacce opzionali vengono attivate e configurate nelle finestre di dialogo Impostazioni Interfacce e I/O e Memorizza immagini su FTP, accessibili dal menu InspectorPI50. Vedere la seguente figura. Per attivare SOPAS ET e Inspector Viewer, è sufficiente collegarli a un dispositivo. 8014542/2012-06 Figura 13.2 Finestra di dialogo interfacce e impostazioni I/O per Inspector PI50, VSPP-5F2113 Figura 13.3 Finestra di dialogo interfacce e impostazioni I/O per Inspector PI50 ECAT, VSPP-5F2134 ©SICK AG • Advanced Industrial Sensors • www.sick.com • Tutti i diritti riservati Contenuti soggetti a modifiche senza preavviso 65 Come Interfacce 13.2 Manuale utente Inspector Serie-PI Uso simultaneo e restrizioni delle interfacce Combinazioni di interfacce non consentite Le interfacce possono essere usate simultaneamente con le seguenti restrizioni: • È possibile usare una sola interfaccia Ethernet Raw, EtherNet/IP o EtherCAT alla volta • È possibile collegare una sola interfaccia SOPAS Single Device o Inspector Viewer alla volta Restrizioni per l'invio di immagini L'invio di immagini a diverse interfacce comporterà una riduzione delle prestazioni sull'interfaccia con priorità minore. Di seguito è indicato l'ordine di priorità delle interfacce per le immagini, a partire dall'interfaccia con priorità maggiore: 1. Memorizza immagini su FTP 2. SOPAS Single Device o Inspector Viewer 3. Invio di immagini tramite server Web/API Web Restrizione per la configurazione Non è consigliabile usare SOPAS Single Device in modalità online quando si inviano modifiche alla configurazione tramite altre interfacce. Ciò può causare problemi di collegamento tra SOPAS Single Device e Inspector PI50. Il problema può verificarsi, ad esempio, quando viene inviato un comando con tempi di esecuzione lunghi, come i comandi di calibrazione e di salvataggio nella memoria Flash. come i comandi di calibrazione e di salvataggio nella memoria Flash. In tal caso, verrà visualizzato un messaggio che segnala la perdita di collegamento tra SOPAS Single Device e Inspector PI50. Verrà quindi effettuato un nuovo tentativo di collegamento. Una volta eseguito il comando inviato tramite il canale comando, SOPAS Single Device sarà in grado di collegarsi nuovamente a Inspector PI50. Verrà visualizzata anche una finestra di dialogo di sincronizzazione. Selezionare Carica parametri del dispositivo per aggiornare SOPAS Single Device con la configurazione più recente. Quando si inviano modifiche alla configurazione tramite altre interfacce, inoltre, è consigliabile evitare di modificare le impostazioni di SOPAS Single Device. 66 ©SICK AG • Advanced Industrial Sensors • www.sick.com • Tutti i diritti riservati Contenuti soggetti a modifiche senza preavviso 8014542/2012-06 Manuale utente Inspector Serie-PI 14 Uso dell'I/O digitale Come Uso dell'I/O digitale 14.1 Panoramica dell'I/O digitale Ingressi digitali Inspector PI50 dispone di quattro ingressi digitali incorporati che possono essere utilizzati per diversi scopi: • Apprendere l'oggetto di riferimento (in2) • Avviare le ispezioni (in3) • Encoder (in4) • Selezionare l'oggetto di riferimento da utilizzare durante l'ispezione (in1-in4) Per gli ingressi digitali incorporati con due scopi, è possibile scegliere un solo scopo alla volta. I segnali di ingresso sono mostrati nella figura. 3 – In3 10 – In4 5 – In2 8 – In1 Per utilizzare un ingresso digitale allo scopo di avviare delle ispezioni, come ingresso dell'encoder o per apprendere oggetti, collegare il segnale all'ingresso corrispondente su Inspector PI50 e impostare l'uso dell'ingresso in SOPAS Single Device. Per impostazione predefinita, gli ingressi digitali sono disattivati. Qualsiasi ingresso che non venga utilizzato per il trigger, l'encoder o per apprendere le immagini campione può essere utilizzato per la selezione dell’oggetto di riferimento. Ad esempio, se viene utilizzato un encoder, in4 deve essere impostato come ingresso dell'encoder ma i restanti tre ingressi possono essere utilizzati per la selezione dell'oggetto, consentendo la selezione di un massimo di otto oggetti con gli ingressi. Uscite digitali Inspector PI50 dispone di tre uscite digitali incorporate che possono essere utilizzate per diversi scopi: • Non trovato (Out1) • Controllo fallito (Out2) • Tutto OK (Out3) Nell'elenco precedente è indicato il valore predefinito delle uscite digitali. Tale valore può essere modificato. Panoramica del box di espansione I/O Inspector PI50 può essere collegato a un box di espansione I/O che aumenti il numero di ingressi e uscite digitali. Il box di espansione I/O è fornito da SICK come accessorio. Per informazioni, vedere Sezione A.5, «Informazioni per ordinazione accessori» (pagina 115). Il numero di ingressi può essere aumentato usando un box di espansione I/O. L'aumento degli ingressi è necessario se utilizzando gli ingressi digitali incorporati non è possibile effettuare la selezione di tutti gli oggetti. È possibile configurare fino a cinque ingressi aggiuntivi sul box di espansione I/O. 8014542/2012-06 ©SICK AG • Advanced Industrial Sensors • www.sick.com • Tutti i diritti riservati Contenuti soggetti a modifiche senza preavviso 67 Come Uso dell'I/O digitale Manuale utente Inspector Serie-PI Il numero di uscite può essere aumentato fino a 19 con un box di espansione I/O, tuttavia non è possibile impostare ritardi di uscita sull'uscita esterna. 14.2 Usare gli ingressi digitali 14.2.1 Usare l'apprendimento esterno Per apprendere nuovamente oggetti campione senza usare un PC, procedere come segue: 1. Scegliere Interfacce e impostazioni I/O dal menu InspectorPI50 e selezionare Usa apprendimento esterno nella scheda I/O digitale. 2. Accertarsi che Inspector sia in modalità Run. Posizionare un oggetto davanti a Inspector e collegare In2 (pin 5, il colore del cavo è rosa su cavi DOL-1212) a +24 V. Dopo circa 3 secondi, Inspector inizierà ad acquisire le immagini e lampeggerà con l’illuminatore, se presente. Anche il LED Funzione inizierà a lampeggiare. 3. Regolare la messa a fuoco ruotando la vite di messa a fuoco. La frequenza con cui il LED Funzione lampeggia indica la qualità delle immagini: più veloce è l’intermittenza, migliore è la messa a fuoco. Se è necessario rieffettuare la messa a fuoco perché è cambiata la distanza tra l'oggetto e Inspector, ruotare l'apposita vite meccanica e regolare la messa a fuoco con l'aiuto del LED Funzione. 4. Individuare il campo visivo (ossia l’area coperta dall’immagine acquisita) usando un dito, una penna o un oggetto simile. Quando il dito/penna entra nel campo visivo, il colore del LED Funzione passa da verde a blu. Il colore del LED reagisce ai movimenti all’interno dell’immagine. Verificare che il dito/penna si muova e che il resto della scena sia fisso. 68 ©SICK AG • Advanced Industrial Sensors • www.sick.com • Tutti i diritti riservati Contenuti soggetti a modifiche senza preavviso 8014542/2012-06 Manuale utente Inspector Serie-PI Uso dell'I/O digitale Come 5. Al termine scollegare in2 dall’alimentazione. Inspector userà ora l’immagine più recente come immagine campione e apprenderà i contorni dell’oggetto nel campo visivo. Tutti i dati del dispositivo vengono salvati nella memoria Flash. Durante il salvataggio nella memoria Flash, il LED Funzione diventerà bianco e inizierà a lampeggiare. 6. Inspector passerà automaticamente alla modalità Run e avvierà l'applicazione con l'oggetto di riferimento appreso. La procedura potrebbe richiedere circa 15 secondi. Nota • Se Inspector deve contenere un oggetto di riferimento, usando l'apprendimento esterno verrà sostituita solamente l'immagine campione per l'oggetto di riferimento attivo e verranno modificate le impostazioni di esposizione (Esposizione e Guadagno). Le impostazioni di esposizione possono essere mantenute selezionando Usa impostazioni esposizione correnti nella finestra di dialogo Impostazioni interfacce e I/O nella scheda I/O digitale. Eventuali modifiche apportate all'oggetto di riferimento rimarranno, ad esempio in caso di ridimensionamento della regione di ricerca oggetto. 8014542/2012-06 ©SICK AG • Advanced Industrial Sensors • www.sick.com • Tutti i diritti riservati Contenuti soggetti a modifiche senza preavviso 69 Come Uso dell'I/O digitale Manuale utente Inspector Serie-PI 14.2.2 Collegamento di un trigger di immagini esterno Per usare un trigger esterno per attivare l'acquisizione di immagini in Inspector PI50, effettuare quanto segue: 1. Collegare il trigger a in3 (pin 3, il colore del cavo è bianco su cavi DOL-1212) su Inspector. 2. Scegliere Impostazioni interfacce e I/O dal menu InspectorPI50 e selezionare Abilita trigger immagini (In3) nella scheda I/O digitale. 3. In Impostazione Trigger nella scheda Impostazioni immagine, selezionare Trigger da In3 e scegliere se l'acquisizione delle immagini deve essere attivata sul Fronte di salita (da 0,1 a 24 V) o sul Fronte di discesa (da 24 a 0,1 V). È inoltre possibile impostare un ritardo tra l’impulso di trigger e il momento in cui l’immagine viene acquisita specificando un intervallo di ritardo in millisecondi o un numero di impulsi dell'encoder. Nota • In caso ci siano più oggetti campione, scegliere Trigger da In3 per ciascun oggetto di riferimento le cui immagini devono essere acquisite con trigger. Inspector è in grado di gestire contemporaneamente oggetti campione che prevedono l'acquisizione con trigger e libera. • Il segnale di trigger e l'Inspector devono essere collegati alla stessa massa, per evitare problemi di segnali non ricevuti correttamente da Inspector. 14.2.3 Collegare un encoder 10 – in4 Per utilizzare un encoder che controlli gli intervalli di ritardo per il rilevamento delle immagini e/o segnali di uscita, effettuare le seguenti operazioni: 1. Collegare il segnale dell'encoder a In4 (pin 10, il colore del cavo è viola su cavi DOL-1212) su Inspector. 2. Scegliere Impostazioni interfacce e I/O dal menu InspectorPI50 e selezionare Usa ingresso encoder (In4) nella scheda I/O digitale. 3. Impostare i ritardi in modo che corrispondano a un numero di impulsi dell’encoder: • I ritardi di acquisizione delle immagini vengono impostati nel tab Impostazioni immagine per l’oggetto di riferimento. • I ritardi e i tempi attivi delle uscite vengono impostati nella scheda Impostazioni output digitale definendo il ritardo e/o i tempi attivi nei campi Fisso. Nota • L'encoder e l'Inspector devono essere collegati alla stessa massa, per evitare problemi di segnali non ricevuti correttamente da Inspector. • La frequenza massima dell'encoder è 40kHz. 70 ©SICK AG • Advanced Industrial Sensors • www.sick.com • Tutti i diritti riservati Contenuti soggetti a modifiche senza preavviso 8014542/2012-06 Manuale utente Inspector Serie-PI Uso dell'I/O digitale 14.2.4 Come Selezionare gli oggetti campione con gli ingressi 3 – In3 10 – In4 5 – In2 8 – In1 Per poter selezionare gli oggetti con gli ingressi di Inspector, è necessario prima impostare quale combinazione di ingressi deve selezionare ciascun oggetto. 1. Selezionare Impostazioni interfacce e I/O dal menu InspectorPI50 e selezionare Abilita selezione esterna oggetti nella scheda Selezione oggetto esterna. 2. Definire quali segnali di ingresso devono essere usati per la selezione degli oggetti. Se un ingresso viene già usato per l’acquisizione delle immagini, l’encoder o l’apprendimento esterno, tale ingresso non può essere utilizzato per la selezione di oggetti e la check box corrispondente è pertanto disabilitata. 3. Selezionare quale Oggetto di riferimento deve essere utilizzato per ogni combinazione di ingressi. Operare la selezione dal menu a cascata. Il numero degli ingressi è il valore binario cosiderando i segnali di ingresso selezionati (in2, ecc). Il numero binario più significativo è in2 (se usato) o quello con il numero più basso. Il numero “0” indica che l'ingresso corrispondente è attivo basso mentre il numero “1” indica che l'ingresso corrispondente è attivo alto. 4. Fare clic su OK quando tutte le impostazioni sono complete. Importante • Quando si seleziona un oggetto di riferimento con gli ingressi digitali, i livelli dei segnali di ingresso devono essere mantenuti per il tempo durante il quale l’oggetto di riferimento deve essere usato. Non appena il segnale di ingresso varia, verrà invece selezionato un oggetto di riferimento diverso. • Il dispositivo che fornisce i segnali e Inspector devono essere collegati alla stessa massa, per evitare problemi di segnali non ricevuti correttamente da Inspector. • Se gli ingressi incorporati non sono sufficienti, è necessario usare un box di espansione I/O o una delle interfacce Ethernet per poter selezionare gli ingressi. Per ulteriori informazioni sul box di espansione I/O, vedere Sezione 14.4, «Configurazione della connessione del box di espansione I/O» (pagina 74). 14.3 Uso di uscite digitali I risultati di ogni ispezione effettuata da Inspector PI50 possono essere associati a una delle uscite incorporate o alle uscite di un box di espansione I/O collegato. Le uscite indicate in tabella sono quelle predefinite. 8014542/2012-06 ©SICK AG • Advanced Industrial Sensors • www.sick.com • Tutti i diritti riservati Contenuti soggetti a modifiche senza preavviso 71 Come Uso dell'I/O digitale Manuale utente Inspector Serie-PI Uscita Pin LED a colori Funzio- Attivata quando ne Out1 4 Blu Non trovato – L'oggetto non è stato individuato o l'ispezione dettagliata era fuori campo visivo. Out2 6 Rosso Controllo fallito – L'oggetto è stato individuato ma almeno una delle ispezioni dettagliate è fallita.. Out3 7 Verde Tutto OK – L'oggetto è stato individuato e anche tutte le ispezioni dettagliate sono riuscite. Normalmente il livello del segnale di uscita è basso (0 V) quando disattiva e alto (+24 V) quando attiva, ossia Attiva se alto, ma i segnali possono essere invertiti. Le impostazioni di uscita del risultato dell'ispezione vengono configurate nella scheda Impostazioni output digitale. Figura 14.1 Scheda Impostazioni output digitale - Box I/O attivato 14.3.1 Scheda Impostazioni output digitale La scheda Impostazioni output digitale contiene i controlli dettagliati dei segnali di uscita. Le impostazioni visualizzate si riferiscono all’oggetto di riferimento selezionato ad eccezione dell’impostazione Inverti segnali d’uscita. Lista delle uscite Tutte le uscite disponibili sono visualizzate nella lista. Le uscite digitali proprie di Inspector PI50 sono chiamate Out1, Out2 e Out3. Se viene utilizzato un box di espansione I/O, le uscite presenti nel box vengono aggiunte all'elenco. Le uscite sul box di espansione I/O sono chiamate Est1, Est2 ecc. Ogni uscita può essere associata a Tutto OK, Controllo fallito, Non trovato o a qualsiasi espressione definita dall'utente. In Inspector PI50, è inoltre possibile associare a un'uscita un segnale di avviso di sovraccarico Memorizza immagini su FTP nella finestra di dialogo Memorizza immagini su FTP. Assegnazione di espressioni logiche alle uscite Le espressioni definite dall'utente vengono create nell'Editor espressioni di uscita. Nella scheda Impostazioni output digitale di Inspector PI50, è possibile definire l'espressione da usare per controllare ogni uscita. Per selezionare un'espressione per un'uscita: 1. Fare clic sulla colonna Espressione dell'uscita da modificare. 2. Scegliere dalla lista l'espressione desiderata. 72 ©SICK AG • Advanced Industrial Sensors • www.sick.com • Tutti i diritti riservati Contenuti soggetti a modifiche senza preavviso 8014542/2012-06 Manuale utente Inspector Serie-PI Uso dell'I/O digitale Come 14.3.2 Editor espressioni di uscita Per accedere all'Editor espressioni di uscita, fare clic sul pulsante Modifica espressioni... nella scheda Impostazioni output digitale. L’editor può essere utilizzato per modificare le espressioni da usare per le uscite. Ogni oggetto di riferimento può contenere fino a 16 espressioni. Figura 14.2 Editor espressioni di uscita Un'espressione può essere sia il risultato di una singola ispezione, sia una combinazione logica di due ispezioni per l’oggetto di riferimento. Se un'ispezione è associata a una ricerca e la Ricerca oggetto non viene trovata, l'ispezione verrà segnalata come fallita. Le ispezioni possono essere combinate in due modi; con AND logico, o con OR logico. Per ogni ispezione è possibile specificare se il risultato deve essere ok o fallito. Per creare una nuova espressione utilizzando l’Editor espressioni di uscita: 1. Selezionare un Oggetto di riferimento dalla lista. 2. Cliccare sul bottone Aggiungi. 3. Immettere il nome per la nuova espressione. 4. Selezionare le ispezioni da utilizzare nell’espressione, e specificare se ciascuna ispezione deve risultare OK oppure fallita, facendo clic sul pulsante corrispondente. 5. Scegliere l’operazione logica da effettuare sul risultato (o risultati) 6. Salvare la nuova espressione facendo clic su Applica. Il campo dell’operazione logica ha tre possibili stati e l’espressione logica, a seconda dei casi, risulterà vera se: [Vuota] Si è verificata solo la prima condizione. AND Si sono verificate entrambe le condizioni. OR Si è verificata almeno una delle condizioni. L’espressione selezionata può essere rimossa facendo clic su Rimuovi. Nota • Se l’espressione rimossa era in uso, l’uscita corrispondente sarà impostata a Non utilizzata • Se viene rimossa un'ispezione utilizzata da un'espressione, quest'ultima verrà modificata. Se l’espressione conteneva solo l’ispezione che è stata rimossa, anche l’espressione viene rimossa. 14.3.3 Impostare il ritardo uscite Il ritardo viene sempre conteggiato dal momento in cui ha inizio l’esposizione dell’immagine. Per impostare un ritardo su un'uscita incorporata: 1. Selezionare l'uscita nell'elenco della scheda Impostazioni output digitale. 2. Impostare il ritardo dell’uscita selezionando: 8014542/2012-06 ©SICK AG • Advanced Industrial Sensors • www.sick.com • Tutti i diritti riservati Contenuti soggetti a modifiche senza preavviso 73 Come Uso dell'I/O digitale Manuale utente Inspector Serie-PI Minimo Il ritardo sarà più breve possibile, ritardo minimo, che equivale al tempo necessario richiesto da Inspector per eseguire l’ispezione. Il tempo di ispezione dipende da diverse impostazioni dell'oggetto di riferimento corrente. Il tempo appare sotto l'immagine nei tab Immagine Live e Immagine campione. Fisso Impostare il ritardo come intervallo di tempo (in millisecondi) o in numero di impulsi dell’encoder. Quando si imposta un ritardo in impulsi dell’encoder, collegare l’encoder a in4 e questo ingresso deve essere riservato come ingresso dell’encoder. A tal proposito, vedere Sezione 14.2.3, «Collegare un encoder» (pagina 70). Note Se si imposta l’intervallo di ritardo in modo che sia inferiore all’intervallo di ritardo minimo, verrà visualizzato un avviso e verrà utilizzato l’intervallo di ritardo minimo. Se il ritardo viene impostato in impulsi dell’encoder ed il tempo da questi richiesto per l’ispezione è inferiore all’intervallo di ritardo minimo, l’impulso di trigger viene ignorato. Il numero di trigger ignorati viene visualizzato nel tab Statistiche; vedere Sezione 11.2, «Statistiche» (pagina 61). 14.3.4 Impostare il tempo attivo dell’uscita Il tempo attivo viene sempre conteggiato dal momento in cui il segnale di uscita viene attivato. Per impostare il tempo attivo per un'uscita incorporata: 1. Selezionare l'uscita nell'elenco della scheda Impostazioni output digitale. 2. Impostare il tempo attivo selezionando: Fisso fino al cambio del risultato L'uscita sarà attiva finché il risultato dell'ispezione non cambia. Nel momento in cui il risultato dell’ispezione varia, l’uscita cambierà. Si noti che la disattivazione dell'uscita sarà successiva all’intervallo di ritardo dell’uscita. Fisso Impostare il tempo attivo come intervallo (in millisecondi) o come numero di impulsi dell’encoder. 14.3.5 Inversione dei segnali di uscita Normalmente, il livello del segnale di uscita è basso (0 V) quando disattiva e alto (+24 V) quando attiva, ossia Attiva se alto. È possibile modificare questa impostazione selezionando Inverti segnali di uscita nella scheda Impostazioni output digitale. Quando vengono invertiti, tutti i segnali di uscita saranno +24 V quando sono disattivati e 0 V quando sono attivi. 14.3.6 Collegamento di una luce esterna Per collegare una luce esterna, procedere come segue: 1. Collegare la luce esterna al trigger Est (pin 9, colore rosso in cavi DOL-1212) su Inspector. 2. Per le impostazioni in SOPAS Single Device, vedere Sezione 8.3.2, «Usare l'illuminatore esterno» (pagina 40). 14.4 Configurazione della connessione del box di espansione I/O I seguenti passaggi base sono necessari per usare il box di espansione I/O con Inspector PI50. Per ulteriori informazioni, vedere il Reference Manual di Inspector PI50. 1. Collegare il box di espansione I/O alla rete ethernet. 2. Configurare l'indirizzo IP del box di espansione I/O in modo che corrisponda alle impostazioni della rete e di Inspector PI50. Per informazioni su come visualizzare l'indirizzo IP di Inspector PI50, vedere Sezione 6.2, «Gestione dell'indirizzo IP» (pagina 30). 74 ©SICK AG • Advanced Industrial Sensors • www.sick.com • Tutti i diritti riservati Contenuti soggetti a modifiche senza preavviso 8014542/2012-06 Manuale utente Inspector Serie-PI Uso dell'I/O digitale Come 3. Aprire la finestra di dialogo Impostazioni interfacce e I/O nel menu Inspector PI50. Nella scheda Interfacce, selezionare la casella Box di espansione I/O. Immettere l'indirizzo IP del box di espansione I/O nella scheda Setup box di espansione I/O nella stessa finestra di dialogo. 4. Nella scheda Selezione oggetto esterno, attivare gli ingressi e/o le uscite sul box di espansione I/O in base all'applicazione specifica. Nota Quando viene disattivata l'alimentazione al box di espansione I/O, l'applicazione SOPAS Single Device deve essere chiusa o impostata sulla modalità Offline. Riavviare il box di espansione I/O in caso di variazione dell'indirizzo IP o dei collegamenti agli ingressi e alle uscite sul box. 8014542/2012-06 ©SICK AG • Advanced Industrial Sensors • www.sick.com • Tutti i diritti riservati Contenuti soggetti a modifiche senza preavviso 75 Come 15 Utilizzare EtherNet/IP Manuale utente Inspector Serie-PI Utilizzare EtherNet/IP Inspector PI50 può essere controllato e i risultati letti utilizzando lo standard EtherNet/IP. A questo scopo, è necessario prima impostare la connessione. 15.1 Impostazione della connessione EtherNet/IP Per impostare la connessione tra Inspector e un PLC, effettuare quanto segue: 1. Attivare EtherNet/IP in Inspector PI50 scegliendo Impostazioni e interfacce I/O dal menu InspectorPI50 e selezionando Ethernet ed EtherNet/IP nella scheda Interfacce. 2. Scegliere la mappatura input assembly nella scheda EtherNet/IP. 3. Selezionare Consenti modifiche via EtherNet/IP se si desidera consentire le modifiche alla configurazione tramite EtherNet/IP. 4. Portare Inspector in modalità Run. 5. Impostare la comunicazione sul PLC. Per informazioni su come eseguire questa operazione, fare riferimento alla documentazione del PLC. 6. Configurare la stringa del risultato Ethernet nella finestra di dialogo Output risultato Ethernet nel menu InspectorPI50. Nota L'attivazione di EtherNet/IP inciderà sulla frequenza massima delle immagini. 15.2 Output dei risultati 1. Aprire la finestra di dialogo Output risultato Ethernet nel menu Inspector PI50 e selezionare un Oggetto di riferimento dall'elenco 2. Impostare altre Impostazioni messaggio 3. Fare clic sul pulsante Crea stringa di formattazione predefinita 4. Creare la stringa di formattazione in base al formato di output desiderato 5. Fare clic su Convalida stringa di output per convalidare la stringa di formattazione 76 ©SICK AG • Advanced Industrial Sensors • www.sick.com • Tutti i diritti riservati Contenuti soggetti a modifiche senza preavviso 8014542/2012-06 Manuale utente Inspector Serie-PI Utilizzare EtherNet/IP 15.3 Come Controllo del sensore tramite EtherNet/IP Inspector PI50 dispone di due Output assembly che possono essere utilizzati per controllare il dispositivo. A questo scopo, è necessario prima impostare la connessione, come descritto in Sezione 15.1, «Impostazione della connessione EtherNet/IP» (pagina 76). L'Output assembly consente di controllare Inspector nei seguenti modi: • Selezione dell'oggetto di riferimento • Apprendim. esterno • Trigger di immagini • Modifica della modalità del dispositivo (Run/Edit) • Lettura e modifica dei parametri per le ispezioni e gli strumenti configurati Per ulteriori informazioni sull'uso del canale comando e di EtherNet/IP, vedere il Reference manual di Inspector PI50. 8014542/2012-06 ©SICK AG • Advanced Industrial Sensors • www.sick.com • Tutti i diritti riservati Contenuti soggetti a modifiche senza preavviso 77 Come 16 Uso di Ethernet Raw Manuale utente Inspector Serie-PI Uso di Ethernet Raw I risultati di coordinate e angoli, nonché altre informazioni e risultati dettagliati, possono essere trasmessi da Inspector PI50 come valori binari o stringhe ASCII tramite Ethernet. Il formato della stringa può essere definito arbitrariamente dall'utente e può essere diverso per ciascun oggetto di riferimento. 16.1 Impostazione della connessione Ethernet Raw Per impostare la segnalazione dei risultati tramite Ethernet Raw, procedere come segue: 1. Nella finestra di dialogo Impostazioni interfacce e I/O nel menu Inspector PI50, scegliere Ethernet ed Ethernet (Raw) nella scheda Interfacce. 2. Nella scheda Ethernet Raw, scegliere il protocollo Ethernet da utilizzare per la comunicazione, TCP o UDP. 3. Per UDP inserire Indirizzo IP ricevitore PC/PLC e il numero di Porta. Il numero della porta TCP di ascolto di Inspector PI50 è 2114. 4. Selezionare Consenti modifiche via Ethernet Raw se si desidera consentire le modifiche alla configurazione tramite Ethernet Raw. 16.2 Output dei risultati 1. Aprire la finestra di dialogo Output risultato Ethernet nel menu Inspector PI50 e selezionare un Oggetto di riferimento dall'elenco 2. Specificare se i risultati devono essere inviati in formato ASCII (testo) o binario 3. Impostare altre Impostazioni messaggio 4. Fare clic sul pulsante Crea stringa di formattazione predefinita 5. Creare la stringa di formattazione in base al formato di output desiderato 6. Fare clic su Convalida stringa di output per convalidare la stringa di formattazione 78 ©SICK AG • Advanced Industrial Sensors • www.sick.com • Tutti i diritti riservati Contenuti soggetti a modifiche senza preavviso 8014542/2012-06 Manuale utente Inspector Serie-PI Uso di Ethernet Raw 16.3 Come Controllo del sensore tramite Ethernet Raw Il canale comando consente di leggere e scrivere una serie definita di parametri di configurazione e di triggerare l'acquisizione di immagini tramite UDP o TCP. In questa sezione viene descritto come configurare il trigger di immagini e le impostazioni del canale comando in SOPAS Single Device e viene illustrata la sintassi del canale. • Apprendim. esterno • Trigger di immagini • Selezione dell'oggetto di riferimento • Modifica della modalità del dispositivo (Run/Edit) • Lettura e modifica dei parametri per le ispezioni e gli strumenti configurati 16.3.1 Impostazione della connessione del canale comando Ethernet Raw Inspector PI50 supporta una serie di comandi per la lettura e/o modifica di parti della configurazione senza usare l'applicazione per PC SOPAS Single Device. Per questo tipo di comunicazione viene usata la porta 2115. Per il trigger di immagini viene usata la porta 2116. Per impostazione predefinita, il canale comando è configurato per utilizzare UDP. È possibile impostarlo su TCP o disattivarlo nella scheda Ethernet Raw della finestra di dialogo Impostazioni interfacce e I/O (menu InspectorPI50). Per attivare la scheda Ethernet Raw, occorre prima scegliere Ethernet Raw nella scheda Interfacce nella stessa finestra di dialogo. Figura 16.1 Canale comando Ethernet Nota Quando si utilizza il canale comando per modificare la configurazione, si consiglia di non utilizzare contemporaneamente SOPAS Single Device per la configurazione. Per ulteriori informazioni sull'uso del canale comando e di Ethernet Raw, vedere il Reference manual di Inspector PI50. 16.4 Comunicazione con i controlli Simatic S7 Inspector PI50 supporta la comunicazione con i controlli Simatic S7-300 tramite i cosiddetti blocchi funzione. Per ulteriori informazioni relative all'utilizzo dei controlli Simatic S7-300, consultare il Reference manual di Inspector PI50. 8014542/2012-06 ©SICK AG • Advanced Industrial Sensors • www.sick.com • Tutti i diritti riservati Contenuti soggetti a modifiche senza preavviso 79 Come 17 Utilizzare EtherCAT Manuale utente Inspector Serie-PI Utilizzare EtherCAT È possibile utilizzare e leggere i risultati di Inspector PI50 ECAT utilizzando lo standard EtherCAT®1 Standard bus di campo. EtherCAT è sempre abilitato su Inspector PI50 ECAT. La comunicazione e configurazione di EtherCAT è gestita da un master EtherCAT. Per ulteriori informazioni sulla configurazione e comunicazione dell'interfaccia EtherCAT, consultare il Reference manual di Inspector PI50. 17.1 Configurare il collegamento EtherCAT EtherCAT per Inspector PI50 ECAT è sempre abilitato e non può essere disabilitato. 1. Accertarsi di selezionare la casella di spunta per Consenti modifiche via EtherCAT nella finestra di dialogo Interfacce e impostazioni I/O dal menu InspectorPI50ECAT se sono consentite modifiche alla configurazione via EtherCAT. 2. Configurare la stringa del risultato Ethernet nella finestra di dialogo Output risultato Ethernet nel menu InspectorPI50ECAT. 3. Impostare la comunicazione sul PLC. Per informazioni su come eseguire questa operazione, fare riferimento alla documentazione del PLC. 17.2 Output dei risultati Inspector PI50 ECAT utilizza i dati di processo EtherCAT per inviare i risultati di output. 1. Aprire la finestra di dialogo Output risultato Ethernet nel menu Inspector PI50 e selezionare un Oggetto di riferimento dall'elenco. 2. Impostare le Impostazioni messaggio. 3. Fare clic sul pulsante Crea stringa di formattazione di esempio. 4. Creare la stringa di formattazione in base al formato di output desiderato. 5. Fare clic su Convalida stringa di output per convalidare la stringa di formattazione. 6. Risolvere eventuali problemi di formattazione. Osservare anche quanti byte sono necessari per ottenere il risultato. 7. Selezionare i contenitori PD adatti nel master EtherCAT, consultando il Reference manual. 8. Fare di nuovo clic su Convalida stringa di output. Non dovrebbero essere segnalati errori. 1 EtherCAT® è una tecnologia brevettata a marchio registrato, conceduta in licenza da Beckhoff Automation GmbH, Germania. 80 ©SICK AG • Advanced Industrial Sensors • www.sick.com • Tutti i diritti riservati Contenuti soggetti a modifiche senza preavviso 8014542/2012-06 Manuale utente Inspector Serie-PI Utilizzare EtherCAT 17.3 Come Controllo del sensore tramite EtherCAT Tramite EtherCAT è possibile controllare l'Inspector PI50 ECAT nei seguenti modi: • Selezione dell'oggetto di riferimento • Apprendimento. (Teach) • Trigger di immagini • Modifica della modalità del dispositivo (Run/Edit) • Lettura e modifica dei parametri per le ispezioni e gli strumenti configurati Per ulteriori informazioni sull'uso di Inspector PI50 ECAT, vedere il Reference manual di Inspector PI50. 17.4 Funzioni EtherCAT EtherCAT dispone delle seguenti funzioni: • PDO - Process Data Object (Oggetto dei dati di processo). Risultato dell'ispezione e trigger • CoE - Command object (Oggetto di comando). Utilizzato per il controllo di Inspector PI50 ECAT • EoE - Ethernet over EtherCAT (Ethernet via EtherCAT). Canale Server Web /traffico Web API (HMI) nella rete EtherCAT • FoE - File Access over EtherCAT (Accesso ai file tramite EtherCAT). Per scaricare il firmware di Inspector PI 50 ECAT e l'utilizzo dei file di configurazione • DC - Distributed Clock. Riferimento temporale e distribuito e ritardo trigger Il tempo minimo di ciclo EtherCAT è di 1 ms. 8014542/2012-06 ©SICK AG • Advanced Industrial Sensors • www.sick.com • Tutti i diritti riservati Contenuti soggetti a modifiche senza preavviso 81 Come 18 Uso del server Web Manuale utente Inspector Serie-PI Uso del server Web Il server Web ha due funzioni, quella di server Web e quella di API Web. L'interfaccia server Web consente di visualizzare le immagini Live, lo storico immagini e gli oggetti campione in Inspector PI50. Tramite l'API Web, è possibile controllare Inspector PI50. 18.1 Impostazione della connessione al server Web Per impostare la connessione al server Web, procedere come segue: 1. Aprire la finestra di dialogo Impostazioni interfacce e I/O nel menu Inspector PI50. Nella scheda Interfacce, selezionare la casella Server Web. Se questa casella è selezionata, sarà possibile connettere Inspector PI50 tramite server Web e API Web. 2. Nella scheda Server Web, selezionare Consenti modifiche via server Web per poter utilizzare i comandi dell'API Web. Per impostazione predefinita, il server Web è in ascolto sulla porta 80. Alcuni firewall non consentono la comunicazione sulla porta 80. Se è questo il caso, modificare il valore su una porta consentita dal firewall. Se è in uso una porta diversa dalla porta 80, digitare il seguente indirizzo nella barra degli indirizzi del browser: http://<indirizzo-ip>:<numeroporta>. La porta specificata nella barra degli indirizzi deve essere la stessa di SOPAS Single Device. Figura 18.1 Impostazione della connessione al server Web Nota L'attivazione del server Web inciderà sulla frequenza massima delle immagini. 18.2 Server Web Il server Web è compatibile con Internet Explorer 8 o versione successiva e Mozilla Firefox 4 o versione successiva. 82 ©SICK AG • Advanced Industrial Sensors • www.sick.com • Tutti i diritti riservati Contenuti soggetti a modifiche senza preavviso 8014542/2012-06 Manuale utente Inspector Serie-PI Uso del server Web Figura 18.2 Come Finestra principale del server Web Tramite l'interfaccia server Web, è possibile eseguire quanto segue: • Visualizzare immagini Live • Visualizzare lo storico immagini • Visualizzare gli oggetti campione • Gestire la configurazione creando un backup della configurazione corrente del dispositivo o ripristinare un backup di una configurazione precedente 18.2.1 Connessione al server Web Digitare l'indirizzo IP per Inspector PI50 nella barra degli indirizzi del browser. Potrebbe essere necessario modificare le impostazioni LAN nel browser per evitare di usare lo script di configurazione automatica. 18.2.2 Schede del server Web Di seguito sono descritte le schede disponibili nel server Web. Scheda Start Questa scheda consente di visualizzare la versione del firmware corrente utilizzato da Inspector PI50. Nella scheda è indicato anche il numero seriale del dispositivo. Scheda Immagine Live Nella scheda Immagine Live, è possibile visualizzare l'immagine Live corrente. Per impostazione predefinita, la scheda viene aggiornata ogni secondo e mostra l'immagine Live più recente disponibile. Per impostare la frequenza di aggiornamento dell'immagine Live, è necessario mettere in pausa la visualizzazione dell'immagine. Selezionando Mostra overlay, verranno visualizzati il risultato e la grafica dell'overlay per l'ispezione. Se viene messa in pausa la visualizzazione dell'immagine Live, verrà visualizzata una lente di ingrandimento che potrà essere spostata sull'immagine. La lente di ingrandimento funziona solo in modalità di pausa. Scheda Storico immagini Nella scheda Storico immagini, è possibile visualizzare le immagini archiviate nello storico. Sotto l'immagine, è presente una barra di scorrimento che può essere utilizzata per scorrere le immagini. Sono disponibili anche frecce che consentono di scorrere le immagini avanti e indietro. Il numero massimo di immagini che possono essere visualizzate è 10. 8014542/2012-06 ©SICK AG • Advanced Industrial Sensors • www.sick.com • Tutti i diritti riservati Contenuti soggetti a modifiche senza preavviso 83 Come Uso del server Web Manuale utente Inspector Serie-PI Il pulsante Blocca consente di bloccare la funzione di archiviazione nello Storico immagini di Inspector PI50. Il pulsante Sblocca consente di sbloccare lo storico immagini. Vengono sempre scaricate le immagini dello storico più recenti. Nota Se è attivata la funzione "Salva immagini su FTP", non sarà possibile bloccare lo storico immagini. Vedere Capitolo 23, «Archiviazione e salvataggio delle immagini» (pagina 100). Tab Immagine campione Questa scheda consente di visualizzare l'oggetto campione attivo. Gestisci configurazione In questa scheda, è possibile creare un backup su un archivio esterno della configurazione corrente del dispositivo o ripristinare un backup di una configurazione precedente. • La funzione della sottoscheda Salva backup è analoga alla funzione di salvataggio in SOPAS Single Device, ma i formati dei file non sono compatibili. Questa funzione è protetta e verrà richiesto l'inserimento dei dati di accesso. Per informazioni sul nome utente e sulla password, vedere Sezione 7.3, «Menu InspectorPI50» (pagina 35). • Nella sottoscheda Ripristina backup, è possibile ripristinare un backup di una configurazione precedente del dispositivo. La configurazione verrà salvata nella memoria Flash del dispositivo. Tenere presente che questa operazione comporterà l'arresto del dispositivo, se è in modalità Run, e che il dispositivo verrà riavviato dopo l'elaborazione del file di backup. Questa funzione è protetta e verrà richiesto l'inserimento dei dati di accesso. Per informazioni sul nome utente e sulla password, vedere Sezione 7.3, «Menu InspectorPI50» (pagina 35). Nota Se viene ripristinata una configurazione, la configurazione corrente sul dispositivo verrà sostituita 18.3 API Web Con l'interfaccia API Web, è possibile creare un'API per comunicare con Inspector PI50. La serie di comandi utilizzata è la stessa di Ethernet Raw. L'API Web dispone, inoltre, di una funzione per importare ed esportare la configurazione del dispositivo. Per ulteriori informazioni, vedere il Reference manual di Inspector PI50. 84 ©SICK AG • Advanced Industrial Sensors • www.sick.com • Tutti i diritti riservati Contenuti soggetti a modifiche senza preavviso 8014542/2012-06 Manuale utente Inspector Serie-PI 19 Salva immagini su FTP Come Salva immagini su FTP Una delle interfacce di Inspector PI50 è quella di salvataggio dello storico immagini su un server FTP. Questa operazione è utile per controllare le immagini e, se necessario, impostare parametri di produzione. Per informazioni su come salvare le immagini su FTP, vedere Capitolo 23, «Archiviazione e salvataggio delle immagini» (pagina 100). Vedere anche Capitolo 13, «Interfacce» (pagina 65). 8014542/2012-06 ©SICK AG • Advanced Industrial Sensors • www.sick.com • Tutti i diritti riservati Contenuti soggetti a modifiche senza preavviso 85 Come 20 Migliorare la qualità dell'immagine Manuale utente Inspector Serie-PI Migliorare la qualità dell'immagine 20.1 Cambiare le lenti In Inspector PI50 è possibile cambiare la lente per consentire il funzionamento a diverse distanze di lavoro e una migliore ispezione del campo visivo (FOV). Per aprire la finestra frontale di Inspector Flex e per sostituire le lenti standard è necessario uno strumento speciale. Lo strumento è incluso nel pacchetto di Inspector PI50. Per sostituire le lenti standard di Inspector Flex: 1. Aprire la finestra frontale dell'Inspector Flex con l'estremità larga dello strumento fornito. 2. Rimuovere la lente standard utilizzando l’estremità stretta dello strumento. 3. Montare la nuova lente. A seconda della lunghezza focale della nuova lente e della distanza di lavoro, potrebbero essere necessari uno o più anelli distanziali. Nota • La lente predefinita è di 10 mm. • Fare riferimento al grafico sottostante per determinare il tipo e il numero di anelli da utilizzare. 86 ©SICK AG • Advanced Industrial Sensors • www.sick.com • Tutti i diritti riservati Contenuti soggetti a modifiche senza preavviso 8014542/2012-06 Manuale utente Inspector Serie-PI Migliorare la qualità dell'immagine Come Dimensione del campo orizzontale/verticale mm (inch) 600 (23.62) 500 (19.69) 400 (15.75) 300 (11.81) 200 (7.87) 100 (3.49) 0 0 200 (7.87) 400 (15.75) 600 (23.62) 800 (31.5) 1,000 (39.37) Distanza di lavoro mm (inch) f = 6.0 mm f = 6.0 mm f = 8.0 mm f = 8.0 mm f = 10.0 mm f = 10.0 mm f = 16.0 mm f = 16.0 mm Figura 20.1 Tabella 20.1 Dimensione campo inquadrato (640x480 pixel) Lente e distanze di lavoro Ottiche Anello distanziale Distanza di lavoro Lungh. focale 16 mm Nero (3 mm) + Argento (1.5 mm) 100 mm – 140 mm Nero (3 mm) 140 mm – 600 mm Argento (1.5 mm) 600 mm - ∞ Lung. focale 10 mm Argento (1.5 mm) 50 mm – 120 mm Nessuno 120 mm - ∞ Lungh. focale 8 mm Argento (1.5 mm) 50 mm - ∞ Lungh. focale 6 mm Nessuno 50 mm - ∞ 4. Montare di nuovo la finestra frontale sull'Inspector Flex. Dopo la sostituzione verificare che la lente e la finestra frontale siano fissate in modo sicuro per evitare che cadano durante l'uso. Importante • Per mantenere il grado di protezione IP67, aprire e chiudere la finestra frontale solo con lo strumento fornito. Assicurarsi che la guarnizione sia montata correttamente. • Per evitare danneggiamenti, utilizzare esclusivamente le lenti Inspector fornite da SICK come accessorio. • Cambiare l’ottica in ambiente pulito e privo di polvere per ridurre il rischio di introdurla nel dispositivo. Non lasciare il dispositivo senza finestra frontale e pulirlo prima di aprirlo. 8014542/2012-06 ©SICK AG • Advanced Industrial Sensors • www.sick.com • Tutti i diritti riservati Contenuti soggetti a modifiche senza preavviso 87 Come Migliorare la qualità dell'immagine 20.2 Manuale utente Inspector Serie-PI Ridurre l'effetto del riflesso Quando si lavora con oggetti lucidi, può essere necessario ridurre al minimo l'effetto del riflesso prodotto dalla superficie. Questa operazione può essere effettuata in due modi: • Montando un accessorio Dome sul dispositivo per la diffusione della luce interna • Inclinando il dispositivo in base ad un determinato angolo verso l'area di ispezione 20.2.1 Dome È possibile sostituire la finestra frontale con un illuminatore Dome. L'illuminatore Dome diffonde la luce interna per migliorare le prestazioni durante le attività con oggetti lucidi. Se si utilizza un illuminatore Dome, la distanza di lavoro ottimale è di 50 mm. A seconda dell'oggetto da ispezionare potrebbero essere corrette anche altre distanze di lavoro. Ad esempio, gli oggetti con superfici piatte e meno lucide possono essere ispezionate a una distanza maggiore. Per aprire la finestra frontale dell'Inspector, è necessario uno strumento speciale. Lo strumento è incluso nella dotazione standard di Inspector Flex. Per sostituire la finestra frontale con Dome: 1. Aprire la finestra frontale dell'Inspector Flex con l'estremità larga dello strumento fornito. Fare riferimento all’immagine a sinistra. 2. Montare manualmente Dome sull'Inspector Flex. Dopo la sostituzione, assicurarsi che Dome sia serrato saldamente e non ci sia il rischio che cada durante il funzionamento. Importante • Per mantenere il grado di protezione IP67, aprire e chiudere la finestra frontale solo con lo strumento fornito. Assicurarsi che la guarnizione sia montata correttamente. • Per evitare danneggiamenti, utilizzare esclusivamente Inspector Flex Dome fornito da SICK come accessorio. • Cambiare l’ottica in ambiente pulito e privo di polvere per ridurre il rischio di introdurla nel dispositivo. Non lasciare il dispositivo senza finestra frontale e pulirlo prima di aprirlo. 20.2.2 Inclinare il dispositivo In base ai limiti dell'installazione fisica e al tipo di applicazione, è possibile limitare il riflesso proveniente dal materiale ispezionato inclinando il dispositivo rispetto all'oggetto. 88 ©SICK AG • Advanced Industrial Sensors • www.sick.com • Tutti i diritti riservati Contenuti soggetti a modifiche senza preavviso 8014542/2012-06 Manuale utente Inspector Serie-PI Migliorare la qualità dell'immagine Come Non consigliato per oggetti lucidi Leggera inclinazione per oggetti lucidi (consigliato) Nota L'inclinazione deve essere minima, ma adeguata all'applicazione configurata. Se il dispositivo viene inclinato eccessivamente, la prospettiva risulta distorta. Per questo motivo, l'inclinazione del dispositivo non è consigliata per l'ispezione di oggetti che ruotano liberamente o di piccoli oggetti che si spostano molto all'interno del campo visivo. La calibrazione può compensare l'inclinazione. 20.3 Calibrazione dell'immagine La funzione di calibrazione corregge gli errori dovuti alla distorsione prospettica e alla distorsione della lente e fornisce un'immagine con una precisione geometrica migliore. La calibrazione migliora l'affidabilità e il posizionamento della Ricerca oggetto, inclusa la possibilità di trovare oggetti indipendentemente dalla posizione nel campo visivo. Migliora, inoltre, la precisione degli strumenti di ispezione. Per informazioni sulla calibrazione dell'immagine, vedere Capitolo 9, «Calibrazione» (pagina 43) 20.4 Ottimizzare il contrasto su target multicolore Sull'Inspector è possibile sostituire la finestra frontale con un filtro anteriore in vetro come accessorio per la gestione di oggetti multicolore. I filtri disponibili sono rosso, verde e blu. Fare riferimento al grafico riportato sotto per le caratteristiche di trasmissione dei tre diversi filtri. 8014542/2012-06 ©SICK AG • Advanced Industrial Sensors • www.sick.com • Tutti i diritti riservati Contenuti soggetti a modifiche senza preavviso 89 Come Migliorare la qualità dell'immagine Manuale utente Inspector Serie-PI Il bordo destro del filtro rosso è limitato dal filtro IR interno dell'Inspector. I filtri colorati possono essere utilizzati sia con illuminatore interno che esterno. Si noti che la trasmissione dei filtri viene mostrata per singoli passaggi. Per l'illuminatore interno, la trasmissione generale è inferiore a causa del doppio passaggio. Per aprire la finestra frontale dell'Inspector Flex e montare i filtri colorati è necessario uno strumento speciale. Lo strumento è incluso nella dotazione standard di Inspector Flex. La funzione dei filtri colorati è quella di intensificare un determinato colore e di eliminare quello opposto, in base al principio dei colori opposti. Vedere la seguente figura. Figura 20.2 Colori opposti L'esempio seguente mostra un'immagine ed il risultato dell'utilizzo di diversi filtri colorati: Foto originale a colori 90 ©SICK AG • Advanced Industrial Sensors • www.sick.com • Tutti i diritti riservati Contenuti soggetti a modifiche senza preavviso 8014542/2012-06 Manuale utente Inspector Serie-PI Migliorare la qualità dell'immagine Come Finestra standard - nessun colore Uso del filtro colorato rosso Uso del filtro colorato verde Uso del filtro colorato blu 20.4.1 Montaggio dei filtri Per sostituire la finestra frontale con un filtro in vetro colorato anteriore: 1. Aprire la finestra frontale dell'alloggiamento Flex servendosi dell'estremità larga dello strumento fornito. 2. Agganciare il filtro anteriore in vetro colorato all'alloggiamento Flex con lo strumento fornito. 20.5 Condizioni ambientali Cercare di migliorare la qualità e ridurre le variazioni delle immagini acquisite da Inspector durante l’ispezione. • Schermare la luce ambientale o usare un illuminatore esterno per ridurre le variazioni dell’esposizione causate dalla luce ambientale. • Se gli oggetti si muovono a velocità elevate, ridurre il tempo di esposizione per evitare che il movimento sfuochi l’immagine. Se ciò risulta andare a scapito di una buona qualità dell’immagine, prendere in considerazione l'aggiunta di un illuminatore esterno, vedere Sezione 8.3.2, «Usare l'illuminatore esterno» (pagina 40). 8014542/2012-06 ©SICK AG • Advanced Industrial Sensors • www.sick.com • Tutti i diritti riservati Contenuti soggetti a modifiche senza preavviso 91 Come 21 Migliorare l'affidabilità Manuale utente Inspector Serie-PI Migliorare l'affidabilità Se Inspector PI50 non riesce a individuare correttamente gli oggetti o individua oggetti difettosi, vi sono vari modi per migliorare l'affidabilità/precisione delle funzioni di ricerca. L'aspetto più importante è verificare che la qualità dell'immagine sia sufficientemente buona. Vedere Capitolo 20, «Migliorare la qualità dell'immagine» (pagina 86). Se questo requisito è soddisfatto, il passaggio successivo consiste nel regolare le impostazioni dello strumento. 21.1 Ricerca oggetto Figura 21.1 Impostazioni di ricerca oggetto Se Inspector ha difficoltà a ricercare gli oggetti correttamente, fare la seguente prova: Mettere a punto i contorni appresi Modificare l’impostazione Intensità transizione sul tab Ricerca oggetto per regolare i contorni che Inspector userà per la ricerca. Vedere anche Sezione 5.4.1, «Apprendimento dell'oggetto di riferimento» (pagina 24) e Sezione 2.1, «Individuazione, segnalazione della posizione e ispezione dei dettagli di un oggetto di forma conosciuta» (pagina 10). Modificare la grandezza e la dimensione della regione di ricerca dell’oggetto. Cercare di eliminare i contorni che non appartengono all’oggetto, ad esempio sullo sfondo. Qualora non vi siano contorni sullo sfondo, è consigliabile che la regione di Ricerca dell’oggetto (blu) ricopra l’oggetto con un margine. Usare forme rettangolari o ellittiche nella regione di ricerca per adattarle al tipo di oggetto. In generale, l'affidabilità della Ricerca oggetto sarà proporzionale alla superficie dell'oggetto inclusa nella regione di ricerca. Tuttavia, è importante che in tale regione non siano presenti disturbi causati da bordi sullo sfondo, ombre, riflessi e così via. Ciò può essere evitato usando la maschera. Se l'oggetto è troppo piccolo nell'immagine, provare eventualmente a sostituire la lente o ad avvicinare Inspector all'oggetto. Se possibile, disattivare Consenti rotazione. Gli oggetti che sono ruotati oltre l’impostazione Consenti rotazione non verranno rilevati. Se possibile, escludere Ricerca oggetti in tutta l’immagine. Se gli oggetti sono sempre posizionati in una determinata area dell'immagine, restringendo la regione di ricerca a tale area si eviterà che Inspector confonda i contorni totalmente o parzialmente esterni a questa regione con quelli corretti. Selezionare la regione consentita disattivando Ricerca oggetti in tutta l’immagine e regolando la regione di ricerca (rettangolo verde) nell’immagine. 92 ©SICK AG • Advanced Industrial Sensors • www.sick.com • Tutti i diritti riservati Contenuti soggetti a modifiche senza preavviso 8014542/2012-06 Manuale utente Inspector Serie-PI Migliorare l'affidabilità Come Se possibile, disattivare Consenti oggetti in scala. Se gli oggetti compaiono sempre con le stesse dimensioni dell'oggetto campione, disattivando Consenti oggetti in scala si eviterà che Inspector confonda i contorni in scala con quelli corretti. Regolare il metodo di ricerca Figura 21.2 Impostazioni avanzate di ricerca oggetto Passare a un metodo di ricerca degli oggetti più affidabile, modificando l'impostazione Metodo di ricerca (in Avanzate nel tab Ricerca oggetto). Il Metodo di ricerca di Inspector può essere modificato usando due cursori. Un cursore determina il compromesso tra Alta affidabilità e Alta velocità. L'altro cursore determina lo scambio tra Alta accuratezza e Alta velocità. Il termine Alta accuratezza si riferisce alla precisione al sotto pixel con cui l'oggetto viene rilevato. Per semplici applicazioni di conteggio pixel, potrebbe non essere necessario individuare la posizione al sotto-pixel ottimale dell'oggetto. Un rapido rilevamento comune potrebbe essere sufficiente. Per le applicazioni dove il posizionamento delle ispezioni deve essere preciso, questo cursore deve essere impostato su Alta accuratezza. Il termine Alta affidabilità indica che l'oggetto viene rilevato meglio in immagini difficili. Sono incluse immagini che, ad esempio, presentano molti disturbi sullo sfondo, ombreggiature marcate, oggetti piccoli, basso contrasto o notevole occlusione. Per scene semplici e nitide, con oggetti di grandi dimensioni e ad alto contrasto, di solito è sufficiente utilizzare la modalità Alta velocità. 21.2 Strumento Blob Figura 21.3 8014542/2012-06 Impostazioni dello strumento Blob ©SICK AG • Advanced Industrial Sensors • www.sick.com • Tutti i diritti riservati Contenuti soggetti a modifiche senza preavviso 93 Come Migliorare l'affidabilità Manuale utente Inspector Serie-PI Se Inspector ha difficoltà a ricercare i blob correttamente, fare la seguente prova: Modificare le dimensioni e la forma della regione dello strumento Blob Provare a rimuovere le aree che potrebbero contenere oggetti che non devono essere definiti come blob. Usare la forma rettangolare o ellittica nella regione di ricerca per adattare la forma della regione di ricerca. Escludere le aree difficili Le aree che variano da un'immagine all'altra, come i codici data o aree notevolmente riflettenti, dovrebbero essere ignorate nella regione dello strumento Blob. Questo viene ottenuto mascherando l’area. Regolare il metodo di ricerca Figura 21.4 Impostazioni avanzate dello strumento Blob È possibile passare a un metodo di ricerca più rapido per l'individuazione degli oggetti modificando l'impostazione Metodo di ricerca (in Avanzate nella scheda Strumenti). Il Metodo di ricerca di Inspector può essere impostato con il cursore che determina il compromesso tra Alta qualità e Alta velocità. Normalmente, l'opzione Alta velocità può essere utilizzata su immagini contenenti meno disturbo, oltre ai blob stessi, mentre l'opzione Alta qualità deve essere utilizzata su immagini con più disturbi. 21.2.1 Attivare la compensazione luce ambientale La compensazione luce ambientale può essere utilizzata per gestire le variazioni della luce ambientale circostante. Per attivare la funzione, fare clic sullo strumento Blob nell'elenco della scheda Strumenti, quindi fare clic su Abilitata in Compensazione luce ambientale. Appare una ROI con contorno giallo; è opportuno posizionare la ROI in un punto del campo visivo dell'Inspector in cui non vi sia passaggio di blob durante l'ispezione in modalità libera/con trigger. È anche possibile utilizzare la maschera per ottenere una ROI di forma adeguata. La ROI di compensazione luce ambientale gialla nell'immagine live viene confrontata con la ROI corrispondente dell'immagine campione per ottenere le soglie adattate. Si consiglia di posizionare la ROI di compensazione luce ambientale in un punto all'interno del FOV con livelli di grigio simili a quelli dei blob che devono essere identificati. La ROI di compensazione luce ambientale è identica per tutte le ROI di blob nell'oggetto campione. L'esempio seguente mostra il principio della compensazione luce ambientale. 94 ©SICK AG • Advanced Industrial Sensors • www.sick.com • Tutti i diritti riservati Contenuti soggetti a modifiche senza preavviso 8014542/2012-06 Manuale utente Inspector Serie-PI Migliorare l'affidabilità Come Il blob triangolare viene rilevato (croce viola Il blob contiene livelli di grigio inferiori a 50, nel cerchio) in condizioni di luce normale pertanto viene rilevato. senza attivazione della compensazione luce ambientale. Ora le condizioni di luce cambiano e viene aggiunta luce ambientale. Il blob triangolare non viene rilevato poiché i La soglia di rilevamento di un blob è comprevalori di grigio del blob triangolare ora sono sa tra 0-50. superiori a 50. Per attivare il rilevamento affidabile del blob in condizione di luce ambientale variabile, è necessario attivare la funzione di compensazione luce ambientale. 8014542/2012-06 ©SICK AG • Advanced Industrial Sensors • www.sick.com • Tutti i diritti riservati Contenuti soggetti a modifiche senza preavviso 95 Come Migliorare l'affidabilità Manuale utente Inspector Serie-PI Nella parte superiore sinistra dell'immagine La soglia di rilevamento del blob è passata a viene aggiunta una regione di compensazione 0-93, quindi ora il blob triangolare viene rileluce ambientale. Il blob viene ora rilevato an- vato. che se è stata aggiunta luce ambientale. 21.3 Strumento Poligono In caso di problemi nell'individuazione dell'ispezione poligono, provare a eseguire quanto segue: Ricerca posizione Controlla l'estensione del posizionamento rigido. Evitare di usare valori superiori a circa la metà del lato dell'oggetto, poiché Inspector PI50 potrebbe trovare bordi diversi da quelli desiderati. Tuttavia, se si utilizza la polarità, è possibile ridurre il rischio di trovare altri bordi (vedere di seguito). Ricerca flessibilità Controlla il grado di flessibilità. Questo parametro limita la distanza tra gli angoli adattati in modo rigido e quelli adattati in modo flessibile. Se l'oggetto ha una forma solida e viene solo spostato o ruotato, il valore del parametro Ricerca flessibilità dovrebbe essere basso. Il valore 0 indica che la flessibilità non è consentita. Si consiglia di non impostare un valore basso, poiché è difficile disegnare il poligono esatto per l'oggetto. Impostare, ad esempio, un valore pari a 3 o 4 per avere un margine di errore. Non impostare il parametro Ricerca flessibilità su un valore troppo alto, poiché aumenterebbe il rischio di trovare bordi diversi da quelli desiderati. Vedere la seguente figura. Vedere anche Sezione 10.4, «Strumento Poligono» (pagina 53). 96 ©SICK AG • Advanced Industrial Sensors • www.sick.com • Tutti i diritti riservati Contenuti soggetti a modifiche senza preavviso 8014542/2012-06 Manuale utente Inspector Serie-PI Migliorare l'affidabilità Oggetto non trovato, Ricerca flessibilità 0. Figura 21.5 Come Oggetto trovato, Ricerca flessibilità 12. Ricerca flessibilità Nota Per utilizzare lo strumento Poligono, è necessaria un'immagine di alta qualità. Viene scelto il bordo con l'intensità maggiore anziché quello più vicino. Polarità Se possibile, si consiglia di scegliere sempre la polarità, poiché in questo modo si riduce notevolmente il rischio di trovare bordi diversi da quelli desiderati. Nel caso in cui i bordi dell'oggetto possano essere sia più chiari che più scuri dello sfondo, è necessario scegliere la modalità "senza polarità". Cercare di evitare queste situazioni migliorando le impostazioni dell'illuminatore, ad esempio impostando una retroilluminazione. 21.4 Pattern, Contatore di pixel, Contatore pixel sul bordo Se Inspector ha delle difficoltà a ispezionare correttamente i particolari degli oggetti dopo che sono stati rilevati, effettuare quanto segue: Regolare le impostazioni di ispezione Provare il seguente metodo per trovare delle impostazioni corrette per l’ispezione dei particolari: 1. Fare in modo che Inspector controlli un determinato numero di oggetti accettabili e annotare il risultato dell’ispezione. 2. Ripetere l’operazione usando oggetti difettosi e annotare il risultato. 3. Configurare l'impostazione N. pixel nell'intervallo, N. pixel sul bordo o Corrispondenza in modo che le soglie siano a metà tra i risultati degli oggetti accettabili e quelli degli oggetti difettosi. Modifica delle regioni di ispezione È possibile modificare le regioni all’interno dell’immagine sul tab Immagine campione: 8014542/2012-06 ©SICK AG • Advanced Industrial Sensors • www.sick.com • Tutti i diritti riservati Contenuti soggetti a modifiche senza preavviso 97 Come Migliorare l'affidabilità Manuale utente Inspector Serie-PI • Spostare, ridimensionare e ruotare una regione di ispezione con i riquadri che appaiono nella regione quando viene selezionata. • Modificare la forma di una regione con i pulsanti Forma sul tab Ispezioni. • Escludere aree della regione con lo strumento Maschera. Nota Dopo aver modificato un Contatore di pixel o un Contatore pixel sul bordo, probabilmente sarà necessario regolare l'impostazione N. pixel nell'intervallo o N. pixel sul bordo. Per un conteggio affidabile dei pixel, è necessaria un'intensità stabile. Scegliere un altro tipo di ispezione A volte potrebbe essere utile provare un tipo di ispezione diverso. Ad esempio, utilizzando un Contatore pixel sul bordo al posto di un Contatore di pixel, l'ispezione potrebbe diventare tollerante alla luce dell’ambiente. Dividere un’ispezione in più ispezioni minori A volte un difetto potrebbe compensare un altro difetto in una regione ispezionata, ad esempio, le macchie di inchiostro potrebbero compensare una stampa mancante in una data stampata. Usando diverse ispezioni minori che coprano la stessa area sull’oggetto può evitare questo rischio. 21.5 Sostituzione dell'immagine campione Ottenere delle buone immagini è spesso cruciale per le ispezioni corrette. Per sostituire l’immagine campione: 1. Posizionare un oggetto adeguato di fronte a Inspector. 2. Passare alla modalità Edit e regolare l'esposizione e il guadagno nella scheda Impostazioni immagine. 3. Fare clic su Sostituisci immagine campione sotto l'immagine nella scheda Immagine Live. Inspector acquisirà una nuova immagine dell'oggetto e la visualizzerà nella scheda Immagine campione. 4. Se necessario, regolare le regioni nell’immagine campione in modo che si trovino nelle posizioni corrette sull’oggetto. Nota Per gestire meglio le variazioni di orientamento degli oggetti, scegliere un oggetto campione con un orientamento tipico. 98 ©SICK AG • Advanced Industrial Sensors • www.sick.com • Tutti i diritti riservati Contenuti soggetti a modifiche senza preavviso 8014542/2012-06 Manuale utente Inspector Serie-PI 22 Migliorare la velocità Come Migliorare la velocità Vi sono diversi modi di migliorare la velocità di ispezione se non è sufficientemente veloce. Nel seguente elenco sono indicate le impostazioni dei parametri che consentono di migliorare la velocità. Quando si valutano questi miglioramenti, osservare la velocità dei fotogrammi mostrata sotto l'immagine. L'ottimizzazione della velocità è un compromesso tra velocità e affidabilità o tra velocità e interfacce disponibili. Impostazioni immagine • Ridurre il tempo di esposizione • Diminuire la grandezza dell’immagine • Rimuovere la calibrazione Ricerca oggetto • Ridurre le dimensioni o rimuovere la regione di Ricerca oggetto nell'immagine campione • Ridurre o deselezionare la rotazione • Ridurre la regione di ricerca deselezionando Ricerca oggetti in tutta l'immagine • Deselezionare gli oggetti in scala • Impostare il Metodo di ricerca su Alta velocità nelle opzioni avanzate Strumento Blob • Ridurre le dimensioni della regione di ricerca • Impostare il Metodo di ricerca su Alta velocità nelle opzioni avanzate Strumento Poligono • Ridurre il valore del parametro Tolleranza posizione • Ridurre il valore del parametro Tolleranza flessibilità Strumento Pattern • Ridurre il valore del parametro Tolleranza posizione • Usare lo strumento Contatore di pixel se non è richiesto un Pattern Strumenti Contatore di pixel e Contatore pixel sul bordo • Strumenti molto veloci. Non possono essere ottimizzati Interfacce e impostazioni I/O • Deselezionare il box di espansione I/O • Deselezionare EtherNet/IP • Deselezionare Server Web • Deselezionare Salva immagini su FTP 8014542/2012-06 ©SICK AG • Advanced Industrial Sensors • www.sick.com • Tutti i diritti riservati Contenuti soggetti a modifiche senza preavviso 99 Come 23 Archiviazione e salvataggio delle immagini Manuale utente Archiviazione e salvataggio delle immagini 23.1 Utilizzare lo storico immagini Inspector PI50 salva fino a 30 immagini nella propria memoria. Per visualizzare le immagini in archivio fare clic sul tab Storico immagini. Per poter archiviare immagini, è necessario configurare almeno un oggetto campione. Nota Lo storico immagini non verrà visualizzato in SOPAS Single Device durante il salvataggio delle immagini su FTP in Inspector PI50. Impostazioni storico Per modificare le immagini che devono essere archiviate da Inspector PI50, scegliere Impostazioni storico dal menu InspectorPI50. È possibile selezionare le seguenti opzioni: Tutte Ogni immagine rilevata. Superate Immagini dove gli oggetti sono stati localizzati e tutte le ispezioni dettagliate superate. Trovate Tutte le immagini in cui un oggetto è stato localizzato, indipendentemente dal risultato delle ispezioni dettagliate, superate o non superate. Ispezione non riuscita Solo immagini con una o più ispezioni dettagliate non riuscite. Non riuscita (Non trovata o Ispezio- Immagini dove nessun oggetto è stato localizzato o con ne non riuscita) una o più ispezioni dettagliate non riuscite. Salvataggio dello storico immagini su PC Per salvare lo storico su PC, tutte le immagini e i risultati dell'ispezione, fare clic su Salva storico. Lo storico viene salvato come file HTML (LogReport.html), visualizzabile in qualsiasi browser Web. Le immagini vengono salvate in due cartelle unitamente al file HTML, una cartella contiene le immagini senza il feedback grafico, l’altra cartella contiene le stesse immagini ma con il feedback grafico. Le immagini senza feedback grafico possono essere utilizzate nel dispositivo simulato. Aggiornare lo storico immagini. Le immagini aggiunte allo storico da Inspector PI50 non vengono automaticamente aggiunte all'elenco della scheda Storico immagini. Per aggiornare l’elenco di immagini visualizzate con le immagini aggiunte da Inspector fare clic su Aggiorna storico. Quando si aggiorna lo storico, le immagini più vecchie vengono rimosse dall’elenco mantenendo il numero massimo di 30 immagini. Cancellazione dello storico immagini Per rimuovere tutte le immagini dallo storico immagini fare clic sul pulsante Cancella storico. Le immagini verranno rimosse anche da Inspector PI50. 23.2 Salva immagini su FTP Una delle interfacce di Inspector PI50 è quella di salvataggio dello storico immagini su un server FTP. Questa operazione è utile per controllare le immagini e, se necessario, impostare parametri di produzione. 100 ©SICK AG • Advanced Industrial Sensors • www.sick.com • Tutti i diritti riservati Contenuti soggetti a modifiche senza preavviso 8014542/2012-06 Manuale utente Archiviazione e salvataggio delle immagini Come Impostazione Affinché Inspector PI50 possa salvare lo storico immagini su un server FTP, effettuare quanto segue: 1. Scegliere Memorizza immagini su FTP dal menu Inspector PI50. 2. Nella finestra di dialogo, selezionare la scheda Memorizza immagini e immettere quanto segue: • Selezionare Abilita la memorizzazione di immagini di storico su FTP. • Scegliere se avviare automaticamente il salvataggio delle immagini su FTP in modalità Run. 3. Selezionare la scheda Impostazioni FTP e immettere le seguenti informazioni: • L'indirizzo IP del server FTP. • Un nome utente e una password per il collegamento al server FTP. • La cartella in cui salvare le immagini. Questa cartella verrà creata sul server FTP, se ancora non esiste. 4. Fare clic su Verifica connessione per verificare la connessione al server FTP. Inspector tenta di accedere al server FTP. Nota I criteri di selezione per il salvataggio delle immagini su FTP sono uguali a quelli dello storico immagini. Avviso per immagini non inviate Quando Inspector PI50 salva le immagini su FTP, può accodare fino a 30 immagini nel caso in cui non fosse in grado di salvarle al passo con la velocità di ispezione. Affinché Inspector PI50 possa emettere un segnale su un'uscita digitale quando la coda è quasi piena, selezionare Avviso di immagini non inviate e scegliere l'uscita digitale da utilizzare per tale avviso. Quando utilizzato, l'avviso verrà associato alla stessa uscita, indipendentemente dall'oggetto campione attualmente utilizzato. Inspector PI50 emetterà un avviso in presenza di più di 20 immagini non inviate. L'avviso viene resettato in presenza di meno di 10 immagini in coda. Se la coda di immagini non inviate si riempie, ad esempio se il server FTP non è attivo, l'immagine meno recente in coda verrà sostituita con una nuova immagine. Utilizzo delle immagini salvate Le immagini sono salvate sul server FTP come file bitmap (BMP) Windows. I file sono denominati nel modo seguente: <Reference object>_<inspection ID>_<result>.bmp Per esempio: Aloe_00000147_pass.bmp Notare che verranno salvate solo le immagini acquisite, senza risultati dettagliati. Per ottenere il risultato dell'ispezione è possibile effettuare quanto segue: 1. Far leggere i risultati dell'ispezione da un dispositivo esterno (ad esempio, un PLC) via EtherNet/IP e salvarli. Utilizzare l'ID ispezione per associare l'immagine salvata al risultato dell'ispezione. 2. Utilizzare SOPAS Single Device con un dispositivo simulato e fare ispezionare le immagini salvate al dispositivo. In questo modo, è anche possibile ottenere immagini con ispezioni rappresentate al loro interno o utilizzare le immagini per regolare la configurazione per eseguire ispezioni più affidabili. Nota L'attivazione della funzione Memorizza immagini su FTP può incidere sulla velocità dell'immagine Live per altre interfacce, ad esempio l'immagine Live in SOPAS Single Device. 8014542/2012-06 ©SICK AG • Advanced Industrial Sensors • www.sick.com • Tutti i diritti riservati Contenuti soggetti a modifiche senza preavviso 101 Come Archiviazione e salvataggio delle immagini 23.3 Manuale utente Salvare immagini live su PC Per registrare le immagini acquisite da Inspector come file sul PC, scegliere Registra immagini Live dal menu InspectorPI50. Dopo aver selezionato una cartella in cui salvare le immagini, viene visualizzata una finestra di dialogo in cui viene visualizzato il numero di immagini registrate. Per interrompere la registrazione delle immagini, fare clic su Interrompi registrazione nella finestra di dialogo. Le immagini verranno salvate come file separati nella cartella selezionata. Le immagini vengono salvate in formato BMP con una scala di grigi a 8-bit. Nota Questa operazione consente di salvare solo le immagini che vengono visualizzate in Immagine Live nell'applicazione per PC e che non corrispondono necessariamente alle immagini acquisite da Inspector PI50. 102 ©SICK AG • Advanced Industrial Sensors • www.sick.com • Tutti i diritti riservati Contenuti soggetti a modifiche senza preavviso 8014542/2012-06 Manuale utente Inspector Serie-PI 24 Utilizzare il dispositivo simulato Come Utilizzare il dispositivo simulato In SOPAS Single Device è integrato un dispositivo simulato che può essere utilizzato per simulare e testare le impostazioni del dispositivo offline senza accedere a un dispositivo fisico. Il dispositivo simulato consente di valutare le impostazioni dell'ispezione usando immagini precedentemente salvate e fornisce gli stessi risultati di ispezione di un dispositivo fisico. Le interfacce di acquisizione delle immagini e di comunicazione esterna non sono disponibili nel dispositivo simulato. 24.1 Avvio del dispositivo simulato Vi sono due modi per avviare il dispositivo simulato: • Avviare il dispositivo simulato quando è già stato stabilito il collegamento a un Inspector • Avviare il dispositivo simulato quando si avvia SOPAS Single Device 24.1.1 Avviare il dispositivo simulato quando è già stato stabilito il collegamento a un Inspector Per avviare il dispositivo simulato quando si è già collegati a un Inspector, selezionare Passa a dispositivo simulato dal menu Comunicazione. 24.1.2 Avviare il dispositivo simulato senza che sia in funzione l’applicazione per PC Per avviare il dispositivo simulato senza che sia in funzione l’applicazione per PC: 1. Avviare l'applicazione SOPAS Single Device. 2. Nella schermata Benvenuti in SOPAS, selezionare l'opzione Usa dispositivo simulato. 3. Nella finestra di dialogo Assistente al collegamento, selezionare il dispositivo Inspector PI50. Fare clic su Avanti per avviare il dispositivo simulato. 24.2 Controllo del dispositivo simulato I pulsanti alla base del tab Immagine Live controllano l’emulatore. Questi controlli sono visibili solamente quando si utilizza l’emulatore. I pulsanti sono: Run, scorre le immagini nella cartella selezionata. Pausa, si arresta sull’immagine corrente. Immagine successiva, passa all’immagine successiva e si arresta. Immagine precedente, passa all’immagine precedente e si arresta. Ripeti, se deselezionato scorre le immagini una sola volta. 24.3 Selezionare le immagini da utilizzare Per utilizzare immagini salvate con il dispositivo simulato, le immagini devono essere in formato bitmap (BMP) (scala di grigi a 8 bit). Per recuperare le immagini su PC, vedere Capitolo 23, «Archiviazione e salvataggio delle immagini» (pagina 100). Se la risoluzione non corrisponde al FOV selezionato: • Le immagini larghe verranno tagliate e verrà utilizzata la parte centrale dell’immagine. • Le immagini piccole verranno centrate nel campo visivo e riempite con nero all’esterno dell’immagine. Per selezionare la cartella sorgente dell'immagine usata dal dispositivo simulato: 1. Fare clic su Seleziona immagini. 8014542/2012-06 ©SICK AG • Advanced Industrial Sensors • www.sick.com • Tutti i diritti riservati Contenuti soggetti a modifiche senza preavviso 103 Come Utilizzare il dispositivo simulato Manuale utente Inspector Serie-PI 2. Selezionare la cartella immagini. Fare clic su Apri. Sotto il pulsante Seleziona immagini viene visualizzato il percorso della cartella. Le immagini selezionate vengono visualizzate in ordine alfanumerico a partire dall'ordine numerico. 24.4 Copia dei dati dal dispositivo simulato a un Inspector Se si è utilizzata l’opzione di menu Passa a dispositivo simulato, è possibile copiare i dati dispositivo dal dispositivo simulato a Inspector selezionando Passa a dispositivo fisico dal menu Comunicazione. Se il collegamento al dispositivo simulato è stato stabilito con l'Assistente al collegamento, è possibile copiare i dati dispositivo come segue: 1. Nel dispositivo simulato selezionare Salva file dispositivo dal menu File. 2. Per stabilire il collegamento a un Inspector usando l'Assistente al collegamento, vedere Sezione 6.1, «Uso dell'Assistente al collegamento» (pagina 29). 3. Per caricare i dati dispositivo su un dispositivo, vedere Sezione 25.4, «Copiare i dati del dispositivo da un Inspector a un altro» (pagina 106). 104 ©SICK AG • Advanced Industrial Sensors • www.sick.com • Tutti i diritti riservati Contenuti soggetti a modifiche senza preavviso 8014542/2012-06 Manuale utente Inspector Serie-PI 25 Gestire i dati del dispositivo Come Gestire i dati del dispositivo I dati del dispositivo sono tutte le impostazioni usate per configurare e controllare Inspector. I dati del dispositivo consistono in: • Immagini campione • Impostazioni di acquisizione dell'immagine • Impostazioni della Ricerca oggetto e degli strumenti di ispezione • Impostazioni uscite • Impostazioni di configurazione delle interfacce Lo storico immagini e le statistiche non sono compresi nei dati del dispositivo. I dati del dispositivo possono essere salvati in modo permanente nella memoria Flash del dispositivo per consentire a Inspector di funzionare indipendentemente dalle interfacce di configurazione. I dati del dispositivo, inoltre, possono essere estratti dal dispositivo a scopo di backup o trasferimento in altri dispositivi. 25.1 Salvataggio dei dati del dispositivo su Inspector (nella memoria Flash) Per salvare tutti i dati del dispositivo (impostazioni) nella memoria Flash di Inspector, selezionare Salva impostazioni in Flash dal menu InspectorPI50. Durante il processo viene visualizzata una barra di avanzamento. Durante l'aggiornamento della memoria Flash, Inspector interromperà l’ispezione. Durante il salvataggio nella memoria Flash, il LED Funzione diventerà bianco e inizierà a lampeggiare. Se le impostazioni vengono modificate nella modalità Edit di SOPAS Single Device, verrà richiesto se si desidera eseguire il salvataggio nella memoria Flash quando si passa alla modalità Run. Notare che potrebbero essere necessari alcuni minuti per salvare le impostazioni nella memoria Flash. Maggiore è il numero di oggetti campione presenti, maggiore sarà il tempo impiegato. Le impostazioni salvate nella memoria Flash di Inspector verranno utilizzate quando Inspector si riavvia dopo una perdita di corrente. Se le impostazioni non vengono salvate nella memoria Flash, le modifiche apportate verranno perse in caso di disconnessione della corrente. 25.2 Salvare i dati del dispositivo su PC Scegliendo Salva file dispositivo con nome dal menu File, i dati correnti del dispositivo di Inspector verranno salvati in un nuovo file sul PC. Questo file conterrà tutti i dati del dispositivo, comprese le immagini campione e un riferimento all’Inspector utilizzato. I dati del dispositivo salvati con SOPAS Single Device non sono compatibili con quelli esportati tramite l'interfaccia API Web. 25.3 Utilizzare i dati del dispositivo salvati su Inspector Per utilizzare i dati del dispositivo salvati, scegliere Apri file dispositivo dal menu File e selezionare il file (.sdv). Quando si apre un file salvato, l’applicazione per PC cercherà di collegarsi all’Inspector per cui il file è stato salvato. Se le modifiche in Inspector non sono state salvate, verrà chiesto se si desidera salvarle prima di proseguire. Se viene rilevato l’Inspector per il quale il file è stato salvato è possibile iniziare ad utilizzarlo. Se l’Inspector viene rilevato ma i dati del dispositivo sono diversi dall’Inspector e dal file, verrà chiesto se si desidera utilizzare i dati del dispositivo di Inspector o dal file. 8014542/2012-06 ©SICK AG • Advanced Industrial Sensors • www.sick.com • Tutti i diritti riservati Contenuti soggetti a modifiche senza preavviso 105 Come Gestire i dati del dispositivo Manuale utente Inspector Serie-PI Se l'Inspector non viene rilevato, usare l'Assistente al collegamento per impostare un collegamento con un Inspector e scaricare i dati salvati del dispositivo (vedere Sezione 25.4, «Copiare i dati del dispositivo da un Inspector a un altro» (pagina 106)). 25.4 Copiare i dati del dispositivo da un Inspector a un altro Per copiare i dati del dispositivo da un Inspector (sorgente) a un altro Inspector (destinatario): 1. Collegarsi all'Inspector sorgente usando l'Assistente al collegamento; vedere Sezione 6.1, «Uso dell'Assistente al collegamento» (pagina 29). 2. Salvare il file dispositivo scegliendo Salva file dispositivo con nome dal menu File. 3. Collegarsi all'Inspector destinatario usando l'Assistente al collegamento. 4. Scaricare i dati del dispositivo sull'Inspector destinatario usando la procedura guidata Carica dati dispositivo su dispositivo. a. Scegliere Carica dati dispositivo su dispositivo dal menu Modifica. Fare clic su Sfoglia per scorrere i file dispositivo. b. Selezionare il file dispositivo e fare clic su Apri. c. I dati del dispositivo vengono trasferiti all’Inspector. Fare clic su Completa. 25.5 Esportazione e importazione dei dati del dispositivo tramite server Web o API Web È possibile esportare i dati del dispositivo tramite l'interfaccia API Web e il server Web. Per ulteriori informazioni su come eseguire l'operazione tramite l'API Web, vedere la sezione dei comandi nel Reference manual di Inspector PI50. I dati del dispositivo esportati tramite l'interfaccia API Web non sono compatibili con quelli salvati con SOPAS Single Device. 25.6 Ripristino delle impostazioni di fabbrica È possibile ripristinare le impostazioni di fabbrica dalla memoria Flash di Inspector. Tutti i dati del dispositivo verranno cancellati. Per ripristinare le impostazioni: 1. Selezionare Ripristina impostazioni dal menu InspectorPI50. Viene visualizzata una finestra di dialogo di avviso. 2. Fare clic su Sì per ripristinare le impostazioni alle impostazioni di fabbrica. Fare clic su No per annullare. Nota L'indirizzo IP di Inspector non viene resettato quando si ripristinano le impostazioni. 106 ©SICK AG • Advanced Industrial Sensors • www.sick.com • Tutti i diritti riservati Contenuti soggetti a modifiche senza preavviso 8014542/2012-06 Appendice Appendice A Dati tecnici Manuale utente Inspector Serie-PI Dati tecnici A.1 Disegni dimensionali 58.5 45 38 .6 82 53 53 70 100 15.98 15.98 74.01 100.12 26 M4 (3x) Near 58.5 Far Working distance Working distance Inspector PI50, VSPP-5F2113 38 45 (1.50) 24 (0.94) 14.3 (0.56) 70 (2.76) 21 (0.83) 51.7 (2.04) 53 (2.09) 7.3 (0.29) 12.5 (0.49) 125.5 (4.94) 151.5 (5.96) (1.91) Ø 48.5 26 (1.02) (1.77) 3 x M4 Far 38 Near Figura A.1 16.6 (0.65) Figura A.2 108 Inspector PI50 ECAT, VSPP-5F2134 ©SICK AG • Advanced Industrial Sensors • www.sick.com • Tutti i diritti riservati Contenuti soggetti a modifiche senza preavviso 8014542/2012-06 Dati tecnici Appendice R4 x (6 48 ) 2x ) M6 -20 /4 C1 UN 5 40 R16 32 R2 .5 1.5(2x) 22 90° 53 90 ° R4 ( ) 22.5±0.05 22.5±0.05 ) 28.5±0.2 (6x 2x 5( 4. 4.3 3 Manuale utente Inspector Serie-PI 2 70 ±0.1 78 Figura A.3 Staffa angolare 78 ±0,1 50 38 70 ±0,1 28 ±0.1 A A R4 76±0.1 4.4 (2x) x) 4 (4 0.5x45° R4 15 53 ±0.1 4.5(2x) ) 3x 3( 4. ) (4x M5 M46x0.75 45 ±0.1 R4 A.2 R4 8(2x) 36 ±0.1 A-A 90 Figura A.4 4 14 3 Adattatore luce/filtro e piastra universale Connettori di Inspector Inspector PI50, VSPP-5F2113 Ethernet - 10/100 Mbit/s /Act Run /Act Inspector PI50 ECAT, VSPP-5F2134 Ethernet, X1, X2 - 100 Mbit/s X2 X1 Err 1 4 8014542/2012-06 2 3 ©SICK AG • Advanced Industrial Sensors • www.sick.com • Tutti i diritti riservati Contenuti soggetti a modifiche senza preavviso 109 Appendice Dati tecnici Manuale utente Inspector Serie-PI Pni connettori Inspector – Ethernet/X1/X2, 4 pin, M12 Pin Segnale Descrizione segnale 1 Tx+ Trasmettitore + 2 Rx+ Ricevitore + 3 Tx- Trasmettitore – 4 Rx- Ricevitore – Inspector PI50, VSPP-5F2113 Ethernet - 10/100 Mbit/s Inspector PI50 ECAT, VSPP-5F2134 /Act Run /Act Ethernet, X1, X2 - 100 Mbit/s X2 X1 Err 3 4 11 5 6 7 2 10 1 9 12 8 Collegamento connettori Inspector – Corrente In/Out, 12 pin, connettore M12 Colorea Pin 110 Segnale Descrizione segnale 1 Marrone Alimentazione Alimentazione corrente 24 V 2 Blu GND Massa 0 V 3 Bianco In3 Trigger immagini + selezione oggetto esterno (24 V) 4 Verde Out1 Uscita 1 – Oggetto non trovato (tipo B)b 5 Rosa In2 Apprendimento esterno + Selezione oggetto esterno (24 V) 6 Giallo Out2 Uscita 2 – Controllo fallito (tipo B)b 7 Nero Out3 Uscita 3 – Tutto OK (tipo B)b 8 Grigio In1 Selezione oggetto esterno (24 V) 9 Rosso Trigger est Trigger esterno, illuminatore esterno, (5 C TTL) ©SICK AG • Advanced Industrial Sensors • www.sick.com • Tutti i diritti riservati Contenuti soggetti a modifiche senza preavviso 8014542/2012-06 Manuale utente Inspector Serie-PI Dati tecnici Appendice Collegamento connettori Inspector – Corrente In/Out, 12 pin, connettore M12 Colorea Pin Segnale In4 Descrizione segnale 10 Viola Encoder + Selezione oggetto esterno (24 V) 11 Grigio/rosa Riservato 12 Rosso/blu Riservato a Colori validi per cavo tipo DOL-1212. Uscita in controfase. b A.3 Descrizione LED Inspector PI 50, VSPP-5F2113 Inspector PI50 ECAT, VSPP-5F2134 /Act /Act Run X2 X1 Err Inspector – descrizione LED LED Modalità Descrizione Data Tutte Giallo Dati Ethernet Link Tutte Verde Collegamento Ethernet Blu Non trovato Rosso Ispezione non riuscita Verde Tutto ok Off Nessuna ispezione Bianco Dati dispositivo nella memoria Flash Lampegg. Messa a fuoco. Frequenza alta significa migliore messa a fuoco. Verde Nessun movimento nel campo visivo Blu Movimento nel campo visivo Bianco Dati dispositivo nella memoria Flash Function Run/Edit Apprendim. esterno 8014542/2012-06 Colore ©SICK AG • Advanced Industrial Sensors • www.sick.com • Tutti i diritti riservati Contenuti soggetti a modifiche senza preavviso 111 Appendice Dati tecnici Manuale utente Inspector Serie-PI Inspector – descrizione LED LED Modalità Colore Descrizione Sempre Rosso, Interm. Lento Errore di sistema Tutte Verde Corrente On Link/Act Tutte Verde EtherCAT®b Link/Attività Runac Tutte Verde Indicatore Run EtherCAT Tutte Rosso Indicatore di errore EtherCAT On a Err ac a Solo VSPP-5F2134 _ PI50 b EtherCAT® è una tecnologia brevettata a marchio registrato, conceduta in licenza da Beckhoff Automation GmbH, Germania. c Standard EtherCAT ETG.1000. A.4 Specifiche tecniche VSPP-5F2134 - PI50 ECAT 50 … ∞ mm VSPP-5F2413 - PI50-IR VSPP-5F2113 - PI50 Distanza di lavoro x x x Distanza di lavoro, illumina- 50 … 200 mm tore interno x x x Campo visivo, illuminatore 22x15 … 79x58 mm2 interno x x x Ottica Intercambiabile x x x - Max 250 fps x x - Tipiche 50 fps x x - Max 160 fps x - Tipiche 40 fps x Prestazioni Ripetibilità, posizione - Ricerca oggetto ±0,2 pixel x x x - Blob ± 0,1 pixel x x x - Ricerca oggetto ±0,05° x x x - Blob ± 0,02º x x x Set strumenti Ricerca oggetto x x x Blob, Contatore di pixel, Contatore pixel sul bordo, Poligono, Pattern x x x Numero di ispezioni 32 regioni x x x Immagini campione 32 oggetti x x x Assistenza offline Emulatore x x x Ripetibilità, angolo 112 ©SICK AG • Advanced Industrial Sensors • www.sick.com • Tutti i diritti riservati Contenuti soggetti a modifiche senza preavviso 8014542/2012-06 Manuale utente Inspector Serie-PI Dati tecnici Appendice VSPP-5F2134 - PI50 ECAT VSPP-5F2413 - PI50-IR VSPP-5F2113 - PI50 Controllo produzione - Interfaccia operatore SOPAS, Inspector Viewer x x x Server Web x x x x x x Registra immagini su PC x x x Memorizza immagini su FTP x x x EtherNet/IP x x Ethernet Raw configurabile x x - Memorizzazione e richia- Storico 30 immagini dal dispositivo mo dati - Comunicazione Ethernet EtherCAT x API Web x x 5 ingressi per selezione oggetto x x 16 uscite x x Risoluzione 640x480 pixel x x Fonte di luce Illuminatore ad anello bianco, 6 LED alta potenza x Box di espansione I/O Illuminatore ad anello IR, 850 nm - Classe LED Gruppo a rischio 1 (rischio basso, IEC62471:2006) Circa 400 … 750 nm x x x x Gruppo di rischio 0 (rischio basso, IEC62471:2006) Risposta spettrale x x x x Circa 370 nm ... 900 nm x x Tensione di alimentazione 24 V CC ±20% x x x - Ondulazione < 5 Vpp x x x < 450 mA, in assenza di carico x x - Consumo effettivo < 500 mA, in assenza di carico 8014542/2012-06 a x Uscite digitali 3 uscite da 24 V (tipo B) x x x - Corrente in uscita 100 mA x x x - Uscite di default Non trovato, dettaglio non riuscito, tutto ok x x x - Uscite configurabili Uscita tramite espressioni logiche x x x Sovraccarico Memorizza immagini su FTP x x x ©SICK AG • Advanced Industrial Sensors • www.sick.com • Tutti i diritti riservati Contenuti soggetti a modifiche senza preavviso 113 Appendice Dati tecnici Manuale utente Inspector Serie-PI VSPP-5F2134 - PI50 ECAT VSPP-5F2413 - PI50-IR VSPP-5F2113 - PI50 Controllo dell'illuminatore 5 V TTL esterno x x x Ingressi digitali 4 ingressi da 24 V x x x - Ingressi configurabili Trigger esterno, encoder, apprendimento esterno, selezione oggetto di riferimento x x x - Frequenza max encoder 40 kHz x x x Interfaccia 100 Mb Ethernet x x x Esercizio: 0 °C … 45 °C x x x Spento: -20°C … 70°C x x x Materiale involucro Alluminio x x x - Materiale finestra PMMA (plastica) x x x 350 g x x Temperatura ambiente b Peso 445 g Categoria protezione IP67 x x x x Resistenza a shock mecca- EN 60068-2-27 nico x x x Carico vibrazioni EN 60068-2-6 x x x 6 mm x x x 8 mm x x x 10 mm x x x 16 mm x x x Rosso (> 588 nm) x x x Verde (544 ± 53 nm) x x Blu (468 ± 62 nm) x x Accessori specifici del dispositivoc - Lenti, lungh. focale d - Filtri anteriori in vetro Filtro di blocco luce visibile (> 730 nm) x - Dome Ottimale per una distanza di lavoro di 50 mm x x x Box di espansione I/O 4 ingressi, 8 uscite x x x Modulo di I/O 2 ingressi digitali extra x x x 8 uscite digitali extra x x x Visualizzazione immagine Live/storico/statistiche e modifica dell'oggetto di riferimento x x x Viewer a Uscita in controfase. 114 ©SICK AG • Advanced Industrial Sensors • www.sick.com • Tutti i diritti riservati Contenuti soggetti a modifiche senza preavviso 8014542/2012-06 Manuale utente Inspector Serie-PI Dati tecnici Appendice b Umidità rel.: 35 … 85%, 95% spento. Elenco accessori completo disponibile su www.sick.com. d > 60% trasmissione. c A.5 Informazioni per ordinazione accessori Tipo Cod Art.. Staffa angolare 2045167 Adattatore luce /filtro 2045397 Braccio universale Inspector + staffa adattatore 1048400 Lungh. focale lenti 6 mm 2049668 Lungh. focale lenti 8 mm 2056692 Lungh. focale lenti 10 mm 2049415 Lungh. focale lenti 16 mm 2049418 Filtro colorato Inspector Flex, rosso 2050675 Filtro colorato Inspector Flex, verde 2050677 Filtro colorato Inspector Flex, blu 2050676 Inspector Flex Dome 2050678 Box di espansione I/O (4 ingressi, 8 uscite) 6037654 Modulo I/O, 2 ingressi digitali extra 6039038 Modulo I/O, 8 uscite digitali extra 6037750 Finestra frontale, Inspector Flex (vetro) 2052266 Finestra frontale, Inspector Flex (PMMA) 2050690 Strumento, Inspector Flex, finestra frontale 2050703 Inspector Viewer 2057556 Per un elenco completo di accessori per Inspector, compresi collegamenti e illuminatori esterni, visitare il sito www.sick.com. A.6 Cosa comprende – Inspector PI50 La versione in scatola di Inspector PI50 comprende: • Inspector PI50 • CD di installazione del prodotto, incluse le istruzioni operative, il Reference manual e il target di calibrazione in formato pdf • Guida rapida in versione cartacea • Chiave esagonale da 2 mm • Strumento per la sostituzione della lente • Due adesivi di messa a fuoco Lingue: inglese, francese, italiano, tedesco, spagnolo e cinese (semplificato). 8014542/2012-06 ©SICK AG • Advanced Industrial Sensors • www.sick.com • Tutti i diritti riservati Contenuti soggetti a modifiche senza preavviso 115 Appendice Dati tecnici A.7 Manuale utente Inspector Serie-PI Requisiti di sistema • Windows XP Professional (Service Pack 2) o Windows Vista Business Edition service pack 1 (32/64 bit) o Windows 7 Professional (32/64 bit) • Pentium III 550MHz o superiore • Per la modalità con dispositivo simulato, Pentium 4 da 2,5 GHz o superiore • 512 MB di RAM (1024 MB consigliati) • Risoluzione schermo 1024 x 768 o superiore, minimo 256 colori (65536 colori consigliati) • Unità CD-ROM (570 MB di spazio libero su disco) • Ethernet: 100MBit/s consigliati 116 ©SICK AG • Advanced Industrial Sensors • www.sick.com • Tutti i diritti riservati Contenuti soggetti a modifiche senza preavviso 8014542/2012-06 Manuale utente Inspector Serie-PI 26 Assistenza Appendice Assistenza 26.1 Assistenza tecnica 26.1.1 Preparazione per l'assistenza tecnica Per facilitare e velocizzare l'assistenza tecnica, prima di contattare l'assistenza, procedere come indicato di seguito. • Identificare la versione SOPAS e il numero di Build (GUI SOPAS: Guida→Info) • Individuare il modello del prodotto, l'applicazione-, FPGA- e la versione di monitor (GUI SOPAS: Guida→Info su Inspector) • Salvare un file dispositivo da inviare all'assistenza. • Se si usa SOPAS Single Device, File→Salva file dispositivo • Se si usa SOPAS ET, Progetto→Esporta dispositivo • Salvare un file registro di sistema da inviare all'assistenza (GUI SOPAS: InspectorPI50→Informazioni dispositivo→Salva registro di sistema) • Se possibile, inviare anche delle immagini OK/FALLITO (InspectorPI50→Registra immagini Live o immagini di storico con/senza grafica) 26.1.2 Assistenza su Web L'assistenza tecnica è disponibile on-line all'indirizzo www.sick.com →Service&Support→Support→Support for Vision È inoltre sempre disponibile un documento FAQ continuamente aggiornato all'indirizzo http://sickivp.twinspot.net/download/FAQ%20Summary%20-%20Inspector.pdf 26.1.3 Assistenza prima linea L'assistenza tecnica è disponibile per tutti gli utenti di SICK Vision Technology. Tutta l'assistenza tecnica di prima linea deve sempre passare inizialmente per il proprio distributore locale SICK. Di seguito sono elencate le informazioni di contatto per l'assistenza di prima linea dedicata di Stati Uniti, Canada e Germania. Per gli altri paesi, contattare il distributore locale SICK e richiedere un esperto vision. USA, Canada Germania [email protected] [email protected] 26.2 Ulteriori informazioni Ulteriori informazioni su prodotti e ordinazione sono disponibili sul sito: www.sick.com. Consultare la guida in linea in SOPAS for Inspector. 8014542/2012-06 ©SICK AG • Advanced Industrial Sensors • www.sick.com • Tutti i diritti riservati Contenuti soggetti a modifiche senza preavviso 117 Manuale utente Inspector Serie-PI Glossario Accessorio Dome Un accessorio Inspector Flex che sostituisce la finestra frontale di Inspector Flex. Dome diffonde la luce interna per consentirne il funzionamento con oggetti lucidi. Acquisire immagini Azione di acquisizione di un'immagine. Un'immagine acquisita può essere usata per il posizionamento o l'ispezione di oggetti nell'immagine Live o come oggetto di riferimento nell'immagine campione. Adattamento flessibile L'adattamento flessibile viene usato dallo strumento Poligono per ottenere l'adattamento ottimale di ogni segmento del poligono senza mantenere la forma originale del poligono rappresentata nell'immagine campione. Angolo Il termine angolo viene usato insieme allo strumento Blob. Per ogni blob individuato, viene calcolato l'angolo corrispondente che sarà disponibile nel tab Risultati e come uscita Ethernet. Il termine rotazione viene usato insieme alla ricerca oggetto. API Web Interfaccia basata su HTTP destinata principalmente all'integrazione con sistemi HMI (Human Machine Interface) personalizzati. Apprendimento Le operazioni eseguite dall'utente affinché un nuovo oggetto di riferimento venga rilevato da Inspector. Blob Un oggetto dalla forma libera. Il blob viene individuato nell'immagine se si trova all'interno degli intervalli di intensità e dimensione specificati. Bordo Linea che si forma tra un'area scura e un'area chiara dell'immagine. Calibrazione Procedura che consente di misurare la distorsione prospettica e la distorsione della lente al fine di calcolare una trasformazione che corregga questi errori. Campo visivo (FOV) Area attualmente visualizzata dall'Inspector, definita ad esempio per larghezza e altezza in mm. La dimensione dipende dalla distanza di lavoro e dalla lunghezza focale della lente. Casella degli strumenti Una serie di algoritmi di elaborazione dell'immagine usati per trovare informazioni importanti nell'immagine. Centro di gravità (COG) Il centro di gravità di tutti i blob individuati viene visualizzato nella GUI di SOPAS Single Device e può essere segnalato tramite Ethernet. Compensazione luce ambientale Funzione che utilizza la misura dell'intensità luminosa in un'area specifica dell'immagine per compensare l'aumento o la riduzione dell'intensità luminosa complessiva rispetto a quella dell'immagine campione. Può essere usata per compensare le impostazioni di soglia di strumenti sensibili a variazioni dell'intensità luminosa complessiva. Con trigger Metodo di acquisizione dell'immagine usato in caso di acquisizione tramite comando esterno, ad esempio eccitazione di un interruttore fotoelettrico. Contorno Sinonimo di bordo. I contorni trovati dalla ricerca oggetto su un oggetto sono contrassegnati in verde. La quantità di contorno è regolata dal parametro Intensità transizione. Contrasto Differenza nei livelli di grigio tra le aree chiare e scure dell'immagine. Correzione L'uso delle informazioni di calibrazione per trasformare un'immagine acquisita dal sensore in un'immagine in cui siano ridotte notevolmente la distorsione prospettica e la distorsione della lente. Corrispondenza La somiglianza richiesta tra l'oggetto nell'immagine e l'oggetto di riferimento. 118 ©SICK AG • Advanced Industrial Sensors • www.sick.com • Tutti i diritti riservati Contenuti soggetti a modifiche senza preavviso 8014542/2012-06 Manuale utente Inspector Serie-PI Dati dispositivo I dati del dispositivo sono tutte le impostazioni usate per configurare e controllare Inspector, ad esempio le immagini campione, le impostazioni degli strumenti e le impostazioni delle interfacce. Distanza di lavoro Distanza tra la lente e l'oggetto; vedere Campo visivo. Distanza media Distanza tra il vetro di protezione della lente e l'oggetto. Distribuzione Attività eseguite per installare un dispositivo. La distribuzione include l'installazione della lente corretta, il montaggio, la regolazione della messa a fuoco e il caricamento dei dati del dispositivo. EtherCAT® Standard bus di campo. EtherCAT® è una tecnologia brevettata a marchio registrato, conceduta in licenza da Beckhoff Automation GmbH, Germania. File dispositivo File contenente i dati dispositivo di un determinato Inspector. Il file ha estensione .dsv. Filtro colorato Accessorio che sostituisce la finestra frontale con un filtro colorato per migliorare il contrasto di alcune combinazioni di colori. Sono disponibili filtri rossi, verdi e blu. FOV (campo visivo) Vedere Campo visivo FTP Acronimo di File Transfer Protocol. Protocollo di comunicazione standardizzato. Grandezza immagine La dimensione dell'immagine acquisita dall'Inspector, misurata in pixel (larghezza x altezza). Immagine campione Immagine di un oggetto che viene usata come oggetto di riferimento. Immagine di storico Un'immagine acquisita salvata nello storico delle immagini di Inspector. Lo storico immagini può contenere fino a 30 immagini. Immagine Live Un'immagine acquisita ispezionata da Inspector. Impostazioni di ricerca Impostazioni che influenzano la localizzazione di un oggetto, ad esempio corrispondenza e tolleranza di rotazione. Impostazioni immagine Questi parametri controllano: • La qualità delle immagini acquisite (esposizione, luminosità, uso dell'illuminatore). • Il momento di acquisizione delle immagini (libero o con trigger). Impostazioni storico Criteri di salvataggio delle immagini nello storico immagini. Intensità Vedere Livello di grigio. Intensità transizione Differenza minima di intensità (valori scala di grigi) tra le aree chiare e scure confinanti, affinché la ricerca oggetto la consideri un bordo (contorno). Livello di grigio Sinonimo di intensità. In Inspector, i valori di intensità sono compresi tra 0 (nero) e 255 (bianco). Qualunque valore compreso tra 0 e 255 è un livello di grigio. Localizza Operazione eseguita da Inspector per identificare e trovare la posizione dell’oggetto in un’immagine acquisita. È possibile utilizzare la Ricerca oggetto o lo strumento Blob. Lunghezza focale Aspetto di una lente che determina la larghezza del campo visivo ad una specifica distanza di lavoro. Se la lunghezza focale è corta, ad esempio 6 mm, essa avrà un grandangolo e vedrà una scena ampia. Se la lunghezza focale è lunga, ad esempio 16 mm, essa avrà un angolo più stretto (teleobiettivo) e vedrà una scena piccola più lontana. 8014542/2012-06 ©SICK AG • Advanced Industrial Sensors • www.sick.com • Tutti i diritti riservati Contenuti soggetti a modifiche senza preavviso 119 Manuale utente Inspector Serie-PI Maschera Parte di una regione che viene esclusa dall'analisi dell'immagine. La maschera può essere usata per escludere determinate aree della regione di Ricerca oggetto o per evitare l'individuazione di blob in aree specifiche della regione di ricerca dello strumento Blob. Modalità libera Modalità di acquisizione immagine in cui le immagini vengono acquisite e analizzate nel modo più veloce possibile e costante. Oggetto Ciò che viene individuato e ispezionato da Inspector. Oggetto a forma libera Oggetto dalla forma non definita, chiamato anche blob. L'oggetto si distingue dallo sfondo in base ai valori di grigio e alla dimensione (area pixel). Oggetto di riferimento Oggetto che l'Inspector ha appreso da cercare. Polarità La polarità viene usata dallo strumento Poligono per migliorare l'affidabilità dell'adattamento del bordo non solo cercando il bordo più evidente, ma anche distinguendo tra bordi dal chiaro allo scuro e bordi dallo scuro al chiaro. In questo modo, si riduce il rischio di individuare un bordo errato. Poligono Una forma geometrica composta da una serie di segmenti lineari collegati tra loro alle estremità. Un poligono può essere aperto o chiuso. Posizionamento Identificazione della posizione di un oggetto e segnalazione del relativo punto di riferimento. Posizionamento rigido Il posizionamento rigido viene usato dallo strumento Poligono per ottenere l'adattamento ottimale dell'intero poligono mantenendo la forma originale del poligono rappresentata nell'immagine campione. Punto di prelievo Punto predefinito sull'oggetto da utilizzare ad esempio come punto di prelievo in un'applicazione di prelievo con robot. Il termine punto di prelievo viene usato nelle applicazioni robotizzate ed ha lo stesso significato di punto di riferimento. Punto di riferimento Punto preciso sull'oggetto che si utilizza, ad esempio, come punto di prelievo in un'applicazione di prelievo con robot. Il punto predefinito per la ricerca oggetto si trova al centro della regione oggetto. Il punto predefinito per lo strumento Blob si trova nel centro di gravità del blob. Regione Un'area dell'immagine usata per la ricerca o per uno strumento. Regione di ricerca La regione nell'immagine acquisita in cui Inspector tenta di individuare l'oggetto o i blob. Per la ricerca oggetto, la regione predefinita corrisponde all'intero campo visivo. Per lo strumento Blob, la regione di ricerca viene tracciata dall'utente al momento della creazione. La regione di ricerca può essere modificata nel tab Immagine campione. Ricerca oggetto Strumento usato per individuare nell'immagine un oggetto dalla forma conosciuta. ROI Acronimo di Region Of Interest, regione di interesse. Rotazione Il termine rotazione viene usato insieme alla ricerca oggetto. La rotazione di un oggetto individuato rispetto all'oggetto appreso viene calcolata ed è disponibile nel tab Risultati e come output Ethernet. Il termine angolo viene usato insieme allo strumento Blob. Schema a scacchiera Schema a quadrati bianchi e neri usato da Inspector per misurare la distorsione prospettica e la distorsione della lente. Server Web Interfacce Web che consentono di accedere a una serie di funzioni di Inspector da un browser Web standard. Sfondo Tutto ciò che sull'immagine non corrisponde all'oggetto che Inspector deve individuare. 120 ©SICK AG • Advanced Industrial Sensors • www.sick.com • Tutti i diritti riservati Contenuti soggetti a modifiche senza preavviso 8014542/2012-06 Manuale utente Inspector Serie-PI Soglia Sinonimo di limite, che definisce ciò che si trova all'interno o all'esterno di un intervallo. Quando in un'immagine vi è un contrasto sufficiente, una soglia ben definita può separare gli oggetti dallo sfondo. SOPAS Acronimo di SICK Open Portal for Applications and Systems. L'interfaccia utente per la configurazione di prodotti e sistemi SICK. Storico immagini Vedere Immagine nello storico. Strumento Metodo o algoritmo che consente di eseguire l'analisi di un'immagine, ad esempio la localizzazione di un oggetto in un'immagine. Strumento Blob Strumento usato per individuare forme libere nell'immagine. Target Sinonimo di oggetto. Transizioni Caratteristica della superficie di un blob, ad esempio punti o riflessi all'interno di un blob. Le transizioni possono essere usate per separare un tipo di oggetto da un altro. L'impostazione Transizioni corrisponde al numero di pixel sul bordo trovati all'interno di un blob e può essere usata come criterio di selezione per lo strumento Blob, ad esempio filtrando i blob in base a determinate caratteristiche di superficie. 8014542/2012-06 ©SICK AG • Advanced Industrial Sensors • www.sick.com • Tutti i diritti riservati Contenuti soggetti a modifiche senza preavviso 121 Manuale utente Inspector Serie-PI Indice analitico A Accessori informazioni per ordinazione, 115 Affidabilità dell'ispezione Migliorare l'affidabilità, 97 Angoli del poligono, 11 Angolo, 49, 60 Apprendere un oggetto, 24 Apprendim. esterno, 68 Assistente al collegamento, 22 Icone dei dispositivi trovati, 30 Assistenza Prima linea, 117 Web, 117 B Barra di feedback della messa a fuoco, 24 C Calibrazione, 43 Cambiare la lente, 86 Campo visivo (FOV), 41 Casella degli strumenti, 46 Chiave esagonale, 20, 24, 39 Collegare, 29 A distanza, 32 Da SOPAS, 22 Hardware, 21 Modificare indirizzo IP, 31 Risoluzione dei problemi, 30 Usare un indirizzo IP conosciuto, 32 Come fare per Calibrazione, 43 Collegare, 29 Collegare da SOPAS, 22 Collegare l'hardware, 21 Collegare un encoder, 70 Collegare un trigger, 70 Copia dati dispositivo, 106 Gestire i dati del dispositivo, 105 Localizzare gli oggetti, 46 Migliorare la velocità, 99 Modificare indirizzo IP, 30 Ripristinare un dispositivo, 106 Selezionare gli oggetti campione con gli ingressi, 71 Usare i dati del dispositivo salvati, 105 Usare l'apprendimento esterno, 68 Usare le statistiche, 61 Visualizzazione dei risultati, 60 Compensazione luce ambientale, 94 Condizioni ambientali, 91 Configurare l'interfaccia dispositivo, 31 Connessioni, 15 122 Connettori, 109 Contatore di pixel Ispezione, 58 Contatore pixel sul bordo Ispezione, 58 Contatore schema Ispezione, 59 Coordinate x, y, 28 Coordinate immagine, 35 Copia dati dispositivo, 104 Cosa comprende, 20, 115 D Disegni dimensionali, 108 Dispositivo simulato Controllo, 103 Copia dati dispositivo, 104 Seleziona immagini, 103 Start, 103 Distanza di lavoro, 112 Dome, 88 Illuminatore interno, 112 Lenti, 86 Dome, 88, 115 E Encoder, 70, 109 Esposizione, 40 EtherCAT, 80 Ethernet Raw, 78 EtherNet/IP, 76 F Filtro colorato, 89, 115 FOV minimo, 41 FOV valido, 41 Frequenza Immagini, 34 Funzioni EtherCAT, 81 G Grandezza immagine, 41 Guadagno, 40 Guida rapida, 20 I I/O digitale, 67 Icone dei dispositivi trovati, 30 Illuminatore, 40 Esterno, 40 Interno, 40, 112 Illuminatore esterno, 40 Illuminatore interno, 40, 112 Immagine campione Sostituzione dell'immagine campione, 98 Imposta ©SICK AG • Advanced Industrial Sensors • www.sick.com • Tutti i diritti riservati Contenuti soggetti a modifiche senza preavviso 8014542/2012-06 Manuale utente Inspector Serie-PI Password, 37 Ritardo uscita, 73 Tempo attivo uscita, 74 Impostazioni immagine, 39 Barra di feedback della messa a fuoco, 24 Dimensione immagine/campo visivo, 41 Esposizione, 40 Guadagno, 40 Impostazioni storico, 37 Impostazioni uscite Fisso fino al cambio del risultato, 74 Inversione, 71 Minimo tempo di ritardo, 34 Ritardo, 71 Tempo attivo, 71 Indirizzo di rete Modificare, 30 Informazioni per ordinazione, 115 Installazione di SOPAS Single Device, 21 Interfacce, 65 Inverti segnali di uscita, 74 Ispezione dei dettagli, 10 N Nascondi contorni, 35 Numero di impulsi trigger ignorati, 34 O Oggetto campione Apprendimento supplementare, 63 Duplicazione, 64 Impostazioni, 64 Impostazioni globali, 64 Selezione da PC, 63 Oggetto di riferimento, 25 Ottiche, 86, 115 Ottimizzare il FOV, 86 Output dei risultati, 71 P L Password, 37 Password predefinita, 37 Poligono, 11 Ispezione dei bordi del poligono, 11 Posizionamento Forma libera, 10 Forma nota, 10 LED, 40, 111 Classe, 112 Localizza, 46 Forma conosciuta, 47 Forma libera, 49 M Menu InspectorPI50, 35 Edit, 36 Imposta password, 37 Impostazioni I/O, 36 Impostazioni storico, 37 Informazioni dispositivo, 36 Interfacce, 36 Output risultati Ethernet, 36 Registra immagini live, 36 Ripristina impostazioni, 37 Salvataggio delle impostazioni nella memoria Flash, 37 Messa a fuoco, 24 Regolare, 39 Migliorare, 97 Affidabilità dell'individuazione di poligoni, 96 Affidabilità dello strumento Blob, 93 Affidabilità ricerca oggetti, 92 Eliminare il riflesso, 88 Filtraggio colore, 89 Qualità immagine, 86 Ricerca oggetto, 46 Minimo tempo di ritardo, 34, 73 Modalità di acquisizione immagine Modalità con trigger, 70 Modalità Edit, 34 Modalità operative 8014542/2012-06 Modalità Edit, 34 Modalità Run, 34 Modalità Run, 34 Modificare indirizzo IP, 30 Mostra contorni, 35 R Regolare Dimensione immagine/campo visivo, 41 Esposizione, 40 Guadagno, 40 Impostazioni immagine, 39 Messa a fuoco, 24, 39 Requisiti di sistema, 116 Ricerca blob Angolo, 49, 60 Compensazione luce ambientale, 94 punto di riferimento, 10 Strumenti, 49 Transizioni blob, 52 Ricerca oggetto Intensità transizione, 25 Mettere a punto i contorni appresi, 92 Migliorare l'affidabilità, 92 Punto di riferimento, 26 Regione, 25 Rotazione, 60 Tab, 47 Ridimensionare l'immagine, 41 Rilevamento difetti Poligono, 56 Ripristina impostazioni, 37, 106 ©SICK AG • Advanced Industrial Sensors • www.sick.com • Tutti i diritti riservati Contenuti soggetti a modifiche senza preavviso 123 Manuale utente Inspector Serie-PI Risultati, 60, 71 S Salva Dati del dispositivo su Inspector (nella memoria Flash), 105 Dati del dispositivo su PC, 105 Impostazioni nella memoria Flash, 37 Salvataggio di sistema, 36 Salvataggio di sistema, 36 Selezione esterna oggetti, 71 SOPAS, 21, 33 SOPAS ET, 21 SOPAS Single Device, 21, 33 SOPAS, 21 Staffe, 108 Strumento Blob Esempio di risultato della ricerca blob, 53 Migliorare l'affidabilità, 93 Strumento Contatore di pixel, 58 Strumento Contatore pixel sul bordo, 58 Strumento Poligono Migliorare l'affidabilità, 96 Strumento Schema, 59 T Tab Immagine live, 35 Temperatura Ambiente, 112 Memorizzazione, 112 Tempo attivo, 41 Fisso, 74 Fisso fino al cambio del risultato, 74 Tensione di alimentazione, 112 V Vista principale, 34 Z Zoom, 35 124 ©SICK AG • Advanced Industrial Sensors • www.sick.com • Tutti i diritti riservati Contenuti soggetti a modifiche senza preavviso 8014542/2012-06 8014542/2012-06 ∙ A4 4c int37 Australia Phone+61 3 9497 4100 1800 334 802 – tollfree E-Mail [email protected] Belgium/Luxembourg Phone +32 (0)2 466 55 66 E-Mail [email protected] Brasil Phone+55 11 3215-4900 E-Mail [email protected] Canada Phone+1(952) 941-6780 1 800-325-7425 – tollfree E-Mail [email protected] Ceská Republika Phone+420 2 57 91 18 50 E-Mail [email protected] China Phone+852-2763 6966 E-Mail [email protected] Danmark Phone+45 45 82 64 00 E-Mail [email protected] Deutschland Phone+49 211 5301-301 E-Mail [email protected] España Phone+34 93 480 31 00 E-Mail [email protected] France Phone+33 1 64 62 35 00 E-Mail [email protected] Great Britain Phone+44 (0)1727 831121 E-Mail [email protected] India Phone+91–22–4033 8333 E-Mail [email protected] Israel Phone+972-4-999-0590 E-Mail [email protected] Italia Phone+39 02 27 43 41 E-Mail [email protected] Japan Phone+81 (0)3 3358 1341 E-Mail [email protected] Magyarország Phone+36 1 371 2680 E-Mail [email protected] Nederlands Phone+31 (0)30 229 25 44 E-Mail [email protected] SICK AG | Waldkirch | Germany | www.sick.com Norge Phone+47 67 81 50 00 E-Mail [email protected] Österreich Phone+43 (0)22 36 62 28 8-0 E-Mail [email protected] Polska Phone+48 22 837 40 50 E-Mail [email protected] România Phone+40 356 171 120 E-Mail [email protected] Russia Phone+7 495 775 05 30 E-Mail [email protected] Schweiz Phone+41 41 619 29 39 E-Mail [email protected] Singapore Phone+65 6744 3732 E-Mail [email protected] South Africa Phone+27 11 472 3733 E-Mail [email protected] South Korea Phone+82-2 786 6321/4 E-Mail [email protected] Slovenija Phone+386 (0)1-47 69 990 E-Mail [email protected] Suomi Phone+358-9-25 15 800 E-Mail [email protected] Sverige Phone+46 10 110 10 00 E-Mail [email protected] Taiwan Phone+886 2 2375-6288 E-Mail [email protected] Türkiye Phone+90 216 528 50 00 E-Mail [email protected] United Arab Emirates Phone+971 4 8865 878 E-Mail [email protected] USA/Canada/México Phone+1(952) 941-6780 1 800-325-7425 – tollfree E-Mail [email protected] More representatives and agencies at www.sick.com