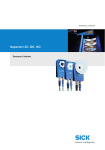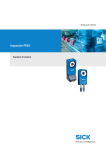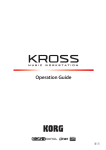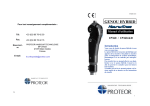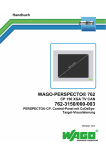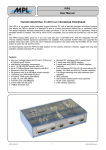Download Inspector I10, I20, I40
Transcript
OPERATING INSTRUCTIONS Inspector I10, I20, I40 Vision Sensor VSPI-1R111 (I10 Standard), VSPI-1D111 (I10 Dome), VSPI-2F111 (I20 Flex), VSPI-2D111 (I20 Dome), VSPI-4F2111 (I40 Flex) WARNING The Inspector is equipped with a LED illumination that must be considered as a lamp system of Risk Group 1 (low risk) according to IEC 62471:2006 WARNING: OPTICAL RADIATION DO NOT STARE INTO BEAM RISK GROUP 1 (LOW RISK) according to IEC 62471:2006 Visible LED light λ= 400-800 nm VSPI-2F121 (I20-UV Flex), VSPI-4F2311 (I40-LUT Flex) WARNING The Inspector is equipped with a LED illumination that must be considered as a lamp system of Risk Group 1 (low risk) according to IEC 62471:2006 WARNING: OPTICAL RADIATION DO NOT STARE INTO BEAM RISK GROUP 1 (LOW RISK) according to IEC 62471:2006 UV LED light λ= 385 nm VSPI-2F141 (I20-IR Flex), VSPI-4F2411 (I40-IR Flex) NOTICE The Inspector is equipped with an LED illumination that must be considered as a lamp system of Risk Group 0 / Free Group (exempt risk) according to IEC 62471:2006. NOTICE: IR EMITTED FROM THIS PRODUCT RISK GROUP 0 (EXEMPT RISK) according to IEC 62471:2006 IR LED light λ= 850 nm DISCLAIMER SICK uses standard IP technology for its products, e.g. IO Link, industrial PCs. The focus here is on providing availability of products and services. SICK always assumes that the integrity and confidentiality of data and rights involved in the use of the above-mentioned products are ensured by customers themselves. In all cases, the appropriate security measures, e.g. network separation, firewalls, antivirus protection, patch management, etc., are always implemented by customers themselves, according to the situation. © SICK AG 2012-06-14 All rights reserved 8013121/2012-06 Subject to change without notice Contents Operating Instructions Inspector I-series Contents Introduction 1 2 3 4 5 6 Overview ............................................................................................................................................................. 6 1.1 Inspecting........................................................................................................................................... 7 1.2 Teaching ............................................................................................................................................. 8 Locating the Object............................................................................................................................................ 9 2.1 Learned Contours ............................................................................................................................10 2.2 Match Settings.................................................................................................................................10 Detailed Inspections........................................................................................................................................12 3.1 Pixel Counter ....................................................................................................................................12 3.2 Edge Pixel Counter ..........................................................................................................................13 3.3 Contour.............................................................................................................................................13 3.4 Pattern..............................................................................................................................................14 Results and Outputs........................................................................................................................................15 4.1 Built-in Digital Outputs ....................................................................................................................15 4.2 Results via EtherNet/IP...................................................................................................................18 Inputs ................................................................................................................................................................18 5.1 Triggering Inspections .....................................................................................................................18 5.2 Using Encoder ..................................................................................................................................19 5.3 Teaching Reference Object.............................................................................................................20 5.4 Selecting Reference Object ............................................................................................................20 How To 6 7 8 9 10 11 12 13 8013121/2012-06 21 Setup for SOPAS and Inspector......................................................................................................................21 6.1 Installation of SOPAS ......................................................................................................................21 6.2 Connect the Inspector.....................................................................................................................22 6.3 Connection Wizard...........................................................................................................................22 6.4 Synchronization ...............................................................................................................................23 Get Started .......................................................................................................................................................24 7.1 Adjust Focus and Exposure ............................................................................................................24 7.2 Teach a Reference Object...............................................................................................................24 7.3 Adjust Object Locator ......................................................................................................................24 7.4 Add Detailed Inspections ................................................................................................................25 7.5 Test the Settings..............................................................................................................................25 7.6 Set Outputs ......................................................................................................................................26 7.7 Switch to Run, or Add More Reference Objects............................................................................26 Capture Image..................................................................................................................................................26 8.1 Adjust Focus.....................................................................................................................................26 8.2 Adjust Image Settings .....................................................................................................................26 8.3 Use Lighting......................................................................................................................................27 8.4 Triggering Image Capturing.............................................................................................................28 8.5 Adjust Image Size/Field of View .....................................................................................................28 Improve Inspection Accuracy..........................................................................................................................29 9.1 Improve the Locating of Objects ....................................................................................................29 9.2 Improve Detailed Inspections.........................................................................................................30 9.3 Replace the Reference Image ........................................................................................................31 9.4 Environmental Conditions...............................................................................................................31 Setup Inspection Results ................................................................................................................................31 10.1 Activate Digital Outputs – Inspector I10........................................................................................31 10.2 Activate Digital Outputs – Inspector I20/I40 ................................................................................32 10.3 Set Output Delay..............................................................................................................................33 10.4 Set Output Active Time....................................................................................................................33 10.5 Invert Output Signals.......................................................................................................................33 10.6 Disable and Enable Outputs ...........................................................................................................34 10.7 Results via EtherNet/IP...................................................................................................................34 Improve Inspection Speed ..............................................................................................................................34 11.1 Decrease Image Size.......................................................................................................................34 11.2 Adjust Object Locator Settings .......................................................................................................34 11.3 Reduce Exposure Time ...................................................................................................................35 11.4 Adjust Detailed Inspections Settings .............................................................................................35 11.5 Make it unnecessary to locate the object .....................................................................................35 11.6 Avoid using external digital inputs or outputs...............................................................................35 Work with Multiple Objects .............................................................................................................................36 12.1 Teach Additional Objects ................................................................................................................36 12.2 Select Reference Object .................................................................................................................36 12.3 Duplicate Reference Objects ..........................................................................................................37 12.4 Settings for Multiple Reference Objects........................................................................................37 Teach Without PC ............................................................................................................................................37 ©SICK AG • Advanced Industrial Sensors • www.sick.com • All rights reserved Subject to change without notice 3 Contents Operating Instructions Inspector I-series 14 Use Digital Inputs ............................................................................................................................................ 39 14.1 Connect an Image Trigger............................................................................................................... 39 14.2 Connect an Encoder........................................................................................................................ 40 14.3 Use External Teach.......................................................................................................................... 40 14.4 Select Reference Objects with Inputs............................................................................................ 41 15 Use EtherNet/IP............................................................................................................................................... 41 15.1 Set Up the Connection .................................................................................................................... 41 15.2 Retrieve Inspection Results............................................................................................................ 42 15.3 Control the Inspector via EtherNet/IP ........................................................................................... 43 16 Handle Device Data (Settings) ....................................................................................................................... 44 16.1 Save Device Data on the Inspector (in Flash)............................................................................... 44 16.2 Save Device Data on PC ................................................................................................................. 44 16.3 Use Saved Device Data on the Inspector...................................................................................... 44 16.4 Copying Device Data From one Inspector to Another .................................................................. 45 16.5 Restore Settings .............................................................................................................................. 45 17 Log and Save Images ...................................................................................................................................... 45 17.1 Use Image Log ................................................................................................................................. 45 17.2 Record Live Images to PC............................................................................................................... 46 17.3 Store Images to FTP ........................................................................................................................ 47 18 Use the Simulated Device............................................................................................................................... 48 18.1 Start the Simulated Device............................................................................................................. 48 18.2 Control the Simulated Device......................................................................................................... 48 18.3 Select Images to be used ............................................................................................................... 49 18.4 Copy Device Data from the Simulated Device to an Inspector ................................................... 49 19 Use Results and Statistics .............................................................................................................................. 49 19.1 Results ............................................................................................................................................. 49 19.2 Statistics .......................................................................................................................................... 51 19.3 I/O extension box status................................................................................................................. 52 20 Manage Network Address............................................................................................................................... 52 20.1 View Network Address .................................................................................................................... 52 20.2 Change Network Address ............................................................................................................... 52 User Interface 53 21 Main View......................................................................................................................................................... 53 21.1 Live Image Tab ................................................................................................................................ 53 21.2 Live Image Tab – Simulated Device .............................................................................................. 54 21.3 Reference Image Tab...................................................................................................................... 55 21.4 Logged Images Tab ......................................................................................................................... 57 22 Image Settings ................................................................................................................................................. 57 22.1 Image Quality................................................................................................................................... 57 22.2 Lighting Options............................................................................................................................... 58 22.3 Image Triggering.............................................................................................................................. 58 22.4 Image Size........................................................................................................................................ 59 23 Object Locator Settings................................................................................................................................... 59 23.1 Match Settings ................................................................................................................................ 60 24 Detailed Inspections Settings......................................................................................................................... 61 24.1 Pixel Counter Inspection ................................................................................................................. 61 24.2 Contour Inspection.......................................................................................................................... 62 24.3 Edge Pixel Counter Inspection ....................................................................................................... 62 24.4 Pattern Inspection........................................................................................................................... 63 25 Output Settings................................................................................................................................................ 63 25.1 Output settings – Inspector I10 ..................................................................................................... 63 25.2 Output settings – Inspector I20/I40 ............................................................................................. 64 25.3 Common settings for the outputs .................................................................................................. 66 26 Results.............................................................................................................................................................. 67 26.1 Results tab – Inspector I10............................................................................................................ 67 26.2 Results tab – Inspector I20/I40 .................................................................................................... 67 27 Statistics........................................................................................................................................................... 68 28 Input Settings................................................................................................................................................... 69 28.1 Input settings – Inspector I10........................................................................................................ 69 28.2 I/O settings – Inspector I20 ........................................................................................................... 70 28.3 I/O Settings – Inspector I40........................................................................................................... 71 29 Store Images to FTP ........................................................................................................................................ 73 30 Log Settings ..................................................................................................................................................... 75 31 Device Info ....................................................................................................................................................... 75 4 ©SICK AG • Advanced Industrial Sensors • www.sick.com • All rights reserved Subject to change without notice 8013121/2012-06 Contents Operating Instructions Inspector I-series 32 Menus and Tool bar.........................................................................................................................................76 32.1 File Menu..........................................................................................................................................76 32.2 Edit Menu .........................................................................................................................................76 32.3 Inspector Menu................................................................................................................................77 32.4 Communication Menu.....................................................................................................................78 32.5 View Menu........................................................................................................................................79 32.6 Tools Menu.......................................................................................................................................79 32.7 Help Menu........................................................................................................................................79 32.8 Tool Bar ............................................................................................................................................80 32.9 Status bar.........................................................................................................................................80 Appendices 81 33 Technical Data .................................................................................................................................................81 33.1 Drawings and Measurements ........................................................................................................81 33.2 Inspector connectors.......................................................................................................................82 33.3 LED description................................................................................................................................83 33.4 Technical Specifications .................................................................................................................83 33.5 Accessories Ordering information ..................................................................................................86 33.6 What's included – Inspector I10 ....................................................................................................86 33.7 What's included – Inspector I20 ....................................................................................................86 33.8 What's included – Inspector I40 ....................................................................................................87 33.9 System Requirements.....................................................................................................................87 34 Changing the lens ............................................................................................................................................87 35 Mounting Color filter accessories...................................................................................................................89 36 Mounting the Dome accessory .......................................................................................................................91 37 Using the I/O extension box............................................................................................................................92 37.1 Physical network connection ..........................................................................................................92 37.2 Configuration of the IP address on the I/O extension box ...........................................................92 37.3 Setup of the I/O extension box in the SOPAS Inspector application...........................................93 37.4 Enabling the I/O extension box ......................................................................................................94 37.5 Input and output connections ........................................................................................................94 37.6 Troubleshooting ...............................................................................................................................95 38 EtherNet/IP Reference....................................................................................................................................96 38.1 Input Assembly ................................................................................................................................96 38.2 Output Assembly..............................................................................................................................98 39 Terminology ......................................................................................................................................................99 40 Index ...............................................................................................................................................................102 8013121/2012-06 ©SICK AG • Advanced Industrial Sensors • www.sick.com • All rights reserved Subject to change without notice 5 Introduction 1 Overview Operating Instructions Inspector I-series Introduction About this manual This manual is divided in the following main parts: Introduction – chapters 1–5. How To – chapters 6–20, including setup, installation and get started. User Interface – chapters 21–32, description of views, menus, toolbars etc. Appendices – chapters 33–40, including technical data, terminology and index. 1 Overview The Inspectors, I10, I20 and I40 are a family of vision sensors intended for high-speed object inspection. With its robust object locator algorithm it is able to locate objects independently of their position, rotation and scale. The Inspector is configured and monitored with SOPAS Inspector, an easy to use PC application. The Inspector can be connected to the PC using industrial Ethernet, which also enables it to be monitored over a network when operating. The Inspector I10 is the base model, which can keep up to 16 different reference objects in memory at once, and switches between them using four digital inputs or object selection in SOPAS Inspector. For each object the Inspector can perform inspections of up to 32 different features simultaneously. The Inspector I20 has a flexible lens concept which allows changing the lens to have a different working distance and field of view. It also has the following additional features: • Outputs by logical expressions. The status of the outputs can be based on logical combinations of detailed inspections. • Support for additional digital inputs and outputs through an external I/O extension box. This enables up to 16 additional outputs besides the three available on the I10, and 4 additional inputs for object selection. The Inspector I40 has the same features as the I20, but also supports the following: • Increased resolution to enable robust high-resolution inspections – 640x480 pixels (VGA) instead of 384x384. • Pattern, an additional robust pattern matching inspection tool. • Store Images to FTP, which allows storing inspected images remote from the Inspector to an FTP server. • Possibility to control and read out results from the Inspector I40 using the EtherNet/IP standard. • Extended number of reference objects from 16 to 32. The Inspector is available in three different housings: Standard Fixed lens, white ring light. Dome Fixed lens, fixed white dome light suitable for inspecting glossy objects. Flex Exchangeable lens and front window. Front window can be replaced with color filters or white dome light. Standard Dome Flex 6 I10 X X - I20 X X I40 X ©SICK AG • Advanced Industrial Sensors • www.sick.com • All rights reserved Subject to change without notice 8013121/2012-06 1 Overview Operating Instructions Introduction Inspector I-series Figure – The Inspector Flex, Standard, and Dome. 1.1 Inspecting The Inspector inspects objects in the following way: First, it locates the object in the view. After that, it inspects details on the object to find out whether the object is OK or not. 1. Locate 2. Inspect details Detailed inspection Figure – The Inspector first locates the object, and then inspects it. The Inspector will consider an object to be OK if it can be located, and if all detailed inspections pass. If one or more detailed inspection fails, the object will be considered faulty. By default, the Inspector provides the inspection result by activating the outputs in the following way: Output Pin Function LED Activated when Out1 4 Blue Not located – The object was not located, or a detailed inspection was out of view. Out2 6 Red Detail failed – The object was located but at least one of the detailed inspections failed. Out3 7 Green All passed – The object was located and all detailed inspections passed as well. All passed Detail failed Not located Figure – The inspected object passed, failed and was not found. 8013121/2012-06 ©SICK AG • Advanced Industrial Sensors • www.sick.com • All rights reserved Subject to change without notice 7 Introduction 1 Overview Operating Instructions Inspector I-series The Inspector can be set up to just locate the object without making any additional inspections. This will be the case if you teach a new Inspector without using a PC. Similarly, the Inspector can be set up to only inspect details, without locating any object. In this case, the Inspector will make the inspections in a fixed location in the view, and not necessarily on an object. This usually allows inspections at higher speeds, but the inspections are no longer location, rotation and scale invariant. All passed Detail failed All passed Figure – When the Inspector inspects without locating, the detailed inspections will always be performed at the same location in the field of view. 1.2 Teaching Before the Inspector can inspect anything, it must be taught at least one reference object. There are two ways to teach the Inspector: Using SOPAS Inspector With SOPAS Inspector you can connect to an Inspector from a PC. You can then view images from the Inspector, teach new reference objects, add and modify detailed inspections, and change other settings in the Inspector. Figure – SOPAS Inspector main window. Without PC By default, the Inspector can also be taught by activating In2 for more than 3 seconds. The Inspector will then enter a “learning mode” during which you can adjust the focus and position the object. The Function LED can be used as a help when adjusting focus and positioning the object. Figure – Teaching without using PC. When In2 is then deactivated, the Inspector will learn everything within the field of view, and start inspecting. The result of the inspections will be either All passed if the object could be located, and Not located when it could not. 8 ©SICK AG • Advanced Industrial Sensors • www.sick.com • All rights reserved Subject to change without notice 8013121/2012-06 2 Locating the Object Operating Instructions Introduction Inspector I-series All passed All passed Not located Figure – When teaching without PC, the Inspector will by default learn everything in the field of view. If the Inspector has been configured previously, it will replace the reference object and learn the new object but keep the previous object locator settings (for example locator region size and rotation) and detailed inspection settings. Note that the Inspector I40 can also be taught via EtherNet/IP. 2 Locating the Object An object locator is used when teaching the Inspector which objects to inspect. A reference object cannot have more than one object locator. During normal operation, the Inspector locates the object by searching for the contours of the taught object in the field of view. The contours that will be searched for are those inside the object locator region (the blue region in the figure). In SOPAS Inspector the used contours are outlined in green in the image to show where the object was located. During normal operation, the Inspector locates the object by searching for the contours of it in the view. The contours that will be searched for are those inside the object locator region. In SOPAS Inspector the used contours are outlined in the image to show where the object was located. Figure – Object locator with the contours outlined. 8013121/2012-06 ©SICK AG • Advanced Industrial Sensors • www.sick.com • All rights reserved Subject to change without notice 9 Introduction 2 Locating the Object Operating Instructions Inspector I-series 2.1 Learned Contours You can control which contours that should be used in the following ways: Adjust the amount of contours to learn with the Edge strength slider on the Object locator tab. Adjust the size, location, shape, and rotation of the object locator so that it covers the object properly. Use masks to mask out areas on the object locator. Use the following rules of thumb to make the locating as accurate as possible: Highlight contours on the entire object, but avoid highlighted contours outside the object. Bright contours are more important than dim contours. It is not necessary to get bright contours everywhere on the important contours, the Inspector will probably be able to locate the object anyway. OK Enough amount of learned contours Bad Too few contours Bad Too many contours, as well as contours on the background Note The size and shape of the object locator region does not affect the speed of the inspections in Inspector I10/I20, however in Inspector I40 a smaller region will in most cases increase the speed. Adding masks to the object locator does not affect the inspection speed. 2.2 Match Settings There are also a number of settings that affect how and when the Inspector should consider the object to be located when it is operating: Match The Match setting sets the required similarity between the taught contours and the found contours. With a high Match setting, the Inspector will ignore objects that deviate from the reference object. With a lower Match setting, you can make the Inspector locate broken objects, which can then be disqualified by detailed inspections. Match Match Reference object Not located Detail failed Figure – Using a lower Match setting will allow the Inspector to locate defect objects. 10 ©SICK AG • Advanced Industrial Sensors • www.sick.com • All rights reserved Subject to change without notice 8013121/2012-06 2 Locating the Object Operating Instructions Introduction Inspector I-series Rotation The Rotation setting sets the rotational limit by which the objects can vary when compared with the reference object. Objects that appear with a rotation larger than this will not be located by the Inspector. If objects are never rotated, deselect Allow rotation to improve both accuracy and speed. If you are verifying that objects are not rotated more than a small amount, select Allow rotation and set the max rotation to a small amount. Allow Allow rotation rotation Reference object Not located All passed Figure –Allowing rotated objects but setting a small maximum rotation may cause objects that are only slightly rotated to be ignored. By not allowing rotation, the object may be located if the Match setting is not too high. Location By default, the Inspector will locate the object regardless of where in the field of view it is located, including edge objects – that is, objects partly outside the view. You can specify a search region within which the object should be located. When using a search region, the Inspector will not locate edge objects. Allow objects Allow objects Search anywhere anywhere region Reference object All passed Not located Figure – When allowing object to be located anywhere, edge objects may be located if the Match setting is not too high. Otherwise the object must be entirely within the search region to be located. If the entire object must be within the field of view, deselect Allow objects anywhere in image. Otherwise edge objects will be located, as long as the match is above the threshold. Note If a detailed inspection is located partly outside the field of view, the Inspector will always report the object as Not located, even if the entire object is inside the field of view. 8013121/2012-06 ©SICK AG • Advanced Industrial Sensors • www.sick.com • All rights reserved Subject to change without notice 11 Introduction 3 Detailed Inspections Operating Instructions Inspector I-series Scale The Inspector is able to locate objects that are up to 20% larger or smaller than in the reference image. When a scaled object is located, any detailed inspections on the object will also be scaled accordingly. Allow scaled Allow scaled All passed Not located Reference object Figure – When locating scaled objects, detailed inspections will be scaled accordingly. If objects are always of the same size and at the same distance from the Inspector, deselect Allow scaled objects to improve both robustness and speed. 3 Detailed Inspections In addition to locating objects, the Inspector can also make up to 32 detailed inspections on the located object. The detailed inspections are only made if the object has been located. The following types of detailed inspections are available: Pixel counter Edge pixel counter Contour Pattern (Inspector I40 only) A detailed inspection can have the following results: Pass – detailed inspection passed Fail – detailed inspection failed If a detailed inspection was located partly or completely outside the field of view, the Inspector will report the object as not located. 3.1 Pixel Counter The Pixel counter counts the number of pixels within the inspection region that has an intensity (gray scale value) that is within a specified range. The location of these pixels is not considered, only the number of pixels. When you adjust the intensity range, the pixels in the region that are within the range will be highlighted. Figure – The pixel counter counts pixels of certain intensities, and compares this number with the No. of pixels in range settings. Where the pixels are located does not matter. 12 ©SICK AG • Advanced Industrial Sensors • www.sick.com • All rights reserved Subject to change without notice 8013121/2012-06 3 Detailed Inspections Operating Instructions Introduction Inspector I-series A Pixel counter can be useful for the following detailed inspections: Verifying the presence of a hole – there should be at least a certain number of dark pixels. Measuring the size of a groove – the number of dark pixels should be within a certain interval. 3.2 Edge Pixel Counter The Edge pixel counter is similar to the Pixel counter, but this inspection type counts the number of edge pixels in the inspection region. The location of the edges is not considered, only the number of pixels. Figure – The Edge pixel counter counts pixels that are edges and compares this number with the No. of edge pixels settings. Where the pixels are located does not matter. The Inspection edge strength setting affects how much a pixel must differ from surrounding pixels in order to be an edge pixel. When you adjust this setting, the edge pixels within the region will be highlighted Note Please note that the Inspection edge strength setting is common for all Edge pixel counters and Contours in the reference object. The Edge pixel counter can be useful for the following detailed inspections: Verifying the presence of a printed date – there should be at least a number of edge pixels. Verifying the presence of a hole (less sensitive to ambient light than the Pixel counter). 3.3 Contour The Contour compares the contours in the region with the contours in the same region on the reference object. The better the two contours correspond, the greater is the matching score for the inspections. Match The required similarity between the learned and the found contours. The setting is a value between 0 and 100%, where 100% means “perfect match”. Figure – The Contour compares the contours in the region with the corresponding contours in the reference image. The location of the edge pixels is highly relevant. If the contour on the inspected object is in a different location or rotation compared to the reference object, the match score will be reduced. The Inspection edge strength setting affects how much a pixel must differ from surrounding pixels in order to be considered an edge pixel. When you adjust this setting, the edge pixels within the region will be highlighted. 8013121/2012-06 ©SICK AG • Advanced Industrial Sensors • www.sick.com • All rights reserved Subject to change without notice 13 Introduction 3 Detailed Inspections Operating Instructions Inspector I-series Note Please note that the Inspection edge strength setting is common for all Edge pixel counters and Contours in the reference object. The Contour inspection works best on large or medium sized details with good contrast. For small or low-contrast details the Pattern inspection is recommended. The table in Section “3.4 Pattern” on page 14 lists other differences between the Contour and Pattern inspections. The Contour inspection can be useful for: Verify that a large printed logo is not damaged. Verify that plastic parts on a belt have correct shape. Since the Contour inspection ignores the contour polarity, the same inspection can handle both parts darker than the belt and brighter than the belt. 3.4 Pattern The Pattern inspection is only available in the Inspector I40. It compares each pixel’s value in the region with the corresponding pixel value in the reference image. The better the pixels correspond, the greater is the matching score for the inspection. Match The required similarity between the pixels and the reference. The setting is a value between 0 and 100%, where 100% means “perfect match”. Position tolerance The maximum positional offset between the pattern in the region and the reference image. The tolerance can be set from ±0 to ±4 pixels. Figure – The Pattern inspection compares the pixel values of the region with the corresponding pixel values in the reference image. The pixel-by-pixel comparison is computed using a method known as normalized crosscorrelation. This method is very robust against global illumination changes. Such changes will therefore not affect the score. The Contour inspection only considers the edge pixels, but in the Pattern inspection all pixels have the same importance. The score roughly corresponds to how many percent of the pixels in the region that match the pixels of the reference image. Consequently, a mismatch must cover a sufficiently large area of the region in order to be robustly detected. For small mismatches, ensure that the region is correspondingly small. Use several inspection regions if necessary. In contrast to the Contour inspection, the Pattern inspection handles small variations in the position of the pattern to be inspected. Such variations may stem from imperfect match results of the Object locator or from physical variations between the objects to be inspected. The Pattern inspection searches for the position offset that gives the best match. When, for example, the search tolerance is set to ±4 pixels, 9 positions in both x and y are tested. This means that 9 × 9 = 81 positions are evaluated in total. Note that if a Pattern inspection is located near the edge of the field of view and the position tolerance is set so that that the inspection could be located partly outside the field of view, the inspection result will always be Not located. 14 ©SICK AG • Advanced Industrial Sensors • www.sick.com • All rights reserved Subject to change without notice 8013121/2012-06 4 Results and Outputs Operating Instructions Introduction Inspector I-series The following table summarizes the similarities and differences between the Contour and Pattern inspections: Contour Pattern Small variations in position Affects score Does not affect score Medium variations in illumination Does not affect score Does not affect score Object color variations on a fixed background Does not affect score Affects score Handling of small details Limited Good Handling of low-contrast details Limited Good Speed Slower Faster The Pattern inspection can be useful for: Verify that a printed logo of any size is not damaged. Verify the presence and printed ID of a mounted electronic component. 4 Results and Outputs The Inspector provides the result of each inspection in the following ways: Inspector I10 has three built-in digital outputs (Out1, Out2, and Out3) that have fixed meanings. Inspector I20 and I40 has up to 19 digital outputs (3 built-in + 16 using I/O extension boxes). The result provided on each of the outputs is configurable, using Outputs by Logical Expressions. In addition, the Inspector I40 can use EtherNet/IP to report detailed inspection results. For more information on how to use an I/O extension box with the Inspector, please refer to chapter 37 “Using the I/O extension box”. 4.1 Built-in Digital Outputs The following section describes the results of the inspections on the Inspector I10 and this is also the default setting for Inspector I20/I40: Output Pin Function LED Activated when Out1 4 Blue Not located – The object was not located, or a detailed inspection was out of view. Out2 6 Red Detail failed – The object was located but at least one of the detailed inspections failed. Out3 7 Green All passed – The object was located and all detailed inspections passed as well. Note The outputs are disabled by default when teaching the Inspector in Edit mode, but they can be manually enabled. When switching to Run mode, the outputs will be enabled automatically. 8013121/2012-06 ©SICK AG • Advanced Industrial Sensors • www.sick.com • All rights reserved Subject to change without notice 15 Introduction 4 Results and Outputs Operating Instructions Inspector I-series Inspection starts time Out1 Not located Delay, Out1 Active, Out1 Out2 Detail failed Delay, Out2 Active, Out2 Out3 All passed Delay, Out3 Active, Out3 Figure – Results are provided on separate outputs, which can have separate delay and duration. For each of the built-in output, you can specify: The delay from the start of an inspection to when the output is activated The duration – active time – of the output signal Both the delay and the duration can be set to either a fixed time or a number of encoder pulses. If encoder pulses are used, an encoder should be connected to In4 on the Inspector. The delay can also be set to Minimum – that is, as short as possible. The duration can be set to Hold until result changes, in which case the output will be active until an inspection gives a different result than the one that is provided on the output. If the duration is long enough to span over several inspections, the output signal will be prolonged each time the inspection result is the one provided on the output. This means that the result must be different for a number of successive inspections before the output is deactivated. 16 ©SICK AG • Advanced Industrial Sensors • www.sick.com • All rights reserved Subject to change without notice 8013121/2012-06 4 Results and Outputs Operating Instructions Introduction Inspector I-series With a short active time Out3 All passed Delay Active Hold until result changes Out3 All passed Delay Delay Delay Delay With a long active time Out3 All passed Delay Active > time between inspections Figure – Active time sets the duration of the output signal. By default, the outputs will be +24 V when active and 0 V when inactive (active high). You can change this by selecting Invert output signals on the Output settings tab, in which case the outputs will be 0 V when active and +24 V when inactive (active low). Minimum Delay Time Since the delay time is counted from when an exposure is started, the output signals will always be slightly delayed — it will take a short time for the Inspector to capture and analyze the image. The minimum delay time depends on several factors, for example the number of detailed inspections, and whether or not the Inspector should be looking for scaled or rotated objects. The current minimum delay time is displayed below the image in the main view of SOPAS Inspector. If you set a delay time in milliseconds that is shorter than the minimum delay time, the minimum delay will be used instead. Similarly, if you set the delay in a number of encoder pulses, and the Inspector receives this number of pulses in a shorter time than the minimum delay time, the output will be activated after the minimum delay time. Note that the minimum delay time may change when you change the settings for the reference object. If the timing between the inspection and the result on the output is important, you should always set a fixed delay. 8013121/2012-06 ©SICK AG • Advanced Industrial Sensors • www.sick.com • All rights reserved Subject to change without notice 17 Introduction 5 Inputs Operating Instructions Inspector I-series 4.2 Results via EtherNet/IP With the Inspector I40 you can retrieve inspection results via EtherNet/IP. The results are reported by the Inspector in an assembly with the following contents: Inspection ID - Sequence number identifying the inspection. Used reference object. Overall result - All passed, Not located, or Detail failed. Detailed results for the locator (if used) and each detailed inspection. Status information from the Inspector, for example the number of trigs that the Inspector has ignored (overtrig) and the number of images waiting to be stored to FTP. With this information other devices (for example a PLC) can further evaluate the result of the inspection. The results are available in the input assembly as soon as the inspection is finished. Any additional delays that are required must therefore be handled by the PLC. EtherNet/IP cannot be used at the same time as an I/O extension box. The Inspector’s 4 built-in inputs and 3 outputs can however be used while EtherNet/IP is activated. 5 Inputs The Inspector has four inputs that can be used for the following purposes: Trigger inspections (In3) Encoder (In4) Teach reference object (In2) Select which reference object to use when inspecting To use a digital input for triggering inspections, encoder input or teaching objects, connect the signal to its input on the Inspector and set the usage of the input in SOPAS Inspector. By default, In2 is already configured for teaching reference objects. Any input that is not used for trig, encoder or teach signals can be used for reference object selection. For example, if an encoder is used, In4 should be set as encoder input but the remaining three inputs can be used for object selection, making it possible to select between up to eight objects with the inputs. With an Inspector I20 or I40 you can connect an I/O extension box and select reference objects with those inputs instead of occupying the Inspector’s built-in inputs. On the Inspector I40 you can also trigger inspections, teach reference objects, and select reference object via EtherNet/IP. However, EtherNet/IP and I/O extension box cannot be used simultaneously. 5.1 Triggering Inspections By default the Inspector will perform inspections at a constant rate, with the same time interval between the inspections. You can also have the Inspector performing inspections when triggered by a signal, for example from a photoelectric switch. The Inspector will then make an inspection each time a pulse is received on In3, or for Inspector I40 when Trigger is set in the Output assembly via EtherNet/IP. The Inspector will trigger inspections only when the active reference object has been set to use triggered instead of free-running. It is possible for the Inspector to have reference objects where image capturing should be free running for some and triggered for others. Triggering the inspections has the following advantages: Higher inspection speed is possible, since you can ensure that an entire object is in the view for each inspection. In free-running mode, it may be necessary to make multiple inspections before the object can be properly located. Better accuracy of output signals, since the location of the object is well known when the inspection is made. 18 ©SICK AG • Advanced Industrial Sensors • www.sick.com • All rights reserved Subject to change without notice 8013121/2012-06 5 Inputs Operating Instructions Introduction Inspector I-series Free-running inspections Multiple inspections may be required for each object, since it is not certain that the object is in view when inspected. Triggered inspections Figure – Inspecting in free-running and triggered mode respectively. When using In3 for triggering the inspections, you can set a delay from when the trig pulse is received until the inspection is made. The delay can be set to either a fixed time or a number of encoder pulses. If encoder pulses are used, an encoder should be connected to In4 on the Inspector. The highest rate at which the Inspector can receive trig pulses depends on several factors, for example the exposure time and the time it takes to produce the inspection result. When triggering via EtherNet/IP, the minimum RPI for the communication channel will limit the triggering rate. The accuracy in timing of the triggered inspection may also be affected by jitter in the communication channel. The current maximum trig rate — or maximum frame rate — is displayed below the image in the main view of SOPAS Inspector. If the Inspector receives trig pulses at a higher rate — overtrig — the pulses that arrive before the minimum trig time has passed since the last inspection will be counted but ignored. If overtrig occurs the number of ignored trig pulses is shown in the statistics. The Inspector I40 can also notify about overtrig via EtherNet/IP. Note If In3 is defined to be used for triggering inspections, the Inspector will ignore any attempt to trigger via EtherNet/IP. 5.2 Using Encoder An encoder can be used with the Inspector to more precisely control when inspections should be triggered and output should be activated, when inspecting moving objects. An encoder is usually mounted on the conveyor belt, and sends a pulse every time the belt has moved a certain distance. When connected to an Inspector, the Inspector can for example start counting the pulses when an inspection is made, and activate the output when the object has moved the correct distance between the Inspector and an ejector, regardless of the speed of the conveyor belt. The Inspector will use the encoder with a reference object when the trigger delay, output delay or output active time for that object is set to a number of pulses instead of milliseconds. The maximum encoder frequency is 40kHz. 8013121/2012-06 ©SICK AG • Advanced Industrial Sensors • www.sick.com • All rights reserved Subject to change without notice 19 Introduction 5 Inputs Operating Instructions Inspector I-series 5.3 Teaching Reference Object By default the Inspector can be taught by activating In2 for at least 3 seconds. When In2 is then deactivated, the Inspector will capture a new reference image and learn the object from that image. If the Inspector has been configured previously, teaching again will not affect the shape or location of existing object locator and detailed inspections for the reference object. Teaching with In2 is enabled by default, but can be disabled using SOPAS Inspector. In the Inspector I40 teaching is also possible via EtherNet/IP. Note If In2 is defined to be used for teaching, the Inspector will ignore any attempt to teach via EtherNet/IP. 5.4 Selecting Reference Object When the Inspector contains multiple reference objects, you can use the built-in inputs on the Inspector (or the inputs on an I/O extension box connected to an Inspector I20 or I40) to switch between the objects without using SOPAS Inspector. With the Inspector I40 you can also select reference objects via EtherNet/IP. To use digital inputs for selecting the object to be used for inspections, you should first specify the following in SOPAS Inspector: The inputs to use for object selection. The reference object that should be selected by a certain combination of those inputs. For example, if you have set up the following input selection: Value 0 1 2 3 Reference object Pencil Bolt <none> Jar In1 0 1 0 1 In2 0 0 1 1 In3 - In4 - As long as both In1 and In2 is low (0 V), the Pencil will be used, but as soon as In1 goes high (+24 V), the Bolt will be used instead. When using external object selection, the inputs should remain in their active/inactive state during the entire time that the selected object should be used. The time it takes to switch reference object depends on the number of inspections, inspection type, and sizes of the regions in the reference object. Typically it takes in the order of one second to switch reference object. For more information see section “12.2 Select Reference Object” on page 36. With the Inspector I20 and I40, the digital inputs of the I/O extension box can be used for selection of reference objects. This way, In1–In4 are free to be used for example for encoder input or for triggering inspections. 20 ©SICK AG • Advanced Industrial Sensors • www.sick.com • All rights reserved Subject to change without notice 8013121/2012-06 6 Setup for SOPAS and Inspector Operating Instructions How To Inspector I-series How To 6 Setup for SOPAS and Inspector SOPAS is the PC application used to control Inspector devices. SOPAS is available in two versions: SOPAS Inspector SOPAS Engineering Tool SOPAS Inspector is only used with Inspector I10, Inspector I20, and Inspector I40 devices and only for one Inspector at a time. SOPAS Engineering Tool is used when simultaneously working with different SICK devices or multiple Inspectors. This manual only describes SOPAS Inspector, for information about SOPAS Engineering Tool, see help for Engineering Tool. What’s included For information about what is included in the Inspector box, see section “33.8 What's included – Inspector I40” on page 87. For a complete list of accessories for the Inspector, including cabling and external lightings, please visit www.sick.com. System Requirements For system requirements, see section “33.9 System Requirements” on page 87. 6.1 Installation of SOPAS Installing the SOPAS application: 1. Start your computer and insert the SOPAS Inspector CD into your CD drive. The following window is displayed: 2. 3. 4. 8013121/2012-06 If your CD does not automatically show this window, open the CD and open the file welcome.html. Click on Install SOPAS Inspector. The installation program starts. Follow the on screen instructions to complete the installation. ©SICK AG • Advanced Industrial Sensors • www.sick.com • All rights reserved Subject to change without notice 21 How To 6 Setup for SOPAS and Inspector Operating Instructions Inspector I-series 6.2 Connect the Inspector Warning Make sure that the loose ends of the I/O cable are separated before turning the device on. 1. Mount the Inspector at an appropriate distance from the objects to be inspected. Inspector with ring lighting Inspector with Dome lighting When using an Inspector with ring lighting, the Inspector may be mounted at a small angle to avoid too much reflexes. 2. 3. 4. 5. When using an Inspector with Dome lighting, it should be aligned with the objects, with approximately 5 cm between object and the housing of the Inspector. Connect the Ethernet connector on the Inspector to a network, or directly to an Ethernet connector on a PC. If the input or output signals are used, or if an external lighting will be used, connect those devices to the Inspector’s Power connector. Connect the Inspector to a 24 V DC power supply. Start the PC application SOPAS Inspector and follow the instructions in section “6.3 Connection Wizard” on page 22. 6.3 Connection Wizard To connect to an Inspector using the Connection Wizard, choose Connect to specific device and select Inspector in the device type list. Then click Next. 22 ©SICK AG • Advanced Industrial Sensors • www.sick.com • All rights reserved Subject to change without notice 8013121/2012-06 6 Setup for SOPAS and Inspector Operating Instructions How To Inspector I-series SOPAS will now search for Inspectors that are connected to your computer: • If there is only one Inspector connected, SOPAS will automatically try to connect to that Inspector and open the main window. • If there are more than one Inspector connected, or if there was a problem connecting to the only connected Inspector, the Found devices page will be displayed. • If the Interface selection page is displayed, click Next to go forward and to start searching for Inspectors. The icons and colors in the list of found devices have the following meanings: The Inspector can be connected to. The Inspector is used by another user. The IP address of the Inspector must be changed before SOPAS can connect to the Inspector. 6.4 Synchronization The PC application is automatically synchronized with the connected Inspector, which means that all device data are the same in the PC application and in the Inspector. If communication is lost or the PC application is in off line mode for some reason, select Go Online from the Communication menu. 8013121/2012-06 ©SICK AG • Advanced Industrial Sensors • www.sick.com • All rights reserved Subject to change without notice 23 7 Get Started How To Operating Instructions Inspector I-series 7 Get Started You teach the Inspector a reference object using the following steps: 1. Adjust focus and exposure. 2. Click Teach reference object. 3. If necessary, adjust the size and location of the object locator. 4. Add detailed inspection over the parts of the object to be inspected. 5. Test the inspection in the Live image and adjust the settings if necessary. 6. Set outputs. When the inspections are accurate enough, switch to Run to put the Inspector in operation. You should save the settings in the Inspector’s flash memory to assure that they will be remembered if the power should be disconnected. 7.1 Adjust Focus and Exposure Place an object in front of the Inspector so that it is visible in the Live image tab. Adjust the focus by turning the adjustment screw on the top of the Inspector using a 2 mm Hex key. Adjust the focus until the image looks focused. Figure – Adjust focus. Adjust the Exposure setting until the image is bright and it is easy to distinguish between the object’s detailed features and the background. If necessary, adjust the Gain setting to make the image brighter. Click the Auto button if you want the Inspector to find suitable values for exposure and gain. 7.2 Teach a Reference Object Click Teach reference object to use the object in the image as a reference object. The Inspector will capture an image of the object to use for reference, and switch to displaying this image instead of the Live image. It also places an Object locator region (blue rectangle) in the image. The contours that the Inspector finds in this region will be highlighted. For more information about teaching, see section “1.2 Teaching” on page 8. If the Teach reference object button says Replace reference image the current reference image will be replaced. To avoid replacing the current reference image, add a new reference object before teaching. For more information about working with multiple reference objects, see section “12 Work with Multiple Objects” on page 36. 7.3 Adjust Object Locator If necessary, adjust the size and location of the Object locator region (blue rectangle) in the reference image. Adjust the amount of highlighted contours by changing the Edge strength setting in the Object locator tab. In most cases, you should make sure that most of the characteristic contours are highlighted but nothing is highlighted in the background or outside the object. 24 ©SICK AG • Advanced Industrial Sensors • www.sick.com • All rights reserved Subject to change without notice 8013121/2012-06 7 Get Started Operating Instructions How To Inspector I-series OK Enough amount of learned contours Bad Too many contours, as well as contours on the background. If it is difficult to make any highlights in the background disappear with the Edge strength setting, use the Mask tool to mask out areas of the region that lies outside the object. Rules of thumb for settings: Bright contours are more important than dim contours. Avoid highlighting contours outside the object. It is not necessary to get bright contours everywhere on the important contours, the Inspector will probably be able to locate the object anyway. 7.4 Bad Too few contours Add Detailed Inspections Place detailed inspections over features on the object to inspect in the reference image. There are four different types of detailed inspections, one of which is only available for the Inspector I40: Pixel counter Edge pixels counter Contour Pattern (Inspector I40 only) For more information about inspections, see Chapter “3 Detailed Inspections” on page 12 and Chapter “24 Detailed Inspections Settings” on page 61. 7.5 Test the Settings To test that the objects are properly located and inspected, switch to the Live image tab, place different objects in front of the Inspector, and view the results in the image and the Results tab. You can change the settings in the Object locator and Detailed inspections tab while viewing the Live image and directly see the result of the changes. To move or resize any regions, switch to the Reference image tab. 8013121/2012-06 ©SICK AG • Advanced Industrial Sensors • www.sick.com • All rights reserved Subject to change without notice 25 How To 8 Capture Image Operating Instructions Inspector I-series 7.6 Set Outputs If necessary, set delays and active times for the output that you will use, see section”10 Setup Inspection Results” on page 31. Note When configuring the Inspector, the outputs are disabled by default. You can enable them in the Edit mode by doing the following: Inspector I10 and I20 Click Enable below the image on the Live image tab. Inspector I40 Choose I/O Settings from the InspectorI40 menu and select Enable built-in outputs in Edit mode on the I/O usage tab. When put in Run mode, outputs will automatically be enabled. 7.7 Switch to Run, or Add More Reference Objects When the Inspector is properly inspecting the objects, put the Inspector in operation by switching to Run mode. When switching to Run, you will be asked whether or not to save the settings permanently in the Inspector’s flash memory. If you save the settings, the Inspector will continue to use this configuration if the power is disconnected and then re-connected again. Add more reference objects to the Inspector by clicking the Add button under the Reference objects list. An empty reference object is then added to the list, and you can teach the Inspector a new object. 8 Capture Image 8.1 Adjust Focus To adjust focus, place an object to inspect in front of the Inspector, so that it is visible in the Live image tab. Adjust the focus by turning the adjustment screw on the top of the Inspector. Use the 2 mm Hex key that came with the Inspector. Look at the Live image tab and adjust until the image is focused. Figure – Adjust focus 8.2 Adjust Image Settings Adjusting Exposure and Gain settings changes the image quality. To adjust exposure time and gain to good values, click on the Auto button. The Auto button adjustments will not change exposure time and gain continuously, only each time clicking on the Auto button. 8.2.1 Adjust Exposure Exposure is the duration of the exposure, measured in milliseconds (ms). Increasing the exposure time results in brighter images, but may also result in a lower frame rate. 26 ©SICK AG • Advanced Industrial Sensors • www.sick.com • All rights reserved Subject to change without notice 8013121/2012-06 8 Capture Image Operating Instructions How To Inspector I-series If the object is moving and exposure time is too long, the image will be blurred, which may result in lower accuracy in the inspections. When a short exposure time is necessary because of object speed, there are two methods to make the image bright enough: Use external high-intensity lighting Increase the gain To adjust exposure time, drag the Exposure slider on the Image settings tab. 8.2.2 Adjust Gain The Gain setting is used for increasing the gain of an image after it has been captured. Increasing the gain may also increase the noise in the image and make it appear grainier. To adjust gain, drag the Gain slider on the Image settings tab. Setting Gain to 100% means that the image will be unaffected. A higher value means that the image will be brighter. 8.3 Use Lighting Inspector can be configured to use internal or external as well as both internal and external lighting. Note The internal and external light is active during the whole exposure time. 8.3.1 Use Internal Lighting To turn on (or turn off) the built-in lighting in the Inspector select (or deselect) the Internal check box on the Image Settings tab. 8.3.2 Use External Lighting Before the Inspector can use an external lighting, the type must be specified. To use external lighting with the Inspector: 1. Select External on the Image Settings tab. 2. Choose the correct external light source from the list in the Set external lighting pop-up dialog box. 3. Click on the OK button If a SICK ICL light source is used, the only configuration required is selecting the ICL-type in the list and all other settings will be configured automatically. Note that if the selected exposure time is longer than the maximum active time for the selected light source, then the exposure time is automatically adjusted to this limitation. If a SICK light source used in combination with the VLR Triggerunit, theOther – active lowchoice shall be selected from the list. Non-SICK External Light If a non-SICK external light source is to be used, select Other – active high or Other – active low depending on the specifications of the external lighting. The option Other – active high is used for light sources that triggers on an active high signal (+5 V) and the option Other – active low is used for light sources that triggers on an active low signal (0 V). The signal is active during the whole exposure time, so adjust the Exposure setting to be lower than the maximum active time for the light source. If the external illumination has restriction of the duty cycle, the only way is to use an image trigger and adjust the trig rate so that the duty cycle of the light source is not exceeded. Warning Do not use longer exposure time than what the external light is designed for. See the technical data for the light source. Do not use shorter cycle time (frame rate) than what the external light is designed for. See the technical data for the light source. 8013121/2012-06 ©SICK AG • Advanced Industrial Sensors • www.sick.com • All rights reserved Subject to change without notice 27 How To 8 Capture Image Operating Instructions Inspector I-series 8.4 Triggering Image Capturing The image capturing can be: Free running, capturing images as fast as the Inspector can. The frame rate is displayed in the main window. Triggered, capturing an image each time (with or without a delay) a trigger pulse is sent to In3 on the Inspector, or via EtherNet/IP on an Inspector I40. To trigger image capturing with In3 on the Inspector: 1. Connect an image trigger to the Inspector, see section “14.1 Connect an Image Trigger” on page 39. 2. Select Triggered by In3 on the Image Settings tab. 3. Choose Rising edge or Falling edge from the pop-up menu. (Rising edge: Signal level goes from 0 to +24 V, Falling edge: Signal level goes from +24 to 0 V.) 4. Enter a delay in milliseconds (ms) or in number of pulses. If pulses is selected, the input In4 must be activated in the Input settings dialog box. To trigger image capturing via EtherNet/IP, please refer to section “15.3 Control the Inspector via EtherNet/IP” on page 43. When triggering via EtherNet/IP, the Inspector will capture the image without delay. 8.5 Adjust Image Size/Field of View The image size is the size in pixels of the images captured by the Inspector. The image size can be changed by changing field of view. Changing field of view will change the image size. Adjust the field of view so that the Inspector only captures images of the area in which the objects are expected to be found. The default field of view is the full area that the Inspector sees. To change the field of view: 1. In the Image Size section of the Image settings tab, click on the Change button. 2. In the Live image tab, resize the gray rectangle Valid FOV (field of view) region with the handles. The Minimum FOV (red rectangle) depends on the object locator region and the detailed inspections, that all must be inside the field of view. Figure – Reducing field of view 3. 28 Click the Resize button. The Inspector will now use the new image size. ©SICK AG • Advanced Industrial Sensors • www.sick.com • All rights reserved Subject to change without notice 8013121/2012-06 9 Improve Inspection Accuracy Operating Instructions How To Inspector I-series 9 Improve Inspection Accuracy There are a number of different ways to improve the accuracy (or robustness) of the inspections if the Inspector for example fails to locate correct objects, locates objects that are defect or has problems properly inspecting details on the objects. 9.1 Improve the Locating of Objects If the Inspector has problems locating objects correctly, try the following: Fine-tune the learned contours. Change the Edge strength setting on the Object locator tab to adjust which contours that the Inspector uses for locating. Also see sections “2 Locating the Object” on page 8 and “7.3 Adjust Object Locator” on page 24. Modify the size and shape of the object locator region. Try to remove contours that are not distinguishing for the object, for example contours in the background. If there are no contours in the background, then it is good if the Object locator region (blue) covers the object with a margin. Mask out difficult areas. Areas that are known to vary between images, such as date codes or highly reflective areas, should be ignored in the object locator region. This is achieved by masking the area. Deselect Allow rotation if possible. If the objects are never rotated compared with the reference object, deselecting Allow rotation will avoid having the Inspector confusing rotated contours from the correct ones. In some applications this threshold can be used to discard objects with incorrect rotation. Make sure that the Allow rotation is sufficiently high. Objects that are rotated more than the Allow rotation setting will not be located at all. Deselect Allow scaled objects if possible. If the objects always appear at the same size as the reference object, deselecting Allow scaled objects will avoid having the Inspector confusing scaled contours from the correct ones. Restrict Allow objects anywhere in image if possible. If the objects will always be located in a certain part of the image, restricting the search region to this area will avoid having the Inspector confusing contours outside or partially outside this region from the correct ones. Restrict the allowed region by deselecting Allow objects anywhere in image, and adjusting the Search region (green rectangle) in the image. Adjust search method. Switch to a faster search method for locating the objects, by changing the Search method setting (under Advanced on the Object locator tab). Inspector I10/I20 The Inspector’s Search method can be changed using one slider between High accuracy and High speed. Higher accuracy gives lower speed and higher speed gives lower accuracy. Inspector I40 The Inspector’s Search method can be changed using two sliders. One slider determines the trade-off between High robustness and High speed. The other slider determines the trade-off between High accuracy and High speed. The one slider in Inspector I10/I20 is a combination of the two sliders in Inspector I40. Having both the Robustness and the Accuracy slider in High speed position in Inspector I40 corresponds to the High speed position of the one slider in Inspector I10/I20. Vice versa, having the two Inspector I40 sliders in High robustness and High accuracy position corresponds to the High accuracy position in Inspector I10/I20. 8013121/2012-06 ©SICK AG • Advanced Industrial Sensors • www.sick.com • All rights reserved Subject to change without notice 29 How To 9 Improve Inspection Accuracy Operating Instructions Inspector I-series The term High robustness means that the object is located better in difficult images. This includes images that for example contain much background clutter, heavy shadows, small objects, low contrast, or much occlusion. For simple and clean scenes with large and high contrast objects it is typically sufficient to run at the High speed mode. The term High accuracy relates to which sub-pixel precision the object is located. For simple pixel counting applications it may not be necessary to find the optimal sub-pixel position of the object. A fast coarse localization may then suffice. But for applications where the positioning of the detailed inspections needs to be precise, this slider should be set to high accuracy. An example of this may be an edge pixel counter positioned close to the object border in order to detect cracks in the object. It is then important that this edge pixel counter stays within the object in order to avoid counting the object edge as a crack. 9.2 Improve Detailed Inspections If the Inspector has problems correctly inspecting details on objects after they have been located, try the following: Adjust inspection settings Try the following method to find proper settings for a detailed inspection: 1. Have the Inspector inspecting a number of acceptable objects, and note the result for the detailed inspection. 2. Do the same thing, using faulty objects instead, and note the result. 3. Set the No. of pixels in range, No. of edge pixels or Match setting so that the thresholds are halfway between the results for the acceptable and the faulty objects. Modify the inspection regions You can change the regions in the image on the Reference image tab: Move, resize and rotate an inspection region with the handles that appear on the region when selected. Change the shape of a region with the Shape buttons on the Detailed inspections tab. Mask out areas of the region with the Mask tool. Note After modifying a Pixel counter or an Edge pixel counter, you may have to adjust the setting for No. of pixels in range or No. of edge pixels. Choose a different type of detailed inspection Sometimes it may help to try a different inspection type. For example, using an Edge pixel counter instead of a Pixel counter may make the inspection more tolerant of ambient light. When choosing between the Contour and Pattern inspections the general recommendation is to test Pattern first. The Contour inspection can be advantageous for applications where the color of the object and/or the background changes but the contours remain unchanged. Divide a detailed inspection into several smaller inspections Sometimes one defect may even out another defect in an inspected region, for example ink smudges may compensate for missing print in a printed date. Using several smaller detailed inspections that cover the same area on the object can reduce the risk for this to happen. 30 ©SICK AG • Advanced Industrial Sensors • www.sick.com • All rights reserved Subject to change without notice 8013121/2012-06 10 Setup Inspection Results Operating Instructions How To Inspector I-series 9.3 Replace the Reference Image Getting good images is often critical for correct inspections. To replace the reference image: 1. Place a good object in front of the Inspector. 2. Switch to Edit mode, and adjust the exposure and gain on the Image settings tab. 3. Click Replace reference image below the image on the Live image tab. The Inspector captures a new image of the object, and displays it on the Reference image tab. 4. If necessary, adjust the regions in the reference image so that they are located at the correct positions on the object. 9.4 Environmental Conditions Try to improve the quality and reduce the variations in the images captured by the Inspector when inspecting. Shield out ambient light or use external lighting to reduce the variation in exposure caused by the ambient light. If the objects will be moving at high speed, shorten the exposure time, to avoid motion blur in the images. If this is difficult to do while maintaining a good image quality, consider adding external lighting. 10 Setup Inspection Results 10.1 Activate Digital Outputs – Inspector I10 Each inspection made by the Inspector can activate any of the three built-in digital outputs Out1, Out2, or Out3 on the Inspector. Which output that is activated in the Inspector I10 is determined by the inspection result: Output Pin LED color Activated when Function Out1 4 Blue Not located – The object was not located, or a detailed inspection was out of view. Out2 6 Red Detail failed – The object was located but at least one of the detailed inspections failed. Out3 7 Green All passed – The object was located and all detailed inspections passed as well. Function LED feed-back Normally the output signal level is low (0 V) when inactive and high (+24 V) when active, that is active high, but signals can be inverted. 8013121/2012-06 ©SICK AG • Advanced Industrial Sensors • www.sick.com • All rights reserved Subject to change without notice 31 How To 10 Setup Inspection Results Operating Instructions Inspector I-series The inspection result output settings are configured in the Outputs settings tab. Output settings tab Inspector I10 10.2 Activate Digital Outputs – Inspector I20/I40 The result from each inspection made by the Inspector I20 I40 can be mapped to any of the built-in outputs, or to the outputs of a connected I/O extension box. The default setting for the Inspector I20/I40 built-in outputs are the same as for the Inspector I10. Output Pin LED color Activated when Function Out1 4 Blue Not located – The object was not located, or a detailed inspection was out of view. Out2 6 Red Detail failed – The object was located but at least one of the detailed inspections failed. Out3 7 Green All passed – The object was located and all detailed inspections passed as well. Normally the output signal level is low (0 V) when inactive and high (+24 V) when active, that is active high, but signals can be inverted. The inspection result output settings are configured in the Outputs settings tab. Output settings tab Inspector I20/I40 – I/O box enabled. By clicking Edit expressions you can also define additional inspection results – for example if certain detailed inspections failed – which can then be mapped to digital outputs. 32 ©SICK AG • Advanced Industrial Sensors • www.sick.com • All rights reserved Subject to change without notice 8013121/2012-06 10 Setup Inspection Results Operating Instructions How To Inspector I-series 10.3 Set Output Delay The delay is always counted from when the exposure of the image started. To set a delay on a built-in output: 1. Select the output in the list on the Output settings tab. 2. Set the output delay by selecting either: Minimum The delay will be as short as possible – minimum delay time – which is the same as the time it takes the Inspector to make the inspection. The time this takes depends on many settings in the current reference object, and is displayed below the image in the Live image and Reference image tabs. Fixed Set the delay as a time (in milliseconds) or a number of encoder pulses. When setting a delay in encoder pulses, the encoder should be connected to In4, and this input should be reserved as an encoder input. To do this, see section “14.2 Connect an Encoder” on page 40. For more information about the Delay setting, see section “4 Results and Outputs” on page 15. Notes If you set the delay time to be shorter than the minimum delay time, a warning will be displayed and the minimum delay time will be used. If the delay is set in encoder pulses, and the time these take when inspecting is shorter than the minimum delay time, the trig pulse is ignored. The number of ignored trig pulses is displayed in the Statistics tab, see section “19.2 Statistics” on page 52. Output delay cannot be set for outputs on an I/O extension box. 10.4 Set Output Active Time The active time is always counted from when the output signal is activated. To set the active time for a built-in output: 1. Select the output in the list on the Output settings tab. 2. Set the active time by selecting either: Hold until result changes The output will be active as long as the inspection result is the one that is put on that particular output. Once the inspection result changes, the output will change. Note that the deactivation of the output will be after the output delay time. Fixed Set the active time as a time (in milliseconds) or a number of encoder pulses. For more information about the active time setting, see section “4 Results and Outputs” on page 15. Note Output delay cannot be set for outputs on an I/O extension box. 10.5 Invert Output Signals Normally the output signal level is low (0 V) when inactive and high (+24 V) when active, that is active high. You can change this by selecting Invert output signals on the Output settings tab. When inverted, all output signals will be +24 V when inactive, and 0 V when active. 8013121/2012-06 ©SICK AG • Advanced Industrial Sensors • www.sick.com • All rights reserved Subject to change without notice 33 How To 11 Improve Inspection Speed Operating Instructions Inspector I-series 10.6 Disable and Enable Outputs By default, the output signals are disabled when the Inspector is being configured in Edit mode. To activate the output signals in Edit mode, do the following: Inspector I10/I20 Select Enabled below the image on the Live image tab. Inspector I40 Choose I/O Settings from the InspectorI40 menu and select Enable built-in outputs in Edit mode in the dialog box. When switching to Run mode, the outputs will automatically be enabled. 10.7 Results via EtherNet/IP To retrieve the inspection results from the Inspector I40 via EtherNet/IP, please refer to chapter “15 Use EtherNet/IP” on page 41. 11 Improve Inspection Speed There is a number of ways to improve the inspection speed if it is not fast enough when inspecting at high speeds. When testing these adjustments, observe the improvement in the frame rate shown below the image. 11.1 Decrease Image Size The image size is the size (in pixels) of the images captured by the Inspector. To adjust image size, see section “8.5 Adjust Image Size” on page 28. 11.2 Adjust Object Locator Settings To improve inspection speed by adjusting Object locator settings, try the following: Reducing Max Rotation. Set Allow rotation to (slightly higher than) the largest rotation that the objects will ever appear, as compared with the reference object. This way, the Inspector will not spend time trying to find objects with larger rotations. If the objects are never rotated compared with the reference object, deselect Allow rotation. Not using Scaled Objects. Deselect Allow scaled objects if the objects always appear with the same size as the reference object. This way, the Inspector will not spend time trying to find objects that are scaled. Reducing the Search Region. The search (object location) is sometimes faster for small search regions. To change the Search region: 1. Deselect Allow objects anywhere in image. 2. In the Reference image tab, resize the green search region with the handles. 34 ©SICK AG • Advanced Industrial Sensors • www.sick.com • All rights reserved Subject to change without notice 8013121/2012-06 11 Improve Inspection Speed Operating Instructions How To Inspector I-series Note If no inspection regions are outside the search region, consider reducing the field of view instead of reducing the search region, see section “8.5. Adjust Image Size/Field of View” on page 28. Note The size and shape of the object locator region does not affect the speed of the inspections in Inspector I10/I20, however in Inspector I40 a smaller region will in most cases increase the speed. Adding masks to the object locator does not affect the inspection speed. Adjust Search Method. Switch to a faster search method for locating the objects, by changing the Search method setting (under Advanced on the Object locator tab). For more information on how the Search method settings affect the robustness, accuracy, and speed of the object locator see the Adjust Search Method paragraph in section “9.1 Improve the Locating of Objects” on page 29. 11.3 Reduce Exposure Time If the exposure time is a large part of the Minimum delay time, reducing the exposure time may be effective for increasing the speed. To reduce the exposure time without making the image darker, try increasing the gain and/or adding external lighting. 11.4 Adjust Detailed Inspections Settings To improve inspection speed by adjusting Detailed inspections settings, try the following: Make the Inspection Regions Smaller. The inspection is faster for small inspection regions. Change Inspection Type. In some cases it is possible to change to a faster inspection type. The relative speed of the inspection types are the following: Edge pixel counter – fastest Pixel counter – slightly slower Pattern – slower Contour – slowest Reduce Position tolerance. Reducing the position tolerance makes the Pattern inspection simpler and slightly faster. 11.5 Make it unnecessary to locate the object Locating the object usually is what takes the longest time when inspecting. In most cases, the inspections can be sped up considerably by removing the Object locator region (blue) from the reference object. Before the Object locator region can be removed, you should assure the following: The objects are always located at the same place in the images. The objects are not rotated or scaled compared with the reference object. The first item can normally be assured by using an image trigger for capturing the images. 11.6 Avoid using external digital inputs or outputs The communication with the I/O extension box will reduce the frame rate for the Inspector I20/I40. To optimize the use of the I/O extension box, enable only the functionality that is required for the application. For example, do not enable the inputs on the I/O box if only the outputs on the box are used. 8013121/2012-06 ©SICK AG • Advanced Industrial Sensors • www.sick.com • All rights reserved Subject to change without notice 35 How To 12 Work with Multiple Objects Operating Instructions Inspector I-series 12 Work with Multiple Objects The Inspector can store up to 16 (32 in Inspector I40) different reference objects, making it easy to switch between different inspection tasks with different reference objects. 12.1 Teach Additional Objects To teach an additional object: 1. Under the Reference objects list, click on the Add button. A new reference object is created. This new object is empty, without a reference image. 2. Place a new object in the Inspector’s field of view. 3. Adjust image settings. 4. Click on the Teach reference object button. A new reference image is placed in the image container. 5. To change the name of the reference image, double-click on the name, and type a new name. 6. Add inspections and adjust settings. For more information about image capturing and image settings, see sections “8 Capture Image” on page 26 and “22 Image Settings” on page 57. 12.2 Select Reference Object The time it takes to switch reference object depends on the number of inspections, inspection type, and sizes of the regions in the reference object. Typically it takes in the order of one second to switch reference object. The following table gives some guidelines: Reference object configuration Only locator Locator plus four Pixel Counter inspections Locator plus four Edge Pixel Counter inspections Locator plus four Contour inspections Locator plus four Pattern inspections Locator plus 32 Pixel Counter inspections Locator plus 32 Contour inspections Typical time for reference object selection 0.5s 1s 1s 2s 1s 3.5s 20s 12.2.1 Select Object from PC To select which reference object to be used for the inspections/when inspecting: 1. Select Edit mode, by clicking on the Edit button. 2. In the Reference objects list, click on the desired reference object. 3. Click the Run button, to start the inspection. 12.2.2 Select Object with Inputs on the Inspector To select which reference objects to use with the inputs on the Inspector, see section “14.4 Select Reference Objects with Inputs” on page 41. 12.2.3 Select Object with the I/O extension box To select which reference object to use with the inputs on the I/O extension box, see section “28.2 I/O settings – Inspector I20” on page 70 or section “28.3 I/O Settings – Inspector I40” on page 71. 12.2.4 Select Object via EtherNet/IP To select which reference objects to use via EtherNet/IP for the Inspector I40, see section “15.3 Control the Inspector via EtherNet/IP” on page 43. 36 ©SICK AG • Advanced Industrial Sensors • www.sick.com • All rights reserved Subject to change without notice 8013121/2012-06 13 Teach Without PC Operating Instructions How To Inspector I-series 12.3 Duplicate Reference Objects To duplicate a reference object: 1. Right-click on source reference object and select Copy to new reference object from the pop-up menu. 2. The new reference object is placed at the end of the Reference objects list. To change the name of the new reference image, double-click on the name, and type a new name. 12.4 Settings for Multiple Reference Objects Some settings in SOPAS Inspector are unique for each reference object and some settings are common for all reference objects. The settings made in the Configuration pane in the main view are unique for each reference object: Image settings Object Locator Detailed Inspections Output Settings Other settings – made from the Inspector menu – are global and applies to all reference objects, for example: I/O settings Log settings Store images to FTP 13 Teach Without PC To teach a reference object using the digital input In2, without connecting the Inspector to a PC, do the following: 1. Make sure the Inspector is in Run mode. Place an object in front of the Inspector and connect In2 (pin 5, cable color is pink on DOL-1212 cables) to +24 V. After about 3 seconds, the Inspector will start capturing images and flash with the lighting, if used. Also, the Function LED will start flashing. 8013121/2012-06 ©SICK AG • Advanced Industrial Sensors • www.sick.com • All rights reserved Subject to change without notice 37 How To 13 Teach Without PC Operating Instructions Inspector I-series 38 2. Adjust focus by turning the focus screw. The frequency with which the Function LED is flashing indicates how focused the images are – the faster it flashes, the better the focus. 3. Find the field of view (that is, the area covered in the captured image) by using a finger, a pen or similar. When the finger/pen enters the field of view, the color of the Function LED changes from green to blue. The LED color reacts on motion in the image. So ensure that the finger/pen is moving and that the rest of the scene is stationary. 4. When done, disconnect In2 from the power. The Inspector will now use the most recent image as the reference image, and learn the contours of the object in view. All device data is saved in Flash memory. During the flash storage, the Function LED flashes white. 5. The Inspector will then automatically switch to Run mode and start inspecting. ©SICK AG • Advanced Industrial Sensors • www.sick.com • All rights reserved Subject to change without notice 8013121/2012-06 14 Use Digital Inputs Operating Instructions How To Inspector I-series Teaching via EtherNet/IP on the Inspector I40 differs from teaching using In2 in the following ways: The reference object will be taught without the 3 seconds delay. Since the teach is made almost immediately, there is no delay for adjusting focus or field of view after being activated, and therefore no feedback on focus or moving objects in the field of view. Notes If the Inspector already contains reference objects, using external teach will only replace the reference image for the active reference object and change the exposure settings (Exposure and Gain). The exposure settings can also be kept by enabling Use current exposure settings in the I/O usage tab in the I/O Settings dialog. Any modifications made to the reference object will remain, for example if the Object locator region has been resized, detailed inspections have been added, or settings have been changed. External teach using In2 is enabled by default, but can be disabled from the PC application. To disable or re-enable external teach, choose Input settings from the InspectorI10 menu (I/O Settings for InspectorI20/I40), and change Use external teaching (In2) (Enable external teaching… for InspectorI40). To stop the Inspector from automatically adjusting the exposure settings when using external teach, open the PC application, choose Input settings from the InspectorI10 menu (I/O Settings for Inspector I20 and I40), and select Use current exposure settings in the dialog box. 14 Use Digital Inputs The Inspector has four built-in digital inputs that can be used for different purposes; see section “5 Inputs” on page 18. The input signals are shown in the figure. Figure – Input signals 14.1 Connect an Image Trigger To use an external trigger for triggering the Inspector to capture the images, do the following: 1. Connect the image trigger to In3 (pin 3, cable color is white on DOL-1212 cables) on the Inspector. 2. Choose Input settings from the InspectorI10 menu (I/O Settings for Inspector I20 and I40), and select Use external image trigger (In3) (Enable external image trigger… for Inspector I20 and I40). 3. Under Triggering in the Image settings tab, select Triggered by In3, and choose whether the images should be triggered on the Rising edge (from 0 V to +24 V) or on the Falling edge (from +24 V to 0 V). You can also set a delay between the trigger pulse and when the image is captured, by specifying a delay time in milliseconds or number of encoder pulses. 8013121/2012-06 ©SICK AG • Advanced Industrial Sensors • www.sick.com • All rights reserved Subject to change without notice 39 How To 14 Use Digital Inputs Operating Instructions Inspector I-series Notes If there are multiple reference objects, you must choose Triggered by In3 for each reference object for which images should be triggered. It is possible for the Inspector to have reference objects where image capturing should be free running for some and triggered for others. The image trigger and the Inspector should be connected to a common ground, to avoid problems with signals not being registered properly by the Inspector. 14.2 Connect an Encoder To use an encoder for controlling delay times for image triggering and/or output signals, do the following: 1. Connect the encoder to In4 (pin 10, cable color is violet on DOL-1212 cables) on the Inspector. 2. Choose Input settings from the InspectorI10 menu (I/O Settings for Inspector I20 and I40), and select Use encoder (In4). 3. Set the delays to be a number of encoder pulses: • Image capture delays are set on the Image settings tab for the reference object. • Output delays and active times are set on the Output settings tab, by first choosing the output in the list, and then setting the delay and/or active times in the Fixed fields. Note The encoder and the Inspector should be connected to a common ground, to avoid problems with signals not being registered properly by the Inspector. The maximum encoder frequency is 40kHz. 14.3 Use External Teach To be able to teach reference objects without using a PC, do the following: 1. Connect the signal to use for teaching to In2 (pin 5, cable color is pink on DOL-1212 cables) on the Inspector. Make sure that the signal is inactive (0 V). 2. Choose Input settings from the InspectorI10 menu (I/O Settings for Inspector I20 and I40), and select Use external teach (In2) (Enable external teaching… for Inspector I40). This is enabled by default. For an instruction on how to actually teach the Inspector new reference objects, see section “13 Teach Without PC” on page 37. Notes If the Inspector has multiple reference objects, make sure that the correct reference object is active before teaching. 40 ©SICK AG • Advanced Industrial Sensors • www.sick.com • All rights reserved Subject to change without notice 8013121/2012-06 15 Use EtherNet/IP Operating Instructions How To Inspector I-series 14.4 Select Reference Objects with Inputs Figure – Signals used for selection To be able to select objects with the inputs on the Inspector, you must first set up which combination of inputs that should select each object. 1. Select Input settings from the InspectorI10 menu (I/O Settings for Inspector I20 and I40), and select the Use external object selection (Enable external object selection available on the I/O usage tab for Inspector I20 and on the External object selection tab for Inspector I40). 2. Select which input signals to be used for object selection. If an input is already used for image triggering, encoder or external teach, that input cannot be used for object selection and the check box for that input is therefore disabled. 3. Select which Reference objects to activate for each combination of inputs. The object is selected from the drop down menu. The Inputs number is the binary value with the selected input signals (In1 etc). The most significant binary digit is In1 (if used) or the one with the lowest number. The digit “0” means that the corresponding Insignal is active low and the digit “1” means that the corresponding In-signal active high. 4. Click OK when all settings are complete. Important When selecting a reference object with the digital inputs, the input signal levels must be kept during the time that the reference object should be used. As soon as the input signal changes, another reference object will be selected instead. The device providing the signals and the Inspector should be connected to a common ground, to avoid problems with signals not being registered properly by the Inspector. When more than 16 reference objects are used for Inspector I40, an I/O extension box with 5 inputs or EtherNet/IP is required since the four built-in inputs can only address 16 reference objects. 15 Use EtherNet/IP The Inspector I40 can be controlled and results can be read out using the EtherNet/IP standard. 15.1 Set Up the Connection To set up the connection between the Inspector and a PLC and, do the following: 1. Configure the Inspector by teaching the reference objects and placing inspections. 2 Enable EtherNet/IP on the Inspector by choosing I/O Settings from the InspectorI40 menu, and selecting Enable external I/O… using EtherNet/IP. 3. Click Show input assembly mapping and print out the input assembly mapping for the current configuration. 4. Switch the Inspector to Run mode. 5. Set up the communication on the PLC. For information on how to do this, please refer to the documentation for your PLC. 6. Use the printout of the input assembly mapping to map the data received from the Inspector on the PLC. 8013121/2012-06 ©SICK AG • Advanced Industrial Sensors • www.sick.com • All rights reserved Subject to change without notice 41 How To 15 Use EtherNet/IP Operating Instructions Inspector I-series The Inspector has the following EtherNet/IP characteristics: Device type: Communication adapter The Inspector relies on a Scanner device to set up the communication channel. The IP address of the Inspector can be found by choosing Device Info from the InspectorI40 menu. Assemblies: Instance no. Size Comment Output 100 4 bytes Holds output from the PLC, which is input to the Inspector Input 101 224 bytes Holds input to the PLC, which is output from the Inspector Minimum RPI: > 16 ms. When retrieving inspection results via EtherNet/IP, the time between two inspections should be at least twice the RPI (Requested Packet Interval) specified for the communication channel. With the shortest possible RPI, the highest recommended inspection rate is therefore approximately 30 Hz. The EDS file for the Inspector can be found in the Documentation folder on the SOPAS Inspector CD. 15.2 Retrieve Inspection Results The Inspector I40 provides the result from the last inspection in an Input assembly containing the following information: Inspection ID, which is a sequence number that identifies the inspection made. Current reference object. The overall result (All passed, Detail failed, or Not located). If the object was located, the match score for the object locator and result for each inspection. Status information, such as if the Inspector is in teach mode, and number of images waiting to be stored to FTP. You can view the structure of the input assembly for the current configuration by choosing I/O Settings from the InspectorI40 menu, and clicking Show input assembly mapping in the I/O Settings dialog box. General: - Inspection ID - Current reference object - Overall result - Status information Locator: - Result (Located or not, Not used) - Match score - Rotation - Scale Inspection 1: - Result (Pass, Fail, Not used) - Type Inspection 32: - Result (Pass, Fail, Not used) - Type Inspection 1: Score Inspection 32: Score Figure – Structure of the Input assembly 42 ©SICK AG • Advanced Industrial Sensors • www.sick.com • All rights reserved Subject to change without notice 8013121/2012-06 15 Use EtherNet/IP Operating Instructions How To Inspector I-series The input assembly is described in detail in section “38.1 Input Assembly” on page 96. The inspection result is available when the Inspector has finished inspecting the image – that is, after the minimum delay time. The status information may be updated independently from the inspection result, which means that the status flags tag may have changed value without there being a new inspection result in the assembly. To make sure that there is a new inspection result in the assembly, check whether the Inspection ID has changed value. You can view the structure for the currently active reference object by choosing I/O Settings from the InspectorI40 menu, and clicking Show input assembly mapping in the I/O Settings dialog box. 15.3 Control the Inspector via EtherNet/IP The Inspector I40 has one Output assembly that can be used for controlling the Inspector in the following ways: Select reference object Teach reference objects Trigger inspections The output assembly is described in detail in section 38.2 “Output Assembly”. Select reference object To enable reference object selection via EtherNet/IP, do the following: 1. Choose I/O Settings from the InspectorI40 menu. 2. On the External object selection tab, select Enable external object selection...using EtherNet/IP. To select which reference object the Inspector will use when inspecting, change the value of Select reference object. The value that corresponds to each reference object can be found in the following places: On the External object selection tab in the I/O Settings dialog box, In the input assembly mapping that can be shown (and printed) from the I/O Settings dialog box. If the value in Select reference object does not correspond to any reference object, the Inspector will ignore the attempt to switch reference object. The time it takes to switch reference object depends on the number of inspections, inspection type, and sizes of the regions in the reference object. Typically it takes in the order of one second to switch reference object. For more information see section “12.2 Select Reference Object” on page 36. Teach reference object To enable teaching via EtherNet/IP, do the following: 1. Choose I/O Settings from the InspectorI40 menu. 2. On the I/O usage tab, select Enable external teaching...using EtherNet/IP. To use EtherNet/IP for teaching a reference object without using a PC, set the value of External teach to 1. Teaching via EtherNet/IP differs from teaching using In2 (as described in chapter 13 “Teach Without PC“) in the following ways: The reference object will be taught almost immediately, without a 3 seconds delay. Since the teach is made almost immediately, there is no delay for adjusting focus or field of view after being activated, and therefore no feedback on focus or moving objects in the field of view. If the exposure setting should be auto-adjusted when teaching, the Inspector needs to determine the best exposure setting before teaching, which may take a short while. When a teach is activated, the Inspector will set the In teach mode flag in the Input assembly’s Status tag. When the teach is made, the flag is reset to 0. 8013121/2012-06 ©SICK AG • Advanced Industrial Sensors • www.sick.com • All rights reserved Subject to change without notice 43 How To 16 Handle Device Data (Settings) Operating Instructions Inspector I-series Notes If the Inspector has multiple reference objects, make sure that the correct reference object is active before teaching. To stop the Inspector from automatically adjusting the exposure settings when using external teach, choose I/O Settings from the InspectorI40 menu, and select Use current exposure settings in the dialog box. Trigger inspections To enable triggering via EtherNet/IP, do the following: 1. Choose I/O Settings from the InspectorI40 menu. 2. On the I/O usage tab, select Enable external image trigger...using EtherNet/IP. To trigger an inspection via EtherNet/IP, set the value of Trigger to 1. The inspection is made immediately, without any delays. The Inspector will make an inspection each time the value of Trigger is changed to 1 (similar to rising edge). To trigger the next inspection, you must first set the value to 0. When triggering via EtherNet/IP, the time between two inspections should be at least 4 times the RPI. This means that the maximum triggering rate via EtherNet/IP is approximately 15 Hz. 16 Handle Device Data (Settings) Device data is all settings and information that the Inspector needs to make inspections. The device data consists of: Settings for each reference object; image settings, object locator settings, detailed inspection settings and output settings. Reference images with object locator region and detailed inspection regions. The image log and statistics are not included in the device data. A device file is a file that contains device data and is mapped to a specific Inspector. 16.1 Save Device Data on the Inspector (in Flash) To save all device data (settings) in the Inspectors Flash memory, select Save Settings in Flash from the InspectorI10 (or InspectorI20/InspectorI40) menu. A progress bar is displayed during the process. The Inspector will stop inspecting until the Flash memory is updated. Please note that it may take several minutes to save the settings in Flash. The more reference objects present the longer time it takes. Settings that are saved in the Inspector’s permanent (Flash) memory will be used when the Inspector starts again after a power loss. If you do not save the settings in the permanent memory, the changes you made will be lost if the power is disconnected. 16.2 Save Device Data on PC Choosing Save Device File as from the File menu will save the Inspector's current device data to a new file on the PC. This file will contain all device data including the reference images and a reference to the Inspector used. When opening a saved file, the PC application will try to connect to the Inspector for which the file was saved. All device files have the extension SDV (SOPAS Device File). 16.3 Use Saved Device Data on the Inspector To use saved device data, choose Open Device File from the File menu and select the file (SDV). When opening a saved file, the PC application will try to connect to the Inspector for which the file was saved. If you have unsaved changes in the Inspector, you will be asked if you want to save these before continuing. If the Inspector, for which the file is saved, is found, then you can start using it. 44 ©SICK AG • Advanced Industrial Sensors • www.sick.com • All rights reserved Subject to change without notice 8013121/2012-06 17 Log and Save Images Operating Instructions How To Inspector I-series If the Inspector is found but the device data differ between the Inspector and the file, then you are asked if you want to use the device data in the Inspector or from the file. If the Inspector is not found, you will be asked if you want to use the Connection Wizard, to set up a connection with an Inspector. 16.4 Copying Device Data From one Inspector to Another To copy device data from one Inspector (source) to another Inspector (target): 1. Connect to the source Inspector, by using Connection Wizard, see section “6.3 Connection Wizard” on page 22. 2. Save the device file, choosing Save Device File as from the File menu. 3. Connect to the target Inspector using the Connection Wizard. 4. Download the device data to the target Inspector, by using Load Device Data to Device Wizard, see below. 16.4.1 Load Device Data to Device Wizard 1. Choose Load Device Data to Device from the Edit menu. Click on the Browse button to browse for device files. 2. Select the device file and click Open. 3. The device data is transferred to the Inspector. Click Finish. 16.5 Restore Settings It is possible to restore settings and return to the factory settings from the Inspectors Flash memory. All device data will be deleted. To restore settings: 1. Select Restore settings from the InspectorI10 (or InspectorI20/InspectorI40) menu. A warning dialog box is displayed. 2. Click Yes to restore settings to factory settings. Or click No to cancel. Note The IP address of the Inspector will not be reset when restoring the settings. 17 Log and Save Images 17.1 Use Image Log The Inspector saves up to 30 images in its memory. To view the logged images, click on the Logged images tab. To be able to log images at least one reference object has to have been taught. Note: The image log will not be displayed in SOPAS Inspector while the Inspector I40 is storing images to FTP. Log Settings To change which images the Inspector should log, choose Log settings from the Inspector menu. For the Inspector I10 and I20 you can choose the following alternatives: Log all images Every inspected image Log failed images only Images where one or more detailed inspections failed (that is, were performed but did not pass). Images where no object was located are also logged, but only when the current reference object does not have any detailed inspections, or when the inspections are externally triggered. 8013121/2012-06 ©SICK AG • Advanced Industrial Sensors • www.sick.com • All rights reserved Subject to change without notice 45 How To 17 Log and Save Images Operating Instructions Inspector I-series For the Inspector I40 you can choose the following alternatives: All Every inspected image Passed Images where the object was located and all detailed inspections passed (if any). When the Inspector inspects without locator, images with all detailed inspections passed will be logged. Located Images where the object was located, regardless of whether any detailed inspection passed or failed. When the Inspector inspects without locator, no images will be logged. Detailed failed Images where one or more detailed inspections failed (that is, were performed but did not pass). When the Inspector is only locating without making detailed inspections, no images will be logged. Failed (Not Located or Images where either no object was located, or where one or Detail failed) more detailed inspections failed. Save logged images to PC. To save the log to the PC – all images and the results from the inspection – click Save log. The log is saved as an HTML file (LogReport.html) that can be viewed in any web browser. The images are saved in two folders together with the HTML file, one folder that contains the images without graphical feedback, and one folder that contains the same images but with the graphical feedback. The images without graphical feedback can be used in the simulated device. Update the image log. While viewing the logged images, images that the Inspector adds to the log are not automatically added to the list on the Logged images tab. To update the displayed list of images with images added by the Inspector, click Update log. When updating the log, the oldest images are removed from the list, keeping the maximum number of images at 30. Clear the image log. To remove all images from the image log, click on the Clear log button. The images are also removed from the Inspector. 17.2 Record Live Images to PC To record images captured by the Inspector as files on the PC, choose Record Live Images from the Inspector menu. After selecting a folder in which to save the images, a dialog box is displayed in which the number of recorded images is displayed. To stop recording images, click Stop recording in the dialog box. The images will be saved as separate files in the folder you selected. The images are saved in 8-bit gray scale BMP format. Note This saves only the images that are displayed in the Live image in the PC application, which is not necessarily every image that the Inspector captures. 46 ©SICK AG • Advanced Industrial Sensors • www.sick.com • All rights reserved Subject to change without notice 8013121/2012-06 17 Log and Save Images Operating Instructions How To Inspector I-series 17.3 Store Images to FTP Setting up To make the Inspector I40 store logged images to an FTP server, do the following: 1. Choose Store Images to FTP from the InspectorI40 menu. 2. In the dialog box, select the Store images tab and enter the following: • Check Enable FTP storage of logged images. • Choose whether to automatically start storing images to FTP when in Run mode. 3. Next, select the FTP settings tab and enter the following information: • The IP address of the FTP server. • A user name and password for connecting to the FTP server. • The folder in which the images should be stored. This folder will be created on the FTP server if it does not already exist. 4. Click Test connection to test the connection to the FTP server. The Inspector will try to log in to the FTP server. Once configured, the storing of images to the FTP server can be started and stopped from the Live image tab when the Inspector is switched to Run mode. Switching to Edit mode will pause the storing of images. Note that only the captured images are stored on the FTP server – that is, no detailed inspection results or overlay graphics are stored, as in the image log on the Inspector. Warn for unsent images When the Inspector I40 is storing images to FTP it can queue up to 30 images in case that it should not be able to store images as fast as it is inspecting. To make the Inspector signal on a digital output if the queue is getting full, select Warn for unsent images and choose which digital output to use for the warning. When used, the warning will be mapped to the same output regardless of which reference object is currently used. The Inspector will warn if there are more than 20 unsent images. The warning will be reset when there are less than 10 images in queue. If the queue of unsent images becomes full, for instance if the FTP server is down, the oldest image in the queue will be replaced with the new image. When using EtherNet/IP, the number of images currently waiting to be stored is available in the Input assembly. Using the stored images The images are stored on the FTP server as Windows bitmap files (BMP). The files are named in the following way: <Reference object>_<inspection ID>_<result>.bmp For example: Aloe_00000147_pass.bmp Note that only the captured images will be saved, without any detailed result. To get the inspection result you can do the following: 1. Let an external device (for example a PLC) read the inspection results via EtherNet/IP and store the results. Use the inspection ID to combine the stored image with the inspection result. 2. Use SOPAS Inspector with a simulated device, and let the simulated device inspect the stored images. This way you can also get images with the inspections drawn in them, or use the images to adjust the configuration to make the inspections more robust. 8013121/2012-06 ©SICK AG • Advanced Industrial Sensors • www.sick.com • All rights reserved Subject to change without notice 47 How To 18 Use the Simulated Device Operating Instructions Inspector I-series 18 Use the Simulated Device SOPAS Inspector has a built in simulated device (emulates the real Inspector) that can be used to simulate and test new settings. The simulated device can be used as a test tool and can also be used to look at logged images afterwards, to improve settings. The simulated device gives the same result as with the Inspector. 18.1 Start the Simulated Device There are two ways to start the simulated device: Starting the simulated device when already connected to an Inspector Starting the simulated device when starting SOPAS Inspector 18.1.1 Start the Simulated Device when Connected to an Inspector. To start the simulated device when connected to an Inspector, select Switch to Simulated Device from the Communication menu. 18.1.2 Start the Simulated Device without PC application running. To start the simulated device without PC application running: 1. Start the SOPAS Inspector application. 2. In the SOPAS welcome screen, select the Connect to new device option. Click on the OK button. 3. In the Connection Wizard dialog box, select the Simulated device option. Click on the Next button. Ethernet connection Simulated device 4. Select the InspectorI10, InspectorI20 or InspectorI40 device and click on the Next button. The simulated device is started. 5. Click Finish to start working with the simulated device. 18.2 Control the Simulated Device The buttons in the bottom of the Live image tab controls the simulated device. These controls are only visible when using the simulated device. The buttons are: Run, loops over the images in the selected folder. Pause, pauses on the current image. Next image, steps to the next image and pauses. Previous image, steps to the previous image and pauses. Repeat, deselect to run through the images and stop at the last image. (Inspector I40 only) With the Inspector I40, the filename of the currently displayed image is shown in the Live image tab. 48 ©SICK AG • Advanced Industrial Sensors • www.sick.com • All rights reserved Subject to change without notice 8013121/2012-06 19 Use Results and Statistics Operating Instructions How To Inspector I-series 18.3 Select Images to be used To use saved images with the simulated device, the images must be in bitmap (BMP) file format (8 bit gray scale). Images saved to a PC using Record Live Images (Inspector menu), Save Log (on the Logged images tab), or Store Images to FTP (InspectorI40 menu) can be used. If the resolution does not match the selected field of view: Large images will be truncated and the centered part of the image will be used. Small images will be centered in the field of view and filled with black outside the image. To select which folder of images to be used by the simulated device: 1. Click on the Select images… button. 2. Select the image folder. Click on the Open button. The folder path is displayed under the Select images… button. For Inspector I10 and I20, the selected image folder must not contain more then 500 images, which is the limit for the simulated device. The Inspector I40 has no such limit. 18.4 Copy Device Data from the Simulated Device to an Inspector If you have used the menu option Switch to Simulated Device, then you can copy device data from the simulated device to the Inspector, by selecting Switch to Physical Device from the Communication menu. If you connected to the simulated device with the connection wizard, then you can copy device data by: 1. In the simulated device, select Save Device File from the File menu. 2. Connect to an Inspector by using Connection Wizard, see section “6.3 Connection Wizard” on page 22. 3. Load device data to device, see section “16.4.1 Load Device Data to Device Wizard” on page 45. 19 Use Results and Statistics 19.1 Results The inspection result is displayed in the Results tab. As the Inspector I20/I40 has support for more digital outputs, the Results tab is extended with status for all available outputs. Results tab for the Inspector I10 8013121/2012-06 ©SICK AG • Advanced Industrial Sensors • www.sick.com • All rights reserved Subject to change without notice 49 How To 19 Use Results and Statistics Operating Instructions Inspector I-series Results tab for the Inspector I20/I40 Output results Three different results corresponding to the outputs: All passed Detail failed Not located Name of reference object The name of the reference object is displayed above the results. Same name as in the Reference objects list. Object locator, rotation The vertical line in the Objectlocator bar corresponds to the Match setting in the Object locator tab. When the match score in the live image is higher than the threshold value, the bar is green (located) otherwise red (not located). Inspection – Pixel counter The two vertical lines in the Pixel counter inspection bar correspond to the No. of pixels in range setting in the Detailed inspections tab. When the match score in the live image is between the min and max values, the bar is green (All passed) otherwise red (Detail failed). Inspection – Edge pixel counter The two vertical lines in the Edge pixel counter inspection bar correspond to the No. of edge pixels setting in the Detailed inspections tab. When the match score in the live image is between the min and max values, the bar is green (All passed) otherwise red (Detail failed). Inspection – Contour and Pattern The vertical line in the Contour and Pattern inspection bar corresponds to the Match setting in the Detailed inspections tab. When the match score in the live image is higher than the threshold value, the bar is green (All passed) otherwise red (Detail failed). Outputs (Inspector I20/I40) For the Inspector I20/I40, the status of all available outputs is displayed in the Results tab. The top row contains the three outputs of the Inspector I20/I40, and the two bottom rows contain the outputs on the I/O extension box. If the mouse pointer is held above an output, the corresponding expression used for the output is displayed as a tooltip. The color of the output indicates the status: Color Status Yellow Active White Inactive Gray Not available 50 ©SICK AG • Advanced Industrial Sensors • www.sick.com • All rights reserved Subject to change without notice 8013121/2012-06 19 Use Results and Statistics Operating Instructions How To Inspector I-series 19.2 Statistics Statistics are collected for each reference object used by the Inspector. The statistics are updated for the currently selected reference object, and all other reference objects are idle until selected. For the simulated device statistics are available only when using Inspector I40. The statistics is started to be updated as soon as the selected reference object is being used for inspections. Note If any reference object settings are changed, then the statistics will be reset for that particular reference object. In the Inspector I40 the statistics can also be reset using a reset button in the Statistics tab. To update the statistics, click on the Fetch statistics button. The following statistics are collected for each reference object: Number of acquired images. Total number of captured images. Frame rate. The latest frame rate in Hertz (Hz). The same value as under the live image. Minimum delay time. The latest minimum delay time in milliseconds (ms). The same value as under the live image. Number of ignored trigger pulses. Losing trig pulses can happen if you are using an external image trigger (In3) and the inspected objects are moving too fast (too high speed on conveyor belt). Number of overflow trigger pulses. This can happen if there is a long distance between the image trigger and the Inspector (where the image is captured) and/or if there is a long distance between the Inspector and the rejecting device connected to the Inspectors output signals. As the Inspector needs to remember all objects in the queue, the queue can be too long if the inspected objects are moving too fast (too high speed on conveyor belt). Number of inspections. The number of detailed inspection regions (yellow regions) in the reference object. Object locator region and masks are not counted. This is a static value. Not located. The total number of captured images where the object was not located, or a detailed inspection was out of view. The result is also presented in percent of all captured images. Failed (DetailFailed in I20/I40). The total number of captured images where one or more detailed inspections failed. When the Inspector is only locating without making detailed inspections, no images will be counted. The result is also presented in percent of all captured images. 8013121/2012-06 ©SICK AG • Advanced Industrial Sensors • www.sick.com • All rights reserved Subject to change without notice 51 How To 20 Manage Network Address Operating Instructions Inspector I-series All passed. (Inspector I20/I40 only). The total number of captured images where the object was located and all detailed inspections passed (if any). When the Inspector inspects without locator, images with all detailed inspections passed will be counted. In Inspector I20/I40 any user defined expression (see section “25.2 Output settings – Inspector I20/I40”) mapped to the Inspector output will also be displayed under the Statistics tab. Note For the simulated device statistics are only available for Inspector I40 and the only statistics available then are Not Located, Detail Failed, All Passed, and any user defined expressions mapped to an output. If using Store Images to FTP (see section “17.3 Store Images to FTP” on page 47) in the Inspector I40 statistics are also available for the Number of stored images to FTP, Number of lost images, and Number of FTP retries. 19.3 I/O extension box status If the use of the I/O extension box is enabled, the current status of the communication with the I/O extension box is displayed on the Statistics tab. The field I/O extension box status shows if the I/O box is online or not. I/O extension box is online I/O extension box is offline There is also a field in the statistics table showing the number of unanswered requests that have been sent to the I/O extension box. If this number is high, consider changing the communication mode for the I/O extension box. Please refer to section “37.3 Setup of the I/O extension box in the SOPAS Inspector application“ on page 93 for details. 20 Manage Network Address 20.1 View Network Address To view IP address: 1. Choose Device info… from the InspectorI10 (or InspectorI20/InspectorI40) menu. 2. Select the Network tab. The IP address is displayed. 20.2 Change Network Address To change the IP settings of an Inspector, for instance as a preparation before moving the Inspector to another network, do the following: 1. Open the Connection Wizard from the Communication menu in SOPAS Inspector. 2. Choose Connect to specific device, select Inspector in the device type list, and deselect Skip advanced interface configuration. Then click Next. 3. In the Interface selection page, click Next. 4. In the Found devices page, select the Inspector to configure and select to change the device IP settings Manually. 5. Change the IP configuration and click OK. The wizard will now configure the Inspector with the new IP configuration and the Found devices page will after a while be shown again. If the task was only to change the IP address of the device, the connection flow can now be cancelled. 52 ©SICK AG • Advanced Industrial Sensors • www.sick.com • All rights reserved Subject to change without notice 8013121/2012-06 21 Main View Operating Instructions User Interface Inspector I-series User Interface 21 Main View Run/Edit Switch Click on Edit to teach reference images, set up inspections, and to test. Click on Run to start real inspection. No settings can be changed in Run mode. List of Reference Objects The Reference objects list contains all taught reference objects. To select which reference object to work with, select Edit mode and click on the reference object in the list. Click on the Add button to create a new reference object. Click on the Delete button to remove the selected reference object. 21.1 Live Image Tab Live Image The Live image tab contains view control buttons, teach button and output selection. When clicking on the Teach reference object button, an image is captured and an Object locator region is placed in the new reference image. View control buttons The view control buttons consists of tools to work with regions and to set the view of the image. The buttons are: Select regions 8013121/2012-06 ©SICK AG • Advanced Industrial Sensors • www.sick.com • All rights reserved Subject to change without notice 53 User Interface 21 Main View Operating Instructions Inspector I-series Move Zoom in Zoom out Zoom to fit Show or hide contours and counted pixels Output selection radio buttons To stop the Inspector I10 or I20 from providing output signals (in Edit mode), click on Disable. To activate the output signals, click on Enable. In Run mode outputs are always enabled. For Inspector I40, the built-in outputs can be activated and deactivated in Edit mode with the Enable built-in outputs in Edit mode in the I/O Settings dialog box. Outputs on an I/O extension box connected to the Inspector I40 will always be active. Frame Rate and Minimum Delay time Frame rate shows the number of inspections per second (in Hertz, Hz). For triggered inspections, the frame rate is the minimum time between two frames. Trigger pulses that occur at a higher rate are discarded, and can be view in the Status & Statistics tab as Number of ignored trigger pulses. The Minimum delay time is the shortest delay time on any output signal (in milliseconds, ms). Store Images to FTP When in Run mode, start storing logged images to FTP Stop the storing of images Storing to FTP is always stopped when the Inspector I40 is in Edit mode. The IP address of the used FTP server is displayed below the buttons. The Inspector I40 can be set to start storing images to FTP automatically when in Run mode, by choosing this in the Store Images to FTP dialog box. 21.2 Live Image Tab – Simulated Device Simulated Device Control Buttons The buttons in the bottom of the Live image tab controls the simulated device. These controls are only visible when using the simulated device. 54 ©SICK AG • Advanced Industrial Sensors • www.sick.com • All rights reserved Subject to change without notice 8013121/2012-06 21 Main View Operating Instructions User Interface Inspector I-series The buttons are: Run, loops over the images in the selected folder. Pause, pauses on the current image. Next image, steps to the next image and pauses. Previous image, steps to the previous image and pauses. Repeat, deselect to run through the images and stop at the last image. (Inspector I40 only) With the Inspector I40, the filename of the currently displayed image is shown in the Live image tab. 21.3 Reference Image Tab Reference Image The Reference image tab contains tools to add an Object locator region and Detailed inspections to the selected reference image. The Reference image tab shows the reference image for the active reference object. A context menu is displayed when you right-click in the image or on a region. View Control Buttons For information about view control buttons see section “21.1 Live Image Tab” on page 53. Object Locator Button The Object locator tool can be used to select the part of the image that contains the reference object. Only one Object locator region can be used in each reference object. The Mask tool can be used to reshape the region. The object locator region can be changed in size, and rotated, by using the different handles. The object locator region is identified by blue region color and the symbol: Pixel Counter Button The Pixel counter inspection tool makes an inspection by counting the selected pixels on the inspected object and comparing this number with the No. of pixels in range interval setting in the Detailed inspections tab. The number of pixels on the reference object is only used to help specifying the No. of pixels in range interval setting. The Mask tool can be used to reshape the region. The inspection region can be changed in size, and rotated, by using the different handles. The inspection region is identified by yellow region color and the symbol: For more information see section “3.1 Pixel Counter” on page 12. 8013121/2012-06 ©SICK AG • Advanced Industrial Sensors • www.sick.com • All rights reserved Subject to change without notice 55 User Interface 21 Main View Operating Instructions Inspector I-series Edge Pixel Counter Button The Edge pixel counter inspection tool makes an inspection by counting the edge pixels on the reference object and comparing this number with the number of edge pixels on the inspected object. The Mask tool can be used to reshape the region. The inspection region can be changed in size, and rotated, by using the different handles. The inspection region is identified by yellow region color and the symbol: For more information see section “3.2 Edge Pixel Counter” on page 13. Contour Button The Contour inspection tool makes an inspection by comparing the contour on the reference object with the contour on the inspected object. The Mask tool can be used to reshape the region. The inspection region can be changed in size, and rotated, by using the different handles. The inspection region is identified by yellow region color and the symbol: For more information see section “3.3 Contour” on page 13. Pattern Button (Inspector I40) The Pattern inspection tool compares the pixel values of the inspection region with the reference object. The Mask tool can be used to reshape the region. The inspection region can be changed in size, and rotated, by using the different handles. The inspection region is identified by yellow region color and the symbol: For more information see section “3.4 Pattern” on page 14. Mask Tool Button The Mask tool, makes it possible to reshape the Object locator region and Detailed inspections. To use the tool, first select the region that shall be masked, then click on the Mask tool button and draw a mask region. The mask region can be changed in size, and rotated, by using the different handles. Each Object locator region and Detailed inspections region can have up to ten mask regions attached to it. Shape Buttons The selected Region shape button (rectangle or ellipse) determines which basic shape to use on the next region that is drawn. The shape setting affects all region tools; object locator, detailed inspections and masks. To change a current region, change shape in the Object locator tab or in the Detailed inspections tab. Mask regions cannot be changed between rectangle and ellipse after they have been drawn. Delete the old one and draw a new with the correct shape. 21.3.1 Frame Rate and Minimum Delay time For information about frame rate and minimum delay time, see section “21.1 Live Image Tab” on page 53. 56 ©SICK AG • Advanced Industrial Sensors • www.sick.com • All rights reserved Subject to change without notice 8013121/2012-06 22 Image Settings Operating Instructions User Interface Inspector I-series 21.4 Logged Images Tab Logged Images The logged image is the detailed view of the selected image in the image list. The corresponding Object locator and Detailed inspections graphical feedback are also displayed in the image. Choose which images to log by choosing from Log settings from the InspectorI10/Inspector I20/InspectorI40 menu. When the Inspector I40 is storing images to FTP, the image log cannot be displayed. List of logged images The list of logged images contains the 30 most recent logged images. To delete all images in the log, click on the Clear log button. To refresh the list, click on the Update log button. To save the images in the log to file, click on the Save log button. 22 Image Settings Image Settings Tab The Image settings tab contains image capturing settings; exposure, gain, lighting, triggering, and image size. Select Edit mode before any settings can be changed. The displayed settings are for the selected reference object. 22.1 Image Quality Adjusting Exposure and Gain settings changes the image quality. To adjust exposure time and gain to good values, click on the Auto button. The Auto button adjustments will not change exposure time and gain continuously, only each time clicking on the Auto button. 8013121/2012-06 ©SICK AG • Advanced Industrial Sensors • www.sick.com • All rights reserved Subject to change without notice 57 User Interface 22 Image Settings Operating Instructions Inspector I-series Exposure Exposure is the duration of the exposure time, measured in milliseconds (ms). If the exposure time is too short, for the sensor to capture enough light, the image is underexposed. If there is too much light (the sensor is saturated) the image is overexposed. Increasing the exposure time results in brighter images, but may also result in lower frame rate. The shortest exposure time is 0.025 ms (or 1/40.000 s) and the longest exposure time is 100 ms (or 1/10 s). The longest exposure time may be shorter if external lighting is used. Gain Gain is an electronic way to amplify the intensity values after the sensor has already been exposed. Increasing the gain results in brighter images, but may also increase the noise in the images. The image will appear grainier. The relative value for gain is displayed to the right of the Gain slider. The lowest gain is 100% and the highest gain is 400%. 22.2 Lighting Options The Inspector has a built-in lighting with LED’s (Light Emitting Diodes). There are four different combinations of how to use lighting: None, only ambient light is used, such as normal indoor light or sunlight Internal (or built-in) lighting External lighting Internal and external lighting External Lighting Before the Inspector can use an external lighting, the type must be specified. If a SICK external light source is used, the only thing to do is to select the right type and all other settings are automatic. Using external lighting affects the shortest exposures time that can be used. If a non-SICK external light source is to be used, see section “Non-SICK External Light” on page 27. 22.3 Image Triggering The image capturing can be: Free running, capturing images as fast as possible Triggered by In3, capturing an image each time (with or without a delay) a trigger pulse is sent to In3 on the Inspector. Triggered by EtherNet/IP, capturing an image each time Trigger in the Output assembly is set to 1 (Inspector I40 only). Triggered by In3 When the image capturing is triggered by In3, an image is captured each time a trigger pulse is sent to In3 on the Inspector. The Inspector can trig on the pulses rising edge (from low to high) or falling edge (high to low), which can be selected from the pop-up menu. Triggered by EtherNet/IP When the image capturing is triggered via EtherNet/IP, an image is captured each time Trigger in the Inspector’s Output assembly is set to 1. Trigger must be set to 0 before the next image capturing can be triggered. Delay The Delay is the time from the trig pulse (rising or falling edge) until the image is captured. The delay is set in milliseconds (ms) or in number of pulses (encoder pulses). 58 ©SICK AG • Advanced Industrial Sensors • www.sick.com • All rights reserved Subject to change without notice 8013121/2012-06 23 Object Locator Settings Operating Instructions User Interface Inspector I-series 22.4 Image Size The Image size is controlled by the FOV (Field of View). To change the image size, click on the Change button to change the FOV. The FOV is changed by dragging the handles on the Valid FOV region (gray). The valid FOV will always include the object locator region and cannot be smaller than the Minimum FOV region (red). If the FOV is changed to a smaller area, it will change to Invalid FOV (red). 23 Object Locator Settings Object Locator Tab The Object locator tab contains settings for finding objects. To delete an Object locator region, click on the Remove object locator button. Select Edit mode before any settings can be changed. The displayed settings are for the selected reference object. Name of Object Locator Region The name of the Object locator region is also displayed in the Results tab. Type in a new name in the field. Shape of Region The basic shape of an object locator region can be either a rectangle ( ( ). Clicking on the other shape button can change the basic shape. ) or an ellipse Edge Strength The Edge strength setting determines how much of the objects contour that are highlighted. In most cases, you should make sure that most of the characteristic contours in the object are highlighted but nothing is highlighted in the background or outside the object. Use the Mask tool to mask out areas of the region that lie outside the object if it is difficult to make any highlights in the background disappear with the Edge strength setting. For more information, see section “2 Locating the Object” on page 9. Masks The Masks list shows all mask regions (thin blue lines) that are attached to the Object locator region. To display the Masks list, click on the plus/expand button. To select a mask region in the reference image, click on the mask name (Mask 1 etc) in the list. The mask names cannot be changed. 8013121/2012-06 ©SICK AG • Advanced Industrial Sensors • www.sick.com • All rights reserved Subject to change without notice 59 User Interface 23 Object Locator Settings Operating Instructions Inspector I-series 23.1 Match Settings The match settings consist of settings to control the accuracy in locating objects. The different settings are Match, AllowRotation, Allow objects anywhere in image, Allow scaled objects, and Advanced (that include Search method). Match The Match setting tells how well the located object must match. The match score can be set between 0% and 100%. Move to the left (lower values) if the Inspector fails to locate objects, move to the right (higher values) if the Inspector claims to locate objects that are not the correct object. Allow Rotation The Allow rotation setting consists of a check box and a slider. If the check box is deselected, then the slider is inactivated. If the check box is selected, then the allowed rotation can be set between None and ±180°. Deselect the check box if the object always appears with the same rotation as in the reference image. This speeds up the inspections and makes it more robust. If the objects appear with different rotations, make sure that the allowed angle is sufficiently high, since the Inspector will not locate objects that are rotated more than this setting. Allow Objects Anywhere in Image The Allow objects anywhere in image setting is used for telling where in the image to search for objects. When selected, the Inspector will locate objects that are partially outside the image (although with a lower score). When deselected, you can specify the region (Search region in green color) in which the objects are allowed. Objects located outside or partially outside this search region will not be located. Allow Scaled Objects (±20%) The Allow scaled objects setting is used when objects appear at different distance from the Inspectors lens. Deselect if the inspected objects always have the same size in the image as the object in the reference image. This speeds up the inspections and makes it much more robust. When selected, the Inspector will locate objects that are scaled up to ±20%. Advanced – Search Method The Advanced setting contains the Search method slider (two sliders in Inspector I40). To display the advanced settings, click on the plus/expand button. Inspector I10/I20 The Inspector’s Search method can be changed using one slider between High accuracy and High speed. Higher accuracy gives lower speed and higher speed gives lower accuracy. Inspector I40 The Inspector’s Search method can be changed using two sliders. One slider determines the trade-off between High robustness and High speed. The other slider determines the trade-off between High accuracy and High speed. For more details see section “11.2 Adjust Object Locator Settings” on page 34. 60 ©SICK AG • Advanced Industrial Sensors • www.sick.com • All rights reserved Subject to change without notice 8013121/2012-06 24 Detailed Inspections Settings Operating Instructions User Interface Inspector I-series 24 Detailed Inspections Settings Detailed Inspections Tab The Detailed inspections tab lists all inspections for the selected reference object. The upper part of the tab is the same for all types of inspections, Contour, Edge pixel counter, Pixel counter, and Pattern (only Inspector I40). The lower part is different for all four inspection types in order to control the inspections behavior. Select Edit mode before any settings can be changed. The displayed settings are for the selected reference object. Detailed Inspection settings tab. Detailed Inspections List The detailed inspections list consists of all defined detailed inspections. To select a Detailed inspection region in the reference image, click on the inspection name in the list. Name of Detailed Inspection The name of the Detailed inspection is also displayed in the Results tab. Type in a new name in the field. Inspection Type The Type displays the name and the icon for the selected detailed inspection. The type can be Contour, Edge pixel counter, Pixel counter, or Pattern (only Inspector I40). The type cannot be changed, delete and draw a new detailed inspection to change detailed inspection type. Shape of Region The basic shape of a detailed inspection region can be either a rectangle ( ( ). Clicking on the other shape button can change the basic shape. ) or an ellipse Masks The Masks list shows all mask regions (thin yellow lines) that are attached to the detailed inspection region. To display the mask list, click on the plus/expand button. To select a mask region in the reference image, click on the mask name (Mask 1 etc) in the list. The mask names cannot be changed. 24.1 Pixel Counter Inspection Intensity Range The Intensity range specifies which pixels in the region that the Pixel counter should count. These pixels are highlighted (yellow) in the reference image. The interval is selected by the two sliders, that specify dark (left) upper limit and light (right) lower limit. The highlighted (yellow) area is those pixels that are in between the both sliders. 8013121/2012-06 ©SICK AG • Advanced Industrial Sensors • www.sick.com • All rights reserved Subject to change without notice 61 User Interface 24 Detailed Inspections Settings Operating Instructions Inspector I-series Number of Pixels in Range The setting tells in what interval the inspected detail must be. For Inspector I10 and I20, the two sliders can be set between 0% and 100%, specifying the range in between. The percentage range refers to percentage of pixels within the pixel counter inspection region. Note that if the inspection region is changed the percentage will not automatically be changed. The Pixel counter inspection tool makes an inspection by counting the highlighted (yellow) pixels on the inspected object and comparing this number with the No. of pixels in range interval setting. For Inspector I40 the No. of pixels in range interval is specified as number of pixels within the inspection region. If the located object is scaled, the number of pixels is adjusted to be the number of matching pixels that should have been found if the located object had the same size as the reference object. 24.2 Contour Inspection Edge Strength The Inspection edge strength setting sets the minimal contrast required for a pixel to be marked as an edge. Notes The Inspection edge strength setting affects all Contour and Edge pixel counter inspections. The Inspection edge strength setting for detailed inspections is different from Edge strength used in the Object locator tab. Match The Match setting tells how well the inspected object must match. The match score can be set between 0% and 100%. Move to left (lower values) if the Inspector fails to inspect details, move to right (higher values) if the Inspector claims to approve detailed inspections that are not correct. 24.3 Edge Pixel Counter Inspection Edge Strength The Inspection edge strength setting sets the minimal contrast required for a pixel to be marked as an edge. These pixels are highlighted (yellow) in the reference image. Notes The Inspection edge strength setting affects all Contour and Edge pixel counter inspections. The Inspection edge strength setting for detailed inspections is different from Edge strength used in the Object locator tab. Number of Edge Pixels The setting tells in what interval the inspected detail must be. For Inspector I10 and I20, the two sliders can be set between 0% and 100%, specifying the range in between. The percentage range refers to percentage of pixels within the edge pixel counter inspection region. Note that if the inspection region is changed the percentage will not automatically be changed. The Edge pixel counter counts pixels that are edges and compares this number with the No. of edge pixels settings. Where the pixels are located does not matter. 62 ©SICK AG • Advanced Industrial Sensors • www.sick.com • All rights reserved Subject to change without notice 8013121/2012-06 25 Output Settings Operating Instructions User Interface Inspector I-series For Inspector I40, the No. of edge pixels interval is specified as number of pixels within the inspection region. If the located object is scaled, the number of pixels is adjusted to be the number of matching pixels that should have been found if the located object had the same size as the reference object. 24.4 Pattern Inspection Position tolerance The position tolerance specifies the maximum positional offset between the pattern in the region and the reference image. The tolerance can be set from ±0 to ±4 pixels. Match The Match threshold sets the required similarity between the pixels of the region and the reference image. The setting is a value between 0 and 100%, where 100% means “perfect match”. 25 Output Settings 25.1 Output settings – Inspector I10 Output Settings Tab The Output settings tab contains the detailed control of the output signals. Select Edit mode before any settings can be changed. The displayed settings are for the selected reference object, except the Invert output signals setting. List of Outputs Each inspection made by the Inspector I10 activates one of the three outputs Out1, Out2, or Out3. Which output that is activated depends on the result: Output Pin LED color Activated when Function Out1 4 Blue Not located – The object was not located, or a detailed inspection was out of view. Out2 6 Red Detail failed – The object was located but at least one of the detailed inspections failed. Out3 7 Green All passed – The object was located and all detailed inspections passed as well. 8013121/2012-06 ©SICK AG • Advanced Industrial Sensors • www.sick.com • All rights reserved Subject to change without notice 63 User Interface 25 Output Settings Operating Instructions Inspector I-series 25.2 Output settings – Inspector I20/I40 Output Settings Tab The Output settings tab contains the detailed control of the output signals. Select Edit mode before any settings can be changed. The displayed settings are for the selected reference object, except the Invert output signals setting. The outputs on the I/O extension box are enabled in the I/O settings dialog available on the I/O settings option on the InspectorI20/InspectorI40 menu. List of Outputs All available outputs are shown in the list. The digital outputs on the Inspector I20/I40 are called Out1, Out2 and Out3. If the I/O extension box is used, the outputs on the I/O extension box are added to the list. The outputs on the I/O extension box are called Ext1, Ext2 etc. Each output can be mapped to All passed, Detail failed, Not Located, or any user defined expression. In Inspector I40 a Store Images to FTP overflow warning signal can also be mapped to an output from the Store Images to FTP dialog box. Outputs by Logical Expressions The outputs of the Inspector I20/I40 can either be assigned the same result as in the Inspector I10 (this is the default configuration), or user defined expressions. The user defined expressions are created in the Output Expression Editor. In the Output settings tab for the Inspector I20/I40, it is possible to define which expression that shall be used to control each output. To select an expression for an output: 1. Click on the Expression column of the output to edit. 2. Choose the desired expression from the list. Output Expression Editor The Output Expression Editor is opened by clicking the button Edit expressions… in the Output settings tab. The editor is used to create and modify the expressions to use for the outputs. Each learned object can have up to 16 expressions. The three default expressions Not located, Detail failed and All passed are available for all objects, and they cannot be edited. 64 ©SICK AG • Advanced Industrial Sensors • www.sick.com • All rights reserved Subject to change without notice 8013121/2012-06 25 Output Settings Operating Instructions User Interface Inspector I-series An expression is either the result of a single detailed inspection or a logical combination of two detailed inspections for a learned object. The inspections can be combined in two ways; logical AND, and logical OR. For each of the inspections, it is possible to specify if it shall pass or fail. To create a new expression using the Output Expressions Editor: 1. Choose the learned object from the list. 2. Click on the Add button. 3. Enter a name for the new expression. 4. Choose the detailed inspection(s) to use for the expression, and specify if each inspection shall pass or fail by clicking the appropriate button. 5. Choose the logical operation to perform on the result(s). 6. Save the new expression by clicking Apply. The field for logical operation has three possible states and the expression will be true if: [empty] Only the first condition is fulfilled. AND Both conditions are fulfilled. OR At least one of the conditions is fulfilled. The selected expression can be removed by clicking the button Remove. Notes: 8013121/2012-06 • If the removed expression is in use, the corresponding output will be set to Not used. • If a detailed inspection that is used by an expression is removed, the corresponding expression will be modified. If the expression only contains the inspection that was removed, the expression will be removed, too. ©SICK AG • Advanced Industrial Sensors • www.sick.com • All rights reserved Subject to change without notice 65 User Interface 25 Output Settings Operating Instructions Inspector I-series 25.3 Common settings for the outputs The following settings are common for the internal outputs on all Inspector variants. If the I/O extension box is used together with the Inspector I20/I40, it will not be possible to change the settings Delay time and Active time for the outputs on the I/O extension box. For the I/O extension box, the delay time will always be set to Minimum, and the active time will always be set to Hold until result changes. Settings for Selected Output in List For each output signal, it is possible to individually specify: Delay time. Delay time is the time from start of exposure (when the image is captured) until a signal is sent. Active time. Active time is the length of the controlling pulse of the output signal. Output Delay Delay time can be set to Minimum or Fixed. Minimum The delay will be as short as possible – minimum delay time – which is the same as the time it takes the Inspector to make the inspection. The time this takes depends on many settings in the current reference object, and is displayed below the image in the Live image and Reference image tabs. Fixed Set the delay as a time (in milliseconds) or a number of encoder pulses. Output Active Time Active time can be set to Hold until result changes or Fixed. Hold until result changes The output will be active as long as the inspection result is the one that is put on that particular output. Once the inspection result changes, the output will change. Note that the deactivation of the output will be after the output delay time. Fixed Set the active time as a time (in milliseconds) or a number of encoder pulses, and choose the right type of delay from the popup menu to the right of the field. 25.3.1 Invert Output Signals Normally during the delay time the signal is low (0 V) on the output and during the active time the signal is high (+24 V) on the output. When Invert output signals is checked the signals are inverted, that is high signal (+24 V) during delay time and low signal (0 V) during active time. Note The selected Invert output signals setting is the same for all output signals. This setting will also apply to the outputs of the I/O extension box if this is used with the Inspector I20/I40. 66 ©SICK AG • Advanced Industrial Sensors • www.sick.com • All rights reserved Subject to change without notice 8013121/2012-06 26 Results Operating Instructions User Interface Inspector I-series 26 Results 26.1 Results tab – Inspector I10 Results Tab The inspection result is displayed in the Results tab. The result is displayed for the selected reference object. Overall Result Three different results corresponding to the outputs: Not located – Out1 Detail failed – Out2 All passed – Out3 Object Name The name of the reference object is displayed above the results. Same name as in the Reference objects list. Detailed Result The vertical line in the Locate object bar corresponds to the Match setting in the Object locator tab. When the match score in the live image is higher than the threshold value, the bar is green (located) otherwise red (not located). The vertical line(s) in the different inspection bars corresponds to settings Match, No. of edge pixels or No. of pixels in range in the Detailed inspections tab. When the bar is green the inspection is OK, otherwise red (inspection failed). For more information see section “19.1 Results” on page 49. 26.2 Results tab – Inspector I20/I40 The inspection result is displayed in the Results tab. The result is displayed for the selected reference object. 8013121/2012-06 ©SICK AG • Advanced Industrial Sensors • www.sick.com • All rights reserved Subject to change without notice 67 User Interface 27 Statistics Operating Instructions Inspector I-series Object Name The name of the reference object is displayed above the results. Same name as in the Reference objects list. Overall Result Three different results depending on if the object is located or not and the result of the detailed inspections: All passed Detail failed Not located Outputs The status of all available outputs is displayed in the Outputs field. The top row contains the three outputs of the Inspector I20/I40, and the two bottom rows contain the outputs on the I/O extension box. If the mouse pointer is held above an output, the corresponding expression used for the output is displayed as a tooltip. The color of the output indicates the current status: Color Status Yellow Active White Inactive Gray Not available Detailed Results The vertical line in the Locate object bar corresponds to the Match setting in the Object locator tab. When the match score in the live image is higher than the threshold value, the bar is green (located) otherwise red (not located). The vertical line(s) in the different inspection bars corresponds to settings Match, No. of edge pixels or No. of pixels in range in the Detailed inspections tab. When the bar is green the inspection is OK, otherwise red (inspection failed). For more information see section “19.1 Results” on page 49. 27 Statistics Statistics Tab In the Statistics tab, inspection statistics are displayed. To view updated statistics click on the Fetch statistics button. For more information about statistics, see section “19.2 Statistics” on page 51. 68 ©SICK AG • Advanced Industrial Sensors • www.sick.com • All rights reserved Subject to change without notice 8013121/2012-06 28 Input Settings Operating Instructions User Interface Inspector I-series 28 Input Settings Note The input settings are global and the current input settings apply to all reference objects. Input settings are not stored with the reference object. 28.1 Input settings – Inspector I10 To change input settings, select Input settings from the InspectorI10 menu. Use external teaching (In2) The Use external teach (In2) setting is used to allow a teach of the Inspector without the need of a connected PC. Select exposure settings with the radio buttons: Use current exposure settings Auto-adjust exposure settings (default) Connect a push button or similar to In2 on the Inspector (pin 5 on the M12 connector marked Power, cable color is pink on DOL-1212 cables). For more information see section “13 Teach Without PC” on page 37. Use external image trigger (In3) The Use external image trigger (In3) setting is used to control the image capturing. Use a photoelectric switch (or similar) to control when the Inspector should capture images to inspect. Set image trigger options in the Image settings tab. Connect a photoelectric switch (or similar) to In3 on the Inspector (pin 3 on the M12 connector marked Power, cable color is white on DOL-1212 cables). For more information see section “14.1 Connect an Image Trigger” on page 39. Use encoder (In4) The Use encoder (In4) setting is used to activate an encoder. Set encoder options in the Output settings tab. Connect an encoder to In4 on the Inspector (pin 10 on the M12 connector marked Power, cable color is violet on DOL-1212 cables). For more information see section “14.2 Connect an Encoder” on page 40. Use external object selection It is possible to select up to 16 different reference objects using the input signals on the Inspector. The number of selectable reference objects are depending on if the input signals are used for other purposes. Connect a selector, PLC, or other device to pins 3 (In3), 5 (In2), 8 (In1), and/or 10 (In 4). For more information see section “14.4 Select Reference Objects with Inputs” on page 41. 8013121/2012-06 ©SICK AG • Advanced Industrial Sensors • www.sick.com • All rights reserved Subject to change without notice 69 User Interface 28 Input Settings Operating Instructions Inspector I-series 28.2 I/O settings – Inspector I20 The Inspector I20 can be used with its own inputs and outputs, with the I/O extension box, or with a combination of both. The I/O extension box supplies four digital inputs to be used for external object selection, and up to 16 digital outputs to be used for results from detailed inspections. The configuration of the inputs and the use of the I/O extension box are controlled from the I/O Settings menu item on the InspectorI20 menu. Output Settings The digital outputs on the Inspector I20 are always available. It is also possible to use the digital outputs of the I/O extension box for results from the detailed inspections. Important The I/O extension box must be configured before the digital outputs of the box can be used. This configuration is performed using the I/O extension box setup tab. Please refer to “37.3 Setup of the I/O extension box in the SOPAS Inspector” on page 93 for details about the configuration. Input Settings All digital inputs (In1, In2, In3 and In4) have the same meaning on the Inspector I20 as on the Inspector I10. Please refer to the section “28.1 Input settings – Inspector I10” on page 69 for details about these settings. Enable external object selection If the I/O extension box is used, the four digital inputs on the I/O extension box can be used for external object selection. This allows the possibility to externally select all 16 learned objects even when using the internal digital inputs of the Inspector I20, for instance for encoder or external image trig. Select the digital inputs to use for external object selection using the radio buttons: … using inputs pins … using I/O extension box 70 ©SICK AG • Advanced Industrial Sensors • www.sick.com • All rights reserved Subject to change without notice 8013121/2012-06 28 Input Settings Operating Instructions User Interface Inspector I-series External object selection setup It is possible to select up to 16 different reference objects using the input signals on the Inspector. The number of selectable reference objects is depending on if the input signals are used for other purposes, and if the I/O extension box is used. If the internal digital inputs are used, connect a selector, PLC, or other device to pins 3 (In3), 5 (In2), 8 (In1), and/or 10 (In 4). If the I/O extension box is used, the selector or PLC shall be connected to the pins of the I/O extension box. For more information see section “14.4 Select Reference Objects with Inputs” on page 41. I/O extension box setup The configuration of the I/O extension box is described in the appendix “37 Using the I/O extension box” on page 92. 28.3 I/O Settings – Inspector I40 To change the use of inputs and outputs, choose I/O Settings from the InspectorI40 menu. I/O usage tab External I/O To use additional inputs and outputs beside the ones built-in, select Enable external I/O…, and use the radio buttons to specify whether an external I/O extension box or EtherNet/IP will be used. When EtherNet/IP is used, click Show input assembly mapping to show the structure of the Input assembly for the currently active reference object. Output settings When using an I/O extension box, you can select to disable the outputs on the box, for example for performance reasons. To have the Inspector to provide outputs on the built-in digital outputs in Edit mode, select Enable built-in outputs in Edit mode. To deactivate the built-in output signals, deselect Enable built-in outputs in Edit mode. The digital outputs on the Inspector I40 are always available in Run mode. Important The I/O extension box must be configured before the digital outputs of the box can be used. This configuration is performed using the I/O extension box setup tab. Please refer to “37.3 Setup of the I/O extension box in the SOPAS Inspector application” on page 93 for details about the configuration. 8013121/2012-06 ©SICK AG • Advanced Industrial Sensors • www.sick.com • All rights reserved Subject to change without notice 71 User Interface 28 Input Settings Operating Instructions Inspector I-series Input settings The built-in digital inputs (In1, In2, In3 and In4) are used for the same functions on the Inspector I40 as on the Inspector I10. Please refer to the section “28.1 Input settings – Inspector I10” on page 69 for details about these settings. To use EtherNet/IP instead of the built-in inputs for activating external teach or triggering images, select …using EtherNet/IP instead of …using In2/In3. External object selection tab To use inputs to select reference object to use for the inspections, select Enable external object selection… on the External object selection tab. You can use either the Inspector’s built-in inputs or external inputs - on the I/O extension box or via EtherNet/IP, depending on the setup. With the built-in inputs it is possible to select up to 16 different reference objects. The actual number of selectable reference objects depends on if the input signals are used for other purposes. To select more than 16 reference object, you must use either an I/O extension box with 5 inputs or EtherNet/IP. If the built-in inputs are used, connect a selector, PLC, or other device to pins 3 (In3), 5 (In2), 8 (In1), and/or 10 (In 4) on the Inspector. If the I/O extension box is used, the selector or PLC shall be connected to the pins of the I/O extension box. For more information see section “14.4 Select Reference Objects with Inputs” on page 41, or section “15.3 Control the Inspector via EtherNet/IP” on page 43. 72 ©SICK AG • Advanced Industrial Sensors • www.sick.com • All rights reserved Subject to change without notice 8013121/2012-06 29 Store Images to FTP Operating Instructions User Interface Inspector I-series I/O extension box setup tab The configuration of the I/O extension box is described in the appendix “37 Using the I/O extension box” on page 92. 29 Store Images to FTP The Inspector I40 can store inspected images to a remote FTP server while running. To store images to an FTP server, choose Store Images to FTP from the InspectorI40 menu. Store images tab 8013121/2012-06 ©SICK AG • Advanced Industrial Sensors • www.sick.com • All rights reserved Subject to change without notice 73 User Interface 29 Store Images to FTP Operating Instructions Inspector I-series To start storing images to FTP, select Enable FTP storage of logged images. The type of images that the Inspector will store is displayed below this setting. Clicking Log settings… will display the Log settingdialog box, in which you can change the type of images that will be stored (see section “30.2 Log Settings – Inspector I” on page 75.) To automatically start storing images when the Inspector is switched to Run, select Automatically start storing images to FTP in Run mode. Storing can also be started and stopped in Run mode from the Live image tab. To make the Inspector signal if there are too many images waiting to be stored, select Warn for unsent images and choose which digital output to use for the warning. The polarity of the warning signal is always active high (+24 V) and is not affected by the Invert output signals setting in the Output settings tab. FTP settings tab In the FTP settings tab the FTP configuration is setup: FTP Address The IP address of the FTP server. Port The port number of the FTP server. User name The user name for the FTP server. Password The password for the user of the FTP server. The Test connection button will test if the FTP connection is working using the current settings. It is also possible to name a folder where the images will be stored on the FTP server. Note The folder will always be created relative the user’s FTP root. Only characters “A..Z”, “a..z”, and “0..9” are allowed in the folder name, that is hierarchical folder names cannot be used. 74 ©SICK AG • Advanced Industrial Sensors • www.sick.com • All rights reserved Subject to change without notice 8013121/2012-06 30 Log Settings Operating Instructions User Interface Inspector I-series 30 Log Settings 30.1 Log Settings – Inspector I10/I20 To change which type of images the Inspector should log, choose Log settings from the Inspector menu and select Log all images or Log failed images only. Log all images Every inspected image. Log failed images only Images where one or more detailed inspections failed (that is, were performed but did not pass). Images where no object was located are also logged, but only when the current reference object does not have any detailed inspections, or when the inspections are externally triggered. For instance, in free running mode and using a locator and detailed inspections images in the log will be images that are located and where a detailed inspection fails. But in triggered mode the log will also contain images where the locator fails. 30.2 Log Settings – Inspector I40 To change which type of images the Inspector should log, choose Log settings from the InspectorI40 menu. The following options are available: All Every inspected image. Passed Images where the object was located and all detailed inspections passed (if any). When the Inspector inspects without locator, images with all detailed inspections passed will be logged. Located Images where the object was located, regardless of whether any detailed inspection passed or failed. When the Inspector inspects without locator, no images will be logged. Detailed failed Images where one or more detailed inspections failed (that is, were performed but did not pass). When the Inspector is only locating without making detailed inspections, no images will be logged. Failed (Not Located or Images where either no object was located, or where one or Detail failed) more detailed inspections failed. 31 Device Info To see information about the current device, select Device info from the Inspector menu. The Device info dialog box is displayed, with two different tabs. General Network General Here you can see the following information about the device: Name The name of the current Inspector (device). The name can be changed. The name appears next to the Inspector menu and also in the Connection Wizard. Serial no The serial number of the current Inspector (device). 8013121/2012-06 ©SICK AG • Advanced Industrial Sensors • www.sick.com • All rights reserved Subject to change without notice 75 User Interface 32 Menus and Tool bar Operating Instructions Inspector I-series While connected to an Inspector I10 the following information is also available: Application Application Firmware version. FPGA FPGA Firmware version. Monitor Monitor Firmware version. While connected to an Inspector I20/I40 this information is instead available in the About Inspector dialog box from the Help menu. Save System Dump To save the contents of the memory of the Inspector, click on the Save system dump… button. Select the directory where to save the dump. This is only used for support provided by SICK. Network Here you can see the following information about the network: TCP/IP The network configuration type; DHCP or Manually. IP address The IP address and port of the current Inspector (device). Netmask The netmask of the current Inspector (device). Gateway The gateway address for the network. Network speed The network speed for the current network connection. MAC address The MAC address or the Ethernet ID for the network card in the Inspector. 32 Menus and Tool bar 32.1 File Menu New The menu option Connect to Device… on the New submenu starts the Connection Wizard where it is possible to connect to a new Inspector device, for more information see “6.3 Connection Wizard” on page 22. Open Device File The menu option Open Device File opens a saved file. The PC application will try to connect to the Inspector for which the file was saved. Save Device File The menu option Save Device File saves the device data in the current file. For more information about device data, see section “16 Handle Device Data (Settings)” on page 44. Save Device File As… The menu option Save Device File As saves the device data in a file with a new name. For more information about device data, see section “16 Handle Device Data (Settings)” on page 44. Close Device File The menu option Close Device File closes the current file. Exit The menu option Exit closes the device file and exits the PC application. 32.2 Edit Menu Undo/Redo The Undo and the Redo menu options are not used in SOPAS Inspector. Load Device Data to Device… The Load Device Data to Device… menu option is used to load device data to an Inspector. For more information see section “16.4.1 Load Device Data to Device Wizard” on page 45. 76 ©SICK AG • Advanced Industrial Sensors • www.sick.com • All rights reserved Subject to change without notice 8013121/2012-06 32 Menus and Tool bar Operating Instructions User Interface Inspector I-series 32.3 Inspector Menu This menu is named InspectorI10, InspectorI20, or InspectorI40 in the SOPAS Inspector depending on the type of the Inspector that is currently used. Run To switch the Inspector to Run mode: 1. Choose Run from the Inspector menu. A warning dialog box is displayed if any settings have been changed. 2. Click Yes to save the new settings in the Inspectors Flash memory. Click No to discard changes. Edit To switch the Inspector to Edit mode, choose Edit from the Inspector menu. Record Live Images To save a stream of live images to file on the disk drive on the PC: 1. Choose Record live images from the Inspector menu. 2. Select the directory where the images will be saved. 3. To stop saving images to file, click on the Stop button. The images are saved as bitmap (BMP) files. The name of the files is numeric, starting on 0. Input Settings (I10) To view or change input settings, choose Input settings from the Inspector menu. For more information about Input settings, see section “28.1 Input settings – Inspector I10” on page 69. I/O Settings (I20/I40) To view or change input and output settings, choose I/O settings from the Inspector menu. For more information about input and output settings, see section “28.2 I/O settings – Inspector I20” on page 70 or section “28.3 I/O Settings – Inspector I40 on page 71. Output Expression Editor (I20/I40) The Output expression editor can be directly accessed from the Output Expression Editor item on the Inspector menu, see section “25.2 Output settings – Inspector I20/I40” on page 64. Device Info To see information about the current device, choose Device info from the Inspector menu. The Device info dialog box is displayed, with two different tabs. General Network See Chapter “31 Device Info” on page 75 for more details. Set Password To change the current password in the Inspector for user level Maintenance (used for Edit mode), choose Set Password from the Inspector menu. The Login dialog box is displayed. Enter current password (default password is Inspector). Select user level Maintenance. Enter new password and re-enter new password. Click OK. To remove password protection of Edit mode (user level Maintenance), set the password to the default password Inspector. For more information about user levels and password, see section “Login Device” on page 79. 8013121/2012-06 ©SICK AG • Advanced Industrial Sensors • www.sick.com • All rights reserved Subject to change without notice 77 User Interface 32 Menus and Tool bar Operating Instructions Inspector I-series Log Settings To select which types of images that should be logged, choose Log Settings from the Inspector menu. The log settings are described in chapter “30 Log Settings” on page 75. The 30 most recent images of the specified type are saved in the log. The images can be viewed in the Logged images tab. Store images to FTP (I40) To store inspected images to a remote FTP server, choose Store images to FTP from the InspectorI40 menu. See Chapter “17 Log and Save Images” on page 45 for more information. Save settings in Flash To save all device data (settings) in the Inspector’s Flash memory, choose Save Settings in Flash from the Inspector menu. A progress bar is displayed during the process. The Inspector will stop inspecting until the Flash memory is updated. For more information about device data (settings), see section “16 Handle Device Data (Settings)” on page 44. Restore Settings It is possible to restore settings and return to the factory settings from the Inspectors Flash memory. All device data will be deleted. To restore settings choose Restore Settings from the Inspector menu. For more information about device data (settings), see section “16 Handle Device Data (Settings)” on page 44. 32.4 Communication Menu Connection Wizard To use the Connection Wizard, see section “6.3 Connection Wizard” on page 22. Go Online The option Go Online establishes a communication with the Inspector and synchronizes device data. Synchronization means that the device data in the Inspector is the same as shown in the PC application. Go Offline The option Go Offline disconnects the connection to the Inspector. The Inspector will automatically enter Run mode. It is not possible to change settings during offline state. Download all Parameters to Device Download all Parameters to Device loads a device file to the connected Inspector. The Inspector is automatically synchronized with the PC application, so this option is normally never used. Upload all Parameters from Device Upload all Parameters from Device reads in all device data of the connected Inspector into an open device file. The Inspector is automatically synchronized with the PC application, so this option is normally never used. Switch to Simulated Device When you are connected to an Inspector it is possible to make an easy switch to the simulated device. To switch, choose Switch to Simulated Device. All device data is now copied from the Inspector to the simulated device. The settings can now be altered and tested without interfering with the production. When finished, choose Switch to Physical Device, to return to the Inspector. If the settings have been changed, choose if you want to use the new settings from the simulated device or the old settings in the Inspector. Note This option is only available if you are connected to a physical device (Inspector). If you want to use images from the production in the simulated device, use the Record Live Images option from the InspectorI10 (or InspectorI20/InspectorI40) menu, to record some images before you switch to simulated device. Alternatively, for Inspector I40, use the Store Images to FTP function to save inspected images from production that later can be used for the simulated device. 78 ©SICK AG • Advanced Industrial Sensors • www.sick.com • All rights reserved Subject to change without notice 8013121/2012-06 32 Menus and Tool bar Operating Instructions User Interface Inspector I-series Switch to Physical Device To return to the Inspector (physical device) from the simulated device, choose Switch to Physical Device. Note This option is only available if you were connected to a physical device (Inspector) and selected Switch to Simulated Device. The PC application will remember which Inspector you were connected to and try to reconnect. 32.5 View Menu Context Help The Context Help is a context sensitive help referring to the current menu of the configuration bar in focus. It appears if activated on the left hand side in the PC application. If How-to Help is open Context Help appears on the bottom of the left part of the PC application. How-to Help The How-to Help gives specific information about the device. It appears if activated on the left hand side of the tool. If Context Help is open, How-to Help appears on the top of the left part of the PC application. Configuration Bar The Configuration Bar option shows or hides the different tabs (Image settings etc) on the right side of the window. 32.6 Tools Menu Login Device There are two user levels for communication with the Inspector. Access and password can be set for each Inspector. The following user levels are available: Operator – Machine operator (no password), default state and automatically used when entering Run mode. Maintenance – Maintenance staff (password possible), automatically used when entering Edit mode. When the default password (Inspector) is used, no password has to be entered when switching to Edit mode. If you want to protect the Edit mode with a password, choose Set Password from the Inspector menu, see section “32.3 Inspector Menu” on page 77. Further alternative user levels are only intended for service purposes by SICK AG. Logout Device The Logout Device resets the user level to the lowest level: Operator. Options Language Unit System Reset button 32.7 Changes the language of the PC application. To make the change effective the PC application has to be restarted. The unit of shown values can be changed between metric, imperial (UK) and imperial (US). The Reset button resets the tool (not the Inspector) to default settings. Help Menu Help The Help option opens the help system in a separate window. Info Info provides general information about the PC application. 8013121/2012-06 ©SICK AG • Advanced Industrial Sensors • www.sick.com • All rights reserved Subject to change without notice 79 User Interface 32 Menus and Tool bar Operating Instructions Inspector I-series About Inspector (Inspector I20/I40) About Inspector provides general information about, User Interface User Interface version. Application Application Firmware version. FPGA FPGA Firmware version. Monitor Monitor Firmware version. 32.8 Tool Bar Button Name Connect to Device… Description Starts the Connection Wizard where it is possible to connect to a new Inspector device. Open Device File The button Open Device File opens a saved file. Save Device File The button Save Device File saves the parameter settings in the open file. Save Device File As The button Save Device File As saves the parameter settings in a new file. Login Device The button Login Device lets you change user level on the current Inspector. Logout Device The button Logout Deviceresets the user level to the lowest level: Operator. Undo Not used. Redo Not used. Help The button Help opens the help system in the default web browser. 32.9 Item Status bar Description The logged in user’s User level. Type and name of the current Inspector. IP address and port number of the connected Inspector. Status (online/offline) of the device. Status (synchronized/not synchronized) of the Inspector. Always synchronized for the Inspector. Download mode (immediately/on demand). Always Download Immediately for the Inspector. Progress bar (save, upload or download) 80 ©SICK AG • Advanced Industrial Sensors • www.sick.com • All rights reserved Subject to change without notice 8013121/2012-06 33 Technical Data Operating Instructions Appendices Inspector I-series Appendices 33 Technical Data 33.1 Drawings and Measurements Inspector Brackets Inspector angle bracket Inspector light/filter adapter 8013121/2012-06 ©SICK AG • Advanced Industrial Sensors • www.sick.com • All rights reserved Subject to change without notice 81 Appendices 33 Technical Data Operating Instructions Inspector I-series Inspector universal adapter 33.2 Inspector connectors Ethernet, 10/100 Mbit/s Inspector connector pinning – Ethernet 4 pin M12 Pin Signal Signal description 1 Tx+ Transmit + 2 Rx+ Receive + 3 TxTransmit – 4 RxReceive – Power In/Out Inspector connector pinning – Power In/Out, 12 pin, M12 connector Pin Color* Signal Signal description 1 Brown Power 24 V power supply 2 Blue GND Ground 0V 3 White In3 Image trigger + External object selection (24 V) 4 Green Out1 Output 1 – Object not located (B-type) 5 Pink In2 External teach + External object selection (24 V) 6 Yellow Out2 Output 2 – Inspection failed (B-type) 7 Black Out3 Output 3 – All pass (B-type) 8 Gray In1 External object selection (24 V) 9 Red Ext trigger External trigger, external illumination, (5 V TTL) 10 Violet In4 Encoder + External object selection (24 V) 11 Gray/pink TRB Reserved 12 Red/blue TRA Reserved * Colors are valid for cable type DOL-1212-G02MA/G05MA. 82 ©SICK AG • Advanced Industrial Sensors • www.sick.com • All rights reserved Subject to change without notice 8013121/2012-06 33 Technical Data Operating Instructions Appendices Inspector I-series 33.3 LED description Inspector – LED description LED Mode Color Data All Yellow Link All Green Function Run/Edit Blue Red Green Off External Flashing teach Green Blue White Anytime Red, slow flashing On All Green 33.4 VSPI-4F2111 - I40 Flex VSPI-4F2311 - I40-LUT Flex VSPI-4F2411 - I40-IR Flex 250 fps 40 fps 50 fps VSPI-2F141 - I20-IR Flex 30x30 mm2 22 x 15 … 79x58 mm2 Fixed Exchangeable VSPI-2F121 - I20-UV Flex 8013121/2012-06 50 mm 20x20 … 72x72 mm2 VSPI-2D111 - I20 Dome Performance - Max - Typical - Typical 50 … ∞ mm 50 … 200 mm VSPI-2F111 - I20 Flex Optics Technical Specifications VSPI-1D111 - I10 Dome Field of view, internal illumination Power On VSP1R111 - I10 Standard Working distance Working distance, internal illumination Description Ethernet Data Ethernet Link Not located Detail failed All passed No inspection Image focus. Higher frequency means better focus. No motion in field of view Motion in field of view Device data is stored in Flash memory Fatal error x x x x x x x x x x x x x x x x x x x x x x x x x x x x x x x x x x x x x x x ©SICK AG • Advanced Industrial Sensors • www.sick.com • All rights reserved Subject to change without notice x x x x x x x x x x x x x x x 83 33 Technical Data Appendices Operating Instructions Inspector I-series - Configurable outputs 84 VSPI-4F2411 - I40-IR Flex Supply voltage - Ripple - Current consumption Digital outputs - Output current - Default outputs x x x x x x x x x x x x x x x x x x x x x x x x x x SOPAS, Viewer 30 images device log Record images on PC Store images to FTP EtherNet/IP 4x inputs for object selection 5x inputs for object selection 16x outputs x x x x x x x x x x x x x x x x x x x x x x 384×384 pixels x x x x x x x x x x VSPI-4F2311 - I40-LUT Flex Spectral response x x 640×480 pixels White ring light, 6x High-Power LEDs White Dome light UV ring light, 385 nm IR ring light, 850 nm Risk group 1 (low risk, IEC62471:2006) Risk group 0 (low risk, IEC62471:2006) Approx. 400 … 750 nm Near UV < 400 nm Approx. 370 … 900 nm 24 VDC ±20% < 5 Vpp < 450 mA, without load 3 outputs 24 V (B-type) 100 mA No object detect, all pass, any fail Output by logical expressions VSPI-4F2111 - I40 Flex LED class Object locator Pixel count, Edge pixel count, Contour Pattern 32 regions 16 objects 32 objects Emulator x VSPI-2F141 - I20-IR Flex Light source VSPI-2F121 - I20-UV Flex Resolution VSPI-2D111 - I20 Dome - PLC communication - I/O Box extension VSPI-2F111 - I20 Flex Offline support Production control - Operator interface - Data store and retrieve VSPI-1D111 - I10 Dome Number of inspections Reference images VSP1R111 - I10 Standard Toolset x x x x x x x x x x x x x x x x x x x x x x x x x x x x x x x x x x x x x x x x x x x x x x x x x x x x x x x x x x x x x x x x x x x x x x x x x x x x x x x x x x x x x x x x x x x x x x x x x x x x x x x x x x x x x ©SICK AG • Advanced Industrial Sensors • www.sick.com • All rights reserved Subject to change without notice x x x x x x x x x x x x x x x x x x x x x x 8013121/2012-06 Operating Instructions 33 Technical Data Appendices Inspector I-series VSPI-4F2111 - I40 Flex VSPI-4F2311 - I40-LUT Flex VSPI-4F2411 - I40-IR Flex VSPI-2F141 - I20-IR Flex VSPI-2F121 - I20-UV Flex Storage: -20 °C … 70 °C Aluminum PMMA (plastic) Glass 350 g 400 g IP67 EN 60068-2-27 EN 60068-2-6 VSPI-2D111 - I20 Dome Housing material - Window material Operation: 0 °C … 45 °C VSPI-2F111 - I20 Flex - Max encoder frequency Interface Ambient temperature (1) VSPI-1D111 - I10 Dome VSP1R111 - I10 Standard Control of external light Digital inputs - Configurable inputs Store images to FTP overflow 5 V TTL 4 inputs 24 V External trigger, encoder, external teach, reference object selection 40 kHz 100 Mb Ethernet x x x x x x x x x x x x x x x x x x x x x x x x x x x x x x x x x x x x x x x x x x x x x x x x x x x x x x x x x x x x x x x x x x x x x x x x x x x x x x x x x x x x x x x x x x x 4.3 mm x x 6 mm x x 10 mm x x 16 mm x x - Glass front filters (3) Red (> 588 nm) x Green (544 ± 53 nm) x Blue (468 ± 62 nm) x IR (>730 nm) - Dome Optimal for 50 mm working x distance - I/O extension box 4 inputs, 8 outputs x x x - I/O module 2 extra digital inputs 8 extra digital outputs x x x Viewer Live image/log/statistics view x x x x x and reference object change (1) Rel. Humidity: 35 … 85%, 95% at storage. (2) Full accessory list at www.sick.com. (3) > 60% transmission. x x x x x Weight Enclosure rating Mechanical shock load Vibration load Device specific accessories (2) - Lenses, focal length 8013121/2012-06 x x x x x x x x x x x x x x x x ©SICK AG • Advanced Industrial Sensors • www.sick.com • All rights reserved Subject to change without notice x x x x x x x x x x x x x x x x x x x x x x x x x x x x x x x x x x x x x x x x x x x x x x 85 Appendices 33 Technical Data Operating Instructions Inspector I-series 33.5 Accessories Ordering information Type Order no. Inspector angle bracket 2045167 Inspector light/filter adapter 2045397 1 Inspector universal adapter 2045400 1 Universal arm 2029022 Lens focal length 4.3 mm 2049491 Lens focal length 6mm 2049668 Lens focal length 8mm 2056692 Lens focal length 10mm 2049415 Lens focal length 16 mm 2049418 Inspector Flex Color filter, red 2050675 Inspector Flex Color filter, green 2050677 Inspector Flex Color filter, blue 2050676 Inspector Flex visible block filter (> 730 nm) 2061248 Inspector Flex Dome 2050678 I/O extension box (4 inputs, 8 outputs) 6037654 I/O module, 2 extra digital inputs 6039038 I/O module, 8 extra digital outputs 6037750 Front window, Inspector flex (glass) 2052266 Front window, Inspector flex (PMMA) 2050690 Tool, front window Inspector flex 2050703 1 Inspector universal adapter and Universal arm is used in combination and therefore must be ordered together. For a complete list of accessories for the Inspector, including cabling and external lightings, please visit www.sick.com. 33.6 What's included – Inspector I10 The boxed version of the Inspector I10 includes: Inspector I10 (Standard or Dome) product installation CD including user documentation in PDF format printed Quickstart 2 mm hex key two focused stickers Languages: English, French, Italian, German, Spanish, and Chinese (simplified). 33.7 What's included – Inspector I20 The boxed version of the Inspector I20 includes: Inspector I20 (Flex or Dome) product installation CD including user documentation in PDF format printed Quickstart 2 mm hex key Tool for exchange of lens (Flex only) two focused stickers Languages: English, French, Italian, German, Spanish, and Chinese (simplified). 86 ©SICK AG • Advanced Industrial Sensors • www.sick.com • All rights reserved Subject to change without notice 8013121/2012-06 34 Changing the lens Operating Instructions Appendices Inspector I-series 33.8 What's included – Inspector I40 The boxed version of the Inspector I40 includes: Inspector I40 Flex product installation CD including user documentation in PDF format printed Quickstart 2 mm hex key Tool for exchange of lens and color filters two focused stickers Languages: English, French, Italian, German, Spanish, and Chinese (simplified). 33.9 System Requirements Windows XP Professional (Service Pack 2), Windows Vista Business Edition (32/64bit) service pack 1, or Windows 7 (32/64bit) Pentium III 550MHz or higher For simulated device mode a Pentium 4 2.5GHz or higher should be used 512 MB of RAM (recommended 1024 MB) 1024 x 768 or higher screen resolution, minimum 256 colors (recommended 65536 colors) CD-ROM drive 450 MB free hard disk space Ethernet: 100MBit/s recommended Recommended FTP servers to use with Store images to FTP: Filezilla, Microsoft IIS 34 Changing the lens It is possible to change the lens on Inspectors with Flex housings (available for Inspector I20 and I40) in order to have a different working distance and field of view. A special tool is required to open the front window of the Flex housing, and to replace the standard lens. The tool is delivered in the Inspector Flex package. To replace the standard lens of the Flex housing: 1. Open the front window of the Flex housing using the large end of the supplied tool. See the left image below. 2. Remove the standard lens by using the small end of the tool. See the middle image below. 8013121/2012-06 ©SICK AG • Advanced Industrial Sensors • www.sick.com • All rights reserved Subject to change without notice 87 Appendices 34 Changing the lens Operating Instructions Inspector I-series 3. Attach the new lens. Depending on the focal distance of the lens, and the working distance, one or more distance rings may be necessary. Refer to the table below for the correct number of distance rings to use. Theoretical FOV size (384x384 pixels) Theoretical FOV size (640x480 pixels) Horizontal/VerticalFOV size [mm] Working distance [mm] Lens Focal length 16 mm Focal length 10 mm Focal length 8 mm Focal length 6 mm Focal length 4.3 mm Distance ring Black (3 mm) + Silver (1.5 mm) Black (3 mm) Silver (1.5 mm) Silver (1.5 mm) None Silver (1.5 mm) None Black (3 mm) Working distance [mm] Working distance 100 mm – 140 mm 140 mm – 600 mm 600 mm - ∞ 50 mm – 120 mm 120 mm - ∞ 50 mm - ∞ 50 mm - ∞ 50 mm - ∞ 4. Attach the front window again to the Flex housing. After replacement, both the lens and the front window must be securely fastened so that there is no risk of them falling off during operation. Important: 88 • To keep IP 67 classification, open and close the front window only with the supplied tool. Make sure that the seal fits properly. • To avoid damages, only Inspector accessory lenses offered by SICK must be used. • Minimize the risk of getting dust into the device by changing the lenses in a dustfree environment. Do not keep the device without the front window. Wipe off the front window before you open it. ©SICK AG • Advanced Industrial Sensors • www.sick.com • All rights reserved Subject to change without notice 8013121/2012-06 Operating Instructions 35 Mounting Color filter accessories Appendices Inspector I-series 35 Mounting Color filter accessories On Inspectors with Flex housings (available for Inspector I20 and I40) it is possible to replace the front window with a front glass filter accessory in order to handle multicolored objects. Available filters are red, green, and blue. Refer to the graph below for the transmission characteristics of the three different filters. The right edge of the red filter is limited by the internal IR-filter of the Inspector. The color filters can be used both with internal and external illumination. Please note that the transmission of the filters is only shown for single pass. For the internal illumination the overall transmission is lower because of the double passing. A special tool is required to open the front window of the Flex housing and to mount the color filters. The tool is delivered in the Inspector Flex package. 8013121/2012-06 ©SICK AG • Advanced Industrial Sensors • www.sick.com • All rights reserved Subject to change without notice 89 Appendices 35 Mounting Color filter accessories Operating Instructions Inspector I-series To replace the front window with a front glass color filter: 1. Open the front window of the Flex housing using the large end of the supplied tool. See the left image below. 2. Attach the front glass color filter to the Flex housing by using the supplied tool. After replacement, front glass color filter must be securely fastened so that there is no risk of them falling off during operation. Important: 90 • To keep IP 67 classification, open and close the front window only with the supplied tool. Make sure that the seal fits properly. • To avoid damages, only Inspector Flex color filter accessories offered by SICK must be used. • Minimize the risk of getting dust into the device by changing the lenses in a dustfree environment. Do not keep the device without the front window. Wipe off the front window before you open it. • Note that the color filters are made of glass, whereas the standard front window is plastic. ©SICK AG • Advanced Industrial Sensors • www.sick.com • All rights reserved Subject to change without notice 8013121/2012-06 36 Mounting the Dome accessory Operating Instructions Appendices Inspector I-series 36 Mounting the Dome accessory On Inspectors with Flex housings (available for Inspector I20 and I40) it is possible to replace the front window with a Dome lighting. The Dome lighting diffuses the internal illumination in order to improve performance when working with glossy objects. This is the same Dome that is used in the Inspector I10 Dome and Inspector I20 Dome. When using a Dome lighting, the following combination of lens and working distance is optimal: Model (with Flex housing) Lens Working distance Inspector I20 4.3mm 50mm Inspector I40 6 mm 50mm Depending on the object being inspected other working distances may also work well. For example objects with flat and less glossy surfaces could possibly be inspected at a larger distance. Also narrower lenses can be used, for example using a 10mm lens for Inspector I40, with the effect that the FOV is correspondingly decreased. A special tool is required to open the front window of the Inspector. The tool is delivered in the Inspector Flex package. To replace the front window with the Dome: 1. Open the front window of the Flex housing using the large end of the supplied tool. See the left image below. 2. Attach the Dome to the Flex housing by hand. After replacement, the Dome must be securely fastened so that there is no risk of it falling off during operation. Important: 8013121/2012-06 • To keep IP 67 classification, open and close the front window only with the supplied tool. Make sure that the seal fits properly. • To avoid damages, only the Inspector Flex Dome accessory offered by SICK must be used. • Minimize the risk of getting dust into the device by changing the lenses in a dustfree environment. Do not keep the device without the front window. Wipe off the front window before you open it. ©SICK AG • Advanced Industrial Sensors • www.sick.com • All rights reserved Subject to change without notice 91 Appendices 37 Using the I/O extension box Operating Instructions Inspector I-series 37 Using the I/O extension box The Inspector I20/I40 can be connected to an I/O extension box that increases the number of digital inputs and outputs. The I/O Extension box is available as an accessory from SICK, see “33.5 Accessories Ordering information” on page 86 for details. This section covers how the I/O extension box is connected to the Inspector I20/I40, and how it shall be configured. The following basic steps are required to use the I/O extension box with the Inspector I20/I40. Details about the steps are found in the subsequent sections. 1. Connect the I/O extension box to the network. 2. Configure the IP address of the I/O extension box to match the settings of the network, and the Inspector I20/I40. 3. Enter the IP address of the I/O extension box in the SOPAS Inspector application. 4. Activate the inputs and/or outputs on the I/O extension box depending on the application. Note The SOPAS Inspector application should be closed or set to offline when the power to the I/O box is disconnected. The I/O extension box needs to be restarted if the IP address is changed or if the connections to the inputs and output on the box are changed. 37.1 Physical network connection To minimize network latency, it is recommended that the I/O extension box is connected directly to the Inspector I20/I40. The I/O box has a network switch so that the PC running the SOPAS Inspector application can be connected via the I/O box. Inspector I20/I40 I/O extension box PC with SOPAS Inspector 37.2 Configuration of the IP address on the I/O extension box This section briefly describes how to configure the I/O extension box for operation with the Inspector I20/I40. For details, please refer to the user manual delivered with the I/O extension box. The IP address of the I/O extension box must be compatible with the addresses of the Inspector I20/I40 and of the PC. For details of how to set and view the address of the Inspector I20/I40, please refer to “20 Manage Network Address” on page 52. The following is an example of how the IP addresses can be configured for the Inspector I20/I40, the I/O box and the PC. Inspector I20/I40 192.168.1.110 92 I/O extension box 192.168.1.3 PC 192.168.1.30 ©SICK AG • Advanced Industrial Sensors • www.sick.com • All rights reserved Subject to change without notice 8013121/2012-06 37 Using the I/O extension box Operating Instructions Appendices Inspector I-series Basic configuration of the IP address The address selection switch on the I/O extension box configures the host part of the IP address, that is, the last of the four parts of the IP address. By default, the first three parts of the address (also known as the network address) are set to 192.168.1. If the switch is set to a value other than 0 (all switches set to Off) or 255 (all switches set to On), the I/O extension box will use the host part of the IP address assigned by the switch. Example: The setting above configures the I/O extension box to have a host ID of 3 corresponding to the binary value “00000011” where switch 1 is bit0 (LSB) and switch 8 is bit7 (MSB). The I/O box will then have an IP address of 192.168.1.3. Advanced configuration of the IP address If the network part of the IP address must be changed from the default 192.168.1 for the I/O extension box, the internal web server of the I/O extension box can be used. For details please refer to the manual delivered with the I/O extension box. 37.3 Setup of the I/O extension box in the SOPAS Inspector application The communication with the I/O extension box is setup using the I/O extension box setup tab in the I/O Settings dialog available on the InspectorI20/InspectorI40 menu in the SOPAS Inspector application. 8013121/2012-06 ©SICK AG • Advanced Industrial Sensors • www.sick.com • All rights reserved Subject to change without notice 93 Appendices 37 Using the I/O extension box Operating Instructions Inspector I-series Communication mode It is possible to adjust the way that the Inspector I20/I40 is communicating with the I/O extension box. There are three modes available: • Robust mode. This is the default communication mode, and it is the recommended one if the Inspector I20/I40 shall be connected to the SOPAS Inspector application during operation. • Fast mode. This mode allows the Inspector I20/I40 to operate at a higher frame rate but there is a risk that some data in the communication with the I/O extension box is lost if there is high load on the network. This mode shall not be used if the Inspector I20/I40 is connected to the SOPAS Inspector application during operation. • User mode. This is the advanced communication mode where it is possible to configure the number of retries that the Inspector I20/I40 shall perform, and the timeout for each retry. The timeout is the time (in milliseconds) that the Inspector I20/I40 is waiting for a reply from the I/O extension box for a request to set outputs or read inputs. IP configuration To be able to connect to the I/O extension box, the IP address of the I/O extension box must be specified in the SOPAS Inspector application. To specify the IP address of the I/O extension box: 1. Enter the selected IP address of the I/O extension box in the four fields separated with dots. 2. Click Apply to store the settings. Verify Connection It is possible to verify that the connection to the I/O extension box can be established by clicking the Verify connection button. The SOPAS Inspector application will then try to connect to the I/O extension box, and a message will be displayed informing if the I/O extension box was found. Note: It is possible to configure the Inspector I20/I40 for use with the I/O extension box even when the I/O extension box is not available. As soon as the Inspector I20/I40 detects the I/O extension box on the network, it will connect to it and start using it as configured. 37.4 Enabling the I/O extension box The use of the inputs and outputs on the I/O extension box is enabled on the I/O usage tab of the I/O settings dialog available on the InspectorI20/InspectorI40 menu in the SOPAS Inspector application. 37.5 Input and output connections When delivered, the I/O extension box contains four digital inputs and 8 digital outputs. The digital outputs can be expanded to 16, and in the Inspector I40 the digital inputs can also be extended to five. Please refer to the manual delivered with the I/O extension box for details on how to connect the power supply to the box, and where to find the digital inputs and outputs. 37.5.1 Special conditions during startup The following applies if the Inspector I20/I40 is configured to use the inputs of the I/O extension box for object selection: If the I/O extension box is not available when the Inspector I20/I40 starts up, the Inspector I20/I40 will use the last reference object selected in the SOPAS Inspector application before saving to flash. Once the I/O extension box is available, the Inspector I20/I40 will read the inputs of the box, and select the corresponding reference object. 94 ©SICK AG • Advanced Industrial Sensors • www.sick.com • All rights reserved Subject to change without notice 8013121/2012-06 37 Using the I/O extension box Operating Instructions Appendices Inspector I-series 37.5.2 Connection to the I/O extension box lost during operation If the connection to the I/O extension box is lost during operation, the last status of the inputs on the box will be used until the connection is re-established. 37.5.3 Object selection with I/O extension box The status of the inputs on the I/O extension box is checked in the end of each inspection cycle. If the Inspector I20/I40 is configured to use external image trig, the status of the external inputs will only be checked when an image trig signal has been received. 37.5.4 Timing issues The digital outputs on the I/O extension box shall be read at minimum delay time. 37.5.5 Use of the digital outputs for logic The digital outputs on the I/O extension box are not guaranteed to be jitter-free. It is not recommended to use these outputs for direct control of other devices. The I/O extension box shall be connected to a PLC for process control. 37.5.6 Change of modules in the I/O extension box The standard configuration of the I/O extension box contains 8 digital outputs and 4 digital inputs. In the Inspector I20/I40 It is possible to extend the box with an additional 8 digital outputs, that is, totally 16 digital outputs. This is done by connecting an additional I/O module (outputs) to the I/O extension box. The I/O module is available as an accessory from SICK, see section “33.5 Accessories Ordering information” on page 86 for details. Further, in the Inspector I40 it is also possible to extend the number of digital inputs from 4 to 5. This is done by connecting another additional I/O module (inputs) to the I/O extension box. The I/O module is available as an accessory from SICK, see section “33.5 Accessories Ordering information” on page 86 for details. Perform the following steps to connect and use more I/O modules: 1. Close the SOPAS Inspector application. 2. Disconnect the power from the I/O extension box. 3. Connect the additional I/O modules (inputs and/or outputs) to the I/O extension box. Please refer to the manual delivered with the I/O extension box for details. 4. Re-connect the power to the I/O extension box 5. Re-start the SOPAS Inspector application. The additional digital outputs shall now be available in the SOPAS Inspector application. 37.6 Troubleshooting 37.6.1 The I/O LED flashes 10 times If the power to the I/O extension box has been disconnected for a longer period of time, the internal clock in the box will be reset. The I/O LED on the box will then flash 10 times in red. This is not a serious error, and the I/O extension box can still be used together with the Inspector I20/I40 without any problems. Instructions on how to set the real-time clock in the I/O box can be found in the manual delivered with the I/O extension box. 37.6.2 No contact with the I/O extension box Ensure that the network card on the PC has the same network address, for instance 192.168.1, as the I/O extension box. The host part of the IP address (that is the last number in the IP address) must not be the same as for the I/O extension box or the Inspector I20/I40. 8013121/2012-06 ©SICK AG • Advanced Industrial Sensors • www.sick.com • All rights reserved Subject to change without notice 95 Appendices 38 EtherNet/IP Reference Operating Instructions Inspector I-series There are two tools available in Windows to check the network connection and the IP settings: • Ping. Open the command prompt, and type ping followed by the IP address of the I/O extension box. If the I/O extension box is available the following text will be displayed: Reply from x.x.x.x (where x.x.x.x is the IP address of the I/O extension box). If the I/O extension box could not be found an error message is displayed, for instance Request timed out or Destination host unreachable. Example: ping 192.168.1.3 • Ipconfig. Open the command prompt and type ipconfig. The current status for the network cards on the PC will then be displayed. Ensure that the network settings are corresponding to the setting for the I/O extension box. The current IP address for the Inspector I20/I40 can be viewed by selecting Device Info from the InspectorI20/InspectorI40 menu. The web browser on the PC must be configured not to use a proxy when communicating with the web server in the I/O extension box. 37.6.3 High number of unanswered requests to the I/O extension box The advanced communication mode, User mode, can be used to fine tune the communication with the I/O extension box. It is recommended to try to increase the timeout as a first step, and if this does not work, try to increase the number of retries. Increasing the number of retries will reduce the inspection speed. If the problem persists even if the timeout and the number of retries have been increased, verify that the network topology does not block the use of UDP packets. 38 EtherNet/IP Reference EtherNet/IP characteristics: Vendor ID 808 (SICK) Device type 12 (Communication adapter) Product code 0x82 Product name InspectorI40 Version 1.1 Minimum RPI > 16 ms The EDS file for the Inspector can be found in the Documentation folder on the SOPAS Inspector CD. 38.1 Input Assembly The Input assembly contains the results from the last inspection made by the Inspector I40, together with current status information. You can view the structure of the input assembly for the current configuration by choosing I/O Settings from the InspectorI40 menu, and clicking Show input assembly mapping in the I/O Settings dialog box. The values used in Current reference object for representing the reference objects can be found in the following places: On the External object selection tab in the I/O Settings dialog box. In the input assembly mapping that can be shown (and printed) from the I/O Settings dialog box. Note that this value does not always follow the reference objects’ order in the list in the main view. 96 ©SICK AG • Advanced Industrial Sensors • www.sick.com • All rights reserved Subject to change without notice 8013121/2012-06 38 EtherNet/IP Reference Operating Instructions Appendices Inspector I-series Instance ID: Size: 101 224 bytes Data General Inspection ID Status Number of ignored trigs Number of unsent images in queue Current reference object Type Size Offset (bytes) DINT DINT DINT SINT 4 4 4 1 0 4 8 12 SINT 1 13 Overall result SINT 1 14 Reserved Locator Object locator result INT 1 15 SINT 1 16 Object locator rotation SINT enabled Object locator scale SINT enabled Reserved SINT Object locator match REAL score Object locator estiREAL mated rotation Object locator estiREAL mated scale Detailed inspection n (n = 1…32) Result SINT 1 17 1 18 1 4 19 20 0 … 100 4 24 -π/2 … π/2 4 28 0.8 … 1.2 64 1 32 32 + 2 · (n-1) Inspection type 1 33 + 2 · (n-1) 128 96 4 96 + 4 · (n-1) SINT Scores for detailed inspection n (n = 1…32) Score REAL Total size Values See Status flags 0 … 31: Reference object index 255: No reference objects 0: Not located 1: Detail failed 2: All passed 0: Located 1: Not located 255: Locator not used 0: Not enabled 1: Enable 0: Not enabled 1: Enable 0: Fail 1: Pass 2: Outside field of view 255: Inspection not used 0: Contour 1: Pixel counter 2: Edge pixel counter 3: Pattern 255: Inspection not used Contour: 0 … 100 Pixel counter: No. of pixels in range Edge pixel counter: No. of edge pixels Pattern: 0 … 100 224 For example, if the used reference object has 5 detailed inspections, the Input assembly would contain the following values (among others): The result from the detailed inspection no. 5 is found at offset 32 + 2 · (5-1) = 40, The score from the detailed inspection no. 5 is found at offset 96 + 4 · (5-1) = 112. 8013121/2012-06 ©SICK AG • Advanced Industrial Sensors • www.sick.com • All rights reserved Subject to change without notice 97 Appendices 38 EtherNet/IP Reference Operating Instructions Inspector I-series Since there is no detailed inspection no. 6, the byte at offset 42 (32 + 2 · (6-1)) contains the value 255. The values at offset 116 … 224 are undefined, since the inspections no. 6 … 32 are not used. Note If the located object was scaled, the numbers of pixels in the Score for Edge pixel counters and Pixel counters have been compensated for the scaling. To get the actual number of pixels in the captured image, multiply this number by the value in Object locator estimated scale. For example, if the located object have a size of 80% of the reference object, a Score value of 120 means that 120 * 0,8 = 96 pixels in the captured image had a gray scale value within the threshold. Status Flags Status flag Teaching Bit 0 Reference object selection via EIP 1 External teach via EtherNet/IP 2 Trigger via EtherNet/IP 3 Reserved 4 … 31 38.2 Values 0: In Run mode 1: In teach mode 0: Disabled 1: Enabled 0: Disabled 1: Enabled 0: Disabled 1: Enabled Output Assembly The Output assembly contains three parameters that are used for selecting reference object, trigger inspections and activate a (re-)teach of the currently selected reference object. Note that if In2 is set to be used for external teach and/or In3 is set to be used for triggering, it is not possible to initiate the corresponding function via EtherNet/IP. The use of In2 and In3 can be changed by choosing I/O settings from the InspectorI40 menu and selecting/deselecting the corresponding options. When selecting reference object, the value that corresponds to each reference object can be found in the following places: On the External object selection tab in the I/O Settings dialog box, In the input assembly mapping that can be shown (and printed) from the I/O Settings dialog box. Instance ID: Size: Data 98 100 4 bytes Type Select reference object External teach SINT SINT Offset (bytes) 0 1 Trigger SINT 2 Reserved SINT 3 Values 0-31: Selected reference object 1: Perform teach. Set to 0 before performing next teach. 1: Trigger inspection. Set to 0 before triggering next inspection. ©SICK AG • Advanced Industrial Sensors • www.sick.com • All rights reserved Subject to change without notice 8013121/2012-06 39 Terminology Operating Instructions Appendices Inspector I-series 39 Terminology Captured image Contour Color filter accessory Detailed inspections Device data Device file Dome accessory Edge pixel counter Edge strength EtherNet/IP Field of view FTP I/O extension box Image log Image settings Image size 8013121/2012-06 An image taken by the Inspector. A captured image can either be inspected (live image) or used as a reference image for a reference object. Inspection that compares the contour in a region in a captured image, with the contour in the same region on the reference object. An Inspector Flex accessory that replaces the front window of the Inspector Flex with a front glass color filter. Red, green, and blue filters are available. Regions that are placed in the images, in which the Inspector will perform an analysis – compare contours or patterns, count pixels, or count edge pixels – after the object has been located. The user places inspections in the reference image to instruct the Inspector where to analyze, and the Inspector places the inspections in the captured images to show where the analysis was made. Device data is all settings and information that the Inspector needs to make inspections. The device data consists of settings for each reference object (image settings, object locator settings, detailed inspections settings, output settings) and reference images with object locator region and detailed inspection regions. A device file is a file that contains device data and is mapped to a specific Inspector. An Inspector Flex accessory that replaces the front window of the Inspector Flex. The Dome diffuses the internal illumination in order to be able to work with glossy objects. Inspection that counts the number of edge pixels in a region in a captured image. The minimum difference in gray scale values between adjacent bright and dark areas that is required for the Inspector to consider there being an edge (or contour) between the areas. Ethernet Industrial Protocol. An open communications protocol designed for use in process control and other industrial automation applications. See ODVA (Open DeviceNet Vendor Association), http://www.odva.org, EtherNet/IP section. The area which is currently seen by the Inspector. The size of the 2 field of view (measured in for example mm ) depends on the working distance between the object and the Inspector. Adjusting the field of view will affect the image size. File Transfer Protocol. A standard network protocol used to exchange and manipulate files over an Internet Protocol computer network. Specifically used in the Inspector to transfer and store Inspector image data on a PC. The Inspector I20/I40 can be connected to an I/O extension box in order to increase the number of digital inputs and outputs. See logged image. The parameters that control the following: • The quality of the captured images (exposure, brightness, use of internal and external lighting) • When to capture images (free-running or triggered) • The size of the captured images The size of the images captured by the Inspector in pixels. The image size can be changed by changing the field of view. ©SICK AG • Advanced Industrial Sensors • www.sick.com • All rights reserved Subject to change without notice 99 Appendices 39 Terminology Operating Instructions Inspector I-series Inspect Inspection tools Live image Locate Log settings Logged image Mask Match Match settings Object Object locator Output active time Output delay time Output polarity Output settings Pattern Pixel counter 100 This is what the Inspector does – it inspects objects and gives a pass/fail result for each inspected object. When the Inspector is inspecting an object, it uses one object locator and a number of detailed inspections. The tools that are used by the user to mark detailed inspection regions in the reference image. There are four inspection tools: • Contour tool • Pixel counter tool • Edge pixel counter tool • Pattern tool (only Inspector I40) A captured image that is inspected by the Inspector. This is what the Inspector does during inspection to identify and find the position of the object in a captured image. The criteria for which an image is saved in the image log of the inspector. A captured image that is saved in the image log in the Inspector. The image log can contain up to 30 images. Areas of the basic shape of a region (can be rectangular or elliptical) that should not be included in that region. Only object locators and detailedinspections can have masks, not search regions. Object locators: The required similarity between the object in the image and the learned reference object. Contour and Pattern inspections: The required similarity between the edges/pattern in the inspection’s region in the captured image, and the corresponding region in the reference image. Settings that affect when an object in a captured image is considered located. What the user wants the Inspector to inspect. An object can be an entire object (for example a blister pack, a ball bearing, or a bottle) or a detail on an object (a logotype, the cap on a bottle, or holes in a sheet of metal). The tool used for locating the object in the captured images. When teaching a reference object, the Inspector places an object locator covering most of the reference image. The Inspector will learn the contours of whatever is within the object locator region, and search for this shape in the captured images when inspecting. The time during which the output is set to active. Can be expressed as a time in milliseconds, or as a number of encoder pulses. The time between capturing an image for inspection and setting the output to the result of the inspection. Can be expressed as a time in milliseconds, or as a number of encoder pulses. The voltage level of the active and inactive states for the output signals. There are two different polarities available in the Inspector: Normal Active is +24 V, inactive is 0 V (active high) Inverted Active is 0 V, inactive is +24 V (active low) The parameters that control the delay and active time, and the polarity of the output signals. Inspection that compares the pixels of the inspection region with the corresponding pixels in the reference image using normalized cross-correlation. Inspection that counts the number of pixels in a region in a captured image that has gray scale values that are within a specified range. ©SICK AG • Advanced Industrial Sensors • www.sick.com • All rights reserved Subject to change without notice 8013121/2012-06 39 Terminology Operating Instructions Appendices Inspector I-series Reference image Reference object Region RPI Search region Store Images to FTP Teach 8013121/2012-06 Image of an object that is used when learning a reference object. An object that the Inspector has learned and uses as a “correct” object when inspecting. An area of the image that is marked with any of the Object locator or Inspection tools, or is created by default (search region). There are different types of regions used in and by the Inspector: • Detailed inspections are areas where the Inspector will compare contours or patterns, count pixels, or count edge pixels. • An Object locator region in a reference image contains the object that will be located when inspecting. • Search region. Requested Packet Interval. The time interval between two packets of data sent over EtherNet/IP. The region of the captured image in which the Inspector will try to locate the object. The Inspector I40 can store inspected images to a remote FTP server while running. In contrary to the record live images functionality every image that the inspector logs will be saved. Note that it is only the raw image that is saved on the FTP server – that is, no inspection results or overlay graphics are stored. What the user does to make the Inspector learn a new reference object. ©SICK AG • Advanced Industrial Sensors • www.sick.com • All rights reserved Subject to change without notice 101 Appendices 40 Index Operating Instructions Inspector I-series 40 Index 102 Accessories...................................... 86 Active Time Output .................................... 66 Adjust Exposure ........................... 24, 26 Field of View ............................ 28 Focus24, 26 Gain 27 Image Settings ........................ 26 Image Size .............................. 28 Inspection Settings.................. 35 Locate Object Settings ............. 34 Search Method........................ 35 Allow Objects Anywhere in Image ...... 60 Allow Rotation .................................. 60 Allow Scaled Objects (±20%) ............ 60 Brackets .......................................... 81 Button Contour................................... 56 Edge Pixel Counter................... 56 Mask Tool................................ 56 Object Locator......................... 55 Output selection ...................... 54 Pattern.................................... 56 Pixel Counter ........................... 55 Shape..................................... 56 Simulated Device control ......... 54 View control............................. 53 Capture Image.................................. 26 Close Device File .............................. 76 Common Settings for Reference Objects ........................................................ 37 Communication Menu ...................... 78 Connection Wizard................... 22 Download all Parameters to Device ...................................... 78 Go Offline................................ 78 Go Online................................ 78 Upload all Parameters from Device ...................................... 78 Configuration Bar ............................. 79 Connect the Inspector....................... 22 Connection Wizard............................ 22 Connectors....................................... 82 Ethernet .................................. 82 Power...................................... 82 Context Help..................................... 79 Contour Inspection ..................... 13, 62 Button..................................... 56 Edge Strength.......................... 62 Match ..................................... 62 Copying Device Data From one Inspector to Another ........................................ 45 Decrease Image Size ........................ 34 Delay Output .................................... 66 Detailed inspection Tab 61 Detailed Inspection .......................... 12 Contour................................... 62 Edge Pixel Counter................... 62 Edge Strength.......................... 62 Intensity Range........................ 61 Masks ..................................... 61 Match ............................... 62, 63 Number of Pixels in Range........ 62 Pattern.................................... 63 Pixel Counter ........................... 61 Position tolerance.................... 63 Detailed inspection Settings List 61 Name...................................... 61 Shape of Region ...................... 61 Type 61 Detailed Inspection Settings ............. 61 Device Data ..................................... 44 Device Info....................................... 77 General................................... 75 Network .................................. 76 DHCP............................................... 76 Disable and Enable Outputs.............. 34 Download all Parameters to Device ... 78 Drawings.......................................... 81 Duplicate Reference Objects..............37 Edge Pixel Counter Inspection ......13, 62 Button......................................56 Edge Strength...........................62 Number of Edge Pixels ..............62 Edge Strength .............................59, 62 Edit Menu .........................................76 Load Device Data to Device.......76 Redo 76 Undo 76 Edit Mode ...................................53, 77 Encoder ............................................40 Environmental Conditions..................31 Ethernet connector ............................82 EtherNet/IP.......................................18 Assemblies ..............................96 Retrieve Results........................42 Select reference object .............43 Select RPI ................................42 Set up......................................41 Status flags..............................98 Teach39, 43 Trigger Inspections....................44 Exit ...................................................76 Exposure...........................................58 External Lighting ................................27 External Teach...................................40 Field of View......................................28 File Menu ..........................................76 Close Device File ......................76 Exit 76 New 76 Open Device File.......................76 Save Device File .......................76 Save Device File As...................76 Frame Rate .......................................54 Gain..................................................58 Gateway............................................76 Get Started .......................................24 Go Offline..........................................78 Go Online..........................................78 Handle Device Data (Settings)............44 Help..................................................79 Help Menu ........................................79 About Inspector........................80 Help 79 Info 79 How To Capture Image..........................26 Connect the Inspector...............22 Get Started...............................24 Handle Device Data..................44 Improve Inspection Accuracy ....29 Improve Inspection Speed ........34 Log Images...............................45 Manage Network Address .........52 Save Images ............................45 Setup Inspection Results ..........31 Setup SOPAS ...........................21 Teach Without PC .....................37 Use Inputs................................39 Use Results ..............................49 Use Statistics ...........................49 Use the Simulated Device .........48 Work with Multiple Objects........36 How-to Help ......................................79 I/O settings.......................................77 Image Log .........................................45 Image Quality....................................57 Image Settings ..................................57 Exposure..................................58 Gain 58 Image Quality ...........................57 Image Size ...............................59 Lighting Options .......................58 Tab 57 Triggering .................................58 Image Size ........................................59 Image Trigger.....................................39 Improve Detailed Inspections.................30 Inspection Accuracy .................29 Inspection Speed .....................34 ©SICK AG • Advanced Industrial Sensors • www.sick.com • All rights reserved Subject to change without notice Object Locating ........................29 Input assembly............................42, 96 Input settings ....................................77 Input Settings Use encoder (In4).....................69 Use external image trigger (In3).69 Use external object selection.....69 Use external teaching (In2) .......69 Input signal In1 69 In4 69 Inputs ...............................................18 Inspecting...........................................7 Inspection Contour....................................62 Edge Pixel Counter....................62 Edge Strength ..........................62 Intensity Range ........................61 Masks......................................61 Match ................................62, 63 Name.......................................61 Number of Edge Pixels ..............62 Number of Pixels in Range.........62 Pattern.....................................63 Pixel Counter ............................61 Position tolerance.....................63 Results ....................................15 Type 61 Inspector Menu .................................77 Device Info...............................77 Edit 77 I/O settings..............................77 Input settings ...........................77 Log Settings .............................78 Output Expression Editor...........77 Record Live Images ..................77 Restore Settings .......................78 Run 77 Save settings in Flash ...............78 Set Password ...........................77 Store images to FTP ..................78 Installation SOPAS.....................................21 Intensity Range .................................61 Internal Lighting ................................27 Invert Output Signals ...................33, 66 IP address.........................................76 Learned Contours..............................10 LED...................................................83 Lighting.............................................27 External....................................27 Internal ....................................27 Non-SICK External Light ............27 Lighting Options ................................58 List of Outputs...................................63 Live Image Tab ..................................53 Simulated Device .....................54 Load Device Data to Device ...............76 Load Device Data to Device Wizard.....45 Locating the Object..............................9 Location............................................11 Log Images .......................................45 Log Settings ......................................78 I10/I20 ...................................75 I40 75 Logged Images Tab............................57 Login Device .....................................79 Logout Device ...................................79 MAC address.....................................76 Main View .........................................53 Manage Network Address ..................52 Mask Tool Button...............................56 Masks.........................................59, 61 Match ...................................60, 62, 63 Match Settings ............................10, 60 Allow Objects Anywhere in Image .......................................60 Allow Rotation ..........................60 Allow Scaled Objects ................60 Match ......................................60 Search Method.........................60 Measures..........................................81 8013121/2012-06 40 Index Operating Instructions Appendices Inspector I-series Menus.............................................. 76 Communication ....................... 78 Edit 76 File 76 Help 79 Inspector................................. 77 Tools 79 View 79 Minimum Delay time......................... 54 Minimum FOV................................... 28 Mode Edit 77 Run 77 Netmask .......................................... 76 Network............................................ 76 Configuration........................... 76 DHCP 76 Gateway.................................. 76 IP address ............................... 76 MAC address ........................... 76 Netmask.................................. 76 Network speed......................... 76 Network Address Change ................................... 52 Manage................................... 52 View 52 Network speed.................................. 76 New ................................................. 76 Not using Scaled Objects .................. 34 Number of Edge Pixels ...................... 62 Number of Pixels in Range................. 62 Object Locator Allow Objects Anywhere in Image ...................................... 60 Allow Rotation ......................... 60 Allow Scaled Objects................ 60 Button..................................... 55 Edge Strength.......................... 59 Masks ..................................... 59 Match...................................... 60 Match Settings ........................ 60 Name...................................... 59 Search Method ........................ 60 Settings................................... 59 Shape ..................................... 59 Tab 59 Offline .............................................. 78 Online .............................................. 78 Open Device File............................... 76 Options ............................................ 79 Order information ............................. 86 Output Active Time............................ 66 Output assembly ........................ 43, 98 Output Delay .................................... 66 Output Expression Editor ................... 77 Output selection radio buttons .......... 54 Output Settings................................. 63 Invert Output Signals................ 66 8013121/2012-06 List of Outputs ......................... 63 Output Active Time................... 66 Output Delay ........................... 66 Tab 63 Outputs............................................ 15 Overview ............................................ 6 Password ......................................... 77 Pattern Inspection ...................... 14, 63 Button..................................... 56 Match ..................................... 63 Position tolerance.................... 63 Pixel Counter Inspection.............. 12, 61 Button..................................... 55 Intensity Range........................ 61 Number of Pixels in Range........ 62 Position tolerance............................. 63 Power connector............................... 82 Record Live Images........................... 77 Redo................................................ 76 Reduce Exposure Time ...................... 35 Reducing Max Rotation ..................... 34 Reducing the Search Region.............. 34 Reference Image Tab ........................ 55 Reference Objects ............................ 53 Replace the Reference Image............ 31 Restore Settings ......................... 45, 78 Results................................. 15, 49, 67 Tab 67 Re-teaching Reference Object ........... 20 Rotation ........................................... 11 Run mode ........................................ 77 Run Mode ........................................ 53 Save Device Data on PC ................... 44 Device Data on the Inspector (in Flash)............................. 44 Device File............................... 76 Device File As .......................... 76 Images.................................... 45 Live Images to PC..................... 46 Settings in Flash ...................... 78 System Dump.......................... 76 Scale ............................................... 12 SDV ................................................. 44 Search Method................................. 60 Search Region .................................. 34 Select Reference Object.................... 20 EtherNet/IP ............................. 43 Select Reference Objects Digital Inputs ........................... 41 Set Output Active Time...................... 33 Set Output Delay .............................. 33 Set Password.................................... 77 Setup Inspection Results .................. 31 Shape Buttons.................................. 56 Shape of Region ......................... 59, 61 Simulated Device Control Buttons........................ 54 ©SICK AG • Advanced Industrial Sensors • www.sick.com • All rights reserved Subject to change without notice Simulated Device ............................. 48 Control.................................... 48 Copy Device Data .................... 49 Select images ...................... 49 Start 48 Statistics.................................... 51, 68 Store images to FTP .................... 75, 78 Image file names ..................... 47 Set up ............................... 47, 73 Start automatically .................. 74 Test connection ....................... 74 Warn for unsent images ..... 47, 74 System Requirements....................... 87 Tab Detailed Inspections................ 61 Image Settings ........................ 57 Live image............................... 53 Live image – Simulated Device. 54 Logged Images ........................ 57 Object Locator ......................... 59 Output Settings ....................... 63 Reference Image ..................... 55 Results.................................... 67 Teach Additional Objects .................. 36 Teach Without PC.............................. 37 Teaching .............................................8 EtherNet/IP ....................... 39, 43 In2 37, 40 Technical Data.................................. 81 Tool Bar............................................ 80 Tools Menu....................................... 79 Login Device............................ 79 Logout Device.......................... 79 Options ................................... 79 Triggering EtherNet/IP ............................. 44 Image ..................................... 58 Image Capturing ...................... 28 Inspections ............................. 18 Undo................................................ 76 Upload all Parameters from Device.... 78 Use encoder (In4) ............................. 69 Use external image trigger (In3) ......... 69 Use external object selection............. 69 Use external teaching (In2)................ 69 Use Inputs........................................ 39 User levels........................................ 79 Using Encoder .................................. 19 Using Saved Device Data on the Inspector.......................................... 44 Valid FOV ......................................... 28 View control buttons ......................... 53 View Menu ....................................... 79 Configuration Bar..................... 79 Context Help............................ 79 How-to Help ............................ 79 Work with Multiple Objects ................ 36 103 8013121/2012-06 · A4 4c int37 Australia Phone +61 3 9497 4100 1800 334 802 – tollfree E-Mail [email protected] Belgium/Luxembourg Phone +32 (0)2 466 55 66 E-Mail [email protected] Brasil Phone +55 11 3215-4900 E-Mail [email protected] Canada Phone +1(952) 941-6780 1 800-325-7425 – tollfree E-Mail [email protected] Ceská Republika Phone +420 2 57 91 18 50 E-Mail [email protected] China Phone +852-2763 6966 E-Mail [email protected] Danmark Phone +45 45 82 64 00 E-Mail [email protected] Deutschland Phone +49 211 5301-301 E-Mail [email protected] España Phone +34 93 480 31 00 E-Mail [email protected] France Phone +33 1 64 62 35 00 E-Mail [email protected] Great Britain Phone +44 (0)1727 831121 E-Mail [email protected] India Phone +91–22–4033 8333 E-Mail [email protected] Israel Phone +972-4-999-0590 E-Mail [email protected] Italia Phone +39 02 27 43 41 E-Mail [email protected] Japan Phone +81 (0)3 3358 1341 E-Mail [email protected] Magyarország Phone +36 1 371 2680 E-Mail [email protected] Nederlands Phone +31 (0)30 229 25 44 E-Mail [email protected] SICK AG | Waldkirch | Germany | www.sick.com Norge Phone +47 67 81 50 00 E-Mail [email protected] Österreich Phone +43 (0)22 36 62 28 8-0 E-Mail [email protected] Polska Phone +48 22 837 40 50 E-Mail [email protected] România Phone +40 356 171 120 E-Mail [email protected] Russia Phone +7 495 775 05 30 E-Mail [email protected] Schweiz Phone +41 41 619 29 39 E-Mail [email protected] Singapore Phone +65 6744 3732 E-Mail [email protected] South Africa Phone +27 11 472 3733 E-Mail [email protected] South Korea Phone +82-2 786 6321/4 E-Mail [email protected] Slovenija Phone +386 (0)1-47 69 990 E-Mail [email protected] Suomi Phone +358-9-25 15 800 E-Mail [email protected] Sverige Phone +46 10 110 10 00 E-Mail [email protected] Taiwan Phone +886 2 2375-6288 E-Mail [email protected] Türkiye Phone +90 216 528 50 00 E-Mail [email protected] United Arab Emirates Phone +971 4 8865 878 E-Mail [email protected] USA/Canada/México Phone +1(952) 941-6780 1 800-325-7425 – tollfree E-Mail [email protected] More representatives and agencies at www.sick.com