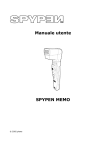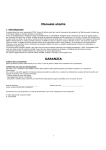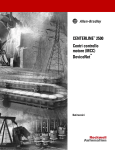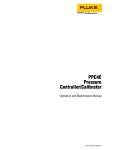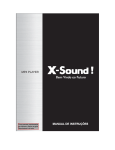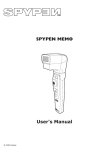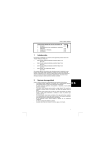Download SPYPEN Designer Manuale utente
Transcript
SPYPEN Designer Manuale utente © 2002 plawa Introduzione Congratulazioni per aver acquistato SPYPEN Designer. Vi auguriamo buon divertimento con questo eccezionale dispositivo USB per il PC. SPYPEN Designer è uno strumento completo che consente di disegnare, dipingere e scrivere. Sono inclusi un pad di disegno sensibile a 512 livelli di pressione, un mouse cordless a tre pulsanti e una penna cordless a due pulsanti. Poiché il pad è sensibile alla pressione, lo spessore dell’inchiostro, della linea o della matita riprodotto sullo schermo varia in base alla pressione esercitata con la penna cordless. Il divertimento con questo pacchetto software è garantito. In PhotoStudio® sono inclusi diversi strumenti per il disegno. Nel software fornito è compreso anche Microsoft® NetMeeting™. SPYPEN Designer supporta la lavagna condivisa di NetMeeting™ e consente di condividere disegni e schizzi tramite Internet. Sono compresi anche strumenti per le annotazioni e gli schizzi, nonché un programma di verifica delle firme. 2 Indice Introduzione............................................................................................................ 2 Indice..................................................................................................................... 3 1. Requisiti di sistema............................................................................................... 4 2. Contenuto della confezione .................................................................................... 4 3. Informazioni preliminari......................................................................................... 5 3.1 Installazione della batteria .............................................................................. 5 3.2 Installazione del driver SPYPEN Designer .......................................................... 6 3.3 Collegamento di SPYPEN Designer ................................................................... 7 3.4 Installazione di PenSoft .................................................................................. 7 3.5 Utilizzo di PenSoft ......................................................................................... 7 3.6 Installazione di PhotoStudio® 2000 ................................................................12 3.7 Regolare le impostazioni relative al mouse e alla penna cordless .........................12 3.8 Utilizzo di PhotoStudio® 2000 ........................................................................14 3.9 Installazione di Microsoft® NetMeeting™ .........................................................15 3.10 Utilizzo di Microsoft® NetMeeting™ ...............................................................16 4. Assistenza clienti .................................................................................................17 5. Risoluzione dei problemi .......................................................................................18 6. Informazioni sulle batterie ....................................................................................19 7. Specifiche tecniche ..............................................................................................20 8. Conformità con FCC .............................................................................................21 3 1. Requisiti di sistema Il prodotto è compatibile con Microsoft® Windows® 98, Windows® ME, Windows® 2000 o XP. • Processore Intel® Pentium® II da 333 MHz o equivalente • 128 MB di RAM • Porta USB • Unità CD-ROM • Monitor a colori con grafica a colori a 16 bit o superiore • Mouse e tastiera standard 2. Contenuto della confezione Tavoletta CD del software SPYPEN Designer (inclusi il Driver SPYPEN Designer, PhotoStudio® 2000, Pen Soft) Mouse cordless Manuale utente 4 2 batterie AAA 3. Informazioni preliminari 3.1 Installazione della batteria Mouse cordless 1. Aprire il vano batterie sul retro del mouse cordless. Inserire una batteria alcalina AAA nel vano batterie. Prestare attenzione alla polarità della batteria: (+) e (-). Vedere la figura. 2. Chiudere il vano batterie. Penna cordless 1. Separare con cautela le due metà della penna. Inserire una batteria alcalina AAA nel vano batterie. Prestare attenzione alla polarità della batteria: (+) e (-). Vedere la figura. 2. Ricongiungere le due metà della penna, assicurandosi che i punti sollevati su entrambe le parti siano allineati. Mouse cordless Penna cordless 5 3.2 Installazione del driver SPYPEN Designer Nota: Si consiglia di NON COLLEGARE il cavo USB di SPYPEN Designer PRIMA DI AVER INSTALLATO IL SOFTWARE DRIVER di SPYPEN Designer. Assicurarsi di aver inserito le batterie sia nella penna sia nel mouse cordless prima di iniziare l’installazione di SPYPEN Designer. Per ulteriori informazioni sull’installazione delle batterie, vedere la sezione 3.1. 3.2.1 Installazione del driver SPYPEN Designer 1. Inserire il CD nell’unita CD-ROM e richiudere l’unità. 2. Verrà avviata automaticamente l’installazione guidata. 3. Fare clic sull’icona del driver SPYPEN Designer. 4. Per completare l'installazione, seguire le istruzioni visualizzate. 5. I file del driver SPYPEN Designer verranno installati nella posizione appropriata. 6. Verrà richiesto di collegare la tavoletta USB. Collegare il connettore USB di SPYPEN Designer a una porta USB disponibile del computer. Per ulteriori informazioni, vedere la sezione 3.3. 7. Microsoft® Windows® rileverà SPYPEN Designer ed eseguirà i passaggi finali dell’installazione. 8. Per completare l’installazione, sarà necessario riavviare il computer. 9. Collegare quindi SPYPEN Designer al computer. Per ulteriori informazioni, vedere la sezione 3.3. 10. La spia LED verde sulla superficie di SPYPEN Designer lampeggerà indicando che la superficie è attiva quando viene utilizzata con la penna e il mouse. Suggerimento! Se si lascia il mouse su SPYPEN Designer, l’accesso ad altri file e programmi o l’avvio del computer risulterà più lento. 3.2.2 Disinstallazione del driver SPYPEN Designer 1. Selezionare Start -> Programmi-> SPYPEN Designer -> Uninstall [Disinstalla] -> OK 2. Seguire le istruzioni visualizzate. Nota: Se dopo aver caricato il CD non viene visualizzata la schermata di installazione, è possibile avviare l'installazione manualmente facendo doppio clic sull'icona Risorse del computer sul desktop, quindi sull'icona dell'unità CD-ROM. Quando viene visualizzata la finestra dell’unità CD-ROM, fare doppio clic sull’icona Autorun. 6 3.3 Collegamento di SPYPEN Designer Per installare SPYPEN Designer nel modo più rapido e semplice, si consiglia di NON COLLEGARE IL CAVO USB PRIMA DI AVER INSTALLATO IL SOFTWARE DRIVER SPYPEN Designer. È sufficiente collegare il cavo USB alla porta USB presente sul PC o sul computer portatile. La porta USB si trova nella parte anteriore o sul retro del PC è sempre o del computer portatile. Il simbolo collocato accanto alla porta USB. Eventualmente vedere il manuale di istruzioni relativo al PC per individuare la posizione della porta USB. 3.4 Installazione di PenSoft PenSoft fornisce strumenti che consentono di aggiungere “parti con inchiostro” (figure geometriche, testo scritto a mano, firme) ai documenti. Questa funzionalità è utile per migliorare l’impatto visivo di un documento (ad esempio di un messaggio di posta elettronica) rendendolo più personale, originale ed espressivo. 1. Inserire il CD nell’unita CD-ROM e richiudere l’unità. 2. Verrà avviata automaticamente l’installazione guidata. 3. Fare clic sull’icona PEN SOFT. 4. Per completare l'installazione, seguire le istruzioni visualizzate. 5. Per ulteriori informazioni sull’utilizzo di Pen Soft, fare doppio clic sul file Document presente nella cartella Pen Soft. 6. Se l’installazione è stata eseguita correttamente, le icone verranno visualizzate sul desktop. Riconoscimento della grafia Firma Screen saver Blocco penna Annotazione in Word 97 3.5 Utilizzo di PenSoft Istruzioni per l’impostazione semplificata del testo scritto È possibile convertire figure geometriche, firme e testo scritto a mano in documenti Word e messaggi e-mail utilizzando la propria grafia, che viene riconosciuta e convertita in testo digitato. Ricordare che la programmazione iniziale della propria grafia può richiedere del tempo. Le lettere vengono memorizzate automaticamente nella finestra Learn [Impara]. Assicurarsi che sulla barra degli strumenti sia impostata l'icona mouse/penna. Per accedere alla finestra Impara, premere la terza icona da sinistra sulla barra degli strumenti. Le lettere sono memorizzate in questa posizione. Sovrascrivere il testo nella casella Input text here [Immettere il testo qui] sottostante e selezionare il pulsante Insert [Inserisci] per memorizzare la lettera. 7 Passaggio 1 Per stampare informazioni dettagliate sul software fornite nel CD, assicurarsi di aver installato Adobe® Acrobat® Reader oppure scaricare questo programma dal sito Web http://www.adobe.com/acrobat. Passaggio 2 Accedere al Pannello di controllo per modificare le impostazioni del mouse e della penna. Selezionare Start > Impostazioni > Pannello di controllo > Impostazioni tavoletta. Passaggio 3 Accedere alle funzioni di riconoscimento della grafia. Selezionare Start > Programmi > Pensoft > Handwriting recognition [Riconoscimento della grafia]. Riconoscimento della grafia Viene visualizzata la barra degli Pensoft. strumenti Selezionare l'icona o o sulla barra degli strumenti per passare dal funzionamento con il mouse alla penna e viceversa. Per eseguire rapidamente questa impostazione, premere il tasto F11. Dopo aver impostato il funzionamento con la penna, aprire il programma di elaborazione dei documenti (ad esempio MS Word) e con la penna scrivere sulla superficie di SPYPEN Designer le singole lettere. Queste verranno visualizzate sullo schermo. Si consiglia di scrivere l'intero alfabeto (A-Z) per verificare quali lettere sono riconosciute utilizzando la propria grafia. Scrivere prima in lettere maiuscole, quindi in lettere minuscole. SUGGERIMENTO! Le lettere più grandi scritte vengono trasformate in lettere maiuscole e viceversa. Si consiglia di esercitarsi. Passaggio 4 Il riconoscimento di alcune lettere scritte con la propria grafia potrebbe risultare particolarmente difficoltoso. In questi casi potrebbe essere pertanto necessario aggiungere alcune lettere al database. Per farlo, procedere come segue. Le lettere vengono memorizzate automaticamente nella finestra Learn [Impara]. Assicurarsi che sulla barra degli strumenti sia selezionata l'icona mouse/penna. Per accedere alla finestra Impara, premere la terza icona da sinistra sulla barra degli strumenti. Le lettere sono memorizzate in questa posizione. Sovrascrivere il testo nella casella Input text here [Immettere il testo qui] sottostante e selezionare il pulsante Insert [Inserisci] per memorizzare la lettera. Poiché la grafia può variare leggermente, potrebbe essere necessario memorizzare più versioni delle lettere nel database. Firma automatica Selezionare Start > Programmi > Pensoft > Inking [Inchiostri]. Viene visualizzata una barra degli strumenti. Selezionare Setup [Imposta] per la barra degli strumenti e apportare le modifiche desiderate alle impostazioni della firma. Selezionare Start [Avvio] e scrivere la propria firma sulla superficie di SPYPEN Designer utilizzando la penna. La firma viene visualizzata con le impostazioni selezionate. Selezionare il comando Salva con nome dal menu File per memorizzare la firma in un file e recuperarla in seguito per utilizzarla nei documenti creati con un programma di elaborazione testi oppure nei messaggi e-mail. Per ulteriori informazioni sul funzionamento, aprire Start > Programmi > Pensoft > Document [Documento]. Sulla sinistra della pagina vengono visualizzate le sezioni pertinenti. 8 Screen Saver Con SPYPEN Designer e il software PhotoStudio® 2000 è possibile creare screen saver personalizzati. Procedere come segue. Impostazione rapida Passaggio 1 Selezionare Start > Programmi > PhotoStudio 2000 > PhotoStudio 2000 > File > Nuovo. Creare lo sfondo per lo screensaver. Passaggio 2 Selezionare File > Salva con nome > Desktop e salvare il file con il formato _____.BMP Passaggio 3 Selezionare Start > Impostazioni > Pannello di controllo > Schermo > Screen Saver quindi impostare Screen Saver su Scrsav. Selezionare Impostazioni > Background [Sfondo], quindi selezionare Sfoglia e fare clic sul file creato e salvato sul desktop. Selezionare Inking [Inchiostri] > Nuovo e disegnare selezionando gli strumenti e premendo con il cursore nella parte inferiore dello schermo. Selezionare infine Salva con nome e digitare il nome del file con il formato _____.INK. 9 Passaggio 4 Nella schermata di impostazione dello screen saver regolare il tempo di attesa desiderato per l'attivazione dello screen saver e selezionare Applica per salvare le impostazioni. Selezionare Settings [Impostazioni] > System [Sistema] e impostare il tempo di attesa (in secondi) quando lo screen saver non è attivo. Importante! Allontanare il mouse e la penna dalla superficie di SPYPEN Designer per attivare lo screen saver. Ripetere i passaggi per creare un nuovo screen saver originale. Blocco penna La funzione Blocco penna garantisce la protezione dei file. È utilizzabile con qualsiasi documento Microsoft Word o Blocco note. Per decodificare e sbloccare un file, è possibile digitare la password oppure utilizzare la propria firma con la penna di SPYPEN Designer. Se la password o la firma viene riconosciuta, il documento potrà essere visualizzato in BLOCCO NOTE. Al termine, chiudere BLOCCO NOTE. Il file viene protetto di nuovo automaticamente. Passaggio 1 Selezionare Start > Programmi > Pensoft > Penlock [Blocco penna]. Inserire il numero di codice per il CD riportato sul retro della copertina del CDROM. L'icona relativa al sistema di crittografia file viene visualizzata a sinistra sulla barra delle applicazioni vicino all'orologio Passaggio 2 Fare clic sull'icona relativa al sistema di crittografia file e selezionare Setup [Imposta]. Passaggio 3 Viene visualizzata la finestra per l'impostazione. Fare clic sui tre pulsanti della finestra per: a) mantenere il file crittografato dopo la decrittazione; b) visualizzare una piccola icona nella descrizione. c) caricare il sistema all'avvio di Windows. Impostare il metodo di decrittazione su Data encryption standard (DES) [Crittografia dati standard] per una risposta più rapida. Impostare il livello sul valore più tollerante durante l'esecitazione. L'impostazione può essere modificata in seguito, dopo aver acquisito maggiore familiarità nell'impostazione della firma con la penna di SPYPEN Designer. Passaggio 4 Selezionare la finestra Ink [Inchiostro] nella finestra di impostazione per modificare lo spessore dell'inchiostro, lo stile e così via. Passaggio 5 Selezionare la finestra Startup [Avvio] nella finestra di impostazione. Selezionare la casella di login automatico per richiedere la password ogni volta che si accende il PC. Immettere il nome utente nella casella Account e la password nella casella Password. Importante! Se più utenti utilizzano il PC, assicurarsi che tutti possano accedervi. Passaggio 6 Selezionare la finestra Explorer [Gestione] nella finestra di impostazione. 10 Pratica Esercitazioni e utilizzo di Blocco penna I passaggi seguenti consentiranno di imparare ad utilizzare Blocco penna; 1. In questo esempio viene spiegato come crittografare il file "test" nella directory C:\. Innanzitutto, è necessario creare un documento Word denominato “test” e salvarlo nell'unità C. Accedere alla finestra Security Explorer [Gestione protezione] tramite l'icona del sistema di crittografia file (vicina all'orologio), evidenziare il file da crittografare e fare clic sul pulsante Encrypt [Crittografa]. Digitare la password e confermare oppure firmare due volte. Premere OK per crittografare il file e impostare la password o la firma di Blocco penna. Il file test.doc è ora crittografato (codificato). Fare doppio clic sul file crittografato per visualizzare la codifica segreta. 2. Decrittare il file test.doc. In Security Manager, selezionare il pulsante Decrypt [Decrittografa] e digitare la password o la firma. Premere OK per visualizzare il file. 3. Password dimenticata: se è stata dimenticata la password o la firma, procedere come segue. Inserire il CD SPYPEN Designer (in dotazione) nell'unità CD-ROM. Accedere all'impostazione di Pensoft e fare clic sull'icona Security Explorer [Gestione protezione]. Selezionare il file crittografato. Fare clic sull'icona Rescue [Ripristina], quindi digitare il codice del CD Pensoft riportato sul retro della copertina del CD. Verranno visualizzati la password e l'inchiostro del file crittografato. Selezionare il file da decrittografare. Digitare il numero di serie dell'installazione per visualizzare la password e la firma originali. Tenere a mente la password e utilizzarla per decrittografare i file. Selezionare il file crittografato. Fare clic sull'icona Decrypt [Decrittografa], quindi digitare la password. Il file verrà decrittato. Importante! Il programma Pensoft dispone di un file “e document” per il supporto della lingua cinese tradizionale. Il file dispone di un download Internet da 3,9 MB che non è richiesto per il supporto dei clienti europei. Ogni file da codificare deve avere una dimensione compresa tra 16 byte e 20 MB. Per ulteriori informazioni sull'utilizzo, selezionare File > Programmi > Pensoft > e document. Le sezioni riportate nella presente impostazione rapida sono elencate nella parte sinistra. 11 3.6 Installazione di PhotoStudio® 2000 PhotoStudio® 2000 è un programma esauriente e di facile utilizzo per l'editing delle immagini digitali che offre un set completo di strumenti per il ritocco e l'editing delle foto, oltre a una vasta gamma di effetti speciali e perfezionamenti. Tali potenti funzioni includono una grande varietà di opzioni di input e output, strati, molte funzioni di annullamento e ripetizione, strumenti di gestione delle immagini, testo modificabile, più formati file e altro ancora. 1. 2. 3. 4. 5. Inserire il CD nell’unita CD-ROM e richiudere l’unità. Verrà avviata automaticamente l’installazione guidata. Fare clic sull'icona PhotoStudio. Scegliere la lingua preferita. Per completare l'installazione, seguire le istruzioni visualizzate. 3.7 Regolare le impostazioni relative al mouse e alla penna cordless Passaggio 1 Fare doppio clic sull'icona SPYPEN Designer Manager nella barra delle applicazioni sul desktop. Verrà visualizzato il programma SPYPEN Designer Manager. Impostazioni penna Passaggio 2 Selezionare la scheda Buttons SPYPEN Designer Manager. [Pulsanti] da Impostare le funzioni desiderate per la penna quando questa viene utilizzata al posto del mouse. La punta della penna ha le stesse funzioni del clic con il pulsante sinistro del mouse. 12 Selezionare la scheda Scope [Area di lavoro] Passaggio 3 Regolare la superficie di lavoro di SPYPEN Designer in base alle proprie esigenze. Trascinare l'area blue con il mouse per regolare le dimensioni, fare clic sui pulsanti FULL AREA [AREA INTERA]/SCREEN RATIO [RAPPORTO SCHERMO]/RESERVE EDGES [BORDI RISERVATI] oppure digitare le dimensioni nelle caselle PEN AREA DIMENSIONS [DIMENSIONI AREA PENNA] e PEN AREA OFFSET [SFALSAMENTO AREA PENNA]. Premere OK per confermare. Selezionare la scheda Hot Cell [Tasti funzione] Passaggio 4 Impostare i tasti funzione F1 - F13 come tasti di scelta rapida per accedere a siti Web o programmi preferiti oppure per inviare messaggi e-mail. Tasti funzione Fare clic sul pulsante Define [Definisci] e selezionare una delle voci seguenti: • ESEGUI per impostare un tasto funzione per la ricerca di una cartella o di un file di programma; • INTERNET per impostare un tasto funzione per l'accesso diretto al sito Web preferito oppure per l'impostazione di un messaggio e-mail; • TASTO DI SCELTA RAPIDA per impostare un tasto funzione per le funzioni comuni (ad esempio, Salva, Copia, Incolla). Per attivare un tasto funzione, utilizzare la penna nel riquadro ad esso relativo. Selezionare la scheda Pressure [Pressione] Passaggio 5 Utilizzare la scheda Pressure [Pressione] per valutare le impostazioni della pressione della penna cordless. Selezionare il colore e regolare la sensibilità del pulsante della penna utilizzando le impostazioni da leggera a forte. Premere OK per confermare. 13 3.8 Utilizzo di PhotoStudio® 2000 Modifica delle foto tramite la tavoletta Selezionare Start > Programmi > PhotoStudio 2000 > PhotoStudio 2000 > File > Apri. Utilizzare la barra degli strumenti per creare bordi fantasiosi per le foto e utilizzare la tavoletta per dare un tocco di originalità alle foto, come mostrato di seguito. Stampo Tipo di stampi È possibile, inoltre, selezionare un'area di sfondo utilizzando lo strumento di selezione a mano libera e selezionare l'icona relativa al riempimento a motivi per utilizzare un riempimento a motivi. Selettore a mano libera Area selezionata da riempire Motivi 14 Strumenti di disegno (matita/pennello/spray) Disegno con la tavoletta utilizzando il software PhotoStudio® È possibile utilizzare gli strumenti di disegno per disegnare un'immagine personalizzata. Barra degli strumenti 3.9 Installazione di Microsoft® NetMeeting™ NetMeeting™ offre la soluzione più completa per le video-conferenze su Internet e IntraNet aziendali. Con SPYPEN Designer, un PC e una connessione a Internet è oggi possibile utilizzare la lavagna condivisa disponibile in NetMeeting e comunicare in tempo reale! 1. 2. 3. 4. 5. Inserire il CD nell’unita CD-ROM e richiudere l’unità. Verrà avviata automaticamente l’installazione guidata. Fare clic sull'icona Microsoft® NetMeeting™. Per completare l'installazione, seguire le istruzioni visualizzate. Per ulteriori informazioni, visitare il seguente sito Web: http://www.microsoft.com/windows/netmeeting (informazioni in lingua inglese) Nota: • Durante l'installazione è necessario immettere il nome, l'indirizzo e-mail e i dati relativi al proprio Paese. • È necessario modificare il volume della riproduzione e il volume della registrazione. Nota: Se dopo aver caricato il CD non viene visualizzata la schermata di installazione, è possibile avviare l'installazione manualmente facendo doppio clic sull'icona Risorse del computer sul desktop, quindi sull'icona dell'unità CDROM. Quando viene visualizzata la finestra dell’unità CD-ROM, fare doppio clic sull’icona Setup [Imposta]. 15 3.10 Utilizzo di Microsoft® NetMeeting™ 1. Assicurarsi che SPYPEN Designer sia collegato al PC. 2. Collocare SPYPEN Designer su una superficie piana. 3. Collegare il microfono (non incluso) al connettore per microfono esterno della scheda audio e collegare la Webcam (non inclusa) al computer. 4. Fare doppio clic sull'icona NetMeeting sul desktop oppure scegliere NetMeeting dal menu di avvio di Windows. 5. Digitare l'indirizzo IP, il nome del computer o il numero di telefono della persona da chiamare e premere il pulsante Effettua chiamata. Fare clic sul pulsante Effettua chiamata Per individuare il proprio indirizzo IP, scegliere Esegui dal menu Start, quindi digitare winipcfg e fare clic su OK. Verrà visualizzata la finestra Configurazione IP, in cui è riportato l'indirizzo IP. 16 6. Per ulteriori informazioni sull'utilizzo di Microsoft® NetMeeting™, fare clic su ? sulla barra dei menu e scegliere l'argomento desiderato oppure visitare il sito Web: http://www.microsoft.com/windows/netmeeting (informazioni in lingua inglese) 4. Assistenza clienti plawa-feinwerktechnik GmbH & Co. KG KG Bleichereistr. 18 73066 Uhingen - Germania Tel.: +49 (7161) 93872-0 (inglese, tedesco) Sito Web: www.spypen.com, www.plawa.de E-mail: [email protected] 17 5. Risoluzione dei problemi Questa sezione è dedicata alla risoluzione dei problemi. Se i problemi non dovessero essere risolti, rivolgersi al servizio di assistenza clienti di zona. Le informazioni sul numero di telefono da contattare sono riportate sulla scheda di registrazione. Sintomo Problema Soluzione Le batterie del mouse o della Sostituire le batterie. penna cordless sono esaurite. SPYPEN Designer non è collegato correttamente tramite il cavo USB. Potrebbe essersi verificato un problema del software del controller USB, di una periferica Human Interface, delle porte o del cavo USB di collegamento a SPYPEN Designer. Verificare il collegamento del cavo USB al PC. Verificare il sistema tramite la finestra Gestione periferiche del PC: 1. 2. 3. 4. Il mouse o la penna cordless non funziona. 5. 6. 7. Fare clic con il pulsante sinistro del mouse sull'icona Risorse del computer sul desktop. Fare clic con il pulsante destro del mouse. Selezionare Proprietà, quindi Gestione periferiche. Selezionare il segno + vicino a Periferiche Human Interface. Dovrebbe essere visualizzata la voce Periferica compatibile HID. Se la voce non venisse visualizzata, significa che il PC non ha riconosciuto la penna cordless di SPYPEN Designer. In questo modo è possibile verificare che SPYPEN Designer è collegato correttamente al PC. Il problema sarà dovuto probabilmente al cavo, alle porte o al controller USB che collega SPYPEN Designer al PC. Selezionare il segno + vicino a Periferiche Human Interface. Dovrebbe essere visualizzata la voce Periferica compatibile HID. Se la voce non venisse visualizzata, significa che il PC non ha riconosciuto il mouse cordless di SPYPEN Designer. In questo modo è possibile verificare che SPYPEN Designer è collegato correttamente al PC. Il problema sarà dovuto probabilmente al cavo, alle porte o al controller USB che collega SPYPEN Designer al PC. Selezionare il segno + vicino a Controller USB (Universal Serial Bus). Se viene visualizzato ! o ?, potrebbe essersi verificato un problema con il controller USB. Oppure, se la voce Controller USB non fosse disponibile, rivolgersi al servizio di assistenza del produttore del PC. Selezionare il segno + vicino a Porte. Se viene visualizzato ! o ?, potrebbe essersi verificato un problema con il collegamento delle porte tra il cavo e il PC. Rivolgersi al servizio di assistenza del produttore del PC. Verificare che non sia visualizzato alcun messaggio Periferica sconosciuta. Il PC potrebbe avere problemi nell'identificare la posizione dei file installati con i driver. Evidenziare Periferica sconosciuta e selezionare Rimuovi. Il software potrebbe essere Disinstallare il driver SPYPEN Designer (vedere la sezione stato installato prima 3.2.2). Inserire le batterie e reinstallare il driver SPYPEN dell'installazione delle batterie Designer. Seguire le istruzioni visualizzate. nella penna e nel mouse cordless di SPYPEN Designer. 18 6. Informazioni sulle batterie Mouse cordless Penna cordless Nota importante: L'utilizzo di batterie ricaricabili non è consigliato, in quanto può influire sulle prestazioni di SPYPEN Designer (mouse e penna). • • • • • • • • • • • • • AVVISO Le batterie dovrebbero essere sostituite da un adulto. Le batterie non ricaricabili non devono essere ricaricate. Le batterie ricaricabili devono essere estratte dal mouse e dalla penna cordless prima di essere ricaricate (se estraibili). Le batterie ricaricabili devono essere ricaricate solo sotto sorveglianza di un adulto (se estraibili). Non utilizzare contemporaneamente batterie di tipo diverso o batterie nuove con batterie usate. Si consiglia di utilizzare solo batterie di tipo uguale o equivalente. Inserire le batterie con la polarità corretta. Estrarre le batterie scariche da SPYPEN Designer (mouse e penna). Non corto-circuitare i terminali dell'alimentazione. Non utilizzare contemporaneamente batterie alcaline, standard (carbonio-zinco) o ricaricabili (nickel-cadmio). Non gettare le batterie nel fuoco. Estrarre le batterie scariche da SPYPEN Designer (mouse e penna) quando il prodotto non viene utilizzato. Non utilizzare batterie ricaricabilli. Conservare queste istruzioni in un luogo sicuro per utilizzarle come riferimento in futuro. 19 7. Specifiche tecniche Area attiva (Largh × Lungh) Macrocelle Dimensioni fisiche (Largh × Lungh × Spess) Consumo elettrico Alimentazione Peso Posizione originale Risoluzione Precisione Livelli di pressione massima Distanza massima di rilevamento Interfaccia per le comunicazioni Connettore Batterie Software fornito • • • • • 152 mm × 114 mm 13 tasti funzioni 265 mm × 300 mm × 10 mm 0,35 W Porta USB (5 V CC regolata) 500 g (con il cavo) In alto a sinistra Massima 4064 lpi / 160 lpmm 0,25 mm (0,01 pollici) 512 8 mm (0,4 pollici) Porta USB Connettore USB a bassa velocità 2 batterie alcaline AAA (in dotazione) SPYPEN Designer Manager, PhotoStudio® 2000, Pen Soft, Microsoft® NetMeeting™ e Acrobat® Reader. Avvertenze per SPYPEN Designer Non immergere alcuna parte o componente di SPYPEN Designer in sostanze liquide. Disconnettere SPYPEN Designer dal PC prima di eseguire operazioni di pulizia. Rimuovere polvere o macchie con un panno morbido appena inumidito con acqua o detergente neutro. Non collocare oggetti caldi sulla superficie di SPYPEN Designer. Non cercare di aprire o disassemblare SPYPEN Designer. Queste operazioni rendono nulla la garanzia. 20 8. Conformità con FCC Il presente apparecchio è conforme alla parte 15 delle normative FCC. Il funzionamento dell'apparecchio è regolato dalle due norme riportate di seguito: (1) Il presente apparecchio non può causare interferenze dannose e (2) deve accettare eventuali interferenze, incluse quelle che possono causare un funzionamento indesiderato. Avviso: Eventuali modifiche apportate all'unità non espressamente approvate dalla Parte responsabile possono rendere nulla l'autorità dell'utente di utilizzare l'apparecchiatura. NOTA: I test a cui è stato sottoposto il presente apparecchio hanno rilevato la sua ottemperanza ai limiti previsti per i dispositivi digitali di classe B, in base alla parte 15 delle normative FCC. Tali limiti sono stati stabiliti per garantire una protezione ragionevole da interferenze dannose derivate da un'installazione in aree residenziali. Questo apparecchio, infatti, genera, utilizza e può diffondere frequenze radio e, se non installato e utilizzato in modo conforme alle istruzioni, può provocare interferenze dannose per le comunicazioni radio. Non esiste, tuttavia, alcuna garanzia che tale interferenza si verifichi in un particolare tipo di installazione. Se si verificano interferenze dannose per la ricezione radio e televisiva al momento dello spegnimento e dell'accensione dell'apparecchio, l'utente può provare a eliminare tali interferenze seguendo una delle seguenti procedure: • • • • Riorientare o riposizionare l'antenna di ricezione. Aumentare la distanza tra l'apparecchio e il ricevitore. Collegare l'apparecchio a una presa o a un circuito diverso da quello a cui è collegato il ricevitore. Rivolgersi al rivenditore o a un tecnico radio/TV per l'assistenza. Per questa unità è necessario utilizzare un cavo schermato in conformità ai limiti FCC previsti per la classe B. GER IT 0202 N. parte: OM837206 R1 21