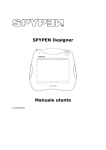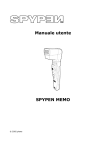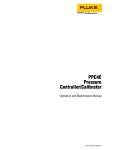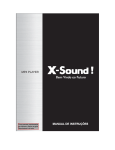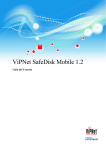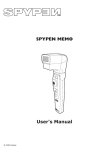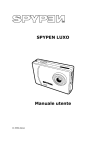Download SPYPEN Designer Manual de usuario
Transcript
SPYPEN Designer Manual de usuario © 2002 plawa Introducción Le damos la enhorabuena por adquirir el SPYPEN Designer. Esperamos que disfrute plenamente de este increíble dispositivo USB para su PC. El SPYPEN Designer es una completa herramienta de dibujo y escritura. Dispone de una tableta gráfica sensible con 512 niveles de presión, un ratón de tres botones y un lápiz de dos botones, ambos inalámbricos. Como suele ocurrir con las tabletas sensibles a la presión, cuanto más se presione con el lápiz inalámbrico, más fino será el trazo, pintura, dibujo, etc. El paquete de software garantiza horas y horas de diversión. PhotoStudio® incluye varias herramientas para crear dibujos artísticos. El software suministrado incluye Microsoft® NetMeeting™. El SPYPEN Designer es compatible con la pizarra (“Whiteboard”) compartida de NetMeeting™ y permite compartir dibujos y bocetos a través de Internet. Además, dispone de herramientas de diseño y anotación, y de un programa de verificación de firmas. 2 Índice Introducción ............................................................................................................ 2 Índice..................................................................................................................... 3 1. Requisitos del sistema ........................................................................................... 4 2. Contenido del paquete........................................................................................... 4 3. Guía rápida.......................................................................................................... 5 3.1 Instalación de las pilas ................................................................................... 5 3.2 Instalación del software SPYPEN Designer Driver ............................................... 6 3.3 Conexión del SPYPEN Designer ........................................................................ 7 3.4 Instalación de PenSoft ................................................................................... 7 3.5 Utilización de PenSoft .................................................................................... 7 3.6 Instalación de PhotoStudio® 2000 ..................................................................12 3.7 Ajuste de la configuración del ratón y el lápiz inalámbricos .................................12 3.8 Utilización de PhotoStudio® 2000 ...................................................................14 3.9 Instalación de Microsoft® NetMeeting™...........................................................15 3.10 Utilización de Microsoft® NetMeeting™ ..........................................................16 4. Atención al cliente ...............................................................................................17 5. Solución de problemas .........................................................................................18 6. Pilas ..................................................................................................................19 7. Características técnicas ........................................................................................20 8. Aviso de la FCC ...................................................................................................21 3 1. Requisitos del sistema Compatible con los sistemas operativos Microsoft® Windows® 98, Windows® ME, Windows® 2000 o XP. • Procesador Intel® Pentium® II 333 Mhz o equivalente • 128 MB de memoria RAM • Puerto USB • Unidad de CD-ROM • Monitor en color con capacidad gráfica de 16 bits o superior • Ratón y teclado estándar 2. Contenido del paquete Tableta Ratón inalámbrico CD-ROM con el software de SPYPEN Designer (incluye SPYPEN Designer Driver, PhotoStudio® 2000 y Pen Soft) Manual de usuario 4 2 pilas AAA 3. Guía rápida 3.1 Instalación de las pilas Ratón inalámbrico 1. Abra la tapa de las pilas situada en la parte posterior del ratón inalámbrico. Introduzca 1 pila alcalina AAA en el compartimento. Asegúrese de seguir la polaridad correcta (+) (-). 2. Cierre la tapa de las pilas. Lápiz inalámbrico 1. Separe con cuidado las dos partes del lápiz. Introduzca 1 pila alcalina AAA en el compartimento de las pilas. Asegúrese de seguir la polaridad correcta (+) (-). 2. Junte de nuevo las dos partes del lápiz asegurándose de que las zonas en relieve de ambas partes queden alineadas. Ratón inalámbrico Lápiz inalámbrico 5 3.2 Instalación del software SPYPEN Designer Driver Nota: Recomendamos NO CONECTAR EL SPYPEN Designer USB HASTA HABER INSTALADO EL SOFTWARE SPYPEN Designer DRIVER. Antes de instalar el SPYPEN Designer, asegúrese de haber introducido las pilas en el ratón y el lápiz inalámbricos. Para obtener información acerca de la instalación de las pilas, consulte la sección 3.1. 3.2.1 Instalación de SPYPEN Designer Driver 1. Introduzca el CD-ROM en la unidad de CD-ROM y cierre la bandeja del CD-ROM. 2. Se abrirá automáticamente un asistente de instalación. 3. Haga clic en el icono de SPYPEN Designer Driver. 4. Para completar la instalación, siga las instrucciones en pantalla. 5. Los archivos de SPYPEN Designer Driver comenzarán a instalarse en la ubicación adecuada. 6. Durante el proceso de instalación se le pedirá que conecte su tableta USB. Conecte el conector USB del SPYPEN Designer al puerto USB disponible en el equipo. Consulte la sección 3.3. 7. Microsoft® Windows® detectará el SPYPEN Designer instalado y realizará los pasos finales de la instalación. 8. Para completar la instalación deberá reiniciar el equipo. 9. A continuación, conecte el SPYPEN Designer al equipo; consulte la sección 3.3. 10. El LED verde situado en la superficie del SPYPEN Designer parpadeará para indicar que la superficie está activa cuando se utilice con el lápiz y el ratón. Consejo: Si se deja el ratón en el SPYPEN Designer se ralentizará el inicio del equipo o el acceso a otros archivos y programas. 3.2.2 Desinstalación de SPYPEN Designer Driver 1. Vaya a Inicio-> Programas-> SPYPEN Designer -> Desinstalar -> Aceptar 2. Siga las instrucciones que aparecen en la pantalla. Nota: Si la pantalla de instalación no aparece después de introducir el CD, puede iniciarlo manualmente haciendo doble clic en el icono Mi PC del escritorio y haciendo después doble clic en el icono de la unidad de CD-ROM. Cuando se abra la ventana del CD-ROM, haga doble clic en el icono Autorun. 6 3.3 Conexión del SPYPEN Designer Para instalar el SPYPEN Designer de una forma rápida y sencilla, recomendamos NO CONECTAR EL USB HASTA HABER INSTALADO EL SOFTWARE SPYPEN Designer DRIVER. Conecte el cable USB ael puerto USB del PC o portátil. El puerto USB puede encontrarse en el panel frontal o trasero de junto su PC o portátil. Busque este símbolo al puerto de conexión USB. Consulte también el manual de funcionamiento de su equipo para localizar el puerto de conexión USB. 3.4 Instalación de PenSoft PenSoft proporciona herramientas para agregar “trazos” (formas geométricas, escritura a mano, firmas) a los documentos. Esta opción es muy útil si se desea que un documento (p. ej., un correo electrónico) sea más personal, auténtico, expresivo e impactante. 1. Introduzca el CD-ROM en la unidad de CD-ROM y cierre la bandeja del CD-ROM. 2. Se abrirá automáticamente un asistente de instalación. 3. Haga clic en el icono de PEN SOFT. 4. Para completar la instalación, siga las instrucciones en pantalla. 5. Si precisa más ayuda relativa a la utilización de Pen Soft, haga doble clic en el archivo Documento contenido en la carpeta de Pen Soft. 6. Si la instalación es correcta, aparecerá el siguiente icono en el escritorio. Reconocimiento de escritura a mano Firma Protector de pantalla Pen Lock Anotación en Word 97 3.5 Utilización de PenSoft Instrucciones de configuración de escritura a mano Podrá convertir sus escritos a mano, firmas y formas geométricas en correos electrónicos y documentos de texto procesados utilizando su propia escritura a mano, que se reconoce perfectamente y se convierte en texto. El proceso para programar su propio estilo de escritura exige algo de paciencia. Los caracteres se capturan automáticamente en la ventana Aprendizaje; asegúrese de que la barra de herramientas esté ajustada al icono ratón/lápiz. Acceda a la ventana de aprendizaje pulsando el tercer icono empezando por la izquierda de la barra de herramientas. Sus caracteres se guardan aquí; sobrescríbalos en el cuadro denominado Introducir texto. Seleccione la tecla Insertar para registrar el carácter. 7 Paso 1 Paso 2 Paso 3 Asegúrese de haber instalado Adobe® Acrobat® Reader para imprimir más instrucciones de software suministradas en el CD o para descargar e imprimir desde sitios web (http://www.adobe.com/acrobat) que suministren el software. Entre en el panel de control para ajustar la configuración de los botones del ratón y del lápiz. Vaya a Inicio > Configuración > Panel de control > Ajustes de la tableta. Vaya al reconocimiento de escritura a mano. Vaya a Inicio > Programas > Pensoft > Reconocimiento de escritura a mano. Reconocimiento de escritura a mano Aparecerá la barra de herramientas de Pensoft. Seleccione la barra de herramientas situada más a la izquierda o los iconos o para alternar entre la utilización del ratón y del lápiz. Con la tecla F11 se accede directamente a esta operación. Con el icono seleccionado para el funcionamiento con lápiz, abra su procesador de texto (p. ej., MS Word) y con ayuda del lápiz y el área activa del SPYPEN Designer escriba caracteres individuales que aparecerán en la pantalla. Es recomendable escribir todo el alfabeto para comprobar qué caracteres son reconocidos utilizando la propia escritura a mano. Primero utilice mayúsculas y después minúsculas. Consejo: Si se escribe en grande en la pantalla, el software lo convertirá en letras mayúsculas. Si se escribe en pequeño se producirá el proceso inverso. Practique esta operación. Paso 4 El software puede tener dificultades para reconocer algunos caracteres escritos a mano, de modo que deberá agregarlos a la base de datos de la memoria. Esta operación se realiza mediante el siguiente procedimiento. Los caracteres se incluyen automáticamente en la ventana Aprendizaje. Asegúrese de que la barra de herramientas esté ajustada al icono ratón/lápiz. Acceda a la ventana de aprendizaje pulsando el tercer icono empezando por la izquierda de la barra de herramientas. Sus caracteres se guardan aquí; sobrescríbalos en el cuadro denominado Introducir texto. Seleccione la tecla Insertar para registrar el estilo del carácter. Dado que su escritura a mano puede variar ligeramente, pudiera ser necesario almacenar varias versiones de los caracteres en la base de datos. Firma automática Vaya a Inicio > Programas > Pensoft > Tintar. Aparecerá una barra de herramientas en la pantalla. Seleccione Configuración en la barra de herramientas y realice los cambios necesarios en la configuración de firmas. Seleccione Iniciar y escriba su firma con el lápiz en la superficie del SPYPEN Designer. La firma aparecerá en la pantalla con los ajustes que haya seleccionado. Seleccione Archivo y Guardar como; de este modo podrá recuperar la firma del archivo e incluirla, por ejemplo, en documentos de texto o de correo electrónico. Para obtener instrucciones de funcionamiento detalladas, vaya a Inicio > Programas > Pensoft > Documento. Las secciones relevantes se muestran en la parte izquierda de la página. 8 Protectores de pantalla Cree sus propios protectores de pantalla mediante el SPYPEN Designer y el software PhotoStudio ® 2000 realizando el siguiente proceso. Configuración rápida Paso 1 Vaya a Inicio > Programas > PhotoStudio 2000 > PhotoStudio 2000 > Archivo > Nuevo. Cree el diseño del fondo de su protector de pantalla. Paso 2 Vaya a Archivo > Guardar como> Escritorio y guardar tipo de archivo como _____.BMP Paso 3 Vaya a Inicio > Configuración > Panel de control > Pantalla > Protector de pantalla > Protector de pantalla ajustado a “Scrsav” > Seleccione Configuración > Fondo > [seleccione Examinar y el archivo que haya creado en el escritorio]. Tintar (archivo de trazado) > Nuevo > [para dibujar seleccione las herramientas colocando el cursor en la parte inferior de la pantalla] > Guardar como _____.INK. 9 Paso 4 En la configuración del protector de pantalla, ajuste el tiempo de espera deseado para que el protector comience a funcionar y seleccione Aplicar para guardar los ajustes. Vaya a Configuración ‹ Sistema y ajuste el tiempo de pausa (segundos) si el protector de pantalla no funciona. Importante: Para que el protector de pantalla funcione, separe el ratón y el lápiz del área activa del SPYPEN Designer. Repita los pasos para crear otro protector de pantalla propio. PenLock La función PenLock garantiza la seguridad de sus archivos. PenLock funciona con cualquier documento de bloque de notas o de Word de Microsoft. Puede escribir su contraseña o utilizar su firma con el lápiz del SPYPEN Designer para descodificar y desbloquear un archivo. Si se reconoce la contraseña o la firma, podrá ver el documento en el bloc de notas. Después de finalizar su tarea, salga del bloc de notas. PenLock codificará el archivo automáticamente. Paso 1 Paso 2 Paso 3 Vaya a Inicio > Programas > Pensoft > Penlock. Introduzca el número de clave del CD que se encuentra en la parte posterior de la caja del CD-ROM. En la barra de herramientas inferior del PC aparecerá un icono denominado Sistema de cifrado de archivos. (junto al reloj) Haga clic en el icono del sistema de cifrado de archivos y seleccione Configuración. Aparecerá la ventana central de configuración. Haga clic en los tres botones de la ventana de configuración para mantener archivos. a) Mantener archivo cifrado después de descifrar. b) Botón pequeño en el título. c) Cargar sistema desde ventanas de inicio. Ajuste el método de cifrado a Cifrado de datos estándar (DES) para obtener una respuesta más rápida. Ajuste el nivel de firma durante las etapas de práctica al más tolerante. Puede ajustar esta opción a medida que adquiera más habilidad en las firmas con el lápiz del SPYPEN Designer. Paso 4 Paso 5 Seleccione la ventana Trazo en el centro de configuración para cambiar los anchos de trazada, los estilos, etc. Seleccione la ventana Inicio en el centro de configuración. Marque la casilla de inicio automático para que el sistema solicite la contraseña cada vez que se encienda el PC. Introduzca su nombre de usuario en la casilla de cuenta y la contraseña secreta en la casilla de contraseña. Importante: Si su PC es utilizado por más de un usuario, asegúrese de que éstos puedan acceder. Paso 6 Seleccione la ventana Explorador en el centro de configuración. 10 Práctica Práctica y utilización de PenLock Los siguientes pasos le ayudarán a familiarizarse con PenLock. 1. Como ejemplo, cifraremos un archivo denominado “prueba” que se encuentre en el directorio C:\. Primero, debe crear un documento de texto, llamarlo “prueba” y guardarlo en la unidad C. Acceda al explorador de seguridad a través del icono del sistema de cifrado de archivos (siguiente al reloj), resalte el archivo que desea cifrar y haga clic en el botón Cifrar. Escriba su contraseña y confirmación o firma dos veces. Pulse el botón Aceptar para cifrar el archivo y la contraseña o firma de PenLock. De este modo el archivo “prueba.doc” se cifrará (codificado). Haga doble clic en el archivo cifrado para ver la codificación secreta. 2. Descifrar el archivo prueba.doc. En el administrador de seguridad, seleccione el botón Descifrar y escriba su contraseña o firma. Pulse el botón Aceptar para ver el archivo. 3. Contraseña olvidada: Si olvida su contraseña o firma, siga estos pasos. Introduzca el CD de SPYPEN Designer (suministrado) en la unidad de CD-ROM. Vaya a la configuración de Pensoft y haga clic en el icono Explorador de seguridad. Seleccione el archivo cifrado. Haga clic en el icono [Recuperar] y escriba el código clave del CD de Pensoft que se encuentra en la parte posterior de la caja del CD. Verá la contraseña y el trazo del archivo cifrado. Seleccione los archivos que desee descifrar. Escriba el número de serie de instalación y podrá ver la contraseña y la firma originales. Recuerde la contraseña y utilícela para descodificar sus archivos. Seleccione el archivo cifrado. Haga clic en el icono [Descifrar] y escriba la contraseña de instalación. El archivo se descifrará correctamente. Importante: El programa Pensoft dispone de un archivo de “documento electrónico” para incluir el Chino tradicional. Supone una descarga de Internet de 3,9 MB, esta descarga no es necesaria para los clientes europeos. Cada archivo que se desee codificar tiene un límite de tamaño. El tamaño del archivo no puede superar los 20 MB ni ser inferior a 16 bytes. Para obtener más información acerca de las instrucciones de utilización vaya a Archivo > Programas > Pensoft > Documento electrónico. Las distintas secciones tratadas en estas instrucciones de configuración rápida se enumeran en la parte inferior izquierda. 11 3.6 Instalación de PhotoStudio® 2000 PhotoStudio® 2000 es un programa de edición de imágenes completo y fácil de usar que ofrece un conjunto de herramientas de edición y retoque fotográfico, además de una amplia selección de mejoras y efectos especiales. Entre sus potentes funciones se incluye una amplia variedad de opciones de entrada y salida, capas, múltiples funciones “deshacer” y “rehacer”, herramientas de gestión de imágenes, edición de texto, soporte para múltiples formatos, etc. 1. Introduzca el CD-ROM en la unidad de CD-ROM y cierre la bandeja del CD-ROM. 2. Se abrirá automáticamente un asistente de instalación. 3. Haga clic en el icono de PhotoStudio. 4. Seleccione su idioma preferido. 5. Para completar la instalación, siga las instrucciones en pantalla. 3.7 Ajuste de la configuración del ratón y el lápiz inalámbricos Paso 1 Haga doble clic en el icono de SPYPEN Designer Manager situado en la barra de herramientas inferior del escritorio. Aparecerá el administrador SPYPEN Designer Manager. Ajustes del lápiz Paso 2 Seleccione la ficha Botones en SPYPEN Designer Manager. Decida qué funciones desea que realice el lápiz cuando funcione como un ratón. La punta del lápiz siempre funciona como el botón izquierdo de un ratón. 12 Seleccionar la ficha Ámbito (ajuste del área de trabajo) Paso 3 Ajuste el área de trabajo del SPYPEN Designer según sus propias necesidades. Arrastre la zona de color azul con el ratón para ajustar el tamaño, haga clic en los botones ÁREA COMPLETA/TAMAÑO DE PANTALLA/RESERVAR LADOS o introduzca los tamaños en el ÁREA DE LÁPIZ y en los CUADROS DE DESPLAZAMIENTO DEL ÁREA DE LÁPIZ. Pulse Aceptar para confirmar los ajustes. Seleccionar la ficha Teclas de función Paso 4 Establezca las teclas de función F1 - F13 como accesos directos a sitios web favoritos o programas, o para enviar correos electrónicos. Teclas de función Haga clic en el botón Definir y seleccione: • EJECUTAR para que una tecla de función busque una carpeta o archivo de programa. • INTERNET para que una tecla de función acceda directamente a un sitio web favorito o configure un correo electrónico. • TECLA DE ACCESO DIRECTO para que una tecla de función realice tareas comunes en el equipo (p. ej., guardar, copiar, pegar). Utilice el lápiz en las teclas de función para activarlas. Seleccionar la ficha Presión Paso 5 Utilice la sección de presión para probar los ajustes de presión del lápiz inalámbrico. Seleccione el color y ajuste la sensibilidad del botón del lápiz con la escala Sensibilidad de presión baja - alta. Pulse Aceptar para confirmar los ajustes. 13 3.8 Utilización de PhotoStudio® 2000 Edición de fotografías utilizando la tableta Inicio > Programas > PhotoStudio 2000 > PhotoStudio 2000 > Archivo > Abrir. Utilice la barra de herramientas para crear bordes de fotos imaginativos y la tableta para dar realce a sus fotos como se muestra a continuación. Estampado Tipo de estampados También puede seleccionar el área [fondo] utilizando la opción Selección libre, así como seleccionar el icono Relleno de trama y rellenar la trama. Área seleccionada para rellenar Tramas 14 Herramientas de dibujo (lápiz/pincel/aerógrafo) Dibujos con la tableta utilizando el software de PhotoStudio® Para dibujar su propia imagen puede utilizar las herramientas de dibujo. Barra de herramientas 3.9 Instalación de Microsoft® NetMeeting™ NetMeeting™ ofrece la solución de videoconferencia más completa para Internet e intranets corporativas. Con el SPYPEN Designer, el PC e Internet, ahora podrá usar la utilidad de pizarra (“Whiteboard”) de NetMeeting y escribir a sus amigos en tiempo real. 1. 2. 3. 4. 5. Introduzca el CD-ROM en la unidad de CD-ROM y cierre la bandeja del CD-ROM. Se abrirá automáticamente un asistente de instalación. Haga clic en el icono "Microsoft® NetMeeting™". Para completar la instalación, siga las instrucciones en pantalla. Si necesita más detalles sobre la instalación, visite la siguiente página web: http://www.microsoft.com/windows/netmeeting Nota: • Durante la instalación, deberá introducir su nombre, su dirección de correo electrónico y su país. • Deberá ajustar el volumen de reproducción y el volumen de grabación. Nota: • Si la pantalla de instalación no aparece después de introducir el CD, puede iniciarlo manualmente haciendo doble clic en el icono Mi PC en su escritorio y haciendo después doble clic en el icono de la unidad de CD-ROM. Cuando se abra la ventana del CD-ROM, haga doble clic en el icono Configuración. 15 3.10 Utilización de Microsoft® NetMeeting™ 1. Asegúrese de que el SPYPEN Designer esté conectado al PC. 2. Coloque el SPYPEN Designer sobre una superficie plana. 3. Conecte la cámara web (no incluida) al equipo, y el micrófono (no incluido) al conector de micrófono externo de la tarjeta de sonido. 4. Haga doble clic en el icono de NetMeeting que se encuentra en el escritorio o seleccione NetMeeting en el Menú Inicio de Windows. 5. Escriba la dirección IP, nombre del equipo o número de teléfono de la persona a la que desea llamar y pulse el botón Llamar. Hacer clic en el botón Llamar Para conocer su propia dirección IP, pulse Inicio y haga clic en Ejecutar. Escriba “winipcfg” y haga clic en Aceptar. Aparecerá la ventana de configuración IP y podrá ver su dirección IP. 16 6. Si necesita más ayuda sobre la utilización de Microsoft® NetMeeting™, seleccione Ayuda en la barra de menú y escoja el tema que necesite. También puede visitar la siguiente página web: http://www.microsoft.com/windows/netmeeting 4. Atención al cliente plawa-feinwerktechnik GmbH & Co. KG Bleichereistr. 18 73066 Uhingen - Alemania Teléfono de atención: +49 (7161) 93872-0 (Inglés, Alemán) Página web: www.spypen.com, www.plawa.de Correo electrónico: [email protected] 17 5. Solución de problemas Esta guía de solución de problemas ha sido diseñada para ayudarle. Si los problemas persisten, póngase en contacto con su línea local de atención al cliente. Consulte su tarjeta de registro para obtener más detalles sobre el contacto con la línea de asistencia. Síntoma Problema La pila del ratón o del lápiz está agotada. El SPYPEN Designer no está conectado correctamente a través del cable USB o es este último el que no está conectado adecuadamente. Podría haber un problema con el software del controlador USB, el dispositivo de interfaz humana, los puertos o el USB conectado al SPYPEN Designer. El ratón o inalámbrico funciona. Solución Reemplace las pilas. Compruebe la conexión del cable USB con su PC. Verifique el estado del sistema comprobando los siguientes aspectos en el administrador de dispositivos del PC: 1. 2. 3. Haga clic en Mi PC en el escritorio. Haga clic con el botón derecho del ratón. Seleccione Propiedades y Administrador de dispositivos. 4. Seleccione “+” en Dispositivos de interfaz humana; deberá aparecer Dispositivo compatible con HID. Si no es así, el PC no habrá reconocido el lápiz inalámbrico del SPYPEN Designer. Esto verifica que el SPYPEN lápiz Designer ha sido conectado correctamente al PC; el no problema derivará probablemente del cable, los puertos o el controlador USB que conectan el SPYPEN Designer al PC. 5. Seleccione “+” en Dispositivos de interfaz humana; deberá aparecer Dispositivo compatible con HID. Si no es así, el PC no habrá reconocido el ratón inalámbrico del SPYPEN Designer. Esto verifica que el SPYPEN Designer ha sido conectado correctamente al PC; el problema derivará probablemente del cable, los puertos o el controlador USB que conectan el SPYPEN Designer al PC. Seleccione “+” Controlador de bus serie universal (USB). Si aparece “!” o “?”, es probable que haya un problema con el controlador USB. Si no puede encontrar el controlador de bus serie universal, consulte al distribuidor del PC. 6. Seleccione “+ Puertos”. Si aparece “!” o “?”, es probable que haya un problema con la conexión del puerto entre el cable y el PC. Consulte al distribuidor del PC. 7. Compruebe si hay algún “Dispositivo desconocido” en la lista. Puede que el PC no sepa dónde colocar los archivos generados durante la instalación de los controladores. Resalte el "Dispositivo desconocido" y seleccione Eliminar. Podría haber instalado el Desinstale el software SPYPEN Designer Driver (consulte la software antes que las pilas del sección 3.2.2). Introduzca las pilas y vuelva a instalar lápiz y el ratón inalámbricos SPYPEN Designer Driver, siga las instrucciones que del SPYPEN Designer. aparecen en pantalla. 18 6. Pilas Ratón inalámbrico Lápiz inalámbrico Nota importante: Recomendamos no utilizar pilas recargables ya que podrían afectar al rendimiento del SPYPEN Designer (ratón y lápiz). • • • • • • • • • • • • • ADVERTENCIAS Las pilas deben ser cambiadas por un adulto. Las pilas no recargables no deben ser recargadas. Las pilas recargables deben ser retiradas del ratón y del lápiz antes de ser cargadas (si son extraíbles). Las pilas recargables sólo deben cargarse bajo la supervisión de un adulto. No deben mezclarse distintos tipos de pilas o pilas nuevas y usadas. Se recomienda utilizar únicamente pilas del mismo tipo o de tipo equivalente. Las pilas deben introducirse con la polaridad correcta. Las pilas agotadas deben retirarse del SPYPEN Designer (ratón y lápiz). No se deben provocar cortocircuitos en los terminales de alimentación. No mezcle pilas alcalinas, estándar (carbón-cinc) y recargables (níquel-cadmio). No tire las pilas al fuego. Las pilas deben retirarse del SPYPEN Designer (ratón y lápiz) si no se utilizan. No use pilas recargables. Estas instrucciones deben ser conservadas para futuras referencias. 19 7. Características técnicas Área activa (L × A) Teclas de función Tamaño (L × A × F) Consumo de potencia Fuente de alimentación Peso Posición de origen Resolución Precisión Niveles máximos de presión Altura de lectura máxima Interfaz de comunicación Conector Pilas Software suministrado • • • • • 152 mm × 114 mm 13 teclas de función 300 mm × 265 mm × 10 mm 0,35 W Puerto USB (5 V CC regulados) 500 g (con cable) Superior izquierda Máxima de 4.064 lpi/160 lpmm 0,25 mm 512 8 mm Puerto USB Conector USB de baja velocidad 2 pilas alcalinas AAA (incluidas) SPYPEN Designer Manager, PhotoStudio® 2000, Pen Soft, Microsoft® NetMeeting™ y Acrobat® Reader. Precauciones Nunca sumerja ninguna parte del SPYPEN Designer o cualquiera de sus componentes en ningún fluido o líquido. Desconecte el SPYPEN Designer de su PC antes de limpiarlo. Elimine el polvo y las manchas con un trapo suave humedecido en agua o en un detergente neutro. No coloque objetos calientes sobre la superficie del SPYPEN Designer. No intente abrir ni desmontar el SPYPEN Designer. Esto afectaría a su garantía. 20 8. Aviso de la FCC Este dispositivo cumple la parte 15 de las normas FCC. Su utilización está sujeta a dos condiciones: (1) Este dispositivo no debe causar interferencias dañinas. (2) Este dispositivo debe aceptar cualquier interferencia recibida, incluidas las interferencias que puedan ser causadas por utilizaciones no deseadas. Advertencia: Los cambios o modificaciones en este dispositivo no aprobados expresamente por la parte responsable de la conformidad podrían anular la autoridad del usuario para utilizar el equipo. NOTA: Este equipo ha sido probado y cumple los límites para dispositivos digitales de Clase B, de conformidad con lo dispuesto en la parte 15 de las normas FCC. Estos límites han sido diseñados para ofrecer una protección razonable contra interferencias dañinas en instalaciones residenciales. Este equipo genera, utiliza y puede irradiar energía de radio frecuencia y, si no se instala y se utiliza según sus instrucciones, podría causar interferencias dañinas en comunicaciones de radio. Sin embargo, no existe garantía de que estas interferencias no ocurran en instalaciones particulares. Si este equipo causa interferencias dañinas en receptores de radio o televisión, lo cual se puede determinar encendiendo y apagando el equipo, el usuario deberá intentar corregir estas interferencias adoptando una o más de las siguientes medidas: • • • • Reorientar o recolocar la antena de recepción. Aumentar la separación entre el equipo y el receptor. Conectar el equipo a una salida en un circuito diferente del que necesita el receptor. Consultar al distribuidor o a algún técnico de radio/TV experimentado para solicitar ayuda. Debe utilizarse cable blindado con este dispositivo para asegurarse de que cumple con los límites de la Clase B de FCC. GER ES 0202 Nº de serie: OM837206 R1 21