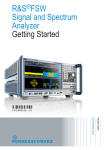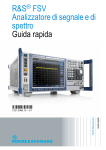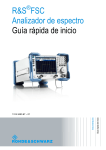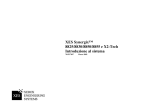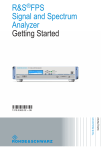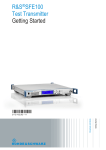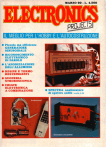Download Guida rapida - Rohde & Schwarz
Transcript
® R&S FSW Analizzatore di segnale e di spettro Guida rapida Guida rapida Test & Measurement (=<ìD<) 1312.9420.12 ─ 05 Il presente manuale descrive i seguenti modelli R&S® con versione del firmware 1.20 e successive: ● R&S®FSV 8 (1312.8000K08) ● R&S®FSV 13 (1312.8000K013) ● R&S®FSV 26 (1312.8000K026) Il firmware dello strumento fa uso di diversi pacchetti software "open source". Per informazioni, vedere l'"Open Source Acknowledgement" nella documentazione per l'utente su CD-ROM (compreso nella fornitura). Rohde & Schwarz intende ringraziare la "open source community" per il pregevole contributo dato ai sistemi embedded. © 2012 Rohde & Schwarz GmbH & Co. KG Muehldorfstr. 15, 81671 Monaco di Baviera, Germania Telefono: +49 89 41 29 - 0 Fax: +49 89 41 29 12 164 E-mail: [email protected] Internet: http://www.rohde-schwarz.com Stampato in Germania - Soggetto a modifiche - I dati senza limiti di tolleranza non sono impegnativi. R&S® è un marchio registrato di Rohde & Schwarz GmbH & Co. KG. I nomi commerciali sono marchi dei relativi proprietari. Nel presente manuale vengono utilizzate le seguenti abbreviazioni: R&S®FSW è abbreviato in R&S FSW. R&S®MultiView è abbreviato in MultiView. Istruzioni di sicurezza fondamentali Assicuratevi sempre di leggere e comprendere le istruzioni di sicurezza! Ogni divisione o dipartimento del gruppo Rohde & Schwarz produce ogni sforzo per mantenere aggiornati gli standard di sicurezza dei propri prodotti ed offrire ai suoi clienti il più alto grado possibile di sicurezza. I nostri prodotti ed i dispositivi ausiliari necessari per essi sono stati progettati e verificati secondo gli standard di sicurezza pertinenti. La conformità a questi standard è monitorata continuamente dal nostro sistema di assicurazione della qualità. Questo prodotto è stato progettato e verificato secondo il Certificato di conformità CE ed ha lasciato la fabbrica del costruttore in condizioni completamente rispondenti agli standard di sicurezza. Per mantenere tali condizioni ed assicurare l’uso in sicurezza, osservate tutte le istruzioni e le avvertenze presenti in questo manuale. Nel caso abbiate qualunque richiesta relativa alle istruzioni di sicurezza, la Rohde & Schwarz sarà lieta di rispondere. Inoltre è vostra responsabilità usare il prodotto in modo appropriato. Questo prodotto è progettato esclusivamente per l’impiego in ambienti industriali e di laboratorio o sul campo e non deve essere usato in alcun modo che possa causare ferite alle persone o danni alle cose. È vostra responsabilità se il prodotto è usato per scopi diversi da quelli per cui è stato progettato o senza tener conto delle istruzioni del fabbricante. Il fabbricante non assumerà alcuna responsabilità per tale uso del prodotto. Il prodotto è usato per lo scopo per il quale è stato progettato se usato secondo il suo manuale operativo ed entro i limiti delle sue prestazioni (vedere il foglio dei dati tecnici, la documentazione, le istruzioni di sicurezza che seguono). L’uso del prodotto richiede conoscenze tecniche e conoscenza dell’inglese. È pertanto esenziale che il prodotto sia usato solamente da personale esperto e specializzato o da personale ben addestrato dotato delle capacità richieste. Se, per l’uso dei prodotti Rohde & Schwarz, è richiesto un equipaggiamento di sicurezza personale, ciò è indicato nel punto appropriato della documentazione. L’osservanza delle istruzioni di sicurezza aiuterà a prevenire qualunque tipo di ferite alle persone o danni alle cose causati da situazioni di pericolo. Pertanto leggete attentamente ed osservate le seguenti istruzioni di sicurezza prima di mettere in funzione il prodotto. È anche assolutamente essenziale osservare le istruzioni di sicurezza aggiuntive relative alla sicurezza personale che compaiono in altre parti della documentazione. In tale documentazione il termine “prodotto” si riferisce a tutta la merce venduta e distribuita dalla Rohde & Schwarz, compresi strumenti, sistemi ed accessori. 1171.0000.46-05.00 Pag 1 Istruzioni di sicurezza fondamentali Simboli ed etichette di sicurezza Avviso generale di pericolo Osservare istruzioni operative Cautela! Disp. sensibili alle cariche elettrostatiche Sollevare con attenzione, dispositivo pesante Pericolo di shock elettrico Avvertenza ! Superficie calda Terminale PE Terra Terminale terra Tensione di alimentazione On/Off Indicazione di standby Corrente continua (DC) Corrente alternata (AC) Corrente continua/ Dispositivo protetto da isolamento doppio/ rinforzato alternata (DC/AC) Etichette e loro significato Le etichette utilizzate nella documentazione del prodotto sono realizzate al fine di mettere in guardia il lettore circa i rischi e pericoli. PERICOLO Indica una situazione di pericolo per la sicurezza dell’utente che, se non evitata, sarà causa di morte o gravi ferite. ATTENZIONE Indica una situazione di pericolo per la sicurezza dell’utente che, se non evitata, può causare morte o gravi ferite. AVVERTENZA Indica una situazione di pericolo per la sicurezza dell’utente che, se non evitata, può causare ferite leggere o minori. AVVISO Indica la possibilità di operazione errate che possono danneggiare il prodotto. Nella documentazione del prodotto , la parola ATTENZIONE è usata come sinonimo 1171.0000.46-05.00 Pag 2 Istruzioni di sicurezza fondamentali Queste etichette corrispondono alle definizioni standard per le applicazioni civili nell’Area Economica Europea. Possono esistere anche definizioni diverse da quelle standard in aree economiche diverse o per applicazioni militari. È pertanto di essenziale importanza assicurarsi che le etichette qui descritte siano sempre usate esclusivamente in relazione alla documentazione ed al prodotto associati. L’uso in relazione a prodotti o documentazione non associati può portare a interpretazioni errate e contribuire a causare ferite al personale o danni al materiale Stati e posizioni di funzionamento Il prosotto può essere utilizzato solo nelle condizioni operative e nelle posizioni specificate dal costruttore. La sua ventilazione non deve essere ostruita durante il funzionamento. Se le specifiche del costruttore non vengono rispettate possono esserci pericoli di scosse elettriche, incendi e / o gravi lesioni personali o la morte. Norme di sicurezza locali o nazionali e le norme per la prevenzione di infortuni devono essere rispettate in tutti i lavori eseguiti. 1. Se non diversamente concordato, per i prodotti Rohde & Schwarz vale quanto segue: la posizione di funzionamento prescritta è sempre quella col fondo dell’involucro orientato verso il basso, classe di sicurezza IP 2X, livello di contaminazione 2, categoria di sovra¬tensione 2, uso solo in spazi chiusi, altitudine mas¬sima di utilizzo 2000 m. sul livello del mare, altitudine massima per il trasporto 4500 m. sul livello del mare. Una tolleranza di ±10% si applicherà alla tensione nominale e di ±5% alla frequenza nominale. 2. Non collocare il prodotto su superfici, veicoli, armadi o le tabelle che, per ragioni di peso o di stabilità non sono adatti a questo scopo. Seguire sempre le istruzioni di installazione del produttore durante l'installazione del prodotto fissandolo a oggetti o strutture (es. muri e ripiani). Un installazione che non viene effettuata, come descritto nella documentazione del prodotto potrebbe causare lesioni personali o la morte. 3. Non collocare il prodotto su dispositivi che generano calore come radiatori o aerotermi. La temperatura ambiente non deve superare la temperatura massima prevista nella documentazione del prodotto o nella scheda di dati. Il surriscaldamento può causare scosse elettriche, incendi e / o gravi lesioni personali o la morte. 1171.0000.46-05.00 Pag 3 Istruzioni di sicurezza fondamentali Sicurezza elettrica Se le informazioni sulla sicurezza elettrica non viene rispettato sia a tutti per quanto necessario, scosse elettriche, incendi e / o gravi lesioni personali o la morte può verificarsi. 1. Prima di accendere il prodotto, assicurarsi sempre che la tensione nominale impostazione sul prodotto corrisponda alla tensione nominale della rete di alimentazione AC. Se un voltaggio diverso da impostare, il fusibile di alimentazione del prodotto può essere cambiato di conseguenza. 2. Nel caso di prodotti di classe di sicurezza I con cavo di alimentazione. mobile e connettore, il funzionamento è permesso solo sui prese con un contatto di terra e di collegamento a terra di protezione. 3. Non è permesso rompere intezionalmente il conduttore di terra sia nella linea di alimentazione o nel prodotto stesso. Ciò potrebbe comportare il pericolo di una scossa elettrica dal prodotto. Se i cavi di prolunga o prese multiplevengono utilizzate, devono essere collegati a intervalli regolari per assicurarsi che essi siano sicuri per l'uso. 4. Se il prodotto non dispone di un interruttore di alimentazione per la disconnessione dalla rete di alimentazione AC, la spina del cavo di collegamento è considerato come il dispositivo di sezionamento. In tali casi, assicurarsi sempre che la spina di alimentazione è facilmente raggiungibile e accessibile in qualsiasi momento (corrispondente alla lunghezza del cavo di collegamento, a ca. 2 m). interruttori elettronici o funzionali non è idoneo a fornire la disconnessione dalla rete di alimentazione AC. Se i prodotti senza interruttori di potenza sono integrati in rack o sistemi, un dispositivo di sezionamento deve essere fornita a livello di sistema. 5. Non utilizzare il prodotto se il cavo di alimentazione è danneggiato. Controllare il cavo di alimentazione, su base regolare per assicurare che sia in condizioni operative adeguate. Adottando misure di sicurezza appropriate e con attenzione la posa del cavo di alimentazione, è possibile garantire che il cavo non venga danneggiato e che nessuno può essere ferito, per esempio, inciampando nel cavo o senza subire scosse elettriche. 6. Il prodotto può essere alimentato solo dalla rete di distribuzione TN/TT con FUSIBILE max. 16 A (utilizzare un fusibile più alto solo dopo aver consultato con il gruppo di Rohde & Schwarz ). 7. Non inserire la spina in prese che sono polverose o sporche. Inserire saldamente la spina e verificare il percorso del cavo. In caso contrario èpossono verificarsi delle scintille che provocano incendi e / o lesioni. 1171.0000.46-05.00 Pag 4 Istruzioni di sicurezza fondamentali 8. Non sovraccaricare le prese di corrente, cavi di estensione o prese multiple; questo potrebbe causare incendi o scosse elettriche. 9. Per misure in circuiti con tensioni Vrms > 30 V, devono essere adottate misure adeguate (ad esempio, di attrezzature di misura, fusibili, limitazione della corrente, separazione elettrica, isolamento) per evitare ogni pericolo. 10. Assicurarsi che i collegamenti con le apparecchiature di comunicazione o elaborazione, ad esempio, PC o altri computer industriali, conformi alle IEC609501/EN60950-1 o IEC61010-1/EN 61.010-1 norme che si applicano in ogni caso. 11. Se non espressamente consentito, non rimuovere il coperchio o qualsiasi parte dello strumento mentre il prodotto è in funzione. In questo modo si espongono circuiti e componenti e possono causare lesioni, incendi o danni al prodotto. 12. Se un prodotto deve essere installato in modo permanente, la connessione tra il terminale PE in loco e conduttore di protezione del prodotto deve essere effettuata prima di qualsiasi altro collegamento. Il prodotto può essere installato e collegato soltanto da un elettricista autorizzato. 13. Per le attrezzature installate in modo permanente senza built-in fusibili, interruttori automatici o dispositivi similari di protezione, il circuito di alimentazione deve essere protetto in modo tale che chiunque abbia accesso al prodotto, così come il prodotto stesso, è adeguatamente protetto da infortuni o danni . 14. Utilizzare adeguati mezzi di protezione contro le sovratensioni per assicurare che nessuna sovratensione (come quello provocato da un fulmine) possono raggiungere il prodotto. In caso contrario, la persona che gestisce il prodotto sarà esposto al pericolo di una scossa elettrica. 15. Qualsiasi oggetto che non è progettato per essere posizionato nelle aperture dello strumento non deve essere utilizzata per questo scopo. Ciò potrebbe causare un corto circuito all'interno del prodotto e / o scosse elettriche, incendi o lesioni. 16. Se non diversamente specificato, i prodotti non sono a prova di liquido (vedi anche la sezione "Stati di funzionamento e posizioni di lavoro", punto 1. Conseguenza, l'apparecchio deve essere protetto contro la penetrazione di liquidi. Se le precauzioni necessarie non vengono adottate, l'utente può subire scosse elettricheo lo stesso prodotto può essere danneggiato, e possono verificarsi anche lesioni personali. 17. Non utilizzare il prodotto in condizioni in cui si è formata condensa o si possono formare nei o sui prodotti, ad esempio, se il prodotto è stato spostato da un ambiente freddo a uno caldo. La penetrazione di acqua aumenta il rischio di scosse elettriche. 1171.0000.46-05.00 Pag 5 Istruzioni di sicurezza fondamentali 18. Prima di pulire il prodotto, scollegare completamente dalla rete elettrica (ad esempio rete di alimentazione AC o batteria). Usare un panno morbido e che non lasci residui per pulire il prodotto. Non usare mai detergenti chimici come alcol, acetone o diluenti per vernici. Funzionamento 1. Il funzionamento dei prodotti richiede una formazione specifica. Assicurarsi che le persone che utilizzano i prodotti sono fisicamente, mentalmente ed emotivamente abbastanza in forma per farlo, altrimenti, lesioni o danni materiali si possono verificare. E’ responsabilità del datore di lavoro / operatore selezionare il personale idoneo per il funzionamento dei prodotti. 2. Prima di spostare o trasportare il prodotto, leggere e osservare la sezione "Trasporti". 3. Come per tutti i prodotti di fabbricazione industriale, l'uso di sostanze che inducono una reazione allergica (allergeni) come il nichel non possono essere generalmente escluse. Se si sviluppa una reazione allergica (come un rash cutaneo, starnuti frequenti, gli occhi rossi o difficoltà respiratorie) quando si utilizza un prodotto di Rohde & Schwarz, consultare immediatamente un medico per determinare la causa e per prevenire problemi di salute o di stress. 4. Non chiudete alcuna feritoia o apertura del prodotto, poiché esse sono necessarie alla ventilazione e per evitare il surriscaldamento. Non posizionate il prodotto su superfici soffici quali sofà o panni o entro un contenitore, a meno che non sia ben ventilato. 5. A seconda della funzione, determinati prodotti, come le apparecchiature radio RF sono in grado di produrre un elevato livello di radiazioni elettromagnetiche. Considerando che i bambini non ancora nati richiedono una maggiore protezione, le donne in gravidanza devono essere protette con misure adeguate. I portatori di pacemaker possono essere esposti a rischi derivanti da radiazioni elettromagnetiche. Il datore di lavoro / operatore deve valutare i luoghi di lavoro dove c'è un rischio di esposizione alle radiazioni e, se necessario, adottare misure per scongiurare il pericolo potenziale. 6. In caso di incendio, il prodotto può rilasciare sostanze pericolose (gas, fluidi, ecc) che possono causare problemi di salute. Di conseguenza, le adeguate misure devono essere adottate, ad esempio maschere e indumenti protettivi devono essere indossati. 1171.0000.46-05.00 Pag 6 Istruzioni di sicurezza fondamentali 7. Se un prodotto laser (per esempio un lettore CD / DVD) è integrato in un prodotto di Rohde & Schwarz, devono eseere osservate le impostazioni e funzioni come descritto nella documentazione del prodotto. L'obiettivo è quello di prevenire danni alle persone (ad esempio a causa di raggi laser). Assistenza e riparazione 1. Il prodotto può essere aperto solo da personale autorizzato, personale appositamente addestrato. Prima di ogni lavoro eseguito sul prodotto o prima che il prodotto è aperto, deve essere scollegato dalla rete di alimentazione AC. In caso contrario, il personale sarà esposto al rischio di una scossa elettrica. 2. Regolazioni, sostituzione di parti, manutenzione e riparazione possono essere effettuate solo da esperti autorizzati dalla Rohde & Schwarz. Solo parti originali possono essere utilizzate per la sostituzione di parti rilevanti per la sicurezza (ad esempio interruttori di potenza, trasformatori di potenza, fusibili). Un test di sicurezza deve sempre essere eseguito dopo che parti relative alla sicurezza sono state sostituite (ispezione visiva, test conduttore PE, resistenza di misura di isolamento, misura della corrente di dispersione, test di funzionamento). Questo aiuta a garantirne la sicurezza permanente del prodotto. Batterie e batterie ricaricabili a cella Se le informazioni relative alle pile e batterie ricaricabili non vengono osservate in tutto o per quanto necessario, gli utenti dei prodotti possono essere esposti al rischio di esplosioni, incendio e / o gravi lesioni personali e, in alcuni casi, la morte. Pile e batterie ricaricabili con elettroliti alcalini (es. celle al litio) devono essere trattate in conformità alla norma EN 62133. 1. Le celle delle batterie non devono essere smontate o schiacciate. 2. Le pile o batterie non devono essere esposte al calore o al fuoco. Stoccaggio in luce diretta del sole deve essere evitata. Tenere pile e le batterie pulite ed asciutte. Pulire i connettori sporchi con un panno asciutto e pulito. 3. Le pile o batterie non devono essere in corto circuito. Le pile o batterie non devono essere conservate in una scatola o in un cassetto dove possono andare in corto circuito tra loro, o dove possono essere cortocircuitate da altri materiali conduttori. Le Pile e le batterie non devono essere rimosse dalla loro confezione originale finché non sono pronte per essere utilizzate. 4. Tenere pile e le batterie lontano dai bambini. Se una batteria viene ingerita, consultare un medico immediatamente. 1171.0000.46-05.00 Pag 7 Istruzioni di sicurezza fondamentali 5. Pile e le batterie non devono essere esposte ad urti meccanici che sono più forti di quelle autorizzati. 6. Se in una cella si sviluppa una perdita, al liquido non deve essere permesso di entrare in contatto con la pelle o gli occhi. In caso di contatto, lavare la zona interessata con abbondante acqua e chiamare il medico. 7. La sostituzione o la ricarica pile o batterie con elettrodi alcalini in modo non corretto (es. celle al litio) può causare esplosioni. Sostituire le batterie solo con quelle indicate dalla Rohde & Schwarz (vedi elenco parti) al fine di garantire la sicurezza del prodotto. 8. Le pile e le batterie devono essere riciclate e tenute separati dai rifiuti residui. Le batterie ricaricabili e batterie normali che contengono piombo, mercurio o cadmio sono rifiuti pericolosi. Rispettare le normative nazionali in materia di smaltimento dei rifiuti e riciclaggio. Trasporto 1. Il prodotto può essere molto pesante. Pertanto, il prodotto deve essere maneggiato con cura. In alcuni casi, l'utente può richiedere un adeguato mezzo di sollevamento o lo spostamento del prodotto (per esempio con un carrello elevatore) per evitare danni fisici alla schiena o altro. 2. Le maniglie sui prodotti sono esclusivamente finalizzate a permettere al personale di trasportare il prodotto. Non è quindi consentito utilizzare le maniglie per il fissaggio del prodotto o su mezzi di trasporto quali gru, carrelli elevatori, carri, ecc L'utente è responsabile per il sicuro fissaggio dei prodotti o sui mezzi di trasporto o di sollevamento. Rispettare le norme di sicurezza del produttore del mezzo di trasporto o di sollevamento. La non conformità può causare lesioni personali o danni materiali. 3. Se si utilizza il prodotto in un veicolo, è di esclusiva responsabilità del conducente la guida del veicolo in modo sicuro e corretto. Il produttore non si assume alcuna responsabilità per incidenti o collisioni. Non utilizzare il prodotto in un veicolo in movimento se così facendo si potrebbe distrarre il conducente del veicolo. Fissare adeguatamente il prodotto nel veicolo per evitare lesioni o altri danni in caso di incidente. 1171.0000.46-05.00 Pag 8 Istruzioni di sicurezza fondamentali Smaltimento rifiuti 1. Se i prodotti o le loro componenti meccaniche sono trattate termicamente potrebbero essere rilasciate sostanze pericolose (polveri di metalli pesanti come il piombo, berillio, nichel). Per questo motivo, il prodotto può essere smontato da personale appositamente addestrato. Lo smontaggio improprio può essere pericoloso per la salute. Regolamenti nazionali in materia di smaltimento dei rifiuti devono essere rispettati. 2. Se nel'utilizzo del prodotto si rilasciano sostanze pericolose o combustibili che devono essere smaltiti in modo speciale, come ad esempio refrigeranti o oli motore, le istruzioni di sicurezza del produttore sulle sostanze pericolose o di combustibili e le relative normative regionali di smaltimento dei rifiuti devono essere rispettate. Osservare anche le istruzioni di sicurezza nella documentazione del prodotto. Lo smaltimento improprio di sostanze pericolose o combustibili può causare problemi di salute e causare danni ambientali. 1171.0000.46-05.00 Pag 9 Safety Instructions Kundeninformation zum Batteriegesetz (BattG) Dieses Gerät enthält eine Batterie bzw. Akkumulator. Diese dürfen nicht mit dem Hausmüll entsorgt werden. Nach Ende der Lebensdauer darf die Entsorgung nur über eine geeignete Sammelstelle oder eine Rohde & SchwarzKundendienststelle erfolgen. Beachten Sie unbedingt die Hinweise zu Batterien und Akkumulatoren in den grundlegenden Sicherheitshinweisen. Safety Regulations for Batteries (according to BattG) This equipment houses a battery or rechargeable battery that may not be disposed of as normal household waste. After its useful life, the battery or rechargeable battery may only be disposed of at a suitable depot or at a Rohde & Schwarz customer service center. Always follow the instructions on batteries and rechargeable batteries in the basic safety instructions. Información para el cliente relativa a la Ley de Baterías (BattG) Este equipo contiene una batería o acumulador, que no se deben desechar en los contenedores de basura domésticos. Después de la vida útil, la batería solo se podrá eliminar en un depósito apropiado o en un centro de atención al cliente de Rohde & Schwarz. Le rogamos que respete escrupulosamente las indicaciones referidas a baterías, acumuladores contenidas en las instrucciones de seguridad elementales. Consignes de sécurité pour batteries (selon la loi BattG) Cet appareil contient des batteries (piles, batteries et accumulateurs) qui ne doivent pas être jetées dans une poubelle pour ordures ménagères. Une fois usagées, elles doivent être éliminées dans un centre de collecte agréé ou un centre de service clients de Rohde & Schwarz. Veillez à respecter scrupuleusement les consignes de sécurité fondamentales concernant les piles, batteries et accumulateurs. 1171.0300.41 - 03 DE/EN/ES/FR Customer Information Regarding Product Disposal The German Electrical and Electronic Equipment (ElektroG) Act is an implementation of the following EC directives: • • 2002/96/EC on waste electrical and electronic equipment (WEEE) and 2002/95/EC on the restriction of the use of certain hazardous substances in electrical and electronic equipment (RoHS). Product labeling in accordance with EN 50419 Once the lifetime of a product has ended, this product must not be disposed of in the standard domestic refuse. Even disposal via the municipal collection points for waste electrical and electronic equipment is not permitted. Rohde & Schwarz GmbH & Co. KG has developed a disposal concept for the environmental-friendly disposal or recycling of waste material and fully assumes its obligation as a producer to take back and dispose of electrical and electronic waste in accordance with the ElektroG Act. Please contact your local service representative to dispose of the product. 1171.0200.52-01.01 Qualitätszertifikat Certificate of quality Certificat de qualité Dear Customer, You have decided to buy a Rohde & Schwarz product. You are thus assured of receiving a product that is manufactured using the most modern methods available. This product was developed, manufactured and tested in compliance with our quality management system standards. The Rohde & Schwarz quality management system is certified according to standards such as ISO 9001 and ISO 14001. Der Umwelt verpflichtet JJ Energie-effiziente, RoHS-konforme Produkte JJ Kontinuierliche Weiterentwicklung nachhaltiger Umweltkonzepte JJ ISO 14001-zertifiziertes Umweltmanagementsystem Environmental commitment JJ Energy-efficient products JJ Continuous improvement in environmental sustainability JJ ISO 14001-certified environmental management system ISO 9001 Certified Environmental System ISO 14001 Cher client, Vous avez choisi d’acheter un produit Rohde & Schwarz. Vous disposez donc d’un produit fabriqué d’après les méthodes les plus avancées. Le développement, la fabrication et les tests respectent nos normes de gestion qualité. Le système de gestion qualité de Rohde & Schwarz a été homologué, entre autres, conformément aux normes ISO 9001 et ISO 14001. Engagement écologique JJ Produits à efficience énergétique JJ Amélioration continue de la durabilité environnementale JJ Système de gestion de l’environnement certifié selon ISO 14001 1171.0500.11 V 04.00 Sehr geehrter Kunde, Sie haben sich für den Kauf eines Rohde & SchwarzProduktes entschieden. Hiermit erhalten Sie ein nach modernsten Fertigungsmethoden hergestelltes Produkt. Es wurde nach den Regeln unseres Qualitätsmanagementsystems entwickelt, gefertigt und geprüft. Das Rohde & Schwarz-Qualitätsmanagementsystem ist u.a. nach ISO 9001 und ISO 14001 zertifiziert. Certified Quality System Nachweis ISO Zertifizierung_090910_1171-0500-11 V0400_A5_neu.indd 1 10.09.2009 11:09:57 CE Declaration of Conformity Certificate No.: 2011-36 This is to certify that: Equipment type Stock No. Designation FSWxx xx = 00 till 99 1312.8000nXX XX = 00 – 90 n = „.“ or „K“ SIGNAL ANALYZER complies with the provisions of the Directive of the Council of the European Union on the approximation of the laws of the Member States - relating to electrical equipment for use within defined voltage limits (2006/95/EC) - relating to electromagnetic compatibility (2004/108/EC) Conformity is proven by compliance with the following standards: EN 61010-1: 2001 EN 61326-1: 2006 EN 61326-2-1: 2006 EN 55011: 2007 + A2: 2007 class B EN 61000-3-2: 2006 EN 61000-3-3: 2008 For the assessment of electromagnetic compatibility, the limits of radio interference for Class B equipment as well as the immunity to interference for operation in industry have been used as a basis. ROHDE & SCHWARZ GmbH & Co. KG Mühldorfstr. 15, D-81671 München Munich, 2011-06-17 1312.8000.XX Central Quality Management GF-QP / Radde CE E-1 Customer Support Technical support – where and when you need it For quick, expert help with any Rohde & Schwarz equipment, contact one of our Customer Support Centers. A team of highly qualified engineers provides telephone support and will work with you to find a solution to your query on any aspect of the operation, programming or applications of Rohde & Schwarz equipment. Up-to-date information and upgrades To keep your instrument up-to-date and to be informed about new application notes related to your instrument, please send an e-mail to the Customer Support Center stating your instrument and your wish. We will take care that you will get the right information. Europe, Africa, Middle East Phone +49 89 4129 12345 [email protected] North America Phone 1-888-TEST-RSA (1-888-837-8772) [email protected] Latin America Phone +1-410-910-7988 [email protected] Asia/Pacific Phone +65 65 13 04 88 [email protected] China Phone +86-800-810-8228 / +86-400-650-5896 [email protected] 1171.0500.22-06.00 R&S®FSW Contenuto Contenuto 1 Prefazione...............................................................................5 1.1 Caratteristiche.......................................................................................5 1.2 Panoramica della documentazione.....................................................6 1.3 Convenzioni utilizzate nella documentazione....................................7 2 Preparazione all'utilizzo........................................................9 2.1 Messa in funzione.................................................................................9 2.2 Sistema operativo Windows..............................................................17 2.3 Collegamento di dispositivi USB.......................................................20 2.4 Collegamento di un monitor esterno................................................22 2.5 Configurazione del collegamento alla rete (LAN)............................23 2.6 Configurazione delle impostazioni iniziali dello strumento............28 3 Panoramica dello strumento..............................................30 3.1 Vista pannello frontale.......................................................................30 3.2 Vista del pannello posteriore.............................................................45 4 Prova dello strumento.........................................................51 4.1 Misura di un segnale..........................................................................51 4.2 Visualizzazione di uno spettrogramma.............................................54 4.3 Attivazione di canali di misura addizionali.......................................56 4.4 Esecuzione di misure sequenziali.....................................................61 4.5 Impostazione e spostamento di un marker......................................62 4.6 Visualizzazione di un elenco di marker............................................64 4.7 Zoom all'interno del display...............................................................65 4.8 Memorizzazione delle impostazioni..................................................69 4.9 Stampa e memorizzazione dei risultati.............................................71 Guida rapida 1312.9420.12 ─ 05 3 R&S®FSW Contenuto 5 Utilizzo dello strumento......................................................72 5.1 Comprensione delle informazioni visualizzate................................72 5.2 Accesso alla funzionalità...................................................................81 5.3 Modifica del campo selezionato........................................................82 5.4 Inserimento dei Dati............................................................................82 5.5 Visualizzazione dei risultati...............................................................85 5.6 Come ottenere aiuto...........................................................................92 5.7 Controllo remoto.................................................................................95 6 Come ottenere assistenza tecnica.....................................97 Indice....................................................................................99 Guida rapida 1312.9420.12 ─ 05 4 R&S®FSW Prefazione Caratteristiche 1 Prefazione 1.1 Caratteristiche L'analizzatore di segnale e di spettro R&S FSW definisce nuovi standard in termini di performance RF e facilità d'uso. Le caratteristiche di maggior rilievo sono: ● eccellente rumore di fase ● eccellente range dinamico ● fino a 160 MHz di banda di analisi ● elevata sensibilità anche alle basse frequenze ● tempi di misura estremamente brevi e "time sweep" rapidi con la possibilità di 1000 sweep al secondo ● applicazioni multiple di misura possono essere eseguite e visualizzate in parallelo ● utilizzo facile e intuitivo grazie all'interfaccia utente con ampio touchscreen e guida utente ottimizzata ● supporto integrato dei sensori di potenza R&S®NRP-Zxx Per i dettagli fare riferimento alla specifica. In virtù di queste caratteristiche, l'R&S FSW è ideale per le varie operazioni di misura, ad esempio: ● la misura di oscillatori per applicazioni radar e nel settore delle comunicazioni in virtù di un basso rumore di fase ● l'identificazione e l'analisi di emissioni spurie grazie all'ampia spurious-free dynamic range e al DANL basso ● la misura delle armoniche grazie ai filtri highpass integrati ● la misura di segnali modulati wide band o di segnali frequency-agile grazie all'ampia larghezza di banda ● l'individuazione di errori causati dall'interazione tra segnali misurando contemporaneamente diversi standard Guida rapida 1312.9420.12 ─ 05 5 R&S®FSW Prefazione Panoramica della documentazione 1.2 Panoramica della documentazione La documentazione per l'utente dell'R&S FSW consiste nelle seguenti parti: ● Manuale cartaceo "Getting Started" ● Sistema di Help online sullo strumento ● CD-ROM di documentazione con: – Guida rapida – Manuali utente per unità di base e opzioni – Manuale di service – Note di aggiornamento – Specifica e brochure prodotto Help online L'Help online è integrato nel firmware dello strumento. Offre un accesso rapido, contestuale all'informazione completa necessaria all'utilizzo e alla programmazione dello strumento. Guida rapida Il presente manuale è fornito con lo strumento in forma cartacea e su CD in formato PDF. Fornisce informazioni necessarie a configurare e iniziare a lavorare con lo strumento. Vengono descritte le operazioni di base e la manipolazione dello strumento Sono comprese anche informazioni sulla sicurezza. Manuali utente I manuali utente sono forniti per l'unità di base e per ogni opzione addizionale (software). I manuali utente sono disponibili in formato PDF - in forma stampabile - sul CDROM di documentazione fornito con lo strumento. Nei manuali utente sono descritte in dettaglio tutte le funzioni dello strumento. Essi, inoltre, forniscono una descrizione completa dei comandi di controllo remoto con esempi di programmazione. Il manuale utente per l'unità di base fornisce informazioni di base su come utilizzare l' R&S FSW in generale, e la modalità di analisi spettrale in particolare. Inoltre, le opzioni software che migliorano la funzionalità di base per varie modalità di misura sono descritte. Viene fornita un'introduzione al controllo remoto nonché informazioni sulla manutenzione, sulle interfacce dello strumento e sulla ricerca guasti. Guida rapida 1312.9420.12 ─ 05 6 R&S®FSW Prefazione Convenzioni utilizzate nella documentazione Nei manuali di ciascuna opzione, le funzioni specifiche dell'opzione sono descritte in dettaglio. Per ulteriori informazioni sulle impostazioni ed i parametri di default, fare riferimento alle specifiche. Le informazioni fondamentali su come utilizzare l' R&S FSW non sono comprese nei manuali delle opzioni. Manuale di service Questo manuale è disponibile in formato PDF nel CD fornito con lo strumento. Descrive come verificare la conformità alle specifiche, la funzionalità dello strumento, le riparazioni, la ricerca e l'eliminazione di guasti. Contiene tutte le informazioni necessarie per riparare l'R&S FSW mediante la sostituzione dei moduli. Note di aggiornamento Le note di aggiornamento descrivono l'installazione del firmware, eventuali nuove funzioni e modifiche ad esse, problemi eliminati e modifiche alla documentazione. Sulla copertina delle note di aggiornamento è riportato il numero della versione corrispondente di firmware. Le note di aggiornamento più recenti sono disponibili in Internet. 1.3 Convenzioni utilizzate nella documentazione 1.3.1 Convenzioni tipografiche In questo documento vengono utilizzate le seguenti convenzioni: Convenzione Descrizione "Elementi grafici dell'interfaccia utente" Tutti i nomi degli elementi grafici dell'interfaccia utente sullo schermo, quali finestre di dialogo, menu, opzioni, pulsanti e softkey, sono indicati tra virgolette. TASTI I nomi dei tasti sono indicati con lettere maiuscole. Nomi dei file, comandi, codici programmi Nomi di file, comandi, modelli di codifica e output dello schermo sono distinguibili dal tipo di carattere. Input I comandi che devono essere inseriti dall’operatore sono visualizzati in corsivo. Guida rapida 1312.9420.12 ─ 05 7 R&S®FSW Prefazione Convenzioni utilizzate nella documentazione Convenzione Descrizione Link I collegamenti attivi sono visualizzati in blu. "Riferimenti I rifermenti ad altre parti della documentazione sono indicati tra virgolette. 1.3.2 Convenzioni nelle descrizioni delle procedure Nel descrivere come utilizzare il dispositivo, possono essere disponibili diversi modi alternativi per effettuare la stessa operazione. Nei casi indicati nel manuale è descritta la procedura che utilizza il “touchscreen”, lo schermo sensibile al tatto. Tutti gli elementi che possono essere attivati toccando lo schermo sono anche selezionabili utilizzando un mouse collegato in aggiunta. La procedura alternativa utilizzando i tasti sullo strumento o la tastiera su schermo è descritta soltanto nel caso in cui essa si discosti dalle procedure operative standard. Il termine "selezionare" può riferirsi a qualunque metodo descritto, vale a dire all'utilizzo di un dito sul touchscreen, di un puntatore del mouse sul display o di un tasto sullo strumento o su una tastiera. Guida rapida 1312.9420.12 ─ 05 8 R&S®FSW Preparazione all'utilizzo Messa in funzione 2 ● ● ● ● ● ● Preparazione all'utilizzo Messa in funzione.............................................................................................9 Sistema operativo Windows............................................................................17 Collegamento di dispositivi USB.....................................................................20 Collegamento di un monitor esterno...............................................................22 Configurazione del collegamento alla rete (LAN)............................................23 Configurazione delle impostazioni iniziali dello strumento..............................28 2.1 Messa in funzione Questa sezione descrive le operazioni base da effettuare durante la prima configurazione dell' R&S FSW. Pericolo di infortunio e di danneggiamento dello strumento Lo strumento deve essere utilizzato in modo appropriato per prevenire folgorazioni, incendi, infortuni del personale o danneggiamenti. ● Non aprire l'involucro dello strumento. ● Leggere e rispettare le "Istruzioni di sicurezza generali" riportate all'inizio del presente manuale o nel CD-ROM della documentazione, in aggiunta alle istruzioni di sicurezza indicate nelle sezioni seguenti. Tenere presente che nella specifica possono essere indicate condizioni operative addizionali. Pericolo di danneggiamento dello strumento Ricordate che le istruzioni generali di sicurezza contengono anche informazioni sulle condizioni operative atte a prevenire eventuali danneggiamenti dello strumento. La specifica dello strumento contiene condizioni operative addizionali. Guida rapida 1312.9420.12 ─ 05 9 R&S®FSW Preparazione all'utilizzo Messa in funzione Pericolo di scariche elettrostatiche Proteggere l'area di lavoro dalle scariche elettrostatiche per evitare danneggiamenti ai componenti elettronici dei moduli. Per i dettagli fare riferimento alle istruzioni di sicurezza all'inizio di questo manuale. Pericolo di danneggiamento dello strumento durante il funzionamento Un sito operativo o un setup di test non adeguati possono causare danneggiamenti allo strumento e ai dispositivi collegati. Assicurarsi che sussistano le seguenti condizioni operative prima di accendere lo strumento: ● Nessuna apertura delle ventole risulta ostruita e i fori di ventilazione non sono bloccati. La distanza minima dalla parete è di 10 cm. ● Lo strumento è asciutto e non mostra segni di condensa. ● Lo strumento è posizionato come descritto nelle sezioni seguenti. ● La temperatura ambiente non supera i limiti indicati nella specifica. ● Tutti i livelli dei segnali sui connettori d'ingresso rientrano nei limiti specificati. ● Le uscite dei segnali sono collegate correttamente e non sono sovraccariche. Impatto delle interferenze elettromagnetiche sui risultati di misura Le interferenze elettromagnetiche (EMI) possono incidere sui risultati di misura. Per evitare ogni impatto, assicurarsi che sussistano le seguenti condizioni: ● Utilizzare cavi adatti a doppia schermatura. ● Non utilizzare cavi di collegamento USB di lunghezza superiore al metro. ● Utilizzare solo dispositivi USB che rientrano nei limiti previsti dalle norme EMI. ● Utilizzare sempre uno strumento o un controller come elemento terminale di ciascun cavo di connessione IEC-bus. Guida rapida 1312.9420.12 ─ 05 10 R&S®FSW Preparazione all'utilizzo Messa in funzione ● ● ● ● ● ● ● Estrazione dall'imballaggio e controllo dello strumento...................................11 Elenco accessori.............................................................................................12 Sistemazione o montaggio dello strumento....................................................12 Collegamento dell'alimentazione AC...............................................................13 Accensione e spegnimento dello strumento...................................................14 Esecuzione dell'autoallineamento e del self test.............................................15 Verifica delle opzioni fornite............................................................................16 2.1.1 Estrazione dall'imballaggio e controllo dello strumento Verificare che l'equipaggiamento sia completo utilizzando la bolla di consegna e l'elenco degli accessori per i vari articoli. Verificare se lo strumento presenta danni. Se si riscontrano danni, contattare immediatamente il trasportatore che ha consegnato lo strumento. Assicurarsi di non gettare la scatola e il materiale d'imballaggio. Materiale d'imballaggio È consigliabile conservare il materiale d'imballaggio. Se lo strumento necessita di essere trasportato o spedito in un secondo momento, il materiale può essere utilizzato per proteggere gli elementi di controllo e i connettori. Guida rapida 1312.9420.12 ─ 05 11 R&S®FSW Preparazione all'utilizzo Messa in funzione Pericolo di danneggiamento durante il trasporto e la spedizione Una protezione insufficiente da sollecitazioni meccaniche ed elettrostatiche durante il trasporto e la spedizione può danneggiare lo strumento. ● Assicurarsi sempre che sia fornita una protezione meccanica ed elettrostatica sufficiente. ● Nella spedizione di uno strumento dovrebbe venire utilizzato l'imballaggio originale. Se non si dispone dell'imballaggio originale, utilizzare un'imbottitura protettiva sufficiente a prevenire l'eventuale spostamento incontrollato dello strumento all'interno della scatola. Avvolgere lo strumento in un involucro antistatico per proteggerlo dalle cariche elettrostatiche. ● Mettere in sicurezza lo strumento per prevenire eventuali spostamenti o altre sollecitazioni meccaniche durante il trasporto. Le maniglie da trasporto sul frontale sono concepite per sollevare o trasportare lo strumento. Non esercitare una forza eccessiva sulle maniglie. Osservare le indicazioni sul trasporto di strumenti pesanti nelle istruzioni di sicurezza generali riportate sul frontespizio del manuale cartaceo e sul CDROM fornito in accompagnamento. 2.1.2 Elenco accessori Lo strumento viene consegnato con i seguenti accessori: ● Cavo di rete ● Manuale cartaceo "Getting Started" ● CD-Rom "R&S FSW User Documentation" 2.1.3 Sistemazione o montaggio dello strumento L'R&S FSW è progettato per essere utilizzato in condizioni di laboratorio, su un banco o su un rack. Utilizzo da banco Se l'R&S FSW è utilizzato su banco, la superficie deve essere piana. Lo strumento può essere utilizzato in posizione orizzontale appoggiato sui suoi piedini, oppure utilizzando le apposite estensioni presenti sui piedini stessi. Guida rapida 1312.9420.12 ─ 05 12 R&S®FSW Preparazione all'utilizzo Messa in funzione Pericolo di infortunio nel sito operativo I piedini potrebbero rientrare se non sono stati estratti completamente o se lo strumento viene spostato. Ciò può causare danneggiamenti o infortuni. ● Fare rientrare o estrarre i piedini completamente per assicurare stabilità allo strumento. Non spostare mai lo strumento quando i piedini sono completamente estratti. ● Quando i piedini sono estratti, non lavorare mai sotto lo strumento o non collocarvi niente sotto. ● Se sovraccaricati, i piedini possono rompersi. Il carico totale sui piedini estratti non deve superare i 500 N. F < 500 N Montaggio su rack L'R&S FSW può essere installato su un rack utilizzando un kit adattatore per rack (n. d'ordine vedi specifica). Le istruzioni di installazione sono parte del kit stesso. Pericolo di danneggiamento dello strumento montato in un rack Un'aerazione insufficiente può causare il surriscaldamento dello strumento, con conseguenti possibili disturbi di funzionamento e, addirittura, danneggiamenti. Assicurarsi che nessuna apertura delle ventole sia ostruita, che i fori di ventilazione non siano bloccati e che la distanza minima dalla parete sia di 10 cm. 2.1.4 Collegamento dell'alimentazione AC Nella versione standard, l'R&S FSW è equipaggiato con un connettore di alimentazione AC. L'R&S FSW può essere utilizzato con diverse tensioni di alimentazione AC e vi si adatta automaticamente. Fare riferimento alla specifica per i requisiti di Guida rapida 1312.9420.12 ─ 05 13 R&S®FSW Preparazione all'utilizzo Messa in funzione tensione e frequenza. Il connettore di alimentazione AC è posto sul pannello posteriore dello strumento. Per i dettagli sul connettore, fare riferimento a capitolo 3.2.2, "Collegamento di alimentazione AC e interruttore generale", alla pagina 46. ► Collegare l'R&S FSW all'alimentazione AC utilizzando il cavo di alimentazione in dotazione. Poiché lo strumento è costruito secondo le specifiche della classe di sicurezza EN61010, può essere collegato esclusivamente ad una presa con contatto a terra. 2.1.5 Accensione e spegnimento dello strumento Accensione dello strumento ► Premere l'interruttore di alimentazione AC sul pannello posteriore in posizione "I". Lo strumento è alimentato di corrente AC. Dopo l'accensione, lo strumento è pronto per essere utilizzato. Questo stato viene indicato da un LED verde sopra il tasto POWER. Tempo di riscaldamento per OCXO Quando lo strumento è acceso, l'OCXO richiede un tempo di riscaldamento prolungato (vedi specifica). Non è richiesto alcun tempo di riscaldamento quando si parte dalla modalità standby. Accensione dello strumento 1. Premere il tasto POWER sul pannello frontale. 2. Spostare l'interruttore di alimentazione AC, sul pannello posteriore, in posizione "O", o disconnettere lo strumento dall'alimentazione AC. L'R&S FSW passa in modalità off. Guida rapida 1312.9420.12 ─ 05 14 R&S®FSW Preparazione all'utilizzo Messa in funzione Pericolo di perdita dei dati Se lo strumento viene spento mentre è in funzione utilizzando l'interruttore sul pannello posteriore o scollegando il cavo di alimentazione, lo strumento perde le sue impostazioni attuali. Inoltre potrebbe verificarsi una perdita dei dati dei programmi. Per chiudere l'applicazione in maniera appropriata, premere dapprima sempre il tasto POWER. 2.1.6 Esecuzione dell'autoallineamento e del self test Quando si mette in funzione lo strumento per la prima volta o si verifica un forte cambiamento di temperatura, potrebbe essere necessario allineare i dati ad una sorgente di riferimento eseguendo un autoallineamento. Temperatura operativa Prima di eseguire questo test funzionale assicurarsi che lo strumento abbia raggiunto la sua temperatura operativa (per i dettagli fare riferimento alla specifica). Un messaggio nella barra di stato ("Instrument warming up...") indica che la temperatura operativa non è stata ancora raggiunta. Esecuzione dell'autoallineamento 1. Premere il tasto SETUP. 2. Premere il softkey "Alignment". 3. Selezionare il pulsante "Start Self Alignment" nella finestra di dialogo "Alignment". Una volta che i valori di correzione del sistema sono stati calcolati con successo, viene visualizzato il messaggio relativo. Guida rapida 1312.9420.12 ─ 05 15 R&S®FSW Preparazione all'utilizzo Messa in funzione Per visualizzare nuovamente i risultati dell'allineamento in un secondo tempo ● Premere il tasto SETUP. ● Premere il softkey "Alignment". Esecuzione del self test Non è necessario ripetere il self test ogni volta che lo strumento viene acceso. Esso va effettuato solo quando si sospetta un malfunzionamento dello strumento. 1. Premere il tasto SETUP. 2. Premere il softkey "Service". 3. Passare alla scheda "Selftest" nella finestra di dialogo "Service". 4. Selezionare il pulsante "Start Selftest". Una volta che i moduli dello strumento sono stati controllati con successo, viene visualizzato il messaggio relativo. 2.1.7 Verifica delle opzioni fornite Lo strumento può essere equipaggiato di opzioni sia hardware che firmware. Per verificare che le opzioni installate corrispondano a quelle indicate nella bolla di consegna, procedere come segue. 1. Premere il tasto SETUP. 2. Premere il softkey "System Config". 3. Passare alla scheda "Versions + Options" nella finestra di dialogo "System Configuration". Viene visualizzato un elenco con informazioni sull'hardware e sul software. 4. Verificare la disponibilità delle opzioni hardware come indicato nella bolla di consegna. Per una panoramica delle opzioni disponibili, fare riferimento al CD. Guida rapida 1312.9420.12 ─ 05 16 R&S®FSW Preparazione all'utilizzo Sistema operativo Windows 2.2 Sistema operativo Windows Lo strumento contiene il sistema operativo Windows 7 che è stato configurato secondo le proprietà e le esigenze dello strumento stesso. Per assicurare che il software dello strumento funzioni correttamente, nell’uso del sistema operativo devono essere seguite determinate regole. Pericolo di inutilizzabilità dello strumento causa danni provocati Lo strumento è equipaggiato con il sistema operativo Windows 7. Pertanto, può essere installato sullo strumento anche software addizionale. L'utilizzo e l'installazione di software addizionale possono compromettere la funzionalità dello strumento. Per questo motivo, eseguire soltanto i programmi la cui compatitbilità con il software dello strumento sia stata verificata da Rohde & Schwarz. I driver e i programmi utilizzati sullo strumento con Windows 7 sono stati adattati allo strumento stesso. Il software esistente sullo strumento deve essere modificato utilizzando sempre soltanto il software di aggiornamento rilasciato da Rohde & Schwarz. Sono stati testati i seguenti pacchetti di programmi: ● Symantec Endpoint Security – software di protezione antivirus 2.2.1 Protezione antivirus L'utente deve adottare gli accorgimenti adeguati per proteggere i propri strumenti da eventuali infezioni. Oltre all'utilizzo di potenti impostazioni di firewall e alla puntuale scansione di ogni dispositivo di memoria rimovibile utilizzato con uno strumento R&S, si raccomanda anche di installare un software antivirus sullo strumento. Mentre Rohde & Schwarz NON raccomanda di far funzionare il software antivirus in background (modalità "on- access") negli strumenti basati sul sistema Windows a causa della potenziale perdita di performance dello strumento stesso, ne raccomanda invece il funzionamento durante le ore prive di criticità. Per maggiori dettagli e raccomandazioni, vedere il libro bianco "Malware Protection" disponibile al sito http://www.rohde-schwarz.com/appnote/1EF73. Guida rapida 1312.9420.12 ─ 05 17 R&S®FSW Preparazione all'utilizzo Sistema operativo Windows 2.2.2 Service pack e aggiornamenti Microsoft crea regolarmente aggiornamenti di sicurezza e altri patch per proteggere i sistemi operativi basati su Windows. Questi vengono rilasciati dal sito Web degli aggiornamenti di Microsoft e da server di aggiornamenti associati. Gli strumenti che utilizzano Windows, in particolare quelli che si collegano a una rete, dovrebbero essere aggiornati regolarmente. Per maggiori dettagli e informazioni sulla configurazione degli aggiornamenti automatici, vedere il libro bianco R&S "Malware Protection" (disponibile al sito http:// www.rohde-schwarz.com/appnote/1EF73). Le modifiche al setup di sistema sono richieste solo se sono installate periferiche come tastiere o stampanti o se la configurazione di rete non armonizza con le impostazioni di default. Dopo che l'R&S FSW è stato avviato, viene fatto partire il sistema operativo e il firmware dello strumento si attiva automaticamente. 2.2.3 Login Windows 7 richiede che gli utenti si identifichino inserendo un nome utente e una password nella finestra di login. È possibile configurare due tipologie di account utente, o un account di amministratore con accesso illimitato al computer/dominio o un account utente standard con accesso limitato. Lo strumento è dotato di una funzione di auto login per l'account di amministratore, vale a dire che il login con accesso illimitato viene effettuato automaticamente in background. Di default, il nome utente per l'account di amministratore è "Instrument" e quello per l'account utente standard è "NormalUser". In entrambi i casi, la password iniziale è "894129". È possibile modificare la password in Windows 7 per ciascun utente in ogni momento tramite "Settings > Control Panel > User Accounts". Alcune operazioni amministrative richiedono diritti di amministratore (ad es. aggiornamenti del firmware o la configurazione di una rete LAN). Per scoprire quali funzioni sono interessate, fare riferimento alla descrizione dei softkeys nel menu SETUP. Per informazioni su come disattivare il login automatico, fare riferimento a "Disattivazione del meccanismo di login automatico" alla pagina 19. Guida rapida 1312.9420.12 ─ 05 18 R&S®FSW Preparazione all'utilizzo Sistema operativo Windows 2.2.3.1 Il meccanismo di login automatico Disattivazione del meccanismo di login automatico Al momento della spedizione, lo strumento è già configurato per eseguire automaticamente il login in Windows 7. Per disattivare il meccanismo di login automatico eseguire le seguenti operazioni: 1. Nel menu "Start" selezionare "Run". Si apre la finestra di dialogo "Run". 2. Inserire il comando C:\R_S\INSTR\USER\NO_AUTOLOGIN.REG. 3. Premere il tasto ENTER per confermare. Il meccanismo di login automatico viene disattivato. La volta successiva che si riaccende lo strumento, prima dell’avvio del firmware si viene esortati ad inserire il proprio nome utente e la password. Riattivazione del meccanismo di login automatico 1. Nel menu "Start" selezionare "Run". Si apre la finestra di dialogo "Run". 2. Inserire il comando C:\R_S\INSTR\USER\NO_AUTOLOGIN.REG. 3. Premere il tasto ENTER per confermare. Il meccanismo di login automatico viene riattivato. Esso entrerà in funzione la volta successiva che lo strumento verrà riacceso. 2.2.4 Accesso al menu Start Il menu "Start" in Windows 7 fornisce accesso alla funzionalità di Windows 7 e ai programmi installati. Per aprire il menu "Start" selezionare l'icona di "Windows" nella barra degli strumenti o premere il tasto "Windows" o la combinazione di tasti CTRL + ESC sulla tastiera. Tutte le impostazioni necessarie del sistema possono essere definite nel menu "Start > Control Panel" (per le impostazioni richieste fare riferimento al manuale di Windows 7 e alla descrizione dell'hardware). Dal menu "Start" è possibile navigare verso i sottomenu utilizzando il mouse o i tasti cursore della tastiera. Guida rapida 1312.9420.12 ─ 05 19 R&S®FSW Preparazione all'utilizzo Collegamento di dispositivi USB 2.3 Collegamento di dispositivi USB Le interfacce USB sui pannelli frontale e posteriore (su quest'ultimo solo in caso di opzione) dell'R&S FSW permettono di collegare i dispositivi USB direttamente allo strumento. Il numero delle porte USB può essere aumentato a seconda delle esigenze utilizzando hub esterni USB. Visto il grande numero di dispositivi USB disponibili è possibile collegare un numero praticamente illimitato di porte USB.R&S FSW L’elenco che segue mostra diversi dispositivi USB che possono essere utili: ● Memory stick per il facile trasferimento di dati da/verso un computer (ad es. aggiornamenti del firmware) ● Drive CD-ROM per l'installazione facile di applicazioni del firmware ● Tastiera o mouse per semplificare l'immissione di dati, commenti, nomi di file ecc. ● Stampante per stampare i risultati di misura ● Sensori di potenza, ad es. della famiglia NRP Zxy L'installazione di dispositivi USB è facile in Windows 7, in quanto tutti i dispositivi USB sono plug&play. Quando un dispositivo viene collegato all’interfaccia USB, Windows 7 ricerca automaticamente un driver adatto al dispositivo. Se Windows 7 non trova un driver adatto, chiede di specificare una directory che contenga il software del driver. Se il software del driver è su un CD, collegare un drive CD-ROM USB allo strumento prima di proseguire. Se un dispositivo USB viene disconnesso in un secondo tempo dall'R&S FSW, Windows 7 rileva immediatamente la modifica della configurazione dell’hardware e disattiva il driver corrispondente. Tutti i dispositivi USB possono essere collegati o disconnessi dallo strumento durante il funzionamento. Collegamento di un memory stick al drive CD-ROM Se l'installazione di un memory stick o di un drive CD-ROM è avvenuta con successo, Windows 7 informa che il dispositivo è pronto per l'uso. Il dispositivo è disponibile come nuovo drive ("D:") ed è visualizzato in Windows in Gestione Risorse. Il nome del drive dipende dal costruttore. Guida rapida 1312.9420.12 ─ 05 20 R&S®FSW Preparazione all'utilizzo Collegamento di dispositivi USB Collegamento di una tastiera La tastiera viene riconosciuta automaticamente al momento del collegamento. La lingua impostata è, di default, l'inglese US (English – US). Tuttavia, è possibile collegare tastiere in lingue straniere; attualmente, le lingue straniere supportate per l'R&S FSW sono: ● tedesco ● svizzero tedesco ● francese ● russo Utilizzare il menu "Start > Control Panel > Keyboard" o "Regional and Language Options" 7 di Windows 7 per configurare le proprietà della tastiera. Per accedere a Windows 7, premere il tasto Windows sulla tastiera esterna. Collegamento di un mouse Il mouse viene riconosciuto automaticamente al momento del collegamento. Utilizzare il menu "Start > Control Panel > Mouse" di Windows 7 per configurare le proprietà del mouse. Per accedere a Windows 7, premere il tasto Windows sulla tastiera esterna. Collegamento di una stampante Quando si stampa un file, lo strumento verifica se c'è una stampante collegata e accesa e se è installato il driver della stampante appropriato. Se necessario, viene avviata l'installazione del driver della stampante utilizzando il wizard "Add Printer" di Windows 7. Il driver di una stampante deve essere installato una sola volta. È possibile caricare anche versioni aggiornate e migliorate dei driver oppure nuovi driver da un disco di installazione, un memory stick USB o un supporto di memorizzazione esterno. Se lo strumento è integrato in una rete è possibile anche installare dati dei driver memorizzati in una directory della rete. Utilizzare il wizard "Add Printer" del menu "Start > Settings > Printer and Faxes" per installare il driver. Per accedere a Windows 7, premere il tasto Windows sulla tastiera esterna. Guida rapida 1312.9420.12 ─ 05 21 R&S®FSW Preparazione all'utilizzo Collegamento di un monitor esterno 2.4 Collegamento di un monitor esterno È possibile collegare un monitor (o proiettore) esterno al connettore DVI o DISPLAY PORT sul pannello posteriore dello strumento (vedere anche capitolo 3.2.3, "DISPLAY PORT e DVI", alla pagina 47). Risoluzione e formato dello schermo Il touchscreen dell'R&S FSW è calibrato per il formato 16:10. Se si collega un monitor o proiettore utilizzando un formato differente (ad es. 4:3), la calibrazione non sarà corretta e lo schermo non reagirà al tatto in maniera appropriata. Il touchscreen ha una risoluzione di 1280x800 pixel. La maggior parte dei monitor esterni hanno una risoluzione dello schermo maggiore. Se la risoluzione schermo del monitor è impostata più alta della risoluzione dello strumento, la finestra dell'applicazione utilizza, sul display del monitor, un'area di 1280x800 pixel. Per una visualizzazione a schermo pieno, regolare la risoluzione schermo del monitor. L'R&S FSW supporta una risoluzione minima di 1280x768 pixel. 1. Collegare il monitor esterno all'R&S FSW. 2. Premere il tasto SETUP. 3. Premere il softkey "Display". 4. Selezionare la scheda "Configure Monitor" nella finestra di dialogo "Display". Si apre la finestra di dialogo standard di Windows "Screen Resolution". Guida rapida 1312.9420.12 ─ 05 22 R&S®FSW Preparazione all'utilizzo Configurazione del collegamento alla rete (LAN) 5. Se necessario, modificare la risoluzione dello schermo da utilizzare. Tenere conto delle informazioni nella nota precedente. 6. Selezionare lo strumento da utilizzare per la visualizzazione. ● "Display 1": solo monitor interno ● "Display 2": solo monitor esterno ● "Duplicate": sia monitor interno che esterno 7. Digitare "Apply" per testare le impostazioni prima che vengano accettate definitivamente, quindi è possibile tornare facilmente alle impostazioni precedenti, se necessario. 8. Selezionare "OK" se le impostazioni sono appropriate. 2.5 Configurazione del collegamento alla rete (LAN) L'R&S FSW è equipaggiato con un'interfaccia di rete e può essere collegato ad una LAN (rete di area locale) Ethernet. Partendo dal presupposto che siano stati assegnati diritti appropriati di amministratore di rete e che la configurazione della firewall di Windows 7 sia stata adeguata di conseguenza, l'interfaccia può essere utilizzata, ad esempio: Guida rapida 1312.9420.12 ─ 05 23 R&S®FSW Preparazione all'utilizzo Configurazione del collegamento alla rete (LAN) ● Per trasferire dati tra un controller e un tester, ad es. per eseguire un programma di controllo remoto. Vedere capitolo " Controllo remoto" ● Per accedere a o controllare la misura da un computer remoto utilizzando l'applicazione "Desktop Remoto" (o uno strumento analogo) ● Per collegare dispositivi di rete esterni (ad es. stampanti) ● Per trasferire dati da e verso un computer remoto, ad es. utilizzando cartelle di rete Questa sezione descrive la configurazione dell'interfaccia LAN. Comprende i seguenti argomenti: ● capitolo 2.5.1, "Collegamento dello strumento alla rete", alla pagina 24 ● capitolo 2.5.2, "Assegnazione dell'indirizzo IP", alla pagina 25 LXI L'R&S FSW risponde allo standard LXI Classe C. LXI assicura all'utente accesso diretto alle impostazioni LAN descritte di seguito. Per maggiori informazioni sull'interfaccia LXI fare riferimento al Manuale utente. 2.5.1 Collegamento dello strumento alla rete Esistono due metodi per creare un collegamento LAN con lo strumento: ● Un collegamento di rete non dedicato (Ethernet) dallo strumento a una rete esistente realizzato con un comune cavo di rete RJ-45. Allo strumento viene assegnato un indirizzo IP ed esso può coesistere con un computer o con altri host nella stessa rete. ● Una connessione di rete dedicata (connessione punto a punto) tra lo strumento ed un computer singolo con una cavo di rete RJ-45 (crossover). Il computer deve essere equipaggiato con un adattatore di rete e collegato direttamente allo strumento. Non è richiesto alcun utilizzo di hub, interruttori o gateway; tuttavia, il trasferimento di dati viene ancora eseguito utilizzando il protocollo TCP/IP. Allo strumento e al computer deve essere assegnato un indirizzo IP, vedere capitolo 2.5.2, "Assegnazione dell'indirizzo IP", alla pagina 25. Nota: visto che l'R&S FSW utilizza una LAN da 1 GBit, non è necessario alcun cavo crossover (grazie alla funzionalità Auto-MDI(X)). Guida rapida 1312.9420.12 ─ 05 24 R&S®FSW Preparazione all'utilizzo Configurazione del collegamento alla rete (LAN) Pericolo di errore di rete Prima di collegare lo strumento alla rete o di configurare la rete, consultare il proprio amministratore di rete. Eventuali errori possono interessare l'intera rete. ► Per stabilire un collegamento di rete non dedicato, collegare un cavo commerciale RJ-45 ad una delle porte LAN. Per stabilire un collegamento dedicato, collegare un cavo RJ-45 (Ethernet) tra lo strumento e un PC singolo. Se lo strumento è collegato alla LAN, Windows 7 rileva automaticamente il collegamento di rete ed attiva i driver richiesti. La scheda di rete può funzionare con interfaccia IEEE 802.3u Ethernet da 1 GBit. 2.5.2 Assegnazione dell'indirizzo IP In funzione delle capacità della rete, le informazioni sull'indirizzo TCP/IP per lo strumento possono essere ottenute in modi differenti. ● Se la rete supporta la configurazione dinamica del TCP/IP utilizzando il protocollo di configurazione dinamica dell'host (DHCP), tutte le informazioni sugli indirizzi possono essere assegnate automaticamente. ● Se la rete non supporta il DHCP o se lo strumento è impostato per utilizzare, in alternativa, la configurazione TCP/IP, gli indirizzi devono essere impostati manualmente. Di default, lo strumento è configurato per utilizzare la configurazione dinamica TCP/ IP e ottenere tutte le informazioni sugli indirizzi automaticamente. Ciò significa che è innocuo stabilire un collegamento fisico alla LAN senza precedente configurazione dello strumento. Guida rapida 1312.9420.12 ─ 05 25 R&S®FSW Preparazione all'utilizzo Configurazione del collegamento alla rete (LAN) Pericolo di errori di rete Eventuali errori di collegamento possono interessare l'intera rete. Se la rete non supporta il DHCP o se si sceglie di disabilitare la configurazione dinamica del TCP/IP, è necessario assegnare informazioni valide sugli indirizzi prima di collegare lo strumento alla LAN. Contattare il proprio amministratore di rete per ottenere un indirizzo IP valido. Assegnazione dell'indirizzo IP sullo strumento 1. Premere il tasto SETUP. 2. Premere il softkey "Network + Remote". 3. Selezionare la scheda "Network". 4. Nella finestra di dialogo "Network + Remote" commutare l'impostazione "DHCP On/Off" nella modalità richiesta. Se il DHCP è in "Off" (spento), è necessario inserire l'indirizzo IP manualmente, come descritto nelle operazioni seguenti. Nota: se il DHCP viene commutato da "On" a "Off", vengono ripristinati l'indirizzo IP e la subnet mask precedentemente impostati. Se il DHCP è in "On" (acceso), l'indirizzo IP del server DHCP viene ottenuto automaticamente. La configurazione viene salvata e l'utente viene esortato a riavviare lo strumento. Le azioni successive possono essere saltate. Nota: quando viene utilizzato un server DHCP, un nuovo indirizzo IP può essere assegnato ogni volta che lo strumento viene riavviato. Questo indirizzo deve dapprima essere definito sullo strumento stesso. In tal modo, quando si utilizza un server DHCP si raccomanda di utilizzare il nome fisso del computer, che definisce l'indirizzo attraverso il server DNS (vedere "Utilizzo di un server DNS per definire l'indirizzo IP" alla pagina 27 e capitolo 2.5.3, "Utilizzo di nomi del computer", alla pagina 27). 5. Inserire l' "IP Address", ad esempio 10.0.0.10. L'indirizzo IP consiste in quattro blocchi di numeri separati da punti. Ciascun blocco contiene un massimo di 3 numeri. 6. Inserire la "subnet mask", ad esempio 255.255.255.0. La subnet mask consiste in quattro blocchi di numeri separati da punti. Ciascun blocco contiene un massimo di 3 numeri. 7. Selezionare "Configure Network". Guida rapida 1312.9420.12 ─ 05 26 R&S®FSW Preparazione all'utilizzo Configurazione del collegamento alla rete (LAN) Se si è inserito un indirizzo IP o una subnet mask non validi, nella linea di stato viene visualizzato il messaggio "out of range". Se le impostazioni sono corrette, la configurazione viene salvata e all'utente viene chiesto di riavviare lo strumento. 8. Confermare il messaggio visualizzato (pulsante "Yes") per riavviare lo strumento. Utilizzo di un server DNS per definire l'indirizzo IP Se sullo strumento è configurato un server DNS, il server può definire l'indirizzo IP attuale per il collegamento utilizzando il nome fisso del computer. 1. Richiedere il nome del proprio dominio DNS e gli indirizzi IP dei server DNS e WINS sulla propria rete. 2. Selezionare l'icona sistema operativo. "Windows" nella barra degli strumenti per accedere al 3. Aprire il "Control Panel" selezionando "Start > Settings > Control Panel". 4. Selezionare "Network Connections". 5. Fare clic con il tasto destro del mouse su "Local Area Connection" e selezionare "Properties" dal menu contestuale, oppure fare clic su "Local Area Connection" e poi su "File > Properties". 6. Nella scheda "General" selezionare "Use the following DNS server addresses" ed inserire i propri indirizzi DNS. Per maggiori informazioni fare riferimento all'help di Windows 7. 2.5.3 Utilizzo di nomi del computer In una LAN che utilizza un server DNS (server Domain Name System), a ciascun PC o strumento collegato alla LAN è possibile accedere tramite un nome del computer inequivocabile anziché con l'indirizzo IP. Il server DNS traduce il nome dell'host nell'indirizzo IP. Questo è utile, in particolar modo, quando viene utilizzato un server DHCP, dal momento che un nuovo indirizzo IP può essere assegnato ogni volta che lo strumento viene riavviato. Ciascuno strumento viene consegnato con un nome del computer già assegnato, ma questo nome può essere modificato. Guida rapida 1312.9420.12 ─ 05 27 R&S®FSW Preparazione all'utilizzo Configurazione delle impostazioni iniziali dello strumento Per modificare il nome del computer 1. Premere il tasto SETUP e quindi il softkey "Network + Remote". Il "Computer Name" attuale viene visualizzato nella scheda "Network". 2. Inserire il nuovo nome del computer e selezionare "Configure Network". 2.5.4 Modifica delle impostazioni della firewall di Windows Un firewall protegge uno strumento impedendo agli utenti non autorizzati di avere accesso ad esso attraverso la rete. Rohde & Schwarz raccomanda fortemente l'utilizzo di un firewall sul proprio strumento. Gli strumenti R&S vengono forniti con il firewall di Windows abilitato e preconfigurato in modo che tutte le porte e tutti i collegamenti per il controllo remoto siano abilitati. Per maggiori dettagli sulla configurazione del firewall vedere il libro bianco R&S "Malware Protection" (disponibile al sito http://www2.rohde-schwarz.com/file_13784/1EF73_0E.pdf) e il sistema di help di Windows 7. Si tenga presente che la modifica delle impostazioni del firewall richiede diritti di amministratore. 2.6 Configurazione delle impostazioni iniziali dello strumento Questa sezione descrive il setup iniziale dell'R&S FSW. Per ulteriori impostazioni di base dello strumento vedere il Manuale utente dell'R&S FSW. ● Impostazione della data e dell'ora...................................................................28 2.6.1 Impostazione della data e dell'ora È possibile impostare data e ora dell’orologio interno in tempo reale nel modo seguente: Apertura della finestra di dialogo delle proprietà della data e dell'ora 1. Premere il tasto SETUP. 2. Premere il softkey "Display". Guida rapida 1312.9420.12 ─ 05 28 R&S®FSW Preparazione all'utilizzo Configurazione delle impostazioni iniziali dello strumento 3. Selezionare la scheda "General" nella finestra di dialogo "Display". 4. Premere il pulsante "Set Date and Time" per aprire la finestra di dialogo standard di Windows "Date and Time Properties". 5. Se necessario, commutare il "Date and Time Format" tra German (de) e US. Dopo avere eseguito la modifica e chiuso la finestra di dialogo, la nuova data e l'ora saranno adottate anche dallo strumento. Guida rapida 1312.9420.12 ─ 05 29 R&S®FSW Panoramica dello strumento Vista pannello frontale 3 Panoramica dello strumento 3.1 Vista pannello frontale Questo capitolo descrive il pannello frontale, compresi tutti i tasti funzione ed i connettori. 9 10 1 2 3 4 5 6 7 11 12 13 14 15 8 Fig. 3-1: Vista pannello frontale 1 = Touchscreen 2 = Tasto accensione/spegnimento 3 = Tasti di sistema 4 = Ingresso cuffie e regolazione del volume 5 = Connettori USB 6 = Connettore SENSORE DI POTENZA 7 = Connettore SONDA 8 = CONTROLLO DELLA SORGENTE DI RUMORE 9 = Tasti funzione 10 = Tastierino numerico 11 = Controlli della navigazione 12+13 = Connettori INGRESSO/USCITA TRIGGER 14 = Connettore MIXER ESTERNO (opzionale) 15 = Connettore ingresso RF 50 Ω Guida rapida 1312.9420.12 ─ 05 30 R&S®FSW Panoramica dello strumento Vista pannello frontale Danni allo strumento causati da prodotti detergenti I detergenti contengono sostanze che possono danneggiare lo strumento, ad es. i solventi possono danneggiare le scritte delle etichette del pannello frontale o parti in plastica. Non utilizzare mai detergenti come solventi (diluenti, acetone ecc.), acidi, basi o altre sostanze. La parte esterna dello strumento può essere pulita adeguatamente utilizzando un panno morbido per la polvere privo di sfilacciature. 3.1.1 Touchscreen Tutti i risultati di misura vengono visualizzati nello schermo sul pannello frontale. In aggiunta, la visualizzazione su schermo fornisce informazioni sullo stato e sulle impostazioni e permette di muoversi tra svariate operazioni di misura. Lo schermo è sensibile al tatto, offrendo così una modalità alternativa di interazione con l'utente per un utilizzo rapido e veloce dello strumento. Guida rapida 1312.9420.12 ─ 05 31 R&S®FSW Panoramica dello strumento Vista pannello frontale 1 2 3 6 4 5 7 8 9 Fig. 3-2: Elementi del touchscreen 1 = Barra degli strumenti con funzioni delle applicazioni standard, ad es. stampa, salva/apri file ecc. 2 = Schede per canali di misura personalizzati 3 = barra del canale per impostazioni del firmware e di misura 4 = Campo d'inserimento delle impostazioni di misura 5 = Softkey per l'accesso alla funzione 6 = Barra del titolo della finestra con informazioni specifiche del diagramma (traccia) 7 = Area risultati di misura 8 = Informazioni sul diagramma con specifiche indicazioni in funzione della modalità di misura 9 = Barra di stato dello strumento con messaggi di errore, barra di progresso e visualizzazione data/ora Un touchscreen è uno schermo sensibile al tatto, vale a dire che reagisce in una determinata maniera quando, ad esempio, un elemento particolare sullo schermo viene toccato con un dito o un dispositivo di puntamento. Ciascun elemento dell'interfaccia utente su cui è possibile fare clic con il puntatore di un mouse può anche essere toccato sullo schermo per innescare lo stesso comportamento e viceversa. Utilizzando il touchscreen, le operazioni seguenti (tra le altre) possono essere eseguite con una semplice pressione delle dita dell'utente (vedere anche capitolo 4, "Prova dello strumento", alla pagina 51): Guida rapida 1312.9420.12 ─ 05 32 R&S®FSW Panoramica dello strumento Vista pannello frontale ● modifica di un'impostazione ● modifica della visualizzazione ● spostamento di un marker ● zoomata all'interno del diagramma ● selezione di un nuovo metodo di valutazione ● sfogliare l'elenco dei risultati ● Memorizzazione o stampa di risultati e impostazioni di stampa Per imitare un clic con il tasto destro del mouse utilizzando il touchscreen, ad esempio per aprire un menu contestuale di un elemento specifico, premere sullo schermo per circa 1 secondo. 3.1.1.1 Barra degli strumenti Le funzioni standard possono essere eseguite tramite le icone nella barra degli strumenti nella parte alta dello schermo. È possibile nascondere la visualizzazione della barra degli strumenti, ad es. quando si usa il controllo remoto, per ingrandire l'area di visualizzazione dei risultati di misura ("Setup > Display > Displayed Items"). Vedere il Manuale utente dell'R&S FSW per i dettagli. Sono disponibili le seguenti funzioni: Tabella 3-1: Funzioni delle applicazioni standard nella barra degli strumenti Icona Descrizione Windows: visualizza il desktop di Windows Apri: apre un file dallo strumento (menu "Save/Recall") Memorizza: memorizza dati nello strumento (menu "Save/Recall") Stampa: definisce le impostazioni di stampa (menu "Print") Annulla: annulla l'ultima operazione Guida rapida 1312.9420.12 ─ 05 33 R&S®FSW Panoramica dello strumento Vista pannello frontale Icona Descrizione Ripeti: ripete l'operazione precedentemente annullata Modalità di selezione: il cursore può essere utilizzato per selezionare (e spostare) i marker in uno schermo Modalità zoom: visualizza un rettangolo di punti nel diagramma che può venire esteso a definire l'area di zoom Modalità di zoom multiplo: è possibile definire aree di zoom multiplo per lo stesso diagramma Chiudi zoom: visualizza il diagramma nelle sue dimensioni originali SmartGrid: attiva la modalità "SmartGrid" per configurare il layout dello schermo Scheduler: apre il menu "Scheduler" per eseguire misure consecutive Help (+ Select): consente all'utente di selezionare un oggetto per cui viene visualizzato un help contestuale Help: mostra l'elemento dell'help contestuale per l'elemento attualmente selezionato Stampa immediatamente: stampa la visualizzazione attuale (screenshot) secondo la configurazione Solo in modalità "SmartGrid": Esci dalla modalità "SmartGrid" 3.1.1.2 Softkey I softkey sono tasti virtuali predisposti dal software. Essi permettono di gestire un maggior numero di funzioni rispetto a quelle a cui è possibile accedere direttamente attraverso i tasti funzione sullo strumento. I softkey sono elementi dinamici, operano cioè in funzione del tasto funzione selezionato; un elenco differente di softkey è visualizzato sul lato destro dello schermo. Un elenco di softkey per determinate funzioni viene definito anche menu. I softkey possono eseguire una funzione specifica o aprire una finestra di dialogo. Il softkey "More" indica che il menu contiene più softkey di quanti possano essere visualizzati sullo schermo in un'unica soluzione. Una volta premuto, viene visualizzata la serie successiva di softkey. Guida rapida 1312.9420.12 ─ 05 34 R&S®FSW Panoramica dello strumento Vista pannello frontale Riconoscimento dello stato dei softkey tramite i colori Un softkey viene evidenziato in arancione quando la finestra di dialogo ad esso associata è aperta. Se si tratta di un softkey di commutazione, il suo stato attuale è evidenziato in blu. Se una funzione dello strumento non è temporaneamente disponibile a causa di un'impostazione specifica, il softkey associato è disattivato e il suo testo è di colore grigio. Alcuni softkey appartengono a una determinata opzione (firmware). Se questa opzione non è installata nello strumento, i softkey ad essa associati non vengono visualizzati. È possibile nascondere la visualizzazione del softkey, ad es. quando si utilizza il controllo remoto, per ingrandire l'area di visualizzazione dei risultati di misura ("Setup > Display > Displayed Items"). Vedere il Manuale utente per i dettagli. 3.1.1.3 Menu contestuali I marker e le tracce nel display, nonché tutte le informazioni nella barra del canale, dispongono di menu contestuali. Facendo clic con il tasto destro del mouse su un marker o su una traccia nel display o su un'informazione nella barra del canale (o premendovi sopra per circa 1 secondo), compare un menu contenente le stesse funzioni del softkey corrispondente. Ciò è utile, ad esempio, se la visualizzazione di un softkey è nascosta. Guida rapida 1312.9420.12 ─ 05 35 R&S®FSW Panoramica dello strumento Vista pannello frontale 3.1.1.4 Tastiera su schermo La tastiera su schermo è uno strumento addizionale di interazione con lo strumento che non richiede il collegamento ad una tastiera esterna. La visualizzazione della tastiera su schermo può essere attivata e disattivata a piacimento utilizzando il tasto funzione "On-Screen Keyboard" sotto lo schermo. Quando viene premuto questo tasto, la visualizzazione offre le seguenti opzioni: Guida rapida 1312.9420.12 ─ 05 36 R&S®FSW Panoramica dello strumento Vista pannello frontale ● Tastiera visualizzata nella parte superiore dello schermo ● Tastiera visualizzata nella parte inferiore dello schermo ● Nessuna tastiera visualizzata È possibile utilizzare il tasto TAB sulla tastiera su schermo per spostare la selezione da un campo all'altro nelle finestre di dialogo. 3.1.2 Tasto POWER Il tasto POWER si trova nell'angolo inferiore sinistro del pannello frontale. Serve ad accendere e spegnere lo strumento. Vedere anche capitolo 2.1.5, "Accensione e spegnimento dello strumento", alla pagina 14. 3.1.3 Tasti di sistema I tasti SYSTEM impostano lo strumento in un determinato stato, modificano le impostazioni di base e predispongono funzionalità di stampa e di visualizzazione. Una descrizione dettagliata delle funzioni corrispondenti viene fornita dal Manuale utente. Tabella 3-2: Tasti di sistema Tasto di sistema Funzioni assegnate PRESET Riporta lo strumento alla stato di default. MODE Fornisce la selezione tra le opzioni del firmware. SETUP Fornisce funzioni base di configurazione dello strumento, ad es.: Frequenza di riferimento (esterna/interna), fonte di rumore Data, ora, configurazione display Interfaccia LAN Autoallineamento Aggiornamento firmware e attivazione di opzioni Informazioni sulla configurazione dello strumento compresa la versione del firmware e i messaggi d’errore del sistema Funzioni di supporto per service (autotest, ecc.) Guida rapida 1312.9420.12 ─ 05 37 R&S®FSW Panoramica dello strumento Vista pannello frontale Tasto di sistema Funzioni assegnate Cambia la posizione della tastiera sullo schermo: nella parte superiore dello schermo nella parte inferiore dello schermo spento Passa dalla visualizzazione a tutto schermo a quella a schermo diviso dell'area selezionata. Sposta l'area selezionata tra finestre. 3.1.4 PHONES e VOLUME Al connettore femmina PHONES possono essere collegate cuffie dotate di minijack maschio. L'impedenza interna è di 10 Ω. La tensione di uscita può essere regolata utilizzando il controllo del VOLUME a destra del connettore femmina. Quando è collegato un connettore maschio, l'altoparlante interno è disabilitato automaticamente. Per utilizzare il connettore PHONES selezionare "Video Output" = "Video" nella finestra di dialogo "Output" (tasto INPUT/OUTPUT). La tensione di uscita (volume) è di 1V. Pericolo di danni all'udito Per proteggere il proprio udito assicuratevi che il volume impostato non sia troppo alto prima di indossare le cuffie. 3.1.5 USB Il pannello frontale è provvisto di tre connettori USB femmina (USB-A) per collegare dispositivi come una tastiera (consigliata: R&S PSL-Z2, numero d'ordine 1157.6870.03) o un mouse (consigliato: R&S PSL-Z10, numero d'ordine 1157.7060.03). Inoltre può essere collegato anche un memory stick per memorizzare e richiamare impostazioni dello strumento e dati di misura. Guida rapida 1312.9420.12 ─ 05 38 R&S®FSW Panoramica dello strumento Vista pannello frontale Il pannello posteriore è provvisto di ulteriori connettori USB, compreso un connettore maschio (USB-B). Vedere capitolo 3.2.5, "USB", alla pagina 47. 3.1.6 SENSORE DI POTENZA Il connettore femmina LEMOSA è utilizzato per collegare i sensori di potenza della famiglia R&S NRP-Zxy. Per un elenco dettagliato dei sensori supportati, vedere la specifica. Per dettagli sulla configurazione e l'utilizzo dei sensori di potenza, vedere il Manuale utente. 3.1.7 SONDA L'R&S FSW è dotato di un connettore per alimentare con delle tensioni dei dispositivi esterni. Le tensioni disponibili sono da +15 V a -12 V con presa di terra e possono alimentare sonde e preamplificatori attivi. È disponibile una corrente massima di 140 mA. Questo connettore è anche adatto a fornire l’alimentazione per i sensori ad alta impedenza dell’Agilent. 3.1.8 CONTROLLO DELLA SORGENTE DI RUMORE Il connettore femmina di controllo della sorgente di rumore è utilizzato per fornire la tensione di alimentazione ad una fonte di rumore esterna, ad es. per misurare la figura di rumore e il guadagno di amplificatori e dispositivi a conversione di frequenza. Le sorgenti di rumore convenzionali richiedono una tensione di +28 V di alimentazione per accendersi e 0 V per spengersi. L'uscita supporta un assorbimento massimo di 100 mA. 3.1.9 Tasti funzione I tasti funzione forniscono accesso alle impostazioni e funzioni di misura più comuni. Una descrizione dettagliata delle funzioni corrispondenti viene fornita dal Manuale utente. Guida rapida 1312.9420.12 ─ 05 39 R&S®FSW Panoramica dello strumento Vista pannello frontale Tabella 3-3: Tasti funzione Tasto funzione Funzioni assegnate Impostazioni di misura di base FREQ Imposta la frequenza centrale e le frequenze di start e stop per la gamma di frequenza interessata. Questo tasto è utilizzato anche per impostare l'offset di frequenza e la funzione di aggancio (tracking) del segnale. SPAN Imposta lo span di frequenza da analizzare. AMPT Imposta il livello di riferimento, la dinamica del display, l’attenuazione RF e l’unità per l’indicazione di livello. Imposta l'offset di livello e l'impedenza d'ingresso. Attiva il preamplificatore (opzione RF Preamplifier, R&S FSWB22). AUTO SET Abilita l'impostazione automatica del livello, la frequenza e la modalità tipo sweep. BW Imposta la larghezza di banda di risoluzione e la larghezza di banda video. SWEEP Imposta la durata dello sweep e il numero dei punti di misura. Seleziona la misura continua o quella singola. TRACE Configura l'acquisizione e l'analisi dei dati di misura. TRIG Imposta la modalità, la soglia e il ritardo del trigger e la configurazione del gate in caso di gated sweep. Funzioni dei marker MKR Imposta e posiziona i marker di misura assoluta e relativa (marker e delta marker). PEAK SEARCH Esegue una ricerca del picco massimo dei marker attivi. Se non vi sono marker attivi, la funzione è normalmente attiva sul marker 1 e la ricerca del picco massimo viene eseguita per esso. MKR FUNC Fornisce funzioni di analisi addizionali dei marker di misura: Contatore di frequenza (Sig Count) Punto di riferimento fisso per marker di misure relative (Ref Fixed) Marker rumore (Noise Meas) Rumore di fase (Phase Noise) Funzione n dB giù Demodulazione audio AM/FM Elenco picchi Guida rapida 1312.9420.12 ─ 05 40 R&S®FSW Panoramica dello strumento Vista pannello frontale Tasto funzione Funzioni assegnate MKR-> Utilizzato per le funzioni di ricerca dei marker di misura (massimo/ minimo della traccia). Assegna la frequenza del marker alla frequenza centrale ed il livello del marker al livello di riferimento. Limita l'area di ricerca (Search Limits) e caratterizza i punti di massimo e di minimo (Peak Excursion). Funzioni di misura e valutazione MEAS Fornisce le funzioni di misura. Misura della potenza nel canale adiacente di portante multipla (Ch Power ACLR) Distanza portante-rumore (C/N C/No) Larghezza di banda occupata (OBW) Misura della maschera di emissione spettrale (Spectrum Emission Mask) Emissioni spurie (Spurious Emissions) Misura di potenza del dominio del tempo (Time Domain Power) Statistica del segnale: amplitude probability distribution (APD) e cumulative complementary distribution function (CCDF) Punto di intercetta del terzo ordine (TOI) Profondità di modulazione AM (AM Mod Depth) MEAS CONFIG Utilizzato per definire la configurazione di misura. LINES Configura linee del display e linee di limite. INPUT/OUTPUT Visualizza softkey relative a funzioni legate ai dati in ingresso o uscita dello strumento. Funzioni di inizio misura RUN SINGLE Avvia una nuova misura singola (Single Sweep Mode). RUN CONT Avvia una misura continua (Continuous Sweep Mode). Esecuzione della funzione (nell'area dei controlli della navigazione) UNDO Annulla l'ultima operazione. REDO Ripete l'operazione precedentemente annullata. 3.1.10 Tastierino numerico Il tastierino numerico viene utilizzato per inserire parametri alfanumerici, comprese le unità corrispondenti (vedere anche capitolo 5.4, "Inserimento dei Dati", alla pagina 82). Esso contiene i seguenti tasti: Guida rapida 1312.9420.12 ─ 05 41 R&S®FSW Panoramica dello strumento Vista pannello frontale Tabella 3-4: Tasti sul tastierino numerico Tipo di tasto Descrizione Tasti alfanumerici Inseriscono numeri e caratteri (speciali) nelle finestre di editing. Punto decimale Inserisce un punto decimale "." nel punto in cui si trova il cursore. Tasto meno Modifica il segno di un parametro numerico. In caso di parametro alfanumerico inserisce un "-" nel punto in cui si trova il cursore. Tasti unità (GHz/-dBm, MHz/ Questi tasti aggiungono l’unità selezionata al valore numerico digidBm, kHz/dB e Hz/dB) tato e completano l’inserimento. In caso di inserimento di livelli (ad es. in dB) o di valori adimensionali, tutte le unità hanno il valore “1” come fattore di moltiplicazione. Hanno, pertanto, la stessa funzione di un tasto ENTER. Tasto ESC Chiude tutti i tipi di finestra di dialogo, se la modalità di editing non è attiva. Abbandona la modalità di editing se essa è attiva. Nelle finestre di dialogo contenenti un pulsante "Cancel" esso attiva tale pulsante. Per le finestre di dialogo "Edit" viene utilizzato il seguente meccanismo: ● Se l'inserimento dei dati è stato avviato, esso mantiene il valore originale e chiude la finestra di dialogo. ● Se l'inserimento dei dati non è stato avviato o è stato completato, chiude la finestra di dialogo. Tasto BACKSPACE Se l’inserimento di un parametro alfanumerico è già stato avviato, questo tasto cancella il carattere a sinistra del cursore. TASTOENTER ● ● ● 3.1.11 Conclude l'inserimento di parametri adimensionali. Il nuovo valore viene accettato. Con altri parametri esso può essere utilizzato al posto del tasto unità "Hz/dB". In una finestra di dialogo, seleziona l'elemento di default o quello selezionato. Controlli della navigazione I controlli della navigazione comprendono una manopola, i tasti di navigazione e i tasti UNDO / REDO. Permettono all'utente di navigare all'interno del display o delle finestre di dialogo. Guida rapida 1312.9420.12 ─ 05 42 R&S®FSW Panoramica dello strumento Vista pannello frontale 3.1.11.1 Manopola La manopola ha diverse funzioni: ● In caso di parametro numerico, incrementa (in senso orario) o decrementa (in senso antiorario) il parametro dello strumento a passi definiti. ● Sposta la barra di selezione all'interno delle aree del campo selezionato (ad es. elenchi). ● Sposta i marker, le linee limite ecc. sullo schermo. ● Muove la barra di scorrimento in direzione verticale se tale barra è focalizzata. ● Funziona come il tasto ENTER quando viene premuto. 3.1.11.2 Tasti di navigazione I tasti di navigazione possono essere utilizzati in alternativa alla manopola per navigare nelle finestre di dialogo, nei diagrammi o nelle tabelle. Tasti UP/DOWN I tasti UP o DOWN eseguono le seguenti funzioni: ● In una finestra di editing numerico incrementano o decrementano il parametro dello strumento. ● In un elenco scorrono avanti e indietro tra gli elementi dell'elenco. ● In una tabella muovono la barra di selezione. in direzione verticale. ● In finestre o finestre di dialogo con barra di scorrimento verticale muovono la barra di scorrimento. Tasti LEFT/RIGHT I tasti LEFT o RIGHT eseguono le seguenti funzioni: ● In una finestra di editing alfanumerico spostano il cursore. ● In un elenco scorrono avanti e indietro tra gli elementi dell'elenco. Guida rapida 1312.9420.12 ─ 05 43 R&S®FSW Panoramica dello strumento Vista pannello frontale ● In una tabella muovono la barra di selezione in direzione orizzontale. ● In finestre o finestre di dialogo con barra di scorrimento orizzontale muovono la barra di scorrimento. 3.1.11.3 Tasti UNDO/REDO ● Il tasto UNDO annulla l'azione precedentemente eseguita, vale a dire che viene ripristinato lo stato antecedente tale azione. La funzione Annulla è utile, ad esempio, se si sta eseguendo una misura a span zero con diversi marker e una linea limite definita, e accidentalmente si fa clic sul softkey "ACP". In tal caso si perderebbero molte impostazioni. Tuttavia, premendo UNDO immediatamente dopo viene ripristinato lo stato precedente, vale a dire quello della misura a span zero e tutte le impostazioni. ● Il tasto REDO ripete l'azione precedentemente annullata, vale a dire che viene ripetuta l'azione eseguita più recentemente. La funzione UNDO non è disponibile dopo un'operazione di PRESET o "RECALL". Quando queste funzioni vengono utilizzate, la cronologia delle azioni precedenti viene cancellata. Le funzioni UNDO/REDO non sono disponibili per alcune applicazioni; vedere le Note di aggiornamento per i dettagli. 3.1.12 TRIGGER INPUT / OUTPUT Il connettore femmina TRIGGER INPUT per trigger esterno o ingresso gate è utilizzato per controllare la misura mediante un segnale esterno. I livelli di tensione possono variare da 0.5 a 3.5 V. Il valore di default è di 1.4 V. L'impedenza d'ingresso tipica è di 10 kΩ. Il connettore femmina BNC TRIGGER INPUT / OUTPUT può essere utilizzato per ricevere un secondo segnale esterno o fornire un segnale a un altro dispositivo. Il segnale è TTL compatibile (0 V / 5 V). È possibile controllare l'utilizzo del connettore nelle impostazioni del "Trigger" (tasto TRIG). Il pannello posteriore è dotato di un terzo connettore TRIGGER INPUT / OUTPUT, vedere capitolo 3.2.8, "TRIGGER 3 INPUT/ OUTPUT", alla pagina 48. Guida rapida 1312.9420.12 ─ 05 44 R&S®FSW Panoramica dello strumento Vista del pannello posteriore 3.1.13 Connettore EXT MIXER (opzionale) I mixer esterni possono essere collegati ai connettori femmina LO OUT/IF IN e IF IN. Questo connettore è opzionale e non ancora supportato per l'R&S FSW. 3.1.14 Ingresso RF 50Ω Un dispositivo sotto test (DUT) può essere collegato all'R&S FSW predisponendo un ingresso RF che viene, poi, analizzato. Il DUT è collegato all'INGRESSO RF dello strumento tramite cavo equipaggiato di connettore appropriato. Pericolo di danneggiamento dello strumento Non sovraccaricare l'ingresso. Per i valori massimi consentiti vedere la specifica. Per un accoppiamento AC non superare mai una tensione d'ingresso di DC di 50 V. Per un accoppiamento DC, la tensione di DC non deve mai essere applicata all'ingresso. In entrambi i casi, la mancanza di conformità distruggerà i mixer di ingresso. 3.2 Vista del pannello posteriore Questa figura mostra la vista del pannello posteriore dell'R&S FSW. I singoli elementi sono descritti più dettagliatamente nelle sezioni seguenti. Guida rapida 1312.9420.12 ─ 05 45 R&S®FSW Panoramica dello strumento Vista del pannello posteriore 1 3 7 2 4 5 8 6 9 10 13 11 12 14 1 = Sistema disco rigido rimovibile 2 = Collegamento di alimentazione AC e interruttore generale 3 = DISPLAY PORT per display esterno 4 = Connettore DVI per display esterno 5 = Connettore LAN 6 = Connettori USB (DEVICE) 7 = Connettore IF/VIDEO/DEMOD 8 = Connettori DIGITAL BASEBAND INPUT/OUTPUT (opzione B17) 9 = Connettore TRIGGER 3 INPUT/OUTPUT 10 = SYNC TRIGGER OUTPUT/INPUT 11 = AUX PORT 12 = Interfaccia GPIB 13 = Riferimento esterno OCXO (opzione B4) 14 = Connettori REF INPUT/OUTPUT 3.2.1 Sistema disco rigido rimovibile Il sistema disco rigido rimovibile contiene tutti i dati di misura provenienti dall'R&S FSW, consentendo all'utente di memorizzare i dati con sicurezza in un'ubicazione che può essere rimossa e conservata in ambiente sicuro. 3.2.2 Collegamento di alimentazione AC e interruttore generale Un connettore di alimentazione AC e l'interruttore generale sono disposti in un'unità sul pannello posteriore dello strumento. Funzione dell'interruttore generale: Posizione 1: lo strumento è operativo. Guida rapida 1312.9420.12 ─ 05 46 R&S®FSW Panoramica dello strumento Vista del pannello posteriore Posizione O: l'intero strumento è scollegato dall'alimentazione AC. Per i dettagli fare riferimento a capitolo 2.1.4, "Collegamento dell'alimentazione AC", alla pagina 13. 3.2.3 DISPLAY PORT e DVI È possibile collegare un monitor esterno o un altro dispositivo come display all'R&S FSW per disporre di un display più ampio. Sono disponibili, a tale scopo, due differenti tipi di connettori: ● DISPLAY PORT ● DVI: interfaccia digitale Per i dettagli vedere capitolo 2.4, "Collegamento di un monitor esterno", alla pagina 22. 3.2.4 LAN L'interfaccia LAN può essere utilizzata per collegare l'R&S FSW alla rete locale per il controllo remoto, la stampa ed il trasferimento dati. L’assegnazione dei contatti sul connettore RJ-45 supporta i cavi UTP/STP a coppie twistate di categoria 5 in configurazione a stella (UTP sta per unshielded twisted pair - coppia twistata non schermata - e STP per shielded twisted pair - coppia twistata schermata). Per i dettagli vedere capitolo 2.5, "Configurazione del collegamento alla rete (LAN)", alla pagina 23. 3.2.5 USB Il pannello posteriore dispone di quattro connettori USB femmina (USB-A) addizionali per collegare dispositivi come una tastiera, un mouse o un memory stick (vedere anche capitolo 3.1.5, "USB", alla pagina 38). È predisposto, inoltre, un connettore maschio USB DEVICE (USB-B), ad esempio per una stampante. 3.2.6 IF/VIDEO/DEMOD OUTPUT Il connettore BNC femmina può essere utilizzato per diverse uscite: Guida rapida 1312.9420.12 ─ 05 47 R&S®FSW Panoramica dello strumento Vista del pannello posteriore ● Uscita frequenza intermedia (IF) di circa 20 MHz ● Uscita video (1V) L'uscita predisposta è definita nel software (tasto INPUT/OUTPUT). Vedere il Manuale utente per i dettagli. 3.2.7 Interfaccia digitale in banda base (R&S FSW-B17) e R&S EX-IQ-BOX L'opzione di interfaccia digitale in banda base (R&S FSW-B17) dell'R&S FSW prevede un'interfaccia dati I/Q digitale online collegata sul pannello posteriore dello strumento per la gestione dei segnali di ingresso e di uscita. L'ingresso e l'uscita digitali possono essere direttamente abilitati nell'unità di base o in una delle applicazioni (laddove disponibile). Come opzione, un R&S EX-IQ-BOX può essere collegato all'interfaccia digitale in banda base dell'unità di base dell' analizzatore per convertire le proprietà del segnale e il protocollo di trasmissione dell'R&S FSW in formati di segnale definiti dall'utente o in formati standard e viceversa. Questo connettore non è più supportato dall'R&S FSW. 3.2.8 TRIGGER 3 INPUT/ OUTPUT Il connettore femmina BNC TRIGGER INPUT / OUTPUT addizionale può essere utilizzato per ricevere un terzo segnale esterno o fornire un segnale ad un altro dispositivo. Il segnale è TTL compatibile (0 V / 5 V). È possibile controllare l'utilizzo del connettore nelle impostazioni del "Trigger" (tasto TRIG). 3.2.9 SYNC TRIGGER OUTPUT/INPUT I connettori SYNC TRIGGER OUTPUT/INPUT permettono all'utente di sincronizzare diversi dispositivi (ad es. dueR&S FSWs) per quanto riguarda il segnale del trigger, ma anche la frequenza di riferimento. Un segnale a 100 MHz può essere emesso, come segnale trigger o di riferimento, verso un altro dispositivo, e un trigger esterno o segnale di riferimento può essere ricevuto dall'R&S FSW su un connettore d'ingresso. Guida rapida 1312.9420.12 ─ 05 48 R&S®FSW Panoramica dello strumento Vista del pannello posteriore 3.2.10 AUX PORT Il connettore maschio a 9 poli SUB-D fornisce segnali di controllo per controllare dispositivi esterni. I livelli di tensione sono TTL compatibili (max. 5 V). Pin Segnale Descrizione 1 +5 V / max. 250 mA Tensione di alimentazione per circuiti esterni da 2 a 7 I/O Linee di controllo per porte utente (vedere Manuale utente) 8 GND Terra 9 READY FOR TRIGGER Segnale che indica che lo strumento è pronto a ricevere un segnale trigger (attivo basso = 0 V) Rischio di corto circuito Osservare sempre le indicazioni sulle funzioni dei pin. Un corto circuito dei pin potrebbe danneggiare lo strumento. 3.2.11 Interfaccia GPIB L'interfaccia è conforme all'IEEE488 e all'SCPI. Tramite questa interfaccia è possibile collegare un computer per il controllo remoto. Per configurare il collegamento si consiglia l’uso di un cavo schermato. Per maggiori dettagli, fare riferimento al capitolo "Setting Up Remote Control" nel Manuale utente. 3.2.12 Opzione OCXO (R&S FSW-B4) Questa opzione genera un segnale di riferimento a 10 MHz con una frequenza molto precisa. Quando installata, se non si utilizzano segnali esterni, questo segnale è utilizzato come riferimento interno. Può anche essere utilizzato per sincronizzare altri dispositivi collegati tramite il connettore REF OUTPUT a 10 MHz. Guida rapida 1312.9420.12 ─ 05 49 R&S®FSW Panoramica dello strumento Vista del pannello posteriore Tempo di riscaldamento per OCXO Quando lo strumento è acceso, l'OCXO richiede un tempo di riscaldamento prolungato (vedi specifica). Non è richiesto alcun tempo di riscaldamento quando si parte dalla modalità standby. 3.2.13 REF INPUT / REF OUTPUT I connettori REF INPUT vengono utilizzati per fornire un segnale di riferimento esterno all'R&S FSW. I connettori REF OUTPUT possono essere utilizzati per fornire un segnale di riferimento esterno (o il segnale di riferimento OCXO opzionale) dall'R&S FSW ad altri dispositivi collegati con lo strumento. Sono disponibili diversi connettori per segnali di riferimento differenti: Connettore Segnale di riferimento Utilizzo REF INPUT 1...20 MHz 0...10 dBm Fornire un segnale di riferimento esterno sull'R&S FSW. REF OUTPUT 1...20 MHz 0...10 dBm Fornire lo stesso segnale di riferimento esterno ricevuto dal connettore REF INPUT 1...20 MHZ a un altro dispositivo, se disponibile. REF OUTPUT 10 MHz 10 dBm Fornire costantemente il segnale di riferimento interno (anche OCXO) dall'R&S FSW a un altro dispositivo. REF INPUT 100 MHz 0...10 dBm Fornire un segnale di riferimento esterno sull'R&S FSW. REF OUTPUT 100 MHz 6 dBm Fornire un segnale di riferimento a 100 MHz dall'R&S FSW ad un altro dispositivo. REF OUTPUT 640 MHz 16 dBm Fornire un segnale di riferimento a 640 MHz dall'R&S FSW ad un altro dispositivo. SYNC TRIGGER Il connettore SYNC TRIGGER può essere utilizzato anche per sincronizzare la frequenza di riferimento su diversi dispositivi (vedere capitolo 3.2.9, "SYNC TRIGGER OUTPUT/INPUT", alla pagina 48). Guida rapida 1312.9420.12 ─ 05 50 R&S®FSW Prova dello strumento Misura di un segnale 4 Prova dello strumento Questo capitolo introduce, passo per passo, le funzioni e impostazioni più importanti dell'R&S FSW. La descrizione completa della funzionalità e il suo utilizzo viene fornita nel Manuale utente dell'R&S FSW. L'utilizzo di base dello strumento è descritto in capitolo 5, "Utilizzo dello strumento", alla pagina 72. Requisiti preliminari ● Lo strumento è configurato, collegato alla rete elettrica e avviato come descritto nel capitolo 2, "Preparazione all'utilizzo", alla pagina 9. Per queste prime misure viene utilizzato il segnale di calibrazione interno; pertanto non sono necessari sorgenti di segnale o strumenti addizionali. ● ● ● ● ● ● ● ● ● Misura di un segnale.......................................................................................51 Visualizzazione di uno spettrogramma...........................................................54 Attivazione di canali di misura addizionali.......................................................56 Esecuzione di misure sequenziali...................................................................61 Impostazione e spostamento di un marker.....................................................62 Visualizzazione di un elenco di marker...........................................................64 Zoom all'interno del display.............................................................................65 Memorizzazione delle impostazioni................................................................69 Stampa e memorizzazione dei risultati...........................................................71 4.1 Misura di un segnale Inizieremo misurando una sinusoide semplice, utilizzando come input il segnale di calibrazione interno. Per visualizzare il segnale di calibrazione interno a 64 MHz 1. Premere il tasto PRESET per iniziare con una configurazione definita dello strumento. 2. Premere il tasto SETUP sul pannello frontale. 3. Premere sul softkey "Service". 4. Premere sulla scheda "Calibration Signal". Guida rapida 1312.9420.12 ─ 05 51 R&S®FSW Prova dello strumento Misura di un segnale 5. Premere sull'opzione "Calibration Frequency RF". Lasciare la frequenza sui 64 MHz di default, con uno spettro a banda stretta. Il segnale di calibrazione viene ora inviato all'ingresso RF dell'R&S FSW. Per default viene eseguito uno sweep di frequenza continua, e lo spettro del segnale di calibrazione viene ora visualizzato nel livello standard in rapporto al diagramma di frequenza. Fig. 4-1: Segnale di calibrazione come ingresso RF Tempo di riscaldamento dello strumento Tenere presente che lo strumento richiede un tempo iniziale di riscaldamento dopo essere stato acceso. Un messaggio nella barra di stato ("Instrument warming up...") indica che la temperatura operativa non è stata ancora raggiunta. Attendere che questo messaggio non venga più visualizzato prima di avviare una misura. Guida rapida 1312.9420.12 ─ 05 52 R&S®FSW Prova dello strumento Misura di un segnale Per ottimizzare la visualizzazione Al fine di ottimizzare la visualizzazione del segnale di calibrazione, regoleremo le impostazioni principali di misura. 1. Impostare la frequenza centrale sulla frequenza di calibrazione: a) Premere sul softkey "Overview" per visualizzare la configurazione "Overview". b) Premere sul pulsante "Frequency". c) Nel campo "Center" inserire 64 con la tastiera numerica sul pannello frontale. d) Premere il tasto "MHz" vicino alla tastiera numerica. 2. Ridurre lo span a 20 MHz : a) Nel campo "Span" della finestra di dialogo "Frequency" inserire 20 MHz. b) Chiudere la finestra di dialogo "Frequency". 3. Impostare il livello di riferimento su -25 dBm : a) Nella configurazione "Overview" Premere sul pulsante "Amplitude". b) Nel campo "Value" della finestra di dialogo "Amplitude" inserire -25 dBm. La visualizzazione del segnale di calibrazione è ora migliorata. Il valore massimo della frequenza centrale (= frequenza di calibrazione) di 64 MHz diventa visibile. Guida rapida 1312.9420.12 ─ 05 53 R&S®FSW Prova dello strumento Visualizzazione di uno spettrogramma Fig. 4-2: Segnale di calibrazione con impostazioni di visualizzazione ottimizzate 4.2 Visualizzazione di uno spettrogramma In aggiunta alla visualizzazione standard dello spettro "livello in rapporto alla frequenza", l'R&S FSW fornisce anche una visualizzazione dello spettrogramma dei dati misurati. Uno spettrogramma mostra come la densità spettrale di un segnale varia nel tempo. L'asse x mostra la frequenza, l'asse y il tempo. Una terza dimensione, il livello di potenza, è indicato da colori differenti. Pertanto, è possibile notare come l'intensità del segnale vari nel tempo per frequenze differenti. 1. Premere sul softkey "Overview" per visualizzare la finestra di dialogo della configurazione generale. 2. Premere sul pulsante "Display". La modalità SmartGrid viene attivata, e la barra di valutazione con i metodi di valutazione disponibili è visualizzata. Guida rapida 1312.9420.12 ─ 05 54 R&S®FSW Prova dello strumento Visualizzazione di uno spettrogramma 3. Trascinare l'icona "Spectrogram" dalla barra di valutazione all'area del diagramma. L'area di colore blu indica che il nuovo diagramma sostituirebbe la precedente visualizzazione dello spettro. Dal momento che non intendiamo sostituire lo spettro, trascinare l'icona nella metà inferiore del display per inserire una finestra addizionale al suo posto. Fig. 4-3: Aggiunta di uno spettrogramma alla visualizzazione Rilasciare l'icona. 4. Chiudere la modalità SmartGrid premendo sull'icona "Close" nell'angolo superiore destro della barra degli strumenti. Si vede lo spettrogramma paragonato alla visualizzazione standard dello spettro. Dal momento che il segnale di calibrazione non cambia nel tempo, neanche il colore dei livelli di frequenza cambia nel tempo, vale a dire in direzione verticale. La legenda nella parte superiore della finestra dello spettrogramma descrive i livelli di potenza che i colori rappresentano. Guida rapida 1312.9420.12 ─ 05 55 R&S®FSW Prova dello strumento Attivazione di canali di misura addizionali Fig. 4-4: Spettrogramma del segnale di calibrazione 4.3 Attivazione di canali di misura addizionali L'R&S FSW è equipaggiato con canali di misura multipla che permettono di definire diverse configurazioni di misura in parallelo e alternare poi, automaticamente, tra i canali per eseguire le misure in sequenza. Dimostreremo questa caratteristica attivando canali di misura addizionali per un range di frequenza differente, una misura zero span e un'analisi I/Q. Guida rapida 1312.9420.12 ─ 05 56 R&S®FSW Prova dello strumento Attivazione di canali di misura addizionali Per attivare canali di misura addizionali 1. Premere il tasto MODE sul pannello frontale. 2. Nella scheda "New Channel" della finestra di dialogo "Signal + Spectrum Mode" premere il pulsante "Spectrum". Fig. 4-5: Aggiunta di un nuovo canale di misura 3. Modificare il range di frequenza per questa visualizzazione dello spettro: Nella finestra di dialogo "Frequency" impostare la frequenza centrale su 500 MHz e lo span su 1 GHz. Guida rapida 1312.9420.12 ─ 05 57 R&S®FSW Prova dello strumento Attivazione di canali di misura addizionali Fig. 4-6: Spettro di frequenza del segnale di calibrazione con uno span più ampio 4. Ripetere i passi precedenti per attivare una terza finestra Spettro. Modificare il range di frequenza per questa visualizzazione dello spettro: Nella finestra di dialogo "Frequency" impostare la frequenza centrale su 64 MHz e premere su "Zero Span". Dal momento che il segnale di calibrazione non varia nel tempo, il diagramma del livello rispetto al tempo mostra una linea retta. Guida rapida 1312.9420.12 ─ 05 58 R&S®FSW Prova dello strumento Attivazione di canali di misura addizionali Fig. 4-7: Visualizzazione del dominio del tempo del segnale di calibrazione 5. Creare un nuovo canale per l'analisi I/Q: a) Premere il tasto MODE. b) Premere sul pulsante "IQ Analyzer" per attivare un canale in modalità Analizzatore I/Q. c) Premere sul softkey "Display Config" per attivare la modalità SmartGrid. Guida rapida 1312.9420.12 ─ 05 59 R&S®FSW Prova dello strumento Attivazione di canali di misura addizionali d) Trascinare l'icona "Real/Imag (I/Q)" dalla barra di valutazione alla SmartGrid. Fig. 4-8: Inserimento di un diagramma Real/Imag per l'analisi I/Q e) Chiudere la modalità SmartGrid. Il canale "IQ Analyzer" mostra le parti del segnale reali e immaginarie in finestre separate. Per visualizzare la scheda MultiView Una panoramica di tutti i canali attivi è fornita nella scheda "MultiView". Questa scheda è sempre visualizzata e non può essere chiusa. ► Premere sulla scheda "MultiView". Guida rapida 1312.9420.12 ─ 05 60 R&S®FSW Prova dello strumento Esecuzione di misure sequenziali Fig. 4-9: La scheda "MultiView" 4.4 Esecuzione di misure sequenziali Sebbene possa essere eseguita solo una misura alla volta, le misure configurate nei canali attivi possono essere eseguite in sequenza, vale a dire una dopo l'altra, automaticamente, o una volta o ininterrottamente. 1. Premere sull'icona "Sequencer" nella barra degli strumenti. 2. Commutare il softkey "Sequencer" nel menu "Sequencer" su "On". Viene avviata una sequenza di misure con canali predefiniti, vale a dire che la misura di ciascun canale viene eseguita l'una dopo l'altra. Dal momento che tutti i canali sono impostati sulla modalità di sweep continuo di default, tutte le misure saranno ripetute ininterrottamente fino a quando il sequenziatore viene arrestato. Guida rapida 1312.9420.12 ─ 05 61 R&S®FSW Prova dello strumento Impostazione e spostamento di un marker Fig. 4-10: Scheda "MultiView" con sequenziatore attivo Nella figura 4-10, la misura "Spectrum 2" è attualmente attiva (indicata dall'icona "channel active" nell'etichetta della scheda). 3. Arrestare il sequenziatore premendo nuovamente sul softkey "Sequencer". 4.5 Impostazione e spostamento di un marker I marker sono utili per determinare la posizione di effetti particolari nella traccia. L'uso più comune serve a determinare un picco, che rappresenta l'impostazione di default quando si attiva un marker. Imposteremo un marker sul picco nella nostra prima misura dello Spettro. 1. Nella scheda "MultiView" premere due volte sulla finestra "Spectrum" (sweep di frequenza con visualizzazione dello spettrogramma) per tornare al canale "Spectrum". 2. Premere la visualizzazione dello spettro per impostare la selezione in quella finestra. Guida rapida 1312.9420.12 ─ 05 62 R&S®FSW Prova dello strumento Impostazione e spostamento di un marker 3. Premere il tasto "Split/Maximize" sul pannello frontale per ingrandire a tutto schermo la finestra dello spettro, dal momento che, attualmente, non abbiamo bisogno della visualizzazione dello spettrogramma. 4. Premere il tasto "RUN SINGLE" sul pannello frontale per eseguire uno sweep singolo in modo da avere una traccia fissa su cui porre un marker. 5. Premere il tasto MKR sul pannello frontale per visualizzare il menu "Marker". Il marker 1 è attivato e impostato automaticamente sul massimo della traccia 1. La posizione e il valore del marker sono indicati nell'area del diagramma come M1[1]. 6. Ora è possibile spostare il marker premendovi sopra e trascinandolo in una posizione differente. La posizione attuale è indicata da una linea blu punteggiata. Notare come la posizione e il valore cambiano nell'area del marker del diagramma. Guida rapida 1312.9420.12 ─ 05 63 R&S®FSW Prova dello strumento Visualizzazione di un elenco di marker 4.6 Visualizzazione di un elenco di marker L'elenco dei marker determina automaticamente le frequenze e i livelli dei picchi nello spettro. Visualizzeremo un elenco di picchi dei marker per il canale Spectrum 2. 1. Premere sulla scheda "Spectrum 2". 2. Premere il tasto "RUN SINGLE" sul pannello frontale per eseguire uno sweep singolo per il quale intendiamo determinare i picchi. 3. Premere sull'icona "SmartGrid" nella barra degli strumenti per attivare la modalità SmartGrid. 4. Trascinare l'icona "Marker Peak List" dalla barra di valutazione nella metà inferiore del display per aggiungere una nuova finestra per l'elenco dei marker. 5. Chiudere la modalità SmartGrid. Guida rapida 1312.9420.12 ─ 05 64 R&S®FSW Prova dello strumento Zoom all'interno del display 6. Per ottenere un elenco dei marker che non contenga picchi di rumore, ad esempio, definire una soglia che sia più alta del rumore di fondo. a) b) c) d) e) Premere il tasto MKR sul pannello frontale. Premere sul softkey "Marker Config" nel menu "Marker". Premere sulla scheda "Search" nella finestra di dialogo "Marker". Nel campo "Threshold" inserire -68 dBm. Premere su "State" per "Threshold" per attivarne l'utilizzo. Solo i picchi più ampi di -68 dBm saranno compresi nell'elenco dei marker. L'elenco dei marker mostra i picchi determinati che sono al di sopra della soglia definita. Fig. 4-11: Elenco dei marker 4.7 Zoom all'interno del display Al fine di analizzare più dettagliatamente le aree attorno ai livelli dei picchi, effettueremo uno zoom all'interno dei 3 picchi maggiori. 1. Guida rapida 1312.9420.12 ─ 05 65 R&S®FSW Prova dello strumento Zoom all'interno del display Premere sull'icona "Multiple Zoom" nella barra degli strumenti. L'icona è evidenziata in arancione a indicare che la modalità di zoom multiplo è attiva. 2. Premere sul diagramma vicino al primo picco e trascinare il dito nell'angolo opposto dell'area dello zoom. Un rettangolo bianco viene visualizzato dal punto in cui si è premuto sul display alla posizione attuale. Fig. 4-12: Definizione dell'area dello zoom Rimuovendo il dito, l'area dello zoom si allarga formando una seconda (sotto)finestra. Fig. 4-13: Visualizzazione zoom attorno a un picco Guida rapida 1312.9420.12 ─ 05 66 R&S®FSW Prova dello strumento Zoom all'interno del display La modalità zoom è automaticamente disabilitata, e la modalità di selezione di default è ripristinata, come indica l'icona "Selection mode" evidenziata. 3. Nella figura 4-13, il picco allargato è rappresentato da una traccia molto spessa. Ciò è dovuto al numero insufficiente di sweep point. Gli sweep point mancanti per la visualizzazione zoom sono interpolati, e ciò produce risultati inadeguati. Per ottimizzare i risultati aumenteremo il numero degli sweep point portandolo dalle 1001 unità di default a 32001. a) b) c) d) Premere il tasto SWEEP sul pannello frontale. Premere il softkey "Sweep Config" nel menu "Sweep". Nel campo "Sweep Points" inserire 32001. Premere il tasto RUN SINGLE sul pannello frontale per eseguire un nuovo sweep con il numero accresciuto di sweep point. Fig. 4-14: Zoom del picco con numero accresciuto di sweep point Notare che la traccia diventa molto più precisa. 4. Premere nuovamente sull'icona "Multiple Zoom" nella barra degli strumenti e definire un'area di area di zoom attorno ai marker M4, M5 e M6. Guida rapida 1312.9420.12 ─ 05 67 R&S®FSW Prova dello strumento Zoom all'interno del display Fig. 4-15: Finestre di zoom multiplo 5. Premere nuovamente sull'icona "Multiple Zoom" nella barra degli strumenti e definire un'area di zoom attorno al marker M8. 6. Per aumentare le dimensioni della terza finestra di zoomata, trascinare lo "splitter" tra le finestre verso sinistra o destra o l'alto o il basso. Guida rapida 1312.9420.12 ─ 05 68 R&S®FSW Prova dello strumento Memorizzazione delle impostazioni Fig. 4-16: Finestra di zoomata allargata 4.8 Memorizzazione delle impostazioni Per potere ripristinare i risultati delle nostre misure in un secondo tempo, memorizziamo le impostazioni dello strumento in un file. Per salvare le impostazioni dello strumento in un file 1. Premere sull'icona "Save" nella barra degli strumenti. 2. Premere il tasto della tastiera sul pannello frontale per visualizzare quest'ultima, visto che nel passo successivo sarà necessario inserire del testo. 3. Nella finestra di dialogo "Save" premere sul campo "File Name" e inserire MyMultiViewSetup utilizzando la tastiera. Guida rapida 1312.9420.12 ─ 05 69 R&S®FSW Prova dello strumento Memorizzazione delle impostazioni Mantenere l'impostazione di default "File Type" "Instrument with all Channels" per memorizzare la configurazione di tutti i canali. Fig. 4-17: Memorizzazione delle impostazioni dello strumento in un file 4. Premere sul pulsante "Save". Il file MyMultiViewSetup.dfl viene memorizzato nella directory di default C:/R_S/instr/user. Per caricare le impostazioni dello strumento memorizzate È possibile ripristinare le impostazioni nello strumento in ogni momento utilizzando il file delle impostazioni. 1. Premere il pulsante PRESET per ripristinare le impostazioni di default dello strumento, in modo da poter verificare, successivamente, che le impostazioni utente memorizzate sono state realmente ripristinate. 2. Premere sull'icona "Load" nella barra degli strumenti. Guida rapida 1312.9420.12 ─ 05 70 R&S®FSW Prova dello strumento Stampa e memorizzazione dei risultati 3. Nella finestra di dialogo "Load" selezionare il file MyMultiViewSetup.dfl nella directory di default C:/R_S/instr/user. 4. Premere sul pulsante "Load". Tutte le impostazioni dello strumento vengono ripristinate, e la visualizzazione dovrebbe rassomigliare a quella della figura 4-16, che mostra il display dello strumento nel momento precedente la memorizzazione delle impostazioni. 4.9 Stampa e memorizzazione dei risultati Infine, dopo avere eseguito una misura con successo, vogliamo documentare i nostri risultati. Dapprima esportiamo i dati numerici della traccia, quindi creiamo uno screenshot della visualizzazione grafica. Per esportare i dati della traccia 1. Premere il tasto TRACE sul pannello frontale. 2. Premere sul softkey "Trace Config". 3. Premere sulla scheda "Trace Export". 4. Premere sul pulsante "Export Trace to ASCII File". 5. Inserire il nome del file MyMultiViewResults. I dati della traccia sono memorizzati in MyMultiViewResults.DAT. Per creare uno screenshot della visualizzazione 1. Premere sull'icona "Print immediately" nella barra degli strumenti. Viene creato uno screenshot della visualizzazione attuale. Si noti che i colori sullo schermo sono invertiti nello screenshot per migliorare i risultati della stampa. 2. Nella finestra di dialogo "Save Hardcopy as Portable Network Graphics (PNG)" inserire un nome file, ad es. MyMultiViewDisplay. Lo screenshot è memorizzato in MyMultiViewDisplay.png. Guida rapida 1312.9420.12 ─ 05 71 R&S®FSW Utilizzo dello strumento Comprensione delle informazioni visualizzate 5 Utilizzo dello strumento Questo capitolo fornisce una panoramica su come lavorare con l'R&S FSW. Descrive quali informazioni sono visualizzate nell'area del diagramma, come utilizzare l'R&S FSW tramite i tasti del pannello frontale e altri metodi di interazione e come utilizzare l'help online. ● ● ● ● ● ● ● Comprensione delle informazioni visualizzate................................................72 Accesso alla funzionalità.................................................................................81 Modifica del campo selezionato......................................................................82 Inserimento dei Dati........................................................................................82 Visualizzazione dei risultati.............................................................................85 Come ottenere aiuto........................................................................................92 Controllo remoto..............................................................................................95 5.1 Comprensione delle informazioni visualizzate Nella figura che segue è riportato un diagramma di misura effetuato in modalità di analisi spettrale. Le diverse aree di misura sono indicate da etichette e vengono descritte in modo dettagliato nelle sezioni che seguono. Guida rapida 1312.9420.12 ─ 05 72 R&S®FSW Utilizzo dello strumento Comprensione delle informazioni visualizzate 1 2 3 4 5 6 1 = barra del canale per impostazioni del firmware e di misura 2+3 = Barra del titolo della finestra con informazioni specifiche del diagramma (traccia) 4 = Area del diagramma con informazioni sui marker 5 = Informazioni sul diagramma con specifiche indicazioni dipendenti dalle impostazioni di misura. 6 = Barra di stato dello strumento con messaggi di errore, barra di progresso e visualizzazione data/ora ● ● ● ● ● barra del canale..............................................................................................73 Barra del titolo della finestra............................................................................76 Informazioni sulla traccia nella barra del titolo della finestra...........................77 Informazioni sui marker...................................................................................77 Informazioni sulla frequenza e sullo span nel pie' di pagina del diagramma ........................................................................................................................79 ● Informazioni sullo strumento e lo stato............................................................79 5.1.1 barra del canale Utilizzando l'R&S FSW è possibile gestire diverse operazioni (canali) di misura differenti allo stesso tempo (sebbene esse possano essere eseguite solo in modo Guida rapida 1312.9420.12 ─ 05 73 R&S®FSW Utilizzo dello strumento Comprensione delle informazioni visualizzate asincrono). Per ciascun canale viene visualizzata, sullo schermo, una scheda separata. Per passare dalla visualizzazione di un canale all'altro, premere la scheda corrispondente. L'icona sull'etichetta della scheda indica che la traccia visualizzata non corrisponde più alle impostazioni attuali dello strumento. Ciò può verificarsi, ad esempio, se una traccia viene congelata e le impostazioni dello strumento vengono modificate. Non appena viene eseguita una nuova misura, l'icona sparisce. L'icona indica che per il relativo canale di misura è disponibile una segnalazione di errore o un avvertimento. Ciò è particolarmente utile se è visualizzata la scheda MultiView. Scheda MultiView Non appena viene attivato più di un canale, è disponibile una scheda addizionale con l'etichetta "MultiView". Questa scheda fornisce una panoramica a colpo d'occhio di tutti i canali attivi. Nella scheda "MultiView" ciascuna finestra singola contiene la propria barra del canale con un pulsante addizionale. Premere su questo pulsante per passare rapidamente alla visualizzazione del canale corrispondente. Una funzione Sequenziatore attiva automaticamente un canale dopo l'altro: il canale attivo durante una sequenza di misura è indicato da un'icona nell'etichetta del canale. Impostazioni di base dell'hardware Sotto il nome del canale, le informazioni sulle impostazioni dell'hardware per la misura sono visualizzate nella barra del canale. Un pallino vicino all'impostazione dell'hardware indica che vengono utilizzate le impostazioni definite dall'utente, non quelle automatiche. Un pallino verde indica che questa impostazione è valida e la Guida rapida 1312.9420.12 ─ 05 74 R&S®FSW Utilizzo dello strumento Comprensione delle informazioni visualizzate misura è corretta. Un pallino rosso indica un'impostazione non valida che non fornisce risultati utili. In modalità di analisi spettrale, l'R&S FSW mostra le seguenti impostazioni: Tabella 5-1: Impostazioni dell'hardware visualizzate nella barra del canale in modalità di analisi spettrale Ref Level Livello di riferimento m.+el.Att Attenuazione meccanica ed elettronica impostata Ref Offset Offset del livello di riferimento SWT Durata dello sweep impostata Se la durata dello sweep non corrisponde al valore per l’accoppiamento automatico, di fronte al campo compare un pallino. Il colore del pallino diventa rosso se la durata dello sweep è impostata al di sotto del valore per l'accoppiamento automatico. Inoltre viene visualizzata la scritta UNCAL. In questo caso, la durata dello sweep deve essere aumentata. RBW Larghezza di banda di risoluzione impostata. Se la larghezza di banda non corrisponde al valore per l’accoppiamento automatico, di fronte al campo compare un pallino verde. VBW Larghezza di banda video impostata. Se la larghezza di banda non corrisponde al valore per l’accoppiamento automatico, di fronte al campo compare un pallino verde. Compatible Modalità del dispositivo compatibile (FSP, FSU, default; default non visualizzato) Mode Indica il tipo di modalità sweep selezionata: ● "Auto FFT": modalità sweep FFT selezionata automaticamente ● "Auto sweep": modalità sweep swept selezionata automaticamente ● "FFT": modalità sweep FFT selezionata manualmente Impostazioni addizionali In aggiunta alle comuni impostazioni dell'hardware, la barra del canale sopra il diagramma mostra anche informazioni sulle impostazioni dello strumento che interessano i risultati della misura, sebbene esse non siano immediatamente visibili nella visualizzazione dei valori misurati. Queste informazioni sono visualizzate in colore grigio e soltanto se applicabili per la misura attuale, diversamente dalle impostazioni dell'hardware di base che vengono sempre visualizzate. Guida rapida 1312.9420.12 ─ 05 75 R&S®FSW Utilizzo dello strumento Comprensione delle informazioni visualizzate Se applicabili, possono essere visualizzate le informazioni riportati di seguito. Tabella 5-2: Impostazioni addizionali visualizzate nella barra del canale in modalità di analisi spettrale SGL Lo sweep è impostato in modalità single sweep. Sweep Count Conteggio attuale del segnale per operazioni di misura che coinvolgono un numero specifico di sweep successivi (vedere impostazione "Sweep Count" in "Sweep settings" nel Manuale utente) TRG Sorgente del trigger (per i dettagli vedere "Impostazioni del trigger" nel Manuale utente) ● EXT: esterno ● VID: video ● RFP: potenza RF ● IFP: potenza IF ● PSE: sensore di potenza ● TIM: tempo ● SQL: Squelch 6dB/ RRC/ CHN Tipo di filtro per larghezza di banda sweep (vedere "Impostazioni della larghezza di banda" nel Manuale utente) PA Il preamplificatore è attivato. GAT Lo sweep di frequenza è controllato tramite il connettore TRIGGER INPUT. TDF Un fattore del trasduttore è attivato. 75 Ω L'impedenza di ingresso dello strumento è impostata su 75 Ω. FRQ È impostato un offset di frequenza di ≠ 0 Hz. DC/AC È in uso un segnale esterno di calibrazione DC o AC. 5.1.2 Barra del titolo della finestra Ciascun canale nel display dell'R&S FSW può contenere diverse finestre. Ciascuna finestra può visualizzare o un grafico o una tabella come risultato della misura del canale. Il tipo di valutazione del risultato che viene visualizzato in una determinata finestra è definito nella configurazione della visualizzazione (vedere capitolo 5.5, "Visualizzazione dei risultati", alla pagina 85). La barra del titolo della finestra indica qual tipo di valutazione viene visualizzato. Guida rapida 1312.9420.12 ─ 05 76 R&S®FSW Utilizzo dello strumento Comprensione delle informazioni visualizzate 5.1.3 Informazioni sulla traccia nella barra del titolo della finestra Le informazioni sulle tracce visualizzate sono indicate nella barra del titolo della finestra. Colore della traccia Colore della traccia visualizzato nel diagramma Numero della traccia Numero della traccia (da 1 a 6) Rilevatore Rilevatore selezionato: AP Rilevatore AUTOPEAK Pk Rilevatore MAX PEAK Mi Rilevatore MIN PEAK Sa Rilevatore SAMPLE Av Rilevatore AVERAGE Rm Rilevatore RMS QP Rilevatore QUASIPEAK Modalità traccia Norm/NCor 5.1.4 Modalità sweep: Clrw CLEAR/WRITE Max MAX HOLD Min MIN HOLD Avg AVERAGE (Lin/Log/Pwr) View VIEW I dati di correzione non sono utilizzati. Informazioni sui marker Le informazioni sui marker vengono fornite o nella griglia del diagramma o in una tabella dei marker separata, a seconda della configurazione. Guida rapida 1312.9420.12 ─ 05 77 R&S®FSW Utilizzo dello strumento Comprensione delle informazioni visualizzate Informazioni sui marker nella griglia del diagramma All'interno della griglia del diagramma vengono visualizzate le posizioni sugli assi x e y degli ultimi due marker o delta marker impostati, se disponibili, nonché il loro indice. Il valore nelle parentesi quadre dopo l'indice indica la traccia a cui è assegnato il marker. (Esempio: M2[1] definisce il marker 2 sulla traccia 1.) Per più di un marker, una tabella dei marker separata viene visualizzata di default sotto il diagramma. Informazioni sui marker nella tabella dei marker In aggiunta alle informazioni sui marker visualizzate all'interno della griglia del diagramma, può essere visualizzata una tabella dei marker separata sotto il diagramma. Questa tabella fornisce le seguenti informazioni per tutti i marker attivi: Tipo Tipo di marker: N (normale), D (delta), T (temporaneo, interno), PWR (sensore di potenza) Ref Riferimento (per delta marker) Trc Traccia a cui il marker è assegnato Stimulus Valore x del marker Response Valore y del marker Func Marker attivato o funzione di misura Func .Result Risultato del marker attivo o della funzione di misura Le funzioni sono indicate con le seguenti abbreviazioni: FXD Marker di riferimento fisso PHNoise Misura del rumore di fase CNT Conteggio del segnale TRK Tracking del segnale NOIse Misura del rumore MDepth Profondità di modulazione AM TOI Misura di intercetta del terzo ordine Guida rapida 1312.9420.12 ─ 05 78 R&S®FSW Utilizzo dello strumento Comprensione delle informazioni visualizzate 5.1.5 Informazioni sulla frequenza e sullo span nel pie' di pagina del diagramma Il pie' di pagina del diagramma (sotto il diagramma) contiene le seguenti informazioni, in funzione della misura in esecuzione: Etichetta Informazione CF Frequenza centrale Span Span di frequenza (visualizzazione del dominio della frequenza) ms/ Tempo per divisione (visualizzazione del dominio del tempo) Pts Numero di sweep point o numero (arrotondato) di punti attualmente visualizzati in modalità zoomata 5.1.6 Informazioni sullo strumento e lo stato Le impostazioni globali del dispositivo, il suo stato e ogni irregolarità sono indicati nella barra di stato sotto il diagramma. Nella scheda MultiView, la barra di stato visualizza sempre le informazioni per la misura attualmente selezionata. Mascheramento della barra di stato È possibile nascondere la barra di stato, ad es. per ingrandire l'area di visualizzazione dei risultati di misura ("Setup > Display > Displayed Items"). Vedere il Manuale utente per i dettagli. Viene visualizzata la seguente informazione: Stato dello strumento Lo strumento è configurato per operare con un riferimento esterno. Informazioni di errore Se vengono rilevati errori o irregolarità, nella barra di stato vengono visualizzati una parola-chiave e un messaggio di errore, se disponibili. Guida rapida 1312.9420.12 ─ 05 79 R&S®FSW Utilizzo dello strumento Comprensione delle informazioni visualizzate Se ciascuna informazione di errore è disponibile per un canale di errore, l'icona viene visualizzata vicino al nome del canale. Ciò è particolarmente utile quando la scheda MultiView è visualizzata, dal momento che la barra di stato nella scheda MultiView visualizza sempre solo le informazioni per la misura attualmente selezionata. Vengono utilizzate le seguenti parole-chiave: UNCAL Si verifica una delle seguenti condizioni: ● I dati di correzione sono stati disabilitati. ● Non sono disponibili valori di correzione. Questo accade, ad esempio, se è stato eseguito un aggiornamento del firmware seguito da un avvio a freddo dello strumento. ● Registrare i dati di correzione eseguendo un autoallineamento (Per i dettagli fare riferimento al capitolo 2.1.6, "Esecuzione dell'autoallineamento e del self test", alla pagina 15). OVLD Sovraccarico del mixer d'ingresso ● Aumentare l'attenuazione RF (per l'ingresso RF). ● Ridurre il livello di ingresso (per l'ingresso digitale) IFOVL Sovraccarico del percorso del segnale IF dopo il mixer d'ingresso. ● Aumentare il livello di riferimento. LOUNL Rivelato errore nell’hardware di elaborazione della frequenza dello strumento. NO REF Lo strumento è stato impostato su un riferimento esterno, ma non è stato rilevato alcun segnale al relativo ingresso. OVEN La frequenza di riferimento OCXO (opzione R&S FSW-B4) non ha ancora raggiunto la sua temperatura operativa. Il messaggio scompare solitamente alcuni minuti dopo che l’alimentazione è stata accesa. Progresso Il progresso dell’operazione in corso è visualizzato sulla barra di stato. Nella scheda MultiView, la barra di progresso indica lo stato della misura attualmente selezionata, non la misura attualmente eseguita da un sequenziatore, ad esempio. Guida rapida 1312.9420.12 ─ 05 80 R&S®FSW Utilizzo dello strumento Accesso alla funzionalità Data e ora Le impostazioni della data e dell'ora dello strumento sono visualizzate nella barra di stato. È possibile nascondere la visualizzazione della data e dell'ora nella barra di stato, o nascondere l'intera barra di stato ("Setup > Display > Displayed Items"). Per i dettagli vedere il Manuale utente dell'R&S FSW. 5.2 Accesso alla funzionalità Tutte le operazioni necessarie per utilizzare lo strumento possono essere eseguite servendosi di questa interfaccia utente. A prescindere dai tasti specifici dello strumento, tutti gli altri tasti corrispondenti a quelli di una tastiera esterna (ad es. tasti freccia, tasto ENTER) funzionano come in una tastiera Microsoft. Per la maggior parte delle operazioni esistono almeno 2 metodi alternativi per eseguirle: ● Utilizzando il touchscreen ● Utilizzando altri elementi disponibili sul pannello frontale, ad es. il tastierino numerico, la manopola o tasti freccia e tasti cursore. Alle funzioni e alle impostazioni di misura e dello strumento è possibile accedere selezionando uno dei seguenti elementi: ● Tasti di sistema e tasti funzione sul pannello frontale dello strumento ● Softkey sul touchscreen ● Menu contestuali per elementi specifici sul touchscreen ● Icone sulla barra degli strumenti nel touchscreen ● Impostazione visualizzata sul touchscreen Guida rapida 1312.9420.12 ─ 05 81 R&S®FSW Utilizzo dello strumento Modifica del campo selezionato 5.3 Modifica del campo selezionato Ciascuna funzione selezionata viene sempre eseguita sull'elemento attualmente selezionato nel display, ad es. un campo di dialogo, un diagramma o una sequenza di tabelle. L'elemento selezionato è indicato da una cornice blu (diagramma, finestra, tabella) o evidenziato in altro modo (softkey, marker ecc.). Per spostare la selezione è spesso sufficiente premere sull'elemento interessato nel touchscreen. In alternativa, utilizzare il tasto "Tab" nella tastiera su schermo o la manopola quando si intende spostare la selezione da un elemento a quello successivo sul display. Per spostare la selezione tra ciascun diagramma o ciascuna tabella visualizzate in una finestra, premere il tasto "Change focus" sul pannello frontale. La selezione si sposta dal diagramma alla prima tabella, poi a quella successiva ecc. e torna quindi al diagramma, all'interno della stessa finestra. 5.4 Inserimento dei Dati I dati possono essere inseriti nelle finestre di dialogo con uno dei seguenti metodi: ● Utilizzando il touchscreen, tramite la tastiera online ● Utilizzando altri elementi disponibili sul pannello frontale, ad es. la tastiera, la manopola o i tasti di navigazione La manopola funziona come il tasto ENTER quando viene premuto. ● Utilizzando una tastiera esterna collegata Particolarità nelle finestre di dialogo di Windows In alcuni casi, ad es. se si intende installare una stampante, vengono utilizzate finestre di dialogo originali di Windows. In queste finestre di dialogo, la manopola e i tasti funzione non lavorano a dovere. Utilizzare il touchscreen al loro posto. 5.4.1 Inserimento dei parametri numerici Se un campo richiede l'inserimento di valori numerici, il tastierino numerico fornisce esclusivamente numeri. Guida rapida 1312.9420.12 ─ 05 82 R&S®FSW Utilizzo dello strumento Inserimento dei Dati 1. Inserire il valore del parametro utilizzando il tastierino numerico, oppure modificare il valore del parametro in uso tramite la manopola (piccoli passi) o i tasti UP o DOWN (grandi passi). 2. Dopo avere inserito il valore numerico tramite il tastierino, premere il tasto dell'unità corrispondente. L'unità viene aggiunta alla voce inserita. 3. Se il parametro non richiede alcuna unità, confermare il valore inserito premendo il tasto ENTER o uno dei tasti dell'unità. La riga di editing viene evidenziata per confermare l'inserimento. 5.4.2 Inserimento di parametri alfanumerici Se un campo richiede l'inserimento di un valore alfanumerico, è possibile utilizzare la tastiera su schermo per inserire numeri e caratteri (speciali) (vedere capitolo 3.1.1.4, "Tastiera su schermo", alla pagina 36). In alternativa è possibile utilizzare la tastiera. Ciascun tasto alfanumerico rappresenta diversi caratteri e un numero. Il tasto del punto decimale (.) rappresenta caratteri speciali, e il tasto meno (-) commuta tra lettere maiuscole e minuscole. Per l'assegnazione fare riferimento a tabella 5-3. In linea di principio, l’inserimento di parametri alfanumerici funziona come la composizione di un SMS sul telefono cellulare. Inserimento di numeri e caratteri (speciali) tramite la tastiera 1. Premere una volta il tasto per inserire il primo valore possibile. 2. Tutti i caratteri disponibili con tale tasto sono visualizzati in un popup. 3. Per scegliere un valore diverso disponibile con questo tasto, premerlo ancora finché non compare il valore desiderato. 4. Ad ogni pressione del tasto compare il successivo valore possibile con tale tasto. Quando saranno comparsi tutti i valori possibili, la serie ricomincia dal primo valore. Per le informazioni sulle serie fare riferimento a tabella 5-3. 5. Per passare dalle lettere maiuscole a quelle minuscole e viceversa, premere il tasto meno (-). Guida rapida 1312.9420.12 ─ 05 83 R&S®FSW Utilizzo dello strumento Inserimento dei Dati 6. Se si è scelto il valore desiderato, attendere 2 secondi (se si intende utilizzare ancora lo stesso tasto) o iniziare l'inserimento successivo premendo un altro tasto. Inserimento di uno spazio vuoto ► Premere la barra "Space", oppure premere il tasto "0" e attendere 2 secondi. Correzione di un inserimento: 1. Utilizzare i tasti freccia, spostare il cursore alla destra della voce inserita che si intende cancellare. 2. Premere il tasto BACKSPACE. 3. La voce inserita alla sinistra del cursore viene cancellata. 4. Inserire la correzione. Completamento dell'inserimento ► Premere il tasto ENTER o la manopola. Annullamento dell'inserimento ► Premere il tasto ESC. La finestra di dialogo viene chiusa senza modificare le impostazioni. Tabella 5-3: Tasti per parametri alfanumerici Nome del tasto (scritta su di esso) Serie di caratteri (speciali) e numeri messi a disposizione 7 7µΩ°€¥$¢ 8 A B C 8 Ä ÆÅ Ç 9 DEF9É 4 GHI4 5 JKL5 6 MNO6ŇÖ 1 PQRS1 2 TUV2Ü Guida rapida 1312.9420.12 ─ 05 84 R&S®FSW Utilizzo dello strumento Visualizzazione dei risultati Nome del tasto (scritta su di esso) Serie di caratteri (speciali) e numeri messi a disposizione 3 WXYZ3 0 <blank> 0 – @ + / \ < > = % & . .*:_,;"'?()# – <toggles between capital and small letters> 5.5 Visualizzazione dei risultati L'R&S FSW dispone di numerose modalità per diverse operazioni di misura e diverse tipologie di segnale, ad es. 3G FDD, demodulazione analogica, analisi I/Q o analisi spettrali di base. Per ciascuna modalità dello strumento viene creato un nuovo canale di misura e visualizzato in una scheda separata sullo schermo. I risultati di un canale di misura possono esser valutati in molti modi differenti, sia grafici che numerici. Per ciascun metodo di valutazione, i risultati vengono visualizzati in una finestra separata nella scheda. L'R&S FSW permette all'utente di configurare la visualizzazione in modo da soddisfare le esigenze specifiche e di ottimizzare l'analisi. 5.5.1 Attivazione dei canali Quando si attiva una modalità dello strumento viene creato un nuovo canale di misura che determina le impostazioni di misura per quella modalità. La stessa modalità dello strumento può essere attivata con impostazioni di misura differenti creando diversi canali per la stessa modalità. Ogni volta che si cambia canale, vengono ripristinate le impostazioni di misura corrispondenti. Ciascun canale viene visualizzato, sullo schermo, in una scheda separata. Una scheda addizionale ("MultiView") fornisce una panoramica immediata di tutti i canali attualmente attivi. È possibile eseguire solo una misura alla volta, vale a dire quella nel canale attualmente attivo. Tuttavia, per poter eseguire consecutivamente le misure configurate è prevista una funzionalità sequenziatore. Guida rapida 1312.9420.12 ─ 05 85 R&S®FSW Utilizzo dello strumento Visualizzazione dei risultati Per avviare un nuovo canale 1. Selezionare il tasto MODE. 2. Nella finestra di dialogo "Mode" selezionare la modalità di misura richiesta nella scheda "New Channel". Viene visualizzata una nuova scheda per il nuovo canale. Per modificare la modalità in un canale attivo 1. Selezionare la scheda del canale che si intende modificare. 2. Selezionare il tasto MODE. 3. Nella finestra di dialogo "Mode" selezionare la nuova modalità di misura da visualizzare nella scheda "Replace Current Channel". La modalità selezionata viene visualizzata nel canale attuale. 5.5.2 Esposizione dei risultati visualizzati con la SmartGrid I risultati di misura possono essere valutati in molti modi differenti, ad esempio graficamente come spettrogrammi, tabelle riassuntive, valutazioni statistiche ecc. Ciascun tipo di valutazione viene visualizzato in una finestra separata nella scheda del Guida rapida 1312.9420.12 ─ 05 86 R&S®FSW Utilizzo dello strumento Visualizzazione dei risultati canale. È possibile visualizzare fino a 16 finestre singole per canale di misura (vale a dire per scheda). Per disporre i diagrammi e le tabelle sullo schermo, la funzionalità SmartGrid di Rohde & Schwarz aiuta l'utente a trovare la posizione di destinazione in modo semplice e rapido. (Per i dettagli sui metodi di valutazione, vedere il Manuale utente.) Principalmente, il layout delle finestre sullo schermo è basato su una griglia sottostante, la SmartGrid. Tuttavia, la SmartGrid è dinamica e flessibile, consentendo numerosi layout differenti. La funzionalità SmartGrid offre le seguenti caratteristiche di base: ● Le finestre possono essere disposte in colonne o in righe o in combinazioni di entrambe. ● Le finestre possono essere disposte in un massimo di quattro righe e colonne. ● Le finestre vengono spostate semplicemente trascinandole in una nuova posizione sullo schermo, possibilmente anche modificando il layout delle altre finestre. ● Tutti i metodi di valutazione disponibili per la misura attualmente selezionata sono visualizzati come icone nella barra di valutazione. Se la barra di valutazione contiene più icone di quante possano essere visualizzate sullo schermo in una sola volta, essa può essere sfogliata verticalmente. Lo stesso metodo di valutazione può essere visualizzato in finestre multiple simultaneamente. ● È possibile aggiungere nuove finestre trascinando un'icona di valutazione dalla barra di valutazione sullo schermo. La posizione di ciascuna nuova finestra dipende dal punto in cui viene rilasciata l'icona di valutazione rispetto alle finestre esistenti. ● Tutte le operazioni di configurazione del display sono possibili solo in modalità SmartGrid. Quando la modalità SmartGrid viene attivata, la barra di valutazione sostituisce l'attuale visualizzazione del menu dei softkey. Quando la modalità SmartGrid viene nuovamente disattivata, è ripristinata la precedente visualizzazione del menu dei softkey. 5.5.2.1 Informazioni approfondite: il principio della SmartGrid Visualizzazione della SmartGrid Durante ogni operazione di posizionamento viene visualizzata la SmartGrid sottostante. Colori e cornici differenti indicano le nuove posizioni possibili. La posizione Guida rapida 1312.9420.12 ─ 05 87 R&S®FSW Utilizzo dello strumento Visualizzazione dei risultati nella SmartGrid in cui viene rilasciata la finestra ne determina la posizione sullo schermo. Fig. 5-1: Spostamento di una finestra in modalità SmartGrid L'area di colore marrone indica la possibile "area di rilascio" della finestra, vale a dire l'area in cui la finestra può essere posizionata. Un'area di colore blu indica l'aspetto (approssimativo) della finestra che si avrebbe se l'icona fosse rilasciata nella posizione attuale. Le cornici indicano le possibili destinazioni della nuova finestra rispetto alle finestre esistenti: sopra/sotto, a destra/sinistra o sostituzione (come illustrato nella figura 5-2). Se una finestra esistente deve essere sostituita, l'area di rilascio viene evidenziata in una sfumatura di colore più scuro. Posizionamento della finestra Lo schermo può essere diviso in un massimo di quattro righe. Ciascuna riga può essere frazionata in un massimo di quattro colonne, e ogni riga può avere un numero differente di colonne. Le righe, tuttavia, si estendono per l'intera larghezza dello schermo e non possono essere interrotte da una colonna. Una riga singola è disponibile come area di rilascio della finestra nella SmartGrid. La riga può essere frazionata in colonne, oppure una nuova riga può essere inserita sopra o sotto la riga esistente (sempre che il numero massimo di 4 righe non sia stato ancora raggiunto). Guida rapida 1312.9420.12 ─ 05 88 R&S®FSW Utilizzo dello strumento Visualizzazione dei risultati 1 A 2 B C 3 2 3 2 1 Fig. 5-2: Posizioni della finestra SmartGrid 1 = Inserire riga sopra o sotto la riga esistente 2 = Creare una nuova colonna nella riga esistente 3 = Sostituire una finestra nella riga esistente Funzioni della SmartGrid Una volta che l'icona di valutazione è stata rilasciata, icone presenti in ciascuna finestra offrono le funzioni di cancellazione e spostamento. L'icona "Move" permette all'utente di spostare la posizione della finestra, modificando eventualmente le dimensioni e la posizione delle altre finestre visualizzate. L'icona "Delete" permette all'utente di chiudere la finestra, allargando la visualizzazione delle finestra restanti. 5.5.2.2 Come attivare la modalità SmartGrid Tutte le operazioni di configurazione del display sono possibili solo in modalità SmartGrid. In modalità SmartGrid, la barra di valutazione sostituisce l'attuale visualizzazione del menu dei softkey. Quando la modalità SmartGrid viene nuovamente disattivata, è ripristinata la precedente visualizzazione del menu dei softkey. ► Per attivare la modalità SmartGrid eseguire una delle seguenti operazioni: ● Selezionare l'icona "SmartGrid" dalla barra degli strumenti. ● Selezionare il pulsante "Display Config" nella configurazione "Overview". ● Selezionare il softkey "Display Config" dal menu MEAS CONFIG. Vengono visualizzate le funzioni della SmartGrid e la barra di valutazione. Guida rapida 1312.9420.12 ─ 05 89 R&S®FSW Utilizzo dello strumento Visualizzazione dei risultati Per chiudere la modalità SmartGrid e ripristinare il menu dei softkey precedente, selezionare l'icona "Close" nell'angolo destro della barra degli strumenti, oppure premere un tasto a piacere sul pannello frontale. 5.5.2.3 Come aggiungere una nuova finestra di risultati Ogni tipo di valutazione viene visualizzata in una finestra separata. È possibile visualizzare fino a 16 finestre singole per canale di misura (vale a dire per scheda). 1. Attivare la modalità SmartGrid. Tutti i metodi di valutazione disponibili per la misura attualmente selezionata sono visualizzati come icone nella barra di valutazione. 2. Selezionare l'icona per il metodo di valutazione richiesto dalla barra di valutazione. Se la barra di valutazione contiene più icone di quante possano essere visualizzate sullo schermo in una sola volta, essa può essere sfogliata verticalmente. Toccare la barra di valutazione tra le icone e spostarla verso l'alto o il basso fino a quando appare l'icona richiesta. 3. Trascinare l'icona richiesta dalla barra di valutazione alla SmartGrid, che è visualizzata nell'area del diagramma, e rilasciarla nella posizione richiesta. (Per maggiori informazioni sul posizionamento della finestra, vedere capitolo 5.5.2.4, "Come disporre le finestre dei risultati", alla pagina 90). 5.5.2.4 Come disporre le finestre dei risultati 1. Selezionare un'icona dalla barra di valutazione o l'icona stra di valutazione esistente. "Move" da una fine- 2. Trascinare la valutazione sulla SmartGrid. Un'area di colore blu mostra il punto in cui la finestra sarà posizionata. 3. Spostare la finestra fino a quando un'area adeguata è indicata in blu. 4. Rilasciare la finestra nell'area di destinazione. Le finestre vengono risistemate nel layout selezionato, e le icone "Delete" e "Move" vengono visualizzate in ciascuna finestra. 5. Per chiudere una finestra, selezionare l'icona Guida rapida 1312.9420.12 ─ 05 "Delete" corrispondente. 90 R&S®FSW Utilizzo dello strumento Visualizzazione dei risultati 5.5.3 Modifica delle dimensioni delle finestre La scheda di ciascun canale può contenere diverse finestre per valutare i risultati di misura utilizzando metodi differenti. Uno "splitter" permette all'utente di modificare le dimensioni di finestre adiacenti. Gli splitter non sono disponibili nella modalità SmartGrid. ► Per modificare le dimensioni di due finestre adiacenti, trascinare lo splitter tra le finestre nell'una o nell'altra direzione. 5.5.4 Passaggio da visualizzazione a finestra divisa a finestra a tutto schermo e viceversa Per ottenere una panoramica dei risultati può essere utile visualizzare diverse finestre contemporaneamente. Tuttavia, le singole finestre possono diventare piuttosto piccole. In questo caso è utile ingrandire temporaneamente una finestra singola a tutto schermo per analizzare i risultati più dettagliatamente. Guida rapida 1312.9420.12 ─ 05 91 R&S®FSW Utilizzo dello strumento Come ottenere aiuto Per passare da una visualizzazione a schermo diviso ad una a tutto schermo e viceversa senza dover chiudere e riaprire le finestre, premere il tasto SPLIT/ MAXIMIZE sul pannello frontale. Nella visualizzazione a tutto schermo, la finestra attualmente focalizzata è visualizzata a tutto schermo. Nella visualizzazione a schermo diviso vengono mostrate tutte le finestre attive. 5.5.5 Modifica del display Il display può essere ottimizzato per le esigenze individuali dell'utente. Le seguenti funzioni del display sono disponibili e descritte dettagliatamente nel Manuale utente. ● Visualizzazione di una simulazione dell'intero pannello frontale dello strumento sullo schermo ("Front Panel") ● Visualizzazione dei tasti funzione principali in una finestra separata sullo schermo ("Mini Front Panel") ● Mascheramento o visualizzazione di vari elementi dello schermo ● Selezione di un argomento e dei colori del display ● Modifica del ritmo di aggiornamento del display ● Attivazione o disattivazione della sensibilità al tatto dello schermo ● Zoomata all'interno del diagramma 5.6 Come ottenere aiuto Se dovessero presentarsi questioni o problemi riguardanti l'R&S FSW, nello strumento è disponibile un ampio sistema di help online che può essere consultato in ogni momento. Il sistema di help è contestuale e fornisce informazioni specifiche sull'operazione o l'impostazione da eseguire attualmente. Inoltre, argomenti di carattere generale forniscono una panoramica di interi compiti o di gruppi di funzione nonché informazioni approfondite. Guida rapida 1312.9420.12 ─ 05 92 R&S®FSW Utilizzo dello strumento Come ottenere aiuto 5.6.1 Richiamo dell'help L'help online può essere aperto in ogni momento selezionando una delle icone "Help" sulla barra degli strumenti o premendo il tasto F1 su una tastiera esterna o tastiera online. Richiamo dell'help contestuale ► Per visualizzare la finestra di dialogo "Help" per l'elemento dello schermo attualmente selezionato, ad es. un softkey o un'impostazione in una finestra di dialogo aperta, selezionare l'icona "Help" sulla barra degli strumenti. Viene visualizzata la finestra di dialogo "Help" scheda "View". Quindi viene visualizzato un argomento contenente informazioni sull'elemento dello schermo selezionato. Se non è disponibile alcun argomento di help contestuale, viene visualizzato un argomento più generale o la scheda "Contents". Per le finestre di dialogo standard di Windows (ad es. File Properties, Print dialog ecc.), non è disponibile alcun help contestuale. ► Per visualizzare un argomento di help per un elemento dello schermo non attualmente selezionato: a) Selezionare l'icona "Help pointer" sulla barra degli strumenti. Il puntatore modifica la propria forma in un "?" e una freccia. b) Selezionare l'elemento dello schermo per modificare il campo selezionato. Viene visualizzato un argomento contenente informazioni sull'elemento dello schermo selezionato (ora focalizzato). 5.6.2 Utilizzo della finestra di help La finestra di help contiene diverse schede: ● "View" - mostra l'argomento di help selezionato ● "Contents" - contiene una tabella di contenuti di help Guida rapida 1312.9420.12 ─ 05 93 R&S®FSW Utilizzo dello strumento Come ottenere aiuto ● "Index" - contiene le voci di dell'indice analitico per la ricerca degli argomenti di help ● "Search" - permette di eseguire una ricerca testuale La barra degli strumenti dell'help è equipaggiata con alcuni pulsanti: ● Per sfogliare gli argomenti nell'ordine del sommario: freccia su = argomento precedente, freccia giù = argomento successivo ● Per sfogliare gli argomenti visitati in precedenza: freccia a sinistra = indietro, freccia a destra = avanti ● Per aumentare o diminuire la grandezza dei caratteri Per navigare nella funzione di help utilizzare il touchscreen. In alternativa è possibile utilizzare anche i tasti di navigazione sul pannello frontale. Per cercare un argomento nell'indice analitico L'indice analitico è ordinato alfabeticamente. È possibile sfogliare l'elenco o ricercare le voci nell'elenco. 1. Passare alla scheda "Index". 2. Premere sull'icona "Keyboard" oltre che sul campo di inserimento. 3. Inserire i primi caratteri della parola chiave di interesse. Vengono mostrate le voci inserite contenenti tali caratteri. 4. Premere due volte sulla voce dell'indice adeguata. Viene visualizzata la scheda "View" con l'argomento di help corrispondente. Per cercare gli argomenti per una stringa di testo 1. Passare alla scheda "Search". 2. Premere sull'icona "Keyboard" oltre che sul campo di inserimento. 3. Inserire la stringa che si vuole trovare. Se si inseriscono diverse stringhe con spazi vuoti intermedi, saranno trovati gli argomenti contenenti tutte le parole (come con l'operatore AND). Guida rapida 1312.9420.12 ─ 05 94 R&S®FSW Utilizzo dello strumento Controllo remoto Per una ricerca avanzata, tenere in considerazione quanto segue: ● Per trovare una stringa definita di diverse parole, inserirla tra virgolette. Per esempio, una ricerca di "trigger qualification" trova tutti gli argomenti contenenti esattamente "trigger qualification". Una ricerca di trigger qualification trova tutti gli argomenti contenenti le parole trigger e qualification. ● Utilizzare "Match whole word" e "Match case" per affinare la ricerca. ● Utilizzare gli operatori AND, OR e NOT. Per chiudere la finestra di help ► Premere sull'icona "Close" nell'angolo superiore destro della finestra di help. Oppure: Premere il tasto ESC sul pannello frontale. 5.7 Controllo remoto Oltre a lavorare con l'R&S FSW in maniera interattiva, a diretto contatto con lo strumento, è anche possibile utilizzarlo e controllarlo da un PC remoto. Vengono supportati vari metodi per il controllo remoto: ● Collegamento dello strumento a una rete (LAN) (vedere capitolo 2.5, "Configurazione del collegamento alla rete (LAN)", alla pagina 23) ● Utilizzo dell'interfaccia browser LXI in una rete LAN ● Utilizzo dell'applicazione Desktop Remoto di Windows in una rete LAN ● Collegamento a un PC tramite l'interfaccia GPIB La modalità di configurazione delle interfacce di controllo remoto è descritta nel Manuale utente. 5.7.1 Utilizzo dell'interfaccia browser LXI in una LAN LAN eXtensions for Instrumentation (LXI) è una piattaforma di strumentazione per strumenti di misura e sistemi di test basata su tecnologia Ethernet standard. LXI intende essere il successore basato su LAN del GPIB, accomunando i vantaggi dell'Ethernet alla semplicità e familiarità del GPIB. L'interfaccia browser LXI permette di configurare facilmente la LAN. Guida rapida 1312.9420.12 ─ 05 95 R&S®FSW Utilizzo dello strumento Controllo remoto Limitazioni Solo gli account utenti con diritti di amministratore possono fare uso della funzionalità LXI. Per i dettagli vedere capitolo 2.2.3, "Login", alla pagina 18. 5.7.2 Collegamento Desktop Remoto Desktop Remoto è un'applicazione di Windows che può essere utilizzata per accedere a e controllare lo strumento da un computer remoto attraverso un collegamento LAN. Quando lo strumento è in funzione, i contenuti del suo schermo sono visualizzati sul computer remoto, e Desktop Remoto fornisce accesso a tutte le applicazioni, i file e le risorse di rete dello strumento. Ciò rende possibile il funzionamento in remoto dello strumento. In Windows XP, il client di Desktop Remoto è parte del sistema operativo. Per altre versioni di Windows, Microsoft offre il client di Desktop Remoto come add-on. 5.7.3 Collegamento a un PC tramite l'interfaccia GPIB Un'interfaccia GPIB è integrata sul pannello posteriore dello strumento. È possibile impostare l'indirizzo GPIB e la stringa di risposta ID. Il linguaggio GPIB è impostato, di default, come SCPI, ma può essere modificato per emulare altri strumenti. Collegando un PC all'R&S FSW tramite un collegamento GPIB è possibile inviare comandi remoti per controllare e utilizzare lo strumento. Guida rapida 1312.9420.12 ─ 05 96 R&S®FSW 6 Come ottenere assistenza tecnica Come ottenere assistenza tecnica Se si verificano problemi, lo strumento genera messaggi di errore che, nella maggior parte dei casi, saranno sufficienti per l'utente affinché egli ne individui la causa e vi trovi rimedio. Le tipologie dei messaggi di errore sono descritte nel Manuale utente dell'R&S FSW; fare riferimento alla sezione "Troubleshooting". Inoltre, i nostri centri assistenza clienti assistono l'utente nella risoluzione di ogni problema che egli possa incontrare con il suo R&S FSW. Affinché possiamo trovare soluzioni più rapidamente ed efficacemente è necessario che l'utente ci fornisca le informazioni elencate di seguito. ● Configurazione di sistema: la finestra di dialogo "System Configuration" (nel menu "Setup") fornisce informazioni su: – Informazioni hardware: componenti hardware – Versioni e opzioni: lo stato aggiornato di tutte le opzioni software e hardware installate sullo strumento – Messaggi del sistema: messaggi su ogni errore che si è verificato Un file .xml contenente informazioni sulla configurazione del sistema ("device footprint") può essere creato automaticamente. ● Log di errore: il file RSError.log (nella directory dei log della directory di installazione principale) contiene una cronologia degli errori. ● File per assistenza: un file *.zip con importanti informazioni per l'assistenza può essere creato automaticamente. Il file *.zip contiene le informazioni sulla configurazione del sistema ("device footprint"), i dati della eeprom attuale ed uno screenshot della visualizzazione sullo schermo. Per raccogliere le informazioni per l'assistenza 1. Premere il tasto SETUP. 2. Selezionare "Service > R&S Support" e quindi "Create R&S Support Information". Il file viene memorizzato con il nome C:\R_S\instr\user\service.zip. Allegare il file per assistenza ad una e-mail in cui viene descritto il problema ed inviarla all'indirizzo dell'assistenza clienti competente per la propria regione come indicato nell'elenco all'inizio della Guida rapida dell'R&S FSW. Guida rapida 1312.9420.12 ─ 05 97 R&S®FSW Come ottenere assistenza tecnica Imballaggio e trasporto dello strumento Se lo strumento necessita di essere trasportato o spedito, ad es. a causa di un danneggiamento subito durante la fornitura, attenersi alle note descritte nel capitolo 2.1.1, "Estrazione dall'imballaggio e controllo dello strumento", alla pagina 11. Guida rapida 1312.9420.12 ─ 05 98 R&S®FSW Indice Indice Symbols 75 Ω (barra del canale) .......................... 76 A Aggiornamenti del firmware vedere Manuale utente ........................ 9 Alimentazione Connettore ........................................ 46 Analizzatore I/Q Prova ................................................ 56 AP (informazioni sulla traccia) ................ 77 Area del diagramma Impostazioni dell'hardware ................ 75 Informazioni sulla traccia .................. 77 Visualizzazione dello stato ................ 79 Area selezionata Commutazione tra finestre ................ 38 Argomento del display Selezione - vedere Manuale utente . . .. . . 92 Assistenza .............................................. 97 Att (impostazione hardware) .................. 75 AUX PORT Connettore ........................................ 49 AV (informazioni sulla traccia) ................ 77 B Barra degli strumenti Panoramica ........................................ 33 barra del canale Informazioni ...................................... 73 Barra del titolo della finestra .................. 76 Barra di valutazione Utilizzo .............................................. 90 C Calibrazione Segnale, come ingresso RF .............. 51 Canali Attivazione ........................................ 85 Prova ................................................ 56 caricamento Prova ................................................ 70 CLRW (informazioni sulla traccia) .......... 77 CNT (funzioni del marker) ...................... 78 Colori del display Guida rapida 1312.9420.12 ─ 05 Modifica - vedere Manuale utente ........ 92 Colori dello schermo vedere Manuale utente ...................... 28 Colori di stampa Modifica - vedere Manuale utente ........ 92 Commutazione Area selezionata ................................ 38 Visualizzazione a tutto schermo/schermo diviso . . .. . . 38 Visualizzazione tastiera .................... 38 Configurazione della stampante vedere Manuale utente .................. 9, 28 Connettore Alimentazione AC .............................. 46 AUX PORT ........................................ 49 Controllo della sorgente di rumore ........ 39 DVI .................................................... 47 IF/VIDEO/DEMOD ............................ 47 Ingresso RF 50Ω .............................. 45 Interfaccia GPIB ................................ 49 LAN .................................................... 47 Mixer esterno .................................... 45 OCXO ................................................ 49 PHONES ............................................ 38 Porta per display ................................ 47 REF INPUT ........................................ 50 Sensore di potenza ............................ 39 SONDA .............................................. 39 SYNC TRIGGER .............................. 48 TRIGGER 3 ...................................... 48 TRIGGER INPUT / OUTPUT ............ 44 USB ............................................ 38, 47 VOLUME ............................................ 38 Controllo della sorgente di rumore Connettore ........................................ 39 Controllo remoto .................................... 96 Configurazione - vedere Manuale utente . . .. . . 95 Introduzione - vedere Manuale utente .... . . . 95 Cuffia Connettore ........................................ 38 99 R&S®FSW Indice D I Data Impostazione .................................... 28 Desktop Remoto vedere Manuale utente ...................... 96 DHCP .................................................... 25 Disco rigido Rimovibile .......................................... 46 Disco rigido rimovibile ............................ 46 Disposizione Finestre .............................................. 90 Diviso Finestra .............................................. 91 DVI Connettore ........................................ 47 IF/VIDEO/DEMOD Connettore ........................................ 47 IFOVL (visualizzazione di stato) ............ 80 Impostazioni dell'hardware Visualizzazione ............................ 73, 75 impostazioni dello strumento vedere Manuale utente ...................... 28 Indirizzo IP Modifica ............................................ 25 informazioni sulla traccia Barra del titolo della finestra .............. 77 Informazioni sulla traccia ........................ 77 Numero della traccia .......................... 77 Tipo di rilevatore ................................ 77 Ingrandire a tutto schermo Finestra .............................................. 91 Ingresso RF Connettore ........................................ 45 Inserimento dei dati ................................ 82 Interfaccia digitale in banda base (B17) Connettore ........................................ 48 Interfaccia GPIB Configurazione - vedere Manuale utente . . .. . . 49 Connettore ........................................ 49 Controllo remoto ................................ 96 vedere Manuale utente ...................... 96 E Elenco picchi Prova ................................................ 64 Esempi di misure fondamentali vedere Manuale utente ........................ 5 EX-IQ-BOX Connettore ........................................ 48 EXREF (visualizzazione di stato) .......... 80 EXT REF Messaggio di stato ............................ 79 F Finestre Aggiunta ............................................ 90 Dimensioni ........................................ 91 Disposizione ...................................... 90 Frq (barra del canale) ............................ 76 Fuoco Modifica ............................................ 82 FXD (funzioni del marker) ...................... 78 G GAT (barra del canale) .......................... 76 H Hardcopy vedere Screenshot ............................ 71 Help ........................................................ 92 ricerca dell'argomento ........................ 94 Utilizzo .............................................. 93 Help online Lavorare con ...................................... 92 Guida rapida 1312.9420.12 ─ 05 L LAN Configurazione .................................. 23 Configurazione - vedere Manuale utente . . .. . . 9 Connettore ........................................ 47 Log dell'errore ........................................ 97 Login Sistema operativo .............................. 18 LOUNL (visualizzazione di stato) .......... 80 LXI Controllo remoto ................................ 95 vedere Manuale utente ................ 24, 95 M Manopola ................................................ 43 Marker Informazioni ...................................... 77 Prova ................................................ 62 Mascheramento 100 R&S®FSW Elementi dello schermo - vedere Manuale utente . . .. . . 92 MAXH (informazioni sulla traccia) .......... 77 Memorizzazione Prova .......................................... 69, 71 Menu contestuale ........................................ 35 Menu contestuali .................................... 35 Messaggi di errore vedere Manuale utente ...................... 79 MI (informazioni sulla traccia) ................ 77 MINH (informazioni sulla traccia) .......... 77 Mini pannello frontale Visualizzazione - vedere Manuale utente . . .. . . 92 Mixer esterno Connettore ........................................ 45 MOD (funzioni del marker) .................... 78 Modalità (impostazione hardware) ........ 75 Modalità Compatible (impostazione hardware) . . .. . . 75 Modalità di risparmio energetico Attivazione - vedere Manuale utente . .. . 92 Monitor esterno Connettori .......................................... 47 Montaggio su rack .................................. 13 MultiView Prova ................................................ 60 Visualizzazione dello stato ................ 79 N NCor (etichetta di miglioramento) .......... 77 NOI (funzioni del marker) ...................... 78 Nome del computer Modifica ............................................ 27 O OCXO Connettore ........................................ 49 Offset (impostazione hardware) ............ 75 Ora Impostazione .................................... 28 Ottimizzazione Visualizzazione del segnale di calibrazione . . .. . . 53 OVEN (visualizzazione di stato) ............ 80 OVLD (visualizzazione di stato) ............ 80 Guida rapida 1312.9420.12 ─ 05 Indice P Pa (barra del canale) .............................. 76 Pannello frontale Visualizzazione - vedere Manuale utente . . .. . . 92 Pannello posteriore Panoramica ........................................ 45 Parametri Inserimento .................................. 82, 83 Parametri alfanumerici .......................... 83 Parametri numerici ................................ 82 PHN (funzioni del marker) ...................... 78 PHONES Connettore ........................................ 38 Pie' di pagina del diagramma ................ 79 PK (informazioni sulla traccia) ................ 77 Porta per display Connettore ........................................ 47 POWER (accensione/spegnimento) Tasto .................................................. 37 Protezione antivirus ................................ 17 Prova Requisiti preliminari .......................... 51 Q QP (informazioni sulla traccia) .............. 77 R RBW (impostazione hardware) .............. 75 REDO Tasto .................................................. 44 REF INPUT Connettore ........................................ 50 Ref Level (impostazione hardware) ........ 75 Ricerca nell'help .............................................. 94 Ricerca delle impostazioni Prova ................................................ 64 Ricerca di guasti vedere Manuale utente ...................... 79 Riferimento esterno Messaggio di stato ............................ 79 Risultati Visualizzazione .................................. 85 RM (informazioni sulla traccia) .............. 77 S SA (informazioni sulla traccia) ................ 77 Schede 101 R&S®FSW Tutte .................................................. 85 Schermo diviso ...................................... 38 Screenshot Prova ................................................ 71 Segnale di riferimento della frequenza vedere Manuale utente ...................... 28 Sensibilità al tatto Disattivazione/attivazione vedere Manuale utente . . .. . . 92 Sensori di potenza Configurazione - vedere Manuale utente . . .. . . 39 Connettore ........................................ 39 Utilizzo - vedere Manuale utente .......... 39 Sequenziatore Prova ................................................ 61 Service pack .......................................... 18 Sgl (barra del canale) ............................ 76 Sistema operativo .................................. 17 Login .................................................. 18 Service pack ...................................... 18 SmartGrid Attivazione ........................................ 89 Barra di valutazione .......................... 90 Caratteristiche .................................... 86 Disposizione delle finestre ................ 90 Modalità ............................................ 89 Prova ................................................ 54 Visualizzazione .................................. 86 Softkey Stato .................................................. 34 SONDA Connettore ........................................ 39 Spettrogrammi Prova ................................................ 54 Splitter Dimensioni della finestra .................... 91 Stampa Prova ................................................ 71 SWT (impostazione hardware) .............. 75 SYNC TRIGGER Connettore ........................................ 48 SYSTEM Tasti .................................................. 37 T Tabella dei marker Informazioni ...................................... 78 Tasti di navigazione ................................ 43 Guida rapida 1312.9420.12 ─ 05 Indice Tastiera .................................................. 83 su schermo ........................................ 36 Tastiera su schermo ........................ 36, 83 Tastierino numerico Layout dei tasti .................................. 84 Panoramica ........................................ 41 Tasti freccia ............................................ 43 Tasti funzione Dettagli - vedere Manuale utente .......... 39 Panoramica ........................................ 39 Tasto DOWN .............................................. 43 LEFT .................................................. 43 POWER (accensione/spegnimento) . . .. . . 37 REDO ................................................ 44 RIGHT ................................................ 43 UNDO ................................................ 44 UP ...................................................... 43 Tdf (barra del canale) ............................ 76 TOI (funzioni del marker) ........................ 78 Touchscreen Panoramica ........................................ 31 TRG (barra del canale) .......................... 76 TRIGGER Connettore ........................................ 48 TRIGGER INPUT / OUTPUT Connettori .......................................... 44 TRK (funzioni del marker) ...................... 78 U UNCAL (visualizzazione di stato) .......... 80 UNDO Tasto .................................................. 44 USB Connettore ........................................ 47 Connettori .......................................... 38 V Valutazione Modalità, aggiunta ............................ 90 Prova ................................................ 54 VBW (impostazione hardware) .............. 75 Visualizzazione Barra di valutazione .......................... 90 Disattivazione - vedere Manuale utente . . . . 92 Informazioni ...................................... 72 102 R&S®FSW Indice Modifica - vedere Manuale utente ........ 92 SmartGrid .......................................... 86 Visualizzazione a tutto schermo Visualizzazione .................................. 38 Visualizzazione dello stato .................... 79 Volume Cuffia ................................................ 38 W Windows Finestre di dialogo ............................ 82 Windows 7 .............................................. 17 accesso .............................................. 19 Z Zoom Prova ................................................ 65 Zoomata vedere Manuale utente ...................... 92 Guida rapida 1312.9420.12 ─ 05 103