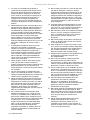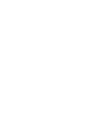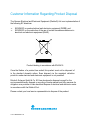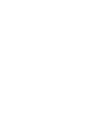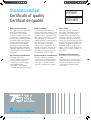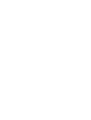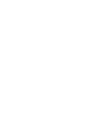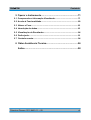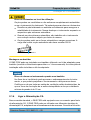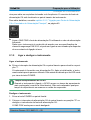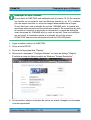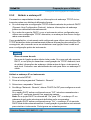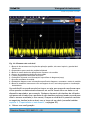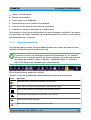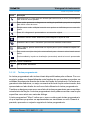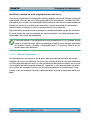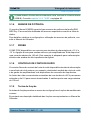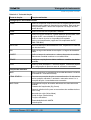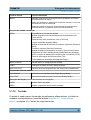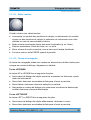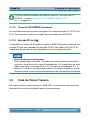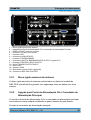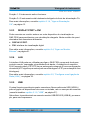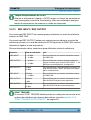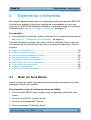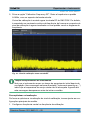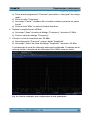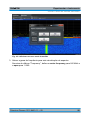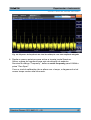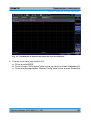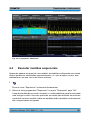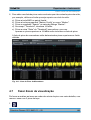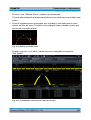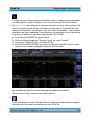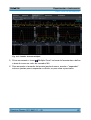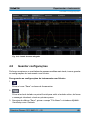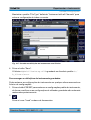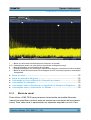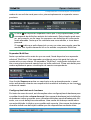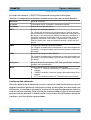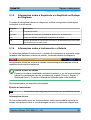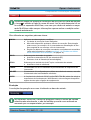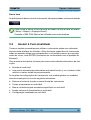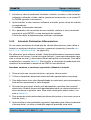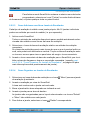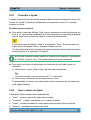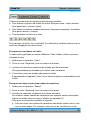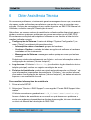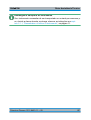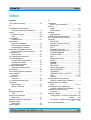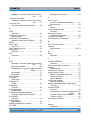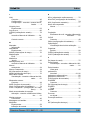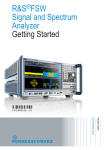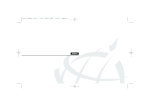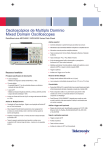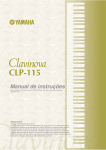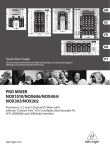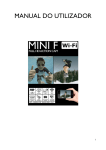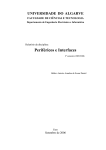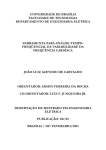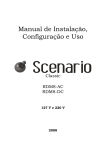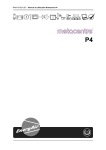Download Primeiros Passos - Rohde & Schwarz
Transcript
® R&S FSW Analisador de Sinais e de Espectros Primeiros Passos Primeiros Passos Teste e Medida (=<ìD;) 1312.9420.11 ─ 05 Este manual descreve os seguintes modelos R&S®FSW com a versão de firmware 1.20 ou superior: ● R&S®FSW 8 (1312.8000K08) ● R&S®FSW 13 (1312.8000K013) ● R&S®FSW 26 (1312.8000K026) O firmware do instrumento utiliza vários pacotes de software "open source" valiosos. Para obter informações, consulte os "Créditos de Software Open Source" no CD-ROM da documentação de utilizador (incluído no produto fornecido). A Rohde & Schwarz gostaria de agradecer à comunidade open source pelo seu valioso contributo para a computação incorporada. © 2011 Rohde & Schwarz GmbH & Co. KG Muehldorfstr. 15, 81671 Munich, Germany Telefone: +49 89 41 29 - 0 Fax: +49 89 41 29 12 164 E-mail: [email protected] Internet: http://www.rohde-schwarz.com Impresso na Alemanha – Sujeito a alterações – Os dados que não incluam limites de tolerância não são vinculativos. R&S® é uma marca comercial registada da Rohde & Schwarz GmbH & Co. KG. Os nomes comerciais são marcas registadas dos respectivos proprietários. Ao longo deste manual são utilizadas as seguintes abreviaturas: R&S®FSW é abreviado para R&S FSW. R&S®MultiView é abreviado para MultiView. Informações de Segurança Por favor ler as seguintes instruções de segurança! O principio da Rohde&Schwarz é ter os seus produtos sempre a par com os standards de segurança e de oferecer aos seus clientes o máximo grau de segurança. O nossos produtos e todos os equipamentos adicionais são sempre fabricados e testados segundo as normas de segurança vigentes. A nossa secção de gestão de segurança da qualidade controla constantemente para que sejam cumpridas estas normas. Este produto foi fabricado e testado de acordo com o Certificado de Conformidade CE e saiu de fábrica em condições que cumprem todos os standards de segurança. Para manter este estado e garantir um funcionamento livre de perigo, deverá o utilizador observar todas as instruções e informações de segurança fornecidas neste manual. A Rohde&Schwarz está sempre ao seu dispor para qualquer esclarecimento adicional referentes a estas informações de segurança. Além disso, é da responsabilidade do utilizador usar o produto de forma apropriada. Este produto foi apenas desenhado para ser utilizado em ambientes de indústria e laboratório ou em campo e de nenhuma maneira deve ser utilizado de forma que possa causar danos pessoais. É da responsabilidade do utilizador se o produto for utilizado fora do especificado ou ignorar as informações de segurança. O fabricante não se responsabiliza por consequências da má utilização do produto. O produto é utilizado para a finalidade para que foi desenhado se for utilizado de acordo com a respectiva documentação e dentro dos limites de desempenho (ver brochura, documentação, e as seguintes instruções de segurança). Utilizar este produto requer formação técnica e conhecimentos básicos de inglês. Sendo assim apenas pessoas com formação técnica e especializadas devem operar o produto. Se necessitar de equipamento de segurança pessoal para a utilização dos produtos R&S, encontrará a informação necessária na documentação do produto no capítulo correspondente. Símbolos e etiquetas de segurança Observar a documentação do equipamento Indicação de peso para unidades >18 kg Tensão de alimentação ON/OFF 1171.0000.54-04.00 Indicação Standby Perigo de descarga eléctrica Aviso! Superficie quente Corrente directa (DC) terminal PE Corrente alternativa (AC) Terra terminal terra Corrente directa/alternativa (DC/AC) Atenção! Dispositivos sensiveis Electrostaticos Dispositivo protegido na sua totalidade por isolamento duplo/reforçado Página 1 Informações de Segurança Tendo em atenção as informações de segurança irá ajudar a evitar ferimentos pessoais e danos causados por situações de perigo. É necessário ler as seguintes informações de segurança cuidadosamente e aplicá-las antes de colocar o produto em funcionamento. É também importante ler as instruções adicionais de segurança pessoal que se encontram em outro capítulo desta documentação. Nestas informações de segurança, a palavra “produto” refere-se a objectos vendidos e distribuídos pelo grupo Rohde&Schwarz, incluindo instrumentos, sistemas e todos os acessórios. Etiquetas e seu significado PERIGO PERIGO indica uma situação de perigo que, se não for evitada, irá resultar em morte ou ferimentos graves. AVISO AVISO indica uma situação de perigo que, se não for evitada, pode resultar em morte ou ferimento grave. CUIDADO CUIDADO indica uma situação de perigo que, se não for evitada, pode resultar em ferimentos ligeiros. ATENÇÃO ATENÇÃO indica uma mensagem de danos materiais. Estas etiquetas estão de acordo com as definições standards para aplicações civis na Área Económica Europeia. Definições que desviem da definição standard podem também existir em outras áreas económicas ou aplicações militares. Sendo assim é importante assegurar que as etiquetas descritas aqui sejam utilizadas apenas em ligação com a documentação do produto e o produto. Utilizar as etiquetas em ligação com produtos ou documentação não relacionados pode resultar em más interpretações e assim contribuir para ferimentos pessoais ou danos materiais. Instruções básicas de segurança 1. O produto só deve serutilizado sobre as condições de funcionamento e em posições especificadas pelo fabricante. A sua ventilação não deve estar obstruída durante o funcionamento. A menos que seja especificado o contrário, os seguintes requisitos aplicam-se aos produtos R&S:modo de protecção IP 2X, graude poluição 2, categoria desobrecarga eléctrica 2, utilizarapenas em espaços interiores,utilização até 2000 m sobre onível do mar.Uma tolerância de ±10% será aplicada à tensão nominal e de ±5% para a frequência nominal. 2. Devem ser tidos em conta todos os regulamentos e regras locais e nacionais de segurança em todos os trabalhos efectuados de forma a prevenir acidentes. O produto só pode ser aberto por pessoas altamente qualificadas. Antes de executar qualquer trabalho no produto ou abrir o produto, o mesmo deve estar desligado da rede de alimentação. Quaisquer ajustamentos, substituições de peças, manutenção ou reparação devem ser levadas a cabo apenas por pessoais especializadas da Rohde & Schwarz. Apenas peças originais podem ser 1171.0000.54-04.00 utilizadas para substituir itens relevantes para a segurança (por exemplo interruptores de alimentação, transformadores de energia, fusíveis). Um teste de segurança deve sempre ser feito depois da substituição de itens relevantes para a segurança (inspecção visual, teste de condutor PE, medida de resistência do isolamento, teste funcional). 3. Como todo o produto de fabricação industrial, a utilização de substâncias que induzam reacções alergias como o alumínio não podem ser excluídas. Se desenvolver uma reacção alérgica (como irritação da pele, espirrar com frequência, olhos vermelhos ou dificuldades respiratórias), consultar um médico imediatamente para determinar a causa. 4. Certos produtos, como por exemplo as instalações de radiação HF, podem em virtude da sua função natural, emitir uma radiação electromagnética elevada. Por esta razão, o produto só pode ser desmontado, por exemplo para eliminação do produto, por pessoas especialmente treinadas. Desmontagem inapropriada pode causar perigo para a sua saúde. Regulamentos nacionais para a gestão de resíduos devem ser observados. Página 2 Informações de Segurança 5. Ao mexer com substâncias perigosas e combustíveis produzidos pelo produto e que devem ser eliminados de forma especial por exemplo fluido de refrigeração ou óleos de motor, deve ter em atenção as instruções do fabricante das substâncias perigosas e os regulamentos nacionais para gestão de resíduos. Há que ter em atenção também as instruções de segurança na documentação do produto. 6. Dependendo da função, certos produtos como equipamento de rádio RF podem produzir um elevado nível de radiação electromagnética. Considerando que vidas ainda em desenvolvimento necessitam de protecção redobrada, grávidas deverão estar protegidas com equipamento apropriado. Pessoas com bypass podem também correr perigo com a radiação electromagnética. O técnico deve assinalar áreas de trabalho nas quais se corra o risco de exposição a radiações, de forma a evitar o perigo. 7. A utilização dos produtos requer um treino especial e uma grande concentração. Assegure-se de que as pessoas que operam o produto estão mentalmente, fisicamente e emocionalmente aptos para utilizar o produto; caso contrário, poderá ocorrer ferimentos e danos materiais. É da responsabilidade do cliente seleccionar pessoal qualificado para operar com os produtos. 8. Antes de ligar o produto, deve estar assegurado que a tensão nominal colocada no produto corresponde à tensão nominal da rede de alimentação AC. Se for colocada uma tensão diferente, os fusíveis do produto devem ser mudados. 9. No caso de produtos da categoria de segurança I com alimentação móvel e conector, a operação é permitida apenas em tomadas com contacto terra e ligação à terra protegida. 10. Não é permitida a interrupção intencional da ligação à terra protegida quer na conduta de alimentação ou mesmo no produto. Ao fazê-lo pode representar perigo de choque eléctrico pelo produto. Se forem utilizados cabos ou extensões, estes devem ser verificados regularmente para assegurar que são seguros para serem utilizados. 11. Se o produto não tem um interruptor para desligar a alimentação AC, a ficha do cabo conector é considerado como dispositivo de desconexão. Nestes casos, assegurar que a ficha seja fácil de alcançar e acessível (medida do cabo, aprox. 2 m). Os interruptores de função ou electrónicos não são adequados para o corte da rede eléctrica. Se produtos sem interruptores de alimentação são integrados no bastidor ou sistema, deve ser fornecido um dispositivo de desconexão ao nível do sistema. 1171.0000.54-04.00 12. Nunca utilize o produto se o cabo de alimentação estiver danificado. Verificar o cabo de alimentação regularmente para assegurar que esteja em boas condições de funcionamento. Assegurar através das medidas de segurança e da instalação adequada de que o cabo não seja danificado e ninguém possa ser magoado, por exemplo tropeçar no cabo ou sofrer um choque eléctrico. 13. O produto pode ser operado apenas em rede de distribuição TN/TT asseguradas com fusíveis com max. 16 A (fusíveis mais elevados só depois de consultar a Rohde & Schwarz). 14. Não introduza a ficha em tomadas que estejam sujas ou com pó. Introduza a ficha de forma firme e completa na tomada. Caso contrário pode provocar faíscas, incêndio e/ou ferimentos. 15. Não sobrecarregar as tomadas, extensões ou cabos; ao fazê-lo pode provocar um incêndio ou choques eléctricos. 16. Para medidas em circuitos com tensão Vrms > 30 V, devem ser tomadas medidas adequadas, (por exemplo equipamento de medida apropriado, limitação de tensão, corte separador, isolamento) para evitar qualquer perigo 17. Assegurar de as ligações com equipamento de tecnologia de informação cumpram com IEC 950/EN 60950. 18. Nunca abrir a tampa ou qualquer parte da estrutura enquanto o produto está em funcionamento. Ao fazê-lo põe a descoberto os cabos e componentes eléctricos e pode causar ferimentos, incêndio ou danos no produto. 19. Se um produto tiver que ser instalado de forma permanente, a ligação entre o terminal PE no local e o condutor PE do produto deve ser feita em primeiro lugar antes de qualquer outra ligação. O produto só pode ser instalado e conectado apenas por um técnico credenciado. 20. Para equipamentos instalados de forma permanente sem protector integrado, disjuntores ou dispositivos de protecção similares, a rede eléctrica deve estar protegida para que produtos e utilizadores estejam suficientemente protegidos. 21. Não inserir objectos nas aberturas da estrutura que não estejam desenhadas para tal. Não derramar líquidos sobre a estrutura do produto. Pode causar curto-circuitos dentro do produto e/ou choques eléctricos, ferimentos ou incêndio. 22. Utilizar protecção adequada contra sobretensão para assegurar que nenhuma sobretensão alcance o produto (com as causadas por trovoadas). Caso contrário as pessoas a operar com o produto podem correr o risco de choque eléctricos. Página 3 Informações de Segurança 23. Os produtos da Rohde & Schwarz não estão protegidos contra a água, a não ser que exista outra indicação do contrário (ver instrução de segurança 1). Se isto não for levado a cabo pode conduzir ao perigo de choque eléctrico para o utilizador e danos ao produto. 24. Nunca utilize o produto sobre condições onde foi formado ou possa formar condensação no ou dentro do produto, por exemplo quando o produto foi mudado de um ambiente frio para um ambiente quente. 25. Não fechar nenhuma ranhura ou orifício do produto já que estas são necessárias para a ventilação e previnem o produto de sobreaquecer. Não colocar o produto sobre superfícies moles como sofás, tapetes ou dentro de uma caixa fechada a não ser que seja bem ventilada. 26. Não colocar o produto sobre aparelhos que produzam calor como radiadores e aquecedores. A temperatura ambiente não deve exceder a temperatura máxima especificada no catálogo. 27. Baterias e acumuladores não deve ser expostos a altas temperaturas ou ao fogo. Manter as baterias e acumuladores fora do alcance de crianças. Se as baterias ou acumuladores forem substituídos de forma imprópria pode causar uma explosão (aviso: células de lítio). Substituir a bateria ou acumulador apenas por tipos correspondentes à Rohde & Schwarz (ver lista de sobresselentes). As baterias e acumuladores devem ser reciclados e mantidas separadas do restante lixo. As baterias e acumuladores que contém chumbo, mercúrio e cádmio são lixo perigoso. Observar os regulamentos nacionais para a gestão de resíduos e reciclagem. 28. Ter em atenção que em caso de incêndio, substências tóxicas (gases, líquidos, etc), perigosas para a sua saúde, podem ser libertadas do produto. 29. O produto pode ser muito pesado. Cuidado quando movimentá-lo para evitar ferimentos nas costas ou outros ferimentos físicos. 1171.0000.54-04.00 30. Não colocar o produto sobre superfícies, veículos, estantes ou mesas que por razões de peso ou estabilidade não são adequadas para este fim. Siga sempre as instruções do fabricante quando instalar o produto e fixá-lo a objectos ou estruturas (por exemplo paredes e prateleiras). 31. As pegas do produto são desenhadas exclusivamente para agarrar e transportar o produto. Sendo assim não é permitido utilizar as pegas para fixar o produto a ou em meios de transporte como gruas, empilhadoras, carrinhas, etc. O utilizador é responsável por fixar de forma segura o produto a ou em meios de transporte e por observar os regulamentos de segurança do fabricante do meio de transporte. O incumprimento pode causar ferimentos pessoais e danos materiais. 32. Se utilizar o produto num veículo, é unicamente da responsibilidade do condutor conduzir o veículo com segurança. Segurar de forma adequada o produto no veículo para prevenir ferimentos ou qualquer dano em caso de acidente. Nunca utilize o produto no veículo em movimento, ao fazê-lo poderá distrair o condutor. O condutor é sempre responsável pela segurança do veículo. O fabricante não assume qualquer responsabilidade por acidentes e colisões. 33. Se um produto de laser (por exemplo CD/DVD) é integrado num produto Rohde & Schwarz, não utilize outras instalações ou funções que as descritas na documentação do produto. Caso contrário colocará em perigo a sua saúde, uma vez que o raio laser pode danificar irreversivelmente os seus olhos. Nunca tente desmontar estes produtos, e nunca olhe directamente para o raio laser. 34. Antes de limpar, desligar o produto da alimentação AC. Utilize um pano suave para limpar o produto. Nunca utilize agentes químicos de limpeza como álcool, acetona ou diluente para verniz celulósico. Página 4 Safety Instructions Kundeninformation zum Batteriegesetz (BattG) Dieses Gerät enthält eine Batterie bzw. Akkumulator. Diese dürfen nicht mit dem Hausmüll entsorgt werden. Nach Ende der Lebensdauer darf die Entsorgung nur über eine geeignete Sammelstelle oder eine Rohde & SchwarzKundendienststelle erfolgen. Beachten Sie unbedingt die Hinweise zu Batterien und Akkumulatoren in den grundlegenden Sicherheitshinweisen. Safety Regulations for Batteries (according to BattG) This equipment houses a battery or rechargeable battery that may not be disposed of as normal household waste. After its useful life, the battery or rechargeable battery may only be disposed of at a suitable depot or at a Rohde & Schwarz customer service center. Always follow the instructions on batteries and rechargeable batteries in the basic safety instructions. Información para el cliente relativa a la Ley de Baterías (BattG) Este equipo contiene una batería o acumulador, que no se deben desechar en los contenedores de basura domésticos. Después de la vida útil, la batería solo se podrá eliminar en un depósito apropiado o en un centro de atención al cliente de Rohde & Schwarz. Le rogamos que respete escrupulosamente las indicaciones referidas a baterías, acumuladores contenidas en las instrucciones de seguridad elementales. Consignes de sécurité pour batteries (selon la loi BattG) Cet appareil contient des batteries (piles, batteries et accumulateurs) qui ne doivent pas être jetées dans une poubelle pour ordures ménagères. Une fois usagées, elles doivent être éliminées dans un centre de collecte agréé ou un centre de service clients de Rohde & Schwarz. Veillez à respecter scrupuleusement les consignes de sécurité fondamentales concernant les piles, batteries et accumulateurs. 1171.0300.41 - 03 DE/EN/ES/FR Customer Information Regarding Product Disposal The German Electrical and Electronic Equipment (ElektroG) Act is an implementation of the following EC directives: • • 2002/96/EC on waste electrical and electronic equipment (WEEE) and 2002/95/EC on the restriction of the use of certain hazardous substances in electrical and electronic equipment (RoHS). Product labeling in accordance with EN 50419 Once the lifetime of a product has ended, this product must not be disposed of in the standard domestic refuse. Even disposal via the municipal collection points for waste electrical and electronic equipment is not permitted. Rohde & Schwarz GmbH & Co. KG has developed a disposal concept for the environmental-friendly disposal or recycling of waste material and fully assumes its obligation as a producer to take back and dispose of electrical and electronic waste in accordance with the ElektroG Act. Please contact your local service representative to dispose of the product. 1171.0200.52-01.01 Qualitätszertifikat Certificate of quality Certificat de qualité Dear Customer, You have decided to buy a Rohde & Schwarz product. You are thus assured of receiving a product that is manufactured using the most modern methods available. This product was developed, manufactured and tested in compliance with our quality management system standards. The Rohde & Schwarz quality management system is certified according to standards such as ISO 9001 and ISO 14001. Der Umwelt verpflichtet JJ Energie-effiziente, RoHS-konforme Produkte JJ Kontinuierliche Weiterentwicklung nachhaltiger Umweltkonzepte JJ ISO 14001-zertifiziertes Umweltmanagementsystem Environmental commitment JJ Energy-efficient products JJ Continuous improvement in environmental sustainability JJ ISO 14001-certified environmental management system ISO 9001 Certified Environmental System ISO 14001 Cher client, Vous avez choisi d’acheter un produit Rohde & Schwarz. Vous disposez donc d’un produit fabriqué d’après les méthodes les plus avancées. Le développement, la fabrication et les tests respectent nos normes de gestion qualité. Le système de gestion qualité de Rohde & Schwarz a été homologué, entre autres, conformément aux normes ISO 9001 et ISO 14001. Engagement écologique JJ Produits à efficience énergétique JJ Amélioration continue de la durabilité environnementale JJ Système de gestion de l’environnement certifié selon ISO 14001 1171.0500.11 V 04.00 Sehr geehrter Kunde, Sie haben sich für den Kauf eines Rohde & SchwarzProduktes entschieden. Hiermit erhalten Sie ein nach modernsten Fertigungsmethoden hergestelltes Produkt. Es wurde nach den Regeln unseres Qualitätsmanagementsystems entwickelt, gefertigt und geprüft. Das Rohde & Schwarz-Qualitätsmanagementsystem ist u.a. nach ISO 9001 und ISO 14001 zertifiziert. Certified Quality System Nachweis ISO Zertifizierung_090910_1171-0500-11 V0400_A5_neu.indd 1 10.09.2009 11:09:57 CE Declaration of Conformity Certificate No.: 2011-36 This is to certify that: Equipment type Stock No. Designation FSWxx xx = 00 till 99 1312.8000nXX XX = 00 – 90 n = „.“ or „K“ SIGNAL ANALYZER complies with the provisions of the Directive of the Council of the European Union on the approximation of the laws of the Member States - relating to electrical equipment for use within defined voltage limits (2006/95/EC) - relating to electromagnetic compatibility (2004/108/EC) Conformity is proven by compliance with the following standards: EN 61010-1: 2001 EN 61326-1: 2006 EN 61326-2-1: 2006 EN 55011: 2007 + A2: 2007 class B EN 61000-3-2: 2006 EN 61000-3-3: 2008 For the assessment of electromagnetic compatibility, the limits of radio interference for Class B equipment as well as the immunity to interference for operation in industry have been used as a basis. ROHDE & SCHWARZ GmbH & Co. KG Mühldorfstr. 15, D-81671 München Munich, 2011-06-17 1312.8000.XX Central Quality Management GF-QP / Radde CE E-1 Customer Support Technical support – where and when you need it For quick, expert help with any Rohde & Schwarz equipment, contact one of our Customer Support Centers. A team of highly qualified engineers provides telephone support and will work with you to find a solution to your query on any aspect of the operation, programming or applications of Rohde & Schwarz equipment. Up-to-date information and upgrades To keep your instrument up-to-date and to be informed about new application notes related to your instrument, please send an e-mail to the Customer Support Center stating your instrument and your wish. We will take care that you will get the right information. Europe, Africa, Middle East Phone +49 89 4129 12345 [email protected] North America Phone 1-888-TEST-RSA (1-888-837-8772) [email protected] Latin America Phone +1-410-910-7988 [email protected] Asia/Pacific Phone +65 65 13 04 88 [email protected] China Phone +86-800-810-8228 / +86-400-650-5896 [email protected] 1171.0500.22-06.00 R&S®FSW Conteúdo Conteúdo 1 Introdução..............................................................................5 1.1 Características principais....................................................................5 1.2 Resumo da Documentação..................................................................6 1.3 Convenções Utilizadas na Documentação.........................................7 2 Preparação para a Utilização................................................9 2.1 Colocação em Funcionamento............................................................9 2.2 Sistema Operativo Windows..............................................................16 2.3 Ligar Dispositivos USB......................................................................19 2.4 Ligar um Monitor Externo..................................................................21 2.5 Configurar uma Ligação de Rede (LAN)...........................................23 2.6 Configurar as Definições Iniciais do Instrumento...........................28 3 Vista geral do instrumento.................................................29 3.1 Vista do painel frontal........................................................................29 3.2 Vista do Painel Traseiro.....................................................................44 4 Experimentar o instrumento...............................................50 4.1 Medir um Sinal Básico........................................................................50 4.2 Exibir um espectrograma...................................................................53 4.3 Activar Canais de Medida Adicionais...............................................55 4.4 Executar medidas sequenciais..........................................................60 4.5 Configurar e mover um marcador.....................................................61 4.6 Exibir a lista de picos de marcadores...............................................63 4.7 Fazer Zoom da visualização..............................................................64 4.8 Guardar configurações......................................................................68 4.9 Imprimir e Guardar Resultados.........................................................70 Primeiros Passos 1312.9420.11 ─ 05 3 R&S®FSW Conteúdo 5 Operar o Instrumento..........................................................71 5.1 Compreender a Informação Visualizada...........................................71 5.2 Aceder à Funcionalidade...................................................................80 5.3 Alterar o Foco......................................................................................81 5.4 Introdução de dados...........................................................................81 5.5 Visualização de Resultados...............................................................84 5.6 Pedir ajuda...........................................................................................91 5.7 Controlo remoto..................................................................................94 6 Obter Assistência Técnica..................................................96 Índice....................................................................................98 Primeiros Passos 1312.9420.11 ─ 05 4 R&S®FSW Introdução Características principais 1 Introdução 1.1 Características principais O R&S FSW analisador de sinais e espectros estabelece novos padrões no desempenho e aplicação RF. As suas extraordinárias características principais são: ● Ruído de fase único ● Excelente faixa dinâmica ● Largura de banda de análise até 160 MHz ● Elevada sensibilidade mesmo com baixas frequências ● Altas taxas de medida e rápidos tempos de varrimento com taxas de varrimento até 1000 varrimentos por segundo ● Múltiplas aplicações de medida podem ser executadas e exibidas em paralelo ● De operação fácil e intuitiva graças à interface de utilizador com ecrã táctil de grandes dimensões e ao guia de utilizador optimizado ● Suporte integrado de sensores de potência R&S®NRP-Zxx Para especificações mais detalhadas consulte a folha de dados. Estas características fazem do R&S FSW o equipamento ideal para várias tarefas de medida, por exemplo: ● Osciladores de medida para aplicações em radares e comunicações devido ao reduzido ruído de fase ● Identificação e análise de emissões espúrias devido ao âmbito dinâmico alargado de isenção de espúrias e reduzido DANL ● Medida de harmónicos devido a filtros passa-alto integrados ● Medida de sinais modulados de banda larga ou com capacidade de sintonia devido à elevada largura da banda ● Detecção de erros provocada pela interacção entre sinais através da medida de diversos padrões em simultâneo Primeiros Passos 1312.9420.11 ─ 05 5 R&S®FSW Introdução Resumo da Documentação 1.2 Resumo da Documentação A documentação do utilizador para o R&S FSW consiste nas seguintes partes: ● Manual de "Introdução" ● Sistema de Ajuda Online no instrumento ● CD-ROM de documentação com: – Manual de introdução – Manuais do Utilizador da unidade base e das opções – Manual de Serviço – Notas de Lançamento – Folhetos e brochuras do produto Ajuda Online A Ajuda Online está incluída no firmware do instrumento. Oferece um acesso rápido e contextualizado a todas as informações necessárias para a operação e programação. Introdução Este manual é fornecido com o instrumento em formato impresso e em formato PDF, no CD. Disponibiliza as informações necessárias para configurar e começar a utilizar o instrumento. São descritas as operações básicas e o manuseamento. Inclui também informações de segurança. Manuais do Utilizador Os Manuais do utilizador são fornecidos para a unidade base e para cada opção (de software) adicional. Os manuais do utilizador estão disponíveis em formato PDF - para impressão - no CD-ROM de Documentação fornecido com o instrumento. Nos manuais do utilizador é possível encontrar uma descrição pormenorizada de todas as funções do instrumento. Além disso, disponibilizam uma descrição completa dos comandos do controlo remoto com exemplos de programação. O manual do utilizador da unidade base disponibiliza informações básicas sobre a utilização geral do R&S FSW e do modo de Espectro em particular. Paralelamente, são descritas neste documento as opções de software que melhoram as funções básicas dos diferentes modos de medida. É fornecida uma introdução ao controlo Primeiros Passos 1312.9420.11 ─ 05 6 R&S®FSW Introdução Convenções Utilizadas na Documentação remoto assim como informações sobre a manutenção, interfaces do instrumento e resolução de problemas. Os manuais das opções individuais contêm descrições detalhadas das funções dos instrumentos específicos. Para obter informações adicionais sobre as predefinições e os parâmetros, consulte as fichas técnicas. Os manuais das opções não contêm informações básicas sobre a utilização do R&S FSW. Manual de Serviço Este manual está disponível em formato PDF no CD fornecido com o instrumento. É descrito o processo de confirmação da conformidade com as especificações nominais, as funções do instrumento, reparações, resolução de problemas e correcção de avarias. Contém todas as informações necessárias à reparação do R&S FSW através da substituição de módulos. Notas de Lançamento As notas de lançamento descrevem a instalação do firmware, das funções novas e alteradas, dos problemas corrigidos e alterações de último minuto à documentação. A versão de firmware correspondente é indicada na página de título das notas de lançamento. As notas de lançamento mais recentes estão disponíveis na Internet. 1.3 Convenções Utilizadas na Documentação 1.3.1 Convenções Tipográficas Os seguintes símbolos de texto são utilizados ao longo desta documentação: Convenção Descrição "Elementos da interface gráfica do utilizador" Todos os nomes dos elementos da interface gráfica de utilizador no ecrã, tais como caixas de diálogo, menus, opções, botões e teclas programáveis são indicados entre aspas. TECLAS Os nomes das teclas são indicados em letras maiúsculas. Primeiros Passos 1312.9420.11 ─ 05 7 R&S®FSW Introdução Convenções Utilizadas na Documentação Convenção Descrição Nomes de ficheiros, comandos, código de programa Os nomes de ficheiros, comandos, exemplos de programação e resultados no ecrã são distinguidos pelo respectivo tipo de letra. Introduções de dados Os dados a introduzir pelo utilizador são apresentados em itálico. Ligações As ligações nas quais pode clicar são apresentadas em tipo de letra azul. "Referências" As referências a outras partes da documentação são indicadas entre aspas. 1.3.2 Convenções para Descrições de Procedimentos Ao descrever como utilizar o instrumento, podem ser disponibilizados vários métodos alternativos para realizar a mesma tarefa. Neste caso, é descrito o procedimento para utilizar o ecrã táctil. Os elementos passíveis de activação através de um toque no ecrã também podem ser clicados utilizando um rato adicional que esteja ligado. O procedimento alternativo utilizando as teclas do instrumento ou o teclado no ecrã só será descrito nos casos em que for diferente dos procedimentos de utilização padrão. O termo "seleccionar" pode referir-se a qualquer um dos métodos descritos, por exemplo tocar no ecrã táctil com um dedo, clicar com o ponteiro do rato no ecrã ou premir uma tecla no instrumento ou num teclado. Primeiros Passos 1312.9420.11 ─ 05 8 R&S®FSW Preparação para a Utilização Colocação em Funcionamento 2 ● ● ● ● ● ● Preparação para a Utilização Colocação em Funcionamento.........................................................................9 Sistema Operativo Windows...........................................................................16 Ligar Dispositivos USB....................................................................................19 Ligar um Monitor Externo................................................................................21 Configurar uma Ligação de Rede (LAN).........................................................23 Configurar as Definições Iniciais do Instrumento............................................28 2.1 Colocação em Funcionamento Esta secção descreve os passos básicos a realizar para configurar o R&S FSW pela primeira vez. Risco de ferimentos e danos no instrumento O instrumento deve ser utilizado correctamente para evitar choques eléctricos, incêndios, ferimentos em pessoas ou danos. ● Não abra a caixa do instrumento. ● Leia e cumpra as "Instruções Básicas de Segurança" disponíveis no início deste manual ou no CD-ROM de documentação, além das instruções de segurança das secções seguintes. Lembre-se de que a ficha técnica pode especificar condições de funcionamento adicionais. Risco de danos no instrumento Tenha em consideração que as instruções de segurança gerais também contêm informações relativas às condições de funcionamento que evitarão danos no instrumento. A ficha técnica do instrumento pode inclui condições de funcionamento adicionais. Primeiros Passos 1312.9420.11 ─ 05 9 R&S®FSW Preparação para a Utilização Colocação em Funcionamento Risco de descarga electrostática Proteja a área de trabalho de descargas electrostáticas para evitar danos nos componentes electrónicos dos módulos. Para mais informações, consulte as instruções de segurança no início deste manual. Risco de danos no instrumento durante a utilização Um local de utilização ou configuração de teste inadequados podem provocar danos no instrumento e nos dispositivos ligados. Assegure as seguintes condições de utilização antes de ligar o instrumento: ● Todas as aberturas de ventilação estão desimpedidas e os orifícios de arejamento estão desobstruídos. A distância mínima da parede é de 10 cm. ● O instrumento está seco e não apresenta sinais de condensação. ● O instrumento está posicionado da forma descrita nas seguintes secções. ● A temperatura ambiente não excede o intervalo especificado na ficha técnica. ● Os níveis de sinal nos conectores de entrada estão dentro dos intervalos especificados. ● As saídas de sinal estão correctamente ligadas e não apresentam sobrecargas. Primeiros Passos 1312.9420.11 ─ 05 10 R&S®FSW Preparação para a Utilização Colocação em Funcionamento Impacto da IEM nos resultados das medidas A interferência electromagnética (IEM) pode influenciar os resultados das medidas. Para evitar qualquer desvio, certifique-se de que são cumpridas as seguintes condições: ● Utilize cabos adequados com blindagem dupla. ● Não utilize cabos de ligação USB com mais de 1 metro de comprimento. ● Utilize apenas dispositivos USB que cumpram os limites de IEM autorizados. ● Termine sempre os cabos de bus IEC ligados com um instrumento ou controlador. ● ● ● ● ● ● ● Desembalar e Verificar o Instrumento.............................................................11 Lista de Acessórios.........................................................................................12 Instalar ou Montar o Instrumento....................................................................12 Ligar a Alimentação CA..................................................................................13 Ligar e desligar o instrumento.........................................................................14 Realizar um Alinhamento Automático e um Autoteste....................................15 Verificar as Opções Fornecidas......................................................................16 2.1.1 Desembalar e Verificar o Instrumento Verifique se o equipamento está completo utilizando a guia de entrega e as listas de acessórios dos diferentes itens. Verifique se o instrumento apresenta sinais de danos. Se detectar danos, contacte de imediato a empresa de transportes responsável pelo transporte do instrumento. Não deite fora a caixa e o material de embalagem. Material de embalagem Guarde o material de embalagem original. Se mais tarde precisar de transportar ou movimentar o instrumento, poderá utilizar estes materiais para proteger os elementos de controlo e os conectores. Primeiros Passos 1312.9420.11 ─ 05 11 R&S®FSW Preparação para a Utilização Colocação em Funcionamento Perigo de danos durante o transporte ou carregamento O instrumento poderá ser danificado devido a protecções insuficientes contra efeitos mecânicos e electrostáticos durante o transporte e carregamento. ● Certifique-se sempre de que existe uma protecção mecânica e electrostática suficiente. ● Quando carregar um instrumento, deverá usar a embalagem original. Se já não possuir a embalagem original, use um acolchoamento adequado para prevenir o movimento do instrumento dentro da caixa. Embale o instrumento num pano anti-estático para protegê-lo da carga electrostática. ● Fixe o instrumento para prevenir qualquer movimento e efeitos mecânicos durante o transporte. Os punhos de transporte na parte da frente destinam-se a levantar ou a transportar o instrumento. Não exerça força excessiva externa nos punhos. Respeite a informação sobre o transporte de instrumentos pesados nas instruções básicas de segurança incluídas na parte da frente do manual impresso e no do CD ROM fornecido. 2.1.2 Lista de Acessórios O instrumento é fornecido com os seguintes acessórios: ● Cabo de alimentação ● Manual de "Introdução" ● CD-Rom com "Documentação do Utilizador R&S FSW" 2.1.3 Instalar ou Montar o Instrumento O R&S FSW foi concebido para ser utilizado em condições laboratoriais, sobre uma bancada ou num bastidor. Funcionamento numa bancada Se o R&S FSW for utilizado sobre uma bancada, a superfície da mesma deverá ser plana. O instrumento pode ser utilizado na posição horizontal, assente nos respectivos pés, ou com os pés de suporte inferiores estendidos. Primeiros Passos 1312.9420.11 ─ 05 12 R&S®FSW Preparação para a Utilização Colocação em Funcionamento Risco de ferimentos no local de utilização Os pés podem ser recolhidos se não estiverem completamente estendidos ou se o instrumento for deslocado. Tal poderá provocar danos ou ferimentos. ● Recolha os pés totalmente ou estenda-os totalmente para assegurar a estabilidade do instrumento. Nunca desloque o instrumento enquanto os respectivos pés estiverem estendidos. ● Quando os pés estiverem estendidos, não trabalhe sob o instrumento nem coloque nenhum objecto por baixo do mesmo. ● Os pés podem partir-se se forem submetidos a cargas excessivas. A carga total sobre os pés estendidos não deve exceder 500 N. F < 500 N Montagem em bastidor O R&S FSW pode ser instalado num bastidor utilizando um kit de adaptador para bastidor (consulte a ficha técnica para obter o n.º de encomenda). As instruções de instalação estão incluídas no kit de adaptador. Risco de danos no instrumento quando num bastidor Um fluxo de ar insuficiente pode provocar o sobreaquecimento do instrumento, o que poderá prejudicar o funcionamento e até provocar danos. Certifique-se de que todas as saídas de ventilação estão desobstruídas, de que os furos de circulação de ar estão desimpedidos e de que a distância mínima da parede é de 10 cm. 2.1.4 Ligar a Alimentação CA Na sua versão standard, o R&S FSW está equipado com um conector para fonte de alimentação CA. O R&S FSW pode ser utilizado com diferentes tensões de alimentação CA, adaptando-se automaticamente às mesmas. Consulte a ficha técPrimeiros Passos 1312.9420.11 ─ 05 13 R&S®FSW Preparação para a Utilização Colocação em Funcionamento nica para obter os requisitos de tensão e de frequência. O conector da fonte de alimentação CA está localizado no painel traseiro do instrumento. Para obter detalhes, consulte capítulo 3.2.2, "Ligação para Fonte de Alimentação CA e Comutador de Alimentação Principal", na página 45. ► Ligue o R&S FSW à fonte de alimentação CA utilizando o cabo de alimentação fornecido. Dado que o instrumento é construído de acordo com as especificações da classe de segurança EN61010, só pode ser ligado a uma tomada que disponha de um contacto de ligação à terra. 2.1.5 Ligar e desligar o instrumento Ligar o instrumento ► Prima o interruptor de alimentação CA no painel traseiro para colocá-lo na posição "I". O instrumento é fornecido com alimentação CA. Após a inicialização, o instrumento estará pronto para ser utilizado. Este estado é indicado por um LED verde por cima da tecla POWER. Tempo de aquecimento do OCXO Quando o instrumento é ligado, o OCXO requer um tempo de aquecimento mais prolongado (consulte a ficha técnica). Não será necessário qualquer tempo de aquecimento se arrancar no modo de suspensão. Desligar o instrumento 1. Prima a tecla POWER no painel frontal. 2. Coloque o interruptor de alimentação CA do painel traseiro na posição "O" ou desligue o instrumento da fonte de alimentação CA. O R&S FSW muda para o modo desligado. Primeiros Passos 1312.9420.11 ─ 05 14 R&S®FSW Preparação para a Utilização Colocação em Funcionamento Risco de perda de dados Se desligar o instrumento em funcionamento através do interruptor do painel traseiro ou desligando o cabo de alimentação, o instrumento perderá as suas definições actuais. Além disso, podem ser perdidos os dados de programas. Prima sempre a tecla POWER primeiro para encerrar correctamente a aplicação. 2.1.6 Realizar um Alinhamento Automático e um Autoteste Quando coloca o instrumento em funcionamento pela primeira vez ou quando ocorre uma mudança brusca de temperatura, poderá ser necessário alinhar os dados a uma fonte de referência através de um alinhamento automático. Temperatura de funcionamento Antes de realizar este teste funcional, certifique-se de que o instrumento atingiu a temperatura de funcionamento (para obter detalhes, consulte a ficha técnica). Uma mensagem na barra de estado ("Instrument warming up...") indica que a temperatura de serviço ainda não foi alcançada. Executar um alinhamento automático 1. Prima a tecla SETUP. 2. Prima a tecla programável "Alignment". 3. Seleccione o botão "Start Self Alignment" na caixa de diálogo "Alignment". Quando os valores de correcção do sistema tiverem sido correctamente calculados, verá uma mensagem. Para visualizar novamente os resultados do alinhamento mais tarde ● Prima a tecla SETUP. ● Prima a tecla programável "Alignment". Primeiros Passos 1312.9420.11 ─ 05 15 R&S®FSW Preparação para a Utilização Sistema Operativo Windows Executar um autoteste O autoteste não precisa de ser repetido de cada vez que o instrumento é ligado. Só é necessário quando houver indícios de avaria no instrumento. 1. Prima a tecla SETUP. 2. Prima a tecla programável "Service". 3. Mude para o separador "Selftest" na caixa de diálogo "Service" . 4. Seleccione o botão "Start Selftest". Após verificar correctamente os módulos do instrumento, verá uma mensagem. 2.1.7 Verificar as Opções Fornecidas O instrumento pode estar equipado com opções de hardware e de firmware. Para verificar se as opções instaladas correspondem às opções indicadas na nota de entrega, proceda da seguinte forma. 1. Prima a tecla SETUP. 2. Prima a tecla programável "System Config". 3. Mude para o separador "Versions + Options" na caixa de diálogo "System Configuration". É apresentada uma lista com informações de hardware e firmware. 4. Verifique a disponibilidade das opções de hardware indicadas na nota de entrega. Para obter um resumo das opções disponíveis, consulte o CD. 2.2 Sistema Operativo Windows O instrumento contém o sistema operativo Windows 7 configurado de acordo com as funções e requisitos do instrumento. Para assegurar o correcto funcionamento do software do instrumento, devem ser cumpridas determinadas regras do sistema operativo. Primeiros Passos 1312.9420.11 ─ 05 16 R&S®FSW Preparação para a Utilização Sistema Operativo Windows Risco de inutilização do instrumento O instrumento está equipado com o sistema operativo Windows 7. Isso permite a instalação de software adicional no instrumento. A utilização e a instalação de software adicional podem prejudicar o funcionamento do instrumento. Por conseguinte, só deve executar programas que tenham sido testados pela Rohde & Schwarz em matéria de compatibilidade com o software do instrumento. Os controladores e os programas utilizados pelo instrumento no Windows 7 foram adaptados ao instrumento. O software existente do instrumento deve ser sempre alterado utilizando exclusivamente o software de actualizações publicado pela Rohde & Schwarz. Os seguintes pacotes de programas foram testados: ● Symantec Endpoint Security – software de protecção antivírus 2.2.1 Protecção antivírus Os utilizadores devem tomar medidas adequadas para assegurar a protecção antivírus dos respectivos instrumentos. Além da utilização de definições de firewall eficazes e da pesquisa regular dos dispositivos de armazenamento amovíveis utilizados num instrumento R&S, recomenda-se a instalação de software antivírus no instrumento. Embora a Rohde & Schwarz não recomende a execução de software antivírus em segundo plano (modo "ao aceder") em instrumentos baseados no Windows, devido à potencial degradação do desempenho do instrumento, recomenda a sua execução durante períodos não críticos. Para mais detalhes e recomendações, consulte o R&S White Paper "Malware Protection" disponível em http://www.rohde-schwarz.com/appnote/1EF73. 2.2.2 Service packs e Actualizações A Microsoft publica regularmente actualizações de segurança e outras correcções destinadas a proteger sistemas operativos baseados no Windows. Estes suplementos são publicados no website Microsoft Update e no servidor de actualizações associado. Os instrumentos que utilizam o Windows, em particular os que estabelecem uma ligação à rede, devem ser actualizados regularmente. Primeiros Passos 1312.9420.11 ─ 05 17 R&S®FSW Preparação para a Utilização Sistema Operativo Windows Para mais detalhes e informações sobre a configuração das actualizações automáticas, consulte o R&S White Paper "Malware Protection" (disponível em http:// www.rohde-schwarz.com/appnote/1EF73). As alterações da configuração do sistema só são necessárias quando são instalados periféricos, tais como um teclado ou uma impressora, ou se a configuração de rede não corresponder às predefinições. Após o arranque do R&S FSW o sistema operativo é inicializado e o firmware do instrumento é automaticamente iniciado. 2.2.3 Iniciar uma sessão O Windows 7 necessita que os utilizadores se identifiquem introduzindo um nome de utilizador e uma palavra-passe numa janela de início de sessão. Pode configurar dois tipos de contas de utilizador: uma conta de administrador com acesso ilimitado ao computador/domínio ou uma conta de utilizador padrão com acesso limitado. O instrumento disponibiliza uma função de início de sessão automático para a conta de administrador que permite o início de sessão automático com acesso ilimitado em segundo plano. Como predefinição, o nome de utilizador da conta de administrador é "Instrument" e o nome de utilizador da conta de utilizador padrão é "NormalUser". Em ambos os casos, a palavra-passe inicial é "894129". No Windows 7, pode alterar a palavra-passe de qualquer utilizador em qualquer momento através das opções "Settings > Control Panel > User Accounts". Algumas tarefas administrativas necessitam de direitos de administrador (por exemplo, actualizações de firmware ou a configuração de uma rede local). Consulte a descrição das teclas programáveis do menu SETUP para saber quais as funções abrangidas. Para obter informações sobre como desactivar o início de sessão automático, consulte "Desactivar o mecanismo de início de sessão automático" na página 18. 2.2.3.1 O Mecanismo de Início de Sessão Automático Desactivar o mecanismo de início de sessão automático O instrumento é fornecido já configurado para o início de sessão automático no Windows 7. Para desactivar o mecanismo de início de sessão automático, execute os seguintes passos: 1. No menu "Start", seleccione "Run". É apresentada a caixa de diálogo "Run". 2. Introduza o comando C:\R_S\INSTR\USER\NO_AUTOLOGIN.REG. Primeiros Passos 1312.9420.11 ─ 05 18 R&S®FSW Preparação para a Utilização Ligar Dispositivos USB 3. Prima a tecla ENTER para confirmar. O mecanismo de início de sessão automático é desactivado. Da próxima vez que ligar o instrumento, será solicitado o seu nome de utilizador e palavra-passe para iniciar o firmware. Reactivar o mecanismo de início de sessão automático 1. No menu "Start", seleccione "Run". É apresentada a caixa de diálogo "Run". 2. Introduza o comando C:\R_S\INSTR\USER\AUTOLOGIN.REG. 3. Prima a tecla ENTER para confirmar. O mecanismo de início de sessão automático é reactivado. Será aplicado da próxima vez que o instrumento for ligado. 2.2.4 Abrir o Menu Start O menu "Start" do Windows 7 permite o acesso às funções do Windows 7 e aos programas instalados. Para abrir o menu "Start", seleccione o ícone "Windows" da barra de tarefas ou prima a tecla "Windows" ou a combinação de teclas CTRL + ESC do seu teclado. Todas as definições de sistema necessárias podem ser definidas no menu "Start > Control Panel" (para obter as definições necessárias, consulte o manual do Windows 7 e a descrição do hardware). A partir do menu "Start", pode aceder aos submenus utilizando o rato ou as teclas de cursor do teclado. 2.3 Ligar Dispositivos USB As interfaces USB localizadas nos painéis frontal e (opcionalmente) traseiro do R&S FSW permitem-lhe ligar dispositivos USB directamente ao instrumento. Este número pode ser expandido conforme necessário através de "hubs" USB. Devido ao elevado número de dispositivos USB disponíveis, não existem praticamente limites às possibilidades de expansão no R&S FSW. A seguinte lista indica vários dispositivos USB que podem ser úteis: ● Pen de memória, para transferência fácil de dados para um computador (por exemplo, de actualizações de firmware) Primeiros Passos 1312.9420.11 ─ 05 19 R&S®FSW Preparação para a Utilização Ligar Dispositivos USB ● Unidades CD-ROM para facilitar a instalação de aplicações de firmware ● Teclado ou rato para simplificar a introdução de dados, comentários, nomes de ficheiros, etc. ● Impressora, para impressão dos resultados das medidas ● Sensores de potência, por exemplo, da família NRP Zxy Os dispositivos USB são fáceis de instalar no Windows 7, dado que todos os dispositivos USB são "plug&play". Após a ligação de um dispositivo à interface USB, o Windows 7 procura automaticamente um controlador de dispositivo adequado. Se o Windows 7 não encontrar um controlador adequado, solicitará o directório que contém o software do controlador. Se o software do controlador estiver num CD, ligue uma unidade de CD-ROM USB ao instrumento antes de continuar. Se posteriormente for desligado um dispositivo USB do R&S FSW, o Windows 7 detectará instantaneamente essa alteração na configuração de hardware e desactivará o controlador correspondente. Todos os dispositivos USB podem ser ligados ou desligados do instrumento em funcionamento. Ligar uma pen de memória ou uma unidade de CD-ROM Se a instalação de uma pen de memória ou de uma unidade de CD-ROM for bem sucedida, o Windows 7 indicará que o dispositivo está pronto a utilizar. O dispositivo é disponibilizado como uma nova unidade ("D:") e é indicado no Windows Explorer. O nome da unidade depende do respectivo fabricante. Ligar um teclado O teclado é automaticamente detectado quando é ligado. O idioma de introdução predefinido é Inglês (EUA). No entanto, também poderá conectar teclados em idioma estrangeiro; actualmente são suportados os seguintes idiomas para o R&S FSW: ● Alemão ● Alemão suíço ● Francês ● Russo Utilize o menu "Start > Control Panel > Keyboard" ou "Regional and Language Options" do Windows 7 para configurar as propriedades do teclado. Para aceder ao Windows 7, prima a tecla Windows do teclado externo. Primeiros Passos 1312.9420.11 ─ 05 20 R&S®FSW Preparação para a Utilização Ligar um Monitor Externo Ligar um rato O rato é automaticamente detectado quando é ligado. Utilize o menu "Start > Control Panel > Mouse" do Windows 7 para configurar as propriedades do rato. Para aceder ao Windows 7, prima a tecla Windows do teclado externo. Ligar uma impressora Antes de imprimir um ficheiro, o instrumento verifica se está ligada e activa uma impressora e se está instalado o controlador de impressão adequado. Se necessário, será iniciada a instalação do controlador de impressão através do "Add Printer" do Windows 7. O controlador de impressão só precisa de ser instalado uma vez. Pode carregar versões de controlador actualizadas ou melhoradas, bem como novos controladores a partir de um disco de instalação, pen de memória USB ou outro suporte de armazenamento externo. Se o instrumento estiver integrado numa rede, também poderá instalar dados do controlador armazenados num directório de rede. Utilize o assistente "Add Printer" no menu "Start > Settings > Printer and Faxes" para instalar o controlador. Para aceder ao Windows 7, prima a tecla Windows do teclado externo. 2.4 Ligar um Monitor Externo É possível conectar um monitor (ou projector) externo ao conector DVI ou ao conector do DISPLAY PORT no painel traseiro do instrumento (consulte também capítulo 3.2.3, "DISPLAY PORT e DVI", na página 46). Primeiros Passos 1312.9420.11 ─ 05 21 R&S®FSW Preparação para a Utilização Ligar um Monitor Externo Resolução do ecrã e formato O ecrã táctil do R&S FSW está calibrado para o formato 16:10. Se conectar um monitor ou um projector com um diferente formato (p. ex. 4:3), a calibração não estará correcta e o ecrã não reagirá adequadamente ao toque. O ecrã táctil tem uma resolução de ecrã de 1280x800 pixel. A maioria dos monitores externos possuem uma resolução superior. Se a resolução de ecrã do monitor for superior à resolução do instrumento, a janela da aplicação usará uma área de 1280x800 pixel no visor do monitor. Para uma exibição em ecrã total, é necessário ajustar a resolução de ecrã do monitor. O R&S FSW suporta uma resolução mínima de 1280x768 pixels. 1. Ligue o monitor externo ao R&S FSW. 2. Prima a tecla SETUP. 3. Prima a tecla programável "Display". 4. Seleccione o separador "Configure Monitor" na caixa de diálogo "Display". É exibida a caixa de diálogo padrão do Windows "Screen Resolution". 5. Se necessário, altere a resolução de ecrã a ser usada. Respeite a informação na nota supracitada. Primeiros Passos 1312.9420.11 ─ 05 22 R&S®FSW Preparação para a Utilização Configurar uma Ligação de Rede (LAN) 6. Seleccione o instrumento a ser usado no visor: ● "Display 1": apenas monitor interno ● "Display 2": apenas monitor externo ● "Duplicate": os dois monitores interno e externo 7. Clique em "Apply" para experimentar as configurações antes de serem aceites de forma permanente; se necessário, poderá retroceder facilmente às configurações anteriores. 8. Seleccione "OK" se as configurações forem as adequadas. 2.5 Configurar uma Ligação de Rede (LAN) O R&S FSW está equipado com uma interface de rede e pode ser ligado a uma rede local Ethernet (rede de área local). Desde que o administrador da rede tenha definido direitos adequados e a configuração de firewall do Windows 7 esteja devidamente ajustada, a interface pode ser utilizada para, por exemplo: ● Transferir dados entre um controlador e o equipamento de teste, por exemplo para executar um programa de controlo remoto. Consulte o capítulo "Controlo Remoto" ● Para aceder ou controlar a medida a partir de um computador remoto utilizando a aplicação "Remote Desktop" (ou outra ferramenta semelhante) ● Ligar dispositivos de rede externos (por exemplo, impressoras) ● Transferir dados de um computador remoto e para o mesmo, por exemplo utilizando pastas de rede Esta secção descreve como configurar a interface de rede local. Inclui os seguintes tópicos: ● capítulo 2.5.1, "Ligar o Instrumento à Rede", na página 24 ● capítulo 2.5.2, "Atribuir o endereço IP", na página 25 LXI O R&S FSW é conforme com a norma LXI Class C. O LXI permite-lhe aceder directamente às definições de rede local descritas abaixo. Para mais informações sobre a interface LXI consulte o Manual do Utilizador. Primeiros Passos 1312.9420.11 ─ 05 23 R&S®FSW Preparação para a Utilização Configurar uma Ligação de Rede (LAN) 2.5.1 Ligar o Instrumento à Rede Existem dois métodos para estabelecer uma ligação de rede local ao instrumento: ● Uma ligação de rede não dedicada (Ethernet) entre o instrumento e uma rede existente, através de um cabo de rede RJ-45 comum. O instrumento recebe um endereço IP e pode coexistir com um computador e outros anfitriões na mesma rede. ● Uma ligação de rede dedicada (ligação ponto a ponto) entre o instrumento e um único computador através de um cabo de rede RJ-45 (cruzado). O computador tem de estar equipado com um adaptador de rede e directamente ligado ao instrumento. Não é necessário utilizar hubs, switches ou gateways, embora a transferência de dados continue a ser efectuada através do protocolo TCP/IP. É necessário atribuir um endereço IP ao instrumento e ao computador. Consulte capítulo 2.5.2, "Atribuir o endereço IP", na página 25. Nota: Dado que o R&S FSW utiliza uma LAN a 1 GBit, não é necessário utilizar um cabo cruzado (graças à função Auto-MDI(X)). Risco de falha de rede Antes de ligar o instrumento à rede ou de configurar a rede, consulte o seu administrador de rede. Os erros podem afectar toda a rede. ► Para estabelecer uma ligação de rede não dedicada, ligue um cabo RJ-45 comum a uma das portas de rede local. Para estabelecer uma ligação dedicada, ligue um cabo RJ-45 (cruzado) entre o instrumento e um único PC. Se o instrumento estiver ligado à rede local, o Windows 7 detectará automaticamente a ligação de rede e activará os controladores necessários. A placa de rede pode funcionar com uma interface Ethernet IEEE 802.3u a 1 GBit. Primeiros Passos 1312.9420.11 ─ 05 24 R&S®FSW Preparação para a Utilização Configurar uma Ligação de Rede (LAN) 2.5.2 Atribuir o endereço IP Consoante as capacidades da rede, as informações de endereço TCP/IP do instrumento podem ser obtidas de diferentes formas. ● Se a rede suportar a configuração TCP/IP dinâmica através do protocolo DHCP (Dynamic Host Configuration Protocol), todas as informações de endereço podem ser atribuídas automaticamente. ● Se a rede não suportar DHCP, ou se o instrumento estiver configurado para utilizar uma configuração TCP/IP alternativa, os endereços têm de ser configurados manualmente. Como predefinição, o instrumento está configurado para utilizar uma configuração TCP/IP dinâmica e obter automaticamente todas as informações de endereços. Por conseguinte, não ocorrerão erros ao estabelecer uma ligação física à rede local sem a configuração prévia do instrumento. Risco de erros de rede Os erros de ligação podem afectar toda a rede. Se a sua rede não suportar DHCP, ou se optar por desactivar a configuração de TCP/IP dinâmica, terá de atribuir informações de endereço válidas antes de ligar o instrumento à rede local. Contacte o seu administrador de rede para obter um endereço IP válido. Atribuir o endereço IP no instrumento 1. Prima a tecla SETUP. 2. Prima a tecla programável "Network + Remote". 3. Seleccione o separador "Network". 4. No diálogo "Network + Remote", alterne "DHCP On/Off" para configurar o modo necessário. Se a opção DHCP estiver configurada como "Off", introduza manualmente o endereço IP, conforme descrito nos seguintes passos. Nota: Se a opção DHCP for alterada de "On" para "Off", o endereço IP e a máscara de sub-rede anteriormente definidos serão recuperados. Se a opção DHCP estiver configurada como "On", o endereço IP do servidor DHCP será obtido automaticamente. A configuração é guardada e será avisado para reiniciar o instrumento. Pode ignorar os restantes passos. Primeiros Passos 1312.9420.11 ─ 05 25 R&S®FSW Preparação para a Utilização Configurar uma Ligação de Rede (LAN) Nota: Se for utilizado um servidor DHCP, poderá ser atribuído um novo endereço IP de cada vez que o instrumento for reiniciado. Este endereço terá de ser determinado, em primeiro lugar, pelo próprio instrumento. Por conseguinte, se utilizar um servidor DHCP, recomenda-se que utilize o nome permanente do computador, o qual determinará o endereço através do servidor DNS (consulte "Utilizar um servidor DNS para determinar o endereço IP" na página 26 e capítulo 2.5.3, "Utilizar nomes de computador", na página 27). 5. Introduza o "IP Address", por exemplo 10.0.0.10. O endereço IP é composto por quatro blocos de números separados por pontos. Cada bloco contém, no máximo, 3 números. 6. Introduza a "Subnet Mask", por exemplo 255.255.255.0. A máscara de sub-rede é composta por quatro blocos de números separados por pontos. Cada bloco contém, no máximo, 3 números. 7. Seleccione "Configure Network". Se introduzir um endereço IP ou máscara de sub-rede não válidos, a mensagem "out of range" será apresentada na linha de estado. Se as definições estiverem correctas, a configuração será guardada e será avisado para reiniciar o instrumento. 8. Confirme a mensagem apresentada (botão "Yes") para reiniciar o instrumento. Utilizar um servidor DNS para determinar o endereço IP Se estiver configurado um servidor DNS no instrumento, o servidor poderá determinar o endereço IP actual da ligação através do nome permanente do computador. 1. Obtenha o nome do seu domínio DNS e os endereços IP dos servidores de DNS e WINS da sua rede. 2. Seleccione o ícone do sistema operativo. "Windows" na barra de ferramentas para aceder ao 3. Abra o "Painel de Controlo" seleccionando "Iniciar > Painel de Controlo". 4. Seleccione "Ligações de rede". 5. Clique com o botão direito do rato em "Ligação de Área Local" e seleccione "Propriedades" no menu contextual, ou clique em "Ligação de Área Local" e depois em "Ficheiro > Propriedades". Primeiros Passos 1312.9420.11 ─ 05 26 R&S®FSW Preparação para a Utilização Configurar uma Ligação de Rede (LAN) 6. No separador "Geral", seleccione "Utilizar os seguintes endereços de servidor DNS" e introduza os seus próprios endereços de DNS. Para obter informações adicionais, consulte a Ajuda do Windows 7. 2.5.3 Utilizar nomes de computador Numa LAN que use um servidor DNS (servidor Domain Name System), cada PC ou instrumento conectado na LAN poderá ser acedido através de um nome inequívoco de computador em vez do endereço IP. O servidor DNS converte o nome do host no endereço IP. Isto é especialmente útil se for utilizado um servidor DHCP, pois poderá ser atribuído um novo endereço IP de cada vez que o instrumento for reiniciado. Cada instrumento é fornecido com um nome de computador atribuído, embora esse nome possa ser alterado. Para alterar o nome do computador 1. Prima a tecla SETUP e, em seguida, a tecla programável "Network + Remote". O "Computer Name" actual é exibido no separador "Network". 2. Introduza o novo nome do computador e seleccione "Configure Network". 2.5.4 Alterar as Definições de Firewall do Windows Uma firewall protege um instrumento ao impedir os utilizadores não autorizados de acederem ao mesmo através de uma rede. A Rohde & Schwarz recomenda vivamente a utilização de uma firewall no seu instrumento. Os instrumentos da R&S são fornecidos com a firewall do Windows activada e pré-configurada com todas as portas e ligações de controlo remoto activadas. Para mais detalhes sobre a configuração da firewall consulte o R&S White Paper "Malware Protection" (disponível em http://www2.rohde-schwarz.com/file_13784/1EF73_0E.pdf) e a Ajuda do Windows 7. Lembre-se de que a alteração das definições de firewall requer direitos de administrador. Primeiros Passos 1312.9420.11 ─ 05 27 R&S®FSW Preparação para a Utilização Configurar as Definições Iniciais do Instrumento 2.6 Configurar as Definições Iniciais do Instrumento Esta secção descreve como configurar o instrumento R&S FSW pela primeira vez. Para outras definições básicas do instrumento consulte o R&S FSW Manual do Utilizador. ● Ajustar a Data e a Hora...................................................................................28 2.6.1 Ajustar a Data e a Hora Pode ajustar a data e a hora do relógio de tempo real interno da seguinte forma: Abrir a caixa de diálogo Date and Time Properties 1. Prima a tecla SETUP. 2. Prima a tecla programável "Display". 3. Seleccione o separador "General" na caixa de diálogo "Display". 4. Prima o botão "Set Date and Time" para abrir a caixa de diálogo padrão do Windows "Date and Time Properties". 5. Se necessário, alterne o "Date and Time Format" entre Alemão (de) e US. Depois de ter efectuado uma alteração e fechado a caixa de diálogo, a nova data e hora será assumida pelo instrumento. Primeiros Passos 1312.9420.11 ─ 05 28 R&S®FSW Vista geral do instrumento Vista do painel frontal 3 Vista geral do instrumento 3.1 Vista do painel frontal Este capítulo descreve o painel frontal, incluindo todas as teclas de função e conectores. 9 10 1 2 3 4 5 6 7 11 12 13 14 15 8 Fig. 3-1: Vista do painel frontal 1 = Ecrã táctil 2 = Tecla POWER 3 = Teclas SYSTEM 4 = Conector para auscultadores e controlo de volume 5 = Conectores USB 6 = Conector POWER SENSOR 7 = Conector PROBE 8 = CONTROLO DE FONTE DE RUÍDO 9 = Teclas de função 10 = Teclado 11 = Controlos de navegação 12+13 = Conectores TRIGGER INPUT/OUTPUT 14 = Conector EXT MIXER (opcional) 15 = Conector RF Input 50 Ω Primeiros Passos 1312.9420.11 ─ 05 29 R&S®FSW Vista geral do instrumento Vista do painel frontal Danos no instrumento causados por agentes de limpeza Os agentes de limpeza contêm substâncias que podem danificar o instrumento, por exemplo os agentes de limpeza que contenham solventes podem danificar as etiquetas ou as peças de plástico do painel frontal. Nunca utilize agentes de limpeza tais como solventes (diluente, acetona, etc.), ácidos, bases ou outras substâncias. A parte exterior do instrumento pode ser adequadamente limpa utilizando um pano de pó macio e limpo. 3.1.1 Ecrã táctil Todos os resultados de medidas são apresentados no ecrã do painel frontal. Paralelamente, a visualização no ecrã disponibiliza informações de estado e definições, permitindo-lhe alternar entre diferentes tarefas de medida. O ecrã é sensível ao toque, proporcionando uma forma alternativa de interacção com o utilizador para uma utilização rápida e fácil do instrumento. Primeiros Passos 1312.9420.11 ─ 05 30 R&S®FSW Vista geral do instrumento Vista do painel frontal 1 2 3 6 4 5 7 8 9 Fig. 3-2: Elementos do ecrã táctil 1 = Barra de ferramentas com funções de aplicação padrão, tais como imprimir, guardar/abrir ficheiro, etc. 2 = Separadores para canais de medida individuais 3 = Barra do canal relativa às definições de firmware e de medida 4 = Campo de entrada para definições de medida 5 = Teclas programáveis de acesso a funções 6 = Cabeçalho da janela com informações específicas do diagrama (traço) 7 = Área de resultados de medida 8 = Rodapé de diagrama com informação específica do diagrama, consoante o modo de medida 9 = Barra de estado do instrumento com mensagens de erro, barra de progresso e visualização de data/hora Um ecrã táctil é um ecrã sensível ao toque, ou seja, que reage de uma forma específica quando um determinado elemento no ecrã é tocado com um dedo ou um dispositivo apontador, por exemplo. Qualquer elemento da interface de utilizador que possa ser clicado com o ponteiro do rato também pode ser tocado no ecrã para obter o mesmo resultado (e vice-versa). Graças ao ecrã táctil é possível executar as seguintes tarefas (entre outras) com o toque de um dedo (consulte também capítulo 4, "Experimentar o instrumento", na página 50): ● Alterar uma configuração Primeiros Passos 1312.9420.11 ─ 05 31 R&S®FSW Vista geral do instrumento Vista do painel frontal ● Alterar a visualização ● Mover um marcador ● Fazer zoom a um diagrama ● Seleccionar um novo método de avaliação ● Fazer scroll ao longo de uma lista de resultados ● Guardar ou imprimir resultados e configurações Para simular o clique com o botão direito do rato utilizando o ecrã táctil, por exemplo, para abrir um menu contextual de um determinado item, prima o ecrã durante aproximadamente 1 segundo. 3.1.1.1 Barra de ferramentas As funções padrão podem ser executadas através dos ícones da barra de ferramentas, localizada na parte superior do ecrã. É possível ocultar a visualização da barra de ferramentas, p. ex. quando estiver a usar o controlo remoto, de forma a alargar a área do visor para os resultados de medida ("Setup > Display > Displayed Items"). Consulte o R&S FSW Manual do Utilizador para mais detalhes. Estão disponíveis as seguintes funções: Tabela 3-1: Funções de Aplicação Padrão disponíveis na Barra de Ferramentas Ícone Descrição Windows: exibe o ambiente de trabalho do Windows Open: abre um ficheiro do instrumento ("Save/Recall" menu) Store: guarda dados no instrumento ("Save/Recall" menu) Print: define configurações de impressão ("Print" menu) Undo: anula a última operação Redo: repete a operação anteriormente anulada Primeiros Passos 1312.9420.11 ─ 05 32 R&S®FSW Vista geral do instrumento Vista do painel frontal Ícone Descrição Selection mode: o cursor pode ser utilizado para seleccionar (e mover) os marcadores num ecrã com zoom aplicado Zoom mode: apresenta no diagrama um rectângulo pontilhado que pode ser ampliado para definir a área de zoom Multiple zoom mode: múltiplas áreas de zoom podem ser definidas para o mesmo diagrama Zoom off: o diagrama é apresentado no seu tamanho original SmartGrid: activa o modo "SmartGrid" para configurar o layout do ecrã Scheduler: abre o menu "Scheduler" para executar medidas consecutivas Help (+ Select): permite seleccionar um objecto para o qual é exibida uma ajuda contextualizada Help: mostra um tópico de ajuda contextualizado para o elemento seleccionado actualmente Print immediately: imprime a visualização (screenshot) actual tal como é apresentado Apenas no modo "SmartGrid": Sair do modo "SmartGrid" 3.1.1.2 Teclas programáveis As teclas programáveis são teclas virtuais disponibilizadas pelo software. Por conseguinte, podem ser disponibilizadas mais funções do que aquelas que podem ser acedidas directamente através das teclas de função do instrumento. As teclas programáveis são dinâmicas, ou seja, consoante a tecla de função seleccionada, será apresentada no lado direito do ecrã uma lista diferente de teclas programáveis. Também se designa como menu uma lista de teclas programáveis para uma determinada tecla de função. As teclas programáveis tanto podem executar uma função específica como abrir uma caixa de diálogo. A tecla programável "More" indica que o menu contém mais teclas programáveis do que aquelas que podem ser apresentadas em simultâneo no ecrã. Quando é premida, apresenta o conjunto seguinte de teclas programáveis. Primeiros Passos 1312.9420.11 ─ 05 33 R&S®FSW Vista geral do instrumento Vista do painel frontal Identificar o estado da tecla programável através da cor Uma tecla programável é destacada a laranja quando a caixa de diálogo associada está aberta. No caso de uma tecla programável de comutação, o estado actual é destacado em cor azul. Se uma função de instrumento não estiver temporariamente disponível devido a uma definição específica, a tecla programável associada é desactivada e o respectivo texto é apresentado em cor cinzenta. Algumas teclas programáveis pertencem a uma determinada opção (de firmware). Se esta opção não estiver instalada no seu instrumento, as teclas programáveis associadas não serão apresentadas. É possível ocultar a visualização da tecla programável, p. ex. quando estiver a usar o controlo remoto, de forma a alargar a área do visor para os resultados de medida ("Setup > Display > Displayed Items"). Consulte o Manual do Utilizador para mais detalhes. 3.1.1.3 Menus Contextuais Os marcadores e os traços no ecrã, além das informações da barra de canais, dispõem de menus contextuais. Se clicar com o botão direito do rato num marcador ou traço apresentados no ecrã, ou nas informações da barra de canais (ou se tocar nos mesmos durante aproximadamente 1 segundo), será apresentado um menu que contém as mesmas funções que a tecla programável correspondente. Esta função é útil, por exemplo, quando a apresentação da tecla programável está ocultada. Primeiros Passos 1312.9420.11 ─ 05 34 R&S®FSW Vista geral do instrumento Vista do painel frontal 3.1.1.4 Teclado do Ecrã O teclado no ecrã constitui um meio adicional de interacção com o instrumento que dispensa a ligação de um teclado externo. A visualização do teclado no ecrã pode ser activada e desactivada utilizando a tecla de função "On-Screen Keyboard", localizada na parte inferior do ecrã. Quando prime esta tecla, o ecrã alterna entre as seguintes opções: Primeiros Passos 1312.9420.11 ─ 05 35 R&S®FSW Vista geral do instrumento Vista do painel frontal ● Teclado apresentado na parte superior do ecrã ● Teclado apresentado na parte inferior do ecrã ● O teclado não é apresentado Pode utilizar a tecla TAB do teclado no ecrã para mudar o foco de um campo para outro nas caixas de diálogo. 3.1.2 Tecla POWER A tecla POWER encontra-se no canto inferior esquerdo do painel frontal. É responsável por ligar e desligar o instrumento. Consulte também capítulo 2.1.5, "Ligar e desligar o instrumento", na página 14. 3.1.3 Teclas SYSTEM As teclas SYSTEM colocam o instrumento num determinado estado, alteram as configurações básicas e disponibilizam funções de impressão e de visualização. Encontrará uma descrição detalhada das funções correspondentes no Manual do Utilizador. Tabela 3-2: Teclas SYSTEM Tecla SYSTEM Funções atribuídas PRESET Repõe o instrumento no estado predefinido. MODE Permite seleccionar as opções de firmware. SETUP Disponibiliza funções básicas de configuração do instrumento, por exemplo: Frequência de referência (externa/interna), fonte de ruído Data, hora, configuração do ecrã Interface LAN Alinhamento automático Actualização de firmware e activação de opções Informações sobre a configuração do instrumento incl. versão de firmware e mensagens de erro de sistema Funções de suporte a serviço (autoteste, etc.) Primeiros Passos 1312.9420.11 ─ 05 36 R&S®FSW Vista geral do instrumento Vista do painel frontal Tecla SYSTEM Funções atribuídas Alterna a visualização do teclado no ecrã: na parte superior do ecrã na parte inferior do ecrã desactivado Alterna entre a visualização maximizada ou dividida da área do foco. Alterna a área de focalização entre janelas. 3.1.4 PHONES e VOLUME Auscultadores equipados com uma tomada jack miniatura podem ser conectados ao conector fêmea PHONES. A impedância interna é de 10 Ω. A tensão de saída pode ser ajustada utilizando o controlo de VOLUME localizado à direita do conector fêmea. Se for ligada uma ficha, o altifalante interno será automaticamente desligado. Para usar o conector PHONES, na caixa de diálogo "Output" (tecla INPUT/ OUTPUT), seleccione "Video Output" = "Video". A tensão de saída (volume) é de 1V. Risco de lesões auditivas A fim de proteger o seu aparelho auditivo, certifique-se de que o volume de som não é demasiado elevado antes de colocar os auscultadores. 3.1.5 USB O painel frontal disponibiliza três conectores USB fêmea (USB-A) para ligar dispositivos como um teclado (modelo recomendado: R&S PSL-Z2, número de encomenda 1157.6870.03) ou um rato (modelo recomendado: R&S PSL-Z10, número de encomenda 1157.7060.03). Além disso, também pode ser ligada uma pen de memória para guardar e recuperar as definições do instrumento e os dados de medidas. Primeiros Passos 1312.9420.11 ─ 05 37 R&S®FSW Vista geral do instrumento Vista do painel frontal O painel traseiro fornece outros conectores USB, incluindo o conector macho (USB-B). Consulte capítulo 3.2.5, "USB", na página 46. 3.1.6 SENSOR DE POTÊNCIA O conector fêmea LEMOSA permite ligar sensores de potência da família R&S NRP-Zxy. Para uma lista detalhada de sensores suportados consulte a folha de dados. Para detalhes relativos à configuração e utilização de sensores de potência, consulte o Manual do Utilizador. 3.1.7 PROBE O R&S FSW disponibiliza um conector para tensões de alimentação de +15 V a -12 V e ligação à terra para sondas activas e pré-amplificadores. Está disponível uma corrente máxima de 140 mA. Este conector é adequado para a alimentação eléctrica das sondas de alta impedância da Agilent. 3.1.8 CONTROLO DE FONTE DE RUÍDO O conector fêmea do controlo de fonte de ruído disponibiliza tensão de alimentação a uma fonte de ruído externa, por exemplo, destinada à medida de níveis de ruído e do ganho de amplificadores e de dispositivos de conversão de frequências. As fontes de ruído convencionais necessitam de uma tensão de +28 V para serem activadas e de 0 V para serem desactivadas. A saída suporta uma carga máxima de 100 mA. 3.1.9 Teclas de função As teclas de função permitem o acesso às configurações e funções de medida mais comuns. Encontrará uma descrição detalhada das funções correspondentes no Manual do Utilizador. Primeiros Passos 1312.9420.11 ─ 05 38 R&S®FSW Vista geral do instrumento Vista do painel frontal Tabela 3-3: Teclas de função Tecla de função Funções atribuídas Configurações de medida básicas FREQ Define a frequência central, bem como as frequências de início e paragem para a gama de frequências em análise. Esta tecla também permite definir o desvio de frequência e a função de varrimento de sinal. SPAN Define o intervalo de frequências a analisar. AMPT Define o nível de referência, a gama dinâmica apresentada, a atenuação de RF e as unidades de visualização do nível. Define o desvio de nível e a impedância de entrada. Activa o pré-amplificador (opção de Pré-amplificador de RF, R&S FSW-B22). AUTO SET Activa as definições automáticas de nível, frequência ou modo de tipo de varrimento. BW Define a largura de banda de resolução e a largura de banda de vídeo. SWEEP Define o tempo de varrimento e o número de pontos de medida. Selecciona a medida contínua ou a medida única. TRACE Configura a aquisição dos dados medidos e a análise dos dados medidos. TRIG Define o modo de disparo, o limiar de disparo, o atraso de disparo e a configuração de porta no caso de varrimento controlado. Funções de marcador MKR Activa e posiciona os marcadores de medida absolutos e relativos (marcadores e marcadores delta). PEAK SEARCH Executa uma pesquisa de pico no marcador activo. Se não estiver activo qualquer marcador, é activado o marcador normal 1 e a pesquisa de pico é executada nesse marcador. MKR FUNC Disponibiliza funções de análise adicionais dos marcadores de medida: Contador de frequências (Sig Count) Ponto de referência fixo para os marcadores de medida relativos (Ref Fixed) Marcador de ruído (Noise Meas) Ruído de fase (Phase Noise) Função n dB abaixo Desmodulação áudio AM/FM Lista de picos Primeiros Passos 1312.9420.11 ─ 05 39 R&S®FSW Vista geral do instrumento Vista do painel frontal Tecla de função Funções atribuídas MKR-> Utilizado para funções de pesquisa dos marcadores de medida (máximo/mínimo do traço). Atribui a frequência do marcador à frequência central e o nível do marcador ao nível de referência. Restringe a área de pesquisa (Search Limits) e caracteriza os pontos máximos e os pontos mínimos (Peak Excursion). Funções de medida e avaliação MEAS Disponibiliza as funções de medida. Medida da potência de canais adjacentes multiportadora (Ch Power ACLR) Espaçamento entre portadora e ruído (C/N C/No) Largura de banda ocupada (OBW) Medida da máscara de emissão de espectro (Spectrum Emission Mask) Emissões espúrias (Spurious Emissions) Medida da potência do domínio de tempo (Time Domain Power) Estatísticas do sinal: distribuição da probabilidade de amplitude (APD) e função de distribuição complementar cumulativa (CCDF) Ponto de intercepção de terceira ordem (TOI) Profundidade de modulação AM (AM Mod Depth) MEAS CONFIG Permite definir a configuração da medida. LINES Configura as linhas do ecrã e linhas de limite. INPUT/OUTPUT Visualiza as teclas programáveis das funções de entrada/saída. Funções de início da medida RUN SINGLE Inicia uma nova medida única (Single Sweep Mode). RUN CONT Inicia uma medida contínua (Continuous Sweep Mode). Execução da função (na área de controlos de navegação) UNDO anula a última operação REDO Repete a operação anteriormente anulada. 3.1.10 Teclado O teclado é usado para a introdução de parâmetros alfanuméricos, incluindo as unidades correspondentes (consulte também capítulo 5.4, "Introdução de dados", na página 81). Contém as seguintes teclas: Primeiros Passos 1312.9420.11 ─ 05 40 R&S®FSW Vista geral do instrumento Vista do painel frontal Tabela 3-4: Teclas no teclado Tipo de tecla Descrição Teclas alfanuméricas Introduzem números e caracteres (especiais) nas caixas de diálogo de edição. Vírgula decimal Insere uma vírgula decimal "," na posição do cursor. Tecla de sinal Altera o sinal de um parâmetro numérico. No caso de um parâmetro alfanumérico, insere um "-" na posição do cursor. Teclas de unidade (GHz/-dBm MHz/dBm, kHz/dB e Hz/dB) Estas teclas adicionam a unidade seleccionada ao valor numérico introduzido e concluem a entrada. No caso de entradas de nível (por exemplo em dB) ou de valores não quantificáveis, todas as unidades utilizam o valor "1" como factor multiplicador. Por conseguinte, eles têm a mesma função que a tecla ENTER. Tecla ESC Fecha todos os tipos de caixas de diálogo, desde que o modo de edição não esteja activo. Se o modo de edição estiver activo, fecha o modo de edição. Nas caixas de diálogo que contêm um botão "Cancelar", activa esse botão. No caso de caixas de diálogo "Edit", é utilizado o seguinte mecanismo: ● Se a introdução de dados tiver sido iniciada, mantém o valor original e fecha a caixa de diálogo. ● Se a introdução de dados não tiver sido iniciada ou tiver sido concluída, feche a caixa de diálogo. Tecla RETROCESSO Se já tiver sido iniciada uma introdução alfanumérica, esta tecla elimina o carácter à esquerda do cursor. TECLAENTER ● ● ● 3.1.11 Conclui a introdução de valores não quantificáveis. O novo valor é aceite. Para outras introduções, pode utilizar esta tecla em vez da tecla de unidade "Hz/dB". Numa caixa de diálogo, seleccione o elemento predefinido ou detentor do foco. Controlos de navegação Os controlos de navegação incluem um botão rotativo, teclas de navegação e teclas UNDO / REDO. Estas permitem-no navegar no visor e nas caixas de diálogo. Primeiros Passos 1312.9420.11 ─ 05 41 R&S®FSW Vista geral do instrumento Vista do painel frontal 3.1.11.1 Botão rotativo O botão rotativo tem várias funções: ● Incrementa (no sentido dos ponteiros do relógio) ou decrementa (no sentido inverso ao dos ponteiros do relógio) o parâmetro do instrumento num valor definido no caso de uma entrada numérica. ● Muda a barra de selecção dentro das áreas focalizadas (p. ex. listas). ● Desloca marcadores, linhas de limite, etc. no ecrã. ● Move a barra de scroll na vertical, caso a barra scroll esteja focalizada. ● Funciona como a tecla ENTER quando é premido. 3.1.11.2 Teclas de navegação As teclas de navegação podem ser usadas em alternativa ao botão rotativo para navegar em caixas de diálogo, diagramas ou tabelas. Teclas UP/DOWN As teclas UP ou DOWN têm as seguintes funções: ● Numa caixa de diálogo de edição numérica, aumentam ou diminuem o parâmetro do instrumento. ● Numa lista, deslocam as entradas da lista para a frente e para trás. ● Numa tabela, deslocam a barra de selecção na vertical. ● Nas janelas ou caixas de diálogo que contenham uma barra de deslocação vertical, deslocam a barra de deslocação. Teclas LEFT/RIGHT As teclas LEFT ou RIGHT têm as seguintes funções: ● Numa caixa de diálogo de edição alfanumérica, deslocam o cursor. ● Numa lista, deslocam as entradas da lista para a frente e para trás. Primeiros Passos 1312.9420.11 ─ 05 42 R&S®FSW Vista geral do instrumento Vista do painel frontal ● Numa tabela, deslocam a barra de selecção na horizontal. ● Nas janelas ou caixas de diálogo com uma barra de deslocação horizontal, deslocam a barra de deslocação. 3.1.11.3 Teclas UNDO/REDO ● A tecla UNDO anula a última operação executada, ou seja, repõe o estado anterior à última operação. A função de anulação é útil, por exemplo, se estiver a executar uma medida de intervalo nulo com vários marcadores e uma linha de limite definida e clicar acidentalmente na tecla programável "ACP". Neste caso, seriam perdidas muitas definições. Contudo, se premir a tecla UNDO imediatamente após esta operação, será recuperado o estado anterior, ou seja, a medida de intervalo nulo e todas as definições. ● A tecla REDO repete a operação anteriormente anulada, ou seja, repõe a última acção executada. A função UNDO não está disponível após uma operação PRESET ou "RECALL". Quando estas funções são utilizadas, é eliminado o histórico de acções anteriores. As funções UNDO/REDO não estão disponíveis para determinadas aplicações; consulte as Notas de Lançamento para obter mais detalhes. 3.1.12 TRIGGER INPUT / OUTPUT O conector fêmea TRIGGER INPUT da entrada do disparo ou porta externos permite controlar a medida através de um sinal externo. Os níveis de tensão podem variar entre 0,5 e 3,5 V. O valor predefinido é 1,4 V. A impedância de entrada típica é 10 k Ω. O conector fêmea BNC TRIGGER INPUT / OUTPUT pode ser usado para receber um sinal externo ou para providenciar um sinal a outro dispositivo. O sinal é compatível com TTL (0 V / 5 V). É possível controlar o uso do conector nas definições "Trigger" (tecla TRIG). Primeiros Passos 1312.9420.11 ─ 05 43 R&S®FSW Vista geral do instrumento Vista do Painel Traseiro O painel traseiro providencia um terceiro conector TRIGGER INPUT / OUTPUT, consulte capítulo 3.2.8, "TRIGGER 3 INPUT/ OUTPUT", na página 47. 3.1.13 Conector EXT MIXER (opcional) Os misturadores externos podem ser ligados a conectores fêmea LO OUT/IF IN e IF IN. Este conector é opcional e ainda não é suportado pelo R&S FSW. 3.1.14 Entrada RF de 50Ω O dispositivo em ensaio (DUT) pode ser ligado ao R&S FSW para providenciar uma entrada RF que será analisada em seguida. O DUT está ligado à RF INPUT do instrumento através de um cabo equipado com um conector adequado. Risco de danos no instrumento Não sobrecarregue a entrada. Para obter os valores máximos permitidos, consulte a ficha técnica. No caso de acoplamento CA, nunca deve ser excedida uma tensão de entrada de 50 V CC. No caso de acoplamento CC, a tensão CC não deve ser aplicada à entrada. Em ambos os casos, o incumprimento destes limites resultará na destruição dos misturadores de entrada. 3.2 Vista do Painel Traseiro Esta figura mostra o painel traseiro do R&S FSW. Os elementos individuais são descritos de forma mais detalhada nas secções seguintes. Primeiros Passos 1312.9420.11 ─ 05 44 R&S®FSW Vista geral do instrumento Vista do Painel Traseiro 1 3 7 2 4 5 8 6 9 10 13 11 12 14 1 = Disco rígido amovível do sistema 2 = Ligação para Fonte de Alimentação CA e Comutador de Alimentação Principal 3 = DISPLAY PORT para visor externo 4 = Conector DVI para visor externo 5 = Conector LAN 6 = Conectores USB (DEVICE) 7 = Conector IF/VIDEO/DEMOD 8 = Conectores DIGITAL BASEBAND INPUT/OUTPUT (opção B17) 9 = Conector TRIGGER 3 INPUT/OUTPUT 10 = SYNC TRIGGER OUTPUT/INPUT 11 = AUX PORT 12 = Interface GPIB 13 = Referência externa OCXO (opção B4) 14 = Conectores REF INPUT/OUTPUT 3.2.1 Disco rígido amovível do sistema O disco rígido amovível do sistema contém todos os dados de medida do R&S FSW, permitindo-lhe guardar com segurança todos os dados num local externo. 3.2.2 Ligação para Fonte de Alimentação CA e Comutador de Alimentação Principal O conector da fonte de alimentação CA e o comutador de alimentação principal encontram-se numa unidade localizada no painel traseiro do instrumento. Função do comutador de alimentação principal: Primeiros Passos 1312.9420.11 ─ 05 45 R&S®FSW Vista geral do instrumento Vista do Painel Traseiro Posição 1: O instrumento está a funcionar. Posição O: O instrumento está totalmente desligado da fonte de alimentação CA. Para mais informações, consulte capítulo 2.1.4, "Ligar a Alimentação CA", na página 13. 3.2.3 DISPLAY PORT e DVI Pode conectar um monitor externo ou outro dispositivo de visualização ao R&S FSW para providenciar uma visualização alargada. Neste sentido são providenciados dois conectores diferentes: ● DISPLAY PORT: ● DVI: interface de visualização digital Para obter mais informações, consulte capítulo 2.4, "Ligar um Monitor Externo", na página 21. 3.2.4 LAN A interface LAN pode ser utilizada para ligar o R&S FSW a uma rede local para controlo remoto, impressão e transferência de dados. A atribuição do conector RJ-45 suporta cabos UTP/STP de par entrançado categoria 5 numa configuração de estrela (UTP significa par entrançado sem blindagem e STP par entrançado com blindagem). Para obter mais informações, consulte capítulo 2.5, "Configurar uma Ligação de Rede (LAN)", na página 23. 3.2.5 USB O painel traseiro providencia quatro conectores fêmea adicionais USB (USB-A) para a ligação de dispositivos tais como um teclado, rato ou uma pen de memória (consulte também capítulo 3.1.5, "USB", na página 37). Além disso, é providenciado um conector macho USB DEVICE (USB-B), por exemplo, para uma impressora. Primeiros Passos 1312.9420.11 ─ 05 46 R&S®FSW Vista geral do instrumento Vista do Painel Traseiro 3.2.6 Saída IF/VIDEO/DEMOD O conector BNC fêmea pode ser utilizado para gerar várias saídas: ● Saída de frequência intermédia (IF) de aproximadamente 20 MHz ● Saída de vídeo (1V) A entrada providenciada está definida no software (tecla INPUT/OUTPUT). Consulte o Manual do Utilizador para mais detalhes. 3.2.7 Interface de Banda Base Digital (R&S FSW-B17) e R&S EX-IQ-BOX A opção de Interface de Banda Base Digital R&S FSW (R&S FSW-B17) disponibiliza uma interface de dados I/Q digital online no painel traseiro do instrumento para entrada e saída de dados. A entrada e a saída digitais podem ser activadas na unidade base ou numa das aplicações (se estiverem disponíveis). Opcionalmente, pode ser ligado um R&S EX-IQ-BOX à Interface de Banda Base Digital para conversão das propriedades do sinal e do protocolo de transmissão do R&S FSW para formatos de sinal definidos pelo utilizador ou standard (e vice-versa). Este conector ainda não é suportado pelo R&S FSW. 3.2.8 TRIGGER 3 INPUT/ OUTPUT O conector fêmea adicional BNC TRIGGER INPUT / OUTPUT pode ser usado para receber um segundo sinal externo ou para providenciar um sinal a outro dispositivo. O sinal é compatível com TTL (0 V / 5 V). É possível controlar o uso do conector nas definições "Trigger" (tecla TRIG). 3.2.9 SYNC TRIGGER OUTPUT/INPUT Os conectores SYNC TRIGGER OUTPUT/INPUT permitem-lhe sincronizar diversos dispositivos (p. ex. dois R&S FSWs) no que diz respeito ao sinal de disparo, mas também a frequência de referência. Um sinal de 100 MHz pode ser emitido como um disparo ou sinal de referência a outro dispositivo e um disparo externo ou sinal de referência pode ser recebido no conector de entrada pelo R&S FSW. Primeiros Passos 1312.9420.11 ─ 05 47 R&S®FSW Vista geral do instrumento Vista do Painel Traseiro 3.2.10 AUX PORT O conector macho SUB-D de 9 pinos disponibiliza sinais de controlo para comandar dispositivos externos. Os níveis de tensão são do tipo TTL (máximo 5 V). Pino Sinal Descrição 1 +5 V / máx. 250 mA Tensão de alimentação para circuitos externos 2a7 E/S Linhas de controlo para portas do utilizador (consulte o Manual do Utilizador) 8 GND Terra 9 READY FOR TRIGGER Sinal indicando que o instrumento está pronto a receber um sinal de disparo (Low active = 0 V) Perigo de curto-circuito Respeite sempre a atribuição de pinos indicada. Um curto-circuito pode danificar o instrumento. 3.2.11 Interface GPIB A interface GPIB está conforme com as normas IEEE488 e SCPI. Pode ligar um computador para controlo remoto utilizando esta interface. Para configurar a ligação, é recomendado um cabo blindado. Para obter mais detalhes, consulte "Setting Up Remote Control" no Manual do Utilizador. 3.2.12 Opção OCXO (R&S FSW-B4) Esta opção gera um sinal de referência de 10 MHz com uma frequência muito precisa. Se esta opção estiver instalada e não for utilizado qualquer sinal externo, o sinal é utilizado como uma referência interna. Também pode ser utilizado para sincronizar outros dispositivos ligados através do conector de 10 MHz REF OUTPUT. Primeiros Passos 1312.9420.11 ─ 05 48 R&S®FSW Vista geral do instrumento Vista do Painel Traseiro Tempo de aquecimento do OCXO Quando o instrumento é ligado, o OCXO requer um tempo de aquecimento mais prolongado (consulte a ficha técnica). Não será necessário qualquer tempo de aquecimento se arrancar no modo de suspensão. 3.2.13 REF INPUT / REF OUTPUT Os conectores REF INPUT são usados para providenciar um sinal de referência externo ao R&S FSW. Os conectores REF OUTPUT podem ser usados para providenciar um sinal de referência externo (ou o sinal de referência OCXO opcional) do R&S FSW a outros dispositivos ligados a este instrumento. São providenciados vários conectores para diferentes sinais de referência: Conector Sinal de referência Uso REF INPUT 1...20 MHz 0...10 dBm Para providenciar um sinal de referência externo no R&S FSW. REF OUTPUT 1...20 MHz 0...10 dBm Para providenciar o mesmo sinal de referência externo recebido pelo conector REF INPUT 1...20 MHZ para outro dispositivo, se disponível. REF OUTPUT 10 MHz 10 dBm Para providenciar o sinal de referência interno (ou seja OCXO) desde o R&S FSW para outro dispositivo continuamente. REF INPUT 100 MHz 0...10 dBm Para providenciar um sinal de referência externo no R&S FSW. REF OUTPUT 100 MHz 6 dBm Para providenciar um sinal de referência de 100 MHz do R&S FSW para outro dispositivo. REF OUTPUT 640 MHz 16 dBm Para providenciar um sinal de referência de 640 MHz do R&S FSW para outros dispositivo. SYNC TRIGGER O conector SYNC TRIGGER também pode ser usado para sincronizar a frequência de referência em diversos dispositivos (consulte capítulo 3.2.9, "SYNC TRIGGER OUTPUT/INPUT", na página 47). Primeiros Passos 1312.9420.11 ─ 05 49 R&S®FSW Experimentar o instrumento Medir um Sinal Básico 4 Experimentar o instrumento Este capítulo apresenta as funções e configurações mais importantes do R&S FSW de uma forma gradual. A descrição completa da funcionalidade e do seu uso encontra-se no R&S FSW Manual do Utilizador. A operação básica do instrumento está descrita em capítulo 5, "Operar o Instrumento", na página 71. Pré-requisitos ● O instrumento é configurado, ligado à rede eléctrica e iniciado da forma descrita em capítulo 2, "Preparação para a Utilização", na página 9. Para estas primeiras medidas, deve usar o sinal de calibração interno, pelo que não necessitará de nenhuma fonte de sinal ou instrumentos adicionais. Tente o seguinte: ● ● ● ● ● ● ● ● ● Medir um Sinal Básico....................................................................................50 Exibir um espectrograma................................................................................53 Activar Canais de Medida Adicionais..............................................................55 Executar medidas sequenciais.......................................................................60 Configurar e mover um marcador...................................................................61 Exibir a lista de picos de marcadores.............................................................63 Fazer Zoom da visualização...........................................................................64 Guardar configurações....................................................................................68 Imprimir e Guardar Resultados.......................................................................70 4.1 Medir um Sinal Básico Iremos começar por medir uma simples onda sinusoidal recorrendo ao sinal de calibração interna como entrada. Para visualizar o sinal de calibração interno de 64 MHz 1. Prima a tecla PRESET para começar numa configuração definida do instrumento. 2. Prima a tecla SETUP no painel frontal. 3. Prima a tecla programável "Service". 4. Prima o separador "Calibration Signal". Primeiros Passos 1312.9420.11 ─ 05 50 R&S®FSW Experimentar o instrumento Medir um Sinal Básico 5. Prima a opção "Calibration Frequency RF". Deixe a frequência no padrão 64 MHz, com um espectro de banda estreita. O sinal de calibração é enviado agora à entrada RF do R&S FSW. Por defeito, é executado um varrimento contínuo da frequência, de forma que o espectro do sinal de calibração é agora visualizado no nível padrão versus o diagrama de frequência. Fig. 4-1: Sinal de calibração como entrada RF Tempo de aquecimento do instrumento Note que o instrumento requer um tempo de aquecimento inicial depois da sua ligação. Uma mensagem na barra de estado ("Instrument warming up...") indica que a temperatura de serviço ainda não foi alcançada. Aguarde até esta mensagem desaparecer antes de iniciar a medida. Para optimizar a visualização De forma a optimizar a visualização do sinal de calibração, iremos ajustar as configurações principais de medida. 1. Configure a frequência central na frequência de calibração: Primeiros Passos 1312.9420.11 ─ 05 51 R&S®FSW Experimentar o instrumento Medir um Sinal Básico a) Prima a tecla programável "Overview" para exibir a "vista geral" da configuração. b) Prima o botão "Frequency". c) No campo "Center", introduza 64 no teclado numérico presente no painel frontal. d) Prima a tecla "MHz" ao lado do teclado numérico. 2. Reduza a amplitude para 20 MHz: a) No campo "Span" da caixa de diálogo "Frequency", introduza 20 MHz. b) Feche a caixa de diálogo "Frequency". 3. Coloque o nível de frequência em -25 dBm: a) Na configuração "Overview", prima o botão "Amplitude". b) No campo "Value" da caixa de diálogo "Amplitude", introduza -25 dBm. A visualização do sinal de calibração está agora melhorada. O máximo da frequência central (=frequência de calibração) de 64 MHz torna-se visível. Fig. 4-2: Sinal de calibração com configurações do ecrã optimizadas Primeiros Passos 1312.9420.11 ─ 05 52 R&S®FSW Experimentar o instrumento Exibir um espectrograma 4.2 Exibir um espectrograma Além da visualização do espectro padrão "nível versus frequência", o R&S FSW também providencia uma visualização do espectrograma dos dados medidos. Um espectrograma mostra como a densidade espectral de um sinal varia ao longo do tempo. O eixo x mostra a frequência, o eixo y o tempo. Uma terceira dimensão, o nível de potência, é indicado por diferentes cores. Dessa forma, é possível visualizar como a força do sinal varia ao longo do tempo para diferentes frequências. 1. Prima a tecla programável "Overview" para mostrar a caixa de diálogo da configuração geral. 2. Prima o botão "Display". O modo SmartGrid está activado e é exibida a barra de avaliação com os métodos de avaliação disponíveis. 3. Arraste o ícone do "espectrograma" da barra de avaliação para a área do diagrama. A área azul indica que o novo diagrama substituiria a visualização do espectro anterior. Como não queremos substituir o espectro, arraste o ícone para a metade inferior do visor, para adicionar uma janela adicional. Fig. 4-3: Adicionar um espectrograma à visualização Primeiros Passos 1312.9420.11 ─ 05 53 R&S®FSW Experimentar o instrumento Exibir um espectrograma Largue o ícone. 4. Feche o modo SmartGrid tocando no ícone "Fechar" no canto superior direito da barra de ferramentas. Verá o espectrograma comparado com a visualização do espectro padrão. Uma vez que o sinal de calibração não se altera ao longo do tempo, a cor dos níveis de frequência também não se altera, i.e. verticalmente. A legenda no topo da janela do espectrograma descreve os níveis de potência que as cores representam. Fig. 4-4: Espectrograma do sinal de calibração Primeiros Passos 1312.9420.11 ─ 05 54 R&S®FSW Experimentar o instrumento Activar Canais de Medida Adicionais 4.3 Activar Canais de Medida Adicionais O R&S FSW possui múltiplos canais de medida, i.e. pode definir diversas configurações de medida em paralelo e, em seguida, alternar automaticamente entre os canais, para executar as medidas sequencialmente. Iremos demonstrar este aspecto através da activação de canais de medida adicionais para um intervalo de frequência diferente, uma medida de amplitude zero, e uma análise I/Q. Para activar canais de medida adicionais 1. Prima a tecla MODE no painel frontal. 2. No separador "New Channel" da caixa de diálogo "Signal + Spectrum Mode", prima o botão "Spectrum". Primeiros Passos 1312.9420.11 ─ 05 55 R&S®FSW Experimentar o instrumento Activar Canais de Medida Adicionais Fig. 4-5: Adicionar um novo canal de medida 3. Alterar a gama de frequência para esta visualização do espectro: Na caixa de diálogo "Frequency", defina a center frequency para 500 MHz e a span para 1 GHz. Primeiros Passos 1312.9420.11 ─ 05 56 R&S®FSW Experimentar o instrumento Activar Canais de Medida Adicionais Fig. 4-6: Espectro de frequência do sinal de calibração com uma amplitude alargada 4. Repita os passos anteriores para activar a terceira janela Spectrum. Alterar a gama de frequência para esta visualização do espectro: Na caixa de diálogo "Frequency", defina a center frequency para 64 MHz e prima "Zero Span". Como o sinal de calibração não se altera com o tempo, o diagrama de nível versus tempo mostra uma linha recta. Primeiros Passos 1312.9420.11 ─ 05 57 R&S®FSW Experimentar o instrumento Activar Canais de Medida Adicionais Fig. 4-7: Visualização do domínio do tempo do sinal de calibração 5. Cria um novo canal para análise I/Q: a) Prima a tecla MODE. b) Prima o botão "IQ Analyzer" para activar um canal no modo Analisador I/Q. c) Prima a tecla programável "Display Config" para activar o modo SmartGrid. Primeiros Passos 1312.9420.11 ─ 05 58 R&S®FSW Experimentar o instrumento Activar Canais de Medida Adicionais d) Arraste o ícone "Real/Imag (I/Q)" desde a barra de avaliação para o SmartGrid. Fig. 4-8: Inserir um diagrama Real/Imag para análise I/Q e) Fechar o modo SmartGrid. O canal "IQ Analyzer" mostra o sinal real e o imaginário em janelas separadas. Para visualizar o separador MultiView Uma vista geral de todos os canais activos é providenciada no separador "MultiView". Este separador está sempre visível e não pode ser fechado. ► Prima o separador "MultiView". Primeiros Passos 1312.9420.11 ─ 05 59 R&S®FSW Experimentar o instrumento Executar medidas sequenciais Fig. 4-9: O separador "MultiView" 4.4 Executar medidas sequenciais Apesar de apenas ser possível uma medida, as medidas configuradas em canais activos podem ser executadas sequencialmente, i.e. uma a seguir a outra, automaticamente, de uma vez ou de forma contínua. 1. Prima o ícone "Sequencer" na barra de ferramentas. 2. Alterne a tecla programável "Sequencer" no menu "Sequencer" para "On". A sequência definida no canal é iniciada, i.e. cada medida de canal é executada uma a seguir a outra. Uma vez que todos os canais são definidos no modo de varrimento contínuo padrão, todas as medidas serão repetidas continuamente até o sequenciador ser parado. Primeiros Passos 1312.9420.11 ─ 05 60 R&S®FSW Experimentar o instrumento Configurar e mover um marcador Fig. 4-10: Separador "MultiView" com Sequenciador activo Na figura 4-10, a medida "Spectrum 2" está activa no momento (indicada pelo ícone "canal activo" na etiqueta do separador). 3. Pare a sequência premindo novamente a tecla programável "Sequencer". 4.5 Configurar e mover um marcador Os marcadores são úteis para determinar a posição de efeitos particulares no sinal. O uso mais comum é a determinação de um pico, que se trata da definição padrão quando activa um marcador. Iremos definir um marcador no pico na nossa primeira medida do Espectro. 1. No separador "MultiView", prima duas vezes na janela "Spectrum" (varrimento da frequência com visualização do espectrograma) para voltar para o canal "Spectrum". 2. Prima a visualização do espectro para definir o foco nessa janela. Primeiros Passos 1312.9420.11 ─ 05 61 R&S®FSW Experimentar o instrumento Configurar e mover um marcador 3. Prima a tecla "Split/Maximize" no painel frontal para maximizar a janela do espectro, uma vez que não necessitamos actualmente de uma visualização do espectrograma. 4. Prima a tecla "RUN SINGLE" no painel frontal para executar um varrimento simples de forma a termos um traço fixo para colocarmos um marcador. 5. Prima a tecla MKR no painel frontal para visualizar o menu "Marker". O marcador 1 é activado e automaticamente ajustado para o valor máximo do traço 1. A posição e o valor do marcador é indicada na área do diagrama como M1[1]. 6. Agora pode mover o marcador premindo-o e arrastando-o para uma posição diferente. A posição actual é indicada pela linha ponteada a azul. Observe que a posição e o valor se alteram na área do marcador do diagrama. Primeiros Passos 1312.9420.11 ─ 05 62 R&S®FSW Experimentar o instrumento Exibir a lista de picos de marcadores 4.6 Exibir a lista de picos de marcadores A lista de picos de marcadores determina automaticamente as frequências e os níveis de picos no espectro. Iremos visualizar a lista de picos de marcadores para o canal Espectro 2. 1. Prima o separador "Spectrum 2". 2. Prima a tecla "RUN SINGLE" no painel frontal para executar um varrimento simples para o qual iremos determinar os picos. 3. Prima o ícone "SmartGrid" na barra de ferramentas para activar o modo SmartGrid. 4. Arraste o ícone "Marker Peak List" da barra de avaliação para a metade inferior da visualização para adicionar uma nova janela para a lista de picos. 5. Fechar o modo SmartGrid. Primeiros Passos 1312.9420.11 ─ 05 63 R&S®FSW Experimentar o instrumento Fazer Zoom da visualização 6. Para obter uma lista de picos mais conclusiva que não contenha picos de ruído, por exemplo, defina um limite que seja superior ao nível de ruído: a) b) c) d) e) Prima a tecla MKR no painel frontal. Prima a tecla programável "Marker Config" no menu "Marker". Prima o separador "Search" na caixa de diálogo "Marker". No campo "Threshold", introduza -68 dBm. Prima a caixa "State" de "Threshold" para activar o seu uso. Apenas os picos superiores a -68 dBm serão incluídos na lista de picos. A lista de picos de marcadores exibe determinados picos superiores ao limite definido. Fig. 4-11: Lista de Picos de Marcadores 4.7 Fazer Zoom da visualização De forma a analisar as áreas em redor dos níveis de pico com maior detalhe, usaremos o zoom nos 3 picos de topo. 1. Primeiros Passos 1312.9420.11 ─ 05 64 R&S®FSW Experimentar o instrumento Fazer Zoom da visualização Prima o ícone "Multiple Zoom" na barra de ferramentas. O ícone está destacado a laranja para indicar que o modo de zoom múltiplo está activo. 2. Prima o diagrama perto do primeiro pico e arraste o seu dedo para o canto oposto da área de zoom. É exibido um rectângulo branco desde o ponto que premiu até à posição actual. Fig. 4-12: Definir a área de zoom Quando remover o seu dedo, a área de zoom é alargada na segunda (sub-)janela. Fig. 4-13: Visualização com zoom em redor de um pico Primeiros Passos 1312.9420.11 ─ 05 65 R&S®FSW Experimentar o instrumento Fazer Zoom da visualização O modo de zoom é automaticamente desactivado e o modo de selecção padrão é restabelecido, sendo indicado por um ícone destacado "Selection mode". 3. Na figura 4-13 o pico alargado é representado por um traço muito grosso. Isto deve-se ao insuficiente número de pontos de varrimento. Os pontos de varrimento em falta para a visualização com zoom são interpolados, o que produz resultados de baixa qualidade. Para optimizar os resultados, iremos aumentar o número de pontos de varrimento do padrão 1001 a 32001. a) b) c) d) Prima a tecla SWEEP no painel frontal. Prima a tecla programável "Sweep Config" no menu "Sweep". No campo "Sweep Points", introduza 32001. Prima a tecla RUN SINGLE no painel frontal para executar um novo varrimento com o número alargado de pontos de varrimento. Fig. 4-14: Pico de zoom com número alargado de pontos de varrimento Observe que o traço se torna muito mais preciso. 4. Prima novamente o ícone "Multiple Zoom" na barra de ferramentas e defina a área de zoom em redor dos marcadores M4, M5 e M6. Primeiros Passos 1312.9420.11 ─ 05 66 R&S®FSW Experimentar o instrumento Fazer Zoom da visualização Fig. 4-15: Janelas de zoom múltiplo 5. Prima novamente o ícone "Multiple Zoom" na barra de ferramentas e defina a área de zoom em redor do marcador M8. 6. Para aumentar o tamanho da terceira janela de zoom, arraste o "separador" entre as janelas para a esquerda ou direita, ou para cima e para baixo. Primeiros Passos 1312.9420.11 ─ 05 67 R&S®FSW Experimentar o instrumento Guardar configurações Fig. 4-16: Janela de zoom alargada 4.8 Guardar configurações De forma a restaurar os resultados das nossas medidas mais tarde, iremos guardar as configurações do instrumento num ficheiro. Para guardar as configurações do instrumento num ficheiro 1. Prima o ícone "Save" na barra de ferramentas. 2. Prima a tecla do teclado no painel frontal para exibir o teclado online, de forma a conseguir introduzir o texto no próximo passo. 3. Na caixa de diálogo "Save", prima o campo "File Name" e introduza MyMultiViewSetup com o teclado. Primeiros Passos 1312.9420.11 ─ 05 68 R&S®FSW Experimentar o instrumento Guardar configurações Mantenha o padrão "File Type" definindo "Instrument with all Channels" para salvar a configuração de todos os canais. Fig. 4-17: Guardar as definições do instrumento num ficheiro 4. Prima o botão "Save". O ficheiro MyMultiViewSetup.dfl é guardado no directório padrão C:/ R_S/instr/user. Para carregar as definições do instrumento guardadas Pode restaurar as configurações do instrumento em qualquer altura recorrendo ao ficheiro de configurações. 1. Prima o botão PRESET para restaurar as configurações padrão do instrumento, de forma a verificar se as configurações do utilizador guardadas são realmente restauradas posteriormente. 2. Prima o ícone "Load" na barra de ferramentas. Primeiros Passos 1312.9420.11 ─ 05 69 R&S®FSW Experimentar o instrumento Imprimir e Guardar Resultados 3. Na caixa de diálogo "Load", seleccione o ficheiro MyMultiViewSetup.dfl no directório padrão C:/R_S/instr/user. 4. Prima o botão "Load". Todas as configurações do instrumento são restauradas e o visor deve assemelhar-se a figura 4-16, que mostra o visor do instrumento antes de as configurações serem restauradas. 4.9 Imprimir e Guardar Resultados Por fim, depois de uma medição bem sucedida, iremos documentar os nossos resultados. Em primeiro lugar, iremos exportar os dados do traço numérico, em seguida criaremos um screenshot da visualização gráfica. Para exportar os dados do traço 1. Prima a tecla TRACE no painel frontal. 2. Prima a tecla programável "Trace Config". 3. Prima o separador "Trace Export". 4. Prima o botão "Export Trace to ASCII File". 5. Introduza o nome do ficheiro MyMultiViewResults. Os dados do traço estão armazenados em MyMultiViewResults.DAT Para criar um screenshot da visualização 1. Prima o ícone "Print immediately" na barra de ferramentas. É criado um screenshot da visualização actual. Observe que as cores no ecrã estão invertidas no screenshot para melhorar os resultados de impressão. 2. Na caixa de diálogo "Save Hardcopy as Portable Network Graphics (PNG)", introduza um nome para o ficheiro, p. ex. MyMultiViewDisplay. O screenshot é guardado como MyMultiViewDisplay.png. Primeiros Passos 1312.9420.11 ─ 05 70 R&S®FSW Operar o Instrumento Compreender a Informação Visualizada 5 Operar o Instrumento Este capítulo contém um resumo da utilização do R&S FSW. Descreve o tipo de informações apresentadas na área do diagrama, como utilizar o R&S FSW utilizando as teclas do painel frontal e outros métodos de interacção, bem como a utilização da Ajuda Online. ● ● ● ● ● ● ● Compreender a Informação Visualizada.........................................................71 Aceder à Funcionalidade................................................................................80 Alterar o Foco..................................................................................................81 Introdução de dados.......................................................................................81 Visualização de Resultados............................................................................84 Pedir ajuda......................................................................................................91 Controlo remoto..............................................................................................94 5.1 Compreender a Informação Visualizada A figura seguinte mostra um diagrama de medidas durante o funcionamento do analisador. Todas as diferentes áreas de informação estão identificadas. São explicadas com maior detalhe nas seguintes secções. Primeiros Passos 1312.9420.11 ─ 05 71 R&S®FSW Operar o Instrumento Compreender a Informação Visualizada 1 2 3 4 5 6 1 = Barra do canal relativa às definições de firmware e de medida 2+3 = Cabeçalho da janela com informações específicas do diagrama (traço) 4 = Área do diagrama com informação do marcador 5 = Rodapé de diagrama com informação específica do diagrama, consoante o modo de medida 6 = Barra de estado do instrumento com mensagens de erro, barra de progresso e visualização de data/hora ● ● ● ● ● ● Barra do canal.................................................................................................72 Barra do cabeçalho da janela.........................................................................75 Informação do traço na Barra de Cabeçalho da Janela..................................76 Informações do marcador...............................................................................76 Informações sobre a Sequência e a Amplitude no Rodapé do Diagrama......78 Informações sobre o Instrumento e o Estado.................................................78 5.1.1 Barra do canal Pode utilizar o R&S FSW para processar várias tarefas de medida diferentes (canais) em simultâneo (embora estas só possam ser executadas de forma assíncrona). Para cada canal, é apresentado um separador separado no ecrã. Para Primeiros Passos 1312.9420.11 ─ 05 72 R&S®FSW Operar o Instrumento Compreender a Informação Visualizada mudar de um ecrã de canal para outro, prima simplesmente o separador correspondente. O ícone na etiqueta do separador indica que o traço apresentado já não corresponde às definições actuais do instrumento. Esta situação pode ocorrer, por exemplo, se um traço for suspenso e as definições do instrumento forem alteradas. Assim que for realizada uma nova medida, o ícone desaparecerá. O icone indica que está disponível um erro ou aviso para aquele canal de medida. Isto é particularmente útil se for exibido o separador MultiView. Separador MultiView Assim que estiver activo mais do que um canal, ficará disponível um separador adicional "MultiView". Este separador providencia uma vista geral de todos os canais activos num relance. No separador "MultiView", cada janela individual contém a sua própria barra de canais com um botão adicional. Prima este botão para mudar rapidamente para a visualização de canais correspondente. Uma função Sequencer activa um canal após outro automaticamente; o canal activo actualmente durante uma sequência de medida é indicado por um ícone na barra de canais. Configurações básicas de hardware Por baixo do nome do canal, as informações sobre configurações de hardware para a medida são exibidas na barra do canal. Uma marca de destaque junto à definição de hardware indica que estão a ser utilizadas definições personalizadas pelo utilizador, em vez de definições automáticas. Uma marca de destaque verde indica que esta definição é válida e que a medida está correcta. Uma marca de destaque vermelha indica uma definição inválida que não disponibiliza resultados úteis. Primeiros Passos 1312.9420.11 ─ 05 73 R&S®FSW Operar o Instrumento Compreender a Informação Visualizada No modo de espectro, o R&S FSW apresenta as seguintes definições: Tabela 5-1: Configurações de hardware exibidas na barra do canal no modo Espectro Ref Level Nível de referência m.+el.Att A atenuação de RF mecânica e electrónica definida. Ref Offset Desvio de nível de referência SWT O tempo de varrimento definido. Se o tempo de varrimento não corresponder ao valor de acoplamento automático, será apresentada uma marca de destaque junto ao campo. A cor da marca de destaque muda para vermelho se o tempo de varrimento for definido para um valor inferior ao do acoplamento automático. Além disso, é apresentado o sinalizador UNCAL. Neste caso, será necessário aumentar o tempo de varrimento. RBW A largura de banda de resolução definida. Se a largura de banda não corresponder ao valor de acoplamento automático, será apresentada uma marca de destaque verde junto ao campo. VBW A largura de banda de vídeo definida. Se a largura de banda não corresponder ao valor de acoplamento automático, será apresentada uma marca de destaque verde junto ao campo. Compatível Modo de dispositivo compatível (FSP, FSU, predefinição; não apresentado como predefinição) Mode Indica o tipo de modo de varrimento seleccionado: ● "Auto FFT": modo de varrimento FFT automaticamente seleccionado ● "SWEEP" modo de varrimento varrido automaticamente seleccionado ● "FFT": modo de varrimento FFT manualmente seleccionado Configurações adicionais Além das definições de hardware comuns, a barra do canal localizada por cima do diagrama também apresenta informações sobre as definições do instrumento que influenciam os resultados de medida, embora tal não seja imediatamente visível no ecrã dos valores medidos. Esta informação é apresentada em tipo de letra cinzento apenas quando aplicável à medida actual, ao contrário das definições básicas de hardware, que são sempre apresentadas. Primeiros Passos 1312.9420.11 ─ 05 74 R&S®FSW Operar o Instrumento Compreender a Informação Visualizada Os seguintes tipos de informação podem ser apresentados, se forem aplicáveis. Tabela 5-2: Configurações adicionais exibidas na barra do canal no modo Espectro SGL O varrimento está configurado para o modo de varrimento único. Númer O número de sinais actual para tarefas de medida que impliquem um número específico o de de varrimentos subsequentes Varri(consulte a definição "Sweep Count" em "Sweep settings" no Manual do Utilizador) mentos TRG Fonte de disparo (consulte mais detalhes em "Trigger settings" no Manual do Utilizador) ● EXT: Externo ● VID: Vídeo ● RFP: Potência de RF ● IFP: Potência de IF ● PSE: Sensor de potência ● TIM: Hora ● SQL: Silenciador 6dB/ RRC/ CHN Tipo de filtro para largura de banda de varrimento (consulte "Bandwidth settings" no Manual do Utilizador) PA O pré-amplificador está activado. GAT O varrimento da frequência é controlado pelo conector TRIGGER INPUT. TDF Está activado um factor de transdutor. 75 Ω A impedância de entrada do instrumento está ajustada para 75 Ω. FRQ Está definida uma compensação de frequência ≠ 0 Hz. CC/CA Está a ser utilizado um sinal de calibragem CC ou CA externo. 5.1.2 Barra do cabeçalho da janela Cada canal na visualização R&S FSW poderá conter várias janelas. Cada janela pode exibir um gráfico ou uma tabela como resultado da medida do canal. O tipo de avaliação de resultados que é exibido em cada janela é definido na configuração da visualização (consulte capítulo 5.5, "Visualização de Resultados", na página 84). A barra do cabeçalho da janela indica que tipo de avaliação é exibida. Primeiros Passos 1312.9420.11 ─ 05 75 R&S®FSW Operar o Instrumento Compreender a Informação Visualizada 5.1.3 Informação do traço na Barra de Cabeçalho da Janela A informação sobre os traços apresentados é indicada na barra de cabeçalho da janela. Trace color A cor de apresentação do traço no diagrama Trace no. número do traço (de 1 a 6) Detector Detector seleccionado: AP Detector AUTOPEAK Pk Detector MAX PEAK Mi Detector MIN PEAK Sa Detector SAMPLE Av Detector AVERAGE Rm Detector RMS QP Detector QUASIPEAK Modo de Traço Modo de varrimento: Clrw CLEAR/WRITE Max MAX HOLD Min MIN HOLD Avg AVERAGE (Lin/Log/Pwr) Visualização Visualização Norm/NCor 5.1.4 Não são utilizados dados de correcção. Informações do marcador Informações de marcador são providenciadas numa grelha de diagrama ou numa tabela de marcadores em separado, dependendo da configuração. Primeiros Passos 1312.9420.11 ─ 05 76 R&S®FSW Operar o Instrumento Compreender a Informação Visualizada Informações de marcador na Grelha do Diagrama As posições dos eixos x e y dos 2 últimos marcadores ou dos marcadores delta definidos, bem como o respectivo índice, são apresentados na grelha do diagrama, se estiverem disponíveis. O valor entre parêntesis rectos a seguir ao índice indica o traço ao qual o marcador está atribuído. (Exemplo: M2[1] define o marcador 2 no traço 1). Caso existam mais de 2 marcadores, será apresentada por norma uma tabela de marcadores separada, a seguir ao diagrama. Informações de Marcador na Tabela de Marcadores Além das informações de marcador apresentadas na grelha do diagrama, poderá ser apresentada abaixo do diagrama uma tabela de marcadores separada. Esta tabela disponibiliza as seguintes informações relativas a todos os marcadores activos: Type Tipo de marcador: N (normal), D (delta), T (temporário, interno), PWR (sensor de potência) Ref Referência (para marcadores delta) Trc O traço ao qual o marcador está atribuído Stimulus valor x do marcador Response valor y do marcador Func Marcador ou função de medida activados Func .Result Resultado do marcador ou da função de medida activos As funções são identificadas pelas seguintes abreviaturas: FXD Marcador de referência fixo PHNoise Medida de ruído de fase CNT Número de sinais TRK Varrimento de sinal NOIse Medida de ruído MDepth Profundidade de modulação AM TOI Medida de intersecção de terceira ordem Primeiros Passos 1312.9420.11 ─ 05 77 R&S®FSW Operar o Instrumento Compreender a Informação Visualizada 5.1.5 Informações sobre a Sequência e a Amplitude no Rodapé do Diagrama O rodapé do diagrama (abaixo do diagrama) contém as seguintes informações, consoante o modo actual: Etiqueta Informação CF Frequência central Intervalo Amplitude de frequência (visualização do domínio da frequência) ms/ Tempo por divisão (visualização do domínio do tempo) Pts Número de pontes de varrimentos ou número (arredondado) de pontos exibidos actualmente no modo zoom 5.1.6 Informações sobre o Instrumento e o Estado As definições globais do instrumento, o estado do instrumento e eventuais irregularidades são indicados na barra de estado, localizada abaixo do diagrama. No separador MultiView a barra de estado mostra sempre informações sobre a medida seleccionada actualmente. Ocultar a barra de estado É possível ocultar a visualização da barra de estado, p. ex. de forma a alargar a área de visualização para os resultados de medida ("Setup > Display > Displayed Items"). Consulte o Manual do Utilizador para mais detalhes. São apresentadas as seguintes informações: Estado do instrumento O instrumento está configurado para funcionar com uma referência externa. Informações de erro Se forem detectados erros ou irregularidades, serão apresentadas na barra de estado uma palavra-chave e uma mensagem de erro, se estiverem disponíveis. Primeiros Passos 1312.9420.11 ─ 05 78 R&S®FSW Operar o Instrumento Compreender a Informação Visualizada Se estiver disponível qualaquer informação de erro para um canal de medida, o ícone é exibido ao lado do nome do canal. Isto é particularmente útil se for exibido o separador MultiView, uma vez que a barra de estado no separador MultiView exibe sempre informações apenas sobre a medição seleccionada actualmente. São utilizadas as seguintes palavras-chave: UNCAL Aplica-se uma das seguintes condições: ● Os dados de correcção foram desligados. ● Não estão disponíveis quaisquer valores de correcção. Esta situação pode ocorrer, por exemplo, se for executada uma actualização de firmware seguida de um arranque a frio do instrumento. ● Registe os dados de correcção executando um alinhamento automático (para mais informações, consulte capítulo 2.1.6, "Realizar um Alinhamento Automático e um Autoteste", na página 15). OVLD Sobrecarga do misturador de entrada. ● Aumente a atenuação de RF (da entrada de RF). ● Reduza o nível de entrada (da entrada digital) IFOVL Sobrecarga no caminho do sinal IF após o misturador de entrada. ● Aumente o nível de referência. LOUNL Foi detectado um erro no hardware de processamento de frequências do instrumento. NO REF O instrumento foi configurado para utilizar uma referência externa, mas não foi detectado sinal na entrada de referência. OVEN A frequência de referência OCXO (opção R&S FSW-B4) ainda não atingiu a temperatura de funcionamento. Normalmente, esta mensagem desaparece alguns minutos após a ligação do equipamento. Evolução A evolução da operação em curso é indicada na barra de estado. No separador MultiView, a barra de progresso indica o estado da medida seleccionada actualmente, e não da medida que está a ser realizada no momento por um sequenciador, por exemplo. Primeiros Passos 1312.9420.11 ─ 05 79 R&S®FSW Operar o Instrumento Aceder à Funcionalidade Data e hora As definições de data e hora do instrumento são apresentadas na barra de estado. Pode ocultar a data e a hora na barra de estado ou toda a barra de estado ("Setup > Display > Displayed Items"). Consulte o R&S FSW Manual do Utilizador para mais detalhes. 5.2 Aceder à Funcionalidade Todas as tarefas necessárias para utilizar o instrumento podem ser realizadas através desta interface de utilizador. Além das teclas específicas do instrumento, todas as restantes teclas que correspondem a um teclado externo (por exemplo teclas do cursor, tecla ENTER) funcionam em conformidade com os padrões da Microsoft. Para a maioria das tarefas, existem pelo menos dois métodos alternativos de execução: ● Através do ecrã táctil ● Usar outros elementos providenciados pelo painel frontal, p. ex. o teclado, botão rotativo ou seta e teclas de posicionamento. As funções de configurações do instrumento e de medida podem ser acedidas através da selecção de um dos seguintes elementos: ● Sistema e teclas de função no painel frontal do instrumento ● Teclas programáveis no ecrã táctil ● Menus contextuais para elementos específicos no ecrã táctil ● Ícones na barra de ferramentas no ecrã táctil ● Configuração visualizada no ecrã táctil Primeiros Passos 1312.9420.11 ─ 05 80 R&S®FSW Operar o Instrumento Alterar o Foco 5.3 Alterar o Foco Qualquer função seleccionada é sempre realizada no elemento actualmente focalizado na visualização, p. ex. num campo de diálogo, diagrama ou linha da tabela. O elemento em foco é indicado por uma moldura azul (diagrama, janela, tabela) ou é destacado de outra forma (tecla programável, marcador, etc.). O movimento do foco é mais fácil quando se prime o elemento no ecrã táctil. Em alternativa, use a tecla "Tab" no teclado do ecrã ou o botão rotativo para mover o foco de um elemento para o outro na visualização. Para mover o foco entre qualquer diagrama ou tabela visualizada numa janela, prima a tecla "Change focus" no painel frontal. O foco muda do diagrama para a primeira tabela, para a tabela seguinte, etc. e depois regressa ao diagrama, dentro da mesma janela. 5.4 Introdução de dados É possível introduzir dados em caixas de diálogo mediante um dos seguintes métodos: ● Usando o ecrã táctil, através do teclado online ● Utilizando outros elementos disponibilizados pelo painel frontal, por exemplo o teclado, o botão rotativo ou as teclas de navegação O botão rotativo funciona como a tecla ENTER quando é premido. ● Utilizando um teclado externo Particularidades das caixas de diálogo do Windows Em determinados casos, por exemplo se quiser instalar uma impressora, são utilizadas as caixas de diálogo originais do Windows. Nestas caixas de diálogo, o botão rotativo e as teclas de função não funcionam. Utilize o ecrã táctil em substituição dos mesmos. 5.4.1 Introduzir Parâmetros Numéricos Se um campo necessitar da introdução de dados numéricos, o teclado só disponibilizará números. Primeiros Passos 1312.9420.11 ─ 05 81 R&S®FSW Operar o Instrumento Introdução de dados 1. Introduza o valor do parâmetro utilizando o teclado, ou altere o valor actual do parâmetro utilizando o botão rotativo (pequenos incrementos) ou as teclas UP ou DOWN (grandes incrementos). 2. Após introduzir o valor numérico utilizando o teclado, prima a tecla de unidade correspondente. A unidade é adicionada à entrada. 3. Se o parâmetro não necessitar de uma unidade, confirme o valor introduzido premindo a tecla ENTER ou uma das teclas de unidade. A linha de edição é destacada para confirmar a introdução. 5.4.2 Introduzir Parâmetros Alfanuméricos Se um campo necessitar da introdução de valores alfanuméricos, pode utilizar o teclado no ecrã para introduzir números e caracteres (especiais) (consulte capítulo 3.1.1.4, "Teclado do Ecrã", na página 35). Em alternativa, pode utilizar o teclado. Cada tecla alfanumérica representa vários caracteres e um número. A tecla de vírgula decimal (,) representa caracteres especiais e a tecla de sinal (-) alterna entre letras maiúsculas e minúsculas. Para obter as atribuições, consulte tabela 5-3. Em princípio, a introdução de parâmetros alfanuméricos é semelhante a escrita de um SMS no seu telemóvel. Introduzir números e caracteres (especiais) utilizando o teclado 1. Prima a tecla uma vez para introduzir o primeiro valor possível. 2. Todos os caracteres disponíveis nesta tecla são apresentados num popup. 3. Para seleccionar outro valor disponibilizado por esta tecla, prima novamente a tecla até ser apresentado o valor desejado. 4. De cada vez que premir a tecla, será apresentado o próximo valor possível dessa tecla. Quando tiverem sido apresentados todos os valores possíveis, a série recomeça no primeiro valor. Para obter informações sobre a série, consulte o tabela 5-3. 5. Para mudar de letras maiúsculas para letras minúsculas e vice-versa, prima a tecla de sinal (-). 6. Após escolher o valor pretendido, aguarde 2 segundos (para utilizar novamente a mesma tecla), ou inicie a introdução seguinte premindo outra tecla. Primeiros Passos 1312.9420.11 ─ 05 82 R&S®FSW Operar o Instrumento Introdução de dados Introduzir um espaço em branco ► Prima a barra de "Space", ou prima a tecla "0" e aguarde 2 segundos. Corrigir uma introdução: 1. Utilize as teclas de seta para deslocar o cursor para a direita da entrada que pretende eliminar. 2. Prima a tecla RETROCESSO. 3. A entrada à esquerda do cursor é eliminada. 4. Introduza a sua correcção. Completar a introdução ► Prima a tecla ENTER ou o botão rotativo. Cancelar a introdução ► Prima a tecla ESC. A caixa de diálogo é fechada sem alteração das definições. Tabela 5-3: Teclas de parâmetros alfanuméricos Nome da tecla (inscrição superior) Série de caracteres (especiais) e número disponibilizados 7 7µΩ°€¥$¢ 8 A B C 8 Ä ÆÅ Ç 9 DEF9É 4 GHI4 5 JKL5 6 MNO6ŇÖ 1 PQRS1 2 TUV2Ü 3 WXYZ3 0 <blank> 0 – @ + / \ < > = % & Primeiros Passos 1312.9420.11 ─ 05 83 R&S®FSW Operar o Instrumento Visualização de Resultados Nome da tecla (inscrição superior) Série de caracteres (especiais) e número disponibilizados . .*:_,;"'?()# – <toggles between capital and small letters> 5.5 Visualização de Resultados O R&S FSW providencia diversos modos do instrumento para diferentes tarefas de análise e diferentes tipos de sinais, p. ex. 3G FDD, Demodulação Analógica, análise I/Q ou análise básica do espectro. Para cada modo do instrumento, é criado um novo canal de medida e exibido um separador separado no ecrã. Os resultados de um canal de medida podem ser avaliados em diferentes formas, tanto gráfica como numérica. Para cada método de avaliação os resultados são exibidos numa outra janela no separador. O R&S FSW permite-lhe configurar a visualização de forma a respeitar as suas necessidades específicas e a optimizar a análise. 5.5.1 Activar canais Quando activa um modo do instrumento, é criado um novo canal de medida que determina as configurações de medida para esse modo. O mesmo modo do instrumento pode ser activado com diferentes configurações de medida através da criação de diversos canais para o mesmo modo. Sempre que muda de canal, as configurações de medida correspondentes são restabelecidas. Cada canal é visualizado num outro separador no ecrã. Um separador adicional ("MultiView") providencia uma vista geral de todos os canais actualmente activos de uma vez. Apenas pode ser executada uma medida de cada vez, nomeadamente uma no canal actualmente activo. No entanto, de forma a executar consecutivamente as medidas configuradas, é providenciada uma função de Sequenciador. Primeiros Passos 1312.9420.11 ─ 05 84 R&S®FSW Operar o Instrumento Visualização de Resultados Para iniciar um novo canal 1. Seleccione a tecla MODE. 2. Na caixa de diálogo "Mode", seleccione o modo de medida necessário no separador "New Channel". É apresentado um novo separador para o novo canal. Para alterar o modo num canal activo 1. Seleccione o separador do canal que deseja alterar. 2. Seleccione a tecla MODE. 3. Na caixa de diálogo "Mode", seleccione o modo de medida a ser exibido no separador "Replace Current Channel". O modo seleccionado é exibido no canal actual. 5.5.2 Preparar a Visualização de Resultados com o SmartGrid Os resultados de medida podem ser avaliados em diferentes formas, por exemplo graficamente, como espectrogramas, como tabelas sumárias, avaliações estatísticas, etc. Qualquer tipo de avaliação é exibido numa outra janela no separador do Primeiros Passos 1312.9420.11 ─ 05 85 R&S®FSW Operar o Instrumento Visualização de Resultados canal. Até 16 janelas individuais podem ser exibidas por canal de medida (i.e. por separador). No sentido de organizar os diagramas e as tabelas no ecrã, a função Rohde & Schwarz SmartGrid ajuda-o a encontrar a posição de destino de forma rápida e fácil. (para mais detalhes sobre os métodos de avaliação consulte o Manual do Utilizador.) O layout das janelas no ecrã baseia-se principalmente numa grelha de suporte, a SmartGrid. No entanto, o SmartGrid é dinâmico e flexível, permitindo inúmeras opções de layout. A funcionalidade SmartGrid providencia as seguintes características básicas: ● As janelas podem ser organizadas em colunas ou em linhas, ou numa combinação das duas. ● As janelas podem ser organizadas em até quatro linhas ou quatro colunas. ● As janelas podem ser arrastadas com facilidade para uma nova posição no ecrã, existindo igualmente a possibilidade de alteração do layout de outras janelas. ● Todos os métodos de avaliação disponíveis para a medição actualmente seleccionada são exibidos como ícones na barra de avaliação. Se a barra de avaliação possuir mais ícones do que os que é possível exibir no ecrã, esta poderá ser deslizada na vertical. O mesmo método de avaliação pode ser exibido em múltiplas janelas simultaneamente. ● Novas janelas são adicionadas arrastando o ícone da avaliação desde a barra de avaliação para o ecrã. A posição de cada nova janela depende de onde larga o ícone de avaliação em relação às janelas existentes. ● Todas as acções de configuração da visualização apenas são possíveis no modo SmartGrid. Se o modo SmartGrid for activado, a barra de avaliação substitui a visualização actual do menu de teclas programáveis. Quando o modo SmartGrid estiver novamente desactivado, a visualização anterior do menu de teclas programáveis é restabelecida. 5.5.2.1 Informações de fundo: O Princípio SmartGrid Visualização SmartGrid Durante qualquer posicionamento é exibido o SmartGrid de apoio. Diferentes cores e caixas indicam as novas posições possíveis. A posição no SmartGrid onde larga a janela determinar a sua posição no ecrã. Primeiros Passos 1312.9420.11 ─ 05 86 R&S®FSW Operar o Instrumento Visualização de Resultados Fig. 5-1: Mover uma janela no modo SmartGrid A área castanha indica a possível "área de colocação" da janela, i.e. a área em que a janela pode ser colocada. A área azul indica o layout (aproximado) da janela tal como seria caso o ícone fosse largado na posição actual. As caixas indicam os destinos possíveis da nova janela no que diz respeito às janelas existentes: em cima/em baixo, à direita/esquerda ou substituição (como ilustrado em figura 5-2). Se uma janela já existente tiver de ser substituída, a área de colocação é destacada com um sombreado de cor escura. Posicionar a janela O ecrã pode ser dividido em até quatro linhas. Cada linha pode ser dividida em quatro colunas, em que cada linha pode ter um número de colunas diferente. No entanto, as linhas abarcam sempre toda a largura do ecrã e poderão não ser interrompidas por uma coluna. Está disponível uma única linha como área de colocação para a janela no SmartGrid. A linha pode ser dividida em colunas, ou a nova linha pode ser inserida acima ou abaixo da linha existente (se o máximo de 4 ainda não tiver sido atingido). Primeiros Passos 1312.9420.11 ─ 05 87 R&S®FSW Operar o Instrumento Visualização de Resultados 1 A 2 B C 3 2 3 2 1 Fig. 5-2: Posições da janela SmartGrid 1 = Inserir linha acima ou abaixo da linha existente 2 = Criar uma nova coluna na linha existente 3 = Substituir a janela na linha existente Funções SmartGrid Assim que o ícone da avaliação tenha sido largado, os ícones em cada janela permitem funções de eliminação e de deslocação. O ícone "Move" permite-lhe mover a posição da janela, alterando eventualmente o tamanho e a posição de outras janelas exibidas. O ícone "Delete" permite-lhe fechar a janela, alargando a visualização das janelas restantes. 5.5.2.2 Como Activar o modo SmartGrid Todas as acções de configuração da visualização apenas são possíveis no modo SmartGrid. No modo SmartGrid a barra de avaliação substitui a tecla programável actual na visualização do menu. Quando o modo SmartGrid estiver novamente desactivado, a visualização anterior do menu de teclas programáveis é restabelecida. ► Para activar o modo SmartGrid, execute uma das seguintes acções: ● Seleccione o ícone "SmartGrid" da barra de ferramentas. ● Seleccione o botão "Display Config" na configuração "Overview". ● Seleccione a tecla programável "Display Config" do menu MEAS CONFIG. As funções Smartgrid e a barra de avaliação são exibidas. Primeiros Passos 1312.9420.11 ─ 05 88 R&S®FSW Operar o Instrumento Visualização de Resultados Para fechar o modo SmartGrid e restaurar o anterior menu de teclas programáveis, seleccione o ícone "Fechar" no canto direito da barra de ferramentas, ou prima qualquer tecla no painel frontal. 5.5.2.3 Como Adicionar uma Nova Janela de Resultados Cada tipo de avaliação é exibido numa janela própria. Até 16 janelas individuais podem ser exibidas por canal de medida (i.e. por separador). 1. Activar modo SmartGrid. Todos os métodos de avaliação disponíveis para a medida actualmente seleccionada são exibidos como ícones na barra de avaliação. 2. Seleccione o ícone da barra de avaliação relativo ao método de avaliação necessário. Se a barra de avaliação possuir mais ícones do que os que é possível exibir no ecrã, esta poderá ser deslizada na vertical. Toque na barra de avaliação entre os ícones e mova-a para cima ou para baixo até surgir o ícone necessário. 3. Arraste o ícone necessário da barra de avaliação para o SmartGrid, que é exibido na área do diagrama e largue-o na posição necessária. (consulte capítulo 5.5.2.4, "Como Organizar as Janelas de Resultados", na página 89 para mais informações sobre posicionamento da janela). 5.5.2.4 Como Organizar as Janelas de Resultados 1. Seleccione um ícone da barra de avaliação ou o ícone de avaliação já existente. "Move" para uma janela 2. Arraste a avaliação por cima do SmartGrid. A área azul mostra onde a janela será colocada. 3. Mova a janela até a área adequada ser indicada a azul. 4. Arraste a janela para a área de destino. As janelas são reorganizadas para o layout seleccionado e os ícones "Delete" e "Move" são exibidos em cada janela. 5. Para fechar a janela, seleccione o ícone Primeiros Passos 1312.9420.11 ─ 05 "Delete" correspondente. 89 R&S®FSW Operar o Instrumento Visualização de Resultados 5.5.3 Alterar o Tamanho de Janelas Cada separador de canais poderá conter várias janelas para avaliar os resultados de medida através do uso de diferentes métodos. Um "separador" permite alterar o tamanho das janelas adjacentes. Os separadores não estão disponíveis no modo SmartGrid. ► Para alterar o tamanho de duas janelas adjacentes, arraste o separador entre as janelas para qualquer direcção. 5.5.4 Alternar entre uma Visualização de Janela Dividida e Maximizada Poderá ser útil para obter uma vista geral dos resultados e exibir várias janelas ao mesmo tempo. Contudo, as janelas individuais podem ficar relativamente pequenas. Neste caso é útil maximizar temporariamente uma janela individual a todo o ecrã de forma a analisar os resultados com mais detalhe. Primeiros Passos 1312.9420.11 ─ 05 90 R&S®FSW Operar o Instrumento Pedir ajuda Para alternar entre uma visualização separada e maximizada sem ter de fechar e voltar a abrir janelas, prima a tecla SPLIT/MAXIMIZE no painel frontal. Na visualização maximizada, a janela focalizada actualmente é maximizada. Na visualização separada, são exibidas todas as janelas activas. 5.5.5 Alterar a Visualização A visualização pode ser optimizada às suas necessidades individuais. As seguintes funções de visualização estão disponíveis e são descritas em detalhe no Manual do Utilizador. ● Exibir uma simulação de todo o painel frontal do instrumento no ecrã ("Painel Frontal") ● Exibir as teclas fixas de funções principais numa janela separada no ecrã ("Mini Painel Frontal") ● Ocultar ou exibir vários elementos do ecrã ● Seleccionar um tema e cores de visualização ● Alterar a Frequência de Actualização do Ecrã ● Activar ou desactivar a sensibilidade do toque no ecrã ● Fazer Zoom do Diagrama 5.6 Pedir ajuda Se surgirem dúvidas ou problemas relativamente ao R&S FSW, é disponibilizada uma vasta ajuda online sobre o instrumento que pode ser consultada em qualquer altura. O sistema de ajuda é contextualizado e providencia informações específicas sobre a operação actual ou sobre a configuração a ser executada. Além disso, tópicos genéricos providenciam uma vista geral sobre execução de tarefas ou grupos de funções assim como sobre informações de fundo. Primeiros Passos 1312.9420.11 ─ 05 91 R&S®FSW Operar o Instrumento Pedir ajuda 5.6.1 Consultar a Ajuda A ajuda online pode ser aberta em qualquer altura através da selecção de um dos ícones de "Ajuda" na barra de ferramentas ou premindo a tecla F1 no teclado externo ou online. Solicitar ajuda contextual ► Para exibir a caixa de diálogo "Help" para o elemento do ecrã actualmente em foco, p. ex. uma tecla programável ou uma configuração numa caixa de diálogo aberta, seleccione o ícone de "Ajuda" na barra de ferramentas. É exibida a caixa de diálogo "Help" e o separador "View". É apresentado um tópico com informação sobre o elemento focado no ecrã. Se não estiver disponível um tópico de ajuda contextual, será exibido um tópico de ajuda geral ou o separador "Contents". No caso de caixas de diálogo padrão do Windows (por exemplo Propriedades de Ficheiro, Imprimir, etc.), não estará disponível ajuda contextual. ► Para exibir um tópico de ajuda para um elemento do ecrã não focado no momento: a) Seleccione o ícone "Help pointer" da barra de ferramentas. O ponteiro muda a sua forma para um "?" e uma seta. b) Seleccione o elemento do ecrã para alterar o foco. É apresentado um tópico com informação sobre o elemento do ecrã seleccionado (agora focado). 5.6.2 Usar a Janela de Ajuda A janela de Ajuda contém vários separadores: ● "View" - mostra o tópico de ajuda seleccionado ● "Contents" - contém uma tabela com o índice de ajuda ● "Index" - contém entradas de índice para pesquisa dos tópicos de ajuda ● "Search" - providencia a procura de texto Primeiros Passos 1312.9420.11 ─ 05 92 R&S®FSW Operar o Instrumento Pedir ajuda A barra de ferramentas de Ajuda providencia alguns botões: ● Para folhear os tópicos na ordem do índice: Seta para cima = tópico anterior, Seta para baixo = próximo tópico ● Para folhear os tópicos visitados anteriores: Seta para a esquerda = retroceder, Seta para a direita = avançar ● Para aumentar ou diminuir a fonte Para navegar na Ajuda, use o ecrã táctil. Em alternativa, também poderá usar as teclas de navegação no painel frontal. Para procurar um tópico no índice O índice está organizado por ordem alfabética. Pode folhear a lista ou procurar entradas na lista. 1. Mudar para o separador "Index". 2. Prima o ícone "Keyboard" junto do campo de entrada. 3. Introduza os primeiros caracteres do teclado que lhe interessam. São apresentadas as entradas que contêm estes caracteres. 4. Toque duas vezes na entrada adequada do índice. É apresentado o separador "View" com o tópico de ajuda correspondente visualizado. Para procurar tópicos para uma cadeia de caracteres 1. Mudar para o separador "Search". 2. Prima o ícone "Keyboard" junto do campo de entrada. 3. Introduza a cadeia de caracteres que deseja encontrar. Se introduzir várias cadeias de caracteres com espaços, serão encontrados tópicos contendo todos os termos (idêntico ao operador E). Para procura avançada, considere o seguinte: ● Para encontrar uma cadeira de caracteres definida de vários termos, coloque-os entre aspas. Por exemplo, uma procura de "qualificação do disPrimeiros Passos 1312.9420.11 ─ 05 93 R&S®FSW Operar o Instrumento Controlo remoto paro" encontrará todos os tópicos com exactamente "qualificação do disparo". Uma procura por qualificação do disparo encontrará todos os tópicos contendo os termos disparo e qualificação. ● Use "Match whole word" e "Match case" para refinar a procura. ● Use os operadores E, OU e NÃO. Para fechar a janela de Ajuda ► Toque no ícone de "Fechar" no canto superior direito da janela de ajuda. Ou: Prima a tecla ESC no painel frontal. 5.7 Controlo remoto Além de ser possível trabalhar de forma interactiva com o R&S FSW, localizado directamente no instrumento, também é possível operá-lo e controla-lo a partir de um PC remoto. São suportados vários métodos para controlo remoto: ● Ligação do instrumento a uma rede (LAN) (consulte capítulo 2.5, "Configurar uma Ligação de Rede (LAN)", na página 23) ● Usar a interface do browser LXI numa rede LAN ● Usar a aplicação Ambiente de Trabalho Remoto do Windows numa rede LAN ● Ligar um PC através da interface GPIB Como configurar as interfaces do controlo remoto como descrito no Manual do Utilizador. 5.7.1 Usar a interface do browser LXI numa LAN O LXI (LAN eXtensions for Instrumentation) consiste numa plataforma de instrumentação destinada a instrumentos de medida e sistemas de teste baseada na tecnologia Ethernet padrão. O LXI foi desenvolvido para ser o sucessor do GPIB para funcionamento em rede local, combinando as vantagens do Ethernet com a simplicidade e conveniência do GPIB. A interface do browser LXI permite uma configuração simplificada da LAN. Primeiros Passos 1312.9420.11 ─ 05 94 R&S®FSW Operar o Instrumento Controlo remoto Restrições Só as contas de utilizador que dispuserem de direitos de administrador poderão utilizar as funcionalidades LXI. Para obter mais informações, consulte capítulo 2.2.3, "Iniciar uma sessão", na página 18. 5.7.2 Ligação de Ambiente de Trabalho Remoto O Ambiente de Trabalho Remoto é uma aplicação do Windows que pode ser utilizada para aceder e controlar o instrumento a partir de um computador remoto utilizando uma ligação de rede local. Enquanto o instrumento estiver a ser utilizado, o conteúdo do ecrã do instrumento é apresentado no computador remoto e o Ambiente de Trabalho Remoto disponibiliza o acesso a todas as aplicações, ficheiros e recursos de rede do instrumento. Por conseguinte, este tipo de acesso possibilita a utilização remota do instrumento. Com o Windows XP, o Cliente de Ambiente de Trabalho Remoto faz parte do sistema operativo. Para outras versões do Windows, a Microsoft disponibiliza o Cliente de Ambiente de Trabalho Remoto como um suplemento. 5.7.3 Ligar um PC através da interface GPIB O painel traseiro do instrumento tem uma interface GPIB integrada. Pode definir o endereço GPIB e a cadeia de resposta de ID. O idioma GPIB está definido por norma como SCPI, mas pode ser alterado para imitar outros instrumentos. Ao ligar um ao R&S FSW através da ligação GPIB poderá enviar comandos remotos para controlar e operar o instrumento. Primeiros Passos 1312.9420.11 ─ 05 95 R&S®FSW 6 Obter Assistência Técnica Obter Assistência Técnica Se ocorrerem problemas, o instrumento gerará mensagens de erro que, na maioria dos casos, serão suficientes para eliminar a causa de um erro e encontrar uma solução. Os tipos de mensagens de erro estão descritos no R&S FSW Manual do Utilizador; consulte a secção "Resolução de erros". Além disso, os nossos centros de assistência a clientes estão disponíveis para o ajudar a resolver quaisquer problemas que possa encontrar no seu R&S FSW. Encontraremos soluções mais rápidas e eficazes se nos facultar a lista de informações indicada a seguir. ● Configuração do Sistema: A caixa de diálogo "System Configuration" (no menu "Setup") providencia informações sobre: – Informações sobre o hardware: grupos de hardware – Versões e Opções: o estado de todas as opções de software e hardware instaladas no seu instrumento – Mensagens do Sistema: mensagens sobre quaisquer erros que tenham ocorrido Poderá ser criado automaticamente um ficheiro .xml com informações sobre a configuração do sistema ("device footprint"). ● Log de erros: O ficheiro RSError.log (no directório log do directório da instalação principal) contém um registo cronológico de erros. ● Ficheiro de Assistência: poderá ser criado automaticamente um ficheiro *.zip com informações importantes da assistência. O ficheiro *.zip contém informações sobre a configuração do sistema ("device footprint"), os dados actuais da eeprom e um screenshot do ecrã. Para recolher informações de assistência 1. Prima a tecla SETUP. 2. Seleccione "Service > R&S Support" e em seguida "Create R&S Support Information". O ficheiro encontra-se guardado em C:\R_S\instr\user\service.zip. Anexe o ficheiro de assistência a um e-mail no qual descreve o problema e envie-o ao endereço da assistência a clientes da sua região, tal como é indicado no início do Manual de Introdução do R&S FSW. Primeiros Passos 1312.9420.11 ─ 05 96 R&S®FSW Obter Assistência Técnica Embalagem e transporte do instrumento Se o instrumento necessitar de ser transportado ou enviado por remessa, p. ex. devido a danos durante a entrega, observe as indicações em capítulo 2.1.1, "Desembalar e Verificar o Instrumento", na página 11. Primeiros Passos 1312.9420.11 ─ 05 97 R&S®FSW Índice Índice Símbolos C 75 Ω (barra do canal) ............................ 75 Calibração Sinal, como entrada RF .................... 50 Canais canais ................................................ 84 Experimentar .................................... 55 carregar Experimentar .................................... 69 CLRW (informações de traço) ................ 76 CNT (funções de marcador) .................. 77 Conector AUX PORT ........................................ 48 Controlo de fonte de ruído ................ 38 Display Port ...................................... 46 DVI .................................................... 46 Entrada RF de 50Ω ............................ 44 Fonte de alimentação CA .................. 45 IF/VIDEO/DEMOD ............................ 47 Interface GPIB .................................. 48 LAN .................................................... 46 Misturador externo ............................ 44 OCXO ................................................ 48 PHONES ............................................ 37 PROBE .............................................. 38 REF INPUT ........................................ 49 Sensor de Potência .......................... 38 SYNC TRIGGER .............................. 47 TRIGGER 3 ...................................... 47 TRIGGER INPUT / OUTPUT ............ 43 USB ............................................ 37, 46 Volume .............................................. 37 Configuração da impressora consulte o Manual do Utilizador .......... 9 Configuração do hardware Ecrã ............................................ 72, 74 Configurações da impressora consulte o Manual do Utilizador ........ 28 Controlo de fonte de ruído Conector ............................................ 38 Controlo remoto ...................................... 95 Configuração - consulte o manual do utilizador . . .. . . 94 Introdução - consulte o Manual do Utilizador . . .. . . 94 Cores da visualização A Actualizações de firmware consulte o Manual do Utilizador .......... 9 Ajuda ...................................................... 91 procura de tópico .............................. 93 Usar .................................................. 92 Ajuda Online Trabalhar com .................................... 91 Alternância Área de focalização .......................... 37 Ecrã maximizado/dividido .................. 37 Visualização do teclado .................... 37 Ambiente de Trabalho Remoto consulte o Manual do Utilizador ........ 95 Analisador I/Q Experimentar .................................... 55 AP (informações de traço) ...................... 76 Área de diagrama Configuração do hardware ................ 74 indicação do estado .......................... 78 informações do traço ........................ 76 Área de focalização Alternância entre janelas .................. 37 Assistência ............................................ 96 Att (configuração do hardware) .............. 74 Auscultadores Conector ............................................ 37 AUX PORT Conector ............................................ 48 AV (informações de traço) ...................... 76 Avaliação Experimentar .................................... 53 Modos, adicionar .............................. 89 B Barra de avaliação Usar .................................................. 89 Barra de ferramentas Vista geral .......................................... 32 Barra do cabeçalho da janela ................ 75 Barra do canal Informação ........................................ 72 Botão rotativo ........................................ 42 Primeiros Passos 1312.9420.11 ─ 05 98 R&S®FSW Alteração - consulte o Manual do Utilizador . . .. . . 91 Cores de impressão Alteração - consulte o Manual do Utilizador . . .. . . 91 Cores do ecrã consulte o Manual do Utilizador ........ 28 D Data Definição ............................................ 28 Definições de procura Experimentar .................................... 63 Definições do Instrumento consulte o Manual do Utilizador ........ 28 DHCP .................................................... 25 Disco rígido Amovível ............................................ 45 Disco rígido amovível ............................ 45 Display Port Conector ............................................ 46 DVI Conector ............................................ 46 Índice Mensagem de estado ........................ 78 F Fazer zoom consulte o Manual do Utilizador ........ 91 Experimentar .................................... 64 Foco Alterar ................................................ 81 Fonte de alimentação Conector ............................................ 45 Formato impresso consulte Screenshots ........................ 70 Frq (barra do canal) ................................ 75 FXD (funções de marcador) .................. 77 G GAT (barra do canal) .............................. 75 Guardar Experimentar .............................. 68, 70 H Hora Definição ............................................ 28 E I Ecrã Alteração - consulte o Manual do Utilizador . . .. . . 91 Barra de avaliação ............................ 89 Desactivação - consulte o Manual do Utilizador . . .. . . 91 Informação ........................................ 71 SmartGrid .......................................... 85 Ecrã dividido .......................................... 37 Ecrã táctil Vista geral .......................................... 30 Endereço IP Alterar ................................................ 25 Entrada RF Conector ............................................ 44 Espectrogramas Experimentar .................................... 53 Exemplos de Medidas Básicas consulte o Manual do Utilizador .......... 5 EX-IQ-BOX Conector ............................................ 47 Experimentar Pré-requisitos .................................... 50 EXREF (indicação de estado) ................ 79 EXT REF IF/VIDEO/DEMOD Conector ............................................ 47 IFOVL (indicação de estado) .................. 79 Imprimir Experimentar .................................... 70 indicação do estado .............................. 78 informações do traço .............................. 76 Barra do cabeçalho da janela ............ 76 número do traço ................................ 76 tipo de detector .................................. 76 Iniciar uma sessão Sistema operativo .............................. 18 Interface de Banda Base Digital (B17) Conector ............................................ 47 Interface GPIB Conector ............................................ 48 Configuração - consulte o Manual do Utilizador . . .. . . 48 consulte o Manual do Utilizador ........ 95 Controlo remoto ................................ 95 Introdução de dados .............................. 81 Primeiros Passos 1312.9420.11 ─ 05 J janelas Organizar .......................................... 89 99 R&S®FSW Índice L N LAN Conector ............................................ 46 Configuração .................................... 23 Configuração - consulte o manual do utilizador . . .. . . 9 Lista de picos Experimentar .................................... 63 Log de erro ............................................ 96 LOUNL (indicação de estado) ................ 79 LXI consulte o Manual do Utilizador ........ 24, 94 Controlo remoto ................................ 94 NCor (etiqueta de melhoramento) .......... 76 Nível Ref (configuração do hardware) ........ 74 NOI (funções de marcador) .................... 77 Nome de computador Alterar ................................................ 27 M Marcador Informação ........................................ 76 Marcadores Experimentar .................................... 61 MAXH (informações de traço) ................ 76 Maximização Ecrã .................................................. 37 Maximizar Janela ................................................ 90 Mensagens de erro consulte o Manual do Utilizador ........ 78 Menus contextuais ........................................ 34 Menus Contextuais ................................ 34 MI (informações de traço) ...................... 76 MINH (informações de traço) ................ 76 Mini Painel Frontal Visualização - consulte o Manual do Utilizador . . .. . . 91 Misturador externo Conector ............................................ 44 MOD (funções de marcador) .................. 77 Modo (configuração do hardware) ........ 74 modo compatível (configuração do hardware) . . .. . . 74 Modo economizador de energia Activação - consulte o Manual do Utilizador . . .. . . 91 Monitor externo Conectores ........................................ 46 Montagem em bastidor .......................... 13 MultiView Experimentar .................................... 59 indicação do estado .......................... 78 Primeiros Passos 1312.9420.11 ─ 05 O Ocultação Elementos do ecrã - consulte o Manual do Utilizador . . .. . . 91 OCXO Conector ............................................ 48 Offset (configuração do hardware) ........ 74 Optimização Visualização do sinal de calibração . . .. . . 51 Organizar janelas .............................................. 89 OVEN (indicação de estado) .................. 79 OVLD (indicação de estado) .................. 79 P Pa (barra do canal) ................................ 75 Painel frontal Visualização - consulte o Manual do Utilizador . . .. . . 91 Painel traseiro Vista geral .......................................... 44 parâmetros introduzir ...................................... 81, 82 parâmetros alfanuméricos ...................... 82 parâmetros numéricos ............................ 81 PHN (funções de marcador) .................. 77 PHONES Conector ............................................ 37 PK (informações de traço) ...................... 76 POWER Tecla .................................................. 36 PROBE Conector ............................................ 38 Procurar em Ajuda ............................................ 93 Protecção antivírus ................................ 17 Q QP (informações de traço) .................... 76 100 R&S®FSW R RBW (configuração do hardware) .......... 74 REDO Tecla .................................................. 43 Referência externa Mensagem de estado ........................ 78 REF INPUT Conector ............................................ 49 Resolução de problemas consulte o Manual do Utilizador ........ 78 Resultados Visualização ...................................... 84 RM (informações de traço) .................... 76 Rodapé do diagrama .............................. 78 S SA (informações de traço) ...................... 76 Screenshots Experimentar .................................... 70 Sensibilidade ao toque Desactivar/activar - consulte o Manual do Utilizador . . .. . . 91 Sensores de potência Conector ............................................ 38 Configuração - consulte o Manual do Utilizador . . .. . . 38 Utilização - consulte o Manual do Utilizador . . .. . . 38 Separadores Tamanho da janela ............................ 90 Todos ................................................ 84 Separar Janela ................................................ 90 Sequenciador Experimentar .................................... 60 Service packs ........................................ 17 Sgl (barra do canal) ................................ 75 Sinal da frequência de referência consulte o Manual do Utilizador ........ 28 Sistema operativo .................................. 16 Iniciar uma sessão ............................ 18 Service packs .................................... 17 SmartGrid Barra de avaliação ............................ 89 canais ................................................ 88 Características .................................. 85 Ecrã .................................................. 85 Experimentar .................................... 53 Modo .................................................. 88 Organizar janelas .............................. 89 Primeiros Passos 1312.9420.11 ─ 05 Índice SWT (configuração do hardware) .......... 74 SYNC TRIGGER Conector ............................................ 47 T Tabela de marcadores Informação ........................................ 77 Tamanho da janela ................................................ 90 Tdf (barra do canal) ................................ 75 Tecla DOWN .............................................. 42 LEFT .................................................. 42 POWER ............................................ 36 REDO ................................................ 43 RIGHT ................................................ 42 UNDO ................................................ 43 UP ...................................................... 42 Teclado .................................................. 82 Layout das teclas .............................. 83 no ecrã .............................................. 35 Vista geral .......................................... 40 Teclado no ecrã ................................ 35, 82 Teclas de função Detalhes - consulte o Manual do Utilizador . . .. . . 38 Vista geral .......................................... 38 Teclas de navegação ............................ 42 Teclas de seta ........................................ 42 Teclas programáveis Estado ................................................ 33 Teclas SYSTEM teclas ................................................ 36 Tema da visualização Selecção - consulte o Manual do Utilizador . . .. . . 91 TOI (funções de marcador) .................... 77 TRG (barra do canal) ............................ 75 TRIGGER Conector ............................................ 47 TRIGGER INPUT / OUTPUT Conectores ........................................ 43 TRK (funções de marcador) .................. 77 U UNCAL (indicação de estado) ................ 79 UNDO Tecla .................................................. 43 USB Conector ............................................ 46 101 R&S®FSW Índice Conectores ........................................ 37 V VBW (configuração do hardware) .......... 74 Volume Auscultadores .................................... 37 W Windows Adicionar ............................................ 89 Caixas de diálogo .............................. 81 Windows 7 .............................................. 16 abrir .................................................... 19 Primeiros Passos 1312.9420.11 ─ 05 102