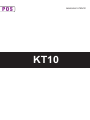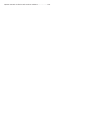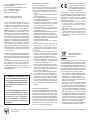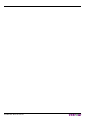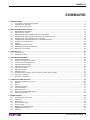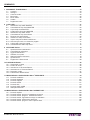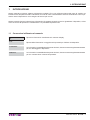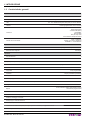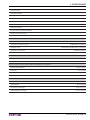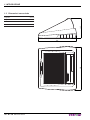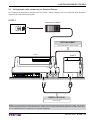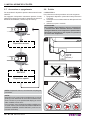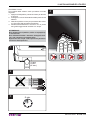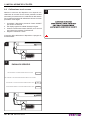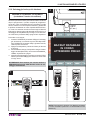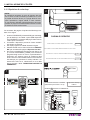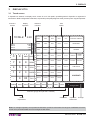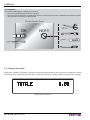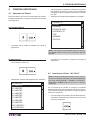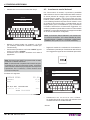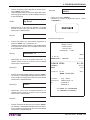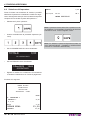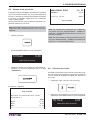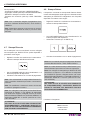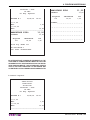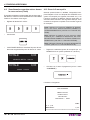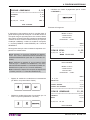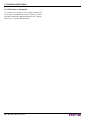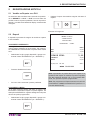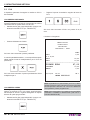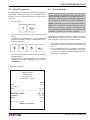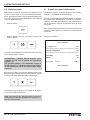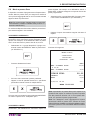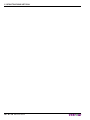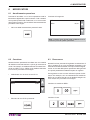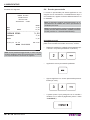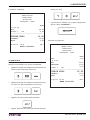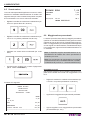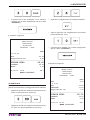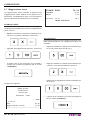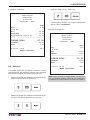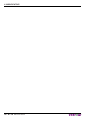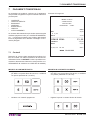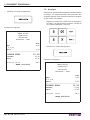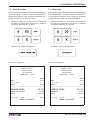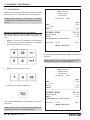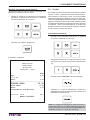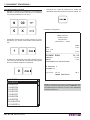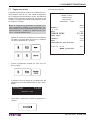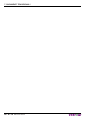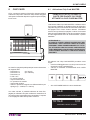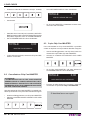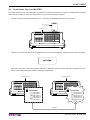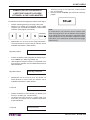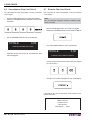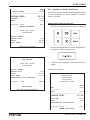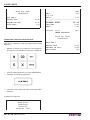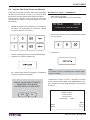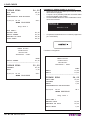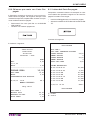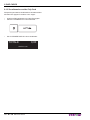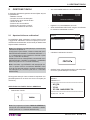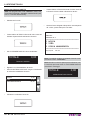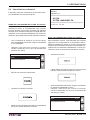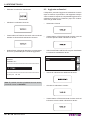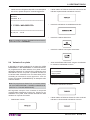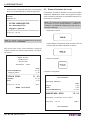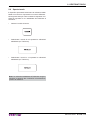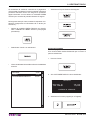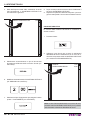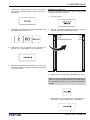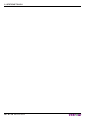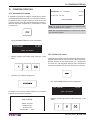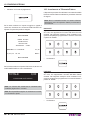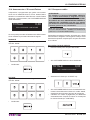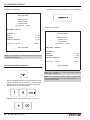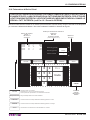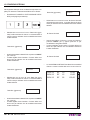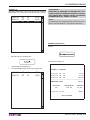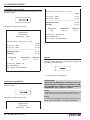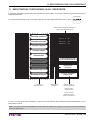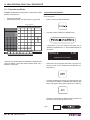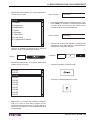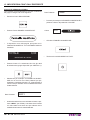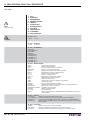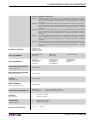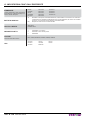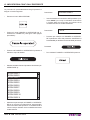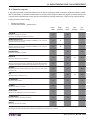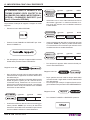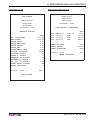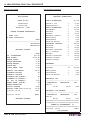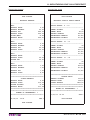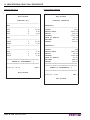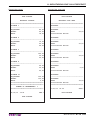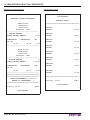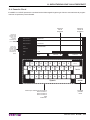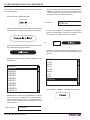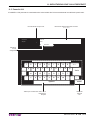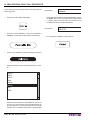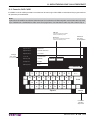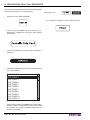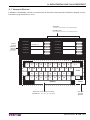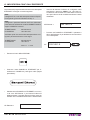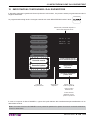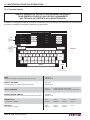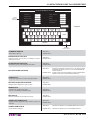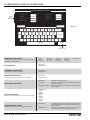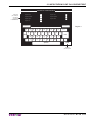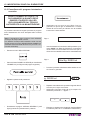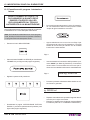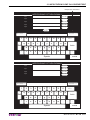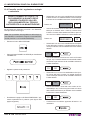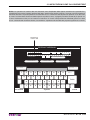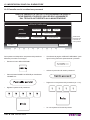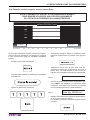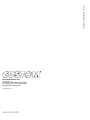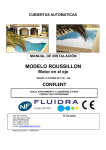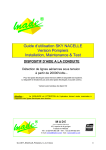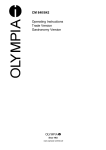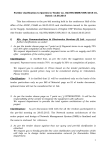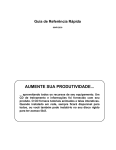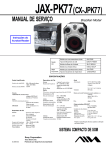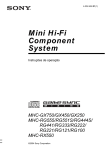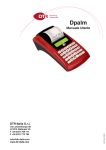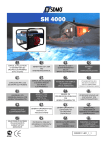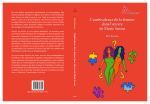Download MANUALE UTENTE - Registratori di cassa a Milano
Transcript
POS MANUALE UTENTE KT10 Questa manuale si riferisce alla versione software: .....................1.06 CUSTOM ENGINEERING S.p.A. Str. Berettine 2 43010 Fontevivo (PARMA) - Italy Tel. : +39 0521-680111 Fax : +39 0521-610701 http: www.custom.biz Assistenza Tecnica Clienti : Email : [email protected] © 2013 CUSTOM ENGINEERING S.p.A. – Italy. Tutti i diritti riservati. È vietata la riproduzione totale o parziale del presente manuale in qualsiasi forma, sia essa cartacea o informatica. La CUSTOM ENGINEERING S.p.A. e le risorse impiegate nella realizzazione del manuale, non si assumono nessuna responsabilità derivante dall’utilizzo dello stesso, garantendo che le informazioni contenute nel manuale sono state accuratamente verificate. Ogni suggerimento riguardo ad eventuali errori riscontrati o a possibili miglioramenti sarà particolarmente apprezzato. I prodotti sono soggetti ad un continuo controllo e miglioramento, pertanto la CUSTOM ENGINEERING S.p.A. si riserva di modificare le informazioni contenute nel manuale senza preavviso. I contenuti multimediali pre/installati sono coperti da Copyright CUSTOM ENGINEERING. Altre società e altri nomi di prodotti qui menzionati sono marchi delle rispettive società. La citazione di prodotti di terze parti è a solo scopo informativo e non costituisce alcun impegno o raccomandazione. CUSTOM ENGINEERING declina ogni responsabilità riguardo l’uso e le prestazioni di questi prodotti. LE IMMAGINI UTILIZZATE NEL PRESENTE MANUALE RIVESTONO PURO SCOPO ESEMPLIFICATIVO E POTREBBERO NON RIPRODURRE FEDELMENTE IL MODELLO DE- INFORMAZIONI GENERALI SULLA SICUREZZA Si richiama l’attenzione sulle seguenti azioni che possono compromettere la conformità e le caratteristiche del prodotto: • Leggete e conservate le istruzioni seguenti; • Seguite tutti gli avvisi e le istruzioni indicate sul dispositivo. • Non collocate il dispositivo su una superficie instabile perché potrebbe cadere e danneggiarsi seriamente. • Non collocate il dispositivo su superfici morbide o in ambienti che non garantiscono la necessaria ventilazione. • Collocate il dispositivo in modo da evitare che i cavi ad esso collegati possano essere danneggiati. • Utilizzate il tipo di alimentazione elettrica indicato sull’etichetta del dispositivo. • Assicuratevi che l’impianto elettrico che alimenta il dispositivo sia provvisto del conduttore di terra e che sia protetto da interruttore differenziale. • Non ostruite le aperture per la ventilazione. • Non introducete oggetti all’interno del dispositivo in quanto essi possono cortocircuitare o danneggiare parti che potrebbero comprometterne il funzionamento. • Non intervenite personalmente sul dispositivo, eccetto che per le operazioni di ordinaria manutenzione, espressamente riportate nel manuale utente. • Assicurarsi che nel luogo in cui si vuole installare il dispositivo, vi sia una presa di corrente facilmente accessibile e di capacità non inferiore ai 10A. • Eseguire periodicamente la manutenzione ordinaria del dispositivo al fine di evitare che accumuli di sporcizia possano compromettere il corretto e sicuro funzionamento dell’unità. • Prima di ogni operazione di manutenzione scollegare il cavo alimentazione. • Non toccare la linea di riscaldamento della testina a mani nude o con oggetti metallici. Non eseguire operazioni all’interno della stampante subito dopo la stampa, perché la testina ed il motore possono raggiungere temperature molto elevate. SCRITTO. SE NON DIVERSAMENTE SPECIFICATO, LE INFORMAZIONI FORNITE NEL PRESENTE MANUALE SONO VALIDE PER TUTTI I MODELLI IN PRODUZIONE AL MOMENTO DELL’EMISSIONE DI QUESTO DOCUMENTO. AVVERTENZE GENERALI La CUSTOM ENGINEERING S.p.A. declina ogni responsabilità per sinistri od ogni qualsivoglia inconveniente, a persone o cose, derivanti da manomissioni, modifiche strutturali o funzionali, installazione non idonea o non correttamente eseguita, ambientazione non idonea alle protezioni o climatizzazioni richieste, carenze di manutenzione o di verifiche periodiche o di riparazioni in ogni caso non correttamente eseguite. IL MARCHIO CE APPLICATO AL PRODOTTO CERTIFICA CHE IL PRODOTTO STESSO SODDISFA I REQUISITI BASE DI SICUREZZA. Il dispositivo soddisfa i requisiti essenziali di Compatibilità Elettromagnetica e di Sicurezza Elettrica previsti dalle direttive 2006/95/CE e 2004/108/CE in quanto progettata in conformità alle prescrizioni delle seguenti Norme: • EN 55022 Class B (Limits and methods of measurements of radio disturbance characteristics of Information Technology Equipment) • EN 55024 (Information Technology Equipment – Immunity characteristics – Limits and methods of measurement) • EN 60950-1 (Safety of information equipment including electrical business equipment) INDICAZIONI PER LO SMALTIMENTO DEL PRODOTTO Il simbolo del bidone barrato sta ad indicare che lo smaltimento del dispositivo NON deve essere eseguito attraverso il normale ciclo di smaltimento dei rifiuti. Per informazioni maggiormente dettagliate sul riciclaggio di questo prodotto, fare riferimento alle indicazioni dell’autorità del vostro Paese per lo smaltimento di questi prodotti. • Non smaltire queste apparecchiature come rifiuto municipale solido misto ma effettuare una raccolta separata. • Il reimpiego o il corretto riciclaggio delle AEE è utile a preservare l’ambiente e la salute umana stessa. • Secondo la Direttiva europea WEEE 2002/96/EC sono disponibili specifici centri di raccolta a cui consegnare i rifiuti di apparecchiature elettriche ed elettroniche, ed è altresì possibile riconsegnare l’apparecchiatura al distributore all’atto dell’acquisto di una nuova equivalente. • La pubblica amministrazione ed i produttori di AEE sono impegnati ad agevolare i processi di reimpiego e recupero dei RAEE attraverso l’organizzazione delle attività di raccolta e attraverso l’utilizzo di opportuni accorgimenti progettuali. • La legge punisce con opportune sanzioni chi smaltisce abusivamente i RAEE. Il formato usato per questo manuale migliora l’uso di risorse naturali riducendo la quantità di carta necessaria per stampare questa copia. 4 KT10 Manuale Utente SOMMARIO SOMMARIO 1 INTRODUZIONE .................................................................................................................................................... 7 1.1 Convenzioni utilizzate nel manuale .............................................................................................................. 7 1.2 Caratteristiche generali ................................................................................................................................ 8 1.3 Dimensioni meccaniche ............................................................................................................................. 10 2 INSTALLAZIONE ED UTILIZZO .......................................................................................................................... 11 2.1 Disimballo del dispositivo ........................................................................................................................... 11 2.2 Parti del touch screen ................................................................................................................................ 12 2.3 Collegamento della stampante per Scontrini/Fatture ................................................................................. 13 2.4 Collegamento della stampante per Ricevute (RS232 / RJ45).................................................................... 16 2.5 Collegamento della stampante per Comande ............................................................................................ 18 2.6 Collegamento della stampante per Comande (Ethernet) ........................................................................... 20 2.7 Accensione e spegnimento ........................................................................................................................ 22 2.8 Pulizia......................................................................................................................................................... 22 2.9 Calibrazione touch screen.......................................................................................................................... 24 2.10 Salvataggio backup del database .............................................................................................................. 25 2.11 Ripristino di un backup ............................................................................................................................... 26 3 DISPLAY KT10 .................................................................................................................................................... 27 3.1 Touch screen .............................................................................................................................................. 27 3.2 Display lato utente...................................................................................................................................... 28 4 FUNZIONI ADDIZIONALI .................................................................................................................................... 29 4.1 Selezione del Cliente ................................................................................................................................. 29 4.2 Inserimento Cliente “AL VOLO”.................................................................................................................. 29 4.3 Inserimento servizi balneari ....................................................................................................................... 30 4.4 Selezione dell’operatore............................................................................................................................. 32 4.5 Stampa di un pre-conto .............................................................................................................................. 33 4.6 Chiusura pre-conto..................................................................................................................................... 33 4.7 Stampa Ricevute ........................................................................................................................................ 34 4.8 Stampa Fatture .......................................................................................................................................... 34 4.9 Visualizzazione venduto netto e denaro in cassa veloce (Flash) ............................................................... 36 4.10 Generi di monopolio ................................................................................................................................... 36 4.11 Ricariche e donazioni ................................................................................................................................. 38 5 REGISTRAZIONE ARTICOLI .............................................................................................................................. 39 5.1 Vendite su Reparto o su PLU ..................................................................................................................... 39 5.2 Reparti........................................................................................................................................................ 39 5.3 PLU ............................................................................................................................................................ 40 5.4 Tasto PLU generico .................................................................................................................................... 41 5.5 PLU da barcode ......................................................................................................................................... 41 5.6 Battuta singola ........................................................................................................................................... 42 5.7 Reparti per generi di Monopolio ................................................................................................................. 42 5.8 Menù a prezzo fisso ................................................................................................................................... 43 6 MODIFICATORI ................................................................................................................................................... 45 6.1 Annullamento operazione .......................................................................................................................... 45 6.2 Correttore ................................................................................................................................................... 45 6.3 Reso merce ................................................................................................................................................ 45 6.4 Sconto percentuale .................................................................................................................................... 46 6.5 Sconto valore ............................................................................................................................................. 48 6.6 Maggiorazione percentuale ........................................................................................................................ 48 6.7 Maggiorazione valore ................................................................................................................................. 50 6.8 Abbuono ..................................................................................................................................................... 51 Manuale Utente KT10 5 SOMMARIO 7 PAGAMENTI TRADIZIONALI .............................................................................................................................. 53 7.1 Contanti ...................................................................................................................................................... 53 7.2 Assegno ..................................................................................................................................................... 54 7.3 Carta di credito ........................................................................................................................................... 55 7.4 Bancomat ................................................................................................................................................... 55 7.5 Buoni Pasto ................................................................................................................................................ 56 7.6 Credito........................................................................................................................................................ 57 7.7 Pagamento misto ....................................................................................................................................... 59 8 CHIP CARD.......................................................................................................................................................... 61 8.1 Attivazione Chip Card MASTER ................................................................................................................ 61 8.2 Cancellazione Chip Card MASTER ........................................................................................................... 62 8.3 Copia Chip Card MASTER......................................................................................................................... 62 8.4 Condivisione Chip Card MASTER ............................................................................................................. 63 8.5 Attivazione Chip Card Clienti ..................................................................................................................... 64 8.6 Cancellazione Chip Card Clienti ................................................................................................................ 66 8.7 Ricarica Chip Card Clienti .......................................................................................................................... 66 8.8 Vendita con Chip Card Clienti .................................................................................................................... 67 8.9 Importo Chip Card Cliente insufficiente .............................................................................................................69 8.10 Chiusura pre-conto con Carta Pre-pagata ................................................................................................. 71 8.11 Lettura dati Carta Pre-pagata..................................................................................................................... 71 8.12 Visualizzazione saldo Chip Card ................................................................................................................ 72 9 GESTIONE TAVOLI ............................................................................................................................................. 73 9.1 Apertura/chiusura ordinazioni .................................................................................................................... 73 9.2 Cancellazione ordinazioni .......................................................................................................................... 75 9.3 Aggiunta ordinazioni................................................................................................................................... 76 9.4 Variante di un piatto ................................................................................................................................... 77 9.5 Stampa Proforma del tavolo....................................................................................................................... 78 9.6 Sposta tavolo ............................................................................................................................................. 79 9.7 Pagamento e libera tavolo ......................................................................................................................... 80 10 FUNZIONI SPECIALI ........................................................................................................................................... 85 10.1 Versamenti in cassa ................................................................................................................................... 85 10.2 Prelievi di cassa ......................................................................................................................................... 85 10.3 Inserimento n° Ricevute/Fatture................................................................................................................. 86 10.4 Azzeramento n° Ricevute/Fatture .............................................................................................................. 87 10.5 Recupero credito ........................................................................................................................................ 87 10.6 Fatturazione differita Clienti ....................................................................................................................... 89 11 IMPOSTAZIONI CONFIGURABILI DALL’ ESERCENTE .................................................................................... 93 11.1 Pannello modifiche ..................................................................................................................................... 94 11.2 Pannello Operatori ................................................................................................................................... 101 11.3 Pannello rapporti ...................................................................................................................................... 103 11.4 Pannello Clienti .........................................................................................................................................111 11.5 Pannello IVA ............................................................................................................................................. 113 11.6 Pannello CHIP CARD .............................................................................................................................. 115 11.7 Stampanti Ethernet .................................................................................................................................. 117 12 IMPOSTAZIONI CONFIGURABILI DAL RIVENDITORE .................................................................................. 119 12.1 Pannello Opzioni ...................................................................................................................................... 120 12.2 Pannello servizi: program. intestazione scontrino .................................................................................... 124 12.3 Pannello servizi: program. intestazione fattura ....................................................................................... 126 12.4 Pannello servizi: regolazione orologio e calendario ................................................................................. 128 12.5 Pannello servizi: sostituzione password................................................................................................... 130 12.6 Pannello servizi: program. menù a prezzo fisso ...................................................................................... 131 6 KT10 Manuale Utente 1. INTRODUZIONE 1 INTRODUZIONE Questo manuale si riferisce soltanto al dispositivo modello KT10 e non all’intero sistema del punto di vendita, ma intende fornire all’operatore tutte le indicazioni sul modo di usare correttamente il sistema. Sarà indicato come impostare e usare il dispositivo e come eseguire le funzioni più comuni. Questo manuale fornisce inoltre alcune informazioni di carattere generale e tecnico riguardante il dispositivo, al fine di far conoscere all’operatore le caratteristiche e le possibilità di questa unità. 1.1 Convenzioni utilizzate nel manuale ABC ABC Nota: Riporta le informazioni visualizzate sul customer display. Riporta delle informazioni o suggerimenti importanti per l’utilizzo del dispositivo. ATTENZIONE: Le informazioni contraddistinte da questo simbolo, devono essere eseguite attentamente per non danneggiare il dispositivo. PERICOLO: Le informazioni contraddistinte da questo simbolo, devono essere eseguite attentamente per non causare danni o lesioni all’operatore. Manuale Utente KT10 7 1. INTRODUZIONE 1.2 Caratteristiche generali GENERALI Processore ARM 266 MHz Display 1 LCD grafico 132 x 29 pixel retroilluminati (lato cliente) LCD 10.4” TFT retroilluminato (800 x 600 pixel) con Touch resistivo, Tastiera Virtuale (programmabile, fino a 448 tasti) 2 USB 1.1 Seriale COM (DB9) 3 Seriali COM (RJ45) ETHERNET Slot per MMC Slot per Chip cards Alimentazione stampante esterna Interfacce Velocità di comunicazione USB = 12 Mbit/sec Seriale = da 1200 a 115200 bps ETHERNET = 10/100 Mbit/sec MEMORIE SDRAM 64 Mbytes (possibilità espansione a 256Mb) Memoria Flash integrata 256 Mbytes FUNZIONI Pannelli di lavoro 8 Datario automatico con stampa dell’ora perenne Reparti (liberi e prefissati) PLU 5 000 (con gestione codici UPC-EAN e EAN2) Modificatori 20 Pagamenti 10 tipi programmabili Operatori 99 (con possibilità di password) Gruppi IVA 8 Clienti (con gestione totale venduto) Gestione fedeltà Cliente con Chip Card con relativi report Programmazione intestazione 999 fino a 10.000 fino a 32 caratteri su 6 linee fiscali, finanziari, statistici delle vendite e storici concatenato programmabile Report Gestione tavoli Comanda diretta su stampanti remote Gestione messaggio di cortesia Stampa logo in coda allo scontrino Calcolo, stampa e visualizzazione del resto Limitazione sul valore dell’importo per reparto (minimo e massimo), su pagamenti e resto Storno operazioni errate, annulla scontrino errato, reso merce 8 KT10 1.500 Manuale Utente max. 99 max. 13 (3 RS232 e 10 Ethernet) 1. INTRODUZIONE Recupero credito Fatturazione differita Emissione fattura su stampante fiscale Emissione pre-conti su stampanti fiscali / non fiscali Calcolo IVA e suddivisione aliquote Memorizzazione e stampa cod. fiscale, partita IVA e dati clienti Azzeramento fiscale Programmazione parametri ETHERNET Gestione menù a prezzo fisso Gestione monopoli PERIFERICHE COLLEGABILI Stampanti fiscali per Scontrini e Fatture Stampanti non fiscali per ricevute Stampanti cucina Stampanti cucina ethernet Accessori KUBE-F (80mm), KUBEII-F (80mm) Q3-F (80mm) KUBEII (80mm), Q3 (80mm) NEO’S (60mm), KUBEII (80mm), Q3 (80mm) KUBEII ETH (80mm) Lettore codice a barre SPECIFICHE ELETTRICHE (KT10) Tensione di alimentazione 24 Vdc ±10% Corrente media 0,5 A SPECIFICHE ELETTRICHE ALIMENTATORE 963GE020000315 (OPTIONAL) Tensione di alimentazione da 100 a 240 Vac Frequenza da 50 a 60 Hz Corrente (output) 2,5 A Potenza 60 W SPECIFICHE AMBIENTALI Temperatura di funzionamento da 0 a50°C Umidità relativa da 10 a 80% Rh Temperatura di stoccaggio da -20 °C a 70 °C Umidità relativa di stoccaggio da 10% a 90% Rh Manuale Utente KT10 9 1. INTRODUZIONE 1.3 Dimensioni meccaniche 254 mm Lunghezza 308 mm Altezza 143 mm Peso 2100 gr 143 Larghezza 308 254 10 KT10 Manuale Utente 2. INSTALLAZIONE ED UTILIZZO 2 INSTALLAZIONE ED UTILIZZO 2.1 Disimballo del dispositivo Rimuovete il dispositivo dal cartone, facendo attenzione a non danneggiare il materiale d’imballaggio al fine di utilizzarlo per trasporti futuri assicuratevi che vi siano gli elementi illustrati in seguito e che essi non siano danneggiati. In caso contrario contattate il servizio di assistenza 1 2 3 1. 2. 3. 4. 5. 6. 7. 8. 9. 10. 11. Manuale utente Multimedia Card (già inserita nell’apposito slot) N”2 Chip cards Fogli avvertenze Touch pen Cavo alimentazione Pass-Trought Cavo collegamento seriale Imballo sagomato di protez. superiore Dispositivo Imballo sagomato di protez. inferiore Scatola 4 5 6 7 8 9 10 11 Manuale Utente KT10 11 2. INSTALLAZIONE ED UTILIZZO 2.2 Parti del touch screen 1. 2. 3. 4. 5. Alloggiamento Chip Card Display sensibile al tocco Touchpen Alloggiamento Touchpen Tasto ON/OFF 6. 7. 8. 9. 10. Display lato Cliente Software ECR / Giornale elett.DGFE Porta Ethernet Porta USB (n°2) Porta seriale COM4 11. 12. 13. 14. 15. Porta seriale COM3 Porta seriale COM2 Porta seriale COM1 Porta aliment. IN Porta aliment. OUT 1 2 3 4 5 Se poste in contatto con il supporto, carte di credito e bancomat possono subire fenomeni di smagnetizzazione con conseguente perdita dei dati immagazzinati. Evitare di riporre carte di credito e bancomat vicino al supporto. (x2 sec.) ON/OFF 6 7 12 KT10 Manuale Utente 8 9 10 11 12 13 14 15 2. INSTALLAZIONE ED UTILIZZO 2.3 Collegamento della stampante per Scontrini/Fatture Per consentire al dispositivo la stampa di scontrini fiscali o fatture collegare una fra le stampanti fiscali disponibili seguendo gli schemi illustrati di seguito: KUBE-F Alimentatore KUBE-F CBTOUCH-MM-T Cavo alimentazione Pass-Trought KT10 KUBE-F COM2 COM3 VIn 24Vdc VIn 24Vdc VIn 24Vdc CB8POLI-PLUG-01 Cavo seriale NOTA: La configurazione di fabbrica prevede il collegamento della stampante fiscale sulla porta COM2. Per configurare la stampante fiscale su una COM differente entrare nel menù IMPOSTAZIONI>PANNELLO OPZIONI>SERIALE 3 o 4 e selezionare ST FP (vedi Par.12.1 Pannello OPZIONI). Manuale Utente KT10 13 2. INSTALLAZIONE ED UTILIZZO KUBEII-F Alimentatore KUBEII-F CBTOUCH-MM-T Cavo alimentazione Pass-Trought KT10 KUBEII-F COM2 COM2 VIn 24Vdc VIn 24Vdc VIn 24Vdc CB8POLI-PLUG-01 Cavo seriale NOTA: La configurazione di fabbrica prevede il collegamento della stampante fiscale sulla porta COM2. Per configurare la stampante fiscale su una COM differente entrare nel menù IMPOSTAZIONI>PANNELLO OPZIONI>SERIALE 3 o 4 e selezionare ST FP (vedi Par.12.1 Pannello OPZIONI). 14 KT10 Manuale Utente 2. INSTALLAZIONE ED UTILIZZO Q3-F Alimentatore Q3-F CBTOUCH-MM-T Cavo alimentazione Pass-Trought KT10 Q3-F COM2 COM VIn 24Vdc VIn 24Vdc VIn 24Vdc CB8POLI-PLUG-01 Cavo seriale NOTA: La configurazione di fabbrica prevede il collegamento della stampante fiscale sulla porta COM2. Per configurare la stampante fiscale su una COM differente entrare nel menù IMPOSTAZIONI>PANNELLO OPZIONI>SERIALE 3 o 4 e selezionare ST FP (vedi Par.12.1 Pannello OPZIONI). Manuale Utente KT10 15 2. INSTALLAZIONE ED UTILIZZO 2.4 Collegamento della stampante per Ricevute (RS232 / RJ45) Per consentire al dispositivo la stampa di ricevute collegare una fra le stampanti NON fiscali disponibili seguendo lo schema illustrato di seguito: KT10 RS232 KUBEII RS232 Cavo RS232 standard VIn 24Vdc Q3 Alimentatore stampante RS232 VIn 24Vdc NOTA: Configurare la porta COM1 (RS232) dal menù IMPOSTAZIONI>PANNELLO OPZIONI>SERIALE 1 e selezionare la voce KUBE RF o Q3 RF (vedi Par.12.1 Pannello OPZIONI). 16 KT10 Manuale Utente 2. INSTALLAZIONE ED UTILIZZO Qualora il connettore COM1 (RS232) di KT10 fosse già impegnato da un altro dispositivo seriale, collegare la stampante NON fiscale per ricevute al connettore COM3 o COM4 di KT10 seguendo lo schema illustrato di seguito: KT10 COM4 COM3 KUBEII CB9POLI-PLUG8-06 Cavo coll. stampanti NON fiscali RS232 VIn 24Vdc Q3 Alimentatore stampante RS232 VIn 24Vdc NOTA: Le porte COM3 e COM4 di KT10 sono protette da un adesivo da asportare in caso di utilizzo. NOTA: Configurare la porta COM3 o COM4 dal menù IMPOSTAZIONI>PANNELLO OPZIONI>SERIALE 3 o 4 e selezionare la voce KUBE RF o Q3 RF (vedi Par.12.1 Pannello OPZIONI). Manuale Utente KT10 17 2. INSTALLAZIONE ED UTILIZZO 2.5 Collegamento della stampante per Comande Per consentire al dispositivo la stampa di comande per la cucina, collegare una fra le stampanti NON fiscali disponibili seguendo lo schema illustrato di seguito: NEO’S 220V RS232 KT10 Cavo RS232 standard KUBEII RS232 RS232 Cavo RS232 standard VIn 24Vdc Q3 Alimentatore stampante RS232 VIn 24Vdc NOTA: Configurare la porta COM1 (RS232) dal menù IMPOSTAZIONI>PANNELLO OPZIONI>SERIALE 1 e selezionare la voce CUCINA o CUCINA 2 (vedi Par.12.1 Pannello OPZIONI). 18 KT10 Manuale Utente 2. INSTALLAZIONE ED UTILIZZO Qualora il connettore RS232 di KT10 fosse già impegnato da un altro dispositivo seriale, collegare la stampante NON fiscale per comande al connettore COM3 o COM4 di KT10 seguendo lo schema illustrato di seguito: NEO’S 220V RS232 CB9POLI-PLUG8-06 KT10 Cavo coll. stampanti NON fiscali KUBEII COM4 COM3 CB9POLI-PLUG8-06 Cavo coll. stampanti NON fiscali RS232 VIn 24Vdc Q3 Alimentatore stampante RS232 VIn 24Vdc NOTA: Le porte COM3 e COM4 di KT10 sono protette da un adesivo da asportare in caso di utilizzo. NOTA: Configurare la porta COM3 o COM4 dal menù IMPOSTAZIONI>PANNELLO OPZIONI>SERIALE 3 o 4 e selezionare la voce CUCINA o CUCINA 2 (vedi Par.12.1 Pannello OPZIONI). Manuale Utente KT10 19 2. INSTALLAZIONE ED UTILIZZO 2.6 Collegamento della stampante per Comande (Ethernet) Per consentire al dispositivo di comunicare via ethernet, collegare KUBEII ETH seguendo lo schema illustrato di seguito: COLLEGAMENTO DIRETTO Alimentatore KUBEII ETH KT10 KUBEII ETH ETH ETH VIn 24Vdc Cavo ETHERNET CrossOver standard 20 KT10 Manuale Utente 2. INSTALLAZIONE ED UTILIZZO COLLEGAMENTO MEDIANTE DISPOSITIVO SWITCH Alimentatore KUBEII ETH KT10 KUBEII ETH ETH ETH VIn 24Vdc Switch Manuale Utente KT10 21 2. INSTALLAZIONE ED UTILIZZO 2.7 Accensione e spegnimento 2.8 Pulizia Per accendere il dispositivo premere brevemente il tasto ON/OFF. Per spegnere il dispositivo mantenere premuto il tasto ON/OFF per almeno 2 secondi (lo spegnimento genera il BACKUP del database, vedere cap. successivi). CARROZZERIA Per pulire la macchina procedere nel modo seguente: 1. Spegnere il dispositivo. premendo il tasto per almeno 2 secondi. 2. Scollegare il cavo d’alimentazione dalla presa di rete elettrica. 3. Utilizzare un panno morbido. x0.5 sec ATTENZIONE: Non utilizzare alcol (metilico, etilico o isopropilico) o solventi forti. Non utilizzare diluente o benzene, detergenti abrasivi, aria compressa o spazzole dure. Assicurarsi che acqua o altri liquidi non penetrino all’interno del dispositivo. 1 Dispositivo acceso OFF (x2 sec.) x2 sec 2 BACKUP Dispositivo spento 3 NOTA: Preparare il sistema, come descritto nei paragrafi precedenti. NOTA: Quando il touch screen rimane inutilizzato per 15 minuti (default) viene disattivato ed entra nella modalità screen saver. Toccare un punto qualsiasi del display per uscire dalla modalità screen saver. Per impostare i tempi di attivazione della modalità screen saver entrare nel menù IMPOSTAZIONI>PANNELLO OPZIONI>SCREEN SAVER TIMEOUT (vedi Par.12.1 Pannello OPZIONI). 22 KT10 Manuale Utente Alcohol,solvent ON 2. INSTALLAZIONE ED UTILIZZO SCHERMO TOUCH Per la pulizia dello schermo touch procedere nel modo seguente: 1. Spegnere il dispositivo premendo il tasto per almeno 2 secondi. 2. Scollegare il cavo d’alimentazione dalla presa di rete elettrica. 3. Attendere qualche minuto per permettere allo schermo di arrivare alla temperatura ambiente. 4. Strofinare delicatamente lo schermo con un panno anti-graffio leggermente inumidito con acqua. 4 ATTENZIONE: Non utilizzare alcol (metilico, etilico o isopropilico) o solventi forti. Non utilizzare diluente o benzene, detergenti abrasivi, aria compressa o spazzole dure. Assicurarsi che acqua o altri liquidi non penetrino all’interno del dispositivo. H 2O 1 Alcohol,solvent ON OFF (x2 sec.) 2 3 5 min. Manuale Utente KT10 23 2. INSTALLAZIONE ED UTILIZZO 2.9 Calibrazione touch screen Qualora lo schermo del dispositivo non risponda correttamente ai comandi Touch Screen potrebbe rendersi necessario procedere ad una ri-calibrazione dello stesso. Per accedere alla pagina di calibrazione del touch screen procedere come segue: 1. Accendere il dispositivo premendo il tasto ON/OFF per almeno 20 secondi 2. Sul display appare la videata illustrata in figura. 3. Premere nuovamente il tasto ON/OFF per 3 secondi per iniziare la procedura di calibrazione. 4. Seguire le istruzioni a video. Al termine della calibrazione il dispositivo si spegne automaticamente: 1 (x20 sec.) ON 2 PAGINA DI SERVIZIO PER RECUPERARE IL DATABASE PREMERE QUESTO PULSANTE RIPRISTINA PER CALIBRARE IL TOUCHSCREEN PREMERE NUOVAMENTE IL TASTO ON/OFF PER TORNARE ALLA MODALITA’ NORMALE PREMERE QUESTO TASTO ESCI PER AGGIORNARE KERNEL E FILESYSTEM PREMERE QUESTO TASTO AGGIORNA 3 x3 sec. 24 KT10 Manuale Utente 4 2. INSTALLAZIONE ED UTILIZZO 2.10 Salvataggio backup del database 2 MEDIANTE PENDRIVE OPZIONALE (contattare il vostro rivenditore) Questa importante funzione permette al sistema di salvare dopo lo spegnimento, il profilo completo di programmazione ed in caso di necessità di poter recuperare il profilo stesso, tramite un menù semplice ed efficace, garantendo il ripristino del sistema nel caso di perdita dei dati di lavoro, il tutto con estrema velocità e senza lunghi e laboriosi interventi on-site sul campo da parte del servizio tecnico. Il salvataggio dei dati (BACKUP) si esegue, una volta inserito il Pendrive (chiavetta USB), spegnendo il dispositivo. OFF (x2 sec.) 3 Procedere come segue: 1. Inserire il PENDRIVE (chiavetta USB) per il salvataggio del backup in una delle 2 porte USB disponibili. Se il PENDRIVE (chiavetta USB) è già stato inserito, vedere punto successivo. 2. Spegnere il dispositivo premendo il tasto per almeno 2 secondi. 3. Se il database è integro, il dispositivo esegue il salvataggio dei dati (BACKUP) nel formato AAAAMMGG_ HHMM, dopodiché si spegne. 4. Al termine del salvataggio mantenere inserito il PENDRIVE (chiavetta USB) oppure estrarlo e conservarlo in luogo sicuro. BACKUP DATABASE IN CORSO ATTENDERE PREGO ATTENZIONE: Non estrarre per nessun motivo il PENDRIVE dalla porta USB durante la fase di salvataggio del BACKUP. 4 USB USB 1 USB NOTA: Per eseguire il ripristino di un Backup contattare il vostro rivenditore (vedi Par.2.11 RIPRISTINO DI UN BACKUP). Manuale Utente KT10 25 2. INSTALLAZIONE ED UTILIZZO 2.11 Ripristino di un backup 2 NOTA: Si consiglia di accedere al menù di ripristino dei dati solo in caso di reale necessità (normalmente in caso di perdita dei dati di lavoro) e si prega altresì di eseguire l’operazione a ragion veduta, in caso contrario, se s’incontrano difficoltà nell’interpretazione dei menù operativi, si prega di consultare telefonicamente il centro di assistenza tecnica autorizzato. (x20 sec.) ON Per accedere alla pagina di ripristino del Backup procedere come segue: 1. Inserire il PENDRIVE (chiavetta USB) per il salvataggio del backup in una delle 2 porte USB disponibili. Se il PENDRIVE (chiavetta USB) è già stato inserito, vedere punto successivo. 2. Accendere il dispositivo premendo il tasto ON/OFF per almeno 20 secondi 3. Sul display appare la videata illustrata in figura. 4. Selezionare dal menù a video la funzione “RIPRISTINA” per accedere alla pagina “Ripristino dei dati” . 5. Qui si ha la possibilità di selezionare per data e ora (in formato AAAAMMGG_HHMM) una situazione pregressa degli archivi di lavoro, ripristinandola in automatico sul sistema oppure la situazione degli archivi di lavoro memorizzata nella memoria interna. Ad esempio per ripristinare il backup salvato il 21 ottobre 2011 alle 16:41, selezionare la voce dalla lista e premere il tasto “RIPRISTINA BACKUP DA PENDRIVER”. 3 PAGINA DI SERVIZIO PER RECUPERARE IL DATABASE PREMERE QUESTO PULSANTE RIPRISTINA PER CALIBRARE IL TOUCHSCREEN PREMERE NUOVAMENTE IL TASTO ON/OFF PER TORNARE ALLA MODALITA’ NORMALE PREMERE QUESTO TASTO ESCI PER AGGIORNARE KERNEL E FILESYSTEM PREMERE QUESTO TASTO AGGIORNA 4 RIPR RIPRISTINA 1 USB 5 5,35,67,1$%$&.83,17(512í! (data backup 24/12/2011 10:18) Ripristina backup interno RIPRISTINA NA BACKUP DA PENDRIVE: KT10-20111021_1641.db 0-2 -2 201110 20111 0-201110 0-20111 -20111 10 KT10-20111021_1641.db 0-201110 0-20111 2011 02 KT10-20111021_1641.db 0 0-2011 11 110 021_ 21_ 1_ KT10-20111021_1641.db 0 0-201 -201 201 11 11021 1_ _ KT10-20111021_1641.db 0-201 111 10 021_ 0 021 _ KT10-20111021_1641.db 0 0-201 1110 021 0 21_164 21_ _ 64 KT10-20111021_1641.db Ripristina Rip R prrist sttiina a backup b d a pendriver pe p e end en driver r da 26 KT10 Manuale Utente Annulla 3. DISPLAY 3 DISPLAY KT10 3.1 Touch screen Il dispositivo è dotato di un display touch screen da 10.4” dal quale è possibile gestire il dispositivo e registrare la transazione. Nella configurazione standard, sul pannello principale (raffigurato sotto) trovano posto i seguenti pulsanti: Scontrino virtuale Display operatore TOTALE Tastierino numerico 0.00 PLU1 PLU2 PLU3 PLU4 10.00 1.00 5.00 7.00 C X ANN CORR 7 8 9 RESO 4 5 6 C/CLI 1 2 3 C/OPE . 0 00 PLU SERVIZI GRP1 GRP2 GRP3 Tasti GRP6 REP1 REP2 REP3 REP4 SC% CARTA DI CREDITO REP5 REP6 REP7 REP8 SC % T BANCOMAT REP9 REP10 REP11 REP12 MAG % ASSEGNI REP13 REP14 REP15 REP16 M%T CREDITO BUONO PASTO REP17 REP18 REP19 REP20 VERS FATTURA RIC.FISC. REP21 REP22 REP23 RE24 Abbuono SUBTOTALE REP25 REP26 REP27 REP28 Preconto CONTANTI REP29 GRP4 REP30 GRP5 REP31 GRP6 REP32 GRP7 GRP8 1 Gen 2013 12:00 OPERATORE1 Selezione gruppo tasti (da GRP1 a GRP8) Menu Impostazioni Calendario Operatore Orologio selezionato Nota: Le immagini riportate, sono puramente indicative, poiché le schermate che vengono visualizzate sul touch screen sono personalizzabili secondo le esigenze dell’utente. Manuale Utente KT10 27 3. DISPLAY ATTENZIONE !!! Per evitare di danneggiare il display touch screen: • Non usare oggetti appuntiti sulla sua superficie. • Esercitare solo la pressione necessaria per attivare i comandi Touch Screen visualizzati sullo schermo perché una pressione eccessiva può danneggiarlo. Touch Screen Area OK NO!!! 3.2 Display lato utente Il dispositivo è dotato di un display LCD grafico retro illuminati lato Cliente da 132 x 29 pixel che visualizza i comandi e le funzioni per le quali è stato programmato. In situazione di stand-by, il display visualizzerà il seguente messaggio: Display LCD in standby. 28 KT10 Manuale Utente 4. FUNZIONI ADDIZIONALI 4 FUNZIONI ADDIZIONALI • 4.1 Selezione del Cliente Prima di iniziare o nel corso di una transazione di vendita, è possibile selezionare il Cliente a cui attribuire le vendite che seguiranno. • 1) ROSSETTI 2) ROSSI 3) ROSSINI 4) SERVICE 2000 5) SUPERFLUO 6) TRF 7) ZERBINI 8) ZUCCHI SELEZIONE DIRETTA • Selezionare il Cliente memorizzato, (es. Cliente3): • Oppure digitare da tastiera le iniziali del nominativo per eseguire la ricerca (es. RO). Verrà visualizzata l’anagrafica Clienti a partire dal nominativo che inizia per “RO”. Selezionare il Cliente dall’anagrafica (es. ROSSI): Procedere con le vendite o chiudere con il tasto di pagamento. Nota: I nominativi pre-impostati dalla casa non vengono visualizzati durante la ricerca del nominativo appena descritta. DA ANAGRAFICA • Visualizzare l’anagrafica Clienti, utilizzando come codice cliente il valore “0”: • Procedere con le vendite o chiudere con il tasto di pagamento. 4.2 Inserimento Cliente “AL VOLO” • Nota: La funzione inserimento cliente “al volo” non funziona se la “Gestione ombrelloni” non è stata disabilitata dal menù IMPOSTAZIONI > PANNELLO OPZIONI > GESTIONE OMBRELLONI (vedi Par.12.1 Pannello OPZIONI). Selezionare il Cliente dall’anagrafica (es. Cliente2): 1) CLIENTE1 2) CLIENTE2 3) CLIENTE3 4) CLIENTE4 5) CLIENTE5 6) CLIENTE6 7) CLIENTE7 8) CLIENTE8 9) CLIENTE9 10) CLIENTE10 11) CLIENTE11 Per il documento di vendita, è prevista la possibilità dell’inserimento del codice fiscale del Cliente “AL VOLO”. La procedura da seguire per inserire il codice fiscale del Cliente è la seguente: • Prima di eseguire la vendita o durante la transazione, visualizzare il pannello per l’inserimento il C.F.\ P.IVA del cliente premendo: Manuale Utente KT10 29 4. FUNZIONI ADDIZIONALI • Selezionare con un tocco uno dei due campi: Partita IVA Codice Fiscale 1 2 q 3 w 4 e 5 r 6 t 7 y 8 u 9 i íí 0 o p Invio Shift * a s d f g h j k l < z x c v b n m , Spazio • • • . 4.3 Inserimento servizi balneari Per il documento di vendita, è prevista la possibilità dell’inserimento di alcuni dati identificativi della cessione di servizi periodici di noleggio, tipici di queste attività. Programmando i reparti o i PLU con le varie voci (ombrellone, sdraio, cabina, etc.) questi potranno essere usati come vendita giornaliera di questi servizi mentre in caso di vendita di servizi prolungati in un determinato arco di tempo (alcuni giorni, una settimana o più) il misuratore richiederà l’inserimento di informazioni aggiuntive che saranno riportate nel piede dello scontrino e memorizzate sul DGFE. La procedura da seguire per eseguire la vendita di un servizio balneare è la seguente: - Nota: La funzione “Servizi balneari” non funziona se la “Gestione ombrelloni” non è stata abilitata dal menù IMPOSTAZIONI > PANNELLO OPZIONI > GESTIONE OMBRELLONI (vedi Par.12.1 Pannello OPZIONI). Chiudi Digitare il codice fiscale (16 caratteri) o la P.IVA (11 caratteri) utilizzando il tastierino virtuale (es. 12312312312); Confermare l’operazione con il tasto “INVIO” oppure uscire con il tasto “CHIUDI”. Procedere con le vendite o chiudere con il tasto di pagamento. • • Nota: Premere il tasto SHIFT per passare dai caratteri minuscoli ai caratteri maiuscoli. Nota: Il codice fiscale o la partita IVA immessi vengono controllati ed in caso di inserimento errato, sul display viene richiesta conferma per proseguire comunque con l’operazione. Se si conferma, il codice inserito verrà comunque stampato. Il risultato è il seguente: TOTALE EURO CONTANTI RESTO Digitare le vendite che costituiscono la transazione: Visualizzare il pannello per l’inserimento delle informazioni aggiuntive legate ai servizi balneari premendo: Cliente Sig. Rossi Risorsa Posizione 12 Data inizio 01/08/2012 Data fine 10/08/2012 12,00 12,00 0,00 1 2 q COD.F/P.IVA: 12312312312 01/01/13 12:00 SF.1 * e 5 r 6 t 7 y 8 u 9 i íí 0 o p Invio a s d f g h j k l < z x c v b n m , Spazio • . Chiudi Selezionare con un tocco la voce “Cliente”. La casella diventa di colore rosso per indicare che la modalità inserimento è stata attivata: Cliente Manuale Utente w 4 Shift MFXX 00000000 30 KT10 3 4. FUNZIONI ADDIZIONALI • • Inserire da tastiera i dati anagrafici del Cliente e premere “INVIO” (Sig. Rossi). I dati anagrafici vengono inseriti e il colore della casella torna grigio per indicare che la modalità inserimento è stata disattivata. Cliente • Sig. Rossi 020813 Data fine • • Uscire con il tasto “CHIUDI”. Chiudere con il tasto di pagamento (ad es. il tasto “CONTANTI”): Selezionare con un tocco la voce “Risorsa”. La casella diventa di colore rosso per indicare che la modalità inserimento è stata attivata: Risorsa Il risultato è il seguente: • • Inserire da tastiera un informazione aggiuntiva e premere “INVIO” (es. Ombrellone 12). La partita risorsa viene inserita e il colore della casella torna grigio per indicare che la modalità inserimento è stata disattivata. Risorsa • <Nome Ditta> <Indirizzo> <Località> <Telefono - Fax> Ombrellone 12 Selezionare con un tocco la casella “Data inizio”. La casella diventa rossa per indicare che la modalità inserimento è stata attivata: EURO 2 x 40,00 OMBRELLONE + LETTINO 80,00 ------------------------------------ TOTALE EURO CONTANTI RESTO Data inizio 01/08/13 • Inserire da tastiera la data d’inizio e premere “INVIO” (es. 010812). La data digitata/selezionata viene inserita e la casella torna grigia per indicare che la modalità inserimento è stata disattivata. Data inizio • 80,00 010813 Selezionare con un tocco la casella “Data fine”. La casella diventa rossa per indicare che la modalità inserimento è stata attivata: 80,00 0,00 12:00 SF.1 MFXX 00000000 Cliente: Sig. Rossi Risorsa # Ombrellone 12 DA: 01/08/2013 A: 02/08/2013 SI PREGA DI CONSERVARE IL PRESENTE DOCUMENTO Data fine • Inserire da tastiera la data di fine e premere “INVIO” (es. 020812). La data digitata/selezionata viene inserita e la casella torna grigia per indicare che la modalità inserimento è stata disattivata. Manuale Utente KT10 31 4. FUNZIONI ADDIZIONALI 4.4 Selezione dell’operatore RESTO Prima di iniziare una transazione di vendita, è possibile selezionare l’operatore a cui attribuire le vendite che seguiranno. Nel seguente esempio viene mostrata la sequenza completa di una vendita da parte dell’operatore 1: • 01/01/13 0,00 12:00 SF.1 MFXX 00000000 Selezionare il primo operatore: Nota: L’operatore rimane attivo fino a quando non viene disabilitato. Per disabilitare l’operatore ed eliminare l’indicazione sullo scontrino digitare il tasto: • Inserire eventualmente la password Operatore (es. 1234): Nota: Per abilitare la password Operatore entrare nel menù IMPOSTAZIONI > PANNELLO OPERATORE (vedi Par.11.2 Pannello OPERATORI). • Sul CUSTOMER DISPLAY viene visualizzato: TOTALE 0,00 OP: OPERATORE1 • Sul CALENDARIO viene visualizzato: 1 Gen 2013 12:00 OPERATORE1 • Digitare le vendite che costituiscono la transazione e chiudere la transazione con il tasto di pagamento. Il risultato è il seguente: <Nome Ditta> <Indirizzo> <Località> <Telefono - Fax> EURO OP: OPERATORE 1 1 REPARTO 1 5 x 1,00 REP16 TOTALE EURO CONTANTI 32 KT10 8,00 5,00 13,00 13,00 Manuale Utente 4. FUNZIONI ADDIZIONALI 4.5 Stampa di un pre-conto AMMONTARE EURO Il dispositivo offre la possibilità di stampare e memorizzare un pre-conto NON FISCALE (es. per la presentazione al tavolo). In una fase successiva sarà possibile richiamare il pre-conto, correggerlo, aggiungere voci e stamparlo come scontrino fiscale. Nel seguente esempio viene mostrata la sequenza completa per ottenere un pre-conto: CONTANTI 01/01/13 32,00 12:00 SNF.1 NON FISCALE Nota: Il dispositivo assegna a ogni preconto un numero progressivo. Alla chiusura del conto, il pre-conto viene eliminato. • 32,00 Nota: Per selezionare la stampante per il PRECONTO entrare nel menù IMPOSTAZIONI > PANNELLO OPZIONI > STAMPANTE PRECONTO (vedi Par.12.1 Pannello OPZIONI). Attivare il preconto: Nota: Per personalizzare il layout della tastiera entrare nel menù IMPOSTAZIONI > PANNELLO MODIFICHE (vedi Par.11.1 Pannello MODIFICHE). • Sul CUSTOMER DISPLAY viene visualizzato: TOTALE 0,00 PRECONTO ATTIVATO • • Digitare le vendite che costituiscono la transazione. Chiudere con il tasto di pagamento (ad es. il tasto “CONTANTI”): 4.6 Chiusura pre-conto Permette di richiamare un pre-conto per l’eventuale modifica e la chiusura con pagamento. Nel seguente esempio viene mostrata la sequenza completa per ottenere un pre-conto: • Richiamare il pre-conto (es. Pre-conto N.3): • Nel caso in cui si inserisca un numero di pre-conto inesistente sul CUSTOMER DISPLAY viene visualizzato: Il risultato è il seguente: NON FISCALE Ritirare lo scontrino alla cassa Proforma N.1 EURO REP15 11,00 PLU8 8,00 REP1 13,00 ------------------------------------ TOTALE 0,00 PRECONTO NON TROVATO Manuale Utente KT10 33 4. FUNZIONI ADDIZIONALI Ora è possibile: - Correggere vendite (vedi Cap. 6 MODIFICATORI) - Aggiungere vendite (vedi Cap. 5 REGISTRAZIONE ART.) - Mandare in stampa la ricevuta o la fattura - Emettere uno scontrino (vedi Cap.7 PAG. TRADIZIONALI) Nota: Non è consentito eseguire il pagamento di un preconto mediante BUONI PASTO, CHIP CARD o CREDITO. 4.8 Stampa Fatture Il dispositivo consente la stampa della Fattura direttamente sulla stampante fiscale oppure in alternativa sulla stampante per RICEVUTE collegandone una fra quelle disponibili. Procedere come segue: • • Digitare le vendite che costituiscono la transazione. Attivare la stampa della Fattura: • • Sul CUSTOMER DISPLAY viene visualizzato il n° di Fattura proposto dal dispositivo: Selezionare il cliente (es. CLIENTE 10): • Chiudere la transazione con un tasto di pagamento. Nota: Il dispositivo assegna a ogni preconto un numero progressivo. Alla chiusura del conto, il pre-conto viene eliminato. 4.7 Stampa Ricevute Per la stampa di una ricevuta fiscale occorre collegare una stampante per RICEVUTE fra quella disponibili e procedere come segue: • • Digitare le vendite che costituiscono la transazione. Attivare la stampa della Ricevuta Fiscale: Nota: Non è consentito eseguire il pagamento di fattura mediante BUONI PASTO o CHIP CARD FISCALI. Nota: Una volta attivata la stampa della Fattura è possibile disattivarla premendo nuovamente il pulsante. • • Sul CUSTOMER DISPLAY viene visualizzato il n° di Ricevuta proposto dal dispositivo: Chiudere la transazione con un tasto di pagamento. Nota: Una volta attivata la stampa della Ricevuta Fiscale è possibile disattivarla premendo nuovamente il pulsante. Nota: Per modificare o azzerare il numero di ricevuta consultare i paragrafi successivi. Nota: Per collegare la stampante per RICEVUTE fare riferimento al capitolo 2. Per abilitare la stampante per RICEVUTE appena collegata entrare nel menù IMPOSTAZIONI>PANNELLO OPZIONI>SERIALE e selezionare “KUBE RF” o” Q3 RF” (vedi Par.12.1 Pannello OPZIONI). ATTENZIONE: NEL CASO IN CUI SI UTILIZZI UNA STAMPANTE RF SUPPLEMENTARE, I CONTATORI ‘RICEVUTE FISCALI’ E ‘FATTURE’ DEL RAPPORTO FINANZIARIO NON VENGONO INCREMENTATI. 34 KT10 Manuale Utente Nota: Per collegare la stampante per RICEVUTE fare riferimento al capitolo 2. Per abilitare la stampante per RICEVUTE appena collegata entrare nel menù IMPOSTAZIONI>PANNELLO OPZIONI>SERIALE e selezionare “KUBE RF” o” Q3 RF” (vedi Par.12.1 Pannello OPZIONI). ATTENZIONE: NEL CASO IN CUI SI UTILIZZI UNA STAMPANTE RF SUPPLEMENTARE, I CONTATORI ‘RICEVUTE FISCALI’ E ‘FATTURE’ DEL RAPPORTO FISCALE NON VENGONO INCREMENTATI. Il risultato è il seguente: <Nome Ditta> <Indirizzo> <Località> 4. FUNZIONI ADDIZIONALI <Telefono - Fax> <P.IVA> <N. Reg. Imprese> FATTURA N.1 01/01/13 AMMONTARE EURO CONTANTI 12:00 1 x 1,00 REP1 1,00 1 x 10,00 REP2 10,00 ------------------------------------ AMMONTARE EURO CONTANTI IMPONIBILE 10,00 11,00 IMPONIBILE 10,00 IVA 1,00 CLIENTE:_ _ _ _ _ _ _ _ _ _ _ _ _ _ _ _ _ _ _ _ _ _ _ _ _ _ _ _ _ _ _ _ _ _ _ _ _ _ _ _ _ _ _ _ _ _ _ _ _ _ 11,00 11,00 ALIQUOTA 10% ALIQUOTA 10% 11,00 IVA 1,00 _ _ _ _ _ _ _ _ _ _ _ _ _ _ _ _ _ _ _ _ _ _ _ _ _ _ _ _ _ _ _ _ _ _ _ _ Ditta Sig. ROSSI srl Via Garibaldi 1 COD. FISC.:012345678901 IN ALTERNATIVA È POSSIBILE STAMPARE LA FATTURA PER LA COMPILAZIONE A MANO IN CUI I DATI ANAGRAFICI DEL DESTINATARIO SONO DA RIPORTARE MANUALMENTE. PER STAMPARE QUESTO TIPO DI FATTURA OMETTERE LA SELEZIONE DEL CLIENTE NELLA PROCEDURA APPENA DESCRITTA. Il risultato è il seguente: <Nome Ditta> <Indirizzo> <Località> <Telefono - Fax> <P.IVA> <N. Reg. Imprese> FATTURA N.1 01/01/13 12:00 1 x 1,00 REP1 1,00 1 x 10,00 REP2 10,00 ------------------------------------ Manuale Utente KT10 35 4. FUNZIONI ADDIZIONALI 4.9 Visualizzazione venduto netto e denaro in cassa veloce (Flash) È possibile richiedere una lettura flash del venduto netto, e del denaro in cassa che verrà visualizzato sul CUSTOMER DISPLAY. Procedere come segue: • Digitare dal tastierino il codice: 4.10 Generi di monopolio Quando questa funzione è abilitata, il dispositivo interpreta i Reparti e i PLU con l’aliquota IVA = ESENTE come generi di monopolio (es. sigarette, francobolli ecc.) e se l’opzione di stampa è abilitata, stampa questi beni su scontrino NON FISCALE. Nel seguente esempio viene mostrata la sequenza completa di una vendita di generi di monopolio: Nota: Abilitare la funzione GENERI DI MONOP O L I d a l m e n ù I M P O S TA Z I O N I > PA N N E L L O OPZIONI>MONOPOLIO (vedi Par.12.1 Pannello OPZIONI). • Confermare: Nota: Abilitare la stampa di una scontrino NON FISCALE per i GENERI DI MONOPOLI dal menù IMPOSTAZIONI>PANNELLO OPZIONI>STAMPA SC. MONOPOLIO (vedi Par.12.1 Pannello OPZIONI). Nota: Indirizzare i Reparti di monopolio all’aliquota IVA = Esente (vedi Par.11.1 Pannello MODIFICHE). • Il CUSTOMER DISPLAY visualizza l’importo del venduto netto seguito dall’importo del denaro in cassa: TOTALE • Digitare la vendita del genere di monopolio (es. n°2 MONOPOLIO con prezzo prefissato di 1,00 euro): • Chiudere con il tasto di pagamento (ad es. il tasto “CONTANTI”): 0,00 VENDUTO NETTO: 1.250,25 TOTALE CASSA: 1.400,25 0,00 Il risultato è il seguente: NON FISCALE <Nome Ditta> <Indirizzo> <Località> <Telefono - Fax> EURO 2 x 1,00 MONOPOLIO 2,00 ************************************ 36 KT10 Manuale Utente 4. FUNZIONI ADDIZIONALI TOTALE GENERALE 2,00 ************************************ CONTANTI 2,00 RESTO 0,00 01/01/13 12:00 • Chiudere con il tasto di pagamento (ad es. il tasto “CONTANTI”): SNF.1 NON FISCALE Il risultato è il seguente: Il dispositivo inoltre gestisce anche la vendita mista di generi fiscali e generi di monopolio. Le vendite fiscali e di monopolio vengono poi stampate su due scontrini distinti dove il primo scontrino FISCALE contiene le vendite fiscali mentre il secondo scontrino NON FISCALE (se l’opzione di stampa è abilitata), contiene le vendite di monopolio e i 2 totali (ESENTE e NON ESENTE) ed il TOTALE GENERALE. Nel seguente esempio viene mostrata la sequenza completa di una vendita mista: <Nome Ditta> <Indirizzo> <Località> <Telefono - Fax> EURO REP1 8,00 ------------------------------------ TOTALE EURO 01/01/13 12:00 SF.1 Nota: Abilitare la funzione GENERI DI MONOP O L I d a l m e n ù I M P O S TA Z I O N I > PA N N E L L O OPZIONI>MONOPOLIO (vedi Par.12.1 Pannello OPZIONI). MFXX 00000000 Nota: Abilitare la stampa di una scontrino NON FISCALE per i GENERI DI MONOPOLI dal menù IMPOSTAZIONI>PANNELLO OPZIONI>STAMPA SC. MONOPOLIO (vedi Par.12.1 Pannello OPZIONI). NON FISCALE <Nome Ditta> <Indirizzo> <Località> <Telefono - Fax> Nota: Indirizzare i Reparti di monopolio all’aliquota IVA = Esente (vedi Par.11.1 Pannello MODIFICHE). • 8,00 Digitare le vendite che costituiscono la transazione (es. REP1 con prezzo libero di 8,00) EURO 2 x 1,00 MONOPOLIO 2,00 -----------------------------------TOTALE ESENTE 2,00 TOTALE NON ESENTE 8,00 ************************************ TOTALE GENERALE • Digitare la vendita del genere di monopolio (es. n°2 PLU1 con prezzo prefissato di 1,00 euro): 10,00 ************************************ CONTANTI 10,00 RESTO 0,00 01/01/13 12:00 SNF.1 NON FISCALE Manuale Utente KT10 37 4. FUNZIONI ADDIZIONALI 4.11 Ricariche e donazioni Le ricariche e le donazioni sono gestite esattamente come i generi di MONOPOLIO (IVA = Esente). È quindi importante indirizzare i Reparti all’aliquota IVA = Esente (vedi Par.11.1 Pannello MODIFICHE). 38 KT10 Manuale Utente 5. REGISTRAZIONE ARTICOLI 5 REGISTRAZIONE ARTICOLI 5.1 Vendite su Reparto o su PLU La selezione delle vendite avviene secondo la ripartizione in “REPARTI” e “PLU”. I “PLU” non sono altro che prodotti o servizi a prezzo prefissato, facenti capo ad un reparto. Le vendite sono battute sul display come descritto di seguito. • Digitare l’importo da tastierino seguito dal tasto di reparto: Il risultato è il seguente: 5.2 Reparti <Nome Ditta> <Indirizzo> <Località> <Telefono - Fax> Il dispositivo permette di eseguire le vendite su reparto in due modalità: CON PREZZO PREFISSATO Se si digita il tasto di reparto, alla transazione viene sommato il prezzo prefissato per quel reparto. Per esempio, se al REPARTO1 viene associato un prezzo fisso di 2,00 euro: • Selezionare fra gli 8 gruppi disponibili, il gruppo contenente il tasto del REPARTO1 (es. :GRUPPO 1): EURO REP1 2,00 REP1 1,00 ------------------------------------ TOTALE EURO 3,00 CONTANTI RESTO 01/01/13 3,00 0,00 12:00 SF.1 MFXX 00000000 • Premere direttamente il tasto: Nota: Impostando un prezzo libero per il reparto X, la ripetizione del reparto X mantiene il prezzo impostato fino alla pressione del tasto “C” o di un reparto differente, che ripristina il prezzo programmato. • Sul conto viene sommato il prezzo prefissato. Nota: Per programmare i Reparti entrare nel menù IMPOSTAZIONI > PANNELLO MODIFICHE (vedi Par.11.1 Pannello MODIFICHE). CON PREZZO LIBERO Se si digita l’importo seguito dal tasto di reparto, alla transazione è sommato il reparto col prezzo digitato. Ad esempio se al REPARTO1 vogliamo assegnare un importo diverso da quello programmato: • Selezionare fra gli 8 gruppi disponibili, il gruppo contenente il tasto del REPARTO1 (es. :GRUPPO 1): Manuale Utente KT10 39 5. REGISTRAZIONE ARTICOLI 5.3 PLU Il dispositivo permette di eseguire le vendite su PLU in due modalità: CON PREZZO PREFISSATO Se si digita il tasto di PLU, alla transazione viene sommato il prezzo prefissato per quel PLU. Per esempio, se al PLU1 viene associato un prezzo fisso di 2,00 euro: • Selezionare fra gli 8 gruppi disponibili, il gruppo contenente il tasto del PLU1 (es. :GRUPPO 2): • Digitare l’importo da tastierino seguito dal tasto di PLU: Sul conto viene sommato il PLU1 con prezzo di 15,00 euro. Il risultato è il seguente: • Premere direttamente il tasto: Sul conto viene sommato il prezzo prefissato. In caso di quantità diversa da 1, occorre specificare questultima usando il tasto di moltiplicazione (es. il PLU3 ha quantità 5): <Nome Ditta> <Indirizzo> <Località> <Telefono - Fax> EURO PLU1 2,00 5 x 10,00 PLU3 50,00 PLU1 15,00 ------------------------------------ TOTALE EURO CONTANTI RESTO Sul conto viene sommato il prezzo prefissato del PLU3 moltiplicato per 5. CON PREZZO LIBERO Se si digita l’importo seguito dal tasto di PLU, alla transazione è sommato il PLU col prezzo appena digitato. Ad esempio se al PLU1 vogliamo assegnare un importo diverso da quello programmato: • Selezionare fra gli 8 gruppi disponibili, il gruppo contenente il tasto del PLU1 (es. :GRUPPO 2): 40 KT10 Manuale Utente 01/01/13 67,00 67,00 0,00 12:00 SF.1 MFXX 00000000 Nota: Impostando un prezzo libero per il PLU, alla ripetizione del tasto viene mantenuto il prezzo impostato fino alla pressione del tasto “C” o di un PLU differente, che ripristina il prezzo programmato. Nota: Per programmare i PLU entrare nel menù IMPOSTAZIONI > PANNELLO MODIFICHE (vedi Par.11.1 Pannello MODIFICHE). 5. REGISTRAZIONE ARTICOLI 5.5 PLU da barcode 5.4 Tasto PLU generico E’ possibile eseguire le operazioni descritte nel paragrafo precedente utilizzando il tasto PLU GENERICO. Per esempio, se al PLU1 viene associato un prezzo fisso di 2,00 euro: • NOTA: Collegare il lettore barcode a una delle porte seriali disponibili e configurare tale porta dal menù IMPOSTAZIONI>PANNELLO OPZIONI>SERIALE 1, SERIALE2, SERIALE3 oppure SERIALE4. Selezionare la voce “Barcode” (vedi Par.12.1 Pannello OPZIONI). Premere i tasti: NOTA: Il dispositivo supporta i barcode EAN8 e EAN13. NOTA: Se si utilizzano barcode provenienti da una bilancia occorre attivare l’opzione “PLU bilancia” dal menù IMPOSTAZIONI>PANNELLO OPZIONI>PLU BILANCIA. (vedi Par.12.1 Pannello OPZIONI). • • Sul conto viene sommato il prezzo prefissato del PLU1. In caso di quantità diversa da 1, occorre specificare quest’ultima usando il tasto di moltiplicazione (es. il PLU3 ha quantità 5): Il dispositivo permette di eseguire le vendite su PLU mediante lettura di un barcode. Il riconoscimento del codice PLU si esegue, avvicinando il barcode al lettore. • • • • Sul conto viene sommato il prezzo prefissato del PLU3 moltiplicato per 5. A questo punto si può proseguire con la vendita o chiudere con un tasto di pagamento (ad es. il tasto “CONTANTI”). Se il codice PLU letto è presente in anagrafica, alla transazione viene sommato il prezzo prefissato del PLU. Se il codice PLU letto non è presente in anagrafica si viene guidati nella memorizzazione del nuovo codice PLU in anagrafica mediante l’apertura di una maschera di compilazione. Il risultato è il seguente: <Nome Ditta> <Indirizzo> <Località> <Telefono - Fax> EURO 2,00 PLU1 5 x 10,00 PLU3 50,00 ------------------------------------ TOTALE EURO CONTANTI RESTO 01/01/13 52,00 52,00 0,00 12:00 SF.1 MFXX 00000000 Manuale Utente KT10 41 5. REGISTRAZIONE ARTICOLI 5.6 Battuta singola 5.7 Reparti per generi di Monopolio Il dispositivo consente di programmare un Reparto o PLU in modo che se inserito come prima battuta della transazione, quest’ultima venga conclusa mediante pagamento in contanti. Ad esempio se al REPARTO1 viene abilitata l’opzione “Battuta Singola”: Il dispositivo gestisce la vendita dei generi di monopolio (vedi par. 4.10 GENERI DI MONOPOLIO). • Premere il tasto: Quando nel menù IMPOSTAZIONI>PANNELLO OPZIONI >STAMPA SC MONOPOLIO (vedi Par.12.1 Pannello OPZIONI) viene attivata la funzione, tutti i reparti indirizzati all’IVA esente vengono memorizzati come generi di monopolio. Alla vendita di un genere di monopolio viene emesso uno scontrino “NON FISCALE” riportante le voci dei generi di monopolio. • Oppure digitare l’importo da tastierino seguito dal tasto di reparto: Esempio di scontrino: NON FISCALE L’importo viene addebitato e la transazione viene conclusa con la stampa dello scontrino. ATTENZIONE: L’opzione “Battuta Singola” viene eseguita solo nel caso di quantità non specificata (uguale a 1). Per quantità multiple, cioè utilizzando il tasto di moltiplicazione “x”, il Reparto o il PLU viene aggiunto alla transazione senza che quest’ultima venga conclusa. Per inserire n°1 REP1 (con opzione “Battuta Singola” abilitata) come prima battuta della transazione senza causare la chiusura di quest’ultima procedere come segue: La quantità inserita è uguale a 1 ma il tasto “x” impedisce la conclusione della transazione. Nota: Per programmare i Reparti entrare nel menù IMPOSTAZIONI > PANNELLO MODIFICHE (vedi Par.11.1 Pannello MODIFICHE). 42 KT10 Manuale Utente 1 Sigarette 4,00 ************************************ TOTALE GENERALE 4,00 ************************************ CONTANTI 3,00 RESTO 0,00 01/01/13 12:00 NON FISCALE SNF.1 5. REGISTRAZIONE ARTICOLI 5.8 Menù a prezzo fisso Il dispositivo consente di programmare un Reparto denominato “Menù a prezzo fisso” per eseguire la vendita di uno o più beni raggruppati sotto un unica voce denominata appunto “Menù a prezzo fisso”. prezzo digitato. Ad esempio se al REPARTO “Menù a prezzo fisso” vogliamo assegnare un importo diverso da quello programmato: • Selezionare fra i 7 gruppi disponibili, il gruppo contenente il tasto del REPARTO1 (es. GRUPPO 1): • Digitare l’importo da tastierino seguito dal tasto di reparto: Nota: Per programmare i Reparti entrare nel menù IMPOSTAZIONI > PANNELLO MODIFICHE (vedi Par.11.1 Pannello MODIFICHE). La vendita del Reparto denominato “Menù a prezzo fisso” può essere eseguita in due modalità: CON PREZZO PREFISSATO Se si digita il tasto di reparto “Menù a prezzo fisso”, alla transazione viene sommato il prezzo prefissato per quel reparto. Per esempio, se al REPARTO “Menù a prezzo fisso” viene associato un prezzo fisso di 15,00 euro: • Selezionare fra i 7 gruppi disponibili, il gruppo contenente il tasto del REPARTO “Menù a prezzo fisso” (es. GRUPPO 1): Il risultato è il seguente: <Nome Ditta> <Indirizzo> <Località> <Telefono - Fax> • EURO 75,00 Premere direttamente il tasto: MENU’ A PREZZO FISSO 5 x 15,00 MENU’ A PREZZO FISSO 9,00 ------------------------------------ TOTALE EURO • • Sul conto viene sommato il prezzo prefissato. Oppure in caso di quantità diversa da 1, specificare quest’ultima usando il tasto di moltiplicazione: 99,00 CONTANTI RESTO 01/01/13 99,00 0,00 12:00 SF.1 MFXX 00000000 Sul conto viene sommato il prezzo prefissato del REPARTO “Menù a prezzo fisso” moltiplicato per 5. CON PREZZO LIBERO Se si digita l’importo seguito dal tasto di reparto “Menù a prezzo fisso”, alla transazione è sommato il reparto col Nota: Impostando un prezzo libero per il reparto X, la ripetizione del reparto X mantiene il prezzo impostato fino alla pressione del tasto “C” o di un reparto differente, che ripristina il prezzo programmato. Nota: Per dettagliare i beni raggruppati nel reparto denominato “Menù a prezzo fisso” entrare nel menù IMPOSTAZIONI>PANNELLO SERVIZI>MENU A PREZZO FISSO (vedi Par.12.6 PROGRAM. MENÙ PREZZO FISSO). Manuale Utente KT10 43 5. REGISTRAZIONE ARTICOLI 44 KT10 Manuale Utente 6. MODIFICATORI 6 MODIFICATORI 6.1 Annullamento operazione Permette di annullare con un’unica operazione tutta la transazione digitata fino a quel momento. Tutti i contatori sono quindi riportati nella condizione in cui si trovavano dopo l’ultimo scontrino. Per annullare l’intera transazione procedere come segue: • Il risultato è il seguente: REP1 2,00 REP2 10,00 Nel corso della la transazione premere il tasto: Nota: I contatori sono riportati nella condizione in cui si trovavano prima di questa operazione. 6.2 Correttore 6.3 Reso merce Questa funzione permette di annullare una voce inserita da tastierino nella transazione e quindi già sommata al conto. Per esempio, se nella transazione sono state inserite le voci REP1, PLU1, REP2 ma si desidera eliminare la voce PLU1 procedere come segue: Questa funzione permette di registrare la restituzione di merci vendute sia su una precedente transazione che durante la transazione stessa. Il reso può essere eseguito, anche se si tratta della prima operazione della giornata che quindi porterebbe il totale del reparto in negativo. • • Selezionare con un tocco la voce PLU1. REP1 2,00 PLU1 3,00 REP2 10,00 Eliminare la voce PLU1 premendo: Per registrare un reso occorre indicare il reparto di riferimento. Per esempio, se in una transazione di vendita su REP1 per un valore di 5,00 euro si desidera eseguire un reso di 2,00 euro procedere come segue: Introdurre la vendita su REP1. Introdurre il reso. Manuale Utente KT10 45 6. MODIFICATORI Il risultato è il seguente: 6.4 Sconto percentuale Lo sconto in percentuale può essere applicato su una singola voce di transazione, immediatamente dopo il suo inserimento, oppure al termine della transazione su un subtotale. <Nome Ditta> <Indirizzo> <Località> <Telefono - Fax> Nota: Il dispostivo applica automaticamente un arrotondamento del risultato del calcolo percentuale al centesimo più vicino. EURO REP1 5,00 REP1 RESO -2,00 ------------------------------------ TOTALE EURO CONTANTI RESTO 01/01/13 Nota: Per programmare lo sconto percentuale prefissato entrare nel menù IMPOSTAZIONI > PANNELLO MODIFICHE (vedi Par.11.1 Pannello MODIFICHE). 3,00 3,00 0,00 12:00 SF.0115 MFXX 00000000 SU SINGOLA VOCE Nel seguente esempio viene mostrata la sequenza completa di una vendita che include uno sconto, sul PLU: • Digitare la vendita che costituisce la transazione (es. n°2 PLU1 con prezzo prefissato di 10,00 euro): • Applicare lo sconto percentuale prefissato: • Oppure applicare uno sconto percentuale personalizzato (es. 33%): • A questo punto si può proseguire con la vendita o chiudere con un tasto di pagamento (ad es. il tasto “CONTANTI”): Nota: Come prevede la legge fiscale, un reso, non può rendere negativo il totale di una transazione. In pratica non si può chiudere lo scontrino se negativo. 46 KT10 Manuale Utente 6. MODIFICATORI lizzato (es. 10%): Il risultato è il seguente: <Nome Ditta> <Indirizzo> <Località> <Telefono - Fax> • A questo punto chiudere con un tasto di pagamento (ad es. il tasto “CONTANTI”): EURO 2 x 10,00 PLU1 20,00 -6,60 Sconto % 33% ------------------------------------ TOTALE EURO CONTANTI RESTO 01/01/13 13,40 13,40 0,00 12:00 Il risultato è il seguente: SF.1 MFXX 00000000 SU SUBTOTALE Nel seguente esempio viene mostrata la sequenza completa di una transazione con sconto sul subtotale: • Digitare la vendita che costituisce la transazione (es. PLU3 con prezzo libero di 5,00 euro): <Nome Ditta> <Indirizzo> <Località> <Telefono - Fax> EURO 5,00 PLU3 2 x 6,00 PLU7 SUBTOTALE 12,00 17,00 -1,70 Sconto % 10% ------------------------------------ TOTALE EURO 15,30 CONTANTI RESTO 01/01/13 • Digitare la vendita che costituisce la transazione (es. n°2 PLU7 con prezzo prefissato di 6,00 euro): • Applicare lo sconto percentuale prefissato: • Oppure applicare uno sconto percentuale persona- 15,30 0,00 12:00 SF.1 MFXX 00000000 Manuale Utente KT10 47 6. MODIFICATORI 6.5 Sconto valore TOTALE EURO Lo sconto valore permette di applicare uno sconto in valore assoluto sul subtotale della transazione di vendita. Nel seguente esempio viene mostrata la sequenza completa di una transazione con sconto valore sul subtotale: CONTANTI RESTO • Digitare la vendita che costituisce la transazione (es. PLU3 con prezzo libero di 5,00 euro): • Digitare la vendita che costituisce la transazione (es. n°2 PLU7 con prezzo prefissato di 6,00 euro): • 01/01/13 7,00 7,00 0,00 12:00 SF.1 MFXX 00000000 6.6 Maggiorazione percentuale Le stesse operazioni descritte nel paragrafo precedente (vedi Par. 6.4 SCONTO PERCENTUALE) possono essere utilizzate anche per la funzione di maggiorazione percentuale. La maggiorazione percentuale può essere applicata su una singola voce di transazione, immediatamente dopo il suo inserimento, oppure al termine della transazione su un subtotale. Applicare uno sconto valore su subtotale (es. 10.00 euro): Nota: Il dispositivo applica automaticamente un arrotondamento del risultato del calcolo percentuale al centesimo più vicino. Nota: Per programmare la maggiorazione percentuale prefissata entrare nel menù IMPOSTAZIONI > PANNELLO MODIFICHE (vedi Par.11.1 Pannello MODIFICHE). • A questo punto chiudere con un tasto di pagamento (ad es. il tasto “CONTANTI”): SU SINGOLA VOCE Nel seguente esempio viene mostrata la sequenza completa di una vendita che include una maggiorazione, sul PLU: • Digitare la vendita che costituisce la transazione (es. n°2 PLU1 con prezzo prefissato di 10,00 euro): • Applicare la maggiorazione percentuale prefissata: • Oppure applicare una maggiorazione percentuale personalizzata (es. 33%): Il risultato è il seguente: <Nome Ditta> <Indirizzo> <Località> <Telefono - Fax> EURO 5,00 PLU3 2 x 6,00 PLU7 12,00 SUBTOTALE 17,00 Sconto valore tot -10,00 ------------------------------------ 48 KT10 Manuale Utente 6. MODIFICATORI • A questo punto si può proseguire con la vendita o chiudere con un tasto di pagamento (ad es. il tasto “CONTANTI”): • Applicare la maggiorazione percentuale prefissata: • Oppure applicare una maggiorazione percentuale personalizzata (es. 10%): • A questo punto chiudere con un tasto di pagamento (ad es. il tasto “CONTANTI”): Il risultato è il seguente: <Nome Ditta> <Indirizzo> <Località> <Telefono - Fax> EURO 2 x 10,00 PLU1 20,00 Maggiorazione 33% 6,60 ------------------------------------ TOTALE EURO CONTANTI RESTO 01/01/13 26,60 26,60 0,00 12:00 Il risultato è il seguente: <Nome Ditta> <Indirizzo> <Località> <Telefono - Fax> SF.1 MFXX 00000000 EURO 5,00 SU SUBTOTALE Nel seguente esempio viene mostrata la sequenza completa di una transazione con maggiorazione sul subtotale: • Digitare la vendita che costituisce la transazione (es. PLU3 con prezzo libero di 5,00 euro): PLU3 2 x 6,00 PLU7 12,00 SUBTOTALE 17,00 Maggiorazione 10% 1,70 ------------------------------------ TOTALE EURO 18,70 CONTANTI RESTO 01/01/13 • Digitare la vendita che costituisce la transazione (es. n°2 PLU7 con prezzo prefissato di 6,00 euro): 18,70 0,00 12:00 SF.1 MFXX 00000000 Manuale Utente KT10 49 6. MODIFICATORI 6.7 Maggiorazione valore TOTALE EURO La maggiorazione valore permette di applicare una maggiorazione in valore assoluto su una singola voce di transazione, immediatamente dopo il suo inserimento, oppure al termine della transazione su un subtotale. CONTANTI RESTO 01/01/13 30,00 30,00 0,00 12:00 SF.1 MFXX 00000000 SU SINGOLA VOCE Nel seguente esempio viene mostrata la sequenza completa di una vendita che include una maggiorazione valore, sul PLU: • Digitare la vendita che costituisce la transazione (es. n°2 PLU1 con prezzo prefissato di 10,00 euro): SU SUBTOTALE Nel seguente esempio viene mostrata la sequenza completa di una transazione con maggiorazione valore sul subtotale: • Applicare una maggiorazione valore (es. 10.00 euro): • A questo punto si può proseguire con la vendita o chiudere con un tasto di pagamento (ad es. il tasto “CONTANTI”): • Digitare la vendita che costituisce la transazione (es. PLU3 con prezzo libero di 5,00 euro): • Digitare la vendita che costituisce la transazione (es. n°2 PLU7 con prezzo prefissato di 6,00 euro): • Applicare una maggiorazione valore su subtotale (es. 10.00 euro): • A questo punto chiudere con un tasto di pagamento (ad es. il tasto “CONTANTI”): Il risultato è il seguente: <Nome Ditta> <Indirizzo> <Località> <Telefono - Fax> EURO 2 x 10,00 PLU1 20,00 Maggiorazione valore 10,00 ------------------------------------ 50 KT10 Manuale Utente 6. MODIFICATORI Il risultato è il seguente: <Nome Ditta> <Indirizzo> <Località> <Telefono - Fax> EURO PLU3 5,00 2 x 6,00 PLU7 12,00 SUBTOTALE 17,00 Maggiorazione valore tot 10,00 ------------------------------------ TOTALE EURO CONTANTI RESTO 01/01/13 • Applicare l’abbuono (es. -2,00 euro): • A questo punto chiudere con un tasto di pagamento (ad es. il tasto “CONTANTI”): Il risultato è il seguente: <Nome Ditta> <Indirizzo> <Località> <Telefono - Fax> 27,00 27,00 0,00 12:00 SF.1 MFXX 00000000 EURO PLU3 5,00 2 x 6,00 PLU7 12,00 ABBUONO -2,00 ------------------------------------ TOTALE EURO 15,00 CONTANTI RESTO 6.8 Abbuono 01/01/13 15,00 0,00 12:00 SF.1 MFXX 00000000 E’ possibile aggiungere un abbuono (sconto in valore) alla transazione. Nel seguente esempio viene mostrata la sequenza completa di un abbuono di 2,00 euro: • Digitare la vendita che costituisce la transazione (es. PLU3 con prezzo libero di 5,00 euro): • Digitare la vendita che costituisce la transazione (es. n°2 PLU7 con prezzo prefissato di 6,00 euro): Nota: Come prevede la legge fiscale, un abbuono, non può rendere negativo il totale di una transazione. In pratica non si può chiudere lo scontrino se negativo. Manuale Utente KT10 51 6. MODIFICATORI 52 KT10 Manuale Utente 7. PAGAMENTI TRADIZIONALI 7 PAGAMENTI TRADIZIONALI La transazione di vendita è conclusa con il pagamento che permette di registrare l’importo incassato nelle forme previste quali: • • • • • • • Il risultato è il seguente: <Nome Ditta> <Indirizzo> <Località> <Telefono - Fax> CONTANTE CARTA DI CREDITO BANCOMAT ASSEGNO BUONI PASTO CREDITO ALTRI PAGAMENTI EURO REP1 8,00 5 x 1,00 REP16 5,00 ------------------------------------ La chiusura della transazione può inoltre essere eseguita mediante pagamenti misti (es. CONTANTE/ASSEGNO, ecc..). Le sequenze operative per l’utilizzo delle diverse forme di pagamento sono descritte in dettaglio nei successivi paragrafi. TOTALE EURO 13,00 CONTANTI RESTO 01/01/13 13,00 0,00 12:00 SF.1 MFXX 00000000 7.1 Contanti Determina la chiusura della transazione mediante l’utilizzo di contanti con relativa emissione del documento. Utilizzando il tasto “CONTANTI” inoltre è possibile incrementare o decrementare il denaro in cassa (vedi Par. 10.1 VERSAMENTI IN CASSA e 10.2 PRELIEVI DI CASSA). IMPORTO IN CONTANTE ESATTO • Digitare le vendite che costituiscono la transazione (es. REP1 con prezzo libero di 8,00 euro, n°5 REP16 con prezzo prefissato di 1,00 euro): IMPORTO IN CONTANTE CON RESTO • Digitare le vendite che costituiscono la transazione (es. REP1 con prezzo libero di 8,00 euro, n°5 REP16 con prezzo prefissato di 1,00 euro): • • Chiudere con il tasto di pagamento: Digitare l’importo in contanti fornito dal cliente: Manuale Utente KT10 53 7. PAGAMENTI TRADIZIONALI 7.2 Assegno • Chiudere con il tasto di pagamento: Determina la chiusura della transazione mediante l’utilizzo di Assegno con relativa emissione del documento. Nel seguente esempio viene mostrata la sequenza completa di una vendita con Assegno: • Digitare le vendite che costituiscono la transazione (es. REP1 con prezzo libero di 8,00 euro, n°5 REP16 con prezzo prefissato di 1,00 euro): • Chiudere con il tasto di pagamento: Il risultato è il seguente: <Nome Ditta> <Indirizzo> <Località> <Telefono - Fax> EURO REP1 8,00 5 x 1,00 REP16 5,00 ------------------------------------ TOTALE EURO CONTANTI RESTO 01/01/13 13,00 50,00 37,00 12:00 Il risultato è il seguente: SF.1 MFXX 00000000 <Nome Ditta> <Indirizzo> <Località> <Telefono - Fax> EURO 8,00 REP1 5 x 1,00 REP16 5,00 ------------------------------------ TOTALE EURO ASSEGNI RESTO 01/01/13 13,00 00,00 12:00 MFXX 00000000 54 KT10 Manuale Utente 13,00 SF.1 7. PAGAMENTI TRADIZIONALI 7.3 Carta di credito 7.4 Bancomat Determina la chiusura della transazione mediante l’utilizzo di carta di credito con relativa emissione del documento. Nel seguente esempio viene mostrata la sequenza completa di una vendita con Carta di Credito: Determina la chiusura della transazione mediante l’utilizzo di carta BANCOMAT con relativa emissione del documento. Nel seguente esempio viene mostrata la sequenza completa di una vendita con Carta BANCOMAT: • Digitare le vendite che costituiscono la transazione (es. REP1 con prezzo libero di 8,00 euro, n°5 REP16 con prezzo prefissato di 1,00 euro): • Digitare le vendite che costituiscono la transazione (es. REP1 con prezzo libero di 8,00 euro, n°5 REP16 con prezzo prefissato di 1,00 euro): • Chiudere con il tasto di pagamento: • Chiudere con il tasto di pagamento: Il risultato è il seguente: Il risultato è il seguente: <Nome Ditta> <Indirizzo> <Località> <Telefono - Fax> <Nome Ditta> <Indirizzo> <Località> <Telefono - Fax> EURO 8,00 EURO 8,00 REP1 5 x 1,00 REP16 5,00 ------------------------------------ REP1 5 x 1,00 REP16 5,00 ------------------------------------ TOTALE EURO TOTALE EURO CARTA DI CREDITO RESTO 01/01/13 12:00 MFXX 00000000 13,00 13,00 00,00 BANCOMAT RESTO SF.1 01/01/13 13,00 13,00 00,00 12:00 SF.1 MFXX 00000000 Manuale Utente KT10 55 7. PAGAMENTI TRADIZIONALI 7.5 Buoni Pasto <Nome Ditta> <Indirizzo> <Località> <Telefono - Fax> Determina la chiusura della transazione mediante l’utilizzo di Buono Pasto con relativa emissione del documento. Nota: Questa operazione incrementa il contatore “CORRISPETTIVO NON RISCOSSO” dell’azzeramento fiscale. EURO 8,00 REP1 5 x 1,00 REP16 5,00 -----------------------------------IMPORTO CON BUONO PASTO CON RESTO Nel seguente esempio viene mostrata la sequenza completa di una vendita con Buono Pasto con il calcolo del resto. • Digitare le vendite che costituiscono la transazione (es. REP1 con prezzo libero di 8,00 euro, n°5 REP16 con prezzo prefissato di 1,00 euro): TOTALE EURO BUONO PASTO RESTO CORRISPETTIVO NON RISCOSSO 01/01/13 12:00 13,00 15,00 2,00 SF.1 MFXX 00000000 Con l’opzione PAREGGIATORE abilitato il risultato è il seguente: Nota: Entrare nel menù IMPOSTAZIONI>PANNELLO OPZIONI (vedi Par.12.1 Pannello OPZIONI). • • Digitare il valore del Buono Pasto: Chiudere con il tasto di pagamento: <Nome Ditta> <Indirizzo> <Località> <Telefono - Fax> EURO REP1 8,00 5 x 1,00 REP16 5,00 VARIE 2,00 ------------------------------------ TOTALE EURO BUONO PASTO RESTO CORRISPETTIVO NON RISCOSSO Con l’opzione PAREGGIATORE disabilitato il risultato è il seguente: Nota: Entrare nel menù IMPOSTAZIONI>PANNELLO OPZIONI (vedi Par.12.1 Pannello OPZIONI). 56 KT10 Manuale Utente 01/01/13 12:00 MFXX 00000000 15,00 15,00 0,00 SF.1 7. PAGAMENTI TRADIZIONALI IMPORTO CON BUONO PASTO ESATTO Nel seguente esempio viene mostrata la sequenza completa di una vendita con Buono Pasto: • Digitare le vendite che costituiscono la transazione (es. REP1 con prezzo libero di 8,00 euro, n°5 REP16 con prezzo prefissato di 1,00 euro): 7.6 Credito E’ possibile chiudere una transazione mettendo il relativo importo a credito. La gestione dei clienti memorizzati avviene tramite un codice ed un nome a cui sarà possibile applicare la fatturazione differita a fine mese (vedi Par. 10.6 FATTURAZIONE DIFFERITA CLIENTI). Il dispositivo aggiorna la situazione dei crediti in base ai debiti contratti e ai pagamenti effettuati; tali pagamenti possono avvenire in presenza o meno di una transazione di vendita. Nel seguente esempio viene mostrata la sequenza completa di una chiusura a credito del cliente: CON RICEVUTA FISCALE • Digitare le vendite che costituiscono la transazione (es. REP1 con prezzo libero di 8,00 euro, n°5 REP16 con prezzo prefissato di 1,00 euro): • Chiudere con il tasto di pagamento: Il risultato è il seguente: • Assegnare interamente a credito l’importo sul conto del cliente, (es. cliente memorizzato nella posizione 10): • Premere il tasto “RIC.FISC” (Ricevuta Fiscale): • Chiudere con il tasto di pagamento a credito per addebitare automaticamente l’importo al cliente 10 e stampare la ricevuta fiscale. <Nome Ditta> <Indirizzo> <Località> <Telefono - Fax> EURO REP1 8,00 5 x 1,00 REP16 5,00 ------------------------------------ TOTALE EURO BUONO PASTO RESTO CORRISPETTIVO NON RISCOSSO 01/01/13 12:00 13,00 13,00 0,00 SF.1 MFXX 00000000 Nota: Per collegare la stampante per RICEVUTE fare riferimento al capitolo 2. Per abilitare la stampante per RICEVUTE entrare nel menù IMPOSTAZIONI>PANNELLO OPZIONI (vedi Par.12.1 Pannello OPZIONI). Manuale Utente KT10 57 7. PAGAMENTI TRADIZIONALI CON SCONTRINO FISCALE • Digitare le vendite che costituiscono la transazione (es. REP1 con prezzo libero di 8,00 euro, n°5 REP16 con prezzo prefissato di 1,00 euro): • Chiudere con il tasto di pagamento a credito per addebitare automaticamente l’importo al cliente 10: Il risultato è il seguente: • <Nome Ditta> <Indirizzo> <Località> <Telefono - Fax> Assegnare interamente a credito l’importo sul conto del cliente, (es. cliente memorizzato nella posizione 10): EURO REP1 8,00 5 x 1,00 REP16 5,00 ------------------------------------ TOTALE EURO • In alternativa, utilizzando come codice cliente il valore “0” viene proposta la lista completa dei clienti gestiti da cui è possibile eseguire la selezione: CREDITO RESTO CORRISPETTIVO NON RISCOSSO 13,00 13,00 0,00 N PRODOTTI 6 CLIENTE 10 01/01/13 12:00 SF.1 MFXX 00000000 1) CLIENTE1 2) CLIENTE2 3) CLIENTE3 4) CLIENTE4 5) CLIENTE5 6) CLIENTE6 7) CLIENTE7 8) CLIENTE8 9) CLIENTE9 10) CLIENTE10 11) CLIENTE11 58 KT10 Manuale Utente Nota: Per eseguire una chiusura a credito non associata a Cliente premere direttamente il tasto “CREDITO” senza selezionare alcun Cliente. L’importo viene addebitato al cliente generico 0. 7. PAGAMENTI TRADIZIONALI Il risultato è il seguente: 7.7 Pagamento misto Il dispositivo permette di chiudere una transazione mediante l’utilizzo misto di uno o più metodi di pagamento per il raggiungimento dell’importo dovuto. Nel seguente esempio viene descritta la sequenza completa di una vendita con pagamento parziale mediante Buono Pasto e il restante in contanti. Nota: Si consiglia di programmare la tastiera con i tasti di pagamento utilizzati più frequentemente. Per personalizzare il layout della tastiera entrare nel menù IMPOSTAZIONI > PANNELLO MODIFICHE (vedi Par.11.1 Pannello MODIFICHE). <Nome Ditta> <Indirizzo> <Località> <Telefono - Fax> EURO 8,00 REPARTO 1 5 x 1,00 REP16 5,00 TOTALE EURO • Digitare le vendite che costituiscono la transazione (es. REP1 con prezzo libero di 8,00 euro, n°5 REP16 con prezzo prefissato di 1,00 euro): 13,00 BUONO PASTO CONTANTI RESTO CORRISPETTIVO NON RISCOSSO 5,00 8,00 0,00 01/01/13 SF.1 12:00 MFXX 00000000 • Inserire il pagamento parziale (es. 5,00 euro con buono pasto): • Il dispositivo resta in attesa del completamento del pagamento. Sul CUSTOMER DISPLAY viene visualizzato: TOTALE 13,00 DOVUTO = 8,00 • Concludere il pagamento mediante pagamento in contanti: Manuale Utente KT10 59 7. PAGAMENTI TRADIZIONALI 60 KT10 Manuale Utente 8 CHIP CARDS 8 8.1 Attivazione Chip Card MASTER CHIP CARD KT10, consente la gestione di Carte Pre-pagate mediante l’utilizzo di Chip Card. Il lettore di Chip Card è alloggiato nella parte frontale del dispositivo appena sopra il display touch sreen. L’attivazione della Chip Card MASTER, mediante codice di sicurezza, inizializza un database interno al dispositivo nel quale vengono memorizzate le informazioni delle Carte Pre-pagate che in futuro saranno attivate. Il database associa ad ogni Carta Pre-pagata, il codice di sicurezza della Chip Card MASTER in modo da consentire l’utilizzo di Carte appartenenti solo ed esclusivamente a questo database. Fidelity Card REP1 REP2 REP3 REP4 SC% CARTA DI CREDITO REP5 REP6 REP7 REP8 SC % T BANCOMAT CLI OPE LU P3 REP10 REP11 REP12 MAG % REP14 REP15 REP16 M % T CREDITO BUONO PASTO REP17 REP18 REP19 REP20 VERS FATTURA RIC.FISC. REP21 REP22 REP23 RE24 Abbuono SUBTOTALE REP25 REP26 REP27 REP28 Preconto CONTANTI REP29 GRP4 REP30 GRP5 REP31 GRP6 ATTENZIONE !!! IN CASO DI CANCELLAZIONE ACCIDENTALE DEL DATABASE, I DATI STATISTICI LEGALI AI CLIENTI VERRANNO PERSI IRRIMEDIABILMENTE. TUTTAVIA, ATTIVANDO UNA NUOVA CHIP CARD MASTER CON IL MEDESIMO CODICE DI QUELLA PRECEDENTE È POSSIBILE GESTIRE LE CARTE PRE-PAGATE ESISTENTI. ASSEGNI REP9 REP13 RR SO PRIMA DI POTER UTILIZZARE LE CARTE PRE-PAGATE OCCORRE ATTIVARE LA CHIP CARD MASTER REP32 GRP7 GRP8 1 Gen 2012 12:00 OPERATORE1 La Carta Pre-pagata è predisposta per la memorizzazione dei seguenti dati: - Descrizione 1 (es. Nome) - Descrizione 2 (es. Indirizzo) - Descrizione 3 - P:IVA o C.F. - N° Carichi eseguiti - Importo totale carichi - N° operazioni di vendita - Importo del venduto - Ultime 7 operazioni eseguite con differenziazione per tipologia (V = vendita, R = ricarica) Una volta caricata, è possibile utilizzare la Carta Prepagata per effettuare acquisti mediante la sottrazione di un importo pari al valore della merce acquistata. L’acquisto è accompagnato dalla stampa dello scontrino. Per attivare una Chip Card MASTER procedere come segue: • Inserire nell’alloggiamento una Chip Card vuota che diventerà la Chip Card MASTER. • Attivare la modalità ATTIVAZIONE CHIP CARD MASTER: • Sul CUSTOMER DISPLAY viene visualizzato: TOTALE 0,00 INIZIALIZZAZIONE MASTER TOTALE 0,00 INSERIRE CODICE 6 CIFRE Manuale Utente KT10 61 8 CHIP CARDS • Inserire un codice di sicurezza a 6 cifre (es. 123456): • Sul CUSTOMER DISPLAY viene visualizzato: TOTALE 0,00 CANCELLAZIONE DB CHIP • Confermare: • • • Attendere alcuni secondi per la creazione del DATABASE di gestione delle carte PRE-PAGATE al termine del quale il dispositivo torna in modalità NORMALE. Sul CUSTOMER DISPLAY viene visualizzato: TOTALE 0,00 MASTER PROGRAMMATA 8.3 Copia Chip Card MASTER Una volta attivata la Chip Card MASTER, è possibile creare un duplicato con la procedura descritta di seguito: • • La Chip Card MASTER e il database ad esso associato sono stati cancellati. La procedura è terminata, estrarre la Chip Card MASTER e conservarla. • • 8.2 Cancellazione Chip Card MASTER ATTENZIONE: L’ELIMINAZIONE DELLA CHIP CARD MASTER GENERA ANCHE LA CANCELLAZIONE DEL DATABASE INTERNO AL DISPOSITIVO CON LA PERDITA IRRIMEDIABILE DELLE INFORMAZIONI ASSOCIATE AD OGNI CARTA PRE-PAGATA. Inserire nell’alloggiamento una Chip Card vuota che diventerà la copia della Chip Card MASTER. Attivare la modalità ATTIVAZIONE CHIP CARD MASTER: Se la Chip Card MASTER è già stata attivata sul CUSTOMER DISPLAY viene visualizzato: TOTALE 0,00 CARD MASTER GIÀ PRESENTE • Premere SI sulla finestra che compare a video per confermare la copia della Chip Card MASTER: Una volta attivata la Chip Card MASTER, è possibile cancellare quest’ultima con la procedura descritta di seguito: Si desidera farne una copia? • • Inserire nell’alloggiamento una Chip Card MASTER. Attivare la modalità CANCELLAZIONE CHIP CARD MASTER: NO 62 KT10 Manuale Utente SI 8 CHIP CARDS 8.4 Condivisione Chip Card MASTER Una volta attivata la Chip Card MASTER, è possibile condividere quest’ultima e copiare il DATABASE di gestione delle carte Pre-pagate su di un altro dispositivo con la procedura descritta di seguito: • Inserire la Chip Card MASTER attivata con il 1° dispositivo nell’alloggiamento del 2° dispositivo: CHIP CARD MASTER 1° DISPOSITIVO 2° DISPOSITIVO TOTALE 0.00 PLU1 PLU2 PLU3 PLU4 10.00 1.00 5.00 7.00 REP1 REP2 REP3 REP4 SC% CARTA DI CREDITO BANCOMAT REP5 REP6 REP7 REP8 SC % T REP9 REP10 REP11 REP12 MAG % REP13 REP14 REP15 REP16 M % T CREDITO BUONO PASTO REP17 REP18 REP19 REP20 VERS FATTURA RIC.FISC. Abbuono SUBTOTALE Preconto CONTANTI C X ANN CORR 7 8 9 RESO 4 5 6 C/CLI REP21 REP22 REP23 RE24 1 2 3 C/OPE REP25 REP26 REP27 REP28 . 0 00 PLU REP29 REP30 REP31 REP32 SERVIZI GRP1 GRP2 GRP3 GRP4 GRP5 GRP6 GRP7 GRP8 ASSEGNI 1 Gen 2012 12:00 OPERATORE1 • Abilitare la condivisione della Chip Card MASTER e la copia del DATABASE di gestione delle carte Pre-pagate. • Da questo momento, le carta Pre-pagate create dal 1° dispositivo possono essere lette dal 2° dispositivo e viceversa. I dati statistici dei clienti restano comunque indipendenti. 2° DISPOSITIVO 1° DISPOSITIVO TOTALE 0.00 PLU1 PLU2 PLU3 PLU4 10.00 1.00 5.00 7.00 C X ANN CORR 7 8 9 RESO 4 5 6 C/CLI 3 C/OPE 1 2 SC% CARTA DI CREDITO REP5 REP6 REP7 REP8 SC % T BANCOMAT REP9 REP10 REP11 REP12 MAG % ASSEGNI REP13 REP14 REP15 REP16 M % T REP1 REP2 REP3 REP4 REP17 REP18 REP19 REP20 VERS REP21 REP22 REP23 RE24 Abbuono REP25 REP26 REP27 0 00 PLU GRP1 GRP2 GRP3 REP29 GRP4 REP30 GRP5 REP31 GRP6 FATTURA BUONO PASTO RIC.FISC. SUBTOTALE Database GRP8 10.00 1.00 5.00 7.00 X ANN CORR 7 8 9 RESO 4 5 6 C/CLI 3 C/OPE 2 REP1 REP2 REP3 REP4 1 Gen 2012 12:00 SC% 0 00 PLU GRP1 GRP2 GRP3 BANCOMAT REP6 REP7 REP8 SC % T REP9 REP10 REP11 REP12 MAG % REP13 REP14 REP15 REP16 M % T CREDITO BUONO PASTO REP17 REP18 REP19 REP20 VERS FATTURA RIC.FISC. REP21 REP22 REP23 RE24 Abbuono REP25 REP26 REP27 REP29 GRP4 REP30 GRP5 REP31 GRP6 ASSEGNI SUBTOTALE REP28 Preconto . SERVIZI OPERATORE1 CARTA DI CREDITO REP5 CONTANTI REP32 GRP7 0.00 C 1 REP28 Preconto . SERVIZI CREDITO TOTALE PLU1 PLU2 PLU3 PLU4 CONTANTI REP32 GRP7 Database GRP8 1 Gen 2012 12:00 OPERATORE1 Chip Card 1 Chip Card 2 Chip Card 3 Chip Card 4 Chip Card 5 Chip Card 6 Chip Card 1 Chip Card 2 Chip Card 3 Chip Card 4 Chip Card 5 Chip Card 6 COPIA Db Manuale Utente KT10 63 8 CHIP CARDS 8.5 Attivazione Chip Card Clienti Descrizione stampata sullo scontrino nelle righe 1, 2, 3 dedicate all’intestazione Chip Card FISCALE (SI) NON FISCALE (NO) L’importo da caricare viene incassato immediatamente con emissione di scontrino fiscale e con incremento del totale giornaliero (fiscale e finanziario). In caso di vendita, l’importo viene sottratto dalla carta ma gestito come corrispettivo non incassato. L’importo da caricare viene incassato immediatamente con emissione di scontrino NON FISCALE. In caso di vendita, l’importo viene sottratto dalla carta con incremento del totale giornaliero (fiscale e finanziario). Chip Card 1 Riga Descrizione Riga Descrizione (max 22 caratteri) Riga Descrizione Partita IVA o codice fiscale stampato sullo scontrino nella riga 4 dedicata all’intestazione Chip Card C.F. / P.IVA Tipologia Card FISCALE Saldo Chip Card 0.00 1 2 q 3 w 1) SI 4 e 5 r 2) NO 6 t 7 y 8 u 9 i íí 0 o p Invio Shift * a s d f g h j k l < z x c v b n m , Spazio Tastiera per l’inserimento manuale di: Riga Descrizione C.F. / P.IVA 64 KT10 Manuale Utente . Chiudi Uscita dal pannello chip card Cliente 8 CHIP CARDS • PRIMA DI POTER UTILIZZARE LE CARTE PRE-PAGATE OCCORRE ATTIVARE LA CHIP CARD MASTER • Selezionare il tipo di card FISCALE / NON FISCALE (es. SI=FISCALE): Premere il tasto “CHIUDI” per attivare la Carta Prepagata. Per attivare una Carta Pre-pagata procedere come segue: • • • Inserire nell’alloggiamento una Chip Card vuota. Attivare la modalità ATTIVAZIONE CHIP CARD CLIENTE per visualizzare il PANNELLO CHIP CARD CLIENTE (vedi pagina precedente): Nota: Le informazioni che possono venire inserite nella Carta Pre-pagata sono da considerarsi ‘dati sensibili’ ed in quanto tali occorre informare il proprietario della carta sull’utilizzo che ne verrà fatto mediante un foglio informativo per il trattamento dei dati personali (legge sulla Privacy). Selezionare con un tocco la voce “Riga descrizione” La scritta diventa di colore rosso per indicare che la modalità inserimento è stata attivata: Riga Descrizione • • Inserire da tastiera i dati anagrafici del Cliente e premere “INVIO” (es. Ditta Sig. ROSSI srl). I dati anagrafici vengono inseriti e il colore della voce torna nero per indicare che la modalità inserimento è stata disattivata. Riga Descrizione • Ditta Sig. Rossi srl Selezionare con un tocco la voce “C.F./P.IVA”. La scritta diventa di colore rosso per indicare che la modalità inserimento è stata attivata: C.F./P.IVA • • Inserire da tastiera il codice fiscale (16 caratteri) o la P.IVA (11 caratteri) (es. 12312312312). La partita IVA viene inserita e il colore della voce torna nero per indicare che la modalità inserimento è stata disattivata. C.F./P.IVA 12312312312 Manuale Utente KT10 65 8 CHIP CARDS 8.6 Cancellazione Chip Card Clienti 8.7 Ricarica Chip Card Clienti Per cancellare la Carta Pre-pagata occorre procedere come segue: Per ricaricare la Carta Pre-pagata occorre procedere come segue: • • • Inserire nell’alloggiamento una Carta Pre-pagata. Attivare la modalità CANCELLAZIONE CHIP CARD CLIENTE: Nota: Non è consentito eseguire ricariche mediante pagamento a credito. • • Inserire nell’alloggiamento una Carta Pre-pagata. Attivare la modalità RICARICA CHIP CARD CLIENTE: • Sul CUSTOMER DISPLAY viene visualizzato: Sul CUSTOMER DISPLAY viene visualizzato: TOTALE 0,00 CANCELLAZIONE DATI CARD TOTALE • Attendere alcuni secondi per la cancellazione della Carta Prepagata. 0,00 CARICO CHIP CARD IN CORSO • Inserire l’importo da caricare sulla Carta Pre-pagata (es. 20,00 euro): • Chiudere con il tasto di pagamento (es. CONTANTI): L’operazione di carica è terminata. Viene emesso il seguente scontrino: <Nome Ditta> <Indirizzo> <Località> <Telefono - Fax> 66 KT10 Manuale Utente 8 CHIP CARDS EURO 1 CARICO SCHEDA 20,00 ------------------------------------ TOTALE EURO 20,00 CONTANTI RESTO 01/01/13 8.8 Vendita con Chip Card Clienti Determina la chiusura della transazione mediante l’utilizzo di Carta Pre-pagata con relativa emissione di ricevuta/ fattura o scontrino. 20,00 0,00 12:00 SF.1 MFXX 00000000 VENDITA SU CARTA TIPO FISCALE • Digitare le vendite che costituiscono la transazione (es. REP1 con prezzo libero di 8,00 euro, n°5 REP16): Ditta Sig. Rossi 12312312312 CARICO SCHEDA 1 RESIDUO CHIP CARICO NUOVO SALDO 0,00 20,00 20,00 Tipologia Card: FISCALE • • Inserire nell’alloggiamento una Carta PREPAGATA. Chiudere con il tasto di pagamento: • L’importo viene scalato dal credito della Carta Prepagata. NON FISCALE Ditta Sig. Rossi 12312312312 Il risultato è il seguente: CARICO SCHEDA 1 RESIDUO CHIP CARICO NUOVO SALDO CORRISPETTIVO NON INCASSATO 0,00 20,00 20,00 01/01/13 SNF.1 12:00 <Nome Ditta> <Indirizzo> <Località> <Telefono - Fax> EURO 8,00 NON FISCALE Tipologia Card: NON FISCALE REP1 5 x 1,00 REP16 5,00 ------------------------------------ TOTALE EURO 13,00 CHIP CARD RESTO CORRISPETTIVO NON RISCOSSO 01/01/13 12:00 13,00 0,00 SF.1 MFXX 00000000 Manuale Utente KT10 67 8 CHIP CARDS Ditta Sig. Rossi 12312312312 CHIP CARD 1 RESIDUO CHIP PRELIEVO DA CHIP NUOVO SALDO EURO 8,00 20,00 13,00 7,00 REP1 5 x 1,00 REP16 5,00 ------------------------------------ TOTALE EURO CHIP CARD RESTO 01/01/13 13,00 13,00 0,00 12:00 SF.1 MFXX 00000000 VENDITA SU CARTA TIPO NON FISCALE Nel seguente esempio viene mostrata la sequenza completa di una vendita su Carta Pre-pagata attivata NON FISCALE: • Digitare le vendite che costituiscono la transazione (es. REP1 con prezzo libero di 8,00 euro, n°5 REP16): • • Inserire nell’alloggiamento una Carta PREPAGATA. Chiudere con il tasto di pagamento: • L’importo viene scalato dal credito della Carta PREPAGATA. Il risultato è il seguente: <Nome Ditta> <Indirizzo> <Località> <Telefono - Fax> 68 KT10 Manuale Utente Ditta Sig. Rossi 12312312312 CHIP CARD 1 RESIDUO CHIP PRELIEVO DA CHIP NUOVO SALDO 20,00 13,00 7,00 8 CHIP CARDS 8.9 Importo Chip Card Cliente insufficiente Il dispositivo permette la ricarica della Carta Pre-pagata durante una transazione nel caso in cui l’importo della transazione ecceda il credito della Carta Pre-pagata, Nel seguente esempio viene mostrata la sequenza completa di una vendita su Carta Pre-pagata con credito insufficiente: RICARICA “AL VOLO” + PAGAMENTO • Selezionare SI per iniziare la procedura di ricarica della Carta Pre-pagata. • Sul CUSTOMER DISPLAY viene visualizzato: TOTALE • • • • Digitare le vendite che costituiscono la transazione (es. REP1 con prezzo libero di 10,00 euro, REP16 con prezzo libero di 14,00 euro): 24,00 CARICO CHIP CARD IN CORSO • Inserire l’importo da caricare sulla Carta Pre-pagata (es. 50,00 euro): • Confermare: Inserire nell’alloggiamento una Carta PREPAGATA. Chiudere con il tasto di pagamento: Se il credito della Carta Pre-pagata è insufficiente compare il seguente messaggio: SALDO CARD INSUFFICIENTE MANCANO 10.00 EURO RICARICARE LA CARD ORA? NO SI Nota: La ricarica “al volo” è consentita solo mediante pagamento in contanti. L’operazione di carica “al volo” è terminata. L’importo dovuto viene scaricato dalla Carta PREPAGATA e vengono emessi lo scontrino della transazione e lo scontrino di ricarica: <Nome Ditta> <Indirizzo> <Località> <Telefono - Fax> EURO REP01 10,00 REP16 14,00 ------------------------------------ Manuale Utente KT10 69 8 CHIP CARDS TOTALE EURO CHIP CARD RESTO CORRISPETTIVO NON RISCOSSO 01/01/13 12:00 24,00 24,00 0,00 SF.1 PAGAMENTO SENZA RICARICA “AL VOLO” • Selezionare NO per annullare la procedura di ricarica della Carta Pre-pagata. • L’importo che è possibile prelevare dal credito della Carta Pre-pagata viene scalato. • Sul CUSTOMER DISPLAY viene visualizzato la rimanenza da incassare: MFXX 00000000 TOTALE Chip card 1 CHIP CARD 1 RESIDUO CHIP CARICO SCHEDA PRELIEVO DA CHIP NUOVO SALDO DOVUTO = 4.00 20,00 50,00 24,00 46,00 <Nome Ditta> <Indirizzo> <Località> <Telefono - Fax> • Completare la transazione con un tasto di pagamento (es. CONTANTI): Il risultato è il seguente: <Nome Ditta> <Indirizzo> <Località> <Telefono - Fax> EURO CARICO SCHEDA 50,00 ------------------------------------ TOTALE EURO CONTANTI RESTO 01/01/13 50,00 50,00 0,00 12:00 MFXX 00000000 0,00 SF.1 EURO REP01 10,00 REP16 14,00 ------------------------------------ TOTALE EURO CHIP CARD CONTANTI RESTO CORRISPETTIVO NON RISCOSSO 01/01/13 12:00 24,00 20,00 4,00 0,00 SF.1 MFXX 00000000 Chip card 1 CHIP CARD 1 RESIDUO CHIP PRELIEVO DA CHIP NUOVO SALDO 70 KT10 Manuale Utente 20,00 20,00 0,00 8 CHIP CARDS 8.10 Chiusura pre-conto con Carta Prepagata Il dispositivo consente la chiusura di un pre-conto mediante Carta Pre-pagata. Nel seguente esempio viene mostrata la sequenza completa della chiusura di un preconto mediante Carta Pre-pagata: • • Richiamare il Pre-conto (vedi Par. 4.6 CHIUSURA PRE-CONTO). Chiudere con il tasto di pagamento: 8.11 Lettura dati Carta Pre-pagata Il dispositivo consente la lettura e la stampa di un resoconto relativo alle operazioni eseguite con la Carta Prepagata. Procedere come segue: • • Inserire nell’alloggiamento una Carta Pre-pagata. Attivare la modalità di LETTURA CHIP CARD CLIENTE: Il risultato è il seguente: Il risultato è il seguente: NON FISCALE <Nome Ditta> <Indirizzo> <Località> <Telefono - Fax> EURO REP1 8,00 5 x 1,00 REP16 5,00 ------------------------------------ TOTALE EURO CHIP CARD RESTO CORRISPETTIVO NON RISCOSSO 01/01/13 12:00 13,00 13,00 0,00 SF.1 CHIP CARD 1 TIPO CARD: PREPAGATO FISCALE TOTALE CARICHI NUMERO CARICHI TOTALE VENDITE NUMERO VENDITE SALDO CHIP CARD ULTIME PRESTAZIONI 08-03-12 SF N.31 09-03-12 SF N.45 09-03-12 SC NF 10-03-12 SC NF 10-03-12 SF N.12 11-03-12 SC NF 11-03-12 SC NF 26,00 2 20,00 3 6,00 50,00R 9,00V 20,00R 30,00R 81,00V 10,00R 10,00R MFXX 00000000 01/01/13 12:00 SNF.1 Chip card 1 NON FISCALE CHIP CARD 1 RESIDUO CHIP PRELIEVO DA CHIP NUOVO SALDO 20,00 13,00 7,00 V = vendita R = ricarica Manuale Utente KT10 71 8 CHIP CARDS 8.12 Visualizzazione saldo Chip Card Il dispositivo permette la visualizzazione del saldo relativo alla Carta Pre-pagata. Procedere come segue: • • Inserire nell’alloggiamento una Carta Pre-pagata. Attivare la modalità di LETTURA VELOCE: • Sul CUSTOMER DISPLAY viene visualizzato: TOTALE SALDO: 6,00 72 KT10 Manuale Utente 0,00 9. GESTIONE TAVOLI 9 GESTIONE TAVOLI Il dispositivo permette la gestione dei tavoli (Max. 99) con la possibilità di: - Addebito al tavolo - Controllo sia visivo che stampato - Trasferimento da un tavolo all’altro - Unione dei tavoli - Divisione del conto analitico - Divisione del conto alla “romana” - Emissione di differenti documenti • TOTALE • • Per addebitare delle ordinazioni al tavolo (tavolo nuovo o aggiunta di ordinazioni a tavolo occupato) occorre necessariamente selezionare uno dei tavoli per determinare l’apertura delle ordinazioni. Nota: Associare ogni REPARTO alla stampante idonea. In questo modo le comande dei REPARTI e dei PLU ad essi associati saranno smistate correttamente alle stampanti per comande (vedi Par.11.1 Pannello MODIFICHE). Nel seguente esempio viene mostrata la sequenza completa dell’apertura di un tavolo non ancora occupato (es. TAVOLO1): APERTURA CON TASTO TAVOLO GENERICO • Selezionare il tavolo: 0,00 TAVOLO1 APERTO 9.1 Apertura/chiusura ordinazioni Nota: Per collegare una stampante per comande fare riferimento al capitolo 2. Configurare la porta COM1, COM3 o COM4 dal menù IMPOSTAZIONI>PANNELLO OPZIONI>SERIALE 1, 3 o 4 e selezionare la voce CUCINA o CUCINA 2 (vedi Par.12.1 Pannello OPZIONI). Abilitare la funzione di stampa della comanda dal menù IMPOSTAZIONI > PANNELLO OPZIONI > COMANDA DIRETTA (vedi Par.12.1 Pannello OPZIONI). Sul CUSTOMER DISPLAY viene visualizzato: Digitare le voci da addebitare al tavolo. Sullo SCONTRINO VIRTUALE vengono visualizzate le ordinazioni addebitate al tavolo. ACQUA 2,00 VINO 3,00 PIZZA MARGHERITA 10,00 • Chiudere le ordinazioni al tavolo: • Qualora fosse collegata al dispositivo una stampante da cucina, questa stampa la comanda: TAVOLO1 Comanda N.1 ==================================== 1 ACQUA 1 VINO 1 PIZZA MARGHERITA ==================================== 01/01/13 12:00 Nota: Per programmare il tasto “TAVOLO GENERICO” entrare nel menù IMPOSTAZIONI > PANNELLO MODIFICHE (vedi Par.11.1 Pannello MODIFICHE). Manuale Utente KT10 73 9. GESTIONE TAVOLI APERTURA TAVOLO DIRETTA • Il tasto relativo al TAVOLO diventa di colore verde ad indicare la chiusura delle ordinazioni al tavolo: • Qualora fosse collegata al dispositivo una stampante da cucina, questa stampa la comanda: Nota: Per programmare i tasti “TAVOLO” entrare nel menù IMPOSTAZIONI > PANNELLO MODIFICHE (vedi Par.11.1 Pannello MODIFICHE). • • Selezionare il tavolo Il tasto relativo al TAVOLO diventa di colore rosso ad indicare l’apertura delle ordinazioni al tavolo: TAVOLO1 Comanda N.1 ==================================== 1 ACQUA 1 VINO 1 PIZZA MARGHERITA • Sul CUSTOMER DISPLAY viene visualizzato: TOTALE 0,00 TAVOLO1 APERTO ==================================== 01/01/13 12:00 Nota: È possibile chiudere gli addebiti al tavolo anche premendo il tasto “CONTANTI”. Nota: Quando un tavolo è aperto per le ordinazioni, non è consentito aprire altri tavoli. Il CUSTOMER DISPLAY visualizza il messaggio: • • Digitare le voci da addebitare al tavolo. Sullo SCONTRINO VIRTUALE vengono visualizzate le ordinazioni addebitate al tavolo. TOTALE 0,00 OPERAZIONE NON VALIDA ACQUA 2,00 VINO 3,00 PIZZA MARGHERITA • Chiudere le ordinazioni al tavolo: 74 KT10 Manuale Utente 10,00 9. GESTIONE TAVOLI 9.2 Cancellazione ordinazioni TAVOLO1 Comanda N.1 ==================================== Il dispositivo permette l’eliminazione di eventuali ordinazioni addebitate erroneamente al tavolo. 1 ACQUA 1 PIZZA MARGHERITA ==================================== 01/01/13 12:00 PRIMA DELLA CHIUSURA DELLE ORD. AL TAVOLO Se l’operazione viene eseguita prima della chiusura delle ordinazioni al tavolo, la voce addebitata verrà cancellata senza lasciare traccia sulla comanda. Nel seguente esempio viene mostrata la sequenza completa della cancellazione di una ordinazione addebitata a un tavolo (es. TAVOLO1) prima della chiusura delle ordinazioni al tavolo. • Con le ordinazioni al TAVOLO1 non ancora chiuse, sullo SCONTRINO VIRTUALE vengono visualizzate le voci addebitate. • Utilizzare i tasti freccia per scorrere lo scontrino virtuale e selezionare con un tocco le ordinazioni da eliminare (es. VINO). ACQUA 2,00 VINO 3,00 PIZZA MARGHERITA • • DOPO LA CHIUSURA DELLE ORD. AL TAVOLO Se invece l’operazione viene eseguita dopo la chiusura delle ordinazioni al tavolo, verrà stampata una comanda aggiuntiva con la segnalazione di cancellazione dell’ordinazione mediante la stampa in reverse. Nel seguente esempio viene mostrata la sequenza completa della cancellazione di una ordinazione addebitata a un tavolo (es. TAVOLO1) dopo la chiusura delle ordinazioni al tavolo. • Selezionare il tavolo • Il tasto relativo al TAVOLO diventa di colore rosso ad indicare l’apertura delle ordinazioni al tavolo: • Sullo SCONTRINO VIRTUALE vengono visualizzate le ordinazioni addebitate al tavolo. Utilizzare i tasti freccia per scorrere lo scontrino virtuale e selezionare con un tocco le ordinazioni da eliminare (es. VINO). 10,00 Eliminare le ordinazioni selezionate: Chiudere le ordinazioni al tavolo: • ACQUA 2,00 VINO 3,00 PIZZA MARGHERITA • 10,00 Qualora fosse collegata al dispositivo una stampante da cucina, questa stampa la comanda: Manuale Utente KT10 75 9. GESTIONE TAVOLI • Eliminare le ordinazioni selezionate: 9.3 Aggiunta ordinazioni Il dispositivo permette l’aggiunta di ordinazioni al tavolo dopo la chiusura di quest’ultimo. Nel seguente esempio viene mostrata la sequenza completa dell’aggiunta di un ordinazione al tavolo (es. TAVOLO1) dopo che l’ordinazione era già stata chiusa: • Chiudere le ordinazioni al tavolo: • • • Selezionare il tavolo Il tasto relativo al TAVOLO diventa di colore verde ad indicare la chiusura delle ordinazioni al tavolo: • Il tasto relativo al TAVOLO diventa di colore rosso ad indicare l’apertura delle ordinazioni al tavolo: Qualora fosse collegata al dispositivo una stampante da cucina, questa stampa la comanda aggiuntiva: • Sullo SCONTRINO VIRTUALE vengono visualizzate le ordinazioni addebitate al tavolo. TAVOLO1 Comanda N.1 ==================================== ACQUA 2,00 VINO 3,00 -1 VINO ==================================== 01/01/13 12:00 • Inserire le ordinazioni da addebitare al tavolo: • Chiudere le ordinazioni al tavolo: • Il tasto relativo al TAVOLO diventa di colore verde ad indicare la chiusura delle ordinazioni al tavolo: Nota: È possibile chiudere gli addebiti al tavolo anche premendo il tasto “CONTANTI”. 76 KT10 Manuale Utente 9. GESTIONE TAVOLI • Qualora fosse collegata al dispositivo una stampante da cucina, questa stampa la comanda aggiuntiva: • Il tasto relativo al TAVOLO diventa di colore rosso ad indicare l’apertura delle ordinazioni al tavolo: • Inserire le ordinazioni da addebitare al tavolo: • Inserire la variante descrittiva: • Inserire la variante con importo sommante: • Sullo SCONTRINO VIRTUALE vengono visualizzate le ordinazioni addebitate al tavolo. TAVOLO1 Comanda N.3 ==================================== 1 PIZZA MARGHERITA ==================================== 01/01/13 12:00 Nota: È possibile chiudere gli addebiti al tavolo anche premendo il tasto “CONTANTI”. 9.4 Variante di un piatto Il dispositivo consente variazioni di un piatto (es. PIZZA MARGHERITA + NO MOZZARELLA + DOPPIA PASTA). La programmazione della variante di un piatto avviene attraverso l’utilizzo di un normale PLU configurato come VARIANTE PIATTO nel quale è possibile decidere se la variante sarà solamente una voce descrittiva (ISTR. CUCINA) per informare la cucina oppure un voce con importo sommante (CONDIMENTO) da stampare sullo scontrino fiscale. Nota: Per programmare il tasto PLU con variante entrare nel menù IMPOSTAZIONI > PANNELLO MODIFICHE (vedi Par.11.1 Pannello MODIFICHE). PIZZA MARGHERITA 10,00 + no mozzarella + doppia pasta 1,00 • Chiudere le ordinazioni al tavolo: • Il tasto relativo al TAVOLO diventa di colore verde ad indicare la chiusura delle ordinazioni al tavolo: Nel seguente esempio viene mostrata la sequenza completa delle ordinazioni al tavolo (es. TAVOLO1) con l’addebito di un piatto, della variante descrittiva e della variante con importo sommante: • Selezionare il tavolo Manuale Utente KT10 77 9. GESTIONE TAVOLI • Qualora fosse collegata al dispositivo una stampante da cucina, questa stampa la comanda aggiuntiva: TAVOLO1 Comanda N.1 ==================================== 9.5 Stampa Proforma del tavolo Il dispositivo permette la stampa di una Proforma delle ordinazioni addebitate al tavolo. Nel seguente esempio viene mostrata la sequenza completa della stampa di un Proforma (es. TAVOLO1): Nota: Per selezionare la stampante per il PRECONTO entrare nel menù IMPOSTAZIONI > PANNELLO OPZIONI > STAMPANTE PRECONTO (vedi Par.12.1 Pannello OPZIONI). 1 PIZZA MARGHERITA + no mozzarella + doppia pasta ==================================== 01/01/13 12:00 • Selezionare il tavolo • Il tasto relativo al TAVOLO diventa di colore rosso ad indicare l’apertura delle ordinazioni al tavolo: • Attivare il preconto: Nota: È possibile chiudere gli addebiti al tavolo anche premendo il tasto “CONTANTI”. Alla chiusura del conto viene stampato il seguente scontrino fiscale che riporta le sole varianti con importo sommante. <Nome Ditta> <Indirizzo> <Località> <Telefono - Fax> EURO PIZZA MARGHERITA 10,00 + doppia pasta 1,00 ------------------------------------ TOTALE EURO CONTANTI RESTO 01/01/13 11,00 11,00 0,00 12:00 MFXX 00000000 Il risultato è il seguente: SF.1 NON FISCALE Proforma TAVOLO1 EURO ACQUA 2,00 VINO 3,00 PIZZA MARGHERITA 10,00 ------------------------------------ AMMONTARE EURO 15,00 Ritirare scontrino alla cassa 01/01/13 12:00 NON FISCALE 78 KT10 Manuale Utente SNF.1 9. GESTIONE TAVOLI 9.6 Sposta tavolo Il dispositivo permette di selezionare le ordinazioni addebitate ad un tavolo e di spostarle in un tavolo differente. Nel seguente esempio viene mostrata la sequenza completa per spostare le voci addebitate dal TAVOLO2 al TAVOLO1: • Attivare il cambio di tavolo: • Selezionare il tavolo da cui spostare le ordinazioni addebitate (es. TAVOLO2). • Selezionare il tavolo in cui spostare le ordinazioni addebitate (es. TAVOLO1). Nota: Le ordinazioni addebitate al TAVOLO2 vengono eliminate e aggiunte alle ordinazioni eventualmente presenti al TAVOLO1. Manuale Utente KT10 79 9. GESTIONE TAVOLI 9.7 Pagamento e libera tavolo LIsta ordinazioni al tavolo 1 1 1 1 1 1 1 1 1 Tipo di divisione conto REP2 REP7 REP1 REP15 REP5 REP9 REP8 REP1 REP1 Tavolo selezionato TAVOLO1 15.50 14.00 5.00 12.00 7.00 8.00 5.00 3.50 1.00 TOTALE PAGAMENTO DIRETTO RICEVUTA PROF. FATTURA Tipo di documento da stampare (predefinito: SCONTRINO FISCALE) 80 KT10 PROF. A VIDEO Manuale Utente 0.00 DIVISIONE ROMANA DIVISIONE ANALITICA SCONTRINO FISCALE Display Operatore 7 8 9 4 5 6 1 2 3 . 0 00 C CHIUDI ASSEGNI BANCOMAT CANCELLA RIGA SC % SERVIZIO CREDITO CARTA DI CREDITO CLIENTE ABBUONO SUB TOTALE ALTRI PAGAM. CHIP Modifiche al conto Tipo di pagamenti CONTANTI Uscita dal pannello libera tavolo 9. GESTIONE TAVOLI La transazione di vendita si conclude con il pagamento che permette di registrare l’importo incassato nelle forme previste e liberare il tavolo. Per eseguire le operazioni appena descritte occorre attivare la modalità LIBERA TAVOLO per accedere al pannello illustrato di seguito: • Selezionare il tipo di divisione da eseguire: Nel seguente esempio viene mostrata la sequenza completa per il pagamento e la liberazione di un tavolo (es. TAVOLO1): • Attivare la modalità LIBERA TAVOLO per visualizzare il PANNELLO LIBERA TAVOLO (vedi pagina precedente): • Selezionare il tavolo con ordinazioni: DIVISIONE ROMANA La forma di pagamento con divisione alla romana permette la chiusura della vendita dividendola per il numero di persone selezionate. 1. Premere il tasto: • Viene visualizzata la lista delle ordinazioni addebitare al tavolo: 1 ACQUA 1 VINO 1 PIZZA MARGHERITA 2,00 3,00 10,00 2. Sul CUSTOMER DISPLAY viene visualizzato: TAVOLO1 TOTALE 15 15,00 INSERIRE N. PERSONE 3. Selezionare il numero paganti (es. 2 Paganti): Manuale Utente KT10 81 9. GESTIONE TAVOLI 4. Metà dell’importo totale delle ordinazioni al tavolo viene spostato sul 1° SCONTRINO VIRTUALE con una descrizione generica. 1 MENU’ A PREZZO FISS. 8. Dopo la stampa del documento viene visualizzato il secondo SCONTRINO VIRTUALE 9. Ripetere le operazioni descritte dal punto 4 per eseguire la stampa del 2° documento e liberare il tavolo. 7,50 DIVISIONE ANALITICA La forma di pagamento con divisione analitica permette la chiusura della vendita indirizzando le ordinazioni in diversi scontrini. 1. Premere il tasto: 2. Utilizzare i tasti freccia per scorrere le ordinazioni addebitate al tavolo e selezionare con un tocco le ordinazioni da spostare nello SCONTRINO VIRTUALE (es. ACQUA e PIZZA MARGHERITA). 5. Selezionare eventualmente un tipo di documento da stampare differente dallo scontrino fiscale (es. FATTURA): 1 ACQUA 1 PIZZA MARGHERITA 2,00 10,00 6. Modificare eventualmente lo SCONTRINO VIRTUALE (es. ABBUONO da 2,00 Euro): 7. Selezionare il tipo di pagamento per eseguire la stampa del 1° DOCUMENTO (es. CONTANTI): Nota: In caso d’errore selezionare con un tocco la voce presente sullo SCONTRINO VIRTUALE per ri-portarla nella lista delle ordinazioni addebitate al tavolo. 82 KT10 Manuale Utente 9. GESTIONE TAVOLI 3. Selezionare eventualmente un tipo di documento da stampare differente dallo scontrino fiscale (es. FATTURA): PAGAMENTO DIRETTO La forma di pagamento diretto permette la chiusura della vendita senza alcuna divisione. 1. Premere il tasto: 4. Modificare eventualmente lo SCONTRINO VIRTUALE (es. ABBUONO da 2,00 Euro): 2. Tutte le ordinazioni addebitate al tavolo vengono trasferite sullo SCONTRINO VIRTUALE. 1 ACQUA 2,00 1 VINO 3,00 1 PIZZA MARGHERITA 10,00 5. Selezionare il tipo di pagamento per eseguire la s stampa del 1° DOCUMENTO (es. CONTANTI): 6. Ripetere le operazioni descritte dal punto 2 per selezionare le ordinazioni rimanenti ed eseguire la stampa di altri documenti. 3. Aggiungere eventualmente il SERVIZIO (es. 10%): Nota: Il valore percentuale del SERVIZIO corrisponde al valore configurato sul tasto SCONTO PERCENTUALE SU SUBTOTALE (vedi par. 6.4 SCONTO PERCENTUALE). 4. Selezionare il tipo di pagamento per eseguire la s stampa del 1° DOCUMENTO (es. CONTANTI): Manuale Utente KT10 83 9. GESTIONE TAVOLI 84 KT10 Manuale Utente 10. FUNZIONI SPECIALI 10 FUNZIONI SPECIALI VERSAMENTO in contanti 10,00 01/01/13 SNF.1 10.1 Versamenti in cassa Il dispositivo permette di eseguire versamenti in cassa, accompagnati dall’emissione di uno scontrino non fiscale. Questa funzione è utile ad esempio, quando si vuole creare un fondo cassa. Nel seguente esempio viene mostrata la sequenza completa di un versamento in cassa di 10,00 euro: 12:00 NON FISCALE Nota: La chiusura del versamento è consentito solo mediante pagamento in contanti. Nota: Non è possibile eseguire un versamento in cassa con transazioni aperte. • Sul CUSTOMER DISPLAY viene visualizzato: TOTALE 0,00 VERS. IN CORSO 10.2 Prelievi di cassa • • Digitare l’importo da versare nella cassa (es. 10,00 euro): Il dispositivo permette di eseguire prelievi di cassa accompagnati dall’emissione di uno scontrino NON FISCALE. Questa funzione è utile ad esempio per il pagamento di corrieri ecc. Nel seguente esempio viene mostrata la sequenza completa di un prelievo di cassa di 10,00 euro: Chiudere con il tasto di pagamento: • Sul CUSTOMER DISPLAY viene visualizzato: TOTALE PREL. IN CORSO E’ emesso uno scontrino NON FISCALE con riportato l’importo del versamento eseguito. NON FISCALE 0,00 • Digitare l’importo da prelevare nella cassa (es. 10,00 euro): <Nome Ditta> <Indirizzo> <Località> <Telefono - Fax> Manuale Utente KT10 85 10. FUNZIONI SPECIALI • Chiudere con il tasto di pagamento: 10.3 Inserimento n° Ricevute/Fatture Il dispositivo permette di modificare la numerazione delle Ricevute e della Fatture mediante la procedura descritta di seguito: Nota: Non è consentito inserire un numero inferiore all’attuale a meno di impostare ‘00000’ per azzerare la numerazione. Se la cassa contiene un importo maggiore o uguale a 10,00 euro è emesso uno scontrino NON FISCALE con riportato l’importo del prelievo eseguito. NON FISCALE RICEVUTE Digitare da tastierino il codice ‘301’ seguito da un numero di 5 cifre, che rappresenta il numero dell’ultima ricevuta emessa. Nel seguente esempio viene mostrata la sequenza completa per programmare il numero di ricevuta a partire da ‘00006’: <Nome Ditta> <Indirizzo> <Località> <Telefono - Fax> PRELIEVO in contanti 10,00 01/01/13 SNF.1 12:00 NON FISCALE • Confermare: Se la cassa contiene un importo inferiore a 10,00 euro sul CUSTOMER DISPLAY viene visualizzato: TOTALE 0,00 CASSA NON SUFFICIENTE FATTURE Digitare da tastierino il codice ‘302’ seguito da un numero di 5 cifre, che rappresenta il numero dell’ultima fattura emessa. Nel seguente esempio viene mostrata la sequenza completa per programmare il numero di fattura a partire da ‘00006’: Nota: La chiusura del versamento è consentito solo mediante pagamento in contanti. Nota: Non è possibile eseguire un versamento in cassa con transazioni aperte. • 86 KT10 Manuale Utente Confermare: 10. FUNZIONI SPECIALI 10.4 Azzeramento n° Ricevute/Fatture 10.5 Recupero credito Il dispositivo è programmato per gestire una numerazione max. di 99999 Ricevute e di max. 99999 Fatture. Quando la numerazione delle Ricevute o della Fatture raggiunge il valore massimo, sul CUSTOMER DISPLAY viene visualizzato: TOTALE ATTENZIONE: Per utilizzare la funzione RECUPERO CREDITO con i Clienti memorizzati in anagrafica occorre disabilitare la funzione FATTURAZIONE DIFFERITA CLIENTI dal menù IMPOSTAZIONI>PANNELLO OPZIONI>FATT. DIFFERITA (vedi Par.12.1) mentre per utilizzare la funzione RECUPERO CREDITO con il Cliente generico 0 non è necessario. 0,00 ERR: AZZERARE CONTATORE Nota: Per personalizzare il layout della tastiera entrare nel menù IMPOSTAZIONI > PANNELLO MODIFICHE (vedi Par.11.1 Pannello MODIFICHE). Occorre quindi procedere all’azzeramento della numerazione mediante la procedura descritta di seguito: Il dispositivo permette il recupero del credito per i Clienti memorizzati in anagrafica. Nel seguente esempio viene descritta la sequenza completa per il recupero del credito di un Cliente: RICEVUTE Digitare da tastierino il codice ‘301’ seguito da un numero di 5 cifre ‘00000’: RECUPERO TOTALE CREDITO • Premere il tasto per il recupero del credito: • • Confermare: Sul CUSTOMER DISPLAY viene visualizzato: TOTALE 0,00 REC. CREDITO IN CORSO FATTURE Digitare da tastierino il codice ‘302’ seguito da un numero di 5 cifre ‘00000’: • Selezionare il cliente (es. CLIENTE 10): • Sul CUSTOMER DISPLAY viene visualizzata brevemente la descrizione del Cliente e il credito attuale, dopodiché viene richiesto l’importo da recuperare. Chiudere con il tasto di pagamento per addebitare automaticamente l’importo al cliente 10 e stampare la ricevuta fiscale (es. CONTANTI). • • Confermare: Manuale Utente KT10 87 10. FUNZIONI SPECIALI Il risultato è il seguente: • Chiudere con il tasto di pagamento (es. CONTANTI): NON FISCALE <Nome Ditta> <Indirizzo> <Località> <Telefono - Fax> Il risultato è il seguente: RECUPERO CREDITO NON FISCALE CLIENTE 10 SALDO CONTANTI CREDITO RESIDUO 50,00 50,00 0,00 01/01/13 SNF.1 12:00 <Nome Ditta> <Indirizzo> <Località> <Telefono - Fax> NON FISCALE RECUPERO CREDITO Nota: Per recuperare il credito dal cliente generico selezionare il cliente 0. CLIENTE 10 SALDO CONTANTI CREDITO RESIDUO 50,00 4,00 46,00 01/01/13 SNF.1 RECUPERO PARZIALE CREDITO • Premere il tasto per il recupero del credito: 12:00 NON FISCALE Nota: Per recuperare il credito dal cliente generico selezionare il cliente 0. • • Sul CUSTOMER DISPLAY viene visualizzata brevemente la descrizione del Cliente e il credito attuale, dopodiché viene richiesto l’importo da recuperare. Selezionare il cliente memorizzato: • Digitare l’importo da recuperare (es. 4,00 euro): 88 KT10 Manuale Utente Nota: Per conoscere il numero Cliente memorizzato eseguire la stampa del resoconto Clienti (vedi Par. 11.3 Pannello RAPPORTI). 10. FUNZIONI SPECIALI 10.6 Fatturazione differita Clienti IL DISPOSITIVO INIZIA AD ARCHIVIARE I DOCUMENTI EMESSI A CREDITO SU UN CLIENTE SOLAMENTE DOPO L’ABILITAZIONE DELLA FATTURAZIONE DIFFERITA. PER ATTIVARE LA FATTURAZIONE DIFFERITA CLIENTI ENTRARE NEL MENÙ IMPOSTAZIONI > PANNELLO OPZIONI > FATT. DIFFERITA (vedi Par.12.1 Pannello OPZIONI). Tutti i documenti emessi a credito su un Cliente (ricevute fiscali e scontrini fiscali), vengono archiviati e resi disponibili per l’emissione differita della fattura a fine mese mediante il PANNELLO illustrato di seguito: Tastiera per l’inserimento manuale di: Data inizio Data fine N Cliente / Società Elenco dei crediti di: Cliente 1 dal 01/01/13 al 01/01/13 010113 010113 010113 010113 010113 SF SF SF SF SF 1 5 10 1 2 15.50 18.00 1.00 5.00 13.50 Data inizio (ggmmaa) 010113 Data fine (ggmmaa) 010113 1 N cliente / Società Cancella Maschera di ricerca (vedere maschera di ricerca) Stampa resoconto CONTANTI 7 8 9 4 5 6 ASSEGNI Azzera íí Invio 1 2 3 0 Cancella Stampa resoconto CONTANTI ASSEGNI Azzera Cancella un credito con conferma. Selezionare con un tocco la voce nell’elenco dei crediti. Premere questo tasto per eliminare la voce selezionata e confermare. Esegue la stampa dell’elenco dei crediti visualizzato Chiudi Uscita dal pannello fatturazione differita Consente la chiusura e la stampa della fattura mediante pagamento in contanti Consente la chiusura e la stampa della fattura mediante pagamento con assegno Cancella tutte le voci nell’elenco dei crediti visualizzato con conferma Manuale Utente KT10 89 10. FUNZIONI SPECIALI Nel seguente esempio viene mostrata la sequenza completa per ottenere la fatturazione differita di un Cliente: 310113 Data fine (ggmmaa) • Visualizzare il PANNELLO FATTURAZIONE DIFFERITA (vedi pagina precedente): • • Selezionare con un tocco la voce “Data inizio (ggmmaa)” nella maschera di ricerca. La scritta diventa di colore rosso per indicare che la modalità inserimento è stata attivata: N cliente/ Società • • Data inizio (ggmmaa) • • Inserire da tastiera la data d’inizio e premere “INVIO” (es. 010112). La data digitata viene inserita e il colore della voce torna nero per indicare che la modalità inserimento è stata disattivata. • • Selezionare con un tocco la voce “Data fine (ggmmaa)” nella maschera di ricerca. La scritta diventa di colore rosso per indicare che la modalità inserimento è stata attivata: Inserire da tastiera la data d’inizio e premere “INVIO” (es. 310112). La data digitata viene inserita e il colore della voce torna nero per indicare che la modalità inserimento è stata disattivata. 90 KT10 Manuale Utente 1 Lo SCONTRINO VIRTUALE visualizza i documenti del cliente 1 emessi a credito dal 01/01/13 ad 31/01/13: 010113 Data fine (ggmmaa) • Inserire da tastiera il numero o nome del Cliente e premere “INVIO” (es. 1) oppure premere “0” per visualizzare l’anagrafica Clienti. Il numero digitato viene inserito e il colore della voce torna nero per indicare che la modalità inserimento è stata disattivata. N cliente/ Società • Data inizio (ggmmaa) Selezionare con un tocco la voce “N cliente / Società” nella maschera di ricerca. La scritta diventa di colore rosso per indicare che la modalità inserimento è stata attivata: 01/01/13 02/01/13 03/01/13 SF SF SF 10 15 22 15,00 10,00 125,00 10. FUNZIONI SPECIALI CANCELLA Utilizzare i tasti freccia per scorrere lo scontrino virtuale e selezionare con un tocco la voce da eliminare (es. SF 22): 01/01/13 02/01/13 03/01/13 SF SF SF 10 15 22 15,00 10,00 125,00 ATTENZIONE: PRESTARE LA MASSIMA ATTENZIONE NELL’UTILIZZO DI QUESTO COMANDO IN QUANTO LA CANCELLAZIONE DEL CREDITO CAUSA LA PERDITA IRRIMEDIABILE DEL CREDITO STESSO. NOTA: L’azzeramento dei crediti del cliente incrementa il contatore “TOTALE ANNULLI” del rapporto finanziario. STAMPA RESOCONTO Per stampare il contenuto dello scontino virtuale, premere il tasto: • Eliminare la voce selezionata: Il risultato è il seguente: NON FISCALE • • Confermare la cancellazione. Lo SCONTRINO VIRTUALE viene aggiornato: 01/01/13 02/01/13 SF SF 10 15 15,00 10,00 CLIENTE: CLIENTE1 01/01/13 SF 10 15,00 02/01/13 SF 15 10,00 03/01/13 SF 22 125,00 -----------------------------------AMMONTARE EURO 150,00 ALIQUOTA 10% 31/01/13 IMPONIBILE 136,36 12:00 IMPOSTA 12,64 SNF.1 NON FISCALE Manuale Utente KT10 91 10. FUNZIONI SPECIALI CHIUSURA CON CONTANTI Per eseguire la fatturazione ed azzerare lo stato dei crediti, premere il tasto: Fattura N.12 31/01/13 12:00 EURO 01/01/13 SF10 15,00 02/01/13 SF15 10,00 -----------------------------------AMMONTARE EURO 25,00 ASSEGNI 25,00 Il risultato è il seguente (2 copie): ALIQUOTA 10% <Indirizzo> <Località> <Telefono - Fax> Fattura N.12 31/01/13 IMPONIBILE 22,73 IMPOSTA 2,27 Ditta Sig. ROSSI srl Via Garibaldi 1 COD. FISC.:012345678901 12:00 EURO 01/01/13 SF10 15,00 02/01/13 SF15 10,00 -----------------------------------AMMONTARE EURO 25,00 CONTANTI 25,00 ALIQUOTA 10% IMPONIBILE 22,73 IMPOSTA 2,27 Ditta Sig. ROSSI srl Via Garibaldi 1 COD. FISC.:012345678901 AZZERA Per eseguire l’azzeramento dei crediti del cliente senza l’emissione della fattura (es. fatturazione eseguita manualmente), premere il tasto: • CHIUSURA CON ASSEGNI Per eseguire la fatturazione ed azzerare lo stato dei crediti, premere il tasto: Confermare la cancellazione. ATTENZIONE: PRESTARE LA MASSIMA ATTENZIONE NELL’UTILIZZO DI QUESTO COMANDO IN QUANTO LA CANCELLAZIONE DEL CREDITO CAUSA LA PERDITA IRRIMEDIABILE DEL CREDITO STESSO. NOTA: Il dispositivo permette di eseguire l’azzeramento dei crediti del cliente solo dopo la stampa del resoconto. Il risultato è il seguente (2 copie): <Indirizzo> <Località> <Telefono - Fax> 92 KT10 Manuale Utente NOTA: L’azzeramento dei crediti del cliente incrementa il contatore “TOTALE ANNULLI” del rapporto finanziario. 11. IMPOSTAZIONI CONF. DALL'ESERCENTE 11 IMPOSTAZIONI CONFIGURABILI DALL’ ESERCENTE Il dispositivo permette la gestione di diversi tipi d’archivi e di funzioni, che possono essere programmate secondo le esigenze dell’Utente. La programmazione degli archivi si esegue entrando nel menù IMPOSTAZIONI tramite il tasto: Release SW, release DB dispositivo e release FW stampante fiscale Pannello modifiche Pannello operatori REL. SW 0.00 REL. FW FP 0.00 Release O.S.: 0.00 Pannello rapporti Pannello clienti Pannello IVA uscita pannello servizi ritorno modalità operativa Pannello servizi Pannello Opzioni spegnimento macchina Pannello Chip Card procedura automatica pulizia disco Stampanti Ethernet Pannelli di Programmazione Spegnimento dispositivo Pulizia cestino + verifica integrità DB: Codice Uscita A Database OK Codice Uscita B Database corrotto, ripetere l’operazione Il menù si compone di diversi PANNELLI, ognuno dei quali dedicato alla visualizzazione/personalizzazione di un determinato archivio. Nota: Si ricorda che alcuni dei PANNELLI sono protetti da password in quanto l’accesso è consentito solamente al tecnico autorizzato. Manuale Utente KT10 93 11. IMPOSTAZIONI CONF. DALL'ESERCENTE 11.1 Pannello modifiche Il PANNELO MODIFICHE permette la configurazione della tastiera del dispositivo: TASTI PERSONALIZZABILI La procedura di personalizzazione dei tasti si esegue nel modo seguente: • • • Entrare nel menù IMPOSTAZIONI: • Premere il tasto PANNELLO MODIFICHE: • Il dispositivo torna alla pagina principale ma in ”MODALITÀ MODIFICA” e il CUSTOMER DISPLAY visualizza: Tasti personalizzabili Etichette personaliz. che identificano i gruppi tasti Tasti personalizzabili GRP1 GRP2 GRP3 GRP4 GRP5 GRP6 GRP7 GRP8 TOTALE 0,00 Etichette personalizzabili MODIFICHE IN CORSO I parametri personalizzabili nel PANNELLO MODIFICHE vengono abilitati in base alla TIPOLOGIA di tasto che si desidera configurare. • Selezionare fra gli 8 gruppi disponibili, il gruppo contenente il tasto che si desidera personalizzare (es. GRUPPO 1): • Premere direttamente il tasto da personalizzare per visualizzare il PANNELLO MODIFICHE relativo a quel tasto (vedi figura nelle pagine seguenti) (es. REP1): • Premere nel PANNELLO MODIFICHE il pulsante di selezione a fianco del parametro TIPO: Tipo 94 KT10 Manuale Utente 2 11. IMPOSTAZIONI CONF. DALL'ESERCENTE • Selezionare dalla finestra il tipo di tasto desiderato e confermare (es. PLU): 1) PLU 2) Reparto 3) Pagamento 4) Modificatore 5) Tavolo 6) Subtotale 9) Tasto Nullo 10) Chip Card 11) Pagamenti Prefissati Desc Pulsante • • Premere per esempio nel PANNELLO MODIFICHE il pulsante a fianco del parametro LARGHEZZA per raddoppiare la larghezza del tasto: Laghezza 2 Selezionare dalla finestra la posizione desiderata e confermare (es. PLU102): PLU100 PLU101 PLU102 PLU103 PLU104 PLU105 PLU106 PLU107 PLU108 PLU109 PLU110 • WHISKY Premere nel PANNELLO MODIFICHE il pulsante di selezione a fianco del parametro CODICE: Codice • Inserire da tastiera la nuova etichetta sul tasto e premere “INVIO” (es. WHISKY). L’etichetta viene inserita e il colore della voce torna nero per indicare che la modalità inserimento è stata disattivata. Desc Pulsante • PLU102 2 • Chiudere il PANNELLO MODIFICHE: • Teminare la modalità MODIFICA TASTI: Selezionare per esempio nel PANNELLO MODIFICHE con un tocco la voce “Desc pulsante” per personalizzare l’etichetta del tasto. La scritta diventa di colore rosso per indicare che la modalità inserimento è stata attivata: Manuale Utente KT10 95 11. IMPOSTAZIONI CONF. DALL'ESERCENTE ETICHETTE PERSONALIZZABILI La procedura di personalizzazione dei tasti di selezione dei gruppi si esegue nel modo seguente: • Desc Pulsante Entrare nel menù IMPOSTAZIONI: • • • Premere il tasto PANNELLO MODIFICHE: Premere per esempio nel PANNELLO MODIFICHE il pulsante a fianco del parametro COLORE: Colore BLU • Chiudere il PANNELLO MODIFICHE: • Teminare la modalità MODIFICA TASTI: Il dispositivo torna alla pagina principale ma in ”MODALITÀ MODIFICA” e il CUSTOMER DISPLAY visualizza: TOTALE 0,00 MODIFICHE IN CORSO • Premere il tasto “X” e selezionare fra 1 fra gli 8 tasti di selezione del gruppo disponibili (es. GRUPPO 1): • Selezionare per esempio nel PANNELLO MODIFICHE con un tocco la voce “Desc pulsante” per personalizzare l’etichetta del tasto. La scritta diventa di colore rosso per indicare che la modalità inserimento è stata attivata: Desc Pulsante • PRIMI GRP1 Inserire da tastiera la nuova etichetta sul tasto e premere “INVIO” (es. PRIMI). L’etichetta viene inserita e il colore della voce torna nero per indicare che la modalità inserimento è stata disattivata. 96 KT10 Manuale Utente 11. IMPOSTAZIONI CONF. DALL'ESERCENTE Primo parametro da configurare Secondo parametro da configurare (I parametri del pannello variano in base al parametro “Tipo”) Parametri da inserire da tastiera (vedere tabella “Info tasto” nelle pagine seguenti) Parametri che prevedono una scelta tra le opzioni disponibili (vedere tabella “Info tasto”nelle pagine seguenti) (I parametri del pannello variano in base al parametro “Codice”) Desc Pulsante PLU2 Desc Scontrino PLU2 Prezzo 800 Altezza 1 1 Larghezza 1 1 Tipo 1 Codice Colore 1 Limite Rep 2000 2 Stampante ST FP Seleziona 2 Rep Collegato 1 Seleziona Seleziona Battuta Singola 2 2 Seleziona Variante Piatto 3 Seleziona CIANO Seleziona IVA 1 Seleziona 2 q 3 w 4 e 5 r 6 t 7 y 1) SI 8 u 9 i 2) NO íí 0 o p Invio Shift * a s d f g h j k l < z x c v b n m , . Spazio Chiudi Tastiera per l’inserimento manuale di: Desc Pulsante Desc Scontrino Prezzo Limite Rep Uscita dal pannello modifiche Manuale Utente KT10 97 11. IMPOSTAZIONI CONF. DALL'ESERCENTE Info tasto 1 2 3 4 5 6 7 8 9 10 11 TIPO Tipologia di tasto PLU REPARTO PAGAMENTO MODIFICATORE TAVOLO SUBTOTALE BUONO PASTO SOCIETÀ TASTO NULLO CHIPCARD PAG. PREFISS. SE TIPO = PLU: 1..5000 n° PLU CODICE SE TIPO = REPARTO: 1..1500 n° Reparto SE TIPO = PAGAMENTO: CONTANTI CARTA CREDITO BANCOMAT ASSEGNI BUONO PASTO PAGAMENTO 6 PAGAMENTO 7 PAGAMENTO 8 PAGAMENTO 9 PAGAMENTO 10 SE TIPO = MODIFICATORE: ANN: Annullo totale transazione. CORR: Elimina una voce inserita. SC %: Sconto percentuale sulla voce inserita. ABBUONO: Sconto in valore sulla transazione. MAG %: Maggiorazione percentuale sulla voce inserita. MAG V: Maggiorazione in valore sulla transazione. SC % T: Sconto in percentuale sul totale. SC V T: Sconto in valore sul totale. MAG % T: Maggiorazione percentuale sul totale. M V T: Maggiorazione in valore sul totale. RESO: Esegue un reso di merce. VERS: Versamento in cassa non collegato a transazione. PREL: Prelievo dalla cassa. CREDITO: Chiusura della transazione a credito. RE.CRE: Recupero dei crediti dei clienti memorizzati e del cliente generico 0. PRECONTO: Stampa uno scontrino di preconto. PRECONTO A VIDEO Visualizza preconto a video RIC.FISC.: Stampa la ricevuta fiscale. FATTURA: Stampa la fattura. MENO: Sottrae all’ordinazione la “VARIANTE PIATTO” selezionata (l’importo non viene sottratto) SE TIPO = TAVOLO: N° TAVOLO: Definisce il numero del TAVOLO (da 1 a 99) TAV. GENERICO: Permette di selezionare un tavolo digitando il numero da tastierino. CAMBIA TAV.: Seleziona le voci addebitate ad un tavolo e le sposta in un tavolo differente. LIBERA TAV.: Attiva il PANNELLO LIBERA TAVOLO permettendo il pagamento del conto nelle forme previste. SE TIPO = CHIPCARD: CARICO: Permette di caricare una Carta Pre-pagata CHIP CARD: Permette di effettuare un pagamento con Carta Pre-pagata LETTURA: Stampa resoconto delle operazioni eseguite con la Carta Pre-pagata 98 KT10 Manuale Utente 11. IMPOSTAZIONI CONF. DALL'ESERCENTE SE TIPO = PAGAMENTI PREFISSATI: MACRO1: Permette di configurare una funzione macro che automatizza l’emissione del documento. Una volta inserite le vendite e premuto il tasto MACRO 1, viene richiesto: il codice del Cliente, il tipo di documento da stampare e il tipo di pagamento (vedere i 3 parametri successivi). MACRO2: Permette di configurare una funzione macro che automatizza l’emissione del documento. Una volta inserite le vendite e premuto il tasto MACRO 2, viene richiesto: il codice del Cliente, il tipo di documento da stampare e il tipo di pagamento (vedere i 3 parametri successivi). MACRO3: Permette di configurare una funzione macro che automatizza l’emissione del documento. Una volta inserite le vendite e premuto il tasto MACRO 3, viene richiesto: il codice del Cliente, il tipo di documento da stampare e il tipo di pagamento (vedere i 3 parametri successivi). MACRO4: Permette di configurare una funzione macro che automatizza l’emissione del documento. Una volta inserite le vendite e premuto il tasto MACRO 4, viene richiesto: il codice del Cliente, il tipo di documento da stampare e il tipo di pagamento (vedere i 3 parametri successivi). MACRO5: Permette di configurare una funzione macro che automatizza l’emissione del documento. Una volta inserite le vendite e premuto il tasto MACRO 5, viene richiesto: il codice del Cliente, il tipo di documento da stampare e il tipo di pagamento (vedere i 3 parametri successivi). RICHIESTA CLIENTE DISABILITATO CODICE C.F./IVA CODICE CLIENTE TIPO DOCUMENTO SCONTRINO FISC. FATTURA RICEVUTE PROFORMA PROFORMA VIDEO TIPO PAGAMENTO CONTANTI CARTA CREDITO BANCOMAT ASSEGNI BUONO PASTO PAGAMENTO 6 PAGAMENTO 7 PAGAMENTO 8 PAGAMENTO 9 PAGAMENTO 10 CREDITO DESCRIZIONE PULSANTE Descrizione sul tasto DESCRIZIONE SCONTRINO Descrizione su scontrino PREZZO Prezzo prefissato LIMITE REPARTO Importo massimo consentito TIPOLOGIA CORRISPETIVO ALTEZZA max 24 caratteri max 24 caratteri max 9 999 999 max 9 999 999 INCASSATO NON INCASSATO L’importo incrementa i contatori L’importo NON incrementa i contatori 1 2 altezza tasto standard altezza tasto doppia Larghezza del tasto 1 2 larghezza tasto standard larghezza tasto doppia REPARTO COLLEGATO 1..1500 Altezza del tasto LARGHEZZA n° Reparto Manuale Utente KT10 99 11. IMPOSTAZIONI CONF. DALL'ESERCENTE STAMPANTE Codice identificativo della stampante secondaria (es. la kitchen printer) a cui inviare i dati da stampare. NONE CUCINA ST FP CUCINA2 KP ETH 1 SI BATTUTA SINGOLA NO ABILITATO DISABILITATO VARIANTE PIATTO 1 2 3 Colore da associare al tasto 100 KT10 Condimento: con prezzo Istruzione cucina: senza prezzo Disabilitato BLU, CIANO, BIANCO, ROSSO, VERDE, GRIGIO IVA 10% IVA 21% IVA 30% I.V.A. Manuale Utente KP ETH 7 KP ETH 8 KP ETH 9 KP ETH 10 Se battuto come prima voce della transazione, viene emesso uno scontrino con chiusura in contanti senza la necessità di selezionare alcun tipo di pagamento; se invece non è battuto per primo, va a sommarsi come semplice voce della vendita Sempre sommato come voce della vendita CALCOLO RESTO COLORE KP ETH 2 KP ETH 3 KP ETH 4 KP ETH 5 KP ETH 6 IVA 4% IVA 38% ESENTE IVA 7% IVA 8% 11. IMPOSTAZIONI CONF. DALL'ESERCENTE 11.2 Pannello Operatori Il PANNELO OPERATORI permette la consultazione dei dati statistici legati a ogni Operatore e eventualmente la programmazione dei parametri personalizzabili. Nominativo operatore Attiva/ disattiva richiesta password (max 24 caratteri) Dettagli vendite Descrizione OPERATORE1 Tot. Vendite 579.00 Tot. Crediti 140.00 Num Vendite 29.00 Tot. Bancomat 11.00 Tot. Contanti 416.00 Tot. C.Credito 0.00 Tot. Assegni 12.00 Altri pagamenti 0.00 Tot. Chip Card 0.00 Password **** Controllo password Disabilitato Seleziona 1 2 q 3 w 4 e 5 r 6 t 7 y 8 u 9 íí 0 i o p Invio Shift * a s d f g h j k l < z x c v b n m , . Spazio Password operatore (4 caratteri) Tastiera per l’inserimento manuale di: Descrizione Password Chiudi Uscita dal pannello operatori Manuale Utente Selezione operatore da anagrafica KT10 101 11. IMPOSTAZIONI CONF. DALL'ESERCENTE La procedura di personalizzazione degli Operatori si esegue nel modo seguente: Descrizione • Entrare nel menù IMPOSTAZIONI: • Inserire da tastiera il nominativo dell’Operatore e premere “INVIO” (es. Luca). il nominativo viene inserito e il colore della voce torna nero per indicare che la modalità inserimento è stata disattivata. Descrizione • OPERATORE1 Premere il tasto PANNELLO OPERATORI per visualizzare il PANNELLO (vedi figura nella pagina precedente): • LUCA Premere per esempio nel PANNELLO OPERATORE il pulsante a fianco del parametro CONTROLLO PASSWORD per abilitare la richiesta della password: Password • • Premere nel PANNELLO OPERATORI il pulsante di selezione sopra la tastiera: Selezionare dalla finestra l’Operatore desiderato (es. OPERATORE 3): OPERATORE1 OPERATORE2 OPERATORE3 OPERATORE4 OPERATORE5 OPERATORE6 OPERATORE7 OPERATORE8 OPERATORE9 OPERATORE10 OPERATORE11 • Selezionare per esempio nel PANNELLO OPERATORE con un tocco la voce “Descrizione” per personalizzare il nominativo dell’Operatore. La scritta diventa di colore rosso per indicare che la modalità inserimento è stata attivata: 102 KT10 Manuale Utente • Per chiudere il PANNELLO OPERATORI premere: 11. IMPOSTAZIONI CONF. DALL'ESERCENTE 11.3 Pannello rapporti Il dispositivo permette di stampare differenti tipi di rapporti riepilogativi delle transazioni registrate mediante il PANNELLO RAPPORTI. Il PANNELLO RAPPORTI si compone di due pagine. Nella prima pagina è possibile selezionare i rapporti di tipo OPERATIVO mentre nella seconda pagina è possibile selezionare i rapporti di tipo GESTIONALE: I rapporti possono essere di tipo: • • Rendiconto (lettura) Azzeramento (lettura + azzeramento) Rapp. totale Rapp. selettivo Azz. totale Azz. selettivo Azz. storico SI - SI - - SI SI - - - SI SI - - - SI - SI - SI (1) SI - SI SI SI (2) SI - SI - - SI - SI - SI (2) SI - SI SI SI (2) SI - SI - SI SI - - - - SI - - - - SI - SI - - SI - - - - FISCALE Situazione fiscale di fine giornata. Fornisce il corrispettivo giornaliero del venduto. MEMORIA FISCALE Rapporto filtrabile per data (da GGMMAA a GGMMAA) o per numero di chiusure fiscali (da NCi a NCf). DGFE Rapporto filtrabile per data (da GGMMAA a GGMMAA) o per numero di scontrini fiscali (da NSi a NSf). FINANZIARIO Movimento finanziario giornaliero. REPARTI Situazione attività divise per Reparto. CONCATENATO Stampa concatenata dei rapporti selezionati nel menù IMPOSTAZIONI > PANNELLO OPZIONI >RAPPORTO CONCATENATO (vedi Cap.12.1) ORARIO Situazione attività di vendita suddivisa per fascia oraria. Le fasce orarie sono fisse (24). Plu Situazione attuività divise per PLU. OPERATORI Situazione degli operatori. CLIENTI Situazione di bilancio dei clienti. CHIP CARD Situazione dei saldi relativo alle Chip Card attivate. CLIENTI/FATT. Situazione di bilancio dei clienti con fattura. TAVOLI Situazione del saldo tavoli aperti. (1) Movimento finanziario dall’ultima data dell’ultimo azzeramento effettuato del medesimo report emesso. (2) Partendo dall’ultima data dell’ultimo azzeramento effettuato del medesimo report emesso. Manuale Utente KT10 103 11. IMPOSTAZIONI CONF. DALL'ESERCENTE ATTENZIONE: QUESTO PANNELLO POTREBBE ESSERE STATO PROTETTO DA PASSWORD DAL MENÙ IMPOSTAZIONI > OPZIONI > PASSWORD RAPPORTI (vedi Par.12.1 Pannello OPZIONI). ggmmaa NSi/N 010113 • La procedura di stampa dei rapporti si esegue nel modo seguente: • ggmmaa Selezionare con un tocco l’altra maschera di ricerca denominata “ggmmaa”. La maschera diventa di colore verde per indicare che la modalità inserimento è stata attivata: Entrare nel menù IMPOSTAZIONI: ggmmaa ggmmaa NSi/N 010113 • • Premere il tasto PANNELLO RAPPORTI per visualizzare il PANNELLO: • Inserire da tastiera la data di fine nel formato ggmmaa e premere “INVIO” (es. 020113). la data viene inserita e il colore della voce torna bianca per indicare che la modalità inserimento è stata disattivata. ggmmaa ggmmaa 010113 020113 NSi/N Per stampare per esempio il rapporto della memoria fiscale totale premere il tasto RAPPORTO: • Per stampare il rapporto della memoria fiscale premere il tasto RAPPORTO: Rapporto mem.fisc. Rapporto mem.fisc. • • Dopo qualche secondo inizia la stampa totale della memoria fiscale. Il taglio dello scontrino determina la fine della stampa. Per stampare per esempio un intervallo della memoria fiscale da giorno a giorno (es. da 1 Gennaio 2013 a 2 Gennazio 2013), selezionare con un tocco la maschera di ricerca denominata “ggmmaa”. La maschera diventa di colore verde per indicare che la modalità inserimento è stata attivata: • • Dopo qualche secondo inizia la stampa totale della memoria fiscale. Il taglio dello scontrino determina la fine della stampa. Per stampare per esempio il rapporto fiscale e eseguire l’azzeramento premere il tasto AZZERAMENTO: Rapporto fiscale ggmmaa ggmmaa NSi/N • • Inserire da tastiera la data di inizio nel formato ggmmaa e premere “INVIO” (es. 010113). la data viene inserita e il colore della voce torna bianca per indicare che la modalità inserimento è stata disattivata. 104 KT10 Manuale Utente Per chiudere il PANNELLO RAPPORTI premere: 11. IMPOSTAZIONI CONF. DALL'ESERCENTE Esempio Rap. Fiscale Esempio Rap. Memoria Fiscale NON FISCALE <Nome Ditta> <Indirizzo> <Località> <Telefono - Fax> <Nome Ditta> <Indirizzo> <Località> <Telefono - Fax> CORRISPETTIVI GIORNALIERI RAPPORTO FISCALE TOT. GIORNALIERO GRAN TOTALE TOTALE SCONTI TOTALE MAGGIORAZ. TOTALE ANNULLI TOTALE RESI TOTALE IMBAL. CAUZ. CORRISP. NON PAGATI SCONTRINI FISCALI STAMPE M. FISCALE SCONTRINI NON FISCALI DOCUMENTI DI CLASSE 2 TOT. DOC. DI CLASSE 2 NUMERO AZZER. FISCALI NUMERO RIPRISTINI 01/02/13 12:00 EURO 311,00 5716,45 0,00 0,00 0,00 0,00 0,00 69,00 22 0 20 1 3,00 86 2 EURO 09:55 INIZ. DGFE 0001 05/01/13 0001 05/01/13 1D06 150,00 0002 18/01/13 7A13 475,46 0003 25/01/13 0564 289,13 NUMERO CHIUSURE TOTALE PERIODO NUMERO RIPRISTINI 01/02/13 12:00 0003 914,59 0006 SF.1 MFXX 00000000 SNF.1 NON FISCALE Manuale Utente KT10 105 11. IMPOSTAZIONI CONF. DALL'ESERCENTE Esempio Rap. DGFE Esempio Rap. Finanziario NON FISCALE RAPPORTO FINANZIARIO NON FISCALE <Nome Ditta> <Indirizzo> <Località> <Telefono - Fax> STAMPA GIORNALE ELETTRONICO N. DGFE: 0001 SN DGFE: XX00000000 EURO -----------------------------------0509555804 XX00000000 RAPPORTO FISCALE TOT. GIORNALIERO GRAN TOTALE TOTALE SCONTI TOTALE MAGGIORAZ. TOTALE ANNULLI TOTALE RESI TOTALE IMBAL. CAUZ. CORRISP. NON PAGATI SCONTRINI FISCALI STAMPE M. FISCALE SCONTRINI NON FISCALI DOCUMENTI DI CLASSE 2 TOT. DOC. DI CLASSE 2 NUMERO AZZER. FISCALI NUMERO RIPRISTINI SIGILLO FISCALE INIZIAL. DGFE 0001 01/01/13 01/01/13 12:00 01/01/13 12:00 RAPPORTO FISCALE 106 KT10 Manuale Utente EURO 311,00 5716,45 0,00 0,00 0,00 0,00 0,00 69,00 22 0 20 1 3,00 86 2 5272 10:20 SF.1 SNF.1 LORDO GIORNALIERO Sconto % tot maggiorazine % NETTO GIORNALIERO Versamento Prelievo Credito Recupero crediti Buono pasto Card fiscale Card non fiscale CONTENUTO CASSETTO Proforma Ricevute Ricevute incassate Ric. a credito Fatture Fatture incassate Credito clienti Credito totale 1 1 1 1 3 1 1 1 1 2 2 1 1 1 1 117,00 -0,05 0,07 117,02 50,00 5,00 41,00 3,00 3,00 7,00 4,50 109,52 5,00 40,00 5,00 35,00 28,00 28,00 11,00 46,00 PAGAMENTI -----------------------------------Contanti 10 109,52 Buono pasto 1 3,00 Card fiscale 1 7,00 Card non fiscale 1 4,50 DETTAGLIO IVA -----------------------------------COMPLESSIVO IMPONIBILE IVA IVA 10 71,02 64,56 6,46 DETTAGLIO IVA FATTURE -----------------------------------COMPLESSIVO IMPONIBILE IVA IVA 20 28,00 23,33 4,67 ==================================== ************************************ NUMERO DI AZZERAMENTI: 31 ************************************ 01/01/13 12:00 SNF.1 NON FISCALE 11. IMPOSTAZIONI CONF. DALL'ESERCENTE Esempio Rap. Reparti Esempio Rap. Orario NON FISCALE NON FISCALE RAPPORTO REPARTI -----------------------------------REP1 VENDUTO PEZZI 5,00 VENDUTO REPARTO 23,00 VENDUTO PLU 446,53 VENDUTO LORDO 469,53 SCONTI/MAGG -4,62 VENDUTO NETTO 464,91 -----------------------------------REP2 VENDUTO PEZZI 3,00 VENDUTO REPARTO 9,00 VENDUTO PLU 30,03 VENDUTO LORDO 39,03 -----------------------------------REP3 VENDUTO PEZZI 5 VENDUTO LORDO 35,00 TOTALE PLU 56,00 -----------------------------------REP3 VENDUTO PEZZI 1,00 VENDUTO REPARTO 1,00 VENDUTO PLU 7,00 VENDUTO LORDO 8,00 -----------------------------------==================================== TOTALE REPARTI VENDUTO PEZZI 9,00 VENDUTO LORDO 516,56 TOTALE SC/MAGG -4,62 VENDUTO NETTO 511,94 ==================================== ************************************ NUMERO DI AZZERAMENTI: 1 ************************************ RAPPORTO STORICO FASCE ORARIE -----------------------------------FASCIA ORARIA: 9 - 10 -----------------------------------NUMERO CLIENTI 30 NUMERO PEZZI 40,00 IMPORTO VENDUTO 450,00 PERCENTUALE VENDUTO 25,00% PERCENTUALE CLIENTI 30,00% -----------------------------------FASCIA ORARIA: 10 - 11 -----------------------------------NUMERO CLIENTI 30 NUMERO PEZZI 26,00 IMPORTO VENDUTO 450,00 PERCENTUALE VENDUTO 25,00% PERCENTUALE CLIENTI 30,00% -----------------------------------FASCIA ORARIA: 11 - 12 -----------------------------------NUMERO CLIENTI 40 NUMERO PEZZI 62,00 IMPORTO VENDUTO 900,00 PERCENTUALE VENDUTO 50,00% PERCENTUALE CLIENTI 30,00% 01/01/13 12:00 SNF.1 ==================================== TOTALE FASCE VENDUTO CLIENTI 100,00 VENDUTO PEZZI 128,00 TOTALE VENDUTO 1800,00 ==================================== ************************************ NUMERO DI AZZERAMENTI: 1 ************************************ 01/01/13 12:00 SNF.1 NON FISCALE NON FISCALE Manuale Utente KT10 107 11. IMPOSTAZIONI CONF. DALL'ESERCENTE Esempio Rap. PLU Esempio Rap. Operatori NON FISCALE NON FISCALE RAPPORTO PLU -----------------------------------REP1 -----------------------------------PLU1 3 12,00 PLU2 2 6,00 PLU3 4 8,00 -----------------------------------REP2 -----------------------------------PLU45 1 10,00 PLU56 2 2,00 -----------------------------------REP5 -----------------------------------PLU2 7 7,00 PLU10 3 21,00 PLU18 1 5,00 RAPPORTO OPERATORI ************************************ NUMERO DI AZZERAMENTI: 1 ************************************ 01/01/13 12:00 SNF.1 OPERATORE 1 -----------------------------------CLIENTI 1450 VENDUTO NETTO 2250,56 CREDITI 576,00 CONTANTI 1147,89 CARTA DI CREDITO 54,00 BANCOMAT 300,00 ASSEGNI 172,67 OPERATORE 5 -----------------------------------CLIENTI 576 VENDUTO NETTO 1893,23 CREDITI 93,23 CONTANTI 1150,89 CARTA DI CREDITO 57,11 BANCOMAT 492,00 ASSEGNI 100,00 ==================================== ************************************ NUMERO DI AZZERAMENTI: 1 ************************************ NON FISCALE 01/01/13 12:00 NON FISCALE 108 KT10 Manuale Utente SNF.1 11. IMPOSTAZIONI CONF. DALL'ESERCENTE Esempio Rap. Clienti Esempio Rap. Chip Card NON FISCALE NON FISCALE RAPPORTO CLIENTI ==================================== CLIENTE 1 -----------------------------------ACQUISTATO 40,00 PAGATO 22,00 SALDO 18,00 RAPPORTO CHIP CARD ==================================== CHIPCARD1 -----------------------------------CHIPCARD1 SALDO 22,00 inizializzata fiscale CLIENTE 2 -----------------------------------ACQUISTATO 76,00 PAGATO 50,00 SALDO 26,00 CHIPCARD2 -----------------------------------CHIPCARD2 SALDO 50,00 inizializzata fiscale CLIENTE 5 -----------------------------------ACQUISTATO 125,00 PAGATO 35,00 SALDO 90,00 CHIPCARD3 -----------------------------------CHIPCARD3 SALDO 35,00 inizializzata fiscale CLIENTE 8 -----------------------------------ACQUISTATO 95,00 PAGATO 35,00 SALDO 60,00 CHIPCARD4 -----------------------------------CHIPCARD4 SALDO 0,00 inizializzata fiscale CLIENTE 10 ACQUISTATO 100,00 PAGATO 100,00 SALDO 0,00 ==================================== ************************************ NUMERO DI AZZERAMENTI: 1 ************************************ CHIPCARD5 -----------------------------------CHIPCARD5 SALDO 35,00 inizializzata fiscale ==================================== 01/01/13 12:00 SNF.1 01/01/13 12:00 SNF.1 NON FISCALE NON FISCALE Manuale Utente KT10 109 11. IMPOSTAZIONI CONF. DALL'ESERCENTE Esempio Rap. Clienti fatturati Esempio Rap. Tavoli NON FISCALE NON FISCALE RAPPORTO CLIENTI FATTURATI <Nome Ditta> <Indirizzo> <Località> <Telefono - Fax> -----------------------------------N. FATTURE EMESSE 1 TOTALE FATTURE EMESSE 11,00 COMPLESSIVO IMPONIBILE IVA IVA 10% 11,00 10,00 1,00 -----------------------------------<Nome Ditta> <Indirizzo> <Località> <Telefono - Fax> -----------------------------------N. FATTURE EMESSE 3 TOTALE FATTURE EMESSE 20,00 COMPLESSIVO IMPONIBILE IVA IVA 10% 20,00 18,18 1,82 -----------------------------------==================================== ************************************ ULTIMO AZZERAMENTO: 01/01/13 NUMERO DI AZZERAMENTI: 1 ************************************ RAPPORTO TAVOLI ==================================== TAVOLO1 TOTALE 110,00 TAVOLO2 TOTALE 34,00 TAVOLO5 TOTALE 41,00 TAVOLO9 TOTALE 87,50 TAVOLO12 TOTALE 91,00 TAVOLO13 TOTALE 31,00 TAVOLO14 TOTALE 34,50 TAVOLO15 TOTALE 71,00 ==================================== 01/01/13 12:00 NON FISCALE 01/02/13 12:00 NON FISCALE 110 KT10 Manuale Utente SNF.1 SNF.1 11. IMPOSTAZIONI CONF. DALL'ESERCENTE 11.4 Pannello Clienti Il PANNELLO CLIENTI permette la consultazione dei dati anagrafici legati a ogni Cliente e eventualmente la programmazione dei parametri personalizzabili. Selezione IVA da anagrafica Descrizione stampata sullo scontrino nelle righe 1, 2, 3 dedicate all’intestazione Cliente Desc scontrino 1 ROSSI srl Desc scontrino 2 Di Rossi Giovanni Desc scontrino 3 Via Verdi 1 P.IVA 12345678901 Selezione cliente da anagrafica (max 24 caratteri) Partita IVA o codice fiscale stampato sullo scontrino nella riga 4 dedicata all’intestazione Cliente COD.FISC Saldo 0,00 Iva 20% 1 2 q 3 w Seleziona Seleziona 4 e 5 r 6 t 7 y 8 u 9 i íí 0 o p Invio Shift * a s d f g h j k l < z x c v b n m , . Spazio Chiudi Tastiera per l’inserimento manuale di: Desc scontrino 1 Desc scontrino 2 Desc scontrino 3 P.IVA COD.FISC. Uscita dal pannello clienti Manuale Utente KT10 111 11. IMPOSTAZIONI CONF. DALL'ESERCENTE La procedura di personalizzazione del Cliente si esegue nel modo seguente: • • Inserire da tastiera il nominativo del Cliente e premere “INVIO” (es. ROSSI srl). il nominativo viene inserito e il colore della voce torna nero per indicare che la modalità inserimento è stata disattivata. Entrare nel menù IMPOSTAZIONI: ROSSI srl Descrizione • Premere il tasto PANNELLO CLIENTI per visualizzare il PANNELLO (vedi figura nella pagina precedente): • Iva • Selezionare dalla finestra il Cliente desiderato (es. CLIENTE 2): CLIENTE1 CLIENTE2 CLIENTE3 CLIENTE4 CLIENTE5 CLIENTE6 CLIENTE7 CLIENTE8 CLIENTE9 CLIENTE10 CLIENTE11 • 0% Premere nel PANNELLO CLIENTI il pulsante di selezione sulla destra sopra la tastiera: • • Premere per esempio nel PANNELLO CLIENTE il pulsante “SELEZIONA” a fianco del parametro IVA per selezionare l’IVA da associare al Cliente: Desc scontrino 1 112 KT10 IVA 10 IVA 21 IVA 30 IVA 4 IVA 38 esente IVA 7 IVA 8 IVA reparti • Selezionare per esempio nel PANNELLO CLIENTE con un tocco la voce “Descrizione1” per personalizzare l’intestazione del Cliente. La scritta diventa di colore rosso per indicare che la modalità inserimento è stata attivata: Cliente 2 Manuale Utente Selezionare dalla finestra l’IVA desiderata (es. “IVA reparti” per utilizzare l’aliquota IVA associata ad ogni reparto): Per chiudere il PANNELLO OPERATORI premere: 11. IMPOSTAZIONI CONF. DALL'ESERCENTE 11.5 Pannello IVA Il PANNELLO IVA permette la consultazione dei valori relativi alle IVA e eventualmente la modifica di questi valori. Percentuale di scorporo IVA Descrizione aliquota IVA sullo scontrino (max 24 caratteri) Descrizione IVA 10 Aliquota 10% Seleziona Selezione IVA da anagrafica 1 2 q 3 w 4 e 5 r 6 t 7 y 8 u 9 i íí 0 o p Invio Shift * a s d f g h j k l < z x c v b n m , . Spazio Chiudi Tastiera per l’inserimento manuale di: Descrizione Aliquota Uscita dal pannello IVA Manuale Utente KT10 113 11. IMPOSTAZIONI CONF. DALL'ESERCENTE La procedura di personalizzazione dell’ IVA si esegue nel modo seguente: • Entrare nel menù IMPOSTAZIONI: Descrizione • Inserire da tastiera la descrizione desiderata e premere “INVIO” (es. IVA 0 %). la descrizione viene inserita e il colore della voce torna nero per indicare che la modalità inserimento è stata disattivata. Descrizione • Premere il tasto PANNELLO IVA per visualizzare il PANNELLO (vedi figura nella pagina precedente): • Premere nel PANNELLO IVA il pulsante di selezione: • Selezionare dalla finestra l’IVA desiderata (es. “esente”): IVA 10 IVA 21 IVA 30 IVA 4 IVA 38 esente IVA 7 IVA 8 • Selezionare per esempio nel PANNELLO IVA con un tocco la voce “Descrizione” per personalizzare la descrizione dell’IVA. La scritta diventa di colore rosso per indicare che la modalità inserimento è stata attivata: 114 KT10 Manuale Utente • esente IVA 0 % Per chiudere il PANNELLO IVA premere: 11. IMPOSTAZIONI CONF. DALL'ESERCENTE 11.6 Pannello CHIP CARD Il PANNELLO CHIP CARD permette la consultazione dei dati di ogni CHIPCARD e eventualmente la programmazione dei parametri personalizzabili: Nota: Il pannello CHIP CARD è da utilizzare solamente per la consultazione dei dati anagrafici memorizzati nella Chip Card e per l’abilitazione o disabilitazione della carta come pagamento. Per l’attivazione delle Chip Card vedere Cap. 8. ABILITA Consente il pagamento mediante l’utilizzo di questa Chip Card Selezione chip card da anagrafica BLOCCA Non consente il pagamento mediante l’utilizzo di questa Chip Card Dettagli Chip Card Riga Descrizione ROSSI srl Riga Descrizione Di Rossi Giovanni Riga Descrizione Via Verdi 1 C.F. / P. IVA 12345678901 Stato Chip Card Abilitata Tipologia Card Fiscale Saldo Chip Card 0,00 (non modificabile) ABILITA BLOCCA Seleziona 1 2 q 3 w 4 e 5 r 6 t 7 y 8 u 9 i íí 0 o p Invio Shift * a s d f g h j k l < z x c v b n m , . Spazio Chiudi Uscita dal pannello Chip Card Manuale Utente KT10 115 11. IMPOSTAZIONI CONF. DALL'ESERCENTE La procedura di personalizzazione dei dati anagrafici della CHIP CARD si esegue nel modo seguente: Stato Chip Card • Entrare nel menù IMPOSTAZIONI: • • Premere il tasto PANNELLO CHIP CARD per visualizzare il PANNELLO (vedi figura nella pagina precedente): • Premere nel PANNELLO CHIP CARD il pulsante di selezione: • SSelezionare dalla finestra la CHIP CARD desiderata (es. CHIP CARD 2): CHIP CARD 1 CHIP CARD 2 CHIP CARD 3 CHIP CARD 4 CHIP CARD 5 CHIP CARD 6 CHIP CARD 7 CHIP CARD 8 CHIP CARD 9 CHIP CARD 10 CHIP CARD 11 • Premere per esempio nel PANNELLO CHIP CARD il pulsante a fianco del parametro STATO CHIP CARD per impedire che vengano effettuati pagamenti con questa CHIP CARD: 116 KT10 Manuale Utente Per chiudere il PANNELLO CHIP CARD premere: 11. IMPOSTAZIONI CONF. DALL'ESERCENTE 11.7 Stampanti Ethernet Il PANNELLO ETHERNET permette la consultazione dei dati relativi alle stampanti ETHERNET collegate ed eventualmente la programmazione di nuove. ABILITATA Consente la comunicazione con la stampante Ethernet DISABILITATA Non consente la comunicaz. con la stampante Ethernet Indirizzi IP delle stampanti ethernet collegate KP Ethernet 1 192.168.1.2 Disabilitata KP Ethernet 6 Disabilitata KP Ethernet 2 192.168.1.5 Disabilitata KP Ethernet 7 Disabilitata KP Ethernet 3 Disabilitata KP Ethernet 8 Disabilitata KP Ethernet 4 Disabilitata KP Ethernet 9 Disabilitata KP Ethernet 5 Disabilitata KP Ethernet 10 Disabilitata (max 16 caratteri) 1 2 q 3 w 4 e 5 r 6 t 7 y 8 u 9 i íí 0 o p Invio Shift * a s d f g h j k l < z x c v b n m , . Spazio Chiudi Tastiera per l’inserimento manuale di KP Ethernet 1, 2, 3, 4, 5, 6, 7, 8, 9 e 10 Uscita dal pannello Ethernet Manuale Utente KT10 117 11. IMPOSTAZIONI CONF. DALL'ESERCENTE La procedura di programmazione di una nuova stampante ETHERNET si esegue nel modo seguente: • Nota: Collegare KT10 a una delle stampanti ethernet disponibili seguendo gli schemi illustrati nel Cap. 2. Nota: Configurare i parametri ethernet di KT10 e della stampante ethernet utilizzando la stessa SUBNET MASK e degli IP ADDRESS coerenti: SUBNET MASK IP ADDRESS 255.255.240.0 192.168.1.201 KP Ethernet 1 • Verificare quindi che anche sulla stampante siano configurati i parametri ethernet come segue: SUBNET MASK IP ADDRESS • Entrare nel menù IMPOSTAZIONI: • Premere il tasto PANNELLO ETHERNET per visualizzare il PANNELLO (vedi figura nella pagina precedente): • Selezionare nel PANNELLO ETHERNET con un tocco la voce “KP Ethernet 1” per inserire l’indirzzo IP della stampante. La scritta diventa di colore rosso per indicare che la modalità inserimento è stata attivata: KP Ethernet 1 Manuale Utente et1 192.168.1.6 Premere nel PANNELLO ETHERNET il pulsante a fianco dell’indirizzo IP per abilitare la comunicazione con la stampante: 255.255.240.0 192.168.1.n dove n = 1 ÷ 200 118 KT10 Inserire da tastiera l’indirizzo IP configurato sulla stampante e premere “INVIO” (es. 192.168.1.6). l’indirizzo IP viene inserito e il colore della voce torna nero per indicare che la modalità inserimento è stata disattivata. 192.168.1.6 12. IMPOSTAZIONI CONF. DAL RIVENDITORE 12 IMPOSTAZIONI CONFIGURABILI DAL RIVENDITORE Il dispositivo permette la gestione di diversi tipi d’archivi e di funzioni, che possono essere programmate secondo le esigenze dell’Utente. La programmazione degli archivi si esegue entrando nel menù IMPOSTAZIONI tramite il tasto: Release SW, release DB dispositivo e release FW stampante fiscale Pannello modifiche Pannello operatori REL. SW 0.00 REL. FW FP 0.00 Release O.S.: 0.00 Pannello rapporti Pannello clienti Pannello IVA uscita pannello servizi ritorno modalità operativa Pannello servizi Pannello Opzioni spegnimento macchina Pannello Chip Card procedura automatica pulizia disco Stampanti Ethernet Pannelli di Programmazione Spegnimento dispositivo Pulizia cestino + verifica integrità DB: Codice Uscita A Database OK Codice Uscita B Database corrotto, ripetere l’operazione Il menù si compone di diversi PANNELLI, ognuno dei quali dedicato alla visualizzazione/personalizzazione di un determinato archivio. Nota: Si ricorda che alcuni dei PANNELLI sono protetti da password in quanto l’accesso è consentito solamente al tecnico autorizzato. Manuale Utente KT10 119 12. IMPOSTAZIONI CONF. DAL RIVENDITORE 12.1 Pannello Opzioni QUESTO PANNELLO È PROTETTO DA PASSWORD IN QUANTO DEVE ESSERE UTILIZZATO SOLO ED ESCLUSIVAMENTE DAL TECNICO AUTORIZZATO ALLA MANUTENZIONE. Il PANNELLO OPZIONI permette la consultazione delle opzioni di funzionamento del dispositivo ed eventualmente la modifica. Il PANNELLO OPZIONI è suddiviso in quattro pagine: OPZIONI GENERALI PAGINA 1 Opzioni di funzion. disponibili Beep Disabilitato Seriale 1 Nessuna Display esterno Disabilitato Seriale 2 ST FP Seriale 3 Nessuna Seriale 4 Nessuna Tocco Tocco tastiera Screen saver timeout Calibrazione Avvio procedura calibrazione del touch screen Precedente <== 1 Successivo ==> 2 q 3 w 4 e 5 r 6 t 7 y 8 u 9 i íí 0 o p Invio Shift * Pagina 1 a s d f g h j k l < z x c v b n m , . - Spazio Chiudi Uscita dal pannello opzioni BEEP Emissione del segnale acustico alla pressione di ogni tasto DISPLAY ESTERNO ABILITATO DISABILITATO CUSTOMER DISPLAY collegato alla stampante fiscale ABILITATO DISABILITATO TOCCO TASTIERA TOCCO RILASCIO SCREEN SAVER TIMEOUT Tempo inattività oltre il quale viene eseguita la modalità salva schermo SERIALE 2,3,4 Tipo di periferica collegata SERIALE 1 Tipo di periferica collegata 120 KT10 Manuale Utente selezione del tasto alla pressione selezione del tasto dopo il rilascio di quest’ultimo ABILITATO DISABILITATO None Barcode Cucina KUBE RF ST FP Cucina2 THEA RF Q3 RF None Barcode Cucina KUBE RF Cucina2 THEA RF Q3 RF 12. IMPOSTAZIONI CONF. DAL RIVENDITORE OPZIONI GENERALI PAGINA 2 Opzioni di funzion. disponibili Comanda diretta Disabilitato Dettaglio moltiplicaizone Abilitato IVA rapporto fiscale Disabilitato Monopolio Abilitato Intestazione ricevuta Abilitato Dettaglio Abilitato Fatt differita Abilitato Stampa SC. Monopolio Abilitato N Prodotti Abilitato Stampa Subtotale Abilitato Precedente <== 1 Successivo ==> 2 q 3 w 4 e 5 r 6 t 7 y 8 u 9 i íí 0 o p Invio Shift * Pagina 2 a s d f g h j k l < z x c v b n m , Spazio . Chiudi Uscita dal pannello opzioni COMANDA DIRETTA Stampa della comanda IVA RAPPORTO FISCALE Stampa scontrino non fiscale con il dettaglio IVA dopo l’azzeramento fiscale INTESTAZIONE RICEVUTA Intestazione ricevuta sulla stampante secondaria ABILITATO DISABILITATO ABILITATO DISABILITATO ABILITATO DISABILITATO ABILITATO FATTURAZIONE DIFFERITA DISABILITATO N PRODOTTI Stampa riga aggiuntiva col numero di prodotti venduti DETTAGLIO MOLTIPLICAZIONE Dettaglio della moltiplicazione sullo scontrino Permette di recuperare il credito di uno o più clienti mediante la fatturazione differita (vedi Par.10.6 FATTURAZIONE DIFFERITA CLIENTI) Il credito viene recuperato mediante la funzione RECUPERA CREDITO (vedi Par.10.5 RECUPERO CREDITO) ABILITATO DISABILITATO ABILITATO DISABILITATO MONOPOLIO Gestione delle vendite di monopolio (vedi Par.4.10 GENERI DI MONOPOLIO) ABILITATO DISABILITATO DETTAGLIO ABILITATO DISABILITATO Descrizione dettaglio dei prodotti di monopolio STAMPA SC MONOPOLIO Stampa scontrino gestionale nella vendita di generi di monopolio STAMPA SUBTOTALE Tipo di periferica collegata ABILITATO DISABILITATO ABILITATO Visualizza il subtotale su CUSTOMER DISPLAY e scontrino. DISABILITATO Visualizza il subtotale solo su CUSTOMER DISPLAY Manuale Utente KT10 121 12. IMPOSTAZIONI CONF. DAL RIVENDITORE OPZIONI GENERALI PAGINA 3 ST FP Stampante Preconto Opzioni di funzion. disponibili Gestione Operatori Disabilitata Plu Bilancia Disabilitato Logo scontrino Disabilitato Comanda con prezzo Disabilitato Pareggiatore ticket Disabilitato Password rapporti Disabilitato Precedente <== 1 Successivo ==> 2 q 3 w 4 e 5 r 6 t 7 y 8 u 9 i íí 0 o p Invio Shift * Pagina 3 a s d f g h j k l < z x c v b n m , Spazio . Chiudi Uscita dal pannello opzioni STAMPANTE PRECONTO Selezione della stampante per i pre-conti (vedi Par.4.5 STAMPA DI UN PRE-CONTO) Cucina ST FP Cucina2 PLU BILANCIA ABILITATO DISABILITATO COMANDA CON PREZZO Stampa della comanda con i prezzi. PASSWORD RAPPORTI Protezione PANNELLO RAPPORTI con password KP ETH 1 KP ETH 2 KP ETH 3 OGNI SCONTRINO PAREGGIATORE TICKET 122 KT10 Manuale Utente Disabilita l’uso degli operatori L’operatore selezionato rimane attivo fino alla selezione di un altro operatore L’operatore selezionato rimane attivo fino alla chiusura dello scontrino DISABILITATO LOGO1 LOGO2 LOGO3 LOGO4 LOGO5 LOGO6 LOGO7 LOGO8 ABILITATO Gestione del resto con pagamento BUONO PASTO KP ETH 10 ABILITATO DISABILITATO GESTIONE OPERATORI Selezione del logo da stampare sul fondo dello scontrino KP ETH 7 KP ETH 8 KP ETH 9 ABILITATO DISABILITATO DISABILITA A TURNO LOGO SCONTRINO KP ETH 4 KP ETH 5 KP ETH 6 DISABILITATO La differenza tra importo effettivo e valore del buono pasto viene addebitato come reparto VARIE nelle battute dello scontrino. La differenza tra importo effettivo e valore del buono pasto viene calcolato come resto dopo il totale. 12. IMPOSTAZIONI CONF. DAL RIVENDITORE RAPPORTO CONCATENATO Sequenza per la stampa dei rapporti concatenati (Vedere Par. 11.3 Pannello RAPPORTI) X X X X Rapporto fiscale Rapporto finanziario Rapporto reparti Rapporto PLU X X X Rapporto orario Rapporto Operatori Rapporto Clienti Precedente <== 1 Successivo ==> 2 q 3 w 4 e 5 r 6 t 7 y 8 u 9 i íí 0 o p Invio Shift * Pagina 4 a s d f g h j k l < z x c v b n m , Spazio . Chiudi Uscita dal pannello opzioni Manuale Utente KT10 123 12. IMPOSTAZIONI CONF. DAL RIVENDITORE 12.2 Pannello servizi: program. intestazione scontrino QUESTO PANNELLO È PROTETTO DA PASSWORD IN QUANTO DEVE ESSERE UTILIZZATO SOLO ED ESCLUSIVAMENTE DAL TECNICO AUTORIZZATO ALLA MANUTENZIONE. • La procedura descritta di seguito permette di programmare l’intestazione che verrà stampata sulllo scontrino fiscale. Nota: L’intestazione dello scontrino viene utilizzata anche per la stampa della ricevuta. Per abilitare la stampa dell’intestazione sulla ricevuta fiscale entrare nel menù IMPOSTAZIONI>PANNELLO OPZIONI>INTESTAZIONI RICEVUTA (vedi Par.12.1 Pannello OPZIONI). • Selezionare con un tocco la voce “Riga 1”per programmare la prima riga di intestazione. La scritta diventa di colore rosso per indicare che la modalità inserimento è stata attivata: Riga 1 • Entrare nel menù IMPOSTAZIONI: Inserire da tastiera il nominativo dell’Operatore e premere “INVIO” (es. Ditta Sig. ROSSI srl). il nominativo viene inserito e il colore della voce torna nero per indicare che la modalità inserimento è stata disattivata. Riga 1 • Ditta Sig. ROSSI srl Premere il tasto PANNELLO SERVIZI per visualizzare il PANNELLO (vedi figura nella pagina seguente): • Premere il pulsante sulla destra della casella convertire il testo in grassetto: ig. ROSSI srl • Digitare la password di protezione: • • Ripetere eventualmente le operazioni appena descritte anche per le righe successive. Selezionare il numero di righe di cui si compone l’intestazione premendo “+” oppure “-”: 5 • Visualizzare la pagina “OPZIONI GENERALI” (vedi figura) premendo ripetutamente il pulsante: 124 KT10 Manuale Utente • Eseguire un azzeramento fiscale per rendere effettiva la modifica (vedi Par.11.3 PANNELLO RAPPORTI). 12. IMPOSTAZIONI CONF. DAL RIVENDITORE Selezione n° righe stampate sullo scontrino fiscale OPZIONI GENERALI Riga 1 ROSSI srl Grassetto Riga 2 Di Rossi Giovanni Normale Riga 3 Via Verdi 1 Normale Riga 4 Italy Normale Riga 5 Tel. 12345678901 Normale Riga cortesia Arrivederci e Grazie 1 Righe intestazione + 1) SI 2) NO Precedente <== 1 Successivo ==> 2 q 3 w 4 e 5 r 6 t 7 y 8 u 9 i o Abilita/ disabilita riga di cortesia íí 0 p Invio Shift * 5 - a s d f g h j k l < z x c v b n m , Spazio . Chiudi Manuale Utente KT10 125 12. IMPOSTAZIONI CONF. DAL RIVENDITORE 12.3 Pannello servizi: program. intestazione fattura QUESTO PANNELLO È PROTETTO DA PASSWORD IN QUANTO DEVE ESSERE UTILIZZATO SOLO ED ESCLUSIVAMENTE DAL TECNICO AUTORIZZATO ALLA MANUTENZIONE. • Per riempire automaticamente le righe di intestazione con l’intestazione dello scontrino premere il tasto “Copia da righe intestazione scontrino”: • Oppure selezionare con un tocco la voce “Riga 1”per programmare la prima riga di intestazione. La scritta diventa di colore rosso per indicare che la modalità inserimento è stata attivata: La procedura descritta di seguito permette di programmare l’intestazione che verrà stampata sullla fattura. Nota: Se l’intestazione della fattura non viene programmata, la stampa di tale documento riporterà l’intestazione programmata nella stampante fiscale. • Entrare nel menù IMPOSTAZIONI: Riga 1 • Premere il tasto PANNELLO SERVIZI per visualizzare il PANNELLO (vedi figura nella pagina seguente): • Inserire da tastiera il nominativo dell’Operatore e premere “INVIO” (es. Ditta Sig. ROSSI srl). il nominativo viene inserito e il colore della voce torna nero per indicare che la modalità inserimento è stata disattivata. Riga 1 • Ditta Sig. ROSSI srl Digitare la password di protezione: • Premere il pulsante sulla destra della casella convertire il testo in grassetto: ig. ROSSI srl • • • Visualizzare la pagina “INTESTAZIONE FATTURA PAGINA 1” premendo ripetutamente il pulsante (vedi figura nella pagina seguente): 126 KT10 Manuale Utente Ripetere eventualmente le operazioni appena descritte anche per le righe successive. Eseguire un azzeramento fiscale per rendere effettiva la modifica (vedi Par.11.3 PANNELLO RAPPORTI). 12. IMPOSTAZIONI CONF. DAL RIVENDITORE Riempimento automatico INTESTAZIONE FATTURA PAGINA 1 Riga 1 Normale Riga 2 Normale Riga 3 Normale Riga 4 Normale Normale Riga 5 Copia Intestaz. Scontrino Precedente <== 1 Successivo ==> 2 q 3 w 4 e 5 r 6 t 7 y 8 u 9 i íí 0 o p Invio Shift * a s d f g h j k l < z x c v b n m , . - Spazio Chiudi INTESTAZIONE FATTURA PAGINA 2 Riga 6 Grassetto Riga 7 Normale Riga 8 Normale Riga 9 Normale Precedente <== 1 Successivo ==> 2 q 3 w 4 e 5 r 6 t 7 y 8 u 9 i íí 0 o p Invio Shift * a s d f g h j k l < z x c v b n m , Spazio . Chiudi Manuale Utente KT10 127 12. IMPOSTAZIONI CONF. DAL RIVENDITORE 12.4 Pannello servizi: regolazione orologio e calendario QUESTO PANNELLO È PROTETTO DA PASSWORD IN QUANTO DEVE ESSERE UTILIZZATO SOLO ED ESCLUSIVAMENTE DAL TECNICO AUTORIZZATO ALLA MANUTENZIONE. • Per impostare sul dispositivo un orario o una data differente procedere come segue. • 12 Selezionare con un tocco la casella bianca che riporta le ore dell’orario corrente. La casella diventa di colore verde per indicare che la modalità inserimento è stata attivata. 12 Premere il tasto PANNELLO SERVIZI per visualizzare il PANNELLO: Visualizzare la pagina “OPZIONI FUNZIONALI” premendo ripetutamente il pulsante (vedi figura nella pagina seguente): 128 KT10 Manuale Utente 00 Inserire da tastiera i minuti del nuovo orario nel formato MM (es. 20). I minuti vengono inseriti e il colore della casella torna bianco per indicare che la modalità inserimento è stata disattivata. 13 • 00 Selezionare con un tocco la casella bianca che riporta i minuti dell’orario corrente. La casella diventa di colore verde per indicare che la modalità inserimento è stata attivata. 13 • 00 Inserire da tastiera l’ora del nuovo orario nel formato HH (es. 13). L’ora viene inserita e il colore della casella torna bianco per indicare che la modalità inserimento è stata disattivata. 13 Digitare la password di protezione: • • 02/01/2013 Entrare nel menù IMPOSTAZIONI: • • 12 Inserire da tastiera la nuova data nel formato GGMMAA (es. 2 Gennaio 2012 = 020112). La data viene inserita e il colore della casella torna bianco per indicare che la modalità inserimento è stata disattivata. Data e ora • • 01/01/2013 Data e ora Nota: Per procedere alla regolazione dell’orologio e del calendario è necessario eseguire un azzeramento fiscale (vedi Par. 11.3 Pannello RAPPORTI). • Selezionare con un tocco la casella bianca che riporta la data corrente. La casella diventa di colore verde per indicare che la modalità inserimento è stata attivata. 20 Confermare le modifiche apportate all’orario e al calendario: 12. IMPOSTAZIONI CONF. DAL RIVENDITORE NOTA: Le operazioni di cambio data nei misuratori sono disciplinate dalla vigente normativa che prevede l’impossibilità di retrocedere rispetto alla data dell’ultimo azzeramento fiscale eseguito. Si prega quindi di prestare la massima attenzione a quest’operazione accertandosi di non confermare date superiori a quella in corso. Nel caso si osservi sul misuratore fiscale una data superiore a quella in corso, si prega di prendere contatto al più presto con il centro assistenza tecnica per concordare un intervento. Un errore nell’impostazione della data genera uno stato di non conformità del misuratore fiscale, irreversibile e soprattutto sanzionabile dai preposti organismi di controllo. Regolazione orario e data OPZIONI FUNZIONALI 01/01/2013 Data e ora 12 00 Imposta Verifica periodica Verifica periodica Fiscalizzazione Inizializza DGFE Cambia password Precedente <== 1 Successivo ==> 2 q 3 w 4 e 5 r 6 t 7 y 8 u 9 i íí 0 o p Invio Shift * Fin. Iniziale a s d f g h j k l < z x c v b n m , Spazio . Chiudi Manuale Utente KT10 129 12. IMPOSTAZIONI CONF. DAL RIVENDITORE 12.5 Pannello servizi: sostituzione password QUESTO PANNELLO È PROTETTO DA PASSWORD IN QUANTO DEVE ESSERE UTILIZZATO SOLO ED ESCLUSIVAMENTE DAL TECNICO AUTORIZZATO ALLA MANUTENZIONE. OPZIONI FUNZIONALI 01/01/2013 Data e ora 12 00 Imposta Verifica periodica Verifica periodica Fiscalizzazione Inizializza DGFE Prec Pr eced eden den ente te <== 1 Succ Su cces cc essi es sivo si vo ==> > 2 3 4 5 6 7 Per impostare sul dispositivo una password di protezione differente procedere come segue. • • • Sostituzione password per l’accesso ai menù protetti Cambia password 8 9 0 íí • Visualizzare la pagina “OPZIONI FUNZIONALI” (vedi figura in alto) premendo ripetutamente il pulsante: • Attivare la procedura di cambio password: • Digitare la nuova password di protezione (es. 1111): • La nuova password è stata impostata. Entrare nel menù IMPOSTAZIONI: Premere il tasto PANNELLO SERVIZI per visualizzare il PANNELLO: Digitare la password di protezione: 130 KT10 Manuale Utente 12. IMPOSTAZIONI CONF. DAL RIVENDITORE 12.6 Pannello servizi: program. menù a prezzo fisso QUESTO PANNELLO È PROTETTO DA PASSWORD IN QUANTO DEVE ESSERE UTILIZZATO SOLO ED ESCLUSIVAMENTE DAL TECNICO AUTORIZZATO ALLA MANUTENZIONE. MENU A PREZZO FISSO Riga 1 Riga 2 Riga 3 Riga 4 Riga 5 Prec Pr eced eden den ente te <== La procedura descritta di seguito permette di programmare un elenco di ordinazioni che andranno a comporre il menù a prezzo fisso (vedi Par. 5.8 MENU A PREZZO FISSO): • • Succ Su cces cc essi es sivo si vo ==> > • Visualizzare la pagina “MENU’ A PREZZO FISSO” premendo ripetutamente il pulsante (vedi figura in alto): • Selezionare con un tocco la voce “Riga 1”per programmare la prima riga di descrizione del menù a prezzo fisso. La scritta diventa di colore rosso per indicare che la modalità inserimento è stata attivata: Entrare nel menù IMPOSTAZIONI: Premere il tasto PANNELLO SERVIZI per visualizzare il PANNELLO: Riga 1 • • Digitare la password di protezione: Inserire da tastiera la descrizione desiderata e premere “INVIO” (es. Antipasto). La descrizione viene inserita e il colore della voce torna nero per indicare che la modalità inserimento è stata disattivata. Riga 1 • • Ditta Sig. ROSSI srl Ripetere eventualmente le operazioni appena descritte anche per le righe successive. Per chiudere il pannello e salvare le programmazioni premere: Manuale Utente KT10 131 Rev. 1.50 Part Number : 76100000031500 CUSTOM ENGINEERING S.p.A. World Headquarters Via Berettine, 2 - 43010 Fontevivo, Parma ITALY Tel. +39 0521 680111 - Fax +39 0521 610701 [email protected] - www.custom.biz All rights reserved www.custom.biz