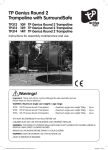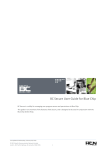Download Apri PDF
Transcript
MANUALE INSTALLAZIONE vers. 1.00 www.ipdoor.com AVVERTENZE PER L’INSTALLATORE - Leggere attentamente le avvertenze contenute nel presente documento, che forniscono importanti indicazioni riguardanti la sicurezza di installazione, d'uso e di manutenzione. - Dopo aver tolto l'imballaggio assicurarsi dell'integrità dell'apparecchio. Gli elementi dell'imballaggio (sacchetti di plastica, polistirolo espanso, ecc.) non devono essere lasciati alla portata dei bambini perchè potenziali fonti di pericolo. L'impianto deve essere conforme alle norme vigenti (CEI). - È necessario installare a monte dell'impianto citofonico o videocitofonico un appropriato interruttore di tipo bipolare con separazione tra i contatti di almeno 3mm. - Prima di collegare l'apparecchio accertarsi che i dati di targa siano rispondenti a quelli della tensione di rete. - Prima di effettuare qualsiasi operazione di pulizia o di manutenzione, disinserire la tensione di rete, spegnendo l'interruttore dell'impianto citofonico o videocitofonico. - In caso di guasto e/o di cattivo funzionamento dell'apparecchio, togliere la tensione di rete tramite l'interruttore bipolare dell’impianto citofonico o videocitofonico e non manomettere l’apparecchio. Per l'eventuale riparazione rivolgersi esclusivamente ad un centro di assistenza tecnica autorizzato dal costruttore. Il mancato rispetto di quanto sopra può compromettere la sicurezza dell'apparecchio. - Non ostruire le aperture o fessure di ventilazione e di smaltimento del calore e non esporre l’apparecchio a stillicidio o spruzzi d’acqua. - L'installatore deve assicurarsi che le informazioni per l'utente siano presenti sugli apparecchi derivati. - L’apparecchio dovrà essere destinato solo all'uso per il quale è stato espressamente concepito, e cioè per sistemi di citofonia o videocitofonia. Ogni altro uso è da considerarsi improprio e quindi pericoloso. Il costruttore non può essere considerato responsabile per eventuali danni derivanti da usi impropri, erronei ed irragionevoli. NORME GENERALI Dl INSTALLAZIONE E STESURA DEI CAVI Per eseguire correttamente l'installazione degli impianti bisogna tener presente due fattori: - Il tipo di sito in cui viene fatta l'installazione - L'estensione dell'impianto Tutte le apparecchiature hanno marcatura “CE” e sono costruite secondo le direttive EMC 2004/108/EC per la Compatibilità Elettromagnetica e Low Voltage 2006/95/EC per la sicurezza. Per realizzare un’installazione a regola d'arte è necessario tener conto di poche semplici indicazioni: - I conduttori devono essere stesi tenendo conto della lunghezza complessiva dell'impianto. Per i più lunghi vanno impiegati cavi con sezione adeguata, rispettando le indicazioni degli schemi di collegamento. - Tutti i cavi di collegamento dell’ impianto non devono essere stesi assieme a linee di potenza (230V o superiori), ma vanno inseriti in canalizzazioni separate. INSTALLAZIONE DEGLI ALIMENTATORI L'alimentatore andrà posizionato in un luogo asciutto e lontano da polvere e fonti di calore. Al fine di facilitare controlli e messe a punto, curare che il luogo sia facilmente accessibile. Fissare a parete l'alimentatore inserendolo in apposito quadro. Prima di procedere al collegamento accertarsi mediante un semplice tester che i conduttori non siano interrotti o in corto circuito. Per una maggiore sicurezza dell'utente, tutte le apparecchiature funzionano in bassa tensione e sono separate dalla rete da un trasformatore ad elevato isolamento. È opportuno comunque interporre tra la rete di alimentazione e l'apparecchio un interruttore magnetotermico di portata adeguata. INSTALLAZIONE DELLE TELECAMERE Per le targhe con telecamera e per telecamere esterne accertarsi che siano soddisfatte le condizioni di funzionamento seguenti: - La telecamera funziona da -10° a + 50° C; per evitare il surriscaldamento dell’apparecchiatura è opportuno proteggerla dai raggi solari con una pensilina o con altri ripari. - L’obiettivo non deve essere investito direttamente da fasci di luce (sole, fari di macchina ecc.) - Il soggetto da riprendere deve essere illuminato frontalmente; in caso di illuminazione insufficiente, utilizzare una lampada supplementare esterna alimentata direttamente dalla rete. - Prima di effettuare la chiusura definitiva, pulire bene il vetro di protezione e l’obiettivo; ripetere l’operazione periodicamente. • Effettuare l’installazione seguendo scrupolosamente le istruzioni fornite dal costruttore ed in conformità alle norme vigenti. • Tutti gli apparecchi devono essere destinati esclusivamente all’uso per cui sono stati concepiti. Robovision Engineering S.r.l. declina ogni responsabilità per un utilizzo improprio degli apparecchi, per modifiche effettuate da altri a qualunque titolo e scopo, per l’uso di accessori e materiali non originali. • Tutti i prodotti sono conformi alle prescrizioni delle direttive 2006/95/CE (che sostituisce la direttiva 73/23/CEE e successivi emendamenti) e ciò è attestato dalla presenza della marcatura CE sugli stessi. • Evitare di porre i fili di montante in prossimità di cavi di alimentazione (230/400V). • Gli interventi di installazione, montaggio e assistenza agli apparecchi elettrici devono essere eseguiti esclusivamente da elettricisti specializzati. • Togliere l’alimentazione prima di effettuare qualsiasi manutenzione. 1 SCHEMA GENERALE DI INSTALLAZIONE Router 1 2 WAN 3 4 5 WiFi ETHERNET MONITOR BASIC ALTRI DISPOSITIVI IP (PC , Tablet, Videotelefoni, Telecamere...) Alimentatore 5VDC/10W Power Iniettore POE 48V -25W 100 mt MONITOR STANDARD Alimentatore 5VDC/10W Iniettore POE 48V -25W INTERNET 100 mt 100 mt MONITOR ADVANCED Alimentatore 12VDC -2A I POSTI ESTERNI POSSONO ESSERE ALIMENTATI : 1) DAL CAVO DI RETE CON INETTORE POE 2) LOCALMENTE CON ALIMENTATORE 12VDC 2 INDICAZIONI PER IL CABLAGGIO Il cavo consigliato è Standard UTP cat.5e o superiore. La guaina di protezione deve essere adeguata al luogo di installazione (interna o esterna). I collegamenti ai vari dispositivi è realizzato tramite connettori standard RJ45, che si possono crimpare al cavo tramite apposita pinza, oppure ove indicato tramite morsettiera a vite. Se non si dispone di una pinza crimpatrice si possono usare degli speciali connettori RJ45 autocrimpanti. In alternativa possono essere forniti su richiesta connettori RJ45 con morsettiera a vite per semplificare l’installazione. Trattandosi di cablaggio Ethernet Standard si possono usare anche Patch preassemblate. La distanza massima di ciascuna tratta di cavo è di 100 metri. Nel caso sia necessario coprire distanze superiori, è raccomandato l’uso della fibra ottica, che permette di coprire distanze anche di molti chilometri. In alternativa è possibile realizzare collegamenti punto-punto fino a 10 Km. in tecnologia WiFi, ma questo richiede generalmente che i due punti siano otticamente visibili (senza mportanti ostacoli in linea d’aria). Per raggiungere in maniera economica distanze superiori ai 100 metri è anche possibile frapporre uno switch ogni 100 metri. Esistono in commercio Switch che sia alimentano tramite lo stesso cavo di rete (POE), quindi non è necessario portare ulteriori cavi di alimentazione. L’ordine dei fili da sinistra a destra è : bianco-arancio/arancio/ bianco-verde/blu/ bianco-blu/verde/ bianco-marrone/marrone Plug RJ45 Pin 1 2 3 4 5 6 7 8 colore B-AR AR B-VE BL B-BL VE B-MA MA morsetto LA LB VF- AF+ AF- VF+ GND/COM1 DC+/COM2 Pinza Crimpatrice Usare il foro con scritto 8P della Pinza Usare il lato affilato per tagliare il cavo Rimuovere la guaina di plastica grigia Usare il lato affilato per tagliare i fili allineati lasciando circa 15 mm di cavo senza guaina grigia RJ45 con morsettiera per evitare la crimpatura Inserire i fili allineati nel connettore come in figura (la lamella in plastica di blocco va tenuta verso il basso) Tester per verificare la crimpatura Appiattire e allineare i cavi secondo le indicazioni di cablaggio sopra descritte Premere a mano il plug e dopo aver verificato che i fili sono correttamente dentro le 8 feritorie (8P) inserire il plug nella pinza e premere con forza VERIFICARE SEMPRE LA CORRETTA CRIMPATURA DOPO QUESTE OPERAZIONI 3 POSTO ESTERNO IPDOOR SERIE P-N LED per l’illuminazione del visitatore ad intensità progressiva per non accecarlo. I led sono programmabili per poter rimanere accesi la notte e fornire una luce esterna crepuscolare Sensore di prossimità per rilevare il passaggio delle persone Finestra con il preview di quello che vede la persona dall’interno Lettore NFC (Near Field Communication) per l’apertura sino a 3 varchi, con una semplice Card o uno Smartphone abilitato Area display personalizzabile per indicare l’indirizzo o gli orari di esercizio Pulsanti di chiamata Soft Touch retroilluminati Possibilità di lasciare un Post-it sul display, che appare non appena si suona il campanello o ci si avvicina. Il contenuto del Post-it può anche essere ascoltato dal visitatore abilitando la sintesi vocale Indicazioni dinamiche delle varie funzioni, quale ad esempio la possibilità di lasciare un videomessaggio, in assenza di risposta dall’interno Nominativo programmabile e modificabile da monitor interni o Smartphone. Lettura facilitata grazie ad un display che si illumina al passaggio di una persona SPECIFICHE TECNICHE Struttura in AISI 304 con finitura spazzolata Fianchi in alluminio con finitura anodizzata grigia o altri colori a scelta Display TFT a colori con retroilluminazione Led bianchi basso consumo ed alta efficienza con accensione progressiva PWM Pulsanti di chiamata retroilluminati in tecnologia touch capacitivi Telecamera 2 Mpixel - Lente standard 0.67X /104° (opzionale fisheye 180°) Comunicazione video in QVGA - 10Fp/s - Banda 800 Kb/s Codec video H.264 Codec Audio PCM Card Reader NFC per lettura TAG NFC Interfaccia Ethernet 10 Mbit Interfaccia WiFi b/g/n Output : 1 in 12VDC/250mA + 2 relè con contatti NO/NA Input : 2 contatti NO/NA Alimentazione : POE 802.3at o 12VDC/2A locale Grado di protezione agli agenti atmosferici IP54 Dimensioni 146 x 275 x 28 mm Consumo massimo 16W Montaggio a parete su muro o colonnina metallica tramite staffa fornita 4 POSTO ESTERNO IPDOOR SERIE P-N DIMENSIONI 275 60 147 27 5 POSTO ESTERNO IPDOOR SERIE P-N SMONTAGGIO BLOCCO CPU 1) Svitare vite inferiore utilizzando l’apposito inserto 2) Sfilare la copertura verso il basso 3) Facendo leva con un piccolo cacciavite a taglio inserito nell’apposita feritoia, muovendolo dall’alto verso il basso, sollevare il gruppo centrale CPU 6 POSTO ESTERNO IPDOOR SERIE P-N FISSAGGIO BASE A MURO E CABLAGGI ZOOM CONNETTORI Input 2 (Porta Aperta) Input 2 (Porta Aperta) Input 1 (Apriporta) Input 1 (Apriporta) Output 2 (Contatto N/O) Output 2 (Contatto N/O) Output 1 (Ingresso Carraio N/O) Output 1 (Ingresso Carraio N/O) Output 12VDC - (Serratura) Output 12VDC + (Serratura) Alimentazione 12VDC Alimentazione 12VDC+ ETH 7-8 (Marr. + Bianco Marr.) ETH 4-5 (Blu + Bianco Blu) ETH 6 (Verde) ETH 3 (Bianco Verde) ETH 2 (Arancio) ETH 1 (Bianco Arancio) IN ALTERNATIVA AI MORSETTI ETH-NN, COLLEGARE IL PLUG RJ45 SE PRESENTE NELLA SCHEDA (NUOVA VERSIONE) 1) Forare con tasselli il muro in corrispondenza dei fori 2) Far passare il cavo di rete e gli eventuali fili verso la serratura o altri attuatori attraverso il foro della base. Nel caso di collegamento in WiFi non è necessario il cavo di rete. 3) Fissare al muro con le viti la base 4) Collegare i cavi come indicato, utilizzando un cacciavite piccolo a taglio Da notare che l’alimentazione 12V è necessaria solo qualora non vi sia alimentazione tramite il cavo di rete con iniettore POE (48V-0.5A). In questo caso sono necessari solo i fili 1-2-3-6 del cavo di rete. 5) Collegare eventuale serratura in 12VDC / 250mA ai morsetti LK+ e LK6) Collegare eventuale cancello automatico a Output 1 (max 2A/30V) 7) Collegare eventuale luce scale tramite un relè a Output 2 (max 2A/30V) 8) Collegare eventuale pulsante per aprire il cancello in uscita a Input 1 9) Collegare eventuale sensore di porta aperta a Input 2 7 POSTO ESTERNO IPDOOR SERIE P-N MONTAGGIO GRUPPO CPU SU BASE Dopo aver fatto i collegamenti e PRIMA di dare alimentazione, rimontare il gruppo CPU nel seguente modo : 1) Invitarlo nell’incavo in alto (INCASTRO nel disegno) e verificare che le GUIDE siano allineate con i fori della base 2) Premendo con delicatezza dall’alto e lasciando che le guide allineino in maniera esatta il gruppo, incastrarlo in modo che il connettore sul retro si infili. 3) Dare alimentazione 4) Si accendono i led dei pulsanti e della copertura superiore, e il programma si avvia anche con indicazioni sonore 5) Attendere 30 secondi che il sistema si avvii 6) Entrare in programmazione tenendo premuta l’icona del robot e seguire le istruzioni contenute nel manuale di installazione 8 POSTO ESTERNO IPDOOR SERIE P-N CHIUSURA FINALE Dopo aver fatto tutte le programmazioni e verificato il funzionamento, chiudere il sistema nel seguente modo dopo aver tolto alimentazione: 1) Invitare la copertura nell’incavo in alto e spingere verso l’alto. 2) Chiudere la copertura esercitando una buona pressione frontalmente e verificando le guarnizioni 3) Serrare la vite antifurto con l’inserto fornito 4) Ridare alimentazione e verificare il corretto funzionamento del sistema 9 MONITOR DA PARETE STANDARD MONITOR INTERNO IPDOOR M-STANDARD Reset Accensione Microfono Telecamera Altoparlante SPECIFICHE TECNICHE Elegante finitura in alluminio anodizzato Display 7” con touch screen capacitivo Telecamera 2 MPixel per chiamata intercomunicante Funzioni audio/video intercomunicanti Comunicazione video in QVGA - 8Fp/s - Banda 800 Kb/s Codec video H.264 Codec Audio PCM Interfaccia Ethernet 10 Mbit Interfaccia WiFi b/g/n Alimentazione : 5VDC/1.8A (incluso) Dimensioni 195 x 122 x 20 mm Consumo massimo 9W Montaggio a parete su muro tramite staffa fornita 10 MONITOR DA PARETE ADVANCED MONITOR INTERNO IPDOOR M-ADVANCED Reset Accensione Microfono Telecamera Altoparlante SPECIFICHE TECNICHE Elegante finitura in alluminio anodizzato Display 7” con touch screen capacitivo Telecamera 2 MPixel per chiamata intercomunicante Funzioni audio/video intercomunicanti Comunicazione video in QVGA - 8Fp/s - Banda 800 Kb/s Codec video H.264 Codec Audio PCM Interfaccia Ethernet 10 Mbit Interfaccia WiFi b/g/n Alimentazione : tramite iniettore POE o alimentatore locale 12VDC/1A (non inclusi) Interfaccia I/O : - Ripetizione chiamata verso suoneria esterna - Comando contatto attuato da pulsante su display - Input pulsante suoneria fuoriporta - Input contatto allarme Dimensioni 195 x 122 x 20 mm Consumo massimo 9W Montaggio a parete su muro tramite staffa fornita 11 MONITOR DA PARETE ADVANCED MONTAGGIO A MURO Fissare la staffa al muro tramite tasselli e successivamente fissare il monitor innestandolo nei 3 punti di aggancio indicati in figura Vite fissaggio a muro CONNESSIONI E CABLAGGI MONITOR STANDARD RJ45 = LAN Connettore = Alimentazione Collegare al connettore di alimentazione l’alimentatore fornito rispettando le polarità come indicato al monitor alla rete 220 VAC MONITOR ADVANCED Connettore 1 = LAN Connettore 2 = I/O ETH 7-8 (Marr. + Bianco Marr.) ETH 4-5 (Blu + Bianco Blu) ETH 6 (Verde) ETH 3 (Bianco Verde) ETH 2 (Arancio) ETH 1 (Bianco Arancio) Output 12VDC+ Output 12VDCOutput 1 (Contatto N/O) Output 1 (Contatto N/O) Output 2 (Contatto N/O) Output 2 (Contatto N/O) Input 1 Input 1 Input 2 Input 2 AUX +12VDC GND Ripetizione chiamata verso Suoneria Esterna Comando attivato da pulsante su monitor (Luce) Comando Ausiliario (non usato al momento) Pulsante Suoneria Fuoriporta Contatto Allarme (attiva chiamata intercom 1) Alimentazione diretta (alternativa a POE) 12 MONITOR DA TAVOLO GLASS MONITOR INTERNO IPDOOR M-ADVANCED Microfono Telecamera Reset Accensione Altoparlante ingresso cavo ethernet e alimentazione passaggio a scomparsa SPECIFICHE TECNICHE Elegante struttura in vetro laccato bianco Display 7” con touch screen capacitivo Telecamera 2 MPixel per chiamata intercomunicante Funzioni audio/video intercomunicanti Comunicazione video in QVGA - 8Fp/s - Banda 800 Kb/s Codec video H.264 Codec Audio PCM Interfaccia Ethernet 10 Mbit Interfaccia WiFi b/g/n Alimentazione : 5VDC/1.8A (incluso) Dimensioni 195 x 122 x 20 mm Consumo massimo 9W Uso da tavolo 13 MANUALE CONFIGURAZIONE vers. 1.03 www.ipdoor.com MENU PRINCIPALE CONFIGURAZIONE DI RETE www.ipdoor.com vers. 1.00 Per accedere ai menu di configurazione premere per tre secondi l’icona del Robot se dal posto esterno, oppure il pulsante “Arnesi” se da un monitor, come rappresentato nelle seguenti figure : Posto esterno Monitor Si accederà ad un desktop tramite il quale è possibile configurare ogni dettaglio del sistema, disponendo delle password configurate per ciascun livello Il menu Installazione riguarda il dispositivo che si sta usando, e contiene le impostazioni di rete usualmente fatte solo in sede di installazione e poi non più modificate. Questo menu è protetto dalla password che può essere modificata nel menu Configurazione->Config.Avanzata->Password_Install (default “ipDoor24”) Il menu Configurazione contiene le impostazioni generali di tutto il sistema è ogni dispositivo può cambiarle per tutto il sistema (vengono automaticamente sincronizzate su tutti i dispositivi). Questo menu è protetto dalla password che può essere modificata nel menu Configurazione->Config.Avanzata->Password_Config (default “ipDoor24”) Il menu PostIT non è protetto da password, ed è usato per configurare i messaggi, sia scritti che vocali, che il posto esterno presenterà al visitatore. Il menu Suonerie non è protetto da password ed è usato per scegliere il tipo di suoneria associata a ciascuna tipologia di chiamata Il menu Cambia Tema non è protetto da password ed è usato per cambiare i colori e il tema del monitor 1 www.ipdoor.com vers. 1.00 CONFIGURAZIONEDI DIRETE RETE CONFIGURAZIONE Nel caso l’apparato sia stato fornito già preconfigurato, il seguente capitolo può essere saltato. 1) Effettuare il collegamento fisico di tutti i dispositivi cablati come spiegato nel manuale di installazione e solo successivamente alimentarli uno ad uno 2) Alla prima accensione l’apparato, che sia monitor o posto esterno, fa partire una ricerca automatica per individuare altri dispositivi ipDoor. 3) Una volta che tutti i dispositivi hanno terminato la ricerca, presenteranno tutti la stessa schermata di configurazione proposta di indirizzi IP. Premere CONFERMA per accettare gli indirizzi proposti (si potrà dopo cambiarli). Per modificare il tipo di connessione (Ethernet o Wifi) e/o gli indirizzi IP (modalità statica o dinamica), si deve accedere alla voce di menu INSTALLAZIONE. Modificare l’indirizzo IP semplicemente, oppure spuntare Rete per accedere al menu di modifica della sottorete (di default il nostro router è impostato come 192.168.88.1). Se si volesse usare ad esempio la molto comune sottorete 1 (quindi con il Gateway in 192.168.1.1) si deve scrivere 1 nel capo sottorete e poi prmere “Salva Rete”. Dopo aver permuto “Salva rete”, anche gli indirizzi ddi Gateway e DNS vengono aggiornati. 2 www.ipdoor.com vers. 1.00 CONFIGURAZIONEDI DIRETE RETE CONFIGURAZIONE Si raccomanda ove possibile di usare indirizzi IP statici, perchè questo velocizza e semplifica l’individuazione dei dispositivi. In alcuni casi però non è possibile (esempio per apparati mobili). In questo caso è possibile selezionare la modalità dinamica di assegnazione degli indirizzi IP, tramite DHCP. E’ possibile inoltre usare il dispositivo anche in Wifi, previo accertamento di buon segnale radio, o in alternativa è possibile usare un dispositivo (Powerline) che permette di collegare gli apparati sfruttando solo la rete elettrica. Dal menu Configurazione si può accedere ai menu di configurazione dei parametri di Rete con l’apposito pulsante. Affinchè gli apparati si possano vedere anche usando IP dinamici (assegnati da DHCP) è NECESSARIO che il router supporti un dominio interno. Il nostro router di default ha il dominio “ipdoor”, ma se si usano router di terze parti, è necessario verificare il dominio, anche se non esplicitato. Solo a termini di esempio alcuni router “Alice” hanno il dominio “homenet.telecomitalia.it”, oppure alcuni forniti da Fastweb il dominio “fastweb.it”. E’ assolutamente necessario impostare il dominio in modo corretto altrimenti gli apparati non possono chiamare altri apparati collegati con IP dinamico. Chiedere al fornitore del router come cambiare dominio, o in alternativa il nome del dominio usato. Eventualmente avvalersi del comando “nslookup indirizzo_ip_router” per capire il dominio del proprio router. Il numero di Sistema è un identificativo della configurazione di rete e tutti gli apparati devono avere lo stesso numero. Forzando il numero a 0, il dispositivo cercherà la configurazione da tutti gli altri che sono visibili. Di default il sistema lavora in UDP, se si volesse forzare in TCP usare l’apposito pulsante (non raccomandato). 3 www.ipdoor.com www.ipdoor.com vers. 1.00 1.00 vers. CONFIGURAZIONE DI RETE CONFIGURAZIONEDI DIRETE RETE CONFIGURAZIONE Tenendo premuto il tasto “Cerca” per un secondo, il sistema effettua un autotest su tutte le connnessioni presenti in configurazione. Se le prime due voci sono KO, vuol dire che non si è impostato o non lavora correttamente il DNS. Una volta che il sistema sarà correttamente configurato come indirizzi IP, gli apparati si vedranno e condivideranno la configurazione. Tramite il pulsante di Bacchetta Magica presente in alto nella configurazione , si può avere una configurazione automatica, che provvede a dare un nome al dispositivo e associare monitor e posti esterni. Sarà sempre possibile poi accedere alle configurazioni singole e modificarle una per una. 4 www.ipdoor.com vers. 1.00 ASSOCIAZIONE PULSANTI DIDI CHIAMATA CONFIGURAZIONE PULSANTI CHIAMATA CONFIGURAZIONE DI RETE Per fare in modo che un pulsante del posto esterno faccia chiamare un monitor interno occorre programmarlo nel seguente modo: Entrare nel menu di associazione dei pulsanti. Selezionare i pulsanti da programmare. Nel caso di Targa ad 1 pulsante riferirsi al Campanello 3, nel caso di targa da 2 pulsanti Campanello 2 e 4. Nel campo di testo a sfondo bianco inserire cosa scrivere nella targa esterna associato al pulsante Con il pulsante modifica si entra nel menu che permette di scegliere i Monitor che suoneranno contemporaneamente alla pressione del pulsante. E’ anche possibile configurare la chiamata al singolo monitor solo in una particolare fascia oraria tramite il pulsante orologio a fianco del nome del monitor. www.ipdoor.com www.ipdoor.com vers. vers. 1.00 1.00 CONFIGURAZIONE FASCE ORARIE CONFIGURAZIONE DI RETE Le impostazioni dei campanelli su fasce orarie permettono di decidere l’attivazione di un apparato (che sia un monitor chiamato o un relè IP attivato oppure un apriporta della targa stessa) sia in termini di orario che di giorno. Si può quindi decidere che in una determinata fascia oraria suoni un monitor e poi (magari in pausa pranzo) un’altro monitor. Per impostare una o più fasce orarie relative a ciascun apparato, come prima cosa selezionare l’apparato dalla lista che appare dopo aver premuto il pulsante Modifica collegato al campanello desiderato. Con il pulsante Nuovo si può creare una nuova fascia oraria collegata al dispositivo selezionato. Dopo aver configurato la fascia premere Salva Per Cancellare una fascia (e quindi far chiamare sempre quel determinato monitor) premere il pulsante con il Cestino. 5 www.ipdoor.com vers. 1.00 ASSOCIAZIONE PULSANTI DIRETE CHIAMATA CONFIGURAZIONE FASCE ORARIE CONFIGURAZIONE DI Andando a selezionare più volte Nuovo sarà possibile aggiungere più fasce orarie anche su più giorni, quindi potremo aggiungere fasce orarie sullo stesso giorno, come su giorni diversi, selezionando il/i giorno/i desiderati. Vedere esempio come chiarimento. Come si vede dalla figura affianco sono state abilitate le fasce orarie dal lunedì al mercoledì dalle 8:00 alle 12:00 e dal giovedì al sabato dalle 14:00 alle 18:00, il tutto valido per il Monitor 2 che suona al comando del campanello 3 della Targa 1. Va precisato che per ogni dispositivo aggiunto al campanello si potrà specificare la fascia oraria desiderata, perciò se un dispositivo viene selezionato su più campanelli, questo potrà essere incluso nelle fasce orarie di più campanelli. Se viene impostata una fascia oraria (di default si chiama sempre) l’icona dell’orologio passa da Grigia a Rossa, ad indicare un configurazione effettuata per quel dispostivo (Monitor, relè, apriporta) Come detto, l’impiego delle Fasce Orarie è valido non solo per abilitare la suoneria sui monitor, ma anche per comandare gli apriporta a tempo o anche eventuali relè IP (vedi esempio relè IP a pagina 15). ASSOCIAZIONE PULSANTI DIRETE CHIAMATA BLOCCO DELLA CONFIGURAZIONE CONFIGURAZIONE DI Per questioni di sicurezza può essere bloccata la configurazione, per impedire che si possano aggiungere altri dispositivi a quelli già inseriti nella configurazione di sistema. www.ipdoor.com www.ipdoor.com vers. vers. 1.00 1.00 Questa funzione è possibile abilitarla dal bottone Rete posto in alto in configurazione globale di sistema, dove si aprirà una casella come quella sopra riportata, ed abilitando in ON Configurazione bloccata impediremo altri inserimenti di dispositivi all'interno della rete instaurata. L’inserimento in configurazione di un dispositivo sarà possibile solo con lo sblocco della suddetta configurazione da parte di chi è in configurazione. 6 www.ipdoor.com www.ipdoor.com vers. vers. 1.00 1.00 CONFIGURAZIONE TAG NFC CONFIGURAZIONE CONFIGURAZIONE DINFC RETE Il dispositivo ipDoor è dotato di lettore NFC, in grado di usare tag standard Mifare 1K per gestire il sistema di accesso e i comandi apriporta. Si raccomanda di usare tag di dimensione e qualità adeguata per permettere una buona comunicazione radio. La configurazione dei dispositivi NFC (tag) si suddivide in 2 fasi. La prima fase è quella nella quale si definisce un tag “MASTER”, che servirà poi per programmare tutti gli altri tag, la seconda è quella della programmazione dei tag ciascuno con le sue caratteristiche. Programmazione Master Si consiglia di effettuare la programmazione del Master nel momento dell’installazione, direttamente dal posto esterno, senza la copertura frontale. Accedere al menu di configurazione del posto esterno e selezionare il pulsante “Config.Schede”. Selezionare “Start Master” e poi “Chiudi” Dopo aver attuato Start Master, il sistema rimane in attesa di leggere il tag che deve essere programmato come Master. Quindi tornare al menu principale, che si presenterà con la tessera disegnata come in figura. Strisciare lentamente il tag appggiandolo all circuito dell’antenna che è annegato nel circuito stampato nero intorno alla telecamera Fare attenzione di rivolgere il tag dalla parte della sua antenna. Una volta programmato il sistema torna a riposo (anche se non si programma dopo un periodo di attesa torna a riposo). Contrassegnare il tag programmato per non confornderlo con gli altri tag. 7 www.ipdoor.com www.ipdoor.com vers. vers. 1.00 1.00 CONFIGURAZIONE TAG NFC CONFIGURAZIONE CONFIGURAZIONE DINFC RETE Programmazione Tag Questa operazione può essere anche fatta successivamente con la copertura frontale, ma per comodità si consiglia di effettuare la programmazione del Master nel momento dell’installazione, direttamente dal posto esterno, senza la copertura frontale. Appoggiando il master nella zona dell’antenna NFC (quindi in prossimità della telecamera), il sistema entra in programmazione come indicato nella figura a destra. Per programmare ciascun tag procedere nel seguente modo : 1) Strisciare un tag vergine in modo analogo a come fatto con il master. 2) La schermata cambierà come nella figura in basso a sinistra. 3) Premendo rapidamente il pulsante (non il display) in corrispondenza del comando (ad esempio “Cambio attivazioni”) verrà eseguita l’operazione. Se invece si tiene premuto a lungo il pulsante il menu scrolla in giù di una posizione, questo per poter effettuare tutte le operazioni anche con la copertura e solo un pulsante. Si veda come esempio il menu dell’immagine in basso a destra, rispetto a quello della figura in basso a sinistra. 4) Premendo più volte il pulsante in corispondenza di “Cambia attivazioni” si variano le abilitazioni di quel tag. In pratica posso programmare il tag che quando strisciato mi può aprire la porta 1, la porta 2, oppure entrambe. 5) Dopo aver programmato un tag, premere “Badge seguente” per programmare un altro tag. 6) Per cancellare un tag programmato erroneamente premere “Elimina badge”. 7) Al termine della programmazione premere “Salva ed esci”. 8 www.ipdoor.com www.ipdoor.com vers. vers. 1.00 1.00 CONFIGURAZIONE AVANZATA CONFIGURAZIONE AVANZATA CONFIGURAZIONE DI RETE Per accedere al menu di configurazione avanzata, dal menu di configurazione generale bisogna selezionare un dispositivo e poi premere il pulsante “Config. avanzata” come da figura sotto. REGOLAZIONE DEI LIVELLI AUDIO Per effettuare una modifica della regolazione dei livelli audio, è possibile cambiare per ogni apparato i due valori che sono evidenziati da frecce sotto. La variabile “amixer_capture” rappresenta il livello del microfono. Ha un valore massimo di 28. Il valore di default è 24. Nei dispositivi mobile,per cambiare il livello del microfono usare la variabile mic_gain, che di default è 0.5. La variabile “playback_gain_db” rappresenta il livello dell’altoparlante. Il valore di default è 2. Se si desidera un livello alto impostare 3 o 4 fino ad un massimo di 9. Valore minimo 1. In caso di effetto eco, causato principalmente dalle diverse caratteristiche audio dei molti Smartphone presenti sul mercato, agire sulla variabile el_thres diminuendo il suo valore fino ad un minimo di 0.01 (default 0.07). 9 www.ipdoor.com www.ipdoor.com vers. 1.00 1.00 vers. CONFIGURAZIONE AVANZATA CONFIGURAZIONE AVANZATA CONFIGURAZIONE DI RETE SENSORE DI PROSSIMITA’ Il sensore di prosimità serve per attivare l’illuminazione dello schermo quando una persona si avvicina, oppure anche la presentazione e la pronuncia dei messaggi. La variabile “prox_sensor_range_max” ha un valore legato alla distanza massima per cui scatta la rivelazione. Il default è 750 che rivela a circa 50 cm. .Se si dovessero verificare eccessive rivelazioni, si può alzare il valore portandolo a 1000 (non di più). In questo caso la distanza di rivelazione diminuisce (circa 35 cm.). La variabile “prox_sensor_range_min” ha un valore legato alla distanza massima oltre la quale la persona non è più vista. Il deafult è 700. Si può portare quel valore fino a 400 se si desidera un maggior range, ma non abbassare troppo il valore perchè il sensore in qualche situazione potrebbe rivelare false presenze. REGISTRAZIONE SU SENSORE DI PROSSIMITA’ Il sensore di prossimità introduce la funzione del “proximity_record” che abilita la Targa a svolgere la funzione di registrazione della presenza rilevata con sensore di prossimità. Questa funzione se attiva in posizione ON permette di ottenere una registrazione nelle seguenti modalità: 1) avvicinandomi alla Targa il sensore di prossimità abilita la registrazione di un messaggio che inizia con la rivelazione di presenza e termina con l’inizio della chiamata con una durata massima definita 2) il messaggio rilasciato comparirà come non letto (bustina rossa) nel tasto a lato sul monitor 3) se non viene rilevata la presenza dal sensore il messaggio non viene registrato. L’utilità di questo strumento è quella di avere una registrazione del chiamante anche in mancata risposta; in tal modo si potrà sapere chi ha suonato al mio campanello anche se io non sono in casa e questo se n’è andato senza lasciare un messaggio. ATTIVAZIONE DISPOSITIVO ESTERNO SU SENSORE DI PROSSIMITA’ Questa abilitazione si ottiene mettendo ON alla voce “prox_sensor_key3” e si ha l’effetto di avere un attivazione sul contatto pulito NO2 con la rivelazione del sensore di prossimità, così da mettere in funzione una luce esterna, ad esempio, o un avviso luminoso o acustico interno alla rivelazione di presenza davanti alla Targa. 10 www.ipdoor.com www.ipdoor.com vers. 1.00 1.00 vers. CONFIGURAZIONE AVANZATA CONFIGURAZIONE AVANZATA CONFIGURAZIONE DI RETE GESTIONE LED Il sensore di luce serve per pilotare i led e accenderli in combinazione con il sensore di prossimità I led si attiveranno quando la luce avrà un valore inferiore alla variabile “light_sensor_min” e si spegneranno quando supererà nuovamente il valore “light_sensor_max”. Il comando dei led avviene in 2 modalità: 1) solo alla presenza di un visitatore 2) sempre di notte Il comando “led_status” posizionato in ON permette ai led di funzionare sempre durante le ore notturne o con poca luce esterna, in modo indipendente dal sensore di prossimità, in caso contrario e quindi di default avremo un funzionamento legato al sensore di prossimità con accensione dei led alla rivelazione della presenza di un visitatore. 11 www.ipdoor.com www.ipdoor.com vers. 1.00 1.00 vers. CONFIGURAZIONE VIDEOTELEFONI IP STANDARD SIP CONFIGURAZIONE DI RETE Nel caso si disponesse di un telefono Standard SIP, oppure di un PC con un SoftPhone, così come si volesse usare un posto esterno o un monitor di un altro impianto o dislocato in altra zona e non connesso alla LAN, questi non vengono evidentemente rilevati dall’autoconfigurazione. E’ quindi possibile aggiungerli manualmente. In questa figura si vede un videotelefono GrandStream connesso alla LAN che è stato inserito manualmente in configurazione mettendo solo il suo nomehost (o in alternativa il suo indirizzo IP). Se si trattasse invece di un dispositivo remoto (un posto esterno di una filiale remota ad esempio), si deve anche spuntare “SIP proxy” inserendo i parametri di connessione al server esterno (SIP user) 12 www.ipdoor.com www.ipdoor.com vers. 1.00 1.00 vers. INTERFACCIAMENTO DI IPDOOR CON CONFIGURAZIONE DIUNA RETERETE TELEFONICA INTERFACCIAMENTO CON PBX L'utilizzo del POSTO ESTERNO può essere integrato con un centralino telefonico PBX funzionante con la tecnologia VoIP (Voice over IP). Questo permette di abbinare la pulsantiera IPDOOR a terminali telefonici video o solo audio collegati in rete nel IP PBX, come anche a Personal Computer, grazie al comune utilizzo di protocolli SIP per la comunicazione. Per fare ciò si eseguono i seguenti passaggi, entrando nella configurazione di sistema e selezionando la Targa in questione: 1) si abilita SIP Proxy 2) si inseriscono i valori appropriati tra cui SIP domain dove inseriremo l’indirizzo IP del dominio del centralino 3) SIP user dove metteremo il numero di identificazione utilizzato nel settaggio del PBX 4) SIP password può essere opzionale ed inserito solo se l’IP PBX lo richiede. Tornando alla configurazione globale dovremo aggiungere il/i terminali che andremo a far suonare alla pressione del campanello nella Targa esterna. Quindi i passaggi per creare un dispositivo sono: premere Nuovo per inserire un SIP phone nella configurazione, il quale andrà poi settato nei parametri quali Nome, SIP domain dove inseriremo il dominio del PBX e in SIP user l'identificativo del terminale che sia un Telefono IP o un PC, come anche un numero telefonico esterno da comporre). Salvato il tutto si tratterà di inserire tra la configurazione campanelli del Posto Esterno anche il terminale utilizzato per la configurazione tra i dispositivi che dovranno suonare al premere del pulsante della Targa. Nota : per comunicare con IPDOOR usando un PC si deve disporre di un Softphone che andrà registrato nel PBX. Consigliamo Linphone che permette anche di disporre del codec video H264 come plugin. 13 www.ipdoor.com www.ipdoor.com vers. 1.00 1.00 vers. CONFIGURAZIONE DIUNA RETERETE TELEFONICA INTERFACCIAMENTO DI IPDOOR CON CHIAMATA VERSO TELEFONO ANALOGICO SENZA PBX E’ possibile fare in modo che la chiamata da posto esterno possa essere dirottata verso un qualsiasi telefono tradizionale. Per fare questo è necessario disporre di un account presso un fornitore di servizi VoIP (es. Messagenet) . Effettuare i seguenti step: 1) Inserire i valori di registrazione del posto esterno come spiegato nel precedente paragrafo nei punti da 1 a 4 2) creare un nuovo SIPphone come spiegato nel paragrafo precedente, inserendo il dominio pari a quello del posto esterno e il numero di telefono da chiamare nel campo SIP User. www.ipdoor.com www.ipdoor.com vers. 1.00 vers. 1.00 www.ipdoor.com www.ipdoor.com vers. 1.00 vers. 1.00 CONFIGURAZIONE Account per collegamento 3G ACCOUNT SU SERVER INRETE CLOUD CONFIGURAZIONE DI Per effettuare il collegamento in 3G è necessario disporre di un Account sul server esterno. Generalmente viene fornito un account pari a quello del posto esterno (targa), con l’ultima cifra incrementata. Ad esempio se il posto esterno ha codice “abcd1234defg-0” il nuovo Account fornito sarà “abcd1234defg-1” e il secondo “abdc1234defg-2”. Per trovare l’account del posto esterno basta accedere al menu di configurazione ed evidenziare il posto esterno. Sotto il nome è presente l’account in questa forma : android-aaaaaaaaaaaaa-0. In ogni caso chiedere tramite email ad [email protected] l’account o gli account intestati a proprio nome, con le relative password IMPOSTAZIONE ACCOUNT Per impostare l’Account accedere al menu di Configurazione ed entrare nella programmazione del Dispositivo, come precedentemente spiegato. Dopo aver spuntato l’opzione “SIP proxi”, inserire “SIP user” e “SIP password” pari a quelle inviate. Dopo qualche minuto, se il dispositivo è connesso tramite Internet, verrà segnalata la corretta Registrazione. Da questo momento il sistema è raggiungibile dall’esterno della rete e non è più vincolato alla rete locale LAN. 14 www.ipdoor.com www.ipdoor.com vers. vers. 1.00 1.00 CONFIGURAZIONE APPLICAZIONE CONFIGURAZIONE DI RETEANDROID L’applicazione mobile Android è gratuita per l’accesso tramite WiFi nella rete interna. Esiste anche l’applicazione IOS per Iphone e Ipad con manuale separato. Per poter accedere ed essere raggiunti quando si è in 3G, occorre acquistare un Account presso il nostro server. Un Account vale per un apparato contemporaneamente registrato. Per scaricare l’applicazione andare nel market di Google Play e cercare ipDoor con la seguente icona Nel caso non fosse visibile l’applicazione dal market, contattarci tramite email a [email protected] indicando il tipo di dispositivo usato, con la versione del sistema operativo. Non funzionano Smartphone con sistema operativo antecedente al 4.0. In ogni caso consigliamo Smartphone di ultima generazione (Quad Core). Una volta scaricata l’applicazione sullo Smartphone, seguire i passi evidenziati in figura 1) Accedere al Menu 2) Entrare in Configurazione 3) Selezionare il dispositivo (evidenziato dalla freccia blu) 4) Dare un nome al dispositivo 5) Configurare Suonerie per ciascun tipo di chiamata Definire quali posti esterni (Targhe) associare e quali altri eventuali monitor intercomunicanti 15 www.ipdoor.com www.ipdoor.com vers. vers. 1.00 1.00 UTILIZZO DEI RELE’ IP CONFIGURAZIONE DI RETE I relè IP sono dei dispositivi combinati ad un circuito integrato che permettono di essere comandati da collegamento Ethernet, grazie alla presenza di una porta RJ45 e ad un integrato che ne gestisce il funzionamento per mezzo di comandi tipo “http”. L'applicazione IPDOOR permette l'inclusione di dispositivi relè che alla pressione del pulsante realizzino la funzione scritta nel campo dei “Comandi” in configurazione. Per aggiungere un relè IP è sufficiente aggiungere un Nuovo dispositivo con il bottone dedicato dalla Configurazione globale di sistema e selezionare un dispositivo “HTTP Server”, come riportato nell'immagine. Si aprirà quindi una casella di configurazione del dispositivo HTTP Server, che nel nostro esempio sono due relè comandati in IP, dove andremo a settare tutti i parametri utili per gestire correttamente l'esecuzione del comando. Modificando: 1) Nome esteso indicando il nome dell'attuato 2) Indirizzo IP o nome host mettendo l'indirizzo IP dell'oggetto in questione (parametro modificabile dalla configurazione del dispositivo attraverso browser) 3) Porta il numero di porta suggerito nella configurazione del dispositivo (parametro modificabile) 4) Utente e Password sono quelli richiesti (non necessariamente) nelle impostazioni del dispositivo. 5) Alla voce Comandi dovremo inserire il tipo di attuazione che vogliamo far fare ai relè, che può essere espressa con il protocollo http come nel seguente esempio http://indirzzoiprele/rele.php?rele1=open Nel nostro caso abbiamo utilizzato dei relè con funzionamento bistabile comandati in PHP, per cui avremo i comandi riportati sopra, che descrivono un passaggio dallo stato 1 allo stato 0 in un tempo di 300ms (w) (in pratica ad ogni pressione del pulsante viene eseguito un comando che lo fa cambiare di stato, poi una pausa di 300 ms poi un altro comando che lo fa tornare nello stato precedente). 16 www.ipdoor.com www.ipdoor.com vers. vers. 1.00 1.00 UTILIZZO DEI RELE’ IP CONFIGURAZIONE DI RETE Alla fine va Salvato, per poi entrare nel menù di Conf. tasti del monitor dove andremo a selezionare alla voce HTTP Server il nostro dispositivo attuatore appena creato (è possibile associare fino a tre HTTP Server, selezionabili tenendo premuto il tasto da Scrivania iniziale). Salvando il tutto e uscendo troveremo la seguente situazione, con la presenza, tra i vari comandi abilitati, del comando Tapparella che andrà ad attuare la funzione descritta. Nel nostro esempio abbiamo utilizzato dei Relè Ethernet a due canali realizzati su circuito stampato da Kmtronic. Questi relè configurabili da browser all'indirizzo Ip del costruttore possono essere modificare gli indirizzi IP ed è possibile testarne il funzionamento. La caratteristica in uscitaè quella di pilotare dispositivi fino ad una tensione di 250Vac a 10A e 24Vdc a 15A. I relè IP che abbiniamo a IPDOOR sono dei dispositivi combinati ad un circuito integrato che rendono possibile la gestione di 2 relè, attraverso comandi indirizzati via Ethernet, collegati ad uno switch. Questa scheda è composta di un ingresso per alimentazione a 12V 500mA, un connettore Ethernet RJ45, un circuito integrato e 2 relè che possono comandare 2 rispettive uscite NO ed NC, quest'ultima con carichi di: - 12Vdc-ac/15A - 24Vdc-ac/15A - 125Vdc/15A - 250Vdc/10A (limite massimo) + - L'indirizzamento IP è modificabile con i seguenti indirizzi di default: IP address > 192.168.1.199 Subnet Mask > 255.255.255.0 Gateway > 192.168.1.1 Username > admin Password > admin 17 www.ipdoor.com www.ipdoor.com vers. vers. 1.00 1.00 ADATTATORE PER SERRATURA CONFIGURAZIONE DI RETE L’ IPDOOR prevede un accessorio che si presta in supporto di quelle elettroserrature che necessitano di una corrente di funzionamento più alta rispetto a quella che la Targa presenta in uscita (350mA). L’Adattatore per serratura 12Vac/dc si collega in ingresso verso la Targa e in uscita verso la serratura, prestando attenzione alla polarità, e ha in uscita due fili per il collegamento alla serratura. L’inserimento del circuito all’interno del collegamento tra la Targa e l’elettroserratura si effettua come sotto riportato. Adattatore per serratura Morsettiera Targa + IN OUT Serratura Tesione max in ingresso = 13Vdc +LK - LK L’aggiunta di questo circuito al collegamento fra Targa ed Elettroserratura non comporta alcuna variazione nella configurazione globale di sistema. 18 MANUALE UTENTE vers. 1.00 www.ipdoor.com MENU MENUPRINCIPALE PRINCIPALE www.ipdoor.com vers. 1.00 Per accedere ai menu di configurazione premere per tre secondi l’icona del Robot se dal posto esterno, oppure il pulsante “Arnesi” se da un monitor, come rappresentato nelle seguenti figure : Posto esterno Monitor Si accederà ad un desktop tramite il quale è possibile configurare ogni dettaglio del sistema, disponendo delle password configurate per ciascun livello Il menu Installazione riguarda il dispositivo che si sta usando, e contiene le impostazioni di rete usualmente fatte solo in sede di installazione e poi non più modificate. Questo menu è protetto dalla password che può essere modificata nel menu Configurazione->Config.Avanzata->Password_Install (default “ipDoor24”) Il menu Configurazione contiene le impostazioni generali di tutto il sistema è ogni dispositivo può cambiarle per tutto il sistema (vengono automaticamente sincronizzate su tutti i dispositivi). Questo menu è protetto dalla password che può essere modificata nel menu Configurazione->Config.Avanzata->Password_Config (default “ipDoor24”) Il menu PostIT non è protetto da password, ed è usato per configurare i messaggi, sia scritti che vocali, che il posto esterno presenterà al visitatore. Il menu Suonerie non è protetto da password ed è usato per scegliere il tipo di suoneria associata a ciascuna tipologia di chiamata Il menu Cambia Tema non è protetto da password ed è usato per cambiare i colori e il tema del monitor 1 www.ipdoor.com vers. 1.00 MENUPOST-IT PostIT PRINCIPALE I postIT sono messaggi, sia scritti che vocali (pronunciati tramite il sistema di sintesi vocale del posto esterno), e servono per comunicare al visitatore informazioni anche in nostra assenza. Un uso comune è quello di dare indicazioni riguardo la consegna di pacchi a persone di fiducia nelle vicinanze, oppure quello di dare indicazioni al visitatore sul percorso Dopo aver creato un Nuovo PostIT con il pulsante “Nuovo” vi appare uno spazio libero per scrivere il messaggio tramite la tastiera. Dopo aver compilato il testo del messaggio si deve scegliere come deve essere mostrato, se in forma scritta o anche in forma vocale (pronunciato automaticamente). In questo caso ci sono diverse scelte : 1) “Scritto sensore” : indica che il messaggio verrà scritto nel campanello associato quando viene rilevata una persona nelle immediate vicinanze 2) “Voce Campanello” indica che il messaggio verrà pronunciato quando il visitatore preme il pulsante di chiamata associato al monitor da cui si è scritto il postIT. 3) ”Voce Sensore” come 1) ma il messaggio viene pronunciato e non scritto. 4) “Voce Intro” : è un estensione a 2) e 3) che inserisce la pronuncia del nome del monitor che ha lasciato il messaggio. Ad esempio se dal Monitor con Nome Esteso = “Ufficio Commerciale” si inserisce un messaggio pari a “Torno subito” con la spunta su “Voce Campanello” e su “Voce Intro” il messaggio che verrà pronunciato alla pressione del campanello sarà “Messaggio da Ufficio Commerciale : Torno subito” 2 www.ipdoor.com vers. 1.00 MENU Suonerie PRINCIPALE SUONERIE Possono essere scelte differenti suonerie per ciascun tipo di chiamata e per ciascun monitor. Selezionando la chiamata desiderata, in questo caso la chiamata da “Targa Piacentino”, che in questo momento ha la suoneria ring_0, si apre la finestra seguente nella quale andremo a scegliere ring_1 Una volta selezionata la suoneria il sistema la fa sentire. Premendo Salva la suoneria viene attivata. Possono anche essere regolati i volumi con i tasti + e - . 3 www.ipdoor.com vers. 1.00 Temi MENU PRINCIPALE TEMI Possono essere scelti diversi temi con colorazioni diverse. Eccone alcuni esempi : Anche la colorazione dei pulsanti cambierà in funzione del tema 4