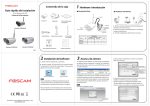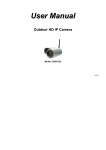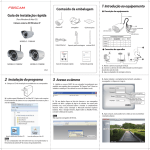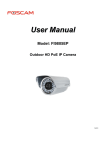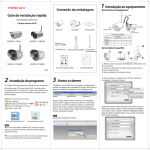Download Manuale Utente Telecamera IP Foscam FI9804W Esterno HD
Transcript
Manuale Utente Outdoor Telecamera IP HD Modello: FI9804W Modello: FI9805W Modello: FI9805E www.foscam.com Modello: FI9803E Modello: FI9803W Modello: FI9903 / FI9903E Modello: FI9903W www.foscam.com Sommario Tabella di Contents.................................................................................................................................................................. 1 1 Overviews........................................................................................................................................................................... 3 1.1 Key Features...........................................................................................................................................................3 1.2 PoE (Power over Ethernet-FI9805E,FI9803E,FI9903E)................................................................................. 4 1.3 Leggere Prima Use....................................................................................................................................................4 1.4 Imballaggio Contents................................................................................................................................................... 4 1.5 Fisica Description.............................................................................................................................................. 5 1.5.1 anteriore Panel.................................................................................................................................................. 5 1.5.2 Interface........................................................................................................................................................6 1.5.3 Inferiore View.................................................................................................................................................8 1.6 Le diverse caratteristiche tra i modelli coinvolti .......................................... ............................................. 8 2 Accesso alla rete Camera......................................................................................................................................9 2.1 accedere alla videocamera in LAN.................................................................................................................................. 9 2.2 accedere alla videocamera in WAN...............................................................................................................................12 2.2.1 IP statico Addresses.................................................................................................................................. 12 2.2.2 IP dinamico Addresses............................................................................................................................ 14 2.3 Utilizzo del VLC player.......................................................................................................................................... 17 2.4 IP di connessione della fotocamera al server..................................................................................................................19 3 Software Sorveglianza GUI.............................................................................................................................................20 3.1 Accesso Window....................................................................................................................................................... 20 3.2 Modificare il nome utente e la Password............................................................................................................... 21 3.3 Sorveglianza Window........................................................................................................................................... 21 4 Advanced Camera Settings........................................................................................................................................... 28 4.1 Dispositivo Status........................................................................................................................................................28 4.1.1 Dispositivo Information................................................................................................................................... 28 4.1.2 Dispositivo Status............................................................................................................................................ 28 4.1.3 Session status...........................................................................................................................................29 4.1.4 Log.............................................................................................................................................................. 29 4.2 di base Settings.......................................................................................................................................................30 4.2.1 Fotocamera Name...........................................................................................................................................30 4.2.2 Fotocamera Time.............................................................................................................................................30 4.2.3 User Accounts........................................................................................................................................... 31 4.2.4 Multi-Camera.............................................................................................................................................34 4.3 Network..................................................................................................................................................................39 4.3.1 IP Configuration........................................................................................................................................ 39 4.3.2 Impostazioni wireless (FI9803W, FI9903W, FI9804W, FI9805W) .................................... ......................... 41 4.3.3 PPPoE........................................................................................................................................................ 42 4.3.4 DDNS..........................................................................................................................................................43 4.3.5 UPnP.......................................................................................................................................................... 47 4.3.6 Port..............................................................................................................................................................47 4.3.7 posta Settings..............................................................................................................................................49 4.3.8 FTP Settings..............................................................................................................................................52 Shenzhen Foscam Intelligent Technology Co., Limited Tel: 86 755 2674 5668 Fax: 86 755 2674 5168 1 www.foscam.com 4.3.9 P2P (FI9803W/FI9803E/FI9903/FI9903W/FI9903E)......................................................................... 53 4.4 Video...................................................................................................................................................................... 53 4.4.1 Video Settings........................................................................................................................................... 53 4.4.2 On Screen Display................................................................................................................................... 54 4.4.3 Privacy Zone............................................................................................................................................. 55 4.4.4 Snapshot Settings.................................................................................................................................... 56 4.4.5 IR LED Schedule...................................................................................................................................... 57 4.4.6 Distorsione lente Correction...................................................................................................................... 58 4.5 Alarm...................................................................................................................................................................... 58 4.5.1 Movimento Detection.......................................................................................................................................58 4.5.2 IO allarme (solo FI9805E)...........................................................................................................................62 4.6 Record................................................................................................................................................................... 65 4.6.1 Stoccaggio Location...................................................................................................................................... 65 4.6.2 Allarme Record.............................................................................................................................................65 4.6.3 Allarme locale Location................................................................................................................................65 4.6.4 Pianificazione Recording.................................................................................................................................66 4.7 PTZ (solo FI9805E).............................................................................................................................................. 66 4.7.1 Pan / Tilt Speed...........................................................................................................................................66 4.7.2 RS485 Configuration................................................................................................................................67 4.8 Firewall...................................................................................................................................................................67 4.9 System................................................................................................................................................................... 68 4.9.1 Back-up & Restore.................................................................................................................................... 68 4.9.2 Sistema Upgrade....................................................................................................................................... 68 4.9.3 fabbrica Reset............................................................................................................................................70 4.9.4 Reboot........................................................................................................................................................ 70 6 Funzionamento Example......................................................................................................................................................... 70 6.1 Movimento Detection.................................................................................................................................................. 70 6.2 Modificare il nome della telecamera e ora sul video ........................................ .................................................. 72 7 Telefono APPs..................................................................................................................................................................... 73 8 APPENDIX........................................................................................................................................................................74 8.1 Domande Frequenti Questions.............................................................................................................................. 74 8.1.1 Come scaricare e installare l'ActiveX per Firefox utenti ..................................... .......................... 74 8.1.2 Come scaricare e installare l'ActiveX per gli utenti di Google Chrome .................................... ........... 75 8.1.3 Ho dimenticato la password di amministratore ......................................... .............................................. 77 8.1.4 Subnet non lo fa match.............................................................................................................................. 77 8.1.5 La fotocamera non può record............................................................................................................................77 8.1.6 No Foto Problems.............................................................................................................................. 77 8.1.7 Impossibile accedere telecamera IP in internet........................................................................................................78 8.1.8 UPnP sempre failed.................................................................................................................................. 79 8.1.9 La fotocamera non riesce a connettersi wireless......................................................................................................... 79 8.1.10 Rimuovere il plug-in................................................................................................................................79 8.2 di default Parameters..............................................................................................................................................82 8.3 Specification..........................................................................................................................................................82 8.4 CE & FCC..............................................................................................................................................................88 8.5 WARRANTY......................................................................................................................................................... 88 9 OTTENERE TECNICA SUPPORT..........................................................................................................................91 Shenzhen Foscam Intelligent Technology Co., Limited Tel: 86 755 2674 5668 Fax: 86 755 2674 5168 2 www.foscam.com 1 Panoramica Camera FOSCAM Outdoor HD IP è una telecamera IP wireless integrata con un sensore CMOS a colori che consente la visualizzazione in Resolution.It alta definizione combina una videocamera digitale di alta qualità, con un web server potente, per portare chiaro video al desktop da qualsiasi punto della rete locale o su Internet. FI9803W, FI9803E, FI9903, FI9903E, FI9903W, FI9804W, FI9805W e FI9805E supportano lo standard di settore H.264 tecnologia di compressione, riducendo drasticamente le dimensioni dei file e conservare larghezza di banda preziosa. La IPCAM è basata sullo standard TCP / IP. C'è un server WEB interno che potrebbero sostenere Internet Explorer. Pertanto, la gestione e la manutenzione del dispositivo è semplificata utilizzando la rete per ottenere il telecomando configurazione e start-up. La fotocamera è progettata per le applicazioni di sorveglianza esterne, come cortili, supermercato, e la scuola. Controllo le immagini IPCAM e la gestione sono semplificate utilizzando l'interfaccia web fornita attraverso la rete utilizzando connettività wireless. FOSCAM fornisce applicazioni del telefono per gli utenti Android e iPhone, si prega di ricerca Foscam Viewer e installarlo attraverso Google Play o App Store, quindi è possibile visualizzare la fotocamera direttamente da un computer. 1.1 Caratteristiche principali Algoritmo di compressione video H.264 standard per soddisfare la trasmissione di video ad alta definizione in stretto larghezza di banda di rete 1.0 Mega-Pixel (FI9803W, FI9803E, FI9804W) / 1.3 Mega-Pixel (FI9805W, FI9805E) / 2.0 Mega-Pixel (FI9903, FI9903W, FI9903E) Supporta IE / Firefox / Google / browser Safari o qualsiasi altro browser standard Supporta WEP, WPA e WPA2 Wi-Fi compatibile con gli standard wireless IEEE 802.11b / g / n (FI9804W, FI9805W, FI9803W, FI9903W) PoE conformi agli standard PoE IEEE 802.3af (FI9805E, FI9803E, FI9903E) Visione notturna di IR, Gamma: 20m (FI9803W, FI9803E, FI9804W) / 30m (FI9805W, FI9805E, FI9903, FI9903W, FI9903E) Supporta dell'immagine istantanea Supporta dual-stream Supporta automaticamente IR-Cut e il filtro cambiamento DDNS incorporato FOSCAM (servizio di nome di dominio dinamico) Servizio Supporta la visione a distanza e registrare da qualsiasi luogo in qualsiasi momento Multi-livello di gestione degli utenti con password di protezione All'allarme di rilevazione via e-mail o il caricamento di immagini su FTP Sostenere il nome di dominio di terze parti Fornire applicazioni del telefono per gli utenti Android e iPhone Supporta più protocolli di rete: HTTP / HTTPS / RTSP / TCP / IP / UDP / FTP / DHCP / DDNS / UPnP / ONVIF Fornire Software di gestione centralizzata per gestire o monitorare multi-telecamere Shenzhen Foscam Intelligent Technology Co., Limited Tel: 86 755 2674 5668 Fax: 86 755 2674 5168 3 www.foscam.com 1.2 PoE (Power over Ethernet-FI9805E, FI9803E, FI9903E) La videocamera è compatibile PoE, ossia consente la trasmissione di energia e dati attraverso un singolo cavo Ethernet. Come il seguente immagine: collegare la telecamera di rete ad un router / switch compatibile PoE tramite cavo Ethernet. 1.3 Leggere prima dell'uso Si prega prima verificare che tutti i contenuti ricevuti sono completi in base alle Contenuto della confezione elencati di seguito. Prima Network Camera è installato, si prega di leggere attentamente e seguire le istruzioni riportate nella Guida di installazione rapida per evitare danni dovuti a montaggio e installazione difettosa. Questo assicura anche il prodotto viene utilizzato correttamente come previsto. 1.4 Contenuto dell'imballaggio ● IPCAM × 1 ● CD × 1 ● Wi-Fi Antenna × 1 (Ad eccezione di per FI9805E, FI9803E, FI9903, FI9903E) ● Guida di installazione rapida × 1 ● Alimentazione DC × 1 ● Scheda di garanzia × 1 ● Staffa di montaggio × 1 (opzionale) ● Cavo di rete x 1 Shenzhen Foscam Intelligent Technology Co., Limited Tel: 86 755 2674 5668 Fax: 86 755 2674 5168 4 www.foscam.com 1.5 Descrizione fisica 1.5.1 Pannello frontale Pannello frontale per FI9804W / FI9805W / FI9805E 1 2 3 4 Figura 1.1 1 WIFI Antenna: Antenna wireless (FI9804W, FI9805W) 2 LED infrarosso: 12 LED IR (FI9804W), 36 LED IR (FI9805W, FI9805E) 3 LENS: Sensore CMOS con obiettivo a fuoco fisso 4 induzione IC Pannello frontale per FI9803E / FI9803W 1 2 3 4 Figura 1.2 1 WIFI Antenna: Antenna Wireless (FI9803W) 2 lampada a raggi infrarossi Array 3 LENS: Sensore CMOS con obiettivo a fuoco fisso 4 induzione IC Shenzhen Foscam Intelligent Technology Co., Limited Tel: 86 755 2674 5668 Fax: 86 755 2674 5168 5 www.foscam.com Pannello frontale per FI9903 / FI9903E / FI9903W 1 2 3 4 Figura 1.2 1 WIFI Antenna: Antenna Wireless (FI9903W) 2 LENS: Sensore CMOS con obiettivo a fuoco fisso 3 lampada a raggi infrarossi Array 4 induzione IC 1.5.2 Interfaccia 1 2 3 4 5 6 7 Figura 1.3 1 blocco I / O allarme del terminale Questa telecamera di rete offre una morsettiera allarme I / O che viene utilizzato per la connessione al dispositivo di input / output esterno. Il perno (ci sono quattro numero nella morsettiera dal numero 1 al numero 4..) Definizioni sono le seguenti: Shenzhen Foscam Intelligent Technology Co., Limited Tel: 86 755 2674 5668 Fax: 86 755 2674 5168 6 www.foscam.com 1- ingresso 2 ingresso 3 uscita 4- uscita Questa fotocamera supporta allarme I / O, si può andare a Impostazioni-Alarm - I / O pagina per configurarlo. Nota: Solo FI9805E ha questa sezione. 2 LAN 10 / 100M interfaccia adattabile di Ethernet. Attraverso questa interfaccia, IPCAM può essere collegato con vari dispositivi di rete, quali hub, router, ecc 3 Pulsante di reset Premere e tenere premuto il pulsante di reset per 5 secondi. Rilasciando il pulsante di reset, la password per ripristinare i valori di fabbrica password di amministratore. L'utente amministratore predefinito è admin senza password. 4 Power Interface Collegare l'alimentatore esterno, richiesta per 12V / 2A o 12V / 1A. Ingresso 5 Audio interfaccia: Il connettore viene utilizzato per collegare dispositivo di ingresso esterno come l'acquisizione audio dispositivo direttamente. Qui microfono non può direttamente Inserire l'interfaccia, è necessario connettersi all'adattatore prima. Nota: FI9803W, FI9803E, FI9903, FI9903W, FI9903E, non ha questa sezione. 6 interfaccia di uscita audio: Il connettore viene utilizzato per collegare dispositivo di uscita esterno come altoparlante direttamente. Qui microfono non è possibile inserire direttamente l'interfaccia, deve collegare all'adattatore prima. Nota: FI9803W, FI9803E, FI9903, FI9903W, FI9903E, non ha questa sezione. Interfaccia testa 7 RS485 Cradle Questa fotocamera supporta il protocollo standard testa culla 485 (Pelco-D e Pelco-P). Si prega di configurare il protocollo RS485 corrispondenti informazioni di prima (vai a PTZ Impostazioni - Configurazione RS485 pagina e fare le impostazioni), oppure la culla testa può non può funzionare. Nota: Solo FI9805E ha questa sezione. Shenzhen Foscam Intelligent Technology Co., Limited Tel: 86 755 2674 5668 Fax: 86 755 2674 5168 7 www.foscam.com 1.5.3 Vista dal basso Ci sono fino a tre etichette situati nella parte inferiore della fotocamera, questa è una caratteristica importante di telecamere Foscam originali. Se la fotocamera non dispone di etichette come mostrato in Figura 1.3, può essere un clone. Telecamere Foscam clonati non possono utilizzare firmware originale e non sono ammissibili per la garanzia oi servizi tecnici. Indirizzo MAC di connessione wireless. Indirizzo MAC della connessione cablata. FOSCAM DDNS Service. S / N Sticker di FOSCAM. Figura 1.4 1.6 Le diverse caratteristiche tra i modelli interessati Differenze Modello Senza fili PoE (Power over Ethernet) Allarme in / out RS 485 FI9804W √ × × × FI9805W √ × × × FI9805E × √ √ √ FI9803E × √ × × FI9803W √ × × × FI9903 × × × × FI9903E × √ × × FI9903W √ × × × Shenzhen Foscam Intelligent Technology Co., Limited Tel: 86 755 2674 5668 Fax: 86 755 2674 5168 8 www.foscam.com 2 Accesso alla telecamera di rete Questo capitolo spiega come accedere alla telecamera di rete tramite browser web e lettori RTSP. 2.1 accedere alla videocamera in LAN Questo supporto fotocamera protocolli HTTP e HTTPS, ecco vi permetterà di utilizzare HTTP e HTTPS port No. (1) Http: No. // IP LAN + Http Port Fare doppio clic sull'icona IP Camera Tool e dovrebbe trovare l'indirizzo IP della telecamera automaticamente dopo aver collegato il cavo di rete. Figura 2.1 Fare doppio clic sull'indirizzo IP della telecamera; il browser predefinito si aprirà la pagina di login fotocamera. (2) Https: // LAN IP + porta HTTPS no. La porta HTTPS predefinita no. è 443. È possibile utilizzare l'URL per accedere alla telecamera: https: // porta LAN IP + HTTPS. Vai a Impostazioni - Rete - Port pannello, è possibile vedere e modificare la porta https no. Figura 2.2 HTTPS (Hypertext Transfer Protocol over Secure Socket Layer) è un modo sicuro per accedere alla fotocamera, i dati trasferiti su Internet sarà crittografato. Dal momento che non possiamo licenza applicabili per ogni URL LAN o DDNS, la pagina web può pop un avvertimento, come la seguente immagine, è sufficiente fare clic su 'Continua a questo sito web (scelta non consigliata). ' Shenzhen Foscam Intelligent Technology Co., Limited Tel: 86 755 2674 5668 Fax: 86 755 2674 5168 9 www.foscam.com Aperto Internet Explorer se non è già aperto. Clicca su Strumenti, quindi fare clic su Opzioni Internet. Avanti, fare clic sul Sicurezza scheda, quindi fare clic sul pulsante Siti attendibili. Figura 2.3 Per Firefox, è possibile aggiungere il attendibile come nel seguente modo: Shenzhen Foscam Intelligent Technology Co., Limited Tel: 86 755 2674 5668 Fax: 86 755 2674 5168 10 www.foscam.com Strumenti ---- Opzioni avanzate ---- --- Visualizza certificati --- server Figura 2.4 Fare clic Visualizza certificati, e andare a Servers opzione. Figura 2.5 Vai a Aggiungi Eccezione pannello. Shenzhen Foscam Intelligent Technology Co., Limited Tel: 86 755 2674 5668 Fax: 86 755 2674 5168 11 www.foscam.com Immettere l'URL della telecamera, qui prendere https://192.168.8.129:443 per esempio. Fare clic su questo pulsante per aggiungerlo. Figura 2.6 2.2 accedere alla videocamera in WAN 2.2.1 Indirizzi IP statici Gli utenti che dispongono di indirizzi IP statici non è necessario impostare le impostazioni del servizio DDNS per l'accesso remoto. Quando avete finito collegare la fotocamera utilizzando l'indirizzo e port forwarding IP LAN, è possibile accedere alla fotocamera direttamente dal Internet utilizzando l'indirizzo e il numero di porta IP WAN. Come ottenere l'indirizzo IP WAN da un sito web pubblico? Per ottenere il proprio indirizzo IP WAN, immettere il seguente URL nel browser: http: //www.whatismyip.com.The pagina web a questo indirizzo vi mostrerà l'attuale IP WAN. Shenzhen Foscam Intelligent Technology Co., Limited Tel: 86 755 2674 5668 Fax: 86 755 2674 5168 12 www.foscam.com Figura 2.7 Accedi al tuo IP Camera da Internet È possibile accedere alla Camera IP da Internet (accesso remoto). Inserire l'indirizzo WAN IP e numero di porta nella vostra browser standard. Ad esempio, è necessario immettere http: // 183.37.28.254:85 Nota: Assicurarsi che il port forwarding è successo. Si può fare il port forwarding in due modi. 1 Accedere al router per attivare la funzione "UPNP". È quindi possibile accedere alla videocamera come amministratore, scegliere Di rete, quindi scegliere UPnP per abilitare UPnP. Assicurarsi che lo stato di UPnP legge "UPnP successo" sul Pagina Stato periferica. 2. Porta Do (porta HTTP) presentazione manualmente. (Vedere la Figura 2.11 per ulteriori dettagli) Se il router dispone di un server virtuale, che può fare il port forwarding. Aggiungere LAN IP della telecamera e la porta che avevate impostato precedenza per le impostazioni di inoltro della porta del router. Nota: Se si collega la fotocamera in un router, avrà un indirizzo IP dinamico ed è necessario impostare il servizio DDNS impostazioni da visualizzare in remoto. Fase 1: Immettere il nome utente e la password dell'amministratore (nome utente predefinito è admin con una password vuota), e cliccare su "OK" per applicare le modifiche. Passo 2: Attendere circa 10 secondi, vedrete che l'indirizzo IP LAN della telecamera è cambiato. Nel nostro esempio era cambiato al 2000, così vediamo http://192.168.8.102:2000 in IP Camera Tool. Inoltre, l'indirizzo IP LAN è ora fissato ad un indirizzo IP statico di http://192.168.8.102:2000. Questo indirizzo IP non cambierà anche se la fotocamera viene spenta e indietro, la fotocamera rimane su questo indirizzo IP LAN. Questo è molto importante che un indirizzo IP LAN statico è impostato, o si possono avere problemi in seguito con l'accesso remoto e vedendo la fotocamera in modalità remota se la fotocamera perde potenza e riconnette su un indirizzo IP LAN diversa. Assicurarsi di impostare un indirizzo IP LAN statico! Shenzhen Foscam Intelligent Technology Co., Limited Tel: 86 755 2674 5668 Fax: 86 755 2674 5168 13 www.foscam.com 2.2.2 Indirizzi IP dinamici DDNS è un servizio che permette al vostro IP Camera, soprattutto quando viene assegnato un indirizzo IP dinamico, per avere un host fisso e il nome di dominio. Questo significa che anche se il vostro indirizzo IP WAN è in continua evoluzione, si avrà un fisso hostname è possibile utilizzare per accedere alle telecamere in ogni momento. È possibile accedere alla fotocamera direttamente da Internet utilizzando il nome host e il numero di porta. Qual è la porta HTTP no.? 1) Default porta HTTP è 88 Tutte le fotocamere hanno la porta HTTP predefinita di 88 Ad esempio, se il collegamento LAN IP della telecamera è http://192.168.8.102:88, questo significa che la porta HTTP della telecamera è 88. È possibile modificare la porta 88 a un'altra porta se vuoi ad esempio 2000 o 8090, che non sarà inilconflitto condialtri porti esistenti, come il 25, 21,10000.Here è possibile impostare il numero di porta. tra 1 e 65535. 2) Modificare n.88 http default ad un altro. Come assegnare un HTTP diversa Numero porta e fissa il LAN IP della telecamera da parte della telecamera IP Strumento? Fase 1: Aprire la IP Camera Tool, selezionare la telecamera che si desidera cambiare la porta di, fare clic destro sull'indirizzo IP, e fare clic su "Configurazione di rete", questo si apre la finestra di configurazione di rete come mostrato in Figura 2.8 e 2.9. Selezionare quale telecamera vuoi cambiare il porta per, e fare clic destro. Figura 2.8 Modificare la porta HTTP. Immettere il nome utente e la password, fare clic su OK. Figura 2.9 Shenzhen Foscam Intelligent Technology Co., Limited Tel: 86 755 2674 5668 Fax: 86 755 2674 5168 14 www.foscam.com Figura 2.10 Che cosa è Port forwarding? Se non hai mai fatto il port forwarding prima, è possibile aprire e visualizzare il seguente Link per capire il concetto di base. Port forwarding consente collegamenti esterni per accedere a un dispositivo specifico in rete da qualsiasi parte del mondo. Ogni router blocca automaticamente tutte le connessioni in entrata per motivi di sicurezza. Utilizzando il port forwarding, si sta dicendo il router per consentire una connessione attraverso una determinata porta (si può pensare ad esso come un gateway) al router. È possibile impostare questo porta a un dispositivo specifico, nel nostro caso una telecamera IP, in modo che possa essere accessibile da qualsiasi parte del mondo. Clicca su questo link per saperne di più su port forwarding: http://portforward.com/help/portforwarding.htm Come configuriamo Port Forwarding? Per questa sezione, useremo un esempio: Diciamo che l'indirizzo IP LAN della videocamera è http://192.168.8.100:2000 Fase 1: Accedi al router, e andare al menu port forwarding o la porta di attivazione del router. A volte questo è anche sotto il nome del server virtuale o NAT. Utilizzando il router Linksys marchio come un esempio, avremmo accedere al router, e andare alle Applications & Gaming menu. Vorremmo quindi fare clic sul sottomenu "Single Port Forwarding". Passo 2: Creare una nuova colonna utilizzando l'indirizzo IP LAN e porta HTTP della telecamera all'interno del router, come mostrato di seguito, poi spingere OK o Invia per salvare le impostazioni: Riempire la porta HTTP del fotocamera nelle colonne Porta esterna e interna Port. Esempio: 2000 Compila questa sezione con il IP LAN della telecamera; noi entrerebbe "100" per il nostro esempio. Assegnare un nome per la porta avanti seduto qui. Figura 2.11 Primo metodo: Utilizzare i DDNS incorporato per accedere alla telecamera via Internet Ogni telecamera Foscam ha un unico nome di dominio DDNS incorporato, il formato di questo nome di dominio è Shenzhen Foscam Intelligent Technology Co., Limited Tel: 86 755 2674 5668 Fax: 86 755 2674 5168 15 www.foscam.com xxxxxx.myfoscam.org. Sul fondo della fotocamera, è possibile vedere il nome del dominio un'etichetta contenente le informazioni su di esso. Ad esempio, possiamo usare cp4911.myfoscam.org. Nella fotocamera, fare clic su Impostazioni nella parte superiore, fare clic su "Network" sulla sinistra, quindi fare clic su "DDNS" per accedere alla pagina delle impostazioni DDNS. Qui potete vedere il nome di dominio univoco della fotocamera. Figura 2.12 Ora è possibile utilizzare "http: // Dominio + Porta HTTP" per accedere alla telecamera via Internet. Prendete hostname cp4911.myfoscam.org e HTTP Port of 2000 per esempio, il collegamento URL per accedere alla fotocamera tramite il Internet sarebbe http: // test09.myfoscam.org:2000. Secondo metodo: Utilizzare i DDNS di terze parti per accedere alla telecamera via Internet Fase 1, favore, vai al sito DDNS di terze parti (ad esempio www.no-ip.com) per creare un nome host gratuito. Fase 2, DO Impostazioni servizio DDNS all'interno della fotocamera Impostare Impostazioni DDNS all'interno della fotocamera da hostname, un nome utente e la password che hai da www.noip.com Prendere hostname ycxgwp.no-ip.info, il nome utente Foscam, password foscam2012 per esempio. In primo luogo, va alla possibilità di impostazioni DDNS sul pannello amministratore. In secondo luogo, selezionare No-Ip come server. In terzo luogo, riempire Foscam come utente DDNS, riempire la password foscam2012 come DDNS Password, compilare ycxgwp.no-ip.info come DDNS dominio e l'URL del server, quindi scegliere Salva per fare effetto. La telecamera si riavvia e di prendere le impostazioni DDNS efficace. In quarto luogo, dopo il riavvio, accedere alla telecamera, e andare a opzione di stato del dispositivo sul pannello amministratore, e verificare se lo stato DDNS è successo. Se omesso, si prega di controllare due volte se si ha ingresso correttezza del nome host, il nome utente e la password, e provare a rifare le impostazioni. Nota: Se è stata impostata Terzi DDNS con successo, la Foscam Nome dominio non sarà valida. I DDNS di terze parti e la Foscam Nome dominio non può funzionare allo stesso tempo, l'ultima volta che si è configurato avrà effetto. Shenzhen Foscam Intelligent Technology Co., Limited Tel: 86 755 2674 5668 Fax: 86 755 2674 5168 16 www.foscam.com 2.3 Utilizzo del lettore VLC Questa fotocamera supporta lo streaming RTSP, qui è possibile visualizzare la telecamera utilizzando VLC player. RTSP URL rtsp: // [nome utente] [: password]IP: numero porta HTTP / videosream La parte tra le parentesi quadre può essere omessa. nome e password utente: Il nome utente e la password per accedere alla fotocamera. Questa parte può essere omessa. IP: Indirizzo WAN IP o LAN. Videostream: Qui sostenere tre modalità: videoMain, videosub e audio. Quando la velocità di rete è male, qui hai avuto meglio selezionare videosub. Se si seleziona l'audio, è possibile ascoltare solo il suono, ma non è possibile vedere il video. Per esempio: IP: 192.168.1.11 HTTP Numero di porta: 88 Nome utente: admin Password: 123 Qui posso inserire uno dei seguenti URL nel VLC. 1.rtsp: // admin: [email protected]: 88 / videoMain 2.rtsp: // @ 192.168.1.11: 88 / videoMain 3.rtsp: //: [email protected]: 88 / videoMain 4.rtsp: //[email protected]: 88 / videoMain Aprire il VLC, e andare a Media (opzione Open Network Stream, quindi immettere l'URL in VLC. Figura 2.13 Shenzhen Foscam Intelligent Technology Co., Limited Tel: 86 755 2674 5668 Fax: 86 755 2674 5168 17 www.foscam.com Figura 2.14 A volte potrebbe essere necessario inserire il nome utente e la password di nuovo. Fare clic su OK e si può vedere l'anteprima in tempo reale. Figura 2.15 Shenzhen Foscam Intelligent Technology Co., Limited Tel: 86 755 2674 5668 Fax: 86 755 2674 5168 18 www.foscam.com Figura 2.16 Se non è possibile riprodurre il video nel player VLC, si prega di controllare la mappatura delle porte. È possibile leggere la Guida di installazione rapida su come configurare il port forwarding. Nota: Se si modifica il nome utente o la password della telecamera, è meglio riavviare la telecamera, oppure il nuovo nome utente e la password non può avere effetto quando si entra l'autenticazione in VLC. 2.4 IP Camera Connection al server Dispositivo supporta ONVIF 2.2.1 protocollo, Si può facilmente accedere al NVR con ONVIF o server con ONVIF. Shenzhen Foscam Intelligent Technology Co., Limited Tel: 86 755 2674 5668 Fax: 86 755 2674 5168 19 www.foscam.com GUI 3 Software di sorveglianza Si prega di fare riferimento alla Guida di installazione rapida se si installa la telecamera a prima volta. Dopo aver terminato l'installazione rapida, si può richiedere tempo per imparare il funzionamento del software. 3.1 Finestra di login 1 2 3 4 Figura 3.1 Si prega di controllare la finestra di login di cui sopra, è stato diviso in 4 sezioni da n. 1 a 4. Sezione1 Immettere il nome utente e la password Il nome utente predefinito dell'amministratore è admin, senza password, ripristinare il nome utente e la password al primo utilizzo e impedire agli utenti non autorizzati login fotocamera. Sezione2 Ruscello La telecamera supporta due modalità di flusso: flusso principale e flusso sub. Se si desidera accedere a formare la telecamera LAN, qui è possibile selezionare flusso principale. Se si desidera accedere alla videocamera da Internet, qui si consiglia di flusso sub. Nota: Quando la larghezza di banda della rete è male è meglio selezionare Sub Stream e il video sarà più scioltezza. Sezione3 Selezionare la lingua È possibile selezionare la lingua desiderata tramite clic sul menu a discesa Lingua per cambiare. Section4 Accesso alla telecamera Fare clic sul pulsante Login e vedrete le finestre di sorveglianza. (Se il login la fotocamera per la prima volta, la pagina che modificano Viene visualizzato il nome utente e la password.) Shenzhen Foscam Intelligent Technology Co., Limited Tel: 86 755 2674 5668 Fax: 86 755 2674 5168 20 www.foscam.com 3.2 Modificare il nome utente e la password Quando si accede per la prima volta, si arriverà al funzionamento di modificare automaticamente il nome utente e la password. Figura 3.1 Immettere il nuovo nome utente, Nuova password e Conferma password. Fare clic Modificare pulsante, poi si vedrà di nuovo la pagina di login. 3.3 Finestra di sorveglianza 1 2 8 3 4 5 6 7 9 Figura 3.3 Shenzhen Foscam Intelligent Technology Co., Limited Tel: 86 755 2674 5668 Fax: 86 755 2674 5168 21 www.foscam.com Sezione1 FOSCAM Logo pulsanti / LiveVideo / Impostazioni : FOSCAM LOGO : Percorso finestra di sorveglianza. Fare clic su questo pulsante e ritornare alla finestra di sorveglianza : Percorso a Pannello di controllo amministratore, Click, e porterà a Pannello di controllo amministratore e fare impostazioni avanzate. Sezione2 Finestra Multi-dispositivo Il firmware all'interno della fotocamera supporta fino a un massimo di 9 telecamere essendo monitorare contemporaneamente. È possibile aggiungere altre telecamere nel pannello multi-camera. Figura 3.4 Sezione3 Pulsanti Modalità / stream / Specchio / vibrazione Modo 1) 50Hz --------- sorveglianza interna (Regione: Europa, Cina) 2) 60Hz --------- sorveglianza interna (Regione: Stati Uniti, Canada) 3) Modalità Outdoor ------ sorveglianza esterna Ruscello Il flusso di default supporta diverse modalità, ad esempio: 0 / 720p / 30fps / significati 2M: Tipo stream n. / Risoluzione / Frame rate massimo / Bit rate. (Diversi modelli supportano la specifica modalità diversa.) 1) Tipo di flusso n. : Il numero è usato per identificare il tipo di flusso. 2) Risoluzione Shenzhen Foscam Intelligent Technology Co., Limited Tel: 86 755 2674 5668 Fax: 86 755 2674 5168 22 www.foscam.com La risoluzione minima è QVGA. Più grande è la risoluzione, migliore sarà la qualità dell'immagine è. Se si accede alla fotocamera tramite internet e vuole ottenere più fluido lo streaming video, selezionate risoluzione VGA. 3) il frame rate massimo Quando il formato video è 50Hz, il frame rate massimo è di 25 fps. Quando il formato video è 60Hz, il telaio massima tasso è di 30 fps. Si dovrebbe abbassare il frame rate quando la larghezza di banda è limitata. Normalmente, quando il frame rate superiore a 15 te, può raggiungere fluentemente video. 4) Bit rate In generale, maggiore è la velocità di trasmissione è, il video diventerà più chiara. Ma la configurazione di bit rate deve combinano bene con la larghezza di banda della rete. Quando la larghezza di banda è molto stretta, e bit rate è di grandi dimensioni, che verrà portare a video non può giocare bene. È possibile reimpostare il tipo di flusso su "Impostazioni> Video-> Impostazioni video " pannello. Section4Pan / Tilt controllo ( solo F9805E hanno questa sezione) Quando tramite interfaccia RS485 per collegare un dispositivo esterno PTZ, è possibile utilizzare questa funzione. 1 6 5 3 4 7 8 2 1 ------ Up tasto di controllo, 3 ------ tasto di controllo a sinistra, 5 ----- pulsante di controllo Up-Sinistra Shenzhen Foscam Intelligent Technology Co., Limited Tel: 86 755 2674 5668 Fax: 86 755 2674 5168 2 ------ Giù tasto di controllo, 4 ------ pulsante di controllo Destra, 6 ------ pulsante di controllo Up-Right 23 www.foscam.com 7 ----- pulsante di controllo Down-Sinistra 8 ----- pulsante di controllo in basso a destra Fare clic su questo pulsante e andare al centro Section5 Impostazioni Cruise (Solo F9805E hanno questa sezione) Se tramite l'interfaccia RS485 per collegare un dispositivo esterno PT, è possibile utilizzare questa funzione. Le tracce di crociera di default hanno due tipi: verticale e orizzontale. Verticale: La telecamera ruoterà dall'alto verso il basso. Orizzontale: La fotocamera ruotare da sinistra a destra. : Inizio crociera. : Cruise Stop. Se si desidera definire o modificare la traccia da crociera, si prega di andare a Impostazioni PTZ Impostazioni predefinite pannello. Come fare crociera? In primo luogo: Selezionare una traccia nell'elenco a discesa pista Selezionare una di queste In secondo luogo: Fare clic su Start pulsante crociera, crociera fotocamera seguendo il percorso predefinito. In terzo luogo: Fare clic sul pulsante di arresto e terminare la crociera. Section6 Luci LED IR Fare clic su Infra ha portato e ci sono tre modi per regolare il LED a infrarossi: Auto, manuale e Pianificazione. Shenzhen Foscam Intelligent Technology Co., Limited Tel: 86 755 2674 5668 Fax: 86 755 2674 5168 24 www.foscam.com Auto: Selezionare e la fotocamera regola le infra led (on o off) automaticamente. Manuale: Selezionare e spegnere i led infra manualmente. Programma: Selezionare e l'IR ha condotto la luce si spegne al periodo di pianificazione. Se si desidera definire o modificare il IR luci led calendario, si prega di andare a Impostazioni → Video → IR LED Schedule pagina. Sezione 7 Impostazioni di qualità immagine In questa pagina, è possibile regolare tonalità, luminosità, contrasto, saturazione e nitidezza per ottenere una maggiore qualità. Section8 OSD Se sono stati aggiunti tempo e nome della telecamera nel video, si può vedere nella finestra live. Vai a Impostazioni --- Impostazioni di base --- Nome della telecamera pannello, ed è possibile modificare un altro nome del dispositivo. Il dispositivo predefinito nome è anonimo. Vai a Impostazioni --- Impostazioni di base --- tempo fotocamera pannello e regolare il tempo del dispositivo. Vai a Impostazioni --- Video --- On Screen Display pannello, è possibile aggiungere o no OSD add. Section9 Gioca pulsante schermo / Stop / Parla / Audio / Snap / Record / Full 1 2 3 4 1 ------ Gioca Fare clic per riprodurre il video della telecamera 2 ------ arresto Istruzioni per fermare il video della telecamera 3 ------ Discussione: Fare clic sul pulsante e l'icona diventerà di 5 6 7 , Poi parlare con il microfono che collega con il PC, persone in tutto il fotocamera possono sentire la tua voce, se la telecamera è collegata con il dispositivo di uscita audio. Fare nuovamente clic sull'icona e smettere di parlare. 4 ------ Audio Fare clic sul pulsante e l'icona diventerà di , È possibile sentire il suono intorno alla fotocamera, se il fotocamera è collegata a un altro dispositivo di ingresso audio tramite la porta di ingresso audio della videocamera, fare clic nuovamente sull'icona e interrompere l'audio. 5 ----- Snap: Clicca per rendere istantanea e pop-up una finestra che l'immagine che si Snapshot, fare clic destro nella finestra e salvare l'immagine ovunque tu voglia. 6 ----- Record: Fare clic sull'icona e la registrazione di avvio fotocamera, si può vedere un puntino verde nella finestra live. Fare clic di nuovo e interrompere la registrazione. Il percorso di archiviazione predefinito è C: \ IPCamRecord. È possibile modificare il percorso di memorizzazione: Vai a Impostazioni> Registrazione-> Storage Location pannello. Shenzhen Foscam Intelligent Technology Co., Limited Tel: 86 755 2674 5668 Fax: 86 755 2674 5168 25 www.foscam.com 7 ------ Schermo intero Clicca per renderlo a tutto schermo, oppure è possibile fare doppio clic lo schermo di sorveglianza per rendere a pieno schermo. Di nuovo doppio clic e l'uscita a schermo intero. Su schermo di controllo del mouse Fare clic destro del mouse e si può regolare la razione schermo, schermo intero e Zoom in su. Figura 3.5 Tenere razione: Selezionare e la fotocamera regola la dimensione della finestra live basato automaticamente sul monitor del computer. A volte c'è un bordo nero attorno al video, per favore seleziona Mantenere razione per ottenere una migliore qualità visiva. Figura 3.6 A schermo intero: Selezionarlo e fare clic per rendere a schermo intero, premere ESC e uscire a schermo intero. Shenzhen Foscam Intelligent Technology Co., Limited Tel: 86 755 2674 5668 Fax: 86 755 2674 5168 26 www.foscam.com Zoom su / giù: Fare clic su di esso e la vista dal vivo sarà digitale zoom up, quindi fare clic su Zoom giù e la vista dal vivo torna a dimensioni originali. Figura 3.7 NOTE: 1 Questa fotocamera non supporta la funzione Pan / Tilt, ecco cann't permette di utilizzare PTZ schermo. 2 Per Mac OS, il plugin non può supportare la funzione a schermo mouse, quindi non si può permettere di usarlo. Shenzhen Foscam Intelligent Technology Co., Limited Tel: 86 755 2674 5668 Fax: 86 755 2674 5168 27 www.foscam.com 4 Impostazioni telecamera avanzate Fare clic sul pulsante "Impostazioni", va a Pannello di controllo amministratore per configurare le impostazioni avanzate della fotocamera. Stato 4.1 Dispositivo Stato del dispositivo contiene quattro colonne: Informazioni dispositivo, sullo stato della periferica, stato della sessione e tronchi, vi mostrerà varie informazioni sulla vostra macchina fotografica. Informazioni 4.1.1 Dispositivo Figura 4.1 Modello di fotocamera: Il modello del dispositivo. Camera Name: Il nome del dispositivo è un nome univoco che si può dare al vostro dispositivo per aiutare a identificare esso. Clicca base Impostazioni e andare al pannello Nome dispositivo in cui è possibile modificare il nome della telecamera. Il nome del dispositivo predefinito è anonimo. Camera ID: Visualizza l'indirizzo MAC della vostra macchina fotografica. Per esempio Device ID è 008414350787, lo stesso MAC ID adesivo si trova nella parte inferiore della fotocamera. Tempo di Camera: L'ora di sistema del dispositivo. Fare clic su Impostazioni di base e andare a fotocamera pannello Ora e regolare l'ora. Versione del firmware di sistema: Visualizza la versione del firmware di sistema della fotocamera. Versione App firmware: Visualizza la versione del firmware dell'applicazione della telecamera. Versione plug-in: Visualizza la versione plug-in della fotocamera 4.1.2 Stato del dispositivo Su questa pagina è possibile visualizzare lo stato del dispositivo, come lo stato di allarme, lo stato NTP / DDNS, lo stato Wi-Fi e così via. Shenzhen Foscam Intelligent Technology Co., Limited Tel: 86 755 2674 5668 Fax: 86 755 2674 5168 28 www.foscam.com Figura 4.2 Stato 4.1.3 Session Stato della sessione mostrerà chi e che IP sta visitando la fotocamera adesso. Figura 4.3 4.1.4 Log Il record di log che mostra e che l'indirizzo IP accessibile o il logout la fotocamera e quando. Shenzhen Foscam Intelligent Technology Co., Limited Tel: 86 755 2674 5668 Fax: 86 755 2674 5168 29 www.foscam.com Fare clic sul numero di pagina e andare al pagina corrispondente a vedere più registri. Compilare un numero di pagina, fare clic sul pulsante Vai e passare alla pagina corrispondente. Figura 4.4 Riavviare la telecamera e cancellare i record di log. 4.2 Impostazioni di base Questa sezione permette di configurare il nome della telecamera, Tempo Macchina fotografica, posta, account utente e multi-dispositivo. 4.2.1 Camera Name Alias predefinito è anonimo. È possibile definire un nome per la macchina fotografica, come per esempio la mela. Fare clic Salva per salvare le modifiche. Il nome dell'alias non può contenere caratteri speciali. Figura 4.5 4.2.2 Tempo di Camera Questa sezione consente di configurare le impostazioni dei clock di sistema interno per la fotocamera. Shenzhen Foscam Intelligent Technology Co., Limited Tel: 86 755 2674 5668 Fax: 86 755 2674 5168 30 www.foscam.com Figura 4.6 Fuso orario: Selezionare il fuso orario per il proprio paese dal menu a discesa. Sincronizzazione con il server NTP: Network Time Protocol si sincronizzerà la macchina fotografica con un server di riferimento ora. Scegliere il uno che è più vicino alla fotocamera. Sincronizzazione con il PC: Selezionare questa opzione per sincronizzare la data e l'ora della telecamera di rete con il computer. Manualmente: L'amministratore può immettere la data e l'ora manualmente. Si prega di selezionare il formato della data e dell'ora. utilizzare DST: Selezionare il utilizzare DST, quindi selezionare l'ora legale dal menu a discesa. Fare clic su Salva pulsante per inviare le tue impostazioni. Nota: Se l'alimentazione della fotocamera è disconnessione, è necessario impostare di nuovo l'ora della fotocamera. 4.2.3 Account utente Qui è possibile creare utenti e impostare privilegi, visitatore, operatore o l'amministratore. Gli account utente amministratore di default sono admin con una password vuota. Shenzhen Foscam Intelligent Technology Co., Limited Tel: 86 755 2674 5668 Fax: 86 755 2674 5168 31 www.foscam.com Figura 4.7 Come cambiare la password? In primo luogo, selezionare l'account che si desidera modificare la password, quindi selezionare "Modifica password", inserire il vecchio la password e la nuova password, infine fare clic su Modifica per avere effetto. Figura 4.8 Come aggiungere account? Selezionare una colonna vuota, quindi immettere il nuovo nome utente, password e privilegi, ultimo click Aggiungi abbiano effetto. Potete vedere il nuovo conto aggiunto sulla lista Account. Shenzhen Foscam Intelligent Technology Co., Limited Tel: 86 755 2674 5668 Fax: 86 755 2674 5168 32 www.foscam.com Figura 4.9 Figura 4.10 Elimina: Selezionare l'account che si desidera eliminare, quindi fare clic sul pulsante Elimina per avere effetto. Nota: L'account amministratore predefinito non può essere eliminato, ma è possibile aggiungere altri utenti amministratori. Shenzhen Foscam Intelligent Technology Co., Limited Tel: 86 755 2674 5668 Fax: 86 755 2674 5168 33 www.foscam.com 4.2.4 Multi-Camera Se si desidera visualizzare gli schermi multi-sorveglianza su una finestra, effettua il login una telecamera, e impostarlo come principale dispositivo, e fare Impostazioni Multi-Device, aggiungere altre telecamere al primo telecamera. Prima di fare le impostazioni multicamme, si necessario assegnare differente porta, ad esempio 81, 82, 83, 84, 85, 86, 87, 88 alle telecamere se c'è 8 camme installati. Il firmware all'interno della fotocamera può supportare un massimo di 9 dispositivi di monitoraggio tutti allo stesso tempo. Questa pagina è possibile sia aggiungere telecamere della serie FOSCAM MJPEG e H.264 per la prima telecamera e visualizzare schermo multisorveglianza su un finestra. Aggiungere le telecamere in rete NellaLAN pagina Impostazioni Multi-Device, è possibile vedere tutti i dispositivi cercati in rete LAN. Il primo dispositivo è quella di default. È possibile aggiungere più telecamere nella lista in LAN per il monitoraggio. Il software della fotocamera supporta fino a 9 telecamere IP on-line contemporaneamente. Fare clic su La 2 ° Dispositivo e fare clic sulla voce nell'elenco dei dispositivi in LAN, l'Alias, Host e Http Port saranno compilato sotto automaticamente nelle caselle. Immettere il nome utente e la password corretti quindi fare clic su Aggiungi. Aggiungere più telecamere in allo stesso modo. 1 Fare clic su di esso, modello di fotocamera, alias, host e porta HTTP sarà compilato le seguenti caselle automaticamente. 3 Fare clic su Aggiungi per avere effetto. 2 Immettere il nome utente e la password del 2 ° telecamera. Figura 4.11 Modello di fotocamera: La nostra azienda produce due telecamere della serie: MJPEG e H.264. Qui vi mostrerà che la serie fotocamera appartiene. Shenzhen Foscam Intelligent Technology Co., Limited Tel: 86 755 2674 5668 Fax: 86 755 2674 5168 34 www.foscam.com Figura 4.12 Torna a Windows Sorveglianza, e fare clic su un'opzione quattro finestre, vedrete quattro telecamere aggiunti. Figura 4.13 Shenzhen Foscam Intelligent Technology Co., Limited Tel: 86 755 2674 5668 Fax: 86 755 2674 5168 35 www.foscam.com Figura 4.14 Aggiungi telecamere in WAN Se si desidera visualizzare tutte le telecamere via internet (computer remoto), è necessario aggiungere usando DDNS nome di dominio. In primo luogo, assicurarsi che tutte le telecamere aggiunte sono accessibili attraverso internet. (Leggi Come configurare DDNS impostazioni nel capitolo 4.3.3) Login per la prima fotocamera utilizzando un nome di dominio DDNS e la porta. Utilizzare il nome di dominio DDNS e la porta di accesso. Assicurarsi che ogni telecamera è necessario aggiungere potrebbe effettuare il login con il nome DDNS e la porta. Figura 4.15 Fare clic su Impostazioni Multi-Device. Scegli Il 2 ° dispositivo. Inserire il nome della 2 ° telecamera, DDNS nome di dominio, numero di porta. Immettere il nome utente e la password e quindi scegliere Aggiungi. Shenzhen Foscam Intelligent Technology Co., Limited Tel: 86 755 2674 5668 Fax: 86 755 2674 5168 36 www.foscam.com 1 2 3 4 5 Figura 4.16 1 ----- Il modello di fotocamera: MJ o H264. 2 ----- nome Il 2 ° della telecamera 3 ----- Compilare il 2 ° della fotocamera DDNS host non LAN IP Nota: La serie FI98s hanno la stessa porta HTTP no .. 4 ---- Immettere il nome utente e la password il 2 ° della fotocamera 5 ---- Fare clic sul pulsante Aggiungi e abbia effetto Nota: Qui l'host deve essere inserito come seconda fotocamera DDNS nome di dominio, non il suo IP LAN. Shenzhen Foscam Intelligent Technology Co., Limited Tel: 86 755 2674 5668 Fax: 86 755 2674 5168 37 www.foscam.com Figura 4.17 Tornare alla finestra video. Vedrete tutte le telecamere accessibili tramite Internet. Quando si è lontani da casa, è possibile utilizzare la prima fotocamera nome di dominio DDNS e la porta per visualizzare tutte le telecamere via internet. Figura 4.18 Shenzhen Foscam Intelligent Technology Co., Limited Tel: 86 755 2674 5668 Fax: 86 755 2674 5168 38 www.foscam.com 4.3 Rete Questa sezione permette di configurare IP, PPOE, DDNS, impostazioni wireless, UPnP, Port, Mail Settings della fotocamera e impostazioni FTP. 4.3.1 Configurazione IP Se si desidera impostare un IP statico per la fotocamera, si prega di andare a Configurazione IP pagina. Tenere la fotocamera nella stessa sottorete di il router o il computer. Figura 4.19 Modifica delle impostazioni qui è lo stesso utilizzando lo strumento IP Camera. Si consiglia di utilizzare la subnet mask, il gateway e il server DNS dal PC collegato localmente. Se non lo fai conoscono la subnet mask, gateway e server DNS, è possibile controllare la connessione alla rete locale del computer come segue: Connessioni di rete - - Pannello di controllo Connessioni locali Support --Scelga - Dettagli. Shenzhen Foscam Intelligent Technology Co., Limited Tel: 86 755 2674 5668 Fax: 86 755 2674 5168 39 www.foscam.com Figura 4.20 Impostare la stessa subnet mask e porta della macchina fotografica con il PC. Ci sono due server DNS. Te può impostare nessuna di queste. Stessa cosa con gateway è anche OK. Figura 4.21 Se non si conosce il server DNS, è possibile utilizzare le stesse impostazioni del gateway predefinito. Shenzhen Foscam Intelligent Technology Co., Limited Tel: 86 755 2674 5668 Fax: 86 755 2674 5168 40 www.foscam.com 4.3.2 Impostazioni wireless (FI9803W, FI9903W, FI9804W, FI9805W) Fase 1: Selezionare "Impostazioni" nella parte superiore dell'interfaccia fotocamera, e andare al pannello "Network" sul lato sinistro dello schermo, quindi fare clic su "Impostazioni wireless". Fare clic sul pulsante Scan e la fotocamera rileverà tutte le reti wireless intorno alla zona. Si dovrebbe anche mostrare il tuo router nella lista (Figura 4.31). Fare clic sul pulsante Scan per la ricerca di wireless reti. Fare clic sul numero di pagina per vedere altri fili dispositivi di reti se ci sono più di 10. Figura 4.22 Passo 2: Fare clic sul SSID (nome del tuo router) nella lista, le informazioni corrispondenti collegato alla rete, come ad esempio il nome e la crittografia, saranno riempiti automaticamente nei campi pertinenti. Avrete solo bisogno di riempire la password della vostra rete. Accertarsi che il SSID, crittografia e la password compilato sono esattamente lo stesso per il vostro router. Shenzhen Foscam Intelligent Technology Co., Limited Tel: 86 755 2674 5668 Fax: 86 755 2674 5168 41 www.foscam.com 2 Immettere il password il router. 1 Fare clic sul SSID del vostro router e le informazioni pertinenti sarà compilato i campi automaticamente. Figura 4.23 Passo 3: Si prega di fare clic sul pulsante Salva dopo aver inserito tutte le impostazioni e scollegare il cavo di rete. Mai chiudere giù il potere della fotocamera fino a quando la telecamera IP è in grado di connettersi alla rete wireless. L'indirizzo IP LAN scomparirà nella finestra di IP Camera Tool quando la fotocamera sta configurando una rete wireless collegamento. Attendere circa 1 minuto, la fotocamera dovrebbe avere una connessione wireless, e l'IP LAN della telecamera sarà mostrare di nuovo sulla finestra dello strumento IP Camera. L'indirizzo IP può essere cambiato dopo che la fotocamera riceve una wireless collegamento; si consiglia di impostare un indirizzo IP locale statico Se questo indirizzo IP modifiche facendo clic destro la telecamera IP Fotocamera, l'impostazione di un IP statico, e spingendo OK (vedi Figure3.35 / 3.36). Congratulazioni! È stata impostata la connessione wireless della fotocamera con successo. Nota: Se non si riesce a stabilire una connessione wireless, consultare il rivenditore o contattarci direttamente per assistenza. 4.3.3 PPPoE Se si utilizza una connessione PPPoE, attivarlo e inserire il nome utente e password per il tuo account PPPoE. Shenzhen Foscam Intelligent Technology Co., Limited Tel: 86 755 2674 5668 Fax: 86 755 2674 5168 42 www.foscam.com Figura 4.24 4.3.4 DDNS Fotocamera FOSCAM ha incorporato un unico nome di dominio DDNS nella produzione, ed è possibile utilizzare direttamente il dominio nome, si può anche utilizzare il terzo nome di dominio del partito. FOSCAM nome di dominio Qui prendere cp4911.myfoscam.org per esempio. Vai alla possibilità di DDNS sul Impostazioni> Rete pannello, si può vedere la nome di dominio. Figura 4.25 Ora è possibile utilizzare http: // Dominio + HTTP Port per accedere alla telecamera via Internet. Prendere hostname cp4911.myfoscam.org e Port HTTP no. 8000 per esempio, il link che accede alla telecamera via Internet sarebbe http://cp4911.myfoscam.org:8000 Ripristinare DDNS per fabbrica: Se si è configurato Terzi DDNS successo, ma si desidera utilizzare Costruttore DDNS di nuovo, qui clicca su questo pulsante e iniziare DDNS servizio del costruttore. Impostazioni nome di dominio di terze parti Shenzhen Foscam Intelligent Technology Co., Limited Tel: 86 755 2674 5668 Fax: 86 755 2674 5168 43 www.foscam.com L'utente può anche utilizzare terze parti DDNS, come www.no-ip.com. , Www. 3322.com Qui prendere www.no-ip.com per esempio: ① Passo 1 Vai al sito www.no-ip.com per creare un hostname libero In primo luogo: Login su www.no-ip.com e fare clic su No-IP libero per registrarti. Clicca qui per registrarti Figura 4.26 Si prega di registrare un conto passo dopo passo seguendo le istruzioni su www.no-ip.com Dopo la registrazione, si prega di effettuare il login e-mail che ha usato per la registrazione. Riceverai una e-mail dal sito, si prega di fare clic su il link per attivare l'account come indicato nella e-mail. In secondo luogo: Login il link con il nome utente e la password registrata per creare il vostro nome di dominio. Shenzhen Foscam Intelligent Technology Co., Limited Tel: 86 755 2674 5668 Fax: 86 755 2674 5168 44 www.foscam.com Figura 4.27 Figura 4.28 Si prega di creare il nome di dominio passo dopo passo seguendo le istruzioni su www.no-ip.com Passo 2 DO Impostazioni servizio DDNS all'interno della fotocamera Impostare Impostazioni DDNS all'interno della fotocamera da hostname, un nome utente e la password che hai da www.noip.com Prendere hostname ycxgwp.no-ip.info, il nome utente Foscam, password foscam2012 per esempio. In primo luogo, va alla possibilità di impostazioni DDNS sul pannello amministratore. In secondo luogo, selezionare No-Ip come server. Shenzhen Foscam Intelligent Technology Co., Limited Tel: 86 755 2674 5668 Fax: 86 755 2674 5168 45 www.foscam.com In terzo luogo, riempire Foscam come utente DDNS, riempire la password foscam2012 come DDNS Password, compilare ycxgwp.no-ip.info come DDNS dominio e l'URL del server, quindi scegliere Salva per fare effetto. La telecamera si riavvia e di prendere le impostazioni DDNS efficace. In quarto luogo, dopo il riavvio, accedere alla telecamera, e andare a opzione di stato del dispositivo sul pannello amministratore, e verificare se lo stato DDNS è successo. Se omesso, si prega di controllare due volte se si ha ingresso correttezza del nome host, il nome utente e la password, e provare a rifare il impostazioni. Nota: Se è stata impostata Terzi DDNS con successo, la Foscam Nome dominio non sarà valida. I DDNS di terze parti e la Foscam Nome dominio non può funzionare allo stesso tempo, l'ultima volta che si è configurato avrà effetto. ② Fare il port forwarding nel router Esempio: l'indirizzo IP LAN della videocamera è http://192.168.8.100:2000 In primo luogo, login al router, va al menu di Port Forwarding o Port Trigger (o nome Virtù Server su alcune marche di router). Prendere Linksys router di marca come esempio, Accesso al router, e va a Applicazioni & Azzardo> Single Port Forwarding. In secondo luogo, Creare una nuova colonna in base all'indirizzo IP LAN & HTTP Numero porta della telecamera all'interno del router ha mostrato come sotto. Assegnare un nome come ti piace qui. Riempire il Media Port no. della fotocamera sulla colonna di Porta esterna e la porta interna. Figura 4.29 ③ Utilizzare il nome di dominio per accedere alla telecamera via Internet Dopo il port forwarding è finito, è possibile utilizzare il nome di dominio + http no. per accedere alla telecamera via Internet. Prendere hostname ycxgwp.no-ip.info e non http. 2000for esempio, il link che accede alla telecamera via Internet sarebbe http: // ycxgwp.no-ip.info:2000 Shenzhen Foscam Intelligent Technology Co., Limited Tel: 86 755 2674 5668 Fax: 86 755 2674 5168 46 www.foscam.com 4.3.5 UPnP Figura 4.30 Lo stato di default UPnP è chiuso. È possibile abilitare UPnP, quindi il software della fotocamera verrà configurato per la porta inoltro. Torna al pannello "Device Status", è possibile visualizzare lo stato UPnP: Figura 4.31 Software della fotocamera verrà configurato per il port forwarding. Ci possono essere problemi con le impostazioni di router di sicurezza, e talvolta può errore. Si consiglia di configurare manualmente il port forwarding sul router (Figura 4.30). 4.3.6 Port Questa fotocamera supporta Porta HTTP / HTTPS Port / Port ONVIF. Porta HTTP viene utilizzato per accedere alla telecamera da remoto. Porta HTTP: Per impostazione predefinita, l'HTTP è impostato su 88 Inoltre, essi possono essere assegnati con un altro numero di porta compreso tra 1 e 65535 Ma assicurarsi che essi non possono essere in conflitto con altri porti esistenti, come 25, 21. Figura 4.32 Un altro modo per cambiare la porta HTTP no. Fase 1: Aprire la IP Camera Tool, selezionare la telecamera che si desidera cambiare la porta di, fare clic destro sull'indirizzo IP, Shenzhen Foscam Intelligent Technology Co., Limited Tel: 86 755 2674 5668 Fax: 86 755 2674 5168 47 www.foscam.com e fare clic su "Configurazione di rete", questo si apre la finestra di configurazione di rete come mostrato in Figura 4.34 e 4.35. Selezionare quale telecamera vuoi cambiare il porta per, e fare clic destro. Figura 4.33 Modificare la porta HTTP. Immettere il nome utente e la password, fare clic su OK. Figura 4.34 Passo 2: Immettere il nome utente e la password dell'amministratore (nome utente predefinito è admin con una password vuota), e cliccare su "OK" per applicare le modifiche. Passo 3: Attendere circa 10 secondi, vedrete che l'indirizzo IP LAN della telecamera è cambiato. Nel nostro esempio era cambiato al 2000, così vediamo http://192.168.8.102:2000 in IP Camera Tool. Inoltre, l'indirizzo IP LAN è ora fissato ad un indirizzo IP statico di http://192.168.8.102:2000. Questo indirizzo IP non cambierà anche se la fotocamera viene spenta e indietro, la fotocamera rimane su questo indirizzo IP LAN. Questo è molto importante che un indirizzo IP LAN statico è impostato, o si possono avere problemi in seguito con l'accesso remoto e vedendo la fotocamera in modalità remota se la fotocamera perde potenza e riconnette su un indirizzo IP LAN diversa. Assicurarsi di impostare un indirizzo IP LAN statico! Figura 4.35 Shenzhen Foscam Intelligent Technology Co., Limited Tel: 86 755 2674 5668 Fax: 86 755 2674 5168 48 www.foscam.com Nota: Se la fotocamera non è possibile accedere, si prega di assicurarsi che il port forwarding è successo. Porta HTTPS: La porta predefinita è 443 È possibile utilizzare l'URL per accedere alla telecamera: https: // IP + porta HTTPS. A volte è necessario aggiungere l'URL dei siti attendibili, Aprire Internet Explorer, se non è già aperto. Clicca su Strumenti, quindi su Opzioni Internet. Avanti, fare clic sulla scheda Protezione, quindi fare clic sul pulsante Siti attendibili. Figura 4.36 Porto ONVIF: Per impostazione predefinita, la porta ONVIF è impostato su 888 Inoltre, essi possono essere assegnati con un altro numero di porta compreso tra 1 e 65535 (tranne 0 e 65534). Ma assicurarsi che essi non possono essere in conflitto con le altre porte esistenti. 4.3.7 Impostazioni posta Se si desidera che la fotocamera per inviare e-mail quando viene rilevato un movimento, qui la posta dovrà essere configurato. Shenzhen Foscam Intelligent Technology Co., Limited Tel: 86 755 2674 5668 Fax: 86 755 2674 5168 49 www.foscam.com 5 1 2 6 3 4 Figura 4.37 1 ----- Server SMTP / Porta / Transport Layer Security Immettere server SMTP per il mittente. Porta SMTP è di solito impostato come 25. Alcuni server SMTP hanno la propria porta, ad esempio 587 o 465, e Transport Layer Security di solito è Nessuno. Se si utilizza Gmail, Transport Layer Security deve essere impostato su TLS o STARTTLS e SMTP Port devono essere impostati a 465 o 25 o 587, quale porta si sceglie deve essere deciso con cui Transport Layer Security si seleziona. 2 ----- SMTP Nome utente / password: ID account e la password dell'indirizzo e-mail del mittente 3 ----- Mittente E-mail Mailbox per mittente deve supportare SMTP 4 ----- Ricevitore Mailbox per il ricevitore non ha bisogno di supporto SMTP, è possibile impostare 4 ricevitori 5 ----- Salva Fare clic su Salva per rendere effettive 6 ----- test Fare clic su Test per verificare se la posta è stata configurata correttamente. Fare clic su Test per verificare se la posta è stata configurata correttamente. Shenzhen Foscam Intelligent Technology Co., Limited Tel: 86 755 2674 5668 Fax: 86 755 2674 5168 50 www.foscam.com Risultato del test. Figura 4.38 Se il successo di prova, è possibile vedere il successo dietro il test, allo stesso tempo, i ricevitori riceveranno una mail di test. Figura 4.39 Se il test fallisce con uno dei seguenti messaggi di errore dopo aver fatto clic test, verificare che le informazioni immesse siano corrette e selezionare di nuovo test. 1) Impossibile connettersi al server 2) Errore di rete. Si prega di riprovare più tardi 3) Errore del server 4) l'utente o la tua password 5) Il mittente è negato dal server. Forse il server ha bisogno di autenticare l'utente, si prega di verificare e riprovare 6) Il ricevitore è negato dal server. Forse a causa del movimento anti-spam privacy del server 7) Il messaggio è negato dal server. Forse a causa del movimento anti-spam privacy del server Shenzhen Foscam Intelligent Technology Co., Limited Tel: 86 755 2674 5668 Fax: 86 755 2674 5168 51 www.foscam.com 8) Il server non supporta la modalità di autenticazione utilizzato dal dispositivo 4.3.8 Impostazioni FTP Se si desidera caricare le immagini registrare al vostro server FTP,te può impostare Impostazioni FTP. Figura 4.40 Figura 4.41 Server FTP: Se il server FTP si trova sulla LAN, è possibile impostare come Figura 4.41. Se si dispone di un server FTP che è possibile accedere a Internet, è possibile impostare come Figura 4.42. Port: L'impostazione predefinita è la porta 21 Se cambiate, programma client FTP esterno deve cambiare la porta di connessione del server di conseguenza. Shenzhen Foscam Intelligent Technology Co., Limited Tel: 86 755 2674 5668 Fax: 86 755 2674 5168 52 www.foscam.com Modalità FTP: Qui supporta due modalità: PORT e PASV. Nome utente / password: L'account FTP e la password. Fare clic su Salva per rendere effettive. Fare clic su Test per verificare se FTP è stata configurata correttamente. 4.3.9 P2P (FI9803W / FI9803E / FI9903 / FI9903W / FI9903E) Accedere alla fotocamera da smartphone (Android o il sistema operativo iOS) Prima di tutto, è necessario aprire la funzione P2P della telecamera in "Impostazioni -> Rete -.> P2P" Figura 4.1 Ricerca e installazione Foscam Viewer su Google Play e App Store per i dispositivi Android e iOS. Se volete conoscere più particolari della APP iOS o Android APP, vedere la Manuale utente iOS App o App Android Manuale Utente. 4.4 Video Questa sezione consente di configurare le impostazioni di streaming di video, On screen display e le impostazioni Snapshot. 4.4.1 Impostazioni video Ci sono due modi per impostare le impostazioni di streaming video. Sono i principali impostazioni di flusso video e flusso sub impostazioni video. Shenzhen Foscam Intelligent Technology Co., Limited Tel: 86 755 2674 5668 Fax: 86 755 2674 5168 53 www.foscam.com Figura 4.42 Tipo di flusso: Ci sono quattro tipi di identificare diversi flussi che avete impostato. Risoluzione: La fotocamera supporta più tipi, per esempio: 960P, 720P, VGA. Più alta è la risoluzione è, il video più chiaro diventerà. Ma il flusso di codice diventerà più grande troppo, e ci vorranno più larghezza di banda. (Diversi modelli supportano diversi tipi specifici.) Bit rate: In generale, maggiore è la velocità di trasmissione è, il video diventerà più chiara. Ma il bit rate configurazione dovrebbe combinare bene con la larghezza di banda della rete. Quando la larghezza di banda è molto stretta, e il bit tariffa è di grandi dimensioni, che porterà a video non può giocare bene. Frame rate: Si noti che una dimensione di frame più grande occupa più banda. Quando il formato video è 50Hz, il frame rate massimo è di 25 fps. Quando il formato video è 60Hz, il frame rate massimo è di 30 fps. Dovresti frame rate inferiore quando la larghezza di banda è limitata. Normalmente, quando il frame rate superiore a 15, è possibile ottenere fluentemente video. Fotogramma chiave Intervallo: Il tempo tra ultimo fotogramma chiave e il prossimo fotogramma chiave. Più breve è la durata, la più probabilmente si otterrà una migliore qualità video, ma a costo di maggior consumo di larghezza di banda della rete. 4.4.2 On Screen Display Questa pagina viene utilizzata per aggiungere timestamp e il nome del dispositivo sul video. Shenzhen Foscam Intelligent Technology Co., Limited Tel: 86 755 2674 5668 Fax: 86 755 2674 5168 54 www.foscam.com Figura 4.43 Visualizza Timestamp: Ci sono due opzioni: Sì o NO. Selezionare Sì e si può vedere la data di sistema sul video, Visualizzazione Camera Name: Ci sono due opzioni: Sì o NO. Selezionare Sì e si può vedere il nome del dispositivo sul video, 4.4.3 Privacy Zone Questa pagina viene utilizzata per aggiungere zona di privacy sul video. Figura 4.44 Ci sono due opzioni: Sì o NO. Selezionare Sì, quindi fare clic su "Imposta Privacy Zone" e disegnare un'area di privacy sul video, il zona privacy sarà nero sul video. Shenzhen Foscam Intelligent Technology Co., Limited Tel: 86 755 2674 5668 Fax: 86 755 2674 5168 55 www.foscam.com La zona di privacy Figura 4.45 Fare clic Ok pulsante e ritorno al Privacy Zone pagina, fare clic su Salva per rendere effettive. Torna alla finestra di sorveglianza, è possibile visualizzare l'area privacy come la seguente immagine: Figura 4.46 4.4.4 Impostazioni Snapshot Su questa pagina è possibile impostare la qualità dell'immagine delle immagini istantanee "e il percorso di memorizzazione. Shenzhen Foscam Intelligent Technology Co., Limited Tel: 86 755 2674 5668 Fax: 86 755 2674 5168 56 www.foscam.com Figura 4.47 Qualità immagine: Bassa, Media e Alta. Maggiore è la qualità, il quadro sarà più chiaro. Allarme Immagini Save Path: FTP. Se avete fatto FTP e impostazioni di allarme, quando allarmante, la fotocamera scatterà immagini al FTP automaticamente. Abilita sincronizzazione per catturare Per abilitare l'intervallo di acquisizione, attenersi alla seguente procedura: 1Selezionare Abilita sincronizzazione per catturare 2 Intervallo di acquisizione: L' intervallo di tempo tra due acquisizioni. 3 Selezionare l'ora di acquisizione Cattura ogni momento Fare clic sul pulsante nero il MON, vedrete tutti i tempi gamma diventa rosso. Quando si sposta qualcosa nel rilevamento zona in qualsiasi momento, la fotocamera cattura. Specificare un programma di cattura Clicca le parole giorno della settimana, verrà selezionata la colonna corrispondente. Ad esempio, fare clic su MAR, il tutto colonna di TUE diventa rosso, significa che durante il Martedì tutto il giorno, la fotocamera cattura. Premere il tasto sinistro del mouse e trascinarlo sulle scatole di tempo, è possibile selezionare l'area seriale, 4Fare clic Salva pulsante per rendere effettive. 4.4.5 Pianificazione IR LED Su questa pagina è possibile impostare il tempo di pianificazione per la commutazione luci a LED IR. Quando la modalità parametro è impostato il Schedule sul Live Video luci finestra, In questi tempo di programma, il LED IR saranno spenti. Shenzhen Foscam Intelligent Technology Co., Limited Tel: 86 755 2674 5668 Fax: 86 755 2674 5168 57 www.foscam.com Figura 4.48 Correzione 4.4.6 Distorsione lente Su questa pagina è possibile impostare la correzione della distorsione. Ci sono tre opzioni: basso, medio, alto. Figura 4.49 Se si sostituisce la lente, l'immagine ha trovato la distorsione, irregolare e così via, è possibile modificare la Seleziona Il Distorsione parametro di correzione di calibrazione immagini. 4.5 Allarme 4.5.1 Motion Detection Supporti IP Camera Di movimento Allarme di rilevazione, quando viene rilevato il movimento, invierà e-mail o caricare immagini su FTP. Shenzhen Foscam Intelligent Technology Co., Limited Tel: 86 755 2674 5668 Fax: 86 755 2674 5168 58 www.foscam.com Figura 4.50 Per attivare il rilevamento del movimento, attenersi alla seguente procedura: 1 Abilita rilevazione di movimento 2 Sensibilità ---- Supporta tre modalità: Bassa, Media e Alta. Più alta è la sensibilità, la fotocamera sarà più facilmente allarmato. Selezionare una sensibilità di movimento. 3 Intervallo di trigger --- L'intervallo di tempo tra due rilevamenti di movimento. Qui sostiene 5s / 6s / 7s / 8s / 9s / 10s / 11s / 12s / 13s / 14s / 15s. Selezionare un intervallo di tempo. 4 Selezionare gli indicatori di allarme Quando è stato rilevato il movimento, lo stato di allarme si accende per rilevare allarme. Figura 4.51 Ci sono tre indicatori di allarme: A Sound Camera e PC Audio Se la fotocamera è collegata a un altoparlante o un altro dispositivo di uscita audio, se si seleziona Suono fotocamera o PC Suono, quando è stato rilevato il movimento, le persone intorno la fotocamera si sente il suono dell'allarme acustico. Shenzhen Foscam Intelligent Technology Co., Limited Tel: 86 755 2674 5668 Fax: 86 755 2674 5168 59 www.foscam.com B Invia per e-mail Se si desidera ricevere e-mail di allarme quando viene rilevato un movimento, è necessario selezionare Invia e-mail e impostare la posta Impostazioni prime. L'e-mail di allarme non può contenere l'immagine di allarme se non è stato selezionato Scatta un'istantanea. C Prendere Snapshot Se si seleziona questa casella di controllo, quando viene rilevato il movimento, la fotocamera scatterà la finestra di visualizzazione live un fermo immagine e caricarla al FTP. Assicurarsi di aver impostato FTP e impostare FTP come percorso di archiviazione in Video-> pannello delle impostazioni Snapshot. Se si seleziona Invia e-mail, allo stesso tempo, l'immagine sarà trasmette voi come allegato. Intervallo di tempo: L'intervallo di tempo tra due immagini. D IO Output Se l'allarme IO viene attivato e il dispositivo di uscita di allarme IO sarà sempre allarme (allarme sonoro viene emesso un suono di avviso, luci di allarme in Flash, ecc). Fare clic su "Uscita allarme Cancella IO", il dispositivo di uscita di allarme si arresta allarmante. Se l'allarme IO si innesca nuovamente dopo l'intervallo di allarme, IO dispositivo di uscita di allarme verrà riavviato. 5 Impostare l'area di rilevamento Fare clic su Imposta area di rilevare e pop-up una finestra, allora si può disegnare l'area di rilevamento. Fare clic sul pulsante Indietro dopo impostazioni. Quando si sposta qualcosa nell'area di rilevamento, la fotocamera allarme. Figura 4.52 Schedule 6 Allarme ① In qualsiasi momento dell'allarme quando viene rilevato un movimento Fare clic sul pulsante nero il MON, vedrete tutti i tempi gamma diventa rosso. Quando si sposta qualcosa nella zona di rilevamento a in qualsiasi momento, l'allarme fotocamera. Shenzhen Foscam Intelligent Technology Co., Limited Tel: 86 755 2674 5668 Fax: 86 755 2674 5168 60 www.foscam.com Fare clic su questo pulsante e selezionare tutto intervallo di tempo. Figura 4.53 ② Specificare una pianificazione di allarme Clicca le parole giorno della settimana, verrà selezionata la colonna corrispondente. Ad esempio, fare clic su MAR, il tutto colonna di TUE diventa rosso, significa che durante il Martedì tutto il giorno, quando si muove qualcosa nella zona di rilevamento, la fotocamera allarme. Figura 4.54 ③ Premere il tasto sinistro del mouse e trascinarlo sulle scatole di tempo, è possibile selezionare l'area seriale, Figura 4.55 7 Fare clic su Salva pulsante per rendere effettive. Quando viene rilevato il movimento durante il tempo di rilevamento nell'area di rilevamento, la fotocamera si sveglia e adottare gli indicatori di allarme corrispondenti. Shenzhen Foscam Intelligent Technology Co., Limited Tel: 86 755 2674 5668 Fax: 86 755 2674 5168 61 www.foscam.com Nota: È necessario impostare la pianificazione area di rilevamento e individuazione, altrimenti non c'è allarme ovunque e in qualsiasi momento. 4.5.2 IO allarme (solo FI9805E) Questa telecamera IP fornisce una morsettiera di allarme IO che viene utilizzato per la connessione al dispositivo di input / output esterno. Il dispositivo di allarme (sensore porta, sensore a infrarossi, rilevatori di fumo, ecc) inviare il comando in ingresso alla telecamera di rete, quindi la telecamera di rete invia il comando di uscita per il dispositivo di uscita allarme (allarme acustico locale, allarme luci, ecc. Figura 4.56 C'è un ingresso di allarme IO / linee di uscita nelle code telecamera Foscam. Abilitazione allarme IO bisogno di questo cavo per collegare al dispositivo di allarme (sensore porta, sensore a infrarossi, rilevatori di fumo, ecc). I / O di allarme dispone di quattro porte: Porta 1 e la porta 2 indicano ingresso allarme IO Port 3 e 4 indicano la porta di uscita allarme IO Shenzhen Foscam Intelligent Technology Co., Limited Tel: 86 755 2674 5668 Fax: 86 755 2674 5168 62 www.foscam.com Figura 4.57 Impostazione allarme IO Nella pagina IO, Abilitare l'allarme di I / O, selezionare l'opzione "Invia E-mail "e "Snapshot" prima di aver configurato la posta e FTP. Fare clic su questo pulsante e selezionare tutta la gamma di tempo. Figura 4.58 Se un allarme IO viene attivato e il dispositivo di uscita di allarme IO sarà sempre allarme (allarme sonoro viene emesso un suono di avviso, allarme luci, flash, ecc). Fare clic su "Uscita allarme Cancella IO", il dispositivo di uscita di allarme si arresta allarmante. Se l'allarme viene attivato IO dopo l'intervallo di allarme, IO dispositivo di uscita di allarme verrà riavviato. Shenzhen Foscam Intelligent Technology Co., Limited Tel: 86 755 2674 5668 Fax: 86 755 2674 5168 63 www.foscam.com Figura 4.59 Nota: allarme di rilevamento del movimento può essere attivato anche uscita di allarme IO. Figura 4.60 Shenzhen Foscam Intelligent Technology Co., Limited Tel: 86 755 2674 5668 Fax: 86 755 2674 5168 64 www.foscam.com 4.6 Record 4.6.1 Magazzino Su questa pagina è possibile modificare il percorso di memorizzazione registrazione manualmente, il percorso di archiviazione predefinito è C: \ IPCamRecord. Figura 4.61 Registrazione Località: FTP. Registrazione Locale Località: Per il sistema operativo Windows, il percorso di registrazione manuale è C: / IPCamRecord, è possibile modificare un altro una. Per MAC OS, il percorso di registrazione manuale è: / IPCamRecord. 4.6.2 Allarme Record Figura 4.62 4.6.3 Allarme locale Località Su questa pagina è possibile abilitare registrazione allarme locale, e selezionare il tempo di registrazione di allarme locale. Figura 4.63 Shenzhen Foscam Intelligent Technology Co., Limited Tel: 86 755 2674 5668 Fax: 86 755 2674 5168 65 www.foscam.com 4.6.4 Registrazione programmata Se la registrazione posizione è FTP, sul pagina è possibile configurare la registrazione programmata. Figura 4.64 È possibile selezionare il flusso principale o flusso secondario dal menu a discesa. È possibile impostare il percorso dell'archivio del file di registrazione sul Magazzino pagina. Stream: È possibile selezionare il flusso principale o flusso secondario dal menu a discesa. È possibile impostare il percorso dell'archivio del file di registrazione sul Magazzino pagina. Fare clic Salva pulsante per rendere effettive. 4.7 PTZ (solo FI9805E) Questa pagina vi permetterà di cambiare il pan / velocità di inclinazione e fare le impostazioni RS485.(Solo FI9805E avere questa funzione) 4.7.1 Pan / Tilt Velocità Ci sono cinque tipi di velocità Pt: molto veloce, veloce, normale, lento e molto lentamente. Selezionare il pan / tilt velocità desiderata tipo e fare clic sul pulsante salva. Figura 4.65 Shenzhen Foscam Intelligent Technology Co., Limited Tel: 86 755 2674 5668 Fax: 86 755 2674 5168 66 www.foscam.com 4.7.2 Configurazione RS485 Questa fotocamera supporta il protocollo standard testa culla 485 (PELCO-D e PELCO-P). Si prega di configurare il Protocollo RS485 corrispondenti informazioni di prima, altrimenti il capo culla può non può funzionare. Figura 4.66 4.8 Firewall Questa sezione spiega come controllare l'autorizzazione di accesso controllando gli indirizzi IP del PC client. Si compone di le seguenti colonne: Bloccare l'accesso a questi indirizzi IP e Consentire l'accesso da questi indirizzi IP solo. Figura 4.67 Abilita firewall, se si seleziona consentire l'accesso solo da questi indirizzi IP e compilare in 8 indirizzi IP, al massimo, solo quelli clienti i cui indirizzi IP elencati nel consentire l'accesso solo da questi indirizzi IP possono accedere alla telecamera di rete. Se si seleziona Blocca l'accesso di questi indirizzi IP, solo i client i cui indirizzi IP sono nella lista di IP non può accedere al Network Camera. Fare clic su Salva per rendere effettive. Shenzhen Foscam Intelligent Technology Co., Limited Tel: 86 755 2674 5668 Fax: 86 755 2674 5168 67 www.foscam.com 4.9 Sistema In questo pannello, è possibile eseguire il backup / ripristinare le impostazioni della fotocamera, aggiornare il firmware alla versione più recente, ripristinare la fotocamera impostazioni predefinite e riavviare il dispositivo. 4.9.1 Back-up e ripristino Fare clic su Backup per salvare tutti i parametri impostati. Questi parametri verranno memorizzati in un file bin per uso futuro. Fare clic su Sfoglia e selezionare il file le richieste che ha memorizzato, quindi fare clic su Invia per ripristinare il ripristino dei parametri. Figura 4.68 Aggiornamento 4.9.2 Sistema Fare clic su Sfoglia, selezionare il file bin corretto (firmware di sistema o utente Web) e quindi fare clic su Aggiornamento del sistema. Non spegnere l'alimentazione durante l'aggiornamento. Dopo l'aggiornamento, è possibile vedere il risultato dell'aggiornamento. Figura 4.69 Se si desidera verificare la versione del firmware della fotocamera voi, si prega di andare a Dispositivo relativi allo stato> Informazioni sul dispositivo Pagina di controllare. Aggiornamento Firmware da IP Camera Tool Fare doppio clic sull'icona colpo IP Camera Tool Shenzhen Foscam Intelligent Technology Co., Limited Tel: 86 755 2674 5668 Fax: 86 755 2674 5168 , Selezionare la telecamera IP che si desidera aggiornare il firmware. Poi 68 www.foscam.com selezionare Aggiornamento firmware e inserire il nome utente e la password, scegliere il file del firmware e aggiornare. Figura 4.70 Inserire il nome utente e password. Figura 4.71 ATTENZIONE: Se la fotocamera funziona bene con il firmware attuale, noi non consigliamo l'aggiornamento. Si prega di non aggiornare il firmware inutilmente. La fotocamera può essere danneggiato se configurato male durante un aggiornamento. Nota: 1) Non aggiornare il firmware tramite l'interfaccia utente web in WAN, oppure l'aggiornamento può essere fallito. 2) Si prega di assicurarsi di avere a scaricare il pacchetto firmware corretto per la fotocamera prima di aggiornare. Leggi l'aggiornamento documentazione (file readme.txt) nel pacchetto di aggiornamento prima di aggiornare. 3) Dopo aver scaricato il firmware controllare le dimensioni dei file .bin. Essi devono corrispondere alla dimensione del file readme.txt. Se non, si prega di scaricare nuovamente il firmware fino a quando le dimensioni sono le stesse. La fotocamera non funziona correttamente se un viene utilizzato il file bin corrotto. 4) Normalmente, solo periferiche necessità interfaccia utente WEB di essere l'aggiornamento, si prega di non cercare di aggiornare il firmware del dispositivo. 5) Non spegnere l'alimentazione della fotocamera durante l'aggiornamento fino al riavvio della telecamera IP e collegarsi. 6) Dopo l'aggiornamento con successo, si prega di cancellare la cache del browser disinstallare il vecchio plug-in e re-installarlo, quindi reimpostare il fotocamera alle impostazioni predefinite in fabbrica prima di usare la fotocamera. Shenzhen Foscam Intelligent Technology Co., Limited Tel: 86 755 2674 5668 Fax: 86 755 2674 5168 69 www.foscam.com 4.9.3 Ripristino di fabbrica Fare clic Factory Reset pulsante e tutti i parametri torneranno alle impostazioni di fabbrica se selezionato. Il nome utente predefinito dell'amministratore è admin con una password vuota. Figura 4.72 4.9.4 Riavvio Fare clic Reboot per riavviare la telecamera. Questo è simile a scollegare l'alimentazione alla fotocamera. Figura 4.73 6 Esempio di funzionamento 6.1 Motion Detection Scena Si supponga che l'utente A uso telecamera IP Foscam FI9804W. Vuole configurare l'allarme di rilevamento del movimento. quando il movimento è stato rilevato, esso inviare e-mail o caricare immagini su FTP. Procedura 1 Scegliere Allarme >Motion Detection. Il Motion Detection Viene visualizzata la pagina. Configurare l'allarme di rilevamento del movimento parametri, come mostrato in figura 5.1. Shenzhen Foscam Intelligent Technology Co., Limited Tel: 86 755 2674 5668 Fax: 86 755 2674 5168 70 www.foscam.com Figura 5.1 2 Se si seleziona il Invia e-mail sulla pagina di Motion Detection, allora è necessario configurare il messaggio di posta elettronica. Scegliere Allarme >Motion Detection. Il Motion Detection Viene visualizzata la pagina. Configurare i parametri di posta elettronica, come mostrato in figura 5.2. Figura 5.2 3 Se si seleziona il Prendere Snapshot sulla Motion Detection pagina, è necessario configurare le impostazioni di acquisizione e FTP percorso di memorizzazione. Scegliere Video >Impostazioni Snapshot. Il Impostazioni Snapshot Viene visualizzata la finestra. Configurare i parametri, come mostrato in figura 5.3. Shenzhen Foscam Intelligent Technology Co., Limited Tel: 86 755 2674 5668 Fax: 86 755 2674 5168 71 www.foscam.com Figura 5.3 Scegliere Rete >Impostazioni FTP. Il Impostazioni FTP Viene visualizzata la pagina. Configurare i parametri, come mostrato in figura 5.4. Figura 5.4 6.2 Modificare il nome della telecamera e ora sul video Scena Si supponga che l'utente A necessità di modificare il nome della telecamera e l'ora in alto a sinistra del video. Procedura 1 Scegliere Impostazioni di base >Nome Camera. Il Camera Name Viene visualizzata la pagina. Configurare i parametri, come mostrato in Figura 5.5. Shenzhen Foscam Intelligent Technology Co., Limited Tel: 86 755 2674 5668 Fax: 86 755 2674 5168 72 www.foscam.com Figura 5.5 2 Scegliere Impostazioni di base >Tempo fotocamera. Il Tempo di Camera Viene visualizzata la pagina. Configurare i parametri, come mostrato in Figura 5.6. Figura 5.6 7 applicazioni del telefono FOSCAM prevede APP per Android e iOS sistema, che aiuta a visualizzare e ascoltare il tuo mondo ovunque ...... in qualsiasi momento. Ricerca e installazione Foscam Viewer su Google Play per dispositivi Android, cercare e installare Foscam Viewer su App Store per i dispositivi iOS. Se volete leggere altri dettagli sul APP Android o iOS APP, fare riferimento alla Android APP utente Manuale o iOS Manuale Utente App. Shenzhen Foscam Intelligent Technology Co., Limited Tel: 86 755 2674 5668 Fax: 86 755 2674 5168 73 www.foscam.com 8 APPENDICE 8.1 Domande frequenti Nota: Tutte le domande che avrebbe incontrato, si prega di controllare le connessioni di rete in primo luogo. Controllare lo stato di funzionamento rivelato dagli indicatori sulla scheda server di rete, hub, lo scambio e la rete. Se anomalo, controllare le connessioni di rete. 8.1.1 Come scaricare e installare l'ActiveX per gli utenti di Firefox Per la prima volta accesso alla fotocamera, potrebbe essere richiesto di scaricare plugin. Clicca qui per scaricare il plugin. Figura 7.1 Trascinare il file di download alla pagina web Firefox e vi verrà chiesto di installarlo. Shenzhen Foscam Intelligent Technology Co., Limited Tel: 86 755 2674 5668 Fax: 86 755 2674 5168 74 www.foscam.com Fare clic su Installa. Figura 7.2 Riavviare Firefox dopo l'installazione di plugin è successo tutto, poi nuovo login di nuovo la fotocamera, è possibile vedere la finestra di sorveglianza Nota: Se non è possibile visualizzare il video vivere dopo l'esecuzione di ActiveX, solo una croce al centro del rossa video o solo uno schermo nero. Si prega di modificare un altro numero di porta da provare. Assicurarsi che tutti i firewall o un software antivirus sul computer non blocca il download e l'installazione attiva. Se si sono in grado di eseguire il controllo ActiveX, prova a spegnere il programma firewall o antivirus. 8.1.2 Come scaricare e installare l'ActiveX per gli utenti di Google Chrome Per la prima volta accesso alla fotocamera, vi verrà chiesto di scaricare l'ActiveX. Shenzhen Foscam Intelligent Technology Co., Limited Tel: 86 755 2674 5668 Fax: 86 755 2674 5168 75 www.foscam.com Figura 7.3 Scaricare il plugin e trascinarlo nella Estensioni pagina di Google Chrome. Fare clic sul pulsante Aggiungi per installare il plugin. Figure7.4 Fare clic sul pulsante Aggiungi per installare i plugin. Shenzhen Foscam Intelligent Technology Co., Limited Tel: 86 755 2674 5668 Fax: 86 755 2674 5168 76 www.foscam.com Fare clic sul pulsante Aggiungi per installare il plugin. Figura 7.5 Riavviare il browser e ri-effettuare il login alla telecamera, si vedrà la finestra di sorveglianza. 8.1.3 Ho dimenticato la password di amministratore Per reimpostare la password di amministratore, è meglio scollegare il cavo di rete in primo luogo. Dopo di che, premere e tenere premuto il TASTO RESET circa 5 secondi. Rilasciando il pulsante di reset, la password diventerà l'impostazione predefinita di fabbrica. Predefinito nome utente amministratore / password: amministratore con password vuota 8.1.4 Sottorete non corrisponde Controllare se la vostra macchina fotografica del IP nella stessa sottorete del computer. Il passo è Pannello di controllo Connessioni di rete - Dbclick Local Area Connections - scegli Generali - Proprietà (Figura. 4.23 / 4.24) Verificare la maschera di sottorete, l'indirizzo IP e gateway. Quando si imposta l'indirizzo IP si prega di assicurarsi che siano nella stessa sottorete. Altrimenti non è possibile accedere fotocamera. 8.1.5 La fotocamera non può registrare La fotocamera non può registrare quando clicco tasto Record o non riesco a modificare il percorso di registrazione manualmente. Quando si utilizza Windows 7 o Vista, potrebbe non essere in grado di fare manualmente registrare o modificare il percorso di registrazione a causa della impostazioni di sicurezza del calcolatore. Ci sono due modi per risolvere questo problema: 1 Si prega di aggiungere la fotocamera come un sito attendibile per risolvere questo problema. I passi sono IE del browser - Strumento - Opzioni Internet - Sicurezza - Siti attendibili - Siti - Aggiungi 2 Browser IE aperta, quindi fare clic destro, selezionare "Esegui come amministratore" 8.1.6 No Foto di problemi Lo streaming video è trasmesso dal controller ActiveX. Se il controller ActiveX non è installato correttamente si vedrà Shenzhen Foscam Intelligent Technology Co., Limited Tel: 86 755 2674 5668 Fax: 86 755 2674 5168 77 www.foscam.com nessuna immagine video. È possibile risolvere questo problema in questo modo: Scarica controller di ActiveX e impostare la proprietà di sicurezza di IE nel PC quando si visualizza prima volta: IE Browser - Tool - Internet Proper - Sicurezza - Livello personalizzato - controllo ActiveX e plug-in. Tre opzioni di fronte dovrebbero essere set per essere "Enable", saranno memorizzati i programmi ActiveX letti dal computer. Come segue: Abilita: Scarica controlli ActiveX senza firma Abilita: Inizializza e esegui script controlli ActiveX non contrassegnati come sicuri Abilita: Esegui controlli e plug-in Figura 7.6 Se si consente l'esecuzione di ActiveX, ma ancora non poteva vedere il video vivente. Si prega di modificare un altro numero di porta da provare. Non utilizzare la porta 8000. Figura 7.7 Nota: Assicurati che il tuo firewall o software anti-virus non blocca la fotocamera o ActiveX. Se non si poteva vedere video, si prega di spegnere firewall o software anti-virus per riprovare. 8.1.7 Impossibile accedere telecamera IP in internet Ci sono alcune ragioni: Controller 1 ActiveX non è installato correttamente Shenzhen Foscam Intelligent Technology Co., Limited Tel: 86 755 2674 5668 Fax: 86 755 2674 5168 78 www.foscam.com 2 Il porto che fotocamera utilizzata è bloccato dal firewall o software anti-virus. Si prega di modificare un altro numero di porta e provare di nuovo. (Figure6.7) 3 Port forwarding non è riuscita (Figure4.30) Controllare le impostazioni e assicurarsi che siano corrette. 8.1.8 UPnP non è riuscito sempre UPnP contiene solo port forwarding nel nostro software recente. A volte, può essere riuscito a fare il port forwarding automaticamente a causa di firewall o software anti-virus. Ha anche molta relazione con le impostazioni di sicurezza del router. Così abbiamo consiglio di fare il port forwarding manualmente. È possibile visualizzare la fotocamera in internet con successo dopo che fate porto inoltrare manualmente il router. 8.1.9 La fotocamera non riesce a connettersi senza fili Se la fotocamera non è in grado di connettersi wireless dopo aver impostato le impostazioni wireless e collegare il cavo. Si prega di verificare se le impostazioni sono corrette o meno. Normalmente, la macchina fotografica non può connettersi senza fili soprattutto a causa di impostazioni errate. Assicuratevi che la vostra trasmissione SSID; utilizzare la stessa codifica per il router e la macchina fotografica. 8.1.10 Rimuovere il plug-in Rimuovere il plug-in di IE Se è necessario rimuovere il plug-in di IE, si prega di aprire una pagina di IE. Vai a Strumenti -> Gestione componenti aggiuntivi -> Mostra tutti i componenti aggiuntivi -> poi trovare il controllo ocxIPcam, fare doppio clic per rimuovere esso. Camera chiederà di installare quello più recente, quando la prossima registrazione. (Non accedere la fotocamera durante la cancellazione, o il non rimosso plug-in ha causato è in esecuzione.) Shenzhen Foscam Intelligent Technology Co., Limited Tel: 86 755 2674 5668 Fax: 86 755 2674 5168 79 www.foscam.com Figura 7.8 Rimuovere il plug-in su Safari Se è necessario rimuovere il plug-in da Safari, si prega di aprire una finestra del Finder. Dalla barra dei menu Finder fare clic su Vai ---> Vai alla cartella Copiare quindi incollare il seguente: Library / Internet Plug-Ins Fare clic su Vai per poi passare a Internet Plug-Ins. Trovare il file fsIPCam.bundle, ed eliminarlo. Camera chiederà di installare quello più recente, quando la prossima registrazione. Figure7.9 Rimuovere il plug-in da Chrome Se è necessario rimuovere il plug-in di Google Chrome, si prega di aprire una nuova scheda. Fare clic Personalizza e controllo Google Chrome, poi vai a Strumenti ---> Estensioni. Trova l'estensione IPCAM, e fare clic sull'icona spazzatura per rimuoverlo. Camera chiederà di installare quello più recente, quando la prossima registrazione. Shenzhen Foscam Intelligent Technology Co., Limited Tel: 86 755 2674 5668 Fax: 86 755 2674 5168 80 www.foscam.com Figura 7.10 Rimuovere il plug-in di Firefox Se è necessario rimuovere il plug-in di Firefox, si prega di aprire una nuova scheda. Fare clic sul Firefox icona in alto a destra, poi vai a Add-ons. Trova il 2.0.1.x npIpcam, e fare clic sul Rimuovere pulsante per eliminarlo. Si prega di seguire un riavvio per prendere l'effetto cambio. Camera chiederà di installare quello più recente, quando la prossima registrazione. Figura 7.11 Shenzhen Foscam Intelligent Technology Co., Limited Tel: 86 755 2674 5668 Fax: 86 755 2674 5168 81 www.foscam.com 8.2 Parametri di default Parametri di rete predefinito Indirizzo IP: ottenere dinamicamente Subnet mask: ottenere dinamicamente Gateway: ottenere dinamicamente DDNS: incorporato Servizio FOSCAM DDNS Nome utente e password Nome utente predefinito admin: amministratore con una password vuota 8.3 Specifiche ARTICOLI Sensore di immagine FI9803W / FI9803E Sensor Risoluzione display Min. Illuminazione Tipo di lente focale Lente Apertura Angolo di visione Compressione immagine Immagine Frame Rate Risoluzione Ruscello Video Regolazione immagine Di capovolgere l'immagine Modalità a infrarossi Visibilità di notte High Definition Color CMOS Sensor 1.0 Megapixel 0 Lux (con illuminatore IR) Obiettivo di vetro f: 4mm (opzionale 2,8 millimetri, 6mm, 8mm) F1.2 70 ° H.264 30 fps (60Hz), 25fps (50Hz), verso il basso regolabile 720P (1280 x 720), VGA (640 x 480), QVGA (320 x 240) dual stream La tonalità, luminosità, contrasto, saturazione, nitidezza sono regolabile Flip e specchio Automatico o manuale Matrice lampada a raggi infrarossi, gamma di visione notturna fino a 20 metri Una porta 10/100 Mbps RJ45 IEEE 802.11b / g / n (FI9803W solo) IEEE. 802.3af (FI9803E solo) IP, TCP, UDP, HTTP, HTTPS, SMTP, FTP, DHCP, DDNS, UPnP, RTSP, ONVIF Microsoft Windows 2000 / XP, Vista, 7; Mac OS Ethernet Senza fili PoE Rete Protocollo di rete Sistema operativo Sistema Requisiti Altre caratteristiche Browser Microsoft IE6 e sopra la versione o browser compatibile; Mozilla Firefox; Google Chrome; Apple Safari. Motion Detection Allarme via email, caricare allarme snapshot FTP Privacy Block Impostare area di privacy manualmente Tre livelli di ruoli utente Account utente Shenzhen Foscam Intelligent Technology Co., Limited Tel: 86 755 2674 5668 Fax: 86 755 2674 5168 82 www.foscam.com Potenza Fisico Firewall Supporta Filtro IP Reset Pulsante Ripristina è disponibile Alimentazione elettrica Consumo di energia DC 12V / 1.0A Dimensioni (mm) 153 (L) x 92 (W) x 86 (H) Peso lordo 696g Peso netto 380g 5.5 Watt (max.) Temperatura di funzionamento -20 ° ~ 55 ° C Umidità di esercizio Temperatura di stoccaggio Ambiente Umidità di stoccaggio Certificazione CE, FCC, RoHS Garanzia 2 anni di garanzia limitata ARTICOLI Sensore di immagine Sensor Min. Illuminazione Tipo di lente focale Apertura Angolo di visione Compressione immagine Immagine Frame Rate Risoluzione Video 20% ~ 85% senza condensa -20 ° C ~ 60 ° (-4 ° F ~ 140 ° F) 0% ~ 90% senza condensa FI9903 / FI9903W / FI9903E Risoluzione display Lente (-4 ° F ~ 131 ° F) Ruscello Regolazione immagine High Definition Color CMOS Sensor 1920 x 1080 (2.0M pixel) 0 Lux (con illuminatore IR) Obiettivo di vetro F: 4mm,6mm / 8mm / 12 millimetri Opention F1.2 70 ° (f: 4 mm) H.264 30 fps (60Hz), 25fps (50Hz), verso il basso regolabile 1080P (1920x1080), 720P (1280 x 720), VGA (640 x 480), QVGA (320 x 240) dual stream La tonalità, luminosità, contrasto, saturazione, nitidezza sono regolabile Flip e specchio Automatico o manuale Con 2 lampada a raggi infrarossi Array, visione notturna Portata fino a 30m Una porta 10/100 Mbps RJ45 IEEE 802.11b / g / n (FI9903W solo) Di capovolgere l'immagine Modalità a infrarossi Visibilità di notte Ethernet Senza fili Rete Sistema Requisiti PoE IEEE. 802.3af (FI9903E solo) Protocollo di rete IP, TCP, UDP, HTTP, HTTPS, SMTP, FTP, DHCP, DDNS, UPnP, RTSP, ONVIF Sistema operativo Microsoft Windows 2000 / XP, Vista, 7,8; Mac OS Browser Microsoft IE6 e sopra la versione o browser compatibile; Mozilla Firefox; Google Chrome; Shenzhen Foscam Intelligent Technology Co., Limited Tel: 86 755 2674 5668 Fax: 86 755 2674 5168 83 www.foscam.com Apple Safari. Altre caratteristiche Potenza Fisico Motion Detection Allarme via email, caricare allarme snapshot FTP Privacy Block Account utente Impostare area di privacy manualmente Tre livelli di ruoli utente Firewall Supporta Filtro IP Reset Pulsante Ripristina è disponibile Alimentazione elettrica Consumo di energia DC 12V / 1.0A Dimensioni (mm) 153 (L) x 92 (W) x 86 (H) Peso lordo 696g Peso netto 380g 4.2 Watt (max.) Temperatura di funzionamento -20 ° ~ 55 ° C Umidità di esercizio Temperatura di stoccaggio Ambiente Umidità di stoccaggio Certificazione CE, FCC, RoHS Garanzia 2 anni di garanzia limitata ARTICOLI Sensore di immagine Sensor Min. Illuminazione Tipo di lente focale Apertura Angolo di visione Compressione immagine Immagine Frame Rate Risoluzione Ruscello Video 10% ~ 80% senza condensa -20 ° C ~ 60 ° (-4 ° F ~ 140 ° F) 0% ~ 90% senza condensa FI9804W Risoluzione display Lente (-4 ° F ~ 131 ° F) Regolazione immagine High Definition Color CMOS Sensor 1.0 Megapixel 0 Lux (con illuminatore IR) Obiettivo di vetro f: 2,8 millimetri F1.2 70 ° H.264 30 fps (60Hz), 25fps (50Hz), verso il basso regolabile 720P (1280 x 720), VGA (640 x 480), QVGA (320 x 240) dual stream La tonalità, luminosità, contrasto, saturazione, nitidezza sono regolabile Flip e specchio Automatico o manuale 12pcs IR-LED, gamma di visione notturna fino a 20 metri Interfaccia di campione 3.5mm esterno per l'audio a due vie PCM / G.726 Una porta 10/100 Mbps RJ45 IEEE802.11b / g / n Di capovolgere l'immagine Modalità a infrarossi Visibilità di notte Audio Input / Output Compressione Audio Ethernet Wireless standard Shenzhen Foscam Intelligent Technology Co., Limited Tel: 86 755 2674 5668 Fax: 86 755 2674 5168 84 www.foscam.com Data Rate IEEE802.11b: 11Mbps (max.); IEEE802.11g: 54Mbps (max.); IEEE802.11n: 150Mbps (max.). Sicurezza Wireless WEP, WPA, WPA2 Protocollo di rete IP, TCP, UDP, HTTP, HTTPS, SMTP, FTP, DHCP, DDNS, UPnP, RTSP, ONVIF Sistema operativo Microsoft Windows 2000 / XP, Vista, 7; Mac OS iOS, Android Browser Microsoft IE6 e sopra la versione o browser compatibile; Mozilla Firefox; Google Chrome; Apple Safari. Motion Detection Allarme via email, caricare allarme snapshot FTP Privacy Block Account utente Impostare area di privacy manualmente Tre livelli di ruoli utente Firewall Supporta Filtro IP Reset Pulsante Ripristina è disponibile Alimentazione elettrica Consumo di energia DC 12V / 1.0A Dimensioni (mm) 132 (L) x 72 (W) x 80 (H) Peso lordo 1186.8g Peso netto 870g Rete Sistema Requisiti Altre caratteristiche Potenza Fisico 5.5 Watt (max.) Temperatura di funzionamento -20 ° ~ 55 ° C Umidità di esercizio Temperatura di stoccaggio Ambiente Umidità di stoccaggio Certificazione CE, FCC, RoHS Garanzia 2 anni di garanzia limitata Specificazione Sensore di immagine Risoluzione display Sensore di immagine Lente Audio Video (-4 ° F ~ 131 ° F) 20% ~ 85% senza condensa -20 ° C ~ 60 ° (-4 ° F ~ 140 ° F) 0% ~ 90% senza condensa FI9805W High Definition Color CMOS Sensor 1.3 Megapixel F 4 millimetri Mini. Illuminazione 0 Lux (con illuminatore IR) Input / Output Lineare Input / Output, che può realizzare due vie la voce citofono Compressione immagine H.264 Immagine Frame Rate 25fps (50Hz), 30fps (60Hz), Giù regolabile Risoluzione 960p (1280 x 960), 720p (1280 x 720), VGA (640 x 480) Visualizza H.264 dual streaming Regolazione immagine Modalità a infrarossi La luminosità, contrasto, saturazione, cromaticità, è regolabile Video Shenzhen Foscam Intelligent Technology Co., Limited Tel: 86 755 2674 5668 Fax: 86 755 2674 5168 Off & manuale 85 www.foscam.com Visibilità di notte Φ8mm 36 IR LED, visibilità di notte fino a 30 metri Ethernet Un 10/100 Mbps RJ-45 Protocollo supportato TCP / IP, UDP / IP, HTTP, SMTP, FTP, DHCP, RTSP, HTTPS, DDNS, UPNP, ONVIF Wireless standard Wi-Fi (IEEE802.11b / g / n) Indirizzo IP Supporto indirizzo IP statico, l'indirizzo IP dinamico Rilevazione di allarme Il rilevamento del movimento Allarme informare Supporto Email,FTP etc allarme informa modo Power Interface DC 12V / 2.0A (UE, USA, AU adattatore o altri tipi opzionale), Consumo di energia <8 Watts Audio Input / Output Interfaccia Una presa di ingresso audio, Un jack di uscita audio. Ripristina Pulsanti Un reset Operare Temper -20 ° ~ 55 ° C (-4 ° F ~ 131 ° F) Azionare umidità 20% ~ 85% senza condensa Temper bagagli -20 ° C ~ 60 ° (-4 ° F ~ 140 ° F) Umidità di stoccaggio 0% ~ 90% senza condensa Dimensioni (mm) 180 (L) x 98 (W) x 103 (H) Peso netto 1300g Processore 2.0GHZ o sopra (3.0GHz suggeriti) Dimensioni memoria 256 MB o superiore (1.0GHz suggeriti) Visualizza Scheda 64M o superiore Sistemi operativi supportati Microsoft Windows 2000 / XP, Vista, 7; Mac OS iOS, Android Browser IE6 e la versione sopra o browser compatibile, Firefox, Chrome, Safari o altri browser standard Software Aggiornamento Aggiornamento da rete Certificazione CE, FCC, RoHS Garanzia 2 anni di garanzia limitata Rete Allarme Hardware Interfaccia Ambiente PC Requisiti Specificazione Sensore di immagine Lente Audio FI9805E Sensore di immagine High Definition Color CMOS Sensor Lente F: 4mm Mini. Illuminazione 0 Lux (con illuminatore IR) Tipo di lente Obiettivo di vetro IR_CUT Filtro in grado di passare automaticamente Lineare Input / Output, che può realizzare due vie la voce citofono Input / Output Compressione immagine H.264 Video Immagine Frame Rate 25fps (50Hz), 30fps (60Hz), Giù regolabile Risoluzione 960p (1280 x 960), 720p (1280 x 720), VGA (640 x 480), Shenzhen Foscam Intelligent Technology Co., Limited Tel: 86 755 2674 5668 Fax: 86 755 2674 5168 86 www.foscam.com Rete Allarme Visualizza H.264 dual streaming Regolazione immagine Modalità a infrarossi La luminosità, contrasto, saturazione, cromaticità, è regolabile Visibilità di notte Φ8mm 36 IR LED, visibilità di notte fino a 30 metri Ethernet Un 10/100 Mbps RJ-45 Protocollo supportato TCP / IP, UDP / IP, HTTP, SMTP, FTP, DHCP, DDNS, UPNP, ONVIF Indirizzo IP Supporto indirizzo IP statico, l'indirizzo IP dinamico Rilevazione di allarme Il rilevamento del movimento , Allarme I / O Allarme informare Supporto Email,FTP,I / O allarme uscita di allarme, ecc informare modo DC 12V / 2.0A (UE, USA, AU adattatore o altri tipi opzionale), Power Interface Hardware Interfaccia Auto & manuale Consumo di energia <8 Watts Audio Input / Output Interfaccia Una presa di ingresso audio, Un jack di uscita audio. Ripristina Pulsanti Un reset I / O di interfaccia allarme Morsettiera di ingresso esterno / uscita Interfaccia di controllo una RS - 485, supporto di trasmissione canale trasparente PoE standard IEEE 802.3af Tensione di ingresso DC 36V ~ 57V DC Tensione di uscita DC 12V / 2.0A Potenza di uscita 15,4 W (max.) Standard di cablaggio 100M BASE-T Operare Temper 0 ° ~ 55 ° C (32 ° F ~ 131 ° F) Azionare umidità 10% ~ 80% senza condensa Temper bagagli -10 ° C ~ 60 ° (14 ° F ~ 140 ° F) Umidità di stoccaggio 0% ~ 90% senza condensa Dimensione 245 (L) x196 (W) X112 (H) mm. Peso netto 900g Peso lordo 1150g Processore 2.0GHZ o sopra (3.0GHz suggeriti) Dimensioni memoria 256 MB o superiore (1.0GHz suggeriti) Visualizza Scheda 64M o superiore Sistemi operativi supportati Microsoft Windows 2000 / XP, Vista, 7; Mac OS iOS, Android Browser IE6 e la versione sopra o browser compatibile, Firefox, Chrome, Safari o altri browser standard Software Aggiornamento Aggiornamento da rete Certificazione CE, FCC, RoHS Garanzia 2 anni di garanzia limitata PoE Ambiente PC Requisiti Shenzhen Foscam Intelligent Technology Co., Limited Tel: 86 755 2674 5668 Fax: 86 755 2674 5168 87 www.foscam.com Attenzione: Adattatore di alimentazione deve essere utilizzato tra -20℃-40℃, e il 20% -90% di umidità relativa. 8.4 CE & FCC Compatibilità elettromagnetica (EMC) Dichiarazione FCC Questo dispositivo compila nel regolamento FCC Paragrafo 15 Il funzionamento è soggetto alle seguenti due condizioni. Questo dispositivo non può causare interferenze dannose, e Questo dispositivo deve accettare qualsiasi interferenza ricevuta, incluse le interferenze che potrebbero comprometterne il funzionamento. Questo apparecchio è stato testato ed è risultato conforme ai limiti per i dispositivi digitali di Classe B, ai sensi della Parte 15 delle delle norme FCC. Questi limiti sono progettati per fornire una protezione ragionevole contro le interferenze dannose quando l' apparecchiatura viene utilizzata in un ambiente commerciale. Questa apparecchiatura genera, utilizza e può emettere onde radio energia e, se non installato e utilizzato in conformità con il manuale di installazione, può causare interferenze dannose per la radio comunicazioni. Il funzionamento di questa apparecchiatura in una zona residenziale è come causare interferenze dannose, nel qual caso l' l'utente sarà tenuto a correggere l'interferenza a proprie spese. Avvertenza FCC Qualsiasi cambiamento o modifica non espressamente approvati dalla parte responsabile della conformità potrebbero invalidare l'utente del autorità di utilizzare questa apparecchiatura. CE Mark Warning Questo è un prodotto di Classe B. In un ambiente domestico, questo prodotto può causare interferenze radio, nel qual caso l'utente può essere richiesto di prendere misure adeguate. 8.5 GARANZIA ShenZhen FOSCAM Intelligent Technology Limited. ("FOSCAM") un suo prodotto e tenterà sempre di fornire il meglio del servizio. Nessuna garanzia hardware limitata è fornito dal FOSCAM a meno che il prodotto FOSCAM ("prodotto") è stato acquistato da un distributore autorizzato o un rivenditore autorizzato. I distributori possono vendere prodotti a rivenditori che poi vendono prodotti per terminare utenti. Nessun servizio di garanzia viene fornito a meno che il prodotto viene restituito a un centro autorizzato ritorno nella regione in cui il prodotto è stato spedito prima da FOSCAM o al punto di acquisto, che possono avere la garanzia specifica regionale implicazioni. Se si acquista il prodotto FOSCAM dal negozio on-line, si prega di contattare l'acquisto point-of-e chiedere restituzione / sostituzione / servizio di riparazione. Shenzhen Foscam Intelligent Technology Co., Limited Tel: 86 755 2674 5668 Fax: 86 755 2674 5168 88 www.foscam.com Informazioni sulla garanzia hardware FOSCAM forniscono 2 anni di garanzia limitata per il prodotto nudo e garanzia limitata di 6 mesi per gli accessori. Garanzia hardware limitata Prodotti Foscam sono garantiti esenti da difetti di fabbricazione nei materiali e nella lavorazione a partire dalla data di spedizione di FOSCAM. Questa garanzia hardware limitata non copre: Software, compreso il software aggiunto ai prodotti attraverso il nostro sistema di fabbrica-integrazione, un software che incluso nel CD, ecc. Utilizzo non conforme alle istruzioni del prodotto. La mancata osservanza delle istruzioni del prodotto. Abuso aggiornamento del firmware senza la guida del tecnico autorizzato. Normale usura. Le procedure di rimpatrio Si prega di leggere FOSCAM politica & politica di garanzia il rivenditore prima di inviare gli articoli indietro a punto-di-acquisto. Mosto cliente primo contatto punto-di-acquisto per ottenere un Return Merchandise Authorization (RMA) prima la restituzione del prodotto. Se il prodotto che avete ricevuto è sospettato di essere difettoso e la garanzia del prodotto non è scaduto, il numero RMA permetterà il vostro rivenditore per seguire il vostro ritorno molto più facile e aiutarli accelerare elaborazione della tua richiesta. Dopo aver ricevuto il vostro numero di pratica RMA, imballare l'oggetto (s) molto bene con la scatola originale e tutto l'originale accessori inclusi quali adattatori, staffe, cavi, manuali, e dischi CD driver. Scrivi il tuo numero di RMA e il motivo di ritorno (il problema del prodotto) sulla scheda di garanzia insieme con la pacchetto completo di rimandarli indietro. Servizi di sostituzione Se i clienti chiedono un servizio di sostituzione, si prega di contattare il punto-di-acquisto e seguire la loro politica. I nostri tecnici saranno ispezionare tutti gli oggetti restituiti per le richieste di sostituzione. Se il prodotto riaccordata si trova a lavorare ordine, restituire lo stesso articolo ha ricevuto. Tuttavia i clienti sono responsabili di tutti i trasporto e trattamento le spese sostenute per ottenere le unità di nuovo ai clienti. Se i prodotti restituiti sono trovati difettosi, sostituiremo il prodotto e assumere il costo di trasporto per la restituzione l'unità sostitutiva ai clienti. Se per qualsiasi motivo, non siamo in grado di fornire una sostituzione del reso originale (s). Avrete una scelta di una voce "Sostituto" allo stesso valore uguale. Non forniamo lo scambio e la sostituzione a causa di aggiornamento hardware normale secondo mercato dopo 14 giorni dopo che il prodotto viene consegnato. I nostri tecnici potranno testare il prodotto prima di inviare la sostituzione, qualsiasi altra domanda per più di due volte sostituzione per lo stesso prodotto durante il limite di sostituzione sarà respinta. Prodotti sostituiti sono garantiti dal bilancio della ex periodo di garanzia. Decadenza della garanzia La garanzia è nulla se acquisto dal distributore non autorizzato o rivenditore. La garanzia è nulla se il marchio, etichette seriali, adesivi prodotto sono stati rimossi, alterati o manomessi. La garanzia decade per maltrattamento, uso improprio, o deturpare il prodotto. Abuso aggiornamento del firmware senza la guida del tecnico autorizzato. Shenzhen Foscam Intelligent Technology Co., Limited Tel: 86 755 2674 5668 Fax: 86 755 2674 5168 89 www.foscam.com La garanzia decade per danni fisici, alterato, internamente o esternamente, improprio o inadeguato confezionamento quando tornò a fini di RMA. La garanzia è nulla se il danno è causato da incidente, smantellare, abuso, o servizio o modifica da parte di qualcuno diverso da quello designato fornitore, souse, fissione o il pezzo di ricambio è stato nel corso del periodo di garanzia. La garanzia è nulla se il prodotto è danneggiato a causa di ambiente di lavoro o funzionamento impropri. (Ad esempio, improprio temperatura, umidità, insolito stress fisico o elettrico o interferenze, guasti o fluttuazioni della corrente elettrica, elettricità statica, utilizzando l'adattatore di alimentazione sbagliata, ecc) La garanzia è nulla se danneggiata dall'utilizzo di componenti non prodotti o venduti da FOSCAM. I danni causati da un'installazione non corretta di prodotti di terze parti. La garanzia è nulla se danneggiata per cause irresistibile, come terremoti, incendi, fulmini, inondazioni, ecc Prodotto di là di garanzia limitata. Tassa di trasporto Se i prodotti sono difettosi o danneggiati durante il normale utilizzo o il funzionamento nel limite di ricambio, distributori o rivenditori sono responsabili del costo di trasporto del prodotto al cliente, i clienti dovrebbero assumere il costo di trasporto di invio il prodotto al punto di acquisto. Durante il limite di sostituzione, se i clienti chiedono la sostituzione a causa del prodotto non si adatta per il cliente del personale aspettative, i clienti dovrebbero responsabili per entrambi tassa di trasporto. I clienti saranno responsabili sia per la tassa di trasporto se il loro prodotto oltre il limite di sostituzione, ma ancora in limite di garanzia. Servizio di riparazione fuori garanzia FOSCAM fornire servizio di riparazione supplementare per il prodotto che fuori garanzia, è a pagamento. La quota totale contiene costo del dispositivo e tassa di servizio. Costo del dispositivo (compresi gli accessori) è il prezzo standard uniforme fornire da FOSCAM. Diverso regione può avere costi di servizio diverso, si prega di contattare il punto di acquisto per comprovare che prima di chiedere per questo servizio. I nostri tecnici vi citare il prezzo totale dopo rilevare il prodotto, Se i clienti si rifiutarono di riparare dopo la citazione, i clienti devono pagare la tassa di prova, 3,5 $ / ora. Se d'accordo con la citazione, prova sarà gratuito. Prodotto riparato fuori garanzia si ottiene 3 mesi di garanzia a partire dalla data del prodotto al cliente. Limitazione di responsabilità FOSCAM non è responsabile per altra garanzia supplementare o impegno promesso da rivenditori, se il vostro rivenditore promesso qualche impegno o garanzia supplementare; si prega di chiedere per i documenti scritti per proteggere i vostri diritti ed interessi. FOSCAM non offre rimborsi in nessun caso. Si prega di contattare l'acquisto point-of-e seguire la loro il rimborso / politica di rimpatrio. FOSCAM non sarà responsabile in nessun caso per danni consequenziali, incidentali, speciali o esemplari danni derivanti da o in qualsiasi relazione al presente accordo o dei prodotti, incluso ma non limitato a Lost profitti, o qualsiasi pretesa sulla base di indennizzo o contributo, o il fallimento di qualsiasi rimedio limitato o esclusivo raggiungere il suo scopo essenziale o altro. Rimedio esclusivo dell'acquirente, come contro FOSCAM, sarà la riparazione o la sostituzione delle parti difettose. Se FOSCAM elenca un prodotto sul suo sito web le specifiche per errore o che non è più disponibile per qualsiasi ragione, FOSCAM si riserva il diritto di spiegarlo senza incorrere in alcuna responsabilità. Tutti i diritti riservati. FOSCAM e il logo sono marchi registrati FOSCAM di Shenzhen FOSCAM intelligenti Technology Limited., Registrato negli Stati Uniti e in altri Paesi. Shenzhen Foscam Intelligent Technology Co., Limited Tel: 86 755 2674 5668 Fax: 86 755 2674 5168 90 www.foscam.com 9 Assistenza tecnica Mentre ci auguriamo che la vostra esperienza con la telecamera di rete IPCAM è piacevole e facile da usare, si può verificare alcuni problemi o hanno domande che questa Guida dell'utente non ha risposto. Se hai problemi con la macchina fotografica FOSCAM IP, prego primo contatto FOSCAM rivenditore per risolvere i problemi. Se il nostro rivenditore non è in grado di fornire il servizio, si prega di contattare il nostro servizio: [email protected] . Shenzhen Foscam Intelligent Technology Co., Limited Tel: 86 755 2674 5668 Fax: 86 755 2674 5168 91