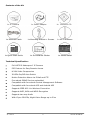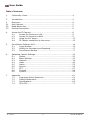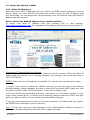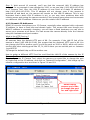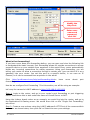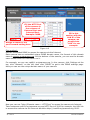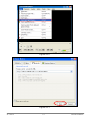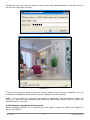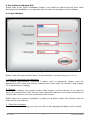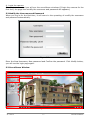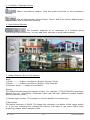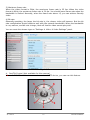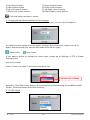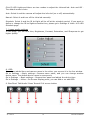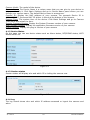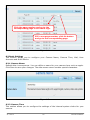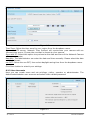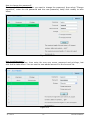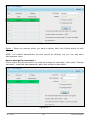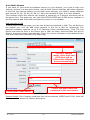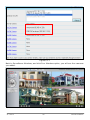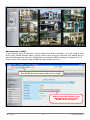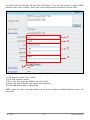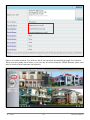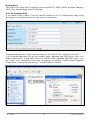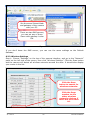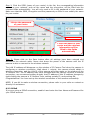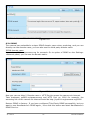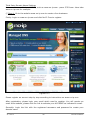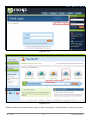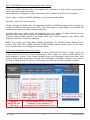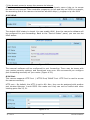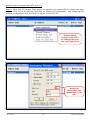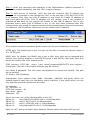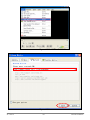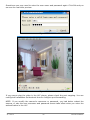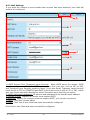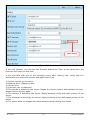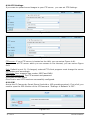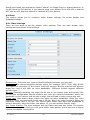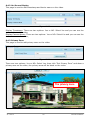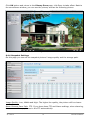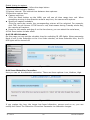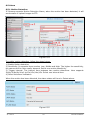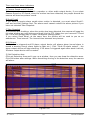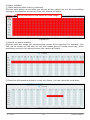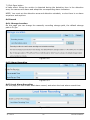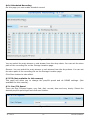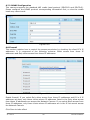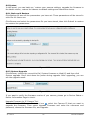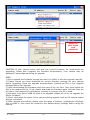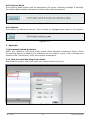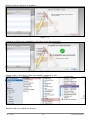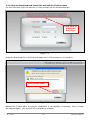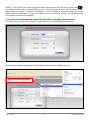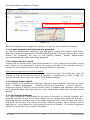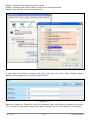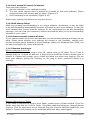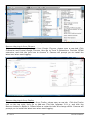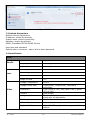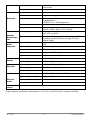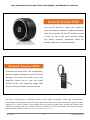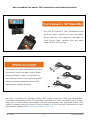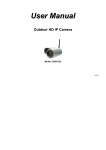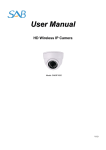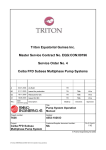Download Ebode IP Vision 58 User manual
Transcript
www.ebodeelectronics.eu User Manual IPV58P2P Wi-Fi HD720P Waterproof Outdoor P2P IP Camera Before using this product, please read this document carefully and visit www.ebodeelectronics.eu for latest manual, Software and FAQ. Contents of the kit: 1x IP Camera 1x Ethernet Cable 1x Power Adapter 1x Mounting Bracket + Screws 1x Resource CD 1x Wi-Fi Antenna U sers’ manual 1x Quick Start Guide 1x Surveillance Sticker 1x ebode leaflet Technical Specification: Full HD720P Waterproof IP Camera P2P Feature for Easy Remote Access H.264 Video Compression IR LEDs On/Off Auto Switch Motion Detection Alarm via E-Mail and FTP Free ebode DDNS Service embedded Compatible with free ebode Central Management Software Compatible with free ebode iOS and Android APP Supports IEEE 802.11n Wireless Connection Supports WEP, WPA and WPA2 Encryption Supports two-way Audio With 12pcs IR-LEDs, Night Vision Range up to 20m 31-7-2014 2 ebode IPV58P2P User Guide Table of Contents 1. Conformity of use…………………………………………………………………………………… 4 2. Introduction……………………………………………………………………………………………. 4 3. 3.1 3.2 3.3 Overview…………………………………………………………………………………………………. 5 Key Features…………………………………………………………………………………………… 5 Read Before Use……………………………………………………………………………………… 5 Physical Description…………………………………………………………………. ………… 6 4. Access the IP Camera…………………………………………………………………………….. 8 4.1 Access the Camera in LAN………………………………………………………. 8 4.2 Access the Camera in WAN……………………………………………………… 9 4.3 Using the VLC player……………………………………………………………….. 13 4.4 IP Camera connection to the server……………………………………….. 15 5. Surveillance Software GUI……………………………………………………………………… 16 5.1 Login Window………………………………………………………………………….. 16 5.2 Modify the Username and Password……………………………………….. 17 5.3 Surveillance Window……………………………………………………………….. 17 6. Advanced Camera Settings……………………………………………………………………. 23 6.1 Status……………………………………………………………………………………….. 23 6.2 Basic Settings…………………………………………………………………………… 25 6.3 Network……………………………………………………………………………………. 34 6.4 Video…………………………………………………………………………………………. 49 6.5 Alarm………………………………………………………………………………………… 53 6.6 Record………………………………………………………………………………………. 56 6.7 PTZ……………………………………………………………………………………………. 57 6.8 Firewall……………………………………………………………………………………… 58 6.9 System……………………………………………………………………………………… 59 7. Appendix…………………………………………………………………………………………………. 61 7.1 Frequently Asked Questions……………………………………………………. 61 7.2 Default Parameters………………………………………………………………….. 69 7.3 Specifications……………………………………………………………………………. 69 7.4 CE & FCC…………………………………………………………………………………… 71 31-7-2014 3 ebode IPV58P2P 1. Conformity of Use For carefree and safe use of this product, please read this manual and safety information carefully and follow the instructions. The unit is registered as a device that does not cause or suffer from radio-frequency interference. It is CE approved and it conforms with the Low Voltage Directory. The safety and installation instructions must be observed. Technical manipulation of the product or any changes to the product are forbidden, due to security and approval issues. Please take care to set up the device correctly - consult your user guide. Young children should use the device only under adult supervision. No guarantee or liability will be accepted for any damage caused due to incorrect use of the equipment supplied, other than indicated in this owner’s manual. Safety Warnings To prevent short circuits, this product (except if specified for outdoor usage) should only be used inside and only in dry spaces. Do not expose the components to rain or humidity. Only connect the power cord to the mains after checking whether the mains voltage is the same as the values on the rating labels. Never connect a power cord when it is damaged. In that case, contact your supplier. If there is any danger of a thunderstorm, it is a good precaution to unplug the power supply from the mains network in order to protect it from lightning. The same applies if the system is to be out of action for any length of time. Avoid strong mechanical tear and wear, extreme ambient temperatures, strong vibrations and atmospheric humidity. Do not disassemble any part of the product: no user-serviceable parts are inside. The product should only be repaired or serviced by qualified and authorized service personnel. Defected pieces must be replaced by original (spare) parts. Batteries: keep batteries out of the reach of children. Dispose of batteries as chemical waste. Never use old and new batteries or different types of batteries together. Remove the batteries when you are not using the system for a longer period of time. When inserting batteries be sure the polarity is respected. Make sure that the batteries are not short circuited and are not disposed in fire (danger of explosion). In case of improper usage or if you have opened, altered and repaired the product yourself, all guarantees expire. The supplier does not accept responsibility in the case of improper usage of the product or when the product is used for purposes other than specified. The supplier does not accept responsibility for additional damage other than covered by the legal product responsibility. 2. Introduction Congratulations on purchasing the ebode IPV58P2P. Please check our website www.ebodeelectronics.eu for the latest version of this manual. This manual will help you operate the Wi-Fi HD720P Indoor P2P IP Camera. The ebode IPV58P2P camera offers the latest generation of IP cameras with hassle-free, three steps set-up and installation, thanks to a unique QR code scanning method. The IPV58P2P Waterproof (IP66) outdoor camera with 12 IR-LEDs and automatic IR-LED takes care for Night Vision Range up to 20 meters. Includes IR-Cut Filter for automatically color correction. Free DDNS service embedded so live feeds are available wherever you are. Free iOS and Android App available. Supports Microsoft IE6 and above version or compatible browser, Mozilla Firefox, Google Chrome, Apple Safari. Wireless Wi-Fi Standard IEEE802.11 b/g/n, Security Standard WEP, WPA and WPA2. The IPV58P2P Outdoor Camera has H.264 video compression, supports Onvif, motion detection alarm via e-mail and FTP and 2-way audio. 31-7-2014 4 ebode IPV58P2P 3. Overview The outdoor HD IP Camera is integrated IP Camera with a color CMOS sensor enabling viewing in High Definition resolution. It combines a high quality digital video camera, with a powerful web server, to bring clear video to your desktop from anywhere on your local network or over the Internet. The IPCAM support the industry-standard H.264 compression technology, drastically reducing file sizes and conserving valuable network bandwidth. Thanks to the P2P easy access technology, you don’t need to do complicated Port Forwarding and DDNS settings, you just need to scan the QR code on the bottom of the camera to connect it on smart phone, or input the UID on CMS software to do remote access. The IPCAM is based on the TCP/IP standard. There is a WEB server inside which could support Internet Explorer. Therefore the management and maintenance of your device is simplified by using the network to achieve the remote configuration and start-up. The camera is designed for outdoor surveillance applications such as courtyards, supermarket, and school. Controlling the IPCAM and managing images are simplified by using the provided web interface across the network utilizing wireless connectivity. The IPCAM provides Smart Phone APP for Android and iPhone users, please search and install the application named “ebode” on Google Play for Android devices, or on APP Store for iOS devices, then you can view your camera anywhere, anytime on your smart mobile devices. 3.1 Key Features Standard H.264 video compression algorithm to satisfy the transmission of high definition video in narrow bandwidth network 1.0 Mega-Pixel Supports IE/Firefox/Google/Safari browser or any other standard browsers Supports WEP, PA and WPA2 Encryption PoE compliant with PoE standards IEEE 802.3af IR night vision , Range: 30m Supports image snapshot Supports dual-stream Supports IR-Cut and the filter change automatically Embedded IPCAM DDNS(dynamic domain name service) Service Supports remote viewing & record from anywhere anytime Multi-level users management with password protection Motion detection alert via email or upload image to FTP Supporting Third Party Domain name Providing Phone APPs for Android and iPhone users Supports multiple network protocols: HTTP / HTTPS / RTSP / TCP / IP / UDP / FTP / DHCP / DDNS / UPNP / ONVIF Providing Central Management Software to manage or monitor multi-cameras 3.2 Read Before Use Please first verify that all contents received are complete according to the Package Contents listed below. Before the Network Camera is installed, please carefully read and follow the instructions in the Quick Installation Guide to avoid damage due to faulty assembly and installation. This also ensures the product is used properly as intended. 31-7-2014 5 ebode IPV58P2P 3.3 Physical Description Front Panel Figure 3.1 1. 2. 3. 4. Infrared LED: Wireless Antenna. LENS: CMOS sensor with fixed focus lens. Induction IC. Infrared LED: 12 IR LEDs Interface Figure 3.2 31-7-2014 6 ebode IPV58P2P 1. I/O alarm terminal block (Not available for this camera) This network camera provides a I/O alarm terminal block which is used to connect to external input / output device. The pin(there are four number in the terminal block from no. 1 to no. 4) definitions are as follows: 1.) input, 2). input, 3). output, 4). output. This camera supports I/O alarm, you can go to Settings-Alarm - I/O page to configure it. 2. LAN 10/100M adaptive Ethernet interface. Through this interface, IPCAM can be connected with various network devices, such as hub, router, etc. 3. Reset Button Press and hold on the reset button for 5 seconds. Releasing the reset button, the password will back to the factory default administrator password. The default administrator user is admin with no password. 4. Power Interface Connect the external power adapter, request for 12V/2A power. 5. Audio input interface The jack is used to plug external input device such as sound pick up device directly. Here microphone cannot directly insert to the interface, it must connect to commutator first. 6. Audio output interface. The jack is used to plug external output device such as loud speaker directly. Here microphone cannot directly insert to the interface, it must connect to commutator first. 7. RS486 Cradle head interface (Not available for this camera) This camera supports the standard 485 cradle head protocol (Pelco-D and Pelco-P). Please configure the RS485 protocol corresponding information first (go to Settings- PTZ - RS485 Configuration page and do settings), or else the cradle head may cannot work. Bottom View There are up to three labels located at the bottom of the camera; this is an important feature of original cameras. If your camera does not have labels as shown in Figure 3.3 and 3.4, it may be a clone. Cloned cameras cannot use original firmware and are not eligible for warranty or technical services. Figure 3.3 31-7-2014 7 ebode IPV58P2P Figure 3.4 4. Access the IP Camera This chapter explains how to access the camera through browser and RTSP player. 4.1 Access the Camera in LAN This camera supports HTTP and HTTPS protocols, so here will allow you to use HTTP and HTTPS port No. 1). Http:// LAN IP + Http Port No. Double click the IP Camera Tool icon and it should find the camera’s IP address automatically after you plug in the network cable. Figure 4.1 Double click the IP address of the camera; your default browser will open to the camera login page. 2). Https:// LAN IP + Https Port no. The default Https port no. is 443. You can use the url to access the camera: https:// LAN IP + HTTPS port. Go to Settings - Network - Port panel , you can see and change the https port no. Figure 4.2 HTTPS(Hypertext Transfer Protocol over Secure Socket Layer) is a safe way to access your camera, the data transferred on the Internet will be encrypted. 31-7-2014 8 ebode IPV58P2P 4.2 Access the Camera in WAN 4.2.1 Static IP Addresses Users who have static IP addresses do not need to set DDNS service settings for remote access. When you have finished connecting the camera using the LAN IP address and port forwarding, you can access the camera directly from the Internet using the WAN IP address and port number. How to Obtain the WAN IP address from a public website ? To obtain your WAN IP address enter the following URL in your browser: http://www.whatismyip.com. The webpage at this address will show the current WAN IP. Figure 4.3 Access your IP Camera from the Internet You can access the IP Camera from the Internet (remote access). Enter the WAN IP address and port number in your standard browser. For example, you would enter http:// 183.37.28.254:85 NOTES: Make sure port forwarding is successful. You can do port forwarding two ways. 1) Login to your router to enable the “UPNP” function. You can then login to the camera as administrator, choose Network, and then choose UPnP to enable UPnP. Make sure that the status of UPnP reads “UPnP Successful” on the Device Status page. 2) Do port (HTTP port) forwarding manually. (See Figure 2.11 for further details). If your router has a Virtual Server, it can do port forwarding. Add the camera’s LAN IP and port which you had set earlier to your router’s port forwarding settings. If you plug the camera into a router, it will have a dynamic IP address and you need to set DDNS service settings to view it remotely. Step 1: Enter the username and password of the Administrator (default username is admin with a blank password), and click “OK” to apply changes. 31-7-2014 9 ebode IPV58P2P Step 2: Wait around 10 seconds, you’ll see that the camera’s LAN IP address has changed. In our example it was changed to 2000, so we see http://192.168.8.102:2000 in IP Camera Tool. Also, the LAN IP address is now fixed at a static IP address of http://192.168.8.102:2000. This IP address will not change even if the camera is powered off and back on, the camera will remain on this LAN IP address. This is very important that a static LAN IP address is set, or you may have problems later with remote access and seeing the camera remotely if the camera loses power and reconnects on a different LAN IP address. Make sure you set a static LAN IP address! 4.2.2 Dynamic IP Addresses DDNS is a service that allows your IP Camera, especially when assigned with a dynamic IP address, to have a fixed host and domain name. This means that even though your WAN IP address is constantly changing, you will have a fixed hostname you can use to access your cameras at all times. You can access the camera directly from the Internet using the hostname and port number. What is the HTTP Port no.? 1) Default HTTP Port is 88 All cameras have the default HTTP port of 88. For example, if the LAN IP link of the camera is http://192.168.8.102:88, this means that the camera’s HTTP port is 88. You can change port 88 to another port if you’d like such as 2000 or 8090, which will not be conflict with other existing ports like 25, 21,10000.Here you can set the port no. between 1 and 65535. 2)Change the default http no.88 to another one. How to assign a different HTTP Port No. and fixed the LAN IP of the camera by the IP Camera Tool? Step 1: Open the IP Camera Tool, select the camera you would like to change the port of, right click on the IP address, and click on ”Network Configuration”, this brings up the network configuration box as shown in Figure 2.8 and 2.9. Select which camera you’d like to change the port for and right click Figure 4.5 31-7-2014 10 ebode IPV58P2P Modify the Http Port. Enter username and password, click OK. Figure 4.6 Figure 4.7 What is Port forwarding? If you have never done port forwarding before, you can open and view the following link to understand the basic concept. Port forwarding allows for outside connections to access a specific device on your network from anywhere in the world. Every router automatically blocks any incoming connections for safety purposes. Using port forwarding, you are telling your router to allow a connection through a certain port (you can think of it as a gateway) into your router. You set this port to a specific device, in our case an IP Camera, so it can be accessed from anywhere in the world. Click http://portforward.com/help/portforwarding.htmto forwarding: learn more about port How do we configure Port Forwarding ? For this section, we will be using an example: Let’s say the camera’s LAN IP address is http://192.168.8.100:2000 Step 1: Login to the router, and go to your router’s port forwarding or port triggering menu. Sometimes this is also under the name of Virtual Server or NAT. Using the Linksys brand router as an example, we would log into the router, and go to the Applications & Gaming menu. We would then click on the “Single Port Forwarding” sub-menu. Step 2: Create a new column using the LAN IP address & HTTP Port of the camera within the router as shown below, then push OK or Submit to save your settings: 31-7-2014 11 ebode IPV58P2P Fill the HTTP Port of the camera in the columns of External Port and Internal Port. Example: 2000 Fill in this section with the LAN IP of the camera; we would enter “100” for our example. Assign a name for the port forward setting here . Figure 4.8 First method : Use the embedded DDNS to access the camera via the Internet Each camera has an embedded unique DDNS domain name, the format of this domain name is xxxxxx.myipcamera.org. On the bottom of the camera, you can see the domain name sticker with this information on it. For example, we can use cp4911.myipcamera.org. In the camera, click Settings at the top, click “Network” on the left, then click “DDNS” to get to the DDNS settings page. Here you can see the unique domain name of your camera. Figure 4.9 Now you can use “http://Domain name + HTTP Port” to access the camera via Internet. Take hostname cp4911.myipcamera.org and HTTP Port of 2000 for example, the URL link to access the camera via the Internet would be http:// test09.myipcamera.org:2000. 31-7-2014 12 ebode IPV58P2P Second method : Use the Third party DDNS to access the camera via the Internet Step 1: Please go to the third party DDNS website(such as www.no-ip.com) to create a free hostname. Step 2: DO DDNS Service Settings within the Camera Please set DDNS Settings within the camera by hostname, a user name and password you’ve got from www.no-ip.com. Take hostname ycxgwp.no-ip.info, user name test, password test2012 for example. Firstly, goes to option of DDNS Settings on the administrator panel. Secondly, select NoIP as a server. Thirdly, fill test as DDNS user, fill password test2012 as DDNS password, fill ycxgwp.no-ip.info as DDNS domain and server URL, Then click save to make effect. The camera will restart and to take the DDNS settings effective. Fourthly, after the restart, login the camera, and go to option of Device Status on the administrator panel, and check if the DDNS status is successful. If failed, please double check if you have input the correct hostname, user name, and password, and try to redo the settings. NOTE: If you have set Third Party DDNS successfully, the IPCAM Domain Name will be invalid. The Third Party DDNS and the IPCAM Domain Name cannot work at the same time, the last time you configured will take effect. 4.3 Using the VLC player This camera supports RTSP streaming, here you can view the camera using VLC player. RTSP URL rtsp:// [user name][:password]@IP:HTTP port number/videosream The part in the square brackets may be omitted. user name & password: Username and password for camera access. This can be omitted. IP: WAN or LAN IP address. Videostream: Here support three modes: videoMain, videoSub and audio. When the network speed is bad, here you had better select videoSub. If you select audio, you can only hear the sound but cannot see the video. For example: IP: 192.168.1.11 HTTP Port number: 88 User name: admin Password: 123 Here I can enter one of the following URLs in the VLC. 1) rtsp://admin:[email protected]:88/videoMain 2) rtsp:// @192.168.1.11:88/videoMain 3) rtsp://:[email protected]:88/videoMain 4) rtsp://[email protected]:88/videoMain Open the VLC, go to Media Open Network Stream option, then enter the URL into VLC. 31-7-2014 13 ebode IPV58P2P Figure 4.10 Figure 4.11 31-7-2014 14 ebode IPV58P2P Sometimes you may need to enter the user name and password again. Click OK and you can see the real-time preview. Figure 4.12 Figure 4.13 If you cannot play the video in the VLC player, please check the port mapping. You can read Quick Installation Guide about How to configure port forwarding. NOTE: If you modify the camera’s username or password, you had better reboot the camera, or else the new username and password cannot take effect when you enter the authentication in the VLC. 4.4 IP camera connection to the server Device supports ONVIF 2.2.1 protocol,You can easily access the NVR with ONVIF or server with ONVIF. 31-7-2014 15 ebode IPV58P2P 5. Surveillance Software GUI Please refer to the Quick Installation Guide if you install the camera at first time. After finishing quick installation, you can take time to learn the operation of the software. 5.1 Login Window Figure 5.1 Please check the login window above, it was divided to 4 sections from no. 1 to 4. 1. Enter the Username and password The default administrator username is admin with no password, please reset the password at first using and prevent unauthorized users login the camera (read chapter 5.2.4 about how to change). 2. Stream The camera supports two stream modes: Main stream and sub stream. If you want to access the camera form LAN, here you can select Main stream. If you want to access the camera from Internet, here we recommend sub stream. NOTE: When the network bandwidth is badly you’d better select Sub Stream and the video will be more fluency. 3. Select the language You can select the language you need via click on the language dropdown list to switch. 31-7-2014 16 ebode IPV58P2P 4. Login the camera Click Login button and you will see the surveillance windows.(If login the camera for the first time, the page that modify the username and password will appears.) 5.2 Modify the Username and Password When you log in for the first time, it will come to the operating of modify the username and password automatically. Figure 5.2 Enter the New Username, New password and Confirm the password. Click Modify button, you will see the login page again. 5.3 Surveillance Window 1 2 8 3 4 5 6 7 9 Figure 5.3 31-7-2014 17 ebode IPV58P2P 1. LiveVideo / Settings buttons window Path to surveillance window. Click this button and back to the surveillance Path to Administrator Control Panel, Click it, and it will lead to Administrator Control Panel and do advanced settings. 2. Multi-Device Window The firmware supports up to maximum of 9 cameras being monitoring at the same time. You can add other cameras in multi-camera panel. Figure 5.4 3. Mode/ Stream / Mirror/ Flip buttons Mode 1) 50Hz ---------Indoor surveillance (Region: Europe, China) 2) 60Hz ---------Indoor surveillance (Region: USA, Canada) 3) Outdoor Mode------Outdoor surveillance Stream The default stream supports multiple modes, For example: 0/720P/30fps/2M meanings: Stream type no. / Resolution / Maximum frame rate/ Bit rate. (Different models support different specific mode. ) 1) Stream type number: The number is used to identify the stream type. 2) Resolution The lowest resolution is QVGA. The bigger the resolution, the better of the image quality is. If you are accessing the camera via internet and want to get more fluent video streaming, please select resolution VGA. 31-7-2014 18 ebode IPV58P2P 3) Maximum frame rate When the video format is 50Hz, the maximum frame rate is 25 fps. When the video format is 60Hz, the maximum frame rate is 30 fps. You should lower frame rate when the bandwidth is limited. Normally, when the frame rate above 15, you can achieve fluently video. 4) Bit rate Generally speaking, the larger the bit rate is, the clearer video will become. But the bit rate configuration should combine well with the network bandwidth. When the bandwidth is very narrow, and bit rate is large, that will lead to video cannot play well. You can reset the stream type on “Settings Video Video Settings” panel. Figure 5.5 4. Pan/Tilt Control (Not available for this camera) When via RS485 interface to connect an external PTZ device, you can use this feature. 1 5 6 4 3 8 7 2 31-7-2014 19 ebode IPV58P2P 1) 3) 5) 7) Up control button. Left control button. Up-Left control button. Down-Left control button. 2) 4) 6) 8) Down control button. Right control button. Up-Right control button. Down-Right control button. Click this button and go to center. 5. Cruise settings (Not available for this camera) If via RS485 interface to connect an external PT device, you can use this feature. The default cruise tracks have two types: Vertical (the camera will rotate from up to down) and Horizontal (the camera will rotate from left to right). Start cruise. Stop cruise. If you want to define or change the cruise trace, please go to Settings PTZ Preset Settings panel. How to do cruise? Firstly: Select one track in the track drop-down list Select one of these Secondly: Click Start cruise button, the camera will cruise following the predefined path. Thirdly: Click stop button and finish cruising. 6. IR LED Lights 31-7-2014 20 ebode IPV58P2P Click IR LED Lights and there are two modes to adjust the infrared led: Auto and Off . The default mode is Auto. Auto: Select it and the camera will adjust the infra led (on or off) automatically. Manual: Select it and turn off the infra led manually. Schedule: Select it and the IR led light will be off at the schedule period. If you want to define or change the IR led lights schedule time, please go to Settings Video IR LED Schedule page. 7. Image quality settings In this page, you can tune Hue, Brightness, Contrast, Saturation, and Sharpness to get higher quality. 8. OSD If you have added time and camera name in the video, you can see it in the live window. Go to Settings ---Basic settings---Camera name panel, and you can change another device name. The default device name is anonymous. Go to Settings ---Basic settings---Camera time panel and adjust the device time. Go to Settings ---Video---On Screen Display panel, you can add or no add OSD. 9. Play/Stop/ Talk/Audio/ Snap/ Record/ Full screen button 31-7-2014 21 ebode IPV58P2P 1) Play: Click it to play the video of the camera 2) Stop: Click it to stop the video of the camera 3) Talk: Click the button and the icon will become to , then talk to the microphone that connected with PC, people around the camera can hear your voice if the camera has connected with audio output device. Click the icon again and stop talking. 4) Audio: Click the button and the icon will become to , you can hear the sound around the camera if the camera has connected with other audio input device through the Audio Input port of the camera, Click the icon again and stop audio. 5) Snap: Click it to make snapshot and it pop up a window which picture you snapshot, right click in the window and save the picture to anywhere you want. 6) Record: Click the icon and the camera start recording, you can see a green dot in the live window. Click again and stop recording. The default storage path is C:\IPCamRecord. You can change the storage path: Go to Settings- >Record-> Storage Location panel. 7) Full Screen: Click it to make full-screen, or you can double click the surveillance screen to make full-screen. Double click again and exit full-screen. Onscreen Mouse Control Right click the mouse and you can adjust the full screen and Zoom up. Figure 5.6 Full Screen: Select it and Click it to make full-screen, press ESC and exit full-screen. Zoom up/down: Click it and the live view will be digital zoomed up, then click Zoom Down and the live view back to original size. 31-7-2014 22 ebode IPV58P2P Figure 5.7 NOTE: For Mac OS, the plugin cannot support Onscreen Mouse function, so you cannot allow to use it. 6. Advanced Camera Settings Click the button “Settings”, goes to Administrator Control Panel to make advanced camera settings. 6.1 Device Status Device Status contains four columns: Device Information, Device Status, Session Status and Log, it will show you various information about your camera. 6.1.1 Device Information Figure 6.1 31-7-2014 23 ebode IPV58P2P Camera Model: The model of the device. Camera Name: The Device Name is a unique name that you can give to your device to help you identify it. Click Basic Settings and go to Device Name panel where you can change your camera name. The default device name is anonymous. Camera ID: Display the MAC address of your camera. For example Device ID is 008414350787, the same MAC ID sticker is found at the bottom of the camera. Camera Time: The system time of the device. Click Basic Settings and go to Camera Time panel and adjust the time. System Firmware version: Display the System Firmware version of your camera. App Firmware version: Display the application firmware version of your camera. Plug-in version: Display the plug-in version of your camera 4.1.2 Device Status On this page you can see device status such as Alarm status, NTP/DDNS status, WIFI status and so on. Figure 6.2 4.1.3 Session status Session status will display who and which IP is visiting the camera now. Figure 6.3 4.1.4 Log The log record shows who and which IP address accessed or logout the camera and when. 31-7-2014 24 ebode IPV58P2P Click the page number and go to the corresponding page to see more logs . Fill in one page number, click Go button and go to the corresponding page Figure 6.4 6.2 Basic Settings This section allows you to configure your Camera Name, Camera Time, Mail, User Accounts and Multi-Device. 6.2.1 Camera Name Default alias is anonymous. You can define a name for your camera here such as apple. Click Save to save your changes. The alias name cannot contain special characters. Figure 6.5 6.2.2 Camera Time This section allows you to configure the settings of the internal system clocks for your camera. 31-7-2014 25 ebode IPV58P2P Figure 6.6 Time Zone: Select the time zone for your region from the dropdown menu. Sync with NTP server: Network Time Protocol will synchronize your camera with an Internet time server. Choose the one that is closest to your camera. Sync with PC: Select this option to synchronize the date and time of the Network Camera with your computer. Manually: The administrator can enter the date and time manually. Please select the date and time format. use DST: Select the use DST, then select daylight saving time from the dropdown menu. Click Save button to submit your settings. 6.2.3 User Accounts Here you can create users and set privilege, visitor, operator or administrator. The default administrator user accounts are admin with a blank password. Figure 6.7 31-7-2014 26 ebode IPV58P2P How to change the password? Firstly, select the account which you want to change the password, then select “Change password”, enter the old password and the new password, lastly click modify to take effect. Figure 6.8 How to add account ? Select one blank column, then enter the new user name, password and privilege, last click Add to take effect. You can see the new added account on the Account list. Figure 6.9 31-7-2014 27 ebode IPV58P2P Figure 6.10 Delete : Select the account which you want to delete, then click Delete button to take effect. NOTE: The default administrator account cannot be deleted, but you can add other administrator users. How to change the username ? Firstly, select the account which you want to change the username, then select “Change username”, enter the new password, lastly click modify to take effect. Figure 6.11 31-7-2014 28 ebode IPV58P2P 6.2.4 Multi-Camera If you want to view multi-surveillance screens on one window, you need to login one camera, and set it as the main device, and do Multi-Device Settings, add other cameras to the first one camera. Before you do multi-cams settings, you need to assign different port such as 81, 82, 83, 84, 85, 86, 87, 88 to the cameras if there is 8 cams installed. The firmware within the camera can support a maximum of 9 devices monitoring all at the same time. This page you can both add IPCAM MJPEG and H.264 series cameras to the first camera and view multi-surveillance screen on one window. Add cameras in LAN In Multi-Device Settings page, you can see all devices searched in LAN. The 1st Device is the default one. You can add more cameras in the list in LAN for monitoring. The camera’s software supports up to 9 IP Cameras online simultaneously. Click The 2nd Device and click the item in the Device List in LAN, the Alias, Host and Http Port will be filled in the boxes below automatically. Enter the correct username and password then click Add. Add more cameras in the same way. 1 Click it, camera model, alias, host and HTTP Port will be filled in the following boxes automatically 3 Click Add to take effect 2 Enter the User name and password of the 2nd camera Figure 6.12 Camera Model: Our Company produces two series cameras: MJPEG and H.264. Here will show you which series the camera belongs to. 31-7-2014 29 ebode IPV58P2P Figure 6.13 Back to Surveillance Windows, and click Four Windows option, you will see four cameras you added. Figure 6.14 31-7-2014 30 ebode IPV58P2P Figure 6.15 Add cameras in WAN If you want to view all cameras via the internet(remote computer), you will need to add them using DDNS domain name. Firstly, make sure all of the cameras you added can be accessed through the internet. (Read How to configure DDNS settings in chapter 6.3.3) Login to the first camera using a DDNS domain name and port. Use DDNS domain name and port to login. Make sure each camera you need add could login with DDNS name and port. Figure 6.16 31-7-2014 31 ebode IPV58P2P Click Multi-Device Settings. Choose The 2nd Device. Fill in the 2nd camera’s name, DDNS domain name, port number. Enter user name and password and then choose Add. 1 2 3 4 5 Figure 6.17 1) 2) 3) 4) 5) The camera model: MJ or H264. The 2nd camera’s name Fill in the 2nd camera’s DDNS host not LAN IP Enter the 2nd camera’s user name and password Click Add button and to take effect NOTE: Here the Host must be entered as the second camera’s DDNS domain name, not its LAN IP. 31-7-2014 32 ebode IPV58P2P Figure 6.18 Return to video window. You will see all of the cameras accessible through the internet. When you are away from home, you can use the first camera’s DDNS domain name and port to view all the cameras via internet. Figure 6.19 31-7-2014 33 ebode IPV58P2P 6.3 Network This section will allow you to configure your camera’s IP, PPOE, DDNS, Wireless Settings, UPnP, Port, Mail Settings and FTP Settings. 6.3.1 IP Configuration If you want to set a static IP for the camera, please go to IP Configuration page. Keep the camera in the same subnet of your router or computer. Figure 6.20 Changing settings here is the same as using the IP Camera Tool. (Figure 4.23/4.24) It is recommended that you use the subnet mask, gateway and DNS server from your locally attached PC. If you don’t know the subnet mask, gateway and DNS server, you can check your computer’s local area connection as follows: Control Panel--Network Connections--Local Area Connections --Choose Support--Details. Figure 6.21 31-7-2014 34 ebode IPV58P2P Set the same Subnet Mask and gateway of the camera with your PC. There are two DNS servers, you can set any of them. Same with gateway is also OK. Figure 6.22 If you don’t know the DNS server, you can use the same settings as the Default Gateway. 6.3.2 Wireless Settings Step 1: Choose “Settings” on the top of the camera interface, and go to the “Network” panel on the left side of the screen, then click “Wireless Settings.” Click the Scan button and the camera will detect all wireless networks around the area. It should also display your router in the list. Click the Scan button to search for wireless networks. Click the Page number to see other wireless networks devices if there are more than 10. Figure 6.23 31-7-2014 35 ebode IPV58P2P Step 2: Click the SSID (name of your router) in the list, the corresponding information related to your network, such as the name and the encryption, will be filled into the relevant fields automatically. You will only need to fill in the password of your network. Make sure that the SSID, Encryption and the password you filled in are exactly the same for your router. 2 Enter the password of your router 1 Click the SSID of your router and the relevant information will be filled in the fields automatically Figure 6.24 Step 3: Please click on the Save button after all settings have been entered and disconnect the network cable. Never shut down the power of the camera until the IP camera is able to connect to the wireless network. The LAN IP address will disappear on the window of IP Camera Tool when the camera is configuring a wireless connection. Wait about 1 minute, the camera should obtain a wireless connection, and the LAN IP of the camera will show again on the window of the IP Camera Tool. The IP address may have changed after the camera receives a wireless connection; we recommend setting a static local IP address if this IP address changes by right clicking the camera in IP Camera Tools, setting a static IP, and pushing OK. Congratulations! You have set up the wireless connection of the camera successfully. NOTE: If you fail to make a wireless connection, please refer to your seller or contact us directly for assistance. 6.3.3 PPPoE If you are using a PPPoE connection, enable it and enter the User Name and Password for your PPPoE account. 31-7-2014 36 ebode IPV58P2P Figure 6.25 6.3.4 DDNS The camera has embedded a unique DDNS domain name when producing, and you can directly use the domain name, you can also use the third party domain name. IPCAM domain name Here take cp4911.myipcamera.org for example. Go to option of DDNS on the Settings>Network panel, you can see the domain name. Figure 6.26 Now you can use http:// Domain name + HTTP Port to access the camera via internet. Take hostname cp4911.myipcamera.org and HTTP Port no. 8000 for example, the accessing link of the camera via internet would be http://cp4911.myipcamera.org:8000 Restore DDNS to factory: If you have configured Third Party DDNS successfully, but you want to use Manufacturer’s DDNS again , here click this button and start Manufacturer’s DDNS Service. 31-7-2014 37 ebode IPV58P2P Third Party Domain Name Settings User can also use third part DDNS, such as www.no-ip.com. ,www. 3322.com. Here take www.no-ip.com for example: ① Step 1, Go to the website www.no-ip.com to create a free hostname Firstly: Login on www.no-ip.com and click No-IP Free to register. Click here to register Figure 6.27 Please register an account step by step according to instructions on www.no-ip.com After registration, please login your email which used to register. You will receive an email from website, please click the link to activate your ACCOUNT as indicated in email. Secondly: Login the link with the registered username and password to create your domain name. 31-7-2014 38 ebode IPV58P2P Figure 6.28 Figure 6.29 Please create the domain name step by step according to instructions on www.no-ip.com 31-7-2014 39 ebode IPV58P2P Step 2 DO DDNS Service Settings within the Camera Please set DDNS Settings within the camera by hostname, a user name and password you’ve got from www.no-ip.com Take hostname ycxgwp.no-ip.info, user name test, password test2012 for example. Firstly, goes to option of DDNS Settings on the administrator panel. Secondly, select No-Ip as a server. Thirdly, fill test as DDNS user, fill password test2012 as DDNS password, fill ycxgwp.noip.info as DDNS domain and server URL, Then click save to make effect. The camera will restart and to take the DDNS settings effective. Fourthly, after the restart, login the camera, and go to option of Device Status on the administrator panel, and check if the DDNS status is successful. If failed, please double check if you have input the correct hostname, user name, and password, and try to redo the settings. NOTE: If you have set Third Party DDNS successfully ,the IPCAM Domain Name will be invalid. The Third Party DDNS and the IPCAM Domain Name cannot work at the same time, the last time you configured will take effect. ② Do port forwarding within the router Example: The camera’s LAN IP address is http://192.168.8.100:2000. Firstly, login the router, goes to the menu of Port Forwarding or Port Trigger (or named Virtue Server on some brands of router). Take Linksys brand router as an example, Login the router, and goes to Applications & Gaming->Single Port Forwarding. Secondly, Create a new column by LAN IP address & HTTP Port No. of the camera within the router showed as below. Assign a name as you like here Fill the Media Port no. of the camera on the column of External Port and Internal Port Figure 6.30 31-7-2014 40 ebode IPV58P2P ③ Use domain name to access the camera via internet After the port forwarding is finished, you can use the domain name+ http no. to access the camera via internet. Take hostname ycxgwp.no-ip.info and http no 2000 for example, the accessing link of the camera via internet would be http:// ycxgwp.no-ip.info:2000 6.3.5 UPnP Figure 6.31 The default UPnP status is closed. You can enable UPnP, then the camera’s software will be configured for port forwarding. Back to the “Device Status” panel, you can see the UPnP status: Figure 6.32 The camera’s software will be configured for port forwarding. There may be issues with your routers security settings, and sometimes may error. We recommend you configure port forwarding manually on your router (Figure 4.30). 6.3.6 Port This camera supports HTTP Port / HTTPS Port/ ONVIF Port. HTTP Port is used to access the camera remotely. HTTP port : By default, the HTTP is set to 88. Also, they can be assigned with another port number between 1 and 65535. But make sure they can not be conflict with other existing ports like 25, 21. Figure 6.33 31-7-2014 41 ebode IPV58P2P Another way to change the HTTP port no. Step 1: Open the IP Camera Tool, select the camera you would like to change the port of, right click on the IP address, and click on ”Network Configuration”, this brings up the network configuration box as shown in Figure 6.34 and 6.35. Select which camera you’d like to change the port for, and right click Figure 6.34 Enter the Modify the Username and Http Port. password, click OK. Figure 6.35 31-7-2014 42 ebode IPV58P2P Step 2: Enter the username and password of the Administrator (default username is admin with a blank password), and click “OK” to apply changes. Step 3: Wait around 10 seconds, you’ll see that the camera’s LAN IP address has changed. In our example it was changed to 2000, so we see http://192.168.8.102:2000 in IP Camera Tool. Also, the LAN IP address is now fixed at a static IP address of http://192.168.8.102:2000. This IP address will not change even if the camera is powered off and back on, the camera will remain on this LAN IP address. This is very important that a static LAN IP address is set, or you may have problems later with remote access and seeing the camera remotely if the camera loses power and reconnects on a different LAN IP address. Make sure you set a static LAN IP address! Figure 6.36 If the camera cannot be accessed, please make sure the port forwarding is succeed. HTTPS port: The default port is 443. You can use the URL to access the camera: https:// IP + HTTPS port. ONVIF port: By default, the ONVIF port is set to 888. Also, they can be assigned with another port number between 1 and 65535(except 0 and 65534). But make sure they cannot be conflict with other existing ports. RTSP function: RTSP URL rtsp:// [user name][:password]@IP:HTTP port number / videosream. The part in the square brackets may be omitted. user name & password: The user name and password to access the camera. This part can be omitted. IP: WAN or LAN IP address. Videostream: Here support three mode: videoMain, videoSub and audio. When the network speed is bad, here you had better select videoSub. If you select audio, you can only hear the sound but cannot see the video. For example: IP: 192.168.1.11 HTTP Port number: 88 User name: admin Password: 123 Here I Figure Figure Figure Figure can enter one of the following URLs in the VLC. 4.1 rtsp://admin:[email protected]:88/videoMain 4.2 rtsp:// @192.168.1.11:88/videoMain 4.3 rtsp://:[email protected]:88/videoMain 4.4 rtsp://[email protected]:88/videoMain Open the VLC, and go to Media. Open Network Stream option and enter URL into VLC. 31-7-2014 43 ebode IPV58P2P Figure 6.37 Figure 6.38 31-7-2014 44 ebode IPV58P2P Sometimes you may need to enter the user name and password again. Click OK and you can see the real-time preview. Figure 6.39 Figure 6.40 If you cannot play the video in the VLC player, please check the port mapping. You can read Quick Installation Guide about How to configure port forwarding. NOTE: If you modify the camera’s username or password, you had better reboot the camera, or else the new username and password cannot take effect when you enter the authentication in the VLC. 31-7-2014 45 ebode IPV58P2P 6.3.7 Mail Settings If you want the camera to send emails when motion has been detected, here Mail will need to be configured. 5 1 2 6 3 4 Figure 6.41 1) SMTP Server/ Port /Transport Layer Security: Enter SMTP server for sender. SMTP port is usually set as 25. Some SMTP servers have their own port, such as 587 or 465, and Transport Layer Security usually is None. If you use Gmail, Transport Layer Security must be set to TLS or STARTTLS and SMTP Port must be set to 465 or 25 or 587, which port you choose should be decided by which Transport Layer Security you select. 2) SMTP Username/ password: ID account and password of the sender email address 3) Sender E-mail: Mailbox for sender must support SMTP 4) Receiver: Mailbox for receiver need not support SMTP, you can set 4 receivers 5) Save: Click Save to take effect 6) Test: Click Test to see if Mail has been successfully configured. Click Test to see if Mail has been successfully configured. 31-7-2014 46 ebode IPV58P2P Test result Figure 6.42 If the test success, you can see the Success behind the Test, at the same time the receivers will receive a test mail. If the test fails with one of the following errors after clicking Test, verify that the information you entered is correct and again select Test. 1) Cannot connect to the server 2) Network Error. Please try later 3) Server Error 4) Incorrect user or password 5) The sender is denied by the server. Maybe the server need to authenticate the user, please check it and try again 6) The receiver is denied by the server. Maybe because of the anti-spam privacy of the server 7) The message is denied by the server. Maybe because of the anti-spam privacy of the server 8) The server does not support the authentication mode used by the device 31-7-2014 47 ebode IPV58P2P 6.3.8 FTP Settings If you want to upload record images to your FTP server,you can set FTP Settings. Figure 6.43 Figure 6.44 FTP server: If your FTP server is located on the LAN, you can set as Figure 4.48. If you have an FTP server which you can access on the internet, you can set as Figure 6.49. Port: Default is port 21. If changed, external FTP client program must change the server connection port accordingly. FTP Mode: Here supports two modes: PORT and PASV. Username/password: The FTP account and password. Click Save to take effect. Click Test to see if FTP has been successfully configured. 6.3.9 P2P Access the IP Camera by Smart Phone (Android or iOS operating system). First of all, you need to open the P2P function of the IP Camera at “Settings Network P2P”. Figure 6.45 31-7-2014 48 ebode IPV58P2P Search and install the application named “ebode” on Google Play for Android devices, or on APP Store for iOS devices. If you want to know more details of the iOS APP or Android APP, see the iOS App User Manual or Android APP User Manual. 6.4 Video This section allows you to configure Video stream settings, On screen display and Snapshot settings. 6.4.1 Video Settings There are two ways to set the stream video settings. They are main stream video settings and sub stream video settings. Figure 6.46 Stream type: There are four types to identify different streams you have set. Resolution: The camera supports multiple types, For example: 960P, 720P, VGA, QVGA. The higher the resolution is, the clearer video will become. But the code flux will become larger too, and it will take up more bandwidth. (Different models support different specific types. ) Bit rate: Generally speaking, the larger the bit rate is, the clearer video will become. But the bit rate configuration should combine well with the network bandwidth. When the bandwidth is very narrow, and bit rate is large, that will lead to video cannot play well. Frame rate: Note that a larger frame size takes up more bandwidth. When the video format is 50Hz, the maximum frame rate is 25 fps. When the video format is 60Hz, the maximum frame rate is 30 fps. You should lower frame rate when the bandwidth is limited. Normally, when the frame rate above 15, you can achieve fluently video. Key Frame Interval: The time between last key frame and next key frame. The shorter the duration, the more likely you will get a better video quality, but at the cost of higher network bandwidth consumption. 31-7-2014 49 ebode IPV58P2P 6.4.2 On Screen Display This page is used to add timestamp and device name on the video. Figure 6.47 Display Timestamp: There are two options: Yes or NO. Select Yes and you can see the system date on the video, Display Camera Name: There are two options: Yes or NO. Select Yes and you can see the device name on the video, 6.4.3 Privacy Zone This page is used to add privacy zone on the video. Figure 6.48 There are two options: Yes or NO. Select Yes, then click “Set Privacy Zone” and draw a privacy area on the video, the privacy area will be black on the video. The privacy zone Figure 6.49 31-7-2014 50 ebode IPV58P2P Click OK button and return to the Privacy Zone page, click Save to take effect. Back to the surveillance window, you can see the privacy area as the following picture: Figure 6.50 6.4.4 Snapshot Settings On this page you can set the snapshot pictures’ image quality and the storage path. Figure 6.51 Image Quality: Low, Middle and High. The higher the quality, the picture will be clearer. Alarm Pictures Save Path: FTP. If you have done FTP and Alarm settings, when alarming, the camera will snap pictures to the FTP automatically. 31-7-2014 51 ebode IPV58P2P Enable timing to capture To enable capture interval, follow the steps below: 1 Select Enable timing to capture 2 Capture interval: The interval time between two captures. 3 Select the capture time Capture any time Click the black button up the MON, you will see all time range turn red. When something moving in the detection area at any time, the camera will capture. Specify an capture schedule Click the week day words, the corresponding column will be selected. For example, click TUE, the all column of TUE turns to red, that means during Tuesday whole day, the camera will capture. Press the left mouse and drag it on the time boxes, you can select the serial area, 4 Click Save button to take effect. 6.4.5 IR LED Schedule On this page you can set the schedule time for switching IR LED lights. When parameter Mode is set to the Schedule on the Live Video window, at these schedule time, the IR LED lights will be turned off. Figure 6.52 6.4.6 Lens Distortion Correction Here you can set the distortion correction. There are three options: Low, Medium, High. Figure 6.53 If you replace the lens, the image has found distortion, uneven and so on, you can modify the Select The Distortion Correction Parameter to calibration images. 31-7-2014 52 ebode IPV58P2P 6.5 Alarm 6.5.1 Motion Detection IP Camera supports Motion Detection Alarm, when the motion has been detected, it will send emails or upload images to FTP. Figure 6.54 To enable motion detection, follow the steps below: 1) Enable Motion detection 2) Sensitivity: It supports three modes: Low, Middle and High. The higher the sensitivity, the camera will be more easily alarmed. Select one motion sensitivity. 3) Trigger interval: The interval time between two motion detections. Here supports 5s/6s/7s/8s/9s/10s/11s/12s/13s/14s/15s. Select one interval time. 4) Select the alarm indicators When the motion has been detected, the alarm status will turn to Detect alarm. Figure 6.55 31-7-2014 53 ebode IPV58P2P There are three alarm indicators: A Camera Sound and PC Sound If the camera has connected with a speaker or other audio output device, if you select Camera Sound or PC Sound, when the motion has been detected, the people around the camera will hear beep alarm sound. B Send E-mail If you want to receive alarm emails when motion is detected, you must select Send Email and set Mail Settings first. The alarm email cannot contain the alarm picture if you have not selected Take Snapshot. C Take Snapshot If you select this checkbox, when the motion has been detected, the camera will snap the live view window as a still picture and load it to the FTP. Make sure you have set FTP and set FTP as the storage path in Video->Snapshot settings panel. If you select Send Email, at the same time the picture will be send to you as an attachment. Time interval: The interval time between two pictures. D IO Output If IO alarm is triggered and IO alarm output device will always alarm (sound alarm is issued a warning sound, alarm lights in flash etc.). Click "Clear IO alarm output" , the alarm output device will stop alarming. If IO alarm is triggered again after alarm interval, IO alarm output device will be restart. 5) Set Detection Area Click set Detection Area and it pop up a window, then you can draw the detection area. Click OK button after settings. When something moving in the detection area, the camera will alarm. Figure 6.56 31-7-2014 54 ebode IPV58P2P 6) Alarm Schedule ① Alarm anytime when motion is detected Click the black button up the MON, you will see all time range turn red. When something moving in the detection area at any time, the camera will alarm. Click this button and select all time range Figure 6.57 ② Specify an alarm schedule Click the week day words, the corresponding column will be selected. For example, click TUE, the all column of TUE turns to red, that means during Tuesday whole day, when something moving in the detection area, the camera will alarm. Figure 6.58 ③ Press the left mouse and drag it on the time boxes, you can select the serial area, Figure 6.59 31-7-2014 55 ebode IPV58P2P 7) Click Save button to take effect. When the motion is detected during the detection time in the detection area, the camera will alarm and adopt the corresponding alarm indicators. NOTE: You must set the detection area and detection schedule, or else there is no alarm anywhere and anytime. 6.6 Record 6.6.1 Storage Location On this page you can change the manually recording storage path, the default storage path is D:\ipc. Figure 6.60 6.6.2 Alarm Recording Figure 6.61 6.6.3 Local Alarm Recording On this page you can enable local alarm record, and select the local alarm record time. Figure 6.62 31-7-2014 56 ebode IPV58P2P 6.6.4 Scheduled Recording On this page you can enable schedule record. Figure 6.63 You can select the main stream or sub stream from the drop-down. You can set the store path of the recording file on the Storage Location page. Stream: You can select the main stream or sub stream from the drop-down. You can set the store path of the recording file on the Storage Location page. Click Save button to take effect. 6.7 PTZ (Not available for this camera) This page will allow you to change the pan/tilt speed and do RS485 settings. (Not available for this camera). 6.7.1 Pan/Tilt Speed There are five Pt speed types: very fast, fast, normal, slow and very slowly. Select the desired pan/tilt speed type and click save button . Figure 6.64 31-7-2014 57 ebode IPV58P2P 6.7.2 RS485 Configuration This camera supports the standard 485 cradle head protocol (PELCO-D and PELCO-P). Please configure the RS485 protocol corresponding information first, or else the cradle head may cannot work. Figure 6.65 6.8 Firewall This section explains how to control the access permission by checking the client PC’s IP addresses. It is composed of the following columns: Block access from these IP addresses and Only allow access from these IP addresses. Figure 6.66 Enable firewall, If you select Only allow access from these IP addresses and fill in 8 IP addresses at most, only those clients whose IP addresses listed in the Only allow access from these IP addresses can access the Network Camera. If you select Block access from these IP addresses, only those clients whose IP addresses are in the IP list cannot access the Network Camera. Click Save to take effect. 31-7-2014 58 ebode IPV58P2P 6.9 System In this panel, you can back-up / restore your camera settings, upgrade the firmware to the latest version, restore the camera to default settings and reboot the device. 6.9.1 Back-up & Restore Click Backup to save all the parameters you have set. These parameters will be stored in a bin file for future use. Click Browse and select the parameters file you have stored, then click Submit to restore the restore the parameters. Figure 6.67 6.9.2 System Upgrade Click Browse, choose the correct bin file( System firmware or Web UI) and then click System upgrade. Don’t shut down the power during upgrade. After upgrading, you can see the upgrade result. Figure 6.68 If you want to verify the firmware version of you camera, please go to Device Status-> Device Information Page to check. Upgrade Firmware by IP Camera Tool Double click the IP Camera Tool shot icon , select the Camera IP that you want to upgrade the firmware. Then select Upgrade Firmware and enter the username and password, choose the firmware file, and upgrade. 31-7-2014 59 ebode IPV58P2P Figure 6.69 Enter the User name and password Figure 6.70 CAUTION: If your camera works well with the current firmware, we recommend not upgrading. Please don’t upgrade the firmware unnecessarily. Your camera may be damaged if misconfigured during an upgrade. NOTE: 1) Don’t upgrade the firmware through the web UI in WAN, or else the upgrade may fail. 2) Please ensure you have download the correct firmware package for your camera before upgrading. Read the upgrade documentation (readme.txt file) in the upgrade package before you upgrade. 3) Upon downloading the firmware check the sizes of the .bin files. They must match the size in the readme.txt file. If not, please download the firmware again until the sizes are the same. Your camera will not function correctly if a corrupt .bin file is used. 4) Normally, only Device WEB UI need to be upgrade, please do not try to upgrade the Device Firmware. 5) Never shut down the power of the camera during upgrade until the IP camera restart and get connected. 6) After upgrade successfully, please clear the cache of browser, uninstall the old plugin and re-install it, then reset the camera to the default factory settings before using the camera. 31-7-2014 60 ebode IPV58P2P 6.9.3 Factory Reset Click Factory Reset button and all parameters will return to factory settings if selected. The default administrator username is admin with a blank password. Figure 6.71 6.9.4 Reboot Click Reboot to reboot the camera. This is similar to unplugging the power to the camera. Figure 6.72 7. Appendix 7.1 Frequently Asked Questions NOTE: Any questions you would meet, please check Network connections firstly. Check the working status revealed by the indicators on the network server, hub, exchange and network card. If abnormal, check the network connections. 7.1.1 How to install the plug-in for Safari Download the plug-in when you login your camera at the first time. Figure 7.1 31-7-2014 61 ebode IPV58P2P Double click the plug-in to install it. Figure 7.2 Continue to finish the installation, and then it will be successful. Figure 7.3 Please check if the plug-in was successfully installed or not. Figure 7.4 Restart Safari to enable the plug-in. 31-7-2014 62 ebode IPV58P2P 7.1.2 How to download and install the ActiveX for Firefox users For the first time login the camera, it may prompt you to download plugin . Click here to download the plugin Figure 7.5 Drag the download file to Firefox web page and it will prompt you to Install it. Click Install Now Figure 7.6 Reboot the Firefox after the plugin installation is successfully completely, then re-login the camera again, you can see the surveillance window. 31-7-2014 63 ebode IPV58P2P NOTE: If you could not view living video after running the ActiveX, only a red cross in the center of the video or just a black screen. Please change another port number to try. Make sure all firewall or antivirus software on your computer does not block the active download and installation. If you are unable to run the ActiveX control, try shutting down the firewall or antivirus program. 7.1.3 How to download and install the ActiveX for Google Chrome users For the first time login the camera, it will prompt you to download the ActiveX. Figure 7.7 Download the plugin and drag it to the Extensions page of Google Chrome. Go to Extensions page Figure 7.8 31-7-2014 64 ebode IPV58P2P Click Add button to install the Plugins. Click Add button to install the plugin Figure 7.9 Reboot the browser and re-login the camera, you will see the surveillance window. 7.1.4 I have forgotten the administrator password To reset the administrator password, you had better unplug the network cable firstly. After that, press and hold down the RESET BUTTON about 5 seconds. Releasing the reset button, the password will turn to the factory default. Default administrator username/password: admin with blank password 7.1.5 Camera can not record Camera can not record when I click Record button or I can’t change the manually record path. When you use Windows7 or Vista, you may be not able to do manually record or change the record path because of the security settings of computer. There are two ways to resolve this problem: Please add the camera as a trusted site to resolve this issue. The steps are: open IE browser Tool Internet Properties Security Trusted sites Sites Add. Or: open IE browser, then right click, select “Run as administrator”. 7.1.6 Subnet doesn’t match Check whether your ip camera in the same subnet of your computer. The step is Control Panel -- Network Connections -- Dbclick Local Area Connections -- Choose General -Properties.(Figure 6.23/6.24) Check subnet mask, IP address and gateways. When you set IP address please make sure they are in the same subnet. Otherwise you can't access camera. 7.1.7 No Pictures Problems The video streaming is transmitted by the ActiveX controller. If ActiveX controller isn’t installed correctly you will see no video image. You can resolve this problem by this way: Download ActiveX controller and set the safety property of IE in the PC when you view it first time: IE browser--Tool--Internet Proper--Security--Custom Level--ActiveX control and Plug-ins. Three options of front should be set to be “Enable”, The ActiveX programs read by the computer will be stored. As follows: 31-7-2014 65 ebode IPV58P2P Enable: Download unsigned ActiveX controls Enable: Initialize and script ActiveX controls not marked as safe Enable: Run ActiveX controls and plug-ins Figure 7.10 If you allow the ActiveX running, but still could not see living video. Please change another port number to try. Don’t use port 8000. Figure 7.11 Make sure that your firewall or anti-virus software does not block the camera or ActiveX. If you could not see video, please shut down firewall or anti-virus software to try again. 31-7-2014 66 ebode IPV58P2P 7.1.8 Can’t access IP camera in internet There are some reasons: 1. ActiveX controller is not installed correctly 2. The port which camera used is blocked by Firewall or Anti-virus software. Please change another port number and try again. (Figure 8.7) 3. Port forwarding is not successful (Figure 6.30) Check these settings and make sure they are correct. 7.1.9 UPnP always failed UPnP only contains port forwarding in our recent software. Sometimes, it may be failed to do port forwarding automatically because of firewall or anti-virus software. It also has much relation with router’s security settings. So we recommend you do port forwarding manually. You can view your camera in internet successfully after you do port forwarding manually in your router. 7.1.10 Camera cannot connect wireless If your camera could not connect wireless after you set wireless settings and plug out the cable. Please check whether your settings are correct or not. Normally, camera can’t connect wireless mainly because of wrong settings. Make sure broadcast your SSID; use the same encryption for router and camera. 7.1.11 Remove the plug-in Remove the plug-in from IE. If you need to remove the plug-in from IE, please open an IE page. Go to Tools Manage Add-ons Show All add-ons then find the ocxIPcam Control, double click to remove it. Camera will prompt you to install the latest one when next logging. (Do not login your camera during the deleting, or the plug-in won't removed caused it is running). Figure 7.12 Remove the plug-in on Safari If you need to remove the plug-in from Safari, please open a Finder window. From the Finder menu bar click Go Go to Folder. Copy then paste the following: Library/Internet Plug-Ins. Click Go then move to the Internet Plug-Ins. Find the fsIPCam.bundle file, and delete it. Camera will prompt you to install the latest one when next logging. 31-7-2014 67 ebode IPV58P2P Figure 7.13 Remove the plug-in from Chrome If you need to remove the plug-in from Google Chrome, please open a new tab. Click Customize and Control Google Chrome, then go to Tools Extensions. Find the IPCAM extension, and click the junk icon to remove it. Camera will prompt you to install the latest one when next logging. Figure 7.14 Remove the plug-in from Firefox If you need to remove the plug-in from Firefox, please open a new tab. Click the Firefox icon on the top right, then go to Add-ons. Find the npIpcam 2.0.1.x, and click the Remove button to delete it. Please follow a restart to take the change effect. Camera will prompt you to install the latest one when next logging. 31-7-2014 68 ebode IPV58P2P Figure 7.15 7.2 Default Parameters Default network Parameters IP address: obtain dynamically Subnet mask: obtain dynamically Gateway: obtain dynamically DDNS: Embedded IPCAM DDNS Service Username and password Default admin username: admin with a blank password 7.3 Specification Item Image Sensor Lens Video Sensor High Definition Color CMOS Sensor Display Resolution 1.0 Megapixels Min. Illumination 0 Lux (With IR Illuminator) Lens Type Glass Lens focal length f:2.8mm Aperture F1.2 Angle of View 70° Image Compression H.264 Image Frame Rate Flip image 30fps(60Hz), 25fps(50Hz), downward adjustable 720P (1280 x 720), VGA (640 x 480), QVGA (320 x 240) dual stream The hue, brightness, contrast, saturation, sharpness are adjustable flip and mirror Infrared mode Automatic or manual Night visibility 12pcs IR-LEDs, night vision range up to 20 metres Resolution Stream Image adjustment 31-7-2014 69 ebode IPV58P2P Audio Network Input/Output Audio Compression External standard 3.5mm interface for twoway audio PCM/G.726 Ethernet One 10/100Mbps RJ45 port Wireless Standard IEEE802.11b/g/n Data Rate IEEE802.11b: 11Mbps(Max.); IEEE802.11g: 54Mbps(Max.); IEEE802.11n: 150Mbps(Max.). WEP, WPA, WPA2 Wireless Security Network Protocol Privacy Block IP, TCP, UDP, HTTP, HTTPS, SMTP, FTP, DHCP, DDNS, UPnP, RTSP, ONVIF Microsoft Windows 2000/XP, Vista, 7; Mac OS, iOS; Android Microsoft IE6 + above version or compatible browser; Mozilla Firefox; Google Chrome; Apple Safari. Alarm via E-Mail, upload alarm snapshot to FTP Set privacy area manually User Accounts Three levels user role Firewall Supports IP Filtering Reset Reset button is available Power Supply DC 12V/1.0A Power Consumption 5.5 Watts (Max.) Dimension(mm) 132(L)x 72(W)x 80(H) Gross Weight 1186.8g Net Weight 870g Operating Temperature -20°C~ 55°C (-4°F ~ 131°F) Operating System System Requireme nts Other Features Power Physical Browser Motion Detection Operating Humidity 20% ~ 85% non-condensing Environ ment Storage Temperature -20°C ~ 60°C (-4°F ~ 140°F) Storage Humidity 0% ~ 90% non-condensing Certifi cation CE, FCC, RoHS Power adapter should be used between -20℃-40℃, and 20%-90% relative humidity. 31-7-2014 70 ebode IPV58P2P 7.4 CE & FCC Electromagnetic Compatibility (EMC) FCC Statement This device compiles with FCC Rules Part 15. Operation is subject to the following two conditions. This device may not cause harmful interference, and This device must accept any interference received, including interference that may cause undesired operation. This equipment has been tested and found to comply with the limits for a Class B digital device, pursuant to Part 15 of the FCC Rules. These limits are designed to provide reasonable protection against harmful interference when the equipment is operated in a commercial environment. This equipment generates, uses, and can radiate radio frequency energy and, if not installed and used in accordance with the installation manual, may cause harmful interference to radio communications. Operation of this equipment in a residential area is like to cause harmful interference, in which case the user will be required to correct the interference at his own expense. FCC Caution Any changes or modification not expressly approved by the party responsible for compliance could void the user’s authority to operate this equipment. CE Mark Warning This is a Class B product. In a domestic environment, this product may cause radio interference, in which case the user may be required to take adequate measures. Questions? Please visit our website www.ebodeelectronics.eu for FAQ and our contact details. 31-7-2014 71 ebode IPV58P2P DECLARATION OF CONFORMITY Hereby, ebode electronics, declares that this ebode IPV58P2P is in compliance with the essential requirements and other relevant provisions of the following Directives: Directive 2004/108/EC of the European Parliament and of the Council of 15 December 2004 on the approximation of the laws of the Member States relating to electromagnetic compatibility Directive 2006/95/EC of the European Parliament and of the Council of 12 December 2006 on the harmonization of the laws of Member States relating to electrical equipment designed for use within certain voltage limits Directive 2002/95/EC of the European Parliament and of the Council of 27 January 2003 on the restriction of the use of certain hazardous substances in electrical and electronic equipment Directive 2005/32/EC of the European Parliament and of the Council of 6 July 2005 establishing a framework for the setting of eco design requirements for energy-using Technical data and copies of the original Declaration of Conformity are available and can be obtained from ebode electronics: PB 25, NL-4264ZG, the Netherlands. User Information for Consumer Products Covered by EU Directive 2002/96/EC on Waste Electric and Electronic Equipment (WEEE) This document contains important information for users with regards to the proper disposal and recycling of ebode products. Consumers are required to comply with this notice for all electronic products bearing the following symbol: Environmental Information for Customers in the European Union European Directive 2002/96/EC requires that the equipment bearing this symbol on the product and/or its packaging must not be disposed of with unsorted municipal waste. The symbol indicates that this product should be disposed of separately from regular household waste streams. It is your responsibility to dispose of this and other electric and electronic equipment via designated collection facilities appointed by the government or local authorities. Correct disposal and recycling will help prevent potential negative consequences to the environment and human health. For more detailed information about the disposal of your old equipment, please contact your local authorities, waste disposal service, or the shop where you purchased the product. 31-7-2014 72 ebode IPV58P2P DECLARATION OF CONFORMITY TO R&TTE DIRECTIVE 1999/5/EC for the European Community, Switzerland, Norway, Iceland and Liechtenstein Product category: general consumer (category 3). English: This equipment is in compliance with the essential requirements and other relevant provisions of the European R&TTE Directive 1999/5/EC Deutsch [German]: Dieses Gerät entspricht den grundlegenden Anforderungen und den weiteren entsprechenden Vorgaben der Richtlinie 1999/5/EU. Nederlands [Dutch]: Dit apparaat voldoet aan de essentiële eisen en andere van toepassing zijnde bepalingen van de Richtlijn 1999/5/EC. Svenska [Swedish]: Denna utrustning står I överensstämmelse med de väsentliga egenskapskrav och övriga relevanta bestämmelser som framgår av direktiv 1999/5/EG. Français [French]: Cet appareil est conforme aux exigences essentielles et aux autres dispositions pertinentes de la Directive 1999/5/EC Español [Spanish]: Este equipo cumple con los requisitos esenciales asi como con otras disposiciones de la Directiva 1999/5/CE. Português [Portuguese]: Este equipamento está em conformidade com os requisitos essenciais e outras provisões relevantes da Directiva 1999/5/EC. Italiano [Italian]: Questo apparato é conforme ai requisiti essenziali ed agli altri principi sanciti dalla Direttiva 1999/5/CE. Norsk [Norwegian]: Dette utstyret er i samsvar med de grunnleggende krav og andre relevante bestemmelser i EU-direktiv 1999/5/EF. Suomi [Finnish]:Tämä laite tÿttää direktiivin 1999/5/EY olennaiset vaatimukset ja on siinä asetettujen muiden laitetta koskevien määräysten mukainen. Dansk [Danish]: Dette udstyr er i overensstemmelse med de væsentlige krav og andre relevante bestemmelser i Direktiv 1999/5/EF. Polski [Polish]: Urządzenie jest zgodne z ogólnymi wymaganiami oraz szczególnymi warunkami okreslonymi Dyrektywą UE: 1999/5/EC 31-7-2014 73 ebode IPV58P2P Also available from ebode: Bluetooth Speaker and Bluetooth receiver .. Use the BT Sound to share the music on your smartphone, tablet or laptop wirelessly with your friends. As the BT Sound is small in size you can enjoy your favourite songs any place, anytime, anywhere! Ideal for parties, festivals or while travelling. Transmit the music from you smartphone, tablet or laptop wireless to your BT Sound Receiver. You easily hook this up to your amplifier, stereo set or your car audio system. Enjoy your favourite songs with all your friends at home, and on the go! ebode is focusing on wireless audio and video products, that are affordable, innovative and plug & play. The products provide you with comfort in your home, help you to avoid wires, and make sure you can stream your personal audio and video to where ever you want to look or listen to it. For more ebode products and information, please visit www.ebodeelectronics.eu. 31-7-2014 74 ebode IPV58P2P Also available from ebode: FM Transmitters and Infrared products .. Plug the FM Sound in your Smartphone and send the music wireless to your (car)radio. Works with any free frequency. Available for iPod, iPhone, iPad, Android, and any other device with a 3.5mm plug. The ebode line offers accessories for infrared control, such as single, dual or triple infrared emitters, either in a blinking or non-blinking version. Our optional emitter shields prevent unwanted, external IR signals from passing through. ebode is focusing on wireless audio and video products, that are affordable, innovative and plug & play. The products provide you with comfort in your home, help you to avoid wires, and make sure you can stream your personal audio and video to where ever you want to look or listen to it. For more ebode products and information, please visit www.ebodeelectronics.eu. 31-7-2014 75 ebode IPV58P2P www.ebodeelectronics.eu 31-7-2014 76 ebode IPV58P2P