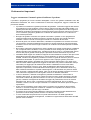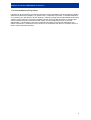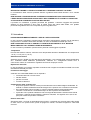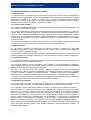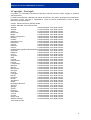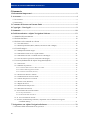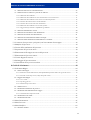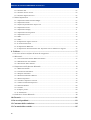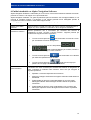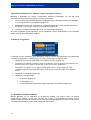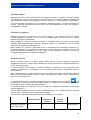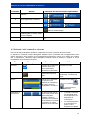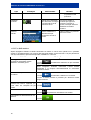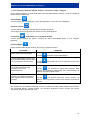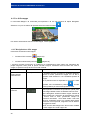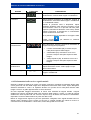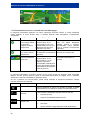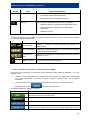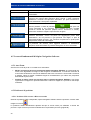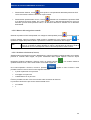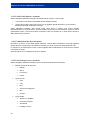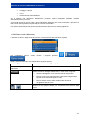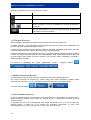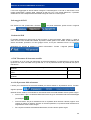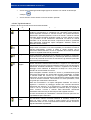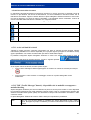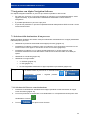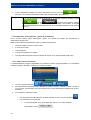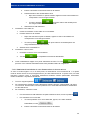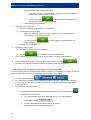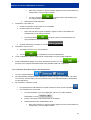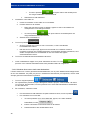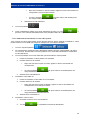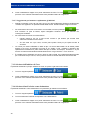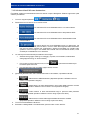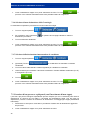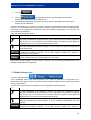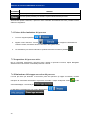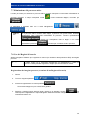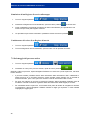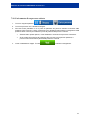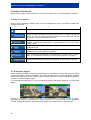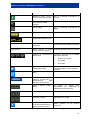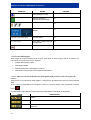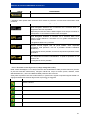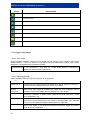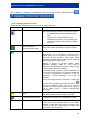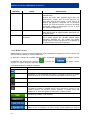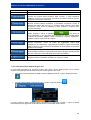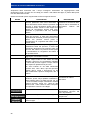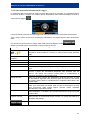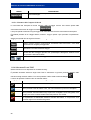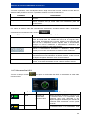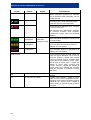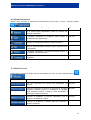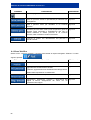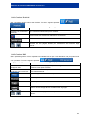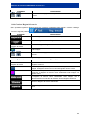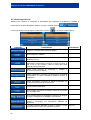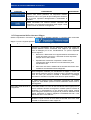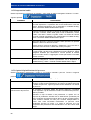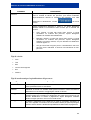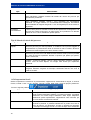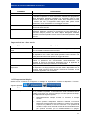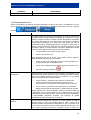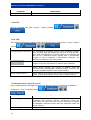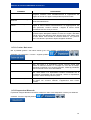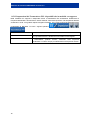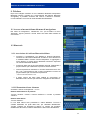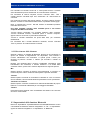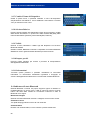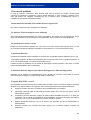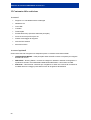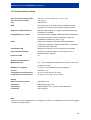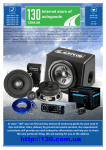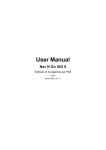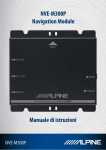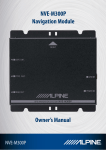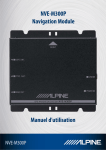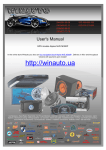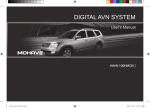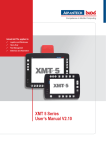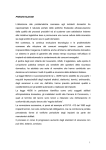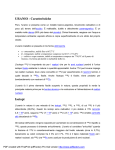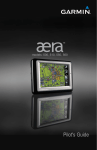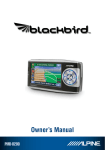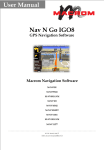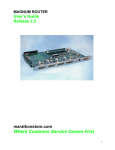Download Manuale di istruzioni PMD-B200P versione 2.0 1
Transcript
Manuale di istruzioni PMD-B200P versione 2.0
1
Manuale di istruzioni PMD-B200P versione 2.0
1 Informazioni importanti
Leggere attentamente il manuale prima di utilizzare il prodotto
Il prodotto è progettato per fornire istruzioni dettagliate e sicure che guidino l'utilizzatore sino alla
destinazione desiderata. Per usare correttamente il sistema di navigazione, leggere e attenersi alle
precauzioni indicate.
•
•
•
•
•
•
•
•
•
•
2
Il prodotto non sostituisce il giudizio personale del guidatore. L'itinerario suggerito dal sistema
di navigazione non puň sostituire in alcun caso le vigenti norme del codice della strada, né il
giudizio personale del guidatore e/o la sua competenza per una guida sicura. Non seguire le
indicazioni del sistema di navigazione qualora richiedano l'esecuzione di manovre non sicure
o non consentite, pongano il guidatore in condizioni di ridotta sicurezza o lo conducano in
zone ritenute pericolose.
Rivolgere lo sguardo al monitor solo quando necessario e qualora ciò non pregiudichi la
sicurezza. Qualora sia necessario rivolgere lo sguardo al monitor per periodi prolungati,
arrestare il veicolo nei modi e nei luoghi consentiti e in condizioni di sicurezza.
Durante la guida, non inserire destinazioni, cambiare le impostazioni né accedere a funzioni
che richiedono di rivolgere l'attenzione al monitor e/o al telecomando per periodi prolungati.
Arrestare il veicolo nei modi e luoghi consentiti e in condizioni di sicurezza prima di accedere
al sistema.
Non usare il sistema di navigazione per essere guidati verso servizi di emergenza. Il database
non comprende tutte le località in cui sono presenti servizi di emergenza, quali ad esempio
stazioni di polizia o dei vigili del fuoco, ospedali e posti di soccorso. In circostanze del genere,
fare uso del proprio giudizio e delle proprie capacità di chiedere indicazioni sul percorso.
Il database delle mappe che risiede nel supporto di memorizzazione contiene i dati più recenti
disponibili al momento della produzione. In alcune situazioni, a causa di modifiche alla
viabilità, il sistema di navigazione potrebbe non essere in grado di indicare il percorso verso la
destinazione desiderata. In questi casi è opportuno usare il proprio giudizio personale.
Il database delle mappe è progettato per fornire indicazioni sull'itinerario e non tiene conto
della sicurezza relativa degli itinerari suggeriti né dei fattori che possono influenzare il tempo
necessario per raggiungere la destinazione indicata. Il database non tiene conto della
presenza di deviazioni o lavori in corso, delle caratteristiche della strada (quali il tipo di
superficie, la pendenza, eventuali divieti di transito legati a peso o altezza dei veicoli ecc.),
delle condizioni del traffico e di quelle meteorologiche, né di altri fattori che possono influire
sulla sicurezza o sulla durata del viaggio. Fare uso del proprio giudizio personale nel caso in
cui il sistema di navigazione non sia in grado di fornire un itinerario alternativo.
In alcune situazioni, il sistema di navigazione potrebbe visualizzare in modo errato la
posizione del veicolo. In questi casi, guidare secondo il proprio giudizio personale, tenendo
conto delle condizioni di guida del momento. Si noti che, in presenza di una situazione del
genere, il sistema di navigazione dovrebbe correggere la posizione del veicolo in maniera
automatica ma, alcune volte, è necessario procedere manualmente. Se ciň si verifica,
arrestare il veicolo nei modi e luoghi consentiti e in condizioni di sicurezza prima di eseguire
l'operazione.
Avere cura di impostare il volume del monitor a un livello che consenta di udire il traffico
esterno e i veicoli di emergenza. Guidare in condizioni che impediscono di sentire i suoni
provenienti dall'esterno puň dar luogo a incidenti.
Accertarsi che chiunque intenda utilizzare il sistema di navigazione legga attentamente le
precauzioni indicate nella presente sezione e le istruzioni che seguono.
In caso di mancata comprensione di una parte delle istruzioni o di dubbi riguardanti il
funzionamento del sistema di navigazione, contattare un rappresentante autorizzato ALPINE
prima di usare il sistema.
Manuale di istruzioni PMD-B200P versione 2.0
Corretto smaltimento del prodotto
Il prodotto da lei acquistato è conforme alla direttiva europea 2002/96/CE sui rifiuti di apparecchiature
elettriche ed elettroniche (RAEE). Per questo motivo, sul prodotto è presente un simbolo raffigurante
un contenitore per rifiuti barrato. Questo simbolo è valido per tutti gli stati membri dell'Unione Europea
e indica che il prodotto non puň essere smaltito insieme ai normali rifiuti domestici. Il prodotto deve
essere smaltito secondo la normativa locale vigente, presso gli appositi punti per la raccolta
differenziata. Lo smaltimento insieme ai normali rifiuti domestici provoca danni all'ambiente. Per
ulteriori informazioni, contattare il servizio locale per lo smaltimento dei rifiuti o il rivenditore presso il
quale è stato acquistato il prodotto.
3
Manuale di istruzioni PMD-B200P versione 2.0
2 Avvertenze
Indicazioni per un utilizzo sicuro
•
•
Prima di usare il sistema di navigazione, leggere attentamente i manuali del presente
dispositivo e dei vari componenti del sistema. Le informazioni ivi contenute spiegano come
utilizzare il sistema in modo sicuro ed efficace. ALPINE non puň essere ritenuta responsabile
degli eventuali problemi causati da inosservanza delle istruzioni contenute nei suddetti
manuali.
Il presente manuale fa ricorso a vari simboli grafici per indicare le modalità di utilizzo sicuro
del prodotto e per segnalare i potenziali pericoli derivanti da collegamenti errati o da un
utilizzo non conforme. Di seguito sono indicati i significati di tali simboli grafici. Per usare
correttamente il manuale e il sistema, è importante comprendere appieno il significato di
questi simboli grafici.
Significato dei simboli
Avvertenza Istruzioni importanti.
L'inosservanza di tali istruzioni potrebbe causare gravi lesioni o la morte.
Attenzione Istruzioni importanti.
L'inosservanza di tali istruzioni potrebbe causare danni a persone o cose.
2.1 Avvertenza
DO NOT OPERATE ANY FUNCTION THAT DIVERTS YOUR ATTENTION FROM SAFELY
DRIVING YOUR VEHICLE.
Any function that requires your prolonged attention should only be performed after coming to a
complete stop. Always stop the vehicle in a safe location before performing these functions. Failure to
do so may result in an accident.
NON EFFETTUARE ALCUNA OPERAZIONE CHE POSSA DISTOGLIERE L'ATTENZIONE DALLA
GUIDA DEL VEICOLO.
Effettuare le operazioni che richiedono attenzione prolungata solo dopo il completo arresto del
veicolo. Prima di svolgerle, arrestare sempre il veicolo in un luogo sicuro. In caso contrario, si
potrebbero causare incidenti.
NON SMONTARE O MODIFICARE.
Tali operazioni potrebbero causare incidenti, incendi o scosse elettriche.
CONSERVARE LE PARTI DI PICCOLE DIMENSIONI QUALI LE BATTERIE FUORI DALLA
PORTATA DEI BAMBINI.
L'ingestione di tali oggetti potrebbe causare gravi lesioni. In caso di ingestione, consultare
immediatamente un medico.
ADOPERARE IL PRODOTTO PER I SOLI USI INDICATI.
Un utilizzo diverso da quello indicato potrebbe causare incendi, scosse elettriche o lesioni di altro tipo.
NON INSERIRE LE MANI, LE DITA O CORPI ESTRANEI NEGLI ALLOGGIAMENTI O NELLE
APERTURE.
Tali operazioni potrebbero causare lesioni personali o danneggiare il prodotto.
4
Manuale di istruzioni PMD-B200P versione 2.0
RIDURRE AL MINIMO LA CONSULTAZIONE DELLO SCHERMO DURANTE LA GUIDA.
La consultazione dello schermo potrebbe distrarre il guidatore dalla strada davanti a sé e causare
incidenti.
NON SEGUIRE LE INDICAZIONI DEL SISTEMA DI NAVIGAZIONE QUALORA RICHIEDANO
L'ESECUZIONE DI MANOVRE NON SICURE O NON CONSENTITE O PORTINO IL GUIDATORE
A TROVARSI IN CONDIZIONI O IN ZONE NON SICURE.
Il prodotto non sostituisce il giudizio personale del guidatore. L'itinerario suggerito dal presente
sistema non deve sostituire in alcun caso le vigenti norme del codice della strada, né il giudizio
personale del guidatore e/o la sua competenza per una guida sicura.
2.2 Attenzione
INTERROMPERE IMMEDIATAMENTE L'USO IN CASO DI PROBLEMI.
In caso contrario si potrebbero causare lesioni personali o danneggiare il prodotto. Per le riparazioni,
rivolgersi ad un rivenditore autorizzato ALPINE o al centro di assistenza ALPINE più vicino.
NON AVVICINARE LE DITA AL PANNELLO FRONTALE MOTORIZZATO O AL MONITOR
MOBILE MENTRE TALI ELEMENTI SONO IN MOVIMENTO.
In caso contrario si potrebbero riportare lesioni personali o danneggiare il prodotto.
Temperatura
Prima di alimentare il sistema, verificare che la temperatura all'interno dell'abitacolo sia compresa tra
+45 °C (+113 °F) e 0 °C (+32 °F).
Sstituzione dei fusibili
Sostituire sempre i fusibili con altri dello stesso amperaggio, come riportato sulla scatola portafusibili.
Se i medesimi fusibili saltassero ripetutamente, verificare se i collegamenti elettrici sono in
cortocircuito. Inoltre, far controllare il regolatore di tensione del proprio veicolo.
Riparazione dell'unità
In caso di problemi, non tentare di riparare l'unità da sé ma rivolgersi al rivenditore ALPINE o al centro
di assistenza ALPINE più vicino.
Posizione di montaggio
Verificare che l'unità PMD-B200P non sia esposta a:
•
•
•
•
luce diretta del sole o fonti di calore
elevata umidità
polvere eccessiva
eccessive vibrazioni
Caratteristiche dello schermo LCD
• Dopo aver spento il sistema, rimarrà provvisoriamente traccia dell'immagine visualizzata. Si
tratta di un effetto caratteristico della tecnologia LCD e pertanto non costituisce un'anomalia.
• Se la temperatura esterna è rigida, lo schermo potrebbe perdere temporaneamente il
contrasto. La situazione si normalizzerà dopo un breve periodo di riscaldamento.
• Il pannello LCD è prodotto utilizzando una tecnologia di fabbricazione estremamente alta di
precisione. Il rapporto di pixel effettivi è superiore al 99,99%. Ciò significa che lo 0,01% dei
pixel puň essere sempre attivo o disattivo.
Utilizzo delle cuffie
Spegnendo ACC o la fonte di alimentazione del monitor, è possibile che la presa delle cuffie emetta
un forte suono. Per questo motivo, prima di spegnere il monitor, ricordarsi di togliere le cuffie dalle
orecchie.
5
Manuale di istruzioni PMD-B200P versione 2.0
3 Contratto di licenza con l'utente finale
1. Parti contraenti
1.1. Questo Contratto è stipulato da e tra Nav N Go Kft. (sede legale: 23 Bérc utca, H-1016 Budapest,
Ungheria; numero registro delle imprese: 01-09-891838) come Concessore di Licenza (qui di seguito
denominato Concessore di Licenza) e l'Utente (qui di seguito denominato Utente; Utente e
Concessore di Licenza qui di seguito congiuntamente denominati Parti Contraenti) ed ha per oggetto
l'uso del Prodotto Software specificato nel presente Contratto.
2. Conclusione del contratto
2.1. Le Parti Contraenti prendono atto che il presente Contratto viene concluso implicitamente tra di
esse senza la firma delle Parti stesse.
2.2. L'Utente prende atto che, dopo aver acquisito legittimamente il Prodotto Software che costituisce
l'oggetto del presente Contratto (Sezione 4), qualsiasi forma di utilizzo del medesimo, installazione su
computer o altro hardware, installazione di detto hardware in un veicolo, pressione del pulsante
"Accetto" che è visualizzato dal software durante l'installazione o l'utilizzo (azioni qui di seguito
denominate Utilizzo), significa che l'Utente accetta come legalmente vincolanti i termini e le condizioni
di questo Contratto.
2.3. Il presente Contratto non conferisce alcun diritto a chi, in modo illegale, acquisisce, usa, installa
su computer o in un veicolo o impiega in qualsiasi altro modo il Prodotto Software.
3. Legge applicabile
3.1. Per tutte le questioni non disciplinate dal presente Contratto, si applicano le leggi della
Repubblica Ungherese, con particolare riferimento alla Legge n. IV del 1959 del Codice Civile e la
Legge n. LXXVI del 1999 sul Copyright.
3.2. La versione originale del presente Contratto è redatta in lingua ungherese. Vi sono versioni di
questo Contratto anche versioni in altre lingue. In caso di controversia prevale la versione ungherese.
4. Oggetto del Contratto
4.1. L'oggetto del presente Contratto è il Prodotto Software di navigazione del Concessore di Licenza
(qui di seguito denominato Prodotto Software).
4.2. Il Prodotto Software include il programma per computer, la sua documentazione completa, il
relativo database delle mappe ed eventuali contenuti e servizi di terze parti che siano resi accessibili
tramite il Prodotto Software (qui di seguito: Database).
4.3. Sono da ritenersi parte del Prodotto Software qualsiasi forma di visualizzazione,
memorizzazione, codifica, inclusa la visualizzazione e memorizzazione grafica, elettronica o stampata
e i codici sorgente e oggetto del Prodotto Software, o qualsiasi altra forma di visualizzazione,
memorizzazione o codifica del Prodotto Software e relativo supporto non ancora determinabile.
4.4. Anche le correzioni degli errori, le aggiunte e gli aggiornamenti utilizzati dall'Utente in seguito alla
conclusione del Contratto sono da ritenersi parte del Prodotto Software.
5. Proprietario del copyright
5.1. Il Concessore di Licenza è il proprietario esclusivo di tutti i diritti d'autore (copyright) materiali
originali del Prodotto Software, fatte salve esplicite disposizioni contrattuali o legali contrarie.
5.2. Il copyright si riferisce al Prodotto Software completo e a ciascuno dei suoi singoli componenti.
5.3. Il proprietario o i proprietari del copyright per il Database delle mappe facente parte del Prodotto
Software è o sono le persone fisiche o giuridiche specificate nell'Appendice del presente Contratto o
nella voce del menu "About" ("Informazioni") del programma per computer (qui di seguito denominato
Proprietario del database). Il Manuale Utente del Prodotto Software include il nome dell'opzione di
menu in cui sono elencati tutti i proprietari delle voci del Database. Il Concessore di Licenza dichiara
di avere ottenuto dai proprietari del Database i diritti di utilizzo e rappresentanza sufficienti per
utilizzare il Database, concederlo in uso e trasferirlo per l'uso come stabilito dal presente Contratto.
5.4. In seguito alla conclusione del presente Contratto, il Concessore di Licenza si riserva tutti i diritti
relativi al Prodotto Software, esclusi i diritti spettanti all'Utente ai sensi del presente Contratto o di
disposizioni legali esplicite.
6
Manuale di istruzioni PMD-B200P versione 2.0
6. Diritti dell'Utente
6.1. L'Utente ha il diritto di installare il Prodotto Software in un dispositivo hardware (computer da
tavolo, palmare, portatile, dispositivo di navigazione) e di eseguire e utilizzare una copia del Prodotto
Software oppure una copia del Prodotto Software preinstallata nel dispositivo.
6.2. L'Utente ha il diritto di realizzare una copia di sicurezza del Prodotto Software. Tuttavia, se dopo
l'installazione il Prodotto Software funziona senza usare la copia originale, quest'ultima viene ritenuta
una copia di sicurezza. In tutti gli altri casi, l'Utente ha diritto di utilizzare la copia di sicurezza solo se
la copia originale del Prodotto Software non è più adatta all'uso proprio e legale come dimostrabile da
prove accettabili.
7. Limitazioni di utilizzo
7.1. L'Utente non ha diritto di:
7.1.1. duplicare il Prodotto Software (fare copie del medesimo);
7.1.2. concedere a noleggio o in affitto, distribuire, trasferire il Prodotto Software a terzi, dietro
pagamento o in forma gratuita;
7.1.3. convertire il Prodotto Software (inclusa la conversione (compilazione) in altri linguaggi di
programmazione);
7.1.4. decompilare il Prodotto Software;
7.1.5. eludere la protezione del Prodotto Software o modificare, aggirare o evitare tale protezione
tramite mezzi tecnologici o di altra natura;
7.1.6. modificare, estendere, trasformare il Prodotto Software (integralmente o parzialmente),
dividerlo, unirlo con altri prodotti, installarlo o utilizzarlo su altri prodotti, neanche ai fini
dell'interoperabilità con i medesimi;
7.1.7. fatto salvo l'uso del programma per computer, recuperare i informazioni dal Database facente
parte del Prodotto Software, decompilare il Database, utilizzarlo, copiarlo, modificarlo, estenderlo,
trasformarlo, integralmente o parzialmente, inclusi i dati in esso memorizzati, o installarlo su altri
prodotti o in altro modo, utilizzarlo in altri prodotti o trasferirlo, neanche ai fini dell'interoperabilità con i
medesimi.
7.2. L'Utente può solo utilizzare i contenuti resi disponibili tramite il Prodotto Software e forniti da terze
parti e i dati ricevuti tramite i servizi forniti da terze parti (incluso ma non limitatamente ai dati sul
traffico ricevuti dal servizio di informazioni sul traffico RDS TMC) per il proprio uso personale e a
proprio rischio. È severamente vietato memorizzare, trasferire o distribuire tali dati o contenuti oppure
divulgarli integralmente o parzialmente al pubblico in qualsiasi formato oppure scaricarli dal prodotto.
8. Esclusione della garanzia, limitazione della responsabilità
8.1. Il Concessore di Licenza informa l'Utente che, sebbene il Prodotto Software sia realizzato con la
massima cura e attenzione, considerando l'essenza del medesimo e i relativi limiti tecnici, il
Concessore di Licenza non può garantire che il Prodotto Software sia del tutto privo di errori, né è
vincolato da alcun obbligo contrattuale relativamente al fatto che il Prodotto Software acquisito
dall'Utente sia completamente privo di errori.
8.2. Il Concessore di Licenza non garantisce che il Prodotto Software sia adeguato a qualsiasi scopo
definito dal Concessore di Licenza o dall'Utente, né garantisce che il Prodotto Software sia
interoperabile con qualsiasi altro sistema, dispositivo o prodotto (p.es. software o hardware).
8.3. Il Concessore di Licenza declina ogni responsabilità per eventuali danni derivanti da un errore del
Prodotto Software (inclusi gli errori del programma per computer, della documentazione e del
Database).
8.4. Il Concessore di Licenza declina ogni responsabilità per danni derivanti dall'inadeguatezza del
Prodotto Software a uno scopo determinato, o dall'errore o dalla mancata interoperabilità dello stesso
con altri sistemi, dispositivi o prodotti (p.es. software o hardware).
7
Manuale di istruzioni PMD-B200P versione 2.0
8.5. Il Concessore di Licenza richiama l'attenzione dell'Utente sul fatto che, durante l'uso del Prodotto
Software su un mezzo di trasporto, il rispetto del codice stradale (p.es. uso di misure di sicurezza
obbligatorie e/o adeguate e ragionevoli, attenzione e cura adeguate e generalmente previste in
determinate situazioni e per l'uso del Prodotto Software) è responsabilità esclusiva dell'Utente; il
Concessore di Licenza declina ogni responsabilità per danni derivanti dall'uso del Prodotto Software
durante il trasporto.
8.6. Accettando il presente Contratto, l'Utente prende atto in particolare delle informazioni specificate
nella Sezione 8 di cui sopra.
9. Sanzioni
9.1. Il Concessore di Licenza informa l'Utente che, ai sensi delle disposizioni legali sul copyright, in
caso di violazione di tali diritti del Concessore di Licenza, quest'ultimo può pretendere:
9.1.1. il riconoscimento di tale violazione da parte del Tribunale;
9.1.2. la cessazione della violazione e l'interdizione del colpevole dall'ulteriore violazione;
9.1.3. un adeguato indennizzo da parte del colpevole (anche tramite pubblicità, a carico del
colpevole);
9.1.4. il rimborso del profitto ottenuto attraverso la violazione del diritto;
9.1.5. l'eliminazione della situazione di violazione e il ripristino della situazione precedente alla
violazione, a carico del colpevole, nonché la distruzione dei mezzi o strumenti utilizzati per compiere
tale violazione e del risultato derivante;
9.1.6. il risarcimento dei danni.
9.2. Il Concessore di Licenza informa l'Utente che, ai sensi della Legge n. IV del 1978 del Codice
Penale Ungherese, la violazione del copyright e dei diritti ad esso connessi è un reato punibile con la
reclusione da due anni fino a otto anni.
9.3. Contenuti e servizi forniti da terze parti
Il Concessore di Licenza declina ogni responsabilità propria per il Database nel Prodotto Software e
per qualsiasi contenuto o servizio fornito da terze parti usando il Database. Il Concessore di Licenza
non fornisce alcuna garanzia sulla qualità, utilizzabilità, precisione, idoneità a uno scopo specifico o
copertura territoriale del prodotto o servizio, né sulla disponibilità del servizio, e declina
specificamente ogni responsabilità per la sospensione del servizio e per i danni che si verifichino in
relazione al servizio o per il completo annullamento del servizio.
Le informazioni e i dati relativi ai contenuti e servizi forniti da terze parti sono disponibili nel sito Web
www.navngo.com. L'Utente prende atto che i contenuti e servizi forniti da terze parti possono essere
utilizzati solo a rischio dell'Utente stesso e per il proprio uso personale.
9.4. Contenuti e servizi forniti dal Concessore di Licenza o da un rappresentante del Concessore di
Licenza
Il Concessore di Licenza o un suo partner contrattuale può offrire all'Utente diversi prodotti e servizi
tramite il sito Web www.naviextras.com. L'Utente ha diritto di usare tali servizi solo dopo aver letto e
compreso i relativi Contratti di licenza con l'utente finale, disponibili nel sito Web www.naviextras.com
e l'Utente è tenuto ad utilizzare tali servizi nel rispetto dei termini e delle condizioni degli stessi.
9.5. Le Parti Contraenti accettano che, in caso di controversie che dovessero sorgere in relazione con
il presente Contratto, a seconda della natura delle stesse, queste ricadano sotto la giurisdizione
esclusiva del Tribunale Distrettuale Centrale di Pest (Pesti Központi Kerületi Bíróság) o del tribunale
Metropolitano di Budapest (Fıvárosi Bíróság).
8
Manuale di istruzioni PMD-B200P versione 2.0
4 Copyright – Note legali
Il prodotto e le informazioni riportate nel presente manuale possono essere soggetti a modifiche
senza preavviso.
È vietata la riproduzione o diffusione di questo documento o sue parti in qualsiasi forma elettronica o
meccanica, incluse fotocopia e registrazione, senza la previa autorizzazione scritta di Alpine
Electronics (Europe) GmbH.
© 2009 - Alpine Electronics (Europe) GmbH.
© 2009 - NAVTEQ. Tutti i diritti riservati.
Albania:
© 2005 NAVTEQ. Tutti i diritti riservati.
Andorra:
© 1993 NAVTEQ. Tutti i diritti riservati.
Austria:
© 1996 NAVTEQ. Tutti i diritti riservati.
Bielorussia:
© 2008 NAVTEQ. Tutti i diritti riservati.
Belgio:
© 1995 NAVTEQ. Tutti i diritti riservati.
Bosnia - Erzegovina:
© 2005 NAVTEQ. Tutti i diritti riservati.
Bulgaria:
© 2005 NAVTEQ. Tutti i diritti riservati.
Croazia:
© 2005 NAVTEQ. Tutti i diritti riservati.
Repubblica Ceca:
© 2002 NAVTEQ. Tutti i diritti riservati.
Danimarca:
© 1997 NAVTEQ. Tutti i diritti riservati.
Estonia:
© 2005 NAVTEQ. Tutti i diritti riservati.
Finlandia:
© 2001 NAVTEQ. Tutti i diritti riservati.
Francia:
© 1993 NAVTEQ. Tutti i diritti riservati.
Ex-Repubblica Iugoslava di Macedonia: © 2008 NAVTEQ. Tutti i diritti riservati.
Germania:
© 1993 NAVTEQ. Tutti i diritti riservati.
Gibilterra:
© 2008 NAVTEQ. Tutti i diritti riservati.
Grecia:
© 2003 NAVTEQ. Tutti i diritti riservati.
Ungheria:
© 2004 NAVTEQ. Tutti i diritti riservati.
Italia:
© 1994 NAVTEQ. Tutti i diritti riservati.
Lettonia:
© 2005 NAVTEQ. Tutti i diritti riservati.
Liechtenstein:
© 1996 NAVTEQ. Tutti i diritti riservati.
Lituania:
© 2005 NAVTEQ. Tutti i diritti riservati.
Lussemburgo:
© 1996 NAVTEQ. Tutti i diritti riservati.
Moldavia:
© 2008 NAVTEQ. Tutti i diritti riservati.
Monaco:
© 1993 NAVTEQ. Tutti i diritti riservati.
Montenegro:
© 2005 NAVTEQ. Tutti i diritti riservati.
Norvegia:
© 2001 NAVTEQ. Tutti i diritti riservati.
Polonia:
© 2004 NAVTEQ. Tutti i diritti riservati.
Portogallo:
© 1997 NAVTEQ. Tutti i diritti riservati.
Irlanda:
© 1993 NAVTEQ. Tutti i diritti riservati.
Romania:
© 2005 NAVTEQ. Tutti i diritti riservati.
Russia:
© 2005 NAVTEQ. Tutti i diritti riservati.
San Marino:
© 1994 NAVTEQ. Tutti i diritti riservati.
Serbia:
© 2005 NAVTEQ. Tutti i diritti riservati.
Repubblica Slovacca:
© 2002 NAVTEQ. Tutti i diritti riservati.
Slovenia:
© 2004 NAVTEQ. Tutti i diritti riservati.
Spagna:
© 1997 NAVTEQ. Tutti i diritti riservati.
Svezia:
© 1994 NAVTEQ. Tutti i diritti riservati.
Svizzera:
© 1996 NAVTEQ. Tutti i diritti riservati.
Paesi Bassi:
© 1993 NAVTEQ. Tutti i diritti riservati.
Turchia:
© 2008 NAVTEQ. Tutti i diritti riservati.
Ucraina:
© 2008 NAVTEQ. Tutti i diritti riservati.
Regno Unito:
© 1993 NAVTEQ. Tutti i diritti riservati.
Città del Vaticano:
© 1994 NAVTEQ. Tutti i diritti riservati.
Tutti i diritti riservati.
9
Manuale di istruzioni PMD-B200P versione 2.0
5 Sommario
1 Informazioni importanti.................................................................................................. 2
2 Avvertenze ........................................................................................................................ 4
2.1 Avvertenza ................................................................................................................................ 4
2.2 Attenzione ................................................................................................................................. 5
3 Contratto di licenza con l'utente finale .......................................................................... 6
4 Copyright – Note legali .................................................................................................... 9
5 Sommario ........................................................................................................................ 10
6 Guida introduttiva a Alpine Navigation Software ...................................................... 13
6.1 Modalità di funzionamento..................................................................................................... 14
6.2 Pulsanti hardware .................................................................................................................. 16
6.3 Pulsanti e altri comandi su schermo ...................................................................................... 17
6.3.1 Uso delle tastiere............................................................................................................................18
6.3.2 Pulsanti permanenti (Menu, Indietro, Interfaccia radio e Mappa) .................................................19
6.4 Uso della mappa..................................................................................................................... 20
6.4.1 Manipolazione della mappa ...........................................................................................................20
6.4.2 Informazioni sulle corsie e segnali stradali ....................................................................................21
6.4.3 Informazioni di stato e comandi nascosti sulla mappa...................................................................22
6.4.4 Uso del Cursore (posizione selezionata sulla mappa) ....................................................................23
6.5 I concetti fondamentali di Alpine Navigation Software.......................................................... 24
6.5.1 Auto Zoom.....................................................................................................................................24
6.5.2 Indicatori di posizione....................................................................................................................24
6.5.2.1 Posizione GPS corrente e Blocca su strada............................................................................................ 24
6.5.2.2 Ritorno alla navigazione normale........................................................................................................... 25
6.5.2.3 Posizione selezionata (Cursore) ............................................................................................................. 25
6.5.3 Profili colori diurno e notturno ......................................................................................................26
6.5.4 Combinazioni di colori nei tunnel..................................................................................................26
6.5.5 Calcolo del percorso e ricalcolo.....................................................................................................26
6.5.6 Elenco svolte (Itinerario) ...............................................................................................................27
6.5.7 Registri di traccia ...........................................................................................................................28
6.5.8 Dimostrazione del percorso ...........................................................................................................28
6.5.9 POI (Punti di interesse) ..................................................................................................................28
6.5.10 Telecamere di sicurezza stradale..................................................................................................29
6.5.10.1 Tipi di telecamera ................................................................................................................................. 30
6.5.10.2 Direzioni della telecamera.................................................................................................................... 31
6.5.11 Avvisi sui limiti di velocità..........................................................................................................31
6.5.12 TMC (Traffic Message Channel) - disponibile solo in modalità con supporto
e modalità docking.......................................................................................................................31
7 Navigazione con Alpine Navigation Software.............................................................. 33
7.1 Selezione della destinazione di un percorso........................................................................... 33
10
Manuale di istruzioni PMD-B200P versione 2.0
7.1.1 Selezione del Cursore come destinazione ......................................................................................33
7.1.2 Immissione di un indirizzo o parte di un indirizzo.........................................................................34
7.1.2.1 Immissione di un indirizzo ...................................................................................................................... 34
7.1.2.2 Immissione di un indirizzo in caso di numerazione civica non univoca.................................................. 35
7.1.2.3 Immissione di un indirizzo senza conoscere il distretto/quartiere .......................................................... 36
7.1.2.4 Selezione di un'intersezione come destinazione ...................................................................................... 37
7.1.2.5 Selezione di un centro città come destinazione ....................................................................................... 38
7.1.2.6 Immissione di un indirizzo con un codice postale................................................................................... 39
7.1.2.7 Suggerimenti per immettere rapidamente gli indirizzi............................................................................ 40
7.1.3 Selezione dell'indirizzo di Casa .....................................................................................................40
7.1.4 Selezione di un Preferito come destinazione..................................................................................40
7.1.5 Selezione di un POI come destinazione .........................................................................................41
7.1.6 Selezione di una destinazione dalla Cronologia.............................................................................42
7.1.7 Selezione della destinazione immettendone le coordinate .............................................................42
7.2 Creazione di un percorso a più punti (con l'inserimento di una tappa)................................. 42
7.3 Modifica del percorso............................................................................................................. 43
7.4 Visione della simulazione del percorso .................................................................................. 44
7.5 Sospensione del percorso attivo ............................................................................................. 44
7.6 Eliminazione della tappa successiva dal percorso................................................................. 44
7.7 Eliminazione del percorso attivo............................................................................................ 45
7.8 Uso dei Registri di traccia...................................................................................................... 45
7.9 Salvataggio del percorso attivo.............................................................................................. 46
7.10 Caricamento di un percorso salvato .................................................................................... 47
8 Guida di riferimento ...................................................................................................... 48
8.1 Schermata Mappa................................................................................................................... 48
8.1.1 Icone sulla mappa ..........................................................................................................................50
8.1.1.1 Indicatore di stato della batteria, della qualità della posizione GPS e del registro di traccia ............... 50
8.1.1.2 Prossimo evento di percorso (campo Anteprima svolte)......................................................................... 51
8.1.2 Oggetti sulla mappa .......................................................................................................................52
8.1.2.1 Vie e strade ............................................................................................................................................. 52
8.1.2.2 Tipi di oggetti 3D.................................................................................................................................... 52
8.1.2.3 Elementi del percorso attivo ................................................................................................................... 53
8.1.3 Menu Cursore ................................................................................................................................54
8.1.4 Schermata Informazioni di percorso ..............................................................................................55
8.1.5 Schermata delle Informazioni di viaggio .......................................................................................57
8.1.5.1 Schermata del Computer di bordo .......................................................................................................... 58
8.1.6 Schermata Eventi TMC..................................................................................................................58
8.1.7 Schermata Dati GPS ......................................................................................................................59
8.2 Menu Destinazione ................................................................................................................. 61
8.3 Menu Percorso ....................................................................................................................... 61
8.4 Menu Modifica........................................................................................................................ 62
8.4.1 Gestione Preferiti ...........................................................................................................................63
11
Manuale di istruzioni PMD-B200P versione 2.0
8.4.2 Gestione POI..................................................................................................................................63
8.4.3 Gestione Percorsi salvati................................................................................................................64
8.4.4 Gestione Registri di traccia ............................................................................................................65
8.5 Menu Impostazioni ................................................................................................................. 66
8.5.1 Impostazioni della schermata Mappa.............................................................................................67
8.5.2 Impostazioni audio.........................................................................................................................68
8.5.3 Opzioni di pianificazione del percorso ..........................................................................................68
8.5.4 Impostazioni locali.........................................................................................................................70
8.5.5 Impostazioni display ......................................................................................................................71
8.5.6 Impostazioni di navigazione ..........................................................................................................72
8.5.7 Impostazioni avvisi ........................................................................................................................73
8.5.8 GPS ................................................................................................................................................74
8.5.9 TMC...............................................................................................................................................74
8.5.10 Impostazioni registri di traccia.....................................................................................................74
8.5.11 Gestione Dati utente.....................................................................................................................75
8.5.12 Impostazioni Bluetooth ................................................................................................................75
8.5.13 Impostazioni del Trasmettitore FM - disponibili solo in modalità con supporto .........................76
9. Telefono.......................................................................................................................... 77
9.1 Accesso al menu telefono dal menu di navigazione................................................................ 77
9.2 Bluetooth................................................................................................................................. 77
9.2.1 Associazione del telefono Bluetooth abilitato................................................................................77
9.2.2 Effettuazione di una chiamata........................................................................................................77
9.2.3 Ricevimento delle chiamate ...........................................................................................................78
9.3 Impostazioni della funzione Bluetooth ................................................................................... 78
9.3.1 Bluetooth Abilitato.........................................................................................................................79
9.3.2 Connessione Automatica................................................................................................................79
9.3.3 Risposta Automatica ......................................................................................................................79
9.3.4 Download Automatico Rubrica .....................................................................................................79
9.3.5 Ricerca dispositivo.........................................................................................................................79
9.3.6 Connetti a dispositivo associato .....................................................................................................79
9.3.7 Cambia il Nome del Dispositivo ....................................................................................................80
9.3.8 Seleziona Rubrica ..........................................................................................................................80
9.3.9 Visibile...........................................................................................................................................80
9.3.10 Impost. predef. .............................................................................................................................80
9.3.11 Informazioni.................................................................................................................................80
9.4 Indicatore di stato Bluetooth .................................................................................................. 80
10 Glossario........................................................................................................................ 81
11 In caso di problemi....................................................................................................... 83
12 Contenuto della confezione.......................................................................................... 84
13 Caratteristiche tecniche ............................................................................................... 85
12
Manuale di istruzioni PMD-B200P versione 2.0
6 Guida introduttiva a Alpine Navigation Software
Alpine Navigation Software è ottimizzato per l’uso in auto. Può essere facilmente utilizzato toccando i
pulsanti su schermo e le mappe con le punte delle dita.
Alpine Navigation Software è in grado di pianificare percorsi sull'intero set di mappe installate, e non
richiede di cambiare mappa o di passare a una mappa generale meno dettagliata quando la
navigazione avviene fra Paesi o settori della mappa diversi.
Attività
Doppio tocco dello
schermo
Toccare e tenere
premuto lo schermo
Istruzioni
Nessuna azione richiede di toccare due volte lo schermo (analogamente al
doppio clic). Con i pulsanti e i comandi un tocco singolo è sufficiente.
Questa operazione non è necessaria per accedere alle funzioni di
navigazione di base. Toccare e tenere premuti i seguenti pulsanti per
accedere alle seguenti funzioni aggiuntive:
•
Toccare e tenere premuto
nelle schermate con elenchi e menu
per visualizzare il menu di Navigazione.
•
Toccare e tenere premuto uno dei pulsanti
,
,
,
,
e
nella schermata Mappa: per ruotare, inclinare o
ridimensionare la mappa in modo continuo.
Movimenti
(trascinamento)
•
Toccare e tenere premuto
nelle schermate con le tastiere
per eliminare rapidamente più caratteri.
•
Toccare e tenere premuto
o
negli elenchi lunghi per
passare da una pagina all'altra in modo continuo.
I movimenti non sono necessari per accedere alle funzioni di navigazione di
base. Trascinare le selezioni sullo schermo serve solo per eseguire le
seguenti operazioni:
•
Spostare i cursori dei dispositivi di scorrimento.
•
Muovere la mappa: selezionare la mappa e trascinarla nella direzione
desiderata.
•
Scelta rapida per aprire la schermata Mappa: far scorrere il dito
dall'angolo inferiore destro all'angolo inferiore sinistro di qualsiasi
schermata.
•
Scelta rapida per aprire il menu di Navigazione: far scorrere il dito
dall'angolo superiore sinistro all'angolo inferiore sinistro di qualsiasi
schermata.
13
Manuale di istruzioni PMD-B200P versione 2.0
Operazioni preliminari per utilizzare Alpine Navigation Software
Blackbird è utilizzabile con diverse configurazioni hardware (vederepage 14), ma alla prima
accensione del dispositivo è necessario procedere come segue:
1.
Selezionare la lingua scritta dell'interfaccia dell'applicazione. Questa potrà essere modificata in
un secondo momento in Impostazioni (pagina 70).
2.
Selezionare la lingua e la voce usate per i messaggi della guida vocale. Questa potrà essere
modificata in un secondo momento in Impostazioni (pagina 70).
3.
Leggere e accettare il Contratto di licenza con l'utente finale (pagina 6).
Una volta completate queste operazioni, viene visualizzato il menu di Navigazione e sarà possibile
iniziare a usare Alpine Navigation Software.
Il menu di Navigazione:
Il modo più comune di utilizzare Alpine Navigation Software consiste nel selezionare una destinazione
e avviare la navigazione. La destinazione può essere selezionata nei seguenti modi:
•
Utilizzando la posizione selezionata sulla mappa (il Cursore) (pagina 33).
•
Immettendo un indirizzo completo o parte di un indirizzo, come ad esempio il nome di una via
senza numero civico oppure i nomi di due vie che si incrociano (pagina 34).
•
Immettendo un indirizzo con un codice postale (pagina 39). In questo modo non sarà
necessario selezionare il nome della città e anche la ricerca dei nomi delle vie risulterà più
rapida.
•
Utilizzando le coordinate (pagina 42)
•
Utilizzando un luogo salvato:
•
un Preferito (pagina 40)
•
un POI (pagina 41)
•
la Cronologia delle destinazioni e tappe impostate in precedenza (pagina 42)
6.1 Modalità di funzionamento
Benché Blackbird sia un dispositivo di navigazione portatile, può essere usato con diverse
configurazioni hardware, sia per l'uso pedonale che in auto. Le funzionalità del software sono le
stesse per tutte le funzioni di navigazione, con alcune funzionalità aggiuntive quando non viene usato
come dispositivo portatile. Vedere sotto per ulteriori informazioni.
14
Manuale di istruzioni PMD-B200P versione 2.0
Modalità palmare
Blackbird può essere usato come dispositivo di navigazione portatile. La batteria incorporata, quando
è completamente carica, assicura diverse ore di funzionamento. In questa modalità di funzionamento
sono disponibili la completa funzionalità del software di navigazione e delle applicazioni multimediali.
L'unica funzionalità di navigazione non accessibile in modalità palmare è il servizio informativo sul
Traffico. I messaggi TMC possono essere ricevuti solo quando Blackbird è inserito nel supporto o
nell'adattatore di docking.
Modalità con supporto
Installare il supporto sul parabrezza o sul cruscotto dell'auto, come illustrato nella Guida rapida.
Inserire Blackbird nel supporto e usarlo come in modalità palmare (il touch-screen e i pulsanti
hardware funzionano normalmente).
Nella modalità con supporto è possibile accedere ai messaggi pubblici sul Traffico ricevuti tramite
FM RDS. Nella schermata Mappa appare il pulsante Traffico, e in Impostazioni TMC si possono
selezionare le stazioni radio FM (pagina 74).
Nella modalità con supporto è disponibile anche il trasmettitore FM di Blackbird. Selezionare la
frequenza desiderata in Impostazioni e sintonizzare lo stereo dell'auto sulla stessa frequenza. Gli
altoparlanti dell'auto emetteranno sia la voce guida di Alpine Navigation Software, sia la musica
riprodotta dall'applicazione multimediale di Blackbird.
Modalità docking
Aprire il pannello anteriore di Mobile Media Station Alpine e inserire Blackbird nell'apposito
alloggiamento di docking, oppure usare l'adattatore di docking opzionale per collegare Blackbird a un
centro multimediale Alpine.
In questa modalità il touch-screen e i pulsanti hardware di Blackbird non sono disponibili, ma il
software di navigazione è controllabile con il touch-display della stazione multimediale oppure il
telecomando IR.
Nella modalità docking è possibile accedere ai messaggi pubblici sul Traffico ricevuti tramite FM RDS.
Nella schermata Mappa appare il pulsante Traffico, e in Impostazioni TMC si possono selezionare le
stazioni radio FM (pagina 74).
. Tale
In modalità docking, nelle schermate di Alpine Navigation Software appare il pulsante
pulsante apre i comandi del centro multimediale Alpine, che consentono di controllare la radio o altre
funzionalità al di fuori di Alpine Navigation Software.
In modalità docking si può calibrare lo schermo in modo da visualizzare correttamente i contenuti del
software (pagina 71).
Quando Alpine Navigation Software è usato in modalità docking, non è possibile regolare i livelli del
volume. Usare i comandi del centro multimediale collegato.
Le funzionalità e impostazioni disponibili nelle varie modalità sono le seguenti:
Funzione
Disponibile in
modalità palmare
Messaggi sul traffico in No
tempo reale (TMC)
Disponibile in
modalità con
supporto
Sì
Disponibile in
modalità
docking
Sì
Descrizione
Vedere pagina 31
15
Manuale di istruzioni PMD-B200P versione 2.0
Funzione
Trasmettitore FM
Pulsante di interfaccia
radio
Regolazione dello
schermo
Impostazioni del
volume audio
Disponibile in
modalità palmare
Disponibile in
modalità con
supporto
Disponibile in
modalità
docking
Descrizione
No
No
Sì
No
No
Sì
Vedere pagina 76
Vedere pagina 19
No
No
Sì
Vedere pagina 72
Sì
Sì
No
Vedere pagina 68
6.2 Pulsanti hardware
Alpine Navigation Software può essere utilizzato servendosi principalmente del touch-screen, o
schermo a sfioramento. Il dispositivo ha solo pochi pulsanti hardware.
È possibile accendere o spegnere Blackbird in qualsiasi momento con il pulsante nella parte
superiore del dispositivo. Quando Blackbird è spento, Alpine Navigation Software non calcola la
posizione GPS e non aggiorna il percorso o le istruzioni per la guida.
Riaccendendo Blackbird, Alpine Navigation Software proseguirà la navigazione non appena il
ricevitore GPS avrà determinato la posizione corrente.
Le funzioni dei pulsanti hardware sono le seguenti:
Pulsante
Azione
1
On/Off (tenere premuto per
alcuni secondi)
Controllo volume
Sensori per il telecomando (IR)
e il livello di luminosità
ambientale
Ingrandisce la mappa
2
3
4
Pulsante del touch-screen equivalente
n/d
n/d
n/d
nella schermata Mappa
16
Manuale di istruzioni PMD-B200P versione 2.0
Pulsante
5
Azione
Pulsante del touch-screen equivalente
Apre la schermata Trova
indirizzo
6
Apre l'applicazione Telefono
7
Apre l'applicazione Musica
8
Riduce la mappa
nella schermata Mappa
9
10
Stato di carica della
batteria (giallo: in carica, verde:
carica completa)
Pulsante Ripristina
n/d
n/d
6.3 Pulsanti e altri comandi su schermo
Per l'uso di Alpine Navigation Software, solitamente si toccano i pulsanti del touch-screen.
Le selezioni o modifiche in Alpine Navigation Software vanno confermate solo se l'applicazione deve
essere riavviata o deve eseguire una riconfigurazione importante, oppure se si stanno per perdere
dati o impostazioni. Altrimenti Alpine Navigation Software salva le selezioni e applica le nuove
impostazioni senza chiedere conferma.
Tipo
Pulsante
Icona
Elenco
Esempio
Descrizione
Toccarlo per avviare una
funzione, aprire una
nuova schermata o
impostare un parametro.
Mostra informazioni di
stato.
Quando sono disponibili
più opzioni tra cui
effettuare una selezione,
tali opzioni vengono
visualizzate in un elenco.
Utilizzo
Toccare una volta.
Alcune icone fungono anche
da pulsanti. Toccarle una
volta.
Passare tra una pagina e
l'altra con i pulsanti
e
, quindi toccare la
voce desiderata.
Dispositivo di
scorrimento
Se una funzione include
diversi valori senza nome,
Alpine Navigation
Software mostra un
dispositivo di scorrimento
che visualizza e consente
di impostare un valore
all'interno di un intervallo.
•
Trascinare il cursore
per spostarlo nella
nuova posizione sul
dispositivo di
scorrimento.
•
Toccare il dispositivo
di scorrimento nel
punto in cui si
desidera che appaia
17
Manuale di istruzioni PMD-B200P versione 2.0
Tipo
Esempio
Descrizione
Utilizzo
il cursore, e il cursore
si sposterà in tale
posizione.
Casella di
controllo
,
Tastiera
virtuale
Quando sono disponibili
solo due scelte, un segno
di spunta indica che la
funzione è attiva.
Tastiere alfabetiche e
alfanumeriche per
l'immissione di testo e
numeri.
Toccare la casella di
controllo per apporre o
rimuovere il segno di
spunta, ossia per attivare o
disattivare la relativa
funzione.
Ciascun tasto è un pulsante
del touch-screen.
6.3.1 Uso delle tastiere
Alpine Navigation Software richiede l'immissione di lettere o numeri solo quando non è possibile
evitarlo. È possibile digitare con le punte delle dita sulle tastiere a schermo intero e si può passare tra
vari layout di tastiera, quali ad esempio ABC, QWERTY o numerica.
Attività
Passaggio a un altro tipo di tastiera,
ad esempio da tastiera inglese
QWERTY a tastiera greca
Dettagli
Toccare
disponibili.
e selezionare dall'elenco di tipi di tastiera
Alpine Navigation Software memorizza l’ultima tastiera
selezionata e la propone automaticamente al successivo
inserimento di dati.
Correzione di quanto immesso con
la tastiera
Toccare
per eliminare caratteri non necessari.
Toccare e tenere premuto il pulsante per eliminare l'intera
stringa immessa.
Inserimento di uno spazio, ad
esempio tra nome e cognome o in
nomi delle vie composti da più Toccare
parole
Inserimento di simboli
Toccare
.
per passare a una tastiera con simboli.
Completamento dell'immissione con
tastiera
Toccare
18
.
Manuale di istruzioni PMD-B200P versione 2.0
6.3.2 Pulsanti permanenti (Menu, Indietro, Interfaccia radio e Mappa)
Alcuni pulsanti appaiono su gran parte delle schermate nella stessa posizione in tutte le modalità di
funzionamento di Blackbird.
Pulsante Menu (
)
Toccare questo pulsante per aprire il menu di Navigazione, il menu di avvio di Blackbird.
Pulsante Indietro (
)
Toccare questo pulsante per tornare alla schermata precedente.
Tenere premuto questo pulsante per tornare al menu di Navigazione.
Pulsante I/S (
) - disponibile solo in modalità docking
Toccare questo pulsante per aprire i comandi del centro multimediale Alpine a cui è collegato
Blackbird.
Pulsante Mappa (
)
Questo pulsante dipende dal contesto. Può avere le seguenti funzioni:
Contesto
Funzione
L'applicazione visualizza schermate
diverse dalla schermata Mappa.
Toccare
La schermata Mappa è aperta ma il
punto di partenza del percorso attivo
Toccare
non è la posizione GPS corrente.
consigliato.
per aprire la schermata Mappa.
per passare al punto di partenza del percorso
La mappa è stata spostata o ruotata,
non segue la posizione GPS
per riportare la mappa alla posizione GPS
Toccare
corrente e/o non ruota
corrente. Se la mappa è stata ruotata, viene riattivata anche la
automaticamente.
rotazione automatica della mappa.
La mappa è alla posizione GPS
corrente e la rotazione automatica
della mappa è attiva (navigazione
normale).
Toccare
per ripetere l'istruzione vocale corrente. La
distanza viene aggiornata per descrivere sempre la situazione
corrente.
Ciò significa che, da qualsiasi schermata ci si trovi, toccando una volta questo pulsante si può tornare
alla schermata Mappa. Talvolta tuttavia, per riprodurre l'istruzione vocale corrente può essere
necessario toccare il pulsante più volte.
19
Manuale di istruzioni PMD-B200P versione 2.0
6.4 Uso della mappa
La schermata Mappa è la schermata più importante e di uso più frequente di Alpine Navigation
Software. Vi si può accedere da qualsiasi altra schermata toccando
.
Per ulteriori informazioni sulla schermata Mappa, vedere pagina 48.
6.4.1 Manipolazione della mappa
Inserimento di indicatori sulla mappa:
•
Posizione GPS corrente:
•
Posizione selezionata (Cursore):
(pagina 24)
(pagina 25)
I seguenti comandi consentono di modificare la visualizzazione della mappa per adeguarla alle
proprie esigenze. Gran parte di questi comandi vengono visualizzati solo toccando una volta la
mappa, e spariscono dopo alcuni secondi di inattività.
Azione
Spostamento della
mappa tramite
trascinamento
Pulsante/i
Nessun pulsante
Descrizione
È possibile muovere la mappa in qualsiasi direzione:
toccare e tenere premuta la mappa con un dito e
spostarlo nella direzione in cui si desidera spostare la
mappa.
Se la posizione GPS è disponibile e la mappa è stata
spostata, viene visualizzato il pulsante
. Toccare
questo pulsante per tornare alla posizione GPS.
Ingrandimento e
riduzione
,
Questi pulsanti consentono di specificare quanta parte
della mappa debba essere visualizzata sullo schermo.
Alpine Navigation Software utilizza mappe vettoriali di
ottima qualità che consentono di visualizzare la mappa
a diversi livelli di zoom, garantendo sempre un
contenuto ottimizzato. I nomi delle strade e altri testi
vengono visualizzati sempre con caratteri delle stesse
dimensioni e mai capovolti, e appaiono solo le strade e
gli oggetti necessari.
I limiti di zoom della mappa sono diversi nelle modalità
di vista mappa 2D e vista mappa 3D.
20
Manuale di istruzioni PMD-B200P versione 2.0
Azione
Pulsante/i
Inclinazione su e giù
Descrizione
Questi pulsanti consentono di modificare l'angolo di
visualizzazione verticale della mappa in modalità 3D.
,
Rotazione a sinistra
e a destra
Questi pulsanti consentono di modificare l'angolo di
visualizzazione orizzontale della mappa in modalità 3D
o in modalità 2D ruotata.
,
Quando la posizione GPS è disponibile, Alpine
Navigation Software ruota sempre la mappa in modo
che la direzione verso cui si procede sia nella parte
superiore (orientamento Direzione verso l'alto). Questi
pulsanti consentono di selezionare un orientamento
diverso da Direzione verso l'alto.
Se la posizione GPS è disponibile e la mappa è stata
ruotata, toccare
per riattivare la rotazione
automatica della mappa.
Modalità di
visualizzazione
,
Pulsante
multifunzione.
Scala della mappa
,
Alpine Navigation Software consente di visualizzare la
mappa nelle seguenti prospettive:
•
normale vista dall'alto (2D), il Nord è sempre
nella parte superiore della mappa
•
vista dall'alto (2D), la direzione verso cui si
procede è sempre nella parte superiore della
mappa
•
vista prospettica (3D), la direzione verso cui si
procede è sempre nella parte superiore della
mappa
Mostra il punto di partenza / Torna alla posizione GPS
/ Ripete l'istruzione vocale. Vedere pagina 19 per
ulteriori informazioni.
Alpine Navigation Software mostra la scala della
mappa in modalità 2D.
6.4.2 Informazioni sulle corsie e segnali stradali
Quando si viaggia su strade a più corsie, per seguire il percorso consigliato è importante tenersi sulla
corsia giusta. Se nei dati della mappa sono disponibili informazioni sulla corsie, Alpine Navigation
Software visualizza le corsie e le rispettive direzioni con piccole frecce nella parte inferiore della
mappa. Le frecce in giallo rappresentano le corsie da tenere.
Se sono disponibili maggiori informazioni, le frecce sono sostituite da segnali stradali. I segnali
stradali sono sempre visualizzati nella parte superiore della mappa. Il colore e lo stile dei segnali
stradali sono simili a quelli reali che si trovano sopra o lungo la strada. Essi indicano le destinazioni
disponibili e il numero della strada a cui porta una data corsia.
Mentre si viaggia senza seguire un percorso particolare consigliato, tutti i segnali stradali hanno un
aspetto simile. Quando invece si segue un percorso, il segnale stradale che indica la corsia o le
corsie da tenere è visualizzato in colori vivaci, mentre tutti gli altri sono oscurati.
21
Manuale di istruzioni PMD-B200P versione 2.0
6.4.3 Informazioni di stato e comandi nascosti sulla mappa
Le seguenti informazioni appaiono nel campo nell'angolo superiore sinistro, il campo Anteprima
svolte. Quando si tocca questa zona, il risultato dipende dalle informazioni correntemente
visualizzate.
Icona
Informazioni
Dettagli
Azione
Se l'icona è
un'immagine statica,
è necessario
eseguire il calcolo
del percorso
,
Sono disponibili sia la
posizione GPS, sia un
percorso attivo, ma ci si è
allontanati dal percorso con
il Ricalcolo fuori-percorso
automatico non attivo.
Se l'icona è animata, Alpine Navigation Software
è in corso il calcolo
sta calcolando o ricalcolando
del percorso
il percorso.
Prossimo evento di
Sono disponibili sia la
percorso (prossima
posizione GPS, sia un
manovra)
percorso attivo, e si sta
seguendo il percorso
raccomandato. Questa zona
fornisce informazioni sul tipo
e sulla distanza del prossimo
evento di percorso.
Toccare questa zona per fare in
modo che Alpine Navigation
Software ricalcoli il percorso
raccomandato. Viene riattivato
anche il ricalcolo fuori-percorso
automatico.
Toccando questa zona dello
schermo non accade nulla.
Toccare questa zona per aprire la
schermata Informazioni di
percorso.
Le seguenti informazioni si possono trovare nei tre campi di dati che appaiono nella schermata
Mappa. Toccare questa zona per aprire la schermata Informazioni di viaggio, dove è possibile
selezionare i valori da visualizzare in questi tre campi.
Se non è presente un percorso attivo, questi campi mostrano le seguenti informazioni: velocità
corrente, bussola e ora corrente.
Icona
Tipo
Bussola
Informazioni sulla
velocità
Informazioni su
tempo e ora
22
Altre informazioni
Mostra la direzione di marcia, sia quando la mappa è ruotata
automaticamente, sia quando è sempre orientata verso Nord.
Possono essere visualizzati i seguenti valori di velocità:
•
Velocità corrente
•
Limite di velocità della strada corrente
Possono essere visualizzati i seguenti valori di tempo:
•
Ora locale
•
Tempo restante al raggiungimento della destinazione
Manuale di istruzioni PMD-B200P versione 2.0
Icona
Tipo
Informazioni sulla
distanza
Altre informazioni
•
Tempo restante al raggiungimento della tappa successiva
•
Ora stimata di arrivo alla destinazione
•
Ora stimata di arrivo alla tappa successiva
Possono essere visualizzati i seguenti valori di distanza:
•
Distanza restante al raggiungimento della destinazione
•
Distanza restante al raggiungimento della tappa
successiva
•
Altitudine corrente
La zona nell'angolo inferiore sinistro è un campo di stato combinato. Toccare questa zona per aprire
la schermata Dati GPS (pagina 59).
Icona
Indicazione
Qualità della
posizione GPS
Altre informazioni
Maggiore è il numero di barre illuminate, più precisa è la
posizione GPS.
Stato della batteria Il dispositivo è alimentato a batteria. Il numero di barre illuminate
indica il livello di carica restante.
La batteria è in
carica
Registrazione dei
Registri di traccia
Il dispositivo è collegato a un'alimentazione esterna mentre la
batteria è in carica
Alpine Navigation Software registra un Registro di traccia
mentre la posizione GPS è disponibile.
6.4.4 Uso del Cursore (posizione selezionata sulla mappa)
Per prima cosa posizionare il Cursore nel punto desiderato della mappa procedendo in uno dei
seguenti modi:
•
Utilizzare il menu Destinazione per selezionare una posizione. La mappa viene visualizzata
con il punto selezionato (il Cursore) al centro, e appare il menu Cursore con le opzioni
disponibili.
•
Toccare lo schermo e quindi toccarlo nuovamente per posizionare il Cursore nel punto
desiderato. Ora toccare
per aprire il menu Cursore.
È possibile effettuare le seguenti operazioni:
Pulsante
Descrizione
Calcola un nuovo percorso con il Cursore come destinazione. Il percorso
precedente (se esiste) viene eliminato.
Apre il menu Cursore a schermo intero con tutte le opzioni possibili.
La posizione del Cursore viene salvata come Indirizzo di casa.
La posizione del Cursore viene salvata come POI utente. Selezionare il
gruppo di POI e assegnare un nome al POI, quindi selezionare un'icona
23
Manuale di istruzioni PMD-B200P versione 2.0
Pulsante
Descrizione
adatta e, se si desidera, immettere il numero di telefono o altre
informazioni.
Il Cursore diventa il punto di partenza del percorso. Ciò significa che il
percorso non inizierà dalla posizione GPS corrente, e sarà necessario
disattivare il ricalcolo fuori-percorso automatico per poter mantenere il
punto selezionato come punto di partenza.
Questo pulsante è simile al pulsante
, ma apre una
nuova schermata, in cui il percorso viene calcolato con tutti i possibili
metodi di calcolo del percorso (Rapido, Breve, Economico e Facile).
Osservare i risultati e scegliere il percorso da navigare.
La posizione del Cursore viene aggiunta al percorso attivo come punto di
percorso intermedio, ovvero un punto da raggiungere prima della
destinazione. Se nel percorso è già presente una tappa, si apre la
schermata Modifica percorso, che consente di specificare in quale punto
del percorso inserire la nuova tappa.
La posizione del Cursore viene aggiunta all'elenco di destinazioni
frequenti, chiamate Preferiti. È possibile assegnare un nome ai Preferiti.
6.5 I concetti fondamentali di Alpine Navigation Software
6.5.1 Auto Zoom
Auto Zoom è molto di più di un normale zoom automatico:
•
Mentre si segue un percorso calcolato da Alpine Navigation Software: in prossimità di una
svolta, esso ingrandisce la mappa e alza l'angolo di visualizzazione, in modo da consentire di
riconoscere facilmente la manovra da effettuare all'incrocio successivo. Se la svolta successiva
è distante, riduce la mappa e abbassa l'angolo di visualizzazione, per offrire una prospettiva
della strada da percorrere.
•
Durante la marcia senza un percorso attivo in Alpine Navigation Software: Auto Zoom
ingrandisce la mappa se si procede lentamente e riduce la mappa se si procede a velocità più
sostenuta.
6.5.2 Indicatori di posizione
6.5.2.1 Posizione GPS corrente e Blocca su strada
Quando la posizione GPS è disponibile, Alpine Navigation Software indica la posizione corrente sulla
mappa con l'icona
.
La posizione esatta dell'indicatore dipende dal tipo di veicolo usato per effettuare il calcolo del
percorso. Il tipo di veicolo può essere selezionato in Impostazioni percorso (pagina 68).
24
Manuale di istruzioni PMD-B200P versione 2.0
•
Selezionando Pedone, l'icona
viene posta in corrispondenza dell'esatta posizione GPS.
La freccia nell'icona indica la direzione di percorrenza.
•
potrebbe non visualizzare la posizione GPS
Selezionando qualsiasi altro veicolo, L'icona
e la direzione di marcia esatte. Se ci sono strade vicine, è allineata alla strada più vicina per
eliminare gli errori della posizione GPS, e la direzione dell'icona è allineata con la direzione
della strada.
6.5.2.2 Ritorno alla navigazione normale
Quando la posizione GPS è disponibile e la mappa è stata spostata (l'icona
si muove o non è
neppure visibile), oppure la mappa è stata ruotata in modalità 3D o 2D ruotata, toccare
riportare la mappa alla posizione GPS e ripristinare la rotazione automatica della mappa.
Nota!
per
In presenza di un percorso attivo, Alpine Navigation Software continua la navigazione
anche se si sposta la mappa durante la marcia, riproducendo le istruzioni vocali e
visualizzando le icone di anteprima svolta in base alla posizione GPS corrente.
6.5.2.3 Posizione selezionata (Cursore)
Selezionando una posizione nel menu Destinazione, oppure toccando la mappa quando sono visibili i
pulsanti di controllo della mappa, nel punto selezionato della mappa appare il Cursore. Alpine
Navigation Software visualizza il Cursore come un grande cerchio (
qualsiasi livello di zoom, anche sullo sfondo di una vista mappa 3D.
Una volta impostato il Cursore, toccare il pulsante
possibile usare il Cursore come uno dei seguenti elementi:
•
il punto di partenza di un percorso
•
una tappa di un percorso
•
la destinazione di un percorso
), per renderlo visibile a
. Appare il menu Cursore e sarà
È anche possibile cercare i POI che si trovano nelle vicinanze del Cursore.
La posizione del Cursore può anche essere salvata come:
•
un Preferito
•
c
25
Manuale di istruzioni PMD-B200P versione 2.0
6.5.3 Profili colori diurno e notturno
Alpine Navigation Software usa profili colori differenti per il giorno e per la notte.
•
I colori diurni sono simili a quelli delle cartine stradali cartacee.
•
I profili colori notturni usano colori scuri per gli oggetti di grandi dimensioni, per mantenere
bassa la luminosità media dello schermo.
Alpine Navigation Software offre diversi profili colori diurni e notturni. Può anche passare
automaticamente tra il profilo diurno e quello notturno pochi minuti prima dell'alba, quando il cielo è
già diventato chiaro, e pochi minuti dopo il tramonto, prima che diventi buio, in base all'ora corrente e
alla posizione GPS corrente.
6.5.4 Combinazioni di colori nei tunnel
Entrando in un tunnel, i colori della mappa cambiano. Tutti gli edifici scompaiono, mentre gli oggetti di
grandi dimensioni (quali acque di superficie o foreste) e le zone vuote tra le strade diventano neri.
Le strade e le vie mantengono invece il colore originale della combinazione di colori diurna o notturna
correntemente usata.
All'uscita dal tunnel, la mappa torna ai colori originali.
6.5.5 Calcolo del percorso e ricalcolo
Alpine Navigation Software calcola il percorso in base alle preferenze specificate:
•
•
•
26
Metodo di calcolo del percorso:
•
Rapido
•
Breve
•
Economico
•
Facile
Tipi di veicolo:
•
Auto
•
Taxi
•
Bus
•
Veicolo di emergenza
•
Bici
•
Pedone
Tipi di strada:
•
Strade non asfaltate
•
Permesso richiesto
•
Autostrade
•
Pedaggio ad uso
Manuale di istruzioni PMD-B200P versione 2.0
•
Pedaggio a tempo
•
Ferry
•
Pianificazione transfrontaliera
Se si effettua una deviazione dall'itinerario proposto, Alpine Navigation Software ricalcola
automaticamente il percorso.
A seconda del tipo di evento TMC, Alpine Navigation Software può anche ricalcolare il percorso se
tale evento TMC riguarda una parte del percorso raccomandato.
Per ulteriori informazioni sulle opzioni di pianificazione del percorso, vedere pagina 68.
6.5.6 Elenco svolte (Itinerario)
L'itinerario è l'elenco degli eventi di percorso, ossia l'insieme delle istruzioni di guida.
Per
visualizzare l'elenco
svolte, toccare i seguenti pulsanti:
,
,
.
Nella schermata Itinerario sono disponibili le seguenti opzioni:
Pulsante
Un elemento qualsiasi
dell'elenco
Descrizione
Apre la mappa con la manovra selezionata al centro.
Modifica il livello di dettaglio dell'itinerario. I livelli sono i seguenti:
,
•
Istruzioni dettagliate: sono elencate tutte le intersezioni.
•
Elenco svolte: sono elencate solo le intersezioni significative
(quelle annunciate dalla guida vocale).
•
Elenco strade: l'elenco delle strade usate durante la
navigazione del percorso.
Passano da una pagina all'altra per visualizzare altri elementi degli
elenchi.
27
Manuale di istruzioni PMD-B200P versione 2.0
Quando la mappa è aperta con una manovra al centro:
Pulsante
Descrizione
Ingrandisce la mappa.
Riduce la mappa.
Sposta la mappa in modo da visualizzare la manovra precedente o
successiva.
,
Apre una schermata che consente di evitare una parte del percorso a
partire dalla manovra selezionata.
6.5.7 Registri di traccia
Alpine Navigation Software può registrare la traccia che viene percorsa (pagina 45).
Il registro di traccia è una registrazione delle variazioni della posizione GPS ed è indipendente dal
percorso calcolato da Alpine Navigation Software.
I registri di traccia possono essere registrati, rinominati, riprodotti, visualizzati sulla mappa, esportati
in una scheda di memoria in formato GPX ed eliminati. Vedere pagina 65.
Indipendentemente dal normale Registro di traccia, è possibile impostare Alpine Navigation Software
in modo che registri i dati GPS originali ricevuti dal dispositivo GPS. Questi registri sono salvati come
file testo distinti nella scheda di memoria inserita e non possono essere visualizzati o riprodotti in
Alpine Navigation Software.
Per attivare il salvataggio dei registri NMEA/SIRF, toccare i seguenti pulsanti:
,
,
,
.
6.5.8 Dimostrazione del percorso
Una simulazione conduce lungo il percorso seguendo le istruzioni di guida (pagina 44).
Può essere impiegata ad esempio per vedere quale ponte Alpine Navigation Software abbia
pianificato per il percorso, e se non si desidera passare per tale ponte, è possibile evitarlo.
Toccare i seguenti pulsanti:
,
,
,
.
6.5.9 POI (Punti di interesse)
Un punto di interesse (POI) è una posizione che può risultare utile o interessante per qualche motivo.
Alpine Navigation Software viene fornito con migliaia di POI, e l'applicazione consente anche di
crearne di propri.
Le posizioni dei POI sono contrassegnate sulla mappa da speciali icone. Le icone dei POI sono
piuttosto grandi, in modo che il loro simbolo sia facilmente riconoscibile. Le icone sono
semitrasparenti e non coprono del tutto le vie e gli incroci sui cui si trovano.
28
Manuale di istruzioni PMD-B200P versione 2.0
I POI sono raggruppati in diversi livelli di categorie e sottocategorie. L'icona di un POI fornito con la
mappa rappresenta il simbolo della categoria di tale POI. Per i POI salvati dall'utente, è possibile
selezionare un'icona indipendentemente dalla categoria di POI di cui fanno parte.
Salvataggio dei POI
Per salvare un POI, posizionare il Cursore (
pulsanti:
,
,
) nel punto desiderato, quindi toccare i seguenti
.
Gestione dei POI
È possibile selezionare quali gruppi di POI mostrare e quali nascondere sulla mappa, e i livelli di
zoom a cui le icone dei POI sono visibili. Si possono inoltre gestire i POI salvati: un POI salvato può
essere rinominato, spostato in un altro gruppo di POI, se ne può cambiare l'icona e vi si possono
aggiungere un numero di telefono e ulteriori informazioni. Toccare i seguenti pulsanti:
,
,
.
6.5.10 Telecamere di sicurezza stradale
La posizione in cui si trova una telecamera di sicurezza stradale è un particolare tipo di POI. Questi
tipi di POI non sono ricercabili come gli altri POI, e vi è un particolare avviso di prossimità solo per le
telecamere.
Blackbird viene fornito con un database integrato di telecamere di sicurezza
Sì
stradale?
È possibile caricare le posizioni delle telecamere di sicurezza stradale in un file di
Sì
testo?
È possibile salvare il Cursore come posizione di una telecamera di sicurezza No
stradale?
Avvisi di presenza delle telecamere
L'avviso per le telecamere di sicurezza stradale può essere attivato in Impostazioni avvisi. Toccare i
seguenti pulsanti:
,
,
,
.
Quando l'avviso è attivo, avvicinandosi a una telecamera di sicurezza stradale avviene quanto segue:
•
Avviso visivo: Il tipo e la distanza della telecamera vengono visualizzati nella schermata Mappa
(ad esempio
).
•
Avviso acustico: Se per la telecamera non è impostato alcun limite di velocità, oppure se la
velocità di marcia è inferiore al limite di velocità specificato, la presenza della telecamera è
segnalata da avvisi acustici singoli.
•
Se si supera il limite di velocità della telecamera, avviene anche quanto segue:
29
Manuale di istruzioni PMD-B200P versione 2.0
•
Avviso visivo: Nell'angolo della mappa appare un simbolo con il limite di velocità (ad
esempio
•
).
Avviso acustico: Viene emesso un avviso acustico speciale.
6.5.10.1 Tipi di telecamera
Esistono diversi tipi di telecamera di sicurezza stradale.
Icona
Tipo
Fisse
Mobili
Integrate
A controllo
doppio
Descrizione
Alcune telecamere antivelocità sono collocate al margine della strada,
puntano in una direzione, e controllano uno o entrambi i sensi di marcia.
Questi dispositivi misurano la velocità corrente. Per queste telecamere
antivelocità è possibile specificare il senso di marcia e il limite di velocità
controllati. Alpine Navigation Software emette un avviso quando il veicolo
è in prossimità di una telecamera antivelocità nel senso di marcia
controllato. Se la velocità del veicolo è superiore al limite in prossimità
della telecamera antivelocità, Alpine Navigation Software emette un
particolare avviso acustico.
Alcune telecamere antivelocità sono azionate dai veicoli. Queste però non
sempre sono in funzione e non sono impostate per controllare un limite di
velocità preimpostato. L'avviso è simile a quello emesso per le
telecamere antivelocità fisse, ma non è impostato alcun limite di velocità:
l'avviso ne segnala solamente la prossimità.
Alcune telecamere antivelocità sono integrate nei semafori e funzionano
come telecamere antivelocità fisse, pur essendo più difficili da individuare.
Gli avvisi di prossimità ed eccesso di velocità sono gli stessi di quelli delle
telecamere antivelocità fisse.
Queste telecamere antivelocità funzionano a coppie e non misurano la
velocità corrente, bensì la velocità media del veicolo fra le due telecamere
antivelocità. Entrambe identificano il veicolo e registrano l'ora esatta di
passaggio. Esse utilizzano la differenza di tempo fra i due punti per
calcolare la velocità media del veicolo.
Alpine Navigation Software emette un avviso in prossimità della prima
telecamera antivelocità, che rimane attivo durante il passaggio, e calcola
la velocità media del veicolo fino al raggiungimento della seconda
telecamera. Se fra le due telecamere antivelocità la velocità media supera
il limite di velocità consentito, verrà emesso un avviso particolare, come
con gli altri tipi di telecamere antivelocità.
Nella rara eventualità in cui Alpine Navigation Software non riesca a
registrare il momento di passaggio davanti alla seconda telecamera
antivelocità (ad esempio, se la telecamera è collocata all'uscita di un
tunnel in cui non è ancora disponibile la posizione GPS), il segnale di
avviso continua. Toccare il simbolo della telecamera antivelocità
visualizzato sullo schermo per interrompere tale segnale di avviso.
Toccare nuovamente per visualizzare il secondo evento di percorso con
la possibilità di aprire l'Itinerario.
Semaforo
rosso
30
Tali telecamere rilevano eventuali infrazioni ai semafori, ovvero se si
passa col rosso. L'avviso è simile a quello emesso per le telecamere
antivelocità mobili, ma non è impostato alcun limite di velocità: l'avviso ne
segnala solamente la prossimità.
Manuale di istruzioni PMD-B200P versione 2.0
6.5.10.2 Direzioni della telecamera
Le telecamere antivelocità possono misurare la velocità in un senso di marcia, in entrambi i sensi di
marcia o in più direzioni, nel caso di un'intersezione, ove sono installate su una base rotante. Per le
telecamere ai semafori valgono le stesse direzioni. Alpine Navigation Software emette un avviso solo
nel caso di transito in un senso di marcia controllato o che potrebbe essere controllato. Il senso di
marcia controllato dalle telecamere è indicato con i seguenti simboli:
Icona
Descrizione
La telecamera controlla la velocità nel senso di marcia del veicolo.
La telecamera controlla la velocità nel senso di marcia opposto a quello del veicolo.
La telecamera controlla la velocità in entrambi i sensi di marcia.
La telecamera può controllare la velocità in tutte le direzioni.
6.5.11 Avvisi sui limiti di velocità
Talvolta le mappe possono contenere informazioni sui limiti di velocità dei tratti stradali. Queste
informazioni potrebbero non essere disponibili per la propria regione (rivolgersi al rivenditore locale)
oppure potrebbero non essere del tutto esatte per tutte le strade della mappa.
È possibile configurare Alpine Navigation Software in modo che emetta degli avvisi in caso di
superamento del limite di velocità corrente. Toccare i seguenti pulsanti:
,
,
,
.
Se si supera il limite di velocità, avviene quanto segue:
•
Avviso visivo: Nell'angolo della mappa appare un simbolo con il limite di velocità (ad esempio:
).
•
Avviso acustico: Viene emesso un messaggio vocale con il profilo della guida vocale
selezionato.
6.5.12 TMC (Traffic Message Channel) - disponibile solo in modalità con supporto e
modalità docking
Alpine Navigation Software può fornire indicazioni di percorso ancora più accurate se sono disponibili
le informazioni trasmesse dal Traffic Message Channel (TMC). TMC è un'applicazione specifica del
sistema FM Radio Data System (RDS) che trasmette in tempo reale informazioni sul traffico e sulle
condizioni meteo.
In Alpine Navigation Software la funzione TMC è attiva per impostazione predefinita.
Nota!
TMC non è un servizio globale, e potrebbe non essere disponibile in tutti i Paesi o
regioni. Rivolgersi al proprio rivenditore per ulteriori informazioni sulla copertura di tale
servizio.
31
Manuale di istruzioni PMD-B200P versione 2.0
Nel dispositivo è integrato il ricevitore TMC necessario per ricevere i dati TMC. Per ricevere il segnale
occorre anche un'antenna TMC, ed è per questo motivo che questa funzione è disponibile solo in
modalità con supporto e in modalità docking.
Se dove ci si trova vengono trasmessi dati TMC, Alpine Navigation Software tiene automaticamente
in considerazione le informazioni dei dati TMC ricevuti. Non è necessario effettuare alcuna
impostazione nel programma. Il ricevitore ricerca automaticamente i dati TMC trasmessi dalle stazioni
radio FM, e le informazioni decodificate vengono utilizzate immediatamente nella pianificazione del
percorso. Nel momento in cui Alpine Navigation Software riceve informazioni sul traffico che possono
influenzare il percorso corrente, il programma segnala che sta ricalcolando il percorso e continua la
navigazione seguendo un nuovo percorso più adatto alle nuove condizioni di traffico.
È possibile accedere all'elenco degli eventi TMC, modificare le impostazioni TMC e selezionare o
ignorare particolari stazioni radio nell'elenco degli eventi TMC. Nella schermata Mappa toccare
32
.
Manuale di istruzioni PMD-B200P versione 2.0
7 Navigazione con Alpine Navigation Software
Con Alpine Navigation Software un percorso può essere impostato in diversi modi:
•
Se quello che occorre è un percorso semplice (un percorso con una sola destinazione, senza
tappe intermedie), si può selezionare la destinazione desiderata e iniziare subito la
navigazione
•
È possibile pianificare un percorso a più punti
•
Si può anche pianificare un percorso indipendentemente dalla posizione GPS corrente o anche
senza ricezione GPS
7.1 Selezione della destinazione di un percorso
Alpine Navigation Software offre diversi modi per selezionare la destinazione e le tappe (destinazioni
intermedie) di un percorso:
•
Utilizzando la posizione selezionata sulla mappa (il Cursore) (pagina 33).
•
Immettendo un indirizzo completo o parte di un indirizzo, come ad esempio il nome di una via
senza numero civico oppure i nomi di due vie che si incrociano (pagina 34).
•
Immettendo un indirizzo con un codice postale (pagina 39). In questo modo non sarà
necessario selezionare il nome della città e anche la ricerca dei nomi delle vie risulterà più
rapida.
•
Utilizzando le coordinate (pagina 42)
•
Utilizzando un luogo salvato:
•
un Preferito (pagina 40)
•
un POI (pagina 41)
•
la Cronologia delle destinazioni e tappe impostate in precedenza (pagina 42)
Suggerimento! Se si intende usare un percorso in un secondo momento, salvarlo prima di iniziare
la
navigazione.
Toccare
i
seguenti
pulsanti:
,
,
.
7.1.1 Selezione del Cursore come destinazione
1.
Individuare la destinazione desiderata sulla mappa spostando e ridimensionando la mappa
come necessario (pagina 20).
2.
Toccare la posizione da selezionare come destinazione. In corrispondenza di tale punto viene
visualizzato il Cursore (
3.
Toccare
).
per aprire il menu Cursore.
33
Manuale di istruzioni PMD-B200P versione 2.0
4.
Viene visualizzata la mappa con il punto selezionato al centro. Toccare
percorso viene calcolato automaticamente ed è possibile iniziare la navigazione.
. Il
Suggerimento! Se si intende utilizzare una destinazione in un secondo momento, anziché toccare
, toccare
. Appare il menu Cursore: salvare
la posizione selezionata come POI o inserirla nell'elenco dei Preferiti. La mappa
torna automaticamente nello stesso punto. È ora possibile utilizzarlo come punto di
percorso.
7.1.2 Immissione di un indirizzo o parte di un indirizzo
Se si conosce almeno parte dell'indirizzo, questo è il metodo più rapido per selezionare la
destinazione del percorso.
Nella stessa schermata è possibile trovare un indirizzo immettendo:
•
L'indirizzo esatto, incluso il numero civico
•
Il centro di una città
•
Un'intersezione
•
Il punto intermedio di una strada
•
Uno degli elementi sopra elencati, iniziando la ricerca con il codice postale (pagina 39)
7.1.2.1 Immissione di un indirizzo
Le parti dell'indirizzo vengono visualizzate su dei pulsanti. Iniziare a leggere dall'alto, e se si desidera
modificare qualche elemento, selezionare il relativo pulsante.
1.
Toccare i seguenti pulsanti:
,
2.
Per impostazione predefinita, Alpine Navigation Software propone il Paese, lo Stato e la città in
cui ci si trova. Se necessario, toccare il pulsante con il nome del Paese e selezionarne un altro
dall'elenco.
3.
Se necessario, cambiare la città:
.
•
Per selezionare la città dall'elenco di quelle usate di recente, toccare il pulsante
•
Per immettere una nuova città:
1.
Toccare il pulsante con il nome della città, oppure, se è stato cambiato
Paese/Stato, toccare
34
,
.
.
Manuale di istruzioni PMD-B200P versione 2.0
2.
Iniziare a immettere il nome della città con la tastiera.
3.
Passare all'elenco dei risultati della ricerca:
4.
4.
6.
Dopo aver immesso un paio di caratteri, appare un elenco dei risultati che
corrispondono con la stringa immessa.
•
per aprire l'elenco dei risultati prima
Toccare il pulsante
che venga visualizzato automaticamente.
Selezionare la città dall'elenco.
Immettere il nome della via:
1.
Iniziare a immettere il nome della via con la tastiera.
2.
Passare all'elenco dei risultati:
3.
5.
•
•
Dopo aver immesso un paio di caratteri, appare un elenco dei risultati che
corrispondono con la stringa immessa.
•
per aprire l'elenco dei risultati prima che
Toccare il pulsante
venga visualizzato automaticamente.
Selezionare la via dall'elenco.
Immettere il numero civico:
1.
Immettere il numero civico con la tastiera.
2.
Toccare
per completare l'immissione dell'indirizzo.
Viene visualizzata la mappa con il punto selezionato al centro. Toccare
percorso viene calcolato automaticamente ed è possibile iniziare la navigazione.
. Il
7.1.2.2 Immissione di un indirizzo in caso di numerazione civica non univoca
Vi sono vie molto lunghe in cui, in un dato punto, la numerazione civica ricomincia da 1. In questo
modo lo stesso numero civico può apparire due o più volte sulla stessa via. In questo caso, una volta
immesso il numero civico, è necessario selezionare l'indirizzo corretto specificando informazioni
relative al distretto o al quartiere desiderato.
,
,
.
1.
Toccare i seguenti pulsanti:
2.
Per impostazione predefinita, Alpine Navigation Software propone il Paese/Stato e la città in
cui ci si trova. Se necessario, toccare il pulsante con il nome del Paese/Stato e selezionarne
un altro dall'elenco.
3.
Se necessario, cambiare la città:
•
Per selezionare la città dall'elenco di quelle usate di recente, toccare il pulsante
•
Per immettere una nuova città:
1.
Toccare il pulsante con il nome della città, oppure, se è stato cambiato
Paese/Stato, toccare
2.
.
.
Iniziare a immettere il nome della città con la tastiera.
35
Manuale di istruzioni PMD-B200P versione 2.0
3.
4.
4.
•
Dopo aver immesso un paio di caratteri, appare un elenco dei risultati che
corrispondono con la stringa immessa.
•
per aprire l'elenco dei risultati prima
Toccare il pulsante
che venga visualizzato automaticamente.
Selezionare la città dall'elenco.
Immettere il nome della via:
1.
Iniziare a immettere il nome della via con la tastiera.
2.
Passare all'elenco dei risultati:
3.
5.
Passare all'elenco dei risultati della ricerca:
•
Dopo aver immesso un paio di caratteri, appare un elenco dei risultati che
corrispondono con la stringa immessa.
•
per aprire l'elenco dei risultati prima che
Toccare il pulsante
venga visualizzato automaticamente.
Selezionare la via dall'elenco.
Immettere il numero civico:
1.
Immettere il numero civico con la tastiera.
2.
Toccare
per completare l'immissione dell'indirizzo.
6.
Viene visualizzato un elenco degli indirizzi corrispondenti. Toccare quello desiderato.
7.
Viene visualizzata la mappa con il punto selezionato al centro. Toccare
percorso viene calcolato automaticamente ed è possibile iniziare la navigazione.
. Il
7.1.2.3 Immissione di un indirizzo senza conoscere il distretto/quartiere
Le vie più lunghe possono attraversare più distretti o quartieri, e si potrebbe non sapere in quale di
questi si trovi un dato numero civico. In questo caso, procedere come segue:
,
,
.
1.
Toccare i seguenti pulsanti:
2.
Per impostazione predefinita, Alpine Navigation Software propone il Paese/Stato e la città in
cui ci si trova. Se necessario, toccare il pulsante con il nome del Paese/Stato e selezionarne
un altro dall'elenco.
3.
Se necessario, cambiare la città:
•
Per selezionare la città dall'elenco di quelle usate di recente, toccare il pulsante
•
Per immettere una nuova città:
1.
Toccare il pulsante con il nome della città, oppure, se è stato cambiato
Paese/Stato, toccare
36
.
2.
Iniziare a immettere il nome della città con la tastiera.
3.
Passare all'elenco dei risultati della ricerca:
.
Manuale di istruzioni PMD-B200P versione 2.0
4.
4.
Dopo aver immesso un paio di caratteri, appare un elenco dei risultati che
corrispondono con la stringa immessa.
•
Toccare il pulsante
per aprire l'elenco dei risultati prima
che venga visualizzato automaticamente.
Selezionare la città dall'elenco.
Immettere il nome della via:
1.
Iniziare a immettere il nome della via con la tastiera.
2.
Passare all'elenco dei risultati:
3.
5.
•
•
Dopo aver immesso un paio di caratteri, appare un elenco dei risultati che
corrispondono con la stringa immessa.
•
per aprire l'elenco dei risultati prima che
Toccare il pulsante
venga visualizzato automaticamente.
Anziché selezionare una delle vie, toccare
.
Immettere il numero civico:
1.
Immettere il numero civico con la tastiera.
2.
Toccare
per completare l'immissione dell'indirizzo.
6.
Viene visualizzato un elenco degli indirizzi corrispondenti. Toccare quello desiderato.
7.
Viene visualizzata la mappa con il punto selezionato al centro. Toccare
percorso viene calcolato automaticamente ed è possibile iniziare la navigazione.
. Il
7.1.2.4 Selezione di un'intersezione come destinazione
1.
Toccare i seguenti pulsanti:
,
,
.
2.
Per impostazione predefinita, Alpine Navigation Software propone il Paese/Stato e la città in
cui ci si trova. Se necessario, toccare il pulsante con il nome del Paese/Stato e selezionarne
un altro dall'elenco.
3.
Se necessario, cambiare la città:
•
Per selezionare la città dall'elenco di quelle usate di recente, toccare il pulsante
•
Per immettere una nuova città:
1.
.
Toccare il pulsante con il nome della città, oppure, se è stato cambiato
Paese/Stato, toccare
.
2.
Iniziare a immettere il nome della città con la tastiera.
3.
Passare all'elenco dei risultati della ricerca:
•
Dopo aver immesso un paio di caratteri, appare un elenco dei risultati che
corrispondono con la stringa immessa.
37
Manuale di istruzioni PMD-B200P versione 2.0
•
4.
4.
Selezionare la città dall'elenco.
Immettere il nome della via:
1.
Iniziare a immettere il nome della via con la tastiera.
2.
Passare all'elenco dei risultati:
3.
5.
Toccare il pulsante
per aprire l'elenco dei risultati prima
che venga visualizzato automaticamente.
•
Dopo aver immesso un paio di caratteri, appare un elenco dei risultati che
corrispondono con la stringa immessa.
•
per aprire l'elenco dei risultati prima che
Toccare il pulsante
venga visualizzato automaticamente.
Selezionare la via dall'elenco.
Toccare il pulsante
.
•
Se sono presenti solo poche vie che si incrociano, ne viene visualizzato
immediatamente l'elenco.
•
Nel caso di una via più lunga, appare una schermata con la tastiera. Iniziare a
immettere il nome di una via dell'intersezione con la tastiera. Durante l'immissione, se le
strade corrispondenti sono visualizzabili in una sola schermata, appare
automaticamente l'elenco.
6.
Toccare la via dell'intersezione desiderata nell'elenco.
7.
Viene visualizzata la mappa con il punto selezionato al centro. Toccare
percorso viene calcolato automaticamente ed è possibile iniziare la navigazione.
. Il
7.1.2.5 Selezione di un centro città come destinazione
Il Centro città non è il centro geometrico dell'insediamento, ma un punto arbitrario della mappa scelto
da chi l'ha realizzata. nei paesi più piccoli, è solitamente l'intersezione più importante, mentre nelle
città più grandi è un'intersezione importante.
1.
Toccare i seguenti pulsanti:
,
2.
Per impostazione predefinita, Alpine Navigation Software propone il Paese/Stato e la città in
cui ci si trova. Se necessario, toccare il pulsante con il nome del Paese/Stato e selezionarne
un altro dall'elenco.
3.
Se necessario, cambiare la città:
.
•
Per selezionare la città dall'elenco di quelle usate di recente, toccare il pulsante
•
Per immettere una nuova città:
1.
Toccare il pulsante con il nome della città, oppure, se è stato cambiato
Paese/Stato, toccare
38
,
.
2.
Iniziare a immettere il nome della città con la tastiera.
3.
Passare all'elenco dei risultati della ricerca:
.
Manuale di istruzioni PMD-B200P versione 2.0
4.
•
Dopo aver immesso un paio di caratteri, appare un elenco dei risultati che
corrispondono con la stringa immessa.
•
Toccare il pulsante
per aprire l'elenco dei risultati prima
che venga visualizzato automaticamente.
Selezionare la città dall'elenco.
.
4.
Toccare il pulsante
5.
Viene visualizzata la mappa con il punto selezionato al centro. Toccare
percorso viene calcolato automaticamente ed è possibile iniziare la navigazione.
. Il
7.1.2.6 Immissione di un indirizzo con un codice postale
Tutti i metodi di ricerca degli indirizzi sopra descritti possono essere eseguiti immettendo il codice
postale anziché il nome della città. Segue un esempio con un indirizzo completo:
,
,
.
1.
Toccare i seguenti pulsanti:
2.
Per impostazione predefinita, Alpine Navigation Software propone il Paese/Stato e la città in
cui ci si trova. Se necessario, toccare il pulsante con il nome del Paese/Stato e selezionarne
un altro dall'elenco.
3.
Toccare il pulsante con il nome della città, quindi immettere il codice postale:
1.
Iniziare a immettere il codice postale con la tastiera
2.
Passare all'elenco dei risultati:
3.
4.
Dopo aver immesso un paio di numeri, appare un elenco dei risultati che
corrispondono.
•
per aprire l'elenco dei risultati prima che
Toccare il pulsante
venga visualizzato automaticamente.
Selezionare la città dall'elenco.
Immettere il nome della via:
1.
Iniziare a immettere il nome della via con la tastiera.
2.
Passare all'elenco dei risultati:
3.
5.
•
•
Dopo aver immesso un paio di caratteri, appare un elenco dei risultati che
corrispondono con la stringa immessa.
•
Toccare il pulsante
per aprire l'elenco dei risultati prima che
venga visualizzato automaticamente.
Selezionare la via dall'elenco.
Immettere il numero civico:
1.
Immettere il numero civico con la tastiera.
2.
Toccare
per completare l'immissione dell'indirizzo.
39
Manuale di istruzioni PMD-B200P versione 2.0
6.
Viene visualizzata la mappa con il punto selezionato al centro. Toccare
percorso viene calcolato automaticamente ed è possibile iniziare la navigazione.
. Il
7.1.2.7 Suggerimenti per immettere rapidamente gli indirizzi
•
Quando si immette il nome di una città o di una via, Alpine Navigation Software visualizza solo
i caratteri che appaiono nei possibili risultati della ricerca. Gli altri caratteri vengono oscurati.
•
Per l'immissione del nome di una città o di una strada, toccare il pulsante
dopo
aver immesso un paio di lettere; Alpine Navigation Software elenca gli elementi che
contengono tali lettere.
•
Per velocizzare la ricerca di un'intersezione:
•
Cercare prima la via con il nome meno comune o più insolito: per trovarlo sarà
sufficiente immettere meno lettere.
•
Se una delle vie è più corta, cercare prima quella. Sarà poi più rapido trovare la
seconda.
•
La ricerca può essere effettuata in base al tipo e al nome della strada. Se la stessa parola
appare in più nomi, ad esempio nel nome di vie, strade e viali, i risultati si otterranno più
rapidamente immettendo la prima lettera del tipo di strada. Ad esempio, immettere V Vi per
trovare Via Vittoria escludendo automaticamente tutti i Largo Vittoria e i Corso Vicenza.
•
È possibile anche effettuare la ricerca in base ai codici postali. Ciò risulta particolarmente utile
per i nomi delle vie più comuni, che si possono trovare in diversi distretti di una stessa città.
7.1.3 Selezione dell'indirizzo di Casa
È possibile selezionare il proprio indirizzo di Casa, se questo è già stato memorizzato.
1.
Toccare i seguenti pulsanti:
,
,
.
2.
Viene visualizzata la mappa con il punto selezionato al centro. Toccare
percorso viene calcolato automaticamente ed è possibile iniziare la navigazione.
. Il
7.1.4 Selezione di un Preferito come destinazione
È possibile selezionare come destinazione una posizione già salvata come Preferito.
1.
Toccare i seguenti pulsanti:
2.
Toccare l'elemento Preferito da impostare come destinazione.
3.
Viene visualizzata la mappa con il punto selezionato al centro. Toccare
percorso viene calcolato automaticamente ed è possibile iniziare la navigazione.
40
,
,
.
. Il
Manuale di istruzioni PMD-B200P versione 2.0
7.1.5 Selezione di un POI come destinazione
È possibile scegliere una destinazione dai POI inclusi in Alpine Navigation Software oppure da quelli
creati in precedenza.
,
,
1.
Toccare i seguenti pulsanti:
2.
Selezionare la zona intorno a cui cercare il POI:
•
.
: La ricerca del POI verrà effettuata intorno a un dato indirizzo.
•
: La ricerca del POI verrà effettuata intorno alla posizione GPS
corrente.
•
: La ricerca del POI verrà effettuata intorno alla destinazione del
percorso attivo.
•
3.
: La ricerca del POI non verrà effettuata intorno a un dato punto, ma
in base alla distanza dal percorso attivo, ovvero in base alla lunghezza della deviazione
dal percorso attivo richiesta per raggiungerlo. Questa funzionalità può risultare utile
quando si cerca un luogo in cui sostare che richieda solo una deviazione minima, come
ad esempio un distributore o un ristorante.
La ricerca può essere ristretta procedendo come segue:
•
Selezionare il gruppo di POI (p.es. Alloggio), e quindi, se necessario, selezionare il
sottogruppo di POI (p.es. Hotel o Motel).
•
Per trovare un POI in base al nome, toccare
immettere parte del nome.
•
Per elencare tutti i POI di un dato gruppo di POI, toccare
, quindi usare la tastiera per
.
4.
[opzionale] Quando infine viene visualizzato l'elenco dei risultati, è possibile ordinarlo:
•
: ordina l'elenco alfabeticamente (disponibile quando si effettua la ricerca
intorno a una posizione singola).
•
: ordina l'elenco in base alla distanza in linea d'aria dalla posizione corrente
(disponibile quando si effettua la ricerca intorno a una posizione singola).
•
: ordina l'elenco in base alla distanza lungo il percorso dalla posizione
corrente (disponibile quando si effettua la ricerca lungo il percorso attivo).
•
: ordina l'elenco in base alla lunghezza della deviazione richiesta
(disponibile quando si effettua la ricerca lungo il percorso attivo).
5.
Toccare il POI desiderato nell'elenco.
6.
Esaminare i dettagli della voce selezionata, quindi toccare il nome del POI.
41
Manuale di istruzioni PMD-B200P versione 2.0
7.
Viene visualizzata la mappa con il punto selezionato al centro. Toccare
percorso viene calcolato automaticamente ed è possibile iniziare la navigazione.
. Il
7.1.6 Selezione di una destinazione dalla Cronologia
Le destinazioni impostate in precedenza si trovano nella Cronologia.
,
,
.
1.
Toccare i seguenti pulsanti:
2.
Se necessario, usare il pulsante
destinazioni precedenti.
3.
Toccare l'elemento desiderato.
4.
Viene visualizzata la mappa con il punto selezionato al centro. Toccare
percorso viene calcolato automaticamente ed è possibile iniziare la navigazione.
per passare da una pagina all'altra e vedere le
. Il
7.1.7 Selezione della destinazione immettendone le coordinate
1.
Toccare i seguenti pulsanti:
,
,
.
2.
[opzionale] Toccare
visualizzate.
3.
Toccare il valore della latitudine o della longitudine per cambiare le coordinate.
4.
Usare la tastiera per immettere i valori delle coordinate in formato WGS84: la latitudine (N o S)
e la longitudine (E od O).
5.
Toccare
6.
Viene visualizzata la mappa con il punto selezionato al centro. Toccare
percorso viene calcolato automaticamente ed è possibile iniziare la navigazione.
per modificare il formato delle coordinate
.
. Il
7.2 Creazione di un percorso a più punti (con l'inserimento di una tappa)
I percorsi a più punti si ottengono espandendo percorsi semplici, per cui è necessario prima avere a
disposizione un percorso che sia attivo e che abbia una destinazione finale. Uno dei modi per
espandere il percorso consiste nel mantenere la destinazione e nell'aggiungere tappe (destinazioni
intermedie).
1.
Selezionare un altro punto come fatto in precedenza. Questo sarà la destinazione aggiuntiva
del percorso.
2.
Viene visualizzata la mappa con il punto selezionato al centro.
42
Manuale di istruzioni PMD-B200P versione 2.0
3.
Toccare
.
4.
per aggiungere il punto come destinazione intermedia,
Toccare
precedente la destinazione finale del percorso.
5.
[opzionale] Per aggiungere altri punti al percorso, ripetere i passaggi sopra descritti per il
numero di volte necessario.
Inserendo una tappa in un percorso a più punti, si passa automaticamente alla schermata Modifica
percorso, dove è possibile specificare la posizione del punto di percorso intermedio. Accedendo a tale
schermata, la nuova tappa viene posizionata come prima tappa da raggiungere. Il nuovo punto è il
punto selezionato dell'elenco.
Sono disponibili le seguenti opzioni:
Pulsante
Azione
Il punto selezionato sale nell'elenco (diventa una tappa da raggiungere prima).
Toccando ripetutamente questo pulsante, si può rendere tale punto il punto di partenza
del percorso (se si crea il percorso da una data posizione) oppure la prima tappa da
raggiungere (se si crea il percorso dalla posizione GPS).
Il punto selezionato scende nell'elenco (diventa una tappa da raggiungere dopo).
Toccando ripetutamente questo pulsante, si può rendere tale punto la destinazione
finale del percorso.
Toccare questo pulsante per ottimizzare il percorso. Il punto di partenza e la
destinazione rimangono inalterati, ma le tappe vengono riordinate per ottenere il
percorso più breve possibile.
Toccare questo pulsante per eliminare il punto selezionato dal percorso. Il percorso
rimane com'era prima che venisse aggiunto il nuovo punto.
Ogni volta che viene aggiunto un nuovo punto, il percorso viene ricalcolato automaticamente, ed è
possibile iniziare subito la navigazione.
7.3 Modifica del percorso
Toccare i seguenti pulsanti:
,
,
.
Viene visualizzato l'elenco dei punti di percorso, con il punto di partenza in cima all'elenco e la
destinazione finale alla fine. Se sono presenti numerose tappe, potrebbe essere necessario passare
da una pagina all'altra.
Toccare uno dei punti di percorso nell'elenco. Sono disponibili le seguenti opzioni:
Pulsante
Azione
Il punto selezionato sale nell'elenco (diventa una tappa da raggiungere prima).
Toccando ripetutamente questo pulsante, si può rendere tale punto il punto di partenza
del percorso (se si crea il percorso da una data posizione) oppure la prima tappa da
raggiungere (se si crea il percorso dalla posizione GPS).
Il punto selezionato scende nell'elenco (diventa una tappa da raggiungere dopo).
Toccando ripetutamente questo pulsante, lo si può rendere la destinazione finale del
percorso.
Toccare questo pulsante per ottimizzare il percorso. Il punto di partenza e la
destinazione rimangono inalterati, ma le tappe vengono riordinate per ottenere il
43
Manuale di istruzioni PMD-B200P versione 2.0
Pulsante
Azione
percorso più breve possibile.
Toccare questo pulsante per eliminare il punto selezionato dal percorso.
All'uscita da questa schermata, il percorso viene ricalcolato automaticamente ed è possibile iniziare
subito la navigazione.
7.4 Visione della simulazione del percorso
1.
Toccare i seguenti pulsanti:
,
.
2.
Appare il menu Percorso. Toccare
,
per eseguire la simulazione a
velocità normale, ascoltando anche le istruzioni della guida vocale.
3.
La simulazione può essere interrotta in qualsiasi momento toccando il pulsante
.
7.5 Sospensione del percorso attivo
Non è necessario sospendere il percorso attivo: quando si riprende la marcia, Alpine Navigation
Software riavvia le istruzioni vocali dalla posizione corrente.
7.6 Eliminazione della tappa successiva dal percorso
Il modo più facile per eliminare il successivo punto del percorso (la tappa successiva) consiste
nell'aprire la schermata Informazioni di percorso toccando il campo Anteprima svolte (
schermata Mappa, e toccando poi
.
In alternativa è possibile farlo con il menu Navigazione:
,
,
44
.
,
) nella
Manuale di istruzioni PMD-B200P versione 2.0
7.7 Eliminazione del percorso attivo
Il modo più facile per eliminare il percorso attivo consiste nellì'aprire la schermata Informazioni di
percorso toccando il campo Anteprima svolte (
) nella schermata Mappa, toccando poi
.
,
In alternativa è possibile farlo con il menu Navigazione:
,
,
.
Nota!
Se il percorso attivo contiene delle tappe, il percorso non potrà essere eliminato
direttamente nella schermata Informazioni di percorso. Toccare ripetutamente
finché non scompaiono tutte le tappe e non viene
visualizzato il pulsante
. Toccarlo per cancellare l'intero percorso.
7.8 Uso dei Registri di traccia
Alpine Navigation Software può registrare la traccia (le variazioni della posizione GPS) del tragitto
percorso.
Suggerimento! A questo scopo non è necessario selezionare una destinazione e creare un
percorso: è infatti possibile registrare il tragitto percorso durante la marcia.
Registrazione del tragitto percorso (creazione di un Registro di traccia)
1.
Partire.
2.
Toccare i seguenti pulsanti:
3.
Avviare la registrazione: toccare il pulsante
,
,
.
.
Si torna alla mappa e si può continuare a guidare.
4.
Ripetere i passaggi sopra descritti quindi, quando lo si desidera, toccare
per
interrompere la registrazione. Alpine Navigation Software etichetta il Registro di traccia con un
indicatore di data e ora.
45
Manuale di istruzioni PMD-B200P versione 2.0
Simulazione di un Registro di traccia sulla mappa
1.
Toccare i seguenti pulsanti:
,
,
.
2.
Individuare il Registro di traccia desiderato, quindi toccare il pulsante
3.
Viene visualizzata nuovamente la mappa e ha inizio la simulazione (una riproduzione che
simula il tempo reale) del Registro di traccia.
4.
La riproduzione può essere interrotta in qualsiasi momento toccando il pulsante
vicino ad esso.
.
Cambiamento del colore di un Registro di traccia
1.
Toccare i seguenti pulsanti:
,
,
.
2.
Toccare il Registro di traccia desiderato, quindi toccare uno dei pulsanti del colore.
7.9 Salvataggio del percorso attivo
1.
Toccare i seguenti pulsanti:
,
,
,
2.
Immettere un nome per il percorso salvato, quindi toccare il pulsante
.
.
Quando si salva un percorso, Alpine Navigation Software non salva solo i punti di percorso, ma salva
l'intero itinerario:
•
Il percorso salvato potrebbe essere stato influenzato dalle informazioni TMC. Utilizzando lo
stesso percorso in un secondo momento, questo sembra essere salvato, ma se richiede di
essere ricalcolato, per il nuovo percorso verranno usate le informazioni TMC correnti.
•
Se dopo aver salvato un percorso si aggiorna la mappa, Alpine Navigation Software rileva la
modifica e ricalcola le istruzioni di guida in base alle informazioni della mappa più recente.
•
Se si desidera salvare il percorso, è necessario farlo prima di iniziare la navigazione. Durante
la navigazione, Alpine Navigation Software elimina le tappe già superate e i tratti stradali
impiegati per raggiungerle.
46
Manuale di istruzioni PMD-B200P versione 2.0
7.10 Caricamento di un percorso salvato
1.
Toccare i seguenti pulsanti:
2.
Toccare il percorso che si desidera navigare.
3.
Nel caso molto probabile in cui il punto di partenza del percorso salvato sia diverso dalla
posizione GPS corrente, si deve confermare se si desidera interrompere la navigazione dalla
posizione GPS corrente per utilizzare il punto di partenza del percorso caricato.
4.
,
,
,
.
•
Selezionando questa opzione, viene disattivato il ricalcolo fuori-percorso automatico.
•
Se si sceglie di mantenere la posizione GPS corrente come punto di partenza, il
percorso verrà ricalcolato a partire dalla posizione corrente.
Viene visualizzata la mappa. Toccare
e iniziare la navigazione.
47
Manuale di istruzioni PMD-B200P versione 2.0
8 Guida di riferimento
Nelle prossime pagine vengono descritte le varie schermate dei menu di Alpine Navigation Software.
Il menu di Navigazione:
All'avvio, Alpine Navigation Software apre il menu di Navigazione. Da qui è possibile accedere alle
seguenti schermate:
Pulsante
Descrizione
La schermata Mappa.
Selezione della destinazione (ad esempio un indirizzo o un POI) o utilizzo del
motore di ricerca di Alpine Navigation Software per altri motivi (ad esempio
per cercare il numero di telefono di un POI).
Gestione del percorso attivo (ottenimento di informazioni al suo riguardo,
modifica o eliminazione dello stesso) o pianificazione di un percorso senza
ricezione GPS.
Gestione dei dati utente, quali luoghi salvati (POI e Preferiti), Percorsi salvati e
Registri di traccia.
Connessione del telefono cellulare tramite Bluetooth e uso di Blackbird come
dispositivo vivavoce per effettuare chiamate.
Oltre al sistema di navigazione, sono disponibili un lettore audio, un lettore
video, un visualizzatore di immagini e alcuni premiati giochi per computer.
Gestione del funzionamento di Alpine Navigation Software, ad esempio la
disposizione della mappa durante la navigazione, le lingue usate o gli avvisi.
8.1 Schermata Mappa
Alpine Navigation Software è inteso principalmente per la navigazione terrestre. Per questo le mappe
in Alpine Navigation Software somigliano alle cartine stradali cartacee. Alpine Navigation Software
tuttavia offre molto di più di una semplice cartina stradale cartacea: consente infatti di personalizzare
l'aspetto e il contenuto della mappa.
La schermata più importante e di uso più frequente di Alpine Navigation Software è la schermata
Mappa.
Durante la navigazione, questa schermata mostra informazioni di percorso e dati di viaggio
(schermata a sinistra), ma toccando la mappa, appaiono per alcuni secondi ulteriori pulsanti e
comandi (schermata a destra). Molti degli elementi delle schermate funzionano come pulsanti.
48
Manuale di istruzioni PMD-B200P versione 2.0
Simbolo
Nome
Azione
Anteprima svolta, ovvero il Apre la schermata Informazioni di
prossimo evento di percorso percorso
Informazioni sul traffico (non
disponibili in modalità
palmare)
Dati di viaggio
Apre la schermata Informazioni di
viaggio
Stato della batteria
Apre la schermata Dati GPS
Qualità della posizione GPS
Riga superiore
Riga inferiore
,
,
Apre l'elenco degli eventi del traffico.
Via successiva
successiva
o
Città
Apre la schermata Dati GPS
Per alcuni secondi vengono
visualizzati ulteriori pulsanti e comandi
Per alcuni secondi vengono
Strada corrente e numeri
visualizzati ulteriori pulsanti e comandi
civici a sinistra e a destra
Modalità di visualizzazione Consente il passaggio tra le modalità
della mappa
della mappa 2D e 3D:
•
2D Nord verso l’alto
•
2D ruotata
•
3D ruotata
Pulsante I/S (disponibile solo Apre i comandi del centro
in modalità docking)
multimediale Alpine a cui è collegato
Blackbird.
Menu
Apre il menu di Navigazione
Menu
Cursore
(appare Apre il menu Cursore
quando il Cursore non è in
corrispondenza
della
posizione GPS corrente)
,
Ruota a sinistra, Ruota a Per
ruotare
la
mappa
verso
destra
sinistra/destra (non disponibile in
modalità Nord verso l'alto 2D)
Inclina su, Inclina giù
Inclina la mappa 3D
Ingrandisci, Riduci
Ridimensiona la mappa
Mostra il punto di partenza /
Torna alla posizione GPS /
Ripete l'istruzione vocale
Questo pulsante
(pagina 19).
,
,
ha
più
funzioni
49
Manuale di istruzioni PMD-B200P versione 2.0
Simbolo
Nome
Azione
Posizione GPS corrente
(sulla strada più vicina)
n/d
Cursore (posizione
selezionata sulla mappa)
n/d
Informazioni sulle corsie
Linea di colore arancione
n/d
Informazioni dei segnali
stradali
n/d
Percorso attivo
n/d
Scala della mappa (solo per n/d
le mappe 2D)
Limite vel.
n/d
8.1.1 Icone sulla mappa
Sulla mappa si trovano svariate icone di stato. Gran parte di esse fungono anche da pulsanti. Le
informazioni che forniscono sono le seguenti:
•
Qualità della posizione GPS
•
Stato della batteria
•
Stato di registrazione del Registro di traccia
•
Stato della ricezione TMC e della relativa elaborazione
8.1.1.1 Indicatore di stato della batteria, della qualità della posizione GPS e del registro di
traccia
Questa zona è un indicatore di stato multiplo, e funge anche da pulsante per aprire la schermata Dati
GPS.
Se è in corso la registrazione di un Registro di traccia, in questo campo viene visualizzato un punto
rosso (
).
La parte relativa alla batteria mostra informazioni sulla batteria ricaricabile del dispositivo.
Icona
Descrizione
La batteria è in carica. Il dispositivo è collegato a un'alimentazione
esterna.
La batteria non è in carica ed è del tutto carica.
La batteria non è del tutto carica ma ha ancora un livello di carica
sufficiente.
50
Manuale di istruzioni PMD-B200P versione 2.0
Icona
Descrizione
È necessario ricaricare la batteria.
L'indicatore della qualità della ricezione GPS mostra la precisione corrente delle informazioni sulla
posizione.
Icona
Descrizione
Alpine Navigation Software non è connesso con il ricevitore GPS: La
navigazione GPS non è possibile.
I dispositivi provvisti di ricevitore GPS integrato sono sempre connessi. In
tali dispositivi, in circostanze normali l'icona non appare.
Alpine Navigation Software è connesso con il ricevitore GPS, ma il
segnale è troppo debole e il ricevitore non è in grado di determinare la
posizione GPS.
la navigazione GPS non è possibile.
Vengono ricevuti segnali solo da pochi satelliti. Sono disponibili
informazioni sulla posizione, ma non è possibile calcolare l'altitudine
(elevazione).
La navigazione GPS è possibile, ma l'errore di posizione potrebbe essere
significativo.
Sono disponibili informazioni sull'altitudine, e quindi la posizione è una
posizione 3D.
La navigazione GPS è possibile.
8.1.1.2 Prossimo evento di percorso (campo Anteprima svolte)
Nella schermata Mappa vi è un campo riservato alla visualizzazione della prossima manovra (l'evento
di percorso elencato nell'Itinerario). Vengono indicati sia il tipo di evento (svolta, rotatoria, uscita
dall'autostrada ecc.), sia la sua distanza dalla posizione GPS corrente.
Gran parte di queste icone sono molto intuitive, in quanto sono uguali ai rispettivi segnali stradali. La
seguente tabella elenca alcuni degli eventi di percorso più frequenti:
Icona
Descrizione
Girare a sinistra
Girare a destra
Tornare indietro
Portarsi a destra
Girare strettamente a sinistra
Mantenere la sinistra
51
Manuale di istruzioni PMD-B200P versione 2.0
Icona
Descrizione
Continuare diritto all'incrocio
Entrare nella rotatoria Il numero dell'uscita è indicato nel circoletto, ma solo per la
prossima svolta.
Entrare in autostrada
Uscire dall' autostrada
Imbarcarsi sul ferry
Lasciare il ferry
Avvicinamento alla tappa successiva
Avvicinamento alla destinazione
8.1.2 Oggetti sulla mappa
8.1.2.1 Vie e strade
Alpine Navigation Software mostra le vie e le strade in modo analogo a come appaiono sulle cartine
stradali cartacee. I colori e lo spessore corrispondono alla loro importanza: in questo modo è facile
distinguere un'autostrada da una strada secondaria.
Suggerimento! Per non visualizzare i nomi delle vie o delle strade durante la navigazione,
disattivare la relativa funzione (pagina 67).
8.1.2.2 Tipi di oggetti 3D
Alpine Navigation Software supporta i seguenti tipi di oggetti 3D:
Tipo
Riferimenti 3D
Modello
elevazione
Sopraelevate
Edifici 3D
Terreno 3D
52
Descrizione
I Riferimenti sono rappresentazioni 3D artistiche di oggetti importanti o di rilievo. I
riferimenti 3D sono disponibili solo per alcune città e Paesi.
di Sullo sfondo delle mappe in modalità vista mappa 3D sono raffigurate colline e
montagne, mentre nelle mappe 2D sono illustrate con colori diversi.
Intersezioni complesse e strade isolate verticalmente (quali cavalcavia o ponti)
sono visualizzate in 3D.
Dati completi in 3D degli edifici delle città, che rappresentano le effettive
dimensioni e posizioni degli edifici sulla mappa. I dati degli edifici sono disponibili
solo per il centro città delle maggiori città dell'Europa e degli USA.
I dati della mappa con terreno 3D che mostrano le variazioni di altitudine del
terreno sulla mappa, e che vengono utilizzati per tracciare la mappa del percorso
in 3D durante la navigazione.
Manuale di istruzioni PMD-B200P versione 2.0
Per configurare in dettaglio la visualizzazione 3D sulla mappa, toccare i seguenti pulsanti:
,
,
,
.
8.1.2.3 Elementi del percorso attivo
Alpine Navigation Software mostra il percorso nel modo seguente:
Simbolo
Nome
Posizione GPS corrente
Cursore (posizione
selezionata sulla mappa)
Punto di partenza
Descrizione
Viene visualizzata la posizione corrente sulla mappa.
•
In modalità Pedone indica l'esatta posizione
GPS,
•
mentre se per il calcolo del percorso è
selezionato un veicolo e ci sono strade nelle
vicinanze, il simbolo viene posto sulla strada
più vicina.
Il punto selezionato nel menu Destinazione oppure un
punto della mappa selezionato toccando la mappa.
Il primo punto del percorso.
Normalmente, se è disponibile la posizione GPS,
questa sarà il punto di partenza del percorso. In
mancanza di una posizione GPS valida, Alpine
Navigation Software utilizza come punto di partenza
l'ultima posizione GPS conosciuta.
Quando si utilizza un percorso salvato, Alpine
Navigation Software chiede se, come punto di
partenza, si desidera usare la posizione GPS corrente
o il primo punto del percorso salvato.
È possibile anche cambiare il punto di partenza nel
menu Cursore. Così facendo, è necessario disattivare
il ricalcolo fuori-percorso automatico, al fine di
mantenere il punto selezionato come punto di
partenza.
Se il ricalcolo fuori-percorso automatico è inattivo per
uno dei motivi sopra descritti, toccando l'icona
nel campo Anteprima svolte, non solo si avvia un
ricalcolo del percorso dalla posizione GPS corrente,
ma si riattiva anche il ricalcolo fuori-percorso
automatico.
Tappa
Una tappa è una destinazione intermedia. È possibile
impostare qualsiasi numero di tappe si desideri.
Destinazione (punto finale)
L'ultimo punto del percorso, la destinazione finale.
Colore del percorso
Il percorso è sempre in evidenza sulla mappa grazie
al suo colore, sia in modalità diurna che in modalità
notturna. Il tratto attivo del percorso è sempre in una
tonalità di colore più chiara rispetto ai tratti inattivi
(successivi a quello corrente).
53
Manuale di istruzioni PMD-B200P versione 2.0
Simbolo
Nome
Tratto attivo del percorso
Descrizione
La sezione del
correntemente.
percorso
su
cui
ci
si
trova
Qualora non siano state aggiunte tappe (solo una
destinazione), il tratto attivo è l'intero percorso. Se
sono state aggiunte delle tappe, il tratto attivo è la
sezione del percorso compresa tra la posizione
corrente e il punto di percorso successivo (la tappa
successiva, oppure la destinazione se non vi sono
altre tappe da raggiungere).
Tratti inattivi del percorso
Strade e vie escluse dalla
navigazione
Le sezioni successive del percorso, ciascuna delle
quali diventa attiva al raggiungimento della tappa che
ne segna l'inizio.
È possibile scegliere se usare o evitare determinati
tipi di strada (pagina 68). Quando tuttavia Alpine
Navigation Software non può evitare tali strade,
queste saranno incluse nel percorso e visualizzate in
un colore diverso dal colore del percorso.
8.1.3 Menu Cursore
Selezionando un punto nel menu Destinazione, viene visualizzata la mappa con il menu Cursore, che
elenca le azioni possibili per il punto selezionato.
In alternativa i pulsanti di comando possono venire visualizzati anche toccando la mappa. Toccare
nuovamente per posizionare il Cursore (
Cursore con l'elenco di opzioni disponibili.
). Toccare ora
per aprire il menu
È possibile effettuare le seguenti operazioni:
Pulsante
Descrizione
Chiude il menu Cursore e riporta alla schermata precedente.
Visualizzato in corrispondenza del Cursore, se questo si trova in un punto
diverso da quello in cui si trovava quando è stato aperto il menu Cursore.
Riduce la mappa.
Ingrandisce la mappa.
Con il menu Cursore aperto è possibile spostare o ridimensionare la mappa,
e toccando la mappa in qualsiasi punto si può collocare il Cursore in una
posizione diversa, ma toccando questo pulsante, il Cursore torna alla
posizione in cui si trovava quando è stato aperto il menu Cursore.
Calcola un nuovo percorso con il Cursore come destinazione. Il percorso
precedente (se esiste) viene eliminato.
Apre il menu Cursore a schermo intero con tutte le opzioni possibili.
La posizione del Cursore viene salvata come Indirizzo di casa.
La posizione del Cursore viene salvata come POI utente. Selezionare il
gruppo di POI e assegnare un nome al POI, quindi selezionare un'icona
54
Manuale di istruzioni PMD-B200P versione 2.0
Pulsante
Descrizione
adatta e, se si desidera, immettere il numero di telefono o altre informazioni.
Il Cursore diventa il punto di partenza del percorso. Ciò significa che il
percorso non inizierà dalla posizione GPS corrente, e sarà necessario
disattivare il ricalcolo fuori-percorso automatico per poter mantenere il punto
selezionato come punto di partenza.
Se il Cursore si trova in corrispondenza o nelle vicinanze del punto di
partenza, questo pulsante sostituisce il precedente ed elimina il punto di
partenza precedente dal percorso. La posizione GPS corrente viene usata
nuovamente come punto di partenza e viene riattivato il ricalcolo fuoripercorso automatico.
Questo pulsante è simile al pulsante
, ma apre una
nuova schermata, in cui il percorso viene calcolato con tutti i possibili metodi
di calcolo del percorso (Rapido, Breve, Economico e Facile). Osservare i
risultati e scegliere il percorso da navigare.
La posizione del Cursore viene aggiunta al percorso attivo come punto di
percorso intermedio, ovvero un punto da raggiungere prima della
destinazione. Se nel percorso è già presente una tappa, si apre la schermata
Modifica percorso, che consente di specificare in quale punto del percorso
inserire la nuova tappa.
Se il Cursore si trova in corrispondenza o nelle vicinanze di una delle tappe,
questo pulsante sostituisce il precedente ed elimina la tappa selezionata dal
percorso. Il percorso viene ricalcolato senza il punto eliminato.
La posizione del Cursore viene aggiunta all'elenco di destinazioni frequenti,
chiamate Preferiti. È possibile assegnare un nome ai Preferiti.
8.1.4 Schermata Informazioni di percorso
La schermata Informazioni di percorso contiene tutti i dati e alcune delle funzioni che occorrono
durante la navigazione. Questa schermata può essere aperta in due modi:
•
Può essere aperta direttamente dalla schermata Mappa toccando il campo Anteprima svolte
(
•
).
Da una qualsiasi delle schermate di menu, toccare i seguenti pulsanti:
,
,
.
La parte superiore della schermata riporta informazioni sul percorso corrente. I campi di questa
schermata vengono aggiornati continuamente finché la schermata rimane aperta.
55
Manuale di istruzioni PMD-B200P versione 2.0
All'apertura della schermata, tutti i campi contengono informazioni sul raggiungimento della
destinazione finale. Toccare uno dei campi per vedere i dati relativi alle tappe, a partire dalla prima
fino alla destinazione finale.
Questa schermata riporta i seguenti dati e offre le seguenti funzioni:
Nome
Riga percorso
Arrivo stimato
Tempo restante
Distanza restante
Metodo
Descrizione
Descrizione
La parte superiore di questa schermata riporta il
percorso pianificato come linea orizzontale. Il
punto all'estrema sinistra indica la partenza del
percorso, il punto all'estrema destra indica la
destinazione finale, mentre le varie tappe sono
indicate da contrassegni apposti sulla linea,
distanziati in proporzione alle loro distanze
effettive.
Indica l'ora di arrivo stimato alla destinazione
finale del percorso, in base alle informazioni
disponibili sulle rimanenti parti del percorso. Nel
calcolo non possono essere prese in
considerazione le congestioni del traffico e altri
possibili ritardi.
Indica il tempo necessario per raggiungere la
destinazione finale del percorso, in base alle
informazioni disponibili sulle rimanenti parti del
percorso. Nel calcolo non possono essere prese
in considerazione le congestioni del traffico e
altri possibili ritardi.
Indica la distanza di percorso da percorrere per
raggiungere la destinazione finale.
Toccare questo campo per
modificare il contenuto di tutti i
campi di dati e visualizzare le
informazioni
relative
alle
tappe.
Questo campo indica in che modo sia stato
calcolato il percorso. Può visualizzare il Metodo
di calcolo del percorso oppure il campo Veicolo
delle Opzioni di pianificazione percorso.
n/d
n/d
n/d
n/d
Qui viene indicato se sia stata selezionata
l'opzione Auto, Taxi o Bus, il tipo del percorso
(Rapido, Breve, Facile o Economico), se sia
stata selezionata l'opzione Emergenza, Bici o
Pedone.
Icone di avviso
Toccare le icone per
In presenza di avvisi relativi al percorso
pianificato, questi campi quadrati visualizzano i visualizzare le relative
descrizioni.
relativi simboli grafici. Si tratta di avvisi, per cui
le icone mostrano sempre informazioni relative
all'intero percorso, anche se i campi di dati
indicano solo i valori relativi al tratto compreso
tra la posizione corrente e una tappa.
Appare solo se è presente almeno una tappa.
Appare solo se nel percorso non è presente
nessuna tappa.
56
Apre la schermata Opzioni di
pianificazione percorso dal
menu Impostazioni.
Elimina la tappa successiva
dal percorso.
Elimina il percorso attivo.
Manuale di istruzioni PMD-B200P versione 2.0
8.1.5 Schermata delle Informazioni di viaggio
La schermata delle Informazioni di viaggio fornisce dati di percorso di viaggio, che potrebbero essere
necessarie durante il viaggio. Può essere aperta direttamente dalla schermata Mappa toccando il
campo Dati di viaggio (
).
I campi di questa schermata vengono aggiornati continuamente finché la schermata rimane aperta.
Tutti i campi di dati del percorso contengono informazioni sul raggiungimento della destinazione
finale.
Per cambiare il contenuto dei tre campi di dati nella schermata Mappa, toccare
.
Questa schermata riporta i seguenti dati e offre le seguenti funzioni:
Nome
o
Campo vicino alla
bandiera
Anteprima svolta
Bussola
Tachimetro
Distanza restante
Tempo restante
Tempo di arrivo
Ora GPS
Altitudine
Limite di velocità
Descrizione
Indica se i campi con i dati del percorso stiano mostrando informazioni sulla
destinazione finale (bandiera a scacchi) o sulla prossima tappa (bandiera
gialla).
Mostra i nome o il numero della via o della strada corrente.
Mostra il tipo e la distanza del prossimo evento di percorso.
Mostra la direzione corrente.
Mostra la velocità corrente sia graficamente che come numero.
Indica la distanza di percorso da percorrere per raggiungere la destinazione
finale.
Indica il tempo necessario per raggiungere la destinazione finale del
percorso, in base alle informazioni disponibili sulle rimanenti parti del
percorso. Nel calcolo non possono essere prese in considerazione le
congestioni del traffico e altri possibili ritardi.
Indica l'ora di arrivo stimato alla destinazione finale del percorso, in base
alle informazioni disponibili sulle rimanenti parti del percorso. Nel calcolo
non possono essere prese in considerazione le congestioni del traffico e altri
possibili ritardi.
Mostra l'ora corrente corretta in base alla differenza di fuso orario. L'ora
esatta viene trasmessa dai satelliti GPS, mentre le informazioni sul fuso
orario provengono dalla mappa oppure possono essere impostate
manualmente in Impostazioni locali.
Mostra l'altitudine, a condizione che questa informazione venga fornita dal
ricevitore GPS.
Mostra il limite di velocità della strada corrente, se questa informazione è
disponibile nella mappa.
Apre la schermata Computer di bordo.
57
Manuale di istruzioni PMD-B200P versione 2.0
Nome
Descrizione
Toccare questo pulsante per cambiare il contenuto dei tre campi di dati nella
schermata Mappa.
8.1.5.1 Schermata del Computer di bordo
La schermata del Computer di bordo fornisce i dati di viaggio raccolti. Può essere aperta dalla
.
schermata Informazioni di viaggio toccando
I campi di questa schermata vengono aggiornati continuamente finché la schermata rimane aperta.
È possibile passare da un viaggio all'altro, mettere i viaggi in pausa e poi riprenderli o ripristinarne i
dati.
Questa schermata offre le seguenti funzioni:
Pulsante
Descrizione
Mette in pausa il viaggio correntemente visualizzato nella schermata. I valori della
schermata non vengono più aggiornati.
Questo pulsante sostituisce il precedente, se era stato attivato. Toccarlo per
riprendere la raccolta dei dati di viaggio.
Ripristina, ovvero azzera, tutti i contatoti del viaggio correntemente visualizzato. La
raccolta dei dati di viaggio riprende solo quando Alpine Navigation Software riceve
una posizione dal sistema GPS.
Seleziona in sequenza tutti i viaggi.
,
8.1.6 Schermata Eventi TMC
Questa funzione non è disponibile in modalità docking.
È possibile accedere all'elenco degli eventi TMC e selezionare o ignorare particolari stazioni radio
nell'elenco degli eventi di traffico. Toccare il pulsante Traffico nella schermata Mappa.
Il colore del pulsante Traffico indica lo stato del traffico:
Colore
Descrizione
Non sono presenti eventi di traffico nuovi (che non sono ancora stati letti).
Sono presenti eventi di traffico nuovi, ma non interessano il percorso consigliato.
Sono presenti eventi di traffico lungo il percorso consigliato. Sono stati gestiti, ma è
meglio percorrere i tratti di strada interessati piuttosto che evitarli.
In Impostazioni è selezionata Gestione manuale del traffico, e sul percorso sono
presenti degli eventi di traffico da gestire.
58
Manuale di istruzioni PMD-B200P versione 2.0
Toccando il pulsante, viene visualizzato l'elenco degli eventi TMC correnti, ordinato in base alla loro
distanza dalla posizione corrente. È possibile cambiare il contenuto dell'elenco:
Pulsante
Descrizione
Tutti
l'elenco contiene tutti gli eventi TMC ricevuti da Alpine Navigation
Software.
Su percorso
l'elenco contiene solo gli eventi TMC che interessano parte del
percorso attivo.
Per vedere la stazione radio FM correntemente selezionata, escludere stazioni radio o sintonizzare
:
manualmente una stazione radio, toccare
Pulsante
Descrizione
Usa sintonizzatore automatico Se il sintonizzatore automatico è attivo, Alpine Navigation Software
scorre la banda radio FM CCIRM alla ricerca di un segnale TMC.
Verrà usata automaticamente la prima stazione che trasmette dati
TMC. Se non è disponibile nessun segnale TMC, il sintonizzatore
prosegue la ricerca. Disattivare il sintonizzatore automatico per
selezionare una stazione radio manualmente.
Quando il sintonizzatore automatico è disattivato, usare questi
pulsanti per ricercare manualmente la stazione radio desiderata.
,
Escludi stazione
Toccare questo pulsante per inserire la stazione radio FM
correntemente ricevuta nell'elenco di stazioni escluse, e fare in modo
che Alpine Navigation Software cerchi un'altra stazione.
Mostra stazioni escluse
Questo pulsante apre l'elenco delle stazioni radio precedentemente
escluse, e consente di riattivare da una a tutte le stazioni escluse.
8.1.7 Schermata Dati GPS
Toccare il campo di stato
ricezione GPS.
Icona
Colore
Verde
Giallo
per aprire la schermata Dati GPS e visualizzare lo stato della
Nome
Indicatore di
qualità della
posizione GPS
Descrizione
Alpine Navigation Software è connesso con
il ricevitore GPS e le informazioni sulla
posizione GPS sono disponibili in 3D:
Alpine Navigation Software può calcolare la
posizione GPS orizzontale e anche quella
verticale.
Alpine Navigation Software è connesso con
il ricevitore GPS e le informazioni sulla
59
Manuale di istruzioni PMD-B200P versione 2.0
Icona
Colore
Nome
Descrizione
posizione GPS sono disponibili in 2D:
Alpine Navigation Software può calcolare
solo la posizione GPS orizzontale, ma non
quella verticale.
Alpine Navigation Software è connesso con
il ricevitore GPS, ma le informazioni sulla
posizione GPS non sono disponibili.
Grigio
Rosso
Alpine Navigation Software non è connesso
con il ricevitore GPS.
Dal momento che il dispositivo è provvisto
di ricevitore ricevitore GPS integrato,
normalmente questo stato non dovrebbe
apparire.
Verde,
lampeggiante
Indicatore di
qualità della
connessione GPS
Giallo,
lampeggiante
Rosso,
lampeggiante
Vista del cielo
n/d
n/d
60
Alpine Navigation Software è connesso con
il ricevitore GPS.
Alpine Navigation Software non è connesso
con il ricevitore GPS ma sta tentando di
stabilire una connessione.
Alpine Navigation Software non è connesso
con il ricevitore GPS e non sta tentando di
stabilire una connessione.
Il cielo virtuale mostra la parte visibile del
cielo al di sopra dell'utente, che si trova in
posizione centrale. I satelliti sono mostrati
nelle loro posizioni correnti. Il sistema GPS
riceve dati sia dai satelliti di colore verde,
sia da quelli di colore giallo. I segnali dei
satelliti di colore giallo vengono solo
ricevuti, mentre i segnali dei satelliti di
colore verde sono utilizzati dal ricevitore
GPS per calcolare la posizione corrente
dell'utente.
Coordinate
Barra di stato dei satelliti
La posizione GPS corrente in formato
WGS84.
Le barre scure indicano i satelliti di colore
giallo, mentre le barre illuminate indicano i
satelliti di colore verde. Più satelliti vengono
individuati dal sistema GPS (i satelliti di
colore verde), più precisa sarà la posizione
calcolata.
Manuale di istruzioni PMD-B200P versione 2.0
8.2 Menu Destinazione
Questo menu consente di selezionare la destinazione del percorso. Toccare i seguenti pulsanti:
,
.
Pulsante
Descrizione
Se si conosce parte dell'indirizzo, questo è il metodo più
facile per localizzarlo.
È possibile selezionare la posizione Casa salvata in
precedenza come destinazione.
Riferimento
pagina 34
pagina 40
Le destinazioni immesse in precedenza in Alpine Navigation pagina 42
Software sono disponibili nell'elenco della Cronologia.
È possibile scegliere una destinazione dalle migliaia di POI pagina 41
inclusi in Alpine Navigation Software oppure da quelli creati
in precedenza.
pagina 40
È possibile selezionare la posizione Preferiti salvata in
precedenza come destinazione.
È possibile selezionare una destinazione immettendone le pagina 42
coordinate.
8.3 Menu Percorso
Questo menu consente di salvare, caricare e modificare i percorsi. Toccare i seguenti pulsanti:
,
.
Pulsante
Descrizione
Riferimento
Apre una schermata che fornisce utili informazioni sul pagina 55
percorso.
Consente di esplorare le istruzioni di guida fornite da Alpine pagina 27
Navigation Software durante la navigazione. È possibile
anche escludere manovre o strade in modo da adattare il
percorso alle proprie preferenze.
Consente di modificare il percorso, eliminando punti di pagina 43
percorso o cambiandone l'ordine.
Consente di modificare il metodo usato per calcolare il
percorso consigliato.
61
Manuale di istruzioni PMD-B200P versione 2.0
Pulsante
Descrizione
Riferimento
Passa alla pagina successiva del menu.
Carica un percorso salvato in precedenza per utilizzarlo per pagina 47
la navigazione.
Salva il percorso attivo per utilizzarlo in un secondo pagina 46
momento.
Cancella il percorso attivo e tutti i punti del percorso (punto di pagina 45
partenza, tappe intermedie e destinazione). Nel caso si
desideri utilizzare lo stesso percorso in un secondo
momento, sarà necessario crearlo nuovamente.
Consente di vedere una dimostrazione del percorso a pagina 28
velocità normale.
8.4 Menu Modifica
Questo menu consente di gestire i contenuti memorizzati da Alpine Navigation Software. Toccare i
seguenti pulsanti:
Pulsante
,
.
Descrizione
Rinomina o eliminazione dei Preferiti.
Aggiornamento ed eliminazione dei POI.
Riferimento
pagina 63
pagina 63
Creazione, aggiornamento ed eliminazione dei Gruppi di POI.
Modifica delle impostazioni di Visibilità POI.
Rinomina o eliminazione dei percorsi salvati.
pagina 64
Registrazione, simulazione, rinomina o eliminazione dei pagina 65
Registri di traccia, assegnazione del colore con cui
visualizzarli sulla mappa.
62
Manuale di istruzioni PMD-B200P versione 2.0
8.4.1 Gestione Preferiti
Qui è possibile gestire l'elenco dei Preferiti. Toccare i seguenti pulsanti:
,
,
.
Pulsante
Pulsante con il nome del
Preferito
Descrizione
Apre il Preferito selezionato per la modifica.
Elimina l'elemento selezionato dall'elenco dei Preferiti.
Cancella l'elenco di Preferiti.
,
Passano da una pagina all'altra per visualizzare altri elementi degli
elenchi.
8.4.2 Gestione POI
Qui è possibile gestire i POI e impostare la Visibilità POI sia per i POI dell'utente, sia per quelli forniti
con il prodotto. Toccare i seguenti pulsanti:
Pulsante / Icona
Pulsante con il nome del
Gruppo di POI
Pulsante con il nome e
l'indirizzo di una voce POI
,
,
.
Descrizione
Apre l'elenco dei sottogruppi di questo Gruppo di POI. Il nuovo elenco
funziona come quello corrente.
Apre il POI selezionato per la modifica. Questo elenco contiene solo i
POI creati dall'utente.
Apre il Gruppo di POI selezionato per la modifica.
Toccare per filtrare l'elenco e visualizzare solo i POI salvati dall'utente.
Toccare per vedere tutti i POI dell'elenco.
Crea un nuovo Gruppo di POI nel dato livello di gruppo.
,
Passano da una pagina all'altra per visualizzare altri elementi degli
elenchi.
63
Manuale di istruzioni PMD-B200P versione 2.0
Quando viene aperto un Gruppo di POI per la modifica:
Pulsante
Descrizione
Gli elementi di questo Gruppo di POI non verranno visualizzati sulla
mappa.
,
, ...
I pulsanti di distanza impostano il livello di zoom a partire da cui gli
elementi del Gruppo di POI verranno visualizzati sulla mappa.
Le impostazioni di visibilità del Gruppo di POI modificato verranno
applicate anche a tutti i relativi sottogruppi.
Pulsante con l'icona del
Gruppo di POI
Toccare questo pulsante per selezionare una nuova icona per il
Gruppo di POI.
Toccare questo pulsante per rinominare il gruppo di POI.
Elimina il Gruppo di POI selezionato per la modifica. Possono essere
eliminati solamente i Gruppi di POI creati dall'utente.
Quando una voce POI è aperta per la modifica:
Pulsante
Descrizione
Pulsante con il nome del POI Toccare questo pulsante per rinominare il POI.
Pulsante con l'icona del POI Toccare questo pulsante per selezionare una nuova icona per il POI.
Pulsante con l'icona del POI Toccare questo pulsante per modificare la posizione del POI.
Selezionare una nuova posizione sulla mappa, quindi toccare
per spostare il POI.
Toccare questo pulsante per immettere un numero di telefono per il
POI.
Toccare questo pulsante per immettere altre informazioni sul POI.
Toccare questo pulsante per eliminare il POI selezionato.
Numero di telefono
Info aggiuntive
Toccare questo pulsante per spostare il POI in un altro Gruppo di POI
o Sottogruppo di POI.
8.4.3 Gestione Percorsi salvati
Qui è possibile gestire i percorsi salvati in precedenza. Toccare i seguenti pulsanti:
,
Pulsante
Pulsante con il nome del
percorso salvato
.
Descrizione
Apre il percorso selezionato per la modifica.
Elimina il percorso selezionato.
Cancella l'elenco dei percorsi salvati.
64
,
Manuale di istruzioni PMD-B200P versione 2.0
Pulsante
Descrizione
Passano da una pagina all'altra per visualizzare altri elementi degli
elenchi.
,
8.4.4 Gestione Registri di traccia
Qui è possibile registrare i Registri di traccia, riprodurli, visualizzarli sulla mappa e vederne i dettagli.
Toccare i seguenti pulsanti:
,
,
Pulsante
.
Descrizione
Avvia la registrazione della traccia che si sta percorrendo.
Arresta la registrazione del Registro di traccia che è in corso.
Pulsante con il nome del
Registro di traccia
Mostra i dettagli del Registro di traccia selezionato.
Avvia una riproduzione simulata del Registro di traccia selezionato
sulla mappa.
Passano da una pagina all'altra per visualizzare altri elementi degli
elenchi.
,
Quando sono visualizzati i dettagli del Registro di traccia:
Pulsante
Pulsante con il nome del
Registro di traccia
Descrizione
Apre una schermata con la tastiera, che consente di rinominare il
Registro di traccia.
Toccare questo pulsante per nascondere il Registro di traccia sulla
mappa. Al Registro di traccia non verrà assegnato nessun colore.
Toccare uno dei pulsanti colorati per assegnare un colore al Registro
di traccia. Il Registro di traccia verrà visualizzato sulla mappa con
questo colore.
Il Registro di traccia viene visualizzato sulla mappa, che è
ridimensionata in modo tale da mostrare l'intero Registro di traccia.
Elimina il Registro di traccia selezionato.
Salva il Registro di traccia nella scheda di memoria inserita in formato
GPX.
65
Manuale di istruzioni PMD-B200P versione 2.0
8.5 Menu Impostazioni
Questo menu consente di configurare le impostazioni del programma e modificare le modalità di
funzionamento di Alpine Navigation Software. Toccare i seguenti pulsanti:
Il menu Impostazioni ha più pagine di sottomenu. Toccare
Pulsante
,
.
per accedere ad altre opzioni.
Descrizione
Riferimento
Queste impostazioni consentono di configurare in dettaglio pagina 67
l'aspetto e i contenuti della schermata Mappa.
Queste impostazioni consentono di regolare i suoni usati da pagina 68
Alpine Navigation Software.
Queste impostazioni determinano il modo in cui verranno pagina 68
calcolati i percorsi.
Queste impostazioni consentono di personalizzare pagina 70
l'applicazione selezionando la lingua, le unità di misura, la
data e l'ora e il loro formato, nonché il profilo della guida
vocale di propria preferenza.
pagina 71
Questo menu consente di configurare in dettaglio le
impostazioni relative al display.
Queste impostazioni consentono di specificare le modalità di
funzionamento di Alpine Navigation Software durante la
navigazione.
Queste impostazioni consentono di attivare e impostare con
precisione l'emissione di alcuni utili avvisi.
Apre la schermata Dati GPS.
Qui è possibile selezionare la stazione radio FM da ricevere
per i messaggi TMC.
Qui è possibile attivare il salvataggio automatico dei Registri
di traccia e configurarne in dettaglio le impostazioni.
pagina 72
pagina 73
pagina 74
pagina 74
pagina 74
Qui è possibile gestire i dati utente salvati (p.es. POI, pagina 75
Preferiti o Cronologia) e le impostazioni effettuate nel
programma.
È possibile collegare Blackbird al telefono cellulare e usarlo pagina 75
come dispositivo vivavoce per effettuare chiamate.
66
Manuale di istruzioni PMD-B200P versione 2.0
Pulsante
Descrizione
Riferimento
Selezionare la frequenza desiderata e sintonizzare lo stereo pagina 76
dell'auto sulla stessa posizione. Gli altoparlanti dell'auto
emetteranno sia la voce guida di Alpine Navigation Software,
sia la musica riprodotta dall'applicazione multimediale di
Blackbird.
Questa schermata non fornisce funzioni connesse alla
navigazione, ma solamente informazioni sulle mappe e sulle
licenze incluse nel sistema di navigazione.
8.5.1 Impostazioni della schermata Mappa
Queste impostazioni consentono di configurare in dettaglio l'aspetto e i contenuti della schermata
Mappa. Toccare i seguenti pulsanti:
Pulsante
Impostazioni 3D
Profili colori
Altitudine su mappa 2D
Nomi delle strade durante la
navigazione
Livello Auto Zoom 2D
,
,
.
Descrizione
Utilizzare le Impostazioni 3D per specificare quali degli oggetti 3D
presenti debbano essere visualizzati sulle mappe e per regolare il
livello di dettaglio per la loro visualizzazione. Le opzioni disponibili
sono le seguenti:
•
Riferimenti: I Riferimenti sono rappresentazioni 3D artistiche di
oggetti importanti o di rilievo. I riferimenti 3D sono disponibili
solo per alcune città e Paesi.
•
Sopraelevate: Intersezioni complesse e strade isolate
verticalmente (quali cavalcavia o tunnel sotterranei) sono
visualizzate in 3D.
•
Auto Zoom 3D: Attiva o disattiva la funzionalità Auto Zoom nella
modalità di visualizzazione della mappa 3D.
Alpine Navigation Software può visualizzare la mappa e i menu con
colori diversi durante il giorno e durante la notte. Specificare il Profilo
colori da usare per ciascuna modalità e selezionare il passaggio
automatico o manuale tra il profilo colori diurno e quello notturno.
Le mappe 2D possono anche visualizzare informazioni 3D. Queste
mappe con vista dall'alto possono indicare l'altitudine usando colori e
ombreggiature.
I nomi delle strade e le icone dei POI visualizzati sulla mappa possono
essere di disturbo durante la navigazione. Questa opzione consente di
disattivare la visualizzazione di tali elementi della mappa quando
Alpine Navigation Software sta seguendo la posizione dell'utente sulla
mappa. Spostando la mappa, riappaiono immediatamente sia i nomi
delle strade, sia le icone dei POI.
Disattiva o regola il livello di zoom della funzionalità Auto Zoom nella
modalità di visualizzazione della mappa 2D.
67
Manuale di istruzioni PMD-B200P versione 2.0
8.5.2 Impostazioni audio
Queste impostazioni consentono di regolare i suoni usati da Alpine Navigation Software. Toccare i
seguenti pulsanti:
,
,
.
Pulsante
Volume principale
Volume guida vocale
Suono tasti
Descrizione
Usare la casella di controllo per disattivare (mute) e riattivare tutti i
suoni del dispositivo. La posizione del cursore determina il livello del
volume. Questa impostazione non è disponibile in modalità docking.
Usare i comandi di Mobile Media Station Alpine.
Il cursore consente di regolare il volume dei messaggi vocali. Quando
è del tutto a sinistra, l'audio della guida vocale è disattivato, mentre
quando è del tutto a destra, la guida vocale è al livello del volume
principale. Questa impostazione non è disponibile in modalità docking.
Usare i comandi di Mobile Media Station Alpine.
I suoni dei tasti sono conferme acustiche della pressione di pulsanti
hardware o del tocco del touch-screen.
Questa opzione consente di attivare o disattivare i suoni dei tasti. Il
volume dei suoni dei tasti è a livello del volume principale.
Volume dinamico
Volume Guida-Musica
Quando si guida ad alta velocità, il rumore dell'auto potrebbe coprire
la guida vocale e gli altri suoni. Utilizzando il Volume dinamico, Alpine
Navigation Software può aumentare il volume quando la velocità
supera un livello minimo e raggiungere il livello più elevato a una data
velocità massima.
Il cursore regola il volume del lettore audio rispetto ai suoni del
sistema di navigazione. Questa impostazione non è disponibile in
modalità docking. Usare i comandi di Mobile Media Station Alpine.
8.5.3 Opzioni di pianificazione del percorso
Queste impostazioni determinano il modo in cui verranno calcolati i percorsi. Toccare i seguenti
pulsanti:
,
Pulsante
Veicolo
,
.
Descrizione
È possibile impostare il tipo di veicolo in uso per la navigazione del
percorso. In base a tale impostazione, si possono escludere alcuni tipi
di strada dal percorso, oppure ignorare alcune limitazioni nel calcolo
del percorso.
Tipi di strada usati per la
Per scegliere un percorso adatto alle proprie esigenze, è possibile
pianificazione del percorso
anche impostare i tipi di strada da includere o escludere dal percorso,
laddove possibile.
Escludere un tipo di strada è una preferenza, in quanto non ne
comporta la proibizione assoluta. Se la destinazione specificata può
essere raggiunta unicamente usando alcuni dei tipi di strada esclusi,
questi verranno utilizzati, ma solo per il minimo indispensabile. In
questo caso nella schermata Informazioni di percorso viene
visualizzata un'icona di avviso, e il tratto di percorso che non
corrisponde alla preferenza sarà visualizzato in un altro colore sulla
mappa.
68
Manuale di istruzioni PMD-B200P versione 2.0
Pulsante
Descrizione
Metodo di calcolo del
percorso
È possibile scegliere fra diversi tipi di percorso. Il tipo di percorso,
ovvero il metodo di calcolo del percorso, può essere modificato
temporaneamente durante la creazione del percorso: una volta
selezionata la destinazione, toccare
Cursore.
Metodo ricalcolo TMC
nel menu
Questa impostazione determina il modo in cui Alpine Navigation
Software utilizza le Informazioni TMC ricevute per il ricalcolo del
percorso:
•
Auto: quando, in base agli eventi TMC ricevuti, si rende
necessario un ricalcolo del percorso, Alpine Navigation
Software lo ricalcola automaticamente.
•
Manuale: quando, in base agli eventi TMC ricevuti, si rende
necessario un ricalcolo del percorso, Alpine Navigation
Software ne informa l'utente, che può decidere se effettuare il
ricalcolo oppure no.
•
Off: gli eventi TMC vengono presi in considerazione solo se il
percorso viene ricalcolato a causa di una situazione di fuoripercorso.
Tipi di veicolo:
•
Auto
•
Taxi
•
Bus
•
Veicolo di emergenza
•
Bici
•
Pedone
Tipi di strada usati per la pianificazione del percorso:
Tipo
Autostrade
Strade non
asfaltate
Pedaggio ad uso
Pedaggio a tempo
Descrizione
Se si è alla guida di un'auto lenta o si sta rimorchiando un altro veicolo, può
essere preferibile evitare le autostrade.
Alpine Navigation Software esclude le strade non asfaltate per impostazione
predefinita: le strade non asfaltate infatti possono essere in cattive condizioni e
solitamente non consentono di raggiungere il limite di velocità.
Per impostazione predefinita Alpine Navigation Software include le strade a
pedaggio (strade che richiedono un pagamento ogni volta che si percorrono) nei
percorsi. Disattivando le strade a pagamento, Alpine Navigation Software
pianifica il miglior percorso che non ne includa alcuna.
Le strade a pagamento sono strade per le quali è necessario acquistare un
pass, una "vignetta" o un bollino che ne consente l'utilizzo per periodi prolungati.
Possono essere attivate o disattivate separatamente dalle strade a pagamento.
69
Manuale di istruzioni PMD-B200P versione 2.0
Tipo
Permesso richiesto
Descrizione
Per accedere ad alcune strade o aree, potrebbe essere richiesto un permesso.
Alpine Navigation Software esclude tali strade dai calcoli dei percorsi per
impostazione predefinita.
Ferry
Alpine Navigation Software include i ferry (traghetti) per impostazione
predefinita. Le mappe tuttavia non necessariamente contengono informazioni
sull'accessibilità dei traghetti stagionali. L'uso dei traghetti può anche essere a
pagamento.
Passaggio
transfrontaliero
In alcuni casi il percorso calcolato in base ad altre preferenze di navigazione e di
percorso può portare ad entrare in un altro Paese. Se si preferisce non lasciare
il Paese in cui ci si trova, disattivare questa opzione.
Tipi di Metodo di calcolo del percorso:
Opzione
Rapido
Descrizione
Fornisce il percorso più veloce possibile, a condizione che si possa viaggiare in
corrispondenza o prossimità dei limiti di velocità su tutte le strade. Questa è
solitamente la scelta migliore per le auto normali e veloci.
Breve
Fornisce un percorso che ha la distanza totale minima di tutti i percorsi possibili
fra i punti di percorso specificati. Questa è l'opzione più pratica per pedoni,
ciclisti e veicoli lenti.
Economico
Facile
Combina i vantaggi di Rapido e Breve: Alpine Navigation Software calcola il
percorso come se fosse Rapido, ma sceglie altre strade per risparmiare
carburante.
Fornisce un percorso con un minor numero di svolte. Con questa opzione Alpine
Navigation Software sceglierà ad esempio l'autostrada anziché una serie di
strade secondarie.
8.5.4 Impostazioni locali
Queste impostazioni consentono di personalizzare l'applicazione selezionando la lingua, le unità di
misura, la data e l'ora e il loro formato, nonché il profilo della guida vocale di propria preferenza.
Toccare i seguenti pulsanti:
Pulsante
Lingua programma
Profilo vocale
70
,
,
.
Descrizione
Questo pulsante visualizza la lingua scritta corrente dell'interfaccia
utente di Alpine Navigation Software. Toccando il pulsante, è possibile
selezionare una nuova lingua dall'elenco delle lingue disponibili.
Modificando questa impostazione, l'applicazione viene riavviata, per
cui verrà chiesto di confermare l'azione.
Questo pulsante mostra il profilo della guida vocale corrente.
Toccando il pulsante, è possibile selezionare un profilo nuovo da un
elenco di lingue e voci disponibili. Toccare un pulsante per ascoltare
un esempio di messaggio vocale. Toccare OK dopo aver selezionato
Manuale di istruzioni PMD-B200P versione 2.0
Pulsante
Descrizione
la nuova lingua.
Unità
È possibile impostare le unità di distanza utilizzate dal programma.
Alpine Navigation Software potrebbe non supportare tutte le unità
elencate in tutte le lingue della guida vocale. Se si seleziona un'unità
di misura che non è supportata dalla lingua della guida vocale
selezionata, viene visualizzato un messaggio di avviso.
Formato data e ora
È possibile impostare il formato della data e dell'ora. Sono disponibili
vari formati internazionali.
Impostazioni ora e fuso orario È possibile accedere alle Impostazioni ora e fuso orario. Alpine
Navigation Software consente di correggere l'ora del dispositivo in
base alla sempre precisa ora GPS. Alpine Navigation Software
consente anche di impostare il fuso orario in base alla posizione GPS
corrente.
Impostazioni ora e fuso orario:
Pulsante
Descrizione
Correzione automatica ora
GPS
Usa fuso orario automatico
Questa funzione consente di sincronizzare l'orologio del dispositivo
con l'ora esatta fornita dal ricevitore GPS.
Imposta fuso orario
Questa funzione consente di impostare il fuso orario manualmente,
qualora si preferisca non sincronizzarlo automaticamente. Ciò
consente di usare la Correzione automatica ora e di applicare la
differenza di fuso orario per ottenere l'ora desiderata.
Vengono visualizzate l'ora corrente del ricevitore GPS e dell'orologio
del dispositivo. Si tenga presente che l'ora GPS è disponibile solo in
presenza della ricezione GPS. Questo consente di verificare se sia
necessario apportare una correzione.
Confronta ora GPS e
dispositivo
Questa funzione consente di sincronizzare il fuso orario dell'orologio
del dispositivo con il fuso orario della posizione GPS corrente. Ciò
risulta particolarmente utile quando si viaggia all'estero.
8.5.5 Impostazioni display
Questo menu consente di configurare in dettaglio le impostazioni relative al dispositivo. Toccare i
seguenti pulsanti:
,
,
Pulsante
Gestione energia
,
.
Descrizione
Qui è possibile impostare il funzionamento della retroilluminazione
quando lo schermo non viene toccato per un certo periodo di tempo.
Sono disponibili le seguenti opzioni:
•
Retroilluminazione sempre accesa: lo schermo è sempre
acceso.
•
Smart: quando il dispositivo funziona a batteria, la funzione
Risparmio energia smart fa accendere lo schermo solo quando
si preme un pulsante, si tocca lo schermo o c'è qualcosa da
mostrare. Dopo alcuni secondi il livello di luminosità diminuisce
per qualche secondo, poi la retroilluminazione si spegne.
71
Manuale di istruzioni PMD-B200P versione 2.0
Pulsante
Descrizione
Questo contribuisce a prolungare la durata della batteria.
Luminosità diurna
Qui è possibile impostare il livello di retroilluminazione per l'uso
diurno.
Luminosità notturna
Qui è possibile impostare il livello di retroilluminazione per l'uso
notturno.
Regolazione dello schermo
Queste impostazioni consentono di configurare in dettaglio la
posizione in cui vengono visualizzati dei contenuti nella schermata.
Toccare questo pulsante, usare le frecce per spostare la finestra
dell'applicazione e quindi toccare
uscire.
per salvare le modifiche e
Questa impostazione è disponibile solo in modalità docking.
Telecomando
Attivando la ricezione del telecomando si attivano anche le
evidenziazioni dei menu. In tutti i menu ci sarà sempre una voce
evidenziata, ovvero selezionata. Usare i pulsanti di direzione del
telecomando per spostare l'evidenziazione.
8.5.6 Impostazioni di navigazione
Queste impostazioni consentono di specificare le modalità di funzionamento di Alpine Navigation
Software durante la navigazione. Toccare i seguenti pulsanti:
,
,
,
.
Pulsante
Mantieni posizione su strada
Descrizione
Questa funzione consente al conducente di correggere sempre gli
eventuali errori della posizione GPS allineando la posizione del
veicolo con la rete stradale.
Per la navigazione pedonale, questa funzione viene disattivata
automaticamente, in modo da consentire al software di mostrare
l'esatta posizione dell'utente.
Disattivando questa funzione si disattiva anche il filtro di errore della
posizione GPS. La posizione indicata sulla mappa sarà quindi
soggetta a eventuali errori e variazioni.
Ricalcolo fuori-percorso
Questa opzione determina se Alpine Navigation Software debba o
meno ricalcolare il percorso automaticamente in caso di deviazione
dallo stesso. Se l'opzione è disattivata, è necessario avviare il
ricalcolo di percorso manualmente, altrimenti la navigazione si
interrompe finché non si torna al percorso raccomandato inizialmente.
Impostando come punto di partenza del percorso attivo una posizione
diversa dalla posizione GPS corrente, l'opzione viene disattivata
automaticamente.
Ripristina Blocca in posizione
72
Se durante la navigazione la mappa è stata spostata o ruotata, questa
funzione riporta la mappa alla posizione GPS corrente e riattiva la
Manuale di istruzioni PMD-B200P versione 2.0
Pulsante
Descrizione
rotazione automatica della mappa dopo un dato periodo di inattività.
8.5.7 Impostazioni avvisi
Queste impostazioni consentono di attivare l'emissione di alcuni utili avvisi e di disattivare il touchscreen quando il veicolo è in movimento, selezionando la Modalità di sicurezza. Toccare i seguenti
pulsanti:
,
,
Pulsante
Avviso eccesso velocità
,
.
Descrizione
Le mappe possono contenere informazioni sui limiti di velocità dei
segmenti stradali. Alpine Navigation Software può emettere un avviso
quando si supera il limite di velocità. Queste informazioni potrebbero
non essere disponibili per la propria regione (rivolgersi al rivenditore
locale) oppure potrebbero non essere del tutto esatte per tutte le
strade della mappa. Questa impostazione consente di specificare se
attivare o meno l'emissione di tali avvisi. È possibile impostare il livello
di velocità relativo in corrispondenza del quale l'applicazione emette
l'avviso (il 100% rappresenta il limite di velocità corrente):
•
In zone abitate: zone urbane di città e paesi
•
Altrove: tutte le altre zone
Sono disponibili due tipi di avvisi, che possono essere attivati e
disattivati indipendentemente l'uno dall'altro:
•
Avviso acustico: Un messaggio vocale che viene riprodotto con
il profilo della guida vocale selezionato.
•
Avviso visivo: Nell'angolo della mappa appare un simbolo con il
limite di velocità (ad esempio:
Avviso telecamere
antivelocità
).
Questa funzione consente di ricevere un avviso in prossimità di una
telecamera di sicurezza stradale. È responsabilità dell'utente accertare
che l'uso di questa funzione sia lecito nel Paese in cui si intende
usarla. Sono disponibili le seguenti opzioni:
•
Avviso acustico: i segnali acustici possono venire emessi
mentre ci si avvicina a una telecamera, oppure solo se,
avvicinandosi a una telecamera, si supera il limite di velocità.
•
Avviso visivo: in prossimità di una telecamera, la schermata
Mappa mostra il tipo di telecamera e il relativo limite di velocità.
Questo pulsante non viene visualizzato quando la posizione GPS non
è disponibile o se ci si trova in Paesi in cui è vietato l'uso gli avvisi per
le telecamere di sicurezza stradale. Anche se il pulsante è disponibile,
è responsabilità dell'utente accertare che l'impiego di questa
funzionalità sia lecito nel Paese in cui si trova.
Velocità eccessiva per
pedone
Attivare questa funzione per ottenere un avviso qualora si viaggi a
velocità mentre è attiva la modalità pedone. Verrà chiesto se si
desidera passare alla modalità di navigazione in auto. In questo modo
si è sicuri di non ricevere indicazioni errate relativamente ai sensi unici,
che i pedoni possono percorrere in entrambi i sensi di marcia, ad
73
Manuale di istruzioni PMD-B200P versione 2.0
Pulsante
Descrizione
esempio.
8.5.8 GPS
Apre la schermata Dati GPS. Toccare i seguenti pulsanti:
,
,
,
.
8.5.9 TMC
Qui è possibile selezionare la stazione radio FM da ricevere per i messaggi TMC. Toccare i seguenti
pulsanti:
,
,
,
,
Pulsante
.
Descrizione
Usa sintonizzatore automatico Se il sintonizzatore automatico è attivo, Alpine Navigation Software
scorre la banda radio FM CCIRM alla ricerca di un segnale TMC.
Verrà usata automaticamente la prima stazione che trasmette dati
TMC. Se non è disponibile nessun segnale TMC, il sintonizzatore
prosegue la ricerca. Disattivare il sintonizzatore automatico per
selezionare una stazione radio manualmente.
Quando il sintonizzatore automatico è disattivato, usare questi
pulsanti per ricercare manualmente la stazione radio desiderata.
,
Escludi stazione
Toccare questo pulsante per inserire la stazione radio FM
correntemente ricevuta nell'elenco di stazioni escluse, e fare in modo
che Alpine Navigation Software cerchi un'altra stazione.
Mostra stazioni escluse
Questo pulsante apre l'elenco delle stazioni radio precedentemente
escluse, e consente di riattivare da una a tutte le stazioni escluse.
8.5.10 Impostazioni registri di traccia
Qui è possibile attivare il salvataggio automatico dei Registri di traccia e configurarne in dettaglio le
impostazioni. Toccare i seguenti pulsanti:
,
,
,
,
.
Pulsante
Intervallo di aggiornamento
Attiva salvataggio automatico
74
Descrizione
Specifica la frequenza con cui vengono salvati i punti della traccia. Le
informazioni sulla posizione vengono normalmente ricevute dal
sistema GPS una volta al secondo. Se non è necessario un registro
così dettagliato, aumentare questo valore per risparmiare spazio nel
registro di traccia.
Quando il salvataggio automatico è attivo, non è necessario attivare o
Manuale di istruzioni PMD-B200P versione 2.0
Pulsante
Descrizione
disattivare manualmente il salvataggio del Registro di traccia. Alpine
Navigation Software avvia automaticamente la registrazione del
Registro di traccia non appena è disponibile la posizione GPS.
Dimensioni database registri
di traccia
Dimensioni max. registri di
traccia
Crea registro NMEA/SIRF
Questo valore indica la memoria utilizzata dai Registri di traccia
salvati automaticamente.
Qui è possibile impostare le dimensioni massime del database dei
Registri di traccia salvati automaticamente. Al raggiungimento del
limite specificato, verranno eliminati i Registri di traccia salvati
automaticamente che sono più vecchi.
Indipendentemente dal normale Registro di traccia, è possibile
impostare Alpine Navigation Software in modo che registri i dati GPS
originali ricevuti dal dispositivo GPS. Questi registri sono salvati come
file testo distinti nella scheda di memoria inserita e non possono
essere visualizzati o riprodotti in Alpine Navigation Software.
8.5.11 Gestione Dati utente
Qui è possibile gestire i dati utente salvati (p.es. POI, Preferiti o Cronologia) e le impostazioni
effettuate nel programma. Toccare i seguenti pulsanti:
,
,
,
,
.
Pulsante
Backup dati utente
Descrizione
Tutti i dati utente e le impostazioni correnti verranno salvati nella
scheda di memoria inserita. Vi è sempre un unico file di backup.
Eseguendo un backup in un secondo momento, il backup precedente
verrà sovrascritto con le nuove informazioni.
Ripristina dati utente
Tutti i dati utente e le impostazioni verranno sovrascritti con le
informazioni memorizzate nel file di backup. I dati e le impostazioni
creati dopo l'ultimo backup verranno persi.
Ripristina tutte le impostazioni Verranno ripristinate tutte le impostazioni predefinite di fabbrica, ma i
dati utente non verranno eliminati. L'applicazione deve essere
riavviata.
8.5.12 Impostazioni Bluetooth
È possibile collegare Blackbird al telefono cellulare e usarlo come dispositivo vivavoce per effettuare
chiamate. Toccare i seguenti pulsanti:
,
,
,
,
.
75
Manuale di istruzioni PMD-B200P versione 2.0
8.5.13 Impostazioni del Trasmettitore FM - disponibili solo in modalità con supporto
Nella modalità con supporto è disponibile anche il trasmettitore FM di Blackbird. Selezionare la
frequenza desiderata e sintonizzare lo stereo dell'auto sulla stessa posizione. Gli altoparlanti dell'auto
emetteranno sia la voce guida di Alpine Navigation Software, sia la musica riprodotta dall'applicazione
multimediale di Blackbird. Toccare i seguenti pulsanti:
,
,
,
,
.
Pulsante
Trasmettitore FM
Frequenza visualizzata
76
Descrizione
Qui è possibile attivare o disattivare il trasmettitore FM integrato.
Il trasmettitore, quando acceso, trasmette sulla frequenza
visualizzata. Toccare il campo per selezionare una frequenza diversa.
Manuale di istruzioni PMD-B200P versione 2.0
9. Telefono
Dopo aver collegato il telefono su cui è abilitato il Bluetooth al dispositivo
Blackbird (vedere il capitolo 9.2.1 Associazione del telefono Bluetooth
accoppiato), è possibile accedere alla rubrica e all'elenco chiamate,
nonché effettuare e ricevere le chiamate attraverso Blackbird.
9.1 Accesso al menu telefono dal menu di navigazione
Dal “Menu di navigazione”, selezionare “Tel.” per accedere al menu
“Bluetooth” oppure premere il bordo interno del tasto della rotellina di
scorrimento.
9.2 Bluetooth
9.2.1 Associazione del telefono Bluetooth abilitato
•
Accedere a “Impostazioni” per abilitare la funzione Bluetooth.
Verificare che la funzione Bluetooth sia attiva e che il telefono sia
in modalità visibile. Premere “Ricerca dispositivo” e aggiungere il
nuovo telefono. A questo punto, Blackbird ricercherà i dispositivi
con funzione Bluetooth abilitata.
•
Al termine della ricerca sarà visualizzata una lista. Selezionare il
proprio telefono per inizializzare il processo di associazione.
•
Inserire la password. Immettere un numero selezionato tra le cifre
da 1 a 8*, quindi premere “OK”. Inserire il medesimo numero sul
proprio telefono per riconfermare la password.
* varia in funzione del telefono in uso.
•
Il bordo interno del tasto della rotellina di scorrimento su
Blackbird rimane acceso per indicare il collegamento del telefono.
9.2.2 Effettuazione di una chiamata
Accedere a “Menu di navigazione” “Tel.”.
Utilizzo della tastiera a 12 pulsanti
Toccare “Chiama”. Inserire il numero telefonico e toccare il pulsante
“Chiama”.
Utilizzo della rubrica
Toccare “Rubrica”.
Le voci della rubrica sono presentate in ordine alfabetico. Toccare il
contatto desiderato tra quelli della lista, per chiamarlo direttamente.
Toccare “Tastiera” ed immettere la lettera o il numero per accedere
direttamente alla rubrica, iniziando dalla lettera o dal numero desiderata/o.
77
Manuale di istruzioni PMD-B200P versione 2.0
Per cancellare un contatto, toccare la “x” rossa posta accanto. Il contatto
sarà cancellato dopo aver selezionato “Si” nella finestra di conferma.
Per cancellare la rubrica completa, toccare “Cancella Tutto”. Tutti i
contatti saranno cancellati dopo aver selezionato “Si” nella finestra di
conferma.
Per riscaricare la rubrica dal proprio telefono, toccare il pulsante “Scarica
Rubrica”. Durante lo scaricamento della rubrica, il pulsante diventa grigio.
Nota: il trasferimento di tutti i dati dal telefono al Blackbird potrebbe
richiedere alcuni minuti.
Uso delle chiamate ricevute, delle chiamate perse o dei numeri
composti dall'Elenco Chiamate
Toccare “Elenco Chiamate” per accedere all'elenco delle chiamate.
Toccare “Chiamate ricevute”, “Chiamate perse” o “Numeri composti”.
Appare l'elenco dei numeri in precedenza selezionati.
Toccare il contatto desiderato tra quelli della lista, per chiamarlo
direttamente.
Per cancellare tutti i contatti dell'elenco chiamate, toccare “Cancella
Tutto” e premere “Si” nella finestra di conferma.
9.2.3 Ricevimento delle chiamate
Quando il telefono è collegato al Blackbird, all'arrivo di una chiamata, si
aprirà una finestra di segnalazione. Se disponibile, verrà indicato il
numero identificativo del chiamante. A questo punto, l'utente può
decidere di premere “Accetta” o “Rifiuta” per accettare o rifiutare la
chiamata.
Durante una chiamata attiva, vengono visualizzate informazioni quali
l'identificativo del chiamante, il numero telefonico e la durata della
chiamata. Inoltre, questo menu mette a disposizione le seguenti opzioni:
Mic.
Questa opzione consente di tacitare provvisoriamente il microfono in
maniera da poter udire il chiamante ma impedire a questi di ascoltare.
Termina
Questa opzione consente di concludere la chiamata in corso. Al termine
di una chiamata, viene automaticamente ripresentato il menu precedente.
Trasferisci al Telefono
Questa opzione consente di trasferire la chiamata da Blackbird al proprio
telefono e nuovamente a Blackbird per una maggiore flessibilità.
Tastiera
Premendo questo pulsante viene visualizzata una tastiera che consente
di inviare i codici DTMF.
9.3 Impostazioni della funzione Bluetooth
Nel menu “Impostazioni” è possibile definire le funzionalità Bluetooth. Il menu
è accessibile sia attraverso “Menu di navigazione” “Tel.” “Impostazioni”
oppure da “Menu di navigazione” “Impostazioni” “Bluetooth”.
78
Manuale di istruzioni PMD-B200P versione 2.0
9.3.1 Bluetooth Abilitato
Toccare questo pulsante per attivare o disattivare la funzione Bluetooth.
9.3.2 Connessione Automatica
Quando la funzione “Connessione Automatica” è attiva, all'avvio,
Blackbird tenta di ricollegarsi automaticamente all'ultimo telefono
collegato.
9.3.3 Risposta Automatica
Quando la funzione “Risposta Automatica” è attiva, Blackbird accetta le
chiamate in arrivo in maniera automatica, trascorsi sei secondi. In caso
contrario, l'utente deve accettare le chiamate manualmente.
9.3.4 Download Automatico Rubrica
Quando è attivo, ogni volta che viene stabilita una connessione Bluetooth
tra Blackbird e il telefono, vengono scaricati* in automatico la rubrica e
l'elenco delle chiamate del proprio telefono. La rubrica e l'elenco delle
chiamate sono scaricabili anche manualmente* attraverso il menu
“Bluetooth” “Rubrica”, premendo il pulsante “Scarica Rubrica”.
* varia in funzione del telefono in uso.
9.3.5 Ricerca dispositivo
La pressione di questo pulsante inizializza la ricerca dei dispositivi con
Bluetooth abilitato. Nota: Bluetooth deve essere attivato sul telefono.
I risultati della ricerca dei dispositivi verranno proposti sotto forma di
elenco. Selezionare il telefono desiderato all'interno di questo elenco (per
maggiori informazioni, vedere il capitolo 9.2.1 Associazione del telefono
Bluetooth abilitato.
“Nuova ricerca” reinizializza il processo di ricerca.
9.3.6 Connetti a dispositivo associato
Questo elenco indica i nomi dei dispositivi che sono già stati associati a
Blackbird. Selezionando una voce, è possibile ristabilire la connessione.
Toccando la “x” rossa è possibile cancellare il dispositivo dall'elenco.
Per cancellare l'elenco completo, toccare “Cancella Tutto”.
79
Manuale di istruzioni PMD-B200P versione 2.0
9.3.7 Cambia il Nome del Dispositivo
Grazie a questo menu, è possibile cambiare il nome del dispositivo
semplicemente immettendo il nome desiderato sulla tastiera. Premere
“OK” per salvare il nome nuovo.
9.3.8 Seleziona Rubrica
Premere questo pulsante per selezionare la fonte da cui scaricare i contatti
della rubrica del telefono. Le opzioni sono dalla scheda SIM [SIM], dalla
memoria del telefono [Telefono] e da entrambi [SIM, Telefono].
9.3.9 Visibile
Quando è attivo, Blackbird è visibile agli altri dispositivi con funzione
Bluetooth abilitata.
Quando è inattivo, Blackbird è nascosto e i dispositivi con funzione Bluetooth
abilitata non sono in grado di rilevarlo durante il processo di ricerca.
9.3.10 Impost. predef.
Premere questo pulsante per avviare il processo di reimpostazione
dell'applicazione Bluetooth.
9.3.11 Informazioni
Toccando questo pulsante è possibile visualizzare la schermata
informativa. Le informazioni visualizzate riguardano il Copyright, la
versione dell'applicazione Bluetooth e la versione del firmware Bluetooth.
9.4 Indicatore di stato Bluetooth
Quando Blackbird è inserito nel proprio supporto oppure è utilizzato in
modalità palmare, la piccola luce a LED di colore blu intorno al bordo
interno del tasto della rotellina di scorrimento indicherà lo stato di
Bluetooth come segue:
Bluetooth collegato
Quando la funzione Bluetooth è attiva e collegata, la luce rimane accesa.
Chiamata in arrivo
Tre rapidi lampeggi indicano l'arrivo di una chiamata.
Chiamata attiva
Durante una chiamata attiva, la luce continua a pulsare lentamente.
80
Manuale di istruzioni PMD-B200P versione 2.0
10 Glossario
Ricezione GPS 2D/3D
Il ricevitore GPS utilizza segnali satellitari per calcolare la posizione corrente dell'utente e richiede
almeno quattro segnali per fornire una posizione tridimensionale che includa l'altitudine. Poiché i
satelliti sono in movimento e ci potrebbero essere oggetti che ne ostruiscono i segnali, il dispositivo
GPS potrebbe ricevere meno di quattro segnali. Se sono disponibili tre satelliti, il ricevitore è in grado
di calcolare la posizione GPS orizzontale, ma la precisione sarà inferiore e il dispositivo GPS non
potrà calcolare l’altitudine: in tal caso è possibile solamente la ricezione 2D.
Percorso attivo
Il route in fase di navigazione. In Alpine Navigation Software si possono salvare e caricare percorsi,
ma solo un percorso per volta può essere attivo, e rimane sempre attivo finché non lo si elimina, non
si raggiunge la destinazione o non si esce da Alpine Navigation Software. Vedere anche: Percorso.
Centro città
Il Centro città non è il centro geometrico dell'insediamento, ma un punto arbitrario della mappa scelto
da chi l'ha realizzata. nei paesi più piccoli, è solitamente l'intersezione più importante, mentre nelle
città più grandi è un'intersezione importante.
Precisione GPS
La differenza fra la posizione reale e la posizione indicata dal dispositivo GPS è determinata da
diversi fattori. Ad esempio il ritardo del segnale nella ionosfera o la presenza di oggetti riflettenti vicino
al dispositivo GPS influiscono in modi differenti e variabili sulla precisione con cui il dispositivo GPS è
in grado di calcolare la posizione corrente.
Mappa
Alpine Navigation Software utilizza mappe digitali che non sono semplicemente versioni
computerizzate delle tradizionali cartine stradali cartacee. La modalità di visualizzazione 2D delle
mappe digitali mostra vie e strade in modo analogo alle cartine stradali cartacee, e anche l'altitudine è
rappresentata usando i colori.
Nella modalità 3D invece è possibile anche vedere le differenze di altitudine, come ad esempio valli,
montagne e strade sopraelevate, e in alcune città anche i riferimenti 3D e gli edifici 3D.
Le mappe digitali possono essere usate in modo interattivo: è possibile ingrandirle o ridurle con lo
zoom (aumentando o diminuendo la scala), inclinarle verso l'alto e verso il basso e ruotarle a destra e
a sinistra. Nella navigazione GPS, le mappe digitali facilitano la pianificazione dei percorsi.
Orientamento della mappa Nord verso l'alto
In modalità Nord verso l'alto la mappa viene ruotata in modo da avere sempre il Nord nella parte
superiore. Questo è l'orientamento della modalità vista Nord verso l'alto 2D. Vedere anche:
Orientamento della mappa Direzione verso l'alto.
81
Manuale di istruzioni PMD-B200P versione 2.0
Percorso
Una serie di destinazioni da raggiungere in sequenza una dopo l'altra. Un percorso semplice contiene
un punto di partenza e una sola destinazione. I percorsi a più punti possono invece contenere una o
più tappe (destinazioni intermedie). L'ultimo punto del percorso è la destinazione finale, e il percorso è
suddiviso in vari tratti (delimitati dalle varie tappe o destinazioni intermedie).
Combinazione di colori
Alpine Navigation Software dispone di diverse combinazioni di colori della mappa, destinate all'uso
diurno o notturno. Le combinazioni di colori sono impostazioni grafiche personalizzate della mappa, e
possono avere colori diversi per strade, isolati o acque di superficie nelle modalità 2D e 3D, e
mostrano le ombre in modi differenti nella modalità 3D.
Sono sempre selezionate una combinazione di colori diurna e una notturna, che Alpine Navigation
Software utilizza quando passa dal giorno alla notte e viceversa.
Orientamento della mappa Direzione verso l'alto
In modalità Direzione verso l'alto la mappa viene ruotata in modo da avere sempre la direzione verso
cui si marcia nella parte superiore. Questo è l'orientamento predefinito della modalità Vista mappa
3D. Vedere anche: Orientamento della mappa Nord verso l'alto.
Telecamera di sicurezza stradale
Un particolare tipo di POI per le telecamere antivelocità e le telecamere ai semafori. I dati possono
avere origini diverse, ed è anche possibile contrassegnare la posizione di una telecamera di
sicurezza stradale sulla mappa.
Alpine Navigation Software può essere impostato in modo da emettere un avviso quando il veicolo è
in prossimità di una di queste telecamere.
In alcuni Paesi il rilevamento delle telecamere di sicurezza stradale è vietato. È esclusivamente
responsabilità del conducente verificare se l'uso di questa funzionalità sia lecito o meno durante il
viaggio.
82
Manuale di istruzioni PMD-B200P versione 2.0
11 In caso di problemi
In caso di problemi, esaminare i punti elencati nella lista di controllo che segue. Questa guida
consente di individuare il problema in caso di guasto dell'unità. In caso contrario, controllare che il
resto del sistema sia collegato correttamente, che le batterie siano completamente cariche e
contattare un rivenditore autorizzato ALPINE.
I brani musicali contenuti nella scheda SD non vengono letti
Non tutte le schede SD sono compatibili con Blackbird.
La funzione Telefono non può essere utilizzata
Alcuni telefoni Bluetooth potrebbero non essere compatibili e, allo stesso modo, è possibile che, anche
dopo aver effettuato la sincronizzazione e l'accoppiamento, alcune funzioni non siano disponibili.
La posizione del veicolo è errata
Eseguire il reset dell'unità e guidare fino a una zona con buona ricezione del segnale GPS, in modo
da consentire all'unità di ricalibrarsi. Spostarsi in una posizione in cui la ricezione GPS è forte.
L'unità non funziona
Condensa da umidità ➔ Lasciar evaporare la condensa per un intervallo di tempo sufficiente (circa 1 ora).
Temperatura ambiente ➔ Ridurre la temperatura del veicolo al di sotto di 45 °C, guidando superiore a
45 °C con i finestrini aperti o con l'aria condizio nata accesa.
Fusibile bruciato ➔ Sostituirlo con un fusibile di amperaggio corretto (fusibile in vetro da 2 A, situato
nella testa dell'adattatore per accendisigari).
L'unità non funziona dopo averla rimossa dal supporto o dalla docking station
Verificare che la batteria sia completamente carica. Quando l'accensione è disinserita, la ricarica
dell'unità posta nel supporto o nella docking station si interrompe.
Il segnale RDS-TMC è scarso
Per migliorare la potenza dei segnali sul traffico RDS, potrebbe essere necessario separare l'antenna
RDS dal cavo di alimentazione sul supporto. Attenersi scrupolosamente alle seguenti istruzioni:
➔
Spegnere l'unità e staccare il connettore del caricabatterie da accendisigari.
➔
Individuare l'antenna RDS. Si tratta del filo isolato sottile, nero, che percorre l'intero cavo di
alimentazione spesso.
➔
Prestando la dovuta attenzione, tagliare la sottile antenna dell'RDS nel punto in cui entra nel
connettore che la collega al caricabatterie da accendisigari. Assicurarsi di tagliare SOLTANTO
l'antenna e non il cavo di alimentazione principale, quello più grande.
➔
Spelare lentamente all'incirca 130 cm di antenna per staccarla dal cavo di alimentazione e
lasciarla libera.
➔
Collocare l'antenna sul cruscotto del veicolo oppure, per un risultato migliore, montarla sul
parabrezza.
83
Manuale di istruzioni PMD-B200P versione 2.0
12 Contenuto della confezione
Accessori
•
Supporto con caricabatterie da accendisigari
•
Adattatore CA
•
Cavo USB
•
Custodia
•
Guida rapida
•
Scheda SD dummy (all'interno dell'unità principale)
•
Prese di corrente per Europa e UK
•
Piastra di montaggio del supporto
•
Antenna GPS esterna
•
Microfono esterno
Accessori opzionali
Gli accessori elencati di seguito sono disponibili presso i rivenditori autorizzati ALPINE.
•
IVA-W205R/IVA-W505R – Unità principale audio ALPINE con dock incorporato per integrare
Blackbird al veicolo.
•
PMD-DOK2 – Docking Station: consente di collegare e utilizzare il sistema di navigazione e
riproduzione di brani musicali Blackbird dalla Multimedia Station o dal monitor ALPINE.
•
RUE-4135 – Telecomando combinato per navigazione e audio che consente di controllare in
modalità wireless la maggior parte delle funzioni di navigazione di Blackbird.
84
Manuale di istruzioni PMD-B200P versione 2.0
13 Caratteristiche tecniche
Dimensioni dell'unità principale
145 mm x 74 mm x 29 mm (6,1" x 2,9" x 1,2")
Peso dell'unità principale
227 g (8 oz)
CPU
SiRF Atlas III
GPS
GPS incorporato a 16 canali, antenna integrata nell'unità
principale con connettore per antenna esterna opzionale
Supporto di memorizzazione
Memoria flash integrata con mappe precaricate dell'Europa
Occidentale e Orientale.
Alloggiamento per schede
Scheda SD (Secure Digital) o MMC (Multimedia Card) per la
riproduzione dei brani musicali (Ogg/Vorbis *.ogg) e la
visualizzazione delle foto (*.bmp / *.jpg)
Audio
Altoparlante integrato nell'unità principale, altoparlante
amplificato nel supporto, presa per cuffie stereo, uscita audio
per docking station opzionale
Trasmettitore FM
Integrato nel supporto, fino a 12 frequenze selezionabili
Sintonizzatore RDS-TMC
Integrato nell'unità principale, con antenna nel cavo di
alimentazione del supporto
Interfaccia USB
2.0
Requisiti di alimentazione
Modalità palmare
5 V, 1 A (con batteria Litio-Polimeri da 1100 mAh, circa 2 ore
di utilizzo continuo)
Modalità con supporto
12 V DC, 2 A (con adattatore per accendisigari)
Fusibile
AGC/3AG - 2 A
Temperatura di funzionamento
da 0 °C a +60 °C (da 32 °F a 140 °F)
Temperatura di conservazione
da -25 °C a +70 °C (da -13 °F a 158 °F)
Display
Dimensioni dello schermo
diagonale da 4,0"
Risoluzione
QWVGA pixel 480 x 272
Tipo display
Display digitale TFT con touch-screen antiriflesso
Luminosità
320 nits (tipica)
Nota:
A causa dei continui miglioramenti cui è soggetto il prodotto, le caratteristiche tecniche sono soggette
a variazioni senza preavviso.
85
Manuale di istruzioni PMD-B200P versione 2.0
ALPINE ELECTRONICS MARKETING, INC.
1-1-8 Nishi Gotanda
Shinagawa-ku, Tokyo 141-0031, Japan
Phone 03-5496-8231
ALPINE ELECTRONICS OF AMERICA, INC.
19145 Gramercy Place, Torrance,
California 90501 U.S.A.
Phone 1-800-ALPINE-1 (1-800-257-4631)
1-888-NAV-HELP (1-888-628-4357)
ALPINE ELECTRONICS OF CANADA, INC.
777 Supertest Road, Toronto,
Ontario M3J 2M9 Canada
Phone 1-800-ALPINE-1 (1-800-257-4631)
1-888-NAV-HELP (1-888-628-4357)
ALPINE ELECTRONICS OF AUSTRALIA PTY, LTD.
161-165 Princess Highway,
Hallam Victoria 3803, Australia
Phone 03-8787-1200
ALPINE ELECTRONICS GmbH
Wilhelm-Wagenfeld-Str. 1-3,
80807 München, Germany
Phone 089-32 42 640
ALPINE ELECTRONICS OF U.K., LTD.
ALPINE House
Fletchamstead Highway,
Coventry CCV4 9TW, U.K.
Phone 0870-33 33 763
ALPINE ELECTRONICS FRANCE S.A.R.L.
(RCS PONTOISE B 338 101 280)
98, Rue de la Belle Etoile, Z.I. paris Nord II,
B.P. 50016, 95945 Roissy Charles de Gaulle
Cedex, France
Phone 01-48638989
ALPINE ITALIA S.p.A.
Viale C. Colombo 8, 20090 Trezzano
Sul Naviglio (MI), Italy
Phone 02-484781
ALPINE ELECTRONICS DE ESPAÑA, S.A.
Portal de Gamarra 36, Pabellón, 32
01013 Vitoria (Alava)-APDO 133, Spain
Phone 945-283588
ALPINE ELECTRONICS (BENELUX) GmbH
Leuvensesteenweg 510-B6,
1930 Zaventem, Belgium
Tel.: 02-725 1315
© 2009 NAVTEQ. All Rights Reserved.
© 2009 ALPINE Electronics, Inc. All Rights Reserved.
86