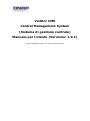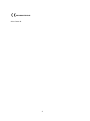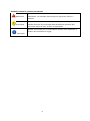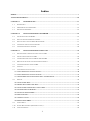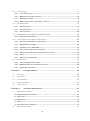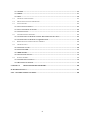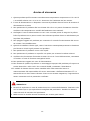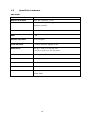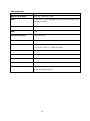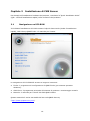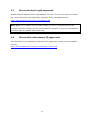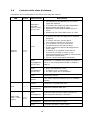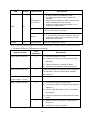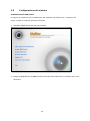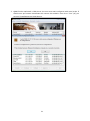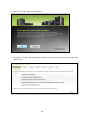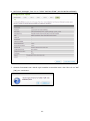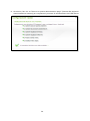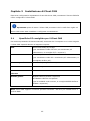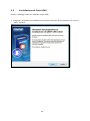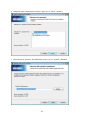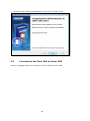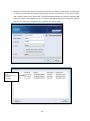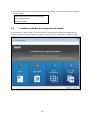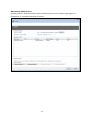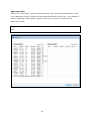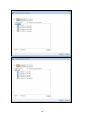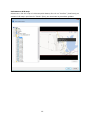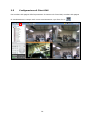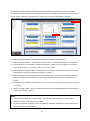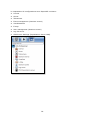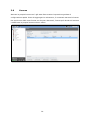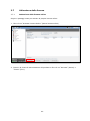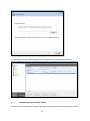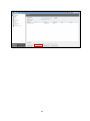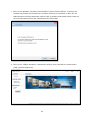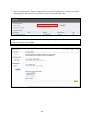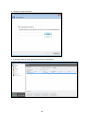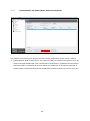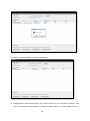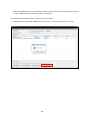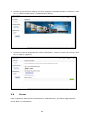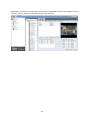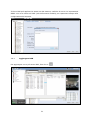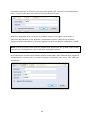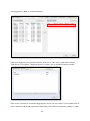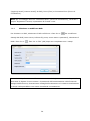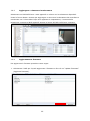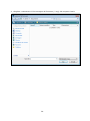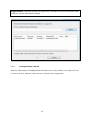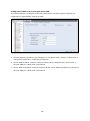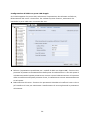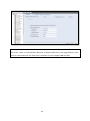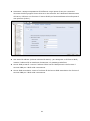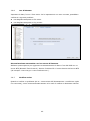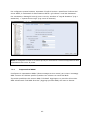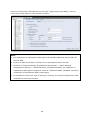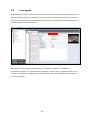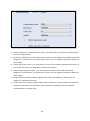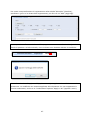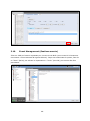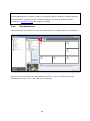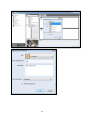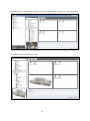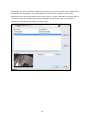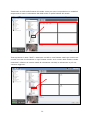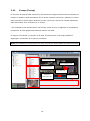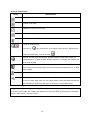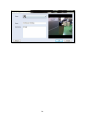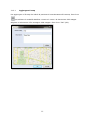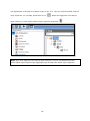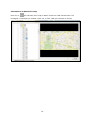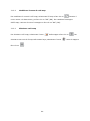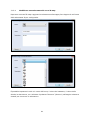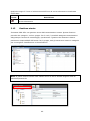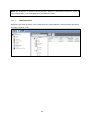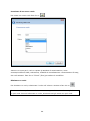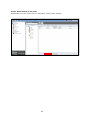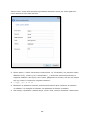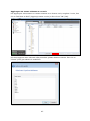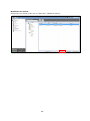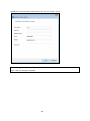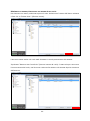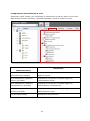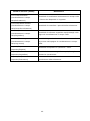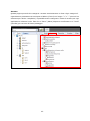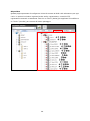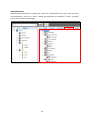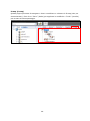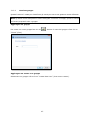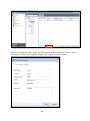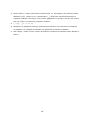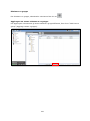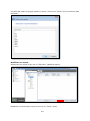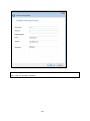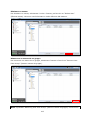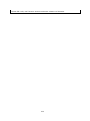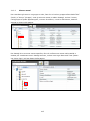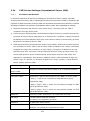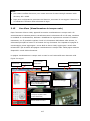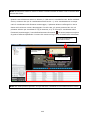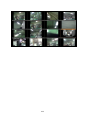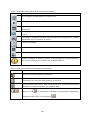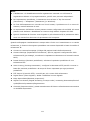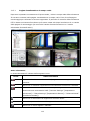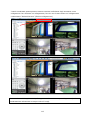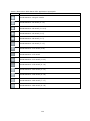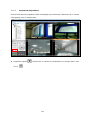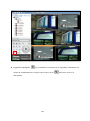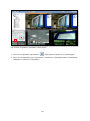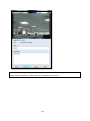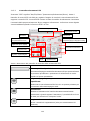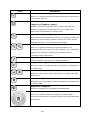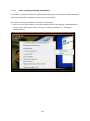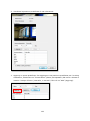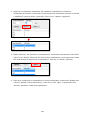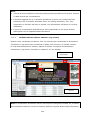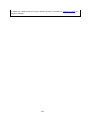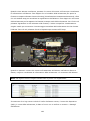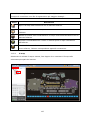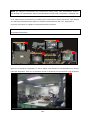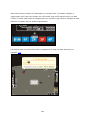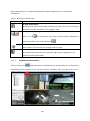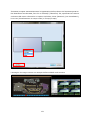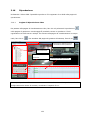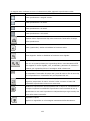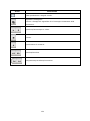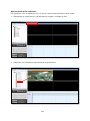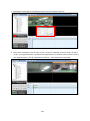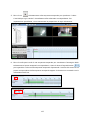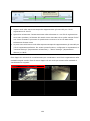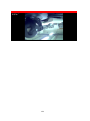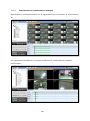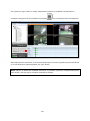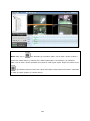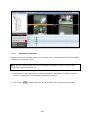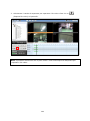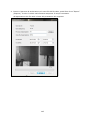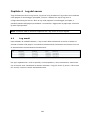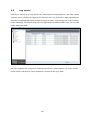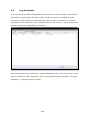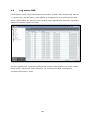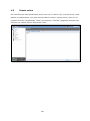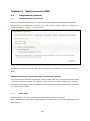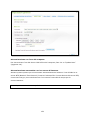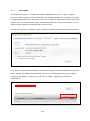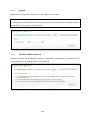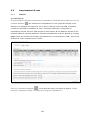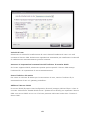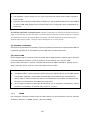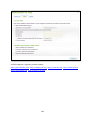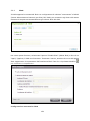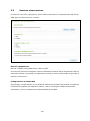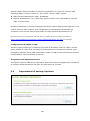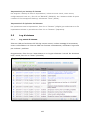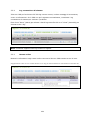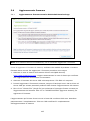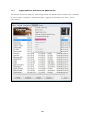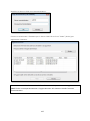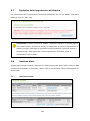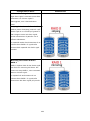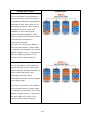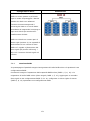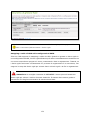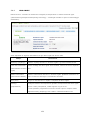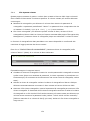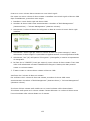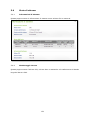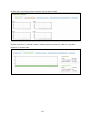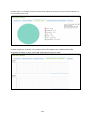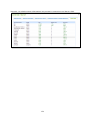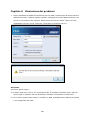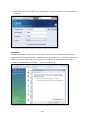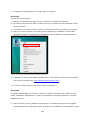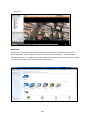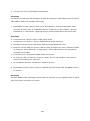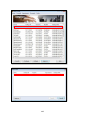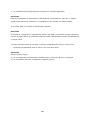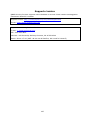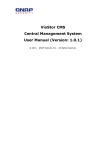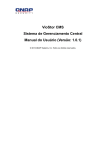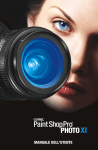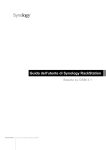Download Manuale per l`utente (Versione: 1.0.1) -
Transcript
VioStor CMS Central Management System (Sistema di gestione centrale) Manuale per l'utente (Versione: 1.0.1) © 2013. QNAP Systems, Inc. Tutti i diritti riservati. Grazie per aver scelto i prodotti QNAP! Questo manuale utente introduce all'uso del server VioStor Central Management System (CMS - Sistema di gestione centrale) e delle applicazioni client. Seguire le istruzioni in questo manuale per l'utente per iniziare a utilizzare il potente sistema VioStor CMS. Nota: questo manuale contiene le istruzioni per utilizzare il software e il server CMS di QNAP. Alcune funzioni sono disponibili solo su modelli specifici. Il modello acquistato potrebbe non supportare tali funzioni. L'hardware/server CMS a cui si fa qui riferimento è denominato Server CMS, mentre il software di gestione centrale è il Client CMS. Questo manuale per l'utente (versione 1.0.1) è applicabile solo al CMS Client versione 1.0.1. Per supportare tutte le funzioni di CMS Client versione 1.0.1, utilizzare il firmware VioStor NVR (Network Video Recorders) versione 4.1.0 o successive. Avviso legale Tutte le funzioni, funzionalità e altre specifiche di prodotto sono soggette a modifica senza preavviso od obbligo di sorta. Le informazioni qui contenute sono soggette a modifica senza preavviso. QNAP e il logo QNAP sono marchi registrati di QNAP Systems, Inc. Tutti gli altri marchi e i nomi di prodotto a cui si fa riferimento sono marchi registrati dei rispettivi possessori. I simboli ® o ™ non vengono utilizzati nel testo. Garanzia limitata In nessun caso la responsabilità di QNAP Systems, Inc. (QNAP) per danni diretti, indiretti, speciali, accidentali o conseguenti risultanti dall'uso del prodotto, del software o della documentazione allegati supererà il prezzo pagato per il prodotto. QNAP non fornisce alcuna garanzia o impegno espressa, implicita o legale riguardo ai suoi prodotti o sui contenuti o l'uso della documentazione e di tutti i software allegati e nello specifico non riconosce la sua qualità , prestazione, commerciabilità o adeguatezza a un qualsiasi scopo specifico. QNAP si riserva il diritto di rivedere o aggiornare i suoi prodotti, software o documentazione senza obbligo di notifica singole persone o entità . 2 Nota: eseguire il backup del sistema periodicamente per evitare la possibile perdita di dati. QNAP non si assume alcuna responsabilità per la perdita o il recupero dei dati. Nel caso di restituzione di componenti del prodotto per il rimborso o la manutenzione, verificare di imballarli adeguatamente per la spedizione. Eventuali danni causati da imballi non adeguati non verranno rimborsati. Leggere le avvertenze di sicurezza e il manuale per l'utente prima di utilizzare il prodotto. Questo prodotto può essere utilizzato solo con l'alimentazione indicata dal produttore. Per domande tecniche contattare un tecnico qualificato. Non riparare il prodotto in proprio per evitare pericoli dati dalla tensione e altri rischi causati dall'apertura del coperchio del prodotto. Per evitare incendi o scosse elettriche, non utilizzare questo prodotto in ambienti umidi e in presenza di acqua. Non poggiare oggetti sul prodotto. 3 Informative normative Informativa FCC I prodotti QNAP sono conformi a diverse classi di conformità FCC. Per ulteriori dettagli consultare l'Appendice. Una volta definita la classe del dispositivo, consultare le seguenti dichiarazioni corrispondenti. ======================================================= Informativa FCC Classe B Questo dispositivo è conforme alla Parte 15 delle Regole FCC. Il funzionamento è soggetto alle due condizioni che seguono: 1. Questo dispositivo potrebbe causare interferenze dannose. 2. Questo dispositivo può accettare qualsiasi interferenza ricevuta, incluse interferenze che possono causare funzionamenti indesiderati. Nota: questa apparecchiatura è stata testata e dichiarata conforme ai limiti per un dispositivo digitale di Classe B, secondo la Parte 15 delle Regole FCC. Tali limiti sono studiati per fornire sufficiente protezione contro le interferenze dannose in installazioni residenziali. Questa apparecchiatura genera, usa e può irradiare energia di frequenza radio e, se non installato e utilizzato in conformità alle istruzioni, potrebbe causare interferenze dannose alle comunicazioni radio. Tuttavia, non c'è garanzia che le interferenze non si verifichino in una specifica installazione. Se questa apparecchiatura provoca interferenze dannose alla ricezione radio o televisiva, verificabile accendendo e spegnendo l'apparecchio, l'utente può provare a correggere l'interferenza applicando una o più dei seguenti rimedi: Riorientare o riposizionare l'antenna ricevente. Aumentare la distanza tra l'apparecchiatura e il ricevitore. Connettere l'apparecchiatura a una presa su un circuito differente da quello a cui è collegato il ricevitore. Consultare un rivenditore o un tecnico radio/televisione. Modifiche: qualsiasi modifica apportata a questo dispositivo non approvata da QNAP Systems, Inc. può annullare l'autorità accordata all'utente da FCC per l'uso di questa apparecchiatura. 4 INFORMATIVE CE Solo Classe B. 5 Simboli presenti in questo documento Questa icona indica che le istruzioni devono essere seguite Attenzione fedelmente. La mancata osservanza può provocare lesioni o decesso. Questa icona indica che l'azione potrebbe portare all'apertura o la Avvertenza perdita del disco O la mancata osservanza delle istruzioni può provocare danno ai dati, al disco o al prodotto. Questa icona indica che le informazioni fornite sono importanti o relative alle normative di legge. Importante 6 Indice INDICE .................................................................................................................................................................. 7 AVVISO DI SICUREZZA ................................................................................................................................. 10 CAPITOLO 1 INTRODUZIONE ............................................................................................................. 11 1.1 PANORAMICA........................................................................................................................................ 11 1.2 DESCRIZIONE DELL'HARDWARE ............................................................................................................ 12 1.3 SPECIFICHE HARDWARE ........................................................................................................................ 14 CAPITOLO 2 INSTALLAZIONE DI CMS SERVER ............................................................................ 16 2.1 NAVIGAZIONE NEL CD-ROM ............................................................................................................... 16 2.2 ELENCO DEI DISCHI RIGIDI SUPPORTATI ................................................................................................. 17 2.3 ELENCO DELLE VIDEOCAMERE IP SUPPORTATE ..................................................................................... 17 2.4 CONTROLLO DELLO STATO DI SISTEMA ................................................................................................. 18 2.5 CONFIGURAZIONE DEL SISTEMA ........................................................................................................... 20 CAPITOLO 3 INSTALLAZIONE DI CLIENT CMS ............................................................................ 25 3.1 SPECIFICHE PC CONSIGLIATE PER IL CLIENT CMS ................................................................................ 25 3.2 INSTALLAZIONE DI CLIENT CMS .......................................................................................................... 26 3.3 CONNESSIONE DEL CLIENT CMS AL SERVER CMS ............................................................................... 28 3.4 PROCEDURA GUIDATA DI CONFIGURAZIONE RAPIDA ............................................................................. 30 3.5 CONFIGURAZIONE DI CLIENT CMS....................................................................................................... 36 3.6 LICENZA ............................................................................................................................................... 39 3.7 ATTIVAZIONE DELLA LICENZA............................................................................................................... 40 3.7.1 ATTIVAZIONE DELLA LICENZA ONLINE................................................................................................ 40 3.7.2 ATTIVAZIONE DELLA LICENZA OFFLINE .............................................................................................. 41 3.7.3 TRASFERIMENTO ED ELIMINAZIONE DELL'AUTORIZZAZIONE ............................................................ 46 3.8 SERVER................................................................................................................................................. 49 3.8.1 AGGIUNGERE NVR ............................................................................................................................. 51 3.8.2 ELIMINARE E MODIFICARE NVR ........................................................................................................ 54 3.8.3 AGGIUNGERE E RIMUOVERE LA TELECAMERA .................................................................................... 55 3.8.4 AGGIORNAMENTO FIRMWARE............................................................................................................. 55 3.8.5 CONFIGURAZIONE TCP/IP ................................................................................................................. 57 3.8.6 ORA DI SISTEMA.................................................................................................................................. 62 3.8.7 NOTIFICA AVVISO................................................................................................................................ 62 3.8.8 IMPOSTAZIONI SMSC ......................................................................................................................... 63 3.9 TELECAMERA ....................................................................................................................................... 65 3.10 EVENT MANAGEMENT (GESTIONE EVENTO) ......................................................................................... 68 3.11 VISUALIZZAZIONE ................................................................................................................................ 69 7 3.12 E-MAP (E-MAP) .................................................................................................................................... 74 3.12.1 AGGIUNGERE E-MAP ..................................................................................................................... 77 3.12.2 MODIFICARE IL NOME DI UN'E-MAP.............................................................................................. 80 3.12.3 ELIMINARE UN'E-MAP ................................................................................................................... 80 3.12.4 MODIFICARE UNA TELECAMERA IP SU UN'E-MAP ......................................................................... 81 3.13 GESTIONE UTENTE ................................................................................................................................ 82 3.13.1 GESTIONE RUOLO .......................................................................................................................... 83 3.13.2 GESTIONE GRUPPO ........................................................................................................................ 97 3.13.3 ELENCO UTENTI........................................................................................................................... 105 3.14 CMS SERVER SETTINGS (IMPOSTAZIONI SERVER CMS) ..................................................................... 106 3.14.1 PROTEZIONE DEL DOMINIO.......................................................................................................... 106 3.15 LIVE VIEW (VISUALIZZAZIONE IN TEMPO REALE) ............................................................................... 107 3.15.1 PAGINA VISUALIZZAZIONE IN TEMPO REALE ................................................................................ 112 3.15.2 BOOKMARK (SEGNALIBRO) .......................................................................................................... 115 3.15.3 CONTROLLO TELECAMERA PTZ ................................................................................................... 119 3.15.4 AUTO CRUISING (CRUISING AUTOMATICO) .................................................................................. 121 3.15.5 MODALITÀ ALLARME (ELENCO ALLARMI E LOG EVENTO) ........................................................... 124 3.15.6 E-MAP .......................................................................................................................................... 127 3.15.7 MODALITÀ MULTI-MONITOR ........................................................................................................ 130 3.16 RIPRODUZIONE ................................................................................................................................... 132 3.16.1 PAGINA DI RIPRODUZIONE VIDEO ................................................................................................ 132 3.16.2 RIPRODUZIONE A VISUALIZZAZIONE MULTIPLA ........................................................................... 140 3.16.3 ESPORTARE I FILE VIDEO ............................................................................................................. 143 CAPITOLO 4 LOG DEL SERVER ........................................................................................................ 146 4.1 LOG EVENTI ........................................................................................................................................ 146 4.2 LOG SERVIZI ....................................................................................................................................... 147 4.3 LOG DI SISTEMA.................................................................................................................................. 148 4.4 LOG EVENTO NVR ............................................................................................................................. 149 4.5 UTENTE ONLINE.................................................................................................................................. 150 CAPITOLO 5 5.1 GESTIONE SERVER CMS ........................................................................................... 151 IMPOSTAZIONI GENERALI .................................................................................................................... 151 5.1.1 AMMINISTRAZIONE DI SISTEMA........................................................................................................ 151 5.1.2 DATA E ORA....................................................................................................................................... 151 5.1.3 ORA LEGALE ..................................................................................................................................... 153 5.1.4 LINGUA ............................................................................................................................................. 154 5.1.5 SICUREZZA DELLA PASSWORD ........................................................................................................... 154 5.2 IMPOSTAZIONI DI RETE ........................................................................................................................ 155 8 5.2.1 TCP/IP ............................................................................................................................................. 155 5.2.2 DDNS............................................................................................................................................... 157 5.2.3 IPV6 ................................................................................................................................................. 159 5.3 GESTIONE ALIMENTAZIONE ................................................................................................................ 161 5.4 IMPOSTAZIONI DI BACKUP/RIPRISTINO ................................................................................................ 162 5.5 LOG DI SISTEMA.................................................................................................................................. 163 5.5.1 LOG EVENTI DI SISTEMA ................................................................................................................... 163 5.5.2 LOG CONNESSIONE DI SISTEMA ........................................................................................................ 164 5.5.3 UTENTE ONLINE ............................................................................................................................... 164 5.6 AGGIORNAMENTO FIRMWARE ............................................................................................................. 165 5.6.1 AGGIORNAMENTO FIRMWARE TRAMITE WEB ADMINISTRATION PAGE ............................................. 165 5.6.2 AGGIORNAMENTO FIRMWARE CON QNAP FINDER .......................................................................... 166 5.7 RIPRISTINO DELLE IMPOSTAZIONI DI FABBRICA .................................................................................. 168 5.8 GESTIONE DISCO ................................................................................................................................. 168 5.8.1 GESTIONE VOLUME .......................................................................................................................... 168 5.8.2 GESTIONE RAID .............................................................................................................................. 171 5.8.3 HDD SMART .................................................................................................................................. 173 5.8.4 FILE SYSTEM CRITTATO .................................................................................................................... 174 5.9 STATO DI SISTEMA............................................................................................................................... 176 5.9.1 INFORMAZIONI DI SISTEMA .............................................................................................................. 176 5.9.2 MONITORAGGIO RISORSE ................................................................................................................. 176 CAPITOLO 6 RISOLUZIONE DEI PROBLEMI ................................................................................ 180 SUPPORTO TECNICO ................................................................................................................................... 187 GNU - GENERAL PUBLIC LICENSE .......................................................................................................... 188 9 Avviso di sicurezza 1. Questo prodotto può funzionare normalmente a temperature comprese tra 0 ºC e 40 ºC e a umidità relative tra 0 % e 90 %. Accertare che l'ambiente sia ben areato. 2. Il cavo di alimentazione e i dispositivi connessi al prodotto devono fornire la tensione di alimentazione corretta. 3. Non posizionare il prodotto alla luce diretta del sole o nei pressi di sostanze chimiche. Verificare che temperatura e umidità dell'ambiente siano ottimali. 4. Scollegare il cavo di alimentazione e tutti i cavi connessi prima di eseguire la pulizia. Pulire il prodotto con un panno umido. Non utilizzare prodotti chimici o nebulizzatori per la pulizia del prodotto. 5. Non poggiare oggetti sul prodotto per consentire il normale funzionamento del server ed evitare il surriscaldamento. 6. Quando si installano i dischi rigidi, usare il cacciavite a testa piatta presente in dotazione per bloccare i dischi rigidi presenti nel prodotto. 7. Non posizionare il prodotto vicino a dei liquidi. 8. Non posizionare il prodotto su superfici non piane per evitarne la caduta o danni. 9. Verificare che la tensione fornita sia corretta. Se non si è certi della tensione, contattare il fornitore o l'ente di fornitura energetica locale. 10. Non posizionare oggetti sul cavo di alimentazione. 11. Non tentare di riparare il prodotto. Lo smontaggio improprio del prodotto può esporre a scosse elettriche o altri rischi. Per eventuali dubbi, contattare il distributore. 12. I modelli di chassis devono essere installati solo nella stanza del server e manutenzionati dal responsabile del server autorizzato o dall'amministratore IT. La stanza del server deve essere chiusa a chiave o con accesso magnetico; l'ingresso deve essere consentito solo al personale certificato. Attenzione: Pericolo di esplosione in caso di sostituzione non corretta della batteria. Sostituire solo con lo stesso tipo e tipo equivalente consigliato dal produttore. Smaltire le batterie usate secondo le istruzioni del produttore. NON toccare la ventola interna al sistema per evitare gravi lesioni. 10 Capitolo 1 1.1 Introduzione Panoramica Il Central Management System (CMS - Sistema di gestione centrale) QNAP è una soluzione con elevate prestazioni all'avanguardia per progetti di sorveglianza su larga scala e sedi multiple. Il Client CMS è un'utility software progettato per gestire i registratori video di rete (NVR) QNAP VioStor ed eseguire monitoraggio, registrazione e riproduzione video dal vivo. Il Server CMS supporta fino a 128 monitoraggi multi-server. Gli utenti possono monitorare fino a 1024 telecamere IP, con un massimo di 64 canali per schermata. Sono previste anche riproduzioni indipendenti concomitanti e controlli di visualizzazione in quattro schermate. Il Server CMS ha la più grande compatibilità con le serie VioStor NVR QNAP e supporta anche numerose marche di telecamere IP. Per l'elenco dettagliato dei modelli compatibili, consultare: http://www.qnapsecurity.com/pro_compatibility_camera.asp 11 1.2 Descrizione dell'hardware CMS-2000: 1. Pulsante One Touch Copy 2. USB 2.0(destinata) 3. Spie a LED: HDD1, HDD2, LAN, eSATA 4. Pulsante di accensione 5. Connettore di alimentazione 6. 2 x Gigabit LAN 7. 2 x USB 2.0 (destinate) 8. Pulsante di ripristino delle impostazioni per password e rete 9. Slot di sicurezza K-Lock 10. eSATA (destinata) 11. 2 x USB 3.0 (destinata) 12 CMS-4000U-RP: 1. USB 2.0 (destinata) 2. Pulsante One Touch Copy 3. Spie a LED: HDD1-4, LAN, eSATA 4. Pulsante di accensione 5. Pulsante di ripristino delle impostazioni per password e rete 6. 2 x Gigabit LAN 7. 4 x USB 2.0 (destinate) 8. 2 x USB 3.0 (destinate) 9. eSATA (destinata) 10. Connettore di alimentazione 13 1.3 Specifiche hardware CMS-2000: Nome del modello CMS-2000 Numero di licenza Base: 64, massimo: 1.024 HDD 2 x SATA 3,5” o 2,5” (Alloggiamento del disco bloccabile e con swapping a caldo) CPU Processore dual-core Intel 2,13 GHz RAM 1 GB Sistema operativo Linux integrato Porta Ethernet 2 x porte Ethernet Gigabit Rj-45 Dimensioni 150 (A) x 102 (L) x 216 (P) mm 5,91 (A) x 4,02 (L) x 8,5 (P) pollici Peso netto 1,74Kg (3,84 lb) Peso totale 2,92Kg (6,44 lb) Temperatura 0-40 °C Umidità relativa 0-95 % U.R. Alimentazione Ingresso: 100-240V CA, 50/60 Hz Uscita: 90W 14 CMS-4000U-RP: Nome del modello CMS-4000U-RP Numero di licenza Base: 64, massimo:1.024 HDD 4 x SATA 3,5” o 2,5” (Alloggiamento del disco bloccabile e con swapping a caldo) CPU Processore dual-core Intel 2.13 GHz RAM 1 GB Sistema operativo Linux integrato Porta Ethernet 2 x porte Ethernet Gigabit Rj-45 Dimensioni 44 (A) x 439 (L) x 499 (P) mm 1,73 (A) x 17,28 (L) x 19,65 (P) pollici Peso netto 7,63 Kg (16,82 lb) Peso totale 9,55 Kg (21,05 lb) Temperatura 0-40 °C Umidità relativa 0-95 % U.R. Alimentazione Ingresso: 100-240V CA, 50/60 Hz Uscita: Ridondante 250 W 15 Capitolo 2 Installazione di CMS Server Per dettagli sull'installazione hardware del prodotto, consultare la “Quick Installation Guide” (QIG - Guida d'installazione rapida) nella confezione del prodotto. 2.1 Navigazione nel CD-ROM Il CD-ROM d'installazione del CMS contiene la Quick Start Guide (Guida d'installazione rapida), CMS Client, QNAP Finder e il manuale per l'utente. La navigazione del CD-ROM dà accesso ai seguenti contenuti: Finder: il programma di configurazione di QNAP Finder (per sistema operativo Windows). CMS Client: il programma principale del sistema di gestione e monitoraggio centrale. Manuale: il manuale per l'utente del CMS QNAP VioStor. Questo materiale è anche scaricabile dal sito web QNAP Security (http://www.qnapsecurity.com). 16 2.2 Elenco dei dischi rigidi supportati Questo prodotto supporta dischi rigidi SATA da 2,5-inch e 3,5-inch dei marchi più diffusi. Per l'elenco dei dischi rigidi supportati, consultare il sito web QNAP Security: http://www.qnapsecurity.com/pro_compatibility.asp Nota: QNAP non si assume alcuna responsabilità per danni o malfunzionamenti del prodotto o perdita, recupero dei dati causati dall'uso improprio o da errori d'installazione dei dischi rigidi di qualsiasi natura essi siano. 2.3 Elenco delle videocamere IP supportate Per informazioni sui modelli delle videocamere IP supportate, visitare il sito web QNAP Security: http://www.qnapsecurity.com/pro_compatibility_camera.asp 17 2.4 Controllo dello stato di sistema Panoramica sulla visualizzazione dei LED e sullo stato del sistema LED Stato di sistema LAN HDD (Hard Drive - Disco rigido) Colore Stato del LED Lampeggio alternato verde e rosso ogni 0,5 sec. 1) Formattazione/inizializzazione di un disco rigido del sistema. 2) Il firmware del sistema è stato aggiornato. 3) Ricostruzione del RAID in corso. 4) Espansione della capacità RAID online in corso. 5) Migrazione del livello RAID online in corso. Rosso 1) Uno dei dischi rigidi non è valido. 2) Il volume del disco ha raggiunto la capacità massima. 3) Il volume del disco è quasi pieno. 4) La ventola di sistema non funziona. 5) Si è verificato un errore all'accesso (scrittura/lettura) dei dati del disco. 6) È stato rilevato un settore danneggiato nel disco rigido. 7) Il sistema è in modalità di sola lettura provvisoria (2 unità in errore in una configurazione RAID 5 o RAID 6, il disco di dati può ancora essere letto). 8) (Errore verifica automatica hardware). Rosso lampeggiante ogni 0,5 sec. Il sistema è in modalità provvisoria (un'unità in errore in una configurazione RAID 1, RAID 5 o RAID 6). Verde lampeggiante ogni 0,5 sec. 1) Avvio del sistema in corso. 2) Il sistema non è configurato. 3) Un disco rigido non è formattato. Verde Il sistema è pronto. Spento Tutti i dischi rigidi del sistema sono in modalità standby. Arancio Il sistema è connesso alla rete. Arancio lampeggiante Utilizzo del sistema dalla rete. Rosso lampeggiante Utilizzo dei dati del disco rigido ed errore di lettura/scrittura durante il processo. Rosso Errore nella lettura/scrittura di un disco rigido. Verde lampeggiante Utilizzo dei dati del disco rigido. Verde È possibile utilizzare il disco rigido. Rosso/ Verde Arancio Rosso/ Verde Descrizione 18 LED USB eSATA† Colore Stato del LED Descrizione Blu lampeggiante ogni 0,5 sec. 1) È stato rilevato un dispositivo USB. 2) Un dispositivo USB è stato rimosso dal sistema. 3) Utilizzo di un dispositivo USB connesso alla porta USB anteriore del sistema. 4) Copia in corso dei dati del sistema su un dispositivo USB esterno. Blu Il dispositivo USB connesso alla porta USB anteriore del sistema è pronto. Spento 1) Nessun dispositivo USB rilevato. 2) Il sistema ha terminato di copiare i dati sul dispositivo USB connesso nella porta USB anteriore del sistema. Lampeggiante Utilizzo del dispositivo eSATA. Blu Arancio Allarme sonoro (l'allarme sonoro può essere disattivato in “System Tools” [Utilità di sistema] > “Hardware Settings” [Impostazioni hardware]) Segnale sonoro Suono breve (0,5 sec.) N. di Descrizione ripetizioni 1 1) Avvio del sistema in corso. 2) Arresto del sistema in corso (chiusura del software). 3) è stato premuto il pulsante di Reset. 4) Il firmware di sistema è stato aggiornato. Suono breve (0,5 sec.) 3 I dati del sistema non possono essere copiati su un dispositivo esterno premendo il pulsante auto-backup. Suono breve (0,5 sec.), 3, ogni 5 min. La ventola di sistema non funziona. suono lungo (1,5 sec.) Suono lungo (1,5 sec.) 2 1) Il volume del disco è quasi pieno. 2) Il volume del disco ha raggiunto la capacità massima. 3) I dischi rigidi del sistema sono in modalità provvisoria. 4) Avvio del processo di ricostruzione del disco rigido. 1 1) Arresto forzato del sistema (spegnimento hardware). 2) Il sistema è acceso e pronto. 19 2.5 Configurazione del sistema Installazione di CMS Server Di seguito le indicazioni per l'installazione del software del CMS Server. L'esempio che segue si basa sul sistema operativo Windows. 1. Installare QNAP Finder dal CD del prodotto. 2. Eseguire QNAP Finder. Se QNAP Finder è bloccato dal firewall o da un software anti-virus, sbloccarli. 20 3. QNAP Finder analizzerà i CMS Server che non sono stati configurati nella rete locale. Il CMS Server può essere identificato dal numero del modello. Fare clic su “Yes” (Sì) per avviare l'installazione del CMS Server. 21 4. Fare clic su “OK” (OK) per continuare. 5. Si aprirà il browser web predefinito. Seguire le istruzioni a schermo per configurare il CMS Server. 22 6. Nell'utimo passaggio, fare clic su “START INSTALLATION” (AVVIA INSTALLAZIONE). 7. Saranno formattati tutti i dischi rigidi installati e cancellati tutti i dati. Fare clic su “OK” (OK) per continuare. 23 8. Al termine, fare clic su “Return to system administration page” (Ritorna alla pagina di amministrazione sistema) per completare il processo di inizializzazione del CMS Server. 24 Capitolo 3 Installazione di Client CMS Dopo aver configurato le impostazioni di rete del Server CMS, connettere il Server CMS alla rete e configurare il Client CMS. Importante: prima di usare il Client CMS, accertarsi che le unità disco rigido sul Server CMS siano state installate e configurate correttamente. 3.1 Specifiche PC consigliate per il Client CMS Per ottenere prestazioni di sistema ottimali, accertarsi che il computer su cui viene eseguito il Client CMS risponda almeno ai seguenti requisiti: CPU Serie Intel Sandy/Ivy bridge (per visualizzare video full HD o per monitorare più videocamere, si consiglia i5/i7 o superiori). Memoria 4 GB o superiore (per visualizzare video HD o monitorare più videocamere, si consigliano 6 GB o più ). Sistema operativo Windows 7 (consigliato 64-bit) Interfaccia di rete Ethernet Gigabit Risoluzione dello 1920 x 1080 schermo Scheda grafica NVIDIA GeForce GT430 o superiore ATI Radeon HD5700 o superiore (per la modalità multi-monitor, si consiglia NVIDIA GeForce GT640 o superiore). Nota: Client CMS supporta il sistema operativo Windows 7 64-bit e può utilizzare fino a 4 GB di RAM. 25 3.2 Installazione di Client CMS Seguire i passaggi sotto per installare Client CMS: 1. Eseguire il programma d'installazione del Client CMS dal CD del prodotto e fare clic su “Next” (Avanti). 26 2. Scegliere quali collegamenti creare e fare clic su “Next” (Avanti). 3. Selezionare la directory d'installazione e fare clic su “Install” (Installa). 27 4. Al termine del processo d'installazione, fare clic su “Finish” (Fine). 3.3 Connessione del Client CMS al Server CMS Seguire i passaggi sotto per connettere il Client CMS al Server CMS: 28 1. Eseguire il Client CMS. Inserire l'indirizzo IP del Server CMS, il nomeutente, la password e il dominio (selezionare il dominio dal campo “Login to” [Accedi a]) e fare clic su “OK” (OK). Oppure fare clic su “Auto Find” (Trova automaticamente) per cercare i Server CMS nella rete locale. Fare doppio clic su un Server CMS dell'elenco per connetterlo oppure fare clic su “Connect” (Connetti) per connettere il Server CMS. CMS Impostazioni server CMS e fare clic su “Connect” (Connetti). 29 2. Inserire il nome utente amministratoree la password per accedere e iniziare a utilizzare il Client CMS. Credenziali amministratore predefinite: Nome utente: admin Password: admin 3.4 Procedura guidata di configurazione rapida Se si configura il Client CMS per la prima volta, la procedura guidata di configurazione rapida si avvierà automaticamente. Seguire le istruzioni per configurare il sistema CMS. 30 Attivazione della licenza Questa pagina è destinata all'attivazione della propria licenza. Prima di aggiungere le telecamere, è necessario attivare la licenza. 31 Aggiungere NVR Fare clic su “Auto Detect” (Rileva automaticamente) per cercare automaticamente i NVR nella LAN oppure inserire l'indirizzo IP del NVR manualmente. Fare clic su > per spostare il NVR da aggiungere nella casella a destra e fare clic su “Confirm” (Conferma) per aggiungere il NVR. Suggerimento: usare “Shift” o “Ctrl” + tasto freccia su o giù per selezionare più server NVR. 32 Configurazione della modalità di visualizzazione L'amministratore può selezionare la modalità di visualizzazione e assegnare manualmente i canali da utilizzare nella modalità sequenziale oppure lasciare che siano gli NVR ad assegnare i canali. Quando si seleziona “Sequential mode” (Modalità sequenziale), i canali delle videocamere saranno assegnati in modo sequenziale a ogni finestra di canale nella modalità di visualizzazione. Se il numero di videocamere utilizzato in modalità sequenziale è maggiore rispetto al numero di canali della modalità di visualizzazione, i canali eccedenti verranno assegnati nuovamente dal Canale 1. Ad esempio, se vengono assegnati 64 canali a una vista a 6 canali, il settimo canale sarà visualizzato sul Canale 1, l'ottavo sul Canale 2, e così via. Poiché a ogni canale possono essere assegnati 10 canali al massimo, selezionare sempre una modalità di visualizzazione con un numero di canali maggiore rispetto al numero totale dei canali selezionati (ad es.: per 64 canali, selezionare una visualizzazione a 8 canali). Quando si seleziona “Auto Assign by NVR” (Assegnazione automatica tramite NVR), i canali della videocamera verranno assegnati in base ai NVR. Ad esempio, se si selezionano 20 canali dal NVR 1 e 32 canali dal NVR 2 per la vista a 6 canali, tutti i 20 canali dal NVR 1 saranno prima assegnati dal Canale 1 al Canale 6 in sequenza (e il settimo canale dal NVR 1 sarà assegnato di nuovo alla visualizzazione sul Canale 1 e l'ottavo sul Canale 2). Tutti i 32 canali dal NVR 2 saranno poi assegnati dal Canale 1 al Canale 6 quando sono state assegnate tutte le videocamere dal NVR 1. In “Sequential mode” (Modalità sequenziale), i canali assegnati a una finestra di canale saranno visualizzati e attivati in modo automatico e sequenziale, mentre in modalità “Auto Assign by NVR” (Assegnazione automatica tramite NVR) i canali devono essere attivati manualmente. Se si selezionano “Sequential mode” (Modalità sequenziale) e “Auto Assign by NVR” (Assegnazione automatica tramite NVR), tutti i canali dallo stesso NVR saranno assegnati e visualizzati sulla modalità di visualizzazione selezionata in modo automatico e sequenziale. Ad esempio, se si selezionano 20 canali dal NVR 1 e 32 canali dal NVR 2 per la vista a 6 canali, tutti i canali dal NVR 1 saranno assegnati e visualizzati in sequenza e automaticamente nella prima pagina e tutti i 32 canali dal NVR 2 saranno assegnati e visualizzati in sequenza e automaticamente sulla seconda pagina. Per visualizzare i canali da un NVR, gli utenti devono passare manualmente alle pagine corrispondenti. 33 34 Caricamento di E-map Selezionare i file di E-map o le directorysulla destra, fare clic su “Confirm” (Conferma) per caricare le E-map e poi fare clic “Finish” (Fine) per terminare la procedura guidata. 35 3.5 Configurazione di Client CMS Per accedere alla pagina delle Impostazioni di sistema sul Client CMS, accedere alla pagina di visualizzazione in tempo reale come amministratore e poi fare clic su 36 . Si aprirà la pagina panoramica di sistema. Selezionare il periodo dal menu a discesa nell'angolo in alto a destra. Il sistema può mostrare i dettagli fino a sette giorni. Fare clic su “Learn more” (Ulteriori informazioni) sotto ogni voce per visualizzare i dettagli. La pagina sulla panoramica di sistema contiene le seguenti informazioni: Allarme: Input allarme, informazioni sull'evento in movimento dinamico e diagrammi. Account utente: informazioni relative all'account utente, come accesso non riuscito, assenza di accessi e il numero totale di account utente. Stato della connessione NVR: Informazioni sul numero di NVR che non sono mai stati disconnessi e che sono stati disconnessi e il totale. Stato connessione videocamera IP: Informazioni sul numero di videocamere che non sono mai state disconnesse e che sono state disconnesse, errori di connessioni e il totale. Stato del sistema NVR: Informazioni sul numero di errori del disco rigido, della ventola e il totale. Stato in tempo reale: utenti online/totale utenti, NVR online/NVR totali e videocamere online/videocamere totali. Nota: Oltre alle informazioni in tempo reale, tutte le altre informazioni fornite sono le registrazioni dei sette giorni precedenti. Se viene eliminato un NVR, le sue registrazioni saranno eliminate in modo definitivo e i log non saranno più disponibili. 37 Le impostazioni di configurazione sono disponibili a sinistra: Licenza Server Telecamera Event management (Gestione evento) Visualizzazione E-map User management (Gestione utente) Log del server CMS Server Settings (Impostazioni Server CMS) 38 3.6 Licenza Alttivare la propria licenza non è già stato fatto tramite la procedura guidata di configurazione rapida. Prima di aggiungere le telecamere, è necessario attivare la licenza. Per ogni Server CMS viene fornita una licenza a 64 canali; l'utente può decidere di attivare o disattivare la propria licenza online o offline. 39 3.7 Attivazione della licenza 3.7.1 Attivazione della licenza online Seguire i passaggi sotto per attivare la propria licenza online: 1. Fare clic su “Activate License Online” (Attiva licenza online) 2. Inserire la chiave di autorizzazione del prodotto e fare clic su “Activate” (Attiva) e “Finish” (Fine). 40 3. Quando la licenza è stata attivata online, appariranno i dettagli della licenza. 3.7.2 Attivazione della licenza offline Se Internet non è disponibile, seguire i passaggi sotto per attivare la propria licenza offline. 41 42 1. Fare clic sul pulsante “Activate License Offline” (Attiva licenza offline). Si aprirà una finestra del prompt dei comandi per ricordare all'utente di utilizzare un altro PC che abbia accesso online per associare il PAK e l'UDI. In questo modo potrà essere creato un file di autorizzazione fisica per l'attivazione del Client CMS. 2. Fare clic su “Offline Activation” (Attivazione offline) dopo l'accesso al License Store (http://license.qnap.com). 43 3. Dopo la registrazione, inserire il PAK fornito, l'UDI del dispositivo e il codice di verifica della pagina di attivazione per scaricare il file di autorizzazione fisica. Suggerimento: usare la funzione “Copy UDI” (Copia UDI) per copiare e incollare l'UDI nel campo del Licence store QNAP. 44 4. Caricare il file di licenza. 5. I dettagli della licenza appariranno dopo l'attivazione. 45 3.7.3 Trasferimento ed eliminazione dell'autorizzazione Per trasferire ed eliminare la propria licenza occorre disattivarla prima online o offline. Disattivazione della licenza online: Se il Server CMS può accedere a Internet, fare clic sulla licenza per disattivarla e poi “Deactivate License Online” (Disattiva licenza online). Il Server CMS si connetterà al License Store per disattivare la licenza selezionata. Il sistema darà conferma dell'avvenuta disattivazione della licenza. Fare clic su “Yes” (Sì). 46 La licenza verrà disattivata e rimossa dall'elenco. Disattivazione della licenza offline: Se il Server CMS non può accedere a Internet, fare clic su “Deactivate License Offline” (Disattiva licenza offline). Il Client CMS creerà un 47 ticket di disattivazione (un file fisico). Caricare questo ticket sul License Store usando un altro dispositivo che possa accedere a Internet. Per disattivare la licenza offline, procedere come segue: 1. Selezionare la licenza da disattivare, fare clic su “Yes” (Sì) per creare un ticket. 48 2. Andare al License Store tramite un altro computer che abbia accesso a Internet e fare clic su “Offline Deactivation” (Disattivazione offline). 3. Caricare il ticket di disattivazione creato nella Fase 1, inserire il codice di verifica e fare clic su “Apply” (Applica). 3.8 Server Dopo la gestione della licenza (attivazione e disattivazione), procedere aggiungendo i server NVR e le telecamere. 49 Aggiungere, eliminare e modificare i tipi di server supportati dal CMS sulla pagina “Server” (Server), oltre a gestire le telecamere connesse al server. 50 Il Client CMS può applicare la stessa ora del sistema, notifiche di avvisi e le impostazioni SMSC a un certo numero di NVR (solo dello stesso modello) per risparmiare tempo nella configurazione del sistema. 3.8.1 Aggiungere NVR Per aggiungere uno o più server NVR, fare clic su 51 . È possibile utilizzare la funzione Trova automaticamente per ricercare i server NVR nella LAN, o inserire manualmente l'indirizzo IP manualmente il NVR. Quando si aggiunge più di un server, è possibile inserire una coppia nome utente e password applicandola a tutti. Quando è selezionata l'opzione “Add all the cameras” (Aggiungi tutte le telecamere), verranno aggiunte tutte le telecamere configurate nel NVR. Nota: quando la coppia nome utente e password da aggiungere per gli NVR risulta errata, il server non verrà aggiunto e non si avranno messaggi di avviso. Se la sottorete di un NVR è diversa da quella del Client CMSl, usare “Manual Add” (Aggiungi manualmente) e inserire l'IP e il numero di porta su quel NVR. Fare clic su “OK” (OK) per connettersi. 52 Verrà aggiunto il NVR in un'altra sottorete. Dopo aver aggiunto tutti gli NVR richiesti, fare clic su “OK” (OK), apparirà la casella “Add Server in Progress” (Aggiunta server in corso) che ne mostrerà anche lo stato. Fare clic su “Conferma”. Il sistema aggiungerà i server uno per volta. Ci sono quattro tipi di stato: Retrieving NVR Data (Recupero dati NVR), Add Channel (channel number) to CMS 53 (Aggiungi canali [numero canale] al CMS), Done (Fine) e Connection Error (Errore di connessione). Nota: per il messaggio d'errore “Connection Error” (Errore di connessione), verificare il proprio ID/password utente, impostazioni di firewall e rete. 3.8.2 Eliminare e modificare NVR Per eliminare un NVR, selezionare il NVR nell'elenco e fare clic su . Per modificare i dettagli del NVR (nome server, indirizzo IP, porta, nome utente o password), selezionare il NVR e fare clic su . Fare clic su “OK” (OK) dopo aver completato tutti i campi. Nota: Un NVR può essere modificato ed eliminato solo dagli amministratori di quel NVR. Accertarsi di digitare il nome utente e la password dell'amministratore nella finestra di dialogo Modifica server, diversamente i dettagli delle telecamere e le relative visualizzazioni in tempo reale potrebbero non essere visualizzati correttamente. 54 3.8.3 Aggiungere e rimuovere la telecamera Selezionare un NVR dall'elenco: sotto apparirà un elenco con le telecamere disponibili. Usare le frecce destra e sinistra per aggiungere o rimuovere le telecamere da controllare e monitorare con il Client CMS. Dopo aver applicato le impostazioni, il numero delle telecamere connesse al NVR apparirà accanto al nome del NVR nell'elenco a sinistra. 3.8.4 Aggiornamento firmware Per aggiornare il firmware procedere come segue: 1. Selezionare il NVR per il quale aggiornare il firmware e fare clic su “Update Firmware” (Aggiorna firmware). 55 2. Sfogliare e selezionare il file immagine del firmware (*.img) dal computer locale. 56 Suggerimento: è possibile scegliere di aggiornare il firmware di più server NVR allo stesso momento, purché dello stesso modello. 3.8.5 Configurazione TCP/IP Il Server CMS supporta l'assegnazione di IP statico per tutti gli NVR e, per ognuno di essi, il numero di porte LAN può essere diverso. Il DHCP non è supportato. 57 Configurare il NVR con una singola Porta LAN Se il NVR supporta una singola porta LAN, selezionare una delle seguenti opzioni per configurare le impostazioni TCP/IP del NVR. 1. Utilizza indirizzo IP statico: per assegnare un IP fisso al NVR, inserire l'indirizzo IP, la maschera di sottorete e il gateway predefinito. 2. Server DNS primario: inserire l'indirizzo IP del server DNS primario che fornisce il servizio DNS per il NVR sulla rete esterna. 3. Server DNS secondario: inserire l'indirizzo IP del server DNS secondario che fornisce il servizio DNS per il NVR sulla rete esterna. 58 Configurazione di NVR con porte LAN doppie Se il NVR supporta due porte LAN, selezionare l'impostazione da utilizzare tra Failover, Bilanciamento del carico o Autonomo. Per utilizzare queste funzioni, assicurarsi che entrambe le porte LAN siano connesse alla rete. Failover (impostazione predefinita per i modelli di NVR con doppia LAN): funzione che permette di passare automaticamente dalla porta di trasferimento in rete alla porta di ridondanza quando la porta primaria non riesce a evitare la disconnessione. Al ripristino della connessione sulla porta primaria di rete, il trasferimento ritorna automaticamente su tale porta. Bilanciamento del carico: funzione che permette di distribuire il traffico di rete su due o più interfacce di rete per ottimizzare il trasferimento di rete migliorando le prestazioni del sistema. 59 Nota: per ottimizzare la velocità di trasferimento di rete del NVR in modalità bilanciamento del carico, usare un commutatore Ethernet e abilitare 802.3ad (o link aggregation) sulle porte di commutazione alle quali sono connesse le porte Gigabit LAN del NVR. 60 Autonomo: assegna impostazioni IP differenti a ogni porta di rete per consentire l'accesso al NVR a gruppi di lavoro diversi su due sottoreti. Se è abilitato il bilanciamento del carico, il failover non funziona. Il server DHCP può essere abilitato solo sulla porta di rete primaria (LAN 1). Use static IP address (Utilizza indirizzo IP statico): per assegnare un IP fisso al NVR, inserire l'indirizzo IP, la maschera di sottorete e il gateway predefinito. Server DNS primario: inserire l'indirizzo IP del server DNS primario che fornisce il servizio DNS per il NVR sulla rete esterna. Server DNS secondario: inserire l'indirizzo IP del server DNS secondario che fornisce il servizio DNS per il NVR sulla rete esterna. 61 3.8.6 Ora di sistema Impostare la data, l'ora e il fuso orario. Se le impostazioni non sono corrette, potrebbero verificarsi i seguenti problemi: ora sbagliata stampata sui file video. ora sbagliata stampata sui log evento. Sincronizzazione automatica a un'ora server di Internet Abilitare questa opzione per aggiornare automaticamente la data e l'ora del NVR con un server NTP (Network Time Protocol). Inserire l'indirizzo IP o il nome dominio del server NTP (ad esempio: time.nist.gov o time.windows.com.). 3.8.7 Notifica avviso Quando si verifica un problema (ad es.: interruzione dell'alimentazione o unità disco rigido non connessa), viene inviata automaticamente un'e-mail di notifica ai destinatari indicati. 62 Per configurare questa funzione, impostare il livello di avviso e specificare l'indirizzo del server SMTP, le credenziali di autorizzazione SMTP e gli indirizzi e-mail dei destinatari. Per visualizzare i dettagli di tutti gli errori e avvisi, accedere a “Logs & Statistics” (Log e statistiche) > “System Event Logs” (Log eventi di sistema). Nota: si consiglia di inviare un'e-mail di prova per verificare la corretta configurazione delle impostazioni del server di posta. 3.8.8 Impostazioni SMSC Configurare le impostazioni SMSC (Short message service centre) per inviare i messaggi SMS a numeri di cellulare specifici quando viene rilevato un evento dal NVR. Il provider predefinito del servizio SMS è Clickatell. Aggiungere un provider del servizio SMS selezionando “Add SMS Provider” (Aggiungi provider SMS) dal menu a discesa. 63 Dopo aver selezionato “Add SMS service provider” (Aggiungi provider SMS), inserire il nome del provider SMS e il testo modello nell'URL. Nota: per configurare le impostazioni SMS seguire gli standard pubblicati dal provider del servizio SMS. Inviare un SMS di prova per verificare che le impostazioni siano corrette. Accedere a “Camera Settings” (Impostazioni telecamera) > “Alarm Settings” (Impostazioni allarme) > “Advanced Mode” (Modalità avanzata) per modificare le impostazioni SMS oppure scegliere di usare la “Traditional Mode” (Modalità normale) e configurare le impostazioni SMS in tale pagina. Si consiglia di inviare un'e-mail di prova per verificare la corretta configurazione delle impostazioni del server di posta. 64 3.9 Telecamera Questa pagina mostra le informazioni sulle telecamere controllate dal CMS, incluso nome della telecamera, NVR a cui appartiene tale telecamera, indirizzo IP, modello e il video in tempo reale. Questa pagina permette di gestire anche le impostazioni di Registrazione e la programmazione delle telecamere. Nella scheda “Recording” (Registrazione), è possibile configurare il formato di compressione video, la risoluzione dello schermo, il frame rate e la qualità video oltre a consentire di abilitareo disabilitare la registrazione audioe la registrazione manuale per il canale configurato. 65 Video compression (Compressione video): per selezionare il formato di compressione dei file di registrazione. Resolution (Risoluzione): per selezionare la risoluzione di registrazione della telecamera. Maggiore è la risoluzione, più nitido sarà il video, ma con maggiore utilizzo di spazio sul disco rigido. Frame rate (Frame rate): per selezionare il numero di immagini registrate al secondo. Il frame rate può variare in base alle condizioni del traffico. Video quality (Qualità video): per selezionare la qualità video della telecamera. Maggiore è la risoluzione, più nitido sarà il video, ma con maggiore utilizzo di spazio sul disco rigido. Enable audio recording (Abilita registrazione audio) (facoltativo): selezionare per abilitare la registrazione audio. Enable manual recording (Abilita registrazione manuale): questa opzione permette di scegliere se avviare o interrompere manualmente la registrazionenella pagina di visualizzazione in tempo reale. 66 Per creare una pianificazione di registrazione nella scheda “Schedule” (Pianifica), specificare i giorni e la durata della registrazione, poi fare clic su “Add” (Aggiungi). Nota: quando si effettuano delle modifiche, appare un asterisco sulla scheda. Quando si decide di passare a un'altra scheda, viene richiesto se si desidera salvare le modifiche. Nota: facendo clic su “Apply to all” (Applica a tutto), si applicano le modifiche a tutte le telecamere. Le modifiche non saranno applicate alle telecamere che non supportano le funzioni selezionate, anche se si è selezionata l'opzione “Apply to all” (Applica a tutto). 67 3.10 Event Management (Gestione evento) Il Server CMS può essere impostato per ricevere avvisi NVR (come eventi di rilevamento movimento o eventi azionati da ingressi allarme). Dopo aver selezionato le opzioni, fare clic su “Save” (Salva) per salvare le impostazioni o “Undo” (Annulla) per tornare alla fase precedente. 68 Nota: le impostazioni dell'allarme devono essere prima configurate sul NVR. Poi, accedere a Event Management (Gestione evento) nel sistema CMS per abilitare l'ingresso allarme della telecamera. Inquesto modo, il sistema CMS può ricevere gli allarmi dal NVR. Consultare il Capitolo 6 (FAQ) per maggiori dettagli. 3.11 Visualizzazione L'amministratore può definire il layout di visualizzazione in Configurazione visualizzazione. Dopo aver scelto un layout di visualizzazione, inserire il nome e la descrizione della visualizzazione. Fare clic su “OK” (OK) per confermare. 69 70 Poi, trascinare le telecamere dell'elenco NVR a sinistra nella finestra del canale a destra. È possibile inserire anche le E-map. 71 Fare doppio clic sulla finestra per definire la sequenza video, l'intervallo e per modificare la telecamera da visualizzare. La visualizzazione in tempo reale supporta la funzione sequenza video. Nel campo descrizione di ogni layout, verranno elencati il nome del Server e l'ordine di ogni telecamera posizionata. Regolare la sequenza video e l'intervallo e visualizzare l'anteprima del video in tempo reale. 72 Traascinare un NVR nella finestra del canale vuoto per avere la riproduzione in modalità sequenziale di tutte le telecamere del NVR scelto in quella finestra del canale. Tenere premuto il tasto “Shift” e trascinare un NVR in una finestra canale per inserire ad una ad una tutte le telecamere in ogni finestra canale. Se il numero delle finestre canale rimanenti è inferiore al numero totale di telecamere nel NVR, le telecamere in più non verranno aggiunte. 73 3.12 E-map (E-map) La funzione E-map del NVR consente il caricamento di mappe elettroniche nel sistema per indicare le posizioni delle telecamere IP. Gli utenti possono trascinare e rilasciare le icone* delle telecamere sull'E-map e abilitare l'avviso evento per ricevere la notifica istantanea dalla telecamera IP al verificarsi di un evento. * Per impostare una telecamera IP sull'E-map, prima occorre completare le impostazioni telecamera IP nella pagina Impostazioni allarme nel NVR. Di seguito è mostrato un esempio di E-map. Il NVR fornisce un'E-map predefinita. Aggiungere o eliminare le E-map se necessario. Nota: per modificare e visualizzare le E-map, accedere al Client CMS come amministratore. Elenco delle E-map Icona telecamera IP Elenco telecamere IP Link di E-map Anteprima telecamera IP 74 Descrizione E-map Icone e descrizione Icona Descrizione Aggiungi un'E-map. Elimina un'E-map. Modifica il nome di un'E-map. Carica-batch E-map. Icona per una serie di E-map. E-map a singolo layer: Fare clic su per selezionare un'E-map a livello singolo. Effettuata la selezione dell'E-map, l'icona diventa . Simbolo di un'E-map sull'E-map. Questo simbolo sull'E-map funge da collegamento a un'altra E-map. Questa funzione è comoda per passare da un'E-map all'altra. Icona NVR utilizzata per indicare la posizione di un NVR. L'icona NVR è fornita solo per permettere agli utenti di evidenziare la posizione di un NVR sulla mappa. Icona per una telecamera IP PTZ. Icona per telecamera IP a corpo fisso o a cupola fissa. Dopo aver trascinato l'icona su una E-map, fare clic con il tasto destro sull'icona della telecamera per cambiare la direzione dell'icona o eliminare l'icona dall'E-map. Suggerimento: per cambiare icona, nome o descrizione dell'icona telecamera, fare doppio su di essa sull'E-map. Per il NVR, fare doppio clic sull'icona NVR sull'E-map per cambiare nome e descrizione, ma non l'icona. 75 76 3.12.1 Aggiungere E-map Per aggiungere un'E-map che indichi la posizione di una telecamera IP camera, fare clic su per abilitare la modalità Modifica e inserire il nome e la descrizione della mappa. Sfogliare e selezionare il file immagine della mappa e fare clic su “OK” (OK). 77 Per aggiungere un'E-map in un'altra E-map, ad es.:1F-1, fare clic sull'icona dell'E-map nel layer superiore, es.:1F1029, quindi fare clic su . Dopo aver aggiunto un'E-map di layer inferiore, l'icona dell'E-map nel layer superiore diventerà . Nota: dopo aver aggiunto un'E-map di layer inferiore, si viene reindirizzati all'icona dell'E-map di layer superiore per aggiungere più E-map nello stesso layer superiore. 78 Caricamento in batch di E-map Fare clic su per caricare più E-map in batch sul Server CMS. Selezionare i file immagine o la directory a sinistra e fare clic su “OK” (OK) per caricare le E-map. 79 3.12.2 Modificare il nome di un'E-map Per modificare il nome di un'E-map, selezionare l'E-map e fare clic su . Inserire il nuovo nome e la descrizione, poi fare clic su “OK” (OK). Per cambiare l'immagine dell'E-map, caricare di nuovo l'immagine e fare clic su “OK” (OK). 3.12.3 Eliminare un'E-map Per eliminare un'E-map, selezionare l'icona della mappa e fare clic su eliminare una serie di E-map nello stesso layer, selezionare l'icona fare clic su . 80 . Per serie di mappe e 3.12.4 Modificare una telecamera IP su un'E-map Dopo aver caricato l'E-map e aggiunto le telecamere sulla mappa, fare doppio clic sull'icona della telecamera IP per configurarla. È possibile impostare lo stile e il nome dell'icona, il colore del carattere, il colore dello sfondo, la descrizione, ecc. Utilizzare il pulsante “Remove” (Rimuovi) nell'angolo in basso a sinistra per rimuovere le telecamere. 81 Quella che segue è l'icona e la descrizione dell'icona di avviso telecamera visualizzata sull'E-map: Icona Descrizione Avviso telecamera. 3.13 Gestione utente Il sistema CMS offre una gestione sicura delle autorizzazioni utente. Questa funzione prevede due categorie: ruolo e gruppo. Per il ruolo, è possibile assegnare autorizzazioni adeguate per funzioni di monitoraggio, riproduzione e gestione del sistema in base a posizione e responsabilità dell'utente. Per il gruppo, tutti gli utenti sono inseriti in categorie per una migliore classificazione e identificazione. Nota: le parole chiave inserite nella casella ricerca in alto a sinistra tengono conto di maiuscole/minuscole. 82 Nota: per eliminare un utente in Ruolo/Gruppo, eseguire l'operazione nell'elenco utenti di ogni ruolo/gruppo, non nella pagina di informazioni utente. 3.13.1 Gestione ruolo Assegnare gli utenti ai propri ruoli in base alle loro responsabilità e autorizzazioni specifiche secondo il proprio ruolo. 83 Creazione di un nuovo ruolo Per creare un nuovo ruolo fare clic su . Inserire un nome per il ruolo e copiare gli attributi di autorizzazione, come accesso/modifica di NVR, telecamera, modalità di visualizzazione e autorizzazioni E-map, dei ruoli esistenti. Fare clic su “Finish” (Fine) per salvare le modifiche. Eliminare un ruolo Per eliminare un ruolo, selezionare il ruolo nell' elenco a sinistra e fare clic su . Nota: un ruolo non può essere eliminato se non vengono eliminati anche tutti gli altri utenti in quel ruolo. Prima di eliminare un ruolo, eliminare tutti gli utenti con quel ruolo. 84 Creare nuovi utenti in un ruolo Selezionare un ruolo e fare clic su “Add User” (Crea nuovo utente). 85 Inserire tutti i campi nella procedura guidata dei Gestione utente per veder apparire il nuovo utente nel suo ruolo previsto. Nome utente: il nome utente deve contenere da 1 a 32 caratteri, che possono essere alfabetici (A-Z), numeri (0-9) e sottolineato (_). Riconosce maiuscole/minuscole e supporta caratteri a due byte, come cinese, giapponese e coreano, ma non può essere solo un numero o contenere i seguenti caratteri: " / \ [ ] : ; | = , + * ? <> ` ' Password: la password riconosce maiuscole/minuscole epuò contenere al massimo 16 caratteri. Si consiglia di utilizzare una password di almeno 6 caratteri. Altri campi: completare i restanti campi, come e-mail, numero di telefono e descrizione. 86 Aggiungere un utente esistente a un ruolo Per aggiungere velocemente un utente esistente a un diverso ruolo, scegliere il ruolo, fare clic su “Add User to Role” (Aggiungi utente a ruolo) e fare clic su “OK” (OK). Gli utenti aggiunti sono elencati nella procedura guidata Gestione utente. Fare clic su “Finish” (Fine) per salvare le modifiche. 87 Modificare un utente Selezionare un utente e fare clic su “Edit User” (Modifica utente). 88 Modificare le informazioni dell'utente e fare clic su “Finish” (Fine). Nota: per ragioni di sicurezza, i campi Password e Ridigita password saranno cancellati ogni volta che vengono utilizzati. 89 Eliminare un utente/rimuovere un utente da un ruolo Per eliminare un utente, selezionare prima il ruolo. Selezionare l'utente dall'elenco a destra e fare clic su “Delete User” (Elimina utente). L'account utente scelto nel ruolo sarà eliminato in modo permanente dal sistema. Il pulsante “Remove User from Role” (Rimuovi utente da ruolo) è usato solo per rimuovere l'account utente dal ruolo, ma l'account continuerà a esistere nel sistema dopo la rimozione dell'account. 90 Configurazione autorizzazioni di ruolo Selezionare “Role” (Ruolo) per visualizzare le informazioni di tutti gli utenti in quel ruolo. Nella scheda “Access” (Accesso) è possibile impostare i diritti di accesso al ruolo. Diritti di accesso Descrizione (Amministratore) System Operation Possibilità di configurare Licenza, Server, Telecamera, (Funzionamento sistema) Gestione evento. User Management (Gestione Possibilità di configurare o soltanto leggere la utente) (scrivibile) configurazione Utente. View Management (Gestione Possibilità di configurare o soltanto leggere la visualizzazione) (scrivibile) configurazione Visualizzazione. E-map Management (Gestione Possibilità di configurare o soltanto leggere la E-map) (scrivibile) configurazione E-map. Log Out (Disconnetti) Possibilità di disconnettersi. 91 Diritti di accesso (Client) Live View/Information (Visualizzazione in tempo reale/Informazioni) Descrizione Possibilità di visualizzare la telecamera in tempo reale e l'elenco dei Dispositivi in ingresso. Live View/Camera Control (Visualizzazione in tempo Possibilità di controllare i pannelli della telecamera. reale/Controllo telecamera) Live View/Bookmark (Visualizzazione in tempo reale/Segnalibro) Possibilità di utilizzare segnalibri rapidi/dettagli nella pagina di visualizzazione in tempo reale. Live View/Event Log Possibilità di guardare la visualizzazione e controllare i (Visualizzazione in tempo log evento nella pagina di visualizzazione in tempo reale/Log evento) reale. Playback/Export (Riproduci/Esporta) Possibilità di esportare o riprodurre i video. Playback/Bookmark Possibilità di usare un segnalibro rapido/dettagli (Riproduci/Segnalibro) durante la riproduzione. Playback/Snapshot Possibilità di scattare un'istantanea durante la (Riproduci/Istantanea) riproduzione della telecamera. 92 Accesso Questa pagina prevede due categorie: accesso amministratore e client. Ogni categoria è organizzata e presentata con struttura ad albero (fare clic sul segno “+” o “-” prima di un elemento per ridurlo o ampliarlo). È possibile anche configurare i diritti di accesso per ogni applicazione in base al ruolo. Fare clic su “Save” (Salva) dopo aver confermato o su “Undo” (Annulla) per tornare all'ultimo passaggio. 93 Dispositivo Questa pagina permette di configurare i diritti di accesso ai NVR o alle telecamere per ogni ruolo. Le opzioni includono ingresso/uscita audio, registrazione, controllo PTZ, registrazione manuale e istantanea. Fare clic su “Save” (Salva) per applicare le modifiche o su “Undo” (Annulla) per tornare all'ultimo passaggio. 94 Visualizzazione Questa pagina permette di configurare i layout di visualizzazione per ogni ruolo (solo per amministratori). Fare clic su “Save” (Salva) per applicare le modifiche o “Undo” (Annulla) per tornare all'ultimo passaggio. 95 E-map (E-map) Questa pagina permette di assegnare i diritti a modificare e utilizzare le E-map (solo per amministratori). Fare clic su “Save” (Salva) per applicare le modifiche o “Undo” (Annulla) per tornare all'ultimo passaggio. 96 3.13.2 Gestione gruppo Questa funzione è usata per classificare gli utenti per avere una gestione utenti efficiente. Nota: gli stessi utenti CMS possono essere assegnati a un Ruolo o Gruppo, quindi un utente può avere proprietà ruolo e gruppo. Aggiungere un gruppo Per creare un nuovo gruppo fare clic su . Inserire il nome del gruppo e fare clic su “Finish” (Fine). Aggiungere un utente a un gruppo Selezionare un gruppo e fare clic su “Create New User” (Crea nuovo utente). 97 Dopo aver completato tutti i campi con la procedura guidata Gestione utente, il nuovo utente sarà in elenco nel rispettivo gruppo nella scheda “Group” (Gruppo). 98 Nome utente: il nome utente deve contenere da 1 a 32 caratteri, che possono essere alfabetici (A-Z), numeri (0-9) e sottolineato (_). Riconosce maiuscole/minuscole e supporta caratteri a due byte, come cinese, giapponese e coreano, ma non può essere solo un numero o contenere i seguenti caratteri: " / \ [ ] : ; | = , + * ? <> ` ' Password: la password riconosce maiuscole/minuscole e può contenere al massimo 16 caratteri. Si consiglia di utilizzare una password di almeno 6 caratteri. Altri campi: i campi e-mail, numero di telefono e descrizione possono essere lasciati in bianco. 99 Eliminare un gruppo Per eliminare un gruppo, selezionarlo a sinistra e fare clic su . Aggiungere un utente esistente a un gruppo Per aggiungere velocemente gli utenti esistenti a gruppi differenti, fare clic su “Add User to group” (Aggiungi utente a gruppo). 100 Gli utenti già creati nel gruppo saranno in elenco. Fare clic su “Finish” (Fine) al termine della selezione. Modificare un utente Selezionare un utente e fare clic su “Edit User” (Modifica utente). Modificare le informazioni utente e fare clic su “Finish” (Fine). 101 Nota: per ragioni di sicurezza, i campi Password e Ridigita password saranno cancellati ogni volta che vengono utilizzati. 102 Eliminare un utente Per eliminare un utente, selezionare il ruolo e l'utente, poi fare clic su “Delete User” (Elimina utente). L'account verrà eliminato in modo definitivo dal sistema. Rimuovere un utente da un gruppo Per rimuovere un utente da un gruppo, selezionare l'utente e fare clic su “Remove User from Group” (Rimuovi utente da gruppo). Nota: il pulsante “Removing User from Group” (Rimuovi utente da gruppo) rimuove solo 103 l'utente dal ruolo, ma l'account utente continua a esistere nel sistema. 104 3.13.3 Elenco utenti Per controllare gli utenti in un gruppo o ruolo, fare clic sul ruolo o gruppo nella scheda “Role” (Ruolo) o “Group” (Gruppo): tutti gli account utente e relativi dettagli, incluso il nome, ruolo/gruppo al quale appartengono, numero di telefono, e-mail e descrizione, saranno elencati a destra nella pagina. Per dettagli di un account utente specifico, fare clic sull'account utente nella casella a sinistra per visualizzare tutti i dettagli account, incluso Last Login Date and Time (Data e ora ultimo login) sul lato destro della pagina. 105 3.14 CMS Server Settings (Impostazioni Server CMS) 3.14.1 Protezione del dominio La funzione protezione del dominio è studiata per permettere al Server CMS di unirsi alla directory Active Directory (AD) e Lightweight Directory Access Protocol (LDAP) e consentire agli utenti AD e LDAP di accedere al Server CMS. Per impostare la protezione del dominio, accedere alla pagina “CMS Server Settings” (Impostazioni Server CMS). Sono disponibili tre opzioni: Nessuna protezione del dominio (solo utenti locali): l'accesso al Server CMS è consentito solo agli utenti locali. Active Directory authentication (Autenticazione Active Directory) (membri del dominio): permette di unire il Server CMS Server a un dominio AD. Compilare i campi e scegliere se abilitare il servizio RADIUS. Dopo aver unito il Server CMS a un dominio AD, gli utenti AD possono accedere al Server CMS. LDAP authentication (Autenticazione LDAP) (client LDAP): Selezionare questa opzione per connettere il Server CMS a una directory LDAP. Compilare tutti i campi (consultare la tabella che segue per indicazioni su ogni campo) e scegliere di abilitare il servizio RADIUS. Dopo aver connesso il Server CMS alla directory LDAP, gli utenti locali o gli utenti LDAP possono avere l'autenticazione ad accedere al Server CMS. Dopo aver applicato le impostazioni della directory LDAP gli utenti, nella schermata di login nel campo “login to” (Accedi a), dovranno scegliere tra “Local” (Locale) e “LDAP Domain Name” (Nome dominio LDAP). Campo Selezionare il tipo di Server LDAP Descrizione Scegliere il dominio del server LDAP a cui si desidera accedere. Server Host LDAP Il server host LDAP o l'IP. Protezione LDAP Specificare il tipo di comunicazione tra il NAS e il server LDAP: - ldap:// = Usare una connessione LDAP standard (porta predefinita: 389). - ldap:// (ldap + SSL) = Usare una connessione crittata con SSL (porta predefinita: 686). - ldap:// (ldap + TLS) = Usare una connessione crittata con TLS (porta predefinita: 389). BASE DN Il dominio LDAP. Ad esempio, dc=mydomain,dc=local DN radice L'utente radice LDAP. Ad esempio, cn=admin, dc=mydomain,dc=local Password La password utente radice. Base DN utenti L'unità organizzativa (UO) in cui sono archiviati gli utenti. Ad esempio, ou=people,dc=mydomain,dc=local 106 Nota: per evitare conflitti di account, non creare account di utenti CMS già esistenti nella directory AD e LDAP. Dopo aver configurato la protezione del dominio, accertarsi di correggere il dominio in cui effettuare l'accesso nella schermata di login. 3.15 Live View (Visualizzazione in tempo reale) Dopo l'accesso al Sever CMS, apparirà la console visualizzazione in tempo reale. Gli amministratori di sistema possono visualizzare tutte le telecamere IP e le E-map, cambiare le modalità di visualizzazione, abilitare o disabilitare la registrazione manuale o scattare istantanee, ecc. È possibile regolare i bordi e le dimensioni della barra sulla sinistra, la schermata principale al centro e la finestra dei log di sistema. Per impostare la pagina di monitoraggio, prima aggiungere i server NVR al Server CMS, aggiungere i canali della telecamera e poi accedere alla pagina visualizzazione in tempo reale. Nella pagina saranno disponibili i canali della telecamera. La pagina visualizzazione in tempo reale e tutte le sue funzionalità sono descritti nella figura che segue: Pausa modalità Riproduzione Configurazione sequenziale Informazioni Ricarica Modalità multi-monitor Finestra di monitoraggio Elenco dispositivi (telecamere, E-map o visualizzazioni) Pannello di controllo telecamera PTZ (PTZ, segnalibri e altre funzioni telecamera) Pannello di stato PC Client 107 Disconnessione Nota: Il Pannello di stato PC Client in basso a sinistra mostra la data e l'ora e l'utilizzo della CPU del PC Client. Quando una telecamera attiva un allarme, il CMS entra in modalità avviso. Nella modalità avviso, esistono due tipi di visualizzazione dell'avviso: 1) se la visualizzazione in tempo reale è visualizzata nella Finestra monitoraggio, il pulsante allarme nell'angolo in alto a destra sullo schermo inizia a lampeggiare. In tale caso, gli utenti possono fare clic sul pulsante allarme per visualizzare i log di sistema; e 2) se l'E-map è visualizzata nella Finestra di monitoraggio, l'icona della telecamera diventerà . Gli utenti possono scegliere di gestire l'allarme spostando il cursore del mouse sui log eventi in basso nello schermata. Passare alla modalità avviso (eventi allarme attivato) Informazioni allarme telecamera Icona allarme telecamera Nota: Gli utenti possono premere F11 per attivare o disattivare la modalità schermo intero. 108 109 Icone e descrizione della barra degli strumenti principale: Icona Descrizione Apre la pagina visualizzazione in tempo reale. Apre la pagina riproduzione video. Apre la pagina di configurazione del sistema (sono necessari nome utente e password). È supportata la modalità multi-monitor. L'icona apparirà se il PC client ha più monitor. Interrompe in qualsiasi momento tutte le telecamere funzionanti in modalità sequenziale per non perdere gli eventi. Ricaricare la pagina. Mostra la versione del Client CMS e l'indirizzo del sito web QNAP Security. Disconnette il Client CMS. Quando è attivato un allarme, questa icona lampeggia e gli utenti possono fare clic sul pulsante per accedere alla modalità allarme. Icone e descrizione dell'elenco dispositivo in ingresso: Icona Descrizione NVR che sonostati aggiunti al sistema. Telecamere IP che sono state aggiunte al sistema. Questa icona indica che l'E-map contiene più livelli. Fare clic sull'icona per accedere al livello successivo nel gruppo E-map. Fare clic su per selezionare un'E-map a livello singolo. Effettuata la selezione dell'E-map, l'icona diventa 110 . Nota: L'abilitazione o la disabilitazione della registrazione manuale non influenza la registrazione allarme o la programmazione, poiché sono processi indipendenti. Per impostazione predefinita, le istantanee sono salvate in “My Documents” (Documenti) > “Snapshots” (Istantanee) (in Windows). Se l'ora dell'istantanea non coincide con l'ora di scatto, il problema non è un errore di sistema, ma dell'ambiente di rete. Le impostazioni dell'allarme evento possono essere configurate solo nel NVR. Gli utenti possono solo abilitare o disabilitare la ricezione degli allarmi da parte del CMS. Quando è abilitata la funzione zoom digitale su più telecamere IP, la prestazione dello zoom ne risentirà se diminuisce la prestazione del computer. Quando nella pagina visualizzazione in tempo reale si fa clic con il tasto destro su un canale telecamera, le funzioni che seguono potrebbero non essere disponibili in base al modello di telecamera IP: Connect to camera homepage (Collega alla pagina iniziale della telecamera). Camera Settings (Impostazioni telecamera): apre la pagina di configurazione della telecamera IP (per dettagli, consultare le impostazioni telecamera nel manuale utente NVR). Preset Positions (Posizioni predefinite): seleziona le posizioni predefinite di una telecamera PTZ. Auto Cruising (Cruising automatico): configura le telecamere PTZ perché si muova in base alle posizioni predefinite e al tempo di fermo impostato per ogni posizione predefinita. PTZ Control (Controllo PTZ): controlli pan, tilt o zoom della telecamera. Digital Zoom (Zoom digitale): abilita e disabilita lo zoom digitale. Keep Aspect Ratio(Mantieni proporzioni). Adjust Live Stream (Regola streaming in tempo reale): streaming Automatico/Priorità qualità /Priorità prestazioni/Registrazione. Carousel (Sequenza video): passa manualmente all'ultima o alla telecamera successiva in modalità sequenziale. 111 3.15.1 Pagina visualizzazione in tempo reale Dopo aver impostato correttamente il layout canale, i video in tempo reale della telecamera IP verranno mostrati nella pagina visualizzazione in tempo reale. Fare clic sulla pagina monitoraggio per utilizzare le funzioni supportate. Il pannello di controllo della telecamera PTZ in basso a sinistra sullo schermo può essere usata solo dopo la selezione di un canale dalla pagina di monitoraggio (la cornice del canale diventerà arancione e il canale selezionato diventerà attivo). Stato telecamera Lo stato telecamera è indicato dalle seguenti icone: Icona Stato telecamera Indica che la telecamera è in modalità programmata o in registrazione continua. Indica che la modalità registrazione manuale della telecamera è abilitata. Indica che la telecamera è stata attivata per la registrazione dalla Gestioneevento avanzata del NVR (“Camera Settings” [Impostazioni telecamera] > “Alarm Settings” [Impostazioni allarme] > “Advanced Mode” [Modalità avanzata]). Indica che la telecamera IP supporta la funzione audio. Indica che questa telecamera IP supporta il controllo P TZ. Indica che lo zoom digitale è abilitato. 112 I canali visualizzati spesso possono essere trascinati nella barra degli strumenti come collegamenti. Per eliminare un collegamento, fare clic son il tasto destro sul collegamento e selezionare “Delete Shortcut” (Elimina collegamento). Nota: La barra delle applicazioni può supportare al massimo cinque collegamenti (incluso visualizzazione telecamera in tempo reale e E-map). 113 Icone e descrizione della barra delle applicazioni principale: ICONA Descrizione Visualizzazione a singolo canale Visualizzazione a 4 canali (2 x 2) Visualizzazione a 6 canali (1+1+4) Visualizzazione a 6 canali (1+5) Visualizzazione a 8 canali (1+7) Visualizzazione a 9 canali (3 x 3) Visualizzazione a 10 canali (2+8) Visualizzazione a 12 canali Visualizzazione a 13 canali (1+12) Visualizzazione a 16 canali (4 x 4) Visualizzazione a 25 canali (5 x 5) Visualizzazione a 36 canali (6 x 6) Visualizzazione a 49 canali (7 x 7) Visualizzazione a 64 canali (8 x 8) 114 3.15.2 Bookmark (Segnalibro) Il Client CMS fornisce segnalibri rapidi e dettagliati per esaminare l'istantanea di un canale nella pagina video in tempo reale. Segnalibro rapido clic su : Selezionare un canale di visualizzazione in tempo reale e fare . 115 Segnalibro dettagliato : per modificare il contenuto di un segnalibri, selezionare un canale di visualizzazione in tempo reale e fare clic su descrizione. 116 . Inserire il titolo e la Per vedere i segnalibri, procedere come segue: 1. Fare clic sul pulsante riproduzione nella pagina di gestione o monitoraggio. 2. Fare clic sul segnalibro per visualizzare il contenuto. È possibile salvare l'istantanea, stampare o eliminare il segnalibro. 117 Nota: Quando vengono impostati più segnalibri in meno di due minuti, essi vengono raggruppati ed elencati in base all'ora per semplificare la ricerca. 118 3.15.3 Controllo telecamera PTZ Il termine “PTZ” significa “Pan/Tilt/Zoom” (Panoramica/Inclinazione/Zoom). Usare il Pannello di control PTZ nel CMS per regolare l'angolo di visuale di una telecamera IP che supporti i controlli PTZ. I controlli PTZ variano in base al modello di telecamera. Consultare il manuale delle proprie telecamere IP per maggiori informazioni. La funzione zoom digitale viene disabilitata quando la funzione PTZ è in uso. Elenco Posizioni predefinite Registrazione manuale Click and Go Istantanea Connette alla pagina principale della telecamera Adatta immagine alla finestra/Mantieni proporzioni (Apply to all [Applica a tutto]) Digital Zoom (Zoom digitale) Panoramica e inclinazione Supporto audio Segnalibro rapido/dettagliato Zoom Ingrandisci/riduci Icone e descrizione del pannello di controllo della telecamera PTZ: Icona Descrizione Elenco posizioni predefinite: Connette alla pagina web della telecamera IP per personalizzare le posizioni predefinite e posizionare la telecamera in modo rapido nel punto prestabilito. Login alla pagina principale della telecamera IP specificata: Selezionare una telecamera IP e fare clic su questo pulsante per connettersi alla relativa pagina web. Istantanea: Scatta un'istantanea del canale telecamera attualmente selezionato. Quando appare l'istantanea, è possibile fare clic su di essa per salvarla sul computer locale. Registrazione manuale: Avvia o annulla la registrazione (solo per amministratori di sistema). 119 Icona Descrizione Abilita “Click and Go” (Click and Go): Fare clic in qualsiasi punto del canale telecamera per allinearlo al centro dello schermo. Adatta immagine alla finestra/Mantieni proporzioni (Apply to all [Applica a tutto]): Adatta il canale di visualizzazione in tempo reale alla sua finestra o mantiene le proporzioni per tutti i canali nella schermata Visualizzazione in tempo reale. Digital Zoom (Zoom digitale): Selezionare una telecamera IP e fare clic su questo pulsante per abilitare lo zoom digitale. Questa funziona può anche essere abilitata facendo clic sulla finestra Monitoraggio. Ingrandisci/riduci: Fare clic su questi pulsanti per ingrandire/ridurre una telecamera PTZ che supporti lo zoom digitale, che, se abilitato, permette di utilizzare i pulsanti per ingrandire/ridurre l'immagine della telecamera. Ingresso audio: Abilita/disabilita l'ingresso audio della telecamera. Supporto audio (opzionale): Accende o spegne il supporto audio della pagina visualizzazione in tempo reale. Controllo della messa a fuoco: Regola la messa a fuoco della telecamera (se supportato dalla telecamera). Segnalibro rapido: Segnalibro per un'immagine video immediata in visualizzazione in tempo reale. Segnalibro dettagliato: Inserisce i dettagli per l'immagine contrassegnata. Panoramica e inclinazione: Fare clic su questi pulsanti per eseguire la panoramica o inclinare la telecamera (se queste funzioni sono supportate dalla telecamera). 120 3.15.4 Auto Cruising (Cruising automatico) La funzione cruising automatico è utilizzata per configurare le telecamera PTZ in base alle posizioni predefinite e il tempo di fermo per ogni posizione. Per usare il cruising automatico, procedere come segue: 1. Fare clic con il tasto destro sul canale telecamera PTZ nella pagina visualizzazione in tempo reale. Selezionare “Auto Cruising” (Cruising automatico) > “Settings” (Impostazioni). 121 2. Visualizza la posizione predefinita di una telecamera: 3. Aggiungi un punto predefinito: Per aggiungere una posizione predefinita per il cruising automatico, selezionare un “Preset Name” (Nome preimpostato) dal menu a discesa e inserire il tempo di fermo (intervallo, in secondi). Fare clic su “Add” (Aggiungi). 122 4. Aggiorna una posizione predefinita: Per cambiare l'impostazione nell'elenco, evidenziare la selezione. Selezionare un'altra posizione predefinita dal menu a discesa e cambiare il tempo di fermo (intervallo). Fare clic su “Update” (Aggiorna). 5. Delete (Elimina): Per eliminare un'impostazione, evidenziare una selezione nell'elenco e fare clic su “Delete” (Elimina). Per eliminare più impostazioni, tenere premuto il tasto Ctrl sulla tastiera e selezionare le impostazioni. Fare clic su “Delete” (Elimina). 6. Dopo aver configurato le impostazioni di cruising automatico, selezionare “Enable auto cruising” (Abilita cruising automatico) e fare clic su “OK” (OK). La telecamera PTZ inizierà a spostarsi in base alle impostazioni. 123 Nota: il tempo di fermo predefinito (intervallo) della posizione predefinita è 5 secondi. Inserire 5–9999 secondi per l'impostazione. Il sistema supporta fino a 10 posizioni predefinite (le prime 10) configurate nelle telecamere PTZ. È possibile impostare fino a 20 cruising automatici, cioè, sono supportate 10 selezioni dal menu a discesa e 20 impostazioni dell'elenco di cruising automatico. Il nome di una posizione predefinita può essere specificato in una lingua diversa dall'Inglese solo se supportata dalla telecamera. 3.15.5 Modalità allarme (Elenco allarmi e Log evento) Quando viene visualizzato un allarme, fare clic sull'icona per visualizzare le informazioni sull'allarme. I log evento sono visualizzati in basso sullo schermo. Se è stata caricata l'E-map della telecamera in allarme, appare la finestra a comparsa Visualizzazione istantanea e i log evento. Consultare il Capitolo 3.3.7 per dettagli. Icona allarme (eventi attivati) Informazioni allarme Icona allarme Logevento Nota: le impostazioni dell'allarme devono essere prima configurate sul NVR. Poi, accedere alle impostazioni Gestione evento nel CMS per abilitare l'ingresso allarme della telecamera, 124 in modo che il CMS possa ricevere gli allarmi dal NVR. Consultare il Capitolo 6 (FAQ) per maggiori dettagli. 125 Quando viene attivato un allarme, spostare il cursore del mouse sull'icona per visualizzare le informazioni sull'allarme. Fare doppio clic sul simbolo della telecamera per aprire la finestra a comparsa Instant Camera Viewing (Visualizzazione istantanea telecamera) e fare clic sul simbolo stop per cancellare la registrazione dell'allarme. Fare doppio clic sull'icona della telecamera per far apparire la finestra in tempo reale della telecamera. Se si fa clic sul pulsante Ingrandisci in alto a destra nella finestra, il video occuperà la visualizzazione singolo canale per consentire il monitoraggio immediato della telecamera che ha rilevato l'allarme. Fare clic sul pulsante Chiudi o Ripristina per tornare all'E-map. Quando si sposta il cursore del mouse sull'istantanea dell'allarme nell'elenco allarmi a destra, vengono visualizzate le informazioni della telecamera e il contenuto dell'allarme. Nota: nel registro eventi vengono salvate solo le prime 150 registrazioni. Il contenuto di un log evento include il livello di allarme evento, il nome del dispositivo (NVR), il nome della telecamera, la data e l'ora in cui si verifica un evento e i dettagli dell'allarme. 126 Nota: l'elenco degli allarmi può essere disinserito quindi, per rivedere un evento, si consiglia di controllare i suoi file di registrazione per maggiori dettagli... Icona Descrizione Aprire l'E-map della telecamera che ha attivato l'allarme. Aprire la visualizzazione in tempo reale della telecamera che ha attivato l'allarme. Mostra la finestra della visualizzazione in tempo reale della telecamera che ha attivato l'allarme. Riproduce immediatamente il video 15 secondi prima o dopo l'attivazione dell'allarme. Disattiva l'allarme della telecamera sull'elenco. Se una telecamera attiva un nuovo allarme, l'allarme corrispondente apparirà nuovamente. 3.15.6 E-map Selezionare la scheda E-map a sinistra, fare doppio clic o trascinare l'E-map nella schermata principale del monitor. 127 Nota: per maggiori informazioni sul caricamento delle E-map, sulle impostazioni relative alle E-map e le impostazioni delle icone telecamera sull'E-map, consultare il Capitolo 5.8. Un E-map fornisce la descrizione comando sulle informazioni della telecamera. Fare doppio clic sull'icona telecamera per aprire la finestra visualizzazione dal vivo, trascinare e muovere la finestra o regolare la dimensione dello schermo. Nota: in un'E-map è possibile aprire fino 5 finestre di visualizzazione in tempo reale contemporaneamente. Fare clic sul pulsante ingrandisci in alto a destra nella finestra di visualizzazione in tempo reale per ampliarla. Fare clic sul pulsante chiudi o ripristina per tornare all'E-map originale. 128 Oltre alla funzione finestra di visualizzazione in tempo reale, è possibile collegare e raggruppare più E-map. Fare doppio clic sull'icona E-map sull'E-map per aprire un'altra E-map. L'icona E-map funge da collegamento per consentire agli utenti di collegare E-map differenti e passare da una all'altra rapidamente. L'E-map fornisce una serie di funzioni e impostazioni E-map correlate descritte nel Capitolo 3.12. 129 Dopo l'attivazione di un allarme telecamera sul NVR, appariranno le informazioni sull'allarme. Icone e descrizione dell'E-map: Icona Descrizione E-map multi-layer: Questa icona indica che l'E-map contiene più livelli. Fare clic sull'icona per accedere al livello successivo nel gruppo E-map. E-map a singolo layer: Fare clic su per selezionare un'E-map a livello singolo. Effettuata la selezione dell'E-map, l'icona diventa . Link di E-map: Fare doppio clic sull'icona per collegare altre E-map. NVR: l'icona NVR è fornita solo per consentire agli utenti di appuntare una posizione NVR sulla mappa. 3.15.7 Modalità multi-monitor Fare clic sull'icona nella schermata Visualizzazione in tempo reale per configurare le impostazioni multi-monitor se più monitor (da due a quattro) sono connessi al PC client. 130 Il sistema recupera automaticamente le impostazioni dello schermo del sistema operativo. Per identificare la schermata, fare clic su “Identify” (Identifica). Poi, specificare la funzione a schermo dal menu a discesa le cui opzioni includono: None (Nessuno) (non visualizzare), Live view (Visualizzazione in tempo reale) e E-map (E-map). L'immagine che segue mostra un esempio della modalità multi-monitor 131 3.16 Riproduzione Utilizzando il Client CMS è possibile riprodurre i file registrati di un NVR nella pagina di riproduzione. 3.16.1 Pagina di Riproduzione video Per passare alla pagina di Visualizzazione video, fare clic sul pulsante di riproduzione nella pagina di gestione o monitoraggio.È possibile cercare e riprodurre i file di registrazione su NVR server multipli. Per tornare alla pagina di visualizzazione in tempo reale, fare clic su . Per accedere alla pagina di gestione del sistema, fare clic su . Selezionare un differente layout di visualizzazione della riproduzione Elenco telecamere Pannello di control della riproduzione Linea temporale della riproduzione Nota: per riprodurre i file video sono necessari i diritti di accesso alla riproduzione. Per la configurazione dei diritti di accesso, consultare il Capitolo 5.9.1. 132 Di seguito sono indicate le icone e le descrizioni della pagina di riproduzione video: Icona Descrizione Vista riproduzione a singolo canale. Vista riproduzione a 4 canali. Vista riproduzione a 9 canali. Vista riproduzione a 16 canali. Esporta video: Esporta una clip video inserendo l'intervallo di tempo della riproduzione. Audio (opzionale): abilita o disabilita la funzione audio. Zoom digitale: abilita o disabilita la funzione zoon digitale. Ingrandisci/riduci: Fare clic su questi pulsanti per ingrandire/ridurre una telecamera PTZ che supporti lo zoom digitale, che, se abilitato, permette di utilizzare i pulsanti per ingrandire/ridurre l'immagine della telecamera. Imposta l'intervallo di riproduzione: Per impostare l'intervallo di tempo tra i punti di inizio e fine di una clip per la riproduzione. L'intervallo non può superare 24 ore. Adatta immagine alla finestra/Mantieni proporzioni: Regola le proporzioni di tutti o solo del video corrente in base alla modalità di riproduzione sincrona o asincrona. Modalità di riproduzione sincrona/asincrona in layout di visualizzazione multipla: Imposta la modalità di riproduzione sincronizzata all'ora di riproduzione o con ora di riproduzione indipendente per ogni canale, ma tutte nello stesso intervallo. Segnalibro rapido: Applica un segnalibro a un'immagine istantanea della telecamera. 133 Icona Descrizione Vista riproduzione a singolo canale. Segnalibro dettagliato: Inserire i dettagli del segnalibro di un'immagine istantanea della telecamera. Riproduce/interrompe un video. / Arresta. Riproduzione al contrario. Decelera/Accelera. / Fotogramma precedente/successivo. / 134 Riproduzione di file registrati: Per riprodurre i file di registrazioni su un server remoto NVR procedere come segue: 1. Selezionare la riproduzione a visualizzazione singola o multipla in alto. 2. Trascinare una telecamera nella finestra di riproduzione. 135 3. Impostare l'intervallo di riproduzione che non può superare 24 ore. 4. Dopo aver impostato l'ora di inizio e fine, verranno mostrate la barra verde (le barre verdi), che rappresentano i normali file di registrazione e la barra rossa (le barre rosse), che rappresentano i file di registrazione allarme, sulla sequenza temporale. 136 5. Fare clic su o direttamente sulla sequenza temporale per riprodurre il video. L'ora NVR per ogni canale è visualizzata nella schermata corrispondente. Per impostazione predefinita, viene mantenuta la proporzione di ogni telecamera. 6. Fare clic sulle parti verdi di una sequenza temporale per visualizzare l'immagine della telecamera nel punto temporale corrispondente. Usare la lente d'ingrandimento per ingrandire o ridurre sulla sequenza temporale. Spostando il cursore del mouse su un punto corrispondente della sequenza temporale appare la descrizione comando con le informazioni dell'ora. 137 Nota: le parti verdi sulla sequenza temporale rappresentano gli intervalli per i file di registrazione di 24 ore. Quando la telecamera è stata trascinata nella schermata e i suoi file di registrazione sono stati riprodotti, la finestra del canale viene riservata solo a quella camera finché non viene arrestato il processo di riproduzione corrente e la luce di stato della telecamera diventa rossa. Le parti rosse sulle barre verdi della sequenza temporale rappresentano gli intervalli per i file di registrazione allarme. Per usare questa funzione, configurare le impostazioni in “Camera settings” (Impostazioni telecamera) > “Alarm settings” (Impostazioni allarme) sul NVR. Fare doppio clic sul titolo di una telecamera per visualizzare i suoi file di registrazione nella modalità singolo canale. Fare di nuovo doppio clic sul titolo per tornare alla modalità di visualizzazione originale. 138 139 3.16.2 Riproduzione a visualizzazione multipla Riproduzione in contemporanea dei file di registrazione per un massimo di 16 telecamere IP. Per impostazione predefinita, l'ora della riproduzione a visualizzazione multipla è sincronizzata. 140 Per riprodurre ogni canale in modo indipendente usando la modalità visualizzazione multipla, fare prima clic sul pulsante sincronizza per cancellare la sincronizzazione. Nella riproduzione asincrona, la sequenza temporale può essere regolata, perché riproduca a un'ora differente rispettivamente per ogni canale. Nota: mentre si passa alla modalità asincrona, è possibile riprodurre independentemente ogni canale, ma solo entro lo stesso intervallo di tempo. 141 Nota: Fare clic su per allineare gli indicatori data e ora di tutti i canali in base a quello del canale attivo (il canale che è stato selezionato). Ad esempio, gli indicatori data e ora di tutti i canali riprodotti sono diversi nella figura sopra. Dopo aver fatto clic su , gli indicatori data e ora di tutti i canali nella figura sotto saranno allineati e riprodotti in base al canale quattro (il canale attivo). 142 3.16.3 Esportare i file video Seguire le istruzioni riportate sotto per convertire i file di registrazione NVR in formato AVI e salvarli nel computer locale. Nota: prima di usare questa funzione è necessario impostare i diritti di accesso alla riproduzione della telecamera IP. 1. Selezionare un NVR dall'elenco contenuti aisinistra e trascinare un canale (un'icona canale) da riprodurre nella finestra riproduzione a destra. 2. Fare clic su (Imposta intervallo di riproduzione) per selezionare l'intervallo. 143 3. Selezionare il canale da esportare per esportare i file video e fare clic su (Esporta file video) sul pannello. Nota: è possibile selezionare solo le parti rosse e verdi sulla sequenza temporale per esportare i file video. 144 4. Inserire il percorso di archiviazione e il nome file del file video, quindi fare clic su “Export” (Esporta). Il video è visibile nella finestra anteprima. Il tempo necessario all'esportazione dei file varia in base alle prestazioni del computer. 145 Capitolo 4 Log del server I log del CMS sono divisi in log eventi, log servizi e log di sistema. I log evento sono mostrati nella pagina di monitoraggio principale, mentre i restanti due tipi di log sono in configurazione/log del server. Oltre ai log nella pagina di monitoraggio principale, è possibile passare alla pagina precedente o successiva e aggiornare la pagina per verificare gli altri log disponibili. Nota: il sistema CMS al momento supporta solo i log eventi in lingua inglese. 4.1 Log eventi Dopo abilitato la modalità allarme, i logo eventi della telecamera verranno ricordati ed elencati in basso nella pagina: connessione telecamera IP, rilevamento movimento o errore di autenticazione autorizzazione telecamera IP. Per ogni registrazione i livelli di priorità , nome dispositivo, nome telecamera, descrizione ore ed evento sono visualizzati da sinistra a destra e i log più vecchi (il primo e 150 eventi più vecchi) verranno riscritti automaticamente. 146 4.2 Log servizi Fare clic su “Server Log” (Log del server) nella pagina di configurazione e poi sulla scheda “System Event” (Evento di sistema) per elencare tutti i log di servizio. Ogni registrazione elencata è registrata dall'ultimo accesso a quello corrente. I log contengono comunicazioni, inclusi messaggi, avvertenze ed errori tra le applicazioni di sistema CMS e il PC, Server CMS o altri dispositivi NVR. Per ogni registrazione, vengono visualizzati da sinistra a destra data e ora, livello evento, nome utente, indirizzo IP, nome dispositivo, contenuto del log e stato. 147 4.3 Log di sistema Il secondo elemento della configurazione di sistema sono i log di sistema. L'intervallo di registrazione va dall'ultimo accesso a quello attuale. Il contenuto riguarda gli eventi avvenuti nel livello inferiore del sistema CMS, o dei problemi verificatisi tra il sistema sottostante e altri dispositivi, come i malfunzionamenti del sistema. I log di sistema sono alla base dei problemi diagnostici del sistema. Da sinistra a destra sono visualizzati i seguenti dettagli del log: ora, livello evento, nome utente, indirizzo IP, nome dispositivo (tutti i nomi elencati saranno mostrati in “System” (Sistema)), il riepilogo eventi e lo stato. 148 4.4 Log evento NVR Come indica il nome, i log evento NVR sono associati a un NVR o alle telecamere IP. Fare clic su “Server Log” (Log del server) nella pagina di configurazione e poi sulla scheda “NVR Event” (Eventi NVR) per elencare tutti i log NVR. Ogni registrazione elencata è registrata dall'ultimo accesso a quello corrente. Per ogni registrazione, vengono visualizzati da sinistra a destra data e ora, livello evento, nome utente, indirizzo IP, nome dispositivo (al momento solo NVR o telecamera), contenuto dell'evento e stato. 149 4.5 Utente online Per controllare gli utenti attualmente online, fare clic su “Server Log” (Log del server) nella pagina di configurazione e poi sulla scheda “ON-Line Users” (Utenti online). Fare clic sui pulsanti “Previous” (Precedente), “Next” (Successivo) e “Refresh” (Aggiorna) a destra sullo schermo per vedere l'elenco degli utenti online. 150 Capitolo 5 Gestione server CMS 5.1 Impostazioni generali 5.1.1 Amministrazione di sistema Inserire il nome del server CMS. Il nome di sistema supporta 14 caratteri al massimo formato da una combinazione di lettere (a-z, A-Z), numeri (0-9) e trattino (-). Non sono consentiti spazi ( ), punti (.) o solo numeri. Specificare il numero di porta usato per la connessione di sistema e il valore predefinito è 8080. Abilitazione Secure Connection (SSL) (Connessione sicura) Per consentire agli utenti di connettersi al Server CMS, attivare la connessione sicura (SSL) e inserire il numero di porta. Se l'opzione “Force secure connection (SSL) only” (Forzare soltanto la connessione sicura) è abilitata, gli utenti possono connettersi al Server CMS solo con connessione HTTPS. 5.1.2 Data e ora Regolare data, ora e fuso orario in base alla propria posizione corrente. Se le impostazioni sono errate, il timestamp (l'ora dell'evento) sui file di registrazione non sarà precisa. 151 Sincronizzazione con l'ora del computer Per sincronizzare l'ora del Server CMS all'ora del computer, fare clic su “Update Now” (Aggiorna ora). Sincronizzazione automatica a un'ora server di Internet Attivare questa opzione per sincronizzare automaticamente la data e l'ora del NAS a un server NTP (Network Time Protocol). Inserire l'indirizzo IP o il nome dominio del server NTP, come time.nist.gov, time.windows.com. Poi inserire l'intervallo di tempo per la sincronizzazione. Nota: la prima sincronizzazione può durare diversi minuti. 152 5.1.3 Ora legale Se nella vostra regione si adotta l'ora legale (Daylight Saving Time - DST), scegliere l'opzione “Adjust system clock automatically for daylight saving time” (Regolare l'orologio in maniera automatica per l'ora legale) e fare clic su “Applica”. Nella sezione “Date and Time” (Data e ora) verrà specificata l'ultima pianificazione DST per la zona interessata. L'ora di sistema verrà regolata di conseguenza in base al DST. Se la propria regione non adotta il DST, le opzioni di questa pagina non saranno disponibili. Per inserire l'ora legale manualmente, selezionare “Enable customized daylight saving time table” (Abilita ora legale personalizzata). Fare clic su “Add Daylight Saving Time Data” (Aggiungi ora legale) e inserirla. Poi, fare clic su “Apply” (Applica) per salvare le impostazioni. 153 5.1.4 Lingua Selezionare la lingua da visualizzare in file e directory nel CMS. Nota: tutti i file e le directory nel CMS verranno creati con codifica Unicode. Se il proprio PC non supporta Unicode, selezionare la lingua uguale al sistema operativo del proprio PC per visualizzare file e directory correttamente. 5.1.5 Sicurezza della password Specifica le regole per la password. Dopo aver applicato le impostazioni, il sistema verifica automaticamente la validità della nuova password. 154 5.2 Impostazioni di rete 5.2.1 TCP/IP (i) Indirizzo IP In questa pagina è possibile configurare le impostazioni TCP/IP del Server CMS. Fare clic sul pulsante Modifica ( ) per modificare le impostazioni di rete (proprietà TCP/IP, come descritto nei paragrafi che seguono). Per il Server CMS con due porte LAN, è possibile connettere entrambe le interfacce di rete a connettori differenti e configurare le impostazioni TCP/IP. Il Server CMS acquisirà i due indirizzi IP che daranno accesso a due sottoreti differenti. Questa capacità è chiamata impostazione multi-IP. Quando si impiega QNAP Finder per rilevare l'IP del CMS, l'IP di Ethernet 1 verrà mostrato in LAN 1 solo se l'IP di Ethernet 2 sarà mostrato solo in LAN 2. Fare clic sul pulsante Modifica ( ), come descritto sopra, per aprire la pagina “TCP/IP Property” (Proprietà TCP/IP) e configurare le seguenti impostazioni: 155 Velocità di rete Selezionare la velocità di trasferimento di rete in base all'ambiente di rete a cui sarà connesso al Server CMS. Selezionare negoziazione automatica per trasformare la velocità di trasferimento automaticamente grazie al sistema. Ottenere le impostazioni automatiche dell'indirizzo IP tramite DHCP Se la rete supporta DHCP, selezionare questa opzione perché il Server CMS ottenga l'indirizzo IP e le impostazioni di rete automaticamente. Usare l'indirizzo IP statico Per usare un indirizzo IP statico per la connessione di rete, inserire l'indirizzo IP, la sottomaschera di rete e il gateway predefinito. Abilitare il Server DHCP Un server DHCP (Dynamic Host Configuration Protocol) assegna indirizzi IP per i client in una rete. Selezionare “Enable DHCP Server” (Abilita Server DHCP) per impostare il Server CMS a un server DHCP se non ve n'è alcuno presente nella rete locale dove è inserito il Server CMS. 156 Nota: non abilitare il server DHCP se ce n'è già uno nella rete locale onde evitare conflitti o errori di rete. L'opzione server DHCP è disponibile in Ethernet 1 solo quando entrambe le porte LAN di un server LAN CMS doppio sono connessi alla rete e configurati come impostazioni IP autonome. IP iniziale, IP finale e durata lease: imposta l'intervallo di indirizzi IP allocati dal Server CMS ai client DHCP e la durata lease. La durata lease indica per quanto tempo un indirizzo IP è dedicato ai client. In questo lasso di tempo, l'IP sarà dedicato al client assegnato. Quando tale tempo scade, l'IP può essere assegnato a un altro client. (ii) Gateway predefinito seleziona le impostazioni di gateway. È prima necessario selezionare la prima porta LAN per il gateway predefinito se entrambe le porte LAN sono connesse alla rete. (iii) Server DNS Server DNS primario: Inserire l'indirizzo IP del Server DNS primario. Questo server fornisce il servizio DNS per dissolve i nomi di dominio di reti esterne per il Server CMS. Server DNS secondario: inserire l'indirizzo IP del Server DNS secondario. Questo server sarà il secondo server a fornire il servizio DNS al Server CMS. Nota: contattare l'ISP o l'amministratore della rete per gli indirizzi IP dei server DNS primari e secondari. Quando il client CMS necessita del nome dominio per connettersi al Server CMS, il client necessita di almeno un IP DNS per la corretta connessione URL, altrimenti la connessione potrebbe non funzionare. Se si sceglie di ottenere l'indirizzo IP dal DHCP, non è necessario configurare i server primario e secondario. In questo caso, inserire “0.0.0.0”. 5.2.2 DDNS Per consentire l'accesso remoto al Server CMS usando un nome dominio invece di indirizzo IP statico, abilitare il “DDNS service” (Servizio DDNS). 157 Il CMS supporta i seguenti provider DDNS: http://www.dyndns.com, http://update.ods.org, http://www.dhs.org, http://www.dyns.cx, http://www.3322.org, http://www.no-ip.com. 158 5.2.3 IPv6 Il CMS supporta la connettività IPv6 con configurazioni di indirizzo “senza stato” e RADVD (Router Advertisement Daemon) per IPv6, RFC 2461 per consentire agli host nella stessa sottorete di acquisire automaticamente gli indirizzi IPv6 dal CMS. Per usare questa funzione, selezionare l'opzione “Enable IPv6” (Abilita IPv6) e fare clic su “Apply” (Applica). Il CMS verrà riavviato. Terminato il riavvio, accedere di nuovo alla pagina IPv6. Appariranno le impostazioni dell'interfaccia IPv6. Fare clic sul pulsante Modifica per modificare le impostazioni. Configurazione automatica IPv6 159 Se è disponibile un router IPv6 nella rete, selezionare questa opzione per consentire al Server CMS di ottenere automaticamente l'indirizzo IP e le configurazioni. Usa indirizzo IP statico Per usare un indirizzo IP statico, inserire l'indirizzo IP (ad es.: 2001:bc95:1234:5678), la lunghezza prefisso (es.: 64) e l'indirizzo gateway per il CMS. Contattare il proprio ISP per informazioni su prefisso e lunghezza prefisso. Enable Router Advertisement Daemon (radvd) (Abilita Annuncio router daemon) Per configurare il Server CMS come host IPv6 e distribuire gli indirizzi IPv6 ai client locali che supportano IPv6, abilitare questa opzione e inserire prefisso e lunghezza prefisso. Server IPv6 DNS Inserire il server DNS preferito nel campo superiore e un altro server DNS nel campo inferiore. Contattare l'ISP o l'amministratore di rete per informazioni. Se si seleziona la configurazione automatica dell'IPv6, lasciare i campi come “::”. 160 5.3 Gestione alimentazione Consente di riavviare o spegnere il Server CMS e specificare il comportamento del Server CMS dopo un'interruzione di corrente. Riavvio/spegnimento Riavvia o spegne immediatamente il Server CMS. Se si tenta di riavviare o spegnere il Server CMS dall'interfaccia web o dal pannello LCD (se presente) durante un processo di replicazione remota, il Server CMS chiede se ignorare la replica in esecuzione. Configurazione modalità EuP EuP (Energy-using Products) è una direttiva dell'Unione Europea (EU) diretta a migliorare l'efficienza energetica dei dispositivi elettrici, ridurre l'impiego di sostanze pericolose, aumentare il riciclo e migliorare l'ecosostenibilità dei prodotti. 161 Quando l'EuP è attivata modifica le seguenti impostazioni in modo che il Server CMS mantenga bassi i consumi (meno di 1 W) quando il Server CMS è spento: Wake on LAN (Riattivazione LAN): disabilitata. Ripresa alimentazione CA: il CMS resta spento quando viene ripristinata la corrente dopo un'interruzione. Se l'EuP è disattivato, il consumo energetico del Server CMS è leggermente superiore a 1 W quando il Server CMS è spento. EuP è disattivato per impostazione predefinita per consentire l'uso corretto delle funzioni Wake on LAN e Ripresa alimentazione CA. Questa funzione è supportata solo da alcuni modelli di Server CMS. Consultare http://www.qnapsecurity.com/pro_detail_featurecms.asp?p_id=273 per dettagli Configurazione di Wake on LAN Attivare questa opzione per consentire agli utenti di accendere il Server CMS in remoto grazie a Wake on LAN. Se la connessione all'alimentazione è fisicamente assente (cavo scollegato) quando il Server CMS viene spento, Wake on LAN non potrà funzionare anche se l'alimentazione viene ripristinata in seguito. Al ripristino dell'alimentazione CA Configurare il Server CMS perché riprenda lo stato di accensione o spegnimento precedente al ripristino dell'alimentazione CA dopo un'interruzione di corrente. 5.4 Impostazioni di backup/ripristino 162 Impostazioni per backup di sistema Per eseguire il backup di tutte le impostazioni, incluso account utenti, nome server, configurazione di rete ecc., fare clic su “BACKUP” (BACKUP). Se il sistema chiede di aprire o salvare il file immagine di backup, selezionare “Save” (Salva). Impostazioni di ripristino del sistema Per ripristinare tutte le impostazioni, fare clic su “Browse” (Sfoglia) per selezionare un file impostazioni salvato in precedenza e fare clic su “Restore” (Ripristina). 5.5 Log di sistema 5.5.1 Log eventi di sistema Il Server CMS può archiviare 32.768 log evento recenti, incluso messaggi di avvertenza, errore e informazioni. Se il Server CMS non funziona correttamente, consultare i log eventi per risolvere i problemi. Suggerimento: Fare clic con il tasto destro su un log per eliminare il record. Per eliminare tutti i record, fare clic su “Clear” (Cancella). 163 5.5.2 Log connessione di sistema Il Server CMS può archiviare 32.768 log evento recenti, incluso messaggi di avvertenza, errore e informazioni. Se il CMS non può registrare normalmente, consultare i log connessione di sistema per risolvere i problemi. Fare clic su “Save” (Salva) per salvare i dati di log come file CSV e su “Clear” (Cancella) per eliminare tutti i log. Nota: il sistema supporta solo logo evento in inglese. 5.5.3 Utente online Mostra le informazioni sugli utenti online connessi al Server CMS tramite servizi di rete. Suggerimento: fare clic con il tasto destro su un log per disconnettere la connessione e bloccare l'IP. 164 5.6 Aggiornamento firmware 5.6.1 Aggiornamento firmware tramite Web Administration Page Nota: se il sistema funziona correttamente, non è necessario aggiornare il firmware. Prima di aggiornare il firmware di sistema, verificare che modello di prodotto e versione firmware siano corretti. Per aggiornare il firmware procedere come segue: 1. Scaricare le note di rilascio del firmware dal sito web QNAP Security http://www.qnapsecurity.com. Leggere attentamente le note di rilascio per verificare che l'aggiornamento del firmware sia necessario. 2. Scaricare il firmware del Server CMS e decomprimere il file IMG nel computer. 3. Prima di aggiornare il firmware di sistema, eseguire il backup di tutti i dati su disco nel Server CMS per evitare potenziali perdite di dati durante l'aggiornamento del sistema. 4. Fare clic su “Choose File” (Scegli file) per selezionare l'immagine firware corretta per l'aggiornamento del sistema. Fare clic su “UPDATE SYSTEM” (Aggiorna sistema) per aggiornare il firmware. L'aggiornamento può durare diversi minuti in base alla condizioni della rete. Attendere pazientemente il completamento. Il Server CMS notificherà il completamento dell'aggiornamento di sistema. 165 5.6.2 Aggiornamento firmware con QNAP Finder Il firmware del Server CMS può essere aggiornato con QNAP Finder. Selezionare il modello di Server CMS e scegliere “Update Firmware” (Aggiorna firmware) dal menu “Tools” (Strumenti). 166 Accedere al Server CMS come amministratore. Cercare e selezionare il firmware per il Server CMS. Fare clic su “Start” (Avvio) per aggiornare il sistema. Nota: i Server CMS dello stesso modello nella stessa LAN possono essere aggiornati con QNAP Finder contemporaneamente. L'aggiornamento del sistema richiede l'accesso amministratore. 167 5.7 Ripristino delle impostazioni di fabbrica Per ripristinare tutte le impostazioni di sistema predefinite, fare clic su “RESET” (Ripristino sistema) e poi su “OK” (OK). Avvertenza: quando si seleziona “RESET” (Ripristino sistema) in questa pagina, tutti i dati su disco, gli account utente, le condivisioni di rete e le impostazioni di sistema vengono cancellate e ripristinate quelle predefinite. Eseguire sempre il backup di tutti i dati importanti e delle impostazioni di sistema prima di reimpostare il Server CMS. 5.8 Gestione disco Questa pagina mostra modello, dimensione e stato corrente dei dischi rigidi sul Server CMS. Consente di formattare e controllare i dischi rigidi e di analizzare i blocchi danneggiati nei dischi rigidi. 5.8.1 Gestione volume 168 Configurazione disco Illustrazione Volume disco singolo Ogni disco rigido è utilizzato come disco autonomo. Se il disco rigido è danneggiato, tutti i dati andranno persi. Striping del volume di disco RAID 0 RAID 0 (disco di striping) unisce 2 o più dischi rigidi in un volume più grande. I dati vengono scritti sul disco rigido senza informazioni di parità e non è offerta ridondanza. La capacità totale di archiviazione di un volume disco RAID 0 è uguale alla somma delle capacità dei dischi rigidi membri. Mirroring del volume di disco RAID 1 RAID 1 duplica i dati di due dischi rigidi per fornire il mirroring del disco. Per creare un array RAID 1, sono necessari almeno 2 dischi rigidi. La capacità di archiviazione di un volume disco RAID 1 è uguale alla dimensione del disco rigido più piccolo. 169 Configurazione disco Illustrazione Volume disco RAID 5 In un array RAID 5 viene eseguito lo striping dei dati su tutti i dischi rigidi. Le informazioni di parità sono distribuite e archiviate su ogni disco rigido. Se un disco rigido si guasta, l'array entra in modalità provvisoria. Dopo aver installato un nuovo disco rigido sostituendo quello difettoso, i dati potranno essere ricostruiti da un altra unità membro contenente le informazioni di parità . Per creare un volume disco RAID 5, sono necessari almeno 3 dischi rigidi. La capacità di archiviazione di un array RAID 5 è uguale a (N-1) * (dimensione del disco rigido più piccolo). N è il numero di dischi rigidi nell'array. Volume disco RAID 6 In un array RAID 6 viene eseguito lo striping dei dati su tutti i dischi rigidi. RAID 6 differisce da RAID 5 poiché nei dischi membri dell'array viene archiviato un secondo set di informazioni di parità . Tollera il guasto di due dischi rigidi. Per creare un volume di disco RAID 6, sono necessari almeno 4 dischi rigidi. La capacità di archiviazione di un array RAID 6 è uguale a (N-2) * (dimensione del disco rigido più piccolo). N è il numero di dischi rigidi nell'array. 170 Configurazione disco Illustrazione Volume disco RAID 10 RAID 10 unisce quattro o più dischi rigidi in modo da proteggere i dati da perdite dei dischi non adiacenti. Fornisce sicurezza eseguendo il mirroring dei dati su un set di dischi secondario ed eseguendo lo striping su ogni set di dischi per accelerare il trasferimento dei dati. RAID 10 richiede un numero pari di dischi rigidi (minimo 4). La capacità di archiviazione di un volume di disco RAID 10 è uguale a (dimensione del disco rigido più piccolo nell'array) * N/2. N è il numero di dischi rigidi nel volume. 5.8.2 Gestione RAID In questa pagina è possibile eseguire la migrazione di livello RAID online e il ripristino di una configurazione RAID. Consente di eseguire l'espansione della capacità RAID online (RAID 1, 5, 6, 10) e la migrazione di livello RAID online (disco singolo, RAID 1, 5, 10), aggiungere un membro disco rigido a una configurazione RAID 5, 6 o 10, configurare un disco rigido di riserva (RAID 5, 6, 10) ripristinare una configurazione RAID. 171 Avvertenza: durante la sincronizzazione del disco rigido, NON spegnere il Server CMS o connettere/disconnettere i dischi rigidi. Swapping a caldo di HDD nelle configurazioni RAID Il Server CMS supporta lo swapping a caldo dei HDD. Quando si guasta un disco rigido in una configurazione RAID, il disco rigido difettoso può essere immediatamente sostituito con uno nuovo senza dover spegnere il server, mantenendo i dati in registrazione. Tuttavia, se i dischi rigidi funzionano correttamente è il processo di registrazione è in esecuzione, non eseguire lo swap dei dischi rigidi per evitare danni ai dischi rigidi o ai file in registrazione. Attenzione: si consiglia vivamente di SPEGNERE il server prima di sostituire i dischi rigidi per ridurre il rischio di scosse elettriche. Il sistema deve essere gestito e mantenuto solo dagli amministratori di sistema autorizzati. 172 5.8.3 HDD SMART HDD S.M.A.R.T. consente di monitorare l'integrità, la temperatura e l'utilizzo dei dischi rigidi. (Self-Monitoring Analysis and Reporting Technology - Tecnologia di analisi e report in monitoraggio automatico). Sono disponibili le seguenti informazioni di ogni disco rigido nel Server CMS. Campo Descrizione Summary (Riepilogo) Mostra il riepilogo S.M.A.R.T. del disco rigido e gli ultimi risultati di test. Hard disk information Mostra i dettagli del disco rigido come modello, numero di serie e capacità (Informazioni sul disco HDD. rigido) SMART information Mostra le informazioni S.M.A.R.T. del disco rigido. Qualsiasi elemento il cui (Informazioni SMART) valore è inferiore alla soglia è considerato anormale. Test (Test) Esegue un test S.M.A.R.T. rapido o completo del disco rigido. Settings Configura l'allarme di temperatura. Quando la temperatura del disco rigido (Impostazioni) supera i valori preimpostati, il NAS registra i log di errore. è anche possibile programmare una serie di test rapidi o completi. Nella pagina Summary (Riepilogo) sono visibili i risultati dell'ultimo test. 173 5.8.4 File System crittato Questa pagina consente di gestire i volumi disco crittati sul Server CMS. Ogni volume di disco crittato è bloccato da una chiave specifica. Il volume crittato può essere sbloccato come segue: Password di crittografia: per sbloccare il volume disco inserire la password di crittografia. La password predefinita è “admin”. La password deve comprendere da 8 a 16 caratteri. I simboli (! @ # $ % ^ & * ( )_+= ?) sono ammessi. File chiave crittografia: per sbloccare questo volume di disco, caricare il file di crittografia sul Server CMS. La chiave può essere scaricata dalla pagina “Encryption Key Management” (Gestione chiave di crittografia) dopo aver sbloccato il volume di disco. Le funzioni di crittografia dei dati potrebbero non essere disponibili in conformità alle restrizioni di legge prescritte da alcune nazioni. Fare clic su “ENCRYPTION KEY MANAGEMENT” (Gestione chiave di crittografia) nella colonna “Action” (Stato) di un volume di disco sbloccato. È possibile eseguire le seguenti azioni: Cambiare la chiave di crittografia: Inserire la vecchia password di crittografia e inserire quella nuova (dopo aver cambiato la password, le chiavi esportate in precedenza non funzionano più ; se necessario si dovrà scaricare una nuova chiave di crittografia, vedere sotto). Salvare la chiave di crittografia: salvare la chiave di crittografia sul Server CMS per sbloccare automaticamente e montare il disco crittato al riavvio del Server CMS. Scaricare il file chiave crittografia: inserire la password di crittografia per scaricare il file chiave crittografia. Il download del file chiave crittografia consente di salvare la chiave di crittografia in un file. Anche il file è anche crittato e può essere usato per sbloccare un volume senza conoscere la password reale (vedere “unlock a disk volume manually” [Sblocco manuale di un volume di disco] qui sotto). Salvare il file chiave crittografia in luogo sicuro! 174 Creare un nuovo volume disco crittato con nuovi dischi rigidi: Per creare un nuovo volume di disco crittato e installare nuovi dischi rigidi sul Server CMS dopo l'installazione, procedere come segue: 1. Installare i nuovi dischi rigidi nel Server CMS. 2. Accedere al Server CMS come amministratore. Accedere a “Disk Management” (Gestione disco) > “Volume Management” (Gestione volume). 3. Selezionare il volume di disco da configurare in base al numero di nuovi dischi rigidi installati. 4. Selezionare i dischi rigidi per creare il volume di disco. In questo esempio, è stato selezionato un disco singolo. La procedura si applica anche a una configurazione RAID. 5. Selezionare “Yes” (Sì) nell'opzione “Encryption” (Crittografia) e inserire le impostazioni di crittografia. 6. Poi fare clic su “CREATE” (Crea) per creare il nuovo volume di disco crittato. Tutti i dati nelle unità selezionate verranno CANCELLATI! Eseguire il backup dei dati prima di creare un volume crittato. 7. È stato creato un volume disco crittato nel Server CMS. Verificare che il volume di disco sia crittato Per verificare che il volume di disco sia crittato, accedere al Server CMS come amministratore. Accedere a “Disk Management” (Gestione disco) > “Volume Management” (Gestione volume). Il volume di disco crittato sarà visibile con un icona lucchetto nella colonna Stato. Il lucchetto sarà aperto se il volume crittato è stato sbloccato. Un volume di disco senza l'icona lucchetto nella colonna Stato non è crittato. 175 5.9 Stato di sistema 5.9.1 Informazioni di sistema Questa pagina mostra le informazioni di sistema come utilizzo CPU e memoria. 5.9.2 Monitoraggio risorse Questa pagina mostra l'utilizzo CPU, utilizzo disco e statistiche sul trasferimento di banda larga del Server CMS. 176 Utilizzo CPU: La scheda mostra l'utilizzo CPU del Server CMS. Utilizzo memoria: La scheda mostra l'utilizzo memoria del Server CMS con un grafico dinamico in tempo reale. 177 Utilizzo disco: La scheda mostra l'utilizzo dello spazio su disco per ogni volume di disco e le sua condivisioni di rete. Utilizzo larghezza di banda: La scheda mostra informazioni sul trasferimento della larghezza di banda su ogni porta LAN disponibile del Server CMS. 178 Processi: La scheda mostra informazioni sui processi in esecuzione nel Server CMS. 179 Capitolo 6 Risoluzione dei problemi 1. Dopo l'installazione rapida del CMS-2000 (Server CMS) l'inserimento del nome utente e password corretti, il sistema system mostra il messaggio di avviso “Network Failure: the server is not found on the network. Please check the server status” (Errore di rete: impossibile trovare il server nella rete. Controllare lo stato del server). Soluzione Verificare quanto segue: a) I dischi rigidi sono vuoti e non contengono dati. È possibile cancellare tutti i dati nei dischi rigidi in Gestione disco di Windows e installare nuovamente il CMS-2000. b) Se un disco rigido è stato usato in un NAS o un NVR, potrebbe essere definito anormale e non disponibile dal CMS. 180 2. L'interfaccia del Client CMS viene visualizzata in modo anormale e non mostra tutti i contenuti. Soluzione Accedere a “Display” (Schermo) in Windows (“Control Panel” [Pannello di controllo] > “Appearance and Personalization” [Aspetto e personalizzazione] > “Display” [Schermo] > “Make it easier to read what’s on your screen” [Migliora la lettura dello schermo]) e cambiare l'impostazione da “Medio - 125 %” a predefintio. 181 3. La pagina di visualizzazione in tempo reale non appare. Soluzione Controllare quanto segue: a) Il NVR e la telecamera IP sono accesi e connessi correttamente alla rete. b) Gli indirizzi IP del Server CMS e il NVR non sono in conflitto con altri dispositivi nella stessa sottorete. c) Controllare che il Server CMS, il NVR e la telecamera IP siano connessi uno all'altro. d) Usare un account utente con privilegi amministratore per installare il Client CMS, altrimenti eseguire il programma di installazione Client CMS come amministratore. e) Aggiornare l'ultimo driver della scheda grafica o chip grafico interno Intel, scaricabile dal centro download Intel: http://downloadcenter.intel.com/ 4. Il video in tempo reale a volte non è chiaro o continuo. Soluzione La qualità dell'immagine può essere ristretta o subisce interferenze dal traffico di rete. Usare connessioni indipendenti o evitare di condividere la stessa connessione con altri dispositivi di rete. 5. Dopo l'accesso, la GUI (Graphic User Interface - Interfaccia grafica utente) appare sovrapposta (come nella figura sotto). Si tratta di un problema di compatibilità ? Come 182 risolverlo? Soluzione Selezionare il tema Aero del sistema operativo(Control Panel [Pannello di controllo] > All Control Panel Items [Tutti gli elementi del Pannello di controllo] > Personalization [Personalizzazione]); il CMS non supporta i Basic and High Contrast Themes (Temi di base e a contrasto elevato) del sistema operativo Windows. 183 6. L'E-map non viene visualizzata correttamente. Soluzione Controllare il formato dei file immagine caricati. Al momento il CMS supporta solo E-map in JPEG, BMP e PNG (non immagini traslucide). 7. Impossibile trovare il Server CMS con la “Auto Search” (Ricerca automatica) dopo l'accesso al Client CMS. O, impossibile trovare il NVR con la “Auto Search” (Ricerca automatica) in “Add Server” (Aggiungi server) della configurazione del Client CMS. Soluzione Controllare che il Server CMS e il NVR siano accesi. Connettere il PC locale e il Server CMS/NVR alla stessa sottorete. Installare l'ultima versione del Client CMS da www.qnapsecurity.com. Eseguire il Client CMS per cercare il Server CMS. Accertarsi che tutti i software firewall sul computer siano disattivati; o aggiungere il Client CMS all'elenco dei programmi consentiti nel firewall. Controllare che il programma QNAP Finder sia chiuso. Se il Server CMS e il NVR non vengono trovati, fare clic sul pulsante “Auto Search” (Ricerca automatica) per riprovare. Se il problema persiste, contattare il supporto tecnico. 8. Impossibile trovare il Server CMS o un NVR da parte del Client CMS, ma QNAP Finder lo ha trovato. Soluzione Chiudere QNAP Finder ed eseguire Client CMS. La funzione ricerca di QNAP Finder e quella del Client CMS si escludono a vicenda 184 185 9. Le modifiche alla configurazione di sistema non vengono apportate. Soluzione Dopo aver cambiato le impostazioni nella pagina di configurazione, fare clic su “Apply” (Applica) per salvare le modifiche; le impostazioni non salvate non hanno effetto. 10. Il Client CMS non mostra le informazioni allarme. Soluzione È necessario configurare le impostazioni allarme nel NVR e controllare la pagina gestione evento nel CMS. Fatto ciò , gli allarmi saranno visibili nell'interfaccia utente Visualizzazione in tempo reale. 11. Dopo un'interruzione di corrente e chiusura inaspettata del server, il server non funziona correttamente dopo il riavvio. Che cosa devo fare? Soluzione Provare quanto segue: a) se la configurazione di sistema è andata persa, configurare di nuovo il sistema. b) Se il problema persiste, contattare il supporto tecnico. 186 Supporto tecnico QNAP Security fornisce supporto online dedicato e servizio clienti tramite messaggistica istantanea. Metodi di contatto: Supporto online: http://www.qnapsecurity.com/onlinesupport.asp Forum: http://forum.qnapsecurity.com Supporto tecnico negli USA e Canada: E-mail: [email protected] TEL.: 909-595-2819 Indirizzo: 168 University Parkway Pomona, CA 91768-4300 Orario: 08:00–17:00 (GMT- 08:00 ora del Pacifico, dal Lunedì al Venerdì) 187 GNU - GENERAL PUBLIC LICENSE Versione 3, 29 giugno 2007 Copyright © 2007 Free Software Foundation, Inc. <http://fsf.org/> È consentita la copia e la distribuzione di copie testuali del presente documento di licenza, ma non la modifica. Premessa La GNU General Public License è una licenza libera e basata su copyleft per software e altri tipi di opere. Le licenze della maggior parte del software e di altre opere materiali sono pensate per togliere la libertà di condividere e modificare tali opere. Al contrario, la GNU General Public License ha l'obiettivo di garantire la libertà di condividere e modificare tutte le versioni di un programma e di fare in modo che esso rimanga software libero per tutti gli utenti. Noi, Free Software Foundation, usiamo la GNU General Public License per la maggior parte del nostro software; essa viene applicata anche a qualunque altro software rilasciato dall'autore sotto questa licenza. Chiunque può utilizzare questa licenza per i suoi programmi. Quando parliamo di software libero, ci riferiamo al concetto di libertà , non al prezzo. Le nostre General Public License sono progettate per garantire che chiunque abbia la libertà di distribuire copie di software libero (anche dietro pagamento di un prezzo, se lo desidera), che chiunque riceva o possa ricevere il codice sorgente se lo vuole, che chiunque possa apportare modifiche al software o utilizzarne delle porzioni in altri software liberi, e che chiunque sappia che ha il diritto di fare tutte queste cose con il software libero. Per proteggere i vostri diritti, abbiamo la necessità di impedire che altri vi neghino questi diritti o vi obblighino a rinunciarvi. Pertanto, chiunque distribuisca o modifichi software rilasciato con questa licenza assume dei precisi doveri: il dovere di rispettare la libertà degli altri. Ad esempio, chi distribuisce copie di un programma rilasciato sotto questa licenza, sia gratis che dietro pagamento di un prezzo, è obbligato a riconoscere a chi riceve il software esattamente gli stessi diritti che ha ricevuto. Deve garantire che chi riceve il software abbia o possa avere accesso al codice sorgente. E deve chiaramente far conoscere ai destinatari del software queste condizioni, così che essi conoscano quali sono i loro diritti. Gli sviluppatori che usano la GNU GPL proteggono i vostri diritti in due modi: (1) Rivendicando il copyright sul software, e (2) offrendovi questa licenza che vi garantisce il diritto legale di copiarlo e/o di modificarlo. Al fine di proteggere gli sviluppatori e gli autori, la GPL spiega chiaramente che non c'è nessuna garanzia per questo software libero. Nell'interesse degli utenti e degli autori, la GPL impone che le versioni modificate del software vengano esplicitamente marcate come "modificate", in modo tale che eventuali problemi non vengano erroneamente attribuiti agli autori delle 188 versioni precedenti. Alcuni dispositivi sono progettati per negare agli utenti l'installazione o l'esecuzione di versioni modificate del software che gira sugli stessi, anche se il costruttore si riserva la possibilità di farlo. Ciò è fondamentalmente incompatibile con l'obiettivo di garantire la libertà degli utenti di modificare il software. Una ripetizione sistematica di tali abusi avviene nel campo dei dispositivi per usi individuali, e ciò rende questi abusi ancora più inaccettabili. Pertanto, abbiamo realizzato questa versione della GPL al fine di proibire queste pratiche. Se problemi simili dovessero sorgere in altri ambiti, saremo pronti ad estendere queste misure a questi nuovi ambiti in versioni future della GPL, nella maniera che si renderà necessaria per difendere la libertà degli utenti. In conclusione, tutti i programmi sono costantemente minacciati dai brevetti sul software. Gli Stati non dovrebbero permettere ai brevetti sul software di limitare lo sviluppo e l'utilizzo di software per computer, ma nei Paesi in cui ciò avviene noi vogliamo evitare in particolare il pericolo che i brevetti sul software applicati ad un programma libero possano renderlo, a tutti gli effetti, proprietario. Per impedire ciò , la GPL assicura che non è possibile utilizzare i brevetti sul software per rendere un programma non libero. I termini e le condizioni esatte per la copia, la distribuzione e la modifica del software sono riportati di seguito. TERMINI E CONDIZIONI 0. Definizioni. "Questa Licenza" si riferisce alla versione 3 della GNU General Public License. "Copyright" indica anche leggi simili al copyright che riguardano altri tipi di opere, come le maschere per la produzione di semiconduttori. "Il Programma" indica qualunque opera che sia soggetta a copyright e che sia rilasciata sotto questa Licenza. I detentori della licenza sono indicati come "Lei". "Licenziatari" e "destinatari" possono essere individui o organizzazioni. "Modificare" un'opera significa copiare o adattare tutta o parte dell'opera in una maniera che richieda un permesso di copyright, e non indica la semplice azione di effettuare una esatta copia dell'opera. L'opera risultante viene denominata "versione modificata" dell'opera precedente, oppure viene detta opera "basata sulla" opera precedente. Un' "opera coperta da questa licenza" indica il Programma originale non modificato oppure un'opera basata sul Programma. "Propagare" un'opera significa fare qualunque cosa con essa che, in mancanza di un esplicito permesso, renda l'utente direttamente o indirettamente perseguibile per violazione secondo le vigenti normative sul copyright, ad eccezione della semplice esecuzione del Programma su un computer o della modifica di una copia privata. La Propagazione include la copia, la 189 distribuzione (con o senza modifiche), la messa a disposizione al pubblico e, in alcuni Stati, altre attività simili e connesse. "Distribuire" un'opera indica qualunque forma di propagazione che permetta a terze parti di effettuare o ricevere delle copie. La mera interazione con un utente attraverso una rete di computer, senza che ci sia alcun trasferimento di una copia, non è considerata "Distribuzione". Una interfaccia utente interattiva fornisce delle "Adeguate informazioni legali" soltanto nel caso in cui includa un'apposita funzionalità , resa adeguatamente visibile, che (1) visualizzi una appropriata nota di copyright, e (2) informi l'utente che non c'è alcuna garanzia sull'opera (eccetto nel caso in cui delle garanzie sono espressamente fornite), dica che il licenziatario può distribuire l'opera utilizzando questa Licenza, indichi come è possibile prendere visione di una copia di questa Licenza. Se l'interfaccia presenta un elenco di comandi o di opzioni, come ad esempio un menu, una delle opzioni fornite nell'elenco deve rispettare questa condizione. 1. Codice sorgente. Il "codice sorgente" di un'opera indica la forma più indicata dell'opera per effettuare modifiche su di essa. Il "codice oggetto" indica qualunque forma dell'opera che non sia codice sorgente. Una "Interfaccia standard" è una interfaccia che risponde ad uno standard ufficiale definito da un ente di standardizzazione riconosciuto o, nel caso di interfacce specifiche per un particolare linguaggio di programmazione, una interfaccia che è largamente utilizzata dagli sviluppatori per lavorare in tale linguaggio. Le "Librerie di Sistema" di un eseguibile includono qualsiasi cosa, eccetto l'opera nel suo insieme, che (a) sia inclusa nella normale forma di pacchettizzazione di un Componente principale, ma che non è parte di quel Componente principale, e (b) che serva solo a consentire l'uso dell'opera con quel Componente principale, o per implementare una Interfaccia standard per la quale esista una implementazione disponibile al pubblico in forma sorgente. Un "Componente principale", in questo contesto, è un componente essenziale (kernel, sistema Windows, ecc.) dello specifico sistema operativo (ammesso che ve ne sia uno) sul quale l'eseguibile si esegue, o un compilatore utilizzato per produrre il programma, o un interprete di codice oggetto utilizzato per eseguire il programma. La "Sorgente corrispondente" per un'opera in forma di codice oggetto è il codice sorgente necessario per generare, installare e (per un programma eseguibile) eseguire il codice oggetto e per modificare l'opera, inclusi gli script per controllare le suddette attività . Non sono incluse le Librerie di sistema usate dal programma, o gli strumenti di utilità generica o i programmi liberamente accessibili che sono utilizzati, senza modifiche, per portare a termine le suddette attività ma che non fanno parte dell'opera. Ad esempio, la Sorgente corrispondente include i file con le definizioni delle interfacce associati ai file sorgente dell'opera, e il codice sorgente delle librerie condivise e sottoprogrammi collegati dinamicamente specificatamente necessari per il programma, ad esempio a causa di stretta comunicazione dati o di controllo di flusso tra 190 questi sottoprogrammi e altre parti del programma. La Sorgente corrispondente non include qualunque cosa che l'utente possa rigenerare automaticamente da altre parti del Sorgente corrispondente stesso. La Sorgente corrispondente di un'opera in forma di codice sorgente è l'opera stessa. 2. Principali diritti. Tutti i diritti garantiti da questa Licenza sono garantiti per la durata del copyright sul Programma, e sono irrevocabili ammesso che le suddette condizioni siano rispettate. Questa Licenza afferma esplicitamente il permesso illimitato dell'utente di eseguire il Programma non modificato. Il risultato dell'esecuzione di un programma coperto da questa Licenza è a sua volta coperto da questa Licenza solo se il risultato stesso, a causa del suo contenuto, è un'opera coperta da questa Licenza. Questa Licenza riconosce il diritto dell'utente all'uso legittimo o altri diritti equivalenti, come stabilito dalle normative sul copyright. È possibile creare, eseguire e propagare programmi coperti da questa Licenza che l'utente non distribuisce, senza alcuna condizione fino a quando la Licenza rimane valida. È possibile distribuire opere coperte da questa Licenza ad altri al solo scopo di ottenere che essi apportino delle modifiche al programma esclusivamente per l'utente, o che forniscano dei servizi per l'esecuzione di queste opere, ammesso che l'utente rispetti i termini di questa Licenza nel distribuire tutto il materiale di cui non detiene il copyright. Coloro i quali creano o eseguono per conto dell'utente un programma coperto da questa Licenza lo fanno esclusivamente in sua vece, sotto la sua direzione e il suo controllo, in maniera tale che sia proibito a costoro effettuare copie di materiale di cui l'utente detiene il copyright al di fuori della relazione che intrattengono nei suoi confronti. Distribuire opere coperte da licenza in qualunque altra circostanza è consentito soltanto alle condizioni espresse in seguito. Non è consentito concedere in sublicenza le opere: la sezione 10 lo rende non necessario. 3. Protezione dei diritti legali degli utenti dalle leggi antielusione. Nessun programma protetto da questa Licenza può essere considerato parte di una misura tecnologica di restrizione soggetta ad alcune delle leggi che soddisfano l'articolo 11 del "WIPO copyright treaty" adottato il 20 Dicembre 1996, o a simili leggi che proibiscono o limitano l'elusione di tali misure tecnologiche di restrizione. Quando si distribuisce un programma coperto da questa Licenza, si rifiutano tutti i poteri legali atti a proibire l'elusione di misure tecnologiche di restrizione ammesso che tale elusione sia effettuata nell'esercizio dei diritti garantiti da questa Licenza riguardo al programma coperto da questa Licenza, e si rinuncia all'intenzione di limitare l'operatività o la modifica del programma per far valere, contro i diritti degli utenti del programma, diritti legali propri o di terze parti che impediscano l'elusione di misure tecnologiche di restrizione. 191 4. Distribuzione di copie esatte. È consentito distribuire copie esatte del codice sorgente del Programma come lo si è ricevuto, con qualunque mezzo, ammesso che si aggiunga in maniera appropriata su ciascuna copia un'adeguata nota di copyright; che si lascino intatti tutti gli avvisi che affermano che questa Licenza e tutte le clausole non permissive aggiunte in accordo con la sezione 7 sono valide per il codice che si distribuisce; che si lascino intatti tutti gli avvisi circa l'assenza di garanzia; che si fornisca a tutti i destinatari una copia di questa Licenza assieme al Programma. È possibile richiedere il pagamento di un prezzo o di nessun prezzo per ciascuna copia che si distribuisce, e si può offrire supporto o garanzia a pagamento. 5. Distribuzione di versioni modificate della sorgente. È possibile distribuire un'opera basata sul Programma, o le modifiche per produrla a partire dal Programma, nella forma di codice sorgente secondo i termini della sezione 4, ammesso che si rispettino anche tutte le seguenti condizioni: a) L'opera deve recare con sé delle informazioni adeguate che affermino che l'utente l'ha modificata, indicando la data di modifica. b) L'opera deve recare informazioni adeguate che affermino che essa è rilasciata sotto questa Licenza e sotto le condizioni aggiuntive secondo quanto indicato dalla Sezione 7. Questa condizione modifica la condizione espressa alla sezione 4 di "lasciare intatti tutti gli avvisi". c) L'utente deve rilasciare l'intera opera, nel suo complesso, sotto questa Licenza a chiunque venga in possesso di una copia di essa. Questa Licenza sarà pertanto applicata, assieme ad eventuali clausole aggiunte in osservanza della Sezione 7, all'opera nel suo complesso, a tutte le sue parti, indipendentemente da come esse siano pacchettizzate. Questa Licenza nega il permesso di concedere in licenza l'opera in qualunque altro modo, ma non rende nullo tale permesso ammesso che lo si abbia ricevuto separatamente. d) Se l'opera ha delle interfacce utente interattive, ciascuna deve mostrare delle Adeguate informazioni legali; altrimenti, se il Programma ha delle interfacce interattive che non visualizzano delle Adeguate informazioni legali, il programma non è obbligato a visualizzarle. La giustapposizione di un'opera coperta da questa Licenza assieme ad altre opere separate e indipendenti, che non sono per loro natura estensioni del Programma, e che non sono combinate con esso a formare un altro programma più grande, dentro o in uno stesso supporto di memorizzazione a lungo termine o di distribuzione, è semplicemente detto "aggregato" se la raccolta e il suo copyright non sono utilizzati per limitare l'accesso o i diritti legali degli utenti della raccolta stessa oltre ciò che ciascun singolo programma consente. L'inclusione di un programma coperto da questa Licenza in un aggregato non comporta l'applicazione di questa Licenza alle altre parti dell'aggregato. 6. Distribuzione in formato non sorgente. È possibile distribuire un programma coperto da questa Licenza in formato di codice oggetto 192 secondo i termini delle sezioni 4 e 5, ammesso che si fornisca anche la Sorgente corrispondente in formato comprensibile da un computer sotto i termini di questa stessa Licenza, in uno dei seguenti modi: a) Distribuendo il codice oggetto in, o contenuto in, un prodotto fisico (inclusi i mezzi fisici di distribuzione), accompagnato dalla Sorgente corrispondente su un supporto fisico duraturo comunemente utilizzato per lo scambio di software. b) Distribuendo il codice oggetto in, o contenuto in, un prodotto fisico (inclusi i mezzi fisici di distribuzione), accompagnato da un'offerta scritta, valida per almeno tre anni e valida per tutto il tempo durante il quale l'utente offre ricambi o supporto per quel modello di prodotto, di fornire a chiunque possieda il codice oggetto (1) una copia della Sorgente corrispondente di tutto il software contenuto nel prodotto che è coperto da questa Licenza, su un supporto fisico duraturo comunemente utilizzato per lo scambio di software, ad un prezzo non superiore al costo ragionevole per effettuare fisicamente tale distribuzione della sorgente, oppure (2) accesso alla copia della Sorgente corrispondente attraverso un server di rete senza alcun costo aggiuntivo. c) Distribuendo copie singole del codice oggetto assieme ad una copia dell'offerta scritta di fornire la Sorgente corrispondente. Questa possibilità è permessa soltanto occasionalmente e per fini non commerciali, e solo se si è ricevuto il codice oggetto assieme ad una tale offerta, in accordo alla sezione 6b. d) Distribuendo il codice oggetto mediante accesso da un luogo designato (gratis o dietro pagamento di un prezzo), e offrendo un accesso equivalente alla Sorgente corrispondente alla stessa maniera a partire dallo stesso luogo senza costi aggiuntivi. Non si deve obbligare i destinatari a copiare la Sorgente corrispondente assieme al codice oggetto. Se il luogo dal quale copiare il codice oggetto è un server di rete, la Sorgente corrispondente può trovarsi su un server differente (gestito dall'utente o da terze parti) che fornisca funzionalità equivalenti per la copia, a patto che si forniscano delle indicazioni chiare accanto al codice oggetto che indichino dove trovare la Sorgente corrispondente. Indipendentemente da quale server ospiti la Sorgente corrispondente, l'utente rimanei obbligato ad assicurare che esso rimanga disponibile per tutto il tempo necessario a soddisfare queste condizioni. e) Distribuendo il codice oggetto mediante trasmissione peer-to-peer, a patto che si informino gli altri peer circa il luogo in cui il codice oggetto e la Sorgente corrispondente sono gratuitamente offerti al pubblico secondo i termini della sezione 6d. Una porzione separabile del codice oggetto, il cui codice sorgente è escluso dalla Sorgente corrispondente e trattato come Libreria di sistema, non deve essere obbligatoriamente inclusa nella distribuzione del codice oggetto del programma. Un "Prodotto utente" è (1) un "prodotto consumer", cioè qualunque proprietà personale tangibile che è normalmente utilizzata per scopi personali, familiari o domestici, oppure (2) qualunque cosa progettata o venduta per essere utilizzata in ambiente domestico. Nella 193 classificazione di un prodotto come "prodotto consumer", i casi dubbi andranno risolti in favore dell'ambito di applicazione. Per un dato prodotto ricevuto da un dato utente, "normalmente utilizzato" si riferisce ad un uso tipico o comune di quella classe di prodotti, indipendentemente dallo stato dell'utente specifico o dal modo in cui l'utente specifico utilizza, o si aspetta o ci si aspetta che utilizzi, il prodotto. Un prodotto è un "prodotto consumer" indipendentemente dal fatto che abbia usi commerciali, industriali o diversi da quelli "consumer", a meno che questi usi non rappresentino il solo modo utile di utilizzare il prodotto in questione. Le "Informazioni di installazione" per un Prodotto utente sono i metodi, le procedure, le chiavi di autorizzazione o altre informazioni necessarie per installare ed eseguire versioni modificate di un programma coperto da questa Licenza all'interno di un Prodotto utente, a partire da versioni modificate delle relative Sorgenti corrispondenti. Tali informazioni devono essere sufficienti ad assicurare che il funzionamento del codice oggetto modificato non sia in nessun caso proibito o ostacolato per il solo fatto che sono state apportate delle modifiche. Se si distribuisce un codice oggetto secondo le condizioni di questa sezione in, o assieme, o specificatamente per l'uso in o con un Prodotto utente, e la distribuzione avviene come parte di una transazione nella quale il diritto di possesso e di uso del Prodotto utente venga trasferito al destinatario per sempre o per un periodo prefissato (indipendentemente da come la transazione sia caratterizzata), la Sorgente corrispondente distribuita secondo le condizioni di questa sezione deve essere accompagnata dalle Informazioni di installazione. Questa condizione non è richiesta se né l'utente né una terza parte ha la possibilità di installare versioni modificate del codice oggetto sul Prodotto utente (ad esempio, se il programma è installato su ROM). La condizione che richiede di fornire delle Informazioni di installazione non implica che vengano forniti supporto, garanzia o aggiornamenti per un programma che è stato modificato o installato dal destinatario, o per il Prodotto utente in cui esso è stato modificato o installato. L'accesso ad una rete può essere negato se le modifiche apportate impattano materialmente sull'operatività della rete o se violano le regole e i protocolli di comunicazione attraverso la rete. La Sorgente corrispondente distribuita, e le Informazioni di installazione fornite, in accordo con questa sezione, devono essere in un formato che sia pubblicamente documentato (e con una implementazione pubblicamente disponibile in formato di codice sorgente), e non devono richiedere speciali password o chiavi per essere spacchettate, lette o copiate. 7. Condizioni aggiuntive. Le "Condizioni aggiuntive" sono condizioni che completano quelle della presente Licenza permettendo delle eccezioni a una o più delle condizioni sopra elencate. Le condizioni aggiuntive che sono applicabili all'intero Programma devono essere considerate come se fossero incluse in questa Licenza, a patto che esse siano valide secondo le normative vigenti. 194 Se alcune condizioni aggiuntive fanno riferimento soltanto ad alcune parti del Programma, quelle parti possono essere utilizzate separatamente sotto le stesse condizioni, ma l'intero Programma rimane sottoposto a questa Licenza senza riferimento ad alcuna condizione aggiuntiva. Quando si distribuisce una copia di un programma coperto da questa Licenza, è possibile, a propria discrezione, eliminare qualunque condizione aggiuntiva dalla copia, o da parte di essa (le Condizioni aggiuntive possono essere scritte in maniera tale da richiedere la loro rimozione in certi casi di modifica del Programma). È possibile aggiungere Condizioni aggiuntive su materiale, aggiunto dall'utente ad un'opera coperta da questa Licenza, per il quale si dispone o si può garantire un'adeguata licenza di copyright. Indipendentemente da qualunque altra condizione di questa Licenza, e per il materiale che si aggiunge ad un'opera coperta da questa Licenza, è possibile (se autorizzati dai legittimi detentori del copyright per il suddetto materiale) aggiungere alle condizioni di questa Licenza delle condizioni che: a) Negano la garanzia o limitano la responsabilità del Programma in maniera differente da quanto riportato nelle sezioni 15 e 16 di questa Licenza; oppure b) Richiedono il mantenimento di specifiche e circostanziate informative legali o di note di attribuzione ad autori nel materiale o assieme alle Adeguate informazioni legali mostrate dal Programma che lo contiene; oppure c) Proibiscono di fornire informazioni errate o ingannevoli sull'origine e la provenienza del materiale in oggetto, o richiedono che versioni modificate di tale materiale siano appositamente marcate in maniera differente rispetto alla versione originale; oppure d) Limitano l'utilizzo per scopi pubblicitari del nome dei detentori del copyright o degli autori del materiale; oppure e) Rifiutano di garantire diritti secondo le leggi sulla proprietà intellettuale circa l'uso di nomi, marchi di fabbrica o similari; oppure f) Richiedono l'indennizzo dei detentori del copyright o degli autori del materiale in oggetto da parte di chi distribuisce il materiale (o versioni modificate dello stesso) con impegni contrattuali circa la responsabilità nei confronti del destinatario, per qualunque responsabilità che questi impegni contrattuali dovessero imporre direttamente ai suddetti detentori del copyright e autori. Tutte le altre condizioni addizionali non permissive sono considerate "ulteriori restrizioni", secondo il significato specificato alla sezione 10. Se il Programma o parti di esso contengono, all'atto della ricezione dello stesso, informative che specificano che esso è soggetto a questa Licenza assieme ad una condizione che è una "ulteriore restrizione", si può rimuovere quest'ultima condizione. Se un documento di licenza contiene ulteriori restrizioni, ma permette di concedere di nuovo in licenza o distribuire il Programma con questa Licenza, è possibile aggiungere al Programma del materiale coperto dalle condizioni di quel documento di licenza, 195 a patto che le ulteriori restrizioni non compaiano nelle versioni concesse di nuovo in licenza o ridistribuite. Se si aggiungono ad un Programma coperto da questa Licenza delle condizioni aggiuntive in accordo con questa sezione, si deve aggiungere anche, nei file sorgente corrispondenti, un avviso che riassuma le condizioni aggiuntive applicate a quei file, ovvero un avviso che specifichi dove è possibile trovare copia delle condizioni aggiunte. Le Condizioni aggiuntive, permissive o non permissive, devono essere espresse nella forma di una licenza scritta e separata, o espresse esplicitamente come eccezioni; in entrambi i casi valgono le condizioni succitate. 8. Cessazione di licenza. Non è possibile propagare o modificare un programma coperto da questa Licenza in maniera diversa da quanto espressamente consentito da questa Licenza. Qualunque tentativo di propagare o modificare altrimenti il Programma è nullo, e provoca l'immediata cessazione dei diritti garantiti da questa Licenza (comprese tutte le eventuali licenze di brevetto garantite ai sensi del terzo paragrafo della sezione 11). In ogni caso, se cessano tutte le violazioni di questa Licenza, la licenza da parte di un dato detentore del copyright viene ripristinata (a) in via cautelativa, a meno che e fino a quando il detentore del copyright non cessa esplicitamente e definitivamente la licenza, e (b) in via permanente se il detentore del copyright non notifica in alcun modo la violazione entro 60 giorni dalla cessazione della licenza. Inoltre, la licenza da parte di un dato detentore del copyright viene ripristinata in maniera permanente se il detentore del copyright notifica la violazione in maniera adeguata, se questa è la prima volta che si riceve una notifica di violazione di questa Licenza (per qualunque Programma) dallo stesso detentore di copyright, e se si rimedia alla violazione entro 30 giorni dalla data di ricezione della notifica di violazione. La cessazione dei diritti come specificato in questa sezione non provoca la cessazione delle licenze di terze parti che abbiano ricevuto copie o diritti dall'utente secondo questa Licenza. Se i diritti dell'utente cessano e non sono ristabiliti in via permanente, non si ha diritto a ricevere nuove licenze per lo stesso materiale, secondo quanto stabilito nella sezione 10. 9. L'ottenimento di copie non richiede l'accettazione della Licenza. Non si è obbligati ad accettare i termini di questa Licenza al solo fine di ottenere o eseguire una copia del Programma. Similmente, propagazioni collaterali di un Programma coperto da questa Licenza che occorrono come semplice conseguenza dell'utilizzo di trasmissioni peer-to-peer per la ricezione di una copia non richiedono l'accettazione della Licenza. In ogni caso, solo e soltanto questa Licenza garantisce il permesso di propagare e modificare qualunque programma coperto da questa Licenza. Queste azioni violano le leggi sul copyright nel caso in 196 cui non si accetti questa Licenza. Pertanto, modificando o propagando un programma coperto da questa Licenza, si indica implicitamente l'accettazione della Licenza. 10. Licenza automatica per i successivi destinatari. Ogni volta che si distribuisce un programma coperto da questa Licenza, il destinatario riceve automaticamente una licenza, dal detentore originario del copyright, di eseguire, modificare e propagare il programma, nel rispetto di questa Licenza. L'utente non è ritenuto responsabile del rispetto di questa Licenza da parte di terze parti. Una "transazione di entità " è una transazione che trasferisce il controllo di una organizzazione, o sostanzialmente di tutti i suoi beni, che suddivide una organizzazione o che unisce più organizzazioni. Se la propagazione di un programma coperto da questa Licenza è conseguente ad una transazione di entità , ciascuna parte che ha ruolo nella transazione e che riceve una copia del programma riceve allo stesso tempo qualsiasi licenza sul programma che i predecessori della parte possedevano o potevano rilasciare nel rispetto del paragrafo precedente, e in più il diritto di possesso della Sorgente corrispondente del programma dal predecessore in interesse, se il predecessore lo possiede o se può ottenerlo senza troppe difficoltà . Non si può imporre nessuna ulteriore restrizione sull'esercizio dei diritti garantiti o affermati da questa Licenza. Ad esempio, non si può imporre un prezzo di licenza, una royalty o altri costi per l'esercizio dei diritti garantiti da questa Licenza, a non si può dar corso ad una controversia (ivi incluse le controversie incrociate o la difesa in cause legali) affermando che siano stati violati dei brevetti a causa della produzione, dell'uso, della vendita, della messa in vendita o dell'importazione del Programma o di sue parti. 11. Brevetti. Un "contribuente" è un detentore di copyright che autorizza l'uso secondo questa Licenza di un Programma o di un'opera basata sul Programma. L'opera così licenziata viene chiamata "versione del contribuente". I "diritti essenziali di brevetto" da parte di un contribuente sono tutti i diritti di brevetto che appartengono o che sono controllati dal contribuente, che siano già acquisiti o che saranno acquisiti in futuro, che possano essere violati in qualche maniera, consentiti da questa Licenza, generando, modificando o vendendo la versione del contribuente, ma non includono i diritti che possano essere violati soltanto come conseguenza di ulteriori modifiche alla versione del contribuente. In relazione a questa definizione, il termine "controllo" include il diritto di garantire sublicenze di brevetto in maniera consistente con le condizioni di questa Licenza. Ciascun contribuente garantisce la licenza di brevetto sui diritti essenziali di brevetto del contribuente stesso non esclusiva, valida in tutto il mondo, esente da royalty, di creare, usare, vendere, offrire in vendita, importare e altrimenti eseguire, modificare e propagare i contenuti della versione del contribuente. 197 Nei tre paragrafi successivi, con "licenza di brevetto" si intende qualunque accordo o contratto, comunque denominato, di non rivendicazione di un brevetto (come ad esempio un permesso esplicito di utilizzare un brevetto o un accordo di rinuncia alla persecuzione per violazione di brevetto). "Garantire" una tale licenza di brevetto ad una parte significa portare a termine tale accordo o contratto di non rivendicazione di brevetto contro la parte. Se si distribuisce un programma coperto da questa Licenza, confidando consapevolmente su una licenza di brevetto, e la Sorgente corrispondente per il programma non è reso disponibile per la copia, senza alcun onere aggiuntivo e comunque nel rispetto delle condizioni di questa Licenza, attraverso un server di rete pubblicamente accessibile o tramite altri mezzi facilmente accessibili, si deve (1) fare in modo che la Sorgente corrispondente sia resa disponibile come sopra, oppure (2) fare in modo di rinunciare ai benefici della licenza di brevetto per quel particolare programma, oppure (3) adoperarsi, in maniera consistente con le condizioni di questa Licenza, per estendere la licenza di brevetto a tutti i destinatari successivi. "Confidare consapevolmente" significa che l'utente è attualmente cosciente che, eccettuata la licenza di brevetto, la distribuzione da parte sua di un programma protetto da questa Licenza in un Paese, o l'utilizzo in un Paese del programma coperto da questa Licenza da parte di un destinatario, può violare uno o più brevetti in quel Paese che l'utente ritiene validi. Se, come conseguenza o in connessione con una singola transazione o con un dato accordo, si distribuisce, o si fa in modo di distribuire, un programma coperto da questa Licenza, e si garantisce una licenza di brevetto per alcune delle parti che ricevono il Programma autorizzandole ad utilizzare, propagare, modificare o distribuire una specifica copia del Programma, la licenza di brevetto che si fornisce è automaticamente estesa a tutti i destinatari del Programma coperto da questa Licenza e delle opere basate sul Programma. Una licenza di brevetto è "discriminatoria" se non include nell'ambito della sua copertura, proibisce l'esercizio, o è vincolata al non esercizio di uno o più dei diritti che sono specificatamente garantiti da questa Licenza. Non si può distribuire un Programma coperto da questa Licenza se si è parte di un accordo con una terza parte la cui attività comprende la distribuzione di software, secondo il quale l'utente è costretto ad un pagamento alla parte terza in funzione dell'attività di distribuzione del Programma, e in conseguenza della quale la parte terza garantisce, a qualunque delle parti che riceveranno il Programma, una licenza di brevetto discriminatoria (a) assieme a copie del Programma coperto da questa Licenza distribuito (o ad altre copie fatte da codeste copie), oppure (b) principalmente per e in connessione con specifici prodotti o raccolte di prodotti che contengono il Programma, a meno che l'accordo non sia stato stipulato, o le licenze di brevetto non siano state rilasciate, prima del 28 marzo 2007. Nessuna parte di questa Licenza può essere interpretata come atta ad escludere o limitare gli effetti di qualunque altra licenza o altri meccanismi di difesa dalla violazione che possano altrimenti essere resi disponibili dalla normativa vigente in materia di brevetti. 198 12. Nessuna resa di libertà altrui. Se vengono imposte delle condizioni (da un ordine giudiziario, da un accordo o da qualunque altra eventualità ) che contraddicono le condizioni di questa Licenza, non si è in nessun modo esonerato dal rispetto delle condizioni di questa Licenza. Se non si può distribuire un Programma coperto da questa Licenza per sottostare simultaneamente agli obblighi derivanti da questa Licenza e ad altri obblighi pertinenti, non è possibile distribuire il Programma per nessun motivo. Ad esempio, se si accettano delle condizioni che obbligano a richiedere il pagamento di una royalty per le distribuzioni successivamente effettuate da coloro ai quali si è distribuito il Programma, l'unico modo per soddisfare sia queste condizioni che questa Licenza è evitare del tutto la distribuzione del Programma. 13. Utilizzo con la GNU Affero General Public License. Indipendentemente da qualunque altra condizione espressa da questa Licenza, l'utente ha il permesso di collegare o combinare qualunque Programma coperto da questa Licenza con un'opera rilasciata sotto la versione 3 della licenza GNU Affero General Public License, ottenendo un singolo Programma derivato, e di distribuire il Programma risultante. Le condizioni di questa Licenza continuano a valere per le parti riguardanti il Programma che sono coperte da questa Licenza, mentre le condizioni speciali della GNU Affero General Public License, sezione 13, riguardanti l'interazione mediante rete, saranno applicate al Programma così risultante. 14. Versioni rivedute di questa Licenza. La Free Software Foundation può pubblicare delle versioni rivedute e/o delle nuove versioni della GNU General Public License di tanto in tanto. Tali versioni saranno simili, nello spirito, alla presente versione, ma potranno differire nei dettagli al fine di affrontare nuovi problemi e nuove situazioni. A ciascuna versione viene assegnato un numero identificativo di versione. Se il Programma specifica che si applica a se stesso una certa versione della GNU General Public License, "o qualunque altra versione successiva", si ha la possibilità di sottostare alle condizioni di quella specifica versione o di qualunque altra versione successiva pubblicata dalla Free Software Foundation. Se il Programma non specifica un numero di versione della GNU General Public License, si può scegliere qualunque versione della GNU General Public License pubblicata dalla Free Software Foundation. Se il Programma specifica che un sostituto o un procuratore può decidere quali versioni future della GNU General Public License possano essere utilizzate, tale scelta di accettazione di una data versione autorizza, in maniera permanente, ad utilizzare quella versione della Licenza per il Programma. Versioni successive della Licenza possono garantire diritti aggiuntivi o leggermente differenti. Ad ogni modo, nessun obbligo aggiuntivo viene imposto agli autori o ai detentori di copyright 199 come conseguenza della scelta dell'utente di adottare una versione successiva della Licenza. 15. Esclusione di responsabilità della garanzia. NON VI È ALCUNA GARANZIA PER IL PROGRAMMA, PER QUANTO CONSENTITO DALLE NORMATIVE VIGENTI. SE NON INDICATO DIVERSAMENTE PER ISCRITTO, IL DETENTORE DEL COPYRIGHT E LE ALTRE PARTI FORNISCONO IL PROGRAMMA "COSÌ COM'È ", SENZA ALCUN TIPO DI GARANZIA, NÉ ESPLICITA NÉ IMPLICITA; CIÒ COMPRENDE, SENZA LIMITAZIONI, LA GARANZIA IMPLICITA DI COMMERCIABILITÀ E IDONEITÀ PER UN PARTICOLARE SCOPO. L'INTERO RISCHIO CONCERNENTE LA QUALITÀ E LE PRESTAZIONI DEL PROGRAMMA È DELL'ACQUIRENTE. SE IL PROGRAMMA DOVESSE RIVELARSI DIFETTOSO, L'ACQUIRENTE SI ASSUME IL COSTO DI OGNI MANUTENZIONE, RIPARAZIONE O CORREZIONE NECESSARIA. 16. Limitazione di responsabilità . IN NESSUN CASO, A MENO CHE NON SIA RICHIESTO DALLA NORMATIVA VIGENTE O CONCORDATO PER ISCRITTO, I DETENTORI DEL COPYRIGHT, O QUALUNQUE ALTRA PARTE CHE MODIFICA E/O DISTRIBUISCE IL PROGRAMMA SECONDO LE CONDIZIONI PRECEDENTI, POSSONO ESSERE RITENUTI RESPONSABILI NEI CONFRONTI DEL LICENZIATARIO PER DANNI, INCLUSO QUALUNQUE DANNEGGIAMENTO GENERICO, SPECIALE, ACCIDENTALE O CONSEQUENZIALE DOVUTO ALL'USO O ALL'IMPOSSIBILITÀ DI UTILIZZARE IL PROGRAMMA (INCLUSE, MA NON LIMITATE A, LE PERDITE DI DATI, LA CORRUZIONE DI DATI, LE PERDITE SOSTENUTE DAL LICENZIATARIO O DA TERZE PARTI O L'IMPOSSIBILITÀ DEL PROGRAMMA A FUNZIONARE ASSIEME AD ALTRI PROGRAMMI), ANCHE NEL CASO IN CUI IL DETENTORE O LE ALTRE PARTI SIANO STATI AVVISATI CIRCA LA POSSIBILITÀ DI TALI DANNEGGIAMENTI. 17. Interpretazione delle sezioni 15 e 16. Se la dichiarazione di garanzia e la limitazione di responsabilità fornite precedentemente non hanno effetto legale in un Paese a causa delle loro condizioni, le corti di giustizia devono applicare la normativa locale che più si avvicini al rifiuto assoluto di qualsivoglia responsabilità civile relativa al Programma, a meno che una garanzia o una assunzione di responsabilità scritta non accompagni una copia del programma ottenuta dietro pagamento. FINE DEI TERMINI E DELLE CONDIZIONI 200